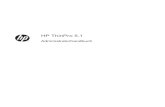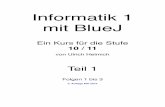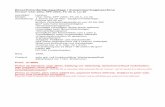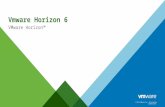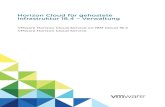View-Installation - VMware Horizon 7 7 · Installation von View View-Installation erklärt, wie der...
Transcript of View-Installation - VMware Horizon 7 7 · Installation von View View-Installation erklärt, wie der...
Die aktuellste technische Dokumentation finden Sie auf der VMware-Website unter:
https://docs.vmware.com/de/
Falls Sie Anmerkungen zu dieser Dokumentation haben, senden Sie diese an:
VMware, Inc.3401 Hillview Ave.Palo Alto, CA 94304www.vmware.com
VMware Global, Inc.Zweigniederlassung DeutschlandWilly-Brandt-Platz 281829 MünchenGermanyTel.: +49 (0) 89 3706 17 000Fax: +49 (0) 89 3706 17 333www.vmware.com/de
Copyright © 2011-2017 VMware, Inc. Alle Rechte vorbehalten. Urheberrechts- und Markenhinweise.
View-Installation
VMware, Inc. 2
Inhalt
Installation von View 8
1 Systemanforderungen für Serverkomponenten 9Horizon-Verbindungsserver – Serveranforderungen 9
Hardwareanforderungen für den Horizon-Verbindungsserver 10
Unterstützte Betriebssysteme für den Horizon-Verbindungsserver 10
Anforderungen im Hinblick auf die Virtualisierungssoftware für den Horizon-Verbindungsserver 11
Netzwerkanforderungen für replizierte Horizon-Verbindungsserver-Instanzen 11
View Administrator-Anforderungen 12
View Composer-Anforderungen 13
Unterstützte Betriebssysteme für View Composer 13
Hardwareanforderungen für eigenständigen View Composer 14
Datenbankanforderungen für View Composer und die Ereignisdatenbank 14
2 Systemanforderungen für Gastbetriebssysteme 16Unterstützte Betriebssysteme für Horizon Agent 16
Unterstützte Betriebssysteme für die eigenständige Horizon Persona Management-Software 17
Unterstützung für Remote-Anzeigeprotokoll und -Software 17
PCoIP 18
Microsoft RDP 20
VMware Blast Extreme 21
3 Installieren von View in einer IPv6-Umgebung 24Einrichten von View in einer IPv6-Umgebung 24
Unterstützte vSphere-Datenbank- und Active Directory-Versionen in einer IPv6-Umgebung 25
Unterstützte Betriebssysteme für View-Server in einer IPv6-Umgebung 26
Unterstützte Windows-Betriebssysteme für Desktops und RDS-Hosts in einer IPv6-Umgebung 26
Unterstützte Clients in einer IPv6-Umgebung 26
Unterstützte Remote-Protokolle in einer IPv6-Umgebung 27
Unterstützte Authentifizierungstypen in einer IPv6-Umgebung 27
Andere unterstützte Funktionen in einer IPv6-Umgebung 28
4 Installieren von View im FIPS-Modus 30Überblick über die Einrichtung von View im FIPS-Modus 30
Systemanforderungen für den FIPS-Modus 31
5 Vorbereiten von Active Directory 32Konfigurieren von Domänen und Vertrauensbeziehungen 33
VMware, Inc. 3
Vertrauensbeziehungen und Domänenfilterung 34
Erstellen einer OU für Remote-Desktops 34
Erstellen von Organisationseinheiten und Gruppen für Clientkonten im Kiosk-Modus 35
Erstellen von Gruppen für Benutzer 35
Erstellen eines Benutzerkontos für vCenter Server 35
Erstellen eines Benutzerkontos für einen eigenständigen View Composer Server 36
Erstellen eines Benutzerkontos für View Composer-AD-Vorgänge 36
Erstellen eines Benutzerkontos für Instant Clone-Vorgänge 37
Konfigurieren der Richtlinie „Eingeschränkte Gruppen“ 38
Verwenden von administrativen Vorlagendateien für Gruppenrichtlinien (ADM) für Horizon 7 39
Vorbereiten von Active Directory für die Smartcard-Authentifizierung 39
Hinzufügen von UPNs für Smartcard-Benutzer 40
Hinzufügen des Stammzertifikats zu den vertrauenswürdigen Stammzertifizierungsstellen 41
Hinzufügen eines Zwischenzertifikats zu Zwischenzertifizierungsstellen 42
Hinzufügen des Stammzertifikats zum Enterprise NTAuth-Speicher 42
Deaktivieren von schwachen Verschlüsselungen in SSL/TLS 43
6 Installieren von View Composer 45Vorbereiten einer View Composer-Datenbank 45
Erstellen einer SQL Server-Datenbank für View Composer 46
Erstellen einer Oracle-Datenbank für View Composer 51
Konfigurieren eines SSL-Zertifikats für View Composer 55
Installieren des View Composer-Dienstes 55
Aktivieren von TLSv1.0 für vCenter- und ESXi-Verbindungen von View Composer 58
Konfigurieren der Infrastruktur für View Composer 59
Konfigurieren der vSphere-Umgebung für View Composer 59
Zusätzliche empfohlene Vorgehensweisen für View Composer 60
7 Installieren von View-Verbindungsserver 61Installieren der View-Verbindungsserver-Software 61
Installationsvoraussetzungen für View-Verbindungsserver 62
Installieren von View-Verbindungsserver mit einer neuen Konfiguration 63
Unbeaufsichtigte Installation von View-Verbindungsserver 67
Eigenschaften für die unbeaufsichtigte Installation einer View-Verbindungsserver-Standardinstallation 70
Aktivieren von TLSv1.0 für vCenter-Verbindungen vom Verbindungsserver 71
Installieren einer replizierten Instanz von View-Verbindungsserver 72
Unbeaufsichtigte Installation einer replizierten Instanz von View-Verbindungsserver 76
Eigenschaften für die unbeaufsichtigte Installation einer replizierten Instanz von View-Verbindungsserver 79
Konfigurieren eines Kennworts für die Kombination mit einem Sicherheitsserver 80
Installieren eines Sicherheitsservers 81
View-Installation
VMware, Inc. 4
Unbeaufsichtigte Installation eines Sicherheitsservers 85
Eigenschaften für die unbeaufsichtigte Installation eines Sicherheitsservers 87
Entfernen von IPsec-Regeln für Sicherheitsserver 89
Firewall-Regeln für View-Verbindungsserver 91
Konfigurieren einer Back-End-Firewall zur Unterstützung von IPsec 92
Erneutes Installieren eines View-Verbindungsservers mit einer Sicherungskonfiguration 93
Befehlszeilenoptionen für Microsoft Windows Installer 94
Unbeaufsichtigtes Deinstallieren von View-Komponenten mithilfe von MSI-Befehlszeilenoptionen 97
8 Konfigurieren von SSL-Zertifikaten für View Servers 99Grundlegendes zu SSL-Zertifikaten für View-Server 99
Überblick über Aufgaben zur Einrichtung von SSL-Zertifikaten 101
Beziehen eines signierten SSL-Zertifikats von einer Zertifizierungsstelle 103
Erwerben eines signierten Zertifikats von einer Windows-Domäne oderUnternehmenszertifizierungsstelle 104
Konfigurieren des View-Verbindungsservers, Sicherheitsservers oder von View Composer für dieVerwendung eines neuen SSL-Zertifikats 105
Hinzufügen des Zertifikat-Snap-Ins zu MMC 107
Importieren eines signierten Serverzertifikats in einen Windows-Zertifikatspeicher 107
Ändern des Anzeigenamens eines Zertifikats 109
Importieren eines Stamm- und Zwischenzertifikats in einen Windows-Zertifikatspeicher 109
Bindung eines neuen SSL-Zertifikats an den von View Composer verwendeten Port 111
Konfigurieren von Client-Endpunkten, um Stamm- und Zwischenzertifikate als vertrauenswürdigeinzustufen 112
Konfigurieren von Horizon Client für Mac, um Stamm- und Zwischenzertifikate als vertrauenswürdigeinzustufen 114
Konfigurieren von Horizon Client für iOS, um Stamm- und Zwischenzertifikate als vertrauenswürdigeinzustufen 114
Konfigurieren der Zertifikatsperrüberprüfung für Serverzertifikate 115
Konfigurieren des PCoIP Secure Gateway zur Nutzung eines Neuen SSL-Zertifikats 116
Sicherstellen, dass der Servername dem PSG-Zertifikatsthemennamen entspricht 118
Konfigurieren eines PSG-Zertifikats im Windows-Zertifikatsspeicher 118
Festlegen des Anzeigenamens des PSG-Zertifikats in der Windows-Registrierung 120
Erzwingen, dass ein CA-signiertes Zertifikat für die Verbindungen mit dem PSG benutzt wird 121
Konfigurieren von View Administrator, um ein vCenter Server- oder View Composer-Zertifikat alsvertrauenswürdig einzustufen 122
Vorteile der Verwendung von SSL-Zertifikaten, die von einer Zertifizierungsstelle signiert wurden 122
Fehlerbehebung bei Problemen mit Zertifikaten auf View-Verbindungsserver und -Sicherheitsservern123
9 Erstmaliges Konfigurieren von View 125Konfigurieren von Benutzerkonten für vCenter Server und View Composer 125
Verwendungsmöglichkeiten von vCenter Server- und View Composer-Benutzern 126
Konfigurieren eines vCenter Server-Benutzers für View und View Composer 126
View-Installation
VMware, Inc. 5
Für den vCenter Server-Benutzer erforderliche Berechtigungen 128
Erforderliche View Composer-Berechtigungen für den vCenter Server-Benutzer 129
Anfängliches Konfigurieren von View-Verbindungsserver 130
Horizon Administrator und Horizon-Verbindungsserver 130
Anmelden an View Administrator 131
Installation des Produktlizenzschlüssels 132
Hinzufügen von vCenter Server-Instanzen zu View 133
Konfigurieren von View Composer-Einstellungen 135
Konfigurieren von View Composer-Domänen 136
Zulassen, dass vSphere Speicherplatz auf virtuellen Maschinen mit verknüpften Klonen freigibt137
Konfigurieren der View-Speicherbeschleunigung für vCenter Server 139
Grenzwerte für parallele Vorgänge für vCenter Server und View Composer 141
Einstellen der Anzahl paralleler Vorgänge zum Ändern des Betriebszustands, um Remote-Desktop-Anmeldungsüberlastungen zu unterstützen 142
Akzeptieren des Fingerabdrucks eines standardmäßigen SSL-Zertifikats 143
Konfigurieren von Horizon Client-Verbindungen 145
Konfigurieren von PCoIP Secure Gateways und sicheren Tunnelverbindungen 146
Konfigurieren des Blast-Sicherheitsgateways 148
Konfigurieren externer URLs für sichere Gateways und Tunnelverbindungen 149
Festlegen der externen URLs für eine View-Verbindungsserver-Instanz 151
Ändern der externen URLs für einen Sicherheitsserver 152
Bevorzugen von DNS-Namen, wenn der View-Verbindungsserver Adressinformationen zurückgibt153
Zulassen von HTML Access über einen Lastausgleichsdienst 154
Zulassen von HTML Access über ein Gateway 155
Ersetzen von Standardports für View-Dienste 155
Ersetzen der standardmäßigen HTTP-Ports oder NICs für View-Verbindungsserver-Instanzen undSicherheitsserver 156
Ersetzen der Standard-Ports oder NICs für das PCoIP Secure Gateway auf den View-Verbindungsserver-Instanzen und den Sicherheitsservern 157
Ersetzen des Standardsteuerungsports für das PCoIP Secure Gateway auf den Verbindungsserver-Instanzen und Sicherheitsservern 158
Ersetzen des Standard-Ports für View Composer 159
Ändern der Portnummer für die HTTP-Umleitung an Verbindungsserver 160
Verhindern der HTTP-Umleitung für Client-Verbindungen auf Verbindungsserver 161
Aktivieren des Remote-Zugriffs auf View-Leistungsindikatoren auf Verbindungsservern 162
Größeneinstellungen für Windows Server zur Unterstützung Ihrer Bereitstellung 162
Größeneinstellung des Arbeitsspeichers für View-Verbindungsserver 162
Konfigurieren der Einstellungen für die Systemauslagerungsdatei 163
10 Konfigurieren der Ereignisberichterstellung 165Hinzufügen einer Datenbank und eines Datenbankbenutzers für View-Ereignisse 165
View-Installation
VMware, Inc. 6
Vorbereiten einer SQL Server-Datenbank für die Ereignisberichterstellung 166
Konfigurieren der Ereignisdatenbank 167
Konfigurieren der Ereignisprotokollierung für Syslog-Server 169
View-Installation
VMware, Inc. 7
Installation von View
View-Installation erklärt, wie der VMware Horizon® 7-Server und die Client-Komponenten installiertwerden.
ZielgruppeDiese Informationen richten sich an Benutzer, die VMware Horizon 7 installieren möchten. Diebereitgestellten Informationen sind für erfahrene Windows- bzw. Linux-Systemadministratoren bestimmt,die mit der Technologie virtueller Maschinen und dem Betrieb von Rechenzentren vertraut sind.
VMware, Inc. 8
Systemanforderungen fürServerkomponenten 1Hosts, die Horizon 7 Serverkomponenten ausführen, müssen bestimmte Hardware- undSoftwareanforderungen erfüllen.
Dieses Kapitel enthält die folgenden Themen:
n Horizon-Verbindungsserver – Serveranforderungen
n View Administrator-Anforderungen
n View Composer-Anforderungen
Horizon-Verbindungsserver – ServeranforderungenDer Horizon-Verbindungsserver fungiert als Broker für Clientverbindungen, indem eingehendeBenutzeranforderungen authentifiziert und an die entsprechenden Remote-Desktops und -anwendungenweitergeleitet werden. Für den Horizon-Verbindungsserver gelten bestimmte Anforderungen in Bezug aufHardware, Betriebssystem, Installation und unterstützende Software.
n Hardwareanforderungen für den Horizon-Verbindungsserver
Sie müssen alle Horizon-Verbindungsserver-Installationstypen, einschließlich Installationen vonStandardservern, Replikatservern, Sicherheitsservern und Registrierungsservern, auf einerdedizierten physischen oder virtuellen Maschine installieren, die bestimmte Hardwareanforderungenerfüllt.
n Unterstützte Betriebssysteme für den Horizon-Verbindungsserver
Sie müssen den Horizon-Verbindungsserver auf einem unterstützten Windows Server-Betriebssystem installieren.
n Anforderungen im Hinblick auf die Virtualisierungssoftware für den Horizon-Verbindungsserver
Für den Horizon-Verbindungsserver werden bestimmte Versionen der VMware-Virtualisierungssoftware benötigt.
VMware, Inc. 9
n Netzwerkanforderungen für replizierte Horizon-Verbindungsserver-Instanzen
Wenn Sie replizierte Horizon-Verbindungsserver-Instanzen installieren, müssen Sie die Instanzennormalerweise am selben physischen Standort konfigurieren und über ein Hochleistungs-LANverbinden. Andernfalls treten möglicherweise lange Wartezeiten auf, die dazu führen können, dassdie View LDAP-Konfigurationen auf Horizon-Verbindungsserver-Instanzen inkonsistent werden. DenBenutzern wird möglicherweise der Zugriff verweigert, wenn sie eine Verbindung mit einer Horizon-Verbindungsserver-Instanz herstellen, die eine veraltete Konfiguration verwendet.
Hardwareanforderungen für den Horizon-VerbindungsserverSie müssen alle Horizon-Verbindungsserver-Installationstypen, einschließlich Installationen vonStandardservern, Replikatservern, Sicherheitsservern und Registrierungsservern, auf einer dediziertenphysischen oder virtuellen Maschine installieren, die bestimmte Hardwareanforderungen erfüllt.
Tabelle 1-1. Horizon-Verbindungsserver – Hardwareanforderungen
Hardwarekomponente Erforderlich Empfohlen
Prozessor Pentium IV 2,0-GHz-Prozessoroder höher
4 CPUs
Netzwerkkarte Netzwerkkarte mit 100 Mbit/s Netzwerkkarten mit 1 Gbit/s
Arbeitsspeicher
Windows Server 2008 R2, 64-Bit
4GB RAM oder mehr Mindestens 10 GB RAM für Bereitstellungen ab50 Remote-Desktops
Arbeitsspeicher
Windows Server 2012 R2 (64 Bit)
4GB RAM oder mehr Mindestens 10 GB RAM für Bereitstellungen ab50 Remote-Desktops
Diese Anforderungen gelten auch für Replikat- und Sicherheitsserver-Instanzen des Horizon-Verbindungsservers, die Sie für einen Hochverfügbarkeit oder für den externen Zugriff installieren.
Wichtig Der physische Computer oder die virtuelle Maschine, der bzw. die Horizon-Verbindungsserverhostet, muss eine statische IP-Adresse verwenden. In einer IPv4-Umgebung konfigurieren Sie einestatische IP-Adresse. In einer IPv6-Umgebung erhalten Computer automatisch IP-Adressen, die nichtgeändert werden.
Unterstützte Betriebssysteme für den Horizon-VerbindungsserverSie müssen den Horizon-Verbindungsserver auf einem unterstützten Windows Server-Betriebssysteminstallieren.
Die folgenden Betriebssysteme unterstützen alle Installationstypen für den Horizon-Verbindungsserver,einschließlich Installationen von Standardservern, Replikatservern und Sicherheitsservern.
View-Installation
VMware, Inc. 10
Tabelle 1-2. Betriebssystemunterstützung für den Horizon-Verbindungsserver
Betriebssystem Version Edition
Windows Server 2008 R2 SP1 64 Bit Standard
Enterprise
Datencenter
Windows Server 2012 R2 64 Bit Standard
Datencenter
Windows Server 2016 64 Bit Standard
Datencenter
Hinweis Windows Server 2008 R2 ohne Service Pack wird nicht mehr unterstützt.
Anforderungen im Hinblick auf die Virtualisierungssoftware fürden Horizon-VerbindungsserverFür den Horizon-Verbindungsserver werden bestimmte Versionen der VMware-Virtualisierungssoftwarebenötigt.
Bei Verwendung von vSphere müssen Sie eine unterstützte Version von vSphere ESX/ESXi-Hosts undvCenter Server verwenden.
Einzelheiten dazu, welche Versionen von Horizon mit welchen Versionen von vCenter Server und ESXikompatibel sind, finden Sie in der Interoperabilitätsmatrix für VMware-Produkte unter http://www.vmware.com/resources/compatibility/sim/interop_matrix.php.
Netzwerkanforderungen für replizierte Horizon-Verbindungsserver-InstanzenWenn Sie replizierte Horizon-Verbindungsserver-Instanzen installieren, müssen Sie die Instanzennormalerweise am selben physischen Standort konfigurieren und über ein Hochleistungs-LAN verbinden.Andernfalls treten möglicherweise lange Wartezeiten auf, die dazu führen können, dass die View LDAP-Konfigurationen auf Horizon-Verbindungsserver-Instanzen inkonsistent werden. Den Benutzern wirdmöglicherweise der Zugriff verweigert, wenn sie eine Verbindung mit einer Horizon-Verbindungsserver-Instanz herstellen, die eine veraltete Konfiguration verwendet.
Wichtig Zur Verwendung einer Gruppe replizierter Verbindungsserver-Instanzen in einem WAN, MAN(Metropolitan Area Network) oder einem anderen Netzwerk, das kein LAN ist, in einer Situation, in der dieHorizon-Bereitstellung sich über mehrere Datencenter erstrecken muss, müssen Sie die Cloud-Pod-Architektur-Funktion verwenden. Sie können 25 Pods verbinden, um eine große Umgebung für dasBrokering und die Verwaltung von Desktops in fünf Sites bereitzustellen, die sich an unterschiedlichengeografischen Standorten befinden. Auf diese Weise lassen sich Desktops und Anwendungen für bis zu50.000 Sitzungen zur Verfügung stellen. Weitere Informationen finden Sie im Dokument Verwalten derCloud-Pod-Architektur in Horizon 7.
View-Installation
VMware, Inc. 11
View Administrator-AnforderungenAdministratoren verwenden View Administrator zum Konfigurieren von View-Verbindungsservern, zumBereitstellen und Verwalten von Remote-Desktops und -anwendungen, zum Steuern derBenutzerauthentifizierung, zum Initiieren und Untersuchen von Systemereignissen sowie zumDurchführen von Analysen. Clientsysteme müssen bestimmte Anforderungen erfüllen, um ViewAdministrator auszuführen.
View Administrator ist eine webbasierte Anwendung, die zusammen mit View-Verbindungsserverinstalliert wird. Sie können für den Zugriff auf und die Verwendung von View Administrator die folgendenWebbrowser verwenden:
n Internet Explorer 9 (nicht empfohlen)
n Internet Explorer 10
n Internet Explorer 11
n Firefox (letzte unterstützte Versionen)
n Chrome (letzte unterstützte Versionen)
n Safari 6 und höher
n Microsoft Edge (Windows 10)
Zur Verwendung von View Administrator mit Ihrem Webbrowser müssen Sie Adobe Flash Player 10.1oder höher installieren. Ihr Clientsystem muss Zugriff auf das Internet haben, damit Adobe Flash Playerinstalliert werden kann.
Der Computer, auf dem Sie View Administrator starten, muss die Stamm- und Zwischenzertifikate desServers, auf dem der View-Verbindungsserver gehostet wird, als vertrauenswürdig einstufen. Dieunterstützten Browser enthalten bereits Zertifikate für alle bekannten Zertifizierungsstellen. Wenn IhreZertifikate von einer Zertifizierungsstelle stammen, die nicht gut bekannt ist, folgen Sie den Anleitungen inKonfigurieren von Client-Endpunkten, um Stamm- und Zwischenzertifikate als vertrauenswürdigeinzustufen.
Für eine ordnungsgemäße Textanzeige in View Administrator sind Microsoft-spezifische Schriftartenerforderlich. Wenn Ihr Webbrowser auf einem anderen Betriebssystem als Windows, wie beispielsweiseLinux, UNIX oder Mac ausgeführt wird, müssen Sie sicherstellen, dass Microsoft-spezifische Schriftartenauf Ihrem Computer installiert sind.
Derzeit werden auf der Microsoft-Website keine Microsoft-Schriftarten bereitgestellt, Sie können dieSchriftarten jedoch von unabhängigen Websites herunterladen.
View-Installation
VMware, Inc. 12
View Composer-AnforderungenMithilfe von View Composer können Sie mehrere Linked-Clone-Desktops aus einem einzelnen zentralenBasis-Image bereitstellen. Für View Composer gelten bestimmte Installations- undSpeicheranforderungen.
n Unterstützte Betriebssysteme für View Composer
View Composer unterstützt 64 Bit-Betriebssysteme mit spezifischen Anforderungen undEinschränkungen. Sie können View Composer auf demselben physischen Computer oder derselbenvirtuellen Maschine wie vCenter Server oder auf einem separaten Server installieren.
n Hardwareanforderungen für eigenständigen View Composer
Wenn Sie View Composer nicht auf dem physischen Computer oder der virtuellen Maschineinstallieren, der/die für vCenter Server verwendet wird, müssen Sie eine dedizierte Maschineverwenden, die spezifische Hardwareanforderungen erfüllt.
n Datenbankanforderungen für View Composer und die Ereignisdatenbank
Für View Composer ist eine SQL-Datenbank zum Speichern von Daten erforderlich. Die ViewComposer-Datenbank muss sich auf dem View Composer Server-Host befinden oder für ihnverfügbar sein. Sie können optional eine Ereignisdatenbank einrichten, mit der sich Informationenvom View-Verbindungsserver zu View-Ereignissen erfassen lassen.
Unterstützte Betriebssysteme für View ComposerView Composer unterstützt 64 Bit-Betriebssysteme mit spezifischen Anforderungen undEinschränkungen. Sie können View Composer auf demselben physischen Computer oder derselbenvirtuellen Maschine wie vCenter Server oder auf einem separaten Server installieren.
Tabelle 1-3. Betriebssystemunterstützung für View Composer
Betriebssystem Version Edition
Windows Server 2008 R2 SP1 64 Bit Standard
Enterprise
Datencenter
Windows Server 2012 R2 64 Bit Standard
Datencenter
Windows Server 2016 64 Bit Standard
Datencenter
Hinweis Windows Server 2008 R2 ohne Service Pack wird nicht mehr unterstützt.
Wenn Sie View Composer und vCenter Server nicht auf demselben physischen Computer oder derselbenvirtuellen Maschine installieren möchten, lesen Sie Hardwareanforderungen für eigenständigen ViewComposer.
View-Installation
VMware, Inc. 13
Hardwareanforderungen für eigenständigen View ComposerWenn Sie View Composer nicht auf dem physischen Computer oder der virtuellen Maschine installieren,der/die für vCenter Server verwendet wird, müssen Sie eine dedizierte Maschine verwenden, diespezifische Hardwareanforderungen erfüllt.
Eine eigenständige View Composer-Installation funktioniert mit vCenter Server auf einem separatenWindows Server-Computer oder mit der Linux-basierten vCenter Server-Appliance. VMware empfiehlteine 1:1-Zuordnung zwischen jedem View Composer-Dienst und jeder vCenter Server-Instanz.
Tabelle 1-4. Hardwareanforderungen für View Composer
Hardwarekomponente Erforderlich Empfohlen
Prozessor Intel 64- oder AMD 64-Prozessor,1,4 GHz oder schneller, mit2 CPUs
2 GHz oder schneller und 4 CPUs
Netzwerk Mindestens eine Netzwerkkartemit 10/100 Mbit/s
Netzwerkkarten mit 1 Gbit/s
Arbeitsspeicher 4GB RAM oder mehr 8 GB RAM oder mehr für Bereitstellungen vonmindestens 50 Remote-Desktops
Speicherplatz 40 GB 60 GB
Wichtig Der physische Computer oder die virtuelle Maschine, der bzw. die View Composer hostet, musseine statische IP-Adresse verwenden. In einer IPv4-Umgebung konfigurieren Sie eine statische IP-Adresse. In einer IPv6-Umgebung erhalten Computer automatisch IP-Adressen, die nicht geändertwerden.
Datenbankanforderungen für View Composer und dieEreignisdatenbankFür View Composer ist eine SQL-Datenbank zum Speichern von Daten erforderlich. Die View Composer-Datenbank muss sich auf dem View Composer Server-Host befinden oder für ihn verfügbar sein. Siekönnen optional eine Ereignisdatenbank einrichten, mit der sich Informationen vom View-Verbindungsserver zu View-Ereignissen erfassen lassen.
Wenn bereits eine Datenbankserver-Instanz für vCenter Server vorhanden ist, kann View Composerdiese vorhandene Instanz nutzen, wenn es sich um eine der in Tabelle 1-5. Unterstützte Datenbankserverfür View Composer und für die Ereignisdatenbank genannten Versionen handelt. Beispielsweise kannView Composer die im Lieferumfang von vCenter Server enthaltene Microsoft SQL Server-Instanzverwenden. Wenn noch keine Datenbankserver-Instanz vorhanden ist, müssen Sie eine solcheinstallieren.
View-Installation
VMware, Inc. 14
View Composer unterstützt eine Teilmenge der von vCenter Server unterstützten Datenbankserver. WennSie vCenter Server bereits mit einem Datenbankserver verwenden, der nicht von View Composerunterstützt wird, verwenden Sie diesen Datenbankserver weiterhin für vCenter Server und installieren Sieeinen separaten Datenbankserver für View Composer.
Wichtig Wenn Sie die View Composer-Datenbank auf derselben SQL Server-Instanz erstellen wie fürvCenter Server, achten Sie darauf, die vCenter Server-Datenbank nicht zu überschreiben.
Die folgende Tabelle listet die unterstützten Datenbankserver und -versionen auf (StandVeröffentlichungsdatum dieses Dokuments). Aktuelle Informationen zu unterstützten Datenbanken findenSie in den VMware Produkt-Interoperabilität-Matrizen unter http://www.vmware.com/resources/compatibility/sim/interop_matrix.php. Nachdem Sie für Lösung-/Datenbank-Interoperabilität dasProdukt und die Version ausgewählt haben, um für den Schritt „Datenbank hinzufügen“ eine Liste mitallen unterstützten Datenbanken anzuzeigen, wählen Sie Beliebig aus und klicken Sie auf Hinzufügen.
Tabelle 1-5. Unterstützte Datenbankserver für View Composer und für die Ereignisdatenbank
Datenbank Service Packs/Versionen Editionen
Microsoft SQL Server 2014
(32 und 64 Bit)
Kein SP, SP1 Standard
Enterprise
Microsoft SQL Server 2012
(32 und 64 Bit)
SP2 Express
Standard
Enterprise
Microsoft SQL Server 2008 R2
(32 und 64 Bit)
SP2, SP3 Express
Standard
Enterprise
Datacenter
Oracle 12c Version 1 (jede Version bis 12.1.0.2) Standard One
Standard
Enterprise
Hinweis Die folgenden Versionen werden nicht mehr unterstützt: Microsoft SQL Server 2008 SP4 undOracle 11g Release 2 (11.2.0.04).
View-Installation
VMware, Inc. 15
Systemanforderungen fürGastbetriebssysteme 2Systeme, auf denen Horizon Agent oder die eigenständige View Persona Management-Softwareausgeführt wird, müssen bestimmte Hardware- und Softwareanforderungen erfüllen.
Dieses Kapitel enthält die folgenden Themen:
n Unterstützte Betriebssysteme für Horizon Agent
n Unterstützte Betriebssysteme für die eigenständige Horizon Persona Management-Software
n Unterstützung für Remote-Anzeigeprotokoll und -Software
Unterstützte Betriebssysteme für Horizon AgentDie Horizon Agent-Komponente (in früheren Versionen als View Agent bezeichnet) bietet eineSitzungsverwaltung, eine einmalige Anmeldung (Single Sign-On), eine Geräteumleitung und andereFunktionen. Sie müssen Horizon Agent auf allen virtuellen Maschinen, physischen Systemen und RDS-Hosts installieren.
Diese Betriebssysteme werden zum Zeitpunkt der Veröffentlichung dieser Dokumentation vollständigunterstützt.
Die Arten und Editionen der unterstützten Gastbetriebssysteme richten sich nach der Windows-Version.Eine aktualisierte Liste unterstützter Windows 10-Betriebssysteme finden Sie im VMware-Knowledgebase-Artikel http://kb.vmware.com/kb/2149393. Zu anderen Windows-Betriebssystemen alsWindows 10 finden Sie Informationen im VMware-Knowledgebase-Artikel http://kb.vmware.com/kb/2150295.
Eine Liste der speziellen Funktionen für die Remoteerfahrung, die auf Windows-Betriebssystemenunterstützt werden, auf denen Horizon Agent installiert ist, erhalten Sie im VMware-Knowledgebase-Artikel http://kb.vmware.com/kb/2150305.
Für eine erweiterte Sicherheit empfiehlt VMware die Konfiguration von Verschlüsselungssammlungen, umbekannte Sicherheitslücken zu schließen. Anweisungen zur Einrichtung einer Domänenrichtlinie fürVerschlüsselungssammlungen für Windows-Maschinen, auf denen View Composer oder Horizon Agentausgeführt wird, finden Sie im Thema zur Deaktivierung schwacher Verschlüsselungen für ViewComposer oder Horizon Agent im Dokument „Installation von View“.
VMware, Inc. 16
Um die Setup-Option „View Persona Management“ mit Horizon Agent verwenden zu können, mussHorizon Agent auf virtuellen Maschinen mit Windows 10, Windows 8, Windows 8.1, Windows 7, WindowsServer 2012 R2, Windows Server 2008 R2 oder Windows Server 2016 installiert werden. Diese Optionfunktioniert nicht auf physischen Computern oder RDS-Hosts.
Sie können die eigenständige Version der View Persona Management-Software auf physischenComputern installieren. Siehe Unterstützte Betriebssysteme für die eigenständige Horizon PersonaManagement-Software.
Hinweis Für die Anwendung des VMware Blast-Anzeigeprotokolls müssen Sie Horizon Agent auf einervirtuellen Einzelsitzungsmaschine oder auf einem RDS-Host installieren. Der RDS-Host kann einphysischer Computer oder eine virtuelle Maschine sein. Das VMware Blast-Anzeigeprotokoll kann nichtauf einem physischen Einzelbenutzercomputer verwendet werden.
Für eine erweiterte Sicherheit empfiehlt VMware die Konfiguration von Verschlüsselungssammlungen, umbekannte Sicherheitslücken zu schließen. Erläuterungen zur Einrichtung einer Domänenrichtlinie fürVerschlüsselungssammlungen für Windows-Maschinen, auf denen View Composer oder Horizon Agentausgeführt wird, finden Sie unter Deaktivieren von schwachen Verschlüsselungen in SSL/TLS.
Unterstützte Betriebssysteme für die eigenständigeHorizon Persona Management-SoftwareDie eigenständige Horizon Persona Management-Software ermöglicht eine Persona-Verwaltung füreigenständige physische Computer und virtuelle Maschinen, auf denen Horizon Agent nicht installiert ist.Bei der Anmeldung werden die Profile der Benutzer dynamisch aus einem Remote-Profil-Repository aufihre eigenständigen Systeme heruntergeladen.
Hinweis Zur Konfiguration der Persona-Verwaltung für Horizon-Desktops installieren Sie Horizon Agentmit der Setup-Option Persona-Verwaltung. Die eigenständige Persona-Verwaltungssoftware istausschließlich für Nicht-Horizon-Systeme konzipiert.
Eine Liste der für die eigenständige Horizon Persona Management-Software unterstütztenBetriebssysteme finden Sie im VMware-Knowledgebase-Artikel http://kb.vmware.com/kb/2150295.
Für die Microsoft-Remotedesktopdienste wird die eigenständige Persona-Verwaltungssoftware nichtunterstützt.
Unterstützung für Remote-Anzeigeprotokoll und -SoftwareRemote-Anzeigeprotokolle und -Software bieten Zugriff auf Remote-Desktops und -anwendungen. Dasverwendete Remote-Anzeigeprotokoll richtet sich nach verschiedenen Faktoren: dem Typ des
View-Installation
VMware, Inc. 17
Clientgeräts, ob Sie eine Verbindung zu einem Remote-Desktop oder einer Remoteanwendung herstellenund wie der Administrator den Desktop- oder Anwendungspool konfiguriert.
n PCoIP
PCoIP (PC over IP) ermöglicht ein optimiertes Desktoperlebnis bei der Bereitstellung einerRemoteanwendung oder einer gesamten Desktopumgebung, einschließlich der Anwendungen,Bilder und Audio- und Videoinhalte, für eine Vielzahl von Benutzern im LAN oder über das WAN.PCoIP kann längere Wartezeiten oder eine Verringerung der Bandbreite kompensieren und sosicherstellen, dass Endbenutzer ungeachtet der Netzwerkbedingungen weiter produktiv arbeitenkönnen.
n Microsoft RDP
Remote Desktop Protocol (RDP) entspricht dem Mehrkanalprotokoll, das viele Benutzer bereitsnutzen, um vom ihrem Heimcomputer aus auf ihren Firmencomputer zuzugreifen. MicrosoftRemotedesktopverbindung (Remote Desktop Connection, RDC) verwendet für die Übertragung vonDaten RDP.
n VMware Blast Extreme
VMware Blast Extreme ist für die mobile Cloud optimiert und unterstützt das breiteste Spektrum anH.264-fähigen Clientgeräten. Unter den Anzeigeprotokollen bietet VMware Blast den niedrigstenCPU-Verbrauch und die längste Akkunutzungsdauer für mobile Geräte. VMware Blast Extreme kanneine Zunahme der Latenz oder eine Verringerung der Bandbreite kompensieren und sowohl TCP alsauch UDP als Netzwerktransportprotokoll verwenden.
PCoIPPCoIP (PC over IP) ermöglicht ein optimiertes Desktoperlebnis bei der Bereitstellung einerRemoteanwendung oder einer gesamten Desktopumgebung, einschließlich der Anwendungen, Bilderund Audio- und Videoinhalte, für eine Vielzahl von Benutzern im LAN oder über das WAN. PCoIP kannlängere Wartezeiten oder eine Verringerung der Bandbreite kompensieren und so sicherstellen, dassEndbenutzer ungeachtet der Netzwerkbedingungen weiter produktiv arbeiten können.
Das PCoIP-Anzeigeprotokoll kann für Remoteanwendungen und für Remote-Desktops, die virtuelleMaschinen verwenden, physische Computer, die Teradici-Hostkarten verwenden, oder Desktops mitfreigegebenen Sitzungen auf einem RDS-Host verwendet werden.
PCoIP-FunktionenZu den wichtigsten Funktionen von PCoIP zählen:
n Benutzer außerhalb der Unternehmensfirewall können dieses Protokoll mit dem Virtual PrivateNetwork (VPN) Ihrer Firma verwenden, oder Benutzer können sichere, verschlüsselte Verbindungenmit einem Sicherheitsserver oder mit einer Access Point-Appliance in der Unternehmens-DMZherstellen.
n AES (Advanced Encryption Standard) 128 Bit-Verschlüsselung wird unterstützt und ist standardmäßigaktiviert. Sie können die Verschlüsselungsmethode jedoch auf AES-256 ändern.
View-Installation
VMware, Inc. 18
n Verbindungen mit Windows-Desktops mit den in Unterstützte Betriebssysteme für Horizon Agentaufgeführten Horizon Agent-Betriebssystemversionen werden unterstützt.
n Verbindungen von allen Arten von Clientgeräten.
n Optimierungssteuerungen zur Reduzierung der Bandbreitennutzung im LAN und WAN.
n Unterstützung von 32 Bit-Farben für virtuelle Anzeigegeräte.
n ClearType-Schriftarten werden unterstützt.
n Audioumleitung mit dynamischer Anpassung der Audioqualität für LAN und WAN.
n Echtzeit-Audio-Video für die Verwendung von Webcams und Mikrofonen auf einigen Clienttypen.
n Kopieren und Einfügen von Text und auf einigen Clients von Bildern zwischen dem Client-Betriebssystem und einer Remoteanwendung oder einem Remote-Desktop. Bei anderen Clienttypenwird nur das Kopieren und Einfügen von Klartext unterstützt. Sie können jedoch keine Systemobjektewie Ordner und Dateien zwischen den Systemen kopieren und einfügen.
n Mehrere Monitore werden für einige Client-Typen unterstützt. Auf einigen Clients können Sie bis zuvier Monitore mit einer Auflösung bis zu 2560 x 1600 pro Anzeige oder bis zu drei Monitore mit einerAuflösung von 4K (3840 x 2160) für Windows 7-Remote-Desktops mit deaktiviertem Aero verwenden.Drehung des Monitors (Pivot-Funktion) und automatische Anpassung werden ebenfalls unterstützt.
Wenn die 3D-Funktion aktiviert ist, werden bis zu zwei Monitore mit einer Auflösung bis zu 1920 x1200 oder ein Monitor mit einer Auflösung von 4K (3840 x 2160) unterstützt.
n USB-Umleitung wird für einige Client-Typen unterstützt.
n MMR-Umleitung wird für einige Windows-Clientbetriebssysteme und einige Remote-Desktop-Betriebssysteme (mit installiertem Horizon Agent) unterstützt.
Informationen darüber, welche Desktop-Betriebssysteme bestimmte PCoIP-Funktionen unterstützen,finden Sie in der „Funktionsunterstützungs-Matrix für Horizon Agent“ im Dokument Planung der View-Architektur.
Informationen darüber, welche Client-Geräte spezifische PCoIP-Funktionen unterstützen, finden Sie unterhttps://www.vmware.com/support/viewclients/doc/viewclients_pubs.html.
Empfohlene Einstellungen für das Gastbetriebssystem1 GB RAM oder mehr und eine Dual-CPU wird für die Wiedergabe in High-Definition, Vollbildmodus oder720p oder höher Video empfohlen. Für die Verwendung von vDGA (Virtual Dedicated GraphicsAcceleration, virtuelle zugeordnete Grafikbeschleunigung) für grafikintensive Anwendungen wie CAD-Anwendungen sind 4 GB RAM erforderlich.
Videoqualitätsanforderungen
480p-formatiertes Video Die Videowiedergabe mit 480p oder niedriger bei nativen Auflösungen istmöglich, wenn der Remote-Desktop über eine virtuelle CPU verfügt. WennSie eine Videowiedergabe in hochauflösendem Flash- oder imVollbildmodus wünschen, erfordert der Desktop eine duale virtuelle CPU.
View-Installation
VMware, Inc. 19
Selbst mit einem dualen virtuellen CPU-Desktop kann ein 360p-Video, dasim Vollbildmodus abgespielt wird, hinter der Audioausgabe zurückbleiben,insbesondere auf Windows-Clients.
720p-formatiertes Video Die Videowiedergabe mit 720p bei nativen Auflösungen ist möglich, wennder Remote-Desktop über zwei virtuelle CPUs verfügt. Bei der 720p-Videowiedergabe in hoch auflösendem oder Vollbildmodus könnte dieLeistung beeinträchtigt sein.
1080p-formatiertesVideo
Wenn der Remote-Desktop über zwei virtuelle CPUs verfügt, können Sie1080p-formatiertes Video wiedergeben, wobei der Media Player allerdingsmöglicherweise auf eine kleinere Fenstergröße angepasst werden muss.
3D-Rendering Sie können Remote-Desktops für die Verwendung von software- oderhardwarebeschleunigter Grafik konfigurieren. Die softwarebeschleunigteGrafikfunktion ermöglicht es Ihnen, ohne eine physische GPU(Grafikverarbeitungseinheit) DirectX 9- und OpenGL 2.1-Anwendungenauszuführen. Die hardwarebeschleunigten Grafikfunktionen ermöglicht esvirtuellen Maschinen, die physischen GPU (Grafikverarbeitungseinheit) aufeinem vSphere-Host freizugeben oder eine physische GPU für einen VM-Desktop zu reservieren.
Für 3D-Anwendungen werden bis zu zwei Monitore unterstützt, und diemaximale Bildschirmauflösung beträgt 1920 x 1200. DasGastbetriebssystem auf den Remote-Desktops muss Windows 7 oderhöher sein.
Hardwareanforderungen für ClientsystemeInformationen über Prozessor- und Speicheranforderungen für die spezifische Art von Desktop odermobilen Clientgeräten finden Sie im Dokument „Verwenden von VMware Horizon Client“. Besuchen Siehttps://www.vmware.com/support/viewclients/doc/viewclients_pubs.html.
Microsoft RDPRemote Desktop Protocol (RDP) entspricht dem Mehrkanalprotokoll, das viele Benutzer bereits nutzen,um vom ihrem Heimcomputer aus auf ihren Firmencomputer zuzugreifen. MicrosoftRemotedesktopverbindung (Remote Desktop Connection, RDC) verwendet für die Übertragung vonDaten RDP.
Microsoft RDP ist ein unterstütztes Anzeigeprotokoll für Remote-Desktops, die virtuelle Maschinen,physische Maschinen oder Desktops mit gemeinsamen Sitzungen auf einem RDS-Host verwenden. (FürRemoteanwendungen werden nur das PCoIP-Anzeigeprotokoll und das VMware Blast-Anzeigeprotokollunterstützt.) Microsoft RDP ermöglicht Folgendes:
n RDP 7 lässt eine echte Mehrfachmonitorunterstützung für bis zu 16 Monitore zu.
n Texte und Systemobjekte wie Ordner und Dateien können zwischen dem lokalen System und demRemote-Desktop kopiert und eingefügt werden.
View-Installation
VMware, Inc. 20
n Unterstützung von 32 Bit-Farben für virtuelle Anzeigegeräte.
n RDP unterstützt die 128 Bit-Verschlüsselung.
n Benutzer außerhalb der Unternehmens-Firewall können dieses Protokoll mit dem Virtual PrivateNetwork (VPN) Ihrer Firma benutzen, oder Benutzer können sichere, verschlüsselte Verbindungen zueinem View-Sicherheitsserver in der Unternehmens-DMZ herstellen.
Sie müssen den Hotfix KB3080079 von Microsoft anwenden, damit TLSv1.1- und TLSv1.2-Verbindungenmit Windows 7 und Windows Server 2008 R2 unterstützt werden.
Hardwareanforderungen für ClientsystemeInformationen zu Prozessor- und Arbeitsspeicheranforderungen finden Sie im Dokument „Verwendungvon VMware Horizon Client“ für den jeweiligen Typ des Clientsystems. Besuchen Sie https://www.vmware.com/support/viewclients/doc/viewclients_pubs.html.
Hinweis Mobile 3.x-Clientgeräte verwenden ausschließlich das PCoIP-Anzeigeprotokoll. Mobile 4.x-Clients verwenden nur das PCoIP-Anzeigeprotokoll oder das VMware Blast-Anzeigeprotokoll.
VMware Blast ExtremeVMware Blast Extreme ist für die mobile Cloud optimiert und unterstützt das breiteste Spektrum anH.264-fähigen Clientgeräten. Unter den Anzeigeprotokollen bietet VMware Blast den niedrigsten CPU-Verbrauch und die längste Akkunutzungsdauer für mobile Geräte. VMware Blast Extreme kann eineZunahme der Latenz oder eine Verringerung der Bandbreite kompensieren und sowohl TCP als auchUDP als Netzwerktransportprotokoll verwenden.
Das VMware Blast-Anzeigeprotokoll kann für Remoteanwendungen und Remote-Desktops, die virtuelleMaschinen oder gemeinsame Sitzungen über RDS-Hosts verwenden, genutzt werden. Der RDS-Hostkann ein physischer Computer oder eine virtuelle Maschine sein. Das VMware Blast-Anzeigeprotokollkann nicht auf einem physischen Einzelbenutzercomputer verwendet werden.
Funktionen von VMware Blast ExtremeZu den wichtigsten Funktionen von VMware Blast Extreme zählen:
n Benutzer außerhalb der Unternehmensfirewall können dieses Protokoll mit dem Virtual PrivateNetwork (VPN) des Unternehmens verwenden, oder Benutzer können sichere, verschlüsselteVerbindungen mit einem Sicherheitsserver oder mit einer Access Point-Appliance in derUnternehmens-DMZ herstellen.
n AES (Advanced Encryption Standard) 128 Bit-Verschlüsselung wird unterstützt und ist standardmäßigaktiviert. Sie können die Verschlüsselungsmethode jedoch auf AES-256 ändern.
n Verbindungen mit Windows-Desktops mit den in Unterstützte Betriebssysteme für Horizon Agentaufgeführten Horizon Agent-Betriebssystemversionen werden unterstützt.
n Verbindungen von allen Arten von Clientgeräten.
n Optimierungssteuerungen zur Reduzierung der Bandbreitennutzung im LAN und WAN.
View-Installation
VMware, Inc. 21
n Unterstützung von 32 Bit-Farben für virtuelle Anzeigegeräte.
n ClearType-Schriftarten werden unterstützt.
n Audioumleitung mit dynamischer Anpassung der Audioqualität für LAN und WAN.
n Echtzeit-Audio-Video für die Verwendung von Webcams und Mikrofonen auf einigen Clienttypen.
n Kopieren und Einfügen von Text und auf einigen Clients von Bildern zwischen dem Client-Betriebssystem und einer Remoteanwendung oder einem Remote-Desktop. Bei anderen Clienttypenwird nur das Kopieren und Einfügen von Klartext unterstützt. Sie können jedoch keine Systemobjektewie Ordner und Dateien zwischen den Systemen kopieren und einfügen.
n Mehrere Monitore werden für einige Client-Typen unterstützt. Auf einigen Clients können Sie bis zuvier Monitore mit einer Auflösung bis zu 2560 x 1600 pro Anzeige oder bis zu drei Monitore mit einerAuflösung von 4K (3840 x 2160) für Windows 7-Remote-Desktops mit deaktiviertem Aero verwenden.Drehung des Monitors (Pivot-Funktion) und automatische Anpassung werden ebenfalls unterstützt.
Wenn die 3D-Funktion aktiviert ist, werden bis zu zwei Monitore mit einer Auflösung bis zu 1920 x1200 oder ein Monitor mit einer Auflösung von 4K (3840 x 2160) unterstützt.
n USB-Umleitung wird für einige Client-Typen unterstützt.
n MMR-Umleitung wird für einige Windows-Clientbetriebssysteme und einige Remote-Desktop-Betriebssysteme (mit installiertem Horizon Agent) unterstützt.
n Es werden Verbindungen mit physischen Maschinen, an die kein Monitor angeschlossen ist, mitNVIDIA-Grafikkarten unterstützt. Für eine optimale Leistung verwenden Sie eine Grafikkarte, die dieH.264-Codierung unterstützt. Dies ist eine Tech-Preview-Funktion für Horizon 7 Version 7.1.
Wenn Sie über eine diskrete Add-In-GPU und eine eingebettete GPU verfügen, verwendet dasBetriebssystem eventuell standardmäßig die eingebettete GPU. Zur Behebung dieses Problemskönnen Sie das Gerät im Gerätemanager deaktivieren oder entfernen. Wenn das Problem weiterhinauftritt, haben Sie die Möglichkeit, den WDDM-Grafiktreiber für die eingebettete GPU zu installierenoder die eingebettete GPU im System-BIOS zu deaktivieren. Informationen zur Deaktivierung dereingebetteten GPU finden Sie in Ihrer Systemdokumentation.
Vorsicht Durch die Deaktivierung der eingebetteten GPU kann auch eine bestimmte Funktionalitätwie der Konsolenzugriff auf das BIOS-Setup oder der NT Boot Loader beeinträchtigt sein.
Informationen darüber, welche Clientgeräte spezifische VMware Blast Extreme-Funktionen unterstützen,finden Sie unter https://www.vmware.com/support/viewclients/doc/viewclients_pubs.html.
Empfohlene Einstellungen für das Gastbetriebssystem1 GB RAM oder mehr und eine Dual-CPU wird für die Wiedergabe in High-Definition, Vollbildmodus oder720p oder höher Video empfohlen. Für die Verwendung von vDGA (Virtual Dedicated GraphicsAcceleration, virtuelle zugeordnete Grafikbeschleunigung) für grafikintensive Anwendungen wie CAD-Anwendungen sind 4 GB RAM erforderlich.
View-Installation
VMware, Inc. 22
Videoqualitätsanforderungen
480p-formatiertes Video Die Videowiedergabe mit 480p oder niedriger bei nativen Auflösungen istmöglich, wenn der Remote-Desktop über eine virtuelle CPU verfügt. WennSie eine Videowiedergabe in hochauflösendem Flash- oder imVollbildmodus wünschen, erfordert der Desktop eine duale virtuelle CPU.Selbst mit einem dualen virtuellen CPU-Desktop kann ein 360p-Video, dasim Vollbildmodus abgespielt wird, hinter der Audioausgabe zurückbleiben,insbesondere auf Windows-Clients.
720p-formatiertes Video Die Videowiedergabe mit 720p bei nativen Auflösungen ist möglich, wennder Remote-Desktop über zwei virtuelle CPUs verfügt. Bei der 720p-Videowiedergabe in hoch auflösendem oder Vollbildmodus könnte dieLeistung beeinträchtigt sein.
1080p-formatiertesVideo
Wenn der Remote-Desktop über zwei virtuelle CPUs verfügt, können Sie1080p-formatiertes Video wiedergeben, wobei der Media Player allerdingsmöglicherweise auf eine kleinere Fenstergröße angepasst werden muss.
3D-Rendering Sie können Remote-Desktops für die Verwendung von software- oderhardwarebeschleunigter Grafik konfigurieren. Die softwarebeschleunigteGrafikfunktion ermöglicht es Ihnen, ohne eine physische GPU(Grafikverarbeitungseinheit) DirectX 9- und OpenGL 2.1-Anwendungenauszuführen. Die hardwarebeschleunigten Grafikfunktionen ermöglichen esvirtuellen Maschinen, die physischen GPUs (Grafikverarbeitungseinheiten)auf einem vSphere-Host freizugeben oder eine physische GPU für eineneinzelnen virtuellen Desktop zu reservieren.
Bei 3D-Anwendungen werden bis zu zwei Monitore unterstützt, diemaximale Bildschirmauflösung beträgt 1920 x 1200. DasGastbetriebssystem auf den Remote-Desktops muss Windows 7 oderhöher sein.
Hardwareanforderungen für ClientsystemeInformationen über Prozessor- und Speicheranforderungen für die spezifische Art von Desktop odermobilen Clientgeräten finden Sie im Dokument „Verwenden von VMware Horizon Client“. Besuchen Siehttps://www.vmware.com/support/viewclients/doc/viewclients_pubs.html.
View-Installation
VMware, Inc. 23
Installieren von View in einerIPv6-Umgebung 3View unterstützt IPv6 als Alternative zu IPv4. Die Umgebung muss entweder eine reine IPv6- oder einereine IPv4-Umgebung sein. View unterstützt keine gemischten IPv6- und IPv4-Umgebungen.
Eine IPv6-Umgebung unterstützt nicht alle View-Funktionen, die in einer IPv4-Umgebung unterstütztwerden. View unterstützt kein Upgrade von einer IPv4- auf eine IPv6-Umgebung. Außerdem unterstütztView keine Migration zwischen IPv4- und IPv6-Umgebungen.
Wichtig Um View in einer IPv6-Umgebung auszuführen, müssen Sie beim Installieren aller View-Komponenten IPv6 angeben.
Dieses Kapitel enthält die folgenden Themen:
n Einrichten von View in einer IPv6-Umgebung
n Unterstützte vSphere-Datenbank- und Active Directory-Versionen in einer IPv6-Umgebung
n Unterstützte Betriebssysteme für View-Server in einer IPv6-Umgebung
n Unterstützte Windows-Betriebssysteme für Desktops und RDS-Hosts in einer IPv6-Umgebung
n Unterstützte Clients in einer IPv6-Umgebung
n Unterstützte Remote-Protokolle in einer IPv6-Umgebung
n Unterstützte Authentifizierungstypen in einer IPv6-Umgebung
n Andere unterstützte Funktionen in einer IPv6-Umgebung
Einrichten von View in einer IPv6-UmgebungUm View in einer IPv6-Umgebung auszuführen, müssen Sie die IPv6-spezifischen Anforderungen undWahlmöglichkeiten beim Ausführen bestimmter Verwaltungsaufgaben kennen.
Bevor Sie View installieren, müssen Sie über eine funktionierende IPv6-Umgebung verfügen. Diefolgenden View-Verwaltungsaufgaben verfügen über IPv6-spezifische Optionen.
n Installieren des View-Verbindungsservers. Siehe Installieren von View-Verbindungsserver mit einerneuen Konfiguration.
n Installieren des View-Replikatservers. Siehe Installieren einer replizierten Instanz von View-Verbindungsserver.
VMware, Inc. 24
n Installieren des View-Sicherheitsservers. Siehe Installieren eines Sicherheitsservers.
n Konfigurieren der externen PCoIP-URL. Siehe Konfigurieren externer URLs für sichere Gatewaysund Tunnelverbindungen.
n Einrichten der externen PCoIP-URL. Siehe Festlegen der externen URLs für eine View-Verbindungsserver-Instanz.
n Ändern der externen PCoIP-URL. Siehe Festlegen der externen URLs für eine View-Verbindungsserver-Instanz.
n Installieren von Horizon Agent. Lesen Sie die Themen zur Horizon Agent-Installation im DokumentEinrichten von Desktop- und Anwendungspools.
n Installation von Horizon Client für Windows. Weitere Informationen finden Sie im Dokument VMwareHorizon Client für Windows unter https://www.vmware.com/support/viewclients/doc/viewclients_pubs.html. Es werden nur Windows-Clients unterstützt.
Hinweis In View brauchen Sie für die Verwaltungsaufgaben keine IPv6-Adresse einzugeben. In denFällen, bei denen Sie entweder einen vollqualifizierten Domänennamen (FQDN) oder eine IPv6-Adresseangeben können, wird dringend empfohlen, einen FQDN anzugeben, um potenzielle Fehler zuvermeiden.
Unterstützte vSphere-Datenbank- und Active Directory-Versionen in einer IPv6-UmgebungIn einer IPv6-Umgebung unterstützt View bestimmte vSphere-, Datenbankserver- und Active Directory-Versionen.
Die folgenden vSphere-Versionen werden in einer IPv6-Umgebung unterstützt:
n 6.0
n 5.5 U2
Die folgenden Datenbankserver werden in einer IPv6-Umgebung unterstützt:
Datenbankserver Version Edition
SQL Server 2012 SP1 32/64 Bit Standard, Enterprise
SQL Server 2012 Express 32/64 Bit Frei
Oracle 11g R2 32/64 Bit Standard, Standard Edition One, Enterprise
Die folgenden Active Directory-Versionen werden in einer IPv6-Umgebung unterstützt:
n Microsoft Active Directory 2008 R2
n Microsoft Active Directory 2012 R2
View-Installation
VMware, Inc. 25
Unterstützte Betriebssysteme für View-Server in einerIPv6-UmgebungIn einer IPv6-Umgebung müssen Sie View-Server unter bestimmten Windows Server-Betriebssystemeninstallieren.
View-Server sind beispielsweise View-Verbindungsserver-Instanzen, Replikatserver, Sicherheitsserverund View Composer-Instanzen.
Betriebssystem Edition
Windows Server 2008 R2 SP1 Standard, Enterprise
Windows Server 2012 R2 Standard
Unterstützte Windows-Betriebssysteme für Desktops undRDS-Hosts in einer IPv6-UmgebungIn einer IPv6-Umgebung unterstützt View bestimmte Windows-Betriebssysteme für Desktop-Maschinenund RDS-Hosts. RDS-Hosts stellen Benutzern sitzungsbasierte Desktops und Anwendungen bereit.
Die folgenden Windows-Betriebssysteme werden für Desktop-Maschinen unterstützt:
Betriebssystem Version Edition
Windows 7 SP1 32/64 Bit Enterprise, Professional
Windows 8 32/64 Bit Enterprise, Professional
Windows 8.1 32/64 Bit Enterprise, Professional
Windows 10 32/64 Bit Enterprise, Professional
Windows Server 2008 R2 SP1 Datacenter
Die folgenden Windows-Betriebssysteme werden für RDS-Hosts unterstützt:
Betriebssystem Edition
Windows Server 2008 R2 SP1 Standard, Enterprise, Datacenter
Windows Server 2012 R2 Standard, Datacenter
Unterstützte Clients in einer IPv6-UmgebungIn einer IPv6-Umgebung unterstützt View Clients, die unter bestimmten Desktop-Betriebssystemenausgeführt werden.
Tabelle 3-1. Unterstützte Windows-Betriebssysteme
Betriebssystem Version Edition
Windows 7 32/64 Bit Home, Professional, Enterprise, Ultimate
Windows 7 SP1 32/64 Bit Home, Professional, Enterprise, Ultimate
View-Installation
VMware, Inc. 26
Betriebssystem Version Edition
Windows 8 32/64 Bit Enterprise, Professional
Windows 8.1 32/64 Bit Enterprise, Professional
Windows 10 32/64 Bit Enterprise, Professional
Auf iOS-Geräten wird iOS 9.2 oder höher mit Horizon Client 4.1 oder höher unterstützt.
Die folgenden Clienttypen werden nicht unterstützt:
n Clients, die unter Mac, Android, Linux oder Windows Store ausgeführt werden
n iOS 9.1 oder früher
n PCoIP-Zero-Client
Unterstützte Remote-Protokolle in einer IPv6-UmgebungIn einer IPv6-Umgebung unterstützt View bestimmte Remote-Protokolle.
Die folgenden Remote-Protokolle werden unterstützt:
n RDP-
n RDP mit sicheren Tunnels
n PCoIP
n PCoIP über PCoIP Secure Gateway
n VMware Blast
n VMware Blast über Blast Secure Gateway
Unterstützte Authentifizierungstypen in einer IPv6-UmgebungIn einer IPv6-Umgebung unterstützt View bestimmte Authentifizierungstypen.
Die folgenden Authentifizierungstypen werden unterstützt:
n Kennwortauthentifizierung über Active Directory
n Smartcard
n Single Sign On
Die folgenden Authentifizierungstypen werden nicht unterstützt:
n SecurID
n RADIUS
n SAML
View-Installation
VMware, Inc. 27
Andere unterstützte Funktionen in einer IPv6-UmgebungIn einer IPv6-Umgebung unterstützt View bestimmte Funktionen, die in den vorherigen Themen nichtbehandelt werden.
Die folgenden Funktionen werden unterstützt:
n Anwendungspools
n Audio-Ausgabe
n Automatisierte Desktop-Pools mit vollständigen virtuellen Maschinen oder mit View Composer-Linked-Clones
Hinweis Automatisierte Desktop-Pools mit Instant Clones werden nicht unterstützt.
n Programm zur Verbesserung der Benutzerfreundlichkeit (Customer Experience ImprovementProgram, CEIP)
n Rückgewinnung von Festplattenspeicherplatz
n Ereignisse
n LDAP-Sicherung
n Manuelle Desktop-Pools, einschließlich vCenter Server-VMs, physischer Computer und virtuellerMaschinen, die nicht von vCenter Server verwaltet werden
n Systemeigene NFS-Snapshots (VAAI)
n PCoIP
n PCoIP-Smartcard
n Persona-Verwaltung
n PSG
n RDS-Desktop-Pools
n RDS-Host-3D
n Rollenbasierte Verwaltung
n Single Sign-On, einschließlich der Funktion Als aktueller Benutzer anmelden
n Systemzustand-Dashboard
n ThinApp
n Unity Touch
n USB
n USB-Umleitung
n View Composer Agent
n View-Speicherbeschleunigung
View-Installation
VMware, Inc. 28
n View Composer-Datenbanksicherung
n Virtuelles Drucken
n VMware Audio
n VMware Video
Die folgenden Funktionen werden nicht unterstützt:
n Blast UDP
n Clientlaufwerksumleitung
n Client IP-Transparenz (nur 64 Bit)
n Cloud-Pod-Architektur
n Flash URL-Umleitung
n HTML-Zugriff
n Log Insight
n Lync
n Multimedia-Umleitung (MMR)
n Echtzeit-Audio/Video (RTAV)
n Scannerumleitung
n Umleitung serieller Ports
n Syslog
n Teradici TERA-Hostkarte
n TSMMR
n Virtual SAN
n Virtuelle Volumes
n vRealize Operations Desktop Agent
View-Installation
VMware, Inc. 29
Installieren von View im FIPS-Modus 4Mit View können Sie Verschlüsselungsvorgänge mithilfe von FIPS-Algorithmen (Federal InformationProcessing Standard, Bundesstandard für Informationsverarbeitung) durchführen, die mit 140-2übereinstimmen. Zur Aktivierung dieser Algorithmen installieren Sie View im FIPS-Modus.
Allerdings werden im FIPS-Modus nicht alle View-Funktionen unterstützt. Darüber hinaus unterstützt Viewkein Upgrade einer Nicht-FIPS-Installation auf eine FIPS-Installation.
Hinweis Um sicherzustellen, dass View im FIPS-Modus ausgeführt wird, müssen Sie FIPS bei derInstallation aller View-Komponenten aktivieren.
Dieses Kapitel enthält die folgenden Themen:
n Überblick über die Einrichtung von View im FIPS-Modus
n Systemanforderungen für den FIPS-Modus
Überblick über die Einrichtung von View im FIPS-ModusUm View im FIPS-Modus einzurichten, müssen Sie zuerst den FIPS-Modus in der Windows-Umgebungaktivieren. Anschließend installieren Sie alle View-Komponenten im FIPS-Modus.
Die Option zur Installation von View im FIPS-Modus ist nur verfügbar, wenn der FIPS-Modus in derWindows-Umgebung aktiviert wurde. Weitere Informationen zur Aktivierung des FIPS-Modus in Windowsfinden Sie unter https://support.microsoft.com/en-us/kb/811833.
Hinweis In View Administrator wird nicht angezeigt, ob View im FIPS-Modus ausgeführt wird.
Um View im FIPS-Modus zu installieren, führen Sie die folgenden Administratoraufgaben von View durch.
n Bei der Installation des View-Verbindungsservers wählen Sie die Option für den FIPS-Modus aus.Siehe Installieren von View-Verbindungsserver mit einer neuen Konfiguration.
n Bei der Installation des View-Replikatservers wählen Sie die Option für den FIPS-Modus aus. SieheInstallieren einer replizierten Instanz von View-Verbindungsserver.
n Vor der Installation eines Sicherheitsservers heben Sie die globale Einstellung IPSec fürSicherheitsserververbindungen verwenden in View Administrator auf und konfigurieren IPSecmanuell. Siehe http://kb.vmware.com/kb/2000175.
VMware, Inc. 30
n Bei der Installation des View-Sicherheitsservers wählen Sie die Option für den FIPS-Modus aus.Siehe Installieren eines Sicherheitsservers.
n Deaktivieren Sie die schwachen Verschlüsselungen für View Composer and View Agent-Maschinen.Siehe Deaktivieren von schwachen Verschlüsselungen in SSL/TLS.
n Bei der Installation von View Composer wählen Sie die Option für den FIPS-Modus aus. SieheKapitel 6 Installieren von View Composer.
n Bei der Installation von View Agent wählen Sie die Option für den FIPS-Modus aus. Lesen Sie dieThemen zur View Agent-Installation im Dokument Einrichten von Desktop- und Anwendungspools.
n Bei der Installation von Horizon Client für Windows wählen Sie die Option für den FIPS-Modus aus.Weitere Informationen finden Sie im Dokument VMware Horizon Client für Windows unter https://www.vmware.com/support/viewclients/doc/viewclients_pubs.html. Es werden nur Windows-Clientsunterstützt.
Systemanforderungen für den FIPS-ModusZur Unterstützung des FIPS-Modus muss Ihre View-Bereitstellung die nachfolgend aufgeführtenAnforderungen erfüllen.
vSphere n vCenter Server 6.0 oder höher
n ESXi 6.0 oder höher
View-Desktop n Windows 7 SP1 (32 oder 64 Bit)
n View Agent 6.2 oder höher
Horizon Client n Windows 7 SP1 (32 oder 64 Bit)
n Horizon Client für Windows 3.5 oder höher
n Horizon Client für Linux 4.0 oder höher
KryptografischesProtokoll
n TLSv1.2
View-Installation
VMware, Inc. 31
Vorbereiten von ActiveDirectory 5View nutzt die vorhandene Microsoft Active Directory-Infrastruktur für die Benutzerauthentifizierung und -verwaltung. Zur Vorbereitung von Active Directory auf die Verwendung mit View müssen verschiedeneAufgaben ausgeführt werden.
View unterstützt folgende Domänenfunktionsebenen von Active Directory-Domänendiensten (AD DS):
n Windows Server 2003
n Windows Server 2008
n Windows Server 2008 R2
n Windows Server 2012
n Windows Server 2012 R2
Dieses Kapitel enthält die folgenden Themen:
n Konfigurieren von Domänen und Vertrauensbeziehungen
n Erstellen einer OU für Remote-Desktops
n Erstellen von Organisationseinheiten und Gruppen für Clientkonten im Kiosk-Modus
n Erstellen von Gruppen für Benutzer
n Erstellen eines Benutzerkontos für vCenter Server
n Erstellen eines Benutzerkontos für einen eigenständigen View Composer Server
n Erstellen eines Benutzerkontos für View Composer-AD-Vorgänge
n Erstellen eines Benutzerkontos für Instant Clone-Vorgänge
n Konfigurieren der Richtlinie „Eingeschränkte Gruppen“
n Verwenden von administrativen Vorlagendateien für Gruppenrichtlinien (ADM) für Horizon 7
n Vorbereiten von Active Directory für die Smartcard-Authentifizierung
n Deaktivieren von schwachen Verschlüsselungen in SSL/TLS
VMware, Inc. 32
Konfigurieren von Domänen und VertrauensbeziehungenSie müssen jeden View-Verbindungsserver-Host zu einer Active Directory-Domäne hinzufügen. Bei demHost darf es sich nicht um einen Domänencontroller handeln.
Active Directory verwaltet auch die Horizon Agent-Computer, inklusive Einzelbenutzercomputer und RDS-Hosts, sowie die Benutzer und Gruppen in Ihrer Horizon 7-Bereitstellung. Sie können Benutzern undGruppen Berechtigungen für Remote-Desktops und -anwendungen erteilen und Sie haben dieMöglichkeit, Benutzer und Gruppen in View Administrator als Administratoren auszuwählen.
Horizon Agent-Computer, View Composer-Server und Benutzer sowie Gruppen lassen sich in denfolgenden Active Directory-Domänen platzieren:
n Domäne des View-Verbindungsservers
n Eine unterschiedliche Domäne mit einer Zwei-Wege-Vertrauensbeziehung mit der Domäne des View-Verbindungsservers
n Eine Domäne in einer anderen Gesamtstruktur als die Domäne des View-Verbindungsservers, dievon der Domäne des View-Verbindungsservers in einer externen oder Bereichs-Ein-Weg-Vertrauensbeziehung als vertrauenswürdig eingestuft wird.
n Eine Domäne in einer anderen Gesamtstruktur als die Domäne des View-Verbindungsservers, dievon der Domäne des View-Verbindungsservers in einer transitiven Ein-Weg- oder Zwei-Wege-Gesamtstruktur-Vertrauensbeziehung als vertrauenswürdig eingestuft wird.
Benutzer werden mithilfe von Active Directory für die Domäne des View-Verbindungsservers und einebeliebige Anzahl zusätzlicher Benutzerdomänen authentifiziert, mit denen eine Vertrauensstellungbesteht.
Wenn Ihre Benutzer und Gruppen sich in Domänen mit einer Ein-Weg-Vertrauensstellung befinden,müssen Sie in View Administrator für die Administrationsbenutzer sekundäre Anmeldeinformationen zurVerfügung stellen. Administratoren müssen für den Zugriff auf Domänen mit einer Ein-Weg-Vertrauensstellung über sekundäre Anmeldeinformationen verfügen. Bei Domänen mit einer Ein-Weg-Vertrauensstellung kann es sich um eine externe Domäne oder um eine Domäne in einer transitivenGesamtstruktur-Vertrauensstellung handeln.
Sekundäre Anmeldeinformationen sind nur für View-Administrator-Sitzungen erforderlich und nicht fürDesktop- und Anwendungssitzungen von Endbenutzern. Nur Administrationsbenutzer benötigensekundäre Anmeldeinformationen.
Sie können die sekundären Anmeldeinformationen mithilfe des Befehls vdmadmin -T zur Verfügungstellen.
n Sekundäre Anmeldeinformationen werden für einzelne Administrationsbenutzer konfiguriert.
n Für eine Gesamtstruktur-Vertrauensstellung können Sie sekundäre Anmeldeinformationen für dieGesamtstruktur-Stammdomäne konfigurieren. Der View-Verbindungsserver hat dann die Möglichkeit,die untergeordneten Domänen in der Gesamtstruktur-Vertrauensstellung einzeln zu benennen.
View-Installation
VMware, Inc. 33
Erläuterungen dazu finden Sie unter „Bereitstellen sekundärer Anmeldeinformationen mithilfe der -T-Option“ im Administration von View-Dokument.
Hinweis Da Sicherheitsserver nicht auf Authentifizierungs-Repositorys (einschließlich Active Directory)zugreifen, müssen sie sich nicht in einer Active Directory-Domäne befinden.
Vertrauensbeziehungen und DomänenfilterungUm zu ermitteln, auf welche Domänen zugegriffen werden kann, durchläuft eine View-Verbindungsserver-Instanz – beginnend bei der eigenen Domäne – die vorhandenen Vertrauensbeziehungen.
Bei einer kleinen, gut verbundenen Gruppe von Domänen kann View-Verbindungsserver umgehend einevollständige Liste der Domänen abrufen. Die zum Erstellen der Liste benötigte Zeit steigt jedoch mitzunehmender Anzahl an Domänen oder bei einer weniger guten Verbindung zwischen den Domänen an.Die Liste kann auch Domänen enthalten, die Sie Benutzern nicht anbieten möchten, wenn sie sich mitihren Remote-Desktops und -Anwendungen verbinden.
Über den Befehl vdmadmin können Sie eine Domänenfilterung konfigurieren, um die von einer View-Verbindungsserver-Instanz durchsuchten und dem Benutzer angezeigten Domänen einzuschränken.Weitere Informationen finden Sie im Dokument ViewVerwaltung.
Wenn eine Gesamtstruktur-Vertrauensstellung mit Ausschlüssen für Namenssuffixe konfiguriert ist,werden die konfigurierten Ausschlüsse zum Filtern der Liste der untergeordnetenGesamtstrukturdomänen verwendet. Das Filtern durch Ausschlüsse für Namenssuffixe erfolgt zusätzlichzum Filtern mit dem Befehl vdmadmin.
Erstellen einer OU für Remote-DesktopsSie sollten eine Organisationseinheit (Organizational Unit, OU) speziell für Ihre Remote-Desktopserstellen. Eine OU ist ein Containerelement zur Unterteilung in Active Directory, das Benutzer, Gruppen,Computer oder andere OUs enthalten kann.
Um zu verhindern, dass Gruppenrichtlinieneinstellungen auf andere Windows-Server oder -Arbeitsstationen in derselben Domäne wie Ihre Desktops angewendet werden, können Sie einGruppenrichtlinienobjekt (Group Policy Object, GPO) für Ihre View-Gruppenrichtlinien erstellen und es mitder OU verknüpfen, die Ihre Remote-Desktops enthält. Sie können die Steuerung der OU auch anuntergeordnete Gruppen delegieren, beispielsweise an Serveroperatoren oder einzelne Benutzer.
Wenn Sie View Composer verwenden, erstellen Sie einen separaten Active Directory-Container fürLinked-Clone-Desktops, der auf der OU für Ihre Remote-Desktops basiert. Administratoren, die in ActiveDirectory OU-Administratorberechtigungen besitzen, können ohne DomänenadministratorberechtigungenLinked-Clone-Desktops bereitstellen. Wenn Sie in Active Directory die Anmeldeinformationen fürAdministratoren ändern, müssen Sie auch die Anmeldeinformationen in View Composer aktualisieren.
View-Installation
VMware, Inc. 34
Erstellen von Organisationseinheiten und Gruppen fürClientkonten im Kiosk-ModusEin Client im Kiosk-Modus ist ein Thin Client oder ein PC mit eingeschränkten Funktionen, auf demClientsoftware ausgeführt wird, um die Verbindung mit einer View-Verbindungsserver-Instanz herzustellenund eine Remote-Desktop-Sitzung zu starten. Wenn Sie Clients im Kiosk-Modus konfigurieren, sollten Siein Active Directory dedizierte Organisationseinheiten (Organizational Units, OUs) und Gruppen für dieseClients konfigurieren.
Durch das Erstellen von dedizierten OUs und Gruppen für Clientkonten im Kiosk-Modus werdenClientsysteme unterteilt, um sie vor einem unberechtigten Zugriff zu schützen. Gleichzeitig wird so dieKonfiguration und Verwaltung der Clients vereinfacht.
Weitere Informationen finden Sie im Dokument ViewVerwaltung.
Erstellen von Gruppen für BenutzerSie sollten Gruppen für unterschiedliche Arten von Benutzern in Active Directory erstellen. Beispielsweisekönnen Sie eine Gruppe namens „View-Benutzer“ für Ihre Endbenutzer und eine weitere Gruppe namens„View-Administratoren“ für Benutzer erstellen, die Remote-Desktops und -Anwendungen verwalten.
Erstellen eines Benutzerkontos für vCenter ServerSie müssen ein Benutzerkonto in Active Directory erstellen, um es mit vCenter Server einzusetzen.Geben Sie dieses Benutzerkonto an, wenn Sie eine vCenter Server-Instanz in View Administratorhinzufügen.
Sie müssen dem Benutzerkonto Berechtigungen zum Ausführen bestimmter Vorgänge in vCenter Servererteilen. Sie können eine vCenter Server-Rolle mit den entsprechenden Rechten erstellen und die Rolledem vCenter Server-Benutzer zuweisen. Die Liste der Rechte, die Sie zur vCenter Server-Rollehinzufügen, hängt davon ab, ob Sie View mit oder ohne View Composer verwenden. WeitereInformationen zum Konfigurieren dieser Berechtigungen finden Sie unter Konfigurieren vonBenutzerkonten für vCenter Server und View Composer.
Wenn Sie View Composer auf demselben Computer wie vCenter Server installieren, müssen Sie denvCenter Server-Benutzer zur lokalen Administratorgruppe auf dem vCenter Server-Computer hinzufügen.Dies ermöglicht View die Authentifizierung beim View Composer-Dienst.
Wenn Sie View Composer auf einem anderen Computer als vCenter Server installieren, müssen Sie denvCenter Server-Benutzer nicht als lokalen Administrator auf dem vCenter Server-Computer konfigurieren.Sie müssen jedoch ein eigenständiges View Composer Server-Benutzerkonto erstellen, das ein lokalerAdministrator auf dem View Composer-Computer sein muss.
View-Installation
VMware, Inc. 35
Erstellen eines Benutzerkontos für einen eigenständigenView Composer ServerWenn Sie View Composer auf einem anderen Computer als vCenter Server installieren, müssen Sie einDomänenbenutzerkonto in Active Directory erstellen, das View für die Authentifizierung beim ViewComposer-Dienst auf dem eigenständigen Computer verwenden kann.
Das Benutzerkonto muss sich in derselben Domäne wie Ihr View-Verbindungsserver-Host oder in einervertrauenswürdigen Domäne befinden. Sie müssen das Benutzerkonto zur lokalen Administratorgruppeauf dem eigenständigen View Composer-Computer hinzufügen.
Dieses Benutzerkonto geben Sie an, wenn Sie View Composer-Einstellungen in View Administratorkonfigurieren und Eigenständiger View Composer Server auswählen. Siehe Konfigurieren von ViewComposer-Einstellungen.
Erstellen eines Benutzerkontos für View Composer-AD-VorgängeWenn Sie View Composer verwenden, müssen Sie ein Benutzerkonto in Active Directory erstellen, mitdem View Composer bestimmte Vorgänge in Active Directory ausführen kann. View Composer benötigtdieses Konto, um virtuelle Linked-Clone-Maschinen zur Active Directory-Domäne hinzuzufügen.
Zur Gewährleistung der Sicherheit sollten Sie ein separates Benutzerkonto für View Composer erstellen.Durch das Erstellen eines separaten Kontos können Sie sicherstellen, dass keine zusätzlichenBerechtigungen für andere Zwecke gewährt werden. Sie können diesem Konto dieMindestberechtigungen erteilen, die zum Erstellen und Entfernen von Computerobjekten in einemfestgelegten Active Directory-Container erforderlich sind. Beispielsweise sind für das View Composer-Konto nicht die Berechtigungen eines Domänenadministrators erforderlich.
Verfahren
1 Erstellen Sie in Active Directory ein Benutzerkonto, das sich in derselben Domäne wie Ihr View-Verbindungsserver-Host oder in einer vertrauenswürdigen Domäne befindet.
2 Fügen Sie die Berechtigungen Computerobjekte erstellen, Computerobjekte löschen und AlleEigenschaften schreiben für das Konto in dem Active Directory-Container hinzu, in dem die Linked-Clone-Computerkonten erstellt werden bzw. in den die Linked-Clone-Computerkonten verschobenwerden sollen.
Die folgende Liste zeigt alle für das Benutzerkonto erforderlichen Berechtigungen, einschließlich derstandardmäßig zugewiesenen Berechtigungen:
n Inhalt auflisten
n Alle Eigenschaften lesen
n Alle Eigenschaften schreiben
n Berechtigungen lesen
View-Installation
VMware, Inc. 36
n Kennwort zurücksetzen
n Computerobjekte erstellen
n Computerobjekte löschen
Hinweis Weniger Berechtigungen sind erforderlich, wenn Sie die Einstellung Wiederverwendungbereits bestehender Computerkonten zulassen für einen Desktop-Pool auswählen. Stellen Siesicher, dass dem Benutzerkonto die folgenden Berechtigungen zugewiesen sind:
n Inhalt auflisten
n Alle Eigenschaften lesen
n Berechtigungen lesen
n Kennwort zurücksetzen
3 Stellen Sie sicher, dass die Berechtigungen für das Benutzerkonto für den Active Directory-Containerund alle untergeordneten Objekte des Containers gelten.
Nächste Schritte
Geben Sie das Konto in View Administrator an, wenn Sie View Composer-Domänen im Assistenten zumHinzufügen von vCenter Server konfigurieren und Linked-Clone-Desktop-Pools konfigurieren undbereitstellen.
Erstellen eines Benutzerkontos für Instant Clone-VorgängeVor dem Bereitstellen von Instant Clones müssen Sie ein Benutzerkonto erstellen, das über dieBerechtigung verfügt, bestimmte Vorgänge in Active Directory durchzuführen.
Wählen Sie beim Hinzufügen eines Instant-Clone-Domänenadministrators dieses Konto aus, bevor SieInstant Clone-Desktop-Pools bereitstellen. Weitere Informationen finden Sie unter „Hinzufügen einesInstant-Clone-Domänenadministrators“ im Dokument Einrichten von virtuellen Desktops in Horizon 7.
Verfahren
1 Erstellen Sie in Active Directory ein Benutzerkonto, das sich in derselben Domäne wie IhrVerbindungsserver oder in einer vertrauenswürdigen Domäne befindet.
2 Fügen Sie dem Konto auf dem Container für die Instant Clone-Computerkonten die BerechtigungenComputerobjekte erstellen, Computerobjekte löschen und Alle Eigenschaften schreiben hinzu.
Die folgende Liste zeigt die für das Benutzerkonto erforderlichen Berechtigungen, einschließlich derstandardmäßig zugewiesenen Berechtigungen:
n Inhalt auflisten
n Alle Eigenschaften lesen
n Alle Eigenschaften schreiben
View-Installation
VMware, Inc. 37
n Berechtigungen lesen
n Kennwort zurücksetzen
n Computerobjekte erstellen
n Computerobjekte löschen
Stellen Sie sicher, dass die Berechtigungen für den richtigen Container und alle untergeordnetenObjekte des Containers gelten.
Konfigurieren der Richtlinie „Eingeschränkte Gruppen“Benutzer, die sich bei einem Remote-Desktop anmelden möchten, müssen der lokalen Gruppe „Remote-Desktop-Benutzer“ des Remote-Desktops angehören. Sie können mithilfe der Richtlinie „EingeschränkteGruppen“ in Active Directory Benutzer oder Gruppen zur lokalen Gruppe der Remote-Desktop-Benutzerfür jeden Remote-Desktop hinzuzufügen, der Ihrer Domäne angehört.
Die Richtlinie „Eingeschränkte Gruppen“ legt die lokale Gruppenmitgliedschaft für Computer in derDomäne so fest, dass sie mit den Mitgliedschaftseinstellungen in der Richtlinie „Eingeschränkte Gruppen“übereinstimmt. Die Mitglieder Ihrer Remote-Desktop-Benutzergruppe werden stets der lokalen Gruppe„Remote-Desktop-Benutzer“ für jeden Remote-Desktop hinzugefügt, den Sie Ihrer Domäne hinzufügen.Wenn Sie neue Benutzer hinzufügen, müssen Sie diese lediglich der Gruppe der Remote-Desktop-Benutzer hinzufügen.
Voraussetzungen
Erstellen Sie in Active Directory eine Gruppe für die Remote-Desktop-Benutzer in Ihrer Domäne.
Verfahren
1 Navigieren Sie auf dem Active Directory-Server zum Plug-In „Gruppenrichtlinienmanagement“.
AD-Version Navigationspfad
Windows 2003 a Wählen Sie Start > Alle Programme > Verwaltung > Active Directory-Benutzer und -Computer.
b Klicken Sie mit der rechten Maustaste auf Ihre Domäne und wählen SieEigenschaften aus.
c Klicken Sie auf der Registerkarte Gruppenrichtlinie auf Öffnen, um das Plug-In Gruppenrichtlinienverwaltung zu öffnen.
d Klicken Sie mit der rechten Maustaste auf Standard-Domänenrichtlinie undklicken Sie anschließend auf Bearbeiten.
Windows 2008 a Wählen Sie Start > Administrative Tools > Gruppenrichtlinienverwaltung.
b Erweitern Sie Ihre Domäne, klicken Sie mit der rechten Maustaste aufStandard-Domänenrichtlinie und klicken Sie anschließend auf Bearbeiten.
2 Erweitern Sie den Abschnitt Computerkonfiguration und öffnen Sie Windows-Einstellungen
\Sicherheitseinstellungen\Richtlinien für öffentliche Schlüssel.
3 Klicken Sie mit der rechten Maustaste auf Eingeschränkte Gruppen, wählen Sie Gruppehinzufügen, und fügen Sie die Gruppe „Remote-Desktop-Benutzer“ hinzu.
View-Installation
VMware, Inc. 38
4 Klicken Sie mit der rechten Maustaste auf die neue eingeschränkte Gruppe „Remote-Desktop-Benutzer“ und fügen Sie der Liste der Gruppenmitglieder Ihre Remote-Desktop-Benutzergruppehinzu.
5 Klicken Sie auf OK, um Ihre Änderungen zu speichern.
Verwenden von administrativen Vorlagendateien fürGruppenrichtlinien (ADM) für Horizon 7Horizon 7 umfasst verschiedene komponentenspezifische administrative ADMX-Vorlagendateien fürGruppenrichtlinien.
Alle ADMX-Dateien, die Gruppenrichtlinieneinstellungen für Horizon 7 bereitstellen, stehen in einermitgelieferten .zip-Datei namens VMware-Horizon-Extras-Bundle-x.x.x-yyyyyyy.zip zurVerfügung, wobei x.x.x die Version und yyyyyyy die Build-Nummer darstellt. Sie können die Datei von derVMware-Download-Site unter https://my.vmware.com/web/vmware/downloads herunterladen. Unter„Desktop- und Endbenutzer-Computing“ wählen Sie den VMware Horizon-7-Download, der diemitgelieferte .zip-Datei enthält.
Sie können Remote-Desktops optimieren und schützen, indem Sie die Richtlinieneinstellungen in diesenDateien auf ein neues oder vorhandenes Gruppenrichtlinienobjekt (Group Policy Object, GPO) in ActiveDirectory anwenden und das GPO mit der Organisationseinheit (Organizational Unit, OU) verknüpfen, dieIhre Desktops enthält.
Informationen zur Verwendung von Horizon 7-Gruppenrichtlinieneinstellungen erhalten Sie in denDokumenten Administration von View und Konfigurieren von Remote-Desktop-Funktionen in Horizon 7.
Vorbereiten von Active Directory für die Smartcard-AuthentifizierungSie müssen in Active Directory möglicherweise bestimmte Aufgaben ausführen, wenn Sie die Smartcard-Authentifizierung implementieren.
n Hinzufügen von UPNs für Smartcard-Benutzer
Da sich die Smartcard-Anmeldung auf Benutzerprinzipalnamen (User Principal Names, UPNs)stützt, müssen die Active Directory-Konten von Benutzern und Administratoren, die sich in View perSmartcard authentifizieren, über einen gültigen UPN verfügen.
n Hinzufügen des Stammzertifikats zu den vertrauenswürdigen Stammzertifizierungsstellen
Wenn Sie eine Zertifizierungsstelle verwenden, um Zertifikate für die Smartcard-Anmeldung oder fürDomänencontroller auszugeben, müssen Sie das Stammzertifikat zur Gruppenrichtlinie„Vertrauenswürdige Stammzertifizierungsstellen“ in Active Directory hinzufügen. Dieser Vorgang istnicht erforderlich, wenn der Windows-Domänencontroller als Stammzertifizierungsstelle fungiert.
View-Installation
VMware, Inc. 39
n Hinzufügen eines Zwischenzertifikats zu Zwischenzertifizierungsstellen
Wenn Sie eine Zwischenzertifizierungsstelle verwenden, um Zertifikate für die Smartcard-Anmeldung oder für Domänencontroller auszugeben, müssen Sie das Zwischenzertifikat zurGruppenrichtlinie „Zwischenzertifizierungsstellen“ in Active Directory hinzufügen.
n Hinzufügen des Stammzertifikats zum Enterprise NTAuth-Speicher
Wenn Sie eine Zertifizierungsstelle verwenden, um Zertifikate für die Smartcard-Anmeldung oder fürDomänencontroller auszugeben, müssen Sie das Stammzertifikat dem Enterprise NTAuth-Speicherin Active Directory hinzufügen. Dieser Vorgang ist nicht erforderlich, wenn der Windows-Domänencontroller als Stammzertifizierungsstelle fungiert.
Hinzufügen von UPNs für Smartcard-BenutzerDa sich die Smartcard-Anmeldung auf Benutzerprinzipalnamen (User Principal Names, UPNs) stützt,müssen die Active Directory-Konten von Benutzern und Administratoren, die sich in View per Smartcardauthentifizieren, über einen gültigen UPN verfügen.
Wenn sich der Smartcard-Benutzer in einer anderen Domäne befindet als derjenigen, von der IhrStammzertifikat ausgegeben wurde, müssen Sie den Benutzer-UPN auf den alternativenAntragstellernamen (Subject Alternative Name, SAN) festlegen, der im Stammzertifikat dervertrauenswürdigen Zertifizierungsstelle angegeben ist. Wenn Ihr Stammzertifikat von einem anderenServer in der aktuellen Domäne des Smartcard-Benutzers ausgegeben wurde, ist eine Änderung desBenutzer-UPNs nicht erforderlich.
Hinweis Sie müssen möglicherweise den UPN für integrierte Active Directory-Konten angeben, selbstwenn das Zertifikat von derselben Domäne ausgegeben wurde. Für integrierte Konten, einschließlich desAdministratorkontos, ist standardmäßig kein UPN festgelegt.
Voraussetzungen
n Sie können den alternativen Antragstellernamen (SAN) abrufen, indem Sie im Stammzertifikat dervertrauenswürdigen Zertifizierungsstelle die Zertifikateigenschaften anzeigen.
n Wenn das Dienstprogramm „ADSI Edit“ nicht auf Ihrem Active Directory-Server zur Verfügung steht,laden Sie die entsprechenden Windows-Supporttools von der Microsoft-Website herunter undinstallieren Sie sie.
Verfahren
1 Starten Sie auf Ihrem Active Directory-Server das Dienstprogramm ADSI-Editor.
2 Erweitern Sie im linken Fensterbereich die Domäne, in der sich der Benutzer befindet, unddoppelklicken Sie auf CN=Users.
3 Klicken Sie im rechten Fensterbereich mit der rechten Maustaste auf den Benutzer und anschließendauf Eigenschaften.
4 Doppelklicken Sie auf das Attribut userPrincipalName und geben Sie den SAN-Wert für dasZertifikat der vertrauenswürdigen Zertifizierungsstelle ein.
View-Installation
VMware, Inc. 40
5 Klicken Sie auf OK, um die Attributeinstellung zu speichern.
Hinzufügen des Stammzertifikats zu den vertrauenswürdigenStammzertifizierungsstellenWenn Sie eine Zertifizierungsstelle verwenden, um Zertifikate für die Smartcard-Anmeldung oder fürDomänencontroller auszugeben, müssen Sie das Stammzertifikat zur Gruppenrichtlinie„Vertrauenswürdige Stammzertifizierungsstellen“ in Active Directory hinzufügen. Dieser Vorgang ist nichterforderlich, wenn der Windows-Domänencontroller als Stammzertifizierungsstelle fungiert.
Verfahren
1 Navigieren Sie auf dem Active Directory-Server zum Plug-In „Gruppenrichtlinienmanagement“.
AD-Version Navigationspfad
Windows 2003 a Wählen Sie Start > Alle Programme > Verwaltung > Active Directory-Benutzer und -Computer.
b Klicken Sie mit der rechten Maustaste auf Ihre Domäne und wählen SieEigenschaften aus.
c Klicken Sie auf der Registerkarte Gruppenrichtlinie auf Öffnen, um das Plug-In Gruppenrichtlinienverwaltung zu öffnen.
d Klicken Sie mit der rechten Maustaste auf Standard-Domänenrichtlinie undklicken Sie anschließend auf Bearbeiten.
Windows 2008 a Wählen Sie Start > Administrative Tools > Gruppenrichtlinienverwaltung.
b Erweitern Sie Ihre Domäne, klicken Sie mit der rechten Maustaste aufStandard-Domänenrichtlinie und klicken Sie anschließend auf Bearbeiten.
2 Erweitern Sie den Abschnitt Computerkonfiguration und öffnen Sie Windows-Einstellungen
\Sicherheitseinstellungen\Richtlinien für öffentliche Schlüssel.
3 Klicken Sie mit der rechten Maustaste auf Vertrauenswürdige Stammzertifizierungsstellen undwählen Sie Importieren.
4 Folgen Sie den Anweisungen des Assistenten, um das Stammzertifikat (z.B. rootCA.cer) zuimportieren. Klicken Sie anschließend auf OK.
5 Schließen Sie das Fenster „Gruppenrichtlinie“.
Alle Systeme in der Domäne verfügen nun über eine Kopie des Stammzertifikats in ihremvertrauenswürdigen Stammspeicher.
Nächste Schritte
Wenn Sie eine Zwischenzertifizierungsstelle verwenden, um Zertifikate für die Smartcard-Anmeldungoder für Domänencontroller auszugeben, müssen Sie das Zwischenzertifikat zur Gruppenrichtlinie„Zwischenzertifizierungsstellen“ in Active Directory hinzufügen. Siehe Hinzufügen einesZwischenzertifikats zu Zwischenzertifizierungsstellen.
View-Installation
VMware, Inc. 41
Hinzufügen eines Zwischenzertifikats zuZwischenzertifizierungsstellenWenn Sie eine Zwischenzertifizierungsstelle verwenden, um Zertifikate für die Smartcard-Anmeldungoder für Domänencontroller auszugeben, müssen Sie das Zwischenzertifikat zur Gruppenrichtlinie„Zwischenzertifizierungsstellen“ in Active Directory hinzufügen.
Verfahren
1 Navigieren Sie auf dem Active Directory-Server zum Plug-In „Gruppenrichtlinienmanagement“.
AD-Version Navigationspfad
Windows 2003 a Wählen Sie Start > Alle Programme > Verwaltung > Active Directory-Benutzer und -Computer.
b Klicken Sie mit der rechten Maustaste auf Ihre Domäne und wählen SieEigenschaften aus.
c Klicken Sie auf der Registerkarte Gruppenrichtlinie auf Öffnen, um das Plug-In Gruppenrichtlinienverwaltung zu öffnen.
d Klicken Sie mit der rechten Maustaste auf Standard-Domänenrichtlinie undklicken Sie anschließend auf Bearbeiten.
Windows 2008 a Wählen Sie Start > Administrative Tools > Gruppenrichtlinienverwaltung.
b Erweitern Sie Ihre Domäne, klicken Sie mit der rechten Maustaste aufStandard-Domänenrichtlinie und klicken Sie anschließend auf Bearbeiten.
2 Erweitern Sie den Abschnitt Computerkonfiguration und öffnen Sie die Richtlinie für Windows-
Einstellungen\Sicherheitseinstellungen\Öffentlicher Schlüssel.
3 Klicken Sie mit der rechten Maustaste auf Zwischenzertifizierungsstellen und wählen SieImportieren.
4 Folgen Sie den Anweisungen des Assistenten, um das Zwischenzertifikat (z.B.intermediateCA.cer) zu importieren. Klicken Sie anschließend auf OK.
5 Schließen Sie das Fenster „Gruppenrichtlinie“.
Alle Systeme in der Domäne verfügen nun über eine Kopie des Zwischenzertifikats in ihremZwischenzertifizierungsstellen-Speicher.
Hinzufügen des Stammzertifikats zum Enterprise NTAuth-SpeicherWenn Sie eine Zertifizierungsstelle verwenden, um Zertifikate für die Smartcard-Anmeldung oder fürDomänencontroller auszugeben, müssen Sie das Stammzertifikat dem Enterprise NTAuth-Speicher inActive Directory hinzufügen. Dieser Vorgang ist nicht erforderlich, wenn der Windows-Domänencontrollerals Stammzertifizierungsstelle fungiert.
View-Installation
VMware, Inc. 42
Verfahren
u Verwenden Sie auf dem Active Directory-Server den Befehl certutil, um das Zertifikat imEnterprise NTAuth-Speicher zu veröffentlichen.
Beispiel:certutil -dspublish -f Pfad_zum_Zertifikat_der_Stammzertifizierungsstelle
NTAuthCA
Die Zertifizierungsstelle wird jetzt als vertrauenswürdig eingestuft und kann Zertifikate dieses Typsausstellen.
Deaktivieren von schwachen Verschlüsselungen inSSL/TLSZur Erhöhung der Sicherheit können Sie das Domänenrichtlinien-GPO (Group Policy Object,Gruppenrichtlinienobjekt) so konfigurieren, dass View Composer und Windows-basierte Maschinen, dieView Agent oder Horizon Agent ausführen, keine schwachen Verschlüsselungen für die Kommunikationmithilfe des SSL/TLS-Protokolls verwenden.
Verfahren
1 Bearbeiten Sie auf dem Active Directory-Server das GPO, indem Sie Start > Verwaltung >Gruppenrichtlinienverwaltungwählen, mit der rechten Maustaste auf das GPO klicken undBearbeiten auswählen.
2 Im Editor der Gruppenrichtlinienverwaltung wechseln Sie zu Computerkonfiguration > Richtlinien >Administratorvorlagen > Netzwerk > SSL-Konfigurationseinstellungen.
3 Doppelklicken Sie auf Reihenfolge der SSL-Verschlüsselungssammlungen.
4 Im Fenster „Reihenfolge der SSL-Verschlüsselungssammlungen“ klicken Sie auf Aktiviert.
5 Im Bereich „Optionen“ ersetzen Sie den gesamten Inhalt des Textfeldes „SSL-Verschlüsselungssammlungen“ mit der folgenden Verschlüsselungsliste:
TLS_ECDHE_RSA_WITH_AES_128_CBC_SHA256_P256,
TLS_ECDHE_RSA_WITH_AES_128_CBC_SHA256_P384,
TLS_ECDHE_RSA_WITH_AES_128_CBC_SHA_P256,
TLS_ECDHE_RSA_WITH_AES_128_CBC_SHA_P384,
TLS_ECDHE_RSA_WITH_AES_256_CBC_SHA_P256,
TLS_ECDHE_RSA_WITH_AES_256_CBC_SHA_P384,
TLS_RSA_WITH_AES_128_CBC_SHA256,
TLS_RSA_WITH_AES_128_CBC_SHA,
TLS_RSA_WITH_AES_256_CBC_SHA256,
TLS_RSA_WITH_AES_256_CBC_SHA
Die Verschlüsselungssammlungen sind oben in gesonderten Zeilen zur besseren Lesbarkeitaufgeführt. Wenn Sie die Liste in das Textfeld einfügen, müssen die Verschlüsselungssammlungen ineiner Zeile ohne Leerzeichen nach den einzelnen Trennkommas enthalten sein.
6 Beenden Sie den Editor der Gruppenrichtlinienverwaltung.
View-Installation
VMware, Inc. 43
7 Starten Sie View Composer und die View Agent- oder Horizon Agent-Maschinen neu, damit die neueGruppenrichtlinie wirksam wird.
View-Installation
VMware, Inc. 44
Installieren von View Composer 6Zur Verwendung von View Composer erstellen Sie eine View Composer-Datenbank, installieren den ViewComposer-Dienst und optimieren Ihre View-Infrastruktur zur Unterstützung von View Composer. Siekönnen den View Composer-Dienst auf demselben Host wie vCenter Server oder auf einem separatenHost installieren.
View Composer ist eine optionale Funktion. Installieren Sie View Composer, wenn Sie Linked-Clone-Desktop-Pools bereitstellen möchten.
Zu Installation und Verwendung der View Composer-Funktion benötigen Sie eine Lizenz.
Dieses Kapitel enthält die folgenden Themen:
n Vorbereiten einer View Composer-Datenbank
n Konfigurieren eines SSL-Zertifikats für View Composer
n Installieren des View Composer-Dienstes
n Aktivieren von TLSv1.0 für vCenter- und ESXi-Verbindungen von View Composer
n Konfigurieren der Infrastruktur für View Composer
Vorbereiten einer View Composer-DatenbankSie müssen eine Datenbank und einen Datenquellennamen (Data Source Name, DSN) zum Speichernvon View Composer-Daten erstellen.
Der View Composer-Dienst umfasst keine Datenbank. Falls in Ihrer Netzwerkumgebung keineDatenbankinstanz vorhanden ist, müssen Sie eine installieren. Nach dem Installieren derDatenbankinstanz fügen Sie die View Composer-Datenbank zur Instanz hinzu.
Sie können die View Composer-Datenbank zu der Instanz hinzufügen, auf der sich die vCenter Server-Datenbank befindet. Sie können eine lokale oder Remote-Konfiguration der Datenbank auf einem mitdem Netzwerk verbundenen Linux-, UNIX- oder Windows Server-Computer durchführen.
Die View Composer-Datenbank speichert Informationen zu Verbindungen und Komponenten, die vonView Composer verwendet werden:
n vCenter Server-Verbindungen
n Active Directory-Verbindungen
n Linked-Clone-Desktops, die von View Composer bereitgestellt werden
VMware, Inc. 45
n Replikate, die von View Composer erstellt werden
Jede Instanz des View Composer-Dienstes muss über eine eigene View Composer-Datenbank verfügen.Mehrere View Composer-Dienste können eine View Composer-Datenbank nicht gemeinsam nutzen.
Eine Liste der unterstützten Datenbankversionen finden Sie unter Datenbankanforderungen für ViewComposer und die Ereignisdatenbank.
Befolgen Sie zum Hinzufügen einer View Composer-Datenbank zu einer installierten Datenbankinstanzeine dieser Vorgehensweisen.
n Erstellen einer SQL Server-Datenbank für View Composer
View Composer kann Informationen zu Linked-Clone-Desktops in einer SQL Server-Datenbankspeichern. Sie erstellen eine View Composer-Datenbank, indem Sie sie zu SQL Server hinzufügenund eine ODBC-Datenquelle für die Datenbank konfigurieren.
n Erstellen einer Oracle-Datenbank für View Composer
View Composer kann Informationen zu Linked-Clone-Desktops in einer Oracle 12c- oderOracle 11g-Datenbank speichern. Sie erstellen eine View Composer-Datenbank, indem Sie sie zueiner vorhandenen Oracle-Instanz hinzufügen und eine ODBC-Datenquelle für die Datenbankkonfigurieren. Sie können eine neue View Composer-Datenbank hinzufügen, indem Sie denAssistenten für die Oracle-Datenbankkonfiguration verwenden oder eine SQL-Anweisung ausführen.
Erstellen einer SQL Server-Datenbank für View ComposerView Composer kann Informationen zu Linked-Clone-Desktops in einer SQL Server-Datenbankspeichern. Sie erstellen eine View Composer-Datenbank, indem Sie sie zu SQL Server hinzufügen undeine ODBC-Datenquelle für die Datenbank konfigurieren.
Verfahren
1 Hinzufügen einer View Composer-Datenbank zu SQL Server
Sie können einer vorhandenen Microsoft SQL Server-Instanz eine neue View Composer-Datenbankhinzufügen, um Linked-Clone-Daten für View Composer zu speichern.
2 (Optional) Festlegen von SQL Server-Datenbankberechtigungen durch die manuelle Erstellung vonDatenbankrollen
Mithilfe dieser empfohlenen Methode kann der View Composer-DatenbankadministratorBerechtigungen festlegen, die View Composer-Administratoren über Microsoft SQL Server-Datenbankrollen erteilt werden.
3 Hinzufügen einer ODBC-Datenquelle zu SQL Server
Nachdem Sie eine View Composer-Datenbank zu SQL Server hinzugefügt haben, müssen Sie eineODBC-Verbindung für die neue Datenbank konfigurieren, damit diese Datenquelle für den ViewComposer-Dienst sichtbar ist.
View-Installation
VMware, Inc. 46
Hinzufügen einer View Composer-Datenbank zu SQL ServerSie können einer vorhandenen Microsoft SQL Server-Instanz eine neue View Composer-Datenbankhinzufügen, um Linked-Clone-Daten für View Composer zu speichern.
Wenn die Datenbank lokal auf dem System vorhanden ist, auf dem View Composer installiert wird,können Sie das Sicherheitsmodell der integrierten Windows-Authentifizierung verwenden. DieseAuthentifizierungsmethode kann nicht verwendet werden, wenn die Datenbank auf einem Remote-System vorliegt.
Voraussetzungen
n Stellen Sie sicher, dass eine unterstützte Version von SQL Server auf dem Computer, auf dem SieView Composer installieren, oder in Ihrer Netzwerkumgebung installiert ist. Weitere Informationenfinden Sie unter Datenbankanforderungen für View Composer und die Ereignisdatenbank.
n Verwenden Sie unbedingt SQL Server Management Studio zum Erstellen und Verwalten derDatenbank. Alternativ können Sie SQL Server Management Studio Express verwenden. DieseAnwendung können Sie über die folgende Website herunterladen und installieren.
http://www.microsoft.com/en-us/download/details.aspx?id=7593
Verfahren
1 Wählen Sie auf dem View Composer-ComputerStart > Alle Programme > Microsoft SQL Server2014, Microsoft SQL Server 2012 oder Microsoft SQL Server 2008 aus.
2 Wählen Sie SQL Server Management Studio aus und stellen Sie eine Verbindung mit derSQL Server-Instanz her.
3 Klicken Sie im Objekt-Explorer mit der rechten Maustaste auf den Datenbankeneintrag und wählenSie Neue Datenbank.
Sie können die Standardwerte für die Parameter Initial size und Autogrowth für die Datenbankund die Protokolldateien verwenden.
4 Geben Sie im Dialogfeld „Neue Datenbank“ im Textfeld „Datenbankname“ einen Namen ein.
Beispiel: ViewComposer
5 Klicken Sie auf OK.
SQL Server Management Studio fügt Ihre Datenbank zum Datenbankeneintrag im Objekt-Explorerhinzu.
6 Beenden Sie Microsoft SQL Server Management Studio.
Nächste Schritte
Folgen Sie optional den Anweisungen unter Festlegen von SQL Server-Datenbankberechtigungen durchdie manuelle Erstellung von Datenbankrollen
Folgen Sie den Anweisungen unter Hinzufügen einer ODBC-Datenquelle zu SQL Server.
View-Installation
VMware, Inc. 47
Festlegen von SQL Server-Datenbankberechtigungen durch die manuelleErstellung von DatenbankrollenMithilfe dieser empfohlenen Methode kann der View Composer-Datenbankadministrator Berechtigungenfestlegen, die View Composer-Administratoren über Microsoft SQL Server-Datenbankrollen erteiltwerden.
VMware empfiehlt diese Methode, da damit das Einrichten der db_owner-Rolle für View Composer-Administratoren entfällt, die View Composer installieren und upgraden.
In dieser Vorgehensweise können Sie eigene Namen für den Datenbank-Anmeldenamen, denBenutzernamen und die Datenbankrollen eingeben. Der Benutzer [vcmpuser] und die DatenbankrollenVCMP_ADMIN_ROLE und VCMP_USER_ROLE sind Beispielnamen. Das dbo-Schema wird angelegt,wenn Sie die View Composer-Datenbank erstellen. Sie müssen den dbo-Schemanamen verwenden.
Voraussetzungen
n Stellen Sie sicher, dass eine View Composer-Datenbank erstellt wird. Siehe Hinzufügen einer ViewComposer-Datenbank zu SQL Server.
Verfahren
1 Melden Sie sich bei einer Microsoft SQL Server Management Studio-Sitzung als Sysadmin (SA) oderbei einem Benutzerkonto mit Sysadmin-Rechten an.
2 Erstellen Sie einen Benutzer, dem die entsprechenden SQL Server-Datenbankberechtigungen erteiltwerden.
use ViewComposer
go
CREATE LOGIN [vcmpuser] WITH PASSWORD=N'vcmpuser!0', DEFAULT_DATABASE=ViewComposer,
DEFAULT_LANGUAGE=us_english, CHECK_POLICY=OFF
go
CREATE USER [vcmpuser] for LOGIN [vcmpuser]
go
use MSDB
go
CREATE USER [vcmpuser] for LOGIN [vcmpuser]
go
3 Erstellen Sie in der View Composer-Datenbank die Datenbankrolle VCMP_ADMIN_ROLE.
4 Weisen Sie in der View Composer-Datenbank der Rolle VCMP_ADMIN_ROLE Rechte zu.
a Erteilen Sie die Schemaberechtigungen ALTER, REFERENCES und INSERT im dbo-Schema.
b Erteilen Sie die Berechtigungen CREATE TABLE, CREATE VIEW und CREATE PROCEDURES.
5 Erstellen Sie in der View Composer-Datenbank die Rolle VCMP_USER_ROLE.
6 Erteilen Sie in der View Composer-Datenbank der Rolle VCMP_USER_ROLE im dbo-Schema dieSchemaberechtigungen SELECT, INSERT, DELETE, UPDATE und EXECUTE.
7 Erteilen Sie dem Benutzer [vcmpuser] die Rolle VCMP_USER_ROLE.
View-Installation
VMware, Inc. 48
8 Erteilen Sie dem Benutzer [vcmpuser] die Rolle VCMP_ADMIN_ROLE.
9 Erstellen Sie in der MSDB-Datenbank die Datenbankrolle VCMP_ADMIN_ROLE.
10 Erteilen Sie Rechte für die Rolle VCMP_ADMIN_ROLE in MSDB.
a Erteilen Sie in den MSDB-Tabellen syscategories, sysjobsteps und sysjobs dieBerechtigung SELECT für den Benutzer [vcmpuser].
b Erteilen Sie in den gespeicherten MSDB-Prozeduren sp_add_job, sp_delete_job,sp_add_jobstep, sp_update_job, sp_add_jobserver, sp_add_jobschedule undsp_add_category die Berechtigung EXECUTE für die Rolle VCMP_ADMIN_ROLE.
11 Erteilen Sie in der MSDB-Datenbank die Rolle VCMP_ADMIN_ROLE für den Benutzer [vcmpuser].
12 Erstellen Sie den ODBC-DSN mithilfe des SQL Server-Anmeldenamens vcmpuser.
13 Installieren Sie View Composer.
14 Entziehen Sie in der MSDB-Datenbank dem Benutzer [vcmpuser] die Rolle VCMP_ADMIN_ROLE.
Nachdem Sie die Rolle entzogen haben, können Sie sie inaktiv lassen oder sie zwecks erhöhterSicherheit entfernen.
Anweisungen zum Erstellen eines ODBC-DSN finden Sie unter Hinzufügen einer ODBC-Datenquelle zuSQL Server.
Anweisungen zum Installieren von View Composer finden Sie unter Installieren des View Composer-Dienstes.
Hinzufügen einer ODBC-Datenquelle zu SQL ServerNachdem Sie eine View Composer-Datenbank zu SQL Server hinzugefügt haben, müssen Sie eineODBC-Verbindung für die neue Datenbank konfigurieren, damit diese Datenquelle für den ViewComposer-Dienst sichtbar ist.
Wenn Sie einen ODBC DSN für View Composer konfigurieren, sichern Sie die zugrundeliegendeDatenbankverbindung in einem für Ihre Umgebung angemessenen Maß ab. Weitere Informationen zumSichern von Datenbankverbindungen finden Sie in der SQL Server-Dokumentation.
Wenn die zugrundeliegende Datenbankverbindung SSL-Verschlüsselung verwendet, empfehlen wirIhnen, Ihre Datenbankserver mit von einer vertrauenswürdigen Zertifizierungsstelle signierten SSL-Zertifikaten zu konfigurieren. Wenn Sie selbstsignierte Zertifikate verwenden, sind IhreDatenbankverbindungen möglicherweise anfällig für Man-in-the-Middle- Angriffe.
Voraussetzungen
Führen Sie die unter Hinzufügen einer View Composer-Datenbank zu SQL Server.
Verfahren
1 Wählen Sie auf dem Computer, auf dem View Composer installiert wird, Start > Verwaltung >Datenquelle (ODBC) aus.
2 Klicken Sie auf die Registerkarte System-DSN.
View-Installation
VMware, Inc. 49
3 Klicken Sie auf Hinzufügen und wählen Sie in der angezeigten Liste den Eintrag SQL Native Client.
4 Klicken Sie auf Fertig stellen.
5 Geben Sie im Assistenten Neue Datenquelle für SQL Server erstellen einen Namen und eineBeschreibung der View Composer-Datenbank ein.
Beispiel: ViewComposer
6 Geben Sie im Textfeld Server den Namen der SQL Server-Datenbank ein.
Verwenden Sie das Format host_name\server_name, wobei host_name für den Namen desComputers und server_name für die SQL Server-Instanz steht.
Beispiel: VCHOST1\VIM_SQLEXP
7 Klicken Sie auf Weiter.
8 Stellen Sie sicher, dass das Kontrollkästchen Zum SQL Server verbinden, umStandardeinstellungen für die zusätzlichen Konfigurationsoptionen zu erhalten aktiviert ist, undwählen Sie eine Authentifizierungsoption.
Option Beschreibung
Windows-Authentifizierungintegrieren
Wählen Sie diese Option, wenn Sie eine lokale Instanz von SQL Serververwenden. Diese Option wird auch als vertrauenswürdige Authentifizierungbezeichnet. „Windows-Authentifizierung integrieren“ wird nur unterstützt, wennSQL Server auf dem lokalen Computer ausgeführt wird.
SQL Server-Authentifizierung Wählen Sie diese Option, wenn Sie eine Remote-Instanz von SQL Serververwenden. Die Windows NT-Authentifizierung wird auf Remote-Computern mitSQL Server nicht unterstützt.
Wenn Sie SQL Server-Datenbankberechtigungen manuell festgelegt und einemBenutzer zugewiesen haben, authentifizieren Sie mit diesem Benutzerkonto.Authentifizieren Sie beispielsweise mit dem Benutzerkonto vcmpuser.Authentifizieren Sie andernfalls als Sysadmin (SA) oder mit einem Benutzerkontomit Sysadmin-Rechten.
9 Klicken Sie auf Weiter.
10 Aktivieren Sie das Kontrollkästchen Die Standarddatenbank ändern auf und wählen Sie denNamen der View Composer-Datenbank in der Liste aus.
Beispiel: ViewComposer
11 Wenn die SQL Server-Verbindung mit aktiviertem SSL konfiguriert ist, navigieren Sie zur MicrosoftSQL Server DSN-Konfigurationsseite und wählen Sie Starke Verschlüsselung für Datenverwenden.
12 Beenden und schließen Sie den Microsoft ODBC-Datenquellenadministrator-Assistenten.
Nächste Schritte
Installieren des neuen View Composer-Dienstes. Siehe Installieren des View Composer-Dienstes.
View-Installation
VMware, Inc. 50
Erstellen einer Oracle-Datenbank für View ComposerView Composer kann Informationen zu Linked-Clone-Desktops in einer Oracle 12c- oder Oracle 11g-Datenbank speichern. Sie erstellen eine View Composer-Datenbank, indem Sie sie zu einer vorhandenenOracle-Instanz hinzufügen und eine ODBC-Datenquelle für die Datenbank konfigurieren. Sie können eineneue View Composer-Datenbank hinzufügen, indem Sie den Assistenten für die Oracle-Datenbankkonfiguration verwenden oder eine SQL-Anweisung ausführen.
n Hinzufügen einer View Composer-Datenbank zu Oracle 12c oder 11g
Sie können den Assistenten für die Oracle-Datenbankkonfiguration verwenden, um eine neue ViewComposer-Datenbank zu einer vorhandenen Oracle 12c- oder 11g-Instanz hinzuzufügen.
n Verwenden einer SQL-Anweisung zum Hinzufügen einer View Composer-Datenbank zu einerOracle-Instanz
n Konfigurieren eines Oracle-Datenbankbenutzers für View Composer
Standardmäßig verfügt der Datenbankbenutzer, der die View Composer-Datenbank ausführt, überAdministratorberechtigungen für das Oracle-System. Um die Sicherheitsberechtigungen desBenutzers, der die View Composer-Datenbank ausführt, zu beschränken, muss ein Oracle-Datenbankbenutzer mit spezifischen Berechtigungen konfiguriert werden.
n Hinzufügen einer ODBC-Datenquelle zu Oracle 12c oder 11g
Nachdem Sie eine View Composer-Datenbank zu einer Oracle 12c- oder Oracle 11g-Instanzhinzugefügt haben, müssen Sie eine ODBC-Verbindung für die neue Datenbank konfigurieren, damitdiese Datenquelle für den View Composer-Dienst sichtbar ist.
Hinzufügen einer View Composer-Datenbank zu Oracle 12c oder 11gSie können den Assistenten für die Oracle-Datenbankkonfiguration verwenden, um eine neue ViewComposer-Datenbank zu einer vorhandenen Oracle 12c- oder 11g-Instanz hinzuzufügen.
Voraussetzungen
Stellen Sie sicher, dass auf dem lokalen oder Remote-Computer eine unterstützte Version von Oracle 12coder 11g installiert ist. Siehe Datenbankanforderungen für View Composer und die Ereignisdatenbank.
Verfahren
1 Starten Sie den Datenbankkonfigurations-Assistent auf dem Computer, auf dem Sie die ViewComposer-Datenbank hinzufügen.
Datenbankversion Aktion
Oracle 12c Wählen Sie Start > Alle Programme > Oracle-OraDb12c_home >Konfigurations- und Migrations-Tools > Datenbankkonfigurations-Assistentaus.
Oracle 11g Wählen Sie Start > Alle Programme > Oracle-OraDb11g_home >Konfigurations- und Migrations-Tools > Datenbankkonfigurations-Assistentaus.
View-Installation
VMware, Inc. 51
2 Wählen Sie auf der Seite „Operation“ die Option Datenbank erstellen.
3 Wählen Sie auf der Seite „Datenbankvorlagen“ die Vorlage Allgemeiner Zweck oderTransaktionsverarbeitung.
4 Geben Sie auf der Seite „Datenbankidentifizierung“ einen globalen Datenbanknamen und ein Präfixfür die Oracle-Systemkennung (System Identifier, SID) ein.
Geben Sie der Einfachheit halber für beide Einstellungen denselben Wert an.
5 Klicken Sie auf der Seite „Verwaltungsoptionen“ auf Weiter, um die Standardeinstellungen zuakzeptieren.
6 Wählen Sie auf der Seite „Datenbankanmeldeinformationen“ die Option DasselbeVerwaltungskennwort für alle Konten verwenden und geben Sie ein Kennwort ein.
7 Klicken Sie auf den verbleibenden Konfigurationsseiten auf Weiter, um die Standardeinstellungen zuakzeptieren.
8 Vergewissern Sie sich, dass auf der Seite Erstellungsoptionen die Option „Datenbank erstellen“aktiviert ist, und klicken Sie auf Fertig stellen.
9 Überprüfen Sie die Optionen auf der Bestätigungsseite und klicken Sie auf OK.
Das Konfigurationstool erstellt die Datenbank.
10 Klicken Sie auf der Seite „Datenbankerstellung abgeschlossen“ auf OK.
Nächste Schritte
Folgen Sie den Anweisungen unter Hinzufügen einer ODBC-Datenquelle zu Oracle 12c oder 11g.
Verwenden einer SQL-Anweisung zum Hinzufügen einer View Composer-Datenbank zu einer Oracle-Instanz
Beim Erstellen der Datenbank können Sie den Speicherort von Daten und Protokolldateien anpassen.
Voraussetzungen
Die View Composer-Datenbank muss über bestimmte Tablespaces und Berechtigungen verfügen. Siekönnen die View Composer-Datenbank mithilfe einer SQL-Anweisung in einer Oracle 12c- oder 11g-Datenbankinstanz erstellen.
Stellen Sie sicher, dass auf dem lokalen oder Remote-Computer eine unterstützte Version von Oracle 12coder 11g installiert ist. Weitere Informationen finden Sie unter Datenbankanforderungen für ViewComposer und die Ereignisdatenbank.
Verfahren
1 Melden Sie sich über das Systemkonto an einer SQL*Plus-Sitzung an.
View-Installation
VMware, Inc. 52
2 Führen Sie zum Erstellen der Datenbank die folgende SQL-Anweisung aus.
CREATE SMALLFILE TABLESPACE "VCMP" DATAFILE '/u01/app/oracle/oradata/vcdb/vcmp01.dbf'
SIZE 512M AUTOEXTEND ON NEXT 10M MAXSIZE UNLIMITED LOGGING EXTENT MANAGEMENT LOCAL SEGMENT
SPACE MANAGEMENT AUTO;
In diesem Beispiel ist VCMP der Beispielname der View Composer-Datenbank und vcmp01.dbf derName der Datenbankdatei.
Verwenden Sie bei einer Windows-Installation die Windows-Konventionen im Verzeichnispfad zurDatei vcmp01.dbf.
Nächste Schritte
Wenn die View Composer-Datenbank mit spezifischen Sicherheitsberechtigungen ausgeführt werdensoll, befolgen Sie die Anweisungen unter Konfigurieren eines Oracle-Datenbankbenutzers für ViewComposer.
Folgen Sie den Anweisungen unter Hinzufügen einer ODBC-Datenquelle zu Oracle 12c oder 11g
Konfigurieren eines Oracle-Datenbankbenutzers für View ComposerStandardmäßig verfügt der Datenbankbenutzer, der die View Composer-Datenbank ausführt, überAdministratorberechtigungen für das Oracle-System. Um die Sicherheitsberechtigungen des Benutzers,der die View Composer-Datenbank ausführt, zu beschränken, muss ein Oracle-Datenbankbenutzer mitspezifischen Berechtigungen konfiguriert werden.
Voraussetzungen
Stellen Sie sicher, dass eine View Composer-Datenbank in einer Oracle 12c- oder 11g-Instanz erstelltwurde.
Verfahren
1 Melden Sie sich über das Systemkonto an einer SQL*Plus-Sitzung an.
2 Führen Sie den folgenden SQL-Befehl aus, um einen View Composer-Datenbankbenutzer mit dengeeigneten Berechtigungen zu erstellen.
CREATE USER "VCMPADMIN" PROFILE "DEFAULT" IDENTIFIED BY "oracle" DEFAULT TABLESPACE
"VCMP" ACCOUNT UNLOCK;
grant connect to VCMPADMIN;
grant resource to VCMPADMIN;
grant create view to VCMPADMIN;
grant create sequence to VCMPADMIN;
grant create table to VCMPADMIN;
grant create materialized view to VCMPADMIN;
grant execute on dbms_lock to VCMPADMIN;
grant execute on dbms_job to VCMPADMIN;
grant unlimited tablespace to VCMPADMIN;
View-Installation
VMware, Inc. 53
In diesem Beispiel lautet der Benutzername VCMPADMIN und der View Composer-DatenbanknameVCMP.
Standardmäßig verfügt die Rolle resource über die Berechtigungen create procedure, createtable und create sequence. Wenn die Rolle resource nicht über diese Berechtigungen verfügt,weisen Sie sie dem View Composer-Datenbankbenutzer explizit zu.
Hinzufügen einer ODBC-Datenquelle zu Oracle 12c oder 11gNachdem Sie eine View Composer-Datenbank zu einer Oracle 12c- oder Oracle 11g-Instanz hinzugefügthaben, müssen Sie eine ODBC-Verbindung für die neue Datenbank konfigurieren, damit dieseDatenquelle für den View Composer-Dienst sichtbar ist.
Wenn Sie einen ODBC DSN für View Composer konfigurieren, sichern Sie die zugrundeliegendeDatenbankverbindung in einem für Ihre Umgebung angemessenen Maß ab. Weitere Informationen zumSichern von Datenbankverbindungen finden Sie in der Dokumentation der Oracle-Datenbank.
Wenn die zugrundeliegende Datenbankverbindung SSL-Verschlüsselung verwendet, empfehlen wirIhnen, Ihre Datenbankserver mit von einer vertrauenswürdigen Zertifizierungsstelle signierten SSL-Zertifikaten zu konfigurieren. Wenn Sie selbstsignierte Zertifikate verwenden, sind IhreDatenbankverbindungen möglicherweise anfällig für Man-in-the-Middle- Angriffe.
Voraussetzungen
Stellen Sie sicher, dass Sie die in Hinzufügen einer View Composer-Datenbank zu Oracle 12c oder 11goder Verwenden einer SQL-Anweisung zum Hinzufügen einer View Composer-Datenbank zu einerOracle-Instanz.
Verfahren
1 Wählen Sie auf dem View Composer-Datenbankcomputer Start > Verwaltung > Datenquelle(ODBC) aus.
2 Wechseln Sie im Microsoft ODBC-Datenquellenadministrator-Assistenten zur RegisterkarteSystem-DSN.
3 Klicken Sie auf Hinzufügen und wählen Sie in der angezeigten Liste den geeigneten Oracle-Treiberaus.
Beispiel: OraDb11g_home
4 Klicken Sie auf Fertig stellen.
5 Geben Sie im Dialogfeld „Oracle-ODBC-Treiberkonfiguration“ einen DSN zur Verwendung mit ViewComposer, eine Beschreibung der Datenquelle sowie eine Benutzer-ID für dieVerbindungsherstellung mit der Datenbank ein.
Wenn Sie für die Oracle-Datenbank eine Benutzer-ID mit spezifischen Sicherheitsberechtigungenkonfiguriert haben, geben Sie diese Benutzer-ID an.
Hinweis Sie verwenden den DSN bei der Installation des View Composer-Dienstes.
View-Installation
VMware, Inc. 54
6 Wählen Sie als TNS-Dienstname den globalen Datenbanknamen im Dropdown-Menü aus.
Der Assistent für die Oracle-Datenbankkonfiguration legt den globalen Datenbanknamen fest.
7 Zum Überprüfen der Datenquelle klicken Sie auf Verbindung testen und anschließend auf OK.
Nächste Schritte
Installieren des neuen View Composer-Dienstes. Siehe Installieren des View Composer-Dienstes.
Konfigurieren eines SSL-Zertifikats für View ComposerStandardmäßig wird ein selbst signiertes Zertifikat mit View Composer installiert. Sie können dasStandardzertifikat für Testzwecke verwenden, zur Verwendung in der Produktionsumgebung sollten Siees jedoch durch ein Zertifikat ersetzen, das von einer Zertifizierungsstelle signiert wurde.
Sie können ein Zertifikat vor oder nach der Installation von View Composer konfigurieren. In View 5.1 undhöher werden Zertifikate konfiguriert, indem Sie sie in den lokalen Windows-Zertifikatspeicher desWindows Server-Computers importieren, auf dem View Composer installiert ist bzw. wird.
n Wenn Sie ein von einer Zertifizierungsstelle signiertes Zertifikat importieren, bevor Sie ViewComposer installieren, wählen Sie das signierte Zertifikat während der View Composer-Installationaus. Bei diesem Ansatz muss das Standardzertifikat nach der Installation nicht manuell ersetztwerden.
n Wenn Sie ein vorhandenes Zertifikat oder das selbst signierte Standardzertifikat nach der Installationvon View Composer durch ein neues Zertifikat ersetzen möchten, müssen Sie das neue Zertifikatimportieren und das Dienstprogramm SviConfig ReplaceCertificate ausführen, um das neueZertifikat an den von View Composer verwendeten Port zu binden.
Einzelheiten zur Konfiguration von SSL-Zertifikaten und Verwendung des Dienstprogramms SviConfigReplaceCertificate finden Sie unter Kapitel 8 Konfigurieren von SSL-Zertifikaten für View Servers.
Wenn Sie vCenter Server und View Composer auf demselben Windows Server-Computer installieren,wird dasselbe SSL-Zertifikat verwendet. Sie müssen das Zertifikat jedoch für jede Komponente einzelnkonfigurieren.
Installieren des View Composer-DienstesUm View Composer verwenden zu können, müssen Sie den View Composer-Dienst installieren. Viewverwendet View Composer zum Erstellen und Bereitstellen von Linked-Clone-Desktops in vCenterServer.
Sie können den View Composer-Dienst auf dem Windows Server-Computer mit vCenter Serverinstallieren oder auf einem separaten Windows Server-Computer. Eine eigenständige View Composer-Installation kann mit vCenter Server auf einem Windows Server-Computer sowie mit der Linux-basiertenvCenter Server Appliance verwendet werden.
View-Installation
VMware, Inc. 55
Die View Composer-Software darf nicht auf derselben virtuellen Maschine oder demselben physischenComputer installiert sein wie eine andere Softwarekomponente von View, einschließlich einesReplikatservers, Sicherheitsservers, View-Verbindungsservers, Horizon Agent oder Horizon Client.
Für eine erweiterte Sicherheit empfehlen wir die Konfiguration von Verschlüsselungssammlungen, umbekannte Sicherheitslücken zu schließen. Erläuterungen zur Einrichtung einer Domänenrichtlinie fürVerschlüsselungssammlungen für Windows-Maschinen, auf denen View Composer oder Horizon Agentausgeführt wird, finden Sie unter Deaktivieren von schwachen Verschlüsselungen in SSL/TLS.
Voraussetzungen
n Stellen Sie sicher, dass Ihre Installation die unter View Composer-Anforderungen beschriebenenView Composer-Anforderungen erfüllt.
n Stellen Sie sicher, dass keine andere View-Komponente, einschließlich View-Verbindungsserver,Sicherheitsserver, Horizon Agent oder Horizon Client, auf dem Computer installiert ist, auf dem SieView Composer installieren möchten.
n Stellen Sie sicher, dass Sie über eine Lizenz zur Installation und Verwendung von View Composerverfügen.
n Stellen Sie sicher, dass Sie über den DSN, den Benutzernamen des Domänenadministrators und dasKennwort verfügen, den/das Sie im ODBC-Datenquellenadministrator angegeben haben. Sie gebendiese Informationen bei der Installation des View Composer-Dienstes an.
n Wenn Sie beabsichtigen, während der Installation ein SSL-Zertifikat für View Composer zukonfigurieren, das von einer Zertifizierungsstelle signiert wurde, stellen Sie während der Installationsicher, dass Ihr Zertifikat in den Zertifikatspeicher des lokalen Windows-Computers importiert wird.Siehe Kapitel 8 Konfigurieren von SSL-Zertifikaten für View Servers.
n Stellen Sie sicher, dass keine auf dem Computer mit View Composer ausgeführten AnwendungenSSL-Bibliotheken von Windows verwenden, für die über das Microsoft Secure Channel (Schannel)-Sicherheitspaket bereitgestellte SSL Version 2 (SSLv2) erforderlich ist. Das Installationsprogramm fürView Composer deaktiviert SSLv2 für Microsoft Schannel. Anwendungen wie Tomcat, das Java SSLverwendet, oder Apache, das OpenSSL verwendet, sind nicht von dieser Einschränkung betroffen.
n Um das Installationsprogramm für View Composer auszuführen, müssen Sie ein Benutzer mitAdministratorrechten auf dem System sein.
Verfahren
1 Laden Sie das Installationsprogramm für View Composer von der VMware-Produktseite unter http://www.vmware.com/products/ auf den Windows Server-Computer herunter.
Der Dateiname des Installationsprogramms lautet VMware-viewcomposer-y.y.y-xxxxxx.exe,wobei xxxxxx die Build-Nummer und y.y.y die Versionsnummer ist. Mit dieser Installationsdatei wirdder View Composer-Dienst unter 64 Bit Windows Server-Betriebssystemen installiert.
2 Um das Installationsprogramm für View Composer zu starten, klicken Sie mit der rechten Maustasteauf die Installationsdatei und wählen Sie Als Administrator ausführen.
3 Stimmen Sie den Lizenzbedingungen von VMware zu.
View-Installation
VMware, Inc. 56
4 Übernehmen oder ändern Sie den Zielordner.
5 Geben Sie den DSN für die View Composer-Datenbank ein, den Sie im ODBC-Datenquellenadministrator-Assistenten für Microsoft oder Oracle eingegeben haben.
Beispiel: VMware View Composer
Hinweis Wenn Sie keinen DSN für die View Composer-Datenbank konfiguriert haben, klicken Sieauf ODBC-DSN-Setup, um jetzt einen Namen zu konfigurieren.
6 Geben Sie den Benutzernamen des Domänenadministrators und das Kennwort ein, den/das Sie imODBC-Datenquellenadministrator angegeben haben.
Wenn Sie für die Oracle-Datenbank einen Benutzer mit spezifischen Sicherheitsberechtigungenkonfiguriert haben, geben Sie diesen Benutzernamen an.
7 Geben Sie eine Portnummer ein oder übernehmen Sie den Standardwert.
View-Verbindungsserver verwendet diesen Port zur Kommunikation mit dem View Composer-Dienst.
8 Stellen Sie ein SSL-Zertifikat bereit.
Option Aktion
SSL-Standardzertifikat erstellen Wählen Sie dieses Optionsfeld aus, um ein SSL-Standardzertifikat für den ViewComposer-Dienst zu erstellen.
Nach der Installation können Sie das Standardzertifikat durch ein SSL-Zertifikatersetzen, das von einer Zertifizierungsstelle signiert wurde.
Vorhandenes SSL-Zertifikatverwenden
Wählen Sie dieses Optionsfeld aus, wenn Sie ein signiertes SSL-Zertifikatinstalliert haben, das Sie für den View Composer-Dienst verwenden möchten.Wählen Sie ein SSL-Zertifikat in der Liste aus.
9 Klicken Sie auf Installieren und Fertig stellen, um die Installation des View Composer-Dienstes
abzuschließen.
Der VMware Horizon View Composer-Dienst wird gestartet.
View Composer verwendet die kryptografischen Verschlüsselungssammlungen, die vom WindowsServer-Betriebssystem bereitgestellt werden. Befolgen Sie die Richtlinien Ihrer Organisation für dieVerwaltung von Verschlüsselungssammlungen auf Windows Server-Systemen. Wenn Ihre Organisationkeine Richtlinien bereitstellt, empfiehlt VMware, schwache kryptografische Verschlüsselungssammlungenauf dem View Composer Server zu deaktivieren, um die Sicherheit Ihrer View-Umgebung zu verstärken.Informationen zum Verwalten kryptografischer Verschlüsselungssammlungen finden Sie in derDokumentation von Microsoft.
Nächste Schritte
Wenn Sie über eine ältere Version von vCenter Server verfügen, finden Sie Erläuterungen unterAktivieren von TLSv1.0 für vCenter- und ESXi-Verbindungen von View Composer.
View-Installation
VMware, Inc. 57
Wenn Sie SQL Server-Datenbankberechtigungen manuell festgelegt und einem Benutzer zugewiesenhaben, können Sie die Datenbankadministratorrolle für diesen Benutzer zurückziehen. WeitereInformationen finden Sie im letzten Verfahrensschritt unter Festlegen von SQL Server-Datenbankberechtigungen durch die manuelle Erstellung von Datenbankrollen.
Aktivieren von TLSv1.0 für vCenter- und ESXi-Verbindungen von View ComposerIn Horizon 7 und neueren Komponenten ist das TLSv1.0-Sicherheitsprotokoll standardmäßig deaktiviert.Wenn Ihre Bereitstellung eine ältere Version von vCenter Server enthält, die nur TLSv1.0 unterstützt,müssen Sie eventuell TLSv1.0 für View Composer-Verbindungen aktivieren, wenn Sie View Composer7.0 oder eine neuere Version installiert oder ein Upgrade dafür durchgeführt haben.
Einige frühere Wartungsversionen von vCenter Server 5.0, 5.1 und 5.5 unterstützen nur die VersionTLSv1.0, die in Horizon 7 und neueren Versionen standardmäßig nicht mehr aktiviert ist. Wenn einUpgrade auf eine Version von vCenter Server, die TLSv1.1 oder TLSv1.2 unterstützt, nicht möglich ist,können Sie TLSv1.0 für View Composer-Verbindungen aktivieren.
Wenn Ihre ESXi-Hosts nicht ESXi 6.0 U1b oder höher ausführen, ist ein Upgrade nicht möglich. In diesemFall müssen Sie auch die TLSv1.0-Verbindungen von View Composer zu den ESXi-Hosts aktivieren.
Voraussetzungen
n Stellen Sie sicher, dass View Composer 7.0 oder eine neuere Version installiert ist.
n Stellen Sie sicher, dass Sie sich am View Composer-Computer als Administrator anmelden können,um auf den Windows Registrierungs-Editor zuzugreifen.
Verfahren
1 Öffnen Sie auf dem Computer, der View Composer hostet, den Windows Registrierungs-Editor(regedit.exe).
2 Navigieren Sie zu HKLM\System\CurrentControlSet\Control\SecurityProviders\SCHANNEL\Protocols\TLS 1.0\Client.
Erstellen Sie diesen Schlüssel, wenn er noch nicht vorhanden ist.
3 Löschen Sie den Wert Enabled, sofern vorhanden.
4 Erstellen oder bearbeiten Sie den DWORD-Wert DisabledByDefault, und setzen Sie ihn auf 0.
5 Starten Sie den VMware Horizon View Composer-Dienst neu.
Die TLSv1.0-Verbindungen von View Composer zu vCenter sind nun aktiviert.
6 Navigieren Sie in der Windows Registrierung auf dem View Composer-Computer zu HKLM\SOFTWARE\VMware, Inc.\VMware View Composer.
7 Erstellen oder bearbeiten Sie den Zeichenfolgenwert EnableTLS1.0 und setzen Sie ihn auf 1.
8 Handelt es sich bei dem View Composer-Host um einen 64-Bit-Computer, dann navigieren Sie zuHKLM\SOFTWARE\WOW6432Node\VMware, Inc\VMware View Composer.
View-Installation
VMware, Inc. 58
9 Erstellen oder bearbeiten Sie den Zeichenfolgenwert EnableTLS1.0 und setzen Sie ihn auf 1.
10 Starten Sie den VMware Horizon View Composer-Dienst neu.
Die TLSv1.0-Verbindungen von View Composer zu den ESXi-Hosts sind nun aktiviert.
Konfigurieren der Infrastruktur für View ComposerSie können die Vorteile von Funktionen in vSphere, vCenter Server, Active Directory und anderenKomponenten Ihrer Infrastruktur nutzen, um die Leistung, Verfügbarkeit und Zuverlässigkeit von ViewComposer zu optimieren.
Konfigurieren der vSphere-Umgebung für View ComposerZur Unterstützung von View Composer sollten Sie beim Installieren und Konfigurieren von vCenterServer, ESXi und anderer vSphere-Komponenten verschiedene empfohlene Vorgehensweisen beachten.
Die nachfolgend vorgestellten empfohlenen Vorgehensweisen sorgen dafür, dass View Composer in dervSphere-Umgebung optimal ausgeführt wird.
n Nachdem Sie die Pfad- und Ordnerinformationen für virtuelle Linked-Clone-Maschinen angegebenhaben, sollten Sie die Informationen nicht in vCenter Server ändern. Verwenden Sie stattdessen ViewAdministrator zum Ändern der Ordnerinformationen.
Wenn Sie die Informationen in vCenter Server ändern, kann View die virtuellen Maschinen in vCenterServer nicht erfolgreich ermitteln.
n Stellen Sie sicher, dass die vSwitch-Einstellungen auf dem ESXi-Host mit einer ausreichendenAnzahl von Ports konfiguriert sind, sodass die Gesamtzahl der virtuellen Netzwerkkarten unterstütztwird, die auf den auf dem ESXi-Host ausgeführten virtuellen Linked-Clone-Maschinen konfiguriertsind.
n Wenn Sie Linked-Clone-Desktop in einem Ressourcenpool bereitstellen, stellen Sie sicher, dass IhrevSphere-Umgebung über ausreichende CPU- und Arbeitsspeicherressourcen verfügt, um diebenötigte Anzahl an Desktops zu hosten. Verwenden Sie vSphere Client zur Überwachung der CPU-und Arbeitsspeichernutzung in Ressourcenpools.
n In vSphere 5.1 und höher kann ein Cluster, der für View Composer-Linked-Clones verwendet wird,mehr als acht ESXi-Hosts enthalten, wenn die Replikatfestplatten auf VMFS5-Datenspeichern oderhöher oder NFS-Datenspeichern gespeichert sind. Wenn Sie Replikate in einem Datenspeicher einerfrüheren VMFS-Version als VMFS5 speichern, kann ein Cluster über maximal acht Hosts verfügen.
In vSphere 5.0 können Sie einen Cluster mit mehr als acht ESXi-Hosts auswählen, wenn dieReplikate auf NFS-Datenspeichern gespeichert werden. Wenn Sie Repliken auf VMFS-Datenspeichern speichern, kann ein Cluster höchstens acht Hosts besitzen.
n Verwenden Sie vSphere DRS. DRS sorgt für eine effiziente Verteilung der virtuellen Linked-Clone-Maschinen auf Ihre Hosts.
Hinweis Storage vMotion wird für Linked-Clone-Desktops nicht unterstützt.
View-Installation
VMware, Inc. 59
Zusätzliche empfohlene Vorgehensweisen für View ComposerUm eine optimale Funktion von View Composer sicherzustellen, sollten Sie sich vergewissern, dass DNS(Dynamic Name Service) ordnungsgemäß arbeitet. Zusätzlich sollten Sie zeitversetzte Prüfungen mithilfeeiner Antivirensoftware durchführen.
Indem Sie sicherstellen, dass die DNS-Auflösung ordnungsgemäß funktioniert, können Sie durch DNS-Fehler ausgelöste Probleme beseitigen. Der View Composer-Dienst stützt sich bei der Kommunikationmit anderen Computern auf eine dynamische Namensauflösung. Zum Testen der DNS-Funktion sendenSie ein Ping-Signal an die Active Directory- und View-Verbindungsserver-Computer. Verwenden Siehierbei die Computernamen.
Wenn Sie die Ausführung Ihrer Antivirensoftware zeitversetzt planen, wird die Leistung der Linked-Clone-Desktops nicht beeinträchtigt. Wenn die Antivirensoftware auf allen Linked-Clone-Desktops gleichzeitigausgeführt wird, treten übermäßige E/A-Vorgänge pro Sekunde in Ihrem Speichersubsystem auf. Diesehohe Aktivität kann sich negativ auf die Leistung der Linked-Clone-Desktops auswirken.
View-Installation
VMware, Inc. 60
Installieren von View-Verbindungsserver 7Zur Verwendung von View-Verbindungsserver installieren Sie die Software auf unterstützten Computern,konfigurieren die erforderlichen Komponenten und nehmen ggf. eine Optimierung der Komponenten vor.
Dieses Kapitel enthält die folgenden Themen:
n Installieren der View-Verbindungsserver-Software
n Installationsvoraussetzungen für View-Verbindungsserver
n Installieren von View-Verbindungsserver mit einer neuen Konfiguration
n Installieren einer replizierten Instanz von View-Verbindungsserver
n Konfigurieren eines Kennworts für die Kombination mit einem Sicherheitsserver
n Installieren eines Sicherheitsservers
n Firewall-Regeln für View-Verbindungsserver
n Erneutes Installieren eines View-Verbindungsservers mit einer Sicherungskonfiguration
n Befehlszeilenoptionen für Microsoft Windows Installer
n Unbeaufsichtigtes Deinstallieren von View-Komponenten mithilfe von MSI-Befehlszeilenoptionen
Installieren der View-Verbindungsserver-SoftwareJe nachdem, welche Anforderungen in Bezug auf Leistung, Verfügbarkeit und Sicherheit für Ihre View-Bereitstellung gelten, können Sie eine einzelne Instanz oder replizierte Instanzen von View-Verbindungsserver und Sicherheitsserver installieren. Sie müssen mindestens eine Instanz von View-Verbindungsserver installieren.
Bei der Installation von View-Verbindungsserver wählen Sie die Art der Installation aus.
Standardinstallation Generiert eine View-Verbindungsserver-Instanz mit einer neuen ViewLDAP-Konfiguration.
Replikatinstallation Generiert eine View-Verbindungsserver-Instanz mit einer View LDAP-Konfiguration, die von einer vorhandenen Instanz kopiert wird.
VMware, Inc. 61
Sicherheitsserverinstallation
Generiert eine Instanz von View-Verbindungsserver, die einen zusätzlichenSicherheits-Layer zwischen dem Internet und Ihrem internen Netzwerkhinzufügt.
Installation desRegistrierungsservers
Installiert einen für die True SSO-Funktion (Single Sign-On) erforderlichenRegistrierungsserver. Nach der Anmeldung bei VMware Identity Managerkönnen Benutzer damit eine Verbindung mit einem Remote-Desktop odermit einer Remoteanwendung herstellen, ohne Anmeldeinformationen fürActive Directory eingeben zu müssen. Für den Registrierungsserver sindkurzlebige Zertifikate für die Authentifizierung erforderlich.
Hinweis Für diese Funktion muss auch eine Zertifizierungsstelleeingerichtet und eine spezielle Konfiguration durchgeführt werden. DerInstalllationsvorgang für den Registrierungsserver wird deshalb nicht indiesem Installationshandbuch, sondern im Dokument Administration vonView im Kapitel „Authentifizieren von Benutzern ohne Anforderung vonAnmeldeinformationen“ erläutert.
Installationsvoraussetzungen für View-VerbindungsserverBevor Sie View-Verbindungsserver installieren, müssen Sie sicherstellen, dass IhreInstallationsumgebung die geltenden Voraussetzungen erfüllt.
n Sie benötigen einen gültigen Lizenzschlüssel für View.
n Sie müssen View-Verbindungsserver-Host zu einer Active Directory-Domäne hinzufügen. View-Verbindungsserver unterstützen die folgenden Domänenfunktionsebenen der Active Directory-Domänendienste (Active Directory Domain Services, AD DS):
n Windows Server 2003
n Windows Server 2008
n Windows Server 2008 R2
n Windows Server 2012
n Windows Server 2012 R2
Bei dem View-Verbindungsserver-Host darf es sich nicht um einen Domänencontroller handeln.
Hinweis Durch View-Verbindungsserver werden keine Aktualisierungen am Active Directory-Schema oder der Active Directory-Konfiguration vorgenommen, und es sind auch keineAktualisierungen erforderlich.
n Installieren Sie View-Verbindungsserver nicht auf Systemen, auf denen die Windows TerminalServer-Rolle installiert ist. Sie müssen die Windows Terminal Server-Rolle von einem Systementfernen, auf dem Sie View-Verbindungsserver installieren möchten.
View-Installation
VMware, Inc. 62
n Installieren Sie View-Verbindungsserver nicht auf einem System, das andere Funktionen oder Rolleninnehat. Verwenden Sie beispielsweise nicht das System, das Sie zum Hosten von vCenter Serververwenden.
n Das System, auf dem Sie den View-Verbindungsserver installieren, muss über eine IP-Adresseverfügen, die sich nicht ändert. In einer IPv4-Umgebung konfigurieren Sie eine statische IP-Adresse.In einer IPv6-Umgebung erhalten Computer automatisch IP-Adressen, die nicht geändert werden.
n Zum Ausführen des View-Verbindungsserver-Installationsprogramms müssen Sie einDomänenbenutzerkonto mit Administratorberechtigungen für das System verwenden.
n Wenn Sie View-Verbindungsserver installieren, autorisieren Sie ein Konto der View-Administratoren.Das Konto kann auch das der lokalen Administratorengruppe, das eines Domänenbenutzers oder einGruppenkonto sein. View weist nur diesem Konto vollständige View-Administratorenberechtigungenzu, einschließlich der Berechtigung zum Installieren von replizierten View-Verbindungsserver-Instanzen. Wenn Sie einen Domänenbenutzer oder eine Gruppe angeben, müssen Sie das Konto inActive Directory erstellen, bevor Sie das Installationsprogramm ausführen.
Installieren von View-Verbindungsserver mit einer neuenKonfigurationUm View-Verbindungsserver als einen einzelnen Server oder als erste Instanz in einer Gruppe replizierterView-Verbindungsserver-Instanzen zu installieren, verwenden Sie die Standardinstallationsoption.
Wenn Sie die Standardinstallationsoption wählen, wird bei der Installation eine neue, lokale View LDAP-Konfiguration erstellt. Die Installation lädt Schemadefinitionen, DIT-Definition (Directory Information Tree)und ACLs und initialisiert die Daten.
Nach der Installation verwalten Sie die meisten View LDAP-Konfigurationsdaten mithilfe von ViewAdministrator. View-Verbindungsserver verwaltet einige View LDAP-Einträge automatisch.
Die View-Verbindungsserver-Software darf nicht auf demselben physischen Computer bzw. derselbenvirtuellen Maschine installiert sein wie eine andere View-Softwarekomponente, einschließlich einesReplikatservers, Sicherheitsservers, View Composer, Horizon Agent oder Horizon Client.
Wenn Sie den View-Verbindungsserver mit einer neuen Konfiguration installieren, können Sie an einemProgramm zur Verbesserung der Benutzerfreundlichkeit teilnehmen. VMware sammelt anonyme Daten zuIhrer Bereitstellung, um die Reaktionen von VMware auf Benutzeranforderungen zu verbessern. Eswerden jedoch keine Daten gesammelt, die Aufschluss über Ihr Unternehmen geben könnten. Wenn Sienicht teilnehmen möchten, deaktivieren Sie diese Option während der Installation. Wenn Sie nachAbschluss der Installation Ihre Meinung hinsichtlich der Teilnahme ändern, können Sie dem Programmbeitreten bzw. es verlassen, indem Sie die Seite „Produktlizenzierung und -verwendung“ in ViewAdministrator bearbeiten. Die Liste der Felder, aus denen Daten erfasst werden, einschließlich der Felder,die anonymisiert werden, finden Sie unter „Vom Programm zur Verbesserung der Benutzerfreundlichkeiterfasste Daten“ im Dokument Administration von View.
View-Installation
VMware, Inc. 63
Standardmäßig wird die HTML Access-Komponente auf dem View-Verbindungsserver-Host installiert,wenn Sie View-Verbindungsserver installieren. Diese Komponente konfiguriert das View-Benutzerportal,sodass ein Symbol für HTML Access zusätzlich zum Symbol für Horizon Client angezeigt wird. Über daszusätzliche Symbol können Benutzer HTML Access auswählen, wenn sie sich mit ihren Desktopsverbinden.
Eine Übersicht über das Einrichten eines View-Verbindungsservers für HTML Access finden Sie unter„Vorbereiten von View-Verbindungsserver und Sicherheitsservern für HTML Access“ im DokumentVerwenden von HTML Access auf der Seite mit der Horizon Client-Dokumentation.
Voraussetzungen
n Stellen Sie sicher, dass Sie sich als Domänenbenutzer mit Administratorberechtigungen auf demWindows Server-Computer anmelden können, auf dem Sie View-Verbindungsserver installieren.
n Stellen Sie sicher, dass Ihre Installation die unter Horizon-Verbindungsserver – Serveranforderungenbeschriebenen Anforderungen erfüllt.
n Bereiten Sie Ihre Umgebung für die Installation vor. Siehe Installationsvoraussetzungen für View-Verbindungsserver.
n Wenn Sie beabsichtigen, einen Domänenbenutzer oder eine Gruppe als View Administrators-Kontozu autorisieren, stellen Sie sicher, dass Sie das Domänenkonto in Active Directory erstellt haben.
n Wenn Sie die MIT-Kerberos-Authentifizierung zur Anmeldung bei einem Windows Server 2008 R2-Computer verwenden, auf dem Sie den View-Verbindungsserver installieren, installieren Sie dasMicrosoft-Hotfix, das im Knowledge Base-Artikel KB 978116 unter http://support.microsoft.com/kb/978116 beschrieben ist.
n Bereiten Sie ein Kennwort für die Datenwiederherstellung vor. Wenn Sie View-Verbindungsserversichern, wird die View LDAP-Konfiguration in Form verschlüsselter LDIF-Daten exportiert. Um dieverschlüsselte View-Sicherungskonfiguration wiederherzustellen, müssen Sie das Kennwort für dieDatenwiederherstellung angeben. Das Kennwort muss 1 bis 128 Zeichen umfassen. Befolgen Sie dieempfohlenen Vorgehensweisen Ihrer Organisation für das Generieren sicherer Kennwörter.
Wichtig Sie benötigen das Kennwort für die Datenwiederherstellung, um den Betrieb von Viewaufrechtzuerhalten und Ausfallzeiten in einem Szenario mit Business Continuity und DisasterRecovery (BCDR) zu vermeiden. Sie können beim Installieren des View-Verbindungsservers eineKennworterinnerung für das Kennwort bereitstellen.
n Machen Sie sich mit den Netzwerkports vertraut, die in der Windows-Firewall für die View-Verbindungsserver-Instanzen geöffnet werden müssen. Siehe Firewall-Regeln für View-Verbindungsserver.
n Wenn Sie planen, einen Sicherheitsserver mit dieser Instanz von View-Verbindungsserver zukombinieren, stellen Sie sicher, dass in den aktiven Protokollen „Windows-Firewall mit erweiterterSicherheit“aktiviert ist. Es wird empfohlen, diese Einstellung für alle Profile zu aktivieren.Standardmäßig gelten IPsec-Regeln für Verbindungen zwischen dem Sicherheitsserver und demView-Verbindungsserver und erfordern, dass die Windows-Firewall mit erweiterter Sicherheit aktiviertist.
View-Installation
VMware, Inc. 64
n Wenn Ihre Netzwerktopologie eine Back-End-Firewall zwischen einem Sicherheitsserver und derView-Verbindungsserver-Instanz enthält, müssen Sie die Firewall so konfigurieren, dass sie IPsecunterstützt. Siehe Konfigurieren einer Back-End-Firewall zur Unterstützung von IPsec.
Verfahren
1 Laden Sie die Verbindungsserver-Installationsdatei von der VMware-Download-Site unter https://my.vmware.com/web/vmware/downloads herunter.
Unter „Desktop- und Endbenutzer-Computing“ wählen Sie den VMware Horizon-7-Download aus, derdie Verbindungsserver-Datei enthält.
Der Dateiname des Installationsprogramms lautet VMware-viewconnectionserver-x86_64-y.y.y-xxxxxx.exe. Hierbei ist xxxxxx die Buildnummer und y.y.y die Versionsnummer.
2 Zum Starten des Verbindungsserver-Installationsprogramms doppelklicken Sie auf dieInstallationsdatei.
3 Stimmen Sie den Lizenzbedingungen von VMware zu.
4 Übernehmen oder ändern Sie den Zielordner.
5 Wählen Sie die Installationsoption View-Standardserver.
6 Wählen Sie die Internetprotokollversion (IP) IPv4 oder IPv6 aus.
Sie müssen alle View-Komponenten mit derselben IP-Version installieren.
7 Wählen Sie aus, ob der FIPS-Modus aktiviert werden soll.
Diese Option ist nur verfügbar, wenn der FIPS-Modus in Windows aktiviert ist.
8 Stellen Sie sicher, dass die Option HTML Access installieren ausgewählt ist, wenn Benutzer dieMöglichkeit haben sollen, sich über einen Webbrowser mit ihren Desktops zu verbinden.
Wird IPv4 ausgewählt, ist diese Einstellung standardmäßig aktiviert. Wird IPv6 ausgewählt, wirddiese Einstellung nicht angezeigt, weil HTML Access in einer IPv6-Umgebung nicht unterstützt wird.
9 Geben Sie ein Kennwort für die Datenwiederherstellung und optional eine Kennworterinnerung ein.
10 Wählen Sie Konfigurationsoptionen für den Windows-Firewall-Dienst aus.
Option Aktion
Configure Windows Firewallautomatically (Windows-Firewallautomatisch konfigurieren)
Lassen Sie die Windows-Firewall durch das Installationsprogramm sokonfigurieren, dass die erforderlichen Netzwerkverbindungen zugelassen werden.
Do not configure Windows Firewall(Windows-Firewall nichtkonfigurieren)
Konfigurieren Sie die Firewall-Regeln für Windows manuell.
Aktivieren Sie diese Option nur dann, wenn Ihre Organisation ihre eigenenvordefinierten Regeln zum Konfigurieren der Windows-Firewall verwendet.
View-Installation
VMware, Inc. 65
11 Autorisieren Sie ein View Administrators-Konto.
Nur Mitglieder dieses Kontos können sich bei View Administrator anmelden, Vorgänge mitvollständigen Administratorberechtigungen ausführen und replizierte View-Verbindungsserver-Instanzen und andere View-Server installieren.
Option Beschreibung
Authorize the local Administratorsgroup (Lokale Administratorengruppeautorisieren)
Ermöglicht Benutzern in der lokalen Administratorengruppe die Verwaltung vonView.
Authorize a specific domain user ordomain group (Bestimmte(n)Domänenbenutzer oderDomänengruppe autorisieren)
Ermöglicht dem angegebenen Domänenbenutzer oder der angegebenen Gruppedie Verwaltung von View.
12 Wenn Sie ein View Administrator-Konto für die Domäne angegeben haben und das
Installationsprogramm als lokaler Administrator oder als anderer Benutzer ausführen, der keinenZugriff auf das Domänenkonto hat, geben Sie Anmeldeinformationen an, um sich mit einemautorisierten Benutzernamen und einem Kennwort bei der Domäne anzumelden.
Verwenden Sie das Format Domänenname\Benutzername oder das UPN-Format(Benutzerprinzipalname). Ein Benutzer im UPN-Format kann benutzer@domäne.com sein.
13 Wählen Sie, ob Sie am Programm zur Verbesserung der Benutzerfreundlichkeit teilnehmen möchten.
Wenn ja, können Sie optional Art, Größe und Standort Ihrer Organisation auswählen.
14 Schließen Sie die Installation von View-Verbindungsserver mit dem Installations-Assistenten ab.
15 Überprüfen Sie den Windows Server-Computer auf neue Patches und führen Sie bei Bedarf WindowsUpdate aus.
Auch wenn Sie alle verfügbaren Patches auf dem Windows Server-Computer installiert haben, bevorSie den View-Verbindungsserver installiert haben, wurden Betriebssystemfunktionen bei derInstallation möglicherweise zum ersten Mal aktiviert. Möglicherweise sind nun zusätzliche Patcheserforderlich.
Die Horizon 7-Dienste sind auf dem Windows Server-Computer installiert:
n VMware Horizon-Verbindungsserver
n VMware Horizon View Framework-Komponente
n VMware Horizon View Message Bus-Komponente
n VMware Horizon View-Skripthost
n VMware Horizon View Sicherheits-Gateway-Komponente
n VMware Horizon View PCoIP Secure Gateway
n VMware Horizon View Blast Secure Gateway
n VMware Horizon View Web-Komponente
View-Installation
VMware, Inc. 66
n VMware VDMDS, zur Bereitstellung der View LDAP-Verzeichnisdienste
Informationen zu diesen Diensten finden Sie im Dokument Administration von View.
Wenn die Einstellung HTML Access installieren bei der Installation ausgewählt wurde, wird die HTMLAccess-Komponente auf dem Windows Server-Computer installiert. Diese Komponente konfiguriert dasSymbol für HTML Access im Horizon 7-Benutzerportal und aktiviert die Regel VMware Horizon View-Verbindungsserver (Blast-In) in der Windows-Firewall. Diese Firewallregel ermöglicht es Webbrowsernauf Clientgeräten, eine Verbindung mit dem Verbindungsserver über den TCP-Port 8443 herzustellen.
Nächste Schritte
Konfigurieren Sie SSL-Serverzertifikate für View-Verbindungsserver. Siehe Kapitel 8 Konfigurieren vonSSL-Zertifikaten für View Servers.
Wenn Sie über eine ältere Version von vCenter Server verfügen, finden Sie Erläuterungen unterAktivieren von TLSv1.0 für vCenter-Verbindungen vom Verbindungsserver.
Führen Sie eine anfängliche Konfiguration von View-Verbindungsserver durch. Siehe Kapitel 9Erstmaliges Konfigurieren von View.
Wenn Sie replizierte View-Verbindungsserver-Instanzen und Sicherheitsserver in Ihrer Bereitstellungnutzen möchten, müssen Sie jede Serverinstanz durch Ausführung der View-Verbindungsserver-Installationsdatei installieren.
Wenn Sie den View-Verbindungsserver erneut installieren und ein Datenerfassungs-Set zurÜberwachung der Leistungsdaten konfiguriert haben, stoppen Sie das Datenerfassungs-Set und startenSie es dann erneut.
Unbeaufsichtigte Installation von View-VerbindungsserverSie können die Microsoft Windows Installer-Funktion (MSI) für die unbeaufsichtigte Installation dazuverwenden, eine Standardinstallation von View-Verbindungsserver auf mehreren Windows-Computerndurchzuführen. Bei einer unbeaufsichtigten Installation verwenden Sie die Befehlszeile und müssen nichtauf Eingabeaufforderungen des Assistenten reagieren.
Die unbeaufsichtigte Installation ermöglicht eine effiziente Bereitstellung von View-Komponenten in einemgroßen Unternehmen.
Voraussetzungen
n Stellen Sie sicher, dass Sie sich als Domänenbenutzer mit Administratorberechtigungen auf demWindows Server-Computer anmelden können, auf dem Sie View-Verbindungsserver installieren.
n Stellen Sie sicher, dass Ihre Installation die unter Horizon-Verbindungsserver – Serveranforderungenbeschriebenen Anforderungen erfüllt.
n Bereiten Sie Ihre Umgebung für die Installation vor. Siehe Installationsvoraussetzungen für View-Verbindungsserver.
n Wenn Sie beabsichtigen, einen Domänenbenutzer oder eine Gruppe als View Administrators-Kontozu autorisieren, stellen Sie sicher, dass Sie das Domänenkonto in Active Directory erstellt haben.
View-Installation
VMware, Inc. 67
n Wenn Sie die MIT-Kerberos-Authentifizierung zur Anmeldung bei einem Windows Server 2008 R2-Computer verwenden, auf dem Sie den View-Verbindungsserver installieren, installieren Sie dasMicrosoft-Hotfix, das im Knowledge Base-Artikel KB 978116 unter http://support.microsoft.com/kb/978116 beschrieben ist.
n Machen Sie sich mit den Netzwerkports vertraut, die in der Windows-Firewall für die View-Verbindungsserver-Instanzen geöffnet werden müssen. Siehe Firewall-Regeln für View-Verbindungsserver.
n Wenn Sie planen, einen Sicherheitsserver mit dieser Instanz von View-Verbindungsserver zukombinieren, stellen Sie sicher, dass in den aktiven Protokollen „Windows-Firewall mit erweiterterSicherheit“aktiviert ist. Es wird empfohlen, diese Einstellung für alle Profile zu aktivieren.Standardmäßig gelten IPsec-Regeln für Verbindungen zwischen dem Sicherheitsserver und demView-Verbindungsserver und erfordern, dass die Windows-Firewall mit erweiterter Sicherheit aktiviertist.
n Wenn Ihre Netzwerktopologie eine Back-End-Firewall zwischen einem Sicherheitsserver und derView-Verbindungsserver-Instanz enthält, müssen Sie die Firewall so konfigurieren, dass sie IPsecunterstützt. Siehe Konfigurieren einer Back-End-Firewall zur Unterstützung von IPsec.
n Stellen Sie sicher, dass der Windows-Computer, auf dem Sie View-Verbindungsserver installieren,über Version 2.0 oder eine höhere Version des MSI-Laufzeitmoduls verfügt. Weitere Informationenfinden Sie auf der Microsoft-Website.
n Machen Sie sich mit den MSI-Befehlszeilenoptionen vertraut. Siehe Befehlszeilenoptionen fürMicrosoft Windows Installer.
n Machen Sie sich mit den verfügbaren Eigenschaften für die unbeaufsichtigte Installation einerStandardinstallation von View-Verbindungsserver vertraut. Siehe Eigenschaften für dieunbeaufsichtigte Installation einer View-Verbindungsserver-Standardinstallation.
Verfahren
1 Laden Sie die Verbindungsserver-Installationsdatei von der VMware-Download-Site unter https://my.vmware.com/web/vmware/downloads herunter.
Unter „Desktop- und Endbenutzer-Computing“ wählen Sie den VMware Horizon-7-Download aus, derdie Verbindungsserver-Datei enthält.
Der Dateiname des Installationsprogramms lautet VMware-viewconnectionserver-x86_64-y.y.y-xxxxxx.exe. Hierbei ist xxxxxx die Buildnummer und y.y.y die Versionsnummer.
2 Öffnen Sie auf dem Windows Server-Computer eine Eingabeaufforderung.
View-Installation
VMware, Inc. 68
3 Geben Sie den Installationsbefehl in einer Zeile ein.
Beispiel: VMware-viewconnectionserver-y.y.y-xxxxxx.exe /s /v"/qn VDM_SERVER_INSTANCE_TYPE=1VDM_INITIAL_ADMIN_SID=S-1-5-32-544 VDM_SERVER_RECOVERY_PWD=mini
VDM_SERVER_RECOVERY_PWD_REMINDER=""First car"""
Wichtig Wenn Sie eine unbeaufsichtigte Installation durchführen, wird die gesamte Befehlszeile,einschließlich des Kennworts für die Datenwiederherstellung, in der Datei vminst.log desInstallationsprogramms protokolliert. Nach Abschluss der Installation löschen Sie diese Protokolldateioder ändern Sie das Kennwort für die Datenwiederherstellung in View Administrator.
4 Überprüfen Sie den Windows Server-Computer auf neue Patches und führen Sie bei Bedarf WindowsUpdate aus.
Auch wenn Sie alle verfügbaren Patches auf dem Windows Server-Computer installiert haben, bevorSie den View-Verbindungsserver installiert haben, wurden Betriebssystemfunktionen bei derInstallation möglicherweise zum ersten Mal aktiviert. Möglicherweise sind nun zusätzliche Patcheserforderlich.
Die Horizon 7-Dienste sind auf dem Windows Server-Computer installiert:
n VMware Horizon-Verbindungsserver
n VMware Horizon View Framework-Komponente
n VMware Horizon View Message Bus-Komponente
n VMware Horizon View-Skripthost
n VMware Horizon View Sicherheits-Gateway-Komponente
n VMware Horizon View PCoIP Secure Gateway
n VMware Horizon View Blast Secure Gateway
n VMware Horizon View Web-Komponente
n VMware VDMDS, zur Bereitstellung der View LDAP-Verzeichnisdienste
Wenn die Einstellung HTML Access installieren bei der Installation ausgewählt wurde, wird die HTMLAccess-Komponente auf dem Windows Server-Computer installiert. Diese Komponente konfiguriert dasSymbol für HTML Access im Horizon 7-Benutzerportal und aktiviert die Regel VMware Horizon View-Verbindungsserver (Blast-In) in der Windows-Firewall. Diese Firewallregel ermöglicht es Webbrowsernauf Clientgeräten, eine Verbindung mit dem Verbindungsserver über den TCP-Port 8443 herzustellen.
Informationen zu diesen Diensten finden Sie im Dokument Administration von View.
Nächste Schritte
Konfigurieren Sie SSL-Serverzertifikate für View-Verbindungsserver. Siehe Kapitel 8 Konfigurieren vonSSL-Zertifikaten für View Servers.
Wenn Sie über eine ältere Version von vCenter Server verfügen, finden Sie Erläuterungen unterAktivieren von TLSv1.0 für vCenter-Verbindungen vom Verbindungsserver.
View-Installation
VMware, Inc. 69
Wenn Sie View zum ersten Mal konfigurieren, führen Sie die anfängliche Konfiguration auf dem View-Verbindungsserver durch. Siehe Kapitel 9 Erstmaliges Konfigurieren von View.
Eigenschaften für die unbeaufsichtigte Installation einer View-Verbindungsserver-StandardinstallationSie können spezielle Eigenschaften einschließen, wenn Sie eine unbeaufsichtigte Installation einer View-Verbindungsserver-Standardinstallation über die Befehlszeile ausführen. Sie müssen das FormatPROPERTY=value verwenden, damit Microsoft Windows Installer (MSI) die Eigenschaften und Werteinterpretieren kann.
Tabelle 7-1. MSI-Eigenschaften für die unbeaufsichtigte Installation von View-Verbindungsserver in einer Standardinstallation
MSI-Eigenschaft Beschreibung Standardwert
INSTALLDIR Der Pfad und der Ordner, in dem die View-Verbindungsserver-Software installiert wird.
Beispiel: INSTALLDIR=""D:\abc\mein Ordner""
Die Paare doppelter Anführungszeichen, die den Pfad umschließen,ermöglichen es dem MSI Installer, das Leerzeichen als gültigen Teildes Pfades zu interpretieren.
%ProgramFiles%
\VMware\VMware View
\Server
VDM_SERVER_
INSTANCE_TYPE
Die Art der View Server-Installation:
n 1. Standardinstallation
n 2. Replikatinstallation
n 3. Sicherheitsserverinstallation
n 5. Installation des Registrierungsservers
Für eine Standardinstallation definieren SieVDM_SERVER_INSTANCE_TYPE=1
1
FWCHOICE Diese MSI-Eigenschaft legt fest, ob eine Firewall für die View-Verbindungsserver-Instanz konfiguriert werden soll.
Mit dem Wert 1 wird eine Firewall konfiguriert. Mit dem Wert 2 wirdkeine Firewall konfiguriert.
Zum Beispiel: FWCHOICE=1
1
VDM_INITIAL_
ADMIN_SID
Die SID des initialen View Administrators-Benutzers oder der -Gruppe,der/die in View über vollständige Administrationsrechte verfügt.
Der Standardwert ist die SID der lokalen Administratorengruppe aufdem View -Verbindungsserver-Computer. Sie können eine SID einesDomänenbenutzers oder eines Gruppenkontos angeben.
S-1-5-32-544
VDM_SERVER_
RECOVERY_PWD
Das Kennwort für die Datenwiederherstellung. Wenn in View LDAPkein Kennwort für die Datenwiederherstellung festgelegt ist, mussdiese Eigenschaft verwendet werden.
Das Kennwort muss 1 bis 128 Zeichen umfassen. Befolgen Sie dieempfohlenen Vorgehensweisen Ihrer Organisation für das Generierensicherer Kennwörter.
Keine.
VDM_SERVER_RECOVERY_
PWD_REMINDER
Die Kennworterinnerung für die Datenwiederherstellung. DieseEigenschaft ist optional.
Keine.
View-Installation
VMware, Inc. 70
MSI-Eigenschaft Beschreibung Standardwert
VDM_IP_PROTOCOL_
NUTZUNG
Gibt die IP-Version an, die von View-Komponenten für dieKommunikation verwendet wird. Mögliche Werte sind IPv4 und IPv6.
IPv4
VDM_FIPS_ENABLED Geben Sie an, ob der FIPS-Modus aktiviert werden soll. Der Wert 1aktiviert den FIPS-Modus. Der Wert 0 deaktiviert den FIPS-Modus.Wenn für diese Eigenschaft 1 gewählt wurde und Windows sich nichtim FIPS-Modus befindet, wird der Installationsvorgang abgebrochen.
0
HTMLACCESS Steuert die HTML Access-Add-On-Installation. Wenn Sie HTMLAccess konfigurieren möchten, legen Sie für diese Eigenschaft 1 fest.Wenn Sie HTML Access nicht benötigen, lassen Sie diese Eigenschaftleer.
1
Aktivieren von TLSv1.0 für vCenter-Verbindungen vomVerbindungsserverIn Horizon 7 und neueren Komponenten ist das TLSv1.0-Sicherheitsprotokoll standardmäßig deaktiviert.Wenn Ihre Bereitstellung eine ältere Version von vCenter Server enthält, die nur TLSv1.0 unterstützt,müssen Sie TLSv1.0 für Verbindungsserver-Verbindungen aktivieren, wenn Sie Verbindungsserver 7.0oder eine neuere Version installiert oder aktualisiert haben.
Einige frühere Wartungsversionen von vCenter Server 5.0, 5.1 und 5.5 unterstützen nur die VersionTLSv1.0, die in Horizon 7 und neueren Versionen standardmäßig nicht mehr aktiviert ist. Wenn einUpgrade auf eine Version von vCenter Server, die TLSv1.1 oder TLSv1.2 unterstützt, nicht möglich ist,können Sie TLSv1.0 für Verbindungsserver-Verbindungen aktivieren.
Voraussetzungen
n Wenn Sie ein Upgrade auf Horizon 7 planen, führen Sie diesen Vorgang vor dem Upgrade aus, damitSie den Dienst nicht zu oft neu starten müssen. Während eines Upgrades wird der VMware HorizonView-Verbindungsserver-Dienst neu gestartet. Ein Neustart ist auch erforderlich, um dieKonfigurationsänderungen, die in dieser Vorgehensweise beschrieben werden, zu übernehmen.Wenn Sie das Upgrade vor der Durchführung dieses Vorgangs ausführen, müssen Sie den Dienst einzweites Mal neu starten.
n Auf der Microsoft TechNet-Website finden Sie Informationen zur Verwendung des DienstprogrammsADSI-Editor mit Ihrer Windows-Betriebssystemversion.
Verfahren
1 Starten Sie das Dienstprogramm ADSI-Editor auf Ihrem Verbindungsserver-Host.
2 Wählen Sie im Konsolenbaum Verbinden mit.
3 Geben Sie im Textfeld Definierten Namen oder Namenskontext auswählen bzw. eintippen dendefinierten Namen DC=vdi, DC=vmware, DC=int ein.
4 Wählen Sie im Bereich „Computer“ localhost:389 aus oder geben Sie diesen Wert oder einenvollqualifizierten Domänennamen (FQDN) des Verbindungsserver-Hosts, gefolgt von Port 389, ein.
Beispiel: localhost:389 oder meincomputer.example.com:389
View-Installation
VMware, Inc. 71
5 Erweitern Sie den ADSI-Editor-Strukturbaum, erweitern Sie OU=Properties, wählen Sie OU=Globalaus, und doppelklicken Sie auf CN=Common im rechten Bereich.
6 Im Dialogfeld „Eigenschaften“ bearbeiten Sie das Attribut pae-ClientSSLSecureProtocols, um diefolgenden Werte hinzuzufügen:
\LIST:TLSv1.2,TLSv1.1,TLSv1
Stellen Sie sicher, dass am Anfang der Zeile ein Rückschrägstrich steht.
7 Klicken Sie auf OK.
8 Wenn es sich um eine Neuinstallation handelt, müssen Sie den VMware Horizon View-Verbindungsserver-Dienst auf jeder Verbindungsserver-Instanz neu starten, um dieKonfigurationsänderungen zu übernehmen.
Wenn Sie ein Upgrade planen, müssen Sie den Dienst nicht neu starten, da der Dienst beimUpgrade-Vorgang automatisch neu gestartet wird.
Installieren einer replizierten Instanz von View-VerbindungsserverZur Bereitstellung von hoher Verfügbarkeit und Lastausgleich können Sie eine oder mehrere zusätzlicheInstanzen von View-Verbindungsserver installieren, die eine vorhandene View-Verbindungsserver-Instanzreplizieren. Nach einer Replikatinstallation sind die vorhandene und neu installierte Instanzen von View-Verbindungsserver identisch.
Wenn Sie eine replizierte Instanz installieren, kopiert View die View LDAP-Konfigurationsdaten von dervorhandenen View-Verbindungsserver-Instanz.
Nach der Installation werden identische View LDAP-Konfigurationsdaten auf allen View-Verbindungsserver-Instanzen in der replizierten Gruppe verwaltet. Werden an einer Instanz Änderungenvorgenommen, werden die aktualisierten Informationen auf die weiteren Instanzen kopiert.
Fällt eine replizierte Instanz aus, setzen die weiteren Instanzen in der Gruppe ihren Betrieb fort. Sobalddie ausgefallene Instanz ihren Betrieb wieder aufnimmt, wird ihre Konfiguration mit den Änderungenaktualisieren, die während des Ausfalls durchgeführt wurden.
Hinweis Diese Replikationsfunktionalität wird über View LDAP bereitgestellt, das dieselbeReplikationstechnologie verwendet wie Active Directory.
Die Replikatserver-Software darf nicht auf demselben physischen Computer bzw. derselben virtuellenMaschine installiert sein wie eine andere View-Softwarekomponente, einschließlich einesSicherheitsservers, View-Verbindungsservers, View Composer, Horizon Agent oder Horizon Client.
Standardmäßig wird die HTML Access-Komponente auf dem View-Verbindungsserver-Host installiert,wenn Sie View-Verbindungsserver installieren. Diese Komponente konfiguriert das View-Benutzerportal,sodass ein Symbol für HTML Access zusätzlich zum Symbol für Horizon Client angezeigt wird. Über daszusätzliche Symbol können Benutzer HTML Access auswählen, wenn sie sich mit ihren Desktopsverbinden.
View-Installation
VMware, Inc. 72
Eine Übersicht über das Einrichten eines View-Verbindungsservers für HTML Access finden Sie unter„Vorbereiten von View-Verbindungsserver und Sicherheitsservern für HTML Access“ im DokumentVerwenden von HTML Access auf der Seite mit der Horizon Client-Dokumentation.
Voraussetzungen
n Stellen Sie sicher, dass mindestens eine View-Verbindungsserver-Instanz im Netzwerk installiert undkonfiguriert wurde.
n Zum Installieren einer replizierten Instanz müssen Sie sich als Benutzer mit der View-Administratorrolle anmelden. Sie geben das Konto oder die Gruppe mit der View-Administratorrollebeim Installieren der ersten Instanz des View-Verbindungsservers an. Die Rolle kann der lokalenAdministratorengruppe, einem Domänenbenutzer oder einer Gruppe zugewiesen werden. SieheInstallieren von View-Verbindungsserver mit einer neuen Konfiguration.
n Wenn sich die vorhandene View-Verbindungsserver-Instanz in einer anderen Domäne befindet alsdie replizierte Instanz, muss der Domänenbenutzer zusätzlich über View-Administratorberechtigungen auf dem Windows Server-Computer verfügen, auf dem die vorhandeneInstanz installiert ist.
n Wenn Sie die MIT-Kerberos-Authentifizierung zur Anmeldung bei einem Windows Server 2008 R2-Computer verwenden, auf dem Sie den View-Verbindungsserver installieren, installieren Sie dasMicrosoft-Hotfix, das im Knowledge Base-Artikel KB 978116 unter http://support.microsoft.com/kb/978116 beschrieben ist.
n Stellen Sie sicher, dass Ihre Installation die unter Horizon-Verbindungsserver – Serveranforderungenbeschriebenen Anforderungen erfüllt.
n Stellen Sie sicher, dass die Computer, auf denen Sie replizierte View-Verbindungsserver-Instanzeninstallieren, über ein Hochleistungs-LAN miteinander verbunden sind. Siehe Netzwerkanforderungenfür replizierte Horizon-Verbindungsserver-Instanzen.
n Bereiten Sie Ihre Umgebung für die Installation vor. Siehe Installationsvoraussetzungen für View-Verbindungsserver.
n Wenn Sie eine replizierte View-Verbindungsserver-Instanz von View 5.1 oder höher installieren unddie Version der vorhandenen View-Verbindungsserver-Instanz, die Sie replizieren, View 5.0.x oderfrüher ist, bereiten Sie ein Kennwort für die Datenwiederherstellung vor. Siehe Installieren von View-Verbindungsserver mit einer neuen Konfiguration.
n Machen Sie sich mit den Netzwerkports vertraut, die in der Windows-Firewall für die View-Verbindungsserver-Instanzen geöffnet werden müssen. Siehe Firewall-Regeln für View-Verbindungsserver.
n Wenn Sie planen, einen Sicherheitsserver mit dieser Instanz von View-Verbindungsserver zukombinieren, stellen Sie sicher, dass in den aktiven Protokollen „Windows-Firewall mit erweiterterSicherheit“aktiviert ist. Es wird empfohlen, diese Einstellung für alle Profile zu aktivieren.Standardmäßig gelten IPsec-Regeln für Verbindungen zwischen dem Sicherheitsserver und demView-Verbindungsserver und erfordern, dass die Windows-Firewall mit erweiterter Sicherheit aktiviertist.
View-Installation
VMware, Inc. 73
n Wenn Ihre Netzwerktopologie eine Back-End-Firewall zwischen einem Sicherheitsserver und derView-Verbindungsserver-Instanz enthält, müssen Sie die Firewall so konfigurieren, dass sie IPsecunterstützt. Siehe Konfigurieren einer Back-End-Firewall zur Unterstützung von IPsec.
Verfahren
1 Laden Sie die Verbindungsserver-Installationsdatei von der VMware-Download-Site unter https://my.vmware.com/web/vmware/downloads herunter.
Unter „Desktop- und Endbenutzer-Computing“ wählen Sie den VMware Horizon-7-Download aus, derdie Verbindungsserver-Datei enthält.
Der Dateiname des Installationsprogramms lautet VMware-viewconnectionserver-x86_64-y.y.y-xxxxxx.exe. Hierbei ist xxxxxx die Buildnummer und y.y.y die Versionsnummer.
2 Zum Starten des Verbindungsserver-Installationsprogramms doppelklicken Sie auf dieInstallationsdatei.
3 Stimmen Sie den Lizenzbedingungen von VMware zu.
4 Übernehmen oder ändern Sie den Zielordner.
5 Wählen Sie die Installationsoption View-Replikatserver.
6 Wählen Sie die Internetprotokollversion (IP) IPv4 oder IPv6 aus.
Sie müssen alle View-Komponenten mit derselben IP-Version installieren.
7 Wählen Sie aus, ob der FIPS-Modus aktiviert werden soll.
Diese Option ist nur verfügbar, wenn der FIPS-Modus in Windows aktiviert ist.
8 Stellen Sie sicher, dass die Option HTML Access installieren ausgewählt ist, wenn Benutzer dieMöglichkeit haben sollen, sich über HTML Access mit ihren Desktops zu verbinden.
Wird IPv4 ausgewählt, ist diese Einstellung standardmäßig aktiviert. Wird IPv6 ausgewählt, wirddiese Einstellung nicht angezeigt, weil HTML Access in einer IPv6-Umgebung nicht unterstützt wird.
9 Geben Sie den Hostnamen oder die IP-Adresse der vorhandenen View-Verbindungsserver-Instanzein, die Sie replizieren möchten.
10 Geben Sie ein Kennwort für die Datenwiederherstellung und optional eine Kennworterinnerung ein.
Sie werden nur zur Eingabe eines Kennworts für die Datenwiederherstellung aufgefordert, wenn dieVersion der vorhandenen View-Verbindungsserver-Instanz, die Sie replizieren möchten, View 5.0.xoder früher ist.
View-Installation
VMware, Inc. 74
11 Wählen Sie Konfigurationsoptionen für den Windows-Firewall-Dienst aus.
Option Aktion
Configure Windows Firewallautomatically (Windows-Firewallautomatisch konfigurieren)
Lassen Sie die Windows-Firewall durch das Installationsprogramm sokonfigurieren, dass die erforderlichen Netzwerkverbindungen zugelassen werden.
Do not configure Windows Firewall(Windows-Firewall nichtkonfigurieren)
Konfigurieren Sie die Firewall-Regeln für Windows manuell.
Aktivieren Sie diese Option nur dann, wenn Ihre Organisation ihre eigenenvordefinierten Regeln zum Konfigurieren der Windows-Firewall verwendet.
12 Schließen Sie die Installation der replizierten Instanz mit dem Installations-Assistenten ab.
13 Überprüfen Sie den Windows Server-Computer auf neue Patches und führen Sie bei Bedarf WindowsUpdate aus.
Auch wenn Sie alle verfügbaren Patches auf dem Windows Server-Computer installiert haben, bevorSie den View-Verbindungsserver installiert haben, wurden Betriebssystemfunktionen bei derInstallation möglicherweise zum ersten Mal aktiviert. Möglicherweise sind nun zusätzliche Patcheserforderlich.
Die Horizon 7-Dienste sind auf dem Windows Server-Computer installiert:
n VMware Horizon-Verbindungsserver
n VMware Horizon View Framework-Komponente
n VMware Horizon View Message Bus-Komponente
n VMware Horizon View-Skripthost
n VMware Horizon View Sicherheits-Gateway-Komponente
n VMware Horizon View PCoIP Secure Gateway
n VMware Horizon View Blast Secure Gateway
n VMware Horizon View Web-Komponente
n VMware VDMDS, zur Bereitstellung der View LDAP-Verzeichnisdienste
Informationen zu diesen Diensten finden Sie im Dokument Administration von View.
Wenn die Einstellung HTML Access installieren bei der Installation ausgewählt wurde, wird die HTMLAccess-Komponente auf dem Windows Server-Computer installiert. Diese Komponente konfiguriert dasSymbol für HTML Access im Horizon 7-Benutzerportal und aktiviert die Regel VMware Horizon View-Verbindungsserver (Blast-In) in der Windows-Firewall. Diese Firewallregel ermöglicht es Webbrowsernauf Clientgeräten, eine Verbindung mit dem Verbindungsserver über den TCP-Port 8443 herzustellen.
Nächste Schritte
Konfigurieren Sie ein SSL-Serverzertifikat für die View-Verbindungsserver-Instanz. Siehe Kapitel 8Konfigurieren von SSL-Zertifikaten für View Servers.
View-Installation
VMware, Inc. 75
Für eine replizierte Instanz von View-Verbindungsserver müssen Sie keine anfängliche View-Konfiguration durchführen. Die replizierte Instanz erbt ihre Konfiguration von der vorhandenen View-Verbindungsserver-Instanz.
Möglicherweise müssen Sie jedoch Clientverbindungs-Einstellungen für diese View-Verbindungsserver-Instanz konfigurieren, und Sie können Windows Server-Einstellungen für die Unterstützung einer großenBereitstellung optimieren. Siehe Konfigurieren von Horizon Client-Verbindungen undGrößeneinstellungen für Windows Server zur Unterstützung Ihrer Bereitstellung.
Wenn Sie den View-Verbindungsserver erneut installieren und ein Datenerfassungs-Set zurÜberwachung der Leistungsdaten konfiguriert haben, stoppen Sie das Datenerfassungs-Set und startenSie es dann erneut.
Unbeaufsichtigte Installation einer replizierten Instanz von View-VerbindungsserverSie können die Microsoft Windows Installer-Funktion (MSI) für die unbeaufsichtigte Installation dazuverwenden, eine replizierte Instanz von View-Verbindungsserver auf mehreren Windows-Computern zuinstallieren. Bei einer unbeaufsichtigten Installation verwenden Sie die Befehlszeile und müssen nicht aufEingabeaufforderungen des Assistenten reagieren.
Die unbeaufsichtigte Installation ermöglicht eine effiziente Bereitstellung von View-Komponenten in einemgroßen Unternehmen.
Voraussetzungen
n Stellen Sie sicher, dass mindestens eine View-Verbindungsserver-Instanz im Netzwerk installiert undkonfiguriert wurde.
n Zum Installieren einer replizierten Instanz müssen Sie sich als ein Benutzer mitAnmeldeinformationen für den Zugriff auf das View Administrators-Konto anmelden. Sie geben dasView Administrators-Konto an, wenn Sie die erste Instanz von View-Verbindungsserver installieren.Das Konto kann auch das der lokalen Administratorengruppe, das eines Domänenbenutzers oder einGruppenkonto sein. Siehe Installieren von View-Verbindungsserver mit einer neuen Konfiguration.
n Wenn sich die vorhandene View-Verbindungsserver-Instanz in einer anderen Domäne befindet alsdie replizierte Instanz, muss der Domänenbenutzer zusätzlich über View Administrator-Berechtigungen auf dem Windows Server-Computer verfügen, auf dem die vorhandene Instanzinstalliert ist.
n Wenn Sie die MIT-Kerberos-Authentifizierung zur Anmeldung bei einem Windows Server 2008 R2-Computer verwenden, auf dem Sie den View-Verbindungsserver installieren, installieren Sie dasMicrosoft-Hotfix, das im Knowledge Base-Artikel KB 978116 unter http://support.microsoft.com/kb/978116 beschrieben ist.
n Stellen Sie sicher, dass Ihre Installation die unter Horizon-Verbindungsserver – Serveranforderungenbeschriebenen Anforderungen erfüllt.
View-Installation
VMware, Inc. 76
n Stellen Sie sicher, dass die Computer, auf denen Sie replizierte View-Verbindungsserver-Instanzeninstallieren, über ein Hochleistungs-LAN miteinander verbunden sind. Siehe Netzwerkanforderungenfür replizierte Horizon-Verbindungsserver-Instanzen.
n Bereiten Sie Ihre Umgebung für die Installation vor. Siehe Installationsvoraussetzungen für View-Verbindungsserver.
n Machen Sie sich mit den Netzwerkports vertraut, die in der Windows-Firewall für die View-Verbindungsserver-Instanzen geöffnet werden müssen. Siehe Firewall-Regeln für View-Verbindungsserver.
n Wenn Sie planen, einen Sicherheitsserver mit dieser Instanz von View-Verbindungsserver zukombinieren, stellen Sie sicher, dass in den aktiven Protokollen „Windows-Firewall mit erweiterterSicherheit“aktiviert ist. Es wird empfohlen, diese Einstellung für alle Profile zu aktivieren.Standardmäßig gelten IPsec-Regeln für Verbindungen zwischen dem Sicherheitsserver und demView-Verbindungsserver und erfordern, dass die Windows-Firewall mit erweiterter Sicherheit aktiviertist.
n Wenn Ihre Netzwerktopologie eine Back-End-Firewall zwischen einem Sicherheitsserver und derView-Verbindungsserver-Instanz enthält, müssen Sie die Firewall so konfigurieren, dass sie IPsecunterstützt. Siehe Konfigurieren einer Back-End-Firewall zur Unterstützung von IPsec.
n Machen Sie sich mit den MSI-Befehlszeilenoptionen vertraut. Siehe Befehlszeilenoptionen fürMicrosoft Windows Installer.
n Machen Sie sich mit den verfügbaren Eigenschaften für die unbeaufsichtigte Installation einerreplizierten Instanz von View-Verbindungsserver vertraut. Siehe Eigenschaften für dieunbeaufsichtigte Installation einer replizierten Instanz von View-Verbindungsserver.
Verfahren
1 Laden Sie die Verbindungsserver-Installationsdatei von der VMware-Download-Site unter https://my.vmware.com/web/vmware/downloads herunter.
Unter „Desktop- und Endbenutzer-Computing“ wählen Sie den VMware Horizon-7-Download aus, derdie Verbindungsserver-Datei enthält.
Der Dateiname des Installationsprogramms lautet VMware-viewconnectionserver-x86_64-y.y.y-xxxxxx.exe. Hierbei ist xxxxxx die Buildnummer und y.y.y die Versionsnummer.
2 Öffnen Sie auf dem Windows Server-Computer eine Eingabeaufforderung.
3 Geben Sie den Installationsbefehl in einer Zeile ein.
Beispiel: VMware-viewconnectionserver-y.y.y-xxxxxx.exe /s /v"/qn VDM_SERVER_INSTANCE_TYPE=2ADAM_PRIMARY_NAME=cs1.companydomain.com VDM_INITIAL_ADMIN_SID=S-1-5-32-544"
Wenn Sie eine replizierte View-Verbindungsserver-Instanz von View 5.1 oder höher installieren unddie Version der vorhandenen View-Verbindungsserver-Instanz, die Sie replizieren, View 5.0.x oderfrüher lautet, müssen Sie ein Kennwort für die Datenwiederherstellung angeben, und Sie können eine
View-Installation
VMware, Inc. 77
Kennworterinnerung hinzufügen. Beispiel: VMware-viewconnectionserver-y.y.y-xxxxxx.exe /s /v"/qn VDM_SERVER_INSTANCE_TYPE=2 ADAM_PRIMARY_NAME=cs1.companydomain.com
VDM_INITIAL_ADMIN_SID=S-1-5-32-544 VDM_SERVER_RECOVERY_PWD=mini
VDM_SERVER_RECOVERY_PWD_REMINDER=""First car"""
Wichtig Wenn Sie eine unbeaufsichtigte Installation durchführen, wird die gesamte Befehlszeile,einschließlich des Kennworts für die Datenwiederherstellung, in der Datei vminst.log desInstallationsprogramms protokolliert. Nach Abschluss der Installation löschen Sie diese Protokolldateioder ändern Sie das Kennwort für die Datenwiederherstellung in View Administrator.
4 Überprüfen Sie den Windows Server-Computer auf neue Patches und führen Sie bei Bedarf WindowsUpdate aus.
Auch wenn Sie alle verfügbaren Patches auf dem Windows Server-Computer installiert haben, bevorSie den View-Verbindungsserver installiert haben, wurden Betriebssystemfunktionen bei derInstallation möglicherweise zum ersten Mal aktiviert. Möglicherweise sind nun zusätzliche Patcheserforderlich.
Die Horizon 7-Dienste sind auf dem Windows Server-Computer installiert:
n VMware Horizon-Verbindungsserver
n VMware Horizon View Framework-Komponente
n VMware Horizon View Message Bus-Komponente
n VMware Horizon View-Skripthost
n VMware Horizon View Sicherheits-Gateway-Komponente
n VMware Horizon View PCoIP Secure Gateway
n VMware Horizon View Blast Secure Gateway
n VMware Horizon View Web-Komponente
n VMware VDMDS, zur Bereitstellung der View LDAP-Verzeichnisdienste
Informationen zu diesen Diensten finden Sie im Dokument Administration von View.
Wenn die Einstellung HTML Access installieren bei der Installation ausgewählt wurde, wird die HTMLAccess-Komponente auf dem Windows Server-Computer installiert. Diese Komponente konfiguriert dasSymbol für HTML Access im Horizon 7-Benutzerportal und aktiviert die Regel VMware Horizon View-Verbindungsserver (Blast-In) in der Windows-Firewall. Diese Firewallregel ermöglicht es Webbrowsernauf Clientgeräten, eine Verbindung mit dem Verbindungsserver über den TCP-Port 8443 herzustellen.
Nächste Schritte
Konfigurieren Sie ein SSL-Serverzertifikat für die View-Verbindungsserver-Instanz. Siehe Kapitel 8Konfigurieren von SSL-Zertifikaten für View Servers.
Für eine replizierte Instanz von View-Verbindungsserver müssen Sie keine anfängliche View-Konfiguration durchführen. Die replizierte Instanz erbt ihre Konfiguration von der vorhandenen View-Verbindungsserver-Instanz.
View-Installation
VMware, Inc. 78
Möglicherweise müssen Sie jedoch Clientverbindungs-Einstellungen für diese View-Verbindungsserver-Instanz konfigurieren, und Sie können Windows Server-Einstellungen für die Unterstützung einer großenBereitstellung optimieren. Siehe Konfigurieren von Horizon Client-Verbindungen undGrößeneinstellungen für Windows Server zur Unterstützung Ihrer Bereitstellung.
Eigenschaften für die unbeaufsichtigte Installation einerreplizierten Instanz von View-VerbindungsserverSie können spezielle Eigenschaften einschließen, wenn Sie eine unbeaufsichtigte Installation einerreplizierten Instanz von View-Verbindungsserver über die Befehlszeile ausführen. Sie müssen das FormatPROPERTY=value verwenden, damit Microsoft Windows Installer (MSI) die Eigenschaften und Werteinterpretieren kann.
Tabelle 7-2. MSI-Eigenschaften für die unbeaufsichtigte Installation einer replizierten Instanzvon View-Verbindungsserver
MSI-Eigenschaft Beschreibung Standardwert
INSTALLDIR Der Pfad und der Ordner, in dem die View-Verbindungsserver-Softwareinstalliert wird.
Beispiel: INSTALLDIR=""D:\abc\mein Ordner""
Die Paare doppelter Anführungszeichen, die den Pfad umschließen,ermöglichen es dem MSI Installer, das Leerzeichen als gültigen Teil desPfades zu interpretieren.
Diese MSI-Eigenschaft ist optional.
%ProgramFiles%
\VMware\VMware
View\Server
VDM_SERVER_INSTANCE_TYPE
Die Art der View Server-Installation:
n 1. Standardinstallation
n 2. Replikatinstallation
n 3. Sicherheitsserverinstallation
Für die Installation einer replizierten Instanz verwenden SieVDM_SERVER_INSTANCE_TYPE=2
Diese MSI-Eigenschaft ist bei der Installation eines Replikatserforderlich.
1
ADAM_PRIMARY_NAME Der Hostname oder die IP-Adresse der vorhandenen View-Verbindungsserver-Instanz, die Sie replizieren möchten.
Zum Beispiel: ADAM_PRIMARY_NAME=cs1.companydomain.com
Diese MSI-Eigenschaft ist erforderlich.
Keine.
FWCHOICE Diese MSI-Eigenschaft legt fest, ob eine Firewall für die View-Verbindungsserver-Instanz konfiguriert werden soll.
Mit dem Wert 1 wird eine Firewall konfiguriert. Mit dem Wert 2 wirdkeine Firewall konfiguriert.
Zum Beispiel: FWCHOICE=1
Diese MSI-Eigenschaft ist optional.
1
View-Installation
VMware, Inc. 79
MSI-Eigenschaft Beschreibung Standardwert
VDM_SERVER_
RECOVERY_PWD
Das Kennwort für die Datenwiederherstellung. Wenn in View LDAP keinKennwort für die Datenwiederherstellung festgelegt ist, muss dieseEigenschaft verwendet werden.
Hinweis Das Kennwort für die Datenwiederherstellung wird in ViewLDAP nicht festgelegt, wenn es sich bei der standardmäßigen View-Verbindungsserver-Instanz, die repliziert wird, um eine Instanz der View-Version 5.0 oder früher handelt. Wenn es sich bei der zu replizierendenView-Verbindungsserver-Instanz um View 5.1 oder höher handelt, mussdiese Eigenschaft nicht angegeben werden.
Das Kennwort muss 1 bis 128 Zeichen umfassen. Befolgen Sie dieempfohlenen Vorgehensweisen Ihrer Organisation für das Generierensicherer Kennwörter.
Keine.
VDM_SERVER_RECOVERY_
PWD_REMINDER
Die Kennworterinnerung für die Datenwiederherstellung. DieseEigenschaft ist optional.
Keine.
VDM_IP_PROTOCOL_
NUTZUNG
Gibt die IP-Version an, die von View-Komponenten für dieKommunikation verwendet wird. Mögliche Werte sind IPv4 und IPv6.
IPv4
VDM_FIPS_ENABLED Geben Sie an, ob der FIPS-Modus aktiviert werden soll. Der Wert 1aktiviert den FIPS-Modus. Der Wert 0 deaktiviert den FIPS-Modus.Wenn für diese Eigenschaft 1 gewählt wurde und Windows sich nicht imFIPS-Modus befindet, wird der Installationsvorgang abgebrochen.
0
Konfigurieren eines Kennworts für die Kombination miteinem SicherheitsserverBevor Sie einen Sicherheitsserver installieren können, müssen Sie ein Kennwort für die Kombination mitdem Sicherheitsserver konfigurieren. Wenn Sie mit dem View-Verbindungsserver-Installationsprogrammeinen Sicherheitsserver installieren, fordert Sie das Programm während der Installation auf, diesesKennwort einzugeben.
Das Kennwort für die Kombination mit dem Sicherheitsserver ist ein einmaliges Kennwort, das einemSicherheitsserver die Kombination mit einer View-Verbindungsserver-Instanz ermöglicht. Das Kennwortläuft ab, nachdem Sie es im View-Verbindungsserver-Installationsprogramm angegeben haben.
Hinweis Sie können keine ältere Version des Sicherheitsservers mit der aktuellen Version des View-Verbindungsservers kombinieren. Wenn Sie ein Kennwort für die Kombination in der aktuellen Versiondes View-Verbindungsservers konfigurieren und versuchen, eine ältere Version des Sicherheitsservers zuinstallieren, wird das Kennwort für die Kombination ungültig.
Verfahren
1 Wählen Sie in View Administrator View-Konfiguration > Server.
2 Wählen Sie auf der Registerkarte für Verbindungsserver die View-Verbindungsserver-Instanz, die mitdem Sicherheitsserver kombiniert werden soll.
View-Installation
VMware, Inc. 80
3 Wählen Sie im Dropdown-Menü Weitere Befehle die Einstellung Kennwort für dieSicherheitsserver-Kombination angeben.
4 Geben Sie das Kennwort in den Textfeldern Kennwort für Kombination und Kennwort bestätigen einund geben Sie einen Zeitüberschreitungswert für das Kennwort ein.
Sie müssen das Kennwort innerhalb der angegebenen Zeitspanne verwenden.
5 Klicken Sie auf OK, um das Kennwort zu konfigurieren.
Nächste Schritte
Installieren Sie einen Sicherheitsserver. Siehe Installieren eines Sicherheitsservers.
Wichtig Wenn Sie das Kennwort für die Kombination mit dem Sicherheitsserver nicht innerhalb desangegebenen Zeitraums im View-Verbindungsserver-Installationsprogramm angeben, wird das Kennwortungültig und Sie müssen ein neues Kennwort konfigurieren.
Installieren eines SicherheitsserversEin Sicherheitsserver ist eine Instanz von View-Verbindungsserver, die einen zusätzlichen Sicherheits-Layer zwischen dem Internet und Ihrem internen Netzwerk hinzufügt. Sie können einen oder mehrereSicherheitsserver installieren, die mit einer View-Verbindungsserver-Instanz verbunden werden.
Die Sicherheitsserver-Software darf nicht auf demselben physischen Computer bzw. derselben virtuellenMaschine installiert sein wie eine andere View-Softwarekomponente, einschließlich einesReplikatservers, View-Verbindungsservers, View Composer, Horizon Agent oder Horizon Client.
Voraussetzungen
n Legen Sie fest, welche Topologie verwendet werden soll. Sie können sich beispielsweise für einebestimmte Lastenausgleichslösung entscheiden. Entscheiden Sie, ob die mit Sicherheitsserverngekoppelten Verbindungsserver-Instanzen für Benutzer des externen Netzwerks reserviert werdensollen. Weitere Informationen finden Sie im Dokument Planung der View-Architektur.
Wichtig Wenn Sie einen Lastausgleichsdienst verwenden, benötigt er eine IP-Adresse, die nichtgeändert wird. In einer IPv4-Umgebung konfigurieren Sie eine statische IP-Adresse. In einer IPv6-Umgebung erhalten Computer automatisch IP-Adressen, die nicht geändert werden.
n Stellen Sie sicher, dass Ihre Installation die unter Horizon-Verbindungsserver – Serveranforderungenbeschriebenen Anforderungen erfüllt.
n Bereiten Sie Ihre Umgebung für die Installation vor. Siehe Installationsvoraussetzungen für View-Verbindungsserver.
n Stellen Sie sicher, dass die Verbindungsserver-Instanz, die mit dem Sicherheitsserver gekoppeltwerden soll, installiert und konfiguriert ist und eine Verbindungsserver-Version ausführt, die mit derVersion des Sicherheitsservers kompatibel ist. Einzelheiten finden Sie in der „Kompatibilitätstabellefür View-Komponenten“ im Dokument View-Upgrades.
View-Installation
VMware, Inc. 81
n Stellen Sie sicher, dass der Computer, auf dem Sie den Sicherheitsserver installieren möchten, aufdie mit dem Sicherheitsserver zu koppelnde Verbindungsserver-Instanz zugreifen kann.
n Konfigurieren Sie ein Kennwort für die Paarbildung mit dem Sicherheitsserver. Siehe Konfiguriereneines Kennworts für die Kombination mit einem Sicherheitsserver.
n Machen Sie sich mit dem Format externer URLs vertraut. Siehe Konfigurieren externer URLs fürsichere Gateways und Tunnelverbindungen.
n Stellen Sie sicher, dass in den aktiven Protokollen „Windows-Firewall mit erweiterter Sicherheit“aktiviert ist. Es wird empfohlen, diese Einstellung für alle Profile zu aktivieren. Standardmäßiggelten IPsec-Regeln für Verbindungen zwischen dem Sicherheitsserver und dem View-Verbindungsserver und erfordern, dass die Windows-Firewall mit erweiterter Sicherheit aktiviert ist.
n Machen Sie sich mit den Netzwerkports vertraut, die in der Windows-Firewall für einenSicherheitsserver geöffnet werden müssen. Siehe Firewall-Regeln für View-Verbindungsserver.
n Wenn Ihre Netzwerktopologie eine Back-End-Firewall zwischen dem Sicherheitsserver und demView-Verbindungsserver enthält, müssen Sie die Firewall so konfigurieren, dass sie IPsec unterstützt.Siehe Konfigurieren einer Back-End-Firewall zur Unterstützung von IPsec.
n Wenn Sie den Sicherheitsserver aktualisieren oder neu installieren, überprüfen Sie, ob dievorhandenen IPsec-Regeln für den Sicherheitsserver entfernt wurden. Siehe Entfernen von IPsec-Regeln für Sicherheitsserver.
n Wenn Sie View im FIPS-Modus installieren, müssen Sie die Auswahl der globalen Einstellung IPSecfür Sicherheitsserververbindungen verwenden in View Administrator aufheben, da im FIPS-Modus IPSec nach der Installation eines Sicherheitsservers manuell konfiguriert werden muss.
Verfahren
1 Laden Sie die Verbindungsserver-Installationsdatei von der VMware-Download-Site unter https://my.vmware.com/web/vmware/downloads herunter.
Unter „Desktop- und Endbenutzer-Computing“ wählen Sie den VMware Horizon-7-Download aus, derdie Verbindungsserver-Datei enthält.
Der Dateiname des Installationsprogramms lautet VMware-viewconnectionserver-x86_64-y.y.y-xxxxxx.exe. Hierbei ist xxxxxx die Buildnummer und y.y.y die Versionsnummer.
2 Zum Starten des Verbindungsserver-Installationsprogramms doppelklicken Sie auf dieInstallationsdatei.
3 Stimmen Sie den Lizenzbedingungen von VMware zu.
4 Übernehmen oder ändern Sie den Zielordner.
5 Wählen Sie die Installationsoption View-Sicherheitsserver.
6 Wählen Sie die Internetprotokollversion (IP) IPv4 oder IPv6 aus.
Sie müssen alle View-Komponenten mit derselben IP-Version installieren.
View-Installation
VMware, Inc. 82
7 Wählen Sie aus, ob der FIPS-Modus aktiviert werden soll.
Diese Option ist nur verfügbar, wenn der FIPS-Modus in Windows aktiviert ist.
8 Geben Sie den vollqualifizierten Domänennamen oder die IP-Adresse der für die Paarbildung mitdem Sicherheitsserver vorgesehenen View-Verbindungsserver-Instanz im Textfeld Server ein.
Der Sicherheitsserver leitet den Netzwerkdatenverkehr an diese View-Verbindungsserver-Instanzweiter.
9 Geben Sie das Kennwort für die Paarbildung mit dem Sicherheitsserver in das Textfeld Kennwortein.
Wenn das Kennwort abgelaufen ist, können Sie mit View Administrator ein neues Kennwortkonfigurieren und das neue Kennwort im Installationsprogramm angeben.
10 Geben Sie in das Textfeld Externe URL die externe URL des Sicherheitsservers für Client-Endpunkteein, die das RDP- oder das PCoIP-Anzeigeprotokoll verwenden.
Die URL muss das Protokoll, den durch den Client auflösbaren Namen des Sicherheitsservers sowiedie Portnummer enthalten. Tunnelclients, die außerhalb Ihres Netzwerks ausgeführt werden,verwenden diese URL zur Verbindungsherstellung mit dem Sicherheitsserver.
Beispiel: https://view.example.com:443
11 Geben Sie in das Textfeld PCoIP – Externe URL die externe URL des Sicherheitsservers für Client-Endpunkte ein, die das PCoIP-Anzeigeprotokoll verwenden.
Geben Sie in einer IPv4-Umgebung die externe PCoIP-URL in Form einer IP-Adresse mit derPortnummer 4172 an. In einer IPv6-Umgebung können Sie eine IP-Adresse oder einenvollqualifizierten Domänennamen und die Portnummer 4172 angeben. In beiden Fällen geben Siekeinen Protokollnamen an.
Beispiel für eine IPv4-Umgebung: 10.20.30.40:4172
Clients müssen die URL verwenden können, um den Sicherheitsserver zu erreichen.
12 Geben Sie in das Textfeld Externe Blast-URL die externe URL des Sicherheitsservers für Benutzerein, die HTML Access für die Verbindung mit Remote-Desktops verwenden.
Die URL muss das HTTPS-Protokoll, den durch den Client auflösbaren Hostnamen sowie diePortnummer enthalten.
Beispiel: https://myserver.example.com:8443
Standardmäßig schließt die URL den FQDN der externen URL für den sicheren Tunnel sowie diestandardmäßige Portnummer 8443 ein. Die URL muss den FQDN und die Portnummer enthalten,über die ein Clientsystem diesen Sicherheitsserver erreichen kann.
View-Installation
VMware, Inc. 83
13 Wählen Sie Konfigurationsoptionen für den Windows-Firewall-Dienst aus.
Option Aktion
Configure Windows Firewallautomatically (Windows-Firewallautomatisch konfigurieren)
Lassen Sie die Windows-Firewall durch das Installationsprogramm sokonfigurieren, dass die erforderlichen Netzwerkverbindungen zugelassen werden.
Do not configure Windows Firewall(Windows-Firewall nichtkonfigurieren)
Konfigurieren Sie die Firewall-Regeln für Windows manuell.
Aktivieren Sie diese Option nur dann, wenn Ihre Organisation ihre eigenenvordefinierten Regeln zum Konfigurieren der Windows-Firewall verwendet.
14 Schließen Sie die Installation des Sicherheitsservers mit dem Installations-Assistenten ab.
Die Dienste für den Sicherheitsserver werden auf dem Windows Server-Computer installiert:
n VMware Horizon View-Sicherheitsserver
n VMware Horizon View Framework-Komponente
n VMware Horizon View Sicherheits-Gateway-Komponente
n VMware Horizon View PCoIP Secure Gateway
n VMware Blast Secure Gateway
Informationen zu diesen Diensten finden Sie im Dokument Administration von View.
Der Sicherheitsserver erscheint im Fensterbereich „Sicherheitsserver“ von View Administrator.
Die Regel VMware Horizon View-Verbindungsserver (Blast-In) ist in der Windows-Firewall auf demSicherheitsserver aktiviert. Diese Firewallregel ermöglicht es Webbrowsern auf Clientgeräten, mithilfe vonHTML Access eine Verbindung mit dem Sicherheitsserver über den TCP-Port 8443 herzustellen.
Hinweis Wenn die Installation vom Benutzer oder anderweitig abgebrochen wurde, müssen Siemöglicherweise IPsec-Regeln für den Sicherheitsserver entfernen, bevor Sie die Installation neu startenkönnen. Führen Sie diesen Schritt auch dann durch, wenn Sie IPsec-Regeln bereits vor der erneutenInstallation oder dem Upgrade des Sicherheitsservers entfernt haben. Anleitungen zum Entfernen vonIPsec-Regeln finden Sie unter Entfernen von IPsec-Regeln für Sicherheitsserver.
Nächste Schritte
Konfigurieren Sie ein SSL-Serverzertifikat für den Sicherheitsserver. Siehe Kapitel 8 Konfigurieren vonSSL-Zertifikaten für View Servers.
Möglicherweise müssen Sie Clientverbindungs-Einstellungen für den Sicherheitsserver konfigurieren, undSie können Windows Server-Einstellungen für die Unterstützung einer großen Bereitstellung optimieren.Siehe Konfigurieren von Horizon Client-Verbindungen und Größeneinstellungen für Windows Server zurUnterstützung Ihrer Bereitstellung.
Wenn Sie den Sicherheitsserver erneut installieren und ein Datenerfassungs-Set zur Überwachung derLeistungsdaten konfiguriert haben, stoppen Sie das Datenerfassungs-Set und starten Sie es dann erneut.
View-Installation
VMware, Inc. 84
Unbeaufsichtigte Installation eines SicherheitsserversSie können die Microsoft Windows Installer-Funktion (MSI) für die unbeaufsichtigte Installation dazuverwenden, einen Sicherheitsserver auf mehreren Windows-Computern zu installieren. Bei einerunbeaufsichtigten Installation verwenden Sie die Befehlszeile und müssen nicht aufEingabeaufforderungen des Assistenten reagieren.
Die unbeaufsichtigte Installation ermöglicht eine effiziente Bereitstellung von View-Komponenten in einemgroßen Unternehmen.
Voraussetzungen
n Legen Sie fest, welche Topologie verwendet werden soll. Sie können sich beispielsweise für einebestimmte Lastenausgleichslösung entscheiden. Entscheiden Sie, ob die mit Sicherheitsserverngekoppelten Verbindungsserver-Instanzen für Benutzer des externen Netzwerks reserviert werdensollen. Weitere Informationen finden Sie im Dokument Planung der View-Architektur.
Wichtig Wenn Sie einen Lastausgleichsdienst verwenden, benötigt er eine IP-Adresse, die nichtgeändert wird. In einer IPv4-Umgebung konfigurieren Sie eine statische IP-Adresse. In einer IPv6-Umgebung erhalten Computer automatisch IP-Adressen, die nicht geändert werden.
n Stellen Sie sicher, dass Ihre Installation die unter Horizon-Verbindungsserver – Serveranforderungenbeschriebenen Anforderungen erfüllt.
n Bereiten Sie Ihre Umgebung für die Installation vor. Siehe Installationsvoraussetzungen für View-Verbindungsserver.
n Stellen Sie sicher, dass die Verbindungsserver-Instanz, die mit dem Sicherheitsserver gekoppeltwerden soll, installiert und konfiguriert ist und eine Verbindungsserver-Version ausführt, die mit derVersion des Sicherheitsservers kompatibel ist. Einzelheiten finden Sie in der „Kompatibilitätstabellefür View-Komponenten“ im Dokument View-Upgrades.
n Stellen Sie sicher, dass der Computer, auf dem Sie den Sicherheitsserver installieren möchten, aufdie mit dem Sicherheitsserver zu koppelnde Verbindungsserver-Instanz zugreifen kann.
n Konfigurieren Sie ein Kennwort für die Paarbildung mit dem Sicherheitsserver. Siehe Konfiguriereneines Kennworts für die Kombination mit einem Sicherheitsserver.
n Machen Sie sich mit dem Format externer URLs vertraut. Siehe Konfigurieren externer URLs fürsichere Gateways und Tunnelverbindungen.
n Stellen Sie sicher, dass in den aktiven Protokollen „Windows-Firewall mit erweiterter Sicherheit“aktiviert ist. Es wird empfohlen, diese Einstellung für alle Profile zu aktivieren. Standardmäßiggelten IPsec-Regeln für Verbindungen zwischen dem Sicherheitsserver und dem View-Verbindungsserver und erfordern, dass die Windows-Firewall mit erweiterter Sicherheit aktiviert ist.
n Machen Sie sich mit den Netzwerkports vertraut, die in der Windows-Firewall für einenSicherheitsserver geöffnet werden müssen. Siehe Firewall-Regeln für View-Verbindungsserver.
View-Installation
VMware, Inc. 85
n Wenn Ihre Netzwerktopologie eine Back-End-Firewall zwischen dem Sicherheitsserver und demView-Verbindungsserver enthält, müssen Sie die Firewall so konfigurieren, dass sie IPsec unterstützt.Siehe Konfigurieren einer Back-End-Firewall zur Unterstützung von IPsec.
n Wenn Sie den Sicherheitsserver aktualisieren oder neu installieren, überprüfen Sie, ob dievorhandenen IPsec-Regeln für den Sicherheitsserver entfernt wurden. Siehe Entfernen von IPsec-Regeln für Sicherheitsserver.
n Machen Sie sich mit den MSI-Befehlszeilenoptionen vertraut. Siehe Befehlszeilenoptionen fürMicrosoft Windows Installer.
n Machen Sie sich mit den verfügbaren Eigenschaften für die unbeaufsichtigte Installation einesSicherheitsservers vertraut. Siehe Eigenschaften für die unbeaufsichtigte Installation einesSicherheitsservers.
n Wenn Sie View im FIPS-Modus installieren, müssen Sie die Auswahl der globalen Einstellung IPSecfür Sicherheitsserververbindungen verwenden in View Administrator aufheben, da im FIPS-Modus IPSec nach der Installation eines Sicherheitsservers manuell konfiguriert werden muss.
Verfahren
1 Laden Sie die Verbindungsserver-Installationsdatei von der VMware-Download-Site unter https://my.vmware.com/web/vmware/downloads herunter.
Unter „Desktop- und Endbenutzer-Computing“ wählen Sie den VMware Horizon-7-Download aus, derdie Verbindungsserver-Datei enthält.
Der Dateiname des Installationsprogramms lautet VMware-viewconnectionserver-x86_64-y.y.y-xxxxxx.exe. Hierbei ist xxxxxx die Buildnummer und y.y.y die Versionsnummer.
2 Öffnen Sie auf dem Windows Server-Computer eine Eingabeaufforderung.
3 Geben Sie den Installationsbefehl in einer Zeile ein.
Beispiel: VMware-viewconnectionserver-y.y.y-xxxxxx.exe /s /v"/qn VDM_SERVER_INSTANCE_TYPE=3VDM_SERVER_NAME=cs1.internaldomain.com VDM_SERVER_SS_EXTURL=https://
view.companydomain.com:443 VDM_SERVER_SS_PCOIP_IPADDR=10.20.30.40
VDM_SERVER_SS_PCOIP_TCPPORT=4172 VDM_SERVER_SS_PCOIP_UDPPORT=4172
VDM_SERVER_SS_BSG_EXTURL=https://view.companydomain.com:8443 VDM_SERVER_SS_PWD=secret"
Die Dienste für den Sicherheitsserver werden auf dem Windows Server-Computer installiert:
n VMware Horizon View-Sicherheitsserver
n VMware Horizon View Framework-Komponente
n VMware Horizon View Sicherheits-Gateway-Komponente
n VMware Horizon View PCoIP Secure Gateway
n VMware Blast Secure Gateway
Informationen zu diesen Diensten finden Sie im Dokument Administration von View.
Der Sicherheitsserver erscheint im Fensterbereich „Sicherheitsserver“ von View Administrator.
View-Installation
VMware, Inc. 86
Die Regel VMware Horizon View-Verbindungsserver (Blast-In) ist in der Windows-Firewall auf demSicherheitsserver aktiviert. Diese Firewallregel ermöglicht es Webbrowsern auf Clientgeräten, mithilfe vonHTML Access eine Verbindung mit dem Sicherheitsserver über den TCP-Port 8443 herzustellen.
Hinweis Wenn die Installation vom Benutzer oder anderweitig abgebrochen wurde, müssen Siemöglicherweise IPsec-Regeln für den Sicherheitsserver entfernen, bevor Sie die Installation neu startenkönnen. Führen Sie diesen Schritt auch dann durch, wenn Sie IPsec-Regeln bereits vor der erneutenInstallation oder dem Upgrade des Sicherheitsservers entfernt haben. Anleitungen zum Entfernen vonIPsec-Regeln finden Sie unter Entfernen von IPsec-Regeln für Sicherheitsserver.
Nächste Schritte
Konfigurieren Sie ein SSL-Serverzertifikat für den Sicherheitsserver. Siehe Kapitel 8 Konfigurieren vonSSL-Zertifikaten für View Servers.
Möglicherweise müssen Sie Clientverbindungs-Einstellungen für den Sicherheitsserver konfigurieren, undSie können Windows Server-Einstellungen für die Unterstützung einer großen Bereitstellung optimieren.Siehe Konfigurieren von Horizon Client-Verbindungen und Größeneinstellungen für Windows Server zurUnterstützung Ihrer Bereitstellung.
Eigenschaften für die unbeaufsichtigte Installation einesSicherheitsserversSie können spezielle Eigenschaften einschließen, wenn Sie eine unbeaufsichtigte Installation einesSicherheitsservers über die Befehlszeile ausführen. Sie müssen das Format PROPERTY=valueverwenden, damit Microsoft Windows Installer (MSI) die Eigenschaften und Werte interpretieren kann.
Tabelle 7-3. MSI-Eigenschaften für die unbeaufsichtigte Installation eines Sicherheitsservers
MSI-Eigenschaft Beschreibung Standardwert
INSTALLDIR Der Pfad und der Ordner, in dem die View-Verbindungsserver-Softwareinstalliert wird.
Beispiel: INSTALLDIR=""D:\abc\mein Ordner""
Die Paare doppelter Anführungszeichen, die den Pfad umschließen,ermöglichen es dem MSI Installer, das Leerzeichen als gültigen Teil desPfades zu interpretieren.
Diese MSI-Eigenschaft ist optional.
%ProgramFiles%
\VMware\VMware
View\Server
VDM_SERVER_INSTANCE_TYPE
Die Art der View Server-Installation:
n 1. Standardinstallation
n 2. Replikatinstallation
n 3. Sicherheitsserverinstallation
Für die Installation eines Sicherheitsservers verwenden SieVDM_SERVER_INSTANCE_TYPE=3
Diese MSI-Eigenschaft ist bei der Installation eines Sicherheitsserverserforderlich.
1
View-Installation
VMware, Inc. 87
MSI-Eigenschaft Beschreibung Standardwert
VDM_SERVER_NAME Der Hostname oder die IP-Adresse der vorhandenen View-Verbindungsserver-Instanz, die ein Paar mit dem Sicherheitsserverbildet.
Zum Beispiel: VDM_SERVER_NAME=cs1.internaldomain.com
Diese MSI-Eigenschaft ist erforderlich.
Keine.
VDM_SERVER_SS_EXTURL Die externe URL des Sicherheitsservers. Die URL muss das Protokoll,den extern auflösbaren Namen des Sicherheitsservers und diePortnummer enthalten.
Zum Beispiel: VDM_SERVER_SS_EXTURL=https://view.companydomain.com:443
Diese MSI-Eigenschaft ist erforderlich.
Keine.
VDM_SERVER_SS_PWD Das Kennwort für die Paarbildung mit dem Sicherheitsserver.
Zum Beispiel: VDM_SERVER_SS_PWD=secret
Diese MSI-Eigenschaft ist erforderlich.
Keine.
FWCHOICE Diese MSI-Eigenschaft legt fest, ob eine Firewall für die View-Verbindungsserver-Instanz konfiguriert werden soll.
Mit dem Wert 1 wird eine Firewall konfiguriert. Mit dem Wert 2 wirdkeine Firewall konfiguriert.
Zum Beispiel: FWCHOICE=1
Diese MSI-Eigenschaft ist optional.
1
VDM_SERVER_SS_PCOIP_IPADDR
Die externe IP-Adresse des PCoIP Secure Gateway. In einer IPv6-Umgebung kann diese Eigenschaft auch auf den FQDN des PCoIPSecure Gateway festgelegt werden. Diese Eigenschaft wird nurunterstützt, wenn der Sicherheitsserver auf Windows Server 2008 R2oder höher installiert ist.
Zum Beispiel: VDM_SERVER_SS_PCOIP_IPADDR=10.20.30.40
Diese Eigenschaft ist erforderlich, wenn Sie planen, die PCoIP SecureGateway-Komponente zu verwenden.
Keine.
VDM_SERVER_SS_PCOIP_TCPPORT
Die externe TCP-Portnummer des PCoIP Secure Gateway. DieseEigenschaft wird nur unterstützt, wenn der Sicherheitsserver aufWindows Server 2008 R2 oder höher installiert ist.
Zum Beispiel: VDM_SERVER_SS_PCOIP_TCPPORT=4172
Diese Eigenschaft ist erforderlich, wenn Sie planen, die PCoIP SecureGateway-Komponente zu verwenden.
Keine.
VDM_SERVER_SS_PCOIP_UDPPORT
Die externe UDP-Portnummer des PCoIP Secure Gateway. DieseEigenschaft wird nur unterstützt, wenn der Sicherheitsserver aufWindows Server 2008 R2 oder höher installiert ist.
Zum Beispiel: VDM_SERVER_SS_PCOIP_UDPPORT=4172
Diese Eigenschaft ist erforderlich, wenn Sie planen, die PCoIP SecureGateway-Komponente zu verwenden.
Keine.
View-Installation
VMware, Inc. 88
MSI-Eigenschaft Beschreibung Standardwert
VDM_SERVER_SS_BSG_EXTURL
Die externe URL für das Blast Secure Gateway. Die URL muss dasHTTPS-Protokoll, einen extern auflösbaren Namen desSicherheitsservers und die Portnummer enthalten.
Zum Beispiel: VDM_SERVER_SS_BSG_EXTURL=https://view.companydomain.com:8443
Die standardmäßige Portnummer lautet 8443. Das Blast SecureGateway muss auf dem Sicherheitsserver installiert werden, damitBenutzer Internetverbindungen mit View-Desktops herstellen können.
Keine.
VDM_SERVER_SS_FORCE_IPSEC
Erzwingt die Verwendung von IPsec zwischen dem Sicherheitsserverund der View-Verbindungsserver-Instanz, mit der der Sicherheitsserverkombiniert ist.
Wenn eine unbeaufsichtigte Installation und Kombination für einenSicherheitsserver und eine View-Verbindungsserver-Instanzdurchgeführt wird, ohne IPsec zu aktivieren, schlägt die Kombinationfehl.
Mit dem Standardwert 1 wird die IPsec-Kombination erzwungen. LegenSie diesen Wert auf 0 fest, um eine Kombination ohne IPseczuzulassen.
1
VDM_IP_PROTOCOL_USAGE
Gibt die IP-Version an, die von View-Komponenten für dieKommunikation verwendet wird. Mögliche Werte sind IPv4 und IPv6.
IPv4
VDM_FIPS_ENABLED Geben Sie an, ob der FIPS-Modus aktiviert werden soll. Der Wert 1aktiviert den FIPS-Modus. Der Wert 0 deaktiviert den FIPS-Modus.Wenn für diese Eigenschaft 1 gewählt wurde und Windows sich nicht imFIPS-Modus befindet, wird der Installationsvorgang abgebrochen.
0
Entfernen von IPsec-Regeln für SicherheitsserverBevor Sie eine Sicherheitsserver-Instanz aktualisieren oder oder neu installieren, müssen Sie dieaktuellen IPsec-Regeln entfernen, welche die Kommunikation zwischen dem Sicherheitsserver und derdazugehörigen View-Verbindungsserver-Instanz regeln. Wenn Sie diesen Schritt nicht vollziehen, schlägtdie Aktualisierung oder die Neuinstallation fehl.
Standardmäßig wird die Kommunikation zwischen einem Sicherheitsserver und der dazugehörigen View-Verbindungsserver-Instanz durch IPsec Regeln gesteuert. Wenn Sie den Sicherheitsserver aktualisierenoder installieren und wieder mit der View-Verbindungsserver-Instanz kombinieren, muss ein neuer Satzvon IPsec-Regeln eingerichtet werden. Wenn die vorhandenen IPsec-Regeln nicht entfernt werden, bevorSie aktualisieren oder neu installieren, schlägt die Paarung fehl.
Sie müssen diesen Schritt vollziehen, wenn Sie einen Sicherheitsserver aktualisieren oder neuinstallieren und IPsec verwenden, um die Kommunikation zwischen dem Sicherheitsserver und demView-Verbindungsserver zu schützen.
View-Installation
VMware, Inc. 89
Sie können eine erste Sicherheitsserverpaarung ohne IPsec-Regeln konfigurieren. Bevor Sie denSicherheitsserver installieren, können Sie View Administrator öffnen, und die globale EinstellungVerwenden von IPSec für Sicherheitsserververbindungen deaktivieren, die standardmäßig aktiviertist. Wenn keine IPsec-Regeln in Kraft sind, müssen Sie sie vor der Aktualisierung oder Neuinstallationnicht entfernen.
Hinweis Sie müssen einen Sicherheitsserver nicht aus View Administrator entfernen, bevor Sie denSicherheitsserver aktualisieren oder installieren. Entfernen Sie einen Sicherheitsserver aus ViewAdministrator nur dann, wenn Sie den Sicherheitsserver dauerhaft aus derView-Umgebung entfernenwollen.
Bei View 5.0.x und früheren Versionen konnten Sie einen Sicherheitsserver entweder aus der ViewAdministrator-Benutzeroberfläche oder über die vdmadmin -S Befehlszeile entfernen. Bei View 5.1 undhöheren Versionen müssen Sie vdmadmin -S benutzen. Siehe „Entfernen des Eintrags für eine View-Verbindungsserver-Instanz oder einen Sicherheitsserver mit der Option -S“ im Dokument ViewAdministration (Verwaltung).
Vorsicht Wenn Sie die IPsec-Regeln für einen aktiven Sicherheitsserver entfernen, verlieren Siesolange die gesamte Kommunikation mit dem Sicherheitsserver, bis Sie den Sicherheitsserver wiederinstallieren. Aus diesem Grund sollten Sie, wenn Sie eine Gruppe von Sicherheitsservern mithilfe einesLastausgleichsdienstes verwalten, diese Schritte auf einem Server ausführen und für diesen Server dannein Upgrade durchführen, bevor Sie die IPsec-Regeln für den nächsten Server entfernen. Sie könnenServer aus der Produktion entfernen und diese dann erneut einzeln in dieser Weise hinzufügen, umAusfallzeiten für Ihre Endbenutzer zu vermeiden.
Verfahren
1 Klicken Sie in View Administrator auf View-Konfiguration > Server.
2 In der Registerkarte Sicherheitsserver wählen Sie einen Sicherheitsserver aus und klicken aufWeitere Befehle > Auf Aktualisierung oder Neuinstallation vorbereiten.
Wenn Sie IPsec-Regeln deaktiviert haben, bevor Sie den Sicherheitsserver installierten, ist dieseEinstellung inaktiv. In diesem Fall müssen Sie keine IPsec-Regeln entfernen, bevor Sie neuinstallieren oder aktualisieren.
3 Klicken Sie auf OK.
Die IPsec-Regeln werden entfernt und die Einstellung Auf Aktualisierung oder Neuinstallationvorbereiten wird inaktiv, was anzeigt, dass Sie den Sicherheitsserver installieren oder aktualisierenkönnen.
Nächste Schritte
Aktualisierung oder Neuinstallation des Sicherheitsservers.
View-Installation
VMware, Inc. 90
Firewall-Regeln für View-VerbindungsserverBestimmte Ports müssen an der Firewall für View-Verbindungsserver-Instanzen und Sicherheitsservergeöffnet werden.
Wenn Sie View-Verbindungsserver installieren, kann das Installationsprogramm optional dieerforderlichen Regeln für die Windows-Firewall für Sie konfigurieren. Mit diesen Regeln werden diestandardmäßig verwendeten Ports geöffnet. Wenn Sie nach der Installation die Standardports ändern,müssen Sie die Windows-Firewall manuell konfigurieren, damit Horizon Client-Geräte über dieaktualisierten Ports eine Verbindung mit View herstellen können.
Die folgende Tabelle enthält eine Aufstellung der Standardports, die automatisch während der Installationgeöffnet werden können. Wenn nicht anders angegeben, handelt es sich hierbei um eingehende Ports.
Tabelle 7-4. Ports, die während der View-Verbindungsserver-Installation geöffnet werden
Protokoll Ports Typ der View-Verbindungsserver-Instanz
JMS TCP 4001 Standard- und Replikatserver
JMS TCP 4002 Standard- und Replikatserver
JMSIR TCP 4100 Standard- und Replikatserver
JMSIR TCP 4101 Standard- und Replikatserver
AJP13 TCP 8009 Standard- und Replikatserver
HTTP TCP 80 Standard-, Replikat- und Sicherheitsserver
HTTPS TCP 443 Standard-, Replikat- und Sicherheitsserver
PCoIP TCP 4172eingehend;
UDP 4172 beideRichtungen
Standard-, Replikat- und Sicherheitsserver
HTTPS TCP 8443
UDP 8443
Standard-, Replikat- und Sicherheitsserver.
Nachdem die erste Verbindung mit View hergestellt worden ist, stellt der Webbrowser oderdas Clientgerät eine Verbindung mit dem Blast Secure Gateway an TCP-Port 8443 her. Diezweite Verbindung kann nur hergestellt werden, wenn das Blast Secure Gateway auf einemSicherheitsserver oder einer View-Verbindungsserver-Instanz aktiviert ist.
HTTPS TCP 8472 Standard- und Replikatserver
Für die Funktion Cloud-Pod-Architektur: für die podübergreifende Kommunikationverwendet.
HTTP TCP 22389 Standard- und Replikatserver
Für die Funktion Cloud-Pod-Architektur: für die globale LDAP-Replikation verwendet.
HTTPS TCP 22636 Standard- und Replikatserver
Für die Funktion Cloud-Pod-Architektur: für die sichere globale LDAP-Replikationverwendet.
View-Installation
VMware, Inc. 91
Konfigurieren einer Back-End-Firewall zur Unterstützung vonIPsecWenn Ihre Netzwerk-Topologie eine Back-End-Firewall zwischen Sicherheitsservern und View-Verbindungsserver-Instanzen enthält, müssen Sie die Firewall so konfigurieren, dass bestimmteProtokolle und Ports diese IPsec unterstützen. Ohne ordnungsgemäße Konfiguration lässt die FirewallDaten, die zwischen einem Sicherheitsserver und der View-Verbindungsserver-Instanz gesendet werden,nicht passieren.
Standardmäßig steuern IPsec-Regeln die Verbindungen zwischen Sicherheitsservern und View-Verbindungsserver-Instanzen. Zur Unterstützung von IPsec kann das View-Verbindungsserver-Installationsprogramm die Windows-Firewallregeln auf den Windows Server-Hosts konfigurieren, aufdenen View servers installiert sind. Für eine Back-End-Firewall müssen Sie die Regeln selbstkonfigurieren.
Hinweis Es wird dringend empfohlen, IPsec zu verwenden. Alternativ dazu können Sie die globaleEinstellung IPSec für Sicherheitsserver-Verbindungen verwenden von View Administratordeaktivieren.
Die folgenden Regeln müssen bidirektionalen Datenverkehr zulassen. Möglicherweise müssen Sieseparate Regeln für eingehenden und ausgehenden Datenverkehr auf Ihrer Firewall angeben.
Für Firewalls mit bzw. ohne Netzwerkadressübersetzung (Network Address Translation, NAT) geltenjeweils andere Regeln.
Tabelle 7-5. Unterstützung von IPsec-Regeln bei Firewall-Anforderungen ohne NAT
Quelle Protokoll Port Ziel Hinweise
Sicherheitsserver ISAKMP UDP 500 View-Verbindungsserver Sicherheitsserver verwenden die UDP-Portnummer 500 zum Aushandeln derIPsec- Sicherheit.
Sicherheitsserver ESP – View-Verbindungsserver Das ESP-Protokoll kapselt IPsec-verschlüsselten Datenverkehr ein.
Sie müssen als Teil der Regel keinen Portfür ESP angeben. Falls nötig können SieQuell- und Ziel-IP-Adressen angeben, umden Geltungsbereich der Regel zuverkleinern.
Die folgenden Regeln gelten für Firewalls, die NAT verwenden.
View-Installation
VMware, Inc. 92
Tabelle 7-6. Anforderungen an NAT-Firewalls für die Unterstützung von IPsec-Regel
Quelle Protokoll Port Ziel Hinweise
Sicherheitsserver ISAKMP UDP 500 View-Verbindungsserver Sicherheitsserver verwenden die UDP-Portnummer 500, um die Aushandlungder IPsec-Sicherheit zu initiieren.
Sicherheitsserver NAT-T ISAKMP UDP 4500 View-Verbindungsserver Sicherheitsserver verwenden die UDP-Portnummer 4500 zum Durchlaufen vonNATs und zum Aushandeln der IPsec-Sicherheit.
Erneutes Installieren eines View-Verbindungsservers miteiner SicherungskonfigurationIn bestimmten Situationen müssen Sie die aktuelle Version der View-Verbindungsserver-Instanz neuinstallieren und die vorhandene View-Konfiguration wiederherstellen, indem Sie eine LDIF-Sicherungsdatei mit den View LDAP-Konfigurationsdaten importieren.
Beispielsweise sollten Sie als Teil eines Business Continuity- und Disaster Recovery-Plans (BC/DR) übereine definierte Vorgehensweise für den Fall verfügen, dass ein Rechenzentrum nicht mehrordnungsgemäß funktioniert. Dabei sollten Sie zunächst sicherstellen, dass die View LDAP-Konfigurationan einem anderen Standort gesichert wird. Der zweite Schritt ist die Installation des View-Verbindungsservers an einem neuen Standort und das Importieren der Sicherungskonfiguration, wie indieser Vorgehensweise beschrieben.
Sie sollten diese Schritte gegebenenfalls auch beim Einrichten eines zweiten Rechenzentrums mit dervorhandenen View-Konfiguration ausführen. Oder in Situationen, in denen Ihre View-Bereitstellung nureine einzige View-Verbindungsserver-Instanz umfasst und Probleme mit diesem Server auftreten.
Wenn Sie über mehrere View-Verbindungsserver-Instanzen in einer replizierten Gruppe verfügen undeine einzelne Instanz ausfällt, müssen Sie diese Schritte nicht ausführen. Sie können den View-Verbindungsserver ganz einfach als replizierte Instanz neu installieren. Während der Installation gebenSie Informationen zur Verbindung mit einer anderen View-Verbindungsserver-Instanz an und View stelltdie View LDAP-Konfiguration anhand der anderen Instanz wieder her.
Voraussetzungen
n Überprüfen Sie, ob die View LDAP-Konfiguration in einer verschlüsselten LDIF-Datei gesichertwurde.
n Machen Sie sich mit der Wiederherstellung einer View LDAP-Konfiguration anhand einer LDIF-Sicherungsdatei mithilfe des Befehls vdmimport vertraut.
Lesen Sie den Abschnitt „Sichern und Wiederherstellen von View-Konfigurationsdaten“ im DokumentAdministration von View.
n Machen Sie sich mit den Schritten zur Installation einer neuen View-Verbindungsserver-Instanzvertraut. Siehe Installieren von View-Verbindungsserver mit einer neuen Konfiguration.
View-Installation
VMware, Inc. 93
Verfahren
1 Installieren Sie den View-Verbindungsserver mit einer neuen Konfiguration.
2 Entschlüsseln Sie die verschlüsselte LDIF-Datei.
Beispiel:
vdmimport -d -p mypassword
-f MyEncryptedexport.LDF > MyDecryptedexport.LDF
3 Importieren Sie die entschlüsselte LDIF-Datei, um die View LDAP-Konfiguration wiederherzustellen.
Beispiel:
vdmimport -f MyDecryptedexport.LDF
Hinweis Zu diesem Zeitpunkt kann noch nicht auf die View-Konfiguration zugegriffen werden.Clients können nicht auf den View-Verbindungsserver zugreifen oder eine Verbindung mit ihrenDesktops herstellen.
4 Deinstallieren Sie den View-Verbindungsserver mithilfe des Windows-Dienstprogramms Programmehinzufügen/entfernen.
Die View LDAP-Konfiguration, auch als AD LDS-Instanz VMwareVDMDS bezeichnet, darf nichtdeinstalliert werden. Mithilfe des Dienstprogramms Programme hinzufügen/entfernen können Siesicherstellen, dass die AD LDS-Instanz „VMwareVDMDS“ nicht vom Windows Server-Computerentfernt wurde.
5 Installieren Sie den View-Verbindungsserver neu.
Übernehmen Sie bei Aufforderung durch das Installationsprogramm das vorhandene View LDAP-Verzeichnis.
Nächste Schritte
Konfigurieren Sie den View-Verbindungsserver und Ihre View-Umgebung wie nach der Installation einerView-Verbindungsserver-Instanz mit einer neuen Konfiguration.
Befehlszeilenoptionen für Microsoft Windows InstallerZur unbeaufsichtigten Installation von View-Komponenten müssen Sie die Befehlszeilenoptionen undEigenschaften von Microsoft Windows Installer (MSI) verwenden. Die Installationsprogramme für View-Komponenten sind MSI-Programme und verwenden standardmäßige MSI-Funktionen.
Einzelheiten zu MSI finden Sie auf der Website von Microsoft. Informationen zu MSI-Befehlszeilenoptionen finden Sie auf der Website der MSDN-Bibliothek (Microsoft Developer Network),wenn Sie nach MSI-Befehlszeilenoptionen suchen. Informationen zur Verwendung der MSI-Befehlszeileerhalten Sie, indem Sie auf dem Computer mit der View-Komponente eine Eingabeaufforderung öffnenund msiexec /? eingeben.
View-Installation
VMware, Inc. 94
Für die unbeaufsichtigte Installation einer View-Komponente deaktivieren Sie zunächst das Bootstrap-Programm, mit dem das Installationsprogramm in ein temporäres Verzeichnis extrahiert und eineinteraktive Installation gestartet wird.
An der Befehlszeile müssen Sie die Befehlszeilenoptionen eingeben, die das Bootstrap-Programm desInstallers steuern.
Tabelle 7-7. Befehlszeilenoptionen für das Bootstrap-Programm einer View-Komponente
Option Beschreibung
/s Deaktiviert den Bootstrap-Splash-Bildschirm und das Dialogfeld für die Extraktion, wodurchdie Anzeige interaktiver Dialogfelder unterbunden wird.
Beispiel: VMware-viewconnectionserver-y.y.y-xxxxxx.exe /s
Die Option /s ist erforderlich, um eine unbeaufsichtigte Installation durchzuführen.
/v"MSI-
Befehlszeilenoptionen"
Weist den Installer an, die in doppelten Anführungszeichen eingeschlossene Zeichenfolge,die Sie an der Befehlszeile eingeben, als Befehlssatz zur Interpretation durch MSI zuübergeben. Sie müssen Ihre Befehlszeileneinträge in doppelte Anführungszeicheneinschließen. Geben Sie ein doppeltes Anführungszeichen nach /v und am Ende derBefehlszeile ein.
Beispiel: VMware-viewagent-y.y.y-xxxxxx.exe /s /v"Befehlszeilenoptionen"
Damit das MSI-Installationsprogramm eine Zeichenfolge mit Leerzeichen richtig auswertet,müssen Sie die Zeichenfolge in zwei Sätze doppelter Anführungszeichen einschließen.Angenommen, Sie möchten die View-Komponente in einem Pfad installieren, dessen NameLeerzeichen enthält.
Beispiel: VMware-viewconnectionserver-y.y.y-xxxxxx.exe /s /v"Befehlszeilenoptionen INSTALLDIR=""d:\abc\mein Ordner"""
In diesem Beispiel übergibt das MSI-Installationsprogramm den Verzeichnispfad für dieInstallation und versucht nicht, die Zeichenfolge als Befehlszeilenoptionen auszuwerten.Beachten Sie die zweifach gesetzten doppelten Anführungszeichen, die die gesamteBefehlszeile umschließen.
Die Option /v"Befehlszeilenoptionen" ist erforderlich, um eine unbeaufsichtigteInstallation durchzuführen.
Sie steuern die verbleibenden Schritte einer unbeaufsichtigten Installation, indem SieBefehlszeilenoptionen und MSI-Eigenschaftenwerte an den MSI Installer, msiexec.exe, übergeben. DasMSI-Installationsprogramm umfasst den Installationscode der View-Komponente. Der Installer verwendetdie in die Befehlszeile eingegebenen Werte und Optionen, um die Installationsauswahl und die für dieView-Komponente spezifischen Setup-Optionen auszuwerten.
View-Installation
VMware, Inc. 95
Tabelle 7-8. MSI-Befehlszeilenoptionen und MSI-Eigenschaften
MSI-Option oder -Eigenschaft Beschreibung
/qn Weist den MSI Installer an, keine Seiten des Installationsassistenten anzuzeigen.
Angenommen, Sie möchten den Horizon Agent unbeaufsichtigt installieren und nur standardmäßigeSetup-Optionen und Funktionen verwenden:
VMware-viewagent-y.y.y-xxxxxx.exe /s /v"/qn"
Alternativ können Sie die Option /qb zur Anzeige der Assistentenseiten in einer nicht interaktiven,automatisierten Installation verwenden. Während die Installation durchgeführt wird, werden dieAssistentenseiten angezeigt, Sie können jedoch keine Eingaben vornehmen.
Die Option /qn oder /qb ist erforderlich, um eine unbeaufsichtigte Installation durchzuführen.
INSTALLDIR Gibt einen alternativen Installationspfad für die View-Komponente an.
Verwenden Sie das Format INSTALLDIR=Pfad, um den Installationspfad anzugeben. Sie können dieseMSI-Eigenschaft ignorieren, wenn Sie die View-Komponente im Standardpfad installieren möchten.
Diese MSI-Eigenschaft ist optional.
ADDLOCAL Legt die komponentenspezifischen Optionen fest, die installiert werden sollen.
Bei einer interaktiven Installation zeigt das View-Installationsprogramm benutzerdefinierte Setup-Optionenan, die Sie aus- oder abwählen können. Bei einer unbeaufsichtigten Installation können Sie mithilfe derADDLOCAL-Eigenschaft bestimmte Setup-Optionen selektiv installieren, indem Sie die Optionen in derBefehlszeile angeben. Optionen, die Sie nicht explizit angeben, werden nicht installiert.
Bei der interaktiven und der unbeaufsichtigten Installation werden bestimmte Funktionen automatischvom View-Installationsprogramm installiert. Mit der ADDLOCAL-Eigenschaft können Sie nicht festlegen, obdiese nicht optionalen Funktionen installiert werden sollen.
Geben Sie ADDLOCAL=ALL ein, um alle benutzerdefinierten Setup-Optionen zu installieren, die währendeiner interaktiven Installation installiert werden können, einschließlich jener, die standardmäßig installiertwerden, und jener, die Sie für die Installation auswählen müssen, außer NGVC. NGVC und SVIAgentschließen sich gegenseitig aus.
Das folgende Beispiel installiert Core, BlastProtocol, PCoIP, UnityTouch, VmVideo, PSG sowie alleFunktionen, die vom Gastbetriebssystem unterstützt werden: VMware-viewagent-y.y.y-xxxxxx.exe /s /v"/qn ADDLOCAL=ALL"
Wenn Sie die ADDLOCAL-Eigenschaft nicht verwenden, werden die standardmäßig installiertenbenutzerdefinierten Setup-Optionen und die automatisch installierten Funktionen installiert.Standardmäßig nicht ausgewählte benutzerdefinierte Setup-Optionen werden nicht installiert.
Das folgende Beispiel installiert Core, BlastProtocol, PCoIP, UnityTouch, VmVideo, PSG sowie diestandardmäßig installierten benutzerdefinierten Setup-Optionen, die vom Gastbetriebssystem unterstütztwerden: VMware-viewagent-y.y.y-xxxxxx.exe /s /v"/qn"
Zur Festlegung einzelner Setup-Optionen geben Sie eine Liste der Setup-Optionen ein. Trennen Siehierbei die Namen der Optionen durch Kommata. Verwenden Sie zwischen den Namen keineLeerzeichen. Verwenden Sie das Format ADDLOCAL=Wert,Wert,Wert.....
Wenn Sie die Eigenschaft ADDLOCAL=Wert,Wert,Wert... verwenden, müssen Sie Core angeben.
Im folgenden Beispiel wird Horizon Agent mit den Funktionen Core, BlastProtocol, PCoIP, UnityTouch,VmVideo, PSG, Instant Clone Agent und Virtual Printing für das virtuelle Drucken installiert:
VMware-viewagent-y.y.y-xxxxxx.exe /s /v"/qn ADDLOCAL=Core,NGVC,ThinPrint"
Das obige Beispiel installiert keine anderen Komponenten, auch nicht jene, die standardmäßig interaktivinstalliert werden.
Die MSI-Eigenschaft ADDLOCAL ist optional.
View-Installation
VMware, Inc. 96
MSI-Option oder -Eigenschaft Beschreibung
REBOOT Sie können die Option REBOOT=ReallySuppress verwenden, um die Ausführung vonSystemkonfigurationsaufgaben zuzulassen, bevor das System neu gestartet wird.
Diese MSI-Eigenschaft ist optional.
/l*v
Protokolldatei
Schreibt ausführliche Protokollinformationen in die angegebene Protokolldatei.
Beispiel: /l*v ""%TEMP%\vmmsi.log""
In diesem Beispiel wird eine detaillierte Protokolldatei generiert, die dem Protokoll ähnelt, das währendeiner interaktiven Installation erstellt wird.
Sie können diese Option dazu verwenden, benutzerdefinierte Funktionen aufzuzeichnen, diemöglicherweise nur für Ihre Installation gelten. Sie können die aufgezeichneten Informationen dazuverwenden, Installationsfunktionen für unbeaufsichtigte Installationen anzugeben.
Die Option /l*v ist optional.
Unbeaufsichtigtes Deinstallieren von View-Komponentenmithilfe von MSI-BefehlszeilenoptionenSie können View-Komponenten mithilfe von Microsoft Windows Installer (MSI)-Befehlszeilenoptionendeinstallieren.
Syntax
msiexec.exe
/qb
/x
product_code
OptionenDie Option /qb zeigt den Deinstallationsfortschrittsbalken an. Um die Anzeige desDeinstallationsfortschrittsbalkens zu unterdrücken, ersetzen Sie die Option /qb durch die Option /qn.
Mit der Option /x wird die View-Komponente deinstalliert.
Die Zeichenfolge product_code kennzeichnet die View-Komponentenproduktdateien für das MSI-Deinstallationsprogramm. Sie finden die Zeichenfolge produkt_code, wenn Sie in der während derInstallation erstellten Datei %TEMP%\vmmsi.log nach ProductCode suchen. Erläuterungen zur Ermittlungder Zeichenfolge product_code für ältere Versionen von View-Komponenten finden Sie im VMware-Knowledgebase-Artikel unter http://kb.vmware.com/kb/2064845.
Informationen zu MSI-Befehlszeilenoptionen finden Sie unter Befehlszeilenoptionen für MicrosoftWindows Installer.
View-Installation
VMware, Inc. 97
Deinstallieren eines Horizon Agent-BeispielsUm die 32-Bit-Version von Horizon Agent 7.0.2 zu deinstallieren, geben Sie folgenden Befehl ein:
msiexec.exe /qb /x {B23352D8-AD44-4379-A56E-0E337F9C4036}
Um die 64-Bit-Version von Horizon Agent 7.0.2 zu deinstallieren, geben Sie folgenden Befehl ein:
msiexec.exe /qb /x {53D6EE37-6B10-4963-81B1-8E2972A1DA4D}
Fügen Sie dem Befehl ein ausführliches Protokoll hinzu.
/l*v "%TEMP%\vmmsi_uninstall.log"
Wenn Sie die Option /l nicht explizit übergeben, ist %TEMP%\MSInnnn.log die Standarddatei für dasausführliche Protokoll, wobei nnnn eine GUID aus vier Zeichen darstellt.
Bei der Deinstallation von Horizon Agent werden einige Registrierungsschlüssel beibehalten, also nichtentfernt. Diese Registrierungsschlüssel sind für die Konfigurationsinformationen des Verbindungsserverserforderlich, mit denen der Remote-Desktop mit dem Verbindungsserver weiterhin kombiniert werdenkann, auch wenn der Agent deinstalliert und danach neu installiert wird. Durch Entfernung dieserRegistrierungsschlüssel wird diese Kombination getrennt.
Die folgenden Registrierungsschlüssel werden beibehalten:
n HKLM\SOFTWARE\Microsoft\SystemCertificates\VMware Horizon View Certificates\*
n HKLM\SOFTWARE\Microsoft\SystemCertificates\VMwareView\Certificates\*
n HKLM\SOFTWARE\Microsoft\SystemCertificates\VMwareView\CRLs
n HKLM\SOFTWARE\Microsoft\SystemCertificates\VMwareView\CTLs
n HKLM\SOFTWARE\Policies\VMware, Inc.\VMware VDM\*
n HKLM\SOFTWARE\Policies\VMware, Inc.\vRealize Operations for Horizon\*
n HKLM\SOFTWARE\VMware, Inc.\VMware VDM\*
n HKLM\SOFTWARE\Wow6432Node\Microsoft\SystemCertificates\VMware Horizon View Certificates\*
n HKLM\SOFTWARE\Wow6432Node\Microsoft\SystemCertificates\VMwareView\*
n HKLM\SOFTWARE\Wow6432Node\Policies\VMware, Inc.\VMware VDM\*
n HKLM\SOFTWARE\Wow6432Node\Policies\VMware, Inc.\vRealize Operations for Horizon\*
n HKLM\SOFTWARE\Wow6432Node\VMware, Inc.
n HKLM\SOFTWARE\Wow6432Node\VMware, Inc.\VMware VDM
View-Installation
VMware, Inc. 98
Konfigurieren von SSL-Zertifikaten für View Servers 8VMware empfiehlt ausdrücklich, dass Sie die SSL-Zertifikate zur Authentifizierung von View-Verbindungsserver-Instanzen, Sicherheitsservern und View Composer-Dienstinstanzen konfigurieren.
Bei der Installation von View-Verbindungsserver-Instanzen, Sicherheitsservern oder View Composer-Instanzen wird ein SSL-Standardserverzertifikat erstellt. Sie können das Standardzertifikat für Testzweckeverwenden.
Wichtig Ersetzen Sie das Standardzertifikat so schnell wie möglich. Das Standardzertifikat ist nicht voneiner Zertifizierungsstelle signiert. Die Verwendung von Zertifikaten, die nicht von einerZertifizierungsstelle signiert wurden, kann von nicht vertrauenswürdigen Parteien dazu ausgenutztwerden, sich als Ihr Server auszugeben und Daten abzufangen.
Dieses Kapitel enthält die folgenden Themen:
n Grundlegendes zu SSL-Zertifikaten für View-Server
n Überblick über Aufgaben zur Einrichtung von SSL-Zertifikaten
n Beziehen eines signierten SSL-Zertifikats von einer Zertifizierungsstelle
n Konfigurieren des View-Verbindungsservers, Sicherheitsservers oder von View Composer für dieVerwendung eines neuen SSL-Zertifikats
n Konfigurieren von Client-Endpunkten, um Stamm- und Zwischenzertifikate als vertrauenswürdigeinzustufen
n Konfigurieren der Zertifikatsperrüberprüfung für Serverzertifikate
n Konfigurieren des PCoIP Secure Gateway zur Nutzung eines Neuen SSL-Zertifikats
n Konfigurieren von View Administrator, um ein vCenter Server- oder View Composer-Zertifikat alsvertrauenswürdig einzustufen
n Vorteile der Verwendung von SSL-Zertifikaten, die von einer Zertifizierungsstelle signiert wurden
n Fehlerbehebung bei Problemen mit Zertifikaten auf View-Verbindungsserver und -Sicherheitsservern
Grundlegendes zu SSL-Zertifikaten für View-ServerBei der Konfiguration von SSL-Zertifikaten für View-Server- und verknüpfte Komponenten müssenbestimmte Richtlinien befolgt werden.
VMware, Inc. 99
View-Verbindungsserver und SicherheitsserverSSL ist für Clientverbindungen mit einem Server erforderlich. Für View-Verbindungsserver-Instanzen mitClientverbindung, Sicherheitsserver und Zwischenserver, die als Endpunkt für SSL-Verbindungenfungieren, sind SSL-Serverzertifikate erforderlich.
Bei der Installation eines View-Verbindungsservers oder Sicherheitsservers wird standardmäßig einselbstsigniertes Zertifikat für den Server generiert. In den folgenden Fällen wird bei der Installation jedochein vorhandenes Zertifikat verwendet:
n Wenn im Windows-Zertifikatspeicher bereits ein gültiges Zertifikat mit dem Anzeigenamen vdmvorhanden ist.
n Wenn Sie ein Upgrade auf View 5.1 oder höher durchführen und auf dem Windows Server-Computereine gültige Schlüsselspeicherdatei konfiguriert ist. Bei der Installation werden die Schlüssel undZertifikate extrahiert und in den Windows-Zertifikatspeicher importiert.
vCenter Server und View ComposerStellen Sie vor dem Hinzufügen von vCenter Server und View Composer zu View in einerProduktionsumgebung sicher, dass die von vCenter Server und View Composer verwendeten Zertifikatevon einer Zertifizierungsstelle signiert wurden.
Informationen zum Ersetzen des Standardzertifikats für vCenter Server finden Sie unter „ReplacingvCenter Server Certificates“ auf der VMware Technical Papers-Website unter http://www.vmware.com/resources/techresources/.
Wenn Sie vCenter Server und View Composer auf demselben Windows Server-Host installieren, wirddasselbe SSL-Zertifikat verwendet. Sie müssen das Zertifikat jedoch für jede Komponente einzelnkonfigurieren.
PCoIP Secure GatewayUm Industrie- oder Gesetzessicherheitsvorschriften zu entsprechen, können Sie das Standard-SSL-Zertifikat ersetzen, das vom PCoIP Secure Gateway (PSG) Service mit einem von einerZertifizierungsstelle signierten Zertifikat erzeugt wird. Die Konfiguration des PSG-Service für die Nutzungeines CA-signierten Zertifikats wird dringend empfohlen, und dies besonders für Inbetriebnahmen, beidenen Sie Sicherheitsscanner verwenden müssen, um die Compliance-Tests zu bestehen. SieheKonfigurieren des PCoIP Secure Gateway zur Nutzung eines Neuen SSL-Zertifikats.
Blast Secure GatewayStandardmäßig verwendet das Blast Secure Gateway (BSG) das SSL-Zertifikat, das für die View-Verbindungsserver-Instanz oder den Sicherheitsserver konfiguriert ist, auf dem das BSG läuft. Wenn Siedas standardmäßige, selbstsignierte Zertifikat für einen Server durch ein von einer Zertifizierungsstellesigniertes Zertifikat ersetzen, verwendet das BSG auch das von der Zertifizierungsstelle signierteZertifikat.
View-Installation
VMware, Inc. 100
SAML 2.0-AuthentifikatorVMware Identity Manager verwendet SAML 2.0-Authentifikatoren für eine webbasierte Authentifizierungund Autorisierung innerhalb von Sicherheitsdomänen. Wenn View die Authentifizierung an VMwareIdentity Manager delegieren soll, können Sie View so konfigurieren, dass über SAML 2.0 authentifizierteSitzungen von VMware Identity Manager akzeptiert werden. Wenn VMware Identity Manager für dieUnterstützung von View konfiguriert ist, können VMware Identity Manager-Benutzer eine Verbindung mitRemote-Desktops herstellen, indem sie im Horizon-Benutzerportal Desktopsymbole auswählen.
In View Administrator können SAML 2.0-Authentifikatoren für die Verwendung mit View-Verbindungsserver-Instanzen konfiguriert werden.
Stellen Sie vor dem Hinzufügen eines SAML 2.0-Authentifikators in View Administrator sicher, dass derSAML 2.0-Authentifikator ein von einer Zertifizierungsstelle signiertes Zertifikat verwendet.
Weitere RichtlinienVorteile der Verwendung von SSL-Zertifikaten, die von einer Zertifizierungsstelle signiertwurdenAllgemeine Informationen zum Anfordern und Verwenden von SSL-Zertifikaten, die von einerZertifizierungsstelle signiert wurden, finden Sie unter .
Wenn Clientendpunkte eine Verbindung mit einer View-Verbindungsserver-Instanz oder einemSicherheitsserver herstellen, werden ihnen das SSL-Serverzertifikat sowie alle Zwischenzertifikate in derVertrauenskette angezeigt. Um das Serverzertifikat als vertrauenswürdig einzustufen, muss auf denClientsystemen das Stammzertifikat der signierenden Zertifizierungsstelle installiert sein.
Wenn der View-Verbindungsserver mit vCenter Server und View Composer kommuniziert, werden demView-Verbindungsserver SSL-Serverzertifikate und Zwischenzertifikate dieser Server angezeigt. Um dievCenter Server- und View Composer Server als vertrauenswürdig einzustufen, muss auf dem View-Verbindungsserver das Stammzertifikat der signierenden Zertifizierungsstelle installiert sein.
Wenn ein SAML 2.0-Authentifikator für den View-Verbindungsserver konfiguriert ist, muss auf dem View-Verbindungsserver-Computer gleichermaßen das Stammzertifikat der signierenden Zertifizierungsstellefür das SAML 2.0-Serverzertifikat installiert sein.
Überblick über Aufgaben zur Einrichtung von SSL-ZertifikatenUm SSL-Serverzertifikate für View Server einzurichten, müssen Sie mehrere allgemeine Aufgabendurchführen.
In einem Pod mit replizierten View-Verbindungsserver-Instanzen müssen Sie diese Aufgaben auf allenInstanzen im Pod ausführen.
Die Verfahren für die Durchführung dieser Aufgaben werden in den Themen nach dieser Übersichtbeschrieben.
1 Ermitteln Sie, ob Sie ein neues signiertes SSL-Zertifikat von einer Zertifizierungsstelle beziehenmüssen.
View-Installation
VMware, Inc. 101
Wenn Ihre Organisation bereits über ein gültiges SSL-Serverzertifikat verfügt, können Sie damit dasstandardmäßige SSL-Serverzertifikat ersetzen, das auf dem View-Verbindungsserver,Sicherheitsserver oder in View Composer bereitgestellt wird. Zur Verwendung eines vorhandenenZertifikats benötigen Sie auch den zugehörigen privaten Schlüssel.
Ausgangssituation Aktion
Ihre Organisation hat Ihnen ein gültiges SSL-Serverzertifikat zurVerfügung gestellt.
Fahren Sie direkt mit Schritt 2 fort.
Sie verfügen über kein SSL-Serverzertifikat. Beziehen Sie ein signiertes SSL-Serverzertifikat von einerZertifizierungsstelle.
2 Importieren Sie das SSL-Zertifikat in den Zertifikatspeicher des lokalen Windows-Computers auf demView Server-Host.
3 View-Verbindungsserver-Instanzen und Sicherheitsserver: Ändern Sie den Anzeigenamen desZertifikats in vdm.
Geben Sie pro View Server-Host nur einem Zertifikat den Anzeigenamen vdm.
4 Computer mit View-Verbindungsservern: Wenn der Windows Server-Host das Stammzertifikat nichtals vertrauenswürdig einstuft, importieren Sie das Stammzertifikat in den Zertifikatspeicher deslokalen Windows-Computers.
Wenn die View-Verbindungsserver-Instanzen den Stammzertifikaten der SSL-Serverzertifikate nichtvertrauen, die für die Hosts für den Sicherheitsserver, für View Composer und für vCenter Serverkonfiguriert sind, müssen Sie auch diese Stammzertifikate importieren. Führen Sie diese Schritte nurfür View-Verbindungsserver-Instanzen aus. Sie müssen das Stammzertifikat nicht auf Hosts mit ViewComposer, vCenter Server oder Sicherheitsservern importieren.
5 Wenn Ihr Serverzertifikat von einer Zwischenzertifizierungsstelle signiert wurde, importieren Sie dieZwischenzertifikate in den Zertifikatspeicher des lokalen Windows-Computers.
Um die Clientkonfiguration zu vereinfachen, importieren Sie die gesamte Zertifikatkette in denZertifikatspeicher des lokalen Windows-Computers. Wenn auf dem View Server Zwischenzertifikatefehlen, müssen sie für Clients und Computer konfiguriert werden, auf denen View Administratorgestartet wird.
6 View Composer-Instanzen: Führen Sie einen der folgenden Schritte aus:
n Wenn Sie Ihr Zertifikat in den Zertifikatspeicher des lokalen Windows-Computers importieren,bevor Sie View Composer installieren, können Sie es während der View Composer-Installationauswählen.
n Wenn Sie ein vorhandenes Zertifikat oder das selbst signierte Standardzertifikat nach derInstallation von View Composer durch ein neues Zertifikat ersetzen möchten, führen Sie dasDienstprogramm SviConfig ReplaceCertificate aus, um das neue Zertifikat an den vonView Composer verwendeten Port zu binden.
7 Wenn Ihre Zertifizierungsstelle nicht bekannt ist, konfigurieren Sie Clients so, dass sie demStammzertifikat und den Zwischenzertifikaten vertrauen.
View-Installation
VMware, Inc. 102
Stellen Sie außerdem sicher, dass die Computer, auf denen Sie View Administrator starten, demStammzertifikat und den Zwischenzertifikaten vertrauen.
8 Ermitteln Sie, ob Sie die Zertifikatsperrüberprüfung neu konfigurieren müssen.
Der View-Verbindungsserver führt die Zertifikatsperrüberprüfung für View Server, View Composer undvCenter Server durch. Die meisten von einer Zertifizierungsstelle signierten Zertifikate enthaltenInformationen zur Zertifikatsperrung. Wenn Ihre Zertifizierungsstelle diese Informationen nichteinschließt, können Sie den Server so konfigurieren, dass er Zertifikate nicht auf Sperrung überprüft.
Wenn ein SAML-Authentifikator zur Verwendung mit einer View-Verbindungsserver-Instanzkonfiguriert ist, führt der View-Verbindungsserver auch die Zertifikatsperrüberprüfung für das SAML-Serverzertifikat durch.
Beziehen eines signierten SSL-Zertifikats von einerZertifizierungsstelleWenn Ihre Organisation Ihnen kein SSL-Serverzertifikat zur Verfügung stellt, müssen Sie ein neuesZertifikat anfordern, das von einer Zertifizierungsstelle signiert ist.
Sie haben mehrere Möglichkeiten, ein neues signiertes Zertifikat zu beziehen. Beispielsweise können Siedas Microsoft-Dienstprogramm certreq verwenden, um eine CSR-Anfrage (Certificate Signing Request)zu generieren und eine Zertifikatanfrage an eine Zertifizierungsstelle zu senden.
Im Dokument Scenarios for Setting Up SSL Certificates for View (Szenarien zum Einrichten von SSL-Zertifikaten für View) finden Sie ein Beispiel für die Verwendung von certreq für diese Aufgabe.
View-Installation
VMware, Inc. 103
Zu Testzwecken stellen CA-Anbieter ein kostenloses temporäres Zertifikat zur Verfügung, das auf einemnicht vertrauenswürdigen Stamm basiert.
Wichtig Beim Beziehen signierter SSL-Zertifikate von einer Zertifizierungsstelle müssen Sie bestimmteRegeln und Richtlinien einhalten.
n Stellen Sie beim Generieren einer Zertifikatanfrage auf einem Computer sicher, dass auch einprivater Schlüssel generiert wird. Wenn Sie das SSL-Serverzertifikat beziehen und es in denZertifikatspeicher des lokalen Windows-Computers importieren, muss ein zugehöriger privaterSchlüssel vorhanden sein, der dem Zertifikat entspricht.
n Verwenden Sie zur Einhaltung der VMware-Sicherheitsempfehlungen den vollqualifiziertenDomänennamen (FQDN), mit dem Clientgeräte eine Verbindung mit dem Host herstellen. VerwendenSie selbst für die Kommunikation innerhalb Ihrer internen Domäne keinen einfachen Servernamenbzw. keine einfache IP-Adresse.
n Erstellen Sie Zertifikate für Server nicht mithilfe einer Zertifikatvorlage, die nur mit einerUnternehmenszertifizierungsstelle unter Windows Server 2008 oder höher kompatibel ist.
n Generieren Sie Zertifikate für Server nicht mithilfe eines KeyLength-Wertes unter 1024. Client-Endpunkte validieren auf Servern keine Zertifikate, die mit einem KeyLength-Wert unter 1024generiert wurden, und die Clients können keine Verbindung mit dem Server herstellen. Auch vomView-Verbindungsserver durchgeführte Zertifikatüberprüfungen schlagen fehl, sodass diebetreffenden Server im View Administrator-Dashboard in Rot angezeigt werden.
Allgemeine Informationen zum Beziehen von Zertifikaten finden Sie in der Microsoft-Onlinehilfe für dasMMC-Snap-In „Zertifikate“. Wenn das Snap-In „Zertifikate“ noch nicht auf Ihrem Computer installiert ist,lesen Sie Hinzufügen des Zertifikat-Snap-Ins zu MMC.
Erwerben eines signierten Zertifikats von einer Windows-Domäneoder UnternehmenszertifizierungsstelleZum Erwerben eines signierten Zertifikats von einer Windows-Domäne oderUnternehmenszertifizierungsstelle können Sie den Assistenten für die Windows-Zertifikatregistrierung imWindows-Zertifikatspeicher verwenden.
Diese Methode zum Anfordern eines Zertifikats ist geeignet, wenn die Kommunikation zwischenComputern ausschließlich innerhalb Ihrer internen Domäne stattfindet. Der Erwerb eines signiertenZertifikats von einer Windows-Domänen-Zertifizierungsstelle ist beispielsweise möglich, wenn dieKommunikation zwischen Servern erfolgt.
Wenn Ihre Clients sich von einem externen Netzwerk aus bei View Servern anmelden, fordern Sie SSL-Serverzertifikate an, die von einer vertrauenswürdigen Drittanbieter-Zertifizierungsstelle signiert sind.
Voraussetzungen
n Bestimmen Sie den vollqualifizierten Domänennamen (FQDN), den Clientgeräte für die Verbindungmit dem Host verwenden.
View-Installation
VMware, Inc. 104
Verwenden Sie selbst für die Kommunikation innerhalb Ihrer internen Domäne zur Einhaltung derVMware-Sicherheitsempfehlungen keinen einfachen Servernamen bzw. keine einfache IP-Adresse,sondern den FQDN.
n Überprüfen Sie, ob das Zertifikat-Snap-In der MMC hinzugefügt wurde. Siehe Hinzufügen desZertifikat-Snap-Ins zu MMC.
n Überprüfen Sie, ob Sie über die erforderlichen Berechtigungen zum Anfordern eines Zertifikatsverfügen, das für einen Computer oder einen Dienst ausgegeben werden kann.
Verfahren
1 Erweitern Sie im MMC-Fenster auf dem Windows Server-Host den Knoten Zertifikate (LokalerComputer) und wählen Sie den Ordner Persönlich aus.
2 Wählen Sie im Menü Aktion die Optionen Alle Aufgaben > Neues Zertifikat anfordern aus, um denAssistenten für die Zertifikatregistrierung anzuzeigen.
3 Wählen Sie eine Richtlinie für die Zertifikatregistrierung aus.
4 Wählen Sie die Zertifikattypen aus, die Sie anfordern möchten, wählen Sie die Option PrivatenSchlüssel exportierbar machen aus und klicken Sie auf Registrieren.
5 Klicken Sie auf Fertig stellen.
Das neue signierte Zertifikat wird dem Ordner Persönlich > Zertifikate im Windows-Zertifikatspeicherhinzugefügt.
Nächste Schritte
n Überprüfen Sie, ob das Serverzertifikat und die Zertifikatkette in den Windows-Zertifikatspeicherimportiert wurden.
n Ändern Sie den Anzeigenamen des Zertifikats für eine View-Verbindungsserver-Instanz oder füreinen Sicherheitsserver in vdm. Siehe Ändern des Anzeigenamens eines Zertifikats.
n Binden Sie das neue Zertifikat für einen View Composer Server an den Port, der von View Composerverwendet wird. Siehe Bindung eines neuen SSL-Zertifikats an den von View Composer verwendetenPort .
Konfigurieren des View-Verbindungsservers,Sicherheitsservers oder von View Composer für dieVerwendung eines neuen SSL-ZertifikatsUm eine View-Verbindungsserver-Instanz, einen Sicherheitsserver oder eine View Composer-Instanz fürden Gebrauch eines SSL-Zertifikats zu konfigurieren, müssen Sie das Serverzertifikat und die gesamteZertifikatskette in den lokalen Windows-Zertifikatsspeicher auf den View-Verbindungsserver,Sicherheitsserver oder View Composer Host importieren.
In einem Pod replizierter View-Verbindungsserver-Instanzen müssen Sie das Serverzertifikat und dieZertifikatskette auf allen Instanzen im Pod importieren.
View-Installation
VMware, Inc. 105
Standardmäßig verwendet das Blast Secure Gateway (BSG) das SSL-Zertifikat, das für die View-Verbindungsserver-Instanz oder den Sicherheitsserver konfiguriert ist, auf dem das BSG läuft. Wenn Siedas standardmäßige, selbst signierte Zertifikat für einen View Server durch ein CA-Zertifikat ersetzen,benutzt das BSG auch das CA-Zertifikat.
Wichtig Um den View-Verbindungsserver oder den Sicherheitsserver zu konfigurieren, ein Zertifikat zuverwenden, müssen Sie den Anzeigenamen des Zertifikats in vdm ändern. Außerdem muss das Zertifikateinen begleitenden privaten Schlüssel besitzen.
Wenn Sie ein vorhandenes oder das standardmäßige, selbst signierte Zertifikat durch ein neues Zertifikatersetzen möchten, nachdem Sie View Composer installiert haben, müssen Sie das DienstprogrammSviConfig ReplaceCertificate ausführen, um das neue Zertifikat an den Port zu binden, der vonView verwendet wird.
Verfahren
1 Hinzufügen des Zertifikat-Snap-Ins zu MMC
Bevor Sie Zertifikate zum Windows-Zertifikatspeicher hinzufügen können, müssen Sie das Zertifikat-Snap-In zur Microsoft Management Console (MMC) auf dem Windows Server-Host hinzufügen, aufdem View server installiert ist.
2 Importieren eines signierten Serverzertifikats in einen Windows-Zertifikatspeicher
Sie müssen das SSL-Serverzertifikat in den lokalen Zertifikatspeicher des Windows-Computers aufdem Windows Server-Host importieren, auf dem die View-Verbindungsserver-Instanz oder derSicherheitsserver-Dienst installiert ist.
3 Ändern des Anzeigenamens eines Zertifikats
Um die View-Verbindungsserver-Instanz oder den Sicherheitsserver für die Erkennung undVerwendung eines SSL-Zertifikats zu konfigurieren, müssen Sie den Anzeigenamen des Zertifikatsin vdm ändern.
4 Importieren eines Stamm- und Zwischenzertifikats in einen Windows-Zertifikatspeicher
Wenn der Windows Server-Host, auf dem der View-Verbindungsserver installiert ist, demStammzertifikat für das signierte SSL-Serverzertifikat nicht vertraut, müssen Sie das Stammzertifikatin den Zertifikatspeicher des lokalen Windows-Computers importieren. Wenn der Host des View-Verbindungsservers den Stammzertifikaten der SSL-Serverzertifikate nicht vertraut, die für die Hostsfür den Sicherheitsserver, für View Composer und für vCenter Server konfiguriert sind, müssen Sieauch diese Stammzertifikate importieren.
5 Bindung eines neuen SSL-Zertifikats an den von View Composer verwendeten Port
Wenn Sie nach der Installation von View Composer ein neues SSL-Zertifikat konfigurieren, müssenSie das Dienstprogramm SviConfig ReplaceCertificate ausführen, um das an den von ViewComposer verwendeten Port gebundene Zertifikat zu ersetzen. Dieses Dienstprogramm hebt dieBindung des bestehenden Zertifikats auf und bindet das neue Zertifikat an den Port.
View-Installation
VMware, Inc. 106
Hinzufügen des Zertifikat-Snap-Ins zu MMCBevor Sie Zertifikate zum Windows-Zertifikatspeicher hinzufügen können, müssen Sie das Zertifikat-Snap-In zur Microsoft Management Console (MMC) auf dem Windows Server-Host hinzufügen, auf demView server installiert ist.
Voraussetzungen
Stellen Sie sicher, dass das MMC- und das Zertifikat-Snap-In auf dem Windows Server-Computerverfügbar sind, auf dem View server installiert ist.
Verfahren
1 Klicken Sie auf dem Windows Server-Computer auf Start und geben Sie mmc.exe ein.
2 Gehen Sie im Fenster MMC auf Datei > Snap-In hinzufügen/entfernen.
3 Wählen Sie im Fenster Snap-Ins hinzufügen oder entfernenZertifikate aus und klicken Sie aufHinzufügen.
4 Wählen Sie im Fenster Zertifikat-Snap-InComputerkonto, klicken Sie auf Weiter, wählen SieLokaler Computer und klicken Sie auf Fertig stellen.
5 Klicken Sie im Fenster Snap-In hinzufügen oder entfernen auf OK.
Nächste Schritte
Importieren Sie das SSL-Serverzertifikat in den Windows-Zertifikatspeicher.
Importieren eines signierten Serverzertifikats in einen Windows-ZertifikatspeicherSie müssen das SSL-Serverzertifikat in den lokalen Zertifikatspeicher des Windows-Computers auf demWindows Server-Host importieren, auf dem die View-Verbindungsserver-Instanz oder derSicherheitsserver-Dienst installiert ist.
Sie müssen diesen Vorgang auch auf dem Windows Server-Host durchführen, auf dem der ViewComposer-Dienst installiert ist.
Je nach Format Ihrer Zertifikatdateien wird möglicherweise die gesamte Zertifikatkette, die sich in derSchlüsselspeicherdatei befindet, in den Zertifikatspeicher des lokalen Windows-Computers importiert.Beispielsweise können das Serverzertifikat, Zwischenzertifikat und Stammzertifikat importiert werden.
Bei anderen Arten von Zertifikatdateien wird nur das Serverzertifikat in den Zertifikatspeicher des lokalenWindows-Computers importiert. In diesem Fall müssen Sie separate Schritte ausführen, um dasStammzertifikat und ggf. alle Zwischenzertifikate in der Zertifikatkette zu importieren.
View-Installation
VMware, Inc. 107
Weitere Informationen zu Zertifikaten finden Sie in der Microsoft-Onlinehilfe für das MMC-Snap-In„Zertifikate“.
Hinweis Wenn Sie SSL-Verbindungen auf einen Zwischenserver auslagern, müssen Sie dasselbe SSL-Serverzertifikat auf den Zwischenserver und auf den ausgelagerten View Server importieren. Detailsfinden Sie unter „Auslagern von SSL-Verbindungen auf Zwischenserver“ im Dokument Administration vonView.
Voraussetzungen
Überprüfen Sie, ob das Zertifikat-Snap-In der MMC hinzugefügt wurde. Siehe Hinzufügen des Zertifikat-Snap-Ins zu MMC.
Verfahren
1 Erweitern Sie im MMC-Fenster auf dem Windows Server-Host den Knoten Zertifikate (LokalerComputer) und wählen Sie den Ordner Persönlich.
2 Wechseln Sie im Bereich „Aktionen“ zu Weitere Aktionen > Alle Aufgaben > Importieren.
3 Klicken Sie im Zertifikatimport-Assistenten auf Weiter und navigieren Sie zum Speicherort desZertifikats.
4 Wählen Sie die Zertifikatdatei und klicken Sie auf Öffnen.
Um den Typ Ihrer Zertifikatdatei anzuzeigen, können Sie ihr Dateiformat im Dropdown-MenüDateiname auswählen.
5 Geben Sie das Kennwort für den privaten Schlüssel in der Zertifikatdatei ein.
6 Wählen Sie Schlüssel als exportierbar markieren.
7 Aktivieren Sie Alle erweiterten Eigenschaften mit einbeziehen.
8 Klicken Sie auf Weiter und anschließend auf Fertig stellen.
Das neue Zertifikat wird im Ordner Zertifikate (Lokaler Computer) > Persönlich > Zertifikateangezeigt.
9 Überprüfen Sie, ob das neue Zertifikat einen privaten Schlüssel enthält.
a Doppelklicken Sie im Ordner Zertifikate (Lokaler Computer) > Persönlich > Zertifikate auf dasneue Zertifikat.
b Prüfen Sie, ob die folgende Meldung im Dialogfeld „Zertifikatinformationen“ auf der Registerkarte„Allgemein“ angezeigt wird: Sie besitzen einen privaten Schlüssel für diesesZertifikat.
Nächste Schritte
Ändern Sie den Anzeigenamen des Zertifikats auf vdm.
View-Installation
VMware, Inc. 108
Ändern des Anzeigenamens eines ZertifikatsUm die View-Verbindungsserver-Instanz oder den Sicherheitsserver für die Erkennung und Verwendungeines SSL-Zertifikats zu konfigurieren, müssen Sie den Anzeigenamen des Zertifikats in vdm ändern.
Sie müssen den Anzeigenamen von SSL-Zertifikaten, die von View Composer verwendet werden, nichtändern.
Voraussetzungen
Prüfen Sie, ob das Serverzertifikat in den Ordner Zertifikate (Lokaler Computer) > Persönlich >Zertifikate im Windows-Zertifikatspeicher importiert wird. Siehe Importieren eines signiertenServerzertifikats in einen Windows-Zertifikatspeicher.
Verfahren
1 Erweitern Sie im MMC-Fenster auf dem Windows Server-Host den Knoten Zertifikate (LokalerComputer) und wählen Sie den Ordner Persönlich > Zertifikate aus.
2 Klicken Sie mit der rechten Maustaste auf das Zertifikat, das für den View Server-Host ausgestellt ist,und klicken Sie auf Eigenschaften.
3 Löschen Sie auf der Registerkarte „Allgemein“ den Text Anzeigename und geben Sie vdm ein.
4 Klicken Sie auf Übernehmen und anschließend auf OK.
5 Stellen Sie sicher, dass keine anderen Serverzertifikate im Ordner Persönlich > Zertifikate denAnzeigenamen vdm haben.
a Suchen Sie die anderen Serverzertifikate, klicken Sie mit der rechten Maustaste auf das Zertifikatund klicken Sie auf Eigenschaften.
b Wenn das Zertifikat den Anzeigenamen vdm hat, löschen Sie den Namen und klicken Sie aufAnwenden und danach auf OK.
Nächste Schritte
Importieren Sie das Stammzertifikat und die Zwischenzertifikate in den Zertifikatspeicher des lokalenWindows-Computers.
Nach dem Import aller Zertifikate aus der Kette müssen Sie den View-Verbindungsserver-Dienst oder denSicherheitsserverdienst neu starten, damit die Änderungen wirksam werden.
Importieren eines Stamm- und Zwischenzertifikats in einenWindows-ZertifikatspeicherWenn der Windows Server-Host, auf dem der View-Verbindungsserver installiert ist, dem Stammzertifikatfür das signierte SSL-Serverzertifikat nicht vertraut, müssen Sie das Stammzertifikat in denZertifikatspeicher des lokalen Windows-Computers importieren. Wenn der Host des View-Verbindungsservers den Stammzertifikaten der SSL-Serverzertifikate nicht vertraut, die für die Hosts fürden Sicherheitsserver, für View Composer und für vCenter Server konfiguriert sind, müssen Sie auchdiese Stammzertifikate importieren.
View-Installation
VMware, Inc. 109
Wenn die Zertifikate für den View-Verbindungsserver, den Sicherheitsserver, View Composer undvCenter Server von einer Stammzertifizierungsstelle signiert sind, die dem Host des View-Verbindungsservers bekannt und für ihn vertrauenswürdig ist, und Ihre Zertifikatketten keineZwischenzertifikate enthalten, können Sie diese Aufgabe überspringen. Häufig verwendetenZertifizierungsstellen vertraut der Host im Allgemeinen.
Sie müssen nicht vertrauenswürdige Stammzertifikate auf allen replizierten View-Verbindungsserver-Instanzen in einem Pod importieren.
Hinweis Sie müssen das Stammzertifikat nicht auf Hosts für View Composer, vCenter Server oderSicherheitsserver importieren.
Wenn ein Serverzertifikat von einer Zwischenzertifizierungsstelle unterzeichnet wurde, müssen Sie auchalle Zwischenzertifikate in der Zertifikatkette importieren. Um die Clientkonfiguration zu vereinfachen,importieren Sie die gesamte Kette der Zwischenzertifikate auf die Hosts für den Sicherheitsserver, fürView Composer und für vCenter Server sowie auf die Hosts für View-Verbindungsserver. Wenn auf einemHost für View-Verbindungsserver oder Sicherheitsserver Zwischenzertifikate fehlen, müssen sie fürClients und Computer konfiguriert werden, auf denen View Administrator gestartet wird. WennZwischenzertifikate auf einem Host für View Composer oder vCenter Server fehlen, müssen sie für jedeInstanz des View-Verbindungsservers konfiguriert werden.
Wenn Sie sich bereits vergewissert haben, dass die gesamte Zertifikatkette in den Zertifikatspeicher deslokalen Windows-Computers importiert wird, können Sie diese Aufgabe überspringen.
Hinweis Wenn ein SAML-Authentifikator für die Verwendung durch eine View-Verbindungsserver-Instanz konfiguriert ist, gelten für den SAML 2.0-Authentifikator die gleichen Richtlinien. Wenn der Hostdes View-Verbindungsservers dem Stammzertifikat nicht vertraut, das für einen SAML-Authentifikatorkonfiguriert ist, oder wenn das SAML-Serverzertifikat von einer Zwischenzertifizierungsstelle signiert ist,müssen Sie sicherstellen, dass die Zertifikatkette in den lokalen Windows-Zertifikatspeicher desComputers importiert wird.
Verfahren
1 Erweitern Sie an der MMC-Konsole auf dem Windows Server-Host den Knoten Zertifikate (LokalerComputer) und wechseln Sie zum Ordner Vertrauenswürdige Stammzertifizierungsstellen >Zertifikate.
n Wenn Ihr Stammzertifikat sich in diesem Ordner befindet und Ihre Zertifikatkette keineZwischenzertifikate enthält, fahren Sie mit Schritt 7 fort.
n Wenn Ihr Stammzertifikat sich nicht in diesem Ordner befindet, fahren Sie mit Schritt 2 fort.
2 Klicken Sie mit der rechten Maustaste auf den Ordner VertrauenswürdigeStammzertifizierungsstellen > Zertifikate und klicken Sie auf Alle Aufgaben > Importieren.
3 Klicken Sie im Zertifikatsimport-Assistenten auf Weiter und navigieren Sie zum Speicherort desStamm-Zertifizierungsstellenzertifikats.
4 Wählen Sie die Datei mit dem Stamm-Zertifizierungsstellenzertifikat aus und klicken Sie auf Öffnen.
View-Installation
VMware, Inc. 110
5 Klicken Sie auf Weiter, klicken Sie auf Weiter und klicken Sie auf Fertig stellen.
6 Wenn Ihr Serverzertifikat von einer Zwischenzertifizierungsstelle signiert wurde, importieren Sie alleZwischenzertifikate in der Zertifikatskette in den Zertifikatspeicher des lokalen Windows-Computers.
a Navigieren Sie zum Ordner Zertifikate (Lokaler Computer) > Zwischenzertifizierungsstellen >Zertifikate.
b Wiederholen Sie die Schritte 3 bis 6 für jedes zu importierende Zwischenzertifikat.
7 Starten Sie den View-Verbindungsserver-Dienst, Sicherheitsserver-Dienst, View Composer-Dienstoder vCenter Server-Dienst neu, damit Ihre Änderungen wirksam werden.
Bindung eines neuen SSL-Zertifikats an den von View Composerverwendeten PortWenn Sie nach der Installation von View Composer ein neues SSL-Zertifikat konfigurieren, müssen Siedas Dienstprogramm SviConfig ReplaceCertificate ausführen, um das an den von View Composerverwendeten Port gebundene Zertifikat zu ersetzen. Dieses Dienstprogramm hebt die Bindung desbestehenden Zertifikats auf und bindet das neue Zertifikat an den Port.
Wenn Sie das neue Zertifikat vor der Installation von View Composer auf dem Windows Server-Computerinstallieren, müssen Sie das Dienstprogramm SviConfig ReplaceCertificate nicht ausführen. WennSie das View Composer-Installationsprogramm ausführen, können Sie statt des selbstsigniertenStandard-Zertifikats ein Zertifikat auswählen, das von einer Zertifizierungsstelle signiert wurde. Währendder Installation ist das ausgewählte Zertifikat an den von View Composer verwendeten Port gebunden.
Wenn Sie ein bestehendes Zertifikat oder das selbstsignierte Standardzertifikat durch ein neues Zertifikatersetzen möchten, müssen Sie das Dienstprogramm SviConfig ReplaceCertificate verwenden.
Voraussetzungen
Überprüfen Sie, ob das neue Zertifikat in den Windows-Zertifikatspeicher des lokalen Computers auf demWindows Server-Computer importiert wurde, auf dem View Composer installiert ist.
Verfahren
1 Halten Sie den View Composer-Dienst an.
2 Öffnen Sie eine Eingabeaufforderung auf dem Windows Server Host, auf dem View Composerinstalliert ist.
3 Navigieren Sie zur ausführbaren Datei SviConfig.
Die Datei befindet sich im Ordner der View Composer-Anwendung. Der Standardpfad lautetC:\Programme (x86)\VMware\VMware View Composer\sviconfig.exe.
4 Geben Sie den Befehl SviConfig ReplaceCertificate ein.
Beispiel:
sviconfig -operation=ReplaceCertificate
-delete=false
View-Installation
VMware, Inc. 111
Hierbei gilt: -delete ist ein erforderlicher Parameter, der auf dem Zertifikat operiert, das ersetzt wird.Sie müssen entweder -delete=true eingeben, um das alte Zertifikat aus dem Windows-Zertifikatspeicher des lokalen Computers zu löschen, oder -delete=false, um das alte Zertifikat imWindows-Zertifikatspeicher beizubehalten.
Das Dienstprogramm zeigt eine nummerierte Liste mit SSL-Zertifikaten an, die im Windows-Zertifikatspeicher des lokalen Computers vorhanden sind.
5 Geben Sie zum Auswählen eines Zertifikats die Nummer des Zertifikats ein und drücken Sie auf„Eingabe“.
6 Starten Sie den View Composer-Dienst neu, damit die Änderungen wirksam werden.
Beispiel: sviconfig ReplaceCertificateDas folgende Beispiel ersetzt das Zertifikat, das an den View Composer-Port gebunden ist:
sviconfig -operation=ReplaceCertificate
-delete=false
Konfigurieren von Client-Endpunkten, um Stamm- undZwischenzertifikate als vertrauenswürdig einzustufenWenn ein View-Serverzertifikat von einer Zertifizierungsstelle signiert ist, die von Clientcomputern undClientcomputern, die auf View Administrator zugreifen, nicht als vertrauenswürdig eingestuft wird, könnenSie alle Windows-Clientsysteme in einer Domäne so konfigurieren, dass Stamm- und Zwischenzertifikateals vertrauenswürdig eingestuft werden. Dazu müssen Sie den öffentlichen Schlüssel für dasStammzertifikat zur Gruppenrichtlinie „Vertrauenswürdige Stammzertifizierungsstellen“ in Active Directoryund das Stammzertifikat zum Enterprise NTAuth-Speicher hinzufügen.
Sie müssen diese Maßnahme z. B. möglicherweise ergreifen, wenn Ihre Organisation einen internenZertifikatsdienst verwendet.
Diese Schritte müssen nicht ausgeführt werden, wenn der Windows-Domänencontroller alsStammzertifizierungsstelle fungiert oder wenn Ihre Zertifikate von einer bekannten Zertifizierungsstellesigniert wurden. Bei bekannten Zertifizierungsstellen installiert der Betriebssystem-Hersteller dasStammzertifikat bereits vorab auf den Clientsystemen.
Wenn Ihre Serverzertifikate von einer wenig bekannten Zwischenzertifizierungsstelle signiert wurden,müssen Sie das Zwischenzertifikat der Gruppenrichtlinie „Zwischenzertifizierungsstellen“ in ActiveDirectory hinzufügen.
Für Clientgeräte, die andere Betriebssysteme als Windows verwenden, gelten die folgenden Anleitungenfür das Verteilen von Stamm- und Zwischenzertifikaten, die von Benutzern installiert werden können:
n Horizon Client für Mac: Konfigurieren von Horizon Client für Mac, um Stamm- und Zwischenzertifikateals vertrauenswürdig einzustufen.
n Horizon Client für iOS: Konfigurieren von Horizon Client für iOS, um Stamm- und Zwischenzertifikateals vertrauenswürdig einzustufen.
View-Installation
VMware, Inc. 112
n Horizon Client für Android: Dokumentation auf der Google-Website, z. B. das Benutzerhandbuch fürAndroid 3.0.
n Horizon Client für Linux: Dokumentation zu Ubuntu.
Voraussetzungen
Stellen Sie sicher, dass das Serverzertifikat mit einem KeyLength-Wert von mindestens 1024 generiertwurde. Client-Endpunkte validieren auf Servern keine Zertifikate, die mit einem KeyLength-Wert unter1024 generiert wurden, und die Clients können keine Verbindung mit dem Server herstellen.
Verfahren
1 Verwenden Sie auf dem Active Directory-Server den Befehl certutil, um das Zertifikat imEnterprise NTAuth-Speicher zu veröffentlichen.
Beispiel:certutil -dspublish -f Pfad_zum_Zertifikat_der_Stammzertifizierungsstelle
NTAuthCA
2 Navigieren Sie auf dem Active Directory-Server zum Plug-In „Gruppenrichtlinienmanagement“.
AD-Version Navigationspfad
Windows 2003 a Wählen Sie Start > Alle Programme > Verwaltung > Active Directory-Benutzer und -Computer.
b Klicken Sie mit der rechten Maustaste auf Ihre Domäne und wählen SieEigenschaften aus.
c Klicken Sie auf der Registerkarte Gruppenrichtlinie auf Öffnen, um das Plug-In Gruppenrichtlinienverwaltung zu öffnen.
d Klicken Sie mit der rechten Maustaste auf Standard-Domänenrichtlinie undklicken Sie anschließend auf Bearbeiten.
Windows 2008 a Wählen Sie Start > Administrative Tools > Gruppenrichtlinienverwaltung.
b Erweitern Sie Ihre Domäne, klicken Sie mit der rechten Maustaste aufStandard-Domänenrichtlinie und klicken Sie anschließend auf Bearbeiten.
3 Erweitern Sie den Abschnitt Computerkonfiguration und wechseln Sie zu Windows-Einstellungen
> Sicherheitseinstellungen > Richtlinien öffentlicher Schlüssel.
4 Importieren Sie das Zertifikat.
Option Beschreibung
Stammzertifikat a Klicken Sie mit der rechten Maustaste auf VertrauenswürdigeStammzertifizierungsstellen und wählen Sie Importieren.
b Folgen Sie den Anweisungen des Assistenten, um das Stammzertifikat (z.B.rootCA.cer) zu importieren. Klicken Sie anschließend auf OK.
Zwischenzertifikat a Klicken Sie mit der rechten Maustaste auf Zwischenzertifizierungsstellenund wählen Sie Importieren.
b Folgen Sie den Anweisungen des Assistenten, um das Zwischenzertifikat (z.B.intermediateCA.cer) zu importieren. Klicken Sie anschließend auf OK.
View-Installation
VMware, Inc. 113
5 Schließen Sie denGruppenrichtlinienverwaltungs-Editor.
Sämtliche Systeme in der Domäne verfügen nun über Zertifikatinformationen in ihren Speichern fürvertrauenswürdige Stammzertifikate und Zwischenzertifikate, durch die sie diese Zertifikate alsvertrauenswürdig einstufen können.
Konfigurieren von Horizon Client für Mac, um Stamm- undZwischenzertifikate als vertrauenswürdig einzustufenWenn ein Serverzertifikat von einer für die Computer, auf denen Horizon Client für Mac ausgeführt wird,nicht vertrauenswürdigen Zertifizierungsstelle signiert wurde, können Sie diese Computer sokonfigurieren, dass sie dem Stamm- und den Zwischenzertifikaten vertrauen. Sie müssen dasStammzertifikat und alle Zwischenzertifikate in der Vertrauenskette an die Clientcomputer verteilen.
Verfahren
1 Stellen Sie das Stammzertifikat und Zwischenzertifikate für den Computer bereit, auf dem HorizonClient für Mac ausgeführt wird
2 Öffnen Sie das Stammzertifikat auf dem Mac-Computer.
Das Zertifikat gibt die folgende Meldung aus: Sollen von Ihrem Computer die von Name derZertifizierungsstelle signierten Zertifikate ab jetzt als vertrauenswürdig
eingestuft werden?
3 Klicken Sie auf Immer vertrauen
4 Geben Sie das Benutzerkennwort ein.
5 Wiederholen Sie die Schritte 2 bis 4 für alle Zwischenzertifikate in der Vertrauenskette.
Konfigurieren von Horizon Client für iOS, um Stamm- undZwischenzertifikate als vertrauenswürdig einzustufenWenn ein Serverzertifikat von einer für die iPads und iPhones, auf denen Horizon Client für iOSausgeführt wird, nicht vertrauenswürdigen Zertifizierungsstelle signiert wurde, können Sie die Geräte sokonfigurieren, dass sie dem Stammzertifikat und den Zwischenzertifikaten vertrauen. Sie müssen dasStammzertifikat und alle Zwischenzertifikate in der Vertrauenskette an die Geräte verteilen.
Verfahren
1 Senden Sie das Stammzertifikat und die Zwischenzertifikate als E-Mail-Anlagen an das iPad.
2 Öffnen Sie die E-Mail-Anlage mit dem Stammzertifikat und wählen Sie Installieren aus.
Das Zertifikat zeigt die folgende Meldung an:
Nicht nachweisbares Profil. Die Authentizität von Zertifikatname kann nicht überprüft werden.
Durch die Installation dieses Profils werden Einstellungen auf Ihrem iPad geändert.
Stammzertifikat. Durch die Installation des Zertifikats Zertifikatname wird es der Liste
vertrauenswürdiger Zertifikate auf Ihrem iPad hinzugefügt.
3 Wählen Sie noch einmal Installieren aus.
View-Installation
VMware, Inc. 114
4 Wiederholen Sie die Schritte 2 und 3 für alle Zwischenzertifikate in der Vertrauenskette.
Konfigurieren der Zertifikatsperrüberprüfung fürServerzertifikateJede View-Verbindungsserver-Instanz führt eine Zertifikatsperrüberprüfung für ihre eigenen Zertifikateund für die Zertifikate auf dem Sicherheitsserver durch, mit dem der Verbindungsserver kombiniert ist.Darüber hinaus überprüft jede Instanz die Zertifikate von vCenter- und View Composer Servern, wenn sieeine Verbindung mit diesen Servern herstellt. Standardmäßig werden mit Ausnahme desStammzertifikats alle Zertifikate in der Kette überprüft. Sie können diese Standardeinstellung jedochändern.
Wenn ein SAML 2.0-Authentifikator für die Verwendung durch eine View-Verbindungsserver-Instanzkonfiguriert ist, führt der View-Verbindungsserver auch für das SAML 2.0-Serverzertifikat eineZertifikatsperrüberprüfung durch.
View unterstützt verschiedene Methoden zur Zertifikatsperrüberprüfung, z. B. Zertifikatsperrlisten undOCSP (Online Certificate Status Protocol). Eine Zertifikatsperrliste ist eine Liste mit gesperrtenZertifikaten, die von der Zertifizierungsstelle veröffentlicht wird, die das Zertifikat ausgestellt hat. OCSP istein Zertifikatüberprüfungsprotokoll, das zum Abrufen des Sperrstatus eines X.509-Zertifikats verwendetwird.
Mit Zertifikatsperrlisten wird die Liste der widerrufenen Zertifikate von einem Verteilungspunkt fürZertifikate heruntergeladen, der häufig im Zertifikat angegeben ist. Der Server lädt die Liste regelmäßigüber die im Zertifikat angegebene URL dieses Verteilungspunkts herunter und prüft, ob dasServerzertifikat widerrufen wurde. Mit OCSP sendet der Server eine Anforderung an einen OCSP-Antwortdienst, um den Sperrstatus des Zertifikats zu ermitteln.
Wenn Sie ein Serverzertifikat von einer Zertifizierungsstelle eines Drittanbieters erwerben, umfasst dasZertifikat mindestens eine Methode zum Ermitteln des Sperrstatus. Dazu zählen z. B. die URL einesVerteilungspunkts für Zertifikatsperrlisten oder die URL eines OCSP-Antwortdiensts. Wenn Sie über eineeigene Zertifizierungsstelle verfügen und ein Zertifikat generieren, ohne Sperrinformationenaufzunehmen, schlägt die Zertifikatsperrüberprüfung fehl. Ein Beispiel für Sperrinformationen ist z. B. dieURL eines webbasierten Verteilungspunkts für Zertifikatsperrlisten auf einem Server, auf dem eine solcheZertifikatsperrliste gehostet wird.
Wenn Sie über eine eigene Zertifizierungsstelle verfügen, jedoch keine Sperrinformationen für einZertifikat aufnehmen bzw. aufnehmen können, können Sie festlegen, dass für sämtliche oder bestimmteZertifikate in der Kette keine Zertifikatsperrüberprüfung durchgeführt wird. Sie können auf dem Servermithilfe des Registrierungs-Editors von Windows unter HKLM\Software\VMware, Inc.\VMware VDM\Security den Zeichenkettenwert (REG_SZ) CertificateRevocationCheckType erstellen und diesenWert auf einen der folgenden Datenwerte festlegen.
Wert Beschreibung
1 Es wird keine Zertifikatsperrüberprüfung durchgeführt.
2 Es werden lediglich Serverzertifikate überprüft. Weitere Zertifikate in der Kette werden nicht überprüft.
View-Installation
VMware, Inc. 115
Wert Beschreibung
3 Es werden alle Zertifikate in der Kette überprüft.
4 (Standardwert) Mit Ausnahme des Stammzertifikats werden alle Zertifikate überprüft.
Wenn dieser Registrierungswert nicht oder auf einen ungültigen Wert (einen anderen Wert als 1, 2, 3oder 4) festgelegt wird, werden mit Ausnahme des Stammzertifikats alle Zertifikate überprüft. Legen Siediesen Registrierungswert auf jedem Server fest, auf dem die Zertifikatsperrüberprüfung geändert werdensoll. Nach dem Festlegen dieses Werts muss das System nicht gestartet werden.
Hinweis Wenn Ihre Organisation für den Internetzugriff Proxyeinstellungen verwendet, müssen Sie IhreView-Verbindungsserver-Computer möglicherweise für die Verwendung dieser Proxyeinstellungenkonfigurieren. Auf diese Weise wird sichergestellt, dass die Zertifikatsperrüberprüfung fürSicherheitsserver oder View-Verbindungsserver-Instanzen durchgeführt werden kann, die für sichereClientverbindungen verwendet werden. Wenn eine View-Verbindungsserver-Instanz nicht auf das Internetzugreifen kann, schlägt die Zertifikatsperrüberprüfung möglicherweise fehl und die View-Verbindungsserver-Instanz oder kombinierte Sicherheitsserver werden auf dem View Administrator-Dashboard möglicherweise mit roter Markierung angezeigt. Informationen zum Beheben dieses Problemsfinden Sie unter „Behandeln von Problemen bei der Zertifikatsperrüberprüfung für Sicherheitsserver“ imDokument Administration von View.
Konfigurieren des PCoIP Secure Gateway zur Nutzungeines Neuen SSL-ZertifikatsUm Industrie- oder Gesetzessicherheitsvorschriften zu entsprechen, können Sie das Standard-SSL-Zertifikat ersetzen, das vom PCoIP Secure Gateway (PSG) Service mit einem von einerZertifizierungsstelle signierten Zertifikat erzeugt wird.
In View 5.2 oder in späteren Versionen erstellt der PSG-Dienst ein selbst signiertes SSL-Standardzertifikat, wenn der Dienst gestartet wird. Der PSG-Dienst präsentiert das selbst signierteZertifikat den Clients, die Horizon Client 2.0 (oder Horizon Client 5.2 für Windows) oder spätere Versionenausführen und sich mit dem PSG verbinden.
Das PSG bietet auch ein Standard-Legacy-SSL-Zertifikat, das Clients präsentiert wird, die ältere Clientsoder ältere Versionen ausführen und sich mit dem PSG verbinden.
Die Standardzertifikate bieten sichere Verbindungen von Client-Endpunkten zum PSG und erfordernkeine weitere Konfiguration in View Administrator. Allerdings wird die Konfiguration des PSG-Dienstes fürdie Nutzung eines CA-signierten Zertifikats dringend empfohlen, und dies besonders fürInbetriebnahmen, bei denen Sie Sicherheitsscanner verwenden müssen, um die Compliance-Tests zubestehen.
View-Installation
VMware, Inc. 116
Es ist zwar nicht erforderlich, aber sehr wahrscheinlich, dass Sie für Ihre Server neue, von einerZertifizierungsstelle signierte SSL-Zertifikate konfigurieren, bevor Sie das Standard-PSG-Zertifikat durchein von einer Zertifizierungsstelle signiertes Zertifikat ersetzen. Die folgenden Verfahren gehen davonaus, dass Sie für den Server, auf dem das PSG läuft, bereits ein von einer Zertifizierungsstelle signiertesZertifikat in den Windows-Zertifikatspeicher importiert haben.
Hinweis Wenn Sie einen Sicherheitsscanner für Compliance-Tests verwenden, empfiehlt es sichmöglicherweise, zunächst das PSG so einzustellen, dass es dasselbe Zertifikat wie der Serververwendet, und den View-Port vor dem PSG-Port zu scannen. Sie können Vertrauens- oderValidierungsprobleme, die während des Scans des View Ports auftreten, lösen, um sicherzustellen, dassdiese Probleme Ihren Test des PSG Ports und Zertifikats nicht ungültig machen. Als nächstes können Sieein einzigartiges Zertifikat für das PSG konfigurieren und einen weiteren Scan durchführen.
Verfahren
1 Sicherstellen, dass der Servername dem PSG-Zertifikatsthemennamen entspricht
Wenn eine View-Verbindungsserver-Instanz oder Sicherheitsserver installiert ist, erstellt dasInstallationsprogramm eine Registrierungseinstellung mit einem Wert, der den FQDN desComputers enthält. Sie müssen sicherstellen, dass dieser Wert dem Servernamensteil der URLentspricht, mit deren Hilfe Sicherheitsscanner den PSG-Port erreichen. Der Servername muss auchdem Themennamen oder einem alternativen Themennamen (SAN) des SSL-Zertifikats entsprechen,das Sie für das PSG verwenden wollen.
2 Konfigurieren eines PSG-Zertifikats im Windows-Zertifikatsspeicher
Um ein Standard-PSG-Zertifikat mit einem CA-signierten Zertifikat zu ersetzen, müssen Sie dasZertifikat und den privaten Schlüssel im lokalen Windows-Zertifikatsspeicher auf dem View-Verbindungsserver oder dem Sicherheitsserver-Computer, auf dem PSG läuft, konfigurieren.
3 Festlegen des Anzeigenamens des PSG-Zertifikats in der Windows-Registrierung
Das PSG identifiziert das zu verwendende SSL-Zertifikat anhand des Servernamens und denAnzeigenamen des Zertifikats. Sie müssen den Wert für den Anzeigenamen in der Windows-Registrierung auf dem View-Verbindungsserver oder Sicherheitsserver-Computer einrichten, aufdem das PSG läuft.
4 (Optional) Erzwingen, dass ein CA-signiertes Zertifikat für die Verbindungen mit dem PSG benutztwird
Sie können sicherstellen, dass alle Clientverbindungen mit dem PSG das von derZertifizierungsstelle signierte Zertifikat für das PSG anstelle des Standard-Legacy-Zertifikatsverwenden. Dieses Verfahren ist nicht erforderlich, um ein CA-Zertifikat für das PSG zukonfigurieren. Führen Sie diese Schritte nur dann aus, wenn es sinnvoll ist, die Verwendung einesvon der Zertifizierungsstelle signierten Zertifikats in Ihrer View-Bereitstellung zu erzwingen.
View-Installation
VMware, Inc. 117
Sicherstellen, dass der Servername dem PSG-Zertifikatsthemennamen entsprichtWenn eine View-Verbindungsserver-Instanz oder Sicherheitsserver installiert ist, erstellt dasInstallationsprogramm eine Registrierungseinstellung mit einem Wert, der den FQDN des Computersenthält. Sie müssen sicherstellen, dass dieser Wert dem Servernamensteil der URL entspricht, mit derenHilfe Sicherheitsscanner den PSG-Port erreichen. Der Servername muss auch dem Themennamen odereinem alternativen Themennamen (SAN) des SSL-Zertifikats entsprechen, das Sie für das PSGverwenden wollen.
Wenn beispielsweise ein Scanner sich mit der URLhttps://view.customer.com:4172 mit dem PSGverbindet, muss die Registrierungseinstellung den Wert view.customer.com haben. Beachten Sie, dassder FQDN des View-Verbindungsserver oder Sicherheitsserver-Computers, der während der Installationfestgelegt wurde, eventuell nicht dasselbe wie dieser externe Servername ist.
Verfahren
1 Starten Sie den Windows-Registrierungs-Editor auf dem View-Verbindungsserver- oderSicherheitsserver-Host, auf dem das PCoIP Secure Gateway läuft.
2 Navigieren Sie zum Registrierungsschlüssel HKEY_LOCAL_MACHINE\SOFTWARE\Teradici\SecurityGateway\SSLCertPsgSni.
3 Stellen Sie sicher, dass der Wert der Einstellung SSLCertPsgSni dem Servernamen in der URLentspricht, den Scanner verwenden, um das PSG zu erreichen und dem Themennamen oderalternativen Themennamen des SSL-Zertifikats entspricht, das Sie auf dem PSG installierenmöchten.
Wenn der Wert nicht passt, ersetzen Sie ihn durch den richtigen Wert.
4 Starten Sie den Dienst „VMware Horizon View PCoIP Secure Gateway“ neu, damit Ihre Änderungenwirksam werden.
Nächste Schritte
Importieren Sie das CA-Zertifikat in den lokalen Windows-Zertifikatspeicher des Computers undkonfigurieren Sie den Zertifikatanzeigenamen.
Konfigurieren eines PSG-Zertifikats im Windows-ZertifikatsspeicherUm ein Standard-PSG-Zertifikat mit einem CA-signierten Zertifikat zu ersetzen, müssen Sie das Zertifikatund den privaten Schlüssel im lokalen Windows-Zertifikatsspeicher auf dem View-Verbindungsserveroder dem Sicherheitsserver-Computer, auf dem PSG läuft, konfigurieren.
Wenn PSG ein einzigartiges Zertifikat verwenden soll, müssen Sie das Zertifikat in den lokalen Windows-Zertifikatsspeicher des Computers mit einem exportierbaren privaten Schlüssel importieren und denentsprechenden Anzeigenamen festlegen.
View-Installation
VMware, Inc. 118
Wenn das PSG dasselbe Zertifikat wie der Server verwenden soll, müssen Sie dieses Verfahren nichtanwenden. Allerdings müssen Sie in der Windows-Registrierung den Servernamen so festlegen, dass ermit dem Antragstellernamen des Serverzertifikats übereinstimmt, und den Anzeigenamen auf vdmeinstellen.
Voraussetzungen
n Stellen Sie sicher, dass die Schlüssellänge mindestens 1024 Bits beträgt.
n Stellen Sie sicher, dass das SSL-Zertifikat gültig ist. Die aktuelle Zeit auf dem Server-Computer mussinnerhalb des Start- und Enddatums des Zertifikats liegen.
n Stellen Sie sicher, dass der Zertifikatsthemenname oder ein alternativer Subjektname mit denEistellungen SSLCertPsgSni in der Windows-Registrierung übereinstimmt. Siehe Sicherstellen, dassder Servername dem PSG-Zertifikatsthemennamen entspricht.
n Überprüfen Sie, ob das Zertifikat-Snap-In der MMC hinzugefügt wurde. Siehe Hinzufügen desZertifikat-Snap-Ins zu MMC.
n Machen Sie sich mit dem Import eines Zertifikats in dem Windows-Zertifikatsspeicher vertraut. SieheImportieren eines signierten Serverzertifikats in einen Windows-Zertifikatspeicher.
n Machen Sie sich mit der Modifizierung des Anzeigenamens des Zertifikats vertraut. Siehe Ändern desAnzeigenamens eines Zertifikats.
Verfahren
1 Öffnen Sie im MMC-Fenster auf dem Windows Server-Host den Ordner Zertifikate (LokalerComputer) > Persönlich.
2 Importieren Sie das an PSG ausgegebene SSL-Zertifikat, indem SieWeitere Aktionen > AlleAufgaben > Importieren auswählen.
Wählen Sie die folgenden Einstellungen im Assistenten Zertifikat Import:
a Markieren Sie diesen Schlüssel als exportierbar
b Schließen Sie alle erweiterbaren Eigenschaften mit ein
Schließen Sie den Assistenten, um das Importieren des Zertifikats in den Ordner Persönlich zubeenden
3 Stellen Sie sicher, dass das neue Zertifikat einen privaten Schlüssel enthält, indem Sie einen dieserSchritte ausführen:
n Stellen Sie sicher, dass ein gelber Schlüssel auf dem Symbol Zertifikat erscheint.
n Doppelklicken Sie auf das Zertifikat, und überprüfen Sie, dass die folgende Anweisung imDialogfeld Zertifikatsinformationen erscheint: Sie besitzen einen privaten Schlüssel fürdieses Zertifikat..
4 Klicken Sie mit der rechten Maustaste auf das neue Zertifikat und anschließend auf Eigenschaften.
View-Installation
VMware, Inc. 119
5 Auf der Registerkarte Allgemein löschen Sie den Text Anzeigename und geben den Anzeigenamenein, den Sie gewählt haben.
Stellen Sie sicher, dass Sie genau denselben Namen in die EinstellungSSLCertWinCertFriendlyName in der Windows-Registrierung eingeben, wie im nächsten Verfahrenbeschrieben.
6 Klicken Sie auf Übernehmen und anschließend auf OK.
Das PSG präsentiert das von einer Zertifizierungsstelle signierte Zertifikat den Clientgeräten, die sichüber PCoIP mit dem Server verbinden.
Hinweis Dieses Verfahren hat keinen Einfluss auf Legacy-Clientgeräte. Das PSG präsentiert Legacy-Clientgeräten weiterhin das Standard-Legacy-Zertifikat, wenn diese sich über PCoIP mit dem Serververbinden.
Nächste Schritte
Konfigurieren Sie den Anzeigenamen des Zertifikats in der Windows-Registrierung.
Festlegen des Anzeigenamens des PSG-Zertifikats in derWindows-RegistrierungDas PSG identifiziert das zu verwendende SSL-Zertifikat anhand des Servernamens und denAnzeigenamen des Zertifikats. Sie müssen den Wert für den Anzeigenamen in der Windows-Registrierung auf dem View-Verbindungsserver oder Sicherheitsserver-Computer einrichten, auf dem dasPSG läuft.
Der Zertifikatsanzeigename vdm wird von allen View-Verbindungsserver-Instanzen undSicherheitsservern verwendet. Im Gegensatz dazu können Sie Ihren eigenen Zertifikatsanzeigenamen fürdas PSG-Zertifikat konfigurieren. Sie müssen eine Windows-Registrierungseinstellung konfigurieren, umdas PSG in die Lage zu versetzen, den richtigen Namen mit dem Anzeigenamen abzugleichen, den Sieim Windows-Zertifikatsspeicher einstellen werden.
Das PSG kann dasselbe SSL-Zertifikat wie der Server verwenden, auf dem das PSG läuft. Wenn Sie dasPSG so konfigurieren, dass es dasselbe Zertifikat wie der Server verwendet, muss der Anzeigenamevdm sein.
Der Anzeigenamenwert beachtet in der Registrierung und im Windows-Zertifikatsspeicher die Groß- undKleinschreibung.
Voraussetzungen
n Stellen Sie sicher, dass die Windows-Registrierung den richtigen Subjektnamen enthält, der dazuverwendet wird, um den PSG-Port zu erreichen und der dem PSG-Zertifikatssubjektnamen oder demalternativen Subjektnamen entspricht. Siehe Sicherstellen, dass der Servername dem PSG-Zertifikatsthemennamen entspricht.
n Stellen Sie sicher, dass der Anzeigename des Zertifikats im lokalen Windows-Zertifikatsspeicher desComputers konfiguriert ist. Siehe Konfigurieren eines PSG-Zertifikats im Windows-Zertifikatsspeicher.
View-Installation
VMware, Inc. 120
Verfahren
1 Starten Sie den Windows Registrierungs-Editor auf dem View-Verbindungsserver oderSicherheitsserver-Computer, auf dem das PCoIP Secure Gateway läuft.
2 Navigieren Sie zum Registrierungsschlüssel HKEY_LOCAL_MACHINE\SOFTWARE\Teradici\SecurityGateway.
3 Fügen Sie einen neuen Zeichenfolgenwert (G_SZ) SSLCertWinCertFriendlyName zu diesemRegistrierungsschlüssel hinzu.
4 Ändern Sie den Wert SSLCertWinCertFriendlyName und geben Sie den Zertifikatsanzeigenamenein, der von dem PSG verwendet werden.
Beispiel: pcoip
Wenn Sie dasselbe Zertifikat wie der Server verwenden, muss der Wert vdm sein.
5 Starten Sie den Dienst „VMware Horizon View PCoIP Secure Gateway“ neu, damit Ihre Änderungenwirksam werden.
Nächste Schritte
Stellen Sie sicher, dass sich Clientgeräte auch weiterhin mit dem PSG verbinden.
Wenn Sie einen Sicherheitsscanner für Compliance-Tests verwenden, scannen Sie den PSG-Port.
Erzwingen, dass ein CA-signiertes Zertifikat für die Verbindungenmit dem PSG benutzt wirdSie können sicherstellen, dass alle Clientverbindungen mit dem PSG das von der Zertifizierungsstellesignierte Zertifikat für das PSG anstelle des Standard-Legacy-Zertifikats verwenden. Dieses Verfahren istnicht erforderlich, um ein CA-Zertifikat für das PSG zu konfigurieren. Führen Sie diese Schritte nur dannaus, wenn es sinnvoll ist, die Verwendung eines von der Zertifizierungsstelle signierten Zertifikats in IhrerView-Bereitstellung zu erzwingen.
In einigen Fällen kann es sein, dass das PSG das Standard-Legacy-Zertifikat, anstelle des CA-signiertenZertifikats gegenüber einem Sicherheitsscanner präsentiert, und damit den Compliance-Test auf demPSG-Port ungültig macht. Um dieses Problem zu beheben, können Sie das PSG so konfigurieren, dasses keinem Gerät das Standard-Legacy-Zertifikat präsentiert, das eine Verbindung herzustellen versucht.
Wichtig Dieses Verfahren stellt sicher, dass keine Legacy-Clients über PCoIP eine Verbindung mitdiesem Server herstellen.
Voraussetzungen
Stellen Sie sicher, dass alle Clientgeräte, einschließlich Thin Clients, die eine Verbindung mit diesemServer herstellen, Horizon Client 5.2 für Windows oder Horizon Client 2.0 oder höhere Versionenausführen. Sie müssen die Legacy-Clients aktualisieren.
View-Installation
VMware, Inc. 121
Verfahren
1 Starten Sie den Windows Registrierungs-Editor auf dem View-Verbindungsserver oderSicherheitsserver-Computer, auf dem das PCoIP Secure Gateway läuft.
2 Navigieren Sie zum Registrierungsschlüssel HKEY_LOCAL_MACHINE\SOFTWARE\Teradici\SecurityGateway.
3 Fügen Sie einen neuen Zeichenfolgenwert (G_SZ) SSLCertPresentLegacyCertificate zu diesemRegistrierungsschlüssel hinzu.
4 Stellen Sie den Wert SSLCertPresentLegacyCertificate0.
5 Starten Sie den Dienst „VMware Horizon View PCoIP Secure Gateway“ neu, damit Ihre Änderungenwirksam werden.
Konfigurieren von View Administrator, um ein vCenterServer- oder View Composer-Zertifikat alsvertrauenswürdig einzustufenAuf dem View Administrator-Dashboard kann View so konfiguriert werden, dass ein als nichtvertrauenswürdig eingestuftes vCenter Server- oder View Composer-Zertifikat als vertrauenswürdigeingestuft wird.
VMware empfiehlt dringend, vCenter Server und View Composer für die Verwendung von SSL-Zertifikaten zu konfigurieren, die von einer Zertifizierungsstelle signiert wurden. Alternativ können Sie denFingerabdruck des Standardzertifikats für vCenter Server oder View Composer akzeptieren.
Gleichermaßen empfiehlt VMware, SAML 2.0-Authentifikatoren für die Verwendung von SSL-Zertifikatenzu konfigurieren, die von einer Zertifizierungsstelle signiert wurden. Alternativ können Sie auf dem ViewAdministrator-Dashboard festlegen, dass View ein nicht als vertrauenswürdig eingestuftes SAML 2.0-Serverzertifikat als vertrauenswürdig einstuft, indem Sie den Fingerabdruck des Standardzertifikatsakzeptieren.
Vorteile der Verwendung von SSL-Zertifikaten, die voneiner Zertifizierungsstelle signiert wurdenEine Zertifizierungsstelle ist eine vertrauenswürdige Instanz, welche die Identität des Zertifikats undseines Erstellers bestätigt. Wenn ein Zertifikat durch eine vertrauenswürdige Zertifizierungsstelle signiertwurde, werden die Benutzer nicht länger über Meldungen aufgefordert, das Zertifikat zu überprüfen, undThin Client-Geräte können ohne zusätzliche Konfiguration eine Verbindung herstellen.
Sie können ein SSL-Serverzertifikat anfordern, das für eine Webdomäne wie www.mycorp.com spezifischist, oder Sie können ein SSL-Platzhalterserverzertifikat anfordern, das innerhalb der gesamten Domäne,z. B. *.mycorp.com, verwendet werden kann. Um die Verwaltung zu vereinfachen, können Sie einPlatzhalterzertifikat anfordern, wenn Sie das Zertifikat auf mehreren Servern oder Subdomäneninstallieren müssen.
View-Installation
VMware, Inc. 122
Normalerweise werden domänenspezifische Zertifikate in sicheren Installationen verwendet, und dieZertifizierungsstellen sichern für domänenspezifische Zertifikate im Allgemeinen höheren Schutz vorVerlust als für Platzhalterzertifikate zu. Wenn Sie ein Platzhalterzertifikat verwenden, das mit anderenDiensten gemeinsam genutzt wird, richtet sich die Sicherheit des VMware Horizon-Produkts auch nachder Sicherheit der anderen Dienste. Wenn Sie ein Platzhalterzertifikat verwenden, müssen Siesicherstellen, dass der private Schlüssel zwischen den Servern übertragbar ist.
Wenn Sie das Standardzertifikat durch Ihr eigenes Zertifikat ersetzen, verwenden Clients für dieAuthentifizierung des Servers Ihr eigenes Zertifikat. Wenn Ihr Zertifikat durch eine Zertifizierungsstellesigniert wurde, ist das Zertifikat für die Zertifizierungsstelle selbst in der Regel in den Browser eingebettetoder befindet sich in einer vertrauenswürdigen Datenbank, auf die der Client Zugriff hat. Nachdem einClient das Zertifikat akzeptiert hat, sendet er als Antwort einen geheimen Schlüssel, der mit dem imZertifikat enthaltenen öffentlichen Schlüssel verschlüsselt wird. Der geheime Schlüssel wird verwendet,um den Datenverkehr zwischen dem Client und dem Server zu verschlüsseln.
Fehlerbehebung bei Problemen mit Zertifikaten auf View-Verbindungsserver und -SicherheitsservernWenn Probleme mit Zertifikaten auf einem ViewServer vorliegen, können Sie sich nicht bei ViewAdministrator anmelden, oder der Systemzustand des Servers wird rot angezeigt.
Problem
In der View-Verbindungsserver-Instanz, auf der das Problem auftritt, können Sie sich nicht bei ViewAdministrator anmelden. Wenn Sie in einer anderen View-Verbindungsserver-Instanz im selben Pod eineVerbindung mit View Administrator herstellen, wird der Systemzustand der problematischen View-Verbindungsserver-Instanz im Dashboard rot angezeigt.
Wenn Sie in der anderen View-Verbindungsserver-Instanz auf die rote Anzeige des Systemzustandsklicken, wird SSL-Zertifikat: Ungültig und Status: (leer) angezeigt. Dies weist darauf hin, dasskein gültiges Zertifikat gefunden wurde. Die View-Protokolldatei enthält einen Eintrag des Typs FEHLERmit dem folgenden Fehlertext: Keine passenden Zertifikate im Schlüsselspeicher.
Die View-Protokolldaten befinden sich unter C:\ProgramData\VMware\VDM\logs\log-*.txt in derView-Verbindungsserver-Instanz.
Ursache
Wenn ein Zertifikat nicht ordnungsgemäß auf einem View-Server installiert ist, kann dies einen derfolgenden Gründe haben:
n Das Zertifikat befindet sich nicht im Ordner „Persönlich“ des lokalen Windows-Zertifikatspeichers aufdem Computer.
n Der Zertifikatspeicher hat keinen privaten Schlüssel für das Zertifikat.
n Das Zertifikat hat nicht den Anzeigenamen vdm.
View-Installation
VMware, Inc. 123
n Das Zertifikat wurde auf Grundlage einer V3-Zertifikatvorlage für Windows Server 2008 oder höhergeneriert. View kann keinen privaten Schlüssel erkennen, aber wenn Sie den Windows-Zertifikatspeicher mit dem Zertifikat-Snap-In überprüfen, gibt der Speicher an, dass ein privaterSchlüssel vorhanden ist.
Lösung
u Stellen Sie sicher, dass das Zertifikat in den Ordner „Persönlich“ des lokalen Windows-Zertifikatspeichers auf dem Computer importiert wurde.
Siehe Importieren eines signierten Serverzertifikats in einen Windows-Zertifikatspeicher.
u Überprüfen Sie, ob das Zertifikat einen privaten Schlüssel enthält.
Siehe Importieren eines signierten Serverzertifikats in einen Windows-Zertifikatspeicher.
u Überprüfen Sie, ob das Zertifikat den Anzeigenamen vdm hat.
Siehe Ändern des Anzeigenamens eines Zertifikats.
u Wenn das Zertifikat auf Grundlage einer V3-Zertifikatvorlage generiert wurde, fordern Sie ein gültiges,signiertes Zertifikat von einer Zertifizierungsstelle an, die keine V3-Vorlage verwendet.
Siehe Beziehen eines signierten SSL-Zertifikats von einer Zertifizierungsstelle.
View-Installation
VMware, Inc. 124
Erstmaliges Konfigurieren vonView 9Nachdem Sie die View Server-Software installiert und SSL-Zertifikate für die Server konfiguriert haben,müssen Sie einige zusätzliche Schritte durchführen, um eine funktionierende View-Umgebungeinzurichten.
Sie konfigurieren Benutzerkonten für vCenter Server und View Composer, installieren einen View-Lizenzschlüssel, fügen vCenter Server und View Composer Ihrer View-Umgebung hinzu, konfigurierendas PCoIP Secure Gateway und den sicheren Tunnel und ändern optional die Windows Server-Einstellungen so, dass sie Ihre View-Umgebung unterstützen.
Dieses Kapitel enthält die folgenden Themen:
n Konfigurieren von Benutzerkonten für vCenter Server und View Composer
n Anfängliches Konfigurieren von View-Verbindungsserver
n Konfigurieren von Horizon Client-Verbindungen
n Ersetzen von Standardports für View-Dienste
n Größeneinstellungen für Windows Server zur Unterstützung Ihrer Bereitstellung
Konfigurieren von Benutzerkonten für vCenter Server undView ComposerUm vCenter Server mit View einzusetzen, müssen Sie ein Benutzerkonto mit entsprechenden vCenterServer-Rechten erstellen. Sie können eine vCenter Server-Rolle mit den entsprechenden Rechtenerstellen und diese Rolle dem vCenter Server-Benutzerkonto zuweisen.
Wenn Sie View Composer auf einem anderen Computer als vCenter Server installieren, müssen Sie auchein Benutzerkonto in Active Directory erstellen, das View für die Authentifizierung beim View Composer-Dienst auf dem eigenständigen Computer verwenden kann.
Wenn Sie View Composer verwenden, müssen Sie ein drittes Benutzerkonto in Active Directory erstellen,mit dem View Composer bestimmte Vorgänge in Active Directory ausführen kann. View Composerbenötigt dieses Konto, um virtuelle Linked-Clone-Maschinen zur Active Directory-Domäne hinzuzufügen.Siehe Erstellen eines Benutzerkontos für View Composer-AD-Vorgänge.
VMware, Inc. 125
Bei der erstmaligen Konfiguration von View erstellen Sie demnach also die folgenden Benutzerkonten inView Administrator:
n Der vCenter Server-Benutzer ermöglicht View und View Composer die Ausführung von Vorgängen invCenter Server.
n Der eigenständige View Composer Server-Benutzer ermöglicht View die Authentifizierung beim ViewComposer-Dienst auf einem eigenständigen Computer.
Wenn Sie View Composer auf demselben Computer wie vCenter Server installieren, führt dervCenter Server-Benutzer die beiden vorausgehenden Funktionen aus, und Sie verwenden keineneigenständigen View Composer Server-Benutzer.
n Der View Composer-Benutzer für AD-Vorgänge ermöglicht View Composer die Ausführungbestimmter Vorgänge in Active Directory.
Verwendungsmöglichkeiten von vCenter Server- und ViewComposer-BenutzernNachdem Sie diese Benutzerkonten erstellt und konfiguriert haben, geben Sie die Benutzernamen inView Administrator an.
n Sie geben einen vCenter Server-Benutzer an, wenn Sie vCenter Server zu View hinzufügen.
n Sie geben einen eigenständigen View Composer Server-Benutzer an, wenn Sie View Composer-Einstellungen konfigurieren und Eigenständiger View Composer Server auswählen.
n Sie geben einen View Composer-Benutzer für AD-Vorgänge an, wenn Sie View Composer-Domänenkonfigurieren.
n Sie geben den View Composer-Benutzer für AD-Vorgänge an, wenn Sie Linked-Clone-Poolserstellen.
Konfigurieren eines vCenter Server-Benutzers für View und ViewComposerUm ein Benutzerkonto zu konfigurieren, mit dem View Vorgänge in vCenter Server ausführen kann,müssen Sie diesem Benutzer eine vCenter Server-Rolle mit den entsprechenden Rechten zuweisen.
Die Liste der Rechte, die Sie zur vCenter Server-Rolle hinzufügen müssen, hängt davon ab, ob Sie Viewmit oder ohne View Composer verwenden. Mit dem View Composer-Dienst werden Vorgänge in vCenterServer ausgeführt, die neben den Basisrechten zusätzliche Rechte erfordern.
Wenn Sie View Composer auf demselben Computer wie vCenter Server installieren, müssen Sie denvCenter Server-Benutzer als lokalen Systemadministrator auf dem vCenter Server-Computerkonfigurieren. Dies ermöglicht View die Authentifizierung beim View Composer-Dienst.
Wenn Sie View Composer auf einem anderen Computer als vCenter Server installieren, müssen Sie denvCenter Server-Benutzer nicht als lokalen Administrator auf dem vCenter Server-Computer konfigurieren.Sie müssen jedoch ein eigenständiges View Composer Server-Benutzerkonto erstellen, das ein lokalerAdministrator auf dem View Composer-Computer sein muss.
View-Installation
VMware, Inc. 126
Voraussetzungen
n Erstellen Sie in Active Directory einen Benutzer in der View-Verbindungsserver-Domäne oder einervertrauenswürdigen Domäne. Siehe Erstellen eines Benutzerkontos für vCenter Server.
n Machen Sie sich mit den vCenter Server-Berechtigungen vertraut, die für das Benutzerkontoerforderlich sind. Siehe Für den vCenter Server-Benutzer erforderliche Berechtigungen.
n Wenn Sie View Composer verwenden, machen Sie sich mit den zusätzlich erforderlichenBerechtigungen vertraut. Siehe Erforderliche View Composer-Berechtigungen für den vCenterServer-Benutzer.
Verfahren
1 Bereiten Sie in vCenter Server eine Rolle mit den erforderlichen Berechtigungen für den Benutzervor.
n Sie können die vordefinierte Administratorrolle in vCenter Server verwenden. Diese Rolle kannalle Aufgaben in vCenter Server ausführen.
n Wenn Sie View Composer verwenden, können Sie eine eingeschränkte Rolle mit denMindestberechtigungen erstellen, die der View-Verbindungsserver und View Composer zurDurchführung von vCenter Server-Vorgängen benötigen.
Klicken Sie in vSphere Client auf Home > Rollen > Rolle hinzufügen, geben Sie einenRollennamen wie beispielsweise View Composer-Administrator ein und wählen Sie Rechtefür die Rolle aus.
Diese Rolle muss über alle Berechtigungen verfügen, die sowohl der View-Verbindungsserver alsauch View Composer benötigen, um in vCenter Server Vorgänge auszuführen.
n Wenn Sie View ohne View Composer verwenden, können Sie eine noch stärker eingeschränkteRolle mit den Mindestberechtigungen erstellen, die der View-Verbindungsserver zurDurchführung von vCenter Server-Vorgängen benötigt.
Klicken Sie in vSphere Client auf Home > Rollen > Rolle hinzufügen, geben Sie einenRollennamen wie beispielsweise View Manager-Administrator ein und wählen Sie Rechte fürdie Rolle aus.
2 Klicken Sie in vSphere Client mit der rechten Maustaste auf die vCenter Server-Instanz der oberstenBestandslistenebene, klicken Sie auf Berechtigung hinzufügen und fügen Sie den vCenter Server-Benutzer hinzu.
Hinweis Der vCenter Server-Benutzer muss auf vCenter Server-Ebene definiert werden.
3 Wählen Sie im Dropdown-Menü die Administratorrolle oder die View Composer- bzw. View Manager-Rolle aus, die Sie erstellt haben, und weisen Sie sie dem vCenter Server-Benutzer zu.
View-Installation
VMware, Inc. 127
4 Wenn Sie View Composer auf demselben Computer wie vCenter Server installieren, fügen Sie dasvCenter Server-Benutzerkonto als Mitglied der lokalen Systemadministratorgruppe auf dem vCenterServer-Computer hinzu.
Dieser Schritt ist nicht erforderlich, wenn Sie View Composer auf einem anderen Computer alsvCenter Server installieren.
Nächste Schritte
Geben Sie in View Administrator den vCenter Server-Benutzer an, wenn Sie vCenter Server zu Viewhinzufügen. Siehe Hinzufügen von vCenter Server-Instanzen zu View.
Für den vCenter Server-Benutzer erforderliche BerechtigungenDer vCenter Server-Benutzer muss über ausreichende vCenter Server-Berechtigungen verfügen, damitView Vorgänge in vCenter Server durchführen kann. Erstellen Sie für den vCenter Server-Benutzer eineView Manager-Rolle mit den erforderlichen Berechtigungen.
Tabelle 9-1. Für die View Manager-Rolle benötigte Berechtigungen
Berechtigungsgruppe Zu aktivierende Berechtigungen
Ordner Ordner erstellenOrdner löschen
Datenspeicher Speicherplatz zuordnen
Virtuelle Maschine In Konfiguration:
n Gerät hinzufügen oder entfernenn Erweitertn Geräteeinstellungen ändernIn Interaktion:
n Ausschaltenn Einschaltenn Zurücksetzenn Anhaltenn Zurücksetzungs- oder Verkleinerungsvorgänge
ausführenIn Bestandsliste:
n Neue erstellenn Aus vorhandener erstellenn EntfernenIn Bereitstellung:
n Anpassenn Vorlage bereitstellenn Anpassungsspezifikation lesenn Vorlage klonenn Virtuelle Maschine klonen
Ressource Virtuelle Maschine zu Ressourcenpool zuweisen
View-Installation
VMware, Inc. 128
Berechtigungsgruppe Zu aktivierende Berechtigungen
Global Als vCenter Server agierenDer vCenter Server-Benutzer erfordert dieses Recht, auch wennSie View Storage Accelerator nicht verwenden.
Host Die folgende Host-Berechtigung ist erforderlich, um die View-Speicherbeschleunigung zu implementieren. Mit dieserKomponente wird das ESXi-Host -Caching ermöglicht. Wenn Siedie View-Speicherbeschleunigung nicht verwenden, benötigt dervCenter Server-Benutzer diese Berechtigung nicht.
In Konfiguration:
n Erweiterte Einstellungen
Profilgesteuerter Speicher (Wenn Sie Virtual SAN-Datenspeicher oder virtuelle Volumes verwenden)
(alle)
Erforderliche View Composer-Berechtigungen für den vCenterServer-BenutzerZur Unterstützung von View Composer benötigt der vCenter Server-Benutzer neben den zurUnterstützung von View erforderlichen Berechtigungen zusätzliche Berechtigungen. Erstellen Sie für denvCenter Server-Benutzer eine View Composer-Rolle mit den View Manager-Berechtigungen und diesenzusätzlichen Berechtigungen.
Tabelle 9-2. View Composer-Berechtigungen
Berechtigungsgruppe Zu aktivierende Berechtigungen
Datenspeicher Speicherplatz zuordnenDatenspeicher durchsuchenDateioperationen auf unterer Systemebene
Virtuelle Maschine Bestandsliste (alle)
Konfiguration (alle)
Snapshot-Verwaltung (alle)
In Bereitstellung:
n Virtuelle Maschine klonenn Festplattenzugriff zulassen
Ressource Virtuelle Maschine zu Ressourcenpool zuweisenDie folgende Berechtigung ist erforderlich, um View Composerausgleichende Operationen durchzuführen.
Ausgeschaltete virtuelle Maschine migrieren
View-Installation
VMware, Inc. 129
Berechtigungsgruppe Zu aktivierende Berechtigungen
Global Methoden aktivierenMethoden deaktivierenSystemkennzeichenDie folgende Berechtigung ist erforderlich, um die View-Speicherbeschleunigung zu implementieren. Mit dieserKomponente wird das ESXi-Host-Caching ermöglicht. Wenn Siedie View-Speicherbeschleunigung nicht verwenden, benötigt dervCenter Server-Benutzer diese Berechtigung nicht.
Agieren als vCenter Server
Netzwerk (alle)
Profilgesteuerter Speicher (alle, wenn Sie Virtual SAN-Datenspeicher oder virtuelleVolumes verwenden)
Anfängliches Konfigurieren von View-VerbindungsserverNach der Installation des View-Verbindungsservers müssen Sie eine Produktlizenz installieren sowievCenter Server und View Composer-Dienste zu View hinzufügen. Sie können auch zulassen, dass ESXi-Hosts Speicherplatz auf virtuellen Maschinen mit verknüpften Klonen freigeben, und Sie können ESXi-Hosts so konfigurieren, dass Festplattendaten von virtuellen Maschinen zwischengespeichert werden.
Wenn Sie Sicherheitsserver installieren, werden sie automatisch zu View hinzugefügt und in ViewAdministrator angezeigt.
Horizon Administrator und Horizon-VerbindungsserverHorizon Administrator bietet eine webbasierte Verwaltungsschnittstelle für Horizon 7.
Der Horizon-Verbindungsserver kann über mehrere Instanzen verfügen, die als Replizierungs- oderSicherheitsserver dienen. Je nach Ihrer Horizon 7-Bereitstellung erhalten Sie eine eigene HorizonAdministrator-Oberfläche mit jeder Instanz eines Verbindungsservers.
Wir empfehlen die folgenden Best Practices für die Verwendung von Horizon Administrator mit einemVerbindungsserver:
n Verwenden Sie den Hostnamen und die IP-Adresse des Verbindungsservers für die Anmeldung beiHorizon Administrator. Verwenden Sie die Horizon Administrator-Oberfläche zur Verwaltung desVerbindungsservers und jedes damit verbundenen Sicherheits- oder Replizierungsservers.
View-Installation
VMware, Inc. 130
n Stellen Sie in einer Pod-Umgebung sicher, dass alle Administratoren den Hostnamen und die IP-Adresse desselben Verbindungsservers für die Anmeldung bei Horizon Administrator verwenden. Fürden Zugriff auf eine Horizon Administrator-Webseite dürfen Sie keinesfalls den Hostnamen und dieIP-Adresse des Lastausgleichsdienstes verwenden.
Hinweis Wenn Sie anstelle von Sicherheitsservern Unified Access Gateway-Appliances benutzen,müssen Sie die Unified Access Gateway-REST-API zur Verwaltung der Unified Access Gateway-Appliances verwenden. Frühere Versionen von Unified Access Gateway wurden als „Access Point“bezeichnet. Weitere Informationen finden Sie unter Bereitstellen und Konfigurieren von Unified AccessGateway.
Anmelden an View AdministratorZum Ausführen anfänglicher Konfigurationsaufgaben müssen Sie sich an View Administrator anmelden.
Voraussetzungen
Vergewissern Sie sich, dass Sie einen von View Administrator unterstützten Webbrowser verwenden.Siehe View Administrator-Anforderungen.
Verfahren
1 Öffnen Sie Ihren Webbrowser und geben Sie die folgende URL ein. Hierbei steht Server für denHostnamen der Verbindungsserver-Instanz.
https://Server/admin
Hinweis Um auf eine Verbindungsserver-Instanz zuzugreifen, deren Hostname nicht aufgelöstwerden kann, können Sie die IP-Adresse verwenden. Der Host, den Sie kontaktieren, passt jedochnicht zu dem SSL-Zertifikat, das für die Verbindungsserver-Instanz konfiguriert ist. Dies führt dazu,dass der Zugriff blockiert wird oder weniger sicher ist.
Ihr Zugriff auf Horizon Administrator hängt von der Art Zertifikat ab, die auf dem Verbindungsserver-Computer konfiguriert ist.
Wenn Sie den Webbrowser auf dem Verbindungsserver-Host öffnen, verwenden Sie für dieVerbindung https://127.0.0.1 anstelle von https://localhost. Diese Methode ist sicherer, damögliche DNS-Angriffe bei der localhost-Auflösung vermieden werden.
Option Beschreibung
Sie haben ein Zertifikat konfiguriert,das von einer Zertifizierungsstelle fürView-Verbindungsserver signiert ist.
Wenn Sie zum ersten Mal eine Verbindung herstellen, zeigt Ihr WebbrowserHorizon Administrator an.
Das standardmäßige selbst signierteZertifikat, das mit View-Verbindungsserver bereitgestelltwird, ist konfiguriert.
Bei der ersten Verbindungsherstellung zeigt Ihr Webbrowser möglicherweise eineWarnung an, nach der das mit der Adresse verknüpfte Sicherheitszertifikat nichtdurch eine vertrauenswürdige Zertifizierungsstelle ausgegeben wurde.
Klicken Sie auf Ignorieren, um unter Verwendung des aktuellen SSL-Zertifikatsfortzufahren.
View-Installation
VMware, Inc. 131
2 Melden Sie sich als Benutzer mit Anmeldeinformationen an, um auf das View Administrators-Kontozuzugreifen.
Sie geben ein View Administrator-Konto an, wenn Sie eine eigenständige Verbindungsserver-Instanzoder die erste Verbindungsserver-Instanz in einer replizierten Gruppe installieren. Das ViewAdministrator-Konto kann die lokale Administratorengruppe (BUILTIN\Administrators) auf demVerbindungsserver-Computer oder ein Domänenbenutzer- oder Gruppenkonto sein.
Nachdem Sie sich bei View Administrator angemeldet haben, können Sie View-Konfiguration >Administratoren auswählen, um die Liste der Benutzer und Gruppen zu ändern, die dieAdministratorrolle für View haben.
Installation des ProduktlizenzschlüsselsBevor Sie View-Verbindungsserver verwenden können, müssen Sie einen Produktlizenzschlüsseleingeben.
Bei der ersten Anmeldung zeigt View Administrator die Seite „Product Licensing and Usage“(Produktlizenzierung und -verwendung) an.
Nachdem Sie den Lizenzschlüssel installiert haben, wird bei der Anmeldung die Dashboard-Seite in ViewAdministrator angezeigt.
Sie müssen keinen Lizenzschlüssel konfigurieren, wenn Sie eine replizierte View-Verbindungsserver-Instanz oder einen Sicherheitsserver installieren. Replizierte Instanzen und Sicherheitsserver verwendenden allgemeinen Lizenzschlüssel, der in der View LDAP-Konfiguration gespeichert ist.
Hinweis View-Verbindungsserver erfordern einen gültigen Lizenzschlüssel. Ab der View-Version 4.0umfasst der Produktlizenzschlüssel 25 Zeichen.
Verfahren
1 Wählen Sie in View Administrator View-Konfiguration > Produktlizenzierung und -verwendungaus.
2 Klicken Sie im Bereich Lizenzierung auf Lizenz bearbeiten.
3 Geben Sie die Seriennummer der Lizenz ein und klicken Sie auf OK.
4 Überprüfen Sie das Ablaufdatum der Lizenz.
5 Überprüfen Sie, ob die Lizenzen für Desktops, die Remote-Ausführung von Anwendungen sowieView Composer aktiviert oder deaktiviert sind, je nach der VMware Horizon-Edition, zu derenVerwendung Ihre Produktlizenz Sie berechtigt.
Nicht alle Funktionen von VMware Horizon 7 sind in allen Editionen verfügbar. EinenFunktionsvergleich der einzelnen Editionen finden Sie unter http://www.vmware.com/files/pdf/products/horizon-view/VMware-Horizon-View-Pricing-Licensing-FAQ.pdf.
View-Installation
VMware, Inc. 132
Hinzufügen von vCenter Server-Instanzen zu ViewSie müssen View zur Herstellung von Verbindungen mit den vCenter Server-Instanzen in Ihrer View-Bereitstellung konfigurieren. vCenter Server erstellt und verwaltet die virtuellen Maschinen, die View inDesktop-Pools verwendet.
Wenn Sie vCenter Server-Instanzen in einer Gruppe im verknüpften Modus ausführen, muss jedevCenter Server-Instanz View separat hinzugefügt werden.
View stellt über eine sichere Verbindung (SSL) eine Verbindung mit der vCenter Server-Instanz her.
Voraussetzungen
n Installieren Sie den View-Verbindungsserver-Produktlizenzschlüssel.
n Erstellen Sie einen vCenter Server-Benutzer mit der Berechtigung, Vorgänge in vCenter Serverauszuführen, die zur Unterstützung von View erforderlich sind. Wenn Sie View Composer verwenden,müssen Sie dem Benutzer zusätzliche Berechtigungen gewähren.
Siehe Konfigurieren eines vCenter Server-Benutzers für View und View Composer.
n Überprüfen Sie, ob auf dem vCenter Server-Host ein TLS/SSL-Serverzertifikat installiert ist.Installieren Sie in einer Produktionsumgebung ein gültiges Zertifikat, das von einervertrauenswürdigen Zertifizierungsstelle (Certificate Authority, CA) signiert ist.
In einer Testumgebung können Sie das Standardzertifikat verwenden, das zusammen mit vCenterServer installiert wird. Sie müssen jedoch den Zertifikatfingerabdruck akzeptieren, wenn Sie View zuvCenter Server hinzufügen.
n Überprüfen Sie, dass alle Instanzen von View-Verbindungsserver in der replizierten Gruppe demStamm-CA-Zertifikat für das Serverzertifikat vertrauen, das auf dem vCenter Server-Host installiertist. Überprüfen Sie, ob sich das Stamm-CA-Zertifikat im Ordner VertrauenswürdigeStammzertifizierungsstellen > Zertifikate in den Zertifikatsspeichern der lokalen Windows-Computer auf den View-Verbindungsserver-Hosts befindet. Ist dies nicht der Fall, importieren Sie dasStamm-CA-Zertifikat in die Zertifikatsspeicher der lokalen Windows-Computer.
Siehe Importieren eines Stamm- und Zwischenzertifikats in einen Windows-Zertifikatspeicher.
n Stellen Sie sicher, dass die vCenter Server-Instanz ESXi-Hosts enthält. Wenn in der vCenter Server-Instanz keine Hosts konfiguriert sind, können Sie die Instanz nicht zu View hinzufügen.
n Wenn Sie ein Upgrade auf vSphere 5.5 oder eine höhere Version durchführen, müssen Siesicherstellen, dass dem Domänenadministratorkonto, das Sie als Benutzer von vCenter Serververwenden, explizit Berechtigungen zur Anmeldung bei vCenter Server über einen lokalen Benutzervon vCenter Server zugewiesen wurden.
n Wenn Sie View im FIPS-Modus verwenden möchten, müssen Sie über Hosts mit vCenter Server 6.0oder höher und mit ESXi 6.0 oder höher verfügen.
Weitere Informationen finden Sie unter Kapitel 4 Installieren von View im FIPS-Modus.
View-Installation
VMware, Inc. 133
n Machen Sie sich mit den Einstellungen vertraut, die die maximalen Grenzwerte für Betriebsvorgängefür vCenter Server und View Composer festlegen. Siehe Grenzwerte für parallele Vorgänge fürvCenter Server und View Composer und Einstellen der Anzahl paralleler Vorgänge zum Ändern desBetriebszustands, um Remote-Desktop-Anmeldungsüberlastungen zu unterstützen.
Verfahren
1 Wählen Sie in View Administrator View-Konfiguration > Server.
2 Klicken Sie auf der Registerkarte vCenter Server auf Hinzufügen.
3 Geben Sie im Textfeld Serveradresse der vCenter Server-Einstellungen den vollqualifiziertenDomänennamen (Fully Qualified Domain Name, FQDN) der vCenter Server-Instanz ein.
Der FQDN umfasst den Hostnamen und den Domänennamen. Beispiel: Im FQDNmyserverhost.companydomain.com ist myserverhost der Hostname und companydomain.com dieDomäne.
Hinweis Wenn Sie einen Server unter Verwendung eines DNS-Namens oder einer URL angeben,führt View kein DNS-Lookup durch, um zu überprüfen, ob ein Administrator View diesen Server zuvorunter Verwendung seiner IP-Adresse hinzugefügt hatte. Es entsteht ein Konflikt, wenn eine vCenterServer-Instanz sowohl mit dem DNS-Namen als auch mit der IP-Adresse angegeben wird.
4 Geben Sie den Namen des vCenter Server-Benutzers ein.
Beispiel: domain\user oder [email protected]
5 Geben Sie das Kennwort für den vCenter Server-Benutzer ein.
6 (Optional) Geben Sie eine Beschreibung für diese vCenter Server-Instanz ein.
7 Geben Sie die TCP-Portnummer ein.
Der Standardport lautet 443.
8 Stellen Sie unter „Erweiterte Einstellungen“ die Grenzwerte für gleichzeitige Vorgänge für vCenterServer- und View Composer-Vorgänge ein.
9 Klicken Sie auf Weiter , um die Seite „View Composer-Einstellungen“ anzuzeigen.
Nächste Schritte
Konfigurieren Sie die View Composer-Einstellungen.
n Wenn die vCenter Server-Instanz mit einem signierten SSL-Zertifikat konfiguriert ist und View-Verbindungsserver dem Stammzertifikat vertraut, zeigt der Assistent „vCenter Server hinzufügen“ dieSeite „View Composer-Einstellungen“ an.
n Wenn die vCenter Server-Instanz mit einem Standardzertifikat konfiguriert ist, müssen Sie zunächstfestlegen, ob der Fingerabdruck des vorhandenen Zertifikats akzeptiert werden soll. SieheAkzeptieren des Fingerabdrucks eines standardmäßigen SSL-Zertifikats.
Wenn View mehrere vCenter Server-Instanzen verwendet, wiederholen Sie diese Schritte, um dieanderen vCenter Server-Instanzen hinzuzufügen.
View-Installation
VMware, Inc. 134
Konfigurieren von View Composer-EinstellungenDamit Sie View Composer verwenden können, müssen Sie Einstellungen konfigurieren, die es dem View-Verbindungsserver erlauben, eine Verbindung mit dem View Composer-Dienst herzustellen. ViewComposer kann auf einem separaten, eigenständigen Computer oder auf demselben Computer wievCenter Server installiert werden.
VMware empfiehlt eine 1:1-Zuordnung zwischen je einem View Composer-Dienst und einer vCenterServer-Instanz.
Voraussetzungen
n Überprüfen Sie, ob der View-Verbindungsserver zur Verbindungsherstellung mit vCenter Serverkonfiguriert wurde. Dazu müssen Sie die Seite „vCenter Server-Informationen“ im Assistenten„vCenter Server hinzufügen“ ausfüllen. Siehe Hinzufügen von vCenter Server-Instanzen zu View.
n Stellen Sie sicher, dass dieser View Composer-Dienst nicht bereits konfiguriert wurde, um eineVerbindung zu einer anderen vCenter Server-Instanz herzustellen.
n Falls Sie View Composer auf einem eigenständigen Computer installiert haben, sollten Siesicherstellen, dass Sie ein eigenständiges View Composer Server-Benutzerkonto erstellt haben.Dieses Domänenbenutzerkonto muss ein Mitglied der lokalen Administratorgruppe auf dem ViewComposer-Computer sein.
Verfahren
1 Dazu müssen Sie in View Administrator die Seite „vCenter Server-Informationen“ im Assistenten„vCenter Server hinzufügen“ ausfüllen.
a Klicken Sie auf View-Konfiguration > Server.
b Klicken Sie auf der Registerkarte „vCenter Server" auf Hinzufügen und geben Sie die vCenterServer-Einstellungen an.
2 Wählen Sie auf der Seite „View Composer-Einstellungen“ die Option View Composer nichtverwenden, wenn Sie View Composer nicht verwenden.
Wenn Sie View Composer nicht verwenden auswählen, werden die anderen View Composer-Einstellungen inaktiv. Wenn Sie auf Weiter klicken, zeigt der Assistent „vCenter Server hinzufügen“die Seite „Speichereinstellungen“ an. Die Seite „View Composer-Domänen“ wird angezeigt.
View-Installation
VMware, Inc. 135
3 Wenn Sie View Composer verwenden, wählen Sie den Ort des View Composer-Computers aus.
Option Beschreibung
View Composer wird auf demselbenComputer installiert wie vCenterServer.
a Wählen Sie View Composer wurde zusammen mit vCenter Serverinstalliert.
b Vergewissern Sie sich, dass die Portnummer der Portnummer entspricht, dieSie beim Installieren des View Composer-Dienstes in vCenter Serverangegeben haben. Die standardmäßige Portnummer lautet 18443.
View Composer wird auf einemseparaten, eigenständigen Computerinstalliert.
a Wählen Sie Eigenständiger View Composer Server.b Geben Sie im Textfeld für die View Composer-Serveradresse den
vollqualifizierten Domänennamen (FQDN) des View Composer-Computers ein.
c Geben Sie den Namen eines Domänenbenutzerkontos ein, das für dieAuthentifizierung beim View Composer-Dienst verwendet werden kann.
Dieses Konto muss ein Mitglied der lokalen Administratorgruppe auf demeigenständigen View Composer-Computer sein.
Beispiel: domain.com\user oder [email protected]
d Geben Sie das Kennwort dieses Domänenbenutzerkontos ein.
e Vergewissern Sie sich, dass die Portnummer der Portnummer entspricht, dieSie beim Installieren des View Composer-Dienstes angegeben haben. Diestandardmäßige Portnummer lautet 18443.
4 Klicken Sie auf Weiter, um die Seite „View Composer-Domänen“ anzuzeigen.
Nächste Schritte
Konfigurieren Sie die View Composer-Domänen.
n Wenn die View Composer-Instanz mit einem signierten SSL-Zertifikat konfiguriert ist und View-Verbindungsserver dem Stammzertifikat vertraut, zeigt der Assistent „vCenter Server hinzufügen“ dieSeite „View Composer-Domänen“ an.
n Wenn die View Composer-Instanz mit einem Standardzertifikat konfiguriert ist, müssen Sie zunächstfestlegen, ob der Fingerabdruck des vorhandenen Zertifikats akzeptiert werden soll. SieheAkzeptieren des Fingerabdrucks eines standardmäßigen SSL-Zertifikats.
Konfigurieren von View Composer-DomänenSie müssen eine Active Directory-Domäne konfigurieren, in der View Composer Linked-Clone-Desktopsbereitstellt. Es ist möglich, mehrere Domänen für View Composer zu konfigurieren. Nachdem Sie dieanfänglichen vCenter Server- und View Composer-Einstellungen zu View hinzugefügt haben, können Sieweitere View Composer-Domänen hinzufügen, indem Sie die vCenter Server-Instanz in ViewAdministrator bearbeiten.
View-Installation
VMware, Inc. 136
Voraussetzungen
n Ihr Active Directory-Administrator muss einen View Composer-Benutzer für AD-Vorgänge erstellen.Dieser Domänenbenutzer benötigt die Berechtigung zum Hinzufügen und Entfernen virtuellerMaschinen in der Active Directory-Domäne, die Ihre Linked-Clones (verknüpften Klone) enthält.Weitere Informationen zu den erforderlichen Berechtigungen für diesen Benutzer finden Sie unterErstellen eines Benutzerkontos für View Composer-AD-Vorgänge.
n Überprüfen Sie in View Administrator, ob die Seiten mit den vCenter Server-Informationen und denView Composer-Einstellungen im Assistenten zum Hinzufügen von vCenter Server-Instanzenausgefüllt wurden.
Verfahren
1 Klicken Sie auf der Seite mit den View Composer-Domänen auf Hinzufügen, um den ViewComposer-Benutzer für die Kontoinformationen der AD-Vorgänge hinzuzufügen.
2 Geben Sie den Domänennamen der Active Directory-Domäne ein.
Beispiel: domain.com
3 Geben Sie den Domänenbenutzernamen (einschließlich des Domänennamens) des View Composer-Benutzers ein.
Beispiel: domain.com\admin
4 Geben Sie das Kontokennwort ein.
5 Klicken Sie auf OK.
6 Um Domänenbenutzerkonten mit Berechtigungen in weiteren Active Directory-Domänenhinzuzufügen, in denen Sie Linked-Clone-Pools bereitgestellt haben, wiederholen Sie dievorangehenden Schritte.
7 Klicken Sie auf Weiter, um die Seite mit den Speichereinstellungen anzuzeigen.
Nächste Schritte
Aktivieren Sie die Zurückgewinnung von VM-Datenträgerplatz und konfigurieren Sie die View-Speicherbeschleunigung für View.
Zulassen, dass vSphere Speicherplatz auf virtuellen Maschinen mitverknüpften Klonen freigibtIn vSphere 5.1 und höher können Sie die Funktion zur Rückgewinnung von Datenträgerplatz für Viewaktivieren. Mit Einführung von vSphere 5.1 erstellt View virtuelle Linked-Clone-Maschinen in einemeffizienten Festplattenformat, welches es ESXi-Hosts erlaubt, nicht genutzten Festplattenspeicherplatz inden verknüpften Klonen zurückzugewinnen. Dadurch kann der insgesamt erforderliche Speicherplatz fürverlinkte Klone reduziert werden.
View-Installation
VMware, Inc. 137
Wenn Benutzer mit Linked-Clone-Desktops interagieren, nimmt die Größe der Betriebssystemfestplatteder Klone zu und kann schließlich fast so viel Festplattenspeicherplatz belegen wie Full-Clone-Desktops.Durch die Rückgewinnung von Datenträgerplatz verringert sich die Größe der Betriebssystemfestplatten,ohne dass Sie dazu die verknüpften Klone aktualisieren oder neu zusammenstellen müssen. DerDatenträgerplatz kann zurückgewonnen werden, während die virtuellen Maschinen eingeschaltet sindund Benutzer mit ihren Remote-Desktops interagieren.
Die Rückgewinnung von Datenträgerplatz eignet sich insbesondere für Bereitstellungen, die keinespeicherplatzsparenden Strategien wie Aktualisierung oder Abmeldung nutzen können. Büroanwenderbeispielsweise, die Anwenderprogramme auf dedizierten Remote-Desktops installieren, könnten ihrepersönlichen Anwendungen verlieren, wenn Remote-Desktops aktualisiert oder neu zusammengestelltwürden. Mit der Rückgewinnung von Datenträgerplatz kann View verknüpfte Klone ungefähr in dergleichen verringerten Größe erhalten, die sie bei der ersten Bereitstellung hatten.
Diese Funktion besteht aus zwei Komponenten: speicherplatzsparendes Festplattenformat und Vorgängezur Rückgewinnung von Speicherplatz.
In einer vSphere 5.1- oder neueren Umgebung erstellt View verknüpfte Klone mit platzsparendenBetriebssystemfestplatten, wenn eine übergeordnete virtuelle Maschine die virtuelle Hardwareversion 9oder höher aufweist, unabhängig davon, ob Vorgänge zur Rückgewinnung von Datenträgerplatz aktiviertsind oder nicht.
Zum Aktivieren der Vorgänge zur Rückgewinnung von Datenträgerplatz müssen Sie View Administratorverwenden, um die Rückgewinnung von Datenträgerplatz für vCenter Server zu aktivieren und VM-Festplattenspeicher für einzelne Desktop-Pools zurückzugewinnen. Die Einstellung für dieRückgewinnung von Datenträgerplatz für vCenter Server ermöglicht es Ihnen, diese Funktion auf allenDesktop-Pools zu deaktivieren, die von der vCenter Server-Instanz verwaltet werden. Wenn Sie dieFunktion für vCenter Server deaktivieren, wird die Einstellung auf Desktop-Pool-Ebene übergangen.
Für die Funktion zur Rückgewinnung von Datenträgerplatz gelten folgende Richtlinien:
n Sie funktioniert nur auf platzsparenden Betriebssystemfestplatten in verknüpften Klonen.
n Dieser Vorgang hat keine Auswirkungen auf persistente View Composer-Festplatten.
n Sie funktioniert nur mit vSphere 5.1 oder höher und nur auf virtuellen Maschinen, die die virtuelleHardwareversion 9 oder höher aufweisen.
n Sie funktioniert nicht auf Full-Clone-Desktops.
n Sie funktioniert auf virtuellen Maschinen mit SCSI-Controllern. IDE-Controller werden nichtunterstützt.
Die View Composer Array Integration (VCAI) wird nicht in Pools unterstützt, die virtuelle Maschinen mitspeicherplatzsparenden Festplatten enthalten. VCAI verwendet die systemeigene NFS-Snapshot-Technologie vStorage APIs for Array Integration (VAAI) zum Klonen virtueller Maschinen.
View-Installation
VMware, Inc. 138
Voraussetzungen
n Stellen Sie sicher, dass Ihr vCenter Server und die ESXi-Hosts, einschließlich aller ESXi-Hosts ineinem Cluster, in der Version 5.1 mit ESXi 5.1-Download-Patch ESXi510-201212001 oder höhervorliegen.
Verfahren
1 Führen Sie in View Administrator die Schritte auf den Seiten des Assistenten zum Hinzufügen vonvCenter Server-Instanzen aus, die der Seite mit den Speichereinstellungen vorangehen.
a Wählen Sie View-Konfiguration > Server.
b Klicken Sie auf der Registerkarte vCenter Server auf Hinzufügen.
c Geben Sie die Informationen für vCenter Server an, legen Sie die View Composer-Einstellungenfest und füllen Sie die Seiten für View Composer-Domänen aus.
2 Vergewissern Sie sich auf der Seite Speichereinstellungen, das Zurückgewinnung vonDatenträgerplatz aktivieren ausgewählt ist.
Die Rückgewinnung von Datenträgerplatz ist standardmäßig ausgewählt, wenn Sie eine frischeInstallation von View 5.2 oder höher durchführen. Sie müssen Zurückgewinnung vonDatenträgerplatz aktivieren auswählen, wenn Sie ein Upgrade auf View 5.2 oder höher von View5.1 oder einer früheren Version durchführen.
Nächste Schritte
Konfigurieren Sie auf der Seite Speichereinstellungen die View-Speicherbeschleunigung.
Um die Konfiguration der Rückgewinnung von Datenträgerplatz in View abzuschließen, richten Sie dieRückgewinnung von Datenträgerplatz für Desktop-Pools ein.
Konfigurieren der View-Speicherbeschleunigung für vCenterServerIn vSphere 5.0 und höher können Sie ESXi-Hosts so konfigurieren, dass Festplattendaten von virtuellenMaschinen gespeichert werden. Diese Funktion, die View-Speicherbeschleunigung, verwendet dieCBRC-Funktion (Content Based Read Cache) in ESXi-Hosts. Die View-Speicherbeschleunigungverbessert die Leistung von Horizon 7 bei E/A-Überlastungen, die auftreten können, wenn viele virtuelleMaschinen gleichzeitig starten oder Antivirenscans ausführen. Die Funktion ist außerdem nützlich, wennAdministratoren oder Benutzer häufig Anwendungen oder Daten laden. Statt das gesamteBetriebssystem oder die gesamte Anwendung wieder und wieder aus dem Speichersystem zu lesen,kann ein Host gemeinsame Datenblöcke aus dem Cache lesen.
Durch Verringern der E/A-Vorgänge pro Sekunde bei sogenannten „Boot Storms“ senkt die View-Speicherbeschleunigung die Last des Speicher-Arrays. Dadurch wird weniger Speicher-E/A-Bandbreitebelegt, sodass die Horizon 7-Bereitstellung unterstützt wird.
Um das Caching auf Ihren ESXi-Hosts zu aktivieren, wählen Sie die Einstellung für die View-Speicherbeschleunigung im vCenter Server-Assistenten in Horizon Administrator wie in dieserVorgehensweise beschrieben aus.
View-Installation
VMware, Inc. 139
Stellen Sie sicher, dass die View-Speicherbeschleunigung auch für einzelne Desktop-Pools konfiguriertist. Damit die View-Speicherbeschleunigung für einen Desktop-Pool genutzt werden kann, muss siesowohl für vCenter Server als auch für den jeweiligen Desktop-Pool aktiviert werden.
Die View-Speicherbeschleunigung ist für Desktop-Pools standardmäßig aktiviert. Die Funktion kann beimErstellen oder Bearbeiten eines Pools deaktiviert oder aktiviert werden. Es empfiehlt sich, diese Funktionzu aktivieren, wenn Sie erstmalig einen Desktop-Pool erstellen. Wenn Sie die Funktion aktivieren, indemSie einen vorhandenen Pool bearbeiten, müssen Sie sicherstellen, dass ein neues Replikat und seineDigest-Festplatten erstellt werden, bevor Linked Clones bereitgestellt werden. Sie können ein neuesReplikat erstellen, indem Sie den Pool zu einem neuen Snapshot neu zusammenstellen oder den Pool ineinem neuen Datenspeicher neu verteilen. Digest-Dateien können für die virtuellen Maschinen in einemDesktop-Pool nur konfiguriert werden, wenn sie ausgeschaltet sind.
Sie können die View-Speicherbeschleunigung für Desktop-Pools aktivieren, die Linked Clones enthalten,und auch für Pools, die vollständige virtuelle Maschinen enthalten.
Die systemeigene NFS-Snapshot-Technologie (VAAI) wird nicht in Pools unterstützt, die für die View-Speicherbeschleunigung aktiviert sind.
Die View-Speicherbeschleunigung kann nun in Konfigurationen eingesetzt werden, in denen einemehrstufige Speicherung von Horizon 7-Replikaten verwendet wird und Replikate in einem anderenDatenspeicher gespeichert werden als Linked Clones. Wenngleich bei der Verwendung der View-Speicherbeschleunigung mit der mehrstufigen Speicherung von Horizon 7-Replikaten keine erheblichenLeistungsvorteile erzielt werden, sind bestimmte Vorteile im Hinblick auf die Kapazität möglich, wenn dieReplikate in einem separaten Datenspeicher gespeichert werden. Aus diesem Grund wird dieseKombination getestet und unterstützt.
Wichtig Wenn Sie diese Funktion mit mehreren View-Pods verwenden möchten, die gemeinsam einigeESXi-Hosts nutzen, müssen Sie die View-Speicherbeschleunigung für alle Pools auf den gemeinsamgenutzten ESXi-Hosts aktivieren. Sind die Einstellungen für mehrere Pods nicht einheitlich, kann dies zurInstabilität der virtuellen Maschinen auf den gemeinsam genutzten ESXi-Hosts führen.
Voraussetzungen
n Stellen Sie sicher, dass Ihr vCenter Server und Ihre ESXi-Hosts in der Version 5.0 oder höhervorliegen.
Überprüfen Sie in einem ESXi-Cluster, ob alle Hosts mindestens in der Version 5.0 ausgeführtwerden.
n Stellen Sie sicher, dass dem vCenter Server-Benutzer die Berechtigung Host > Konfiguration >Erweiterte Einstellungen in vCenter Server zugewiesen wurde.
Siehe Konfigurieren von Benutzerkonten für vCenter Server und View Composer.
View-Installation
VMware, Inc. 140
Verfahren
1 Führen Sie in Horizon Administrator die Schritte auf den Seiten des Assistenten zum Hinzufügen vonvCenter Server-Instanzen aus, die der Seite mit den Speichereinstellungen vorangehen.
a Wählen Sie View-Konfiguration > Server.
b Klicken Sie auf der Registerkarte vCenter Server auf Hinzufügen.
c Geben Sie die Informationen für vCenter Server an, legen Sie die View Composer-Einstellungenfest und füllen Sie die Seiten für View Composer-Domänen aus.
2 Stellen Sie auf der Seite mit den Speichereinstellungen sicher, dass das Kontrollkästchen View-Speicherbeschleunigung aktivieren aktiviert ist.
Dieses Kontrollkästchen ist standardmäßig aktiviert.
3 Geben Sie eine standardmäßige Größe für den Host-Cache an.
Diese Größe gilt für alle ESXi-Hosts, die von dieser vCenter Server-Instanz verwaltet werden.
Der Standardwert ist 1.024 MB. Die Cachegröße muss zwischen 100 MB und 2.048 MB betragen.
4 Um für einen einzelnen ESXi-Host eine andere Cachegröße anzugeben, wählen Sie einen ESXi-Hostaus, und klicken Sie auf Cachegröße bearbeiten.
a Aktivieren Sie im Dialogfeld „Host-Cache“ das Kontrollkästchen Standard-Hostzwischenspeichergröße außer Kraft setzen.
b Geben Sie unter Größe des Host-Caches einen Wert zwischen 100 MB und 2.048 MB an, undklicken Sie auf OK.
5 Klicken Sie auf der Seite mit den Speichereinstellungen auf Weiter.
6 Klicken Sie auf Fertig stellen, um die vCenter Server-, View Composer- und Speichereinstellungenzu Horizon 7 hinzuzufügen.
Nächste Schritte
Informationen zur Konfiguration des PCoIP Secure Gateway, des sicheren Tunnels und externer URLs fürClientverbindungen finden Sie unter Konfigurieren von Horizon Client-Verbindungen.
Um die Einstellungen für die View-Speicherbeschleunigung in Horizon 7 zu vervollständigen,konfigurieren Sie die View-Speicherbeschleunigung für Desktop-Pools. Weitere Informationen finden Sieunter „Konfigurieren der View-Speicherbeschleunigung für Desktop-Pools“ im Dokument Einrichten vonvirtuellen Desktops in Horizon 7.
Grenzwerte für parallele Vorgänge für vCenter Server und ViewComposerWenn Sie vCenter Server zu View hinzufügen oder die vCenter Server-Einstellungen bearbeiten, könnenSie mehrere Optionen konfigurieren, die die maximale Anzahl an parallelen Vorgängen festlegen, die vonvCenter Server und View Composer ausgeführt werden.
View-Installation
VMware, Inc. 141
Sie konfigurieren diese Optionen im Bereich „Erweiterte Einstellungen“ auf der Seite „vCenter Server-Informationen“.
Tabelle 9-3. Grenzwerte für parallele Vorgänge für vCenter Server und View Composer
Einstellung Beschreibung
Maximale Anzahl parallelervCenter-Bereitstellungsvorgänge
Legt die maximale Anzahl paralleler Anforderungen fest, die ein View-Verbindungsserverzum Bereitstellen und Löschen vollständiger virtueller Maschinen in dieser vCenter Server-Instanz senden kann.
Der Standardwert lautet 20.
Diese Einstellung gilt nur für vollständige virtuelle Maschinen.
Maximale Anzahl parallelerVorgänge zum Ändern desBetriebszustands
Legt die maximale Anzahl an parallelen Betriebsvorgängen fest (Starten, Herunterfahren,Anhalten usw.), die auf virtuellen Maschinen ausgeführt werden können, die in dieservCenter Server-Instanz von einem View-Verbindungsserver verwaltet werden.
Der Standardwert ist 50.
Richtlinien zum Berechnen eines Wertes für diese Einstellung finden Sie unter Einstellen derAnzahl paralleler Vorgänge zum Ändern des Betriebszustands, um Remote-Desktop-Anmeldungsüberlastungen zu unterstützen.
Diese Einstellung gilt für vollständige virtuelle Maschinen und verknüpfte Klone.
Maximale parallele ViewComposer-Wartungsvorgänge
Legt die maximale Anzahl an parallelen View Composer-Vorgängen zur Aktualisierung,Neuzusammenstellung und Neuverteilung fest, die auf den verknüpften Klonen ausgeführtwerden können, die von dieser View Composer-Instanz verwaltet werden.
Der Standardwert ist 12.
Remote-Desktops mit aktiven Sitzungen müssen abgemeldet werden, bevor einWartungsvorgang ausgeführt werden kann. Wenn Sie Benutzer zur Abmeldung zwingen,sobald ein Wartungsvorgang beginnt, entspricht die maximale Anzahl paralleler Vorgängeauf Remote-Desktops, die eine Abmeldung erfordern, der Hälfte des konfigurierten Wertes.Wenn Sie für diese Einstellung beispielsweise den Wert 24 konfigurieren und Benutzer zurAbmeldung zwingen, sind maximal 12 parallele Vorgänge auf Remote-Desktops möglich, dieAbmeldungen erfordern.
Diese Einstellung gilt nur für verknüpfte Klone.
Maximale parallele ViewComposer-Bereitstellungsvorgänge
Legt die maximale Anzahl an parallelen Erstellungs- und Löschvorgängen fest, die aufverknüpften Klonen ausgeführt werden können, die von dieser View Composer-Instanzverwaltet werden.
Der Standardwert ist 8.
Diese Einstellung gilt nur für verknüpfte Klone.
Einstellen der Anzahl paralleler Vorgänge zum Ändern desBetriebszustands, um Remote-Desktop-Anmeldungsüberlastungen zu unterstützenDie Einstellung Maximale Anzahl paralleler Vorgänge zum Ändern des Betriebszustands legt diemaximale Anzahl paralleler Vorgänge zum Ändern des Betriebszustands fest, die auf virtuellen Remote-Desktop-Maschinen in einer vCenter Server-Instanz stattfinden können. Diese Obergrenze iststandardmäßig auf 50 festgelegt. Sie können diesen Wert ändern, um Einschaltraten zu Spitzenzeiten zuunterstützen, während derer sich viele Benutzer gleichzeitig bei ihren Desktops anmelden.
View-Installation
VMware, Inc. 142
Die empfohlene Vorgehensweise besteht darin, während einer Pilotphase den korrekten Wert für dieseEinstellung zu ermitteln. Als Planungshilfe lesen Sie „Architekturentwurfselemente undPlanungsanleitungen“ im Dokument Planung der View-Architektur.
Die erforderliche Anzahl paralleler Vorgänge zum Ändern des Betriebszustands basiert auf derSpitzenrate, mit der Desktops eingeschaltet werden, sowie der Zeit, die für das Einschalten, Booten undVerfügbarwerden für eine Verbindung benötigt wird. Im Allgemeinen entspricht der empfohleneMaximalwert für Betriebsvorgänge der Gesamtzeit, die der Desktop zum Starten benötigt, multipliziert mitder Spitzenrate für Einschaltvorgänge.
Der durchschnittliche Desktop benötigt beispielsweise zwei bis drei Minuten zum Starten. Daher sollte diemaximale Anzahl paralleler Vorgänge zum Ändern des Betriebszustands dreimal so hoch wie dieSpitzenrate für Einschaltvorgänge sein. Bei einer Standardeinstellung von 50 wird erwartet, dass eineEinschaltrate von 16 Desktops pro Minute während Spitzenzeiten unterstützt wird.
Das System wartet maximal fünf Minuten auf den Start eines Desktops. Wenn die Startzeit länger ist,können andere Fehler auftreten. Wenn Sie vorsichtig sein möchten, legen Sie eine maximale Anzahlparalleler Vorgänge zum Ändern des Betriebszustands fest, die fünf Mal höher als die Einschaltratewährend Spitzenzeiten ist. Bei einer vorsichtigen Herangehensweise unterstützt die Standardeinstellung50 eine Einschaltrate während Spitzenzeiten von 10 Desktops pro Minute.
Anmeldungen und daher Desktop-Einschaltvorgänge finden üblicherweise auf normal verteilte Weisewährend eines bestimmten Zeitfensters statt. Sie können die Einschaltrate während Spitzenzeiten in etwaermitteln, indem Sie annehmen, dass diese in der Mitte des Zeitfensters auftritt, während der ungefähr40 Prozent der Einschaltvorgänge in einem Sechstel des Zeitfensters erfolgen. Wenn sich Benutzerbeispielsweise zwischen 8:00 und 9:00 Uhr morgens anmelden, beträgt das Zeitfenster eine Stunde, und40 Prozent dieser Anmeldungen erfolgen in den zehn Minuten zwischen 8:25 und 8:35 Uhr. Wenn es2.000 Benutzer gibt, von denen 20 Prozent ihre Desktops ausgeschaltet haben, dann erfolgen 40 Prozentder 400 Desktop-Einschaltvorgänge während dieser zehn Minuten. Die Einschaltrate währendSpitzenzeiten beträgt 16 Desktops pro Minute.
Akzeptieren des Fingerabdrucks eines standardmäßigen SSL-ZertifikatsWenn Sie vCenter Server und View Composer-Instanzen zu View hinzufügen, müssen Sie sicherstellen,dass die SSL-Zertifikate, die für vCenter Server und View Composer-Instanzen verwendet werden, gültigsind und vom View-Verbindungsserver als vertrauenswürdig anerkannt werden. Wenn die mit vCenterServer und View Composer installierten Standardzertifikate immer noch an Ort und Stelle sind, müssenSie festlegen, ob Sie die Fingerabdrücke dieser Zertifikate akzeptieren wollen.
Wenn ein vCenter Server oder eine View Composer-Instanz mit einem Zertifikat konfiguriert ist, das voneiner Zertifizierungsstelle (CA) signiert ist, und das Stammzertifikat vom View-Verbindungsserver alsvertrauenswürdig anerkannt wird, müssen Sie den Fingerabdruck des Zertifikats nicht akzeptieren. Essind keine Schritte erforderlich.
View-Installation
VMware, Inc. 143
Wenn Sie ein Standardzertifikat durch ein von einer Zertifizierungsstelle signiertes Zertifikat ersetzen, derView-Verbindungsserver das Stammzertifikat jedoch nicht als vertrauenswürdig einstuft, müssen Siefestlegen, ob der Zertifikatsfingerabdruck akzeptiert wird. Bei einem Fingerabdruck handelt es sich umeinen kryptografischen Hash-Wert eines Zertifikats. Anhand des Fingerabdrucks wird rasch ermittelt, obein Zertifikat mit einem anderen Zertifikat übereinstimmt (z. B. mit dem zuvor akzeptierten Zertifikat).
Hinweis Wenn Sie vCenter Server und View Composer auf demselben Windows Server-Hostinstallieren, können sie dasselbe SSL-Zertifikat verwenden, aber Sie müssen das Zertifikat separat fürjede Komponente konfigurieren.
Einzelheiten zur Konfiguration von SSL-Zertifikaten finden Sie unter Kapitel 8 Konfigurieren von SSL-Zertifikaten für View Servers.
Zunächst fügen Sie vCenter Server und View Composer in View Administrator hinzu; verwenden Siedazu den Assistenten zum Hinzufügen von vCenter Server. Wenn ein Zertifikat nicht als vertrauenswürdigeingestuft wird und Sie den Fingerabdruck nicht akzeptieren, können Sie vCenter Server und ViewComposer nicht hinzufügen.
Nachdem diese Server hinzugefügt wurden, können Sie sie im Dialogfeld „vCenter Server bearbeiten“neu konfigurieren.
Hinweis Ein Zertifikatsfingerabdruck muss außerdem akzeptiert werden, wenn Sie eine Aktualisierungvon einer früheren Version durchführen und ein vCenter Server- oder View Composer-Zertifikat als nichtvertrauenswürdig eingestuft wird. Gleiches gilt, wenn Sie ein vertrauenswürdiges Zertifikat durch ein nichtvertrauenswürdiges Zertifikat ersetzen.
Auf dem View Administrator-Dashboard ändert sich die Farbe des Symbols für vCenter Server oder ViewComposer in Rot und das Dialogfeld „Ungültiges Zertifikat ermittelt“ wird angezeigt. Klicken Sie aufÜberprüfen und führen Sie die hier beschriebenen Schritte aus.
Gleichermaßen können Sie in View Administrator einen SAML-Authentifikator für die Verwendung durcheine View-Verbindungsserver-Instanz konfigurieren. Wenn der View-Verbindungsserver das SAML-Serverzertifikat nicht als vertrauenswürdig einstuft, müssen Sie festlegen, ob der Zertifikatsfingerabdruckakzeptiert wird. Wenn Sie den Fingerabdruck nicht akzeptieren, können Sie den SAML-Authentifikator inView nicht konfigurieren. Nach der Konfiguration eines SAML-Authentifikators können Sie ihn imDialogfeld zum Bearbeiten des View-Verbindungsservers neu konfigurieren.
Verfahren
1 Klicken Sie auf Zertifikat anzeigen, wenn View Administrator ein Dialogfeld Ungültiges Zertifikatermittelt anzeigt.
2 Überprüfen Sie den Zertifikatsfingerabdruck im Fenster mit den Zertifikatsinformationen.
View-Installation
VMware, Inc. 144
3 Untersuchen Sie den Fingerabdruck des Zertifikats, das für die vCenter Server- oder ViewComposer-Instanz konfiguriert wurde.
a Starten Sie auf dem vCenter Server- oder View Composer-Host das MMC-Snap-In und öffnenSie den Windows-Zertifikatspeicher.
b Navigieren Sie zum vCenter Server- oder View Composer-Zertifikat.
c Klicken Sie auf die Registerkarte mit den Zertifikatsdetails, um den Zertifikatsfingerabdruckanzuzeigen.
Untersuchen Sie den Zertifikatsfingerabdruck gleichermaßen auf einen SAML-Authentifikator. FührenSie die vorstehenden Schritte gegebenenfalls auf dem SAML-Authentifikatorhost aus.
4 Überprüfen Sie, ob der Fingerabdruck im Fenster mit den Zertifikatsinformationen mit demFingerabdruck für die vCenter Server- oder View Composer-Instanz übereinstimmt.
Überprüfen Sie ebenfalls, ob die Fingerabdrücke für einen SAML-Authentifikator übereinstimmen.
5 Geben Sie an, ob der Zertifikatsfingerabdruck akzeptiert wird.
Option Beschreibung
Die Fingerabdrücke stimmen überein. Klicken Sie auf Akzeptieren, um das Standardzertifikat zu verwenden.
Die Fingerabdrücke stimmen nichtüberein.
Klicken Sie auf Ablehnen.
Behandeln Sie das Problem der nicht übereinstimmenden Zertifikate.Möglicherweise haben Sie z. B. eine falsche IP-Adresse für vCenter Server oderView Composer angegeben.
Konfigurieren von Horizon Client-VerbindungenClientendpunkte kommunizieren mit einem View-Verbindungsserver- oder Sicherheitsserver-Host übersichere Verbindungen.
Die erste Clientverbindung, die für die Benutzerauthentifizierung und für die Auswahl von Remote-Desktops und -anwendungen verwendet wird, wird über HTTPS erstellt, wenn ein Benutzer einenDomänennamen für Horizon Client bereitstellt. Wenn Firewall und Lastausgleichssoftware in IhrerNetzwerkumgebung ordnungsgemäß konfiguriert sind, wird diese Anforderung an den View-Verbindungsserver- oder Sicherheitsserver-Host gesendet. Diese Verbindung wird zurBenutzerauthentifizierung und Auswahl eines Desktops oder einer Anwendung verwendet, aber dieBenutzer haben noch keine Verbindung mit dem Remote-Desktop oder der Remoteanwendunghergestellt.
Wenn Benutzer eine Verbindung mit Remote-Desktops und -anwendungen herstellen, stellt der Clientstandardmäßig eine zweite Verbindung mit dem View-Verbindungsserver- oder Sicherheitsserver-Hosther. Diese Verbindung wird als „Tunnelverbindung“ bezeichnet, da sie einen sicheren Tunnel für dieÜbertragung von RDP-Daten und anderen Daten über HTTPS bereitstellt.
View-Installation
VMware, Inc. 145
Wenn Benutzer mit dem PCoIP-Anzeigeprotokoll eine Verbindung mit Remote-Desktops und -anwendungen herstellen, kann der Client auf dem View-Verbindungsserver- oder Sicherheitsserver-Hosteine weitere Verbindung mit dem PCoIP Secure Gateway aufbauen. Über das PCoIP Secure Gatewaywird sichergestellt, dass nur authentifizierte Benutzer mit Remote-Desktops und -anwendungen überPCoIP kommunizieren können.
Sichere Verbindungen können auch für Benutzer, die mit dem VMware Blast-Anzeigeprotokoll eineVerbindung mit Remote-Desktops und -anwendungen herstellen, und für externe Benutzer, die HTMLAccess zum Herstellen einer Verbindung mit Remote-Desktops verwenden, bereitgestellt werden. DasBlast Secure Gateway sorgt dafür, dass nur authentifizierte Benutzer mit Remote-Desktopskommunizieren können.
Abhängig vom Typ des verwendeten Clientgeräts werden weitere Kanäle eingerichtet, um Datenverkehrwie USB-Umleitungsdaten an das Clientgerät zu übertragen. Diese Datenkanäle leiten Datenverkehr überden sicheren Tunnel weiter, sofern dieser aktiviert ist.
Wenn der sichere Tunnel und sichere Gateways deaktiviert sind, werden Desktop- undAnwendungssitzungen direkt zwischen dem Clientgerät und der Remote-Maschine eingerichtet, wobeider View-Verbindungsserver- oder der Sicherheitsserver-Host umgangen werden. Dieser Verbindungstypwird als direkte Verbindung bezeichnet.
Desktop- und Anwendungssitzungen, die direkte Verbindungen verwenden, bleiben auch dannverbunden, wenn der View-Verbindungsserver nicht mehr ausgeführt wird.
In der Regel aktivieren Sie den sicheren Tunnel, das PCoIP Secure Gateway und das Blast SecureGateway, um sichere Verbindungen für externe Clients bereitzustellen, die über ein WAN eine Verbindungmit einem Sicherheitsserver- oder einem View-Verbindungsserver-Host herstellen. Sie können densicheren Tunnel und die sicheren Gateways deaktivieren, um internen, mit dem LAN verbundenen Clientsdas Herstellen von direkten Verbindungen mit Remote-Desktop und -anwendungen zu ermöglichen.
Wenn Sie nur den sicheren Tunnel und nur ein sicheres Gateway aktivieren, verwendet eine Sitzungmöglicherweise eine direkte Verbindung für einen Teil des Datenverkehrs, sendet jedoch den anderenDatenverkehr über den View-Verbindungsserver- oder Sicherheitsserver-Host. Entscheidend ist hier derTyp des verwendeten Clients.
SSL ist für alle Clientverbindungen mit Hosts von View-Verbindungsservern oder Sicherheitsservernerforderlich.
Konfigurieren von PCoIP Secure Gateways und sicherenTunnelverbindungenSie können mithilfe von View Administrator die Verwendung des sicheren Tunnels und PCoIP SecureGateways konfigurieren. Über diese Komponenten wird sichergestellt, dass nur authentifizierte Benutzermit Remote-Desktops und -Anwendungen kommunizieren können.
Clients, die das PCoIP-Anzeigeprotokoll verwenden, können das PCoIP Secure Gateway nutzen. Clients,die das RDP-Anzeigeprotokoll verwenden, können den sicheren Tunnel nutzen.
View-Installation
VMware, Inc. 146
Informationen zur Konfiguration des Blast Secure Gateway finden Sie unter Konfigurieren des Blast-Sicherheitsgateways.
Wichtig Eine typische Netzwerkkonfiguration, die sichere Verbindungen für externe Clients bereitstellt,umfasst einen Sicherheitsserver. Zum Aktivieren oder Deaktivieren des sicheren Tunnels und des PCoIPSecure Gateway auf einem Sicherheitsserver müssen Sie die View-Verbindungsserver-Instanzbearbeiten, die mit dem Sicherheitsserver kombiniert ist.
In einer Netzwerkkonfiguration, bei der externe Clients sich direkt mit einem View-Verbindungsserver-Host verbinden, aktivieren oder deaktivieren Sie den sicheren Tunnel und ein PCoIP Secure Gateway,indem Sie die entsprechende View-Verbindungsserver-Instanz in View Administrator bearbeiten.
Voraussetzungen
n Wenn Sie beabsichtigen, das PCoIP Secure Gateway zu aktivieren, stellen Sie sicher, dass die View-Verbindungsserver-Instanz und der kombinierte Sicherheitsserver in der Version View 4.6 oder höhervorliegen.
n Wenn Sie einen Sicherheitsserver mit einer View-Verbindungsserver-Instanz kombinieren, auf der Siedas PCoIP Secure Gateway bereits aktiviert haben, stellen Sie sicher, dass der Sicherheitsserver inder Version View 4.6 oder höher vorliegt.
Verfahren
1 Wählen Sie in View Administrator View-Konfiguration > Server.
2 Wählen Sie unter „View-Verbindungsserver“ eine View-Verbindungsserver-Instanz aus und klickenSie auf Bearbeiten.
3 Konfigurieren Sie die Verwendung des sicheren Tunnels.
Option Beschreibung
Deaktivieren des sicheren Tunnels Deaktivieren Sie Sichere Tunnelverbindung zum Computer verwenden.
Aktivieren des sicheren Tunnels Aktivieren Sie Sichere Tunnelverbindung zum Computer verwenden. Der sichere Tunnel ist standardmäßig aktiviert.
4 Konfigurieren Sie die Verwendung des PCoIP Secure Gateway.
Option Beschreibung
Aktivieren des PCoIP Secure Gateway Aktivieren Sie PCoIP Secure Gateway für PCoIP-Verbindungen zum Computerverwenden.
Deaktivieren des PCoIP SecureGateway
Deaktivieren Sie PCoIP Secure Gateway für PCoIP-Verbindungen zumComputer verwenden.
Das PCoIP Secure Gateway ist standardmäßig deaktiviert.
5 Klicken Sie auf OK, um Ihre Änderungen zu speichern.
View-Installation
VMware, Inc. 147
Konfigurieren des Blast-SicherheitsgatewaysSie können in Horizon Administrator das Blast-Sicherheitsgateway konfigurieren, um einen sicherenZugriff auf Remote-Desktops und -anwendungen zu ermöglichen. Der Zugriff erfolgt entweder über HTMLAccess oder über Clientverbindungen, für die das VMware Blast-Anzeigeprotokoll verwendet wird.
Das Blast-Sicherheitsgateway beinhaltet das BEAT-Netzwerkprotokoll (Blast Extreme AdaptiveTransport), das sich dynamisch an die jeweiligen Netzwerkbedingungen wie unterschiedlicheGeschwindigkeiten und Paketverluste anpasst.
n Horizon Clients können für die Herstellung einer Verbindung mit dem Verbindungsserver, demSicherheitsserver oder der Unified Access Gateway-Appliance das BEAT-Netzwerk mit einerausgezeichneten Netzwerkbedingung verwenden.
n Horizon Clients mit einer typischen Netzwerkbedingung müssen eine Verbindung mit einemVerbindungsserver mit deaktiviertem BSG, einem Sicherheitsserver mit deaktiviertem BSG oder miteiner höheren Version einer Unified Access Gateway-Appliance als 2.8 herstellen. Wenn HorizonClient eine typische Netzwerkbedingung zur Herstellung einer Verbindung mit einemVerbindungsserver mit aktiviertem BSG, einem Sicherheitsserver mit aktiviertem BSG oder mit einerhöheren Version einer Unified Access Gateway-Appliance als 2.8 verwendet, erkennt der Clientautomatisch diese Netzwerkbedingung und verwendet das TCP-Netzwerk.
n Horizon Clients mit einer schwachen Netzwerkbedingung müssen eine Verbindung mit der Version2.9 oder höher einer Unified Access Gateway-Appliance (mit aktiviertem UDP-Tunnelserver)herstellen. Wenn Horizon Client eine schwache Netzwerkbedingung zur Herstellung einer Verbindungmit dem Verbindungsserver mit aktiviertem BSG, mit dem Sicherheitsserver mit aktiviertem BSG odermit einer höheren Version einer Unified Access Gateway-Appliance als 2.8 verwendet, erkennt derClient automatisch diese Netzwerkbedingung und verwendet das TCP-Netzwerk.
n Wenn Horizon Clients eine schwache Netzwerkbedingung zur Herstellung einer Verbindung miteinem Verbindungsserver mit deaktiviertem BSG, mit einem Sicherheitsserver mit deaktiviertem BSGoder mit Version 2.9 oder höher einer Unified Access Gateway-Appliance (ohne aktivierten UDP-Tunnelserver) oder mit Version 2.8 einer Unified Access Gateway-Appliance verwenden, erkennt derClient automatisch diese Netzwerkbedingung und verwendet die typische Netzwerkbedingung.
Weitere Informationen finden Sie in der Dokumentation zu Horizon Client unter https://www.vmware.com/support/viewclients/doc/viewclients_pubs.html.
Hinweis Sie können auch Unified Access Gateway-Appliances statt Sicherheitsserver für den sicherenexternen Zugriff auf Horizon 7 Server und Desktops verwenden. Wenn Sie Unified Access Gateway-Appliances benutzen, müssen Sie die sicheren Gateways auf den Verbindungsserver-Instanzendeaktivieren und diese Gateways auf den Unified Access Gateway-Appliances aktivieren. WeitereInformationen finden Sie unter Bereitstellen und Konfigurieren von Unified Access Gateway.
View-Installation
VMware, Inc. 148
Wenn das Blast-Sicherheitsgateway nicht aktiviert ist, verwenden Client-Webbrowser das VMware BlastExtreme-Protokoll, um direkte Verbindungen mit den virtuellen Remote-Desktop-Computern herzustellen,und umgehen somit das Blast-Sicherheitsgateway.
Wichtig Eine typische Netzwerkkonfiguration, die sichere Verbindungen für externe Benutzerbereitstellt, umfasst einen Sicherheitsserver. Zum Aktivieren oder Deaktivieren des Blast-Sicherheitsgateways auf einem Sicherheitsserver müssen Sie die Verbindungsserver-Instanz bearbeiten,die mit dem Sicherheitsserver gekoppelt ist. Wenn externe Benutzer sich direkt mit einemVerbindungsserver-Host verbinden, aktivieren oder deaktivieren Sie das Blast-Sicherheitsgateway, indemSie die Verbindungsserver-Instanz bearbeiten.
Voraussetzungen
Wenn Benutzer Remote-Desktops über VMware Identity Manager auswählen, müssen Sie überprüfen, obVMware Identity Manager installiert und für die Verwendung mit dem Verbindungsserver konfiguriert ist.Außerdem muss der Verbindungsserver mit einem SAML 2.0-Authentifizierungsserver gekoppelt sein.
Verfahren
1 Wählen Sie in Horizon Administrator View-Konfiguration > Server aus.
2 Wählen Sie auf der Registerkarte Verbindungsserver eine Verbindungsserver-Instanz aus undklicken Sie auf Bearbeiten.
3 Konfigurieren Sie die Verwendung des Blast-Sicherheitsgateways.
Option Beschreibung
Aktivieren des Blast Secure Gateway Aktivieren Sie Blast Secure Gateway für Blast-Verbindungen mit demComputer verwenden.
Deaktivieren des Blast SecureGateway
Deaktivieren Sie Blast Secure Gateway für Blast-Verbindungen mit demComputer verwenden.
Das Blast-Sicherheitsgateway ist standardmäßig aktiviert.
4 Klicken Sie auf OK, um Ihre Änderungen zu speichern.
Konfigurieren externer URLs für sichere Gateways undTunnelverbindungenZur Verwendung des sicheren Tunnels muss ein Clientsystem auf eine IP-Adresse zugreifen können oderüber einen vollqualifizierten Domänennamen verfügen, der in eine IP-Adresse aufgelöst werden kann,sodass der Client eine Verbindung mit einem View-Verbindungsserver- oder Sicherheitsserver-Hostherstellen kann.
Um das PCoIP Secure Gateway zu verwenden, stellt ein Client unter Verwendung einer URL eineVerbindung zum View-Verbindungsserver oder zum Sicherheitsserver-Host her. In einer IPv4-Umgebungmuss die URL einen Host anhand seiner IP-Adresse identifizieren. In einer IPv6-Umgebung kann dieURL einen Host entweder anhand seiner IP-Adresse oder seines FQDN identifizieren.
View-Installation
VMware, Inc. 149
Zur Verwendung des Blast Secure Gateway muss das Endgerät eines Benutzers auf einen FQDNzugreifen können, den es in eine IP-Adresse auflösen kann, über die der Webbrowser oder Computer desBenutzers den View-Verbindungsserver-Host oder Sicherheitsserver-Host kontaktieren kann.
Verwenden von Tunnelverbindungen von externen StandortenIn der Standardeinstellung kann der View-Verbindungsserver- oder Sicherheitsserver-Host nur überTunnelclients kontaktiert werden, die sich innerhalb desselben Netzwerks befinden und daher in der Lagesind, den angeforderten Server zu ermitteln.
Viele Organisationen erfordern, dass Benutzer sich von einem externen Standort aus verbinden können.Hierzu wird entweder eine spezifische IP-Adresse oder ein durch den Client auflösbarer Domänennamesowie ein bestimmter Port verwendet. Diese Informationen können der tatsächlichen Adresse undPortnummer des View-Verbindungsserver- oder Sicherheitsserver-Hosts ähneln, dies ist jedoch nichtzwingend erforderlich. Die Informationen werden in Form einer URL für ein Clientsystem bereitgestellt.Beispiel:
n https://view-example.com:443
n https://view.example.com:443
n https://example.com:1234
n https://10.20.30.40:443
Zur Verwendung solcher Adressen in View müssen Sie den View-Verbindungsserver- oderSicherheitsserver-Host so konfigurieren, dass er eine externe URL anstelle des Host-FQDN zurückgibt.
Konfigurieren externer URLsSie können mehrere externe URLs konfigurieren. Über die erste URL können ClientsystemeTunnelverbindungen herstellen. Eine zweite URL ermöglicht es dem Client, der PCoIP verwendet, sichereVerbindungen über das PCoIP Secure Gateway herzustellen. In einer IPv4-Umgebung muss die URLeinen Host anhand seiner IP-Adresse identifizieren. In einer IPv6-Umgebung kann die URL einen Hostentweder anhand seiner IP-Adresse oder seines FQDN identifizieren. Die URL ermöglicht Clients, voneinem externen Standort aus eine Verbindung herzustellen.
Mit einer dritten URL können Benutzer mit dem Blast Secure Gateway über Clientgeräte oder über einenWebbrowser eine sichere Verbindung herstellen.
Wenn Ihre Netzwerkkonfiguration Sicherheitsserver umfasst, stellen Sie externe URLs für dieSicherheitsserver bereit. Auf View-Verbindungsserver-Instanzen, die mit den Sicherheitsservernkombiniert sind, werden keine externen URLs benötigt.
Das Vorgehen zum Konfigurieren der externen URLs ist für View-Verbindungsserver-Instanzen undSicherheitsserver unterschiedlich.
n Für eine View-Verbindungsserver-Instanz legen Sie die externen URLs fest, indem Sie die View-Verbindungsserver-Einstellungen in View Administrator bearbeiten.
View-Installation
VMware, Inc. 150
n Für einen Sicherheitsserver legen Sie die externen URLs fest, wenn Sie das View-Verbindungsserver-Installationsprogramm ausführen. Sie können mithilfe von View Administrator eineexterne URL für einen Sicherheitsserver ändern.
Festlegen der externen URLs für eine View-Verbindungsserver-InstanzSie können View Administrator verwenden, um die externen URLs für eine View-Verbindungsserver-Instanz zu konfigurieren.
Bei den externen URLs für den sicheren Tunnel, für PCoIP und für Blast muss es sich um die Adressenhandeln, mit denen Clientsysteme diese View-Verbindungsserver-Instanz erreichen.
Voraussetzungen
n Stellen Sie sicher, dass die sicheren Tunnelverbindungen und das PCoIP Secure Gateway für dieView-Verbindungsserver-Instanz aktiviert sind. Siehe Konfigurieren von PCoIP Secure Gateways undsicheren Tunnelverbindungen.
n Zum Festlegen der externen URL für Blast stellen Sie sicher, dass das Blast Secure Gateway für dieView-Verbindungsserver-Instanz aktiviert ist. Siehe Konfigurieren des Blast-Sicherheitsgateways.
Verfahren
1 Klicken Sie in View Administrator auf View-Konfiguration > Server.
2 Wählen Sie auf der Registerkarte für Verbindungsserver die View-Verbindungsserver-Instanz aus undklicken Sie auf Bearbeiten.
3 Geben Sie im Textfeld Externe URL die externe URL des sicheren Tunnels ein.
Die URL muss das Protokoll, den durch Clients auflösbaren Hostnamen und die Portnummerenthalten.
Beispiel: https://myserver.example.com:443
Hinweis Um auf eine View-Verbindungsserver-Instanz zuzugreifen, deren Hostname nicht aufgelöstwerden kann, können Sie die IP-Adresse verwenden. Der Host, den Sie kontaktieren, passt jedochnicht zu dem SSL-Zertifikat, das für die View-Verbindungsserver-Instanz konfiguriert ist. Dies führtdazu, dass der Zugriff blockiert wird oder weniger sicher ist.
4 Geben Sie im Textfeld PCoIP – Externe URL die externe URL des PCoIP Secure Gateway ein.
Geben Sie in einer IPv4-Umgebung die externe PCoIP-URL in Form einer IP-Adresse mit derPortnummer 4172 an. In einer IPv6-Umgebung können Sie eine IP-Adresse oder einenvollqualifizierten Domänennamen und die Portnummer 4172 angeben. In beiden Fällen geben Siekeinen Protokollnamen an.
Beispiel für eine IPv4-Umgebung: 10.20.30.40:4172
Clients müssen die URL verwenden können, um den Sicherheitsserver zu erreichen.
View-Installation
VMware, Inc. 151
5 Geben Sie im Textfeld Externe Blast-URL die externe URL des Blast Secure Gateway ein.
Die URL muss das HTTPS-Protokoll, den durch den Client auflösbaren Hostnamen sowie diePortnummer enthalten.
Beispiel: https://myserver.example.com:8443
Die URL enthält standardmäßig den FQDN der externen URL des sicheren Tunnels und diestandardmäßige Portnummer 8443. Die URL muss den FQDN und die Portnummer enthalten, die einClientsystem zur Verbindungsherstellung mit diesem View-Verbindungsserver-Host benötigt.
6 Stellen Sie sicher, dass Clientsysteme mit allen Adressen in diesem Dialogfeld eine Verbindung mitdieser View-Verbindungsserver-Instanz herstellen können.
7 Klicken Sie auf OK.
Ändern der externen URLs für einen SicherheitsserverVerwenden Sie View Administrator, um die externen URLs für einen Sicherheitsserver zu ändern.
Sie konfigurieren diese externen URLs zum ersten Mal, wenn Sie im Installationsprogramm für View-Verbindungsserver einen Sicherheitsserver installieren.
Bei den externen URLs für den sicheren Tunnel, für PCoIP und für Blast muss es sich um die Adressenhandeln, mit denen Clientsysteme diesen Sicherheitsserver erreichen.
Voraussetzungen
n Stellen Sie sicher, dass die sicheren Tunnelverbindungen und das PCoIP Secure Gateway für dieView-Verbindungsserver-Instanz aktiviert sind, die mit diesem Sicherheitsserver kombiniert ist. SieheKonfigurieren von PCoIP Secure Gateways und sicheren Tunnelverbindungen.
n Um die externe URL für Blast festzulegen, stellen Sie sicher, dass das Blast Secure Gateway für dieView-Verbindungsserver-Instanz aktiviert ist, die mit diesem Sicherheitsserver kombiniert ist. SieheKonfigurieren des Blast-Sicherheitsgateways.
Verfahren
1 Wählen Sie in View Administrator View-Konfiguration > Server.
2 Wählen Sie die Registerkarte „Sicherheitsserver“ aus, wählen Sie den Sicherheitsserver aus undklicken Sie auf Bearbeiten.
3 Geben Sie im Textfeld Externe URL die externe URL des sicheren Tunnels ein.
Die URL muss das Protokoll, den durch den Client auflösbaren Hostnamen des Sicherheitsserverssowie die Portnummer enthalten.
Beispiel: https://myserver.example.com:443
Hinweis Um auf einen Sicherheitsserver zuzugreifen, dessen Hostname nicht aufgelöst werdenkann, können Sie die IP-Adresse verwenden. Der Host, mit dem Sie Verbindung aufnehmen,entspricht jedoch nicht dem für den Sicherheitsserver konfigurierten SSL-Zertifikat. Aus diesemGrund wird der Zugriff blockiert oder die Sicherheit des Zugriffs wird reduziert.
View-Installation
VMware, Inc. 152
4 Geben Sie im Textfeld PCoIP – Externe URL die externe URL des PCoIP Secure Gateway ein.
Geben Sie in einer IPv4-Umgebung die externe PCoIP-URL in Form einer IP-Adresse mit derPortnummer 4172 an. In einer IPv6-Umgebung können Sie eine IP-Adresse oder einenDomänennamen und die Portnummer 4172 angeben. In beiden Fällen geben Sie keinenProtokollnamen an.
Beispiel für eine IPv4-Umgebung: 10.20.30.40:4172
Clients müssen die URL verwenden können, um den Sicherheitsserver zu erreichen.
5 Geben Sie im Textfeld Externe Blast-URL die externe URL des Blast Secure Gateway ein.
Die URL muss das HTTPS-Protokoll, den durch den Client auflösbaren Hostnamen sowie diePortnummer enthalten.
Beispiel: https://myserver.example.com:8443
Standardmäßig schließt die URL den FQDN der externen URL für den sicheren Tunnel sowie diestandardmäßige Portnummer 8443 ein. Die URL muss den FQDN und die Portnummer enthalten,über die ein Clientsystem diesen Sicherheitsserver erreichen kann.
6 Stellen Sie sicher, dass Clientsysteme mit allen Adressen in diesem Dialogfeld eine Verbindung mitdiesem Sicherheitsserverhost herstellen können.
7 Klicken Sie auf OK, um Ihre Änderungen zu speichern.
View Administrator sendet die aktualisierten externen URLs an den Sicherheitsserver. Es ist kein Neustartdes Sicherheitsserverdienstes erforderlich, damit die Änderungen wirksam werden.
Bevorzugen von DNS-Namen, wenn der View-VerbindungsserverAdressinformationen zurückgibtStandardmäßig bevorzugt der View-Verbindungsserver beim Senden der Adressen von Desktop-Maschinen und RDS-Hosts an Clients und Gateways IP-Adressen. Sie können dieses Standardverhaltenmit einem View LDAP-Attribut ändern, mit dem der View-Verbindungsserver angewiesen wird, bevorzugtDNS-Namen zu verwenden. In bestimmten Umgebungen erhalten Sie dadurch, dass der View-Verbindungsserver DNS-Namen an Clients und Gateways zurückgibt, zusätzliche Flexibilität beimEntwurf einer Netzwerkinfrastruktur.
Hinweis Dieses View LDAP-Attribut ersetzt die auf einzelne Desktops bezogenen Funktionen, die inHorizon 6.0.x und früheren Versionen durch die Gruppenrichtlinieneinstellung Connect using DNS Namebereitgestellt wurden.
Das View LDAP-Attribut hat Auswirkungen auf Clients, die Horizon Client 3.3 für Windows oder höher,HTML Access 3.5 oder höher und sichere Gateways auf View-Verbindungsserver-Instanzen (nicht aufSicherheitsservern) ausführen.
Voraussetzungen
Auf der Microsoft TechNet-Website finden Sie Informationen zur Verwendung des DienstprogrammesADSI-Editor mit Ihrer Windows Server-Betriebssystemversion.
View-Installation
VMware, Inc. 153
Verfahren
1 Starten Sie das Dienstprogramm ADSI-Editor auf Ihrem View-Verbindungsserver-Computer.
2 Wählen Sie im Konsolenbaum Verbinden mit.
3 Geben Sie im Textfeld Definierten Namen oder Namenskontext auswählen bzw. eintippen dendefinierten Namen DC=vdi, DC=vmware, DC=int ein.
4 Wählen Sie im Textfeld Domäne oder Server auswählen bzw. eintippenlocalhost:389 oder denvollqualifizierten Domänennamen (Fully Qualified Domain Name, FQDN) des View-Verbindungsserver-Computers gefolgt von Port 389 aus bzw. geben Sie dies ein.
Zum Beispiel: localhost:389 oder meincomputer.meinedomäne.com:389
5 Legen Sie für das Objekt CN=Common, OU=Global, OU=Properties den Wert des Attributs pae-PreferDNS auf 1 fest.
Wenn dieses Attribut auf 1 festgelegt wird, gibt der View-Verbindungsserver einen DNS-Namenzurück, sofern ein DNS-Name verfügbar ist und der Empfänger Namensauflösung unterstützt.Andernfalls gibt der View-Verbindungsserver eine IP-Adresse zurück, sofern eine IP-Adresse desrichtigen Typs für Ihre Umgebung (IPv4 oder IPv6) verfügbar ist.
Wird dieses Attribut nicht angegeben oder auf 0 festgelegt, gibt der View-Verbindungsserver eine IP-Adresse zurück, sofern eine IP-Adresse des richtigen Typs verfügbar ist. Andernfalls wird ein IP-Adressen-Kompatibilitätsfehler zurückgegeben.
Zulassen von HTML Access über einen LastausgleichsdienstView-Verbindungsserver-Instanzen und Sicherheitsserver, die sich direkt hinter einemLastausgleichsdienst befinden, wie z. B. Access Point, müssen die Adresse kennen, über die Browsereine Verbindung mit dem Lastausgleichsdienst herstellen, wenn Benutzer HTML Access verwenden.
Führen Sie für View-Verbindungsserver-Instanzen oder Sicherheitsserver, die sich direkt hinter einemGateway befinden, die in Zulassen von HTML Access über ein Gateway beschriebenen Schritte aus.
Sie müssen diesen Vorgang für jeden View Server ausführen, der sich hinter einem Lastausgleichsdienstbefindet.
Verfahren
1 Erstellen oder bearbeiten Sie die Datei locked.properties im SSL-Gateway-Konfigurationsordnerauf dem View-Verbindungsserver- oder dem Sicherheitsserver-Host.
Beispiel: install_directory\VMware\VMware View\Server\sslgateway\conf\locked.properties
2 Fügen Sie die Eigenschaft balancedHost hinzu und legen Sie für diese die Adresse desLastausgleichsdienstes fest.
Wenn die Benutzer z. B. https://view.example.com in einen Browser eingeben, um einen derView Server mit Lastausgleichsdienst zu erreichen, dann fügen Sie der Datei locked.propertiesden Eintrag balancedHost=view.example.com hinzu.
View-Installation
VMware, Inc. 154
3 Speichern Sie die Datei locked.properties.
4 Starten Sie den View-Verbindungsserver- oder Sicherheitsserverdienst neu, damit die Änderungenwirksam werden.
Zulassen von HTML Access über ein GatewayView-Verbindungsserver-Instanzen und Sicherheitsserver, die sich direkt hinter einem Gateway wie z. B.Access Point befinden, müssen die Adresse kennen, über die Browser eine Verbindung mit dem Gatewayherstellen, wenn Benutzer HTML Access verwenden.
Führen Sie für View-Verbindungsserver-Instanzen oder Sicherheitsserver, die sich hinter einemLastausgleichsdienst oder einem Gateway mit Lastausgleichsdienst befinden, die in Zulassen von HTMLAccess über einen Lastausgleichsdienst beschriebenen Schritte aus.
Sie müssen diesen Vorgang für jeden View Server ausführen, der sich hinter einem Gateway befindet.
Verfahren
1 Erstellen oder bearbeiten Sie die Datei locked.properties im SSL-Gateway-Konfigurationsordnerauf dem View-Verbindungsserver- oder dem Sicherheitsserver-Host.
Beispiel: install_directory\VMware\VMware View\Server\sslgateway\conf\locked.properties
2 Fügen Sie die Eigenschaft portalHost hinzu und legen Sie für diese die Adresse des Gatewaysfest.
Wenn Browser z. B. mit der Adresse https://view-gateway.example.com über das Gateway aufView zugreifen, fügen Sie der Datei locked.properties den Eintrag portalHost=view-gateway.example.com hinzu.
Falls sich die View-Verbindungsserver-Instanz oder der Sicherheitsserver hinter mehreren Gatewaysbefinden, können Sie die einzelnen Gateways angeben, indem Sie der Eigenschaft portalHost eineZahl anhängen. Beispiel:
portalHost.1=view-gateway-1.example.com
portalHost.2=view-gateway-2.example.com
Sie müssen auch mehrere Eigenschaften portalHost angeben, wenn ein Gateway-Computer übermehrere Namen verfügt.
3 Speichern Sie die Datei locked.properties.
4 Starten Sie den View-Verbindungsserver- oder Sicherheitsserverdienst neu, damit die Änderungenwirksam werden.
Ersetzen von Standardports für View-DiensteWährend der Installation werden View-Dienste standardmäßig für die Überwachung an bestimmtenNetzwerkports eingerichtet. In einigen Organisationen müssen diese Ports geändert werden, umOrganisationsrichtlinien einzuhalten oder Konflikte zu verhindern. Sie können die Standardports ändern,
View-Installation
VMware, Inc. 155
die vom View-Verbindungsserver, vom Sicherheitsserver, vom PCoIP Secure Gateway und von ViewComposer-Diensten verwendet werden.
Das Ändern der Ports ist eine optionale Aufgabe bei der Einrichtung. Verwenden Sie die Standardports,wenn diese Änderungen für Ihre Bereitstellung nicht erforderlich sind.
Eine Liste der standardmäßigen TCP- und UDP-Ports, die von View Server-Instanzen verwendet werden,finden Sie unter „View-TCP- und UDP-Ports“ im Dokument Sicherheit von View.
Ersetzen der standardmäßigen HTTP-Ports oder NICs für View-Verbindungsserver-Instanzen und SicherheitsserverSie können die standardmäßigen HTTP-Ports oder Netzwerkkarten für eine View-Verbindungsserver-Instanz oder einen Sicherheitsserver ersetzen, indem Sie die Datei locked.properties auf demServercomputer bearbeiten. Möglicherweise müssen Sie diese Aufgaben in Ihrer Organisation ausführen,um Organisationsrichtlinien einzuhalten oder Konflikte zu verhindern.
Der standardmäßige SSL-Port ist 443. Der Standardport für Nicht-SSL-Verbindungen lautet 80.
Der in der externen URL für den sicheren Tunnel angegebene Port wird durch Änderungen, die Sie indieser Vorgehensweise an Ports vornehmen, nicht geändert. Abhängig von Ihrer Netzwerkkonfigurationmüssen Sie den Port der externen URL für den sicheren Tunnel möglicherweise ebenfalls ändern.
Wenn der Servercomputer über mehrere Netzwerkkarten verfügt, überwacht er das Systemstandardmäßig an allen Netzwerkkarten. Sie können eine NIC für die Überwachung am konfiguriertenPort auswählen, indem Sie die mit dieser NIC verknüpfte IP-Adresse angeben.
Während der Installation konfiguriert View die Windows-Firewall so, dass die erforderlichen Standardportsgeöffnet werden. Wenn Sie eine Portnummer oder die Netzwerkkarte für die Überwachung ändern,müssen Sie die Windows-Firewall manuell so neu konfigurieren, dass die aktualisierten Ports geöffnetwerden. Nur so können Clientgeräte eine Verbindung mit dem Server herstellen.
Wenn Sie die SSL-Portnummer ändern und die HTTP-Umleitung weiterhin funktionieren soll, müssen Sieauch die Portnummer für die HTTP-Umleitung ändern. Siehe Ändern der Portnummer für die HTTP-Umleitung an Verbindungsserver.
Voraussetzungen
Stellen Sie sicher, dass der in der externen URL für diese View-Verbindungsserver-Instanz oder diesenSicherheitsserver angegebene Port weiterhin gültig ist, nachdem Sie die Porteinstellungen in dieserVorgehensweise geändert haben.
Verfahren
1 Erstellen oder bearbeiten Sie die Datei locked.properties im SSL-Gateway-Konfigurationsordnerauf dem View-Verbindungsserver- oder dem Sicherheitsserver-Computer.
Beispiel: install_directory\VMware\VMware View\Server\sslgateway\conf\locked.properties
Bei den Eigenschaften in der Datei locked.properties wird die Groß-/Kleinschreibung beachtet.
View-Installation
VMware, Inc. 156
2 Fügen Sie die Eigenschaft serverPort oder serverPortNonSsl bzw. beide Eigenschaften zur Dateilocked.properties hinzu.
Beispiel:
serverPort=4443
serverPortNonSsl=8080
3 (Optional) Wenn der Servercomputer über mehrere Netzwerkkarten verfügt, wählen Sie eineNetzwerkkarte für die Überwachung an den konfigurierten Ports aus.
Fügen Sie die Eigenschaften serverHost und serverHostNonSsl hinzu, um die IP-Adresseanzugeben, die mit der gewählten NIC verknüpft ist.
Beispiel:
serverHost=10.20.30.40
serverHostNonSsl=10.20.30.40
Üblicherweise sind sowohl SSL- als auch Nicht-SSL-Listener für die Verwendung derselben NICkonfiguriert. Wenn Sie jedoch die Eigenschaft serverProtocol=http nutzen, um SSL fürClientverbindungen zu verlagern, können Sie die Eigenschaft serverHost auf eine separate NICfestlegen, um SSL-Verbindungen mit Systemen bereitzustellen, die zum Starten von ViewAdministrator verwendet werden.
Bei Konfiguration von SSL- und Nicht-SSL-Verbindungen für die Verwendung derselben NIC dürfendie SSL- und Nicht-SSL-Ports nicht identisch sein.
4 Starten Sie den View-Verbindungsserver- oder Sicherheitsserverdienst neu, damit die Änderungenwirksam werden.
Nächste Schritte
Konfigurieren Sie die Windows-Firewall bei Bedarf manuell, um die aktualisierten Ports zu öffnen.
Ersetzen der Standard-Ports oder NICs für das PCoIP SecureGateway auf den View-Verbindungsserver-Instanzen und denSicherheitsservernSie können die Standard-Ports oder NICs ersetzen, die von einem PCoIP Secure Gateway Serviceverwendet werden, der auf einer View-Verbindungsserver-Instanz oder einem Sicherheitsserver läuft.Möglicherweise müssen Sie diese Aufgaben in Ihrer Organisation ausführen, um Organisationsrichtlinieneinzuhalten oder Konflikte zu verhindern.
Für TCP- und UDP-Verbindungen mit Clients hört das PCoIP Secure Gateway standardmäßig auf Port4172. Für UDP-Verbindungen mit Remote-Desktops hört das PCoIP Secure Gateway standardmäßig aufPort 55000.
Der in der PCoIP - Externe URL angegebene Port wird durch Änderungen, die Sie bei dieserVorgehensweise an Ports vornehmen, nicht geändert. Abhängig von Ihrer Netzwerkkonfiguration, müssenSie möglicherweise den PCoIP - Externe URL-Port auch ändern.
View-Installation
VMware, Inc. 157
Wenn der Computer, auf dem das PCoIP Secure Gateway läuft über mehrere Netzwerkkarten verfügt,hört der Computer standardmäßig auf allen Netzwerkkarten. Sie können eine NIC für die Überwachungan den konfigurierten Anschlüssen auswählen, indem Sie die mit dieser NIC verknüpfte IP-Adresseangeben.
Voraussetzungen
Stellen Sie sicher, dass der angegebene Port in der PCoIP - Externe URL auf dieser View-Verbindungsserver-Instanz oder diesem Sicherheitsserver weiterhin gültig ist, nachdem Sie die Port-Einstellungen mit dieser Vorgehensweise geändert haben.
Verfahren
1 Starten Sie den Windows Registrierungs-Editor auf dem View-Verbindungsserver oderSicherheitsserver-Computer, auf dem das PCoIP Secure Gateway läuft.
2 Navigieren Sie zum Registrierungsschlüssel HKEY_LOCAL_MACHINE\SOFTWARE\Teradici\SecurityGateway.
3 Unter diesem Registrierungsschlüssel fügen Sie eine oder mehrere der folgendenZeichenfolgenwerte (REG_SZ) mit Ihren aktualisierten Port-Nummern ein.
Beispiel:
ExternalTCPPort "44172"
ExternalUDPPort "44172"
InternalUDPPort "55111"
4 (Optional) Wenn der Computer, auf dem das PCoIP Secure Gateway läuft, über mehrereNetzwerkkarten verfügt, wählen Sie eine Netzwerkkarte, die an den konfigurierten Ports hört.
Unter dem selben Registrierungsschlüssel fügen Sie die folgenden Zeichenfolgenwerte ( REG_SZ)ein, um die IP-Adresse anzugeben, die an den vorgesehenen NIC gebunden ist.
Beispiel:
ExternalBindIP "10.20.30.40"
InternalBindIP "172.16.17.18"
Wenn Sie externe und interne Verbindungen so konfigurieren, dass sie denselben NIC benutzen,dürfen die externen und internen UDP-Ports nicht die selben sein.
5 Starten Sie den Dienst „VMware Horizon View PCoIP Secure Gateway“ neu, damit Ihre Änderungenwirksam werden.
Ersetzen des Standardsteuerungsports für das PCoIP SecureGateway auf den Verbindungsserver-Instanzen undSicherheitsservernSie können den Standardport, der den PCoIP Secure Gateway (PSG)-Dienst steuert, der auf einerVerbindungsserver-Instanz oder einem Sicherheitsserver ausgeführt wird, ersetzen. Sie müssen dieseAufgabe eventuell zur Vermeidung eines Portkonflikts ausführen.
View-Installation
VMware, Inc. 158
Das PCoIP Secure Gateway überwacht standardmäßig Steuerungsverbindungen auf dem lokalen TCP-Port 50060.
Verfahren
1 Erstellen oder bearbeiten Sie die Datei locked.properties im SSL-Gateway-Konfigurationsordnerauf dem Verbindungsserver- oder Sicherheitsservercomputer, auf dem PCoIP Secure Gatewayausgeführt wird.
Beispiel: install_directory\VMware\VMware View\Server\sslgateway\conf\locked.properties
Bei den Eigenschaften in der Datei locked.properties wird die Groß-/Kleinschreibung beachtet.
2 Fügen Sie die Eigenschaft psgControlPort zur Datei locked.properties hinzu:
Beispiel:
psgControlPort=52060
3 Starten Sie den Windows-Registrierungs-Editor auf derselben Maschine.
4 Navigieren Sie zum Registrierungsschlüssel HKEY_LOCAL_MACHINE\SOFTWARE\Teradici\SecurityGateway.
5 Fügen Sie diesem Registrierungsschlüssel den im Folgenden dargestellten Zeichenfolgenwert(REG_SZ) mit Ihrer aktualisierten Portnummer hinzu.
Beispiel:
TCPControlPort "52060"
Hinweis Die Portnummer für TCPControl Port ist die gleiche wie die Portnummer fürpsgControlPort.
6 Starten Sie den Verbindungsserver- oder Sicherheitsserverdienst neu, damit die Änderungenwirksam werden.
Ersetzen des Standard-Ports für View ComposerDas SSL-Zertifikat, das vom View Composer-Dienst verwendet wird, ist standardmäßig an einenbestimmten Port gebunden. Sie können den Standard-Port mit dem Dienstprogramm SviConfigChangeCertificateBindingPort ändern.
Wenn Sie mit dem Dienstprogramm SviConfig ChangeCertificateBindingPort einen neuen Portangeben, hebt das Dienstprogramm die Bindung des View Composer-Zertifikats an den aktuellen Port aufund bindet es an den neuen Port.
Während der Installation konfiguriert View Composer die Windows-Firewall so, dass der erforderlicheStandard-Port geöffnet wird. Wenn Sie den Port ändern, müssen Sie die Windows-Firewall manuellkonfigurieren, um den aktualisierten Port zu öffnen und die Konnektivität mit dem View Composer-Dienstsicherzustellen.
View-Installation
VMware, Inc. 159
Voraussetzungen
Stellen Sie sicher, dass der von Ihnen angegebene Port verfügbar ist.
Verfahren
1 Halten Sie den View Composer-Dienst an.
2 Öffnen Sie eine Eingabeaufforderung auf dem Windows Server Host, auf dem View Composerinstalliert ist.
3 Navigieren Sie zur ausführbaren Datei SviConfig.
Die Datei befindet sich im Ordner der View Composer-Anwendung. Der Standardpfad lautetC:\Programme (x86)\VMware\VMware View Composer\sviconfig.exe.
4 Geben Sie den Befehl SviConfig ChangeCertificateBindingPort ein.
Beispiel:
sviconfig -operation=ChangeCertificateBindingPort
-Port=port number
wobei -port=port number der neue Port ist, an den View Composer das Zertifikat bindet. DerParameter -port=port number ist erforderlich.
5 Starten Sie den View Composer-Dienst neu, damit die Änderungen wirksam werden.
Nächste Schritte
Wenn nötig, konfigurieren Sie die Windows-Firewall auf dem View Composer Server manuell, um denaktualisierten Port zu öffnen.
Ändern der Portnummer für die HTTP-Umleitung anVerbindungsserverWenn Sie den standardmäßigen Port 443 auf einem View Server ändern und die HTTP-Umleitung fürView-Clients zulassen möchten, die versuchen, sich mit Port 80 zu verbinden, müssen Sie auf dem ViewServer die Datei locked.properties konfigurieren.
Hinweis Wenn SSL auf ein Zwischengerät verschoben wird, hat dieser Vorgang keinerlei Auswirkungen.Beim Verschieben von SSL auf ein anderes Gerät wird der HTTP-Port auf dem View Server fürClientverbindungen verwendet.
Voraussetzungen
Überprüfen Sie, ob die standardmäßige Portnummer 443 geändert wurde. Bei Verwendung derStandardwerte, die während der Installation konfiguriert werden, müssen Sie diese Schritte nichtausführen, um die HTTP-Umleitungsregel beizubehalten.
View-Installation
VMware, Inc. 160
Verfahren
1 Erstellen oder bearbeiten Sie die Datei locked.properties im SSL-Gateway-Konfigurationsordnerauf dem View-Verbindungsserver- oder dem Sicherheitsserver-Computer.
Beispiel: install_directory\VMware\VMware View\Server\sslgateway\conf\locked.properties
Bei den Eigenschaften in der Datei locked.properties wird die Groß-/Kleinschreibung beachtet.
2 Fügen Sie die folgenden Zeilen zur Datei locked.properties hinzu:
frontMappingHttpDisabled.1=5:*:moved:https::port
frontMappingHttpDisabled.2=3:/error/*:file:docroot
frontMappingHttpDisabled.3=1:/admin*:missing
frontMappingHttpDisabled.4=1:/view-vlsi*:missing
In den vorstehenden Zeilen entspricht die Variable Port der Portnummer, mit der sich Clientsverbinden sollen.
Wenn Sie die vorstehenden Zeilen nicht hinzufügen, entspricht Port weiterhin Port 443.
3 Starten Sie den View-Verbindungsserver- oder Sicherheitsserverdienst neu, damit die Änderungenwirksam werden.
Verhindern der HTTP-Umleitung für Client-Verbindungen aufVerbindungsserverWenn View-Clients versuchen, über HTTP eine Verbindung mit View Servern herzustellen, findet imHintergrund eine Umleitung an HTTPS statt. In einigen Bereitstellungen kann es sinnvoll sein, zuverhindern, dass Benutzer die Zeichenfolge http:// in ihre Webbrowser eingeben können, sodassstattdessen die Verwendung von HTTPS erzwungen wird. Um die HTTP-Umleitung für View-Clients zuverhindern, müssen Sie auf dem View Server die Datei locked.properties konfigurieren.
Hinweis Wenn SSL auf ein Zwischengerät verschoben wird, hat dieser Vorgang keinerlei Auswirkungen.Beim Verschieben von SSL auf ein anderes Gerät wird der HTTP-Port auf dem View Server fürClientverbindungen verwendet.
Verfahren
1 Erstellen oder bearbeiten Sie die Datei locked.properties im SSL-Gateway-Konfigurationsordnerauf dem View-Verbindungsserver- oder dem Sicherheitsserver-Computer.
Beispiel: install_directory\VMware\VMware View\Server\sslgateway\conf\locked.properties
Bei den Eigenschaften in der Datei locked.properties wird die Groß-/Kleinschreibung beachtet.
2 Fügen Sie die folgenden Zeilen zur Datei locked.properties hinzu:
frontMappingHttpDisabled.1=5:*:missing
frontMappingHttpDisabled.2=3:/error/*:file:docroot
View-Installation
VMware, Inc. 161
3 Starten Sie den View-Verbindungsserver- oder Sicherheitsserverdienst neu, damit die Änderungenwirksam werden.
Aktivieren des Remote-Zugriffs auf View-Leistungsindikatoren aufVerbindungsservernView-Leistungsindikatoren sind lokal auf einem Verbindungsserver verfügbar, geben aber den Wert 0zurück, wenn von einem anderen Computer aus auf sie zugegriffen wird. Um den Remote-Zugriff aufView-Leistungsindikatoren auf Verbindungsservern zu aktivieren, müssen Sie den Framework-Port desVerbindungsservers in der Registrierung konfigurieren.
Verfahren
1 Starten Sie den Windows-Registrierungs-Editor.
2 Navigieren Sie zum Registrierungsschlüssel HKEY_LOCAL_MACHINE\SOFTWARE\VMware,Inc.\VMware VDM\Node Manager.
3 Fügen Sie einen neuen Zeichenfolgenwert (G_SZ), Verwaltungs-Port, hinzu.
4 Setzen Sie den Wert für Verwaltungs-Port auf 32111.
Größeneinstellungen für Windows Server zurUnterstützung Ihrer BereitstellungZur Unterstützung sehr umfangreicher Bereitstellungen von Remote-Desktops können Sie die WindowsServer-Computer konfigurieren, auf denen Sie View-Verbindungsserver installieren. Die Größe derWindows-Auslagerungsdatei kann auf jedem Computer angepasst werden.
Auf Computern unter Windows Server 2008 R2 und Windows Server 2012 R2 werden für die kurzlebigenPorts, die TCB-Hash-Tabelle und die Java Virtual Machine-Einstellungen Standardwerte für die Größefestgelegt. Durch diese Anpassungen wird sichergestellt, dass die Computer über angemesseneRessourcen zur ordnungsgemäßen Ausführung mit der erwarteten Benutzerlast verfügen.
Größeneinstellung des Arbeitsspeichers für View-VerbindungsserverAuf einem View-Verbindungsserver-Computer sind 10 GB Arbeitsspeicher für Bereitstellungen mit 50oder mehr Remote-Desktops erforderlich. Ein Windows Server-Computer mit mindestens 10 GBArbeitsspeicher wird automatisch so konfiguriert, dass er ungefähr 2.000 gleichzeitige Tunnelsitzungenunterstützt. Dies ist die maximale Anzahl, die ein View-Verbindungsserver unterstützen kann.
Nur für kleine Proof-of-Concept-Bereitstellungen kann die Größe des Arbeitsspeichers unter 10 GBliegen. Eine Konfiguration mit dem erforderlichen Minimum von 4 GB Arbeitsspeicher unterstützt ungefähr500 gleichzeitige Tunnelsitzungen. Dies reicht für kleine Proof-of-Concept-Bereitstellungen vollkommenaus.
View-Installation
VMware, Inc. 162
VMware empfiehlt jedoch, immer mindestens 10 GB Arbeitsspeicher zu konfigurieren, damit IhreUmgebung auch dann unterstützt wird, wenn weitere Benutzer hinzugefügt werden und die Bereitstellungdadurch wächst. Weichen Sie nur dann von dieser Empfehlung ab, wenn Sie sicher wissen, dass dieUmgebung nicht wachsen wird, und wenn kein Arbeitsspeicher zur Verfügung steht.
Wenn Sie einen View-Verbindungsserver mit weniger als 10 GB Arbeitsspeicher installieren, generiertView nach der Installation Warnmeldungen mit Empfehlungen zur Größe des Arbeitsspeichers. Alle 12Stunden wird ein Ereignis ausgelöst, das Sie darauf hinweist, dass die View-Verbindungsserver-Instanzmit einer geringen Menge an physischem Arbeitsspeicher konfiguriert ist.
Wenn Sie den Arbeitsspeicher eines Computers auf 10 GB erhöhen, um eine größere Bereitstellung zuunterstützen, starten Sie den View-Verbindungsserver neu, um sicherzustellen, dass der JVM-Heapautomatisch auf den empfohlenen Wert vergrößert wird. Sie müssen den View-Verbindungsserver nichtneu installieren.
Wichtig Auf einem 64 Bit-Windows Server-Computer sollte die Größe des JVM-Heaps nicht geändertwerden. Eine Änderung dieses Werts kann zu einem instabilen Verhalten von View-Verbindungsserverführen. Auf 64 Bit-Computern legt der View-Verbindungsserver-Dienst die Größe des JVM-Heaps inAbhängigkeit vom physischen Arbeitsspeicher fest.
Weitere Informationen zu den Hardware- und Arbeitsspeicheranforderungen für View-Verbindungsserverfinden Sie unter Hardwareanforderungen für den Horizon-Verbindungsserver.
Hardware- und Arbeitsspeicherempfehlungen für den Einsatz von View-Verbindungsservern in einerumfangreichen Bereitstellung finden Sie unter „View-Verbindungsserver: Maximalwerte und Konfigurierenvon virtuellen Maschinen“ im Dokument Planung der View-Architektur.
Konfigurieren der Einstellungen für die SystemauslagerungsdateiSie können den virtuellen Arbeitsspeicher auf den Windows Server-Computern optimieren, auf denenIhre View-Verbindungsserver-Instanzen installiert sind, indem Sie die Einstellungen für dieSystemauslagerungsdatei ändern.
Bei der Installation von Windows Server berechnet Windows, basierend auf dem physischenArbeitsspeicher, eine anfängliche und eine maximale Größe der Auslagerungsdatei. DieseStandardeinstellungen werden auch nach einem Neustart des Computers beibehalten.
Wenn es sich bei dem Windows Server-Computer um eine virtuelle Maschine handelt, können Sie dieArbeitsspeichergröße über vCenter Server ändern. Wenn Windows jedoch die Standardeinstellungverwendet, wird die Größe der Systemauslagerungsdatei nicht an die neue Arbeitsspeichergrößeangepasst.
Verfahren
1 Navigieren Sie auf dem Windows Server-Computer mit installiertem View-Verbindungsserver zumDialogfeld Virtueller Arbeitsspeicher.
Standardmäßig ist die Einstellung Benutzerdefinierte Größe ausgewählt. Es wird eine anfänglicheund eine maximale Größe der Auslagerungsdatei angezeigt.
View-Installation
VMware, Inc. 163
2 Klicken Sie auf Vom System verwaltete Größe.
Windows berechnet, basierend auf der aktuellen Arbeitsspeicherverwendung und des verfügbarenArbeitsspeichers, die Größe der Systemauslagerungsdatei fortlaufend neu.
View-Installation
VMware, Inc. 164
Konfigurieren derEreignisberichterstellung 10Sie können eine Ereignisdatenbank erstellen, um Informationen zu View-Ereignissen aufzuzeichnen.Wenn Sie einen Syslog-Server verwenden, können Sie den View-Verbindungsserver darüber hinaus sokonfigurieren, dass Ereignisse an einen Syslog-Server gesendet werden oder eine Flatfiledatei mitEreignissen im Syslog-Format erstellt wird.
Dieses Kapitel enthält die folgenden Themen:
n Hinzufügen einer Datenbank und eines Datenbankbenutzers für View-Ereignisse
n Vorbereiten einer SQL Server-Datenbank für die Ereignisberichterstellung
n Konfigurieren der Ereignisdatenbank
n Konfigurieren der Ereignisprotokollierung für Syslog-Server
Hinzufügen einer Datenbank und einesDatenbankbenutzers für View-EreignisseSie erstellen eine Ereignisdatenbank, indem Sie sie zu einem vorhandenen Datenbankserver hinzufügen.Anschließend können Sie mithilfe von Reporting-Software für Unternehmen die Ereignisse in derDatenbank analysieren.
Stellen Sie den Datenbankserver für die Ereignisdatenbank auf einem dedizierten Server bereit, sodassdie Aktivitäten der Ereignisprotokollierung weder die Bereitstellung noch andere Aktivitäten, die für View-Bereitstellungen wichtig sind, beeinträchtigen.
Hinweis Sie müssen für diese Datenbank keine ODBC-Datenquelle erstellen.
Voraussetzungen
n Stellen Sie sicher, dass Sie über einen unterstützten MySQL SQL Server- oder Oracle-Datenbankserver auf einem System verfügen, auf den eine View-Verbindungsserver-Instanzzugreifen kann. Eine Liste der unterstützten Datenbankversionen finden Sie unterDatenbankanforderungen für View Composer und die Ereignisdatenbank.
n Stellen Sie sicher, dass Sie über die erforderlichen Datenbankberechtigungen zum Erstellen einerDatenbank und eines Benutzers auf dem Datenbankserver verfügen.
VMware, Inc. 165
n Wenn Sie mit der Erstellung von Datenbanken auf Microsoft SQL Server-Datenbankservern nichtvertraut sind, lesen Sie die Schrittanweisungen unter Hinzufügen einer View Composer-Datenbankzu SQL Server.
n Wenn Sie mit der Erstellung von Datenbanken auf Oracle-Datenbankservern nicht vertraut sind,lesen Sie die Schrittanweisungen unter Hinzufügen einer View Composer-Datenbank zu Oracle 12coder 11g.
Verfahren
1 Fügen Sie dem Server eine neue Datenbank hinzu und geben Sie ihr einen beschreibenden Namen,z.B. "ViewEreignisse".
Geben Sie für eine Oracle 12c- oder 11g-Datenbankinstanz eine Oracle-Systemkennung (SID) ein,die Sie beim Konfigurieren der Ereignisdatenbank in View Administrator verwenden.Legen Sie für dasObjekt C
2 Fügen Sie einen Benutzer für diese Datenbank hinzu, der über Berechtigungen zum Erstellen vonTabellen, Ansichten und – im Falle von Oracle – Trigger und Sequenzen verfügt sowie dieBerechtigung zum Ausführen von Lese- und Schreiboperationen für diese Objekte besitzt.
Verwenden Sie für eine Microsoft SQL Server-Datenbank nicht das Sicherheitsmodell der integriertenWindows-Authentifizierung als Authentifizierungsmethode. Verwenden Sie auf jeden Fall dieSQL Server-Authentifizierungsmethode.
Die Datenbank wird erstellt, das Schema jedoch nicht. Dieses wird erst erstellt, wenn Sie die Datenbankin View Administrator konfigurieren.
Nächste Schritte
Folgen Sie den Anweisungen unter Konfigurieren der Ereignisdatenbank.
Vorbereiten einer SQL Server-Datenbank für dieEreignisberichterstellungBevor Sie View Administrator zum Konfigurieren einer Ereignisdatenbank auf dem Microsoft SQL Serververwenden können, müssen Sie die richtigen TCP/IP-Eigenschaften konfigurieren und sicherstellen, dassder Server die SQL Server-Authentifizierung nutzt.
Voraussetzungen
n Erstellen einer SQL Server-Datenbank für die Ereignisberichterstellung. Siehe Hinzufügen einerDatenbank und eines Datenbankbenutzers für View-Ereignisse.
n Stellen Sie sicher, dass Sie über die erforderlichen Datenbankberechtigungen zum Konfigurieren derDatenbank verfügen.
n Stellen Sie sicher, dass der Datenbankserver die SQL Server-Authentifizierungsmethode nutzt.Verwenden Sie nicht die Windows-Authentifizierung.
View-Installation
VMware, Inc. 166
Verfahren
1 Öffnen Sie den SQL Server-Konfigurations-Manager und erweitern Sie Netzwerkkonfiguration vonSQL Server YYYY.
2 Wählen Sie Protokolle für Servername.
3 Klicken Sie in der Liste der Protokolle mit der rechten Maustaste auf TCP/IP und wählen SieEigenschaften.
4 Setzen Sie die Eigenschaft Aktiviert auf Ja.
5 Stellen Sie sicher, dass ein Port zugewiesen ist, oder weisen Sie ggf. einen Port zu.
Informationen zu statischen und dynamischen Ports sowie ihrer Zuweisung finden Sie in der Online-Hilfe zum SQL Server-Konfigurations-Manager.
6 Stellen Sie sicher, dass dieser Port nicht von einer Firewall blockiert ist.
Nächste Schritte
Verbinden Sie mittels View Administrator die Datenbank mit View-Verbindungsserver. Folgen Sie denAnweisungen unter Konfigurieren der Ereignisdatenbank.
Konfigurieren der EreignisdatenbankDie Ereignisdatenbank speichert Informationen zu View-Ereignissen nicht in einer Protokolldatei, sondernin Form von Einträgen in einer Datenbank.
Sie konfigurieren eine Ereignisdatenbank nach der Installation einer View-Verbindungsserver-Instanz. Siemüssen nur einen host in einer View-Verbindungsserver-Gruppe konfigurieren. Die verbleibenden Hostsin der Gruppe werden automatisch konfiguriert.
Hinweis Für die Sicherheit der Datenbankverbindung zwischen der View-Verbindungsserver-Instanzund einer externen Datenbank ist der Administrator verantwortlich, obwohl Ereignisdatenverkehr aufInformationen über den Zustand der View-Umgebung beschränkt ist. Wenn Sie zusätzlicheSicherheitsmaßnahmen ergreifen möchten, können Sie diesen Kanal durch IPSec oder ein anderes Mittelschützen. Sie können die Datenbank auch lokal auf dem View-Verbindungsserver-Computer bereitstellen.
Sie können die Ereignisse in den Datenbanktabellen unter Verwendung von Microsoft SQL Server oderOracle-Datenbankberichttools untersuchen. Weitere Informationen finden Sie im Dokument Integrationvon View.
Sie können auch View-Ereignisse im Format Syslog generieren, sodass Analysesoftware vonDrittanbietern auf die Ereignisdaten zugreifen kann. Sie verwenden den Befehl vdmadmin mit der Option-I, um View-Ereignismeldungen im Syslog -Format in Ereignisprotokolldateien aufzuzeichnen. Siehe„Generieren von View-Ereignisprotokollmeldungen im Syslog-Format mit der Option -I“ im DokumentAdministration von View.
View-Installation
VMware, Inc. 167
Voraussetzungen
Sie benötigen die folgenden Informationen, um eine Ereignisdatenbank zu konfigurieren:
n Den DNS-Namen oder die IP-Adresse des Datenbankservers.
n Typ des Datenbankservers: Microsoft SQL Server oder Oracle.
n Die Portnummer, die für den Zugriff auf den Datenbankserver verwendet wird. Standardmäßig wirdPort 1521 für Oracle und Port 1433 für SQL Server verwendet. Wenn es sich beim SQL Server-Datenbankserver um eine benannte Instanz handelt oder Sie SQL Server Express verwenden,müssen Sie möglicherweise die Portnummer ermitteln. Informationen zum Herstellen einerVerbindung mit einer benannten Instanz von SQL Server finden Sie im Microsoft KB-Artikel unterhttp://support.microsoft.com/kb/265808.
n Der Name der Ereignisdatenbank, die Sie auf dem Datenbankserver erstellt haben. Siehe Hinzufügeneiner Datenbank und eines Datenbankbenutzers für View-Ereignisse.
Wenn Sie die Ereignisdatenbank in View Administrator konfigurieren, müssen Sie für eine Oracle12c- oder 11g-Datenbank die Oracle-Systemkennung (SID) als Datenbankname verwenden.
n Den Benutzernamen und das Kennwort des Benutzers, den Sie für diese Datenbank erstellt haben.Siehe Hinzufügen einer Datenbank und eines Datenbankbenutzers für View-Ereignisse.
Verwenden Sie die SQL Server-Authentifizierung für diesen Benutzer. Verwenden Sie nicht dasSicherheitsmodell der integrierten Windows-Authentifizierung als Authentifizierungsmethode.
n Ein Präfix für die Tabellen in der Ereignisdatenbank, beispielsweise VE_. Das Präfix ermöglicht einegemeinsame Verwendung der Datenbank durch die View-Installationen.
Hinweis Die eingegebenen Zeichen müssen für die verwendete Datenbanksoftware zulässig sein.Die Syntax des Präfixes wird nicht überprüft, wenn Sie Daten in das Dialogfeld eingeben. Wenn SieZeichen eingeben, die für die verwendete Datenbanksoftware unzulässig sind, tritt ein Fehler auf,wenn View-Verbindungsserver versucht, eine Verbindung mit dem Datenbankserver herzustellen.Dieser Fehler und mögliche andere Fehlermeldungen, die bei einem ungültigen Datenbanknamenauftreten, werden in der Protokolldatei aufgezeichnet.
Verfahren
1 Wählen Sie in View Administrator View-Konfiguration > Ereigniskonfiguration aus.
2 Klicken Sie im Abschnitt Ereignisdatenbank auf Bearbeiten, geben Sie die erforderlichenInformationen in die dafür vorgesehenen Felder ein und klicken Sie auf OK.
3 (Optional) Klicken Sie im Fenster „Ereigniseinstellungen“ auf Bearbeiten, ändern Sie den Wert für dieAnzeigedauer von Ereignissen sowie die Anzahl der Tage zur Klassifizierung von neuen Ereignissenund klicken Sie auf OK.
Diese Einstellungen beziehen sich auf den Zeitraum, für den die Ereignisse in der ViewAdministrator-Oberfläche angezeigt werden. Nach Ablauf dieses Zeitraums stehen die Ereignisse nurin den Verlaufsdatenbanktabellen zur Verfügung.
Das Fenster „Datenbankkonfiguration“ zeigt die aktuelle Konfiguration der Ereignisdatenbank an.
View-Installation
VMware, Inc. 168
4 Wählen Sie Überwachung > Ereignisse aus, um zu prüfen, ob die Verbindung mit derEreignisdatenbank erfolgreich hergestellt wurde.
Tritt bei der Verbindungsherstellung ein Fehler auf, wird eine Fehlermeldung angezeigt. Wenn SieSQL Express oder eine benannte Instanz von SQL Server verwenden, müssen Sie möglicherweisedie richtige Portnummer ermitteln, wie in den Voraussetzungen erwähnt.
Im View Administrator-Dashboard wird der Ereignisdatenbankserver in der Anzeige zumSystemkomponentenstatus unterhalb der Überschrift „Berichtdatenbank“ angezeigt.
Konfigurieren der Ereignisprotokollierung für Syslog-ServerSie können View-Ereignisse im Syslog-Format generieren, sodass Analysesoftware auf dieEreignisdaten zugreifen kann.
Sie müssen nur einen host in einer View-Verbindungsserver-Gruppe konfigurieren. Die verbleibendenHosts in der Gruppe werden automatisch konfiguriert.
Wenn Sie die dateibasierte Protokollierung von Ereignissen aktivieren, werden Ereignisse in einer lokalenProtokolldatei gesammelt. Bei Angabe einer Dateifreigabe werden diese Protokolldateien auf dieseFreigabe verschoben.
n Verwenden Sie eine lokale Datei nur für eine schnelle Fehlerbehebung während der Konfiguration(möglicherweise vor der Konfiguration der Ereignisdatenbank), sodass Sie Ereignisse anzeigenkönnen.
Die maximale Größe des lokalen Verzeichnisses für Ereignisprotokolle (einschließlich geschlosseneProtokolldateien) beträgt 300 MB. Bei Überschreiten dieser Größe werden die ältesten Dateiengelöscht. Das Standardziel der Syslog-Ausgabe ist %PROGRAMDATA%\VMware\VDM\events\.
n Verwenden Sie einen UNC-Pfad für langfristige Ereignisaufzeichnungen, wenn Sie nicht über einenSyslog-Server verfügen oder wenn Ihr aktueller Syslog-Server Ihre Anforderungen nicht erfüllt.
Alternativ können Sie einen vdmadmin-Befehl verwenden, um die dateibasierte Protokollierung vonEreignissen im Syslog-Format zu konfigurieren. Weitere Informationen finden Sie im Thema zumGenerieren von View-Ereignisprotokollmeldungen im Syslog-Format unter Verwendung der Option -I desBefehls vdmadmin im Dokument Administration von View.
Wichtig Syslog-Daten werden innerhalb des Netzwerks ohne softwarebasierte Verschlüsselungübertragen und enthalten möglicherweise vertrauliche Daten (z. B. Benutzernamen). VMware empfiehltdie Implementierung einer Sicherheitsmaßnahme auf Verbindungsebene, z. B. IPsec, um zu verhindern,dass diese Daten im Netzwerk überwacht werden können.
View-Installation
VMware, Inc. 169
Voraussetzungen
Um einen View-Verbindungsserver so zu konfigurieren, dass Ereignisse im Syslog-Format aufgezeichnetoder an einen Syslog-Server gesendet werden (oder beides), benötigen Sie die folgenden Informationen:
n Wenn ein Syslog-Server das System an einem UDP-Port auf View-Ereignisse überwachen soll,benötigen Sie den DNS-Namen oder die IP-Adresse des Syslog-Servers sowie die UDP-Portnummer.Die standardmäßige UDP-Portnummer lautet 514.
n Wenn Protokolle in einem Flatfileformat erfasst werden sollen, benötigen Sie den UNC-Pfad zurDateifreigabe und zum Ordner, in dem die Protokolldateien gespeichert werden sollen. Außerdembenötigen Sie den Benutzernamen, den Domänennamen und das Kennwort eines Kontos mitSchreibberechtigungen für die Dateifreigabe.
Verfahren
1 Wählen Sie in View Administrator View-Konfiguration > Ereigniskonfiguration aus.
2 (Optional) Um den View-Verbindungsserver so zu konfigurieren, dass Ereignisse an einen Syslog-Server gesendet werden, klicken Sie im Bereich Syslog neben An Syslog-Server senden aufHinzufügen und geben Sie den Servernamen oder die IP-Adresse und die UDP-Portnummer an.
3 (Optional) Um das Generieren und Speichern von View-Ereignisprotokollmeldungen im Syslog-Format zu aktivieren, aktivieren Sie das Kontrollkästchen In Datei protokollieren: Aktivieren
Wenn Sie keinen UNC-Pfad zu einer Dateifreigabe angeben, werden die Protokolldateien lokalgespeichert.
4 (Optional) Um die View-Ereignisprotokollmeldungen auf einer Dateifreigabe zu speichern, klicken Sieneben An Speicherort kopieren auf Hinzufügen und geben Sie den UNC-Pfad zur Dateifreigabeund zum Ordner an, in dem die Protokolldateien gespeichert werden sollen. Geben Sie dabei auchden Benutzernamen, den Domänennamen und das Kennwort eines Kontos mitSchreibberechtigungen für die Dateifreigabe an.
Beispiel für einen UNC-Pfad:
\\syslog-server\folder\file
View-Installation
VMware, Inc. 170