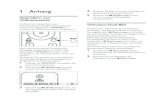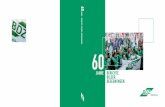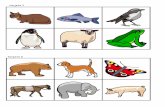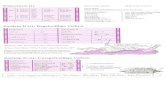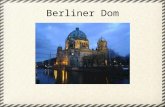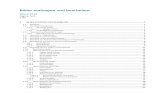newmediainchemistry.files.wordpress.com · Web viewdes Programms mit einer vergrößerten Vorschau...
Transcript of newmediainchemistry.files.wordpress.com · Web viewdes Programms mit einer vergrößerten Vorschau...
Schritt-für-Schritt-Anleitung zur Erstellung von „Stop-Motion“-Videos mit dem Windows Movie Maker
Bilder im Bearbeitungsprogramm zur Filmerstellung laden
1. Zuerst öffnet man das Programm Windows-Movie-Maker (Start → alle Programme → Windows Movie Maker).
2. Um die zuvor erstellten Bilder oder Fotos in das Programm zu laden, klickt man am linken Bildschirmrand auf das Feld „Bilder“.
3. Im aufgehenden Fenster sucht man nach dem Ordner, der die Bilder enthält, wählt die entsprechenden Dateien aus und klickt auf „Importieren“.
4. Die Bilder erscheinen nun im linken Bereich des Programms mit einer vergrößerten Vorschau des ersten Bildes auf der rechten Seite.
Ordnen der Bilder
Tipp: Zum schnellen Auswählen aller Dateien gleichzeitig die „Strg“- und „a“-Taste drücken!!!
5. Sollten die Bilder nicht in der korrekten Reihenfolge erscheinen, können sie manuell angeordnet werden. Hierfür klickt man mit der linken Maustaste auf das zu verschiebende Bild und zieht es bei gehaltener Taste an die richtige Stelle in der Reihenfolge.
Zeiteinstellung der Bildeinblendungen im Film
6. Zunächst markiert man das Bild, dessen Einblendungslänge ein gestellt werden soll, mit einem Klick der linken Maustaste. Das Bild sollte sich nun mit einem blauen Rahmen von den übrigen Bildern absetzen.
7. Als nächstes klickt man in der oberen Leiste auf den Reiter „Extras“ und anschließend auf „Optionen“ und „Erweitert“.
8. Man kann jetzt im neuen Fenster in den Feldern „Dauer für Bilder“ und „Dauer für Übergänge“ die Einblendungszeit in Sekunden auswählen.
Aus den Fotos einen Film erstellen
9. Zum Erstellen des Films wählt man die gewünschten Bilder aus und zieht sie mit gedrückter linker Maustaste in die „Video“-Leiste am unteren Bildschirmrand.
Film abspielen
10. Um den Film abzuspielen, muss man die „Play“-Taste oberhalb der Zeitachse drücken.
11. Um die Einblendungsdauer einzelner Bilder zu verlängern, kann man sie in der Videoleiste größer ziehen, indem man sie anklickt und dann den rechten Rand der entsprechenden Bilder mit gedrückter linker Maustaste nach rechts zieht.
Film speichern
Tipp:Falls die Einblendungszeit sehr kurz eingestellt wurde, sind die einzelnen Bilder in der Videoleiste nicht zu sehen! In diesem Fall die Vergrößerungslupe mehrmals anklicken, bis die einzelnen Bilder in der Leiste sichtbar werden
12. Um den erstellten Film zu speichern, klickt man am linken Rand auf „Dieser Computer“.
13. Im neuen Feld gibt man nun unter „Dateiname“ den Namen des erstellten Films ein und wählt im Feld „Veröffentlichungsort“ z.B. den eigenen USB-Stick aus. Anschließend klickt man im rechten unteren Feld auf „Weiter“.
14. Im nun erscheinenden Fenster klickt man rechts unten auf „Veröffentlichen“.