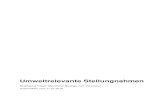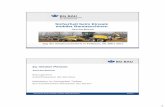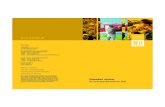Virtual CD v10 - H+H Software · 2011. 1. 26. · Sonderfall DVD-RAM 207 (Verschlüsselte)...
Transcript of Virtual CD v10 - H+H Software · 2011. 1. 26. · Sonderfall DVD-RAM 207 (Verschlüsselte)...

Virtual CD v10Handbuch
H+H Software GmbH


Virtual CD v10 © 2009 H+H Software GmbH
Inhalt3
Inhalt
Einführung 8Ein kurzer Überblick 8
Rechtliche Hinweise 9
Was bietet Virtual CD 9
Neuerungen der Version 10 10
Unterschiede in den Windowsversionen 11
Konventionen der Dokumentation 12
Lizenzierung von Virtual CD 12
Systemvoraussetzungen 13
Technische Unterstützung 13
Installation 14Demo vs Vollversion 14
Von der Demo zur Vollversion 14
Installieren von Virtual CD 15
Nach der Installation 20
Reparieren und Entfernen von Virtual CD 21
Der Schnelleinstieg 22Erstellen der ersten virtuellen CD 23
Hinzufügen existierender Images 25
Hinzufügen eines weiteren virtuellen Laufwerks 27
Weitere Informationen 29
Virtual CD Schritt für Schritt 29Bevor Sie anfangen 30
Informationen erhalten 30
Bedienungshinweise 31
Zugriff per Tastatur 35
Kennenlernen der Benutzerschnittstellen 36Der Starter 37
Das Schnellstartprogramm 38
Die Explorer-Erweiterung 40
Zusätzliche Menüpunkte 40
Doppelklick auf ein Image 43
Imagedarstellung 43
Laufwerksdarstellung 44
Dynamische Desktopsymbole 44
Automatische Wiedergabe 51
Die CD-Zentrale 52
Ansichten 53
Die Navigationsleiste 60
Die Multifunktionsleiste 61

4
Virtual CD v10
Inhalt
© 2009 H+H Software GmbH
Das Hauptmenü 62
Die Schnellzugriffsleiste 63
Die Statusleiste 63
Imageauswahl 64
Tooltips 64
Imagesuche 65
Imagefilter 67
ISO-Images only 69
Aktionsauswahl per Doppelklick 71
Besonderheiten 73
Benutzerdefinierte Programme 76
Kleines Medien 1 * 1 76Welche CD-Typen gibt es? 76
Rohlingstypen 78
Ein Wort zu HD-DVD 78
Videomedien 79
Formatfrage 79
Virtual CD Images 80
ISO-Images 80
Fremdformate 81
Welches Format brauche ich? 82
Erstellen virtueller CDs 83Der Containerassistent 83
Quelle 85
Analyse 86
Einstellungen 88
Ziel 91
Kommentar 93
Eigenschaften 94
Der Imagebrenner 96
Kopierschablonen 97
Der Kopierschabloneneditor 99
Erstellen einer eigenen Kopierschablone 101
Quick Copy - Der schnelle Weg zur virtuellen CD 105
Der Quick Copy Editor 108
Zusammenstellen von Daten 109Zusammenstellen einer virtuellen CD 109
Ordnerinhalte laden 112
Manipulieren anstatt kopieren 113
Video und Daten trennen 114
Ausgabe der Daten 115
Bearbeiten einer virtuellen CD 116
Image mit mehreren Sessions öffnen 117
Projektdateien 118
Der Editor 119
Die Exploreransicht 119
Die Inhaltsansicht 120
Die Multifunktionsleiste 120
Das Hauptmenü 121
Arbeiten mit virtuellen CDs 121Wichtige Pfade 122
Einlegen einer virtuellen CD 123
Das Standardlaufwerk 124

Virtual CD v10 © 2009 H+H Software GmbH
Inhalt5
Schnellzugriff über Verknüpfungen 126
Snapshots 127
Auswerfen virtueller CDs 130
Laufwerkstypen 131
Physikalische Laufwerke für Images nutzen 131
Laufwerksanzeige 133
Images hinzufügen 135
Löschen virtueller CDs 136
Kopieren virtueller CDs 137
Der Kopierassistent 138
Die Imageeigenschaften 140
Image 143
Eigenschaften 145
Kommentar 147
Logdatei 148
Images konvertieren 148
Der Imagekonverter 151
Direkter Zugriff auf die Imagedateien 152
CD gleich Image 154
Der Vergleichsassistent 156
Bewahren Sie die Übersicht 158
Skripte nutzen, auch ohne Programmierung 160
Der Skriptgenerator 164
Das Kommandozeilenprogramm 167
CD-Medien katalogisieren 168Erstellen eines Katalogs 169
Anzeigen von Katalogen 171
Durchsuchen der Kataloge 172
Gefunden! Und nun? 173
Die Katalogsuche 174
Die Katalogübersicht 175
Die Detailansicht 176
Die Multifunktionsleiste 176
Das Hauptmenü 177
Die Statusleiste 177
Katalogeigenschaften 178
Dateieigenschaften 179
Einsatz des virtuellen Brenners 179Vorteile 180
Virtuelle Rohlinge 181
Direkterstellung 182
Erstellen eines virtuellen Rohlings 184
ISO-Rohlinge 186
Die physikalische Vorlage 187
Der Rohlingsassistent 189
Rohlinge erkennen 192
Die Windows Brennfunktion 192
Brennen einer Daten-CD (Windows XP) 194
Brennen einer Daten-CD (Windows 7) 196
Brennen einer Audio-CD 199
Das Ende eines Brennvorgangs 202
Automatische Namesvergabe 203
Das Livedateisystem 204
Was Sie nicht brennen können 206

6
Virtual CD v10
Inhalt
© 2009 H+H Software GmbH
Wiederbeschreibbare Rohlinge 206
Sonderfall DVD-RAM 207
(Verschlüsselte) Festplatten 208
Ein Tresor für private Daten 210
Der Musikdateimodus 212
Ein besonderer Rohling 212
Einschalten des Musikdateimodus 213
Brennen aus iTunes 214
Brennen aus dem Media Player 217
Ende der Konvertierung 221
Musikdateimodus beenden 222
Medien kopieren 223Hinweise zum Brennen 224
Erstellen von 1 zu 1 Kopien 224
Der Brenner 226
Wiederbeschreibbare Medien löschen 228
Der Löschassistent 230
Smart Virtual CD 231Erstellen eines Smart Virtual CD Mediums 232
Smart Virtual CDs brennen 232
Der Smart Virtual CD Brenner 235
Smart Virtual Stick erstellen 237
Smart Virtual CD Medien nutzen 240
Entfernen des Smart Virtual CD Readers 242
Physikalische Laufwerke 243Ruhe im System - Der Denoiser 244
Ein CD-Laufwerk ruhig stellen 246
Die Laufwerkseigenschaften 248
Monitor 249
Denoiser 250
Unterstützte Medien 251
Eigenschaften 252
Medium 253
Virtual CD im Netzwerk 253Virtuelle CDs global bereitstellen 254
Zentrale Daten einrichten 256
Erzeugen eines Client-Setups 256
Das Client-Setup 259Installationsvorgabe 260
Virtuelle Laufwerke 261
Ordner 262
Programme 263
Funktionen 264
Verwendung mehrerer Lizenzschlüssel 264
Der Lizenzmonitor 265
Die Konfiguration von Virtual CD 265Die Einstellungen 266
Die Karte System 267
Die Karte Konfiguration 270

Virtual CD v10 © 2009 H+H Software GmbH
Inhalt7
Die Karte Virtuelle Laufwerke 273
Die Karte Virtuelle CDs 275
Die Karte Brennen 277
Die Karte Laufwerksanzeige 279
Die Karte Explorer-Integration 281
Die Karte Unterstützte ISO-Images 283
Die Karte Aufgabenauswahl 285
Die Karte Ordner 286
Die Karte Benutzerprogramme 287
Die Karte Tastaturkürzel 289
Die Karte Treiber 291
Physikalische CDs sicher verwenden 292Die Nutzung physikalischer CDs abschalten 292
Die Nutzung bestimmter CDs erlauben 294
Der CD-Sicherheitseditor 296
Probleme und deren Lösung 297Bleiben Sie aktuell! 297
Eine Supportanfrage 298
Die Diagnose 298
Lösungen 300Allgemeine Fragen 300
A und B können keinem virtuellen Laufwerk zugewiesen werden 301
Das Menü im Explorer öffnet sich sehr langsam 301
Die Explorer-Erweiterung zeigt keine Menüpunkte an 301
Eine virtuelle CD funktioniert nicht 302
Virtuelle Audio CDs können nicht abgespielt werden 303
Mein Programm 'XY' zeigt meinen Brenner nicht mehr an 303
Probleme beim Remotezugriff 303
Treiberprobleme 304
Arbeiten mit sehr vielen Images 304
Netzwerkfragen 305
Anhang 305Die Virtual CD Ordner 305
Virtual CD API 306
Kommandozeilenparameter 306Containerassistent 306
Kommandozeilenprogramm 307
Rohlingsassistent 307
Schnellstartprogramm 308
Index 309

8
Virtual CD v10 © 2009 H+H Software GmbH
EinführungVielen Dank, dass Sie sich für Virtual CD entschieden haben.
Neben vielen Vorschlägen und Kritik – positive wie negative – von den Benutzern, für die wir uns auchhier wieder bedanken möchten, war die Umstellung auf das neue Microsoft Betriebssystem Windows 7ein wichtiger Punkt. Ein zentraler Aspekt dieser Version war aber ein anderer Wunsch vieler Anwender,die Vereinfachung der Benutzerführung. Daher wurde neben der Umsetzung vieler Neuerungen vor allemauf eine einfache und übersichtliche Bedienung geachtet. Ein Beispiel hierfür, wie Sie später nochsehen werden, ist die neue schlanke CD-Zentrale, in der alle Funktionen von Virtual CD übersichtlichbereitgestellt werden. Als Konsequenz daraus mussten – neben der früheren CD-Verwaltung – aucheinige andere alte Zöpfe abgeschnitten werden.
Natürlich wurden neben diesen Umstellungen auch wieder viele Neuerungen eingeführt, die zu einemgroßen Teil auf Ihre Anregungen zurückgehen. Unterstützung von HD-Medien, der Musikdateimoduszum direkten Brennen von Musikdateien, verbesserte Unterstützung mancher CD-Typen, um nur einigePunkte hier zu nennen.
Wir hoffen, dass Sie Ihre Vorschläge in dieser Version wiederfinden. Denn nur durch Ihre Vorschlägekönnen wir Virtual CD in Ihrem Sinn weiterentwickeln. Schicken Sie uns also auch weiter IhreWünsche, die wir – soweit dies möglich ist – gern berücksichtigen.
Wir hoffen, die richtigen Einschnitte, Umstellungen und Erweiterungen vorgenommen zu haben undwünschen Ihnen nun viel Spaß mit dieser neuen Jubiläumsversion von Virtual CD – Virtual CD ist nunschließlich 10.
Ihr Virtual CD Team
Ein kurzer Überblick
Die vorliegende Dokumentation soll Ihnen einen Einblick in die Arbeitsweise und das Arbeiten mitVirtual CD geben. Sie kann aber auch als Referenz bzw. Nachschlagewerk verwendet werden. DieInformationen sind in folgende Kapitel unterteilt:
· Einführung – Allgemeine Informationen zu dieser Dokumentation und dem Produkt.
· Installation – Beschreibt die Installation von Virtual CD und was dabei zu beachten ist.
· Der Schnelleinstieg – Hier werden anhand einiger Beispiele, Schritt für Schritt, dieGrundfunktionen von Virtual CD erklärt. Da sich diesmal sehr viel gegenüber den Vorgängern vonVirtual CD geändert hat, ist dieses Kapitel auch den erfahrenen Virtual CD Benutzern zuempfehlen.
· Virtual CD Schritt für Schritt – In diesem Abschnitt werden die Funktionen von Virtual CDausführlich beschrieben.
· Virtual CD im Netzwerk – Sollten Sie Virtual CD in einem Netzwerk verwenden, finden Sie hierInformationen über die Konfiguration und die Punkte, die Sie dabei beachten sollten.
· Die Konfiguration von Virtual CD – Dieser Abschnitt beschreibt alle Optionen, die über die VirtualCD Einstellungen vorgenommen werden können.
· Probleme und deren Lösung – Neben weiteren Informationen zu Virtual CD bietet dieser AbschnittLösungen für Probleme, die bei der Arbeit mit Virtual CD auftreten können.
· Anhang – Informationen rund um das Thema Virtual CD.
Diese Dokumentation bezieht sich auf eine vollständig installierte Version von Virtual CD v10unter Windows 7 Ultimate Edition ohne AERO Darstellung. Sollten Sie bereits Änderungenan der Konfiguration vorgenommen haben oder eine ältere bzw. andere Windows-Versionverwenden, können das Aussehen und die verfügbaren Funktionen von dieser Dokumentation

Ein kurzer Überblick9
Virtual CD v10 © 2009 H+H Software GmbH
abweichen.
Die Beispiele, die in dieser Dokumentation beschrieben werden, stellen oft nur einen Wegdar, wie eine Funktion ausgeführt werden kann. Wenn Sie sich mit Virtual CD auskennen,können Sie selbstverständlich auch einen anderen Weg wählen. Sollten Sie neu dabei sein,seien Sie neugierig und experimentieren Sie!
Rechtliche Hinweise
Wenn Sie lizenzierte Software benutzen, kann es eine Verletzung der Lizenzvereinbarungenmit den Herstellern Ihrer CD-Anwendungen sein, wenn Sie mehrere virtuelle CDs von einer CDerstellen oder wenn Sie Virtual CD und die CD auf verschiedenen Rechnern gleichzeitigbenutzen. Lesen Sie unbedingt die Lizenzvereinbarungen der Hersteller Ihrer CDs, umgenaue Informationen hierüber zu erhalten.
Die Software, das Warenzeichen Virtual CD und alle dazugehörigen Dokumentationen sind Copyrightder Firma H+H Software GmbH. Microsoft und Windows sind in den USA eingetragene Warenzeichender Microsoft Corporation. In diesem Handbuch erwähnte Namen von Produkten dienen zur Identifikationund können Warenzeichen und/oder Warenzeichen ihrer jeweiligen Unternehmen sein.
Was bietet Virtual CD
Virtual CD macht Ihre CD basierten Anwendungen schneller, effizienter und komfortabler in derVerwendung. Dies wird erreicht, indem Ihre CDs (optional mit einer effektiven Kompression) als virtuelleCDs auf der Festplatte gespeichert werden. Nach deren Erstellung legen Sie diese virtuellen CDs in dievirtuellen CD-Laufwerke ein, die sich wie echte CD-Laufwerke verhalten und genauso im WindowsExplorer erscheinen.
Virtual CD v10
Ø unterstützt Windows XP, VISTA und Windows 7 in allen verfügbaren Versionen.
Ø bietet Sicherheit durch Mircrosoft zertifizierte Treiber.
Ø beschleunigt Ihre CD-basierten Anwendungen deutlich, da anstelle eines langsameren CD-Laufwerks auf die sehr viel schnellere Festplatte zugegriffen wird.
Ø arbeitet mit allen CD basierten Medien, von der CD bis zur Blu-Ray.
Ø erspart Ihnen das Suchen und Wechseln der CDs.
Ø erlaubt Ihnen den Zugriff auf CDs auf einem PC oder Notebook ohne eingebautes CD-Laufwerk.
Ø kann auf mehrere CDs gleichzeitig(!) zugreifen. Dadurch können Sie einen kostspieligen CD-Wechsler einsparen.
Ø ist in der Lage ein beliebiges physikalisches CD-Laufwerk mit virtuellen CDs zu nutzen.
Ø schützt Ihre wertvollen Originalmedien – sie können nicht verloren gehen oder beschädigt werden.
Ø stellt einen virtuellen Brenner zur Verfügung, der von jedem Programm mit einer Brennfunktionangesprochen werden kann.
Ø spart wertvolle Akkuenergie Ihres Notebooks, weil das stromfressende CD-Laufwerk bzw. der CD-Brenner nicht mehr benötigt wird.
Ø sorgt für Ruhe am Arbeitsplatz, da Zugriffsgeräusche der CD entfallen.
Ø hat eine Denoiser-Funktion, die auch bei den physikalischen CD-Laufwerken für Ruhe sorgt.
Ø ermöglicht das Erstellen von Sicherheitskopien mit der Smart Virtual CD Technologie.
Ø gibt Ihnen Kontrolle über die Nutzung physikalischer CDs an Ihrem Computer.

Was bietet Virtual CD 10
Virtual CD v10 © 2009 H+H Software GmbH
Ø bietet eine intuitiv zu nutzende CD-Zentrale, die sich Ihren Wünschen anpassen lässt und alleFunktionen zentral bereitstellt.
Ø liefert über dynamische Desktopsymbole jederzeit einen Überblick über eingelegte Medien.
Ø verhindert durch die Verschlüsselung virtueller CDs unbefugten Zugriff auf sensible Daten.
Ø kann über die Virtual CD API in andere Anwendungen integriert werden.
Neuerungen der Version 10
Sollten Sie bereits mit einer älteren Version von Virtual CD gearbeitet haben, finden Sie im Folgendenalle Neuerungen der aktuellen Version:
· Unterstützung für Windows 7.
· Emulation von Blu-Ray Laufwerken und Brennern.
· Unterstützung von HD Medien.
· Verbesserte Auslesefunktionen sorgen für mehr Kompatibilität mit aktuellen Medien.
· Virtuelle CDs können nun jederzeit in ein beliebiges physikalische Laufwerk eingelegt werden.
· Integration neuer Befehle (verbessertes Schreiben von CD-Text, bessere Video-CD Unterstützung,usw.) in der Emulation der Laufwerke, um die Kompatibilität zu noch mehr Anwendungen zugewährleisten.
· Neue CD-Zentrale zum einfachen, übersichtlichen Verwalten aller vorhandenen Images.
· Dynamische Desktopsymbole zeigen an, welche CDs momentan eingelegt sind. Diese Funktionkann auch weitere Laufwerkstypen (z.B. Festplatten) anzeigen und gibt zusätzliche Informationen(freier Speicherplatz) aus.
· Der neue Editor ermöglicht es, neben dem Laden und Bearbeiten von bestehenden Images unteranderem
o ISO-Images zu erstellen.
o Daten direkt von einem Medium zu lesen. Dabei können bei einer DVD mit Daten und
Videos einfach per Klick nur die Daten oder das Video übernommen werden.
o zusammengestellte Daten direkt zu brennen.
· Eine transparente Integration von ISO-Images erlaubt nun die Vergabe von Eigenschaften(Beschreibung, Kommentar, usw.), die vorher virtuellen CDs vorbehalten waren.
· Eine neue Tresorfunktion zum Erstellen von verschlüsselten Images, um Ihre privaten Daten sicherzu speichern.
· Den Musikdateimodus zum direkten Brennen von Musikdateien (z.B. mp3) aus einer beliebigenAnwendung.
· Viele neue virtuelle Rohlingsformate: CD-RW, DVD-RW, HD-DVD-R, Blu-Ray-R und RE.
· Neues Kommandozeilenprogramm mit interaktiver Laufwerksabfrage.
· Überarbeitete Integration in den Explorer (z.B. Doppelklick auf Images).
· Benutzergesteuerte Aktionsabfragen ermöglichen eine flexiblere Bereitstellung verschiedenerAufgaben.
· Einbinden von Benutzerprogrammen, um diese ohne Umwege aus Virtual CD heraus nutzen zukönnen.
· Die überarbeitete und erweiterte API ermöglicht es nun unter anderem
o virtuelle Rohlinge zu erstellen.
o Images zu löschen.
o die dynamischen Desktopsymbole zu konfigurieren.
o den Musikdateimodus zu steuern.
o Dateien, die zu einem Image gehören, zu ermitteln.
o die interaktive Laufwerksabfrage aufzurufen.

Neuerungen der Version 1011
Virtual CD v10 © 2009 H+H Software GmbH
· Komplett überarbeitete Benutzerschnittstelle und Funktionalität unter Berücksichtigung derWünsche vieler Virtual CD Benutzer.
· Neue Dokumentation mit integrierten Videos zur besseren Einführung in die verschiedenenMöglichkeiten von Virtual CD.
· Viele Detailverbesserungen in verschiedenen Virtual CD Programmen.
Unterschiede in den Windowsversionen
Virtual CD v10 unterstützt Windows XP, VISTA und Windows 7 in allen x32 und x64 Versionen. Mitjeder Windows-Version sind gegenüber dem Vorgänger Neuerungen (z.B. UAC ab Windows VISTA)hinzugekommen, die auch Auswirkungen auf Virtual CD haben.
· Unterstützung der neuen Darstellung – Es wurden verschiedene Anpassungen (neue Symbole,neuer Dateidialog, usw.) ab Windows VISTA vorgenommen. Diese neuen Elemente stehen inälteren Windows Versionen nicht zur Verfügung.
· Erweiterte Möglichkeiten der Gruppierung z.B. in der CD-Zentrale.
· Anpassung an die Benutzerkontensteuerung (UAC – User Access Control). MancheEinstellungen können ab Windows VISTA nur noch vorgenommen werden, wenn der Benutzerüber administrative Rechte verfügt. Daher fordern verschiedene Programme – je nach Einstellungim Betriebssystem – zur Bestätigung des Administratormodus auf. Für ältere Betriebssystemehat dies keine Auswirkungen.
Um auf die Unterschiede hinzuweisen, finden sich an verschiedenen Stellen der DokumentationHinweise zu den jeweiligen Betriebssystemen:
Änderungen, die nur Auswirkungen auf das Betriebssystem Microsoft Windows 7 haben,werden mit dem links stehenden Symbol gekennzeichnet.
Änderungen, die nur Auswirkungen auf das Betriebssystem Microsoft Windows VISTAhaben, werden mit dem links stehenden Symbol gekennzeichnet.
Änderungen, die nur Auswirkungen auf das Betriebssystem Microsoft Windows XP haben,werden mit dem links stehenden Symbol gekennzeichnet.

Konventionen der Dokumentation 12
Virtual CD v10 © 2009 H+H Software GmbH
Konventionen der Dokumentation
Um die vorliegende Dokumentation möglichst übersichtlich zu gestalten, wurden für bestimmteVorgänge oder Programmteile (Schaltflächen, Menüpunkte etc.) eigene Textformate gewählt. Soerscheinen besonders wichtige Punkte, Dialoge und Menüpunkte fett gedruckt.
Besonders wichtige Informationen werden mit Symbolen gekennzeichnet. Diese sollten Sie unbedingtbeachten, um reibungslos mit der Software arbeiten zu können.
Um auf besonders wichtige Punkte oder Vorgänge hinzuweisen, wurden die entsprechendenTextstellen mit dem links stehenden Symbol gekennzeichnet.
Um auf Tipps und Tricks – die Vorgänge vereinfachen können – hinzuweisen, wurden dieentsprechenden Textstellen mit dem links stehenden Symbol gekennzeichnet.
An manchen Stellen dieser Dokumentation werden Beispiele Schritt für Schritt erklärt, um verschiedeneVorgänge nachvollziehbar zu erklären. Die einzelnen Schritte sind wie folgt gekennzeichnet:
Schritt 1
Schritt 2
Lizenzierung von Virtual CD
Virtual CD wird pro Arbeitsplatz lizenziert. D.h. für jeden Computer, auf dem Virtual CD installiert wird,brauchen Sie einen Lizenzschlüssel. Es gibt Einzelplatz- und Mehrplatzlizenzschlüssel, derenUnterschied nur in der Anzahl der Arbeitsstationen liegt, die mit diesem Lizenzschlüssel installiertwerden können. Ein Mehrfachlizenzschlüssel für 5 Arbeitsstationen z. B. berechtigt dazu, Virtual CDauf 5 Computern zu betreiben. Die Eingabe des Lizenzschlüssels an einer Arbeitsstation erfolgt direktbeim Setup.
Sollten Sie Virtual CD zunächst testen wollen, können Sie dieses – 30 Tage – mit einer speziellenDemoversion tun. Nach dem Kauf bekommen Sie mitgeteilt, wo sie die Vollversion herunterladenkönnen. Diese Vollversion kann über die Demoversion installiert werden und wandelt dadurch dieDemoversion in eine Vollversion um.
Beim Kauf von Virtual CD ist Ihnen Ihr persönlicher Lizenzschlüssel entweder elektronischübermittelt worden oder er befindet sich in der Verpackung.

Lizenzierung von Virtual CD13
Virtual CD v10 © 2009 H+H Software GmbH
Haben Sie eine Updateversion von Virtual CD erworben, benötigen Sie während der EingabeIhres Virtual CD v10 Lizenzschlüssels einen Lizenzschlüssel der Virtual CD Version 9 oder 8!
Systemvoraussetzungen
Virtual CD v10 benötigt mindestens die folgenden Systemvoraussetzungen:
üWindows 7 (alle Versionen) mit aktuellem Servicepack
üWindows VISTA (alle Versionen) mit aktuellem Servicepack
üWindows XP (alle Versionen) mit aktuellem Servicepack
üWindows Scripting Host 5.6 oder höher
ü 100 MB freier Festplattenplatz für die Installation der Virtual CD Software
üOptional: Internet Zugang (um über FreeDB CDDB Audio-CD-Informationen zu ermitteln)
Beim Einsatz von Virtual CD in einem Netzwerk ist Virtual CD immer auf einem lokalenArbeitsplatz, gemäß den angegebenen Systemvoraussetzungen, zu installieren. Für dieServerplattform (Windows, NOVELL, Linux, usw.), auf der die Konfigurationsdaten undvirtuellen CDs abgelegt werden, ist sicherzustellen, dass von den Virtual CD Arbeitsstationenproblemlos auf diese Daten zugegriffen werden kann!
Der neben diesen Systemvoraussetzungen benötigte freie Festplattenplatz für das Erstellender virtuellen CDs hängt von der Anzahl der zu erstellenden Images und der Größe der Datenauf den CDs bzw. DVDs ab.
Technische Unterstützung
Bei technischen Problemen bitten wir Sie, zunächst in dieser Dokumentation, in der Online-Hilfe desProgramms und auf unseren stets aktualisierten Internetseiten
· Virtual CD Online (http://www.virtualcd-online.de/)
· Knowledge Base (http://www.virtualcd-online.de/kbase)
· Support Forum (http://www.virtualcd-online.de/support)
zu schauen, ob Ihre Frage dort bereits beantwortet wurde. In unserem Support Forum können Sie aucheigene Fragen veröffentlichen.
Virtual CD wird permanent weiterentwickelt. Wir bieten auf unseren Internetseiten ggf. Servicepacksoder neue Versionen an, die Ihre Version auf den neuesten Stand bringen. Nutzen Sie die automatischeUpdatesuche, um festzustellen, ob Sie bereits die aktuellste Version des Programms verwenden.
Direkten Zugriff auf die Internetseiten und die automatische Updatesuche erhalten Sie unter anderemüber die Multifuktionsleiste der CD-Zentrale.
Ihre Fragen, Wünsche und selbstverständlich auch Kritik sind uns sehr wichtig. Wir machen dieSoftware schließlich für Sie - Ihre Bedürfnisse sind die Basis unseres Schaffens. Nutzen Sie das VirtualCD Forum, um uns Ihre Meinung mitzuteilen.

14
Virtual CD v10 © 2009 H+H Software GmbH
InstallationBitte beachten Sie bei der Installation von Virtual CD folgende Punkte:
· Update – Updates können nur von Virtual CD Version 8 und Version 9 durchgeführt werden. Fürdas Update wird der Lizenzschlüssel der vorherigen Version benötigt. Halten Sie diesen bitte zurEingabe bereit.
· Installation auf einem Server – Virtual CD ist nicht für den Einsatz als Serversoftwarekonzipiert. Die Installation von Virtual CD muss immer auf dem Arbeitsplatz erfolgen. Für denServereinsatz gibt es eine spezielle File Server Version von Virtual CD. Sollten Sie einen Serverals Arbeitsplatz verwenden, können Sie Virtual CD trotzdem dort installieren. Sie werdenallerdings beim Ausführen des Setups darauf hingewiesen, dass es sich bei dem Computer umeinen Server handelt.
Demo vs Vollversion
Virtual CD existiert in zwei unterschiedlichen Versionen:
ØDie Demoversion ist eine – 30 Tage – Testversion, mit der Virtual CD ausprobiert werden kann.Diese Version kann frei heruntergeladen werden oder wird auf Heft-CDs von Computerzeitschriftenverteilt.
ØDie Vollversion hat keinerlei Einschränkungen, weder bei der Laufzeit noch der Funktionalität.Die Vollversion kann erst nach dem Kauf heruntergeladen werden oder befindet sich auf den CDsder im Handel befindlichen Virtual CD v10 Versionen.
Der Unterschied zwischen der Verkaufs- und der Demoversion liegt in folgenden Punkten:
· Die Laufzeit der Demoversion ist auf 30 Tage beschränkt.
· Die Demoversion kann nicht per Eingabe eines Lizenzschlüssels in eine Vollversion umgewandeltwerden.
· Die Demoversion kann kein Clientsetup erstellen.
· Die Demoversion kann keine Lizenzschlüssel vom Virtual CD NMS beziehen.
Von der Demo zur Vollversion
Sollten Sie die Demoversion von Virtual CD installiert haben, können Sie das Setup der Vollversiondirekt ohne weitere Schritte starten. Die Installation der Vollversion wandelt die installierte Demoversionautomatisch in eine vollständige Virtual CD Version um. Weitere Schritte für die Umstellung sind nichterforderlich. Der einzige Unterschied zu dem unter 'Installieren von Virtual CD' beschriebenen Vorgehenist ein Hinweis, der darüber informiert, dass eine bestehende Version mit einer neueren überschriebenwird.
Eine Deinstallation der Demoversion vor der Installation einer Vollversion ist nichtnotwendig!

Installieren von Virtual CD15
Virtual CD v10 © 2009 H+H Software GmbH
Installieren von Virtual CD
Wie die Installation zu starten ist, hängt davon ab, wie sie Virtual CD erworben haben.
Als Dateidownload
Bitte klicken Sie die heruntergeladene Datei doppelt an und folgen Sie den Installationsanweisungen.
Als physikalsiches Medium auf CD
Bitte legen Sie die Programm-CD mit der Beschriftung nach oben in das CD-Laufwerk ein und wartenSie einen Moment, bis Windows die CD erkannt hat und das Autostartprogramm ausgeführt wird.
Sollte dies nicht geschehen, öffnen Sie über 'Startmenü -> Computer' den Windows Explorer.Doppelklicken Sie auf das CD-Laufwerks-Symbol des CD-Laufwerks, in das Sie die Programm-CDeingelegt haben.
Wählen Sie im Autostartprogramm den Punkt zur Installation, um das Setup auszuführen. Sollten Siedirekt auf den Inhalt der CD zugreifen oder haben Sie Virtual CD aus dem Internet heruntergeladen,muss das Setupprogramm ‚per Hand’ gestartet werden.
Folgen Sie nun den Anweisungen des Installationsassistenten, der Sie durch die Installationsprozedurführt.
Sollten Sie Virtual CD gekauft haben, stellen Sie sicher, dass Sie die Vollversion installieren.Die Demoversion ist eine eingeschränkte Version, die später nicht mit einem Lizenzschlüsselfrei geschaltet werden kann!
Sollten Sie bereits eine Demoversion von Virtual CD installiert haben, kann dieVollversion direkt installiert werden. Eine vorherige Deinstallation der Demoversionist nicht notwendig.
Bei der Installation der Vollversion können Sie die Installation nur starten, wenn ein gültigerLizenzschlüssel eingegeben wird. Alternativ kann auch ein Lizenzschlüssel von einemaktiven Virtual CD NMS Server bezogen werden, der Virtual CD v10 unterstützt. In derDemoversion entfällt dieser Schritt!

Installieren von Virtual CD 16
Virtual CD v10 © 2009 H+H Software GmbH
Ihren Lizenzschlüssel erhalten Sie während der Online-Kaufabwicklung bzw. finden Sie in dergekauften Box!
Nach der Lizenzabfrage haben Sie die Möglichkeit, zwischen der Standard und der benutzerdefiniertenInstallation zu wählen.

Installieren von Virtual CD17
Virtual CD v10 © 2009 H+H Software GmbH
Je nach gewähltem Typ läuft das Setup von hier unterschiedlich ab:
· Standard – Es erfolgt keine weitere Eingabe mehr und die Installation wird sofort gestartet.Virtual CD wird in das 'Programme'-Verzeichnis installiert und legt zwei virtuelle Laufwerke (Blu-Ray-Laufwerk und -Brenner) an. Dies ist der schnellste Weg, um Virtual CD zu installieren.
· Benutzerdefiniert – Der Installationsassistent führt Sie durch eine Reihe von Dialogen, die esIhnen ermöglichen, verschiedene Parameter (Zielpfad, Anzahl der virtuellen Laufwerke, usw,) direktvorzugeben. Diese Möglichkeit sollte nur von erfahrenen Benutzern gewählt werden.
Fast alle Parameter können zu einem späteren Zeitpunkt über die Virtual CD Einstellungengeändert werden. Ausgenommen hiervon ist lediglich der Zielpfad und die Unterstützung zumErstellen von Clientsetups, um Virtual CD in einem Netzwerk zu verteilen.
Unabhängig vom Typ der Installation muss auf der letzten Seite des Installationsassistenten dasInstallieren von Virtual CD bestätigt werden.

Installieren von Virtual CD 18
Virtual CD v10 © 2009 H+H Software GmbH
Das Treibermodell von Virtual CD ist Plug&Play-fähig, was bedeutet, dass bei der Installationoder dem nachträglichen Ändern der Laufwerke in der Regel kein Neustart erforderlich ist.Trotzdem werden Sie unter Umständen von Windows dazu aufgefordert, Ihren Computer neuzu starten. Warten Sie mit dem Neustart in jedem Fall bis die Installation von VirtualCD abgeschlossen ist, da die Installation sonst nicht korrekt beendet wird!
Geschafft! Ist die Installation abgeschlossen steht Virtual CD auf dem Computer zu Ihrer Verfügung.

Installieren von Virtual CD19
Virtual CD v10 © 2009 H+H Software GmbH

Nach der Installation 20
Virtual CD v10 © 2009 H+H Software GmbH
Nach der Installation
Nach der Installation sind die virtuellen CD-Laufwerke im Windows Explorer sichtbar. Je nach dem, obSie per Standardinstallation oder die Laufwerke in der benutzerdefinierten Installation verändert haben,können unterschiedlich viele virtuelle CD-Laufwerke angelegt worden sein.
In diesem Beispiel ist D: ein physikalisches DVD-RW-Laufwerk, E: ein virtuelles BD-Laufwerk und F:ein virtueller BD-RE-Brenner. Damit die Virtual CD Laufwerke schnell zu erkennen sind, erscheint –sofern keine virtuelle CD eingelegt ist – anstelle des Standardsymbols für CD-Laufwerke dasentsprechende Symbol für virtuelle Laufwerke bzw. den virtuellen Brenner.
und/oder
Das virtuelle Laufwerk ist zunächst jedoch leer, weil bisher noch keine virtuelle CD erstellt wurde. DieInstallation von Virtual CD entspricht dem mechanischen Einbau eines Blu-Ray-Laufwerks bzw. -Brenners in das PC-Gehäuse.

Nach der Installation21
Virtual CD v10 © 2009 H+H Software GmbH
Das Symbol, das Virtual CD für seine virtuellen Laufwerke und/oder den virtuellen Brennerverwendet, wird möglicherweise erst nach einem Neustart des Computers korrekt angezeigt.
Reparieren und Entfernen von Virtual CD
Bei einem Problem mit Virtual CD oder der Notwendigkeit, das Programm von Ihrem Computer zuentfernen, können Sie dies über die Windows Systemsteuerung -> Programm deinstallieren tun.Wählen Sie Virtual CD v10 aus und starten Sie die Deinstallation. Nun können Sie das
Ø Programm reparieren – Der Assistent versetzt die Virtual CD Installation in ihrenursprünglichen Zustand. Sollte es Probleme mit Virtual CD geben, kann mit dieser Option eindefinierter Zustand hergestellt werden.
Ø Programm entfernen – Der Assistent entfernt alle Virtual CD Komponenten von IhremComputer. Im Anschluss ist ein Neustart des Computers erforderlich. Möchten Sie auch dieVirtual CD Konfigurationsdateien löschen, muss der entsprechende Schalter gesetzt werden.
Die Konfigurationsdateien beinhalten die bekannten virtuellen CDs und den Aufbau derBaumstruktur. Löschen Sie diese Dateien nur, wenn keine andere Person damit arbeitet!

22
Virtual CD v10 © 2009 H+H Software GmbH
Der SchnelleinstiegVirtual CD bietet eine Fülle von Möglichkeiten, um Ihnen das Arbeiten mit CDs zu erleichtern. VirtuelleCDs und Images können einfach und effizient verwaltet, im Netzwerk mit anderen Benutzern zusammenverwendet und per Smart Virtual CD Technologie oder direkter 1 zu 1 Kopie zur Sicherung auch wiederauf physikalische CDs gebrannt werden. Bevor aber mit all diesen Möglichkeiten experimentiert werdenkann, müssen zunächst virtuelle CDs erstellt oder hinzugefügt werden. Auch die Anzahl der virtuellenLaufwerke muss nach den jeweiligen Bedürfnissen angepaßt werden. Nachdem die Installation vonVirtual CD abgeschlossen wurde, erscheint der Virtual CD Starter. Dieser ermöglicht den bequemenZugriff auf die beschriebenen und weitere Aufgaben, die mit Virtual CD erledigt werden können.
Wurde der Starter bereits geschlossen, können Sie alternativ den Virtual CD Starter mit einemDoppelklick auf das Virtual CD Desktopsymbol starten.

23
Virtual CD v10 © 2009 H+H Software GmbH
Wie einfach die oben aufgeführten Aufgaben erledigt werden können, wird nun schrittweise anhandfolgender Beispiele gezeigt:
· Erstellen der ersten virtuellen CD
· Hinzufügen existierender Images
· Hinzufügen eines weiteren virtuellen Laufwerks
Erstellen der ersten virtuellen CD
Eine der zentralen Aufgaben von Virtual CD ist die Imageerstellung, die mit 4 einfachen Schrittenerfolgen kann:
Starten des Containerassistenten
Klicken Sie im Virtual CD Starter den zweiten Eintrag ‘Neues Image erstellen mit der Maus an, umIhre erste virtuelle CD zu erstellen.
Nun startet der Containerassistent (Programm zum Erstellen virtueller CDs) und die Erstellung dervirtuellen CD kann beginnen. Sollte der Containerassistent keine CD finden, von der eine virtuelle CDerstellt werden kann, wird er Sie dazu auffordern, eine CD einzulegen.
Einlegen der Quell CD
Legen Sie nun – sofern noch nicht geschehen – die CD, von der eine virtuelle CD erstellt werden soll,mit der Beschriftung nach oben in ein physikalisches CD-Laufwerk. Achten Sie darauf, dass sich aufder Oberfläche keine Kratzer oder Verschmutzungen befinden.
Warten Sie einige Sekunden, bis Windows die CD erkannt hat. Sollte ein Autostartprogramm für die CDgestartet werden, beenden Sie dieses.
Während der Erstellung einer virtuellen CD darf keine Anwendung außer Virtual CD selbst aufdie Quell-CD zugreifen. So muss z.B. der Audioplayer beendet werden, der u.U. automatischstartet, sobald eine Audio-CD eingelegt wird.
Wenn mehrere CD-Laufwerke im PC vorhanden und dort CDs eingelegt sind, erscheint derContainerassistent mit dem Dialog zur Auswahl der gewünschten Quell-CD. In diesem Fall muss dieentsprechende CD ausgewählt werden. Mit ‚Weiter gelangen Sie zum Ergebnis der CD-Analyse.

Erstellen der ersten virtuellen CD 24
Virtual CD v10 © 2009 H+H Software GmbH
Starten der Imageerstellung
Nun haben Sie die Möglichkeit, die 'Beschreibung' für die virtuelle CD zu ändern. Weiterhin können Siedie Kopierschablone ändern und eine Quick Copy Datei angeben. Belassen Sie diese Einstellungenaber zunächst bei ihren vorgegebenen Werten.
Wenn Sie eine Audio-CD als Quelle verwenden und Sie die FreeDB CDDB-Funktion aktiviert haben,wird Virtual CD versuchen, über das Internet den CD-Titel und die Titel der Musikstückeherunterzuladen. Hierbei handelt es sich um einen kostenlosen Service (http://www.freedb.org). Wennkeine Internetverbindung besteht, wird eine entsprechende Meldung angezeigt, die jedoch keineAuswirkung auf den Erfolg der Erstellung einer virtuellen CD hat.
Über ‚Erstellen wird nun die virtuelle CD erzeugt. Nach Übertragung der CD-Inhalte wird die Quell-CDaus dem physikalischen Laufwerk ausgeworfen.
Sollten bei der Erstellung Probleme aufgetreten sein, lesen Sie bitte den Abschnitt ‚Probleme und derenLösungen’.
Einlegen der virtuellen CD
Hat der Imagebrenner die virtuelle CD erstellt, wird diese automatisch in der CD-Zentrale - dieautomatisch gestartet wird - eingetragen. Nun können Sie die virtuelle CD auswählen und mit demBefehl ‚Einlegen aus der Multifunktionsleiste in das virtuelle CD-Laufwerk einlegen.

Erstellen der ersten virtuellen CD25
Virtual CD v10 © 2009 H+H Software GmbH
Fertig! - Damit haben Sie Ihre erste virtuelle CD erstellt und in ein virtuelles CD-Laufwerk eingelegt.
Hinzufügen existierender Images
Falls Sie bereits Images auf Ihrem Computer haben, können diese schnell und einfach mit Virtual CDgesucht und verwaltet werden.
Starten des Imagesuche
Die Imagesuche ist in der CD-Zentrale integriert. Öffnen sie daher zunächst den Virtual CD Starter undwählen Sie 'Images verwalten' mit der Maus an.
In der geöffneten CD-Zentrale wählen Sie in der Registerkarte 'Virtual CD' der Punkt 'CD-Suche ', umdie Imagesuche zu aktivieren.
Existierende Images suchen
Nun wird eine neue kontextbezogene Registerkarte - die vorher nicht sichtbar war - zur 'Suche ' vonvorhandenen Images angezeigt.

Hinzufügen existierender Images 26
Virtual CD v10 © 2009 H+H Software GmbH
Die Registerkarte Suche ist eine kontextbezogene Registerkarte der CD-Zentrale. D.h. dieseRegisterkarte ist nur solange sichtbar wie die Suchfunktion aktiv ist. Ob einekontextbezogene Funktion und damit die dazugehörende Registerkarte aktiv ist, kann in derTitelleiste des Fensters anhand eines farbig hervorgehobenen Textes – in diesem Fall 'Suche' – erkannt werden.
Um alle Images auf der lokalen Festplatte zu suchen, wählen Sie 'Start', woraufhin die Schaltflächewechselt und 'Abbrechen' zeigt, solange die Suche dauert. Der daraufhin beginnende Vorgangdurchsucht alle angegebenen Festplatten nach existierenden Imagedateien. Je nach Größe derangeschlossenen Festplatten kann dieser Vorgang einige Zeit dauern. Dabei gibt Ihnen die Statuszeiledarüber Auskunft, wie viele Images bereits gefunden wurden.
Images hinzufügen
Nachdem der Suchvorgang beendet wurde, sind alle gefundenen Images in der CD-Zentrale aufgelistet.Die Images können auf zweifache Weise hinzugefügt werden:
· Markieren Sie die Images, die Sie zu Virtual CD hinzufügen wollen und wählen Sie dieSchaltfläche 'Ausgewählte ' in der Registerkarte.
· Wählen Sie die Schaltfläche 'Alle ' in der Registerkarte, um alle gefundenen Images hinzuzufügen.
Wenn Sie über eine der beiden Möglichkeiten die Images hinzugefügt haben, wechselt die Anzeige derCD-Zentrale automatisch zu der Ansicht 'Images' und sie können mit den neu hinzugefügten Imagesarbeiten.'
Einlegen einer virtuellen CD
Wählen Sie nun mit der Maus eines der gefundenen Images aus und nutzen den Befehl ‚Einlegen ausder Multifunktionsleiste, um es in ein virtuelles CD-Laufwerk einlegen.
Fertig! - Nun haben Sie die existierenden Images auf Ihrer Festplatte zu Virtual CD hinzugefügt, eines

Hinzufügen existierender Images27
Virtual CD v10 © 2009 H+H Software GmbH
davon eingelegt und können damit arbeiten.
Hinzufügen eines weiteren virtuellen Laufwerks
Nachdem Sie etwas über die Erstellung und das Suchen virtueller CDs gelernt haben, soll nun dieeinfache Konfiguration der virtuellen Laufwerke gezeigt werden. Wir fügen unserem Computer imFolgenden ein weiteres virtuelles Laufwerk hinzu.
Starten der Einstellungen
Klicken Sie im Virtual CD Starter den Eintrag ‘Einstellungen bearbeiten mit der Maus an, um dieVirtual CD Einstellungen zu starten.
Die Virtual CD Einstellungen benötigen grundsätzlich Administratorrechte, um alleÄnderungen korrekt vornehmen zu können. Bei aktivierter Benutzerkontensteuerung werdenSie beim Start der Virtual CD Einstellungen per Eingabe aufgefordert, diese zu verwenden!
Ein neues Laufwerk hinzufügen
Wenn die Einstellungen gestartet sind, wählen sie mit der Maus die Karte 'Virtuelle Laufwerke ' aus.Hier können alle Konfigurationen für die virtuellen Laufwerke vorgenommen werden. In unserem Beispielsoll ein zusätzliches virtuelles Laufwerk hinzugefügt werden. Wählen Sie dafür die Schaltfläche 'Laufwerk' an. Nun wird das neue Laufwerk auf den nächsten freien Laufwerksbuchstaben eingetragen,in unserem Fall 'G:'.
Natürlich können Sie abweichend von diesem Beispiel auch einen neuen virtuellen Brennerhinzufügen. Falls Sie dies tun möchten, wählen Sie hier 'Brenner' anstelle von 'Laufwerk'.Über 'Hinzufügen' können Sie neben dem Typ auch den Laufwerksbuchstaben für dasLaufwerk vergeben.

Hinzufügen eines weiteren virtuellen Laufwerks 28
Virtual CD v10 © 2009 H+H Software GmbH
Um die Änderung zu übernehmen, beenden Sie die Einstellungen mittels 'OK'.
Verwenden des neuen Laufwerks
Wurde das neue Laufwerk im Computer registriert, steht es Ihnen zur Verfügung und kann verwendetwerden. Unser Beispielsystem verfügt nun über die virtuellen Laufwerke E:, F: und G:.

Hinzufügen eines weiteren virtuellen Laufwerks29
Virtual CD v10 © 2009 H+H Software GmbH
Fertig! - Sie haben eine neues virtuelles Laufwerk zu Ihrem System hinzugefügt.
Weitere Informationen
Sie haben das Ende des Schnelleinstiegs erreicht, Ihre erste virtuelle CD erstellt oder hinzugefügt undzur Verwendung in ein virtuelles CD-Laufwerk eingelegt sowie ein weiteres virtuelles Laufwerkbereitgestellt. Natürlich bietet Virtual CD weitaus mehr Funktionen zum Arbeiten mit virtuellen CDs, diegenau so einfach verwendet werden können. Weitere Informationen zu diesen Funktionen finden Sie inder umfangreichen Online-Dokumentation oder unter Virtual CD Online (http://www.virtualcd-online.de).
Abschließend wünschen wird Ihnen viel Spaß beim erfolgreichen Einsatz von Virtual CD.
Virtual CD Schritt für SchrittVirtual CD stellt sehr viele Funktionen zur Verfügung. Je nachdem wie viele CDs Sie besitzen und wasSie damit tun, werden Sie manche Funktionen nutzen und andere nicht. Die folgenden Abschnitteerklären Schritt für Schritt, wie Sie die einzelnen Funktionen verwenden und worauf Sie dabei achtensollten.

Bevor Sie anfangen 30
Virtual CD v10 © 2009 H+H Software GmbH
Bevor Sie anfangen
Um das Arbeiten mit Virtual CD einfach und flexibel zu gestalten, finden sie in diesem Abschnittverschiedene allgemein gültige Informationen zur Bedienung der neuen Programmoberfläche:
· Informationen erhalten beschreibt, wie und wo sie direkt zusätzliche Informationen in denProgrammen finden.
· Bedienungshinweise liefert einen allgemeine Überblick über die Bedienung der neuenProgramme.
· Zugriff per Tastatur informiert darüber, wie Sie einfach und ohne sich umständlicheTastaturkürzel zu merken, auf Befehle zugreifen können.
Informationen erhalten
Neben dieser Dokumentation und den verschiedenen Ouellen, die Online verfügbar sind, stellt IhnenVirtual CD auch während der Arbeit mit seinen Programmen wichtige Informationen zu verschiedenenVorgängen zur Verfügung. Dabei wird zwischen Informationsmeldungen und Popupinformationenunterschieden.
· Informationsmeldungen sind Fenster mit Hinweisen zu besonderen Umständen, die anverschiedenen Stellen geöffnet werden, wenn sie eine Eingabe machen. Sie können einzelneMeldungen abschalten, indem Sie 'Diesen Hinweis nicht mehr anzeigen' anwählen.Übernehmen Sie z.B. in den Virtual CD Einstellungen eine andere Sprache, erscheint derHinweis, dass erst nach einem Neustart des Computers die Sprachumschaltung in allen Teilenvon Virtual CD umgesetzt wird.
In den Virtual CD Einstellungen auf der Karte 'System' können alle Informationsmeldungenein- und ausgeschaltet werden. Sollten also einzelne Meldungen abgeschaltet worden sein,können diese jederzeit wieder sichtbar gemacht werden.
· Popupinformationen können innerhalb der Programme über die Schaltfläche aufgerufenwerden und informieren Sie auf Wunsch an verschiedenen Stellen über auswählbareEigenschaften und deren Besonderheiten. Die eingeblendeten Texte bleiben so lange sichtbar,

Bevor Sie anfangen31
Virtual CD v10 © 2009 H+H Software GmbH
wie sie mit dem Mauszeiger auf dem Text stehen. Verlassen Sie mit der Maus das Textfeld, wirddie Popupinformation nach kurzer Zeit automatisch ausgeblendet. Z.B. zeigt Ihnen derLöschassistent über ein Popupfenster weitere Informationen zu den verfügbaren Löschmethoden.
Nutzen Sie die verfügbaren Informationen und Hinweise! Sowohl Informationsmeldungenals auch Popuinformationen liefern wichtige Hinweise und können verhindern, dass Sienach der Ursache einer Fehlfunktion suchen müssen.
Bedienungshinweise
Manche Programme von Virtual CD (CD-Zentrale, Editor, Katalogsuche) verwenden ein neuesübersichtliches Interface, das anstelle von Menüs und Symbolleisten mit einer Multifunktionsleistearbeitet. Unabhängig von der Anwendung werden hier einige grundlegende Konzepte und Begriffeverwendet, die nun kurz anhand der CD-Zentrale erläutert werden.
Die Schnellzugriffsleiste links vor dem Fenstertitel erlaubt es jederzeit, auf die wichtigsten Befehledes jeweiligen Programms zugreifen zu können.
Die Konfiguration der Schnellzugriffsleiste erfolgt über ein Menü, das über den kleinen Pfeil neben demFenstertitel geöffnet werden kann.

Bevor Sie anfangen 32
Virtual CD v10 © 2009 H+H Software GmbH
Das Menü zeigt die verfügbaren Befehle und ermöglicht, diese ein- oder auszuschalten. Sie können hierauch weitere Befehle zur Schnellzugriffsleiste hinzufügen oder diese unter der Multifunktionsleisteanzeigen.
Das Menü ermöglicht es Ihnen, die Multifunktionsleiste zu minimieren. Sollte Ihr Monitor nurüber wenig Platz verfügen, können sie die Multifunktionsleiste einklappen. In diesem Fallbleiben nur die Registerkarten stehen. Die Befehle werden gezeigt, wenn Sie mit der Mauseine Registerkarte anwählen. Somit steht Ihnen deutlich mehr Fläche für die eigentlicheAnzeige des Programms zur Verfügung.
Nach wie vor gibt es ein Hauptmenü.Dieses stellt Funktionen bereit, die nicht so häufig direktangewählt werden müssen oder zentrale Bedeutung haben. Das Hauptmenü eines Programms kannüber die Schaltfläche links neben den Registerkarten geöffnet werden.

Bevor Sie anfangen33
Virtual CD v10 © 2009 H+H Software GmbH
Das Hauptmenü zeigt auf der linken Seite die verfügbaren Befehle und stellt auf der rechten Seitemögliche Optionen zu einem Befehl dar. Z.B. kann in der CD-Zentrale über das Hauptmenü jede Seiteder Einstellungen direkt geöffnet werden.
Die Multifunktionsleiste ordnet ihre Funktionen in verschiedenen Registerkarten an. Die CD-Zentraleverfügt z.B. über die Registerkarten 'Virtual CD', 'Aufgaben und Tools' 'Ansicht' und 'Informationen'.
Jede Registerkarte zeigt grafisch die verfügbaren Befehle an. Befehle, die momentan nicht verfügbarsind, werden grau angezeigt. Ein Beispiel: Ist in der CD-Zentrale kein Image ausgewählt, stehen dieBefehle 'Einlegen', 'Auswerfen', 'Löschen' und 'Eigenschaften' nicht zur Verfügung und sindausgegraut.

Bevor Sie anfangen 34
Virtual CD v10 © 2009 H+H Software GmbH
Innerhalb einer Registerkarte werden die einzelnen Befehle nach Funktionen in Bereiche unterteilt.Die Karte 'Virtual CD' der CD-Zentrale hat die Bereiche 'Images', 'Verwalten', 'Skripte ' und 'Konfigurieren'.
Wird das Fenster eines Programms so weit zusammengeschoben, das nicht mehr alle Schaltflächeneiner Registerkarte dargestellt werden können, reduziert die Multifunktionsleiste ihre Darstellungautomatisch zu Bereichsschaltflächen. Bei Anwahl einer dieser Schaltfläche öffnet sich eine Leiste,die alle Befehle des Bereich zeigt und deren Aufruf erlaubt.
Neben diesen normalen Registerkarten gibt es auch kontextbezogene Registerkarten. DieseRegisterkarten werden nur solange angezeigt, wie in einem bestimmten Kontext auf Daten zugegriffenwird. Meistens wird zusätzlich in der Titelleiste eines Fensters eine farbig dargestellteZusatzinformation ausgegeben, solange dieser Typ Registerkarte aktiv ist.
In der CD-Zentrale gibt es verschiedene Registerkarten, die nur in bestimmten Situationen angezeigtwerden. Ein gutes Beispiel ist die Imagesuche, die Sie bereits vom 'Hinzufügen existierenderImages' aus dem Schnelleinsteig kennen. Beim Suchen von neuen Images werden über diekontextbezogene Registerkarte 'Suche nach virtuellen CDs' zusätzliche Befehle bereitgestellt, diebeim normalen Arbeiten mit Images nicht benötigt werden. In der Titelleiste der CD-Zentrale wird dieseRegisterkarte zusätzlich als 'Suche ' farbig hervorgehoben. Wurde die Suche abgeschlossen werden dieentsprechende Befehle nicht mehr benötigt und die Registerkarte wird wieder ausgeblendet.

Bevor Sie anfangen35
Virtual CD v10 © 2009 H+H Software GmbH
Zugriff per Tastatur
Auch für den Zugriff auf die Befehle eines Programms per Tastatur gibt es ein neues Konzept, mit demdie Tastaturkürzel über eine einheitliche Vorgehensweise bereitgestellt werden.
Der Zugriff per Tastatur erfolgt immer zweistufig. Als Beispiel wird nun beschrieben, wie mit derTastenkombination ALT + V + I eine ausgewählte virtuelle CD eingelegt werden kann. Wählen Sie dazuzunächst eine virtuelle CD aus.
Auswählen eines Bereichs
Drücken Sie die Taste 'ALT'. Über diese Taste wird die graphisch unterstützte Tastatureingabegestartet.
Im Programm werden die Tasten für alle Bereiche, die per Tastatur angewählt werden können, gezeigt.Drücken Sie die Taste 'V', um die Registerkarte 'Virtual CD' zu aktivieren.
Im Gegensatz zu den Befehlen aus der Multifunktionsleiste oder dem Hauptmenü werden dieBefehle der Schnellzugriffsleiste bereits an dieser Stelle direkt aufgerufen. Sie könnten alsodie virtuelle CD auch durch Drücken der Taste '2', die für den Befehl Einlegen in derSchnellzugriffsleiste steht, einlegen.
Aufrufen des Befehls
Nun werden die Tasten der Befehle in der Registerkarte 'Virtual CD' angezeigt. Drücken Sie hier dieTaste 'I'.

Bevor Sie anfangen 36
Virtual CD v10 © 2009 H+H Software GmbH
Fertig! - Die gewählte virtuelle CD wurde eingelegt. Wie Sie gesehen haben, muss man sich keineTastenkombinationen merken, alles wird grafisch gezeigt.
Hat eine Registerkarte so viele Befehle, dass diese nicht über eine Taste aufgerufen werdenkönnen, kann es vorkommen, dass für einen Befehl zwei Tasten hintereinander gedrücktwerden müssen!
Kennenlernen der Benutzerschnittstellen
Virtual CD stellt eine Vielzahl von Funktionen zum Arbeiten mit CDs bereit. Damit Sie Virtual CDoptimal nutzen können, gibt es verschiedene Benutzerschnittstellen, die es ermöglichen, dieseFunktionen an Ihre Arbeitsgewohnheiten anzupassen. Je nachdem welche Benutzerschnittstelle Siebevorzugen, stehen Ihnen diese Möglichkeiten zur Verfügung:
· Der Starter, über den die wichtigsten Funktionen direkt aufgerufen werden können.
· Das Schnellstartprogramm im Infobereich der Windows Taskleiste zum schnellen Zugriff auf dievirtuellen CD-Laufwerke und die Virtual CD Programme.
· Die Explorer-Erweiterung zum Nutzen der wichtigsten Funktionen, während mit dem WindowsExplorer gearbeitet wird.
· Die CD-Zenrtale, die zentrale Verwaltung Ihrer Images. Ermöglicht den Zugriff auf alle Virtual CDFunktionen.

Kennenlernen der Benutzerschnittstellen37
Virtual CD v10 © 2009 H+H Software GmbH
Der Starter
Der schon aus dem Schnelleinstieg bekannte Virtual CD Starter ermöglicht den direkten Zugriff auf diewichtigsten Funktionen von Virtual CD. Er kann per Doppelklick auf das Desktopsymbol oder über dasSchnellstartprogramm gestartet werden.
Sollten Sie den Virtual CD Starter häufig nutzen, können Sie das Desktopsymbol per Dragund Drop auch auf die Schnellstartleiste ihrer Taskleiste ziehen.
Der Starter kann dazu verwendet werden, zielgerichtet die gewünschte Funktion für die anstehendeAufgabe auszuführen. Nach der Anwahl der gewünschten Funktion wird der Starter geschlossen unddas gewählte Programm gestartet. Sollten Sie beim Ausführen des Starters immer dieselbe Funktion

Kennenlernen der Benutzerschnittstellen 38
Virtual CD v10 © 2009 H+H Software GmbH
(z.B. Images verwalten über die CD-Zentrale) nutzen wollen, aktivieren Sie die Schaltfläche 'Dieausgewählte Aufgabe bei einem Doppelklick immer ausführen' und wählen danach diegewünschte Funktion aus. Beim nächsten Start des Programms öffnet sich kein Auswahlfenster mehr,sondern es erfolgt sofort die Ausführung der gewählten Funktion.
Welche Funktion über den Starter ausgeführt wird, kann jederzeit in den Virtual CDEinstellungen auf der Karte 'Aufgabenauswahl festgelegt werden!
Beim Aufruf des Starters über das Schnellstartprogramm wird immer das Auswahlfenster desStarters gezeigt. Die Option 'Die ausgewählte Aufgabe bei einem Doppelklick immerausführen', ist dann nicht verfügbar!
Das Schnellstartprogramm
Das Virtual CD Schnellstartprogramm wird bei der Installation so eingestellt, dass es automatischstartet. Es installiert ein Symbol im Infobereich, über das alle zentralen Funktionen von Virtual CDaufgerufen werden können.
- Symbol des Schnellstartprogramms.
Während das Erstellen virtueller CDs über den Containerassistenten läuft, wird dies imSchnellstartprogramm durch ein verändertes Symbol gezeigt.
- Symbol während eine virtuelle CD erstellt wird.
Unter Windows 7 ist das Symbol des Schnellstartprogramms zunächst automatisch ausgeblendet. Umes dauerhaft in der Taskleiste sichtbar zu machen – so wie oben gezeigt – müssen Sie seine Anzeigeüber die Windows Infobereichsymbole anpassen. Wechseln Sie hier die Einstellung für das 'Virtual CD- Quick Start Utility' von 'Nur Benachrichtigungen anzeigen' auf 'Symbol und Benachrichtigungenanzeigen'.
Über die Anwahl des Symbols mit der Maus stehen folgende Möglichkeiten zur Verfügung:
· Linke Maustaste – Ein Menü öffnet sich, über das der schnellen Zugriff auf alle Programme unddie CD-Laufwerke ermöglicht wird.
· Doppelklick – Startet die CD-Zentrale, um sofort Zugriff auf alle Images und Funktionen vonVirtual CD zu haben.

Kennenlernen der Benutzerschnittstellen39
Virtual CD v10 © 2009 H+H Software GmbH
Die CD-Zentrale ist das Standardprogramm, das bei einem Doppelklick auf das Symbolgestartet wird. Auf der Karte 'System' der Einstellungen können Sie festlegen, welcheAnwendung gestartet wird.
Falls Sie nur mit wenigen virtuellen CDs arbeiten, können Sie mit dem Schnellstartprogrammals Miniverwaltung einfach und bequem auf die meisten Funktionen zugreifen.
In den Einstellungen können Sie ein 'Tastaturkürzel' für das Menü desSchnellstartprogramms vergeben. Bei jedem Drücken des Tastaturkürzels wird das gewählteMenü des Schnellstartprogramms geöffnet, womit schnell und ohne Maussteuerung auf dieFunktionen zugegriffen werden kann.
Funktionen, die über das Menü des Schnellstartprogramms erreicht werden können:
· Starter – Öffnet den Virtual CD Starter.
· CD-Zentrale – Öffnet die CD-Zentrale.
· Virtuelle CD erstellen – Startet den Containerassistenten.
· Einstellungen – Öffnet die Einstellungen.
· Virtual CD Programme – Öffnet ein Menü, über das die weiteren Programme von Virtual CDgestartet werden können.
· Benutzerprogramme – Öffnet ein Menü, das alle benutzerdefinierten Programme anzeigt, dievon Ihnen in den Einstellungen konfiguriert wurden.
· Skripte – Öffnet ein Menü, in dem der Skriptgenerator gestartet werden kann und das Zugriff aufalle existierenden Skripte erlaubt.

Kennenlernen der Benutzerschnittstellen 40
Virtual CD v10 © 2009 H+H Software GmbH
· Snapshot – Öffnet ein Menü, das alle existierenden Snapshots anzeigt und es ermöglicht, neueSnapshots zu erstellen.
· Laufwerksanzeige – Die Laufwerksanzeige zeigt die physikalischen und virtuellen Laufwerke anund gibt Auskunft darüber, ob und falls ja, welches Medium eingelegt ist. Für jedes Laufwerk kannein Menü geöffnet werden, das Zugriff auf verschiedene Funktionen (Einlegen, Auswerfen,Eigenschaften anzeigen usw.) für das Laufwerk ermöglicht.
· Eigenschaften von – Öffnet ein Menü, das alle bekannten Images anzeigt und zu jeweils einemdieser Images die Imageeigenschaften anzeigen kann.
· Informationen und Hilfe – Öffnet ein Menü mit Zugriff auf die Dokumentation und verschiedeneOnline-Inhalte.
· Beenden – Beendet das Schnellstartprogramm.
Sollten Sie bereits sehr viele Symbole im Infobereich haben und verwenden andereBenutzerschnittstellen, um Virtual CD zu bedienen, kann das Schnellstartprogramm auf derKarte 'System' der Virtual CD Einstellungen abgeschaltet werden.
Die Explorer-Erweiterung
Virtual CD erweitert den Explorer um seine Funktionen optimal im täglichen Arbeitsablaufbereitzustellen. Hierzu zählen:
· Zusätzliche Menüpunkte im Explorer-Menü, ermöglichen den direkten Aufruf zentraler Befehle.
· Image- und Laufwerksdarstellung mit eigenen Symbolen zur besseren Erkennbarkeit
· Individuelle Aktionsauswahl bei einem Doppelklick auf ein Image
· Dynamische Desktopsymbole für den sofortigen Zugriff auf eingelegte Medien
· Befehlsaufruf über die automatische Wiedergabe beim Einlegen von CDs
Die Funktionen der Explorer-Erweiterung stehen grundsätzlich für das Virtual CD eigeneFormat, aber auch für alle ISO-kompatiblen Images, die Virtual CD bekannt sind, zurVerfügung. Die Konfiguration für ISO-Images erfolgt auf der Karte 'Unterstützte ISO-Images'der Einstellungen. Nur wenn ein ISO-Image hier eingetragen ist, werden die entsprechendenFunktionen von Virtual CD bereitgestellt!
Zusätzliche Menüpunkte
Für die direkte Erreichbarkeit der zentralen Virtual CD Funktionen werden in den Menüs des Explorerszusätzliche Punkte eingefügt. Menüpunkte werden eingefügt
Ø für Laufwerke
Ø für Images
Ø für den Editor
Die Menüpunkte der Explorer Erweiterung ermöglichen bei der täglichen Arbeit mit demWindows Explorer den Zugriff auf die wichtigsten Virtual CD Funktionen. Trotzdem kann esnotwendig sein, die Menüpunkte abzuschalten. Deaktivieren Sie die Option ‚Virtual CDExplorer Erweiterung einschalten in der Seite Explorer-Integration der Virtual CDEinstellungen.

Kennenlernen der Benutzerschnittstellen41
Virtual CD v10 © 2009 H+H Software GmbH
Nicht alle der folgenden, beschriebenen Funktionen stehen immer zur Verfügung. DerMenüpunkt Erstellen einer virtuellen CD z.B. erscheint nur, wenn eine CD in das gewählteCD-Laufwerk eingelegt ist.
Für Laufwerke
Mit der Explorer-Erweiterung können folgende Funktionen für CD-Laufwerke direkt im Explorerausgeführt werden:
· Erstellen einer virtuellen CD – Wird über einem CD-Laufwerk die rechte Maustaste gedrückt,erscheint in dem Popup-Menü der neue Menüpunkt Erstellen einer virtuellen CD, mit dem sich der Containerassistent zum Erstellen eines 1 zu 1 Abbilds der gerade im CD-Laufwerk befindlichenCD starten lässt.
Für virtuelle CD-Laufwerke werden Menüpunkte zur Erstellung virtueller CDs nur dannangezeigt, wenn in der Karte 'Virtuelle CDs' der Virtual CD Einstellungen die Option 'Virtuelle CD-Laufwerke als Quelle zulassen' aktiviert wurde.
· Eingelegte CD kopieren – Wird über einem CD-Laufwerk, in dem ein Medium liegt, die rechteMaustaste gedrückt, erscheint in dem Popup-Menü der neue Menüpunkt 'Eingelegte CDkopieren'. Dieser startet den Virtual CD Brenner, um eine Kopie von der im CD-Laufwerkliegenden CD zu brennen oder diese als Ziel, auf das gebrannt wird, zu verwenden.
· Virtuellen Rohling erstellen – Öffnet die Auswahl zum Erstellen eines neuen virtuellenRohlings. Hier kann der Rohlingsassistent geöffnet, ein Tresor angelegt oder derMusikdateimodus aktiviert werden.
· Ausgewählte virtuelle CD einlegen – Öffnet den Dateiauswahldialog, um eine virtuelle CDauszuwählen, die eingelegt werden soll. Dies ermöglicht es, CDs einzulegen, die nicht in VirtualCD registriert sind.
· Musikdateimodus in <Laufwerk> beenden – Normalerweise erfolgt das Beenden desMusikdateimodus genau wie bei einem anderen Medium über den Punkt Auswerfen im Explorer-Menü. Der virtuelle Rohling für den Musikdateimodus stellt einen Sonderfall dar und kann imExplorer nur über den Punkt Musikdateimodus beenden ausgeworfen werden.
Das Auswerfen über 'Musikdateimodus beenden' ist ein Sonderfall, der nur im Explorer gilt.Alle anderen Virtual CD Programme (Schnellstartprogramm, CD-Zentrale, usw.) werfendiesen Rohling auch über 'Auswerfen' aus!
· Laufwerkseigenschaften – Öffnet die Laufwerkseigenschaften für das gewählte Laufwerk.
· Einlegen einer virtuellen CD – Wird über einem virtuellen CD-Laufwerk die rechte Maustastegedrückt, erscheint in dem Popup-Menü der neue Menüpunkt 'Einlegen einer virtuellen CD'.Dieser öffnet ein Menü, in dem alle bekannten virtuellen CDs angezeigt werden. Zum Einlegenkann nun die gewünschte virtuelle CD ausgewählt werden.
Die Anzahl der verfügbaren Einträge, die im Explorer hinzugefügt werden können, ist vonWindows vorgegeben. Sollten Sie über sehr viele virtuelle CDs verfügen, kann es sein, dassnicht alle CDs in dem Menü angezeigt werden können. In diesem Fall wird über einenentsprechend gekennzeichneten Menüpunkt darauf hingewiesen.

Kennenlernen der Benutzerschnittstellen 42
Virtual CD v10 © 2009 H+H Software GmbH
Wenn mit sehr vielen virtuellen CDs gearbeitet wird, kann es notwendig sein, die Funktionzum Einlegen von virtuellen CDs und ISO-Images abzuschalten. Das Einlesen der virtuellenCDs kann, je nach Rechnerleistung, so viel Zeit in Anspruch nehmen, dass der Aufbau desMenüs sehr lange dauert. Das Abschalten dieser Funktion kann den Aufbau der Menüs imWindows Explorer deutlich beschleunigen!
Für Images
Für die virtuellen CDs stehen folgende Explorer-Erweiterungen in dem Kontextmenü zur Verfügung, daserscheint, wenn über einer Imagedatei die rechte Maustaste gedrückt wird:
· Auswerfen einer virtuellen CD aus <Laufwerk> – Wirft die virtuelle CD aus dem angegebenenLaufwerk aus.
· Image auf CD brennen – Startet den Virtual CD Brenner, um das Image auf ein Medium zubrennen.
· Imageeigenschaften – Öffnet die Imageeigenschaften für das gewählte Image.
· Einlegen einer virtuellen CD – Öffnet ein weiteres Menü, mit dem die ausgewählte virtuelle CDin ein virtuelles CD-Laufwerk eingelegt wird.
Für den Editor
Als allgemeine Erweiterung im Explorer kann Virtual CD Inhalte in den Editor laden:
· Im Virtual CD Editor öffnen – Wird über einem Ordner oder einem beliebigen Laufwerk dierechte Maustaste gedrückt, erscheint in dem Popup-Menü der neue Menüpunkt 'Im Virtual CDEditor öffnen', mit dem sich der Inhalt des gewählten Eintrags in den Editor laden lässt. DerName des Ordners wird im Editor als Bezeichnung verwendet.

Kennenlernen der Benutzerschnittstellen43
Virtual CD v10 © 2009 H+H Software GmbH
Doppelklick auf ein Image
Bei einem Doppelklick auf ein Image öffnet sich eine Aktionsabfrage, in der eine von verschiedenenAufgaben für ein Image ausgewählt werden kann.
Sollten Sie immer eine bestimmte Aktion beim Doppelklick auf ein Image auswählen wollen, aktivierenSie 'Die ausgewählte Aktion bei einem Doppelklick immer ausführen' vor der Auswahl der Aktion.Beim nächsten Doppelklick auf ein Image wird die gewählte Aktion sofort – ohne weitere Abfrage –ausgeführt. Auf der Karte 'Aufgabenauswahl' der Einstellungen können Sie die entsprechende Aktionfür den Doppelklick auf ein Image jederzeit ändern.
Imagedarstellung
Die Explorer-Erweiterung sorgt dafür, dass die angezeigten Symbole zu den virtuellen CDs dem Typ(Daten-CD, Audio-CD, usw.) der virtuellen CD bzw. dem ISO-Image entsprechen. Dies ermöglicht, sofortvisuell festzustellen, um was für eine Imagedatei es sich handelt.
Die Imagedarstellung ist immer aktiv, außer die Explorer-Erweiterung ist komplettabgeschaltet. Dies kann über die Option ‚Virtual CD Explorer-Erweiterung abschaltenauf der Karte 'Explorer-Integration' der Virtual CD Einstellungen geschehen. In diesem Fallsind auch sämtliche zusätzliche Menüpunkte deaktiviert!

Kennenlernen der Benutzerschnittstellen 44
Virtual CD v10 © 2009 H+H Software GmbH
Laufwerksdarstellung
Bereits im Schnelleinstieg war zu sehen, dass Virtual CD für die virtuellen Laufwerke eigene Symboleanzeigt. Anhand dieser Symbole können die virtuellen Laufwerke von ihrem physikalischen Gegenstückunterschieden werden:
- Symbol für ein virtuelles Laufwerk
- Symbol für einen virtuellen Brenner
Die entsprechenden Symbole werden nur solange angezeigt, wie kein Image in demjeweiligen virtuellen Laufwerk eingelegt ist!
Die Laufwerkssymbole können auf der Karte 'Explorer-Integration' der Einstellungenangepasst werden. Sollten Sie die Symbole des Betriebssystems bevorzugen, kann dieFunktion für die Laufwerksdarstellung hier auch abgeschaltet werden!
Dynamische Desktopsymbole
Virtual CD liefert mit den dynamischen Desktopsymbolen jederzeit einen Überblick über dieangeschlossenen Laufwerke. Hierbei wird beim Einlegen einer CD - egal ob als Image oder physikalisch- ein neues Symbol auf dem Desktop erstellt. Nach dem Auswerfen wird das Symbol wieder entfernt.
Es ist auf den ersten Blick zu erkennen, welche Medien in den Laufwerken liegen, wie die folgendenBeispiele zeigen:
- Audio CD eingelegt in Laufwerk D:.
- CD der Zeitschrift CHIP in Laufwerk E:
- DVD-R Rohling in Laufwerk F: mit 4,37 GB freiem Speicherplatz
Die dynamischen Desktopsymbole zeigen für ein eingelegtes Medium folgende Informationen an:
ØBezeichnung
Ø Laufwerksbuchstabe in Klammern
Ø Freien Speicherplatz

Kennenlernen der Benutzerschnittstellen45
Virtual CD v10 © 2009 H+H Software GmbH
Die Desktopsymbole weichen von den Informationen ab, die der Explorer anzeigt. Dies liegt daran, dassVirtual CD erweiterte Informationen für die Anzeige heranzieht. Hierbei handelt es sich Informationen,die Virtual CD vorliegen (z.B. die Beschreibung einer virtuellen CD), aber auch anderen Informationenwie die CDDB-Abfrage für Audio-CDs werden herangezogen. Normalerweise kann hierdurch einewesentlich detailiertere Ausgabe zu einem Medium erfolgen. Sollte dies nicht gewünscht sein, kanndieses Verhalten auf der Karte 'Laufwerksanzeige ' der Einstellungen abgeschaltet werden.
In seiner Grundkonfiguration zeigt Virtual CD Desktopsymbole für virtuelle und physikalischeCD-Laufwerke sowie USB-Sticks an.
Die Desktopsymbole sind in der Regel eine nützliche Erweiterung. Sollten Sie aber mit sehr vielenLaufwerken arbeiten, sollten Sie überlegen, die Symbole für virtuelle Laufwerke abzuschalten. Wann Sieunter einer Symbolüberfüllung auf dem Desktop leiden und ob das ganze noch ein Segen oder schonein Fluch ist, können wir nicht für Sie entscheiden, da dies von jedem anders empfunden wird. NehmenSie sich daher in jedem Fall einen Moment Zeit, um die für Sie optimale Konfiguration derDesktopsymbole zu finden.
Sollten Sie die dynamischen Desktopsymbole gar nicht verwenden wollen, können Sie diesein den Einstellungen auf der Karte 'Laufwerksanzeige ' komplett abgeschalten!

Kennenlernen der Benutzerschnittstellen 46
Virtual CD v10 © 2009 H+H Software GmbH
Funktionen per Symbol aufrufen
Neben den Informationen, die Ihnen die Desktopsymbole liefern, haben Sie auch direkten Zugriff auf alleüber den Explorer bereitgestellten Funktionen zu einem Medium. Hierzu muss das Symbol ausgewähltund die rechte Maustaste gedrückt werden.
Unsere Beispiel zeigt eine Video-DVD in Laufwerk F:. Das Menü ermöglicht nun den sofortigen Zugriffauf alle verfügbaren Funktionen.
Als Alternative zum Menü kann das Standardprogramm - hier die Wiedergabe - auch perDoppelklick auf das Symbol gestartet werden!

Kennenlernen der Benutzerschnittstellen47
Virtual CD v10 © 2009 H+H Software GmbH
Kommentare einsehen
Falls es sich bei dem Desktopsymbol um ein Laufwerk mit eingelegtem Image handelt, können Sieüber den Tooltip des Symbols den Kommentar einsehen, der zu dem Image gehört. Markieren Siehierzu das Desktopsymbol und lassen Sie die Maus kurz darüber stehen. Nach kurzer Zeit wird derTooltip angezeigt. Im Falle unserer Audio-CD kann hier – falls vorhanden – die Titelliste eingesehenwerden.
Virtual CD zeigt hier immer den Kommentar, der über die Imageeigenschaften eingetragen wurde. Dieskann, wie hier gezeigt, eine Titelliste sein, aber auch ein frei vergebener Text.
Der Kommentar einer virtuellen CD kann länger sein als der Kommentar, der im Explorerangezeigt werden kann. In diesem Fall endet der Kommentar im Tooltip mit '...'!
Physikalische CDs enthalten keinen Kommentar, daher ist diese Funktion nur für Imagesverfügbar, die von Virtual CD verwaltet werden!
Desktopsymbole positionieren
Wenn ein Symbol für ein Laufwerk zum ersten Mal angezeigt wird, bekommt es einen freien Platz aufdem Desktop zugewiesen. Die Desktopsymbole können nun nach den eigenen Vorstellungen auf demDesktop positioniert werden. Sie merken sich Ihre Position und werden beim Einlegen des nächstenMediums automatisch wieder an der vorherigen Position angezeigt.
Sollten Sie für den Desktop das automatische Anordnen der Symbole aktiviert haben, werdenauch die Desktopsymbole vom Explorer an einer beliebigen Stelle des Desktops positioniert.In diesem Fall hat Virtual CD keinen Einfluss auf die Position der Symbole!
Falls Sie eine Software zum Speichern bzw. Laden von Symbolen auf dem Desktopverwenden, kann diese die Position der Desktopsymbole überschreiben!

Kennenlernen der Benutzerschnittstellen 48
Virtual CD v10 © 2009 H+H Software GmbH
Dauerhaft angezeigte Symbole sollten so positioniert werden, dass sie immer erreichbarsind, aber beim Arbeiten nicht stören. Da neue Symbole normalerweise links eingeordnetwerden, empfiehlt sich einer der anderen Bildschirmränder.
Festplatten hinzufügen
Neben Medien, die eingelegt und ausgeworfen werden können, unterstützt Virtual CD auch Laufwerke(z.B. Festplatten), die permanent angeschlossen sind.
Wie die Symbole dieser integrierten Medien zum Desktop hinzugefügt werden können, zeigen wir imfolgenden Beispiel:
Starten der Einstellungen
Klicken Sie im Virtual CD Starter den Eintrag ‘Einstellungen bearbeiten mit der Maus an, um dieVirtual CD Einstellungen zu starten.
Integrierte Medien als Desktopsymbole aktivieren
Wenn die Einstellungen gestartet sind, wählen sie mit der Maus die Karte 'Laufwerksanzeige '. Hierkönnen alle Konfigurationen für die Desktopsymbole vorgenommen werden. Aktivieren Sie im Bereich 'Unterstüzte Laufwerkstypen' den Schalter 'Fest integrierte Medien (z.B. Festplatten)' undbestätigen die Änderung mit 'OK'. Nun erscheint das Symbol unserer Festplatte auf dem Desktop undSie können die Funktionen per Symbol aufrufen.
- Beispielfestplatte 'Lokaler Datenträger' in Laufwerk C: mit 6,94 GB freiemSpeicherplatz
Fertig! - Da die Festplatte nun immer angezeigt wird, sollten Sie das Desktopsymbol so positionieren,dass es immer erreichbar ist.

Kennenlernen der Benutzerschnittstellen49
Virtual CD v10 © 2009 H+H Software GmbH
Leere virtuelle Laufwerke verwenden
Über die zusätzlichen Menüpunkte für Laufwerke erhalten Sie überall im Explorer Zugriff auf diewichtigsten Funktionen von Virtual CD, die sich auf Laufwerke beziehen. Dies gilt auch für dieDesktopsymbole. Damit dieser Umstand vollständig genutzt werden kann, ist es möglich, Symbole fürleere virtuelle Laufwerke dauerhaft auf dem Desktop anzuzeigen. Um dies zu demonstrieren, wollen wirnun unsere bestehenden Laufwerke – im Beispiel E: und F: – anzeigen.
Starten der Einstellungen
Klicken Sie im Virtual CD Starter den Eintrag ‘Einstellungen bearbeiten mit der Maus an, um dieVirtual CD Einstellungen zu starten.
Anzeige leerer virtueller Laufwerke aktivieren
Wenn die Einstellungen gestartet sind, wählen sie mit der Maus die Karte 'Laufwerksanzeige ' aus.Hier können alle Konfigurationen für die Desktopsymbole vorgenommen werden. Aktivieren Sie die imBereich 'Optionen für das Anlegen der Symbole ' den Schalter 'Virtuelle Laufwerke auchanzeigen, wenn kein Image eingelegt ist' und bestätigen die Änderung mit 'OK'. Nun erscheinen dieSymbole für unsere virtuellen Laufwerke auch dann auf dem Desktop,wenn kein Image eingelegt ist.Über die Menüpunkte für Laufwerke im Explorer-Menü kann auf die Funktionen für die Laufwerkezugegriffen werden. Hier z.B. das Erstellen eines virtuellen Rohlings für einen virtuellen Brenner:

Kennenlernen der Benutzerschnittstellen 50
Virtual CD v10 © 2009 H+H Software GmbH
Fertig! - Da die virtuellen Laufwerke dauerhaft angezeigt werden, sollten Sie die Desktopsymbole sopositionieren, dass sie immer erreichbar sind.
Hinweise zu den Desktopsymbolen
Die Desktopsymbole werden automatisch von Virtual CD verwaltet. Ihre Konfiguration erfolgt auf derKarte 'Laufwerksanzeige ' der Einstellungen und wird dort im Detail beschrieben. Es gibt aber einigePunkte, die Sie zusätzlich berücksichtigen sollten:
· Umbenennen der Symbole bringt nichts – Die Symbole und damit die angezeigtenInformationen werden von Virtual CD basierend auf dem eingelegtem Medium generiert. MöchtenSie, dass ein Symbol eine andere Bezeichnung bekommt, muss das Medium (z.B. das Label)umbenannt werden. Änderungen am Symbol werden automatisch überschrieben.
· Ändern Sie nicht den Kommentar – Der Kommentar wird von Virtual CD zum Erkennen desSymbols verwendet. Wird der Kommentar geändert, wird das Symbol nicht mehr automatischentfernt und bleibt als tote Verknüpfung auf dem Desktop liegen.
· Darstellung von Sonderzeichen – In manchen Bezeichnungen (z.B. der Beschreibung einervirtuellen CD) können Zeichen verwendet werden, die in einem Dateinamen nicht zulässig sind.Virtual CD filtert diese Zeichen automatisch heraus. Aus diesem Grund kann der Name einesDesktopsymbols von seiner eigentlichen Bezeichnung abweichen.

Kennenlernen der Benutzerschnittstellen51
Virtual CD v10 © 2009 H+H Software GmbH
Automatische Wiedergabe
Nachdem eine neue CD – egal ob physikalisch oder virtuell – in ein CD-Laufwerk eingelegt wurde, öffnetdas Betriebssystem die 'Automatische Wiedergabe '. Diese zeigt je nach Typ der CDunterschiedliche Befehle an, die für das eingelegte Medium ausgeführt werden können. Das folgendeBild zeigt die 'Automatische Wiedergabe ' für eine Audio-CD mit installiertem Virtual CD:
Je nach Typ des eingelegten Mediums und der installierten Programme, die hier eigeneEinträge vornehmen können, kann der Dialog völlig anders aussehen!
Virtual CD fügt folgende Befehle hinzu:
· Erstellen einer virtuellen CD – Öffnet den Containerassistenten, um ein neues Image zuerstellen. Dieser Befehl wird bei Rohlingen nicht angezeigt.
· 1 zu 1 Kopie brennen – Öffnet den Virtual CD Brenner, um eine Kopie des eingelegten Mediumszu brennen.
Windows unterscheidet für manche Medientypen nicht, ob es sich um eine CD handelt odernicht. Es gibt hier nur die Möglichkeit, Befehle für gemischte Inhalte – die für CDs, aber auchfür andere Medien gelten – einzutragen. Daher werden die Virtual CD Befehle auch für Medien(z.B. USB-Sticks) angezeigt,für die sie keine Bedeutung haben!
Haben Sie für einen CD-Typ (z.B. Audio-CD) einmal festgelegt, dass ein Befehl (z.B. Audio-CD wiedergeben) immer ausgeführt werden soll, startet die gewählte Aktion sofort nach demEinlegen des Mediums ohne vorherige Abfrage: Sie können die gewünschte Aktion jederzeitanpassen, indem Sie im Startmenü 'Standardprogramme ' und dann ''Einstellungen fürautomatische Wiedergabe ändern' anwählen. In dem folgenden Dialog kann das Verhaltenfür alle bekannten Medientypen festgelegt werden.

Kennenlernen der Benutzerschnittstellen 52
Virtual CD v10 © 2009 H+H Software GmbH
Unter Windows XP verbirgt sich das Ändern der Standardprogramme hinter denEigenschaften eines Laufwerks. Wählen Sie im Explorer ein Laufwerk aus, drücken dierechte Maustaste und wählen 'Eigenschaften'. Wählen Sie nun die Karte 'AutoPlay', um diegewünschte Aktion festzulegen.
Die CD-Zentrale
Die Virtual CD-Zentrale ist das eigentliche Hauptprogramm von Virtual CD. Hier werden alle Funktionenund Aufgaben zur Verwaltung von Images zusammengeführt. Sie starten die CD-Zentrale über denStarter oder das Schnellstartprogramm.
Im zentralen mittleren Bereich werden alle Virtual CD bekannten Images dargestellt. Die virtuellen CDskönnen in Ordnern sortiert werden. Dies bietet sich vor allem dann an, wenn Sie viele virtuelle CDshaben. In diesem Fall wird die Übersichtlichkeit durch eine thematische Ordnung (z.B. Spiele, Musik,usw.) stark gesteigert. Daneben finden sich – aufgeteilt in virtuell und physikalisch – die CD-LaufwerkeIhres Systems.
Direkt nach der Installation gibt Virtual CD die Ordner 'Audio' für alle Arten von Audio-CDs(Musik, Hörbücher), 'Games' für Spiele aller Art, 'ISO' für ISO-Images und 'Video' fürSpielfilme vor. Hierbei handelt es sich um Vorschläge, die Sie nutzen oder umbenennenkönnen.
Die von Virtual CD bereitgestellten Funktionen können über die Multifunktionsleiste erreicht werden.

Kennenlernen der Benutzerschnittstellen53
Virtual CD v10 © 2009 H+H Software GmbH
Diese ordnet die Funktionen thematisch in mehreren Registerkarten. Einige weniger genutzteFunktionen finden sich im Hauptmenü. Funktionen für die direkte Nutzung finden Sie in derSchnellzugriffsleiste sowie dem Popupmenü für ein ausgewähltes Element. Das Popupmenü zeigtdabei immer nur die Funktionen, die für ein ausgewähltes Element durchführbar sind – hier dasPopupmenü für ein ausgewähltes Image:
Beachten Sie für den allgemeinen Umgang mit den neuen Konzepten der Bedienung bitteden Abschnitt 'Bevor Sie anfangen'. Hier sind einige allgemeine Bedienungshinweise undder Zugriff per Tastatur beschrieben.
Ansichten
Die Virtual CD-Zentrale organisiert alle Informationen über und für die Nutzung der bekannten Images infolgenden Ansichten:
· Images
· Ordnerstruktur
· Laufwerke
· Kommentar
Die einzelnen Ansichten können weggeklappt oder abgeschaltet werden. Einzige Ausnahme stellt dieAnsicht für 'Images' dar. Diese zentrale Ansicht ist immer sichtbar.

Kennenlernen der Benutzerschnittstellen 54
Virtual CD v10 © 2009 H+H Software GmbH
Ist eine Ansicht weggeklappt, wird sie als Schaltfläche am Fensterrand angezeigt und kann aufgeklapptwerden, indem diese Schaltfläche mit der Maus angewählt wird. Nach dem Verlassen der Ansicht wirddiese automatisch wieder weggeklappt und nimmt keinen Platz mehr in Anspruch.
Das Ein- und Ausschalten sowie die weitere Konfiguration zur Darstellung der Ansichten erfolgt über die Multifunktionsleiste in der Registerkarte 'Ansicht'
Die Ansichten können frei positioniert werden, indem Sie mit der linken Maustaste über demFenstertitel klicken und die Maustaste gedrückt halten. Nun kann die Ansicht mit der Maus verschobenwerden. Dabei kann die Ansicht frei schwebend positioniert oder an einem Fensterrand angedocktwerden. Damit das Andocken einer Ansicht einfach möglich ist, gibt es Positionssymbole. Bewegt mandie Maus mit der Ansicht auf ein solches Symbol, wird der Bereich farbig hervorgehoben, in dem dieAnsicht angedockt würde, wenn die Maustaste losgelassen wird.
Das folgende Bild zeigt das Positionieren der Ansicht 'Laufwerke ' am unteren Fensterrand:
Images
Die Ansicht 'Images' zeigt alle angemeldeten virtuellen CDs an. „Angemeldet" sind automatisch allevirtuellen CDs, die mit der aktuellen Installation von Virtual CD erstellt und einer Ansicht hinzugefügtwurden. Zusätzlich können virtuelle CDs, die sich auf der Festplatte befinden, nachträglich über dieImagesuche eingefügt werden.
Images, die auf Wechseldatenträgern liegen oder erstellt werden, fügt Virtual CD nichtautomatisch hinzu, da nicht sichergestellt ist, dass Images auf solchen Datenträgern beimnächsten Start wieder verfügbar sind. Falls Sie möchten, dass auch Images aufWechselmedien automatisch hinzugefügt werden, muss in den Einstellungen auf der Karte '

Kennenlernen der Benutzerschnittstellen55
Virtual CD v10 © 2009 H+H Software GmbH
Konfiguration' die Option 'Unbekannte Images von Wechselmedien (CD, USB)automatisch hinzufügen' eingeschaltet werden!
Sollte sich in der Ansicht ein Image befinden, das nicht lokal sondern über eine Netzwerkfreigabeeingetragen wurde, wird dieses Image in der Ansicht mit einem zusätzlichen Netzwerksymbol versehen.
Das Image links liegt auf einer Netzwerkfreigabe, das Rechte liegt auf der lokalen Festplatte.
Über die Navigationsleiste oberhalb der Ansicht Images kann sich der Benutzer, ausgehend vomaktuellen Ordnern, innerhalb der Virtual CD Ordnerstruktur bewegen.
Für ein ausgewähltes Image stehen verschiedene Möglichkeiten zur Verfügung:
· Einlegen per Drag und Drop – Ziehen Sie das gewünschte Image mit der Maus auf einLaufwerk, um es einzulegen.
· Doppelklick auf ein Image – Der Doppelklick auf ein Image öffnet einen Dialog, der diewichtigsten Befehle für das Image anbietet.
· Popupmenü öffnen – Klicken Sie rechts auf ein ausgewähltes Image, öffnet sich ein Menü, indem verfügbare Befehle zur Auswahl angezeigt werden.

Kennenlernen der Benutzerschnittstellen 56
Virtual CD v10 © 2009 H+H Software GmbH
Neben diesen Möglichkeiten können Sie auch einen Tooltip anzeigen. Lassen Sie den Mauszeiger kurzüber einem Image stehen, öffnet sich ein Tooltip, der die wichtigsten Informationen zu dem Imageanzeigt. Das Image muss hierzu nicht vorher angewählt werden.
Ausgewählte Ordner stellen bei bei einem Rechtsklick ebenfalls eine Popupmenü mit Befehlen bereit.Mit einem Doppelklick wird in den entsprechenden Ordner gewechselt
Um Images in einen Ordner zu verschieben, können Sie diese per Drag und Drop auf den Ordner oderauf einen Ordner in der Ordnerstruktur ziehen.
Virtual CD verwendet die aus dem Explorer bekannte praktische Gruppierungsfunktion, Die Imageskönnen dadurch in der Ansicht in übersichtlichen Gruppen zusammengefasst werden.
Durch Anwahl vom Gruppentitel werden alle Images der Gruppe ausgewählt und können bearbeitetwerden.
Die Gruppierungsfunktion steht auch unter Windows XP zur Verfügung, ermöglicht dort aberNICHT das Ein- bzw. Ausklappen einzelner Gruppen oder die Anwahl aller Elemente einerGruppe über den Gruppentitel.

Kennenlernen der Benutzerschnittstellen57
Virtual CD v10 © 2009 H+H Software GmbH
Laufwerke
Die Ansicht Laufwerke listet alle verfügbaren physikalischen und virtuellen CD-Laufwerke auf.
Welche physikalischen Laufwerke in der Ansicht angezeigt werden, hängt von derKonfiguration der Laufwerksanzeige ab. Auf der Karte 'Laufwerksanzeige ' der Einstellungenkönnen Sie festlegen, welche Laufwerke angezeigt werden.
Für ein ausgewähltes Laufwerk stehen verschiedene Möglichkeiten zur Verfügung:
· Doppelklick auf ein Laufwerk Der Doppelklick auf ein Laufwerk öffnet einen Dialog, der diewichtigsten Befehle für das Laufwerk anbietet.
· Popupmenü öffnen – Klicken Sie rechts auf ein ausgewähltes Laufwerk, öffnet sich ein Menü,das verfügbare Befehle zur Auswahl anzeigt.
Virtual CD verwendet standardmäßig die Gruppierungsfunktion, um die Laufwerke in virtuelle undphysikalische aufzuteilen. Dies ermöglicht es z.B. per Klick auf den Gruppentitel der virtuellenLaufwerke, alle Elemente dieser Gruppe auszuwählen und dann per Rechtsklick über das Popupmenüalle virtuellen CDs auszuwerfen.
Natürlich können Sie die Gruppierung auch abschalten oder alternativ, z.B. über das Popupmenü, nachverwendeten und nicht verwendeten Laufwerken gruppieren, um auf einen Blick zu sehen, in welchemLaufwerke momentan ein Medium eingelegt ist.

Kennenlernen der Benutzerschnittstellen 58
Virtual CD v10 © 2009 H+H Software GmbH
Nachdem ein Medium eingelegt oder ausgeworfen wurde, wird das Laufwerk automatisch derentsprechenden Gruppe zugeordnet.
Alle Laufwerke, in denen ein Medium eingelegt ist, werden der Gruppe 'VerwendeteLaufwerke ' zugeordnet. Dabei spielt es keine Rolle, ob es sich um ein Image oder einephysikalische CD handelt!
Ordnerstruktur
Unter der Ordnerstruktur sind alle vorhandenen Elemente zur Darstellung von Images in einerübersichtlichen Baumstruktur gelistet. Es können natürlich neue Ordner hinzugefügt oder bereitsvorhandene Ordner umbenannt werden.
Die Ordnerstruktur bildet die gleichen Elemente ab, die auch über die Navigationsleiste erreicht werdenkönnen. Der wesentliche Unterschied zur Navigationsleiste besteht darin, dass

Kennenlernen der Benutzerschnittstellen59
Virtual CD v10 © 2009 H+H Software GmbH
Ø in der Ordnerstruktur jederzeit alle Elemente dargestellt werden.
Ø Images aus der Imageansicht per Drag und Drop in einen Ordner der Ansicht verschoben werdenkönnen.
Alle Einträge in der Baumstruktur können angewählt werden und führen dazu, dass die zugeordnetenEinträge in der Imageansicht angezeigt werden. Folgende Einträge sind fester Bestandteil derOrdnerstruktur und können nicht verändert werden:
· Virtuelle Images – Anzeige aller bekannten Images und der angelegten Ordner. Nur innerhalbdieses Ordners können eigene Ordner als Ordnungskriterium erstellt, gelöscht und umbenanntwerden.
· Imageübersicht – Anzeige aller bekannten Images.
· Zuletzt erstellt – Zeigt die zuletzt erstellten Images an.
· Zuletzt hinzugefügt – Zeigt die zuletzt hinzugefügten Images an.
· Zuletzt verwendet – Zeigt die zuletzt verwendeten Images an.
· In Verwendung – Zeigt die Images an, die momentan in einem virtuellen Laufwerk eingelegt sind.
· Suchergebnis – Zeigt das letzte Suchergebnis an und wechselt zur Imagesuche.
Alle 'Zuletzt ...' Einträge zeigen max. 10 Images an. Werden Images gelöscht, die sich noch in diesenListen befinden, werden sie auch hier entfernt.
Kommentar
Die Ansicht Kommentar zeigt den Text, der für eine virtuelle CD als Kommentar hinterlegt wurde. DerKommentar kann über die Imageeigenschaften bearbeitet werden.
In der Titelzeile der Ansicht wird der Name der Imagedatei angezeigt, zu der dieser Kommentar gehört.
Ein Doppelklick in die Ansicht startet die Imageeigenschaften, über die der Kommentarbearbeitet werden kann.
Der Kommentar kann auch über den Tooltip angesehen werden. Bei längeren Kommentarenkann dies aber unübersichtlich werden. Außerdem kann nur in dieser Ansicht der Kommentar(z.B. eine Seriennummer zu einer CD) kopiert, ausgeschnitten und im Setup wieder eingefügtwerden.

Kennenlernen der Benutzerschnittstellen 60
Virtual CD v10 © 2009 H+H Software GmbH
Für ein passwortgeschütztes Image muss der verschlüsselte Inhalt aktualisiert werden,bevor der Kommentar angezeigt wird! Hierzu muss das Image ausgewählt und diegleichnamige Funktion im Popupmenü ausgeführt werden. Nach der Eingabe des Passwortswird der Kommentar angezeigt.
Die Navigationsleiste
Die Navigationsleiste ist Bestandteil der Ansicht Images und zeigt die aktuelle Position innerhalb derOrdnerstruktur von Virtual CD. Sie ermöglicht es, ausgehend vom aktuellen Ordner, innerhalb derStruktur zu navigieren.
Die Navigationsleiste ermöglicht es auf folgende Arten, direkt auf andere Ordner zuzugreifen:
· Direktanwahl – Wählen Sie einen Ordner in dem angegebenen Pfad an, wird sofort zu diesemOrdner gewechselt.
· Menüanwahl – Wählen Sie einen der Pfeile vor einem der Ordner an, öffnet sich ein Menü, dasalle Ordner zeigt, die sich auf dieser Ebene befinden. Durch Anwahl eines Ordners in dem Menüwird zu diesem Ordner gewechselt.

Kennenlernen der Benutzerschnittstellen61
Virtual CD v10 © 2009 H+H Software GmbH
Die Multifunktionsleiste
Die Multifunktionsleiste der CD-Zentrale stellt die Befehle der CD-Zentrale zur Verfügung. Dieverschiedenen Befehle sind in mehreren Registerkarten organisiert:
· Virtual CD – Befehle, die größtenteils zum direkten Arbeiten mit virtuellen CDs benötigt werdenund sich auf die unter Images gezeigten Elemente beziehen.
· Aufgaben und Tools – Zusammenfassung der meisten Virtual CD Programme.
· Ansicht – Hier finden sich Kommandos, die ausschließlich Auswirkungen auf die Darstellung derAnsichten und die Anzeige der darin enthaltenen Elemente haben.
· Informationen – Hier können weitere Informationen zu Virtual CD aufgerufen werden (Web-Seiten, History des Programms und Dokumentation). Falls Updates verfügbar sind, werden hierweitere Informationen eingeblendet.
Neben diesen immer sichtbaren Registerkarten gibt es noch weitere Registerkarten, diekontextbezogen ein- oder ausgeblendet werden:
· Benutzerprogramme – Virtual CD ermöglicht es, benutzerdefinierte Programme (z.B. zurVideoverarbeitung) einzubinden. Dies geschieht über die Karte 'Benutzerprogramme ' derEinstellungen. Wurden hier Programme eingetragen, werden Sie über diese Registerkarteangezeigt.
· Suche nach virtuellen CDs – Sollen neue virtuelle CDs gesucht werden, erscheint einezusätzliche Registerkarte, die Kommandos zur Suche bereitstellt.
· Filter – Bei sehr vielen virtuellen CDs können diese in der Ansicht Images gefiltert dargestelltwerden. Die für den Imagefilter notwendigen Kommandos liefert die Registerkarte Filter, diesolange sichtbar ist, wie der Filter eingeschaltet bleibt.
Multifunktionsleiste der CD-Zentrale mit allen Registerkarten:
Über der Registerkarte 'Informationen' werden wichtige Hinweise ausgegeben. Es wird z.B. daraufhingewiesen, dass es sich um eine Demoversion von Virtual CD handelt, oder dass ein Updateverfügbar ist, das Sie herunterladen sollten, um aktuell zu bleiben. Die Darstellung der Informationenerfolgt ähnlich wie bei den kontextabhängigen Registerkarten und ist ebenfalls farbig hervorgehoben, umeinen besonderen Hinweis anzuzeigen.
Multifunktionsleiste der CD-Zentrale mit einem Hinweis auf ein Update:

Kennenlernen der Benutzerschnittstellen 62
Virtual CD v10 © 2009 H+H Software GmbH
Das Hauptmenü
Im Hauptmenü der CD-Zentrale werden verschiedene, eher selten verwendete Funktionenzusammengefasst.
Das Hauptmenü teilt sich in zwei Bereiche. Links finden sich verschiedene Kategorien und rechts kannder eigentliche Befehl ausgewählt werden. Das Hauptmenü der CD-Zentrale stellt Befehle in folgendenKategorien bereit:
· Erstellen – Hier sind die Programme (Containerassistent, Editor), mit denen neue virtuelle CDserstellt werden können, zusammengefasst.
· Ordner öffnen – Unter diesem Punkt lassen sich die von Virtual CD verwendeten Ordner imWindows Explorer öffnen, um direkt auf die Dateien zuzugreifen. Die Ordner werden in denEinstellungen, meistens auf der Karte 'Ordner', festgelegt.
· Einstellungen – Diese Kategorie listet alle Karten der Einstellungen auf und ermöglicht es, diesedirekt zu öffnen.
· Drucken – Diese Kategorie stellt verschiedene Möglichkeiten zur Druckausgabe Ihrer virtuellenCDs bereit. Die Ausgabe kann auf einem Drucker erfolgen oder in einer Datei (z.B. PDF)abgespeichert werden.
· Lizenz – Hier kann eine Lizenznummer – was nur selten notwendig ist, da die Eingabe in derRegel während der Installation erfolgt – eingegeben und der Lizenzmonitor aufgerufen werden.
· Hilfsprogramme – Hier sind einige Hilfsprogramme (Kopierschabloneneditor, Quick Copy Editor,usw.), die normalerweise nicht direkt gestartet werden, zusammengefasst.

Kennenlernen der Benutzerschnittstellen63
Virtual CD v10 © 2009 H+H Software GmbH
Die Schnellzugriffsleiste
Die Schnellzugriffsleiste ist direkt in die Titelzeile des Programms integriert.
Über diese Leiste können die wichtigsten Befehle direkt erreicht werden, egal, welche Registerkarte der Multifunktionsleiste gerade geöffnet ist. Auch der Zugriff per Tastatur auf die hier abgelegten Befehleerfolgt sofort. Standardmäßig finden sich hier folgende Befehle:
· Erstellen
· Einlegen
· Auswerfen
· Kopie brennen
· Smart Virtual CD brennen
· Smart Virtual CD Stick erstellen
· Editor
Wie bereits in den Bedienungshinweisen beschrieben, können Sie hier eigene Befehlehinzufügen. Legen Sie hier die Befehle an, die Sie am häufigsten verwenden.
Die Statusleiste
Die Statusleiste der CD-Zentrale stellt die Anzahl der Images, die momentan in der Ansicht 'Images'gezeigt werden, dar. Ordner werden bei dieser Anzeige nicht angegeben.
Wenn Sie mit sehr vielen Images arbeiten, können Sie durch den Wechsel in dieImageübersicht ablesen, wieviel Images Sie momentan verwalten. Der Wechsel kann über die Navigationsleiste oder die Ordnerstruktur erfolgen.
Der Schieberegler – rechts in der Statusleiste – ermöglicht den sofortigen Wechsel derAnzeigedarstellung (Kacheln, Details, usw,) in der aktiven Ansicht.

Kennenlernen der Benutzerschnittstellen 64
Virtual CD v10 © 2009 H+H Software GmbH
Imageauswahl
Mit der Maus können Sie ein oder mehrere Images und/oder Ordner auswählen. Viele Befehle (z.B. dasEinlegen einer virtuellen CD) erfordern, dass ein Image ausgewählt wurde. Bei anderen Befehlen (z.B.Löschen), können auch mehrere Images ausgewählt sein, damit nicht jedes Image einzeln angewähltund der Befehl aufgerufen werden muss. Wenn Sie ein Programm aufrufen, dass mehrere Imagesverarbeiten kann, werden alle ausgewählten Images an dieses Programm übergeben. Zu diesenProgrammen zählen der Skriptgenerator, die Imageeigenschaften, der Kopierassistent und der SmartVirtual CD Brenner.
Wenn Sie mehrere Images ausgewählt haben und ein Programm (z.B. den Editor) aufrufen,das nur ein Image als Parameter erlaubt, wird das erste ausgewählte Image übergeben!
Einen Sonderfall stellen Ordner dar. Wurde ein Ordner ausgewählt, werden alle in diesemOrdner vorhandenen Images an ein Programm übergeben bzw. wird der entsprechende Befehlfür alle im Ordner enthaltenen Images ausgeführt!
Tooltips
Der Tooltip für ein Image fasst alle Informationen auf einen Blick zusammen. Um den Tooltip zu einemImage anzuzeigen, muss die Maus über dem gewünschten Image positioniert werden. Eine Anwahl desImages ist nicht notwendig. Nach kurzer Zeit wird der Tooltip geöffnet. Wird die Maus wieder bewegt,schließt sich der Tooltip automatisch.

Kennenlernen der Benutzerschnittstellen65
Virtual CD v10 © 2009 H+H Software GmbH
Der Tooltip zeigt die wichtigsten Eigenschaften zu einem Image an. Möchten Sie diese ändern, könnensie in dem Tooltip 'Eigenschaften' anwählen, um die Imageeigenschaften für dieses Image zu öffnen.
Sollten die Tooltips stören, können Sie in der Registerkarte 'Ansicht' der Multifunktionsleisteüber den Punkt 'Tooltip' ein- bzw. ausgeschaltet werden.
Auch für Images, die in der Imagesuche gefunden wurden, können Tooltips angezeigt werden.Der Tooltip für ein Image das Virtual CD noch nicht bekannt ist, zeigt einen zusätzlichenBefehl, der es ermöglicht, das Images zu Virtual CD hinzuzufügen.
Imagesuche
Die Imagesuche wurde bereits im Schnelleinstieg beispielhaft beschrieben und dient dem Hinzufügenexistierender virtueller CDs zum Virtual CD System. Um sie zu aktivieren, muss auf der Registerkarte 'Virtual CD' die Funktion 'CD-Suche ' angewählt werden. Daraufhin erscheint die kontextbezogeneRegisterkarte 'Suche nach virtuellen CDs'. Diese stellt alle benötigten Eingaben und Befehle zumSuchen von neuen Images bereit. In der 'Ordnerstruktur' wird automatisch der Eintrag 'Suchergebnis'gewählt, der nun in der Ansicht 'Images' geladen wird.
Um die Suche zu starten, muss das Suchverzeichnis angegeben und dann die Schaltfläche 'Start'angewählt werden.
Das Suchverzeichnis 'Standardordner für virtuelle CDs' entspricht dem 'Ordner für neue Images' inder Karte 'Virtuelle CDs' in den Einstellungen. Um das Suchergebnis einzuschränken, finden sich inder Registerkarte folgende Optionen:
· Nur neue Images anzeigen – Das Suchergebnis zeigt nur Images an, die Virtual CD noch nichtbekannt sind.

Kennenlernen der Benutzerschnittstellen 66
Virtual CD v10 © 2009 H+H Software GmbH
· Nur kompatible Images anzeigen – Es werden nur Images angezeigt, mit denen Virtual CDauch arbeiten kann.
Die CD-Suche kann auch Images finden, die nicht zu Virtual CD kompatibel sind. Diesehaben eine Dateierweiterung, die sie als Image ausweist, aber nicht die innere Struktur, dieein gültiges Image haben muss, damit Virtual CD damit arbeiten kann. Diese Images werdenals Suchergebnis gelistet, wenn die Option 'Nur kompatible Images anzeigen'ausgeschaltet wurde. Sie können aber nicht zu Virtual CD hinzugefügt werden, auch dannnicht, wenn sie zusammen mit anderen virtuellen CDs ausgewählt wurden!
Eine Suche über den 'Standardordner für virtuelle CDs' mit der Option 'Nur neue Images anzeigen' listet alle Images auf, die im Standardordner liegen, Virtual CD aber im Augenblick nicht bekannt sind.
Das letzte Ergebnis einer Suche kann jederzeit aufgerufen werden, indem der Punkt 'Suchergebnis' über die Ansicht 'Ordnerstruktur' oder die Navigationsleiste angewählt wird.
Das Hinzufügen der gefundenen Images kann über die folgende Schaltfläche der Registerkarte 'Suchenach virtuellen CDs' erfolgen:
· Ausgewählte – Es können verschiedene virtuelle CDs ausgewählt werden und nur diese virtuellenCDs werden Virtual CD hinzugefügt.
· Alle – Alle gefundenen virtuellen CDs werden zu Virtual CD hinzugefügt.
Wurde sowohl ein lokaler als auch ein globaler Konfigurationspfad festgelegt, was meistensnur geschieht, wenn Virtual CD im Netzwerk betrieben wird, öffnen die Schaltflächen einMenü, in dem gewählt werden kann, ob die neuen Images zur lokalen oder globalen Ansichthinzugefügt werden sollen!

Kennenlernen der Benutzerschnittstellen67
Virtual CD v10 © 2009 H+H Software GmbH
Nachdem eine der beiden Schaltflächen angewählt wurde, werden die gewählten Images hinzugefügtund die Ordnerstruktur wechselt automatisch zu dem Punkt 'Virtuelle Images', damit auf die neuhinzugefügten virtuellen CDs in der Ansicht 'Images' zugegriffen werden kann.
Virtual CD fügt ausschließlich neue, unbekannte virtuelle CDs hinzu. Images, die imSuchergebnis angezeigt werden, aber Virtual CD bereits bekannt sind, werden nicht nocheinmal hinzugefügt, auch wenn 'Alle ' gefundenen Images hinzugefügt werden!
Da die Imagesuche fester Bestandteil der CD-Zentrale ist, können die meisten Funktionen z.B. aus der Multifunktionsleiste für gefundene Images aufgerufen werden, ohne dass diese zuVirtual CD hinzugefügt wurden.
Imagefilter
Beim Arbeiten mit vielen Images kann man trotz der Möglichkeit, diese in Ordnern zu sortieren, schoneinmal länger nach einem bestimmten Image suchen, vor allem, wenn man nicht mehr so genau weiß,wie es heißt. Für diesen Fall hat die CD-Zentrale einen integrierten Imagefilter. Dieser kann überverschiedene Kriterien Elemente aus der Ansicht 'Images' herausfiltern.
Der Imagefilter wird über die Schaltfläche 'Filter' der Registerkarte 'Ansicht' in der Multifunktionsleisteeingeschaltet.
Ist der Imagefilter aktiv, kann auf die Filtereinstellungen über die kontextabhängige Registerkarte 'Filter'

Kennenlernen der Benutzerschnittstellen 68
Virtual CD v10 © 2009 H+H Software GmbH
zugegriffen werden. Diese Registerkarte stellt folgende Filterkriterien bereit:
· Beschreibung – Legt den Text fest, der in der Beschreibung einer virtuellen CD vorkommenmuss, damit diese angezeigt wird. Der Text kann dabei an einer beliebigen Stelle in derBeschreibung vorkommen.
· Label – Legt den Text fest, der im CD-Label einer virtuellen CD vorkommen muss, damit dieseangezeigt wird. Auch hier kann der Text an einer beliebigen Stelle im CD-Label vorkommen.
· Ansicht – Legt fest, ob die Images in 'Allen Ansichten' vorkommen oder 'Nur lokale Images'bzw. 'Nur globale Images' angezeigt werden.
· Imagetypen – Hier wird eingestellt, welche Imagetypen in der Ansicht aufgelistet werden. DieAuswahl der Images erfolgt über einen Auswahldialog, der über die Schaltfläche hinter demEingabefeld geöffnet werden kann.
· Ordner ausblenden – Legt fest, ob Ordner angezeigt oder ausgeblendet werden.
Damit die Eingaben unter 'Beschreibung' und 'Label' aktiv werden, muss das Eingabefeldverlassen werden!
Wenn Sie neue Filtereinstellungen eingeben möchten, können sie über 'Zurücksetzen' alleFiltervorgaben löschen.
Solange der Filter aktiv ist, wird dies in der Titelzeile des Fensters mit 'Filter: EIN' farbig hervorgehoben.Wenn Sie den Filter nicht mehr benötigen, können Sie ihn mittels 'Filter ausschalten' deaktivieren.Damit wird auch die Registerkarte 'Filter' wieder ausgeblendet.
Beachten Sie, dass sich der Filter, solange er aktiv ist, auf die Darstellung aller Ordnerauswirkt! Es kann z.B. sein, dass im Suchergebnis von der Imagesuche gefundene Imagesnicht angezeigt werden, weil diese per Filtereinstellungen ausgeblendet werden.
Beispiel – Gefilterte Ansicht aller Images, deren Beschreibung den Begriff '2009' enthält, beiabgeschalteten Ordnern:

Kennenlernen der Benutzerschnittstellen69
Virtual CD v10 © 2009 H+H Software GmbH
Wenn die Ordner per Filter abgeschaltet sind, können Sie trotzdem per Navigationsleisteoder 'Ordnerstruktur' in andere Ordner wechseln.
Wechseln Sie in die Imageübersicht, um eine gefilterte Ansicht aller bekannten Images zusehen.
ISO-Images only
Das Filtern der angezeigten Images ist einfach anwendbar und kann in wenigen Schritten erfolgen. Zielder hier beschriebenen Vorgehensweise ist es, dass in der Ansicht 'Images' nur noch ISO-Imagesdargestellt werden.
Filter einschalten
Um den Imagefilter einzuschalten, muss in der Registerkarte 'Ansicht' der Multifunktionsleiste 'Filter'gewählt werden.

Kennenlernen der Benutzerschnittstellen 70
Virtual CD v10 © 2009 H+H Software GmbH
Imagetypen auswählen
Nun werden die Imagetypen festgelegt, die angezeigt werden sollen. Hierzu öffnen Sie denAuswahldialog über die Schaltfläche neben dem Eingabefeld für die Imagetypen.
In dem Auswahldialog löschen Sie die Markierung vor allen Images über 'Keine ' und wählen nur denEintrage 'ISO-Datei' an.
Bestätigen Sie den Dialog mit 'OK', um die Auswahl zu übernehmen. Das Eingabefeld für Imagetypenzeigt nun anstatt 'Alle Images' nur noch den Eintrag 'iso' für den gewählten Imagetyp an.
Ordner ausblenden
Damit keine Ordner mehr dargestellt werden, wählen Sie nun 'Ordner ausblenden'.

Kennenlernen der Benutzerschnittstellen71
Virtual CD v10 © 2009 H+H Software GmbH
Fertig! - Die Ansicht 'Images' zeigt nur noch ISO-Images an. Natürlich können Sie genauso einfachnach anderen Kriterien filtern.
Vergessen Sie nicht, den Filter abzuschalten wenn sie ihn nicht mehr benötigen, da sonst inallen Ordnern nur noch die Images gemäß der vorgegebenen Filtereinstellungen angezeigtwerden!
Der Imagefilter merkt sich die letzten Einstellungen, bevor er abgeschaltet wurde. Nacheinem erneuten Einschalten werden die letzten Filterkriterien automatisch wieder gesetzt!
Aktionsauswahl per Doppelklick
Der Doppelklick auf ein Element ermöglicht die Auswahl einer Aktion, die sich auf das Element beziehtund kann für ein Image oder ein Laufwerk erfolgen. Sollten Sie immer eine bestimmte Aktion für dasjeweilige Element auswählen wollen, aktivieren Sie 'Die ausgewählte Aktion bei einem Doppelklickimmer ausführen' vor der Auswahl der Aktion. Beim nächsten Doppelklick auf das entsprechendeElement wird die gewählte Aktion sofort – ohne weitere Abfrage – ausgeführt. Auf der Karte 'Aufgabenauswahl' der Einstellungen können Sie die entsprechende Aktion für den Doppelklick auf einImage oder Laufwerk jederzeit ändern.

Kennenlernen der Benutzerschnittstellen 72
Virtual CD v10 © 2009 H+H Software GmbH
... auf Images
Der Doppelklick auf ein Image in der Ansicht 'Images' öffnet eine Aktionsauswahl, die verschiedeneAktionen für das Image bereitstellt. Die Auswahl gestaltet sich ähnlich wie bei einem Doppelklick aufein Image im Explorer.

Kennenlernen der Benutzerschnittstellen73
Virtual CD v10 © 2009 H+H Software GmbH
... auf Laufwerke
Der Doppelklick auf ein Laufwerk in der Ansicht 'Laufwerke ' öffnet eine Aktionsauswahl, dieverschiedene Aktionen für das Laufwerk bereitstellt.
Der Punkt 'Autorun ausführen' wird nur angezeigt, wenn auf dem eingelegten Medium eineentsprechende Startdatei angegeben ist!
Besonderheiten
Um das Arbeiten mit der CD-Zentrale möglichst komfortabel zu gestalten, gibt es einigeBesonderheiten, auf die hier hingewiesen werden soll.
Programmstart
Die CD-Zentrale soll möglichst schnell starten und Ihre Funktionen bereitstellen. Daher erfolgt dasEinlesen der bekannten virtuellen CDs asynchron, also parallel mit dem Programmstart. Es kann dahervorkommen, dass die CD-Zentrale bereits geöffnet ist, aber noch nicht alle Images eingelesen wurden.Bei 10 Images wird dies nicht der Fall sein, aber bei sehr vielen Images kann das Einlesen längere Zeitin Anspruch nehmen. Images, die bereits angezeigt werden, stehen zum sofortigen Zugriff zurVerfügung. Links unten in der Statusleiste erscheint ein Laufbalken während die Images gelesenwerden. Dahinter werden die bereits gelesenen Images hochgezählt.
Falls Sie Images über eine Freigabe einbinden, die nicht verfügbar ist, kann das Einlesen derImages deutlich verzögert werden! Freigaben, auf die nicht zugegriffen werden kann, meldenerst nach längerer Zeit einen Fehler, was an der Implementation der Netzwerkfunktion liegt.Dies ist auch daran zu erkennen, dass die Anzahl der Images nicht weiter hochgezählt wird.

Kennenlernen der Benutzerschnittstellen 74
Virtual CD v10 © 2009 H+H Software GmbH
Darstellung der Ansichten
Die Ansichten 'Images' und 'Laufwerke ' lassen sich in ihrer Darstellung über verschiedeneParameter (Symbole, Gruppierung und Sortierung) anpassen. Dies kann sowohl über die Registerkarte 'Ansicht' der Multifunktionsleiste angepasst werden, als auch über die Statusleiste erfolgen. Da fürbeide Ansichten unterschiedliche Möglichkeiten für die einzelnen Parameter gelten, zeigt die CD-Zentrale immer an, welche Ansicht momentan aktiv ist.
Durch diese Anzeige ist auf den ersten Blick zu erkennen, für welche Ansicht eine Änderungausgewählt wird. Zur Auswahl einer anderen Ansicht muss lediglich in die gewünschte Ansicht geklicktwerden.
Verschlüsselte Images
Virtual CD kann verschlüsselte virtuelle CDs anlegen, um private Daten sicher zu schützen. Damit soein Image eingelegt werden kann, muss ein Passwort eingegeben werden. Auch die Eigenschafteneiner verschlüsselten virtuellen CD sind erst nach der korrekten Passworteingabe lesbar.Damit nicht beijeder Auswahl einer verschlüsselten virtuellen CD in der Ansicht 'Images' eine Passwortabfrageerscheint, werden die Informationen, die nicht lesbar sind, als '<verschlüsselt>' gekennzeichnet. ImWesentlichen betrifft dies den Kommentar und das CD-Label. Die Kennzeichnung verschlüsselterEigenschaften ist nur in der Ansicht 'Images', wenn Details angezeigt werden, und in der Ansicht 'Kommentar', sichtbar. Sollten diese Eigenschaft einer verschlüsselten virtuellen CD angesehenwerden, muss die CD erst entsperrt werden.
Das Entsperren einer verschlüsselten virtuellen CD betrifft nur die Anzeige der Eigenschafteninnerhalb der CD-Zentrale. Soll eine verschlüsselte CD eingelegt oder in ein anderes VirtualCD Programm geladen werden, erfolgt vorher jedesmal – unabhängig von der CD-Zentrale –eine Passwortabfrage!
Zum Entsperren muss zunächst die virtuelle CD ausgewählt werden. Nun wird die rechte Maustastegedrückt und im Popupmenü der Punkt 'Verschlüsselte Inhalte aktualisieren' ausgewählt. Wird inder Passwortabfrage das richtige Passwort eingegeben, sind die Eigenschaften dieser virtuellen CD inder CD-Zentrale sichtbar.

Kennenlernen der Benutzerschnittstellen75
Virtual CD v10 © 2009 H+H Software GmbH
Die CD-Zentrale merkt sich nach dem Entsperren die Imageeigenschaften verschlüsseltervirtueller CDs solange, bis sie beendet wird! Nach einem erneuten Start der CD-Zentralewerden die Eigenschaften wieder als '<verschlüsselt>' angezeigt und die virtuelle CD musserneut entsperrt werden.

Kennenlernen der Benutzerschnittstellen 76
Virtual CD v10 © 2009 H+H Software GmbH
Benutzerdefinierte Programme
Virtual CD bietet die Möglichkeit über die Karte 'Benutzerprogramme ' der Einstellungen externeProgramme für den direkten Zugriff aus Virtual CD heraus einzubinden, die zur Nutzung von Imagesoder deren Inhalten verwendet werden. Hierfür kommen z.B. Media Player, Videoschnittprogramme o.ä.in Frage. Diese Programme werden in der Multifunktionsleiste der CD-Zentrale über die Registerkarte 'Benutzerprogramme ' oder den gleichlautenden Menüpunkt des Schnellstartprogramms bereitgestelltund können dort aufgerufen werden.
Beispiel – Benutzerdefiniertes Programm 'VLC media player' in der Multifunktionsleiste der CD-Zentrale:
Die Möglichkeit, die benutzerdefinierten Programme aus der jeweiligen Virtual CDAnwendung aufzurufen, wird nur angezeigt, wenn mindestens ein Programm in der Karte 'Benutzerprogramme ' der Einstellungen angegeben wurde!
Kleines Medien 1 * 1
Bevor es endlich mit den eigentlichen Aufgaben von Virtual CD losgeht, liefert dieses Kapitel eineÜbersicht über Medien und Images. Diese Informationen sind allgemein gültig, sowohl bei der Erstellungvon Images als auch beim Brennen.
Welche CD-Typen gibt es?
Virtual CD unterstützt alle gängigen CD-Typen. Diese teilen sich in CDs, die nur Daten- oderAudiotracks enthalten. Außerdem gibt es einige CDs, die eine Mischform aus beiden Informationensind.
Die wichtigsten Datenformate für CDs sind:
· CD-ROM – Normale CD, die Sie bestimmt schon häufig in Ihrem Computer verwendet haben.
· DVD – Der Nachfolger der CD mit wesentlich mehr Speicherplatz. DVDs legen alle Informationenals Daten ab. Dies gilt auch für Audio- bzw. Video-DVDs. Aus diesem Grund können auf DVDsauch gemischte Inhalte abgelegt sein, z.B. Video-DVDs, die einen Datenteil haben, der imComputer aufrufbar ist.
· HD-DVD – Neben der Blu-Ray der designierte Nachfolger der DVD. Mittlerweile hat sich die Blu-Ray als Standard durchgesetzt. Daher ist diese Format eher selten anzutreffen.
· Blu-Ray – Nachfolger der DVD. Das Format findet primär für HD-Filme Verwendung. Gelegentlichwird es auch zum Speichern großer Datenmengen verwendet.
· Video CD – Bevor es die Video-DVD gab, wurden Filme auf Video-CDs abgelegt. Die Qualität istgegenüber der Video-DVD aber um ein Vielfaches schlechter.

Kleines Medien 1 * 177
Virtual CD v10 © 2009 H+H Software GmbH
· Super Video-CD – Die abgelegten Filme haben eine bessere Qualität als die auf einer Video-CD.Da die Kompression der Filme zugunsten der Qualität nicht mehr so hoch ist, belegen diese mehrPlatz und damit passen nur kurze Filme (~20 min) auf die CD.
· Photo-CD – Auf der Photo-CD werden Sammlungen von digitalen Bildern abgelegt, um sie z.B.auf einem Fernseher anzusehen. Die Entwicklung von Fotos kann heute wahlweise auch auf einerPhoto-CD geschehen.
Die wichtigsten Audioformate für CDs sind:
· Audio-CD – Ganz normale Musik-CDs, die Sie auch in Ihre Stereoanlage legen.
· CD-Text – Diese Musik-CDs legen auf der CD zusätzliche Informationen über das Album, denInterpreten und die Titel ab. Diese Informationen können nur von Geräten gelesen werden, die CD-textfähig sind. Auf allen anderen Geräten verhalten sich diese CDs wie normale Audio-CDs.
Mischformate, die sowohl Audio als auch Daten enthalten:
· CD-Extra – Diese CDs enthalten einen Audioteil und einen Datenteil. Beim Einlegen der CD ineinen CD-Player wird der Audioteil abgespielt, als würde es sich um eine Musik-CD handeln. Wirddie CD hingegen in einen Computer gelegt, wird der Datenteil ausgeführt.
· Mixed Mode CDs – Diese CDs haben eine Datenspur und mehrere Audiospuren. Früher wurdediese Art von CDs häufig für Computerspiele verwendet. Heute haben sie keine große Verbreitungmehr.
Als zusätzliches Organisationskriterium können CDs mehrere Sessions enthalten. Diese Multi-Session-CDs werden in mehreren Arbeitsschritten erzeugt, wobei jede Session wieder in Spurenorganisiert ist. Solche CDs werden verwendet, um z.B. Daten- und Audio-Informationen in separatenBereichen abzulegen. Ein Beispiel hierfür sind CDs im CD-Extra-Format. Die erste Session enthält hierden Audioteil, während der Datenteil in der zweiten Session abgelegt ist. Wird diese CD in einenComputer eingelegt, werden die im Datenbereich vorliegenden Programme (meist Animationen)abgespielt. Beim Einlegen in einen Audio-CD-Spieler hingegen wird der Datenbereich ignoriert, und dieCD erscheint als ganz normale Audio-CD.
Neben den normalen CD-Typen gibt es einige CDs (z.B. Spiele, Audio-CD’s), die in Sonderformatenabgelegt sind. Dies bedeutet, dass sie Merkmale haben, die in den Standards, die festlegen wie eineCD erstellt werden muss, nicht vorkommen. Z.B. entspricht eine Daten CD, die unlesbare Sektorenenthält, nicht dem Standard für Daten-CDs.
Virtual CD kann normalerweise auch diese Sonderformate auslesen. Es kann aber notwendigsein, zusätzliche Einstellungen (z.B. das Auslesen der CD-Geometrie) für die Erstellung dervirtuellen CD auszuwählen.

Kleines Medien 1 * 1 78
Virtual CD v10 © 2009 H+H Software GmbH
Rohlingstypen
Neben den bereits beschriebenen CD-Typen unterstützt Virtual CD eine Reihe von Rohlingstypen.Diese werden beim Zusammenstellen von Daten, beim Medien kopieren und dem Einsatz des virtuellenBrenners unterstützt. Die Rohlinge werden in 2 Kategorien unterschieden:
· Einmal beschreibbar – Diese Rohlinge werden fortlaufend beschrieben. Nach dem Abschlussdes Mediums enthalten sie genau die Menge an Daten, die während des Brennvorgangsgeschrieben wurde.
· Mehrfach beschreibbar – Rohlinge, bei denen jederzeit an jede beliebige Stelle des Mediumsgeschrieben werden kann. Um diesen Anspruch zu erfüllen, werden virtuelle Rohlinge, diemehrfach beschreibbar sind, immer komplett angelegt.
Virtual CD unterstützt folgenden Rohlinge:
· CD-R, CD-RW
· DVD-R, DVD-R DL, DVD-RW
· DVD+R, DVD+R DL, DVD+RW
· DVD-RAM
· HD-DVD-R, HD-DVD-R DL
· Blu-Ray-R, Blu-Ray-R DL, Blu-Ray-RE, Blu-Ray-RE DL
Ein Wort zu HD-DVD
Die HD-DVD hat mittlerweile den Kampf um die Nachfolge der DVD gegen die Blu-Ray verloren.Trotzdem unterstützt Virtual CD diese Format sowohl bei der Erstellung von Medien als auch bei derBereitstellung von Rohlingen, da es trotzdem eine gewisse Verbreitung gegeben hat, die auch heutenoch existiert und genutzt wird.
Innerhalb von Virtual CD werden Blu-Rays vor HD-DVDs behandelt. Dies ist unter anderem daran zuerkennen, dass sich die virtuellen Laufwerke nicht als HD-DVD-Laufwerk beim System melden. WennSie die Laufwerkseigenschaften oder ein anderes Programm aufrufen, in dem Sie sehen können, welcheMedien ein Laufwerk unterstützt, wird dies anzeigen, dass HD-DVD-Medien oder -Rohlinge nicht zu den unterstützten Medien gehören. Erst wenn ein entsprechendes HD-DVD-Medium eingelegt wird, zeigendie virtuellen Laufwerke die Unterstützung für diese Medien an. Der Hauptgrund für dieses Vorgehenliegt darin, das es Brennprogramme gibt, die nicht mit einem Brenner umgehen können, wenn diesermeldet, das er sowohl HD-DVD- als auch Blu-Ray-Rohlinge unterstützt.
Da es sich bei der HD-DVD um eine 'große' DVD mit mehr Speicherplatz handelt, wird sie indieser Dokumentation nicht mehr weiter erwähnt. In der Regel sind alle in der Dokumentationerwähnten Eigenheiten der DVD mit denen der HD-DVD gleichzusetzen!
VISTA ist das einzige Windows-Betriebssystem, in dem eine Unterstützung für die HD-DVD(z.B. für die Automatische Wiedergabe) eingebaut war. In Windows 7 wurde sie wiederentfernt.

Kleines Medien 1 * 179
Virtual CD v10 © 2009 H+H Software GmbH
Videomedien
Virtual CD unterstützt alle Medien, auch Videomedien (DVD, Blu-Ray), sofern dies rechtlich zulässigist. Grundsätzlich gestattet Virtual CD auch die Erstellung von Medien, die geschützt (z:b. per CSS)sind. Diese Images sind aber später nicht in einem Media-Player abspielbar. Sofern Virtual CD erkennt,dass es sich bei der Quell-CD um ein kopiergeschütztes Videomedium handelt, weist derContainerassistent auf der Seite 'Analyse ' darauf hin.
Video-DVDs oder Blu-Rays sind oft kopiergeschützt. Wenn Virtual CD diesen Kopierschutzerkennt, weist es Sie darauf hin. Medien mit kopiergeschützten Videos (Video-DVD, Blu-Ray,usw.) können von Virtual CD NICHT als lauffähige Images erstellt werden!
Videomedien ohne Kopierschutz können selbstverständlich, wie jedes andere Medium auch, als Imageabgelegt und abgespielt werden.
Formatfrage
Nachdem gezeigt wurde, welche CD-Typen es gibt, nun noch einige Informationen zu denImageformaten. Ein CD-basiertes Medium kann ein bis max. 99 Spuren haben, in denen die Datenabgelegt sind. Bei diesen Spuren unterscheidet man zwischen Datenspuren und Audiospuren.Audiospuren kommen nur bei CDs, die Musik beinhalten, vor. Das Standardmedium der CD-ROM, DVDoder Blu-Ray enthält normalerweise eine Datenspur. Diese Spuren können von Virtual CD oder einemanderen Programm aufgezeichnet, als Datei abgespeichert und dann per Emulation über ein virtuellesCD-Laufwerk als virtuelle CD am Computer bereitgestellt werden. Dabei geht Virtual CD noch einenSchritt weiter und kann nicht nur Daten aufzeichnen sondern auch leere Images erstellen, die über dieEmulation eines virtuellen Brenners von einem beliebigem Programm mit Brennfunkrion beschriebenwerden können. Virtual CD unterstützt folgende Formate:
· Virtual CD Images
· ISO-Images
· Fremdformate, die zu ISO-Images kompatibel sind.
In den folgenden Seiten wird auf einige Virtual CD Begriffe vorgegriffen, die zum Verständnis derverschiedenen Imageformate aber nicht zwingend bekannt sein müssen. Im Wesentlichen sollen dieUnterschiede zwischen den einzelnen Formaten erklärt werden.

Kleines Medien 1 * 1 80
Virtual CD v10 © 2009 H+H Software GmbH
Virtual CD Images
Virtual CD legt Images in seinem eigenen Format ab. Dieses Format kann nur verwendet werden, wennmit Virtual CD gearbeitet wird. Es hat aber viele Vorteile. Images können aufgeteilt werden, was beiFestplatten, die FAT32 formatiert sind, zwingend notwendig ist, wenn DVDs oder Blu-Rays erstelltwerden. Es unterstützt das Ablegen von Sonderinformationen sowie die Verschlüsselung undKompression von Images. Es bietet noch eine Reihe weiterer Vorteile, kann aber nicht universellweitergegeben werden, da Virtual CD die Voraussetzung zur Nutzung dieses Formats ist.
Virtual CD Images haben folgende Merkmale:
· Imageformat, das nur in Verbindung mit Virtual CD verwendbar ist.
· Die Imagedateien können aufgeteilt oder in einem Block abgespeichert werden.
· Zusatzinformationen zu dem Image können erfasst werden (z.B. Sub-Channel-Daten, CD-Geometrie, usw.).
· Image kann komprimiert und verschlüsselt werden.
· Leere Images ermöglichen das Beschreiben durch beliebige Programme mit Brennfunktion.
Zu einem Virtual CD Image können folgende Dateien existieren:
· <Datei>.vcN – Steuerdatei der virtuellen CD. Das N steht für die Virtual CD Version, mit der einImage verwendet werden kann. Z.B. <Datei>.vc6 kann ab Virtual CD v6 verwendet werden,unabhängig davon mit welcher Version es erstellt wurde.
· <Datei>.000 – Die Imagedaten. Je nach den Einstellung, die bei der Erstellung gesetzt waren undDaten, die das Image enthält, können mehrere Dateien zu dem Image existieren (z.B.<Datei>.001 oder <Datei>.010).
· <Datei>.ico – Symboldatei zur Anzeige des Images in der CD-Zentrale.
· <Datei>.vbl – Logdatei, in der die während der Erstellung der virtuellen CD angefallenenInformationen aufgezeichnet wurden.
Die Symboldatei und die Logdatei können, müssen aber nicht vorhanden sein. Sie werden bei Bedarfvon Virtual CD angelegt. Virtual CD Images sind deutlich flexibler als ISO-Images, setzen dafür aberauch eine Virtual CD Installation auf einem Computer voraus, um sie zu nutzen.
Virtual CD Images können per Smart Virtual CD – das sie später noch kennenlernen – aufComputern verwendet werden, ohne dass Virtual CD als vollständiges Produkt installiert seinmuss.
ISO-Images
Ein ISO-Image ist die Bezeichnung für eine Datei, die ein Abbild des Inhalts eines CD-basiertenMediums (CD, DVD oder Blu-Ray), enthält. Sie sind allgemein genormt und für die Weitergabe an Drittegut geeignet, da sie mit vielen Programmen weiterverarbeitet werden können. Der grundlegendeUnterschied zu Virtual CD Images besteht darin, dass es nicht möglich ist, irgendwelche Zusatzdatenoder Sonderinformationen mit dem ISO-Image abzuspeichern. Auch spezielle Eigenschaften (z.B.Verschlüsselung) stehen hier nicht zur Verfügung.
Ein wesentlicher Unterschied zu Virtual CD Images liegt darin, dass in einem ISO-Imagenicht alle CD-Typen abgespeichert werden können. Es wird immer genau eine Datenspurabgelegt, was bei den meisten Medien auch ausreicht. Medien mit anderen Daten (z.B.Audio-CDs) oder CDs, die mehrere Datenspuren (z.B. Video-CDs) haben, können könnenNICHT als ISO-Image erstellt werden!

Kleines Medien 1 * 181
Virtual CD v10 © 2009 H+H Software GmbH
ISO-Images haben folgende Merkmale:
· Universell austauschbares Format.
· Das Image kann nicht aufgeteilt werden und wird immer in einer Datei abgelegt.
· Zusätzliche Daten können nicht erfasst werden.
· Besondere Eigenschaften (Verschlüsselung, usw.) stehen nicht zur Verfügung.
Zu einem ISO-Image können folgende Dateien existieren:
· <Datei>.iso – Das eigentliche ISO-Image.
· <Datei>.ico – Symboldatei zur Anzeige des Images in der CD-Zentrale.
· <Datei>.vbl – Logdatei, in der die während der Erstellung des ISO-Images angefallenenInformationen aufgezeichnet wurden.
· <Datei>.vii – In der Virtual CD Image Information Datei werden zusätzliche Eigenschaften (z.B.Kommentar) abgelegt.
Die Symboldatei, die Logdatei und die Informationsdatei können, müssen aber nicht vorhanden sein.Sie werden bei Bedarf von Virtual CD angelegt.
Virtual CD kann verschiedene Imageeigenschaften festlegen, z.B. eine Beschreibung oder einenKommentar mit zusätzlichen Informationen. Da ISO-Images nicht über die gleichen Strukturen wievirtuelle CDs verfügen, legt Virtual CD bei Vergabe dieser Eigenschaften eine zusätzliche Datei imVerzeichnis des Images ab, in der diese Zusatzeigenschaften gespeichert werden.
Wenn Sie ein ISO-Image weitergeben wollen, muss lediglich '<Datei>.iso' kopiert werden. Dieanderen Dateien werden ausschließlich von Virtual CD verwendet.
Windows 7 stellt verschiedene Funktionen für die Nutzung von ISO-Images zur Verfügung, z.B. den Windows-Brenner für Datenträgerabbilder. Ähnliche Funktionen stehen auch fürandere Windows-Versionen bereit, müssen hier aber erst nachgerüstet werden.
Fremdformate
Virtual CD kennt neben den ISO-Images (*.iso) eine ganze Reihe verbreiteter Fremdformate. DasFormat dieser Images ist teilweise ISO-Image-kompatibel und kann in diesem Fall von Virtual CDverwendet werden. Unter anderem werden folgende Fremdformate unterstützt:
· Nero (*.nrg)
· WinOnCD (*.c2d)
· CDRWin (*.xmf)
· CloneCD (*.img)
· Bin-Format (*.bin)
· Alcohol 120% (*.mdf)
· BlindWrite (*.bwi; *.b5i, *.b6i)
Die Merkmale für ISO-Images gelten auch für Fremdformate, es kommt aber noch hinzu, dass dieErstellung neuer Images in einem Fremdformat mit Virtual CD nicht möglich ist. Virtual CD erstelltImages entweder als Virtual CD Image oder als ISO-Image.

Kleines Medien 1 * 1 82
Virtual CD v10 © 2009 H+H Software GmbH
Nicht alle Images eines Typs müssen zwingend mit Virtual CD verwendbar sein, nur weil dasImageformat Virtual CD bekannt ist!. Z.B. kann NERO Audio-CDs in einem NERO-Image (.nrg) ablegen. Da es sich in diesem Fall nicht um ein Image im Sinn der ISO-Spezifikationhandelt, kann es nicht mit Virtual CD verwendet werden.
Ein spezieller Fall sind Images, die zwar von Daten CDs erstellt wurden und somit eigentlich ein ISO-Image darstellen, aber zusätzliche Informationen zu einer CD enthalten. Diese Images können vonVirtual CD gelesen werden, aber alle speziellen Funktionen, die zur Behandlung dieser zusätzlichenInformationen, die in dem Image abgelegt sind, werden von Virtual CD nicht unterstützt.
CDs, die in einem Sonderformat vorliegen, müssen immer im Virtual CD Format erstelltwerden, um ein lauffähiges Image zu bekommen!
Wollen Sie Fremdformate verwenden, die eine Dateierweiterung haben, die Virtual CD noch nicht kennt,müssen Sie diese Virtual CD zuerst in der Karte 'Unterstützte ISO-Images' der Einstellungen bekanntgeben. Durch diesen Mechanismus unterstützt Virtual CD jegliche Art existierender Fremdimages, dieISO-kompatibel abgelegt sind!
Welches Format brauche ich?
Virtual CD bietet sich als zentrales Werkzeug zum Arbeiten mit Images sowohl im eigenen als auch imISO-Image Format an und stellt hierfür viele Funktionen zur Verfügung. Nachdem Sie einiges überunterschiedliche Imageformate gelesen haben, stellt sich nun die Frage, welches Format für Sie dasrichtige ist, wenn neue Images erstellt werden. Diese Frage kann an dieser Stelle natürlich nichtabschließend geklärt werden, da sie von vielen Faktoren abhängt. Ein wesentlicher Punkt ist, was Siemit Ihren Images vorhaben. Für Fremdformate stellt sich die Frage nicht, da diese Images nicht mitVirtual CD erstellt wurden und auch nicht erstellt werden können.
Erstellen Sie neue Images, müssen Sie für die Entscheidung des Formats folgende Fragenbeantworten.
· Soll das Image weitergegeben werden und hat die Person, die sie nutzen soll, ebenfalls VirtualCD?
· Ist es notwendig, das Image in mehrere Dateien aufzuteilen?
· Möchten Sie besondere Eigenschaften (z.B. Verschlüsselung) nutzen?
· Müssen zusätzliche Daten ausgelesen werden, die ein ISO-Image nicht unterstützt, damit daserstellte Image später lauffähig ist?
Vermutlich werden Sie diese Fragen zunächst nicht beantworten können, daher gilt hier: keine Panik!Überlassen Sie erst einmal Virtual CD das Festlegen der Parameter für die Erstellung neuer Images. Inden meisten Fällen werden sie damit die besten Ergebnisse erzielen. Sollten Sie trotzdem einmal einImage in einem anderen Format benötigen, können Sie die Umwandlung mit dem in Virtual CDenthaltenen leistungsstarken Imagekonverter durchführen.

Erstellen virtueller CDs83
Virtual CD v10 © 2009 H+H Software GmbH
Erstellen virtueller CDs
Bevor Sie mit der Erstellung einer virtuellen CD beginnen, sollten Sie folgende Punkte berücksichtigen:
Virtual CD ermöglicht es, neben virtuellen CDs auch ISO-Images zu erstellen. Dies kann z.B.zum Arbeiten mit anderen Programmen sehr hilfreich sein. Beachten Sie, dass bei derErstellung eines ISO-Images manche Funktionen (z.B. Verschlüsselung) nicht unterstütztwerden, da diese für ISO-Images nicht vorgesehen sind!
Während der Erstellung kann Virtual CD unlesbare Sektoren finden. Bei CDs, die inSonderformaten abgelegt sind – vor allem bei Spielen – ist dies normal und bedeutet nicht,dass die CD defekt ist!
Nach dem Einlegen einer CD in das physikalische CD-Laufwerk wird häufig eine Anwendunggestartet (z.B. ein Media-Player bei Musik-CDs). Beenden Sie vor der Erstellung dervirtuellen CD immer alle Anwendungen, die auf das physikalische CD-Laufwerk zugreifen.Laufende Anwendungen, die auf das CD-Laufwerk zugreifen, können dazu führen, dass dievirtuelle CD nicht korrekt erstellt werden kann!
CD-Laufwerke unterscheiden sich in ihrer Qualität, Informationen auszulesen. Virtual CDverwendet möglichst optimale Einstellungen für das Auslesen von CDs. Es kann abervorkommen, dass Sie ein CD-Laufwerk haben, bei dem Anpassungen an dieKopiereinstellungen notwendig sind. Einige wenige CD-Laufwerke sind gar nicht in der Lage,bestimmte Informationen einer CD auszulesen. Deshalb sollten Sie auf jeden Fall, sofern Sieüber ein zweites CD-Laufwerk verfügen, versuchen, eine CD, die mit dem ersten CD-Laufwerknicht erstellt werden konnte, nochmals mit dem zweiten CD-Laufwerk auszulesen.
Achten Sie darauf, dass beim Start des Containerassistenten keine virtuelle CD imphysikalischen Laufwerk liegt. Sollte dies der Fall sein, bekommen Sie die physikalische CDnicht zur Auswahl als Quelle angezeigt!
Der Containerassistent
Der Containerassistent erfasst alle Einstellungen, die festlegen, wie eine virtuelle CD erstellt werdensoll. Wenn der Containerassistent gestartet wird, analysiert er die CD und zeigt das Analyseresultat an.Sollte mehr als eine CD als Quelle in Frage kommen, wird vor der Analyse eine Auswahl dieser CDsangezeigt.
Um eine neue CD zu erstellen, kann der Containerassistent direkt über die 'AutomatischeWiedergabe ' von Windows gestartet werden. Natürlich kann er auch jederzeit über den Starter, dieCD-Zentrale oder das Schnellstartprogramm aufgerufen werden.
Bevor das eigentliche Fenster des Containerassistenten geöffnet wird, wird die CD-Analyse zumErmitteln von Problemen mit dem Medium ausgeführt. Ob diese Analyse ausgeführt wird und wenn ja,mit welcher Analysestufe, kann in der Karte 'Virtuelle CDs' der Einstellungen vorgegeben werden.

Erstellen virtueller CDs 84
Virtual CD v10 © 2009 H+H Software GmbH
Es ist nicht empfehlenswert, die CD-Analysefunktion abzuschalten, da dann keinerleiÜberprüfung der gewählten Quell-CD auf mögliche Probleme stattfindet!
Beim Start zeigt der Containerassistent normalerweise die Seite 'Analyse '. Nur wenn mehrere CDsgefunden werden oder keine CD als Quelle in Frage kommt, wird mit der Seite 'Quelle ' gestartet. Über '< Zurück' und 'Weiter >' können die einzelnen Seiten schrittweise abgerufen werden. Alternativ kannjede dieser Seiten über die Seitenliste links direkt angewählt werden. Die aktuelle Seite ist dabei miteinem Pfeil gekennzeichnet. Soll mit dem Erstellen einer virtuellen CD begonnen werden, kann derImagebrenner zu jedem Zeitpunkt über 'Erstellen' gestartet werden.
Das Wechseln einer Seite und die Erstellung einer virtuellen CD können nur gestartetwerden, wenn alle Bedingungen erfüllt sind. Gibt es z.B. keine Quell-CD, von der ein Imageerstellt werden kann, ist es nicht möglich, die Seite 'Quelle ' zu verlassen oder denErstellvorgang zu starten. In einem solchen Fall wird mit einer Meldung auf das jeweiligeProblem hingewiesen.
Der Containerassistent kann folgende Seiten anzeigen:
· Quelle – Auswahl der Quell-CD.
· Analyse – Prüfungsergebnis der Quell-CD.
· Einstellungen – Einstellungen für die Erstellung der virtuellen CD.
· Ziel – Zielangaben für die Imagedatei.
· Kommentar – Optionaler Kommentar zu der virtuellen CD.
· Eigenschaften – Eigenschaften der neuen virtuellen CD.

Erstellen virtueller CDs85
Virtual CD v10 © 2009 H+H Software GmbH
Die Erstellung der virtuellen CD kann sofort nach der Analyse über 'Erstellen' gestartetwerden. Weitere Eingaben für das erfolgreiche Erstellen sind selten erforderlich.
Quelle
Die Seite 'Quelle ' zeigt alle Medien an, die momentan verfügbar sind und als Quelle für die Erstellungeiner virtuellen CD zur Verfügung stehen. Sollte sich die CD, von der Sie eine Kopie erstellen möchten,nicht in der List befinden, legen Sie diese jetzt ein. Nach kurzer Zeit – die Windows benötigt, um dieCD zu erkennen – wird sie automatisch in der Liste angezeigt.
Medien, die in einem virtuellen Laufwerk eingelegt sind, werden nicht als Quelle angezeigt, daes nur in sehr wenigen Fällen Bedarf dafür gibt, von einem Image erneut eine virtuelle CD zuerstellen. Sollte dies notwendig sein, muss die Nutzung virtueller CD-Laufwerke als Quelle inder Karte 'Virtuelle CDs' in den Einstellungen eingeschaltet werden.
Die Seite 'Quelle ' wird nur angezeigt, wenn mehr als ein Medium als Quelle verwendetwerden kann oder kein Medium als Quelle gefunden wird, also nicht eindeutig klar ist, vonwelchem Medium eine virtuelle CD erstellt werden soll.

Erstellen virtueller CDs 86
Virtual CD v10 © 2009 H+H Software GmbH
Analyse
In der 'Analyse ' überprüfen Sie, ob die gewählte Quell-CD korrekt ist und wählen Vorgaben zurErstellung.
Die 'Quelle ' zeigt Ihnen das gewählte Quelllaufwerk und den Typ der Quell-CD. Über den Windows 'Explorer' können Sie bei Bedarf die Daten der CD einsehen. Handelt es sich nicht um die gewünschteQuell-CD, können Sie nun zur Seite 'Quelle ' zurückkehren, um eine andere Quell-CD auszuwählen.
Vergeben Sie in jedem Fall eine aussagekräftige Beschreibung für die virtuelle CD. Die Beschreibung istder interne Name, mit dem die virtuelle CD in den Virtual CD Programmen oder als dynamischesDesktopsymbol angezeigt wird.
Standardmäßig wird für die Beschreibung das CD-Label übernommen oder, falls Sie Zugriff auf CDDBhaben, der Name des Interpreten und des Albums verwendet, wenn es sich um eine Audio-CD handelt.
Das 'CD-Label' entspricht der Bezeichnung der CD, die im Explorer neben dem Laufwerksbezeichnererscheint. Das CD-Label kann max. 32 Zeichen lang sein und darf Buchstaben, Zahlen, Leerzeichenund das Minuszeichen enthalten.
Das Ändern des CD-Labels kann bei manchen Anwendungen dazu führen, dass diese IhreCD nicht mehr finden und somit nicht mehr korrekt arbeiten. Aus diesem Grund muss dasFeld zum Bearbeiten des CD-Labels in der Karte 'Virtuelle CDs' in den Einstellungenfreigeschaltet werden.
Vor der Anzeige dieser Seite wird die gewählte Quell-CD von dem sehr leistungsstarken Analysemodulvon Virtual CD auf Probleme (z.B. unlesbare Sektoren) analysiert. Da es sehr viele Probleme bei derErstellung einer Kopie von einer CD geben kann, stellt Virtual CD die Kopierschablone ‚v10 -Automatic Copy ein und nimmt die entsprechenden Einstellungen – gemäß dem Analyseresultat –

Erstellen virtueller CDs87
Virtual CD v10 © 2009 H+H Software GmbH
automatisch vor. Da es Fälle gibt, in denen die automatische Erkennung nicht alle Probleme findet, gibtes verschiedene Kopierschablonen, die per Hand eingestellt werden können.
Falls Sie eine Kopierschablone auswählen, die unsinnige Werte für die Erstellung derImagedatei enthält, werden die betroffenen Einstellungen automatisch von Virtual CDkorrigiert! Wird z.B. die Kopierschablone ‘v10 - ISO Copy zum Erstellen von ISO-Images fürdas Auslesen einer Audio-CD verwendet, erstellt Virtual CD automatisch eine virtuelle CD, daAudio-CDs nicht als ISO-Image abgelegt werden können!
Mit dem Kopierschabloneneditor können weitere Kopierschablonen angelegt werden. Solltedies der Fall sein, zeigt die Auswahl auch die von Ihnen angelegten Kopierschablonen an.
Die Anzeige der 'Quick Copy Datei' gibt Auskunft über den Namen und die Beschreibung derverwendeten Quick Copy Datei. Die Verwendung einer Quick CopyDatei für die Erstellung einervirtuellen CD kann den Erstellvorgang extrem beschleunigen, da z.B. Sektoren, die über die Quick CopyDatei als unlesbar markiert sind, nicht noch einmal ausgelesen werden.
Virtual CD sucht automatisch nach einer Quick Copy Datei, die zu der Quell-CD passt. Nurwenn eine passende Quick Copy Datei gefunden wird, steht diese hier zur Auswahl bereit!
Damit die Erstellung der virtuellen CD möglichst optimal erfolgen kann, ist es möglich, dassEinstellungen, die über eine Kopierschablone gesetzt wurden, von den Einstellungen in derQuick Copy Datei überschrieben werden.
Der Quick Copy Editor ermöglicht es einzusehen, welche Daten in einer ausgewählten Quick CopyDatei enthalten sind. Er erlaubt es, bestimmte Daten der Quick Copy Datei von dem Erstellenauszuschließen.
Dem Bereich 'Resultat der Analyse ' können Sie entnehmen, was über die eingelegte Quell-CDherausgefunden wurde. Anhand des dargestellten Symbols lässt sich sofort erkennen, ob die virtuelleCD problemlos erstellt werden kann.
Die Analyse hat keine Besonderheiten ergeben. Virtual CD verwendet die möglichenStandardeinstellungen zur Erstellung einer virtuellen CD.
Die Analyse hat Probleme auf der Quell-CD festgestellt. In diesem Fall wählt Virtual CDEinstellungen, die es trotzdem ermöglichen, die virtuelle CD zu erstellen. Beachten Sie, dassin diesem Fall das Erstellen der virtuellen CD mehrere Stunden in Anspruch nehmen kann.
Die Analyse hat festgestellt, dass es sich bei der Quell-CD um ein Videomedium handelt,das zwar erstellt werden kann, aber wahrscheinlich nicht abspielbar sein wird. Sie sollten indiesem Fall von der Erstellung absehen, wenn es sich um ein Videomedium handelt.

Erstellen virtueller CDs 88
Virtual CD v10 © 2009 H+H Software GmbH
Auch wenn die Analyse zeigt, dass keinerlei Probleme gefunden wurden, ist dies keineGarantie dafür, dass ein Image später reibungslos arbeitet. Der Analysemechanismus wirdzwar permanent weiterentwickelt, kann aber manche Probleme nicht erkennen, da diese nurauf Basis des Mediums nicht erkennbar sind!.
Nun kann der Erstellvorgang gestartet oder – falls Sie noch andere Parameter eingeben möchten – zueiner anderen Seite gewechselt werden.
Einstellungen
In den 'Einstellungen' kann man sehr detailliert die Methode bestimmen, mit der die Quell-CD-Datenausgelesen werden. Hier finden Sie die wichtigsten Optionen, um ein erfolgreiches Erstellen einervirtuellen CD zu gewährleisten!
Virtual CD hat nach Einlegen der Quell-CD das physikalische CD-Laufwerk auf seine Leistungsfähigkeitund die Quell-CD auf ihre Datenstruktur hin analysiert und schlägt nun hier, basierend auf der zuvorgewählten Kopierschablone, eine mögliche („konservative") Auswahl geeigneter Optionen vor. Diesekönnen Sie nachträglich ändern.
Je nachdem, welche Kopierschablone auf der Seite 'Analyse ' gewählt wurde, sind bereits verschiedeneOptionen vorkonfiguriert, die Sie durch Setzen der einzelnen Optionen individuell anpassen können:
· Schnelles Lesen der Sektoren – Mit dieser Funktion werden die Quell-Daten nicht Sektor fürSektor ausgelesen, sondern zu mehreren Sektoren in einem Block. Dies beschleunigt einerseitsden Auslesevorgang erheblich; wenn sich jedoch innerhalb eines Blocks einzelne defekteSektoren befinden, müssen die jeweiligen Sektoren einzeln gelesen werden. In den meistenFällen ist diese Option empfehlenswert. Abschalten sollte man sie, wenn eine virtuelle CD nichtfunktioniert, um die Lesequalität zu erhöhen.
· Schnellerkennung unlesbarer Sektoren – Bei Aktivierung wird jeder Sektor einmal gelesen

Erstellen virtueller CDs89
Virtual CD v10 © 2009 H+H Software GmbH
und ein Fehler nur dann angenommen, wenn Prüfroutinen einen Fehler ergeben. Wird dieSchnellerkennung abgeschaltet, wird grundsätzlich jeder Sektor so oft gelesen, bis mehrmalsexakt die gleichen Daten gelesen werden. Wenn eine virtuelle CD nicht korrekt erstellt werdenkonnte, sollte man diese Option deaktivieren. Sie verlängert allerdings die Erstellungsdauer.
· RAW lesen – RAW-Sektoren beinhalten neben reinen Nutzdaten weitere Informationen, die beieinigen Kopierschutzarten ausgewertet werden und in diesem Fall auch ausgelesen werdenmüssen. Auch wenn Video-CDs, CD-Extra oder Audio-CDs erstellt werden sollen, müssen dieRAW-Sektoren zwingend gelesen werden. Der Nachteil dieser Funktion ist ein erhöhterSpeicherbedarf, da die zusätzlichen Daten in der Containerdatei abgelegt werden müssen.
· Sub-Channel-Daten lesen – Auch die Sub-Channel-Daten enthalten zusätzliche Daten, dieinsbesondere von aktuellen CD-Titeln oft ausgewertet werden. Der Nachteil dieser Funktion istauch hier ein etwas erhöhter Speicherbedarf.
· Lesewiederholung für einen Sektor – Die Auslesequalität verbessert sich insbesondere beiälteren CD-Laufwerken, wenn ein Sektor mehrmals gelesen wird. Im Falle vieler Lesefehler sollteman die Lesewiederholung auf 2 bis 3 setzen. Dies geht naturgemäß zu Lasten derAuslesegeschwindigkeit.
· Lesegeschwindigkeit des Quelllaufwerks – Oftmals verbessert sich die Auslesequalität beieinigen CD Laufwerken, wenn die Auslesegeschwindigkeit herabgesetzt wird. Weiterhin reduziertsich auch die Geräuschbelästigung bei geringerer Rotationsgeschwindigkeit der auszulesendenCD.
Das Ermitteln der Lesegeschwindigkeit wird von manchen CD-Laufwerken nicht unterstützt.In diesem Fall ist hier keine Auswahl möglich. Andere CD-Laufwerke liefern völlig falsche undutopische Werte zurück. Wählen Sie in diesem Fall keinen Wert, der höher liegt, als der fürIhr CD-Laufwerk angegebene. Kann die Lesegeschwindigkeit ermittelt werden, zeigt die Listenur die Werte an, die für das Laufwerk auch gesetzt werden können.
· Dynamische Fehlerkorrektur - Die Genauigkeit, mit der ein CD-Laufwerk Daten liest, hängtdavon ab, wie schnell die Daten ausgelesen werden. Dies trifft besonders dann zu, wenn defekteSektoren gefunden werden. Um die Daten exakter lesen zu können, wenn ein Fehler auftritt, regeltdiese Option die Lesegeschwindigkeit des CD-Laufwerks auf einen Wert, der vierfacherLesegeschwindigkeit am nächsten kommt. Diese Fehlergeschwindigkeit können Sie bei Bedarfauch entsprechend anpassen. Tritt kein Fehler auf, wird immer mit der maximal möglichenLesegeschwindigkeit gelesen.
Die Lesegeschwindigkeit kann nicht kleiner als die Fehlergeschwindigkeit sein!
· Anzahl der Sektoren, die von der dynamischen Suche übersprungen werden - Werdenbeim Auslesen mehrere aufeinander folgende defekte Sektoren gefunden, wird dynamischversucht, die angegebene Anzahl von Sektoren zu überspringen. Dies kann bei manchen CDs zueiner dramatischen Reduzierung der benötigten Zeit zum Auslesen einer CD führen. Ein Wert von1 schaltet diese Funktion ab. Wird dieser Wert von Hand konfiguriert, sollte er nicht kleiner als100 gesetzt werden, da sonst kein spürbarer Vorteil erreicht wird.
Das dynamische Überspringen von Sektoren kann dazu führen, dass die virtuelle CD späternicht korrekt funktioniert!
· Erzeugen einer Quick Copy Datei - Quick Copy Dateien enthalten Werte, mit denen die

Erstellen virtueller CDs 90
Virtual CD v10 © 2009 H+H Software GmbH
benötigte Zeit für das Auslesen einer CD erheblich verringert werden kann. Dieser Effekt tritt erstauf, wenn Sie bereits eine Quick Copy Datei für eine CD besitzen, also wenn die CD bereitserstellt wurde oder Sie eine entsprechende Quick Copy Datei von einem Bekannten/Freundbekommen haben.
Sollte bereits eine Quick Copy Datei für die Quell-CD existieren, werden Sie gefragt, obwirklich eine weitere Datei erstellt werden soll, da dies in der Regel keinen Vorteil bringt
Erstellen Sie nur für problematische CDs Quick Copy Dateien! Für CDs, die sich problemloserstellen lassen, bringen Quick Copy Dateien keinen Vorteil.
· Exakte Sektorenüberprüfung - Manche CDs haben Sektoren, die nur korrekt erkannt werden,wenn die CD aus beiden Richtungen - von vorn und von hinten - gelesen wird. Ist diese Einstellungeingeschaltet, liest Virtual CD die CD ein zweites Mal von hinten und vergleicht die Sektoren. Esstehen verschiedene Methoden zur Verfügung:
o Automatisch - Je nach eingelegtem Medium legt Virtual CD automatisch fest, in
welchem Modus die exakte Sektorenüberprüfung durchgeführt werden soll.
o Genauer Modus - Prüft jeden Sektor und benötigt dafür sehr viel Zeit.
o Schneller Modus - Prüft in größeren Abständen und arbeitet schneller als der genaue
Modus. In vielen Fällen ist dieser Modus ausreichend.
Verwenden Sie die exakte Sektorenüberprüfung nur in Ausnahmefällen. Der Vorgang kannsehr viel Zeit in Anspruch nehmen und ist nur für sehr wenige Titel notwendig.
Die exakte Sektorenüberprüfung ist sehr aufwendig und hat, um sie möglichst schnelldurchzuführen, folgende Einschränkungen: Die CD darf nicht komprimiert oder verschlüsseltwerden. Es muss sich um eine Daten CD handeln. Blu-Rays werden nicht unterstützt.
· CD-Geometriedaten lesen - Um eine noch bessere Emulation der physikalischen CD zugewährleisten, können Messinformationen über deren Eigenschaften abgelegt werden. Da dieseDaten nicht auf jedem CD-Laufwerk mit denselben Parametern ermittelt werden können, muss derentsprechende Messabstand für das Auslesen festgelegt werden. Folgende Verfahren stehenhierzu zur Verfügung:
o Automatisch - Je nach eingelegtem Medium legt Virtual CD automatisch fest, in
welchem Modus die CD Geometrie gelesen werden soll.
o Schneller Modus - Das Auslesen der Geometrie wird mit festen Abständen
ausgeführt.
o Genauer Modus - Das Auslesen der Geometrie erfolgt in kleineren Abständen.
o Dynamischer Modus - Die Abstände werden dynamisch angepaßt, was unter
Umständen dazu führt, dass die Geometrie in mehreren Durchgängen gelesen wird.

Erstellen virtueller CDs91
Virtual CD v10 © 2009 H+H Software GmbH
Normalerweise reicht es aus, den Modus für das Auslesen der CD-Geometrie automatischbestimmen zu lassen. Führt dies einmal nicht zu dem gewünschten Resultat, sollten Sie dieverschiedenen Modi per Hand einstellen.
Ziel
Als 'Ziel' wird festgelegt, wo und wie das neue Image erstellt wird.
Der 'Dateiname' gibt an, in welchem Verzeichnis und unter welchem Namen die virtuelle CD auf derFestplatte erstellt wird. Virtual CD gibt Ihnen den Dateinamen vor, der aus dem in der Karte 'VirtuelleCDs' der Einstellungen voreingestellten 'Ordner für neue Images' und dem CD-Label oder derBeschreibung besteht, die auf der Seite 'Analyse ' angegeben wurden. Dieser Name kann frei geändertwerden.
Der verwendete Dateiname darf die max. Länge von 254 Zeichen nicht überschreiten!
Standardmäßig ist der Dateiname im Eingabefeld blau hinterlegt. Tippen Sie einen Namen ein,verschwindet der Zielpfad aus dem Eingabefeld. Das ist unproblematisch, da Virtual CD denStandardpfad und die entsprechende Dateiendung automatisch an den von Ihnen eingegebenen Namenanfügt.
Die Informationen für den 'Speicherplatz auf der Festplatte ' geben schnell eine Übersicht, ob dievirtuelle CD in dem angegebenen Ziel erstellt werden kann. Das Tortendiagramm zeigt Ihnen prozentual

Erstellen virtueller CDs 92
Virtual CD v10 © 2009 H+H Software GmbH
den freien und belegten Speicherplatz im Ziel sowie den Platz, den das neue Image belegen würde. DasBetätigen der Schaltfläche 'Festplatteninfo' verschafft einen schnellen Überblick über die freieSpeicherkapazität aller Festplatten im System.
Die Option 'Automatisch einen Ordner erzeugen' dient dazu, für jede virtuelle CD und diezugehörigen Daten einen eigenen Ordner anzulegen. Für jede virtuelle CD werden mehrere Dateiengespeichert. Wenn mehrere virtuelle CDs erstellt werden, kann man die zu einer virtuellen CDzugehörigen Dateien nur noch schwer auseinanderhalten. Wir empfehlen daher, diese Option zurWahrung der Übersicht stets aktiviert zu lassen.
Das 'Image in mehrere Dateien aufteilen' ist dann notwendig, wenn mit einem Dateisystemgearbeitet wird, in dem Dateien größer 2 GB nicht angelegt werden können. Dies ist z.B. beim FAT32-Dateisystem der Fall. Windows NT-basierte Dateisysteme benutzen in der Regel das NTFSDateisystem, das problemlos große Dateien verwalten kann.
Sollten Sie planen, Ihre Images auf anderen Medien (z.B. als Smart Virtual CD Stick) zukopieren, ist darauf zu achten, dass diese Medien u. U. als Dateisystem FAT32 verwenden,was bei großen Images dazu führt, dass ein Kopieren nicht möglich ist.
Nun können Sie festlegen, welche Art Image erstellt werden soll. Erzeugen
Ø einer virtuellen CD. Standardoptionen zum Erzeugen einer virtuellen CD.
Ø eines ISO-Images. Mit dieser Option wird ein ISO-kompatibles Image erstellt.
ISO-Images müssen immer als eine Datei abgelegt werden. Ein Aufteilen in mehrere Dateienist nur für virtuelle CDs möglich!
ISO-kompatible Images können nur von Medien mit einer Datenspur (CD-ROM, DVD-ROM,Blu-Ray) erzeugt werden. Für alle CD-Typen, die keine Erstellung eines ISO-Imagesermöglichen, wird der Punkt zum Erzeugen eines ISO-Images nicht angezeigt.
Wenn von einer Quell-CD ein ISO-Image erzeugt wird, stehen verschiedene Optionen zumErstellen der Imagedatei nicht zur Verfügung! Aus diesem Grund sollten nur dann ISO-kompatible Images erzeugt werden, wenn diese z.B. zur Nutzung mit anderen Programmenbenötigt werden.
Wird sowohl mit lokal als auch mit global verfügbaren virtuellen CDs gearbeitet, kann festgelegt werden,dass die neue virtuelle CD in der
Ø lokalen Ansicht abgelegt wird und zunächst nur an dieser Arbeitsstation sichtbar ist.
Ø globalen Ansicht abgelegt wird und sofort für alle Arbeitsstationen, die mit demselben globalenKonfigurationspfad arbeiten, sichtbar wird.
Ø keine Ansicht abgelegt wird. Images, die so erzeugt werden, stehen in keinem Virtual CDProgramm zur Verfügung.
Die Angabe, in welcher Ansicht die CD abgelegt wird, bezieht sich nur auf den Bereich, indem sie sichtbar ist. Eine CD kann bereits über einen UNC-Pfad im Netzwerk angelegtwerden und, nachdem sie getestet wurde, per Drag und Drop in den globalen Bereichverschoben werden.

Erstellen virtueller CDs93
Virtual CD v10 © 2009 H+H Software GmbH
Wird nur lokal oder nur global gearbeitet, steht hier auch nur die verfügbare Ansicht zurAuswahl. Die virtuelle CD wird dann automatisch in die richtige Ansicht eingeordnet.
Sollte der Speicherplatz nicht ausreichend sein, kann durch Kompression der Daten versucht werden,die virtuelle CD so zu verkleinern, dass sie noch im Ziel abgelegt werden kann.
Wahlweise kann die 'Kompression' abgeschaltet oder in 4 Kompressionleveln aktiviert werden. Mithöherem Kompressionslevel steigt sowohl die (einmalige) Dauer der Erstellung der virtuellen CD alsauch die Prozessorbelastung beim Betrieb der virtuellen CD. Dafür reduziert sich die Größe derImagedatei auf der Festplatte.
Kommentar
Zu einer virtuellen CD kann ein 'Kommentar' mit max. 2047 Zeichen angegeben werden. Dies eignetsich besonders für die Angabe von Informationen (z.B. Seriennummer), die zur Installation vonAnwendungen benötigt werden, die sich auf der virtuellen CD befinden.
Für Audio-CDs wird automatisch eine Titelliste generiert. Diese können Sie hier einsehen undverändern, bevor das Image erstellt wird. Vor allem wenn die Titelinformationen nicht überCDDB abgefragt werden, sollten Sie den Kommentar anpassen.

Erstellen virtueller CDs 94
Virtual CD v10 © 2009 H+H Software GmbH
Eigenschaften
Die 'Eigenschaften' einer virtuellen CD beeinflussen vor allem das Verhalten beim Einlegen in einvirtuelles CD-Laufwerk.
Für die virtuelle CD können folgende Eigenschaften angegeben werden:
· Passwort – Um die virtuelle CD vor dem Zugriff unberechtigter Personen zu schützen, können Sieein Passwort eingeben. Bei Verwendung eines Passwortes wird die Eingabe zum Ändern derEigenschaften, Einlegen oder Löschen der virtuellen CD notwendig. Zur Sicherheit müssen Siedas Passwort zweimal eingeben, um Tippfehler zu vermeiden. Achten Sie bei derPasswortvergabe darauf, keine einfach zu erratenden Begriffe zu verwenden. Die sicherstenPasswörter sind möglichst lange und beliebige Zahlen-/Buchstabenkombinationen. Das Passwortdarf bis zu 15 Buchstaben lang sein und unterscheidet zwischen Groß- und Kleinschreibung.
· Daten der virtuellen CD verschlüsseln – Die Verschlüsselung der Daten sorgt dafür, dass aufden Inhalt der virtuellen CD nur noch mit dem Passwort zugegriffen werden kann.
Als Schlüssel für die Verschlüsselung wird das Passwort verwendet. Es ist daher nichtmöglich, das Passwort einer virtuellen CD, die verschlüsselt wurde, nachträglich zu ändern!
· Startprogramm und Arbeitsverzeichnis – Um beim Einlegen einer virtuellen CD ein Programmstarten zu können, verwenden Sie das Startprogramm für die Angabe des auszuführendenProgramms und geben Sie über das Arbeitsverzeichnis den Ordner an, in dem das Programmgestartet werden soll.

Erstellen virtueller CDs95
Virtual CD v10 © 2009 H+H Software GmbH
Soll ein Programm ausgeführt werden, das sich auf einer virtuellen CD befindet, muss unterUmständen der Laufwerksbuchstabe angegeben werden. Da dieser variieren kann, stelltVirtual CD die Variable '%drive%' zur Verfügung. Diese enthält den LaufwerksbuchstabenOHNE Doppelpunkt. '%drive%:\<Program>.exe ' startet das <Program>, egal in welchesLaufwerk das Image eingelegt wird!
· Tastenkürzel – Sehr praktisch und komfortabel ist die Option, zum Einlegen der virtuellen CD einTastenkürzel („Hotkey") zu definieren. Sobald Sie diese Tastenkombination beim normalenArbeiten mit dem PC betätigen, wird die dazugehörige virtuelle CD eingelegt und ggf. dasdazugehörige Programm gestartet.
· Virtuelle CD nach dem Erstellen automatisch einlegen in Laufwerk – Diese Eigenschaftbietet Ihnen an, die virtuelle CD direkt im Anschluss an die Erstellung durch den Containerbrennerin das hier voreingestellte virtuelle Laufwerk einzulegen und dieses als Standardlaufwerkvorzugeben.
· Auswerfen der virtuellen CD beim Beenden der Sitzung – Wenn die Arbeit am Computerbeendet wird, wirft Virtual CD alle Images mit dieser Eigenschaft aus dem virtuellen CD-Laufwerkaus.
· Autorunfunktion beim Einlegen der virtuellen CD unterdrücken – Fast alle CDs startenautomatisch ein Programm, wenn sie eingelegt werden. Mit dieser Einstellung kann Virtual CDdazu angewiesen werden, den entsprechenden Programmaufruf zu unterdrücken.
· Symbol der Quell-CD - falls vorhanden - und zu dem Image abspeichern – Ist zu der Quell-CD ein eigenes Symbol festgelegt, wird dieses zusammen mit der neuen Imagedateiabgespeichert und innerhalb von Virtual CD für die Anzeige verwendet.
· Log-Datei über die Erstellung zu dem Image abspeichern – Während der Erstellungsammelt der Imagebrenner verschiedene Informationen über den Erstellvorgang und speichertdiese zusammen mit der Imagedatei ab.
Fast alle Eigenschaften können nach der Erstellung der neuen Imagedatei über dieImageeigenschaften eingesehen und/oder verändert werden.

Erstellen virtueller CDs 96
Virtual CD v10 © 2009 H+H Software GmbH
Der Imagebrenner
Unabhängig davon, was für einen Imagetyp (virtuelle CD oder ISO-Image) Sie erstellen, geschieht diesimmer durch den Imagebrenner.
Der Imagebrenner liefert während des Erstellvorgangs umfangreiche Informationen über den Fortschrittdes jeweiligen Auslesevorgangs der Erstellung:
· Quelle – Laufwerksbezeichner des CD-Laufwerks, in dem die physikalische CD einliegt und derTyp der Quell-CD.
· Beschreibung – Beschreibender Text für das neue Image.
· Image – Dateiname der neue Imagedatei.
· Spur – Aktuelle Spur und Anzahl der zu erstellenden Spuren der CD.
· Gesamtzeit – Gesamte Zeit, die bereits verstrichen ist.
· Sektoren – Aktueller Sektor und Anzahl der zu erstellenden Sektoren der CD.
· Unlesbare Sektoren – Anzahl der gefundenen unlesbaren Sektoren.
· Schritte – Gibt die Anzahl der Schritte zum Erstellen der Imagedatei an. Gefolgt von derBezeichnung des aktuellen Schritts und der dafür noch benötigten Zeit.
· Fertiggestellt – Zeigt, wieviel Prozent des aktuellen Schrittes bereits durchgeführt wurden.
Für manche Images sind neben dem Erstellen der Imagedatei noch weitere Schritte (z.B.Lesen der CD-Geometrie) nötig. Die Prozentangabe, für die bereits fertiggestellten Datenbeziehen sich dabei immer auf den aktuellen Arbeitsschritt!

Erstellen virtueller CDs97
Virtual CD v10 © 2009 H+H Software GmbH
Die verbleibende Zeit wird danach berechnet, wie viele Sektoren bezogen auf die gesamteAnzahl der Sektoren in der bisherigen Zeit gelesen werden konnten. Bei CDs, die gleich amAnfang defekte Sektoren haben, kann diese Zeit sehr lang werden. Ist der Bereich, in demdie defekten Sektoren angesiedelt sind, beendet, wird die Zeit sehr schnell wieder in normaleBereiche wechseln. Um hier falsche Angaben zu vermeiden, wird die verbleibende Zeit niehöher als 3 Stunden angezeigt, da dies ein Wert ist, der in der Regel immer ausreicht, umeine virtuelle CD zu erstellen.
Die Statusanzeige gibt Informationen zur Erstellung der virtuellen CD aus und zeigt, wann dieentsprechende Meldung ausgelöst wurde. Diese Statusmeldungen werden nach erfolgreicher Erstellungeiner virtuellen CD abgespeichert und können in den Imageeigenschaften angesehen werden.
Ist der Automatische Bildlauf aktiviert, wird beim Einfügen einer neuen Nachricht automatisch andas Ende der Liste gesprungen, um den neuen Eintrag anzuzeigen.
Neben der Möglichkeit, den aktuellen Erstellvorgang abzubrechen oder ihn, wenn nötig, pausieren zulassen, ermöglicht er es Ihnen auch
Ø die Anwendung automatisch zu schließen.
Ø die CD nach erfolgreicher Erstellung auszuwerfen.
Ø den Computer nach der Erstellung der virtuellen CD herunterzufahren.
Ø die CD-Zentrale zu starten.
Das Starten der CD-Zentrale ist nicht mehr möglich, wenn angegeben wurde, dass derComputer nach der Erstellung heruntergefahren werden soll!
Besonders die Erstellung von CDs, die in einem Sonderformat vorliegen, kann sehr viel Zeit inAnspruch nehmen. Starten Sie die Erstellung solcher CDs abends und lassen Sie denComputer dann automatisch nach dem Ende der Erstellung herunterfahren.
Kopierschablonen
In Kopierschablonen werden alle Einstellungen gespeichert, die für die Erstellung einer virtuellen CDbenötigt werden. Diese Einstellungen werden vom Containerassistenten geladen. So können SieEinstellungen, die Sie für bestimmte CDs benötigen, wiederverwendbar ablegen. Es wird unterschiedenzwischen:
· Systemkopierschablonen – Diese Kopierschablonen werden von Virtual CD mitgeliefert.
· Benutzerkopierschablonen – Kopierschablonen, die Sie selbst angelegt haben.
Virtual CD liefert folgende Systemkopierschablonen mit:
· v10 - Automatic Copy – Es wird versucht, automatisch alle erforderlichen Einstellungen für dasErstellen der CDs vorzunehmen.
· v10 - CD-Geometry Copy – Um eine noch genauere Emulation der physikalischen CD zuerreichen, kann Virtual CD zusätzlich eine Messreihe aufzeichnen, die weitere Informationen überden physikalischen Aufbau der CD ermittelt.
· v10 - Exact Copy – Bei manchen CDs ist es notwendig, alle Informationen möglichst genauauszulesen. Hierzu werden alle beschleunigenden Einstellungen abgeschaltet und es wird Sektorfür Sektor ausgelesen.

Erstellen virtueller CDs 98
Virtual CD v10 © 2009 H+H Software GmbH
· v10 - Full Copy (RAW, Sub-Channel) – Diese Einstellung kopiert alle Daten auf der CD.
· v10 - ISO Copy – Es wird ein ISO-Image statt einer virtuellen CD erzeugt.
· v10 - Normal Copy – Hier werden Einstellungen für CDs vorgenommen, für die keine besonderenEinstellungen notwendig sind.
· v10 - Unreadable Block Copy – Manchmal haben physikalische CDs deutlich sichtbareunbeschriebene Bereiche. Diese Bereiche führen bei normalen Einstellungen unter Umständen zueiner Auslesezeit von mehreren Tagen. Wählen Sie für solche CDs unbedingt diese Einstellung,um die benötigte Zeit für die Erstellung der virtuellen CD zu minimieren.
Als Vorgabe ist immer die Kopierschablone ‚v10 – Automatic Copy eingestellt.Normalerweise werden über diese Kopierschablone alle notwendigen Einstellungen zumerfolgreichen Erstellen einer virtuellen CD vorgenommen. In manchen Fällen kann esvorkommen, dass CD-Sonderformate nicht korrekt erkannt werden. In so einem Fall musseine andere Kopierschablone für die Erstellung der virtuellen CD gewählt oder dieentsprechenden 'Einstellungen' direkt im Containerassistenten gesetzt werden.
Welche Kopierschablonen es gibt, kann im Menü der Schaltfläche 'Erstellen' in der Registerkarte 'Virtual CD' der Multifunktionsleiste der CD-Zentrale gesehen werden. Die Auswahl einerKopierschablone im Menü öffnet den Containerassistenten und lädt die gewählte Kopierschablone. Dortbefindet sich auch die Option – immer als Letzte des Menüs – 'Ordern öffnen'. Dieser öffnet einExplorerfenster, in dem bestehende Kopierschablonen gelöscht und bearbeitet werden können.
Sollten Sie einmal eine Systemkopierschablone löschen, wird diese automatisch bei dernächsten Erstellung einer virtuellen CD wieder angelegt.
Das Bearbeiten der Kopierschablonen erfolgt mit dem Kopierschabloneneditor. Diesen können Siedirekt im Containerassistenten, auf der Seite 'Analyse ' oder per Doppelklick auf eine Kopierschabloneim Explorer starten.
Kopierschablonen sind Vorgaben für die Erstellung einer Imagedatei, die aber nicht zwingendverwendet werden. Einstellungen, die zu einem fehlerhaften Image führen würden, werden vonVirtual CD während der Erstellung automatisch korrigiert. Auch das Analyseergebnis kann -sofern dies erlaubt wurde - Werte für die Erstellung anpassen.

Erstellen virtueller CDs99
Virtual CD v10 © 2009 H+H Software GmbH
Der Kopierschabloneneditor
Im Kopierschabloneneditor kann eine bestehende Kopierschablone bearbeitet und eine neueKopierschablone erstellt werden.
Der Kopierschabloneneditor fasst verschiedene Kopiereinstellungen, die während der Erstellung einerneuen Imagedatei im Containerassistenten als Voreinstellungen verwendet werden, in einerKopierschablone zusammen. Der Bereich unterhalb der Liste zeigt erklärende Informationen zu demausgewählten Listeneintrag.
Die Schaltflächen unterhalb des Listenbereichs ermöglichen es Ihnen, neue Kopierschablonenanzulegen, bestehende zu laden und Ihre Änderungen an der geladenen Kopierschablone zu speichern.
· Neu – Erstellen einer neuen Kopierschablone.
· Laden – Öffnet ein Menü, über das eine Systemkopierschablone von Virtual CD oder eineBenutzerkopierschablone ausgewählt werden kann.
· Speichern – Speichert vorgenommene Änderungen.
Die einzelnen Einstellungen sind zur besseren Übersichtlichkeit in thematische Gruppen gegliedert. Um

Erstellen virtueller CDs 100
Virtual CD v10 © 2009 H+H Software GmbH
eine Einstellung zu verändern, ist der gewünschte Eintrag mit der Maus anzuwählen. Danach kann diegewünschte Einstellung vorgenommen werden. Die Einstellungen wurden in folgenden Gruppenzusammengefasst:
· Einstellungen für Audiospuren – Vorgaben für das Erstellen von Musik-CDs oder Medien, dieeinzelne Audiospuren enthalten.
· Einstellungen für Datenspuren – Vorgaben für das Erstellen von Daten-CDs, DVDs, Blu-Raysoder für Medien, die einzelne Datenspuren enthalten.
· Einstellungen für die virtuelle CD – Vorgabe für das Erstellen einer neuen virtuellen CD.
· Allgemeine Einstellungen – Vorgaben für die Ausführung der Erstellung imContainerassistenten.
In den Gruppen finden sich alle Einstellungen wieder, die Sie bereits aus den Seiten 'Einstellungen', 'Ziel' und 'Eigenschaften' des Containerassistenten kennen. Ausgenommen sind hier dieEinstellungen, die eine Benutzereingabe erfordern (z.B. das Passwort). Zum Ändern eines Wertesmuss dieser angewählt werden und kann dann nach eigenen Wünschen angepasst werden. Es gibteinige Einstellungen, die ausschließlich über eine Kopierschablone festgelegt werden können:
· Titelliste im Kommentar erzeugen – Virtual CD kann auf Wunsch eine Titelliste von Audio CDsim Kommentar der virtuellen CD erzeugen.
· Überschreiben vorhandener virtueller CDs – Diese Einstellung gibt an, ob bei der Erstellungeiner virtuellen CD, die bereits existiert, eine weitere virtuelle CD angelegt wird, deren Name miteiner Nummer versehen wird (Einstellung ‚nein – Vorgabe) oder die bestehende virtuelle CD ohneweitere Rückfrage (!) überschrieben wird (Einstellung ‚ja’).
· Einstellungen mit der CD-Analyse überschreiben – Der Containerassistent analysiert vor derErstellung einer virtuellen CD, welches die besten Einstellungen für Ihre Erstellung sind. Erüberschreibt ggf. die Werte der Kopiererschablone mit den Einstellungen, die er aufgrund der CD-Analyse für die besten hält. Soll dies nicht geschehen, muss diese Einstellungen auf ‚neingesetzt werden.
· CPU-Priorität – Definiert die Priorität, mit der die virtuelle CD erstellt wird.
Normalerweise können Sie Virtual CD das Ermitteln der Kopiereinstellungen überlassen.Sollten Sie aber eine eigene Kopierschablone erstellen, die feste Einstellungen haben soll,muss die Option ‚Einstellungen mit der CD Analyse überschreiben auf ‚nein gesetztsein, da es sonst vorkommen kann, dass der Containerassistent auf Grund der CD-Analysedie gesetzten Werte überschreibt!
Der CD-Geometriemodus kann für CDs und DVDs getrennt eingestellt werden, da esLaufwerke gibt, die hier unterschiedliche Einstellungen erfordern. Sie sollten diese Werte nurändern, wenn sie herausgefunden haben, dass die CD-Geometrie bei Ihrem CD-Laufwerk mitfest vorgegebenen Einstellungen besser gelesen wird. Normalerweise führt das Ermittelndieser Einstellungen durch Virtual CD – also 'Automatisch' – zum besten Erfolg.
Sollten Sie mehrere Ordner haben, in denen Ihre virtuellen CDs abgelegt sind, können Sieüber die Einstellungen ‚Zielordner und ‚Hinzufügen zu gezielt Kopierschablonen erstellen,die es ermöglichen, neue virtuelle CDs automatisch in dem gewünschten Ordner abzulegen.
Sie können in den Kopierschablonen Einstellungen vornehmen, die nicht zu einem CD-Typoder dem CD-Laufwerk passen. Aus diesem Grund korrigiert Virtual CD imContainerassistenten beim Laden der Einstellungen aus einer Kopierschablone solcheEinträge. Wenn Sie, z.B. in einer Kopierschablone angeben, dass RAW gelesen werden soll,es sich bei der Quelle aber um eine DVD handelt, wird Virtual CD das RAW-Lesenabschalten, da dies für DVDs nicht möglich ist.

Erstellen virtueller CDs101
Virtual CD v10 © 2009 H+H Software GmbH
Erstellen einer eigenen Kopierschablone
Neben den mitgelieferten Systemkopierschablonen können Sie auch eigene Kopierschablonenanlegen. Wenn Sie mit eigenen Vorgaben für die Erstellung virtueller CDs arbeiten wollen, ist es zuempfehlen, mit Benutzerkopierschablonen zu arbeiten, denen Sie einen eigenen Namen gebenkönnen. Das Anlegen eigener Kopierschablonen kann in wenigen einfachen Schritten geschehen. Indem folgenden Beispiel wird eine Kopierschablone angelegt, die vorhande virtuelle CDs ohne weitereRückfrage automatisch überschreibt:
Starten des Kopierschabloneneditors
Öffnen Sie zum Start des Kopierschabloneneditors die CD-Zentrale. Klappen Sie über dieMenüschaltfläche das Hauptmenü auf und wählen hier 'Hilfsprogramme ' -> 'Kopierschabloneneditor'.
Der Kopierschabloneneditor lädt nun automatisch die Systemkopierschablone ‚v10 – Automatic Copy’.
Anlegen einer neuen Kopierschablone
Wählen Sie die Schaltfläche ‚Neu’, um eine neue Benutzerkopierschablone anzulegen.

Erstellen virtueller CDs 102
Virtual CD v10 © 2009 H+H Software GmbH
In folgendem Dialog vergeben Sie einen aussagekräftigen Namen für die neueBenutzerkopierschablone, in unserem Fall ‚Bestehende virtuelle CDs überschreiben’.
Sie können bei der Erstellung einer neuen Benutzerkopierschablone angeben, von welcherexistierenden Kopierschablone Sie Werte übernehmen möchten. In unserem Beispiel können wir denWert beibehalten. Wählen Sie nun ‚Erzeugen’, um die Kopierschablone anzulegen.
Anpassen der Einstellungen
Die neue Kopierschablone ist angelegt und im Kopierschabloneneditor geladen. Wählen Sie nun die

Erstellen virtueller CDs103
Virtual CD v10 © 2009 H+H Software GmbH
Einstellung 'Überschreiben vorhandener virtueller CDs' und in der dazugehörenden Auswahlliste ‚ja’.
Speichern Sie die Veränderung über ‚Speichern ab und beenden Sie den Kopierschabloneneditor.
Benutzen der neuen Kopierschablone
Ihre neue Benutzerkopierschablone kann nun verwendet werden. Legen Sie zum Test eine CD in einphysikalisches CD-Laufwerk und wählen Sie in der Multifunktionsleiste der CD-Zentrale über das Menüder Schaltfläche 'Erstellen' Ihre neue Benutzerkopierschablone aus. Daraufhin startet derContainerassistent automatisch mit der gewählten Kopierschablone.

Erstellen virtueller CDs 104
Virtual CD v10 © 2009 H+H Software GmbH
Alternativ können Sie den Containerassistenten auch über den Starter ausführen und die 'Kopierschablone ' auf der Seite 'Analyse' als Vorgabe auswählen.
Weitere Eingaben werden nicht mehr benötigt. Wählen Sie 'Erstellen', um eine bereits bestehende CDzu überschreiben.

Erstellen virtueller CDs105
Virtual CD v10 © 2009 H+H Software GmbH
Das beschriebene Vorgehen ist vor allem für CDs hilfreich, deren Inhalt in regelmäßigenAbständen aktualisiert wird (z.B. Katalog, Lexika, usw.). Bedenken Sie dabei aber, dass einevorhandene virtuelle CD immer überschrieben wird, wenn unter ihrem Namen eine neuevirtuelle CD angelegt wird!
Das Beispiel zeigt, wie einfach es ist, neue Benutzerkopierschablonen nach eigenen Wünschenanzulegen. Natürlich können Sie auch andere Einstellungen in eigenen Benutzerkopierschablonenabspeichern, die Sie dauerhaft verwenden möchten. Achten Sie dabei darauf, nicht zu vieleBenutzerkopierschablonen zu definieren, weil Sie sonst schnell den Überblick verlieren können.Vergeben Sie immer einen aussagekräftigen Namen, der veranschaulicht, welche Einstellungen in derBenutzerkopierschablonen abgelegt sind, damit Sie dies auch nach einiger Zeit noch nachvollziehenkönnen.
Quick Copy - Der schnelle Weg zur virtuellen CD
Quick Copy Dateien führen dazu, dass
Ø die Erstellung virtueller CDs um ein Vielfaches schneller wird.
Ø die virtuelle CD nach Ihrer Erstellung lauffähig ist, wenn die ursprüngliche virtuelle CD lauffähigwar.
ØDaten (z.B. die CD-Geometriedaten), die auf einem CD-Laufwerk nicht korrekt ausgelesen werdenkönnen, trotzdem verfügbar sind.
Bevor Sie nun die Vorteile einer Quick Copy Datei nutzen können, muss diese erst einmal vorhandensein. Entweder bekommen Sie eine Quick Copy Datei von einem Bekannten oder sie haben von einemMedium bereits ein Image erstellt, das nun erneut angelegt werden soll. Quick Copy Dateien könnenwährend der Erstellung einer virtuellen CD erzeugt werden. Damit dies geschieht, müssen Sie imContainerassistenten auf der Seite 'Einstellungen' die Option ‚Erzeugen einer Quick Copy Dateieinschalten.
Beim Erstellen einer virtuellen CD mit der Kopierschablone ‚v10 – Automatic Copyentscheidet Virtual CD, wann eine Quick Copy Datei angelegt wird.
In einer Quick Copy Datei werden verschiedene Parameter, die während der Erstellung einer virtuellenCD gelesen werden, zusammengefasst. Eine Quick Copy Datei beinhaltet unter anderem:
· CD-Geometriedaten
· Unlesbare Sektoren
· CD-Text-Informationen
· CD-Sub-Channel-Daten
· Daten der exakten Sektorenüberprüfung
Die jeweiligen Daten sind nur dann in einer Quick Copy Datei enthalten, sofern sie beimErstellen der virtuellen CD, mit der die Quick Copy Datei angelegt wurde, auch ausgelesenwurden!
Quick Copy Dateien können mit dem Quick Copy Editor angesehen und verändert werden. Diesenkönnen Sie direkt im Containerassistenten, auf der Seite 'Analyse ', oder im Porgrammmenü der CD-Zentrale unter dem Punkt 'Hilfsprogramme ' starten.

Erstellen virtueller CDs 106
Virtual CD v10 © 2009 H+H Software GmbH
Zum Laden einer bestimmten Quick Copy Datei können Sie im Programmmenü der CD-Zentrale mittels 'Ordner öffnen' den Ordner für Quick Copy Dateien öffnen. In dem nungeöffneten Explorer können sie die gewüschte Quick Copy Datei doppelt anklicken,woraufhin sich der Quick Copy Editor öffnet und die gewählte Datei einliest.
Der Quick Copy Editor ermöglicht es, die Daten einer Quick Copy Datei abzuschalten, so dass sie beider Erstellung einer virtuellen CD nicht automatisch übernommen werden. Dies ist vor allem dannnützlich, wenn eine Quick Copy Datei mehrere Informationen zu einer CD enthält und Sie nicht sichersind, ob alle Informationen korrekt sind.
Es werden nur die Daten einer Quick Copy Datei für die Erstellung einer virtuellen CD verwendet, die inder Liste des Quick Copy Editors markiert sind. Daten, die nicht markiert sind, werden nur deaktiviert,aber nicht aus der Quick Copy Datei gelöscht, Sie können sie jederzeit wieder aktivieren.
Es ist nicht möglich, Quick Copy Dateien zu ändern, die mit Virtual CD v6 erstellt wurden!Diese Dateien können ausschließlich angesehen werden, Eingaben sind nicht möglich.Quick Copy Dateien ab Virtual CD v7 können geladen und auch verändert abgespeichertwerden.
Eine Quick Copy Datei wird immer eindeutig der physikalischen CD zugeordnet, von der die virtuelleCD erstellt wurde. Daher ist es nicht möglich, im Containerassistenten eine Quick Copy Dateiauszuwählen, die nicht zu einer CD passt.

Erstellen virtueller CDs107
Virtual CD v10 © 2009 H+H Software GmbH
Wurde eine Quick Copy Datei zu einer CD gefunden, wird diese automatisch im Containerassistentenangezeigt. Die Erstellung der CD ist dann um ein Vielfaches schneller, weil Daten, die in einer QuickCopy Datei bereits vorhanden sind, nicht noch einmal ausgelesen werden. Alle unlesbaren Sektoren z.B., die in der Quick Copy Datei vorhanden sind, werden beim Auslesen der physikalischen CD einfachübernommen. Ein zeitintensives Auslesen dieser Sektoren entfällt.
Legen Sie pro CD nur eine Quick Copy Datei an, da Sie nie mehr als eine funktionierendeQuick Copy Datei pro CD benötigen. Sollte die virtuelle CD nach der Erstellung nichtlauffähig sein, sollten Sie in jedem Fall auch die Quick Copy Datei löschen, da die CD sonstbeim nächsten Mal wieder fehlerhaft erstellt wird. Quick Copy Dateien können über denExplorer gelöscht werden. Öffnen Sie hierfür den 'Quick Copy Dateien'-Ordner über denPunkt 'Ordner öffnen' im Programmmenü der CD-Zentrale.
Um eine optimale Erstellung einer virtuellen CD zu gewährleisten, können Einstellungen ausder Quick Copy Datei die Vorgaben der angegebenen Kopierschablone überschreiben.
Tauschen Sie Quick Copy Dateien mit Freunden oder Bekannten. Wenn Sie jemandenkennen, der eine virtuelle CD angelegt hat, die Sie auch besitzen, können Sie mit derrichtigen Quick Copy Datei sehr viel schneller eine lauffähige virtuelle CD erzeugen, alswenn Sie erst ausprobieren müssen, welche Einstellungen notwendig sind. Um eine QuickCopy Datei zu verwenden, die Sie (z.B. per Email) bekommen haben, müssen Sie diese nurin den aktuellen Ordner für Quick Copy Dateien kopieren. Virtual CD erkennt automatisch,zu welcher CD die Quick Copy Datei gehört.

Erstellen virtueller CDs 108
Virtual CD v10 © 2009 H+H Software GmbH
Der Quick Copy Editor
Der Quick Copy Editor kann eine bestehende Quick Copy Datei anzeigen und bearbeiten. Quick CopyDateien werden während der Erstellung einer virtuellen CD vom Imagebrenner angelegt, wenn dieentsprechende Option im Containerassistenten gewählt wurde.
Quick Copy Dateien, die nicht mit Virtual CD Version 7 oder höher erstellt wurden, könnennur angezeigt, aber nicht bearbeitet werden!
Der Quick Copy Editor zeigt in einer Liste die verfügbaren Daten (z.B. unlesbare Sektoren) zur CDErstellung, die in der Quick Copy Datei enthalten sind, an. Welche Daten in einer Quick Copy Dateienthalten sind, hängt davon ab, mit welchen Einstellungen die CD erstellt wurde, zu der die Quick CopyDatei angelegt wurde.
Alle Daten, die mit einem Haken markiert sind, werden bei einer erneuten Erstellung der CD, der dieseQuick Copy Datei zugeordnet wurde, übernommen und nicht erneut ausgelesen. Enthält eine QuickCopy Datei Daten, die nicht automatisch verwendet werden sollen, muss der Haken vor denentsprechenden Daten entfernt werden.
Wird die Liste grau dargestellt, kann die Quick Copy Datei nur angesehen, aber nichtbearbeitet werden!
Das 'CD-Label' informiert darüber, zu welchem Medium die momentan geladene Quick Copy Dateierstellt wurde.
Die Schaltflächen unterhalb der Liste ermöglichen das 'Speichern' der vorgenommenen Änderungen.Das Laden einer anderen Quick Copy Datei erfolgt über die Schaltfläche hinter dem Dateinamen.

Zusammenstellen von Daten109
Virtual CD v10 © 2009 H+H Software GmbH
Zusammenstellen von Daten
Bisher haben Sie das Erstellen virtueller CDs als 1 zu 1 Abbild von einer CD zu einem Image kennengelernt. Es gibt aber verschiedene Situationen, in denen es notwendig werden kann, die Daten einer CDvor dem Erstellen anzupassen, die Daten einer bestehenden virtuellen CD anzupassen oder Dateienvöllig frei zusammenzustellen und als Image abzulegen oder auf CD zu brennen. Alle diese Aufgabenwerden vom Virtual CD Editor erfüllt.
Ändern sie keine Images, die in Sonderformaten (z.B. Spiele) abgelegt sind. Diese Imageswerden nach einer Änderung über den Editor in der Regel nicht mehr lauffähig sein!
Wie der Überschrift zu diesem Abschnitt zu entnehmen ist, kann der Editor Datenzusammenstellen. Das Erstellen oder Laden von Audio-CDs ist mit dem Editor NICHTmöglich!
Zusammenstellen einer virtuellen CD
Der Virtual CD Editor gestattet Ihnen, eine virtuelle CD mit beliebigen Inhalten zusammenzustellen.Dadurch, dass Sie die Daten als virtuelle CD ausgeben können, ist es möglich, eine CD, die Siebrennen möchten, vorher auf einwandfreie Funktion zu testen, ohne einen Rohling verbrauchen zumüssen.
Starten des Editors
Starten Sie den Editor über den Virtual CD Starter, indem Sie den Punkt 'Daten zusammenstellen'wählen.
Zusammenstellen der Daten
Der Editor ist in zwei Bereiche geteilt. Der obere Bereich stellt in der Exploreransicht alle Daten desComptuers dar. Der untere Bereich ist die Inhaltsansicht der Daten, die Sie zusammenstellen. DasZusammenstellen der Daten erfolgt, indem Sie per 'Drag & Drop' Dateien oder Ordner aus derExploreransicht in die Inhaltsansicht ziehen.

Zusammenstellen von Daten 110
Virtual CD v10 © 2009 H+H Software GmbH
Die Registerkarte 'Editor' der Multifunktionsleiste zeigt Ihnen im Bereich 'Größe ' immer an, wievielPlatz auf dem aktuellen Zielmedium belegt ist.

Zusammenstellen von Daten111
Virtual CD v10 © 2009 H+H Software GmbH
Bei der Größenangabe handelt es sich nur um eine Information, die bei einer virtuellen CDkeine Rolle spielt. Sollten Sie planen, Daten auf einen Rohling zu brennen, achten Sie bittedarauf, dass die angegebene Größe der CD der Größe des Rohlings entspricht. Sie könnenjederzeit eine andere Größe vorgeben, wenn der Platz auf dem aktuell gewählten Rohlingnicht ausreicht.
Label und Beschreibung ändern
Nun sollten Sie die Beschreibung und/oder das Label der zukünftigen CD anpassen. Markieren Siehierzu in der Ordnerstruktur der Inhaltsansicht den Eintrag, der geändert werden soll und drücken siedie Taste 'F2'. Ändern Sie den Wert auf einen sprechenden Eintrag. Berücksichtigen Sie dabei, dassein CD-Label max. 32 Zeichen lang sein kann und nur Buchstaben, Zahlen, Leerzeichen und dasMinuszeichen enthalten darf.
Die Beschreibung spielt nur für Images ein Rolle, da sie zur Anzeigeinnerhalb der Virtual CD Programme verwendet wird. Das Label wirdunter anderem im Explorer angezeigt, wenn eine CD eingelegt ist.Werden Daten für eine neue CD zusammengestellt, wird es auf dasaktuelle Datum gesetzt.
Falls Sie ein Image erstellen, können diese Werte auch später noch über dieImageeigenschaften geändert werden. Brennen Sie die Daten jedoch auf eine CD, kann dasCD-Label nicht mehr verändert werden. Passen Sie es darum in jedem Fall vor dem Brennenan.
Fertig! Nun kann die Ausgabe der Daten auf dem gewünschten Zielmedium erfolgen.

Zusammenstellen von Daten 112
Virtual CD v10 © 2009 H+H Software GmbH
Ordnerinhalte laden
Sie können Daten auch auf Dateiebene, mittels Explorer oder anderer Programme, innerhalb vonOrdnern zusammenstellen und dann in den Editor laden. Für Daten, die regelmäßig gesichert werdensollen, bieten sich hier die Projektdateien zum Laden der Inhalte an. Virtual CD stellt hierfür über dieExplorer-Erweiterung aber auch den Eintrag 'Im Virtual CD Editor öffnen' innerhalb des Kontextmenüsvom Explorer bereit, der ein direktes Laden des Ordnerinhalts ermöglicht.
Wenn dieser Befehl für einen Ordner ausgewählt wird, werden alle Daten, die dieser Ordner beinhaltet,in den Editor geladen und es kann sofort mit der Ausgabe der Daten begonnen werden.
Vorsicht bei Festplatten und Netzwerkfreigaben! Der Befehl führt bei Festplatten oderNetzwerkfreigaben dazu, dass deren gesamter Inhalt in den Editor geladen wird.

Zusammenstellen von Daten113
Virtual CD v10 © 2009 H+H Software GmbH
Manipulieren anstatt kopieren
Anstatt eine virtuelle CD mit dem Containerassistenten zu erstellen, können sie diese auch in wenigenSchritten im Editor öffnen und direkt manipulieren.
Starten des Editors
Starten Sie den Editor über den Virtual CD Starter, indem Sie den Punkt 'Daten zusammenstellen'anwählen.
Quell-CD öffnen
Sofern Sie noch keine CD eingelegt haben, die Sie im Editor öffnen möchten, legen Sie nun eine CDein. In der Registerkarte 'Editor' der Multifunktionsleiste wählen Sie 'CD öffnen'. In dem Menü sehenSie die CDs, die eingelesen werden können. Wählen Sie hier die CD aus, deren Struktur vom Editoreingelesen werden soll.
Je nach der Anzahl der Dateien auf dem Medium, kann das Einlesen der Ordner und Dateien einenMoment in Anspruch nehmen.
Daten anpassen
Sind die Daten eingelesen, können Sie Änderungen nach Ihren Wünschen vornehmen. Sie könnenOrdner anlegen, Dateien hinzufügen, bestehende Dateien löschen oder austauschen.

Zusammenstellen von Daten 114
Virtual CD v10 © 2009 H+H Software GmbH
Fertig! - Nun kann die Ausgabe der Daten auf dem gewünschten Zielmedium erfolgen.
Video und Daten trennen
Viele DVDs, vor allem solche, die mit Zeitschriften ausgeliefert werden, enthalten sowohl Daten alsauch ein Video. Öffnen Sie ein solches Medium, um seine Daten einzulesen, erkennt der Editor diesund bietet Ihnen unterschiedliche Möglichkeiten für das Einlesen an.
Sie können zwischen folgenden Möglichkeiten wählen:
· Daten und Video übernehmen – Alle Daten des Mediums werden 1 zu 1 in den Editorübernommen.

Zusammenstellen von Daten115
Virtual CD v10 © 2009 H+H Software GmbH
· Daten übernehmen – Es werden alle Daten außer den Videodateien und den dazugehörendenOrdnern übernommen.
· Video übernehmen – Es werden nur die Videodateien übernommen. Alle anderen Dateien liestder Editor nicht ein.
Wenn Sie nur die Daten oder das Video übernehmen, manipuliert der Editor die Daten so, dass sie einreines Datenmedium oder eine Video-DVD erhalten, welche nun über die Ausgabe der Daten erzeugtwerden kann.
Ausgabe der Daten
Der Editor kann die Daten unterschiedlich ausgeben, wenn Sie mit deren Bearbeitung fertig sind. In derRegisterkarte 'Editor' stellt der Bereich 'Erstellen' folgende Ausgabemöglichkeiten bereit:
· Virtuelle CD erstellen – Erstellt ein Virtual CD Image.
· ISO Image erstellen – Erstellt ein ISO-Image.
· Auf CD brennen – Brennt die Daten auf einen CD-Rohling.
Das Erstellen einer virtuellen CD oder eines ISO-Images läuft ähnlich dem Erstellen virtueller CDs ab.Natürlich wird hier keine Quell-CD ausgewählt und keine Analyse durchgeführt, aber genau wie imConatainerassistenten legen Sie die Zielangabe, den Kommentar und die Einstellungen fest.
Sollten Sie die zusammengestellten Daten auf CD brennen, muss lediglich ein Brenner, in dem einRohling mit ausreichend freiem Speicherplatz liegt, gewählt werden.

Zusammenstellen von Daten 116
Virtual CD v10 © 2009 H+H Software GmbH
Der Editor kann beim Schreiben einer virtuellen CD oder eines ISO-Images kein UDF-Dateisystem erzeugen. Sie können aber Daten zusammenstellen, diese bei der Ausgabe aufCD brennen und dort als Ziel einen virtuellen Brenner angeben. Wird nun als 'Dateisystemfür das Medium' UDF gewählt, erhalten Sie ein Image, dessen Dateisystem UDF ist.
Bearbeiten einer virtuellen CD
Der Editor ermöglicht es Ihnen, existierende virtuelle CDs nachträglich zu bearbeiten. Um eine virtuelleCD in den Editor zu laden, wählen Sie zuerst die CD, die verändert werden soll, in der CD-Zentrale aus.Dann können Sie über der CD die rechte Maustaste drücken, um das Menü anzuzeigen. Im Menüwählen Sie ‚Bearbeiten’. Daraufhin wird der Editor geladen und liest die gewählte virtuelle CD ein.
Diese Funktion ist auf virtuelle Daten-CDs beschränkt – auch ISO-Images sind davonausgeschlossen! Für andere Typen virtueller CDs kann die Funktion nicht gewählt werden.
Wenn Sie ein Image mit mehreren Sessions öffnen, müssen Sie die Session auswählen, diegeladen werden soll. Die letzte Session enthält die aktuelle Sicht auf die Daten der CD.
Nun können Sie den Inhalt der virtuellen CD verändern. Entfernen Sie Dateien, die Sie nicht benötigen(z.B. Demo-Software) oder passen Sie die Autostartfunktion nach Ihren Wünschen an. DasAbspeichern der Änderungen erfolgt über den Punkt 'Virtuelle CD erstellen' in der Registerkarte 'Editor' der Multifunktionsleiste.

Zusammenstellen von Daten117
Virtual CD v10 © 2009 H+H Software GmbH
Nach dem Laden einer virtuellen CD zum Bearbeiten kann diese ausschließlich wieder alsvirtuelle CD abgespeichert werden! Eine Ausgabe als ISO-Image oder auf CD steht dann nichtzur Verfügung.
Wird die virtuelle CD dann neu erstellt, werden lediglich die Änderungen in einer neuen Session erfasst.Deshalb läuft diese Erstellung meist sehr schnell ab. Damit wird die CD zu einer Multi-Session-CD.
Anstatt eine virtuelle CD über den Containerassistenten als 1 zu 1 Abbild zu erstellen,können sie auch den Editor nutzen, um eine Quell-CD zu manipulieren anstatt zu kopieren.
Ändern Sie keine virtuellen CDs, die in einem Sonderformat vorliegen (z.B. Spiele). Diesewerden nach der Änderung nicht mehr lauffähig sein.
Image mit mehreren Sessions öffnen
Beim Bearbeiten einer virtuellen CD wird diese in den Editor geladen. Bei jedem Speichern vonÄnderungen an einer virtuellen CD, werden nur die Änderungen und nicht das gesamte Image neugeschrieben. Daten, die im Editor gelöscht werden, sind nicht wirklich gelöscht, sondern werden beimSpeichern im Inhaltsverzeichnis der CD (TOC) quasi ausgeblendet. Daher erfolgt das Speichern oft sehrschnell, was durch das Anhängen einer neuen Session bei jedem Speichervorgang erreicht wird.Hierdurch wird die virtuelle CD zu einer Multisession-CD. Unabhängig davon gibt es auch CD-Typen, dievon vornherein als Mutlisession-CD angelegt sind.
Öffnen Sie ein Image mit mehreren Sessions, erfolgt eine Abfrage, in der Sie die Session wählenmüssen, die vom Editor eingelesen werden soll. Die letzte Session enthält dabei die Sicht auf dieDaten, die im Explorer angezeigt werden.
Auf dem Stand der eingelesenen Informationen, erfolgt dann das Bearbeiten der virtuellen CD im Editor.

Zusammenstellen von Daten 118
Virtual CD v10 © 2009 H+H Software GmbH
Normalerweise wird beim Einlegen einer CD die letzte Session gelesen und im Explorerangezeigt. In der Karte 'Eigenschaften' der Imageeigenschaften können Sie die aktiveSession einer virtuellen CD festlegen. Dadurch können Sie auch später noch auf die Dateneiner beliebigen Session zugreifen.
Projektdateien
Der Editor ermöglicht es, Daten für Zusammenstellungen von Daten, die wiederholt genutzt werden, inProjektdateien mit der Erweiterung 'VCX' abzuspeichern und diese zu einem beliebigen Zeitpunktwieder zu laden. Das Speichern und Öffnen der Projektdateien erfolgt im Hauptmenü des Editors. DieseProjektdateien werden in dem Pfad, der unter 'Editor Projektdateien' in der Karte 'Ordner' derEigenschaften angegeben wurde, abgelegt.
Die Editor Projekdateien eignen sich sehr gut dafür Daten, die sich ändern, zu verschiedenenZeitpunkten in den Editor zu laden. Dies liegt daran, dass hier Einträge mit Platzhaltern abgespeichertwerden.
Ein Beispiel: Sie haben einen Ordner Protokolle, der von Zeit zu Zeit über den Editor gesichert werdensoll. Ziehen Sie dafür den Ordner in den Editor und speichern Sie diese Zusammenstellung als EditorProjektdatei ab. Nun nehmen Sie im Laufe der Zeit Änderungen in dem Ordner vor. Wenn Sie die zuvorgespeicherte Projektdatei wieder in den Editor laden, werden alle Änderungen, die in dem OrdnerProtokolle vorgenommen wurden, automatisch geladen.
Natürlich handelt es sich bei diesem Szenario um ein einfaches Beispiel, aber Sie können auchkomplexe Strukturen (z.B. Installations-CDs, Präsentationen, usw.), die über mehrere Ordner verfügen,zusammenstellen und über eine Projektdatei speichern und zu einem späteren Zeitpunkt laden.
Legen Sie in einer Projektdatei Ordner oder Dateien ab, die vor dem nächsten Laden in denEditor gelöscht werden, ignoriert der Editor diese Einträge beim Einlesen der Projektdatei!

Zusammenstellen von Daten119
Virtual CD v10 © 2009 H+H Software GmbH
Der Editor
Mit dem Editor erstellen Sie eigene Zusammenstellungen und bearbeiten virtuelle CDs. Die Ausgabeder Daten kann als virtuelle CD, ISO-Image oder auf einem Brenner erfolgen. Sie starten den Editor überden Punkt 'Editor' in der Registerkarte 'Aufgaben und Tools' der CD-Zentrale, 'Datenzusammenstellen' im Virtual CD Starter oder den Punkt 'Virtual CD Programme ' imSchnellstartprogramm.
Das Fenster des Editors teilt sich in die
Ø Exploreransicht, die – wie der Explorer – Ordner und deren Inhalte anzeigt.
Ø Inhaltsansicht, zur Anzeige der Ordner und Dateien, die zusammengestellt werden.
Genau wie über die Statusleiste der CD-Zentrale kann die Symbolgröße der Ansichten über denSchieberegler in der Statusleiste des Editors angepasst werden.
Die vom Editor bereitgestellten Funktionen können über die Multifunktionsleiste und das Hauptmenüerreicht werden.
Die Exploreransicht
Die Exploreransicht des Editors zeigt links die Ordnerstruktur und rechts die Dateien desausgewählten Ordners an.
Ordner und Dateien können per Drag & Drop in die Inhaltsansicht gezogen werden, um neue Daten zurZusammenstellung hinzuzufügen.

Zusammenstellen von Daten 120
Virtual CD v10 © 2009 H+H Software GmbH
Die Inhaltsansicht
Die Inhaltsansicht zeigt die Dateien an, die zusammengestellt und als CD erstellt werden sollen.Dabei findet sich links die Ordnerstruktur des zukünftigen Mediums und rechts die Dateien des aktuellgewählten Ordners.
Der erste Eintrag – hier 'Unbenannt' – stellt die Beschreibung der virtuellen CD dar. Erfolgt die Ausgabeder Daten auf CD, spielt dieser Eintrag keine Rolle. Der zweite Eintrag – hier '18_08_2008' – ist quasidas Basisverzeichnis der CD und zeigt deren Label. Der Editor generiert hier einen Eintrag basierendauf dem aktuellen Datum. Darunter werden die Ordner gezeigt, die später, nach der Ausgabe der Daten,auf der CD vorhanden sind.
Die Multifunktionsleiste
Die Multifunktionsleiste des Editors stellt die Befehle, die für das Zusammenstellen einer virtuellen CDbenötigt werden, zur Verfügung. Die verschiedenen Befehle sind in mehreren Registerkarten organisiert:
· Editor – Befehle, die für das Einlesen, Verändern und Ausgeben der Daten, die zu einer neuenCD zusammengestellt werden sollen, dienen.
· Ansicht – Hier finden sich Kommandos, die ausschließlich Auswirkungen auf die Darstellung derAnsichten und die Anzeige der darin enthaltenen Elemente haben.
· Informationen – Hier können weitere hilfreiche Informationen aufgerufen werden.

Zusammenstellen von Daten121
Virtual CD v10 © 2009 H+H Software GmbH
Das Hauptmenü
Im Hauptmenü des Editors werden verschiedene Funktionen zusammengefasst, mit denenProjektdateien neu angelegt, geöffnet und gespeichert werden.
Es werden folgende Befehle bereitgestellt:
· Neu – Entfernt alle Einträge aus der Inhaltsansicht und ermöglicht es, neue Datenzusammenzustellen.
· Öffnen – Öffnet eine virtuelle CD, um diese zu bearbeiten oder eine Projektdatei, um derenvordefinierte Datenstrukturen in den Editor zu laden.
· Speichern – Speichert die aktuell zusammengestellte Struktur in einer Projektdatei ab.
· Speichern als – Speichert, unter Vergabe eines neuen Namen, die aktuell zusammengestellteStruktur in einer Projektdatei ab.
Arbeiten mit virtuellen CDs
In den vorherigen Abschnitten wurde gezeigt, wie virtuelle CDs erstellt bzw. zusammengestellt werden.Im Folgenden wird gezeigt, wie sie mit virtuellen CDs und den CD-Laufwerken arbeiten können, woraufSie achten sollten und welche Programme Virtual CD Ihnen dafür zur Verfügung stellt.

Arbeiten mit virtuellen CDs 122
Virtual CD v10 © 2009 H+H Software GmbH
Wichtige Pfade
Bevor das Arbeiten mit virtuellen CDs startet, sollen hier noch zwei wichtige Pfade erklärt werden.Neben den anderen Virtual CD Ordnern haben diese innerhalb von Virtual CD eine zentrale Bedeutung.Beide Pfade sind nach der Installation auf das Verzeichnis '%PUBLIC%\Virtual CDs' gesetzt:
· Pfad für die lokale Konfiguration – Dieser Pfad legt fest, wo Virtual CD seineKonfigurationsdateien (vcdimg.dat und vcdtree.dat) ablegt, in denen die bekannten virtuellen CDsund die Ordnerstruktur abgespeichert werden. Wird Virtual CD in einem Netzwerk verwendet, gibtes auch noch einen globalen Konfigurationspfad. Hier liegen ebenfalls Konfigurationsdateien,die aber von mehreren Computern gleichzeitig gelesen werden. Der Pfad für die lokaleKonfiguration wird in der Karte 'Konfiguration' der Einstellungen geändert.
· Pfad für neue Images – Beim Erstellen einer virtuellen CD wird diese automatisch in dem hierangegebenen Pfad angelegt, sofern Sie diese Vorgabe nicht überschreiben. Falls Sie diesen Pfadändern, sollten Sie in jedem Fall darauf achten, dass auf der Festplatte genügend freierSpeicherplatz zur Verfügung steht. Der Pfad für neue Images wird in der Karte 'Virtuelle CDs' derEinstellungen geändert.
Wird der Pfad für neue Images geändert, hat dies auf Virtual CD nur in sofern Auswirkungen, als danachneue Images standardmäßig in diesem Pfad angelegt werden. Wenn Sie hingegen den Pfad für dieKonfigurationsdateien ändern, gehen alle bekannten virtuellen CDs verloren. Liegen in dem neuen Pfadebenfalls Konfigurationsdateien, werden diese verwendet. Ist der angegebene Ordner leer, werden neueKonfigurationsdateien angelegt, die keine virtuellen CDs sowie Ordner enthalten. D.h. die Ansicht 'Images' der CD-Zentrale zeigt dann eine leere Ansicht, ohne virtuelle CDs und Ordner.
Wo welche virtuellen CDs sichtbar werden, regelt Virtual CD über die Konfigurationsdateien, die in demjeweiligen Konfigurationspfad abgelegt sind:
· vcdimg.dat – In dieser Datei sind die virtuellen CDs, die angezeigt werden, inklusiveverschiedener Eigenschaften abgelegt.
· vcdtree.dat – Diese Datei enthält den Aufbau der Ordnerstruktur, in denen die virtuellen CDseinsortiert sind.
Verändern Sie diese Konfigurationsdateien niemals 'per Hand', da sonst eine problemloseNutzung mit Virtual CD nicht sichergestellt werden kann!
Die Konfigurationsdateien befinden sich nach der Installation im lokalen Konfigurationspfad. Hier sinddie virtuellen CDs der lokalen Ansicht eingetragen. Diese können von allen Benutzern eines Computersgesehen werden. Ist ein globaler Konfigurationspfad eingetragen, befinden sich hier die Dateien, indenen die virtuellen CDs eingetragen sind, die in der globalen Ansicht mehreren Benutzern einesNetzwerks angezeigt werden.
Sie können jederzeit zwischen verschiedenen Konfigurationspfaden umschalten. Virtual CDliest und schreibt die bekannten virtuellen CDs und die Ordner immer in dieKonfigurationsdateien, die im aktuellen Pfad liegen.

Arbeiten mit virtuellen CDs123
Virtual CD v10 © 2009 H+H Software GmbH
Einlegen einer virtuellen CD
Damit Sie die Funktion zum Einlegen virtueller CDs möglichst einfach nutzen können, stehen Ihnenvielfältige Möglichkeiten zur Verfügung. Virtuelle CDs können eingelegt werden über:
Ø die CD-Zentrale
Ø das Schnellstartprogramm
Ø die Explorer-Erweiterung
Ø ein Skript
Ø eine Verknüpfung auf dem Desktop
Ø ein (Snapshot-)Skript
Exemplarisch wird hier das Einlegen einer virtuellen CD über die Explorer-Erweiterung beschrieben:
Windows Explorer öffnen
Öffnen Sie über das Startmenü den Windows Explorer und wählen Sie Computer.
Einlegen einer virtuellen CD
Wählen Sie das virtuelle CD-Laufwerk und drücken Sie die rechte Maustaste. In dem Menü wählen Sieunter dem Punkt ‚Einlegen einer virtuellen CD die gewünschte virtuelle CD aus.

Arbeiten mit virtuellen CDs 124
Virtual CD v10 © 2009 H+H Software GmbH
Fertig! - Nun ist die virtuelle CD in das virtuelle CD-Laufwerk eingelegt und kann benutzt werden
Das Standardlaufwerk
Das Standardlaufwerk einer virtuellen CD wird gesetzt, wenn diese zum ersten Mal in ein virtuellesCD-Laufwerk eingelegt wird. An verschiedenen Stellen kann es verwendet werden, um eine virtuelle CDautomatisch einzulegen. Generell kann eine virtuelle CD natürlich in jedes beliebige virtuelle CD-Laufwerk eingelegt werden, aber es gibt Programme, die nur dann richtig funktionieren, wenn sie ihreCD in dem erwarteten CD-Laufwerk finden. Virtual CD unterstützt Sie darin zu erkennen, welches dasStandardlaufwerk – meist das Laufwerk, von dem eine Anwendung installiert wurde – einer virtuellen CDist. Durch die Anzeige des Standardlaufwerks einer virtuellen CD im Schnellstartprogramm und derExplorer-Erweiterung wird es einfacher, diese in das richtige virtuelle CD-Laufwerk einzulegen.
Ist die Anzeige des Standardlaufwerks eingeschaltet, wird das Standardlaufwerk in der Explorer-Erweiterung und – wie hier gezeigt – dem Schnellstartprogram vor der Beschreibung der Imagedateiausgegeben:

Arbeiten mit virtuellen CDs125
Virtual CD v10 © 2009 H+H Software GmbH
Sollte diese Anzeige nicht erwünscht sein, kann sie über die Einstellungen auf der Karte 'Virtuelle CDs' über den Punkt ‚Standardlaufwerk im Menü des Schnellstartprogramms und der Explorer-Erweiterung anzeigen abgeschaltet werden.
Ist die Anzeige des Standardlaufwerks ausgeschaltet, wird nur noch die Beschreibung der Imagedateiangezeigt:

Arbeiten mit virtuellen CDs 126
Virtual CD v10 © 2009 H+H Software GmbH
Das Standardlaufwerk kann später jederzeit über die Imageeigenschaften geändert werden!
Schnellzugriff über Verknüpfungen
Verknüpfungen für virtuelle CDs auf dem Desktop sind vor allem dann sinnvoll, wenn Sie die CDshäufig brauchen, aber nicht immer eingelegt haben (z.B. eine Telefonbuch-CD). Die Verknüpfungermöglicht Ihnen den sofortigen Zugriff auf die virtuelle CD, ohne vorher ein anderes Programm startenzu müssen. Über die Verknüpfung auf eine virtuelle CD werden Ihnen alle Möglichkeiten angeboten,die über die Explorer-Erweiterung bei einem Doppelklick auf ein Image aufgerufen werden können.Verknüpfungen lassen sich über die CD-Zentrale automatisch erstellen.
Starten der CD-Zentrale
Starten Sie die CD-Zentrale und wählen Sie die virtuelle CD aus, für die eine Verknüpfung auf demDesktop erstellt werden soll.
Erstellen einer Verknüpfung
Drücken Sie die rechte Maustaste und wählen Sie ‚Verknüpfung auf dem Desktop erstellen’.Daraufhin wird die Verknüpfung sofort erstellt. Als Bezeichner wird die Beschreibung der virtuellenCD verwendet. Zur Darstellung wird das angegebene Symbol verwendet.
Nun finden Sie auf dem Desktop das von Virtual CD generierte Symbol. Klicken Sie doppelt darauf, umzur Aktionsauswahl für den Doppelklick auf ein Image zu gelangen. Diese erlaubt es z.B., die virtuelleCD einzulegen.
Die Aktionsauswahl für den Doppelklick auf ein Image wird über das Programm 'vc10dbc.exe ' realisiert. Falls Sie ein Image einfach nur einlegen möchten, können sie auch dasVirtual CD Kommandozeilenprogramm verwenden. Öffnen sie hierzu die Eigenschaften derVerknüpfung (Verknüpfung auswählen, rechte Maustaste, Eigenschaften) und ändern Sie imFeld 'Ziel' nur das Programm 'vc10dbc.exe ' in 'vc10cmd.exe '. Nach dieser Änderung wirddas Image sofort eingelegt, die anderen Möglichkeiten stehen dafür aber auch nicht mehr zurVerfügung.
Im Gegensatz zu den dynamischen Desktopsymbolen für CD-Laufwerke, die automatisch auf demDesktop angelegt und entfernt werden, können Sie die so erstellten Verknüpfungen beliebig verändern.Sollten Sie ein Verknüpfung für eine virtuelle CD nicht mehr benötigen, muss sie 'per Hand' gelöschtwerden.

Arbeiten mit virtuellen CDs127
Virtual CD v10 © 2009 H+H Software GmbH
Snapshots
Snapshots dienen dazu, die aktuelle Belegung der virtuellen CD-Laufwerke abzuspeichern undwiederherzustellen. Sie können über die CD-Zentrale oder das Schnellstartprogramm verwendet werden.
Dabei ist die Verwendung von Snapshots denkbar einfach. Die folgende Beschreibung nutzt dasSchnellstartprogramm zum Anlegen und Laden eines Snapshots.
Snapshot erstellen
Legen Sie die virtuellen CDs ein, zu denen ein Snapshot erstellt werden soll. Öffnen Sie mit einemRechtsklick auf das Symbol des Schnellstartprogramms das Menü. Wählen Sie hier die Funktion ‚Snapshot erstellen aus dem Snapshot-Menü.
Snapshot benennen
Daraufhin öffnet sich ein Dialog, in dem Sie eine Beschreibung für den Snapshot angeben müssen.Geben Sie hier einen möglichst aussagekräftigen Namen an, damit Sie auch später noch wissen,welche virtuellen CDs der Snapshot einlegt. Nun wählen Sie ‚OK’, um den Snapshot zu erstellen.

Arbeiten mit virtuellen CDs 128
Virtual CD v10 © 2009 H+H Software GmbH
Fertig! Sie haben Ihr erstes Snapshotskript erstellt, das nun verwendet werden kann.
Um zu sehen, was beim Laden eines Snapshots passiert, sollten Sie zunächst alle virtuellen CDsauswerfen oder einige andere einlegen.
Laden eines Snapshots
Öffnen Sie mit einem Rechtsklick auf das Symbol des Schnellstartprogramms das Menü. Wählen Siehier im Snapshot-Menü nun den eben erstellten Snapshot.
Ausführung des Snapshots bestätigen
Nun erfolgt eine Abfrage, die alle virtuellen CDs, die über das Snapshotskript eingelegt werden sollen,auflistet. Bestätigen Sie die Abfrage mit ‚Ja’, um die virtuellen CDs zu laden.

Arbeiten mit virtuellen CDs129
Virtual CD v10 © 2009 H+H Software GmbH
Snapshots stellen beim Laden immer den Zustand aller virtuellen Laufwerke zum Zeitpunktder Aufnahme wieder her. Virtuelle Laufwerke, in denen zum Zeitpunkt derSnapshoterstellung keine virtuelle CD eingelegt war, enthalten auch nach dem Laden einesSnapshots keine virtuelle CD!
Fertig! - Nach kurzer Zeit ist der Zustand der virtuellen Laufwerke wieder so hergestellt, wie er zumZeitpunkt der Erstellung des Snapshots war.
Snapshots speichern die Belegung aller virtuellen Laufwerke. Dazu gehören derLaufwerksbuchstabe und die momentan eingelegte virtuelle CD. Sollten Sie die virtuellenLaufwerke verändern (z.B. die Laufwerksbuchstaben ändern), nachdem Sie einen Snapshoterstellt haben, können beim Laden eines Snapshots unter Umständen nicht mehr allevirtuellen CDs korrekt eingelegt werden!
Zum Löschen eines Snapshots öffnen Sie mit einem Rechtsklick auf das Symbol desSchnellstartprogramms das Menü. Wählen Sie im Snapshot-Menü die Funktion ‚Ordner öffnen’.

Arbeiten mit virtuellen CDs 130
Virtual CD v10 © 2009 H+H Software GmbH
Nun öffnet sich ein Explorerfenster, in dem alle vorhandenen Snapshots aufgelistet werden. Wählen Siedas gewünschte Snapshotskript aus und löschen Sie es.
Auswerfen virtueller CDs
Genau wie beim Einlegen virtueller CDs, können Sie auch beim Auswerfen virtueller CDsunterschiedliche Wege gehen. Virtuelle CDs können ausgeworfen werden über
Ø die CD-Zentrale
Ø das Schnellstartprogramm
Ø die Explorer-Erweiterung
Ø ein Skript
Während der Erstellung einer virtuellen CD kann festgelegt werden, dass die virtuelle CDautomatisch ausgeworfen wird, wenn die Sitzung beendet wird (Abmelden, Herunterfahrendes Computers, usw.). Diese Einstellung lässt sich später auch in den Imageeigenschaftender virtuellen CD setzen oder global für alle virtuellen CDs in den Virtual CD Einstellungen aufder Karte 'Virtuelle CDs' festlegen.

Arbeiten mit virtuellen CDs131
Virtual CD v10 © 2009 H+H Software GmbH
Laufwerkstypen
Da Sie nun wissen wie virtuelle CDs eingelegt und ausgeworfen werden, möchten wir nun die virtuellenCD-Laufwerke betrachten. Virtual CD kennt folgende Laufwerkstypen, die mit virtuellen CDs genutztwerden können:
· Physikalische Laufwerke – Ein physikalisches CD-Laufwerk oder Brenner kann – natürlich – mitphysikalischen Medien verwendet werden, es ist aber auch möglich, eine virtuelle CD einzulegen,die eine physikalische CD ‚überschreibt’.
· Virtuelle CD-Laufwerke – Das virtuelle CD-Laufwerk kann zur normalen Nutzung – dem Zugriffauf ein Medium – mit virtuellen CDs verwendet werden. Es können so viele virtuelle Laufwerkeangelegt werden, wie freie Laufwerksbuchstaben existieren.
· Virtuelle Brenner – Der virtuelle Brenner ist eine Sonderausgabe des virtuellen Laufwerks. Zumeinen kann er als normales virtuelles CD-Laufwerk verwendet werden, zum anderen kann er aberauch als virtueller Brenner dazu eingesetzt werden, um von anderen Programmen Daten auf einenvirtuellen Rohling zu schreiben.
Alle CD-Laufwerke, die nicht von Virtual CD angelegt worden sind, werden als physikalischeCD-Laufwerke betrachtet!
Anstelle virtueller Laufwerke können auch virtuelle Brenner angelegt werden. Bedenken Siedabei, dass nicht jedes Programm korrekt damit umgehen kann, wenn ein Computer z.B.über 8 Brenner verfügt. Konfigurieren Sie für größtmögliche Kompatibilität mit anderenProgrammen nur die Anzahl virtueller Brenner, die auch benötigt werden (z.B. 2 virtuelleBrenner und 3 virtuelle Laufwerke).
Mit der Standardinstallation von Virtual CD ist ein virtueller Brenner und ein virtuellesLaufwerke angelegt worden. Sie können aber bei Bedarf jederzeit die Karte 'VirtuelleLaufwerke ' der Einstellungen dazu verwenden, um weitere virtuelle Laufwerke hinzuzufügen.
Physikalische Laufwerke für Images nutzen
Mit Virtual CD ist es möglich, eine virtuelle CD in ein physikalisches CD-Laufwerk des Computerseinzulegen. Dadurch steht Ihnen ein weiteres CD-Laufwerk für die Nutzung Ihrer virtuellen CDs zurVerfügung. Der Hauptgrund liegt aber darin, dass es immer noch – zumeist ältere – Anwendungen gibt,die ihre Daten auf einer CD im ersten, bzw. einem fest vorgegebenen CD-Laufwerk des Computerserwarten. Liegt die CD der Anwendung nicht in dem von ihr erwarteten Laufwerk, verweigert sie mit –zum Teil – kryptischen Fehlermeldungen ihren Dienst. Da die virtuellen CD-Laufwerke in der Regelhinter den physikalischen CD-Laufwerken angelegt werden, musste bisher immer die Konfiguration dervirtuellen CD-Laufwerke so umgestellt werden, dass ein virtuelles CD-Laufwerk vor den physikalischenLaufwerken liegt. Um die Nutzung solcher Anwendungen möglichst einfach zu gestalten, kann dievirtuelle CD nun einfach in ein beliebiges physikalisches CD-Laufwerk eingelegt werden. Eineumständliche Konfiguration der Laufwerksreihenfolge kann entfallen.
Welche physikalischen CD-Laufwerke in den Virtual CD Programmen angezeigt werden, hängt davonab, wie die Laufwerksanzeige konfiguriert wurde.Über die Explorer-Erweiterung können Sie im WindowsExplorer jederzeit ein Image in ein beliebiges virtuelles oder physikalisches CD-Laufwerk einlegen.

Arbeiten mit virtuellen CDs 132
Virtual CD v10 © 2009 H+H Software GmbH
Eine virtuelle CD kann jederzeit auch in ein physikalisches CD-Laufwerk eingelegt werden.Dabei ist aber zu beachten, dass immer nur eine virtuelle CD in einem physikalischem CD-Laufwerk eingelegt sein kann!
Sollten Sie keine derartigen Anwendungen besitzen, kann die Laufwerksanzeige von Virtual CDselbstverständlich auch so konfiguriert werden, dass die Nutzung der physikalischen CD-Laufwerkeausschließlich physikalischen CDs vorbehalten bleibt.
Bei der Nutzung eines physikalischen Laufwerks für virtuelle CDs sollten Sie bedenken, dasseine virtuelle CD, die in das physikalische CD-Laufwerk eingelegt ist, jeden physikalischenZugriff auf dieses Laufwerk überschreibt. Sie können dann andere physikalische CDseinlegen oder auswerfen, Windows ‚sieht’ immer nur die eingelegte virtuelle CD. Dies kann zuIrritationen führen, deshalb ist es empfehlenswert, immer nur dann eine virtuelle CD in dasphysikalische CD-Laufwerk einzulegen, wenn dies für den Betrieb einer Anwendungnotwendig ist.
Damit Sie besser unterscheiden können, ob eine virtuelle oder physikalische CD in dem physikalischenLaufwerk liegt, wird das Laufwerk innerhalb der Virtual CD Programme bei eingelegter virtueller CD mitdem Zusatz ‚(Virtuelle CD) gekennzeichnet. Im folgenden Beispiel, in dem das Laufwerksmenü desSchnellstartprogramms gezeigt wird, liegt eine virtuelle CD im physikalischen CD-Laufwerk D:

Arbeiten mit virtuellen CDs133
Virtual CD v10 © 2009 H+H Software GmbH
Laufwerksanzeige
Die Laufwerksanzeige legt fest, welche physikalischen und/oder virtuellen Laufwerke in den VirtualCD Programmen – vorwiegend der CD-Zentrale und dem Schnellstartprogramm – verfügbar sind unddirekt angewählt werden können. Die Konfiguration der Laufwerke erfolgt auf der Karte 'Laufwerksanzeige ' der Einstellungen. Hier legen Sie fest, ob
Ø alle Laufwerke angezeigt werden.
Ø nur virtuelle Laufwerke angezeigt werden.
Ø nur virtuelle und physikalische Laufwerke mit Medium angezeigt werden.
Ø nur ausgewählte Laufwerke angezeigt werden.
Ein weiterer Faktor für die Laufwerksanzeige ist das physikalische Standardlaufwerk zum Einlegenvirtueller CDs. Ist dieses Laufwerk gesetzt, wird es auch als physikalisches CD-Laufwerk ständigangezeigt und zwar auch dann, wenn als Laufwerksanzeige nur virtuelle Laufwerke angezeigt werdensollen.
Falls Sie bei der Installation von Virtual CD die Standardinstallation gewählt haben, ist die Nutzung desersten physikalischen Laufwerks für virtuelle CDs automatisch aktiviert. Die Konfiguration einesphysikalischen Standardlaufwerks für das Einlegen virtueller CDs erfolgt in der Karte 'VirtuelleLaufwerke ' der Einstellungen.
Jedes Laufwerk, bei dem es sich nicht um ein Virtual CD Laufwerk handelt, wird alsphysikalisches CD-Laufwerk betrachtet!
Grundsätzlich sind die Unterschiede der Einstellungen für die Laufwerksanzeige gering, wennIhr Computer nur über ein physikalisches CD-Laufwerk verfügt. Hat ein Computer mehr als einphysikalisches CD-Laufwerk, sollten Sie sich einen Moment Zeit nehmen und dieverschiedenen Einstellungen ausprobieren. Bedenken Sie dabei, dass von jedem Laufwerk, indem eine CD einliegt, Informationen gelesen werden, was den Start einer Anwendungverzögern kann, wenn das Laufwerk dazu erst anlaufen muss.
Die folgende Tabelle zeigt die Unterschiede für die Laufwerksanzeige anhand der Ansicht 'Laufwerke 'der CD-Zentrale für einen Computer mit den physikalischen Laufwerken D: und E: sowie den virtuellenLaufwerken F: und G:. In keinem Laufwerk liegt ein Medium.
Ohne phys, Standardlaufwerk Mit phys, Standardlaufwerk
Alle Laufwerke

Arbeiten mit virtuellen CDs 134
Virtual CD v10 © 2009 H+H Software GmbH
Ohne phys, Standardlaufwerk Mit phys, Standardlaufwerk
Nur virtuelle Laufwerke
Virtuelle und phys. mit Medium

Arbeiten mit virtuellen CDs135
Virtual CD v10 © 2009 H+H Software GmbH
Images hinzufügen
Um Images effektiv über Virtual CD verwalten zu können, müssen diese Virtual CD bekannt gegebenwerden, um in den einzelnen Programmen verfügbar zu sein. Diese Bekanntgabe kann aufverschiedenen Wegen – meist automatisch – geschehen:
· Nach dem erfolgreichen Erstellen einer virtuellen CD gibt der Containerassistent Virtual CD dasneue Image bekannt.
· Beim Zusammenstellen von Daten meldet der Editor ein Image an Virtual CD an.
· Über die Imagesuche können existierende Images zu Virtual CD hinzugefügt werden.
· Beim Einlegen von Images, die Virtual CD noch nicht kennt, werden diese automatisch bekanntgegeben.
Um zu vermeiden, dass sich in den Virtual CD Programmen Verweise auf Images befinden, auf die keinZugriff mehr besteht, werden Images von Wechseldatenträgern (CD, USB-Stick) nicht automatisch zuVirtual CD hinzugefügt.
Sollten Sie wünschen, dass auch Images auf CDs und USB-Geräten automatisch hinzugefügt werden,müssen Sie in der Karte 'Konfiguration' der Einstellungen die Option 'Unbekannte Images vonWechselmedien (CD, USB) automatisch hinzufügen' aktivieren.
Das Hinzufügen von Images 'per Hand' über die Imagesuche ist jederzeit möglich, auchunabhängig vom Speicherort einer Imagedatei.

Arbeiten mit virtuellen CDs 136
Virtual CD v10 © 2009 H+H Software GmbH
Löschen virtueller CDs
Das Löschen virtueller CDs erfolgt normalerweise über die CD-Zentrale. Es gibt aber noch andereMöglichkeiten, Images zu löschen (z.B. über die Imageeigenschaften). Sollten Sie eine virtuelle CDnicht mehr benötigen, ist es empfehlenswert, diese CD zu löschen. Besonders DVDs und Blu-Raysbelegen sehr viel Speicherplatz auf der Festplatte.
Zum Löschen eines Images aus Virtual CD starten Sie die CD-Zentrale, wählen in der Ansicht 'Images'das Image, das Sie entfernen wollen und klicken dann 'Löschen'. Daraufhin erfolgt die Aktionsabfrage 'Imagedatei löschen':
Hier können zwei Möglichkeiten gewählt werden:
· Image löschen – Entfernt das Image aus Virtual CD und löscht es physikalisch mit allen Dateienvon der Festplatte.
· Image aus Virtual CD entfernen – Das gewählte Image wird lediglich aus Virtual CD entferntaber nicht physikalisch gelöscht.
Sollten mehrere Images oder ein Ordner ausgewählt worden sein, können sie mittels der Option 'Gewählte Aktion für alle Images ausführen' den gewünschten Vorgang für alle gewählten Imagesausführen. Andernfalls erfolgt für jedes Image die obige Abfrage.
Wird ein Image gelöscht, das nicht mehr existiert, aber in Virtual CD noch eingetragen ist,wird es ohne weitere Abfrage entfernt!
Grundsätzlich sollten Sie Images immer über eines der Virtual CD Programme löschen, daImages aus mehreren Dateien, der eigentlichen Imagedatei und Zusatzinformationen (z.B.dem Symbol), bestehen und nur so sichergestellt ist, dass alle zu einem Image gehörendenDateien gelöscht werden!

Arbeiten mit virtuellen CDs137
Virtual CD v10 © 2009 H+H Software GmbH
Kopieren virtueller CDs
In verschiedenen Situationen kann es notwendig sein, virtuelle CDs zu kopieren, z.B. wenn Sie IhreCDs auf eine andere Festplatte kopieren möchten oder wenn eine auf der lokalen Festplatte liegendevirtuelle CD auf einen Server kopiert werden soll. Virtual CD ermöglicht das Kopieren virtueller CDsüber den Kopierassistenten.
Der Kopierassistent ermöglicht es, beliebige virtuelle CDs in einen anderen Ordner zu kopieren oder zuverschieben. Nach dem Start des Kopierassistenten über das Schnellstartprogramm müssen dievirtuellen CDs, die kopiert werden sollen, hinzugefügt werden. Dann muss der Pfad angegeben werden,in den die virtuellen CDs kopiert werden sollen. Der Kopierassistent informiert Sie über den benötigtenSpeicherplatz und den freien Speicherplatz in dem angegebenen Ziel. Das Kopieren kann nur gestartetwerden, wenn ausreichend freier Speicherplatz verfügbar ist.
Starten Sie den Kopierassistenten über die CD-Zentrale, kann die Imageauswahl dorterfolgen. Wählen Sie hierzu in der Ansicht 'Images' der CD-Zentrale die virtuellen CDs aus,die kopiert werden sollen. Die Schaltfläche 'Kopieren in der Registerkarte 'Aufgaben undTools' der Multifunktionsleiste startet den Kopierassistenten, der nun alle zuvorausgewählten virtuellen CDs automatisch in seine Liste der virtuellen CDs übernimmt. Wurdein der CD-Zentrale ein Ordner ausgewählt, werden alle virtuellen CDs dieses Ordnersübernommen.

Arbeiten mit virtuellen CDs 138
Virtual CD v10 © 2009 H+H Software GmbH
Der Kopierassistent
Der Kopiererassistent ermöglicht es, beliebige virtuelle CDs inklusive aller zugehörigen Dateien ineinen anderen Pfad zu kopieren. Hierfür müssen entweder im Kopierassistenten die gewünschtenvirtuellen CDs hinzugefügt werden oder es werden in der Ansicht 'Images' der CD-Zentrale die virtuellenCDs markiert, dann wird über das Menü der Kopierassistent gestartet. Die zweite Methode istwesentlich komfortabler, da hier die virtuellen CDs automatisch in den Smart Kopierassistentenübernommen werden.
Die Liste der zu kopierenden virtuellen CDs enthält alle virtuellen CDs, die in das Zielverzeichniskopiert werden sollen. Über die Schaltflächen 'Hinzufügen' und 'Entfernen' können einzelne virtuelleCDs in die Liste aufgenommen oder aus ihr entfernt werden.
Durch das Verschieben der Dateien (Löschen nach der Kopie) können die Quelldateien – inklusivealler zu einer virtuellen CD gehörenden Dateien – nach der erfolgreichen Kopie automatisch gelöschtwerden.

Arbeiten mit virtuellen CDs139
Virtual CD v10 © 2009 H+H Software GmbH
Das Zielverzeichnis für die kopierten CDs ist das Verzeichnis, in das die virtuellen CDs kopiertwerden. Für jede virtuelle CD wird hier ein Unterverzeichnis angelegt.
Über den Bereich 'Virtuelle CDs zur Virtual CD-Zentrale hinzufügen' wählen Sie, in welcheKonfiguration der CD-Zentrale die virtuellen CDs eingefügt werden. Zwischen folgenden Möglichkeitenkann gewählt werden:
· die lokale Ansicht – Die virtuellen CDs werden in der lokalen Ansicht eingetragen.
· die global Ansicht – Die virtuellen CDs werden in der globalen Ansicht eingetragen.
· keine Ansicht – Die virtuellen CDs werden Virtual CD nicht bekannt gegeben.
Je nach Konfiguration von Virtual CD kann es sein, dass Lokal und Global nicht ausgewähltwerden können.
Speicherplatz auf der Festplatte gibt einen Überblick über den benötigten Speicherplatz und denfreien Speicherplatz, der im angegebenen Zielpfad existiert.
Die Fortschrittsinformationen geben Auskunft über den Gesamtstatus während das Kopieren läuft.Aktuelle Datei liefert den Status über die momentan kopierte Datei.

Arbeiten mit virtuellen CDs 140
Virtual CD v10 © 2009 H+H Software GmbH
Die Imageeigenschaften
Beim Erstellen virtueller CDs konnten bereits verschiedene Einstellungen (Startprogramm,Tastaturkürzel, usw.) zu der virtuellen CD festgelegt werden. Diese Einstellungen und Informationen zuder virtuellen CD (Größe, Typ der CD, usw.), werden als Eigenschaften einer virtuellen CD bezeichnet.
Das Bearbeiten dieser Eigenschaften kann über die Imageeigenschaften geschehen. Um diese zuöffnen, kann in der CD-Zentrale ein Doppelklick auf das Image ausgeführt werden. In der sich öffnendenAktionsauswahl muss nun der Punkt ‚Eigenschaften anzeigen gewählt werden, um dieImageeigenschaften zu öffnen.
Die Imageeigenschaften können auch für ISO-Images aufgerufen werden, um Eigenschaften(Beschreibung, Kommentar, usw.) zu ändern. Da solche Eigenschaften für ISO-Images nichtvorgesehen sind, speichert Virtual CD diese in einer '.VII'-Datei (Virtual CD Image InformationDatei) parallel zu dem ISO-Image ab.
Die Imageeigenschaften können folgende Karten anzeigen:
· Image – Informationen zu der ausgewählten Imagedatei.
· Eigenschaften – Eigenschaften der virtuellen CD.
· Kommentar – Zusätzliche Informationen zu dem Image.
· Logdatei – Während der Erstellung aufgezeichnete Informationen.
Manche Karten der Imageeigenschaften werden nur angezeigt, wenn die entsprechendenInformationen vorhanden sind. Wurde z:B. während dem Erstellen virtueller CDs keineLogdatei gespeichert, wird auch die Karte 'Logdatei' zu einem Image nicht angezeigt!

Arbeiten mit virtuellen CDs141
Virtual CD v10 © 2009 H+H Software GmbH
Handelt es sich bei einem ausgewählten Image um ein 'Schreibgeschütztes Image ' könnenverschiedene Eigenschaften NICHT bearbeitet werden! Entweder werden die Schaltflächen zudiesen Eigenschaften grau dargestellt und können nicht angewählt werden oder es wird eineentsprechende Meldung ausgegeben, wenn eine solche Eigenschaft geändert werden soll.Ob es sich bei einem Image um ein 'Schreibgeschütztes Image ' handelt, kann auf derKarte 'Image ' erkannt werden, in der die gleichlautende Information ausgegeben wird.
Ein Image kann aus verschiedenen Gründen schreibgeschützt sein. Der einfachste Grund kann sein,dass es in ein virtuelles Laufwerk eingelegt wurde. In diesem Fall muss es lediglich ausgeworfenwerden, um seine Eigenschaften bearbeiten zu können. Es kann aber auch andere Gründe dafür geben,dass auf ein Image nicht schreibend zugegriffen werden kann (z.B. weil der Ordner, in dem es abgelegtwurde, mit einem Schreibschutz versehen ist).
Werden die Imageeigenschaften für mehrere Dateien (z:B. bei Auswahl eines Ordners) aufgerufen,zeigen sie nur die Karte 'Images' an. Diese zeigt eine 'Liste der ausgewählten Images' und gibtderen Gesamtgröße an. Einstellungen können hier nicht vorgenommen werden.

Arbeiten mit virtuellen CDs 142
Virtual CD v10 © 2009 H+H Software GmbH
Wenn die Imageeingenschaften für verschlüsselte oder passwortgeschützte Imagesangezeigt werden sollen, muss das Passwort zu dem Image eingegeben werden. Sindmehrere Images ausgewählt worden, muss das Passwort zu jedem Image, das ein Passworterfordert, eingegeben werden.

Arbeiten mit virtuellen CDs143
Virtual CD v10 © 2009 H+H Software GmbH
Image
Die Karte 'Image ' zeigt Daten und Informationen zu dem gewählte Image an.
Auf dieser Karte finden sich verschiedene Informationen zu der Imagedatei:
· Image – Dateiname der gewählten Imagedatei. Mit der Schaltfläche hinter dem Dateifeld kann derOrdner der Imagedatei im Explorer geöffnet werden.
· CD-Label – Dies ist die Bezeichnung einer CD, die im Windows Explorer angezeigt wird, wenndie CD eingelegt wird.
Audio-CDs (CDDA und CD-Text) haben kein CD-Label. Für diese CD-Typen ist dasEingabefeld immer gesperrt!
Das Ändern des CD-Labels kann bei manchen Anwendungen dazu führen, dass diese IhreCD nicht mehr finden und somit nicht mehr korrekt arbeiten. Aus diesem Grund muss dasFeld zum Bearbeiten des CD-Labels in der Karte 'Virtuelle CDs' in den Einstellungenfreigeschaltet werden.
Durch Anwählen der Schaltfläche für das Symbol öffnet sich ein Dialog, in dem eine neues Symbolfestgelegt werden kann. Das Symbol wird zur Darstellung einer virtuellen CD innerhalb der Virtual CDProgramme verwendet.
Der Bereich 'Daten zu dem Image ' fasst verschiedene Informationen zu dem Image zusammen.
Die Schaltflächen im Bereich 'Funktionen' ermöglichen
Ø es, die Windows 'Systemeigenschaften' zu der Imagedatei aufzurufen.
Ø das 'Löschen' der Images mit allen dazugehörenden Dateien. Genau wie beim Löschen virtuellerCDs wird das Image dabei aus Virtual CD entfernt.

Arbeiten mit virtuellen CDs 144
Virtual CD v10 © 2009 H+H Software GmbH
Das Tortendiagramm gibt darüber Auskunft, wieviel Speicherplatz auf der Festplatte, auf der dieImagedatei abgelegt ist, frei und wieviel belegt ist sowie wieviel Speicherplatz das Image mit allseinen Dateien einnimmt.
Schreibschutz setzen: Ist der Schreibschutz für virtuelle CDs vom Typ DVD-RAM aktiv, können diese auch im virtuellen Brenner – nicht mehr beschrieben werden.
Für virtuelle CDs vom Typ DVD-RAM kann zusätzlich die Einstellung ‚Schreibschutz des Mediumsaktivieren gesetzt werden. Diese ist nur sichtbar, wenn die Imageeigenschaften für eine DVD-RAMangezeigt werden!
Das Setzen dieser Einstellung verhindert, das auf das Medium geschrieben werden kann.
Diese Einstellung ist eine Eigenschaft der DVD-RAM und kann auch von anderer Softwaregesetzt werden.

Arbeiten mit virtuellen CDs145
Virtual CD v10 © 2009 H+H Software GmbH
Eigenschaften
Die Karte 'Eigenschaften' der Imageeigenschaften ermöglicht es, die Eigenschaften der virtuellen CDzu verändern.
Folgende Eigenschaften können direkt bearbeitet werden:
· Beschreibung – Die Beschreibung ist der interne Name, mit dem die virtuelle CD in den VirtualCD Programmen angezeigt wird.
· Programm und Arbeitsverzeichnis – Um beim Einlegen einer virtuellen CD ein Programmstarten zu können, verwenden Sie das Startprogramm für die Angabe des auszuführendenProgramms und geben über das Arbeitsverzeichnis den Ordner an, in dem das Programmgestartet werden soll.
Soll ein Programm ausgeführt werden, dass sich auf einer virtuellen CD befindet, muss unterUmständen der Laufwerksbuchstabe angegeben werden. Da dieser variieren kann, stelltVirtual CD die Variable '%drive%' zur Verfügung. Diese enthält den LaufwerksbuchstabenOHNE Doppelpunkt. '%drive%:\<Program>.exe ' startet das <Program>, egal in welchesLaufwerk das Image eingelegt wird!
· Standardlaufwerk – Dieses Laufwerk wurde von Ihnen vorgegeben oder ist das CD-Laufwerk, indas die virtuelle CD zum ersten Mal eingelegt wurde.
· Aktive Session – Definiert bei Multisession-CDs, welche Session angezeigt wird, wenn die CD inein virtuelles CD-Laufwerk eingelegt wird.
· Tastaturkürzel – Sehr praktisch und komfortabel ist die Option, zum Einlegen der virtuellen CDein Tastenkürzel („Hotkey") zu definieren. Sobald Sie diese Tastenkombination beim normalenArbeiten mit dem PC betätigen, wird die dazugehörige virtuelle CD eingelegt und ggf. dasentsprechende Programm gestartet.
· Auswerfen, wenn die Sitzung beendet wird – Sorgt dafür, dass eine virtuelle CD nicht wiedereingelegt wird, wenn der Computer neu gestartet wird oder eine neue Anmeldung am Netzwerkerfolgt.

Arbeiten mit virtuellen CDs 146
Virtual CD v10 © 2009 H+H Software GmbH
Besonders für virtuelle CDs, die im Netzwerk liegen, sollte diese Option aktiviert werden. Dadiese erst eingelegt werden, wenn das Netzwerk verfügbar ist, startet für jede dieser CDs dieangegebene Autostartanwendung.
· Autorun beim Einlegen unterdrücken – Ermöglicht es, das Ausführen der Autostartanwendungein- oder auszuschalten.
Die Schaltfläche 'Passwort ändern' öffnet einen Dialog, in dem das Passwort, das angegeben werdenmuss, wenn die virtuelle CD eingelegt oder bearbeitet werden soll, geändert werden kann.
Für Images, die verschlüsselt sind, kann das Passwort NICHT geändert werden!
Um das Passwort für eine virtuelle CD zurückzusetzten, müssen beide Eingaben (Passwortund Passwortwiederholung) leer bleiben und der Dialog mit 'OK' beendet werden!

Arbeiten mit virtuellen CDs147
Virtual CD v10 © 2009 H+H Software GmbH
Kommentar
Die Karte 'Kommentar' ermöglicht es, einen maximal 2047 Zeichen langen, beschreibenden Text zuder virtuellen CD anzugeben.

Arbeiten mit virtuellen CDs 148
Virtual CD v10 © 2009 H+H Software GmbH
Logdatei
Die Karte 'Logadatei' zeigt die Informationen an, die während des Erstellens virtueller CDs vomImagebrenner aufgezeichnet wurden.
Images konvertieren
Wie bereits im kleinen Medien 1 * 1 beschrieben, unterstützt Virtual CD neben seinem eigenen Formatauch das ISO-Format. In den meisten Fällen wird man mit dem ISO-Format nicht konfrontiert. Es gibtaber Fälle, die es notwendig machen, das Image zu konvertieren. Ein Image soll
Ø im allgemeinen ISO-Format weitergegeben werden und liegt als virtuelle CD vor.
Ø auf eine andere Festplatte kopiert werden und muss aufgeteilt werden, weil diese FAT32-formatiertist.
Ø nachträglich verschlüsselt werden.
Ømit einer anderen Kompression abgespeichert werden.
Virtual CD ermöglicht eine Konvertierung über den Imagekonverter. Der Konvertierungsvorgang einerImagedatei wird anhand des folgenden Beispiels erklärt. Dabei wird eine virtuelle CD in ein ISO-Imagekonvertiert:
Starten des Imagekonverters
Starten Sie die CD-Zentrale und wählen Sie die virtuelle CD, die konvertiert werden soll. Wählen Sie nunin der Registerkarte 'Aufgaben und Tools' den Punkt 'Konvertieren' an.

Arbeiten mit virtuellen CDs149
Virtual CD v10 © 2009 H+H Software GmbH
Konvertierung ausführen
Das ausgewählte Image wird beim Start des Imagekonverters automatisch als 'Quelldatei' geladen.Bevor Sie die Konvertierung durchführen, wählen Sie, in welches Imageformat die Quelle umgewandeltwerden soll und welche Optionen für die Umwandlung verwendet werden sollen. Zusätzlich kann dieVirtual CD Ansicht festgelegt werden, zu der das konvertierte Image hinzufügt wird. Weiterhin könnenSie angeben, ob die Quelldatei nach der Konvertierung gelöscht werden soll. Haben Sie alleEinstellungen – in unserem Fall 'Quelle in ein ISO-Image konvertieren' – für die Konvertierungvorgenommen, können Sie die Konvertierung über die Schaltfläche ’Konvertieren starten.

Arbeiten mit virtuellen CDs 150
Virtual CD v10 © 2009 H+H Software GmbH
Je nachdem wie groß die Datei ist, die Sie als Quelle ausgewählt haben und welcheOptionen angegeben wurden, beansprucht die Konvertierung mehrere Minuten.
Fertig! Das so entstandene ISO-Image kann nun für seine vorgesehene Aufgabe verwendet werden.

Arbeiten mit virtuellen CDs151
Virtual CD v10 © 2009 H+H Software GmbH
Der Imagekonverter
Der Imagekonverter ermöglicht es, Images zu konvertieren. Der Start kann über 'Konvertieren' in derRegisterkarte 'Aufgaben und Tools' der CD-Zentrale oder den Punkt 'Virtual CD Programme ' desSchnellstartprogramms erfolgen.
Im Bereich 'Quelle ' wird ein Image, das konvertiert werden soll, als 'Quelldatei' festgelegt.
Die 'Optionen' legen fest, ob das Image in
Ø ein ISO-Image konvertiert wird.
Ø eine virtuelle CD konvertiert wird.
Nur wenn das Image ins Virtual CD Format konvertiert wird, können weitere Optionen festgelegt werden:
· Zieldatei verschlüsseln – Das neue Image wird verschlüsselt abgelegt. Die Verschlüsselungerfolgt mit dem angegebenen Passwort.
· Kompressionslevel – Das neue Image wird mit dem angegebenen Level komprimiert.
· Image in mehrere Dateien aufteilen – Das Image wird nicht in einer großen, sondern inmehrere Dateien aufgeteilt abgelegt.
Ist die Einstellung 'Zieldatei verschlüsseln' nicht gewählt, und die Quelldatei warverschlüsselt, wird die Verschlüsselung für die Zieldatei entfernt.

Arbeiten mit virtuellen CDs 152
Virtual CD v10 © 2009 H+H Software GmbH
Als 'Ziel' muss der Name der 'Zieldatei' angegeben werden. Außerdem gibt es folgende Einstellungen:
· Hinzufügen zu – Ermöglicht es festzulegen, ob das neu geschriebene Image zur CD-Zentralehinzugefügt werden soll.
· Quelldatei nach der Konvertierung löschen – Entfernt die Quelldatei nach erfolgreicherKonvertierung von der Festplatte und gibt den Speicherplatz frei.
Vergessen sie nicht, die Quelle zu löschen, falls diese nicht mehr benötigt wird. Sonst belegtein Image den doppelten Speicherplatz.
Die Fortschrittsinformationen informieren darüber, wie weit die Konvertierung fortgeschritten ist. Da dies je nach Art der Konvertierung – etwas mehr Zeit in Anspruch nehmen kann, können Sie den
Imagekonverter im Hintergrund laufen lassen und ihn mit der Option 'Nach erfolgreicherKonvertierung beenden' automatisch schließen lassen.
Direkter Zugriff auf die Imagedateien
Virtual CD versteckt die angelegten Images und sorgt dafür, dass kein direkter Zugriff auf die abgelegtenDaten erforderlich ist. In manchen Situationen kann es notwendig sein, direkt auf die Imagedatenzuzugreifen.
In unserem folgenden Fall möchten wir ein ISO-Image, dass in der CD-Zentrale eingetragen ist, miteinem anderen Programm bearbeiten.
Dateispeicherort öffnen
Um Zugriff auf das Image zu erhalten, öffnen Sie die CD-Zentrale, wählen das gewünschte Image unddrücken die rechte Maustaste. Wählen Sie im Kontextmenü ‚Datenspeicherort öffnen’.

Arbeiten mit virtuellen CDs153
Virtual CD v10 © 2009 H+H Software GmbH
Zugriff im Explorer
Das sich öffnende Explorerfenster ermöglicht Ihnen einen direkten Zugriff auf das ISO-Image.
Der Datenspeicherort kann auch in den Imageeigenschaften direkt geöffnet werden.

Arbeiten mit virtuellen CDs 154
Virtual CD v10 © 2009 H+H Software GmbH
CD gleich Image
Sollte eine Anwendung von einer virtuellen CD nicht korrekt funktionieren, kann dies daran liegen, dassnicht alle Daten der Original-CD korrekt gelesen wurden. Dies kann unter anderem einen der folgendenGründe haben:
· Defektes CD-Laufwerk – In diesem Fall können falsche Daten vom CD-Laufwerk geliefertwerden.
· Fremdsoftware behindert das Auslesen der Daten – Manche Programme installieren Treiber,die zwischen dem CD-Laufwerk und dem Programm, das Daten lesen möchte, liegen. DieseTreiber können das korrekte Lesen der Daten verhindern.
· Defekte CD – Eine defekte CD kann dazu führen, dass ihr Inhalt nicht korrekt gelesen werdenkann. Sind z.B. auf einer CD sehr viele defekte Sektoren vorhanden, kann es vorkommen, dassbeim Auslesen nicht alle Sektoren richtig erkannt werden. Dies hängt auch von der Lese-Qualitätdes CD-Laufwerks ab.
Um zu überprüfen, ob alle Daten einer CD korrekt gelesen wurden – also die CD gleich dem Image ist kann der Virtual CD Vergleichsassistent verwendet werden. Mit dem Vergleichsassistenten können
zwei CDs, Images oder eine CD und ein Image verglichen werden. Folgende Schritte sind notwendig,um einen Vergleich zweier Medien durchzuführen:
Starten des Vergleichsassistenten
Starten Sie die CD-Zentrale und wählen Sie die virtuelle CD aus, die verglichen werden soll. Wählen Sienun in der Registerkarte 'Aufgaben und Tools' den Punkt 'Vergleichen' an.
Vergleich starten
Als 'Erste CD / DVD' für den Vergleich wurde bereits die ausgewählte Datei eingetragen. Wählen Sie

Arbeiten mit virtuellen CDs155
Virtual CD v10 © 2009 H+H Software GmbH
nun im Vergleichsassistenten das Medium aus, mit dem das Image verglichen werden soll und startenden Vorgang über die Schaltfläche 'Vergleichen’.
Je nach gewählten Medien kann der Vergleich einige Zeit in Anspruch nehmen. Vor allem bei vielendefekten Sektoren kann das Vergleichen mehrere Stunden dauern. Alle gefundenen Unterschiedewerden in der Liste im unteren Bereich aufgeführt.
Haben Sie bei der Erstellung einer virtuellen CD das CD-Label bearbeitet, wird derVergleichsassistent hier einen Unterschied feststellen, obwohl der Rest der Datenwahrscheinlich keine Unterschiede aufweist!
Dies kann man auch in obigen Beispiel erkennen. Bei dem Image wurde das CD-Labelangepasst. Der Vergleichsassistent erkennt dies als Unterschied zum Original und gibt esentsprechend aus.
Beachten Sie, dass der Vergleichsassistent nur die Daten der CDs überprüft. Erweiterte CDDaten, wie die CD-Geometrie, werden nicht überprüft!
Audio-CDs zeigen immer Unterschiede an, da diese im Bereich der Informationen, die einCD-Player für die Positionierung verwendet, niemals zu 100% identische Daten liefern!

Arbeiten mit virtuellen CDs 156
Virtual CD v10 © 2009 H+H Software GmbH
Sollten Sie einen Vergleich über unterschiedliche Medien starten, wird dieser sofortabgebrochen, da die TOC – also das Inhaltsverzeichnis – der CD nicht übereinstimmt!
Sollten für eine nicht funktionierende virtuelle CD Unterschiede festgestellt werden, sollte diese erneuterstellt werden, um das Problem zu beheben.
Der Vergleichsassistent
Der Virtual CD Vergleichsassistent ermöglicht den sektorgenauen Vergleich zweier Medien. So lässtsich eine bereits erstellte virtuelle CD mit dem Originalmedium sektorenweise vergleichen. Dies dientder Fehlersuche, falls das Erstellen einer virtuellen CD einmal fehlgeschlagen ist oder nicht dasgewünschte Ergebnis gebracht hat.
Da der Vergleich sektorenweise erfolgt, kann der Vergleichsvorgang vor allem bei DVDs undBlu-Rays einige Zeit in Anspruch nehmen.
Der Start kann über die Registerkarte 'Aufgaben und Tools' der CD-Zentrale oder den Punkt 'VirtualCD Programme ' des Schnellstartprogramms erfolgen.

Arbeiten mit virtuellen CDs157
Virtual CD v10 © 2009 H+H Software GmbH
Unter 'Erste CD / DVD' und 'Zweite CD / DVD' können Sie jeweils ein physikalisches oder ein virtuellesMedium für den Vergleich auswählen.
Unter 'Laufwerk' werden physikalische Medien aufgeführt, unter 'Datei' werden virtuelle CDsangegeben.
'Erledigt' zeigt den Fortschritt des Vergleichs an, zunächst die Anzahl der bereits abgearbeitetenSektoren, danach den Fortschritt in Prozent.
'Unterschiede ' listet die aufgetretenen Differenzen zwischen den beiden ausgewählten Medien auf:
· Nummer – Weist dem Fehler eine fortlaufende Nummer zu.
· Sektor – Gibt den Sektor an, in dem der Unterschied auftritt.
· Offset – Zeigt den dazugehörigen Offset-Wert.
· Wert erste CD bzw. Wert zweite CD – Stellt die beiden unterschiedlichen Werte auf denVergleichsmedien direkt gegenüber.
Bei defekten Sektoren wird nur die Nummer des Sektors ausgegeben!

Arbeiten mit virtuellen CDs 158
Virtual CD v10 © 2009 H+H Software GmbH
Bewahren Sie die Übersicht
Die CD-Zentrale ermöglicht es, durch ihre flexible Ordnerstruktur mit einigen oder sehr vielen Imagesgleichermaßen einfach zu arbeiten. Gerade bei sehr vielen virtuellen CDs hilft Ihnen die Druckfunktion,die Übersicht zu bewahren. Der Ausdruck von Informationen kann im Hauptmenü der CD-Zentrale überden Punkt ‚Drucken’, gestartet werden.
Folgende Informationen können ausgedruckt werden:
· Ordnerstruktur – Das Ausdrucken der gesamten Ordnerstruktur gibt die Ordner und die darinbefindlichen CDs in einer Baumstruktur aus.
· Virtuelle CDs – Listet alle bekannten virtuellen CDs auf.
· Aktueller Ordner – Gibt die Ordnerstruktur ab dem aktuellen Ordner aus.
· CD-Eigenschaften – Diese Funktion gibt alle Eigenschaften einer virtuellen CD als Datenblatt aufdem Drucker aus.
Nachdem die Druckfunktion gestartet wurde, muss über einen Dialog festgelegt werden, wo dieAusgabe erfolgen soll.

Arbeiten mit virtuellen CDs159
Virtual CD v10 © 2009 H+H Software GmbH
Der Dialog erlaubt das ‚Ändern des Druckers und ermöglicht es Ihnen, eine ‚Ausgabe aufverschiedenen Zielen auszuführen:
· Drucker
· Vorschau
· Adobe PDF-Format
· Rich Text Format (RTF)
· XML-Format
Neben der eigentlichen Druckfunktion können die Ausgaben zur weiteren Verarbeitung auch im AdobePDF-, Rich Text oder XML-Format ausgegeben werden.
Sollten Sie Ausgaben im Adobe PDF Format vornehmen, benötigen Sie den Adobe AcrobatReader, um sich das Ergebnis anzusehen. Das Rich Text Format hingegen ist in Windowsfest integriert und kann mit Wordpad, das Windows beiliegt, angesehen werden.
Nutzen Sie die Vorschau der Druckausgabe, um zuerst einige Testausgaben vorzunehmen.So sparen Sie Papier und stellen sicher, dass Sie am Ende mit dem Druckergebnis zufriedensind.

Arbeiten mit virtuellen CDs 160
Virtual CD v10 © 2009 H+H Software GmbH
Skripte nutzen, auch ohne Programmierung
Mit dem Skriptgenerator können Sie automatisch Skripte erstellen, die es Ihnen ermöglichen
Ø virtuelle CDs und/oder ISO-Images einzulegen.
Ø virtuelle CDs und/oder ISO-Images auszuwerfen.
Skripte zum Einlegen virtueller CDs sind besonders für Anwendungen nützlich, die sich über mehrereCDs erstrecken. Der limitierende Faktor ist lediglich die Anzahl der virtuellen CDs und die der(potentiell) verfügbaren virtuellen CD-Laufwerke.
Der Skriptgenerator erzeugt ein Visual Basic Skript (*.VBS). Das Einlegen oder Auswerfen erfolgt überdas Virtual CD API (Application Programming Interface). Zugriff auf die erzeugten Skripte erhalten Sieüber die Registerkarte 'Virtual CD' der Multifunktionsleiste. Wählen Sie hier den Punkt 'Skripte '. Indem sich öffnenden Menü ermöglicht der erste Eintrag den Aufruf des Skriptgenerators zum Erzeugenneuer Skripte. Danach sofern vorhanden werden alle existierenden Skripte angezeigt. Um ein Skriptzu starten, muss es lediglich angewählt werden. Der letzte Punkt 'Ordner öffnen' ermöglicht dendirekten Zugriff auf die Skripte im Windows Explorer.
Für Skripte, die häufig verwendet werden, kann der Skriptgenerator eine Verknüpfung aufdem Desktop erstellen. Über diese Verknüpfung kann das Skript jederzeit per Doppelklickgestartet werden.
Skripte können nützlich sein und auch ohne Programmierkenntnisse einfach erstellt werden. Um dieszu demonstrieren, zeigen wir, wie ein Skript zum ‚Einlegen einer virtuellen CD zu erstellen und zunutzen ist.

Arbeiten mit virtuellen CDs161
Virtual CD v10 © 2009 H+H Software GmbH
Starten des Skriptgenerators
Starten Sie die CD-Zentrale und wählen Sie die virtuellen CDs aus, die über ein Skript eingelegt werdensollen. Wählen Sie nun in der Registerkarte 'Virtual CD' den Punkt 'Skripte ' und in dem sich öffnendenMenü 'Skriptgenerator' an, um ein Skript zu erstellen.
Starten Sie den Skriptgenerator immer über die CD-Zentrale, da in diesem Fall dieausgewählten virtuellen CDs automatisch dem Skriptgenerator übergeben und in die Listeder virtuellen CDs übernommen werden, für die ein Skript generiert werden soll. Wurde in derCD-Zentrale ein Ordner ausgewählt, werden alle CDs dieses Ordners übernommen.
Um die aktuelle Belegung Ihrer virtuellen CD-Laufwerke in ein Skript zu übernehmen, startenSie den Skriptgenerator direkt (z.B. über das Schnellstartprogramm) und wählen ‚Snapshot’.Der Skriptgenerator übernimmt nun alle eingelegten virtuellen CDs. Im Unterschied zur Snapshotfunktion können Sie nun Änderungen vornehmen.

Arbeiten mit virtuellen CDs 162
Virtual CD v10 © 2009 H+H Software GmbH
Generieren des Skripts
In diesem Beispiel sollen nur unsere virtuellen CDs eingelegt werden. Belassen Sie daher alles bei denvorgegebenen Werten.
Bevor Sie ein Skript generieren, sollten Sie testen, ob seine Funktionalität IhrenVorstellungen entspricht. Betätigen Sie hierzu die Schaltfläche ‚Test’. Daraufhin wird eintemporäres Skript – gemäß den aktuellen Einstellungen des Skriptgenerators – generiertund ausgeführt, so dass Sie sehen können, ob es seine Funktion erfüllt.
Nun können Sie über ‚Generieren das Skript erstellen lassen. Es öffnet sich der Standarddialog zumFestlegen von Dateinamen, in dem Sie eine aussagekräftige Bezeichnung vergeben sollten, die esIhnen erlaubt, auch später noch zu erkennen, was das Skript macht.
Beim Generieren des Skripts wird der Virtual CD Ordner für Skripte vorgegeben. Sollten Siedas Skript in einem anderen Ordner abspeichern, wird es innerhalb der Virtual CDProgramme NICHT angezeigt! Alle Virtual CD Programme zeigen nur die Skripte an, die indem Ordner liegen, der in den Einstellungen für Skripte angegeben ist!
Ausführen des Skripts
Nach der Erstellung des Skripts wird dieses in dem Menü, das über den Punkt ‚Skripte in der CD-Zentrale angezeigt werden kann, aufgeführt und kann durch Anwählen mit der Maus gestartet werden.
Haben Sie bei der Erstellung des Skripts die Einstellung ‚Benutzerabfrage vor der Ausführungeingeschaltet gelassen, erscheint nun eine Abfrage, die Ihnen mitteilt, was das Skript macht und die esebenfalls ermöglicht, die Skriptausführung abzubrechen.

Arbeiten mit virtuellen CDs163
Virtual CD v10 © 2009 H+H Software GmbH
Wenn Sie mit Skripten arbeiten wollen, sollten Sie mit den unterschiedlichen Einstellungendes Skriptgenerators experimentieren, um die unterschiedlichen Auswirkungen kennen zulernen.
Sollten Sie sich mit Skripten auskennen und eigene Skripte erstellen, die andere Funktionenbereitstellen als die Skripte, die der Skriptgenerator automatisch für Sie erstellt, finden Sie z.B. in der Registerkarte 'Informationen' der Multifunktionsleiste der CD-Zentrale die VirtualCD v10 'API' Dokumentation (englisch). Hier werden alle Funktionen der Virtual CD APIausführlich beschrieben.

Arbeiten mit virtuellen CDs 164
Virtual CD v10 © 2009 H+H Software GmbH
Der Skriptgenerator
Der Skriptgenerator ermöglicht es Skripte zu nutzen, auch ohne Programmierung. Der Start kannüber die Registerkarte 'Virtual CD' der CD-Zentrale oder den Punkt 'Virtual CD Programme ' desSchnellstartprogramms erfolgen.
Im Bereich 'Typ des Skripts, das generiert werden soll' wird festgelegt, was für ein Skript generiertwerden soll. Als Typ des Skripts kann der Skriptgenerator folgende Skripte generieren:
· Einlegen virtueller CDs – Das Skript legt die angegebenen virtuellen CDs in die virtuellen CD-Laufwerke ein.
· Auswerfen virtueller CDs – Das Skript wirft die angegebenen virtuellen CDs aus den virtuellenCD-Laufwerken aus.
Unter 'Liste aller virtuellen CDs, für die das Skript erstellt werden soll' werden die für das Skriptausgewählten virtuellen CDs und dazugehörenden Einstellungen angegeben. Der Skriptgenerator zeigt

Arbeiten mit virtuellen CDs165
Virtual CD v10 © 2009 H+H Software GmbH
eine Liste aller virtuellen CDs, die zusammen eingelegt oder ausgeworfen werden sollen. Diese Listekann über die Schaltflächen darüber verändert werden:
· Hinzufügen – Öffnet einen Standarddialog, um eine weitere virtuelle CD hinzuzufügen.
· Snapshot – Erstellt eine Liste virtueller CDs auf Grundlage der zur Zeit im System eingelegtenCDs, einen „Snapshot".
· Bearbeiten – Öffnet den Dialog zur Auswahl eines virtuellen CD-Laufwerks für die ausgewähltevirtuelle CD.
· Entfernen – Entfernt die ausgewählte virtuelle CD.
· Hoch – Verschiebt den ausgewählten Eintrag um eine Position nach oben.
· Runter – Verschiebt den ausgewählten Eintrag um eine Position nach unten.
Die Reihenfolge, in der die virtuellen CDs in der Liste eingetragen sind, legt fest, in welcherAbfolge diese von dem generierten Skript abgearbeitet werden. Bei einer Anwendung mitmehreren CDs kann so die CD mit dem Autostartprogramm als letzte eingelegt werden.
Mit einem Doppelklick auf eine der virtuellen CDs oder über die Schaltfläche 'Bearbeiten' erreichen Siedie Eigenschaften, die zu dieser virtuellen CD über das Skript festgelegt werden können.
Hier können Sie
Ø ein festes Laufwerk angeben.
Ø festlegen, ob versucht werden soll, den Autostart der CD zu unterdrücken.
Ø festlegen, ob der Kommentar der virtuellen CD angezeigt werden soll.
Für jede CD, zu der festgelegt wurde, dass der Kommentar angezeigt werden soll, werden nach demEinlegen der virtuellen CD die Imageeigenschaften mit der Karte 'Kommentar' geöffnet.
Der Kommentar einer virtuellen CD kann wichtige Informationen (z.B. Seriennummern einesSetups) beinhalten, die Sie somit direkt beim Einlegen verfügbar haben und nutzen können.
Bei einem Skript zum Auswerfen virtueller CDs kann nur das Laufwerk gewählt werden!
Folgende Einstellungen für das Skript können vorgenommen werden:
· Auswerfen aller virtuellen CDs – Vor dem Einlegen der virtuellen CDs werden alle virtuellenCDs ausgeworfen.

Arbeiten mit virtuellen CDs 166
Virtual CD v10 © 2009 H+H Software GmbH
· Unbekannte virtuelle CDs bekannt geben – Sollte mit dem Skript eine virtuelle CD eingelegtwerden, die Virtual CD nicht kennt, kann über diese Einstellung festgelegt werden, ob sie nachdem Einlegen in der CD Verwaltung sichtbar sein soll.
· Benutzerabfrage vor der Ausführung – Auf Wunsch kann vor der Ausführung des Skripts eineAbfrage erfolgen, in der die auszuführenden Aktionen beschrieben werden. Der Benutzer kanndann der Ausführung zustimmen oder das Skript abbrechen.
· Skript bei einem API Fehler abbrechen – Tritt bei der Ausführung des Skripts ein Fehler in derVirtual CD API auf, kann das Skript abgebrochen werden.
Soll nach dem Einlegen oder Auswerfen virtueller CDs ein Programm gestartet werden, kann dies imBereich 'Auszuführende Anwendung' festgelegt werden:
· Programm – Die zu startende Anwendung.
· Als Administrator ausführen – Führt das angegebene Programm mit administrativen Rechtenaus. Diese Einstellung ist nur von Bedeutung, wenn die Benutzerkontensteuerung (VISTA oderhöher) aktiv ist.
· Parameter – Parameter für das angegebene Programm.
· Arbeitsverzeichnis – Verzeichnis, in dem die Anwendung gestartet wird.
· Starten als – Legt fest, wie die Anwendung gestartet wird: ob im normalen Fenster, minimiertoder maximiert.
· Nach dem Programmende – Wurde das angegebene Programm beendet, kann hier festgelegtwerden, was mit den eingelegten virtuellen CDs geschehen soll: Sie können in den virtuellenLaufwerken verbleiben, die virtuellen CDs werden ausgeworfen oder alle CDs werden aus ihrenLaufwerken ausgeworfen.
Nachdem alle virtuellen CDs in der Liste eingetragen und deren Parameter festgelegt sind, kann vordem 'Generieren' über die Schaltfläche 'Test' geprüft werden, ob das Skript die gewünschte Funktionerfüllt.
Nun kann das Skript durch Betätigen der Schaltfläche 'Generieren' erzeugt werden. Es öffnet sich einDialog, in dem das Zielverzeichnis und der Name des Skripts eingegeben wird. Haben Sie die Option 'Verknüpfung auf dem Desktop erstellen' gewählt, erzeugt der Skriptgenerator ein Symbol auf demDesktop zur Ausführung des Skripts.
Beachten Sie beim Festlegen des Dateinamens, dass nur Skripte, die im Virtual CD Ordnerfür Skripte abgespeichert werden, innerhalb der Virtual CD Programme (CD-Zentrale undSchnellstartprogramm) angezeigt werden!

Arbeiten mit virtuellen CDs167
Virtual CD v10 © 2009 H+H Software GmbH
Das Kommandozeilenprogramm
Virtual CD verfügt über das Kommandozeilenprogramm ‚vc10cmd.exe’, das sich imSystemverzeichnis von Virtual CD befindet. Mit diesem Programm können die wichtigsten Kommandos(Einlegen/Auswerfen) von der Kommandozeile ausgeführt werden. Der folgende Dialog beschreibt alleParameter, wenn das Programm ohne Parameterangabe aufgerufen wird.
Wurde in den Imageeigenschaften einer virtuellen CD bereits ein Startprogramm angegeben,wird dieses automatisch gestartet, wenn die CD über das Kommandozeilenprogrammeingelegt wird. Die Angabe eines Startprogramms als Parameter desKommandozeilenprogramms überschreibt das zu der virtuellen CD angegebeneStartprogramm.
Haben Sie über die CD-Zentrale für den Schnellzugriff eine Verknüpfung auf dem Desktopangelegt, wird dort das Programm für den Doppelklick auf ein Image (vc10dbc.exe)eingetragen. Dies bietet eine einfachere Aktionsauswahl verschiedener Möglichkeiten für dasImage an. Soll die virtuelle CD nur eingelegt werden, kann dasKommandozeilenprogramm in der Verknüpfung 'per Hand' eingetragen werden. ErsetzenSie hierfür in den Eingenschaften der Verknüpfung im Feld Ziel 'vc10dbc.exe ' durch 'vc10cmd.exe '.
Der Parameter '/ask' öffnet eine Laufwerksauswahl. Hier kann ein Laufwerk für das angegebene Imageausgewählt werden.

Arbeiten mit virtuellen CDs 168
Virtual CD v10 © 2009 H+H Software GmbH
'Abbrechen' stoppt die Ausführung des Kommandozeilenprogramms.
CD-Medien katalogisieren
Wer kennt nicht das Problem, dass er eine Datei sucht, aber nicht mehr genau weiß, auf welcher CDdiese Datei abgelegt ist? Sollten Sie nun auch noch viele CDs besitzen – wobei es egal ist, ob diesphysikalische oder virtuelle CDs sind – kann die Suche nach einer solchen Datei sehr viel Zeit inAnspruch nehmen.
Um dieses Problem zu lösen, verfügt Virtual CD über einen Katalog. Der Katalog umfasst alleKatalogdateien der CDs, die Sie während Ihrer Arbeit mit Virtual CD angelegt haben. Eine Katalogdateiist immer einer CD zugeordnet und enthält alle Informationen über Dateien und Ordner, die sich auf derCD befinden.

CD-Medien katalogisieren169
Virtual CD v10 © 2009 H+H Software GmbH
Erstellen eines Katalogs
Um die Funktionen der Katalogsuche kennen zu lernen, sollten Sie zunächst einen Katalog erstellen.
Quelle bereitstellen
Eine Katalogdatei kann nur von einem eingelegtem Medium innerhalb der Katalogsuche erstellt werden.Legen Sie die CD, von der sie einen Katalog erstellen wollen, in ein Laufwerk. Dabei spielt es keineRolle, ob sie den Katalog von einem virtuellen oder physikalischen Medium erstellen.
Katalog erstellen
Starten Sie nun zum Erstellen eines neuen Katalogs die Katalogsuche. Dies kann in der CD-Zentrale inder Registerkarte 'Aufgaben und Tools' über den Punkt 'CD-Katalog' erfolgen.
In der Registerkarte 'Katalog' der Multifunktionsleiste der Katalogsuche wählen Sie den Punkt 'Katalogerstellen'. In dem sich öffnenden Menü finden Sie alle Laufwerke, in denen ein Medium einliegt, alsovon denen eine CD erstellt werden kann. Sollten Sie noch keine CD in ein Laufwerk eingelegt haben,zeigt das Menü lediglich einen Menüpunkt, der dazu auffordert, dass Sie eine 'CD zurKatalogerstellung einlegen'. Wählen Sie das Laufwerk, in dem das Medium eingelegt ist, von demein Katalog erstellt werden soll.
Fertig! Nach kurzer Zeit – die von der Anzahl der Dateien auf dem Medium und dem Typ des Mediums(physikalisch oder virtuell) abhängt – ist der neue Katalog erstellt worden und kann in derKatalogübersicht angewählt werden. Die Anzeige des Katalogs erlaubt eine Übersicht über alle Dateien,die auf einem Medium vorhanden sind.
Das Katalogisieren eines Mediums kann, solange der Vorgang läuft, in der Statusleiste derKatalogsuche abgebrochen werden.
Bei jedem Erstellvorgang wird eine Katalogdatei angelegt. Diese wird in dem Ordner für Katalogdateienabgespeichert, der in der Karte 'Ordner' der Einstellungen festgelegt ist. Der Name der Katalogdatei

CD-Medien katalogisieren 170
Virtual CD v10 © 2009 H+H Software GmbH
wird bei einer virtuellen CD über die Beschreibung, bei einer physikalischen CD über das CD-Labelfestgelegt. Dieser Vorgang geschieht völlig transparent, so dass Sie nur in den wenigsten Fällen direktmit den Dateien arbeiten werden.
Soll ein Katalog für ein Medium erstellt werden, für das bereits ein Katalog existiert, erfolgt eineAktionsabfrage, die es ermöglicht, den alten durch einen neuen Katalog zu ersetzen oder diebestehende Datei zu behalten und eine zweite Katalogdatei zu dem Medium anzulegen. Die zweiteOption ist nur für beschreibbare Medien mit sich änderndem Inhalt sinnvoll, da sonst einfach identischeKataloge erstellt werden.
Legen Sie möglichst pro CD nur eine Katalogdatei an, da sonst Dateien, nach denen Siespäter suchen, mehrfach gefunden werden!

CD-Medien katalogisieren171
Virtual CD v10 © 2009 H+H Software GmbH
Anzeigen von Katalogen
Nach dem Erstellen eines Katalogs kann dieser in der Katalogsuche angesehen werden. Gleiches giltnatürlich auch für alle anderen bereits existierenden Kataloge.
Das Fenster der Katalogsuche ist zweigeteilt, links ist die Katalogübersicht, in der alle Katalogeangezeigt werden, rechts befindet sich die Detailansicht, in der die Daten zu dem links selektiertenKatalog oder Suchergebnisse angezeigt werden. Wählen Sie nun einen Katalog an, um seine Daten inder Detailansicht anzeigen zu lassen. Die Anzeige verhält sich genau so, wie Sie es vom WindowsExplorer gewohnt sind.
Je größer ein Katalog ist, desto länger dauert das Einlesen seiner Daten. Aus diesem Grundwird ab einer bestimmten Kataloggröße nachgefragt, ob Sie den Katalog wirklich einlesenmöchten!
Sie können nun frei in den bestehenden Katalogen blättern. Effektiver ist allerdings das zielgerichteteDurchsuchen der Kataloge nach bestimmten Dateien.

CD-Medien katalogisieren 172
Virtual CD v10 © 2009 H+H Software GmbH
Durchsuchen der Kataloge
Suchen Sie nach bestimmten Dateien, durchsucht die Katalogsuche alle markierten Kataloge und zeigtan, auf welcher CD der entsprechende Eintrag gefunden wurde.
Markieren der gewünschten Kataloge
Markieren Sie nun in der Katalogübersicht die Kataloge, in denen gesucht werden soll. In unseremBeispiel beschränken wir uns auf einen Katalog, in dem wird nach Bitmaps suchen wollen.
Sollten Sie den Katalog zu einer bestimmten virtuellen CD durchsuchen wollen, markierenSie die Kataloge in der Ansicht 'Images' der CD-Zentrale und wählen dann in derRegisterkarte 'Aufgaben und Tools' den Punkt 'CD-Katalog'. In der nun startendenKatalogsuche wird automatisch der Katalog ausgewählt, der zu der gewählten virtuellen CDgehört.
Wechseln Sie in der Katalogsuche zur Registerkarte 'Suche ', um die Suchkriterien festzulegen.
Durchsuchen des Katalogs
Legen Sie nun die Suchkriterien fest. In unserem Beispiel suchen wir nach Dateien vom Typ '.bmp'(Bitmaps). Neben Dateien kann aber auch nach Verzeichnissen und Beschreibungen gesucht werden.Die Beschreibung ist ein Feld, das im Katalog zu jedem Ordner und zu jeder Datei angelegt wird unddas von Ihnen dazu verwendet werden kann, einen beschreibenden Text anzugeben. Für mancheDateien (z.B. Programme) wird versucht, bei der Erstellung des Katalogs eine Beschreibung zuerstellen. Wenn alle Eingaben erfolgt sind, können Sie über ‚Starten’ den Suchvorgang ausführen.

CD-Medien katalogisieren173
Virtual CD v10 © 2009 H+H Software GmbH
Fertig! Wurden Dateien zu den gewählten Suchkriterien gefunden, werden diese in der Detailansichtangezeigt.
Gefunden! Und nun?
Wurden beim Durchsuchen oder Anzeigen der Kataloge Dateien gefunden, stehen folgendeMöglichkeiten zur Verfügung:
· Zugriff auf die Daten – Der Zugriff auf eine Datei erfolgt über einen Doppelklick auf einen Eintragin der Detailansicht. Dieser öffnet den Windows Explorer und zeigt den Ordner, in dem sich dieDatei befindet. Sollte die CD, zu der dieser Katalog gehört, nicht eingelegt sein, fragt dieKatalogsuche nach der entsprechenden CD. Virtuelle CDs, die gefunden werden, legt dieKatalogsuche nach einer Abfrage automatisch ein.
· Eigenschaften anzeigen – Zu einer Datei sind verschiedene Eigenschaften vorhanden. Diesewerden in der Detailansicht als Liste gezeigt, können aber auch über die Dateieigenschaften ineinem Fenster zusammengefasst dargestellt werden. Zur Anzeige dieses Dialogs muss die Dateiausgewählt werden, die rechte Maustaste gedrückt und im Menü 'Eigenschaften' gewähltwerden.
· Datenblatt ausdrucken – Über das Hauptmenü der Katalogsuche kann ein Datenblattausgedruckt werden. Hierzu muss 'Datenblatt drucken' gewählt werden.
Der Vorgang und die Parameter für den Ausdruck sind bereits für den Ausdruck in der CD-Zentrale im Abschnitt 'Bewahren Sie die Übersicht' beschrieben worden.

CD-Medien katalogisieren 174
Virtual CD v10 © 2009 H+H Software GmbH
Die Katalogsuche
Die Katalogsuche ermöglicht es, CDs, für die ein Katalog erstellt wurde, nach Dateien zu durchsuchenbzw. die Anzeige der Kataloge. Der Start der Katalogsuche erfolgt über den Punkt 'CD-Katalog' in derRegisterkarte 'Aufgaben und Tools' der CD-Zentrale oder über den Punkt 'Virtual CD Programme ' im Schnellstartprogramm.
Das Fenster der Katalogsuche teilt sich in die
Ø Katalogübersicht zur Verwaltung und Auswahl der existierenden Kataloge.
ØDetailansicht zur Anzeige der Daten des ausgewählten Katalogs.
Die von der Katalogsuche bereitgestellten Funktionen können über die Multifunktionsleiste und dasHauptmenü erreicht werden.
Die Katalogsuche unterstützt Kataloge, die mit Virtual v7 oder höher erstellt wurden. DasKatalogformat von Virtual CD 6 wird NICHT unterstützt!

CD-Medien katalogisieren175
Virtual CD v10 © 2009 H+H Software GmbH
Die Katalogübersicht
Die Katalogübersicht zeigt alle bekannten Kataloge an und ermöglicht deren Auswahl und Verwaltung.Wo nach Katalogen gesucht wird, wird in der Karte 'Ordner' der Einstellungen festgelegt.
Die Katalogübersicht hat folgende Kategorien:
· Kataloge – Hier werden alle Kataloge angezeigt und können zur Ansicht angewählt werden.
· Suchergebnisse – Nach einer Suche wird hier die Trefferliste angezeigt.
Über die Auswahl eines Katalogs, Drücken der rechten Maustaste und Anwahl von 'Eigenschaften',kann zu jedem Katalog ein Dialog mit erweiterten Katalogeigenschaften angezeigt werden. Nach derAuswahl eines Katalogs werden die dazu gehörenden Daten in der Detailansicht angezeigt. Der ersteEintrag eines Katalogs entspricht dem Namen, unter dem er angelegt wurde. Nach dem Aufklappen derBaumstruktur zeigt sie die Dateistruktur der CD, von der dieser Katalog erstellt wurde.
Wird ein Katalog angewählt, der sehr viele Daten enthält, erfolgt eine Abfrage bevor die Datengelesen werden. Dies verhindert, dass aus Versehen eine Menge Daten eingelesen werden,was einige Zeit in Anspruch nehmen kann!
Die Markierung vor einem Katalog legt fest, welche Kataloge beim Durchsuchen der Katalogeberücksichtigt werden. Über den Bereich 'Bearbeiten' der Registerkarte 'Katalog' können verschiedeneAuswahlkriterien getroffen werden:
Alle Kataloge – Wählt alle Kataloge an.
Keinen Katalog – Die Auswahl für alle Kataloge wird entfernt.
Katalogmarkierung umkehren – Die Auswahl der Kataloge wird umgekehrt.
Um Kataloge zu löschen, muss der gewünschte Katalog ausgewählt und dann der Punkt 'Löschen' inder Registerkarte 'Katalog' der Multifunktsionsleiste aufgerufen werden.
Das Erstellen eines Katalogs erfolgt ausschließlich über den Punkt 'Katalog erstellen' derRegisterkarte 'Katalog'! Vorher ist das Medium in ein CD-Laufwerk einzulegen, daskatalogisiert werden soll.

CD-Medien katalogisieren 176
Virtual CD v10 © 2009 H+H Software GmbH
Die Detailansicht
Die Detailansicht zeigt die Daten zu dem in der Katalogübersicht gewählten Katalog an.
Welche Dateien in der Detailansicht angezeigt werden, kann über das Festlegen von angezeigten undversteckten Elementen im Bereich 'Filter' der Registerkarte 'Katalog' beeinflusst werden.
Über Auswahl einer Datei, Drücken der rechten Maustaste und Anwahl von 'Eigenschaften' können zujeder Datei die Dateieigenschaften angezeigt werden.
Ein Doppelklick kann unterschiedliche Auswirkungen haben. Ein Doppelklick auf
Ø einen Ordner wechselt – wie der Explorer – in die nächste Ebene.
Ø eine Datei öffnet den Windows Explorer mit dem Verzeichnis in dem sich die Datei befindet.
Liegt die CD, zu der der Katalog gehört, nicht in einem CD-Laufwerk, fordert dieKatalogsuche zum Einlegen des Mediums auf!
Die Multifunktionsleiste
Die Multifunktionsleiste der Katalogsuche stellt die Befehle für das Arbeiten mit Katalogen zurVerfügung. Die verschiedenen Befehle sind in mehreren Registerkarten organisiert:
· Katalog – Befehle, die größtenteils zum direkten Arbeiten mit Katalogen benötigt werden undsich auf die Darstellung der Katalogübersicht und der Detailansicht auswirken
· Suche – Suchkriterien, die beim Durchsuchen von Katalogen verwendet werden.

CD-Medien katalogisieren177
Virtual CD v10 © 2009 H+H Software GmbH
Das Hauptmenü
Im Hauptmenü der Katalogsuche werden verschiedene – eher selten verwendete – Funktionenzusammengefasst.
Es werden folgende Befehle bereitgestellt:
· Änderungen speichern – Nach Änderungen an den Katalog- oder Dateieigenschaften könnendiese über diesen Punkt gespeichert werden.
· Datenblatt drucken – Ermöglicht es, ein Datenblatt auszudrucken.
Der Befehl, um Änderungen zu speichern, befindet sich auch in der Schnellzugriffsleisteder Katalogsuche und kann hier schneller erreicht werden.
Die Statusleiste
Die Statusleiste der Katalogsuche stellt dieAnzahl der Elemente dar, die in der Detailansichtaufgelistet sind.
Während ein Vorgang (Erstellung oder Suche) läuft, zeigt die Statusleiste einen Laufbalken. Zusätzlichkann ein Vorgang abgebrochen werden.
Das Katalogisieren eines Mediums läuft normalerweise schnell ab. Bei Medien mit sehr vielen Dateienkann der Vorgang aber mehrere Minuten in Anspruch nehmen. Dauert dies zu lange oder ist derVorgang irrtümlich gestartet worden, kann er mittels Abbrechen gestoppt werden.

CD-Medien katalogisieren 178
Virtual CD v10 © 2009 H+H Software GmbH
Katalogeigenschaften
Die Katalogeigenschaften liefern Informationen darüber, wann und von welcher Quelle der Katalogerstellt wurde.
Weiterhin ist es möglich, die Beschreibung und den Kommentar für einen Katalog einzusehen und zueditieren. Die Beschreibung des Katalogs entspricht jener, die in der Katalogübersicht angezeigt wird.

CD-Medien katalogisieren179
Virtual CD v10 © 2009 H+H Software GmbH
Dateieigenschaften
Die Dateieigenschaften liefern erweiterte Informationen, die zu der ausgewählten Datei erfasst wurden.
Die Art der Information kann je nach Dateityp unterschiedlich sein. Die Beschreibung ist einbeschreibender Text für die Datei, der aussagekräftiger als der Dateiname sein kann. Er wird in derDetailansicht angezeigt. Beim Erstellen eines Katalogs wird automatisch versucht, aus denvorhandenen Informationen zu einer Datei (z.B. der Versionsinformationen von Programmen) dieBeschreibung zu füllen.
Einsatz des virtuellen Brenners
Virtual CD unterstützt virtuelle Brenner, die sich im System genau wie physikalische Brennerdarstellen. Ein virtueller Brenner kann von jedem Programm, das es ermöglicht CDs zu brennen, genauwie sein physikalisches Gegenstück angesprochen werden. Er wird im System mit einem anderenSymbol angezeigt als normale virtuelle Laufwerke, sofern dies so eingestellt wurde.
Das Einrichten virtueller Brenner erfolgt bei der Installation. Während der Standardinstallation wird einvirtuelles Laufwerk und ein virtueller Brenner eingerichtet. In der benutzerdefinierten Installation kannfestgelegt werden, welche virtuellen Laufwerke als Brenner eingebunden werden. Das Hinzufügenvirtueller Brenner erfolgt genau wie bei allen virtuellen Laufwerken über die Karte 'Virtuelle Laufwerke 'der Einstellungen.

Einsatz des virtuellen Brenners 180
Virtual CD v10 © 2009 H+H Software GmbH
Auch wenn virtuelle Brenner erweiterte Funktionen zum Brennen bereitstellen, können sieauch als normale virtuelle CD-Laufwerke verwendet werden.
Virtual CD unterstützt es, die maximale Anzahl verfügbarer Laufwerksbuchstaben als virtuelleBrenner anzulegen. Bedenken Sie dabei, dass es Anwendungen geben kann, die mit vielenBrennern nicht mehr korrekt arbeiten. Legen Sie am besten nicht mehr als 2 Laufwerke alsvirtuelle Brenner an.
Vorteile
Das System des Computers und damit die Programme, die darauf laufen, bemerken zwischen demvirtuellen und dem physikalischen Brenner keinen Unterschied. Trotzdem gibt es einige Punkte, indenen sich der Nutzen beider Brenner unterscheidet und der virtuelle Brenner einige Vorteile mit sichbringt:
· Der virtuelle Brenner steht auf jedem Computer, auf dem Virtual CD installiert ist, für alleProgramme auf gleiche Weise zur Verfügung. Damit können auch auf Computern, die über keinenBrenner verfügen, Medien gebrannt und später, wenn ein physikalischer Brenner verfügbar ist, realerstellt werden.
· Der virtuelle Brenner kann dazu verwendet werden, Daten zusammenzustellen (Audio-CDs,Fotoalben, Videos, usw.) und das Ergebnis zu testen. Das Erstellen von 1 zu 1 Kopien wird erstgestartet, wenn die zusammengestellte virtuelle CD den eigenen Vorstellungen entspricht.
· Durch den virtuellen Brenner ist es nun auch für Programme, die nur direkt brennen können,möglich, vorher eine Testversion zu erzeugen, ohne jedes Mal einen Rohling zu verschwenden.
· Der virtuelle Brenner ist in der Lage, die Daten verschlüsselt auf den virtuellen Rohling zuschreiben, so dass nach dem Brennen nur mit dem vergebenen Passwort darauf zugegriffenwerden kann. Damit sind Ihre Daten so lange geschützt, wie Sie auf der virtuellen CD verbleiben.Beim Kopieren auf ein physikalisches Medium muss allerdings die Verschlüsselung entferntwerden, da das physikalische Medium sonst unbrauchbar wäre. Sie können die virtuelle CD auchals Smart Virtual CD erstellen. In diesem Fall bleibt die Verschlüsselung aktiv.
· Jedes Programm, das über eine Brennfunktion verfügt, kann über einen virtuellen Brenner einImage schreiben, ohne dass erst eine physikalische CD erstellt werden muss.
Der physikalische Brenner dient zum Erstellen des endgültigen Mediums, das weitergegeben werdensoll. Er muss nur an dem Gerät existieren (z.B. zu Hause am Notebook angeschlossen werden), andem die finale Version erstellt werden soll.
Beim virtuellen Brenner wurde viel Wert auf hohe Kompatibilität mit möglichst vielen Programmengelegt. Trotz vieler Tests kann nicht ausgeschlossen werden, dass es nicht mit jedem Programmmöglich ist, auf dem virtuellen Brenner eine CD zu erstellen. Dies gilt vor allem dann, wenn es umspezielle Brennerprogramme geht, da es nicht möglich ist, im virtuellen Brenner alle existierendenBefehle, die ein physikalischer Brenner zum Schreiben von Daten unterstützt, abzubilden. Sollten Sieauf ein solches Problem stoßen, teilen Sie uns bitte in einer Supportanfrage mit, um welchesProgramm es sich handelt und welche Aktion sie ausgeführt haben, damit wir prüfen können, wo dasProblem liegt.
Manche Daten können auch über das Dateisystem in einem Ordner per Kopiezusammengestellt und dann gebrannt werden. Dabei ist aber zu bedenken, dass sich einOrdner niemals wie eine CD oder DVD verhält (z.B. beim Autorun, dem Schreibschutz, derDateistruktur, usw.). Eine erstellte virtuelle CD hingegen kann später 1 zu 1 auf einphysikalisches Medium gebrannt werden.

Einsatz des virtuellen Brenners181
Virtual CD v10 © 2009 H+H Software GmbH
Erstellen Sie keine 1 zu 1 Kopien von physikalischen Medien über den virtuellen Brenner.Dies ist zwar möglich, aber am Ende wird immer eine virtuelle CD erstellt. Nutzen Sie hierfürimmer den Containerassistenten. Dieser ist darauf spezialisiert, virtuelle CDs vonphysikalischen Medien zu erstellen und erledigt dies aufgrund der vielenEinstellmöglichkeiten wesentlich effizienter als durch eine direkte 1 zu 1 Kopie über denvirtuellen Brenner.
Virtuelle Rohlinge
Um den virtuellen Brenner zum Schreiben aus einer Anwendung verwenden zu können, muss – genauwie beim physikalischen Brenner – ein Rohling eingelegt werden. Für diesen Zweck gibt es denvirtuellen Rohling, der ein spezieller Typ einer virtuellen CD ist. Streng genommen ist er eine virtuelle CDohne Daten, die ausschließlich im virtuellen Brenner verwendet werden kann.
Virtual CD unterstützt eine große Bandbreite an Rohlingstypen, auch wenn diese sich zum Teil nurgeringfügig im Aufbau unterscheiden. Fast alle einfach und mehrfach beschreibbaren Rohlingstypen,von der CD-R bis zur Blu-Ray-RE DL, können angelegt und mit einem virtuellen Brenner verwendetwerden.
Bis auf die wiederbeschreibbaren Medien können alle Rohlinge auch als ISO-Rohlinge erzeugt werden.Dies ermöglicht es, die fertige ‚gebrannte CD’ später mit Programmen, die ISO-Images verarbeitenkönnen, zu verwenden.
Ein Hauptproblem bei der Nutzung von virtuellen Rohlingen besteht darin, dass vorher nicht bekannt ist,wie viele Daten geschrieben werden. Virtual CD analysiert das Dateisystem der Festplatte, auf der einRohling erstellt wird und sorgt beim Erstellen eines virtuellen Rohlings dafür, dass der Rohling aufgeteiltwird, wenn die Festplatte ein Dateisystem verwendet (z.B. FAT32), das es nicht zulässt große Dateienzu schreiben. Bei ISO-Rohlingen ist ein Aufteilen nicht möglich, da dies im Format für ISO-Images nichtvorgesehen ist.
Auch wenn virtuelle CD-Rohlinge auf Dateisystemen, die keine großen Dateien ermöglichen,automatisch aufgeteilt werden, kann die Erstellung wiederbeschreibbarer Medien, die immermit ganzer Größe angelegt werden, hier sehr viel Zeit in Anspruch nehmen. Es ist daher zuempfehlen, CD-Rohlinge möglichst auf NTFS formatierten Festplatten anzulegen.

Einsatz des virtuellen Brenners 182
Virtual CD v10 © 2009 H+H Software GmbH
Direkterstellung
Das Erstellen eines neuen Rohlings kann per direkten Befehl oder über den Aufruf desRohlingsassistenten geschehen. Bei der Direkterstellung wird ein neuer virtueller Rohling unter demNamen seines Typs erstellt und in den virtuellen Brenner eingelegt. Auch ISO-Rohlinge, aus denennach dem Brennen eine ISO-Image generiert wird, können so erstellt werden. Der Rohling wird imaktuellen Pfad für virtuelle CDs erstellt. Existiert bereits eine virtuelle CD unter dem Namen, wird einelaufende Nummer angefügt (z.B. DVD-R1.vc8). Die Direkterstellung von virtuellen Rohlingen erfolgtentweder über das Schnellstartprogramm:
oder die CD-Zentrale:

Einsatz des virtuellen Brenners183
Virtual CD v10 © 2009 H+H Software GmbH
In beiden Fällen kann der gewünschte Rohlingstyp direkt gewählt werden und wird nach seinerErstellung in ein virtuelles Laufwerk eingelegt. Wird der Rohling in der CD-Zentrale erstellt, wird er in denin der Laufwerksansicht ausgewählten virtuellen Brenner eingelegt. Sollte dort kein virtueller Brennergewählt sein, wird der Rohling in den ersten virtuellen Brenner eingelegt. Dies geschieht nur, wenn einvirtueller Brenner gefunden wird, in dem kein Medium eingelegt ist.
Neben der Möglichkeit einen Rohling direkt anzuwählen, können Sie den Rohlingsassistenten auch fürandere Aufgaben starten: Zum Erstellen eines virtuellen Rohlings, als Tresor für private Daten erstellenoder zum Aktivieren des Musikdateimodus.
Virtuelle Rohlinge, die per Direkterstellung generiert werden, haben immer die ihnenvorgegebene Standardgröße!

Einsatz des virtuellen Brenners 184
Virtual CD v10 © 2009 H+H Software GmbH
Bedenken Sie, dass beim Erstellen virtueller Rohlinge per Direkterstellung jedes Mal einneuer Rohling erzeugt wird, der nach dem Brennen zur virtuellen CD wird und entsprechendPlatz auf der Festplatte belegt. Löschen Sie daher regelmäßig Ihre nicht mehr benötigtenvirtuellen ‚Fehlbrände’!
Erstellen eines virtuellen Rohlings
Falls Sie schon bei der Erstellung eines virtuellen Rohlings mehr Kontrolle als bei derDirekterstellung über den Erstellvorgang haben möchten, können sie auch den Rohlingsassistentenaufrufen. Auch über diesen Weg kann, wenn auch mit ein paar Aktionen mehr, einfach und schnell einvirtueller Rohling erstellt werden. Der wesentliche Vorteil besteht dabei darin, dass Sie mehrEinstellungen für den neuen Rohling festlegen können. Beispielhaft erzeugen wir nun einen Blu-Ray-Rohling, der zum Abspeichern der letzten Urlaubsvideos über ein Videoschnittprogramm verwendetwerden soll.
Rohlingsassistenten starten
Starten Sie den Rohlingsassistenten über den Virtual CD Starter, indem Sie den Punkt ‚VirtuellenRohling einlegen anwählen.
Rohlingstyp auswählen
Bevor der eigentliche Rohlingsassistent geöffnet wird, erscheint eine Auswahl, in der auch andereMöglichkeiten, die später noch beschrieben werden, gewählt werden können. Sie können einen Tresorfür private Daten anlegen oder den Musikdateimodus aktivieren. Für unser Beispiel wählen Sie dieAktion 'Rohlingsassistent starten', um den neuen virtuellen Rohling zu erstellen.

Einsatz des virtuellen Brenners185
Virtual CD v10 © 2009 H+H Software GmbH
Erstellen des neuen Rohlings
Über den Rohlingsassistenten haben Sie Zugriff auf alle Parameter für einen neu zu erstellendenRohling. Für unser Beispiel wählen wir unter 'Erstellen einer' den Rohlingstyp 'Blu-Ray-R' aus. Dierestlichen Werte lassen wir unverändert. Wir wählen nur noch unter 'Einlegen in' den virtuellen Brenneraus, in den der neue Rohling nach seiner Erstellung eingelegt werden soll.
Nun müssen Sie nur noch 'Erstellen' wählen, um den neuen virtuellen Rohling zu erzeugen.
Fertig! Der neue Rohling wurde angelegt und in das angegebene Laufwerk eingelegt. Nun kann daszusammengestellte Urlaubsvideo auf dem virtuellen Brenner ausgegeben werden.

Einsatz des virtuellen Brenners 186
Virtual CD v10 © 2009 H+H Software GmbH
ISO-Rohlinge
Neben den normalen Rohlingen kann der Rohlingsassistent auch virtuelle Rohlinge als ISO-Imageanlegen. Dies ist vor allem dann hilfreich, wenn Sie die Daten später mit einem Programm weiterverarbeiten möchten, das Images im ISO-Format lesen kann.
Gehen Sie bei der Erstellung eines ISO-Rohlings genau wie bei der Erstellung eines virtuellen Rohlingsvor. Nachdem der Rohlingsassistent gestartet wurde, wählen Sie die Option 'Erstellung eines ISO-Images' an. Daraufhin finden sich in der Auswahlliste 'Erstellen einer' nur noch die Rohlingetypen, dieals ISO-Image erstellt werden können.
Über 'Erstellen' wird der ISO-Rohling erstellt. Natürlich lassen sich auch ISO-Rohlinge perDirekterstellung erzeugen.
Neben der Kompatibilität mit anderen Programmen hat die Verwendung virtueller ISO-Rohlinge aucheine Reihe von Nachteilen:
· Mögliche Dateninkompatibilität – ISO-Images sind immer Daten-CDs mit einer Datenspur.Während des Brennens kann Virtual CD nicht erkennen, was für Daten gebrannt werden. Z.B.können Audiodaten gebrannt werden, die aber nach dem Brennen nicht als ISO-Image verwendetwerden können. Es obliegt Ihnen dafür zu sorgen, dass beim Brennen nur Daten geschriebenwerden, die gemäß des ISO-Formats möglich sind.
· Eingeschränkte Funktionalität – Bestimmte Funktionen (z.B. die Verschlüsselung), die fürvirtuelle CDs verfügbar sind, können nicht verwendet werden.
· Mögliche Speicherschwierigkeiten beim Brennen – Virtuelle CDs werden in mehrerenDateien abgelegt, so dass sie – unabhängig vom Dateisystem – immer korrekt gespeichertwerden können. ISO-Images müssen aber immer als eine Datei geschrieben werden. Achten Sie

Einsatz des virtuellen Brenners187
Virtual CD v10 © 2009 H+H Software GmbH
deshalb darauf, dass Sie virtuelle ISO-Rohlinge auf Festplatten, die das Dateisystem NTFSverwenden, anlegen. Unter anderen Dateisystemen können ISO-Rohlinge zwar angelegt werden,aber es ist möglich, dass es während des Brennvorgangs zu einem Schreibfehler kommt, wenndie maximal zulässige Dateigröße des Dateisystems überschritten wird.
Die physikalische Vorlage
Virtual CD kann sowohl den virtuellen Rohling als auch den ISO-Rohling von einer physikalischenVorlage erstellen. Dies kann sinnvoll sein, wenn sichergestellt werden soll, dass der virtuelle Rohlingdie gleiche Größe wie sein physikalisches Gegenstück aufweist.
Rohlingsassistenten starten
Legen Sie hierzu den leeren physikalischen Rohling ein und starten Sie den Rohlingsassistenten.Wählen Sie nun in der Auswahlliste 'Erstellen einer' den letzten Punkt '<vom leeren Rohling>' aus.
Physikalischen Brenner wählen
In dem Dialog muss der Brenner mit eingelegtem Rohling ausgewählt werden. Drücken Sie 'OK', um dieAuswahl in den Rohlingsassistenten zu übernehmen.

Einsatz des virtuellen Brenners 188
Virtual CD v10 © 2009 H+H Software GmbH
Virtuellen Rohling erstellen
Der Rohlingsassistent zeigt nun die Daten an, die er von der physikalischen Vorlage gelesen hat. Inunserem Beispiel handelt es sich um eine ‚8 cm DVD-R 1,4 GB‘. Mit diesen Vorgaben kann nun einentsprechender virtueller Rohling erstellt werden, indem Sie den Rohlingsassistenten mit 'Erstellen'beenden.
Fertig! Sie haben nun einen virtuellen Rohling mit den Merkmalen der physikalischen Vorlage erstellt.

Einsatz des virtuellen Brenners189
Virtual CD v10 © 2009 H+H Software GmbH
Der Rohlingsassistent
Der Rohlingsassistent erzeugt neue virtuelle Rohlinge, die mit einem virtuellen Brenner verwendetwerden können. Neben dem Erstellen der unterschiedlichen virtuellen Rohlingstypen kann er auch einen Tresor anlegen und den Musikdateimodus aktivieren. Im Gegensatz zur Direkterstellung virtuellerRohlinge können im Rohlingsassistenten alle Parameter für einen virtuellen Rohling festgelegt werden.
Der Rohlingsassistent kann über den Punkt 'Virtueller Rohling' der die Registerkarte 'Aufgaben undTools' der CD-Zentrale gestartet werden. 'Virtueller Rohling' ist eine zweigeteilte Schaltfläche. DurchAnwahl im oberen Teil startet der Rohlingsassistent eine Auswahl, in der sie festlegen, zu welchemZweck (Rohlingsassistent, Tresor, Musikdateimodus) sie einen neuen Rohling anlegen wollen. Deruntere Teil öffnet die Auswahl, in der die Direkterstellung virtueller Rohlinge möglich ist. Natürlich kanner auch jederzeit über den Starter oder den Punkt 'Virtual CD Programme ' desSchnellstartprogramms aufgerufen werden.
Unter 'Einstellungen für den neuen virtuellen CD-Rohling' legt man den Rohlingstyp undverschiedene Einstellungen fest. 'Erstellen einer' gibt den Rohlingstyp des zu erstellenden virtuellenRohlings an. 'Größe ' legt fest, wie viele Daten auf den virtuellen Rohling passen. Die Größe einesvirtuellen Rohlings kann zwischen 64 MB und 256 GB betragen. Bei der Auswahl eines anderenRohlingstyps wird dessen Standardgröße voreingestellt. 'Medium' und 'Sektoren' liefern Angaben fürden neuen virtuellen Rohling, basierent auf dem eingestellten Rohlingstyp und dessen Größe.
Sie können bei Bedarf einen von der Standardgröße abweichenden Wert angeben, solltendabei aber immer bedenken, dass ein zu großer Rohling später nicht per 1 zu 1 Kopie auf einphysikalisches Medium gebrannt werden kann.

Einsatz des virtuellen Brenners 190
Virtual CD v10 © 2009 H+H Software GmbH
Die Größe für virtuelle Rohlinge kann NICHT für alle Rohlingstypen geändert werden.Rohlinge vom Typ CD-R können zwischen 64 und 799 MB festgelegt werden!
Neben Typ und Größe gibt es noch 2 Einstellungen, die das Anlegen eines virtuellen CD-Rohlingswesentlich beeinflussen:
· Erstellen eines ISO-Images – Es wird ein ISO-Rohling erstellt, der nach dem Brennen in einISO-Image umgewandelt wird.
· Imagedatei immer mit voller Größe anlegen – In sehr seltenen Fällen kann es vorkommen,dass Brennsoftware auch bei den einfach beschreibbaren Rohlingen zuerst am Ende einesRohlings schreibt und danach den Rohling von ‚vorn‘ mit Daten füllt. Sollte es zu so einemSchreibvorgang kommen, benötigt dieser extrem viel Zeit. Dies kann dazu führen, dass es soscheint als würde der Computer nicht mehr reagieren. In Wirklichkeit wird dann die Datendatei –bis zu 50 GB bei Blu-Ray – angelegt und der Computer reagiert erst wieder normal, wenn derVorgang beendet ist. Um dieses Verhalten zu umgehen, kann mit der Einstellung ‚Imagedateiimmer mit voller Größe anlegen jeder Rohling in voller Größe angelegt werden. Dies behebtzwar das beschriebene Problem, führt aber auch dazu, dass der Rohling den entsprechendenPlatz belegt, unabhängig von der Größe der wirklich geschriebenen Daten.
Das beschriebene Verhalten ist bisher nur beim Brennen von Blu-Ray Medien mit WinOnCD10 und dem Windows Livedateisystem aufgetreten. Bei allen anderen Brennvorgängen mitanderen Medien oder anderen Programmen war das Erstellen einmal beschreibbarer Rohlingein voller Größe NICHT notwendig!
Virtuelle Rohlinge für ISO-Images lassen sich auch mit voller Größe anlegen. Die Erstellungeines ISO-Images mit voller Größe kann aber fehlschlagen, wenn das ISO Image auf einerFestplatte angelegt werden soll, die es nicht ermöglicht, eine Datei in der benötigten Größeanzulegen. Im Gegensatz zu Virtual CD Images können ISO-Images nicht in viele kleineDateien unterteilt werden!
Die 'Beschreibung' ist der Text, den Virtual CD innerhalb seiner Programme anzeigt. Sollten siebereits wissen, was auf dem Rohling abgelegt werden soll, können Sie hier einen aussagekräftigenNamen vergeben.
Beachten Sie dabei, dass die Beschreibung durch eine automatische Namensvergabe nachdem Brennvorgang überschrieben werden kann. Dies hängt von den Vorgaben in der Karte 'Brennen' der Einstellungen ab.
Die Zielangaben für die virtuelle CD geben an, wo der virtuelle Rohling abgespeichert wird.Standardmäßig wird hier der Standardordner für virtuelle CDs angezeigt, der in den Virtual CDEinstellungen voreingestellt ist und frei geändert werden kann.
Der Dateiname inklusive kompletter Pfadangabe darf eine Länge von 254 Zeichen nichtüberschreiten!
'Hinzufügen in' dient zur Festlegung, wo der neue virtuelle Rohling innerhalb von Virtual CD erscheinensoll. Dabei werden nur die Ansichten zur Auswahl angeboten, die auch verfügbar sind.

Einsatz des virtuellen Brenners191
Virtual CD v10 © 2009 H+H Software GmbH
Die Option 'Automatisch einen Ordner erstellen' dient dazu, einen eigenen Ordner für die zu einervirtuellen CD gehörenden Dateien anzulegen. Für jeden virtuellen Rohling werden mehrere Dateienerzeugt. Wir empfehlen daher, diese Option zur Wahrung der Übersicht stets aktiviert zu lassen.
Zum 'Schutz der virtuellen CD' können Sie wahlweise ein 'Passwort' eingeben, um die virtuelle CD vordem Zugriff unberechtigter Personen zu schützen. Bei Verwendung eines Passworts wird die Eingabezum Anzeigen der Eigenschaften, Einlegen oder Löschen der virtuellen CD notwendig. Zur Sicherheitmuss das Kennwort zweimal eingegeben werden.
Das Passwort stellt lediglich einen Schutz vor unberechtigter Nutzung der virtuellen CD dar. Die Option 'Daten der virtuellen CD verschlüsseln' sorgt dafür, dass die CD-Daten selbst während desBrennvorgangs verschlüsselt werden. Die Verschlüsselung erfolgt nach dem Verfahren ‘AES-256’.
Achten Sie bei der Passwortvergabe darauf, keine einfach zu erratenden Begriffe zuverwenden. Die sichersten Passwörter haben mindestens acht Zeichen und beliebigeKombinationen aus Buchstaben, Zahlen und Sonderzeichen. Das Passwort darf bis zu 15Zeichen lang sein und unterscheidet zwischen Groß- und Kleinschreibung.
Sichern Sie Ihr Passwort! Geht das Passwort verloren, gibt es keine Möglichkeit mehr, aufdie Daten einer virtuellen CD zuzugreifen!
Das Passwort kann nachträglich über die Eigenschaften der virtuellen CD geändert oderdeaktiviert werden, es sei denn, die Daten wurden verschlüsselt. In diesem Fall kann dasPasswort nicht mehr geändert werden!
Die Funktion neuen Rohling nach dem Erstellen automatisch 'Einlegen in' <Laufwerk> bietet Ihnen an,den virtuellen Rohling direkt im Anschluss an die Erstellung in den hier ausgewählten virtuellen Brennereinzulegen. Haben Sie ein Laufwerk ausgewählt, können Sie den 'Systemdialog zum Formatierenöffnen', wenn es sich um ein mehrfach beschreibbares Medium handelt.
Windows 7 und VISTA erlauben das Formatieren von Rohlingen, nachdem ein Laufwerk imExplorer geöffnet wird, in dem eine Rohling eingelegt wurde. Windows XP bietet dieseMöglichkeit noch nicht. Ein mehrfach beschreibbarer Rohling muss, vor seiner Nutzung alsFestplatte formatiert werden. Dies kann über die Systemfunktionen oder ein andersProgramm erfolgen.

Einsatz des virtuellen Brenners 192
Virtual CD v10 © 2009 H+H Software GmbH
Rohlinge erkennen
Ist ein virtueller Rohling erstellt worden, erscheint er wie jede andere virtuelle CD in den verschiedenenProgrammen, mit denen Sie virtuelle CDs verwalten. Im Unterschied zu einer normalen virtuellen CDkann er aber nur mit dem virtuellen Brenner verwendet werden. Ist er hingegen bereits gebrannt worden,kann er in jedes virtuelle CD-Laufwerk eingelegt werden. Damit es leichter ist, einen ‚unbenutzten’Rohling von einem zu unterscheiden, der bereits gebrannt wurde, wird den unbenutzten Rohlingen dieBezeichnung ‚(Rohling) angefügt, um zu kennzeichnen, dass er zum Brennen im virtuellen Brennerverwendet werden kann.
Bei den Einträgen im Menü des Schnellstartprogramms für ‚CD-R - (Rohling) handelt es sich um einenvirtuellen Rohlinge, der noch zum Brennen verwendet werden kann. Mehrfach beschreibbare Medien –z.B. wie oben gezeigt die CD-RW – werden nicht extra als Rohling gekennzeichnet, da sie jederzeitneu beschrieben werden können.
Wurde ein einfach beschreibbarer virtueller Rohling gebrannt, setzt Virtual CD den Typ der virtuellen CDgemäß den gebrannten Daten um. Z.B.: Nach dem Brennen einer Audio-CD wird der Typ dergebrannten virtuellen CD entsprechend umgesetzt, so dass dieses dann in der CD-Zentrale auch alsAudio-CD erscheint. Mehrfach beschreibbare Rohlinge hingegen behalten immer ihren Rohlingstyp,können aber nachdem Sie mit Daten gefüllt wurden in normale virtuelle Laufwerk eingelegt werden. Indiesen können – logischerweise – keine Änderungen an den Daten auf einem mehrfach beschreibbarenRohling vorgenommen werden.
Die Windows Brennfunktion
Die im Folgenden beschriebenen Vorgehensweisen beziehen sich auf ein System, dasausschließlich mit den Windows Funktionen – die ab Windows XP verfügbar sind – zumBrennen arbeitet. Sollten Sie eine Brennersoftware auf dem Computer installiert haben, lesenSie bitte in der Dokumentation zu dieser Brennersoftware nach.
Um die Funktionsweise des virtuellen Brenners zu erklären, wird nun anhand des Brennens einer Daten-CD sowie einer Audio-CD gezeigt, wie dies in wenigen Schritten mit Hilfe der Windows-Bordmittelmöglich ist. Die beiden Beispiele zeigen auch, dass es zwischen der Verwendung des virtuellen undeines physikalischen Brenners keinen Unterschied gibt, abgesehen davon, dass der physikalischeFehlbrand einen unbrauchbaren Rohling hinterlässt.

Einsatz des virtuellen Brenners193
Virtual CD v10 © 2009 H+H Software GmbH
Um die Beispiele nachzuvollziehen, muss unter Windows XP die Brennfunktionalität desBetriebssystems für den virtuellen Brenner aktiviert sein. Aus verschiedenen Gründen (z.B.weil bereits ein anderes Brennprogramm auf dem Computer installiert ist), kann dieseFunktion deaktiviert sein. Öffnen Sie zur Überprüfung über den Explorer die Eigenschaften fürden virtuellen Brenner und stellen Sie sicher, dass auf der Karte Aufnahme des virtuellenBrenners die Funktion ‚CD-Aufnahme für dieses Laufwerk aktivieren eingeschaltet ist.
Ab Windows VISTA kann dieser Schritt entfallen, da die Brennfunktion des Betriebssystemsstandardmäßig aktiviert ist!
Die Unterstützung zum Brennen wurde ab Windows VISTA stark erweitert und unterscheidetsich in folgenden Punkten von Windows XP:
· Verwendbare Rohlinge – Die Brennfunktion von Windows XP kann nur mit CD-Rohlingen arbeiten. Spätere Windows-Versionen ermöglichen auch das Brennen vonDVDs und Blu-Rays. Aus diesem Grund würde der Versuch, die folgenden Beispieleunter Windows XP mit einem DVD-Rohling auszuführen, fehlschlagen!
· Wiederbeschreibbare Medien – Wiederbeschreibbare Medien – außer der SonderfallDVD-RAM – werden von der Windows Brennfunktion nicht unterstützt.
· Nutzung der DVD-RAM - Soll ein virtueller Brenner unter Windows XP mit einer DVD-RAM verwendet werden, muss die oben beschriebene Einstellung ‚CD-Aufnahme fürdieses Laufwerk aktivieren für den virtuellen Brenner abgeschaltet sein! Windows XPunterstützt zwar das Medium DVD-RAM als wiederbeschreibbares Medium, diegleichzeitige Nutzung der Brennfunktion und der Unterstützung der DVD-RAMschließen sich aber aus. Dieses Verhalten gilt, unabhängig davon, ob es sich um einenvirtuellen oder physikalischen Brenner handelt. Ab Windows VISTA kann das

Einsatz des virtuellen Brenners 194
Virtual CD v10 © 2009 H+H Software GmbH
Betriebssystem ohne weitere Schritte mit DVD-RAMs umgehen.
Bei generellen Fragen zur Windows Brennfunktion und deren Möglichkeiten lesen Sie bitte inder Dokumentation des Betriebssystems nach.
Da sich das Brennen einer Daten-CD vom Vorgehen her zwischen Windows XP und späterenWindows Versionen unterscheidet, haben wir hierfür ein Beispiel für jedes Betriebssystem,das den jeweiligen Vorgang erklärt. Das Brennen einer Audio-CD läuft auf beiden Systemenidentisch ab. Daher ist hierfür nur ein Beispiel vorhanden.
Brennen einer Daten-CD (Windows XP)
Im Folgenden wird in wenigen Schritten das Brennen einer Daten-CD mit der in den Windows XPExplorer integrierten Brennfunktion beschrieben.
Neuen Rohling erstellen
Nutzen Sie die vom Schnellstartprogramm bereitgestellte Direkterstellung für virtuelle Rohlinge, umeinen neuen Rohling vom Typ CD-R zu erstellen und in den virtuellen Brenner einzulegen. (<VirtuellerBrenner> -> Virtuellen Rohling einlegen -> CD-R(W) -> CD-R (700 MB))
Wurde der virtuelle Rohling erfolgreich erstellt, wird dieser automatisch in den gewählten virtuellenBrenner eingelegt.

Einsatz des virtuellen Brenners195
Virtual CD v10 © 2009 H+H Software GmbH
Daten zusammenstellen
Nach dem Einlegen des Rohlings in den virtuellen Brenner startet die Windows-Autoplay-Funktion denAuswahldialog für eine 'Leere CD'. Wählen Sie ‚Ordner für beschreibbare CD öffnen mit WindowsExplorer’.
Die Autoplay-Funktion startet nur, wenn Sie, wie unter 'Die Windows Brennfunktion'beschrieben, 'CD-Aufnahme für dieses Laufwerk aktivieren' eingeschaltet haben!
Nun öffnet sich ein weiteres Fenster des Windows Explorers mit dem virtuellen Brenner als Adresse, indas Sie per Drag & Drop beliebige Dateien hineinziehen können.
Brennvorgang starten
Nachdem alle Dateien, die gebrannt werden sollen, in dem Fenster abgelegt wurden, kann der WindowsAssistent zum Schreiben von CDs über die Anwahl der Funktion ‚Dateien auf CD schreibengestartet werden.

Einsatz des virtuellen Brenners 196
Virtual CD v10 © 2009 H+H Software GmbH
Folgen Sie nun den einzelnen Schritten des Assistenten und beenden Sie ihn nach dem Schreiben derCD über ‚Fertig stellen
Fertig! Ist das Ende des Brennvorgangs erreicht, können Sie die virtuelle CD einlegen und testen, obdas Ergebnis Ihren Vorstellungen entspricht.
Brennen einer Daten-CD (Windows 7)
Im Folgenden wird in wenigen Schritten das Brennen einer Daten-CD mit der in den Windows 7Explorer integrierten Brennfunktion beschrieben. Das Vorgehen ist vergleichbar mit Windows VISTA.Lediglich einige Bezeichnungen lauten anders.
Neuen Rohling erstellen
Nutzen Sie die vom Schnellstartprogramm bereitgestellte Direkterstellung für virtuelle Rohlinge, umeinen neuen Rohling vom Typ DVD-R zu erstellen und in den virtuellen Brenner einzulegen. (<VirtuellerBrenner> -> Virtuellen Rohling einlegen -> DVD+-R(W) -> DVD-R)

Einsatz des virtuellen Brenners197
Virtual CD v10 © 2009 H+H Software GmbH
Wurde der virtuelle Rohling erfolgreich erstellt, wird dieser automatisch in den gewählten virtuellenBrenner eingelegt.
Aktion auswählen
Nach dem Einlegen des Rohlings in den virtuellen Brenner startet die 'Automatische Wiedergabe ' vonWindows für eine 'Leere DVD'. Wählen Sie ‚Dateien auf Datenträger brennen’.

Einsatz des virtuellen Brenners 198
Virtual CD v10 © 2009 H+H Software GmbH
Ausgabeformat wählen
Nun muss im Dialog ‘Auf Datenträger brennen das Dateisystem für das Brennen ausgewähltwerden. Da wir eine abgeschossene CD erstellen wollen, wählen Sie hier 'Mit einem CD/DVD-Player'.
Falls Sie Windows VISTA verwenden , erweitern Sie die Ansicht der Einstellungen über ‘Formatierungsoptionen einblenden und wählen für dieses Beispiel bitte ‘Mastered aus.
Bestätigen die Auswahl mit ‚Weiter’, um fortzufahren
Brennvorgang starten
Es öffnet sich ein weiteres Fenster des Windows Explorers mit dem virtuellen Brenner als Adresse, indas Sie per Drag & Drop beliebige Dateien hineinziehen können. Sind alle Dateien, die gebrannt werdensollen, in dem Fenster abgelegt, kann der Windows-Assistent zum Brennen über die Anwahl derFunktion ‚Auf Datenträger brennen gestartet werden.

Einsatz des virtuellen Brenners199
Virtual CD v10 © 2009 H+H Software GmbH
Folgen Sie nun den einzelnen Schritten des Assistenten, vergeben Sie als Datenträgertitel 'Testbrand'und beenden Sie ihn nach dem Schreiben der CD über ‚Fertig stellen’.
Fertig! Ist das Ende des Brennvorgangs erreicht, können Sie die virtuelle CD einlegen und testen, obdas Ergebnis Ihren Vorstellungen entspricht.
Brennen einer Audio-CD
Auch das Brennen einer Audio-CD kann mit Windows Bordmitteln erfolgen.
In dem folgenden Beispiel kommt der Windows Media Player 12 zum Einsatz, es kann aberauch mit älteren Versionen des Media Players nachgestellt werden.
Neuen Rohling erstellen
Wie beim Brennen der Daten-CD nutzen Sie die vom Schnellstartprogramm bereitgestellteDirekterstellung für virtuelle Rohlinge, um einen neuen Rohling vom Typ CD-R zu erstellen und in denvirtuellen Brenner einzulegen. (<Virtueller Brenner> -> Virtuellen Rohling einlegen -> CD-R(W) ->CD-R (700 MB))
Aktion auswählen
Nach dem Einlegen des Rohlings in den virtuellen Brenner startet die 'Automatische Wiedergabe ' vonWindows für eine 'Leere CD'. Wählen Sie ‚Eine Audio-CD brennen’.

Einsatz des virtuellen Brenners 200
Virtual CD v10 © 2009 H+H Software GmbH
Daraufhin wird der Media Player gestartet und befindet sich bereits auf der Seite 'Brennen'. Stellen Sienun in der Brennliste die Audiodateien zusammen, die Sie auf die CD brennen möchten.
Falls der virtuelle Brenner nicht als das aktuelle Ziellaufwerk ausgewählt ist, klicken Sie sooft ‚Nächstes Laufwerk’, bis der Brenner mit dem eingelegten virtuellen Rohling angezeigtwird.
Brennvorgang starten
Legen Sie die gewünschten Titel per Drag & Drop in die Brennliste und starten Sie den Brennvorgangüber die Schaltfläche ‚Brennen starten’.

Einsatz des virtuellen Brenners201
Virtual CD v10 © 2009 H+H Software GmbH
Fertig! Ist das Ende des Brennvorgangs erreicht, können Sie die virtuelle CD einlegen und testen, obdas Ergebnis Ihren Vorstellungen entspricht.

Einsatz des virtuellen Brenners 202
Virtual CD v10 © 2009 H+H Software GmbH
Das Ende eines Brennvorgangs
Ist das Ende des Brennvorgangs erreicht, wird die fertige CD aus dem CD-Laufwerk ausgeworfen.Dies geschieht unabhängig davon, ob Sie eine CD über die Windows Brennfunktion oder ein anderesProgramm erstellen. Handelt es sich dabei um einen virtuellen Brenner, merkt Virtual CD dies undbietet Ihnen verschiedene Aktionen zur Auswahl an.
Sie können nun zwischen folgenden Möglichkeiten wählen:
· Einlegen des Virtual CD Image – Das Image wird eingelegt und Sie können testen, ob dasfertige Medium Ihren Vorstellungen entspricht.
· CD-Zentrale starten – Öffnet die CD-Zentrale, in der das neue Image nun bereitsteht.
· Imageordner öffnen – Öffnet den Ordner der Festplatte, in dem das Image abgelegt wurde.
Sollten Sie immer eine bestimmte Aktion nach dem Ende eines Brennvorgangs auswählen wollen,aktivieren Sie 'Die ausgewählte Aktion nach dem Beenden eines Brennvorgangs immerausführen' vor der Auswahl der Aktion. Beim nächsten Brennen wird die gewählte Aktion sofort – ohneweitere Abfrage – ausgeführt, wenn der Vorgang abgeschlossen ist. Auf der Karte 'Brennen' derEinstellungen können Sie die entsprechende Aufgabe, nachdem das gebrannte Image ausgeworfenwurde, jederzeit ändern.
Manche Programme ermöglichen es, das Auswerfen nach der Beendigung des Brennvorgangsabzuschalten. Dies ist aus verschiedenen Gründen nicht zu empfehlen. Virtual CD bekommt dann nichtmehr mit, dass ein Brennvorgang beendet ist. In diesem Fall müssen Sie die gewünschte Aktion 'perHand' ausführen.
Wird eine CD nach dem Ende eines Brennvorgangs nicht ausgeworfen, sondern bleibt imLaufwerk, bekommt Windows nicht mit, dass sich an dem Medium etwas geändert hat. Diesführt häufig zu einer fehlerhaften Darstellung im Explorer und anderen Programmen!

Einsatz des virtuellen Brenners203
Virtual CD v10 © 2009 H+H Software GmbH
Virtual CD kann unter manchen Umständen das Ende eine Brennvorgangs nicht erkennen.Sollte dieser Fall eintreten, wird die hier gezeigte Aktionauswahl nicht angezeigt.
In manchen Fällen kann es zu Problemen kommen, wenn das fertige Image eingelegt wirdbevor das Programm, mit dem gebrannt wurde, beendet ist. Schließen Sie daher vor demEinlegen des neuen Images das entsprechende Programm. In vielen Fällen reicht auch dasSchließen des Dialogs, der die Brennfunktion bereitstellt.
Automatische Namesvergabe
Wurde das Image fertiggestellt, wird seine Dateiname sowie seine Beschreibung von Virtual CDautomatisch angepasst. Dies ermöglicht es Ihnen, später besser zu erkennen, welche Inhalte ein fertiggebranntes Image hat. Wie diese automatische Namensvergabe erfolgt, kann in der Karte 'Brennen'der Einstellungen festgelegt werden. Dabei kann das vergebene CD-Label für den Dateinamen und dieBeschreibung verwendet werden. Zusätzlich kann an den Dateinamen die Uhrzeit und das Datum, andem das Image gebrannt wurde, angehängt werden.
Als Beispiel sehen Sie hier im Explorer die Dateien eines virtuellen CD-R Rohlings nach seinerErstellung, also vor dem Brennen:
und nachdem der Brennvorgang – wobei als CD-Label 'Test' vergeben wurde – beendet ist:

Einsatz des virtuellen Brenners 204
Virtual CD v10 © 2009 H+H Software GmbH
In manchen Situationen kann es sein, dass keine automatische Namensvergabe erfolgt undder Rohling seine ursprüngliche Bezeichnung behält. Dies kann z.B. der Fall sein, wenn einwiederbeschreibbarer Rohling als Festplatte verwendet wird.
Am einfachsten ist es, wenn Sie beim Erstellen eines virtuellen Rohlings die Vorgaben für dieBeschreibung übernehmen, den Brennvorgang durchführen und dann – sofern alles zu IhrerZufriedenheit verlaufen ist – nach dem Ende des Brennvorgangs, die Beschreibung in derKarte 'Eigenschaften' der Imageeigenschaften anpassen.
Das Livedateisystem
In den bisherigen Beispielen wurden beim Brennen von Daten-CDs die CDs im Mastered-Modusgebrannt. D.h. die CD wird am Ende des Brennvorgangs abgeschlossen und es können keine weiterenDaten mehr hinzugefügt werden. Alternativ können Daten ab VISTA auch über das sogenanteLivedateisystem geschrieben werden.
Das Livedateisystem beschreibt ein Medium im UDF-Format und ermöglicht es, den Inhalt der CDnachträglich zu ändern. Im Falle eines einfach beschreibbaren Mediums werden neue Daten immer amEnde angehängt und das Inhaltsverzeichnis der CD aktualisiert. D.h. real schrumpft auch hier der freieSpeicherplatz einer CD und es können max. so lange Daten per Livedateisystem geschrieben werden,bis kein Platz mehr vorhanden ist. Wird dies bei mehrfach beschreibbaren Rohlingstypen verwendet,können die Daten beliebig verändert werden, egal wie oft es eingelegt und ausgeworfen wird.
Um das Livedateisystem für einen Rohling zu aktivieren, müssen Sie bei der Abfrage zur Verwendungdes Datenträgers 'Wie ein USB-Flashlaufwerk' auswählen.

Einsatz des virtuellen Brenners205
Virtual CD v10 © 2009 H+H Software GmbH
Physikalische Medien, die mit dem Livedateisystem beschrieben wurden, sind nicht zu allenBetriebsystemen voll kompatibel!
Wird das Livedateisystem mit einem virtuellen Rohling verwendet, der einfach beschreibbarist (z.B. CD-R), wird das Medium nach dem Auswerfen abgeschlossen und steht nicht fürweitere Schreibvorgänge zur Verfügung.
Windows XP kann CDs, die mit dem Livedateisystem beschrieben sind, lesen. Das Erstellenvon Medien mit Livedateisystem ist hier nicht möglich.
Dieser Abschnitt liefert nur einige Aspekte des Livedateisystems in Verbindung mit VirtualCD. Lesen Sie daher für weitere Informationen zum Livedateisystem und dessen Nutzungbitte in der Dokumentation zu Ihrem Betriebssystem nach!

Einsatz des virtuellen Brenners 206
Virtual CD v10 © 2009 H+H Software GmbH
Was Sie nicht brennen können
Beim Brennen der Daten- und Audio-CD haben Sie die beiden Formate kennen gelernt, die vomvirtuellen Brenner in dieser Version unterstützt werden. Einige Sonderformate wie CD-Graphics oderauch Multi-Session-CDs werden zurzeit nicht vom virtuellen Brenner unterstützt! Dies ist aber keinProblem, da Sie im Normalfall nur mit dem Brennen von normalen Daten- und Audio-CDs zu tun habenwerden. Die nicht unterstützten Sonderformate nehmen einen verschwindend geringen Teil beimBrennen von Medien ein.
Das Brennen von Multi-Session-CDs (z.B. über das ab Windows VISTA verfügbareLivedateisystem) wird mit der Einschränkung unterstützt, dass nach dem ersten Auswerfeneiner Multi-Session-CD die Session abgeschlossen wird und die virtuelle CD nur noch zumLesen verwendet werden kann.
Schlägt ein Brennvorgang fehl, sollten Sie immer prüfen, ob nicht entsprechendeEinstellungen für ein Sonderformat in der Software, die brennt, vorgenommen wurden! Solltedies einmal der Fall sein, löschen Sie die – nun unbrauchbare – virtuelle CD, ändern dieEinstellung in der Software und starten dann den Brennvorgang mit einem neuen Rohlingerneut.
Wiederbeschreibbare Rohlinge
Bisher wurden die einfach beschreibbaren Rohlinge vorgestellt. Virtual CD emuliert aber einen Blu-Ray-RE Brenner, der neben diesen einfachen Rohlingen auch verschiedene wiederbeschreibbareRohlingstypen unterstützt. Wiederbeschreibbare Medien können
Ø dazu verwendet werden, eine 1 zu 1 Kopie zu erstellen. Hier verhält sich ein wiederbeschreibbarerRohling wie ein normaler Rohling, einmal beschrieben kann er nur noch gelesen werden.
Ø als wiederbeschreibbares Medium – quasi als Festplatte – verwendet werden. In diesem Fall istes möglich, jederzeit auf die wiederbeschreibbaren Medien zu schreiben und von ihnen zu lesen.
Denken Sie daran, dass ein virtueller Rohling immer nur von einem Computer aus zumSchreiben geöffnet werden kann. Ein gleichzeitiges Öffnen eines wiederbeschreibbarenMediums von mehreren Computern aus ist nicht möglich!
Um ein Medium wiederbeschreibbar zu erzeugen, muss es eingelegt und formatiert werden. Diesgeschieht über den Befehl 'Formatieren' im Explorermenü oder den Paket Writer einer Brennersoftware(z.B. InCD bei NERO). Ist ein wiederbeschreibbares Medium einmal formatiert, kann es nicht mehrdazu verwendet werden Medien zu kopieren.
Die Windows Brennfunktion von Windows XP unterstützt – außer der DVD-RAM – keinewiederbeschreibbaren Medien. Hier benötigen Sie in jedem Fall ein Zusatzprogramm, dasdiese Unterstützung bereitstellt.
Mit dem Medienlöschassistenten können die Daten eines wiederbeschreibbaren Mediums wiedergelöscht werden. Es kann dann wieder zu einer der beiden oben beschriebenen Aufgaben verwendetwerden. Denken Sie daran, dass ein wiederbeschreibbares Medium nach dem Löschen erneutformatiert werden muss, damit es erneut als wiederbeschreibbares Medium zu verwenden ist.

Einsatz des virtuellen Brenners207
Virtual CD v10 © 2009 H+H Software GmbH
Sonderfall DVD-RAM
Bei der DVD-RAM handelt es sich ebenfalls um einen wiederbeschreibbaren Rohling, der aber einigeBesonderheiten aufweist. Gegenüber anderen Medien verfügt die DVD-RAM über eine Fehlerkorrektur,weshalb sie sich vor allem für die Datensicherung eignet. Ein weiterer Vorteil liegt darin, dass die DVD-RAM bereits ab Windows XP unterstützt wird.
Die DVD-RAM bietet außerdem noch den Vorteil, dass ein Medium zwischen den Modi 'Lesen undSchreiben' und 'Nur Lesen' umgeschaltet werden kann. In Virtual CD erfolgt dies auf der Karte 'Image 'der Imageeigenschaften. Für virtuelle DVD-RAM Medien zeigt Virtual CD den Modus alsunterschiedliche Symbole an
- Virtuelle DVD-RAM im Modus Lesen und Schreiben.
- Virtuelle DVD-RAM mit aktiviertem Schreibschutz.
Ist der Schreibschutz einer DVD-RAM aktiviert, können die Daten des Mediums nicht verändert werden.Das Aktivieren des Schreibschutzes für eine DVD-RAM ist eine Eigenschaft des Mediums und kannauch über andere Programme erfolgen, die dies unterstützen.
Das größte Problem des Mediums liegt darin, dass es nicht so verbreitet ist wie andere DVD-Rohlingeund daher nicht jedes physikalische Laufwerk in der Lage ist, das Medium zu lesen oder zu schreiben.Dieses Problem besteht bei den virtuellen Laufwerken natürlich nicht.
Auf der Seite 'Unterstützte Medien' der Laufwerkseigenschaften können Sie prüfen, ob einLaufwerk die DVD-RAM lesen und/oder schreiben kann.
Für die korrekte Unterstützung einer wiederbeschreibbaren DVD-RAM mit Windows XPBordmitteln muss die Windows Brennfunktion abgeschaltet sein!
Das Formatieren einer DVD-RAM über die Windows Brennfunktion ist erst ab einer Größevon 256 MB möglich. Wird ein Medium mit einer kleineren Größe erstellt, gelingt dieFormatierung nicht.

Einsatz des virtuellen Brenners 208
Virtual CD v10 © 2009 H+H Software GmbH
(Verschlüsselte) Festplatten
Wiederbeschreibbare Rohlinge können auch als virtuelle Festplatten verwendet werden. Zusätzlich istes noch möglich diese zu verschlüsseln, um sie als Tresor für private Daten einzusetzen. Damit einRohling als Festplatte verwendet werden kann, muss er so eingerichtet sein, dass permantent Datengeschrieben und/oder gelesen werden können. Dies kann auf unterschiedlichen Wegen erfolgen:
· Formatieren über das Livedateisystem.
· Direktes Formatieren im Windows Explorer.
Im Grunde wird auf beiden Wegen der Rohling formatiert, nur dass dies beim Livedateisystemautomatisch im UDF-Format erfolgt, während beim direkten Formatieren das Dateisystem ausgewähltwerden kann.
Das Livedateisystem steht unter Windows XP nicht zur Verfügung! Hier bleibt nur der Weg,den Rohling direkt zu formatieren. Außerdem steht über die Windows Brennfunktion nur dieDVD-RAM als wiederbeschreibbares Medium bereit.
Um einen wiederbeschreibbaren Rohling direkt zu formatieren, muss er zunächst in einen virtuellenBrenner gelegt werden. Dann ist im Explorer das Laufwerk auszuwählen. Nun kann der Befehl 'Formatieren' im Kontextmenü aufgerufen werden.
Im Systemdialog können die gewünschten Einstellungen zur Formatierung vorgenommen werden. Meistsind hier keine Änderungen notwendig.

Einsatz des virtuellen Brenners209
Virtual CD v10 © 2009 H+H Software GmbH
Im Gegensatz zum Livedateisystem kann beim direkten Formatieren das Dateisystem freigewählt werden. Beachten Sie dabei, dass jede Windows-Version andere Dateisysteme zurAuswahl anbietet.
Nun steht der wiederbeschreibbare Rohing als virtuelle Festplatte bereit und kann genutzt werden.Wenn Sie die Daten einer virtuellen CD sicher abspeichern wollen, können sie den Rohlingverschlüsselt anlegen. Dies kann entweder beim Erstellen des virtuellen Rohlings oder beim Anlegeneines Tresors für private Daten geschehen.
Damit verschlüsselte Festplatten auf den ersten Blick zu erkennen sind, werden diese von Virtual CDmit einem besonderen Symbol angezeigt. Dieses Symbol wird nur für wiederbeschreibbare Rohlinge,die verschlüsselt sind, verwendet.
- Verschlüsselte DVD-RAM.
- Unverschlüsselte DVD-RAM.

Einsatz des virtuellen Brenners 210
Virtual CD v10 © 2009 H+H Software GmbH
Ein Tresor für private Daten
Da virtuelle Rohlinge auch die Verschlüsselung unterstützen, eignen sie sich auch dafür, sie als Tresorfür private Daten zu verwenden. Rohlinge, die als verschlüsselte Festplatten 'mißbraucht' werden,können über den Rohlingsassistenten erzeugt werden. Virtual CD stellt aber einen einfacheren Wegbereit, über den nur die notwendigen Daten abgefragt werden, um so einen Tresor anzulegen. Dabeiwird – aufgrund der besonderen Eigenschaften – immer eine DVD-RAM angelegt.
Einen neuen Virtuellen Rohling erstellen
Ein neuer virtueller Rohling kann über den Virtual CD Starter angelegt werden, indem Sie den Punkt ‚Virtuellen Rohling einlegen wählen.
Rohlingstyp auswählen
Da wir nun eine verschlüsselte Festplatte zum Speichern Ihrer privaten Daten anlegen wollen, wählenSie hier 'Tresor anlegen'.
Tresor erstellen
In dem Dialog, der sich nun öffnet, müssen Sie eine 'Beschreibung', die gewünschte 'Größe ' und das 'Passwort' angeben.

Einsatz des virtuellen Brenners211
Virtual CD v10 © 2009 H+H Software GmbH
Tragen Sie eine Beschreibung - hier 'Meine privaten Daten' - ein, legen Sie die Größe fest undvergeben Sie ein Passwort. Ein Passwort muss vergeben werden, da ja eine verschlüsselte Festplatteals Tresor angelegt werden soll.
Sichern Sie Ihr Passwort! Geht das Passwort verloren, gibt es keine Möglichkeiten mehr aufdie Daten des Tresors zuzugreifen!
Achten Sie unter Windows XP darauf, den Tresor nicht kleiner als 256 MB anzulegen, sonstkann die Formatierung nicht erfolgreich abgeschlossen werden!
Wählen Sie nun 'Erstellen', um den Tresor zu generieren.
Tresor verwenden
Ist der Tresor erstellt worden, wird er automatisch in den ersten virtuellen Brenner eingelegt. Da es sichum ein verschlüsseltes Medium handelt, öffnet sich umgehend ein Dialog, in dem Sie das zuvorvergebene Passwort eingeben müssen, damit Sie den Tresor nutzen können.
Zum Abschluss muss der Tresor noch formatiert werden, so dass er als verschlüsselte Festplatteverfügbar ist. Dies kann über das Livedateisystem oder per direkter Formatierung erfolgen.

Einsatz des virtuellen Brenners 212
Virtual CD v10 © 2009 H+H Software GmbH
Unter Windows XP wird automatisch der Dialog zum Formatieren des Mediums geöffnet, dahier das Livedateisystem nicht zur Verfügung steht.
Fertig! Nun können Sie Ihre Daten in den neu angelegten Tresor kopieren und dort sicher verwahren.
Der Musikdateimodus
Der Musikdateimodus ermöglicht es, Audiodaten direkt aus einer Anwendung zu brennen. Anders alsbeim Brennen einer Audio-CD wird kein Image erstellt, sondern die Daten werden über einenbesonderen Rohling gesammelt, konvertiert und als Musikdateien (z.B. MP3) abgelegt. Über diesenWeg können Sie direkt aus jeder Anwendung, die eine Audio-CD brennen kann, Musikdateiengenerieren.
Beachten Sie, dass der Musikdateimodus immer nur bei einem virtuellen Brenner aktiv seinkann!
Ein besonderer Rohling
Der Musikdateimodus wird über einen besonderen Rohling realisiert. Dabei werden die gebranntenAudiodaten gesammelt konvertiert und dann in dem eingestellten Musikdateiformat abgelegt. AlleEinstellungen, die diesen Rohling beeinflussen, werden auf der Karte 'Brennen' der Einstellungenvorgenommen. Hier können der Ordner, in dem die Musikdateien angelegt werden, das Ausgabeformatund die Benennung für die Musikdateien festgelegt werden.
Beim Einschalten des Musikdateimodus wird der besondere Rohling eingelegt. Als Vorgabe meldet ersich als CD-RW mit 700MB freiem Speicherplatz. Die Größe des Rohlings kann auf der Karte 'Brennen' verändert werden. Es kann angegeben werden, dass der CD-RW-Rohling sich mit 256 GBfreiem Speicherplatz meldet. Dadurch können entsprechend viele Audiodaten gebrannt werden.
Eine CD-RW, die größer als der Standard ist, kann bei manchen Programmen zu einemFehlerverhalten führen. Testen Sie daher eine höhere Rohlingsgröße aus. Sollte es Problememit einer zu großen CD-RW geben, setzen Sie die Größe wieder zurück.
ACHTUNG! Dieser besondere Rohling ist ausschließlich zum Erzeugen von Musikdateienvorhanden. Brennen Sie keine anderen Daten mit einem Brenner, bei dem derMusiakdateimodus aktiviert ist!

Einsatz des virtuellen Brenners213
Virtual CD v10 © 2009 H+H Software GmbH
Einschalten des Musikdateimodus
Das Einschalten des Musikdateimodus für einen virtuellen Brenner geht denkbar einfach.
Einen neuen Virtuellen Rohling erstellen
Auch der besondere Rohling des Musikdateimodus kann über den Virtual CD Starter angelegt werden,indem Sie den Punkt ‚Virtuellen Rohling einlegen anwählen.
Rohlingstyp auswählen
Da wir nun Musikdateien erzeugen wollen, wählen Sie hier 'Musikdateimodus aktivieren'.
Kurze Zeit später ist der Musikdateimodus aktiv. Dieser wird durch ein besonderes Symbolgekennzeichnet, das z.B. sichtbar ist, wenn sie die dynamischen Desktopsymbole verwenden.
- Dynamisches Desktopsymbol für einen virtuellen Brenner mit aktivemMusikdateimodus.
Nun kann mit dem Brennen von Audiodaten begonnen werden. Wichtig ist dabei, wie Virtual CD dieneuen Musikdateien benennt. Diese können über CD-Text-Informationen oder eine Wiedergabeliste im

Einsatz des virtuellen Brenners 214
Virtual CD v10 © 2009 H+H Software GmbH
'M3U'-Format benannt werden.
Grundsätzlich können nun aus jedem Programm, das Audiodaten brennen kann, Musikdateien über denMusikdateimodus erzeugt werden. Exemplarisch erklären wir dies an den folgenden Beispielen:
· Brennen aus iTunes zeigt, wie aus einem Programm mit CD-Text gebrannt werden kann.
· Brennen aus dem Media-Player zeigt, wie mittels einer M3U-Wiedergabeliste gebrannt werdenkann.
Sie können den Musikdateimodus auch ohne CD-Text und M3U-Wiedergabeliste nutzen. DasHauptproblem dabei ist, dass die angelegten Musikdateien in diesem Fall keine sprechendenBezeichnung erhalten.
Sofern Sie über ein Programm verfügen, dass es beim Brennen ermöglicht, per CD-TextInformationen zu einer Audio-CD hinzuzufügen, sollte dies verwendet werden, da dieMusikdateien so am einfachsten und automatisch benannt werden.
Brennen aus iTunes
Bei CD-Text handelt es sich um eine Zusatzinformation, die neben den eigentlichen Musikdateien mitauf einer Audio-CD abgelegt werden kann. Hierin sind verschiedene Daten (Interpret, Name des Titelsusw.) zu den Audiospuren abgelegt. Diese Informationen können von verschiedenen Geräten direktangezeigt werden, auch ohne dass entsprechende Daten über das Internet abgefragt werden müssen.Der Musikdateimodus macht sich diese Zusatzinformationen zu eigen, um Musikdateien automatischzu bennen.
Nicht jedes Programm, dass Audiodaten brennen kann, ermöglicht es, CD-Text alsZusatzinformation auf einem Medium abzulegen. Auch wenn ein Programm dies beherscht,muss die Funktion in den Brenneigenschaften des jeweiligen Programms meist 'per Hand'eingeschaltet werden.
Das Brennen aus iTunes soll exemplarisch zeigen, wie mit einem Programm Musikdateien unterVerwendung von CD-Text erstellt werden.
Musikdateien zusammenstellen
Nach dem Einschalten des Musikdateimodus liegt bereits der besondere Rohling zum Erstellen vonMusikdateien in einem virtuellen Brenner. Starten Sie nun das Programm, mit dem sie Musikdateienerzeugen möchten (in unserem Fall iTunes), und stellen Sie die gewünschten Musikdateien zusammen.

Einsatz des virtuellen Brenners215
Virtual CD v10 © 2009 H+H Software GmbH
Wenn Sie alle Musikdateien zusammengestellt haben, können sie über 'Brennen' den Brennvorgangstarten.
Brennen der Musikdateien
In den 'Brenneinstellungen' müssen Sie als 'Format' Audio-CD angeben. Damit die CD-Text-Informationen mit übermittelt werden, muss noch 'CD Text beifügen' aktiviert sein. Prüfen Sie noch, obder virtuelle Brenner, der im Musikdateimodus arbeitet, als 'CD/DVD-Brenner' eingestellt wurde.

Einsatz des virtuellen Brenners 216
Virtual CD v10 © 2009 H+H Software GmbH
Nun kann die Erzeugung der Musikdateien über 'Brennen' gestartet werden.
Audiodaten konvertieren
Der eigentliche Brennvorgang ist relativ schnell beendet. Virtual CD hat die Audiodaten gesammelt undbeginnt parallel zum Brennvorgang mit der Konvertierung in das angegebene Format.
Das Format, in dem die erzeugten Musikdateien erstellt werden, wird in der Karte 'Brennen'der Einstellungen festgelegt. Dies muss VOR dem Ausführen des Brennvorgangs erfolgen!Für dieses Beispiel haben wird 'OGG Vorbis' mit '128 kBit / Sekunde ' gewählt.
Solange die Konvertierung läuft, wird am unteren rechten Rand ein Fenster eingeblendet, das denFortschritt zeigt. Soll die Konvertierung abgebrochen werden, kann dies durch das Schließen desFensters geschehen.
Ergebnis betrachten
Ist die Konvertierung abgeschlossen, erscheint eine Aktionsabfrage mit mehreren Möglichkeiten. Dahier das Ergebnis betrachtet werden soll, wählen Sie hier 'Musikdateiordner öffnen'.
Im Explorer sehen Sie nun die konvertierten Musikdateien. Durch die Verwendung der CD-TextInformationen entsprechen diese ihren ursprünglichen Namen. Zusätzlich wurde eine Titelliste 'VCDPlayList' im M3U-Format erstellt, die das Abspielen der Titel in der Reihenfolge, in der Siegebrannt wurden, ermöglicht.

Einsatz des virtuellen Brenners217
Virtual CD v10 © 2009 H+H Software GmbH
Fertig! Die neuen Musikdateien können nun verwendet werden.
Brennen aus dem Media Player
Ohne eine Anwendung, die CD-Text unterstützt, können Sie selbstverständlich auch Musikdateienerzeugen. Ein weiterer Weg, wie die Dateien trotzdem automatisch benannt werden können, stellt derUmweg über Wiedergabeliste dar. Dies erfordert einige zusätzliche Schritte, die hier anhand desBrennens aus dem Media Player gezeigt werden.
Einstellungen anpassen
Zuerst muss Virtual CD darüber informiert werden, dass eine M3U-Wiedergabeliste für die Benennungder Musikdateien verwendet werden soll. Öffnen Sie hierzu die Einstellungen und wechseln sie zurKarte 'Brennen'. Aktivieren Sie die Einstellung 'Wiedergabeliste (M3U) verwenden, um dieBezeichnung der Musiktitel zu übernehmen'.
Ist die Option 'Wiedergabeliste (M3U) verwenden um die Bezeichnung der Musiktitelzu übernehmen' eingeschaltet, fragt Virtual CD vor jeder Konvertierung über denMusikateimodus nach einer Wiedergabeliste im M3U-Format. Verwenden Sie dieseEinstellung daher nur, wenn sie auch mit solchen Wiedergabelisten arbeiten wollen.
Die Verwendung der M3U-Wiedergabeliste erfolgt nur, wenn keine CD-Text-Informationenvorliegen. Kann ein Programm CD-Text brennen und dies geschieht auch, verwendet derMusikdateimodus immer zuerst die CD-Text-Informationen!
Musikdateien zusammenstellen
Nun sind die Vorbereitungen abgeschlossen und durch das Einschalten des Musikdateimodus liegt derbesondere Rohling im virtuellen Brenner. Jetzt können Sie den Media Player starten und die Musiktitelzusammenstellen, die gebrannt werden sollen.

Einsatz des virtuellen Brenners 218
Virtual CD v10 © 2009 H+H Software GmbH
Wiedergabeliste speichern
Bevor der Brennvorgang gestartet wird, müssen Sie die M3U-Wiedergabeliste speichern. Öffnen Siehierfür das Menü der Brennoptionen in der Karte 'Brennen' und wählen Sie 'Liste speichern unter'aus.
In dem Dialog können Sie die 'Brennliste ' speichern. In dem Beispiel speichern wir die Brennliste aufdem Desktop ab, da wir dann schneller darauf zugreifen können.

Einsatz des virtuellen Brenners219
Virtual CD v10 © 2009 H+H Software GmbH
Wählen Sie beim Abspeichern der Wiedergabeliste unbedingt 'M3U-Wiedergabeliste (*.m3u)' aus. Wiedergabelisten in einem anderen Format können von Virtual CD NICHTverarbeitet werden!
Brennen der Musikdateien
Achten Sie darauf, dass Sie den richtigen Brenner ausgewählt haben und dass im Menü Brennoptionenals Typ Audio-CD ausgewählt wurde.
Nun kann das Erzeugen der Musikdateien über 'Brennen starten' gestartet werden.
Audiodaten konvertieren
Bevor der erste Titel konvertiert wird, erscheint die Abfrage für die M3U-Wiedergabeliste, die zurBenennung der Musiktitel verwendet werden soll.

Einsatz des virtuellen Brenners 220
Virtual CD v10 © 2009 H+H Software GmbH
Geben Sie hier die zuvor abgespeicherte M3U-Wiedergabeliste an.
Falls Sie an dieser Stelle 'Abbrechen' wählen, wird nicht die Konvertierung, sondern nur dieVerwendung der M3U-Wiedergabeliste, abgebrochen! Um die Konvertierung abzubrechen,müssen Sie den nachfolgenden Konvertierungsdialog schließen.
Bestätigen Sie die Eingabe mit 'OK', um mit der Konvertierung fortzufahren.
Das Format, in dem die erzeugten Musikdateien erstellt werden, wird in der Karte 'Brennen'der Einstellungen festgelegt. Dies muss VOR dem Ausführen des Brennvorgangs erfolgen!Für dieses Beispiel haben wird 'WAV -Wave uncompressed format' gewählt.
Solange die Konvertierung läuft, wird am unteren rechten Rand ein Fenster eingeblendet, das denFortschritt zeigt. Soll die Konvertierung abgebrochen werden, kann dies durch das Schließen desFensters geschehen.
Ergebnis betrachten
Ist die Konvertierung abgeschlossen, erscheint eine Aktionsabfrage mit mehreren Möglichkeiten. Dahier das Ergebnis betrachtet werden soll, wählen Sie 'Musikdateiordner öffnen'.
Im Explorer sehen Sie nun die konvertierten Musikdateien. Durch die Verwendung der M3U-Wiedergabeliste entsprechen diese ihren ursprünglichen Namen. Zusätzlich wurde eine Wiedergabeliste'VCDPlayList' im M3U-Format erstellt, die das Abspielen der Titel in der Reihenfolge, in der Siegebrannt wurden, ermöglicht.

Einsatz des virtuellen Brenners221
Virtual CD v10 © 2009 H+H Software GmbH
Fertig! Die neuen Musikdateien können nun verwendet werden. Löschen Sie noch die zuvor erstellteM3U-Wiedergabeliste, zumindest sofern Sie diese nicht mehr benötigen.
Ende der Konvertierung
Nach dem Ende der Konvertierung legt der Musikdateimodus automatisch einen neuen, leerenbesonderen Rohling ein, so dass sofort eine weiterer Brennvorgang zum Anlegen von Musikdateiengestartet werden kann. Dies geschieht unabhängig davon, ob die Software, mit der die Musikdateiengebrannt wurden, die CD nach dem Brennen auswirft. Außerdem merkt Virtual CD, dass dieKonvertierung der Musikdateien in das gewünschte Format abgeschlossen ist und bietet Ihnenverschiedene Aktionen zur Auswahl an.
Sie können nun zwischen folgenden Möglichkeiten wählen:
· Musikdateien abspielen – Öffnet den Player, der mit M3U-Wiedergabelisten verknüpft ist, umdie zuvor generierten Musikdateien abzuspielen.
· Musikdateimodus beenden – Wirft den besonderen Rohling für den Musikdateimodus aus.

Einsatz des virtuellen Brenners 222
Virtual CD v10 © 2009 H+H Software GmbH
· Musikdateiordner öffnen – Öffnet den Ordner der Festplatte, in den die erzeugten Musikdateienabgelegt wurden.
Sollten Sie immer eine bestimmte Aktion nach dem Ende eines Brennvorgangs auswählen wollen,aktivieren Sie 'Die ausgewählte Aktion nach dem Beenden eines Brennvorgangs immerausführen' vor der Auswahl der Aktion. Beim nächsten Brennen wird die gewählte Aktion sofort - ohneweitere Abfrage - ausgeführt, wenn der Vorgang abgeschlossen ist. Auf der Karte 'Brennen' derEinstellungen können Sie die entsprechende 'Aufgabe nach dem Erstellen der Musikdateien'jederzeit ändern.
Musikdateimodus beenden
Das Beenden des Musikdateimodus kann auf unterschiedlichen Wegen erfolgen. Zum Einen kann ernach dem Ende der Konvertierung direkt beendet werden, zum Anderen kann der besondere Rohlingüber die Virtual CD Programme (z.B. das Schnellstartprogramm) – wie jede andere virtuelle CD – ausgeworfen werden. Einen Sonderfall stellt die Explorer-Erweiterung dar.
Der besondere Rohling für den Musikdateimodus kann nicht über die normalen Funktionenzum Auswerfen von CDs (z.B. im Explorer) ausgeworfen werden! Dies liegt daran, dassVirtual CD automatisch einen neuen Rohling bereitstellt, nachdem ein Brennvorgang beendetwurde und andere Befehle hier ignoriert werden.
Um trotzdem den besonderen Rohling über den Explorer auswerfen zu können, wird als zusätzlicherMenüpunkt im Kontextmenü eines Laufwerks der spezielle Eintrag 'Musikdateimodus in <Laufwerk>beenden' eingeblendet.

Einsatz des virtuellen Brenners223
Virtual CD v10 © 2009 H+H Software GmbH
Dieser Punkt im Kontextmenü eines virtuellen Laufwerks ist nur sichtbar, wenn der Musikdateimodusfür ein Laufwerk aktiv ist.
Medien kopieren
Egal, mit wie vielen (virtuellen) CDs Sie arbeiten oder wie und wo Sie Virtual CD verwenden, früher oderspäter kommt der Wunsch auf, ein Medium zu kopieren. Anders als beim Zusammenstellen von Datenüber den Editor wird hier über den Virtual CD Brenner eine Kopie von einem Medium oder Image auf einZielmedium gebrannt.

Medien kopieren 224
Virtual CD v10 © 2009 H+H Software GmbH
Hinweise zum Brennen
Der Virtual CD Brenner zum Kopieren von Medien ist nicht in der Lage, physikalische Kopienvon CDs oder Images zu erzeugen, die Sonderformate enthalten!
Aus diesem Grund analysiert der Brenner genau wie der Containerassistent die Quelle (Imagedatei oderCD). Werden bei dieser Analyse Anhaltspunkte dafür gefunden, dass es unter Umständen nichtmöglich ist, erfolgreich eine physikalische Kopie zu brennen, schlägt der Brenner Alternativen vor.Welche Alternativen dies sind, hängt von der Quelle ab:
· Virtuelle CD – Bei virtuellen CDs, die Sonderformate (z.B. CD-Geometriedaten) enthalten, wirdempfohlen, eine Smart Virtual CD zu brennen.
· Physikalische CD – Enthalten physikalische CDs Sonderformate, wird empfohlen, eine virtuelleCD zu erzeugen.
Bei den Vorschlägen des Brenners handelt es sich um Empfehlungen, die Sie einhaltensollten, damit Sie keine Rohlinge verschwenden. Selbstverständlich können Sie trotz derEmpfehlung versuchen, eine 1 zu 1 Kopie zu brennen. In diesem Fall sollten Sie zuerst einwiederbeschreibbares Medium als Ziel wählen, um sicherzustellen, dass der Brennvorgangauch erfolgreich durchgeführt werden kann und das Ergebnis Ihren Wünschen entspricht.
Erstellen von 1 zu 1 Kopien
Virtual CD kann 1 zu 1 Kopien von verschiedenen Quellen erzeugen. Der Virtual CD Brenner kann 1 zu1 Kopien von
ØCDs jeglicher Art erzeugen.
Ø Imagedateien (virtuellen CDs oder ISO-kompatiblen-Images) erzeugen.
Um eine 1 zu 1 Kopie zu erstellen, gehen Sie folgendermaßen vor:
Starten des Virtual CD Brenners
Starten Sie den Virtual CD Brenner über den Virtual CD Starter, indem Sie den Punkt ‚Disk brennenanwählen.
Wählen Sie im Virtual CD Brenner die Datenquelle aus, von der die Kopie erstellt werden soll. Hierbeikann es sich um ein CD-Laufwerk handeln, in dem eine virtuelle oder physikalische CD eingelegt ist,oder um eine Imagedatei.
In unserem Beispiel haben wir ein ISO-Image ausgewählt, das auf eine CD gebrannt werden soll. Siekönnen aber auch eine andere Quelle wählen, von der Sie kopieren möchten.

Medien kopieren225
Virtual CD v10 © 2009 H+H Software GmbH
Der Virtual CD Brenner unterstützt auch das Brennen von CUE-Sheets, die zu einem Imagemit einem anderen Programm angelegt wurden. Diese lassen sich genau wie ein Image überdie Auswahl einer Datei als Quelle angeben.
Erstellen einer Kopie
Wenn Sie einen Rohling mit ausreichend freiem Speicherplatz eingelegt und den entsprechendenBrenner gewählt haben, können Sie einige Parameter für das Brennen festlegen. Nachdem alleEinstellungen festgelegt wurden, können Sie den Brennvorgang über die Schaltfläche ‚Brennenstarten.
Falls Ihr Computer nur über ein CD-Laufwerk verfügt, das auch gleichzeitig der Brenner ist,erzeugt der Virtual CD Brenner auf Wunsch zuerst eine virtuelle CD. Nach deren Erstellungwird sie automatisch als Quelle eingetragen und nachdem Sie ein leeres Medium eingelegthaben, kann der Brennvorgang gestartet werden. Auf Wunsch wird nach dem erfolgreichenBrennen die zuvor erzeugte virtuelle CD wieder gelöscht.
Normalerweise kann der Brennvorgang nicht gestartet werden, wenn in dem als Zielangegebenen Brenner kein Rohling mit ausreichend freiem Speicherplatz liegt. Handelt essich bei dem Rohling um ein wiederbeschreibbares Medium, wird auf Wunsch derMedienlöschassistent gestartet, um das Medium zu löschen.

Medien kopieren 226
Virtual CD v10 © 2009 H+H Software GmbH
Der Brenner
Mit dem Virtual CD Brenner können sie 1 zu 1 Kopien von physikalischen Medien, virtuellen CDs undISOkompatiblen Images erstellen. Hierfür müssen lediglich die gewünschten Quell- und Zielangabenangegeben werden.
Wird vom Virtual CD Brenner kein installierter Brenner an dem Computer gefunden, wird miteiner Meldung darauf hingewiesen und das Programm schließt sich.
Der Virtual CD Brenner kann keine Kopien erstellen, wenn das Quell- und das Ziellaufwerkidentisch sind! Hat ein Computer nur einen Brenner als Laufwerk, muss eine virtuelle CDerstellt werden, die dann als Quelle verwendet werden kann.
Sollte eine Quelle angegeben worden sein, die der Virtual CD Brenner als problematischeinstuft, weil sie Informationen enthält, die nicht 1 zu 1 kopiert werden können (z.B. CD-Geometriedaten einer virtuellen CD) oder Probleme auf dem Quellmedium erkannt wurden,weist er darauf hin und empfiehlt eine alternative Methode. In vielen Fällen vermeidet die Wahlder vorgeschlagenen Alternativen eine Verschwendung von Rohlingen.
Um eine Kopie zu erstellen, kann der Virtual CD Brenner direkt über die 'Automatische Wiedergabe 'von Windows gestartet werden. Natürlich kann er auch jederzeit über den Punkt 'Kopieren' derRegisterkarte 'Aufgaben und Tools' der CD-Zentrale, den Starter oder den Punkt 'Virtual CDProgramme ' des Schnellstartprogramms aufgerufen werden.

Medien kopieren227
Virtual CD v10 © 2009 H+H Software GmbH
In dem Bereich Datenquelle und Parameter wird festgelegt, von welcher Quelle mit dem Brenner eine1 zu 1 Kopie geschrieben werden soll. Hierbei stehen 2 Möglichkeiten zur Verfügung:
· Laufwerk – Hier kann ein physikalisches oder virtuelles CD-Laufwerk als Quelle angegebenwerden. Zusätzlich kann die 'Lesegeschwindigkeit' ausgewählt werden, mit der die Datengelesen werden sollen.
· Datei – Als Datei kann eine virtuelle CD oder eine andere ISO kompatible Imagedatei ausgewähltwerden.
Der Bereich Brenner und Parameter legt das Ziel und die Einstellungen fest, mit denen geschriebenwerden soll. Die Auswahlliste 'Brenner' zeigt die an den Computer angeschlossenen Brenner an.Wählen Sie den Brenner, mit dem die Daten geschrieben werden sollen. Die Schreibgeschwindigkeitlegt die Geschwindigkeit fest, mit der die Daten geschrieben werden.
Die Schreibgeschwindigkeit wird in Abhängigkeit vom eingelegten Medium angezeigt. Wirdz.B. in den Brenner eine DVD eingelegt, werden für diese andere Werte als für eine CDangezeigt.
Zusätzlich können verschiedene Einstellungen gesetzt werden:
· Burn-Proof verhindert, dass es beim Schreiben von CDs zu Fehlern kommt.
· CD nach dem Schreiben auswerfen wirft die CD aus dem CD-Brenner aus, wenn derSchreibvorgang beendet wurde.
· Im Testmodus schreiben führt alle Befehle so aus, als würde die CD wirklich geschrieben. Diese

Medien kopieren 228
Virtual CD v10 © 2009 H+H Software GmbH
Option ermöglicht es zu testen, ob der Schreibvorgang erfolgreich stattfinden kann.
· Lesefehler ignorieren sorgt dafür, dass Sektoren, die nicht von der Quelle gelesen werdenkönnen, als leere Sektoren auf das Zielmedium geschrieben werden. Ist diese Optionabgeschaltet, wird der Schreibvorgang beim Auftreten des ersten Lesefehlers abgebrochen!
Die Option Burn-Proof kann nur angewählt werden, wenn diese Funktionalität vomausgewählten CD-Brenner unterstützt wird.
Schreiben im Testmodus wird nicht für jeden Rohlingstyp unterstützt!
Unter Statusinformationen wird der 'Benötigte Speicherplatz' der Datenquelle angegeben. 'FreierSpeicherplatz' gibt an, wie viel Platz auf dem eingelegten Rohling beschreibbar ist.
Der Brennvorgang kann nur gestartet werden, wenn der benötigte Speicherplatz kleiner alsder freie Speicherplatz ist. Sollte dies nicht der Fall sein, wird der Wert, der nichtausreichend ist, rot hervorgehoben!
Der Bereich Fortschrittsinformationen informiert darüber, wie weit die Kopie bereits erstellt wurde undgibt zusätzliche Informationen zu dem Vorgang aus.
Wiederbeschreibbare Medien löschen
Bei der Nutzung wiederbeschreibbarer Medien ist es in der Regel von Zeit zu Zeit notwendig, einMedium zu löschen, damit es neu beschrieben werden kann. Hierfür stellt Virtual CD denLöschassistenten zur Verfügung, der diese Aufgabe übernimmt.
Starten des Löschassistenten
Starten Sie den Löschassistenten über 'RW-Medium löschen' in der Registerkarte 'Aufgaben undTools' der CD-Zentrale.

Medien kopieren229
Virtual CD v10 © 2009 H+H Software GmbH
Starten des Löschvorgangs
Wählen Sie nun den Brenner aus, in dem das Medium liegt, das gelöscht werden soll und wählen Siedann 'Disc löschen', um den Vorgang zu starten.
Wenn Sie ein Medium löschen, kann auf die vorher vorhandenen Daten nicht mehr zugegriffenwerden! Stellen Sie daher in jedem Fall sicher, dass dort keine Dateien mehr liegen, die Sienoch benötigen.

Medien kopieren 230
Virtual CD v10 © 2009 H+H Software GmbH
Je nachdem, wie Medium das gelöscht wird, kann dieser Vorgang eine längere Zeit in Anspruchnehmen, vor allem, wenn das Medium komplett gelöscht werden soll. Beim schnellen Löschen ist dieDauer wesentlich kürzer. Allerdings werden hierbei nicht alle Daten gelöscht, sonder nur dasInhaltsverzeichnis des Mediums überschrieben. In den meisten Fällen reicht dies aber aus.
Manchmal kommt es vor, dass ein neues Medium nicht als leer erkannt wird. In diesem Fallkönnen Sie das Medium schnell löschen. Meistens wird es danach richtig erkannt.
Der Löschassistent
Der Löschassistent erlaubt das Löschen der Daten von beliebigen RW-Medien (CD-RW, DVD-RW,DVD+RW, Blu-Ray-RE und DVD-RAM). Der Start kann über 'RW-Medium löschen' in derRegisterkarte 'Aufgaben und Tools' der CD-Zentrale oder den Punkt 'Virtual CD Programme ' desSchnellstartprogramms erfolgen.
Wird vom Löschassistenten kein installierter Brenner an dem Computer gefunden, wird miteiner Meldung darauf hingewiesen und das Programm schließt sich wieder!
Der Bereich Brenner ermöglicht die Auswahl des Brenners, in dem sich das Medium befindet, dasgelöscht werden soll. Die Schaltflächen 'Laden' und 'Auswerfen' ermöglichen es, ein Medium in demBrenner zu laden oder auszuwerfen.
Darunter finden sich Informationen zum eingelegten Medium. Der Status informiert darüber, ob sich einRW-Medium, das gelöscht werden kann, in dem Brenner befindet. Sofern das Medium beschrieben ist,findet sich hier das CD-Label und unter Umständen eine zusätzliche Information (z.B. das ein RW-Medium bereits leer ist).
Im Bereich Löschmethode wird definiert, wie das RW-Medium gelöscht werden soll. Dabei kann das

Medien kopieren231
Virtual CD v10 © 2009 H+H Software GmbH
Medium
Ø komplett gelöscht werden.
Ø schnell gelöscht werden.
Nachdem die Schaltfläche 'Disc löschen' betätigt wurde, zeigt der Löschbalken den Fortschritt desLöschvorgangs an.
Wurde als Methode Medium komplett löschen gewählt, kann der Vorgang – je nach Medium sehr viel Zeit in Anspruch nehmen!
Smart Virtual CD
Da Virtual CD Images im Gegensatz zu ISO-Images nicht allgemein nutzbar sind, erhalten Sie mitVirtual CD die Smart Virtual CD Technologie. Diese ermöglicht es Ihnen, virtuelle CD auf Computernzu verwenden, auf denen Virtual CD nicht installiert wurde.
Dazu wird beim Erstellen eines Smart Virtual CD Mediums, neben den ausgewählten virtuellen CDs, ein'kleines' Virtual CD Installationspaket – der sogenannten 'Smart Virtual CD Reader' – auf demMedium abgelegt. Dieses Paket wird auf einem Computer ohne Virtual CD beim Einlegen des Mediumsgestartet und installiert einen Virtual CD Treiber, der ein virtuelles Laufwerk bereitstellt. In diesesLaufwerk können dann die virtuellen CDs eingelegt werden, die sich auf dem Smart Virtual CD Mediumbefinden.
Im Gegensatz zum Kopieren von Medien bekommen Sie beim Erstellen von Smart Virtual CD Medienzwar keine exakte Kopie. Trotzdem gibt es einige Vorteile, deretwegen Smart Virtual CD den Vorzugvor einer 1 zu 1 Kopie bekommen sollte:
· Informationen für Sonderformate werden unterstützt – Virtuelle CDs, die Informationen fürSonderformate (Unlesbare Sektoren, CD-Geometriedaten, usw.) beinhalten, kopieren diese ohneProbleme mit auf ein Smart Virtual CD Medium. Dies bedeutet, dass eine virtuelle CD, die aufdem lokalen Computer mit Virtual CD lauffähig ist, auch auf jedem anderen Computer von derSmart Virtual CD gestartet werden kann.
· Der Smart Virtual Stick als flexibles Transportmedium – Die Nutzung eines USB-Sticks alsSmart Virtual CD Medium erleichtert es, virtuelle CDs schnell und flexibel zu kopieren undtransportieren.
· Eigenschaften einer virtuellen CD bleiben erhalten – Gegenüber einer Kopie, bei der alleEigenschaften (Kommentar, Verschlüsselung, usw.) einer virtuellen CD verloren gehen, bleibendiese auf Smart Virtual CD Medien erhalten. Z.B.: Virtuelle CDs, die per Passwort undVerschlüsselung geschützt sind, können nur von Personen genutzt werden, die das Passwortkennen.
· Zusammenfassen mehrerer virtueller CDs einer Anwendung – Immer mehr Anwendungenwerden auf mehreren Medien ausgeliefert. Da Sie mit Smart Virtual CD Technologie auch DVDsund Blu-Rays schreiben können, ist es möglich, ein Medium zu erstellen, auf dem alle virtuellenCDs einer Anwendung zusammen gesichert werden. Damit entfällt bei der Nutzung einerAnwendung die lästige Frage: ‚Wo hatte ich CD Nr. 3 doch gerade gesehen?’.
· Verfügbarkeit durch den Smart Virtual CD Reader – Da das Smart Virtual CD Reader Paketimmer mit kopiert werden kann, stehen die virtuellen CDs auch auf Computern ohne Virtual CDzur Verfügung.
Auch der Smart Virtual CD Reader kann nur auf den in den Systemvoraussetzungenangegebenen Betriebssystemen installiert werden!

Smart Virtual CD 232
Virtual CD v10 © 2009 H+H Software GmbH
Erstellen eines Smart Virtual CD Mediums
Smart Virtual CD Medien ermöglichen es, virtuelle CDs an Dritte – inklusive Emulation über den SmartVirtual CD Reader – weiterzugeben. Sie können auf zwei Arten erstellt werden, die vom Zielmediumabhängen:
· Smart Virtual CD brennen – Der Smart Virtual CD Brenner ermöglicht es, die ausgewähltenvirtuellen CDs auf einen Rohling zu brennen.
· Smart Virtual Stick erstellen – Ein angepasster Kopierassistent ermöglicht es, dieausgewählten virtuellen CDs auf einen USB-Stick zu kopieren.
In der Registerkarte 'Aufgaben und Tools' der Multifunktionsleiste der CD-Zentrale kann mittles 'CD'oder 'USB-Stick' im Bereich 'Smart Virtual CD' direkt eine der beiden Möglichkeiten gewählt werden.Bei der Auswahl des Punkts 'Smart Virtual CD erstellen' im Menü 'Virtual CD Programme ' desSchnellstartprogramms erfolgt eine Abfrage nach dem gewünschten Zielmedium.
Smart Virtual CDs brennen
Der Smart Virtual CD Brenner ermöglicht es, beliebige virtuelle CDs (nur begrenzt durch den Platz aufdem Rohling) auf eine physikalisches Medium zu brennen. In unserem Beispiel sichern wir einen Tresorfür private Daten, den wir beim Einsatz des virtuellen Brenners erstellt haben, auf einer Smart VirtualCD. Da die Eigenschaften erhalten bleiben, ist der Tresor auch weiterhin per Verschlüsselunggeschützt.
Starten des Smart Virtual CD Brenners
Starten Sie die CD-Zentrale. Wählen Sie die virtuellen CDs - hier 'Meine privaten Daten' - aus, die aufeine Smart Virtual CD gebrannt werden sollen. Aktivieren Sie die Registerkarte 'Aufgaben und Tools'und wählen sie 'CD' aus dem Bereich 'Smart Virtual CD', um den Smart Virtual CD Brenner zu starten.

Smart Virtual CD233
Virtual CD v10 © 2009 H+H Software GmbH
Starten Sie den Smart Virtual CD Brenner immer über die CD-Zentrale. Wählen Sie hierzuvorher die virtuellen CDs aus, die gebrannt werden sollen. Beim Start des Smart Virtual CDBrenners werden die ausgewählten CDs nun automatisch übernommen. Wurde in der CD-Zentrale ein Ordner ausgewählt, werden alle CDs dieses Ordners übernommen.
Brennvorgang starten
Sollten Sie noch keinen Rohling eingelegt haben, auf den die Smart Virtual CD gebrannt werden soll, sotun Sie dies nun bitte. Der Smart Virtual CD Brenner informiert Sie darüber, ob auf dem Rohlinggenügend freier Speicherplatz vorhanden ist. Sollte dies nicht der Fall sein, müssen Sie über ‚Entfernen virtuelle CDs aus der Liste entfernen bis der Speicherplatz ausreicht. Nun können Sie durchAnwahl von ‚Brennen den Brennvorgang starten.

Smart Virtual CD 234
Virtual CD v10 © 2009 H+H Software GmbH
Smart Virtual CD fertigstellen
Nach Beendigung des Brennvorgangs können Sie die gebrannte Smart Virtual CD entnehmen und denSmart Virtual CD Brenner mit ‚Beenden schließen.
Das Smart Virtual CD Reader Paket sollten Sie auf jede Smart Virtual CD übernehmen. Esstellt sicher, dass Sie die virtuellen CDs der Smart Virtual CD jederzeit nutzen können, auchwenn Sie einen Computer haben, auf dem Virtual CD nicht installiert ist. Auch das Ausführender 'Automatischen Wiedergabe' beim Einlegen der Smart Virtual CD steht nur zurVerfügung, wenn der Smart Virtual CD Reader auf dem Medium vorhanden ist.

Smart Virtual CD235
Virtual CD v10 © 2009 H+H Software GmbH
Der Smart Virtual CD Brenner
Mit dem Smart Virtual CD Brenner können sie eine Sicherheitskopie von jeder lauffähigen virtuellenCD erstellen. Smart Virtual CDs können auch auf Computern verwendet werden, die über keine VirtualCD Installation verfügen. Jeder Smart Virtual CD kann das so genannte Smart Virtual CD Reader Pakethinzugefügt werden, das eine Nutzung ohne eine installierte Version von Virtual CD ermöglicht. DerStart kann über den Punkt 'CD' im Bereich 'Smart Virtual CD' der Registerkarte 'Aufgaben und Tools'der CD-Zentrale oder den Punkt 'Virtual CD Programme ' des Schnellstartprogramms erfolgen.
Oben werden die Daten, die auf die Smart Virtual CD geschrieben werden sollen, festgelegt.Dabei handelt es sich um das Smart Virtual CD Reader Paket und die virtuellen CDs. Das Listenfeldzeigt die Daten, die auf CD geschrieben werden sollen. Die Liste kann über die oberhalb angeordnetenSchaltflächen editiert werden.
· Hinzufügen – Öffnet einen Standarddialog, um eine weitere virtuelle CD hinzuzufügen.
· Reader – Fügt das Smart Virtual Reader Paket zu der Liste der zu schreibenden Daten hinzu.

Smart Virtual CD 236
Virtual CD v10 © 2009 H+H Software GmbH
· Entfernen – Entfernt das ausgewählte Element aus der Liste.
Darunter können die Eigenschaften der Smart Virtual CD angegeben werden. Das Label der SmartVirtual CD gibt die Bezeichnung der CD an, die der Windows Explorer anzeigt, wenn die Smart VirtualCD eingelegt ist.
Ein CD-Label kann max. 32 Zeichen umfassen!
Autostart nach dem Einlegen der CD definiert das Verhalten der Smart Virtual CD nach demEinlegen in ein Laufwerk. Folgende Auswahlmöglichkeiten stehen zur Verfügung:
· Smart Virtual CD Reader mit Explorermenüeinträgen – Startet den Smart Virtual CD Readerund fügt für jede virtuelle CD einen Eintrag zum Einlegen im Popupmenü des Explorers hinzu.
· Smart Virtual CD Reader – Startet den Smart Virtual CD Reader.
· Windows Explorer mit Explorermenüeinträgen – Startet den Windows Explorer und fügt fürjede virtuelle CD einen Eintrag zum Einlegen im Popupmenü des Explorers hinzu.
· Windows Explorer – Startet den Windows Explorer.
· Autostart für diese Smart Virtual CD abschalten – Schaltet den Autostart für die Smart VirtualCD ab.
Damit die Autostarteigenschaft eingestellt werden kann, muss das Smart Virtual CD ReaderPaket mit auf die Smart Virtual CD gebrannt werden.
Der Bereich CD-Brenner und Parameter legt die Einstellungen für den Brennvorgang fest. DieAuswahlliste 'CD-Brenner' zeigt die an dem Computer angeschlossenen Brenner an. Wählen Sie denBrenner, mit dem die Daten geschrieben werden sollen. Das Symbol neben der Brennerauswahlermöglicht es, die Liste zu aktualisieren. Die Schreibgeschwindigkeit legt die Geschwindigkeit fest, mitder die Daten geschrieben werden.
Die Schreibgeschwindigkeit wird in Abhängigkeit vom eingelegten Medium angezeigt. Wird inden Brenner eine DVD eingelegt, werden für diese andere Werte als für eine CD angezeigt.
Zusätzlich können folgende Parameter gesetzt werden:
· Daten vor dem Schreiben zwischenspeichern sorgt dafür, dass alle Daten, die auf die CDgeschrieben werden sollen, vor dem Schreibvorgang auf der lokalen Festplattezwischengespeichert werden.
· Buffer Protection verhindert, dass es beim Schreiben von CDs zu Fehlern kommt.
· CD nach dem Schreiben auswerfen wirft die CD aus dem CD-Brenner aus, wenn derSchreibvorgang beendet wurde.
· Im Testmodus schreiben führt alle Befehle so aus, als würde die CD wirklich geschrieben. DieseOption ermöglicht es zu testen, ob der Schreibvorgang erfolgreich stattfinden kann.

Smart Virtual CD237
Virtual CD v10 © 2009 H+H Software GmbH
Für virtuelle CDs, die nicht auf dem lokalen Computer abgelegt sind, sollten die Daten vordem Schreiben grundsätzlich zwischengespeichert werden. Sonst kann es beiZugriffsproblemen auf ein Netzwerklaufwerk dazu kommen, dass der Schreibvorgang miteinem Fehler abgebrochen wird und der Rohling unbrauchbar ist.
Die Option Buffer Protection kann nur gewählt werden, wenn vom ausgewählten CD-Brennereine Funktion wie beispielsweise „Burn Proof" unterstützt wird.
Schreiben im Testmodus wird nicht für jeden Rohlingstyp unterstützt!
Unter Statusinformationen und Fortschrittsinformationen wird der Fortschritt des Brennvorgangsangezeigt. Bei jedem Hinzufügen und Entfernen von Daten wird der 'Benötigte Speicherplatz' neuberechnet. 'Freier Speicherplatz' gibt an, wieviel Platz auf dem eingelegten Rohling beschreibbar ist.
Der Brennvorgang kann nur gestartet werden, wenn der benötigte Speicherplatz kleiner alsder freie Speicherplatz ist. Sollte dies nicht der Fall sein, wird der Wert, der nichtausreichend ist, rot hervorgehoben!
Laufwerkspuffer zeigt die prozentuale Auslastung des internen Datenpuffers des gewähltenLaufwerks. Diese Anzeige kann stark schwanken oder immer 0% anzeigen, da die Anzeigevon den Werten abhängt, die das Laufwerk liefert!
Sollen mehrere Medien mit dem gleichen Inhalt gebrannt werden, kann nach dem Einlegeneines neuen Rohlings der Brennvorgang neu gestartet werden.
Smart Virtual Stick erstellen
Der Kopierassistent kann dazu verwendet werden, einen USB-Stick in einen Smart Virtual CD Stickzu verwandeln. Die Funktionen des Kopierassistenten sind dabei leicht modifiziert, so dass sievergleichbare Funktionen wie der Smart Virtual CD Brenner bereitstellen. Auch dieser Vorgang läuftdenkbar einfach ab.
Starten des Kopierassistenten für einen Smart Virtual Stick
Starten Sie die CD-Zentrale. Wählen Sie die virtuellen CDs aus, die auf eine Smart Virtual CD kopiertwerden sollen. Aktivieren Sie die Registerkarte 'Aufgaben und Tools' und wählen sie 'USB-Stick' ausdem Bereich 'Smart Virtual CD', um den Kopierassistenten zu starten.

Smart Virtual CD 238
Virtual CD v10 © 2009 H+H Software GmbH
Kopiervorgang starten
Geben Sie als Pfad den Laufwerksbuchstaben an, unter dem der USB-Stick gefunden werden kann. Der Kopierassistent zeigt Ihnen, ob genügend freier Speicherplatz auf dem USB-Stick vorhanden ist. Nunkönnen Sie über ‚Kopieren die Erstellung Ihres Smart Virtual CD Sticks starten.

Smart Virtual CD239
Virtual CD v10 © 2009 H+H Software GmbH
Nachdem der Kopiervorgang abgeschlossen ist, kann durch Abziehen und erneutes Einstecken desSmart Virtual CD Sticks die 'Automatische Wiedergabe' ausgeführt werden und die Smart Virtual CDsteht zur Verfügung.
Im Gegensatz zum Brennen von Smart Virtual CDs werden vorhandene Daten, die auf dem USB-Sticksind, nicht angefasst und können auch weiter verwendet werden.
Ein Smart Virtual Stick wird vom Kopierassistenten immer erweitert. D.h. befinden sich aufeinem Stick bereits virtuelle CDs, werden die neuen CDs kopiert und die Liste des SmartVirtual CD Readers um diese neuen virtuellen CDs ergänzt.
Die Nutzung eines Smart Virtual CD Sticks hat den Vorteil, dass die Erstellungnormalerweise schneller abläuft, als das Brennen einer Smart Virtual CD.
Wenn Sie einen Smart Virtual CD Stick nutzen, kann das Verhalten nach dem Einsteckenunterschiedlich sein. Sollte die 'Automatische Wiedergabe' nicht starten, können Sie das Laufwerk im

Smart Virtual CD 240
Virtual CD v10 © 2009 H+H Software GmbH
Explorer öffnen und die Datei 'SmartVCD.exe ' direkt starten.
Das Verhalten beim Einstecken eines USB-Sticks kann gegenüber dem Einlegen einer CDunterschiedlich ausfallen. Dies liegt daran, dass die Reaktion auf das Einstecken von USB-Medien je nach Betriebssystem unterschiedlich ausfallen können.
Smart Virtual CD Medien nutzen
Legt man eine/n Smart Virtual CD/Stick ein, wird die 'Automatisch Wiedergabe' gestartet, über dieSmart Virtual CD aufgerufen werden kann. Sollten Sie die Autostartfunktion deaktiviert haben, müssenSie die/den Smart Virtual CD/Stick im Windows Explorer öffnen und das Programm ‚SmartVCD.exeausführen.
In manchen Konstellationen kann es sein, dass die Eigenschaften eines Smart Virtual CDMediums nicht korrekt vom Betriebssystem übernommen werden. In diesem Fall erscheintder Punkt zum Start von Smart Virtual CD nicht in der 'Automatischen Wiedergabe' vonWindows. Dies trifft vor allem bei Smart Virtual Sticks zu.
Nach seinem Start prüft der Smart Virtual CD Reader zunächst, ob bereits Virtual CD oder der SmartVirtual CD Reader auf dem Computer installiert wurde. Ist das nicht der Fall, wird der Smart Virtual CDReader installiert. Dieser stellt ein virtuelles CD-Laufwerk bereit, das es Ihnen ermöglicht, die virtuellenSmart Virtual CDs ohne installierte Virtual CD Version zu nutzen.
Der Smart Virtual CD Reader prüft immer – auch wenn Virtual CD installiert ist – ob eineaktuellere Version des Virtual CD Treibers vorhanden ist. Sollte dies der Fall sein, führt ereine Aktualisierung des Treibers durch.

Smart Virtual CD241
Virtual CD v10 © 2009 H+H Software GmbH
Dieser Auswahldialog ermöglicht es festzulegen, welche virtuelle CD in ein virtuelles CD-Laufwerkeingelegt werden soll. Die Schaltfläche ‚Einlegen legt die virtuelle CD in das gewählte virtuelle CD-Laufwerk und schließt den Auswahldialog.
'Löschen' ermöglicht es Ihnen, virtuelle CDs von einem Smart Virtual Medium zu entfernen, soferndarauf geschrieben werden kann. Dies erleichtert vor allem in Verbindung mit einem Smart Virtual Stickdie Nutzung des verfügbaren Speicherplatzes.
Haben Sie Virtual CD auf Ihrem Computer installiert, können Sie mit der Schaltfläche ‚Kopieren den Kopierassistenten starten, um die virtuellen CDs von der Smart Virtual CD aufIhre lokale Festplatte zu kopieren.
Ist Virtual CD nicht auf dem Computer installiert, können die virtuellen CDs ausschließlichvon der Smart Virtual CD genutzt werden! Ein Kopieren und Nutzen von der lokalen Festplatteist nicht möglich.
Wurde bei der Erstellung eines Smart Virtual CD Mediums für den Autostart angegeben, dass zu einemProgramm, auch Menüeintrage (z.B. Smart Virtual CD Reader mit Explorermenüeinträgen)angelegt werden sollen können die virtuellen CDs auch über das Kontextmenü des Explorer eingelegtwerden. Öffnen Sie den Computer, wählen das Laufwerk, in dem eine Smart Virtual CD einliegt, unddrücken die rechte Maustaste. In dem Menü finden Sie nun für jede CD auf der Smart Virtual CD einenEintrag, der ihr Einlegen erlaubt, ohne dass Smart Virtual CD Programm auszuführen.

Smart Virtual CD 242
Virtual CD v10 © 2009 H+H Software GmbH
Sollten Sie die dynamischen Desktopsymbole verwenden, können Sie auch direkt über dasSymbol der Smart Virtual CD auf dem Desktop auf die Menüeinträge zugreifen.
Entfernen des Smart Virtual CD Readers
Um den Smart Virtual Reader von Ihrem Computer zu entfernen, können Sie dies über die WindowsSystemsteuerung -> 'Programm deinstallieren' tun. Wählen Sie Smart Virtual CD aus und startenSie die Deinstallation. Der Assistent entfernt danach alle Komponenten des Smart Virtual CD Readersvon Ihrem Computer.

Physikalische Laufwerke243
Virtual CD v10 © 2009 H+H Software GmbH
Physikalische Laufwerke
Zu einem CD-Laufwerk und ggf. dem darin eingelegten Medium können über die Virtual CDLaufwerkseigenschaften Informationen angezeigt werden. Neben statischen Informationen (z.B.Unterstützte Medien) sowie einem Monitor, der das Laufwerk überwacht, kann hier auch über denDenoiser ein CD-Laufwerk ruhig gestellt werden, was zu einem deutlich entspannteren Arbeiten führenkann.
Um die Laufwerkseigenschaften zu öffnen, muss der Computer geöffnet, das gewünschte CD-Laufwerkausgewählt und die rechte Maustaste gedrückt werden. In dem nun erscheinenden Menü ist der Befehl ‚Laufwerkseigenschaften zu wählen

Physikalische Laufwerke 244
Virtual CD v10 © 2009 H+H Software GmbH
Ruhe im System - Der Denoiser
Jeder kennt das Problem mit zu lauten physikalischen CD-Laufwerken. Da nicht von jederphysikalischen CD ein virtuelles Gegenstück vorliegt, erzeugen viele Laufwerke, je nach Qualität ihrerLaufwerksmechanik und der verwendeten CD, eine erhebliche Geräuschkulisse. Diesem Lärm kann nunmit dem Virtual CD Denoiser für CD-Laufwerke Abhilfe geschaffen werden. Die Einstellungen für denDenoiser befinden sich in den Laufwerkseigenschaften.
Wieviel Lärm ein CD-Laufwerk mit eingelegtem Medium verursacht, hängt von
Ø der Geschwindigkeit, die das Laufwerk verwendet, ab. Normalerweise arbeitet ein CD-Laufwerk mit maximaler Geschwindigkeit, um die Daten eines Mediums schnellstmöglichauslesen zu können. Um den Laufwerkslärm zu verringern, kann die CD- Geschwindigkeitheruntergesetzt werden. Dies beinhaltet aber auch, dass die Daten einer CD langsamerausgelesen werden.
Ø der Zeit, die das Medium im Laufwerk aktiv gehalten wird, ab. Jedes Laufwerk hält einMedium eine gewisse Zeit nach dem letzten Zugriff auf die Daten aktiv, um bei einem erneutenLesen möglichst schnell wieder Daten liefern zu können. Wie lang dieser Zeitraum ist, kann übereine Reihe vordefinierter Werte jedem Laufwerk mitgeteilt werden. Je größer der Wert für dasAktivhalten eines Mediums ist, desto länger verursacht das Laufwerk Lärm, egal, ob jemals wieder

Physikalische Laufwerke245
Virtual CD v10 © 2009 H+H Software GmbH
auf die Daten zugegriffen wird.
Neben diesen Faktoren, hängt der Laufwerkslärm auch von der Qualität des eingelegten Mediums ab.Manche Medien haben eine Unwucht und erzeugen so deutlich mehr Arbeitsgeräusche in einemLaufwerk als andere Medien.
Sollten Sie einzelne Medien haben, die zu einem sehr hohen Geräuschpegel führen, wennSie im Laufwerk liegen, sollten Sie das Medium als virtuelle CD erstellen, damit gehört jedeArt der Geräuschbelästigung der Vergangenheit an.
Eine generelle Vorgabe für die Einstellungen des Denoisers ist schwer zu treffen, weil die Werte vonverschiedenen Gegebenheiten abhängen. Exemplarisch seien hier nur zwei Szenarien beschrieben, dieunterschiedliche Werte erfordern:
1. Für Anwendungen, die nur beim Start auf die CD zugreifen und danach keine Daten mehr davonlesen, kann die Aktivzeit sehr niedrig eingestellt werden.
2. Für Anwendungen (z.B. Lexika), die permanent Daten von der CD lesen, kann dieGeschwindigkeit heruntergesetzt werden. Die Aktivzeit sollte allerdings beibehalten werden.
Als weiterer Faktor ist zu bedenken, in welchem Umfeld ein Laufwerk verwendet wird. So ist dieAktivzeit eines Laufwerks in einem Laptop in der Regel sehr niedrig eingestellt, weil das Laufwerkwährend der Aktivzeit mehr Strom verbraucht.
Welche Einstellungen für den Denoiser verwendet werden, ist daher auszuprobieren und hängt davonab, welche CDs Sie in Ihrem physikalischen Laufwerk betreiben werden und in welchem Umfeld dasLaufwerk eingesetzt wird.
Beim Festlegen der Werte für den Denoiser ist immer zu bedenken, dass zu kleine Werte zueiner deutlichen Zeitverzögerung beim Zugriff auf die Daten einer eingelegten CD führenkönnen!
Nicht alle Laufwerke unterstützen das Setzen der Geschwindigkeit – in diesem Fall kann nurMax. eingestellt werden – und das Setzen der Zeit, die das Laufwerk aktiv gehalten werdensoll. In diesem Fall kann die Einstellung nicht aktiviert werden!
Weil manche Anwendungen die Geschwindigkeit eines Laufwerks umsetzen oder Laufwerke einmalgesetzte Einstellungen nach einem Neustart des Computers ‚vergessen’, kontrolliert Virtual CD die überden Denoiser vorgenommenen Werte und setzt sie bei Bedarf wieder auf den eingestellten Wert.
Da beim Erstellen einer virtuellen CD mit dem Imagebrenner die minimale Zeit benötigtwerden soll, schaltet der Imagebrenner den Denoiser während der Erstellung einer virtuellenCD ab und benutzt die optimalen Laufwerksgeschwindigkeiten!
Bei manchen Anwendungen (z.B. Brennersoftware) kann das Herunterregeln derLaufwerksgeschwindigkeit zu einem Fehlverhalten führen! Schalten Sie in einem solchen Fallden Denoiser für das Laufwerk ab, indem sie beide Einstellungen deaktivieren.

Physikalische Laufwerke 246
Virtual CD v10 © 2009 H+H Software GmbH
Ein CD-Laufwerk ruhig stellen
Der Lärm, den ein CD-Laufwerk verursacht, kann sich sehr störend auf das Arbeiten am Computerauswirken. Daher wird hier gezeigt, wie die Werte für ein selten verwendetes Laufwerk gesetzt werdenkönnen.
Öffnen der Laufwerkseinstellungen
Öffnen Sie die Laufwerkseinstellungen, indem Sie 'Computer' öffnen, das gewünschte CD-Laufwerkwählen,die rechte Maustaste drücken und in dem nun erscheinenden Menü den Befehl ‚Laufwerkseigenschaften wählen.
Denoiser für ein Laufwerk konfigurieren
Wählen Sie nun die Karte ‚Denoiser mit der Maus an, um die gewünschten Einstellungen zu setzen.In unserem Beispiel belassen wir die Laufwerksgeschwindigkeit auf Maximum und setzen die Aktivzeitauf 16 Sekunden.

Physikalische Laufwerke247
Virtual CD v10 © 2009 H+H Software GmbH
Fertig! Die Werte werden sofort, nachdem sie eingestellt wurden, aktiviert und Ruhe kehrt ein.Schließen Sie nun die Laufwerkseinstellungen oder wählen Sie ein anderes Laufwerk aus, um auchdieses ruhig zu stellen.
Arbeiten Sie eine gewisse Zeit mit dem System, um zu sehen, ob die Einstellungen dengewünschten Erfolg bringen oder ob die Werte noch angepasst werden müssen.
Sollte es zu Problemen mit einer Anwendung kommen, können Sie die Werte jederzeitgenauso einfach ändern oder abschalten. Beim Abschalten werden die Werte vom Denoiserwieder auf die Vorgabewerte gesetzt.

Physikalische Laufwerke 248
Virtual CD v10 © 2009 H+H Software GmbH
Die Laufwerkseigenschaften
Die Laufwerkseigenschaften liefern technische Informationen zu dem gewählten Laufwerk und einemdarin eingelegten Medium.
Die Informationen zu einem Laufwerk werden in folgende Karten aufgeteilt:
· Monitor – Der Monitor zeigt den aktuellen Zustand des Laufwerks an und kann auf Wunschbestimmte Werte laufend aktualisieren (z.B. die aktuelle Laufwerksgeschwindigkeit).
· Denoiser – Der Denoiser regelt unter anderem die Laufwerksgeschwindigkeit und sorgt für Ruheim System.
· Unterstützte Medien – Informationen, über die unterstützten CD- und Rohlingstypen.
· Eigenschaften – Zeigt Informationen an, die vom Laufwerk geliefert werden.
· Medium – Bei eingelegter CD liefert diese Karte Informationen zu den Spuren des Mediums.
Die meisten Informationen werden direkt vom Laufwerk gelesen und so angezeigt, wie sieermittelt wurden. Dies muss nicht zwangsläufig mit anderen Informationen zu dem jeweiligenLaufwerk übereinstimmen!

Physikalische Laufwerke249
Virtual CD v10 © 2009 H+H Software GmbH
Monitor
Der Monitor liefert verschiedene aktuelle Informationen zu dem Laufwerk.
Die Schaltfläche ‚Sperren bzw. ‚Entsperren kann den Sperrstatus ändern. Der Sperrstatus definiertden Zustand des Laufwerks, der festlegt, ob ein eingelegtes Medium ausgeworfen werden kann.
Normalerweise werden die Werte des Laufwerks nur beim Start der Laufwerkseigenschaften oder beimMedienwechsel des gewählten Laufwerks gelesen. Es ist aber auch möglich, die Werte laufend zuaktualisieren. In diesem Fall werden die Werte (Sperrstatus, Geschwindigkeit, usw.) permanent vomLaufwerk gelesen und aktualisiert.
Werden die Werte laufend aktualisiert, kann dies zu einem Fehlverhalten von Software führen,die mit dem Laufwerk arbeitet!

Physikalische Laufwerke 250
Virtual CD v10 © 2009 H+H Software GmbH
Denoiser
Der Denoiser ermöglicht es, den Laufwerkslärm zu reduzieren und somit ein Laufwerk ruhig zu stellen,indem er dafür sorgt, dass bestimmte Werte des Laufwerks heruntergeregelt werden.
Durch Einschalten einer Option wird die jeweilige Auswahl aktiviert und kann verändert werden. Um eineEinstellung auf ihren vorgegebenen Standardwert zurückzusetzen, ist lediglich die entsprechendeOption auszuschalten:
· Geschwindigkeit für das Laufwerk vorgeben – Geschwindigkeit, mit der die Daten von einemMedium gelesen werden.
· Zeit, die das Laufwerk aktiv gehalten wird, vorgeben – Zeit, die ein Medium in dem Laufwerkaktiv gehalten wird, um einen erneuten Zugriff auf die Daten zu ermöglichen.

Physikalische Laufwerke251
Virtual CD v10 © 2009 H+H Software GmbH
Unterstützte Medien
Unterstützte Medien zeigt an, welche CD- und Rohlingstypen mit einem Laufwerk verwendet werdenkönnen.
Virtuelle Laufwerke zeigen ihre Unterstützung für HD-DVD erst an, wenn eine HD-DVDeingelegt wird!

Physikalische Laufwerke 252
Virtual CD v10 © 2009 H+H Software GmbH
Eigenschaften
Die Eigenschaften zeigen die technischen Möglichkeiten des Laufwerks an, so wie das Laufwerk siezurück liefert.

Physikalische Laufwerke253
Virtual CD v10 © 2009 H+H Software GmbH
Medium
Liegt ein Medium in dem Laufwerk, gibt die Karte Medium Auskunft über dessen Aufbau.
Virtual CD im NetzwerkVirtual CD kann ohne Einschränkung in einem Netzwerk eingesetzt werden. Dies bietet unter anderemden Vorteil, dass virtuelle CDs nur einmal angelegt werden müssen, aber jedem zur Verfügung stehen.
Unabhängig davon, ob Sie planen, Virtual CD in einem Heimnetzwerk oder in einem Firmennetzwerkeinzurichten, sollten Sie sich – bevor Sie mit der Installation beginnen – über einige Punkte Gedankenmachen und verschiedene Informationen berücksichtigen. Überlegen Sie sich vor der Installation derArbeitsstationen in Ihrem Netzwerk, wo die zentralen Konfigurationsdateien und die virtuellen CDsabgelegt werden sollen. Stellen Sie sicher, dass für das Ablegen der virtuellen CDs ausreichendSpeicherplatz zur Verfügung steht.
Beachten Sie, dass Virtual CD nie auf einem Server installiert wird, um im Netzwerkeingesetzt zu werden! Wenn Sie spezielle Serverlösungen benötigen, informieren Sie sichbitte über die Virtual CD Terminal Server und Virtual CD File Server Version.
Virtual CD ist für Windows Betriebssysteme konzipiert. Sollten Sie in Ihrem Netzwerk eineandere Serverplattform (NOVELL, Linux, usw.) einsetzen, muss sichergestellt sein, dass vonder Windows Arbeitsstation, auf der Virtual CD installiert ist, problemlos auf die angegebenenVirtual CD Ordner und die virtuellen CDs zugegriffen werden kann.

254
Virtual CD v10 © 2009 H+H Software GmbH
Geben Sie alle Verzeichnisse ausschließlich über UNC-Syntax an! Ordner, die überLaufwerksbuchstaben angegeben werden, stehen auf Ihrem, in der Regel aber auf keinemanderen Computer zur Verfügung.
Sollten Sie Arbeitsstationen mit unterschiedlichen Betriebssystemen (Windows XP, VISTA,usw.) in Ihrem Netzwerk einsetzen, dann achten Sie darauf, keine Root Shares zuverwenden, sondern immer einen zusätzlichen Ordner als Organisationsebene (\\server\share\Ordner\) anzulegen. Die unterschiedlichen Windows Versionen gehen miteinem Root Share unterschiedlich um, was in aller Regel zu Problemen führt.
Sollten Sie Virtual CD in einem größeren Netzwerk einsetzen, empfiehlt sich die Verwendungdes Virtual CD v10 Network Management Servers. Dieser ist ein Ergänzungsprodukt fürNetzwerke und ermöglicht die zentrale Verwaltung der Virtual CD v5 bis v10 Arbeitsstationen,sowie der Virtual CD v6 bis v10 FS und TS Serverprodukte.
Virtuelle CDs global bereitstellen
Alle Virtual CD Arbeitsstationen, die auf denselben globalen Konfigurationspfad verweisen, sehendieselben virtuellen CDs. Um den globalen Konfigurationspfad einzutragen, starten Sie die Virtual CDEinstellungen und wählen die Karte 'Konfiguration' aus. Hier können Sie den Pfad für die 'GlobaleKonfiguration' eintragen.
Beachten Sie, dass die ‘Globale Konfiguration festlegt, wo die globalen Virtual CDKonfigurationsdateien liegen! Sollen neue virtuelle CD sofort in diesem Pfad erstellt werdenmüssen sie noch den 'Ordner für neue Images' auf der Karte 'Virtuelle CDs' anpassen.
Haben Sie einen Pfad für die globale Konfiguration eingetragen, wird die Darstellung der virtuellen CDsin eine lokale und globale Ansicht aufgeteilt.
Sollte Virtual CD so konfiguriert sein, dass die virtuellen CDs zusammen in einem Ordner angezeigt

Virtuelle CDs global bereitstellen255
Virtual CD v10 © 2009 H+H Software GmbH
werden, erstellt Virtual CD eine Ansicht, die aus allen Ordnern und virtuellen CDs beider – der lokalenund der globalen – Konfigurationsdateien besteht.
Der Umschalter 'Getrennte Ansicht' in der Registerkarte 'Ansicht' der CD-Zentrale erlaubt esjederzeit, zwischen einer zusammengelegten und einer getrennten Ansicht der lokalen undglobalen virtuellen CDs umzuschalten. Diese Einstellung gilt nur für die CD-Zentrale und kannerst gewählt werden, wenn alle virtuellen CDs eingelesen wurden. Eine dauerhafte Festlegungder Anzeige virtueller CDs erfolgt auf der Karte 'Konfiguration' der Einstellungen.
Diese Ansichten legen fest, wo die virtuellen CDs sichtbar sind.
· Die Ansicht 'Lokal' zeigt alle virtuellen CDs an, die nur auf dem jeweiligen Computer sichtbarsind. Sie werden über die Konfigurationsdateien, die im Pfad für die 'Lokale Konfiguration', inder Karte 'Konfiguration' der Einstellungen, eingetragen sind, verwaltet.
· Die Ansicht 'Global' zeigt alle virtuellen CDs an, die für alle Benutzer sichtbar sind. Sie werdenüber die Konfigurationsdateien, die im Pfad für die 'Globale Konfiguration', in der Karte 'Konfiguration' der Einstellungen, eingetragen sind, verwaltet.
Alle virtuellen CDs, die in Virtual CD über einen UNC-Pfad eingetragen sind, werden in derAnsicht 'Images' der CD-Zentrale mit einem Netzwerksymbol dargestellt. Achten Sie darauf,dass alle globalen Images über einen allgemein gültigen UNC-Pfad angegeben werden, wasan dem Symbol einfach zu erkennen ist.
Sie können Benutzern unterschiedliche Konfigurationspfade zuweisen, um ihnenunterschiedliche virtuelle CDs zur Auswahl anzubieten. Dies kann auch über die Virtual CDAPI geschehen.
Damit ein Benutzer virtuelle CDs erstellen kann, muss er Schreibrechte auf dieKonfigurationsdateien in dem jeweiligen Konfigurationspfad haben!
Die Ansichten definieren nur, wo eine virtuelle CD gesehen wird, aber nicht, wo sie abgelegtwurde! Eine virtuelle CD, die auf einem UNC-Pfad im Netzwerk liegt und in der lokalenAnsicht eingebunden ist, wird auch nur an der entsprechenden Arbeitsstation gesehen. Diesermöglicht dem Administrator eines Netzwerkes, neue virtuelle CDs zunächst zu testen undsie später zentral zur Verfügung zu stellen.
Um virtuelle CDs in einem globalen Konfigurationspfad nur einem Teil der Benutzer sichtbarzu machen, können Sie mit den Windows Berechtigungen arbeiten. Vergeben Sie auf allevirtuellen CDs, die nur ein Teil der Benutzer sehen darf, die entsprechende Berechtigung.Installieren Sie Virtual CD so, dass unbekannte virtuelle CDs nicht angezeigt werden. Danachwerden die virtuellen CDs nur noch von den Benutzern mit der entsprechenden Berechtigunggesehen.

Zentrale Daten einrichten 256
Virtual CD v10 © 2009 H+H Software GmbH
Zentrale Daten einrichten
Virtual CD ermöglicht es, neben dem Pfad für die globale Konfiguration auch andere Daten zentralbereitzustellen. Dies geschieht über das Festlegen der Pfade auf der Karte 'Ordner' der Einstellungen.Um alle Virtual CD Daten an einem zentralen Ort verwalten zu können, empfiehlt es sich, alle Ordnerunterhalb des Pfades für die globale Konfiguration abzulegen.
Die Anordnung der Ordner könnte folgendermaßen aussehen:
Ø \\server\share\VCD – Pfad für die globale Konfiguration
Ø \\server\share\VCD\catalog\ – Ordner für Katalogdateien
Ø \\server\share\VCD\scripts\ – Ordner für Skripte
Legen Sie immer nur die benötigten Ordner zentral im Netzwerk an, die Daten beinhalten, dieauch zusammen genutzt werden! Das Anlegen mancher Ordner (z.B. dem Ordner fürtemporäre Daten) sollte nie in einem Netzwerk erfolgen, da hier keine sinnvolle zentraleNutzung dieser Daten möglich ist. Zusätzlich wird noch unnötig hohe Netzlast erzeugt.
Das Festlegen dieser Ordner kann auch über das Virtual CD Client Setup und – sofernverfügbar – zentral über einen Virtual CD Network Management Server erfolgen.
Erzeugen eines Client-Setups
Wenn Sie Virtual CD in einem Netzwerk installieren, können Sie von Computer zu Computer gehen unddas Setup aufrufen oder Sie erzeugen ein Client-Setup. Während das Client Setup erstellt wird, werdenalle nötigen Einstellungen für die Installation einmalig festgelegt. Ist die Erstellung abgeschlossen,braucht das Client-Setup nur noch an dem jeweiligen Computer aufgerufen zu werden und installiertVirtual CD automatisch mit den zuvor festgelegten Einstellungen.
In der Demoversion von Virtual CD steht die Funktion zum Erstellen eines Client-SetupNICHT zur Verfügung!
Bei der Installation von Virtual CD mit einer Einplatzlizenz wird das Client-Setup nichtautomatisch mit installiert! Es kann aber während der benutzerdefinierten Installationfestgelegt werden, dass es auch mit installiert wird.
Bei Verwendung des Virtual CD Network Management Servers können Sie die Client-Setupsauch zentral, mit der Client-Verteilung, auf die Arbeitsplätze aufspielen.
Starten des Client-Setups
Starten Sie die CD-Zentrale und wählen Sie in der Registerkarte 'Aufgaben und Tools' den Punkt '

Erzeugen eines Client-Setups257
Virtual CD v10 © 2009 H+H Software GmbH
Client-Setup'.
Erstellen eines Client-Setups
Ist das Programm zum Erzeugen von Client-Setups gestartet, können die gewünschten Einstellungenvorgenommen werden.
Das Client-Setup übernimmt beim Start alle Einstellungen und Konfigurationsdaten des Computers, aufdem es ausgeführt wird. Da wir hier nur ein einfaches Client-Setup erstellen wollen, belassen wir alleEinstellungen auf Ihren jetzigen Werten. Natürlich können Sie über 'Einstellungen' Parameter für 'Virtuelle Laufwerke ', 'Ordner', 'Programme ' und 'Funktionen' nach Ihren Wünschen anpassen.

Erzeugen eines Client-Setups 258
Virtual CD v10 © 2009 H+H Software GmbH
Passen Sie ggf. noch den 'Ordner, in dem das Client-Setup angelegt werden soll', an und wählenSie dann 'Erstellen' um das Client-Setup anzulegen.
Client-Setups können nur erstellt werden, wenn die Lizenzdaten für Virtual CD eingegebenwurden!
Ausführen des Client-Setups
Nach kurzer Zeit ist das neue Client-Setup fertig und es öffnet sich ein Explorer, in dem auf das Client-Setup zugegriffen werden kann.
Fertig! Sie können nun das Setup des neuen Client-Setups auf den anderen Arbeitsstationen IhresNetzwerks ausführen, um Virtual CD darauf zu verteilen.

Das Client-Setup259
Virtual CD v10 © 2009 H+H Software GmbH
Das Client-Setup
Das Programm zum Erzeugen von Client-Setups dient dazu, individuelle Client-Setups von Virtual CDzu erstellen, mit deren Hilfe Virtual CD auf anderen Arbeitsstationen eines Netzwerks verteilt werdenkann. Es wird über die Registerkarte 'Aufgaben und Tools' der Multifunktionsleiste der CD-Zentraleoder den Punkt 'Virtual CD Programme ' des Schnellstartprogramms gestartet.
Für ein Client-Setup können folgende Einstellungen vorgenommen werden. Sie können die 'Sprachedes Client-Setup' festlegen und bestimmen, ob Sie das 'Konfigurationsprogramm für dieEinstellungen auf den Client kopieren' wollen. Als nächstes werden der Ordner, in dem das fertigeClient-Setup seine Installation ausführt und der Ordner, in dem das Client-Setup erstellt wird,vorgegeben.
Nun muss noch die 'Virtual CD v10 Lizenzeingabe ' erfolgen. Hierzu können Sie entweder einenLizenschlüssel angeben oder, sofern Sie über einen Virtual CD Network Management Serververfügen, dessen Konfigurationsdaten angeben.
Über die Schaltfläche 'Einstellungen' können verschiedene Vorgaben in den Karten 'VirtuellenLaufwerke ', 'Ordner', 'Programme ' und 'Funktionen' vorgenommen werden. Zusätzlich stehen einigevordefinierte 'Inhaltsvorgaben' zur Auswahl bereit.

Das Client-Setup 260
Virtual CD v10 © 2009 H+H Software GmbH
Wenn alle Einstellungen wie gewünscht vorgenommen wurden, können Sie das Client-Setup 'Erstellen'.
Installationsvorgabe
Die Inhaltsvorgaben für ein Client-Setup liefern verschiedene vordefinierte Konfigurationen, die durchAnwählen eines Punktes gesetzt werden können.
Wählen Sie eine der Schaltflächen, werden die entsprechenden Einstellungen in den anderen Kartengesetzt. Da das Client-Setup nach seinem Start die Einstellungen des Computers verwendet, auf demes gestartet wird, ist hier zunächst 'Benutzerdefiniert' ausgewählt.
Wählen Sie jede Vorgabe aus und schauen Sie sich die entsprechenden Einstellungen dazuan.

Das Client-Setup261
Virtual CD v10 © 2009 H+H Software GmbH
Virtuelle Laufwerke
Die Karte 'Virtuelle Laufwerke ' definiert, welche virtuellen Laufwerke das Client-Setup anlegt.
Die Einstellungen entsprechen denen der Karte 'Virtuelle Laufwerke ' aus den Virtual CDEinstellungen.

Das Client-Setup 262
Virtual CD v10 © 2009 H+H Software GmbH
Ordner
Die Karte Ordner ermöglicht das Festlegen der Virtual CD Ordner, wie sie später durch das Client-Setup festgelegt werden.

Das Client-Setup263
Virtual CD v10 © 2009 H+H Software GmbH
Programme
Hier können die Virtual CD Programme ausgewählt werden, die nach dem Ausführen des Client-Setups auf einem Computer verfügbar sein sollen.

Das Client-Setup 264
Virtual CD v10 © 2009 H+H Software GmbH
Funktionen
Diese Karte erlaubt es, verschiedene Funktionen zu konfigurieren, die nach dem Client-Setup ein- oderausgeschaltet sein sollen.
Verwendung mehrerer Lizenzschlüssel
Sollten Sie mehr als einen Virtual CD Lizenzschlüssel besitzen, müssen Sie dafür sorgen, dass dieLizenzschlüssel in der angegebenen Anzahl verteilt werden. Haben Sie z.B. zweiMehrplatzlizenzschlüssel für fünf Stationen, müssen Sie fünf Stationen mit dem ersten und fünfStationen mit dem zweiten Lizenzschlüssel installieren.
Sollten Sie trotzdem einmal mehr Stationen mit einem Lizenzschlüssel installieren, als mit diesemmöglich ist, werden Sie eine Fehlermeldung erhalten. In diesem Fall können Sie zu der Arbeitstationgehen und den Lizenzschlüssel direkt über das Hauptmenü der CD-Zentrale ändern.
Erzeugen Sie ein Client Setup pro Lizenzschüssel und legen Sie vorher fest, welchenArbeitsstationen welcher Lizenzschlüssel zugewiesen wird. Starten Sie dann das jeweiligeClient-Setup auf der Station, die dem entsprechenden Lizenzschlüssel zugewiesen wurde.
Sollten Sie einmal Probleme mit den Lizenzschlüsseln haben, kann der Lizenzmonitor über dasHauptmenü der CD-Zentrale (Lizenz -> Lizenzinformationen) aufgerufen werden.

Der Lizenzmonitor265
Virtual CD v10 © 2009 H+H Software GmbH
Der Lizenzmonitor
Der Lizenzmonitor liefert eine Übersicht über alle Virtual CD Lizenzschlüssel (inkl. Demo), die imNetzwerk gefunden werden. Er kann über das Hauptmenü der CD-Zentrale oder den Punkt 'Virtual CDProgramme ' des Schnellstartprogramms gestartet werden.
Im Hauptfenster werden in einer Baumstruktur alle gefundenen Lizenzschlüssel aufgelistet. Wird einKnoten geöffnet, erscheint eine Liste aller Computer, die zu einem Lizenzschlüssel gefunden wurden.
Nach dem Start des Lizenzmonitors werden alle Virtual CD Lizenzschlüssel ermittelt. Dieskann je nach Netzwerk mehrere Minuten dauern.
Der Menüpunkt 'Eigenschaften' im Menü 'Ansicht' ermöglicht eine übersichtliche Darstellungzusätzlicher Informationen zu dem markierten Element. Je nachdem, ob der Befehl auf einer Lizenz(Lizenzinformation) oder einem Computer (Benutzerinformation) stehend gewählt wird, erscheint dieentsprechende Ausgabe.
Alle Befehle, die im Lizenzmonitor verfügbar sind, können wahlweise über die Symbolleiste, die Menüsoder zum Teil über Tastenkürzel direkt aufgerufen werden.
Die Konfiguration von Virtual CDVirtual CD kann flexibel an verschiedene Situationen und Anforderungen angepaßt werden. AlleParameter werden über die Virtual CD Einstellungen konfiguriert. Diese können – unter anderem – über 'Einstellungen' in der Registerkarte 'Virtual CD' der CD-Zentrale, den Virtual CD Starter oder dasSchnellstartprogramm gestartet werden.
Die Virtual CD Einstellungen benötigen administrative Rechte, um alle Änderungendurchführen zu können! Sollten Sie mit einem Betriebssystem arbeiten, bei dem dieBenutzerkontensteuerung aktiviert ist, werden Sie automatisch zum Ausführen desProgramms mit Administratorrechten aufgefordert.

Die Einstellungen 266
Virtual CD v10 © 2009 H+H Software GmbH
Die Einstellungen
Die Virtual CD Einstellungen ermöglichen die Anpassung aller Parameter von Virtual CD.
Das Programm fasst die Einstellungen in folgenden Karten zusammen:
· System
· Konfiguration
· Virtuelle Laufwerke
· Virtuelle CDs
· Brennen
· Laufwerksanzeige
· Explorer-Integration
· Unterstützte ISO-Images
· Aufgabenauswahl
· Ordner
· Benutzerprogramme
· Tastaturkürzel
· Treiber
Wenn Sie alle Einstellungen angepasst haben, können Sie diese mit 'OK' an Virtual CD weiterreichen.Sollten Sie stattdessen 'Übernehmen' wählen, werden die Änderungen ebenfalls durchgeführt, dasProgramm bleibt aber offen und Sie können weitere Anpassungen vornehmen.

Die Einstellungen267
Virtual CD v10 © 2009 H+H Software GmbH
Es gibt einige wenige Einstellungen, die nur dann korrekt übernommen werden, wenn dasProgramm mit 'OK' geschlossen wird! Dazu gehört z.B. das Ändern der Sprache. Lassen Siedas Programm offen, wird die Sprache in den Einstellungen nicht geändert.
Die Karte System
Auf der Karte System werden allgemeine Einstellungen für Virtual CD vorgenommen.
'Allgemeine Einstellungen' umfasst einige generelle Optionen für Virtual CD:
· Startleistensymbol (Schnellstartprogramm) anzeigen – Mit dieser Option wird dasSchnellstartprogramm automatisch gestartet. Es zeigt ein Symbol in der Taskleiste an, das dendirekten Zugriff auf alle wichtigen Funktionen von Virtual CD ermöglicht.
· Liste mit Images (Einlegen und Eigenschaften) im Schnellstartprogramm anzeigen –Normalerweise listet das Schnellstartprogramm alle bekannten Images zum Einlegen in einevirtuelles Laufwerk oder zum Anzeigen der Eigenschaften in einem Menü auf. Dies kann beimArbeiten mit sehr vielen Images zu einer verzögerten Anzeige des Menüs führen. Schalten Sie ineinem solchen Fall diese Option aus, um die genannten Punkte auszublenden.
· Virtual CD Standardsymbole für Images verwenden – Wenn Sie diese Option einschalten,

Die Einstellungen 268
Virtual CD v10 © 2009 H+H Software GmbH
verwendet Virtual CD innerhalb seiner Programme (z.B. CD-Zentrale) anstelle der individuellenSymbole einer CD nur noch die eigenen Standardsymbole.
· Anzeige der erweiterten Informationen – Diese Einstellung ermöglicht es, alleInformationsmeldungen, über die Sie zusätzliche Informationen erhalten, zentral abzuschalten.
Die Informationsmeldungen werden nur an besonders wichtigen Stellen im Programmangezeigt. Da diese einzeln abgeschaltet werden können, empfiehlt es sich, bei der Anzeigeeiner Informationsmeldung festzulegen, ob diese in Zukunft nicht mehr angezeigt werden soll.
'Ein Doppelklick auf das Schnellstartsymbol startet' legt fest, welche Anwendung hierbei ausgeführtwird. Als Vorgabe ist die CD-Zentrale eingestellt.
Sofern Sie die 'Anzeige der erweiterten Informationen' nicht ausgeschaltet haben, können Sie überdie Schaltflächen 'Alle Meldungen einschalten' dafür sorgen, dass alle Informationsmeldungen, dieeinzeln abgeschaltet wurden, in Zukunft wieder angezeigt werden.
Im Bereich 'Darstellung der Programme ' kann das Aussehen der Programme den eigenenVorstellungen angepasst werden:
· Verwendetes Design – Ermöglicht es, das Aussehen der Virtual CD Programme zu ändern.Unter Windows 7 bzw. VISTA mit aktiviertem AERO hat diese Einstellung nur geringeAuswirkungen.
· Aktuelle Sprache – Schaltet alle Virtual CD Programme in die ausgewählte Sprache um.
Das Umschalten der Sprache setzt alle Programme in ihren Ausgangszustand zurück underfolgt erst, nachdem die Programme beendet und neu gestartet wurden.
Über den Bereich 'Online-Funktionalität' kann automatisch nach aktuellen Virtual CD Versionengesucht werden: Die 'Automatische Suche nach Updates' sucht online nach einer neueren Version.Sollte eine neuere Version von Virtual CD gefunden werden, als die momentan auf dem Rechnerinstallierte, wird dies in den Virtual CD Programmen eingeblendet.
Sollten Sie keine automatische Suche nach aktuellen Versionen wünschen, können Sie dieFunktion auch abschalten. Die Suche nach Updates kann im Einzelfall in der Registerkarte 'Informationen' der CD-Zentrale auch 'per Hand' aufgerufen werden.
Der 'Virtual CD Network Management Server' ist ein Zusatzprodukt, das nicht Bestandteil vonVirtual CD ist und optional erworben werden kann. Wird Virtual CD in einem Netzwerk eingesetzt, kanndamit die Virtual CD Funktionalität auf vielen Arbeitsstationen zentral über einen Server verwaltetwerden. Die 'Aktuellen Verbindungsdaten' zeigen, ob und falls ja, mit welchem Virtual CD NMS derComputer verbunden ist. Die Konfiguration wird über die Schaltfläche 'NMS konfigurieren' gestartet.

Die Einstellungen269
Virtual CD v10 © 2009 H+H Software GmbH
Hier können Sie die 'Verbindung mit einem Virtual CD Network Management Server herstellen',indem der 'Server' und der 'Port' angegeben werden, auf dem der Virtual CD NMS installiert ist. DieEinstellung 'Virtual CD bezieht seinen Lizenzschlüssel von dem angegebenen NetworkManagement Server' legt fest, dass die Lizenzen zentral vom Virtual CD NMS verwaltet und verteiltwerden.
Lesen Sie in der Dokumentation des Virtual CD Netzwerk Management Servers nach, wie dieEinstellungen aussehen müssen und welche Auswirkungen diese haben.
Die 'Aktuellen Verbindungsdaten' informieren immer über die momentane Einstellung.Auch wenn die Konfiguration für den Virtual CD Network Management Server geändert wurde,ändert sich diese Einstellung erst, wenn Sie die Daten mittels 'Übernehmen' oder durch dasVerlassen der Einstellungen aktiviert haben!

Die Einstellungen 270
Virtual CD v10 © 2009 H+H Software GmbH
Die Karte Konfiguration
Auf der Karte Konfiguration wird festgelegt, wo Virtual CD seine Konfigurationsdaten ablegt und wieauf bekannte virtuelle CDs zugegriffen werden soll.
In den Ordnern für die lokale und globale Konfiguration legt Virtual CD seine Konfigurationsdateien(vcdimg.dat und vcdtree.dat) ab. Diese Dateien enthalten die bekannten virtuellen CDs sowie dieOrdnerstruktur, in der diese organisiert sind. Die globale Konfiguration wird normalerweise nur beiVerwendung von Virtual CD in einem Netzwerk benötigt.
Hinzufügen aller nicht registrierten virtuellen CDs in die
Ø lokale Ansicht – Fügt nicht registrierte CDs zunächst der lokalen Ansicht hinzu.
Ø globale Ansicht – Fügt nicht registrierte CDs zunächst der globalen Ansicht hinzu.
Ø keine Ansicht – Die erstellten virtuellen CDs werden zunächst gar nicht aufgenommen. Siekönnen nachträglich – per Imagesuche – hinzugefügt werden.
Diese Einstellung definiert für alle Programme (Containerassistent, Rohlingsassistent, usw.),die neue virtuelle CDs anlegen, wie diese in Virtual CD eingetragen werden. Beim Verwendender Programme kann die Einstellung nachträglich geändert werden.

Die Einstellungen271
Virtual CD v10 © 2009 H+H Software GmbH
Die Option 'Unbekannte Images von Wechselmedien (CD, USB) automatisch hinzufügen' istnormalerweise abgeschaltet. Images von Wechseldatenträgern werden so nicht automatisch registriert,da Images auf einem Wechselmedium nach dessen Auswerfen nicht mehr verfügbar sind und sounnötig viele ungültige Einträge in den Konfigurationsdateien hinterlassen.
Auch externe USB-Festplatten werden als Wechselmedium erkannt. Sollten Sie Ihrevirtuellen CDs auf einer externen Festplatte ablegen, müssen Sie diese Option einschalten,damit die CDs automatisch in Virtual CD registriert werden.
Die Imagesuche ist von diesem Mechanismus ausgeschlossen! Images, die in derImagesuche gefunden werden, können immer zu Virtual CD hinzugefügt werden, egal wiediese Option gesetzt ist.
'Anzeige und Nutzung virtueller CDs' regelt die Darstellung der virtuellen CDs in den Virtual CDProgrammen.
Virtuelle CDs werden
Ø in Ordnern sortiert angezeigt – Dies aktiviert die Darstellung, in der virtuelle CDs in freidefinierbaren Ordnern angezeigt werden und sorgt für mehr Übersicht, wenn Sie viele virtuelle CDsangelegt haben.
Ø als CD-Übersicht angezeigt – Hierdurch werden alle virtuellen CDs in einer Übersicht aufgelistet.
Über die Anwahl der 'Imageübersicht' in der 'Ordnerstruktur' der CD-Zentrale kann dieseimmer eine Übersicht aller CDs darstellen, auch wenn die virtuellen CDs in Ordnern sortiertangezeigt werden sollen. Die Explorer-Erweiterung und das Schnellstartprogramm stellen dievirtuellen CDs ausschließlich in der hier gewählten Sicht dar!
Virtuelle CDs (Lokal und Global)
Ø zusammen im Ordner ‚Virtuelle CDs/DVDs’ anzeigen – Virtual CD erstellt aus allenInformationen eine zusammengesetzte Gesmtansicht.
Ø getrennt in einer lokalen und globalen Ansicht anzeigen – Virtual CD erstellt zusätzlich dieOrdner ‚Lokal und ‚Global’, in denen dann die Darstellung getrennt erfolgt.
Die Trennung in ‚Lokal und ‚Global erfolgt nur, wenn gültige Pfade für die 'LokaleKonfiguration' und die 'Globale Konfiguration' eingetragen und die Option 'Verwendunglokaler virtueller CDs abgeschaltet' aktiviert ist!
Weiterhin gibt es noch folgende Optionen zur Darstellung der virtuellen CDs:
· Verwendung lokal liegender virtueller CDs abschalten – Sollten Sie auf manchenArbeitsstationen ausschließlich mit global im Netzwerk liegenden virtuellen CDs arbeiten wollen,können Sie mit dieser Option jeglichen Zugriff auf lokal sichtbare virtuelle CDs unterbinden.
· Verstecken aller virtuellen CDs, die nicht gefunden werden können – Diese Einstellungunterbindet die Anzeige virtueller CDs, die Virtual CD bekannt, momentan aber nicht im Zugriffsind.
· Ausblenden virtueller CDs, für die keine Berechtigungen vorliegen – Über einen Virtual CDNetwork Management Server können Berechtigungen für virtuelle CDs vergeben werden, die aufNT Benutzern und Benutzergruppen basieren. Diese Option sorgt dafür, dass nur die Imagesangezeigt werden, für die entsprechende Berechtigungen vorliegen.

Die Einstellungen 272
Virtual CD v10 © 2009 H+H Software GmbH
Der Virtual CD Network Management Server ist ein optional zu erwerbendes Produkt, das zurzentralen Verwaltung von Virtual CD in einem Netzwerk eingesetzt werden kann. OhneVirtual CD NMS hat diese Option keine Bedeutung!
Der 'Intervall (Sekunden), in denen das Vorhandensein virtueller CDs überprüft wird', legt fest,in welchen Zeitabständen Virtual CD im Hintergrund prüft, ob alle bekannten virtuellen CDs nochvorhanden sind. Ist die Überprüfung eingeschaltet, kann der Wert zwischen 0 und 1800 liegen.
Bei einem Wert von 0 für das Überprüfungsintervall wird von Virtual CD nur einmal beim Starteine Überprüfung auf das Vorhandensein virtueller CDs vorgenommen.
Virtual CD kann eine 'Abfrage von Informationen zu Audio-CDs' durchführen. 'Audio-CDInformationen vom CDDB Server herunterladen' erlaubt Virtual CD, über den FreeOrg CDDB-Service Titel und Interpreten einer Musik-CD direkt aus dem Internet zu beziehen. Diese Option solltedeaktiviert werden, wenn Ihr Computer nicht über einen Internetzugang verfügt. Im 'CDDB-Datenbankordner' werden – im Falle einer Abfrage von erweiterten Informationen über den FreeOrgCDDB Server – entsprechende lokale Einträge für jede Musik-CD abgelegt werden.

Die Einstellungen273
Virtual CD v10 © 2009 H+H Software GmbH
Die Karte Virtuelle Laufwerke
Auf der Karte 'Virtuelle Laufwerke ' finden sich die Einstellungen zur Konfiguration der virtuellen CD-Laufwerke. Es lassen sich
Ø virtuelle Laufwerke hinzufügen und entfernen.
Ø die Funktion eines Laufwerks als virtuelles Laufwerk oder virtueller Brenner festlegen.
Ø festlegen, ob ein physikalisches als virtuelles Laufwerk verwendet werden soll.
Die Liste zeigt die festgelegten virtuellen Laufwerke. Mit den Schaltflächen darüber kann die Liste dervirtuellen Laufwerke bearbeitete werden.
· Laufwerk – Fügt ein neues virtuelles Laufwerk mit dem nächsten freien Laufwerksbuchstaben zurListe hinzu.
· Brenner – Fügt einen neuen virtuelles Brenner mit dem nächsten freien Laufwerksbuchstaben zurListe hinzu.
· Hinzufügen – Öffnet einen Dialog, um ein neues virtuelles Laufwerke zu definieren.
· Bearbeiten – Öffnet einen Dialog, um die Werte zu einem eingetragenen virtuellen Laufwerk zuändern.
· Entfernen – Löscht das markierte virtuelle Laufwerk aus der Liste.
Beim Hinzufügen neuer oder Bearbeiten bestehender virtueller Laufwerke können folgende Parameter

Die Einstellungen 274
Virtual CD v10 © 2009 H+H Software GmbH
eingegeben werden:
· Typ des virtuellen Laufwerks – Ein Laufwerk kann als 'Virtuelles Laufwerk' oder 'VirtuellerBrenner' in das System eingebunden werden.
· Verwendeter Laufwerksbuchstabe – Legt den Laufwerksbuchstaben fest, unter dem dasvirtuelle Laufwerk in das System eingebunden werden soll.
Es können solange neue virtuelle Laufwerke in die Liste aufgenommen werden, bis keinefreien Laufwerksbuchstaben mehr verfügbar sind. In der Praxis hat sich allerdingsherausgestellt, dass eine sinnvolle Anzahl von virtuellen Laufwerken zwischen 2 und 5 liegt.
Die Änderung an den virtuellen Laufwerken wird erst nach dem Verlassen der Einstellungenüber 'OK' oder 'Übernehmen' vorgenommen. Diese Änderung kann einige Minuten dauernund unter Umständen einen Neustart des Computers erforderlich machen!
'Physikalisches Standardlaufwerk für das Einlegen virtueller CDs' legt fest, ob und welchesphysikalische Laufwerk als virtuelles verwendet werden soll. Die Auswahlmöglichkeiten sind:
· Kein Laufwerk
· Erstes Laufwerk
· Ein bestimmter Laufwerksbuchstabe
Unabhängig von der hier vorgenommenen Einstellung kann Virtual CD jederzeit jedesphysikalische CD-Laufwerk für Images nutzen! Die Vorgabe eines physikalischenStandardlaufwerks dient nur der Vereinfachung sowie dem Einblenden und der direktenNutzung des CD-Laufwerks in den Virtual CD Programmen. Die Explorer-Erweiterung stelltdie Befehle zum Einlegen von Images für alle physikalischen Laufwerke bereit.
Zusätzlich gibt es die Option 'Indirektes Einlegen virtueller CDs in das physikalische Laufwerkerlauben'. Unter indirektem Einlegen versteht man, dass das Einlegen einer virtuellen CD nicht direktüber die Virtual CD Programme (CD-Zentrale oder Schnellstarprogramm) erfolgt sondern z.B. perDoppelklick auf ein Image im Explorer. Das System wählt in diesem Fall das geeignete Laufwerk undkann, falls diese Einstellung gesetzt ist, die virtuelle CD auch automatisch in das angegebenephysikalische Standardlaufwerk einlegen.

Die Einstellungen275
Virtual CD v10 © 2009 H+H Software GmbH
Die Karte Virtuelle CDs
Über die Karte 'Virtuelle CDs' werden verschiedene Aspekte zu virtuellen CDs und zur generellenSicherheit beim Umgang mit CDs konfiguriert.
Der 'Ordner für neue Images' wird von verschiedenen Virtual CD Programmen (z.B.Containerassistent) als Vorgabe für das Erstellen von virtuellen CDs verwendet. Weiterhin gibt es fürdas Erzeugen virtueller CDs noch diese Optionen:
· Virtuelle CD-Laufwerke als Quelle zulassen – Virtuelle CDs können als Quelle für dieErstellung virtueller CDs im Containerassistenten dienen.
· Reparatur der TOC (Table Of Contents) einer CD erlauben – Ist diese Option aktiv, wirdVirtual CD beim Erstellungsprozess versuchen, Fehler in der TOC selbstständig zu beseitigen.
Beim Einlesen einer Quell-CD analysiert der Containerassistent die CD auf mögliche Probleme. WelcheAnalysefunktion verwendet wird, kann hier festgelegt werden. Die erweiterte CD-Analysefunktion
Ø ist abgeschaltet – Es findet keinerlei Analyse einer CD vor deren Erstellung statt
Ø verwendet den normalen Modus – Es wird eine einfache Analyse für eine CD ausgeführt.Diese zeitsparende Methode findet einen Teil einfach zu erkennender Probleme.
Ø verwendet den erweiterten Modus – Es wird eine erweiterte Analyse ausgeführt, bei der dasganze Medium geprüft wird. Dieser Modus erkennt die meisten Probleme auf einer Quell-CD,

Die Einstellungen 276
Virtual CD v10 © 2009 H+H Software GmbH
benötigt dafür aber auch – je nach Medium – mehrere Minuten.
Sie sollten die Analysefunktion nur abschalten, wenn Sie mit den Problemen, die beimAuslesen einer CD auftreten können, absolut vertraut sind. Sonst besteht eine hoheWahrscheinlichkeit, dass Sie Images erstellen, die nicht lauffähig sind!
Einstellungen für virtuelle CDs regelt einige programmübergreifende Einstellungen:
· Standardlaufwerk im Menü des Schnellstartprogramms und der Explorererweiterunganzeigen – Zeigt für virtuelle CDs vor der Bezeichnung das Standardlaufwerk alsLaufwerksbuchstabe an.
· Bearbeiten des CD-Labels zulassen – Dies schaltet das Eingabefeld zur freien Eingabe desCD-Labels im Containerassistenten und den Imageeigenschaften frei.
Das Ändern des CD-Labels kann dazu führen, dass eine Anwendung, die das CD-Label IhrerCD prüft, nicht mehr lauffähig ist!
Der Bereich Sicherheitseinstellungen für virtuelle CDs und virtuelle CD-Laufwerke legtSchutzmaßnahmen für die Verwendung virtueller CDs an dem Computer fest:
· Auswerfen aller virtuellen CDs beim Beenden einer Sitzung – Ist diese Einstellung aktiv,werden beim Beenden einer Sitzung alle eingelegten virtuellen CDs ausgeworfen.
· Zugriff auf virtuelle CDs, die nicht in der CD-Verwaltung registriert sind, verweigern –Virtual CD erlaubt nur den Zugriff auf bekannte virtuelle CDs (virtuelle CDs, die der CD-Verwaltungbekannt sind). Alle anderen virtuellen CDs – die z.B. über den Explorer verfügbar sind – könnennicht genutzt werden.
Die 'Nutzung physikalischer CDs einschränkten' legt fest, welche physikalischen CDs sicherverwendet werden können. Ist das 'Automatisches Auswerfen aller nicht definiertenphysikalischen CDs' gesetzt, werden alle physikalischen CDs, die nicht in der 'CD-Sicherheitsdatei'eingetragen sind, automatisch ausgeworfen.
Die folgenden Eingabemöglichkeiten stehen erst zur Verfügung, wenn das automatischeAuswerfen aller nicht definierten physikalischen CDs eingeschaltet wurde!
Normalerweise werden alle physikalischen CDs ausgeworfen. Über die 'CD-Sicherheitsdatei' könnenCDs definiert werden, die trotzdem genutzt werden sollen. Die Schaltflächen neben dem Eingabefeldermöglichen es, die CD-Sicherheitsdatei
Ø auszuwählen. Auswahl einer anderen CD Sicherheitsdatei.
Ø zu bearbeiten. Öffnet den CD-Sicherheitseditor, mit dessen Hilfe die CDs festgelegt werdenkönnen, die verwendet werden sollen.
Der Dateiname der CD-Sicherheitsdatei lautet immer ‚vcdpl.dat’. Aus diesem Grund kannhier nur der Pfad ausgewählt werden, in dem die Datei liegt.
Wählen Sie die Option 'Verwendung gesperrter CDs über ein Passwort erlauben', öffnet sich einDialog, in dem Sie ein Passwort eingeben können. Dieses Passwort unterbindet es, physikalische CD

Die Einstellungen277
Virtual CD v10 © 2009 H+H Software GmbH
zuzulassen, wenn die Nutzung physikalischer CDs abgeschaltet wurde.
Die Optionen in diesem Bereich werden für den Computer festgelegt, unabhängig davon, werdaran angemeldet ist!
Die Karte Brennen
Karte Brennen ermöglicht es, verschiedene Parameter für den Einsatz des virtuellen Brenners und dieVerwendung des Musikdateimodus festzulegen:
Bei der Verwendung eines virtuellen CD-Rohlings kann hier die 'Aktion, die nach dem Ende einesBrennvorgangs ausgeführt werden' soll, vorgegeben werden:
· Imagedatei mit der Bezeichnung des CD-Labels umbenennen – Beim Brennen wird ein CD-Label mit auf das Medium geschrieben. Das CD-Label wird später im Windows Explorerangezeigt, wenn das Medium im Laufwerk einliegt. Diese Bezeichnung kann dazu verwendetwerden, die Dateien des gebrannten Images zu benennen.
· Beschreibung der Imagedatei mit dem Bezeichner des CD-Labels umbenennen – Diebisherige Beschreibung einer virtuellen CD wird durch das CD-Label, was beim Brennen

Die Einstellungen 278
Virtual CD v10 © 2009 H+H Software GmbH
geschrieben wurde, ersetzt.
· Dateinamen ergänzen mit – Diese Einstellung ermöglicht es, einen zusätzlichen Text alsBezeichnung an die Imagedatei anzufügen. Es kann ein beliebiger Text und/oder die Variablen ‚%TIME% für die aktuelle Uhrzeit sowie ‚%DATE% für das aktuelle Datum vergeben werden. Nachdem Brennen wird der Text an den Dateinamen angefügt und die Variablen werden durch dieaktuelle Uhrzeit bzw. das Datum ersetzt. Beachten Sie, dass ungültige Zeichen ausgefiltert unddurch einen Unterstrich ersetzt werden. Da der Doppelpunkt in der Uhrzeit nicht in einemDateinamen verwendet werden kann, wird er durch einen Unterstrich ersetzt (10_00_00 an Stellevon 10:00:00 für 10 Uhr).
Wurde das Ende eines Brennvorgangs erreicht, kann die 'Aufgabe, nachdem das gebrannte Imageausgeworfen wurde ', vorgegeben werden.
Das 'Brennen von Musikdateien durch einen virtuellen Brenner' erfolgt mit dem Musikdateimodus. Für diesen Modus können verschiedene Parameter eingestellt werden.
Der 'Ordner für Musikdateien' legt fest, in welchem Ordner Virtual CD die neuen Musikdateien nachdem Brennen abspeichert.
Ist der Musikdateimodus aktiv, liegt eine CD-RW mit der Standardgröße von 700 MB in einem virtuellenBrenner. Sollen sehr viele Musikdateien gebrannt werden, müsste dies auf mehrere Durchläufeaufgeteilt werden. Damit sie möglichst einfach viele Dateien brennen können, ist es möglich, die 'Verfügbare Größe zum Brennen' auf bis zu 256 GB hochzusetzen.
Änderungen an der verwendbaren Größe des CD-Rohlings werden erst beim nächstenEinschalten des Musikdateimodus aktiv!
Beachten Sie, dass unter Umständen nicht alle Programme mit einer CD-RW arbeitenkönnen, deren Größe vom Standard abweicht! Setzen Sie in diesem Fall die Größe wiederauf 700 MB zurück.
Das 'Ausgabeformat für Musikdateien' legt fest, in welchem Format die Musikdateien nach demBrennen abgespeichert werden. Für das 'Ausgabeformat' kann aus verschiedenen gängigen Formaten(WAV, MP3 usw.) gewählt werden. Zu dem jeweiligen Format kann die gewünschte 'Bitrate ' festgelegtwerden.
Da nach dem Brennen von Audiodaten keine Informationen über den Namen der ursprünglichenMusikdateien vorhanden sind, unterstützt der Musikdateimodus zwei Möglichkeiten, um diese Namenauch nach dem Brennen wieder herzustellen:
· CD-Text – Bei CD-Text handelt es sich um Zusatzinformationen (Titel, Interpret, usw.), die beimBrennen mit auf eine Audio-CD gebrannt werden. Diese Informationen können von manchenPlayern verwendet werden, um die Titel einer CD anzuzeigen. Virtual CD verwendet dieseInformationen zur 'Benennung der Musikdateien'.
· M3U-Wiedergabeliste – Unterstützt ein Player keinen CD-Text, können die Titel, die gebranntwerden sollen, als M3U-Wiedergabeliste gespeichert werden. Ist die Option 'Wiedergabeliste(M3U) verwenden, um die Bezeichnung der Musiktitel zu übernehmen' eingeschaltet, fragtVirtual CD vor der Konvertierung der Musikdateien nach einer M3U-Wiedergabeliste, die dann zur 'Benennung der Musikdateien' verwendet wird.

Die Einstellungen279
Virtual CD v10 © 2009 H+H Software GmbH
Die M3U-Wiedergabeliste muss zu den gebrannten Audiotiteln passen, sonst werden diesefalsch benannt!
Steht weder CD-Text noch eine M3U-Wiedergabeliste für die Namen der Musikdateien zurVerfügung, werden von Virtual CD generische Namen verwendet. Diese Namen sind wenigaussagekräftig und eine weitere Bearbeitung der Bezeichnung der angelegten Musikdateienist zu empfehlen!
Wurde das Ende der Konvertierung erreicht, kann die 'Aufgabe, nach dem Erstellen derMusikdateien', vorgegeben werden.
Die Karte Laufwerksanzeige
In der Karte Laufwerksanzeige wird festgelegt, welche Laufwerke Virtual CD anzeigt und unterstütztsowie als dynamische Desktopsymbole einblendet.
Hier können Sie die 'CD-Laufwerke festlegen, die von Virtual CD angezeigt und unterstütztwerden'. Die 'Laufwerksanzeige ' legt fest, welche Laufwerke in den Virtual CD Programmen (CD-

Die Einstellungen 280
Virtual CD v10 © 2009 H+H Software GmbH
Zentrale, Schnellstartprogramm, usw.) direkt angeboten werden. Es kann aus folgenden Möglichkeitengewählt werden:
· Alle Laufwerke anzeigen – Die Programme zeigen alle CD-Laufwerke an.
· Nur virtuelle Laufwerke anzeigen – Die Programme zeigen nur virtuelle CD-Laufwerke an.
· Alle virtuellen und physikalischen Laufwerke mit Medium anzeigen – Die Programmezeigen alle virtuellen CD-Laufwerke sowie die physikalischen CD-Laufwerke an, in denen einMedium eingelegt ist.
· Nur ausgewählte Laufwerke anzeigen – Es werden nur die CD-Laufwerke angezeigt, derenLaufwerksbezeichner ausgewählt wurde.
Wurde in der Karte 'Virtuelle Laufwerke ' ein physikalisches Standardlaufwerk für dasEinlegen virtueller CDs angegeben, wird auch dieses Laufwerk bei den Einstellungen 'Nurvirtuelle Laufwerke anzeigen' oder 'Alle virtuellen und physikalische Laufwerke mitMedium anzeigen' immer eingeblendet, obwohl es sich um ein physikalisches Laufwerkhandelt!
'Desktopsymbole für den direkten Laufwerkszugriff' legt fest, welche Laufwerke für die Anzeige derdynamischen Desktopsymbole von Virtual CD verwendet werden. Die Verwendung der dynamischenDesktopsymbole kann über die Option 'Symbole auf dem Desktop erzeugen, wenn ein Mediumim Laufwerk liegt' ein- bzw. ausgeschaltet werden.
Unterstützte Laufwerkstypen' legt fest, welche Zugehörigkeit ein Laufwerk haben muss, damit es alsDesktopsymbol angezeigt wird. Normalerweise zeigt Virtual CD hier virtuelle und physikalische CD-Laufwerke sowie austauschbare Medien. Es können aber auch Festplatten, RAM-Laufwerke undNetzwerklaufwerke eingeblendet werden. Zusätzlich können über die Liste der 'UnterstütztenLaufwerke ' gezielt Laufwerksbuchstaben von der Anzeige ausgeschlossen werden.
Neben der Möglichkeit festzulegen, für welche Laufwerke Desktopsymbole angezeigt werden, gibt eshier verschiedene 'Optionen für das Anlegen des Symbole '. Die hier vorgenommenen Einstellungenbeeinflussen das Verhalten der dynamischen Desktopsymbole erheblich:
· Virtuelle Laufwerke auch anzeigen, wenn kein Image eingelegt ist – Diese Einstellungregelt, ob leere virtuelle CD-Laufwerke als Desktopsymbole angezeigt werden. Über dieseSymbole können z.B. per Explorer-Erweiterung direkt Images eingelegt werden.
· Virtual CD Informationen für die Anzeige verwenden – Liegt eine CD in einem Laufwerkliefert diese nicht besonders viele Informationen, die angezeigt werden können. Virtual CD kannauf Wunsch aber verschiedene Informationen heranziehen, um eine aussagekräftige Anzeige zuermöglichen. Diese Option sorgt dafür, dass die Daten der 'Autorun.inf' und die Informationen(Beschreibung, Symbol, usw,) die Virtual CD zu einem Image hat, für die Anzeige derDesktopsymbole verwendet werden.
· Laufwerksinformationen permanent prüfen und aktualisieren – Virtual CD überprüft dasLaufwerk im Hintergrund, auch ohne dass der Explorer eine Änderung anzeigt. Für die Anzeigedes freien Speicherplatzes auf einem Laufwerk muss diese Option eingeschaltet sein.

Die Einstellungen281
Virtual CD v10 © 2009 H+H Software GmbH
Die Karte Explorer-Integration
Die Optionen auf der Karte Explorer-Integration regeln die Darstellung und Bereitstellung derFunktionen über die Virtual CD Explorer-Erweiterung.
Der Bereich 'Windows Explorer - Autostartfunktion' integriert Funktionen, wenn ein neues Mediumeingelegt wird. 'Aktivieren der Virtual CD Funktionen, wenn eine CD eingelegt wird' zeigt zentraleFunktionen von Virtual CD in der 'Automatischen Wiedergabe' von Windows an.
Im Bereich 'Funktionen, die von Virtual CD in den Windows Explorer integriert werden' istdefiniert, welche Befehle von der Virtual CD Explorer-Erweiterung als zusätzliche Menüpunkte imKontextmenü des Windows Explorers bereitgestellt werden. Die Option 'Virtual CD ExplorerErweiterung einschalten' aktiviert die Einträge im Kontextmenü des Windows Explorers. Ist dieseOption abgeschaltet, kann keine der Funktionen, die sich direkt in den Explorer integrieren, angewähltwerden. Folgende Funktionen können aktiviert werden:
· Direktes Einlegen von bekannten virtuellen Images ermöglichen – Fügt alle bekanntenvirtuellen CDs per Menü hinzu und ermöglicht es, diese in ein virtuelles Laufwerk einzulegen.
· Menüpunkte zum Einlegen einer ausgewählten virtuellen CD hinzufügen – Ermöglicht es,ein Image über den Windows Standarddialog auszuwählen und in ein virtuelles Laufwerkeinzulegen.
· Unterstützung für die Erstellung virtueller CDs – Diese Einstellung integriert die Funktion zur

Die Einstellungen 282
Virtual CD v10 © 2009 H+H Software GmbH
Erstellung von virtuellen CDs.
· Öffnen von Ordnern im Virtual CD Editor hinzufügen – Fügt einen Menüpunkt hinzu, überden es möglich ist, Ordnerinhalte in den Editor zu laden.
· Funktionen zum Brennen von Medien hinzufügen ™ Erlaubt den Aufruf von Funktionen zumKopieren von Medien (z.B. den Virtual CD Brenner) und zum Einsatz des virtuellen Brenners (z.B.den Rohlingsassistenten).
· Image- und Laufwerkseigenschaften einblenden - Ermöglicht den Aufruf derImageeigenschaften für virtuelle CDs oder der Laufwerkseigenschaften für CD-Laufwerke.
Neben Virtual CD Images können auch unterstützte ISO-Images auf die Funktionen derExplorer-Erweiterung zugreifen. Dabei ist immer zu berücksichtigen, dass bei denFremdformaten nur die kompatiblen ISO-Images unterstützt werden. Für alle Dateien einesImageformats, die von Virtual CD nicht als kompatibles ISO-Image erkannt werden, zeigt dieExplorer-Erweiterung keine zusätzlichen Menüpunkte an!
Die beiden Bereiche zur Darstellung legen fest, wie Label und Symbol leerer virtueller Laufwerke imWindows Explorer angezeigt werden. Dabei wird zwischen Laufwerk und Brenner unterschieden:
· Virtuelles BD-Laufwerk legt die Bezeichnung für leere virtuelle Laufwerke fest.
· Virtuelles BD-RE-Laufwerk legt die Bezeichnung für leere virtuelle Brenner fest.
'Eigene Symbole für virtuelle Laufwerke verwenden' sorgt dafür, dass Virtual CD eigene Symbolefür die Anzeige der virtuellen Laufwerke bereitstellt. Ist die Option abgeschaltet, werden dieStandardsymbole von Windows verwendet. Um ein Symbol festzulegen, muss es doppelgeklicktwerden.
Die hier vergebenen Bezeichnungen und Symbole werden nur angezeigt, wenn ein Laufwerkleer ist. Bei eingelegter CD wird das CD-Label bzw. das Symbol der CD angezeigt!
Unter Umständen ist es notwendig, dass der Computer neu gestartet wird, bevor dievorgenommenen Änderungen an den Einstellungen für das Symbol und/oder das Label aktivwerden.

Die Einstellungen283
Virtual CD v10 © 2009 H+H Software GmbH
Die Karte Unterstützte ISO-Images
Die Liste der von Virtual CD erkannten Images lässt sich auf dieser Seite manuell erweitern.Voraussetzung für die Integration in Virtual CD ist, dass die Fremdformate auch wirklich ISO-Imagekompatibel sind.
Die Liste der unterstützten ISO-Images zeigt alle Fremdformate an, die von Virtual CD direkt unterstütztwerden. Damit ein Imageformat unterstützt wird, muss es mit einem Haken versehen sein. Für direktunterstützte Imageformate stehen verschiedene Funktionen bereit, z.B. zeigt die Explorer-Erweiterungfür diese Images Befehle an, um das gewählte Image in ein virtuelles CD-Laufwerk einzulegen. DaVirtual CD nicht alle ISO-Image-kompatiblen Fremdformate kennt, können mit den Schaltflächen überder Liste weitere Formate hinzugefügt werden.
· Hinzufügen – Öffnet einen Dialog, um eine neues Imageformat hinzuzufügen.
· Bearbeiten – Öffnet einen Dialog, um das gewählte Imageformat zu bearbeiten.
· Entfernen – Entfernt das gewählte Imageformat.
Es ist immer zu berücksichtigen, dass bei den Fremdformaten nur die kompatiblen ISO-Images unterstützt werden. Für alle Dateien eines Formats, die von Virtual CD nicht alskompatibles ISO-Image erkannt werden, erfolgt keine Unterstützung durch Virtual CD!

Die Einstellungen 284
Virtual CD v10 © 2009 H+H Software GmbH
Virtual CD kennt zwei unterschiedliche Typen von Einträgen in der Liste:
· Integriert – Diese Einträge sind Virtual CD bekannt und können weder bearbeitet noch entferntwerden.
· Benutzer – Dies sind Einträge, die Sie angelegt haben. Diese Einträge können sie beliebigbearbeiten und auch wieder entfernen.
Beim Eintragen der Unterstützung für ein Fremdformat kann eine bestehende Standardanwendungüberschrieben werden, so dass ein Format ausschließlich durch Virtual CD angesprochen wird.Alternativ kann ein ergänzender Eintrag erfolgen, dargestellt durch '+ Virtual CD v10'. Bei einemergänzenden Eintrag bleibt die Standardanwendung der Imagedatei bestehen und die Funktionen vonVirtual CD werden ergänzend hinzugefügt. Welche Standardanwendung momentan für ein Imageformatregistriert ist, kann in der Spalte 'Registrierte Standardanwendung' abgelesen werden.
Die Einträge in der Spalte 'Registrierte Standardanwendung' können kryptisch sein, wasdaran liegt, dass diese Einträge aus der Registrationsdatenbank gelesen werden und VirtualCD auf die Darstellung keinen Einfluss hat!
Ist für ein Imageformat nur ein ergänzender Eintrag vorgenommen worden, stehen folgendeMöglichkeiten nicht zur Verfügung:
· Es werden keine Virtual CD Symbole im Explorer für das Image angezeigt, da die Symbole immervon der Standardanwendung geliefert werden.
· Es wird immer die Standardanwendung (z.B. für einen Doppelklick auf ein Image) und nicht eineVirtual CD Funktion für eine Imagedatei aufgerufen.
Andere Funktionen, wie die Bereitstellung zusätzlicher Menüpunkte für ein Image über die Explorer-Erweiterung, werden auch bei einem ergänzenden Eintrag von Virtual CD angezeigt und könnenverwendet werden.
Virtual CD trägt normalerweise seine Funktionen nur ergänzend ein, um die ursprüngliche Zuordnungder Standardanwendung zu einer Imagedatei bestehen zu lassen. Soll 'Virtual CD alsStandardanwendung für alle gewählten ISO-Images eingetragen' werden, muss diegleichlautende Option eingeschaltet werden. Bedenken Sie aber, dass danach alle aktiven Einträge derListe ausschließlich direkt von Virtual CD unterstützt werden.
Virtual CD merkt sich die ursprüngliche Zuordnung, die eine Imagedatei hatte und versucht diese beimAbschalten der Unterstützung durch Virtual CD wieder herzustellen.
Die Wiederherstellung der ursprünglichen Zuordnung kann nicht in jedem Fall gewährleistetwerden, da nicht nur Virtual CD Einträge in der Registrierungsdatenbank vornimmt!

Die Einstellungen285
Virtual CD v10 © 2009 H+H Software GmbH
Die Karte Aufgabenauswahl
Die Aufgabenauswahl regelt verschiedene Aktionen bei einem Doppelklick, die normalerweise perAbfrage festgelegt werden, aber auch vom Benutzer definiert werden können.
Zu den festlegbaren Aktionen gehört die Programmausführung, die über den Virtual CD Starter erfolgt,sowie die Aufgaben, die für einen Doppelklick auf ein Image bzw. Laufwerk im Explorer oder der CD-Zentrale erfolgen sollen.
Für jede Aufgabe können Sie zwischen 3 Möglichkeiten wählen:
· Jedes Mal nachfragen – Wird die angegebene Aktion ausgeführt, öffnet sich eineAktionsabfrage, in der Sie die gewünschte Aktion festlegen können.
· Eine Aufgabe wählen – In diesem Fall wird für die angegebene Aktion immer die eingestellteAufgabe ausgeführt. Da die Aktionen für unterschiedliche Situationen ausgeführt werden, stehen –je nach Aktion – verschiedene Aufgaben zur Verfügung.
· Keine Aktion ausführen – Die angegebene Aktion wird ignoriert. Eine Aufgabe wird nichtausgeführt.

Die Einstellungen 286
Virtual CD v10 © 2009 H+H Software GmbH
Die Karte Ordner
Auf der Karte Ordner werden die meisten Pfade festgelegt, die von Virtual CD genutzt werden.
Die Virtual CD Ordner legen Pfade für temporäre Daten und für die Virtual CD Konfigurationsdateienfest:
· Temporäre Dateien – Ordner für temporäre Dateien, die Virtual CD in den verschiedenenProgrammen (z.B. im Editor) anlegt.
· Lokale Informationen – In diesem Verzeichnis werden die Log-Dateien abgelegt.
· Kopierschablonen – Ordner, in dem der Containerassistent die Kopierschablonen für dasErstellen virtueller CDs sucht.
· Quick Copy Dateien – Ordner, in dem Virtual CD die Quick Copy Dateien ablegt.
· Katalogdateien – Ordner, in dem die Katalogsuche Kataloge anlegt.
· Editor Projektdateien – Ordner, in dem Projektdateien des Virtual CD Editors abgelegt werden.
· Skripte – Ordner, in dem die vom Skriptgenerator erzeugten Skripte abgelegt werden.
· Snapshots – Ordner, in dem Virtual CD Snapshots ablegt.
Mit der letzten Schaltfläche hinter dem jeweiligen Eingabefeld wird der angegebene Ordner im Explorergeöffnet.

Die Einstellungen287
Virtual CD v10 © 2009 H+H Software GmbH
Die Karte Benutzerprogramme
Diese Karte ermöglicht es, externe Programme, die Sie als Benutzer mit virtuellen CDs verwendenmöchten, einzubinden.
Die Liste zeigt die angelegten benutzerdefinierten Programme. Die Schaltflächen darüber ermöglichendie Verwaltung der Programme:
· Hinzufügen – Öffnet einen Dialog, um ein neues Programm festzulegen.
· Bearbeiten – Öffnet einen Dialog, um ein bestehendes Programm zu bearbeiten.
· Entfernen – Entfernt ein markiertes Programm.
· Reset – Löscht alle eingetragenen Programme.
· Hoch – Verschiebt das markierte Programm um eine Position nach oben.
· Runter – Verschiebt das markierte Programm um eine Position nach unten.
Benutzerdefinierte Programme werden in der Multifunktionsleiste der CD-Zentrale und imSchnellstartprogramm angezeigt, wenn mindestens ein Programm definiert wurde. Die Reihenfolge derProgramme in der Liste stellt auch die Reihenfolge dar, in der die eingetragenen Programme innerhalbvon Virtual CD eingebunden werden.

Die Einstellungen 288
Virtual CD v10 © 2009 H+H Software GmbH
Beim Hinzufügen neuer oder Bearbeiten bestehender Tastaturkürzel können folgende Parametereingegeben werden:
· Label – Name der zu einem Programm angezeigt wird.
· Programm – Programm, das aufgerufen werden soll.
· Als Administrator ausführen – Führt das angegebene Programm mit administrativen Rechtenaus. Diese Einstellung ist nur von Bedeutung, wenn die Benutzerkontensteuerung (VISTA oderhöher) aktiv ist.
· Parameter – Parameter, die an das auszuführenden Programm übergeben werden sollen(optional).
· Arbeitsverzeichnis – Verzeichnis, in dem das Programm ausgeführt wird (optional).
Die Schaltfläche neben dem Eingabefeld für den Parameter öffnet ein Menü, das Variablen, die alsPlatzhalter dienen, bereitstellt, wenn das Programm aus der CD-Zentrale aufgerufen wird. FolgendeVariablen können verwendet werden:
· %drive% – Momentan in der CD-Zentrale ausgewählter Laufwerksbuchstabe - OHNE Doppelpunkt!
· %image% – Momentan in der CD-Zentrale ausgewähltes Image.
Erfolgt der Aufruf des Programms aus dem Schnellstartprogramm oder es ist kein Imagebzw. Laufwerk in der CD-Zentrale gewählt, werden die Variablen vor dem Aufruf desProgramms gelöscht!
Ist die Definition des Programms abgeschlossen, kann über die Schaltfläche 'Test' geprüft werden, obdie Einträge funktionieren.

Die Einstellungen289
Virtual CD v10 © 2009 H+H Software GmbH
Die Karte Tastaturkürzel
Virtual CD ermöglicht die Definition beliebiger Tastaturkürzel zum Starten von Programmen.
In der Liste werden die angelegten Tastaturkürzel angezeigt. Die Schaltflächen über der Listeermöglichen die Verwaltung der Tastaturkürzel:
· Hinzufügen – Öffnet einen Dialog, um ein neues Tastaturkürzel festzulegen.
· Bearbeiten – Öffnet einen Dialog, um ein bestehendes Tastaturkürzel zu bearbeiten.
· Entfernen – Entfernt ein markiertes Tastaturkürzel.
· Reset – Löscht alle bestehenden Tastaturkürzel.
Beim Hinzufügen neuer oder Bearbeiten bestehender Tastaturkürzel, können folgende Parametereingegeben werden:
· Tastaturkürzel – Tastaturkombination, die zum Start der Anwendung verwendet werden soll.Platzieren Sie den Cursor im Eingabefeld und drücken Sie dann die gewünschteTastenkombination.
· Befehl – Auszuführender Befehl, wenn das Tastaturkürzel gedrückt wird. Die Schaltfläche nebendem Eingabefeld stellt eine Reihe von vordefinierten Virtual CD Befehlen bereit und ermöglicht dieAuswahl eines Befehls per Dialog.
· Arbeitsverzeichnis – Verzeichnis, in dem der Befehl ausgeführt wird (optional).

Die Einstellungen 290
Virtual CD v10 © 2009 H+H Software GmbH
· Parameter – Parameter, die an den auszuführenden Befehl übergeben werden sollen (optional).
Sorgen Sie dafür, dass ein Tastaturkürzel nur einmal vergeben wird. Ist ein Tastaturkürzelsowohl in Virtual CD als auch in einem anderen Programm definiert, wird eins von beidennicht funktionieren!
Unter Verwendung der Kommandozeilenparameter lassen sich über ein Tastaturkürzelzielgerichtete Funktionen bereitstellen, z.B. das Anlegen eines bestimmten virtuellenRohlings auf Knopfdruck.

Die Einstellungen291
Virtual CD v10 © 2009 H+H Software GmbH
Die Karte Treiber
Die von Virtual CD bereitgestellten virtuellen CD-Laufwerke bzw. Brenner werden – wie jedesphysikalische CD-Laufwerk auch – über 3 Angaben im System identifiziert. Dies sind Angaben zumHersteller, dem Produkt und der Version des CD-Laufwerks.
Virtual CD ermöglicht es, diese Angaben bei Bedarf zu verändern. 'Zurücksetzen' setzt dieBezeichnungen wieder auf die ursprünglichen Werte zurück.
Das Ändern dieser Bezeichnungen ist normalerweise nicht notwendig. Die Angabe vonfehlerhaften Bezeichnungen kann zu einer Fehlfunktion von allen Programmen führen, die mitCD-Laufwerken arbeiten!
Die Bezeichnungen für den virtuellen Brenner können nicht frei vergeben werden!
Die Option 'Hibernate/Sleep-Modus erzwingen' veranlasst Virtual CD, den entsprechenden Modus

Die Einstellungen 292
Virtual CD v10 © 2009 H+H Software GmbH
optimal zu unterstützen. Sollte die Option nicht aktiv sein, kann es sein, dass der Treiber den Wechselin den entsprechenden Modus verhindert.
Physikalische CDs sicher verwenden
Neben der Erstellung, Verwaltung und Verwendung virtueller CDs ist es mit Virtual CD möglich, zukontrollieren, welche CDs verwendet werden. Für virtuelle CDs ist dies relativ einfach möglich. Hierbrauchen Sie nur ein Passwort zu vergeben und schon können die Kinder oder der Kollege die virtuelleCD nicht mehr nutzen. Bei physikalischen CDs ist es schon etwas schwieriger, die Kontrolle zubehalten. Auch hierfür bietet Virtual CD eine Lösung an. Sie können
Ø die Nutzung physikalischer CDs abschalten. Virtual CD wirft alle physikalischen CDs sofort nachderen Einlegen wieder aus.
Ø die Nutzung bestimmter CDs erlauben. In diesem Fall ist die Nutzung physikalischer CDsebenfalls abgeschaltet. Sie können aber verschiedene CDs von dieser Abschaltung ausschließen.
Die Einstellungen zur Nutzung physikalischer CDs sind für alle Benutzer eines Computersgültig! Teilen Sie sich den Computer mit anderen Benutzern, sind diese von denvorgenommenen Einstellungen genauso betroffen.
Die Nutzung physikalischer CDs abschalten
Zu verhindern, dass physikalische CDs an einem Computer verwendet werden können, ist mit VirtualCD sehr einfach.
Nutzung physikalischer CDs abschalten
Starten Sie die Virtual CD Einstellungen über den Starter, wählen sie die Karte 'Virtuelle CDs' undschalten Sie die Option 'Automatisches Auswerfen aller nicht definierten physikalischen CDs' ein.
Eigentlich ist die Nutzung physikalischer CDs nun bereits unterbunden. Wenn Sie jetzt dieEinstellungen mit ‚OK verlassen oder die Änderung per 'Übernehmen' abspeichern, werden allephysikalischen CDs – sofern welche in Ihren CD-Laufwerken eingelegt sind – ausgeworfen. Um diesenZustand zu beenden, müssen Sie die Option wieder ausschalten.
Passwort vergeben
Um das Ganze sicher zu gestalten, sollten Sie nach dem Einschalten der Option noch ein Passwortvergeben. Wählen Sie hierfür in der Karte 'Virtuelle CDs' die Option 'Verwendung gesperrter CDsüber ein Passwort erlauben'. Sofort öffnet sich ein Dialog, in dem Sie ein Passwort festlegen können,mit dem die Nutzung physikalischer CDs erlaubt werden kann.

Physikalische CDs sicher verwenden293
Virtual CD v10 © 2009 H+H Software GmbH
Freischaltung physikalischer CDs testen
Nun wird in der Registerkarte 'Virtual CD' der Multifunktionsleiste der CD-Zentrale der neue Punkt 'Phys. CDs erlauben' eingeblendet.
Dieser Punkt schaltet die Nutzung physikalischer CDs frei. Wenn Sie ein Passwort vergeben haben,erscheint nun ein Dialog, in dem das Passwort eingegeben werden muss, bevor die Freischaltung derCDs erfolgt.
Wurde Schritt 2 übersprungen, erfolgt keine Passwortabfrage und jeder, der die CD-Zentralestarten kann, ist in der Lage, die Nutzung physikalischer CDs freizugeben!
Die Schaltfläche in der Registerkarte 'Virtual CD' ist ein Umschalter und zeigt nun den Text 'Phys. CDsnicht erlauben' an. Wählen Sie den Punkt erneut an, sind die physikalischen CDs wieder gesperrt.

Physikalische CDs sicher verwenden 294
Virtual CD v10 © 2009 H+H Software GmbH
Die Nutzung bestimmter CDs erlauben
Das Abschalten der physikalischen CDs kann sehr hilfreich sein. Es stößt aber an seine Grenzen,wenn Sie eine CD haben, die eingelegt und genutzt werden soll, wobei die Kontrolle über diephysikalischen CDs aber trotzdem erhalten bleiben soll. Diese Situation kann sowohl in einemUnternehmen als auch zu Hause vorkommen.
Ein Beispiel: Sie möchten, dass Ihr Sohn die Mathematik CD für die Schule nutzen kann, nicht aberseine Spiele CDs. Eine Möglichkeit besteht darin, die CD als virtuelle CD abzulegen. Sollte dies ausirgendeinem Grund (z.B. weil nicht mehr genügend freier Festplattenplatz verfügbar ist) nicht möglichsein, können Sie Virtual CD anweisen, bestimmte CDs zuzulassen.
CD-Sicherheitseditor starten
Legen Sie eine CD, die erlaubt werden soll, in ein physikalisches CD-Laufwerk. Nun öffnen Sie dieEinstellungen und wählen die Karte 'Virtuelle CDs'. Starten Sie dort den CD-Sicherheitseditor über dieletzte Schaltfläche hinter dem Eingabefeld der 'CD-Sicherheitsdatei'.

Physikalische CDs sicher verwenden295
Virtual CD v10 © 2009 H+H Software GmbH
CD hinzufügen
Um eine neue CD zuzulassen, wählen Sie die Schaltfläche ‚Hinzufügen’.
In dem Dialog wählen Sie das CD-Laufwerk aus, in dem die zuvor eingelegte CD liegt. Vergeben Sienoch eine aussagekräftige 'Beschreibung' und beenden Sie mit ‚OK’. Die CD ist nun im CD-Sicherheitseditor eingetragen. Wird dieser über ‚Speichern verlassen, kann die CD in Zukunft an demComputer verwendet werden.
Die CD-Sicherheitsdatei (vcdpl.dat) liegt im Virtual CD Systemordner. Sollte die Dateigelöscht werden, sind wieder alle physikalischen CDs von der Nutzung ausgeschlossen,wenn die Nutzung physikalischer CDs abgeschaltet ist.
Beim Starten des CD-Sicherheitseditors wird automatisch die aktuelle CD-Sicherheitsdatei geladen.

Physikalische CDs sicher verwenden 296
Virtual CD v10 © 2009 H+H Software GmbH
Der CD-Sicherheitseditor
Mit dem CD-Sicherheitseditor werden die physikalischen CDs festgelegt, die an einem Computerverwendet werden dürfen, auch wenn die Nutzung physikalischer CDs abgeschaltet ist. Der CD-Sicherheitseditor wird immer über die Karte 'Virtuelle CDs' der Einstellungen aufgerufen. Sein Starterfolgt dort über die letzte Schaltfläche hinter dem Eingabefeld für die 'CD-Sicherheitsdatei'. Die dortangegebene CD-Sicherheitsdatei wird automatisch zum Bearbeiten geladen.
Der CD-Sicherheitseditor definiert in einer Liste alle CDs, die auf dem Computer verwendet werdendürfen, auch wenn die Nutzung physikalischer CDs abgeschaltet ist. Die Schaltflächen über der Listestellen folgende Funktionen bereit:
· Hinzufügen – Hinzufügen einer CD zu der CD-Sicherheitsdatei.
· Bearbeiten – Bearbeiten der ausgewählten CD in der CD Sicherheitsdatei.
· Entfernen – Entfernt die ausgewählte CD aus der CD Sicherheitsdatei.
· Reset – Entfernt alle CDs aus der CD Sicherheitsdatei.
Legen Sie die CD, die in die CD-Sicherheitsdatei übernommen werden soll, in ein CD-Laufwerk, bevor Sie die Funktion 'Hinzufügen' aufrufen!
Beim Bearbeiten eines Eintrags kann nur die Beschreibung gewechselt werden. Wählen Siefür die Beschreibung immer einen aussagekräftigen Text, der es Ihnen ermöglicht, die CDproblemlos in einer längeren Liste zu identifizieren!

297
Virtual CD v10 © 2009 H+H Software GmbH
Probleme und deren LösungVirtual CD ist eine komplexe Software, die viele Funktionen zum Arbeiten mit CDs bereitstellt. DamitSie möglichst umfangreich unterstützt werden, gibt es verschiedenste Quellen (Online wie Offline), ausdenen Sie Antworten zu möglichen Fragen bekommen können.
· Dokumentation – Die Dokumentation liefert eine Übersicht über die Virtual CD Funktionalität. Sieerklärt viele Funktionen Schritt für Schritt und kann auch, wenn Sie schon länger mit Virtual CDarbeiten, als Nachschlagewerk wichtige Tipps liefern.
· Onlinehilfe – Die Onlinehilfe stellt die Dokumentation per Knopfdruck zu den einzelnen VirtualCD Programmen bereit.
· Knowledge Base – In der Knowledge Base (http://www.virtualcd-online.de/kbase) werdenFragen, die häufig gestellt werden, zusammengefasst. Hier finden sich bereits Antworten auf vieleFragen, die im Zusammenhang mit Virtual CD bereits gestellt und gelöst wurden.
· Forum – Im Forum (http://www.virtualcd-online.de/support) werden aktuelle Fragen rund umVirtual CD diskutiert. Hier finden sich viele Antworten zu bereits gelösten Fragestellungen.
Alle diese und noch weitere Quellen können bequem über die Registerkarte 'Informationen' derMultifunktionsleiste der CD-Zentrale erreicht werden.
Im Abschnitt ‚Lösungen dieser Dokumentation finden Sie eine Zusammenfassung derbesonders häufig gestellten Fragen und der entsprechenden Lösungswege!
Bleiben Sie aktuell!
Virtual CD wird ständig weiterentwickelt. Probleme, die uns mitgeteilt werden, werden in denregelmäßig erscheinenden Updates bearbeitet. Sollten Sie ein Problem haben, aktualisieren Sie bittevorher Ihre Virtual CD Version. Sofern Sie in der Karte 'System' der Einstellungen die 'AutomatischeSuche nach Updates' nicht abgeschaltet haben, blendet Virtual CD Informationen darüber in denProgrammen ein.
Ob Sie bereits mit der neuesten Version arbeiten, können Sie auch durch Anwahl des Punkts ‚AufUpdates prüfen in der Registerkarte 'Informationen' der CD-Zentrale in Erfahrung bringen.
Sollten Sie nicht mit der neusten Version arbeiten, laden Sie sich bitte die aktuelle Versionherunter und überprüfen Sie vor dem Stellen einer Supportanfrage, ob Ihr Problem nochexistiert!

Eine Supportanfrage 298
Virtual CD v10 © 2009 H+H Software GmbH
Eine Supportanfrage
Sollten Sie in keiner der verfügbaren Quellen eine Antwort auf Ihre Frage gefunden haben, können Siegern eine Supportanfrage stellen. Damit wir möglichst schnell auf Ihre Frage reagieren können,berücksichtigen Sie - je nach Anfrage - bitte folgende Punkte:
1. Formulieren Sie Ihre Anfrage möglichst genau.
2. Beschreiben Sie, welche Schritte zu einem Problem führen.
3. Falls Sie Fehlermeldungen sehen, teilen sie uns diese bitte wortwörtlich mit.
4. Testen Sie vorher, ob ein Problem reproduzierbar ist.
Im Verlauf einer Supportanfrage kann es sein, dass weitere Informationen über Ihr System benötigtwerden. In diesem Fall starten Sie bitte die Diagnose über das Hauptmenü der CD-Zentrale (Hilfprogramme -> Diagnose).
Bitte schicken Sie nur vollständige Diagnosedateien! Bei unvollständigen Diagnosedateienwerden Sie sonst ein zweites Mal aufgefordert, eine vollständige Diagnose zu schicken,womit die Bearbeitung Ihrer Supportanfrage unnötig verzögert wird!
Die Diagnose
Die Virtual CD Diagnose ermittelt Daten zu der Virtual CD Installation auf dem jeweiligen Computer undzeigt diese in ihrem Hauptfenster an. Diese Diagnoseinformationen können abgespeichert werden unddienen zur Fehlerbehandlung.
Sollte auf einem Rechner mit Virtual CD ein Problem auftreten, kopieren Sie dieDiagnoseinformationen bitte in Ihre Anfrage im Supportforum. In vielen Fällen müssen dieseDaten sonst nachträglich angefordert werden, was zu einer Verzögerung der Anfrage führt!
Die Diagnose wird über das Hauptmenü der CD-Zentrale (Hilfprogramme -> Diagnose) oder denPunkt 'Virtual CD Programme ' des Schnellstartprogramms gestartet.

Die Diagnose299
Virtual CD v10 © 2009 H+H Software GmbH
Die Schaltflächen in dem Dialog bieten folgende Möglichkeiten:
· Speichern – Ermöglicht das Abspeichern der Diagnoseinformationen in einer Datei.
· Optionen – Öffnet die Diagnoseoptionen.
· Aktualisieren – Liest die Daten erneut ein.
· Beenden – Beendet das Programm.
In den Optionen kann festgelegt werden, welche Informationen zusätzlich zu der normalen Ausgabe inder Diagnose ausgegeben werden.

Die Diagnose 300
Virtual CD v10 © 2009 H+H Software GmbH
Ändern Sie diese Optionen nur, wenn Sie während einer Supportanfrage dazu aufgefordertwerden. Das Einschalten mancher Optionen generiert zusätzliche Protokolldateien und kannden Ablauf der Virtual CD Programme verlangsamen!
Manche Ausgabeeinstellungen können angewählt werden, stehen aber nur zur Verfügung,wenn zusätzliche Bedingungen erfüllt sind! Z.B. ist das Profilprotokoll nur einsehbar, wennVirtual CD mit einem Network Management Server verbunden ist.
Lösungen
Da Virtual CD nun bereits in Version 10 vorliegt, gibt es eine Reihe von Fragen, die immer wiederauftauchen und bereits gelöst sind. In vielen Fällen hilft auch das Reparieren oder Entfernen von VirtualCD, gefolgt von einer erneuten Installation.
In diesem Abschnitt finden Sie eine Zusammenfassung der häufigsten Fragen. Wesentlich mehrInformationen finden sich in der Virtual CD Knowledge Base (http://www.virtualcd-online.de/kbase).
Allgemeine Fragen
Neben den immer wiederkehrenden Fragen zu CDs und CD-Laufwerken werden hin und wieder aucheinige allgemeine Fragen gestellt:
· Ein angelegtes Tastaturkürzel funktioniert (in manchen Programmen) nicht. – In diesemFall muss überprüft werden, ob das Tastaturkürzel bereits von einem anderen Programmverwendet wird. Ist dies der Fall, so muss an einer Stelle ein anderes Tastaturkürzel verwendetwerden.
· Die Unterdrückung der Autostartfunktion einer virtuellen CD funktioniert nicht. – AbWindows XP ist hierfür eine gute Unterstützung vorhanden. Trotzdem kommt es hin und wiedervor, dass der Autostart einer CD ausgeführt wird, obwohl dieser für ein Image abgeschaltet wurde.Hierfür kann es verschiedene Gründe geben. Beispielsweise kann die Unterdrückung desAutostarts fehlschlagen, wenn mehrere virtuelle CDs mit einem Mal (z.B. per Skript) eingelegtwerden. Hier reicht das Betriebssystem nicht immer alle Aufrufe korrekt durch, womit dieUnterdrückung ebenfalls fehlschlagen kann. Dass es Virtual CD in jedem Fall gelingt, denAutostart einer CD zu unterdrücken, kann daher nicht garantiert werden.
· Die 'Automatische Wiedergabe' startet nicht. – Wenn in einem virtuellen Laufwerk ein Imageliegt und Sie eine anderes Image einlegen, kann es sein, dass Windows dies nicht sofort merktund der Mechanismus für den Autostart gar nicht aufgerufen wird. Dies liegt daran, dass Windowsnur etwa alle 2 Sekunden prüft, ob sich an den Laufwerken etwas geändert hat. Für physikalischeLaufwerke ist dies ausreichend, für die sehr viel schnelleren aber nicht. Virtual CD versucht dieseszeitabhängige Verhalten auszugleichen, schafft dies aber nicht immer.

Lösungen301
Virtual CD v10 © 2009 H+H Software GmbH
A und B können keinem virtuellen Laufwerk zugewiesen werden
Auf die Laufwerksbuchstaben A: und B: können keine virtuellen Laufwerke gelegt werden, obwohl keineDiskettenlaufwerke angeschlossen sind. Dies liegt daran, dass verschiedene Programme dort einDiskettenlaufwerk erwarten und nicht damit umgehen können, hier CD-Laufwerke vorzufinden. Da dieseProbleme sehr massiv sein können, ermöglicht es Virtual CD nicht, auf diesen Laufwerksbuchstabenvirtuelle Laufwerke einzubinden.
Das Menü im Explorer öffnet sich sehr langsam
In manchen Umgebungen kann das Aufklappen des Kontextmenüs im Explorer nach einem Rechtsklickungewöhnlich lange dauern. Dies kann daran liegen, dass sehr viele virtuelle CDs in Virtual CDeingetragen sind, die nun zum Einlegen als Menüpunkte eingetragen werden. Sorgen Sie in jedem Falldafür, dass Sie keine virtuellen CDs eintragen, die auf nicht verfügbaren Orten (z.B. nicht verbundenenNetzwerkfreigaben) liegen. Da Virtual CD die CDs prüft, bevor sie angezeigt werden, kann dies zudramatischen Verzögerungen beim Einlesen und damit dem Menüaufbau führen.
In der Karte 'Explorer-Integration' der Einstellungen können alle Funktionen der Explorer-Erweiterung ein- bzw. ausgeschaltet werden. Schalten Sie zum Test die entsprechendenFunktionen ab, um zu sehen, ob sie der Auslöser für das Verhalten ist.
Die Explorer-Erweiterung zeigt keine Menüpunkte an
In den meisten Fällen liegt dies daran, dass die Einträge der Explorer-Erweiterung von Virtual CDunsachgemäß aus der Registrierungsdatenbank entfernt wurden. Sollte der Explorer keine zusätzlichenMenüpunkte mehr anzeigen, ohne dass Sie diese abgeschaltet haben, öffnen Sie die WindowsKommandozeile, wechseln in das Virtual CD Systemverzeichnis '<VCD>\System' und geben folgendenBefehl ein:
'regsvr32.exe vc10extse.dll' - für 32 Bit Betriebssyteme
oder
'regsvr32.exe vc10extse64.dll' - für 64 Bit Betriebssyteme
Nun sollten die zusätzlichen Menüpunkte der Explorer-Erweiterung wieder verfügbar sein. Sollten Siedaraufhin eine Fehlermeldung sehen, stellen Sie bitte eine Supportanfrage, in der sie den Sachverhaltbeschreiben und die angezeigte Fehlermeldung mitteilen.

Lösungen 302
Virtual CD v10 © 2009 H+H Software GmbH
Eine virtuelle CD funktioniert nicht
Das Erstellen einer virtuellen CD ist ein sehr einfacher Vorgang. Trotzdem kann es vorkommen, dasseine Anwendung nicht sofort von einer virtuellen CD aus gestartet werden kann. Dies kommt besondershäufig vor, wenn die physikalische CD in einem Sonderformat vorliegt. Beachten Sie bitte folgendePunkte, wenn Sie eine CD erstellt haben, die nicht lauffähig ist:
· Stellen Sie sicher, dass in der Karte 'Virtuelle CDs' der Einstellungen die erweiterteAnalysefunktion, den erweiterten Modus verwendet. Nur dann ist sichergestellt, das Virtual CD auf dem gesamten Medium nach vorhandenen Problemen sucht, und die optimalenEinstellungen für die Erstellung einer virtuellen CD vorgeben kann.
· Virtual CD versucht, die optimalen Einstellungen zum Erstellen einer virtuellen CD zu ermitteln. Ineinigen Fällen funktioniert dies allerdings nicht und Sie sollten versuchen, durch Experimentierenmit den Möglichkeiten der Seite 'Einstellungen' im Containerassistenten eine funktionierendevirtuelle CD zu erstellen.
· Schalten Sie die Verwendung einer eventuell vorgeschlagenen Quick Copy Datei aus. Sollte eineQuick Copy Datei falsche Daten enthalten, werden diese erneut verwendet und nicht neu gelesen.
· Manche Anwendungen erfordern die entsprechende CD in dem CD-Laufwerk, von dem sieinstalliert wurden. Wenn die Anwendung zuvor vom physikalischem CD-Laufwerk installiert undbetrieben wurde, so muss die virtuelle CD in das entsprechende phsyikalische CD-Laufwerkeingelegt werden.
· Einige CD-Anwendungen erwarten die CD im ersten CD-Laufwerk mit dem niedrigstenLaufwerksbuchstaben. Legen Sie daher ggf. die virtuelle CD in das erste physikalische CD-Laufwerk.
· Eventuell hilft auch das Ausprobieren eines anderen physikalischen CD-Laufwerks als Quelle, daeinige Laufwerke die erweiterten CD-Ausleseverfahren (RAW und Sub-Channel) nichtunterstützen.
· Kopiergeschützte (z.B. CSS) Videomedien dürfen laut Gesetz nicht kopiert werden. DieseMedien werden deshalb von Virtual CD nicht unterstützt.
Nehmen Sie die physikalische Original-CD auf jeden Fall aus dem physikalischen CD-Laufwerk! Es kann Ihnen sonst passieren, dass die Anwendung mit der Original-CD anstattmit der virtuellen CD arbeitet.
Nutzen Sie den Vergleichassistenten, um festzustellen, ob die virtuelle CD wirklich mit derphysikalischen CD übereinstimmt.
Das Ergebnis beim Auslesen einer virtuellen CD – besonders, wenn es sich um einSonderformat handelt – ist sehr stark vom verwendeten CD-Laufwerk abhängig. Vor allem dieCD-Geometriedaten können nicht von jedem CD-Laufwerk korrekt ermittelt werden. Sollte esnicht möglich sein, eine virtuelle CD von einer CD zu erstellen, sollten Sie Ihre Bekanntenfragen, ob jemand dieselbe CD erfolgreich erstellt hat. So können Sie vielleicht eine QuickCopy Datei bekommen, mit der Sie die CD dann ohne Probleme erstellen können, auch wenndies mit Ihrem CD-Laufwerk zunächst nicht möglich ist!

Lösungen303
Virtual CD v10 © 2009 H+H Software GmbH
Virtuelle Audio CDs können nicht abgespielt werden
Bis einschließlich Virtual CD v8 konnten Audio-CD angelegt werden, deren Audiospuren alsMusikdateien (z.B. MP3) abgelegt wurden. Ab Windows VISTA können CD-Laufwerke nicht mehr in denanalogen Modus geschaltet werden. Dieser Modus ist zum Abspielen dieser virtuellen Audio CDs,deren Spuren als Musikdateien abgelegt wurden, notwendig. Daher können derartige CDs ab WindowsVISTA nicht mehr abgespielt werden!
Aus diesem Grund kann Virtual CD ab Version 9 diesen Typ virtueller CDs nicht mehr anlegen.Selbstverständlich können sie Audio-CDs nach wie vor als 1 zu 1-Abbild ablegen und auchwiedergeben.
Mein Programm 'XY' zeigt meinen Brenner nicht mehr an
Hin und wieder kommt es vor, dass Anwendungen, die Brennen können, nach der Installation vonVirtual CD keinen Brenner mehr anzeigen. Soweit dies bisher aufgetreten und getestet wurde, handeltes sich dabei nicht um ein Problem von Virtual CD, sondern der Brennfunktion, die von dem jeweiligenProgramm verwendet wird. Die Brennfunktion ist nicht in der Lage, mit sehr vielen CD-Laufwerken bzw.Brennern in einem System zusammen zu arbeiten und liest dann die vorhandenen Informationen überangeschlossene physikalische Brenner nicht mehr korrekt aus.
Da es sich nicht um ein Problem von Virtual CD handelt, ist es auch nicht möglich, das Problem vonVirtual CD Seite zu beheben. Es hat sich allerdings herausgestellt, dass die entsprechendeAnwendung den Brenner oft wieder ‚sehen’ konnte, wenn die Anzahl der virtuellen CD-Laufwerke aufeins reduziert wurde.
Wir möchten an dieser Stelle noch einmal klar darauf hinweisen, dass solche Problemebisher – auch wenn dies vom Support oder auf Webseiten der entsprechenden Anwendungbehauptet wird – nicht durch Virtual CD verursacht wurden, sondern ein Problem derBrennfunktion der jeweiligen Anwendung sind! Dies ist auch daran zu erkennen, dassdieselben Probleme reproduziert werden können, wenn eine entsprechende Anzahlphysikalischer CD-Laufwerke an ein System angeschlossen werden, auf dem Virtual CDnicht installiert ist.
Probleme beim Remotezugriff
Sollten Sie sich auf einen Computer per Remotezugriff aufschalten, müssen Sie vorher eine Richtlinieändern damit Sie innerhalb einer Sitzung Zugriff auf die CD-Laufwerke des Computers erhalten. StartenSie hierfür den Editor für lokale Richtlinien (gpedit.msc). Öffnen Sie in der Baumstruktur den folgendenPfad: Computerkonfiguration -> Administrative Vorlagen -> System -> Wechselmedienzugriff.Suchen Sie hier die Richtlinie 'Alle Wechselmedien: Jeglichen direkten Zugriff inRemotesitzungen verweigern' und setzen Sie diese auf 'Aktiviert'.
Achtung, die Richtline muss 'Aktiviert' sein! Unter VISTA war die Übersetzung derBeschreibung zu der Richtlinie fehlerhaft. Beschreibung aus Windows 7: 'Wenn Sie dieseRichtlinieneinstellung aktivieren, können Remotebenutzer direkte Handles aufWechselmediengeräte in Remotesitzungen öffnen.'
Nachdem Sie die Richtlinie – wie oben angegeben – geändert haben, sollten Sie in der Lage sein, auchinnerhalb einer Remotesitzung auf alle CD-Laufwerke und damit auch auf die virtuellen Laufwerke,zugreifen zu können.

Lösungen 304
Virtual CD v10 © 2009 H+H Software GmbH
Treiberprobleme
Bei der Verwendung von Virtual CD kommt es immer wieder zu den unterschiedlichsten Problemen mitdem Virtual CD Treiber. Am häufigsten sind folgende Probleme aufgetreten:
· Es werden keine virtuellen CD-Laufwerke eingerichtet. – Für dieses Problem gibt es keinePauschallösung. Der Grund für dieses Verhalten liegt oft darin, dass auf dem Computer bereitsviele andere Programme, die auch mit CD-Laufwerken arbeiten, installiert und eventuell auchwieder deinstalliert wurden. Oft wird bei der Deinstallation eines Programms nicht alles korrektentfernt. Bleiben Teile einer Software zurück, kann dies zu einem Fehlverhalten führen.
· Nach der Installation findet eine Anwendung keine physikalischen CD-Laufwerke mehr. –Die Ursache für Probleme dieser Art liegt darin, dass die Anwendung nicht in der Lage ist, mitmehr als einem Controller zusammen zu arbeiten. Nach der Installation von Virtual CD haben Sieaber bereits mindestens zwei Controller (Nr. 1 für die reale Hardware, Nr. 2 für die virtuellen CD-Laufwerke) in Ihrem System.
Für Probleme, die mit dem Treiber auftreten, gibt es keine Patentlösung. Allerdings hat es in vielenFällen geholfen, Virtual CD zu deinstallieren, um dann eine erneute Installation vorzunehmen.
Ist eine andere Software installiert, die auch mit CD-Laufwerken arbeitet, kann versucht werden, dieProgramme in umgekehrter Reihenfolge zu installieren.
Um möglichst viele Probleme im Zusammenhang mit dem Treiber ausschließen und diegrößtmögliche Kompatibilität garantieren zu können, ist der Virtual CD Treiber umfangreichgetestet und von Microsoft für alle unterstützten Windows Betriebssysteme zertifiziertworden. Prüfen Sie bei Treiberproblemen in jedem Fall, ob die anderen Treiber Ihres Systemebenfalls von Microsoft zertifiziert sind. Treiber, die nicht von Microsoft zertifiziert sind,verursachen oft Probleme innerhalb des Systems.
Arbeiten mit sehr vielen Images
Benutzer, die mit sehr vielen Images arbeiten, stoßen meist auf das Problem, dass mancheProgramme sehr langsam reagieren, da sie erst alle Images lesen müssen, bevor sie eineentsprechende Auswahl anzeigen können. Sowohl für das Schnellstartprogramm (Karte 'System'), alsauch die Explorer-Erweiterung (Karte 'Explorer-Integration') kann das Einlesen der Imagesabgeschaltet werden, was die Reaktionszeit dieser Programme deutlich erhöht.
Virtual CD kann pro Konfigurationsdatei max. 5000 Images verwalten. Dies wird in denseltensten Fällen erreicht werden, aber auch schon einige hundert Images können dasArbeiten deutlich verlangsamen. Eine Möglichkeit besteht darin, die Images über mehrereKonfigurationsdateien zu verteilen und unter Verwendung der Virtual CD API Skripte zuerstellen, die je nach Bedarf den globalen Konfigurationspfad umsetzen.

Lösungen305
Virtual CD v10 © 2009 H+H Software GmbH
Netzwerkfragen
Beim Einsatz von Virtual CD in einem Netzwerk werden vor allem folgende Fragen gestellt:
· Es können nur 10 Benutzer gleichzeitig auf eine virtuelle CD zugreifen. – Dies liegt nichtan Virtual CD, sondern an einer Einschränkung seitens Microsoft: Neben Windows Servernkönnen auch Windows Arbeitsstationen als Fileserver eingesetzt werden. Die Anzahlgleichzeitiger Zugriffe auf eine NT-basierte Workstation ist jedoch auf 10 beschränkt. Dies giltsowohl für die virtuellen CDs als auch für die globalen Konfigurationsdateien!
· Virtuelle CDs werden in der CD Verwaltung nicht angezeigt. – Die virtuellen CDs befindensich auf einem Netzwerklaufwerk/Wechselmedium, mit dem Sie gerade nicht verbunden sind.Wenn Sie die Verbindung wiederherstellen, sollten die virtuellen CDs wieder erscheinen. Einanderer Grund kann darin bestehen, dass der Benutzer der Arbeitsstation nicht dieentsprechenden Rechte hat, um auf die angegebenen Dateien zugreifen zu können. Ändern Siedie Berechtigungen für den Benutzer so ab, dass er wieder Zugriff erhält.
AnhangDer Anhang fasst verschiedene Informationen, Strukturen und Parameter, die mit oder von Virtual CDsverwendet werden, zusammen.
Die Virtual CD Ordner
Virtual CD legt verschiedene Ordner in der Windows Ordnerstruktur an, in denen virtuelle CDstemporäre Daten und Konfigurationsdateien abgelegt werden. Die Pfade für diese Ordner werden überdie Virtual CD Einstellungen festgelegt. Virtual CD legt bei der Installation folgende Ordner an:
· %ProgramFiles%\Virtual CD v10 - Virtual CD Programmordner (nicht änderbar)
· %PUBLIC%\Virtual CDs - Ordner für neue virtuelle CDs und die lokale Konfiguration (KarteVirtuelle CDs und Karte Konfiguration)
· %APPDATA%\Virtual CD v10\
o Log - Ordner für lokale Informationsdaten (Karte Ordner)
o Temp - Ordner für temporäre Dateien (Karte Ordner)
o Snapshot - Ordner für Snapshots (Karte Ordner)
· %PUBLIC%\Virtual CD v10\
o Catalog - Ordner für Katalogdateien (Karte Ordner)
o CDDB - CDDB-Datenbankordner (Karte Konfiguration)
o Data - Progammdaten (nicht änderbar)
o Editor - Ordner für Editor Projektdateien (Karte Ordner)
o Presets - Ordner für Kopierschablonen (Karte Ordner)
o Scripts - Ordner für Skripte (Karte Ordner)
o VQCopy - Ordner für Quick Copy Dateien (Karte Ordner)
Zusätzlich wird vom Musikdateimodus noch %PUBLIC%\Music als Ordner für Musikdateien (KarteBrennen) verwendet. Dieser Ordner ist Teil des Systems und wird nicht während der Installation vonVirtual CD erstellt.

Die Virtual CD Ordner 306
Virtual CD v10 © 2009 H+H Software GmbH
Alle Angaben beziehen sich auf ein System direkt nach der Installation! Sollten Sie bereitsÄnderungen an den Pfaden vorgenommen haben, weichen diese von den hier beschriebenenVorgaben ab.
Virtual CD API
Die Virtual CD API stellt eine Reihe von Funktionen zur Verfügung, mit denen verschiedenste Aufgabenvon Virtual CD angesprochen werden können. Ein Beispiel hierfür ist der Skriptgenerator, mit dem SieSkripte auch ohne Programmierung erstellen können. Dieser erstellt auf Basis der Virtual CD APISkripte zum Einlegen oder Auswerfen virtueller CDs. Darüber hinaus können über die Virtual CD APIaber noch verschiedenen andere Aufgaben (Virtuelle Rohlinge erstellen, Images löschen, Laufwerkeauswählen, usw.) ausgeführt werden. Neben Skripten kann die Virtual CD API auch in herkömmlichenProgrammiersprachen genutzt werden.
Die Virtual CD API finden Sie in dem Ordner, in den Virtual CD installiert wurde: <VCD>\API. Hierliegen alle benötigten Dateien sowie eine umfangreiche englische Hilfe mit der Beschreibung allerFunktionen. Diese Hilfe erhalten Sie auch, wenn sie den Punkt 'API' in der Registerkarte 'Informationen' der CD-Zentrale anwählen.'
Kommandozeilenparameter
Neben dem Kommandozeilenprogramm, das im Laufe dieser Dokumentation schon angesprochenwurde, gibt es noch eine Reihe anderer Virtual CD Programme, die sich ebenfalls perKommandozeilenparameter ansprechen lassen.
Beachten Sie dabei, dass die Virtual CD Programme aus dem Virtual CD Systemordner –normalerweise %ProgramFiles%\Virtual CD v10\System – aufgerufen werden müssen, dasie sonst nicht auf alle benötigten Komponenten zugreifen können!
Falsch angegebene Parameter können zu einem fehlerhaften Verhalten und/oder Ergebnisdes jeweiligen Programmes führen!
Containerassistent
Der Containerassistent vc10build.exe hat folgende Aufrufkonventionen:
vC10Build.exe [<Drive>] [/vps:<VPSFile>] [/Image:<Filename>] [/Desc:<Description>] [/auto] [/Min]
Parameter im Detail:
· <Drive> – Laufwerk, von dem erstellt werden soll.
· /vps:<VPSFile> – Name der Kopierschablone OHNE Pfad.
· /Image:<Filename> – Name der Imagedatei mit vollem Pfad.
· /Desc:<Description> – Beschreibung.
· /auto – Das Programm startet automatisch den Erstellvorgang und beendet sich, wenn keinFehler auftritt. Einstellungen können nicht vorgenommen werden. Die CD wird beim Beenden des

Kommandozeilenparameter307
Virtual CD v10 © 2009 H+H Software GmbH
Programms ausgeworfen.
· /Min – Der Containerassistent wird minimiert angezeigt.
Kommandozeilenprogramm
Das Kommandozeilenprogramm vc10cmd.exe hat folgende Aufrufkonventionen:
vc10cmd.exe [/i] [/e [/all]] [[<Image>]|[<Description>]] [<Drive>] [/ask] [/x=<program>] [/w=<workingdirectory>] [/q]
Parameter im Detail:
· <image> – Name der Imagedatei
· <drive> – Laufwerksbuchstabe
· /e [/all] – Auswerfen eines Images oder aller images
· /i – Einlegen eines Images
· /Ask – Öffnet einen Dialog, in dem der Benutzer ein Laufwerk wählen kann
· /x=<program> – Ausführung eines Programms
· /w=<Working directory> – Arbeitsverzeichnis
· /q – Unterdrückt alle Ausgaben
Rohlingsassistent
Der Rohlingsassistent vc10genwz.exe hat folgende Aufrufkonventionen:
vc10genwz.exe [<image file name>][cdType=<type>] [drive=<drive>] [pw=<Password>][desc=<description>] [sectors=# of sectors] [/NoFolder] [/AES] [/iso]
Parameter im Detail:
· <image file name> – Name der Imagedatei
· cdType=<type> – Rohlingstyp (s.u.)
· drive=<drive> – Laufwerk für das Einlegen des neuen Images
· pw=<Password> – Passwort
· desc=<description> – Beschreibung
· sectors=# of sectors – Anzahl der Sektoren, die der Rohling haben soll
· /NoFolder – Verhindert, dass ein Ordner für das Image angelegt wird
· /AES – Verschlüsselten Rohling erstellen
· /iso – ISO-Rohling erstellen
Typ des neuen CD-Rohlings:
81 - CD-R
82 - CD-RW
85 - DVD-RAM
97 - DVD-R
98 - DVD+R
99 - DVD+R DL
100 - DVD-R DL

Kommandozeilenparameter 308
Virtual CD v10 © 2009 H+H Software GmbH
101 - DVD+RW
102 - DVD-RW
112 - BD-R
113 - BD-RE
114 - BD-R DL
115 - BD-RE-DL
129 - HD-DVD-R
131 - HD-DVD-R DL
Schnellstartprogramm
Das Schnellstartprogramm vc10tray.exe hat folgende Aufrufkonventionen:
vc10tray.exe [/stop] [/menu]
Parameter im Detail:
· /stop - Beendet das Programm.
· /menu - Zeigt das Menü an der aktuellen Position des Cursors.

Index
%%DATE% 277
%drive% 145, 287
'%drive% 94
%image% 287
%TIME% 277
((Rohling) 192
(Virtuelle CD) 131
//ask 167
<<verschlüsselt> 74
AAbfrage von Informationen zu Audio-CDs 270
administrative Rechte 265
Adobe PDF Format 158
AES-256 189
Aktion, die nach dem Ende eines Brennvorgangs ausgeführt werden 277
Aktionauswahl 202
Aktionsabfrage 43, 169, 214, 217
Aktionsauswahl 72, 73, 126, 140
Aktive Session 145
Aktivieren der Virtual CD Funktionen, wenn eine CD eingelegt wird 281
Aktuelle Sprache 267
Aktuellen Verbindungsdaten 267
Aktueller Ordner 158
Alle 25, 65
Alle Images 69
Alle Kataloge 175
Alle Laufwerke anzeigen 279
Alle Meldungen einschalten 267
Alle virtuellen und physikalische Laufwerke mit Medium anzeigen 279
Allen Ansichten 67
Allgemeine Einstellungen 99
Als Administrator ausführen 164
als CD-Übersicht angezeigt werden 270

ALT 35
Analyse 23, 79, 83, 86, 88, 91, 97, 99, 224
Analysemodul 86
Analyseresultat 83, 86
Analysestufe 83
Änderungen speichern 177
angedockt 53
angemeldeten virtuellen CDs 54
Anlegen von Musikdateien 221
Ansicht 53, 54, 57, 59, 63, 64, 67, 74, 120, 254
Ansichten 53, 74
Anzeige der erweiterten Informationen 267
Anzeige des Katalogs 169
Anzeigedarstellung 63
Arbeiten mit sehr vielen Images 267
Arbeitsstationen 259
Arbeitsverzeichnis 94, 145, 164
Assistent zum Schreiben von CDs 194
asynchron 73
Audio-CD 76, 86, 192, 199, 212, 213, 214, 217
Audio-CD Informationen vom CDDB Server herunterladen 270
Audio-CDs 80, 93, 143, 154
Audiospuren 79
Auf CD brennen 115
Auf Datenträger brennen 196
Auf Updates prüfen 297
Aufgabe, nach dem Erstellen der Musikdateien 277
Aufgabe, nachdem das gebrannte Image ausgeworfen wurde 277
Aufgaben und Tools 119, 137, 148, 151, 154, 156, 169, 172, 174, 189, 226, 228, 230, 232, 235, 237,256, 259
Aufgabenauswahl 37, 43, 71, 285
aufgek lappt 53
Ausblenden virtueller CDs, für die keine Berechtigungen vorliegen 270
Ausgabe der Daten 112, 113, 114
Ausgabeformat 212, 277
Ausgabeformat für Musikdateien 277
Ausgewählte 25, 65
Auswerfen 230
Auswerfen aller virtueller CDs beim Beenden einer Sitzung 275
Auswerfen virtueller CDs 130, 164
automatisch 47
Automatisch einen Ordner erstellen 189
automatisch einlegen 94
Automatisch Wiedergabe 240

Automatische Bildlauf 96
automatische Namensvergabe 203
Automatische Suche nach Updates 267, 297
Automatische Wiedergabe 51, 83, 196, 199, 226, 237
Automatischen Wiedergabe 232, 281
Automatisches Auswerfen aller nicht definierten physikalischen CDs 275, 292
AutoPlay 51
Autorun beim Einlegen unterdrücken 145
Autorunfunktion 94
BBaumstruk tur 58
Bearbeiten des CD-Labels 143
Bearbeiten des CD-Labels zulassen 275
Bearbeiten dieser Eigenschaften 140
Bearbeiten einer virtuellen CD 117
Bedienung 30
Beenden 232
Beenden des Musikdateimodus 222
Benennung der Musikdateien 277
Benutzer 283
Benutzerabfrage vor der Ausführung 160
Benutzerdefiniert 260
benutzerdefinierten Programme 287
Benutzerkontensteuerung 27, 164, 265
Benutzerkopierschablonen 97, 101
Benutzerprogramme 76
Bereichsschaltflächen 31
Beschreibung 67, 86, 96, 126, 145, 189, 203, 210
Beschreibung der Imagedatei mit dem Bezeichner des CD-Labels umbenennen 277
besondere Rohling 213, 214, 217, 222
besonderen Rohling 212, 221
Besonderheiten 73
Betriebssystem 237
Betriebssysteme 253
Betriebssystems 192
Betriebsystemen 204
Bitrate 277
Blu-Ray 76, 78, 79, 80, 91, 184, 189
Blu-Ray-R 78, 184
Blu-Ray-R DL 78
Blu-Ray-RE 78, 206, 230
Blu-Ray-RE DL 78, 181
Blu-Rays 79, 80, 136

Brenneinstellungen 214
Brennen 189, 202, 203, 212, 214, 217, 221, 224, 232, 277
Brennen aus dem Media Player 217
Brennen aus dem Media-Player 213
Brennen aus iTunes 213, 214
Brennen einer Audio-CD 199
Brennen einer Daten CD 194, 196
Brennen starten 199, 217
Brennen von Musikdateien durch einen virtuellen Brenner 277
Brenner 41, 42, 51, 224, 226, 228, 230
Brenner hinzufügen 27
Brenner und Parameter 226
Brennersoftware 206
Brennfunktion 192, 194, 196, 202
Brennfunktionalität 192
Brennvorgang 206, 214, 217, 221, 222, 224, 232
Buffer Protection 235
Burn-Proof 226
CCD 80, 226, 232, 235
CD nach dem Schreiben auswerfen 226, 235
CD Text beifügen 214
CD zur Katalogerstellung einlegen 169
CD-Analyse 83
CD-Analysefunktion 275
CD-Aufnahme für dieses Laufwerk ak tivieren 192
CD-Brenner und Parameter 235
CDDA 143
CDDB 23, 44, 86, 93, 270
CD-Eigenschaften 158
CD-Extra 76
CD-Geometriedaten 105, 224
CD-Geometriedaten lesen 88
CD-Graphics 206
CD-Katalog 169, 172, 174
CD-Label 67, 74, 86, 108, 109, 143, 154, 203, 235, 275, 281
CD-Laufwerke 41, 53
CD-Laufwerke festlegen, die von Virtual CD angezeigt und unterstützt werden 279
CD-R 78, 181, 189, 192, 194, 199, 203, 204
CD-Rohlingen 192
CD-ROM 76, 79, 91
CD-RW 78, 192, 212, 230, 277
CD-Sicherheitsdatei 275, 294, 296

CD-Sicherheitseditor 275, 294, 296
CD-Sub-Channel-Daten 105
CD-Suche 25, 65
CD-Text 76, 143, 213, 214, 217, 277
CD-Text-Informationen 105
CD-Typen 76, 91, 143
CD-Zentrale 23, 25, 31, 38, 52, 53, 61, 62, 67, 73, 74, 76, 83, 96, 101, 116, 119, 122, 123, 126, 127,130, 133, 136, 137, 138, 140, 148, 151, 152, 154, 156, 158, 164, 172, 173, 174, 182, 189, 202, 228,230, 232, 235, 237, 254, 256, 259, 264, 265, 267, 270, 279, 287, 292, 297
CD-Zentrale starten 202
Client Setup 256
Client-Setup 256, 261, 262, 264
Conatainerassistenten 115
Containerassistent 23, 41, 62, 79, 83, 135, 224, 270, 286, 306
Containerassistenten 51, 83, 97, 99, 105, 108, 113, 116, 275
CPU-Priorität 99
CSS 79
CUE-Sheet 224
DDarstellung 74
Darstellung der Programme 267
Datei 226
Dateieigenschaften 173, 176, 179
Dateien auf CD schreiben 194
Dateien auf Datenträger brennen 196
Dateinamen 203
Dateinamen ergänzen mit 277
Dateisystem 196
Dateisystem für das Medium 115
Daten 114
Daten CD 192
Daten der exakten Sektorenüberprüfung 105
Daten der virtuellen CD verschlüsseln 94, 189
Daten übernehmen 114
Daten und Video übernehmen 114
Daten vor dem Schreiben zwischenspeichern 235
Daten zu dem Image 143
Daten zusammenstellen 109, 113, 119
Datenblatt ausdrucken 173
Datenblatt drucken 177
Datenquelle und Parameter 226
Datenspeicherort 152
Datenspeicherort öffnen 152

Datenspur 91
Datenspuren 79, 80
Datum 203
Deatilansicht 175
Definition beliebiger Tastaturkürzel 289
deinstallieren 21
Demoversion 14, 15, 61, 256
Denoiser 244, 246, 250
Desktop 44, 47, 49, 126
Desktopsymbol 22, 37, 47
Desktopsymbole 44, 46, 47, 48, 49, 50
Desktopsymbole für den direk ten Laufwerkszugriff 279
Detailansicht 171, 173, 174, 176
Diagnose 298
Die Nutzung bestimmter CDs erlauben 294
Direk tanwahl 60
Direk terstellung 182, 184, 186, 189, 194, 196, 199
Direk tes Einlegen von bekannten virtuellen Images ermöglichen 281
Disc löschen 228, 230
Disk brennen 224
Doppelk lick 38, 43, 46, 54, 59, 71
Doppelk lick auf das Image 140
Doppelk lick auf ein Image 43, 54, 72, 126, 283
Doppelk lick auf ein Laufwerk 73
Doppelk lick auf eine Kopierschablone 97
Drucken 158
Drucker 158
Durchsuchen der Kataloge 175
DVD 76, 79, 80
DVD+R 78
DVD+R DL 78
DVD+RW 78, 230
DVD-R 78, 187, 196
DVD-R DL 78
DVD-RAM 78, 143, 192, 206, 207, 208, 210, 230
DVD-ROM 91
DVD-RW 78, 230
DVDs 80, 114, 136
dynamische Desktopsymbole 279
Dynamische Fehlerkorrek tur 88
dynamischen Desktopsymbole 213, 240
dynamischen Desktopsymbolen 44, 126
dynamischen Suche 88
dynamisches Desktopsymbol 86

EEditor 31, 42, 62, 109, 112, 113, 114, 115, 116, 117, 118, 119, 120, 135
Editor Projek tdateien 118, 286
Editors 286
Eigene Symbole für virtuelle Laufwerke verwenden 281
Eigenschaften 51, 83, 94, 99, 140, 145, 203, 252
Eigenschaften anzeigen 140, 173
Ein Doppelk lick auf das Schnellstartsymbol startet 267
Eine Audio-CD brennen 199
Eine Aufgabe wählen 285
einfach beschreibbar 204
einfach beschreibbaren Rohlinge 206
Einlegen 23, 25, 240
Einlegen des Virtual CD Image 202
Einlegen einer virtuellen CD 41, 42
Einlegen virtueller CDs 123, 133, 160, 164
Einlegen von Images 135
Einmal beschreibbar 78
Einsatz des virtuellen Brenners 232, 277, 281
Einschalten der Musikdateimodus 212
Einschalten des Musikdateimodus 213, 214, 217
Einstellungen 27, 30, 37, 38, 40, 41, 43, 44, 48, 49, 50, 54, 57, 62, 65, 71, 76, 81, 83, 85, 86, 88, 91,99, 105, 115, 122, 124, 130, 131, 133, 135, 143, 169, 179, 189, 202, 203, 212, 214, 217, 221, 254, 256,259, 261, 265, 266, 292, 294, 296, 297
Einstellungen bearbeiten 27, 48, 49
Einstellungen für Audiospuren 99
Einstellungen für Datenspuren 99
Einstellungen für die virtuelle CD 99
Einstellungen mit der CD-Analyse überschreiben 99
Ende der Konvertierung 221, 222
Ende des Brennvorgangs 202
Ende eines Brennvorgangs 277
entfernen 21
Entsperren 249
Erste CD / DVD 156
Erstellen 184, 186, 187, 210, 256, 259
Erstellen einer virtuellen CD 122, 135
Erstellen eines Katalogs 171
Erstellen eines neuen Rohlings 182
Erstellen eines Smart Virtual CD Mediums 231
Erstellen eines virtuellen Rohlings 182, 187, 203
Erstellen virtueller CDs 23, 38, 115, 140, 286
Erstellen von Musikdateien 214

Erstellens virtueller CDs 148
Erstellung einer virtuellen CD 83, 85, 86, 130, 154
Erstellung eines ISO-Images 186
Erstellung eines virtuellen Rohlings 184, 186
Erstellung virtueller CDs 105
Erstellung von CDs 96
Erstellung von virtuellen CDs 281
Erzeugen einer Quick Copy Datei 105
Erzeugen Sie ein Client Setup 264
Erzeugung der Musikdateien 217
Exakte Sektorenüberprüfung 88
Explorer 86, 97
Explorer- 112
Exploreransicht 109, 119
Explorer-Erweiterung 40, 41, 43, 123, 124, 126, 130, 131, 222, 270, 279, 281, 283
Explorer-Erweiterungen 42
Explorer-Integration 43, 44, 281
Explorermenüeinträgen 235, 240
externe Programme 287
FFAT32 80, 91, 148, 181
Fehlerkorrek tur 207
Fensterrand 53
Fertiggestellt 96
Fest integrierte Medien 48
Festplatte 208
Festplatten 48
Festplatteninfo 91
Filter 67, 69
Filter abzuschalten 69
Filter ausschalten 67
Filter: EIN 67
Filtereinstellungen 67
Filterkriterien 67
Filtern der angezeigten Images 69
Firmennetzwerk 253
Formatieren 189, 206, 207, 208
Formatierung 210
Formatierungsoptionen einblenden 196
FreeDB 23
Freigabe 73
Freischaltung der CDs 292
Fremdformate 79, 81, 283

Funktionen 259, 264
Funktionen zum Brennen von Medien hinzufügen 281
GGenerieren 160, 164
Geräuschkulisse 244
Gesamtgröße 140
Gesamtzeit 96
Geschwindigkeit für das Laufwerk vorgeben 250
Geschwindigkeit, die das Laufwerk verwendet 244
getrennt in einer lokalen und globalen Ansicht anzeigen 270
Getrennte Ansicht 254
Global 91, 254, 270
global Ansicht 138
globale Ansicht 270
Globale Konfiguration 254, 256, 270
globalen Ansicht 91, 122
globalen Konfigurationspfad 122, 254
Größe 109
Größe der Imagedatei 91
Gruppe 57
Gruppen 54
Gruppierung 57, 74
Gruppierungsfunktion 54, 57
HHauptmenü 31, 62, 101, 119, 121, 158, 174, 177, 264, 265
HD-DVD 76, 78, 251
HD-DVD-R 78
HD-DVD-R DL 78
Heimnetzwerk 253
herausfiltern 67
Hersteller 291
Hibernate/Sleep-Modus erzwingen 291
Hilfsprogramme 62, 101
Hinzufügen existierender virtueller CDs 65
Hinzufügen neuer oder Bearbeiten bestehender virtueller Laufwerke 273
hinzuzufügen 64
IIm Virtual CD Editor öffnen 112
'Im Virtual CD Editor öffnen 42
Image 96, 140, 143, 207
Image aus Virtual CD entfernen 136

Image in mehrere Dateien aufteilen 91, 151
Image in mehrere Dateien aufzuteilen 82
Image löschen 136
Image mit mehreren Sessions öffnen 116
Image- und Laufwerkseigenschaften einblenden 281
Image weitergegeben 82
Imageansicht 58
Imageauswahl 64, 137
Imagebrenner 23, 83, 94, 96, 108, 148
Imagedarstellung 43
Imagedatei immer mit voller Größe anlegen 189
Imagedatei löschen 136
Imagedatei mit der Bezeichnung des CD-Labels umbenennen 277
Imageeigenschaften 42, 59, 64, 109, 117, 124, 140, 152, 164, 167, 203, 207, 275, 281
Imageerstellung 23
Imagefilter 67, 69
Imageformate 82
Imagekonverter 82, 148, 151
Imagekonverters 148
Imageordner öffnen 202
Images 53, 54, 60, 63, 65, 67, 69, 72, 74, 122, 136, 137, 138, 172
Images hinzufügen 25, 135
Images verwalten 25
Imagesuche 25, 54, 64, 65, 67, 135, 270
Imagetypen 67, 69
Imageübersicht 67, 270
in Ordner sortiert angezeigt 270
Indirek tes Einlegen virtueller CDs in das physikalische Laufwerk erlauben 273
Infobereich 38
Informationen 120, 160, 297
Informationen erhalten 267
Informationsmeldungen 30, 267
Inhalten zusammenzustellen 109
Inhaltsansicht 109, 119, 120, 121
Inhaltsverzeichnis der CD 117
Inhaltsvorgaben 260
Installation 15
Installation von Virtual CD 256
Integriert 283
Intervall (Sekunden), in denen das Vorhandensein virtueller CDs überprüft wird 270
iso 69
ISO Image erstellen 115
ISO-Format 148
ISO-Image 80, 86, 91, 96, 115, 148, 152, 182, 186, 189, 283

ISO-Image-kompatibel 81
ISO-Images 40, 69, 79, 81, 83, 86, 91, 116, 140, 160, 181, 231
ISO-kompatibel 81
ISO-kompatibles 91
ISO-Rohling 187, 189
ISO-Rohlinge 181, 182
ISO-Rohlings 186
ISO-Spezifikation 81
ist abgeschaltet 275
iTunes 214
JJedes Mal nachfragen 285
KKatalog 169, 174, 175, 176
Katalog erstellen 169
Katalogdatei 169
Katalogdateien 286
Kataloge 171, 172, 173, 175
Katalogeigenschaften 175, 178
Katalogmark ierung umkehren 175
Katalogsuche 31, 169, 171, 172, 173, 174, 176, 177, 286
Katalogübersicht 169, 171, 172, 174, 175, 176
Keine Aktion ausführen 285
keine Ansicht 91, 138, 270
Keinen Katalog 175
Kommandozeilenparameter 289, 306
Kommandozeilenprogramm 126, 167, 307
Kommentar 47, 53, 59, 74, 83, 93, 99, 115, 140, 147, 164, 231
kompatibel 65
komplett gelöscht 228, 230
Kompression 91
Kompressionleveln 91
Kompressionslevel 151
Konfiguration 54, 135, 254, 270, 305
Konfigurationsdateien 122, 254
Konfigurationsdaten 256, 270
Konfigurationspfad 65
kontextbezogene Registerkarten 31
Konvertieren 148, 151
Konvertierung 148, 214, 217
Konvertierung der Musikdateien 221
Kopierassistent 232, 237

Kopierassistenten 137, 240
Kopieren 137, 226, 237, 240
Kopieren virtueller CDs 137
Kopieren von Medien 224
Kopiererassistent 138
kopiergeschütztes Videomedium 79
Kopierschablone 23, 86, 88, 99, 105
Kopierschablonen 97, 101, 286
Kopierschabloneneditor 62, 86, 97, 99, 101
Kopierschabloneneditors 101
LLabel 67
Laden 230
Laden des Ordnerinhalts 112
Lärm 246
Laufbalken 73
Laufwerk 226
Laufwerk hinzugefügt 27
Laufwerk ruhig zu stellen 250
Laufwerke 53, 57, 73, 74, 133
Laufwerksansicht 182
Laufwerksanzeige 44, 48, 49, 50, 57, 131, 133, 279
Laufwerksauswahl 167
Laufwerksdarstellung 44
Laufwerkseigenschaften 41, 207, 243, 244, 246, 248, 249, 281
Laufwerkseinstellungen 246
Laufwerksgeschwindigkeit 246
Laufwerksinformationen permanent prüfen und ak tualisieren 279
Laufwerksmechanik 244
Laufwerkssymbole 44
Laufwerkstypen 131
Leere CD 194, 199
Leere DVD 196
Lesefehler ignorieren 226
Lesegeschwindigkeit 226
Lesegeschwindigkeit des Quelllaufwerks 88
Lesewiederholung für einen Sektor 88
Linux 253
Liste der ausgewählten Images 140
Liste mit Images (Einlegen und Eigenschaften) im Schnellstartprogramm anzeigen 267
Liste speichern unter 217
Livedateisystem 189, 204, 208, 210
Lizenzdaten 256

Lizenzmonitor 62, 264, 265
Lizenznummer 62
Lizenzschlüssel 15, 265
Lizenzschlüssel von dem angegebenen Netzwerk Management Server 267
Logadatei 148
Logdatei 140
Log-Datei 94
Lokal 91, 254, 270
lokale Ansicht 138, 270
Lokale Informationen 286
Lokale Konfiguration 254, 270
lokalen Ansicht 91, 122
Löschassistent 230
Löschassistenten 228
Löschen 136, 143
Löschen virtueller CDs 136, 143
Lösungen 300
MM3U 213, 214, 217
M3U-Wiedergabeliste 213, 217, 221, 277
Mastered 196, 204
Media Player 199, 217
Medienlöschassistent 224
Medienlöschassistenten 206
Medium 253
Mehrfach beschreibbar 78
Mehrfach beschreibbare Medien 192
Mehrplatzlizenzschlüssel 264
Menüanwahl 60
Menüpunkte zum Einlegen einer ausgewählten virtuellen CD hinzufügen 281
Mit einem CD/DVD-Player 196
Mixed Mode CDs 76
Monitor 249
Multifunktionsleiste 31, 53, 61, 63, 64, 69, 74, 76, 109, 113, 116, 119, 120, 160, 169, 174, 176, 232,259, 287, 292
Multifunktsionsleiste 175
Multi-Session CDs 206
Multi-Session-CD 116
Multi-Session-CDs 76
Musikateimodus 217
Musikdateien 212, 213, 214, 217, 221
Musikdateien abspielen 221
Musikdateien erzeugen 217

Musikdateiformat 212
Musikdateimodus 41, 182, 184, 189, 212, 213, 214, 221, 222, 277
Musikdateimodus ak tivieren 213
Musikdateimodus beenden 41, 221
Musikdateiordner öffnen 214, 217, 221
Mutlisession-CD 117
NNach dem Programmende 164
Name der Imagedatei 59
Navigationsleiste 58, 60, 67
Netzwerk 253, 265
Netzwerk freigabe 54
Netzwerk freigaben 112
Netzwerksymbol 54
Neues Image erstellen 23
NMS konfigurieren 267
NOVELL 253
nsicht 69
NTFS 91, 181, 186
Nur ausgewählte Laufwerke anzeigen 279
Nur globale Images 67
Nur kompatible Images anzeigen 65
Nur Lesen 207
Nur lokale Images 67
Nur neue Images anzeigen 65
Nur virtuelle Laufwerke anzeigen 279
Nutzung bestimmter CDs erlauben 292
Nutzung physikalischer CDs abgeschaltet 275, 294, 296
Nutzung physikalischer CDs abschalten 292
Nutzung physikalischer CDs einschränkten 275
OÖffnen von Ordnern im Virtual CD Editor hinzufügen 281
Online-Funktionalität 267
Optionen 151
Ordner 169, 256, 259, 262, 286
Ordner ausblenden 67, 69
Ordner für Musikdateien 277
Ordner für neue Images 65, 275
'Ordner für neue Images 254
Ordner öffnen 160
Ordner zentral im Netzwerk 256
Ordnerstruk tur 53, 54, 58, 60, 65, 67, 158, 270

PPaket Writer 206
Parameter 164
Passwort 74, 94, 140, 189, 210, 275, 292
Passwort ändern 145
Passwortabfrage 74
passwortgeschützte Images 140
passwortgeschütztes Image 59
Pfad für neue Images 122
Photo-CD 76
Phys. CDs erlauben 292
Phys. CDs nicht erlauben 292
Physikalische CD 131, 224
physikalische Kopien 224
physikalische Laufwerk 207
Physikalische Laufwerke 131
physikalische Standardlaufwerk 133
physikalischen CD 244
physikalischen CD–Laufwerken 244
physikalischen Vorlage 187
physikalisches CD-Laufwerk 131
physikalisches Standardlaufwerk 279
Physikalisches Standardlaufwerk fir das Einlegen virtueller CDs 273
Popupinformationen 30
Port 267
Position 47
positioniert 53
Produkt 291
Programm 145, 164
Programme 259, 263
Programmoberfläche 30
Programmstart 73
Projek tdateien 118, 121, 286
Prozessorbelastung 91
QQuelle 83, 85, 96
Quick Copy 86
Quick Copy Datei 23, 86, 88, 108
Quick Copy Dateien 105, 286
Quick Copy Editor 62, 86, 108
Quick Copy Editors 105

RRAW lesen 88
Registerkarte 53
Registerkarten 31
Reparatur der TOC (Table Of Contents) einer CD erlauben 275
reparieren 21
Rich Text Format (RTF) 158
Rohlingetypen 186
Rohlingsassistent 41, 186, 187, 189, 270, 307
Rohlingsassistent starten 184
Rohlingsassistenten 182, 184, 187, 281
Rohlingsassitenten 210
Rohlingsgröße 212
Rohlingstyp 182, 189, 192, 226, 235
Rohlingstypen 78, 181, 189, 206
RW-Medien 230
RW-Medium löschen 228, 230
SSchieberegler 63
schnell gelöscht 230
Schnelleinstieg 22
schnellen Löschen 228
Schnellerkennung unlesbarer Sektoren 88
Schnelles Lesen der Sektoren 88
Schnellstartprogramm 38, 52, 83, 119, 123, 124, 127, 130, 133, 137, 160, 174, 182, 194, 196, 199,222, 265, 267, 270, 279, 287, 308
Schnellstartprogramms 76, 127, 131, 151, 156, 164, 189, 192, 226, 230, 232, 235, 259, 265
Schnellzugriffsleiste 31, 63
Schreibgeschütztes Image 140
Schreibgeschwindigkeit 226, 235
Schreibrechte 254
Schreibschutz 207
Schreibschutz des Mediums aktivieren 143
Schreibschutz setzen 143
Schritte 96
Schutz der virtuellen CD 189
Sektoren 96
Server 253, 267
Session 116, 117
Sicherheitskopie 235
Skript 123, 130
Skriptausführung 160

Skripte 160, 286
Skriptgenerator 160, 164, 286
Smart Virtual CD 80, 91, 224, 231, 232, 235, 237, 240
Smart Virtual CD brennen 232
Smart Virtual CD Brenner 232, 235, 237
Smart Virtual CD erstellen 232
Smart Virtual CD Medien 232
Smart Virtual CD Reader 231, 232, 235, 240
Smart Virtual CD Reader Paket 232, 235
Smart Virtual CD Stick 237
Smart Virtual Stick erstellen 232
SmartVCD.exe 237, 240
Snapshot 123, 127, 160, 164
Snapshot erstellen 127
Snapshots 127, 286
Snapshotskript 127
Sonderfall 64, 222
Sonderfall DVD-RAM 192
Sonderformat 96, 116
Sonderformate 206, 224, 231
Sonderformaten 83, 109
Sortierung 74
Sperren 249
Sprache des Cient-Setup 259
Spur 96
Standardanwendung 283
Standardlaufwerk 124, 145
Standardlaufwerk im Menü des Schnellstartprogramms und der Explorererweiterung anzeigen 275
Standardlaufwerks 133
Standardordner 189
Standardprogramm 46
Standardprogramme 51
Standardsymbole von Windows 281
Starten als 164
Starter 22, 23, 25, 27, 37, 49, 52, 109, 113, 184, 189, 210, 213, 224, 226, 265
Startleistensymbol (Schnellstartprogramm) anzeigen 267
Startprogramm 94, 140, 167
Statusleiste 63, 73, 74, 119, 177
Statuszeile 25
Sub-Channel-Daten lesen 88
Suche 172, 176
Suche nach virtuellen CDs 65
Suchergebnis 65, 67
Suchergebnisse 175

Suchvorgang 25
Super Video-CD 76
Symbol 44, 46, 47, 94, 143, 208
Symbol für ein virtuelles Laufwerk 44
Symbol für einen virtuellen Brenner 44
Symbole 43, 44, 48, 49, 74, 207
System 30, 38, 267, 297
Systemdialog zum Formatieren öffnen 189
Systemeigenschaften 143
Systemkopierschablonen 97, 101
Systemvoraussetzungen 231
TTastaturkürzel 35, 38, 140, 145, 289
Tastenkombination 35
Tastenkürzel 94
Temporäre Dateien 286
Test 160
Testmodus 226, 235
Titelliste 93
Titelzeile 63, 67
TOC 117, 275
Tooltip 47, 54, 64
Transportmedium 231
Tresor 189
Tresor angelegt 41
Tresor anlegen 210
Tresor für private Daten 182, 232
Tresor für private Daten anlegen 184
Tresors für private Daten 208
Typ des Skripts 164
UUAC 11
Übernehmen 266
Überschreiben vorhandener virtueller CDs 99
UDF 115, 204, 208
Uhrzeit 203
Unbekannte Images von Wechselmedien (CD, USB) automatisch hinzufügen 270
UNC 254
UNC-Pfad 91
UNC-Syntax 253
Unlesbare Sektoren 96, 105
Unterstützte ISO-Images 40, 81

Unterstützte Laufwerkstypen 279
Unterstützte Medien 207, 251
Unterstützung für die Erstellung virtueller CDs 281
Unterstüzte Medien 48
Update verfügbar 61
USB-Stick 231, 232, 237
USB-Sticks 51
User Access Control 11
Vv10 - Automatic Copy 86, 97, 101, 105
v10 - CD-Geometry Copy 97
v10 - Exact Copy 97
v10 - Full Copy (RAW, Sub-Channel) 97
v10 - ISO Copy 86, 97
v10 - Normal Copy 97
v10 - Unreadable Block Copy 97
vc10build.exe 306
vc10cmd.exe 126, 167, 307
vc10dbc.exe 126, 167
vc10genwz.exe 307
vc10tray.exe 308
vcdimg.dat 122, 270
vcdpl.dat 275, 294
VCDPlayList 214, 217
vcdtree.dat 122, 270
Verbindung mit einem Virtual CD Network Management herstellen 267
Verfügbare Größe zum Brennen 277
Vergleichen 148, 154
Vergleichsassistent 156
Vergleichsassistenten 154
Verknüpfung auf dem Desktop erstellen 126, 164
Verknüpfung dem Desktop 123
Verknüpfungen 126
verschieben 54
verschlüsselte Festplatte 210
verschlüsselte Festplatten 208, 210
verschlüsselte virtuelle CDs 74
Verschlüsselung 82, 94, 186, 189, 210, 231, 232
Version 291
Verstecken aller virtuellen CDs, die nicht gefunden werden können 270
verwendet den erweiterten Modus 275
verwendet den normalen Modus 275
Verwendetes Design 267

Verwendung gesperrter CDs über ein Passwort erlauben 275, 292
Verwendung lokal liegender virtueller CDs abschalten 270
Video 114
Video CD 76
Video übernehmen 114
Video-CDs 80
Video-DVD 114
Video-DVDs 79
Videomedien 79
Videomedium 86
Virtual CD 65, 160, 164, 265, 292
Virtual CD als Standardanwendung für alle gewählten ISO-Images eingetragen 283
Virtual CD API 160, 254, 306
Virtual CD Explorer-Erweiterung abschalten 43
Virtual CD File Server 253
Virtual CD Image 81, 115
Virtual CD Images 79, 80, 189, 231
Virtual CD in einem Netzwerk 256, 270
Virtual CD Informationen für die Anzeige verwenden 279
Virtual CD Knowledge Base 300
Virtual CD Lizenzschlüssel 264, 265
Virtual CD Network Management Server 259, 267
Virtual CD Network Management Servers 256
Virtual CD Network Managemet Server 270
Virtual CD NMS Server 15
Virtual CD Ordner 286, 305
Virtual CD Ordnern 122
Virtual CD Programme 119, 151, 156, 164, 174, 189, 226, 230, 232, 235, 259, 265
Virtual CD Standardsymbole für Images verwenden 267
Virtual CD Terminal Server 253
virtuelle Brenner 131, 179
virtuelle CD 96, 224
Virtuelle CD erstellen 38, 115, 116
Virtuelle CD-Laufwerke 131
Virtuelle CD-Laufwerke als Quelle zulassen 41, 275
Virtuelle CDs 41, 65, 83, 85, 86, 91, 122, 124, 130, 143, 158, 254, 275, 292, 294, 296
virtuelle Festplatten 208
Virtuelle Images 65
Virtuelle Laufwerke 27, 131, 133, 179, 261, 273, 279
virtuelle Rohling 194, 196
virtuelle Rohlinge 182, 210
virtuellen Brenner 184, 192, 194, 196, 199, 206, 208, 210, 213, 214, 217
virtuellen CD 235
virtuellen CDs 237

Virtuellen Laufwerke 259
Virtuellen Laufwerke auch anzeigen, wenn kein Image eingelegt ist 279
virtuellen Rohling 199
Virtuellen Rohling einlegen 184, 210, 213
virtueller Brenner 273
virtueller Rohling 182, 184, 189, 192, 210
virtueller Rohlinge 189
Virtuelles BD-Laufwerk 281
Virtuelles BD-RE-Laufwerk 281
virtuelles Laufwerk 273
VISTA 13, 78, 164, 189, 192, 196, 204, 206, 287
Visual Basic Skript 160
Vollversion 14, 15
Vorschau 158
WWechseldatenträgern 54, 135, 270
Wechselmeidum 270
weggek lappt 53
Wie ein USB-Flashlaufwerk 204
Wiederbeschreibbare Medien 206
Wiederbeschreibbare Rohlinge 208
wiederbeschreibbare Rohlingstypen 206
wiederbeschreibbaren Rohling 207
wiederbeschreibbarer Medien 228
wiederbeschreibbarer Rohling 206
wiederbeschreibbares Medium 224
Wiedergabeliste 213
Wiedergabeliste (M3U) verwenden um die Bezeichnung der Musik titel zu übernehmen 277
Windows 7 13, 38, 80, 189, 196
Windows Brennfunktion 194, 206, 207, 208
Windows Media Player 199
Windows XP 13, 51, 54, 189, 192, 194, 204, 206, 207, 208, 210
XXML Format 158
ZZeit, die das Laufwerk ak tiv gehalten wird vorgeben 250
Zeit, die das Medium im Laufwerk ak tiv gehalten wird 244
Ziel 83, 91, 99
Zielangabe 115
Zielangaben 83
Zielangaben für die virtuelle CD 189

Zieldatei verschlüsselen 151
Zielmedium 109, 113
Zugriff auf die Daten 173
Zugriff auf virtuelle CDs, die nicht in der CD-Verwaltung registriert sind, verweigern 275
Zurücksetzen 67
zusammen im Ordner ‚Virtuelle CDs/DVDs’ anzeigen 270
Zusammenfassen mehrerer virtueller CDs 231
Zusammenfassung der häufigsten Fragen 300
Zusammenstellen der Daten 109
Zusammenstellen von Daten 135
Zusammenstellungen von Daten 118
zusätzliche Menüpunkte 43, 281
zusätzlichen Menüpunkte 49
Zweite CD / DVD 156


http://www.virtualcd-online.de