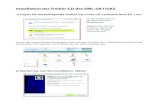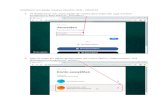VirtualVinyl Quickstart - final German pdf · assistent. Legen Sie die VirtualVinyl CD in das...
Transcript of VirtualVinyl Quickstart - final German pdf · assistent. Legen Sie die VirtualVinyl CD in das...

1

1
Diese Kurzanleitung erklärt Ihnen, wie Sie schnell VirtualVinyl einrichten und in Betrieb nehmen können. VirtualVinyl ist ein essentielles Tool für DJs, die mit digitalen Medien arbeiten und dabei nicht auf das authentische Feeling traditioneller DJ-Techniken verzichten möchten. Nehmen Sie sich einen Augenblick, um sich mit Hilfe dieser Kurzanleitung mit der Einrichtung und der Bedienung vertraut zu machen. Da es unzählige Turntable/Mixer Kombinationen gibt – zu viele, dass alle in dieser Anleitung Erwähnung finden – ist es wichtig, dass Sie sich die Zeit nehmen, um VirtualVinyl korrekt einzurichten. Diese Kurzanleitung zeigt Ihnen, wie Sie in kurzer Zeit die VirtualVinyl Box so konfigurieren, dass sie mit der VirtualVinyl Software zusammenarbeitet. Wir empfehlen Ihnen auf jeden Fall die VirtualVinyl Bedienungsanleitung zu lesen, um alle Funktionen von VirtualVinyl gewinnbringend einsetzen zu können.
Achten Sie bitte darauf, dass sich folgende Bestandteile in der Verpackung befinden:
• 2 Timecode Schallplatten • 2 Timecode CDs • VirtualVinyl Software CD • VirtualVinyl Interface Box • DC Netzteil • USB Kabel • Sicherheits- und Garantiehinweise
LESEN SIE BITTE DIE SICHERHEITS- UND GARANTIEHINWEISE VOR DER VERWNDUNG DES PRODUKTS!
EINFÜHRUNG
INHALT DER VERPACKUNG

2
Bitte sehen Sie sich zum richtigen Anschluss der VirtualVinyl Box diese Anschlussübersicht genau an. Genauere Hinweise und Anleitungen finden Sie auf der nächsten Seite.
ANSCHLUSSÜBERSICHT

3
1. USB2.0 PORT – Verwenden Sie das beiliegende USB Kabel, um diesen Port mit einem USB2.0 kompatiblen Anschluss Ihres Computers zu verbinden. VirtualVinyl wird über den USB2.0 Port auch mit Spannung versorgt.
2. DC IN – Falls der USB2.0 Port Ihres Computers nicht die benötigte Spannung für VirtualVinyl bereitstellt, sollten Sie den mitgelieferten Netzadapter (6V, 1A, Gleichstrom) hier anschließen und mit einer Steckdose verbinden.
3. INPUT1 – Schließen Sie Ihr Eingangsgerät 1 (Turntable oder CD-Player) direkt an diesen Eingang an.
4. PHONO / LINE1 – Achten Sie bitte darauf, dass die Position dieses Schalters mit der Art Ihres Eingansgerätes 1 übereinstimmt. Alle CD-Player geben zum Beispiel einen Linepegel aus, so dass Sie den Schalter in Position LINE bewegen müssen. Turntables können sowohl einen Line- als auch einen Phonopegel ausgeben, bestimmen Sie also je nach Signalpegel die richtige Schalterposition.
5. PASS1 – Dieser “Nebenausgang” ermöglicht es, Virtual Vinyl zu umgehen und CDs vom Eingangsgerät 1 normal wiedergeben zu lassen. Verbinden Sie diesen Ausgang mit dem Phono- oder Linepegel Eingang Ihres Mixers, abhängig von der Position des PHONO/LINE1 Schalters. Wenn der Schalter auf PHONO steht, schließen Sie den Ausgang an den PHONO Eingang Ihres Mixers an. Falls der Schalter in der LINE Position steht, wählen Sie den LINE Eingang an Ihrem Mixer.
6. OUT1 – Wird mit dem Eingangsgerät 1 eine Timecode Vinyl oder -CD verwendet, hören Sie an diesem Ausgang Audiosignale von Ihrem Computer. Verbinden Sie bitte den OUT1 mit einem LINE Eingang Ihres Mixers.
7. INPUT2 – Schließen Sie Ihr Eingangsgerät 2 (Turntable oder CD-Player) direkt an diesen Eingang an.
8. PHONO / LINE2 – Achten Sie bitte darauf, dass die Position dieses Schalters mit der Art Ihres Eingansgerätes 2 übereinstimmt. Alle CD-Player geben zum Beispiel einen Linepegel aus, so dass Sie den Schalter in Position LINE bewegen müssen. Turntables können sowohl einen Line- als auch einen Phonopegel ausgeben, bestimmen Sie also je nach Signalpegel die richtige Schalterposition.
9. PASS2 – Dieser “Nebenausgang” ermöglicht es, Virtual Vinyl zu umgehen und CDs vom Eingangsgerät 2 normal wiedergeben zu lassen. Verbinden Sie diesen Ausgang mit dem Phono- oder Linepegel Eingang Ihres Mixers, abhängig von der Position des PHONO/LINE1 Schalters. Wenn der Schalter auf PHONO steht, schließen Sie den Ausgang an den PHONO Eingang Ihres Mixers an. Falls der Schalter in der LINE Position steht, wählen Sie den LINE Eingang an Ihrem Mixer.
10. OUT2 – Wird mit dem Eingangsgerät 2 eine Timecode Vinyl oder -CD verwendet, hören Sie an diesem Ausgang Audiosignale von Ihrem Computer. Verbinden Sie bitte den OUT2 mit einem LINE Eingang Ihres Mixers.
11. GROUNDING PORT – Falls Sie Turntables, die einen Phonopegel ausgeben, als
Eingangsgeräte verwenden, schließen Sie bitte die Erdungskabel Ihrer Turntables an diesen Port an, um Brummschleifen zu vermeiden.
ANSCHLÜSSE

4
12. OUT3 – Dieser Stereo RCA Ausgang funktioniert als dritter Audioausgang Ihrer Software. Mit der beiliegenden Software kann dieser Ausgang dafür verwendet werden, Samples auf einen separaten Kanal Ihres externen Mixers zu routen. Dazu müssen Sie Outputs unter Configuration -> Sound Setup auf 3-Line Mixer setzen. Dadurch wird der Sample Wiedergabekanal als dritter Stereokanal gesendet.
13. KENSINGTON LOCK – Das Gerät lässt sich anhand dieses Sicherungsloches für Kensignton Sicherungen an einen Tisch oder an einen anderen festen Gegenstand fest anschließen.

5
Bevor Sie VirtualVinyl einsetzen können, müssen Sie zunächst die dafür notwendigen Treiber auf Ihrem Computer installieren. Die Installation ist einfach und geht schnell vonstatten – folgen Sie einfach den nun folgenden Anweisungen: 1. Schließen Sie die VirtualVinyl Box an einen USB2.0
kompatiblen Anschluss Ihres Computers an. Verwenden Sie dazu das beiliegende USB2.0 Kabel. In der rechten unteren Ecke Ihres Computerbildschirms erscheint eine Anzeige, wie die hier rechts gezeigte.
2. Nach ein paar Sekunden öffnet sich
automatisch der Hardware Installations-assistent.
Legen Sie die VirtualVinyl CD in das CD-ROM Laufwerk Ihres Computers ein, bevor Sie fortfahren. Achten Sie darauf, dass die Option “Automatische Softwareinstallation” gewählt ist und klicken Sie auf WEITER.
3. Der Hardware Assistent sucht nun nach den Treibern. Sie sehen nun die hier rechts gezeigte Warnung.
Klicken Sie bitte auf FORTFAHREN.
4. Der Hardware Assistent fährt mit der Installation fort. Wenn alle Treiber installiert wurden erscheint das rechts dargestellte Fenster. Klicken Sie zum Beenden des Installationsvorgangs auf BEENDEN.
Zuletzt sehen Sie die folgende Nachricht in der rechten unteren Ecke des Computermonitors:
TREIBERINSTALLATION - PC

6
Unter Mac OS X agiert VirtualVinyl als Plug and Play Gerät, s dass eine Treiberinstallation nicht notwendig wird. Verbinden Sie einfach die VirtualVinyl Box mit einem USB2.0 kompatiblen Anschluss Ihres Macs mit Hilfe des beiliegenden USB2.0 Kabels. Die Box ist dann zur Verwendung bereit.
TREIBERINSTALLATION - MAC

7
Nachdem Sie die VirtualVinyl Box mit Ihrem Computer verbunden und alle Turntables, CD-Player und Mixer an der Box wie beschrieben angeschlossen haben, installieren Sie bitte die VirtualVinyl Software. Starten Sie danach das Programm. Bevor Sie mit dem Spielen beginnen können, müssen sie die Timecode Einstellungen der Software konfigurieren. Diese Einstellungen finden Sie im CONFIG Menü, welches Sie durch Klicken der CONFIG Taste in der oberen rechten Ecke der VirtualVinyl Software öffnen. Wechseln Sie bitte in den Sound Setup Tab. Sie sehen das hier rechts abgebildete Fenster: 1. Wählen Sie unter Inputs Timecodes aus,
falls Sie zwei Turntables oder CD-Player einsetzen.
(Sie können auch mit nur einem Turntable und einem CD-Player mixen, wie Sie anhand der Beschreibungen im Kapitel „DJing mit einem Turntable/CD-Player“ sehen,)
2. Wählen Sie External Mixer unter Outputs aus.
(Wenn Sie keinen Mixer verwenden, sollten Sie sich des internen Mixers bedienen, indem Sie die Option Single Output auswählen. Wenn Sie einen 3-Kanal Mixer haben, entscheiden Sie sich für die 3-Lines Mixer Option – dadurch werden getriggerte Samples auf dem separaten 3. Kanal ausgegeben. Um diese Funktion verwenden zu können, müssen Sie den Output 3 der VirtualVinyl Box an den dritten Kanal des Mixers anschließen).
3. Unter Sound Card(s) sehen Sie, dass VirtualVinyl automatisch ausgewählt wird. Falls dies
nicht der Fall sein sollte, wählen Sie diesen Eintrag aus dem Aufklappmenü aus. 4. Unter Input Channels können Sie definieren, welches Deck die Eingänge jeweils steuern
sollen. Wir empfehlen Ihnen, diese Einstellungen nicht zu ändern. 5. In den Output Channels bestimmen Sie, welche Ausgänge der VirtualVinyl Box durch
jedes Deck verwendet werden. 6. Zuletzt sollten Sie die Timecode Einstellungen konfigurieren. Drücken Sie die TIMECODE
CONFIG Taste und folgen Sie bitte den Hinweisen des nächsten Kapitels.
EINRICHTEN DER VIRTUALVINYL SOFTWARE

8
Beim Öffnen der Timecode Konfigurationsfensters können Sie entscheiden, ob Sie das Fenster im Simple (einfachen) oder Advanced (erweiterten) Modus angezeigt bekommen. Möglicherweise müssen Sie sich nie mit der erweiterten Ansicht beschäftigen, da der einfache Modus die wichtigsten Timecode Konfigurationen, die Sie benötigen werden, anzeigt. Sie werden gleich die Auto-Config Tasten – eine für jedes virtuelle Deck bemerken. Diese Taste kann zur automatischen Erkennung der benötigen Timecode Einstellungen zur korrekten Funktionsweise der Software verwendet werden. Verwendung der Auto-Config Funktion: 1. Spielen Sie beide Timecode Eingangsquellen (z.B. beide Timecode CDs oder beide
Timecode Vinyls) ab. 2. Drücken Sie in der Software die Auto-Config Taste jedes Decks, um automatisch die
Timecode Einstellungen vornehmen zu lassen.
Wenn das Timecode Signal richtig eingerichtet wurde, sehen Sie einen grünen Punkt neben „Timecode Quality“ (siehe rechtes Bild)… Im erweiterten Modus erkennen Sie ein Sinuswellenpattern (wie hier rechts dargestellt).
Beachten Sie bitte die nun folgenden Beschreibungen der Parameter im Timecode Konfigurationsfenster (rechts in der erweiterten Ansicht dargestellt): 1. Vinyl – Verwenden Sie diese Option,
falls Sie Timecode Vinyls verwenden.
2. CD – Diese Option ist die richtige Auswahl bei der Verwendung von Timecode CDs.
3. Mode – Sie haben die Auswahl aus drei verschiedenen Modi zur Timecode Überwachung. Diese Modi definieren, wie der Timecode die Wiedergabeposition im entsprechenden Deck steuert:
Absolute – Dieser Modus gleicht der normalen Wiedergabe von Schallplatten. Der Anfang der Schallplatte markiert den Anfang des Tracks. Wenn Sie die Nadel anheben und auf eine andere
TIMECODE KONFIGURATION

9
Position der Platte wieder auflegen, bewegt sich auch die Wiedergabeposition des Tracks auf die gleichbedeutende Position. Beachten Sie bitte, dass Sie im Absolute Modus einige Softwarefunktionen, wie Looping und Cue Punkte, nicht verwenden können.
Relative – In diesem Modus folgt die Software zwar der relativen Bewegung der Schallplatte (vorwärts, rückwärts) aber nicht der Position des Timecodes auf der Schallplatte. Sie können also nicht beispielsweise durch Abheben der Nadel und Auflegen der Nadel auf die Schallplatte zu einer anderen Songposition springen. Dieser Modus eignet sich vor allem zum Scratchen, da Sie sich dabei keine Gedanken machen müssen, wenn die Nadel springt – die Software gleicht eventuelle Sprünge aus. In dieser Betriebsart können Sie Funktionen, wie Looping und Cue Punkte, verwenden.
Smart (Grundeinstellung) – Dieses ist die Grundeinstellung für die Timecode Überwachung. Wir empfehlen diesen Modus für die gängigsten Anwendungen. Im Smart Modus können Sie die Nadel in der Position verschieben und haben zudem die Möglichkeit zusätzliche Softwarefunktionen, wie Pitch, Loops und Cue Punkte zu nutzen.
4. Lead Time – Definiert, wann das Timecode-Signal mit der Wiedergabe eines Songs beginnt. Dabei wird der Punkt, an dem der Track starten soll, auf eine Position weiter „hinten“ im Vinyl verschoben. Das ist besonders dann sinnvoll, wenn Ihre Schallplatten Cue Informationen am Anfang enthalten. Stellen Sie die Lead Time einfach auf einen anderen Wert ein.
5. Pitch Sensitivity – Das ist die Zeit, nach der Ihre Wellenform im Display nach Änderung des Pitch des Timecode Signals aktualisiert wird. Ein zu geringer Wert führt zu einer neuen Wellenformzeichnung beim Scratchen des Timecodes, was nicht erwünscht ist. Ein zu hoher Wert verursacht eine längere Zeitspanne zur Wellenformzeichnung, was wiederum visuell verwirrend sein kann. Bitte probieren Sie verschiedene Werte aus, bis Sie die für sich passende Einstellung finden.
6. Anti Skip – Diese Option verhindert (falls aktiviert) das Springen der Wiedergabe, wenn die Nadel in eine andere Rille springt. Anti Skip ist nur in den Modi Smart oder Relative verfügbar.
7. Smart Cue – Diese Option sorgt bei Aktivierung dafür, dass beim Bewegen der Nadel zu einer weiter entfernten Position des Timecode Vinyls (über mehr als eine Rille) die Software automatisch zum nächsten gesetzten Cue Punkt springt (vorwärts oder rückwärts). Die Wiedergabe springt also nicht zur absoluten Position, an der Sie die Nadel aufsetzen.
8. Master Tempo – Falls aktiviert wird die gespielte Musik des Decks mit einem Timestretch Modus bearbeitet, anstatt den Pitch zu ändern, wenn Sie den Pitch des Timecode Signals ändern. Anders gesagt, ist das Master Tempo nichts anderes als die Keylock Funktion, wodurch das Tempo der Musik ohne Veränderungen der Tonhöhe angepasst werden kann.
9. Browser Track – Die aktivierte Browser Track Funktion ermöglicht es Ihnen, das Timecode Signal zum Durchsuchen Ihrer Musik in der Software zu verwenden. Mit Browser Track werden die letzten drei Rillensegmente dem Browser zugewiesen. Wenn Sie die Nadel auf einem dieser Segmente positionieren, können Sie durch die Vorwärts- und Rückwärtsbewegung der Vinyl durch die Musik scrollen.
10. Pfeile – Wenn Sie einen der Pfeile drücken, werden die Timecode Einstellungen vom gewählten Deck in das andere hinüber kopiert.
Die folgenden Einstellungen (11-17) werden durch die Auto-Config Funktion definiert. Sie müssen sich also darüber keine Gedanken machen. Die Software konfiguriert diese Einstellungen automatisch für Sie:
11. Gain – Die Gain Kompensation für das Timecode Signal.
12. Silence – Gleicht die Nebengeräusch-/Umgebungsgeräuschpegel durch Anpassung des Rausch-Schwellwertes aus.
13. Software RIAA Preamp – Falls aktivert, können Sie einen Turntable mit Phonopegel direkt an den Linepegel Eingang der VirtualVinyl Box anschließen.
14. Invert Stereo – Vertauscht die linken und rechten Eingänge, wodurch sich beim Einsatz einer Timecode Vinyl oder CD die Wiedergaberichtung ändert.

10
15. Invert Phase – Softwareanpassung, falls die Nadel inkorrekt verkabelt wurde.
16. TC Up – Ebene des “1” Wertes im Binärsignal des Timecodes
17. TC Down – Ebene des “0” Wertes im Binärsignal des Timecodes.

11
Die flexible Timecode Steuerung VirtualVinyls ermöglicht das bequeme Mixen mit nur einem Turntable. Dazu finden Sie nun eine kurze Anleitung: 1. Drücken Sie die CONFIG Taste der
oberen rechten Ecke des Programmfensters zur Ansicht der VirtualVinyl Einstellungen.
2. Wählen Sie Single Timecode im Inputs
Aufklappmenü aus. 3. Klicken Sie auf Timecode Config…, um
Zugriff auf die Timecode Konfigurations- und Kalibrierungsoptionen zu erhalten.
4. Lassen Sie im Timecode Config… Menü
die automatische Konfiguration laufen, indem Sie Auto-Config anklicken. Vergessen Sie nicht, dass der Timecode während dieser automatischen Konfiguration abgespielt werden muss.
5. Nach der Konfiguration der
Timecode Optionen verlassen Sie bitte das Config Menü.
Sie werden nun eine TIMECODE Taste seitlich unter jedem virtuellen Deck bemerken (siehe rechtes Bild). Sie können das mit dem Timecode zu steuernde Deck einfach auswählen, indem Sie einfach die jeweilige Timecode Taste drücken. Die Taste leuchtet bei dem aktivierten Deck. 1. Starten Sie am Deck A die Wiedergabe des Tracks mit der Timecode
Vinyl oder CD.
2. Während der Track abspielt, klicken Sie die TIMECODE Taste des Deck A an um die Timecode Steuerung für dieses Deck auszuschalten. Sie können nun den Turntable oder den CD-Player in den Pause Modus versetzen – die Musik spielt weiter.
3. Laden Sie nun einen Track in das Deck B und klicken Sie die TIMECODE Taste des Deck B, um die Timecode Steuerung für Deck B zu aktivieren.
4. Mit Hilfe Ihrer Timecode Vinyl oder CD können Sie nun den Track des Deck B zur Musik des Tracks im Deck A mixen und vorhören (Cueing).
5. Wenn Sie den Übergang zum Deck B abgeschlossen haben, können Sie die Timecode Steuerung im Deck B deaktivieren – die Musik spielt trotzdem weiter.
6. Klicken Sie die PAUSE Taste im Deck A, um die Musik des Deck A zu stoppen.
7. Laden Sie nun einen neuen Track in Deck A und klicken Sie die TIMECODE Taste des Decks an, um die Timecode Steuerung des Decks einzuschalten.
8. Nun können Sie die Timecode Vinyl oder CD verwenden, um die Musik des Deck A zur wiedergegebenen Musik des Deck B zu mixen.
9. Nach dem Übergang zum Deck A können Sie die Musik im Deck B unterbrechen.
10. Wiederholen Sie die Schritte ab #2, um mit dem Mixen weiterzufahren.
DJING MIT EINEM TURNTABLE/CD-PLAYER

12
PROBLEM URSACHE LÖSUNG
Die Keylock Funktion Ihres Turntables oder CD Player ist aktiviert.
Falls Ihr Turntable oder CD Player mit einer Keylock Funktion ausgestattet ist, überprüfen Sie, dass diese deaktiviert ist. Ansonsten kann der Timecode nicht richtig funktionieren.
Sie verwenden Timecode Vinyls oder CDs von Drittherstellern.
VirtualVinyl funktioniert nur mit den beiliegenden Timecode Vinyl und CDs. Verwenden Sie bitte ausschließlich diese zum Betrieb.
Der Timecode funktioniert nicht richtig.
Nadeln sind defekt oder verschmutzt.
Überprüfen Sie die Nadeln und reinigen Sie diese gegebenenfalls. Achten Sie darauf, dass der linke Ausgangskanal des Turntables oder CD Players mit dem linken Eingangskanal und der rechte Ausgang des Turntables/CD Players mit dem rechten Eingang der VirtualVinyl Box verbunden ist.
Das Audiosignal wird rückwärts abgespielt.
Die Kabel von Ihrem Turntable/CD Player sind nicht richtig angeschlossen.
Überprüfen Sie, dass die Invert Stereo Option in den Timecode Configuration Optionen nicht markiert ist.
Die VirtualVinyl Box wird von der Software nicht erkannt oder ich sehe das Timecode Signal nicht.
Die VirtualVinyl Box wurde erst nach dem Starten der Software mit dem Computer verbunden.
Schließen Sie die VirtualVinyl Box immer vor dem Start der Software an. Starten Sie die Anwendung einfach neu.
RCA Kabel von den Playern zur Box sind nicht richtig angeschlossen.
Achten Sie darauf, dass der linke Player mit dem INPUT 1 und der rechte Player mit dem INPUT 2 der VirtualVinyl Box verbunden ist.
Meine Turntables oder CD Player kontrollieren die genau falsche Seite der Software Decks. Der linke Player steuert das rechte und der rechte Player die linke Deck. Deck Eingänge sind in den
Software Einstellungen vertauscht.
Gehen Sie in das Config -> Sound Setup Menü und schalten Sie die Input channels Zuweisung um.
RCA Kabel von der Box zum Mixer sind falsch angeschlossen.
Achten Sie darauf, dass der OUTPUT 1 der Box mit dem linken Eingangskanal und OUTPUT 2 mit dem rechten Eingangskanal Ihres Mixers verbunden ist.
Die Ausgänge an meinen Mixer sind vertauscht. Das linke Deck der Software kommt im rechten Kanal des Mixers und das rechte Deck der Software wird im linken Kanal des Mixers gehört.
Deck Ausgänge sind in den Software Einstellungen vertauscht.
Gehen Sie in das Config -> Sound Setup Menü und schalten Sie die Output channels Zuweisung um.
Ich höre ein lautes, hochgepitchtes Signal, wenn ich Musik abspiele.
Sie hören sich gerade das Timecode Signal an.
Wenn Sie ein Timecode Signal oder Vinyl verwenden, achten Sie bitte darauf, dass Sie die Ausgänge (Outputs) der VirtualVinyl Box, und nicht das durchgeschliffene Signal (Pass) hören.
FEHLERHILFE

13
PROBLEM URSACHE LÖSUNG Die Nadel ist zwar auf der Schallplatte, aber der Turntable dreht sich nicht und ich höre ein digitales Geräusch.
Die Geräusche werden über die Nadel aufgenommen.
Erhöhen Sie den Silence Scheiberegler in den Timecode Configuration Einstellungen.
Audiowiedergabe springt. Timecode Signal ist nicht richtig konfiguriert.
Starten Sie die Auto-Config Funktion noch einmal, um das Timecode Signal zu rekalibrieren.