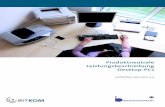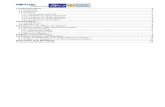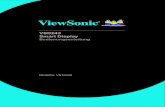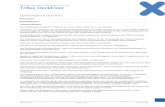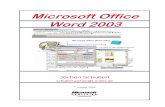Virtuelle Formulare mit MS Word - oerttel.net · fest, ob ein Word-Dokument auch mit dem...
-
Upload
phungthuan -
Category
Documents
-
view
220 -
download
0
Transcript of Virtuelle Formulare mit MS Word - oerttel.net · fest, ob ein Word-Dokument auch mit dem...
Grundlegendes
2
1 Grundlegendes .......................................................................................................................... 3
1.1 Barrieren vermeiden ................................................................................................................................................ 3
1.2 Ausfüllen unterstützen ............................................................................................................................................ 3
1.3 Systemgrenzen überwinden ................................................................................................................................. 4
1.4 Online-Formulare...................................................................................................................................................... 4
1.5 Die Formularwerkzeuge von MS Word ............................................................................................................ 5
1.6 Verwenden Sie Tabellen als Formularraster! .................................................................................................. 5
1.7 Formularbezeichnung und -nummer ................................................................................................................ 6
2 Formulare mit Formularsteuerelementen .............................................................................. 7
2.1 Formular-Textfelder ................................................................................................................................................. 7
2.2 Formular-Kombinationsfelder .............................................................................................................................. 8
2.3 Formular-Kontrollkästchen ................................................................................................................................... 8
2.4 Gemeinsame Einstellungen der Formularsteuerelemente ........................................................................ 9
2.5 Feldinhalte wiederholen ....................................................................................................................................... 10
2.6 Berechnungen mit Formularfeldern ................................................................................................................ 11
2.7 Formulare schützen................................................................................................................................................ 12
3 Formulare mit Inhaltssteuerelementen ................................................................................ 14
3.1 Bearbeitungsgrundlagen ..................................................................................................................................... 14
3.2 Die Typen der Steuerelemente .......................................................................................................................... 15
3.3 Feldinhalte wiederholen ....................................................................................................................................... 18
3.4 Formulare schützen................................................................................................................................................ 18
4 Hilfsmittel ................................................................................................................................ 19
4.1 Optionsfelder aus den ActiveX-Steuerelementen verwenden .............................................................. 19
4.2 Textmarken................................................................................................................................................................ 19
4.3 Formularfunktionen in Word in eine Registerkarte bringen .................................................................. 21
4.4 Feldfunktionen für die Formulargestaltung .................................................................................................. 21
4.5 Formulare mit VBA ................................................................................................................................................. 23
Speichern Sie Formulare immer als Vorlagendateien .dotx oder .dotm!
Die Vorlagenformate haben den Vorteil, dass sie nicht geöffnet werden, sondern ein Duplikat
mit allen Inhalten zum Ausfüllen erstellt wird. So bleibt das leere Formular erhalten. Auch
funktionieren einige Hilfsfunktionen nur dann automatisch, wenn ein neues Dokument aus
einer Vorlage erstellt wurde.
© Burkhard Oerttel
Nachdruck, auch auszugsweise, nur mit Genehmigung des Verfassers.
Grundlegendes
3
1 Grundlegendes
Bevor es an das Gestalten eines Formulars in Word geht, sollten unbedingt die Grundsätze für die
Formulargestaltung bedacht werden.
Wer soll im Formular was zu welchem Zweck ausfüllen?
1.1 Barrieren vermeiden
Bei der Formulargestaltung ist die Barrierefreiheit zu beachten. Sehbehinderten eröffnet sich mit
den aktuellen Techniken die Möglichkeit, ohne fremde Hilfe Veröffentlichungen zu lesen und For-
mulare auszufüllen. So genannte Interpreter setzen Textinformationen in Sprache um oder geben
die Worte in einer Braille-Zeile wieder, die die Behinderten abtasten können. Damit elektronische
Formulare wirklich barrierefrei sind, müssen aber einige Voraussetzungen erfüllt sein.
Längere Schriftsätze und Formulare müssen eine von der Software nachvollziehbare Struktur auf-
weisen; das heißt, dass Überschriften etc. nicht manuell formatiert sein dürfen, sondern ausschließ-
lich über Formatvorlagen! Die mit Formatvorlagen erzielte Struktur wird vom Interpreter erkannt.
Die Strukturtags können im Navigationsbereich kontrolliert werden (links). Sie werden auch bei der Umwand-
lung in PDF übernommen (rechts), sofern die PDF-Optionen korrekt gesetzt sind (Mitte).
1.2 Ausfüllen unterstützen
Neben der leichteren Verteilung und Aktualisierung bie-
ten virtuelle Vordrucke noch einige weitere Vorteile, wenn
sie gut gestaltet sind. So lassen sich z.B. Selektionen per
Mausklick virtuell ankreuzen, übersichtlicher – auch für die
auswertende Stelle – wird es aber, wenn anstelle der An-
kreuzmöglichkeiten Auswahllisten angeboten werden, aus
denen die zutreffende Variante ausgewählt wird und nur
sie im gedruckten oder versandten Formular sichtbar ist.
Als sehr gut gelungenes Beispiel sei der Beihilfeantrag des
Landesverwaltungsamtes Berlin erwähnt (rechts).
Grundlegendes
4
Auch Anlageblätter mit Erläuterungen sind bei konsequenter Nutzung der Fähigkeiten virtueller
Formulare weitgehend entbehrlich, wenn zusätzlich zu den Führungstexten weitere Erläuterungen
zu den Feldern gegeben werden, z.B. mit der so genannten Quick Help, also bei Mauskontakt aus-
klappenden Textfeldern mit Erläuterungstexten.
Mit intelligenten Plausibilitätsprüfungen kann gleich beim Ausfüllen die Fehlerquote minimiert wer-
den. Damit hilft die Formulargestaltung der Formularauswertung, denn überflüssige Rückfragen
lassen sich so vermeiden. Mit MS Word sind solche Plausi-Kontrollen nur mit Hilfe der Makro-Pro-
grammierung möglich. In Adobe Acrobat Pro sind sie bereits enthalten, z.B. zur Validierung und Be-
rechnung von Daten.
1.3 Systemgrenzen überwinden
Obwohl Microsoft Office das verbreitetste einschlägige Programmpaket weltweit ist, steht niemals
fest, ob ein Word-Dokument auch mit dem Zielrechner geöffnet werden kann. An eine bestimmte
Anwendungssoftware gebundene Formulare dürfen deshalb nur zum hausinternen Gebrauch ein-
gesetzt werden.
Es gibt so genannte plattformübergreifende Dateiformate, die auf allen Computern zumindest ge-
lesen werden können, unabhängig von Betriebssystem. Die Behauptung, diese Formate wären auch
unabhängig von vorhandener Software, ist maßlos übertrieben. Ein paar Ressourcen müssen schon
vorhanden sein.
Das von der Firma Adobe hat sich entwickelte PDF-Format als Quasi-Standard weltweit durchge-
setzt. Versuche von Microsoft, mit XML ein eigenes Standardformat zu etablieren, blieben bislang
auf breiter Ebene erfolglos. Deshalb sind Formularentwickler mit dem PDF-Format auf der sicheren
Seite, wenn es darum geht, systemunabhängige Formulare bereitzustellen. Auf dem Zielrechner
wird der Adobe Reader benötigt, der kostenlos heruntergeladen werden kann.
Ist ein Formular mit den Formularfunktionen der (kostenpflichtigen) Software Adobe Acrobat Pro-
fessional erstellt worden, lassen sich die Formularfelder mit der Reader-Software ausfüllen und dru-
cken. Nicht möglich ist es jedoch, das (teil-)ausgefüllte Formular abzuspeichern oder per E-Mail zu
versenden. Es gibt zwar eine technische Möglichkeit, jedoch beschränkt die Firma Adobe die Zahl
der so erstellten und abgerufenen Formulare! Für Lizenzen zur Erweiterung dieser Rechte sind Ge-
bühren zu bezahlen.
1.4 Online-Formulare
Sofern die ausgefüllten Formulare nicht in Papierform eingereicht werden müssen, können auch
direkt online verwertbare Formulare zum Einsatz kommen. Einfach zu bedienende Werkzeuge zum
Erstellen und Auswerten von Online-Formularen finden Sie z. B. bei »Microsoft Forms« und
»Google Forms«. Sie organisieren auch die Bereitstellung und Auswertung der Formulare, visuali-
sieren die Ergebnisse und exportieren sie als Datenblatt.
Grundlegendes
5
1.5 Die Formularwerkzeuge von MS Word
Die Formularwerkzeuge sind in der Registerkarte ENTWICKLERTOOLS untergebracht. Diese Register-
karte aktivieren Sie, falls sie nicht im Menüband vorhanden ist, mit Rechtsklick ins Menüband | ME-
NÜBAND ANPASSEN | Häkchen bei ENTWICKLERTOOLS setzen.
Word kennt drei Arten von »Steuerelementen«, die alle
auch für Formulare verwendet werden können.
In den folgenden Kapiteln werden
❶ Formulare aus Vorversionen (auch Formularsteuer-
elemente genannt) und
❷ Inhaltssteuerelemente (ohne Überschrift direkt im
Menüband erreichbar)
behandelt. Beide Arten lassen sich relativ leicht bearbei-
ten, während die ActiveX-Steuerelemente mehr Aufwand
bedingen. Die meisten Formulare lassen sich mit den vor-
genannten Steuerelementen erstellen.
Wichtig
◼ Für das kompatible1 Format kommen nur die Formulare aus Vorversionen in Betracht.
◼ Erstellen Sie Ihre Formulare möglichst »sortenrein«, also nur mit einer Art von Steuerelementen.
Gelegentlich kann davon abgewichen werden, wenn z. B. ein bestimmtes Steuerelement im Sor-
timent der sonst verwendeten Gruppe fehlt. Ein Beispiel sind die Optionsauswahlfelder, die es
nur als ActiveX-Steuerelement gibt, siehe Abschnitt 2.3.
1.6 Verwenden Sie Tabellen als Formularraster!
Legen Sie sich zur Gestaltung von Formularen ein Raster aus Tabellen an, an dem sich Ihre Felder
und Führungstexte orientieren. Sie erleichtern sich damit die Justierung erheblich. Den Ausfüllen-
den vermitteln Sie damit einen geordneten Eindruck, denn ein Formular füllt sich leichter aus, wenn
es über grafische Orientierungsmöglichkeiten verfügt. Dazu gehört in erster Linie ein erkennbar
systematischer Aufbau.
Außerdem lassen sich die Ausfüllfelder und Führungstexte wesentlich leichter formatieren, wenn sie
Bestandteil einer Tabelle sind:
Legen Sie Tabellenzellen für Formulare zweizeilig an: in die obere kommt mit 8 pt großer Schrift
der Führungstext, in die untere mit 10 bis 12 pt das Formularfeld für den Eintrag. Zwischen den bei-
den Zeilen wird die Rahmenlinie gelöscht, so sieht das für den Ausfüllenden wie eine auszufüllende
Tabellenzelle mit Führungstext in der oberen linken Ecke aus.
1 Nur die FORMULARFELDER AUS VORVERSIONEN lassen sich mit älteren Versionen als 2007 ausfüllen.
Grundlegendes
6
Damit erleichtern Sie sich das getrennte Formatieren von Führungstext und Ausfüllfeldern, indem
Sie bei gedrückter Taste S links neben die jeweils zu formatierenden Zeilen klicken und sie so alle
auf einmal markieren.
Stehen Führungstext und Formularfeld durch eine Absatzmarke getrennt in einer Zelle, müssen Sie
jede Zelle einzeln formatieren!
Weiteren Tabellenfunktionen für die Formularbearbeitung finden Sie in einem gesonderten Script.
1.7 Formularbezeichnung und -nummer
Zur sicheren Identifizierung benötigt ein Formular einen Namen und/oder eine Nummer. Diese
sollte entweder am unteren Rand oder senkrecht gestellt am linken Rand jedes Blattes stehen. Als
Schriftgröße reichen 8 pt aus.
Für den unteren Rand eignet sich als Standort die Fußzeile.
Um die Beschriftung senkrecht zu stellen, bieten sich ein Textfeld oder eine schmale zusätzlich
Spalte vor den eigentlichen Tabellenspalten an. In beiden Fällen lässt sich die Schrift mit dem Text-
richtungs-Werkzeug aus den TABELLENTOOLS | LAYOUT drehen.
Formulare mit Formularsteuerelementen
7
2 Formulare mit Formularsteuerelementen
Alle Formularfelder werden beim Anklicken der jeweiligen Schaltfläche an der Position der Schreib-
marke in das Formular gestellt. Erkennbar ist ein Feld an der grauen Schattierung, sofern die Schalt-
fläche aktiviert ist.
Es gibt für diese Formulartechnik nur drei Arten von
Formularfeldern:
Textfelder
Ankreuzkästchen (Kontrollkästchen)
Auswahltexte (Kombinationsfeld)
Ein Doppelklick auf ein Feld öffnet einen Dialog mit
Optionen zu diesem Formularfeld; sie können ihnen
bestimmte Eigenschaften zuweisen.
Formularfelder testen
Um ein Feld zu testen, müssen Sie die offizielle Schutzmethode (Abschnitt 2.7) verwenden oder
können ein Relikt aus den Office-Versionen bis Word 2003 wiederbeleben:
1. Klicken Sie ganz rechts in der Schnellzugriffsleiste auf das
Symbol und wählen Sie WEITERE BEFEHLE.
2. Stellen Sie die linke Liste auf Nicht im Menüband enthaltene
Befehle um und suchen Sie DOKUMENT SCHÜTZEN.
3. Markieren Sie diesen Befehl und klicken Sie auf HINZUFÜGEN.
4.
Dieser Befehl schaltet nicht unmittelbar den provisorischen Schutz
ein, sondern öffnet einen Dialog mit vereinfachten Schutzeinstellun-
gen (vgl. Abschnitt 2.7).
Zum vorübergehenden Schützen aktivieren Sie die Option FORMULARE und klicken Sie ohne Kenn-
wortvergabe auf .
Sie heben diesen provisorischen Schutz wieder auf, indem Sie diese Schaltfläche erneut klicken.
2.1 Formular-Textfelder
Nach dem Einfügen werden Formular-Textfelder vorläufig mit fünf geschützten Leerschritten als
Platzhalter gefüllt.
Die Einstellungen sind weitgehend selbsterklärend. Wenn ein bestimmtes Textformat vorgegeben
ist, werden Fehleingaben, zum Beispiel beim Datum, bei der Eingabe abgelehnt.
Formulare mit Formularsteuerelementen
8
Nicht der Vorgabe entsprechende Formate
werden korrigiert, zum Beispiel wird die Ein-
gabe 07.10.08 zu 07.10.2008 ergänzt, wenn
das Format »tt.MM.yyyy« vorgegeben ist.
Der Typ »Berechnung« wird in Abschnitt 2.6 erläutert.
2.2 Formular-Kombinationsfelder
In den Optionen können Sie mehrere Ein-
träge (Dropdownelemente) vorgeben, aus
denen im Ausfüllmodus (ganz rechts) ein
Eintrag gewählt werden kann.
Im noch nicht ausgewählten Feld wird der
erste Eintrag der Dropdownliste ange-
zeigt.
Hinweis
Anders als bei den Kombinationsfeldern der Inhaltssteuerelemente (Abschnitt 3.2) kann im Ausfüll-
modus kein eigener Text eingegeben werden.
2.3 Formular-Kontrollkästchen
Die Gestaltungsmöglichkeiten der Formular-Kontrollkästchen beschränken sich auf die die Größe
und die Vorgabe eines Startwertes. Das Häkchen als Zeichen für den aktiven Zustand ist obligato-
risch und nicht änderbar.
Formulare mit Formularsteuerelementen
9
Kontrollkästchen sind autark, können nicht in Abhän-
gigkeit von anderen Formularfeldern gestellt werden.
Weder in den Formularsteuerelementen noch in den
Inhaltssteuerelementen gibt es eine Möglichkeit,
Kontrollkästchen miteinander so zu koppeln, dass
immer nur ein Kästchen einer Gruppe angekreuzt
werden kann.
Abhilfe schafft nur ein Rückgriff auf die ActiveX-
Steuerelemente, wie in Abschnitt 4.1 beschrieben.
2.4 Gemeinsame Einstellungen der Formularsteuerelemente
2.4.1 Makro ausführen
Beim Ansteuern (»Ereignis«) und Verlassen (»Beenden«) eines Formularfeldes können Makros ge-
startet werden, deren Namen hier einzutragen sind.
Tipp
Wenn VBA-Code zum Einsatz kommt, kann man das vielseitiger mit UserForms (Abschnitt 4.5) erle-
digen.
2.4.2 Feldeinstellungen
Formularfelder bringen intern eine Textmarke mit, deren Name hier geändert werden kann.
Mit [Steuerelement] aktiviert lässt sich bestimmen, ob dieses Formularfeld benutzt werden
kann.
Beim Verlassen berechnen aktualisiert alle Felder und Berechnungen, die sich auf dieses For-
mularfeld beziehen, nicht nur Berechnungsfelder!
2.4.3 Hilfetexte
Mit der Schaltfläche HILFETEXT HINZUFÜGEN lässt sich etwas für
die Barrierefreiheit tun, denn der für die Statuszeile eingege-
bene Hilfetext wird von Interpretern für Blinde und Sehbehin-
derte als Kommentar zum Feld ausgegeben. Da der Hilfetext für
Sehende dort unten nur sehr schwer zu erkennen ist, lässt sich
zusätzlich ein Hilfetext für den Tastendruck ! vorgeben, der
bei Bedarf ein PopUp mit diesem Text einblendet.
Formulare mit Formularsteuerelementen
10
Tipp
2.5 Feldinhalte wiederholen
Gelegentlich wird es erforderlich, dieselben Feldinhalte an mehreren Stellen eines umfangreichen
Formulars zu wiederholen, zum Beispiel eine Namens- oder sonstigen Ordnungsangabe auf jeder
Seite eines mehrseitigen Formulars, um die Zuordnung der Folgeseiten zu ermöglichen.
Der von anderen Formularprogrammen bekannte Trick mit gleichnamigen Feldern funktioniert hier
nicht. Jedes Feld hat seine eigene Bezeichnung.
Um Felder inhaltlich miteinander zu verbinden, bedarf es eines Verweises mit der {Ref}-Funktion:
Legen Sie an der Wiederholungsposition ein {Ref}-Feld an: EINFÜGEN | SCHNELLBAUSTEINE | FELD | REF.
Wählen Sie in »Feldeigenschaften« den Textmarkennamen des Formularfeldes aus (siehe Markie-
rung in der Abbildung), dessen Inhalt dort angezeigt werden soll. Zur Kontrolle markieren Sie das
Feld und betätigen U+). Der Feldcode ·REF··Text6· wird angezeigt. Mit erneutem U+)
schalten Sie in die Inhaltsansicht zurück.
Wichtig
Das Häkchen bei »Beim Verlassen berechnen« muss beim Formularfeld gesetzt sein, siehe auch Ab-
schnitt 2.6.
Tipp
Sie können anstelle der {Ref}-Funktion auch einfach nur den Namen der Textmarke in mit S+)
erzeugten Funktionsklammern an die gewünschte Stelle schreiben.
Formulare mit Formularsteuerelementen
11
Beispiel: Anrede aus der Adresse ableiten
Beim Briefeschreiben lässt sich die Arbeit etwas erleichtern, wenn die Daten aus der Adresse auto-
matisch für die Anrede verwendet werden. Voraussetzung ist, dass in der Adresse Formularfelder
verwendet werden. Allerdings bedarf es einer bedingten Abfrage, um auch die korrekte Anrede-
form einzufügen.
Die Textmarkennamen der abzufragenden Adressfelder seien »Anrede« und »Nachname«, dann
sieht die Anredezeile so aus:
Das lässt sich noch erweitern, z. B. für Firmen oder akademische Titel. Dieses Beispiel für Serien-
briefe lässt sich leicht auf Formulare anpassen.
Feldinhalte in Kopfzeilen wiederholen
Das Wiederholen von Feldinhalten in Kopfzeilen ist mit den Formularfunktionen nicht möglich, weil
die Kopf- und Fußzeilen im geschützten Modus dem Zugriff entzogen sind.
Es gibt allerdings ein Workaround mithilfe von XML-Funktionen, das Markus Hahner in einem
Video sehr gut erklärt hat.
2.6 Berechnungen mit Formularfeldern
Formularfelder lassen auch Berechnungen im Formular zu.
Für das Errechnen des Ergebnisses benötigen Sie ein Text-
formularfeld vom Typ BERECHNUNG. Berechnungs-Formu-
larfelder besitzen ein Feld AUSDRUCK, in dem ein Term ein-
zugeben ist.
Das Häkchen BEIM VERLASSEN BERECHNEN muss bei allen in
die Berechnung einfließenden Feldern gesetzt sein! Sie er-
sparen sich damit das Aktualisieren der Felder mit ).
Operatoren für Feldberechnungen
+ addieren = gleich
– subtrahieren < kleiner als
* multiplizieren < = kleiner oder gleich
/ dividieren > größer als
% Prozent > = größer oder gleich
^ Potenzen und Wurzeln < > ungleich
Formulare mit Formularsteuerelementen
12
Vorsicht
Die Angaben in der Word-Hilfe sind falsch! Dort wird zum Trennen von Operanden das Komma an-
gegeben; in der deutschen Version müssen Operanden aber durch Semikola getrennt werden!
Mathematische Funktionen für Feldberechnungen
ABS(x) Absolutwert des Ausdrucks in der Klammer
SIGN(x) ergibt 1, wenn der Ausdruck in der Klammer positiv ist,
ergibt –1, wenn der Ausdruck in der Klammer negativ ist
SUM(x;y;z; …) summiert alle Werte in der Liste zwischen den Klammern
PRODUCT(x;y;z; …) multipliziert alle Werte in der Liste zwischen den Klammern
ROUND(x;y) rundet x auf die durch y angegebene Anzahl von Dezimalstellen
INT(x) schneidet Dezimalstellen ab
MOD(x;y) Rest der Division von x durch y
COUNT(x;y;z; …) Anzahl der Elemente in der Liste zwischen den Klammern
AVERAGE(x;y;z; …) Durchschnittswert aller Werte in der Liste zwischen den Klammern
MIN( ) kleinster Wert in der Liste zwischen den Klammern
MAX( ) größter Wert in der Liste zwischen den Klammern
Logische Funktionen in Feldberechnungen
TRUE Konstante 1 (wahr/true)
FALSE Konstante 0 (unwahr/false)
AND(x;y) ergibt 1, wenn alle Ausdrücke in der Klammer ungleich null/false sind
OR(x;y) ergibt 1, wenn einer oder beide Ausdrücke in der Klammer ungleich null/false sind
NOT(x) ergibt 0, wenn der Ausdruck in der Klammer ungleich null/false ist,
ergibt 1, wenn der Ausdruck in der Klammer gleich null/false ist
DEFINED(x) ergibt 1, wenn der Ausdruck in der Klammer wahr (gültig) ist;
ergibt 0, wenn der Ausdruck in der Klammer nicht berechnet werden kann
2.7 Formulare schützen
Ein Dokument muss geschützt werden, um nur Formulareinträge zuzulassen. Dazu klicken Sie auf
BEARBEITUNG EINSCHR. in den ENTWICKLERTOOLS.
Formulare mit Formularsteuerelementen
13
Im Aufgabenbereich BEARBEITUNG EINSCHRÄNKEN aktivieren Sie die Option NUR DIESE BEARBEITUNGEN IM
DOKUMENT ZULASSEN und stellen in der Auswahlliste darunter AUSFÜLLEN VON FORMULAREN EIN. Nach
Klick auf JA, SCHUTZ JETZT ANWENDEN werden Sie nach einem Kennwort gefragt. Das Kennwort ist op-
tional. Haben Sie kein Kennwort vergeben, kann der Schutz einfach wieder aufgehoben werden mit
Klick auf SCHUTZ AUFHEBEN im Aufgabenbereich FORMATIERUNG UND BEARBEITUNG.
Wichtig
Der Passwortschutz in Word ist kein wirklicher Schutz! Im Internet sind genügend freie Tools zu fin-
den, mit denen er sich auch durch untalentierte Nutzer leicht aushebeln lässt. Besseren Schutz bie-
ten PDF-Formulare.
Teile des Textes vom Formularschutz ausnehmen
Soll nur ein Teil eines Dokuments als Formular geschützt wer-
den, der Rest aber frei mit Text gefüllt werden können (z.B.
Kopfbogen), so muss das Dokument mit
[SEITEN]LAYOUT | UMBRÜCHE | FORTLAUFEND
in Abschnitte unterteilt werden.
Bei eingeschalteter Steuerzeichenansicht sehen Sie eine Ab-
schnittsunterteilung als Doppellinie mit Angabe der Art des
Wechsels. Ist das Dokument geschützt, wird das Ende des For-
mularschutzes darin angezeigt.
Hinweise
◼ Abschnittswechsel in Tabellen teilen die Tabelle oberhalb der Tabellenzeile, in der die Schreib-
marke gerade steht.
◼ Die »Formularfelder aus Vorversionen« funktionieren nur in geschützten Abschnitten. Sollten
Sie in frei bearbeitbaren Bereichen Ankreuz- oder Auswahlfelder benötigen, kommen dafür In-
haltssteuerelemente mit einfachem Gruppierungsschutz (siehe Abschnitt 3.4) in Betracht.
Sind Abschnitte im Dokument
eingerichtet, wird der Aufgaben-
bereich BEARBEITUNG EINSCHRÄN-
KEN um die Schaltfläche AB-
SCHNITTE AUSWÄHLEN ergänzt. Im
zugehörigen Dialog stellen Sie
ein, welche Abschnitte für For-
mulareinträge reserviert bleiben
sollen.
Formulare mit Inhaltssteuerelementen
14
3 Formulare mit Inhaltssteuerelementen
Inhaltssteuerelemente sind einerseits vielseitiger als Formularsteuerelemente, anderseits fehlen
ihnen einige Fähigkeiten, die Formularsteuerelemente per se mitbringen. Die Handhabung ist nicht
nur deshalb etwas komplizierter.
Wichtig
Zum Ausfüllen ist mindestens Office 2007 erforderlich.
Im stehen Ihnen nicht nur mehr Möglichkeiten der Bearbeitung zur Verfügung.
Ist der Entwurfsmodus abgeschaltet, befinden Sie sich im ungeschützten Ausfüllmodus. Geschützt
wird das Formular wie in Abschnitt 3.4 beschrieben.
3.1 Bearbeitungsgrundlagen
Setzen Sie die Schreibmarke an die Position, an der Sie ein Formularfeld benötigen und fügen Sie
mit Klick in der Auswahl das gewünschte Steuerelement ein. Durch Anklicken der Schaltfläche
EIGENSCHAFTEN konfigurieren Sie das Steuerelement per Dialog.
Jedem Steuerelement sollte ein TITEL zugewiesen wer-
den; dieser Titel wird als Beschriftung (nicht als Füh-
rungstext!) des Steuerelements angezeigt.
Das Feld TAG wird benötigt, wenn das Formular in
eine XML-Umgebung eingebunden werden soll. Tra-
gen Sie hier nichts ein, übernimmt Word automatisch
den Inhalt von TITEL.
Mit ANZEIGEN ALS bestimmen Sie, wie das Steuerele-
ment im Ausfüllmodus dargestellt wird (siehe Bild
oben).
Die Sperroptionen sind selbsterklärend.
Formulare mit Inhaltssteuerelementen
15
Um den standardmäßigen Führungstext zu ändern, überschreiben Sie ihn im Entwurfsmodus.
Der Führungstext lässt sich mit der Schaltfläche in START | SCHRIFTART einfärben. Beim Ausfüllen
wird die Farbgebung des Führungstextes ignoriert; der Eintrag erhält die Schriftfarbe des umge-
benden Textes. Mit der Schaltfläche im EIGENSCHAFTEN-Dialog lassen sich nur die Start-/Ende-
Tags farblich hervorheben.
Vorsicht
Führungstexte der Inhaltssteuerelemente werden mitgedruckt, wenn sie nicht überschrieben wur-
den! Wollen Sie ein Formular mit Inhaltssteuerelementen sowohl für die fill&print- als für die
print&fill-Technik einsetzen oder ist es nicht erforderlich, alle Felder auszufüllen, sollten Sie die
Führungstexte durch einige Leerschritte ersetzen.
Wichtig
Es muss mindestens ein Leerschritt im Inhaltssteuerelement enthalten sein. Bei leerem Inhaltssteue-
relement lässt sich der Entwurfsmodus nicht abschalten.
3.2 Die Typen der Steuerelemente
Rich-Text-Inhaltssteuerelement und Nur-Text-Inhaltssteuer-
element sind beide zur Eingabe von Text gedacht; sie unterscheiden sich lediglich durch die
Möglichkeit, beim Rich-Text-Inhaltssteuerelement den Text durch Formatvorlagen oder Textattri-
bute zu betonen. Die Möglichkeiten in Nur-Text-Inhaltssteuerelementen können in den Eigenschaf-
ten mit der Option WAGENRÜCKLÄUFE ZULASSEN um die Möglichkeit erweitert werden, den Text durch
Absätze zu strukturieren; in Rich-Text-Steuerelementen geht das ohnehin.
Als EIGENSCHAFTEN lassen sich Textfarbe und Formatvorlage für den einzufügenden Text vorgeben.
Bildinhaltssteuerelement öffnet beim Ausfüllen einen Dateiauswahldialog für Bildda-
teien. Wenn Sie ein Bildinhaltssteuerelement im Entwurfsmodus doppelklicken, öffnen sich die Bild-
tools, in dem Sie Bildeigenschaften vorgeben können, die auf das im Ausfüllmodus eingefügte Bild
angewandt werden.
Bausteinkatalog-Inhaltssteuerelement erlaubt mit Klick auf die Schaltfläche
die Auswahl aus einem in den EIGENSCHAFTEN vorbestimmten Textbaustein-Katalog.
Wichtig
Das Bausteinkatalog-Inhaltssteuerelement ist im geschützten Modus nicht verwendbar!
Formulare mit Inhaltssteuerelementen
16
Kontrollkästchensteuerelement kann angekreuzt werden. In den EIGENSCHAFTEN
können Sie die Darstellung der inaktiven und aktiven Kontrollkästchen aus einem Symbolfont wäh-
len. Optionsfelder, die nur eine Auswahl zulassen, sind mit diesem Steuerelement nicht möglich. Sie
müssen dazu auf das Optionsfeld der ActiveX-Steuerelemente ausweichen (siehe Abschnitt 4.1).
Kombinationsfeld-Inhaltssteuerelement und Dropdownlisten-
Inhaltssteuerelement erlauben die Auswahl aus einer in den Eigenschaften vorgegebenen
Liste. Sie legen im Eigenschaften-Dialog die Einträge nach Klick auf HINZUFÜGEN fest; das Feld WERT
ist nur wichtig, wenn das Formular mit XML ausgewertet wird.
Der Unterschied beider Steuerelement-Typen besteht darin, dass bei der Dropdownliste nur aus
den vorgegebenen Werten möglich ist, während das Kombinationsfeld auch eigene Eingaben er-
laubt.
Datumsauswahl-Inhaltssteuerelement blendet einen Kalen-
der ein, aus dem ein Datum gewählt werden kann. In den EIGENSCHAFTEN können
Sie die Darstellung des ausgewählten Datums bestimmen.
Inhaltssteuerelement für wiederholte Abschnitte dient
als Container für sich wiederholende Steuerelemente, z. B. um mehrere Steuerelemente während
des Ausfüllens zu duplizieren.2 Dies können Textblöcke sein, hauptsächlich kommt dieses Feature
aber in Tabellen zum Einsatz.
1. Ein Formular wird im Entwurfsmodus zunächst mit Inhaltssteuerelementen bestückt.
2. Sodann wird das komplette Formular markiert und die Schaltfläche INHALTSSTEUERELEMENT
FÜR WIEDERHOLTE ABSCHNITTE betätigt. Vor und nach der Markierung werden zusätzliche dop-
pelte Tagfelder angezeigt. Diesen lassen sich ebenfalls Eigenschaften und Titel zuordnen.
Wichtig
Sie müssen auf das erste der beiden zusätzlichen Tagfelder doppelklicken, um die Eigenschaften
des gesamten Inhaltssteuerelements zu bearbeiten.
2 Dieses Steuerelement hat nichts mit dem Wiederholen von Feldinhalten zu tun; dazu siehe Abschnitt 3.3.
Formulare mit Inhaltssteuerelementen
17
Beispiel für ein Inhaltssteuerelement für wiederholte Abschnitte im Fließtext
Links Einzel-Steuerelemente, rechts mit INHALTSSTEUERELEMENT FÜR WIEDERHOLTE ABSCHNITTE zusam-
mengefasst
Beim Ausfüllen erscheint am Ende des Inhaltssteuerelement für wiederholte Abschnitte
eine Schaltfläche . Ein Klick darauf die erzeugt unter dem aktuellen Block einen neuen
mit allen Steuerelementen.3
Beispiel für ein Inhaltssteuerelement für wiederholte Abschnitte in Tabellen
Eine Tabelle wird zunächst aus Kopfzeile und erster Ausfüllzeile aufgebaut und die erste Ausfüllzeile
im Entwurfsmodus mit Inhaltssteuerelementen bestückt.
Sodann wird die Ausfüllzeile markiert und die Schaltfläche Inhaltssteuerelement für wiederholte
Abschnitte betätigt. Vor dem ersten und nach dem letzten Steuerelement werden zusätzliche dop-
pelte Tagfelder angezeigt.
Wenn die Felder ausgefüllt werden, erscheint die Schaltfläche , deren Anklicken eine neue Tabel-
lenzeile mit Steuerelementen anhängt. Setzen Sie die Schreibmarke in eine bereits ausgefüllte Zeile,
lässt sich so auch eine Zeile zwischenschieben
3 Das Einfügen leerer Tabellenzeilen mit der Schaltfläche funktioniert im Ausfüllmodus nicht.
Formulare mit Inhaltssteuerelementen
18
Das Einfügen lässt sich außerdem mit dem Kontextmenü eines vereinten
Steuerelements veranlassen.
Um eine solche Zusammenfassung wieder aufzuheben, rechtsklicken Sie in
den ersten Starttag und wählen im Kontextmenü INHALTSSTEUERELEMENT ENT-
FERNEN.
3.3 Feldinhalte wiederholen
Um Feldinhalte an anderer Stelle zu wiederholen, kommt auch hier das {SEQ}-Feld zum Einsatz, je-
doch muss einem Inhaltssteuerelement die Textmarke (siehe Abschnitt 4.1) von Hand zugewiesen
werden. (Bei den Formularsteuerelementen ist sie Bestandteil des Feldes.)
1. Markieren Sie das Steuerelement.
2. EINFÜGEN | TEXTMARKE oder S+U+%
3. Vergeben Sie einen Namen für die Textmarke.
4.
5. Setzen Sie die Schreibmarke an die gewünschte Wiederholungsposition.
6. EINFÜGEN | FELD | REF
7. Wählen Sie in »Optionen« den Textmarkennamen aus.
8.
Wichtig
Die Querverweise auf Inhaltssteuerelemente aktualisieren sich nicht automatisch!
Sie müssen am Schluss der Bearbeitung mit S+a, ) aktualisiert werden.
Feldinhalte in Kopfzeilen wiederholen
Das Wiederholen von Feldinhalten in Kopfzeilen ist mit den Inhaltssteuerelementen nur möglich,
wenn das Dokument nicht geschützt ist (Abschnitt 3.4), weil die Kopf- und Fußzeilen im geschütz-
ten Modus dem Zugriff entzogen sind. Arbeiten Sie mit lediglich durch Gruppierung geschützten
Formularen, ist die Referenzfunktion auch in Kopf- und Fußzeilen einsetzbar.
Für den geschützten Modus gibt es allerdings ein Workaround mithilfe von XML-Funktionen, das
Markus Hahner in einem Video sehr gut erklärt hat.
3.4 Formulare schützen
Der Formularschutz für Inhaltssteuerele-
mente ist zweistufig.
1. Um lediglich die Formularfunktion zu aktivieren, markieren Sie den Text mit allen Inhaltssteue-
relementen und wählen dann im Menüband GRUPPIEREN | GRUPPIEREN. Damit können Sie die For-
mularfunktionen der Inhaltssteuerelemente nutzen, aber das Formular ist nicht gegen Ände-
rungen geschützt. Gruppierte Inhaltssteuerelemente erhalten im Entwurfsmodus umgebende
Gruppentags.
2. Echter Formularschutz bedarf zusätzlich zum Gruppieren der in den Abschnitten 2.7 und 2.8
beschriebenen Schutzmechanismen.
Hilfsmittel
19
4 Hilfsmittel
4.1 Optionsfelder aus den ActiveX-Steuerelementen verwenden
Wenn eine solche Funktion benötigt wird, müssen Sie auf die
OPTIONSFELDER der ActiveX-Steuerelemente zurückgreifen.
(Glücklicherweise bedarf es zu deren Verwendung keiner
speziellen Kenntnisse wie bei den anderen ActiveX-
Steuerelementen.)
Nach Anklicken des Symbols erscheint an der Schreib-
markenposition ein Optionsbutton-Feld:
Den Objektrahmen sehen Sie nur im Ent-
wurfsmodus.
Sie können den Text mit dem benötigten Selektionstext über-
schreiben und die Rahmengröße anpassen.
Im Dialog EIGENSCHAFTEN stellen Sie im Feld SPECIALEFFECT um auf
die Variante »0-fmButtonEffectFlat«.
Unten bei GROUPNAME tragen Sie einen Namen für die zusam-
mengehörenden Options-Buttons ein; dieser Name muss in je-
dem zugehörigen Eigenschaften-Feld der Options-Buttons
identisch sein, nur dann klappt es mit dem gegenseitigen Lö-
schen beim Anklicken einer Option.
Den so formatierten Optionsbutton kopieren Sie in der für die
Auswahlgruppe benötigten Anzahl; das ist nicht nur arbeitser-
leichternd, sondern nimmt die Darstellung und Gruppenzuwei-
sung auch gleich mit. Sie müssen dann nur noch die Selektions-
texte anpassen.
4.2 Textmarken
Eine besondere Feldart ist die Textmarke. Es gibt sie in zwei
Erscheinungsformen:
»offene Textmarken« ohne sichtbaren Inhalt und
»geschlossene Textmarken« mit sichtbarem Inhalt.
Beide können Text enthalten, der an beliebiger Stelle des Dokuments per {Ref}-Feld oder einfach
durch ein mit S+) erzeugtes Feld, das nur den Namen der Textmarke enthält, abgerufen wer-
den kann.
Mit DATEI | OPTIONEN | ERWEITERT | Bereich DOKUMENTINHALT ANZEIGEN | TEXTMARKEN ANZEIGEN,
veranlassen Sie Word diese mit grauen eckigen Klammern zu markieren. Diese Klammern sind nur
virtuell und werden nicht gedruckt. Sie erkennen an den Textmarkensymbolen, mit welcher Art Sie
es zu tun haben.
Textmarken werden im QUERVERWEIS-Dialog aufgelistet, sobald Sie als Verweistyp TEXTMARKE aus-
wählen.
Hilfsmittel
20
4.2.1 Textmarke setzen
1. Setzen Sie die Schreibmarke an die Position, auf die verwiesen werden soll.
2. S+U+% oder EINFÜGEN | TEXTMARKE
3. Fügen Sie im Feld TEXTMARKENNAME des TEXTMARKE-Dialogs einen Namen für die neue Text-
marke ein. Der Name darf keine Leerschritte oder Sonderzeichen enthalten.
4. HINZUFÜGEN
4.2.2 Textmarke als Sprungziel verwenden
Auch als Arbeitserleichterung sind Textmarken zu gebrauchen, indem Sie bestimmte Positionen im
Text damit kennzeichnen, zu denen Sie beim Arbeiten immer wieder mal hinspringen müssen.
Fügen Sie an der aktuellen Bearbeitungsposition ein Feld {GoToButton} ein. Dieses Feld benötigt
zwei Argumente: das Sprungziel und den als »Button« anzuzeigenden Text:
GoToButton Textmarke Anzeigetext .
Dieser »Button« ist zwar optisch nicht vom Text zu unterscheiden, wie der Name suggeriert, ein
Doppelklick4 auf den angezeigten Text bewirkt aber einen Sprung zu der verlinkten Textmarke. Mit
U+% gelangen Sie zurück zum Ausgangspunkt des Sprungs.
4.2.3 Textmarken mit Inhalt
Markieren Sie vor dem Einfügen der Textmarke einen Textbereich, so steht in der Liste VERWEISEN
AUF dieser Text als TEXTMARKENINHALT zur Verfügung. Das bedeutet, an der Verweisstelle wird der als
Textmarke markierte Text eingefügt. Dies erspart bei Änderungen bestimmter Termini einen durch-
gängigen Austausch. Nur an der Ursprungsposition muss geändert werden, alle anderen, verwei-
senden Textstellen schreiben sich nach S+a, gefolgt von ) fort.
4.2.4 Textmarken verwalten
Um einer Textmarke einen anderen Namen zu geben, öffnen Sie den Dialog TEXTMARKE mit
S+U+%.
Löschen lassen sich Textmarken entweder zusammen mit dem zugehörigen Text oder, wenn der
Text unversehrt bleiben soll, durch Markieren im Dialog TEXTMARKE und Anklicken der Schaltfläche
LÖSCHEN.
Vorsicht
Eines der größten Handicaps von Textmarken ist, dass sie ohne Warnung gelöscht werden, wenn
sie bei einer Löschaktion versehentlich mitmarkiert wurden.
Tipp
»Formularfelder aus den Vorversionen« bringen die Textmarkeneigenschaft gleich mit und lassen
sich im geschützten Modus sicher überschreiben, ohne dass die Textmarke darunter leidet.
4 Der Doppelklick ist der wesentliche Unterschied zum Verweisfeld, das auf einfachen Klick reagiert.
Hilfsmittel
21
4.3 Formularfunktionen in Word in eine Registerkarte bringen
Wenn Sie viel mit Formularen arbeiten, ist die Registerkarte ENTWICKLERTOOLS nicht sonderlich be-
quem. Sie können sich eigene Registerkarten anlegen mit DATEI | OPTIONEN | MENÜBAND ANPASSEN.
Hinweis
Die Schaltflächen für die Formular-Steuerelemente finden Sie im linken Fenster unter der
Rubrik NICHT IM MENÜBAND ENTHALTENE BEFEHLE.
Einfacher geht es mit einer vorgefertigten AddIn-Registerkarte.
Laden Sie sich die Datei FormularRibbon.dotm herunter und speichern sie im Startup-Ordner, der
versionsabhängig unterschiedlich anzutreffen ist:
C:\Users\[Benutzername]\AppData\Roaming\Microsoft\Word\STARTUP oder
C:\Programme\Microsoft Office\root\Office##\STARTUP oder
C:\Program Files (x86)\Microsoft Office\root\Office##\STARTUP
Die Vorlage wird beim Start von Word zusätzlich zu allen anderen Einstellungen geladen und stat-
tet Word mit dieser Registerkarte »Formulare« aus, die unabhängig von den persönlichen Menü-
band-Anpassungen funktioniert:
4.4 Feldfunktionen für die Formulargestaltung
Einige der in EINFÜGEN | SCHNELLBAUSTEINE | FELD enthaltenen Feldfunktionen lassen sich auch sinnvoll
in Formularen nutzen.
Die Feldfunktionen {Fill-in}, {Set} und {Ask} sind im Grunde einfach gestrickte Formularfelder.
{Fill-in} wird an der Stelle im Text eingefügt, an der der Eingabewert erscheinen soll.
Wird ein Dokument anhand einer Vorlage erzeugt, aktualisiert
Word die Felder und öffnet für jedes {Fill-in} eine Abfrage. Nach
Klick auf wird die Eingabe an der Textposition des jeweiligen
{Fill-in}-Feldes angezeigt.
Texte mit Variablen
Eine besondere Form von Formularfunktion ist das mehrfache Verwenden eines Dokuments, in
dem sich an bestimmten Stellen ein Begriff oder eine Textpassage wiederholt, aber in einer künfti-
gen Auflage des Formulars anders lauten soll. Mit einem {SET}-Feld lässt sich eine Variable definie-
ren, auf die beliebig oft zurückgegriffen werden kann.
Hilfsmittel
22
Geben Sie dazu am Beginn des Textes ein Feld ein, in dem die Variable definiert wird:
SET Variablenname "Inhalt" , wobei der Inhalt nur dann in Anführungszeichen stehen
muss, wenn darin Leerzeichen enthalten sind. Der Variablenname ist nichts anderes als eine Text-
marke und darf nur Buchstaben und Ziffern enthalten, z. B. SET Version 2016
Im Text fügen Sie immer dort, wo diese Variable auftreten soll, den Variablennamen als Feld
Version ein, was Word dazu veranlasst, den Variableninhalt an dieser Stelle anzuzeigen.5
Das {Set}-Feld wird im Text nicht angezeigt, nur der Inhalt des Verweises. Wenn Sie die Text-
markenanzeige aktiviert haben, sehen Sie am Standort des {Set}-Feldes das Textmarkensymbol.
Soll das Formular mit einer neuen Versionsnummer aufgelegt werden, müssen Sie lediglich den In-
halt des {Set}-Feldes ändern, dazu
1. markieren Sie die Textmarke und betätigen U+), um das Feld anzuzeigen,
2. ändern den Inhalt der Variablen von »2016« in »2019«,
3. markieren den Text komplett mit S+a und
4. aktualisieren die Felder mit ).
Wichtig
Das unsichtbare SET-Feld muss mitmarkiert sein, wenn Sie mit ) manuell aktualisieren.
Variable wiederholen, die vom Ausfüllenden einzugeben sind
Soll eine wiederholt anzuzeigende Variable vom Ausfüllenden eingegeben werden, ist es natürlich
benutzerfreundlich, sie im Dialog abzufragen. Anstatt nun eine {Set}-Feld mit einem {Fill-in}-Feld zu
kombinieren ( SET Variablenname " FILLIN "Eingabeaufforderung" " ), verwenden
Sie die {ASK}-Funktion, die die Funktionen von {Fill-in} und {SET} vereint.
Auch {Ask}-Felder werden beim Neuanlegen eines Dokuments anhand einer Vorlagedatei in glei-
cher Weise wie {Fill-in}-Felder abgefragt. Nach Klick auf werden
der eingegebene Text in die Variable übernommen und
alle referenzierten Felder, die sich auf diese Variable beziehen, aktualisiert.
5 Ein Paar Feldklammern erzeugen Sie mit S+); die geschweiften Klammern { } ergeben kein Feld
Hilfsmittel
23
Hier noch einmal eine Gegenüberstellung der drei Feldtypen:
4.5 Formulare mit VBA
Die Programmiersprache VBA (Visual Basic for Applications) bietet sehr viel mehr Gestaltungs- und
Auswertungsmöglichkeiten für Formulare. In so genannten »Userforms« können Felder, Auswahllis-
ten, Kontrollkästchen und Schaltflächen eingebaut und mit »Makros« (mehr oder weniger aufwen-
digen Programmcodes) verknüpft werden. Dazu bedarf es allerdings einiger Programmierkennt-
nisse. Für Interessierte hier ein paar Hinweise zum »Reinschnuppern«:
Die Programmierumgebung bringt Word mit dem Visual Basic Editor mit. Sie öffnen ihn aus dem
Word-Dokument heraus mit A+?.
Das rechte Fenster ist der Programmierbereich, in dem die Programmcodes einzutragen sind. Sie
können auch den Makrorecorder verwenden, um Programmcode aufzeichnen zu lassen und ggf. zu
modifizieren.
Für ein Userform betätigen Sie EINFÜGEN | USERFORM; der Editor legt ein zugehöriges Objekt an. In
einem speziellen Fenster bauen Sie die Elemente dieses Formulars wie Grafikobjekte zusammen.
Hilfsmittel
24
❶ Projektfenster, in dem die Bestandteile des programmiertechnischen Teils des Dokuments auf-
geführt sind
❷ Programmierfenster, in dem die Codes der im Projektfenster gewählten Module dargestellt
werden
❸ Zeichenbereich zum Zusammenstellen der Elemente eines Formulars
❹ Eigenschaften des markierten Elements
❺ Auswahl der Elemente für das UserForm
❻ Programmierfenster für Elemente des Formulars
❼ Auswahl der Ereignisse, auf die diese Sub reagieren soll
Wie erwähnt, benötigen Sie hierfür Kenntnisse in der Programmiersprache VBA. Dieser kurze Abriss
soll nur einen Einstieg bieten.
Tipp
Wenn es darum geht, mit den Eingabedaten umfangreiche Berechnungen anzustellen, sollte ge-
prüft werden, ob nicht Excel mit der gleichen Eingabetechnik die bessere Wahl wäre.