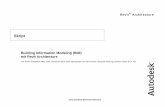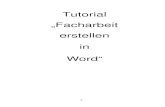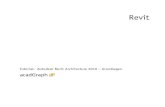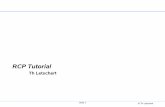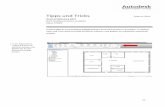VirtuSurv Revit Tutorial: Erstellen einer neuen · PDF fileVirtuSurv Revit Tutorial: Erstellen...
Transcript of VirtuSurv Revit Tutorial: Erstellen einer neuen · PDF fileVirtuSurv Revit Tutorial: Erstellen...

VirtuSurv Revit Tutorial: Erstellen einer neuen Fensterfamilie
Genutzte Software: Revit Architecture 2015, VirtuSurv mit Revit Link 15.0
Los geht‘s Bitte laden Sie sich das Beispielprojekt von der VirtuSurv-Webseite und öffnen Sie dieses, sofern
noch nicht geschehen. Sie finden es unter folgendem Link:
http://download.kubit.de/VirtuSurv/Examples/. Sie können auch VirtuSurv starten und diese
Schaltfläche im Willkommensfenster klicken, um auf die Seite mit den Beispieldaten zu
gelangen.
Laden Sie sich die Datei EXAMPLE02_KUBIT_HOUSE_FIVESCANS.ZIP herunter. Speichern Sie sie auf
Ihrem Computer und dekomprimieren Sie die Datei.
Erstellen Sie ein neues Familiendokument in Revit durch Auswahl eines Templates (z.B.:
"C:\ProgramData\Autodesk\RAC 2015\Family Templates\German\M_Fenster.rft").
Falls nicht schon geschehen, öffnen Sie bitte das obengenannte Beispielprojekt. Ändern Sie zunächst
die Messeinheit in VirtuSurv entsprechend derselben Maßeinheit, die in der Revit Familie eingestellt
ist (in Revit: Registrierkarte: Verwalten Gruppe: Einstellungen Einheiten).

Bevor wir mit dem Modellieren anfangen können, müssen zunächst die VirtuSurv-Projektkoordinaten
gesetzt werden. Das bedeutet, der Ursprungspunkt und die Ausrichtung des Koordinatensystems für
die Familie muss in VirtuSurv definiert werden:
Öffnen Sie Scan_003 und zoomen Sie mit dem Mausrad auf das schmale Fenster über der Couch.
Starten Sie in VirtuSurv den Befehl “Project coordinates” und wählen Sie die Option „Origin and
orientation”:
Ursprungspunkt im
Koordinatensystem
der Familie Die VirtuSurv Projekt
Koordinaten müssen
auf diesen Punkt
gesetzt warden.

Klicken Sie zwei Punkte jeweils an den Kanten des Fensters (von links nach rechts). Somit ist die
Ausrichtung der X-Achse definiert und der Ursprungspunkt liegt exakt in der Mitte zwischen beiden
geklickten Punkten:
Wählen Sie jetzt die “Z height” Option, und klicken Sie einen Punkt einige Zentimeter unterhalb des
Fensters. Das muss nicht sehr exakt sein, da die Brüstungshöhe später parametrisiert wird:
Wechseln Sie in Revit in die “Innen” Ansicht (einfach auf den Projekt Browser Eintrag Doppelklicken):
Jetzt wollen wir beginnen, einige 3d Modellinien als Konstruktionshilfen für späteres Detaillieren zu
erzeugen. Um sicher zu stellen, dass alle Linien auf derselben Arbeitsebene erstellt werden, setzen
Neuer Ursprungspunkt

wir die aktive Arbeitsebene auf die Wandfläche. Wählen Sie hierfür in Revit das “Arbeitsebene
festlegen” Werkzeug (Registrierkarte: Erstellen Gruppe: Arbeitsebene Festlegen ). Wählen
Sie im Dialog “Ebene auswählen”, und bestätigen Sie mit [OK]. Bewegen Sie nun den Mauscursor
über die Wandbegrenzung bis diese hervorgehoben wird und klicken Sie mit der linken Maustaste.
Um zu überprüfen, ob die richtige Ebene gesetzt wurde, können Sie diese einblenden
(Registrierkarte: Erzeugen Gruppe: Arbeitsebene Anzeigen ):
Hinweis: Wenn Revit eine Nutzerauswahl erwartet und Sie die Maus über ein Element bewegen, wird
immer das erste Element hervorgehoben. Jetzt können Sie durch alle Elemente „unter“ dem
Mauscursor mit der [Tabulator]-Taste hindurchschalten. Ist das richtige Element hervorgehoben,
bestätigen Sie die Auswahl mit der linken Maustaste.
Starten Sie in VirtuSurv den “3d model line” Befehl und wählen Sie den Punktmodus
“Lotfußpunkt” .
Jetzt können Sie beginnen, Modellinien in den Laibungen entlang des Stutzes zu zeichnen. Der
Punktmodus sorgt dafür, dass die Linien exakt auf der aktiven Arbeitsebene in Revit erzeugt werden.
Es ist empfehlenswert die Optionen „Horizontal“ und „Vertikal“ zu nutzen, um ein „sauberes“
Resultat zu erhalten. Selbstverständlich können Sie für eine größere Genauigkeit auch die Option „3d
Linie“ benutzen.
Für die Linie auf der Brüstung empfiehlt sich der Punktmodus „Schnittpunkt“ , damit Sie Punkte
auf der Kante klicken können.

Jetzt haben wir das “Skelett” für die neue Fensteröffnung. Wählen Sie das Öffnungsrechteck in Revit
(nutzen Sie die [Tabulator]-Taste, um das richtige Objekt zu treffen). Es erscheint die grüne Kontext-
Registrierkarte „Ändern | Öffnung“. Wählen Sie „Skizze bearbeiten“ in der Gruppe „Öffnung“.
Revit wechselt nun in den “Skizziermodus“. Das bedeutet, Sie können nur das zuvor ausgewählte
Element (die Öffnung) bearbeiten. Wählen Sie das „Linien auswählen“ Werkzeug
(Registrierkarte: Ändern |Öffnung geschnitten Begrenzung bearbeiten Gruppe: Zeichnen) und
klicken Sie nacheinander auf alle vier Modelllinien, die mit VirtuSurv erstellt wurden.
Wählen Sie „Stutzen/Dehnen für Ecke“ (Registrierkarte: Ändern| Öffnung geschnitten
Begrenzung bearbeiten Gruppe: Ändern) und klicken Sie nacheinander die Linien an, um diese auf
die Ecken zu dehnen. Beenden Sie den aktuellen Befehl mit [Esc] (oder wählen Sie den Auswahlpfeil
) und selektieren Sie das “alte” Öffnungsrechteck (wenn Sie die [Tabulator]-Taste drücken
während der Mauscursor über der Linien ist, können Sie alle verbundenen Linien auf einmal
auswählen). Drücken Sie die [Entf]-Taste um die Linien zu löschen (Sie können auch das „Löschen“
Werkzeug nutzen; Registrierkarte: Ändern|Öffnung geschnitten Begrenzung bearbeiten
Gruppe: Ändern). Die Skizze sollte nun so aussehen:

Beenden Sie die Skizze durch Bestätigung des grünen Häkchens . Die neue Öffnung ist fertig.
Als nächstes sollen die Familienparameter „Höhe“, „Breite“ und „Standardschwelle/Brüstung“ an die
neue Öffnung angepasst werden. Eine Möglichkeit wäre, die Referenzebenen (die grün gestrichelten
Linien) an die neue Öffnung zu ziehen. Wenn wir aber das tun, verschiebt Revit unsere neu erstellte
Öffnung auch! Revit versucht immer eine Abhängigkeit zwischen Referenzebenen und Geometrie zu
setzen. Daher ist es notwendig, die Referenzebenen zunächst zu löschen und anschließen neue an
der richtigen Stelle zu erzeugen.
Löschen Sie also die „Links“, „Rechts“, „Fensterbank“ und „Sturz“ Referenzebene:
Erstellen Sie nun neue Referenzebenen exakt entlang der Kanten der neuen Öffnung (Registrierkarte:
Erstellen Gruppe: Bezug Referenzebene ). Wählen Sie hierfür die „Linie“ Option
(Registrierkarte: Ändern Gruppe: Zeichnen) und nutzen Sie die Ecken der Öffnung für die ersten
Punkte der neuen Referenzebenen:

Als nächstes sollen neue Bemaßungen für die Familienparameter zwischen den Referenzebenen
eingefügt werden. Wählen Sie hierzu das Werkzeug „Ausgerichtet“ (Registrierkarte: Beschriften
Gruppe: Bemaßung). Klicken Sie auf die erste Ebene, dann auf die zweite Ebene und beenden Sie
die Eingabe durch einen Klick neben die zweite Ebene. Erstellen Sie alle drei Bemaßungen für „Höhe“,
„Breite“ und „Brüstungshöhe“:
Als nächstes sollen die bereits existierenden Familienparameter an die exakten Maße angepasst
werden. Öffnen Sie in Revit den „Familientypen“ Dialog (Registrierkarte: Ändern Gruppe:
Einstellungen) und ändern Sie die Werte für “Höhe”, “Breite” und “Standardschwelle/Brüstung”
entsprechend den exakten Maßen aus Ihrer Ansicht:

Jetzt können wir die Bemaßungslinien an die Parameter binden. Wählen Sie eine Bemaßung in der
Ansicht und anschließend den korrespondierenden Parameter aus der Liste „Beschriftung“ aus:
Ergänzen Sie die entsprechenden Parameter für die beiden anderen Bemaßungen. Jetzt sind alle drei
Hauptelemente unserer Familie fertig: die Muskeln (Referenzebenen), die Knochen (Bemaßung) und
die Haut (die Geometrie). Aber unsere „Haut“ ist noch nicht mit den Muskeln und Knochen
verbunden! Versuchen Sie die Familie zu „flexen“ (das bedeutet, die Parameterwerte zu ändern), und
Sie werden es sehen. Wir müssen zunächst die Geometrie an die Referenzebenen binden.

Wählen Sie das Öffnungsrechteck (nicht vergessen, [Tabulator]-Taste benutzen!) und starten Sie den
Skizziermodus (Registrierkarte: Ändern | Öffnung geschnitten Gruppe: Öffnung Skizze
bearbeiten).
Richten Sie die Kanten der Öffnung an den Referenzebenen aus (Registrierkarte: Ändern|Öffnung
geschnitten Gruppe: Ändern Ausrichten ). Klicken Sie hierzu zuerst auf die Referenzebene
und anschließend auf die Ecke. Es erscheint ein kleines Schlosssymbol. Klicken Sie auf dieses, um die
Verbindung zu schließen.
Wiederholen Sie den Vorgang mit den drei anderen Ecken und beenden Sie den Skizzenmodus. Jetzt
können Sie die Parameter „flexen“ und die Öffnung wird sich korrekt anpassen (vergessen Sie aber
nicht, die Werte anschließend wieder zurück zu setzen, ansonsten sind unsere Projektkoordinaten
nicht mehr korrekt).
Jetzt können wir (endlich) mit der Modellierung des Rahmens und der Flügel beginnen. Öffnen Sie die
“Referenzebene”-Ansicht in Revit (Doppelklick auf den Eintrag im Projektbrowser).
Erstellen Sie eine neue Referenzebene parallel zur inneren Wandseite (Registrierkarte: Erstellen
Gruppe: Bezug Referenzebene ). Die genaue Position ist im Moment nicht wichtig, da wir
diese später mit einem Parameter kontrollieren werden:
1.
2.
3.

Wählen Sie die neue Referenzebene, und benennen Sie diese mit “ Einbautiefe“ in der
Eigenschaftenpalette:
Jetzt fügen Sie eine ausgerichtete Bemaßung (Registrierkarte: Beschriften Gruppe: Bemaßung
Ausgerichtet ) zwischen der neuen Referenzebene und der äußeren Wandfläche ein (benutzen
Sie wieder die [Tabulator]-Taste, um die richtige Auswahl zu finden). Selektieren Sie die Bemaßung
und wählen Sie <Parameter hinzufügen> in der Beschriftungsliste:

Benennen Sie den neuen Parameter ebenfalls “ Einbautiefe“ und selektieren Sie „Exemplar“ als
Parametertyp:
Wechseln Sie zurück in die “Außen”-Ansicht und setzen Sie die “Einbautiefe”-Referenzebene als
aktive Arbeitsebene (Registrierkarte: Erstellen Gruppe: Arbeitsebene Festlegen ). Sie finden
diese nun in der Auswahlliste der Arbeitsebenen in der Dialogbox:
Jetzt können wir beginnen, den Fensterrahmen zu modellieren. Öffnen Sie hierzu in VirtuSurv den
Scan_002 und starten Sie den Befehl “3d model lines” . Wählen Sie den Punktmodus
“Lotfußpunkt” und zeichnen Sie drei Linien entlang der inneren Kante des Rahmens mit den
Optionen „Horizontal“ und „Vertikal“:

Die rechte Kante ist in der Scanansicht nicht sichtbar, daher werden wir diese später durch
Spiegelung der linken Kante erzeugen.
Beginnen Sie in Revit eine neue Extrusion (Registrierkarte: Erstellen Gruppe: Formen Extrusion
). Revit wechselt in den Skizziermodus. Wählen Sie das “Linien auswählen” Werkzeug
(Registrierkarte: Ändern|Extrusion erstellen Gruppe: Zeichnen) und klicken Sie auf alle drei
Modellinien aus VirtuSurv, sowie auf die vier Kanten der Öffnung (Sie können erneut die [Tabulator]-
Taste benutzen, um alle vier Kanten auf einmal zu selektieren). Schließen Sie alle Schlösser an der
Öffnung, um die Extrusion an die Öffnung zu binden.
Wählen Sie das “Stutzen/Dehnen für Ecke” Werkzeug (Registrierkarte: Ändern|Extrusion
erstellen Gruppe: Ändern) und klicken Sie die inneren drei Linien nacheinander, um die Ecken zu
trimmen.
Hinweis: Um eine bessere Ansicht vom Model zu erhalten, können Sie die Option „Feine Linien“
im „Schnellzugriff-Werkzeugkasten“ verwenden.
Wählen Sie “Spiegeln – Achse zeichnen” (Registrierkarte: Registrierkarte: Ändern|Extrusion
erstellen Gruppe: Ändern), selektieren Sie die linke innere Kante und drücken Sie [Enter]. Jetzt
müssen Sie noch die Spiegelachse zeichnen. Bewegen Sie den Mauscursor zum Mittelpunkt der
oberen Linie der Öffnung. Wenn das Mittelpunkt-Fang Symbol erscheint, klicken Sie die linke
Maustaste.

Jetzt können Sie den Mauscursor senkrecht zur unteren Kante bewegen. Drücken Sie erneut die linke
Maustaste um das Spiegeln abzuschließen. Trimmen Sie die neue Kante mit der oberen und unteren
Linie.
Beenden Sie die Extrusion durch Bestätigung des grünen Häkchens . Nachdem Sie in die
„Referenzebenen“-Ansicht gewechselt sind, können Sie die neue Extrusion, verbunden mit der
„Einbautiefe“-Referenzebene sehen.
Wählen Sie in VirtuSurv den “Construction Point” Befehl und klicken Sie einen Punkt auf dem
Fensterrahmen in Scan_002.

Wechseln Sie in den Scan_003, und wiederholen Sie den Vorgang auf der Innenseite des
Fensterrahmens.
Jetzt haben wir zwei Konstruktionspunkte in unserer Familien, mit deren Hilfe wir die Extrusion
anpassen können.

Wählen Sie in Revit den “Ausrichten”-Befehl (Registrierkarte: Ändern Gruppe: Ändern
Ausrichten ). Klicken Sie auf die Referenz am inneren Konstruktionspunkt (CPoint_2) und
anschließend auf die „Einbautiefe“-Referenzebene.
Lassen Sie das “Ausrichten”-Werkzeug aktiviert und klicken Sie auf die Referenz am zweiten
Konstruktionspunkt (CPoint_1) und anschließend auf die obere Kante der Extrusion (verwenden Sie
die [Tabulator]-Taste, um die richtige Fläche auszuwählen).
Jetzt hat der Fensterrahmen die richtige Dicke.
Selektieren Sie die Extrusion und wählen Sie in der Eigenschaftenpalette unter „Unterkategorie“ den
Eintrag „Rahmen/Pfosten“. Das bringt etwas mehr „Intelligenz“ in unser Fenster.
1.
2.
1.
2.

Jetzt können wir mit der Modellierung des Fensterflügels beginnen.
Öffnen Sie die “Innen”-Ansicht in Revit und wählen Sie die “Einbautiefe”-Referenzebene als aktive
Arbeitsebene (Registrierkarte: Erstellen Gruppe: Arbeitsebene Festlegen ). In VirtuSurv
wählen Sie den “3d Model line”-Befehl und den Punktmodus “Lotfußpunkt“. Zeichnen Sie die
Linien entlang der Kanten mit der „Vertikal“ und „Horizontal“-Option in Scan_003:

Starten Sie in Revit eine neue Extrusion (Registrierkarte: Erstellen Gruppe: Formen Extrusion
). Revit wechselt in den Skizzenmodus.
Wählen Sie das “Linien auswählen” Werkzeug und selektieren Sie nacheinander alle Modellinien
für die Fensterflügel.
Mit dem “Element teilen” Werkzeug (Registrierkarte: Ändern|Extrusion erstellen Gruppe:
Ändern Element teilen ) können Sie die vier horizontalen Linien nahe des Mittelpunktes teilen.
Jetzt ist es auch möglich, die Skizze mit dem „Stutzen/Dehnen für Ecke“ Werkzeug
(Registrierkarte: Ändern|Extrusion Erstellen Gruppe: Ändern) zu vervollständigen.

Beenden Sie die Extrusion durch Bestätigung des grünen Häkchens .
Nachdem Sie in die “Referenzebene“-Ansicht gewechselt haben, können Sie das neue
Extrusionsobjekt, verbunden mit der „Einbautiefe“-Referenzebene, sehen. Wählen Sie in VirtuSurv
den „Construction Point“-Befehl und klicken Sie einen Punkt auf dem Fensterflügel in Scan_003 und
einen zweiten Punkt in Scan_002:
Wählen Sie in Revit den “Ausrichten”-Befehl (Registrierkarte: Ändern Gruppe: Ändern
Ausrichten ). Klicken Sie anschließend auf die Referenz am inneren Konstruktionspunkt
(CPoint_3) und danach auf die untere Kante der Extrusion für die Fensterflügel (verwenden Sie die
[Tabulator]-Taste um die richtige Fläche auszuwählen).
Mit dem noch aktiven “Ausrichten”-Befehl, klicken Sie auf die Referenz am zweiten
Konstruktionspunkt (CPoint_4) und anschließend auf die obere Kante der Extrusion (verwenden Sie
wieder die [Tabulator]-Taste, um die richtige Kante auszuwählen).
Jetzt haben die Fensterflügel die richtige Dicke.
1.
2.
1.
2.

Für die Fensterflügel soll eine neue Unterkategorie erstellt werden. Gehen Sie zur „Verwalten“-
Registrierkarte und wählen Sie „Objektstile“ . Im erscheinenden Dialog erstellen Sie einen neuen
Eintrag mit dem Namen “Flügel” als Unterkategorie von “Fenster”:
Ändern Sie “Linienstärke” für “Schnitt” auf 3 (die gleiche Einstellung wie bei “Rahmen/Pfosten”) und
schließen Sie den Dialog mit [OK]. Selektieren Sie die Extrusion und wählen Sie unter
„Unterkategorie“ den neuen Eintrag „Flügel“ in der Eigenschaftenpalette.
Die 3d-Ansicht des Fensters sollte nun so aussehen:

Jetzt ist es an der Zeit, die Familie zu bereinigen. Wechseln Sie in die 3d-Ansicht und zoomen Sie die
Ansicht so, dass alle Elemente sichtbar sind. Wählen Sie das “Ändern” Werkzeug und zeichnen Sie
eine Fensterauswahl um alle Elemente auszuwählen. Die grüne “Ändern | Mehrfachauswahl”
Registrierkarte erscheint. Wählen Sie “Filter” (Registrierkarte: Ändern | Mehrfachauswahl
Gruppe: Auswahl), deaktivieren Sie alle Kategorien außer “Allgemeines Modell” und “Linien” und
bestätigen Sie mit [OK].
Jetzt sind nur doch die Elemente selektiert, die zu den ausgewählten Kategorien gehören. Wenn Sie
mit Revit 2015 arbeiten, ist es notwendig die Konstruktionspunkte zunächst zu Entsperren, bevor
diese gelöscht werden können (Registrierkarte: Ändern|Mehrfachauswahl Gruppe: Ändern:
Entsperren ).

Jetzt können Sie alle selektierten Elemente mit der [Entf]-Taste löschen.
Als nächstes soll die Parametrik unseres Fensters noch verbessert werden. Wenn Sie die „Außen“-
Ansicht öffnen, können Sie eine vertikale Referenzebene sehen, welche die Mitte der Familie
repräsentiert. Erstellen Sie eine neue Bemaßung zwischen den drei vertikalen Referenzebenen
(Registrierkarte: Beschriftung Gruppe: Bemaßung Ausgerichtet ). Erstellen Sie genau eine
Maßkette mit zwei Maßen, indem Sie nacheinander auf die drei Ebenen klicken.
Anhand der Maße können Sie sehen, dass unser Fenster nicht ganz exakt ausgemittelt ist. Das wollen
wir korrigieren.
Selektieren Sie die „Breite“-Bemaßung und öffnen Sie das blaue Schlosssymbol. Damit wurde die
Längenbeschränkung zwischen der linken und rechten Referenzlinie entfernt. Wählen Sie jetzt die
obere Bemaßungslinie und klicken Sie auf das „EQ“ Symbol. Dies aktiviert die
Gleichheitsbeschränkung zwischen den drei Referenzebenen. Leider hat Revit dadurch die Breite
unseres Fenster verändert, sodass wir diese wieder auf den ursprünglichen Wert zurück setzten
müssen. Dies ist einfach durch einen Doppelklick auf den „Breite“-Text möglich. Ändern Sie den Wert
und aktivieren Sie anschließend das blaue Schlosssymbol wieder.

Jetzt soll die Familie noch durch eine Glasscheibe vervollständigt werden. Öffnen Sie die „Innen“-
Ansicht in Revit und starten Sie einen neue Extrusion (Registrierkarte: Erstellen Gruppe: Formen
Extrusion ). Revit wechselt in den „Skizzenbearbeitungsmodus“.
Setzen Sie die “Einbautiefe” Referenzebene als aktive Arbeitsebene (Registrierkarte: Erstellen
Gruppe: Arbeitsebene Festlegen ) und wählen Sie anschließend das “Linien auswählen”
Werkzeug (Registrierkarte: Ändern|Extrusion erstellen Gruppe: Zeichnen).
Bewegen Sie den Mauscursor über die innere Kante des Fensterrahmens. Durch drücken der
[Tabulator]-Taste können Sie alle vier Kanten gleichzeitig auswählen. Bestätigen Sie die Auswahl mit
der linken Maustaste und schließen Sie alle vier Schlosssymbole. Wiederholen Sie den Vorgang mit
dem anderen Teil des Fensterrahmens.

Beenden Sie die Skizze durch Bestätigung des grünen Häkchens , und wechseln Sie in die “
Referenzebenen“-Ansicht. Sie sehen das neue Extrusionsobjekt verbunden mit der “Einbautiefe”
Referenzebene. Jetzt können wir noch die Extrusionstiefe und -ausrichtung anpassen.
Wählen Sie das Extrusionsobjekt und ändern Sie den “Extrusionsbeginn” Parameter auf 2.5 mm und
den “Extrusionsende” Parameter auf 22.5 mm. Die Unterkategorie setzen Sie auf “Glas”:
Bevor wir nun die Familie in ein Projekt laden, soll der “Einbautiefe”-Parameter so angepasst werden,
dass Rahmen und Flügel sich innerhalb der Wandöffnung befinden.
Öffnen Sie die “Familientypen”-Dialog und ändern Sie den Wert für “Einbautiefe” auf 100 mm.

Bevor wir den Dialog verlassen, soll noch ein neuer Typ für die Familie angelegt werden. Klicken Sie
auf [Neu … ] in der „Familientypen“-Gruppe, und geben Sie anschließend einen Namen für den Typ
ein (z.B. „180 x 60 cm“ für die Breite und Höhe des Fenstertyps). Jetzt können Sie den Dialog
schließen und die Familie speichern. Der Name der Familiendatei wird auch der Name der Familie
sein, wenn diese in ein Projekt geladen wird.
Unsere Fensterfamilie ist nun fertig!
Verwenden der Familie in einem Projekt Wenn Sie bereits das Tutorial „Modellieren eines Raumes mit VirtuSurv und Revit“ aus dem
Handbuch bearbeitet haben, können Sie das fertige Revit Projekt verwenden, und einfach dort das
Fenster löschen, welches wir als neue Familie modelliert haben.
Sie können aber auch ein neues Projekt starten und zumindest die eine Wand mit dem Fenster in
VirtuSurv modellieren (vergessen Sie nicht die richtige Messeinheit in VirtuSurv wieder einzustellen!).
Um die neue Familie in das Projekt zu laden, können Sie zwei Methoden nutzen:
1. Über die „Einfügen“-Registrierkarte wählen Sie den Befehl „Familie laden“
2. Wenn die Familiendatei noch geöffnet ist, können Sie auch zu dieser Datei wechseln und den
Befehl „In Projekt laden“ aus allen Registrierkarten wählen.
Jetzt könnten Sie die Familie manuell in das Projekt einfügen. Allerdings wollen wir hierfür VirtuSurv
verwenden. Brechen Sie daher den Einfügeprozess mit [Esc] ab und wechseln Sie wieder zu VirtuSurv.
Öffnen Sie den Scan_003 und starten Sie den “Window” Befehl. Der Optionsdialog erscheint.
Selektieren Sie die neue Familie in der Typliste aus und wählen Sie die Option “Diagonal Points” mit
dem “Standard” Punktmodus:

Jetzt können Sie das Fenster durch Klicken von zwei Punkten in der unteren linken Ecke und der
oberen rechten Ecke einfügen. Das Fenster erscheint in Ihrem Revit-Projekt (wenn nicht, überprüfen
Sie, ob die Revit-Projekteinheiten und die VirtuSurv-Messeinheiten übereinstimmen!)
Wenn die Orientierung des Fenster falsch ist (Innen- und Außenseite vertauscht), können Sie diese
wechseln, in dem Sie in Ansicht „Level 1“ das Fenster selektieren und das Symbol mit den zwei
blauen Pfeilen anklicken.
Zum Schluß soll noch die Einbautiefe des Fensterrahmens angepasst werden. Wählen Sie in VirtuSurv
den “Construction Point” Befehl und klicken sie einen Punkt auf dem Fensterrahmen in
Scan_003.

Wählen Sie in Revit in der “Level 1” Ansicht den “Ausrichten”-Befehl (Registrierkarte: Ändern
Gruppe: Ändern Ausrichten ) und klicken Sie zuerst auf die Referenz des
Konstruktionspunktes und anschließend auf die “Formgriff” Referenz des Fensterrahmens (Benutzen
Sie wenn nötig die [Tabulator]-Taste, um die richtige Referenz am Fenster auszuwählen).
Herzlichen Glückwunsch! Sie haben Ihre erste eigene Fensterfamilie anhand von Scan Daten erstellt
und ein Exemplar in Ihrem Projekt platziert.
Ein anderer Weg zur Verwendung von Punktwolkendaten im
Familieneditor Im Gegensatz zu Revit selbst, ist es mit VirtuSurv möglich Punktwolkenbereiche in den Familieneditor
einzufügen. Zunächst müssen Sie hierfür eine PTS Datei des benötigten Teils der Punktwolke
erstellen. Dies kann auf unterschiedliche Weise geschehen:
1. Erstellen Sie einen Bereich in ReCap und speichern Sie diesen als PTS
2. Wenn Sie eine Punktwolke in Revit eingefügt haben, können Sie eine Region mit dem „3d
Schnittbereich“ in einer 3d Ansicht definieren und diese dann mit dem VirtuSurv-Befehl
„Export PC Section” (Registrierkarte: VirtuSurv Gruppe: Point Cloud Link)
exportieren.
3. Sie können auch Teile der Scanansicht in VirtuSurv exportieren. (Klicken Sie mit der rechten
Maustaste auf den Scannamen im Projektexplorer und wählen Sie „Export“)
1.
2.

Im “Export”-Dialog wählen Sie “Via box” oder “Via polygon” und definieren anschließend
einen entsprechenden Bereich der nach PTS exportiert werden kann.
Im Familieneditor können Sie den Bereich mit dem Befehl “Insert PC” (Registrierkarte: VirtuSurv
Gruppe: Point Cloud Link) einfügen. Es erscheint der Import-Dialog, in welchem Sie die Scaneinheit
wählen (es muss die Selbe Einheit sein, in der die PTS Datei abgespeichert wurde) und das
Subsampling (wenn nicht alle Punkte importiert werden sollen) sowie die Positionierung der
Punktwolke einstellen können. Wenn Sie bereits VirtuSurv-Projektkoordinaten definiert haben (Sie
haben dies bereits zu Beginn des Tutorials getan), sollten Sie immer die Option “by VirtuSurv Project
Coordinates” wählen.
Nach Bestätigung mit [OK] wird die Punktwolke in die Familiendatei eingefügt.
Abhängig von den gesetzten Projektkoordinaten wird die Punktwolke vielleicht nicht an der besten
Position eingefügt werden. Dies ist aber kein Problem. Sie können die Punktwolke einfach an die
richtige Stelle verschieben. Anschließend wählen Sie den Befehl “Linking PC” (Registrierkarte:
VirtuSurv Gruppe: Point Cloud Link) und klicken auf die Punktwolke. Jetzt ist die Transformation
des Punktwolkenbereiches mit dem VirtuSurv-Projekt verknüpft. Das heißt, wenn Sie neue Elemente
mit VirtuSurv erstellen (Modellinien, Konstruktionspunkte oder Arbeitsebenen), werden diese an der
korrekten Position in der Punktwolke eingefügt.