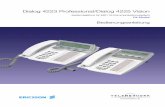Vision UserGuide DE - Netop KnowledgeBasekb.netop.com/assets/vision_userguide_de.pdf · 1 Herzlich...
Transcript of Vision UserGuide DE - Netop KnowledgeBasekb.netop.com/assets/vision_userguide_de.pdf · 1 Herzlich...

Benutzerhandbuch
Version 6.9

Copyright © 1981–2009 Netop Business Solutions A/S. Alle Rechte vorbehalten.Teile unter Lizenz Dritter.Senden Sie Ihre Anmerkungen und Kommentare bitte an:Netop Business Solutions A/SBregnerodvej 127DK-3460 BirkerodDänemarkFax: +45 45 90 25 26E-Mail: [email protected]: www.netop.com
Netop® und der rote Drachen sind eingetragene Marken von Netop Business Solutions A/S. Alle anderen in diesem Dokument genannten Produkte sind Marken der entsprechenden Hersteller. Netop Business Solutions A/S übernimmt keine Haftung für Schäden, die direkt oder indirekt durch die Verwendung dieses Dokuments verursacht werden. Der Inhalt dieses Dokuments kann ohne Vorankündigung geändert werden. Das Copyright für dieses Dokument liegt bei Netop Business Solutions A/S.

Inhalt
Herzlich willkommen bei Vision . . . . . . . . . . . . . . . . . . . . . . . . . . . . . 1
Installation und Deinstallation von Vision . . . . . . . . . . . . . . . . . . . . . 2
Systemanforderungen . . . . . . . . . . . . . . . . . . . . . . . . . . . . . . . . . . . . . 2
Installationsanleitung . . . . . . . . . . . . . . . . . . . . . . . . . . . . . . . . . . . . . . 3
Einrichten von Vision im Klassenraum . . . . . . . . . . . . . . . . . . . . . . . 14
Erstellen eines Klassenraums . . . . . . . . . . . . . . . . . . . . . . . . . . . . . . . 14
Herstellen einer Verbindung zu einem Computer . . . . . . . . . . . . . . . . . . 20
Vision Dashboard und Symbolleiste . . . . . . . . . . . . . . . . . . . . . . . . . 22
Das Vision Dashboard . . . . . . . . . . . . . . . . . . . . . . . . . . . . . . . . . . . . 22
Arbeiten mit Studenten-Computern . . . . . . . . . . . . . . . . . . . . . . . . . . . 25
Die Vision-Symbolleiste . . . . . . . . . . . . . . . . . . . . . . . . . . . . . . . . . . . 27
Verwenden von Vision im Klassenraum . . . . . . . . . . . . . . . . . . . . . . 31
Vorbereiten auf den Unterricht . . . . . . . . . . . . . . . . . . . . . . . . . . . . . . 31
Sperren und Freigeben von Studenten-Computern . . . . . . . . . . . . . . . . 32
Sperren und Freigeben von Studententastaturen . . . . . . . . . . . . . . . . . 32
Verknüpfen aller Klassenraumcomputer mit Studenten . . . . . . . . . . . . . 32
Bildschirmfreigabe . . . . . . . . . . . . . . . . . . . . . . . . . . . . . . . . . . . . . . . 34
Studenten beaufsichtigen . . . . . . . . . . . . . . . . . . . . . . . . . . . . . . . . . . 35
Live Supervision von einzelnen Studenten . . . . . . . . . . . . . . . . . . . . . . 38
Starten eines Programms auf einem Studenten-Computer . . . . . . . . . . . 40
Freigeben eines Studentenbildschirms für die Klasse . . . . . . . . . . . . . . . 42
i

Chatten mit Studenten . . . . . . . . . . . . . . . . . . . . . . . . . . . . . . . . . . . . 42
Senden und Einsammeln von Dateien an bzw. von Studenten . . . . . . . . . 44
Überwachen ausgewählter Klassenraumcomputer . . . . . . . . . . . . . . . . . 48
Fernsteuern von Studenten-Computern . . . . . . . . . . . . . . . . . . . . . . . . 48
Freigeben eines ferngesteuerten Studentenbildschirms für die Klasse . . . 51
Herunterfahren von Studenten-Computern . . . . . . . . . . . . . . . . . . . . . . 52
Zusätzliche Vision-Funktionen . . . . . . . . . . . . . . . . . . . . . . . . . . . . . 54
Pointer . . . . . . . . . . . . . . . . . . . . . . . . . . . . . . . . . . . . . . . . . . . . . . . 54
Surf-Lock . . . . . . . . . . . . . . . . . . . . . . . . . . . . . . . . . . . . . . . . . . . . . 57
App-Control . . . . . . . . . . . . . . . . . . . . . . . . . . . . . . . . . . . . . . . . . . . 59
Vision Teach-Pad . . . . . . . . . . . . . . . . . . . . . . . . . . . . . . . . . . . . . . . . 61
ii

1
Herzlich willkommen bei Vision
Herzlich willkommen bei Vision, einer einfach zu handhabenden Softwarelösung zur Verwaltung von Vorgängen auf Studenten-Computern in Ihrem Unterrichtsraum. Vision ermöglicht Ihnen die Verwaltung der Nutzung von Studenten-Computern, das Freigeben Ihres Bildschirms für die Klasse während des Unterrichts und das Steuern von Studenten-Computern zur Lösung von Problemen. Im Gegensatz zu Projektoren für Computerbildschirme benötigt Vision keine spezielle Hardware oder zusätzliche Verkabelung. Zum Ausführen von Vision benötigen Sie lediglich eine Netzwerkverbindung zwischen den Computern.
Dieses Handbuch bietet einen Überblick über die grundlegenden Vision-Funktionen zur Verwaltung eines Klassenraums. Sie erfahren, wie Sie einen Klassenraum einrichten, eine Verbindung zu Studenten-Computern herstellen und Vision-Funktionen langsam in Ihren Unterricht und die Studentenbewertung integrieren.

Installation und Deinstallation von Vision
SystemanforderungenBevor Sie Vision installieren, stellen Sie bitte sicher, dass Ihr Netzwerk und die Klassenraumcomputer die folgenden Systemanforderungen erfüllen. Im weiteren benötigen Sie eine gültige Seriennummer, um Vision zu aktivieren. Auch für die Benutzung der Plug-Ins müssen Sie über gültige Seriennummern verfügen.
Ohne gültige Lizenznummern können Sie Vision und die Plug-Ins als Testversion mit vollem Funktionsumfang 30 Tage lang benutzen.
Netzwerk
Ihr Netzwerk muss folgende Anforderungen erfüllen:
• verkabeltes Netzwerk: 10 Mbps Vollduplex; 100 Mbps oder mehr wird empfohlen
• Wireless-Netzwerk: 802.11b; 802.11g wird empfohlen
• Peer-to-Peer Namensauflösung muss eingeschaltet sein (z.B. DNS)
Computer
Die Klassenraumcomputer müssen folgende Anforderungen erfüllen:
• Betriebssystem: Windows 7, Vista Business, Vista Ultimate, XP Professional oder Windows 2000 Professional. 64 Bit Versionen werden nicht unterstützt. Klassenräume können Computer mit verschiedenen unterstützten Betriebssystemen enthalten.
2

Installationsanleitung 3
• Prozessor: Intel® Pentium III® oder gleichwertig; 500 MHz oder schneller
• Hauptspeicher: 64 MB RAM; 128 MB oder mehr wird empfohlen
• Festplatte: 30 MB verfügbare Kapazität
• Grafikkarte: 100% VGA kompatible Grafikkarte, die von Windows unterstützt wird
HINWEIS: Vision erfordert, dass alle verbundenen Computer miteinander per Computernamen kommunizieren können. Änderungen der Netzwerkeinstellungen eines Computers können die Namensauflösung und dadurch den einwandfreien Betrieb von Vision beeinträchtigen.
Benutzen Sie den Befehl ping in einer Windows Befehlszeilen-Umgebung, um von einem Lehrercomputer Ping-Signale an einen Studenten-Computer zu senden und umgekehrt. Geben Sie als Zielnamen jeweils den Namen des Schüler- bzw. Lehrercomputers ein, nicht die IP-Adresse. Falls der ping-Befehl unter Verwendung der Computernamen nicht erfolgreich ausgeführt werden kann, kontaktieren Sie Ihren Netzwerk-Administrator. Falls der ping-Befehl unter Verwendung der Computernamen erfolgreich ausgeführt werden kann aber Vision nicht korrekt arbeitet, kontaktieren Sie unseren Technischen Support.
InstallationsanleitungSobald Sie sichergestellt haben, dass Ihr Netzwerk und die Klassenraumcomputer die Systemanforderungen erfüllen, können Sie mit der Installation beginnen. Vision muss sowohl auf dem Lehrer- wie auf den Studenten-Computern installiert werden. Dazu stehen 3 Möglichkeiten zur Verfügung:
1. Manuelle Installation auf dem Lehrercomputer mit anschliessender automatischer Installation auf den Studenten-Computern.
2. Manuelle Installation des Lehrer- sowie der Schülercomputer.
3. Verteilung mit Hilfe einer Client-Management-Lösung von zentraler Stelle aus.

4 Installation und Deinstallation von Vision
Option 1 eignet sich am besten für Lehrer, die ihren eigenen Klassenraum autonom verwalten.
Option 2 wird gewählt, falls Lehrer oder Administratoren Software aufgrund von Sicherheitsrestriktionen nicht von einem Computer auf andere Computer verteilen können.
Option 3 eignet sich am besten für Administratoren von mittleren bis grossen Netzwerken, die bereits über Client-Management-Lösungen verfügen. Die Verteilung kann dadurch vollständig automatisiert werden.
Manuelle Installation von Vision auf dem Lehrercomputer
Führen Sie die folgenden Schritte aus, um Vision auf dem Lehrercomputer zu installieren. Sobald die Installation abgeschlossen ist, können Sie Vision vom Lehrercomputer aus auf die Studenten-Computer verteilen und installieren lassen. Natürlich können Sie Vision auf den Studenten-Computern auch manuell installieren.
1. Melden Sie sich auf dem Lehrercomputer als Administrator an.
2. Beenden Sie alle Programme.
3. Beenden Sie auch alle Virenschutzprogramme.
4. Starten Sie das Vision Setup-Programm.
• Falls Sie Vision heruntergeladen haben, navigieren Sie zum Ordner, der das Vision Setup-Programm enthält. Doppelklicken Sie dann auf Vision6_69DeSetup.exe.
5. Klicken Sie auf Weiter, um die Installation zu starten.
6. Lesen und akzeptieren Sie die Lizenzvereinbarung.
7. Auf dem Bild Benutzerinformationen geben Sie bitte Ihren Namen und den Namen Ihrer Schule bzw. Organisation ein.
8. Auf dem Bild Setup-Modus wählen Sie Installation und klicken Sie dann auf Weiter.

Installationsanleitung 5
9. Auf dem Bild Installationstyp wählen Sie Vision Master (Lehrer). Alle Plug-Ins werden automatisch mitinstalliert. Klicken Sie auf Weiter.
10.Nun können Sie Lizenzschlüssel für Vision und für die erworbenen Plug-Ins eingeben.
• Falls Vision ohne Lizenzschlüssel installiert wird, läuft Vision zusammen mit den Plug-Ins als Demoversion für 30 Tage. Für Vision können Sie jederzeit einen gültigen Lizenzschlüssel eingeben.
• Plug-Ins können unabhängig von Vision durch Eingabe eines Lizenzschlüssels im Netop Lizenzierungswerkzeug aktiviert werden.
11.Wählen Sie im Bild Einfache/Erweiterte Installation die Option Einfache Installation und klicken Sie anschliessend auf Weiter.
12.Klicken Sie auf dem nächsten Bild auf Installieren, um die Installation zu starten.
13.Nachdem die Installation erfolgt ist, haben Sie auf dem letzten Bild die Möglichkeit, Vision nach Schliessen des Installationsfensters starten zu lassen. Stellen Sie auch sicher, dass Sie allfällig vor der Installation beendete Virenschutzprogramme wieder starten (ev. erreichen Sie dies am einfachsten, indem Sie den Computer neu starten).
Automatische Installation von Vision auf Studenten-Computern
Sobald Vision auf einem Lehrercomputer installiert ist, können Sie Klassenräume definieren, die Studenten-Computer enthalten. Sind solche Klassenräume definiert, können Sie Vision direkt vom Lehrercomputer aus auf den Studenten-Computern installieren.
HINWEIS: Beim ersten Start von Vision auf dem Lehrercomputer werden Sie gefragt, ob Sie den automatisch von Vision erstellten Klassenraum konfigurieren wollen.
Falls Sie auf dem Lehrercomputer Vision über eine Vorgängerversion installieren, bleiben bereits definierte Klassenräume bestehen. Diese Klassenräume können Sie nutzen, um nach der Installation der aktuellen Vision-Version

6 Installation und Deinstallation von Vision
auch die Studenten-Computer zu aktualisieren. Beachten Sie dazu den Abschnitt Vision auf Studenten-Computern in bestehenden Klassenräumen installieren oder aktualisieren.
Den ersten Klassenraum erstellen und Vision auf Studenten-Computern installieren
Nach der Installation von Vision auf dem Lehrercomputer werden Sie gefragt, ob Sie den automatisch von Vision erstellten Klassenraum konfigurieren wollen. Sobald Sie dies erledigt haben, können Sie vom Lehrercomputer aus Vision auf den Studenten-Computern installieren.
HINWEIS: Um Vision vom Lehrercomputer aus auf den Studenten-computern installieren zu können, muss auf allen Studenten-computern die Datei- und Druckerfreigabe aktiviert sein (siehe Windows Systemsteuerung / Windows Firewall / Ausnahmen).
1. Um Vision das erste Mal zu starten, selektieren Sie entweder die Option “Vision starten” am Schluss der Installation oder machen Sie einen Doppelklick auf das Vision-Symbol auf dem Desktop.
2. Beim ersten Start von Vision werden Sie gefragt, ob Sie den automatisch von Vision erstellten Klassenraum konfigurieren wollen. Klicken Sie auf Ja.
3. Der Assistent Klassenraum konfigurieren wird geöffnet, um Sie bei diesem Prozess zu unterstützen.
HINWEIS: Sie können den Assistenten jederzeit starten, indem Sie im Datei-Menü auf Klassenräume verwalten... klicken. Im Dialog Klassenräume verwalten klicken Sie anschliessend auf Neu...
4. Im Bild Klassenraum-Computer wählen Sie die Netzwerkcomputer (= Studenten-Computer) aus, die Sie dem Klassenraum hinzufügen wollen. Studenten-Computer können Sie auf 3 verschiedene Arten auswählen:
• Wählen Sie in der DropDown-Liste Domäne die gewünschte Domäne bzw. Arbeitsgruppe aus. Selektieren Sie anschliessend in der linken Listbox die gewünschten Studenten-Computer und übernehmen Sie diese in den Klassenraum, indem Sie auf die Schaltfläche > klicken.

Installationsanleitung 7
• Klicken Sie auf die Schaltfläche Netzwerk öffnen, um den Windows Explorer zu öffnen. Mit Hilfe von Drag&Drop können Sie die gewünschten Studenten-Computer in die Liste der Klassenraumcomputer übernehmen.
• Klicken Sie auf die Schaltfläche Hinzufügen..., um die Studenten-Computer anhand ihrer Namen hinzuzufügen.
TIPP: Weisen die Namen Ihrer Studenten-Computer ein bestimmtes Muster auf, allenfalls mit Bezug auf ihren Standort? Wenn ja, geben Sie im Textfeld Filter den Namensteil ein, den diejenigen Studenten-Computer gemeinsam haben, die Sie hinzufügen wollen. Vision zeigt daraufhin nur noch die Studenten-Computer in der linken Liste an, die der Eingabe entsprechen.
5. Sobald Sie die gewünschten Studenten-Computer zum Klassenraum hinzugefügt haben, klicken Sie auf Weiter.
6. Sobald das Fenster Bereit zum Hinzufügen der Studenten-Computer erscheint, stellen Sie sicher, dass das Häkchen bei Direkt mit der Installation oder Aktualisierung der Vision Client Software auf den Studenten-Computern weiterfahren gesetzt ist und klicken Sie auf Beenden.
7. Der Vision Installations-Assistent wird gestartet.
8. Lesen Sie die Hinweise im Bild Willkommen beim Vision Installations-Assistenten und klicken Sie auf Weiter.
9. Sie müssen über Administratoren-Rechte verfügen, um die Vision Software auf den Studenten-Computern zu installieren. Wählen Sie das aktive Benutzerkonto oder geben Sie einen alternativen Benutzernamen inklusive Passwort an und klicken Sie auf Weiter.
10.Wenn der Dialog Installieren / Aktualisieren der Vision Client Software erscheint, wählen Sie die gewünschten Computer für die Installation aus. Klicken Sie auf Weiter.
11.Auf der Seite Installation / Aktualisierung bestätigen klicken Sie auf Installieren um Ihre Auswahl zu bestätigen.

8 Installation und Deinstallation von Vision
12.Die Installation beginnt automatisch, wenn der Dialog Vision Client Software Installation erscheint. Sobald der Fortschrittsbalken und das Logfile anzeigen dass die Installation abgeschlossen ist, klicken Sie auf Weiter.
13.Sobald das letzte Bild erscheint, klicken Sie auf Fertig stellen um Ihren Klassenraum zu öffnen.
HINWEIS: Es dauert einen Moment, bis die Installation auf den Studenten-Computern vollständig abgeschlossen ist und diese die Verbindung zum Lehrercomputer erfolgreich herstellen, da die Studenten-Computer automatisch neu gestartet werden.
Vision auf Studenten-Computern in bestehenden Klassenräumen installieren oder aktualisieren
Haben Sie bereits einen Klassenraum angelegt, können Sie auf einfache Weise Vision vom Lehrercomputer aus auf den Studenten-Computern installieren. Ist eine Vorgängerversion von Vision auf den Studenten-Computern installiert, führen Sie einfach die nachfolgenden Schritte aus, um Vision auf den Studenten-Computern zu aktualisieren.
HINWEIS: Um Vision vom Lehrercomputer aus auf den Studenten-computern installieren zu können, muss auf allen Studenten-computern die Datei- und Druckerfreigabe aktiviert sein (siehe Windows Systemsteuerung / Windows Firewall / Ausnahmen).
1. Sie haben zwei Möglichkeiten, den Vision Installations-Assistenten zu starten:
• Wählen Sie im Menü Datei den Punkt Klassenräume verwalten..., selektieren Sie den gewünschten Klassenraum und klicken Sie auf Installieren/Entfernen...
• Machen Sie einen Rechtsklick in Ihren Klassenraum und wählen Sie Eigenschaften. Dann navigieren Sie zum Reiter Liste der Clients und klicken auf Installieren/Entfernen...
2. Lesen Sie die Hinweise auf der Willkommen beim Vision Installations-Assistenten Seite und klicken Sie auf Weiter.

Installationsanleitung 9
3. Wählen Sie auf der Seite Installieren oder Entfernen der Vision Software die Option Installieren / Aktualisieren der Vision Client-Software. Klicken Sie anschliessend auf Weiter.
4. Sie müssen über Administratoren-Rechte verfügen, um die Vision Software auf den Studenten-Computern zu installieren. Wählen Sie das aktive Benutzerkonto oder geben Sie einen alternativen Benutzernamen inklusive Passwort an und klicken Sie auf Weiter.
5. Wenn der Dialog Installieren / Aktualisieren der Vision Client Software erscheint, wählen Sie die gewünschten Computer für die Installation aus. Klicken Sie auf Weiter.
6. Auf der Seite Installation / Aktualisierung bestätigen klicken Sie auf Installieren um Ihre Auswahl zu bestätigen.
7. Die Installation beginnt automatisch, wenn der Dialog Vision Client Software Installation erscheint. Sobald der Fortschrittsbalken und das Logfile anzeigen dass die Installation abgeschlossen ist, klicken Sie auf Weiter.
8. Sobald das letzte Bild erscheint, klicken Sie auf Fertig stellen um Ihren Klassenraum zu öffnen.
HINWEIS: Es dauert einen Moment, bis die Installation auf den Studenten-Computern vollständig abgeschlossen ist und diese die Verbindung zum Lehrercomputer erfolgreich herstellen, da die Studenten-Computer automatisch neu gestartet werden.
Manuelle Installation von Vision auf Studenten-Computern
Sie können Vision auch auf jeden Studenten-Computer einzeln installieren.
HINWEIS: Mit diesem Vorgehen können Sie auch Studenten-Computer aktualisieren, auf denen eine Vision6 Vorgängerversion installiert ist.
1. Melden Sie sich auf jedem Studenten-Computer, auf dem Sie Vision installieren wollen, als Administrator an.
2. Beenden Sie alle Programme.

10 Installation und Deinstallation von Vision
3. Beenden Sie auch alle Virenschutzprogramme.
4. Starten Sie das Vision Setup-Programm.
• Falls Sie Vision heruntergeladen haben, navigieren Sie zum Ordner, der das Vision Setup-Programm enthält. Doppelklicken Sie dann auf Vision6_69DeSetup.exe.
5. Klicken Sie auf Weiter, um die Installation zu starten.
6. Lesen und akzeptieren Sie die Lizenzbestimmungen.
7. Auf dem Bild Benutzerinformationen geben Sie bitte Ihren Namen und den Namen Ihrer Schule bzw. Organisation ein.
8. Auf dem Bild Setup-Modus wählen Sie Installation und klicken dann auf Weiter.
9. Auf dem Bild Installationstyp wählen Sie Vision Client (Student). Alle Plug-Ins werden automatisch mitinstalliert. Klicken Sie auf Weiter.
10.Wählen Sie im Bild Einfache/Erweiterte Installation die Option Einfache Installation und klicken Sie anschliessend auf Weiter.
11.Folgen Sie dann den restlichen Angaben, um die Installation abzuschliessen.
Sobald die Installation abgeschlossen ist, müssen Sie alle Virenschutzprogramme wieder starten. Am besten führen Sie den von Vision empfohlenen Neustart des Computers aus. Anschliessend ist Vision für den Einsatz bereit.
Manuelles Upgrade von Vision und der Plug-Ins
Sie können Ihren Klassenraum auf die neuste Vision6 Version aktualisieren und dabei alle Einstellungen der Vorgängerversion beibehalten.
HINWEIS: Das Vision6 Installationsprogramm erkennt Vision6 Vorgängerversionen und bietet Ihnen die Upgrade-Möglichkeit an.

Installationsanleitung 11
Die Upgrade-Möglichkeit besteht sowohl für den Lehrer- als auch für die Studenten-Computer.
HINWEIS: Vision5 kann ebenfalls aktualisiert werden. Dafür wird aber ein neuer Lizenzschlüssel (VI60 oder VI65) benötigt, und die Klassenraum-Einstellungen können nicht übernommen werden.
HINWEIS: Die Installation von Vision6 Version 6.9 entfernt Versionen, die älter als Vision 4.1 sind, nicht automatisch. Diese müssen Sie zuerst manuell entfernen.
Falls Sie Plug-Ins wie Surf-Lock oder App-Control installiert haben, werden diese auch aktualisiert. Dabei werden die Lizenzschlüssel beibehalten.
In Vision6 Version 6.9 werden Vision und die Plug-Ins Surf-Lock, App-Control und Pointer als ein Programm betrachtet. Das Windows-Programm zum Verwalten der Software (Systemsteuerung / Software) zeigt nur noch einen Eintrag für Vision6 an. Die Plug-Ins werden nicht mehr als separate Programme aufgelistet, da sie nun zusammen mit Vision6 installiert und auch wieder entfernt werden.
1. Melden Sie sich auf dem Lehrercomputer als Administrator an.
2. Beenden Sie alle Programme.
3. Beenden Sie auch alle Virenschutzprogramme.
4. Starten Sie das Vision Setup-Programm.
• Falls Sie Vision heruntergeladen haben, navigieren Sie zum Ordner, der das Vision Setup-Programm enthält. Doppelklicken Sie dann auf Vision6_69DeSetup.exe.
5. Klicken Sie auf Weiter, um die Installation zu starten.
6. Lesen und akzeptieren Sie die Lizenzvereinbarung.
7. Auf dem Bild Benutzerinformation geben Sie bitte Ihren Namen und den Namen Ihrer Schule bzw. Organisation ein.
8. Auf dem nächsten Bild wählen Sie die Option Aktualisieren.
9. Bestätigen Sie diese Auswahl auf dem nächsten Bild, um die Installation zu beginnen.

12 Installation und Deinstallation von Vision
10.Sobald die Aktualisierung abgeschlossen ist, öffnen Sie die Klassenraum-Verwaltung, um die Studenten-Computer zu aktualisieren. Folgen Sie dazu der Beschreibung Automatische Installation von Vision auf Studenten-Computern weiter oben.
Remote Deinstallation der Vision Client Software
Mit Hilfe des neuen Vision Installations-Assistenten kann die Vision Client Software nun vom Lehrercomputer aus remote deinstalliert werden. Eine manuelle Deinstallation auf den Studenten-Computern ist somit nicht mehr zwingend notwendig.
Wenden Sie die folgenden Schritte an, um die Vision Client Software von Ihren Studenten-Computern zu entfernen:
1. Sie haben zwei Möglichkeiten, den Vision Installations-Assistenten zu starten:
• Wählen Sie im Menü Datei den Punkt Klassenräume verwalten..., selektieren Sie den gewünschten Klassenraum und klicken Sie auf Installieren/Entfernen...
• Machen Sie einen Rechtsklick in Ihren Klassenraum und wählen Sie Eigenschaften. Dann navigieren Sie zum Reiter Liste der Clients und klicken auf Installieren/Entfernen...
2. Lesen Sie die Hinweise auf der Willkommen beim Vision Installations-Assistenten Seite und klicken Sie auf Weiter.
3. Wählen Sie auf der Seite Installieren oder Entfernen der Vision Software die Option Entfernen von Vision von den Studenten-Computern. Klicken Sie anschliessend auf Weiter.
4. Sie müssen über Administratoren-Rechte verfügen, um die Vision Software auf den Studenten-Computern zu deinstallieren. Wählen Sie das aktive Benutzerkonto oder geben Sie einen alternativen Benutzernamen inklusive Passwort an und klicken Sie auf Weiter.

Installationsanleitung 13
5. Wenn der Dialog Vision Client Software entfernen erscheint, wählen Sie die gewünschten Computer für die Deinstallation aus. Klicken Sie auf Weiter.
6. Auf der Seite Deinstallation bestätigen klicken Sie auf Entfernen um Ihre Auswahl zu bestätigen.
7. Die Deinstallation beginnt automatisch, wenn der Dialog Vision Client Software entfernen erscheint. Sobald der Fortschrittsbalken und das Logfile anzeigen dass die Deinstallation abgeschlossen ist, klicken Sie auf Weiter.
8. Sobald das letzte Bild erscheint, klicken Sie auf Fertig stellen um den Vision Installations-Assistenten zu schliessen.

Einrichten von Vision im Klassenraum
In Vision verwenden Sie Klassenräume zum Organisieren einer Gruppe von Studenten-Computern, die Sie gleichzeitig verwalten möchten. Sie können einen Vision-Klassenraum erstellen, der einem tatsächlichen Unterrichtsraum gleicht. In Klassenräumen können Sie auch Computer an verschiedenen Orten, wie beispielsweise Computerbereiche in der Schulbücherei, zusammenfassen. Nachdem Sie einen Klassenraum erstellt und eine Verbindung hergestellt haben, können Sie die Arbeit der Studenten betreuen, Studenten-Computer fernsteuern, Bildschirme freigeben, Tastaturen sperren sowie andere Funktionen von Vision nutzen.
Sie können einen Klassenraum vor oder nach der Installation von Vision auf den Studenten-Computern definieren. Nutzen Sie die Funktion zur Installation von Vision auf Studenten-Computern, um in wenigen Minuten einen Klassenraum für die Benutzung von Vision bereit zu stellen.
Falls Sie eine vorherige Vision6 Version auf die neuste Version 6.9 aktualisieren, bleiben Ihre definierten Klassenräume erhalten. Im Abschnitt Vision auf Studenten-Computern mit Hilfe der Klassenraum-Installation installieren finden Sie detaillierte Information darüber, wie Sie vom Lehrercomputer aus die Studenten-Computer installieren bzw. aktualisieren können.
Erstellen eines Klassenraums
1. Doppelklicken Sie auf dem Desktop zum Öffnen des Vision-Fensters auf das Vision-Symbol.
14

Erstellen eines Klassenraums 15
2. Klicken Sie auf das Klassenräume Symbol in der Klassenraum Symbolleiste.
3. Wählen Sie den Menüeintrag Klassenräume verwalten... Der Dialog Klassenräume verwalten wird geöffnet.
4. Im Dialog Klassenräume verwalten klicken Sie auf die Schaltfläche Neu... Das Fenster Klassenraum erstellen wird geöffnet.
5. Geben Sie im Fenster Klassenraum erstellen einen Namen für den Klassenraum sowie gewünschte Kommentare ein. Die Kommentare erscheinen in den Klassenraumeigenschaften.
• Wenn Sie möchten, dass die Studenten über ihre Teilnahme am Unterricht entscheiden können, aktivieren Sie das Kontrollkästchen Offene Teilnahme.

16 Einrichten von Vision im Klassenraum
• Um diesen Klassenraum als Standard festzulegen, aktivieren Sie das Kontrollkästchen Diesen Klassenraum als meinen Standard-Klassenraum festlegen.
• Um diesen Klassenraum allen Benutzern zur Verfügung zu stellen, die sich an diesem Computer anmelden, aktivieren Sie das Kontrollkästchen Als globalen Klassenraum festlegen.
HINWEIS:Einen globalen Klassenraum können Sie nur erstellen, wenn Sie als Administrator angemeldet sind. Andernfalls können Sie nur persönliche Klassenräume erstellen, die nur unter Ihrem Benutzerkonto auf dem Lehrercomputer verfügbar sind.
6. Klicken Sie auf Weiter.
7. Im Bild Klassenraum-Computer wählen Sie die Studenten-Computer aus, die Sie dem Klassenraum hinzufügen wollen. Studenten-Computer können Sie auf 3 verschiedene Arten auswählen:
• Wählen Sie in der DropDown-Liste Domänen/Arbeitsgruppen die gewünschte Domäne bzw. Arbeitsgruppe aus. Selektieren Sie anschliessend in der linken Listbox die gewünschten Studenten-Computer und übernehmen Sie diese in den Klassenraum, indem Sie auf die Schaltfläche > klicken.
• Klicken Sie auf die Schaltfläche Netzwerk öffnen, um den Windows Explorer zu öffnen. Mit Hilfe von Drag&Drop können Sie die gewünschten Studenten-Computer in die Liste der Klassenraumcomputer übernehmen.
• Klicken Sie auf die Schaltfläche Hinzufügen..., um die Studenten-Computer anhand ihrer Namen hinzuzufügen.
TIPP: Weisen die Namen Ihrer Studenten-Computer ein bestimmtes Muster auf, allenfalls mit Bezug auf ihren Standort? Wenn ja, geben Sie im Textfeld Filter den Namensteil ein, den diejenigen Studenten-Computer gemeinsam haben, die Sie hinzufügen wollen. Vision zeigt daraufhin nur noch die Studenten-Computer in der linken Liste an, die der Eingabe entsprechen.
HINWEIS:Wenn der Klassenraum die offene Teilnahme zulässt, können dem Klassenraum keine Computer aus dem Netzwerk hinzugefügt werden.

Erstellen eines Klassenraums 17
8. Sobald Sie die gewünschten Studenten-Computer zum Klassenraum hinzugefügt haben, klicken Sie auf Weiter.
9. Lesen Sie die Informationen auf dem letzten Bild des Assistenten und klicken Sie auf Fertig stellen, um die Erstellung des Klassenraums abzuschliessen.
HINWEIS: Mit dem Beenden des Assistenten haben Sie das Hinzufügen von Klassenraum-Computern abgeschlossen. Um sich nun mit den Studenten-Computern zu verbinden, müssen Sie auf diesen Computern zuerst die Vision Client-Software installieren. Folgen Sie dazu den Anweisungen im nächsten Kapitel Vision auf Studenten-Computern mit Hilfe der Klassenraum-Installation installieren.
Umbennen eines Klassenraums
1. Öffnen Sie den Dialog Klassenräume verwalten und wählen Sie den Klassenraum aus, den Sie umbennen möchten.
2. Klicken Sie auf Umbenennen. Geben Sie jetzt den neuen Namen ein.
Löschen eines Klassenraums
1. Öffnen Sie den Dialog Klassenräume verwalten und wählen Sie den Klassenraum aus, den Sie löschen möchten.
2. Klicken Sie auf Löschen.
Im Fenster Klassenraum löschen bestätigen klicken Sie auf Ja.
Vision auf Studenten-Computern mit Hilfe der Klassenraum-Installation installieren
Mit Hilfe der Klassenraum-Installation können Sie Vision vom Lehrercomputer aus auf Studenten-Computern installieren oder aktualisieren.
HINWEIS:Falls auf dem Studenten-Computer eine ältere Version von Vision installiert ist, können Sie zwischen Aktualisieren und Entfernen der Software wählen. Andernfalls wird Vision neu installiert.

18 Einrichten von Vision im Klassenraum
1. Doppelklicken Sie auf dem Desktop zum Öffnen des Vision-Fensters auf das Vision-Symbol.
2. Klicken Sie auf das Klassenräume Symbol in der Klassenraum Symbolleiste.
3. Wählen Sie den Menüeintrag Klassenräume verwalten... Der Dialog Klassenräume verwalten wird geöffnet.
4. Wählen Sie den Klassenraum aus, auf dessen Studenten-Computer Sie Vision installieren wollen.
5. Klicken Sie auf die Schaltfläche Installieren/Entfernen...
6. Lesen Sie die Hinweise im Bild Willkommen beim Vision Installations-Assistenten und klicken Sie auf Weiter.
7. Sie müssen über Administratoren-Rechte verfügen, um die Vision Software auf den Studenten-Computern zu installieren. Wählen Sie das aktive Benutzerkonto oder geben Sie einen alternativen Benutzernamen inklusive Passwort an und klicken Sie auf Weiter.
8. Wenn der Dialog Installieren / Aktualisieren der Vision Client Software erscheint, wählen Sie die gewünschten Computer für die Installation aus. Klicken Sie auf Weiter.
9. Auf der Seite Installation / Aktualisierung bestätigen klicken Sie auf Installieren um Ihre Auswahl zu bestätigen.
10.Die Installation beginnt automatisch, wenn der Dialog Vision Client Software Installation erscheint. Sobald

Erstellen eines Klassenraums 19
der Fortschrittsbalken und das Logfile anzeigen dass die Installation abgeschlossen ist, klicken Sie auf Weiter.
11.Sobald das letzte Bild erscheint, klicken Sie auf Fertig stellen um Ihren Klassenraum zu öffnen.
HINWEIS: Es dauert einen Moment, bis die Installation auf den Studenten-Computern vollständig abgeschlossen ist und diese die Verbindung zum Lehrercomputer erfolgreich herstellen, da die Studenten-Computer automatisch neu gestartet werden.
Vision für den Einsatz in Wireless-Netzwerken konfigurieren
Vision bietet Ihnen die Möglichkeit, die Klassenraum-Verbindung je nach Typ der Netzwerkverbindung zu optimieren. Standardmässig ist Vision für “verkabelte” Netzwerke konfiguriert. Ändern Sie folgende Einstellungen, falls Sie Vision in einem Wireless-Netzwerk (802.11b, 802.11g oder 802.11n) verwenden:
1. Klicken Sie mit der rechten Maustaste auf das Vision-Icon auf dem Desktop, um das Kontextmenü anzuzeigen. Klicken Sie dann auf den Eintrag Vision Einstellungen...
HINWEIS:Falls bereits das Vision-Fenster (Dashboard) geöffnet ist, können Sie auch im Menü Extras auf den Eintrag Vision Einstellungen... klicken.

20 Einrichten von Vision im Klassenraum
2. Klicken Sie im Fenster Vision Einstellungen auf das Symbol Netzwerk.
3. Wählen Sie in der DropDown-Liste Netzwerktyp den Eintrag Wireless LAN aus.
4. Klicken Sie auf OK, um die Vision Einstellungen zu schliessen.
Vision ist nun für den Einsatz in Wireless-Netzwerken konfiguriert.
Herstellen einer Verbindung zu einem ComputerWenn Sie eine Verbindung mit einem Klassenraum hergestellt haben, können Sie vom Dashboard aus die Vorgänge auf allen Studenten-Computern verfolgen. Vision stellt beim Start automatisch eine Verbindung zum Standard-Klassenraum her. Diese Einstellung können Sie in den Vision Einstellungen ändern.
1. Doppelklicken Sie auf dem Desktop zum Öffnen des Vision-Fensters auf das Vision-Symbol. Das Vision-

Herstellen einer Verbindung zu einem Computer 21
Fenster öffnet sich und zeigt den Standard-Klassenraum an.
2. Klicken Sie auf der Symbolleiste auf die Schaltfläche Klassenraum verbinden.
Die Miniaturansichten der Studenten-Computer ändern sich, während der Klassenraum eine Verbindung mit Ihrem Computer herstellt.
So trennen Sie die Verbindung mit einem Klassenraum
• Klicken Sie zum Trennen der Verbindung mit einem Klassenraum und zum Beenden der Verwaltung der Studenten auf die Schaltfläche Klassenraumverbindung trennen.
Studenten-Computer ist nicht verbunden.
Verbindung mit Studenten-Computer wird hergestellt.
Studenten-Computer ist verbunden. Der Studentenbildschirm wird angezeigt.

Vision Dashboard und Symbolleiste
Das Vision DashboardAuf dem Dashboard wird der aktive Klassenraum auf Ihrem Computer angezeigt. Mithilfe des Dashboards stellen Sie eine Verbindung zum Klassenraum her und verwalten Studenten-Computer.
1. Bereiche Einstellungen, Ansichten, Meine Ansichten und Spezialbefehle
2. Klassenraumbereich (in Miniaturansicht)
3. Bereich Überwachen
21
4
3
22

Das Vision Dashboard 23
4. Bereich Gruppen
So öffnen Sie das Dashboard
• Doppelklicken Sie auf dem Desktop zum Öffnen des Vision-Fensters auf das Vision-Symbol
oder
• klicken Sie auf die Schaltfläche Klassenräume in der Vision-Symbolleiste am oberen Bildschirmrand.
Arbeiten mit Bereichen
Die Größe der Bereiche, die auf dem Dashboard an den Klassenraumbereich angrenzen (Einstellungen, Überwachen und Gruppen), kann von Ihnen angepasst werden. Sie können die Bereiche dauerhaft anzeigen oder ausblenden. Sie können sie auch automatisch öffnen, wenn Sie auf eine Stelle des Dashboards zeigen, an der sich der entsprechende Bereich befindet.
So können Sie Bereiche anzeigen und ausblenden
• Wenn Sie die Funktion für automatisches Ausblenden verwenden, zeigen Sie auf einen Bereich, um diesen zu öffnen. Bewegen Sie den Mauszeiger von dem Bereich weg, um diesen zu schließen.
• Wenn Sie die Funktion für automatisches Ausblenden nicht verwenden, klicken Sie auf die Schaltflächen zum Öffnen

24 Vision Dashboard und Symbolleiste
und Schließen, die in der rechten oberen Ecke des Bereichs angezeigt werden.
Durch Klicken auf diese Schaltflächen öffnen und schließen Sie Bereiche, wenn Sie die Funktion zum automatischen Ausblenden
In diesem Kontrollkästchen wird festgelegt, wie Bereiche im Dashboard geöffnet und

Arbeiten mit Studenten-Computern 25
So können Sie die Funktion für automatisches Ausblenden aktivieren bzw. deaktivieren
• Aktivieren Sie das Kontrollkästchen Automatisches Ausblenden, um Bereiche durch Zeigen mit dem Mauszeiger automatisch zu öffnen.
• Deaktivieren Sie das Kontrollkästchen Automatisches Ausblenden, um Bereiche durch Klicken auf die Schaltflächen zum Öffnen und Schließen zu öffnen bzw. zu schließen.
So ändern Sie die Höhe und Breite eines Fensterbereichs
• Zeigen Sie mit dem Mauszeiger auf den Rand eines Bereichs, wie z.B. des Bereichs Überwachen oder Gruppen. Wenn sich der Mauszeiger in einen Doppelpfeil verwandelt, können Sie die Größe des Fensters durch Ziehen des Rands verändern.
Arbeiten mit Studenten-ComputernAlle Studenten-Computer im Klassenraum werden im Dashboard angezeigt. Vom Dashboard aus können Sie Vision-Aufgaben einfach auf die gesamte Klasse anwenden. Sie können auch eine Aktion auf ausgewählte Computer anwenden. Beispiel: Sie möchten einen bestimmten Vorgang möglicherweise nur einigen Studenten vorführen, die Hilfe benötigen, während die übrigen Studenten weiterarbeiten. Oder Sie möchten die nicht verwendeten Computer in Ihrem Klassenraum herunterfahren. Dazu wählen Sie zuerst die einzelnen Studenten-Computer aus und klicken anschließend auf den Vision-Befehl.
So wählen Sie einen oder mehrere Computer aus
Führen Sie zum Auswählen einzelner Studenten-Computer einen der folgenden Schritte durch:

26 Vision Dashboard und Symbolleiste
• Klicken Sie auf einen einzelnen Computer, um diesen auszuwählen.
• Klicken Sie zum Auswählen einer Reihe von Computern auf eine leere Stelle des Dashboards, und ziehen Sie Ihren Mauszeiger über die gewünschten Computer.
• Halten Sie zum Auswählen von Computern, die nicht aneinander angrenzen, die STRG-Taste gedrückt, und klicken Sie auf jeden einzelnen der gewünschten Computer.
• Zeigen Sie auf einen Studenten-Computer, und klicken Sie auf die Schaltfläche Markieren. Wählen Sie auf diese Weise alle gewünschten Computer aus.
• Klicken Sie im Bereich Gruppen auf eine Gruppe. Bei Gruppen handelt es sich um Untergruppen von Studenten-Computern, die innerhalb eines Klassenraums erstellt werden. Im Folgenden finden Sie Anweisungen zum Erstellen einer Gruppe.
TIPP: Klicken Sie zum Aufheben der Auswahl von Studenten-Computern auf eine leere Stelle des Dashboards.
So erstellen Sie eine Gruppe von Studenten-Computern
1. Wählen Sie im Bereich Ansichten die Option Miniaturansichten.
2. Klicken Sie im Bereich Gruppen auf Neue Gruppe.
Klicken Sie zum Auswählen eines Studenten-Computers auf diese

Die Vision-Symbolleiste 27
3. Geben Sie einen Gruppennamen ein.
4. Wählen Sie die Computer aus, die Sie der Gruppe hinzufügen möchten.
5. Klicken Sie auf einen der ausgewählten Computer, und ziehen Sie ihn in die neue Gruppe. Vision fügt der Gruppe alle ausgewählten Computer hinzu.
Hinweise
• Zum Erstellen einer Gruppe können die gewünschten Computer auch in den Bereich Gruppen gezogen werden.
• Wenn Sie einer bestehenden Gruppe weitere Studenten-Computer hinzufügen möchten, ziehen Sie sie in die entsprechende Gruppe.
• Zeigen Sie zum Entfernen eines Computers aus einer Gruppe in der Miniaturansicht auf den Computer, und klicken Sie anschließend auf die Schaltfläche Aus Gruppe löschen.
Die Vision-SymbolleisteVision stellt verschiedene Symbolleisten zur Verfügung und erlaubt so den Schnellzugriff auf die wichtigsten Funktionen. Die frei platzierbare Symbolleiste erscheint am oberen Bildschirmrand, sobald der Mauszeiger dorthin bewegt wird. So können Sie diese Symbolleiste auch dann benutzen, wenn Sie mit anderen Programmen arbeiten. Das Vision Dashboard stellt eine Symbolleiste mit den gleichen Funktionen zur Verfügung. Sie finden auf ihr Schaltflächen z.B. für den Start einer Demo oder der Fernsteuerung. Falls weitere Netop Produkte wie Surf-Lock oder Pointer installiert sind, finden Sie die Schaltflächen dieser Produkte ebenfalls in den Symbolleisten.
Klicken Sie zum Entfernen dieses Computers aus einer Gruppe auf diese Schaltfläche.

28 Vision Dashboard und Symbolleiste
Die frei platzierbaren Symbolleiste
Die Symbolleiste am oberen Bildschirmrand bietet einfachen Zugriff auf die Vision-Befehle für den gesamten Klassenraum. Ohne Verwendung des Dashboards können Sie während des Unterrichts problemlos eine Vorführung starten oder die Studentenbildschirme sperren. Ziehen Sie die Symbolleiste an eine beliebige Stelle auf dem Desktop, oder passen Sie sie folgendermaßen an Ihre Anforderungen an. Die von Ihnen vorgenommenen Änderungen werden in Ihrem Benutzerprofil gespeichert und sind für andere Benutzer nicht sichtbar.
So blenden Sie die Vision-Symbolleiste ein oder aus
• Wenn Sie die Funktion für automatisches Ausblenden verwenden, zeigen Sie auf den oberen Bildschirmrand, um die Symbolleiste anzuzeigen. Bewegen Sie den Mauszeiger von der Symbolleiste weg, um sie auszublenden.
• Wenn Sie die Funktion für automatisches Ausblenden nicht verwenden, wird die Symbolleiste am oberen Bildschirmrand angezeigt. Klicken Sie mit der rechten Maustaste auf die Vision-Symbolleiste, und klicken Sie anschließend auf Shortcutleiste schließen, um sie vom Desktop zu entfernen.
So stellen Sie die Vision-Symbolleiste auf dem Desktop wieder her
1. Klicken Sie auf dem Desktop mit der rechten Maustaste auf das Vision-Symbol.
2. Klicken Sie dann auf Optionen und anschliessend auf Vision-Shortcutleiste anzeigen.
Hinzufügen von Schaltflächen zur Symbolleiste
1. Klicken Sie mit der rechten Maustaste auf die Symbolleiste, und wählen Sie Anpassen.
2. Klicken Sie im Fenster Symbolleiste anpassen im Feld Befehlskategorien auf das Vision-Symbol.

Die Vision-Symbolleiste 29
3. Ziehen Sie eine Befehlsschaltfläche aus dem Feld Befehle in die Symbolleiste.
TIPP: Sie können eine Schaltfläche auch auf den Desktop oder in das Menü Start ziehen.
Entfernen von Schaltflächen aus der Symbolleiste
• Klicken Sie mit der rechten Maustaste auf eine Schaltfläche auf der Symbolleiste, und wählen Sie Schaltfläche entfernen.

30 Vision Dashboard und Symbolleiste
Ändern der Darstellung von Schaltflächen
• Klicken Sie mit der rechten Maustaste auf die Symbolleiste, und klicken Sie anschließend auf die Option, die aktiviert oder deaktiviert werden soll.
• Große Symbole anzeigen vergrößert die Schaltflächen der Symbolleiste.
• Symboltitel zeigt die Namen der einzelnen Schaltflächen auf der Symbolleiste an.
So stellen Sie die ursprüngliche Darstellung der Vision-Symbolleiste wieder her
• Klicken Sie mit der rechten Maustaste auf die Symbolleiste, und klicken Sie anschließend auf Vision zurücksetzen.

Verwenden von Vision im Klassenraum
Im Folgenden finden Sie eine Einführung in die grundlegenden Vision-Funktionen zur Verwaltung Ihres Klassenraums. Diese Vorgänge richten sich nach dem Ablauf einer normalen Klassensitzung und erläutern, wie und wann Vision in den Unterricht einbezogen werden kann. Erstellen Sie einen Klassenraum, sofern Sie das nicht bereits getan haben.
Vorbereiten auf den UnterrichtVerwenden Sie Vision, bevor die Studenten den Klassenraum betreten. Wenn Ihre Studenten-Computer die Remoteaktivierung über LAN (WOL) unterstützen, können Sie von Ihrem Computer aus alle Klassenraumcomputer einschalten (oder „reaktivieren“).
So schalten Sie Studenten-Computer per Remotezugriff ein
1. Doppelklicken Sie auf dem Desktop zum Öffnen des Vision-Fensters auf das Vision-Symbol. Die Verbindung zum Standard-Klassenraum wird automatisch hergestellt.
2. Falls Vision nicht für die automatische Verbindung zum Standard-Klassenraum konfiguriert ist, klicken Sie auf der Symbolleiste auf die Schaltfläche Klassenraum verbinden.
31

32 Verwenden von Vision im Klassenraum
3. Klicken Sie im Bereich Spezialbefehle auf Computer reaktivieren.
HINWEIS: Wenn Sie Studenten-Computer nicht per Remotezugriff einschalten können, fragen Sie Ihren Systemadministrator, ob Ihre Computer die Remoteaktivierung über LAN unterstützen.
Sperren und Freigeben von Studenten-ComputernSie können die Computer in Ihrem Klassenraum sperren, damit die Studenten vor oder während des Unterrichts nicht mit ihnen arbeiten können. Vision zeigt auf den Klassenraumcomputern einen leeren Bildschirm an, und die Studenten haben keinen Zugriff auf Tastatur und Maus.
• Klicken Sie auf der Vision-Symbolleiste auf die Schaltfläche Bildschirm sperren.
• Klicken Sie zum Freigeben von Studenten-Computern auf die Schaltfläche Stopp.
Sperren und Freigeben von StudententastaturenWenn Sie möchten, dass die Studenten ihren Computerbildschirm sehen, aber keinen Zugriff auf Tastatur oder Maus haben, können Sie ihre Tastaturen sperren.
• Klicken Sie im Bereich Spezialbefehle auf Tastatur sperren.
• Klicken Sie zum Freigeben von Studententastaturen auf die Schaltfläche Stopp.
Verknüpfen aller Klassenraumcomputer mit StudentenZum Zuordnen der Computer auf Ihrem Bildschirm zu den Studenten im Klassenraum senden Sie eine Nachricht an die Studenten mit der

Verknüpfen aller Klassenraumcomputer mit Studenten 33
Aufforderung sich anzumelden. Die Studenten geben ihre Namen ein, und diese werden dann neben den Computern im Dashboard angezeigt.
1. Klicken Sie auf der Vision-Symbolleiste auf die Schaltfläche Teilnehmername anfragen.
2. Das Fenster Vision - Anwendernamen eingeben wird auf jedem Studenten-Computer angezeigt.
3. Die Studenten geben ihre Namen ein und klicken auf OK.
Jeder Computer wird mit dem jeweils eingegebenen Studentennamen gekennzeichnet. Wenn ein Student keinen Namen eingibt oder niemand am Computer sitzt, erscheint Leer neben dem Domänennamen.
HINWEIS: Sie können die Klassenraumcomputer auch durch Computername, Studentenanmeldedaten oder Netzwerkadressen identifizieren. Zeigen Sie im Menü Ansicht auf Name anzeigen, und klicken Sie auf eine der folgenden Optionen:
• Standardname zeigt den in den Systemeigenschaften des Computers gespeicherten Computernamen an.
• Benutzername zeigt den vom Studenten bei der Windows-Anmeldung eingegebenen Benutzernamen an.
• Netzwerkadresse zeigt die „Internet Protocol“-Adresse (IP-Adresse) an.

34 Verwenden von Vision im Klassenraum
BildschirmfreigabeWenn Sie mit einem Klassenraum verbunden sind, können Sie zum Vorführen von Vorgängen oder zum Präsentieren von Informationen Ihren Bildschirm für die gesamte Klasse freigeben. Im Gegensatz zu einem Projektor, der Ihren Bildschirm an eine Wand des Klassenzimmers projiziert, wird Ihr Bildschirm bei Vision auf den Computerbildschirmen Ihrer Studenten angezeigt. Die Studenten haben also unabhängig von ihrem Sitzplatz immer einen Platz in der ersten Reihe.
Freigeben des eigenen Bildschirms für den Klassenraum
1. Klicken Sie auf der Vision-Symbolleiste auf die Schaltfläche Demo.
Ihr Bildschirm wird auf den Klassenraumcomputern angezeigt, und Sie können mit der Präsentation beginnen.
2. Zum Ändern der Größe des auf den Studentenbildschirmen angezeigten Fensters klicken Sie auf den Pfeil nach unten in der Schaltfläche Demo. Wählen Sie dann die gewünschte Anzeigeart aus.
Demo ganzer Bildschirm (Standard) vergrößert das Fenster, sodass es bildschirmfüllend angezeigt wird. Die Tastaturen und Mäuse der Studenten werden gesperrt.Demo Fenster zeigt Ihren Bildschirm auf den Studenten-Computern als neues Fenster an. Die Studenten können auf Ihren Bildschirm zugreifen, müssen ihn aber nicht zwingend betrachten; Maus und Tastatur werden nicht gesperrt.

Studenten beaufsichtigen 35
3. Klicken Sie zum Deaktivieren der Vorführung auf die Schaltfläche Stopp.
Studenten beaufsichtigenVision6 stellt ein Supervisions-Fenster zur Verfügung, mit dem Sie die Bildschirminhalte der Studenten-Computer in beliebiger Grösse einsehen können. Sie können das Supervisions-Fenster direkt aus der Vision-Symbolleiste heraus öffnen. So ist es möglich, mit dem Vision Dashboard zu arbeiten und gleichzeitig mit dem Supervisions-Fenster die Studenten zu beaufsichtigen.
Öffnen des Supervisions-Fensters
1. Doppelklicken Sie auf dem Desktop zum Öffnen des Vision-Fensters auf das Vision-Symbol.
2. Klicken Sie in der Symbolleiste auf das Symbol Supervision. Das Supervisions-Fenster wird geöffnet und die Bildschirminhalte der Studenten-Computer werden angezeigt.
HINWEIS:Im Supervisions-Fenster können Sie die Studentenbildschirme nicht selber anordnen. Vision ordnet diese automatisch an und bestimmt die Anzahl Seiten, die nötig sind, um die Studentenbildschirme in der gewählten Grösse anzuzeigen.
Demo in Taskleiste minimiert verkleinert das Fenster als Schaltfläche auf der Taskleiste der Studenten. Die Studenten können auf Ihren Bildschirm zugreifen, müssen ihn aber nicht zwingend betrachten; Maus und Tastatur werden nicht gesperrt.

36 Verwenden von Vision im Klassenraum
Seiten blättern
Falls zur Anzeige aller Stundentenbildschirme mehrere Seiten nötig sind, können Sie manuell vor- und zurückblättern, indem Sie auf die Pfeile in der Supervisions-Symbolleiste klicken.
Anpassen der Anzahl Studentenbildschirme pro Seite
Öffnen Sie das Supervisions-Fenster und betrachten Sie die Supervisions-Symbolleiste.
Vision bietet Ihnen 3 Möglichkeiten, um die Anzahl der Studenten-Computer pro Seite anzupassen:
• Klicken Sie auf das Symbol Weniger Elemente pro Seite, um die Anzahl der Studentenbildschirme pro Seite um 1 zu verringern.
Mehr Elemente pro SeiteWeniger Elemente pro Seite Schieberegler

Studenten beaufsichtigen 37
• Klicken Sie auf das Symbol Mehr Elemente pro Seite, um die Anzahl der Studentenbildschirme pro Seite um 1 zu erhöhen.
• Mit dem Schieberegler können Sie die Anzahl der Studentenbildschirme pro Seite direkt einstellen.
HINWEIS:Die minimale Grösse eines Studentenbildschirms ist begrenzt. Die maximale Anzahl angezeigter Studentenbildschirme ist abhängig von der Grösse des Supervisions-Fensters. Somit können Sie auf einem grossen Bildschirm mehr Studentenbildschirme anzeigen als auf einem kleinen.
Sie können die Grösse der Studentenbildschirme so anpassen, dass Sie nur 1 pro Seite oder mehrere pro Seite sehen. Die Studentenbildschirme werden immer vollständig angezeigt.
Anpassen der Anzeigedauer pro Seite
Öffnen Sie das Supervisions-Fenster und betrachten Sie die Supervisions-Symbolleiste.
Vision bietet Ihnen 3 Möglichkeiten, um die Anzeigedauer pro Seite festzulegen:
• Klicken Sie auf das Symbol Weniger Zeit pro Seite, um die Anzeigedauer pro Seite zu verringern. Dadurch werden die Seiten weniger lange angezeigt, bevor umgeblättert wird.
• Klicken Sie auf das Symbol Mehr Zeit pro Seite, um die Anzeigedauer pro Seite zu erhöhen. Dadurch werden die Seiten länger angezeigt, bevor umgeblättert wird.
• Mit dem Schieberegler können Sie die Anzeigedauer pro Seite direkt einstellen.
Mehr Zeit pro SeiteWeniger Zeit pro Seite Schieberegler

38 Verwenden von Vision im Klassenraum
Um das automatische Blättern auszuschalten, klicken Sie auf das Symbol Seiten weiterblättern. Klicken Sie erneut auf dieses Symbol, um das automatische Blättern wieder einzuschalten.
HINWEIS: Die Anzeigedauer pro Seite reicht von 3 bis 15 Sekunden. Das automatische Umblättern der Seiten kann auch ausgeschaltet werden.
Die Supervisions-Symbolleiste enthält zudem Schaltflächen für die folgenden Funktionen von Vision:
• Demo
• Remote Control (Fernsteuerung)
• Virtueller Lehrer
• Live Supervision
• Bildschirm sperren
• Stopp
Schliessen der Supervision
Klicken Sie auf das Symbol Supervision in der linken oberen Ecke des Fensters und wählen Sie den Eintrag Schliessen. Alternativ können Sie auch auf das Schliessen-Symbol in der rechten oberen Ecke des Fensters klicken.
Live Supervision von einzelnen StudentenMit dem Supervisions-Fenster können Sie sehr gut alle Studenten eines Klassenraums beaufsichtigen. Mit der Funktion Live Supervision können Sie einen Studenten eins zu eins beaufsichtigen, wobei Sie dessen Bildschirminhalt in hoher Auflösung einsehen und die Änderungen laufend mitverfolgen können.
Öffnen des Live Supervision Fensters
1. Wählen Sie einen Studenten-Computer im Vision Dashboard aus.

Live Supervision von einzelnen Studenten 39
2. Klicken Sie auf die Schaltfläche Live Supervision in der Vision- Symbolleiste.
3. Das Live Supervision Fenster wird geöffnet und der Bildschirminhalt des ausgewählten Studenten-Computers wird angezeigt.
HINWEIS:Sie können auch das Drop Down Menü öffnen, indem Sie auf den Pfeil nach unten klicken, der sich auf der Live Supervision Schaltfläche befindet. Im Menü können Sie direkt den gewünschten Studenten-Computer auswählen.
HINWEIS:Wenn Sie mit der rechten Maustaste im Dashboard auf einen Studentenbildschirm klicken, wird das Kontextmenü angezeigt. Darin enthalten ist auch der Befehl zum Starten der Live Supervision.

40 Verwenden von Vision im Klassenraum
Das Fenster Live Supervision enthält eine Symbolleiste, in der Schaltflächen zum Starten von zentralen Vision Funktionen enthalten sind. Diese wirken auf den Studenten-Computer, der mit der Live Supervision beaufsichtigt wird.
Starten eines Programms auf einem Studenten-ComputerSie können von Ihrem Computer aus für den gesamten Klassenraum, Studentengruppen oder für einzelne Studenten Programme starten oder Websites öffnen. Dank dieser Funktion können Studenten dem Unterricht besser folgen und bleiben aufmerksam.
HINWEIS: Damit diese Funktion genutzt werden kann, müssen sich die Programme sowohl auf dem Lehrer- als auch auf dem Studenten-Computer im gleichen Verzeichnis befinden.
HINWEIS:Falls das App-Control Plug-In installiert ist, wird das unten gezeigte Symbol durch ein Drop Down Menü ersetzt. App-Control ermöglicht, Programme auf den Studenten-Computern komfortabel zu steuern. Weitere Informationen dazu finden Sie auf http://www.netop.com.
1. Klicken Sie auf der Vision-Symbolleiste auf die Schaltfläche Anwendung ausführen.
2. Starten Sie ein Programm, oder öffnen Sie eine Website, indem Sie einen der folgenden Schritte ausführen:
• Ziehen Sie eine Verknüpfung aus dem Menü Start bzw. eine Webadresse aus der Adressleiste eines Browsers in das Feld Öffnen.
• Geben Sie den Namen der ausführbaren Datei des gewünschten Programms, für Microsoft Excel z.B. Excel.exe, bzw. die Adresse der Website ein (oder übernehmen Sie ihn durch Ausschneiden und Einfügen).

Starten eines Programms auf einem Studenten-Computer 41
• Klicken Sie auf den Pfeil nach unten, und wählen Sie aus einer Liste zuvor genutzter Programme und Websites das gewünschte Programm bzw. die gewünschte Website aus.
3. (Optional) Soll das Programm auf Ihrem Computer gestartet bzw. die Website auf Ihrem Computer geöffnet werden, aktivieren Sie das Kontrollkästchen Ausgewählte Anwendung lokal ausführen.
4. Klicken Sie auf OK.

42 Verwenden von Vision im Klassenraum
Freigeben eines Studentenbildschirms für die KlasseMit der Schaltfläche Virtueller Lehrer können Sie auf dieselbe Weise den Bildschirm eines Studenten für andere Studenten freigeben, wie Sie Ihren eigenen Bildschirm mithilfe der Schaltfläche Demo für Ihre Klasse freigeben können. Diese Funktion ermöglicht es den Studenten, ihre Arbeit von ihrem Computer aus der ganzen Klasse zu präsentieren.
1. Klicken Sie zum Auswählen eines Studenten-Computers im Dashboard auf einen Studenten-Computer, klicken Sie anschließend auf die Schaltfläche Virtueller Lehrer.
oder
Klicken Sie auf den Pfeil neben der Schaltfläche Virtueller Lehrer, und wählen Sie den gewünschten Studenten-Computer.
Der ausgewählte Studentenbildschirm erscheint auf den übrigen Klassenraumcomputern (einschließlich Ihrem), und Maus und Tastatur des Studenten sind gesperrt.
2. Klicken Sie zum Deaktivieren der Studentenvorführung auf die Schaltfläche Stopp.
Chatten mit StudentenIn Vision können Sie eine Online-Chatsitzung mit Ihren Studenten abhalten. Dies empfiehlt sich, wenn Sie ein Thema nur mit einem Teil der Klasse besprechen und die anderen Studenten bei ihrer Arbeit nicht stören möchten. Weitere Informationen zu Chatsitzungen und anderen Funktionen finden Sie in der Hilfe zu Chat.

Chatten mit Studenten 43
So starten Sie eine Chatsitzung
1. Klicken Sie auf der Vision-Symbolleiste auf die Schaltfläche Chat.
2. Klicken Sie im Menü Chat auf Neue Sitzung.
3. Geben Sie einen Sitzungsnamen ein.
4. Wählen Sie in der Liste Verfügbare Anwender die Studenten aus, die an der Sitzung teilnehmen sollen, und klicken Sie anschließen auf die Pfeil-Schaltfläche (>), um Sie in die Liste Gewählte Anwender zu verschieben. Klicken Sie anschließend auf Erstellen.
5. Geben Sie Ihre Nachricht ins Chatfenster ein, und drücken Sie die EINGABETASTE. Ihre Studenten können ebenfalls

44 Verwenden von Vision im Klassenraum
Nachrichten eingeben und an Sie senden. Die laufende Chatsitzung wird im Bereich Chatverlauf angezeigt.
6. Klicken Sie nach der Sitzung auf die Schaltfläche Sitzung beenden.
Senden und Einsammeln von Dateien an bzw. von StudentenSie können Dateien an Ihre Studenten versenden und später wieder einsammeln. Verteilen Sie Prüfungen, Formulare oder Aufgaben für einen begrenzten Zeitraum an Ihre Studenten, und sammeln Sie sie am Ende der Unterrichtseinheit automatisch wieder ein.
So versenden Sie eine Datei an Studenten
1. Klicken Sie auf der Vision-Symbolleiste auf die Schaltfläche Chat.
2. Klicken Sie im Menü Chat auf Nachricht senden.

Senden und Einsammeln von Dateien an bzw. von Studenten 45
3. Geben Sie eine Nachricht ein, und wählen Sie die Datei aus, die an Ihre Studenten versendet werden soll. Klicken Sie zum Suchen der Datei auf Durchsuchen.
4. Wählen Sie in der Liste Verfügbare Anwender die Studenten aus, die Datei erhalten sollen, und klicken Sie anschließen auf die Pfeil-Schaltfläche (>), um Sie in die Liste Gewählte Anwender zu verschieben.

46 Verwenden von Vision im Klassenraum
5. Klicken Sie auf Senden.
Die Studenten erhalten eine Nachricht zusammen mit der angehängten Datei. Zum Öffnen doppelklicken sie auf die Datei.
HINWEIS: Studenten finden die gesendeten Dateien auch in ihrem Vision-Arbeitsverzeichnis. Chat legt Arbeitsverzeichnisse standardmäßig unter Laufwerk:\Programme\Netop Vision\Vision\Chat\WFiles an.
So sammeln Sie eine Datei von Studenten ein
1. Klicken Sie auf der Vision-Symbolleiste auf die Schaltfläche Chat.
2. Klicken Sie im Menü Chat auf die Schaltfläche Einsammeln, um die Dateien aus den Arbeitsverzeichnissen der Studenten in Ihr Arbeitsverzeichnis zu verschieben. (Chat legt Ihr Arbeitsverzeichnis standardmäßig unter Laufwerk:\Programme\Netop Vision\Vision\Chat\WFiles an.)
3. Geben Sie im Fenster Dateien einsammeln an, wie mit den Dateien nach dem Einsammeln verfahren werden soll. Die Dateien können vom Studenten-Computer entfernt

Senden und Einsammeln von Dateien an bzw. von Studenten 47
oder dort gelassen werden. Anschließend sammelt Chat alle Studentendateien im Arbeitsverzeichnis von Chat ein.

48 Verwenden von Vision im Klassenraum
Überwachen ausgewählter KlassenraumcomputerNachdem Sie eine Verbindung zu einem Klassenraum hergestellt haben, werden automatisch die Bildschirme der Klassenraumcomputer angezeigt. Im Bereich Überwachen können Sie nun bestimmte Computer genauer in Augenschein nehmen. Dies empfiehlt sich besonders bei großen Klassen, in denen Sie sich auf bestimmte Studenten konzentrieren müssen, die besondere Anleitung oder Betreuung erfordern.
So zeigen Sie einen Studenten-Computer im Bereich Überwachen an
• Ziehen Sie einen Studenten-Computer in den Bereich Überwachen. Im Bereich Überwachen können bis zu zehn Studenten-Computer überwacht werden.
So entfernen Sie einen Studenten-Computer aus dem Bereich Überwachen
• Klicken Sie in der linken oberen Ecke des Studenten-Computers auf die Schaltfläche Schließen.
Hinweise
• Sie können festlegen, in welchen Zeitabständen die Computer im Bereich Überwachen aktualisiert werden. Wenn Sie keine Aktualisierungsrate angeben, aktualisiert Vision alle fünf Sekunden einen Bildschirm. Weitere Informationen finden Sie in der Vision-Hilfe.
Fernsteuern von Studenten-ComputernVom Lehrercomputer aus haben Sie die Möglichkeit, zum Demonstrieren von Vorgängen oder zum Starten oder Schließen eines Programms für den entsprechenden Studenten auf einen Studenten-Computer zuzugreifen. Vision stellt eine Verbindung zum Studenten-Computer her und öffnet das Fenster Remote Control, in dem der Desktop des Studenten angezeigt wird. Mithilfe Ihrer Maus können Sie nun den Computer dieses Studenten steuern. Solange Sie den Computer fernsteuern, hat der Student weder Zugriff auf Maus noch auf seine

Fernsteuern von Studenten-Computern 49
Tastatur, es sei denn, Sie geben Maus und Tastatur für den Studenten frei.

50 Verwenden von Vision im Klassenraum
So starten Sie die Fernsteuerung eines Studenten-Computers
Führen Sie einen der folgenden Schritte durch:
• Doppelklicken Sie auf einen Studenten-Computer.
• Wählen Sie im Dashboard einen Studenten-Computer aus, und klicken Sie auf die Schaltfläche Remote Control.
• Klicken Sie neben der Schaltfläche Remote Control auf den Pfeil, und wählen Sie den gewünschten Studenten-Computer aus.
So beenden Sie die Fernsteuerung eines Studenten-Computers
Führen Sie einen der folgenden Schritte durch:
• Klicken Sie im Fenster Remote Control auf die Schaltfläche Modus stoppen.
• Klicken Sie in der rechten oberen Ecke des Fensters Remote Control auf die Schaltfläche Schließen.
• Klicken Sie im Vision-Fenster auf die Schaltfläche Stopp.

Freigeben eines ferngesteuerten Studentenbildschirms für die Klasse 51
Freigeben eines ferngesteuerten Studentenbildschirms für die KlasseWenn Sie auf einem Studenten-Computer einen Vorgang vorführen, können Sie Ihre Aktionen an den Rest der Klasse übermitteln. Des Weiteren können Sie dem Studenten-Computer Zugriff auf die Tastatur gewähren; Sie und der Student können eine gemeinsame Präsentation vorführen.
1. Klicken Sie im Fenster Remote Control auf die Schaltfläche Remote Control mit Demo.
Der von Ihnen gesteuerte Studentenbildschirm wird auf den Klassenraumcomputern angezeigt. Die Tastaturen und Mäuse aller anderen Studenten werden gesperrt.
2. Klicken Sie zum Vergrößern oder Verkleinern des auf den Klassenraumcomputern angezeigten Fensters auf die entsprechende Schaltfläche.
3. (Optional) Klicken Sie auf die Schaltfläche Remotetastatur und -maus sperren, um dem Studenten
Klicken Sie auf die Schaltfläche Demo ganzer Bildschirm, um das Fenster zu maximieren, sodass es bildschirmfüllend angezeigt wird. Die Tastaturen und Mäuse der Studenten werden gesperrt.Wenn Sie auf die Schaltfläche Demo Fenster klicken, erscheint der Bildschirm auf den Studenten-Computern als neues Fenster. Die Studenten können auf den Bildschirm zugreifen, müssen ihn aber nicht zwingend betrachten; Maus und Tastatur werden nicht gesperrt.Klicken Sie auf die Schaltfläche Demo in Taskleiste minimiert, um das Fenster auf der Taskleiste der Studenten als Schaltfläche anzuzeigen. Die Studenten können auf den Bildschirm zugreifen und können ihn vergrößern oder verkleinern; Maus und Tastatur werden nicht gesperrt.

52 Verwenden von Vision im Klassenraum
Zugriff auf Tastatur und Maus zu gewähren, während Sie den Computer fernsteuern.
4. Klicken Sie zum Deaktivieren der Vorführung auf die Schaltfläche Modus stoppen.
Hinweise
• Klicken Sie auf die Schaltfläche Fenster anpassen, um den gesamten Desktop eines Studenten an die Größe des Fensters Remote Control anzupassen.
• Klicken Sie auf die Schaltfläche Erhöhte Lesbarkeit, damit Details auf den Studentenbildschirmen besser zu sehen sind.
Herunterfahren von Studenten-ComputernVon Ihrem Computer aus können Sie Studenten-Computer herunterfahren, neu starten sowie Studenten vom Netzwerk abmelden. Dies empfiehlt sich, wenn die Klasse am Ende des Unterrichts die Computer nicht mehr benötigt.
1. Klicken Sie auf der Vision-Symbolleiste auf die Schaltfläche Herunterfahren.
2. Wählen Sie die auszuführende Aktion aus, wenn die Studenten-Computer heruntergefahren werden:
• Computer herunterfahren
• Computer neu starten
• Anwendungen schließen und unter anderem Namen anmelden

Herunterfahren von Studenten-Computern 53
3. Aktivieren Sie zum Schließen aller Programme, die auf den Studenten-Computern ausgeführt werden, das Kontrollkästchen Schließen offener Anwendungen erzwingen.
HINWEIS: Wenn Sie diese Option auswählen, gehen auf den Studenten-Computern sämtliche ungespeicherten Daten verloren. Beispiel: Hat eine Studentin ein Microsoft Word-Dokument auf ihrem Computer geöffnet und Sie erzwingen das Schließen aller offenen Anwendungen, fährt der Computer herunter, ohne die Studentin zuvor zu fragen, ob sie die Änderungen an der Datei speichern möchte.

Zusätzliche Vision-Funktionen
Pointer und Surf-Lock sind Plugins, die Sie mit Vision verwenden können. Sie müssen diese Programme auf dem Computer installieren, um ihre Funktionen nutzen zu können. Informationen zum Erwerb dieser Programme finden Sie auf unserer Website www.netop.com.
PointerMit Pointer können Sie während des Unterrichts auf Ihrem Bildschirm Anmerkungen zu Text oder Grafiken hinzufügen. Sie können während Vorführungen Bereiche des Bildschirms mit mehr als 20 Pfeilen, Markierungen und Formen herausstellen. Ein Teil des Bildschirms kann vergrößert oder ein bestimmtes Objekt bei abgeblendetem Bildschirm hervorgehoben werden.
So fügen Sie Bildschirmanmerkungen hinzu
1. Klicken Sie auf der Vision-Symbolleiste auf die Schaltfläche Pointer.
2. Klicken Sie auf der Pointer-Symbolleiste auf die gewünschte Funktion. Beispiel: Klicken Sie auf die Schaltfläche Pointer, um den Mauszeiger in ein Markierungstool zu verwandeln, mit dem Sie auf dem Bildschirm zeichnen können. Oder klicken Sie zum Hervorheben eines Bereichs auf Ihrem Bildschirm auf die Pfeil-Schaltfläche.
54

Pointer 55
3. Klicken Sie anschließend auf die Schaltfläche Radierer, und ziehen Sie um das zu entfernende Objekt einen Rahmen.
HINWEIS: Weitere Informationen zu den Anmerkungstools finden Sie in der Hilfe zu Pointer.
Bildschirmfotos erstellen mit Snap
Falls Pointer installiert ist, erscheint die Snap Schaltfläche in der Vision-Symbolleiste.
Klicken Sie auf diese Schaltfläche, um ein Bildschirmfoto vom ausgewählten Objekt zu erstellen. Das Bildschirmfoto ist sofort im Snap Viewer verfügbar und kann bearbeitet, gespeichert und den Studenten zur Ansicht übermittelt werden. Die Funktion zum Erstellen von Bildschirmfotos steht Ihnen auch bei der Fernsteuerung oder in der Live Supervision zur Verfügung.
Bildschirmfotos während der Fernsteuerung oder in der Live Supervision erstellen
1. Wählen Sie einen Studenten-Computer aus.
2. Starten Sie die Fernsteuerung oder die Live Supervision.
3. Klicken Sie auf die Snap Schaltfläche in der Symbolleiste, um ein Bildschirmfoto vom Inhalt des Studenten-Computers zu erstellen.

56 Zusätzliche Vision-Funktionen
4. Das Bildschirmfoto erscheint in der Snap Gallery.
HINWEIS: Um mehr über Snap oder die Snap Gallery zu erfahren, öffnen Sie die Hilfe zu Pointer.

Surf-Lock 57
Surf-LockMit Surf-Lock steuern Sie den Studentenzugriff auf das Web. Mithilfe dieser Funktion sperren Sie den Zugriff auf das Web während des Unterrichts oder ermöglichen Studenten nach Beenden ihrer Arbeit den Zugriff auf das Web.
So sperren Sie den Webzugriff und geben ihn frei
• Klicken Sie auf der Vision-Symbolleiste auf die Schaltfläche Surf-Lock und anschliessend auf Internet sperren.
Die Studenten haben keinen Webzugriff.

58 Zusätzliche Vision-Funktionen
• Zum Freigeben klicken Sie erneut auf die Schaltfläche Surf-Lock und anschliessend auf Internet entsperren.
Sperren des Webzugriffs auf ausgewählte Websites
1. Klicken Sie auf die Schaltfläche Surf-Lock in der Vision-Symbolleiste, um das Menü mit den Optionen anzuzeigen.
2. Wählen Sie die Site List aus, die Sie den Studenten freigeben möchten.
3. Die Studenten können ab sofort nur noch auf die Websites zugreifen, die in der freigegebenen Site List enthalten sind.
4. Um die Sperre aufzuheben, klicken Sie auf den Menüeintrag Alle Site Lists freigeben im Surf-Lock Drop Down Menü.

App-Control 59
App-ControlApp-Control ermöglicht Ihnen, ein Menü der Anwendungen zu erstellen, die Sie auf Studenten-Computern starten möchten.
Starten einer Anwendung auf Studenten-Computern
1. Klicken Sie auf der Vision-Symbolleiste auf die Schaltfläche App-Control.
2. Suchen Sie unter Anwendungen das gewünschte Programm, und klicken Sie auf die entsprechende Start-Schaltfläche.
• Klicken Sie auf die Start-Schaltfläche unter Standard, damit die Studenten beim Arbeiten die Anwendung beenden oder andere Anwendungen starten können.
• Klicken Sie auf die Start-Schaltfläche unter Kiosk, um zu verhindern, dass die Studenten die Anwendung beenden oder mit anderen Anwendungen arbeiten.
HINWEIS:Sie können mehrere Anwendungen im Kiosk-Modus starten.

60 Zusätzliche Vision-Funktionen
Freigeben eines Dokuments für Studenten
1. Klicken Sie das Dokument, das Sie freigeben wollen, mit der rechten Maustaste im Windows Explorer an.
2. Zeigen Sie im Kontextmenü auf App-Control und klicken Sie anschließend auf [Dokumentname] für Vision-Anwender freigeben.
3. Wählen Sie im Dialog, der geöffnet wird, den Standard- oder den Kioskmodus aus.
4. Das Dokument wird auf allen bzw. den ausgewählten Studenten-Computern geöffnet. Falls gewählt, wird der Kioskmodus aktiviert.
5. Um den Kioskmodus zu beenden, klicken Sie auf die Schaltfläche Stopp in der Vision-Symbolleiste.

Vision Teach-Pad 61
Vision Teach-PadDas Vision Teach-Pad ist eine USB-Tastatur, die per Tastendruck sofortigen Zugriff auf die wichtigsten Vision-Funktionen bietet:
• Dashboard öffnen
• Demo starten (Bildschirmfreigabe)
• Bildschirm sperren
• Webzugriff sperren (Surf-Lock)
• Alle Sperrungen freigeben (Stopp)
Kontaktieren Sie Ihren Netop Händler für weitere Informationen zum Vision Teach-Pad.