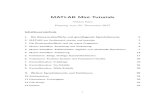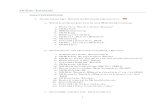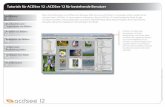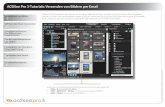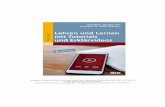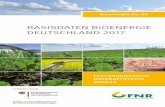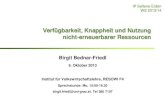Meteorologische Informationen für die Planung erneuerbarer ...
Visualisierung von Daten zur Produktion erneuerbarer...
Transcript of Visualisierung von Daten zur Produktion erneuerbarer...

OCAD-Tutorial
Visualisierung von Daten
zur Produktion erneuerbarer Energien mit OCAD ThematicMapper
OCAD AG
Mühlegasse 36
CH - 6340 Baar / Schweiz Tel (+41) 41 763 18 60
Fax (+41) 41 763 18 64
http://www.ocad.com

OCAD-Tutorial: Visualisierung von Daten zur Produktion erneuerbarer Energie mit OCAD ThematicMapper
Copyright © 1988 – 2016 OCAD AG Seite 2
Inhalt
1 Einleitung ________________________________________________________________ 3
1.1 Beispieldaten _______________________________________________________________ 3
1.2 Hilfe und weiterführende Informationen ______________________________________ 3
2 Neue OCAD-Datei erstellen und Wizard starten _____________________________ 4
3 Schritt 1 - Statistische Daten _______________________________________________ 5
3.1 Statistische Daten laden _____________________________________________________ 5
3.2 Attributauswahl für Visualisierung ___________________________________________ 5
3.3 Analyse _____________________________________________________________________ 5
4 Schritt 2 - Geometriedaten ________________________________________________ 6
4.1 Geometriedaten laden _______________________________________________________ 6
4.2 Kartenmassstab, Kartengrösse und Koordinatensystem ________________________ 7
5 Schritt 3 - Daten verbinden ________________________________________________ 8
6 Schritt 4 - Visualisierung des Kartenthemas ________________________________ 9
7 Schritt 5 - Basiskarten-Ebenen hinzufügen _________________________________ 12
8 Schritt 6 - Zusätzliche Kartenelemente (Titel, Legende etc.) _________________ 13
9 Kartografische Nachbearbeitung _________________________________________ 15
9.1 Grafische Eigenschaften ändern _____________________________________________ 15
9.2 Wizard im Bearbeitungsmodus durchlaufen __________________________________ 15
Systemanforderungen Vor der Bearbeitung dieses Tutorials empfehlen wir, die Borland Database Engine und die Microsoft Access Database Engine herunterzuladen und zu installieren. Ansonsten können Probleme beim Import von Excel-, Shape- oder dBase-Dateien auftreten.
Borland Database Engine: http://www.ocad.com/download/bde.exe
Microsoft Access Database Engine: http://www.microsoft.com/en-us/download/details.aspx?id=13255
Falls auf dem Rechner ein 64-Bit Office installiert ist, steht entsprechend die Access Database Engine 64-Bit zur Verfügung. In diesem Fall empfehlen wir für die Bearbeitung dieses Tutorials OCAD 12 64-Bit zu verwenden.

OCAD-Tutorial: Visualisierung von Daten zur Produktion erneuerbarer Energie mit OCAD ThematicMapper
Copyright © 1988 – 2016 OCAD AG Seite 3
1 Einleitung Der OCAD ThematicMapper wurde in Zusammenarbeit mit dem Institut für Kartografie und Geoinformation der ETH Zürich und der OCAD AG entwickelt. Kernstück der Anwendung ist ein Schritt-für-Schritt-Assistent (Wizard), welcher unter Berücksichtigung kartografischer Regeln durch den Kartenerstellungs-Prozess führt. Der Wizard gewährleistet einen strukturierten Ablauf von der Datenauswahl über die Wahl der Visualisierungsmethode hin zur kompletten thematischen Karte. Die Kartenerstellung kann zudem mit XML-Skripten automatisiert werden. Der OCAD 12 ThematicMapper wurde 2015 mit dem „Prix Carto – digital“ der Schweizerischen Gesellschaft für Kartografie (SGK) ausgezeichnet.
Das Tutorial kann mit folgenden OCAD-Editionen bearbeitet werden: OCAD 12 Mapping Solution, OCAD 12 ThematicMapper und OCAD 12 TRIAL.
1.1 Beispieldaten Im Rahmen dieses Tutorials werden Daten zur Produktion erneuerbarer Energien in Europa der Jahre 2009 und 2011 visualisiert. Die verwendeten Daten sind im OCAD-Programmverzeichnis verfügbar unter: Samples ThematicMapper
Beispielpfade für das OCAD-Programmverzeichnis: C:\Program Files\OCAD\OCAD 12 Mapping Solution\Samples\ThematicMapper C:\Program Files (x86)\OCAD\OCAD 12 ThematicMapper\Samples\ThematicMapper
1.2 Hilfe und weiterführende Informationen Neben diesem Tutorial verweisen wir auf das OCAD Wiki (http://ocad.com/wiki/ocad12/en)
Zudem gibt es im Wizard für thematische Karten an zahlreichen Stellen über die Schaltfläche weiterführende Informationen.
z.B. Weiterführende Informationen zu statistischen Daten:

OCAD-Tutorial: Visualisierung von Daten zur Produktion erneuerbarer Energie mit OCAD ThematicMapper
Copyright © 1988 – 2016 OCAD AG Seite 4
2 Neue OCAD-Datei erstellen und Wizard starten • Öffnen Sie OCAD und erstellen Sie eine neue Datei (Datei Neu…).
• Wählen sie den Dateityp Thematische Karte (dies wird in der Edition OCAD ThematicMapper automatisch gemacht) OK
• Speichern Sie die Datei als Energy.ocd
Unmittelbar darauf wird der Wizard für thematische Karten geöffnet:
Informieren Sie sich auf der Startseite des Assistenten über den Prozess der Kartenerstellung.
Wählen Sie die Option Neues Thema zur Karte hinzufügen und geben Sie dem Thema einen Namen, z.B. Energieproduktion. Diese Themenbezeichnung wird einerseits intern und andererseits in der Legende als Themenüberschrift verwendet (kann in Schritt 6 geändert werden).
Weiter zum nächsten Schritt.

OCAD-Tutorial: Visualisierung von Daten zur Produktion erneuerbarer Energie mit OCAD ThematicMapper
Copyright © 1988 – 2016 OCAD AG Seite 5
3 Schritt 1 - Statistische Daten In diesem Schritt laden und analysieren Sie die statischen Daten. Aufgrund der hier gewählten Optionen schlägt der Assistent später im Schritt 4 die passenden Visualisierungsmethoden vor.
3.1 Statistische Daten laden Laden Sie die zu visualisierenden statistischen Daten von einer Datei ( Laden…), in diesem Fall die Datei renewable_energy.xml aus dem OCAD Samples Verzeichnis. Die Datei enthält Daten zur Produktion erneuerbarer Energien in Europa. Wählen Sie anschliessend unter Tabelle auswählen die Tabelle Sheet1$.
Weiterführende Informationen zur erwarteten Datenstruktur und zu den unterstützten Formaten erhalten sie
über die Schaltfläche . Die geladene Datentabelle kann über die Schaltfläche angezeigt werden.
3.2 Attributauswahl für Visualisierung Auf der linken Seite werden nur Attribute mit numerischen Werten angezeigt, weil nur solche visualisiert werden können. Selektieren Sie die Attribute 2009_hydro, 2011_hydro, 2009_wind, 2011_wind, 2009_geothermal, 2011_geothermal, 2009_solar, 2011_solar, 2009_biomass, 2011_biomass mittels Doppelklick, drag & drop oder Klick auf .
3.3 Analyse Bei der Analyse sind folgende Fragen zu beantworten:
• Um welche Art von Daten handelt es sich: Absolut- oder Relativwerte? Absolut
• Sollen die Daten klassiert werden: ja oder nein? Nein
• Darstellungsart zur Visualisierung des Themas: Punkt, Linie oder Fläche? Punkt
Weiter zum nächsten Schritt.

OCAD-Tutorial: Visualisierung von Daten zur Produktion erneuerbarer Energie mit OCAD ThematicMapper
Copyright © 1988 – 2016 OCAD AG Seite 6
4 Schritt 2 - Geometriedaten In diesem Schritt laden Sie die Geometriedaten und legen die damit verbundenen Parameter: Kartenmassstab, Kartengrösse und Koordinatensystem fest.
4.1 Geometriedaten laden Laden Sie die zum Thema passenden Geometriedaten von einer Datei (*.shp), in diesem Fall die Datei europe_countries.shp aus dem OCAD Samples Verzeichnis. Die Datei enthält Länderpolygone von Europa. Das Programm prüft ob die Geometriedaten mit der in Schritt 1 gewählten Darstellungsart kompatibel sind.
Weitere Informationen zur erwarteten Datenstruktur erhalten sie über die Schaltfläche .
Eine Vorschau und die Attributtabelle können über die Schaltfläche angezeigt werden.

OCAD-Tutorial: Visualisierung von Daten zur Produktion erneuerbarer Energie mit OCAD ThematicMapper
Copyright © 1988 – 2016 OCAD AG Seite 7
4.2 Kartenmassstab, Kartengrösse und Koordinatensystem Legen Sie den Kartenmassstab = 1:25‘000‘000 fest. Die Kartengrösse wird entsprechend angepasst und auf der rechten Seite angezeigt.
Als Koordinatensystem soll Google Mercator gewählt werden.
Weiter zum nächsten Schritt.

OCAD-Tutorial: Visualisierung von Daten zur Produktion erneuerbarer Energie mit OCAD ThematicMapper
Copyright © 1988 – 2016 OCAD AG Seite 8
5 Schritt 3 - Daten verbinden In diesem Schritt werden die statistischen Daten mit den Geometriedaten ein Attribut mit gemeinsamen
Werten (z.B. ID oder Ländername) verbunden. Beide Tabellen können über die Schaltfläche angezeigt werden um ein gemeinsames Attribut zu finden oder auch um die Daten zu bearbeiten oder zu ergänzen (dabei wird auf einer internen Kopie der Originaldaten gearbeitet).
Wählen Sie für die Geometriedaten das Attribut ne_10m_adm und für die statistischen Daten das Attribut id.
Wählen Sie die Verbindungsart Alle Geometriedaten-Records erhalten:
Weitere Informationen zur Verbindungsart erhalten sie über die Schaltfläche :
Das Ergebnis der Verbindung können Sie über die Schaltfläche überprüft werden.
Weiter zum nächsten Schritt.

OCAD-Tutorial: Visualisierung von Daten zur Produktion erneuerbarer Energie mit OCAD ThematicMapper
Copyright © 1988 – 2016 OCAD AG Seite 9
6 Schritt 4 - Visualisierung des Kartenthemas Dieser Schritt ist ein zwei Teilschritte unterteilt. Zuerst stellt der Assistent die zu den Daten passenden Visualisierungsmethoden zur Auswahl, je nach Situation steht eine oder mehrere Methoden zur Verfügung.
Wählen Sie die passende Methode, im diesem Fall Diagramme.
Weiter.
Nachdem die Visualisierungsmethode Diagramme ausgewählt wurde, müssen nun die gewünschten Diagrammeigenschaften selektiert werden. Der Wizard schlägt jene Diagrammtypen vor, welche am besten dazu passen.
Gruppierung: Wählen Sie ob die in Schritt 1 selektierten Attribute in mehrere Gruppen unterteilt werden sollen.
Falls die Sie diese Option gewählt haben, erscheint das Fenster Gruppen definieren. Hier müssen Sie zuerst auf der linken Seite die Anzahl Gruppen definieren und anschliessend in der grösseren rechten Box die Attribute mittels drag & drop den Gruppen zuordnen. Jede Spalte repräsentiert eine Gruppe. Die Gruppenbezeichnungen sind in der jeweils 1. Zeile jeder Spalte anzugeben.

OCAD-Tutorial: Visualisierung von Daten zur Produktion erneuerbarer Energie mit OCAD ThematicMapper
Copyright © 1988 – 2016 OCAD AG Seite 10
Bei der Proportionalität kann zwischen linear (längenproportional) und quadratisch (flächenproportional) gewählt werden. Wählen Sie in diesem Beispiel quadratisch
Im nächsten Abschnitt ist festzulegen, ob die Gesamtmenge betont werden soll oder die Teilwerte. Unter der Annahme, dass in diesem Beispiel nicht in erster Linie die Gesamtproduktion pro Land, sondern die einzelnen Energieträger interessieren, wählen Sie die Option Teilwerte.
Aufgrund der gewählten Eigenschaften steht in diesem Beispiel nur ein Diagrammtyp, das unterteilte Flügeldiagramm zur Auswahl.
Weiter.
Nun gilt es die grafischen Diagrammeigenschaften (Farben, Dimensionen etc.) festzulegen.
Die Farben können mittels Doppelklick auf die Attribute im Farbauswahl-Fenster definiert werden.
Anschliessend sind die Rahmenbedingungen für die Diagrammgrösse in Form eines Abbildungsfaktors oder eines maximalen Radius, sowie eines minimalen Radius festzulegen. Alle vermeintlich kleineren Symbole werden auf der Karte mit dieser Minimaldimension dargestellt. Im aktuellen Beispiel soll der max. Radius = 20 mm und der min. Radius = 1 mm sein.

OCAD-Tutorial: Visualisierung von Daten zur Produktion erneuerbarer Energie mit OCAD ThematicMapper
Copyright © 1988 – 2016 OCAD AG Seite 11
Weiter sind Farbe CMYK = 0|0|0|70% und Breite (Strichstärke) = 0.2 mm der Randlinie zu definieren. Die Randlinie soll zudem für kleine Symbole dünner dargestellt werden. Die Opazität soll 80% betragen
Zudem ist die Opazität (Deckkraft) festzulegen, beispielsweise 80%.
Die Distanz zwischen den Gruppen soll 2 mm betragen und für kleine Diagramme abnehmend sein. Leerwerte sollen mit einem Dreieck-Symbol angezeigt werden, die Mittelachse hingegen soll nicht angezeigt werden
Über die Schaltfläche kann die Vorschau auf der rechten Seite ein- oder ausgeblendet werden. Es wird je ein Diagramm mit maximalem und minimalem Radius angezeigt.
Weiter zum nächsten Schritt.

OCAD-Tutorial: Visualisierung von Daten zur Produktion erneuerbarer Energie mit OCAD ThematicMapper
Copyright © 1988 – 2016 OCAD AG Seite 12
7 Schritt 5 - Basiskarten-Ebenen hinzufügen In diesem Schritt können zusätzliche Basiskarten-Ebenen hinzugefügt werden um die Orientierung auf der Karte zu erleichtern. Die Reihenfolge der Ebenen in dieser Liste bestimmt deren Darstellungshierarchie auf der fertigen Karte.
Die oberste Ebene ist standardmässig immer Zusätzliche Kartenelemente (Titel, Legende, …).
Weil in diesem Beispiel die Landesgrenzen zur Verortung der statistischen Daten verwendet werden ( Geometriedaten-Ebene), sind keine weiteren Basiskarten-Elemente zur Orientierung auf der Karte notwendig.
Weitere Ebenen könnten mit der Schaltfläche hinzugefügt werden.
Die grafischen Eigenschaften wie Füllfarbe, sowie Farbe und Breite (Strichstärke) der Randlinie selektierten Ebene (nur Geometriedaten- oder Basiskarten-Ebenen) können im unteren Teil des Fensters festgelegt werden.
Werte für die Geometriedaten-Ebene in diesem Beispiel:
Füllfarbe: CMYK = 0|0|20%|0
Randlinien-Farbe: CMYK = 0|0|0|59% Randlinien-Breite: 0.15 mm
Weiter zum nächsten Schritt.

OCAD-Tutorial: Visualisierung von Daten zur Produktion erneuerbarer Energie mit OCAD ThematicMapper
Copyright © 1988 – 2016 OCAD AG Seite 13
8 Schritt 6 - Zusätzliche Kartenelemente (Titel, Legende etc.) Damit die thematische Karte komplett wird, können im letzten Schritt zusätzliche Kartenelemente wie Titel, Legende, Massstabsbalken und zusätzliche Textinformationen hinzugefügt werden.
Schriftart, Farbe etc. der einzelnen Elemente können über die Schaltfläche festgelegt werden.
Fertig stellen

OCAD-Tutorial: Visualisierung von Daten zur Produktion erneuerbarer Energie mit OCAD ThematicMapper
Copyright © 1988 – 2016 OCAD AG Seite 14
Die Karte wird berechnet und am Bildschirm angezeigt:
Datei speichern

OCAD-Tutorial: Visualisierung von Daten zur Produktion erneuerbarer Energie mit OCAD ThematicMapper
Copyright © 1988 – 2016 OCAD AG Seite 15
9 Kartografische Nachbearbeitung Die Kartenelemente können am Bildschirm verschoben und die Texte geändert werden. Die grössenproportionalen Symbole werden am geometrischen Schwerpunkt der Länder platziert. In einzelnen Ländern, beispielsweise Norwegen drängt sich wegen der speziellen Form der Landesgrenzen eine Verschiebung des Symbols mit dem Werkzeug
Selektiere und editiere Objekt auf.
Vor dem Verschieben im Panel auf der rechten Seite bei den thematischen Ebenen die Geometriedaten-Ebene zu schützen:
Das Werkzeug Selektiere Objekt und editiere Stützpunkt kann auch für die Änderung von Texten in Textobjekten eingesetzt werden. Im Beispiel unten wurden die Legendenbezeichnungen angepasst.
Vorher: Nachher:
9.1 Grafische Eigenschaften ändern Die grafischen Eigenschaften (Farben, Strichstärken etc.) können über das Kontextmenü in der Liste der Thematischen Ebenen ( Bearbeiten…) angepasst werden:
9.2 Wizard im Bearbeitungsmodus durchlaufen Alternativ kann der Wizard erneut aufgerufen (Thematische Karte Erstellen mit Wizard…) und im Bearbeitungsmodus durchlaufen werden. Das ist u.a. notwendig um Einstellungen in den Schritten 1-3 anzupassen. Dazu auf der Startseite des Assistenten die Option Vorhandenes Thema bearbeiten wählen:
Bitte beachten, dass dabei der Wizard wieder bis zum Schluss durchlaufen werden muss.