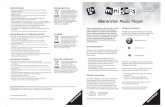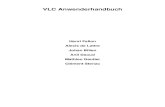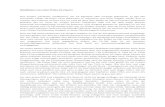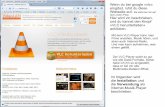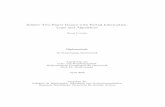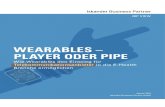VLC Player Handbuch
Transcript of VLC Player Handbuch

VLC Player Handbuch
1. Allgemein 1.1 Der VLC Media Player 1.2 Im Überblick
2. VLC Kurzanleitung 2.1 VLC Player installieren 2.2 VLC Player benutzen (Kurzanleitung)
3. VLC Interface (Bedienfläche) 3.1 Dateien öffen 3.2 Abspielen von Dateien 3.3 Stream abspielen 3.4 Aufnehmen 3.5 Wiedergabeliste 3.6 Konvertieren 3.7 Wiedergabe 3.8 Audio 3.9 Video 3.10 Skins (Aussehen ändern) 3.11 Hilfe und Updates
4. Erweitert 4.1 Effekte und Filter 4.2 Medien Informationen 4.3 Codecs 4.4 VLM Konfiguration 4.5 Oberfläche anpassen 4.6 Einstellungen
5. Sonstiges 5.1 VLC Player Lizenz 5.2 VLC im Internet 5.3 Hotkeys 5.4 FAQ – Häufig gestellte Fragen
Die vielen Funktionen des VLC Media Player lassen sich über die Menüleiste abrufen. So sind auch größtenteils die Unterkapitel aufgeteilt, die sich an Medien, Wiedergabe, Audio, Video und Extras orientieren.

Kapitel 1 | Allgemein Das VLC Logo
1.1 Der VLC Media Player Der VLC Media Player ist ein umfänglicher Medienabspieler, der sowohl Audio, Video als auch manche Streaming Protokolle abspielen kann. Das gesamte Projekt steht unter der GNU General Public License und ist daher kostenlos erhältlich. Die 1999 begonnene Arbeit wird stetig weitergeführt und an die Anforderungen aktueller Medienformate und Betriebssysteme angepasst. Der VLC Media Player ist dafür bekannt, beinahe alle Dateien und Formate abspielen zu können. Ermöglicht wird das durch bereits implementierte Codecs, die für die verschiedenen Formate benötigt werden. Genutzt werden kann der Player unter anderem unter Unix Systeme (GNU/Linux, BSD oder Mac OS X und Microsoft Windows (Ab Version 2000).
Die aktuelle Version kann unter http://www.vlc.de heruntergeladen werden.
1.2 Im Überblick Fakten des VLC Media Player • Das Programm ist Freeware
• Hinter dem Projekt steht das VideoLAN Team
• Abspielbare Formate sind MPEG (ES,PS,TS,PVA,MP3), AVI, ASF / WMV / WMA, MP4 / MOV/
3GP, OGG / OGM / Annodex, Matroska (MKV), Real, WAV (incuding DTS), Raw Audio: DTS, AAC, AC3/A52, Raw DV, FLAC, FLV (Flash), MXF, Nut, Standard MIDI / SMF, Creative™ Voice
• Erstellen und Speichern von Wiedergabeliste
• Geringe Speicherauslastung
• Liest fehlerhafte Dateien
• Codecs für Blu-ray Untertitel, HD Beschleunigung, MPEG-4 Lossles und VP8
• Umfangreiche Effekte und Filter Einstellungen

• Kapitel 2 | VLC Kurzanleitung 2.1 VLC Player installieren 2.1.1 VLC Player herunterladen Die aktuelle Version des VLC Media Player hier herunterladen
Anschließend Doppelklick auf die heruntergeladene Datei
2.1.2 Installations-Assistenten durchlaufen
Der Installations-Assistent wurde gestartet. Hier auf "Weiter" klicken.
Die Lizenzvereinbarungen lesen und auf "weiter" klicken. Damit wird die
Vereinbarung akzeptiert.

Hier können die einzelnen Komponenten
gewählt werden, die installiert werden sollen. Für unerfahrene Nutzer gibt es die
Einstellung "Empfohlen", die gewählt werden kann. Anschließend auf "Weiter" klicken.
Hier wird das Verzeichnis angegeben, in das
der VLC Player installiert werden soll. Wenn nicht anders gewünscht, kann der bereits
eingetragene Pfad beibehalten werden. Anschließend auf "Installieren" klicken.
Der VLC Player wird anschließend installiert und kann über Start > Programme
aufgerufen werden.
2.2 VLC Player benutzen (Kurzanleitung) Über Medien -> Datei öffnen kommt man zur Dateiauswahl, in der man die gewünschte Datei, die abgespielt werden soll, sucht und hinterher auf "öffnen" klickt. Es können auch mehrere Dateien ausgewählt werden.
Abbildung 1: Datei öffnen, die abgespielt werden soll

Kapitel 3 | VLC Interface (Bedienfläche)
3.1 Dateien öffnen Der VLC Player kann auf verschiedene Arten Medienformate abspielen. Zum einen Dateien, die direkt auf der Festplatte oder einem Datenträger liegen. Hier können auch mehrere Dateien mit einmal geöffnet werden. Es können aber auch direkt DVDs oder CDs (Medium) geöffnet werden. Eine weitere Möglichkeit besteht darin, die URL eines Stream einzugeben und auf dem VLC Media Player wiederzugeben.
Über Medien -> Datei öffnen kann man
einzelne oder mehrere Dateien öffnen, die sich auf der Festplatte oder angeschlossenem
Datenträger befinden. In dem sich öffnenden Fenster wählt man den Ordner aus, in dem die
Dateien liegen, markiert die anzuspielenden Datein und klickt auf "Öffnen". Anschließend können die geöffneten Dateien abgespielt und gesteuert werden. (Kapitel 2.2.2 / 3.1).
Mit dem Erweitertes Datei-Öffnen geht ein Fenster auf, dass den nachfolgenden
Unterpunkten von Datei entspricht. Hier sind enthalten "Datei öffnen", "Medium öffnen",
"Netzwerkstream öffnen" und "Aufnahmegerät öffnen".
Mit Ordner öffnen kann man einen ganzen Ordner anwählen, alle sich darin befindenden
abspielbaren Dateien werden dann in der Wiedergabeliste geöffnet.
Medium öffnen wird genutzt, wenn eine eingelegte DVD oder CD abgespielt werden
soll. Anschließend wird das Laufwerk gewählt, in dem sich das Medium befindet.
Wird eine Film DVD genutzt, startet das DVD Menü automatisch.
Nachdem Netzwerkstream öffnen gewählt
wurde, muss eine URL in das Fenster kopiert werden. Bei einem Stream handelt es sich um
Audio oder Video Material, dass aus dem Internet während des Abspielens geladen wird.
Internet Radio arbeiten mit Streams, die hier geöffnet werden können. Siehe auch Kapitel
3.3
Abbildung 2: Erweitertes Datei-Öffnen

Unter URL aus Zwischenablage öffnen kann direkt eine Datei oder Stream
geöffnet werden, dessen URL in das Fenster kopiert wird. Dabei kann es sich um einen Link
aus dem Internet handeln, aber auch um eine lokale Datei auf der Festplatte.
3.2 Abspielen von Dateien Es können ganz unterschiedliche Dateien mit dem VLC Media Player abgespielt werden. Gesteuert werden diese über das Interface, die Bedienfläche. Hier werden Dateien gestarten, gestoppt, vor- und zurückgestellt und die Lautstärke verändert.
Die einfachen Funktionen zum Abspielen von Dateien werden unter Kapital 2.2.2 erklärt. Darüber hinaus gibt es noch erweiterte Funktion, die im Detail beschrieben werden. Diese sind vor allem praktisch, wenn mehrere Dateien in einer Wiedergabeliste zusammengefügt wurden. Andere Funktionen sind nur bei Videodateien und Streaming wichtig.
Vollbildfunktion. Dieser Button steht nur zur Verfügung, wenn eine Videodatei abgespielt wird. Damit wird die Vollansicht über den gesamten
Bildschirm aktiviert.
Wiedergabeliste anschauen. Mit einem Klick auf diesen Button kann man zwischen der Wiedergabeliste und sonstigen Ansicht (Video) hin und her schalten.
Erweiterte Optionen. Mit einem Klick öffnet sich das Fenster für
"Anpassungen und Effekte." Hier können genauere Einstellungen zu den Frequenzen (Audio) und der Bildwiedergabe (Video) gemacht werden. Näheres dazu unter
Kapitel 4.
Wiederholen. Ein Klick aktiviert die Wiederholfunktion für die gewählte Datei. Sind mehrere Dateien in der Wiedergabeliste, kann mit einem zweiten Klick
das Wiederholen aller Dateien gewählt werden. Sobald die letzte Datei abgespielt wurde, beginnt die Liste wieder von vorne.
Zufällige Wiedergabe aktivieren. Ist dieser Button aktiviert, spielt der VLC Media Player die Dateien in der Wiedergabeliste zufällig und nicht in direkter Reihenfolge
nacheinander ab. 3.3 Stream abspielen
Abbildung 3: VLC Bedienfläche

Der Begriff Stream kommt aus dem Englischen und bedeutet übersetzt soviel wie "Lauf" oder "Strom". Damit ist im Internet ein kontinuierliche Übertragung von Daten gemeint. Die Technik wird zum Beispiel bei Internet Radios genutzt, die mit dem VLC Player abgespielt werden können. Der Vorteil des Streamens besteht darin, dass Dateien nicht vollständig runtergeladen sein müssen, um sie bereits anhören zu können. Die meisten Internet Radios bieten Buttons an, worauf sich die URLs automatisch im Player öffnen. Um Netzwerkstreams mit dem VLC Player zu öffnen, sollte bei entsprechenden Seiten auf das VLC Logo geachtet werden. Alternativ dazu kann ein Netzwerkstream auch manuell im VLC Player eingegeben werden. (Siehe Kapitel 3.2). 3.4 Aufnehmen
Der VLC Media Player kann nicht nur Dateien abspielen, sondern auch zum Aufnehmen genutzt werden. Zum Beispiel Radio Streams aus dem Internet. Hiermit können Konzerte, einzelne Lieder oder Beiträge aufgenommen werden. Die Funktion ist im Grunde die selbe, wie mit einem Kassenrekorder aus dem Radio aufzunehmen. Um die Funktion nutzen zu können, müssen einige Einstellungen gemacht werden. Die Dateien werden anschließend auf der Festplatte gespeichert. Informationen, die direkt in die Dateien geschrieben werden, hängen auch vom jeweiligen Sender ab und welche Informationen dieser mit in die Dateien schreibt. Grundsätzlich ist es möglich, genau das aufzunehmen, was per Audio oder Video zu sehen und zu hören ist. Abgespeichert werden die Dateien in unterschiedliche Formate wie 3.4.1. Anleitung zum Aufnehmen von Stream
Zunächst wird ein Stream geöffnet. Dazu über Medien -> Netzwerkstream öffnen klicken.

Im nächsten Fenster wird die URL des Streams eingegeben. Diese können verschiedene Endungen haben, teilweise sogar eine normale Dateiendung wie ".avi". Die Netzwerkadresse (URL) findet man bei den meisten Radiosendern. Bei einigen muss dafür der Link des VLC Buttons kopiert werden, mit dem eigentlich der VLC Media Player automatisch gestartet werden soll. Diesen kopiert man in die Zeile.
Anstatt auf Wiedergabe zu klicken, wählt man nun die Funktion "Stream" aus. Es öffnet sich ein Fenster "Streamausgabe" (siehe unteres Bild). Hier steht nun die URL nochmal zum Überprüfen. Stimmt sie überein, klickt man auf "nächstes".

Unter Ziele wird der Ordner ausgewählt, in die der Stream gespeichert werden soll. "Lokal wiedergeben" muss aktiviert werden, soll der Stream während der Aufnahme auch laut abgespielt werden. Zum Speichern als abspielbare Datei wird die Auswahl "Datei" gewählt, anschließend auf "Hinzufügen".
Es öffnet sich ein neuer Tab. Hier kann der Ordner ausgewählt werden, in den die Datei gespeichert werden soll. Außerdem muss ein Name mit Dateiendung eingegeben werden. Welche zur Verfügung stehen, wird im unteren Fenster von "Durchsuchen" angezeigt. -> zum Beispiel "Test_Datei.ogg"
Unter Umcodierungsoptionen wird nun noch das Dateiformat gewählt, in das die Datei gespeichert werden soll. Hierbei ist wichtig, dass es das selbe Format (Endung) hat, wie bereits unter Ziele eingegeben. Für Audio Aufnahmen sind die unteren Profile mit "Audio" gedacht. Anschließend reicht es auf "Stream" zu drücken. Die Aufnahme des gewählten Stream beginnt jetzt und wird in dem gewählten Ordner gespeichert. Auf Stopp drücken, um Aufnahme zu beenden. Mit diesen Einstellungen lassen sich einfache Aufnahmen machen und auf der Festplatte speichern. Weitere Option sind erweitert und für unterschiedliche Anforderungen gedacht.

3.5 Wiedergabeliste Die Wiedergabeliste beschreibt mehrere Dateien in einer Liste, die nacheinander abgespielt werden können. Eine eingelegte CD öffnet sich ebenfalls in eine Liste. Zudem ist es möglich Wiedergabelisten abzuspeichern. Dabei können Dateien an verschiedenen Orten der Festplatte liegen. 3.5.1 Wiedergabeliste Erstellen Eine Möglichkeit eine Wiedergabeliste zu erstellen, besteht darin, einfach mehrere Dateien zu markieren und gleichzeitig zu öffnen. Die Liste wird dann nacheinander abgespielt, kann aber auch auf zufällige Wiedergabe umgestellt werden. Darüber hinaus können auch die einzelnen Dateien per Drag&Drop in die bereits bestehende Liste gezogen werden. Einträge können mit Markieren und Entfernen gelöscht werden. 3.5.2Wiedergabeliste speichern
Es ist zudem möglich,
Wiedergabelisten zu speichern. Das kann praktisch sein, wenn man eine eigene
Zusammenstellung machen will oder Listen für bestimmte Anlässe kreieren will. Eine Wiedergabeliste lässt sich mit dem VLC
Player sehr einfach speichern. Dazu einfach auf Medien -> Wiedergabeliste in Datei
speichern, um die aktuelle Wiedergabeliste zu speichern.
Zum Speichern der Wiedergabeliste stehen verschiedene Formate zur Verfügung.
XSPF Das sogenannte XML Shareable Playlist Format dient zur Erstellung von Wiedergabelisten und basiert auf XML Dateien. Damit kann es auch plattformunabhängig genutzt werden. Der Vorteil zu anderen Dateitypen liegt darin, dass die enthaltenden Mediendatein nicht in URL Form abgespeichert werden. Bei Öffnung werden anhand von Metadateien die Songs in einem Katalog gesucht.
M3U Dieses Format wurde Ende der neunziger Jahre im Zuge der immer öfter auftretenden MP3s entwickelt. Das MP3-URL Format speichert die URLs, der einzelnen Mediendateien und gibt diese nacheinander wieder.
HTML Damit wird die Liste in HTML gespeichert, sodass eine Seite entsteht, die mit jedem Browser geöffnet werden kann. So lässt sich eine Playlist auch Ausdrucken oder an andere weitergeben.

3.6 Konvertieren Neben dem Speichern der Streamausgabe kann der VLC Media Player auch vorhanden Mediendateien konvertieren. Das bedeutet, dass eine Datei in ein anderes Format gespeichert wird. Zum Beispiel von einer .mp3 in eine .ogg Datei.
Zuerst auf Medien ->
Konvertieren/Speichern klicken. Es öffnet sich ein neues Fenster.
Im neuen Fenster "Medien öffnen" auf Hinzufügen klicken. Anschließend die
Datei/en hinzufügen, die konvertiert werden sollen.
Anschließend auf
Konvertieren/Speichern klicken, sodass sich das nächste Fenster öffnet.
Es öffnet sich das Fenster für "Konvertieren". Im Bereich Quelle sollte die Datei ausgewählt sein, die konvertiert
werden soll. Als Zieldatei gibt man den neuen Namen und Dateiformat für die Datei ein und den Speicherort.
Unter Einstellungen -> Profil muss noch das Dateiformat eingetragen werden. Es
muss mit dem unter "Ziel" übereinstimmen. Anschließend auf Start klicken.

3.7 Wiedergabe Über den Bereich Wiedergabe werden Video und Audio Dateien während des Abspielens gesteuert. Hier finden sich Funktionen, um vorzuspulen, langsamer und schneller laufen zu lassen, sowie die Steuerung von DVDs mit Menüs. Das gleiche Menü kann auch während des Abspielens von Videos oder Audio Dateien über die rechte Maustauste abgerufen werden. 3.7.1 Lesezeichen
Über Wiedergabe -> Lesezeichen -> Lesezeichen bearbeiten können ein oder mehrere Marker in eine laufende Datei eingefügt werden. Damit kann man an einem bestimmten Punkt einer Datei ein Lesezeichen setzen und darauf jederzeit zurückspringen.
Steht die Datei an der gewünschten Stelle auf
Pause, kann unter Lesezeichen bearbeiten auf Erstellen geklickt werden. Somit wird ein Marker
an der entsprechenden Stelle des Timecode gesetzt. Über Wiedergabe -> Lesezeichen kann jetzt
jederzeit auf die betreffende Stelle geklickt werden.
3.7.2 DVD Menü und Kapitel
Die Bereiche Titel, Kapitel und
Navigation dienen der Steuerung von DVDs, die mit Menüs und Kapiteln belegt
sind.
Mit "Titel" wählt man die einzelnen Videos an, die tatsächlich auf der DVD zu finden sind. Jedes Video kann unter Umständen in Kapitel eingeteilt sein. Das ist meistens beim Hauptfilm der Fall. Die meisten DVDs bieten die Kapitelwahl über das eigenes kreierte Menü an. Gleiches geht aber auch über Wiedergabe -> Kapitel. "Navigation" fasst beide Punkte Titel und Kapitel noch einmal zusammen. Hier sieht man alle auf der DVD liegenden Titel, die noch in Kapitel unterteilt sein können.

3.7.3 Abspiel Geschwindigkeit
Sowohl Audio als auch Videodateien können schneller und langsamer abgespielt werden. Um einen Film oder Audio Datei vorzuspulen, kann diese
Funktion genutzt werden. Noch einfacher ist es aber, den Scrollbalken zu benutzen, um an eine gewünschte Stelle
der Datei zu springen.
Normale Geschwindigkeit liegt bei 1.00x. Verstellt werden kann die Geschwindigkeit auch über die Tasten + und -. 3.8 Audio Der VLC Player hat eine Reihe von Einstellungsmöglichkeiten, die den Sound betreffen. Dazu gehört auch das lauter und leiser stellen, sowie Einstellungen zur Audioausgabe. DVDs haben oft mehrere Sprachen und auch Kommentar Spuren. Diese können ebenfalls über das Audio Menü angewählt werden. 3.8.1 Audio Einstellungen
Auf DVDs gibt es oft mehrere Audiospuren, die
hier angewählt werden können. Die entsprechende Sprache steht dahinter. Weitere Spuren mit gleicher Sprachen sind oft Kommentare, die Regisseure und
Verantworliche vom Film zum Film sprechen.
Über Audiokanäle kann gewählt werden, über welche Boxen der Sound laufen soll. standardmäßig
gibt es immer die linke und rechte (zusammen Stereo). Bei vielen Filmen wird darauf geachtet,
welcher Ton aus welcher Box kommt. Sind die Boxen verkehrt angeschlossen, kann der Stereo Kanal
umgekehrt werden, sodass Links auf Rechts linkt und umgekehrt.
Über Audiogerät kann gewählt werden, wie der Sound ausgegeben werden soll. Stereo trennt den Sound auf die verschiedenen Boxen
auf, Mono den gleichen Sound über die Lautsprecher laufen. Es kann hier auch mehrere Einstellungen je nach Medium und Datei geben.
Abbildung 4: Scrollbalken

3.8.2 Visualisierungen
In der Visualisierung stehen verschiedene Möglichkeiten zur Verfügung, die den Sound "sichtbar" machen können. Anhand
unterschiedlicher Instrumente können so Audiospuren ausgewertet werden. Die Visualisierungen im Detail:
Spektrometer
Ein Spektrometer gibt die Intensität der Audiowellen wieder. Je leiser die Spur,
desto weniger Ausschlag auf dem Spektrometer.
Bandbreite Audiospuren bewegen sich in einer gewissen Bandbreite der Frequenzen. Die Breite gibt also die Distanz zwischen niedrigster und höchster Frequenz wieder. Während des Abspielens kann man sehen, in welchem Bereich sich die Audiospur bewegt. Spektrum In einem Schallspektrum werden die Bereiche, die einzelnen Frequenzen zugeordnet werden, in einzelne Teile aufgebrochen und dargestellt. So lässt sich zum Beispiel erkennen, welcher Frequenzbereich am häufigsten in einer Audiospur auftritt.
VU Meter
Der VU Meter gibt den Ausschlag für den rechten und linken Lautsprecher wieder. Im roten Bereich liegend kann es zu
Verzerrungen kommen.
Goom
Bei der Goom Visualisierung handelt es sich um visuelle Effekte, die auf den Frequenzen der Audiospuren basieren.

3.8.3 Lautstärke
Die Lautstärkeregelung entpspricht der
selben wie im unteren Interface.
3.9 Video Unter Video kann man alles steuern, was mit dem visuellen Bereich einer Videodatei zu tun hat. Wird lediglich eine Audiodatei wiedergegeben, ist dieser Bereich nicht anwählbar. Hier können Untertitel eingestellt, Seitenverhältnisse angepasst und Schnappschüsse gemacht werden. Das Video Menü ist auch über die rechte Maustaste erreichbar.
Videospur
Sofern mehrere Videospuren laufen, kann zwischen diesen hin und her geschaltet
werden. Um nur die Audiospur des Videos zu hören, muss hier die Videospur auf
Deaktivieren gestellt werden. Untertitelspur DVDs sind häufig mit mehrere Audiospuren versehen. Hier kann man zwischen den Untertitelspuren hin und her schalten, oder diese ganz deaktivieren.
Vollbild Das Video wird im Vollbildmodus, über den gesamten Bildschirm wiedergegeben
Immer im Vordergrund
Das Video wird immer im Vordergrund liegen, unabhängig, welches Fenster aktiviert ist.
DirectX-Desktophintergrund
Das ablaufende Video wird als Desktop Hintergrund genutzt.
Direct3D-Desktop-Modus
Das ablaufende Video wird als Dektop Hintergrund genutzt.
Schnappschuss Ein Screenshot vom aktuellen Bild des Videos wird gemacht.

Zoomen Mit Hilfe der unterschiedlichen Zoomgrößen kann man das Bild größer oder kleiner machen.1:1 ist die originale Größe.
Skalieren
Ist diese Option aktiviert, vergrößert oder verkleinert sich die Videoausgabe mit der Vergrößerung oder Verkleinerung des
VLC Media Player. Deaktiviert bleibt das Videobild immer gleich groß.
Seitenverhältnis Hier wird angegeben, wie die Seiten im Verhältnis zueinander liegen sollen. Die erste Zahl gibt die Größe der Breite an, die zweite Zahl die der Höhe. Hier kann zum Beispiel eingestellt werden, dass ein Video über den gesamten Bildschirm (ohne schwarze Balken) abgespielt werden soll.
Beschneiden
Wie bei Seitenverhältnis kann hier das Verhältnis
von Höhe zu Breite bestimmt werden. Anders ist, dass nicht das gesamte Bild darauf zu skaliert wird, sondern überschüssige Ränder und somit Teile des
Bilds abgeschnitten werden.
Deinterlace Ältere Videobilder werden oft im Zeilensprungverfahren wiedergegeben. Die Folge davon können Streifen bei der Wiedergabe sein, die mit Deinterlace aktiviert automatisch herausgerechnet werden können. Das kann teilweise auch bei der TV Übertragung wichtig sein.
Deinterlace-Modus
Hier können verschiedene Modi für Deinterlace eingestellt werden, da Bilder teilweise unterschiedlich übertragen
werden. "Angleichen" entspricht hier Standard.

Nachbearbeitung Die Nachbearbeitung gibt den Wert der Filterung an, der vor allem bei Streams angewandt werden kann. Je höher der Wert, desto stärker der Filter, aber dafür auch die Prozessleistung, die benötigt wird. 3.10 Skins (Aussehen ändern) Der VLC Media Player erlaubt es dem Benutzer, sich vollkommen individuell anzupassen. Verantwortlich dafür sind die Skins, von denen es viele verschiedene im Internet gibt, die kostenlos heruntergeladen werden können. Damit wird nicht nur das Aussehen verändert, sondern teilweise auch die Anordnung des Interface. 3.10.1 Benutzerdefinierte Skins Skin Dateien haben die Endung .vlt und können frei im Internet heruntergeladen werden. Anschließend müssen sie in den VLC Ordner gelegt werden. Der Standardpfad dafür lautet:
C:\Programme\VideoLAN\VLC\skins\
Wurde die heruntergeladene Datei in den Ordner abgelegt, muss der Skin noch unter den Einstellungen des VLC Media
Player ausgewählt werden.
Dafür geht man auf Extras -> Einstellungen, es öffnet sich das Fenster Einstellungen.
Einstellungen zum Aussehen des VLC Player
werden unter dem Register "Interface" gemacht.
Normaler Stil Der Standard Skin wird genutzt, wenn Nativen Style benutzen aktiviert ist. Hier lassen sich noch weitere Einstellungen dazu machen.

Um einen eigenen Skin auszuwählen, der sich bereits im Skin Ordner des VLC Media Player befindet, muss einfach die Option Benutzerdefinierten Skin verwenden ausgewählt werden. Anschließend sucht man den entsprechenden Skin über "Wählen" und klickt auf "Speichern." Danach muss der VLC Player neu gestartet werden. Neben der Option Benutzerdefinierten Skin verwenden befindet sich ein Link zu frei herunterladbaren Skins. 3.11 Hilfe und Updates Bestehen weitere Fragen lohnt sich vielleicht auch ein Blick unter der VLC Player eigenen Hilfe.
Hilfe
Über Hilfe -> Hilfe gibt es viele praktische Tipps und Links, wo sich viele Antworten auf Fragen befinden.
Updates Über Nach Updates suchen verbindet sich der VLC Player mit dem Internet. Sofern Updates vorhanden sind, können diese heruntergeladen und installiert werden. Sind automatische Updates aktivert, sucht der VLC Player automatisch nach neuen Updates.

Kapitel 4 | Erweitert
Der VLC Player hat zahlreiche Funktionen integriert, die beim Abspielen von Audio oder Video Dateien hilfreich sein können. Dazu gehören auch Effekte und Filter, aber auch eine Spur- Synchronisierung, die es erlaubt, Audio- und Videospuren aneinander anzupassen. Für den normalen Gebrauch werden die meisten dieser Funktionen nicht gebraucht, stellen sich manchmal aber als sehr hilfreich heraus.
4.1 Effekte und Filter Der VLC Media Player ist mit einer ganzen Palette von Effekten und Filtern ausgestattet, mit denen Video und Audio Dateien bearbeitet und verändert werden können. Zum einen kann damit die Qualität einer Datei aufgebessert werden, zum Beispiel die Belichtung einer Videodatei. Darüber hinaus können die Effekte und Filter auch genutzt werden, um bestimmte Räumlichkeiten und Situation zu simulieren. Beispielsweise eine große Halle, in der die Musik abgespielt wird.
Über Extras -> Effekte und Filter kommt man in das Fenster, um Effekte und Filter einzustellen. Unterteilt werden diesen in Audio-
und Videoeffekte.
4.1.1 Audioeffekte Graphischer Equalizer Unter Graphischer Equalizer können die einzelnen Frequenzen einer Audiospur verändert werden. Dafür dienen die verschiedenen Regler auf der rechten Seite. Angefangen von den tiefen Frequenzen (links) zu den ganz hohen Frequenzen (rechts). Will man nun einzelne Bereiche angleichen, zieht man einfach am entsprechenden Regler. Um zum Beispiel Basstöne herauszunehmen, müssen Veränderungen an den linken Reglern vorgenommen werden. Voreinstellung: Es gibt zahlreiche Voreinstellungen, die sich an bestimmte Genres und Gegebenheiten anpassen. Elektronische Musik lebt zum Beispiel sehr von tiefen Bässen, während die Klassik eher noch in den Höhen tiefer geht. Vorverstärker: Mit dem Vorverstärker kann man künstlich die Lautstärke erhöhen, allerdins führt das ab einem bestimmten Punkt zu deutlichen Qualitätsverlusten.

Spatalizer Mit dem Spatalizer können Raumeffekte erzeugt werden, als würden die Lautsprecher in einem bestimmten Raum stehen und der Sound aus einer bestimmten Richtung kommen. Dafür stehen fünf verschiedene Funktionen zur Verfügung, die Schallwellen beeinflussen können:
Roomsize Width Wet Dry Damp
Die Raumgröße bestimmt maßgeblich, wie groß der Widerhall ist.
Die Breite des Spatalizer, also in welchem Rahmen sich die Einstellungen bewegen sollen.
Nässe kann ebenfalls Schall verändern und anders klingen lassen.
Trockenheit steht im Gegensatz zur Nässe.
Mit dieser Einstellung kann der schall gedämpt werden.
4.1.2 Videoeffekte
Basis
Bildjustierung Hier finden sich Möglichkeiten, das Bild in den bestimmten Punkten anzupassen.
Farbton Man kann den Film in einem bestimmten Farbton wiedergeben und anpassen.
Kontrast Mit dieser Einstellung kann der Kontrast verstellt werden.
Helligkeit Manche Filme sind recht dunkel und können hiermit angeglichen werden.
Sättigung Beschreibt die Stärke der Farbe im Film.
Gamma Hier kann ebenfalls an der Helligkeit zum gesamten Bild justiert werden.
Schärfen Hiermit können Ränder des Videos geschärft werden. Kann benutzt werden, wenn das Bild schwammig erscheint.

Transformieren Damit kann das Bild in eine beliebige Position gedreht werden. Zum Beispiel um 90° oder auf den Kopf gedreht. Diese Einstellung kann unter Umständen wichtig sein, wenn ein Beamer auf die Seite gedreht liegt. Beschneiden
Mit der Funktion Beschneiden können die Bildränder abgeschnitten werden. Per Pixel Eingabe lässt sich hier ein sehr sauberer Wert erreichen. Mit der Synchronisation der Seiten, passen sich die jeweils gegenüberliegenden Seiten an, um einheitlich zu sein. Praktisch kann das Beschneiden zum Beispiel sein, wenn ein Videobild Fehler am Rand aufweist, zum Beispiel aufgenommen von einer älteren Videokamera. Geometrie Drehen Mit der Funktion Drehen kann das Bild mit Hilfe des Rades gedreht werden. Anders als bei der Transformation ändern sich dadurch die Seitenverhältnisse nicht, sodass auch Teile des Videos auch aus dem Bild verschwinden können. Die Funktion kann zum Beispiel nützlich sein, wenn ein Beamer geworfenes Bild nachjustiert werden muss.
Puzzlespiel Das Puzzlespiel ist eine spaßige Funktion des VLC Media Player. Das Videobild wird zersetzt und kann während des Abspielens zusammengesetzt werden. Weitaus schwieriger als Standbilder zu puzzeln.

Farbspass Farb-Grenzbereich Hier kann eine Farbe (Hexacode) festgelegt werden, die als Grenzbereich im Video dienen soll. So kann zum Beispiel nur das Rot in einem Video hervorgehoben werden. Mit der Sättigung kann der Effekt verstärkt werden, während Ähnlichkeit die Farben gleicher Art mit einbezieht.
Farben umkehren
Damit werden die Farben des Videos invertiert. Die
Farbextrahierung bewirkt, dass die Farben extrahiert und von der gewählten Farbe (Hexacode) überlagert werden.
Bildänderungen
Verlauf Mit den Funktionen im Verlauf können Effekte auf das Bild gelegt werden, die sich an den Farbrändern im Video orientieren. Wie den Cartoon Effekt. Wellen hingegen löst aus, dass das Bild sich wellenförmig bewegt. Der Wasser-Effekt löst einen fließenden Strom am unteren Bildrand aus.
Bewegungsunschärfe
Mit diesem Effekt kann eine
Bewegungsunschärfe generiert werden, die immer dann auftritt,
wenn Bewegung im Bild zu sehen ist.
Zudem können einige Effekte
dazu geschaltet werden. Teilweise können damit auch saubere Übergänge geniert werden, allerdings auf Kosten des Flusses des Videos.

AtmoLight Atmolight wird für die meisten nicht von Bedeutung sein. Dabei handelt es sich um die Möglichkeit,Lichter hinter dem Fernseher oder Monitor zu steuern, die sich dem Bild des Videos
anpassen. Ist am Rand des Videos also viel Rot, so geniert AtmoLight die selbe Farbe und strahlt sich nach hinten, sodass sie um das Gerät herum scheinen und den Effekt eines Videos verstärken. Videoausgabe/Overlay Wand
Der Wand Effekt wird sehr häufig genutzt, allerdings nicht im Hausgebrauch. Das Video wird in die angegebenen Zeilen und Spalten eingeteilt. Bei 3 Zeilen und 3 Spalten ergibt das 9 einzelne Videos, die zusammen das Ganze ergeben. So kann ein Teil des Videos auf einem anderen Bildschirm abgespielt werden
oder in Natura auf 9 Bildschirme verteilt werden.
Panoramix Mit diesem Effekt kann ein sehr breites Panorama von einem Video erstellt werden. Das wird dadurch erreicht, dass der Rand leicht abgedunkelt wird und in einem anderen Videoschirm weitergeht. So können die Videos zu einem Panorama zusammengefügt werden. Text hinzufügen Mit diesem einfachen Effekt wird ein Text generiert, der auf das Video geschrieben wird. Einfach dazu den Text in das Feld eingeben und die Position bestimmen, an der der Text im Video stehen soll.

Klonen Das Video kann beliebig dupliziert werden, sodass mehrere Videobildschirme offen sind. Diese können zum Beispiel auf weitere Bildschirme verteilt werden. Logo
Logo hinzufügen
Mit dieser Funktion kann ein Logo (Bild) in das Video eingefügt werden. Dazu einfach
den Pfad der Bilddatei in das Feld eingeben und mit Oben und Links die Position im
Video bestimmen. Mit dem Transparenzregler kann das Bild
angepasst werden.
Logoentfernung Die Logoentfernung funktioniert genau wie Logo hinzufügen. Allerdings wird der Pfad zu einer Maske gesetzt, die ein bereits im Video bestehendes Logo überdecken soll. Der Bereich hinter der Maske wird dann verschwimmen und die umliegenden Bereiche annehmen, um die Lücke zu füllen. Weitere Filter Über dieses Register können weitere Filter für die Videos eingefügt werden. Dazu einfach den Pfad des Filters in die Felder eingeben.

4.1.3. Synchronisation Audiospur
Mit der Synchronisierung können die Audio- und Videospur angepasst werden. Manchmal ist es so, dass der Sound mit einer Latenz (Verzögerung) läuft und nicht zum Bild passt. Da dieser Wert nicht immer gleich ist, kann er hier manuell angepasst werden. Mit dem Wert wird die Audiospur angepasst, also wieviele Sekunden sie nach oder vor laufen soll. Durch die drei Nachkommastellen kann der Wert sehr genau vorgenommen werden. Untertitel
Mit der Synchronisation kann auch der Untertitel an das Video angepasst werden. Also verzögert werden. Zudem kann auch die Geschwindigkeit verändert werden, sodass der Untertitel länger oder kürzer stehen bleibt. 4.2 Medieninformationen Hier findet man alle Informationen und Metadetails, die zu einer Datei bestehen. Außerdem können hier auch die Medien-Informationen eingegeben und in der Datei gespeichert werden. 4.3 Codecs Der VLC Player läuft mit verschiedenen Codecs. Welche das bei den laufenden Dateien sind, kann unter Codec Informationen nachgeschaut werden.

4.4 VLM Konfiguration VLM steht für VideoLAN Manager. Hier ist es möglich, Streams zu generieren, die über Netzwerk oder Internet erreichbar sind.
Dafür wird die Quelle der Datei gewählt, die dann wieder ausgegeben wird. So ist es für andere Benutzer im Netzwerk möglich, diesen Stream zu benutzen. 4.5 Oberfläche anpassen Mit Oberfläche anpassen kann das Interface des VLC Player verändert werden. Im Gegensatz zur Skin Änderung werden hier spezifisch die Buttons verschoben.
Links finden sich alle Toolbar Elemente, die genutzt werden können. Rechts sieht man das
Interface, dass nun per Drag & Drop angepasst werden.
Einfach von links die Symbole nach rechts ziehen und so eigenes
Interface erstellen. Dieses kann dann als Profil
gespeichert werden.

4.6 Einstellungen 4.6.1. Privatsphäre und Netzwerkinteraktion
Unter Einstellungen -> Interface zu finden.
Dieser Bereich ist wichtig und wird bereits bei der Installation abgefragt. Hier geht es darum, ob sich der VLC Player automatisch mit dem Internet verbinden darf. Zum einen, ob er Informationen (Medien-Informationen) von Dateien suchen darf und ob er automatisch nach Updates suchen soll. Ist diese Option deaktiviert können Updates über Hilfe -> Nach Updates suchen manuell gemacht werden. 4.6.2. Audio Einstellungen Hier können Audio Einstellungen gemacht werden, die auch gespeichert werden können, sodass sie beim Neustart noch vorhanden sind. Die meisten Einstellungen sind hier selbsterklärend.
4.6.3. Video Einstellungen
Unter den Video Einstellungen können manche Einstellungen vorgenommen werden, sodass diese gespeichert werden. Hier lässt sich auch der Ordner und das Format für die Schnappschüsse festlegen. Einige der Einstellungen sind die selben wie unter Video, lassen sich hier aber festlegen, sodass sie auch nach einem Neustart definiert sind.

4.6.4. Untertitel Einstellungen Hier lassen sich verschiedene Einstellungen zum Untertitel machen. Zum einen welche Sprache bevorzugt wird, da einige DVDs mehrere Untertitel anbieten. Zudem kann auch die Schrift verändert werden – Schriftart, Größe und weitere Punkte. Die Geschwindigkeit des Untertitel kann unter Synchronisation festgelegt werden.
Die Display on Screen Einstellungen bewirken zum einen, ob ein Display (für weitere Einstellungen) auf dem Screen abgebildet werden kann und ob während des Abspielens der Titel der Datei eingeblendet werden soll.
4.6.5. Input und Codec Einstellungen
Hier befinden sich Einstellungen, die mit dem Abspielen von Dateien zu tun haben. Codecs werden benötigt, um manche Dateien überhaupt abspielen zu können, da diese in einem bestimmten Format gespeichert wurden. Zudem kann hier auch das Laufwerk eingestellt werden, in dem standardmäßig die Medien (DVD, Cds) eingelegt werden. Über Dateien kann eingestellt werden, wie mit kaputten
.avi Dateien verfahren werden soll. Der VLC Media Player kann versuchen diese zu reparieren. Das wird standardmäßig am Anfang des Öffnens gefragt. 4.6.6. Hotkeys Damit werden Tastenkombinationen bezeichnet, mit deren Hilfe man die Funktionen des VLC Players nutzen kann. Standardmäßig sind diese eingerichtet, können aber beliebig angepasst werden.

Kapitel 5 | Sonstiges 5.1 VLC Player Lizenz Der VLC Player steht unter der GNU General Public License und ist daher kostenlos erhältlich. Hinter dem Projekt stehen freiwillige Helfer, für die Weiterarbeitung kann gespendet werden. VLC Logo Copyright © 1996-2009 VideoLAN. This logo or a modified version may be used or modified by anyone to refer to the VideoLAN project or any product developed by the VideoLAN team, but does not indicate endorsement by the project. 5.2 VLC im Internet Im Internet gibt es zahlreiche Internetseiten, die sich mit dem VLC Player beschäftigen. Im Englischen ist die offizielle Seite www.videolan.org, hier gibt es auch eine ausführlich Wiki zu allen Funktionen. Im deutschsprachigen Raum gibt die Seite www.vlc.de. Hier kann der Player heruntergeladen werden. Außerdem steht ein deutschsprachiges Forum zur Verfügung, in dem Fragen zum Player gestellt und gesucht werden können. 5.3 Hotkeys Der VLC Player ist mit Hotkeys ausgerüstet, die unter Einstellungen verändert werden können. Hier ein paar der standardmäßigen Tastenkombinationen, mit denen die Funktionen aufgerufen werden können. Datei öffnen Strg+O Zu bestimmter Zeit springen Strg+T
Erweitertes Datei öffnen Strg+Shift+O Effekte und Filter Strg+E
Order öffnen Strg+F Medien Informationen Strg+I
Medium öffnen Strg+D Codec Informationen Strg+J
Netzwerkstream öffnen Strg+N Lesezeichen Strg+B
Aufnahmegerät öffnen Strg+C VLM-Konfiguration Strg+W
Meldungen Strg+M URL aus der Zwischenablage öffnen
Strg+V
Einstellungen Strg+P
Wiedergabeliste L Wiedergabeliste in Datei speichern
Strg+Y
Minimale Ansicht H Konvertieren/Speichern Strg+R
Streaming Strg+S
Beenden Strg+Q
Vollbildsteuerung F11

5.4 FAQ – Häufig gestellte Fragen.
1. Ist der VLC Player kostenlos? Da der VLC Media Player unter GNU General Public License steht, ist er absolut kostenlos. Es ist nicht nötig, dafür Geld zu bezahlen. Möglich sind aber Spenden für das Entwicklerteam.
2. Wo kann der VLC Player heruntergeladen werden? Es gibt viele Seiten, die den VLC Media Player zum Download anbieten. Eine davon ist die deutsprachige Seite www.vlc.de
3. Kann man mit dem VLC Player TV sehen? Ja, das ist möglich. Der VLC Player bietet die Möglichkeit, Streams laufen zu lassen. Damit ist es theoretisch möglich, alles über den Player sehen, was als Signal eingesetzt werden kann.
4. Kann der VLC Player aufnehmen? Es ist möglich, mit dem VLC Media Player Streams aufzunehmen. Dafür müssen einige Einstellungen gemacht werden. Nähreres dazu unter Kapitel 3.4
5. Kann der VLC Player Dateien konvertieren? Ja, es ist möglich, mit dem VLC Player Dateien in andere Formate zu konvertieren. Dabei wird eine Datei in ein anderes Format gespeichert, was zum Beispiel zu weniger Speicherplatzverbrauch führen kann. Mehr dazu unter Kapitel 3.6
6. Meine Frage zum VLC Media Player wurde hier nicht beantwortet. Dann lohnt sich vielleicht ein Blick ins http://www.vlc-forum.de/. Hier können Fragen gestellt werden, die von einer Community beantwortet werden. Über die Suchfunktion kann man auf bereits bestehende Fragen zugreifen.