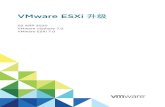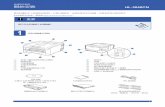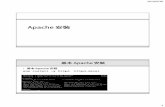SOUNDLINK COLOR II - Bose...種情形:(1) 本裝置不會造成有害干擾;(2) 本裝置必須承受任何接收到的干擾,包括可能造成裝 置異常工作的干擾。本裝置符合為公眾闡明的
VMware ESXi 安裝和設定 - VMware vSphere 7...以互動方式安裝 ESXi 67...
Transcript of VMware ESXi 安裝和設定 - VMware vSphere 7...以互動方式安裝 ESXi 67...

VMware ESXi 安裝和設定
2020 年 4 月 02 日
VMware vSphere 7.0VMware ESXi 7.0

您可以在 VMware 網站上找到 新的技術文件,網址如下:
https://docs.vmware.com/tw/
如果您對於本文件有任何意見,歡迎寄至:
VMware, Inc.3401 Hillview Ave.Palo Alto, CA 94304www.vmware.com
Copyright © 2018-2020 VMware, Inc. 保留所有權利。 版權與商標資訊。
VMware ESXi 安裝和設定
VMware, Inc. 2

目錄
1 關於 VMware ESXi 安裝和設定 5
更新的資訊 6
2 vSphere 安裝和設定簡介 7
3 vSphere 安裝和設定程序概觀 8
4 關於 ESXi 評估和授權模式 11
5 安裝和設定 ESXi 12ESXi 需求 12
ESXi 硬體需求 12
受支援的遠端管理伺服器型號和韌體版本 14
有關增強型 ESXi 效能的建議 15
ESXi 主機的傳入和傳出防火牆連接埠 16
系統記錄所需的可用空間量 18
VMware Host Client 系統需求 19
ESXi 密碼及帳戶鎖定 19
準備安裝 ESXi 21
下載 ESXi 安裝程式 21
用於安裝 ESXi 的選項 21
對 ESXi 安裝程式執行開機的媒體選項 22
使用遠端管理應用程式 32
使用 vSphere ESXi Image Builder 自訂安裝 33
ESXi 安裝的必要資訊 66
安裝 ESXi 67
以互動方式安裝 ESXi 67
使用指令碼安裝或升級主機 70
對 ESXi 安裝程式進行 PXE 開機 84
使用 vSphere Auto Deploy 安裝 ESXi 91
疑難排解 vSphere Auto Deploy 167
設定 ESXi 174
ESXi 自動組態 174
關於 Direct Console ESXi 介面 174
使用 Direct Console 使用者介面啟用 ESXi Shell 和 SSH 存取權 177
遠端管理 ESXi 178
VMware, Inc. 3

設定管理員帳戶的密碼 178
設定 BIOS 開機設定 178
設定網路設定 180
儲存區行為 185
設定系統記錄 187
設定主機映像設定檔接受程度 189
移除 ESXi 上的所有自訂套件 190
停用對虛擬機器檔案和目錄名稱中的非 ASCII 字元的支援 190
重設系統組態 191
安裝和設定 ESXi 之後 191
遠端管理 ESXi 191
授權 ESXi 主機 191
檢視系統記錄 193
6 ESXi 開機疑難排解 194與另一主機共用開機磁碟時,主機在開機期間意外停止 194
在 UEFI 模式下安裝 ESXi 後主機無法開機 195
7 解除委任 ESXi 主機 196
VMware ESXi 安裝和設定
VMware, Inc. 4

關於 VMware ESXi 安裝和設定 1《VMware ESXi 安裝和設定》說明如何安裝和設定 VMware ESXi™。
預定對象
《VMware ESXi 安裝和設定》適用於想要安裝和設定 ESXi 且富有經驗的管理員。
本資訊是針對熟悉虛擬機器技術和資料中心作業且富有經驗的 Windows 或 Linux 系統管理員而撰寫。有關
使用 Image Builder 和 VMware vSphere®Auto Deploy™ 的資訊是為具有 Microsoft PowerShell 和 VMware vSphere® PowerCLI™ 使用經驗的管理員而撰寫。
VMware, Inc. 5

更新的資訊
本《VMware ESXi 安裝與設定》指南隨產品的每個版本更新或在必要時進行更新。
下表提供了《VMware ESXi 安裝與設定》指南的更新歷程記錄。
修訂版本 說明
2020 年 4 月 30 日 n 在 ESXi 硬體需求 中更新了具有 VMFS 資料存放區之開機磁碟分割的本機磁碟大小值。
n 在 ESXi 硬體需求 中新增了 ESXi 7.0 復原資訊。
n 在 使用裝置別名組態主機設定檔 中更新了有關為裝置別名設定檔升級系統的資訊。
2020 年 4 月 02 日 初始版本。
VMware, Inc. 6

vSphere 安裝和設定簡介 2vSphere7.0 針對安裝和設定提供了多個選項。為確保成功部署 vSphere,應瞭解安裝和設定選項以及工作
順序。
vSphere 的兩個核心元件是 ESXi 和 vCenter Server。ESXi 是一種虛擬化平台,您可以在其上建立和執行
虛擬機器及虛擬應用裝置。vCenter Server 是一種服務,充當網路中連線的 ESXi 主機的中央管理員。使用
vCenter Server 可匯集和管理多台主機的資源。
部署 vCenter ServerAppliance,即已針對執行 vCenter Server 和 vCenter Server 元件而 佳化的預先設
定的虛擬機器。您可以在 ESXi 主機或 vCenter Server 執行個體上部署 vCenter Server Appliance。
如需有關 vCenter Server 安裝程序的詳細資訊,請參閱 vCenter Server 安裝和設定。
VMware, Inc. 7

vSphere 安裝和設定程序概觀 3vSphere 是一項複雜的產品,包含多個要升級的元件。為確保成功部署 vSphere,需要瞭解所需的工作順
序。
安裝 vSphere 包含下列工作:
VMware, Inc. 8

圖 3-1. vSphere 安裝和設定工作流程
開始 vSphere 安裝與設定
結束 vSphere 安裝與設定
在至少一個主機上安裝 ESXi
設定 ESXi
部署 vCenter Server Appliance
登入 vSphereClient 以建立和組織整理
您的 vCenter Server 詳細目錄
1 閱讀 vSphere 版本資訊。
2 安裝 ESXi。
a 確認系統符合 低硬體需求。請參閱 ESXi 需求。
b 決定要使用的 ESXi 安裝選項。請參閱 用於安裝 ESXi 的選項 。
c 判斷尋找 ESXi 安裝程式並進行開機的位置。請參閱對 ESXi 安裝程式執行開機的媒體選項。如果
要使用 PXE 對安裝程式進行開機,請確認已正確設定網路 PXE 基礎結構。請參閱對 ESXi 安裝程
式進行 PXE 開機。
d 建立包含安裝 ESXi 時需要的資訊的工作表。請參閱 ESXi 安裝的必要資訊。
e 安裝 ESXi。
n 以互動方式安裝 ESXi
VMware ESXi 安裝和設定
VMware, Inc. 9

n 使用指令碼安裝或升級主機
備註 您也可使用 vSphere Auto Deploy 佈建 ESXi 主機,但 vSphere Auto Deploy 會與 vCenter Server 一起安裝。若要使用 Auto Deploy 佈建 ESXi 主機,您必須安裝 vCenter Server。
3 設定 ESXi 開機和網路設定、Direct Console 及其他設定。請參閱設定 ESXi 和安裝和設定 ESXi 之
後。
4 考慮設定用於遠端記錄的 syslog 伺服器,以確認具有足夠的磁碟儲存區來儲存記錄檔。對於本機儲存
區有限的主機,在遠端主機上設定記錄尤為重要。請參閱系統記錄所需的可用空間量和在 ESXi 主機上
設定 Syslog。
5 安裝 vCenter Server。
如需詳細資訊,請參閱 vCenter Server 安裝和設定指南。
VMware ESXi 安裝和設定
VMware, Inc. 10

關於 ESXi 評估和授權模式 4您可以使用評估模式來深入瞭解 ESXi 主機的全套功能。評估模式提供的功能集相當於 vSphere Enterprise Plus 授權。在評估模式到期之前,您必須為您的主機指派可支援正在使用的所有功能的授權。
例如,在評估模式中,您可以使用 vSphere vMotion 技術、vSphere HA 功能、vSphere DRS 功能以及其
他功能。如果要繼續使用這些功能,則必須指派支援這些功能的授權。
ESXi 主機的安裝版本永遠以評估模式安裝。ESXi Embedded 由硬體廠商預先安裝在內部儲存裝置上。它
可能處於評估模式或已預先授權。
評估期為 60 天,從開啟 ESXi 主機時開始計算。在 60 天的評估期間,您可以隨時從授權模式轉換為評估
模式。評估期剩餘時間等於評估期時間減去已用時間。
例如,假設您在評估模式下使用 ESXi 主機 20 天,然後將 vSphere Standard Edition 授權金鑰指派給該主
機。如果將主機設定回評估模式,則可以在評估期剩餘的 40 天內深入瞭解主機的全套功能。
如需管理 ESXi 主機授權的相關資訊,請參閱 vCenter Server 和主機管理說明文件。
VMware, Inc. 11

安裝和設定 ESXi 5您可以在實體硬體上安裝和設定 ESXi,讓它當做虛擬機器的平台。
本章節討論下列主題:
n ESXi 需求
n 準備安裝 ESXi
n 安裝 ESXi
n 設定 ESXi
n 安裝和設定 ESXi 之後
ESXi 需求
若要安裝或升級 ESXi,您的系統必須滿足特定的硬體和軟體需求。
ESXi 硬體需求
確定主機符合 ESXi7.0 支援的 低硬體組態。
硬體和系統資源
若要安裝或升級 ESXi,您的硬體和系統資源必須符合下列需求:
n 支援的伺服器平台。如需受支援平台的清單,請參閱《VMware 相容性指南》,網址為:http://www.vmware.com/resources/compatibility。
n ESXi7.0 需要主機至少具有兩個 CPU 核心。
n ESXi7.0 支援一系列 64 位元 x86 處理器的多核心。如需受支援處理器的完整清單,請參閱《VMware 相容性指南》,網址為:http://www.vmware.com/resources/compatibility。
n ESXi7.0 需要在 BIOS 中針對 CPU 啟用 NX/XD 位元。
n ESXi7.0 至少需要 4 GB 的實體 RAM。若要在一般生產環境中執行虛擬機器,請至少提供 8 GB 的
RAM。
n 若要支援 64 位元虛擬機器,必須在 x64 CPU 上啟用對硬體虛擬化 (Intel VT-x 或 AMD RVI) 的支援。
VMware, Inc. 12

n 一或多個 Gigabit 或更快速的乙太網路控制器。如需受支援網路介面卡型號的清單,請參閱《VMware 相容性指南》,網址為:http://www.vmware.com/resources/compatibility。
n ESXi7.0 要求 USB 或 SD 裝置的開機磁碟至少為 8 GB,而其他裝置類型 (如 HDD、SSD 或 NVMe) 的開機磁碟至少為 32 GB。不得在 ESXi 主機之間共用開機裝置。
n SCSI 磁碟或本機非網路 RAID LUN (具有用於虛擬機器的未進行磁碟分割的空間)。
n 對於序列 ATA (SATA),需要有透過支援的 SAS 控制器或支援的內建 SATA 控制器連線的磁碟。SATA 磁碟被視為遠端 (而非本機) 磁碟。這些磁碟依預設不用作暫存磁碟分割,因為它們被視為遠端磁碟。
備註 無法將 SATA CD-ROM 裝置連線到 ESXi 主機上的虛擬機器。若要使用 SATA CD-ROM 裝置,
您必須使用 IDE 模擬模式。
儲存區系統
如需受支援儲存區系統的清單,請參閱《VMware 相容性指南》,網址為:http://www.vmware.com/resources/compatibility。如需瞭解軟體透過乙太網路的光纖通道 (FCoE),請參閱使用軟體 FCoE 安裝
ESXi 並進行開機。
ESXi 開機需求
vSphere 7.0 支援從整合可延伸韌體介面 (UEFI) 將 ESXi 主機開機。藉由 UEFI,您可以從硬碟、CD-ROM 光碟機或 USB 媒體將系統開機。
VMware Auto Deploy 將支援使用 UEFI 對 ESXi 主機進行網路開機和佈建。
ESXi 可以從大於 2 TB 的磁碟進行開機,前提是系統韌體以及您要使用的任何附加介面卡上的韌體皆支援
此磁碟。請參閱廠商說明文件。
安裝或升級 ESXi7.0 的儲存區需求
安裝 ESXi7.0 要求 USB 或 SD 裝置的開機裝置至少為 8 GB,而其他裝置類型的開機裝置至少為 32 GB。
升級到 ESXi7.0 需要至少 4 GB 的開機裝置。從本機磁碟、SAN 或 iSCSI LUN 開機時,需要具有 32 GB 磁碟才能建立系統儲存磁碟區,其中包括開機磁碟分割、開機區和以 VMFS-L 為基礎的 ESX-OSData 磁碟
區。ESX-OSData 磁碟區擔任舊版 /scratch 磁碟分割、VM-tools 和核心傾印目的地的角色。
建議的 ESXi7.0 安裝選項如下所示:
n 8 GB USB 或 SD 以及額外的 32 GB 本機磁碟。ESXi 開機磁碟分割位於 USB 或 SD 上,而 ESX-OSData 磁碟區位於本機磁碟上。
n 至少為 32 GB 的本機磁碟。磁碟包含開機磁碟分割和 ESX-OSData 磁碟區。
n 142 GB 或更大的本機磁碟。磁碟包含開機磁碟分割、ESX-OSData 磁碟區和 VMFS 資料存放區。
ESXi7.0 系統儲存磁碟區 多可佔用 138 GB 的磁碟空間。僅在本機磁碟裝置至少具有 4 GB 的額外可用空
間時,才會建立 VMFS 資料存放區。若要與本機 VMFS 資料存放區共用開機裝置,您需要使用 142 GB 或更大的本機磁碟。
如果找不到本機磁碟,則 ESXi7.0 會在停用特定功能的降級模式下運作,並且 /scratch 磁碟分割位於
RAM 磁碟上 (連結至 /tmp)。您可以重新設定 /scratch 以使用單獨的磁碟或 LUN。為了實現 佳效能和
記憶體 佳化,請勿在降級模式下執行 ESXi。
VMware ESXi 安裝和設定
VMware, Inc. 13

ESXi7.0 的升級程序將會重新分割開機裝置,並將原始核心傾印、鎖定器和暫存磁碟分割合併到 ESX-OSData 磁碟區。如果未設定自訂核心傾印目的地,則預設核心傾印位置為 ESX-OSData 磁碟區中的檔
案。
備註 由於開機裝置的重新分割程序,無法復原到舊版 ESXi。若要在升級到 7.0 版後使用舊版 ESXi,您必
須在升級之前建立開機裝置的備份,然後從備份還原 ESXi 開機裝置。
由於 USB 和 SD 裝置容易對 I/O 產生影響,安裝程式僅會在這些裝置上建立 VMFS-L 鎖定器磁碟分割,以
儲存 VM-tools 和核心傾印檔案。在 USB 或 SD 裝置上進行安裝或升級時,安裝程式會嘗試在可用的本機
磁碟上配置 ESX-OSData 區域。如果沒有可用空間,則會將資料存放區用於 /scratch。如果找不到本機
磁碟或資料存放區,則會將 /scratch 置於 RAM 磁碟上。安裝或升級後,重新設定 /scratch 以使用持續
性資料存放區,或為系統儲存磁碟區新增磁碟。
若要重新設定 /scratch,請參閱從 vSphere Client 設定暫存磁碟分割。
即使 8 GB 的 USB 或 SD 裝置足夠用於 低安裝,您還是應該使用更大的裝置。將額外空間用於展開的核
心傾印檔案,高品質 USB 快閃磁碟機的額外 Flash 單元可以延長開機媒體的使用壽命。使用 32 GB 或更
大的高品質 USB 快閃磁碟機。請參閱知識庫文章,網址為 http://kb.vmware.com/kb/2004784。
在 Auto Deploy 安裝中,安裝程式會嘗試在可用的本機磁碟或資料存放區上配置暫存區域。如果找不到本
機磁碟或資料存放區,則會將 /scratch 磁碟分割置於 RAM 磁碟上。在安裝後重新設定 /scratch,以使
用持續性資料存放區。
對於從 SAN 開機或使用 Auto Deploy 的環境,必須在單獨的 SAN LUN 上設定每台 ESXi 主機的 ESX-OSData 磁碟區。但是,如果 /scratch 設定為不使用 ESX-OSData,則不需要為每台主機的 /scratch 配置單獨的 LUN。您可以將多台 ESXi 主機的暫存區域共置於單一 LUN 上。指派給任一 LUN 的主機數目
應根據 LUN 大小以及虛擬機器的 I/O 行為來衡量。
在 M.2 和其他非 USB 低端 Flash 媒體上安裝 ESXi7.0與 USB Flash 裝置不同,ESXi 安裝程式會在 M.2 和其他非 USB 低端 Flash 媒體上建立系統儲存磁碟區和
VMFS 資料存放區。如果您部署虛擬機器或將虛擬機器移轉到此開機裝置資料存放區,可能會快速損壞開
機裝置,具體取決於 Flash 裝置的耐久性和工作負載的特性。即便是唯讀工作負載也會導致低端 Flash 裝置出現問題,因此,應僅在高耐用性 Flash 媒體上安裝 ESXi。
重要 如果您在 M.2 或其他非 USB 低端 Flash 媒體上安裝 ESXi,請在安裝後立即刪除裝置上的 VMFS 資料存放區。如需有關移除 VMFS 資料存放區的詳細資訊,請參閱 vSphere 儲存區說明文件。
受支援的遠端管理伺服器型號和韌體版本
您可以使用遠端管理應用程式來遠端安裝或升級 ESXi 或管理主機。
表 5-1. 受支援的遠端管理伺服器型號和 低韌體版本
遠端管理伺服器型號 韌體版本 Java
Dell DRAC 7 1.30.30 (組建編號 43) 1.7.0_60-b19
Dell DRAC 6 1.54 (版本編號 15)、1.70 (版本編號 21) 1.6.0_24
Dell DRAC 5 1.0, 1.45, 1.51 1.6.0_20,1.6.0_203
VMware ESXi 安裝和設定
VMware, Inc. 14

表 5-1. 受支援的遠端管理伺服器型號和 低韌體版本 (續)
遠端管理伺服器型號 韌體版本 Java
Dell DRAC 4 1.75 1.6.0_23
HP ILO 1.81, 1.92 1.6.0_22, 1.6.0_23
HP ILO 2 1.8, 1.81 1.6.0_20, 1.6.0_23
HP ILO 3 1.28 1.7.0_60-b19
HP ILO 4 1.13 1.7.0_60-b19
IBM RSA 2 1.03, 1.2 1.6.0_22
有關增強型 ESXi 效能的建議
若要增強效能,請在 RAM 超過 低所需數量並且配有多個實體磁碟的強韌系統上安裝或升級 ESXi。
如需 ESXi 系統需求,請參閱 ESXi 硬體需求。
表 5-2. 有關增強型效能的建議
系統元素 建議
RAM 與一般伺服器相比,ESXi 主機需要更多 RAM。請至少提供 8 GB 的 RAM 以充分利用 ESXi 的功能,並在一般生產環境中執行虛擬
機器。 ESXi 主機必須具有足夠的 RAM 才能執行並行虛擬機器。
提供下列範例旨在協助您計算 ESXi 主機上執行的虛擬機器所需
的 RAM。
使用 Red Hat Enterprise Linux 或 Windows XP 運作四台虛擬機
器,至少需要配備 3 GB 的 RAM 才能達到基準效能。此數字中有
1024 MB 用於虛擬機器,廠商建議每個作業系統至少需要 256 MB。
執行這四台具有 512 MB RAM 的虛擬機器,需要 ESXi 主機具有
4 GB RAM,其中 2048 MB 供虛擬機器使用。
這些計算不包括每台虛擬機器使用可變額外負荷記憶體而可能節
省的記憶體。請參閱《vSphere 資源管理》。
虛擬機器的專用快速乙太網路介面卡 將管理網路和虛擬機器網路置於不同的實體網路卡。虛擬機器的
專用 Gigabit 乙太網路卡 (例如 Intel PRO 1000 介面卡),可透過
高網路流量來提高虛擬機器的輸送量。
磁碟位置 將虛擬機器使用的所有資料置於專為虛擬機器配置的實體磁碟。
如果不將虛擬機器置於包含 ESXi 開機映像的磁碟,則效能會更
佳。使用空間足以容納所有虛擬機器使用的磁碟映像的實體磁
碟。
VMFS6 磁碟分割 ESXi 安裝程式會在找到的首個空白本機磁碟上建立初始 VMFS 磁碟區。若要新增磁碟或修改原始組態,請使用 vSphere Client。此做法可確保磁碟分割的起始磁區為 64 K 的整數倍,從
而提升儲存區效能。
備註 對於純 SAS 的環境,安裝程式可能不會格式化磁碟。對於
某些 SAS 磁碟,可能無法識別是本機磁碟還是遠端磁碟。安裝
後,可以使用 vSphere Client 設定 VMFS。
VMware ESXi 安裝和設定
VMware, Inc. 15

表 5-2. 有關增強型效能的建議 (續)
系統元素 建議
處理器 較快的處理器可以提升 ESXi 效能。對於某些工作負載,較大快
取可以提升 ESXi 效能。
硬體相容性 在伺服器中使用 ESXi7.0 驅動程式支援的裝置。請參閱《硬體相
容性指南》,網址為:http://www.vmware.com/resources/compatibility。
ESXi 主機的傳入和傳出防火牆連接埠
vSphere Client 和 VMware Host Client 可讓您開啟和關閉每項服務的防火牆連接埠,或允許來自所選 IP 位址的流量。
下表列出了依預設安裝的服務的防火牆。如果您在主機上安裝其他 VIB,則其他服務和防火牆連接埠可能
會可用。資訊主要是關於 vSphere Client 中可見的服務,但資料表還包含了一些其他連接埠。
表 5-3. 傳入防火牆連線
連接埠
通訊協
定 服務 說明
5988 TCP CIM 伺服器 適用於 CIM (通用訊息模型) 的伺服器。
5989 TCP CIM 安全伺服器 適用於 CIM 的安全伺服器。
427 TCP、
UDPCIM SLP CIM 用戶端使用服務位置通訊協定第 2 版 (SLPv2) 尋找 CIM 伺服器。
546 DHCPv6 適用於 IPv6 的 DHCP 用戶端。
8301, 8302 UDP DVSSync DVSSync 連接埠用於在已啟用 VMware FT 記錄/重新執行功能的主機之間同步
分散式虛擬連接埠的狀態。只有執行主要或備份虛擬機器的主機才需要開啟這
些連接埠。未使用 VMware FT 的主機則無需開啟這些連接埠。
902 TCP NFC 網路檔案複製 (NFC) 可為 vSphere 元件提供檔案類型感知 FTP 服務。依預
設,ESXi 將 NFC 用於在資料存放區之間複製和移動資料等作業。
12345, 23451 UDP vSAN 叢集服務 VMwarevSAN 叢集監控和成員資格目錄服務。使用以 UDP 為基礎的 IP 多點
傳播來建立叢集成員並將 vSAN 中繼資料散佈至所有叢集成員。如果停用,
vSAN 無法運作。
68 UDP DHCP 用戶端 適用於 IPv4 的 DHCP 用戶端。
53 UDP DNS 用戶端 DNS 用戶端。
8200, 8100, 8300
TCP、
UDPFault Tolerance 主機之間用於 vSphere Fault Tolerance (FT) 的流量。
6999 UDP NSX 分散式邏輯路由
器服務
NSX 虛擬分散式路由器服務。安裝 NSX VIB 並建立 VDR 模組後,會開啟與此
服務相關聯的防火牆連接埠。如果沒有與主機相關聯的 VDR 執行個體,則無
需開啟此連接埠。
在舊版產品中,此服務稱為 NSX 分散式邏輯路由器。
2233 TCP vSAN 傳輸 vSAN 可靠的資料包傳輸。此服務使用 TCP,且用於 vSANStorage I/O。如果
停用,vSAN 無法運作。
161 UDP SNMP 伺服器 允許主機連線到 SNMP 伺服器。
22 TCP SSH 伺服器 執行 SSH 存取時需要。
VMware ESXi 安裝和設定
VMware, Inc. 16

表 5-3. 傳入防火牆連線 (續)
連接埠
通訊協
定 服務 說明
8000 TCP vMotion 透過 vMotion 移轉虛擬機器時需要。ESXi 主機在來自遠端 ESXi 主機的 TCP 連線的連接埠 8000 上接聽 vMotion 流量。
8080 TCP vsanvp vSANVASA 廠商提供者。供屬於 vCenter 的儲存區管理服務 (SMS) 使用,以
存取 vSAN 儲存區設定檔、功能和符合性的相關資訊。如果已停用,vSAN 儲
存區設定檔型管理 (SPBM) 將無法運作。
80 TCP vSphere Web Access [歡迎] 頁面,包含不同介面的下載連結。
5900-5964 TCP RFB 通訊協定
80, 9000 TCP vSphere Lifecycle Manager
9080 TCP I/O 篩選器服務 由 I/O 篩選器儲存功能使用。
表 5-4. 傳出防火牆連線
連接埠 通訊協定 服務 說明
427 TCP、
UDPCIM SLP CIM 用戶端使用服務位置通訊協定第 2 版 (SLPv2) 尋找 CIM 伺服
器。
547 TCP、
UDPDHCPv6 適用於 IPv6 的 DHCP 用戶端。
8301, 8302 UDP DVSSync DVSSync 連接埠用於在已啟用 VMware FT 記錄/重新執行功能的
主機之間同步分散式虛擬連接埠的狀態。只有執行主要或備份虛擬
機器的主機才需要開啟這些連接埠。未使用 VMware FT 的主機則
無需開啟這些連接埠。
44046, 31031 TCP HBR 由 vSphere Replication 和 VMware Site Recovery Manager 用於
目前的複寫流量。
902 TCP NFC 網路檔案複製 (NFC) 可為 vSphere 元件提供檔案類型感知 FTP 服務。依預設,ESXi 將 NFC 用於在資料存放區之間複製和移動資料
等作業。
9 UDP WOL 透過網路喚醒使用。
12345 23451 UDP vSAN 叢集服務 由 vSAN 使用的叢集監控、成員資格和目錄服務。
68 UDP DHCP 用戶端 DHCP 用戶端。
53 TCP、
UDPDNS 用戶端 DNS 用戶端。
80, 8200, 8100, 8300 TCP、
UDPFault Tolerance 支援 VMware Fault Tolerance。
3260 TCP 軟體 iSCSI 用戶端 支援軟體 iSCSI。
6999 UDP NSX 分散式邏輯路由
器服務
安裝 NSX VIB 並建立 VDR 模組後,會開啟與此服務相關聯的防火
牆連接埠。如果沒有與主機相關聯的 VDR 執行個體,則無需開啟
此連接埠。
VMware ESXi 安裝和設定
VMware, Inc. 17

表 5-4. 傳出防火牆連線 (續)
連接埠 通訊協定 服務 說明
5671 TCP rabbitmqproxy ESXi 主機上執行的 Proxy。此 Proxy 可讓虛擬機器內部執行的應
用程式與 vCenter 網路網域中執行的 AMQP 代理進行通訊。
虛擬機器不一定要在網路中,即無需 NIC。確保傳出連線 IP 位址
至少包含正在使用或以後使用的代理。您可以稍後按比例新增代
理。
2233 TCP vSAN 傳輸 用於 vSAN 節點之間的 RDT 流量 (單點傳播對等通訊)。
8000 TCP vMotion 透過 vMotion 移轉虛擬機器時需要。
902 UDP VMware vCenter Agent
vCenter Server 代理程式。
8080 TCP vsanvp 用於 vSAN 廠商提供者流量。
80, 9000 TCP vSphere Lifecycle Manager
表 5-5. 依預設在 UI 中不可見的服務的防火牆連接埠
連接埠
通訊協
定 服務 註解
5900-5964 TCP RFB 通訊協定 RFB 通訊協定是適用於圖形式使用者介面的遠端存取的簡單通訊協定。
8889 TCP OpenWSMAN 精靈
Web 服務管理 (WS-Management 是管理伺服器、裝置、應用程式和 Web 服務
的 DMTF 開放式標準。
系統記錄所需的可用空間量
如果使用 Auto Deploy 安裝 ESXi7.0 主機,或者如果在 VMFS 磁碟區上暫存目錄中的非預設位置設定記錄
目錄,則可能需要變更目前的記錄大小和輪替設定,確保存在足夠的空間可用於系統記錄。
所有 vSphere 元件都使用此基礎結構。視可用的儲存空間量和系統記錄的設定方式而定,此基礎結構中的
記錄容量的預設值會有所不同。使用 Auto Deploy 部署的主機會將記錄儲存在 RAM 磁碟上,這表示記錄的
可用空間量較小。
如果使用 Auto Deploy 部署主機,請以下列其中一種方式來重新設定記錄儲存區:
n 透過網路將記錄重新導向到遠端收集器。
n 將記錄重新導向到 NAS 或 NFS 存放區。
如果將記錄重新導向到非預設儲存區 (如 NAS 或 NFS 存放區),則可能還要為安裝到磁碟的主機重新設定
記錄大小和輪替。
您不必針對使用預設組態的 ESXi 主機重新設定記錄儲存區,這些主機會將記錄儲存在 VMFS 磁碟區上的
暫存目錄中。對於這些主機,ESXi7.0 會設定安裝 適用的記錄,並提供足夠空間來容納記錄訊息。
VMware ESXi 安裝和設定
VMware, Inc. 18

表 5-6. hostd、vpxa 和 fdm 記錄的建議大小下限和輪替組態
記錄 記錄檔大小上限 要保留的輪替次數 所需磁碟空間下限
管理代理程式 (hostd) 10 MB 10 100 MB
VirtualCenter 代理程式
(vpxa)5 MB 10 50 MB
vSphere HA 代理程式 (故障
網域管理員,fdm)5 MB 10 50 MB
如需設定遠端記錄伺服器的相關資訊,請參閱在 ESXi 主機上設定 Syslog。
VMware Host Client 系統需求
確保您的瀏覽器支援 VMware Host Client。
VMware Host Client 支援以下客體作業系統和網頁瀏覽器版本。
支援的瀏覽器 Mac OS Windows Linux
Google Chrome 50+ 50+ 50+
Mozilla Firefox 45+ 45+ 45+
Microsoft Internet Explorer 不適用 11+ 不適用
Microsoft Edge 不適用 38+ 不適用
Safari 9.0+ 不適用 不適用
ESXi 密碼及帳戶鎖定
對於 ESXi 主機,您必須使用符合預先定義需求的密碼。您可以使用 Security.PasswordQualityControl 進
階選項來變更必要長度及字元類別需求或允許使用複雜密碼。您也可以使用 Security.PasswordHistory 進
階選項,設定需記住用於每個使用者的密碼數目。
備註 針對 ESXi 密碼的預設需求,可隨著版本不斷變更。您可以使用 Security.PasswordQualityControl進階選項檢查並變更預設密碼限制。
ESXi 密碼
ESXi 會強制密碼必須符合需求,才能從 Direct Console 使用者介面、ESXi Shell、SSH 或 VMware Host Client 進行存取。
n 依預設,建立密碼時須包含以下四類字元的組合:小寫字母、大寫字母、數字和特殊字元 (如底線或破
折號)。
n 依預設,密碼長度介於 7 到 40 個字元之間。
n 密碼不能包含字典字組或部分字典字組。
備註 密碼開頭的大寫字元不計入使用的字元類別數。密碼結尾的數字不計入使用的字元類別數。
VMware ESXi 安裝和設定
VMware, Inc. 19

ESXi 密碼範例
下列使用者輸入的密碼說明了潛在密碼 (如果選項以如下方式設定)。
retry=3 min=disabled,disabled,disabled,7,7
使用此設定時,由於前三個項目已停用,因此不允許使用包含一或兩類字元類別的密碼及複雜密碼。三類
及四類字元類別的密碼需要七個字元。請參閱 pam_passwdqc 手冊頁以瞭解詳細資料。
使用這些設定時,允許使用下列密碼。
n xQaTEhb! :包含八個字元,由三類字元組成。
n xQaT3#A:包含七個字元,由四類字元組成。
下列使用者輸入的密碼不符合要求。
n Xqat3hi:以大寫字元開頭,將有效字元類別數目減少到兩種。 少需要三種類別的字元。
n xQaTEh2:以數字結尾,將有效字元類別數目減少到兩種。 少需要三種類別的字元。
ESXi 複雜密碼
除了密碼,您也可以使用複雜密碼,不過複雜密碼預設為停用。您可以透過使用 vSphere Client 的
Security.PasswordQualityControl 進階選項來變更此預設值或其他設定。
例如,您可將該選項變更為下列內容。
retry=3 min=disabled,disabled,16,7,7
此範例允許使用至少 16 個字元及 3 個字組 (以空格分隔) 的複雜密碼。
在舊版主機中仍然支援變更 /etc/pamd/passwd 檔案,但這在未來版本中會被取代。將改用
Security.PasswordQualityControl 進階選項。
變更預設密碼限制
您可以透過使用 ESXi 主機的 Security.PasswordQualityControl 進階選項來變更對密碼或複雜密碼的預設
限制。請參閱 vCenter Server 和主機管理說明文件瞭解有關設定 ESXi 進階選項的資訊。
您可以變更預設,例如要求 少 15 個字元且 少四個字,如下所示:
retry=3 min=disabled,disabled,15,7,7 passphrase=4
請參閱 pam_passwdqc 的手冊頁以瞭解詳細資料。
備註 並非所有可能的密碼選項組合都已經過測試。在變更預設密碼設定後,執行其他測試。
ESXi 帳戶鎖定行為
支援透過 SSH 和 vSphere Web Services SDK 存取帳戶鎖定。Direct Console 介面 (DCUI) 和 ESXi Shell不支援帳戶鎖定。依預設, 多 5 次嘗試失敗後,帳戶即會鎖定。依預設,帳戶會在 15 分鐘後解除鎖定。
VMware ESXi 安裝和設定
VMware, Inc. 20

設定登入行為
您可以使用以下進階選項來設定 ESXi 主機的登入行為:
n Security.AccountLockFailures.使用者帳戶鎖定前的嘗試登入失敗次數上限。設為零會停用帳戶鎖
定。
n Security.AccountUnlockTime.使用者被鎖定的秒數。
n Security.PasswordHistory.需記住用於每個使用者的密碼數目。若為零,則會停用密碼歷程記錄。
請參閱 vCenter Server 和主機管理說明文件瞭解有關設定 ESXi 進階選項的資訊。
準備安裝 ESXi在安裝 ESXi 之前,決定適合您環境的安裝選項,然後準備安裝程序。
下載 ESXi 安裝程式
為 ESXi 下載安裝程式。
必要條件
在 https://my.vmware.com/web/vmware/ 上建立 My VMware 帳戶。
程序
1 從 VMware 網站 https://my.vmware.com/web/vmware/downloads 下載 ESXi 安裝程式。
ESXi 列於資料中心與雲端基礎結構下。
2 確認 md5sum 正確無誤。
請參閱 VMware 網站上的「使用 MD5 總和檢查碼」主題,網址為 http://www.vmware.com/download/md5.html。
用於安裝 ESXi 的選項
可以使用數種方式來安裝 ESXi。為確保實現 佳 vSphere 部署,請在開始安裝前仔細瞭解相應選項。
ESXi 安裝專為適應多種部署規模需求而設計。
根據所選擇的安裝方法,會提供不同的選項以供存取安裝媒體和將安裝程式開機。
互動式 ESXi 安裝
對於不足五台主機的小型部署,建議使用互動式安裝。
從 CD 或 DVD、可開機的 USB 裝置將安裝程式開機,或從網路中的某個位置對安裝程式進行 PXE 開機。
依照安裝精靈中的提示將 ESXi 安裝到磁碟。請參閱以互動方式安裝 ESXi。
指令碼式 ESXi 安裝
執行指令碼是以自動安裝來部署多台 ESXi 主機的有效方法。
VMware ESXi 安裝和設定
VMware, Inc. 21

安裝指令碼包含主機組態設定。您可以使用此指令碼,透過相同的設定來設定多台主機。請參閱使用指令
碼安裝或升級主機。
安裝指令碼必須儲存在主機可透過 HTTP、HTTPS、FTP、NFS、CDROM 或 USB 存取的位置。您可以對
ESXi 安裝程式進行 PXE 開機,或從 CD/DVD 或 USB 磁碟機進行開機。
圖 5-1. 指令碼式安裝
指令碼式
HTTPHTTPSFTPNFSCDROMUSB
建立安裝指令碼 (kickstart 檔案)並複製到適當的位置。
PXE 開機 從 USB 開機
發出指定安裝指令碼位置與開始安裝的命令。
開始安裝
從 CD 開機
vSphere Auto Deploy ESXi 安裝
vSphere 5.x 及更新版本提供了數種使用 vSphere Auto Deploy 安裝 ESXi 的方法。
vSphere Auto Deploy 可以為數百台實體主機佈建 ESXi 軟體。您可以指定要部署的映像,以及要使用該映
像佈建的主機。您可以選擇性地指定要套用至主機的主機設定檔、一個 vCenter Server 位置 (資料中心、
資料夾或叢集),以及每台主機的指令碼服務包。
vCenter Server 將使 ESXi 更新與修補程式適用於透過映像設定檔的形式進行下載。主機組態將以主機設定
檔的形式提供。您可以使用 vSphere Client 建立主機設定檔。您可以使用 vSphere ESXi Image Builder 建立自訂映像設定檔。請參閱 使用 vSphere ESXi Image Builder 自訂安裝和 vSphere 主機設定檔。
使用 vSphere Auto Deploy 佈建主機時,vCenter Server 會直接將 ESXi 映像載入到主機記憶體。vSphere Auto Deploy 不會在主機磁碟上儲存 ESXi 狀態。每次主機開機後,vSphere Auto Deploy 會繼續佈建此主
機。
您還可使用 vSphere Auto Deploy 安裝 ESXi 主機,並設定一個主機設定檔,該設定檔會讓主機將 ESXi 映像與組態儲存於本機磁碟、遠端磁碟或 USB 磁碟機上。隨後,ESXi 主機會從此本機映像開機,並且
vSphere Auto Deploy 將不再佈建主機。此程序類似於執行指令碼式安裝。透過指令碼式安裝,指令碼會佈
建一台主機,而該主機將從磁碟開機。針對這種情況,vSphere Auto Deploy 會佈建一台主機,然後該主機
將從磁碟開機。如需詳細資訊,請參閱 將 vSphere Auto Deploy 用於無狀態的快取和可設定狀態的安裝。
對 ESXi 安裝程式執行開機的媒體選項
ESXi 安裝程式必須可供要在其中安裝 ESXi 的系統存取。
ESXi 安裝程式支援下列開機媒體:
n 從 CD/DVD 開機。請參閱將 ESXi 安裝程式 ISO 映像下載並燒錄到 CD or DVD。
VMware ESXi 安裝和設定
VMware, Inc. 22

n 從 USB 快閃磁碟機開機。請參閱格式化 USB 快閃磁碟機以透過 ESXi 安裝或升級開機。
n 從網路進行 PXE 開機。 對 ESXi 安裝程式進行 PXE 開機
n 使用遠端管理應用程式從遠端位置開機。請參閱使用遠端管理應用程式
將 ESXi 安裝程式 ISO 映像下載並燒錄到 CD or DVD如果沒有 ESXi 安裝 CD/DVD,則可以建立一個。
您也可以建立包含自訂安裝指令碼的安裝程式 ISO 映像。請參閱 使用自訂安裝或升級指令碼建立安裝程式
ISO 映像。
程序
1 從 VMware 網站 https://my.vmware.com/web/vmware/downloads 下載 ESXi 安裝程式。
ESXi 列於資料中心與雲端基礎結構下。
2 確認 md5sum 正確無誤。
請參閱 VMware 網站上的「使用 MD5 總和檢查碼」主題,網址為 http://www.vmware.com/download/md5.html。
3 將 ISO 映像燒錄到 CD 或 DVD。
格式化 USB 快閃磁碟機以透過 ESXi 安裝或升級開機
您可以格式化 USB 快閃磁碟機以透過 ESXi 安裝或升級開機。
備註 包含安裝指令碼的 ks.cfg 檔案不能位於啟動安裝或升級時所使用的同一個 USB 快閃磁碟機上。
必要條件
n 具有 SuperUser 存取權的 Linux 主機。
n USB 快閃磁碟機。
n ESXi ISO 映像 VMware-VMvisor-Installer-version_number-build_number.x86_64.iso (包含
isolinux.cfg 檔案)。
n Syslinux 3.86 套件。
VMware ESXi 安裝和設定
VMware, Inc. 23

程序
1 確定偵測 USB 快閃磁碟機的方式。
通常,USB 快閃磁碟機偵測為 /dev/sdb。
a 在命令列中,執行顯示目前記錄訊息的命令。
tail -f /var/log/messages
b 插入 USB 快閃磁碟機。
您會看到識別 USB 快閃磁碟機的數則訊息 (採用的格式與下列訊息類似)。
Oct 25 13:25:23 ubuntu kernel: [ 712.447080] sd 3:0:0:0: [sdb] Attached SCSI removable disk
在此範例中,sdb 用於識別 USB 裝置。如果您裝置的識別方式與此不同,則會使用您裝置的識別
方式來取代 sdb。
2 在 USB 快閃磁碟機上建立磁碟分割資料表。
/sbin/fdisk /dev/sdb
a 輸入 d 可刪除磁碟分割,直至將磁碟分割全部刪除。
b 輸入 n 可建立延伸到整個磁碟的主要磁碟分割 1。
c 輸入 t 可將 FAT32 檔案系統的類型設定為適當的設定,如 c。
d 輸入 a 可在磁碟分割 1 上設定作用中旗標。
e 輸入 p 可列印磁碟分割資料表。
結果類似下列訊息。
Disk /dev/sdb: 2004 MB, 2004877312 bytes 255 heads, 63 sectors/track, 243 cylinders Units =
cylinders of 16065 * 512 = 8225280 bytes Device Boot Start End Blocks Id System /dev/sdb1 1
243 1951866 c W95 FAT32 (LBA)
f 輸入 w 可寫入磁碟分割資料表並結束應用程式。
3 使用 FAT32 檔案系統格式化 USB 快閃磁碟機。
/sbin/mkfs.vfat -F 32 -n USB /dev/sdb1
4 在 USB 快閃磁碟機上安裝 Syslinux 開機載入器。
Syslinux 可執行檔與 mbr.bin 檔案的位置可能由於 Syslinux 版本不一樣而有所不同。預設命令如下。
/usr/bin/syslinux /dev/sdb1
cat /usr/lib/syslinux/mbr/mbr.bin > /dev/sdb
VMware ESXi 安裝和設定
VMware, Inc. 24

5 建立目的地目錄並將 USB 快閃磁碟機掛接至此目錄。
mkdir /usbdisk
mount /dev/sdb1 /usbdisk
6 建立目的地目錄並將 ESXi 安裝程式 ISO 映像掛接至此目錄。
mkdir /esxi_cdrom
mount -o loop VMware-VMvisor-Installer-6.x.x-XXXXXX.x86_64.iso /esxi_cdrom
7 將 ISO 映像的內容複製到 USB 快閃磁碟機。
cp -r /esxi_cdrom/* /usbdisk
8 將 isolinux.cfg 檔案重新命名為 syslinux.cfg。
mv /usbdisk/isolinux.cfg /usbdisk/syslinux.cfg
9 在 /usbdisk/syslinux.cfg 檔案中,將 APPEND -c boot.cfg 一行編輯為 APPEND -c boot.cfg -p 1。
10 卸載 USB 快閃磁碟機。
umount /usbdisk
11 卸載安裝程式 ISO 映像。
umount /esxi_cdrom
結果
USB 快閃磁碟機即可透過 ESXi 安裝程式開機。
建立 USB 快閃磁碟機來儲存 ESXi 安裝指令碼或升級指令碼
您可以使用 USB 快閃磁碟機儲存在 ESXi 指令碼式安裝或升級期間使用的 ESXi 安裝指令碼或升級指令
碼。
安裝機器上存在多個 USB 快閃磁碟機時,安裝軟體會在所有已連結的 USB 快閃磁碟機上搜尋安裝或升級
指令碼。
此程序中的指示假設 USB 快閃磁碟機偵測為 /dev/sdb。
備註 不要將包含安裝或升級指令碼的 ks 檔案儲存在用於啟動安裝或升級的同一個 USB 快閃磁碟機上。
必要條件
n Linux 機器
n ESXi 安裝或升級指令碼 ks.cfg kickstart 檔案
n USB 快閃磁碟機
VMware ESXi 安裝和設定
VMware, Inc. 25

程序
1 將 USB 快閃磁碟機連結到可存取安裝或升級指令碼的 Linux 機器。
2 建立磁碟分割資料表。
/sbin/fdisk /dev/sdb
a 輸入 d 可刪除磁碟分割,直至將磁碟分割全部刪除。
b 輸入 n 可建立延伸到整個磁碟的主要磁碟分割 1。
c 輸入 t 可將 FAT32 檔案系統的類型設定為適當的設定,如 c。
d 輸入 p 可列印磁碟分割資料表。
結果應類似下列文字:
Disk /dev/sdb: 2004 MB, 2004877312 bytes
255 heads, 63 sectors/track, 243 cylinders
Units = cylinders of 16065 * 512 = 8225280 bytes
Device Boot Start End Blocks Id System
/dev/sdb1 1 243 1951866 c W95 FAT32 (LBA)
e 輸入 w 可寫入磁碟分割資料表並結束。
3 使用 FAT32 檔案系統格式化 USB 快閃磁碟機。
/sbin/mkfs.vfat -F 32 -n USB /dev/sdb1
4 掛接 USB 快閃磁碟機。
mount /dev/sdb1 /usbdisk
5 將 ESXi 安裝指令碼複製到 USB 快閃磁碟機。
cp ks.cfg /usbdisk
6 卸載 USB 快閃磁碟機。
結果
USB 快閃磁碟機中包含 ESXi 的安裝或升級指令碼。
後續步驟
將 ESXi 安裝程式開機時,請指向安裝或升級指令碼所在 USB 快閃磁碟機的位置。請參閱 輸入開機選項以
啟動安裝或升級指令碼和 PXELINUX 組態檔。
使用自訂安裝或升級指令碼建立安裝程式 ISO 映像
您可以使用專屬安裝或升級指令碼來自訂標準的 ESXi 安裝程式 ISO 映像。當您啟動產生的安裝程式 ISO 映像時,此自訂可讓您執行指令碼式自動安裝或升級。
另請參閱關於安裝和升級指令碼和 關於 boot.cfg 檔案 。
VMware ESXi 安裝和設定
VMware, Inc. 26

必要條件
n Linux 機器
n ESXi ISO 映像 VMware-VMvisor-Installer-6.x.x-XXXXXX.x86_64.iso,其中 6.x.x 為要安裝的
ESXi 版本,XXXXXX 為安裝程式 ISO 映像的組建編號
n 您的自訂安裝或升級指令碼 ks_cust.cfg kickstart 檔案
程序
1 從 VMware 網站下載 ESXi ISO 映像。
2 將 ISO 映像掛接到資料夾:
mount -o loop VMware-VMvisor-Installer-6.x.x-XXXXXX.x86_64.iso /esxi_cdrom_mount
XXXXXX 為要安裝或升級之目標版本的 ESXi 組建編號。
3 將 cdrom 的內容複製到其他資料夾:
cp -r /esxi_cdrom_mount /esxi_cdrom
4 將 kickstart 檔案複製到 /esxi_cdrom。
cp ks_cust.cfg /esxi_cdrom
5 (選擇性) 修改 boot.cfg 檔案,以使用 kernelopt 選項指定安裝或升級指令碼的位置。
必須使用大寫字元提供指令碼路徑,例如,
kernelopt=runweasel ks=cdrom:/KS_CUST.CFG
針對 UEFI 開機,您必須修改位於 /efi/boot/ 中的 boot.cfg 檔案。
安裝或升級變得完全自動,無需在安裝或升級期間指定 kickstart 檔案。
6 使用 mkisofs 或 genisoimage 命令,重新建立 ISO 映像。
命令 語法
mkisofs mkisofs -relaxed-filenames -J -R -o custom_esxi.iso -b
isolinux.bin -c boot.cat -no-emul-boot -boot-load-size 4 -boot-
info-table -eltorito-alt-boot -eltorito-platform efi -b
efiboot.img -no-emul-boot /esxi_cdrom
genisoimage genisoimage -relaxed-filenames -J -R -o custom_esxi.iso -b
isolinux.bin -c boot.cat -no-emul-boot -boot-load-size 4 -boot-
info-table -eltorito-alt-boot -e efiboot.img -no-emul-boot /
esxi_cdrom
您可以使用此 ISO 映像進行一般開機或 UEFI 安全開機。
結果
ISO 映像即包含您的自訂安裝或升級指令碼。
VMware ESXi 安裝和設定
VMware, Inc. 27

後續步驟
從 ISO 映像安裝 ESXi。
對 ESXi 安裝程式進行 PXE 開機
您可以使用開機前執行環境 (PXE),從具有舊版 BIOS 或使用 UEFI 的主機上的網路介面將主機開機。
ESXi 是以 ISO 格式散佈,用於安裝到快閃記憶體或本機硬碟。您可以解壓縮檔案並使用 PXE 進行開機。
PXE 使用動態主機組態通訊協定 (DHCP) 和簡單式檔案傳輸通訊協定 (TFTP) 來透過網路將作業系統開
機。
進行 PXE 開機需要一些網路基礎結構和配有支援 PXE 之網路介面卡的電腦。大多數能夠執行 ESXi 的機
器都具有能夠執行 PXE 開機的網路介面卡。
備註 僅在透過 IPv4 時,才可使用舊版 BIOS 韌體進行 PXE 開機。透過 IPv4 或 IPv6 都可使用 UEFI 韌體進行 PXE 開機。
範例 DHCP 組態
若要以 PXE 將 ESXi 安裝程式開機,DHCP 伺服器必須將 TFTP 伺服器的位址以及初始開機載入器的檔案
名稱傳送給 ESXi 主機。
目標機器首次開機時,會在網路中廣播封包,要求取得自行開機所需的資訊。DHCP 伺服器會進行回應。
DHCP 伺服器必須能夠判斷目標機器是否獲准開機,還有初始開機載入器二進位檔案 (通常是 TFTP 伺服器
上的檔案) 的位置。
注意 如果網路中已經有一個 DHCP 伺服器,請勿再設定一個 DHCP 伺服器。如果有多個 DHCP 伺服器
回應 DHCP 要求,機器可能會取得錯誤或存在衝突的 IP 位址,或者可能無法接收正確的開機資訊。在設
定 DHCP 伺服器之前,請與網路管理員連絡。如需設定 DHCP 的支援,請與 DHCP 伺服器廠商連絡。
許多 DHCP 伺服器都可以對主機進行 PXE 開機。如果使用適用於 Microsoft Windows 的 DHCP 版本,請
參閱 DHCP 伺服器說明文件來判定如何將 next-server 和 filename 引數傳遞到目標機器。
使用具有 IPv4 的 TFTP 來開機的範例
此範例顯示如何將 ISC DHCP 伺服器設定為使用位於 IPv4 位址 xxx.xxx.xxx.xxx 的 TFTP 伺服器將 ESXi 開機。
#
# ISC DHCP server configuration file snippet. This is not a complete
# configuration file; see the ISC server documentation for details on
# how to configure the DHCP server.
#
allow booting;
allow bootp;
option client-system-arch code 93 = unsigned integer 16;
class "pxeclients" {
match if substring(option vendor-class-identifier, 0, 9) = "PXEClient";
next-server xxx.xxx.xxx.xxx;
if option client-system-arch = 00:07 or option client-system-arch = 00:09 {
filename = "mboot.efi";
VMware ESXi 安裝和設定
VMware, Inc. 28

} else {
filename = "pxelinux.0";
}
}
在機器嘗試進行 PXE 開機時,DHCP 伺服器會提供 IP 位址和 TFTP 伺服器上 pxelinux.0 或 mboot.efi 二進位檔案的位置。
使用具有 IPv6 的 TFTP 來開機的範例
此範例顯示如何將 ISC DHCPv6 伺服器設定為使用位於 IPv6 位址 xxxx:xxxx:xxxx:xxxx::xxxx 的 TFTP 伺服器將 ESXi 開機。
#
# ISC DHCPv6 server configuration file snippet. This is not a complete
# configuration file; see the ISC server documentation for details on
# how to configure the DHCP server.
#
allow booting;
allow bootp;
option dhcp6.bootfile-url code 59 = string;
option dhcp6.bootfile-url "tftp://[xxxx:xxxx:xxxx:xxxx::xxxx]/mboot.efi";
在機器嘗試進行 PXE 開機時,DHCP 伺服器會提供 IP 位址和 TFTP 伺服器上 mboot.efi 二進位檔案的位
置。
使用具有 IPv4 的 HTTP 來開機的範例
此範例顯示如何將 ISC DHCP 伺服器設定為使用位於 IPv4 位址 xxx.xxx.xxx.xxx 的 Web 伺服器將 ESXi 開機。此範例會對舊版 BIOS 主機使用 gPXELINUX 並對 UEFI 主機使用 iPXE。
#
# ISC DHCPv6 server configuration file snippet. This is not a complete
# configuration file; see the ISC server documentation for details on
# how to configure the DHCP server.
#
allow booting;
allow bootp;
option client-system-arch code 93 = unsigned integer 16;
class "pxeclients" {
match if substring(option vendor-class-identifier, 0, 9) = "PXEClient";
next-server xxx.xxx.xxx.xxx;
if option client-system-arch = 00:07 or option client-system-arch = 00:09 {
if exists user-class and option user-class = "iPXE" {
# Instruct iPXE to load mboot.efi as secondary bootloader
filename = "mboot.efi";
} else {
# Load the snponly.efi configuration of iPXE as initial bootloader
filename = "snponly.efi";
}
} else {
filename "gpxelinux.0";
}
}
VMware ESXi 安裝和設定
VMware, Inc. 29

在機器嘗試進行 PXE 開機時,DHCP 伺服器會提供 IP 位址和 TFTP 伺服器上 gpxelinux.0 或
snponly.efi 二進位檔案的位置。在 UEFI 案例中,iPXE 接著會向 DHCP 伺服器詢問下一個要載入的檔
案,而這次伺服器會傳回 mboot.efi 做為檔案名稱。
使用具有 IPv6 的 HTTP 來開機的範例
此範例顯示如何將 ISC DHCPv6 伺服器設定為使用位於 IPv6 位址 xxxx:xxxx:xxxx:xxxx::xxxx 的 TFTP 伺服器將 ESXi 開機。
#
# ISC DHCPv6 server configuration file snippet. This is not a complete
# configuration file; see the ISC server documentation for details on
# how to configure the DHCP server.
#
allow booting;
allow bootp;
option dhcp6.bootfile-url code 59 = string;
if exists user-class and option user-class = "iPXE" {
# Instruct iPXE to load mboot.efi as secondary bootloader
option dhcp6.bootfile-url "tftp://[xxxx:xxxx:xxxx:xxxx::xxxx]/mboot.efi";
} else {
# Load the snponly.efi configuration of iPXE as initial bootloader
option dhcp6.bootfile-url "tftp://[xxxx:xxxx:xxxx:xxxx::xxxx]/snponly.efi";
}
在機器嘗試進行 PXE 開機時,DHCP 伺服器會提供 IP 位址和 TFTP 伺服器上 snponly.efi (iPXE) 二進
位檔案的位置。iPXE 接著會向 DHCP 伺服器詢問下一個要載入的檔案,而這次伺服器會傳回 mboot.efi 做為檔案名稱。
PXELINUX 組態檔
您需要 PXELINUX 組態檔來將舊版 BIOS 系統上的 ESXi 安裝程式開機。該組態檔會定義目標 ESXi 主機
在啟動並與 TFTP 伺服器連絡以取得所有 SYSLINUX 組態 (包括 PXELINUX 和 gPXELINUX) 時顯示的功
能表。
本節提供有關 PXELINUX 組態檔的一般資訊。如需範例,請參閱範例 DHCP 組態。
如需語法詳細資料,請參閱 SYSLINUX 網站,網址為 http://www.syslinux.org/。
所需檔案
在 PXE 組態檔中,必須包括下列檔案的路徑:
n mboot.c32 是開機載入器。
n boot.cfg 是開機載入器組態檔。
請參閱 關於 boot.cfg 檔案
PXE 組態檔的檔案名稱
對於 PXE 組態檔的檔案名稱,請選取下列其中一個選項:
n 01-mac_address_of_target_ESXi_host。例如,01-23-45-67-89-0a-bc
VMware ESXi 安裝和設定
VMware, Inc. 30

n 以十六進位標記法表示的目標 ESXi 主機 IP 位址。
n default
初始開機檔案 pxelinux.0 或 gpxelinux.0 會嘗試以下列順序載入 PXE 組態檔:
1 它會嘗試載入目標 ESXi 主機的 MAC 位址,此位址以其 ARP 類型代碼為首碼 (如果是乙太網路,則為
01)。
2 如果嘗試失敗,它會嘗試載入以十六進位標記法表示的目標 ESXi 系統 IP 位址。
3 後,它會嘗試載入名為 default 的檔案。
PXE 組態檔的檔案位置
將檔案儲存在 TFTP 伺服器的 /tftpboot/pxelinux.cfg/ 中。
例如,您可以將檔案儲存在 TFTP 伺服器的 /tftpboot/pxelinux.cfg/01-00-21-5a-ce-40-f6 中。目
標 ESXi 主機上網路介面卡的 MAC 位址為 00-21-5a-ce-40-f6。
PXE 開機背景資訊
瞭解 PXE 開機程序有助您進行疑難排解。
TFTP 伺服器
簡單式檔案傳輸通訊協定 (TFTP) 與 FTP 服務類似,通常僅用於網路開機系統或在網路裝置 (如路由器) 上載入韌體。TFTP 在 Linux 和 Windows 上均有提供。
n 大多數 Linux 發行版都包含 tftp-hpa 伺服器的複本。如果您需要受支援的解決方案,請從選擇的廠商處
購買受支援的 TFTP 伺服器。您也可以從 VMware Marketplace 上的其中一個隨附應用裝置取得 TFTP 伺服器。
n 如果您的 TFTP 伺服器在 Microsoft Windows 主機上執行,請使用 tftpd32 2.11 版或更新版本。請參閱
http://tftpd32.jounin.net/。
SYSLINUX、PXELINUX 和 gPXELINUX
如果您是在舊版 BIOS 環境使用 PXE,則必須瞭解不同的開機環境。
n SYSLINUX 是一種開放原始碼開機環境,適用於執行舊版 BIOS 韌體的電腦。BIOS 系統適用的 ESXi開機載入器 (mbootc.32) 會以 SYSLINUX 外掛程式的形式執行。您可以設定 SYSLINUX 從多種類型
的媒體 (包括磁碟、ISO 映像和網路) 開機。如需 SYSLINUX 套件,可在 http://www.kernel.org/pub/linux/utils/boot/syslinux/中找到。
n PXELINUX 是一種 SYSXLINUX 組態,適用於根據 PXE 標準從 TFTP 伺服器開機。如果您使用
PXELINUX 將 ESXi 安裝程式開機,則 pxelinux.0 二進位檔案、mboot.c32、組態檔、核心和其他
檔案會透過 TFTP 進行傳輸。
VMware ESXi 安裝和設定
VMware, Inc. 31

n gPXELINUX 是一種同時包含 PXELINUX 和 gPXE 的混合組態,可支援從 Web 伺服器開機。
gPXELINUX 內附於 SYSLINUX 套件中。如果您使用 gPXELINUX 將 ESXi 安裝程式開機,則只有
gpxelinux.0 二進位檔案、mboot.c32 和組態檔會透過 TFTP 進行傳輸。其餘檔案透過 HTTP 進行傳
輸。HTTP 通常較 TFTP 更快更可靠,尤其是在負載沈重的網路上傳輸大量資料時更是如此。
備註 VMware 目前將 mboot.c32 外掛程式建置成使用 SYSLINUX 3.86 版本,而且也僅對該版本測試
PXE 開機。其他版本可能不相容。如需用於設定 PXE 開機基礎結構之第三方代理程式支援,請與廠商連
絡。
UEFI PXE 和 iPXE
大多數 UEFI 韌體原本就支援 PXE,允許從 TFTP 伺服器開機。這類韌體可直接載入 UEFI 系統適用的
ESXi 開機載入器 (即 mboot.efi)。如此就不需要使用其他軟體 (如 PXELINUX)。
對於韌體不含 PXE 的 UEFI 系統以及 PXE 支援有錯誤的舊版 UEFI 系統而言,iPXE 也很有用。對於此類
情況,您可以嘗試將 iPXE 安裝在 USB 快閃磁碟機上,然後從該磁碟機開機。
備註 Apple Macintosh 產品並不支援 PXE 開機。但這類產品所支援的網路開機是要經由 Apple 特定的通
訊協定進行。
PXE 開機的替代方法
也可以對不同主機上的不同軟體使用 PXE 開機的替代方法,例如:
n 設定 DHCP 伺服器,以根據 MAC 位址或其他準則提供初始開機載入器檔案名稱給不同主機。請參閱
DCHP 伺服器的說明文件。
n 搭配 iPXE 組態檔 (會根據 MAC 位址或其他準則選取下一個開機載入器) 使用 iPXE 做為初始開機載入
器的方法。
使用軟體 FCoE 安裝 ESXi 並進行開機
您可以使用 VMware 軟體 FCoE 介面卡和包含 FCoE 卸載功能的網路介面卡,從 FCoE LUN 安裝 ESXi 並進行開機。您的主機不需要專用的 FCoE HBA。
開機 LUN 不得在主機之間共用,且大小必須至少為 32 GB。如需使用軟體 FCoE 安裝 ESXi 並進行開機的
相關資訊,請參閱 vSphere 儲存區說明文件。
使用遠端管理應用程式
遠端管理應用程式可讓您在位於遠端位置的伺服器上安裝 ESXi。
安裝所支援的遠端管理應用程式包括 HP Integrated Lights-Out (iLO)、Dell 遠端存取卡 (DRAC)、IBM 管理
模組 (MM) 和遠端管理介面卡 II (RSA II)。如需目前支援的伺服器型號和遠端管理韌體版本清單,請參閱受
支援的遠端管理伺服器型號和韌體版本。如需瞭解對遠端管理應用程式的相關支援,請連絡廠商。
您可以使用遠端管理應用程式從遠端執行 ESXi 的互動式和指令碼式安裝。
如果使用遠端管理應用程式來安裝 ESXi,在系統或網路以尖峰容量運作時,虛擬 CD 可能會發生損毀問
題。如果透過 ISO 映像進行遠端安裝失敗,請透過實體 CD 媒體來完成安裝。
VMware ESXi 安裝和設定
VMware, Inc. 32

使用 vSphere ESXi Image Builder 自訂安裝
您可以使用 VMware vSphere®ESXi™ Image Builder CLI 建立包含一組自訂更新、修補程式和驅動程式的
ESXi 安裝映像。
您可以將 vSphere ESXi Image Builder 與 vSphere Client 或 PowerCLI 搭配使用,以建立包含一組 ESXi 自訂更新與修補程式的 ESXi 安裝映像。您也可以包含在 vSphere 版本之間發行的第三方網路或儲存驅動
程式。
您可以透過下列其中一種方式來部署使用 vSphere ESXi Image Builder 建立的 ESXi 映像:
n 將 ESXi 映像燒錄到安裝 DVD。
n 透過 vCenter Server,使用 Auto Deploy 功能。
暸解 vSphere ESXi Image Builder您可以使用 VMware vSphere®ESXi™ Image Builder CLI 來管理軟體存放庫、映像設定檔及軟體套件
(VIB)。映像設定檔和 VIB 指定在 ESXi 主機安裝或升級期間要使用的軟體。
vSphere ESXi Image Builder 概觀
vSphere ESXi Image Builder 可讓您管理 vSphere 映像設定檔和 VIB。
VIB 是軟體套件,而映像設定檔會包含一組軟體套件。請參閱軟體存放庫及其元件。
圖 5-2. Image Builder 架構
存放庫
映像設定檔 1
映像設定檔 2
VIBVIB
Windows 用戶端
Image BuilderPowerCLI
ISO
ZIPesxcli
vSphere Lifecycle Manager使用者建立的
映像設定檔
vSphereAuto Deploy
您可以在數個不同狀況下,使用 vSphere ESXi Image Builder cmdlet 來管理要部署到 ESXi 主機的軟體。
VMware ESXi 安裝和設定
VMware, Inc. 33

表 5-7. 可使用 vSphere ESXi Image Builder 的案例
vSphere ESXi Image Builder 使用案例 說明
建立要供 vSphere Auto Deploy 使用的映像設定檔 使用 vSphere ESXi Image Builder 建立映像設定檔,此設定檔定
義 vSphere Auto Deploy 用於佈建主機的 VIB。
將自訂第三方驅動程式新增到現有的映像設定檔,並匯出到 ISO 或服務包
當您將第三方驅動程式或延伸自訂 VIB 新增到 ESXi 主機時,請
使用 vSphere ESXi Image Builder 來複製 VMware 提供的基礎映
像、新增自訂 VIB,然後匯出到 ISO 或離線服務包 ZIP 檔案。
執行升級 如果從包含自訂延伸或驅動程式的 4.0 或 4.1 系統升級,您可以
使用 vSphere ESXi Image Builder 來建立包含 vSphere 5 基底
VIB 的映像設定檔。您可以為自訂延伸建立 vSphere 5 VIB,並將
這些 VIB 新增到基底 VIB。將自訂映像設定檔匯出到可安裝的
ISO,或者匯出到可與 vSphere Lifecycle Manager 搭配使用的
ZIP。
建立磁碟使用量較少的自訂映像 如果您需要磁碟使用量 小的映像,可以使用 vSphere ESXi Image Builder 複製 ESXi 基礎映像設定檔並移除 VIB。
vSphere ESXi Image Builder cmdlet 會將映像設定檔和 VIB 視為輸入,並產生各種輸出。
表 5-8. vSphere ESXi Image Builder Cmdlet 的輸入和輸出
參數 說明
輸入 位於軟體存放庫中的映像設定檔和 VIB 用作 Windows 用戶端上
執行的 PowerCLIcmdlet 的輸入。
輸出 PowerCLIcmdlet 會建立可匯出到 ISO 映像或離線存放庫 ZIP 檔案的自訂映像設定檔。ISO 映像可用於安裝。ZIP 存放庫可由
vSphere Lifecycle Manager 或 esxcli software 命令用於更新
或安裝映像。vSphere Auto Deploy 規則中也可使用映像設定檔
來自訂用於佈建 ESXi 主機的軟體。
請觀看視訊「使用 Image Builder CLI」,以取得有關 vSphere ESXi Image Builder 的資訊:
使用 Image Builder CLI (http://link.brightcove.com/services/player/bcpid2296383276001?bctid=ref:video_using_image_builder_cli)
軟體存放庫及其元件
瞭解如何結構化存放庫、設定檔和 VIB 及可在何處使用它們,是自訂 ESXi ISO 的記憶體內安裝、使用
vSphere Auto Deploy 佈建 ESXi 主機及執行某些自訂升級作業的必要條件。
以下技術詞彙將在整個 vSphere 說明文件集中用於討論安裝和升級工作。
VIB
VIB 是一種 ESXi 軟體套件。VMware 及其合作夥伴將解決方案、驅動程式、CIM 提供者以及用於延伸
ESXi 平台的應用程式封裝為 VIB。軟體存放庫中提供了 VIB。您可以使用 VIB 來建立和自訂 ISO 映像,或者透過在 ESXi 主機上非同步安裝 VIB 來升級 ESXi 主機。
請參閱 SoftwarePackage 物件內容。
映像設定檔
VMware ESXi 安裝和設定
VMware, Inc. 34

映像設定檔用於定義 ESXi 映像並包含 VIB。映像設定檔永遠包含一個基底 VIB,並且可能包含多個
VIB。您可以使用 vSphere ESXi Image Builder 來檢查和定義映像設定檔。
請參閱 ImageProfile 物件內容。
軟體存放庫
軟體存放庫是 VIB 和映像設定檔的集合。軟體存放庫是檔案和資料夾的階層結構,可透過 HTTP URL (線上存放庫) 或 ZIP 檔案 (離線存放庫) 取得。VMware 和 VMware 合作夥伴會提供存放庫。具有大型
VMware 安裝的公司可以建立內部存放庫,以使用 vSphere Auto Deploy 來佈建 ESXi 主機,或匯出
ISO 用於 ESXi 安裝。
vSphere ESXi Image Builder Cmdlet 概觀
vSphere ESXi Image Builder cmdlet 可讓您管理映像設定檔和 VIB。
vSphere ESXi Image Builder 包含下列 cmdlet。
備註 執行 vSphere ESXi Image Builder cmdlet 時,請在叫用 cmdlet 時於命令列上提供所有參數。不建議
以互動模式提供參數。
如需詳細的參考資訊,請在 PowerCLI 提示字元中執行 Get-Helpcmdlet_name。
表 5-9. vSphere ESXi Image Builder Cmdlet
Cmdlet 說明
Add-EsxSoftwareDepot 將指定位置的軟體存放庫或 ZIP 檔案新增到目前環境。從存放庫下載中繼資料,並分析 VIB 的相依
性。
Remove-EsxSoftwareDepot 中斷與指定軟體存放庫的連線。
Get-EsxSoftwareDepot 傳回目前環境中軟體存放庫的清單。如果您想要檢查並管理映像設定檔和 VIB,您必須先將對應的軟
體存放庫新增到環境。
Get-EsxSoftwarePackage 傳回軟體套件物件 (VIB) 的清單。使用此 cmdlet 的選項篩選結果。
Get-EsxImageProfile 從目前新增的所有存放庫傳回 ImageProfile 物件的陣列。
New-EsxImageProfile 建立新的映像設定檔。在大多數情況下,建議透過複製現有的設定檔來建立新設定檔。請參閱 使用
PowerCLICmdlet 複製映像設定檔。
Set-EsxImageProfile 修改本機 ImageProfile 物件並對已修改的設定檔執行驗證測試。cmdlet 會傳回已修改的物件,但
不會加以保留。
Export-EsxImageProfile 將映像設定檔匯出為 ESXi 安裝的 ESXi ISO 映像,或匯出為 ZIP 檔案。
Compare-EsxImageProfile 傳回 ImageProfileDiff 結構,顯示這兩個設定檔是否具有相同的 VIB 清單和接受程度。請參閱 接受程度。
Remove-EsxImageProfile 從軟體存放庫中移除映像設定檔。
Add-EsxSoftwarePackage 將一或多個新套件 (VIB) 新增到現有映像設定檔。
Remove-
EsxSoftwarePackage
從映像設定檔中移除一或多個套件 (VIB)。
VMware ESXi 安裝和設定
VMware, Inc. 35

映像設定檔
映像設定檔定義 ESXi 安裝或更新程序使用的 VIB 集。映像設定檔可套用到透過 vSphere Auto Deploy 佈建的主機及其他 ESXi 5.x 主機。您可以使用 vSphere ESXi Image Builder 來定義和操縱映像設定檔。
映像設定檔需求
您可以從頭建立自訂映像設定檔,或複製現有設定檔並新增或移除 VIB。設定檔必須符合下列需求才有
效。
n 每個映像設定檔都必須具有唯一的名稱和廠商組合。
n 每個映像設定檔都具有接受程度。透過 vSphere ESXi Image Builder cmdlet 將 VIB 新增到映像設定檔
時,Image Builder 會檢查 VIB 是否符合為設定檔定義的接受程度。
n 您無法移除其他 VIB 所需的 VIB。
n 不能在一個映像設定檔中包含同一 VIB 的兩個版本。新增新版 VIB 時,新版本會取代現有 VIB 版本。
映像設定檔驗證
映像設定檔及其 VIB 必須符合數個準則才有效。
n 映像設定檔必須至少包含一個基底 VIB 和一個可開機核心模組。
n 如果映像設定檔中有任何 VIB 相依於其他 VIB,則其他 VIB 也必須包含在映像設定檔中。VIB 建立者
會將該資訊儲存在 SoftwarePackage 物件的 Depends 內容中。
n VIB 彼此不得有衝突。VIB 建立者會將衝突資訊儲存在 SoftwarePackage 物件的 Conflicts 內容中。
n 具有相同名稱但版本不同的兩個 VIB 不能同時存在。新增新版 VIB 時,新版本會取代現有 VIB 版本。
n 不存在任何接受程度驗證問題。
對映像設定檔進行變更時,vSphere ESXi Image Builder 會檢查該變更是否不會導致設定檔失效。
相依性驗證
當您新增或移除 VIB 時,vSphere ESXi Image Builder 會檢查是否符合套件相依性。每個
SoftwarePackage 物件皆包含一個 Depends 內容,該內容指定 VIB 所依賴的其他 VIB 的清單。請參
閱 ImageProfile、SoftwarePackage 和 ImageProfileDiff 物件的結構
接受程度驗證
每次建立或變更映像設定檔時,vSphere ESXi Image Builder 都執行接受程度驗證。vSphere ESXi Image Builder 會根據設定檔允許的 低接受程度,來檢查映像設定檔中 VIB 的接受程度。每次驗證
VIB 的簽章時,也會一併驗證 VIB 的接受程度。
在匯出期間驗證 VIB
當您將映像設定檔匯出到 ISO 時,vSphere ESXi Image Builder 會透過執行下列動作來驗證每個 VIB。
n 透過檢查每個 SoftwarePackage 物件的 Conflicts 內容,來檢查是否不存在任何衝突。
n 執行 VIB 簽章驗證。簽章驗證可防止對 VIB 套件進行未經授權的修改。簽章是密碼編譯總和檢查碼,
可保證 VIB 由其作者產生。在 ESXi 主機上安裝 VIB 期間和 vSphere Auto Deploy 伺服器使用 VIB 時,也會進行簽章驗證。
VMware ESXi 安裝和設定
VMware, Inc. 36

n 檢查 VIB 是否遵循檔案路徑使用規則。VMware 會測試 VMwareCertified 和 VMwareAccepted VIB,
保證這些 VIB 永遠遵循檔案路徑使用規則。
接受程度
發行的每個 VIB 均具有無法變更的接受程度。主機接受程度決定了能夠在該主機上安裝哪些 VIB。您可以
使用 esxcli 命令來變更主機接受程度。
VMware 支援下列接受程度。
VMwareCertified
VMwareCertified 接受程度具有 為嚴格的需求。此程度的 VIB 能夠完全通過全面測試,該測試相當於
相同技術的 VMware 內部品質保證測試。今天,僅以此程度發佈 I/O Vendor Program (IOVP) 計畫驅
動程式。VMware 受理此接受程度的 VIB 的支援致電。
VMwareAccepted
此接受程度的 VIB 雖然已通過驗證測試,但這些測試並非對軟體的每項功能進行全面測試。合作夥伴
會執行測試並且 VMware 會驗證結果。現在,以此程度發佈的 VIB 包括 CIM 提供者和 PSA 外掛程
式。VMware 會將此接受程度的 VIB 支援致電轉交給合作夥伴的支援組織。
PartnerSupported
接受程度為 PartnerSupported 的 VIB 是由 VMware 信任的合作夥伴發佈的。合作夥伴會執行所有測
試。VMware 不會驗證結果。合作夥伴想要在 VMware 系統中啟用的新技術或非主流技術將使用此程
度。現在,驅動程式 VIB 技術 (例如 Infiniband、ATAoE 和 SSD) 皆採用此程度,並具有非標準硬體驅
動程式。VMware 會將此接受程度的 VIB 支援致電轉交給合作夥伴的支援組織。
CommunitySupported
CommunitySupported 接受程度適用於由未參與 VMware 合作夥伴計劃的個人或公司建立的 VIB。此
程度的 VIB 尚未通過任何 VMware 核准的測試計劃,且不受 VMware 技術支援或 VMware 合作夥伴的
支援。
ImageProfile、SoftwarePackage 和 ImageProfileDiff 物件的結構
瞭解 ImageProfile、SoftwarePackage 和 ImageProfileDiff 物件的結構有助於管理部署和升級程序。
ImageProfile 物件內容
ImageProfile 物件 (可透過 Get-EsxImageProfilePowerCLI cmdlet 存取) 具有下列內容。
名稱 類型 說明
AcceptanceLevel AcceptanceLevel 決定可以新增到設定檔的 VIB。程度包括
VMwareCertified、VMwareAccepted、
PartnerSupported 和
CommunitySupported。請參閱 接受程
度。
Author System.String 建立設定檔的人員。不超過 60 個字元。
CreationTime System.DateTime 建立時間的時間戳記。
說明 System.String 設定檔完整文字說明。無長度限制。
VMware ESXi 安裝和設定
VMware, Inc. 37

名稱 類型 說明
GUID System.String 映像設定檔的全域唯一識別碼。
ModifiedTime System.DateTime 上次修改時間的時間戳記。
名稱 System.String 映像設定檔的名稱。不超過 80 個字元。
ReadOnly System.Boolean 設定為 true 時,無法編輯設定檔。使用
Set-EsxImageProfile -Readonly 可將
自訂映像設定檔設為唯讀。
規則 ImageProfileRule[] 映像設定檔可能具有的任何 OEM 硬體需求
和限制。vSphere Auto Deploy 在部署映像
設定檔時會確認此內容的值,並在有相符
硬體可用時部署設定檔。
廠商 System.String 發佈設定檔的組織。不超過 40 個字元。
VibList SoftwarePackage[] 映像所包含的 VIB 識別碼的清單。
SoftwarePackage 物件內容
準備映像設定檔時,您可以檢查軟體套件來判定適合包含的套件。SoftwarePackage 物件具有下列內容。
名稱 類型 說明
AcceptanceLevel AcceptanceLevel 此 VIB 的接受程度。
衝突 SoftwareConstraint[] 不能與此 VIB 同時安裝的 VIB 的清單。每
個限制皆採用下列格式:
package-name[<<|<=|=|>=|<< version]
Depends SoftwareConstraint[] 必須與此 VIB 同時安裝的 VIB 的清單。與
Conflicts 內容的限制格式相同。
說明 System.String VIB 的詳細說明。
Guid System.String VIB 的唯一識別碼。
LiveInstallOk System.Boolean 如果支援即時安裝此 VIB,則為 true。
LiveRemoveOk System.Boolean 如果支援即時移除此 VIB,則為 true。
MaintenanceMode System.Boolean 如果在安裝此 VIB 時主機必須處於維護模
式,則為 true。
名稱 System.String VIB 的名稱。通常用於唯一說明執行中
ESXi 系統上的套件。
Provides SoftwareProvides 此 VIB 提供的虛擬套件或介面的清單。請
參閱 SoftwareProvide 物件內容。
ReferenceURLs SupportReference[] 包含詳盡支援資訊的 SupportReference 物件清單。SupportReference 物件具有
Title 和 URL 兩個內容,它們的類型皆為
System.String。
Replaces SoftwareConstraint[] SoftwareConstraint 物件清單,用於識別
取代此 VIB 或使其過時的 VIB。VIB 會自
動取代名稱相同但版本較低的 VIB。
ReleaseDate System.DateTime VIB 發佈或發行的日期和時間。
VMware ESXi 安裝和設定
VMware, Inc. 38

名稱 類型 說明
SourceUrls System.String[] 可下載此 VIB 之來源 URL 的清單。
StatelessReady System.Boolean 如果套件支援主機設定檔或使其適合與
vSphere Auto Deploy 結合使用的其他技
術,則為 true。
摘要 System.String VIB 的單行摘要。
標籤 System.String[] 廠商或發佈者為此套件定義的一組字串標
籤。這些標籤可用於識別套件的特性。
廠商 System.String VIB 廠商或發佈者。
版本 System.String VIB 版本。
VersionObject Software.Version VersionObject 內容屬於 SoftwareVersion 類型。SoftwareVersion 類別會實作靜態
Compare 方法來比較兩個版本字串。請參
閱 SoftwareVersion 物件內容
ImageProfileDiff 物件內容
執行 Compare-EsxImageProfile cmdlet 時,您可以傳遞兩個參數:首先傳遞參考設定檔,然後是比較設
定檔。cmdlet 會傳回 ImageProfileDiff 物件,該物件具有下列內容。
名稱 類型 說明
CompAcceptanceLevel System.String 傳遞到 Compare-EsxImageProfile 的第
二個設定檔的接受程度。
DowngradeFromRef System.String[] 第二個設定檔中包含的從第一個設定檔中
的 VIB 降級的 VIB 的清單。
Equal System.Boolean 如果兩個映像設定檔具有相同的套件和接
受程度,則為 True。
OnlyInComp System.String 僅在傳遞到 Compare-EsxImageProfile 的第二個設定檔中找到的 VIB 的清單。
OnlyInRef System.String[] 僅在傳遞到 Compare-EsxImageProfile 的第一個設定檔中找到的 VIB 的清單。
PackagesEqual System.Boolean 如果映像設定檔具有相同的 VIB 套件組,
則為 True。
RefAcceptanceLevel System.String 傳遞到 Compare-EsxImageProfile 的第
一個設定檔的接受程度。
UpgradeFromRef System.String[] 第二個設定檔中包含的從第一個設定檔中
的 VIB 升級的 VIB 的清單。
SoftwareVersion 物件內容
SoftwareVersion 物件可讓您比較兩個版本字串。物件包括靜態 Compare 方法,即接受兩個字串做為輸
入,如果第一個版本字串高於第二個版本字串,則傳回 1。如果兩個版本字串相等,Compare 會傳回 0。如
果第二個版本字串高於第一個字串,Compare 會傳回 -1。該物件具有下列內容。
VMware ESXi 安裝和設定
VMware, Inc. 39

名稱 類型 描述
版本 System.String 版本中連字號之前的部分。此部分用於指
示主要版本。
Release System.String 版本中連字號之後的部分。此部分用於指
示發行版本。
SoftwareConstraint 物件內容
SoftwareConstraint 物件會實作 MatchesProvide 方法。該方法接受 SoftwareProvides 或
SoftwarePackage 物件做為輸入,如果 constraint 符合 SoftwareProvide 或 SoftwarePackage,則傳回
True,否則傳回 False。
SoftwareConstraint 物件包括下列內容。
名稱 類型 描述
名稱 System.String constraint 的名稱。此名稱應該與對應的
SoftwareProvideName 內容相符。
Relation System.String 列舉或下列其中一個比較指示器:<<、
<=、=、>=、>>。如果 constraint 不具有
Relation 和 Version 內容,則此內容可能
為 $null。
版本 System.String 要與 constraint 進行比對的版本。如果
constraint 不具有 Relation 和 Version 內容,則此內容可能為 $null。
VersionObject SoftwareVersion SoftwareVersion 物件表示的版本。
SoftwareProvide 物件內容
SoftwareProvide 物件包括下列內容。
名稱 類型 描述
名稱 System.String provide 的名稱。
版本 System.String provide 的版本。如果 provide 未指定版
本,則可能為 $null。
Release System.String provide 的版本由 SoftwareVersion 物件表
示。請參閱 SoftwareVersion 物件內容。
vSphere ESXi Image Builder 安裝和使用
vSphere ESXi Image Builder 由 vSphere ESXi Image Builder 伺服器和 vSphere ESXi Image Builder PowerShell cmdlet 組成。vSphere ESXi Image Builder 伺服器會在您執行第一個 vSphere ESXi Image Builder cmdlet 時啟動。
安裝 vSphere ESXi Image Builder 和必備軟體
您必須先安裝 PowerCLI 和所有必備軟體,才能執行 vSphere ESXi Image Builder cmdlet。PowerCLI 安裝
隨附 vSphere ESXi Image Builder 嵌入式管理單元。
VMware ESXi 安裝和設定
VMware, Inc. 40

必要條件
如果想要使用 PowerCLIcmdlet 管理 vSphere ESXi Image Builder,請確認 Microsoft Windows 系統上已安
裝 Microsoft .NET Framework 4.5 或 4.5.x 以及 Windows PowerShell 3.0 或 4.0。請參閱《PowerCLI 使用
者指南》。
程序
1 從 VMware 網站上的下載頁面下載 新的 PowerCLI 安裝程式。
2 導覽至包含您所下載的 PowerCLI 檔案的資料夾,然後按兩下可執行檔。
若要透過執行 Windows PowerShell 命令安裝 PowerCLI,請從 VMware {code} 下載 新版本並遵循
《PowerCLI 使用者指南》進行操作。
備註 如果安裝精靈在系統上偵測到舊版 PowerCLI,它將嘗試升級現有的安裝。
3 遵循精靈中的提示完成安裝。
後續步驟
請檢閱 使用 vSphere ESXi Image Builder Cmdlet 。如果您對 PowerCLI 比較生疏,請先閱讀《PowerCLI 使用者指南》。
使用 vSphere ESXi Image Builder cmdlet、其他 PowerCLIcmdlet 以及 PowerShell cmdlet 來管理映像設
定檔和 VIB。可隨時使用 Get-Help cmdlet_name 來取得命令列說明。
設定 vSphere ESXi Image Builder
在將 vSphere ESXi Image Builder 與 vSphere Client 搭配使用之前,您必須確認該服務已啟用且正在執
行。
必要條件
n 確認您具有足夠的儲存區用於 vSphere Auto Deploy 存放庫。vSphere Auto Deploy 伺服器會使用存放
庫儲存它需要的資料,包括您建立的規則和規則集,以及規則中指定的 VIB 和映像設定檔。
佳做法是配置 2 GB,可提供足夠空間來容納四個映像設定檔和一些額外空間。每個映像設定檔大約
需要 400 MB。透過考慮預期使用的映像設定檔數目,判定要為 vSphere Auto Deploy 存放庫保留的空
間大小。
程序
1 導覽至首頁 > Auto Deploy。
依預設,僅管理員角色擁有使用 vSphere Auto Deploy 服務的權限。
2 在 Auto Deploy 頁面上,從頂部的下拉式功能表中選取您的 vCenter Server。
3 按一下啟用 Image Builder 來啟動該服務。
軟體存放庫頁面隨即顯示。
VMware ESXi 安裝和設定
VMware, Inc. 41

後續步驟
n 新增軟體存放庫。
n 匯入軟體存放庫。
n 複製映像設定檔。
n 建立映像設定檔。
n 為 vSphere Auto Deploy 準備系統。
n 您可變更 Image Builder 服務的預設組態內容。如需詳細資訊,請參閱 vCenter Server 和主機管理說
明文件中的「設定 vCenter Server」。
使用 vSphere ESXi Image Builder Cmdlet
vSphere ESXi Image Builder cmdlet 以 Microsoft PowerShell cmdlet 形式實作並包含在 PowerCLI 中。
vSphere ESXi Image Builder cmdlet 的使用者可以利用所有 PowerCLI 功能。
有經驗的 PowerShell 使用者可以像使用其他 PowerShell cmdlet 一樣使用 vSphere ESXi Image Builder cmdlet。如果您對 PowerShell 和 PowerCLI 比較生疏,請遵循下列提示。
您可以在 PowerCLI Shell 中輸入 cmdlet、參數和參數值。
n 透過執行 Get-Help cmdlet_name 取得任何 cmdlet 的說明。
n 請注意,PowerShell 不區分大小寫。
n 對 cmdlet 名稱和參數名稱使用 Tab 鍵自動完成。
n 使用 Format-List 或 Format-Table 或者它們的簡短形式 fl 或 ft,格式化任何變數和 cmdlet 輸出。請
參閱 Get-Help Format-List。
n 使用萬用字元來搜尋和篩選 VIB 與映像設定檔。支援所有萬用字元運算式。
依名稱傳遞參數
在大多數情況下,可以依名稱傳遞參數,並以雙引號將包含空格或特殊字元的參數值括住。
Add-EsxSoftwarePackage -ImageProfile profile42 -SoftwarePackage "partner package 35"
以物件傳遞參數
如果想要進行指令碼處理並實現自動化,您可以物件傳遞參數。您可以將此技術與傳回多個物件或傳回單
一物件的 cmdlet 搭配使用。
1 將傳回多個物件的 cmdlet 的輸出繫結到變數。
$profs = Get-EsxImageProfile
2 執行需要將物件做為輸入的 cmdlet 時,依位置存取物件 (清單以 0 開頭)。
Add-EsxSoftwarePackage -ImageProfile $profs[4] -SoftwarePackage partner-pkg
此範例會將指定的軟體套件新增到 Get-EsxImageProfile 所傳回清單中的第五個映像設定檔。
VMware ESXi 安裝和設定
VMware, Inc. 42

vCenter Server 安裝和設定說明文件中的大多數範例皆依名稱傳遞參數。使用 PowerCLICmdlet 的
vSphere ESXi Image Builder 工作流程包含以物件傳遞參數的範例。
透過 vSphere Client 使用 vSphere ESXi Image Builder您可以在 vSphere Client 中使用 vSphere ESXi Image Builder 服務來管理軟體套件 (VIB)、映像設定檔和
軟體存放庫。
n 新增軟體存放庫
您必須先新增一或多個軟體存放庫到 vSphere ESXi Image Builder 詳細目錄,才能使用軟體存放庫並
自訂映像設定檔。您可以使用 vSphere Client 來新增軟體存放庫。
n 匯入軟體存放庫
如果離線存放庫位於本機檔案系統上,則可以透過使用 vSphere Client 將 ZIP 檔案匯入到 vSphere ESXi Image Builder 詳細目錄。
n 複製映像設定檔
您可使用 vSphere Client 來複製映像設定檔。當想要在設定檔中對 VIB 清單稍作變更時,或者如果想
要使用來自不同廠商的主機並要使用相同的基礎設定檔,但想要新增特定廠商的 VIB 時,您可以複製
映像設定檔。
n 建立映像設定檔
您可以使用 vSphere Client 建立新映像設定檔,而非複製現有映像設定檔。如果現有映像設定檔與您
詳細目錄中的映像設定檔之間差異過大,您可能會考慮建立新映像設定檔。
n 編輯映像設定檔
您可以使用 vSphere Client 編輯映像設定檔。您可以變更映像設定檔的名稱、詳細資料和 VIB 清單。
n 比較映像設定檔
您可以使用 vSphere Client 比較兩個映像設定檔。例如,您可以確認它們是否有相同的 VIB 清單、版
本或接受程度。
n 將映像設定檔移至不同軟體存放庫
您可以使用 vSphere Client,在自訂存放庫之間移動映像設定檔。重新放置映像設定檔後,您可以進
行修改,而不會影響來源存放庫的組態。
n 將映像設定檔匯出到 ISO 或離線服務包 ZIP
您可以透過使用 vSphere Client 將映像設定檔匯出到 ISO 映像或 ZIP 檔案。您可以將 ISO 映像做為
ESXi 安裝程式使用,或用以透過 vSphere Lifecycle Manager 升級主機。ZIP 檔案包含中繼資料和映
像設定檔的 VIB。您可以將其用於 ESXi 升級,或做為離線存放庫使用。
n 重新產生映像設定檔
如果使用 Auto Deploy 將可設定狀態的 ESXi 主機新增至您使用映像管理的叢集,則必須確保所有主
機具有相同的軟體規格。
新增軟體存放庫
您必須先新增一或多個軟體存放庫到 vSphere ESXi Image Builder 詳細目錄,才能使用軟體存放庫並自訂
映像設定檔。您可以使用 vSphere Client 來新增軟體存放庫。
VMware ESXi 安裝和設定
VMware, Inc. 43

必要條件
請確認 vSphere ESXi Image Builder 服務已啟用且在執行中。請參閱設定 vSphere ESXi Image Builder。
程序
1 導覽至首頁 > Auto Deploy。
依預設,只有管理員角色擁有使用 vSphere ESXi Image Builder 服務的權限。
2 在軟體存放庫索引標籤上,按一下新增。
新增軟體存放庫視窗隨即顯示。
3 選取要建立的存放庫類型。
選項 動作
線上存放庫 a 輸入詳細目錄中存放庫的名稱。
b 輸入線上存放庫的 URL。
自訂存放庫 輸入存放庫在詳細目錄中的名稱。
VMware 線上軟體存放庫位於 https://hostupdate.vmware.com/software/VUM/PRODUCTION/main/vmw-depot-index.xml
4 按一下新增。
5 (選擇性) 按一下軟體套件索引標籤,以檢視所選存放庫的內容和有關套件的其他資訊。
6 (選擇性) 如果已新增線上存放庫,您還可以:
u 檢查更新,以取得 新的存放庫套件。
u 按一下更多資訊,以取得其他存放庫詳細資料。
結果
軟體存放庫將新增到清單中。
後續步驟
n 您可以將映像設定檔與新的 vSphere Auto Deploy 規則相關聯以佈建 ESXi 主機。請參閱建立部署規則
或複製部署規則。
n 您可以將映像設定檔與 ESXi 主機相關聯。請參閱將主機新增到 vSphere Auto Deploy 詳細目錄。
n 編輯主機的映像設定檔關聯。
n 移除自訂軟體存放庫。
匯入軟體存放庫
如果離線存放庫位於本機檔案系統上,則可以透過使用 vSphere Client 將 ZIP 檔案匯入到 vSphere ESXi Image Builder 詳細目錄。
必要條件
請確認 vSphere ESXi Image Builder 服務已啟用且在執行中。請參閱設定 vSphere ESXi Image Builder。
VMware ESXi 安裝和設定
VMware, Inc. 44

程序
1 導覽至首頁 > Auto Deploy。
依預設,只有管理員角色擁有使用 vSphere ESXi Image Builder 服務的權限。
2 在軟體存放庫索引標籤上,按一下匯入。
3 輸入詳細目錄中軟體存放庫的名稱。
4 按一下瀏覽,然後從本機系統選取包含想要匯入之軟體存放庫的 ZIP 檔案。
5 按一下上傳。
後續步驟
n 您可以將映像設定檔與新的 vSphere Auto Deploy 規則相關聯以佈建 ESXi 主機。請參閱建立部署規則
或複製部署規則。
n 您可以將映像設定檔與 ESXi 主機相關聯。請參閱將主機新增到 vSphere Auto Deploy 詳細目錄。
n 編輯主機的映像設定檔關聯。
複製映像設定檔
您可使用 vSphere Client 來複製映像設定檔。當想要在設定檔中對 VIB 清單稍作變更時,或者如果想要使
用來自不同廠商的主機並要使用相同的基礎設定檔,但想要新增特定廠商的 VIB 時,您可以複製映像設定
檔。
必要條件
n 請確認 vSphere ESXi Image Builder 服務已啟用且在執行中。請參閱設定 vSphere ESXi Image Builder。
n 新增或匯入軟體存放庫至 vSphere ESXi Image Builder 詳細目錄。請參閱新增軟體存放庫和匯入軟體
存放庫。
n 請確認 vSphere ESXi Image Builder 詳細目錄中至少有一個自訂存放庫。
程序
1 導覽至首頁 > Auto Deploy。
依預設,只有管理員角色擁有使用 vSphere ESXi Image Builder 服務的權限。
2 在軟體存放庫索引標籤上,使用下拉式功能表選取包含您要使用之映像設定檔的軟體存放庫。
3 從存放庫中的映像設定檔清單,選取想要複製的映像設定檔,然後按一下複製。
4 輸入映像設定檔名稱、廠商以及說明。
您必須輸入唯一的映像設定檔名稱。
5 從軟體存放庫下拉式功能表中,選取要新增映像設定檔的自訂存放庫。
6 按下一步。
選取軟體套件頁面隨即顯示。
VMware ESXi 安裝和設定
VMware, Inc. 45

7 從下拉式功能表中,選取映像設定檔的接受程度。
您新增至基本映像之 VIB 的接受程度必須至少與基本映像的程度一樣高。如果新增接受程度較低的
VIB 至映像設定檔,則您必須降低映像設定檔接受程度。如需詳細資訊,請參閱使用接受程度。
8 選取要新增到映像設定檔的 VIB,並取消選取要移除的 VIB,然後按下一步。
備註 映像設定檔必須包含可開機的 ESXi 映像才有效。
vSphere ESXi Image Builder 可確認該變更不會使設定檔失效。部分 VIB 依賴於其他 VIB,如果您將
其單獨包含在映像設定檔中,則這些 VIB 會變為無效。當您新增或移除 VIB 時,vSphere ESXi Image Builder 會檢查是否符合套件相依性。
9 在即將完成頁面上,檢閱新映像設定檔的摘要資訊,然後按一下完成。
後續步驟
n 您可以將映像設定檔與新的 vSphere Auto Deploy 規則相關聯以佈建 ESXi 主機。請參閱建立部署規則
或複製部署規則。
n 您可以將映像設定檔與 ESXi 主機相關聯。請參閱將主機新增到 vSphere Auto Deploy 詳細目錄。
n 編輯主機的映像設定檔關聯。
建立映像設定檔
您可以使用 vSphere Client 建立新映像設定檔,而非複製現有映像設定檔。如果現有映像設定檔與您詳細
目錄中的映像設定檔之間差異過大,您可能會考慮建立新映像設定檔。
必要條件
n 請確認 vSphere ESXi Image Builder 服務已啟用且在執行中。請參閱設定 vSphere ESXi Image Builder。
n 新增或匯入軟體存放庫至 vSphere ESXi Image Builder 詳細目錄。請參閱新增軟體存放庫和匯入軟體
存放庫。
n 請確認 vSphere ESXi Image Builder 詳細目錄中至少有一個自訂存放庫。
程序
1 導覽至首頁 > Auto Deploy。
依預設,只有管理員角色擁有使用 vSphere ESXi Image Builder 服務的權限。
2 從軟體存放庫下拉式功能表中,選取要新增映像設定檔的自訂存放庫。
3 在 [映像設定檔] 索引標籤上,選取新建映像設定檔。
4 輸入映像設定檔名稱、廠商以及說明。
您必須輸入唯一的映像設定檔名稱。
5 按下一步。
選取軟體套件頁面隨即顯示。
VMware ESXi 安裝和設定
VMware, Inc. 46

6 從下拉式功能表中,選取映像設定檔的接受程度。
您新增至基本映像之 VIB 的接受程度必須至少與基本映像的程度一樣高。如果新增接受程度較低的
VIB 至映像設定檔,則您必須降低映像設定檔接受程度。如需詳細資訊,請參閱使用接受程度。
7 選取要新增到映像設定檔的 VIB,並取消選取要移除的 VIB,然後按下一步。
備註 映像設定檔必須包含可開機的 ESXi 映像才有效。
vSphere ESXi Image Builder 可確認該變更不會使設定檔失效。部分 VIB 依賴於其他 VIB,如果您將
其單獨包含在映像設定檔中,則這些 VIB 會變為無效。當您新增或移除 VIB 時,vSphere ESXi Image Builder 會檢查是否符合套件相依性。
8 在即將完成頁面上,檢閱新映像設定檔的摘要資訊,然後按一下完成。
後續步驟
n 您可以將映像設定檔與新的 vSphere Auto Deploy 規則相關聯以佈建 ESXi 主機。請參閱建立部署規則
或複製部署規則。
n 您可以將映像設定檔與 ESXi 主機相關聯。請參閱將主機新增到 vSphere Auto Deploy 詳細目錄。
n 編輯主機的映像設定檔關聯。
n 選取並刪除映像設定檔。
n 針對選取的映像設定檔檢視軟體套件。
編輯映像設定檔
您可以使用 vSphere Client 編輯映像設定檔。您可以變更映像設定檔的名稱、詳細資料和 VIB 清單。
必要條件
n 請確認 vSphere ESXi Image Builder 服務已啟用且在執行中。請參閱設定 vSphere ESXi Image Builder。
n 新增或匯入軟體存放庫至 vSphere ESXi Image Builder 詳細目錄。請參閱新增軟體存放庫和匯入軟體
存放庫。
n 請確認 vSphere ESXi Image Builder 詳細目錄中至少有一個自訂存放庫。
程序
1 導覽至首頁 > Auto Deploy。
依預設,只有管理員角色擁有使用 vSphere ESXi Image Builder 服務的權限。
2 在軟體存放庫索引標籤上,使用下拉式功能表選取包含您要使用之映像設定檔的軟體存放庫。
3 在映像設定檔索引標籤上,選取想要編輯的映像設定檔,然後按一下編輯。
編輯映像設定檔精靈隨即顯示。
4 (選擇性) 變更映像設定檔的名稱、廠商和說明資訊。
VMware ESXi 安裝和設定
VMware, Inc. 47

5 按下一步。
選取軟體套件頁面隨即顯示。
6 從下拉式功能表中,選取映像設定檔的接受程度。
您新增至基本映像之 VIB 的接受程度必須至少與基本映像的程度一樣高。如果新增接受程度較低的
VIB 至映像設定檔,則您必須降低映像設定檔接受程度。如需詳細資訊,請參閱使用接受程度。
7 選取要新增到映像設定檔的 VIB,並取消選取要移除的 VIB,然後按下一步。
備註 映像設定檔必須包含可開機的 ESXi 映像才有效。
vSphere ESXi Image Builder 可確認該變更不會使設定檔失效。部分 VIB 依賴於其他 VIB,如果您將
其單獨包含在映像設定檔中,則這些 VIB 會變為無效。當您新增或移除 VIB 時,vSphere ESXi Image Builder 會檢查是否符合套件相依性。
8 在即將完成頁面上,檢閱已編輯映像設定檔的摘要資訊,然後按一下完成。
後續步驟
n 您可以將映像設定檔與新的 vSphere Auto Deploy 規則相關聯以佈建 ESXi 主機。請參閱建立部署規則
或複製部署規則。
n 您可以將映像設定檔與 ESXi 主機相關聯。請參閱將主機新增到 vSphere Auto Deploy 詳細目錄。
n 編輯主機的映像設定檔關聯。
比較映像設定檔
您可以使用 vSphere Client 比較兩個映像設定檔。例如,您可以確認它們是否有相同的 VIB 清單、版本或
接受程度。
必要條件
n 請確認 vSphere ESXi Image Builder 服務已啟用且在執行中。請參閱設定 vSphere ESXi Image Builder。
n 新增或匯入軟體存放庫至 vSphere ESXi Image Builder 詳細目錄。請參閱新增軟體存放庫和匯入軟體
存放庫。
程序
1 導覽至首頁 > Auto Deploy。
依預設,只有管理員角色擁有使用 vSphere ESXi Image Builder 服務的權限。
2 在軟體存放庫索引標籤上,使用下拉式功能表選取包含您要使用之映像設定檔的軟體存放庫。
3 在映像設定檔索引標籤上,選取映像設定檔,然後按一下比較。
比較映像設定檔精靈隨即顯示。
4 按一下變更來選取第二個映像設定檔。
選取映像設定檔頁面隨即顯示。
VMware ESXi 安裝和設定
VMware, Inc. 48

5 從下拉式功能表中選取軟體存放庫,然後按一下第二個映像設定檔。
6 在比較映像設定檔頁面中,從軟體套件下拉式功能表中選取比較選項。
清單的左側會顯示第一個所選映像設定檔所包含 VIB 的詳細資料。清單的右側會提供有關另一個映像
設定檔的資訊。在兩個設定檔中,標記為相同的 VIB 是相同的。如果 VIB 在其中一個設定檔中顯示,
則會在另一個未顯示 VIB 的映像設定檔旁邊標記為遺失。
將映像設定檔移至不同軟體存放庫
您可以使用 vSphere Client,在自訂存放庫之間移動映像設定檔。重新放置映像設定檔後,您可以進行修
改,而不會影響來源存放庫的組態。
必要條件
n 請確認 vSphere ESXi Image Builder 服務已啟用且在執行中。請參閱設定 vSphere ESXi Image Builder。
n 新增或匯入軟體存放庫至 vSphere ESXi Image Builder 詳細目錄。請參閱新增軟體存放庫和匯入軟體
存放庫。
n 請確認 vSphere ESXi Image Builder 詳細目錄中至少有一個自訂存放庫。
程序
1 導覽至首頁 > Auto Deploy。
依預設,只有管理員角色擁有使用 vSphere ESXi Image Builder 服務的權限。
2 在軟體存放庫索引標籤上,使用下拉式功能表選取包含您要使用之映像設定檔的軟體存放庫。
3 在映像設定檔索引標籤上,選取映像設定檔,然後按一下移至。
4 從下拉式功能表中,選取要將映像設定檔移至其中的自訂存放庫。
5 按一下確定。
結果
映像設定檔位於新的軟體存放庫中。
將映像設定檔匯出到 ISO 或離線服務包 ZIP
您可以透過使用 vSphere Client 將映像設定檔匯出到 ISO 映像或 ZIP 檔案。您可以將 ISO 映像做為 ESXi 安裝程式使用,或用以透過 vSphere Lifecycle Manager 升級主機。ZIP 檔案包含中繼資料和映像設定檔的
VIB。您可以將其用於 ESXi 升級,或做為離線存放庫使用。
必要條件
n 請確認 vSphere ESXi Image Builder 服務已啟用且在執行中。請參閱設定 vSphere ESXi Image Builder。
n 新增或匯入軟體存放庫至 vSphere ESXi Image Builder 詳細目錄。請參閱新增軟體存放庫和匯入軟體
存放庫。
VMware ESXi 安裝和設定
VMware, Inc. 49

程序
1 導覽至首頁 > Auto Deploy。
依預設,只有管理員角色擁有使用 vSphere ESXi Image Builder 服務的權限。
2 在軟體存放庫索引標籤上,使用下拉式功能表選取包含您要使用之映像設定檔的軟體存放庫。
3 在映像設定檔索引標籤上,選取想要匯出的映像設定檔,然後按一下匯出。
匯出映像設定檔視窗隨即顯示。
4 選取已匯出檔案的類型。
選項 說明
ISO 將映像設定檔匯出到可開機 ISO 映像。如果想要建立可以燒錄成 CD 或 DVD 並用
於啟動無狀態 ESXi 執行個體的 ISO 映像,請選取請勿在 ISO 上包含安裝程式核取
方塊。
ZIP 將映像設定檔匯出到 ZIP 檔案。
5 (選擇性) 如果想要略過映像設定檔的接受程度驗證,請選取略過接受程度檢查。
6 按一下確定。
下載連結隨即開始在所選映像設定檔的「下載映像設定檔」資料行中產生。
7 成功產生映像之後,按一下下載以儲存匯出的檔案。
後續步驟
n 您可以將映像設定檔與新的 vSphere Auto Deploy 規則相關聯以佈建 ESXi 主機。請參閱建立部署規則
或複製部署規則。
n 您可以將映像設定檔與 ESXi 主機相關聯。請參閱將主機新增到 vSphere Auto Deploy 詳細目錄。
n 編輯主機的映像設定檔關聯。
重新產生映像設定檔
如果使用 Auto Deploy 將可設定狀態的 ESXi 主機新增至您使用映像管理的叢集,則必須確保所有主機具有
相同的軟體規格。
建立 Auto Deploy 規則且目標叢集由映像管理時,系統會根據叢集的映像規格建立開機前執行環境 (PXE) 映像。產生的 PXE 映像會進行快取,且不會自動更新。因此,如果您修改 vSphere Lifecycle Manager 中
的映像規格,則必須手動更新 PXE 映像。
如需如何建立規則以將主機新增至由映像管理的叢集的相關資訊,請參閱《vSphere Lifecycle Manager》說明文件中的〈使用 Auto Deploy 將主機新增至由映像管理的叢集〉。
必要條件
VMware ESXi 安裝和設定
VMware, Inc. 50

程序
1 導覽至首頁 > Auto Deploy。
依預設,僅管理員角色擁有使用 vSphere Auto Deploy 服務的權限。
2 在部署規則索引標籤上,選取所需規則。
您必須選取一個規則,該規則會將 ESXi 主機與您透過映像管理的叢集進行比對。
3 如果規則處於作用中狀態,則您必須先停用該規則。
a 按一下啟動/停用規則索引標籤
b 在 對話方塊中,選取規則。
c 在 對話方塊中,選取停用,然後按一下確定。
4 選取重新建立映像設定檔,然後在確認對話方塊中,按一下重新建立。
5 (選擇性) 再次啟動規則。
a 按一下啟動/停用規則索引標籤
b 在 對話方塊中,選取規則。
c 在 對話方塊中,選取啟動,然後按一下確定。
結果
PXE 映像正在執行 新的映像規格。
將 vSphere ESXi Image Builder 與 PowerCLI Cmdlet 搭配使用
vSphere ESXi Image Builder cmdlet 可讓您操縱軟體存放庫、映像設定檔和 VIB。
使用 PowerCLICmdlet 複製映像設定檔
建立自訂映像設定檔的 簡單方式是複製已發佈的設定檔。如果您想要從設定檔移除幾個 VIB,或者想要
使用來自不同廠商的主機並使用相同的基本設定檔,但又想新增廠商特定的 VIB,則複製設定檔尤其有
用。VMware 合作夥伴或大型安裝可能會考慮建立新設定檔。
必要條件
n 安裝 PowerCLI 和所有必備軟體。請參閱 vSphere ESXi Image Builder 安裝和使用。
n 確認您有權存取包含要複製的映像設定檔的軟體存放庫。
VMware ESXi 安裝和設定
VMware, Inc. 51

程序
1 在 PowerCLI 工作階段中,針對您要使用的每個存放庫執行 Add-EsxSoftwareDepot cmdlet。
選項 動作
遠端存放庫 執行 Add-EsxSoftwareDepot -DepotUrl <depot_url>。
ZIP 檔案 a 將 ZIP 檔案下載到本機檔案系統。
b 執行 Add-EsxSoftwareDepot -DepotUrl C:\<file_path>\<offline-bundle>.zip
Cmdlet 會傳回一或多個 SoftwareDepot 物件。
2 (選擇性) 執行 Get-EsxImageProfilecmdlet,尋找要複製的設定檔的名稱。
您可以將篩選選項與 Get-EsxImageProfile 搭配使用。
3 執行 New-EsxImageProfilecmdlet 來建立新的設定檔,並使用 -CloneProfile 參數指定要複製的設
定檔。
New-EsxImageProfile -CloneProfile My_Profile -Name "Test Profile 42"
此範例會複製名為 My_Profile 的設定檔,並為其指派名稱 Test Profile 42。您必須為複製的設定檔指定
唯一的名稱和廠商組合。
後續步驟
如需篩選的一些範例,請參閱檢查存放庫內容。
透過新增或移除 VIB 來自訂映像設定檔。請參閱使用 PowerCLICmdlet 將 VIB 新增到映像設定檔。
使用 PowerCLICmdlet 將 VIB 新增到映像設定檔
如果映像設定檔未設定為唯讀,您可以將一或多個 VIB 新增到映像設定檔。如果新的 VIB 取決於設定檔中
的其他 VIB 或與設定檔中的其他 VIB 衝突,則 PowerShell 提示字元處會顯示一則訊息且不會新增該
VIB。
您可以將來自 VMware 或 VMware 合作夥伴的 VIB 新增到映像設定檔。如果新增 VMware VIB,則
vSphere ESXi Image Builder 會執行驗證。如果同時新增來自兩個或更多 OEM 合作夥伴的 VIB,則不會報
告任何錯誤,但產生的映像設定檔可能無法運作。一次只能安裝來自一個 OEM 廠商的 VIB。
如果出現關於接受程度問題的錯誤,請變更映像設定檔及主機的接受程度。請仔細考量變更主機接受層級
是否適當。VIB 接受程度是在建立 VIB 期間設定的,無法進行變更。
即使產生的映像設定檔無效,您仍可以新增 VIB。
備註 VMware 只能支援經過大量嚴格測試並證明穩定且功能完整的環境和組態。請僅使用這些受支援的組
態。如果降低主機接受程度而連帶減少了可支援性,則可使用自訂 VIB。在此情況下,若要在日後移除自
訂 VIB 並將主機接受層級還原為預設 (合作夥伴支援方),請追蹤所做的變更以利還原。請參閱使用接受程
度。
VMware ESXi 安裝和設定
VMware, Inc. 52

必要條件
安裝 PowerCLI 和所有必備軟體。請參閱 安裝 vSphere ESXi Image Builder 和必備軟體
程序
1 在 PowerCLI 工作階段中,針對您要使用的每個存放庫執行 Add-EsxSoftwareDepot cmdlet。
選項 動作
遠端存放庫 執行 Add-EsxSoftwareDepot -DepotUrl <depot_url>。
ZIP 檔案 a 將 ZIP 檔案下載到本機檔案系統。
b 執行 Add-EsxSoftwareDepot -DepotUrl C:\<file_path>\<offline-bundle>.zip
Cmdlet 會傳回一或多個 SoftwareDepot 物件。
2 執行 Get-EsxImageProfilecmdlet,列出目前可見的所有存放庫中的所有映像設定檔。
Cmdlet 會傳回所有可用的設定檔。您可以使用選用引數來篩選輸出,以縮小搜尋範圍。
3 複製設定檔。
New-EsxImageProfile -CloneProfile My_Profile -Name "Test Profile 42" -Vendor "My Vendor"
由 VMware 及其合作夥伴發佈的映像設定檔為唯讀。若要進行變更,您必須複製映像設定檔。vendor
為必要參數。
4 執行 Add-EsxSoftwarePackagecmdlet,將新套件新增到其中一個映像設定檔。
Add-EsxSoftwarePackage -ImageProfile My_Profile -SoftwarePackage partner-package
Cmdlet 會對映像設定檔執行標準驗證測試。如果驗證成功,則 cmdlet 會傳回經過修改和驗證的映像設
定檔。如果要新增的 VIB 依賴其他 VIB,則 cmdlet 會顯示該資訊並包含能夠解決此相依性的 VIB。如
果要新增的 VIB 的接受程度低於映像設定檔的接受程度,則會發生錯誤。
使用 PowerCLICmdlet 將映像設定檔匯出到 ISO 或離線服務包 ZIP
您可以將映像設定檔匯出到 ISO 映像或元件檔案及資料夾的 ZIP 檔案。無法透過執行一次 cmdlet 來建立
這兩者。您可以將 ISO 映像用作 ESXi 安裝程式,或者將 ISO 上傳到 vSphere Lifecycle Manager 進行升
級。使用包含映像設定檔中指定之中繼資料和 VIB 的 ZIP 檔案,可升級到 ESXi5.0 及更新版本。
必要條件
安裝 PowerCLI 和所有必備軟體。請參閱 安裝 vSphere ESXi Image Builder 和必備軟體。
VMware ESXi 安裝和設定
VMware, Inc. 53

程序
1 在 PowerCLI 工作階段中,針對您要使用的每個存放庫執行 Add-EsxSoftwareDepot cmdlet。
選項 動作
遠端存放庫 執行 Add-EsxSoftwareDepot -DepotUrl <depot_url>。
ZIP 檔案 a 將 ZIP 檔案下載到本機檔案系統。
b 執行 Add-EsxSoftwareDepot -DepotUrl C:\<file_path>\<offline-bundle>.zip
Cmdlet 會傳回一或多個 SoftwareDepot 物件。
2 執行 Export-EsxImageProfile,匯出映像設定檔。
匯出格式 Cmdlet
ISO 映像 帶有 -ExportToIso 參數的 Export-EsxImageProfile
離線存放庫 ZIP 檔案 帶有 -ExportToBundle 參數的 Export-EsxImageProfile
結果
對於 ISO 映像,vSphere ESXi Image Builder 會驗證 VIB 簽章、將 VIB 二進位檔案新增到映像,並將映像
下載到指定位置。對於 ZIP 檔案,vSphere ESXi Image Builder 會驗證 VIB 簽章並將 VIB 二進位檔案下載
到指定位置。
範例: 匯出映像設定檔
遵循這些步驟將映像設定檔匯出到 ISO 映像。
1 新增軟體存放庫。
Add-EsxSoftwareDepot -DepotUrl url_or_file
2 檢視所有可用的映像設定檔,尋找要匯出的映像設定檔的名稱。
Get-EsxImageProfile
3 匯出映像設定檔。
Export-EsxImageProfile -ImageProfile "myprofile" -ExportToIso -FilePath iso_name
遵循這些步驟將映像設定檔匯出到元件檔案及資料夾的 ZIP 檔案。
1 新增軟體存放庫。
Add-EsxSoftwareDepot -DepotUrl url_or_file
2 檢視所有可用的映像設定檔,尋找要匯出的映像設定檔的名稱。
Get-EsxImageProfile
VMware ESXi 安裝和設定
VMware, Inc. 54

3 匯出映像設定檔。
Export-EsxImageProfile -ImageProfile "myprofile" -ExportToBundle -FilePath C:\my_bundle.zip
後續步驟
在 ESXi 安裝中使用 ISO 映像,或者將 ISO 映像上傳到 vSphere Lifecycle Manager 來執行升級。
使用 ZIP 檔案升級 ESXi 安裝。
n 將 ZIP 檔案匯入至 vSphere Lifecycle Manager,與修補程式基準搭配使用。
n 將 ZIP 檔案下載到 ESXi 主機或資料存放區,然後執行 esxcli software vib 命令,將 VIB 匯入 ZIP 檔案。
請參閱 vSphere 升級說明文件。
使用 PowerCLICmdlet 跨工作階段保留映像設定檔
如果建立某個映像設定檔後結束 PowerCLI 工作階段,則在啟動新的工作階段時,該映像設定檔會無法再
使用。您可以將映像設定檔匯出到 ZIP 檔案軟體存放庫,並在下一個工作階段中新增該存放庫。
必要條件
安裝 PowerCLI 和所有必備軟體。請參閱 安裝 vSphere ESXi Image Builder 和必備軟體。
程序
1 在 PowerCLI 工作階段中建立映像設定檔,例如,透過複製現有映像設定檔並新增 VIB 來建立。
2 透過呼叫帶有 ExportToBundle 參數 Export-EsxImageProfile,將映像設定檔匯出為 ZIP 檔案。
Export-EsxImageProfile -ImageProfile "my_profile" -ExportToBundle -FilePath
"C:\isos\temp-base-plus-vib25.zip"
3 結束 PowerCLI 工作階段。
4 啟動新的 PowerCLI 工作階段時,請新增包含映像設定檔的存放庫,以便您存取映像設定檔。
Add-EsxSoftwareDepot "C:\isos\temp-base-plus-vib25.zip"
將映像設定檔與 PowerCLICmdlet 進行比較
例如,您可以透過使用 Compare-EsxImageProfilecmdlet 比較兩個映像設定檔,以查看它們是否有相同
的 VIB 清單或接受程度。使用 PowerShell 比較運算子也可以比較映像設定檔或它們的內容。
必要條件
安裝 PowerCLI 和所有必備軟體。請參閱 安裝 vSphere ESXi Image Builder 和必備軟體。
VMware ESXi 安裝和設定
VMware, Inc. 55

程序
1 在 PowerCLI 工作階段中,針對您要使用的每個存放庫執行 Add-EsxSoftwareDepot cmdlet。
選項 動作
遠端存放庫 執行 Add-EsxSoftwareDepot -DepotUrl <depot_url>。
ZIP 檔案 a 將 ZIP 檔案下載到本機檔案系統。
b 執行 Add-EsxSoftwareDepot -DepotUrl C:\<file_path>\<offline-bundle>.zip
Cmdlet 會傳回一或多個 SoftwareDepot 物件。
2 (選擇性) 執行 Get-EsxImageProfilecmdlet 來檢視所有可用存放庫中的所有映像設定檔的清單。
在清單中,您可以找到您要比較的映像設定檔的名稱。
3 比較映像設定檔之前,請將其指派至變數。
例如,您可以建立變數 $imageProfile1 和 $imageProfile2 來保留已比較映像設定檔的名稱。
$imageProfile1
= Get-EsxImageProfile -Name "ImageProfile1"
$imageProfile2
= Get-EsxImageProfile -Name "ImageProfile2"
4 透過使用 Compare-EsxImageProfilecmdlet 或 -eq 比較運算子來比較兩個映像設定檔,這會傳回布
林值。
n 透過使用 Compare-EsxImageProfilecmdlet 比較兩個映像設定檔,以取得有關差異的完整說
明。
Compare-EsxImageProfile -ReferenceProfile
$imageProfile1 -ComparisonProfile $imageProfile2
n 使用 -eq 比較運算子比較兩個映像設定檔的 VIB 清單和接受程度。
if ($imageProfile1 -eq $imageProfile2) {
Write-host "Successfully verified that both image profiles are equal."
} else {
Write-host "Failed to verify that the image profiles are equal."
}
n 使用 -eq 比較運算子比較兩個映像設定檔的特定內容。
if ($imageProfile1.vendor -eq $imageProfile2.vendor) {
Write-host "Successfully verified that both image profiles are equal."
} else {
Write-host "Failed to verify that the image profiles are equal."
}
將 VIB 與 PowerCLICmdlet 進行比較
您可以透過使用 PowerShell 比較運算子比較 VIB 或它們的內容。
VMware ESXi 安裝和設定
VMware, Inc. 56

必要條件
安裝 PowerCLI 和所有必備軟體。請參閱 安裝 vSphere ESXi Image Builder 和必備軟體。
程序
1 在 PowerCLI 工作階段中,針對您要使用的每個存放庫執行 Add-EsxSoftwareDepot cmdlet。
選項 動作
遠端存放庫 執行 Add-EsxSoftwareDepot -DepotUrl <depot_url>。
ZIP 檔案 a 將 ZIP 檔案下載到本機檔案系統。
b 執行 Add-EsxSoftwareDepot -DepotUrl C:\<file_path>\<offline-bundle>.zip
Cmdlet 會傳回一或多個 SoftwareDepot 物件。
2 (選擇性) 執行 Get-EsxSoftwarePackagecmdlet 來檢視所有變數 VIB。
在清單中,您可以找到您要比較的 VIB 的名稱。
3 比較 VIB 之前,請將其指派至變數。
例如,您可以建立變數 $vib1 和 $vib2,來保留已比較的 VIB 的名稱。
$vib1 = Get-EsxSoftwarePackage -Name "ReferenceVIB"
$vib2 = Get-EsxSoftwarePackage -Name "ComparisonVIB"
4 使用比較運算子比較 VIB 的內容和接受程度或特定內容。
n 比較兩個 VIB 的內容和接受程度。
if ($vib1 -eq $vib2) {
Write-host "Successfully verified that both VIBs are equal."
} else {
Write-host "Failed to verify that the VIBs are equal."
}
n 透過使用比較運算子 (例如 -eq、-lt、-le、-gt 或 -ge) 比較 VIB 的特定內容。
if ($vib1.VersionObject -lt $vib2.VersionObject) {
Write-host "Successfully verified that both the VIBs are equal."
} else {
Write-host "Failed to verify that the VIBs are equal."
}
使用接受程度
主機、映像設定檔和個別 VIB 皆具有接受程度。VIB 接受程度顯示測試 VIB 的方式。瞭解每種接受程度的
含義、如何變更接受程度以及這些變更的含義是安裝和更新程序重要部分。
接受程度是針對主機、映像設定檔和個別 VIB 設定的。ESXi 映像或映像設定檔的預設接受程度為
PartnerSupported。
主機接受程度
VMware ESXi 安裝和設定
VMware, Inc. 57

主機接受程度可決定能夠在主機上安裝的 VIB。您可以使用 ESXCLI 命令來變更主機的接受程度。依
預設,ESXi 主機的接受程度為 PartnerSupported,可以使用 PartnerSupported VIB 輕鬆進行更新。
備註 VMware 支援接受程度為 PartnerSupported 的主機。如需瞭解接受程度為 PartnerSupported 的個別 VIB 的相關問題,請連絡您合作夥伴的支援組織。
映像設定檔接受程度
映像設定檔接受程度在映像設定檔中設定為 低的 VIB 接受程度。如果要將具有低接受程度的 VIB 新增到映像設定檔,您可以使用 Set-EsxImageProfilecmdlet 來變更映像設定檔接受程度。請參閱設
定映像設定檔接受程度。
vSphere Lifecycle Manager 不會顯示實際接受程度。使用 vSphere ESXi Image Builder cmdlet 可擷取
VIB 和映像設定檔的接受程度資訊。
VIB 接受程度
VIB 的接受程度是在建立 VIB 時設定的。僅 VIB 建立者可以設定該接受程度。
如果您在嘗試佈建主機時所使用的映像設定檔或 VIB 的接受程度低於該主機的接受程度,則會發生錯誤。
變更主機的接受程度來安裝映像設定檔或 VIB。請參閱變更主機接受程度。變更主機的接受程度會變更該
主機的支援程度。
主機、映像設定檔或 VIB 的接受程度可讓您判定測試 VIB 的人員以及為 VIB 提供支援的人員。VMware 支援下列接受程度。
VMwareCertified
VMwareCertified 接受程度具有 為嚴格的需求。此程度的 VIB 能夠完全通過全面測試,該測試相當於
相同技術的 VMware 內部品質保證測試。今天,僅以此程度發佈 I/O Vendor Program (IOVP) 計畫驅
動程式。VMware 受理此接受程度的 VIB 的支援致電。
VMwareAccepted
此接受程度的 VIB 雖然已通過驗證測試,但這些測試並非對軟體的每項功能進行全面測試。合作夥伴
會執行測試並且 VMware 會驗證結果。現在,以此程度發佈的 VIB 包括 CIM 提供者和 PSA 外掛程
式。VMware 會將此接受程度的 VIB 支援致電轉交給合作夥伴的支援組織。
PartnerSupported
接受程度為 PartnerSupported 的 VIB 是由 VMware 信任的合作夥伴發佈的。合作夥伴會執行所有測
試。VMware 不會驗證結果。合作夥伴想要在 VMware 系統中啟用的新技術或非主流技術將使用此程
度。現在,驅動程式 VIB 技術 (例如 Infiniband、ATAoE 和 SSD) 皆採用此程度,並具有非標準硬體驅
動程式。VMware 會將此接受程度的 VIB 支援致電轉交給合作夥伴的支援組織。
CommunitySupported
CommunitySupported 接受程度適用於由未參與 VMware 合作夥伴計劃的個人或公司建立的 VIB。此
程度的 VIB 尚未通過任何 VMware 核准的測試計劃,且不受 VMware 技術支援或 VMware 合作夥伴的
支援。
VMware ESXi 安裝和設定
VMware, Inc. 58

變更主機接受程度您可以降低主機接受程度,來符合要安裝的 VIB 或映像設定檔的接受程度。
主機上每個 VIB 的接受程度必須至少與主機接受程度相同。例如,您不能在接受程度為 VMwareAccepted 的主機上安裝接受程度為 PartnerSupported 的 VIB。您必須先降低主機的接受程度。如需有關接受程度的
詳細資訊,請參閱接受程度。
警告 變更 CommunitySupported 的主機接受程度會影響主機的可支援性,並且可能影響主機的安全性。
必要條件
安裝 ESXCLI。請參閱 ESXCLI 入門。若要進行疑難排解,請在 ESXi Shell 中執行 esxcli 命令。
程序
1 擷取 VIB 或映像設定檔的接受程度。
選項 說明
檢視所有 VIB 的資訊 esxcli --server=server_name software sources vib list --depot=depot_URL
檢視指定 VIB 的資訊 esxcli --server=server_name software sources vib list --viburl=vib_URL
檢視所有映像設定檔的資訊 esxcli --server=server_name software sources profile list --depot=depot_URL
檢視指定映像設定檔的資訊 esxcli --server=server_name software sources profile get --depot=depot_URL --profile=profile_name
2 檢視主機接受程度。
esxcli --server=server_name software acceptance get
3 變更主機的接受程度。
esxcli
--server=server_name software acceptance set --level=acceptance_level
acceptance_level 的值可以是 VMwareCertified、VMwareAccepted、PartnerSupported 或
CommunitySupported。acceptance_level 的值區分大小寫。
備註 如果主機的接受程度高於要新增的 VIB 或映像設定檔,您可以執行 esxcli software vib 或
esxcli software profile 命名空間中的命令並指定 --force 選項。由於您強制執行接受程度低於主機
接受程度的 VIB 或映像設定檔,並且設定不再一致,因此使用 --force 選項時會出現警告。在接受程
度不一致的主機上安裝 VIB、移除 VIB 或執行其他某些作業時,會重複出現該警告。
VMware ESXi 安裝和設定
VMware, Inc. 59

設定映像設定檔接受程度如果想要將 VIB 新增到映像設定檔,並且該 VIB 的接受程度低於該映像設定檔的接受程度,則可以複製接
受程度較低的映像設定檔或變更該映像設定檔的接受程度。
您可以將 VMwareCertified、VMwareAccepted、PartnerSupported 或 CommunitySupported 指定為映像
設定檔的接受程度。如果您降低接受程度,則映像設定檔和使用該設定檔佈建主機的支援層級將會變更。
如需詳細資訊,請參閱 接受程度。
必要條件
安裝 PowerCLI 和所有必備軟體。請參閱 安裝 vSphere ESXi Image Builder 和必備軟體。
程序
1 在 PowerCLI 工作階段中,針對您要使用的每個存放庫執行 Add-EsxSoftwareDepot cmdlet。
選項 動作
遠端存放庫 執行 Add-EsxSoftwareDepot -DepotUrl <depot_url>。
ZIP 檔案 a 將 ZIP 檔案下載到本機檔案系統。
b 執行 Add-EsxSoftwareDepot -DepotUrl C:\<file_path>\<offline-bundle>.zip
Cmdlet 會傳回一或多個 SoftwareDepot 物件。
2 取得映像設定檔的接受程度。
Get-EsxImageProfile -Name string
3 設定映像設定檔的接受程度。
Set-EsxImageProfile -Name string -AcceptanceLevel level
使用 PowerCLICmdlet 的 vSphere ESXi Image Builder 工作流程
vSphere ESXi Image Builder 工作流程是 cmdlet 使用情況的範例。工作流程雖然不代表實際工作,但卻說
明了如何深入瞭解 cmdlet 的不同使用方式。嘗試工作流程的管理員可從 PowerCLI 和/或 Microsoft PowerShell 的一些經驗中獲益。
檢查存放庫內容
您可以使用 vSphere ESXi Image Builder cmdlet 來檢查軟體存放庫和 VIB。您可以使用萬用字元來檢查存
放庫內容。支援所有萬用字元運算式。
工作流程自身依名稱傳遞參數。但是,您可透過存取變數以物件形式傳遞參數。
您可以使用篩選選項和萬用字元運算式來檢查存放庫內容。
必要條件
確認 PowerCLI 和必備軟體已安裝。請參閱 安裝 vSphere ESXi Image Builder 和必備軟體。
VMware ESXi 安裝和設定
VMware, Inc. 60

程序
1 在 PowerCLI 工作階段中,針對您要使用的每個存放庫執行 Add-EsxSoftwareDepot cmdlet。
選項 動作
遠端存放庫 執行 Add-EsxSoftwareDepot -DepotUrl <depot_url>。
ZIP 檔案 a 將 ZIP 檔案下載到本機檔案系統。
b 執行 Add-EsxSoftwareDepot -DepotUrl C:\<file_path>\<offline-bundle>.zip
Cmdlet 會傳回一或多個 SoftwareDepot 物件。
2 擷取映像設定檔。
您可以依廠商、名稱及接受程度進行篩選。
n Get-EsxImageProfiles
從新增到工作階段的所有存放庫傳回 ImageProfile 物件的陣列。
n Get-EsxImageProfile -Vendor "C*"
傳回名稱以字母 C 開頭的廠商所建立的所有映像設定檔。
3 使用 Get-EsxSoftwarePackage cmdlet 擷取軟體套件。
您可以依廠商或版本等進行篩選,並且可以使用標準 PowerShell 萬用字元。
n Get-EsxSoftwarePackage -Vendor "V*"
傳回來自名稱以字母 V 開頭的廠商的所有軟體套件。
n Get-EsxSoftwarePackage -Vendor "V*" -Name "*scsi*"
傳回來自名稱以字母 V 開頭的廠商且名稱中含有字串 scsi 的所有軟體套件。
n Get-EsxSoftwarePackage -Version "2.0*"
傳回版本字串以 2.0 開頭的所有軟體套件。
4 使用 -Newest 尋找 新的套件。
n Get-EsxSoftwarePackage -Vendor "V*" -Newest
傳回名稱以字母 V 開頭的廠商的 新套件,並以資料表形式顯示資訊。
n Get-EsxSoftwarePackage -Vendor "V*" -Newest | format-list
透過使用管線將軟體套件申請的輸出連結至 PowerShell format-list cmdlet,傳回有關每個軟體
套件的詳細資訊。
VMware ESXi 安裝和設定
VMware, Inc. 61

5 檢視映像設定檔中的 VIB 清單。
(Get-EsxImageProfile -Name "Robin's Profile").VibList
VibList 是 ImageProfile 物件的內容。
6 透過使用 CreatedBefore 或 CreatedAfter 參數,擷取在某個日期之前或之後發行的軟體套件。
Get-EsxSoftwarePackage -CreatedAfter 7/1/2010
範例: 使用變數檢查存放庫內容
此工作流程範例透過以物件 (在變數中依位置存取) 形式,而非依名稱傳入參數,來檢查存放庫內容。您可
以從 PowerCLI 提示字元按順序執行下列命令。將名稱取代為安裝中適用的名稱。
Get-EsxSoftwarePackage -Vendor "V*"
Get-EsxSoftwarePackage -Vendor "V*" -Name "r*"
Get-EsxSoftwarePackage -Version "2.0*"
$ip1 = Get-EsxImageProfile -name ESX-5.0.0-123456-full
$ip1.VibList
Get-EsxSoftwarePackage -CreatedAfter 7/1/2010
透過複製工作流程建立映像設定檔
您可以使用 vSphere ESXi Image Builder cmdlet 來檢查可用的存放庫、新增存放庫、檢視映像設定檔資
訊,以及透過複製其中一個可用映像設定檔來建立新的映像設定檔。
已發佈的設定檔通常為唯讀的,無法修改。即使已發佈的設定檔不是唯讀的, 佳做法也是複製設定檔而
非修改設定檔,因為修改原始設定檔會將其清除。除非重新連線到存放庫,否則您無法還原為未修改的原
始設定檔。
設定檔複製工作流程可能包括檢查系統的目前狀態、新增軟體存放庫以及複製設定檔。
必要條件
確認 PowerCLI 和必備軟體已安裝。請參閱 安裝 vSphere ESXi Image Builder 和必備軟體。
程序
1 在 PowerShell 視窗中,檢查是否為目前工作階段定義了任何軟體存放庫。
$DefaultSoftwareDepots
PowerShell 會傳回目前定義的存放庫,如果是剛啟動 PowerShell,則不會傳回任何內容。
2 如果包含要複製設定檔的存放庫未在結果中顯示,請將其新增至目前的工作階段。
選項 動作
遠端存放庫 執行 Add-EsxSoftwareDepot -DepotUrl depot_url。
ZIP 檔案 a 將 ZIP 文件下載到本機檔案路徑。
b 執行 Add-EsxSoftwareDepot -DepotUrl C:\file_path\offline-bundle.zip
VMware ESXi 安裝和設定
VMware, Inc. 62

PowerShell 會將指定的存放庫新增到目前工作階段,並列出所有目前的存放庫。
3 (選擇性) 檢查 $DefaultSoftwareDepots 變數,此變數現在會傳回 新新增的存放庫。
4 檢視所有可用的映像設定檔。
Get-EsxImageProfile
5 若要複製映像設定檔,請輸入其名稱、新設定檔的新名稱以及廠商的名稱。
$ip = New-EsxImageProfile -CloneProfile base-tbd-v1 -Name "Test Profile 42" -Vendor "Vendor20"
6 (選擇性) 檢視新建立的映像設定檔 $ip。
PowerShell 會以表格格式傳回映像設定檔的相關資訊。
Name Vendor Last Modified Acceptance Level
---- ------ ------------- ----------------
Test Profile 42 Vendor20 9/15/2010 5:45:43...PartnerSupported
範例: 透過使用變數複製建立映像設定檔
此工作流程範例透過將參數以物件傳入 (在變數中依位置存取),而非依名稱傳入參數,來重複此工作流程
的步驟。您可以在 PowerCLI 提示字元中按順序執行下列 cmdlet。
$DefaultSoftwareDepots
Add-EsxSoftwareDepot -DepotUrl depot_url
$DefaultSoftwareDepots
$profs = Get-EsxImageProfile
$profs
$ip = New-EsxImageProfile -CloneProfile $profs[2] -Name "new_profile_name" -Vendor "my_vendor"
$ip
建立新映像設定檔工作流程
在大多數情況下,可以透過複製現有設定檔來建立映像設定檔。部分 VMware 客戶或合作夥伴可能需要建
立新的映像設定檔。如果從頭建立映像設定檔,請特別注意相依性和接受程度。
系統希望新增到基本映像的 VIB 的接受程度至少與基本映像的接受程度一樣高。如果必須將較低接受程度
的 VIB 新增到映像設定檔,您必須降低映像設定檔的接受程度。如需詳細資訊,請參閱 設定映像設定檔接
受程度。
做為在命令列上指定參數的替代方案,您可以使用 PowerShell 提示機制來指定字串參數。提示不適用於其
他參數,如物件。
必要條件
n PowerCLI 和必備軟體已安裝。請參閱 安裝 vSphere ESXi Image Builder 和必備軟體。
n 您有權存取包含基本映像和一或多個 VIB 的存放庫。VMware 和 VMware 合作夥伴擁有可透過 URL 進行存取的公開存放庫。VMware 或 VMware 合作夥伴可以建立 ZIP 檔案,您可以將該檔案解壓縮到本
機環境並使用檔案路徑進行存取。
VMware ESXi 安裝和設定
VMware, Inc. 63

程序
1 在 PowerCLI 工作階段中,針對您要使用的每個存放庫執行 Add-EsxSoftwareDepot cmdlet。
選項 動作
遠端存放庫 執行 Add-EsxSoftwareDepot -DepotUrl <depot_url>。
ZIP 檔案 a 將 ZIP 檔案下載到本機檔案系統。
b 執行 Add-EsxSoftwareDepot -DepotUrl C:\<file_path>\<offline-bundle>.zip
Cmdlet 會傳回一或多個 SoftwareDepot 物件。
2 執行 Get-EsxImageProfile cmdlet,列出目前可見的所有存放庫中的所有映像設定檔。您可以使用
選用引數來篩選輸出,以縮小搜尋範圍。
Get-EsxSoftwarePackage -CreatedAfter 7/1/2010
3 建立新的設定檔,為該設定檔指派名稱和廠商,並新增基本套件。
New-EsxImageProfile -NewProfile -Name "Test #2" -vendor "Vendor42" -SoftwarePackage esx-
base[0],esx-xlibs[0]
此範例使用 esx-base 套件。大多數情況下,建立新映像設定檔時包含 esx-base 套件。包含空格的名
稱以引號括住。
4 使用管線將新映像設定檔傳遞到 format-list,以取得有關此新套件的詳細資訊。
(Get-EsxImageProfile -Name "Test #2").VibList | format-list
範例: 使用變數從頭建立映像設定檔
此命令序列會重複此工作流程的步驟,但以物件傳遞參數 (在變數中依位置存取),而非依名稱傳遞參數。
您可以在 PowerCLI 提示字元中按順序執行下列命令。
Add-EsxSoftwareDepot depoturl
$pkgs = Get-EsxSoftwarePackage -CreatedAfter 7/1/2010
$ip2 = New-EsxImageProfile -NewProfile -Name "Test #2" -vendor "Vendor42" -SoftwarePackage $pkgs[0]
$ip2.VibList | format-list
編輯映像設定檔工作流程
您可以使用 PowerCLI 來複製和編輯映像設定檔,藉以建立自訂映像。您可以在現有設定檔中新增或移除
一或多個 VIB。如果新增或移除 VIB 會導致映像設定檔無法正常運作,則會發生錯誤。
必要條件
n PowerCLI 和必備軟體已安裝。請參閱 安裝 vSphere ESXi Image Builder 和必備軟體。
n 您有權存取包含基本映像和一或多個 VIB 的存放庫。VMware 和 VMware 合作夥伴會提供可透過 URL 進行存取的公開存放庫。VMware 或 VMware 合作夥伴可以建立 ZIP 檔案,您可以將該檔案下載到本
機環境並使用檔案路徑進行存取。
VMware ESXi 安裝和設定
VMware, Inc. 64

程序
1 在 PowerCLI 工作階段中,針對您要使用的每個存放庫執行 Add-EsxSoftwareDepot cmdlet。
選項 動作
遠端存放庫 執行 Add-EsxSoftwareDepot -DepotUrl <depot_url>。
ZIP 檔案 a 將 ZIP 檔案下載到本機檔案系統。
b 執行 Add-EsxSoftwareDepot -DepotUrl C:\<file_path>\<offline-bundle>.zip
Cmdlet 會傳回一或多個 SoftwareDepot 物件。
2 使用管線將要編輯的映像設定檔傳遞到 format-list,來查看詳細資訊。
在此範例中,建立新映像設定檔工作流程中建立的映像設定檔僅包含基礎映像。存放庫中不包含新建立
的映像設定檔。但是,您可以依名稱存取映像設定檔,或者將它繫結到某個變數來進行存取。
Get-EsxImageProfile "Test #2" | format-list
PowerShell 會傳回資訊。
Name : Test #2
Vendor : Vendor42
...
VibList : {esx-base 5.0.0.-...,}
3 (選擇性) 如果要新增接受程度低於映像設定檔接受程度的 VIB,請變更映像設定檔的接受程度。
Set-EsxImageProfile -ImageProfile "Test #2" -AcceptanceLevel VMwareAccepted
PowerShell 會以表格格式傳回已變更設定檔的相關資訊。
Name Vendor Last Modified Acceptance Level
---- ------ ------------- ----------------
Test #2 Vendor42 9/22/2010 12:05:... VMwareAccepted
4 將軟體套件 (VIB) 新增到映像設定檔。您可以依名稱新增套件。
Add-EsxSoftwarePackage -ImageProfile "Test #2"
-SoftwarePackage NewPack3
VMware ESXi 安裝和設定
VMware, Inc. 65

PowerShell 會以表格格式傳回映像設定檔的相關資訊。
Name Vendor Last Modified Acceptance Level
---- ------ ------------- ----------------
Test #2 Vendor42 9/22/2010 12:05:... VMwareAccepted
備註 如果新增軟體套件時發生錯誤,可能是接受程度有問題,請參閱使用接受程度
5 再次檢視映像設定檔。
Get-EsxImageProfile "Test #2" | format-list
VIB 清單會更新來包含新的軟體套件,並顯示下列資訊。
Name : Test #2
Vendor : Vendor42
...
VibList : {esx-base 5.0.0.-..., NewPack3}
範例: 使用變數編輯映像設定檔
此 cmdlet 序列會重複此工作流程的步驟,但以物件傳遞參數 (在變數中依位置存取),而非依名稱傳遞參
數。您可以在 PowerCLI 提示字元中按順序執行下列 cmdlet。
Add-EsxSoftwareDepot -DepotUrl depot_url
$ip2 = Get-EsxImageProfile -name "Test #2"
$ip2 | format-list
Set-EsxImageProfile -ImageProfile $ip2 -AcceptanceLevel VMwareAccepted
Add-EsxImageSoftwarePackage -ImageProfile $ip2 -SoftwarePackage NewPack3
$ip2 | format-list
ESXi 安裝的必要資訊
在互動式安裝中,系統會提示您輸入所需的系統資訊。在指令碼式安裝中,您必須在安裝指令碼中提供此
資訊。
請記錄安裝期間所使用的值,以供日後使用。所記錄的這些內容在您必須重新安裝 ESXi 並重新輸入 初選
取的值時非常有用。
表 5-10. ESXi 安裝的必要資訊
資訊 必要或選用 預設值 註解
鍵盤配置 必要 中文 (台灣)
VLAN 識別碼 選擇性 無 範圍:0 到 4094
IP 位址 選擇性 DHCP 您可以允許 DHCP 在安裝期間設定網路。安裝完成
後,您可以變更網路設定。子網路遮罩 選擇性 根據 IP 位址計算
閘道 選擇性 根據設定的 IP 位址和子網路遮罩
主要 DNS 選擇性 根據設定的 IP 位址和子網路遮罩
VMware ESXi 安裝和設定
VMware, Inc. 66

表 5-10. ESXi 安裝的必要資訊 (續)
資訊 必要或選用 預設值 註解
次要 DNS 選擇性 無
主機名稱 對於靜態 IP 設定為必要項目
無 vSphere Client 可以使用主機名稱或 IP 位址來存取
ESXi 主機。
安裝位置 必要 無 如果在單一磁碟上安裝元件,則必須至少有 5 GB 可用空間。
移轉現有的 ESXi 設
定。保留現有 VMFS 資料存放區。
如果要在具有現
有 ESXi 安裝的
磁碟機上安裝
ESXi,則為必
要項目。
無 如果具有現有 ESXi5.x 安裝,ESXi 安裝程式會在安
裝期間提供保留或覆寫 VMFS 資料存放區的選項
根密碼 必要 無 根密碼必須包含 8 到 40 個字元。如需密碼的相關資
訊,請參閱《vSphere 安全性》說明文件。
安裝 ESXi您可以使用指令碼式安裝或使用 vSphere Auto Deploy 以互動方式安裝 ESXi。
以互動方式安裝 ESXi對於不足五台主機的小型部署,請使用互動式安裝選項。
在典型的互動式安裝中,需要啟動 ESXi 安裝程式並回應安裝程式提示,將 ESXi 安裝到本機主機磁碟。安
裝程式會重新格式化目標磁碟並進行磁碟分割,然後安裝 ESXi 開機映像。如果之前未曾在目標磁碟上安裝
ESXi,則磁碟機上的所有資料都將被覆寫,包括硬體廠商磁碟分割、作業系統磁碟分割和相關聯資料。
備註 為確保不遺失任何資料,請在安裝 ESXi 之前先將資料移轉到其他機器。
如果在包含 ESXi 或 ESX 先前安裝或 VMFS 資料存放區的磁碟上安裝 ESXi,安裝程式會為您提供升級選
項。請參閱《vSphere 升級》說明文件。
以互動方式安裝 ESXi您可以使用 ESXiCD/DVD 或 USB 快閃磁碟機,將 ESXi 軟體安裝到 SAS、SATA、SCSI 硬碟或 USB 磁碟機上。
必要條件
n 您必須具有位於下列其中一個位置的 ESXi 安裝程式 ISO:
n CD 或 DVD 上。如果沒有安裝 CD/DVD,可以建立一個。請參閱將 ESXi 安裝程式 ISO 映像下載
並燒錄到 CD or DVD
n USB 快閃磁碟機上。請參閱格式化 USB 快閃磁碟機以透過 ESXi 安裝或升級開機。
備註 您也可以對 ESXi 安裝程式進行 PXE 開機,來執行互動式安裝或指令碼式安裝。請參閱對 ESXi安裝程式進行 PXE 開機。
VMware ESXi 安裝和設定
VMware, Inc. 67

n 確認伺服器硬體時鐘已設定為 UTC。此設定位於系統 BIOS 中。
n 確認鍵盤和監視器已連結到已安裝 ESXi 軟體的機器。或者,使用遠端管理應用程式。請參閱使用遠端
管理應用程式。
n 請考慮中斷網路儲存區的連線。此動作可縮短安裝程式搜尋可用磁碟機的時間。中斷網路儲存區的連線
時,中斷連線的磁碟上的任何檔案在安裝時都無法使用。
請勿中斷包含現有 ESX 或 ESXi 安裝的 LUN 連線。請勿中斷連線包含現有 ESX 安裝之服務主控台的
VMFS 資料存放區。這些動作會對安裝結果造成影響。
n 收集 ESXi 安裝精靈所需的資訊。請參閱 ESXi 安裝的必要資訊。
n 確認 ESXiEmbedded 不存在於主機電腦上。ESXiInstallable 和 ESXi Embedded 不能存在於同一主機
上。
程序
1 將 ESXi 安裝程式 CD/DVD 插入 CD/DVD-ROM 光碟機,或連結安裝程式 USB 快閃磁碟機並重新啟動
機器。
2 將 BIOS 設定為從 CD-ROM 裝置或 USB 快閃磁碟機開機。
如需變更開機順序的相關資訊,請參閱硬體廠商說明文件。
3 在 [選取磁碟] 頁面上,選取要在其中安裝 ESXi 的磁碟機,然後按 Enter。
按 F1 可取得所選磁碟的相關資訊。
備註 選取磁碟時,請勿依賴清單中的磁碟順序。磁碟順序由 BIOS 決定,順序可能不正確。持續新
增、移除磁碟機的系統可能會出現此問題。
如果選取的磁碟中包含資料,則會顯示 [確認磁碟選取] 頁面。
如果在具有先前 ESXi 或 ESX 安裝,或 VMFS 資料存放區的光碟上進行安裝,該安裝程式可提供數個
選項。
重要 如果要升級或移轉現有 ESXi 安裝,請參閱 VMware ESXi 升級說明文件。
如果選取的磁碟位於 vSAN 磁碟群組中,則產生的安裝將視磁碟類型和群組大小而定:
n 如果選取的是 SSD,則會抹除同一磁碟群組中的 SSD 和所有基礎 HDD。
n 如果選取的是 HDD,並且磁碟群組有兩個以上磁碟,則僅會抹除選取的 HDD。
n 如果選取的是 HDD 磁碟,並且磁碟群組的磁碟不超過兩個,則會抹除 SSD 和選取的 HDD。
如需有關管理 vSAN 磁碟群組的詳細資訊,請參閱 vSphere 儲存區說明文件。
4 選取主機的鍵盤類型。
您可以在安裝後於 Direct Console 中變更鍵盤類型。
5 輸入主機的根密碼。
您可以在安裝後於 Direct Console 中變更密碼。
VMware ESXi 安裝和設定
VMware, Inc. 68

6 按 Enter 開始安裝。
7 安裝完成後,取出安裝 CD、DVD 或 USB 快閃磁碟機。
8 按 Enter 重新開機主機。
9 將第一個開機裝置設定為安裝了 ESXi 的磁碟機,如步驟 3 所述。
如需變更開機順序的相關資訊,請參閱硬體廠商說明文件。
備註 UEFI 系統可能需要其他步驟來設定開機裝置。請參閱在 UEFI 模式下安裝 ESXi 後主機無法開
機
結果
安裝完成後,您可以將現有 VMFS 資料移轉到 ESXi 主機。
您可以從每個 ESXi 映像將單一機器開機。不支援從單一共用 ESXi 映像將多個裝置開機。
後續步驟
設定 ESXi 的基本管理和網路組態。請參閱安裝和設定 ESXi 之後。
在軟體 iSCSI 磁碟上安裝 ESXi將 ESXi 安裝到軟體 iSCSI 磁碟時,您必須設定目標 iSCSI 限定名稱 (IQN)。
系統開機期間,系統會執行開機自我測試 (POST),並開始按照系統 BIOS 中指定的順序將介面卡開機。當
開機順序進行到 iSCSI Boot Firmware Table (iBFT) 介面卡時,該介面卡會嘗試連線到目標,但並不會從目
標開機。請參閱「必要條件」。
如果成功連線到 iSCSI 目標,iSCSI 開機韌體會在 iBFT 中儲存 iSCSI 開機組態。要開機的下一個介面卡必
須為 ESXi 安裝媒體,可以是掛接的 ISO 映像或實體 CD-ROM。
必要條件
n 確認已在 iBFT BIOS 目標參數設定中設定目標 IQN。此設定位於要用於 iSCSI LUN 之網路介面卡
(NIC) 的選項 ROM 中。請參閱所用系統的廠商說明文件。
n 停用開機到 iSCSI 目標的 iBFT 介面卡選項。必須進行此動作,才能確保 ESXi 安裝程式開機 (而非
iSCSI 目標)。啟動系統後,依照提示登入 iBFT 介面卡,並停用開機到 iSCSI 目標的選項。請參閱所用
系統和 iBFT 介面卡的廠商說明文件。完成 ESXi 安裝後,您可以重新啟用從安裝 ESXi 的 LUN 開機的
選項。
程序
1 從 ESXi 安裝 CD/DVD 或掛接的 ISO 映像啟動互動式安裝。
2 在 [選取磁碟] 畫面中,選取在 iBFT BIOS 目標參數設定中指定的 iSCSI 目標。
如果此功能表中未顯示目標,請確定 TCP/IP 和啟動器 iSCSI IQN 設定正確。檢查網路存取控制清單
(ACL),確認介面卡具有存取目標的足夠權限。
3 依照提示完成安裝。
VMware ESXi 安裝和設定
VMware, Inc. 69

4 將主機重新開機。
5 在主機 BIOS 設定中,輸入 iBFT 介面卡 BIOS 組態,並將介面卡參數變更為從 iSCSI 目標開機。
請參閱所用系統的廠商說明文件。
後續步驟
在 iBFT 介面卡上,重新啟用開機到 iSCSI 目標的選項,系統即可從安裝 ESXi 的 LUN 開機。
使用指令碼安裝或升級主機
您可以使用指令碼式自動安裝或升級來快速部署 ESXi 主機。指令碼式安裝或升級提供部署多台主機的有效
方法。
安裝或升級指令碼包含 ESXi 的安裝設定。您可以將該指令碼套用到想要使用類似組態的所有主機。
對於指令碼式安裝或升級,您必須使用支援的命令建立指令碼。您可以編輯指令碼來變更特定於每個主機
的設定。
安裝或升級指令碼可以位於下列其中一個位置:
n FTP 伺服器
n HTTP/HTTPS 伺服器
n NFS 伺服器
n USB 快閃磁碟機
n CD-ROM 光碟機
指令碼式安裝的方法
您可以透過下列方式將 ESXi 安裝到多台機器上:對所有機器使用單一指令碼,或針對每台機器使用個別指
令碼。
例如,由於磁碟名稱依各機器而有所不同,因此您在指令碼中要進行的其中一項設定是選取要在其中安裝
ESXi 的磁碟。
表 5-11. 指令碼式安裝選項
選項 動作
永遠在多台機器的第一個磁碟上進行安裝。 建立一個指令碼。
在每台機器的不同磁碟上安裝 ESXi。 建立多個指令碼。
如需指定在其中進行安裝之磁碟所需命令的相關資訊,請參閱 安裝和升級指令碼命令。
輸入開機選項以啟動安裝或升級指令碼
您可以透過在 ESXi 安裝程式開機命令列中輸入開機選項,來啟動安裝或升級指令碼。
在開機時,您可能需要指定用於存取 kickstart 檔案的選項。您可以透過在開機載入器中按 Shift+O 來輸入
開機選項。對於 PXE 開機安裝,您可以透過 boot.cfg 檔案的 kernelopts 行來傳遞選項。請參閱 關於
boot.cfg 檔案 和 對 ESXi 安裝程式進行 PXE 開機。
VMware ESXi 安裝和設定
VMware, Inc. 70

若要指定安裝指令碼的位置,請設定 ks=filepath 選項,其中 filepath 指示 kickstart 檔案的位置。否則,
指令碼式安裝或升級無法啟動。如果省略 ks=filepath,將會執行文字安裝程式。
開機選項 中列出受支援的開機選項。
程序
1 啟動主機。
2 出現 ESXi 安裝程式視窗時,按 Shift+O 編輯開機選項。
3 在 runweasel 命令提示字元中,輸入
ks=location of installation script plus boot command-line options。
範例: 開機選項
請輸入下列開機選項:
ks=http://00.00.00.00/kickstart/ks-osdc-pdp101.cfg nameserver=00.00.0.0 ip=00.00.00.000
netmask=255.255.255.0 gateway=00.00.00.000
開機選項
在執行指令碼式安裝時,您可能需要在開機時指定存取 kickstart 檔案的選項。
支援的開機選項
表 5-12. 適用於 ESXi 安裝的開機選項
開機選項 說明
BOOTIF=hwtype-MAC address 類似於 netdevice 選項,syslinux.org 網站中 SYSLINUX 下的
IPAPPEND 選項中所述的 PXELINUX 格式除外。
gateway=ip address 將此網路閘道設定為要用於下載安裝指令碼和安裝媒體的預設閘
道。
ip=ip address 設定要用於下載安裝指令碼和安裝媒體的靜態 IP 位址。備註:同
時支援此選項的 PXELINUX 格式。請參閱 syslinux.org 網站中
SYSLINUX 下的 IPAPPEND 選項。
VMware ESXi 安裝和設定
VMware, Inc. 71

表 5-12. 適用於 ESXi 安裝的開機選項 (續)
開機選項 說明
ks=cdrom:/path 透過 CD-ROM 光碟機中 CD 上 path 下的指令碼來執行指令碼式
安裝。在找到與路徑相符的檔案之前,會掛接並檢查每個
CDROM。
重要 如果您已建立包含自訂安裝或升級指令碼的安裝程式 ISO 映像,則必須使用大寫字元提供指令碼的路徑,例如,ks=cdrom:/
KS_CUST.CFG。
ks=file://path 透過 path 下的指令碼來執行指令碼式安裝。
ks=protocol://serverpath 透過位於特定 URL 之網路上的指令碼來執行指令碼式安裝。
protocol 可以是 http、https、ftp 或 nfs。使用 NFS 通訊協定
的範例:ks=nfs://host/porturl-path。NFS URL 的格式依 RFC 2224 標準指定。
ks=usb 透過從連結的 USB 磁碟機存取指令碼,來執行指令碼式安裝。搜
尋名為 ks.cfg 的檔案。此檔案必須位於磁碟機的根目錄下。如果
連結了多個 USB 快閃磁碟機,則會一併搜尋這些磁碟機直至找到
ks.cfg 檔案為止。僅支援 FAT16 和 FAT32 檔案系統。
ks=usb:/path 透過位於 USB 上指定路徑下的指令碼檔案來執行指令碼式安裝。
ksdevice=device 尋找安裝指令碼和安裝媒體時嘗試使用網路介面卡 device。指定
為 MAC 位址 (例如 00:50:56:C0:00:01)。此位置也可以是
vmnicNN 名稱。如果未進行指定並且需要透過網路擷取檔案,安
裝程式會預設使用第一個探索到的已插入網路介面卡。
nameserver=ip address 指定要用於下載安裝指令碼和安裝媒體的網域名稱伺服器。
netdevice=device 尋找安裝指令碼和安裝媒體時嘗試使用網路介面卡 device。指定
為 MAC 位址 (例如 00:50:56:C0:00:01)。此位置也可以是
vmnicNN 名稱。如果未進行指定並且需要透過網路擷取檔案,安
裝程式會預設使用第一個探索到的已插入網路介面卡。
netmask=subnet mask 指定用於下載安裝指令碼和安裝媒體之網路介面的子網路遮罩。
vlanid=vlanid 設定位於指定 VLAN 上的網路卡。
關於安裝和升級指令碼
安裝/升級指令碼是包含受支援命令的文字檔,例如 ks.cfg。
此指令碼的命令區段包含 ESXi 安裝選項。此區段必不可少,且必須位於指令碼的開頭。
關於預設 ks.cfg 安裝指令碼
ESXi 安裝程式包含一個預設安裝指令碼,該指令碼可對第一個偵測到的磁碟執行標準安裝。
預設 ks.cfg 安裝指令碼位於初始 RAM 磁碟中的 /etc/vmware/weasel/ks.cfg。您可以使用
ks=file://etc/vmware/weasel/ks.cfg 開機選項指定預設 ks.cfg 檔案的位置。請參閱 輸入開機選項以啟
動安裝或升級指令碼。
使用 ks.cfg 指令碼安裝 ESXi 時,預設根密碼為 myp@ssw0rd。
VMware ESXi 安裝和設定
VMware, Inc. 72

無法修改安裝媒體上的預設指令碼。安裝完成後,您可以使用 vSphere Client 來登入用於管理 ESXi 主機
的 vCenter Server,並修改預設設定。
預設指令碼包含以下命令:
#
# Sample scripted installation file
#
# Accept the VMware End User License Agreement
vmaccepteula
# Set the root password for the DCUI and Tech Support Mode
rootpw myp@ssw0rd
# Install on the first local disk available on machine
install --firstdisk --overwritevmfs
# Set the network to DHCP on the first network adapter
network --bootproto=dhcp --device=vmnic0
# A sample post-install script
%post --interpreter=python --ignorefailure=true
import time
stampFile = open('/finished.stamp', mode='w')
stampFile.write( time.asctime() )
支援安裝或升級指令碼的位置
在指令碼式安裝和升級中,ESXi 安裝程式可以從數個位置存取安裝或升級指令碼 (也稱為 kickstart 檔案)。
下列是可存取安裝或升級指令碼的受支援位置:
n CD/DVD。請參閱 使用自訂安裝或升級指令碼建立安裝程式 ISO 映像。
n USB 快閃磁碟機。請參閱建立 USB 快閃磁碟機來儲存 ESXi 安裝指令碼或升級指令碼。
n 可透過下列通訊協定存取網路位置:NFS、HTTP、HTTPS、FTP
安裝或升級指令碼的路徑
您可以指定安裝或升級指令碼的路徑。
ks=http://XXX.XXX.XXX.XXX/kickstart/KS.CFG 為 ESXi 安裝指令碼的路徑,其中
XXX.XXX.XXX.XXX 是指令碼所在機器的 IP 位址。請參閱關於安裝和升級指令碼。
若要在互動式安裝中啟動安裝指令碼,請手動輸入 ks= 選項。請參閱 輸入開機選項以啟動安裝或升級指令
碼。
安裝和升級指令碼命令
若要修改預設安裝或升級指令碼或自行建立指令碼,請使用支援的命令。請使用安裝指令碼中支援的命
令,這些命令是在將安裝程式開機時使用開機命令指定的。
VMware ESXi 安裝和設定
VMware, Inc. 73

若要判定要在其中安裝或升級 ESXi 的磁碟,安裝指令碼需要下列其中一個命令:install、upgrade 或installorupgrade。install 命令可建立預設磁碟分割,包括在建立其他磁碟分割後佔用所有可用空間
的 VMFS 資料存放區。
accepteula 或 vmaccepteula (必要)
接受 ESXi 授權合約。
clearpart (選用)
清除磁碟上任何現有的磁碟分割。需要指定 install 命令。請謹慎編輯現有指令碼中的 clearpart 命
令。
--drives= 移除指定磁碟機上的磁碟分割。
--alldrives 忽略 --drives=需求,並允許清除每個磁碟機上的磁碟分割。
--ignoredrives= 移除指定磁碟機以外所有磁碟機上的磁碟分割。除非指定了 --drives=或 --alldrives 旗標,否則需要使用此命令。
--overwritevmfs 允許覆寫指定磁碟機上的 VMFS 磁碟分割。依預設,不允許覆寫 VMFS 磁碟分割。
--firstdisk=
disk-type1
[disk-type2,...]
對找到的第一個合格磁碟進行磁碟分割。依預設,合格磁碟按下列順序排
列:
1 本機連結的儲存區 (local)
2 網路儲存區 (remote)
3 USB 磁碟 (usb)
您可以使用附加到引數的以逗點分隔的清單來變更磁碟順序。如果提供篩選
條件清單,則會覆寫預設設定。您可以合併篩選條件來指定特定磁碟,包括
安裝有 ESXi 的第一個磁碟的 esx、型號和廠商資訊,或 VMkernel 裝置驅動
程式的名稱。例如,若要優先使用型號名稱為 ST3120814A 的磁碟,以及使
用 mptsas 驅動程式的任何磁碟,而非一般本機磁碟,引數
為--firstdisk=ST3120814A,mptsas,local。您可以使用適用於包含 ESXi 映
像之本機儲存區的 localesx,也可以使用適用於包含 ESXi 映像的遠端儲存
區的 remoteesx。
dryrun (選用)
剖析並檢查安裝指令碼。不執行安裝。
安裝
指定這是全新安裝。需要 install、upgrade 或 installorupgrade 命令來判定要在其上安裝或升級
ESXi 的磁碟。
--disk= or --drive= 指定要進行磁碟分割的磁碟。在命令 --disk=diskname 中,diskname 可以
是磁碟名稱,也可以是 ESXi 中的完整磁碟檔案系統路徑,例如:
n 磁碟名稱:--disk=naa.6d09466044143600247aee55ca2a6405 或
VMware ESXi 安裝和設定
VMware, Inc. 74

n 裝置路徑:--disk=/vmfs/devices/disks/mpx.vmhba1:C0:T0:L0
如需可接受的磁碟名稱格式,請參閱磁碟裝置名稱。
--firstdisk=
disk-type1,
[disk-type2,...]
對找到的第一個合格磁碟進行磁碟分割。依預設,合格磁碟按下列順序排
列:
1 本機連結的儲存區 (local)
2 網路儲存區 (remote)
3 USB 磁碟 (usb)
您可以使用附加到引數的以逗點分隔的清單來變更磁碟順序。如果提供篩選
條件清單,則會覆寫預設設定。您可以合併篩選條件來指定特定磁碟,包括
安裝有 ESX 的第一個磁碟的 esx、型號和廠商資訊,或 VMkernel 裝置驅動
程式的名稱。例如,若要優先使用型號名稱為 ST3120814A 的磁碟,以及使
用 mptsas 驅動程式的任何磁碟,而非一般本機磁碟,引數
為--firstdisk=ST3120814A,mptsas,local。您可以使用適用於包含 ESXi 映
像之本機儲存區的 localesx,也可以使用適用於包含 ESXi 映像的遠端儲存
區的 remoteesx。
--ignoressd 從有資格進行磁碟分割的磁碟排除固態磁碟。此選項可以與 install 命令
和--firstdisk 選項搭配使用。此選項優先於--firstdisk 選項。此選項與
--drive 或 --disk 選項,以及 upgrade 和 installorupgrade 命令一起使
用時無效。如需有關防止在自動磁碟分割期間進行 SSD 格式化的詳細資
訊,請參閱 vSphere 儲存區說明文件。
--overwritevsan 在 vSAN 磁碟群組中的 SSD 或 HDD (磁性) 磁碟上安裝 ESXi 時,必須使
用--overwritevsan 選項。如果使用此選項,但所選磁碟上不存在 vSAN 磁
碟分割,則安裝將失敗。在 vSAN 磁碟群組中的磁碟上安裝 ESXi 時,結果
視您選取的磁碟而定:
n 如果選取的是 SSD,則會抹除同一磁碟群組中的 SSD 和所有基礎
HDD。
n 如果選取的是 HDD,並且磁碟群組有兩個以上磁碟,則僅會抹除選取的
HDD。
n 如果選取的是 HDD 磁碟,並且磁碟群組的磁碟不超過兩個,則會抹除
SSD 和選取的 HDD。
如需有關管理 vSAN 磁碟群組的詳細資訊,請參閱 vSphere 儲存區說明文
件。
--overwritevmfs 安裝前要覆寫磁碟上的現有 VMFS 資料存放區時需要。
--preservevmfs 安裝期間保留磁碟上的現有 VMFS 資料存放區。
--novmfsondisk 防止在該磁碟上建立 VMFS 磁碟分割。如果磁碟上存在 VMFS 磁碟分割,
則必須與 --overwritevmfs 一起使用。
VMware ESXi 安裝和設定
VMware, Inc. 75

installorupgrade
需要 install、upgrade 或 installorupgrade 命令來判定要在其上安裝或升級 ESXi 的磁碟。
--disk= or --drive= 指定要進行磁碟分割的磁碟。在命令 --disk=diskname 中,diskname 可以
是磁碟名稱,也可以是 ESXi 中的完整磁碟檔案系統路徑,例如:
n 磁碟名稱:--disk=naa.6d09466044143600247aee55ca2a6405 或
n 裝置路徑:--disk=/vmfs/devices/disks/mpx.vmhba1:C0:T0:L0
如需可接受的磁碟名稱格式,請參閱磁碟裝置名稱。
--firstdisk=
disk-type1,
[disk-type2,...]
對找到的第一個合格磁碟進行磁碟分割。依預設,合格磁碟按下列順序排
列:
1 本機連結的儲存區 (local)
2 網路儲存區 (remote)
3 USB 磁碟 (usb)
您可以使用附加到引數的以逗點分隔的清單來變更磁碟順序。如果提供篩選
條件清單,則會覆寫預設設定。您可以合併篩選條件來指定特定磁碟,包括
安裝有 ESX 的第一個磁碟的 esx、型號和廠商資訊,或 VMkernel 裝置驅動
程式的名稱。例如,若要優先使用型號名稱為 ST3120814A 的磁碟,以及使
用 mptsas 驅動程式的任何磁碟,而非一般本機磁碟,引數
為--firstdisk=ST3120814A,mptsas,local。您可以使用適用於包含 ESXi 映
像之本機儲存區的 localesx,也可以使用適用於包含 ESXi 映像的遠端儲存
區的 remoteesx。
--overwritevsan 在 vSAN 磁碟群組中的 SSD 或 HDD (磁性) 磁碟上安裝 ESXi 時,必須使
用--overwritevsan 選項。如果使用此選項,但所選磁碟上不存在 vSAN 磁
碟分割,則安裝將失敗。在 vSAN 磁碟群組中的磁碟上安裝 ESXi 時,結果
視您選取的磁碟而定:
n 如果選取的是 SSD,則會抹除同一磁碟群組中的 SSD 和所有基礎
HDD。
n 如果選取的是 HDD,並且磁碟群組有兩個以上磁碟,則僅會抹除選取的
HDD。
n 如果選取的是 HDD 磁碟,並且磁碟群組的磁碟不超過兩個,則會抹除
SSD 和選取的 HDD。
如需有關管理 vSAN 磁碟群組的詳細資訊,請參閱 vSphere 儲存區說明文
件。
--overwritevmfs 安裝 ESXi(如果磁碟上存在 VMFS 磁碟分割,但不存在 ESX 或 ESXi 安裝)。除非存在此選項,否則當磁碟上存在 VMFS 磁碟分割但不存在 ESX 或
ESXi 安裝時,安裝程式會失敗。
VMware ESXi 安裝和設定
VMware, Inc. 76

keyboard (選用)
設定系統的鍵盤類型。
keyboardType 指定所選鍵盤類型的鍵盤對應。keyboardType 必須是下列其中一種類型。
n 比利時文
n 葡萄牙文 (巴西)
n 克羅埃西亞文
n 捷克斯洛伐克文
n 丹麥文
n 愛沙尼亞文
n 芬蘭文
n 法文
n 德文
n 希臘文
n 冰島文
n 義大利文
n 日文
n 西班牙文 (拉丁美洲)
n 挪威文
n 波蘭文
n 葡萄牙文
n 俄文
n 斯洛維尼亞文
n 西班牙文
n 瑞典文
n 瑞士法文
n 瑞士德文
n 土耳其文
n 烏克蘭文
n 英文 (英國)
n 美式英文 (預設)
n 美式英文 Dvorak
VMware ESXi 安裝和設定
VMware, Inc. 77

serialnum 或 vmserialnum (選用)
在 ESXi5.0.x 中已被取代。在 ESXi 5.1 及更新版本中受支援。設定授權。如果不包括此命令,ESXi 會以
評估模式進行安裝。
--esx=<license-key> 指定要使用的 vSphere 授權金鑰。格式為 5 組字元,每組 5 個字元
(XXXXX-XXXXX-XXXXX-XXXXX-XXXXX)。
network (選用)
指定系統的網路位址。
--bootproto=[dhcp|static] 指定是從 DHCP 取得網路設定還是手動進行設定。
--device= 指定網路卡的 MAC 位址或指定裝置名稱 (採用 vmnicNN 格式,如 vmnic0)。此選項是指虛擬交換器的上行裝置。
--ip= 設定要安裝之機器的 IP 位址,採用 xxx.xxx.xxx.xxx 格式。需要與
--bootproto=static 選項搭配使用,否則將被忽略。
--gateway= 將預設閘道指定為 IP 位址,採用 xxx.xxx.xxx.xxx 格式。與
--bootproto=static 選項搭配使用。
--nameserver= 將主要名稱伺服器指定為 IP 位址。與 --bootproto=static 選項搭配使用。
如果不打算使用 DNS,請省略此選項。
--nameserver 選項可以接受兩個 IP 位址。例如:--
nameserver="10.126.87.104[,10.126.87.120]"
--netmask= 指定所安裝系統的子網路遮罩,採用 255.xxx.xxx.xxx 格式。與 --bootproto=static 選項搭配使用。
--hostname= 指定所安裝系統的主機名稱。
--vlanid= vlanid 指定系統所在的 VLAN。與 --bootproto=dhcp 或--bootproto=static 選項
搭配使用。設定為 1 到 4096 之間的整數。
--addvmportgroup=(0|1) 指定是否新增虛擬機器使用的虛擬機器網路連接埠群組。預設值為 1。
paranoid (選用)
產生警告訊息進而中斷安裝。如果省略此命令,系統會記錄警告訊息。
VMware ESXi 安裝和設定
VMware, Inc. 78

part 或 partition (選用)
在系統上建立額外的 VMFS 資料存放區。每個磁碟只能建立一個資料存放區。不能與 install 命令在同一
個磁碟上使用。一個磁碟只能指定一個磁碟分割,並且只能是 VMFS 磁碟分割。
datastore name 指定磁碟分割的掛接位置。
--ondisk= or --ondrive= 指定建立磁碟分割的磁碟或磁碟機。
--firstdisk=
disk-type1,
[disk-type2,...]
對找到的第一個合格磁碟進行磁碟分割。依預設,合格磁碟按下列順序排
列:
1 本機連結的儲存區 (local)
2 網路儲存區 (remote)
3 USB 磁碟 (usb)
您可以使用附加到引數的以逗點分隔的清單來變更磁碟順序。如果提供篩選
條件清單,則會覆寫預設設定。您可以合併篩選條件來指定特定磁碟,包括
安裝有 ESX 的第一個磁碟的 esx、型號和廠商資訊,或 VMkernel 裝置驅動
程式的名稱。例如,若要優先使用型號名稱為 ST3120814A 的磁碟,以及使
用 mptsas 驅動程式的任何磁碟,而非一般本機磁碟,引數
為--firstdisk=ST3120814A,mptsas,local。您可以使用適用於包含 ESXi 映
像之本機儲存區的 localesx,也可以使用適用於包含 ESXi 映像的遠端儲存
區的 remoteesx。
reboot (選用)
指令碼式安裝完成後將機器重新開機。
<--noeject> 安裝完成後不退出 CD。
rootpw (必要)
設定系統的根密碼。
--iscrypted 指定加密此密碼。
password 指定密碼值。
升級
需要 install、upgrade 或 installorupgrade 命令來判定要在其上安裝或升級 ESXi 的磁碟。
--disk= or --drive= 指定要進行磁碟分割的磁碟。在命令 --disk=diskname 中,diskname 可以
是磁碟名稱,也可以是 ESXi 中的完整磁碟檔案系統路徑,例如:
n 磁碟名稱:--disk=naa.6d09466044143600247aee55ca2a6405 或
n 裝置路徑:--disk=/vmfs/devices/disks/mpx.vmhba1:C0:T0:L0
VMware ESXi 安裝和設定
VMware, Inc. 79

如需可接受的磁碟名稱格式,請參閱磁碟裝置名稱。
--firstdisk=
disk-type1,
[disk-type2,...]
對找到的第一個合格磁碟進行磁碟分割。依預設,合格磁碟按下列順序排
列:
1 本機連結的儲存區 (local)
2 網路儲存區 (remote)
3 USB 磁碟 (usb)
您可以使用附加到引數的以逗點分隔的清單來變更磁碟順序。如果提供篩選
條件清單,則會覆寫預設設定。您可以合併篩選條件來指定特定磁碟,包括
安裝有 ESX 的第一個磁碟的 esx、型號和廠商資訊,或 VMkernel 裝置驅動
程式的名稱。例如,若要優先使用型號名稱為 ST3120814A 的磁碟,以及使
用 mptsas 驅動程式的任何磁碟,而非一般本機磁碟,引數
為--firstdisk=ST3120814A,mptsas,local。您可以使用適用於包含 ESXi 映
像之本機儲存區的 localesx,也可以使用適用於包含 ESXi 映像的遠端儲存
區的 remoteesx。
%include 或 include (選用)
指定要剖析的另一個安裝指令碼。此命令的處理方式類似於多行命令,但僅使用一個引數。
filename 例如:%include part.cfg
%pre (選用)
指定在評估 kickstart 組態之前要執行的指令碼。例如,您可以使用該指令碼來產生 kickstart 檔案要包含的
檔案。
--interpreter
=[python|busybox]
指定要使用的解譯器。預設為 busybox。
%post (選用)
套件安裝完成後,執行指定的指令碼。如果指定多個 %post 區段,則它們會按照在安裝指令碼中顯示的順
序依序執行。
--interpreter
=[python|busybox]
指定要使用的解譯器。預設為 busybox。
--timeout=secs 指定用於執行指令碼的逾時值。如果指令碼在超過逾時值後仍未完成,則會
強制停止指令碼。
--ignorefailure
=[true|false]
如果值為 true,則即使 %post 指令碼停止並顯示錯誤,安裝仍會視為成功。
VMware ESXi 安裝和設定
VMware, Inc. 80

%firstboot
建立僅在首次開機期間執行的 init 指令碼。該指令碼不會影響後續開機。如果指定多個 %firstboot 區
段,則它們會按照在 kickstart 檔案中顯示的順序依序執行。
備註 在系統首次開機之前,無法檢查%firstboot 指令碼的語意。安裝完成之前,%firstboot 指令碼可
能包含未公開的潛在重大錯誤。
重要 如果 ESXi 主機上已啟用安全開機,則 %firstboot 指令碼不會執行。
--interpreter
=[python|busybox]
指定要使用的解譯器。預設為 busybox。
備註 在系統首次開機之前,無法檢查%firstboot 指令碼的語意。如果該指令碼包含錯誤,則直到安裝完
成才會顯示這些錯誤。
磁碟裝置名稱
install、upgrade 和 installorupgrade 安裝指令碼命令需要使用磁碟裝置名稱。
表 5-13. 磁碟裝置名稱
格式 範例 說明
VML vml.00025261 由 VMkernel 報告的裝置名稱
MPX mpx.vmhba0:C0:T0:L0 裝置名稱
關於 boot.cfg 檔案
開機載入器組態檔 boot.cfg 指定 mboot.c32 或 mboot.efi 開機載入器在 ESXi 安裝過程中使用的核
心、核心選項及開機模組。
ESXi 安裝程式中提供 boot.cfg 檔案。您可以修改 boot.cfg 檔案的 kernelopt 行,指定安裝指令碼的位
置或傳遞其他開機選項。
boot.cfg 檔案具有下列語法:
# boot.cfg -- mboot configuration file
#
# Any line preceded with '#' is a comment.
title=STRING
prefix=DIRPATH
kernel=FILEPATH
kernelopt=STRING
modules=FILEPATH1 --- FILEPATH2... --- FILEPATHn
# Any other line must remain unchanged.
boot.cfg 中的命令可設定開機載入器。
VMware ESXi 安裝和設定
VMware, Inc. 81

表 5-14. boot.cfg 中的命令。
命令 說明
title=STRING 將開機載入器標題設定為 STRING。
prefix=STRING (選用) 在 kernel= 和 modules= 命令 (尚未起始於或包含
http://) 的每個 FILEPATH 前面新增 DIRPATH/。
kernel=FILEPATH 將核心路徑設定為 FILEPATH。
kernelopt=STRING 將 STRING 附加到核心開機選項。
modules=FILEPATH1 --- FILEPATH2... --- FILEPATHn 列出要載入的模組,以三個連字號 (---) 分隔。
請參閱 使用自訂安裝或升級指令碼建立安裝程式 ISO 映像和對 ESXi 安裝程式進行 PXE 開機。
使用指令碼從 CD 或 DVD 安裝或升級 ESXi您可以使用指定安裝或升級選項的指令碼從 CD-ROM 或 DVD-ROM 光碟機安裝或升級 ESXi。
您可以透過在啟動主機時輸入開機選項來啟動安裝或升級指令碼。您也可以建立包含安裝指令碼的安裝程
式 ISO 映像。使用安裝程式 ISO 映像,您可以在將產生的安裝程式 ISO 映像開機時執行指令碼式自動安
裝。請參閱 使用自訂安裝或升級指令碼建立安裝程式 ISO 映像。
必要條件
執行指令碼式安裝或升級之前,請確認符合下列必要條件:
n 要在其上進行安裝或升級作業的系統符合硬體需求。請參閱 ESXi 硬體需求。
n 安裝 CD 或 DVD 上有 ESXi 安裝程式 ISO。請參閱 將 ESXi 安裝程式 ISO 映像下載並燒錄到 CD or DVD。
n 系統可以存取預設安裝或升級指令碼 (ks.cfg) 或者自訂安裝或升級指令碼。請參閱 關於安裝和升級指
令碼。
n 已選取開機命令來執行指令碼式安裝或升級。請參閱 輸入開機選項以啟動安裝或升級指令碼。如需開
機命令的完整清單,請參閱 開機選項 。
程序
1 從本機 CD-ROM 或 DVD-ROM 光碟機對 ESXi 安裝程式進行開機。
2 出現 ESXi 安裝程式視窗時,按 Shift+O 編輯開機選項。
VMware ESXi 安裝和設定
VMware, Inc. 82

3 輸入稱為預設安裝或升級指令碼的開機選項,或您建立的安裝或升級指令碼檔案。
開機選項的格式為 ks=。
4 按 Enter。
結果
安裝、升級或移轉作業會使用您所指定的選項執行。
使用指令碼從 USB 快閃磁碟機安裝或升級 ESXi您可以使用指定安裝或升級選項的指令碼從 USB 快閃磁碟機安裝或升級 ESXi。
開機選項 中列出受支援的開機選項。
必要條件
執行指令碼式安裝或升級之前,請確認符合下列必要條件:
n 您要安裝或升級到 ESXi 的系統符合安裝或升級的硬體需求。請參閱 ESXi 硬體需求。
n 可開機 USB 快閃磁碟機上有 ESXi 安裝程式 ISO。請參閱 格式化 USB 快閃磁碟機以透過 ESXi 安裝
或升級開機。
n 系統可以存取預設安裝或升級指令碼 (ks.cfg) 或者自訂安裝或升級指令碼。請參閱 關於安裝和升級指
令碼。
n 已選取開機選項來執行指令碼式安裝、升級或移轉。請參閱 輸入開機選項以啟動安裝或升級指令碼。
程序
1 從 USB 快閃磁碟機將 ESXi 安裝程式開機。
2 出現 ESXi 安裝程式視窗時,按 Shift+O 編輯開機選項。
3 輸入稱為預設安裝或升級指令碼的開機選項,或您建立的安裝或升級指令碼檔案。
開機選項的格式為 ks=。
4 按 Enter。
結果
安裝、升級或移轉作業會使用您所指定的選項執行。
VMware ESXi 安裝和設定
VMware, Inc. 83

透過使用 PXE 將安裝程式開機來執行 ESXi 的指令碼式安裝或升級
ESXi 7.0 提供多種選項,以使用 PXE 對安裝程式進行開機和使用安裝或升級指令碼。
n 如需設定 PXE 基礎結構的相關資訊,請參閱對 ESXi 安裝程式進行 PXE 開機。
n 如需建立和尋找安裝指令碼的相關資訊,請參閱關於安裝和升級指令碼。
n 如需使用 PXE 對 ESXi 安裝程式進行開機和使用安裝指令碼的特定程序,請參閱下列其中一個主題:
n 使用 Web 伺服器對 ESXi 安裝程式進行 PXE 開機
n 使用 TFTP 對 ESXi 安裝程式進行 PXE 開機
n 如需使用 vSphere Auto Deploy 來透過 PXE 進行開機以執行指令碼式安裝的相關資訊,請參閱 使用
vSphere Auto Deploy 安裝 ESXi。
對 ESXi 安裝程式進行 PXE 開機
您可以使用開機前執行環境 (PXE),從具有舊版 BIOS 或使用 UEFI 的主機上的網路介面將主機開機。
ESXi 是以 ISO 格式散佈,用於安裝到快閃記憶體或本機硬碟。您可以解壓縮檔案並使用 PXE 進行開機。
PXE 使用動態主機組態通訊協定 (DHCP) 和簡單式檔案傳輸通訊協定 (TFTP) 來透過網路將作業系統開
機。
進行 PXE 開機需要一些網路基礎結構和配有支援 PXE 之網路介面卡的電腦。大多數能夠執行 ESXi 的機
器都具有能夠執行 PXE 開機的網路介面卡。
備註 僅在透過 IPv4 時,才可使用舊版 BIOS 韌體進行 PXE 開機。透過 IPv4 或 IPv6 都可使用 UEFI 韌體進行 PXE 開機。
PXE 開機安裝程序概觀
PXE 開機程序的部分詳細資料將有所不同,具體取決於目標主機使用的是舊版 BIOS 還是 UEFI 韌體,以
及開機程序是僅使用 TFTP 還是 TFTP 加 HTTP。
將目標主機開機時,它會與環境中不同的伺服器互動以取得網路介面卡、開機載入器、核心、核心的 IP 位址並 終取得安裝指令碼。當所有元件均到位時,安裝即開始 (如下列圖例中所示)。
VMware ESXi 安裝和設定
VMware, Inc. 84

圖 5-3. PXE 開機安裝程序概觀
安裝程式啟動
UDPIP 與 TFTP 伺服器
提供網路介面卡 IP
UDPmboot 和支援檔案
提供網路開機載入器
TCP 或 UDP核心
提供核心
UDPIP
提供核心 IP
TCPks.cfg
提供安裝指令碼
ESXi 主機
ESXi 目標主機
DHCP 伺服器
TFTP 伺服器
Web 伺服器或TFTP 伺服器
DHCP 伺服器
指令碼存放庫
ESXi 主機與其他伺服器之間的互動按照下列步驟繼續進行:
1 使用者將目標 ESXi 主機開機。
2 目標 ESXi 主機提出 DHCP 申請。
3 DHCP 伺服器會用 TFTP 伺服器的 IP 資訊和位置作出回應。
4 ESXi 主機會連絡 TFTP 伺服器並申請 DHCP 伺服器指定的檔案。
5 TFTP 伺服器傳送網路開機載入器,由 ESXi 主機執行。初始開機載入器可能會從 TFTP 伺服器載入其
他開機載入器元件。
6 開機載入器在 TFTP 伺服器上搜尋組態檔,從 HTTP 伺服器或 TFTP 伺服器下載核心和其他 ESXi 元件,然後將 ESXi 主機上的核心開機。
7 安裝程式會以互動方式執行,或使用 kickstart 指令碼,如組態檔中所指定。
VMware ESXi 安裝和設定
VMware, Inc. 85

使用 TFTP 對 ESXi 安裝程式進行 PXE 開機
您可以使用 TFTP 伺服器對 ESXi 安裝程式進行 PXE 開機。依據您是使用 UEFI 還是從舊版 BIOS 開機,
該程序會略微不同。因為大部分環境均包含支援 UEFI 開機的 ESXi 主機和僅支援舊版 BIOS 的主機,本主
題將討論這兩類主機的必要條件和步驟。
n 針對舊版 BIOS 機器,該程序透過針對所有目標機器使用相同的 pxelinux.0 或 gpxelinux.0 初始開
機載入器,支援將多個不同版本的 ESXi 安裝程式開機,但取決於目標主機的 MAC 位址,可能存在不
同的 PXELINUX 組態檔。
n 針對 UEFI 機器,該程序透過針對所有目標機器使用相同的 mboot.efi 初始開機載入器,支援將多個
不同版本的 ESXi 安裝程式開機,但取決於目標主機的 MAC 位址,可能存在不同的 boot.cfg 檔案。
必要條件
確認您的環境滿足下列必要條件。
n 從 VMware 網站下載的 ESXi 安裝程式 ISO 映像。
n 目標主機具有您的 ESXi 版本支援的硬體組態。請參閱《VMware 相容性指南》。
n 目標 ESXi 主機上支援 PXE 的網路介面卡。
n 已針對 PXE 開機設定的 DHCP 伺服器。請參閱範例 DHCP 組態。
n TFTP 伺服器。
n 允許 TFTP 流量的網路安全性原則 (UDP 連接埠 69)。
n 針對舊版 BIOS,您僅可使用 IPv4 網路功能。針對 UEFI PXE 開機,您可以使用 IPv4 或 IPv6 網路功
能。
n (選擇性) 安裝指令碼 (kickstart 檔案)。
n 在大多數情況下使用原生 VLAN。如果您要指定用於 PXE 開機的 VLAN 識別碼,請檢查您的 NIC 是否
支援 VLAN 識別碼規格。
針對舊版 BIOS 系統,SYSLINUX 套件的 3.86 版可從 https://www.kernel.org/pub/linux/utils/boot/syslinux/ 取得。
程序
1 設定 DHCP 伺服器以進行 TFTP 開機。
VMware ESXi 安裝和設定
VMware, Inc. 86

2 (僅限舊版 BIOS) 取得並設定 PXELINUX:
a 取得 SYSLINUX 3.86 版,將其解除封裝,然後將 pxelinux.0 檔案複製到您 TFTP 伺服器上的頂
層 /tftpboot 目錄。
b 使用下列程式碼模型建立 PXELINUX 組態檔。
ESXi-6.x.x-XXXXXX 為包含 ESXi 安裝程式檔案的 TFTP 子目錄名稱。
DEFAULT install
NOHALT 1
LABEL install
KERNEL ESXi-6.x.x-XXXXXX/mboot.c32
APPEND -c ESXi-6.x.x-XXXXXX/boot.cfg
IPAPPEND 2
c 以可判定是否所有主機都能依預設將此安裝程式開機的檔案名稱,將 PXELINUX 檔案儲存在您
TFTP 伺服器上的 /tftpboot/pxelinux.cfg 目錄中:
選項 說明
相同的安裝程式 如果您希望所有主機都能依預設將此 ESXi 安裝程式開機,請將檔案命名為
default。
不同的安裝程式 如果您希望使用此檔案僅可將某特定主機開機,請使用目標主機電腦 (01-mac_address_of_target_ESXi_host) 的 MAC 位址為檔案命名,例如,
01-23-45-67-89-0a-bc。
3 (僅限 UEFI) 將檔案 efi/boot/bootx64.efi 從 ESXi 安裝程式 ISO 映像複製到您 TFTP 伺服器上
的 /tftpboot/mboot.efi。
備註 較新版本的 mboot.efi 通常可將較舊版本的 ESXi 開機,但較舊版本的 mboot.efi 可能無法將
較新版本的 ESXi 開機。如果您計劃設定不同的主機將不同版本的 ESXi 安裝程式開機,請使用 新版
本的 mboot.efi。
4 建立您 TFTP 伺服器之頂層 /tftpboot 目錄的子目錄,並以其保留的 ESXi 版本命名,例如,/
tftpboot/ESXi-6.x.x-xxxxx。
5 將 ESXi 安裝程式映像的內容複製到您剛建立的目錄中。
6 修改 boot.cfg 檔案
a 新增下列行:
prefix=ESXi-6.x.x-xxxxxx
此處,ESXi-6.x.x-xxxxxx 是與 TFTP 伺服器的根目錄相關之安裝程式檔案的路徑名稱。
b 如果 kernel= 和 modules= 行中的檔案名稱以正斜線 (/) 字元開頭,請刪除該字元。
VMware ESXi 安裝和設定
VMware, Inc. 87

7 (選擇性) 對於指令碼式安裝,請在 boot.cfg 檔案中核心命令的下一行新增 kernelopt 選項,來指定安
裝指令碼的位置。
使用下列程式碼做為模型,其中 XXX.XXX.XXX.XXX 為安裝指令碼所在伺服器的 IP 位址,
esxi_ksFiles 為包含 ks.cfg 檔案的目錄。
kernelopt=ks=http://XXX.XXX.XXX.XXX/esxi_ksFiles/ks.cfg
8 (僅限 UEFI) 指定您是否希望所有 UEFI 主機將相同的安裝程式開機。
選項 說明
相同的安裝程式 將 boot.cfg 檔案複製或連結至 /tftpboot/boot.cfg
不同的安裝程式 a 建立 /tftpboot 的子目錄,以目標主機電腦 (01-mac_address_of_target_ESXi_host) 的 MAC 位址命名,例如,
01-23-45-67-89-0a-bc。
b 在該目錄中放置主機的 boot.cfg 檔案的複本 (或連結),例如,/tftpboot/
01-23-45-67-89-0a-bc/boot.cfg。
使用 Web 伺服器對 ESXi 安裝程式進行 PXE 開機
您可以使用 Web 伺服器對 ESXi 安裝程式進行 PXE 開機。因為大部分環境均包含支援 UEFI 開機的 ESXi 主機和僅支援舊版 BIOS 的主機,本主題將討論這兩類主機的必要條件和步驟。
n 針對舊版 BIOS 機器,該程序透過針對所有目標機器使用相同的 pxelinux.0 或 gpxelinux.0 初始開
機載入器,支援將多個不同版本的 ESXi 安裝程式開機,但取決於目標主機的 MAC 位址,可能存在不
同的 PXELINUX 組態檔。
n 針對 UEFI 機器,該程序透過針對所有目標機器使用相同的 mboot.efi 初始開機載入器,支援將多個
不同版本的 ESXi 安裝程式開機,但取決於目標主機的 MAC 位址,可能存在不同的 boot.cfg 檔案。
必要條件
確認您的環境具有下列元件:
n 從 VMware 網站下載的 ESXi 安裝程式 ISO 映像。
n 目標主機具有您的 ESXi 版本支援的硬體組態。請參閱《VMware 相容性指南》。
n 目標 ESXi 主機上支援 PXE 的網路介面卡。
n 已針對 PXE 開機設定的 DHCP 伺服器。請參閱範例 DHCP 組態。
n TFTP 伺服器。
n 允許 TFTP 流量的網路安全性原則 (UDP 連接埠 69)。
n 針對舊版 BIOS,您僅可使用 IPv4 網路功能。針對 UEFI PXE 開機,您可以使用 IPv4 或 IPv6 網路功
能。
n (選擇性) 安裝指令碼 (kickstart 檔案)。
n 在大多數情況下使用原生 VLAN。如果您要指定用於 PXE 開機的 VLAN 識別碼,請檢查您的 NIC 是否
支援 VLAN 識別碼規格。
VMware ESXi 安裝和設定
VMware, Inc. 88

確認您的環境也滿足下列使用 Web 伺服器進行 PXE 開機所需的必要條件:
n 確認 HTTP Web 伺服器可透過您的目標 ESXi 主機進行存取。
n (UEFI) 取得 iPXE,可從 http://ipxe.org 取得。
n (舊版 BIOS) 取得 SYSLINUX 套件 3.86 版,可從 https://www.kernel.org/pub/linux/utils/boot/syslinux/ 取得。
程序
1 設定 DHCP 伺服器以進行 HTTP 開機。
2 (僅限 UEFI) 取得並設定 iPXE:
a 取得 iPXE 原始程式碼,如 http://ipxe.org/download 中所述。
b 依照該頁面上的指示,但使用下列 make 命令:
make bin-x86_64-efi/snponly.efi
c 將產生的檔案 snponly.efi 複製到您 TFTP 伺服器上的 /tftpboot 目錄。
3 (僅限 UEFI) 將檔案 efi/boot/bootx64.efi 從 ESXi 安裝程式 ISO 映像複製到您 TFTP 伺服器上
的 /tftpboot/mboot.efi。
備註 較新版本的 mboot.efi 通常可將較舊版本的 ESXi 開機,但較舊版本的 mboot.efi 可能無法將
較新版本的 ESXi 開機。如果您計劃設定不同的主機將不同版本的 ESXi 安裝程式開機,請使用 新版
本的 mboot.efi。
VMware ESXi 安裝和設定
VMware, Inc. 89

4 (僅限舊版 BIOS) 取得並設定 PXELINUX:
a 取得 SYSLINUX 3.86 版,將其解除封裝,然後將 gpxelinux.0 檔案複製到您 TFTP 伺服器上的
頂層 /tftpboot 目錄。
b 使用下列程式碼模型建立 PXELINUX 組態檔。
ESXi-6.x.x-XXXXXX 為包含 ESXi 安裝程式檔案的 TFTP 子目錄名稱。
DEFAULT install
NOHALT 1
LABEL install
KERNEL ESXi-6.x.x-XXXXXX/mboot.c32
APPEND -c ESXi-6.x.x-XXXXXX/boot.cfg
IPAPPEND 2
c 以可判定是否所有主機都能依預設將此安裝程式開機的檔案名稱,將 PXELINUX 檔案儲存在您
TFTP 伺服器上的 /tftpboot/pxelinux.cfg 目錄中:
選項 說明
相同的安裝程式 如果您希望所有主機都能依預設將此 ESXi 安裝程式開機,請將檔案命名為
default。
不同的安裝程式 如果您希望使用此檔案僅可將某特定主機開機,請使用目標主機電腦 (01-mac_address_of_target_ESXi_host) 的 MAC 位址為檔案命名,例如,
01-23-45-67-89-0a-bc。
5 在您的 HTTP 伺服器上建立目錄,以其將保留的 ESXi 的版本命名,例如,/var/www/html/
ESXi-6.x.x-XXXXXX。
6 將 ESXi 安裝程式映像的內容複製到您剛建立的目錄中。
7 修改 boot.cfg 檔案
a 新增下列行:
prefix=http://XXX.XXX.XXX.XXX/ESXi-6.x.x-XXXXXX
其中,http://XXX.XXX.XXX.XXX/ESXi-6.x.x-XXXXXX 為 HTTP 伺服器上安裝程式檔案的位置。
b 如果 kernel= 和 modules= 行中的檔案名稱以正斜線 (/) 字元開頭,請刪除該字元。
8 (選擇性) 對於指令碼式安裝,請在 boot.cfg 檔案中核心命令的下一行新增 kernelopt 選項,來指定安
裝指令碼的位置。
使用下列程式碼做為模型,其中 XXX.XXX.XXX.XXX 為安裝指令碼所在伺服器的 IP 位址,
esxi_ksFiles 為包含 ks.cfg 檔案的目錄。
kernelopt=ks=http://XXX.XXX.XXX.XXX/esxi_ksFiles/ks.cfg
VMware ESXi 安裝和設定
VMware, Inc. 90

9 (僅限 UEFI) 指定您是否希望所有 UEFI 主機將相同的安裝程式開機。
選項 說明
相同的安裝程式 將 boot.cfg 檔案複製或連結至 /tftpboot/boot.cfg
不同的安裝程式 a 建立 /tftpboot 的子目錄,以目標主機電腦 (01-mac_address_of_target_ESXi_host) 的 MAC 位址命名,例如,
01-23-45-67-89-0a-bc。
b 在該目錄中放置主機的 boot.cfg 檔案的複本 (或連結),例如,/tftpboot/
01-23-45-67-89-0a-bc/boot.cfg。
使用 vSphere Auto Deploy 安裝 ESXivSphere Auto Deploy 可讓您為數百部實體主機佈建 ESXi 軟體。
使用 Auto Deploy,有經驗的系統管理員可以有效地管理大型部署。主機將從中心 Auto Deploy 伺服器進行
網路開機。可以選擇使用參考主機的主機設定檔來設定主機。可將主機設定檔設定為提示使用者輸入。開
機並完成設定後,主機就像其他 ESXi 主機一樣,由 vCenter Server 進行管理。
Auto Deploy 還可用於無狀態的快取或可設定狀態的安裝。
重要 Auto Deploy 需要在生產網路和管理或部署網路之間進行安全分隔,如 vSphere Auto Deploy 安全考
量中所述。在無這一分隔的情況下使用 Auto Deploy 是不安全的。
無狀態的快取
依預設,Auto Deploy 不會在主機磁碟上儲存 ESXi 組態或狀態。而是透過映像設定檔定義佈建主機所
用的映像,並透過主機設定檔管理其他主機屬性。使用 Auto Deploy 進行無狀態快取的主機仍需要連
線到 Auto Deploy 伺服器和 vCenter Server。
可設定狀態的安裝
您可以使用 Auto Deploy 佈建主機,並將主機設定為將映像儲存到磁碟。後續開機時,主機會從磁碟
開機。
瞭解 vSphere Auto DeployvSphere Auto Deploy 可以為數百台實體主機佈建 ESXi 軟體。您可以指定要部署的映像,以及要使用該映
像佈建的主機。您可以選擇性地指定用來套用至主機的主機設定檔、一個 vCenter Server 位置 (資料中
心、資料夾或叢集),並為每部主機指派指令碼服務包。
vSphere Auto Deploy 簡介
當您啟動為 vSphere Auto Deploy 設定的實體主機時,vSphere Auto Deploy 會將 PXE 開機基礎結構與
vSphere 主機設定檔一同使用,來佈建並自訂該主機。主機本身不會儲存任何狀態。而 vSphere Auto Deploy 伺服器會管理每台主機的狀態資訊。
ESXi 主機的狀態資訊
vSphere Auto Deploy 會將要佈建的 ESXi 主機的資訊儲存在不同位置。映像設定檔和主機設定檔的位置相
關資訊, 初在用於將機器對應到映像設定檔和主機設定檔的規則中指定。
VMware ESXi 安裝和設定
VMware, Inc. 91

表 5-15. vSphere Auto Deploy 儲存部署資訊
資訊類型 說明 資訊來源
映像狀態 要在 ESXi 主機上執行的可執行軟體。 用 vSphere ESXi Image Builder 建立的映像設定檔。
組態狀態 決定主機如何設定的可設定的設定,例如,虛擬交換
器及其設定、驅動程式設定、開機參數等。
使用主機設定檔 UI 建立的主機設定檔。通常來自範本
主機。
動態狀態 由執行中軟體產生的執行階段狀態,例如,產生的私
密金鑰或執行階段資料庫。
主機記憶體在重新開機期間會遺失。
虛擬機器狀態 儲存在主機上的虛擬機器以及虛擬機器自動啟動資訊
(僅限後續開機)。由 vCenter Server 傳送至 vSphere Auto Deploy 的虛
擬機器資訊必須能夠向 vSphere Auto Deploy 提供虛
擬機器資訊。
使用者輸入 基於使用者輸入 (如系統啟動時使用者提供的 IP 位址) 的狀態,無法自動包含在主機設定檔中。
主機自訂資訊在首次開機期間由 vCenter Server 儲存。
您可以建立需要使用者輸入某些值的主機設定檔。
當 vSphere Auto Deploy 套用需要使用者提供之資訊
的主機設定檔時,會將主機置於維護模式。使用主機
設定檔 UI 可檢查主機設定檔符合性,並回應提示來自
訂主機。
vSphere Auto Deploy 架構
vSphere Auto Deploy 基礎結構由數個元件組成。
如需詳細資訊,請觀看視訊「Auto Deploy 架構」:
Auto Deploy 架構
(http://link.brightcove.com/services/player/bcpid2296383276001?bctid=ref:video_auto_deploy_architecture)
VMware ESXi 安裝和設定
VMware, Inc. 92

圖 5-4. vSphere Auto Deploy 架構
映像/VIB 和主機設定檔的 HTTP 擷取 (iPXE 開機和更新)
主機設定檔 UI主機設定檔與主機自訂
主機設定檔引擎
ESXi 主機
外掛程式
VIB 和映像設定檔
公開存放庫
預先定義的映像設定檔
Auto DeployPowerCLI
映像設定檔
規則引擎 Image BuilderPowerCLI
Auto Deploy伺服器 (Web 伺服器)
和 VIB 的擷取
vSphere Auto Deploy 伺服器
為 ESXi 主機提供映像設定檔和主機設定檔。
vSphere Auto Deploy 規則引擎
將有關映像設定檔和主機設定檔所服務主機的資訊傳送至 vSphere Auto Deploy 伺服器。管理員使用
vSphere Auto Deploy 定義用於將映像設定檔和主機設定檔指派給主機的規則。如需有關 vSphere Auto Deploy 規則和規則集的詳細資訊,請參閱規則和規則集。
映像設定檔
定義一組用於將 ESXi 主機開機的 VIB。
n VMware 及其合作夥伴在公開存放庫中提供了映像設定檔和 VIB。使用 vSphere ESXi Image Builder 檢查存放庫,然後使用 vSphere Auto Deploy 規則引擎指定為主機指派的對應映像設定
檔。
n VMware 客戶可以根據存放庫中的公開映像設定檔和 VIB 建立自訂映像設定檔,並將該映像設定檔
套用到主機。請參閱 使用 vSphere ESXi Image Builder 自訂安裝。
主機設定檔
VMware ESXi 安裝和設定
VMware, Inc. 93

定義機器特定的組態,如網路或儲存設定。使用主機設定檔 UI 建立主機設定檔。您可以為參考主機建
立主機設定檔,並將該主機設定檔套用到環境中的其他主機,即可保持組態的一致性。如需詳細資訊,
請參閱 vSphere 主機設定檔說明文件或設定 vSphere Auto Deploy 參考主機一節。
主機自訂
儲存在將主機設定檔套用到主機時使用者提供的資訊。主機自訂可能包含 IP 位址或使用者為該主機提
供的其他資訊。如需有關主機自訂的詳細資訊,請參閱 vSphere 主機設定檔說明文件。
在舊版 vSphere Auto Deploy 中,主機自訂被稱為回應檔案。
規則和規則集
使用一組規則來指定 vSphere Auto Deploy 伺服器的行為。vSphere Auto Deploy 規則引擎會檢查規則集是
否具有相符的主機模式,以決定使用哪些項目 (映像設定檔、主機設定檔、vCenter Server 位置或指令碼物
件) 來佈建每台主機。
規則引擎會根據主機屬性,將軟體和組態設定對應到主機。例如,您可以將映像設定檔或主機設定檔部署
到兩個主機叢集,方法是撰寫兩個規則,每個規則與一個叢集的網路位址相符。
對於尚未新增到 vCenter Server 系統的主機,vSphere Auto Deploy 伺服器會先檢查規則引擎,然後再為
主機提供映像設定檔、主機設定檔和詳細目錄位置資訊。對於由 vCenter Server 系統管理的主機,會使用
vCenter Server 已儲存在主機物件中的映像設定檔、主機設定檔和詳細目錄位置。如果對規則進行變更,
則可以在 PowerCLI 工作階段中使用 vSphere Client 或 vSphere Auto Deploy cmdlet 來測試和修復規則符
合性。當修復某台主機的規則符合性時,會更新該主機的映像設定檔和主機設定檔指派。
規則引擎包括規則和規則集。
規則
規則可以將映像設定檔和主機設定檔指派給一組主機,或指定主機在目標 vCenter Server 系統上的位
置 (資料夾或叢集)。規則可以透過開機 MAC 位址、SMBIOS 資訊、BIOS UUID、廠商、型號或固定
DHCP IP 位址來識別目標主機。在大多數情況下,規則適用於多台主機。您可以透過在 PowerCLI 工作階段中使用 vSphere Client 或 vSphere Auto Deploy cmdlet 來建立規則。建立規則之後,必須將規
則新增到規則集。僅支援作用中規則集和工作規則集這兩個規則集。一個規則可以同時屬於這兩個規則
集 (預設),或僅屬於工作規則集。將某個規則新增到規則集之後,您無法再變更該規則。但是,可以複
製規則並取代複本中的項目或模式。如果您要使用 vSphere Client 管理 vSphere Auto Deploy,則可以
編輯規則 (如果其處於非作用中狀態)。
您可以在規則中指定下列參數。
VMware ESXi 安裝和設定
VMware, Inc. 94

參數 說明
名稱 使用 -Name 參數指定的規則名稱。
項目 使用 -Item 參數指定的一或多個項目。項目可以是目標主機的映像設定檔、主機設定檔或 vCenter Server 詳細目錄位
置 (資料中心、資料夾、叢集),或者是自訂指令碼。您可以指定多個項目,並以逗點分隔。
Pattern 模式指定要套用規則的主機或主機群組。
vendor
機器廠商名稱。
model
機器型號名稱。
serial
機器序號。
hostname
機器主機名稱。
domain
網域名稱。
ipv4
機器的 IPv4 位址。
ipv6
機器的 IPv6 位址。
只能透過 IPv4 使用 BIOS 韌體進行 PXE 開機,透過 IPv4 或 IPv6 都可使用 UEFI 韌體進行 PXE 開機。
mac
開機 NIC MAC 位址。
asset
機器資產標籤。
oemstring
SMBIOS 中 OEM 特定的字串。
您可以指定 -AllHosts 將項目套用到所有主機。
作用中規則集
當新啟動的主機連絡 vSphere Auto Deploy 伺服器並要求映像設定檔時,vSphere Auto Deploy 伺服器
會檢查作用中規則集是否具有相符規則。接著會使用相符規則所對應的映像設定檔、主機設定檔、
vCenter Server 詳細目錄位置和指令碼物件來將主機開機。如果這些規則對應多個具有相同類型的項
目,vSphere Auto Deploy 伺服器會使用規則集中的第一個項目。
工作規則集
工作規則集可讓您在對規則所做的變更生效之前對其進行測試。例如,您可以使用 vSphere Auto Deploy cmdlet 來測試是否符合工作規則集。該測試可驗證由 vCenter Server 系統管理的主機是否遵循
VMware ESXi 安裝和設定
VMware, Inc. 95

工作規則集中的規則。依預設,cmdlet 會將規則新增到工作規則集並啟動規則。使用 NoActivate 參數可將規則僅新增到工作規則集。
對規則和規則集使用下列工作流程。
1 對工作規則集進行變更。
2 針對某一主機測試工作規則集規則,確定一切正常運作。
3 精簡並重新測試工作規則集中的規則。
4 啟動工作規則集中的規則。
如果在 PowerCLI 工作階段中新增規則但未指定 NoActivate 參數,則會啟動目前位於工作規則集中
的所有規則。您無法啟動個別規則。
如需有關將 vSphere Auto Deploy 與 PowerCLI cmdlet 搭配使用的詳細資訊,請參閱 PowerCLI 命令列說
明和 使用 PowerCLI Cmdlet 管理 vSphere Auto Deploy。如需有關將 vSphere Auto Deploy 與 vSphere Client 搭配使用的詳細資訊,請參閱使用 vSphere Client 管理 vSphere Auto Deploy。
vSphere Auto Deploy 開機程序
當您將想要使用 vSphere Auto Deploy 佈建或重新佈建的主機開機時,vSphere Auto Deploy 基礎結構將為
該主機提供映像設定檔,並選擇性提供主機設定檔、vCenter Server 位置及指令碼服務包。
對於尚未使用 vSphere Auto Deploy 佈建的主機 (首次開機),以及已使用 vSphere Auto Deploy 佈建並新
增到 vCenter Server 系統中的主機 (後續開機),開機程序是不同的。
首次開機必要條件
進行首次開機程序之前,您必須先設定系統。設定包括下列工作, 為 vSphere Auto Deploy 做準備 中提供
較為詳細的論述。
n 設定 DHCP 伺服器,該伺服器在啟動時將 IP 位址指派給每台主機,並將主機指向從中下載 iPXE 開機
載入器的 TFTP 伺服器。
n 如果您打算使用 vSphere Auto Deploy 佈建的主機使用的是舊版 BIOS,請確認 vSphere Auto Deploy 伺服器具有 IPv4 位址。僅在透過 IPv4 時,才可使用舊版 BIOS 韌體進行 PXE 開機。透過 IPv4 或
IPv6 都可使用 UEFI 韌體進行 PXE 開機。
n 透過下列其中一種方式來識別要使用的映像設定檔。
n 在公開存放庫中選擇 ESXi 映像設定檔。
n (選擇性) 使用 vSphere ESXi Image Builder 建立自訂映像設定檔,並將該映像設定檔置於 vSphere Auto Deploy 伺服器能夠存取的存放庫中。映像設定檔必須包含基底 ESXi VIB。
n (選擇性) 如果環境中具有參考主機,請匯出參考主機的主機設定檔,並定義將主機設定檔套用到一或多
台主機的規則。請參閱設定 vSphere Auto Deploy 參考主機。
n 指定主機部署規則,並將這些規則新增到作用中規則集。
VMware ESXi 安裝和設定
VMware, Inc. 96

首次開機概觀
將尚未使用 vSphere Auto Deploy 佈建的主機開機時 (首次開機),該主機會與多個 vSphere Auto Deploy 元件進行互動。
1 管理員開啟主機時,主機會啟動 PXE 開機順序。
DHCP 伺服器會將 IP 位址指派給主機,並指示主機連絡 TFTP 伺服器。
2 主機會連絡 TFTP 伺服器,並下載 iPXE 檔案 (可執行開機載入器) 和 iPXE 組態檔。
3 iPXE 即會開始執行。
組態檔會指示主機向 vSphere Auto Deploy 伺服器發出 HTTP 開機要求。HTTP 要求包含硬體和網路
資訊。
4 做為回應,vSphere Auto Deploy 伺服器會執行下列工作:
a 查詢規則引擎,取得主機相關資訊。
b 串流映像設定檔、選擇性主機設定檔及選擇性 vCenter Server 位置資訊中指定的元件。
5 主機使用映像設定檔進行開機。
如果 vSphere Auto Deploy 伺服器已提供主機設定檔,則會將該主機設定檔套用到主機。
6 vSphere Auto Deploy 會將主機新增到已登錄 vSphere Auto Deploy 的 vCenter Server 系統。
a 如果規則指定 vCenter Server 系統上的目標資料夾或叢集,則會將主機置於該資料夾或叢集中。
目標資料夾必須位於資料中心下。
b 如果不存在指定 vCenter Server 詳細目錄位置的規則,vSphere Auto Deploy 會將主機新增到
vSphere Client UI 中顯示的第一個資料中心。
7 (選擇性) 如果主機設定檔需要使用者指定某些資訊 (例如靜態 IP 位址),則會在將主機新增到 vCenter Server 系統後將主機置於維護模式。
您必須重新套用主機設定檔並更新主機自訂,才能使主機結束維護模式。更新主機自訂時,請回答系統
提示的任何問題。
8 如果主機屬於 DRS 叢集,將主機成功新增到 vCenter Server 系統後,可將其他主機中的虛擬機器移轉
到該主機。
請參閱 佈建主機 (首次開機)。
VMware ESXi 安裝和設定
VMware, Inc. 97

圖 5-5. vSphere Auto Deploy 安裝 (首次開機)
PXE
主機會將硬體和網路資訊傳送到
Auto Deploy 伺服器
Auto Deploy 伺服器
主機使用映像設定檔進行開機
會將主機設定檔和映像設定檔串流至主機
沒有更新的後續開機
對於使用 vSphere Auto Deploy 佈建且由 vCenter Server 系統管理的主機,後續開機可以完全自動進行。
1 管理員將主機重新開機。
2 在主機開機時,vSphere Auto Deploy 使用其映像設定檔和主機設定檔佈建主機。
3 根據主機設定,啟動虛擬機器或將虛擬機器移轉到主機。
n 獨立主機。根據主機上定義的自動啟動規則,開啟虛擬機器電源。
n DRS 叢集主機。已成功移轉到其他主機的虛擬機器存放在此處。如果任何主機都無法滿足虛擬機
器的資源需求,則會向重新開機的主機登錄這些虛擬機器。
如果 vCenter Server 系統無法使用,主機會連絡 vSphere Auto Deploy 伺服器並使用映像設定檔加以佈
建。在 vSphere Auto Deploy 重新連線到 vCenter Server 系統之前,主機會持續連絡 vSphere Auto Deploy 伺服器。
如果 vCenter Server 無法使用,vSphere Auto Deploy 將無法設定 vSphere Distributed Switch,並且僅當
虛擬機器加入 HA 叢集時才會將它們指派給主機。直到主機重新連線到 vCenter Server 並套用主機設定檔
後,方可建立交換器。由於主機處於維護模式,因此虛擬機器無法啟動。請參閱 透過簡單的重新開機作業
重新佈建主機。
所有設定為需要使用者輸入的主機皆會置於維護模式。請參閱更新 vSphere Client 中的主機自訂。
具有更新的後續開機
您可以變更主機的映像設定檔、主機設定檔、vCenter Server 位置或指令碼服務包。此程序包括變更規
則,以及測試和修復主機的規則符合性。
1 管理員使用 Copy-DeployRule PowerCLI cmdlet 複製和編輯一或多個規則並更新規則集。如需範例,
請參閱 使用 PowerCLI 執行 vSphere Auto Deploy 程序的概觀。
2 管理員執行 Test-DeployRulesetCompliance cmdlet,可檢查是否每台主機都使用目前規則集所指
定的資訊。
3 主機傳回封裝符合性資訊的 PowerCLI 物件。
VMware ESXi 安裝和設定
VMware, Inc. 98

4 管理員執行 Repair-DeployRulesetCompliance cmdlet,可更新 vCenter Server 系統針對每台主機
所儲存的映像設定檔、主機設定檔或 vCenter Server 位置。
5 主機重新開機後,它會為主機使用已更新的映像設定檔、主機設定檔、vCenter Server 位置或指令碼
服務包。
如果主機設定檔設定為需要使用者輸入,則會將主機置於維護模式。依照更新 vSphere Client 中的主
機自訂中的步驟進行。
請參閱 測試和修復規則符合性 。
圖 5-6. vSphere Auto Deploy 安裝 (後續開機)
具有映像更新的後續開機無更新的後續開機
將主機重新開機
vCenter Server 使用主機設定檔和
映像設定檔佈建主機
使用更新的映像設定檔
更新儲存在 vCenter Server 中的
檢查規則集符合性
編輯和更新規則集(選擇性)
主機和映像設定檔關聯
佈建具有分散式交換器的系統
您可以透過分散式交換器來設定 vSphere Auto Deploy 參考主機的主機設定檔。
設定分散式交換器時,開機組態參數原則會自動設定為符合重新開機後主機連線所需的網路參數。
vSphere Auto Deploy 使用主機設定檔佈建 ESXi 主機時,該主機會執行兩步程序。
1 主機透過開機組態參數欄位中指定的內容建立標準虛擬交換器。
2 主機建立 VMkernel NIC。VMkernel NIC 允許主機連線到 vSphere Auto Deploy 和 vCenter Server 系統。
將主機新增到 vCenter Server 後,vCenter Server 會移除標準交換器並將分散式交換器重新套用到該主
機。
備註 請勿變更開機組態參數,避免分散式交換器發生問題。
使用 vSphere Client 執行 vSphere Auto Deploy 程序的概觀
若要開始使用 vSphere Auto Deploy,您需要瞭解 vSphere Auto Deploy 如何運作、啟動 vSphere Auto Deploy 和 vSphere ESXi Image Builder vCenter Server 服務、建立用於佈建主機的部署規則以及開啟要使
用指定映像設定檔進行開機的主機電源。
使用 vSphere Auto Deploy 佈建環境中的主機之工作流程包括下列工作:
1 部署 vCenter Server。
vSphere Auto Deploy 伺服器包含在內。
VMware ESXi 安裝和設定
VMware, Inc. 99

2 設定 vSphere Auto Deploy 和 vSphere ESXi Image Builder 服務啟動類型。
請參閱為 vSphere Auto Deploy 準備系統和 設定 vSphere ESXi Image Builder。
3 新增或匯入軟體存放庫至 vSphere Auto Deploy 詳細目錄。
請參閱新增軟體存放庫或匯入軟體存放庫。
4 (選擇性) 如果您要建立自訂映像設定檔,可透過使用 vSphere Client 複製或建立映像設定檔。
請參閱複製映像設定檔或建立映像設定檔。
5 建立部署規則,該規則可將映像設定檔指派給一台主機、依模式指定的多台主機或所有主機。
請參閱建立部署規則。
備註 為了將具有固定 MAC 位址的主機佈建到 DHCP (有時稱為 DHCP 保留) 中的 IP 位址對應,已
佳化 vSphere Auto Deploy。如果要使用靜態 IP 位址,則必須設定主機設定檔來提示主機自訂。如需
詳細資訊,請參閱 vSphere 主機設定檔說明文件。
6 開啟要佈建之主機的電源。
7 針對主機設定檔設定佈建為參考主機的主機。
您可以指定參考主機的 syslog 設定、防火牆設定、儲存區和網路等。
8 從參考主機擷取主機設定檔。
請參閱《主機設定檔》說明文件。
9 若要使用主機設定檔佈建多台主機,可透過使用 vSphere Client 來複製或編輯先前建立的規則。
請參閱複製部署規則或編輯部署規則。
10 啟動新規則並停用舊規則。
請參閱啟動、停用部署規則及將其重新排序。
11 修復主機關聯以將新規則套用至主機。
請參閱修復非符合性主機。
12 確認您佈建的主機符合下列需求。
n 每台主機皆已連線到 vCenter Server 系統。
n 主機未處於維護模式。
n 主機不具有符合性失敗。
n 每台具有主機設定檔 (要求使用者輸入) 的主機都具有 新的主機自訂資訊。
修復主機關聯和符合性問題,然後將主機重新開機,直到所有主機都符合需求為止。
如需開機程序簡介、首次開機與後續開機之間的區別以及使用主機自訂的概觀,請閱讀。
VMware ESXi 安裝和設定
VMware, Inc. 100

使用 PowerCLI 執行 vSphere Auto Deploy 程序的概觀
若要開始使用 vSphere Auto Deploy,您需要瞭解 vSphere Auto Deploy 如何運作、安裝 vSphere Auto Deploy 伺服器、安裝 PowerCLI、撰寫用於佈建主機的 PowerCLI 規則以及開啟要使用指定映像設定檔進
行開機的主機電源。可以自訂映像設定檔、主機設定檔和 vCenter Server 位置。
如需可協助您設定第一個 vSphere Auto Deploy 環境的逐步練習,請參閱使用 vSphere PowerCLI 設定
vSphere Auto Deploy 並佈建主機。
若要使用 vSphere Auto Deploy 成功佈建環境中的主機,可遵循下列步驟。
1 部署 vCenter Server。
vSphere Auto Deploy 伺服器包含在內。
2 設定 vSphere Auto Deploy 服務啟動類型。
請參閱為 vSphere Auto Deploy 準備系統。
3 安裝 PowerCLI,其中包含 vSphere Auto Deploy 和 vSphere ESXi Image Builder cmdlet。
請參閱 安裝 vSphere ESXi Image Builder 和必備軟體、使用 vSphere Auto Deploy Cmdlet 和 使用
vSphere ESXi Image Builder Cmdlet 。
4 尋找包含要部署到主機之 VIB 的映像設定檔。
n 通常情況下,將包含所需軟體的存放庫新增到 PowerCLI 工作階段,然後從其中一個存放庫選取映
像設定檔。
n 若要建立自訂映像設定檔,請使用 vSphere ESXi Image Builder cmdlet 複製現有映像設定檔,然
後將自訂 VIB 新增到複製品。將自訂映像設定檔新增到 PowerCLI 工作階段。
僅當必須新增或移除 VIB 時才必須使用 vSphere ESXi Image Builder 進行自訂。在大多數情況下,可
以將 VMware 主控映像設定檔的存放庫做為 URL 新增到 PowerCLI 工作階段。
5 啟動 PowerCLI 工作階段並連線至 vSphere Auto Deploy 向其登錄的 vCenter Server 系統。
6 使用 New-DeployRulePowerCLI cmdlet 可撰寫一項規則,該規則可將映像設定檔指派給一台主機、依
模式指定的多台主機或所有主機。
New-DeployRule -Name "testrule" -Item image-profile -AllHosts
請參閱將映像設定檔指派給主機。
備註 為了將具有固定 MAC 位址的主機佈建到 DHCP (有時稱為 DHCP 保留) 中的 IP 位址對應,已
佳化 vSphere Auto Deploy。如果要使用靜態 IP 位址,則必須設定主機設定檔來提示主機自訂。如需
詳細資訊,請參閱 vSphere 主機設定檔說明文件。
7 開啟要佈建之主機的電源。
8 針對主機設定檔設定佈建為參考主機的主機。
您可以指定參考主機的 syslog 設定、防火牆設定、儲存區和網路等。
9 針對主機設定檔設定佈建為參考主機的主機。
VMware ESXi 安裝和設定
VMware, Inc. 101

您可以指定參考主機的 syslog 設定、防火牆設定、儲存區和網路等。請參閱設定 vSphere Auto Deploy 參考主機。
10 建立並匯出參考主機的主機設定檔。
請參閱《主機設定檔》說明文件。
11 若要使用主機設定檔佈建多台主機,可以使用 Copy-DeployRulecmdlet 來編輯先前建立的規則。
您可以修訂規則,以便不僅指派映像設定檔,還會指派主機設定檔、vCenter Server 位置和自訂指令碼
服務包。
Copy-DeployRule -DeployRule "testrule" -ReplaceItem
my_host_profile_from_reference_host,my_target_cluster
-ReplacePattern "ipv4=192.XXX.1.10-192.XXX.1.20"
其中,my_host_profile_from_reference_host 為參考主機設定檔的名稱。my_target_cluster 為目標叢
集的名稱。
12 執行測試和修復符合性作業來修復主機。
請參閱 測試和修復規則符合性 。
13 確認您佈建的主機符合下列需求。
n 每台主機皆已連線到 vCenter Server 系統。
n 主機未處於維護模式。
n 主機不具有符合性失敗。
n 每台具有主機設定檔 (要求使用者輸入) 的主機都具有 新的主機自訂資訊。
修復主機關聯和符合性問題,然後將主機重新開機,直到所有主機都符合需求為止。
如需開機程序簡介、首次開機與後續開機之間的區別以及使用主機自訂的概觀,請閱讀。
為 vSphere Auto Deploy 做準備
在開始使用 vSphere Auto Deploy 之前,您必須先準備環境。首先設定伺服器並準備硬體。您必須先在用
於計劃管理您所佈建的主機的 vCenter Server 系統中設定 vSphere Auto Deploy 服務啟動類型,然後安裝
PowerCLI。
n 為 vSphere Auto Deploy 準備系統
在透過 vSphere Auto Deploy 對 ESXi 主機進行 PXE 開機之前,必須先安裝必備軟體,並設定
vSphere Auto Deploy 與之互動的 DHCP 和 TFTP 伺服器。
n 使用 vSphere Auto Deploy Cmdlet
vSphere Auto Deploy cmdlet 以 Microsoft PowerShell cmdlet 形式實作並包含在 PowerCLI 中。
vSphere Auto Deploy cmdlet 的使用者可以利用所有 PowerCLI 功能。
VMware ESXi 安裝和設定
VMware, Inc. 102

n 設定大量授權
您可以使用 vSphere Client 或 ESXi Shell 指定個別授權金鑰,也可以透過使用 PowerCLI cmdlet 來設定大量授權。大量授權適用於所有 ESXi 主機,但對使用 vSphere Auto Deploy 佈建的主機尤其有
用。
為 vSphere Auto Deploy 準備系統
在透過 vSphere Auto Deploy 對 ESXi 主機進行 PXE 開機之前,必須先安裝必備軟體,並設定 vSphere Auto Deploy 與之互動的 DHCP 和 TFTP 伺服器。
如果您想要使用 PowerCLIcmdlet 管理 vSphere Auto Deploy,請參閱《使用 vSphere PowerCLI 設定
vSphere Auto Deploy 並佈建主機》。
必要條件
n 確認要使用 vSphere Auto Deploy 佈建的主機符合 ESXi 的硬體需求。請參閱 ESXi 硬體需求。
n 確認 ESXi 主機與 vCenter Server 建立網路連線,並滿足所有連接埠需求。請參閱《vCenter Server 升級》。
n 確認您的環境中具有 TFTP 伺服器和 DHCP 伺服器,可以傳送檔案並將網路位址指派給 Auto Deploy 佈建的 ESXi 主機。請參閱安裝 TFTP 伺服器和準備 DHCP 伺服器以進行 vSphere Auto Deploy 佈建。
n 確認 ESXi 主機具有 DHCP、TFTP 和 vSphere Auto Deploy 伺服器的網路連線。
n 如果要在 vSphere Auto Deploy 環境中使用 VLAN,您必須正確設定端對端網路。主機進行 PXE 開機
時,必須將韌體驅動程式設定為以正確的 VLAN 識別碼來標記框架。必須透過在 UEFI/BIOS 介面中進
行正確的變更來手動執行此設定。您還必須以正確的 VLAN 識別碼來正確設定 ESXi 連接埠群組。請詢
問您的網路管理員,瞭解 VLAN 識別碼在環境中的使用方式。
n 確認您具有足夠的儲存區用於 vSphere Auto Deploy 存放庫。vSphere Auto Deploy 伺服器會使用存放
庫儲存它需要的資料,包括您建立的規則和規則集,以及規則中指定的 VIB 和映像設定檔。
佳做法是配置 2 GB,可提供足夠空間來容納四個映像設定檔和一些額外空間。每個映像設定檔大約
需要 400 MB。透過考慮預期使用的映像設定檔數目,判定要為 vSphere Auto Deploy 存放庫保留的空
間大小。
n 取得對 DHCP 伺服器 (該伺服器管理要從中進行開機的網路區段) 的管理權限。您可以使用環境中已有
的 DHCP 伺服器,也可以安裝 DHCP 伺服器。對於 vSphere Auto Deploy 設定,請使用 UEFI 的
snponly64.efi.vmw-hardwired 或 BIOS 的 undionly.kpxe.vmw-hardwired 取代 gpxelinux.0 檔案名稱。如需有關 DHCP 組態的詳細資訊,請參閱範例 DHCP 組態。
n 保護您的網路,就像其他任何 PXE 式部署方法一樣。vSphere Auto Deploy 透過 SSL 傳輸資料,可防
止意外干擾和窺探。但是,在 PXE 開機期間不會檢查用戶端或 vSphere Auto Deploy 伺服器的真實
性。
n 如果想要使用 PowerCLIcmdlet 管理 vSphere Auto Deploy,請確認已在 Windows 機器上安裝
Microsoft .NET Framework 4.5 或 4.5.x 和 Windows PowerShell 3.0 或 4.0。請參閱《vSphere PowerCLI 使用者指南》。
VMware ESXi 安裝和設定
VMware, Inc. 103

n 設定遠端 Syslog 伺服器。如需 Syslog 伺服器組態的相關資訊,請參閱《vCenter Server 和主機管
理》說明文件。將您開機的第一台主機設定為使用遠端 Syslog 伺服器,並將該主機的主機設定檔套用
到所有其他目標主機。或者,安裝並使用 vSphere Syslog Collector (vCenter Server 支援工具),該工
具可提供統一的系統記錄架構、啟用網路記錄,並允許合併多台主機的記錄。
n 安裝 ESXi Dump Collector,設定第一台主機,使所有核心傾印都導向到 ESXi Dump Collector,並將
該主機的主機設定檔套用到所有其他主機。請參閱 使用 ESXCLI 設定 ESXi Dump Collector 。
n 如果您打算使用 vSphere Auto Deploy 佈建的主機使用的是舊版 BIOS,請確認 vSphere Auto Deploy 伺服器具有 IPv4 位址。僅在透過 IPv4 時,才可使用舊版 BIOS 韌體進行 PXE 開機。透過 IPv4 或
IPv6 都可使用 UEFI 韌體進行 PXE 開機。
程序
1 導覽至首頁 > Auto Deploy。
依預設,僅管理員角色擁有使用 vSphere Auto Deploy 服務的權限。
2 在 Auto Deploy 頁面上,從頂部的下拉式功能表中選取您的 vCenter Server。
3 按一下啟用 Auto Deploy 和 Image Builder 來啟動該服務。
如果 Image Builder 服務已啟用,請選取設定索引標籤,然後按一下啟用 Auto Deploy 服務。
軟體存放庫頁面隨即顯示。
4 設定 TFTP 伺服器。
a 按一下設定索引標籤。
b 按一下下載 TFTP Boot Zip 以下載 TFTP 組態檔,並將該檔案解壓縮到 TFTP 伺服器儲存檔案的
目錄下。
c (選擇性) 若要使用 Proxy 伺服器,請在 Auto Deploy 執行階段摘要窗格中按一下新增,然後在文字
方塊中輸入 Proxy 伺服器 URL。
使用反向 Proxy 伺服器可以卸載對 vSphere Auto Deploy 伺服器提出的要求。
5 設定 DHCP 伺服器,指向 TFTP ZIP 檔案所在的 TFTP 伺服器。
a 在 DHCP 選項 66 (通常稱為 next-server) 中指定 TFTP 伺服器的 IP 位址。
b 在 DHCP 選項 67 (通常稱為 boot-filename) 中指定開機檔案名稱,其中 snponly64.efi.vmw-hardwired 用於 UEFI,或 undionly.kpxe.vmw-hardwired 用於 BIOS。
6 依照製造商的指示將要使用 vSphere Auto Deploy 佈建的每台主機設定為網路開機或 PXE 開機。
7 (選擇性) 如果將您的環境設定為使用指紋模式,則透過將 OpenSSL 憑證 (rbd-ca.crt) 和 OpenSSL 私密金鑰 (rbd-ca.key) 取代為自己的憑證和金鑰檔案,您可以使用自己的憑證授權機構 (CA)。
檔案位於 /etc/vmware-rbd/ssl/ 中。
依預設,vCenter Server6.0 及更新版本使用 VMware Certificate Authority (VMCA)。
VMware ESXi 安裝和設定
VMware, Inc. 104

結果
在啟動已針對 vSphere Auto Deploy 設定的 ESXi 主機時,該主機會連絡 DHCP 伺服器並導向到 vSphere Auto Deploy 伺服器,即可使用作用中規則集中指定的映像設定檔佈建該主機。
後續步驟
n 您可變更 Auto Deploy 服務的預設組態內容。如需詳細資訊,請參閱 vCenter Server 和主機管理說明
文件中的「設定 vCenter Server」。
n 您可變更 Image Builder 服務的預設組態內容。如需詳細資訊,請參閱 vCenter Server 和主機管理說
明文件中的「設定 vCenter Server」。
n 定義指派映像設定檔和選擇性主機設定檔、主機位置或指令碼服務包至主機的規則。如需使用
PowerCLIcmdlet 管理 vSphere Auto Deploy 的相關資訊,請參閱 使用 PowerCLI Cmdlet 管理
vSphere Auto Deploy 一節。如需使用 vSphere Client 管理 vSphere Auto Deploy 的相關資訊,請參閱
使用 vSphere Client 管理 vSphere Auto Deploy 一節。
n (選擇性) 設定第一台佈建為參考主機的主機。使用您希望目標主機彼此共用的儲存區、網路和其他設
定。建立參考主機的主機設定檔,並撰寫用於將已經過測試的映像設定檔和主機設定檔指派給目標主機
的規則。
n (選擇性) 如果要使 vSphere Auto Deploy 覆寫現有磁碟分割,請將參考主機設定為進行自動磁碟分割,
並將參考主機的主機設定檔套用到其他主機。請參閱設定用於自動磁碟分割的參考主機 。
n (選擇性) 如果必須設定主機特定的資訊,請將參考主機的主機設定檔設定為提示使用者輸入。如需有關
主機自訂的詳細資訊,請參閱 vSphere 主機設定檔說明文件。
使用 vSphere Auto Deploy Cmdlet
vSphere Auto Deploy cmdlet 以 Microsoft PowerShell cmdlet 形式實作並包含在 PowerCLI 中。vSphere Auto Deploy cmdlet 的使用者可以利用所有 PowerCLI 功能。
有經驗的 PowerShell 使用者可以像使用其他 PowerShell cmdlet 一樣使用 vSphere Auto Deploy cmdlet。如果您對 PowerShell 和 PowerCLI 比較生疏,下列提示可能對您有所幫助。
您可以在 PowerCLI Shell 中輸入 cmdlet、參數和參數值。
n 透過執行 Get-Helpcmdlet_name 取得任何 cmdlet 的說明。
n 請注意,PowerShell 不區分大小寫。
n 對 cmdlet 名稱和參數名稱使用 Tab 鍵自動完成。
n 使用 Format-List 或 Format-Table 或者它們的簡短形式 fl 或 ft,格式化任何變數和 cmdlet 輸出。如需詳細資訊,請執行 Get-Help Format-List cmdlet。
依名稱傳遞參數
在大多數情況下,可以依名稱傳遞參數,並以雙引號將包含空格或特殊字元的參數值括住。
Copy-DeployRule -DeployRule testrule -ReplaceItem MyNewProfile
vCenter Server 安裝和設定說明文件中的大多數範例依名稱來傳遞參數。
VMware ESXi 安裝和設定
VMware, Inc. 105

以物件傳遞參數
如果想要進行指令碼處理並實現自動化,您可以物件傳遞參數。以物件傳遞參數,對於傳回多個物件和傳
回單一物件的 cmdlet 皆非常有用。請考慮下列範例。
1 將封裝主機規則集符合性資訊的物件繫結到變數。
$tr = Test-DeployRuleSetCompliance MyEsxi42
2 檢視物件的 itemlist 內容,以查看規則集中的規則與主機目前所使用規則之間有何差異。
$tr.itemlist
3 將 Repair-DeployRuleSetCompliance cmdlet 與變數搭配使用可修復主機,從而使用修訂的規則
集。
Repair-DeployRuleSetCompliance $tr
該範例會在下次將主機開機時修復主機。
設定大量授權
您可以使用 vSphere Client 或 ESXi Shell 指定個別授權金鑰,也可以透過使用 PowerCLI cmdlet 來設定大
量授權。大量授權適用於所有 ESXi 主機,但對使用 vSphere Auto Deploy 佈建的主機尤其有用。
透過 vSphere Client 指派授權金鑰,與使用 PowerCLI cmdlet 指派授權的運作方式有所不同。
使用 vSphere Client 指派授權金鑰
將主機新增到 vCenter Server 系統時或主機由 vCenter Server 系統管理時,您可以為主機指派授權金
鑰。
使用 LicenseDataManager PowerCLI 指派授權金鑰
您可以指定要新增到一組主機的一組授權金鑰。這些授權金鑰會新增到 vCenter Server 資料庫。每次
有主機新增到或重新連線至 vCenter Server 系統時,會指派授權金鑰給主機。透過 PowerCLI 指派的
授權金鑰會被視為預設授權金鑰。新增或重新連線未授權主機時,將為此主機指派預設授權金鑰。如果
主機已獲授權,則會保留其授權金鑰。
下列範例會為資料中心中的所有主機指派授權。您也可以將授權與主機和叢集相關聯。
下列範例適用於瞭解如何使用 PowerShell 變數的進階 PowerCLI 使用者。
必要條件
為 vSphere Auto Deploy 準備系統.
程序
1 在 PowerCLI 工作階段,連線至要使用的 vCenter Server 系統,並將相關聯的授權管理員繫結到變
數。
Connect-VIServer -Server 192.XXX.X.XX -User username -Password password $licenseDataManager = Get-
LicenseDataManager
VMware ESXi 安裝和設定
VMware, Inc. 106

2 執行擷取資料中心的 cmdlet,要對其使用大量授權功能的主機位於該資料中心。
$hostContainer = Get-Datacenter -Name Datacenter-X
您也可以執行擷取叢集的 cmdlet 以對叢集中的所有主機使用大量授權,或者執行擷取資料夾的 cmdlet 以對資料夾中的所有主機使用大量授權。
3 建立 LicenseData 物件,以及具有相關聯類型識別碼和授權金鑰的 LicenseKeyEntry 物件。
$licenseData = New-Object VMware.VimAutomation.License.Types.LicenseData $licenseKeyEntry = New-
Object Vmware.VimAutomation.License.Types.LicenseKeyEntry $licenseKeyEntry.TypeId = "vmware-
vsphere” $licenseKeyEntry.LicenseKey = "XXXXX-XXXXX-XXXXX-XXXXX-XXXXX"
4 將步驟 3 中建立的 LicenseData 物件的 LicenseKeys 屬性與 LicenseKeyEntry 物件相關聯。
$licenseData.LicenseKeys += $licenseKeyEntry
5 使用 LicenseData 物件更新資料中心的授權資料,並確認授權與主機容器相關聯。
$licenseDataManager.UpdateAssociatedLicenseData($hostContainer.Uid, $licenseData)
$licenseDataManager.QueryAssociatedLicenseData($hostContainer.Uid)
6 使用 vSphere Auto Deploy 佈建一或多台主機,並將這些主機指派給授權資料指派到的資料中心或叢
集。
7 您可以使用 vSphere Client 來驗證主機是否成功指派給預設授權 XXXXX-XXXXX-XXXXX-XXXXX-XXXXX。
結果
所有指派給資料中心的主機現在皆已自動獲得授權。
使用 PowerCLI Cmdlet 管理 vSphere Auto Deploy您可以使用 PowerCLI cmdlet 建立規則來將主機與 vCenter Server 目標上的映像設定檔、主機設定檔、自
訂指令碼和位置建立關聯,藉以管理 vSphere Auto Deploy。您亦可以透過測試規則符合性並修復符合性問
題來更新主機。
vSphere Auto Deploy PowerCLI Cmdlet 概觀
您可以使用 PowerCLI 隨附的一組 PowerCLI cmdlet,來指定用於將映像設定檔和主機設定檔指派給主機
的規則。
如果您對 PowerCLI 比較生疏,請先閱讀 PowerCLI 說明文件並檢閱使用 vSphere Auto Deploy Cmdlet。您可以在 PowerShell 提示字元中取得任何命令的說明。
n 基本說明:Get-Helpcmdlet_name
n 詳細說明:Get-Help cmdlet_name-Detailed
備註 執行 vSphere Auto Deploy cmdlet 時,請在叫用 cmdlet 時於命令列上提供所有參數。不建議以互動
模式提供參數。
VMware ESXi 安裝和設定
VMware, Inc. 107

表 5-16. 規則引擎 PowerCLI Cmdlet
命令 說明
Get-DeployCommand 傳回 vSphere Auto Deploy cmdlet 的清單。
New-DeployRule 使用指定的項目和模式建立新規則。
Set-DeployRule 使用指定的項目和模式更新現有規則。無法更新屬於規則集的規
則。
Get-DeployRule 擷取具有指定名稱的規則。
Copy-DeployRule 複製和更新現有規則。
Add-DeployRule 將一或多個規則新增到工作規則集,依預設也會一併新增到作用
中規則集。使用 NoActivate 參數可將規則僅新增到工作規則
集。
Remove-DeployRule 從工作規則集和作用中工作集移除一或多個規則。執行此命令時
指定 -Delete 參數可完全刪除規則。
Set-DeployRuleset 明確設定工作規則集中的規則清單。
Get-DeployRuleset 擷取目前工作規則集或目前作用中規則集。
Switch-ActiveDeployRuleset 啟動規則集,透過規則集評估任何新要求。
Get-VMHostMatchingRules 擷取與某個模式相符的規則。例如,您可以擷取套用到一或多台
主機的所有規則。此 cmdlet 主要用於偵錯。
Test-DeployRulesetCompliance 檢查與指定主機相關聯的項目是否與作用中規則集一致。
Repair-DeployRulesetCompliance 根據 Test-DeployRulesetCompliance 的輸出情況,此 cmdlet 會更新 vCenter Server 詳細目錄中每台主機的映像設定檔、主機
設定檔和位置。此 cmdlet 可能會套用映像設定檔、主機設定檔,
或將主機移到 vCenter Server 系統上預先指定的資料夾或叢集。
Apply-EsxImageProfile 將指定的映像設定檔與指定的主機相關聯。
Get-VMHostImageProfile 擷取指定主機所使用的映像設定檔。此 cmdlet 不同於 vSphere ESXi Image Builder 中的 Get-EsxImageProfile cmdlet。
Repair-DeployImageCache 僅當不小心刪除 vSphere Auto Deploy 映像快取時才使用此
cmdlet。
Get-VMHostAttributes 擷取 vSphere Auto Deploy 伺服器評估規則時使用的主機屬性。
Get-DeployMachineIdentity 傳回字串值,vSphere Auto Deploy 會使用該值將 vCenter Server 中的 ESXi 主機以邏輯方式連結到實體機器。
Set-DeployMachineIdentity 將 vCenter Server 資料庫中的主機物件以邏輯方式連結到實體機
器。使用此 cmdlet,無需指定規則即可新增主機。
Get-DeployOption 擷取 vSphere Auto Deploy 全域組態選項。此 cmdlet 目前支援
vlan-id 選項,該選項可指定使用 vSphere Auto Deploy 所佈建
主機之 ESXi 管理網路的預設 VLAN 識別碼。僅當主機不使用主
機設定檔來開機時,vSphere Auto Deploy 才會使用該值。
Set-DeployOption 設定全域組態選項的值。目前支援用於設定 ESXi 管理網路之預
設 VLAN 識別碼的 vlan-id 選項。
Add-ProxyServer 新增 Proxy 伺服器到 vSphere Auto Deploy 資料庫。執行命令
時,可加上 -Address 參數來指定 IPv4 或 IPv6 位址。此位址可
包含連接埠號碼。
VMware ESXi 安裝和設定
VMware, Inc. 108

表 5-16. 規則引擎 PowerCLI Cmdlet (續)
命令 說明
List-ProxyServer 列出目前已向 vSphere Auto Deploy 登錄的 Proxy 伺服器。
Delete-ProxyServer 從已向 vSphere Auto Deploy 登錄之 Proxy 伺服器的清單中刪除
一或多個 Proxy 伺服器。執行命令時,可加上 -id 參數或加上 -Address 參數來指定要從 Proxy 伺服器清單中刪除之 Proxy 伺服
器的 IPv4 或 IPv6 位址。
Add-ScriptBundle 新增一或多個指令碼服務包到 vSphere Auto Deploy 伺服器。
Get-ScriptBundle 擷取 vSphere Auto Deploy 伺服器上可用之指令碼服務包的清單
及其所含的指令碼。
Remove-ScriptBundle 從 vSphere Auto Deploy 移除指令碼服務包。適用於 vSphere 6.7 版及更新版本。
將映像設定檔指派給主機
您必須先建立將映像設定檔指派給要使用 vSphere Auto Deploy 佈建的每台主機的規則,才能佈建主機。
vSphere Auto Deploy 擴充性規則會強制 CommunitySupported 層級的 VIB 只能包含預先定義之特定位置
(如 ESXCLI 外掛程式路徑、jumpstart 外掛程式路徑等) 中的檔案。如果將其他位置中的 VIB 新增至映像設
定檔,系統會隨即出現警告。可以透過使用 force 選項覆寫警告。
在包含 VIB 的映像設定檔上呼叫 New-DeployRule cmdlet 時,如果 VIB 處於 CommunitySupported 層級
並違反規則,請先設定 $DeployNoSignatureCheck = $true,然後新增映像設定檔。透過此設定,系統會略
過簽章驗證且不執行擴充性規則檢查。
備註 生產系統不支援包含處於 CommunitySupported 層級之 VIB 的映像設定檔。
必要條件
程序
1 在 PowerCLI 工作階段中,執行 Connect-VIServer cmdlet 以連線至 vSphere Auto Deploy 向其登錄
的 vCenter Server 系統。
Connect-VIServer ipv4_or_ipv6_address
cmdlet 可能會傳回伺服器憑證警告。在生產環境中,請確保不會產生伺服器憑證警告。在開發環境
中,可以忽略此警告。
2 判斷公開軟體存放庫的位置,或使用 vSphere ESXi Image Builder 定義自訂映像設定檔。
3 執行 Add-EsxSoftwareDepot,將包含映像設定檔的軟體存放庫新增到 PowerCLI 工作階段。
存放庫類型 Cmdlet
遠端存放庫 執行 Add-EsxSoftwareDepot depot_url。
ZIP 檔案 a 將 ZIP 文件下載到本機檔案路徑。
b 執行 Add-EsxSoftwareDepot C:\file_path\my_offline_depot.zip。
VMware ESXi 安裝和設定
VMware, Inc. 109

4 在存放庫中,透過執行 Get-EsxImageProfile cmdlet 尋找要使用的映像設定檔。
依預設,ESXi 存放庫中會包含一個含有 VMware Tools 的基礎映像設定檔 (其名稱中含有字串
standard) 和一個不含有 VMware Tools 的基礎映像設定檔。
5 定義將具有某些屬性 (例如 IP 位址範圍) 的主機指派給映像設定檔的規則。
New-DeployRule -Name "testrule" -Item "My Profile25" -Pattern "vendor=Acme,Zven",
"ipv4=192.XXX.1.10-192.XXX.1.20"
如果名稱中包含空格,則必須使用雙引號,否則可自行選擇是否使用雙引號。指定 -AllHosts (而非模
式),可將項目套用到所有主機。
此 cmdlet 會建立名為 testrule 的規則。該規則會將名為 My Profile25 的映像設定檔指派給廠商為
Acme 或 Zven 且 IP 位址在指定範圍內的所有主機。
6 將規則新增到規則集。
Add-DeployRule testrule
依預設,該規則會新增到工作規則集和作用中規則集。如果使用 NoActivate 參數,則工作規則集不
會變為作用中規則集。
結果
當主機從 iPXE 開機時,它會向主控台報告機器屬性。撰寫部署規則時,請使用相同的屬性格式。
******************************************************************
* Booting through VMware AutoDeploy...
*
* Machine attributes:
* . asset=No Asset Tag
* . domain=vmware.com
* . hostname=myhost.mycompany.com
* . ipv4=XX.XX.XXX.XXX
* . mac=XX:Xa:Xb:Xc:Xx:XX
* . model=MyVendorModel
* . oemstring=Product ID: XXXXXX-XXX
* . serial=XX XX XX XX XX XX...
* . uuid=XXXXXXX-XXXX-XXXX-XXXX-XXXXXXXXXX
* . vendor=MyVendor
******************************************************************
後續步驟
n 對於已使用 vSphere Auto Deploy 佈建的主機,請執行符合性測試和修復作業,以便使用新的映像設
定檔佈建這些主機。請參閱 測試和修復規則符合性 。
n 開啟未佈建的主機,使用新的映像設定檔進行佈建。
VMware ESXi 安裝和設定
VMware, Inc. 110

撰寫規則並將主機設定檔指派給主機
vSphere Auto Deploy 可以將一部主機設定檔指派給一或多部主機。主機設定檔可能包含主機的儲存區組
態、網路組態或其他特性的相關資訊。如果將主機新增到叢集,則會使用該叢集的主機設定檔。
在許多情況下,將主機指派給叢集,而非明確指定主機設定檔。主機使用叢集的主機設定檔。
必要條件
n 安裝 PowerCLI 和所有必備軟體。如需相關資訊,請參閱 vCenter Server 安裝和設定。
n 匯出要使用的主機設定檔。
程序
1 在 PowerCLI 工作階段中,執行 Connect-VIServer cmdlet 以連線至 vSphere Auto Deploy 向其登錄
的 vCenter Server 系統。
Connect-VIServer ipv4_or_ipv6_address
cmdlet 可能會傳回伺服器憑證警告。在生產環境中,請確保不會產生伺服器憑證警告。在開發環境
中,可以忽略此警告。
2 使用 vSphere Client 設定主機,使該主機具有您要使用的設定,然後從該主機建立主機設定檔。
3 透過執行在 ESXi 主機 (您透過該主機建立主機設定檔) 中傳遞的 Get-VMhostProfilePowerCLI cmdlet,尋找主機設定檔的名稱。
4 在 PowerCLI 提示字元中,定義針對具有某些屬性 (例如 IP 位址範圍) 的主機指派主機設定檔的規則。
New-DeployRule -Name "testrule2" -Item my_host_profile -Pattern "vendor=Acme,Zven",
"ipv4=192.XXX.1.10-192.XXX.1.20"
將指定項目指派給具有指定屬性的所有主機。此範例指定名為 testrule2 的規則。該規則將指定的主機
設定檔 my_host_profile 指派給 IP 位址在指定範圍內,且製造商為 Acme 或 Zven 的所有主機。
5 將規則新增到規則集。
Add-DeployRule testrule2
依預設,工作規則集會成為作用中規則集,規則集的所有變更會在新增規則時處於作用中狀態。如果使
用 NoActivate 參數,則工作規則集不會變為作用中規則集。
後續步驟
n 透過對這些主機執行符合性測試和修復作業,將已使用 vSphere Auto Deploy 佈建的主機指派給新的
主機設定檔。如需詳細資訊,請參閱 測試和修復規則符合性 。
n 將未佈建的主機開啟電源,使用主機設定檔進行佈建。
撰寫規則並將主機指派給資料夾或叢集
vSphere Auto Deploy 可以將主機指派給資料夾或叢集。當主機開機時,vSphere Auto Deploy 會將其新增
到 vCenter Server 上的指定位置。指派給叢集的主機會繼承叢集的主機設定檔。
VMware ESXi 安裝和設定
VMware, Inc. 111

必要條件
n 準備您的系統並安裝 Auto Deploy 伺服器。如需詳細資訊,請參閱 為 vSphere Auto Deploy 準備系
統。
n 確認所選資料夾位於資料中心或叢集中。您無法將主機指派給獨立頂層資料夾。
程序
1 在 PowerCLI 工作階段中,執行 Connect-VIServer cmdlet 以連線至 vSphere Auto Deploy 向其登錄
的 vCenter Server 系統。
Connect-VIServer ipv4_or_ipv6_address
cmdlet 可能會傳回伺服器憑證警告。在生產環境中,請確保不會產生伺服器憑證警告。在開發環境
中,可以忽略此警告。
2 定義將具有某些屬性 (例如 IP 位址範圍) 的主機指派給資料夾或叢集的規則。
New-DeployRule -Name testrule3 -Item "my folder" -Pattern "vendor=Acme,Zven",
"ipv4=192.XXX.1.10-192.XXX.1.20"
此範例會依名稱傳入資料夾。您可以改為傳入使用 Get-Folder、Get-Cluster 或 Get-Datacenter cmdlet 擷取的資料夾、叢集或資料中心物件。
3 將規則新增到規則集。
Add-DeployRule testrule3
依預設,工作規則集會成為作用中規則集,規則集的所有變更會在新增規則時處於作用中狀態。如果使
用 NoActivate 參數,則工作規則集不會變為作用中規則集。
後續步驟
n 執行測試和修復符合性作業,以將已使用 vSphere Auto Deploy 佈建的主機指派到新資料夾或叢集位
置。請參閱 測試和修復規則符合性 。
n 開啟未佈建的主機電源,將其新增到指定的 vCenter Server 位置。
執行自訂指令碼來設定無狀態系統
您可以使用 vSphere Auto Deploy 將自訂指令碼與某個 vSphere Auto Deploy 規則建立關聯,藉以設定一
或多個主機。
這些指令碼會接在主機的初始 ESXi 開機工作流程後按字母順序執行。
必要條件
n 請確認您要與 vSphere Auto Deploy 規則建立關聯的指令碼服務包為 .tgz 格式、 大不超過 10 MB,
而且是以 Python 或 BusyBox ash 指令碼語言撰寫。
VMware ESXi 安裝和設定
VMware, Inc. 112

程序
1 在 PowerCLI 工作階段中,執行 Connect-VIServer cmdlet 以連線至 vSphere Auto Deploy 向其登錄
的 vCenter Server 系統。
Connect-VIServer ipv4_or_ipv6_address
cmdlet 可能會傳回伺服器憑證警告。在生產環境中,請確保不會產生伺服器憑證警告。在開發環境
中,可以忽略此警告。
2 執行 Add-ScriptBundle cmdlet,新增包含必要指令碼的指令碼服務包至 vSphere Auto Deploy 詳細
目錄。
Add-ScriptBundle c:/temp/MyScriptBundle.tgz
指令碼服務包的名稱 (不含副檔名 .tgz) 是指令碼服務包項目的名稱識別碼或物件。您可以對 Add-ScriptBundle cmdlet 使用 -Update 參數來更新現有指令碼服務包。
3 (選擇性) 執行 Get-ScriptBundle cmdlet 以確認指令碼服務包已新增至 vSphere Auto Deploy 詳細目
錄。
4 定義將具有特定屬性 (例如 IP 位址範圍) 的主機指派給指令碼服務包的規則。
New-DeployRule -Name "testrule4" -Item "MyScriptBundle" -Pattern "vendor=Acme,Zven",
"ipv4=192.XXX.1.10-192.XXX.1.20"
如果名稱中包含空格,則必須使用雙引號,否則可自行選擇是否使用雙引號。指定 -AllHosts (而非模
式),可將項目套用到所有主機。
您會建立名為 testrule4 的規則。該規則會將名為 My Script Bundle 的指令碼服務包指派給廠商為
Acme 或 Zven 且 IP 位址在指定範圍內的所有主機。您可以使用指令碼服務包 (或 Get-ScriptBundle cmdlet 所傳回物件) 的名稱識別碼,識別要與規則建立關聯的指令碼服務包。
5 將規則新增到規則集。
Add-DeployRule testrule4
依預設,該規則會新增到工作規則集和作用中規則集。如果使用 NoActivate 參數,則工作規則集不
會變為作用中規則集。
後續步驟
n 對於已使用 vSphere Auto Deploy 佈建的主機,請執行符合性測試和修復作業,以使用新的指令碼來
佈建這些主機。請參閱 測試和修復規則符合性 。
n 開啟未佈建的主機,以使用新的指令碼進行佈建。
測試和修復規則符合性
將規則新增到 vSphere Auto Deploy 規則集或修改一或多個規則時,主機不會自動更新。僅當測試其規則
符合性並執行修復時,vSphere Auto Deploy 才會套用新規則。
VMware ESXi 安裝和設定
VMware, Inc. 113

必要條件
n 準備您的系統並安裝 Auto Deploy 伺服器。如需詳細資訊,請參閱 為 vSphere Auto Deploy 準備系
統。
n 確認基礎結構中包含一或多部使用 vSphere Auto Deploy 佈建的 ESXi 主機,且安裝有 PowerCLI 的主
機可以存取這些 ESXi 主機。
程序
1 在 PowerCLI 工作階段中,執行 Connect-VIServer cmdlet 以連線至 vSphere Auto Deploy 向其登錄
的 vCenter Server 系統。
Connect-VIServer ipv4_or_ipv6_address
cmdlet 可能會傳回伺服器憑證警告。在生產環境中,請確保不會產生伺服器憑證警告。在開發環境
中,可以忽略此警告。
2 使用 PowerCLI 檢查目前可用的 vSphere Auto Deploy 規則。
Get-DeployRule
系統會傳回規則及相關聯的項目和模式。
3 修改其中一個可用的規則。
例如,您可以變更此規則的映像設定檔和名稱。
Copy-DeployRule -DeployRule testrule -ReplaceItem MyNewProfile
無法編輯已新增到作用中規則集的規則。但可以複製規則並取代要變更的項目或模式。
4 確認可以存取要測試規則集符合性的主機。
Get-VMHost -Name MyEsxi42
5 執行用於測試主機規則集符合性的 cmdlet,並將傳回值繫結到變數供以後使用。
$tr = Test-DeployRuleSetCompliance MyEsxi42
6 檢查規則集與主機組態的內容之間的差異。
$tr.itemlist
如果您想要測試新規則集符合性的主機符合作用中規則集,系統會傳回目前項目和預期項目的資料表。
CurrentItem ExpectedItem
----------- ------------
My Profile 25 MyNewProfile
VMware ESXi 安裝和設定
VMware, Inc. 114

7 修復主機,下次將主機開機時即可使用修訂的規則集。
Repair-DeployRuleSetCompliance $tr
後續步驟
如果您變更的規則已指定詳細目錄位置,則變更會在您修復符合性時生效。對於所有其他變更,請將主機
重新開機以使 vSphere Auto Deploy 套用新規則並實現規則集與主機之間的符合性。
使用 vSphere Auto Deploy 登錄快取 Proxy 伺服器位址
同時對大量無狀態主機進行開機,會對 vSphere Auto Deploy 伺服器造成沉重負載。您可以將 vSphere Auto Deploy 伺服器與您向 vSphere Auto Deploy 登錄之一或多個 Proxy 伺服器之間的往來要求進行負載
平衡。
必要條件
程序
1 在 PowerCLI 工作階段中,執行 Connect-VIServer cmdlet 以連線至 vSphere Auto Deploy 向其登錄
的 vCenter Server 系統。
Connect-VIServer ipv4_or_ipv6_address
cmdlet 可能會傳回伺服器憑證警告。在生產環境中,請確保不會產生伺服器憑證警告。在開發環境
中,可以忽略此警告。
2 透過執行 Add-ProxyServer cmdlet,向 vSphere Auto Deploy 登錄快取 Proxy 伺服器位址。
Add-ProxyServer -Address 'https://proxy_server_ip_address:port_number'
您可以執行 cmdlet 多次以登錄多部 Proxy 伺服器。此位址可包含連接埠號碼。
3 (選擇性) 執行 List-ProxyServer cmdlet,確認已向 vSphere Auto Deploy 登錄快取 Proxy 伺服器。
使用 vSphere Client 管理 vSphere Auto Deploy您可以透過使用 vSphere Client 將 ESXi 主機新增至 vSphere Auto Deploy 詳細目錄,建立、監控以及管
理 vSphere Auto Deploy 規則和 ESXi 主機關聯。
vSphere Client 中的 Auto Deploy 增強功能
(http://link.brightcove.com/services/player/bcpid2296383276001?bctid=ref:video_vsphere67_autodeploy)
建立部署規則
在使用 vSphere Auto Deploy 佈建 ESXi 主機之前,您必須先建立將主機位置、映像設定檔和主機設定檔指
派給主機的規則。一台 ESXi 主機可以符合多個 vSphere Auto Deploy 規則準則,這種情況需要考慮規則順
序。
VMware ESXi 安裝和設定
VMware, Inc. 115

必要條件
n 準備您的系統並安裝 Auto Deploy 伺服器。如需詳細資訊,請參閱 為 vSphere Auto Deploy 準備系
統。
n 如果要將映像設定檔加入至規則,請確認您需要的軟體存放庫已新增至詳細目錄。請參閱新增軟體存放
庫或匯入軟體存放庫。
程序
程序
1 導覽至首頁 > Auto Deploy。
依預設,僅管理員角色擁有使用 vSphere Auto Deploy 服務的權限。
2 在部署規則索引標籤上,按一下新增部署規則。
新增部署規則精靈隨即顯示。
3 在精靈的名稱和主機頁面上,輸入新規則的名稱。
4 選取是將規則套用到詳細目錄中的所有主機,還是僅套用至符合特定模式的主機。
您可以選取一或多個模式。
例如,規則僅可套用至 vCenter Single Sign-On 網域中的主機,且這些主機具備特定主機名稱或符合
特定 IPv4 範圍。
5 在精靈的組態頁面上,您可以選擇性地將項目包含在規則中。
每個已啟用的項目會將頁面新增至精靈。
選項 動作
主機位置 將符合規則準則的主機新增至特定位置。
映像設定檔 將映像設定檔指派給符合規則準則的主機。
主機設定檔 將主機設定檔指派給符合規則準則的主機。
指令碼服務包 將指令碼服務包指派給符合規則準則的主機。
6 (選擇性) 在精靈的選取主機位置頁面上,選取資料中心、資料夾或叢集做為符合規則之主機的主機位
置。
7 (選擇性) 在精靈的選取映像設定檔頁面上,使用下拉式功能表選取軟體存放庫,然後從清單中選擇映像
設定檔。
如果要略過映像設定檔的接受程度驗證,請選取略過映像設定檔簽章檢查核取方塊。
8 (選擇性) 在精靈的選取主機設定檔頁面上,從清單中選取主機設定檔。
9 (選擇性) 在精靈的選取指令碼服務包頁面上,從清單中選取指令碼服務包。
10 在即將完成頁面上,檢閱新規則的摘要資訊。
VMware ESXi 安裝和設定
VMware, Inc. 116

結果
您可以檢視部署規則索引標籤上列出的 新建立的規則。
後續步驟
n 啟動 vSphere Auto Deploy 規則。請參閱啟動、停用部署規則及將其重新排序。
n 編輯 vSphere Auto Deploy 規則。請參閱編輯映像設定檔。
n 複製 vSphere Auto Deploy 規則。請參閱複製部署規則
n 檢視主機位置、映像設定檔、主機設定檔,以及新增的指令碼服務包。請參閱檢視主機關聯。
n 修復不符合標準的主機。請參閱修復非符合性主機。
n 變更主機的映像設定檔關聯。請參閱編輯主機的映像設定檔關聯。
複製部署規則
您可以使用 vSphere Auto Deploy 規則做為範本,僅修改規則的某些部分而非建立新規則。
您可以藉由使用 [複製部署規則] 精靈來複製現有的 vSphere Auto Deploy 規則。
必要條件
n 準備您的系統並安裝 Auto Deploy 伺服器。如需詳細資訊,請參閱 為 vSphere Auto Deploy 準備系
統。
n 建立 vSphere Auto Deploy 規則。請參閱建立部署規則。
n 如果要將映像設定檔加入至規則,請確認您需要的軟體存放庫已新增至詳細目錄。請參閱新增軟體存放
庫或匯入軟體存放庫。
程序
程序
1 導覽至首頁 > Auto Deploy。
依預設,僅管理員角色擁有使用 vSphere Auto Deploy 服務的權限。
2 在部署規則索引標籤上,從清單選取規則。
3 按一下複製。
複製部署規則精靈隨即顯示。
4 在精靈的名稱和主機頁面上,輸入新規則的名稱。
5 選取是將規則套用到詳細目錄中的所有主機,還是僅套用至符合特定模式的主機。
您可以選取一或多個模式。
例如,規則僅可套用至 vCenter Single Sign-On 網域中的主機,且這些主機具備特定主機名稱或符合
特定 IPv4 範圍。
VMware ESXi 安裝和設定
VMware, Inc. 117

6 在精靈的組態頁面上,您可以選擇性地將項目包含在規則中。
每個已啟用的項目會將頁面新增至精靈。
選項 動作
主機位置 將符合規則準則的主機新增至特定位置。
映像設定檔 將映像設定檔指派給符合規則準則的主機。
主機設定檔 將主機設定檔指派給符合規則準則的主機。
指令碼服務包 將指令碼服務包指派給符合規則準則的主機。
7 在精靈的選取主機位置頁面上,為符合規則的主機選取位置。
選項 動作
如果要保持為在複製的規則中所用的主機位置 選取相同的主機位置核取方塊。
如果要為選取的主機選取新位置 1 選取瀏覽主機位置核取方塊。
2 選取資料中心、資料夾或叢集做為主機位置。
3 按下一步。
8 在精靈的選取映像設定檔頁面上,選取映像設定檔。
選項 動作
如果不想變更映像設定檔 選取相同的映像設定檔核取方塊。
如果要將新映像設定檔指派至選取的主機 1 選取瀏覽映像設定檔核取方塊。
2 從下拉式功能表中選取軟體存放庫。
3 從清單中選取映像設定檔。
4 (選擇性) 如果您要略過映像設定檔的接受程度驗證,請選
取略過映像設定檔簽章檢查核取方塊。
9 在精靈的選取主機設定檔頁面上,選取主機設定檔。
選項 動作
如果要保持為在複製的規則中所用的主機設定檔 選取相同的主機設定檔核取方塊。
如果要將新主機設定檔指派給選取的主機 1 選取瀏覽主機設定檔核取方塊。
2 請從清單中選取主機設定檔,然後按下一步。
10 在精靈的選取指令碼服務包頁面上,從清單中選取指令碼服務包。
11 在即將完成頁面上,檢閱新規則的摘要資訊。
後續步驟
n 啟動 vSphere Auto Deploy 規則。請參閱啟動、停用部署規則及將其重新排序。
n 編輯 vSphere Auto Deploy 規則。請參閱編輯映像設定檔。
VMware ESXi 安裝和設定
VMware, Inc. 118

編輯部署規則
僅當詳細目錄中的規則處於非作用中狀態時,才可以編輯 Auto Deploy 規則的名稱、其相符主機、主機位
置、映像設定檔和主機設定檔。
必要條件
n 準備您的系統並安裝 Auto Deploy 伺服器。如需詳細資訊,請參閱 為 vSphere Auto Deploy 準備系
統。
n 建立 vSphere Auto Deploy 規則。請參閱建立部署規則。
程序
1 導覽至首頁 > Auto Deploy。
依預設,僅管理員角色擁有使用 vSphere Auto Deploy 服務的權限。
2 在部署規則索引標籤上,從詳細目錄中規則的清單選取規則,然後按一下編輯。
隨即顯示 [編輯部署規則] 對話方塊。
3 (選擇性) 在精靈的名稱和主機頁面上,輸入規則的新名稱。
4 選取是將規則套用到詳細目錄中的所有主機,還是僅套用至符合特定模式的主機。
您可以選取一或多個模式。
例如,規則僅可套用至 vCenter Single Sign-On 網域中的主機,且這些主機具備特定主機名稱或符合
特定 IPv4 範圍。
5 在精靈的組態頁面上,您可以選擇性地將項目包含在規則中。
每個已啟用的項目會將頁面新增至精靈。
選項 動作
主機位置 將符合規則準則的主機新增至特定位置。
映像設定檔 將映像設定檔指派給符合規則準則的主機。
主機設定檔 將主機設定檔指派給符合規則準則的主機。
指令碼服務包 將指令碼服務包指派給符合規則準則的主機。
6 在精靈的選取主機位置頁面上,為符合規則的主機選取位置。
選項 動作
如果要保持為在複製的規則中所用的主機位置 選取相同的主機位置核取方塊。
如果要為選取的主機選取新位置 1 選取瀏覽主機位置核取方塊。
2 選取資料中心、資料夾或叢集做為主機位置。
3 按下一步。
VMware ESXi 安裝和設定
VMware, Inc. 119

7 在精靈的選取映像設定檔頁面上,選取映像設定檔。
選項 動作
如果不想變更映像設定檔 選取相同的映像設定檔核取方塊。
如果要將新映像設定檔指派至選取的主機 1 選取瀏覽映像設定檔核取方塊。
2 從下拉式功能表中選取軟體存放庫。
3 從清單中選取映像設定檔。
4 (選擇性) 如果您要略過映像設定檔的接受程度驗證,請選
取略過映像設定檔簽章檢查核取方塊。
8 在精靈的選取主機設定檔頁面上,選取主機設定檔。
選項 動作
如果要保持為在複製的規則中所用的主機設定檔 選取相同的主機設定檔核取方塊。
如果要將新主機設定檔指派給選取的主機 1 選取瀏覽主機設定檔核取方塊。
2 請從清單中選取主機設定檔,然後按下一步。
9 在精靈的選取指令碼服務包頁面上,從清單中選取指令碼服務包。
10 在即將完成頁面上,檢閱新規則的摘要資訊。
後續步驟
n 啟動 vSphere Auto Deploy 規則。請參閱啟動、停用部署規則及將其重新排序。
n 複製 vSphere Auto Deploy 規則。請參閱複製部署規則
啟動、停用部署規則及將其重新排序
建立 vSphere Auto Deploy 規則後,該規則處於非作用中狀態。您必須啟動規則以使其生效。您可以使用
[啟動和重新排序] 精靈來啟動、停用規則及變更規則順序。
精靈之啟動和重新排序頁面上的上方清單顯示作用中規則集中的規則。下方清單顯示非作用中規則。
必要條件
n 準備您的系統並安裝 Auto Deploy 伺服器。如需詳細資訊,請參閱 為 vSphere Auto Deploy 準備系
統。
n 建立 vSphere Auto Deploy 規則。請參閱建立部署規則。
程序
1 導覽至首頁 > Auto Deploy。
依預設,僅管理員角色擁有使用 vSphere Auto Deploy 服務的權限。
2 在部署規則索引標籤上,按一下啟動/停用規則。
此時將顯示 [啟動和重新排序] 精靈。
3 (選擇性) 如果要停用作用中規則,請從作用中規則清單中選取規則,然後按一下停用按鈕。
4 從非作用中規則的清單中,選取您要啟動的規則,然後按一下啟動按鈕。
VMware ESXi 安裝和設定
VMware, Inc. 120

5 (選擇性) 如果要重新排序作用中規則清單中的規則,請選取您要在清單中上移或下移的規則,然後在作
用中規則清單的上方按一下上移或下移。
規則會按優先順序列出。例如,如果兩個或更多規則套用至相同的主機,但會設定這些規則以佈建具有
不同主機位置、映像設定檔和主機設定檔的主機,清單中 高的規則會在主機上生效。
6 (選擇性) 如果要在啟動前測試非作用中規則,請按一下在啟動前測試規則。
a 從清單中選取主機,然後按一下檢查符合性,以檢視主機的目前狀態和規則啟動後的預期變更。
如果主機與規則相符,則不需要在啟動規則後修復主機。
b (選擇性) 如果要在規則啟動後修復選取的主機,請啟用切換按鈕,或選取在規則啟動後修復所有主
機關聯核取方塊以修復所有主機。
7 檢閱作用中規則的清單,然後按一下確定。
結果
在部署規則索引標籤上,該規則在 [狀態] 欄中會列示為作用中。
後續步驟
n 檢視主機位置、映像設定檔、主機設定檔,以及新增的指令碼服務包。請參閱檢視主機關聯。
n 修復不符合標準的主機。請參閱修復非符合性主機。
檢視主機關聯
vSphere Auto Deploy 詳細目錄中的部分主機可能不符合作用中部署規則。若要確認一或多個 ESXi 主機符
合作用中規則集,您必須檢查主機關聯符合性。
必要條件
n 準備您的系統並安裝 Auto Deploy 伺服器。如需詳細資訊,請參閱 為 vSphere Auto Deploy 準備系
統。
n 建立 vSphere Auto Deploy 規則。請參閱建立部署規則。
n 啟動 vSphere Auto Deploy 規則。請參閱啟動、停用部署規則及將其重新排序。
程序
1 導覽至首頁 > Auto Deploy。
依預設,僅管理員角色擁有使用 vSphere Auto Deploy 服務的權限。
2 檢查主機關聯符合性。
檢查主機關聯符合性視窗會顯示主機的狀態,以及主機是否符合作用中規則集。您可以檢視目前指派的
主機位置、映像設定檔、主機設定檔、指令碼服務包,以及將在主機修復後生效的關聯。
VMware ESXi 安裝和設定
VMware, Inc. 121

選項 步驟
如果您要檢查單一主機的主機關聯符合性 1 在已部署的主機索引標籤上,選取 ESXi 主機。
2 按一下檢查主機關聯符合性。
3 檢查主機關聯是否符合目前的作用中規則集。
4 (選擇性) 如果要修復主機,請按一下修復。
5 關閉檢查主機關聯符合性視窗。
如果要檢查多部主機的主機關聯符合性 1 在已部署的主機索引標籤上,選取多台 ESXi 主機。
2 按一下檢查主機關聯符合性。
3 確認您要檢查所有選取的主機的符合性。
4 在左窗格中檢閱主機的符合性狀態。
5 (選擇性) 選取主機以檢視符合性狀態詳細資料。
6 (選擇性) 選取主機,然後按一下修復。
7 (選擇性) 選取在規則啟動後修復所有主機關聯核取方塊以修復所有主機。
8 關閉檢查主機關聯符合性視窗。
後續步驟
n 修復不符合標準的主機。請參閱修復非符合性主機。
n 編輯主機的映像設定檔關聯。請參閱編輯主機的映像設定檔關聯。
n 編輯 vSphere Auto Deploy 規則。請參閱編輯映像設定檔。
編輯主機的映像設定檔關聯
如果主機不與 vSphere Auto Deploy 規則相關聯,或者您不想透過編輯規則來變更多個主機的映像設定檔
關聯,您可以編輯單一主機的映像設定檔關聯。
必要條件
n 準備您的系統並安裝 Auto Deploy 伺服器。如需詳細資訊,請參閱 為 vSphere Auto Deploy 準備系
統。
n 建立 vSphere Auto Deploy 規則。請參閱建立部署規則。
n 啟動 vSphere Auto Deploy 規則。請參閱啟動、停用部署規則及將其重新排序。
程序
1 導覽至首頁 > Auto Deploy。
依預設,僅管理員角色擁有使用 vSphere Auto Deploy 服務的權限。
2 在已部署的主機索引標籤上,選取 ESXi 主機。
3 按一下編輯映像設定檔關聯。
會顯示 [編輯映像設定檔關聯] 對話方塊。
VMware ESXi 安裝和設定
VMware, Inc. 122

4 編輯主機的映像設定檔關聯。
選項 動作
如果不想變更映像設定檔 選取相同的映像設定檔核取方塊。
如果要將新映像設定檔指派至選取的主機 1 選取瀏覽映像設定檔核取方塊。
2 從下拉式功能表中選取軟體存放庫。
3 從清單中選取映像設定檔。
4 (選擇性) 如果您要略過映像設定檔的接受程度驗證,請選
取略過映像設定檔簽章檢查核取方塊。
5 按一下確定。
結果
重新整理頁面後,新的映像設定檔會列於 [相關聯的映像設定檔] 資料行。
後續步驟
n 檢視主機位置、映像設定檔、主機設定檔,以及新增的指令碼服務包。請參閱檢視主機關聯。
n 如果主機與規則相關聯並且您要還原為規則中定義的映像設定檔,請修復主機。請參閱修復非符合性主
機。
修復非符合性主機
將規則新增到 vSphere Auto Deploy 作用中規則集或對一或多個規則進行變更時,主機不會自動更新。您
必須修復主機關聯以套用新規則至主機。
必要條件
n 準備您的系統並安裝 Auto Deploy 伺服器。如需詳細資訊,請參閱 為 vSphere Auto Deploy 準備系
統。
n 建立 vSphere Auto Deploy 規則。請參閱建立部署規則。
n 啟動 vSphere Auto Deploy 規則。請參閱啟動、停用部署規則及將其重新排序。
n 如果因主機的修復導致其位置的變更,則必須將主機置於維護模式。
程序
1 導覽至首頁 > Auto Deploy。
依預設,僅管理員角色擁有使用 vSphere Auto Deploy 服務的權限。
2 在已部署的主機索引標籤上,選取一或多台 ESXi 主機。
3 按一下修復主機關聯。
如果修復擁有已編輯映像設定檔關聯的主機,則主機會還原至在與其相符之規則中定義的設定。
您可以在 [ 近的工作] 窗格中監控修復程序的進度。
VMware ESXi 安裝和設定
VMware, Inc. 123

後續步驟
n 檢視主機位置、映像設定檔、主機設定檔,以及新增的指令碼服務包。請參閱檢視主機關聯。
n 變更主機的映像設定檔關聯。請參閱編輯主機的映像設定檔關聯。
將主機新增到 vSphere Auto Deploy 詳細目錄
您可以檢視不符合任何 vSphere Auto Deploy 規則的主機,並將主機手動新增到 vSphere Auto Deploy 詳細目錄。
若要將主機新增到已部署主機的目前 vSphere Auto Deploy 詳細目錄,您可以建立新規則或編輯現有規則
以包含未使用 vSphere Auto Deploy 部署的主機,並將該主機與特定主機位置、映像設定檔、主機設定檔
和指令碼服務包相關聯。此外,您也可以透過為主機指派主機位置、映像設定檔、主機設定檔和指令碼服
務包,將主機手動新增到詳細目錄。
必要條件
n 準備您的系統並安裝 Auto Deploy 伺服器。如需詳細資訊,請參閱 為 vSphere Auto Deploy 準備系
統。
n 若要為主機指派映像設定檔,請將您需要的軟體存放庫新增到詳細目錄。請參閱新增軟體存放庫或匯入
軟體存放庫。
程序
程序
1 導覽至首頁 > Auto Deploy。
依預設,僅管理員角色擁有使用 vSphere Auto Deploy 服務的權限。
2 在探索到的主機索引標籤上,選取您要佈建主機位置、映像設定檔和主機設定檔的一或多部主機。
3 選取新增至詳細目錄。
或者,按一下探索到的主機索引標籤中的移除以關閉選取的主機。
[新增至詳細目錄] 精靈隨即顯示。
4 在精靈的選取主機位置頁面上,選取資料中心、資料夾或叢集做為符合規則之主機的主機位置。
5 在精靈的選取映像設定檔頁面上,使用下拉式功能表選取軟體存放庫,然後從清單中選擇映像設定檔。
如果要略過映像設定檔的接受程度驗證,請選取略過映像設定檔簽章檢查核取方塊。
6 在精靈的選取主機設定檔頁面上,從清單中選取主機設定檔。
7 在精靈的選取主機設定檔頁面上,使用篩選器來搜尋主機設定檔清單,或選取不包含主機設定檔核取方
塊以繼續而不新增主機設定檔。
8 在精靈的選取指令碼服務包頁面上,從清單中選取指令碼服務包。
9 在 [即將完成] 頁面上,檢閱選取的主機關聯。
VMware ESXi 安裝和設定
VMware, Inc. 124

後續步驟
n 編輯 vSphere Auto Deploy 規則。請參閱編輯映像設定檔。
n 複製 vSphere Auto Deploy 規則。請參閱複製部署規則
n 檢視主機位置、映像設定檔、主機設定檔,以及新增的指令碼服務包。請參閱檢視主機關聯。
n 修復不符合標準的主機。請參閱修復非符合性主機。
將主機新增至使用單一映像的叢集中
若要將 ESXi 主機新增至由映像管理的叢集,您可以在 Auto Deploy 中建立規則,以將主機位置指派給主
機。
透過建立 Auto Deploy 規則 (其中主機目標位置是由映像管理的叢集),您可以將可設定狀態的 ESXi 主機轉
換為叢集。根據主機識別機制,該規則會將主機新增至目標叢集。
此類 Auto Deploy 規則不允許包含映像設定檔或主機設定檔,因為目標叢集的映像規格和組態定義了相同
的映像設定檔或主機設定檔。
必要條件
n 準備您的系統並安裝 Auto Deploy 伺服器。如需詳細資訊,請參閱《VMware ESXi 安裝和設定》說明
文件中的《為 vSphere Auto Deploy 準備系統》。
n 確認每個 ESXi 主機都是 7.0 版或更新版本。
n 確認叢集中的所有主機都可設定狀態,並且已連結實體儲存區。
n 確認沒有為叢集啟用未與 vSphere Lifecycle Manager 整合的解決方案。
程序
1 導覽至首頁 > Auto Deploy。
依預設,僅管理員角色擁有使用 vSphere Auto Deploy 服務的權限。
2 在部署規則索引標籤上,按一下新增部署規則。
新增部署規則精靈隨即顯示。
3 在精靈的名稱和主機頁面上,輸入新規則的名稱。
4 選取是將規則套用到詳細目錄中的所有主機,還是僅套用至符合特定模式的主機。
您可以選取一或多個模式。
例如,規則僅可套用至 vCenter Single Sign-On 網域中的主機,且這些主機具備特定主機名稱或符合
特定 IPv4 範圍。
5 在精靈的組態頁面上,選取主機位置核取方塊,然後按下一步。
您可以選擇性地將指令碼服務包納入至符合規則準則的 ESXi 主機,方法是選取指令碼服務包核取方
塊。
備註 將使用連結至目標叢集的映像設定檔和主機設定檔。
VMware ESXi 安裝和設定
VMware, Inc. 125

6 在精靈的選取主機位置頁面上,選取使用單一映像的叢集。
7 (選擇性) 在精靈的選取指令碼服務包頁面上,從清單中選取指令碼服務包。
8 在即將完成頁面上,檢閱新規則的摘要資訊。
9 按一下完成。
結果
您可以檢視部署規則索引標籤上列出的 新建立的規則。
後續步驟
n 啟動 vSphere Auto Deploy 規則。請參閱啟動、停用部署規則及將其重新排序。
n 如需有關無狀態的快取和可設定狀態的安裝的詳細資訊,請參閱將 vSphere Auto Deploy 用於無狀態
的快取和可設定狀態的安裝。
使用指令碼服務包
您可以為其他部署後主機組態新增自訂指令碼。使用 Auto Deploy 佈建 ESXi 主機後執行指令碼。例如,您
可以建立自訂 ESXi 防火牆規則以及主機設定檔未提供的其他組態。
自 vSphere 6.7 Update 1 起,您可以使用 vSphere Client 新增或移除自訂指令碼。指令碼服務包可包含多
個指令碼,並且必須以單一壓縮檔案 (副檔名為 .tgz) 的形式提供。上傳到 vCenter Server 後,您可以將
指令碼服務包納入 Auto Deploy 規則。
必要條件
n 確認可以在 ESXi Shell 中執行指令碼。
程序
1 導覽至首頁 > Auto Deploy。
依預設,僅管理員角色擁有使用 vSphere Auto Deploy 服務的權限。
2 選取指令碼服務包索引標籤。
3 按一下上傳。
4 瀏覽至指令碼服務包檔案,然後選取上傳。
指令碼將出現在指令碼服務包清單中。
5 (選擇性) 選取指令碼服務包,按一下移除,並確認選取項目。
指令碼服務包隨即從清單中刪除。
後續步驟
n 啟動 vSphere Auto Deploy 規則。請參閱啟動、停用部署規則及將其重新排序。
n 編輯 vSphere Auto Deploy 規則。請參閱編輯映像設定檔。
n 複製 vSphere Auto Deploy 規則。請參閱複製部署規則
VMware ESXi 安裝和設定
VMware, Inc. 126

n 檢視主機位置、映像設定檔、主機設定檔,以及新增的指令碼服務包。請參閱檢視主機關聯。
n 修復不符合標準的主機。請參閱修復非符合性主機。
n 變更主機的映像設定檔關聯。請參閱編輯主機的映像設定檔關聯。
下載 vSphere Auto Deploy 記錄
可以使用 vSphere Client 中的 vSphere Auto Deploy 記錄資訊來解決 vSphere Auto Deploy 發生的問題。
必要條件
使用 vSphere Client 登入 vSphere Auto Deploy 已向其登錄的 vCenter Server 執行個體。
程序
1 導覽至首頁 > 管理,然後選取部署 > 系統組態。
2 選取您要為其擷取支援服務包的其中一個節點。支援服務包會保留服務記錄。
3 按一下匯出支援服務包。
4 僅選取虛擬應用裝置 > Auto Deploy。
5 按一下匯出支援服務包按鈕下載記錄檔。
啟動、停止或重新啟動 vSphere Auto Deploy 服務
您可以在 vCenter Server 管理介面中啟動、停止或重新啟動 Auto Deploy 服務。
若要在 vCenter Server 中啟動、停止和重新啟動服務,請使用 vCenter Server 管理介面。
必要條件
確認您擁有 vCenter Server 管理介面的根存取權。
程序
1 登入 vCenter Server 管理介面 (https://IP-address-or-FQDN:5480)。
2 按一下服務。
服務窗格會顯示所有已安裝服務的資料表。可依名稱、啟動類型、健全狀況和狀態對其進行排序。
3 選取 Auto Deploy 服務,然後選取您的動作。
可用的動作取決於 Auto Deploy 服務是否已在執行中。
n 按一下重新啟動以重新啟動服務。
重新啟動服務需要確認,並且可能會導致 Auto Deploy 功能暫時無法使用。
n 按一下啟動可啟動服務。
n 按一下停止可停止服務。
停止服務需要確認。
VMware ESXi 安裝和設定
VMware, Inc. 127

使用 vSphere Auto Deploy 佈建 ESXi 系統
vSphere Auto Deploy 可以為數百台實體主機佈建 ESXi 軟體。您可以佈建之前未執行 ESXi 軟體的主機
(首次開機),將主機重新開機,或者使用不同的映像設定檔、主機設定檔、自訂指令碼、資料夾或叢集位置
重新佈建主機。
根據主機狀態和所要進行的變更,vSphere Auto Deploy 程序會有所不同。
佈建主機 (首次開機)
使用 vSphere Auto Deploy 佈建從未佈建的主機 (首次開機) 不同於後續開機程序。您必須先準備主機並滿
足所有其他必要條件,然後才能佈建主機。您可以透過使用 vSphere Client 或 PowerCLI cmdlet 選擇性地
使用 vSphere ESXi Image Builder 定義自訂映像設定檔。
必要條件
n 確定主機符合 ESXi 主機的硬體需求。
請參閱 ESXi 硬體需求。
n 為 vSphere Auto Deploy 準備系統。請參閱 為 vSphere Auto Deploy 做準備。
n 撰寫將映像設定檔指派給主機,並選擇性地將主機設定檔和 vCenter Server 位置指派給主機的規則。
請參閱 使用 PowerCLI Cmdlet 管理 vSphere Auto Deploy 或使用 vSphere Client 管理 vSphere Auto Deploy。
設定完成後,即已啟用 vSphere Auto Deploy 服務,DHCP 設定完成,並且要佈建的主機的規則位於
作用中規則集中。
程序
1 開啟主機。
主機會連絡 DHCP 伺服器並從伺服器所指向的位置下載 iPXE。接著,vSphere Auto Deploy 伺服器會
使用規則引擎指定的映像來佈建主機。如果規則集中指定了主機設定檔,則 vSphere Auto Deploy 伺服器還可能會將該設定檔套用到主機。 後,vSphere Auto Deploy 會將主機新增到規則集中指定的
vCenter Server 系統。
2 (選擇性) 如果 vSphere Auto Deploy 套用需要使用者輸入 (如 IP 位址) 的主機設定檔,則會將主機置於
維護模式。透過 vSphere Client 重新套用主機設定檔,並在系統提示時提供使用者輸入。
結果
首次開機程序完成後,主機將處於執行中狀態並由 vCenter Server 系統管理。vCenter Server 會儲存主機
的映像設定檔、主機設定檔和位置資訊。
現在,您即可視需要將主機重新開機。每次重新開機時,vCenter Server 系統都會重新佈建主機。
後續步驟
視需要重新佈建主機。請參閱 重新佈建主機。
如果想要變更映像設定檔、主機設定檔、自訂指令碼或主機位置,請透過使用 vSphere Client 更新規則並
啟動它們或在 PowerCLI 工作階段修復符合性作業。請參閱規則和規則集或 測試和修復規則符合性 。
VMware ESXi 安裝和設定
VMware, Inc. 128

重新佈建主機
vSphere Auto Deploy 支援多個重新佈建選項。您可以使用不同的映像設定檔或不同的主機設定檔,來執行
簡單的重新開機或重新佈建作業。
使用 vSphere Auto Deploy 首次開機時需要設定環境並將規則新增到規則集。請參閱 為 vSphere Auto Deploy 做準備。
以下是可用的重新佈建作業。
n 簡單重新開機。
n 將開機作業期間使用者回答其問題的主機重新開機。
n 以不同的映像設定檔進行重新佈建。
n 以不同的主機設定檔進行重新佈建。
透過簡單的重新開機作業重新佈建主機使用 vSphere Auto Deploy 所佈建主機的簡單重新開機只需要仍符合所有必要條件。此程序使用之前指派
的映像設定檔、主機設定檔、自訂指令碼和 vCenter Server 位置。
必要條件
n 確認首次開機作業期間所執行的設定保持不變。請參閱 佈建主機 (首次開機)。
n 確認所有相關聯項目均可用。項目可以是映像設定檔、主機設定檔、自訂指令碼或 vCenter Server 詳細目錄位置。
n 確認主機擁有上次開機作業時的識別資訊 (資產標記、IP 位址)。
程序
1 將主機置於維護模式。
主機類型 動作
主機是 DRS 叢集的一部分 將主機置於維護模式時,VMware DRS 會將虛擬機器移轉到適當的主機。
主機不是 DRS 叢集的一部分 您必須將所有虛擬機器移轉到不同主機,並將各主機置於維護模式。
2 將主機重新開機。
結果
主機關閉。主機重新開機時,它會使用 vSphere Auto Deploy 伺服器提供的映像設定檔。vSphere Auto Deploy 伺服器也套用儲存在 vCenter Server 系統中的主機設定檔。
藉由 PowerCLI 使用新映像設定檔重新佈建主機透過變更主機的規則並執行測試,您可以在 PowerCLI 工作階段中使用 vSphere Auto Deploy 來重新佈建
使用新映像設定檔的主機,並修復符合性作業。
存在多個用於重新佈建主機的選項。
n 如果要使用的 VIB 支援即時更新,則可以使用 esxcli software vib 命令。在這種情況下,您還必
須更新規則集才能使用包含新 VIB 的映像設定檔。
VMware ESXi 安裝和設定
VMware, Inc. 129

n 在測試期間,您可以使用 Apply-EsxImageProfile cmdlet 將映像設定檔套用到個別主機,然後將主
機重新開機,變更即可生效。Apply-EsxImageProfile cmdlet 可更新主機和映像設定檔之間的關
聯,但不會在主機上安裝 VIB。
n 在所有其他情況下,請使用此程序。
必要條件
n 確認想要用於重新佈建主機的映像設定檔都是可以使用的。在 PowerCLI 工作階段中使用 vSphere ESXi Image Builder。請參閱 使用 vSphere ESXi Image Builder 自訂安裝。
n 確認首次開機作業期間所執行的設定保持不變。
程序
1 在 PowerShell 提示字元中,執行 Connect-VIServer PowerCLI cmdlet 以連線至 vSphere Auto Deploy 向其登錄的 vCenter Server 系統。
Connect-VIServer ipv4_or_ipv6_address
cmdlet 可能會傳回伺服器憑證警告。在生產環境中,請確保不會產生伺服器憑證警告。在開發環境
中,可以忽略此警告。
2 判定包含要使用的映像設定檔之公開軟體存放庫的位置,或使用 vSphere ESXi Image Builder 定義自
訂映像設定檔。
3 執行 Add-EsxSoftwareDepot,將包含映像設定檔的軟體存放庫新增到 PowerCLI 工作階段。
存放庫類型 Cmdlet
遠端存放庫 執行 Add-EsxSoftwareDepot depot_url。
ZIP 檔案 a 將 ZIP 檔案下載到本機檔案路徑,或者建立 PowerCLI 機器的本機掛接點。
b 執行 Add-EsxSoftwareDepot C:\file_path\my_offline_depot.zip。
4 執行 Get-EsxImageProfile 查看映像設定檔清單,並決定要使用的設定檔。
5 執行 Copy-DeployRule 並指定 ReplaceItem 參數,變更將映像設定檔指派給主機的規則。
下列 cmdlet 會將規則指派給主機的目前映像設定檔取代為 my_new_imageprofile 設定檔。cmdlet 完成後,myrule 會將新映像設定檔指派給主機。系統會重新命名並隱藏舊版 myrule。
Copy-DeployRule myrule -ReplaceItem my_new_imageprofile
6 測試要將映像部署到其中的每個主機的規則符合性。
a 確認可以存取要測試規則集符合性的主機。
Get-VMHost -Name ESXi_hostname
b 執行用於測試主機規則集符合性的 cmdlet,並將傳回值繫結到變數供以後使用。
$tr = Test-DeployRuleSetCompliance ESXi_hostname
VMware ESXi 安裝和設定
VMware, Inc. 130

c 檢查規則集與主機組態的內容之間的差異。
$tr.itemlist
如果想要測試新規則集符合性的主機符合作用中規則集,則系統將傳回目前和預期項目的資料表。
CurrentItem ExpectedItem
----------- ------------
my_old_imageprofilemy_new_imageprofile
d 修復主機,下次將主機開機時即可使用修訂的規則集。
Repair-DeployRuleSetCompliance $tr
7 重新開機主機以使用新映像設定檔佈建該主機。
藉由 vSphere Client 使用新映像設定檔重新佈建主機您可以透過變更主機對應之規則並啟動該規則,利用 vSphere Auto Deploy 藉由 vSphere Client 使用新映
像設定檔重新佈建主機。
必要條件
n 確認想要用於重新佈建主機的映像設定檔都是可以使用的。請參閱建立映像設定檔。
n 確認首次開機作業期間所執行的設定保持不變。
程序
1 導覽至首頁 > Auto Deploy。
依預設,僅管理員角色擁有使用 vSphere Auto Deploy 服務的權限。
2 在部署規則索引標籤上,從詳細目錄中規則的清單選取規則,然後按一下編輯。
隨即顯示 [編輯部署規則] 對話方塊。
3 (選擇性) 在精靈的名稱和主機頁面上,輸入新規則的名稱。
4 (選擇性) 選取是將規則套用到詳細目錄中的所有主機,還是僅套用至符合特定模式的主機。
您可以選取一或多個模式。
例如,規則僅可套用至 vCenter Single Sign-On 網域中的主機,且這些主機具備特定主機名稱或符合
特定 IPv4 範圍。
5 在精靈的組態頁面上,您可以選擇性地將項目包含在規則中。
每個已啟用的項目會將頁面新增至精靈。
選項 動作
主機位置 將符合規則準則的主機新增至特定位置。
映像設定檔 將映像設定檔指派給符合規則準則的主機。
VMware ESXi 安裝和設定
VMware, Inc. 131

選項 動作
主機設定檔 將主機設定檔指派給符合規則準則的主機。
指令碼服務包 將指令碼服務包指派給符合規則準則的主機。
6 按下一步略過主機位置選取項目。
7 在精靈的選取映像設定檔頁面上,將映像設定檔指派給與規則準則相符的主機。
選項 動作
如果不想變更映像設定檔 選取相同的映像設定檔核取方塊。
如果要將新映像設定檔指派至選取的主機 1 選取瀏覽映像設定檔核取方塊。
2 從下拉式功能表中選取軟體存放庫。
3 從清單中選取映像設定檔。
4 (選擇性) 如果您要略過映像設定檔的接受程度驗證,請選
取略過映像設定檔簽章檢查核取方塊。
8 按下一步略過主機設定檔選取項目。
9 在即將完成頁面上,檢閱新映像設定檔的摘要資訊,然後按一下完成。
10 按一下啟動/停用規則。
11 從非作用中規則的清單中,選取您要啟動的規則,然後按一下啟動按鈕。
12 (選擇性) 如果要重新排序作用中規則清單中的規則,請選取您要在清單中上移或下移的規則,然後在作
用中規則清單的上方按一下上移或下移。
規則會按優先順序列出。例如,如果兩個或更多規則套用至相同的主機,但會設定這些規則以佈建具有
不同主機位置、映像設定檔和主機設定檔的主機,清單中 高的規則會在主機上生效。
13 (選擇性) 如果要在啟動前測試非作用中規則,請按一下在啟動前測試規則。
a 從清單中選取主機,然後按一下檢查符合性,以檢視主機的目前狀態和規則啟動後的預期變更。
如果主機與規則相符,則不需要在啟動規則後修復主機。
b (選擇性) 如果要在規則啟動後修復選取的主機,請啟用切換按鈕,或選取在規則啟動後修復所有主
機關聯核取方塊以修復所有主機。
14 檢閱作用中規則的清單,然後按一下確定。
15 重新開機主機以使用新映像設定檔佈建該主機。
更新 vSphere Client 中的主機自訂如果主機在上次開機期間需要使用者輸入,則會使用 vCenter Server 儲存回答。如果想要提示使用者輸入
新資訊,您必須修復主機。
必要條件
將提示使用者輸入的主機設定檔連結到主機。
VMware ESXi 安裝和設定
VMware, Inc. 132

程序
1 將所有虛擬機器移到不同主機,並將主機置於維護模式。
主機類型 動作
主機是 DRS 叢集的一部分 將主機置於維護模式時,VMware DRS 會將虛擬機器移轉到適當的主機。
主機不是 DRS 叢集的一部分 您必須將所有虛擬機器移轉到不同主機,並將各主機置於維護模式。
2 導覽至首頁 > Auto Deploy。
依預設,僅管理員角色擁有使用 vSphere Auto Deploy 服務的權限。
3 在已部署的主機索引標籤上,選取 ESXi 主機。
4 按一下修復主機關聯。
您可以在 [ 近的工作] 窗格中監控修復程序的進度。
5 系統提示時,提供使用者輸入。
6 命令主機結束維護模式。
結果
主機自訂即已儲存,並在下次將主機開機時生效。
在沒有 VMware Tools 的情況下使用映像設定檔佈建 ESXi 主機
當您使用 vSphere Auto Deploy 佈建主機時,可以選取使用不包含 VMware Tools 二進位檔的映像設定檔
佈建主機。此映像設定檔較小,記憶體負載較少,但在 PXE 開機環境中的開機速度更快。
如果使用標準映像時網路開機時間過長,或者您想要節省主機空間,您可以使用不包含 VMware Tools 的映像設定檔,並將 VMware Tools 二進位檔置於共用儲存區上。
必要條件
從 VMware 下載網站下載 xxxxx-no-tools 映像設定檔。
程序
1 對未使用 vSphere Auto Deploy 佈建的 ESXi 主機進行開機。
2 將 /productLocker 目錄從 ESXi 主機複製到共用儲存區。
您可以使用 SSH 用戶端連線到 ESXi 主機,請參閱知識庫 1019852。
3 將 UserVars.ProductLockerLocation 變數變更為指向新的 /productLocker 目錄位置。
a 在 vSphere Client 中,選取參考主機並按一下設定索引標籤。
b 在系統下,按一下進階系統設定。
c 按一下編輯。
d 篩選 uservars 的設定,然後選取 UserVars.ProductLockerLocation。
e 按一下目前值,然後編輯位置,使其指向共用儲存區。
VMware ESXi 安裝和設定
VMware, Inc. 133

4 從參考主機建立主機設定檔。
5 建立將 xxxxx-no-tools 映像設定檔和主機設定檔從參考主機指派到其他所有主機的 vSphere Auto Deploy 規則。
6 透過此規則將您的目標主機開機,以便這些主機從參考主機提取產品保險箱位置。
將 vSphere Auto Deploy 用於無狀態的快取和可設定狀態的安裝
vSphere Auto Deploy 無狀態的快取功能可讓您快取主機的映像。vSphere Auto Deploy 可設定狀態的安裝
功能可讓您透過網路安裝主機。初始網路開機後,這些主機即可像其他 ESXi 主機一樣進行開機。
無狀態的快取解決方案主要在數個主機同時開機的情況下使用。本機快取的映像有助於防止在數百部主機
同時連線到 vSphere Auto Deploy 伺服器時產生瓶頸。開機作業完成後,主機會連線至 vSphere Auto Deploy 以完成設定。
可設定狀態的安裝功能可讓您透過網路使用映像設定檔佈建主機,而不必設定 PXE 開機基礎結構。
n 無狀態的快取和可設定狀態的安裝簡介
您可以使用系統快取組態主機設定檔,透過 vSphere Auto Deploy 無狀態的快取和可設定狀態的安裝
來佈建主機。
n 瞭解無狀態的快取和可設定狀態的安裝
如果想要將 vSphere Auto Deploy 用於無狀態的快取或可設定狀態的安裝時,您必須設定主機設定
檔、套用該主機設定檔並設定開機順序。
n 設定主機設定檔來使用無狀態的快取
將主機設定為使用無狀態的快取時,主機會在 vSphere Auto Deploy 伺服器無法使用時使用快取映
像。若要使用無狀態的快取,您必須設定主機設定檔。您可以將該主機設定檔套用到要設定用於無狀
態的快取的其他主機。
n 設定主機設定檔來啟用可設定狀態的安裝
若要將透過 vSphere Auto Deploy 佈建的主機設定為從磁碟開機,您必須設定主機設定檔。您可以將
該主機設定檔套用到要設定用於可設定狀態的安裝的其他主機。
無狀態的快取和可設定狀態的安裝簡介
您可以使用系統快取組態主機設定檔,透過 vSphere Auto Deploy 無狀態的快取和可設定狀態的安裝來佈
建主機。
無狀態的快取和可設定狀態的安裝範例
透過 vSphere Auto Deploy 佈建的主機快取映像 (無狀態的快取)
針對無狀態的快取設定並套用主機設定檔。您可以快取本機磁碟、遠端磁碟或 USB 磁碟機上的映像。
繼續透過 vSphere Auto Deploy 佈建此主機。如果 vSphere Auto Deploy 伺服器變得無法使用 (例如,
由於數百台主機嘗試同時存取該伺服器),主機會從快取開機。執行開機作業後,主機會嘗試連線
vSphere Auto Deploy 伺服器以完成組態。
透過 vSphere Auto Deploy 佈建的主機變為可設定狀態的主機
VMware ESXi 安裝和設定
VMware, Inc. 134

針對可設定狀態的安裝設定並套用主機設定檔。透過 vSphere Auto Deploy 佈建主機時,會將映像安
裝在本機磁碟、遠端磁碟或 USB 磁碟機上。對於後續開機,您可以從磁碟進行開機。主機將不再使用
vSphere Auto Deploy。
準備
若要成功使用無狀態的快取或可設定狀態的安裝,請決定設定系統和設定開機順序的方式。
表 5-17. 為無狀態的快取或可設定狀態的安裝所做的準備
需求或決定 說明
決定 VMFS 磁碟分割覆寫 使用互動式安裝程式安裝 ESXi 時,系統會提示您是否要覆寫現
有的 VMFS 資料存放區。系統快取組態主機設定檔提供覆寫現有
VMFS 磁碟分割的選項。
如果將主機設定檔設定為使用 USB 磁碟機,則該選項將無法使
用。
決定是否需要高度可用的環境 如果將 vSphere Auto Deploy 用於無狀態的快取,則可以設定高
度可用的 vSphere Auto Deploy 環境來保證移轉新佈建的主機上
的虛擬機器,並且該環境支援 vNetwork Distributed Switch,即
使 vCenter Server 系統變得暫時無法使用也是如此。
設定開機順序 您為主機指定的開機順序視您要使用的功能而定。
n 若要針對無狀態的快取設定 vSphere Auto Deploy,請將主機
設定為首先嘗試從網路開機,然後嘗試從磁碟開機。如果
vSphere Auto Deploy 伺服器無法使用,則主機會使用快取進
行開機。
n 若要在目前沒有可開機磁碟的主機上針對可設定狀態的安裝
設定 vSphere Auto Deploy,請將主機設定為首先嘗試從磁碟
開機,然後嘗試從網路開機。
備註 如果磁碟上目前存在可開機映像,請針對一次性 PXE 開機設定主機並透過 vSphere Auto Deploy 佈建主機,以使
用指定可設定狀態的安裝的主機設定檔。
無狀態的快取和連線中斷
如果執行虛擬機器的 ESXi 主機與 vSphere Auto Deploy 伺服器和/或 vCenter Server 系統中斷連線,則下
次將主機重新開機時會存在某些限制。
n 如果 vCenter Server 可用但 vSphere Auto Deploy 伺服器無法使用,則主機不會自動連線到 vCenter Server 系統。您可以將主機手動連線到 vCenter Server,或等待 vSphere Auto Deploy 伺服器再次可
用。
n 如果 vCenter Server 和 vSphere Auto Deploy 皆無法使用,您可以使用 VMware Host Client 連線到每
台 ESXi 主機,然後將虛擬機器新增至各台主機。
n 如果 vCenter Server 無法使用,則 vSphere DRS 將無法運作。vSphere Auto Deploy 伺服器無法將主
機新增到 vCenter Server。您可以使用 VMware Host Client 連線到每台 ESXi 主機,然後將虛擬機器
新增至各台主機。
n 如果在連線中斷時對設定進行變更,則您會在 vSphere Auto Deploy 伺服器的連線還原後遺失這些變
更。
VMware ESXi 安裝和設定
VMware, Inc. 135

瞭解無狀態的快取和可設定狀態的安裝
如果想要將 vSphere Auto Deploy 用於無狀態的快取或可設定狀態的安裝時,您必須設定主機設定檔、套
用該主機設定檔並設定開機順序。
當您套用可針對主機啟用快取的主機設定檔時,vSphere Auto Deploy 會對指定磁碟進行磁碟分割。接下來
發生的情況視您如何設定主機設定檔以及如何在主機上設定開機順序而定。
n 如果在系統快取組態主機設定檔中選取在主機上啟用無狀態的快取,則 vSphere Auto Deploy 會在您
套用主機設定檔時快取映像。不需要重新開機。之後重新開機時,主機會繼續使用 vSphere Auto Deploy 基礎結構來擷取其映像。如果 vSphere Auto Deploy 伺服器無法使用,主機會使用快取映像。
n 如果已在系統快取組態主機設定檔中選取在主機上啟用可設定狀態的安裝,則 vSphere Auto Deploy 會安裝映像。重新開機時,主機 初會使用 vSphere Auto Deploy 來開機以完成安裝。然後自動發出
重新開機,在這之後,主機會從磁碟開機,與使用安裝程式佈建的主機類似。vSphere Auto Deploy 將不再佈建主機。
您可以從 vSphere Client 套用主機設定檔,或是在套用主機設定檔的 PowerCLI 工作階段中撰寫 vSphere Auto Deploy 規則。
使用 vSphere Client 設定 vSphere Auto Deploy,以執行無狀態的快取和可設定狀態的安裝
您可以在參考主機上建立主機設定檔,並將該主機設定檔套用到其他主機或者 vCenter Server 資料夾或叢
集。將產生下列工作流程。
1 使用 vSphere Auto Deploy 佈建主機,並編輯該主機的系統映像快取組態主機設定檔。
2 將一或多台目標主機置於維護模式下,將主機設定檔套用到每台主機,然後指示主機結束維護模式。
3 接下來發生的情況視您選取的主機設定檔而定。
n 如果主機設定檔已啟用無狀態的快取,則會將映像快取到磁碟。不需要重新開機。
n 如果主機設定檔已啟用可設定狀態的安裝,則會安裝映像。重新開機時,主機會使用所安裝的映
像。
使用 PowerCLI 設定 vSphere Auto Deploy,以執行無狀態的快取和可設定狀態的安裝
您可以為參考主機建立主機設定檔,並撰寫 vSphere Auto Deploy 規則,將該主機設定檔套用到 PowerCLI 工作階段中的其他目標主機。將產生下列工作流程。
1 透過 vSphere Auto Deploy 佈建參考主機,然後建立主機設定檔來啟用快取形式。
2 撰寫透過 vSphere Auto Deploy 佈建其他主機,並將參考主機的主機設定檔套用到這些主機的規則。
3 vSphere Auto Deploy 會使用映像設定檔,或使用與規則關聯的指令碼服務包來佈建每部主機。套用主
機設定檔的確切效果視所選主機設定檔而定。
n 若是可設定狀態的安裝,vSphere Auto Deploy 的執行方式如下:
n 首次開機期間,vSphere Auto Deploy 會在主機上安裝映像。
n 在後續開機期間,主機會從磁碟開機。主機不需具備與 vSphere Auto Deploy 伺服器的連線。
n 若是無狀態的快取,vSphere Auto Deploy 的執行方式如下:
n 在首次開機期間,vSphere Auto Deploy 會佈建主機並快取映像。
VMware ESXi 安裝和設定
VMware, Inc. 136

n 在後續開機期間,vSphere Auto Deploy 會佈建主機。如果 vSphere Auto Deploy 無法使用,
則主機會從快取的映像開機,不過只有當主機可連線 vSphere Auto Deploy 伺服器時才會完成
設定。
設定主機設定檔來使用無狀態的快取
將主機設定為使用無狀態的快取時,主機會在 vSphere Auto Deploy 伺服器無法使用時使用快取映像。若
要使用無狀態的快取,您必須設定主機設定檔。您可以將該主機設定檔套用到要設定用於無狀態的快取的
其他主機。
必要條件
n 決定用於快取的磁碟,並判定快取程序是否會覆寫現有 VMFS 磁碟分割。
n 在生產環境中,透過將 vCenter Server 系統和 vSphere Auto Deploy 伺服器納入高可用性環境來提供
保護。將 vCenter Server 加入管理叢集可保證 VDS 和虛擬機器移轉可用。如果可能,也請保護基礎結
構的其他元素。請參閱設定具有高可用性的 vSphere Auto Deploy 基礎結構。
n 針對 vSphere Auto Deploy 設定您的環境。請參閱 為 vSphere Auto Deploy 做準備。
n 確認具有可用空間至少為 4GB 的磁碟。如果該磁碟尚未進行磁碟分割,則會在您套用主機設定檔時進
行磁碟分割。
n 將主機設定為首先嘗試網路開機,如果網路開機失敗,則從磁碟進行開機。請參閱硬體廠商的文件。
n 建立主機設定檔。請參閱《主機設定檔》說明文件。
程序
1 導覽至首頁 > 原則和設定檔 > 主機設定檔。
2 按一下您要設定的主機設定檔,然後選取設定索引標籤。
3 按一下編輯主機設定檔。
4 在精靈的 [編輯主機設定檔] 頁面,選取進階組態設定 > 系統映像快取組態 > 系統映像快取組態。
5 在系統映像快取設定檔設定下拉式功能表中,選擇原則選項。
選項 說明
在主機上啟用無狀態的快取 將映像快取到磁碟。
在主機上對 USB 磁碟啟用無狀態的快取 將映像快取到連結到主機的 USB 磁碟。
VMware ESXi 安裝和設定
VMware, Inc. 137

6 (選擇性) 如果選取在主機上啟用無狀態的快取,請指定要使用的磁碟的相關資訊。
選項 說明
第一個磁碟的引數 依預設,系統會先嘗試取代現有 ESXi 安裝,然後嘗試寫入本機磁碟。
您可以使用第一個磁碟的引數欄位,按喜好順序指定要使用的磁碟的逗點分隔清
單。您可指定多個磁碟。對已安裝 ESX 的第一個磁碟使用 esx,使用型號和廠商資
訊,或指定 vmkernel 裝置驅動程式的名稱。例如,要使系統首先尋找型號名稱為
ST3120814A 的磁碟,接著尋找使用 mptsas 驅動程式的任何磁碟, 後尋找本機
磁碟,請指定 ST3120814A,mptsas,local 做為該欄位的值。
主機設定檔中的第一個磁碟設定指定搜尋順序,以確定用於快取的磁碟。搜尋順序
指定為逗點分隔的值清單。預設設定 localesx,local 指定 vSphere Auto Deploy 應首先尋找現有本機快取磁碟。快取磁碟會被視為具備現有 ESXi 軟體映像的磁碟。
如果 vSphere Auto Deploy 找不到現有快取磁碟,會改而搜尋可用的本機磁碟裝
置。搜尋可用磁碟時,vSphere Auto Deploy 會使用不具現有 VMFS 磁碟分割的第
一個空磁碟。
您可以僅使用第一個磁碟引數來指定搜尋順序。您無法明確指定磁碟。例如,您無
法指定 SAN 上的特定 LUN。
勾選以覆寫已選取磁碟上的任何 VMFS 磁碟區
如果選取此核取方塊,則沒有足夠空間可用於儲存映像、映像設定檔和主機設定檔
時,系統會覆寫現有 VMFS 磁碟區。
勾選以忽略連線到主機的任何 SSD 裝置 如果選取此核取方塊,系統會忽略所有現有的 SSD 裝置且不會將映像設定檔和主機
設定檔存放在這些裝置上。
7 按一下儲存完成主機設定檔組態。
後續步驟
透過使用 vSphere Client 中的主機設定檔功能,將主機設定檔套用至個別主機。請參閱《主機設定檔》說
明文件。或者,您可以利用 vSphere Client 或使用 PowerCLI 建立規則來指派主機設定檔給主機。請參閱
撰寫規則並將主機設定檔指派給主機。
n 建立規則,將主機設定檔套用到要使用參考主機中所指定設定佈建的所有主機。如需在 PowerCLI 工作
階段中撰寫規則,請參閱撰寫規則並將主機設定檔指派給主機。
n 針對已使用 vSphere Auto Deploy 佈建的主機,執行測試並在 PowerCLI 工作階段中修復符合性作業,
請參閱 測試和修復規則符合性 。
n 開啟未佈建主機的電源,使用新主機設定檔進行佈建。
設定主機設定檔來啟用可設定狀態的安裝
若要將透過 vSphere Auto Deploy 佈建的主機設定為從磁碟開機,您必須設定主機設定檔。您可以將該主
機設定檔套用到要設定用於可設定狀態的安裝的其他主機。
您可以在單一主機上設定主機設定檔。您也可以在參考主機上建立主機設定檔,然後將該主機設定檔套用
到其他主機。
必要條件
n 決定用於儲存映像的磁碟,並判定新映像是否會覆寫現有 VMFS 磁碟分割。
n 針對 vSphere Auto Deploy 設定您的環境。請參閱 為 vSphere Auto Deploy 做準備。
VMware ESXi 安裝和設定
VMware, Inc. 138

n 確認具有可用空間至少為 4GB 的磁碟。如果該磁碟尚未進行磁碟分割,則會在您套用主機設定檔時進
行磁碟分割。
n 將主機設定為從磁碟開機。請參閱硬體廠商的文件。
n 建立主機設定檔。請參閱《主機設定檔》說明文件。
程序
1 導覽至首頁 > 原則和設定檔 > 主機設定檔。
2 按一下您要設定的主機設定檔,然後選取設定索引標籤。
3 按一下編輯主機設定檔。
4 在精靈的 [編輯主機設定檔] 頁面,選取進階組態設定 > 系統映像快取組態 > 系統映像快取組態。
5 在系統映像快取設定檔設定下拉式功能表中,選擇原則選項。
選項 說明
在主機上啟用可設定狀態的安裝 將映像快取到磁碟。
在主機上對 USB 磁碟啟用可設定狀態的
安裝
將映像快取到連結到主機的 USB 磁碟。
6 (選擇性) 如果選取在主機上啟用可設定狀態的安裝,請指定要使用的磁碟的相關資訊。
選項 說明
第一個磁碟的引數 依預設,系統會先嘗試取代現有 ESXi 安裝,然後嘗試寫入本機磁碟。
您可以使用第一個磁碟的引數欄位,按喜好順序指定要使用的磁碟的逗點分隔清
單。您可指定多個磁碟。對已安裝 ESX 的第一個磁碟使用 esx,使用型號和廠商資
訊,或指定 vmkernel 裝置驅動程式的名稱。例如,要使系統首先尋找型號名稱為
ST3120814A 的磁碟,接著尋找使用 mptsas 驅動程式的任何磁碟, 後尋找本機
磁碟,請指定 ST3120814A,mptsas,local 做為該欄位的值。
主機設定檔中的第一個磁碟設定指定搜尋順序,以確定用於快取的磁碟。搜尋順序
指定為逗點分隔的值清單。預設設定 localesx,local 指定 vSphere Auto Deploy 應首先尋找現有本機快取磁碟。快取磁碟會被視為具備現有 ESXi 軟體映像的磁碟。
如果 vSphere Auto Deploy 找不到現有快取磁碟,會改而搜尋可用的本機磁碟裝
置。搜尋可用磁碟時,vSphere Auto Deploy 會使用不具現有 VMFS 磁碟分割的第
一個空磁碟。
您可以僅使用第一個磁碟引數來指定搜尋順序。您無法明確指定磁碟。例如,您無
法指定 SAN 上的特定 LUN。
勾選以覆寫已選取磁碟上的任何 VMFS 磁碟區
如果選取此核取方塊,則沒有足夠空間可用於儲存映像、映像設定檔和主機設定檔
時,系統會覆寫現有 VMFS 磁碟區。
勾選以忽略連線到主機的任何 SSD 裝置 如果選取此核取方塊,系統會忽略所有現有的 SSD 裝置且不會將映像設定檔和主機
設定檔存放在這些裝置上。
7 按一下儲存完成主機設定檔組態。
VMware ESXi 安裝和設定
VMware, Inc. 139

後續步驟
透過使用 vSphere Client 中的主機設定檔功能,將主機設定檔套用至個別主機。請參閱《主機設定檔》說
明文件。或者,您可以利用 vSphere Client 或使用 PowerCLI 建立規則來指派主機設定檔給主機。請參閱
撰寫規則並將主機設定檔指派給主機。
n 建立規則,將主機設定檔套用到要使用參考主機中所指定設定佈建的所有主機。如需在 PowerCLI 工作
階段中撰寫規則,請參閱撰寫規則並將主機設定檔指派給主機。
n 針對已使用 vSphere Auto Deploy 佈建的主機,執行測試並在 PowerCLI 工作階段中修復符合性作業,
請參閱 測試和修復規則符合性 。
n 開啟未佈建主機的電源,使用新主機設定檔進行佈建。
設定 vSphere Auto Deploy 參考主機
在主機上不儲存任何狀態的環境中,參考主機可協助以相同的組態來設定多台主機。您可以使用記錄、核
心傾印及其他想要的設定來設定參考主機,儲存主機設定檔,然後視需要撰寫將主機設定檔套用到其他主
機的規則。
您可以在參考主機上設定儲存、網路和安全性設定,以及設定服務 (如 syslog 和 NTP)。
瞭解參考主機設定
精心設計的參考主機可連線到所有服務,如 syslog、NTP 等。參考主機設定可能還包含安全性、儲存、網
路及 ESXi Dump Collector。您可以使用主機設定檔將此主機設定套用到其他主機。
參考主機的精確設定視您的環境而定,但您可能要考慮下列自訂事項。
NTP 伺服器設定
在大型環境中收集記錄資訊時,必須確保記錄時間採用標准時間。將參考主機設為使用環境中所有主機
可以共用的 NTP 伺服器。您可以透過執行 esxcli system ntp set 命令來指定 NTP 伺服器。您可
以使用 esxcli system ntp set 命令或 vSphere Client 來啟動和停止主機的 NTP 服務。
Syslog 伺服器設定
所有 ESXi 主機均執行 Syslog 服務 (vmsyslogd),該服務會將來自 VMkernel 和其他系統元件的訊息
記錄到檔案中。您可以透過執行 esxcli system syslog 命令或使用 vSphere Client,指定記錄主機
並管理記錄位置、輪替、大小和其他屬性。對於使用 vSphere Auto Deploy 佈建但沒有本機儲存區的
主機而言,設定遠端主機上的記錄尤為重要。您也可以選擇性地安裝 vSphere Syslog Collector 來收集
所有主機中的記錄。
核心傾印設定
您可以將參考主機設為將核心傾印傳送到共用 SAN LUN,或者可以在環境中安裝 ESXi Dump Collector 並將參考主機設定為使用 ESXi Dump Collector。請參閱 使用 ESXCLI 設定 ESXi Dump Collector 。您可以使用 vCenter Server 安裝媒體來安裝 ESXi Dump Collector,或使用 vCenter Server 中隨附的 ESXi Dump Collector。完成設定後,在系統發生嚴重故障時,會將 Mkernel 記憶體
傳送到指定的網路伺服器。
安全性設定
VMware ESXi 安裝和設定
VMware, Inc. 140

在大多數部署中,使用 vSphere Auto Deploy 佈建的所有主機都必須具有相同的安全性設定。例如,
您可以使用 vSphere Client 或 ESXCLI 命令,針對參考主機來設定防火牆允許特定服務存取 ESXi 系統、設定安全性組態、使用者組態和使用者群組組態。安全性設定包括所有主機的共用使用者存取設
定。您可以透過將參考主機設定為使用 Active Directory 來實現統一的使用者存取。請參閱《vSphere 安全性》說明文件。
備註 如果使用主機設定檔設定 Active Directory,則密碼不受保護。請使用 vSphere Authentication Service 來設定 Active Directory,以避免公開 Active Directory 密碼。
網路和儲存區設定
如果您保留一組網路和儲存資源供使用 vSphere Auto Deploy 佈建的主機使用,則可以將參考主機設
定為使用這些資源。
在大型部署中,參考主機設定支援 Enterprise Network Manager,它可收集來自環境中正在執行之不同監
控服務的所有資訊。
圖 5-7. vSphere Auto Deploy 參考主機設定
vCenter Server
Auto Deploy伺服器 SAN
儲存區本機
儲存區
參考主機設定
TFTP伺服器
DHCP伺服器
DNSNTPSyslog監控安全性網路/IO 篩選器DHCP 或靜態 IP
Syslog伺服器
NTP伺服器
DNS伺服器
AD伺服器
Enterprise Network Manager
ESXi
ESXi
ESXi
用於 vSphere Auto Deploy 參考主機之組態的選項說明如何執行此設定。
觀看視訊「Auto Deploy 參考主機」,以取得有關參考主機設定的資訊:
vSphere Auto Deploy 參考主機
(http://link.brightcove.com/services/player/bcpid2296383276001?bctid=ref:video_auto_deploy_reference_hosts)
用於 vSphere Auto Deploy 參考主機之組態的選項
您可以透過使用 vSphere Client、ESXCLI 或主機設定檔設定參考主機。
若要設定參考主機,您可以使用 適合您的方法。
vSphere Client
VMware ESXi 安裝和設定
VMware, Inc. 141

vSphere Client 支援對 ESXi 主機的網路、儲存、安全性及其他諸多方面進行設定。設定環境,並從參
考主機建立供 vSphere Auto Deploy 使用的主機設定檔。
ESXCLI
您可以使用 ESXCLI 來設定主機的許多方面。ESXCLI 適用於在 vSphere 環境中設定許多服務。命令
包含用於設定 NTP 伺服器的 esxcli system ntp、用於設定 Syslog 伺服器的 esxcli system syslog、用於新增路由和設定預設路由的 esxcli network route,以及用於設定 ESXi Dump Collector 的 esxcli system coredump。
主機設定檔功能
佳做法是透過 vSphere Client 或 ESXCLI 來設定主機,並從該主機建立主機設定檔。您可以改為使
用 vSphere Client 中的 [主機設定檔] 功能,並儲存該主機設定檔。
vSphere Auto Deploy 會將主機設定檔中的所有一般設定套用到所有目標主機。如果將主機設定檔設定為提
示使用者輸入,則使用該主機設定檔佈建的所有主機都將處於維護模式。您必須重新套用主機設定檔或重
設主機自訂,才能取得主機特定資訊的提示。
使用 ESXCLI 設定 ESXi Dump Collector
使用 vSphere Auto Deploy 佈建的主機沒有用於儲存核心傾印的本機磁碟。您可以使用 ESXCLI 命令來設
定 ESXi Dump Collector,並將核心傾印保留在網路伺服器上以便在偵錯期間加以使用。
核心傾印是主機發生故障時工作記憶體的狀態。依預設,核心傾印會儲存到本機磁碟。ESXi Dump Collector 對 vSphere Auto Deploy 尤其有用,並且受任何 ESXi 主機支援。ESXi Dump Collector 支援其他
自訂,包括將核心傾印傳送到本機磁碟,並且隨附於 vCenter Server 管理節點。
備註 不支援在 NSX-T N-VDS 交換器上執行的 VMkernel 介面上設定 ESXiDump Collector。
如果您打算使用 IPv6,且 ESXi 主機和 ESXi Dump Collector 位於同一個本機連結上,則兩者均可以使用
本機連結範圍 IPv6 位址或全域範圍 IPv6 位址。
如果您打算使用 IPv6,但 ESXi 和 ESXi Dump Collector 位於不同的主機上,則兩者均需要全域範圍 IPv6 位址。流量經由預設 IPv6 閘道路由。
必要條件
如果要將主機設定為使用 ESXi Dump Collector,請安裝 ESXCLI。在進行疑難排解時,您可以改為在
ESXi Shell 中使用 ESXCLI。
程序
1 透過在本機 ESXi Shell 中執行 esxcli system coredump 或使用 ESXCLI,將 ESXi 系統設定為使用
ESXi Dump Collector。
esxcli system coredump network set --interface-name vmk0 --server-ip 10xx.xx.xx.xx --server-
port 6500
VMware ESXi 安裝和設定
VMware, Inc. 142

您必須指定 VMkernel NIC,以及要將核心傾印傳送到的伺服器之 IP 位址和選用連接埠。您可以使用
IPv4 位址或 IPv6 位址。如果所設定的 ESXi 系統在使用 vSphere 標準交換器的虛擬機器上執行,必須
選取處於混合模式的 VMkernel 連接埠。
2 啟用 ESXi Dump Collector。
esxcli system coredump network set --enable true
3 (選擇性) 確認是否已正確設定 ESXi Dump Collector。
esxcli system coredump network check
結果
使用指定的 VMkernel NIC 和選擇性連接埠,將已在其上設定 ESXi Dump Collector 的主機設定為將核心傾
印傳送到指定的伺服器。
後續步驟
n 建立規則,將主機設定檔套用到要使用參考主機中所指定設定佈建的所有主機。如需在 PowerCLI 工作
階段中撰寫規則,請參閱撰寫規則並將主機設定檔指派給主機。
n 針對已使用 vSphere Auto Deploy 佈建的主機,執行測試並在 PowerCLI 工作階段中修復符合性作業,
請參閱 測試和修復規則符合性 。
n 開啟未佈建主機的電源,使用新主機設定檔進行佈建。
透過 vSphere Client 中的主機設定檔功能設定 ESXi Dump Collector
使用 vSphere Auto Deploy 佈建的主機沒有用於儲存核心傾印的本機磁碟。透過使用 vSphere Client.中的
主機設定檔功能,您可以將參考主機設定為使用 ESXi Dump Collector。
佳做法是使用 esxcli system coredump 命令來設定主機,以使用 ESXi Dump Collector 並儲存主機設
定檔。如需詳細資訊,請參閱 使用 ESXCLI 設定 ESXi Dump Collector 。
必要條件
n 確認您已建立要在其上設定核心傾印原則的主機設定檔。如需有關如何建立主機設定檔的詳細資訊,請
參閱 vSphere 主機設定檔說明文件。
n 確認至少有一個磁碟分割具有足夠的儲存區容量,來儲存使用 vSphere Auto Deploy 佈建的多台主機
中的核心傾印。
程序
1 導覽至首頁 > 原則和設定檔 > 主機設定檔。
2 按一下您要設定的主機設定檔,然後選取設定索引標籤。
3 按一下編輯主機設定檔。
4 選取網路組態 > 網路核心傾印設定。
5 選取已啟用核取方塊。
VMware ESXi 安裝和設定
VMware, Inc. 143

6 指定 [要使用的主機 NIC]、[網路核心傾印伺服器 IP] 和 [網路核心傾印伺服器連接埠]。
7 按一下儲存完成主機設定檔組態。
後續步驟
n 建立規則,將主機設定檔套用到要使用參考主機中所指定設定佈建的所有主機。如需在 PowerCLI 工作
階段中撰寫規則,請參閱撰寫規則並將主機設定檔指派給主機。
n 針對已使用 vSphere Auto Deploy 佈建的主機,執行測試並在 PowerCLI 工作階段中修復符合性作業,
請參閱 測試和修復規則符合性 。
n 開啟未佈建主機的電源,使用新主機設定檔進行佈建。
透過 vSphere Client 中的主機設定檔功能設定 Syslog
使用 vSphere Auto Deploy 佈建的主機通常沒有足夠的本機儲存區來儲存系統記錄。透過設定參考主機、
儲存主機設定檔並視需要將該主機設定檔套用到其他主機,您可以為這些主機指定遠端 Syslog 伺服器。
佳做法是使用 vSphere Client 或 esxcli system syslog 命令在參考主機上設定 Syslog 伺服器,並儲
存主機設定檔。您也可以透過 vSphere Client 中的主機設定檔功能來設定 syslog。
必要條件
n 如果要使用遠端 syslog 主機,請在自訂主機設定檔之前設定該主機。
n 確認您擁有 vSphere Client 和 vCenter Server 系統的存取權。
程序
1 導覽至首頁 > 原則和設定檔 > 主機設定檔。
2 (選擇性) 如果環境中不存在參考主機,請按一下從主機擷取設定檔來建立主機設定檔。
3 按一下您要設定的主機設定檔,然後選取設定索引標籤。
4 按一下編輯主機設定檔。
5 選取進階組態設定 > 進階選項 > 進階組態選項。
您可以選取特定的子設定檔,並編輯 Syslog 設定。
6 (選擇性) 建立進階組態選項。
a 按一下新增子設定檔圖示。
b 從進階選項下拉式清單中選取設定固定選項。
c 指定 Syslog.global.loghost 做為選項名稱,指定您的主機做為選項值。
7 按一下儲存完成主機設定檔組態。
後續步驟
n 建立規則,將主機設定檔套用到要使用參考主機中所指定設定佈建的所有主機。如需在 PowerCLI 工作
階段中撰寫規則,請參閱撰寫規則並將主機設定檔指派給主機。
VMware ESXi 安裝和設定
VMware, Inc. 144

n 針對已使用 vSphere Auto Deploy 佈建的主機,執行測試並在 PowerCLI 工作階段中修復符合性作業,
請參閱 測試和修復規則符合性 。
n 開啟未佈建主機的電源,使用新主機設定檔進行佈建。
在 vSphere Client 中的參考主機上啟用 NTP 用戶端
在大型環境中收集記錄資訊時,必須確保記錄時間採用標准時間。您可以設定參考主機使用您環境中的
NTP 伺服器、擷取主機設定檔並建立 vSphere Auto Deploy 規則以將其套用至其他主機。
程序
1 導覽至首頁 > 主機和叢集,然後選取您要用作參考主機的 ESXi 主機。
2 選取設定索引標籤。
3 在系統下,選取時間組態,然後按一下編輯。
4 選取使用網路時間通訊協定 (啟用 NTP 用戶端)選項按鈕。
此選項將主機的時間和日期與 NTP 伺服器同步。主機上的 NTP 服務會定期從 NTP 伺服器獲得時間和
日期。
5 從 NTP 服務啟動原則下拉式清單中選取隨主機一起啟動和停止。
6 在 NTP 伺服器文字方塊中,輸入要使用的 NTP 伺服器的 IP 位址或主機名稱。
7 按一下確定。
後續步驟
n 從參考主機擷取主機設定檔。請參閱《主機設定檔》說明文件。
n 建立規則,將主機設定檔套用到要使用參考主機中所指定設定佈建的所有主機。如需在 PowerCLI 工作
階段中撰寫規則,請參閱撰寫規則並將主機設定檔指派給主機。
在 vSphere Client 中設定 vSphere Auto Deploy 主機的網路功能
您可以設定 vSphere Auto Deploy 參考主機的網路功能,並將主機設定檔套用到所有其他主機來保證提供
功能完善的網路環境。
必要條件
使用 vSphere Auto Deploy 透過 ESXi 映像來佈建要用作參考主機的主機。
程序
1 導覽至首頁 > 主機和叢集,然後選取您要用作參考主機的 ESXi 主機。
2 選取設定索引標籤,然後導覽至網路。
3 執行網路功能設定。
如果您使用虛擬交換器而非 vSphere Distributed Switch,請勿將其他 VMkernel NIC 新增到
vSwitch0。
4 設定完參考主機後,將系統重新開機來驗證 vmk0 是否已連線到管理網路。
VMware ESXi 安裝和設定
VMware, Inc. 145

5 如果參考主機沒有主機設定檔,請建立主機設定檔。
後續步驟
n 建立規則,將主機設定檔套用到要使用參考主機中所指定設定佈建的所有主機。如需在 PowerCLI 工作
階段中撰寫規則,請參閱撰寫規則並將主機設定檔指派給主機。
n 針對已使用 vSphere Auto Deploy 佈建的主機,執行測試並在 PowerCLI 工作階段中修復符合性作業,
請參閱 測試和修復規則符合性 。
n 開啟未佈建主機的電源,使用新主機設定檔進行佈建。
設定用於自動磁碟分割的參考主機
依預設,僅當主機上存在磁碟分割時,vSphere Auto Deploy 才會佈建主機。自動磁碟分割選項可在主機的
本機儲存區上建立 VMFS 資料存放區。您可以設定參考主機,對使用 vSphere Auto Deploy 佈建的所有主
機進行自動磁碟分割。
注意 如果您變更預設自動磁碟分割行為,則無論現有磁碟分割內容如何,vSphere Auto Deploy 都會覆寫
這些內容。如果開啟此選項,請確保不會產生意外的資料遺失後果。
若要確保本機 SSD 在自動磁碟分割期間不進行磁碟分割,您必須在參考主機上設定參數
skipPartitioningSsds=TRUE。
如需有關防止在自動磁碟分割期間進行 SSD 格式化的詳細資訊,請參閱 vSphere 儲存區說明文件。
必要條件
n 使用 vSphere Auto Deploy 透過 ESXi 映像來佈建要用作參考主機的主機。
n 確認您有權存取可連線至 vCenter Server 系統的 vSphere Client。
程序
1 導覽至首頁 > 主機和叢集,然後選取您要用作參考主機的 ESXi 主機。
2 選取設定索引標籤。
3 在系統下,選取進階系統設定,然後按一下編輯。
4 捲動到 VMkernel.Boot.autoPartition 並選取已啟用核取方塊。
5 (選擇性) 如果想要本機 SSD 保持不進行磁碟分割,請捲動到
VMkernel.Boot.skipPartitioningSsds 並選取已啟用核取方塊。
6 按一下確定。
7 如果參考主機沒有主機設定檔,請建立主機設定檔。
結果
即會在主機開機時執行自動磁碟分割。
VMware ESXi 安裝和設定
VMware, Inc. 146

後續步驟
n 使用 vSphere Auto Deploy 建立規則,在所有主機開機後立即將參考主機的主機設定檔套用到這些主
機。若要利用 vSphere Client 建立規則,請參閱建立部署規則。如需在 PowerCLI 工作階段中撰寫規
則,請參閱撰寫規則並將主機設定檔指派給主機。
將無狀態主機轉換為可設定狀態的主機
您可以將實體儲存區新增至無狀態 ESXi、將其轉換為可設定狀態的 ESXi 主機,以及將主機新增至由映像
管理的叢集。
您的 ESXi 主機必須連結實體儲存區,因為映像管理的叢集不支援使用開機前執行環境 (PXE) 開機的無狀
態 ESXi 主機。
為了確保在開機過程中將映像元件安裝在 ESXi 主機的實體磁碟上,Auto Deploy 會驗證主機設定檔是否為
PXE 開機映像的一部分。主機設定檔必須包含「系統映像快取設定檔設定」原則,並將組態設為「在主機
上啟用可設定狀態的安裝」或「在主機上對 USB 磁碟啟用可設定狀態的安裝」。如果附加的主機設定檔不
包含此原則或原則的組態不同,則原則會自動設定為支援可設定狀態的安裝。如果遺失主機設定檔,則會
將新的主機設定檔附加至叢集,並僅包含「系統映像快取設定檔設定」原則和可設定狀態的安裝的組態。
轉換無磁碟 ESXi 主機
若要將無磁碟 ESXi 主機轉換為由映像管理的叢集,您必須先新增實體儲存區,並安裝 ESXi 7.0 映像,以
將這些主機轉換為可設定狀態的主機。
如需有關無狀態的快取和可設定狀態的安裝的資訊,請參閱將 vSphere Auto Deploy 用於無狀態的快取和
可設定狀態的安裝。
必要條件
n 準備您的系統並安裝 Auto Deploy 伺服器。如需詳細資訊,請參閱《VMware ESXi 安裝和設定》說明
文件中的《為 vSphere Auto Deploy 準備系統》。
n ESXi 主機正從包含映像設定檔的 Auto Deploy 規則開機。
n Auto Deploy 服務正在執行。
n 您有 USB 裝置或其他支援的儲存裝置。
程序
1 在 [首頁] 功能表中,按一下原則和設定檔,然後選取主機設定檔。
2 從執行中的 ESXi 主機擷取主機設定檔,或使用指定的組態和主機位置複製現有的主機設定檔。
現有主機設定檔可連結至主機或叢集。
3 在新的主機設定檔上按一下滑鼠右鍵,選取編輯主機設定檔,然後瀏覽至進階組態設定 > 系統映像快
取組態 > 系統映像快取組態。
4 從下拉式功能表中選取在主機上對 USB 磁碟啟用可設定狀態的安裝。
如果使用其他支援的儲存裝置,請從下拉式功能表中選取在主機上啟用可設定狀態的安裝,並輸入第一
個磁碟的引數,然後視需要選取核取方塊。
VMware ESXi 安裝和設定
VMware, Inc. 147

5 如果您複製了現有主機設定檔,且主機設定檔已連結至叢集,請將新的主機設定檔連結至叢集。
6 在 [首頁] 功能表中,按一下 Auto Deploy。
7 停用包含映像設定檔的 Auto Deploy 規則,然後按一下編輯。
隨即顯示 [編輯部署規則] 對話方塊。
8 在精靈的選取映像設定檔頁面上,選取 ESXi 7.0 映像設定檔。
9 在精靈的選取主機設定檔頁面上,選取新主機設定檔。
10 啟動規則,並將規則移到排序清單中的規則初始位置。
11 在已部署的主機索引標籤上,選取一或多台 ESXi 主機。
12 針對 ESXi 主機,按一下修復主機關聯。
您可以在 [ 近的工作] 窗格中監控修復程序的進度。
13 關閉修復的 ESXi 主機。
14 關閉 ESXi 主機的電源後,請將 USB 裝置或其他支援的儲存裝置安裝為本機開機磁碟。
USB 裝置或其他支援的儲存裝置必須空白。
15 開啟每個 ESXi 主機的電源,接著輸入 BIOS/UEFI 設定,然後將開機順序變更為首先從新增的儲存裝
置開機,然後從網路開機。
由於新增的儲存裝置為空白,因此每個 ESXi 主機都會從網路開機,並安裝您先前在儲存裝置上指定的
ESXi7.0 映像。安裝後,每個 ESXi 主機會重新開機,並從新增的儲存裝置開機。
結果
依預設,ESXi 主機會從新儲存裝置開機,如同 ESXi 7.0 映像是從標準 DVD 安裝時一樣運作。
後續步驟
將 ESXi 主機新增至由單一映像管理的叢集。如需詳細資訊,請參閱 vCenter Server 和主機管理說明文件
中的〈新增主機〉。
使用啟用的無狀態快取轉換無狀態 ESXi 主機
若要將無狀態 ESXi 主機新增至由映像管理的叢集,您必須先透過安裝標準 ESXi 7.0 映像,將主機轉換為
可設定狀態的主機。
如需有關無狀態的快取和可設定狀態的安裝的資訊,請參閱將 vSphere Auto Deploy 用於無狀態的快取和
可設定狀態的安裝。
必要條件
n 準備您的系統並安裝 Auto Deploy 伺服器。如需詳細資訊,請參閱《VMware ESXi 安裝和設定》說明
文件中的《為 vSphere Auto Deploy 準備系統》。
n ESXi 主機正從包含映像設定檔的 Auto Deploy 規則開機。
n Auto Deploy 服務正在執行。
VMware ESXi 安裝和設定
VMware, Inc. 148

程序
1 在 [首頁] 功能表中,按一下原則和設定檔,然後選取主機設定檔。
2 從執行中的 ESXi 主機擷取主機設定檔,或使用指定的組態和主機位置複製現有的主機設定檔。
現有主機設定檔可連結至主機或叢集。
3 在新的主機設定檔上按一下滑鼠右鍵,選取編輯主機設定檔,然後瀏覽至進階組態設定 > 系統映像快
取組態 > 系統映像快取組態。
4 從下拉式功能表中選取在主機上啟用可設定狀態的安裝,在第一個磁碟的引數文字方塊中輸入
local,然後選取勾選以覆寫已選取磁碟上的任何 VMFS 磁碟區核取方塊。
5 如果您複製了現有主機設定檔,且主機設定檔已連結至叢集,請將新的主機設定檔連結至叢集。
6 在 [首頁] 功能表中,按一下 Auto Deploy。
7 停用包含映像設定檔的 Auto Deploy 規則,然後按一下編輯。
隨即顯示 [編輯部署規則] 對話方塊。
8 在精靈的選取映像設定檔頁面上,選取 ESXi 7.0 映像設定檔。
9 在精靈的選取主機設定檔頁面上,選取新主機設定檔。
10 啟動規則,並將規則移到排序清單中的規則初始位置。
11 在已部署的主機索引標籤上,選取一或多台 ESXi 主機。
12 針對 ESXi 主機,按一下修復主機關聯。
您可以在 [ 近的工作] 窗格中監控修復程序的進度。
13 重新啟動 ESXi 主機。
如果 ESXi 主機具有舊版 BIOS,您可以將 BIOS 設定中的開機順序變更為首先從本機儲存區開機。對
於以 UEFI 為基礎的 ESXi 主機,開機順序會在重新開機期間自動變更。
每個 ESXi 主機都會從網路開機,並安裝先前在之前用於快取的儲存區上指定的 ESXi7.0 映像。安裝
後,每個 ESXi 主機會再次重新開機,並從本機儲存區開機。
結果
依預設,ESXi 主機會從新儲存裝置開機,如同 ESXi 7.0 映像是從標準 DVD 安裝時一樣運作。
後續步驟
將 ESXi 主機新增至由單一映像管理的叢集。如需詳細資訊,請參閱 vCenter Server 和主機管理說明文件
中的〈新增主機〉。
使用本機磁碟上的單一 VMFS 磁碟分割轉換無狀態 ESXi 主機
若要將無狀態 ESXi 主機新增至由映像管理的叢集,您必須先將這些主機轉換為可設定狀態的主機,方法是
將 VMFS 磁碟分割重新分割並安裝標準 ESXi 7.0 映像。
如需有關無狀態的快取和可設定狀態的安裝的資訊,請參閱將 vSphere Auto Deploy 用於無狀態的快取和
可設定狀態的安裝。
VMware ESXi 安裝和設定
VMware, Inc. 149

必要條件
n 準備您的系統並安裝 Auto Deploy 伺服器。如需詳細資訊,請參閱《VMware ESXi 安裝和設定》說明
文件中的《為 vSphere Auto Deploy 準備系統》。
n ESXi 主機正從包含映像設定檔的 Auto Deploy 規則開機。
n Auto Deploy 服務正在執行。
程序
1 在 [首頁] 功能表中,按一下原則和設定檔,然後選取主機設定檔。
2 從執行中的 ESXi 主機擷取主機設定檔,或使用指定的組態和主機位置複製現有的主機設定檔。
現有主機設定檔可連結至主機或叢集。
3 在新的主機設定檔上按一下滑鼠右鍵,選取編輯主機設定檔,然後瀏覽至進階組態設定 > 系統映像快
取組態 > 系統映像快取組態。
4 從下拉式功能表中選取在主機上啟用可設定狀態的安裝,在第一個磁碟的引數文字方塊中輸入
localesx。
5 如果您複製了現有主機設定檔,且主機設定檔已連結至叢集,請將新的主機設定檔連結至叢集。
6 在 [首頁] 功能表中,按一下 Auto Deploy。
7 停用包含映像設定檔的 Auto Deploy 規則,然後按一下編輯。
隨即顯示 [編輯部署規則] 對話方塊。
8 在精靈的選取映像設定檔頁面上,選取 ESXi 7.0 映像設定檔。
9 在精靈的選取主機設定檔頁面上,選取新主機設定檔。
10 啟動規則,並將規則移到排序清單中的規則初始位置。
11 在已部署的主機索引標籤上,選取一或多台 ESXi 主機。
12 針對 ESXi 主機,按一下修復主機關聯。
您可以在 [ 近的工作] 窗格中監控修復程序的進度。
13 重新啟動 ESXi 主機。
如果 ESXi 主機具有舊版 BIOS,您可以將 BIOS 設定中的開機順序變更為首先從本機儲存區開機。對
於以 UEFI 為基礎的 ESXi 主機,開機順序會在重新開機期間自動變更。
每個 ESXi 主機從網路開機,將 VMFS 磁碟分割重新分割為標準 ESXi 安裝磁碟分割,並安裝您在磁碟
分割上先前指定的 ESXi7.0 映像。安裝後,每個 ESXi 主機會再次重新開機,並從標準 ESXi 磁碟分割
開機。
結果
依預設,ESXi 主機會從新磁碟分割開機,如同 ESXi 7.0 映像是從標準 DVD 安裝時一樣運作。
VMware ESXi 安裝和設定
VMware, Inc. 150

後續步驟
將 ESXi 主機新增至由單一映像管理的叢集。如需詳細資訊,請參閱 vCenter Server 和主機管理說明文件
中的〈新增主機〉。
vSphere Auto Deploy 佳做法和安全考量
安裝 vSphere Auto Deploy 和將 vSphere Auto Deploy 與其他 vSphere 元件搭配使用時,請遵循下列 佳
做法。在大型生產環境中或在使用無狀態的快取時,設定具有高可用性的 vSphere Auto Deploy 基礎結
構。請遵循在 PXE 開機環境要遵循的所有安全性準則,並考慮本章中的建議。
vSphere Auto Deploy 佳做法
您可以遵循數個 vSphere Auto Deploy 佳做法,設定網路、設定 vSphere HA 或針對 vSphere Auto Deploy 佳化您的環境。
如需其他 佳做法的相關資訊,請參閱 VMware 知識庫。
vSphere Auto Deploy 和 vSphere HA 佳做法
透過下列 佳做法,您可以提高在使用 vSphere Auto Deploy 佈建的主機上執行的虛擬機器的可用性。
部分環境會透過分散式交換器來設定使用 vSphere Auto Deploy 佈建的主機,或透過 Auto Start Manager 來設定在主機上執行的虛擬機器。在此類環境中,請部署 vCenter Server 系統,使該系統的可用性與
vSphere Auto Deploy 伺服器的可用性相符。有多種實現方法。
n 部署 vCenter Server。vSphere Auto Deploy 伺服器包含在內。
n 執行已啟用 vSphere HA 之叢集中的 vCenter Server,並將虛擬機器的 vSphere HA 重新啟動優先順序
設為 [高]。將兩台或多台不受 vSphere Auto Deploy 管理的主機包含在此叢集中,並透過使用規則
(vSphere HA DRS 所需的主機所對應的虛擬機器規則) 將 vCenter Server 虛擬機器固定到這些主機
中。您可以設定規則並隨後停用 DRS (如果不想在叢集中使用 DRS)。不受 vSphere Auto Deploy 管理
的主機數目愈多,主機故障的恢復能力愈強。
備註 如果使用 Auto Start Manager,則此方法不適用。已啟用 vSphere HA 的叢集中不支援 Auto Start Manager。
vSphere Auto Deploy 網路功能 佳做法
遵循 vSphere Auto Deploy 網路功能 佳做法可防止發生網路問題。
vSphere Auto Deploy 和 IPv6
由於 vSphere Auto Deploy 採用的是 iPXE 基礎結構,因此,如果您打算使用 vSphere Auto Deploy 佈建的主機使用的是舊版 BIOS,則 vSphere Auto Deploy 伺服器必須具有 IPv4 位址。僅在透過 IPv4 時,才可使用舊版 BIOS 韌體進行 PXE 開機。透過 IPv4 或 IPv6 都可使用 UEFI 韌體進行 PXE 開機。
IP 位址配置
使用 DHCP 保留區配置位址。主機自訂機制支援固定 IP 位址,但不建議為每台主機提供輸入。
VLAN 考量
VMware ESXi 安裝和設定
VMware, Inc. 151

在不使用 VLAN 的環境中使用 vSphere Auto Deploy。
如果打算在使用 VLAN 的環境中使用 vSphere Auto Deploy,確保要佈建的主機可以存取 DHCP 伺服
器。如何將主機指派給 VLAN 視您站台上的設定而定。VLAN 識別碼可由交換器或路由器指派,也可
以在主機的 BIOS 中或透過主機設定檔來設定。請連絡網路管理員來確定允許主機存取 DHCP 伺服器
的步驟。
vSphere Auto Deploy 和 VMware Tools 佳做法
使用 vSphere Auto Deploy 佈建主機時,您可以選取包含 VMware Tools 的映像設定檔,或選取與不包含
VMware Tools 的映像設定檔相關聯的較小映像。
可從 VMware 下載網站下載兩個映像設定檔。
n xxxxx-standard:包含 VMware Tools 二進位檔的映像設定檔,是客體作業系統在虛擬機器內部執行
所需的檔案。通常將此映像命名為 esxi-version-xxxxx-standard。
n xxxxx-no-tools:不包含 VMware Tools 二進位檔的映像設定檔。此映像設定檔通常較小,記憶體額
外負荷較少,但在 PXE 開機環境中的開機速度更快。通常將此映像命名為 esxi-version-xxxxx-no-tools。
透過 vSphere 5.0 Update 1 及更新版本,您可以使用任一映像設定檔部署 ESXi。
n 如果網路開機時間無關緊要,且您的環境擁有足夠的額外記憶體和儲存區額外負荷,請使用包含
VMware Tools 的映像。
n 如果您發現使用標準映像時網路開機時間過長,或者您想要節省一些主機空間,您可以使用不包含
VMware Tools 的映像設定檔,並將 VMware Tools 二進位檔置於共用儲存區上。請參閱在沒有
VMware Tools 的情況下使用映像設定檔佈建 ESXi 主機。
vSphere Auto Deploy 負載管理 佳做法
同時對大量主機進行開機會對 vSphere Auto Deploy 伺服器造成沉重負載。由於 vSphere Auto Deploy 的核心是 Web 伺服器,因此可以使用現有的 Web 伺服器調整技術來協助散佈負載。例如,可以將一或多個
快取反向 Proxy 伺服器與 vSphere Auto Deploy 搭配使用。反向 Proxy 提供靜態檔案,而 ESXi 開機映像
的絕大部分都是由這些檔案構成的。設定反向 Proxy 來快取靜態內容,並將所有要求傳遞到 vSphere Auto Deploy 伺服器。如需詳細資訊,請觀看視訊「針對 vSphere Auto Deploy 擴充性使用反向 Web Proxy 伺服器」:
針對 vSphere Auto Deploy 擴充性使用反向 Web Proxy 伺服器
(http://link.brightcove.com/services/player/bcpid2296383276001?bctid=ref:video_reverse_web_proxy_for_auto_deploy_scalability)
使用多個 TFTP 伺服器來指向不同的 Proxy 伺服器。針對各反向 Proxy 伺服器使用一個 TFTP 伺服器。然
後,設定 DHCP 伺服器將不同主機傳送到不同的 TFTP 伺服器。
將主機開機時,DHCP 伺服器會將這些主機重新導向到不同的 TFTP 伺服器。每台 TFTP 伺服器都會將主
機重新導向到不同的伺服器 (vSphere Auto Deploy 伺服器或反向 Proxy 伺服器),從而大大減少 vSphere Auto Deploy 伺服器上的負載。
大範圍斷電後,以每個叢集為單位來啟動主機。如果同時使多個叢集上線,vSphere Auto Deploy 伺服器可
能會遇到 CPU 瓶頸狀況。所有主機都會延遲啟動。如果已設定反向 Proxy,則有助於減輕瓶頸狀況。
VMware ESXi 安裝和設定
VMware, Inc. 152

vSphere Auto Deploy 記錄和疑難排解 佳做法
若要解決使用 vSphere Auto Deploy 時遇到的問題,請使用 vSphere Client 中的 vSphere Auto Deploy 記錄資訊,並設定您的環境將記錄資訊和核心傾印傳送到遠端主機。
vSphere Auto Deploy 記錄
移至 vSphere Client 中的 vSphere Auto Deploy 頁面,下載 vSphere Auto Deploy 記錄。請參閱下載
vSphere Auto Deploy 記錄。
設定 Syslog
設定遠端 Syslog 伺服器。如需 Syslog 伺服器組態的相關資訊,請參閱《vCenter Server 和主機管
理》說明文件。將您開機的第一台主機設定為使用遠端 Syslog 伺服器,並將該主機的主機設定檔套用
到所有其他目標主機。或者,安裝並使用 vSphere Syslog Collector (vCenter Server 支援工具),該工
具可提供統一的系統記錄架構、啟用網路記錄,並允許合併多台主機的記錄。
設定 ESXi Dump Collector
使用 vSphere Auto Deploy 佈建的主機沒有用於儲存核心傾印的本機磁碟。安裝 ESXi Dump Collector 並設定第一台主機,使所有核心傾印都導向到 ESXi Dump Collector,並將該主機的主機設定檔套用到
所有其他主機。請參閱 使用 ESXCLI 設定 ESXi Dump Collector 。
在生產環境中使用 vSphere Auto Deploy
從概念證明設定移到生產環境時,請注意保證環境的恢復能力。
n 保護 vSphere Auto Deploy 伺服器。請參閱 vSphere Auto Deploy 和 vSphere HA 佳做法。
n 保護環境中的所有其他伺服器 (包括 DHCP 伺服器和 TFTP 伺服器)。
n 請遵循 VMware 安全性準則,包括 vSphere Auto Deploy 安全考量中概略列出的準則。
設定具有高可用性的 vSphere Auto Deploy 基礎結構
在許多生產情形中,需要具有高可用性的 vSphere Auto Deploy 基礎結構來防止資料遺失。此類基礎結構
也是將 vSphere Auto Deploy 用於無狀態的快取的必要條件。
具有高可用性的 vSphere Auto Deploy 基礎結構
(http://link.brightcove.com/services/player/bcpid2296383276001?bctid=ref:video_ha_auto_deploy_infrastructure)
VMware ESXi 安裝和設定
VMware, Inc. 153

圖 5-8. 具有高可用性的 vSphere Auto Deploy 基礎結構
虛擬機器
虛擬機器
虛擬機器
虛擬機器
虛擬機器
虛擬機器
虛擬機器
虛擬機器
虛擬機器
虛擬機器
虛擬機器
虛擬機器
虛擬機器
虛擬機器
虛擬機器
虛擬機器
虛擬機器
虛擬機器
虛擬機器
虛擬機器
虛擬機器
虛擬機器
虛擬機器
虛擬機器
虛擬機器
虛擬機器
虛擬機器
虛擬機器
虛擬機器
虛擬機器
ESXi 01 ESXi 02 ESXi 03 ESXi 04
ESXi 05 ESXi 06 ESXi 07 ESXi 08
vSphere Auto Deploy
環境
PowerCLI
vSphere Auto Deploy
vCenter Server
DHCP
TFTP
PXE 開機 基礎結構
基礎結構虛擬機器
Active DirectoryDNS
vCenter Server
ESXi
已啟用 HA 和 DRS 的管理叢集
ESXiESXi
SAN
iPXE 開機
虛擬機器
必要條件
對於管理叢集,請在三台主機上安裝 ESXi。請勿使用 vSphere Auto Deploy 佈建管理叢集主機。
觀看視訊「具有高可用性的 vSphere Auto Deploy 基礎結構」,以取得有關實作具有高可用性的 vSphere Auto Deploy 基礎結構的資訊:
程序
1 在管理叢集上啟用 vSphere HA 和 vSphere DRS。
2 在管理叢集上設定下列虛擬機器。
基礎結構元件 說明
PXE 開機基礎結構 TFTP 和 DHCP 伺服器。
基礎結構虛擬機器 Active Directory、DNS 和 vCenter Server。
vSphere Auto Deploy 環境 PowerCLI、vSphere Auto Deploy 伺服器、vCenter Server。在生產系統中的單一或
三台個別虛擬機器上,設定此環境。
VMware ESXi 安裝和設定
VMware, Inc. 154

基礎結構虛擬機器上的 vCenter Server 與 vSphere Auto Deploy 環境中的 vCenter Server 不同。
3 視需要設定 vSphere Auto Deploy 來佈建其他主機。
因為管理叢集上的元件受 vSphere HA 保護,所以支援高可用性。
vSphere Auto Deploy 安全考量
使用 vSphere Auto Deploy 時,請注意網路安全性、開機映像安全性,並小心不要讓密碼因主機設定檔而
曝光,以便保護您的環境。
網路安全性
保護您的網路,就如您針對任何其他 PXE 型部署方法來保護網路一樣。vSphere Auto Deploy 透過 SSL 傳輸資料,可防止意外干擾和窺探。但是,在 PXE 開機期間不會檢查用戶端或 Auto Deploy 伺服器的真實
性。
透過完全隔離使用 Auto Deploy 的網路,您可以大幅降低 Auto Deploy 的安全性風險。
開機映像和主機設定檔安全性
vSphere Auto Deploy 伺服器下載到電腦上的開機映像可以具有以下元件。
n 開機映像中永遠包括組成映像設定檔的 VIB 套件。
n 如果 Auto Deploy 規則是設定為使用主機設定檔或主機自訂來佈建主機,則開機映像中便包含主機設
定檔和主機自訂。
n 主機設定檔和主機自訂隨附的管理員 (根) 密碼和使用者密碼已使用 SHA-512 進行雜湊處理。
n 與設定檔相關聯的任何其他密碼均採用明文形式。如果使用主機設定檔設定 Active Directory,則
密碼不受保護。
請使用 vSphere Authentication Proxy 來避免公開 Active Directory 密碼。如果使用主機設定檔設
定 Active Directory,則密碼不會受到保護。
n 主機的公開和私密 SSL 金鑰和憑證都包含在開機映像中。
使用裝置別名組態主機設定檔
在 vSphere 中,您可以將裝置 (匯流排位址) 持續對應到裝置名稱 (別名)。您可以使用裝置別名組態主機設
定檔修改對應。使用持續對應可協助避免無狀態主機的符合性警告,對於可設定狀態的主機也很有用。
裝置別名組態主機設定檔預設為選取,這表示已為每個裝置指派別名。例如,如果在開機過程中,主機無
法辨識某個 NIC,則 NIC 別名不再變更。如果您從參考主機套用主機設定檔,這有助於透過指令碼進行管
理。
備註 為避免發生錯誤,請不要停用或編輯裝置別名組態主機設定檔。
為了在所有主機中確保統一、持久且穩定的裝置命名,請將裝置別名設定檔僅用於同質主機。同質主機是
在 PCI 匯流排中設定了相同網路和儲存卡的主機。
備註 始終將 BIOS 更新至 新版本?.對於使用舊版 BIOS 的系統,BIOS 可能無法提供內建裝置的正確位
置資訊。
VMware ESXi 安裝和設定
VMware, Inc. 155

裝置別名組態符合性失敗
如果將主機設定檔從參考主機套用到不完全同質的主機,則符合性檢查可能會導致符合性失敗。例如,此
類主機為包含不同 PCI 卡或具有不同 BIOS 層級的主機。符合性檢查會忽略位於該主機但不位於參考主機
的其他裝置。選擇裝置 少的主機做為參考主機。
如果符合性檢查顯示主機不完全同質,在不修改硬體本身的情況下,無法修復符合性失敗。
如果符合性檢查顯示裝置別名 (例如 vmhba3 等名稱) 與參考主機上的裝置別名不同,則可以進行修復。
n 若要修復未使用 vSphere Auto Deploy 佈建的主機,請執行主機設定檔修復並將主機重新開機。
n 若要修復使用 vSphere Auto Deploy 佈建的主機,請重新佈建主機。
為裝置別名設定檔升級系統
從舊版 ESXi 升級到目前版本時,請考慮下列問題:
n 對於未使用 vSphere Auto Deploy 佈建的已安裝主機,升級 ESXi 主機會保留別名。升級這些主機後,
如果 BIOS 提供資訊,別名會保持穩定可靠。
n 升級使用 vSphere Auto Deploy 映像佈建的 ESXi 主機的叢集時,別名不會變更,因為 ESXi 與舊版使
用相同的演算法來產生別名。為參考主機產生新的主機設定檔。此主機設定檔包含裝置別名組態設定
檔。設定 vSphere Auto Deploy 將參考主機的主機設定檔套用到所有其他主機,以在叢集中保持一致
的裝置命名。
如需 ESXi 主機如何決定將名稱指派給裝置的順序以及如何變更 ESXi 主機所指派名稱的相關資訊,請參閱
知識庫文章知識庫 2091560。
使用 vSphere PowerCLI 設定 vSphere Auto Deploy 並佈建主機
在此案例中,您將安裝並設定含有四台主機的 vSphere Auto Deploy 工作環境。您將會建立規則,並且使
用某個映像設定檔佈建其中兩個主機,再用同一個映像設定檔及某個主機設定檔 (設定為提示使用者輸入資
訊) 來佈建剩餘兩個主機。
此案例可做為您建立生產環境的基礎。工作說明假設您在實體主機和環境中的其餘主機之間使用沒有
VLAN 標記的平面網路。
若要執行此案例中的工作,應具有以下背景知識和權限。
n vSphere (vCenter Server 和 ESXi) 使用經驗。
n Microsoft PowerShell 和 PowerCLI 的基本知識。
n Windows 系統和 vCenter Server 系統的管理員權限。
請依照此案例中所示順序執行工作。部分步驟可以採用其他順序來執行,但此處使用的順序可限制重複操
作部分元件。
VMware ESXi 安裝和設定
VMware, Inc. 156

圖 5-9. vSphere Auto Deploy 設定與主機佈建工作流程
啟動
結束
安裝 TFTP 伺服器
安裝 Power CLI
準備目標主機以進行 vSphereAuto Deploy 佈建
準備 DHCP 伺服器以進行vSphere Auto Deploy 佈建
設定 vSphere Auto Deploy和 TFTP 環境
準備 ESXi 軟體存放庫,撰寫一條規則並將其新增到作用中的規則集
使用 vSphere Auto Deploy佈建第一台主機
從參考主機擷取並設定主機設定檔
建立佈建特定 IP 範圍內主機的規則
佈建主機並設定主機自訂
建立 vSphere Auto Deploy預先安裝檢查清單
VMware ESXi 安裝和設定
VMware, Inc. 157

vSphere Auto Deploy 利用的是 iPXE 基礎架構,而使用舊版 BIOS 韌體進行 PXE 開機僅能透過 IPv4 執行。如果您要使用 vSphere Auto Deploy 佈建的主機是使用舊版 BIOS,則 vSphere Auto Deploy 伺服器必
須具有 IPv4 位址。透過 IPv4 或 IPv6 都可使用 UEFI 韌體進行 PXE 開機。
程序
1 vSphere Auto Deploy 預先安裝檢查清單
開始 vSphere Auto Deploy 案例中的工作之前,請確定您的環境符合硬體和軟體需求,並且您具有該
設定所涉及元件的必要權限。
2 安裝 TFTP 伺服器
若要設定 vSphere Auto Deploy 基礎結構,則必須在環境中安裝 TFTP 伺服器。vSphere Auto Deploy 依賴 TFTP 伺服器將開機映像傳送到其佈建的主機。
3 安裝 PowerCLI
在您可以利用透過 PowerCLIcmdlet 建立的規則管理 vSphere Auto Deploy 之前,必須安裝
PowerCLI。
4 準備 vSphere Auto Deploy 目標主機
您必須設定四台主機的 BIOS 設定,並重新確認主要網路裝置的 MAC 位址,以準備目標主機使用
vSphere Auto Deploy 進行佈建。
5 準備 DHCP 伺服器以進行 vSphere Auto Deploy 佈建
準備 vSphere Auto Deploy 目標主機時,您必須設定此案例中的 DHCP 伺服器,以便為每個目標主機
提供 iPXE 二進位檔案。
6 在 vSphere Client 中設定 vSphere Auto Deploy 和 TFTP 環境
準備好 DHCP 伺服器後,您必須啟動 vSphere Auto DeployvCenter Server 服務並設定 TFTP 伺服
器。必須從 vSphere Auto Deploy 伺服器下載 TFTP ZIP 檔案。自訂 FTP 伺服器可提供 vSphere Auto Deploy 所提供的開機映像。
7 準備 ESXi 軟體存放庫並撰寫規則
設定 vSphere Auto Deploy 基礎結構後,您必須新增 ESXi 軟體存放庫、指定映像設定檔、撰寫規則
並將其新增到作用中規則集。
8 使用 vSphere Auto Deploy 佈建第一台主機
建立規則並將其新增至作用中規則集後,您可以佈建第一台主機,然後檢查其 vCenter Server 位置以
完成您設定之映像佈建的驗證。
9 從參考主機擷取和設定主機設定檔
佈建第一台主機後,您可以擷取並設定可用於套用相同組態到其他目標主機的主機設定檔。不同主機
的不同組態 (如靜態 IP 位址) 可透過主機自訂機制進行管理。
10 建立佈建特定 IP 範圍內主機的規則
從參考主機建立主機設定檔後,您可以建立一個規則,來將先前驗證的映像設定檔和擷取的主機設定
檔套用至特定 IP 範圍內的目標主機。
VMware ESXi 安裝和設定
VMware, Inc. 158

11 佈建主機並設定主機自訂
備妥使用映像設定檔和主機設定檔佈建主機的規則後,即可佈建特定目標主機。如果有任何主機設定
檔項目設定為提示使用者輸入,則主機將進入維護模式。套用主機設定檔或檢查主機符合性,即可取
得資訊提示。系統會將主機自訂與主機相關聯。
vSphere Auto Deploy 預先安裝檢查清單
開始 vSphere Auto Deploy 案例中的工作之前,請確定您的環境符合硬體和軟體需求,並且您具有該設定
所涉及元件的必要權限。
此案例已針對 vCenter Server6.0 及更新版本進行自訂。對於舊版 vCenter Server,請前往相應的 VMware 說明文件中心。
若要進行設定,系統必須滿足特定軟硬體需求。
表 5-18. 預先安裝檢查清單
所需軟體和硬體 詳細資料
vCenter Server vSphere Auto Deploy 伺服器屬於 vCenter Server。您必須啟用
並啟動 vCenter Server 系統上的 vSphere Auto Deploy 服務。您
可以透過登入 vCenter Server 來執行多個設定工作。請參閱為
vSphere Auto Deploy 準備系統。
儲存區 ESXi 資料存放區的儲存區 (NFS、iSCSI 或光纖通道) 已設定伺服
器和儲存區陣列,以便伺服器可偵測 LUN。
n NFS 或 iSCSi 的目標 IP 位址清單。
n NFS 或 iSCSI 的目標磁碟區資訊清單。
主機資訊 (適用於四台 ESXi 主機) NFS 或 iSCSi 的目標 IP 位址清單。
NFS 或 iSCSI 的目標磁碟區資訊清單。
n 預設路由、網路遮罩及主要和次要 DNS 伺服器 IP 位址。
n VMkernel 主要管理網路的 IP 位址和網路遮罩。
n 其他 VMkernel 網路 (如儲存區、vSphere FT 或 VMware vMotion) 的 IP 位址和網路遮罩。
vSphere Auto Deploy 依預設不會覆寫現有磁碟分割。
PowerCLI 從 VMware 網站之 [下載] 頁面下載的 PowerCLI 安裝程式二進位
檔。如需 PowerCLI 安裝的詳細指示,請參閱《vSphere PowerCLI 使用者指南》。
ESXi 軟體存放庫 VMware 網站之 [下載] 頁面上 ESXi 軟體存放庫的位置。您使用
URL 來指向儲存在該位置的映像設定檔,或下載 ZIP 檔案以使用
本機存放庫。請勿下載 ESXi 映像。
TFTP 伺服器 TFTP 安裝程式軟體,如 WinAgents TFTP 伺服器。
DHCP 伺服器 Windows Server 2008 隨附 DHCP 伺服器。
DNS 伺服器 工作 DNS 伺服器。您必須同時在正向 (A 記錄) 和反向 (PTR 記錄) 區域針對每個目標主機新增項目。
您還需要環境中核心伺服器的相關資訊和管理員權限,這些伺服器包括 ActiveDirectory 伺服器、DNS 伺服
器、DHCP 伺服器、NTP 伺服器等。
VMware ESXi 安裝和設定
VMware, Inc. 159

您必須完全控制要在其中部署安裝之子網路的廣播網域。請確保此子網路中沒有其他 DHCP、DNS 或
TFTP 伺服器。
安裝 TFTP 伺服器
若要設定 vSphere Auto Deploy 基礎結構,則必須在環境中安裝 TFTP 伺服器。vSphere Auto Deploy 依賴
TFTP 伺服器將開機映像傳送到其佈建的主機。
此工作僅會安裝 TFTP 伺服器。稍後會將組態檔下載到該伺服器。請參閱在 vSphere Client 中設定
vSphere Auto Deploy 和 TFTP 環境。
程序
1 登入可透過網路存取 vCenter Server 的 Windows 系統。
2 下載並安裝 TFTP 伺服器軟體。
此範例設定使用 WinAgents TFTP 伺服器,但您可以使用任何 TFTP 用戶端。
Windows 2008 隨附的 TFTP 伺服器與 Windows 網路部署緊密繫結,且不適用於 vSphere Auto Deploy。
3 將 TFTP 根目錄設定為 D:\Drive,例如,D:\TFTP_Root\。
後續步驟
安裝 PowerCLI,以使用 PowerCLI cmdlet 管理 vSphere Auto Deploy。
安裝 PowerCLI
在您可以利用透過 PowerCLIcmdlet 建立的規則管理 vSphere Auto Deploy 之前,必須安裝 PowerCLI。
在此案例中,您可以在 Windows 系統上安裝 PowerCLI。
必要條件
n 確認已安裝 Microsoft .NET Framework 4.5 或 4.5.x,或從 Microsoft 網站進行安裝。
n 確認已安裝 Windows PowerShell 3.0 或 4.0,或從 Microsoft 網站進行安裝。
程序
1 使用管理員權限直接登入或透過 RDP 登入 Windows 系統的主控台。
2 從 VMware 網站的 [下載] 頁面下載 新 PowerCLI 安裝程式,然後安裝 PowerCLI 軟體。
若要透過執行 Windows PowerShell 命令安裝 PowerCLI,請從 VMware {code} 下載 新版本並遵循
《PowerCLI 使用者指南》進行操作。
VMware ESXi 安裝和設定
VMware, Inc. 160

3 確認 PowerCLI 運作正常。
a 啟動 PowerCLI 工作階段。
b (選擇性) 如果出現 SSL 錯誤,請檢查指紋並忽略錯誤。
c 執行 Get-DeployCommandcmdlet。
PowerCLI 會在 PowerCLI 視窗中顯示 cmdlet 清單及其定義。
4 (選擇性) 如果 Get-DeployCommand 未傳回 cmdlet 清單,請檢查您的 PowerCLI 版本,如有需要,請
解除安裝然後重新安裝該版本。
後續步驟
設定目標主機的設定,以便目標主機準備好使用 vSphere Auto Deploy 進行佈建。
準備 vSphere Auto Deploy 目標主機
您必須設定四台主機的 BIOS 設定,並重新確認主要網路裝置的 MAC 位址,以準備目標主機使用 vSphere Auto Deploy 進行佈建。
必要條件
要使用 vSphere Auto Deploy 佈建的主機必須符合 ESXi 的需求。
請參閱 ESXi 硬體需求。
程序
1 變更四個實體主機中每個主機的 BIOS 設定,以強制主機從主要網路裝置開機。
2 重新確認主要網路裝置的 MAC 位址。
後續步驟
設定 DHCP 伺服器以便為每個目標主機提供 iPXE 二進位檔案。
準備 DHCP 伺服器以進行 vSphere Auto Deploy 佈建
準備 vSphere Auto Deploy 目標主機時,您必須設定此案例中的 DHCP 伺服器,以便為每個目標主機提供
iPXE 二進位檔案。
此案例中的環境使用具有 DNS 和 DHCP 的 Active Directory。Windows 2008 隨附 DHCP 伺服器。
程序
1 透過管理員權限登入 DHCP 伺服器。
2 為 IP 位址範圍建立 DHCP 範圍。
a 按一下開始 > 設定 > 控制台 > 系統管理工具,然後按一下 DHCP。
b 導覽至 DHCP > hostname > IPv4。
c 在 IPv4 上按一下滑鼠右鍵,然後選取新增範圍。
d 在 [歡迎使用] 畫面上按下一步,然後指定範圍的名稱和說明。
VMware ESXi 安裝和設定
VMware, Inc. 161

e 指定 IP 位址範圍,然後按下一步。
f 按下一步直至到達 [設定 DHCP 選項] 畫面,然後選取否,我會稍後設定此選項。
3 為每台目標 ESXi 主機建立 DHCP 保留區。
a 在 DHCP 視窗中,導覽至 DHCP > hostname > IPv4 > Autodeploy 範圍 > 保留。
b 在保留上按一下滑鼠右鍵,然後選取新增保留。
c 在 [新增保留] 視窗中,指定其中一台主機的名稱、IP 位址和 MAC 位址。MAC 位址中不能包含冒
號 (:)。
d 對其他每台主機重複此程序。
4 設定 DHCP 伺服器,使主機指向 TFTP 伺服器。
a 在 DHCP 視窗中,導覽至 DHCP > hostname > IPv4 > Autodeploy 範圍 > 範圍選項。
b 在範圍選項上按一下滑鼠右鍵,然後選擇設定選項。
c 在 [範圍選項] 視窗中,按一下一般索引標籤。
VMware ESXi 安裝和設定
VMware, Inc. 162

d 按一下 066 開機伺服器主機名稱,然後在 [可用選項] 下的 [字串值] 欄位中輸入所安裝 TFTP 伺服
器的位址。
e 按一下 067 開機檔案名稱,然後輸入 undionly.kpxe.vmw-hardwired。
undionly.kpxe.vmw-hardwired iPXE 二進位檔案將用於將 ESXi 主機開機。
f 按一下套用,然後按一下確定關閉視窗。
5 在 DHCP 視窗中,在 DHCP > hostname > IPv4 > 範圍 > 啟動上按一下滑鼠右鍵,然後按一下啟動。
6 對於 DHCP 和 DNS,如果使用 Active Directory,則不要從 DHCP 伺服器登出,否則請登出。
後續步驟
啟動 vSphere Auto Deploy 的 vCenter Server 服務,然後設定 TFTP 伺服器。
在 vSphere Client 中設定 vSphere Auto Deploy 和 TFTP 環境
準備好 DHCP 伺服器後,您必須啟動 vSphere Auto DeployvCenter Server 服務並設定 TFTP 伺服器。必
須從 vSphere Auto Deploy 伺服器下載 TFTP ZIP 檔案。自訂 FTP 伺服器可提供 vSphere Auto Deploy 所提供的開機映像。
程序
1 使用 vSphere Client 連線至可管理 vSphere Auto Deploy 伺服器的 vCenter Server 系統。
VMware ESXi 安裝和設定
VMware, Inc. 163

2 啟動 vSphere Auto Deploy 服務。
a 導覽至首頁 > Auto Deploy。
b 在 Auto Deploy 頁面上,從頂部的下拉式功能表中選取您的 vCenter Server。
c 按一下啟用 Auto Deploy 和 Image Builder 來啟動該服務。
如果 Image Builder 服務已啟用,請選取設定索引標籤,然後按一下啟用 Auto Deploy 服務。
3 在 Auto Deploy 詳細目錄中,按一下設定索引標籤。
4 按一下下載 TFTP Zip 檔案。
5 將檔案 deploy-tftp.zip 儲存到安裝 TFTP 伺服器時建立的 TFTP_Root 目錄,並解壓縮此檔案。
後續步驟
新增軟體存放庫至您的詳細目錄,然後使用存放庫的映像設定檔建立主機佈建規則。
準備 ESXi 軟體存放庫並撰寫規則
設定 vSphere Auto Deploy 基礎結構後,您必須新增 ESXi 軟體存放庫、指定映像設定檔、撰寫規則並將其
新增到作用中規則集。
vSphere Auto Deploy 可使用映像設定檔 (可定義 ESXi 安裝程序所使用的一組 VIB) 佈建主機。映像設定檔
儲存在軟體存放庫中。開始佈建主機之前,必須確保正確的映像設定檔可供使用。將軟體存放庫新增到
PowerCLI 工作階段時,其僅在目前工作階段中可用。它不會跨工作階段保存。
此工作中的步驟會指示您執行 PowerCLIcmdlet。如需有關您可在 PowerCLI 工作階段中執行之 vSphere Auto Deploy cmdlet 的其他資訊,請參閱 vSphere Auto Deploy PowerCLI Cmdlet 概觀。
必要條件
確認可從執行 PowerCLI 的系統中存取您要佈建的 ESXi 主機。
程序
1 以管理員身分直接登入或透過 RDP 登入 Windows 系統的主控台。
此工作假設執行 vCenter Server 系統的系統上安裝有 PowerCLI。
2 在 PowerCLI 工作階段中,執行 Connect-VIServer cmdlet 以連線至 vSphere Auto Deploy 向其登錄
的 vCenter Server 系統。
Connect-VIServer ipv4_address
cmdlet 可能會傳回伺服器憑證警告。在生產環境中,請確保不會發生伺服器憑證問題。在開發環境
中,可以忽略此警告。
3 輸入 vCenter Server 認證。
4 執行 Add-EsxSoftwareDepot 以新增線上存放庫到 PowerCLI 工作階段。
Add-EsxSoftwareDepot https://hostupdate.vmware.com/software/VUM/PRODUCTION/main/vmw-depot-
index.xml
VMware ESXi 安裝和設定
VMware, Inc. 164

每次啟動新的 PowerCLI 工作階段,都需要新增軟體存放庫。
5 透過使用 Get-EsxImageProfilecmdlet 檢查存放庫的內容,來驗證是否已成功新增軟體存放庫。
cmdlet 會傳回存放庫中所有映像設定檔的相關資訊。
6 透過執行 New-DeployRulecmdlet 建立新規則。
New-DeployRule -Name "InitialBootRule" -Item ESXi-6.0.0-2494585-standard -AllHosts
Cmdlet 可建立將特定映像設定檔指派給詳細目錄中所有主機的規則。
7 將新規則新增到作用中規則集,使規則可用於 vSphere Auto Deploy 伺服器。
Add-DeployRule -DeployRule "InitialBootRule"
後續步驟
使用 vSphere Auto Deploy 佈建您的第一台主機,然後驗證其映像佈建。
使用 vSphere Auto Deploy 佈建第一台主機
建立規則並將其新增至作用中規則集後,您可以佈建第一台主機,然後檢查其 vCenter Server 位置以完成
您設定之映像佈建的驗證。
程序
1 開啟要用作第一台 ESXi 目標主機之實體主機的主控台工作階段,將主機開機,並尋找指示 iPXE 開機
成功的訊息。
在執行開機程序期間,DHCP 會為主機指派 IP 位址。IP 位址與之前在 DNS 伺服器中指定的名稱相
符。主機會連絡 vSphere Auto Deploy 伺服器,並從之前下載到 TFTP_Root 目錄的 iPXE tramp 檔案
中指示的 HTTP URL 下載 ESXi 二進位檔。vSphere Auto Deploy 的每個執行個體都會針對 TFTP 伺服器產生一組自訂檔案。
2 使用 vSphere Client 連線至可管理 vSphere Auto Deploy 伺服器的 vCenter Server 系統。
3 在 vSphere Client 首頁上,按一下主機和叢集。
4 確認新佈建的主機現在是在資料中心層級的 vCenter Server 詳細目錄中。
依預設,開機程序完成後,vSphere Auto Deploy 會在資料中心層級新增主機。
後續步驟
從主機擷取主機設定檔,並將其設定為需要使用者輸入。
從參考主機擷取和設定主機設定檔
佈建第一台主機後,您可以擷取並設定可用於套用相同組態到其他目標主機的主機設定檔。不同主機的不
同組態 (如靜態 IP 位址) 可透過主機自訂機制進行管理。
vSphere Auto Deploy 可以使用同一個主機設定檔來佈建每台主機。vSphere Auto Deploy 也可以使用允許
您針對不同主機指定不同資訊的主機自訂。例如,如果為 vMotion 或儲存區設定 VMkernel 連接埠,您可
以採用主機自訂機制來指定該連接埠的靜態 IP 位址。
VMware ESXi 安裝和設定
VMware, Inc. 165

程序
1 使用 vSphere Client 連線至可管理 vSphere Auto Deploy 伺服器的 vCenter Server 系統。
2 按一下原則和設定檔,然後選取主機設定檔。
3 按一下擷取主機設定檔。
4 在精靈的選取主機頁面上,選取您先前設定的參考主機,然後按下一步。
5 在精靈的名稱和說明頁面上,輸入新設定檔的名稱和說明,然後按一下完成。
6 選取要編輯的主機設定檔,然後按一下設定索引標籤。
7 按一下編輯主機設定檔。
8 選取安全性和服務 > 安全性設定 > 安全性 > 使用者組態 > 根。
9 從密碼下拉式功能表中,選取使用者輸入密碼組態。
10 按一下儲存進行主機設定檔設定。
後續步驟
建立 vSphere Auto Deploy 規則以將主機設定檔套用到其他 ESXi 主機。
建立佈建特定 IP 範圍內主機的規則
從參考主機建立主機設定檔後,您可以建立一個規則,來將先前驗證的映像設定檔和擷取的主機設定檔套
用至特定 IP 範圍內的目標主機。
程序
1 使用管理員權限直接登入或透過 RDP 登入 Windows 系統的主控台。
2 在 PowerCLI 工作階段中,執行 Connect-VIServer cmdlet 以連線至 vSphere Auto Deploy 向其登錄
的 vCenter Server 系統。
Connect-VIServer ipv4_address
cmdlet 可能會傳回伺服器憑證警告。在生產環境中,請確保不會發生伺服器憑證問題。在開發環境
中,可以忽略此警告。
3 執行 Add-EsxSoftwareDepot 以新增線上存放庫到 PowerCLI 工作階段。
Add-EsxSoftwareDepot https://hostupdate.vmware.com/software/VUM/PRODUCTION/main/vmw-depot-
index.xml
每次啟動新的 PowerCLI 工作階段,都需要新增軟體存放庫。
4 (必要) 透過執行 Get-DeployRuleset cmdlet,顯示作用中規則集中的規則。
5 建立一個規則,以指示 vSphere Auto Deploy 使用您先前選取的映像設定檔和從參考主機建立的主機
設定檔佈建特定 IP 範圍內的一組主機。
New-DeployRule -name "Production01Rule" -item "image_profile",ESXiGold -Pattern "ipv4=IP_range"
VMware ESXi 安裝和設定
VMware, Inc. 166

6 將新規則新增到作用中規則集。
Add-DeployRule -DeployRule "Production01Rule"
7 透過執行 Get-DeployRuleset 命令檢查作用中規則集。
PowerCLI 會顯示類似下列範例的資訊。
Name: Production01Rule
PatternList: {ipv4=address_range}
ItemList: {ESXi-version-XXXXXX-standard, Compute01, ESXiGold}
後續步驟
佈建主機並設定主機自訂。
佈建主機並設定主機自訂
備妥使用映像設定檔和主機設定檔佈建主機的規則後,即可佈建特定目標主機。如果有任何主機設定檔項
目設定為提示使用者輸入,則主機將進入維護模式。套用主機設定檔或檢查主機符合性,即可取得資訊提
示。系統會將主機自訂與主機相關聯。
程序
1 將您要佈建的剩餘主機開機。
vSphere Auto Deploy 會將主機開機,套用主機設定檔並將主機新增到 vCenter Server 詳細目錄。主
機仍會保持維護模式,因為參考主機中的主機設定檔設定為每台主機都需要使用者輸入。
2 使用 vSphere Client 連線至可管理 vSphere Auto Deploy 伺服器的 vCenter Server 系統。
3 按一下原則和設定檔,然後選取主機設定檔。
4 在針對 Auto Deploy 新建立的主機設定檔上按一下滑鼠右鍵,然後按一下編輯主機自訂。
5 選取主機,輸入所需的主機自訂,然後按一下完成。
或者,您也可以匯入主機自訂檔案。
6 將主機設定檔套用至每台主機,然後將主機退出維護模式。或者,您可以將每台主機重新開機。
重新開機進度完成後,所有主機皆透過所指定的映像執行,並使用參考主機設定檔中的組態。叢集顯示
所有主機都完全相容。
結果
現在,所有主機皆已透過參考主機設定檔設定共用資訊,並透過主機自訂機制設定主機特定的資訊。下次
將主機開機時,這些主機會接收完整的「主機設定檔」資訊 (包括主機特定的資訊),開機完成完整設定,
然後退出維護模式。
疑難排解 vSphere Auto DeployvSphere Auto Deploy 疑難排解主題提供在透過 vSphere Auto Deploy 佈建主機未按預期運作時的解決方
案。
VMware ESXi 安裝和設定
VMware, Inc. 167

在開機時發生 vSphere Auto Deploy TFTP 逾時錯誤
使用 vSphere Auto Deploy 佈建的主機開機時,會顯示 TFTP 逾時錯誤訊息。訊息的文字取決於 BIOS。
問題
使用 vSphere Auto Deploy 佈建的主機開機時,會顯示 TFTP 逾時錯誤訊息。訊息的文字取決於 BIOS。
原因
TFTP 伺服器已關閉或無法連線。
解決方案
n 確保您的 TFTP 服務正在執行且您要嘗試開機的主機可連線到該服務。
n 若要檢視診斷記錄以取得目前錯誤的詳細資料,請參閱 TFTP 服務說明文件。
vSphere Auto Deploy 主機在組態錯誤的情況下進行開機
主機未使用規則中所指定 ESXi 映像、主機設定檔或資料夾位置進行開機。
問題
主機未使用規則中所指定的 ESXi 映像設定檔或組態進行開機。例如,您將規則變更為指派其他映像設定
檔,但主機仍使用舊映像設定檔。
原因
將主機新增到 vCenter Server 系統後,將由 vCenter Server 系統決定開機組態。vCenter Server 系統會將
映像設定檔、主機設定檔或資料夾位置與主機相關聯。
解決方案
u 使用 Test-DeployRuleSetCompliance 和 Repair-DeployRuleSetCompliance vSphere PowerCLI cmdlet 重新評估規則,並將正確的映像設定檔、主機設定檔或資料夾位置與主機相關聯。
主機未重新導向至 vSphere Auto Deploy 伺服器
在開機期間,您想要使用 vSphere Auto Deploy 佈建的主機會載入 iPXE。主機不會重新導向到 vSphere Auto Deploy 伺服器。
問題
在開機期間,您想要使用 vSphere Auto Deploy 佈建的主機會載入 iPXE。主機不會重新導向到 vSphere Auto Deploy 伺服器。
原因
TFTP ZIP 檔案所包含 tramp 檔案中的 vSphere Auto Deploy 伺服器 IP 位址錯誤。
解決方案
u 請按照《vSphere 安裝和設定》說明文件中的說明,更正 tramp 檔案中的 vSphere Auto Deploy 伺服
器 IP 位址。
VMware ESXi 安裝和設定
VMware, Inc. 168

將映像設定檔指派給 vSphere Auto Deploy 主機時,套件顯示警告訊息
在執行指派未準備用於 vSphere Auto Deploy 之映像設定檔的 vSphere PowerCLI cmdlet 時,畫面上會顯
示一條警告訊息。
問題
在撰寫或修改規則以將映像設定檔指派給一或多台主機時,會產生下列錯誤:
警告:映像設定檔 <name-here> 包含一或多個無狀態未就緒的軟體套件。在將此設定檔與 Auto
Deploy 搭配使用時,可能會遇到問題。
原因
映像設定檔中的每個 VIB 皆有一個 stateless-ready 旗標,用於表示 VIB 預定為與 vSphere Auto Deploy 搭配使用。如果嘗試撰寫使用映像設定檔 (其中一或多個 VIB 已將該旗標設定為 FALSE) 的 vSphere Auto Deploy 規則,則會顯示錯誤。
備註 您可以使用透過 vSphere Auto Deploy 佈建的主機,其所包含的 VIB 為無狀態未就緒,且不會出現
任何問題。不過,使用包含無狀態未就緒之 VIB 的映像設定檔進行開機會被視為全新安裝。每次將主機開
機時,所有組態資料都會遺失,而這些資料在使用 vSphere Auto Deploy 佈建的主機重新開機期間是可用
的。
解決方案
1 使用 vSphere PowerCLI 工作階段中的 vSphere ESXi Image Builder cmdlet 檢視映像設定檔中的
VIB。
2 移除所有無狀態未就緒的 VIB。
3 重新執行 vSphere Auto Deploy cmdlet。
具有內建 USB 快閃磁碟機的 vSphere Auto Deploy 主機不向本機磁碟傳送核心傾印
如果 vSphere Auto Deploy 主機具有內建 USB 快閃磁碟機,並且有錯誤導致核心傾印,則核心傾印會遺
失。將系統設定為使用 ESXi Dump Collector 將核心傾印儲存在網路主機上。
問題
如果 vSphere Auto Deploy 主機具有內建 USB 快閃,並遇到導致發生核心傾印的錯誤,則不會將核心傾印
傳送到本機磁碟。
解決方案
1 在您所選擇的系統上安裝 ESXi Dump Collector。
vCenter Server 安裝程式隨附 ESXi Dump Collector。
2 使用 ESXCLI 將主機設定為使用 ESXi Dump Collector。
esxcli conn_options system coredump network set IP-addr,port
esxcli system coredump network set -e true
VMware ESXi 安裝和設定
VMware, Inc. 169

3 使用 ESXCLI 停用本機核心傾印磁碟分割。
esxcli conn_options system coredump partition set -e false
vSphere Auto Deploy 主機在五分鐘後重新開機
vSphere Auto Deploy 主機可以開機並顯示 iPXE 資訊,但會在五分鐘後進行重新開機。
問題
要使用 vSphere Auto Deploy 佈建的主機從 iPXE 進行開機,並在主控台上顯示 iPXE 資訊。但是,此主機
五分鐘後會在主控台上顯示下列訊息,並進行重新開機。
This host is attempting to network-boot using VMware
AutoDeploy. However, there is no ESXi image associated with this host.
Details: No rules containing an Image Profile match this
host. You can create a rule with the New-DeployRule PowerCLI cmdlet
and add it to the rule set with Add-DeployRule or Set-DeployRuleSet.
The rule should have a pattern that matches one or more of the attributes
listed below.
主機還可能顯示下列詳細資訊:
Details: This host has been added to VC, but no Image Profile
is associated with it. You can use Apply-ESXImageProfile in the
PowerCLI to associate an Image Profile with this host.
Alternatively, you can reevaluate the rules for this host with the
Test-DeployRuleSetCompliance and Repair-DeployRuleSetCompliance cmdlets.
主控台隨後會顯示主機的機器屬性,包括廠商、序號、IP 位址等。
原因
目前沒有任何映像設定檔與此主機相關聯。
解決方案
您可以將映像設定檔指派給主機,方法是執行 Apply-EsxImageProfile cmdlet 或建立下列規則:
1 執行 New-DeployRule cmdlet,建立包含將主機與映像設定檔比對之模式的規則。
2 執行 Add-DeployRule cmdlet,將規則新增到規則集。
3 執行 Test-DeployRuleSetCompliance cmdlet,並使用該 cmdlet 的輸出做為 Repair-DeployRuleSetCompliance cmdlet 的輸入。
vSphere Auto Deploy 主機無法連絡 TFTP 伺服器
使用 vSphere Auto Deploy 佈建的主機無法連絡 TFTP 伺服器。
VMware ESXi 安裝和設定
VMware, Inc. 170

問題
嘗試將使用 vSphere Auto Deploy 佈建的主機開機時,該主機會執行網路開機並由 DHCP 伺服器指派
DHCP 位址,但該主機無法連絡 TFTP 伺服器。
原因
TFTP 伺服器可能已停止執行,或防火牆可能封鎖 TFTP 連接埠。
解決方案
n 如果已安裝 WinAgents TFTP 伺服器,請開啟 WinAgents TFTP 管理主控台並驗證服務是否在執行
中。如果服務在執行中,請檢查 Windows 防火牆的輸入規則以確保不會封鎖 TFTP 連接埠。暫時關閉
防火牆以查看問題是否在於防火牆。
n 對於所有其他 TFTP 伺服器,請參閱伺服器說明文件中的偵錯程序。
vSphere Auto Deploy 主機無法從 vSphere Auto Deploy 伺服器擷取 ESXi 映像
使用 vSphere Auto Deploy 佈建的主機在 iPXE 開機螢幕上停止。
問題
嘗試將使用 vSphere Auto Deploy 佈建的主機開機時,開機程序會在 iPXE 開機螢幕上停止,並且狀態訊息
指示主機正在嘗試從 vSphere Auto Deploy 伺服器取得 ESXi 映像。
原因
vSphere Auto Deploy 服務可能已停止,或者 vSphere Auto Deploy 伺服器可能無法存取。
解決方案
1 登入安裝有 vSphere Auto Deploy 伺服器的系統。
2 檢查 vSphere Auto Deploy 伺服器是否在執行中。
a 按一下開始 > 設定 > 控制台 > 系統管理工具。
b 按兩下服務開啟 [服務管理] 面板。
c 在 [服務] 欄位中,尋找 VMware vSphere Auto Deploy Waiter 服務,如果該服務未執行,請重新啟
動它。
3 開啟網頁瀏覽器,然後輸入下列 URL 並檢查 vSphere Auto Deploy 伺服器是否可存取。
https://Auto_Deploy_Server_IP_Address:Auto_Deploy_Server_Port/vmw/rdb
備註 僅使用此位址來檢查該伺服器是否可存取。
VMware ESXi 安裝和設定
VMware, Inc. 171

4 如果伺服器無法存取,則可能會發生防火牆問題。
a 嘗試為 vSphere Auto Deploy 伺服器連接埠設定寬鬆的 TCP 輸入規則。
連接埠始終為 6501,除非在安裝期間指定了其他連接埠。
b 在萬不得已時,請暫時停用防火牆,然後在驗證該防火牆是否阻止流量之後再進行啟用。請勿停用
生產環境中的防火牆。
若要停用防火牆,請執行 netsh firewall set opmode disable。若要啟用防火牆,請執行
netsh firewall set opmode enable。
vSphere Auto Deploy 主機無法取得 DHCP 指派的位址
使用 vSphere Auto Deploy 佈建的主機無法取得 DHCP 位址。
問題
嘗試將使用 vSphere Auto Deploy 佈建的主機開機時,該主機會執行網路開機但未獲指派 DHCP 位址。
vSphere Auto Deploy 伺服器無法使用映像設定檔佈建主機。
原因
DHCP 服務或防火牆設定可能出現問題。
解決方案
1 檢查將 DHCP 伺服器設定為佈建主機的 Windows 系統上是否正在執行 DHCP 伺服器服務。
a 按一下開始 > 設定 > 控制台 > 系統管理工具。
b 按兩下服務開啟 [服務管理] 面板。
c 在 [服務] 欄位中,尋找 DHCP 伺服器服務,如果該服務未執行,請重新啟動它。
2 如果 DHCP 伺服器在執行中,請重新檢查為目標主機設定的 DHCP 範圍和 DHCP 保留。
如果 DHCP 範圍和保留皆已正確設定,則問題 有可能與防火牆有關。
3 暫行因應措施是關閉防火牆,查看是否可以解決該問題。
a 按一下開始 > 程式集 > 附屬應用程式 > 命令提示字元,來開啟命令提示字元。
b 輸入下列命令來暫時關閉防火牆。請勿在生產環境中關閉防火牆。
netsh firewall set opmode disable
c 嘗試使用 vSphere Auto Deploy 佈建主機。
d 輸入下列命令來重新開啟防火牆。
netsh firewall set opmode enable
4 設定規則以允許 DHCP 網路流量傳輸到目標主機。
如需詳細資料,請參閱 DHCP 和執行 DHCP 伺服器之 Windows 系統的防火牆說明文件。
VMware ESXi 安裝和設定
VMware, Inc. 172

vSphere Auto Deploy 主機不會進行網路開機
使用 vSphere Auto Deploy 佈建的主機會啟動,但不會進行網路開機。
問題
嘗試將使用 vSphere Auto Deploy 佈建的主機開機時,該主機不會啟動網路開機程序。
原因
您尚未啟用主機進行網路開機。
解決方案
1 將主機重新開機,然後依照畫面上的指示存取 BIOS 組態。
2 在 BIOS 組態中,啟用 [開機裝置] 組態中的 [網路開機]。
從 vSphere Auto Deploy 伺服器上的資料庫損毀中復原
在某些情況下,您可能會遇到 vSphere Auto Deploy 資料庫問題。 有效的復原選項是使用 新備份取代
現有資料庫檔案。
問題
使用 vSphere Auto Deploy 在環境中佈建 ESXi 主機時,您可能會遇到 vSphere Auto Deploy 資料庫問題。
重要 此問題很少發生。在取代目前資料庫檔案之前,請先遵循所有其他 vSphere Auto Deploy 疑難排解
策略。建立的規則或關聯在您進行所選備份後會遺失。
原因
這一問題僅發生於使用 vSphere Auto Deploy 佈建的主機中。
解決方案
1 停止 vSphere Auto Deploy 伺服器服務。
2 移至 vSphere Client 中的 vSphere Auto Deploy 頁面,找到 vSphere Auto Deploy 記錄。
3 檢查記錄中是否出現下列訊息:
資料庫錯誤:資料庫磁碟映像格式錯誤。
如果看到此訊息,請使用 新備份取代現有資料庫。
4 移至 vSphere Auto Deploy 資料目錄 /var/lib/rbd。
此目錄包含名為 db 的檔案,以及名為 db-yyy-mm-dd 的備份檔案。
5 重新命名目前的 db 檔案。
VMware 支援可能會在您致電尋求協助時要求提供該檔案。
6 將 新備份重新命名為 db。
7 重新啟動 vSphere Auto Deploy 伺服器服務。
VMware ESXi 安裝和設定
VMware, Inc. 173

8 如果記錄中仍出現此訊息,請重複執行上述步驟來使用下一個 新備份,直至 vSphere Auto Deploy 正常運作且不再發生資料庫錯誤。
設定 ESXi下列主題提供使用 Direct Console 使用者介面及設定 ESXi 預設值的相關資訊。
ESXi 自動組態
首次開啟 ESXi 主機或重設組態預設值後,主機會進入自動組態階段。此階段會以預設設定來設定系統網路
和儲存裝置。
依預設,動態主機組態通訊協定 (DHCP) 會設定 IP,系統會將所有可見的空白內部磁碟全部格式化為虛擬
機器檔案系統 (VMFS),虛擬機器即可儲存在磁碟上。
關於 Direct Console ESXi 介面
使用 Direct Console 介面可進行初始 ESXi 組態和疑難排解。
將鍵盤和監視器連線到要使用 Direct Console 的主機。主機完成自動組態階段後,監視器上即會顯示
Direct Console。您可以檢查預設網路組態,並變更與網路環境不相容的任何設定。
可以在 Direct Console 中執行的主要作業包括:
n 設定主機
n 設定管理存取權
n 疑難排解
您也可以使用 vSphere Client,透過 vCenter Server 來管理主機。
表 5-19. 在 Direct Console 中瀏覽
動作 索引鍵
檢視和變更組態 F2
將使用者介面變更為高對比模式 F4
關閉或重新啟動主機 F12
檢視 VMkernel 記錄 Alt+F12
切換至 Shell 主控台 Alt+F1
切換至 Direct Console 使用者介面 Alt+F2
在欄位之間移動選取項目 方向鍵
選取功能表項目 Enter
切換值 空格鍵
確認敏感命令,例如重設組態預設值 F11
儲存並結束 Enter
VMware ESXi 安裝和設定
VMware, Inc. 174

表 5-19. 在 Direct Console 中瀏覽 (續)
動作 索引鍵
結束而不儲存 Esc
結束系統記錄 q
設定 Direct Console 的鍵盤配置
您可以使用 Direct Console 來設定所用鍵盤的配置。
程序
1 從 Direct Console 中選取設定鍵盤並按 Enter。
2 選取要使用的配置。
3 按空格鍵可切換選取和不選取狀態。
4 按 Enter。
為 Direct Console 建立安全性橫幅
安全性橫幅是 Direct Console 的 [歡迎使用] 畫面上顯示的訊息。
程序
1 從 vSphere Client,連線到 vCenter Server。
2 從詳細目錄中選取主機。
3 按一下設定索引標籤。
4 在 [系統] 下,選取進階系統設定。
5 選取 Annotations.WelcomeMessage。
6 按一下編輯圖示。
7 輸入安全性訊息。
結果
此訊息即會顯示在 Direct Console 的 [歡迎使用] 畫面上。
將 Direct Console 重新導向到序列埠
若要從序列主控台遠端管理 ESXi 主機,可以將 Direct Console 重新導向到序列埠。
vSphere 支援 VT100 終端機類型和 PuTTy 終端機模擬器透過序列埠來檢視 Direct Console 。
您可以透過數種方式將 Direct Console 重新導向到序列埠。
n 透過手動設定開機選項將 Direct Console 重新導向到序列埠
透過設定開機選項將 Direct Console 重新導向到序列埠時,後續開機不會保留該變更。
VMware ESXi 安裝和設定
VMware, Inc. 175

n 透過 vSphere Client 將 Direct Console 重新導向到序列埠
您可以透過將 Direct Console 重新導向到序列埠 com1 或 com2,從連線到序列埠的主控台遠端管理
ESXi 主機。使用 vSphere Client 將 Direct Console 重新導向到序列埠時,後續重新開機後仍會保留
您設定的開機選項。
n 在使用 Auto Deploy 部署的主機中將 Direct Console 重新導向到序列埠
將 Direct Console 重新導向到序列埠後,您可以使該設定成為使用 Auto Deploy 重新佈建主機時所保
留主機設定檔的一部分。
透過手動設定開機選項將 Direct Console 重新導向到序列埠
透過設定開機選項將 Direct Console 重新導向到序列埠時,後續開機不會保留該變更。
必要條件
確認序列埠未用於序列記錄和偵錯。
程序
1 啟動主機。
2 出現 [正在載入 VMware Hypervisor] 視窗時,按 Shift+O 編輯開機選項。
3 透過輸入以下開機選項停用 com1 上的 logPort 和 gdbPort,並將 tty2Port 設為 com1:
"gdbPort=none logPort=none tty2Port=com1";
若要改用 com2,請將 com1 取代為 com2。
結果
將主機重新開機後才能將 Direct Console 重新導向到該序列埠。若要針對後續開機重新導向 Direct Console,請參閱透過 vSphere Client 將 Direct Console 重新導向到序列埠
透過 vSphere Client 將 Direct Console 重新導向到序列埠
您可以透過將 Direct Console 重新導向到序列埠 com1 或 com2,從連線到序列埠的主控台遠端管理 ESXi主機。使用 vSphere Client 將 Direct Console 重新導向到序列埠時,後續重新開機後仍會保留您設定的開
機選項。
必要條件
n 確認您可以從 vSphere Client 存取主機。
n 確認序列埠未用於序列記錄和偵錯,或未用於 ESX Shell (tty1Port)。
程序
1 從 vSphere Client,連線到 vCenter Server。
2 從詳細目錄中選取主機。
3 按一下設定索引標籤。
VMware ESXi 安裝和設定
VMware, Inc. 176

4 在 [系統] 下,選取進階系統設定。
5 確定 VMkernel.Boot.logPort 和 VMkernel.Boot.gdbPort 欄位未設定為使用要將 Direct Console 重新導向到的 COM 連接埠。
6 將 VMkernel.Boot.tty2Port 設定為要將 Direct Console 重新導向到的序列埠:com1 或 com2
7 將主機重新開機。
結果
您現在可以從已連線序列埠的主控台遠端管理 ESXi 主機。
在使用 Auto Deploy 部署的主機中將 Direct Console 重新導向到序列埠
將 Direct Console 重新導向到序列埠後,您可以使該設定成為使用 Auto Deploy 重新佈建主機時所保留主
機設定檔的一部分。
必要條件
序列埠必須尚未用於序列記錄和偵錯。
程序
1 連線到 vCenter Server。
2 從詳細目錄中選取主機。
3 在 [系統] 下,選取進階系統設定。
4 確定 VMkernel.Boot.logPort 和 VMkernel.Boot.gdbPort 欄位未設定為使用要將 Direct Console 重新導向到的 COM 連接埠。
5 將 VMkernel.Boot.tty2Port 設定為要將 Direct Console 重新導向到的序列埠:com1 或 com2
6 按一下確定。
7 儲存主機設定檔並將主機附加到設定檔。請參閱 vSphere 主機設定檔說明文件。
結果
將 Direct Console 重新導向到序列埠的設定由 vCenter Server 進行儲存,並在使用 Auto Deploy 重新佈建
主機時保留此設定。
使用 Direct Console 使用者介面啟用 ESXi Shell 和 SSH 存取權
使用 Direct Console 使用者介面來啟用 ESXi Shell。
程序
1 從 Direct Console 使用者介面中,按 F2 以存取 [系統自訂] 功能表。
2 選取疑難排解選項並按 Enter。
3 從 [疑難排解模式選項] 功能表中,選取要啟用的服務。
n 啟用 ESXi Shell
VMware ESXi 安裝和設定
VMware, Inc. 177

n 啟用 SSH
4 按 Enter 啟用該服務。
5 (選擇性) 設定 ESXi Shell 的逾時值。
依預設,ESXi Shell 的逾時值為 0 (停用)。
可用性逾時設定是在啟用 ESXi Shell 之後和必須登入之前,可以經過的分鐘數。超過逾時期限後,如
果未登入,則會停用殼層。
備註 如果您在逾時期限之內已登入,您的工作階段會存留下來。不過,會停用 ESXi Shell,以防止其
他使用者登入。
a 從 [疑難排解模式選項] 功能表中,選取修改 ESXi Shell 和 SSH 逾時,然後按 Enter。
b 輸入可用性逾時值 (以分鐘為單位)。
可用性逾時值是在啟用 ESXi Shell 之後和必須登入之前,可以經過的分鐘數。
c 按 Enter。
d 輸入閒置逾時。
閒置逾時值是使用者從閒置互動式工作階段登出之前可以經過的分鐘數。對閒置逾時的變更會在下
次使用者登入 ESXi Shell 時套用,不會影響現有工作階段。
6 按 Esc 直到返回 Direct Console 使用者介面的主功能表。
遠端管理 ESXi您可以使用 VMware Host Client、vSphere Client 和 vCenter Server 來管理 ESXi 主機。
如需下載和安裝 vCenter Server 和 vCenter Server 元件的相關指示,請參閱 vCenter Server 安裝和設定。
如需有關安裝 VMware Host Client 的資訊,請參閱 vSphere 單一主機管理。
設定管理員帳戶的密碼
您可以使用 Direct Console 來設定管理員帳戶 (root) 的密碼。
ESXi 主機的管理員使用者名稱為 root。依預設不會設定管理密碼。
程序
1 從 Direct Console 中選取設定密碼。
2 (選擇性) 如果密碼已設定,請在舊密碼行中輸入該密碼,然後按 Enter。
3 在新密碼行中輸入新密碼,然後按 Enter。
4 重新輸入新密碼,然後按 Enter。
設定 BIOS 開機設定
如果伺服器具有多個磁碟機,您可能需要設定 BIOS 設定。
VMware ESXi 安裝和設定
VMware, Inc. 178

BIOS 開機組態決定伺服器的開機方式。一般而言,CD-ROM 裝置排在第一位。
備註 如果使用 ESXi Embedded,則 BIOS 開機組態會決定伺服器是開機到 ESXi 開機裝置還是其他開機
裝置。一般而言,在主控 ESXi 的機器上,USB 快閃磁碟機排在 BIOS 開機設定清單的第一位。
透過在啟動期間設定 BIOS 中的開機順序,或者從開機裝置選項功能表中選取開機裝置,可以變更開機設
定。變更 BIOS 中的開機順序時,新的設定會影響所有後續重新開機作業。如果從開機裝置選項功能表中
選取開機裝置,則所作選取僅會影響目前開機作業。
部分伺服器沒有開機裝置選項功能表,在此情況下即使只是單次開機也必須變更 BIOS 中的開機順序,然
後在後續重新開機期間再變更回原來的順序。
變更 ESXi 的 BIOS 開機設定
如果想要伺服器依預設開機到 ESXi,請為 ESXi 設定 BIOS 開機設定。
ESXi Installable 和 ESXi Embedded 不能存在於同一主機上。
程序
1 在開啟 ESXi 主機電源時,按所需鍵進入主機的 BIOS 設定。
視伺服器硬體而定,所需按鍵可能是功能鍵或 Delete 鍵。進入 BIOS 設定的選項可能隨伺服器的不同
而不同。
2 選取 BIOS 開機設定。
選項 說明
如果使用 ESXi Installable 版本 選取安裝有 ESXi 軟體的磁碟,並將該磁碟移到清單的第一個位置。主機即可開機到
ESXi。
如果使用 ESXi Embedded 選取 USB 快閃磁碟機,並將其移到清單的第一個位置。主機即可在 ESXi 模式下啟
動。
設定虛擬媒體的開機設定
如果您要使用遠端管理軟體來設定 ESXi,則可能需要設定虛擬媒體的開機設定。
虛擬媒體是一種將遠端儲存媒體 (如 CD-ROM、USB 大量儲存裝置、ISO 映像及磁碟片) 連線到目標伺服
器 (可位於網路中的任意位置) 的方法。目標伺服器具有遠端媒體存取權,可以對其執行讀取和寫入作業,
就像其是實際連線到伺服器的 USB 連接埠一樣。
必要條件
ESXi Installable 和 ESXi Embedded 不能存在於同一主機上。
程序
1 將媒體連線到虛擬裝置。
例如,如果使用 Dell 伺服器,請登入遠端存取控制器 (DRAC) 或類似的遠端管理介面,然後選取實體
磁碟片或 CD-ROM 光碟機,或提供磁碟片映像或 CD-ROM 映像的路徑。
VMware ESXi 安裝和設定
VMware, Inc. 179

2 將伺服器重新開機。
3 在伺服器開機時,進入裝置選項功能表。
視伺服器硬體而定,所需按鍵可能是功能鍵或 Delete 鍵。
4 依照指示選取虛擬裝置。
結果
伺服器會從所設定的裝置開機一次,但在後續開機時會恢復為預設開機順序。
設定網路設定
ESXi 需要一個 IP 位址用於管理網路。若要設定基本網路設定,請使用 vSphere Client 或 Direct Console。
如果對 DHCP 伺服器指派的 IP 位址滿意,請使用 vSphere Client。
在下列情況下請使用 Direct Console 進行網路設定:
n 對 DHCP 伺服器指派的 IP 位址不滿意。
n 不允許您使用 DHCP 伺服器指派的 IP 位址。
n ESXi 沒有 IP 位址。如果在設定 DHCP 時自動組態階段未成功,則可能出現這種情況。
n 在自動組態階段選取了錯誤的網路介面卡。
透過網路存取 ESXi 主機
預設行為是使用 DHCP 來設定 ESXi 管理網路。安裝完成後,您可以覆寫預設行為,對管理網路使用靜態
IP 設定。
表 5-20. ESXi 支援的網路組態方案
方案 實現方法
您想要接受 DHCP 設定的 IP 設定。 在 ESXi Direct Console 中,您可以尋找透過 DHCP 指派給 ESXi 管理介面
的 IP 位址。您可以使用該 IP 位址從 vSphere Client 連線到主機並自訂設
定,包括變更管理 IP 位址。
實際情況為下列其中一種:
n 沒有 DHCP 伺服器。
n ESXi 主機未連線到 DHCP 伺服器。
n 連線的 DHCP 伺服器未正常運作。
在自動組態階段期間,軟體會指派連結本機 IP 位址 (位於子網路
169.254.x.x/16 中)。指派的 IP 位址會顯示在 Direct Console 中。
您可以透過使用 Direct Console 設定靜態 IP 位址,來覆寫連結本機 IP 位址。
ESXi 主機已連線到正常運作的 DHCP 伺服器,但您不
想使用 DHCP 設定的 IP 位址。
在自動組態階段期間,軟體會指派 DHCP 設定的 IP 位址。
您可以使用 DHCP 設定的 IP 位址進行初始連線。然後即可設定靜態 IP 位址。
如果您具有 ESXi 主機的實際存取權,則可以透過使用 Direct Console 設定靜態 IP 位址來覆寫 DHCP 設定的 IP 位址。
安全性部署原則不允許開啟網路上未設定主機的電源。 按照 在未連結到網路的主機上設定網路設定中的設定程序進行操作。
VMware ESXi 安裝和設定
VMware, Inc. 180

ESXi 網路安全性建議
隔離網路流量對於保護 ESXi 環境的安全至關重要。不同的網路需要不同的存取權和隔離層級。
您的 ESXi 主機使用多個網路。針對每個網路使用適當的安全措施,並隔離特定應用程式和功能的流量。例
如,確保 VMware vSphere vMotion® 流量不透過虛擬機器所在的網路進行傳輸。隔離可防止窺探。出於效
能原因,建議也將網路隔離。
n vSphere 基礎結構網路用於如 vSphere vMotion、VMware vSphere Fault Tolerance 和儲存區等功能。
針對其特定功能,隔離這些網路。通常不必要傳送這些單一實體伺服器機架外的網路。
n 管理網路將用戶端流量、命令列介面 (CLI) 或 API 流量以及第三方軟體流量與其他流量隔離。此網路只
能從系統、網路和安全管理員存取。使用跳躍方塊或虛擬私人網路 (VPN) 安全存取管理網路。嚴格控
制此網路內的存取。
n 虛擬機器流量可以流經一或多個網路。您可以透過使用在虛擬網路控制器上設定防火牆規則的虛擬防火
牆解決方案來增強虛擬機器的隔離。當虛擬機器在 vSphere 環境中的主機之間移轉時,這些設定也會
隨著虛擬機器移動。
選擇管理網路的網路介面卡
ESXi 主機與任意外部管理軟體之間的流量透過主機上的乙太網路網路介面卡進行傳輸。您可以使用 Direct Console 來選擇管理網路所使用的網路介面卡。
外部管理軟體範例包括 vCenter Server 和 SNMP 用戶端。主機上的網路介面卡皆命名為 vmnicN,其中 N 是用於識別網路介面卡的唯一號碼 (例如 vmnic0、vmnic1 等)。
在自動組態階段期間,ESXi 主機會選擇 vmnic0 用於管理流量。您可以透過手動選擇承載主機管理流量的
網路介面卡,來覆寫預設選項。在某些情況下,您可能想要針對管理流量使用 Gigabit 乙太網路網路介面
卡。另一種可協助確保可用性的方法是選取多個網路介面卡。使用多個網路介面卡可啟用負載平衡和容錯
移轉功能。
程序
1 從 Direct Console 中選取設定管理網路並按 Enter。
2 選取網路介面卡並按 Enter。
3 選取網路介面卡並按 Enter。
結果
網路正常運作後,您可以使用 vSphere Client 來透過 vCenter Server 連線到 ESXi 主機。
設定 VLAN 識別碼
您可以設定 ESXi 主機的虛擬 LAN (VLAN) 識別碼。
程序
1 從 Direct Console 中選取設定管理網路並按 Enter。
2 選取 VLAN,然後按 Enter。
3 輸入 VLAN 識別碼 (介於 1 到 4094 之間)。
VMware ESXi 安裝和設定
VMware, Inc. 181

設定 ESXi 的 IP 設定
依預設,DHCP 會設定 IP 位址、子網路遮罩和預設閘道。
請寫下 IP 位址以供日後參考。
要使 DHCP 運作,網路環境必須具有 DHCP 伺服器。如果 DHCP 無法使用,主機會指派連結本機 IP 位址,此位址位於子網路 169.254.x.x/16 中。指派的 IP 位址會顯示在 Direct Console 中。如果沒有主機的實
體監控存取權,您可以使用遠端管理應用程式來存取 Direct Console。請參閱使用遠端管理應用程式
如果您具有 Direct Console 存取權,您可以選擇性地設定靜態網路位址。預設子網路遮罩為 255.255.0.0。
從 Direct Console 設定 IP 設定
如果您具有主機的實際存取權或 Direct Console 的遠端存取權,即可使用 Direct Console 來設定 IP 位址、
子網路遮罩和預設閘道。
程序
1 選取設定管理網路,然後按 Enter。
2 選取 IP 組態,然後按 Enter。
3 選取設定靜態 IP 位址和網路組態。
4 輸入 IP 位址、子網路遮罩和預設閘道,然後按 Enter。
從 vSphere Client 設定 IP 設定
如果您沒有主機的實際存取權,可以使用 vSphere Client 來設定靜態 IP 設定。
程序
1 從 vSphere Client 登入 vCenter Server。
2 從詳細目錄中選取主機。
3 在設定索引標籤中,展開網路。
4 選取 VMkernel 介面卡。
5 選取 vmk0 管理網路,然後按一下編輯圖示。
6 選取 IPv4 設定。
7 選取使用靜態 IPv4 設定。
8 輸入或變更靜態 IPv4 位址設定。
9 (選擇性) 設定靜態 IPv6 位址。
a 選取 IPv6 設定。
b 選取靜態 IPv6 位址。
c 按一下新增圖示。
d 輸入 IPv6 位址,然後按一下確定。
VMware ESXi 安裝和設定
VMware, Inc. 182

10 按一下確定。
為 ESXi 設定 DNS您可以為 ESXi 主機選取手動或自動 DNS 組態。
預設值為自動。若要運作自動 DNS,網路環境必須具有 DHCP 伺服器及 DNS 伺服器。
在自動 DNS 無法使用或不適合的網路環境中,您可以設定靜態 DNS 資訊,包括主機名稱、主要名稱伺服
器、次要名稱伺服器及 DNS 尾碼。
從 Direct Console 設定 DNS 設定
如果您具有主機的實際存取權或 Direct Console 的遠端存取權,即可使用 Direct Console 來設定 DNS 資訊。
程序
1 選取設定管理網路,然後按 Enter。
2 選取 DNS 組態,然後按 Enter。
3 選取使用下列 DNS 伺服器位址和主機名稱。
4 輸入主要伺服器、備用伺服器 (選用) 和主機名稱。
設定 DNS 尾碼
如果您具有主機的實際存取權,可以使用 Direct Console 來設定 DNS 資訊。依預設,DHCP 會取得 DNS 尾碼。
程序
1 從 Direct Console 中選取設定管理網路。
2 選取自訂 DNS 尾碼並按 Enter。
3 輸入新的 DNS 尾碼。
在未連結到網路的主機上設定網路設定
部分高度安全的環境不允許開啟網路上未設定主機的電源。您可以在將主機連結到網路之前設定主機。
必要條件
確認主機未連接任何網路纜線。
程序
1 開啟主機電源。
2 使用 Direct Console 使用者介面來設定管理員帳戶 (root) 的密碼。
3 使用 Direct Console 使用者介面來設定靜態 IP 位址。
4 將網路纜線連接到該主機。
5 (選擇性) 使用 vSphere Client 連線到 vCenter Server 系統。
VMware ESXi 安裝和設定
VMware, Inc. 183

6 (選擇性) 將主機新增到 vCenter Server 詳細目錄。
測試管理網路
您可以使用 Direct Console 來執行簡單的網路連線測試。
Direct Console 會執行下列測試。
n 對預設閘道執行 Ping 動作
n 對主要 DNS 名稱伺服器執行 Ping 動作
n 對次要 DNS 名稱伺服器執行 Ping 動作
n 解析設定的主機名稱
程序
1 從 Direct Console 中選取測試管理網路並按 Enter。
2 按 Enter 開始測試。
重新啟動管理代理程式
管理代理程式可同步化 VMware 元件,並可讓您透過使用 vSphere Client 和 vCenter Server 來存取 ESXi 主機。它們與 vSphere 軟體一同安裝。如果遠端存取中斷,您可能需要重新啟動管理代理程式。
重新啟動管理代理程式會重新啟動 ESXi 主機上 /etc/init.d 中安裝和執行的所有管理代理程式及服務。
通常,這些代理程式包括 hostd、ntpd、sfcbd、wsman 和 vobd。該軟體還會重新啟動容錯網域管理員
(FDM) (如果已安裝)。
在重新啟動管理代理程式後,透過使用 vSphere Client 和 vCenter Server 存取此主機的使用者將失去連
線。
程序
1 從 Direct Console 中選取疑難排解選項並按 Enter。
2 選取重新啟動管理代理程式並按 Enter。
3 按 F11 確認重新啟動。
結果
ESXi 主機會重新啟動管理代理程式及服務。
重新啟動管理網路
還原網路或更新 DHCP 租用時,可能需要重新啟動管理網路介面。
重新啟動管理網路會導致短暫的網路中斷,可能會暫時影響正在執行的虛擬機器。
如果更新的 DHCP 租用產生新的網路身分識別 (IP 位址或主機名稱),則遠端管理軟體會中斷連線。
程序
1 從 Direct Console 中選取重新啟動管理網路並按 Enter。
VMware ESXi 安裝和設定
VMware, Inc. 184

2 按 F11 確認重新啟動。
測試與裝置和網路的連線
您可以使用 Direct Console 來執行一些簡單的網路連線測試。除了管理網路以外,您還可以指定其他裝置
和網路。
程序
1 從 Direct Console 中選取測試管理網路並按 Enter。
2 輸入要執行 ping 動作的位址或要解析的其他 DNS 主機名稱。
3 按 Enter 開始測試。
還原標準交換器
vSphere Distributed Switch 可充當所有相關聯主機的單一虛擬交換器。虛擬機器可以在跨多台主機進行移
轉時保持一致的網路組態。如果將現有標準交換器或虛擬介面卡移轉到分散式交換器,並且分散式交換器
不再需要或停止運作,您可以還原標準交換器來確保主機仍可存取。
還原標準交換器時會建立新的虛擬介面卡,並且會將目前連線到分散式交換器的管理網路上行移轉到新虛
擬交換器。
您可能會因下列原因而需要還原標準交換器:
n 分散式交換器不再需要或未運作。
n 需要修復分散式交換器才能還原 vCenter Server 連線,且主機必須仍可存取。
n 您不想要 vCenter Server 來管理主機。主機未連線到 vCenter Server 時,大多數分散式交換器功能無
法供主機使用。
必要條件
確認管理網路已連線到分散式交換器。
程序
1 從 Direct Console 中選取還原標準交換器,並按 Enter。
如果主機已在標準交換器上,則此選項呈暗灰色無法加以選取。
2 按 F11 確認。
儲存區行為
當您啟動 ESXi 時,主機會進入自動組態階段,在此期間會以預設值設定系統儲存裝置。
VMware ESXi 安裝和設定
VMware, Inc. 185

在安裝 ESXi 映像後將 ESXi 主機重新開機時,主機會將系統儲存裝置設定為預設設定。依預設,系統會將
所有可見的空白內部磁碟格式化為 VMFS,即可將虛擬機器儲存在這些磁碟上。在 ESXiEmbedded 中,依
預設,系統也會將所有可見的空白內部磁碟格式化為 VMFS。
注意 ESXi 會覆寫任何顯示為空白的磁碟。如果磁碟沒有有效磁碟分割資料表或磁碟分割,則會被視為空
白磁碟。如果您所使用的軟體用到此類磁碟,尤其是正在使用邏輯磁碟區管理員 (LVM) 而不是 (或除了) 常設磁碟分割配置,則 ESXi 可能會導致本機 LVM 重新格式化。在首次開啟 ESXi 電源之前,請先備份系統
資料。
在 ESXi 主機的開機硬碟或 USB 裝置上,磁碟格式化軟體會保留硬體廠商建立的現有診斷磁碟分割。在剩
餘空間中,軟體會建立如下所述的磁碟分割。
ESXi 在主機磁碟機上建立的磁碟分割
對於全新安裝,將為開機區、暫存磁碟分割、鎖定器和核心傾印建立數個新磁碟分割。全新 ESXi 安裝使用
GUID 磁碟分割資料表 (GPT),而不是以 MSDOS 為基礎的磁碟分割。安裝程式會根據磁碟大小建立各種
不同大小的開機區。如需有關暫存磁碟分割的詳細資訊,請參閱關於暫存磁碟分割。
安裝程式僅會影響安裝磁碟,不會影響伺服器的其他磁碟。當在磁碟上進行安裝時,安裝程式會覆寫整個
磁碟。當安裝程式自動設定儲存區時,安裝程式不會覆寫硬體廠商磁碟分割。
若要建立 VMFS 資料存放區,ESXi 安裝程式要求安裝磁碟上至少具有 128 GB 的可用空間。
在某些情況下 (例如您使用共用儲存裝置而非本機儲存區),您可能想要覆寫此預設行為。若要防止磁碟自
動格式化,請在下列情況下中斷本機儲存裝置與主機的連結:
n 首次啟動主機之前。
n 將主機重設為組態預設值後啟動主機之前。
如果已發生磁碟自動格式化,若要覆寫 VMFS 格式,您可以移除資料存放區。請參閱 vCenter Server 和主
機管理說明文件。
關於暫存磁碟分割
對於 ESXi 的全新安裝,在自動設定階段期間,如果安裝磁碟為硬碟或 SSD 等高耐用性裝置,則會在該安
裝磁碟上建立暫存磁碟分割。
備註 對從舊版升級到 ESXi7.0 的主機進行磁碟分割,與對全新安裝的 ESXi 進行磁碟分割存在明顯的不
同。開機區磁碟分割的大小不同,且自動設定操作可能會因為大小限制而無法在開機磁碟上設定核心傾印
磁碟分割。
當 ESXi 開機時,系統會嘗試在本機磁碟上尋找適合的磁碟分割來建立暫存磁碟分割。
暫存磁碟分割並非必要項目。它用於儲存建立支援服務包時所需的系統記錄。如果暫存磁碟分割不存在,
則系統記錄會儲存在 ramdisk 中。在記憶體不足的情況下,您可能要建立暫存磁碟分割 (如果不存在)。
暫存磁碟分割是在安裝期間建立的。請勿修改磁碟分割。
如果未建立暫存磁碟分割,則可以設定一個,但暫存磁碟分割並非必要項目。此外,您也可以覆寫預設組
態。您可以在遠端 NFS 掛接目錄下建立暫存磁碟分割。
VMware ESXi 安裝和設定
VMware, Inc. 186

從 vSphere Client 設定暫存磁碟分割
如果未設定暫存磁碟分割,您可能需要設定一個,尤其是在主機的記憶體不足時。如果暫存磁碟分割不存
在,則系統記錄會儲存在 ramdisk 中。
必要條件
主機上必須存在用於暫存磁碟分割的目錄。
程序
1 從 vSphere Client,連線到 vCenter Server。
2 從詳細目錄中選取主機。
3 按一下設定索引標籤。
4 選取系統。
5 選取進階系統設定。
ScratchConfig.CurrentScratchLocation 設定顯示暫存磁碟分割的目前位置。
6 在 ScratchConfig.ConfiguredScratchLocation 文字方塊中,輸入特定於此主機的目錄路徑。
例如,/vmfs/volumes/DatastoreUUID/DatastoreFolder。
7 將主機重新開機以使變更生效。
設定系統記錄
ESXi 主機執行 Syslog 服務 (vmsyslogd),該服務會將來自 VMkernel 和其他系統元件的訊息寫入記錄檔。
您可以設定記錄的數量和位置。您也可以建立並套用記錄篩選器來修改 ESXi 主機的記錄原則。
在 ESXi 主機上設定 Syslog您可以使用 vSphere Client 或 esxcli system syslog 命令來設定 syslog 服務。
如需使用 esxcli system syslog 命令和其他 ESXCLI 命令的相關資訊,請參閱 ESXCLI 入門。
程序
1 在 vSphere Client 詳細目錄中瀏覽到主機。
2 按一下設定。
3 在 [系統] 下,按一下進階系統設定。
4 按一下編輯。
5 篩選 syslog。
VMware ESXi 安裝和設定
VMware, Inc. 187

6 若要全域設定記錄,請選取要變更的設定,然後輸入值。
選項 說明
Syslog.global.defaultRotate 要保留的封存數目上限。可全域設定該數目,也可針對個別子記錄器進行設定。
Syslog.global.defaultSize 系統輪替記錄前記錄的預設大小 (以 KB 為單位)。可全域設定該數目,也可針對個別
子記錄器進行設定。
Syslog.global.LogDir 儲存記錄的目錄。該目錄可能位於掛接的 NFS 或 VMFS 磁碟區中。只有本機檔案
系統中的 /scratch 目錄在重新開機後仍會存在。將目錄指定為 [datastorename] path_to_file,其中路徑相對於支援資料存放區的磁碟區的根目錄路徑。例如,路徑
[storage1] /systemlogs 會對應到路徑 /vmfs/volumes/storage1/systemlogs。
Syslog.global.logDirUnique 若選取此選項,將會使用 ESXi 主機的名稱,在 Syslog.global.LogDir 指定的目錄
下建立子目錄。如果有多個 ESXi 主機使用同一個 NFS 目錄,則唯一的目錄非常有
用。
Syslog.global.LogHost Syslog 訊息轉送到的遠端主機,以及該遠端主機接收 Syslog 訊息所在的連接埠。可
以包含通訊協定和連接埠,例如 ssl://hostName1:1514。支援 UDP (僅位於連接
埠 514 上)、TCP 和 SSL。遠端主機必須安裝並正確設定 Syslog,才能接收轉送的
Syslog 訊息。如需組態的相關資訊,請參閱遠端主機上所安裝 Syslog 服務的說明文
件。
7 (選擇性) 覆寫任何記錄的預設記錄大小和記錄輪替:
a 按一下您要自訂的記錄的名稱。
b 輸入所需的輪替次數和記錄大小。
8 按一下確定。
結果
對 Syslog 選項進行的變更會立即生效。
在 ESXi 主機上設定記錄篩選
記錄篩選功能可讓您修改 ESXi 主機上所執行 syslog 服務的記錄原則。您可以建立記錄篩選器,以減少
ESXi 記錄中的重複項目數目,以及讓特定記錄事件完全列入黑名單。
記錄篩選器會影響 ESXi 主機 vmsyslogd 精靈處理的所有記錄事件,不論這些事件是記錄到記錄目錄還是
記錄到遠端 syslog 伺服器都一樣。
建立記錄篩選器時,可設定記錄訊息的記錄項目數目上限。記錄訊息由一或多個指定的系統元件產生,且
符合指定的片語。在 ESXi 主機上,您必須啟用記錄篩選功能並重新載入 syslog 精靈,才能啟動記錄篩選
器。
重要 設定記錄資訊量限制,會限制您正確疑難排解潛在系統故障的能力。如果在記錄項目達到數目上限
後發生記錄輪替,您可能會遺失某則已篩選訊息的所有執行個體。
程序
1 以根使用者身分登入 ESXiShell。
VMware ESXi 安裝和設定
VMware, Inc. 188

2 在 /etc/vmware/logfilters 檔案中,新增下列項目以建立記錄篩選器。
numLogs | ident | logRegexp
其中:
n numLogs 設定所指定記錄訊息的記錄項目數目上限。達到此數目後,就會篩選並忽略指定的記錄
訊息。使用 0 可篩選並忽略所有指定的記錄訊息。
n ident 指定一或多個系統元件,以將篩選器套用於這些元件所產生的記錄訊息。如需產生記錄訊息
之系統元件的相關資訊,請參閱 Syslog 組態檔中 idents 參數的值。檔案位於 /etc/vmsyslog.conf.d 目錄中。使用以逗點分隔的清單將篩選器套用至多個系統元件。使用 * 將篩選
器套用至所有系統元件。
n logRegexp 以 Python 規則運算式語法指定區分大小寫的片語,以依內容篩選記錄訊息。
例如,如果您想要針對類似下面片語的訊息,設定 多只能有兩個來自 hostd 元件的記錄條目:
SOCKET connect failed, error 2: No such file or directory (無論錯誤編號是多少),請新
增下列項目:
2 | hostd | SOCKET connect failed, error .*: No such file or directory
備註 一行若是以 #開頭,則表示該行是註解,該行其餘文字皆會被忽略。
3 在 /etc/vmsyslog.conf 檔案中,新增下列項目以啟用記錄篩選功能。
enable_logfilters = true
4 執行 esxcli system syslog reload 命令以重新載入 syslog 精靈並套用組態變更。
設定主機映像設定檔接受程度
主機映像設定檔接受程度用於判定接受用於安裝的 vSphere 安裝服務包 (VIB)。
根據 VIB 接受程度和主機映像設定檔接受程度的組合,檢查並接受 VIB 簽章以進行安裝。VIB 已根據簽章
狀態標記接受程度。
請參閱接受程度。
必要條件
所需權限:主機.組態.安全性設定檔和主機.組態.防火牆
程序
1 從 vSphere Client,連線到 vCenter Server。
2 從詳細目錄中選取主機。
3 按一下設定索引標籤。
4 在 [系統] 下,選取安全性設定檔。
VMware ESXi 安裝和設定
VMware, Inc. 189

5 向下捲動到 [主機映像設定檔接受程度],然後按一下編輯。
6 選取接受程度,然後按一下確定。
表 5-21. 主機映像設定檔接受程度
主機映像設定檔接受程度 VIB 的接受程度
VMware 已認證 VMware 已認證
VMware 已接受 VMware 已認證、VMware 已接受
合作夥伴受支援 VMware 已認證、VMware 已接受、合作夥伴受支援
社群受支援 VMware 已認證、VMware 已接受、合作夥伴受支援、社群受
支援
移除 ESXi 上的所有自訂套件
新增自訂套件之後,您可能會決定將其移除。
必要條件
在移除自訂套件之前,請先關閉或移轉 ESXi 主機中正在執行的虛擬機器。
程序
1 將 ESXi 主機重新開機。
2 在 Direct Console 中,選取移除自訂延伸,並按 F11 進行確認。
3 將主機重新開機。
結果
此時,即會移除所有自訂套件。
停用對虛擬機器檔案和目錄名稱中的非 ASCII 字元的支援
依預設,ESXi 支援在虛擬機器檔案和目錄名稱中使用非 ASCII 字元。您可以透過修改 /etc/vmware/hostd/config.xml 檔案來停用該支援。
停用此支援後,您仍可以為虛擬機器名稱輸入非 ASCII 字元。vSphere 使用者介面以非 ASCII 字元顯示虛
擬機器名稱,但 ESXi 會將實際檔案和目錄名稱轉換為 ASCII 字串。
程序
1 使用文字編輯器,開啟 ESXi 主機的 /etc/vmware/hostd/config.xml 檔案。
2 在 <config></config> 標籤中,新增下列程式碼。
<g11nSupport>false</g11nSupport>
3 儲存並關閉該檔案。
4 將主機重新開機。
VMware ESXi 安裝和設定
VMware, Inc. 190

重設系統組態
如果您無法判定 ESXi 主機問題的原因,可以重設系統組態。
系統組態中的變更可能與各種問題有關,包括與網路和裝置的連線問題。重設系統組態可能會解決此類問
題。如果重設系統組態未能解決問題,則仍可以確定問題原因不是初始設定後進行組態變更所導致。
重設組態時,軟體會覆寫所有組態變更、刪除管理員帳戶 (root) 的密碼並將主機重新開機。由硬體廠商做
出的組態變更 (如 IP 位址設定和授權組態) 也可能一併刪除。
重設組態不會移除 ESXi 主機上的虛擬機器。重設組態預設值後,虛擬機器將不可見,但您可以透過重新設
定儲存區和重新登錄虛擬機器使其重新可見。
注意 重設組態預設值後,存取主機的使用者會中斷連線。
必要條件
重設組態之前,請先備份 ESXi 組態,以備還原組態之需。
程序
1 使用 Get-VMHostFirmwarePowerCLI Cmdlet 備份組態。
2 從 Direct Console 中選取重設系統組態並按 Enter。
3 按 F11 確認。
結果
系統便會在所有設定重設為預設值之後重新開機。
安裝和設定 ESXi 之後
安裝並設定 ESXi 後,您可以使用 vSphere Client 和 vCenter Server 來管理主機,對主機進行授權以及備
份 ESXi 組態。
您也可以使用 VMware Host Client 直接連線到 ESXi 主機並進行管理。如需有關安裝和使用 VMware Host Client 的資訊,請參閱《vSphere 單一主機管理》。
遠端管理 ESXi您可以使用 VMware Host Client、vSphere Client 和 vCenter Server 來管理 ESXi 主機。
如需下載和安裝 vCenter Server 和 vCenter Server 元件的相關指示,請參閱 vCenter Server 安裝和設定。
如需有關安裝 VMware Host Client 的資訊,請參閱 vSphere 單一主機管理。
授權 ESXi 主機
ESXi 安裝之後將具有 60 天的評估期,在此期間內,您可以暸解 vSphere Enterprise Plus 授權提供的全套
vSphere 功能。您必須在評估期到期之前為主機指派適當的授權。
VMware ESXi 安裝和設定
VMware, Inc. 191

ESXi 主機已獲得具有每個 CPU 容量的 vSphere 授權。若要正確授權主機,您必須為其指派 vSphere 授權
(該授權擁有的 CPU 容量足以滿足主機中所有 CPU 的需要)。授權必須支援主機使用的所有功能。例如,
如果主機已連線至 vSphere Distributed Switch,則必須指派支援 vSphere Distributed Switch 功能的授
權。
您可以使用以下方式之一授權 ESXi 主機:
n 透過 vSphere Client 中的授權管理功能,可以同時授權多個主機。主機必須連線到 vCenter Server 系
統。如需詳細資訊,請參閱 vCenter Server 和主機管理。
n 使用 PowerCLI 命令設定大量授權。大量授權適用於所有 ESXi 主機,但對使用 Auto Deploy 佈建的主
機尤其有用。請參閱 設定大量授權
n 使用與 VMware Host Client 的直接連線授權個別 ESXi 主機。如需將授權金鑰指派至 ESXi 主機的相關
資訊,請參閱《vSphere 單一主機管理》。
關於 ESXi 評估和授權模式
您可以使用評估模式來深入瞭解 ESXi 主機的全套功能。評估模式提供的功能集相當於 vSphere Enterprise Plus 授權。在評估模式到期之前,您必須為您的主機指派可支援正在使用的所有功能的授權。
例如,在評估模式中,您可以使用 vSphere vMotion 技術、vSphere HA 功能、vSphere DRS 功能以及其
他功能。如果要繼續使用這些功能,則必須指派支援這些功能的授權。
ESXi 主機的安裝版本永遠以評估模式安裝。ESXi Embedded 由硬體廠商預先安裝在內部儲存裝置上。它
可能處於評估模式或已預先授權。
評估期為 60 天,從開啟 ESXi 主機時開始計算。在 60 天的評估期間,您可以隨時從授權模式轉換為評估
模式。評估期剩餘時間等於評估期時間減去已用時間。
例如,假設您在評估模式下使用 ESXi 主機 20 天,然後將 vSphere Standard Edition 授權金鑰指派給該主
機。如果將主機設定回評估模式,則可以在評估期剩餘的 40 天內深入瞭解主機的全套功能。
如需管理 ESXi 主機授權的相關資訊,請參閱 vCenter Server 和主機管理說明文件。
記錄 ESXi 主機的授權金鑰
如果主機變得無法存取或無法開機,您應當記錄其授權金鑰。您可以寫下授權金鑰並記錄到伺服器上,或
將該授權金鑰存放到安全的位置。您可以從 Direct Console 使用者介面或 vSphere Client 存取授權金鑰。
從 vSphere Client 檢視 ESXi 主機的授權金鑰
您可以透過 vSphere Client 檢視連線到 vCenter Server 系統之主機的授權金鑰。
程序
1 在 vSphere Client 中,選取管理。
2 在 [授權] 下,選取授權。
3 在資產索引標籤上,選取主機。
4 在 [授權] 欄中,按一下授權。
VMware ESXi 安裝和設定
VMware, Inc. 192

結果
檢視授權相關資訊,如授權使用率和授權金鑰。
從 Direct Console 存取 ESXi 授權金鑰
如果您具有主機的實際存取權或 Direct Console 的遠端存取權,即可使用 Direct Console 來存取 ESXi 授權金鑰。
程序
u 從 Direct Console 中選取檢視支援資訊。
授權金鑰以 XXXXX-XXXXX-XXXXX-XXXXX-XXXXX 格式顯示,標記為 [授權序號]。
備註 實體機器序號會一併顯示,標記為 [序號]。請勿將授權金鑰與實體機器序號混淆。
檢視系統記錄
系統記錄提供有關系統運作事件的詳細資訊。
程序
1 從 Direct Console 中選取檢視系統記錄。
2 按對應的數字鍵來檢視記錄。
如果將主機新增到 vCenter Server,則會顯示 vCenter Server Agent (vpxa) 記錄。
3 按 Enter 或空格鍵可上下捲動訊息。
4 執行規則運算式搜尋。
a 按斜線鍵 (/)。
b 輸入要尋找的文字。
c 按 Enter。
螢幕上會反白顯示找到的文字。
5 按 q 可返回 Direct Console。
後續步驟
另請參閱在 ESXi 主機上設定 Syslog。
VMware ESXi 安裝和設定
VMware, Inc. 193

ESXi 開機疑難排解 6ESXi 開機疑難排解主題提供您在 ESXi 開機期間可能遇到的問題的解決方案。
本章節討論下列主題:
n 與另一主機共用開機磁碟時,主機在開機期間意外停止
n 在 UEFI 模式下安裝 ESXi 後主機無法開機
與另一主機共用開機磁碟時,主機在開機期間意外停止
當多台主機 (實體或虛擬) 從同一個共用實體磁碟或 LUN 開機時,它們無法使用同一個暫存磁碟分割。
問題
主機在與其他主機共用開機磁碟時會在開機時停止。
原因
多台 ESXi 主機可以共用同一個實體磁碟或 LUN。如果兩台此類主機還設定了相同暫存磁碟分割,則其中
一台主機在開機時可能會失敗。
解決方案
1 將主機設定為按順序開機,然後將主機開機。
透過此設定,您可以啟動主機來變更其中一台主機的暫存磁碟分割。
2 從 vSphere Client,連線到 vCenter Server。
3 從詳細目錄中選取主機。
4 按一下設定索引標籤。
5 在 [系統] 下,選取進階系統設定。
6 選取 ScratchConfig。
ScratchConfig.CurrentScratchLocation 文字方塊會顯示暫存磁碟分割的目前位置。
7 在 ScratchConfig.ConfiguredScratchLocation 文字方塊中,輸入特定於此主機的目錄路徑。
例如,/vmfs/volumes/DatastoreUUID/DatastoreFolder。
VMware, Inc. 194

8 將主機重新開機以使變更生效。
在 UEFI 模式下安裝 ESXi 後主機無法開機
在 UEFI 模式下於主機電腦上安裝 ESXi 後,電腦可能無法開機。
問題
當您安裝或升級至 ESXi7.0 時,安裝程式會嘗試建立名為 VMware ESXi 的 UEFI 開機選項,並將其設為預
設開機選項。當您在安裝 ESXi 後重新開機時,重新開機可能會失敗。出現此問題的同時會顯示類似於以下
內容的錯誤訊息:無可用的開機裝置。
原因
n 當安裝程式建立 UEFI 開機選項時,在主機的主機板上寫入 NVRAM 時會發生問題。
n 主機韌體無法辨識嘗試將 UEFI 開機選項設定為首次開機選項,或該韌體會覆寫開機順序。
n 開機磁碟具有 MBR 或 MSDOS 磁碟分割資料表。由於技術限制,僅為 GPT 磁碟分割資料表建立
UEFI 開機選項。
解決方案
1 當螢幕上顯示錯誤訊息時,按 F11 以顯示開機選項。
2 檢查開機選項 VMware ESXi 是否存在,並嘗試從其開機。如果開機成功,請變更開機順序,並將
VMware ESXi 設為首次開機選項。
3 如果問題未解決,請選取類似新增開機選項的選項。
視您的系統而定,選項的文字和位置可能有所不同。
4 在安裝有 ESXi 的磁碟上選取檔案 \EFI\BOOT\BOOTx64.EFI。
5 變更開機順序,使主機從新增的選項開機。
VMware ESXi 安裝和設定
VMware, Inc. 195

解除委任 ESXi 主機 7如果您不想讓您的伺服器成為 ESXi 主機,您可以解除委任 ESXi 主機。
程序
1 移除內部磁碟上的 VMFS 資料存放區,使內部磁碟不再設定為儲存虛擬機器。
2 變更 BIOS 中的開機設定,使主機不再開機進入 ESXi。
如果您已在 UEFI 模式下安裝 ESXi,請刪除開機選項 VMware ESXi 或手動建立的任何其他開機選項。
3 在其位置安裝另一作業系統。
VMware, Inc. 196


![ICM - 恆逸教育訓練中心...ICM VMware vSphere 安裝及設定管理課程 VMware vSphere:Install, Configure, Manage [V6.0] 時數:35 小時 費用:69,900 元 點數:20.5](https://static.fdokument.com/doc/165x107/5f07c8d07e708231d41ebaa6/icm-eeecf-icm-vmware-vsphere-eeccec.jpg)