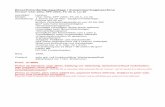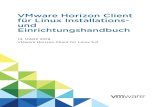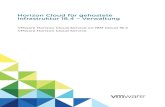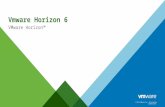VMware Horizon Client für Chrome Installations ... fileVMware Horizon Client für Chrome...
Transcript of VMware Horizon Client für Chrome Installations ... fileVMware Horizon Client für Chrome...
VMware Horizon Clientfür Chrome Installations-undEinrichtungshandbuch14. MÄRZ 2019VMware Horizon Client for Chrome 5.0
VMware Horizon Client für Chrome Installations- und Einrichtungshandbuch
VMware, Inc. 2
Die aktuellste technische Dokumentation finden Sie auf der VMware-Website unter:
https://docs.vmware.com/de/
Die VMware-Website enthält auch die neuesten Produkt-Updates.
Falls Sie Anmerkungen zu dieser Dokumentation haben, senden Sie diese an:
Copyright © 2019 VMware, Inc. Alle Rechte vorbehalten. Urheberrechts- und Markenhinweise.
VMware, Inc.3401 Hillview Ave.Palo Alto, CA 94304www.vmware.com
VMware Global, Inc.Zweigniederlassung DeutschlandWilly-Brandt-Platz 281829 MünchenGermanyTel.: +49 (0) 89 3706 17 000Fax: +49 (0) 89 3706 17 333www.vmware.com/de
Inhalt
VMware Horizon Client für Chrome Installations- und Einrichtungshandbuch 5
1 Konfiguration und Installation 6
Systemanforderungen 6
Anforderungen für die Smartcard-Authentifizierung 7
Vorbereiten von Verbindungsserver und Sicherheitsservern 9
Installieren oder Aktualisieren von Horizon Client für Chrome 12
Registrieren von VMware Horizon Client für die Chrome-Erweiterung 12
Konfigurieren einer Serverliste und eines Standardservers für Chromebook-Geräte 13
Konfigurieren von HTML Access -Agents zur Verwendung von neuen TLS-Zertifikaten 15
Konfiguration der HTML Access-Agents zur Verwendung spezifischer Verschlüsselungsansamm-
lungen 19
Verwenden eines von einer Zertifizierungsstelle signierten Zertifikats mit Unified Access Gateway 20
Konfigurieren der Horizon Client -Datenfreigabe 20
2 Verwalten der Remote-Desktop- und veröffentlichten Anwendungsverbindun-
gen 22Verbindung zu einem Remote-Desktop oder einer veröffentlichten Anwendung herstellen 22
Einstufen eines selbstsignierten Zertifikats als vertrauenswürdig 24
Festlegen der Zeitzone 25
Zulassen der H.264-Decodierung 26
Verwalten von Serververknüpfungen 26
Abmelden oder trennen 26
3 Verwenden eines Remote-Desktops oder einer veröffentlichten Anwendung 28
Funktionsunterstützungs-Matrix 28
Gesten 30
Verwenden der Sidebar 31
Verwendung mehrerer Monitore 34
Verwenden des Vollbildmodus 34
Verwendung der DPI-Synchronisierung 35
Verwenden der Echtzeit-Audio/Video-Funktion für Webcams und Mikrofone 36
Kopieren und Einfügen von Text und Bildern 37
Übertragen von Dateien zwischen dem Client und einem Remote-Desktop oder einer veröffentlich-
ten Anwendung 39
Freigeben von Zugriff auf lokale Ordner und Laufwerke mit der Clientlaufwerksumleitung 41
Aktivieren des Mehrfachsitzungsmodus für veröffentlichte Anwendungen 42
Sound 43
VMware, Inc. 3
Tastenkombinationen 43
Internationalisierung 46
4 Fehlerbehebung für Horizon Client 47
Neustarten eines Remote-Desktops 47
Zurücksetzen eines Remote-Desktops oder von veröffentlichten Anwendungen 48
Deinstallieren von Horizon Client für Chrome 49
Aktivieren der Protokollerfassung 49
VMware Horizon Client für Chrome Installations- und Einrichtungshandbuch
VMware, Inc. 4
VMware Horizon Client für ChromeInstallations- und Einrichtungshandbuch
Das vorliegende Dokument VMware Horizon Client für Chrome Installations- und Einrichtungshandbuchbietet Informationen zur Installation, Konfiguration und Verwendung von VMware Horizon® Client™ fürChrome auf einem Chromebook.
Diese Informationen sind für erfahrene Windows-Systemadministratoren bestimmt, die mit der Technolo-gie virtueller Maschinen und Vorgängen in Datencentern vertraut sind.
Wenn Sie Endbenutzer sind, finden Sie die für Sie relevanten Informationen im Dokument VMware Hori-zon Client für Chrome Benutzerhandbuch auf VMware Docs oder in der Onlinehilfe zu Horizon Client fürChrome.
VMware, Inc. 5
Konfiguration und Installation 1Die Konfiguration von Horizon Client umfasst die Installation der App für Horizon Client für Chrome aufClientgeräten, die Konfiguration des Verbindungsservers und das Öffnen der erforderlichen Ports.
Dieses Kapitel enthält die folgenden Themen:
n Systemanforderungen
n Anforderungen für die Smartcard-Authentifizierung
n Vorbereiten von Verbindungsserver und Sicherheitsservern
n Installieren oder Aktualisieren von Horizon Client für Chrome
n Registrieren von VMware Horizon Client für die Chrome-Erweiterung
n Konfigurieren einer Serverliste und eines Standardservers für Chromebook-Geräte
n Konfigurieren von HTML Access-Agents zur Verwendung von neuen TLS-Zertifikaten
n Konfiguration der HTML Access-Agents zur Verwendung spezifischer Verschlüsselungsansammlun-gen
n Verwenden eines von einer Zertifizierungsstelle signierten Zertifikats mit Unified Access Gateway
n Konfigurieren der Horizon Client-Datenfreigabe
SystemanforderungenDas Gerät, auf dem Sie Horizon Client für Chrome verwenden, muss bestimmte Softwareanforderungenerfüllen.
Gerätemodelle Chromebook
Betriebssysteme Chrome OS 44 oder höher
CPU-Architektur ARM oder x86
Verbindungsserver, Si-cherheitsserver undView Agent oderHorizon Agent
Horizon 6 Version 6.2.6 oder Horizon 7 Version 7.4 und höhere Versionen.
VMware, Inc. 6
Um eine Verbindung mit einem Server der Horizon 7-Version 7.4 herzustel-len, müssen Sie die Horizon Client-Erweiterung für Chrome auf dem Serverregistrieren. Diese Änderung ist für Horizon 6 Version 6.2.6 oder Horizon 7Version 7.5 und höhere Server nicht erforderlich. Weitere Informationen fin-den Sie unter Registrieren von VMware Horizon Client für die Chrome-Er-weiterung.
Wenn Clientsysteme von außerhalb der firmeneigenen Firewall eine Verbin-dung herstellen, verwenden Sie einen Sicherheitsserver oder eineUnified Access Gateway-Appliance, damit Clientsysteme keine VPN-Ver-bindung benötigen.
Weitere Informationen finden Sie unter Vorbereiten von Verbindungsserverund Sicherheitsservern.
Smartcard-Authentifi-zierung
Siehe Anforderungen für die Smartcard-Authentifizierung.
Firewalls von Drittan-bietern
Firewalls müssen eingehenden Datenverkehr an bestimmten TCP-Portszulassen. Siehe Firewallregeln für Client-Webbrowser-Zugriff.
Anzeigeprotokoll VMware Blast (erfordert Horizon Agent 7.0 oder höher)
Anforderungen für die Smartcard-AuthentifizierungChromebooks, die eine Smartcard für die Benutzerauthentifizierung verwenden, müssen bestimmte An-forderungen erfüllen.
Hardware- und Softwareanforderungen an den ClientBenutzer, die sich mithilfe von Smartcards authentifizieren, müssen über eine physische Smartcard verfü-gen, und jede Smartcard muss ein Benutzerzertifikat enthalten. Die folgenden Smartcards werden unter-stützt.
n U.S. Department of Defense Common Access Card (CAC)
n U.S. Federal Government Personal Identity Verification Card (PIV), (auch als FIPS-201 Smartcardbezeichnet)
Für jedes Chromebook, das zur Benutzerauthentifizierung eine Smartcard verwendet, gelten die folgen-den Hardware- und Softwareanforderungen.
n Horizon Client für Chrome
n Ein kompatibler Smartcard-Leser
n Google Smart Card Connector-App
Die Connector-App bietet Standardsupport für Smartcards bei Chrome OS. Sie können die Smart-card-Connector-App aus dem Chrome Web Store herunterladen. VMware empfiehlt die Verwendungder Google-Smartcard-Connector-App der Version 1.2.16.1 oder höher.
VMware Horizon Client für Chrome Installations- und Einrichtungshandbuch
VMware, Inc. 7
n Charismathics CSSI-Smartcard-Middleware-App
Middleware kommuniziert mit der Smartcard und anderen Clientzertifikaten. Sie können die CSSI-Smartcard-Middleware-App aus dem Chrome Web Store herunterladen.
Sie müssen möglicherweise Stamm- und Zwischenzertifikate auf dem Chromebook installieren. WeitereInformationen finden Sie in der Google Chrome OS-Dokumentation.
Anforderungen an die Agent-SoftwareHorizon Administratoren müssen die Charismathics CSSI-Smartcard-Middleware-App auf dem Agent-Computer installieren.
Die unterstützten Agent-Betriebssysteme finden Sie unter Funktionsunterstützungs-Matrix.
Zusätzliche Anforderungen für die Smartcard-AuthentifizierungNeben der Erfüllung der Smartcard-Anforderungen für Horizon Client für Chrome müssen andere Hori-zon-Komponenten zur Unterstützung von Smartcards bestimmte Konfigurationsanforderungen erfüllen.
Verbindungsserver-und Sicherheitsserver-Hosts
Horizon 7 Version 7.4 und höher.
Informationen zur Konfiguration des Verbindungsservers für die Unterstüt-zung von Smartcards finden Sie im Dokument Horizon 7-Verwaltung.
Unified Access Gate-way-Appliances
Unified Access Gateway 3.2 und höher.
Informationen zur Konfiguration einer Unified Access Gateway-Appliancefür die Unterstützung von Smartcards finden Sie im Dokument Bereitstellenund Konfigurieren von Unified Access Gateway.
Active Directory Informationen zu den Aufgaben, die Ihr Administrator eventuell in Active Di-rectory zur Implementierung der Smartcard-Authentifizierung durchführenmuss, finden Sie im Dokument Horizon 7-Verwaltung.
Einschränkungen für die Smartcard-AuthentifizierungMit der Smartcard-Authentifizierung schließen Sie einen Smartcard-Leser an das Chromebook an, legeneine Smartcard ein und wählen einen Server in Horizon Client aus. Geben Sie während des Authentifizie-rungsschritts eine PIN statt eines Benutzernamens und ein Kennwort ein. Nach der Auswahl eines Remo-te-Desktops oder einer veröffentlichten Anwendung werden alle Smartcard-Befehle und -Antworten anden Remote-Desktop oder die veröffentlichte Anwendung umgeleitet.
Bei der Smartcard-Authentifizierung liegen bestimmte Einschränkungen bei Verwendung mitHorizon Client für Chrome vor.
n Der Verbindungsserver und Unified Access Gateway-Smartcard-Benutzernamenhinweise werdennicht unterstützt.
n Die Richtlinie zum Entfernen der Verbindungsserver-Smartcard wird nicht unterstützt.
VMware Horizon Client für Chrome Installations- und Einrichtungshandbuch
VMware, Inc. 8
n Single Sign-On wird nicht unterstützt. Wenn Sie eine Verbindung zu einem Remote-Desktop oder ei-ner veröffentlichten Anwendung herstellen, müssen Sie die Smartcard-PIN in der Remotesitzung er-neut eingeben.
n Nachdem Sie eine Smartcard für die Authentifizierung bei einem Server verwenden, können Sie kei-ne andere Authentifizierungsmethode wie Active Directory-Authentifizierung mehr verwenden. Umbeim nächsten Mal eine Verbindung zu einem Server mit einer anderen Authentifizierungsmethodeherzustellen, müssen Sie sich von Chrome OS abmelden oder das Chromebook neu starten.
n Nachdem Sie ein Zertifikat ausgewählt und Ihre PIN eingegeben haben, wird das von Ihnen ausge-wählte Zertifikat auf dem Chromebook zwischengespeichert und das nächste Mal beim Herstellen ei-ner Verbindung mit einem Server verwendet. Um beim nächsten Mal eine Verbindung zu einem Ser-ver mit einem anderen Zertifikat herzustellen, müssen Sie das Chromebook neu starten.
Vorbereiten von Verbindungsserver undSicherheitsservernBevor Endbenutzer auf einen Remote-Desktop oder eine veröffentlichte Anwendung zugreifen können,muss ein Horizon-Administrator den Verbindungsserver sowie Sicherheitsserver installieren, falls dieseverwendet werden.
Für sicheren externen Zugriff können Sie statt Sicherheitsservern Unified Access Gateway-Appliancesverwenden. Weitere Informationen finden Sie im Dokument Bereitstellen und Konfigurieren von UnifiedAccess Gateway.
Im Folgenden finden Sie eine Checkliste mit Aufgaben, die ein Horizon-Administrator durchführen muss,damit Horizon Client für Chrome verwendet werden kann.
1 Installieren Sie den Verbindungsserver. Anweisungen zur Installation finden Sie im Dokument Horizon7-Installation.
2 Wenn Sie Sicherheitsserver verwenden, installieren Sie Sicherheitsserver. Die Version des Sicher-heitsservers muss mit der Version des Verbindungsservers übereinstimmen. Anweisungen zur Instal-lation finden Sie im Dokument Horizon 7-Installation.
3 Vergewissern Sie sich, dass jede Verbindungsserver-Instanz oder jeder Sicherheitsserver ein TLS-Zertifikat besitzt, das unter Verwendung des Hostnamens, den Sie im Webbrowser eingeben, voll-ständig überprüft werden kann. Weitere Informationen finden Sie im Dokument Horizon 7-Installation.
4 Zum Verwenden der zweistufigen Authentifizierung, z. B. der RSA SecurID- oder RADIUS-Authentifi-zierung, muss diese Funktion auf dem Verbindungsserver aktiviert sein. Weitere Informationen findenSie in den Themen zur zweistufigen Authentifizierung im Dokument Horizon 7-Verwaltung.
5 Um das Dropdown-Menü Domäne in Horizon Client auszublenden, aktivieren Sie die globale Einstel-lung Domänenliste in der Kunden-Benutzeroberfläche ausblenden. Diese Einstellung ist in Hori-zon 7, Version 7.1 und höher verfügbar. Ab Horizon 7, Version 7.8 ist sie standardmäßig aktiviert.Weitere Informationen finden Sie im Dokument Horizon 7-Verwaltung.
VMware Horizon Client für Chrome Installations- und Einrichtungshandbuch
VMware, Inc. 9
6 Um die Domänenliste an Horizon Client zu senden, aktivieren Sie die globale Einstellung Domänen-liste senden. Diese Einstellung ist in Horizon 7, Version 7.8 und höher verfügbar und ist standardmä-ßig deaktiviert. Niedrigere Versionen von Horizon 7 senden die Domänenliste. Weitere Informationenfinden Sie im Horizon 7-Verwaltung-Dokument für Horizon 7 Version 7.8 oder höher.
7 Wenn Sie eine Firewall eines Drittanbieters verwenden, konfigurieren Sie Regeln zum Zulassen voneingehendem Datenverkehr am TCP-Port 8443 für alle Sicherheitsserver- und Verbindungsserver-Hosts in einer replizierten Gruppe. Konfigurieren Sie außerdem eine Regel zum Zulassen von einge-hendem Datenverkehr (von Servern) am TCP-Port 22443 auf virtuellen Maschinen von Remote-Desktops und RDS-Hosts im Datencenter. Weitere Informationen finden Sie unter Firewallregeln fürClient-Webbrowser-Zugriff.
In der folgenden Tabelle wird gezeigt, wie die globalen Einstellungen Domänenliste senden und Domä-nenliste in der Kunden-Benutzeroberfläche ausblenden festlegen, wie Benutzer sich vonHorizon Client beim Server anmelden können.
Einstellung „Domä-nenliste senden“
Einstellung „Domänenlistein der Kunden-Benutzer-oberfläche ausblenden“ Wie sich Benutzer anmelden
Deaktiviert (Stan-dard)
Aktiviert Das Dropdown-Menü Domäne ist ausgeblendet. Benutzer müssen ei-nen der folgenden Werte in das Textfeld Benutzername eingeben.n Benutzername (nicht für mehrere Domänen zulässig)n Domäne\Benutzername
Deaktiviert (Stan-dard)
Deaktiviert Wenn eine Standarddomäne auf dem Client konfiguriert ist, wird dieStandarddomäne im Dropdown-Menü Domäne angezeigt. Wenn derClient keine Standarddomäne kennt, wird *DefaultDomain* im Drop-down-Menü Domäne angezeigt. Benutzer müssen einen der folgendenWerte in das Textfeld Benutzername eingeben.n Benutzername (nicht für mehrere Domänen zulässig)n Domäne\Benutzername
Aktiviert Aktiviert Das Dropdown-Menü Domäne ist ausgeblendet. Benutzer müssen ei-nen der folgenden Werte in das Textfeld Benutzername eingeben.n Benutzername (nicht für mehrere Domänen zulässig)n Domäne\Benutzername
Aktiviert Deaktiviert Benutzer können einen Benutzernamen in das Textfeld Benutzernameeingeben und dann eine Domäne aus dem Dropdown-Menü Domäneauswählen. Alternativ können Benutzer auch einen der folgenden Wertein das Textfeld Benutzername eingeben.n Domäne\Benutzername
Nach der Installation der Server ist die Einstellung Blast Secure Gateway auf den betreffenden Verbin-dungsserver-Instanzen und Sicherheitsservern in Horizon Administrator aktiviert. Darüber hinaus ist fürdie Einstellung Externe Blast-URL die Verwendung von Blast Secure Gateway auf den betreffenden Ver-bindungsserver-Instanzen und Sicherheitsservern konfiguriert. Standardmäßig schließt die URL den
VMware Horizon Client für Chrome Installations- und Einrichtungshandbuch
VMware, Inc. 10
FQDN der externen URL für den sicheren Tunnel sowie die standardmäßige Portnummer 8443 ein. DieURL muss den FQDN und die Portnummer enthalten, die ein Clientsystem zur Verbindungsherstellungmit diesem Verbindungsserver- oder Sicherheitsserver-Host verwenden kann. Weitere Informationen fin-den Sie unter „Festlegen der externen URLs für eine Verbindungsserver-Instanz“ im Dokument Horizon7-Installation.
Firewallregeln für Client-Webbrowser-ZugriffUm Client-Webbrowsern zu ermöglichen, eine Verbindung zu Sicherheitsservern, Verbindungsserver-In-stanzen, Remote-Desktops und veröffentlichten Anwendungen herzustellen, müssen Ihre Firewalls ein-gehenden Datenverkehr auf bestimmten TCP-Ports erlauben.
Verbindungen mit Horizon Client für Chrome müssen HTTPS verwenden. HTTP-Verbindungen sind nichterlaubt.
Bei der Installation einer Verbindungsserver-Instanz oder eines Sicherheitsservers wird standardmäßigdie Regel VMware Horizon View-Verbindungsserver (Blast-In) in der Windows-Firewall aktiviert, unddie Firewall wird so konfiguriert, dass eingehender Datenverkehr auf dem TCP-Port 8443 zugelassenwird.
Tabelle 1‑1. Firewallregeln für Client-Browser-Zugriff
Quelle
Stan-dard-quell-Port Protokoll Ziel
Stan-dardziel-Port Hinweise
Client-Web-browser
TCP be-liebig
HTTPS Sicherheits-server oderVerbin-dungsser-ver-Instanz
TCP 443 Um die erste Verbindung herzustellen, verbindet sich derWebbrowser auf einem Client-Gerät an TCP-Port 443 mit ei-nem Sicherheitsserver oder einer Verbindungsserver-In-stanz.
Client-Web-browser
TCP be-liebig
HTTPS Blast SecureGateway
TCP 8443 Nachdem die erste Verbindung hergestellt wurde, stellt derWebbrowser auf einem Clientgerät eine Verbindung mit demBlast Secure Gateway über den TCP-Port 8443 her. Diezweite Verbindung kann nur hergestellt werden, wenn dasBlast Secure Gateway auf einem Sicherheitsserver oder ei-ner Verbindungsserver-Instanz aktiviert ist.
VMware Horizon Client für Chrome Installations- und Einrichtungshandbuch
VMware, Inc. 11
Tabelle 1‑1. Firewallregeln für Client-Browser-Zugriff (Fortsetzung)
Quelle
Stan-dard-quell-Port Protokoll Ziel
Stan-dardziel-Port Hinweise
Blast Secu-re Gateway
TCP be-liebig
HTTPS HTML Ac-cess Agent
TCP22443
Wenn, nachdem der Benutzer einen Remote-Desktop odereine veröffentlichte Anwendung ausgewählt hat, das BlastSecure Gateway aktiviert ist, stellt das Blast Secure Gate-way über den TCP-Port 22443 auf der virtuellen Maschinedes Remote-Desktops oder auf dem RDS-Host eine Verbin-dung zum HTML Access-Agent her. Diese Agent-Kompo-nente ist Bestandteil der Installation von Horizon Agent.
Client-Web-browser
TCP be-liebig
HTTPS HTML Ac-cess-Agent
TCP22443
Wenn, nachdem der Benutzer einen Remote-Desktop odereine veröffentlichte Anwendung ausgewählt hat, das BlastSecure Gateway nicht aktiviert ist, stellt der Webbrowser aufeinem Clientgerät direkt eine Verbindung über den TCP-Port 22443 auf der virtuellen Maschine des Remote-Desk-tops oder auf dem RDS-Host zum HTML Access-Agent her.Diese Agent-Komponente ist Bestandteil der Installation vonHorizon Agent.
Installieren oder Aktualisieren von Horizon Client fürChromeHorizon Client für Chrome ist eine Chrome-App und wird auf dieselbe Weise wie andere Chrome-Appsinstalliert.
Voraussetzungen
Stellen Sie sicher, dass das Clientgerät die Systemanforderungen für Horizon Client für Chrome erfüllt.Siehe Systemanforderungen.
Verfahren
1 Melden Sie sich beim Chromebook an.
2 Laden Sie VMware Horizon Client für Chrome aus dem Chrome Web Store herunter und installierenSie es.
Registrieren von VMware Horizon Client für die Chrome-ErweiterungDamit Benutzer eine Verbindung zu einem Horizon 7 Version 7.4-Server mit Horizon Client für Chromeherstellen können, müssen Sie VMware Horizon Client für die Chrome-Erweiterung registrieren. DiesesVerfahren ist nicht erforderlich, um eine Verbindung zu Horizon 6 Version 6.2.6 oder Horizon 7 Version7.5 und höhere Server herzustellen.
VMware Horizon Client für Chrome Installations- und Einrichtungshandbuch
VMware, Inc. 12
Voraussetzungen
Installieren Sie VMware Horizon Client für Chrome auf dem Client-Gerät. Siehe Installieren oder Aktuali-sieren von Horizon Client für Chrome.
Verfahren
1 Navigieren Sie auf dem Verbindungsserver-Host zur Datei install_directory\VMware\VMwareView\Server\sslgateway\conf\settings.properties.
2 Öffnen Sie die Datei settings.properties in einem Texteditor und fügen Sie die folgende Zeile hin-zu.
chromeExtension.1=ppkfnjlimknmjoaemnpidmdlfchhehel
3 Speichern Sie die Datei settings.properties.
4 Damit die Änderungen wirksam werden, starten Sie den Dienst der VMware Horizon View Sicher-heits-Gateway-Komponente neu.
Nächste Schritte
Stellen Sie sicher, dass Sie Horizon Client für Chrome verwenden können, um eine Verbindung zu einemRemote-Desktop oder einer veröffentlichten Anwendung herzustellen. Siehe Verbindung zu einem Remo-te-Desktop oder einer veröffentlichten Anwendung herstellen.
Konfigurieren einer Serverliste und eines Standardserversfür Chromebook-GeräteSie können eine Liste der Verbindungsserver-Instanzen und eine standardmäßige Verbindungsserver-In-stanz für Horizon Client auf registrierten Chromebook-Geräten konfigurieren.
Wenn Sie eine Serverliste konfigurieren, werden die Server als Verknüpfungen in Horizon Client ange-zeigt. Wenn Sie einen Standardserver konfigurieren, wird Horizon Client automatisch mit diesem Serververbunden.
Um eine Serverliste oder einen Standardserver zu konfigurieren, müssen Sie eine JSON-Konfigurations-datei erstellen. Ein Chrome-Administrator muss mit der Google-Admin-Konsole die JSON-Konfigurations-datei für die Horizon Client-App hochladen. Ausführliche Informationen zur Anwendung der Google Ad-min-Konsole finden Sie in der Hilfe zum G Suite-Administrator.
Beispielsweise legt die folgende JSON-Konfigurationsdatei eine Liste der Server fest. Die Eigenschaftserver gibt die IP-Adresse oder den Hostnamen des Servers an, die Eigenschaften username und do-main legen den Namen und die Domäne eines Benutzers fest, der über eine Berechtigung für die Benut-zung des Servers verfügt, und die Eigenschaft description definiert eine Beschreibung des Servers.Die Eigenschaften username, domain und description sind optional.
{
"broker_list": {
"Value": {
"settings": {
"server-list": [{
VMware Horizon Client für Chrome Installations- und Einrichtungshandbuch
VMware, Inc. 13
"server": "viewserver0.mydomain.com",
"default": false,
"description": "View Server 0",
"username": "User0",
"desktopId": "RDS2012R2DC",
"domain": "TestDomain0"
},{
"server": "viewserver1.mydomain.com",
"description": "View Server 1",
"username": "User1",
"domain": "TestDomain1",
"default": false
}, {
"server": "123.456.1.2",
"description": "View Server 2",
"username": "User2",
"default": false,
"domain": "TestDomain2"
}, {
"server": "123.456.1.3",
"description": "View Server 3",
"username": "User3",
"default": false,
"domain": "TestDomain3"
}, {
"server": "viewserver4.mydomain.com",
"description": "View Server 4",
"username": "User4",
"default": false,
"domain": "TestDomain4"
}]}
}
}
}
Das folgende Beispiel zeigt, wie Sie mit der Eigenschaft default einen Standardserver festlegen. GültigeWerte sind true und false.
{
"broker_list": {
"Value": {
"settings": {
"server-list": [{
"server": "viewserver0.mydomain.com",
"default": true,
"description": "View Server 0",
"username": "User0",
"desktopId": "RDS2012R2DC",
"domain": "TestDomain0"
}]}
}
}
}
VMware Horizon Client für Chrome Installations- und Einrichtungshandbuch
VMware, Inc. 14
Konfigurieren von HTML Access -Agents zur Verwendungvon neuen TLS-ZertifikatenUm die Einhaltung von Branchen- oder Sicherheitsbestimmungen sicherzustellen, können Sie die stan-dardmäßigen TLS-Zertifikate, die der HTML Access-Agent generiert, durch von einer Zertifizierungsstelle(CA, Certificate Authority) signierte Zertifikate ersetzen.
Wenn Sie den HTML Access-Agent auf Remote-Desktops installieren, erstellt der HTML Access-Agent-Dienst selbstsignierte Standardzertifikate. Der Dienst stellt die Standardzertifikate für Browser bereit, dieHorizon Client für Chrome verwenden.
Hinweis Im Gastbetriebssystem auf der virtuellen Desktop-Maschine wird dieser Dienst VMware Blast-Dienst genannt.
Um die Standardzertifikate durch signierte Zertifikate zu ersetzen, die Sie von einer Zertifizierungsstelleerhalten haben, müssen Sie auf jedem Remote-Desktop ein Zertifikat in den lokalen Windows-Zertifikat-speicher des Computers importieren. Außerdem müssen Sie einen Registrierungswert festlegen, der esdem HTML Access-Agent ermöglicht, das neue Zertifikat zu verwenden.
Wenn Sie die standardmäßigen HTML Access-Agent-Zertifikate durch von einer Zertifizierungsstelle sig-nierte Zertifikate ersetzen, konfigurieren Sie auf jedem Remote-Desktop ein eindeutiges Zertifikat. Konfi-gurieren Sie kein von einer Zertifizierungsstelle signiertes Zertifikat auf einer übergeordneten virtuellenMaschine oder Vorlage, die Sie für das Erstellen eines Desktop-Pools verwenden. Bei einem solchenVorgehen entstehen Hunderte oder Tausende von Remote-Desktops, die identische Zertifikate haben.
Hinzufügen des Zertifikat-Snap-In zur MMC auf einem Remote-DesktopBevor Sie Zertifikate im lokalen Windows-Zertifikatspeicher des Computers hinzufügen können, müssenSie das Zertifikats-Snap-In der Microsoft Management Console (MMC) auf den Remote-Desktops hinzu-fügen, auf denen der HTML Access-Agent installiert ist.
Voraussetzungen
Stellen Sie sicher, dass die MMC und das Zertifikats-Snap-In in dem Windows-Gast-Betriebssystem ver-fügbar sind, in dem der HTML Access-Agent installiert wurde.
Verfahren
1 Klicken Sie auf dem Remote-Desktop auf Start und geben Sie mmc.exe ein.
2 Gehen Sie im Fenster MMC auf Datei > Snap-In hinzufügen/entfernen.
3 Wählen Sie im Fenster Snap-Ins hinzufügen oder entfernen Zertifikate aus und klicken Sie aufHinzufügen.
4 Wählen Sie im Fenster Zertifikat-Snap-In Computerkonto, klicken Sie auf Weiter, wählen Sie Lo-kaler Computer und klicken Sie auf Fertig stellen.
VMware Horizon Client für Chrome Installations- und Einrichtungshandbuch
VMware, Inc. 15
5 Klicken Sie im Fenster Snap-In hinzufügen oder entfernen auf OK.
Nächste Schritte
Importieren Sie das SSL-Zertifikat in den Zertifikatsspeicher des lokalen Windows-Computers auf demView Server-Host. Siehe Importieren eines Zertifikats für den HTML Access-Agent in den Windows-Zerti-fikatspeicher.
Importieren eines Zertifikats für den HTML Access -Agent in denWindows-ZertifikatspeicherUm ein standardmäßiges HTML Access-Agent-Zertifikat durch ein von einer Zertifizierungsstelle signier-tes Zertifikat zu ersetzen, müssen Sie das von einer Zertifizierungsstelle signierte Zertifikat in den lokalenWindows-Zertifikatspeicher des Computers importieren. Führen Sie diesen Vorgang auf allen Remote-Desktops durch, auf denen der HTML Access-Agent installiert ist.
Voraussetzungen
n Stellen Sie sicher, dass der HTML Access-Agent auf dem Remote-Desktop installiert ist.
n Stellen Sie sicher, dass das von einer Zertifizierungsstelle signierte Zertifikat auf den Remote-Desk-top kopiert wurde.
n Überprüfen Sie, ob das Zertifikat-Snap-In der MMC hinzugefügt wurde. Siehe Hinzufügen des Zertifi-kat-Snap-In zur MMC auf einem Remote-Desktop.
Verfahren
1 Erweitern Sie im MMC-Fenster auf dem Remote-Desktop den Knoten Zertifikate (Lokaler Compu-ter) und wählen Sie den Ordner Persönlich aus.
2 Wechseln Sie im Bereich „Aktionen“ zu Weitere Aktionen > Alle Aufgaben > Importieren.
3 Klicken Sie im Zertifikatimport-Assistenten auf Weiter und navigieren Sie zum Speicherort des Zer-tifikats.
4 Wählen Sie die Zertifikatdatei und klicken Sie auf Öffnen.
Um den Typ Ihrer Zertifikatdatei anzuzeigen, können Sie ihr Dateiformat im Dropdown-Menü Datei-name auswählen.
5 Geben Sie das Kennwort für den privaten Schlüssel in der Zertifikatdatei ein.
6 Wählen Sie Schlüssel als exportierbar markieren.
7 Wählen Sie Alle erweiterbaren Eigenschaften mit einbeziehen aus.
8 Klicken Sie auf Weiter und anschließend auf Fertig stellen.
Das neue Zertifikat wird im Ordner Zertifikate (Lokaler Computer) > Persönlich > Zertifikate ange-zeigt.
VMware Horizon Client für Chrome Installations- und Einrichtungshandbuch
VMware, Inc. 16
9 Überprüfen Sie, ob das neue Zertifikat einen privaten Schlüssel enthält.
a Doppelklicken Sie im Ordner Zertifikate (Lokaler Computer) > Persönlich > Zertifikate auf dasneue Zertifikat.
b Prüfen Sie, ob die folgende Meldung im Dialogfeld „Zertifikatinformationen“ auf der Registerkarte„Allgemein“ angezeigt wird: Sie besitzen einen privaten Schlüssel für dieses Zerti-fikat.
Nächste Schritte
Falls erforderlich, importieren Sie das Stammzertifikat und Zwischenzertifikate in den Windows-Zertifikat-speicher. Siehe Importieren von Stamm- und Zwischenzertifikaten für den HTML Access-Agent.
Konfigurieren Sie den entsprechenden Registrierungsschlüssel mit dem Zertifikatfingerabdruck. Siehe Festlegen des Zertifikatfingerabdrucks in der Windows-Registrierung.
Importieren von Stamm- und Zwischenzertifikaten für denHTML Access -AgentWenn die Stamm- und Zwischenzertifikate in der Zertifikatskette nicht mit dem SSL-Zertifikat importiertwerden, das Sie für den HTML Access-Agent importiert haben, müssen Sie diese Zertifikate in den loka-len Windows-Zertifikatsspeicher des Computers importieren.
Verfahren
1 Auf der MMC-Konsole auf dem Remote-Desktop erweitern Sie den Knoten Zertifikate (LokalerComputer) und gehen Sie zum Ordner Vertrauenswürdige Stammzertifizierungsstellen > Zertifi-kate.
n Wenn sich Ihr Stammzertifikat in diesem Ordner befindet und Ihre Zertifikatskette keine Zwi-schenzertifikate enthält, überspringen Sie diesen Vorgang.
n Wenn Ihr Stammzertifikat sich nicht in diesem Ordner befindet, fahren Sie mit Schritt 2 fort.
2 Klicken Sie mit der rechten Maustaste auf den Ordner Vertrauenswürdige Stammzertifizierungs-stellen > Zertifikate und klicken Sie auf Alle Aufgaben > Importieren.
3 Klicken Sie im Zertifikatsimport-Assistenten auf Weiter und navigieren Sie zum Speicherort desStamm-Zertifizierungsstellenzertifikats.
4 Wählen Sie die Datei mit dem Stamm-Zertifizierungsstellenzertifikat aus und klicken Sie auf Öffnen.
5 Klicken Sie auf Weiter, klicken Sie auf Weiter und klicken Sie auf Fertig stellen.
6 Wenn Ihr Serverzertifikat von einer Zwischenzertifizierungsstelle signiert wurde, importieren Sie alleZwischenzertifikate in der Zertifikatskette in den lokalen Windows-Zertifikatsspeicher des Computers.
a Navigieren Sie zum Ordner Zertifikate (Lokaler Computer) > Zwischenzertifizierungsstellen >Zertifikate.
b Wiederholen Sie die Schritte 3 bis 6 für jedes zu importierende Zwischenzertifikat.
VMware Horizon Client für Chrome Installations- und Einrichtungshandbuch
VMware, Inc. 17
Nächste Schritte
Konfigurieren Sie den entsprechenden Registrierungsschlüssel mit dem Zertifikatfingerabdruck. Siehe Festlegen des Zertifikatfingerabdrucks in der Windows-Registrierung.
Festlegen des Zertifikatfingerabdrucks in der Windows-RegistrierungUm dem HTML Access-Agenten zu ermöglichen, ein durch eine Zertifizierungsstelle signiertes Zertifikatzu verwenden, das in den Windows-Zertifikatsspeicher importiert wurde, müssen Sie den Fingerabdruckdes Zertifikats in einem Windows-Registrierungsschlüssel konfigurieren. Sie müssen diesen Schritt auf je-dem Remote-Desktop vornehmen, auf dem Sie das Standardzertifikat durch ein durch eine Zertifizie-rungsstelle signiertes Zertifikat ersetzen.
Voraussetzungen
Stellen Sie sicher, dass das durch die Zertifizierungsstelle signierte Zertifikat in den Windows-Zertifikats-speicher importiert wurde. Siehe Importieren eines Zertifikats für den HTML Access-Agent in den Wind-ows-Zertifikatspeicher.
Verfahren
1 Navigieren Sie im MMC-Fenster auf dem Remote-Desktop, auf dem der HTML Access-Agent instal-liert ist, zum Ordner Zertifikate (Lokaler Computer) > Persönlich > Zertifikate.
2 Doppelklicken Sie auf das von Ihnen in den Windows-Zertifikatsspeicher importierte durch die Zertifi-zierungsstelle signierte Zertifikat.
3 Klicken Sie im Dialogfeld „Zertifikate“ auf die Registerkarte „Details“. Blättern Sie nach unten, undwählen Sie das Symbol Fingerabdruck aus.
4 Kopieren Sie den ausgewählten Fingerabdruck in eine Textdatei.
Zum Beispiel: 31 2a 32 50 1a 0b 34 b1 65 46 13 a8 0a 5e f7 43 6e a9 2c 3e
Hinweis Schließen Sie beim Kopieren des Fingerabdrucks das führende Leerzeichen nicht ein.Wenn Sie das führende Leerzeichen versehentlich zusammen mit dem Fingerabdruck in den Regist-rierungsschlüssel (in Schritt 7) einfügen, wird das Zertifikat möglicherweise nicht erfolgreich konfigu-riert. Dieses Problem kann auftreten, auch wenn das führende Leerzeichen im Registrierungswert-Textfeld nicht angezeigt wird.
5 Starten Sie den Windows-Registrierungs-Editor auf dem Desktop, wo der HTML Access-Agent instal-liert ist.
6 Navigieren Sie zum Registrierungsschlüssel HKEY_LOCAL_MACHINE\SOFTWARE\VMware,Inc.\VMware Blast\Config.
7 Ändern Sie den Wert SslHash, und fügen Sie den Fingerabdruck des Zertifikats in das Textfeld ein.
8 Starten Sie Windows neu.
VMware Horizon Client für Chrome Installations- und Einrichtungshandbuch
VMware, Inc. 18
Wenn ein Benutzer über Horizon Client für Chrome eine Verbindung zu einem Remote-Desktop herstellt,präsentiert der HTML Access-Agent dem Browser des Benutzers das durch eine Zertifizierungsstelle sig-nierte Zertifikat.
Konfiguration der HTML Access-Agents zur Verwendungspezifischer VerschlüsselungsansammlungenSie können den HTML Access-Agent so konfigurieren, dass er anstelle der standardmäßigen Verschlüs-selungen spezifische Verschlüsselungsansammlungen verwendet.
Der HTML Access-Agent erfordert standardmäßig eingehende SSL-Verbindungen, um Verschlüsselun-gen auf Basis bestimmter Verschlüsselungsverfahren, die umfassend gegen das Abhören und Fälschenvon Netzwerken geschützt sind, verwenden zu können. Sie können eine alternative Liste mit Verschlüs-selungsverfahren zur Verwendung durch den HTML Access-Agent konfigurieren. Der Satz mit akzeptab-len Verschlüsselungsverfahren wird im OpenSSL-Format ausgedrückt, das unter https://www.openssl.org/docs/manmaster/man1/ciphers.html beschrieben ist.
Verfahren
1 Starten Sie den Windows-Registrierungs-Editor auf dem Desktop, wo der HTML Access-Agent instal-liert ist.
2 Navigieren Sie zum Registrierungsschlüssel HKEY_LOCAL_MACHINE\SOFTWARE\VMware,Inc.\VMware Blast\Config.
3 Fügen Sie einen neuen Zeichenfolgenwert (REG_SZ) hinzu, SslCiphers, und fügen Sie die Ver-schlüsselungsliste im OpenSSL-Format in das Textfeld ein.
4 Starten Sie den VMware Blast-Dienst neu, damit Ihre Änderungen wirksam werden.
Im Windows-Gast-Betriebssystem wird der Dienst für den HTML Access-Agent VMware Blast ge-nannt.
Um zur Nutzung der standardmäßigen Verschlüsselungsliste zurückzukehren, löschen Sie den SslCi-phers-Wert und starten Sie den VMware Blast-Dienst neu. Löschen Sie nicht einfach den Datenteil desWerts, sonst behandelt der HTML Access-Agent alle Verschlüsselungsverfahren entsprechend der For-matdefinition für die OpenSSL-Verschlüsselungsliste als inakzeptabel.
Wenn der HTML Access-Agent startet, schreibt er die Verschlüsselungsdefinition in die Protokolldatei desVMware Blast-Dienstes. Sie können die aktuelle standardmäßige Verschlüsselungsliste ermitteln, indemSie die Protokolle beim Start des VMware Blast-Dienstes prüfen, der keinen SslCiphers-Wert in derWindows-Registrierung konfiguriert hat.
Die standardmäßige Verschlüsselungsdefinition des HTML Access-Agent kann sich von einer Version zuranderen unterscheiden, um einen verbesserten Schutz zu bieten.
VMware Horizon Client für Chrome Installations- und Einrichtungshandbuch
VMware, Inc. 19
Verwenden eines von einer Zertifizierungsstelle signiertenZertifikats mit Unified Access GatewayWenn Sie eine Unified Access Gateway-Appliance anstelle eines Verbindungsservers oder Sicherheits-servers verwenden, müssen Sie ein von einer Zertifizierungsstelle signiertes Zertifikat installieren, für dasein alternativer Antragstellername (Subject Alternative Name, SAN) konfiguriert ist.
Wenn Sie ein von einer Zertifizierungsstelle signiertes Zertifikat ohne konfigurierten SAN oder ein selbst-signiertes Zertifikat verwenden, erhalten Benutzer eine Fehlermeldung, dass ihre Verbindung nicht privatist, und können keine Verbindung mit Horizon Client für Chrome herstellen.
Hinweis Wenn Sie eine Verbindungsserver-Instanz oder einen Sicherheitsserver verwenden, könnenBenutzer trotzdem eine Verbindung herstellen, indem sie auf den Link Weiter zu IP-Adresse (unsi-cher) klicken.
Informationen zum Installieren und Konfigurieren von Zertifikaten für Horizon 7 finden Sie im DokumentHorizon 7-Installation. Informationen zum Installieren von Zertifikaten in Chrome finden Sie in der GoogleChrome-Dokumentation.
Konfigurieren der Horizon Client -DatenfreigabeWenn der Horizon-Administrator sich für die Teilnahme am Programm zur Verbesserung der Benutzerf-reundlichkeit entschieden hat, erfasst und erhält VMware anonyme Daten auf Clientsystemen zur Priori-sierung der Hardware- und Softwarekompatibilität. Sie können festlegen, ob Informationen auf IhremClientsystem geteilt werden, indem Sie eine Einstellung in Horizon Client aktivieren oder deaktivieren.
Die Horizon Client-Datenfreigabe ist standardmäßig aktiviert. Sie müssen die Datenfreigabeeinstellungkonfigurieren, bevor Sie eine Verbindung zu einem Server herstellen. Die Einstellung gilt für alle Server.Sie können die Einstellung zur Horizon Client-Datenfreigabe nach der Herstellung einer Verbindung miteinem Server nicht mehr ändern.
Verfahren
1 Starten Sie Horizon Client.
2 Klicken Sie auf der Serverauswahlseite auf Einstellungen (Zahnradsymbol).
3 Tippen Sie, um die Option Datenfreigabe zulassen zu aktivieren oder zu deaktivieren.
Von VMware erfasste DatenWenn Ihr Unternehmen am Programm zur Verbesserung der Benutzerfreundlichkeit teilnimmt und dieClientdatenfreigabe aktiviert ist, erfasst VMware Daten zum Clientsystem.
VMware Horizon Client für Chrome Installations- und Einrichtungshandbuch
VMware, Inc. 20
VMware sammelt die Daten auf den Clients zur Priorisierung der Hardware- und Softwarekompatibilität.Wenn sich ein Horizon-Administrator zur Teilnahme am Programm zur Verbesserung der Benutzerfreund-lichkeit entscheidet, sammelt VMware anonyme Daten über Ihre Bereitstellung, um die Reaktion vonVMware auf die Kundenanforderungen verbessern zu können. Es werden jedoch keine Daten gesam-melt, die Aufschluss über Ihr Unternehmen geben könnten. Die Clientinformationen werden erst an denVerbindungsserver und dann an VMware gesendet, zusammen mit den Daten der Server, Desktop-Poolsund Remote-Desktops.
Zur Teilnahme am VMware-Programm zur Verbesserung der Benutzerfreundlichkeit kann der Administra-tor, der die Installation des Verbindungsservers durchführt, bei der Ausführung des Installationsassisten-ten für den Verbindungsserver diese Option „abonnieren“ oder nach der Installation eine entsprechendeOption in Horizon Administrator festlegen.
Tabelle 1‑2. Für das Programm zur Verbesserung der Benutzerfreundlichkeit erfassteClientdaten
Beschreibung Feldname
Wird diesesFeld anony-misiert? Beispielswert
Unternehmen, das die Anwendung her-gestellt hat
<client_vendor> Nein VMware
Produktname <client_product> Nein VMware Horizon Client für Chrome
Client-Produktversion <client_version> Nein 4.10.0-build_number
Client-Binärarchitektur <client_arch> Nein Browser
Systemeigene Architektur des Brow-sers
<browser_arch> Nein Chrome OS:
Zeichenfolge zum Browserbenutzer-Agent
<browser_user_agent> Nein Chrome/3.0.1750
Interne Versionszeichenfolge des Brow-sers
<browser_version> Nein 3.0.1750 (für Chrome)
Core-Implementierung des Browsers <browser_core> Nein Chrome
Angabe, ob der Browser auf einemHandheld-Gerät ausgeführt wird
<browser_is_handheld> Nein true
VMware Horizon Client für Chrome Installations- und Einrichtungshandbuch
VMware, Inc. 21
Verwalten der Remote-Desktop-und veröffentlichtenAnwendungsverbindungen 2Endbenutzer können mit Horizon Client eine Verbindung mit einem Server herstellen, sich bei Remote-Desktops an- bzw. abmelden und veröffentlichte Anwendungen verwenden. Zur Fehlerbehebung könnenEndbenutzer Remote-Desktops und veröffentlichte Anwendungen auch zurücksetzen.
Dieses Kapitel enthält die folgenden Themen:
n Verbindung zu einem Remote-Desktop oder einer veröffentlichten Anwendung herstellen
n Einstufen eines selbstsignierten Zertifikats als vertrauenswürdig
n Festlegen der Zeitzone
n Zulassen der H.264-Decodierung
n Verwalten von Serververknüpfungen
n Abmelden oder trennen
Verbindung zu einem Remote-Desktop oder einerveröffentlichten Anwendung herstellenZum Herstellen einer Verbindung mit einem Remote-Desktop oder einer veröffentlichten Anwendungmüssen Sie den Namen eines Servers und die Anmeldedaten für Ihr Benutzerkonto angeben.
Bevor Endbenutzer auf ihre Remote-Desktops und veröffentlichten Anwendungen zugreifen, sollten Sietesten, ob Sie über ein Clientgerät eine Verbindung mit einem Remote-Desktop oder einer veröffentlich-ten Anwendung herstellen können.
Voraussetzungen
n Besorgen Sie sich die Anmeldedaten, etwa einen Benutzernamen und das zugehörige Kennwort, denRSA SecurID-Benutzernamen und -Passcode, den RADIUS-Authentifizierungsbenutzernamen und -Passcode oder die Smartcard-PIN.
n Besorgen Sie sich den NETBIOS-Domänennamen für die Anmeldung. Beispielsweise ist es sinnvol-ler, MeineFirma als MeineFirma.com zu verwenden.
n Wenn Sie die Smartcard-Authentifizierung verwenden, stellen Sie sicher, dass alle Anforderungen fürdie Smartcard-Authentifizierung erfüllt sind und Sie mit den Einschränkungen vertraut sind. Informati-onen finden Sie unter Anforderungen für die Smartcard-Authentifizierung und Einschränkungen fürdie Smartcard-Authentifizierung.
VMware, Inc. 22
n Wenn Sie außerhalb des Unternehmensnetzwerks eine VPN-Verbindung benötigen, um auf RemoteDesktops und veröffentlichte Anwendungen zuzugreifen, vergewissern Sie sich, dass das Clientgerätzur Verwendung von VPN-Verbindungen eingerichtet ist, und aktivieren Sie diese Verbindung.
n Stellen Sie sicher, dass Sie über den vollqualifizierten Domänennamen (FQDN) des Servers verfü-gen, der Zugriff auf den Remote Desktop oder die veröffentlichte Anwendung gewährt. Unterstriche(_) werden in Servernamen nicht unterstützt. Wenn es sich nicht um Port 443 handelt, benötigen Sieauch die Portnummer.
Verfahren
1 Melden Sie sich beim Chromebook an.
2 Sollte eine VPN-Verbindung erforderlich sein, müssen Sie das VPN aktivieren.
3 Öffnen Sie die VMware Horizon Client-App.
4 Wenn Sie dazu aufgefordert werden, Zugriff auf den Smartcard-Anschluss zu gewähren, klicken Sieauf Zulassen.
Diese Aufforderung wird beim ersten Start von Horizon Client angezeigt, wenn die Smartcard-Authen-tifizierung auf dem Chromebook konfiguriert ist.
5 Stellen Sie eine Verbindung mit einem Server her.
Option Aktion
Verbindung mit einem neuen Serverherstellen
Klicken Sie auf das Pluszeichen (+), geben Sie den Namen des Servers ein, ge-ben Sie eine Beschreibung des Servers ein (optional) und klicken Sie auf Verbin-den.
Verbindung mit einem vorhandenenServer herstellen
Klicken Sie auf die Serververknüpfung.
Verbindungen zwischen Horizon Client und Servern verwenden immer TLS. Der Standardport fürTLS-Verbindungen ist 443. Wenn der Server nicht zur Verwendung des Standardports konfiguriert ist,muss das in folgendem Beispiel gezeigte Format verwendet werden: view.firma.com:1443.
6 Wenn eine Smartcard erforderlich ist oder optional verwendet werden kann, wählen Sie das zu ver-wendende Zertifikat für Smartcards aus und geben Sie Ihre PIN ein.
7 Wenn Sie zur Eingabe von RSA SecurID- oder RADIUS-Authentifizierungs-Anmeldedaten aufgefor-dert werden, geben Sie den Benutzernamen und den Passcode ein und klicken Sie auf Anmelden.
Der Passcode kann möglicherweise sowohl aus einer PIN als auch aus einer auf dem Token gene-rierten Nummer bestehen.
8 Wenn Sie erneut aufgefordert werden, RSA SecurID-Anmeldedaten oder RADIUS-Authentifizierungs-Anmeldedaten einzugeben, geben Sie die nächste zum Token generierte Nummer ein.
Geben Sie nicht Ihre PIN oder dieselbe, zuvor eingegebene generierte Nummer ein. Warten Sie, fallsnötig, bis eine neue Nummer generiert wurde. Wenn dieser Schritt erforderlich ist, dann nur, wenn Sieden ersten Passcode falsch eingegeben haben oder wenn die Konfigurationseinstellungen im RSA-Server geändert werden.
VMware Horizon Client für Chrome Installations- und Einrichtungshandbuch
VMware, Inc. 23
9 Wenn Sie zur Eingabe von Benutzername und Kennwort aufgefordert werden, geben Sie Ihre ActiveDirectory-Anmeldedaten ein.
a Geben Sie den Benutzernamen und das Kennwort eines Benutzers ein, der berechtigt ist, min-destens einen Desktop- oder Anwendungspool zu benutzen.
b Wählen Sie eine Domäne aus.
Wenn Sie eine Domäne nicht auswählen können, müssen Sie den Benutzernamen im Formatusername@domain oder Domäne\Benutzername eingeben.
c Tippen Sie auf Anmelden.
10 (Optional) Wenn Sie einen Remote-Desktop oder eine veröffentlichte Anwendung als Favorit markie-ren möchten, klicken Sie auf den grauen Stern im Symbol des Remote-Desktops oder der veröffent-lichten Anwendung.
Das Sternsymbol erscheint dann nicht mehr grau, sondern gelb. Nach der nächsten Anmeldung kön-nen Sie auf das Sternsymbol oben rechts im Browserfenster klicken, wenn Sie nur Favoriten darstel-len möchten.
11 Um eine Verbindung mit dem Remote-Desktop oder der veröffentlichten Anwendung herzustellen, kli-cken Sie auf das entsprechende Symbol im Fenster für die Desktop- und Anwendungsauswahl.
12 Wenn Sie die Smartcard-Authentifizierung verwenden, geben Sie die Smartcard-PIN in der Remote-sitzung erneut ein.
Nachdem Sie eine Verbindung mit einem Remote-Desktop oder einer veröffentlichten Anwendung herge-stellt haben, können Sie auf die Registerkarte auf der linken Seite des Browserfensters klicken, damit ei-ne Navigationssymbolleiste angezeigt wird. Sie können mit dieser Symbolleiste auf andere Remote-Desk-tops oder veröffentlichte Anwendungen zugreifen, das Fenster Einstellungen öffnen und weitere Aufga-ben durchführen. Weitere Informationen finden Sie unter Verwenden der Sidebar.
Nächste Schritte
Falls unmittelbar nach der Verbindungsherstellung mit einem Remote-Desktop oder einer veröffentlichtenAnwendung die Verbindung getrennt und eine Aufforderung angezeigt wird, auf einen Link zur Bestäti-gung des Sicherheitszertifikats zu klicken, geben Sie an, ob Sie dem Zertifikat vertrauen. Siehe Einstufeneines selbstsignierten Zertifikats als vertrauenswürdig.
Wird für die Zeitzone des Remote-Desktops oder der veröffentlichten Anwendung nicht die beim Clientge-rät eingestellte Zeitzone verwendet, legen Sie die Zeitzone manuell fest. Siehe Festlegen der Zeitzone.
Einstufen eines selbstsignierten Zertifikats alsvertrauenswürdigIn einigen Fällen werden Sie bei der erstmaligen Herstellung einer Verbindung mit einem Remote-Desk-top oder einer veröffentlichten Anwendung vom Browser möglicherweise aufgefordert, das vom Remote-computer verwendete selbstsignierte Zertifikat zu akzeptieren. Sie müssen das Zertifikat als vertrauens-würdig einstufen, bevor Sie eine Verbindung mit dem Remote-Desktop oder der veröffentlichten Anwen-dung herstellen können.
VMware Horizon Client für Chrome Installations- und Einrichtungshandbuch
VMware, Inc. 24
Chrome bietet die Möglichkeit, das selbstsignierte Zertifikat dauerhaft als vertrauenswürdig einzustufen.Wenn Sie das Zertifikat nicht dauerhaft als vertrauenswürdig einstufen, müssen Sie das Zertifikat bei je-dem Neustart des Browsers überprüfen.
Verfahren
1 Wenn im Browser eine Warnmeldung zu einem nicht vertrauenswürdigen Zertifikat oder zum nicht pri-vaten Status Ihrer Verbindung angezeigt wird, müssen Sie das Zertifikat überprüfen, um sicherzustel-len, dass es dem Zertifikat entspricht, das Ihr Unternehmen verwendet.
Wenden Sie sich gegebenenfalls an Ihren Systemadministrator, der Ihnen weiterhelfen kann. In Chro-me können Sie beispielsweise wie nachfolgend dargestellt vorgehen.
a Klicken Sie auf das Schlosssymbol in der Adressleiste.
b Klicken Sie auf den Link Zertifikatsinformationen.
c Stellen Sie sicher, dass das Zertifikat dem Zertifikat entspricht, das Ihr Unternehmen verwendet.
Wenden Sie sich gegebenenfalls an Ihren Systemadministrator, der Ihnen weiterhelfen kann.
2 Akzeptieren Sie das Sicherheitszertifikat.
In Chrome können Sie auf den Link Erweitert auf der Browserseite klicken und dann auf Weiter zuServername (unsicher).
Der Remote-Desktop oder die veröffentlichte Anwendung wird gestartet.
Festlegen der ZeitzoneFür Remote-Desktops oder veröffentlichte Anwendungen wird automatisch die Zeitzone Ihres lokalenSystems festgelegt.
Wenn Sie Horizon Client verwenden und die Zeitzone aufgrund bestimmter Richtlinien für die Sommerzeitnicht ermittelt werden kann, müssen Sie die Zeitzone manuell festlegen.
Um die korrekte Zeitzone vor der Herstellung einer Verbindung mit einem Remote-Desktop oder einerveröffentlichten Anwendung manuell festzulegen, klicken Sie auf die Schaltfläche Einstellungen in derSymbolleiste rechts oben im Auswahlfenster für Desktops und Anwendungen. Deaktivieren Sie die Opti-on Zeitzone automatisch festlegen im Fenster Einstellungen und wählen Sie eine Zeitzone aus demDropdown-Menü aus.
Der ausgewählte Wert wird als Ihre bevorzugte Zeitzone gespeichert, die bei der Herstellung einer Ver-bindung mit einem Remote-Desktop oder einer veröffentlichten Anwendung verwendet werden soll.
Wenn Sie bereits mit einem Remote-Desktop oder einer veröffentlichten Anwendung verbunden sind,kehren Sie zum Auswahlfenster für Desktops und Anwendungen zurück und ändern Sie die aktuelle Ein-stellung für die Zeitzone.
Die Option Zeitzone automatisch festlegen ist nicht im Fenster Einstellungen, das von der Sidebar ausaufgerufen werden kann, verfügbar.
VMware Horizon Client für Chrome Installations- und Einrichtungshandbuch
VMware, Inc. 25
Zulassen der H.264-DecodierungSie können im Client eine H.264-Decodierung für Sitzungen von Remote-Desktops und veröffentlichtenAnwendungen zulassen.
Wenn Sie die H.264-Decodierung zulassen, verwendet Horizon Client diese auch, sofern der Agent die H.264-Codierung unterstützt. Wenn der Agent keine H.264-Codierung unterstützt, verwendet Horizon Clientdie JPEG/PNG-Decodierung.
Wenn Sie mit einem Remote-Desktop oder einer veröffentlichten Anwendung verbunden sind, können Siedie H.264-Decodierung zulassen, indem Sie im Fenster Einstellungen die Option H.264-Decodierungzulassen aktivieren, die in der Sidebar verfügbar ist. Sie müssen die Verbindung zum Remote-Desktopoder zur veröffentlichten Anwendung trennen und wiederherstellen, damit die neue Einstellung wirksamwird.
Wenn Sie nicht mit einem Remote-Desktop oder einer veröffentlichten Anwendung verbunden sind, kön-nen Sie rechts oben im Auswahlfenster für Desktops und Anwendungen auf die Symbolleistenschaltflä-che Einstellungen klicken und im Fenster Einstellungen die Option H.264-Decodierung zulassen akti-vieren. Die neue Einstellung wird für alle Sitzungen wirksam, die nach der Einstellungsänderung verbun-den sind.
Verwalten von SerververknüpfungenNachdem Sie eine Verbindung zu einem Server hergestellt haben, erstellt Horizon Client eine Serverver-knüpfung. Diese Server-Verknüpfungen können Sie bearbeiten und entfernen.
Horizon Client speichert den Servernamen oder die IP-Adresse selbst dann in einer Verknüpfung, wennSie den Servernamen oder die IP-Adresse falsch eingeben. Durch Bearbeiten des Servernamens oderder IP-Adresse können Sie diese Informationen löschen oder ändern. Wenn Sie keine Serverbeschrei-bung eingeben, wird der Servername oder die IP-Adresse zur Serverbeschreibung.
Verfahren
1 Klicken Sie mit der rechten Maustaste auf die Serververknüpfung.
Ein Kontextmenü wird angezeigt.
2 Verwenden Sie das Kontextmenü, um die Serververknüpfung zu löschen oder den Servernamen oderdie Serverbeschreibung zu bearbeiten.
3 Wenn Sie die Serververknüpfung bearbeitet haben, klicken Sie auf Abgeschlossen, um Ihre Ände-rungen zu speichern.
Abmelden oder trennenWenn Sie die Verbindung mit einem Remote Desktop trennen, ohne sich abzumelden, bleiben die An-wendungen auf dem Remote Desktop möglicherweise geöffnet. Sie können auch die Verbindung mit ei-nem Server trennen und veröffentlichte Anwendungen geöffnet lassen.
VMware Horizon Client für Chrome Installations- und Einrichtungshandbuch
VMware, Inc. 26
Verfahren
n Melden Sie sich vom Server ab und trennen Sie die Verbindung mit dem Remote Desktop (ohne sichabzumelden) oder beenden Sie die veröffentlichte Anwendung.
Option Aktion
Im Fenster für die Desktop- und An-wendungsauswahl vor der Herstellungeiner Verbindung mit einem RemoteDesktop oder einer veröffentlichtenAnwendung
Klicken Sie in der rechten oberen Ecke des Fensters auf die Schaltfläche Abmel-den der Symbolleiste.
In der Sidebar nach hergestellter Ver-bindung mit einem Remote Desktopoder einer veröffentlichten Anwendung
Klicken Sie oben auf der Seitenleiste auf die Symbolleistenschaltfläche Abmel-den.
n Schließen Sie eine veröffentlichte Anwendung.
Option Aktion
Von der veröffentlichten Anwendung Beenden Sie die veröffentlichte Anwendung auf die übliche Weise. Klicken Siebeispielsweise in der Ecke des Fensters der veröffentlichten Anwendung auf dieSchaltfläche X (Schließen).
In der Sidebar Klicken Sie auf das X neben dem Namen der veröffentlichten Anwendung in derListe Wird ausgeführt der Sidebar.
n Melden Sie sich ab oder trennen Sie die Verbindung mit einem Remote-Desktop.
Option Aktion
Von innerhalb des Remote-Desktops Melden Sie sich über das Windows-Start-Menü ab.
In der Sidebar Um sich abzumelden und die Verbindung zu trennen, klicken Sie auf die Schalt-fläche Menü öffnen neben dem Namen des Remote Desktops in der Liste Wirdausgeführt der Sidebar und wählen Sie Abmelden aus. Dateien, die auf demRemote Desktop geöffnet sind, werden ohne vorheriges Speichern geschlossen.
Um die Verbindung zu trennen, ohne sich abzumelden, klicken Sie auf die Schalt-fläche Menü öffnen neben dem Namen des Remote Desktops in der Liste Wirdausgeführt und wählen Sie Schließen aus.
Hinweis Ein Horizon Administrator kann den Remote Desktop so konfigurieren,dass Sie beim Trennen der Verbindung automatisch abgemeldet werden. In die-sem Fall werden alle geöffneten Anwendungen auf dem Remote Desktop ge-schlossen.
VMware Horizon Client für Chrome Installations- und Einrichtungshandbuch
VMware, Inc. 27
Verwenden eines Remote-Desktops oder einerveröffentlichten Anwendung 3Horizon Client bietet eine vertraute, individuell angepasste Umgebung für Desktops und Anwendungen.
Dieses Kapitel enthält die folgenden Themen:n Funktionsunterstützungs-Matrix
n Gesten
n Verwenden der Sidebar
n Verwendung mehrerer Monitore
n Verwenden des Vollbildmodus
n Verwendung der DPI-Synchronisierung
n Verwenden der Echtzeit-Audio/Video-Funktion für Webcams und Mikrofone
n Kopieren und Einfügen von Text und Bildern
n Übertragen von Dateien zwischen dem Client und einem Remote-Desktop oder einer veröffentlich-ten Anwendung
n Freigeben von Zugriff auf lokale Ordner und Laufwerke mit der Clientlaufwerksumleitung
n Aktivieren des Mehrfachsitzungsmodus für veröffentlichte Anwendungen
n Sound
n Tastenkombinationen
n Internationalisierung
Funktionsunterstützungs-MatrixHalten Sie sich bei der Planung der Funktionen, die Sie den Endbenutzern zur Verfügung stellen möch-ten, an die folgenden Informationen, um zu bestimmen, welche Gastbetriebssysteme die jeweilige Funkti-on unterstützen.
VMware, Inc. 28
Tabelle 3‑1. Unterstützte Funktionen für virtuelle Windows-Desktops
FunktionWindows 7-Desk-top
Windows 8.x-Desktop
Windows 10-Desktop
Windows Server2008/2012 R2-,Windows Server2016- oder Wind-ows Server 2019-Desktop
RSA SecurID oder RADIUS X X X X
Einmaliges Anmelden X X X X
RDP-Anzeigeprotokoll
PCoIP-Anzeigeprotokoll
VMware Blast-Anzeigeprotokoll X X X X
USB-Umleitung
Echtzeit-Audio/Video (RTAV) X X X X
Windows Media MMR
Virtueller Druck
Standortbasiertes Drucken X X X X
Smartcards X X X X
Mehrere Monitore X X X X
Weitere Erläuterungen zu diesen Funktionen und deren Einschränkungen finden Sie im Dokument Pla-nung der Horizon 7-Architektur.
Unterstützte Funktionen für veröffentlichte Desktops auf RDS-HostsRDS-Hosts sind Server-Computer, auf denen Windows-Remotedesktopdienste und View Agent oderHorizon Agent installiert sind. Mehrere Benutzer können gleichzeitig über Remote-Desktop-Sitzungen aufeinem RDS-Host verfügen. Ein RDS-Host kann ein physischer Computer oder eine virtuelle Maschinesein.
Hinweis Die nachfolgend dargestellte Tabelle enthält Zeilen nur für die von RDS-Hosts verfügbarenFunktionen, wenn Sie Horizon Client für Chrome verwenden. Weitere Funktionen sind verfügbar, wennSie eine installierte Version von Horizon Client verwenden wie Horizon Client für Windows.
Tabelle 3‑2. Unterstützte Funktionen für RDS-Hosts mit installiertem View Agent 6.2.6 oderhöher bzw. Horizon Agent 7.0 oder höher
FunktionWindows Server 2008R2 RDS-Host
Windows Server2012 R2 RDS-Host
Windows Server 2016RDS-Host
Windows Server 2019RDS-Host
RSA SecurID oderRADIUS
X X Horizon Agent 7.0.2 undhöher
Horizon Agent 7.7 undhöher
Einmaliges Anmelden X X Horizon Agent 7.0.2 undhöher
Horizon Agent 7.7 undhöher
VMware Horizon Client für Chrome Installations- und Einrichtungshandbuch
VMware, Inc. 29
Tabelle 3‑2. Unterstützte Funktionen für RDS-Hosts mit installiertem View Agent 6.2.6 oderhöher bzw. Horizon Agent 7.0 oder höher (Fortsetzung)
FunktionWindows Server 2008R2 RDS-Host
Windows Server2012 R2 RDS-Host
Windows Server 2016RDS-Host
Windows Server 2019RDS-Host
VMware Blast-Anzei-geprotokoll
X X Horizon Agent 7.0.2 undhöher
Horizon Agent 7.7 undhöher
StandortbasiertesDrucken
View Agent 6.2.6 bisHorizon Agent 7.6 (nurvirtuelle Maschine)
Horizon Agent 7.7 undhöher (virtuelle Maschi-ne und physische Ma-schine)
View Agent 6.2.6 bisHorizon Agent 7.6(nur virtuelle Maschi-ne)
Horizon Agent 7.7und höher (virtuelleMaschine und physi-sche Maschine)
Horizon Agent 7.0.2 bis7.6 (nur virtuelle Maschi-ne)
Horizon Agent 7.7 und hö-her (virtuelle Maschineund physische Maschine)
Horizon Agent 7.7 undhöher
Echtzeit-Audio/Video(RTAV)
Horizon Agent 7.0.2und höher
Horizon Agent 7.0.2und höher
Horizon Agent 7.0.3 undhöher
Horizon Agent 7.7 undhöher
Mehrere Monitore X X X Horizon Agent 7.7 undhöher
Smartcards X X X Horizon Agent 7.7 undhöher
Informationen darüber, welche Editionen der einzelnen Gastbetriebssysteme unterstützt werden, findenSie im Dokument Horizon 7-Installation.
GestenVMware hat Benutzerinteraktionshilfen erstellt, die Ihnen dabei helfen, in Elementen von konventionellenWindows-Benutzeroberflächen auf einem Nicht-Windows-Gerät zu navigieren.
KlickenWie bei anderen Anwendungen können Sie auf Ihren Touchpad tippen, um auf ein Element der Benutzer-oberfläche zu klicken. Wenn das Chromebook über einen Touchscreen verfügt, können Sie auf ein Ele-ment der Benutzeroberfläche durch Berührung klicken. Es lässt sich auch eine externe Maus verwenden.
RechtsklickenDie folgenden Optionen stehen zum Rechtsklicken zur Verfügung:
n Tippen Sie mit zwei Fingern auf das Touchpad.
n Halten Sie die Alt-Taste auf der Tastatur gedrückt und tippen Sie auf das Touchpad mit einem Finger.
n Für den Rechtsklick verwenden Sie eine externe Maus.
n Wenn das Chromebook über einen Touchscreen verfügt, tippen Sie mit zwei Fingern, um einen Klickmit der rechten Maustaste zu imitieren.
VMware Horizon Client für Chrome Installations- und Einrichtungshandbuch
VMware, Inc. 30
Rollen und ScrollbalkenFür das vertikale Rollen stehen die folgenden Optionen zur Verfügung.
n Tippen Sie mit Ihrem Daumen, halten Sie diesen an der Stelle und führen Sie dann mit einem Fingerauf dem Touchpad einen Bildlauf nach unten aus. Sie können auch mit zwei Fingern einen Bildlaufausführen.
n Für den Bildlauf verwenden Sie eine externe Maus.
n Wenn das Chromebook über einen Touchscreen verfügt, tippen Sie mit zwei Fingern und ziehen Siedann, um einen Bildlauf auszuführen. Der Text unter Ihren Fingern bewegt sich in dieselbe Richtungwie Ihre Finger.
Vergrößern und VerkleinernVergrößern und Verkleinern werden nicht unterstützt.
Ändern der Größe von FensternUm das Touchpad zur Vergrößerung bzw. Verkleinerung eines Fensters zu verwenden, berühren Sie eineEcke oder Seite des Fensters, halten Sie den Finger an dieser Position und führen Sie dann eine Ziehbe-wegung aus, um die Größenänderung vorzunehmen.
Wenn das Chromebook über eine externe Maus verfügt, positionieren Sie Ihren Cursor am Fensterrandund ziehen Sie diesen, um das Fenster zu vergrößern oder zu verkleinern.
Wenn das Chromebook über ein Touchpad verfügt, berühren Sie eine Ecke oder Seite des Fensters, hal-ten Sie den Finger an dieser Position und führen Sie dann eine Ziehbewegung aus, um die Größenände-rung vorzunehmen.
Ton, Musik und VideoWenn der Ton für Ihr Gerät eingeschaltet ist, können Sie auf einem Remote-Desktop Audiodateien ab-spielen.
Funktionseinschränkung für mehrere MonitoreTouchgesten sind deaktiviert, wenn die Funktion für mehrere Monitore aktiviert ist. Weitere Informationenfinden Sie unter Verwendung mehrerer Monitore.
Verwenden der SidebarNachdem Sie eine Verbindung mit einem Remote-Desktop oder einer veröffentlichten Anwendung herge-stellt haben, können Sie mit der Sidebar andere Remote-Desktops und veröffentlichte Anwendungen star-ten, zwischen ausgeführten Remote-Desktops und veröffentlichten Anwendungen wechseln und weitereAktionen durchführen.
VMware Horizon Client für Chrome Installations- und Einrichtungshandbuch
VMware, Inc. 31
Die Sidebar wird auf der linken Seite des Fensters des Remote-Desktops oder der veröffentlichten An-wendung angezeigt. Klicken Sie auf die Registerkarte der Sidebar, um die Sidebar ein- oder auszublen-den. Sie können die Registerkarte auch nach oben oder unten verschieben.
Um eine Liste mit Dokumenten anzuzeigen, die in einer ausgeführten veröffentlichten Anwendung geöff-net sind, klicken Sie in der Liste Wird ausgeführt auf den Erweiterungspfeil neben der veröffentlichtenAnwendung.
Hinweis Wenn zwei Dokumente in identischen, aber separaten und auf zwei unterschiedlichen Serverngehosteten veröffentlichten Anwendungen geöffnet sind, wird die entsprechende veröffentlichte Anwen-dung in der Sidebar zweimal in der Liste Wird ausgeführt angezeigt.
Mit der Sidebar können Sie viele Aktionen durchführen.
Tabelle 3‑3. Sidebar-Aktionen
Aktion Prozedur
Anzeigen der Sidebar Wenn eine veröffentlichte Anwendung oder ein Remote-Desktop geöffnet ist, klicken Sieauf die Registerkarte der Sidebar. Bei geöffneter Sidebar können Sie im Fenster derveröffentlichten Anwendung oder des Remote-Desktops weiterhin Aktionen ausführen.
Ausblenden der Sidebar Klicken Sie auf die Registerkarte der Sidebar.
Starten einer veröffentlichten Anwen-dung oder eines Remote-Desktops
Klicken Sie in der Liste Verfügbar der Sidebar auf den Namen einer veröffentlichtenAnwendung oder eines Remote-Desktops. Remote-Desktops werden zuerst aufgeführt.
Suchen nach einer veröffentlichtenAnwendung oder einem Remote-Desktop
n Klicken Sie auf das Feld Suche und beginnen Sie mit der Eingabe des Namens derveröffentlichten Anwendung oder des Remote-Desktops.
n Um eine veröffentlichte Anwendung oder einen Remote-Desktop zu starten, klickenSie in den Suchergebnissen auf den entsprechenden Namen.
n Um zur Startansicht der Sidebar zurückzukehren, tippen Sie im Suchfeld auf X.
Erstellen einer Liste der beliebtestenveröffentlichten Anwendungen undRemote-Desktops
Klicken Sie auf den grauen Stern neben dem Namen des Remote-Desktops oder derveröffentlichten Anwendung in der Liste Verfügbar der Sidebar. Sie können dann mitder Schaltfläche Favoriten anzeigen in der Symbolleiste (Sternsymbol) neben Verfüg-bar eine Liste mit den festgelegten Favoriten aufrufen.
Wechseln zwischen veröffentlichtenAnwendungen oder Remote-Desktops
Klicken Sie auf den Namen der veröffentlichten Anwendung oder des Remote-Desktopsin der Liste Wird ausgeführt der Sidebar.
Aktivieren des Mehrfachsitzungsmo-dus für veröffentlichte Anwendungen
Klicken Sie auf die Schaltfläche Menü öffnen in der Sidebar, dann auf Einstellungenund scrollen Sie nach unten zur Einstellung Mehrfachstart. Weitere Informationen fin-den Sie unter Aktivieren des Mehrfachsitzungsmodus für veröffentlichte Anwendungen.
Schließen eines ausgeführten Remo-te-Desktops
Klicken Sie auf die Schaltfläche Menü öffnen neben dem Namen des Remote-Desk-tops in der Liste Wird ausgeführt der Sidebar und wählen Sie eine Aktion aus.n Wählen Sie Schließen aus, um die Verbindung mit dem Remote-Desktop ohne Ab-
meldung von dessen Betriebssystem zu trennen. Ein Horizon-Administrator kannden Remote-Desktop so konfigurieren, dass Sie beim Trennen der Verbindung au-tomatisch abgemeldet werden. In diesem Fall gehen nicht gespeicherte Änderun-gen in geöffneten Anwendungen verloren.
n Wählen Sie Abmelden aus, um sich vom Betriebssystem abzumelden und die Ver-bindung mit dem Remote-Desktop zu trennen. Alle nicht gespeicherten Änderungenin geöffneten Anwendungen gehen verloren.
VMware Horizon Client für Chrome Installations- und Einrichtungshandbuch
VMware, Inc. 32
Tabelle 3‑3. Sidebar-Aktionen (Fortsetzung)
Aktion Prozedur
Schließen einer laufenden veröffent-lichten Anwendung
Klicken Sie auf das X neben dem Dateinamen unter dem Namen der veröffentlichtenAnwendung in der Liste Wird ausgeführt der Sidebar. Klicken Sie auf das X nebendem Namen der veröffentlichten Anwendung, um die veröffentlichte Anwendung zu be-enden und alle geöffneten Dateien dieser veröffentlichten Anwendung zu schließen.
Sie werden gegebenenfalls dazu aufgefordert, die durchgeführten Änderungen in denDateien zu speichern.
Zurücksetzen eines Remote-Desktops Klicken Sie auf die Schaltfläche Menü öffnen neben dem Namen des Remote-Desk-tops in der Liste Wird ausgeführt der Sidebar und wählen Sie Zurücksetzen aus. AlleDateien, die auf dem Remote-Desktop geöffnet sind, werden ohne vorheriges Spei-chern geschlossen. Sie können einen Remote-Desktop nur zurücksetzen, wenn ein Ho-rizon-Administrator diese Funktion aktiviert hat.
Neustarten eines Remote-Desktops Klicken Sie auf die Schaltfläche Menü öffnen neben dem Namen des Remote-Desk-tops in der Liste Wird ausgeführt der Sidebar und wählen Sie Neustarten aus. In derRegel werden Sie dabei vom Remote-Desktop-Betriebssystem aufgefordert, alle nichtgespeicherten Daten zu speichern, bevor der Neustart erfolgt. Sie können einen Remo-te-Desktop nur neu starten, wenn ein Horizon-Administrator diese Funktion aktiviert hat.
Zurücksetzen aller ausgeführten ver-öffentlichten Anwendungen
Klicken Sie oben in der Sidebar auf die Symbolleistenschaltfläche Menü öffnen, dannauf Einstellungen und schließlich auf Alle ausgeführten Anwendungen zurückset-zen. Alle nicht gespeicherten Änderungen gehen dann verloren.
Verwenden von Tastenkombinationenmit der Windows-Taste
Klicken Sie auf die Schaltfläche Menü öffnen in der Symbolleiste oben auf der Sidebar,klicken Sie dann auf Einstellungen und aktivieren Sie Windows-Tasten für Desktopsaktivieren. Weitere Informationen finden Sie unter Tastenkombinationen.
Senden von Strg+Alt+Entf zum aktuel-len Arbeitsbereich
Klicken Sie auf die Schaltfläche Strg+Alt+Entf senden in der Symbolleiste oben aufder Sidebar.
Trennen einer Serververbindung Klicken Sie oben in der Sidebar auf die Symbolleistenschaltfläche Menü öffnen unddann auf Abmelden.
H.264-Decodierung zulassen Klicken Sie oben in der Sidebar auf die Symbolleistenschaltfläche Menü öffnen, klickenSie auf Einstellungen und aktivieren Sie H.264-Decodierung zulassen. Weitere Infor-mationen finden Sie unter Zulassen der H.264-Decodierung.
Verwenden mehrerer Monitore Klicken Sie oben in der Sidebar auf die Symbolleistenschaltfläche Menü öffnen, wählenSie „Einstellungen“ aus und aktivieren Sie Mehrere Monitore verwenden, wenn eszwei Monitore gibt. Weitere Informationen finden Sie unter Verwendung mehrerer Mo-nitore.
Anzeigen der Hilfethemen Klicken Sie oben in der Sidebar auf die Symbolleistenschaltfläche Menü öffnen, klickenSie auf Einstellungen und dann auf Hilfe. Sie können auch auf das Horizon-Logo obenin der Sidebar und dann auf Hilfe klicken.
Anzeigen des Dialogfelds „Info überVMware Horizon Client“
Klicken Sie auf die Symbolleistenschaltfläche Menü öffnen oder auf das Horizon-Logooben in der Sidebar und dann auf Info. Sie können auch auf das Horizon-Logo oben inder Sidebar klicken.
Anzeigen eines Remote-Desktopsoder einer veröffentlichte Anwendungim Vollbildmodus
Klicken Sie oben in der Sidebar auf die Symbolleistenschaltfläche Menü öffnen unddann auf Vollbild.
VMware Horizon Client für Chrome Installations- und Einrichtungshandbuch
VMware, Inc. 33
Tabelle 3‑3. Sidebar-Aktionen (Fortsetzung)
Aktion Prozedur
Beenden des Vollbildmodus Klicken Sie oben in der Sidebar auf die Symbolleistenschaltfläche Menü öffnen unddann auf Vollbildmodus beenden.
Senden von Esc an einen Remote-Desktop oder eine veröffentlichte An-wendung im Vollbildmodus
Klicken Sie oben in der Sidebar auf die Symbolleistenschaltfläche Menü öffnen unddann auf Esc senden.
Verwendung mehrerer MonitoreSie können bis zu zwei Monitore mit Remote-Desktops verwenden.
Wenn Sie nicht mit einem Remote-Desktop verbunden sind, klicken Sie auf die Schaltfläche Einstellun-gen in der Symbolleiste oben rechts im Fenster für die Desktop- und Anwendungsauswahl und aktivierenSie die Option Mehrere Monitore verwenden, wenn zwei Monitore vorhanden sind im Fenster Ein-stellungen. Wenn Sie über zwei Monitore verfügen und eine Verbindung zu einem Remote-Desktop her-stellen, wird die Funktion für mehrere Monitore verwendet. Wenn Sie über nur einen einzelnen Monitoroder mehr als zwei Monitore verfügen, wird der Einzelmonitormodus verwendet. Wenn Sie zu einem an-deren Remote-Desktop wechseln, wird dieser im Modus mit mehreren Monitoren geöffnet und der vorhe-rigen Remote-Desktop wird wieder in den Einzelmonitormodus zurückversetzt.
Wenn Sie bereits mit einem Remote-Desktop verbunden sind, können Sie die Funktion für mehrere Moni-tore aktivieren, indem Sie die Option Mehrere Monitore verwenden, wenn zwei Monitore vorhandensind im Fenster Einstellungen aktivieren, das über die Symbolleiste verfügbar ist.
Für die Funktion für mehrere Monitore gelten folgende Einschränkungen.
n Sie wird für veröffentlichte Anwendungen nicht unterstützt.
n Sie wird nicht unterstützt, wenn der Unified Desktop-Modus für das Clientgerät aktiviert ist.
Informationen zum Deaktivieren des Unified Desktop-Modus finden Sie in der Google Chrome-Dokumen-tation.
Verwenden des VollbildmodusSie können einen Remote-Desktop oder eine veröffentlichte Anwendung im Vollbildmodus anzeigen.
Sie können den Vollbildmodus nicht verwenden, wenn Sie mehrere Monitore verwenden.
Voraussetzungen
Stellen Sie die Verbindung zum Remote-Desktop oder zur veröffentlichten Anwendung her.
Verfahren
n Um den Remote-Desktop oder eine veröffentlichte Anwendung im Vollbildmodus anzuzeigen, klickenSie auf die Schaltfläche Menü öffnen oben in der Sidebar und dann Sie auf Vollbild.
VMware Horizon Client für Chrome Installations- und Einrichtungshandbuch
VMware, Inc. 34
n Um den Vollbildmodus zu beenden, klicken Sie auf die Schaltfläche Menü öffnen oben in der Side-bar und dann auf Vollbildmodus beenden.
Alternativ drücken Sie die Esc-Taste auf der Tastatur des Clientsystems.
Verwendung der DPI-SynchronisierungDie DPI-Synchronisierungsfunktion stellt sicher, dass die DPI-Einstellung eines Remote-Desktops oder ei-ner veröffentlichten Anwendung der DPI-Einstellung des Clientsystems entspricht.
Wenn die DPI-Synchronisierung deaktiviert ist, wird die Anzeigeskalierung verwendet. Die Anzeigeskalie-rungsfunktion skaliert den Remote-Desktop oder die veröffentlichte Anwendung entsprechend.
Die Gruppenrichtlinieneinstellung DPI-Synchronisierung des Agenten bestimmt, ob die DPI-Synchron-isierungsfunktion aktiviert ist. Die Funktion ist standardmäßig aktiviert. Bei der DPI-Synchronisierung wirdder DPI-Wert in der Remotesitzung so geändert, dass er dem DPI-Wert des Clientcomputers entspricht,wenn Sie eine Verbindung mit einem Remote-Desktop oder einer veröffentlichten Anwendung herstellen.Für die DPI-Synchronisierungsfunktion ist Horizon Agent 7.0.2 oder höher erforderlich.
Falls die Gruppenrichtlinieneinstellung DPI-Synchronisierung pro Verbindung des Agenten zusätzlichzur Gruppenrichtlinieneinstellung DPI-Synchronisierung aktiviert ist, wird die DPI-Synchronisierung un-terstützt, wenn Sie erneut eine Verbindung mit einem Remote-Desktop herstellen. Diese Funktion iststandardmäßig deaktiviert. Für die Funktion „DPI-Synchronisierung pro Verbindung“ ist Horizon Agent 7.8oder höher erforderlich.
Weitere Informationen zu den Gruppenrichtlinieneinstellungen DPI-Synchronisierung und DPI-Synchro-nisierung pro Verbindung finden Sie im Dokument Konfigurieren von Remote-Desktop-Funktionen inHorizon 7.
Für virtuelle Desktops wird die DPI-Synchronisierungsfunktion auf folgenden Gastbetriebssystemen un-terstützt:
n Windows 7, 32 oder 64 Bit
n Windows 8.x, 32 oder 64 Bit
n Windows 10, 32 oder 64 Bit
n Windows Server 2008 R2, als Desktop konfiguriert
n Windows Server 2012 R2, als Desktop konfiguriert
n Windows Server 2016, als Desktop konfiguriert
n Windows Server 2019, als Desktop konfiguriert
Für veröffentlichte Desktops und Anwendungen wird DPI-Synchronisierungsfunktion auf folgenden RDS-Hosts unterstützt:
n Windows Server 2012 R2
n Windows Server 2016
n Windows Server 2019
VMware Horizon Client für Chrome Installations- und Einrichtungshandbuch
VMware, Inc. 35
Für virtuelle Desktops wird die Funktion „DPI-Synchronisierung pro Verbindung“ auf folgenden Gastbet-riebssystemen unterstützt:
n Windows 10, Version 1607 und höher
n Windows Server 2016 und höher, als Desktop konfiguriert
Die Funktion „DPI-Synchronisierung pro Verbindung“ wird für veröffentlichte Desktops oder veröffentlichteAnwendungen nicht unterstützt.
Im Folgenden finden Sie Tipps zur Verwendung der DPI-Synchronisierungsfunktion.
n Wenn Sie die DPI-Einstellung auf dem Clientsystem ändern, aber die DPI-Einstellung auf dem Remo-te-Desktop nicht geändert wird, müssen Sie sich eventuell ab- und erneut anmelden, damitHorizon Client die neue DPI-Einstellung auf dem Clientsystem erkennen kann.
n Wenn Sie eine Remotesitzung auf einem Clientsystem starten, dessen DPI-Einstellung auf einenWert über 100 Prozent festgelegt ist, und dann die gleiche Sitzung auf einem anderen Clientsystemverwenden, dessen DPI-Einstellung auf einen anderen Wert über 100 Prozent festgelegt ist, müssenSie sich auf dem zweiten Clientsystem eventuell von der Sitzung ab- und erneut anmelden, damit dieDPI-Synchronisierung auf dem zweiten Clientsystem funktioniert.
Verwenden der Echtzeit-Audio/Video-Funktion fürWebcams und MikrofoneMit der Echtzeit-Audio/Video-Funktion können Sie die Webcam oder das Mikrofon des Clientcomputersauf einem Remote-Desktop oder in einer veröffentlichten Anwendung verwenden. Echtzeit-Audio/Videoist mit Standard-Konferenzanwendungen und browserbasierten Videoanwendungen kompatibel und un-terstützt standardmäßige Webcams, USB-Audiogeräte und analoge Audioeingänge.
Die Standardvideoauflösung lautet 320 x 240. Die standardmäßigen Echtzeit-Audio/Video-Einstellungenfunktionieren problemlos mit den meisten Webcam- und Audioanwendungen.
Informationen zum Ändern der Echtzeit-Audio/Video-Einstellungen finden Sie im Konfigurieren von Re-mote-Desktop-Funktionen in Horizon 7-Dokument unter „Konfigurieren von Echtzeit-Audio/Video-Einstel-lungen“.
Wenn ein Remote-Desktop oder eine veröffentlichte Anwendung mit der Webcam oder dem Mikrofon desClientcomputers verbunden ist, fragt Chrome beim ersten Mal nach der entsprechenden Berechtigung,bevor sie diese verwenden können. Wenn Sie die Verwendung des Geräts zulassen, wird Chrome nichtmehr nach einer Berechtigung fragen.
Wenn ein Remote-Desktop mit der Webcam oder dem Mikrofon des Clientcomputers verbunden ist, wirdoben in der Sidebar ein Symbol für jedes Gerät angezeigt. Über dem Gerätesymbol in der Sidebar tauchtein rotes Fragezeichen auf, das auf eine Berechtigungsanforderung hinweist. Wenn Sie die Verwendungeines Geräts zulassen, verschwindet das rote Fragezeichen. Wenn Sie eine Berechtigungsanforderungzurückweisen, verschwindet das Gerätesymbol.
VMware Horizon Client für Chrome Installations- und Einrichtungshandbuch
VMware, Inc. 36
Wenn in einer Sitzung eines Remote-Desktops oder einer veröffentlichten Anwendung Echtzeit-Audio/Vi-deo verwendet wird und Sie eine Verbindung zu einem zweiten Remote-Desktop oder einer zweiten ver-öffentlichten Anwendung herstellen möchten und eine Sicherheitswarnung angezeigt wird (z. B. wennkein gültiges Zertifikat installiert wurde), kann es zum Ausfall von Echtzeit-Audio/Video in der ersten Sit-zung kommen, wenn Sie die Warnung ignorieren und sich mit dem zweiten Remote-Desktop oder derzweiten veröffentlichten Anwendung verbinden.
Wählen einer bevorzugten Webcam oder eines bevorzugtenMikrofonsWenn bei Verwendung der Echtzeit-Audio/Video-Funktion mehrere Webcams oder Mikrofone mit dem lo-kalen Clientsystem verbunden sind, wird nur eines der Geräte auf dem Remote-Desktop oder in der ver-öffentlichten Anwendung verwendet. Sie können Echtzeit-Audio/Video-Einstellungen in Horizon Clientkonfigurieren, um anzugeben, welche Webcam oder welches Mikrofon bevorzugt werden soll.
Wenn verfügbar, wird die bevorzugte Webcam oder das bevorzugte Mikrofon im Remote-Desktop oder inder veröffentlichten Anwendung verwendet. Wenn die bevorzugte Webcam oder das bevorzugte Mikrofonnicht verfügbar ist, wird eine andere Webcam oder ein anderes Mikrofon verwendet.
Voraussetzungen
n Stellen Sie sicher, dass eine USB-Webcam, ein USB-Mikrofon oder ein anderer Mikrofontyp auf demlokalen Clientsystem installiert und betriebsbereit ist.
n Stellen Sie eine Verbindung mit einem Server her.
Verfahren
1 Klicken Sie auf die Schaltfläche Einstellungen in der Symbolleiste oben rechts im Fenster für dieDesktop- und Anwendungsauswahl und scrollen Sie nach unten zu den Echtzeit-Audio/Video-Einstel-lungen.
2 Wählen Sie im Dropdown-Menü Bevorzugtes Mikrofon ein bevorzugtes Mikrofon aus.
3 Wählen Sie im Dropdown-Menü Bevorzugte Webcam eine bevorzugte Webcam aus.
Wenn Sie das nächste Mal einen Remote-Desktop oder eine veröffentlichte Anwendung starten, wird dieausgewählte bevorzugte Webcam oder das ausgewählte bevorzugte Mikrofon zur Remotesitzung umge-leitet.
Kopieren und Einfügen von Text und BildernSie können standardmäßig sowohl einfachen als auch HTML-Rich-Text vom Clientgerät in einen Remote-Desktop oder eine veröffentlichte Anwendung kopieren und einfügen.
Sie können auch einfachen Text und HTML-Rich-Text von einem Remote-Desktop oder einer veröffent-lichten Anwendung in das Clientgerät kopieren und einfügen, wenn ein Horizon-Administrator diese Funk-tion aktiviert.
VMware Horizon Client für Chrome Installations- und Einrichtungshandbuch
VMware, Inc. 37
Ein Horizon-Administrator kann diese Funktion so konfigurieren, dass Kopier- und Einfügevorgänge nurvom Clientgerät zu einem Remote-Desktop oder einer veröffentlichten Anwendung oder nur von einemRemote-Desktop oder einer veröffentlichten Anwendung zum Clientgerät zugelassen werden oder dassbeide bzw. keiner der beiden Vorgänge möglich ist.
Wenn Sie Bilder und Rich-Text kopieren und einfügen, gelten die folgenden Einschränkungen.
n Wenn die Zwischenablagequelle eine Google-Anwendung wie Google Docs ist, ist können Sie Bildernur dann kopieren und einfügen, wenn das Clientgerät auf die Google-Website zugreifen kann.
n Wenn Sie ein Bild und Rich-Text (oder einfachen Text) zusammen aus dem Clientgerät kopieren unddas Ziel eine Anwendung ist, die nur Rich-Text unterstützt, wie z. B. WordPad, wird das Bild verwor-fen, und nur der Text wird kopiert und eingefügt. Falls die Zielanwendung Rich-Text im HTML/XML-Format unterstützt, wie z. B. Microsoft Word, gilt diese Einschränkung nicht.
n Ein Horizon-Administrator kann mithilfe von Gruppenrichtlinien die Zwischenablageformate für dasKopieren/Einfügen beschränken. Die Filterrichtlinien für das Zwischenablageformat für Daten vonMicrosoft Office-Diagrammen, Smart Art und Microsoft-Texteffekten werden nicht unterstützt. Informa-tionen zu Filterrichtlinien für das Zwischenablageformat finden Sie im Dokument Konfigurieren vonRemote-Desktop-Funktionen in Horizon 7. Intelligente Richtlinien zur Steuerung des Verhaltens beimKopieren/Einfügen in Remote-Desktops werden nicht unterstützt.
Sie können maximal 1 MB an Daten von einem Remote-Desktop oder einer veröffentlichten Anwendungin das Clientgerät kopieren. Einfacher Text, der diesen Grenzwert überschreitet, wird abgeschnitten. Rich-Text wird in einfachen Text konvertiert.
In der Zwischenablage kann maximal 1 MB an Daten für alle Kopier- und Einfügevorgänge gespeichertwerden. Beträgt die Gesamtmenge von einfachen Text- und RTF-Daten weniger als die maximale Größeder Zwischenablage, wird der formatierte Text eingefügt. Es ist häufig der Fall, dass der Rich-Text nichtgekürzt werden kann, sodass er verworfen und nur der einfache Text eingefügt wird, sollten Text und For-matierung zusammen mehr als die maximale Größe der Zwischenablage umfassen. Sollten Sie nicht inder Lage sein, den gesamten formatierten Text einzufügen, versuchen Sie, geringere Teilmengen zu spei-chern und einzufügen.
Protokollieren der Aktivität „Kopieren und Einfügen“Wenn Sie die Funktion zur Überwachung der Zwischenablage aktivieren, zeichnet Horizon Agent Infor-mationen zu Kopier- und Einfügeaktivitäten in einem Ereignisprotokoll auf dem Agent-Computer auf. DieFunktion zur Überwachung der Zwischenablage ist standardmäßig deaktiviert.
Um die Funktion zur Überwachung der Zwischenablage nutzen zu können, müssen Sie die Gruppenricht-linieneinstellung Zwischenablagenüberwachung konfigurieren für VMware Blast oder PCoIP konfigu-rieren.
Sie können optional die Gruppenrichtlinieneinstellung Gibt an, ob die Zwischenablagenumleitung zurClientseite blockiert wird, wenn der Client die Überwachung nicht unterstützt für VMware Blast oderPCoIP konfigurieren, um festzulegen, ob die Umleitung der Zwischenablage für Clients blockiert werdensoll, die die Funktion zur Überwachung der Zwischenablage nicht unterstützen.
VMware Horizon Client für Chrome Installations- und Einrichtungshandbuch
VMware, Inc. 38
Informationen zum Konfigurieren dieser Gruppenrichtlinieneinstellungen finden Sie in den Themen„VMware Blast-Richtlinieneinstellungen“ und „PCoIP-Zwischenablageeinstellungen“ im Dokument Konfi-gurieren von Remote-Desktop-Funktionen in Horizon 7.
Diese Funktion erfordert Horizon Agent 7.7 oder höher auf dem Agent-Computer.
Das Ereignisprotokoll, in dem Informationen Kopier- und Einfügeaktivitäten aufgezeichnet wurden, heißt„VMware Horizon RX Audit“. Um das Ereignisprotokoll auf dem Agent-Computer anzuzeigen, können Siedie Windows-Ereignisanzeige verwenden. Um das Ereignisprotokoll über einen zentralisierten Speicher-ort anzuzeigen, können Sie VMware Log Insight oder die Windows-Ereignissammlung konfigurieren. In-formationen zu Log Insight finden Sie unter https://docs.vmware.com/de/vRealize-Log-Insight/index.html.Informationen zur Windows-Ereignissammlung finden Sie in der Microsoft-Dokumentation.
Übertragen von Dateien zwischen dem Client und einemRemote-Desktop oder einer veröffentlichten AnwendungMit der Funktion zur Dateiübertragung können Sie Dateien zwischen dem Clientsystem und einem Remo-te-Desktop oder einer veröffentlichten Anwendung übertragen.
Ein Horizon-Administrator kann die Fähigkeit zum Zulassen, Verweigern oder unidirektionalen Erlaubender Übertragung von Dateien konfigurieren, indem er die Gruppenrichtlinieneinstellung Dateiübertra-gung konfigurieren für VMware Blast ändert. Diese Gruppenrichtlinieneinstellung hat die folgenden Wer-te.
n Wenn der Wert Upload und Download deaktiviert ausgewählt ist, ist die Schaltfläche für die Datei-übertragung deaktiviert.
n Wenn der Wert Nur Dateiupload aktiviert ausgewählt ist (Standardeinstellung), wird nur die Regis-terkarte Hochladen im Fenster Dateien übertragen angezeigt.
n Wenn der Wert Nur Dateidownload aktiviert ausgewählt ist, wird nur die Registerkarte Herunterla-den im Fenster Dateien übertragen angezeigt.
Wenn die Gruppenrichtlinieneinstellung Zwischenablagenumleitung konfigurieren vom Server zum Cli-ent deaktiviert ist, ist der Dateidownload ebenfalls deaktiviert.
Weitere Informationen zu diesen Gruppenrichtlinieneinstellungen finden Sie im Dokument Konfigurierenvon Remote-Desktop-Funktionen in Horizon 7.
Für diese Funktion gelten die im Folgenden aufgeführten Einschränkungen.
n Sie können Dateien mit bis zu 500 MB herunterladen und Dateien mit bis zu 2 GB hochladen.
n Sie können Ordner oder Dateien mit einer Größe von 0 weder herunter- noch hochladen.
n Wenn eine Dateiübertragung in einer Remotesitzung läuft, Sie eine Verbindung mit einer zweiten Re-motesitzung herstellen und eine Sicherheitswarnung angezeigt wird, wird die Dateiübertragung in derersten Sitzung abgebrochen, wenn Sie die Warnung ignorieren und die Verbindung mit der zweitenRemotesitzung weiter herstellen.
VMware Horizon Client für Chrome Installations- und Einrichtungshandbuch
VMware, Inc. 39
n Wenn Sie eine Datei hochladen, wenn Sie Ordner, Dateien mit einer Größe von 0 oder Dateien, diegrößer als 2 GB sind, per Drag & Drop verschieben, erhalten Sie erwartungsgemäß eine Fehlermel-dung. Nach dem Verwerfen der Fehlermeldung können übertragbare Dateien nicht weiter gezogenund abgelegt werden.
Herunterladen von Dateien von einem Remote-Desktop oder einerveröffentlichten Anwendung auf das ClientsystemSie können Dateien von einem Remote-Desktop oder einer veröffentlichten Anwendung auf das Client-system herunterladen.
Ein Horizon-Administrator kann diese Funktion deaktivieren. Weitere Informationen finden Sie unter Über-tragen von Dateien zwischen dem Client und einem Remote-Desktop oder einer veröffentlichten Anwen-dung.
Verfahren
1 Stellen Sie die Verbindung zum Remote-Desktop oder zur veröffentlichten Anwendung her.
2 Um die Sidebar anzuzeigen, klicken Sie auf die Registerkarte der Sidebar.
3Klicken Sie oben auf der Seitenleiste auf das Symbol für die Dateiübertragung .
Das Fenster Dateien übertragen wird angezeigt.
4 Klicken Sie im Fenster Dateien übertragen auf Herunterladen.
5 Wählen Sie eine oder mehrere Dateien zum Herunterladen aus.
6 Drücken Sie Strg+C, um die Dateiübertragung zu starten.
Die Dateien werden im Fenster Dateien übertragen auf der Registerkarte Herunterladen angezeigt.
7 Klicken Sie auf das Downloadsymbol (Pfeil nach unten), um die Dateien auf das Clientsystem herun-terzuladen.
Die Dateien werden auf dem Clientsystem im Ordner Downloads angezeigt.
Hochladen von Dateien vom Clientsystem auf einen Remote-Desktop oder eine veröffentlichte AnwendungSie können Dateien vom Clientsystem auf einen Remote-Desktop oder eine veröffentlichte Anwendunghochladen.
Ein Horizon-Administrator kann diese Funktion deaktivieren. Weitere Informationen finden Sie unter Über-tragen von Dateien zwischen dem Client und einem Remote-Desktop oder einer veröffentlichten Anwen-dung.
Verfahren
1 Stellen Sie die Verbindung zum Remote-Desktop oder zur veröffentlichten Anwendung her.
2 Um die Sidebar anzuzeigen, klicken Sie auf die Registerkarte der Sidebar.
VMware Horizon Client für Chrome Installations- und Einrichtungshandbuch
VMware, Inc. 40
3Klicken Sie oben auf der Seitenleiste auf das Symbol für die Dateiübertragung .
Das Fenster Dateien übertragen wird angezeigt.
4 Wenn Sie Dateien hochladen möchten, können Sie diese per Drag & Drop auf die RegisterkarteHochladen im Fenster Dateien übertragen verschieben oder auf Dateien auswählen auf der Regis-terkarte Hochladen klicken und die Dateien zum Hochladen auswählen.
Die hochgeladenen Dateien werden im Ordner Dokumente angezeigt.
Freigeben von Zugriff auf lokale Ordner und Laufwerkemit der ClientlaufwerksumleitungMit der Funktion der Clientlaufwerksumleitung können Sie Ordner bzw. Laufwerke auf dem lokalen Client-system für Remote Desktops und veröffentlichte Anwendungen freigeben.
Zu freigegebenen Laufwerken können auch zugeordnete Laufwerke und USB-Speichergeräte gehören.
Für die Funktion der Clientlaufwerksumleitung gelten folgende Einschränkungen.
n Mit den Einstellungen des Windows-Registrierungsschlüssels werden ForcedByAdmin, Standard-freigaben und Berechtigungen zum Konfigurieren der Clientlaufwerksumleitung nicht unterstützt.
n Die TCP- und UDP-Side-Kanäle werden nicht unterstützt. Wenn der Agent-Computer für die Verwen-dung einer dieser Side-Kanäle konfiguriert ist, können Sie die Funktion der Clientlaufwerksumleitungnicht verwenden.
n User Environment Manager-Richtlinien werden nicht unterstützt.
n Die Netzwerkwiederherstellung wird nicht unterstützt. Sie können die Clientlaufwerksumleitung nachdem erneuten Herstellen einer Verbindung zum Netzwerk nicht verwenden, es sei denn, Sie beendendie Sitzung und stellen erneut eine Verbindung her.
n Sie können die Funktion der Clientlaufwerksumleitung nur mit einer Remotesitzung gleichzeitig ver-wenden. Mehrere Remotesitzungen werden nicht unterstützt.
n Sie können Eigenschaften für freigegebene Ordner oder Dateien auf dem Remote-Desktop nicht än-dern.
Voraussetzungen
Um Ordner und Laufwerke für einen Remote Desktop oder eine veröffentlichte Anwendung freizugeben,muss ein Horizon Administrator die Funktion der Clientlaufwerksumleitung aktivieren. Diese Aufgabe um-fasst das Installieren von Horizon Agent 7.4 oder höher und das Aktivieren der Agent-Option Clientlauf-werksumleitung. Außerdem besteht die Möglichkeit, Richtlinien zur Steuerung des Verhaltens der Client-laufwerkumleitung festzulegen. Weitere Informationen finden Sie im Dokument Konfigurieren von Remo-te-Desktop-Funktionen in Horizon 7.
VMware Horizon Client für Chrome Installations- und Einrichtungshandbuch
VMware, Inc. 41
Verfahren
1 Klicken Sie in der oberen rechten Ecke des Fensters für die Desktop- und Anwendungsauswahl aufdie Schaltfläche Einstellungen in der Symbolleiste und aktivieren Sie im Fenster „Einstellungen“ dieOption Ordnerfreigabe aktivieren.
2 Um einen bestimmten Ordner oder ein bestimmtes Laufwerk für die Freigabe auszuwählen, klickenSie auf Auswählen, dann auf Hinzufügen, navigieren Sie zum Ordner bzw. Laufwerk, wählen Sieihn/es aus und klicken Sie auf OK.
Sie können mehrere Ordner und Laufwerke hinzufügen, aber Sie können jeweils nur ein Elementauswählen. Sie können einen Ordner oder ein Laufwerk entfernen, indem Sie auf das X neben demjeweiligen Namen im Dialogfeld „Ordnerfreigabe“ klicken.
3 Klicken Sie auf OK, um die Einstellungen zu speichern.
Die Einstellungen für die Ordnerfreigabe gelten für alle Remote-Desktops und veröffentlichten An-wendungen.
In einem Remote-Desktop wird ein Netzwerkspeicherort für jeden Ordner und jedes Laufwerk angezeigt,den/das Sie freigegeben haben. Wenn Sie einen Ordner namens test1freigegeben haben, wird mögli-cherweise der Netzwerkspeicherort test1(Z:) z. B. auf dem Remote-Desktop angezeigt. Ein Gerät wirdebenfalls für jeden freigegebenen Ordner und jedes freigegebene Laufwerk angezeigt. Das Namensfor-mat des Geräts ist Ordner auf Horizon, z. B. test1 auf Horizon.
In einer veröffentlichten Anwendung können Sie Datei > Öffnen oder Datei > Speichern unter (sofernzutreffend) auswählen und zum freigegebenen Ordner oder Laufwerk navigieren.
Aktivieren des Mehrfachsitzungsmodus für veröffentlichteAnwendungenWenn der Mehrfachsitzungsmodus für eine veröffentlichte Anwendung aktiviert ist, können Sie mehrereSitzungen derselben veröffentlichten Anwendung verwenden, wenn Sie sich auf dem Server von unter-schiedlichen Clientgeräten aus anmelden.
Wenn Sie beispielsweise eine veröffentlichte Anwendung im Mehrfachsitzungsmodus auf Client A öffnenund dann dieselbe veröffentlichte Anwendung auf Client B öffnen, bleibt die veröffentlichte Anwendungauf Client A geöffnet und eine neue Sitzung der veröffentlichten Anwendung wird auf Client B geöffnet.Wenn der Mehrfachsitzungsmodus hingegen deaktiviert ist (Einzelsitzungsmodus), wird die Sitzung derveröffentlichten Anwendung auf Client A unterbrochen und auf Client B wiederhergestellt.
Für die Funktion „Mehrfachsitzungsmodus“ gelten die im Folgenden aufgeführten Einschränkungen.
n Der Mehrfachsitzungsmodus funktioniert nicht bei Anwendungen, die nicht mehrere Instanzen unter-stützen, beispielsweise Skype for Business.
n Wenn die Anwendungssitzung unterbrochen wird, während Sie eine veröffentlichte Anwendung imMehrfachsitzungsmodus verwenden, werden Sie automatisch abgemeldet, und alle nicht gespeicher-ten Daten gehen verloren.
VMware Horizon Client für Chrome Installations- und Einrichtungshandbuch
VMware, Inc. 42
Voraussetzungen
Ein Horizon Administrator muss den Mehrfachsitzungsmodus für den Anwendungspool aktivieren. Benut-zer können den Mehrfachsitzungsmodus für eine veröffentlichte Anwendung nur dann ändern, wenn einHorizon Administrator es zulässt. Siehe Einrichten von veröffentlichten Desktops und Anwendungen inHorizon 7. Diese Funktion erfordert Horizon 7 Version 7.7 oder höher.
Verfahren
1 Stellen Sie eine Verbindung mit einem Server her.
2 Klicken Sie in der oberen rechten Ecke des Fensters für die Desktop- und Anwendungsauswahl aufdie Schaltfläche Einstellungen in der Symbolleiste, scrollen Sie nach unten zur Einstellung Mehr-fachstart und klicken Sie auf Festlegen.
Wenn Sie zuvor einen Remote-Desktop oder eine veröffentlichte Anwendung gestartet haben, kön-nen Sie alternativ auf die Schaltfläche Menü öffnen in der Symbolleiste klicken, auf Einstellungenklicken und nach unten zur Einstellung Mehrfachstart scrollen. Wenn keine veröffentlichten Anwen-dungen zur Verwendung im Mehrfachsitzungsmodus verfügbar sind, wird die Einstellung Mehrfach-start abgeblendet.
3 Wählen Sie die veröffentlichten Anwendungen aus, die Sie im Mehrfachsitzungsmodus verwendenmöchten, und klicken Sie auf OK.
Wenn ein Horizon Administrator den Mehrfachsitzungsmodus für eine veröffentlichte Anwendung er-zwungen hat, können Sie diese Einstellung nicht ändern.
SoundSie können auf Remote-Desktops und in veröffentlichten Anwendungen Audioinhalte wiedergeben, wobeieinige Einschränkungen zu beachten sind.
Standardmäßig ist die Audiowiedergabe für Remote-Desktops und veröffentlichte Anwendungen aktiviert,allerdings kann ein Horizon-Administrator eine Richtlinie festlegen, um die Audiowiedergabe zu deaktivie-ren.
Die folgenden Einschränkungen gelten für die Audiowiedergabe auf Remote-Desktops und in veröffent-lichten Anwendungen.
n Verwenden Sie zum Erhöhen der Lautstärke die Sound-Steuerung auf dem Clientsystem und nichtdie des Remote-Desktops.
n Gelegentlich kann es zu einer fehlerhaften Synchronisierung zwischen Audio und Video kommen.
n Bei starkem Netzwerkdatenverkehr oder beim Durchführen vieler Aufgaben des Browsers kann es zueiner eingeschränkten Audioqualität kommen.
TastenkombinationenEinige Tastenkombinationen können nicht an einen Remote-Desktop oder eine veröffentlichte Anwen-dung gesendet werden, unabhängig von der von Ihnen verwendeten Sprache.
VMware Horizon Client für Chrome Installations- und Einrichtungshandbuch
VMware, Inc. 43
Chrome ermöglicht es, bestimmte Tasteneingaben und Tastenkombinationen sowohl an das Clientsystemals auch an das Zielsystem zu senden. Für andere Tasteneingaben und Tastenkombinationen wird dieEingabe nur lokal verarbeitet und nicht an das Zielsystem gesendet.
Die folgenden Tasteneingaben und Tastenkombinationen funktionieren häufig nicht bei Remote-Desktops.
n Strg+T
n Strg+W
n Strg+N
n Befehlstaste
n Alt+Enter
n Strg+Alt+beliebige_Taste
Wichtig Für die Eingabe von Strg+Alt+Entf verwenden Sie die Symbolleistenschaltfläche Strg+Alt+Entf senden oben in der Sidebar.
n Feststelltaste+Zusatztaste (z. B. Alt oder Umschalttaste)
n Funktionstasten auf einem Chromebook
n Windows-Tastenkombinationen
Wenn Sie die Windows-Taste für Remote-Desktops aktivieren, funktionieren die folgenden Windows-Tas-tenkombinationen auf Remote-Desktops. Um diese Taste zu aktivieren, klicken Sie auf die Symbolleisten-schaltfläche Einstellungenfenster öffnen der Sidebar und aktivieren Sie Windows-Tasten für Desk-tops aktivieren.
Nachdem Sie Windows-Tasten für Desktops aktivieren gedrückt haben, drücken Sie Strg+Suche, umdie Windows-Taste zu simulieren.
Diese Tastenkombinationen funktionieren nicht für veröffentlichte Anwendungen. Diese Tastenkombinatio-nen funktionieren für Remote-Desktops und veröffentlichte Anwendungen unter Windows Server 2008R2, Windows Server 2012 R2 und Windows Server 2016.
Einige Tastenkombinationen, die auf Remote-Desktops mit Windows 8.x- oder Windows Server 2012 R2-Betriebssystem funktionieren, funktionieren nicht auf Remote-Desktops mit Windows 7-, Windows Server2008 R2- oder Windows 10-Betriebssystem.
Tabelle 3‑4. Windows-Tastenkombinationen für Windows 10-Remote-Desktops undWindows Server 2016-Remote-Desktops
Schlüssel Aktion Einschränkungen
Windows-Taste Öffnet oder schließt „Start“.
Win+A Öffnet das Wartungscenter.
Win+E Öffnet den Datei-Explorer.
Win+G Öffnet die Spieleleiste, wenn ein Spiel geöffnet ist.
Win+H Öffnet den Charm „Teilen“
VMware Horizon Client für Chrome Installations- und Einrichtungshandbuch
VMware, Inc. 44
Tabelle 3‑4. Windows-Tastenkombinationen für Windows 10-Remote-Desktops undWindows Server 2016-Remote-Desktops (Fortsetzung)
Schlüssel Aktion Einschränkungen
Win+I Öffnet den Charm „Einstellungen“
Win+K Öffnet die Aktion „Schnelle Verbindung“.
Win+M Minimiert alle Fenster.
Win+R Öffnet das Dialogfeld „Ausführen“.
Win+S Öffnet die Suche.
Win+X Öffnet das Menü Quicklink.
Win+, (Komma) Ermöglicht eine temporäre Vorschau am Remote-Desktop.
Win+Umschalt+M Stellt minimierte Fenster auf dem Remote-Desktop wieder her.
Win+Enter Öffnet die Sprachausgabe.
Tabelle 3‑5. Windows-Tastenkombinationen für Windows 8.x- und Windows Server 2012 R2-Remote-Desktops
Schlüssel Aktion Einschränkungen
Win+F1 Öffnet die Windows-Hilfe und den Windows-Support.
Windows-Taste Blendet das Startfenster ein oder aus.
Win+B Setzt den Fokus auf den Infobereich.
Win+C Öffnet den Charms-Bereich
Win+D Blendet den Remote-Desktop ein und aus.
Win+E Öffnet den Datei-Explorer.
Win+H Öffnet den Charm „Teilen“
Win+I Öffnet den Charm „Einstellungen“
Win+K Öffnet den Charm „Geräte“
Win+M Minimiert alle Fenster.
Win+Q Öffnet den Charm „Suche“, wenn Sie überall oder in der geöffnetenApp (wenn diese die App-Suche unterstützt) suchen möchten.
Win+R Öffnet das Dialogfeld „Ausführen“.
Win+S Öffnet den Charm „Suche“, wenn Sie in Windows und im Web su-chen möchten.
Win+X Öffnet das Menü Quicklink.
Win+Z Zeigt die in der App verfügbaren Befehle an.
Win+, (Komma) Zeigt vorübergehend den Remote-Desktop an, solange Sie dieseTasten drücken.
Diese Tastenkombination kannnicht für Windows 2012 R2-Be-triebssysteme verwendet werden.
Win+Umschalt+M Stellt minimierte Fenster auf dem Remote-Desktop wieder her.
VMware Horizon Client für Chrome Installations- und Einrichtungshandbuch
VMware, Inc. 45
Tabelle 3‑5. Windows-Tastenkombinationen für Windows 8.x- und Windows Server 2012 R2-Remote-Desktops (Fortsetzung)
Schlüssel Aktion Einschränkungen
Win+Pos1 Minimiert alle Fenster bis auf das Fenster des aktiven Remote-Desk-tops (durch nochmaliges Drücken werden alle Fenster wiederherge-stellt).
Win+Enter Öffnet die Sprachausgabe.
Tabelle 3‑6. Windows-Tastenkombinationen für Windows 7- und Windows Server 2008 R2-Remote-Desktops
Schlüssel Aktion Einschränkungen
Windows-Taste Öffnet oder schließt das Startmenü.
Win+D Blendet den Remote-Desktop ein und aus.
Win+M Minimiert alle Fenster.
Win+E Öffnet den Ordner Computer.
Win+R Öffnet das Dialogfeld „Ausführen“.
Win+Pos1 Minimiert alle Fenster bis auf das Fenster des aktiven Remote-Desktops.
Win+G Wechselt der Reihe nach zu den ausgeführten Remote-Desktop-Mi-nianwendungen.
Win+U Öffnet das „Center für erleichterte Bedienung“.
InternationalisierungDie Benutzeroberfläche und die Dokumentation von Horizon Client sind in den Sprachen Englisch, Japa-nisch, Französisch, Deutsch, Vereinfachtes Chinesisch, Traditionelles Chinesisch, Koreanisch und Spa-nisch verfügbar. Sie können auch Zeichen für diese Sprachen eingeben.
VMware Horizon Client für Chrome Installations- und Einrichtungshandbuch
VMware, Inc. 46
Fehlerbehebung fürHorizon Client 4Sie können die meisten Probleme mit Horizon Client beheben, indem Sie Remote Desktops oder veröf-fentlichte Anwendungen neu starten oder zurücksetzen oder Horizon Client neu installieren.
Dieses Kapitel enthält die folgenden Themen:
n Neustarten eines Remote-Desktops
n Zurücksetzen eines Remote-Desktops oder von veröffentlichten Anwendungen
n Deinstallieren von Horizon Client für Chrome
n Aktivieren der Protokollerfassung
Neustarten eines Remote-DesktopsWenn das Remote Desktop-Betriebssystem nicht mehr reagiert, kann es erforderlich sein, einen RemoteDesktop neu zu starten. Der Neustart eines Remote Desktops entspricht dem Neustart des Windows-Be-triebssystems. In der Regel werden Sie dabei vom Remote-Desktop-Betriebssystem aufgefordert, allenicht gespeicherten Daten zu speichern, bevor der Neustart erfolgt.
Sie können einen Remote Desktop nur dann neu starten, wenn ein Horizon Administrator die Funktionzum Neustart des Remote Desktops aktiviert hat.
Informationen zur Aktivierung der Funktion zum Neustart eines Desktops finden Sie im Dokument Einrich-ten von virtuellen Desktops in Horizon 7 oder Einrichten von veröffentlichten Desktops und Anwendungenin Horizon 7.
Voraussetzungen
Besorgen Sie sich die Anmeldedaten, etwa einen Active Directory-Benutzernamen und das zugehörigeKennwort, den RSA SecurID-Benutzernamen und das zugehörige Kennwort oder den RADIUS-Authentifi-zierungsbenutzernamen und das zugehörige Kennwort.
Verfahren
u Klicken Sie auf die Schaltfläche Menü öffnen in der Symbolleiste neben dem Namen des RemoteDesktops in der Liste Wird ausgeführt in der Sidebar und wählen Sie Neustarten aus.
Das Betriebssystem im Remote Desktop wird neu gestartet, und Horizon Client wird getrennt und vomRemote Desktop abgemeldet.
VMware, Inc. 47
Nächste Schritte
Warten Sie eine Weile, bis das System neu gestartet wurde, und versuchen Sie anschließend, erneut ei-ne Verbindung zum Remote Desktop herzustellen.
Zurücksetzen eines Remote-Desktops oder vonveröffentlichten AnwendungenSie müssen einen Remote-Desktop eventuell zurücksetzen, wenn das Betriebssystem nicht mehr reagiertund der Neustart des Remote-Desktops das Problem nicht löst. Durch das Zurücksetzen von veröffent-lichten Anwendungen werden alle geöffneten Anwendungen beendet.
Das Zurücksetzen eines Remote Desktops entspricht dem Betätigen der Reset-Taste auf einem physi-schen Computer, mit der der Neustart des Computers erzwungen wird. Alle Dateien, die auf dem Remo-te-Desktop geöffnet sind, werden geschlossen und nicht gespeichert.
Das Zurücksetzen veröffentlichter Anwendungen beendet die Anwendungen, ohne nicht gespeicherte Da-ten zu speichern. Alle geöffneten veröffentlichten Anwendungen werden geschlossen, auch die Anwen-dungen, die zu verschiedenen RDS-Serverfarmen gehören.
Sie können einen Remote Desktop nur dann zurücksetzen, wenn ein Horizon Administrator die Funktionzum Zurücksetzen des Remote Desktops aktiviert hat.
Informationen zur Aktivierung der Funktion zum Zurücksetzen eines Desktops finden Sie im DokumentEinrichten von virtuellen Desktops in Horizon 7 oder Einrichten von veröffentlichten Desktops und Anwen-dungen in Horizon 7.
Verfahren
u Verwenden Sie den Zurücksetzen-Befehl.
Option Aktion
Zurücksetzen von veröffentlichten An-wendungen im Fenster für die Anwen-dungsauswahl
Im Bildschirm zur Auswahl von Desktops und Anwendungen klicken Sie zum Zu-rücksetzen aller ausgeführten veröffentlichten Anwendungen vor der Herstellungeiner Verbindung mit einem Remote-Desktop oder mit einer veröffentlichten An-wendungen auf die Schaltfläche Einstellungen in der Symbolleiste rechts obenim Bildschirm und dann auf Zurücksetzen.
Zurücksetzen eines Remote-Desktopsauf der Sidebar
Besteht eine Verbindung mit einem Remote-Desktop, klicken Sie auf die Schalt-fläche Menü öffnen in der Symbolleiste neben dem Namen des Desktops in derListe Wird ausgeführt der Sidebar und wählen Sie Zurücksetzen.
Zurücksetzen von veröffentlichten An-wendungen auf der Sidebar
Um alle ausgeführten Anwendungen zurückzusetzen, klicken Sie auf die Schalt-fläche Einstellungenfenster öffnen in der Symbolleiste oben auf der Sidebarund klicken Sie dann auf Zurücksetzen.
Wenn Sie einen Remote Desktop zurücksetzen, wird das Betriebssystem im Remote Desktop neu gestar-tet und Horizon Client wird getrennt und vom Remote Desktop abgemeldet. Wenn Sie veröffentlichte An-wendungen zurücksetzen, werden diese beendet.
VMware Horizon Client für Chrome Installations- und Einrichtungshandbuch
VMware, Inc. 48
Nächste Schritte
Warten Sie eine Weile, bis das System neu gestartet wurde, und versuchen Sie anschließend erneut, ei-ne Verbindung mit dem Remote Desktop oder der veröffentlichten Anwendung herzustellen.
Deinstallieren von Horizon Client für ChromeUm die VMware Horizon Client-App für Chrome zu deinstallieren, entfernen Sie sie auf dieselbe Weisewie andere Chromebook-Apps.
Verfahren
1 Melden Sie sich beim Chromebook an.
2 Klicken Sie mit der rechten Maustaste auf die VMware Horizon Client-App und wählen Sie Deinstal-lieren.
Nächste Schritte
Informationen zum erneuten Installieren der VMware Horizon Client-App für Chrome finden Sie unter In-stallieren oder Aktualisieren von Horizon Client für Chrome.
Aktivieren der ProtokollerfassungWenn Sie die Protokollerfassung aktiviert haben, erfasst Horizon Client Protokollinformationen, dieVMware dabei helfen können, Probleme mit Horizon Client zu beheben.
Sie können die Protokollerfassung nicht aktivieren, wenn Sie bereits eine Verbindung mit einem Remote-Desktop oder einer veröffentlichte Anwendung hergestellt haben.
Voraussetzungen
Stellen Sie eine Verbindung mit einem Server her.
Verfahren
1 Klicken Sie in der oberen rechten Ecke des Fensters für die Desktop- und Anwendungsauswahl aufdie Schaltfläche Einstellungen in der Symbolleiste.
2 Aktivieren Sie zum Aktivieren der Protokollerfassung die Option Protokollerfassung aktivieren imFenster Einstellungen und wählen Sie die Protokollebene Standard, Debuggen oder Trace aus.
Der Pfad zur Protokolldatei wird unter Protokollerfassung aktivieren im Fenster Einstellungen an-gezeigt.
3 Um den Pfad der Protokolldatei zu ändern, klicken Sie auf den Standardpfad, navigieren Sie zu ei-nem Ordner, in dem Sie die Protokolldatei speichern möchten, wählen Sie diesen aus und klicken Sieauf Speichern.
Der neue Pfad wird unter Protokollerfassung aktivieren im Fenster Einstellungen angezeigt.
4 Um das Fenster Einstellungen zu schließen, klicken Sie auf Schließen.
VMware Horizon Client für Chrome Installations- und Einrichtungshandbuch
VMware, Inc. 49