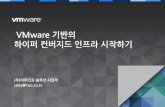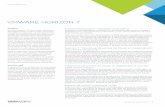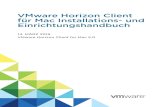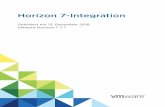VMware Horizon DaaS
Transcript of VMware Horizon DaaS

Installation et mise à niveau d'Horizon DaaS 9.0.x
VMware Horizon DaaS

Vous trouverez la documentation technique la plus récente sur le site Web de VMware, à l'adresse :
https://docs.vmware.com/fr/
VMware, Inc.3401 Hillview Ave.Palo Alto, CA 94304www.vmware.com
VMware France SAS.Tour Franklin100-101 Terrasse Boieldieu92042 Paris La Défense 8 CedexFrancewww.vmware.com/fr
Copyright ©
2020 VMware, Inc. Tous droits réservés. Informations relatives aux copyrights et marques
commerciales.
Installation et mise à niveau d'Horizon DaaS 9.0.x
VMware, Inc. 2

Table des matières
1 À propos de ce document 5
2 Avant de commencer 6Conditions requises de plate-forme 6
Fiches Horizon DaaS au format Microsoft Excel 11
3 Installer Horizon Version Manager 12
4 Installer le fournisseur de services 22Configurer l'intégration à vCloud Usage Meter 30
5 Mettre à niveau le fournisseur de services 33Configurer l'intégration à vCloud Usage Meter 38
6 Installation d'un locataire 40Déployer un locataire 40
Provisionner un locataire 49
Installer Unified Access Gateway 54
7 Mise à niveau d'un locataire 59Exécuter la tâche de mise à niveau 59
Exécuter la tâche de migration 61
Installer Unified Access Gateway 64
8 Gestion des correctifs 69
9 Gestion d'images Instant Clone 73
10 Installation de l'agent 74Configurer les mises à jour automatiques de l'agent sans accès Internet 74
Installer les agents manuellement 79
Optimiser une image 80
11 Importer une image 82Dépannage du couplage d'agent 86
12 Restaurer une mise à niveau 88
VMware, Inc. 3

13 Informations supplémentaires 91
14 Tâches supplémentaires 92Configurer NTP sur Windows Server 92
Vérifier l'intégrité du fichier 93
Installation et mise à niveau d'Horizon DaaS 9.0.x
VMware, Inc. 4

À propos de ce document 1Ce document fournit des instructions pour effectuer une mise à niveau ou une nouvelle installation d'un environnement VMware Horizon DaaS.
VMware, Inc. 5

Avant de commencer 2Cette section donne accès aux informations dont vous avez besoin avant d'effectuer une installation ou une mise à niveau.
Ce chapitre contient les rubriques suivantes :
n Conditions requises de plate-forme
n Fiches Horizon DaaS au format Microsoft Excel
Conditions requises de plate-forme
Cette section sert de liste de vérification pour vous assurer que vous disposez de tout ce dont vous avez besoin pour réussir votre déploiement.
n Fichiers requis
n Dispositifs d'automatisation
n Horizon-Version-Manager-1.0.0.0-16097526_OVF10.ova (1,119 Mo)
n horizon-air-link-vcpp-2.1.0.0-16064524_OVF10.ova (605 Mo)
n Modèle de dispositif
ApplianceTemplate_20_2_0_20200319_signed.ova
Note Si vous souhaitez modifier le mot de passe par défaut du modèle, procédez comme suit :
1 Déployez ApplianceTemplate_20_2_0_20200319_signed.ova dans vCenter.
2 Mettez sous tension la machine virtuelle et remplacez le mot de passe du dispositif par celui que vous souhaitez utiliser.
3 Exportez et téléchargez le contenu vers un nouveau fichier OVA. Utilisez ce fichier pour tous les futurs déploiements.
n Plate-forme
n av-manager-23.1.0-4299-airBAT.deb
n cloud-connector-client_3.1.0.deb
VMware, Inc. 6

n dbmonitor_20.2.0.deb
n dt-aux-20_2_0.deb
n dt-keybox_2.85.01.15712778.deb
n dt-platform-20_2_0.deb
n latest_rev.txt
n node-manifest.json
n wem-service-diagnose-19.3.24.deb
n xmp-23.1.0-2660-airBAT.deb
n Agents
n Dernière version compatible d'Horizon Agents Installer (HAI). Reportez-vous aux Matrices d'interopérabilité des produits VMware.
Note Si vous utilisez une mise à jour automatique de l'agent de style « correctif », il vous faut également le fichier agent.tar associé.
n Dernière version compatible d'Unified Access Gateway (UAG). Reportez-vous aux Matrices d'interopérabilité des produits VMware.
n Dernière version compatible de Dynamic Environment Manager (DEM). Reportez-vous aux Matrices d'interopérabilité des produits VMware.
n Utilitaires
n WinSCP
n 7zip ou WinZip
n Conditions requises de vCenter Server et de vSphere Hypervisor (ESXi)
n Dernières versions compatibles de vCenter Server et de vSphere. Reportez-vous aux Matrices d'interopérabilité des produits VMware.
n Distributed Resource Scheduler (DRS) défini sur off ou sur manual
n Un ou plusieurs dispositifs vCenter Server
Note Pour utiliser une configuration d'instance de vCenter Server unique, vous devez définir la stratégie allow.shared.hostmanager sur true. Vous êtes invité à le faire à la fin de chaque ensemble d'étapes d'installation et de mise à niveau.
n Le mappage d'hôte ESX individuel n'est pas pris en charge.
n Mise en réseau
n Réseau frontal/de gestion créé et adresses IP désignées pour les dispositifs du fournisseur de services.
Installation et mise à niveau d'Horizon DaaS 9.0.x
VMware, Inc. 7

n Réseau BBLL (Backbone Link Local) créé et adresses IP désignées pour les dispositifs du fournisseur de services.
n Plages d'adresses IP censées intégrer le nombre maximal estimé de dispositifs.
Par exemple, si vous prévoyez d'intégrer le nombre total de 200 dispositifs, un masque /24 vous fournit un maximum de 254 adresses IP utilisables. Étant donné qu'il vous faut environ 400 adresses IP sur 200 dispositifs (principaux/en veille), pensez à utiliser un masque /23 à la place.
n Un type de réseau utilisé sur tous les dispositifs (VLAN de commutateur standard, VLAN vDS ou VXLAN)
n L'ensemble des paramètres réseau requis (visibilité, routage, sécurisation renforcée, etc.) configuré à l'avance
n Stockage
n Banques de données provisionnées et attribuées aux fournisseurs de services et aux locataires
n Tous les fichiers et les modèles de plate-forme disponibles dans un partage de fichiers accessibles au fournisseur de services et au locataire
n Active Directory
n Contrôleurs de domaine configurés selon les meilleures pratiques Microsoft
n Conditions requises des adresses IP et des ports du contrôleur de domaine
n NTP est correctement configuré et la synchronisation de l'heure est active et actualisée.
n Les contrôleurs de domaine se trouvent sur le même réseau.
n UO d'ordinateurs et d'utilisateurs, groupes d'administrateurs, groupes d'utilisateurs, GPO d'ordinateur/d'utilisateur
n Autorisations configurées
n Option de compte Password never expires sélectionnée
n Compte de liaison de domaine disposant des autorisations appropriées
n Nom unique complet
n DNS
n Noms d'hôte, adresses IP et ports ouverts
n Paramètres de nettoyage
n Transfert conditionnel (pour une bonne communication entre les fournisseurs de services et les centres de données)
n DHCP (adressage IP statique - DHCP non requis)
Installation et mise à niveau d'Horizon DaaS 9.0.x
VMware, Inc. 8

n Conditions relatives au locataire
n Version d'Horizon DaaS
Tous les locataires doivent exécuter Horizon DaaS 8.0.1.
Note Tous les modules Debian 8.0.0 et 8.0.1 doivent être disponibles dans le dossier /data/repo du dispositif du fournisseur de services.
n Emplacement du dispositif dans vCenter
Pour la mise à niveau, tous les dispositifs doivent se trouver dans le dossier racine de vCenter.
Note Sinon, vous devrez peut-être les déplacer dans ce dossier.
n Réseau
n Si vous utilisez des postes de travail Instant Clone, vous ne pouvez pas utiliser de VLAN. Pour fonctionner correctement, les postes de travail Instant Clone nécessitent des groupes de ports DVS ou des VXLAN.
n Toutes les machines virtuelles (dispositifs, serveurs d'utilitaires, images, etc.) doivent utiliser des adaptateurs réseau VMXNET3. Les adaptateurs réseau e1000 ne sont pas pris en charge.
n VPN
n Conditions relatives à la bande passante
n PSK, adresses IP des points de terminaison
n UAG
Reportez-vous aux informations de la Fiche d'installation de locataire.
n Active Directory
n Conditions relatives aux adresses IP et aux ports du contrôleur de domaine
n UO d'ordinateur et d'utilisateur, groupes d'administrateurs, groupes d'utilisateurs, GPO d'ordinateur/d'utilisateur créés
n Fichiers VMware View, UEM, *.admx et *.adml téléchargés
n Procédure d'importation
n L'option de compte Password never expires est sélectionnée pour les comptes de service
n Compte de jonction de domaine disposant des autorisations appropriées
n Nom unique complet
n Compte de liaison de domaine disposant des autorisations appropriées
n Nom unique complet
Installation et mise à niveau d'Horizon DaaS 9.0.x
VMware, Inc. 9

n NTP correctement configuré et synchronisation de l'heure active et actualisée
Note Utilisez Sysprep sur les images de serveur clonées ou généralisez-les à chaque fois pour éviter des problèmes de jonction de domaine.
n Serveur DHCP
n Étendues, réservations, etc. définies
n Durée de bail des étendues définie à huit heures au lieu des huit jours par défaut
n Serveur DNS
n Nom d'hôte, adresses IP
n Configuration de nettoyage des enregistrements DNS appropriée
n Serveur de fichiers
n Partage de fichiers général et autorisations configurés
n Programme d'installation de HAI et fichier Agent.tar accessibles sur le partage de fichiers
n Images
n Version matérielle de la machine virtuelle à jour
n VMware Tools à jour
n Versions d'agent appropriées pour cette version d'Horizon DaaS (agent intégré Horizon Agent, UEM, etc.)
n Image optimisée (consultez la section Optimiser une image)
n Workspace ONE UEM
n Partages Workspace ONE UEM créés et configurés
n Workspace ONE UEM installé et configuré sur le serveur désigné
n Configuration initiale de Workspace ONE UEM terminée
n Configuration de GPO et liaison aux UO d'ordinateur terminées
n Ressources de calcul
n Si vous mettez à niveau un environnement existant, vérifiez que chaque instance de Desktop Manager est configurée avec une seule ressource de calcul. Plusieurs ressources de calcul par instance de Desktop Manager ne sont pas prises en charge.
Note Vous devez supprimer les organisations de locataires hors ligne ou désactivées de la plate-forme ou les reconfigurer à l'aide d'un seul pool de calcul.
n Aucun hôte ESXi autonome dans les pools de calcul existants.
n Vérification de l'intégrité du fichier
Installation et mise à niveau d'Horizon DaaS 9.0.x
VMware, Inc. 10

Pour garantir une installation réussie et sans problème, vérifiez que les fichiers d'installation de base disposent de la somme de contrôle appropriée avant de démarrer. Reportez-vous à la section Vérifier l'intégrité du fichier.
Fiches Horizon DaaS au format Microsoft Excel
Pour simplifier la planification et garantir que toutes les informations nécessaires à l'installation ou à la mise à niveau d'Horizon DaaS sont disponibles, téléchargez et renseignez les Fiches Horizon DaaS 9.0.0 au format Microsoft Excel, qui permettent de rassembler les entrées requises pour fournir des instructions supplémentaires.
Outre la lecture de la liste de vérification des Conditions requises de plate-forme, vous devez également télécharger les Fiches Horizon DaaS 9.0.0 au format Microsoft Excel. Pour télécharger ces documents, cliquez sur le lien dans le panneau de navigation de gauche sur la page Documentation de VMware Horizon DaaS ou sur le lien Fiches Horizon DaaS 9.0.0 au format Microsoft Excel.
Ce fichier ZIP contient deux classeurs Microsoft Excel : Fiches de fournisseur de service et Fiches de locataire.
n Les Fiches de fournisseur de service contiennent la Fiche d'installation de fournisseur de services, la Fiche de mise à niveau de fournisseur de service et une fiche Planification d'adresses IP bleue-verte.
n Les Fiches de locataire contiennent la Fiche d'installation de locataire, la Fiche de mise à niveau de locataire et une fiche Planification d'adresses IP bleue-verte.
Ces fiches sont référencées dans les procédures d'installation et de mise à niveau.
Installation et mise à niveau d'Horizon DaaS 9.0.x
VMware, Inc. 11

Installer Horizon Version Manager 3Cette tâche décrit comment installer Horizon Version Manager (HVM).
VMware, Inc. 12

Procédure
1 Déployez le fichier OVA d'Horizon Version Manager dans vCenter.
a Ouvrez un navigateur et connectez-vous à votre vCenter de gestion.
b Cliquez avec le bouton droit sur le cluster et cliquez sur Déployer le modèle OVF.
c Sélectionnez le dossier de VM sur lequel déployer le dispositif et nommez celui-ci en fonction des détails de la Fiche d'installation du fournisseur de services.
d Sélectionnez le cluster, cliquez sur Suivant et attendez la fin de la validation.
e Sur l'écran Vérifier les détails, cliquez sur Suivant.
Installation et mise à niveau d'Horizon DaaS 9.0.x
VMware, Inc. 13

f Sélectionnez la banque de données et cliquez sur Suivant.
g Sélectionnez le réseau de destination et cliquez sur Suivant.
Installation et mise à niveau d'Horizon DaaS 9.0.x
VMware, Inc. 14

h Dans l'écran Personnaliser le modèle, renseignez les zones de texte de mot de passe Racine et Interface utilisateur Rundeck, développez le menu déroulant Mise en réseau, remplissez les quatre zones de texte restantes, puis cliquez sur Suivant.
i Dans la page Prêt à terminer, cliquez sur Terminer pour commencer le déploiement.
2 Mettez sous tension la machine virtuelle et attendez quelques minutes.
Installation et mise à niveau d'Horizon DaaS 9.0.x
VMware, Inc. 15

3 Copiez les fichiers de plate-forme sur le dispositif.
a Démarrez WinSCP et connectez-vous au dispositif HVM récemment déployé via l'adresse IP en utilisant le type de protocole SCP et le nom d'utilisateur root.
b Acceptez tous les certificats.
c Transférez tous les fichiers Debian, JSON, latest_rev.txt et OVA du modèle de dispositif depuis le dossier de votre partage de fichiers vers /opt/vmware/hvm/install-upgrade. 11 fichiers sont présents au total.
Installation et mise à niveau d'Horizon DaaS 9.0.x
VMware, Inc. 16

4 Modifiez les autorisations sur le manifeste JSON.
a Cliquez avec le bouton droit sur le fichier node-manifest.json dans WinSCP, cliquez sur Propriétés, puis modifiez les autorisations de sorte que les rôles Propriétaire, Groupe et Autres disposent d'un accès en lecture/écriture/exécution complet.
b Cliquez sur OK.
5 Fermez WinSCP.
Installation et mise à niveau d'Horizon DaaS 9.0.x
VMware, Inc. 17

6 Connectez-vous à Horizon Version Manager RunDeck en ignorant les possibles avertissements SSL.
a Dans un navigateur, accédez à https://HVM_IPADDRESS:4443/
b Connectez-vous avec le nom d'utilisateur rundeck et le mot de passe que vous avez défini précédemment.
7 Cliquez sur Projets > Horizon-DaaS.
Installation et mise à niveau d'Horizon DaaS 9.0.x
VMware, Inc. 18

8 Cliquez sur Tâches > Programme d'installation d'Horizon-Air-Link.
9 Renseignez les informations en fonction des détails de la Fiche d'installation de fournisseur de services. Toutes les zones de texte sont sensibles à la casse
Notez les points suivants :
n Assurez-vous de sélectionner le fichier OVA HAL et non HVM.
n Vous pouvez ignorer les zones de texte Passerelle de route, Serveur proxy Web, et Port de proxy Web.
n Si vous retentez cette étape, vous devez définir la zone de texte Forcer le déploiement sur Yes pour remplacer le déploiement du dispositif précédent en échec.
Installation et mise à niveau d'Horizon DaaS 9.0.x
VMware, Inc. 19

n Pour VXLAN, utilisez le nom de réseau complet qui s'affiche dans vCenter/Mise en réseau.
10 Faites défiler la page vers le haut et cliquez sur Exécuter la tâche maintenant.
11 Surveillez l'état du téléchargement dans le coin inférieur gauche de la fenêtre du navigateur.
12 Sur l'écran suivant, cliquez sur le bouton Sortie du journal et surveillez la progression.
13 Si vous devez arrêter une tâche pour une raison quelconque, faites défiler la page vers le haut et cliquez sur le bouton Arrêter la tâche X en haut à droite.
14 Si la tâche échoue et que vous devez la réexécuter pour une raison quelconque, faites défiler la page vers le haut, puis cliquez de nouveau sur le bouton Réexécuter… et cliquez sur Réexécuter. Cela vous renverra à la page précédente pour que vous puissiez effectuer des corrections.
Installation et mise à niveau d'Horizon DaaS 9.0.x
VMware, Inc. 20

15 Une fois la mise à niveau terminée, les éléments suivants s'affichent dans la sortie de journal :
Vous pouvez également faire défiler la page vers le haut et vérifier que la tâche a une coche verte à côté de son nom.
16 Vous pouvez désormais utiliser Horizon Version Manager pour déployer de nouveaux fournisseurs de services, mettre à niveau les fournisseurs de services existants depuis Horizon DaaS 8.0.1 ou mettre à niveau et migrer des locataires existants.
Installation et mise à niveau d'Horizon DaaS 9.0.x
VMware, Inc. 21

Installer le fournisseur de services 4Cette rubrique décrit comment déployer un nouveau fournisseur de services.
Procédure
1 Connectez-vous au portail d'Horizon Version Manager.
Rundeck s'ouvre dans votre navigateur.
2 Cliquez sur Projets > Horizon-DaaS.
VMware, Inc. 22

3 Cliquez sur Tâches > Horizon DaaS - Installer les dispositifs de gestion.
4 Remplissez les informations en fonction des détails de la Fiche d'installation de fournisseur de services et cliquez sur Exécuter la tâche maintenant.
Notez les points suivants :
n Les réseaux VXLAN nécessitent le nom de réseau complet tel qu'il s'affiche dans vCenter. Par exemple, vxw-dvs-14-universalwire-33-sid-12345-NSX-U-NETWORK-NAME-01
n Si vous n'avez pas modifié le mot de passe de l'OVA de modèle, la valeur de la zone de texte Default-Template-Password doit être Desktone1.
Cliquez sur le bouton Sortie du journal en haut à gauche et surveillez l'état du téléchargement dans le coin inférieur gauche de la fenêtre du navigateur.
5 HVM déploie simultanément les dispositifs SP1, SP2, RM1 et RM2.
6 Après le déploiement et la mise sous tension des dispositifs, cliquez sur Tâches > Liaison de domaine SP d'Horizon DaaS.
Installation et mise à niveau d'Horizon DaaS 9.0.x
VMware, Inc. 23

7 Renseignez les informations de liaison de domaine en fonction des valeurs de la Fiche d'installation de fournisseur de services, puis cliquez sur Exécuter la tâche maintenant.
8 Cliquez sur Tâches > Attribution de calcul SP d'Horizon DaaS.
9 Entrez les informations du dispositif de fournisseur de services et du serveur vCenter Server.
10 Entrez les informations sur le cluster, comme décrit ci-dessous.
Option Description
Nom du cluster Entrez un nom unique pour le calcul.
Utilisation du cluster Sélectionnez une ou plusieurs des trois options (Service, Locataire, Réseau).
n Sélectionnez Service pour installer des dispositifs de fournisseur de services et du gestionnaire des ressources sur le cluster.
n Sélectionnez Locataire pour installer des dispositifs de locataire et de Desktop Manager supplémentaires sur le cluster.
n Sélectionnez Réseau pour installer des dispositifs réseau tels qu'Unified Access Gateway et la passerelle NSX Edge sur le cluster.
Si vous ne disposez que d'un cluster, sélectionnez toutes les trois options.
Rapports de ressources du cluster Apportez les modifications souhaitées aux valeurs par défaut.
n Rapport mémoire/allocation : ce rapport détermine la quantité de mémoire de machine virtuelle pouvant être allouée par la ressource de calcul. Par exemple, si le rapport est de 4 et que la capacité de mémoire de la ressource de calcul est de 64 Go, la quantité maximale de mémoire de machine virtuelle prise en charge est de 256 Go. La valeur par défaut est 1.0.
n Rapport CPU virtuel/physique : ce rapport détermine le nombre de CPU de machine virtuelle que la ressource de calcul peut allouer. Par exemple, si le rapport est de 8 et que le nombre de cœurs de CPU physiques sur la ressource de calcul est 8, la quantité maximale de cœurs de CPU de machine virtuelle pris en charge est de 64. La valeur par défaut est 12.
11 Cliquez sur Exécuter la tâche maintenant.
Installation et mise à niveau d'Horizon DaaS 9.0.x
VMware, Inc. 24

12 Ouvrez un navigateur et accédez à l'adresse IP du SP à l'aide de https://. Par exemple : https://<ipaddress>/service.
13 Connectez-vous au centre de service.
Installation et mise à niveau d'Horizon DaaS 9.0.x
VMware, Inc. 25

14 Vérifiez les rapports de ressources du cluster que vous avez définis pour le nouveau cluster.
a Cliquez sur Tableau des services > Ressources.
b Cliquez sur Ressources de calcul, accédez au nouveau cluster, puis cliquez sur Modifier la ressource de calcul.
Installation et mise à niveau d'Horizon DaaS 9.0.x
VMware, Inc. 26

Une boîte de dialogue s'affiche avec les paramètres actuels du calcul. Si l'un des rapports n'est pas valide, la zone de texte est soulignée en rouge. Si tous les rapports sont valides, aucun d'entre eux n'est souligné en rouge, comme dans l'exemple ci-dessous.
c Si une valeur est soulignée en rouge, corrigez-la et cliquez sur Enregistrer. Sinon, cliquez sur Annuler.
15 (Facultatif) Renommez les groupes de dispositifs.
a Sélectionnez Tableau des services > Ressources.
b Cliquez sur un lien d'adresse IP BBLL.
Installation et mise à niveau d'Horizon DaaS 9.0.x
VMware, Inc. 27

c Déterminez si le groupe de dispositifs est un groupe de fournisseurs de services ou un groupe de gestionnaires des ressources en examinant le dispositif indiqué dans le champ Nom d'hôte.
Voici un exemple de groupe de fournisseurs de services :
Voici un exemple de groupe de gestionnaires des ressources :
d Double-cliquez sur la zone de texte Nom, entrez un nouveau nom convivial tel que Service Providers ou Resource Managers, puis cliquez sur OK.
e Répétez les étapes ci-dessus pour l'autre groupe de dispositifs.
Installation et mise à niveau d'Horizon DaaS 9.0.x
VMware, Inc. 28

16 Téléchargez les certificats (vous pouvez le faire ultérieurement si nécessaire).
a Sélectionnez Configuration > Général.
b Sous Autre configuration, cliquez sur le lien Cliquez ici.
c Cliquez sur l'onglet Certificats.
d Sélectionnez les fichiers d'autorité de certification, de certificat SSL et de clé SSL, puis cliquez sur Envoyer.
e Cliquez sur le lien Cliquez ici sur la même page pour lancer un redémarrage progressif des dispositifs pour terminer l'installation du certificat.
17 (Facultatif) Collections de modèles de capacité et modèles de poste de travail. Si vous souhaitez définir des collections supplémentaires ou modifier le modèle par défaut, procédez comme suit.
a Sélectionnez Configuration > Capacité de poste de travail.
b Ajoutez de nouvelles définitions de collection en cliquant sur le signe +.
Installation et mise à niveau d'Horizon DaaS 9.0.x
VMware, Inc. 29

18 Si vous utilisez une configuration de vCenter Server unique, définissez la stratégie allow.shared.hostmanager sur true.
Important L'utilisation d'une configuration d'instance de vCenter Server unique n'est pas recommandée pour les environnements de production. Utilisez cette configuration pour les environnements de démonstration ou à usage limité uniquement.
a Dans le centre de service, cliquez sur locataires > stratégie.
La page Configuration de la stratégie s'affiche.
b Sélectionnez une organisation dans le menu déroulant Organisation.
c Cliquez sur une zone vide de la page à droite ou à gauche de la liste des stratégies.
d Entrez dtpolicy.
Des stratégies masquées supplémentaires s'affichent dans la liste.
e Si allow.shared.hostmanager est défini sur false (valeur par défaut), double-cliquez sur le mot false pour modifier la valeur.
f Entrez true et cliquez sur OK.
Configurer l'intégration à vCloud Usage Meter
Sur votre nouveau locataire ou locataire mis à niveau, vous pouvez configurer l'intégration à VMware vCloud® Usage Meter.
Attention Cette procédure nécessite vCloud Usage Meter 4.2, qui dispose d'une date de publication du 21 mai 2020.
Installation et mise à niveau d'Horizon DaaS 9.0.x
VMware, Inc. 30

Procédure
1 Dans le centre de service, ajoutez un compte d'utilisateur disposant du rôle Mode lecture seule - Tout afficher/Aucun enregistrement.
a Cliquez sur configuration > domaine.
b Cliquez sur le nom du domaine dans la partie gauche de l'écran, puis cliquez sur Modifier.
Installation et mise à niveau d'Horizon DaaS 9.0.x
VMware, Inc. 31

c Cliquez sur l'onglet Infos de groupe, puis cliquez sur l'icône Ajouter un groupe d'administrateurs.
d 4. Sélectionnez le rôle à droite et entrez le nom de groupe AD à ajouter à l'aide du format de nom unique. Le système fournit une liste déroulante de tous les noms de groupes disponibles à partir du texte que vous avez entré. Cliquez dessus, puis cliquez sur le bouton Enregistrer.
2 Installez vCloud Usage Meter en suivant la procédure du guide Déploiement et configuration de vCloud Usage Meter sur la page de la documentation de vCloud Usage Meter.
3 À l'aide du compte en lecture seule que vous avez créé, suivez les instructions d'ajout d'Horizon DaaS dans le guide Utilisation et gestion de vCloud Usage Meter sur la page de la documentation de vCloud Usage Meter.
Attention Horizon DaaS 9.0.0 et Horizon Cloud on IBM Cloud 20.2.0 sont de la même version. Par exemple, lorsque vous configurez l'intégration à vCloud Usage Meter, vous pouvez afficher la version du produit 20.2.0 au lieu de la version 9.0.0. Si vous observez cela, il ne s'agit pas d'un problème, vous pouvez donc poursuivre la configuration.
Installation et mise à niveau d'Horizon DaaS 9.0.x
VMware, Inc. 32

Mettre à niveau le fournisseur de services 5Cette rubrique décrit la procédure de mise à niveau de votre dispositif de fournisseur de services.
Procédure
1 Connectez-vous au portail d'Horizon Version Manager.
VMware, Inc. 33

2 Cliquez sur Tâches > Horizon DaaS - Mettre à niveau les dispositifs de gestion.
Note Les dispositifs doivent se trouver dans le dossier racine dans vCenter. Si ce n'est pas le cas, le système ne peut pas trouver les machines virtuelles spécifiées et la tâche échoue.
3 Remplissez les informations en fonction des détails de la Fiche de mise à niveau de fournisseur de services, puis cliquez sur Exécuter la tâche maintenant.
Note Si vous n'avez pas modifié le mot de passe de l'OVA de modèle, la valeur de la zone de texte Default-Template-Password doit être Desktone1.
4 Cliquez sur le bouton Sortie du journal en haut à gauche et surveillez l'état du téléchargement dans le coin inférieur gauche de la page du navigateur.
Si votre tâche échoue à ce stade avec l'erreur :
Appliance# already exists
supprimez du disque les machines virtuelles du dossier vCenter nommé 20.2.0.x.x.
5 La sortie suivante s'affiche dans le journal une fois que la tâche est terminée :
Vous pouvez également faire défiler la page vers le haut et vérifier que la tâche a une coche verte à côté de son nom.
Installation et mise à niveau d'Horizon DaaS 9.0.x
VMware, Inc. 34

Installation et mise à niveau d'Horizon DaaS 9.0.x
VMware, Inc. 35

6 Vérifiez la nouvelle version :
a Connectez-vous au centre de service à l'aide de la nouvelle adresse IP.
b Cliquez sur le lien hypertexte Version en bas de la page.
Vous pouvez également cliquer sur les dispositifs et afficher les versions mises à jour.
Installation et mise à niveau d'Horizon DaaS 9.0.x
VMware, Inc. 36

7 Mettez à jour les enregistrements DNS afin que les enregistrements du dispositif du fournisseur de services A pointent vers les nouvelles adresses IP.
Note Si des signets pointent sur l'ancienne adresse IP de vCenter, vous devez les mettre à jour.
8 Si vous utilisez une configuration d'instance de vCenter Server unique, vous devez définir la stratégie allow.shared.hostmanager sur true après le déploiement des dispositifs de locataire.
Important L'utilisation d'une configuration d'instance de vCenter Server unique n'est pas recommandée pour les environnements de production. Utilisez cette configuration pour les environnements de démonstration ou à usage limité uniquement.
a Dans le centre de service, cliquez sur locataires > stratégie.
La page Configuration de la stratégie s'affiche.
b Cliquez sur une zone vide de la page à droite ou à gauche de la liste des stratégies.
c Entrez dtpolicy.
Des stratégies masquées supplémentaires s'affichent dans la liste.
Installation et mise à niveau d'Horizon DaaS 9.0.x
VMware, Inc. 37

d Si allow.shared.hostmanager est défini sur false (valeur par défaut), double-cliquez sur le mot false pour modifier la valeur.
e Entrez true et cliquez sur OK.
Configurer l'intégration à vCloud Usage Meter
Sur votre nouveau locataire ou locataire mis à niveau, vous pouvez configurer l'intégration à VMware vCloud® Usage Meter.
Attention Cette procédure nécessite vCloud Usage Meter 4.2, qui dispose d'une date de publication du 21 mai 2020.
Procédure
1 Dans le centre de service, ajoutez un compte d'utilisateur disposant du rôle Mode lecture seule - Tout afficher/Aucun enregistrement.
a Cliquez sur configuration > domaine.
b Cliquez sur le nom du domaine dans la partie gauche de l'écran, puis cliquez sur Modifier.
Installation et mise à niveau d'Horizon DaaS 9.0.x
VMware, Inc. 38

c Cliquez sur l'onglet Infos de groupe, puis cliquez sur l'icône Ajouter un groupe d'administrateurs.
d 4. Sélectionnez le rôle à droite et entrez le nom de groupe AD à ajouter à l'aide du format de nom unique. Le système fournit une liste déroulante de tous les noms de groupes disponibles à partir du texte que vous avez entré. Cliquez dessus, puis cliquez sur le bouton Enregistrer.
2 Installez vCloud Usage Meter en suivant la procédure du guide Déploiement et configuration de vCloud Usage Meter sur la page de la documentation de vCloud Usage Meter.
3 À l'aide du compte en lecture seule que vous avez créé, suivez les instructions d'ajout d'Horizon DaaS dans le guide Utilisation et gestion de vCloud Usage Meter sur la page de la documentation de vCloud Usage Meter.
Attention Horizon DaaS 9.0.0 et Horizon Cloud on IBM Cloud 20.2.0 sont de la même version. Par exemple, lorsque vous configurez l'intégration à vCloud Usage Meter, vous pouvez afficher la version du produit 20.2.0 au lieu de la version 9.0.0. Si vous observez cela, il ne s'agit pas d'un problème, vous pouvez donc poursuivre la configuration.
Installation et mise à niveau d'Horizon DaaS 9.0.x
VMware, Inc. 39

Installation d'un locataire 6Vous pouvez installer un locataire dans le centre de service.
Vous installez un locataire en déployant d'abord le locataire, puis en le provisionnant.
Important Vous ne pouvez pas déployer plus de trois locataires simultanément. La tentative de déploiement de plus de trois locataires peut entraîner des problèmes de déploiement.
Ce chapitre contient les rubriques suivantes :
n Déployer un locataire
n Provisionner un locataire
n Installer Unified Access Gateway
Déployer un locataire
Vous pouvez déployer un locataire à l'aide du centre de service.
Conditions préalables
Vérifiez que les comptes de jonction de domaine et de liaison de domaine ont été créés, que les autorisations sont correctement attribuées, que les comptes se trouvent dans les unités d'organisation appropriées et que des enregistrements DNS A statiques ont été créés.
Procédure
1 Dans l'onglet Locataires du centre de service, cliquez sur enregistrer un locataire.
VMware, Inc. 40

2 Remplissez l'onglet Informations générales.
3 Sous l'onglet Réseaux, cliquez sur le bouton Ajouter en regard du nom du centre de données.
4 Entrez les informations de réseau dans la Fiche d'installation de locataire.
n Pour les VLAN standard, utilisez l'ID de VLAN dans la zone de texte ID de réseau. Par exemple, 1027.
n Pour les groupes de ports DVS, utilisez le nom du groupe de ports dans la zone de texte ID de réseau. Par exemple, dvs-TenantA-Desktops-01.
n Pour les VXLAN, tronquez le début du nom du VXLAN jusqu'au SID et conservez le reste lorsque vous entrez le nom dans la zone de texte ID de réseau. Par exemple :
n Nom dans vCenter : vxw-dvs-100-universalwire-24-sid-50017-NSX-U-VCAN-DEMO-DESKTOP-01
n Nom tronqué à utiliser dans le centre de service : 50017-NSX-U-VCAN-DEMO-DESKTOP-01
Installation et mise à niveau d'Horizon DaaS 9.0.x
VMware, Inc. 41

5 Cliquez sur Enregistrer et créer des dispositifs.
6 Sur la page suivante, renseignez les informations sur le dispositif de locataire et cliquez sur Créer des dispositifs.
7 Pour surveiller les réservations de dispositifs, cliquez sur dispositifs > réservations.
Note Attendez la fin du déploiement des dispositifs de locataire avant de poursuivre.
8 Si vous utilisez une configuration de serveur vCenter Server unique et que vous n'avez pas déjà effectué ce paramètre, vous devez définir la stratégie allow.shared.hostmanager sur true.
Important L'utilisation d'une configuration d'instance de vCenter Server unique n'est pas recommandée pour les environnements de production. Utilisez cette configuration pour les environnements de démonstration ou à usage limité uniquement.
a Dans le centre de service, cliquez sur locataires > stratégie.
La page Configuration de la stratégie s'affiche.
b Cliquez sur une zone vide de la page à droite ou à gauche de la liste des stratégies.
c Entrez dtpolicy.
Des stratégies masquées supplémentaires s'affichent dans la liste.
d Si allow.shared.hostmanager est défini sur false (valeur par défaut), double-cliquez sur le mot false pour modifier la valeur.
e Entrez true et cliquez sur OK.
Installation et mise à niveau d'Horizon DaaS 9.0.x
VMware, Inc. 42

9 Ajoutez une instance de vCenter dédiée aux locataires aux ressources de calcul.
a Sélectionnez Tableau des services > Ressources.
b Cliquez sur l'onglet Ressources de calcul, puis sur l'onglet Ajouter un gestionnaire d'hôte.
Installation et mise à niveau d'Horizon DaaS 9.0.x
VMware, Inc. 43

c Entrez le nom de domaine complet et les informations d'identification de l'instance de vCenter Server à ajouter, sélectionnez les gestionnaires de ressources dans le menu déroulant, puis cliquez sur Ajouter.
d Acceptez le certificat.
10 Attribuez des ressources en effectuant les étapes suivantes.
a Cliquez sur tableau des services > ressources.
b Dans l'onglet Desktop Manager, cliquez sur le nom du locataire, puis sur l'onglet Ressources de calcul.
Installation et mise à niveau d'Horizon DaaS 9.0.x
VMware, Inc. 44

c Sélectionnez l'instance de vCenter Server appropriée, puis cliquez sur Attribuer.
d Sélectionnez le cluster.
e Sous Utilisation, sélectionnez le locataire et le réseau.
f Pour dédier ce cluster à un seul locataire, vérifiez que la case Partager la ressource de calcul n'est pas cochée, puis cliquez sur Enregistrer.
g Pour partager ce cluster entre plusieurs locataires, vérifiez que la case Partager la ressource de calcul est cochée, puis cliquez sur Enregistrer.
Installation et mise à niveau d'Horizon DaaS 9.0.x
VMware, Inc. 45

h Sur la page suivante, sélectionnez la partition de mémoire et la partition de CPU requises, puis cliquez sur Enregistrer.
i Sous l'onglet Desktop Manager, cliquez sur l'onglet Réseaux, puis sur le bouton Attribuer en regard de la ressource réseau désignée pour ce locataire.
Installation et mise à niveau d'Horizon DaaS 9.0.x
VMware, Inc. 46

j Cliquez sur tableau des services > ressources, cliquez sur l'onglet Desktop Manager, puis sur l'onglet Banques de données.
k Entrez le nom de la banque de données tel qu'affiché dans vCenter, puis cliquez sur Envoyer.
n Comme il s'agit d'une zone de texte Regex, vous pouvez entrer des chaînes plus complexes, telles que :
n Tenant1-SSD-01 | Tenant2-SSD-02
n Tenant1-SSD-*
n Utilisez le nom de la banque de données comme indiqué dans vCenter : Banques de données et clusters de banques de données.
11 Configurez les licences utilisateur et la capacité du poste de travail.
a Dans le centre de service, cliquez sur locataires > parcourir les locataires.
b Cliquez sur le bouton Modifier en regard du locataire approprié.
c Sélectionnez l'onglet Quotas.
Installation et mise à niveau d'Horizon DaaS 9.0.x
VMware, Inc. 47

d Modifiez la zone de texte Licence utilisateur.
e Cliquez sur le bouton Mettre à jour de cette section.
f Sélectionnez le centre de données dans le menu déroulant sous Capacité du poste de travail, puis attribuez la capacité de poste de travail souhaitée.
g Cliquez sur le bouton Mettre à jour de cette section.
h Sous Quota de modèles, sélectionnez le centre de données dans le menu déroulant, puis attribuez le quota de modèles souhaité.
i Cliquez sur le bouton Mettre à jour de cette section.
Installation et mise à niveau d'Horizon DaaS 9.0.x
VMware, Inc. 48

12 Appliquez des certificats (vous pouvez effectuer cette étape à un autre moment).
a Dans le centre de service, cliquez sur Locataires > Parcourir les locataires, puis cliquez sur le bouton Modifier en regard du locataire approprié.
b Cliquez sur l'onglet Certificats.
c Parcourez et sélectionnez les fichiers appropriés pour le certificat de l'autorité de certification, le certificat SSL et la clé SSL, puis cliquez sur Envoyer.
d Cliquez sur le lien Cliquez ici sur la même page pour lancer un redémarrage progressif des dispositifs pour terminer l'installation du certificat.
Étape suivante
Provisionner un locataire.
Provisionner un locataire
Une fois que vous avez terminé le déploiement d'un locataire, vous pouvez provisionner le locataire dans la console d'administration.
Installation et mise à niveau d'Horizon DaaS 9.0.x
VMware, Inc. 49

Procédure
1 Dans l'onglet Locataires du centre de service, cliquez sur Modifier en regard du locataire, puis sur le bouton Afficher les informations pour afficher les informations d'identification de connexion locales par défaut. Notez ces informations d'identification.
Installation et mise à niveau d'Horizon DaaS 9.0.x
VMware, Inc. 50

2 Dans votre navigateur, accédez à l'adresse IP flottante (https://10.1.1.12/admin) du dispositif de locataire et connectez-vous avec les informations d'identification locales indiquées dans le centre de service.
3 Mettez à jour le mot de passe et passez à l'écran suivant.
Installation et mise à niveau d'Horizon DaaS 9.0.x
VMware, Inc. 51

4 Configurez Active Directory.
a Cliquez sur Configurer en regard d'Active Directory dans l'assistant Démarrage.
b Entrez les informations de liaison de domaine basées sur la fiche d'installation de locataire, puis cliquez sur Liaison de domaine.
Installation et mise à niveau d'Horizon DaaS 9.0.x
VMware, Inc. 52

c Entrez les informations de jonction de domaine basées sur la Fiche d'installation de locataire, puis cliquez sur Enregistrer.
d Entrez les informations du groupe d'administrateurs et cliquez sur Enregistrer.
Installation et mise à niveau d'Horizon DaaS 9.0.x
VMware, Inc. 53

5 Connectez-vous avec les informations d'identification de l'administrateur de domaine.
Étape suivante
Une fois que vous avez terminé le provisionnement du nouveau locataire, vous devez configurer Unified Access Gateway (UAG). Reportez-vous à la section Installer Unified Access Gateway.
Installer Unified Access Gateway
Vous pouvez installer VMware Unified Access Gateway (UAG) dans votre environnement.
Procédure
1 Dans vCenter, accédez au dossier de la machine virtuelle dans laquelle vous souhaitez installer le dispositif Unified Access Gateway, cliquez avec le bouton droit et sélectionnez Déployer le modèle OVF.
Installation et mise à niveau d'Horizon DaaS 9.0.x
VMware, Inc. 54

2 À l'aide des informations de la Fiche d'installation de locataire, remplissez les zones de texte, puis cliquez sur Terminer pour effectuer le déploiement.
Options de déploiement Nombre-NIC : 1-NIC, 2-NIC et 3-NIC
Note Vous devez entrer des mots de passe dans les formulaires de déploiement OVF.
3 Mettez la machine virtuelle sous tension. Ce processus peut prendre plus de cinq minutes. Une fois que la machine virtuelle est entièrement démarrée, l'écran suivant s'affiche dans la console :
4 Si vous ne disposez pas des configurations d'Unified Access Gateway, exécutez le script apsetup.
a Connectez-vous au dispositif de locataire à l'aide de l'une des méthodes suivantes :
n Accédez au dispositif de locataire via la console et connectez-vous avec l'utilisateur desktone.
n Démarrez une session PuTTY sur le dispositif du fournisseur de services, connectez-vous avec l'utilisateur desktone, puis accédez à l'adresse IP BBLL du dispositif de locataire via SSH.
b Accédez au répertoire affiché et exécutez le script apsetup :
sudo /usr/local/desktone/scripts/apsetup.sh
c Répondez aux invites en fonction des informations de la Fiche d'installation de locataire. Si l'installation a réussi, le script se ferme avec Response status: 200.
5
Installation et mise à niveau d'Horizon DaaS 9.0.x
VMware, Inc. 55

6 Mettez à jour les certificats (cette tâche peut être effectuée ultérieurement).
Si vous utilisez une configuration 3-NIC, vous devez effectuer les étapes suivantes à partir d'un poste de travail ayant accès au réseau de gestion de l'UAG et au réseau avec le partage contenant les certificats SSL.
a Ouvrez un navigateur et connectez-vous au dispositif UAG sur https://UAG-IP:9443/admin avec le nom d'utilisateur admin.
b Sous Configurer manuellement, cliquez sur Sélectionner.
Installation et mise à niveau d'Horizon DaaS 9.0.x
VMware, Inc. 56

c Sous Paramètres avancés, cliquez sur l'icône d'engrenage en regard de Paramètres de certificat du serveur TLS.
d Cochez la case Interface Internet.
Installation et mise à niveau d'Horizon DaaS 9.0.x
VMware, Inc. 57

e En regard de Clé privée, cliquez sur le lien hypertexte pour accéder au dossier contenant vos certificats.
Note Vous devrez peut-être cliquer sur Tous les fichiers dans le menu déroulant Type de fichier de la boîte de dialogue Ouvrir le fichier qui s'affiche.
f Effectuez la même opération pour la chaîne de certificats, puis cliquez sur le bouton bleu Enregistrer.
Le texte Certificat de serveur téléchargé correctement s'affiche en vert en haut à droite de la trame de navigateur.
7 Attendez la fin du redémarrage et de la configuration des services UAG. Cela peut prendre entre 5 et 10 minutes.
8 Pour valider la réussite de la configuration, vérifiez la connectivité externe.
Étape suivante
Chapitre 10 Installation de l'agent.
Installation et mise à niveau d'Horizon DaaS 9.0.x
VMware, Inc. 58

Mise à niveau d'un locataire 7Vous pouvez mettre à niveau un locataire d'Horizon DaaS 8.0.1 vers Horizon DaaS 9.0.0.
Quatre tâches sont requises pour la mise à niveau d'un locataire.
n Exécution d'une tâche de mise à niveau dans Rundeck qui transfère les nouveaux dispositifs de locataire « bleus » et les prépare au basculement.
n Exécution d'une tâche de migration dans Rundeck le jour de votre fenêtre de maintenance, ce qui met hors tension les anciens locataires et bascule vers les nouveaux dispositifs.
n Configuration d'Unified Access Gateway (UAG)
n Configuration des mises à niveau automatiques de l'agent.
Une fois ces étapes effectuées, vous pouvez commencer à migrer et à mettre à jour des images, des postes de travail, des pools et des batteries de serveurs.
Notez les points suivants :
n Les attributions de locataire continuent à fonctionner même si elles utilisent DaaS Agent 8.0.x.
n Vous pouvez uniquement mettre à jour et migrer un agent à la fois.
n Le téléchargement des rapports d'utilisation sur un locataire qui a été mis à niveau, mais qui n'a pas été migré, fonctionne uniquement après la migration.
Ce chapitre contient les rubriques suivantes :
n Exécuter la tâche de mise à niveau
n Exécuter la tâche de migration
n Installer Unified Access Gateway
Exécuter la tâche de mise à niveau
La première tâche de mise à niveau d'un locataire exécute la tâche de mise à niveau dans Rundeck.
VMware, Inc. 59

Procédure
1 Connectez-vous au portail d'Horizon Version Manager.
2 Cliquez sur Tâches > Horizon DaaS - Mettre à niveau les dispositifs de locataire.
3 Remplissez les informations, puis cliquez sur Exécuter la tâche maintenant.
Note La valeur de Default-Template-Password est Desktone1, sauf si vous l'avez déjà modifiée.
4 Cliquez sur le bouton Sortie du journal >> en haut à gauche et surveillez l'état du téléchargement dans le coin inférieur gauche de la fenêtre du navigateur.
Installation et mise à niveau d'Horizon DaaS 9.0.x
VMware, Inc. 60

Résultats
Une fois la tâche terminée, la sortie suivante s'affiche dans le journal :
Étape suivante
Une fois que les dispositifs ont été transférés, l'étape suivante consiste à migrer des anciens dispositifs vers les nouveaux dispositifs. Reportez-vous à la section Exécuter la tâche de migration.
Exécuter la tâche de migration
Une fois que vous avez terminé l'exécution de la tâche de mise à niveau, vous devez exécuter la tâche de migration dans Rundeck.
Conditions préalables
Avant de pouvoir exécuter la tâche Migrer, vous devez d'abord terminer l'exécution de la tâche Mettre à niveau.
Procédure
1 Obtenez l'OrgID du locataire à partir du centre de service.
a Connectez-vous à vCenter.
b Recherchez la zone de texte ID à gauche du nom du locataire.
2 Cliquez sur Tâches > Horizon DaaS - Migrer les dispositifs de locataire.
Installation et mise à niveau d'Horizon DaaS 9.0.x
VMware, Inc. 61

3 Remplissez les informations, puis cliquez sur Exécuter la tâche maintenant.
4 Cliquez sur le bouton Sortie du journal et surveillez l'état du téléchargement dans le coin inférieur gauche de la fenêtre du navigateur.
Une fois la tâche terminée, la sortie suivante s'affiche dans le journal :
Installation et mise à niveau d'Horizon DaaS 9.0.x
VMware, Inc. 62

5 Pour vérifier la nouvelle version, connectez-vous à la console d'administration, cliquez sur l'icône ?, puis sélectionnez À propos de.
Une boîte de dialogue s'affiche avec le numéro de version.
6 Si vous utilisez une configuration de vCenter Server unique, définissez la stratégie allow.shared.hostmanager sur true.
Important L'utilisation d'une configuration d'instance de vCenter Server unique n'est pas recommandée pour les environnements de production. Utilisez cette configuration pour les environnements de démonstration ou à usage limité uniquement.
a Dans le centre de service, cliquez sur locataires > stratégie.
La page Configuration de la stratégie s'affiche.
b Cliquez sur une zone vide de la page à droite ou à gauche de la liste des stratégies.
Installation et mise à niveau d'Horizon DaaS 9.0.x
VMware, Inc. 63

c Entrez dtpolicy.
Des stratégies masquées supplémentaires s'affichent dans la liste.
d Si allow.shared.hostmanager est défini sur false (valeur par défaut), double-cliquez sur le mot false pour modifier la valeur.
e Entrez true et cliquez sur OK.
Étape suivante
Une fois que vous avez terminé l'exécution de la tâche de migration pour le nouveau locataire, vous devez configurer Unified Access Gateway (UAG). Reportez-vous à la section Installer Unified Access Gateway.
Installer Unified Access Gateway
Vous pouvez installer VMware Unified Access Gateway (UAG) dans votre environnement.
Procédure
1 Dans vCenter, accédez au dossier de la machine virtuelle dans laquelle vous souhaitez installer le dispositif Unified Access Gateway, cliquez avec le bouton droit et sélectionnez Déployer le modèle OVF.
2 À l'aide des informations de la Fiche d'installation de locataire, remplissez les zones de texte, puis cliquez sur Terminer pour effectuer le déploiement.
Options de déploiement Nombre-NIC : 1-NIC, 2-NIC et 3-NIC
Note Vous devez entrer des mots de passe dans les formulaires de déploiement OVF.
Installation et mise à niveau d'Horizon DaaS 9.0.x
VMware, Inc. 64

3 Mettez la machine virtuelle sous tension. Ce processus peut prendre plus de cinq minutes. Une fois que la machine virtuelle est entièrement démarrée, l'écran suivant s'affiche dans la console :
4 Si vous ne disposez pas des configurations d'Unified Access Gateway, exécutez le script apsetup.
a Connectez-vous au dispositif de locataire à l'aide de l'une des méthodes suivantes :
n Accédez au dispositif de locataire via la console et connectez-vous avec l'utilisateur desktone.
n Démarrez une session PuTTY sur le dispositif du fournisseur de services, connectez-vous avec l'utilisateur desktone, puis accédez à l'adresse IP BBLL du dispositif de locataire via SSH.
b Accédez au répertoire affiché et exécutez le script apsetup :
sudo /usr/local/desktone/scripts/apsetup.sh
c Répondez aux invites en fonction des informations de la Fiche d'installation de locataire. Si l'installation a réussi, le script se ferme avec Response status: 200.
5
Installation et mise à niveau d'Horizon DaaS 9.0.x
VMware, Inc. 65

6 Mettez à jour les certificats (cette tâche peut être effectuée ultérieurement).
Si vous utilisez une configuration 3-NIC, vous devez effectuer les étapes suivantes à partir d'un poste de travail ayant accès au réseau de gestion de l'UAG et au réseau avec le partage contenant les certificats SSL.
a Ouvrez un navigateur et connectez-vous au dispositif UAG sur https://UAG-IP:9443/admin avec le nom d'utilisateur admin.
b Sous Configurer manuellement, cliquez sur Sélectionner.
Installation et mise à niveau d'Horizon DaaS 9.0.x
VMware, Inc. 66

c Sous Paramètres avancés, cliquez sur l'icône d'engrenage en regard de Paramètres de certificat du serveur TLS.
d Cochez la case Interface Internet.
Installation et mise à niveau d'Horizon DaaS 9.0.x
VMware, Inc. 67

e En regard de Clé privée, cliquez sur le lien hypertexte pour accéder au dossier contenant vos certificats.
Note Vous devrez peut-être cliquer sur Tous les fichiers dans le menu déroulant Type de fichier de la boîte de dialogue Ouvrir le fichier qui s'affiche.
f Effectuez la même opération pour la chaîne de certificats, puis cliquez sur le bouton bleu Enregistrer.
Le texte Certificat de serveur téléchargé correctement s'affiche en vert en haut à droite de la trame de navigateur.
7 Attendez la fin du redémarrage et de la configuration des services UAG. Cela peut prendre entre 5 et 10 minutes.
8 Pour valider la réussite de la configuration, vérifiez la connectivité externe.
Étape suivante
Chapitre 10 Installation de l'agent.
Installation et mise à niveau d'Horizon DaaS 9.0.x
VMware, Inc. 68

Gestion des correctifs 8Vous pouvez gérer les correctifs Horizon DaaS à l'aide d'Horizon Version Manager. La gestion des correctifs comprend le téléchargement des correctifs, l'actualisation de la liste des correctifs disponibles, l'application de correctifs aux dispositifs, la détection de la présence de correctifs sur les dispositifs et la restauration des dispositifs à un état antérieur à l'application de correctifs.
Télécharger des artefacts de correctifs
Actualiser la liste des correctifs
Appliquer un correctif
Détecter des correctifs sur les dispositifs DaaS
Restaurer les dispositifs à un état antérieur à l'application de correctifs
Télécharger des artefacts de correctifs
Note Les correctifs sont téléchargés sur le dispositif Horizon Version Manager et non sur un dispositif DaaS.
Il existe deux procédures différentes pour le téléchargement d'artefacts, en fonction de la machine source à partir de laquelle vous effectuez le téléchargement.
n Pour télécharger des artefacts de correctifs à partir d'un hôte intermédiaire ou d'une machine UNIX locale :
a Connectez-vous au portail d'Horizon Version Manager.
b Cliquez sur Projets > Téléchargement des artefacts Horizon DaaS.
c Cliquez sur Tâches > Télécharger des artefacts vers Horizon Version Manager.
VMware, Inc. 69

d Entrez les informations comme décrit dans le tableau suivant.
Champ Description
Type d'artefact Sélectionnez Correctifs.
Fichiers Cliquez sur Nouvelle valeur + et collez le chemin d'accès absolu UNIX du fichier à télécharger. Par exemple, /home/guest/file1.tgz.
Répétez cette procédure pour chaque fichier de correctif à télécharger.
Adresse IP Adresse IP de la machine sur laquelle se trouve le fichier.
Nom d'utilisateur Nom d'utilisateur de la machine sur laquelle se trouve le fichier.
Mot de passe de l'utilisateur Mot de passe de l'utilisateur pour la machine sur laquelle se trouve le fichier.
e Cliquez sur le bouton Exécuter la tâche maintenant en haut à droite de la page.
Rundeck affiche la progression du transfert de fichiers, suivie d'un message indiquant que le transfert a réussi.
n Pour télécharger des artefacts de correctifs à partir d'une machine Microsoft Windows ou Mac :
a Téléchargez le fichier vers votre dispositif Horizon Version Manager à l'aide d'un client de transfert de fichiers tel que WinSCP pour Microsoft Windows ou FileZilla pour Mac.
b Modifiez les autorisations du fichier. Par exemple :
chmod 744 file1.tgz
c Modifiez le propriétaire du fichier.
$ chown -R rundeck:rundeck file1.tgz
Actualiser la liste des correctifs
Si vous avez téléchargé des artefacts de correctifs depuis la dernière exécution de la tâche Actualiser la liste des correctifs, exécutez cette tâche maintenant. L'exécution de la tâche Actualiser la liste des correctifs permet à vos correctifs récemment téléchargés d'être disponibles lorsque vous souhaitez les appliquer à vos dispositifs.
1 Dans Rundeck, cliquez sur Projets > Gestion des correctifs Horizon DaaS.
2 Cliquez sur Tâches > Actualiser la liste des correctifs.
3 Cliquez sur le bouton Exécuter la tâche maintenant.
Rundeck affiche la progression de l'actualisation, suivie d'un message en haut à droite de la page indiquant que l'actualisation a réussi.
Installation et mise à niveau d'Horizon DaaS 9.0.x
VMware, Inc. 70

Appliquer un correctif
Il existe deux tâches différentes pour appliquer des correctifs aux dispositifs. La tâche que vous utilisez dépend de l'application ou non des correctifs aux dispositifs de locataire dans un état « préalablement migré ». Il s'agit des locataires pour lesquels vous avez exécuté la tâche de mise à niveau, mais pas encore pour exécuter la tâche de migration. Pour plus d'informations sur cette distinction, reportez-vous à la section Chapitre 7 Mise à niveau d'un locataire.
n Pour appliquer des correctifs aux dispositifs de locataire qui ont été mis à niveau, mais qui n'ont pas encore été migrés :
a Dans Rundeck, cliquez sur Projets > Gestion des correctifs Horizon DaaS.
b Cliquez sur Tâches > Appliquer le correctif aux dispositifs de locataire préalablement migrés.
c Pour Version DaaS de l'organisation, sélectionnez la version actuelle d'Horizon DaaS qui s'exécute sur les dispositifs.
Les correctifs disponibles pour cette version s'affichent en regard de Correctif.
Note Si des correctifs sont marqués comme ne s'appliquant qu'à certains types de dispositifs, cela ne vous concerne pas. Le système applique tous les correctifs aux dispositifs appropriés sans aucune action supplémentaire de votre part.
d Sélectionnez les correctifs à installer.
e Remplissez le reste des informations requises et cliquez sur Exécuter la tâche maintenant.
Rundeck affiche la progression de la tâche, suivie d'un message en haut à droite de la page indiquant que l'application du correctif a réussi.
n Pour appliquer un correctif aux dispositifs de gestion DaaS (fournisseur de services et gestionnaire des ressources) et aux dispositifs locataires qui ne sont pas dans l'état « préalablement migré » décrit ci-dessus
a Dans Rundeck, cliquez sur Projets > Gestion des correctifs Horizon DaaS.
b Cliquez sur Tâches > Appliquer le correctif aux dispositifs DaaS.
c Pour Version DaaS de l'organisation, sélectionnez la version actuelle d'Horizon DaaS qui s'exécute sur les dispositifs.
Les correctifs disponibles pour cette version s'affichent en regard de Correctif.
Note Si des correctifs sont marqués comme ne s'appliquant qu'à certains types de dispositifs, cela ne vous concerne pas. Le système applique tous les correctifs aux dispositifs appropriés sans aucune action supplémentaire de votre part.
d Sélectionnez les correctifs à installer.
Installation et mise à niveau d'Horizon DaaS 9.0.x
VMware, Inc. 71

e Si vous appliquez de nouveau les correctifs suite à une précédente tentative infructueuse, sélectionnez Oui dans le menu déroulant Forcer. Sinon, conservez la valeur par défaut de Non.
f Remplissez le reste des informations requises et cliquez sur Exécuter la tâche maintenant.
Rundeck affiche la progression de la tâche, suivie d'un message en haut à droite de la page indiquant que l'application du correctif a réussi.
Détecter des correctifs sur les dispositifs DaaS
1 Dans Rundeck, cliquez sur Projets > Gestion des correctifs Horizon DaaS.
2 Cliquez sur Tâches > Détecter des correctifs sur les dispositifs DaaS.
3 Remplissez les informations requises et cliquez sur Exécuter la tâche maintenant.
Lorsque la tâche est terminée, vous pouvez afficher la sortie sur la page Activité. La sortie comprend une liste de tous les dispositifs dans les organisations que vous avez sélectionnées et les correctifs installés sur chaque dispositif.
Restaurer les dispositifs à un état antérieur à l'application de correctifs
Horizon Version Manager prend automatiquement des snapshots de vos dispositifs avant et après l'application d'un correctif. Pour restaurer un dispositif, accédez à celui-ci dans votre serveur vCenter Server et sélectionnez le snapshot souhaité.
Installation et mise à niveau d'Horizon DaaS 9.0.x
VMware, Inc. 72

Gestion d'images Instant Clone 9Les images Instant Clone sont gérées différemment des postes de travail de clone complet traditionnels.
Pour modifier l'image et publier les modifications apportées à une attribution, vous devez :
n Dupliquer l'image.
n Apporter des modifications à l'image.
n Importer l'image en tant que poste de travail Instant Clone.
n Attribuer l'image à l'attribution de votre choix.
Lorsque vous gérez des images de cette manière, il existe une « gestion des versions » inhérente de l'image en raison des copies effectuées. Si une mise à jour de l'image est problématique pour une raison quelconque, vous pouvez attribuer l'ancienne image au pool pour revenir à un état d'image correct connu.
VMware, Inc. 73

Installation de l'agent 10Vous pouvez installer les agents automatiquement ou manuellement.
Ce chapitre contient les rubriques suivantes :
n Configurer les mises à jour automatiques de l'agent sans accès Internet
n Installer les agents manuellement
n Optimiser une image
Configurer les mises à jour automatiques de l'agent sans accès Internet
Cette rubrique décrit le processus de configuration des mises à jour automatiques de l'agent pour votre environnement lorsque votre centre de données ne dispose pas d'un accès Internet externe.
Si c'est le cas, vous devez effectuer les étapes ci-après pour configurer les mises à jour automatiques de l'agent. Lorsque ce processus est terminé, votre système indique les mises à jour disponibles de l'agent sur les pages Attributions et Images de la console de l'administrateur de locataire. Pour plus d'informations, consultez le guide Administration de locataire.
Note Si vous avez configuré les mises à jour automatiques de l'agent dans Horizon DaaS 8.0.1, les emplacements de fichiers que vous définissez ne sont pas migrés et doivent être configurés de nouveau sur le locataire mis à niveau.
Procédure
1 Créez un répertoire appelé C:\WinFileShare\hotpatch.
VMware, Inc. 74

2 Téléchargez le fichier tarball de l'agent sur le site My VMware et extrayez-le dans le répertoire hotpatch, comme indiqué dans l'exemple ci-après.
3 Accédez au sous-dossier nommé files, qui contient un certain nombre de fichiers, comme indiqué dans l'exemple ci-après.
Installation et mise à niveau d'Horizon DaaS 9.0.x
VMware, Inc. 75

4 Obtenez la valeur SHA256 du fichier supportingFiles.tar.
a Démarrez PowerShell et accédez au dossier contenant le fichier supportingFiles.tar récemment extrait.
b Entrez la commande suivante :
Get-FileHash supportingFiles.tar -Algorithm SHA256 >SHA256.txt
Notez la valeur de hachage renvoyée, car vous l'utiliserez ultérieurement dans la console d'administration.
Note Si vous utilisez Linux, vous pouvez utiliser la commande suivante à la place :
openssl dgst -sha256 supportingFiles.tar
5 Dans le centre de service, cliquez sur Locataires > Stratégie, puis sélectionnez votre locataire.
6 Mettez à jour les stratégies comme décrit dans le tableau suivant.
Stratégie Nouvelle valeur
agentupdate.cachePath /mnt/wem/__<xxx_xxx_x_xxx>_<share_name>
n <xxx_xxx_x_xxx> correspond à l'adresse IP du serveur de fichiers
n <share_name> correspond au nom du partage.
Par exemple : /mnt/wem/__192_168_1_100_My_Share
agentupdate.cipherList AES256-GCM-SHA384
agentupdate.enable true
agentupdate.enablehotpatch true
agentupdate.job.repeatInterval 3600000
agentupdate.job.startDelay 30000
Installation et mise à niveau d'Horizon DaaS 9.0.x
VMware, Inc. 76

7 Dans la console d'administration, cliquez sur Paramètres > Partage de fichiers.
8 Cliquez sur Nouveau.
Installation et mise à niveau d'Horizon DaaS 9.0.x
VMware, Inc. 77

9 Remplissez les détails du partage de fichiers.
Note Si vous n'avez créé aucun serveur de fichiers, attribuez un serveur pour héberger le partage de fichiers de l'agent, créez un partage de fichiers et configurez les autorisations de partage et NTFS (lecture/écriture, etc.) avant de passer aux étapes suivantes.
10 Cochez la case du nouveau partage de fichiers dans la console, puis cliquez sur Plus > Importer.
11 Ouvrez le fichier SHA256.txt créé précédemment, copiez la somme de contrôle, collez-la dans la zone de texte Hachage de fichier, puis cliquez sur Valider.
Le message de réussite suivant s'affiche :
Installation et mise à niveau d'Horizon DaaS 9.0.x
VMware, Inc. 78

Vous pouvez à présent commencer à mettre à jour les images et les attributions avec le dernier agent à l'aide de la fonctionnalité Mettre à jour l'agent.
Installer les agents manuellement
Vous pouvez installer des agents à l'aide de la procédure manuelle décrite ci-dessous. Les versions précédentes d'Horizon DaaS nécessitaient l'installation de plusieurs agents séparément, mais Horizon DaaS 9.0.0 prend en charge le programme d'installation unifié Horizon Agents Installer (HAI), qui installe tous les agents en même temps.
Conditions préalables
Les conditions préalables suivantes doivent être respectées :
n VMware Tools est déjà à jour.
n La version matérielle de la machine virtuelle doit être à jour (par exemple, vm-13 pour ESXi 6.5).
n Le nom de la machine virtuelle dans vCenter doit correspondre à ce qui est spécifié dans le système d'exploitation invité et doit contenir 15 caractères au maximum.
n La vNIC doit être connectée à l'image au niveau de la machine virtuelle.
n La vNIC doit être VMXNET3.
n La vNIC doit être attribuée au réseau/groupe de ports approprié et le contrôleur de domaine doit disposer d'une communication ouverte avec la machine virtuelle.
n Le type de système d'exploitation de VM dans les options de machine virtuelle de vCenter doit correspondre au système d'exploitation réel installé.
Procédure
1 Exécutez le fichier exécutable HAI approprié à la version.
Installation et mise à niveau d'Horizon DaaS 9.0.x
VMware, Inc. 79

2 Cliquez sur le bouton Configurer sous Poste de travail de point de terminaison Horizon Cloud.
3 Indiquez si ce poste de travail sera utilisé pour Instant Clone ou non, puis sélectionnez le reste des options dont vous avez besoin pour cette image.
Désélectionnez Horizon 7 Persona Management.
Note Les versions précédentes d'Horizon DaaS nécessitaient que DaaS Health Agent soit installé en plus des autres agents. Cet agent a été remplacé par l'option Plug-in du service d'assistance dans le programme d'installation HAI. Une ligne de commande équivalente aux options sélectionnées s'affiche.
4 Vérifiez que les options sont correctes et cliquez sur Procéder à l'installation.
Un écran s'affiche et indique l'état de l'installation :
Une fois l'installation terminée, une fenêtre s'affiche et indique que l'installation a réussi.
5 Cliquez sur Terminer.
Vous êtes invité à effectuer un redémarrage.
6 Cliquez sur Redémarrer maintenant pour terminer l'installation.
Étape suivante
Il est recommandé d'optimiser l'image avant de procéder à l'importation d'image. Reportez-vous à la section Optimiser une image.
Optimiser une image
Vous pouvez optimiser une image à l'aide de l'outil d'optimisation du système d'exploitation VMware.
Installation et mise à niveau d'Horizon DaaS 9.0.x
VMware, Inc. 80

Pour optimiser l'image afin d'obtenir de meilleures performances, nous vous recommandons de télécharger et d'utiliser l'outil d'optimisation du système d'exploitation VMware. Cela n'est pas normalement nécessaire si vous utilisez une image VMware qui a déjà été optimisée.
Procédure
1 Téléchargez l'outil de https://labs.vmware.com/flings/vmware-os-optimization-tool sur l'image que vous souhaitez optimiser.
2 Ouvrez le fichier ZIP et extrayez les deux fichiers sur le poste de travail.
3 Exécutez VMwareOSOptimizationTool.exe.
4 Dans l'onglet Analyser, cliquez sur le menu déroulant Modèle et sélectionnez le modèle approprié. Par exemple, Windows 7 (Horizon Cloud) ou Windows 10 (Horizon Cloud).
5 Cliquez sur Analyser > Optimiser.
6 Redémarrez la machine.
7 Supprimez le fichier ZIP téléchargé et les fichiers extraits.
Étape suivante
Vous êtes désormais prêt à importer votre image pour l'utiliser dans les attributions. Reportez-vous à la section Chapitre 11 Importer une image.
Installation et mise à niveau d'Horizon DaaS 9.0.x
VMware, Inc. 81

Importer une image 11Vous pouvez importer une image dans un locataire.
Conditions préalables
Vérifiez les paramètres vidéo de chaque machine virtuelle que vous allez utiliser en tant qu'image. Les paramètres vidéo minimaux sont les suivants : deux moniteurs et mémoire vidéo de 128 Mo.
Procédure
1 Connectez-vous à la console d'administration et cliquez sur Inventaire > Images.
2 Cliquez sur le bouton Nouveau.
VMware, Inc. 82

3 Sélectionnez le poste de travail à importer. Lorsque vous commencez à entrer le nom de l'image que vous souhaitez importer, la zone de texte Poste de travail se remplit avec le nom de l'image. Cliquez sur le nom pour le sélectionner. Après avoir sélectionné l'image, le système commence à exécuter le processus de couplage de l'agent. Lorsque le processus de couplage d'agent est terminé, l'état de l'agent devient Actif.
4 Remplissez toutes les zones de texte requises, puis cliquez sur Publier.
Exemple de zones de texte requises pour une image Instant Clone.
Installation et mise à niveau d'Horizon DaaS 9.0.x
VMware, Inc. 83

Exemple de zones de texte requises pour une image de clone traditionnel.
Note Les images de clone traditionnel nécessitent la saisie d'informations d'identification de l'administrateur local. L'état de l'importation d'image passe de En transition à Publié.
Installation et mise à niveau d'Horizon DaaS 9.0.x
VMware, Inc. 84

5 Si l'importation échoue, revenez à Inventaire > Images, sélectionnez l'image, puis cliquez sur Plus > Convertir en poste de travail.
Vous pouvez également accéder à Surveiller > Activité pour identifier la cause de l'échec. Dans cet exemple, la conversion de l'image a échoué, car elle a été définie pour être importée en tant qu'image Instant Clone sans que la fonctionnalité Instant Clone ne soit activée dans Horizon Agent.
Corrigez tous les problèmes empêchant le processus de conversion d'image, puis recommencez le processus d'importation.
Installation et mise à niveau d'Horizon DaaS 9.0.x
VMware, Inc. 85

Dépannage du couplage d'agent
Si DaaS Agent ne parvient pas à se coupler pendant le processus d'importation d'image, procédez comme suit pour faciliter le dépannage et résoudre le problème.
Vérifier la configuration
Vérifiez que tous les éléments suivants sont correctement configurés :
n VMware Tools est à jour.
n La version matérielle de la machine virtuelle est à jour.
n Les noms de SE invité et de VM correspondent.
n La version correcte du programme d'installation Horizon Agents Installer est installée.
n L'adaptateur vNIC est du type VMXNET3.
n La vNIC est attribuée au groupe de ports approprié et connecté dans les propriétés de la machine virtuelle dans vCenter.
n Le contrôleur de domaine est accessible à partir de la machine virtuelle.
n Le pare-feu est désactivé (non seulement le service de pare-feu).
Réactiver le couplage d'agent
Si vous installez le programme d'installation Horizon Agents Installer sur une image sur laquelle DaaS Agent est déjà installé, vous devez réinstaller l'agent. Si vous procédez à sa mise à niveau à partir d'une version précédente, vous devez mettre à jour certaines valeurs de Registre après l'installation de DaaS Agent. L'installation précédente a laissé certains paramètres de Registre et doit être réinitialisée. Lorsque la plate-forme initie le processus de couplage avec DaaS Agent, elle met à jour le Registre pour désactiver l'agent afin que celui-ci ne tente pas d'effectuer un nouveau couplage. Par conséquent, si le processus de couplage échoue pour une raison valide, d'autres tentatives de réinstallation de l'agent échouent, car cette clé de Registre arrête le processus.
Pour réactiver le couplage d'agent :
1 Arrêtez le service VMware DaaS Agent dans services.msc.
2 Ouvrez Regedit et accédez à :
Computer\HKLM\SOFTWARE\Wow6432Node\VMware, Inc.\VMware DaaS Agent
3 Modifiez la clé EnableBootstrapREG_DWORD et remplacez la valeur 0 par 1.
Installation et mise à niveau d'Horizon DaaS 9.0.x
VMware, Inc. 86

4 Effacez la valeur vmid REG_SZ du texte.
5 Sur le dispositif de locataire :
a Connectez-vous à la base de données des éléments du dispositif de locataire :
psql -Uadmin edb
b Activez l'affichage étendu :
\x
c Exécutez les commandes suivantes :
select * from t_general_machine where name=’VMNAME’;
Notez les champs tools_state, agent_version et is_agent_pairing_acknowledged du tableau.
update t_general_machine set is_agent_pairing_acknowledged=’f’ where name=’VMNAME’;
6 Revenez au poste de travail et démarrez le service DaaS Agent.
7 Connectez-vous à la console d'administration et relancez le processus de couplage de DaaS Agent en l'important en tant que nouvelle image. Vous devrez peut-être la reconvertir en poste de travail avant de pouvoir l'importer à nouveau.
Installation et mise à niveau d'Horizon DaaS 9.0.x
VMware, Inc. 87

Restaurer une mise à niveau 12Si vous avez effectué une mise à niveau ou si une mise à niveau a échoué, vous pouvez restaurer la version précédente de votre environnement.
Les étapes ci-après concernent l'exécution d'une restauration manuelle. Cela n'est nécessaire qu'en cas d'échec de la restauration automatisée.
Note Il existe des problèmes connus liés à cette procédure. Pour plus d'informations, reportez-vous à la section Problèmes connus des notes de mise à jour.
Procédure
1 Restaurez les dispositifs du fournisseur de services (SP).
a Mettez hors tension tous les dispositifs exécutant la nouvelle version (dispositifs « verts »).
b Mettez sous tension tous les dispositifs exécutant l'ancienne version (dispositifs « bleus »).
c Réinitialisez la base de données sur les deux dispositifs.
n Si les dispositifs SP « bleus » exécutent la version 8.0.1, exécutez les commandes suivantes en tant qu'utilisateur racine sur les deux dispositifs :
DB_NAME='fdb'; PGPASSWORD=$(sed -n 1p /root/.pgpass | cut -d: -f5) psql -U admin $
{DB_NAME} -c "BEGIN;SET TRANSACTION read write; ALTER DATABASE ${DB_NAME} SET
default_transaction_read_only='off'; COMMIT;"
service dtService restart
n Si les dispositifs SP « bleus » exécutent la version 18.1 ou une version ultérieure, exécutez la commande suivante en tant qu'utilisateur racine sur les deux dispositifs :
/usr/local/desktone/scripts/reset_db_access_mode.sh 1000 'restart'
2 Restaurer les dispositifs du gestionnaire de ressources (RM).
a Mettez hors tension tous les dispositifs exécutant la nouvelle version (dispositifs « verts »).
b Mettez sous tension tous les dispositifs exécutant l'ancienne version (dispositifs « bleus »).
VMware, Inc. 88

3 Restaurez les dispositifs de locataire (TA) et de Desktop Manager (DM).
a Mettez hors tension tous les dispositifs exécutant la nouvelle version (dispositifs « verts »).
b Mettez sous tension tous les dispositifs exécutant l'ancienne version (dispositifs « bleus »).
c Réinitialisez la base de données sur les dispositifs.
n Si les dispositifs SP « bleus » exécutent la version 8.0.1, exécutez la commande suivante en tant qu'utilisateur racine sur tous les dispositifs TA et DM. Exécutez-la une fois pour chaque base de données, en remplaçant XXX par le nom de la base de données (fdb, edb et avdb pour les dispositifs TA ; edb et avdb pour les dispositifs DM).
DB_NAME='XXX'; PGPASSWORD=$(sed -n 1p /root/.pgpass | cut -d: -f5) psql -U admin $
{DB_NAME} -c "BEGIN;SET TRANSACTION read write; ALTER DATABASE ${DB_NAME} SET
default_transaction_read_only='off'; COMMIT;"
n Si les dispositifs SP « bleus » exécutent la version 18.1 ou une version ultérieure, exécutez la commande suivante en tant qu'utilisateur racine sur le dispositif SP principal avec l'OrgId de locataire approprié :
/usr/local/desktone/scripts/reset_db_access_mode.sh 'TENANT_ORG_ID'
d Restaurez l'adresse IP eth1 du dispositif « bleu » en exécutant la commande suivante en tant qu'utilisateur racine sur le dispositif SP principal. Exécutez-la une fois pour chaque dispositif TA ou DM, en remplaçant BACKBONE_IP par l'adresse IP du réseau principal du dispositif.
BLUE_APPLIANCE_ETH1='BACKBONE_IP'; export PGPASSWORD=$(sed -n 1p /root/.pgpass | cut -d: -
f5); BLUE_APPLIANCE_ID=$(psql -U admin fdb -t --no-align -c "select appliance_id from
network_interface where ip_address='${BLUE_APPLIANCE_ETH1}'"); psql -U admin fdb -c "WITH
NIC_IDS AS (select id from network_interface where adapter_name IN ('eth1', 'standby') and
appliance_id= '${BLUE_APPLIANCE_ID}') UPDATE network_interface SET adapter_name=(CASE
ip_address WHEN '${BLUE_APPLIANCE_ETH1}' THEN 'eth1' ELSE 'standby' END) WHERE id IN (SELECT
id from NIC_IDS)"
Installation et mise à niveau d'Horizon DaaS 9.0.x
VMware, Inc. 89

e Restaurez la version de la plate-forme et la version de manifeste de l'organisation de locataires en exécutant la commande suivante en tant qu'utilisateur racine sur le dispositif SP principal avec les valeurs appropriées pour TENANT_ORG_ID, BLUE_PLATFORM_VERSION et BLUE_MANIFEST_VERSION.
n Si les dispositifs SP « bleus » exécutent la version 8.0.1, exécutez la commande suivante :
TENANT_ORG_ID='XXXX' BLUE_PLATFORM_VERSION=‘X.X.X'; PGPASSWORD=$(sed -n 1p /root/.pgpass
| cut -d: -f5) psql -U admin fdb -c "UPDATE appliance SET version='$
{BLUE_PLATFORM_VERSION}' WHERE org_id=${TENANT_ORG_ID}"
n Si les dispositifs SP « bleus » n'exécutent pas la version 8.0.1, exécutez la commande suivante :
TENANT_ORG_ID='XXXX' BLUE_PLATFORM_VERSION=‘X.X.X' BLUE_MANIFEST_VERSION='X.X.X.XXXX.X';
PGPASSWORD=$(sed -n 1p /root/.pgpass | cut -d: -f5) psql -U admin fdb -c "UPDATE
appliance SET version='${BLUE_PLATFORM_VERSION}', manifest_version='$
{BLUE_MANIFEST_VERSION}' WHERE org_id=${TENANT_ORG_ID}”
f Si vous aviez activé la console App Volumes Manager avant la mise à niveau, réactivez-la en exécutant la commande suivante en tant qu'utilisateur racine sur le dispositif SP principal avec la valeur appropriée pour ORG_ID.
PGPASSWORD=$(sed -n 1p /root/.pgpass | cut -d: -f5) psql -U admin fdb -c "UPDATE organization
SET avmui_enabled='t' where id='ORG_ID’"
g Redémarrez dtService en exécutant la commande suivante sur chaque dispositif TA et DM.
service dtService restart
Installation et mise à niveau d'Horizon DaaS 9.0.x
VMware, Inc. 90

Informations supplémentaires 13Les informations suivantes sont utiles à connaître lorsque vous configurez votre environnement.
n Il est recommandé de définir la durée du bail DHCP pour l'étendue DHCP de votre locataire sur huit heures et non sur la valeur par défaut de huit jours. Cette configuration empêche l'apparition ultérieure de problèmes.
n Bien que les systèmes d'exploitation de serveur auxquels est appliquée une apparence soient pris en charge pour les pools de clones traditionnels, les pools Instant Clone ne sont actuellement pas pris en charge pour les systèmes d'exploitation de serveur.
n La taille du disque dur du poste de travail est basée sur la taille de l'image utilisée pour le pool. Celle-ci doit donc être dimensionnée en conséquence. Certains administrateurs utilisent une convention d'attribution de nom d'image qui facilite l'identification de la taille du disque utilisé et l'identification du modèle à utiliser lors de la création d'attributions.
VMware, Inc. 91

Tâches supplémentaires 14Cette section décrit les tâches supplémentaires que vous voudrez peut-être effectuer.
Ce chapitre contient les rubriques suivantes :
n Configurer NTP sur Windows Server
n Vérifier l'intégrité du fichier
Configurer NTP sur Windows Server
Vous pouvez configurer le protocole NTP (Network Time Protocol) sur Windows Server.
Procédure
1 Ouvrez une invite de commande.
2 Vérifiez la synchronisation de l'heure :
w32tm /query /source
Si la sortie indique Free-running System Clock ou Local CMOS Clock, le serveur n'utilise pas NTP.
3 Répertoriez les serveurs NTP :
w32tm /query /peers
Si la sortie indique que la liste des homologues est vide et l'état pending, le serveur n'utilise pas NTP.
4 Mettez à jour la liste des homologues :
w32tm /config /update /manualpeerlist:SPACE_LIMITED_NTP_SERVERS /syncfromflags:manual /
reliable:yes
5 Forcez la synchronisation :
w32tm /resync /rediscover
VMware, Inc. 92

6 Vérifiez si le serveur utilise désormais NTP :
w32tm /query /source
Si la sortie affiche l'un des serveurs de votre liste d'homologues, le serveur utilise désormais le protocole NTP.
Vérifier l'intégrité du fichier
Avant d'installer ou de mettre à niveau une application, il est recommandé de vérifier l'intégrité de tous les fichiers. Cette rubrique décrit le processus d'exécution d'une comparaison de hachage MD5 à l'aide de PowerShell et de l'utilitaire gratuit WinMD5.
Procédure
1 Ouvrez le fichier contenant la somme de contrôle MD5 correcte.
2 Démarrez PowerShell et entrez la commande suivante :
Get-FileHash <PATH> -Algorithm MD5
Exemple :
Vous pouvez également démarrer un outil de hachage tiers de votre choix, tel que WinMD5, puis accéder au fichier pour lequel vous devez calculer le hachage.
Important Si l'outil de hachage que vous utilisez est une application gratuite, validez son authenticité avant de l'utiliser.
Installation et mise à niveau d'Horizon DaaS 9.0.x
VMware, Inc. 93

3 Copiez la sortie de la commande et collez-la sous le hachage du fichier dans le document de hachage.
n Si les deux valeurs correspondent, vous pouvez être sûr que le fichier a été correctement téléchargé et n'a pas été modifié.
n Si les deux valeurs ne correspondent pas, vous devrez peut-être télécharger à nouveau le fichier ou vérifier auprès du fournisseur de logiciels pour valider le fichier.
Installation et mise à niveau d'Horizon DaaS 9.0.x
VMware, Inc. 94