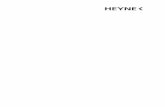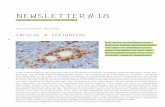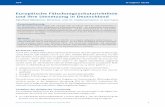VMware Workstation 5 Benutzerhandbuch - mabu.org · 8 Freigeben virtueller Maschinen für andere...
Transcript of VMware Workstation 5 Benutzerhandbuch - mabu.org · 8 Freigeben virtueller Maschinen für andere...

5Benutzerhandbuch

Die aktuellste technische Dokumentation erhalten Sie immer auf unserer Webseite unter http://www.vmware.com/support/.Hier finden Sie auch die neuesten Produktupdates.
Copyright © 1998-2005 VMware, Inc. Alle Rechte vorbehalten. Geschützt durch die US-amerikanischen Patente 6,397,242, 6,496,847, 6,704,925, 6,711,672, 6,725,289, 6,735,601, 6,785,886, 6,789,156 and 6,795,966; Patente angemeldet.VMware ist eine eingetragene Marke, und das VMware-„Kästchen“-Logo, GSX Server, ESX Server, Virtual SMP, VMotion und VMware ACE sind Marken von VMware, Inc.
VMware, Inc.
3145 Porter DrivePalo Alto, CA 94304www.vmware.com
Microsoft, Windows und Windows NT sind eingetragene Marken der Microsoft Corporation. Linux ist eine eingetragene Marke von Linus Torvalds. Alle anderen Marken und Namen in diesem Dokument sind alleiniges Eigentum der jeweiligen Besitzer.Revision: 20050228 Version 5.0 Dokument: WS-GMN-Q205-074

Inhalt
Einleitung und Systemanforderungen ____________________________ 15Produktübersicht _______________________________________________ 16
Leistungsfähige Software für virtuelle Maschinen für den Profi _________ 16Übersicht über dieses Handbuch ________________________________ 18
Was ist neu in Version 5 __________________________________________ 19Mehrfache Momentaufnahmen _________________________________ 19Teams _____________________________________________________ 19Klone______________________________________________________ 19Verbesserte Leistung beim Einsatz mehrerer virtueller Maschinen_______ 20Verbesserte Netzwerkleistung __________________________________ 20Verbesserungen beim Anhalten und Fortsetzen sowie bei Vorgängen mit Momentaufnahmen __________________________________________ 20Unterstützung neuer Host-Betriebssysteme________________________ 20Unterstützung neuer Gast-Betriebssysteme ________________________ 21Verbesserte Unterstützung von 64-Bit-Hostsystemen ________________ 21Unterstützung von isochronem USB _____________________________ 21Befehlszeilenschnittstelle (CLI) __________________________________ 21Aufnahme und Wiedergabe von Filmen___________________________ 22Verbesserte Linux-Benutzeroberfläche ____________________________ 22Leichtere Updates und Verbesserungen bei der Installation der VMware Tools _______________________________________________ 22NX-Bit-Unterstützung _________________________________________ 22VMware Virtual Machine Importer _______________________________ 22
Host-Systemanforderungen ______________________________________ 23PC-Hardware________________________________________________ 23Speicher ___________________________________________________ 23Grafik______________________________________________________ 23Festplattenlaufwerke _________________________________________ 24LAN-Netzwerke (Optional) _____________________________________ 24Host-Betriebssystem __________________________________________ 24
Technische Daten der virtuellen Maschine ___________________________ 27Prozessor___________________________________________________ 27Chipsatz ___________________________________________________ 27BIOS ______________________________________________________ 27Speicher ___________________________________________________ 27Grafik______________________________________________________ 27IDE-Laufwerke_______________________________________________ 27SCSI-Geräte _________________________________________________ 28
3

4
Diskettenlaufwerke ___________________________________________ 28Serielle Schnittstellen (COM)____________________________________ 28Parallele Schnittstellen (LPT) ____________________________________ 28USB-Ports __________________________________________________ 28Tastatur ____________________________________________________ 28Maus und Zeichentabletts _____________________________________ 28Ethernet-Karte ______________________________________________ 29Sound _____________________________________________________ 29Virtuelle Netzwerke___________________________________________ 29
Unterstützte Gast-Betriebssysteme _________________________________ 30Microsoft Windows 32 Bit ______________________________________ 30Microsoft MS-DOS ___________________________________________ 30Linux ______________________________________________________ 30Novell _____________________________________________________ 31FreeBSD ___________________________________________________ 31Sun _______________________________________________________ 31
Technisches Hilfsmaterial_________________________________________ 32Dokumentation im Internet ____________________________________ 32VMware-Wissensdatenbank ____________________________________ 32VMware-Benutzergemeinschaft _________________________________ 32Berichten von Problemen ______________________________________ 32
Wie geht es weiter? _____________________________________________ 34
Installieren von VMware Workstation ____________________________ 35Auswählen Ihres Host-Systems ____________________________________ 36
Ein Update von früheren Versionen durchführen ____________________ 36Installieren von VMware Workstation 5 auf einem Windows-Host _________ 37
Installieren von Workstation auf einem Windows-Host _______________ 38Automatische Installation von VMware Workstation _________________ 42Installation der VMware Tools ___________________________________ 43Deinstallieren von VMware Workstation 5 auf einem Windows-Host _____ 43
Installieren von VMware Workstation 5 auf einem Linux-Host_____________ 44Vor dem Installieren auf einem Linux-Host _________________________ 45Installieren von Workstation auf einem Linux-Host___________________ 45Konfiguration mit vmware-config.pl______________________________ 48Installation der VMware Tools ___________________________________ 48Webbrowser ist erforderlich ____________________________________ 48Deinstallieren von VMware Workstation 5 auf einem Linux-Host ________ 49
www.vmware.com

Wie geht es weiter? _____________________________________________ 50
Aufrüsten von VMware Workstation _____________________________ 51Vorbereiten der Aufrüstung_______________________________________ 52
Vor dem Installieren von VMware Workstation 5 ____________________ 52Aufrüsten auf einem Windows-Host ________________________________ 55
Durchführen eines Updates von Version 4 oder einem Prerelease von Version 5 ___________________________________________________ 55Durchführen eines Updates von Version 3 auf Version 5 ______________ 55
Aufrüsten auf einem Linux-Host ___________________________________ 57Verwenden von Workstation 4 virtuellen Maschinen unter Workstation 5__________________________________________________ 59
Alles von Anfang an neu erstellen _______________________________ 59Verwenden einer herkömmlichen virtuellen Maschine ohne Update ____ 59Verwenden einer herkömmlichen virtuellen Maschine ohne Update ____ 60
Wie geht es weiter? _____________________________________________ 62
Kennenlernen der VMware Workstation-Grundlagen _______________ 63Starten von VMware Workstation __________________________________ 64
Starten von VMware Workstation auf einem Windows-Host ___________ 64Starten von VMware Workstation auf einem Linux-Host_______________ 65
Das VMware Workstation-Fenster im Überblick________________________ 66Die Anzeige „Summary/Console” ________________________________ 67Die Symbolleiste _____________________________________________ 70Die Favoritenliste ____________________________________________ 73
Suchen nach Produktaktualisierungen ______________________________ 76Voreinstellungen für VMware Workstation ___________________________ 77
Workspace _________________________________________________ 77Eingaben___________________________________________________ 78Abkürzungstasten____________________________________________ 79Display ____________________________________________________ 80Speicher ___________________________________________________ 81Priorität ____________________________________________________ 81Lockout (nur Windows Hosts)___________________________________ 82
Festlegen der Voreinstellungen für eine virtuelle Maschine ______________ 83Hardware __________________________________________________ 83Optionen __________________________________________________ 84
Befehlszeile Reference ___________________________________________ 91Startup-Optionen auf einem Linux-Host __________________________ 91Startup-Optionen auf einem Windows-Host _______________________ 92Die Befehlszeilenanwendung „VMrun” ____________________________ 93
5

6
Tastenkombinationen ___________________________________________ 95Aus welchen Dateien besteht eine virtuelle Maschine? _________________ 96Wie geht es weiter? _____________________________________________ 99
Erstellen einer neuen virtuellen Maschine _______________________ 101Einrichten einer neuen virtuellen Maschine _________________________ 102
Einfache Schritte zu einer neuen virtuellen Maschine _______________ 102Konvertieren einer virtuellen VirtualPC-Maschine _____________________ 113Installieren eines Gast-Betriebssystems und der VMware Tools___________ 118
Installieren von Windows XP als Gast-Betriebssystem _______________ 119Installieren der VMware Tools ____________________________________ 121
Duchführen eines Updates der VMware Tools _____________________ 121VMware Tools für Windows-Gastsysteme _________________________ 121VMware Tools für Linux-Gastssysteme ___________________________ 124VMware Tools für FreeBSD-Gastsysteme__________________________ 127Installieren der VMware Tools in einer virtuellen NetWare-Maschine ____ 128
VMware Tools-Konfigurationsoptionen _____________________________ 130Konfiguration der VMware Tools mithilfe der Systemsteuerung________ 130Konfiguration der VMware Tools in einem NetWare-Gast-Betriebssystem mithilfe der Systemkonsole ___________________________________ 134
Wie geht es weiter? ____________________________________________ 136
Ausführen von VMware Workstation ____________________________ 137Starten einer virtuellen Maschine _________________________________ 139
Starten einer virtuellen Maschine _______________________________ 139Überprüfen des Status der VMware Tools ___________________________ 140Anhalten und Fortsetzen von virtuellen Maschinen ___________________ 141Herunterfahren einer virtuellen Maschine___________________________ 142
Ausschalten oder Herunterfahren_______________________________ 142Zurücksetzen einer virtuellen Maschine ____________________________ 144
Zurücksetzen oder Neustarten _________________________________ 144Anfertigen und Wiederherstellen einer Momentaufnahme _____________ 145Klonen einer virtuellen Maschine _________________________________ 146Löschen einer virtuellen Maschine ________________________________ 147Verwenden von Teams virtueller Maschinen_________________________ 148Steuern der Anzeige ___________________________________________ 149
Verwenden des Vollbildmodus_________________________________ 149Verwenden des Quick-Switch-Modus____________________________ 150Arbeiten mit mehreren Monitoren ______________________________ 150
www.vmware.com

Anpassender Workstation-Konsole an die Anzeige der virtuellen Maschine _________________________________________ 151Nicht Standardisierte Auflösungen______________________________ 152Vereinfachen der Bildschirmanzeige_____________________________ 152
Installieren neuer Software ______________________________________ 154Ausschneiden, Kopieren und Einfügen von Text ______________________ 155Verwenden von freigegebenen Ordnern ___________________________ 156
Hinzufügen eines freigegebenen Ordners ________________________ 157Anzeigen eines freigegebenen Ordners __________________________ 159
Verwenden von Drag & Drop ____________________________________ 161Verwenden von Geräten in einer virtuellen Maschine__________________ 162
Hinzufügen, Konfigurieren und Entfernen von Geräten in einer virtuellen Maschine _____________________________________ 162Anschließen und Trennen von entfernbaren Geräten _______________ 163
Erstellen eines Screenshots oder eines Films einer virtuellen Maschine ____ 164Aufnehmen eines Screenshots _________________________________ 164Filmaufnahme______________________________________________ 164
Wie geht es weiter? ____________________________________________ 166
Verschieben und Freigeben von virtuellen Maschinen _____________ 167Kennung von virtuellen Maschinen (UUID) __________________________ 169
UUID und Verschieben von virtuellen Maschinen __________________ 169Festlegen einer UUID für eine virtuelle Maschine ___________________ 170Festlegen der UUID für eine virtuelle Maschine, die verschoben wird ___ 171
Verschieben einer VMware Workstation 5 virtuellen Maschine ___________ 172Hosts mit unterschiedlicher Hardware ___________________________ 172Verwendung relativer Pfade in virtuellen Maschinen ________________ 173Vorbereiten einer virtuellen Workstation 5-Maschine auf das Verschieben ____________________________________________ 173Verschieben einer virtuellen Workstation 5-Maschine auf einen neuen Host ________________________________________________ 174
Verschieben einer virtuellen VMware Workstation 4-Maschine ___________ 175Vorbereiten Ihrer virtuellen Workstation 4-Maschine auf das Verschieben ____________________________________________ 176Verschieben einer virtuellen Workstation 4-Maschine auf einen neuen Host-Computer _______________________________________ 176
Verschieben einer älteren virtuellen Maschine _______________________ 178Verschieben von virtuellenVMware Workstation 2.x-Maschinen________ 178Verschieben von virtuellen VMware Workstation 3.0-Maschinen _______ 178Überlegungen zum Verschieben von Workstation-Festplatten im Modus „Undoable”________________________________________ 181
7

8
Freigeben virtueller Maschinen für andere Benutzer___________________ 183Verschieben verknüpfter Klone ___________________________________ 184
Verwenden von Festplatten ___________________________________ 185Konfigurieren der Festplattenspeicher in einer virtuellen Maschine _______ 187
Festplattentypen: Virtuell und Physisch __________________________ 187Dateispeicherorte ___________________________________________ 190Defragmentieren und Verkleinern virtueller Festplatten______________ 192
Hinzufügen von Laufwerken zu einer virtuellen Maschine ______________ 196Hinzufügen virtueller Festplatten zu einer virtuellen Maschine ________ 196Hinzufügen von Raw-Festplatten zu einer virtuellen Maschine ________ 198Hinzufügen von DVD- oder CD-ROM-Laufwerken zu einer virtuellen Maschine _________________________________________ 201Hinzufügen von Diskettenlaufwerken zu einer virtuellen Maschine_____ 204Verbinden eines CD-ROM- oder Diskettenlaufwerks mit einer Image-Datei _______________________________________________ 205
Verwenden von VMware Virtual Disk Manager _______________________ 206Ausführen des Dienstprogramms VMware Virtual Disk Manager _______ 207Verkleinern virtueller Festplatten mit VMware Virtual Disk Manager ____ 209Beispiele für das Arbeiten mit dem VMware Virtual Disk Manager ______ 210
Konfigurieren eines Dualboot-Computers zur Verwendung mit einer virtuellen Maschine _______________________________________ 213
Verwenden desselben Betriebssystems in einer virtuellen Maschine wie auf dem Host-Computer __________________________________ 214Vorbereitungen_____________________________________________ 214Konfigurieren vonDual- oder Multiboot-Systemen zum Ausführen von VMware Workstation_________________________________________ 216Einrichten von Hardwareprofilen in virtuellen Maschinen ____________ 222Ausführen einer Windows 2000, virtuellen Windows XP- oder Windows Server 2003-Maschine von einer vorhandenen Multiboot-Installation ________________________________________ 226Einrichten des SVGA-Videotreibers für ein Windows 95-Gast-Betriebssystem, das von einer Raw-Festplatte gestartet wird __________ 227Einrichten des SVGA-Videotreibers zur Verwendung in einem Windows 98-Gast-Betriebssystem, das von einer Raw-Festplatte gestartet wird ______________________________________________ 228Verwenden Sie keine dynamischen Windows 2000-, Windows XP- und Windows Server 2003-Festplatten als Raw-Festplatten_______________ 230Konfigurieren vonDual- oder Multiboot-SCSI-Systemen zum Ausführen mit VMware Workstation auf einem Linux-Host ___________ 230
www.vmware.com

Bekannte Probleme und Hintergrundinformationen zur Verwendung von SCSI-Raw-Festplatten _____________________________________ 234
Installieren eines Betriebssystems auf einer Raw-Partition von einer virtuellen Maschine aus _________________________________________ 236
Konfigurieren eines Windows-Hosts_____________________________ 237Konfigurieren eines Linux-Hosts ________________________________ 239
Herkömmliche virtuelle Festplatten _______________________________ 241Aktualisieren einer herkömmlichen virtuellen Maschine mit den neuen Funktionen von Workstation 5 _________________________________ 241Verwenden einer herkömmlichen virtuellen Maschine ohne Update ___ 242Erstellen einer herkömmlichen virtuellen Maschine mit Workstation 5 ______________________________________________ 242
Beibehalten des Status einer virtuellen Maschine _________________ 243Arbeiten mit Anhalten und Fortsetzen _____________________________ 245Verwenden von Momentaufnahmen ______________________________ 246
Verwendungszweck von Momentaufnahmen _____________________ 247Momentaufnahmen in einem linearen Prozess ____________________ 247Momentaufnahmen in einem Prozessbaum ______________________ 248Anwendungsmöglichkeiten für Momentaufnahmen________________ 249Was wird bei einer Momentaufnahme erfasst?_____________________ 250Anfertigen einer Momentaufnahme_____________________________ 251Der Snapshot Manager_______________________________________ 253Wiederherstellen einer Momentaufnahme: „Revert” oder „Go To”? _____ 258Löschen einer Momentaufnahme ______________________________ 259Anfertigen eines Klons aus einer Momentaufnahme ________________ 260Einstellungen virtueller Maschinen für Momentaufnahmen __________ 260Momentaufnahmen und wiederholtes Fortsetzen__________________ 262Momentaufnahmen und herkömmliche virtuelle Maschinen _________ 262Momentaufnahmen von Teams ________________________________ 262
Klonen einer virtuellen Maschine _______________________________ 263Übersicht über Klone __________________________________________ 264
Was ist ein Klon? ____________________________________________ 264Einsatzgebiete für Klone ______________________________________ 264Klontypen: vollständige oder verknüpfte Klone ____________________ 265
Erstellen von Klonen ___________________________________________ 267Der Clone Virtual Machine Wizard ______________________________ 267Anfertigen eines verknüpften Klons von einem verknüpften Klon ______ 270Anfertigen eines vollständigen Klons von einem verknüpften Klon _____ 270
9

10
Arbeiten mit Klonen ___________________________________________ 271Netzwerkkennung für einen Klon_______________________________ 271Die Momentaufnahme für den verknüpften Klon __________________ 271Verknüpfte Klone und Zugriff auf die übergeordnete virtuelle Maschine___________________________________________ 272Vollständiger Klon und Momentaufnahmen der übergeordneten Maschine ____________________________________ 274
Konfigurieren von Teams _____________________________________ 275Übersicht über Teams __________________________________________ 276Erstellen und Löschen von Teams _________________________________ 277
Erstellen eines neuen Teams___________________________________ 277Öffnen eines Teams _________________________________________ 282Schließen eines Teams _______________________________________ 282Löschen eines Teams ________________________________________ 283
Hinzufügen und Entfernen von virtuellen Maschinen__________________ 284Hinzufügen einer vorhandenen virtuellen Maschine zu einem Team _______________________________________________ 284Entfernen einer virtuellen Maschine aus einem Team _______________ 284Klonen einer virtuellen Maschine in einem Team ___________________ 285Schaltvorgänge einzelner Mitglieder eines Teams __________________ 285
Starten und Stoppen von Teams __________________________________ 287Einschalten eines Teams ______________________________________ 287Ausschalten eines Teams _____________________________________ 287Anhalten eines Teams________________________________________ 288Fortsetzen eines Teams_______________________________________ 288Anfertigen von Momentaufnahmen einzelner virtueller Maschinen eines Teams _______________________________________________ 289
Arbeiten mit Team-Netzwerken __________________________________ 290Anforderungen für LAN-Segmente______________________________ 290Erstellen eines LAN-Segments für ein Team _______________________ 291Verbinden mit oder Wechseln eines LAN-Segments ________________ 291Umbenennen eines LAN-Segments _____________________________ 292Löschen eines LAN-Segments _________________________________ 293
Die Startfolge_________________________________________________ 294Verzögerungszeiten _________________________________________ 294
Arbeiten mit der Team-Konsole___________________________________ 296Anzeigen von Teams_________________________________________ 296Die aktive virtuelle Maschine __________________________________ 297Verwenden des Vollbildmodus mit Teams ________________________ 297
www.vmware.com

Bearbeiten von Team-Einstellungen _______________________________ 298Connections _______________________________________________ 298Virtual Machines ____________________________________________ 299LAN Segments _____________________________________________ 300Options___________________________________________________ 302
Befehlszeile für Teams __________________________________________ 303
Konfigurieren eines virtuellen Netzwerks ________________________ 305Netzwerkgrundlagen___________________________________________ 307Komponenten des virtuellen Netzwerks ____________________________ 308
Virtueller Switch ____________________________________________ 308Bridge ____________________________________________________ 308Virtueller Host-Adapter _______________________________________ 309NAT-Gerät _________________________________________________ 309DHCP-Server _______________________________________________ 309Netzwerkadapter ___________________________________________ 309
Typische Netzwerkkonfigurationen________________________________ 310Bridged-Netzwerke__________________________________________ 310Network Address Translation (NAT) _____________________________ 311Host-Only-Netzwerke ________________________________________ 313
Benutzerdefinierte Netzwerkkonfigurationen ________________________ 314Ändern der Netzwerkkonfiguration________________________________ 317
Hinzufügen und Ändern virtueller Netzwerkadapter ________________ 317Konfigurieren von Bridged-Netzwerk-Optionen auf einem Windows-Host _____________________________________________ 318Aktivieren, Deaktivieren, Hinzufügen und Entfernen virtueller Host-Adapter ______________________________________________ 322
Fortgeschrittene Netzwerkthemen ________________________________ 326Auswählen von IP-Adressen in einem Host-Only-Netzwerk oder einer NAT-Konfiguration __________________________________________ 326Vermeiden des Durchsickerns von IP-Paketen in einem Host-Only-Netzwerk _________________________________________ 329Instandhalten und Ändern der MAC-Adresse einer virtuellen Maschine _________________________________________________ 331Steuern der Routing-Informationen bei einem Host-Only-Netzwerk auf einem Linux-Host ________________________________________ 333Andere potenzielle Probleme mit Host-Only-Netzwerken auf einem Linux-Host_________________________________________________ 334Einrichten einer zweiten Bridged-Netzwerk-Schnittstelle auf einem Linux-Host_________________________________________________ 335Einrichten zweier separater Host-Only-Netzwerke __________________ 335
11

12
Routing zwischen zwei Host-Only-Netzwerken ____________________ 339Verwenden virtueller Ethernet-Adapter im Promiscuous-Modus auf einem Linux-Host ________________________________________ 343
Was ist NAT? _________________________________________________ 344Verwenden von NAT _________________________________________ 344Der Host-Computer und das NAT-Netzwerk_______________________ 345DHCP im NAT-Netzwerk ______________________________________ 345DNS im NAT-Netzwerk _______________________________________ 346Externer Zugriff aus dem NAT-Netzwerk__________________________ 346Erweiterte NAT-Konfiguration __________________________________ 347Benutzerdefinierte NAT- und DHCP-Konfiguration auf einem Windows-Host _____________________________________________ 351Überlegungen zum Einsatz von NAT ____________________________ 352Verwenden von NAT mit NetLogon _____________________________ 352Linux-Beispieldatei vmnetnat.conf ______________________________ 354
Verwenden von Samba auf einem Linux-Host _______________________ 357Verwenden von Samba zur Dateifreigabe auf einem Linux-Host _______ 357Hinzufügen von Benutzernamen und Kennwörtern zur VMware Workstation Samba-Kennwortdatei ______________________ 361Wenn Sie Samba bereits ausführen _____________________________ 362Verwenden eines Samba-Servers für sowohl Bridged- als auch Host-Only-Netzwerke ________________________________________ 363Verwenden vonVMware Workstation’s Samba mit einer bereits vorhandenen Installation _____________________________________ 363Verwenden von Samba ohne Netzwerkzugriff _____________________ 365
Netzwerk-Teams ______________________________________________ 366
Konfigurieren von Video und Sound ____________________________ 367Festlegen der Bildschirm-Farbtiefe in einer virtuellen Maschine __________ 368
Ändern der Bildschirm-Farbtiefe auf dem Host_____________________ 368Ändern der Bildschirm-Farbtiefe in der virtuellen Maschine___________ 369
Verwenden des Vollbildmodus auf einem Linux-Host _________________ 370Experimentelle Unterstützung für Direct3D _________________________ 371
Zielgruppe für experimentelle Direct3D-Unterstützung______________ 371Einschränkungen bei 3D-Beschleunigung ________________________ 372Aktivieren der 3D-Beschleunigung ______________________________ 372Bekannte Probleme _________________________________________ 376So helfen Sie VMware bei der experimentellen Unterstützung ________ 377
Konfigurieren von Sound _______________________________________ 378Installieren von Soundtreibern in Windows 9x- und Windows NT-Gast-Betriebssystemen _______________________________________ 378
www.vmware.com

Anschließen von Geräten _____________________________________ 379Verwenden paralleler Schnittstellen _______________________________ 381
Parallele Schnittstellen _______________________________________ 381Installation in Gast-Betriebssystemen ____________________________ 381Konfigurieren einer parallelen Schnittstelle auf einem Linux-Host ______ 382Besondere Hinweise für Iomega-Zip-Laufwerke____________________ 386
Verwenden serieller Schnittstellen ________________________________ 387Verwenden einer seriellen Schnittstelle auf dem Host-Computer ______ 387Verwenden der Dateiausgabe auf dem Host-Computer _____________ 388Verbinden einer Anwendung auf dem Host mit einer virtuellen Maschine _________________________________________ 390Verbinden zweier virtueller Maschinen __________________________ 392Besondere Konfigurationsoptionen für fortgeschrittene Benutzer ______ 396Beispiele: Debugging über eine virtuelle serielle Schnittstelle _________ 397
Tastaturzuordnung auf einem Linux-Host ___________________________ 400Die Kurzfassung ____________________________________________ 400Etwas ausführlicher__________________________________________ 400Die V-Scancode-Tabelle ______________________________________ 404
Verwenden von USB-Geräten in einer virtuellen Maschine ______________ 407Hinweise zur USB-Unterstützung in Version 5 _____________________ 407Aktivieren und Deaktivieren des USB-Controllers ___________________ 407Anschließen von USB-Geräten _________________________________ 408Verwenden von USB bei einem Windows-Host ____________________ 408Auswechseln von USB 2.0-Treibern auf einem Windows 2000-Host_____ 409Verwenden von USB bei einem Linux-Host _______________________ 410Wer hat die Kontrolle über ein USB-Gerät? ________________________ 410Trennen der Verbindung von USB-Geräten mit einer virtuellen Maschine _________________________________________ 411Eingabegeräte _____________________________________________ 411
Verbinden mit einem generischen SCSI-Gerät _______________________ 412Generisches SCSI auf einem Windows-Host _______________________ 412Generisches SCSI auf einem Linux-Host __________________________ 414
Leistungsoptimierung ________________________________________ 417Konfigurieren und Instandhalten des Host-Computers_________________ 419
Speicherort des Arbeitsverzeichnisses ___________________________ 419Defragmentierung von Festplattenlaufwerken_____________________ 419Genügend freier Festplattenspeicherplatz ________________________ 420Zusammenführung von Netzwerkkarten-Interrupts ________________ 420
Konfigurieren von VMware Workstation ____________________________ 421Allgemeine VMware Workstation-Optionen_______________________ 421
13

14
VMware Workstation auf einem Windows-Host ____________________ 425VMware Workstation auf einem Linux Host _______________________ 426
Leistungsüberwachung bei der virtuellen Maschine___________________ 427Hinweise zur Speichernutzung ___________________________________ 430
Speichergröße der virtuellen Maschine __________________________ 430Speichernutzung auf dem Host ________________________________ 431Verwenden von mehr als 1 GB Speicher auf einem Linux-Host ________ 433
Verbessern der Leistung von Gast-Betriebssystemen __________________ 436Ratschläge zur Leistung von Windows 95- und Windows 98-Gast-Betriebssystemen _______________________________________ 436Ratschläge zur Leistung von Windows 2000-, Windows XP- und Windows Server 2003-Gast-Betriebssystemen _____________________ 438Festplattenleistung von Windows NT auf Multiprozessor-Hosts________ 439Ratschläge zur Leistung von Linux-Gast-Betriebssystemen ___________ 439
Konfigurationsoptionen für spezielle Zwecke ____________________ 441Einschränken der Schnittstellenfunktionen __________________________ 443
Entfernen eines vergessenen Kennworts _________________________ 444Einschränken der Benutzeroberfläche______________________________ 445
Automatisches Zurückkehren zu einer Momentaufnahme mit einer eingeschränkten Benutzeroberfläche____________________________ 446
Verwenden des Vollbildmodus ___________________________________ 448Erstellen einer virtuellen Maschine zur Verwendung im Vollbildmodus______________________________________________ 448Verschieben einer virtuellen Maschine auf den Computer des Benutzers ______________________________________________ 449Festlegen von Konfigurationsoptionen auf dem Computer des Benutzers ______________________________________________ 449Starten und Stoppen von virtuellen Maschinen auf dem Computer des Benutzers ______________________________________________ 453
Gast-ACPI-S1 Ruhezustand ______________________________________ 456
Glossar _____________________________________________________ 457
Index ______________________________________________________ 463
www.vmware.com

K A P I T E L 1
Einleitung und SystemanforderungenIn diesem Kapitel werden folgende Themen behandelt:
• Produktübersicht auf Seite 16
• Was ist neu in Version 5 auf Seite 19
• Host-Systemanforderungen auf Seite 23
• Technische Daten der virtuellen Maschine auf Seite 27
• Unterstützte Gast-Betriebssysteme auf Seite 30
• Technisches Hilfsmaterial auf Seite 32
15

VMware Workstation 5 Benutzerhandbuch
ProduktübersichtVielen Dank, dass Sie sich für VMware® Workstation entschieden haben, der leistungs-fähigen Software für virtuelle Maschinen für IT-Experten in Unternehmen.
Arbeiten Sie auf einem einzigen Desktop mit verschiedenen Betriebssystemen und Anwendungen
Leistungsfähige Software für virtuelle Maschinen für den ProfiVMware Workstation ist eine Desktop-Software für Entwickler und IT-Experten, mit der Sie mehrere x86-basierte Desktop- und Server-Betriebssysteme auf einem einzigen PC gleichzeitig ausführen können – in vollständig vernetzten und portablen virtuellen Maschinen, ohne dass Neustarts oder ein Partitionieren der Festplatte erforderlich sind.
Mit VMware Workstation verschwenden Sie weniger Zeit für Verwaltung und Konfiguration und haben dafür mehr Zeit für Tests und Bereitstellungen. Für weltweit über drei Millionen IT-Profis für Softwareentwicklung und Qualitätssicherung ist VMware Workstation ein unverzichtbares Tool.
Zu den wichtigsten Vorteilen gehören:
• Gleichzeitiges Ausführen mehrerer Betriebssysteme auf einem einzigen, physischen Computer – VMware Workstation ist eine Desktop-Software für
www.vmware.com16

K A P I T E L 1 Einleitung und Systemanforderungen
Softwareentwickler und IT-Fachleute, mit der auf einem PC mehrere x86-basierte Betriebssysteme (inklusive Windows, Linux und NetWare) sowie deren An-wendungsprogramme in komplett vernetzten und portablen virtuellen Maschinen gleichzeitig ausgeführt werden können – ohne Neustarts oder Umformatierungen der Festplatte. Dies führt zu geringeren Hardwarekosten und ermöglicht einen schnelleren Zugriff auf unterschiedliche Systemumgebungen. Außerdem sind Benutzer durch den Einsatz von VMware Workstation nicht mehr an eine bestimmte Plattform gebunden und behalten ihre Freiheit und Flexi-bilität, sich bei Bereitstellungen für die jeweils geeignetste Plattform entscheiden zu können.
• Revolutionierung der Softwareentwicklung und -erprobung – VMware Workstation vereinfacht die Entwicklung und Erprobung von Software, indem es dem Benutzer ermöglicht, auf einem einzigen PC mehrere Entwicklungs- und Testumgebungen als virtuelle Maschinen zu erstellen. Entwickler können eine Bibliothek virtueller Maschinen erstellen und mit deren Hilfe dann An-wendungen mühelos unter mehreren Betriebssystemen entwickeln und testen oder „echte” Multi-Tier-Konfigurationen oder virtuelle Netzwerke erstellen und testen. Außerdem können Entwickler die Funktionalität von Workstation bezüg-lich Momentaufnahmen nutzen, mit denen sich „Point-in-Time”-Konfigurationen kopieren und verwalten lassen, was die Fehlersuche vereinfacht und dem Ent-wickler ermöglicht, im Falle eines Fehlers beim Testen mühelos zu einer stabilen Konfiguration zurückzukehren. VMware Workstation ermöglicht Entwicklern, den für Einrichtungs- und Konfigurationsarbeiten erforderlichen Zeitaufwand zu reduzieren und sich stattdessen auf Entwicklung und Erprobung zu kon-zentrieren.
• Verbesserung der Produktivität der IT-Fachleute im Unternehmen – Mit VMware Workstation können Systemadministratoren, Systemingenieure und andere IT-Fachleute mehrere Computerumgebungen in virtuellen Maschinen auf einem einzigen PC erstellen und testen, bevor sie diese Umgebungen auf physischen PCs oder Servern in einer Produktionsumgebung bereitstellen. Dies führt zu einer beträchtlichen Reduzierung von Hardwarekosten und Risiken, die mit Aufgaben wie dem Bereitstellen neuer Anwendungen, dem Aktualisieren von Anwendungen oder dem Einspielen von Patches für Betriebssysteme ver-bunden sind. Außerdem können IT-Hilfeabteilungen eine virtuelle Bibliothek der im Unternehmen verwendeten Desktop- und Serverkonfigurationen erstellen, auf die sich schnell zugreifen lässt und die man einfach verändern kann (wobei sich die Änderungen bei Bedarf ebenso schnell wieder rückgängig machen lassen). Dadurch können Probleme seitens von Endbenutzern leichter und effizienter behoben werden.
17

VMware Workstation 5 Benutzerhandbuch
• Erleichtern der Teamarbeit – Mit VMware Workstation können Benutzer mühelos miteinander zusammenarbeiten und virtuelle Maschinen gemeinsam verwenden. Wenn eine Computerumgebung (d. h. das Betriebssystem, die zugehörigen Anwendungen, Festplattenimages, Speicher, etc.) in eine virtuelle Maschine umgewandelt wird, besteht sie aus einer Reihe von hardware-unabhängigen, eingekapselten Dateien, die äußerst portabel sind, und für andere Workstation-Benutzern freigegeben werden können. Eine virtuelle Maschine kann auf einem freigegebenen Laufwerk untergebracht werden, wo andere Benutzer leicht auf sie zugreifen und sie auf ihren Computer hochladen können. Die Zusammenarbeit im Team wird durch Workstation-Funktionen wie verknüpfte Klone und Videoaufzeichnung unterstützt.
• Einführung virtueller Infrastruktur in Ihrem Unternehmen – Die in Work-station erstellten virtuellen Maschinen können für die anderen von VMware angebotenen Desktop- und Servervirtualisierungs-Plattformen bereitgestellt werden. Die Virtualisierung mit VMware Workstation auf dem Desktop zu be-ginnen, ist ein idealer erster Schritt zur Umwandlung Ihrer physischen IT-Infrastruktur in eine virtuelle Infrastruktur.
Revision: 20041021 Version: 5.0 Dokument: WS-GMN-Q205-074
Übersicht über dieses HandbuchWenn Sie ein erfahrener Benutzer von VMware-Produkten sind, nehmen Sie sich bitte kurz Zeit für die Abschnitte Was ist neu in Version 5 auf Seite 19 und Aufrüsten von VMware Workstation auf Seite 51.
Für VMware Workstation-Neulinge geht's ab hier los.
• Die ersten Kapitel dieses Handbuchs (bis Ausführen von VMware Workstation auf Seite 137) stellen Ihnen einige der Sachen vor, die Sie mit VMware Workstation machen können, und führen Sie durch die wichtigsten Schritte zur Installation der Software und Inbetriebnahme der virtuellen Maschine.
• Die hinteren Kapitel enthalten tiefergehendes Referenzmaterial, mit dem sich ein Maximum aus den anspruchsvolleren Funktionen von VMware Workstation herausholen lässt.
Host und Gast
• Der physische Computer, auf dem Sie die VMware Workstation-Software installieren, wird Host-Computer genannt; dessen Betriebssystem wird Host-Betriebssystem genannt.
• Das Betriebssystem, das in einer virtuellen Maschine ausgeführt wird, heißt Gast-Betriebssystem.
• Definitionen zu diesen und weiteren Fachbegriffen finden Sie im Glossar am Ende dieses Handbuchs.
www.vmware.com18

K A P I T E L 1 Einleitung und Systemanforderungen
Was ist neu in Version 5Egal, ob Sie seit langem ein regelmäßiger Benutzer von VMware Workstation sind, oder sich als Anfänger gerade erst mit den Möglichkeiten virtueller Maschinen be-fassen – die neuen Funktionen von VMware Workstation 5 erweitern das Leistungs-spektrum und machen die Handhabung noch einfacher.
Nachfolgend finden Sie die Besonderheiten einiger Schlüsselfunktionen, die neu bei VMware Workstation 5 sind:
Mehrfache MomentaufnahmenVMware Workstation 5 erweitert die Momentaufnahmefunktionen früherer Produkt-versionen beträchtlich. Sie können nun eine unbegrenzte Anzahl von „Point-in-Time”-Momentaufnahmen laufender virtueller Maschinen auf Festplatte speichern. Dies ver-einfacht das Speichern von und das Umschalten zwischen mehreren Konfigurationen und beschleunigt das Testen und die Fehlersuche.
Sollte während der Testphase ein Problem auftreten, können Sie mühelos eine frühere, stabile Momentaufnahme wiederherstellen. Der neue Snapshot Manager zeigt Miniaturbilder sämtlicher Momentaufnahmen in einem einzigen Bildschirm an, was die Suche nach einer früheren Momentaufnahme und deren Wiederherstellung sehr vereinfacht. Außerdem erstellt Workstation beim Wiederherstellen einer ge-speicherten Momentaufnahme automatisch eine neue Verzweigung, so dass andere Momentaufnahmen weiterhin verfügbar bleiben.
TeamsTeamfunktionen erleichtern die Verwaltung verbundener virtueller Maschinen und simulieren „echte” Multi-Tier-Konfigurationen. Ein Team besteht aus einer ent-sprechend gekennzeichneten Gruppe virtueller Maschinen und dem privaten Netz-werk, das sie verbindet.
Mithilfe von Teams können Sie Schaltvorgänge wie Einschalten/Ausschalten und An-halten/Fortsetzen exakt in der gewünschten Reihenfolge konfigurieren. Sie be-stimmen das Netzwerkverhalten zwischen den virtuellen Maschinen eines Teams, wie der Netzwerkbandbreite und den Prozentsätzen für Paketverluste. Die Konsolen-ansicht zeigt aktive Miniaturbilder sämtlicher virtueller Maschinen in einem Team an, so dass Sie virtuelle Maschinen leicht identifizieren und zwischen ihnen umschalten können.
KloneKlone ermöglichen gemeinsames Testen und Debuggen, halten Kollegen mit virtuellen Maschinen auf dem Laufenden, und vereinfachen das Anfertigen einer kompletten Kopie einer virtuellen Maschine. Mit Klonen können Sie virtuelle Maschinen auf zwei verschiedene Weisen duplizieren – verknüpft und vollständig.
19

VMware Workstation 5 Benutzerhandbuch
• Verknüpfte Klone erleichtern das Einrichten einer Bibliothek mit virtuellen Maschinenvorlagen auf einem freigegebenen Laufwerk, die von Ihnen und anderen Benutzern gemeinsam genutzt werden kann, so dass nicht mehr unnötig Speicherplatz auf lokalen Computern belegt werden muss.
• Ein vollständiger Klon (d. h. eine komplette Kopie) ist ebenfalls verfügbar, wenn Sie eine identische virtuelle Maschine benötigen, ohne dass Sie Dateien im Host-Dateisystem suchen oder alle erforderlichen Komponenten mühsam installieren müssen, um eine vorhandene Gast-Konfiguration zu duplizieren.
Verbesserte Leistung beim Einsatz mehrerer virtueller MaschinenIn Workstation 5 wurde die Speichernutzung beim gleichzeitigen Einsatz mehrerer virtueller Maschinen beträchtlich verbessert. Dies ermöglicht Ihnen die effiziente Verwendung mehrerer virtueller Maschinen mit einem wesentlich geringeren Ge-samtspeicher.
Verbesserte NetzwerkleistungWorkstation 5 bietet mit dem speziell angepassten Netzwerktreiber von VMware eine Möglichkeit zur Steigerung der Netzwerkleistung. Beim Installieren der aktualisierten VMware Tools werden die für eine beträchtliche Verbesserung der Netzwerkleistung erforderlichen Netzwerktreiber nahtlos integriert.
Verbesserungen beim Anhalten und Fortsetzen sowie bei Vorgängen mit MomentaufnahmenIn Workstation 5 werden das Anhalten und Fortsetzen sowie Vorgänge mit Moment-aufnahmen beträchtlich schneller durchgeführt, so dass Sie weniger Zeit mit dem Warten auf Schaltvorgänge verschwenden und Ihnen mehr Zeit für das Testen bleibt.
Unterstützung neuer Host-Betriebssysteme• SUSE Linux Pro 9.2
• SUSE Linux Enterprise Server 9.0
• Mandrake Linux 10
• Windows Server 2003 SP1 Beta (experimentelle Unterstützung)
• Red Hat Enterprise Linux 4.0 Beta (experimentelle Unterstützung)
www.vmware.com20

K A P I T E L 1 Einleitung und Systemanforderungen
Unterstützung neuer Gast-Betriebssysteme• Windows Server 2000 Small Business
• Red Hat Linux Advanced Server 3.0
• SUSE Linux Pro 9.2
• SUSE Linux Enterprise Server 9.0
• Mandrake Linux 10
• Novell NetWare 6.5 SP3
• Novell NetWare 5.1 SP 8
• Novell Linux Desktop 9
• Suns Java Desktop System
• Windows Server 2003 SP1 Beta (experimentelle Unterstützung)
• Red Hat Enterprise Linux 4.0 Beta (experimentelle Unterstützung)
• SUSE Linux Enterprise Server 9 SP1 (experimentelle Unterstützung)
• Diverse weitere Service Pack- und Kernel-Aktualisierungen
Verbesserte Unterstützung von 64-Bit-HostsystemenWorkstation 5 verfügt über Hardwareunterstützung für den AMD Opteron, AMD Athlon 64 und Intel EM64T. Die Softwareunterstützung umfasst die 64-Bit-Host-Betriebssysteme: Windows XP, Red Hat Enterprise Linux 3.0, SUSE Linux Enterprise Server 9, SUSE Linux Enterprise Server 8, SUSE Linux Enterprise Server 7, Windows Server 2003 SP1 (experimentelle Unterstützung) und Red Hat Enterprise Linux 4.0 (experimentelle Unterstützung).
Unterstützung von isochronem USBWorkstation 5 bietet Unterstützung für isochrone USB-Eingabegeräte wie zum Bei-spiel Webcams und Mikrofone sowie USB-Ausgabegeräte wie zum Beispiel Laut-sprecher. Sie können Ihre Webcam verwenden oder mit Mehrspur-Audiosystemen in Ihrem Gast-Betriebssystem arbeiten.
Befehlszeilenschnittstelle (CLI)Workstation 5 verfügt über eine neue Befehlszeilenschnittstelle (Command Line Interface, CLI), mit der Sie Skripts zum Automatisieren bestimmter manueller Arbeits-schritte erstellen können. Zum Anzeigen einer Liste mit den unterstützten Befehlen geben Sie in einer Eingabeaufforderung den Befehl vmrun ein.
21

VMware Workstation 5 Benutzerhandbuch
Aufnahme und Wiedergabe von FilmenWorkstation 5 bietet Ihnen die Möglichkeit, Ihre Aktionen innerhalb einer virtuellen Maschine aufzuzeichnen, und den Film im .AVI-Format zu speichern, was die Team-arbeit erleichtert. Die dabei entstandene .AVI-Datei können Sie auf jedem PC ab-spielen, der über einen .AVI-Player verfügt. Ein kostenloser Windows-Player kann von der VMware-Website heruntergeladen werden.
Sie können Arbeitsschritte aufzeichnen, um Fehler in einer bestimmten Konfiguration zu reproduzieren, oder vor dem Ausführen einer Anwendung die erforderlichen Kon-figurationsschritte aufzeichnen. Die Filme geben Sie an Kollegen weiter und unter-stützen so die Zusammenarbeit im Team.
Verbesserte Linux-BenutzeroberflächeWorkstation 5 enthält eine neue gtk-2-basierte Linux-Benutzeroberfläche mit Ver-besserungen beim Aussehen und Verhalten („Look and Feel”) sowie bei der Benutzer-freundlichkeit.
Leichtere Updates und Verbesserungen bei der Installation der VMware Tools Ab Workstation 5 können Sie auf Windows-Hosts automatisch eine neue Version über eine vorhandene Workstation-Version installieren. Das Installationsprogramm de-installiert automatisch die vorherige Version, bevor die neue Version installiert wird. Workstation 5 vereinfacht außerdem die Installation der VMware Tools auf virtuellen Linux-Maschinen, indem die VMware Tools nun auch ohne Beenden der X-Sitzung installiert werden können.
NX-Bit-UnterstützungWorkstation 5 unterstützt nun auch das NX-Bit (No Execution, NX) für Gast-Betriebs-systeme, die damit umgehen können. Das NX-Bit dient zum Verhindern bösartiger Pufferüberläufe und ermöglicht entsprechend geschriebenen Anwendungen, Speicherbereiche als ausführbar zu markieren, so dass Programmcode, der versucht, auf andere Speicherbereiche zuzugreifen, nicht ausgeführt wird.
VMware Virtual Machine ImporterMit diesem eigenständigen Dienstprogramm können Sie Ihre virtuellen Microsoft-Maschinen – entweder aus Virtual PC oder aus Microsoft Virtual Server– in eine virtuelle VMware-Maschine umwandeln, die mit Workstation 4 oder 5 kompatibel ist. Die virtuelle VMware-Maschine ist vom vorherigen Format vollkommen unabhängig und kann sämtliche verbesserte VMware Workstation-Funktionen nutzen. Die ursprüngliche Datei bleibt intakt.
www.vmware.com22

K A P I T E L 1 Einleitung und Systemanforderungen
Host-Systemanforderungen Was benötigen Sie, um VMware Workstation 5 optimal zu nutzen? Die folgende An-forderungsliste soll als Ansatzpunkt dienen. Denken Sie daran, dass virtuelle Maschinen, die unter VMware Workstation ausgeführt werden, in vielerlei Hinsicht wie physische Computer sind – und genau wie physische Computer, allgemein eine bessere Leistung zeigen, wenn ihnen schnellere Prozessoren und mehr Speicher zur Verfügung stehen.
PC-Hardware• x86-kompatibler Standard-PC
• CPU mit 500 MHz oder schneller (empfohlen; mindestens 400 MHz)
Zu den kompatiblen Prozessoren gehören
• Intel®: Celeron®, Pentium® II, Pentium III, Pentium 4, Pentium M (einschließlich Computer mit Centrino™ -Mobiltechnologie), Xeon™ (einschließlich „Prestonia”)
• AMD™: Athlon™, Athlon MP, Athlon XP, Duron™, Opteron™,
• Experimentelle AMD Sempron™-Unterstützung
Zusätzliche Informationen sowie Hinweise über nicht kompatible Prozessoren finden Sie in der VMware-Wissensdatenbank unter www.vmware.com/support/kb/enduser/std_adp.php?p_faqid=967.
• Unterstützung von Multiprozessor-Systemen
• Unterstützung von 64-Bit-Prozessoren für AMD64 Opteron, Athlon 64 und Intel IA-32e-CPU (einschließlich „Nocona”)
Speicher• Genügend Speicher zum Ausführen des Host-Betriebssystems, zusätzlich er-
forderlicher Speicher für jedes Gast-Betriebssystem sowie für Anwendungen auf Host- und Gast-System. Informationen zu Speicheranforderungen finden Sie in der Dokumentation, die Sie zusammen mit Ihrem Gast-Betriebssystem und Ihrer Anwendung erhalten haben.
• 256 MB werden empfohlen, mindestens 128 MB.
Grafik• 16-Bit-Grafikadapter wird empfohlen; erforderlich ist mindestens ein 8-Bit-
Grafikadapter.
• Linux-Hosts müssen über einen X-Server gemäß X11R6-Spezifikation (z. B. XFree86), sowie über einen von diesem Server unterstützten Videoadapter verfügen, um Gast-Betriebssysteme im Vollbildmodus ausführen zu können.
23

VMware Workstation 5 Benutzerhandbuch
FestplattenlaufwerkeGast-Betriebssysteme können auf physischen Festplattenpartitionen oder in virtuellen Festplattendateien angelegt werden.
Festplatte• IDE- und SCSI-Festplatten werden bis zu einer Kapazität von 950 GB unterstützt
• Eine freie Kapazität von 100 MB (bei Windows-Hosts) und 20 MB (bei Linux-Hosts) ist jeweils für die Basisinstallation erforderlich.
• Es wird eine verfügbare Festplattenkapazität von mindestens 1 GB für jedes Gast-Betriebssystem und die jeweils verwendete Anwendungssoftware empfohlen. Wenn Sie ein Standard-Setup verwenden, ist der tatsächliche Fest-plattenbedarf etwa so hoch wie beim Installieren und Ausführen des Gast-Betriebssystems und dessen Anwendungen auf einem physischen Computer.
Optisches CDROM/DVDROM-Laufwerk• Optische IDE- und SCSI-Laufwerke werden unterstützt
• CD-ROM- und DVD-ROM-Laufwerke werden unterstützt
• ISO-Festplatten-Imagedateien werden unterstützt
LAN-Netzwerke (Optional)• Jeder Ethernet-Controller, der vom Host-Betriebssystem unterstützt wird.
• Nicht-Ethernet-Netzwerke werden unterstützt, wenn sie eine integrierte Netzwerkadressübersetzung (NAT, Network Address Translation) oder eine Kombination aus Host-Only-Netzwerk plus Routing-Software auf dem Host-Betriebssystem verwenden.
Host-BetriebssystemVMware Workstation ist sowohl für Host-Betriebssysteme von Windows als auch von Linux verfügbar.
Windows Host-Betriebssysteme der Windows-Familie (32 Bit)• Windows Server 2003 Web Edition, Windows Server 2003 Standard Edition,
Windows Server 2003 Enterprise Edition
• Windows XP Professional und Windows XP Home Edition Service Pack 1 oder 2 (die aufgelisteten Versionen werden auch ohne Service Pack unterstützt)
• Windows 2000 Professional Service Pack 3 oder 4, Windows 2000 Server Service Pack 3 oder 4, Windows 2000 Advanced Server Service Pack 3 oder 4 (aufgelistete Versionen werden auch ohne Service Pack unterstützt)
www.vmware.com24

K A P I T E L 1 Einleitung und Systemanforderungen
Host-Betriebssysteme der Windows-Familie(64 Bit)• Windows Server 2003 (Beta 64-Bit-Edition)
• Experimentelle Unterstützung für Vorabversionen von Windows XP (64-Bit-Edition).
Sie benötigen Internet Explorer 4.0 oder höher für das Onlinehilfesystem von Windows.
Host-Betriebssysteme der Linux-FamilieDie folgende Liste enthält unterstützte Distributionen und Kernels. VMware Workstation kann möglicherweise nicht auf Systemen ausgeführt werden, die diese Anforderungen nicht erfüllen.
Anmerkung: Sobald neuere Linux-Kernel und -Distributionen verfügbar sind, werden die Produkte von VMware entsprechend geändert und ihre Stabilität und Zuverlässigkeit auf den neuen Host-Plattformen getestet. Wir unternehmen alles, um die Unterstützung neuer Kernel und Distributionen zeitnah zu ergänzen. Solange aber ein Kernel oder eine Distribution nicht auf der untenstehenden Liste geführt wird, wird die Verwendung mit unseren Produkten nicht unterstützt. Neuere vorgefertigte Module finden Sie auf unserer Webseite im Download-Bereich. Öffnen Sie die Seite www.vmware.com/download/.
• Viele 2.6-Kernels werden jetzt unterstützt
• Mandrake Linux 10
• Mandrake Linux 9.0 – Stock 2.4.19
• RHEL AS/ES/WS 4.0 – 32-Bit, 64-Bit (experimentell)
• RHEL AS/ES/WS 3.0 – Stock 2.4.21, Update 2.4.21-15.EL, 64-Bit
• Red Hat Enterprise Linux 2.1 – Stock 2.4.9-e3
• Red Hat Linux Advanced Server 2.1 – Stock 2.4.9-e3
• Red Hat Linux 9.0 – Stock 2.4.20-8, Aufrüstung 2.4.20-20.9
• Red Hat Linux 8.0 – Stock 2.4.18
• Red Hat Linux 7.3 – Stock 2.4.18
• Red Hat Linux 7.2 – Stock 2.4.7-10, Aufrüstung 2.4.9-7, Aufrüstung 2.4.9-13, Aufrüstung 2.4.9-21, Aufrüstung 2.4.9-31
• SuSE Linux 9.1 – Stock 2.6.4-52
• SuSE Linux 9.0 – Stock 2.4.21-99
25

VMware Workstation 5 Benutzerhandbuch
• SuSE Linux Enterprise Server 9.0 – 32 Bit, 64 Bit, SP1 (aufgelistete Versionen werden auch ohne Service Pack unterstützt)
• SuSE Linux Enterprise Server 8 – Stock 2.4.19, 64 Bit
• SuSE Linux 8.2 – Stock 2.4.20
• SuSE Linux 8.1 – Stock 2.4.19
• SuSE Linux 8.0 – Stock 2.4.18
• SuSE Linux Enterprise Server 7 – Stock 2.4.7 und Patch 2
• SuSE Linux 7.3 – Stock 2.4.10
Oben nicht aufgeführte Plattformen werden nicht unterstützt.
Für das Hilfesystem ist ein Webbrowser erforderlich.
www.vmware.com26

K A P I T E L 1 Einleitung und Systemanforderungen
Technische Daten der virtuellen
MaschineJede virtuelle Maschine, die mithilfe von Workstation 5 von VMware erstellt wurde, ve-rfügt über eine Plattform mit folgenden Geräten (von Ihrem Gast-Betriebssystem ein-sehbar).
Prozessor• Gleicher Prozessor wie im Host-Computer
Anmerkung: Innerhalb der virtuellen Maschine wird ein 64-Bit-Prozessor im 32-Bit-Legacy-Modus ausgeführt.
• Einzelprozessor für jede virtuelle Maschine auf symmetrischen Multiprozessor-Systemen
Chipsatz• Intel 440BX-basierte Hauptplatine
• NS338 SIO
• 82093AA IOAPIC
BIOS• PhoenixBIOS™ 4.0 Version 6 mit VESA BIOS
Speicher• Bis zu 3,6 GB, je nach Host-Speicher
• Insgesamt maximal 4 GB für alle virtuellen Maschinen verfügbar
Grafik• VGA- und SVGA-Unterstützung
IDE-Laufwerke• Bis zu vier Geräte – Festplatten, CD-ROM oder DVD-ROM (DVD-Laufwerke
können zum Lesen von Daten-DVD-ROMs verwendet werden; DVD-Video wird nicht unterstützt)
• Festplatten können sowohl virtueller als auch physischer Art sein
• Virtuelle IDE-Festplatten bis zu 950 GB
• Eine CD-ROM kann sowohl ein physisches Gerät als auch eine ISO-Imagedatei sein
27

VMware Workstation 5 Benutzerhandbuch
SCSI-Geräte• Bis zu sieben Geräte
• Virtuelle SCSI-Festplatten bis zu 950 GB
• Festplatten können sowohl virtueller als auch physischer Art sein
• Dank der generischen SCSI-Unterstützung benötigen die Geräte im Gast-Betriebssystem keine Treiber. Funktioniert mit Scannern, CD-ROM-, DVD-ROM-, Magnetbandlaufwerken und anderen SCSI-Geräten
• LSI Logic® LSI53C10xx Ultra320 SCSI E/A-Controller
• Mylex® (BusLogic) BT-958-kompatibler Host-Bus-Adapter (setzt Add-on-Treiber von VMware für Windows XP und Windows Server 2003 voraus)
Diskettenlaufwerke• Bis zu zwei 1,44 MB Diskettenlaufwerke
• Physische Laufwerke oder Disketten-Imagedateien
Serielle Schnittstellen (COM)• Bis zu vier serielle Schnittstellen (COM)
• Ausgabe an serielle Schnittstellen, Windows- oder Linux-Dateien oder Named Pipes
Parallele Schnittstellen (LPT)• Bis zu zwei bidirektionale parallele Schnittstellen (LPT)
• Ausgabe an parallele Schnittstellen oder Dateien des Host-Betriebssystems
USB-Ports• USB 1.1 UHCI-Controller, zwei Schnittstellen
• Unterstützt Geräte einschließlich USB-Drucker, Scanner, PDAs, Festplattenlaufwerke, Speicherkartenlesegeräte und Digitalkameras sowie Streaming-Geräte wie Webcams, Lautsprecher und Mikrofone.
Tastatur• 104-Tasten, Windows 95/98 erweitert
Maus und Zeichentabletts• PS/2-Maus
• Serielle Tabletts werden unterstützt
www.vmware.com28

K A P I T E L 1 Einleitung und Systemanforderungen
Ethernet-Karte• Bis zu drei virtuelle Ethernet-Karten
• AMD PCnet-PCI II-kompatibel
Sound• Sound-Ausgang und -Eingang
• Emuliert Creative Labs Sound Blaster AudioPCI (MIDI-Eingang, Game-Controller und Joysticks werden nicht unterstützt)
Virtuelle Netzwerke• Neun virtuelle Ethernet-Switches (drei sind standardmäßig konfiguriert für
Bridged-, Host-Only- und NAT-Netzwerke)
• Virtuelle Netzwerke unterstützen die meisten Ethernet-basierten Protokolle wie TCP/IP, NetBEUI, Microsoft Networking, Samba, Novell NetWare und Network File System
• Die integrierte Netzwerkadressübersetzung NAT unterstützt Client-Software mit TCP/IP, FTP, DNS, HTTP
• VPN-Unterstützung für PPTP über NAT
29

VMware Workstation 5 Benutzerhandbuch
Unterstützte Gast-BetriebssystemeDie hier aufgelisteten Betriebssysteme wurden in virtuellen Maschinen mit VMware Workstation 5 getestet und werden offiziell unterstützt. Anweisungen zum Installieren der gängigsten Gast-Betriebssysteme finden Sie im VMware Installationshandbuch Gast-Betriebssystem, das über die Webseite von VMwareoder über das Hilfemenü ver-fügbar ist.
Die Verwendung von nicht aufgeführten Betriebssystemen wird für virtuelle VMware Workstation-Maschinen nicht unterstützt. Eine aktuelle Liste der unterstützten Gast-Betriebssysteme finden Sie im Support-Bereich auf der VMware-Website, www.vmware.com/support/.
Microsoft Windows 32 Bit• Experimentelle Unterstützung für Windows, Codename Longhorn, Beta
• Windows Server 2003 Web Edition, Standard Edition, Enterprise Edition, Small Business Server 2003
• Windows XP Professional und Home Edition Service Pack 1 oder 2 (aufgelistete Versionen werden auch ohne Service Pack unterstützt)
• Windows 2000 Professional und Server Service Pack 1, 2, 3 oder 4 (gelistete Versionen werden auch ohne Service Pack unterstützt), Windows 2000 Advanced Server Service Pack 3 oder 4
• Windows NT® Workstation und Server 4.0 Service Pack 6a erforderlich, Windows NT 4.0 Terminal Server Edition Service Pack 6 erforderlich
• Windows Me
• Windows 98 (einschließlich aller Customer Service Packs) und Windows 98 SE
• Windows 95 (einschließlich Service Pack 1 und aller OSR-Versionen)
• Windows for Workgroups 3.11
• Windows 3.1
Microsoft MS-DOS• MS-DOS 6.x
Linux• Mandrake Linux 8.2, 9.0, 9.2, 10
• Red Hat Linux 7.0, 7.1, 7.2, 7.3, 8.0, 9.0
• RHEL AS/ES/WS 4.0 (32-Bit)
www.vmware.com30

K A P I T E L 1 Einleitung und Systemanforderungen
• RHEL AS/ES/WS 2.1, 3.0
• RHEL Advanced Server 2.1
• SuSE Linux 7.3, 8.0, 8.1, 8.2, 9.0, 9.1, 9.2.
• SuSE Linux Enterprise Server 7, 7 Patch 2, 8, 9, 9 SP1
• Turbolinux 7.0, Enterprise Server 8, Workstation 8
Novell• Netware Server 5.1 SP8, 6.0 SP4, 6.5 SP3
• Linux Desktop 9
FreeBSD• FreeBSD 4.0, 4.1, 4.2, 4.3, 4.4, 4.5, 4.6.2, 4.8, 5.0
Anmerkung: Werden virtuelle SCSI-Festplatten, die größer als 2 GB sind, zu-sammen mit FreeBSD 4.0–4.3 verwendet, kann es zu bekannten Problemen kommen und das Gast-Betriebssystem wird nicht gestartet. Informationen zur Umgehung dieses Problems finden Sie im VMware Installationshandbuch Gast-Betriebssystem, das über die Webseite von VMwareoder über das Hilfemenü verfügbar ist.
Sun• Experimentelle Unterstützung für Solaris x86 Platform Edition 9, 10 Beta
• Java Desktop System (JDS) 2
31

VMware Workstation 5 Benutzerhandbuch
Technisches Hilfsmaterial
Dokumentation im InternetDie gesamte Dokumentation für VMware Workstation, einschließlich der neuesten Aktualisierungen für das Handbuch, befinden sich auf der VMware-Website unter der Adresse www.vmware.com/support/.
VMware-WissensdatenbankAnweisungen zur Problembehandlung und Tipps für fortgeschrittene Benutzer finden Sie in der Wissensdatenbank auf der VMware-Website unter der Adresse www.vmware.com/kb.
VMware-BenutzergemeinschaftDie VMware-Benutzergemeinschaft besteht aus Diskussionsforen und Newsgroups, die von VMware gesponsort werden.
Community-DiskussionsforenDie „VMware Community” besteht aus einer Reihe von moderierten Diskussionsforen auf der VMware-Website, die allen VMware-Benutzern offen stehen. In den Foren haben Sie die Möglichkeit, Ihre Erfahrungen, die Sie beim Verwenden von VMware-Produkten gesammelt haben, weiterzugeben. Sie können technische Fragen oder Probleme diskutieren und vom Wissen und den Ratschlägen anderer VMware-Benutzer profitieren. Das VMware-Community-Forum befindet sich unter www.vmware.com/community.
NewsgroupsDie VMware-Newsgroups sind in erster Hinsicht Foren für Benutzer, um sich gegen-seitig zu helfen. Sie können dort Neuigkeiten über Probleme, Problemumgehungen und Lösungen lesen und veröffentlichen. Obwohl die Mitarbeiter von VMware in den Newsgroups lesen und schreiben können, wird in den Newsgroups kein offizieller Support angeboten. Den NNTP-News-Server von VMware finden Sie unter news.vmware.com.
Weitere Informationen zu den Foren und Newsgroups finden Sie unter www.vmware.com/vcommunity/newsgroups.html.
Berichten von Problemen Wenn Sie beim Ausführen von VMware Workstation auf Probleme stoßen, leiten Sie diese bitte an an das Support-Team von VMware weiter.
Die folgenden Richtlinien beschreiben die Informationen, die wir von Ihnen benötigen, um Probleme diagnostizieren zu können.
Wenn eine virtuelle Maschine nicht auf dem normalen Weg beendet wird oder ab-stürzt, führen Sie bitte das Support-Skript aus, um die zugehörigen Protokolldateien und Systeminformationen zu erhalten. Führen Sie die für Ihren Host-Computer relevanten, folgenden Schritte aus.
www.vmware.com32

K A P I T E L 1 Einleitung und Systemanforderungen
Windows-Host1. Öffnen Sie eine Eingabeaufforderung.
2. Wechseln Sie in das VMware Workstation-Programmverzeichnis.C:
cd \Programme\VMware\VMware Workstation
Wenn Sie das Programm nicht im Standardverzeichnis gespeichert haben, verwenden Sie den entsprechenden Buchstaben für das Laufwerk und ersetzen Sie den betreffenden Pfad im obigen cd-Befehl.
3. Führen Sie das Support-Skript aus.cscript vm-support.vbs
4. Wenn das Skript ausgeführt worden ist, wird der Name des Verzeichnisses angezeigt, in das die Ausgabe gespeichert worden ist. Komprimieren Sie dieses Verzeichnis mithilfe eines Dateikomprimierungsprogramms, wie WinZip oder PKZIP, und hängen Sie die gezippte Datei an Ihre Supportanforderung an.
Linux-Host1. Öffnen Sie einen Terminal.
2. Führen Sie das Support-Skript als Benutzer der virtuellen Maschine aus. vm-support
Wenn Sie das Skript nicht als Root ausführen, zeigt das Skript Meldungen an, dass einige Informationen nicht abgerufen werden können. Das ist normal. Sollte das Support-Team von VMware diese Informationen benötigen, wird Sie ein Support-Mitarbeiter bitten, das Skript erneut und als Root auszuführen.
3. Das Skript erstellt eine komprimierte .tgz-Datei im aktuellen Verzeichnis. Fügen Sie diese Ausgabedatei als Anhang Ihrer Supportanforderung bei.
Wenn Sie ein Problem melden möchten, auf das Sie während der Installation von VMware Workstation gestoßen sind, ist die Protokolldatei ebenfalls hilfreich.
Auf einem Windows-Host heißt diese Datei VMInst.log. Sie ist in Ihrem temporären Ordner gespeichert. Auf einem Windows NT-Host befindet sich die Datei standardmäßig unter C:\temp. Auf Hosts unter Windows 2000, Windows XP oder Windows Server 2003 lautet der Standardspeicherort C:\Dokumente und Einstellungen\<Benutzername>\Lokale Einstellungen\Temp. Der Ordner Lokale Einstellungen ist standardmäßig ausgeblendet. Um seinen Inhalt anzuzeigen, öffnen Sie das Verzeichnis Arbeitsplatz, öffnen Sie das Menü Extras > Ordneroptionen, klicken Sie auf die Registerkarte Ansicht und wählen Sie die Option Alle Dateien und Ordner anzeigen aus.
Vergewissern Sie sich, dass Sie Ihre Seriennummer registriert haben. Sie können nun Ihre Probleme melden, indem Sie eine Supportanforderung an www.vmware.com/requestsupport.
33

VMware Workstation 5 Benutzerhandbuch
Wie geht es weiter?• Installieren von VMware Workstation auf Seite 35
• Aufrüsten von VMware Workstation auf Seite 51
www.vmware.com34

K A P I T E L 2
Installieren von VMware WorkstationIn diesem Kapitel wird gezeigt, wie Sie VMware Workstation auf einem Linux- oder Windows-Hostsystem installieren:
• Auswählen Ihres Host-Systems auf Seite 36
• Ein Update von früheren Versionen durchführen auf Seite 36
• Installieren von VMware Workstation 5 auf einem Windows-Host auf Seite 37
• Installieren von Workstation auf einem Windows-Host auf Seite 38
• Automatische Installation von VMware Workstation auf Seite 42
• Deinstallieren von VMware Workstation 5 auf einem Windows-Host auf Seite 43
• Installieren von VMware Workstation 5 auf einem Linux-Host auf Seite 44
• Vor dem Installieren auf einem Linux-Host auf Seite 45
• Installieren von Workstation auf einem Linux-Host auf Seite 45
• Webbrowser ist erforderlich auf Seite 48
• Deinstallieren von VMware Workstation 5 auf einem Linux-Host auf Seite 49
35

VMware Workstation 5 Benutzerhandbuch
Auswählen Ihres Host-SystemsVMware Workstation ist sowohl für Windows- als auch für Linux-Host-Computer ver-fügbar. Auf der CD-ROM befinden sich die Installationsdateien für beide Hostplatt-formen.
Ihre Seriennummer erlaubt die Verwendung von VMware Workstation nur auf dem Host-Betriebssystem, für das Sie die Software lizenziert haben. Wenn Sie eine Serien-nummer für einen Windows-Host besitzen, können Sie die Software nicht auf einem Linux-Host ausführen, und umgekehrt.
Wenn Sie VMware Workstation auf einem anderen Host-Betriebssystem als bereits lizenziert verwenden möchten (z. B. auf einem Linux-Host, während Sie über eine Lizenz für einen Windows-Host verfügen), müssen Sie auf der VMware-Webseite eine Lizenz erwerben. Sie können auch eine kostenlose Evaluierungslizenz für einen Zeit-raum von 30 Tagen zum Ausprobieren der Software erhalten. Weitere Informationen finden Sie unter www.vmware.com/download/.
• Die Installation auf einem unterstützten Windows-Host-Computer wird im Abschnitt Installieren von VMware Workstation 5 auf einem Windows-Host auf Seite 37 behandelt.
• Die Installation auf einem Linux-Host-Computer wird im Abschnitt Installieren von VMware Workstation 5 auf einem Linux-Host auf Seite 44 behandelt.
Ein Update von früheren Versionen durchführenWenn Sie von einer früheren Version von VMware Workstation aufrüsten, lesen Sie bitte den Abschnitt Aufrüsten von VMware Workstation auf Seite 51, bevor Sie an-fangen.
www.vmware.com36

K A P I T E L 2 Installieren von VMware Workstation
Installieren von VMware
Workstation 5 auf einem
Windows-HostVMware Workstation lässt sich recht einfach zum Laufen bringen. Gehen Sie dazu wie folgt vor:
1. Installieren Sie die VMware Workstation-Software wie unter Installieren von Workstation auf einem Windows-Host auf Seite 38 beschrieben.
2. Starten Sie VMware Workstation, und geben Sie Ihre Seriennummer ein.
Dies müssen Sie nur einmal vornehmen – während des Installationsvorgangs, wenn Sie dazu aufgefordert werden, oder über Help > Enter Serial Number.
Wenn Sie eine Seriennummer nicht bereits bei einer früheren Installation ein-gegeben haben, werden Sie vom Installationsprogramm während der In-stallation aufgefordert, die Seriennummer einzugeben. Wenn Sie bei der In-stallation die Seriennummer nicht eingeben möchten, können Sie dies später über Help > Enter Serial Number nachholen.
3. Erstellen Sie mit dem New Virtual Machine Wizard eine virtuelle Maschine. (Siehe Erstellen einer neuen virtuellen Maschine auf Seite 101.)
4. Installieren Sie ein Gast-Betriebssystem in der neuen virtuellen Maschine. Für das Gast-Betriebssystem benötigen Sie dessen Installationsmedium (CD-ROM oder Disketten). (Siehe Installieren eines Gast-Betriebssystems und der VMware Tools auf Seite 118.)
5. Installieren Sie für optimale Leistung in Ihrer virtuellen Maschine das Paket „VMware Tools”. (Siehe Installieren der VMware Tools auf Seite 121.)
6. Sie können Ihre virtuelle Maschine nun verwenden.
Bevor Sie anfangen, müssen Sie sich vergewissern, dass Sie Folgendes haben:
• Einen Computer und ein Host-Betriebssystem, die die Systemanforderungen zum Ausführen von VMware Workstation erfüllen. (Siehe Host-Systemanforderungen auf Seite 23.)
• Die VMware Workstation-Installationssoftware. Bei der Paket-Distribution von VMware Workstation befindet sich die Installationssoftware auf der CD in Ihrem Paket, während sie sich bei der elektronischen Distribution in der Datei befindet, die Sie heruntergeladen haben.
37

VMware Workstation 5 Benutzerhandbuch
• Ihre VMware Workstation-Seriennummer. Bei der Paket-Distribution ist die Seriennummer im VMware Workstation-Paket enthalten, bei der elektronischen Distribution steht sie in der E-Mail-Nachricht, die Sie als Bestätigung Ihres Kauf-auftrags erhalten.
• Die Installations-CD bzw. -Disketten für Ihr Gast-Betriebssystem.
Installieren von Workstation auf einem Windows-Host1. Melden Sie sich bei Ihrem Microsoft Windows-Hostsystem als Administrator oder
als ein Benutzer an, der zur Windows-Administratorengruppe gehört.
Anmerkung: Bei einem Windows XP- oder Windows Server 2003-Host-Computer, müssen Sie als ein lokaler Administrator (d. h. nicht bei der Domäne) angemeldet sein, um VMware Workstation installieren zu können.
Anmerkung: Obwohl Sie zum Installieren von VMware Workstation als Ad-ministrator angemeldet sein müssen, kann das Programm nach Abschluss der Installation von Benutzern mit normalen Berechtigungen ausgeführt werden. Denken Sie bitte daran, dass Sie für jeden Benutzer eine Lizenz benötigen.
2. Bei Installation von einer CD klicken Sie in Windows auf Start > Ausführen, und geben Sie den Befehl D:\setup.exe ein, wobei D: für den jeweiligen Laufwerkbuchstaben Ihres CD-ROM-Laufwerks steht.
Bei Installation mithilfe einer heruntergeladenen Datei klicken Sie in Windows auf Start > Ausführen, wechseln Sie in das Verzeichnis, in dem Sie die herunter-geladene Installationsdatei gespeichert haben, und führen Sie diese Installationsdatei aus. (Der Dateiname hat das Format VMwareWorkstation-<xxxx>.exe, wobei <xxxx> eine Reihe von Zahlen für die Versions- und Buildnummer ist.)
3. Das Dialogfeld „Welcome” wird angezeigt.
www.vmware.com38

K A P I T E L 2 Installieren von VMware Workstation
Klicken Sie auf Next.
4. Bestätigen Sie den Endbenutzer-Lizenzvertrag (EULA, End User License Agreement). Aktivieren Sie die Option Yes, I accept the terms in the license agreement (Ja, ich stimme den Bedingungen des Lizenzvertrags zu), und klicken Sie dann auf Next.
5. Wählen Sie das Verzeichnis, in dem VMware Workstation installiert werden soll. Wenn Sie das Programm in einem anderen Verzeichnis als dem Standard-verzeichnis installieren möchten, klicken Sie auf Change, und wechseln Sie in das von Ihnen gewünschte Verzeichnis. Wenn das Verzeichnis nicht vorhanden ist, wird es vom Installationsprogramm für Sie erstellt. Klicken Sie auf Next.
Vorsicht: Installieren Sie VMware Workstation nicht auf einem Netzlaufwerk.
Anmerkung: Die Länge von Pfadangaben zu einem Ordner auf einem lokalen Laufwerk wird von Windows und dem Microsoft Installer auf maximal 255 Zeichen beschränkt. Pfade zu einem Ordner auf einem zugeordneten oder freigegebenen Laufwerk dürfen nicht länger als 240 Zeichen sein. Wenn der Pfad zum Programmordner von VMware Workstation diese Länge überschreitet, wird eine Fehlermeldung angezeigt. Sie müssen dann einen kürzeren Pfad auswählen oder eingeben.
39

VMware Workstation 5 Benutzerhandbuch
6. Wählen Sie die Verknüpfungen aus, die das Installationsprogramm erstellen soll.
Zur Auswahl stehen der Desktop, das Startmenü und die Schnellstartleiste.
7. Das Installationsprogramm verfügt nun über die erforderlichen Informationen und kann mit dem Installieren der Software beginnen.
Wenn gewünscht, können Sie Ihre bisherigen Einstellungen oder Informationen an dieser Stelle noch einmal ändern. Klicken Sie so lange auf Back, bis das Dialogfeld mit den jeweiligen Informationen angezeigt wird, die Sie ändern möchten.
Wenn Sie keine Änderungen vornehmen möchten, klicken Sie auf Install. Das Installationsprogramm beginnt mit dem Kopieren der Dateien auf Ihren Computer.
8. Wenn vom Installationsprogramm festgestellt wird, dass die Autorun-Funktion Ihres CD-ROM-Laufwerks aktiviert ist, wird eine entsprechende Meldung an-gezeigt, in der Sie diese Funktion deaktivieren können. Mit dem Deaktivieren der Autorun-Funktion verhindern Sie unerwünschte Interaktionen mit den virtuellen Maschinen, die Sie auf dem System installieren.
9. (nur Windows) Wenn das Installationsprogramm mit dem Installieren der virtuellen Ethernet-Adapter von VMware beginnt, kann es vorkommen, dass ein
www.vmware.com40

K A P I T E L 2 Installieren von VMware Workstation
oder mehrere Dialogfelder das Fehlen digitaler Signaturen („Digital Signature Not Found”) melden.
Die VMware Workstation-Treiber werden getestet, haben aber möglicherweise noch nicht die Microsoft WHQL-Zertifizierung bestanden. Sie können diese Warnungen beruhigt ignorieren und auf Continue klicken, um die Installation dieser Treiber zu genehmigen.
10. Wenn Sie möchten, können Sie Ihren Namen, den Namen Ihrer Organisation und die Seriennummer eingeben. Klicken Sie anschließend auf Next. Die Serien-nummer befindet sich auf der Registrierungskarte in Ihrem Paket. Die In-formationen zum Benutzer und zur Firma, die Sie hier eingeben, können später im Info-Fenster des Programms (Help > About VMware Workstation) angezeigt werden. Wenn Sie diesen Schritt überspringen, werden Sie später, wenn Sie VMware Workstation zum ersten Mal ausführen, zum Eingeben Ihrer Seriennummer aufgefordert.
41

VMware Workstation 5 Benutzerhandbuch
11. Klicken Sie auf Finish. Die VMware Workstation-Software ist nun installiert.
12. Bei manchen Installationen ist es erforderlich, den PC neu zu starten. Führen Sie jetzt einen Neustart durch, damit die Installation von VMware Workstation ordnungsgemäß abgeschlossen werden kann.
Automatische Installation von VMware WorkstationWenn Sie VMware Workstation auf mehreren Windows-Host-Computern installieren müssen (z. B. in einem Unternehmen), werden Sie wahrscheinlich die Funktionen des Microsoft Windows Installer zur automatischen Installation verwenden.
Bevor Sie VMware Workstation automatisch installieren, müssen Sie sich vergewissern, dass der Host-Computer über das MSI-Laufzeitmodul der Version 2.0 oder höher ver-fügt. Diese Version des Installationsprogramms ist auf Windows-Plattformen ab Windows XP verfügbar sowie separat bei Microsoft erhältlich.
Die folgenden Schritte beschreiben die allgemeine Vorgehensweise für eine auto-matische Installation. Detaillierte Informationen zur Verwendung von Microsoft Windows Installer finden Sie auf der Microsoft-Webseite.
1. Geben Sie zum automatischen Extrahieren des Administratorinstallations-Images aus dem VMware Workstation-Installationsprogramm den folgenden Befehl ein:
setup.exe /a /s /v"/qn TARGETDIR=<InstallTempPath>"
setup.exe ist der Name des Installationsprogramms in der CD-Distribution. Wenn Sie eine heruntergeladene Installationsdatei verwenden, ist der Dateiname in der Form VMwareWorkstation-<xxxx>.exe aufgebaut, wobei <xxxx> eine Reihe von Zahlen für die Versions- und Buildnummer ist.
<InstallTempPath> ist der vollständige Pfad zu dem Ordner, in dem Sie das Administratorinstallations-Image speichern möchten.
2. Führen Sie mit dem Befehl msiexec und dem Administratorinstallations-Image, das Sie im vorherigen Schritt extrahiert haben, die automatische Installation durch:
msiexec -i "<InstallTempPath>\VMware Workstation.msi" [INSTALLDIR="<PathToProgramDirectory>"] ADDLOCAL=ALL [REMOVE=<featurename,featurename>] /qn
Geben Sie den Befehl in einer Zeile ein. Wenn Sie VMware Workstation an einem anderen Speicherort als dem Standardverzeichnis installieren möchten, müssen Sie die Pfadangabe hinter dem Parameter INSTALLDIR= entsprechend ändern.
www.vmware.com42

K A P I T E L 2 Installieren von VMware Workstation
Mit der optionalen Eigenschaft REMOVE= können Sie die Installation be-stimmter Merkmale überspringen. Die Eigenschaft REMOVE= kann einen oder mehrere der folgenden Werte haben:
Wenn Sie mehrere Werte angeben, müssen Sie die Werte mit einem Komma trennen. Beispiel: REMOVE=Authd,NAT.
Anmerkung: Wenn Sie REMOVE=Network angeben, überspringt das In-stallationsprogramm die Installation bestimmter Netzwerkkomponenten, ein-schließlich NAT und DHCP. DHCP oder NAT müssen nicht separat angegeben werden.
Sie können die Installation weiter anpassen, indem Sie dem Befehl die folgenden Installationseigenschaften im Format PROPERTY="Wert" hinzufügen. Der Wert 1 bedeutet "true"; der Wert 0 bedeutet "false". Wenn Sie die Eigenschaft "SERIALNUMBER" verwenden, müssen Sie die Seriennummer vollständig mit Bindestrichen (xxxxx-xxxxx-xxxxx-xxxxx) eingeben.
Installation der VMware ToolsAnmerkung: Vergessen Sie nicht, die VMware Tools zu installieren, nachdem Sie ein Gast-Betriebssystem installiert haben. (Siehe Installieren der VMware Tools auf Seite 121.)
Deinstallieren von VMware Workstation 5 auf einem Windows-HostDas Deinstallieren von VMware Workstation 5 erfolgt über die Option „Software” in der Systemsteuerung. Wählen Sie den Eintrag für VMware Workstation aus, und klicken Sie dann auf Remove. Folgen Sie den Bildschirmanweisungen.
Wert Beschreibung
Authd Der VMware-Autorisierungsdienst
Network Netzwerkkomponenten mit der virtuellen Brücke und den Hostbusadaptern für Host-Only-Netzwerke und NAT-Netzwerke; nicht entfernen, wenn Sie NAT oder DHCP verwenden möchten
DHCP Der virtuelle DHCP-Server
NAT Das virtuelle NAT-Gerät
Eigenschaft Auswirkung der Eigenschaft Standard-einstellung
DESKTOP_SHORTCUT Installiert eine Verknüpfung auf dem Desktop 1
DISABLE_AUTORUN Deaktiviert die CD-Autorun-Funktion auf dem Host 1
REMOVE_LICENSE (Nur beim Deinstallieren) Entfernt beim Deinstallieren alle gespeicherten Lizenzen
0
SERIALNUMBER Gibt automatisch die Seriennummer ein
43

VMware Workstation 5 Benutzerhandbuch
Installieren von VMware
Workstation 5 auf einem Linux-
HostVMware Workstation lässt sich recht einfach zum Laufen bringen. Gehen Sie dazu wie folgt vor:
1. Installieren Sie die VMware Workstation-Software wie unter Installieren von Workstation auf einem Linux-Host auf Seite 45 beschrieben.
2. Starten Sie VMware Workstation.
3. Geben Sie Ihre Seriennummer ein.
Sie müssen dies nur einmal vornehmen. Wenn Sie nicht bereits in einer früheren Version eine Seriennummer konfiguriert haben, werden Sie beim Start von Workstation zur Eingabe einer Seriennummer aufgefordert. Zum Eingeben der Seriennummer wählen Sie Help > Enter Serial Number.
Anmerkung: Ohne eine Seriennummer können Sie Workstation zwar in-stallieren, allerdings können Sie keine virtuelle Maschine ohne Seriennummer einschalten.
4. Erstellen Sie mit dem New Virtual Machine Wizard eine virtuelle Maschine. (Siehe Erstellen einer neuen virtuellen Maschine auf Seite 101.)
5. Installieren Sie ein Gast-Betriebssystem in der neuen virtuellen Maschine. Für das Gast-Betriebssystem benötigen Sie dessen Installationsmedium (CD-ROM oder Disketten). (Siehe Installieren eines Gast-Betriebssystems und der VMware Tools auf Seite 118.)
6. Installieren Sie für optimale Leistung in Ihrer virtuellen Maschine das Paket „VMware Tools”. (Siehe Installieren der VMware Tools auf Seite 121.)
7. Sie können Ihre virtuelle Maschine nun verwenden.
www.vmware.com44

K A P I T E L 2 Installieren von VMware Workstation
Vor dem Installieren auf einem Linux-HostBevor Sie anfangen, müssen Sie sich vergewissern, dass Sie Folgendes haben:
• Einen Computer und ein Host-Betriebssystem, die die Systemanforderungen zum Ausführen von VMware Workstation erfüllen. (Siehe Host-Systemanforderungen auf Seite 23.)
• Die VMware Workstation-Installationssoftware. Bei der Paket-Distribution von VMware Workstation befindet sich die Installationssoftware auf der CD in Ihrem Paket, während sie sich bei der elektronischen Distribution in der Datei befindet, die Sie heruntergeladen haben.
• Ihre VMware Workstation-Seriennummer. Bei der Paket-Distribution ist die Seriennummer im VMware Workstation-Paket enthalten, bei der elektronischen Distribution steht sie in der E-Mail-Nachricht, die Sie als Bestätigung Ihres Kauf-auftrags erhalten.
• Die Installations-CD bzw. -Disketten für Ihr Gast-Betriebssystem.
Lesen Sie sich die folgenden Hinweise durch, und nehmen Sie etwaige erforderliche Anpassungen an der Konfiguration Ihres Host-Betriebssystems vor.
• vmware-distrib – Wenn Sie eine frühere tar-Installation haben, müssen Sie das alte Verzeichnis vmware-distrib löschen, bevor Sie wieder aus einer tar-Datei installieren. Der Standardspeicherort dieses Verzeichnisses lautet /tmp/vmware-distrib.
• Uhr – Die Echtzeituhr-Funktion muss in Ihrem Kernel kompiliert sein.
• Parallele Schnittstelle – VMware Workstation Bei Linux ist es erforderlich, dass die Hardwareoption für die PC-gemäße parallele Schnittstelle (CONFIG_PARPORT_PC) als Kernel-Modul erstellt und geladen wird (d. h. beim Kompilieren des Kernels muss die Option auf m gesetzt werden).
Installieren von Workstation auf einem Linux-HostAnmerkung: Die nachfolgenden Schritte beschreiben eine Installation von einer CD-ROM. Wenn Sie mit heruntergeladener Software arbeiten, ist die Vorgehensweise entsprechend, außer dass Sie aus dem Verzeichnis starten, in dem Sie in herunter-geladenen Installationsprogrammdateien gespeichert haben, anstatt aus dem Linux-Verzeichnis auf der CD-ROM.
1. Melden Sie sich auf Ihrem Linux-Hostsystem mit dem Benutzernamen an, den Sie verwenden möchten, wenn VMware Workstation ausgeführt wird.
45

VMware Workstation 5 Benutzerhandbuch
2. Melden Sie sich in einem Terminalfenster als Root an, so dass Sie die Anfangsschritte zur Installation durchführen können. su -
3. Stellen Sie die VMware Workstation CD-ROM bereit.
4. Wechseln Sie in das Verzeichnis Linux auf der CD-ROM.
5. Setzen Sie die Installation mit dem entsprechenden Abschnitt für Ihr gewünschtes Installationsprogramm fort:
• Verwenden des Tar-Installationsprogramms
• Verwenden des RPM-Installationsprogramms
Verwenden des Tar-InstallationsprogrammsAnmerkung: Sie können die Schritte zum Kopieren und Entpacken des Archivs überspringen und die Installation direkt aus dem Verzeichnis vmware-distrib auf der CD-ROM durchführen.
a. Kopieren Sie das Tar-Archiv in ein temporäres Verzeichnis auf Ihrer Festplatte, z. B. nach /tmp.cp VMware-<xxxx>.tar.gz /tmp
b. Wechseln Sie in das Verzeichnis, in das Sie die Datei kopiert haben.
cd /tmp
c. Entpacken Sie das Archiv.
tar zxf VMware-<xxxx>.tar.gz
d. Wechseln Sie in das Installationsverzeichnis.
cd vmware-distrib
e. Führen Sie das Installationsprogramm aus.
./vmware-install.pl
f. Übernehmen Sie die Standardverzeichnisse für die Binär-, Bibliotheks-, Handbuch- und Dokumentationsdateien und das Startskript.
g. Antworten Sie mit „Yes”, wenn Sie aufgefordert werden, vmware-config.pl auszuführen.
Damit sind die Installationsanweisungen für das Tar-Archiv abgeschlossen. Über-springen Sie die Anweisungen des RPM-Installationsprogramms, und fahren Sie mit Schritt 6 fort.
www.vmware.com46

K A P I T E L 2 Installieren von VMware Workstation
Verwenden des RPM-Installationsprogrammsa. Führen Sie RPM unter Angabe der Installationsdatei aus.
rpm -Uhv VMware-<xxxx>.rpm
VMware-<xxxx>.rpm ist die Installationsdatei auf der CD-ROM. Die Zeichenfolge <xxxx> im Dateinamen steht für Ziffern für die Versions- und Buildnummer.
b. Führen Sie das Konfigurationsprogramm von der Befehlszeile aus.vmware-config.pl
6. Drücken Sie die EINGABETASTE, um den Endbenutzer-Lizenzvertrag (EULA, End User License Agreement) zu lesen. Mit der LEERTASTE können Sie ihn schneller durchblättern. Wenn die Eingabeaufforderung Do you accept nicht an-gezeigt wird, drücken Sie Q, um zur nächsten Eingabeaufforderung zu gelangen.
7. Bei den restlichen Eingabeaufforderungen können Sie in den meisten Fällen die Standardantwort übernehmen.
Anmerkung: Wenn Sie beim Installieren von Workstation kein Host-Only-Netz-werk aktivieren, können Sie einer virtuellen Maschine nicht die Verwendung von Bridged- und Host-Only-Netzwerken erlauben.
8. Vom Konfigurationsprogramm wird die Nachricht angezeigt, dass die Kon-figuration erfolgreich abgeschlossen wurde. Wenn diese Nachricht nicht ange-zeigt wird, führen Sie das Konfigurationsprogramm erneut aus.
9. Nach Abschluss verlassen Sie das root-Konto.exit
Installieren Sie die VMware Tools, nachdem Sie ein Gast-Betriebssystem installiert haben. Informationen dazu finden Sie unter Installieren der VMware Tools auf Seite 121
47

VMware Workstation 5 Benutzerhandbuch
Konfiguration mit vmware-config.plVerwenden Sie das Skript vmware-config.pl, um Ihre Installation von VMware Workstation zu konfigurieren.
Anmerkung: Wenn Sie das RPM-Installationsprogramm ausführen, müssen Sie dieses Programm separat von der Befehlszeile ausführen. Wenn Sie aus dem Tar-Archiv installieren, wird Ihnen vom Installationsprogramm angeboten, das Kon-figurationsprogramm für Sie zu starten. Antworten Sie mit „Yes”, wenn diese Eingabeaufforderung angezeigt wird.
Wann sind Konfigurationsänderungen erforderlich?Die Konfiguration mit vmware-config.pl ist in den folgenden Situationen erforderlich:
• Wenn Sie VMware Workstation zum ersten Mal installieren.
• Wenn Sie eine Aufrüstung Ihrer Version von Workstation durchführen.
• Wenn Sie Ihren Kernel aufrüsten. (Es ist nicht erforderlich, VMware Workstation neu zu installieren, nachdem Sie Ihren Kernel aufgerüstet haben.)
• Zum Neukonfigurieren der Netzwerkoptionen für VMware Workstation, z. B. um Host-Only-Netzwerke hinzuzufügen oder zu entfernen.
Speicherort des Skripts „vmware-config.pl”Das Skript vmware-config.pl wird vom Installationsprogramm im Verzeichnis /usr/bin gespeichert. Wenn sich /usr/bin nicht in Ihrem Standardpfad befindet, müssen Sie das Programm mit dem folgenden Befehl ausführen:/usr/bin/vmware-config.pl
Installation der VMware ToolsAnmerkung: Vergessen Sie nicht, die VMware Tools zu installieren, nachdem Sie ein Gast-Betriebssystem installiert haben. (Siehe Installieren der VMware Tools auf Seite 121.)
Webbrowser ist erforderlichDamit Sie das Hilfesystem von VMware Workstation verwenden können, muss auf Ihrem Host-Computer ein Webbrowser installiert sein.
www.vmware.com48

K A P I T E L 2 Installieren von VMware Workstation
Deinstallieren von VMware Workstation 5 auf einem Linux-Host
Deinstallieren einer RPM-Installation von WorkstationWenn Sie VMware Workstation mit dem RPM-Installationsprogramm installiert haben, entfernen Sie die Software mit dem folgenden Befehl aus Ihrem System:
rpm -e VMwareWorkstation*
Anmerkung: Das Sternchen * dient als Platzhalter für die Buildnummer.
Deinstallieren einer Tar-Installation von WorkstationWenn Sie VMware Workstation mit dem Tar-Installationsprogramm installiert haben, entfernen Sie die Software mit dem folgenden Befehl aus Ihrem System:
vmware-uninstall.pl
49

VMware Workstation 5 Benutzerhandbuch
Wie geht es weiter?• Kennenlernen der VMware Workstation-Grundlagen auf Seite 63
• Erstellen einer neuen virtuellen Maschine auf Seite 101
• Ausführen von VMware Workstation auf Seite 137
www.vmware.com50

K A P I T E L 3
Aufrüsten von VMware WorkstationIn diesem Kapitel wird beschrieben, wie Sie ein Update von VMware Workstation 3 oder 4 auf Ihrem Linux- oder Windows-Hostsystem durchführen und wie Sie vor-handende virtuelle Maschinen unter VMware Workstation 5 verwenden:
• Vorbereiten der Aufrüstung auf Seite 52
• Aufrüsten auf einem Windows-Host auf Seite 55
• Aufrüsten auf einem Linux-Host auf Seite 57
• Verwenden von Workstation 4 virtuellen Maschinen unter Workstation 5 auf Seite 59
51

VMware Workstation 5 Benutzerhandbuch
Vorbereiten der Aufrüstung
Vor dem Installieren von VMware Workstation 5Es sind einige vorbereitende Schritte notwendig, solange sich ihre frühere Version von VMware Workstation noch auf Ihrem Computer befindet und bevor Sie VMware Workstation 5 installieren, um eine reibungslose Aufrüstung zu gewährleisten.
Fortsetzen und Herunterfahren angehaltener virtueller MaschinenFalls Sie die Verwendung virtueller Maschinen planen, die unter VMware Workstation 3, 4 oder einer Pre-Release-Version von VMware Workstation 5 erstellt wurden, stellen Sie sicher, dass diese vollständig heruntergefahren wurden, bevor Sie die Version ent-fernen, mit denen diese erstellt wurden.
Falls die virtuelle Maschine angehalten wurde, setzen Sie diese in der früheren Version fort, fahren Sie das Gast-Betriebssystem herunter, und schalten Sie dann die virtuelle Maschine aus.
Anmerkung: Wenn Sie versuchen, eine virtuelle Maschine fortzusetzen, die unter einem anderen VMware-Produkt angehalten wurde oder einer anderen Version von VMware Workstation, wird ein Dialogfeld angezeigt, in dem Sie auswählen können, ob Sie die Datei, in der der angehaltene Status gespeichert ist, verwerfen oder beibe-halten möchten. Um den angehaltenen Status wiederherzustellen, müssen Sie auf Keep klicken, und anschließend die virtuelle Maschine unter dem korrekten VMware-Produkt fortsetzen. Falls Sie auf Discard klicken, können Sie zwar normal einschalten, aber der angehaltene Status geht verloren. Wenn Sie danach einschalten, entspricht die Situation in etwa einem Systemabsturz.
Aktualisieren einer virtuellen Maschine aus einer Workstation 4-MomentaufnahmeFalls Sie über eine Momentaufnahme verfügen, die unter einer früheren Version von Workstation erstellt wurde, lesen Sie den Abschnitt Verwenden von Workstation 4 virtuellen Maschinen unter Workstation 5 auf Seite 59.
Sicherstellen, dass sich alle Datenträger im gleichen Modus befindenNur Workstation 3: Falls Sie eine vorhandene virtuelle Maschine mit einer oder mehreren virtuellen Festplatten verwenden, und alle Festplatten den persistenten oder den Modus „Undoable” verwenden, ist das Aufrüstenrelativ unkompliziert.
Nur Workstation 3: Bei einer vorhandenen virtuellen Maschine mit einer oder mehreren virtuellen Festplatten, die alle den nichtpersistenten Modus verwenden, müssen Sie beim Aktualisieren der VMware Tools einige spezielle Arbeitsschritte durchführen. Informationen dazu finden Sie unter http://www.vmware.com/info?id=44
www.vmware.com52

K A P I T E L 3 Aufrüsten von VMware Workstation
Nur Workstation 3: Wenn Sie eine vorhandene virtuelle Maschine verwenden möchten, die über Festplatten im Modus „Undoable” verfügt, müssen Sie erst alle Änderungen auf der virtuellen Festplatte übernehmen oder verwerfen, bevor Sie die Workstation 3 entfernen, mit der Sie sie erstellt haben.
Nur Workstation 3: Setzen Sie die virtuelle Maschine in der früheren Version fort oder schalten Sie diese ein, fahren Sie das Gast-Betriebssystem herunter, schalten Sie die virtuelle Maschine aus und übernehmen oder verwerfen Sie Änderungen an der Festplatte im Modus „Undoable”, wenn Sie dazu aufgefordert werden.
Falls sich die Festplatten im persistenten oder nichtpersistenten Modus befinden, stellen Sie sicher, dass die virtuelle Maschine vollständig heruntergefahren ist. Falls diese angehalten wurde, setzen Sie diese fort, fahren Sie das Gast-Betriebssystem herunter, und schalten Sie die virtuelle Maschine aus.
Nur Workstation 3: Falls Sie eine vorhandene virtuelle Maschine mit mehreren virtuellen Festplatten verwenden, und sich die Festplatten in mehreren Modi be-finden, besteht die einfachste Aufrüstungsmethode darin, alle Festplatten in den persistenten Modus zu konvertieren. Setzen Sie die virtuelle Maschine in der früheren Version fort oder schalten Sie diese ein, fahren Sie das Gast-Betriebssystem herunter, schalten Sie die virtuelle Maschine aus und übernehmen oder verwerfen Sie Änderungen an allen Festplatten im Modus „Undoable”, wenn Sie dazu aufgefordert werden. Öffnen Sie anschließend den Konfigurationseditor, und ändern Sie alle Fest-platten in den persistenten Modus.
Falls Sie spezielle Funktionalität beibehalten möchten, die Festplatten in mehrfachen Modi voraussetzt, lesen Sie die Informationen unter www.vmware.com/info?id=40 bevor Sie aufrüsten.
Sicheren von virtuellen MaschinenSichern Sie als Vorsichtsmaßnahme alle Dateien in den Verzeichnissen für virtuelle Maschinen (einschließlich der .vmdk- oder .dsk-, .vmx- oder .cfg- und nvram-Dateien) für alle virtuellen Maschinen, die Sie nach VMware Workstation 5 migrieren möchten. Je nach Ihrem Aufrüstungspfad sind Sie eventuell nicht in der Lage, Ihre virtuellen Maschinen sowohl unter VMware Workstation 5 und Ihrer früheren Version von VMware Workstation auszuführen.
Workstation 2 bis 5 Aufrüsten von virtuellen Maschinen aus Workstation 2 setzt voraus, dass Sie zunächst auf Workstation 3 oder 4 aufrüsten. Eine direkte Aufrüstung von virtuellen Maschinen aus Workstation 2 wird von Workstation 5 nicht unterstützt.
53

VMware Workstation 5 Benutzerhandbuch
Workstation 3 bis 5 Unter Workstation 3 erstellte virtuelle Maschinen müssen erst aktualisiert werden, bevor sie unter Workstation 5 ausgeführt werden können. Nach ihrer Aktualisierung können sie nicht mehr unter Workstation 3 ausgeführt werden.
Workstation 4 bis 5 Unter Workstation 4 erstellte (oder auf Workstation 4 aktualisierte) virtuelle Maschinen bieten zwei Optionen.
• Sie können entweder die virtuelle Maschine auf vollständige Kompatibilität mit Workstation 5 aktualisieren. Allerdings kann eine virtuelle Maschine, die auf Workstation 5 aktualisiert wurde, nicht mehr unter Workstation 4 ausgeführt werden.
• Sie können sich auch entscheiden, die virtuelle Maschine nicht zu aktualisieren. In diesem Fall können Sie die virtuelle Maschine sowohl unter Workstation 4 als auch unter Workstation 5 ausführen, ohne allerdings die neuen Funktionen von Workstation 5 nutzen zu können, z. B. die Erstellung mehrerer Momentaufnahmen.
Entfernen von Version 3 oder 4 für die Installation von Version 5Es gibt eine Reihe wichtiger Vorsichtsmaßen, die Sie treffen sollten, wenn Sie VMware Workstation 3 oder 4 – oder eine Pre-Release-Version von VMware Workstation 5 – entfernen, um anschließend VMware Workstation 5 zu installieren.
• Entfernen Sie nicht die vorhandene Lizenz.
Das Installationsverfahren von VMware Workstation für Ihren Host setzt eventuell voraus, dass Sie ein Deinstallationsprogramm ausführen, um eine frühere Version zu entfernen.
• Auf einem Windows-Host werden Sie unter Umständen vom Deinstallations-programm gefragt, ob Lizenzen aus der Registrierung entfernt werden sollen. Erlauben Sie dem Deinstallationsprogramm nicht, die Lizenzen zu entfernen. Es ist problemlos möglich, Lizenzen für mehrere VMware-Produkte auf einem Computer gleichzeitig zu verwalten.
• Auf einem Linux-Host bleibt die Lizenz erhalten. Sie müssen keine besonderen Maßnahmen treffen und können die Lizenz an Ihrem Speicherort belassen.
Die eigentliche Updateinstallation hängt von Ihrem Host-Betriebssystem ab:
• Aufrüsten auf einem Windows-Host auf Seite 55
• Aufrüsten auf einem Linux-Host auf Seite 57
www.vmware.com54

K A P I T E L 3 Aufrüsten von VMware Workstation
Aufrüsten auf einem Windows-Host• Sie können von Workstation 4 auf Version 5 mit dem Aufrüstungsprodukt von
VMware Workstation 5 aufrüsten.
• Zum Aufrüsten von Version 3 auf 5 benötigen Sie die Vollversion von VMware Workstation 5.
Durchführen eines Updates von Version 4 oder einem Prerelease von Version 5
Der AufrüstungsvorgangDas Update von Workstation Version 4 oder einem früheren Release von Version 5 ist ein Vorgang, der aus drei Schritten besteht.
1. Starten Sie das Installationsprogramm von Version 5 von Ihrem Download-verzeichnis oder von CDROM.
2. Führen Sie einen Neustart des Computers durch, wenn Sie dazu aufgefordert werden.
3. Lassen Sie das Installationsprogramm die Installation vollständig ausführen.
Durchführen eines Updates von Version 3 auf Version 5In den meisten Fällen erfolgt das Update von Version 3 in vier Schritten.
1. Deinstallieren Sie die derzeit installierte Version von Ihrem Computer. Einzel-heiten finden Sie unter Entfernen von Version 3 auf Seite 56.
Anmerkung: Das Deinstallationsprogramm bietet Ihnen eventuell an, Lizenzen aus Ihrer Registrierung zu entfernen. Entfernen Sie nicht die Lizenzen.
2. Führen Sie einen Neustart des Computers durch.
3. Installieren Sie Version 5.
Anmerkung: Wenn Sie mit einer Aufrüstungs-Seriennummer aufrüsten, über-prüft das Installationsprogramm, ob eine Lizenz für Version 4 auf dem Computer vorhanden ist. Falls es keine Lizenz für Version 4 findet, werden Sie aufgefordert, Ihre Seriennummer für Version 4 einzugeben.
4. Führen Sie einen Neustart des Computers durch.
55

VMware Workstation 5 Benutzerhandbuch
Entfernen von Version 3Verwenden Sie das VMware Workstation-Deinstallationsprogramm, um Version 3 zu deinstallieren.
1. Starten Sie das Deinstallationsprogramm.Start > Programme > VMware > VMware Workstation Uninstallation
2. Klicken Sie auf Yes.
3. Folgen Sie den Anweisungen auf dem Bildschirm. Sie müssen Ihre vorhandene Lizenz in der Windows-Registrierung beibehalten.
Folgen Sie nach einem Neustart den Anweisungen unter Installieren von VMware Workstation 5 auf einem Windows-Host auf Seite 37.
www.vmware.com56

K A P I T E L 3 Aufrüsten von VMware Workstation
Aufrüsten auf einem Linux-HostSie können von Version 4 auf Version 5 mithilfe der Aufrüstungsversion von VMware Workstation 5 aufrüsten. Zum Aufrüsten von Version 3 auf Version 5 benötigen Sie die Vollversion von VMware Workstation 5. Aufrüstungen von früheren Versionen von VMware Workstation werden nicht unterstützt.
Anmerkung: Ab Workstation 5 wird Samba beim Ausführen des Skripts vmware-config.pl nicht mehr automatisch konfiguriert.
Die Aktualisierung mit dem Tar-InstallationsprogrammFalls Sie das tar-Installationsprogramm für die Installation von Version 3 oder 4 –oder einem früheren Release von Version 5 –verwendet haben, und Sie das tar-Installationsprogramm für Version 5 verwenden möchten, müssen Sie keine speziellen Schritte unternehmen, um die ältere Version zu deinstallieren. Folgen Sie nur den Installationsanweisungen unter Installieren von VMware Workstation 5 auf einem Linux-Host auf Seite 44.
Anmerkung: Wenn Sie mit einem Upgradeprodukt aufrüsten, überprüft das In-stallationsprogramm, ob eine Lizenz auf dem Computer vorhanden ist. Falls es keine Lizenz findet, werden Sie aufgefordert, die Seriennummer für Ihre frühere Version einzugeben.
Die Aktualisierung mit dem RPM-InstallationsprogrammWenn Sie Workstation 3, 4 oder ein früheres Release von Version 5 mithilfe des RPM-Installationsprogramms installiert haben, führen Sie mit den folgenden Schritten das Update auf Version 5 durch.
Wenn Sie derzeit die Version 3.0 verwenden, müssen Sie erst das mit der Version 3.0 installierte RPM-Paket der vorgefertigten Module deinstallieren, bevor Sie die Software der Version 3.0 deinstallieren. Dieser Schritt ist nicht erforderlich, falls Sie derzeit Version 3.1 verwenden.
1. Deinstallieren Sie alle früheren Versionen als Root:
Falls Sie Version 3 verwenden, deinstallieren Sie zunächst die vorgefertigten Module als Root und anschließend VMware Workstation. Geben Sie dazu folgende Befehle ein:rpm -e VMwareWorkstationKernelModules
rpm -e VMwareWorkstation
Falls Sie Version 3.1, 3.2 oder 4 verwenden, oder ein früheres Release von Version 5, deinstallieren diese als Root mit dem folgenden Befehl:rpm -e VMwareWorkstation*
57

VMware Workstation 5 Benutzerhandbuch
Anmerkung: Das Sternchen * ist ein Platzhalter für die Versionsnummer des vorher installierten Workstation.
2. Installieren Sie Version 5 anhand der Anweisungen unter Installieren von VMware Workstation 5 auf einem Linux-Host auf Seite 44.
Anmerkung: Wenn Sie mit einem Upgradeprodukt aufrüsten, überprüft das Installationsprogramm, ob eine Lizenz auf dem Computer vorhanden ist. Falls es keine vorhandene Lizenz findet, werden Sie aufgefordert, die Seriennummer für Ihre frühere Version einzugeben.
www.vmware.com58

K A P I T E L 3 Aufrüsten von VMware Workstation
Verwenden von Workstation 4
virtuellen Maschinen unter
Workstation 5Es gibt allgemein drei Vorgehensweisen zum Einrichten von virtuellen Maschinen. Entschieden Sie sich für eine dieser Vorgehensweisen.
• Alles von Anfang an neu erstellen auf Seite 59
• Verwenden einer herkömmlichen virtuellen Maschine ohne Update auf Seite 59
• Verwenden einer herkömmlichen virtuellen Maschine ohne Update auf Seite 60
Nur die zwei Letzteren gelten für virtuelle Maschinen, die unter früheren Versionen von VMware Workstation erstellt wurden.
Alles von Anfang an neu erstellenVerwenden Sie den New Virtual Machine Wizard zur Einrichtung einer neuen virtuellen Maschine, und installieren Sie ein Gast-Betriebssystem auf der virtuellen Maschine, wie unter Erstellen einer neuen virtuellen Maschine auf Seite 101 be-schrieben. Wenn Sie Ihre virtuellen Maschinen auf diese Weise einrichten, nutzen Sie die neueste Technologie und profitieren von den Leistungsvorteilen der neuesten Funktionen.
Verwenden einer herkömmlichen virtuellen Maschine ohne UpdateEine herkömmliche virtuelle Maschine ist eine virtuelle Maschine, die in Workstation 4.x, GSX Server 3.x und ESX Server 2.x erstellt wurde. Sie können solch eine Maschine in Workstation 5 verwenden.
• Rüsten Sie von VMware Tools auf die neue Version gemäß den Anweisungen für Ihr Gast-Betriebssystem unter Installieren der VMware Tools auf Seite 121 auf. Sie sollten die ältere Version von VMware Tools nicht entfernen, bevor Sie die neue Version installieren.
• Eine so eingerichtete virtuelle Maschine aus VMware Workstation 4 sollte ohne Probleme lauffähig sein. Jedoch können Sie dabei die Vorteile bestimmter neuer Funktionen nicht nutzen, wie z. B. mehrfache Momentaufnahmen, Streaming-USB-Geräte sowie Leistungsverbesserungen.
59

VMware Workstation 5 Benutzerhandbuch
Verwenden einer herkömmlichen virtuellen Maschine ohne UpdateWenn Sie eine vorhandene virtuelle Maschine von Workstation 4.x, GSX Server 3.x oder ESX Server 2.x aktualisieren, erhalten Sie Zugriff auf die neuen Funktionen und profitieren von den Leistungsverbesserungen der neuen virtuellen Maschine, zum Beispiel:
• Mehrfache Momentaufnahmen.
• Streaming-USB-Eingabegeräte
• (Nur Workstation 3) Hinzufügen von Sound zur virtuellen Maschine und Aktualisieren der virtuellen Festplatten auf das neue Format.
• Erhöhte Netzwerkbandbreite, optimierter Platten- und Speichercache u.v.m.
Hinweise zum Aktualisieren einer virtuellen Maschine• Wenn Sie mit einer früheren Installation der Workstation 5-Tools arbeiten,
müssen Sie sie nach dem Aktualisieren der virtuellen Maschine deinstallieren und anschließend die „Repair”-Option wählen.
• Wenn Sie eine virtuelle Maschine aktualisieren, die auf einer physischen Fest-platte ausgeführt wird, kann die folgende Fehlermeldung angezeigt werden, während VMware Workstation die virtuelle Maschine aktualisiert: "Unable to upgrade <Laufwerkname>. One of the supplied parameters is invalid." Sie können sicher auf „OK” klicken, und den Aufrüstungsprozess fortsetzen.
• Beim Aktualisieren einer virtuellen Windows XP- oder Windows Server 2003-Maschine ist es wegen der Microsoft-Produktaktivierungsfunktion erforderlich,
dass Sie das Gast-Betriebssystem neu aktivieren.
Updates virtueller Hardware lassen sich nicht mehr rückgängig machen
• Der Aktualisierungs-vorgang virtueller Hardware ist nicht umkehrbar. Festplatten, die auf virtuelle Workstation 5-Hardware aktualisiert wurden, sind mit früheren Versionen inkompatibel. Fertigen Sie Sicherungskopien Ihrer virtuellen Festplatten an, bevor Sie mit dem Update beginnen.
www.vmware.com60

K A P I T E L 3 Aufrüsten von VMware Workstation
Vorgehensweise beim Update virtueller Maschinen1. Fahren Sie das Gast-Betriebssystem herunter, und schalten Sie die virtuelle
Maschine aus.
2. Wählen Sie VM > Upgrade Virtual Machine.
Es wird ein Dialogfeld angezeigt, das Sie warnt, dass der Aufrüstungsvorgang nicht rückgängig gemacht werden kann.
3. Klicken Sie auf Yes, um fortzufahren, und folgen Sie anschließend den An-weisungen auf dem Bildschirm.
4. Schalten Sie die virtuelle Maschine in Workstation 5 ein.
5. Rüsten Sie von VMware Tools auf die neue Version auf.
Weitere Informationen finden Sie unter Installieren der VMware Tools auf Seite 121. Entfernen Sie nicht die ältere Version von VMware Tools, bevor Sie die neue Version installieren.
Anmerkung: Falls Sie eine virtuellen Maschine aufrüsten, die auf einer physischen Festplatte, anstatt auf einer virtuellen Festplatte ausgeführt wird, können Sie folgende Meldung ohne Konsequenzen ignorieren: „Unable to upgrade <Laufwerkname>. One of the supplied parameters is invalid”. Klicken Sie auf OK, um die Aufrüstung fortzusetzen.
61

VMware Workstation 5 Benutzerhandbuch
Wie geht es weiter?• Kennenlernen der VMware Workstation-Grundlagen auf Seite 63
• Erstellen einer neuen virtuellen Maschine auf Seite 101
• Ausführen von VMware Workstation auf Seite 137
www.vmware.com62

K A P I T E L 4
Kennenlernen der VMware Workstation-GrundlagenIn diesem Kapitel wird das Starten des VMware Workstation-Programms erklärt und das VMware Workstation-Fenster vorgestellt.
• Starten von VMware Workstation auf Seite 64
• Das VMware Workstation-Fenster im Überblick auf Seite 66
• Suchen nach Produktaktualisierungen auf Seite 76
• Voreinstellungen für VMware Workstation auf Seite 77
• Festlegen der Voreinstellungen für eine virtuelle Maschine auf Seite 83
• Befehlszeile Reference auf Seite 91
• Tastenkombinationen auf Seite 95
• Aus welchen Dateien besteht eine virtuelle Maschine? auf Seite 96
Aus Darstellungsgründen wird bei den Beispielen in diesen Abschnitten ein Windows XP-Gast-Betriebssystem verwendet. Einige Befehle, die in den Darstellungen ver-wendet werden, unterscheiden sich von den Befehlen anderer Gast-Betriebssysteme.
63

VMware Workstation 5 Benutzerhandbuch
Starten von VMware WorkstationDie Methode, die Sie zum Starten der VMware Workstation-Anwendung verwenden, hängt von Ihrem Host-Betriebssystem ab.
• Starten von VMware Workstation auf einem Windows-Host
• Starten von VMware Workstation auf einem Linux-Host
Starten von VMware Workstation auf einem Windows-HostDoppelklicken Sie zum Starten von VMware Workstation auf das Symbol auf Ihrem Desktop, oder starten Sie das Programm über das Startmenü (Start > Programme > VMware > VMware Workstation).
Das VMware Workstation-Fenster wird geöffnet.
Das Workstation-Fenster: Linux-Host
www.vmware.com64

K A P I T E L 4 Kennenlernen der VMware Workstation-Grundlagen
Starten von VMware Workstation auf einem Linux-Host1. Öffnen Sie ein Terminal-Fenster.
2. Geben Sie vmware & ein, und betätigen Sie die EINGABETASTE.
Das VMware Workstation-Fenster wird geöffnet.
Das Workstation-Fenster: Linux-Host
65

VMware Workstation 5 Benutzerhandbuch
Das VMware Workstation-Fenster im
ÜberblickDieser Abschnitt enthält einleitende Informationen über das VMware Workstation-Fenster und informiert anschließend über das Ausführen von bereits installierten virtuellen Maschinen.
• Informationen zum Öffnen der Workstation-Anwendung finden Sie unter Starten von VMware Workstation auf Seite 64.
• Informationen zum Erstellen einer neuen virtuellen Maschine und zum Installieren eines Gast-Betriebssystems finden Sie unter Erstellen einer neuen virtuellen Maschine auf Seite 101.
Eine virtuelle VMware Workstation-Maschine ist vergleichbar mit einem separaten Computer, der in einem Fenster innerhalb Ihres physischen Computers ausgeführt wird. VMware Workstation zeigt jedoch mehr an, als den Bildschirm eines physischen Computers. Mithilfe des Workstation-Fensters können Sie mehrere virtuelle Maschinen ausführen und einfach von einer zur nächsten wechseln. Das Fenster verfügt darüber hinaus über Elemente, mit denen Sie Ihre virtuellen Maschinen praktisch organisieren und auf sie zugreifen können.
Das VMware Workstation-Fenster ist in drei Hauptbereiche unterteilt.
Workstation-Fensterabschnitte: Symbolleiste, Favoritenliste und Summary/Console
Summary/ConsoleFavoritenListe
Symbolleiste
www.vmware.com66

K A P I T E L 4 Kennenlernen der VMware Workstation-Grundlagen
• Die Anzeige „Summary/Console” – Im größten Teil des Fensters befindet sich rechts ein Anzeigebildschirm, in dem Informationen zu Ihren virtuellen Maschinen angezeigt werden.
• Die Symbolleiste – Mithilfe der Schaltflächen entlang der Oberseite können Sie Aktionen an Ihren virtuellen Maschinen vornehmen und mit nur einem Klick die Optionen Ein/Aus, Anhalten, Momentaufnahme, Bildschirmanzeige und Summary/Console-Anzeige durchführen.
• Die Favoritenliste – Im linken Bereich können Sie Ihre bevorzugten virtuellen Maschinen und Teams für einen raschen Zugriff anlegen.
In den folgenden Abschnitten werden diese Bereiche genauer beschrieben.
Die Anzeige „Summary/Console”Der Hauptteil des VMware Workstation-Fensters besteht aus der Summary/Console-Anzeige. Dieser Bereich besteht aus einem Fenster im Registerformat, das vorwiegend für Folgendes verwendet wird:
• Anzeigen der VMware Workstation-Homepage
• Anzeigen der „Summary View”
• Anzeigen der „Console View”
Anzeigen der VMware Workstation-HomepageWenn gerade keine virtuelle Maschine aktiv ist, wird in der Konsole die VMware Workstation-Homepage angezeigt. Mithilfe der Symbole auf der Homepage können Sie neue virtuelle Maschinen erstellen oder eine bestehende virtuelle Maschine öffnen.
Zum Schließen der Homepage klicken Sie im Windows-Host auf das X rechts auf der Registerkarte, bzw. auf einem Linux-Host auf das X auf der Registerkarte. Um die Homepage erneut anzuzeigen, öffnen Sie das Menü View > Go to Home Tab.
67

VMware Workstation 5 Benutzerhandbuch
Anzeigen der „Summary View”Wenn Sie die Registerkarte einer ausgeschalteten virtuellen Maschine oder eines Teams auswählen, zeigt die Workstation eine Zusammenfassung der Konfigurations-daten für das jeweilige Gerät an. Workstation zeigt Zusammenfassungen auch für angehaltene virtuelle Maschinen oder Teams an.
Summary View einer virtuellen Maschine (Windows-Host)
Sie können Einstellungen jederzeit in der „Summary View” überprüfen, indem Sie auf die Schaltfläche „Summary” klicken. Einige Einstellungen können jedoch nur geändert werden, wenn die virtuelle Maschine oder das Team ausgeschaltet sind (d. h. nicht ausgeführt werden und nicht angehalten sind). Informationen zum Bearbeiten von Einstellungen finden Sie unter Hinzufügen, Konfigurieren und Entfernen von Geräten in einer virtuellen Maschine auf Seite 162 oder Bearbeiten von Team-Einstellungen auf Seite 298.
Die Statusleiste In der Summary View werden VMware Workstation-Meldungen in der Statusleiste angezeigt, die sich im Summary-Fenster unten links befindet.
Die Statusleiste
So zeigt die Statusleiste beispielsweise eine Warnung an, wenn bei einer virtuellen Maschine die Version von VMware Tools und die Workstation-Version nicht über-einstimmen. (Einzelheiten über VMware Tools finden Sie unter Installieren der VMware Tools auf Seite 121.)
Auf einem Windows-Host wird in der Statusleiste für jedes entfernbare Gerät ein Symbol angezeigt. Durch Klicken auf ein Symbol mit der rechten Maustaste, können Sie die jeweilige Verbindung trennen oder die Gerätekonfiguration bearbeiten.
Ein Fenster oder mehrere – Sie haben die Auswahl
• In VMware Workstation 5 können Sie mehrere virtuelle Maschinen im selben Workstation-Fenster öffnen. Sie können auch mehrere Instanzen von VMware Workstation starten. Sie können sogar mehrere Instanzen von VMware Workstation mit mehreren virtuellen Maschinen in jedem Fenster ausführen. Sie müssen nur sicherstellen, dass Sie über eine ausreichende Speicher- und Prozessorleistung verfügen, um alle gewünschten virtuellen Maschinen auszuführen.
Schaltfläche der Summary-Symbolleiste
www.vmware.com68

K A P I T E L 4 Kennenlernen der VMware Workstation-Grundlagen
Anzeigen der „Console View”Eine Konsolenregisterkarte für eine aktive virtuelle Maschine ist mit dem Bild auf dem Monitor eines physischen PCs vergleichbar.
Konsolen-Fenster auf einem Windows-Host
Konsolen-Fenster auf einem Linux-Host
69

VMware Workstation 5 Benutzerhandbuch
Eine vollständige Beschreibung der Konsolenansicht für Teams finden Sie unter Anzeigen von Teams auf Seite 296.
Ist eine virtuelle Maschine aktiv, wird ihr Name in einer Registerkarte an der Oberseite ihres Fensters angezeigt. Dies ist insbesondere hilfreich, um eine virtuelle Maschine, die Mitglied eines Teams ist, zu erkennen. Um von einer virtuellen Maschine zur nächsten zu wechseln, klicken Sie auf die Registerkarte der gewünschten virtuellen Maschine. Dies ist vergleichbar mit einer weichen Umschaltung bei einer KVM-Maschine. Diese Funktion können Sie sowohl in der Fensteransicht als auch in der Quick-Switch-Ansicht verwenden.
Registerkarten erleichtern das Wechseln zwischen aktiven virtuellen Maschinen (Windows-Host)
Wenn Sie mehr als eine virtuelle Maschine gleichzeitig öffnen möchten, können Sie mehrere Workstation-Fenster öffnen und in jedem der Fenster eine oder mehrere virtuelle Maschinen starten.
Die SymbolleisteAnstelle von physischen Schaltern zum Ein- und Ausschalten einer virtuellen Maschine werden die Schaltflächen in der Symbolleiste verwendet, die sich am oberen Rand des VMware Workstation-Fensters befinden.
Symbolleiste einer virtuellen Maschine (Windows-Host)
Die Symbolleiste enthält Schaltflächen zum Ausführen von Energieoptionen sowie Schaltflächen zum Ändern von Optionen für Anzeige, Fenster und Ansicht:
• Power Off
• Anhalten
• Power On/Resume
• Reset
• Momentaufnahme
• Full Screen
• Quick Switch
• Summary
• Console
www.vmware.com70

K A P I T E L 4 Kennenlernen der VMware Workstation-Grundlagen
Vorsicht: Bei einem aktiven Team wirkt sich das Betätigen der Schaltflächen Power on/off, Suspend/Resume und Reset auf alle virtuellen Maschinen des entsprechenden Teams aus.
Power OffMithilfe dieser Schaltfläche wird die aktive virtuelle Maschine, bzw. das Team, aus-geschaltet, genau wie dies der Netzschalter an einem Hardware-PC bewirkt. Das Ver-halten beim Ausschalten von Workstation ist als weiches oder hartes Ausschalten konfigurierbar und wird entsprechend als „Shut Down” oder „Power Off” bezeichnet. Eine Beschreibung dieser Funktion finden Sie unter Herunterfahren einer virtuellen Maschine auf Seite 142 sowie unter Starten und Stoppen von Teams auf Seite 287.
AnhaltenMithilfe dieser Schaltfläche wird eine virtuelle Maschine oder ein Team so angehalten, dass Sie Ihre Arbeit zu einem späteren Zeitpunkt wieder aufnehmen können, als hätten Sie sie gar nicht unterbrochen. Möglicherweise ist Ihnen das Anhalten von Arbeit ein Begriff, den Sie vom Laptop her kennen. Eine Beschreibung dieser Funktion finden Sie unter Arbeiten mit Anhalten und Fortsetzen auf Seite 245.
Power On/ResumeMithilfe dieser Schaltfläche wird die aktuelle virtuelle Maschine oder das aktuelle Team eingeschaltet, bzw. nach dem Anhalten fortgesetzt.
• Power on – Eine Beschreibung dieser Funktion finden Sie unter Starten einer virtuellen Maschine auf Seite 139 sowie unter Starten und Stoppen von Teams auf Seite 287.
• Resume – Eine Beschreibung dieser Funktion finden Sie unter Arbeiten mit Anhalten und Fortsetzen auf Seite 245.
ResetMithilfe dieser Schaltfläche wird eine virtuelle Maschine oder ein Team ordnungs-gemäß hochgefahren, genau wie dies der Reset-Schalter an einem Hardware-PC bewirkt.
MomentaufnahmeMithilfe dieser Schaltfläche können Sie den Status einer virtuellen Maschine speichern, so wie Sie das eventuell vom Speichern von Textverarbeitungsdoku-menten her kennen. Sollte Ihnen ein Fehler unterlaufen, können Sie zu einem späteren Zeitpunkt mithilfe der Schaltfläche „Revert” zu diesem Status zurückkehren. Eine Beschreibung dieser Funktion finden Sie unter Verwenden von Momentaufnahmen auf Seite 246.
71

VMware Workstation 5 Benutzerhandbuch
WiederherstellenMithilfe dieser Schaltfläche können Sie zum übergeordneten Status einer virtuellen Maschine zurückkehren, den Sie vorab durch eine Momentaufnahme festgehalten haben. Eine Beschreibung dieser Funktion finden Sie unter Verwenden von Momentaufnahmen auf Seite 246.
Full ScreenMithilfe dieser Schaltfläche wird die Anzeige der virtuellen Maschine so vergrößert, dass der gesamte CRT- oder LCD-Monitor des Hosts ausgefüllt ist. Die virtuelle Maschine wird nicht mehr in einem Fenster angezeigt. Eine Beschreibung dieser Funktion finden Sie unter Verwenden des Vollbildmodus auf Seite 448.
Anmerkung: Workstation-Menüs und die Symbolleiste sind im Vollbildmodus nicht sichtbar. Betätigen Sie die Tastenkombination Strg-Alt, um das Workstation-Fenster wiederherzustellen.
Quick SwitchMithilfe dieser Schaltfläche wird die Workstation-Konsole so vergrößert, dass der ge-samte CRT- oder LCD-Monitor des Hosts ausgefüllt ist. Registerkarten sind in der Kon-sole sichtbar, so dass Sie mit nur einem Klick zwischen Ihren virtuellen Maschinen und Teams wechseln können.
Anmerkung: Workstation-Menüs und die Symbolleiste sind im Quick-Switch-Modus nicht sichtbar. Bewegen Sie den Cursor zur Oberseite des Bildschirms, um das Menü und die Symbolleiste vorübergehend anzuzeigen.
SummaryMithilfe dieser Schaltfläche wird die Summary View angezeigt. Eine Beschreibung dieser Ansicht finden Sie unter Anzeigen der „Summary View” auf Seite 68.
ConsoleMithilfe dieser Schaltfläche wird die Console View angezeigt. Eine Beschreibung dieser Ansicht finden Sie unter Anzeigen der „Console View” auf Seite 69.
www.vmware.com72

K A P I T E L 4 Kennenlernen der VMware Workstation-Grundlagen
Die FavoritenlisteMithilfe der Favoritenliste können Sie häufig verwendete virtuelle Maschinen und Teams bequem organisieren.
Die Favoritenliste
Das Symbol „Favoriten” zeigt an, ob die virtuelle Maschine bzw. das Team einge-schaltet, ausgeschaltet oder angehalten ist. Außerdem können Sie mit einem rechten Mausklick auf einen Favoriten ein Kontextmenü mit Befehlen anzeigen.
Dieser Abschnitt befasst sich mit den folgenden Themen:
• Hinzufügen eines Gerätes zur Favoritenliste
• Hinzufügen der aktiven virtuellen Maschine zur Favoritenliste
• Entfernen eines Gerätes aus der Favoritenliste
• Entfernen der aktiven virtuellen Maschine aus der Favoritenliste
• Ändern eines Gerätenamens in der Favoritenliste
• Organisieren von Favoriten mithilfe von Ordnern
• Ausblenden und Einblenden der Favoritenliste
Hinzufügen eines Gerätes zur FavoritenlisteWenn Sie einen Eintrag für eine virtuelle Maschine oder ein Team zur Favoritenliste hinzufügen möchten,
1. öffnen Sie die virtuelle Maschine oder das Team, das Sie hinzufügen möchten.
Treffen Sie Ihre Auswahl über File > Open, und wechseln Sie zum Speicherort der .vmx-Datei (bei einer virtuellen Maschine), bzw. zur .vmt-Datei (bei einem Team) des gewünschten Favoriten.
2. Wählen Sie die Option File > Add to Favorites aus.
Der Name der virtuellen Maschine wird in der Favoritenliste angezeigt.
Symbol „Angehalten”
Symbol „Eingeschaltet”
73

VMware Workstation 5 Benutzerhandbuch
Hinzufügen der aktiven virtuellen Maschine zur FavoritenlisteWenn Sie die derzeit geöffnete virtuelle Maschine hinzufügen möchten, öffnen Sie das Menü VM > Add to Favorites.
Der Name der virtuellen Maschine wird in der Favoritenliste angezeigt.
Entfernen eines Gerätes aus der FavoritenlisteSie können jederzeit den Namen einer virtuellen Maschine aus der Favoritenliste ent-fernen. Das Entfernen des Namens aus der Liste hat keine Auswirkungen auf die Dateien der virtuellen Maschine oder ihren Betrieb. Sie können die virtuelle Maschine jederzeit erneut zur Liste hinzufügen.
Führen Sie die folgenden Schritte aus, um einen Namen aus der Favoritenliste zu entfernen.
1. Klicken Sie auf einen Namen in der Liste, um ihn zu markieren.
2. Öffnen Sie das Menü File > Remove from Favorites.
Der Name der virtuellen Maschine wurde aus der Favoritenliste entfernt.
Entfernen der aktiven virtuellen Maschine aus der FavoritenlisteSo entfernen Sie die derzeit geöffnete virtuelle Maschine aus der Favoritenliste:
Öffnen Sie das Menü File > Remove from Favorites.
Die virtuelle Maschine wurde aus der Favoritenliste entfernt.
Ändern eines Gerätenamens in der FavoritenlisteSie können den Eintrag in der Favoritenliste, den Sie für eine virtuelle Maschine oder ein Team gewählt haben, umbenennen.
So benennen Sie einen Eintrag in der Favoritenliste um:
1. Klicken Sie mit der rechten Maustaste auf den Favoriten, den Sie umbenennen möchten.
2. Wählen Sie im Popupmenü die Option Rename aus.
3. Geben Sie den neuen Namen des Favoriten ein und betätigen Sie die EINGABETASTE.
Anmerkung: Diese Änderung betrifft lediglich die Anzeige. Die Dateien der virtuellen Maschine im Host-Dateisystem werden nicht umbenannt.
www.vmware.com74

K A P I T E L 4 Kennenlernen der VMware Workstation-Grundlagen
Organisieren von Favoriten mithilfe von OrdnernSie können Ihre virtuellen Maschinen und Teams in Ordnern gruppieren.
So erstellen Sie einen Ordner:
1. Klicken Sie mit der rechten Maustaste in den Favoritenbereich.
2. Wählen Sie im Popupmenü die Option New > Folder aus.
3. Geben Sie einen Namen für den Ordner ein, und betätigen Sie die EINGABETASTE.
4. Ziehen Sie die gewünschten virtuellen Maschinen und Teams mithilfe von Drag & Drop aus der Favoritenliste in den neuen Ordner.
Ausblenden und Einblenden der FavoritenlisteSo schalten Sie die Anzeige der Favoritenliste ein oder aus:
1. Wählen Sie View > Favorites.
Wenn die Favoritenliste vorher sichtbar war, ist sie jetzt ausgeblendet. Und wenn sie ausgeblendet war, ist sie jetzt sichtbar.
75

VMware Workstation 5 Benutzerhandbuch
Suchen nach ProduktaktualisierungenVMware Workstation überprüft jetzt automatisch, ob Aktualisierungen für das Produkt verfügbar sind. Standardmäßig erfolgt diese Überprüfung einmal wöchentlich beim Starten der Workstation. Sie können den Zeitabstand zwischen den automatischen Überprüfungen ändern, oder die Überprüfung jederzeit manuell vornehmen, indem Sie die Option Help > Check for Updates on the Web auswählen.
So sucht VMware Workstation automatisch nach Aktualisierungen:
1. Öffnen Sie das Menü Edit > Preferences > Workspace.
2. Stellen Sie im Dropdownmenü Check for software Updates den Zeitabstand ein.
Folgende Auswahlmöglichkeiten stehen zur Verfügung: Nie, täglich, wöchentlich oder monatlich.
Anmerkung: Diese Überprüfung funktioniert nur, wenn der Host-Computer mit dem Internet verbunden ist.
www.vmware.com76

K A P I T E L 4 Kennenlernen der VMware Workstation-Grundlagen
Voreinstellungen für VMware
WorkstationMithilfe des Dialogfelds „Preferences” können Sie eine Reihe von Einstellungen ändern, die sich direkt auf VMware Workstation beziehen, unabhängig davon, welche virtuelle Maschine Sie gerade ausführen.
• Workspace
• Eingaben
• Abkürzungstasten
• Display
• Speicher
• Priorität
• Lockout (nur Windows Hosts)
Die Einstellungen in den Registerkarten Workspace, Input und Hot Keys beziehen sich auf den derzeit am Host-Computer angemeldeten Benutzer. Sie haben keine Auswirkungen auf Einstellungen, die von anderen Benutzern am Computer vorge-nommen wurden. Die Einstellungen in den Registerkarten Display, Memory und Lockout werden immer angewendet, unabhängig davon, welche virtuelle Maschine gerade ausgeführt wird, oder wer am Host-Computer angemeldet ist. Die Ein-stellungen der Registerkarte Priority gelten für alle virtuellen Maschinen des gerade am Host-Computer angemeldeten Benutzers. Sie haben keine Auswirkungen auf Ein-stellungen, die von anderen Benutzern am Computer vorgenommen wurden.
Öffnen Sie zum Ändern dieser Einstellungen das Menü Edit > Preferences.
Workspace
77

VMware Workstation 5 Benutzerhandbuch
Mithilfe der Registerkarte „Workspace” können Sie das Verzeichnis ändern, in dem neu erstellte virtuelle Maschinen gespeichert werden. Das von Workstation standard-mäßig verwendete Verzeichnis wird unter Default location for virtual machines an-gezeigt. Um ein anderes Verzeichnis zu definieren, geben Sie den entsprechenden Pfad ein, oder klicken Sie auf Browse, um zum gewünschten Verzeichnis zu navi-gieren. Workstation legt für jede neu erstellte virtuelle Maschine einen Ordner in dem Verzeichnis an, das Sie hier bestimmen.
Wenn Sie das Kontrollkästchen Remember opened virtual machines between sessions markieren, wird beim nächsten Starten von Workstation für jede geöffnete virtuelle Maschine, bzw. für jedes geöffnete Team, eine Registerkarte im Konsolen-fenster angezeigt. Eine virtuelle Maschine, bzw. ein Team, wird als geöffnet betrachtet, wenn beide der folgenden Bedingungen erfüllt sind:
• Die virtuelle Maschine/ das Team wurde geöffnet gelassen.
• Die virtuelle Maschine/ das Team wurde ein- und wieder ausgeschaltet oder eingeschaltet und angehalten.
Mithilfe der Dropdownliste Check for software updates können Sie bestimmen, wie häufig VMware Workstation überprüft, ob neue Versionen des Produkts verfügbar sind. Sie können automatische Überprüfungen täglich, wöchentlich oder monatlich durchführen lassen oder die Option Never auswählen, um die automatische Über-prüfung zu deaktivieren. Sie können jederzeit eine manuelle Überprüfung durch-führen, indem Sie die Option Help > Check for Updates on the Web auswählen.
Eingaben
Mithilfe der Registerkarte „Input” können Sie die Methode einstellen, die die virtuelle Maschine verwendet, um die Steuerung von Tastatur und Maus zu übernehmen.
www.vmware.com78

K A P I T E L 4 Kennenlernen der VMware Workstation-Grundlagen
Anmerkung: Mithilfe der Option Grab when cursor enters window können Sie den Mauszeiger einfach wieder zurück in das Fenster der virtuellen Maschine ziehen, wenn Sie sich mit dem Mauszeiger nach der Arbeit innerhalb der virtuellen Maschine vorübergehend außerhalb des Fensters bewegt haben. Der Mauszeiger wird nur dann übernommen wenn VMware Workstation im Vordergrund ausgeführt wird, d. h. die aktive Anwendung ist. Außerdem müssen Sie, wenn Sie den Mauszeiger durch Be-tätigen einer Tastenkombination freigeben (standardmäßig ist dies Strg+Alt) erst in das Fenster der virtuellen Maschine klicken, damit VMware Workstation den Maus-zeiger wieder übernimmt.
Abkürzungstasten
Mithilfe der Registerkarte „Hot Keys” können Sie die Tastenkombination ändern durch die festgelegt wird, ob bestimmte Tastenkombinationen zum Gast-Betriebssystem weitergeleitet werden oder von VMware Workstation abgefangen werden.
Anmerkung: Da die Tastenkombination Strg+Alt zur Folge hat, dass VMware Workstation die Maus- und Tastatureingabe freigibt, werden Tastenkombinationen, in denen die Tasten Strg+Alt enthalten sind, nicht an das Gast-Betriebssystem weiter-gegeben. Sollten Sie eine solche Kombination verwenden müssen (z. B. die Kombination Strg+Alt+<Funktionstaste>, um innerhalb einer virtuellen Maschine zwischen Linux-Workspaces zu wechseln), drücken Sie auf die Tasten Strg+Alt+LEERTASTE, lassen Sie die LEERTASTE wieder los, halten Sie die Tasten Strg+Alt gedrückt, und drücken Sie anschließend auf die dritte Taste der Tasten-kombination, die Sie an das Gast-System senden möchten.
Mithilfe dieses Dialogfelds können Sie auch Ihre eigene, individuelle Tasten-kombination erstellen.
79

VMware Workstation 5 Benutzerhandbuch
Display
Mithilfe der Display-Registerkarte können Sie die Art und Weise einstellen, in der sich Konsole und Host-CRT, bzw. Host-LCD an eine andere Anzeigeauflösung des Gast-Betriebssystems anpassen.
AutofitVerwenden Sie die Voreinstellungen unter Autofit, um zu steuern, wie sich das Kon-solenfenster bei aktivierter Autofit-Funktion verhalten soll.
• Markieren Sie das Kästchen Autofit window, wenn Sie möchten, dass Workstation die Größe des Konsolenfensters so ändert, dass es der Bildschirm-auflösung des Gast-Betriebssystems entspricht. Alternativ können Sie auch das Menü View > Autofit Window verwenden.
• Markieren Sie das Kästchen Autofit guest, wenn Sie möchten, dass Workstation die Bildschirmauflösung des Gast-Betriebssystems so ändert, dass sie der Größe des Konsolenfensters entspricht. Alternativ können Sie auch das Menü View > Autofit Guest verwenden.
Anmerkung: Die Auswahl der Option Autofit guest aktiviert auch die Option Autofit window.
Full ScreenVerwenden Sie die Voreinstellungen unter Fullscreen, um das Zusammenspiel der Anzeigeeinstellungen von Host und Gast zu konfigurieren, wenn auf dem Host der Vollbildmodus aktiviert wird.
• Wählen Sie die Option Resize host aus, um die Anzeigeeinstellungen des Hosts an die des Gasts anzupassen, während sich der Gast im Vollbildmodus befindet.
• Wählen Sie die Option Resize guest aus, um die Anzeigeeinstellungen des Gasts an die des Hosts anzupassen, während sich der Gast im Vollbildmodus befindet.
• Wählen Sie die Option Don’t resize aus, wenn sowohl Host als auch Gast ihre jeweiligen Anzeigeeinstellungen beibehalten sollen, während sich der Gast im Vollbildmodus befindet.
www.vmware.com80

K A P I T E L 4 Kennenlernen der VMware Workstation-Grundlagen
Speicher
Mithilfe der Registerkarte „Memory” können Sie den Anteil des physischen RAM-Speichers festlegen, der von allen ausgeführten virtuellen Maschinen genutzt werden kann. Sie können hier auch einstellen, wieviel Speicher von der virtuellen Maschine zur Festplatte ausgelagert werden kann, damit mehrere oder größere virtuelle Maschinen ausgeführt werden können – vorausgesetzt, Sie sind bereit, dafür eine langsamere Leistung in Kauf zu nehmen.
Einzelheiten zu den Speichereinstellungen von VMware Workstation finden Sie unter Hinweise zur Speichernutzung auf Seite 430.
Priorität
Prozesspriorität (nur Windows-Hosts)Die Prozesspriorität legt fest, welchen Vorrang Ihrer virtuellen Maschine von der Windows-Prozessplanung eingeräumt wird, wenn Maus- und Tastatureingaben an eine bestimmte virtuelle Maschine gehen bzw. wenn nicht.
Sie können diese Einstellungen anpassen, um die Gesamtleistung des Systems zu verbessern und dabei die ungefähre Priorität Ihrer Arbeit zugrunde legen, die Sie an den verschiedenen virtuellen Maschinen und am Host-Computer ausführen.
81

VMware Workstation 5 Benutzerhandbuch
Um die Einstellungen für eine bestimmte virtuelle Maschine zu ändern und die globalen Einstellungen aufzuheben, öffnen Sie nacheinander die einzustellende virtuelle Maschine und das Menü VM > Settings. Klicken Sie auf die Registerkarte Options, wählen Sie die Option Advanced aus, und nehmen Sie anschließend mithilfe der Dropdownliste unter Process priorities die gewünschte Einstellung für diese bestimmte virtuelle Maschine vor.
Auf einem Linux-Host gibt es hierfür keine entsprechende Einstellung.
MomentaufnahmenDas Kontrollkästchen Snapshots erlaubt Workstation, Momentaufnahmen im Hinter-grund anzufertigen und wiederherzustellen. Wenn dieses Kästchen aktiviert ist, erhält Ihre laufende Arbeit eine höhere Priorität als Momentaufnahmen.
Hinweise bezüglich der Priorität von Momentaufnahmen:
• Workstation unterstützt nur einen Momentaufnahmen-Hintergrundprozess pro virtueller Maschine. Wenn Sie eine Momentaufnahme anfertigen oder wieder-herstellen, bevor ein vorheriger Vorgang für dieselbe virtuelle Maschine abge-schlossen ist, wird solange eine Statusanzeige eingeblendet, bis der vorherige Momentaufnahmevorgang abgeschlossen ist. Danach wird dann mit der be-sagten Momentaufnahmevorgang im Hintergrund fortgefahren.
• Änderungen an diesem Kontrollkästchen erkennt eine eingeschaltete virtuelle Maschine erst nach einem Neustart.
Lockout (nur Windows Hosts)
Mithilfe der Registerkarte „Lockout” können Sie einschränken, wer neue virtuelle Maschinen erstellen, Konfigurationen virtueller Maschinen bearbeiten und Netz-werkeinstellungen ändern darf. Weitere Informationen finden Sie unter Einschränken der Schnittstellenfunktionen auf Seite 443.
Auf einem Linux-Host gibt es hierfür keine entsprechende Einstellung.
www.vmware.com82

K A P I T E L 4 Kennenlernen der VMware Workstation-Grundlagen
Festlegen der Voreinstellungen für eine
virtuelle MaschineVMware Workstation konfiguriert eine neu erstellte virtuelle Maschine unter Berück-sichtigung des im New Virtual Machine Wizard (File > New > Virtual Machine) aus-gewählten Gast-Betriebssystems. Wenn Sie eine Konfigurationsoption, abweichend von den Standardeinstellungen des Assistenten, ändern möchten, verwenden Sie den Virtual Machine Settings Editor (VM > Settings).
• Hardware
• Optionen
Hardware
Mithilfe der Registerkarte „Hardware” können Sie virtuelle Geräte, die Komponenten der virtuellen Maschine sind, hinzufügen, entfernen und konfigurieren.
• Speicher – Hilfe zum Konfigurieren dieser Option finden Sie unter Hinweise zur Speichernutzung auf Seite 430.
• Virtuelle Festplatte – Hilfe zum Konfigurieren dieser Option finden Sie unter Hinzufügen virtueller Festplatten zu einer virtuellen Maschine auf Seite 196.
• CD-ROM – Hilfe zum Konfigurieren dieser Option finden Sie unter Hinzufügen von DVD- oder CD-ROM-Laufwerken zu einer virtuellen Maschine auf Seite 201.
• Diskette – Hilfe zum Konfigurieren dieser Option finden Sie unter Hinzufügen von Diskettenlaufwerken zu einer virtuellen Maschine auf Seite 204.
• Ethernet – Hilfe zum Konfigurieren dieser Option finden Sie unter Hinzufügen und Ändern virtueller Netzwerkadapter auf Seite 317.
83

VMware Workstation 5 Benutzerhandbuch
• Serielle Schnittstelle – Hilfe zum Konfigurieren dieser Option finden Sie unter Verwenden serieller Schnittstellen auf Seite 387.
• Parallele Schnittstelle – Hilfe zum Konfigurieren dieser Option finden Sie unter Verwenden paralleler Schnittstellen auf Seite 381.
• USB-Controller – Hilfe zum Konfigurieren dieser Option finden Sie unter Verwenden von USB-Geräten in einer virtuellen Maschine auf Seite 407.
• Sound-Adapter – Hilfe zum Konfigurieren dieser Option finden Sie unter Konfigurieren von Sound auf Seite 378.
• Generisches SCSI-Gerät – Hilfe zum Konfigurieren dieser Option finden Sie unter Einfache Schritte zu einer neuen virtuellen Maschine auf Seite 102.
• Maus (nur auf Linux-Hosts) – Hilfe zum Konfigurieren dieser Option finden Sie unter Eingabegeräte auf Seite 411.
OptionenMithilfe der Registerkarte „Options” können Sie Eigenschaften der ausgewählten virtuellen Maschine anpassen.
• General
• Power
• Freigegebene Ordner
• Momentaufnahmen
• Guest Isolation (nur bei Windows)
• Advanced
General
www.vmware.com84

K A P I T E L 4 Kennenlernen der VMware Workstation-Grundlagen
• Virtual Machine Name – Verwenden Sie diese Einstellung, um den Namen der virtuellen Maschine, wie er in der Registerkarte „Console” und der Favoritenliste angezeigt wird, zu ändern. Geben Sie in das Feld einen neuen Namen ein, und klicken Sie auf OK.
Diese Namensänderung ist nur äußerlich und hat keine Auswirkungen auf das Host-Dateisystem, in dem Workstation die Dateien der virtuellen Maschine speichert. Der Verzeichnisname einer umbenannten virtuellen Maschine ent-spricht weiterhin dem Namen zum Zeitpunkt der Erstellung.
• Virtual Machine Configuration File (nur bei Windows) – Dieses schreibge-schützte Feld zeigt den Pfad zur Datei an, in der die Konfigurationsinformationen der aktuellen virtuellen Maschine enthalten sind.
• Guest Operating System – Diese Einstellung bestimmt Optimierungen für die virtuelle Maschine.
Wenn Sie den Betriebssystemtypen anhand der Versionsliste ändern, ändert sich die Einstellung für den Gast-Betriebssystemtypen in der Konfigurationsdatei der virtuellen Maschine. Dadurch wird keineswegs das Gast-Betriebssystem selbst geändert.
Wenn Sie den Gast-Betriebssystemtypen bei der Erstellung einer neuen virtuellen Maschine einstellen (z. B. mithilfe des New Virtual Machine Wizard), wählt Workstation die Konfigurationsstandards unter Berücksichtigung des Gast-Typen aus. Durch das Ändern des Gast-Typen in diesem Bedienfeld wird jedoch lediglich die Einstellung des Gast-Typen in der Konfigurationsdatei geändert.
Sie können Ihr Gast-Betriebssytem beispielsweise ändern, wenn Sie ein Update des in der virtuellen Maschine installierten Gast-Betriebssytems durchführen.
• Working Directory – Das Arbeitsverzeichnis ist der Speicherort, an dem Workstation die Dateien angehaltener Status (.vmss) und Momentaufnahmen (.vmsn) sowie Redo-Protokolldateien speichert. Standardmäßig werden in diesem Verzeichnis auch die Dateien der virtuellen Maschine gespeichert.
85

VMware Workstation 5 Benutzerhandbuch
Power
• Energieoptionen
• Power on after opening this virtual machine – Wenn die aktuelle virtuelle Maschine automatisch beim Starten von Workstation eingeschaltet werden soll, markieren Sie die Option Power on after opening this virtual machine. Wenn diese Option eingestellt ist, haben Sie keine Gelegenheit mehr, um die Konfiguration der virtuellen Maschine noch vor dem Start zu ändern, da diese unmittelbar eingeschaltet wird.
• Enter full screen mode after powering on – Wenn Sie nach dem Einschalten der aktuellen virtuellen Maschine automatisch in den Vollbildmodus wechseln möchten, markieren Sie die Option Enter full screen mode after powering on.
• Close after powering off or suspending – Wenn Sie die aktuelle virtuelle Maschine nach dem Ausschalten oder Anhalten automatisch schließen möchten, markieren Sie die Option Close after powering off or suspending. Durch das Schließen einer virtuellen Maschine wird deren Registerkarte im Quick-Switch-Modus aus dem Hauptfenster entfernt.
www.vmware.com86

K A P I T E L 4 Kennenlernen der VMware Workstation-Grundlagen
• Energiesteuerelemente
Hier können Sie das Verhalten von zwei Schaltflächen der Workstation-Symbol-leiste konfigurieren.
• Run VMware Tools Scripts – Mithilfe dieser Option können Sie beim Ein-schalten einer virtuellen Maschine Skripts ausführen. Hilfe zum Ausführen von Skripts finden Sie unter Startup-Optionen auf einem Linux-Host auf Seite 91.
Freigegebene Ordner
Es gibt zwei Möglichkeiten, um mithilfe dieser konfigurierbaren Schaltfläche eine virtuelle Maschine oder ein Team auszuschalten.
• Power Off – Diese Option emuliert den Netzschalter eines Netzteils. Die virtuelle Maschine wird unmittelbar, und ohne Berücksichtigung der gerade ausge-führten Arbeit, ausgeschaltet
• Shut Down Guest – Diese Option emuliert einen Netzschalter an einem ATX-Netzteil. Dieser Befehl sendet dem Gast-Betriebssystem ein Signal zum Herunterfahren. Ein Betriebssystem, das dieses Signal erkennt, fährt das System ordnungsgemäß herunter. Anmerkung: Nicht alle Gast-Betriebssysteme reagieren auf ein Signal zum Herunterfahren.
Mithilfe dieser konfigurierbaren Schaltfläche kann eine virtuelle Maschine zurückgesetzt, oder ein Gast-Betriebssystem neu gestartet werden
• Reset – Diese Option emuliert einen Reset-Schalter. Die virtuelle Maschine wird unmittelbar, und ohne Berücksichtigung der gerade ausgeführten Arbeit, zurückgesetzt
• Restart Guest – Diese Option sendet ein Neustartsignal zum Gast-Betriebs-system. Ein Betriebssystem, das dieses Signal erkennt, fährt das System ordnungsgemäß herunter und startet es anschließend neu. Anmerkung: Nicht alle Gast-Betriebssysteme reagieren auf ein Signal zum Zurücksetzen.
87

VMware Workstation 5 Benutzerhandbuch
• Shared Folders – Hilfe zum Konfigurieren dieser Option finden Sie unter Verwenden von freigegebenen Ordnern auf Seite 156.
Momentaufnahmen
• General – Sie können die Momentaufnahmefunktion für die virtuelle Maschine deaktivieren. Wenn Sie die Momentaufnahmefunktion deaktivieren möchten, dürfen keine Momentaufnahmen der virtuellen Maschine vorhanden sein.
Markieren Sie das Kontrollkästchen Disable snapshots, um die Moment-aufnahmefunktion dieser virtuellen Maschine zu deaktivieren.
• When Powering Off – Sie können festlegen, wie Workstation mit den Moment-aufnahmen verfährt, wenn Sie die virtuelle Maschine ausschalten. Folgende Optionen stehen beim Ausschalten zur Verfügung:
• Just power off – schaltet die virtuelle Maschine aus, ohne Änderungen an den Momentaufnahmen vorzunehmen.
• Revert to the snapshot – Kehrt zum Vorgänger der Momentaufnahme zurück, so dass die virtuelle Maschine stets in dem Status startet, der beim Erstellen der Momentaufnahme vorherrschte.
• Take a new snapshot – Erstellt nach dem Ausschalten der virtuellen Maschine eine neue Momentaufnahme des Status.
• Ask me – Fordert Sie jedes Mal auf, zu bestimmen, was mit den Moment-aufnahmen beim Ausschalten geschehen soll.
Weitere Informationen zum Einstellen dieser Optionen finden Sie unter Verwenden von Momentaufnahmen auf Seite 246.
www.vmware.com88

K A P I T E L 4 Kennenlernen der VMware Workstation-Grundlagen
Guest Isolation (nur bei Windows)
• Drag and Drop – Standardmäßig können Sie mithilfe von Drag & Drop Dateien zwischen Ihrem Host-Computer und einer virtuellen Maschine verschieben. Wenn Sie diese Funktion deaktivieren möchten, markieren Sie die Option „Disable drag and drop to and from the virtual machine”.
Ein Grund, der für die Deaktivierung der Drag & Drop-Funktion spricht, ist die Vermeidung einer irrtümlichen Übertragung von Dateien zwischen der virtuellen Maschine und dem Host.
Advanced
• Process Priorities (nur bei Windows) – VMware Workstation stellt die Standard-priorität bei Prozessen der virtuellen Maschine auf normal ein, unabhängig da-von, ob die Eingabe übernommen wurde oder nicht. Das heißt, dass die Pro-zesse innerhalb der virtuellen Maschine ebenso um Ressourcen konkurrieren, wie alle anderen Prozesse, die auf dem Host ausgeführt werden.
89

VMware Workstation 5 Benutzerhandbuch
Wenn Sie die Standardpriorität der aktuellen virtuellen Maschine ändern und die globalen Prioritäten überschreiben möchten, wählen Sie die gewünschte Priorität aus, und klicken Sie anschließend auf OK.
Sie können die globalen Prioritäten auch direkt in einem Workstation-Fenster einstellen, indem Sie das Menü Edit > Preferences öffnen und die Registerkarte „Priorität” auswählen.
• Settings
• Run with debugging information – Sie können eine virtuelle Maschine so ausführen, dass sie zusätzliche Informationen zur Fehlersuche zusammen-stellt, die dem technischen Support von VMware bei der Behebung von Problemen von Nutzen sind.
Wenn Sie den Fehlersuchmodus aktivieren möchten, markieren Sie das Kontrollkästchen Run with debugging information, und klicken Sie an-schließend auf OK, um Ihre Änderungen zu übernehmen.
• Disable acceleration – In seltenen Fällen kann es vorkommen, dass Sie den Eindruck gewinnen, als sei Workstation blockiert, wenn innerhalb der virtuellen Maschine Software installiert oder ausgeführt wird. Im Allgemeinen tritt dieses Problem zu Beginn der Programmausführung auf. In vielen Fällen können Sie dieses Problem umgehen, indem Sie zeitweise die Be-schleunigung in der virtuellen Maschine deaktivieren.
Markieren Sie das Kontrollkästchen Disable acceleration, um die Be-schleunigung zu deaktivieren, und klicken Sie anschließend auf OK, um Ihre Änderungen zu übernehmen.
Diese Einstellung verlangsamt die Leistung der virtuellen Maschine und wird deshalb nur empfohlen, um das Problem mit der Programmausführung zu umgehen. Wenn Sie die Stelle überwunden haben, an der die Probleme im Programm aufgetreten sind, kehren Sie zurück zum Virtual Machine Settings Editor, und entfernen Sie das Häkchen neben der Option Disable acceleration. Sie können dann das Programm beschleunigt ausführen.
• Log virtual machine progress periodically – Diese besondere Kon-figurationsoption erhöht die Protokollinformationen zur Fehlersuche und Problembehandlung. Wenn Sie dieses Kontrollkästchen aktivieren, müssen Sie keine Konfigurationsdatei bearbeiten oder die virtuelle Maschine neu starten, um detailliertere Protokollinformationen für die technische Unterstützung zu extrahieren.
• Enable Template Mode (wird beim Klonen verwendet) – Hilfe zum Kon-figurieren dieser Option finden Sie unter Verknüpfte Klone und Zugriff auf die übergeordnete virtuelle Maschine auf Seite 272.
www.vmware.com90

K A P I T E L 4 Kennenlernen der VMware Workstation-Grundlagen
Befehlszeile ReferenceIn den folgenden Abschnitten werden Optionen für Befehlszeilen beschrieben, die beim Starten von VMware Workstation verfügbar sind, sowie Tastenkombinationen, die Sie während der Laufzeit von VMware Workstation verwenden können.
• Startup-Optionen auf einem Linux-Host
• Startup-Optionen auf einem Windows-Host
• Die Befehlszeilenanwendung „VMrun”
Startup-Optionen auf einem Linux-HostDie folgende Liste beschreibt verschiedene verfügbare Optionen für das Ausführen von VMware Workstation über die Befehlszeile eines Linux-Host-Betriebssystems.
VMware [-x] [-X] [-q] [-s <variablename>=<wert>] [-m] [-v] [/<path_to_config>/<config>.virtual machinex ] [X toolkit options ]
Sie können diese Befehle manuell in ein Terminal-Fenster eingeben, oder Skripts zum Ausführen mehrerer Befehle erstellen.
Option Beschreibung
-x schaltet die virtuelle Maschine automatisch ein, sobald VMware Workstation gestartet wird. Dies entspricht dem Klicken auf die Schaltfläche Power On in der VMware Workstation-Symbolleiste.
-X schaltet die virtuelle Maschine automatisch ein. An-schließend wechselt das VMware Workstation-Fenster in den Vollbildmodus.
-q schließt die Registerkarte der virtuellen Maschine, wenn diese ausgeschaltet wird. Wenn keine weitere virtuelle Maschine geöffnet ist, wird durch diesen Befehl auch VMware Workstation beendet. Dies ist insbesondere dann hilfreich, wenn das Gast-Betriebssystem in der Lage ist, die virtuelle Maschine auszuschalten.
-s stellt den festgelegten Wert für eine bestimmte Variable ein. Alle in der Konfigurationsdatei gültigen Namen von Variablen und Werte können in der Befehlszeile mithilfe des -s-Switches festgelegt werden.
-m startet das Programm auf einem Linux-Host im Quick-Switch-Modus.
91

VMware Workstation 5 Benutzerhandbuch
Startup-Optionen auf einem Windows-HostDie meisten der unter Startup-Optionen auf einem Linux-Host beschriebenen Schalter können auch auf einem Windows-Host verwendet werden. Der -m Switch gilt nur für Linux-Hosts. Am praktischsten lassen sich die Switches verwenden, wenn Sie sie in einen Befehl über eine Windows-Tastenkombination integrieren.
Erstellen Sie die Tastenkombination, klicken Sie mit der rechten Maustaste auf die Tastenkombination, und klicken Sie anschließend auf Properties. Fügen Sie im Feld Target alle gewünschten Switches im Anschluss an den Dateinamen VMware.exe hinzu. So wird beispielsweise durch
"C:\Programme\VMware\VMware Workstation\Programs\VMware.exe -X C:\Dokumente und Einstellungen\<Benutzername>\Eigene Dateien\My Virtual Machines\Windows Me\Windows Me.vmx"
der festgelegte virtuelle Windows Me-Computer gestartet, automatisch eingeschaltet und in den Vollbildmodus versetzt.
Stellen Sie sicher, dass Sie die vollständige Befehlszeile zwischen Anführungszeichen gesetzt haben.
Anmerkung: Bei Windows verfügt die Konfigurationsdatei standardmäßig über eine .vmx-Endung. Unter Windows wird bei Pfadnamen der Schrägstrich (\) verwendet. X-Toolkit-Optionen sind auf einem Windows-Host nicht relevant.
-v zeigt den Produktnamen sowie die Versions- und Build-nummer an.
/<path_to_config>/
<config>.virtual machinex (oder .cfg)
startet eine virtuelle Maschine mithilfe der festgelegten Konfigurationsdatei.
X-Toolkit-Optionen können als Argumente weitergegeben werden, obwohl einige von ihnen (insbesondere die Größe und der Titel des VMware Workstation-Fensters) nicht überschrieben werden können.
Option Beschreibung
www.vmware.com92

K A P I T E L 4 Kennenlernen der VMware Workstation-Grundlagen
Die Befehlszeilenanwendung „VMrun”VMware Workstation verfügt über die separate Anwendung vmrun, mit deren Hilfe Teams oder virtuelle Maschinen über die Befehlszeile ausgeführt werden können. So starten Sie die Anwendung:
• Über die Eingabeaufforderung:
vmrun COMMAND [OPTION]
Die folgende Tabelle beschreibt zulässige Befehle und Optionen:
Beispielsweise
• können Sie folgenden Befehl in einem Linux-Terminal eingeben, um ein Team zu starten:
vmrun start /usr/local/VMs/team.vmtm
Befehl Beschreibung Option
list Listet alle ausgeführten virtuellen Maschinen auf.
Keine
start Startet eine VM. Pfad zur vmxf-Datei
stop Stoppt eine virtuelle Maschine oder ein Team. Pfad zur vmxf-Datei (VM)
oder
Pfad zur vmtm-Datei (Team)
reset Setzt eine virtuelle Maschine oder ein Team zurück.
Pfad zur vmxf-Datei (VM)
oder
Pfad zur vmtm-Datei (Team)
suspend Hält eine virtuelle Maschine oder ein Team an. Pfad zur vmxf-Datei (VM)
oder
Pfad zur vmtm-Datei (Team)
upgradevm Rüstet die virtuelle Maschine auf die aktuelle Version von Workstation auf. Aufrüsten er-reichen Sie die größtmögliche Kompatibilität mit den neuesten Workstation-Funktionen.
Anmerkung: VMware Tools müssen über das Gast-Betriebssystem aufgerüstet werden. (Siehe Installation der VMware Tools auf Seite 43.)
Pfad zur vmxf-Datei
93

VMware Workstation 5 Benutzerhandbuch
• In der Windows-Befehlszeile ist zum Starten eines Teams folgender Befehl einzugeben:
vmrun start c:\My Virtual Machines\team.vmtm
Anmerkung: Vmrun kann zu einem Timeout (Fehlschlagen) bei virtuellen Maschinen führen, die eine Eingabe über ein VMware Workstation-Dialogfeld voraussetzen. Fügen Sie die folgende Zeile in die .vmx<F3>-Konfigurationsdatei einer virtuellen Maschine ein, um
Workstation-Dialogfelder zu deaktivieren:
msg.autoAnswer = TRUE
www.vmware.com94

K A P I T E L 4 Kennenlernen der VMware Workstation-Grundlagen
Tastenkombinationen Wenn Sie lieber so oft es geht über die Tastatur arbeiten, sind die folgenden Tasten-kombinationen sicherlich eine bequeme Lösung. Wenn Sie die Voreinstellungen für die Tastenkombination geändert haben, ersetzen Sie Strg+Alt bei den hier aufge-listeten Tastenkombinationen entsprechend durch Ihre neue Einstellung.
Tasten-kombination
Aktion
Strg-B Einschalten.
Strg-E Ausschalten.
Strg-R Zurücksetzen.
Strg-Z Anhalten.
Strg-N Neue virtuelle Maschine erstellen.
Strg-O Virtuelle Maschine öffnen.
Strg-F4 Aktuelle virtuelle Maschine schließen.
Strg-D Konfiguration der virtuellen Maschine bearbeiten.
Strg-G Tastatur- und Mauseingaben übernehmen.
Strg-P Voreinstellungen bearbeiten.
Strg+Alt+EINGABETASTE
In Vollbildmodus wechseln.
Strg+Alt In normalen (Fenster-)Modus zurückkehren.
Strg+Alt+TABULATOR
Zwischen geöffneten virtuellen Maschinen wechseln, wenn Maus- und Tastatureingabe übernommen wurden.
Strg-TABULATOR
Zwischen geöffneten virtuellen Maschinen wechseln, wenn Maus- und Tastatureingabe nicht übernommen wurden. VMware Workstation muss die aktive Anwendung sein.
Strg-Umsch-TABULATOR
Zwischen geöffneten virtuellen Maschinen wechseln, wenn Maus- und Tastatureingabe nicht übernommen wurden. VMware Workstation muss die aktive Anwendung sein.
Strg+Alt+Fx Linux-Hosts: Zwischen geöffneten virtuellen Maschinen im Vollbildmodus wechseln. Fx ist eine Funktionstaste, die für die gewünschte virtuelle Maschine steht. Die Tastenkombination für eine virtuelle Maschine wird in der Titelleiste von VMware Workstation angezeigt, wenn die entsprechende virtuelle Maschine aktiv ist und sich im normalen (Fenster-) Modus befindet.
Windows-Hosts: Eine weitere vergleichbare Funktion finden Sie unter Verwenden des Vollbildmodus auf Seite 448.
95

VMware Workstation 5 Benutzerhandbuch
Aus welchen Dateien besteht eine
virtuelle Maschine?Vermutlich wird es gar nicht notwendig sein, dass Sie die Dateinamen oder Speicher-orte der Dateien Ihrer virtuellen Maschine überhaupt kennen. Die Dateiverwaltung der virtuellen Maschine wird von VMware Workstation durchgeführt. Sie können diesen Abschnitt überspringen, wenn die Dateistruktur hinter den Kulissen für Sie nicht interessant sind.
Die virtuelle Maschine ist in der Regel auf dem Host-Computer in einer Reihe von Dateien gespeichert, die sich üblicherweise in einem Verzeichnis befinden, das von Workstation speziell für diese virtuelle Maschine erstellt wurde.
Die folgende Liste enthält die wichtigsten Dateien mit ihrer jeweiligen Erweiterung:
Erweiterung Dateiname Beschreibung
.log <vmname>.log
oder
vmware.log
Dies ist die Datei, in der ein Protokoll der wichtigsten VMware Workstation-Aktivitäten enthalten ist. Diese Datei kann bei der Fehlersuche nützlich sein, wenn Fehler auftreten. Diese Datei ist in dem Verzeichnis gespeichert, in dem auch die Konfigurationsdatei (.vmx oder .cfg) der virtuellen Maschine enthalten ist.
.nvram <vmname>.nvram
oder
nvram
Dies ist die Datei, in der der BIOS-Status der virtuellen Maschine gespeichert ist.
In den nachfolgenden Beispielen ist <vmname> der Namen Ihrer virtuellen Maschine.
www.vmware.com96

K A P I T E L 4 Kennenlernen der VMware Workstation-Grundlagen
vmdk <vmname>.vmdk Dies ist eine virtuelle Festplattendatei, in der der Inhalt des Festplattenlaufwerks der virtuellen Maschine gespeichert ist.
Eine virtuelle Festplatte besteht aus einer oder mehreren .vmdk-Dateien. Falls Sie ange-geben haben, dass die virtuelle Festplatte in Teile von jeweils 2 GB aufgeteilt werden soll, hängt die Anzahl der .vmdk -Dateien von der Größe der virtuellen Festplatte ab. Wenn im Laufe der Zeit Daten der virtuellen Festplatte hinzugefügt werden, nimmt die Größe der .vmdk-Dateien zu, bis sie ein Maximum von 2 GB pro Datei erreicht haben. (Falls Sie an-geben, dass der gesamte Speicherplatz bei Erstellung der Festplatte zugewiesen werden soll, haben diese Dateien von Anfang an die maximale Größe und werden nicht mehr größer.) Fast der gesamte Inhalt einer .vmdk-Datei besteht aus den Daten der virtuellen Maschine, wobei nur ein kleiner Teil für den Overhead der virtuellen Maschine vorgesehen ist.
Ist die virtuelle Maschine direkt mit einer physischen Festplatte, anstatt mit einer virtuellen Festplatte verbunden, speichert die .vmdk-Datei Informationen über die Partitionen, auf die die virtuelle Maschine zugreifen kann.
Frühere VMware-Produkte verwendeten die Erweiterung .dsk für virtuelle Festplatten-dateien.
<diskname>-<###>.vmdk Dies ist eine Redo-Protokolldatei, die auto-matisch erstellt wird, wenn eine virtuelle Maschine über eine oder mehrere Moment-aufnahmen verfügt. Diese Datei speichert Änderungen an der virtuellen Festplatte, während die virtuelle Maschine ausgeführt wird. Es kann mehrere dieser Dateien geben. Der Platzhalter ### gibt ein einmaliges Suffix an, das automatisch von VMware Workstation hinzugefügt wird, um doppelte Dateinamen zu vermeiden.
Erweiterung Dateiname Beschreibung
In den nachfolgenden Beispielen ist <vmname> der Namen Ihrer virtuellen Maschine.
97

VMware Workstation 5 Benutzerhandbuch
Es können noch weitere Dateien im Verzeichnis vorhanden sein, einige davon nur dann, wenn die virtuelle Maschine ausgeführt wird.
vmsd <vmname>.vmsd Dies ist eine zentralisierte Datei zum Speichern von Informationen und Metadaten über Momentaufnahmen.
vmsn <vmname>-Snapshot.vmsn Dies ist die Momentaufnahmen-Statusdatei, die den aktiven Status einer virtuellen Maschine zum Zeitpunkt der Erstellung einer Momentaufnahme speichert.
<vmname>-Snapshot<###>.vmsn Dies ist die Datei, in der der Status einer Momentaufnahme gespeichert ist
vmss <vmname>.vmss Dies ist die Suspended State-Datei, die den Status einer angehaltenen virtuellen Maschine speichert.
Einige frühere VMware-Produkte verwendeten die Erweiterung .std für Suspended State-Dateien.
vmtm <vmname>.vmtm Dies ist die Konfigurationsdatei, in der Daten über ein Team enthalten sind.
vmx <vmname>.vmx Dies ist die primäre Konfigurationsdatei, in der die im New Virtual Machine Wizard oder im Virtual Machine Settings Editor gewählten Einstellungen gespeichert sind. Falls Sie die virtuelle Maschine unter einer früheren Version von VMware Workstation auf einem Linux-Host erstellt haben, dann hat diese Datei eventuell die Erweiterung .cfg.
vmxf <vmname>.vmxf Dies ist eine zusätzliche Konfigurationsdatei für virtuelle Maschinen eines Teams. Beachten Sie bitte, dass die .vmxf-Datei erhalten bleibt, auch wenn die virtuelle Maschine aus dem Team entfernt wird.
Erweiterung Dateiname Beschreibung
In den nachfolgenden Beispielen ist <vmname> der Namen Ihrer virtuellen Maschine.
www.vmware.com98

K A P I T E L 4 Kennenlernen der VMware Workstation-Grundlagen
Wie geht es weiter?• Erstellen einer neuen virtuellen Maschine auf Seite 101
• Ausführen von VMware Workstation auf Seite 137
99

VMware Workstation 5 Benutzerhandbuch
www.vmware.com100

K A P I T E L 5
Erstellen einer neuen virtuellen MaschineIn diesem Kapitel wird beschrieben, wie Sie eine neue virtuelle Maschine erstellen und die VMware Tools installieren:
• Einrichten einer neuen virtuellen Maschine auf Seite 102
• Einfache Schritte zu einer neuen virtuellen Maschine auf Seite 102
• Konvertieren einer virtuellen VirtualPC-Maschine auf Seite 113
• Installieren eines Gast-Betriebssystems und der VMware Tools auf Seite 118
• Installieren von Windows XP als Gast-Betriebssystem auf Seite 119
• Installieren der VMware Tools auf Seite 121
• VMware Tools für Windows-Gastsysteme auf Seite 121
• VMware Tools für Linux-Gastssysteme auf Seite 124
• VMware Tools für FreeBSD-Gastsysteme auf Seite 127
• Installieren der VMware Tools in einer virtuellen NetWare-Maschine auf Seite 128
• VMware Tools-Konfigurationsoptionen auf Seite 130
• Konfiguration der VMware Tools in einem NetWare-Gast-Betriebssystem mithilfe der Systemkonsole auf Seite 134
101

VMware Workstation 5 Benutzerhandbuch
Einrichten einer neuen virtuellen
MaschineDer New Virtual Machine Wizard führt Sie durch die wichtigsten Schritte für die Ein-richtung einer neuen virtuellen Maschine und unterstützt Sie bei der Einstellung ver-schiedener Optionen und Parameter. Sie können danach den Virtual Machine Settings Editor (VM > Settings) verwenden, falls Sie Änderungen an der Konfiguration Ihrer virtuellen Maschine durchführen müssen.
Einfache Schritte zu einer neuen virtuellen Maschine Standardmäßig verwendet die neue virtuelle Maschine eine IDE-Festplatte für die Gast-Betriebssysteme Windows 95, Windows 98, Windows Me, Windows XP, Windows Server 2003, NetWare und FreeBSD. Der Standard für andere Gast-Betriebssysteme ist eine SCSI-Festplatte.
Führen Sie die folgenden Schritte aus, um eine virtuelle Maschine mithilfe einer virtuellen Festplatte zu erstellen.
1. Starten Sie VMware Workstation.
Windows-Hosts: Doppelklicken Sie auf das Symbol für VMware Workstation auf Ihrem Desktop oder verwenden Sie das Menü Start (Start > Programme > VMware > VMware Workstation).
Linux-Hosts: Geben Sie in einem Terminal-Fenster den folgenden Befehl ein:
vmware &
2. Falls Sie VMware Workstation das erste Mal starten und Sie bei der Installation des Produkts keine Seriennummer eingegeben haben (Option verfügbar auf einem Windows-Host), werden Sie aufgefordert, diese einzugeben. Die Serien-nummer befindet sich auf der Registrierungskarte in Ihrem Paket oder in der Bestätigungs-E-Mail für die elektronische Bestellung. Geben Sie die Serien-nummer ein, und klicken Sie auf OK.
www.vmware.com102

K A P I T E L 5 Erstellen einer neuen virtuellen Maschine
Die eingegebene Seriennummer wird gespeichert und von VMware Workstation nicht mehr abgefragt. Aus Gründen des Benutzerkomforts sendet VMware Workstation die Seriennummer automatisch an die VMware-Webseite, wenn Sie bestimmte Weblinks im Programm verwenden (z. B. Help > VMware on the Web > Register Now! und Help > VMware on the Web > Request Support). Auf diese Weise können Sie direkt zur korrekten Webseite weitergeleitet werden, um sich zu registrieren und Support für Ihr Produkt zu erhalten.
Wenn Sie Ihre virtuellen Festplattendateien oder Suspended State-Dateien auf einem Windows XP- oder Windows Server 2003-Host speichern – oder dies in Zukunft vor haben – ist es wichtig, dass Sie die Dateinamen konvertieren, um Konflikte mit der Systemwiederherstellungsfunktion von Windows XP und Windows Server 2003 zu vermeiden.
3. Starten Sie den New Virtual Machine Wizard.
Beim Start von VMware Workstation können Sie eine vorhandene virtuelle Maschine öffnen oder eine neue erstellen. Wählen Sie File > New > Virtual Machine, um mit der Erstellung Ihrer virtuellen Maschine zu beginnen.
4. Der New Virtual Machine Wizard zeigt eine Reihe von Dialogfelder an, durch die Sie mit den Schaltflächen „Next” und „Prev” am unteren Dialogfeldrand navigieren können. Folgen Sie den Anweisungen im jeweiligen Dialogfeld, und klicken Sie auf Next, um zum nächsten Dialogfeld zu gelangen.
5. Wählen Sie die Methode aus, die Sie für die Konfiguration Ihrer virtuellen Maschine verwenden möchten.
103

VMware Workstation 5 Benutzerhandbuch
Bei Auswahl von Typical fordert Sie der Assistent auf, Angaben zu folgenden In-formationen zu machen oder die jeweiligen Standardeinstellungen zu akzeptieren:
• Das Gast-Betriebssystem
• Der Name der virtuellen Maschine und der Speicherort für die Dateien der virtuellen Maschine
• Der Netzwerkverbindungstyp
• Zuweisen des gesamten Speicherplatzes für eine virtuelle Festplatte beim Zeitpunkt ihrer Erstellung
• Auswahl, ob eine virtueller Festplatte in Dateien mit jeweils 2 GB aufgeteilt werden soll
Bei Auswahl von Custom, können Sie außerdem angeben, wie Sie Ihre Festplatte konfigurieren möchten – Erstellen einer neuen virtuellen Festplatte, Verwenden einer vorhandenen virtuellen Festplatte oder Verwenden einer physischen Fest-platte – und die für den ausgewählten Festplattentyp erforderlichen Ein-stellungen näher spezifizieren. Es gibt auch eine Option zum Erstellen einer her-kömmlichen virtuellen Festplatte, die in Umgebungen mit anderen VMware-Produkten verwendet werden kann.
Wählen Sie die Option Custom bei folgenden Anforderungen:
• Erstellen einer herkömmlichen virtuellen Maschine, die mit Workstation 4.x, GSX Server 3.x, ESX Server 2.x und ACE 1.x kompatibel ist.
• Erstellen einer virtuellen Festplatte mit mehr oder weniger als 4 GB
• Speichern der Dateien für die virtuelle Festplatte in einem bestimmten Speicherort
• Verwenden einer virtuellen IDE-Festplatte für ein Gast-Betriebssystem, für das ansonsten standardmäßig eine virtuelle SCSI-Festplatte erstellt werden würde
• Verwenden einer physischen Festplatte anstatt einer virtuellen Festplatte (für fortgeschrittene Benutzer)
• Einstellen von Speicheroptionen, die von den Standardeinstellungen ab-weichen
6. Falls Sie Typical als Ihren Konfigurationspfad gewählt haben, gehen Sie zu Schritt 7.
Wenn Sie die Konfigurationsoption Custom gewählt haben, können Sie eine virtuelle Maschine erstellen, die sämtliche Funktionen von Workstation 5
www.vmware.com104

K A P I T E L 5 Erstellen einer neuen virtuellen Maschine
unterstützt, oder eine herkömmliche virtuelle Maschine, die mit bestimmten VMware-Produkten kompatibel ist.
Auf dieser Seite werden Sie gefragt, ob Sie eine virtuelle Workstation 5-Maschine oder eine herkömmliche virtuelle Maschine erstellen möchten. Weitere In-formationen finden Sie unter Herkömmliche virtuelle Festplatten auf Seite 241.
7. Wählen Sie ein Gast-Betriebssystem aus.
In diesem Dialogfeld werden Sie gefragt, welches Betriebssystem Sie auf der virtuellen Maschine installieren möchten. Wählen Sie ein Betriebssystem und eine Version aus. Diese Informationen werden vom New Virtual Machine Wizard für folgende Zwecke genutzt:
• Wahl der entsprechenden Standardwerte, z. B. Größe des benötigten Speichers
• Benennen der Dateien, die der virtuellen Maschine zugeordnet sind.
• Anpassen der Einstellungen für optimale Leistung.
• Umgehen spezieller Verhaltensweisen und Programmfehler innerhalb eines Gast-Betriebssystems.
Falls das gewünschte Betriebssystem nicht aufgelistet ist, wählen Sie für das Gast-Betriebssystem und die Version die Option Other.
In den verbleibenden Schritte wird angenommen, dass Sie die Installation von Windows XP Professional als Gast-Betriebssystem planen. Sie finden ausführliche
105

VMware Workstation 5 Benutzerhandbuch
Installationshinweis für dieses und andere Gast-Betriebssysteme im VMware Guest Operating System Installation Guide auf der VMware Webseiteoder über das Hilfemenü verfügbar ist.
8. Wählen Sie einen Namen und Ordner für die virtuelle Maschine aus.
Der hier angegebene Name wird verwendet, um diese virtuelle Maschinen zur Favoritenliste der VMware Workstation hinzuzufügen. Dieser Name wird auch als der Name des Ordners verwendet, in dem die Dateien gespeichert werden, die dieser virtuellen Maschine zugeordnet sind.
Jede virtuelle Maschine sollte über einen eigenen Ordner verfügen. Alle zuge-ordneten Dateien, wie die Konfigurationsdatei und die Festplattendatei, werden in diesem Ordner gespeichert.
Windows-Hosts: Unter Windows 2000, Windows XP und Windows Server 2003 lautet der Standardordner für diese virtuelle Maschine mit Windows XP Professional C:\Dokumente und Einstellungen\<Benutzername>\Eigene Dokumente\My Virtual Machines\Windows XP Professional. Unter Windows NT lautet der Standardordner C:\WINNT\Profiles\<Benutzername>\Personal\My Virtual Machines\Windows XP Professional.
Linux-Hosts: Der Standardspeicherort für diese virtuelle Maschine mit Windows XP Professional lautet <homedir>/vmware/winXPPro, wobei <homedir> das Homeverzeichnis des aktuell angemeldeten Benutzers ist.
Die Arbeitsgeschwindigkeit der virtuellen Maschine kann etwas langsamer sein, falls sich ihre virtuelle Festplatte auf einem Netzwerklaufwerk befindet. Stellen Sie für eine optimale Leistung sicher, dass sich der Ordner der virtuellen Maschine auf einem lokalen Laufwerk befindet. Falls jedoch andere Benutzer auf diese virtuelle Maschine zugreifen müssen, sollten Sie die Dateien der virtuellen Maschine an einem Ort speichern, der für diese zugänglich ist. Weitere In-formationen finden Sie unter Freigeben virtueller Maschinen für andere Benutzer auf Seite 183.
www.vmware.com106

K A P I T E L 5 Erstellen einer neuen virtuellen Maschine
9. Falls Sie Typical als Ihren Konfigurationspfad gewählt haben, gehen Sie zu Schritt 10.
Falls Sie Custom als Ihren Konfigurationspfad gewählt haben, können Sie die Speichereinstellungen anpassen oder die Standardeinstellungen akzeptieren, und anschließend auf Next klicken, um fortzufahren.
In den meisten Fällen sollten die Standardeinstellungen für den Speicher unver-ändert gelassen werden. Falls Sie mit der virtuellen Maschine eine Vielzahl von Anwendungen oder Anwendungen mit einem hohen Speicherbedarf ausführen möchten, müssen Sie eventuell höhere Speichereinstellungen verwenden. Weitere Informationen finden Sie unter Speichergröße der virtuellen Maschine auf Seite 430.
Anmerkung: Sie können einer virtuellen Maschine nicht mehr als 2 GB Speicher zuordnen, falls die Dateien der virtuellen Machine in einem Dateisystem wie FAT32 gespeichert sind, das nur Dateien bis zu einer Größe von 2 GB unterstützt.
10. Konfigurieren der Netzwerkfunktionen der virtuellen Maschine.
Falls sich Ihr Host-Computer in einem Netzwerk befindet, und Sie über eine separate IP-Adresse für Ihre virtuelle Maschine verfügen (oder eine automatisch von einem DHCP-Server abrufen können), wählen Sie die Option Use bridged networking.
107

VMware Workstation 5 Benutzerhandbuch
Falls Sie keine separate IP-Adresse für Ihre virtuelle Maschine besitzen, aber eine Verbindung mit dem Internet herstellen möchten, wählen Sie die Option Use network address translation (NAT). NAT ermöglicht Ihnen die Freigabe von Dateien zwischen der virtuellen Maschine und dem Host-Betriebssystem.
Weitere Informationen über Netzwerkoptionen von VMware Workstation finden Sie unter Konfigurieren eines virtuellen Netzwerks auf Seite 305.
11. Falls Sie Typical als Ihren Konfigurationspfad ausgewählt haben, klicken Sie auf Finish, und der Assistent richtet die Dateien ein, die für Ihre virtuelle Maschine benötigt werden.
Falls Sie Custom als Ihren Konfigurationspfad ausgewählt haben, fahren Sie mit den nachfolgenden Schritten fort, um eine Festplatte für Ihre virtuelle Maschine zu konfigurieren.
12. Wählen Sie den SCSI-Adaptertyp aus, den Sie mit der virtuellen Maschine ver-wenden möchten.
In der virtuellen Maschine wird ein IDE- und ein SCSI-Adapter installiert. Der IDE-Adapter ist immer ATAPI. Sie können zwischen einem BusLogic- oder einem LSI Logic-SCSI-Adapter auswählen. Die Standardeinstellung für Ihr Gast-Betriebs-system ist bereits ausgewählt. Alle Gast-Betriebssysteme mit Ausnahme von Windows Server 2003, Red Hat Enterprise Linux 3 und NetWare verwenden standardmäßig den BusLogic-Adapter.
Der LSI Logic-Adapter bietet eine bessere Leistung und funktioniert besser mit generischen SCSI-Geräten. Der LSI Logic-Adapter wird außerdem von ESX Server 2.0 und höher unterstützt. Berücksichtigen Sie diese Informationen, wenn Sie eine Migration der virtuellen Maschine zu einem anderen VMware-Produkt planen.
Ihre Auswahl des SCSI-Adapters hat keinen Einfluss darauf, ob Sie Ihre virtuelle Festplatte als IDE- oder SCSI-Festplatte definieren. Einige Gast-Betriebssysteme – z. B. Windows XP – enthalten jedoch keinen Treiber für den Buslogic- oder LSI Logic-Adapter. Sie müssen den Treiber von der LSI Logic-Webseite downloaden.
www.vmware.com108

K A P I T E L 5 Erstellen einer neuen virtuellen Maschine
Anmerkung: Treiber für einen Mylex (BusLogic)-kompatiblen Hostbusadapter lassen sich auf der LSI Logic-Webseite nicht ohne Weiteres finden. Durchsuchen Sie den Supportbereich nach einer numerischen Zeichenfolge in der Modell-nummer. Suchen Sie beispielsweise nach „958” für BT/KT-958-Treiber.
Informationen über den Treiber und das auf dieser virtuellen Maschine zu in-stallierende Gast-Betriebssystem finden Sie im VMware Installationshandbuch Gast-Betriebssystem.
13. Wählen Sie die Festplatte aus, die Sie mit dieser virtuellen Maschine verwenden möchten.
Wählen Sie die Option Create a new virtual disk aus.
Virtuelle Festplatten sind für die meisten virtuellen Maschinen die beste Wahl. Sie lassen sich schnell und einfach einrichten und können an neue Speicherorte auf demselben Host-Computer oder auf anderen Host-Computern verschoben werden. Standardmäßig sind virtuelle Festplatten anfangs kleine Dateien auf der Festplatte des Host-Computers und werden nach Bedarf größer – bis zu der Größe, die Sie im nächsten Schritt angeben. Der nächste Schritt ermöglicht Ihnen auch die Zuweisung des gesamten Festplattenspeichers bei Erstellung der virtuellen Festplatte, falls dies gewünscht wird.
Für die Verwendung eines vorhandenen Betriebssystems auf einer physischen Festplatte (einer „Raw”-Festplatte) lesen Sie den Abschnitt Konfigurieren eines Dualboot-Computers zur Verwendung mit einer virtuellen Maschine auf Seite 213. Wenn Sie Ihr Gast-Betriebssystem direkt auf einer vorhandenen IDE-Festplattenpartition installieren möchten, lesen Sie den Referenzhinweis Installieren eines Betriebssystems auf einer Raw-Partition von einer virtuellen Maschine aus auf Seite 236.
Vorsicht: Raw-Festplattenkonfigurationen werden nur für fortgeschrittene Benutzer empfohlen.
Vorsicht: Falls Sie einen Windows Server 2003-, Windows XP- oder Windows 2000-Host verwenden, lesen Sie den Abschnitt Verwenden Sie keine dynamischen Windows 2000-, Windows XP- und Windows Server 2003-Festplatten als Raw-Festplatten auf Seite 230.
109

VMware Workstation 5 Benutzerhandbuch
Für die Installation des Gast-Betriebssystems auf einer Raw-IDE-Festplatte wählen Sie die Option Existing IDE Disk Partition. Wenn Sie eine Raw-SCSI-Festplatte verwenden möchten, fügen Sie diese später der virtuellen Maschine mit den Virtual Machine Settings Editor hinzu. Das Booten von einer Raw-SCSI-Festplatte wird nicht unterstützt. Verschiedene Aspekte im Zusammenhang mit der Verwendung einer Raw-SCSI-Festplatte werden im Abschnitt Konfigurieren vonDual- oder Multiboot-SCSI-Systemen zum Ausführen mit VMware Workstation auf einem Linux-Host auf Seite 230 erläutert.
14. Wählen Sie aus, ob eine IDE- oder eine SCSI-Festplatte erstellt werden soll.
Der Assistent empfiehlt die optimale Auswahl auf der Basis des gewählten Gast-Betriebssystems. Alle Linux-Distributionen, die Sie im Assistenten auswählen können, verwenden standardmäßig virtuelle SCSI-Festplatten, wie auch Windows NT, Windows 2000 und Longhorn. Alle Windows-Betriebssysteme mit Ausnahme von Windows NT, Windows 2000 und Longhorn verwenden standardmäßig virtuelle IDE-Festplatten, NetWare, FreeBSD, MS-DOS und andere Gast-Betriebssystemen ebenfalls.
15. Geben Sie die Kapazität der virtuellen Festplatte an.
Geben Sie die Größe der virtuellen Festplatte an, die Sie erstellen möchten.
Für eine virtuelle SCSI-Festplatte können Sie eine Größe zwischen 0,1 GB und 950 GB festlegen. Der Standardwert beträgt 4 GB.
www.vmware.com110

K A P I T E L 5 Erstellen einer neuen virtuellen Maschine
• (Optional) Sie können angeben, dass die virtuelle Festplatte in Gruppen von 2-GB-Dateien aufgeteilt wird. Dies wird empfohlen, wenn die virtuelle Festplatte in einem FAT32-Dateisystem gespeichert wird.
• (Optional) Wählen Sie Allocate all disk space now. Diese Option liefert eine etwas bessere Leistung. Falls Sie die Option Allocate all disk space now nicht auswählen, sind die Dateien der virtuellen Festplatte zunächst klein und werden bei Bedarf größer, jedoch können sie die hier angegebene Größe niemals überschreiten.
Anmerkung: Allocate all disk space now ist ein zeitaufwendiger Vorgang, der nicht abgebrochen werden kann, und den tatsächlichen Festplatten-speicher erfordert, den Sie für die virtuelle Festplatte angeben.
16. Geben Sie den Speicherort für die Dateien der virtuelle Festplatte an.
Wenn Sie angeben möchten, welcher Geräteknoten von Ihrer virtuellen SCSI- oder IDE-Festplatte verwendet werden soll, klicken Sie auf Advanced.
Im Dialogfeld mit erweiterten Einstellungen können Sie auch einen Festplatten-modus angeben. Dies ist bei bestimmten Spezialkonfigurationen nützlich, in denen Sie Festplatten von Momentaufnahmen ausschließen möchten. Weitere Informationen zur Momentaufnahmenfunktion finden Sie unter Verwenden von Momentaufnahmen auf Seite 246.
111

VMware Workstation 5 Benutzerhandbuch
Normale Festplatten sind in Momentaufnahmen enthalten. In den meisten Fällen sollten Sie normale Festplatten verwenden, und die Option Independent deaktiviert lassen.
Unabhängige Festplatten sind in Momentaufnahmen nicht enthalten.
Vorsicht: Die Option „independent” für Festplatten sollte nur von fortge-schrittenen Benutzern verwendet werden, die diese für Spezialkonfigurationen benötigen.
Folgende Optionen stehen für unabhängige Festplatten zur Verfügung.
• Persistent – Änderungen werden sofort und permanent auf die Festplatte geschrieben.
• Nonpersistent – Änderungen an der Festplatte werden beim Ausschalten der virtuellen Maschine verworfen.
Sobald Sie den gewünschten Dateinamen und Speicherort eingestellt und Optionen im Dialogfeld für erweiterte Einstellungen ausgewählt haben, klicken Sie auf Finish.
17. Klicken Sie auf Finish.
Der Assistent richtet die Dateien ein, die für Ihre virtuelle Maschine benötigt werden.
www.vmware.com112

K A P I T E L 5 Erstellen einer neuen virtuellen Maschine
Konvertieren einer virtuellen VirtualPC-
MaschineDer VMware Virtual Machine Importer ist eine separate, herunterladbare Anwendung, die in einfachen Schritten eine neue virtuelle VMware-Maschine aus einer virtuellen Microsoft VirtualPC-Maschine erstellt.
So wird eine virtuelle VirtualPC-Maschine migriert:
1. Stellen Sie sicher, dass die virtuelle VirtualPC-Maschine ausgeschaltet ist.
Anmerkung: Solange eine virtuelle Maschine noch in Betrieb ist, kann sie nicht migriert werden.
2. Öffnen Sie Virtual Machine Importer, um den Assistenten zu starten.
Start > Programme > VMware > Virtual Machine Importer
3. Bestätigen Sie den Virtual Machine Importer-Assistenten, und klicken Sie auf Next.
Welcome to the Virtual Machine Importer
4. Wählen Sie die Konfiguration aus, und klicken Sie auf Next.
113

VMware Workstation 5 Benutzerhandbuch
5. Wechseln Sie zur virtuellen VirtualPC-Quellmaschine (oder geben Sie den Pfad ein). Klicken Sie auf Next.
Specify the Source Virtual Machine
Die Datei wird von Virtual Machine Importer überprüft.
Die Eingabedatei wird untersucht.
6. Wechseln Sie zum Speicherort (oder geben Sie den Pfad ein), an dem Sie eine virtuelle VMware-Maschine erstellen möchten, und klicken Sie auf Next.
Specify the Target Virtual Machine
7. Wenn Sie nicht Custom im Schritt 4 gewählt haben, machen Sie mit Schritt 9 weiter.
www.vmware.com114

K A P I T E L 5 Erstellen einer neuen virtuellen Maschine
Wählen Sie das Format der virtuellen Maschine aus, und klicken Sie auf Next.
• Klicken Sie auf New, wenn Sie die virtuelle Maschine nur mit Workstation 5.0 verwenden möchten.
• Klicken Sie auf Legacy, wenn Sie die virtuelle Maschine mit Workstation 4, ESX 2.x, GSX Server 3.x oder ACE 1.x verwenden möchten.
Klicken Sie auf Next.
8. Wählen Sie die Importoptionen für die neue virtuelle Maschine aus, und klicken Sie auf Next.
• Make a complete copy of the source virtual machine – Diese Option erstellt eine virtuelle VMware-Maschine ohne Abhängigkeiten von der ursprüng-lichen virtuellen VirtualPC-Maschine.
• Link to the existing virtual machine – Diese Option erstellt eine virtuelle VMware-Maschine, die die virtuelle Festplatte mit der virtuellen VirtualPC-Quellmaschine fortlaufend gemeinsam nutzt.
Vorsicht: Das Verknüpfen mit der Festplattendatei ist schneller als das An-fertigen einer vollständigen Kopie; allerdings kann diese Option dazu führen, dass die virtuelle VMware-Maschine nicht mehr funktioniert, wenn Sie die virtuelle Quellmaschine jemals wieder in VirtualPC verwenden.
Klicken Sie auf Next.
115

VMware Workstation 5 Benutzerhandbuch
9. Überprüfen Sie die Einstellungen, und klicken Sie auf Next.
Bereit für den Start der Migration
Überprüfen Sie die Beschreibung der Migrationseinstellungen.
• Falls Sie etwas ändern müssen, klicken Sie auf Back.
• Wenn Sie mit den Einstellungen zufrieden sind, klicken Sie auf Next.
Virtual Machine Importer erstellt eine virtuelle VMware-Maschine aus der VirtualPC-Quelldatei.
Converting the Virtual Machine
Eine Statusleiste wird angezeigt. Zum Stoppen der Migration klicken Sie auf Cancel.
Anmerkung: Der Migrationsvorgang kann eine beträchtliche Zeit, oft mehr als eine Minute pro Gigabyte Festplattenplatz der migrierten virtuellen Maschine, in Anspruch nehmen.
www.vmware.com116

K A P I T E L 5 Erstellen einer neuen virtuellen Maschine
Nach Abschluss der Migration zeigt Virtual Machine Importer ein ent-sprechendes Dialogfeld an.
Die Migration der virtuellen Maschine ist abgeschlossen
10. Wenn Sie Ihre neue virtuelle Maschine sofort verwenden möchten, müssen Sie das Kontrollkästchen Start my virtual machine now aktivieren. Virtual Machine Importer startet dann VMware Workstation, wenn es geschlossen wird.
11. Klicken Sie auf Finish.
117

VMware Workstation 5 Benutzerhandbuch
Installieren eines Gast-
Betriebssystems und der VMware
ToolsEine neue virtuelle Maschine ist wie ein physischer Computer mit einer leeren Fest-platte. Bevor Sie diese verwenden können, müssen Sie die virtuelle Festplatte parti-tionieren und formatieren sowie ein Betriebssystem installieren. Das Installationspro-gramm des Betriebssystems führt eventuell die Partitionierungs- und Formatierungs-schritte selbst durch.
Die Installation eines Gast-Betriebssystem auf Ihrer virtuellen Maschine von VMware Workstation entspricht im Wesentlichen der Installation auf einem physischen Computer. Die grundlegenden Schritte für ein typisches Betriebssystem sind wie folgt:
1. Starten Sie VMware Workstation.
2. Legen Sie die Installations-CD-ROM oder Diskette für Ihr Gast-Betriebssystem ein.
Anmerkung: Bei einigen Hostkonfigurationen ist die virtuelle Maschine nicht in der Lage, von der Installations-CD-ROM zu starten. Sie können dieses Problem umgehen, indem Sie eine ISO-Imagedatei aus der Installations-CD-ROM er-stellen. Verwenden Sie den Virtual Machine Settings Editor, um das CD-Laufwerk der virtuellen Maschine mit der ISO-Imagedatei zu verbinden, und schalten Sie anschließend die virtuelle Maschine ein.
3. Schalten Sie Ihre virtuelle Maschine ein, indem Sie auf die Schaltfläche Power On klicken.
4. Folgen Sie den Anweisungen des Betriebssystemherstellers.
Der nächste Abschnitt enthält Anweisungen zum Installieren eines Windows XP-Gast-Betriebssystems. Die Screenshots illustrieren den Prozess auf einem Windows-Host. Die grundlegenden Schritte entsprechen denen auf einem Linux-Host.
Weitere Informationen zur Installation eines Gast-Betriebssystem finden Sie im VMware Guest Operating System Installation Guide auf der VMware Webseite oder über das Hilfemenü verfügbar ist.
www.vmware.com118

K A P I T E L 5 Erstellen einer neuen virtuellen Maschine
Installieren von Windows XP als Gast-BetriebssystemSie können Windows XP Home Edition oder Windows XP Professional auf einer virtuellen Maschine mithilfe einer Installations-CD der Vollversion installieren.
Stellen Sie vor der Installation des Betriebssystems sicher, dass Sie bereits eine neue virtuelle Maschine erstellt und mit dem New Virtual Machine Wizard konfiguriert haben.
Anmerkung: Wenn Sie die SCSI-Festplatten in einer virtuellen Maschine mit Windows XP verwenden möchten, benötigen Sie einen speziellen SCSI-Treiber, der im Downloadbereich der VMware-Webseite verfügbar ist. Folgen Sie den Anweisungen auf der Webseite, um den SCSI-Treiber mit einer Neuinstallation von Windows XP zu verwenden.
Installationsschritte1. Legen Sie die Installations-CD von Windows XP in das CD-ROM-Laufwerk ein.
Alternativ dazu können Sie auch eine Verbindung mit einem ISO-Image eines Installationsdatenträgers herstellen. (Siehe Verbinden eines CD-ROM- oder Diskettenlaufwerks mit einer Image-Datei auf Seite 205.)
Anmerkung: Falls Sie einen PXE-Server zur Installation des Gast-Betriebs-systems über eine Netzwerkverbindung verwenden möchten, benötigen Sie die Installationsmedien des Betriebssystems nicht. Sobald Sie die virtuelle Maschine im nächsten Abschnitt einschalten, wird der PXE-Server von der virtuellen Maschine erkannt.
119

VMware Workstation 5 Benutzerhandbuch
2. Schalten Sie die virtuelle Maschine ein, um die Installation von Windows XP zu starten.
3. Folgen Sie Windows XP-Installationsschritten wie bei einem physischen Computer.
www.vmware.com120

K A P I T E L 5 Erstellen einer neuen virtuellen Maschine
Installieren der VMware ToolsDie Installationsprogramme der VMware Tools für die Gast-Betriebssysteme Windows, Linux, FreeBSD und NetWare sind in VMware Workstation als ISO-Imagedateien integriert. (Eine ISO-Imagedatei wird von Ihrem Gast-Betriebssystem als CD-ROM angesehen und in Windows Explorer sogar als CD-ROM angezeigt. Sie verwenden weder eine tatsächliche CD-ROM zur Installation der VMware Tools, noch müssen Sie das CD-ROM-Image herunterladen oder eine physische CD-ROM aus dieser Image-datei brennen.)
Wenn Sie die Option VM > Install VMware Tools aus dem Menü von VMware Workstation auswählen, verbindet VMware Workstation das erste virtuelle CD-ROM-Laufwerk der virtuellen Maschine temporär mit der ISO-Imagedatei, die das VMware Tools-Installationsprogramm für Ihr Gast-Betriebssystem enthält, und Sie können mit dem Installationsvorgang beginnen.
Duchführen eines Updates der VMware ToolsSie können nun ein Update von VMware Tools durchführen, ohne die vorherige Version zu deinstallieren. Dennoch wäre es besser, zuerst ein Update der virtuellen Maschine durchzuführen. Informationen dazu finden Sie unter Vorgehensweise beim Update virtueller Maschinen auf Seite 61
Das Update der VMware Tools erfolgt gemäß den Installationsverfahren für Ihr Gast-Betriebssystem in den nächsten Abschnitten.
VMware Tools für Windows-GastsystemeVMware Tools für Windows unterstützt die Gast-Betriebssysteme Windows 95, Windows 98, Windows Me, Windows NT 4.0, Windows 2000, Windows XP und Windows Server 2003.
Die detaillierten Schritte zur Installation der VMware Tools hängen von der ver-wendeten Windows-Version ab. Die nachfolgenden Schritte zeigen, wie Sie die VMware Tools auf einem Windows XP-Gast installieren. Einige Schritte, die in neueren Versionen von Windows automatisiert sind, müssen unter Windows 9x und Windows NT manuell ausgeführt werden.
Anmerkung: Falls Sie VMware Workstation auf einem Windows-Host ausführen, und Ihre virtuelle Maschine über nur ein CD-ROM-Laufwerk verfügt, muss das CD-ROM-Laufwerk als IDE- oder SCSI-CD-ROM-Laufwerk konfiguriert werden. Es kann nicht als generisches SCSI-Gerät konfigurieret werden.
Vergessen Sie nicht die VMware Tools
• Es ist äußerst wichtig, dass Sie die VMware Tools im Gast-Betriebssystem installieren.
• Der SVGA-Treiber der VMware Tools unterstützt eine deutlich schnellere Grafikleistung.
• Der Ethernet-Treiber der VMware Tools unterstützt eine deutlich schnellere Netzwerkleistung.
• Das VMware Tools-Paket bietet die erforderliche Unterstützung für freigegebene Ordner und Drag & Drop-Operationen.
• Andere Tools im Paket unterstützen die Synchronisation der Uhrzeit auf dem Gast-Betriebssystem mit der Uhrzeit auf dem Host, die automatische Erfassung und Freigabe des Mauscursors, das Kopieren und Einfügen zwischen Gast und Host sowie verbesserte Mausgeschwindigkeit bei einigen Gast-Betriebssystemen.
121

VMware Workstation 5 Benutzerhandbuch
Informationen zum Hinzufügen eines IDE- oder SCSI-CD-ROM-Laufwerks finden Sie unter Hinzufügen, Konfigurieren und Entfernen von Geräten in einer virtuellen Maschine auf Seite 162. Weitere Informationen über generische SCSI-Geräte finden Sie unter Verbinden mit einem generischen SCSI-Gerät auf Seite 412.
Installieren der VMware Tools auf einem Windows-Gast-Betriebssystem1. Schalten Sie die virtuelle Maschine ein.
2. Sobald das Gast-Betriebssystem startet, bereiten Sie Ihre virtuelle Maschine für die Installation der VMware Tools vor.
Wählen Sie die Option VM > Install VMware Tools.
Die restlichen Schritte finden innerhalb der virtuellen Maschine statt.
www.vmware.com122

K A P I T E L 5 Erstellen einer neuen virtuellen Maschine
Anmerkung: Sie müssen sich bei den Gast-Betriebssystemen Windows NT, Windows 2000, Windows XP, Windows Server 2003 oder Longhorn als Administrator anmelden, um die VMware Tools zu installieren. Unter den Gast-Betriebssystemen Windows 95, Windows 98 oder Windows Me können alle Benutzer die VMware Tools installieren.
3. Falls Sie in Ihrem Gast-Betriebssystem Autoplay aktiviert haben (die Standard-einstellung für Windows-Betriebssysteme), wird nach einigen Sekunden ein Dialogfeld angezeigt. Darin werden Sie gefragt, ob Sie VMware Tools installieren möchten. Klicken Sie auf Yes, um den InstallShield-Assistenten zu starten.
Falls Autoplay nicht aktiviert ist, wird das Dialogfeld nicht automatisch angezeigt. Führen Sie in diesem Fall das Installationsprogramm der VMware Tools manuell aus. Klicken Sie auf Start > Ausführen, und geben Sie D:\setup\setup.exe ein, wobei D: Ihr erstes virtuelles CD-ROM-Laufwerk ist.
Anmerkung: Sie verwenden weder eine tatsächliche CD-ROM zur Installation der VMware Tools, noch müssen Sie das CD-ROM-Image herunterladen oder eine physische CD-ROM aus dieser Imagedatei brennen. Die Software von VMware Workstation enthält eine ISO-Imagedatei, die von Ihrem Gast-Betriebs-system als CD-ROM angesehen und in Windows Explorer sogar als CD-ROM angezeigt wird. Dieses Image enthält alle Dateien, die zur Installation der VMware Tools auf Ihrem Gast-Betriebssystem benötigt werden. Wenn Sie mit der Installation der VMware Tools fertig sind, wird diese Imagedatei nicht mehr in Ihrem CD-ROM-Laufwerk angezeigt.
123

VMware Workstation 5 Benutzerhandbuch
4. Folgen Sie den Anweisungen auf dem Bildschirm.
5. Auf den Gast-Betriebssystemen Windows Server 2003, Windows Me, Windows 98 SE und Windows 98 wird der SVGA-Treiber automatisch installiert und nach einem Neustart verwendet. Bei den Gast-Betriebssystemen Windows 2000 und Windows XP ist für die Verwendung des neuen Treibers kein Neustart erforder-lich.
VMware Tools für Linux-GastssystemeSie haben zwei Optionen für die Installation der VMware Tools auf einem Linux-Gast.
• Installieren der VMware Tools in X mithilfe des RPM-Installationsprogramms
• Installieren der VMware Tools von der Befehlszeile
Installieren der VMware Tools in X mithilfe des RPM-InstallationsprogrammsSo installieren Sie VMware Tools von X im Gast-Betriebssystem aus:
1. Wählen Sie die Option VM > Install VMware Tools.
Das Gast-Betriebssystem stellt die virtuelle Installations-CD „VMware Tools” bereit.
2. Doppelklicken Sie auf das CD-Symbol für VMware Tools auf Ihrem Desktop.
3. Doppelklicken Sie im Stammverzeichnis der CD-ROM auf das RPM-Installationsprogramm.
4. Geben Sie das Root-Kennwort ein.
5. Klicken Sie auf Continue.
Die Pakete werden vom Installationsprogramm vorbereitet.
6. Klicken Sie auf Continue, wenn das Installationsprogramm ein Dialogfeld mit der Meldung „Completed System Preparation” anzeigt.
Ein Dialogfeld namens Updating system wird angezeigt, das eine Statusleiste enthält. Nach Abschluss des Installationsprogramms sind die VMware Tools installiert. Es gibt keine Schaltflächen zum Bestätigen oder Fertigstellen.
Anmerkung: Bei einigen Gast-Betriebssystemen ist ein Neustart erforderlich.
Installieren der VMware Tools von der BefehlszeileDie ersten Schritte werden auf dem Host in den Workstation-Menüs durchgeführt:
1. Schalten Sie die virtuelle Maschine ein.
2. Bereiten Sie nach Start des Gast-Betriebssystems Ihre virtuelle Maschine für die Installation der VMware Tools vor.
Wählen Sie die Option VM > Install VMware Tools.
www.vmware.com124

K A P I T E L 5 Erstellen einer neuen virtuellen Maschine
Die restlichen Schritte finden innerhalb der virtuellen Maschine statt.
3. Mounten Sie als Root (su -) das virtuelle CD-ROM-Image von VMware Tools, wechseln Sie in ein Arbeitsverzeichnis (z. B. /tmp), dekomprimieren Sie das Installationsprogramm, und unmouten Sie anschließend das CD-ROM-Laufwerk.
mount /dev/cdrom /mnt/cdrom
cd /tmp
Anmerkung: Sie verwenden weder eine tatsächliche CD-ROM zur Installation der VMware Tools, noch müssen Sie das CD-ROM-Image herunterladen oder eine physische CD-ROM aus dieser Imagedatei brennen. Die VMware Workstation-Anwendung enthält ein ISO-Image, das Ihrem Gast-Betriebssystem als CD-ROM angezeigt wird. Dieses Image enthält alle Dateien, die zur In-stallation der VMware Tools auf Ihrem Gast-Betriebssystem benötigt werden.
Anmerkung: Wenn Sie eine frühere Tar-Installation besitzen, müssen Sie das vorherige Verzeichnis vmware-distrib löschen, bevor Sie wieder eine Installation aus einem Tar-Archiv durchführen. Der Standardspeicherort dieses Ver-zeichnisses lautet /tmp/vmware-tools-distrib
Anmerkung: Manche Linux-Distributionen verwenden andere Gerätenamen oder organisieren das Verzeichnis /dev anders. Wenn sich Ihr CD-ROM-Lauf-werk nicht in /dev/cdrom befindet oder der Bereitstellungspunkt für eine CD-ROM nicht /mnt/cdrom lautet, müssen Sie die folgenden Befehle gemäß den Konventionen Ihrer Distribution ändern.
• Verwenden des tar-Installationprogramms:
tar zxf /mnt/cdrom/VMwareTools-5.0.0-<xxxx>.tar.gz
umount /mnt
Fahren Sie mit Schritt 4 fort.
• Verwenden des RPM-Installationsprogramms:
rpm -Uhv /mnt/VMwareTools-5.0.0-<xxxx>.i386.rpm
umount /mnt
wobei <xxxx> die Build-/Revisionsnummer der VMware Workstation-Version ist.
Anmerkung: Wenn Sie versuchen, eine tar-Installation über eine rpm-In-stallation (oder umgekehrt) zu installieren, erkennt das Installationsprogramm die vorherige Installation; bevor die Installation fortgesetzt wird, muss dann erst das Installationsdatenbankformat konvertiert werden.
125

VMware Workstation 5 Benutzerhandbuch
4. Führen Sie das VMware Tools-Installationsprogramm aus:
• Unter Verwendung des tar-Installationsprogramms für die VMware Tools
cd vmware-tools-distrib
./vmware-install.pl
Fahren Sie mit Schritt 5 fort.
• Unter Verwendung des RPM-Installationsprogramms für die VMware Tools:
TBD
Beantworten Sie die Fragen, die das Installationsprogramm auf dem Bildschirm angezeigt.
Anmerkung: Beantworten Sie die Frage des Installationsprogramms, ob das Konfigurationsprogramm ausgeführt werden soll, mit „Yes”.
5. Melden Sie sich vom Root-Konto ab.
exit
6. Starten Sie X und Ihre grafische Umgebung.
7. Starten Sie in einem X-Terminal die VMware Tools-Hintergrundanwendung.
vmware-toolbox &
Anmerkung: Sie können VMware Tools als Root- oder normaler Benutzer ausführen. Wenn Sie virtuelle Festplatten verkleinern möchten, müssen Sie VMware Tools als Root ausführen (su -).
Automatisches Starten der VMware ToolsSie finden es eventuell hilfreich, Ihr Gast-Betriebssystem so zu konfigurieren, dass VMware Tools beim Starten Ihres X-Servers gestartet wird. Die dafür erforderlichen Schritte hängen von Ihrer Linux-Distribution und Ihrer Desktopumgebung ab. Lesen Sie dazu in der Dokumentation Ihres Betriebssystems nach.
Führen Sie beispielsweise auf einem Red Hat Linux 7.1-Gast mit GNOME die folgenden Schritte aus.
1. Öffnen Sie im GNOME Control Center das Fenster „Startup Programs”.
Hauptmenü (klicken Sie im unteren rechten Bildschirmrand auf das Fußsymbol) > Programs > Settings > Session > Startup Programs
2. Klicken Sie auf Add.
3. Geben Sie im Feld Startup Command den Befehl vmware-toolbox ein.
4. Klicken Sie auf OK, klicken Sie erneut auf OK, und schließen Sie anschließend das GNOME Control Center.
Beim nächsten Starten von X wird VMware Tools automatisch gestartet.
www.vmware.com126

K A P I T E L 5 Erstellen einer neuen virtuellen Maschine
Deinstallieren von VMware ToolsFalls Sie VMware Tools von Ihrem Linux-Gast-Betriebssystem entfernen müssen, melden Sie sich als Root (su -) an, und führen Sie den folgenden Befehl aus:
tar
vmware-uninstall-tools.pl
Sie können auch den RPM-Deinstallationsbefehl verwenden.
rpm -e TBD
VMware Tools für FreeBSD-Gastsysteme1. Schalten Sie die virtuelle Maschine ein.
2. Bereiten Sie Ihre virtuelle Maschine für die Installation von VMware Tools vor.
Wählen Sie die Option VM > Install VMware Tools.
Die restlichen Schritte finden innerhalb der virtuelle Maschine statt, nicht auf dem Host-Computer.
3. Vergewissern Sie sich, dass das Gast-Betriebssystem im Textmodus ausgeführt wird. Eine Installation von VMware Tools ist nicht möglich, während X aktiv ist.
4. Mounten Sie als Root (su -) das virtuelle CD-ROM-Image von VMware Tools, wechseln Sie in ein Arbeitsverzeichnis (z. B. /tmp), dekomprimieren Sie das Installationsprogramm, und unmouten Sie anschließend das CD-ROM-Laufwerk.
Anmerkung: Sie verwenden weder eine tatsächliche CD-ROM zur Installation der VMware Tools, noch müssen Sie das CD-ROM-Image herunterladen oder eine physische CD-ROM aus dieser Imagedatei brennen. Die Software von VMware Workstation enthält eine ISO-Imagedatei, die von Ihrem Gast-Betriebs-system als CD-ROM angesehen wird. Dieses Image enthält alle Dateien, die zur Installation der VMware Tools auf Ihrem Gast-Betriebssystem benötigt werden.
mount /cdrom
cd /tmp
Verwenden des tar-Installationprogramms
tar zxf /cdrom/vmware-freebsd-tools.tar.gz
umount /cdrom
Verwenden des rpm-Installationsprogramms
rpm -Uhv/cdrom/vmware-freebsd-tools.tar.gz
umount /cdrom
127

VMware Workstation 5 Benutzerhandbuch
5. Führen Sie das VMware Tools-Installationsprogramm aus.
cd vmware-tools-distrib./vmware-install.pl
6. Melden Sie sich vom Root-Konto ab.
exit
7. Starten Sie X und Ihre grafische Umgebung.
8. Starten Sie in einem X-Terminal die VMware Tools-Hintergrundanwendung.
vmware-toolbox &
Anmerkung: Sie können VMware Tools als Root- oder normaler Benutzer ausführen. Wenn Sie virtuelle Festplatten verkleinern möchten, müssen Sie VMware Tools als Root ausführen (su -).
Anmerkung: In einem FreeBSD 4.5-Gast-Betriebssystem wird VMware Tools nach seiner Installation gelegentlich nicht gestartet. Starten Sie das Gast-Betriebssystem neu oder starten Sie VMware Tools in einer Befehlszeile auf dem Gast. Dabei wird eine Fehlermeldung angezeigt:
Shared object 'libc.so.3' not found.
Die erforderliche Bibliothek wurde nicht installiert. Dies tritt nicht bei Vollinstallation von FreeBSD 4.5 auf, sondern nur bei Minimalinstallationen. Führen Sie die folgenden Schritte aus, um das Problem mit der fehlenden Bibliothek zu lösen:
1. Legen Sie die FreeBSD 4.5-Installations-CD ein und mounten Sie diese oder greifen Sie auf die ISO-Imagedatei zu.
2. Wechseln Sie das Verzeichnis und führen Sie das Installationsskript aus.
cd /cdrom/compat3x./install.sh
Installieren der VMware Tools in einer virtuellen NetWare-Maschine
1. Schalten Sie die virtuelle Maschine ein.
2. Bereiten Sie Ihre virtuelle Maschine für die Installation von VMware Tools vor.
Wählen Sie die Option VM > Install VMware Tools.
Die restlichen Schritte finden innerhalb der virtuellen Maschine statt.
www.vmware.com128

K A P I T E L 5 Erstellen einer neuen virtuellen Maschine
3. Laden Sie den CD-ROM-Treiber, damit das CD-ROM-Gerät das ISO-Image als ein Volume bereitstellt. Führen Sie eine der folgenden Maßnahmen durch:
• Geben Sie in der Systemkonsole für eine virtuelle NetWare 6.5-Maschine den folgenden Befehl ein:
LOAD CDDVD
• Geben Sie in der Systemkonsole für eine virtuelle NetWare 6.0- oder 5.1-Maschine den folgenden Befehl ein:
LOAD CD9660.NSS
4. Nachdem der Treiber vollständig geladen ist, können Sie mit der Installation von VMware Tools beginnen. Geben Sie in der Systemkonsole Folgendes ein:
vmwtools:\setup.ncf
Nach Abschluss der Installation wird die Meldung VMware Tools for NetWare are now running im Protokollierungsbildschirm (NetWare 6.5- und NetWare 6.0-Gastsysteme) bzw. im Konsolenbildschirm (NetWare 5.1-Gastsysteme) angezeigt.
5. Starten Sie das Gast-Betriebssystem neu. Geben Sie in der Systemkonsole Folgendes ein:
restart server
Nachdem Sie die VMware Tools installiert haben, müssen Sie sicherstellen, dass das virtuelle CD-ROM-Image der VMware Tools (netware.iso) nicht mit der virtuellen Maschine verbunden ist. Sollte dies der Fall sein, unterbrechen Sie die Verbindung. Klicken Sie dazu mit der rechten Maustaste auf das CD-ROM-Symbol in der Status-leiste des Konsolenfensters, und wählen Sie Disconnect.
129

VMware Workstation 5 Benutzerhandbuch
VMware Tools-KonfigurationsoptionenDieser Abschnitt enthält die folgenden Themen zu den Konfigurationsoptionen der VMware Tools:
• Konfiguration der VMware Tools mithilfe der Systemsteuerung auf Seite 130
• Konfiguration der VMware Tools in einem NetWare-Gast-Betriebssystem mithilfe der Systemkonsole auf Seite 134
Konfiguration der VMware Tools mithilfe der SystemsteuerungIn diesem Abschnitt werden die Optionen beschrieben, die in einem Windows XP-Gast-Betriebssystem verfügbar sind. Ähnliche Konfigurationsoptionen finden Sie auch in VMware Tools für andere Gast-Betriebssysteme.
Bei Ausführung von VMware Tools wird ein Symbol mit dem VMware-Boxenlogo in der Taskleiste des Gast-Betriebssystems angezeigt.
Doppelklicken Sie zum Öffnen der VMware Tools-Systemsteuerung auf das Symbol für VMware Tools in der Taskleiste.
Falls das VMware Tools-Symbol nicht in der Taskleiste angezeigt wird, wählen Sie Start > Systemsteuerung. Suchen Sie nach dem Symbol für VMware Tools und doppel-klicken Sie darauf.
Das Dialogfeld „VMware Tools” in der Systemsteuerung verfügt über die folgenden Registerkarten:
• Die Registerkarte „Options” auf Seite 131
• Die Registerkarte „Devices” auf Seite 131
• Die Registerkarte „Scripts” auf Seite 132
• Die Registerkarte „Shared Folders” auf Seite 133
• Die Registerkarte „Shrink” auf Seite 133
• Die Registerkarte „About” auf Seite 134
www.vmware.com130

K A P I T E L 5 Erstellen einer neuen virtuellen Maschine
Die Registerkarte „Options”
Auf der Registerkarte „Options” befindet sich die Gruppe „Miscellaneous Options”.
• „Time synchronization between the virtual machine and the host operating system”
Anmerkung: Sie können die Uhrzeit auf dem Gast-Betriebssystem nur mit der Uhrzeit auf dem Host-Betriebssystem synchronisieren, wenn Sie die Uhr auf dem Gast-Betriebssystem auf eine Uhrzeit vor der auf dem Host eingestellten Uhrzeit einstellen.
Unter bestimmten Umständen kann die virtuelle Maschine die Uhrzeit mit dem Host selbst dann synchronisieren, wenn diese Option nicht ausgewählt ist. Falls Sie die Zeitsynchronisierung vollständig deaktivieren möchten, öffnen Sie die Konfigurationsdatei der virtuellen Maschine (.vmx) in einem Texteditor, und stellen Sie die folgenden Optionen auf FALSE ein.
tools.syncTimetools.synchronize.restoretime.synchronize.resume.disktime.synchronize.continuetime.synchronize.shrink
• „Show VMware Tools in the taskbar”
Die Registerkarte „Devices”
Die Registerkarte „Devices” ermöglicht Ihnen die Aktivierung oder Deaktivierung von entfernbaren Geräten. (Sie können diese Optionen auch über das Menü „Edit” der VMware Workstation-Anwendung einstellen.)
131

VMware Workstation 5 Benutzerhandbuch
Die Registerkarte „Scripts”
Die Registerkarte „Scripts” (verfügbar nur in Windows-Gästen) ermöglicht Ihnen die Aktivierung, Deaktivierung und Ausführung von Skripts, die mit den Schaltflächen „Suspend”, „Resume”, „Power On” und „Power Off” verknüpft sind.
Windows-Hosts: Falls die virtuelle Maschine für die Verwendung von DHCP kon-figuriert ist, gibt das Skript, das beim Anhalten einer virtuellen Maschine ausgeführt wird, die IP-Adresse der virtuellen Maschine frei. Das Skript, das beim Fortsetzen einer virtuellen Maschine ausgeführt wird, erneuert die IP-Adresse der virtuellen Maschine.
Linux-Hosts: Das Skript, das beim Anhalten einer virtuellen Maschine ausgeführt wird, beendet die Netzwerkfunktionen für die virtuelle Maschine. Das Skript, das beim Fortsetzen einer virtuellen Maschine ausgeführt wird, startet die Netzwerkfunktionen für die virtuelle Maschine.
Um eines dieser Skripts zu einem anderen Zeitpunkt auszuführen, wählen Sie das gewünschte Skript aus dem Dropdownmenü aus, und klicken Sie anschließend auf Run Now.
Um alle Skripts zu deaktivieren, heben Sie Auswahl von Use Scripts auf.
Anmerkung: Skripts lassen sich nicht in den Gast-Betriebssystemen Windows 95, NetWare und FreeBSD ausführen.
Anmerkung: Skripts in Windows NT- und Windows Me-Gast-Betriebssystemen führen nicht zu einer Freigabe und Erneuerung der IP-Adresse.
www.vmware.com132

K A P I T E L 5 Erstellen einer neuen virtuellen Maschine
Die Registerkarte „Shared Folders”
Die Registerkarte „Shared Folders” enthält Informationen darüber, wo Sie Ihre frei-gegebenen Ordner finden.
Weitere Informationen zu freigegebenen Ordnern finden Sie unter Verwenden von freigegebenen Ordnern auf Seite 156.
Die Registerkarte „Shrink”
Die Registerkarte „Shrink” bietet Ihnen Zugriff auf die erforderlichen Steuerelemente zur Rückgewinnung von ungenutztem Speicherplatz auf einer virtuelle Festplatte.
Bei einigen Konfigurationen ist es nicht möglich, virtuelle Festplatten zu verkleinern. Falls Ihre virtuelle Maschine eine solche Konfiguration verwendet, zeigt die Register-karte „Shrink” Informationen darüber an, warum Sie Ihre virtuellen Festplatten nicht verkleinern können.
133

VMware Workstation 5 Benutzerhandbuch
Die Registerkarte „About”
Die Registerkarte „About” zeigt Versionsnummer und Copyrightvermerk sowie den Status des VMware Tools-Dienstes an.
Konfiguration der VMware Tools in einem NetWare-Gast-Betriebssystem mithilfe der SystemkonsoleSie können bestimmte Optionen der virtuellen Maschine, wie z. B. Zeitsynchroni-sierung, CPU-Leerlauf und Gerätekonfiguration mit VMware Tools in einer virtuellen Maschine mit NetWare über die Systemkonsole konfigurieren. Das VMware Tools-Befehlszeilenprogramm heißt vmwtool. Geben Sie zum Anzeigen der Optionen dieses Befehls an der Systemkonsole Folgendes ein:vmwtool help
Zusammenfassung der Befehle von VMware Tools für einen NetWare Gast Die Befehle in der folgenden Tabelle werden in der Systemkonsole nach dem VMware Tools-Befehl vmwtool eingegeben. Verwenden Sie das folgende Format:vmwtool <Befehl>
vmwtool Befehl Beschreibung
help Zeigt eine Zusammenfassung der VMware Tools-Befehle und Optionen in einem NetWare Gast an.
partitonlist Zeigt eine Liste aller Festplattenpartitionen auf der virtuellen Festplatte an, und ob eine Partition verkleinert werden kann.
shrink <partition> Verkleinert die aufgelisteten Partitionen. Falls keine Partitionen angegeben werden, werden alle Partitionen auf der virtuellen Festplatte verkleinert.
Der Status des Verkleinerungsvorgangs wird am unteren Rand der Systemkonsole angegeben.
www.vmware.com134

K A P I T E L 5 Erstellen einer neuen virtuellen Maschine
devicelist Zeigt eine Liste aller entfernbaren Geräte auf der virtuellen Maschine an, ihre Geräte-IDs und ob das Geräte aktiviert oder deaktiviert ist. Zu den entfernbaren Geräten zählen der virtuelle Netzwerkadapter, CD-ROM- und Diskettenlaufwerke.
disabledevice <device
name>
Deaktiviert das oder die angegebenen Geräte in der virtuellen Maschine. Falls kein Gerät angegeben wird, werden alle ent-fernbaren Geräte auf der virtuellen Maschine deaktiviert.
enabledevice <device
name>
Aktiviert das oder die angegebenen Geräte in der virtuellen Maschine. Falls kein Gerät angegeben wird, werden alle ent-fernbaren Geräte auf der virtuellen Maschine aktiviert.
synctime [on|ff] Ermöglicht das Ein- und Ausschalten der Uhrzeit-synchronisation im Gast-Betriebssystem mit der Uhrzeit in Host-Betriebssystem. Standardmäßig ist die Synchronisation aus-geschaltet.
Verwenden Sie diesen Befehl ohne Optionen, um den aktuellen Status der Zeitsynchronisation anzuzeigen.
Sie können die Uhrzeit auf dem Gast-Betriebssystem nur mit der Uhrzeit auf dem Host-Betriebssystem synchronisieren, wenn die Zeit auf dem Gast-Betriebssystem auf eine Uhrzeit vor der auf dem Host eingestellt ist.
idle [on|ff] Ermöglicht das Ein- und Ausschalten des CPU-Leerlaufs. Standardmäßig ist der Leerlauf eingeschaltet. Das CPU-Leer-laufprogramm ist in VMware Tools für NetWare Gäste enthalten.
Das Leerlaufprogramm wird deshalb benötigt, weil NetWare Server die CPU nicht in den Leerlauf versetzen, wenn sich das Betriebssystem im Leerlauf befindet. Somit beansprucht eine virtuelle Maschine CPU-Zeit vom Host, unabhängig davon, ob die NetWare Serversoftware im Leerlauf ist oder arbeitet.
vmwtool Befehl Beschreibung
135

VMware Workstation 5 Benutzerhandbuch
Wie geht es weiter?• Ausführen von VMware Workstation auf Seite 137
• Verwenden von Festplatten auf Seite 185
• Verschieben und Freigeben von virtuellen Maschinen auf Seite 167
• Beibehalten des Status einer virtuellen Maschine auf Seite 243
• Klonen einer virtuellen Maschine auf Seite 263
• Konfigurieren von Teams auf Seite 275
• Konfigurieren eines virtuellen Netzwerks auf Seite 305
• Konfigurieren von Video und Sound auf Seite 367
• Anschließen von Geräten auf Seite 379
• Leistungsoptimierung auf Seite 417
www.vmware.com136

K A P I T E L 6
Ausführen von VMware WorkstationDieses Kapitel zeigt Ihnen, wie Sie das VMware Workstation-Programm starten, nachdem Sie VMware Workstation, ein Gast-Betriebssystem und VMware Tools installiert haben, und wie Sie verschiedene Routineaufgaben ausführen.
• Starten einer virtuellen Maschine auf Seite 139
• Überprüfen des Status der VMware Tools auf Seite 140
• Anhalten und Fortsetzen von virtuellen Maschinen auf Seite 141
• Herunterfahren einer virtuellen Maschine auf Seite 142
• Zurücksetzen einer virtuellen Maschine auf Seite 144
• Anfertigen und Wiederherstellen einer Momentaufnahme auf Seite 145
• Klonen einer virtuellen Maschine auf Seite 146
• Löschen einer virtuellen Maschine auf Seite 147
• Verwenden von Teams virtueller Maschinen auf Seite 148
• Steuern der Anzeige auf Seite 149
• Verwenden des Vollbildmodus auf Seite 149
137

VMware Workstation 5 Benutzerhandbuch
• Verwenden des Quick-Switch-Modus auf Seite 150
• Arbeiten mit mehreren Monitoren auf Seite 150
• Anpassender Workstation-Konsole an die Anzeige der virtuellen Maschine auf Seite 151
• Nicht Standardisierte Auflösungen auf Seite 152
• Vereinfachen der Bildschirmanzeige auf Seite 152
• Installieren neuer Software auf Seite 154
• Ausschneiden, Kopieren und Einfügen von Text auf Seite 155
• Verwenden von freigegebenen Ordnern auf Seite 156
• Verwenden von Drag & Drop auf Seite 161
• Verwenden von Geräten in einer virtuellen Maschine auf Seite 162
• Hinzufügen, Konfigurieren und Entfernen von Geräten in einer virtuellen Maschine auf Seite 162
• Anschließen und Trennen von entfernbaren Geräten auf Seite 163
• Erstellen eines Screenshots oder eines Films einer virtuellen Maschine auf Seite 164
Aus Darstellungsgründen wird bei den Beispielen in diesen Abschnitten ein Windows XP-Gast-Betriebssystem verwendet. Einige Befehle, die in den Darstellungen ver-wendet werden, unterscheiden sich von den Befehlen anderer Gast-Betriebssysteme.
www.vmware.com138

K A P I T E L 6 Ausführen von VMware Workstation
Starten einer virtuellen MaschineFühren Sie zum Starten einer virtuellen Maschine die unten beschriebenen Schritte für Ihr Host-Betriebssystem durch.
Starten einer virtuellen Maschine1. Wählen Sie den Namen der gewünschten virtuellen Maschine in der Favoriten-
liste auf der linken Seite des Workstation-Fensters aus.
Wird die von Ihnen gewünschte virtuelle Maschine dort nicht angezeigt, öffnen Sie das Menü File > Open, und wechseln Sie zur Konfigurationsdatei (.vmx) der gewünschten virtuellen Maschine. (Auf einem Linux-Host verfügt eine virtuelle Maschine, die mit einem früheren Produkt von VMware erstellt wurde, möglicherweise über eine Konfigurationsdatei mit der Erweiterung .cfg.) Um diese virtuelle Maschine zur Favoritenliste hinzuzufügen, damit Sie sie beim nächsten Mal praktisch öffnen können, öffnen Sie das Menü VM > Add to Favorites.
Hilfestellung beim Suchen von virtuellen Maschinen auf Ihrem Host-Betriebs-system finden Sie unter Speicherort einer virtuellen Maschine.
2. Klicken Sie auf die Schaltfläche Power On, um die virtuelle Maschine zu starten.
3. Klicken Sie im Fenster der virtuellen Maschine auf eine beliebige Stelle, um der virtuellen Maschine die Steuerung über Maus und Tastatur zu übertragen.
4. Wenn Sie sich anmelden müssen, geben Sie Ihren Benutzernamen und Ihr Kenn-wort genau wie bei einem physischen Computer ein.
Anmerkung: Wenn Sie von Ihrem Windows-Gast-Betriebssystem aufgefordert werden, vor dem Anmelden Strg+Alt+Entf zu drücken, verwenden Sie statt-dessen Strg+Alt+Einfg.
Speicherort einer virtuellen MaschineAuf Windows-Hosts speichert VMware Workstation virtuelle Maschinen im Ordner Eigene Dokumente desjenigen Benutzers, der zum Zeitpunkt des Erstellens der virtuellen Maschine angemeldet ist.
• Unter Windows Server 2003, Windows XP und Windows 2000 lautet der Standardordner C:\Dokumente und Einstellungen\<Benutzername>\Eigene Dokumente\My Virtual Machines\<Name des Gast-BS>.
Auf Linux-Hosts speichert VMware Workstation virtuelle Maschinen unter <homedir>/VMware/<Name des Gast-BS>, wobei <homedir> das Basis-verzeichnis des Benutzers bezeichnet, der zum Zeitpunkt des Erstellens der virtuellen Maschine angemeldet ist.
139

VMware Workstation 5 Benutzerhandbuch
Überprüfen des Status der VMware ToolsUm eine optimale Leistung zu erzielen, ist es wichtig, dass VMware Tools in Ihrer virtuellen Maschine installiert und ausgeführt wird.
Nachdem Sie VMware Tools in einer virtuellen Windows-Maschine installiert haben, werden die VMware Tools-Dienste automatisch beim Hochfahren des Gast-Betriebs-systems gestartet.
Wird VMware Tools in einer virtuellen Windows-Maschine ausgeführt, wird das VMware Tools-Symbol im Sys-tembereich angezeigt, sofern Sie das Symbol nicht deaktiviert haben.
Wird das VMware Tools-Symbol nicht im Systembereich angezeigt, können Sie die VMware Tools-Systemsteuerung im Gast-Betriebssystem verwenden. Öffnen Sie Start > Einstellungen > Systemsteuerung oder Start > Systemsteuerung, je nachdem, welche Version von Windows Sie verwenden, suchen Sie das VMware Tools-Symbol, und doppelklicken Sie auf das Symbol, um Einstellungen für VMware Tools zu ändern. Sie können auch das Symbol im Systembereich neu aktivieren. Aktivieren Sie auf der Registerkarte Options die Option Show VMware Tools in the taskbar.
In einer virtuellen Linux- oder FreeBSD-Maschine, starten Sie zuerst das Gast-Betriebs-system, dann X und anschließend Ihre grafische Umgebung. Sie können anschließend mit dem folgenden Befehl, VMware Tools als Hintergrundanwendung starten:
vmware-toolbox &
Sie können VMware Tools sowohl als Root als auch als normaler Benutzer verwenden. Zum Verkleinern von virtuellen Festplatten müssen Sie VMware Tools als Root aus-führen (su -).
Bei einigen Window Managern kann der Befehl zum Starten von VMware Tools in eine Startup-Konfiguration integriert werden, damit VMware Tools automatisch startet, so-bald Sie Ihre grafische Umgebung aktivieren. Weitere Informationen entnehmen Sie bitte der Dokumentation zu Ihrem Window Manager.
www.vmware.com140

K A P I T E L 6 Ausführen von VMware Workstation
Anhalten und Fortsetzen von virtuellen
MaschinenSie können den Status Ihrer virtuellen Maschine speichern, indem Sie sie anhalten. Sie können die virtuelle Maschine später fortsetzen, um die Arbeit unverzüglich genau da wieder aufzunehmen, wo Sie aufgehört haben – dabei bleiben alle Dokumente, die Sie bearbeitet haben, geöffnet und die Anwendungen im gleichen Status wie zum Zeitpunkt des Anhaltens der virtuellen Maschine.
So halten Sie eine virtuelle Maschine an:
1. Wird die virtuelle Maschine gerade im Vollbildmodus ausgeführt, können Sie den Fenstermodus zurückkehren, indem Sie auf Strg+Alt drücken.
2. Klicken Sie in der Symbolleiste von VMware Workstation auf Suspend.
3. Wenn VMware Workstation den Anhaltevorgang abgeschlossen hat, kann VMware Workstation über
File > Exit (Windows)
oder
File > Quit (Linux)
So setzen Sie eine angehaltene virtuelle Maschine fort:
1. Starten Sie VMware Workstation, und wählen Sie die angehaltene virtuelle Maschine aus. Die Vorgehensweise ist identisch mit der, die unter Starten einer virtuellen Maschine auf Seite 139 beschrieben wird.
2. Klicken Sie in der Symbolleiste von VMware Workstation auf Resume.
Beachten Sie, dass alle Anwendungen, die zum Zeitpunkt des Anhaltens der virtuellen Maschine gerade ausgeführt wurden, jetzt ausgeführt werden und zwar mit dem Inhalt, der zum Zeitpunkt des Anhaltens vorhanden war.
Weitere Informationen finden Sie unter Arbeiten mit Anhalten und Fortsetzen auf Seite 245.
141

VMware Workstation 5 Benutzerhandbuch
Herunterfahren einer virtuellen
Maschine Genau wie bei physischen Computern müssen Sie vor dem Ausschalten Ihrer virtuellen Maschine oder Ihres virtuellen Teams das Gast-Betriebssystem herunter-fahren. Bei einem Windows-Gast-Betriebssystem sind beispielsweise folgende Schritte auszuführen:
1. Wählen Sie im Gast-Betriebssystem (innerhalb der virtuellen Maschine) im Menü Start die Option Beenden aus.
2. Wählen Sie die Option Herunterfahren, und klicken Sie anschließend auf OK.
3. Nachdem das Gast-Betriebssystem heruntergefahren wurde, können Sie die virtuelle Maschine ausschalten. Klicken Sie auf Power Off.
Sie können nun VMware Workstation sicher beenden bzw. ein Team ausschalten.
Wenn Sie ein anderes Gast-Betriebssystem verwenden, ist die Vorgehensweise ver-gleichbar. Führen Sie die gewohnten Schritte zum Herunterfahren des Gast-Betriebs-systems in Ihrer virtuellen Maschine aus, und schalten Sie anschließend die virtuelle Maschine aus, indem Sie die Schaltfläche Power Off betätigen.
Ausschalten oder HerunterfahrenDie Power Off-Schaltfläche ist konfigurierbar, um Betriebssysteme nutzen zu können, die den Herunterfahren-Befehl umsetzen können, z. B. neuere Versionen von Windows.
1. Öffnen Sie das Menü VM > Settings.
2. Klicken Sie auf Options.
3. Wählen Sie die Option Power aus.
4. Wählen Sie im Pulldownmenü entweder die Option Power off oder Shut Down Guest aus.
• Power Off – Diese Option emuliert das Ausschalten des Hardware-Netzschalters an einem Computer. Das Gast-Betriebssystem wird sofort beendet. Die Option „Power Off” emuliert das Verhalten des Netzschalters auf einem Computer mit AT-genormter Hardware.
Vorsicht: Empfängt eine virtuelle Maschine den Power Off-Befehl, während sie gerade eine Festplatte beschreibt, kann dies zur Beschädigung von Daten führen.
www.vmware.com142

K A P I T E L 6 Ausführen von VMware Workstation
• Shut Down Guest – Mithilfe dieser Option wird ein Neustarten-Befehl an das Gast-Betriebssystem gesendet. Wie sich die virtuelle Maschine genau verhält, nachdem die Shut Down Guest-Option ausgewählt wurde, hängt vom je-weiligen Betriebssystem ab. Die Option „Shut Down Guest” emuliert das Ver-halten des Netzschalters auf einem Computer mit ATX-genormter Hardware.
5. Klicken Sie auf OK, um Ihre Änderungen zu speichern.
Anmerkung: Diese Einstellung bezieht sich nur auf die aktuelle virtuelle Maschine.
143

VMware Workstation 5 Benutzerhandbuch
Zurücksetzen einer virtuellen MaschineGenau wie bei physischen Computern kann es vorkommen, dass ein nicht mehr reagierendes Gast-Betriebssystem hart zurückgesetzt werden muss. Dies ist im All-gemeinen nicht zu empfehlen, da es zum Verlust von Daten oder Festplattenfehlern führen kann, wenn eine virtuelle Maschine gerade dann zurückgesetzt wird, wenn die virtuelle Festplatte beschrieben wird.
Klicken Sie zum Zurücksetzen einer virtuellen Maschine in der Symbolleiste auf Reset.
Zurücksetzen oder NeustartenDie Reset-Schaltfläche ist konfigurierbar, um Betriebssysteme nutzen zu können, die den Neustarten-Befehl umsetzen können, z. B. neuere Versionen von Windows.
1. Öffnen Sie das Menü VM > Settings.
2. Klicken Sie auf Options.
3. Wählen Sie die Option Power aus.
4. Wählen Sie im Pulldownmenü entweder die Option Reset oder Restart Guest aus.
• Reset – Diese Option emuliert das Betätigen des Hardware-Reset-Schalters auf einem Computer. Das Gast-Betriebssystem wird sofort neu gestartet.
Vorsicht: Empfängt eine virtuelle Maschine den Reset-Befehl, während sie gerade eine Festplatte beschreibt, kann dies zur Beschädigung von Daten führen.
• Restart Guest – Mithilfe dieser Option wird ein Neustarten-Befehl an das Gast-Betriebssystem gesendet. Erkennt das Gast-Betriebssystem den Neustarten-Befehl, wird das Gast-Betriebssystem ordnungsgemäß heruntergefahren und anschließend neu gestartet.
5. Klicken Sie auf OK, um Ihre Änderungen zu speichern.
Anmerkung: Diese Einstellung bezieht sich nur auf die aktuelle virtuelle Maschine.
www.vmware.com144

K A P I T E L 6 Ausführen von VMware Workstation
Anfertigen und Wiederherstellen einer
MomentaufnahmeMithilfe von VMware Workstation können Sie jederzeit Momentaufnahmen einer virtuellen Maschine erstellen. Die Momentaufnahme speichert den Festplattenstatus jeder virtuellen Maschine, unabhängig davon, ob die virtuelle Maschine eingeschaltet, ausgeschaltet oder angehalten ist.
Sie können jederzeit eine neue Momentaufnahme erstellen oder zu einer Moment-aufnahme zurückkehren. Wenn Sie zu einer Momentaufnahme zurückkehren, werden alle Änderungen verworfen, die seit dem Erstellen der Momentaufnahme an der virtuellen Maschine vorgenommen wurden. Mehrfache Momentaufnahmen er-möglichen es Ihnen, unterschiedliche Zustände derselben virtuellen Maschine fest-zuhalten.
Um eine Momentaufnahme zu erstellen und später zu ihr zurückzukehren, ver-wenden Sie die Schaltflächen Take Snapshot und Revert, die sich in der Workstation-Symbolleiste befinden. Weitere Informationen sowie Beispiele für Verwendungs-möglichkeiten von Momentaufnahmen finden Sie unter Verwenden von Momentaufnahmen auf Seite 246.
145

VMware Workstation 5 Benutzerhandbuch
Klonen einer virtuellen MaschineEin Klon ist die Kopie einer virtuellen Maschine. Sie können mit dem Klon all das tun, was Sie auch mit der ursprünglichen virtuellen Maschine tun können.
Das Installieren und Konfigurieren eines Gast-Betriebssystems mit all seinen An-wendungen kann sich als sehr zeitaufwändig erweisen. Mithilfe von Klonen können Sie zahlreiche Kopien einer virtuellen Maschine bereitstellen und müssen dabei den Installations- und Konfigurationsvorgang nur einmalig durchführen.
Der „Clone Virtual Machine Wizard” führt Sie durch die Anfertigung einer Kopie, die alle erforderlichen Komponenten zum Betrieb einer duplizierten virtuellen Maschine enthält. Sie müssen keine Dateien oder Verzeichnisse der ursprünglichen virtuellen Maschine festlegen. Vom „Clone Virtual Machine Wizard” werden automatisch eine neue MAC-Adresse und weitere eindeutige Bezeichner für das Duplikat der virtuellen Maschine erstellt.
Weitere Informationen über Klone finden Sie unter Klonen einer virtuellen Maschine auf Seite 263.
www.vmware.com146

K A P I T E L 6 Ausführen von VMware Workstation
Löschen einer virtuellen MaschineWorkstation 5 verfügt über Befehle, mit denen eine virtuelle Maschine aus der Favoritenliste entfernt oder vollständig und endgültig gelöscht werden kann. Um eine virtuelle Maschine zu löschen, ist es nun nicht mehr erforderlich, Dateien im Host-Dateisystem zu bearbeiten.
• Um eine virtuelle Maschine aus dem Host-Computer zu löschen, klicken Sie mit der rechten Maustaste in der Favoritenliste auf die gewünschte virtuelle Maschine, und wählen Sie die Option Delete from Disk aus. Alternativ können Sie die Option VM > Delete from disk verwenden.
• Wenn Sie den Namen einer virtuellen Maschine oder eines Teams aus der Favoritenliste entfernen möchten, klicken Sie mit der rechten Maustaste auf den gewünschten Namen, und wählen Sie die Option Remove aus. Die Auswahl dieser Option wirkt sich lediglich auf die Anzeige in der Favoritenliste aus. Alle Dateien virtueller Maschinen oder Teams bleiben im Dateisystem des Host-Computers erhalten.
Mithilfe von VMware Workstation können Sie sogar dann virtuelle Maschinen löschen, wenn diese Mitglied eines Teams sind. Informationen zum Löschen des Teams selbst finden Sie unter Schließen eines Teams auf Seite 282.
147

VMware Workstation 5 Benutzerhandbuch
Verwenden von Teams virtueller
MaschinenEin Team ist eine Gruppe aus vernetzten virtuellen Maschinen, die vereinheitlicht zu-sammenarbeiten. Energieoptionen gelten für das gesamte Team, das wie eine Einheit betrachtet wird. Startfolge und Startverzögerung sind für jede einzelne virtuelle Maschine des Teams vollständig konfigurierbar.
Teams sind hilfreich in einer Multi-Tier-Anwendungsumgebung, für Test- und Vor-führzwecke sowie zur Bereitstellung. Mithilfe von LAN-Segmenten können Sie private virtuelle Netzwerke für das Überprüfen und die Sicherheit von Leistung erstellen.
Das neue Hilfsprogramm „Team Wizard” führt Sie durch den Erstellungsvorgang für ein neues Team. Sie können virtuelle Maschinen und LAN-Segmente hinzufügen, um entweder eine vollständig private Testumgebung bereitzustellen, oder eine, die wie gewohnt mit Ihrem Netzwerk kommuniziert.
Eine vollständige Beschreibung von Teams finden Sie unter Konfigurieren von Teams auf Seite 275.
www.vmware.com148

K A P I T E L 6 Ausführen von VMware Workstation
Steuern der AnzeigeSie können die Anzeige von VMware Workstation in vielfacher Hinsicht steuern, um sie Ihrer bevorzugten Arbeitsweise mit den virtuellen Maschinen anzupassen.
• Verwenden des Vollbildmodus auf Seite 149
• Verwenden des Quick-Switch-Modus auf Seite 150
• Arbeiten mit mehreren Monitoren auf Seite 150
• Anpassender Workstation-Konsole an die Anzeige der virtuellen Maschine auf Seite 151
• Nicht Standardisierte Auflösungen auf Seite 152
• Vereinfachen der Bildschirmanzeige auf Seite 152
Verwenden des Vollbildmodus Virtuelle Maschinen arbeiten schneller, wenn sie im Vollbildmodus ausgeführt werden.
Wenn Sie möchten, dass Ihre virtuelle VMware Workstation-Maschine den gesamten Bildschirm ausfüllt (so dass die Ränder des VMware Workstation-Fensters nicht mehr zu sehen sind), klicken Sie in der Symbolleiste auf die Schaltfläche Full Screen. Sie können auch eine Tastenkombination verwenden – drücken Sie gleichzeitig Strg+Alt+EINGABETASTE.
Drücken Sie zum Verlassen des Vollbildmodus (und Anzeigen Ihrer virtuellen Maschine innerhalb eines VMware Workstation-Fensters) die Tastenkombination Strg+Alt.
Linux-Hosts: Sie können zwischen virtuellen Maschinen wechseln, ohne den Voll-bildmodus zu verlassen, indem Sie die Tasten Strg+Alt+Fn verwenden, wobei Fn eine Funktionstaste für die gewünschte virtuelle Maschine darstellt. Um herauszufinden, welche Funktionstaste für die jeweilige virtuelle Maschine zu verwenden ist, werfen Sie einen Blick auf die Titelleiste der virtuellen Maschine, während diese in einem Fenster ausgeführt wird.
Windows-Hosts: Vergleichbare Funktionen finden Sie unter Verwenden des Vollbildmodus auf Seite 448.
Anmerkung: VMware Workstation unterstützt das Ausführen virtueller Maschinen im Vollbildmodus auf Dual-Monitor-Systemen nicht.
149

VMware Workstation 5 Benutzerhandbuch
Verwenden des Quick-Switch-ModusDer Quick-Switch-Modus ist vergleichbar mit dem Vollbildmodus, mit der Ergänzung, dass oberhalb des Bildschirms Registerkarten angezeigt werden, mit deren Hilfe Sie von einer aktiven virtuellen Maschine zur nächsten wechseln können. Die Bildschirm-größe der virtuellen Maschine wird so angepasst, dass sie – abgesehen von dem Bereich, der durch die Registerkarten belegt wird – den gesamten Bildschirm ausfüllt.
Um den Quick-Switch-Modus zu öffnen, öffnen Sie das Menü View > Quick Switch.
Um das Menü und die Symbolleiste von VMware Workstation anzuzeigen, während Sie sich im Quick-Switch-Modus befinden, bewegen Sie den Mauszeiger auf dem Bild-schirm nach oben.
Wenn Sie die Größe der Anzeige in einem Windows-Gast-Betriebssystem ändern möchten, damit im Quick-Switch-Modus soviel wie möglich vom Bildschirm ausge-füllt wird, wählen Sie View > Fit Guest Now. Die Option „Fit Guest Now” funktioniert nur dann, wenn in Ihrem Gast-Betriebssystem die aktuelle Version der VMware Tools installiert ist.
Anmerkung: Wenn Sie Fit Guest Now wählen, werden die Anzeigeeinstellungen Ihres Windows-Gast-Betriebssystems von VMware Workstation wie erforderlich an-gepasst. Soll die virtuelle Maschine im Anschluss daran im normalen Modus ausge-führt werden, können Sie die Anzeigeeinstellungen bei Bedarf auf die vorherigen Werte zurücksetzen.
Um den Quick-Switch-Modus zu verlassen, bewegen Sie den Mauszeiger zum Aktivieren des Menüs auf dem Bildschirm nach oben, und öffnen Sie anschließend das Menü View > Quick Switch.
Arbeiten mit mehreren MonitorenWenn Ihr Host-Computer über eine Standard-Mehrfachmonitoranzeige verfügt, können Sie auf jedem Monitor einen separaten virtuellen Maschinensatz ausführen. Um zwei Monitore zu verwenden, müssen Sie zwei Instanzen von VMware Workstation starten. Starten Sie eine oder mehrere virtuelle Maschinen in jedem der VMware Workstation-Fenster, und ziehen Sie anschließend jedes VMware Workstation-Fenster in den gewünschten Monitor. Um eine möglichst große Bild-schirmanzeige zu erhalten, schalten Sie die Fenster in den Quick-Switch-Modus um (View > Quick Switch).
Um die Maus- und Tastatureingabe vom ersten Bildschirm auf den zweiten Bildschirm zu übertragen, bewegen Sie die Maus von der einen virtuellen Maschine in die andere. Sie müssen keine besonderen Vorkehrungen treffen, wenn auf beiden Gast-Betriebssystemen VMware Tools ausgeführt wird und Sie die Standardeinstellungen
www.vmware.com150

K A P I T E L 6 Ausführen von VMware Workstation
für die Übernahme von Eingaben verwenden. Wenn Sie die Standardeinstellungen geändert haben, müssen Sie möglicherweise Strg+Alt drücken, damit der Mauszeiger der ersten virtuellen Maschine freigesetzt wird. Bewegen Sie den Mauszeiger in die zweite virtuelle Maschine hinein, und klicken Sie anschließend in den Bereich der virtuellen Maschine, so dass sie die Steuerung der Maus- und Tastatureingaben übernimmt.
Anmerkung: Die Unterstützung von Mehrfachmonitoren ist in dieser Version von VMware Workstation experimentell. Mit der Desktop-Management-Software oder den Anzeigetreibern einiger Drittanbieter funktioniert sie nicht einwandfrei.
Anmerkung: Wenn Sie in den Vollbildmodus wechseln, verwendet VMware Workstation stets die erste Anzeige. Um mehrere Monitore verwenden zu können, müssen Sie sich entweder im normalen (Fenster-)Modus oder im Quick-Switch-Modus befinden.
Anpassender Workstation-Konsole an die Anzeige der virtuellen MaschineMit den im Menü View enthaltenen Befehlen zum Anpassen und automatischen An-passen können Sie die Größe der VMware Workstation-Konsole an die Größe der An-zeige des Gast-Betriebssystems anpassen.
Befehl aus dem Menü „View”
Beschreibung
Autofit Window† Dieser Befehl bewirkt, dass die Workstation-Konsole die Größe der An-zeige der virtuellen Maschine bei einem Wechsel der Bildschirmauf-lösung beibehält. Wenn sich die Auflösung im Gast-Betriebssystem ändert, wird die Größe der Workstation-Konsole automatisch an die neue Bildschirmauflösung angepasst.
Autofit Guest† Dieser Befehl bewirkt, dass die virtuelle Maschine die Bildschirm-auflösung des Gastsystems an die Größe der Workstation-Konsole anpasst.
Fit Window Now‡ Mit diesem Befehl wird die Workstation-Konsole an die aktuelle Bild-schirmgröße des Gast-Betriebssystems angepasst.
Fit Guest Now‡ Dieser Befehl passt die Bildschirmgröße des Gast-Betriebssystems an die aktuelle Workstation-Konsole an.
† Befehle zum automatischen Anpassen funktionieren als Umschalter (d. h. jedes Mal, wenn Sie solch einen Befehl anklicken, wird der Befehl ein- bzw. ausgeschaltet). Wenn beide Befehle zum automatischen Anpassen eingeschaltet sind, können Sie die Größe der Workstation-Konsole manuell ändern, allerdings kann auch das Gast-Betriebssystem die Größe der Workstation-Konsole ändern.‡ Dieser Befehl ist überflüssig, wenn eine der Optionen zum automatischen Anpassen eingeschaltet ist, da dann die Anzeige der Konsole und des Gast-Betriebssystems die gleiche Größe haben.
151

VMware Workstation 5 Benutzerhandbuch
Wenn beide Optionen zum automatischen Anpassen ausgeschaltet sind, werden die Fenstergrößen von VMware Workstation nicht automatisch angepasst. Wenn die Workstation-Konsole kleiner als die Anzeige des Gast-Betriebssystems ist, enthält die Konsole Bildlaufleisten. Ist die Konsole größer als die Anzeige des Gast-Betriebs-systems, wird in der Konsole ein schwarzer Rand angezeigt.
Nicht Standardisierte AuflösungenGast-Betriebssysteme (inklusive Anwendungen) können unvorhergesehen reagieren, wenn die Größe der Workstation-Konsole keiner Standard-VESA-Auflösung (z. B. 640 × 480, 800 × 600, 1024 × 768, usw.) entspricht.
Sie können zum Beispiel mit den Befehlen Autofit Guest und Fit Guest die Bild-schirmauflösung Ihres Gast-Betriebssystems auf ein kleineres Format als 640×480 einstellen, was dazu führen würde, dass manche Installationsprogramme, die erst ab Auflösungen von 640×480 aufwärts funktionieren, sich dann nicht mehr ausführen lassen würden. Fehlermeldungen können Inhalte wie „VGA zur Installation er-forderlich” oder „Sie benötigen VGA, um die Installation durchzuführen” anzeigen.
Es gibt zwei Möglichkeiten, das Problem mit nicht standardisierten Auflösungen zu umgehen.
• Wenn die Auflösung Ihres Host-Computers hoch genug ist, können Sie das Fenster vergrößern und dann den Befehl Fit Guest wählen.
• Wenn die Auflösung Ihres Host-Computers nicht ausreicht, um die Workstation-Konsole genügend zu vergrößern, können Sie für die Bildschirmauflösung des Gast-Betriebssystems manuell ein Format von 640×480 oder größer einstellen.
Vereinfachen der BildschirmanzeigeWenn Sie möchten, können Sie die Anzeige zahlreicher Steuerelemente ausblenden, die im VMware Workstation-Fenster angezeigt werden.
Mithilfe des Menüs View können Sie die folgenden Steuerelemente ein- bzw. aus-blenden:
• Favoriten
• Symbolleiste
• Statusleiste
• Registerkarten virtueller Maschinen
www.vmware.com152

K A P I T E L 6 Ausführen von VMware Workstation
Auf einem Windows-Host kann auch die Menüleiste ausgeblendet werden. Klicken Sie dazu auf das Titelleistensymbol, und wählen Sie anschließend die Option Steuerelemente ausblenden aus.
Durch Aktivieren der Option Steuerelemente ausblenden werden die Menüleiste, die Statusleiste und der Favoritenbereich ausgeblendet.
Um das VMware Workstation-Fenster auf einem Windows-Host so einfach wie mög-lich zu gestalten, wählen Sie zuerst die Option View > Virtual Machine Tabs aus, um die Registerkarten zu deaktivieren. Wählen Sie anschließend im Kontextmenü des Titelleistensymbols die Option Steuerelemente ausblenden aus.
Mithilfe des View-Menüs und des Kontextmenüs des Titelleistensymbols können Sie alle Steuerelemente entfernen, die im VMware Workstation-Fenster angezeigt werden.
153

VMware Workstation 5 Benutzerhandbuch
Installieren neuer Software Das Installieren einer neuen Software funktioniert bei einer virtuellen VMware Workstation-Maschine genau wie bei einem physischen Computer. Führen Sie bei-spielsweise folgende Schritte aus, um Software bei einer virtuellen Windows-Maschine zu installieren:
1. Vergewissern Sie sich, dass Sie die virtuelle Maschine gestartet haben und sich ggf. angemeldet haben. Wählen Sie in den Workstation-Menüs VM > Removable Devices, um sicherzustellen, dass die virtuelle Maschine Zugriff auf das CD-ROM-Laufwerk und, falls erforderlich, das Diskettenlaufwerk hat.
2. Legen Sie die Installations-CD-ROM oder -Diskette in das entsprechende Lau-fwerk ein. Wenn Sie eine CD-ROM verwenden, startet das Installationspro-gramm möglicherweise automatisch.
3. Wenn das Installationsprogramm nicht automatisch startet, klicken Sie unter Windows auf die Schaltfläche Start , zeigen Sie auf Einstellungen > Systemsteuerung, und doppelklicken Sie anschließend auf Software und dann auf die Schaltfläche Installieren. Folgen Sie den Anweisungen im Bildschirm und im Benutzerhandbuch, das Sie zusammen mit Ihrer neuen Software erhalten haben.
Anmerkung: Einige Anwendungen verwenden eine Produktaktivierungsfunktion, durch die ein Schlüssel erstellt wird, je nachdem, welche virtuelle Hardware in der virtuellen Maschine verwendet wird, in der sie installiert ist. Änderungen in der Konfiguration der virtuellen Maschine machen es möglicherweise erforderlich, die Software neu zu aktivieren. Um die Anzahl der signifikanten Änderungen möglichst gering zu halten, stellen Sie zuerst die endgültige Speichergröße für Ihre virtuelle Maschine ein, und installieren Sie VMware Tools, bevor Sie die Software aktivieren.
Anmerkung: Beim Ausführen einiger Programme (z. B. des Installationsprogramms für die japanische Version von Trend Micro Virus Buster) ist es möglich, dass Workstation blockiert. Wie sich dieses Problem umgehen lässt, steht in den Hinweisen zur Problembehandlung auf der VMware-Website unter www.VMware.com/info?id=30.
www.vmware.com154

K A P I T E L 6 Ausführen von VMware Workstation
Ausschneiden, Kopieren und Einfügen
von TextWenn VMware Tools ausgeführt wird, können Sie Text zwischen den Anwendungen in der virtuellen Maschine und dem Host-Computer, oder zwischen zwei virtuellen Maschinen, ausschneiden (oder kopieren) und einfügen. Verwenden Sie zum Aus-schneiden, Kopieren und Einfügen die üblichen Tastenkombinationen oder Menü-auswahlpunkte.
Wenn Sie diese Funktion deaktivieren möchten (um ein versehentliches Kopieren und Einfügen von einer Umgebung in die andere zu vermeiden) müssen Sie Ihre Vorein-stellungen ändern.
Öffnen Sie das Menü Edit > Preferences. Entfernen Sie auf der Input-Registerkarte das Häkchen im Kontrollkästchen, das sich neben der Option Enable copy and paste to and from virtual machine befindet.
155

VMware Workstation 5 Benutzerhandbuch
Verwenden von freigegebenen OrdnernMithilfe von freigegebenen Ordnern können Sie auf einfache Weise Dateien zwischen virtuellen Maschinen und dem Host-Computer austauschen. Um freigegebene Ordner verwenden zu können, müssen die aktuelle Version von VMware Tools im Gast-Betriebssystem installiert sein und die Einstellungen unter „Virtual Machine Settings” konfiguriert werden, um festzulegen, welche Verzeichnisse freigegeben werden sollen.
VMware Workstation 5 enthält aktuelle Leistungsoptimierungen für freigegebene Ordner.
Freigegebene Ordner können bei virtuellen Maschinen mit folgenden Gast-Betriebssystemen verwendet werden:
• Windows Server 2003
• Windows XP
• Windows 2000
• Windows NT 4.0
• Linux mit einer Kernel-Version ab 2.4
Um einen oder mehrere freigegebene Ordner für eine virtuelle Maschine einzu-richten, vergewissern Sie sich, dass die virtuelle Maschine in Workstation geöffnet ist, und klicken Sie auf die zugehörige Registerkarte, um die jeweilige virtuelle Maschine als aktiv zu definieren. Wählen Sie VM > Settings > Options, und klicken Sie auf Shared folders.
Sie können ein oder mehrere Verzeichnisse zur Liste hinzufügen. Diese Verzeichnisse können sich entweder auf dem Host-Computer selbst befinden oder aber Netzwerk-verzeichnisse sein, auf die der Host-Computer zugreifen kann.
www.vmware.com156

K A P I T E L 6 Ausführen von VMware Workstation
Hinzufügen eines freigegebenen OrdnersUm einen neuen freigegebenen Ordner zur Liste hinzuzufügen, klicken Sie auf Add. Je nach dem Hostsystem, das Sie ausführen, sehen Sie dann Folgendes:
• Der „Shared Folder Wizard” (Windows-Host)
• Der „Shared Folder Dialog” (Linux-Host)
Der „Shared Folder Wizard” (Windows-Host)Sie werden von einem Assistenten durch den Vorgang geführt.
1. Wählen Sie VM > Settings
2. Wählen Sie Options
3. Klicken Sie auf Shared Folders
4. Klicken Sie auf Add, um den Assistenten „Add Shared Folder” zu öffnen, und klicken Sie anschließend auf Next
5. Geben Sie für den freigegebenen Ordner einen Namen und Speicherort ein, und klicken Sie auf Next
• Name – Das ist der Name, der in der virtuellen Maschine angezeigt wird.
157

VMware Workstation 5 Benutzerhandbuch
• Host folder – Das ist der Pfad auf dem Host zu dem Verzeichnis, das Sie frei-geben möchten. Geben Sie den vollständigen Pfad ein, oder wechseln Sie zum Verzeichnis.
6. Geben Sie Attribute für den freigegebenen Ordner ein.
• Enable this share – Mit diesem Kontrollkästchen aktivieren Sie den freige-gebenen Ordner. Deaktivieren Sie dieses Kästchen, um den freigegebenen Ordner zu deaktivieren, ohne ihn aus der Konfiguration der virtuellen Maschine zu löschen. Möglicherweise möchten Sie einen Ordner zur Liste hinzufügen und ihn nicht sofort aktivieren. Sie können danach den Ordner jederzeit aktivieren, indem Sie in der Liste auf den entsprechenden Namen klicken, anschließend auf Properties klicken und den Ordner dann im zu-gehörigen Dialogfeld aktivieren.
• Read-only – Wenn Sie dieses Kästchen aktivieren, kann die virtuelle Maschine keine Inhalte des freigegebenen Ordners in der Host-Dateistruktur ändern. Der Zugriff auf Dateien im freigegebenen Ordner wird auch durch Be-rechtigungseinstellungen auf dem Host-Computer bestimmt. Wenn Sie bei-spielsweise VMware Workstation als Benutzer mit dem Namen „Benutzer” aus-führen, kann die virtuelle Maschine die Dateien im freigegebenen Ordner nur dann lesen und beschreiben, wenn „Benutzer” über entsprechende Lese- und Schreibrechte verfügt.
• Disable after this session – Wenn Sie dieses Kästchen aktivieren, wird die Ver-bindung der virtuellen Maschine zum Ordner gelöscht, wenn die virtuelle Maschine ausgeschaltet oder angehalten wird. Wenn Sie dieses Kästchen de-aktivieren, legen Sie fest, dass der Ordner immer aktiviert ist.
7. Klicken Sie auf Finish.
www.vmware.com158

K A P I T E L 6 Ausführen von VMware Workstation
Der „Shared Folder Dialog” (Linux-Host)Es wird ein einzelnes Dialogfeld zur Eingabe der Informationen für den freigegebenen Ordner angezeigt.
Geben Sie die gewünschten Informationen ein, und klicken Sie anschließend auf OK. Unter Der „Shared Folder Wizard” (Windows-Host) finden Sie eine Beschreibung dieser Felder.
Anzeigen eines freigegebenen OrdnersAnmerkung: Sie können freigegebene Ordner für beliebige Dateitypen verwenden. Dennoch funktionieren Tastenkombinationen unter Windows und Dateiver-knüpfungen unter Linux nicht ordnungsgemäß, wenn sie innerhalb von freige-gebenen Ordnern verwendet werden.
Vorsicht: Öffnen Sie eine Datei in einem freigegebenen Ordner nicht über mehrere Anwendungen gleichzeitig. So sollten Sie nicht ein und dieselbe Datei über eine An-wendung auf dem Host-Betriebssystem, und gleichzeitig über eine andere An-wendung im Gast-Betriebssystem, öffnen. Unter gewissen Umständen kann dies innerhalb der Datei zur Beschädigung von Daten führen.
Die Anzeige freigegebener Ordner erfolgt unterschiedlich, je nach dem jeweiligen Gast-Betriebssystem.
• Anzeigen freigegebener Ordner in einem Windows-Gastsystem
• Anzeigen freigegebener Ordner in einem Linux-Gastsystem
Anzeigen freigegebener Ordner in einem Windows-GastsystemBei einem Windows-Gast-Betriebssystem (und bei Windows NT) können freige-gebene Ordner im Windows Explorer in der „Netzwerkumgebung” unter „VMware Shared Folders” angezeigt werden.
159

VMware Workstation 5 Benutzerhandbuch
Anmerkung: Wenn Sie Schwierigkeiten haben, einen freigegebenen Ordner mithilfe des Symbols für die Netzwerkumgebung auf dem Desktop ausfindig zu machen, öffnen Sie stattdessen den Windows Explorer, und sehen Sie unter „Netzwerk-umgebung” nach. Das Windows Desktop-Symbol zeigt keine Option für „Gesamtes Netzwerk” an.
Sie können zum Beispiel einem Ihrer freigegebenen Ordner den Namen Testdateien zuweisen und ihn über Netzwerkumgebung > VMware Shared Folders > .host > Shared Folders > Testdateien auswählen.
Sie können auch direkt mithilfe des folgenden UNC-Pfads zum Ordner wechseln \\.host\Shared Folders\Testdateien.
Sie können dem freigegebenen Ordner eine Laufwerkkennung zuweisen, genau wie bei einem freigegebenen Netzwerk.
Anmerkung: Wenn Ihr Gast-Betriebssystem über VMware Tools der Version Workstation 4.0 verfügt, werden freigegebene Ordner unter einer bestimmten Lauf-werkkennung angezeigt.
Anzeigen freigegebener Ordner in einem Linux-GastsystemBei virtuellen Linux-Maschinen befinden sich die freigegebenen Ordner unter /mnt/hgfs.
Um die Einstellungen eines freigegebenen Ordners in der Liste zu ändern, klicken Sie auf den Ordnernamen, um ihn zu markieren, und klicken Sie anschließend auf Properties. Das Properties-Dialogfeld wird angezeigt.
Nehmen Sie die gewünschten Änderungen vor, und klicken Sie anschließend auf OK.
www.vmware.com160

K A P I T E L 6 Ausführen von VMware Workstation
Verwenden von Drag & DropMithilfe der Drag & Drop-Funktion von VMware-Workstation 5 können Sie Dateien einfach zwischen dem Windows-Host und der virtuellen Windows-Maschine ver-schieben. Sie können auf diese Weise sowohl einzelne Dateien als auch ganze Ver-zeichnisse verschieben.
Mithilfe von Drag & Drop können Sie Dateien oder Ordner vom Datei-Manager des Hosts (z. B. Windows Explorer) in den Datei-Manager der virtuellen Maschine, oder umgekehrt, verschieben. Sie können auch Dateien aus einem Datei-Manager in eine Anwendung hineinziehen, die Drag & Drop unterstützt – oder Dateien aus An-wendungen herausziehen, die die Drag & Drop-Extrahierung einzelner Dateien unter-stützen, z. B. Zip-Datei-Manager.
Wenn Sie eine Datei oder einen Ordner vom Host zur virtuellen Maschine ver-schieben, oder umgekehrt, dann kopiert Workstation die Datei oder den Ordner an die Stelle, an der sie das Objekt ablegen. Wird beispielsweise eine Datei auf dem Desktop-Symbol eines Textverarbeitungsprogramms abgelegt, dann öffnet das Textverarbeitungsprogramm eine Kopie der ursprünglichen Datei. In der ur-sprünglichen Datei werden keinerlei Änderungen durchgeführt, die an der Kopie vor-genommen werden.
Zuerst wird die Anwendung mithilfe einer Kopie der Datei geöffnet, die in Ihrem temporären Verzeichnis gespeichert ist (gemäß Festlegung in der Umgebungs-variablen %TEMP%). Um all Ihre vorgenommen Änderungen zu erhalten, öffnen Sie in der Anwendung das Menü Datei > Speichern unter, und speichern Sie die Datei in einem anderen Verzeichnis. Anderenfalls besteht die Gefahr, dass die Datei ver-sehentlich überschrieben oder gelöscht wird.
So deaktivieren und aktivieren Sie die Drag & Drop-Funktion bei einer virtuellen Maschine:
1. Öffnen Sie den Virtual Machine Settings Editor (VM > Settings), klicken Sie auf die Registerkarte Options, und wählen Sie die Option Guest isolation aus.
2. Markieren Sie die Option Disable drag and drop to and from this virtual machine, um die Funktion zu deaktivieren. Entmarkieren Sie sie, um die Funktion zu aktivieren.
161

VMware Workstation 5 Benutzerhandbuch
Verwenden von Geräten in einer
virtuellen MaschineWenn Sie Geräte zu Ihrer virtuellen Maschine hinzufügen möchten, oder sie ent-fernen, konfigurieren, anschließen oder trennen möchten, folgen Sie bitte den An-weisungen in diesem Abschnitt.
Hinzufügen, Konfigurieren und Entfernen von Geräten in einer virtuellen MaschineDer Virtual Machine Settings Editor (VM > Settings) ist die Steuerzentrale, in der Sie Geräte zu einer virtuellen Maschine hinzufügen, Einstellungen für diese Geräte ändern und Geräte entfernen können.
Um ein neues Gerät hinzuzufügen, öffnen Sie den Virtual Machine Settings Editor, klicken Sie auf Add, folgen Sie anschließend den Anweisungen im Hilfsprogramm „Add New Hardware Wizard”, und fügen Sie das neue Gerät zu Ihrer virtuellen Maschine hinzu. Klicken Sie auf OK, um Ihre Änderungen zu speichern, und schließen Sie den Virtual Machine Settings Editor.
Um Geräteeinstellungen zu ändern, öffnen Sie den Virtual Machine Settings Editor, wählen Sie das gewünschte Gerät aus, und nehmen Sie die Änderungen vor. Klicken Sie auf OK, um Ihre Änderungen zu speichern, und schließen Sie den Virtual Machine Settings Editor.
Um ein Gerät zu entfernen, öffnen Sie den Virtual Machine Settings Editor, klicken Sie auf den Namen des zu entfernenden Geräts, und klicken Sie anschließend auf Remove. Klicken Sie auf OK, um den Virtual Machine Settings Editor zu schließen.
www.vmware.com162

K A P I T E L 6 Ausführen von VMware Workstation
Anschließen und Trennen von entfernbaren GerätenÖffnen Sie VM > Removable Devices, um während der Laufzeit der virtuellen Maschine, die für sie konfigurierten, entfernbare Geräte anzuschließen oder zu trennen – einschließlich Diskettenlaufwerke, DVD/CD-ROM-Laufwerke, USB-Geräte und Ethernet-Adapter.
Wenn Sie den Menüpunkt VM > Removable Devices auswählen, wird ein Untermenü angezeigt. Wählen Sie in diesem Menü das Gerät aus, das Sie anschließen oder trennen möchten, oder dessen Einstellungen Sie bearbeiten möchten. Wenn Sie die Option Edit auswählen, wird ein Dialogfeld angezeigt. Nehmen Sie alle gewünschten Änderungen vor, und klicken Sie anschließend auf OK.
163

VMware Workstation 5 Benutzerhandbuch
Erstellen eines Screenshots oder eines
Films einer virtuellen MaschineIn diesem Abschnitt werden die folgenden zwei Funktionen beschrieben
• Aufnehmen eines Screenshots
• Filmaufnahme
Aufnehmen eines ScreenshotsSie können eine Bildschirmabbildung einer virtuellen Maschine erfassen. Wählen Sie VM > Capture Screen. Sie können dieses Bild als Bitmap-Datei (.bmp) auf einem Windows-Host oder als portable Netzwerkgrafik (.png) auf einem Linux-Host speichern.
FilmaufnahmeSie können Ihre Aktivitäten innerhalb einer virtuellen Maschine in einem Film fest-halten. Workstation speichert den Film als .avi-Datei auf dem Host.
• Aufnehmen eines Films
• Die Wiedergabe eines Films setzt den VMware-Codec voraus
Aufnehmen eines FilmsSo erstellen Sie einen Film über die Aktivität innerhalb einer virtuellen Maschine:
1. Wählen Sie VM > Capture Movie.
Ein Dialogfeld zum Speichern der Datei wird angezeigt.
2. Geben Sie Informationen über den Film ein, und klicken Sie auf Save.
• Geben Sie den Dateinamen der zu speichernden Filmdatei ein. Der Standard-name bezieht sich auf die aktive virtuelle Maschine.
• Wählen Sie den Speicherort des Verzeichnisses aus, in dem der Film ge-speichert werden soll.
• Wählen Sie im Dropdownmenü die Option „High”, „Medium” oder „Low” aus, um die Qualität festzulegen. Diese Auswahl bestimmt den Grad der Komprimierung und damit die Dateigröße des daraus resultierenden Films.
• Markieren Sie das Kontrollkästchen, um konstante, wiederkehrende Rahmen-daten des Films auszusparen. Dadurch wird die Dateigröße geringer und der Film kürzer gehalten.
www.vmware.com164

K A P I T E L 6 Ausführen von VMware Workstation
Während einer laufenden Filmaufnahme wird ein roter Kreis (eine virtuelle LED) in der Statusleiste unten rechts angezeigt.
3. Führen Sie innerhalb der virtuellen Maschine die Aktivitäten aus, die im Film wiedergegeben werden sollen.
4. Wählen Sie VM > Stop Movie Capture.
Der rote Kreis wird nicht mehr in der Statusleiste angezeigt.
Die Wiedergabe eines Films setzt den VMware-Codec vorausSie können den Film mithilfe eines beliebigen, kompatiblen Medienwiedergabegeräts abspielen. Es muss jedoch ein VMware-Codec installiert sein. Dieser Codec wird auf einer Maschine, die über VMware Workstation verfügt, automatisch installiert. Ein separates Installationsprogramm zum Herunterladen ist ebenso für die Wiedergabe auf Maschinen verfügbar, auf denen VMware Workstation nicht installiert ist.
165

VMware Workstation 5 Benutzerhandbuch
Wie geht es weiter?• Verwenden von Festplatten auf Seite 185
• Verschieben und Freigeben von virtuellen Maschinen auf Seite 167
• Beibehalten des Status einer virtuellen Maschine auf Seite 243
• Klonen einer virtuellen Maschine auf Seite 263
• Konfigurieren von Teams auf Seite 275
• Konfigurieren eines virtuellen Netzwerks auf Seite 305
• Konfigurieren von Video und Sound auf Seite 367
• Anschließen von Geräten auf Seite 379
• Leistungsoptimierung auf Seite 417
www.vmware.com166

K A P I T E L 7
Verschieben und Freigeben von virtuellen MaschinenIn den folgenden Abschnitten finden Sie Informationen dazu, wie Sie Ihre virtuellen Maschinen von einem Host auf einen anderen Host oder innerhalb eines Hosts ver-schieben. Außerdem enthält dieses Kapitel Empfehlungen zur Verwendung von virtuellen Maschinen bei mehreren Benutzern:
• Kennung von virtuellen Maschinen (UUID) auf Seite 169
• Verschieben einer VMware Workstation 5 virtuellen Maschine auf Seite 172
• Verwendung relativer Pfade in virtuellen Maschinen auf Seite 173
• Vorbereiten einer virtuellen Workstation 5-Maschine auf das Verschieben auf Seite 173
• Verschieben einer virtuellen Workstation 5-Maschine auf einen neuen Host auf Seite 174
• Verschieben einer virtuellen VMware Workstation 4-Maschine auf Seite 175
• Vorbereiten Ihrer virtuellen Workstation 4-Maschine auf das Verschieben auf Seite 176
167

VMware Workstation 5 Benutzerhandbuch
• Verschieben einer virtuellen Workstation 4-Maschine auf einen neuen Host-Computer auf Seite 176
• Verschieben einer älteren virtuellen Maschine auf Seite 178
• Vorbereiten Ihrer virtuellen Maschine der Version 3 auf das Verschieben auf Seite 178
• Vorbereitung des neuen Hosts auf Seite 179
• Überlegungen zum Verschieben von Workstation-Festplatten im Modus „Undoable” auf Seite 181
• Freigeben virtueller Maschinen für andere Benutzer auf Seite 183
• Verschieben verknüpfter Klone auf Seite 184
Anmerkung: Wenn Sie eine virtuelle Maschine auf einen neuen Host-Computer oder in ein anderes Verzeichnis auf demselben Host-Computer verschieben (oder wenn Sie ein Verzeichnis im Pfad zur Konfigurationsdatei der virtuellen Maschine umbe-nennen), erstellt VMware Workstation eine neue MAC-Adresse für den virtuellen Ethernet-Adapter. Weitere Informationen finden Sie unter Instandhalten und Ändern der MAC-Adresse einer virtuellen Maschine auf Seite 331.
www.vmware.com168

K A P I T E L 7 Verschieben und Freigeben von virtuellen Maschinen
Kennung von virtuellen Maschinen
(UUID)Jeder virtuellen Maschine wird automatisch ein universeller eindeutiger Bezeichner (UUID) zugewiesen, der in der SMBIOS-Systeminformationsbeschreibung gespeichert wird. Der Zugriff darauf kann mit normaler SMBIOS-Scannersoftware – zum Beispiel mit SiSoftware Sandra oder dem IBM-Dienstprogramm „smbios2” – erfolgen, wobei die Kennung bei der Systemverwaltung auf die gleiche Weise wie bei UUIDs für physische Computer verwendet werden kann.
Eine UUID ist eine 128-Bit-Ganzzahl. Die 16 Byte dieses Wertes sind durch Leerzeichen getrennt, mit Ausnahme eines Bindestriches zwischen dem achten und dem neunten Hexadezimalpaar. Eine UUID kann zum Beispiel folgendermaßen aussehen:
00 11 22 33 44 55 66 77-88 99 aa bb cc dd ee ff
UUIDs basieren auf der Kennung des physischen Computers und dem Pfad zur Kon-figurationsdatei der virtuellen Maschine. Die UUID wird beim Einschalten oder Neu-starten der virtuellen Maschine generiert. Solange Sie die virtuelle Maschine nicht an einen anderen Speicherort kopieren oder verschieben, bleibt die UUID unverändert.
Nach dem Kopieren oder Verschieben einer virtuellen Maschine haben Sie beim ersten Einschalten die Möglichkeit, eine neue UUID zu erstellen. Diese neue UUID basiert dann auf der Kennung des physischen Computers und dem Pfad zur Kon-figurationsdatei der virtuellen Maschine an deren neuem Speicherort.
UUID und Verschieben von virtuellen MaschinenBeim Einschalten einer virtuellen Maschine, die an einen neuen Speicherort kopiert oder verschoben wurde, wird eine Meldung angezeigt.
The virtual machine's configuration file has changed its location since its last poweron. Do you want to create a new unique identifier (UUID) for the virtual machine, or keep the old one? (Der Speicherort der Konfigurationsdatei der virtuellen Maschine hat sich seit dem letzten Einschalten geändert. Möchten Sie eine neue eindeutige Kennung (UUID) für die virtuelle Maschine erstellen oder die alte beibehalten?)
Sie haben die folgenden vier Optionen: „Create” (Erstellen), „Keep” (Beibehalten), „Always Create” (Immer erstellen), „Always Keep” (Immer beibehalten).
• Wenn Sie die virtuelle Maschine verschoben haben, können Sie entscheiden, die UUID beizubehalten. Wählen Sie „Keep”, und klicken Sie dann auf OK, um mit dem Einschalten der virtuellen Maschine fortzufahren.
169

VMware Workstation 5 Benutzerhandbuch
• Wenn Sie die virtuelle Maschine an einen neuen Speicherort kopiert haben, sollten Sie eine neue UUID erstellen, da die Kopie noch dieselbe UUID wie die ursprüngliche virtuelle Maschine verwendet. Wählen Sie „Create”, und klicken Sie dann auf OK, um mit dem Einschalten der virtuellen Maschine fort-zufahren.
• Wenn die virtuelle Maschine als Vorlage für weitere virtuelle Maschinen verwendet wird , können Sie entscheiden, eine neue UUID beim ersten Ein-schalten jeder Kopie erstellen. Nachdem Sie die virtuelle Maschine konfiguriert haben und bereit sind, sie zu einer Vorlage zu machen, können Sie sie an den neuen Speicherort verschieben und einschalten. In der nach dem Einschalten angezeigten Meldung wählen Sie die Option Always Create, und klicken dann auf OK, um mit dem Einschalten der virtuellen Maschine fortzufahren. Die virtuelle Maschine wird so eingerichtet, dass nach jedem Verschieben eine neue UUID erstellt wird. Schalten Sie die virtuelle Maschine aus, und verwenden Sie sie nun als Vorlage, indem Sie ihre Dateien an andere Speicherorte kopieren.
• Wenn Sie beabsichtigen, die virtuelle Maschine viele Male zu verschieben, und dabei jedes Mal dieselbe UUID beibehalten möchten, wählen Sie die Option „Always Keep”, und klicken Sie auf OK, um mit dem Einschalten der virtuellen Maschine fortzufahren.
Anmerkung: Wenn Sie die Einstellungen „Always Keep” oder „Always Create” ändern möchten, müssen Sie die virtuelle Maschine ausschalten und deren Konfigurations-datei (.vmx) bearbeiten. Löschen Sie dazu die Zeile mit den folgenden Zeichen-folgen:
uuid.action = "create"
oder
uuid.action = "keep"
Der Prozess, der eine UUID generiert, wird durch Anhalten und Fortsetzen einer virtuellen Maschine nicht ausgelöst. Das heißt, wenn eine virtuelle Maschine ange-halten und dann fortgesetzt wird, bleibt dieselbe UUID in Verwendung, selbst wenn die virtuelle Maschine zwischendurch verschoben oder kopiert wurde. Allerdings wird nach dem nächsten Neustart der virtuellen Maschine eine Bildschirmmeldung ange-zeigt, in der Sie wählen können, eine neue UUID zu erstellen oder die vorhandene beizubehalten.
Festlegen einer UUID für eine virtuelle MaschineUnter bestimmten Umständen möchten Sie einer virtuellen Maschine vielleicht eine bestimmte UUID zuweisen. Dazu müssen Sie den Wert überschreiben, der für die UUID automatisch generiert wurde. Schalten Sie die virtuelle Maschine aus, und
www.vmware.com170

K A P I T E L 7 Verschieben und Freigeben von virtuellen Maschinen
bearbeiten Sie deren Konfigurationsdatei (.vmx), um den Wert des Parameters „UUID” festzulegen. Bearbeiten Sie die Konfigurationsdatei mithilfe eines Texteditors. Die Zeile hat das folgende Format:
uuid.bios = <uuidvalue>
Der UUID-Wert muss in Anführungszeichen gesetzt werden. Beispiel: uuid.bios = "00 11 22 33 44 55 66 77-88 99 aa bb cc dd ee ff"
Nachdem Sie die Zeile zur Konfigurationsdatei hinzugefügt haben, schalten Sie die virtuelle Maschine wieder ein. Die neue UUID wird beim Starten der virtuellen Maschine verwendet.
Festlegen der UUID für eine virtuelle Maschine, die verschoben wird Wenn Sie möchten, dass eine virtuelle Maschine nach dem Verschieben ihre UUID beibehält, müssen Sie sich die UUID notieren, die die virtuelle Maschine vor dem Ver-schieben verwendet hat, und diese UUID nach dem Verschieben der Konfigurations-datei hinzufügen. Gehen Sie dazu folgendermaßen vor:
1. Überprüfen Sie vor dem Verschieben die Konfigurationsdatei der virtuellen Maschine. Verwenden Sie dazu einen Texteditor. Die Konfigurationsdatei be-findet sich im Verzeichnis der virtuellen Maschine und hat die Erweiterung .VMX.
2. Wenn für die UUID der virtuellen Maschine ein bestimmter Wert festgelegt wurde, enthält die Konfigurationsdatei eine Zeile, die mit der Zeichenfolge uuid.bios beginnt. Notieren Sie sich den 128-Bit-Hexadezimalwert, der hinter dieser Zeichenfolge steht. Dies ist der Wert, den Sie am neuen Speicherort verwenden sollten.
3. Wenn es keine Zeile gibt, die mit „uuid.bios” beginnt, suchen Sie nach der Zeile, die mit der Zeichenfolge „uuid.location” beginnt, und notieren Sie den dort enthaltenen 128-Bit-Hexadezimalwert.
4. Verschieben Sie die virtuelle Maschine an den neuen Speicherort.
5. Starten Sie die virtuelle Maschine, und fahren Sie sie anschließend herunter.
6. Fügen Sie der Konfigurationsdatei der virtuellen Maschine die Zeile uuid.bios hinzu, wie im Abschnitt Festlegen einer UUID für eine virtuelle Maschine auf Seite 170 beschrieben. Tragen Sie hinter uuid.bios den Wert ein, den Sie im Abschnitt Schritt 2 notiert haben.
7. Starten Sie die virtuelle Maschine. Sie sollte nun die gleiche UUID wie vor dem Verschieben haben.
171

VMware Workstation 5 Benutzerhandbuch
Verschieben einer VMware
Workstation 5 virtuellen MaschineWie gehen Sie vor, wenn Sie eine virtuelle Maschine mit VMware Workstation erstellt haben und sie auf einen anderen Computer verschieben möchten? Oder sogar in ein anderes Verzeichnis auf demselben Computer? Dieser Vorgang ist nicht schwer, und in der Regel können Sie die virtuelle Maschine sogar von einem Windows-Host auf einen Linux-Host – oder umgekehrt – verschieben. Wenn die virtuelle Maschine unter VMware Workstation 5 erstellt wurde, folgen Sie den Anweisungen in diesem Ab-schnitt.
Diese Anleitung geht davon aus, dass Sie eine virtuelle Festplatte, die in .vmdk-Dateien auf dem Host-Computer gespeichert wird, verwenden.
Vorsicht: Fertigen Sie zuerst Sicherungskopien aller Dateien im Verzeichnis der virtuellen Maschine an, bevor Sie beginnen.
Dieser Abschnitt behandelt die folgenden Themen bezüglich dem Verschieben einer unter Workstation 5 erstellten virtuellen Maschine:
• Hosts mit unterschiedlicher Hardware auf Seite 172
• Verwendung relativer Pfade in virtuellen Maschinen auf Seite 173
• Vorbereiten einer virtuellen Workstation 5-Maschine auf das Verschieben auf Seite 173
• Verschieben einer virtuellen Workstation 5-Maschine auf einen neuen Host auf Seite 174
Hosts mit unterschiedlicher HardwareWenn Sie eine virtuelle Maschine auf einen Host verschieben, dessen Hardware sich beträchtlich vom Quellhost unterscheidet, kann es vorkommen, dass das Gast-Betriebssystem nicht mehr korrekt funktioniert.
Verschieben zwischen 64-Bit- und 32-Bit-HostsWenn Sie eine virtuelle Maschine von einem 64-Bit-Host auf einen 32-Bit-Host ver-schieben, kann es erforderlich werden, den Kernel Ihres Linux-Gast-Betriebssystems neu zu kompilieren.
Verschieben von einem Multiprozessor-Host zu einem Uniprozessor-HostWenn Sie eine virtuelle Maschine, die in VMware ESX Server auf einem Multiprozessor-Host erstellt wurde, auf einen Uniprozessor-Host verschieben, verbraucht das Gast-Betriebssystem selbst im Leerlauf 100% der CPU-Last des Hosts. Um dem vorzu-beugen, müssen Sie die Einstellung für numvcpus in der .vmx-Konfigurationsdatei der virtuellen Maschine von 2 auf 1 ändern.
www.vmware.com172

K A P I T E L 7 Verschieben und Freigeben von virtuellen Maschinen
Verwendung relativer Pfade in virtuellen MaschinenDie Pfadangaben für alle Dateien, die einer virtuellen Maschine von VMware Workstation 5 zugeordnet werden, sind relativ, d. h. der Pfad zu jeder Datei ist relativ zum gegenwärtig aktiven Verzeichnis. Wenn Sie sich zum Beispiel im Verzeichnis der virtuellen Maschine befinden, lautet der relative Pfad zur virtuellen Festplatte <Maschinenname>.vmdk.
Vorbereiten einer virtuellen Workstation 5-Maschine auf das Verschieben
1. Fahren Sie das Gast-Betriebssystem herunter, und schalten Sie die virtuelle Maschine aus. Wenn die virtuelle Maschine angehalten wurde, setzen Sie diese fort, und fahren Sie dann das Gast-Betriebssystem herunter.
2. Gehen Sie wie folgt vor:
• Wenn Sie die virtuelle Maschine auf einen neuen Host verschieben möchten, und eine Netzwerkverbindung zwischen dem Ausgangs-Host und dem neuen Host vorhanden ist, sind die Vorbereitungen auf dem Ausgangs-Host abgeschlossen.
Wenn dies nicht der Fall ist, benötigen Sie ein Transportmedium für die Über-tragung der Dateien der virtuellen Festplatte (.vmdk) aus dem Verzeichnis der virtuellen Maschine auf den neuen Host. Sie können diese zum Beispiel in ein freigegebenes Netzwerkverzeichnis verschieben oder, wenn sie nicht zu groß sind, auf CD-ROMs brennen.
Wenn Sie sich für ein Transportmedium entschieden haben, fahren Sie mit dem Abschnitt fort Verschieben einer virtuellen Workstation 5-Maschine auf einen neuen Host auf Seite 174.
• Wenn Sie die virtuelle Maschine in ein anderes Verzeichnis auf demselben Host verschieben möchten, sind die Vorbereitungen abge-schlossen. Kopieren Sie alle Dateien im Ursprungsverzeichnis der virtuellen Maschine an den neuen Speicherort.
Wenn Sie Dateien in einem anderen Verzeichnis als dem Verzeichnis der virtuellen Maschine gespeichert haben, müssen sie in ein Verzeichnis ver-schoben werden, das relativ zum Speicherort der virtuellen Maschine den gleichen Namen und den gleichen Speicherort hat.
Führen Sie VMware Workstation aus, und öffnen Sie die neue virtuelle Maschine, die Sie gerade erstellt haben. Klicken Sie auf File > Open, und gehen Sie dann zur Konfigurationsdatei (.vmx) der virtuellen Maschine.
173

VMware Workstation 5 Benutzerhandbuch
Verschieben einer virtuellen Workstation 5-Maschine auf einen neuen Host
1. Überprüfen Sie, ob VMware Workstation auf dem neuen Host-Computer in-stalliert und betriebsbereit ist.
2. Erstellen Sie für die virtuelle Maschine, die Sie verschieben möchten, ein Ver-zeichnis. Kopieren Sie die Dateien der virtuellen Festplatte, die Sie verschieben möchten, in das neue Verzeichnis. Überprüfen Sie, ob Sie alle Dateien aus dem Ausgangsverzeichnis der virtuellen Maschine kopiert haben. Wenn Sie Dateien in einem anderen Verzeichnis als dem Verzeichnis der virtuellen Maschine ge-speichert haben, müssen sie in ein Verzeichnis verschoben werden, das relativ zum Speicherort der virtuellen Maschine den gleichen Namen und den gleichen Speicherort hat.
Wenn Sie aus irgendeinem Grund eine Datei nicht verschieben, stellen Sie sicher, dass keine Pfadangaben auf diese Datei verweisen. Mit dem Virtual Machine Settings Editor können Sie überprüfen, ob die virtuelle Maschine auf den richtigen Speicherort von nicht verschobenen Dateien verweist. Wählen Sie im Virtual Machine Settings Editor jedes Gerät aus, und überprüfen Sie, ob Geräte mit zugeordneten Dateien auf die richtigen Dateien verweisen. Überprüfen Sie auch in der Registerkarte Options, ob der Speicherort für die Redo-Log-Datei korrekt ist.
Anmerkung: Wenn Sie eine Momentaufnahme der virtuellen Maschine erstellt haben, müssen alle Dateien im Verzeichnis der virtuellen Maschine verschoben werden.
3. Führen Sie VMware Workstation aus, und öffnen Sie die virtuelle Maschine, die Sie gerade erstellt haben. Klicken Sie auf File > Open, und gehen Sie dann zur Konfigurationsdatei (.vmx) der virtuellen Maschine.
Unter Aus welchen Dateien besteht eine virtuelle Maschine? auf Seite 96 finden Sie eine Beschreibung der Dateien, die Sie verschieben.
www.vmware.com174

K A P I T E L 7 Verschieben und Freigeben von virtuellen Maschinen
Verschieben einer virtuellen VMware
Workstation 4-MaschineAnmerkung: Dieser Abschnitt behandelt virtuelle Maschinen, die unter Workstation 4 erstellt wurden. Allerdings gelten die hier erörterten Punkte gleicher-maßen für virtuelle Maschinen, die mit den folgenden VMware-Produkten erstellt wurden:
• Workstation 4.x
• GSX Server 3.x
• ESX Server 2.x
• ACE 1.x, 1.0.x
Weitere Informationen zu Formaten virtueller Maschinen aus älteren VMware-Produkten finden Sie unter Herkömmliche virtuelle Festplatten auf Seite 241.
Wenn Sie eine virtuelle Maschine verschieben möchten, die mit Workstation 4 erstellt wurde, sollten Sie vorher besser ein Update zur vollständigen Kompatibilität mit VMware Workstation 5 durchführen. Schalten Sie dazu die virtuelle Maschine unter VMware Workstation 5 ein, und verwenden Sie VM > Upgrade Virtual Machine. Sie können dann den im Abschnitt Verschieben einer VMware Workstation 5 virtuellen Maschine auf Seite 172 gegebenen Anweisungen folgen.
Wenn Sie die virtuelle Maschine aufrüsten, kann diese nicht mehr unter VMware Workstation 4 ausgeführt werden. Wenn Sie die virtuelle Maschine sowohl unter VMware Workstation 4 als auch unter VMware Workstation 5 ausführen möchten, müssen Sie auf das Update verzichten. Folgen Sie der Anleitung in diesem Abschnitt.
Diese Anleitung geht davon aus, dass Sie eine virtuelle Festplatte, die in .vmdk-Dateien auf dem Host-Computer gespeichert wird, verwenden.
Vorsicht: Fertigen Sie zuerst Sicherungskopien aller Dateien im Verzeichnis der virtuellen Maschine an, bevor Sie beginnen.
Dieser Abschnitt behandelt die folgenden Themen bezüglich dem Verschieben einer unter Workstation 4 erstellten virtuellen Maschine:
• Vorbereiten Ihrer virtuellen Workstation 4-Maschine auf das Verschieben auf Seite 176
• Verschieben einer virtuellen Workstation 4-Maschine auf einen neuen Host-Computer auf Seite 176
175

VMware Workstation 5 Benutzerhandbuch
Vorbereiten Ihrer virtuellen Workstation 4-Maschine auf das Verschieben
1. Öffnen Sie die virtuelle Maschine mit VMware Workstation 4.
2. Überprüfen Sie, dass das Gast-Betriebssystem vollständig heruntergefahren wurde. Wenn die virtuelle Maschine angehalten wurde, und sich ihre virtuellen Festplatten im persistenten oder nicht persistenten Modus befinden, setzen Sie diese fort, und fahren Sie das Gast-Betriebssystem herunter.
3. Gehen Sie wie folgt vor:
• Wenn Sie die virtuelle Maschine auf einen neuen Host verschieben möchten, und eine Netzwerkverbindung zwischen dem Ausgangs-Host und dem neuen Host vorhanden ist, sind die Vorbereitungen auf dem Ausgangs-Host abgeschlossen. Wenn dies nicht der Fall ist, benötigen Sie ein Transport-medium für die Übertragung der Dateien der virtuellen Festplatte (.vmdk) aus dem Verzeichnis der virtuellen Maschine auf den neuen Host. Sie können diese zum Beispiel in ein freigegebenes Netzwerkverzeichnis verschieben oder, wenn sie nicht zu groß sind, auf CD-ROMs brennen.
Wenn Sie sich für ein Transportmedium entschieden haben, fahren Sie mit dem Abschnitt fort Verschieben einer virtuellen Workstation 4-Maschine auf einen neuen Host-Computer auf Seite 176.
• Wenn Sie die virtuelle Maschine in ein anderes Verzeichnis auf demselben Host verschieben möchten, sind die Vorbereitungen abgeschlossen. Kopieren Sie alle Dateien im Ursprungsverzeichnis der virtuellen Maschine an den neuen Speicherort. Wenn Sie Dateien in einem anderen Verzeichnis als dem Verzeichnis der virtuellen Maschine gespeichert haben, müssen sie in ein Verzeichnis verschoben werden, das relativ zum Speicherort der virtuellen Maschine den gleichen Namen und den gleichen Speicherort hat.
Führen Sie VMware Workstation 5 aus, und öffnen Sie die virtuelle Maschine, die Sie gerade verschoben haben. Klicken Sie auf File > Open, und gehen Sie dann zur Konfigurationsdatei (.vmx) der virtuellen Maschine.
Verschieben einer virtuellen Workstation 4-Maschine auf einen neuen Host-Computer
1. Überprüfen Sie, ob VMware Workstation auf dem neuen Host-Computer in-stalliert und betriebsbereit ist.
2. Kopieren Sie die Dateien der virtuellen Festplatte, die Sie verschieben möchten, in das Verzeichnis der neuen virtuellen Maschine. Überprüfen Sie, ob Sie alle
www.vmware.com176

K A P I T E L 7 Verschieben und Freigeben von virtuellen Maschinen
Dateien aus dem Ausgangsverzeichnis der virtuellen Maschine kopiert haben. Wenn Sie Dateien in einem anderen Verzeichnis als dem Verzeichnis der virtuellen Maschine gespeichert haben, müssen sie in ein Verzeichnis ver-schoben werden, das relativ zum Speicherort der virtuellen Maschine den gleichen Namen und den gleichen Speicherort hat.
Wenn Sie aus irgendeinem Grund eine Datei nicht verschieben, stellen Sie sicher, dass keine relativen oder absoluten Pfadangaben auf diese Datei verweisen. Mit dem Virtual Machine Settings Editor können Sie überprüfen, ob die virtuelle Maschine auf den richtigen Speicherort von nicht verschobenen Dateien ver-weist. Wählen Sie im Virtual Machine Settings Editor jedes Gerät aus, und über-prüfen Sie, ob Geräte mit zugeordneten Dateien auf die richtigen Dateien ver-weisen. Überprüfen Sie auch in der Registerkarte Options, ob der Speicherort für die Redo-Log-Datei korrekt ist.
Überprüfen Sie außerdem, ob andere absolute Pfadangaben auf die Dateien ver-weisen, die Sie tatsächlich verschieben.
3. Führen Sie VMware Workstation 5 aus, und öffnen Sie die virtuelle Maschine, die Sie gerade verschoben haben. Klicken Sie auf File > Open, und gehen Sie dann zur Konfigurationsdatei (.vmx) der virtuellen Maschine.
177

VMware Workstation 5 Benutzerhandbuch
Verschieben einer älteren virtuellen
MaschineDieser Abschnitt enthält die folgenden Themen
• Verschieben von virtuellenVMware Workstation 2.x-Maschinen auf Seite 178
• Verschieben von virtuellen VMware Workstation 3.0-Maschinen auf Seite 178
• Überlegungen zum Verschieben von Workstation-Festplatten im Modus „Undoable” auf Seite 181
Verschieben von virtuellenVMware Workstation 2.x-MaschinenWenn Sie eine virtuelle Maschine mit VMware Workstation 2.x erstellt haben, müssen Sie sie unter VMware Workstation 3 oder 4 aufrüsten. VMware Workstation 5 unter-stützt virtuelle Maschinen von VMware Workstation 2 nicht.
Verschieben von virtuellen VMware Workstation 3.0-MaschinenGehen Sie wie folgt vor, wenn Sie eine virtuelle Maschine mit VMware Workstation 3.0 oder einem anderen VMware-Produkt erstellt haben und sie auf einen anderen Computer oder in ein anderes Verzeichnis auf demselben Host verschieben möchten.
Diese Anleitung geht davon aus, dass Sie eine virtuelle Festplatte, die in .vmdk-Dateien auf dem Host-Computer gespeichert wird, verwenden.
Vorsicht: Fertigen Sie zuerst Sicherungskopien aller Dateien im Verzeichnis der virtuellen Maschine an, bevor Sie beginnen.
Dieser Abschnitt behandelt die folgenden Themen bezüglich dem Verschieben einer unter Workstation 3 erstellten virtuellen Maschine:
• Vorbereiten Ihrer virtuellen Maschine der Version 3 auf das Verschieben auf Seite 178
• Vorbereitung des neuen Hosts auf Seite 179
Vorbereiten Ihrer virtuellen Maschine der Version 3 auf das Verschieben1. Öffnen Sie die virtuelle Maschine mit VMware Workstation 3. Wenn die virtuelle
Maschine über mehrere virtuelle Festplatten verfügt und diese Festplatten unterschiedliche Festplatten-Modi verwenden, müssen Sie die Einstellungen der Festplatten im Virtual Machine Settings Editor so ändern, dass alle virtuellen Fest-platten den gleichen Modus verwenden.
www.vmware.com178

K A P I T E L 7 Verschieben und Freigeben von virtuellen Maschinen
2. Stellen Sie fest, ob die virtuelle Festplatte eine IDE-Festplatte oder eine SCSI-Fest-platte ist. Sie können dies im Virtual Machine Settings Editor überprüfen.
Notieren Sie sich auch die Größe der virtuellen Festplatte, die Sie verschieben möchten. Sie benötigen diese Information bei der Vorbereitung für den neuen Host, wie im nächsten Abschnitt beschieben.
3. Überprüfen Sie, dass das Gast-Betriebssystem vollständig heruntergefahren wurde. Wenn die virtuelle Maschine angehalten wurde, setzen Sie diese mit dem VMware-Produkt fort, mit dem Sie erstellt wurde, und fahren Sie das Gast-Betriebssystem herunter.
Anmerkung: Verschieben Sie keine angehaltenen virtuellen Maschinen von einem Host auf einen anderen Host.
4. Wenn Sie Ihre virtuelle Maschine im Modus „Undoable” verwenden, ist es am günstigsten, wenn Sie die Änderungen beim Herunterfahren des Gast-Betriebs-systems annehmen oder verwerfen. Wenn dies nicht möglich ist, lesen Sie den Abschnitt Überlegungen zum Verschieben von Workstation-Festplatten im Modus „Undoable” auf Seite 181.
5. Wenn eine Netzwerkverbindung zwischen dem Ausgangs-Host und dem neuen Host vorhanden ist, sind die Vorbereitungen auf dem Ausgangs-Host abge-schlossen. Wenn dies nicht der Fall ist, benötigen Sie ein Transportmedium für die Übertragung der Dateien der virtuellen Festplatte (.vmdk) aus dem Ver-zeichnis der virtuellen Maschine auf den neuen Host. Sie können diese zum Beispiel in ein freigegebenes Netzwerkverzeichnis verschieben oder, wenn sie nicht zu groß sind, auf CD-ROMs brennen.
Anmerkung: Wenn Ihre Festplatten den Modus „Undoable” verwenden und Sie Ihre Änderungen nicht angenommen oder verworfen haben, müssen Sie auch die Redo-Log-Datei (.REDO) auf den neuen Host-Computer verschieben.
Vorbereitung des neuen Hosts 1. Überprüfen Sie, ob VMware Workstation 5 auf dem neuen Host-Computer
installiert und betriebsbereit ist.
2. Führen Sie den New Virtual Machine Wizard aus, und wählen Sie das ent-sprechende Gast-Betriebssystem für die virtuelle Maschine aus, die Sie ver-schieben möchten.
Wählen Sie eine virtuelle Festplatte für Ihre Festplatte, und geben Sie die Fest-plattengröße und den Festplattentyp (IDE oder SCSI) an, die der Größe und dem Typ der virtuellen Festplatte entsprechen, die Sie verschieben möchten.
179

VMware Workstation 5 Benutzerhandbuch
Geben Sie die entsprechenden Einstellungen für Netzwerk, Disketten- und CD-ROM-Laufwerke an. Nehmen Sie jedoch zu diesem Zeitpunkt keine Änderungen mit dem Virtual Machine Settings Editor vor.
Speichern Sie Ihre Einstellungen, und schließen Sie VMware Workstation.
3. Löschen Sie in dem Verzeichnis, das gerade für die neue virtuelle Maschine er-stellt wurde, die eben erstellten .vmdk-Dateien.
4. Kopieren Sie die Dateien der virtuellen Festplatte, die Sie verschieben möchten, in das Verzeichnis der neuen virtuellen Maschine.
Anmerkung: Wenn Ihre virtuelle Maschine den Modus „Undoable” verwendet und Sie vor dem Verschieben Ihre Änderungen nicht angenommen oder ver-worfen haben, müssen Sie auch die Redo-Log-Datei (.REDO) auf den neuen Host-Computer verschieben.
5. Führen Sie VMware Workstation 5 aus, und öffnen Sie die neue virtuelle Maschine, die Sie gerade erstellt haben, Öffnen Sie das Menü VM > Settings.
6. Überprüfen Sie, ob die virtuelle Maschine so konfiguriert wurde, dass sie die Dateien der virtuellen Festplatte verwendet, die Sie gerade vom Ausgangs-Host kopiert haben. Sie müssen überprüfen, ob die Einstellungen der neuen Fest-platte (IDE oder SCSI und der Dateiname der ersten .vmdk-Datei) denen auf dem Ausgangs-Host entsprechen.
Das Geräteverzeichnis für die Festplatten zeigt, ob es sich um SCSI- oder IDE-Festplatten handelt. Wenn diese Einstellung nicht mit der virtuellen Festplatte übereinstimmt, die Sie verschieben, markieren Sie die Festplatte, und klicken Sie auf Remove. Klicken Sie dann auf Hinzufügen, und fügen Sie mit dem Add Hardware Wizard eine IDE- oder SCSI-Festplatte hinzu. Sie können im Schritt „Disk File” über die Schaltfläche Advanced angeben, ob es sich um eine IDE- oder SCSI-Festplatte handelt.
Stellen Sie sicher, dass Dateiname und Pfad der virtuellen Festplatte mit dem tatsächlichen Dateinamen und Speicherort für die erste .vmdk-Datei der virtuellen Maschine übereinstimmen.
www.vmware.com180

K A P I T E L 7 Verschieben und Freigeben von virtuellen Maschinen
Überlegungen zum Verschieben von Workstation-Festplatten im Modus „Undoable”Wenn Sie Änderungen auf einer Festplatte, die im Modus „Undoable” vorgenommen wurden, angenommen oder verworfen haben, können Sie die Festplatte zwischen Linux- und Windows-Hosts verschieben. Sie können die Festplatte auch innerhalb eines Computers oder zwischen Computern mit dem gleichen Host-Betriebssystem verschieben.
Wenn Sie die Änderungen nicht annehmen oder verwerfen können bzw. möchten, beachten Sie bitte Folgendes:
• Sie können Festplatten im Modus „Undoable” immer zwischen Host-Betriebs-systemen desselben Typs (z. B. zwischen zwei Microsoft-Windows-Systemen oder zwischen zwei Linux-Systemen) verschieben. Es kann sein, dass Sie die Festplatte und ihr Redo-Log in ein Verzeichnis kopieren müssen, das den gleichen Pfadnamen wie das Ausgangsverzeichnis hat. Dies ist von den ur-sprünglichen Einstellungen der Festplatte abhängig.
• Wenn in der Konfigurationsdatei der virtuellen Maschine keine Pfadangaben vorhanden sind, können Sie die Festplatte im Modus „Undoable” eventuell zwischen einem Windows- und einem Linux-Host oder in ein anderes Ver-zeichnis auf dem gleichen Computer verschieben. Dies trifft für virtuelle Maschinen zu, die unter VMware Workstation 3.1 oder neueren Versionen erstellt wurden. Virtuelle Maschinen, die mit älteren Versionen von Workstation oder mit anderen VMware-Produkten erstellt wurden, enthalten vollständige Pfadangaben.
Gehen Sie wie folgt vor, um die Konfiguration zu überprüfen und festzustellen, ob Sie ihre Festplatte im Modus „Undoable” verschieben können, ohne Änderungen anzu-nehmen oder zu verwerfen:
1. Öffnen Sie VMware Workstation 3.
Wenn Sie die Festplatte von einem Computer auf einen anderen Computer ver-schieben möchten, öffnen Sie VMware Workstation 3 auf dem Ausgangs-Computer.
2. Öffnen Sie die Konfigurationsdatei der virtuellen Maschine, die die zu ver-schiebende Festplatte im Modus „Undoable” verwendet.
Gehen Sie im VMware Workstation-Fenster auf File > Open, und wählen Sie die Konfigurationsdatei der virtuellen Maschine, die die Festplatte verwendet.
3. Öffnen Sie den Virtual Machine Settings Editor.
181

VMware Workstation 5 Benutzerhandbuch
4. Überprüfen Sie, ob der Eintrag für die virtuelle Festplatte eine vollständige Pfad-angabe zur ersten Datei der virtuellen Festplatte enthält. Auf einem Windows-Host kann dieser Eintrag zum Beispiel so aussehen:
Eigene Dateien\My Virtual Machines\Windows Me\Windows Me.vmdk
Die Einträge für SCSI-Festplatten sehen ähnlich aus.
Wenn die Festplattendateien dem oben gezeigten Beispiel ähneln (also voll-ständige Pfadangaben zur ersten Festplattendatei vorhanden sind) und Sie die Änderungen für die Festplatte im Modus „Undoable” nicht angenommen oder verworfen haben, gilt Folgendes:
• Sie können die Festplatte auf einen anderen Computer desselben Typs (Windows nach Windows oder Linux nach Linux) verschieben.
• Sie müssen die anderen Dateien der virtuellen Maschine (einschließlich der .vmx- und der .REDO-Datei unter Windows, bzw. der .vmx- oder .cfg-Datei und der .REDO-Datei unter Linux) in den gleichen relativen Speicherort auf dem neuen Computer verschieben. Anders gesagt: Wenn sich die Dateien der virtuellen Maschine im Verzeichnis Eigene Dateien\My Virtual Machines\Windows Me\
auf dem Ausgangs-Host-Computer befinden, müssen Sie auch auf dem neuen Host-Computer in diesem Verzeichnis gespeichert werden.
• Sie können die Festplatte nicht auf einen Computer eines anderen Typs verschieben (Windows nach Linux oder umgekehrt).
• Sie können die Festplatte nicht in ein anderes Verzeichnis auf dem gleichen System verschieben.
Wenn die Festplattendatei keine Pfadangabe enthält, sieht diese Information wie folgt aus:
Windows Me.vmdk
Wenn ihr Festplatteneintrag diesem Beispiel ähnelt (nur ein Dateiname mit der Erweiterung .vmdk), können Sie die Festplatte und die Redo-Log-Datei überall hin verschieben.
www.vmware.com182

K A P I T E L 7 Verschieben und Freigeben von virtuellen Maschinen
Freigeben virtueller Maschinen für
andere BenutzerWenn auch andere Benutzer auf Ihre virtuelle Maschine zugreifen sollen, beachten Sie bitte Folgendes:
• Auf Windows-Hosts sollten sich die Dateien der virtuellen Maschine in einem Verzeichnis befinden, auf das auch andere Benutzer zugreifen können. Wenn Sie eine virtuelle Maschine erstellen, werden standardmäßig alle damit ver-bundenen Dateien im Verzeichnis C:\Dokumente und Einstellungen\<Benutzername>\Eigene Dateien\My
Virtual Machines gespeichert. Normalerweise können andere Benutzer nicht auf diesen Ordner zugreifen. Wenn Sie die virtuelle Maschine mit dem New Virtual Machine Wizard konfigurieren, können Sie den Speicherort der virtuellen Maschine während der Konfiguration ändern.
• Auf Linux-Hosts können Sie die Zugriffsberechtigungen der anderen Benutzer auf die Dateien der virtuellen Maschine – insbesondere die Konfigurationsdatei (.vmx) und die virtuellen Festplatten (.vmdk) – nach Ihren Wünschen kon-figurieren. Wenn Benutzer die virtuelle Maschine zum Beispiel nur ausführen, aber nicht konfigurieren sollen, aktivieren Sie den Schreibschutz für die Kon-figurationsdatei.
183

VMware Workstation 5 Benutzerhandbuch
Verschieben verknüpfter KloneSie können einen verknüpften Klon nicht starten, wenn Workstation die ursprüngliche virtuelle Maschine nicht finden kann. Wenn Sie einen verknüpften Klon (oder die ur-sprüngliche virtuelle Maschine) verschieben, müssen Sie sicherstellen, dass der Klon auf die ursprüngliche virtuelle Maschine zugreifen kann, z. B. durch Verwendung eines freigegebenen Verzeichnisses oder eines Netzwerkdateiservers.
Wenn Sie einen verknüpften Klon, der verschoben wurde, einschalten, müssen Sie den Dateisystempfad zum Speicherort der übergeordneten virtuellen Maschine aktualisieren.
www.vmware.com184

K A P I T E L 8
Verwenden von FestplattenDie folgenden Abschnitte enthalten Informationen zum optimalen Konfigurieren der Festplattenspeicher Ihrer virtuellen Maschine gemäß Ihrer Anforderungen:
• Konfigurieren der Festplattenspeicher in einer virtuellen Maschine auf Seite 187
• Festplattentypen: Virtuell und Physisch auf Seite 187
• Dateispeicherorte auf Seite 190
• Defragmentieren und Verkleinern virtueller Festplatten auf Seite 192
• Hinzufügen von Laufwerken zu einer virtuellen Maschine auf Seite 196
• Hinzufügen virtueller Festplatten zu einer virtuellen Maschine auf Seite 196
• Hinzufügen von Raw-Festplatten zu einer virtuellen Maschine auf Seite 198
• Hinzufügen von DVD- oder CD-ROM-Laufwerken zu einer virtuellen Maschine auf Seite 201
• Hinzufügen von Diskettenlaufwerken zu einer virtuellen Maschine auf Seite 204
• Verwenden von VMware Virtual Disk Manager auf Seite 206
185

VMware Workstation 5 Benutzerhandbuch
• Ausführen des Dienstprogramms VMware Virtual Disk Manager auf Seite 207
• Verkleinern virtueller Festplatten mit VMware Virtual Disk Manager auf Seite 209
• Beispiele für das Arbeiten mit dem VMware Virtual Disk Manager auf Seite 210
• Konfigurieren eines Dualboot-Computers zur Verwendung mit einer virtuellen Maschine auf Seite 213
• Konfigurieren vonDual- oder Multiboot-Systemen zum Ausführen von VMware Workstation auf Seite 216
• Einrichten von Hardwareprofilen in virtuellen Maschinen auf Seite 222
• Ausführen einer Windows 2000, virtuellen Windows XP- oder Windows Server 2003-Maschine von einer vorhandenen Multiboot-Installation auf Seite 226
• Einrichten des SVGA-Videotreibers für ein Windows 95-Gast-Betriebssystem, das von einer Raw-Festplatte gestartet wird auf Seite 227
• Einrichten des SVGA-Videotreibers zur Verwendung in einem Windows 98-Gast-Betriebssystem, das von einer Raw-Festplatte gestartet wird auf Seite 228
• Verwenden Sie keine dynamischen Windows 2000-, Windows XP- und Windows Server 2003-Festplatten als Raw-Festplatten auf Seite 230
• Verwenden Sie keine dynamischen Windows 2000-, Windows XP- und Windows Server 2003-Festplatten als Raw-Festplatten auf Seite 230
• Installieren eines Betriebssystems auf einer Raw-Partition von einer virtuellen Maschine aus auf Seite 236
• Konfigurieren eines Windows-Hosts auf Seite 237
• Konfigurieren eines Linux-Hosts auf Seite 239
www.vmware.com186

K A P I T E L 8 Verwenden von Festplatten
Konfigurieren der
Festplattenspeicher in einer
virtuellen MaschineBei einer VMware Workstation virtuellen Maschine werden deren Betriebssystem, Programme und Datendateien wie bei einem realen Computer auf einer oder mehreren Festplatten gespeichert. Anders als bei einem realen Computer können Sie mit VMware Workstation Änderungen auf der Festplatte der virtuellen Maschine rückgängig machen.
Der New Virtual Machine Wizard erstellt eine virtuelle Maschine mit einem Fest-plattenlaufwerk. Sie können mit dem Virtual Machine Settings Editor (VM > Settings) weitere Festplattenlaufwerke zur virtuellen Maschine hinzufügen, Festplattenlauf-werke aus der virtuellen Maschine entfernen oder bestimmte Einstellungen für vor-handene Festplattenlaufwerke ändern.
Dieser Abschnitt beschreibt die Optionen, die Ihnen beim Einrichten von Festplatten-speichern für Ihre virtuelle Maschine zur Verfügung stehen.
Festplattentypen: Virtuell und PhysischBei den meisten allgemeinen Konfigurationen werden von VMware Workstation virtuelle Festplatten erstellt, welche aus Dateien bestehen, die üblicherweise auf der Festplatte Ihres Host-Computers gespeichert werden. Unter bestimmten Umständen kann es erforderlich sein, dass Ihre virtuelle Maschine direkten Zugriff auf ein physisches Festplattenlaufwerk Ihres Host-Computers erhält – dies erfolgt mittels eines Festplattentyps, der auch als „Raw-Festplatte” bezeichnet wird.
• Virtuelle Festplatten auf Seite 187
• Raw-Festplatten auf Seite 189
Virtuelle FestplattenEine virtuelle Festplatte ist eine Datei oder eine Auswahl mehrerer Dateien, die in einem Gast-Betriebssystem als physisches Festplattenlaufwerk angezeigt werden. Diese Dateien können sich auf dem Host-Computer oder auf einem Remote-Computer befinden. Wurde eine virtuelle Maschine mit einer virtuellen Festplatte konfiguriert, kann auf der virtuellen Festplatte ein neues Betriebssystem installiert werden, ohne dass eine physische Festplatte neu partitioniert oder der Host-Computer neu gestartet werden muss.
187

VMware Workstation 5 Benutzerhandbuch
Virtuelle Festplatten können bis zu 950 GB (IDE oder SCSI) groß sein. Je nach der Größe der virtuellen Festplatte und dem Host-Betriebssystem werden von VMware Workstation eine oder mehrere Dateien zum Speichern jeder virtuellen Festplatte erstellt.
Standardmäßig sind diese von der virtuellen Festplatte verwendeten Dateien anfangs klein und wachsen erst bei Bedarf bis zu ihrer maximalen Größe. Der Hauptvorteil dieses Verfahrens liegt in der kleineren Dateigröße. Kleinere Dateien benötigen weniger Speicherplatz und können leichter verschoben werden, wenn Sie die virtuelle Maschine an einen neuen Speicherort verschieben möchten. Allerdings benötigen Schreibvorgänge auf Festplatten, die auf diese Weise konfiguriert wurden, mehr Zeit.
Sie können virtuelle Festplatten auch so konfigurieren, dass zum Zeitpunkt ihrer Er-stellung der gesamte Speicherplatz belegt wird. Dieses Verfahren bietet eine bessere Leistung und eignet sich besonders für virtuelle Maschinen, auf denen leistungs-hungrige Anwendungen ausgeführt werden sollen. Auf diese Weise erstellte virtuelle Festplatten ähneln den experimentalen normalen Festplatten, die unter VMware Workstation 2 erstellt werden können.
Virtuelle Festplatten können für jedes Gast-Betriebssystem als IDE-Festplatten ein-gerichtet werden. Als SCSI-Festplatten können sie für jedes Gast-Betriebssystem eingerichtet werden, das über einen Treiber für den LSI Logic- oder BusLogic SCSI-Adapter in einer virtuellen VMware Workstation Maschine verfügt. Welcher SCSI-Adapter verwendet werden soll, legen Sie fest, wenn Sie die virtuelle Maschine er-stellen.
Anmerkung: Wenn Sie in einer virtuellen Windows XP- oder Windows Server 2003-Maschine SCSI-Festplatten verwenden möchten, benötigen Sie einen speziellen SCSI-Treiber, der im Download-Bereich der VMware-Website unter der folgenden Adresse heruntergeladen werden kann: www.vmware.com/download herunterladen können. Folgen Sie den Anweisungen auf der Webseite für die Verwendung des Treibers in einer neuen Installation von Windows XP oder Server 2003.
Eine virtuelle Festplatte beider Typen kann auf jeder physischen Festplatte beider Typen gespeichert werden. Das heißt, die Dateien, aus denen eine virtuelle IDE-Festplatte besteht, können entweder auf einer IDE-Festplatte oder auf einer SCSI-Festplatte gespeichert werden. Das Gleiche gilt für Dateien, aus denen eine virtuelle SCSI-Festplatte besteht. Sie können auch auf anderen Arten von Speichermedien mit schnellem Zugriff gespeichert werden (z. B. auf DVD-ROM- oder CD-ROM-Daten-trägern).
www.vmware.com188

K A P I T E L 8 Verwenden von Festplatten
Ein Hauptvorteil virtueller Festplatten liegt in ihrer Portabilität. Da virtuelle Festplatten als Dateien auf dem Host-Computer oder einem Remote-Computer gespeichert werden, können sie leicht an einen neuen Speicherort auf demselben Computer oder einem anderen Computer verschoben werden. Sie können mit VMware Workstation auch virtuelle Festplatten auf einem Windows-Host erstellen, diese anschließend auf einen Linux-Computer verschieben und sie dann unter VMware Workstation für Linux verwenden – oder umgekehrt. Informationen zum Verschieben von virtuellen Fest-platten finden Sie unter Verschieben und Freigeben von virtuellen Maschinen auf Seite 167.
Raw-FestplattenBei einer Raw-Festplatte wird direkt auf eine vorhandene lokale Festplatte oder Partition zugegriffen. Sie können Raw-Festplatten verwenden, wenn VMware Workstation ein oder mehrere Gast-Betriebssysteme von vorhandenen Festplatten-partitionen ausführen soll. Während die Größe von virtuellen Festplatten auf 950 GB begrenzt ist, können Raw-Festplatten sowohl auf IDE- als auch auf SCSI-Geräten mit einer Kapazität von bis zu 2.0 TB eingerichtet werden. Derzeit wird allerdings das Starten von einem Betriebssystem aus, das auf einer SCSI-Festplatte oder -Partition bereits eingerichtet ist, nicht unterstützt.
Raw-Festplatten werden meist zum Konvertieren von Dual- oder Multiboot-Computern verwendet, so dass innerhalb einer virtuellen Maschine ein oder mehrere der vorhandenen Betriebssysteme ausgeführt werden können.
Vorsicht: Wenn Sie ein Betriebssystem ursprünglich auf dem Host-Computer aus-führen und dann umschalten, so dass es in einer virtuellen Maschine ausgeführt wird, wirkt sich dies ähnlich aus, als ob eine Festplatte aus einem Computer entfernt und in einen anderen Computer mit einer anderen Hauptplatine und anderer Hardware wieder eingesetzt wird. Solch einen Wechsel müssen Sie sorgfältig vorbereiten. Welche Schritte im Speziellen Sie durchführen müssen, richtet sich nach dem Betriebssystem, das Sie in der virtuellen Maschine verwenden möchten. Genauere Informationen hierzu finden Sie unter Konfigurieren eines Dualboot-Computers zur Verwendung mit einer virtuellen Maschine auf Seite 213.
Sie können auch eine neue virtuelle Maschine mit einer Raw-Festplatte erstellen. Genauere Informationen hierzu finden Sie unter Installieren eines Betriebssystems auf einer Raw-Partition von einer virtuellen Maschine aus auf Seite 236. In den meisten Fällen empfiehlt sich aber die Verwendung einer virtuellen Festplatte.
An der Konfiguration von Raw-Festplatten sollten sich nur Experten versuchen.
Anmerkung: Sie sollten Raw-Festplatten nicht zum Freigeben von Dateien zwischen Host- und Gast-Betriebssystem verwenden. Dieses Verfahren ist nicht sicher, da es
189

VMware Workstation 5 Benutzerhandbuch
eine Partition sowohl für den Host als auch den Gast sichtbar macht. Sie riskieren damit Datenschäden. Verwenden Sie freigegebene Ordner, um Dateien zwischen Host- und Gast-Betriebssystem freizugeben. Genauere Informationen hierzu finden Sie unter Verwenden von freigegebenen Ordnern auf Seite 156.
Dateispeicherorte
FestplattendateienMit dem Virtual Machine Settings Editor (VM > Settings) können Sie die Festplatten-dateien für eine virtuelle Maschine auswählen. Eine umfassende Liste der anderen Dateien finden Sie unter Aus welchen Dateien besteht eine virtuelle Maschine? auf Seite 96.
Wenn Sie eine virtuelle Maschine verwenden, die Sie an einem anderen Speicherort erstellt haben, oder wenn Sie die automatisch erstellten Festplattendateien an einen neuen Speicherort verschieben, möchten Sie vielleicht eine andere Datei als die vom New Virtual Machine Wizard erstellte wählen.
In den Festplattendateien für eine virtuelle Festplatte werden die Informationen ge-speichert, die auf die Festplatte einer virtuellen Maschine geschrieben werden – das Betriebssystem und die Programm- und Datendateien. Virtuelle Festplattendateien haben die Erweiterung .vmdk.
Eine virtuelle Festplatte besteht aus einer oder mehreren .vmdk-Dateien.
Auf Windows-Hosts befindet sich jede virtuelle Festplatte standardmäßig in einer Datei. Sie können eine virtuelle Festplatte optional so konfigurieren, dass dafür mehrere Dateien mit einer Größe von maximal 2 GB pro Datei verwendet werden. Machen Sie von dieser Option Gebrauch, wenn Sie beabsichtigen, die virtuelle Fest-platte in ein Dateisystem zu verschieben, das Dateien mit einer Größe von mehr als 2 GB nicht unterstützt.
Diese Option müssen Sie zum Zeitpunkt der Erstellung der virtuellen Festplatte festlegen.
Wenn Sie eine neue virtuelle Maschine einrichten, wählen Sie im New Virtual Machine Wizard die Option Custom. Aktivieren Sie auf der Seite, auf der Sie die Kapazität der virtuellen Festplatte festlegen können, die Option Split disk into 2GB files.
Wenn Sie eine virtuelle Festplatte zu einer vorhandenen virtuellen Maschine hinzu-fügen, folgen Sie den Anweisungen im Add Hardware Wizard. Aktivieren Sie auf der Seite, auf der Sie die Kapazität der virtuellen Festplatte festlegen können, die Option Split disk into 2GB files.
www.vmware.com190

K A P I T E L 8 Verwenden von Festplatten
Wenn eine Festplatte in mehrere Dateien aufgeteilt wird, bestehen größere virtuelle Festplatten aus mehreren .vmdk-Dateien.
Die erste .vmdk-Datei jeder Festplatte ist klein und enthält Zeiger auf die anderen Dateien, die die virtuelle Festplatte bilden. Die anderen .vmdk-Dateien enthalten die von der virtuellen Maschine gespeicherten Daten und verwenden einen kleinen Be-trag von Speicherplatz für Verwaltungszwecke der virtuellen Maschine.
Wenn Sie entscheiden, Speicherplatz für die virtuelle Festplatte im Voraus zu reser-vieren, werden die Dateigrößen festgeschrieben, wobei die meisten Dateien eine Größe von 2 GB haben. Die erste Datei ist wie bereits erwähnt klein. Auch die Größe der letzten Datei in der Reihe kann kleiner als 2 GB ausfallen.
Wenn Sie den Speicherplatz nicht im Voraus reserviert haben, wachsen die .vmdk-Dateien mit dem Hinzufügen von Daten bis zu einer maximalen Größe von 2 GB an – mit Ausnahme der ersten Datei, die klein bleibt.
Der Virtual Machine Settings Editor zeigt den Namen der ersten Datei der Reihe an – das ist die Datei, die die Zeiger auf die anderen Dateien in der Reihe enthält. Die Namen der anderen für diese Festplatte verwendeten Dateien werden automatisch anhand des Namens der ersten Datei vergeben.
Beispiel: Bei einer virtuellen Maschine mit Windows XP Professional in der Standard-konfiguration, deren Dateien nach Bedarf wachsen, wird die Festplatte in Dateien mit dem Namen Windows XP Professional.vmdk, Windows XP Professional-s001.vmdk, Windows XP Professional-s002.vmdk usw. gespeichert.
Wenn der Festplattenspeicherplatz im Voraus reserviert wird, lauten die Namen ähnlich, bis auf ein f anstelle des s, z. B. Windows XP Professional-f001.vmdk.
Wenn Sie eine Raw-Festplatte verwenden, werden in den .vmdk-Dateien Informa-tionen über die von der virtuellen Maschine verwendete physische Festplatte oder Partition gespeichert.
Sperrdateien Wenn eine virtuelle Maschine ausgeführt wird, erstellt sie Sperrdateien, um Kon-sistenzprobleme auf virtuellen Festplatten zu verhindern. Ohne diese Sperren könnten mehrere virtuelle Maschinen Lese- und Schreibvorgänge auf der Festplatte durchführen, was zu Datenschäden führen würde.
Sperrdateien werden immer im selben Verzeichnis wie die .vmdk-Datei erstellt.
191

VMware Workstation 5 Benutzerhandbuch
VMware Workstation verwendet auf Windows- und Linux-Hosts unterschiedliche Sperrmechanismen, so dass Dateien, die von beiden gemeinsam genutzt werden, nicht vollständig geschützt sind. Wenn Sie ein gemeinsames Datei-Repository für Benutzer auf Windows- und Linux-Hosts verwenden, müssen Sie darauf achten, dass jede virtuelle Maschine immer nur von einem Benutzer gleichzeitig ausgeführt wird.
Beim Ausschalten einer virtuellen Maschine werden die von ihr erstellten Sperrdateien entfernt. Kann die Sperre nicht entfernt werden, verbleibt eine veraltete Sperrdatei auf der Festplatte, die die .vmdk-Datei schützt. Wenn zum Beispiel der Host-Computer abstürzt, bevor die virtuelle Maschine Gelegenheit hat, ihre Sperrdatei zu entfernen, verbleibt eine veraltete Sperre auf der Festplatte.
Beim Neustart versucht die virtuelle Maschine, die veraltete Sperre zu entfernen. Um sicherzustellen, dass die Sperrdatei von keiner anderen virtuellen Maschine ver-wendet wird, überprüft die virtuelle Maschine die Sperrdatei auf die folgenden Kriterien:
1. Die Sperre wurde auf demselben Host erstellt, auf dem die virtuelle Maschine ausgeführt wird.
2. Der Prozess, der die Sperre erstellt hat, wird nicht gerade ausgeführt.
Wenn diese beiden Bedingungen erfüllt sind, kann die virtuelle Maschine die Sperre sicher entfernen. Ist eine dieser beiden Bedingungen nicht erfüllt, wird ein Dialogfeld mit der Warnung angezeigt, dass die virtuelle Maschine nicht hochgefahren werden kann. Wenn Sie es für sicher halten, können Sie die Sperrdateien manuell entfernen. Auf Windows-Hosts enden die Namen der Sperrdateien mit .lck. Auf Linux-Hosts enden die Namen der Sperrdateien mit .WRITELOCK.
Partitionen auf Raw-Festplatten werden ebenfalls mit Sperren geschützt. Das Host-Betriebssystem merkt allerdings von diesen Sperrkonventionen nichts und nimmt daher auch keine Rücksicht darauf. Aus diesem Grund wird von VMware ausdrücklich empfohlen, dass die Raw-Festplatte für eine virtuelle Maschine nicht auf derselben physischen Festplatte wie das Host-Betriebssystem installiert wird.
Defragmentieren und Verkleinern virtueller FestplattenSie können virtuelle Festplatten, deren Größe beim Speichern von Daten zunimmt, defragmentieren und verkleinern, wie in diesem Abschnitt beschrieben. Wenn Sie den gesamten Speicherplatz für Ihre virtuelle Festplatte zum Zeitpunkt ihrer Er-stellung reserviert haben, können Sie keine Defragmentierung oder Verkleinerung durchführen.
www.vmware.com192

K A P I T E L 8 Verwenden von Festplatten
Defragmentieren von virtuellen Festplatten Beim Defragmentieren von Festplatten werden Dateien, Programme und nicht ver-wendeter Speicherplatz auf der virtuellen Festplatte so umgruppiert, dass Programme schneller ausgeführt und Dateien schneller geöffnet werden. Beim Defragmentieren wird kein freier Speicherplatz zurückgewonnen; dazu müssten Sie die virtuelle Fest-platte verkleinern.
Für eine optimale Festplattenleistung können Sie die folgenden drei Aktionen in der aufgeführten Reihenfolge durchführen:
1. Führen Sie ein Defragmentierungsprogramm innerhalb der virtuellen Maschine aus.
2. Schalten Sie die virtuelle Maschine aus, und defragmentieren Sie anschließend deren Festplatten im Virtual Machine Settings Editor (VM > Settings). Wählen Sie die virtuelle Festplatte aus, die Sie defragmentieren möchten, und klicken Sie dann auf Defragment.
Anmerkung: Dies funktioniert nur bei virtuellen Festplatten, nicht bei Raw- oder normalen Festplatten.
3. Führen Sie ein Defragmentierungsprogramm auf dem Host-Computer aus.
Das Defragmentieren von Festplatten kann eine beträchtliche Zeit in Anspruch nehmen.
Anmerkung: Für den Defragmentierungsvorgang ist freier Speicherplatz auf der Festplatte des Host-Computers erforderlich. Wenn sich Ihre virtuelle Festplatte zum Beispiel in einer einzigen Datei befindet, benötigen Sie freien Speicherplatz von der-selben Größe wie die virtuelle Festplattendatei. Andere Konfigurationen von virtuellen Festplatten benötigen weniger freien Speicherplatz.
Wenn eine virtuelle Maschine eingeschaltet ist, können Sie deren virtuelle Festplatten in der Systemsteuerung unter „VMware Tools” verkleinern.
Verkleinern virtueller Festplatten Beim Verkleinern einer virtuellen Festplatte wird nicht verwendeter Speicherplatz auf der virtuellen Festplatte zurückgewonnen. Wenn auf der Festplatte leerer Speicher-platz vorhanden ist, wird bei diesem Vorgang die Größe des Speicherplatzes ver-ringert, den die virtuelle Festplatte auf dem Host-Laufwerk belegt.
Das Verkleinern einer virtuellen Festplatte stellt eine bequeme Möglichkeit dar, eine virtuelle Festplatte in ein Format zu konvertieren, das von Workstation unterstützt wird. Im neuen Format erstellte virtuelle Festplatten können nur von VMware Workstation 3.0 und höher erkannt werden.
193

VMware Workstation 5 Benutzerhandbuch
Einschränkungen und Anforderungen – Zum Verkleinern muss auf dem Host-System mindestens genau so viel freier Speicherplatz vorhanden sein, wie die Größe der zu verkleinernden virtuellen Festplatte beträgt.
Verkleinern funktioniert nur bei virtuellen Festplatten. Physische Festplatten oder CD-ROM-Laufwerke lassen sich nicht verkleinern.
Die Funktion zum Verkleinern ist deaktiviert, wenn die virtuelle Maschine:
• eine Momentaufnahme enthält
• einem verknüpften Klon übergeordnet ist
• ein verknüpfter Klon ist.
Die Funktion zum Verkleinern ist für eine virtuelle Maschine deaktiviert, wenn eine ihrer virtuellen Festplatten:
• beim Erstellen vorreserviert wurde
• nicht im unabhängig-persistenten Modus verwendet wird
• eine herkömmliche Festplatte ist, die nicht im persistenten Modus ist
• als unabhängige Festplatte gestartet wird.
Anmerkung: Den Modus einer virtuellen Festplatte können Sie vor dem Ein-schalten der virtuellen Maschine ändern. Weitere Informationen zu unab-hängigen Festplatten finden Sie unter Ausschließen von Festplatten von der Erstellung von Momentaufnahmen auf Seite 251.
Der Verkleinerungsvorgang – Das Verkleinern einer Festplatte erfolgt in zwei Schritten: Im ersten Schritt, dem so genannten Bereinigen, werden von VMware Tools sämtliche Partitionsbereiche zurückgewonnen, die nicht genutzt werden (z. B. ge-löschte Dateien), und die Partitionen auf das Verkleinern vorbereitet. Dies erlaubt eine größtmögliche Verkleinerung. Die Bereinigung erfolgt auf dem Gast-Betriebssystem.
Der zweite Schritt ist dann der Verkleinerungsvorgang selbst, der außerhalb der virtuellen Maschine stattfindet. Workstation verringert die Festplattengröße um den bei der Bereinigung zurückgewonnenen Speicherplatz. Dieser Schritt erfolgt, nach-dem die Festplatte beim Bereinigen auf die Verkleinerung vorbereitet wurde.
Wenn eine virtuelle Maschine eingeschaltet ist, können Sie deren virtuelle Festplatten in der Systemsteuerung unter „VMware Tools” verkleinern. Sie können virtuelle Fest-platten nicht verkleinern, wenn eine Momentaufnahme existiert. Zum Entfernen der Momentaufnahme (falls vorhanden) wählen Sie VM > Snapshot > Remove Snapshot.
Wenn Sie als Gast-Betriebssystem Linux oder FreeBSD verwenden, sollten Sie zum Vor-bereiten virtueller Laufwerke auf das Verkleinern VMware Tools als Root ausführen. Auf
www.vmware.com194

K A P I T E L 8 Verwenden von Festplatten
diese Weise stellen Sie sicher, dass die gesamte virtuelle Festplatte verkleinert wird. Andernfalls können Sie beim Verkleinern keine Bereiche der virtuellen Festplatte bereinigen, die Berechtigungen auf Root-Ebene erfordern.
1. Zum Starten der Systemsteuerung in einem Windows-Gast doppelklicken Sie in der Taskleiste auf das Symbol „VMware Tools”, oder wählen Sie Start > Einstellungen > Systemsteuerung, und doppelklicken Sie anschließend auf VMware Tools.
Zum Starten der Systemsteuerung in einem Linux- oder FreeBSD-Gastsystem müssen Sie als Root anmelden (su -) und anschließend vmware-toolbox ausführen.
2. Klicken Sie auf die Registerkarte Shrink.
3. Wählen Sie die virtuellen Festplatten aus, die Sie verkleinern möchten, und klicken Sie anschließend auf Prepare to Shrink.
Anmerkung: Auch wenn Sie einige der Partitionen vom Bereinigungsvorgang ausschließen, wird die gesamte Festplatte verkleinert. Allerdings werden diese Partitionen dann nicht zum Verkleinern vorbereitet, so dass die Größe der virtuellen Festplatte nicht so stark reduziert werden kann, wie es sonst möglich wäre.
4. Nach Abschluss der Bereinigung der ausgewählten Festplattenpartitionen durch VMware Tools werden Sie aufgefordert, mit dem Verkleinern zu beginnen.
Das Verkleinern von Festplatten kann beträchtliche Zeit in Anspruch nehmen.
In einigen Konfigurationen ist es nicht möglich, virtuelle Festplatten anzupassen. Wird solch eine Konfiguration von Ihrer virtuellen Maschine verwendet, werden in der Registerkarte „Shrink” Informationen über den Grund angezeigt, aus dem Sie Ihre virtuellen Festplatten nicht verkleinern können. Eine virtuelle Festplatte kann bei-spielsweise aus einem der folgenden Gründe nicht verkleinert werden:
• Sie haben beim Erstellen der Festplatte Speicherplatz vorreserviert, was sowohl bei der typischen als auch bei der benutzerdefinierten Erstellung einer virtuellen Maschine die Standardoption ist.
• Die virtuelle Maschine verfügt über Momentaufnahmen. Zum Löschen einer Momentaufnahme wählen Sie VM > Snapshot > Snapshot Manager > Delete.
• Die virtuelle Maschine enthält physische (Raw-)Festplatten.
• Die virtuelle Festplatte ist keine unabhängige Festplatte im persistenten Modus. Weitere Informationen dazu finden Sie unter „Unabhängige Festplatten”.
• Die virtuelle Festplatte befindet sich auf einer CD-ROM.
195

VMware Workstation 5 Benutzerhandbuch
Hinzufügen von Laufwerken zu einer virtuellen MaschineVirtuelle VMware Workstation-Maschinen können bis zu vier IDE-Geräte und bis zu sieben SCSI-Geräte verwenden. Jedes dieser Geräte kann eine virtuelle Festplatte oder ein DVD- oder CD-ROM-Laufwerk sein. Eine virtuelle Maschine kann Daten von einem DVD-ROM-Datenträger lesen. Das Abspielen von DVD-Filmen in einer virtuellen Maschine wird von VMware Workstation nicht unterstützt.
Viele andere SCSI-Geräte können mithilfe des SCSI-Treibers des Host-Betreibssystems mit einer virtuellen Maschine verbunden werden. Genauere Informationen zum Ver-binden dieser Geräte finden Sie unter Verbinden mit einem generischen SCSI-Gerät auf Seite 412.
Hinzufügen virtueller Festplatten zu einer virtuellen MaschineVirtuelle Festplatten werden als Dateien auf dem Host-Computer oder auf einem Netzwerkdateiserver gespeichert. Dabei spielt es keine Rolle, ob die physische Fest-platte, auf der sich die Dateien befinden, ein IDE- oder ein SCSI-Laufwerk ist. Virtuelle IDE-Laufwerke können sowohl auf IDE-Laufwerken als auch auf SCSI-Laufwerken ge-speichert sein. Dasselbe gilt für virtuelle SCSI-Laufwerke.
Verwenden Sie den Virtual Machine Settings Editor (VM > Settings), um ein neues virtuelles Laufwerk zu Ihrer virtuellen Maschine hinzuzufügen. Bevor Sie anfangen, sollten Sie die virtuelle Maschine ausschalten. Wenn die Maschine nicht ausgeschaltet ist, fahren Sie das Gast-Betriebssystem normal herunter, und klicken Sie anschließend auf Power Off in der VMware Workstation-Symbolleiste.
Anmerkung: Bei einem Windows NT 4.0-Gast mit einer virtuellen SCSI-Festplatte können Sie eine weitere SCSI-Festplatte nicht zusammen mit einer IDE-Festplatte zur Konfiguration hinzufügen.
1. Öffnen Sie den Virtual Machine Settings Editor (VM > Settings), und klicken Sie auf Add. Der Add Hardware Wizard führt Sie durch die Schritte zum Erstellen ihrer virtuellen Festplatte.
www.vmware.com196

K A P I T E L 8 Verwenden von Festplatten
2. Klicken Sie auf Hard Disk und anschließend auf Next.
3. Wählen Sie Create a New Virtual Disk, und klicken Sie auf Next.
4. Wählen Sie den Typ für die virtuelle Festplatte aus (IDE oder SCSI).
5. Legen Sie die Kapazität für das neue virtuelle Laufwerk fest.
Wenn Sie möchten, können Sie die Option Allocate all disk space now aktivieren.
Das Reservieren des Speicherplatzes zum Zeitpunkt der Erstellung der virtuellen Festplatte gewährleistet eine etwas bessere Leistung, erfordert allerdings auch so viel Speicherplatz, wie Sie als Größe für die virtuelle Festplatte festgelegt haben.
Wenn Sie diese Option nicht wählen, sind die Dateien der virtuellen Festplatte anfangs klein und wachsen bei Bedarf an, können aber die von Ihnen hier fest-gelegte Größe nie überschreiten.
Sie können für virtuelle Festplatten eine Größe zwischen 0,1 GB und 950 GB festlegen. Der Standardwert beträgt 4 GB.
Sie können auch festlegen, ob die virtuelle Festplatte als eine große Datei oder aufgeteilt in kleinere Dateien mit einer Größe von 2 GB erstellt werden soll. Wenn Ihre Festplatte in einem FAT32-Dateisystem gespeichert wird, sollten Sie sie in kleinere Dateien aufteilen.
6. Übernehmen Sie den Standarddateienamen und -speicherort für die virtuelle Festplatte. Sie können diese Vorgaben auch ändern, wenn Sie einen anderen Dateinamen oder Speicherort verwenden möchten. Für die Suche nach einem anderen Ordner klicken Sie auf Browse.
Wenn Sie für Ihre virtuelle Festplatte einen Geräteknoten festlegen möchten, klicken Sie auf Advanced.
Auf dieser Seite mit den erweiterten Einstellungen können Sie auch einen Fest-plattenmodus angeben. Dies ist in bestimmten Spezialkonfigurationen nützlich, bei denen Sie Festplatten von Momentaufnahmen ausschließen möchten. Weitere Informationen zur Funktion „Momentaufnahme” finden Sie unter Verwenden von Momentaufnahmen auf Seite 246.
Gewöhnliche Festplatten werden in Momentaufnahmen mit einbezogen. In den meisten Fällen werden Sie diese Einstellung wählen – zusammen mit der de-aktivierten Option Independent.
Unabhängige Festplatten werden in Momentaufnahmen nicht mit einbezogen. Wenn Sie die Option Independent wählen, stehen Ihnen die folgenden Optionen zur Verfügung:
• Persistent – Änderungen werden sofort und permanent auf die Festplatte geschrieben.
• Nonpersistent – Auf die Festplatte geschriebene Änderungen werden beim Herunterfahren oder Wiederherstellen eines Snapshots verworfen.
197

VMware Workstation 5 Benutzerhandbuch
Nach dem Festlegen des Dateinamens und Speicherortes sowie etwaigen er-weiterten Einstellungen klicken Sie auf Finish.
7. Die neue virtuelle Festplatte wird vom Assistenten erstellt. Für Ihr Gast-Betriebs-system erscheint sie als neue, leere Festplatte. Partitionieren und formatieren Sie das neue Laufwerk mit den entsprechenden Tools des Gast-Betriebssystems, damit es verwendet werden kann.
Hinzufügen von Raw-Festplatten zu einer virtuellen MaschineVerwenden Sie den Virtual Machine Settings Editor (VM > Settings), um eine neue Raw-Festplatte zu Ihrer virtuellen Maschine hinzuzufügen. Bevor Sie anfangen, sollten Sie die virtuelle Maschine ausschalten. Wenn die Maschine nicht ausgeschaltet ist, fahren Sie das Gast-Betriebssystem normal herunter, und klicken Sie anschließend auf Power Off in der VMware Workstation-Symbolleiste.
Vorsicht: Raw-Festplatten sind ein fortgeschrittenes Feature und sollten nur von Ex-perten konfiguriert werden.
1. Öffnen Sie den Virtual Machine Settings Editor (VM > Settings), und klicken Sie auf Add. Der Add Hardware Wizard führt Sie durch die Schritte zum Erstellen ihrer virtuellen Festplatte.
2. Klicken Sie auf Hard Disk und anschließend auf Next.
3. Aktivieren Sie Use a physical disk, und klicken Sie anschließend auf Next.
Es wird eine Warnung angezeigt. Klicken Sie auf OK.
www.vmware.com198

K A P I T E L 8 Verwenden von Festplatten
4. Wählen Sie die Kenndaten der physischen Festplatte aus, und klicken Sie auf Next.
• Wählen Sie aus der Dropdownliste die physische Festplatte, die Sie ver-wenden möchten. VMware Workstation unterstützt Raw-Festplatten bis zu einer Größe von 2,0 TB.
• Wählen Sie, ob Sie die gesamte Festplatte oder nur bestimmte Partitionen auf ihr verwenden möchten. Wenn Sie Use entire disk wählen, fahren Sie mit Schritt 6 fort.
5. Wenn Sie Use entire disk in Schritt 4 gewählt haben, wird dieser Schritt nicht angezeigt.
Wenn Sie Use individual partitions in Schritt 4 gewählt haben, müssen Sie jetzt festlegen, welche Partitionen Sie in der virtuellen Maschine verwenden möchten.
Für die virtuelle Maschine werden nur die Partitionen sichtbar sein, die Sie in diesem Schritt auswählen. Alle anderen Partitionen sind verborgen.
199

VMware Workstation 5 Benutzerhandbuch
Klicken Sie auf Next.
6. Übernehmen Sie den Standarddateinamen und -speicherort für die Datei, in der die Zugriffsinformationen für diese Raw-Festplatte gespeichert werden – oder ändern Sie diese Werte, wenn Sie einen anderen Namen oder Speicherort ver-wenden möchten. Für die Suche nach einem anderen Verzeichnis klicken Sie auf Browse.
Klicken Sie auf Advanced, wenn Sie den SCSI- oder IDE-Geräteknoten der virtuellen Maschine festlegen möchten, mit dem die Festplatte verbunden ist.
Auf dieser Seite mit den erweiterten Einstellungen können Sie auch einen Fest-plattenmodus angeben. Dies ist in bestimmten Spezialkonfigurationen nützlich, bei denen Sie Festplatten von einer Momentaufnahme ausschließen möchten. Weitere Informationen zur Funktion „Momentaufnahme” finden Sie unter Verwenden von Momentaufnahmen auf Seite 246.
Gewöhnliche Festplatten werden in Momentaufnahmen mit einbezogen. In den meisten Fällen werden Sie diese Einstellung wählen – zusammen mit der de-aktivierten Option Independent.
Unabhängige Festplatten werden in Momentaufnahmen nicht mit einbezogen. Wenn Sie die Option Independent wählen, stehen Ihnen die folgenden Optionen zur Verfügung:
www.vmware.com200

K A P I T E L 8 Verwenden von Festplatten
• Persistent – Änderungen werden sofort und permanent auf die Festplatte ge-schrieben.
• Nonpersistent – Auf die Festplatte geschriebene Änderungen werden beim Herunterfahren oder Wiederherstellen eines Snapshots verworfen.
Nach dem Festlegen des Dateinamens und Speicherortes sowie etwaigen erweiterten Einstellungen klicken Sie auf Finish.
7. Die neue Raw-Festplatte wird vom Assistenten konfiguriert. Wenn die auf der Raw-Festplatte verwendeten Partitionen nicht für Ihr Gast-Betriebssystem formatiert sind, formatieren Sie sie mit den entsprechenden Tools Ihres Gast-Betriebssystems.
Anmerkung: Nachdem Sie eine Raw-Festplatte mithilfe von einer oder mehreren Partitionen auf einer physischen Festplatte erstellt haben, dürfen Sie die Partitions-tabellen nicht mehr mit fdisk oder einem ähnlichen Dienstprogramm des Gast-Betriebssystems ändern.
Anmerkung: Wenn Sie die Partitionstabellen der physischen Festplatte mithilfe von fdisk oder einem ähnlichen Dienstprogramm auf dem Host-Betriebssystem ändern, müssen Sie die Raw-Festplatte der virtuellen Maschine neu erstellen.
Hinzufügen von DVD- oder CD-ROM-Laufwerken zu einer virtuellen MaschineSie können ein oder mehrere DVD- oder CD-ROM-Laufwerke zu Ihrer virtuellen Maschine hinzufügen. Sie können das Laufwerk der virtuellen Maschine mit einem physischen Laufwerk des Host-Computers oder einer ISO-Image-Datei verbinden.
Sie können das virtuelle DVD- oder CD-ROM-Laufwerk als IDE- oder als SCSI-Laufwerk konfigurieren, wobei es keine Rolle spielt, von welchem Typ das physische Laufwerk ist, mit dem Sie das virtuelle Laufwerk verbinden. Mit anderen Worten, wenn Ihr Host-Computer über ein CD-ROM-Laufwerk vom Typ „IDE” verfügt, können Sie das Lauf-werk der virtuellen Maschine als IDE- oder als SCSI-Laufwerk einrichten und mit dem Laufwerk des Hosts verbinden. Dasselbe gilt, wenn das physische Laufwerk des Hosts vom Typ „SCSI” ist.
Hinzufügen eines DVD- oder CD-ROM-Laufwerks 1. Öffnen Sie den Virtual Machine Settings Editor (VM > Settings), und klicken Sie
auf Add, um den Add Hardware Wizard zu starten.
2. Klicken Sie auf DVD/CD-ROM Drive und dann auf Next.
3. Wählen Sie die Option Use physical drive, wenn Sie das Laufwerk der virtuellen Maschine mit einem physischen Laufwerk des Host-Computers verbinden
201

VMware Workstation 5 Benutzerhandbuch
möchten. Wählen Sie die Option Use ISO Image, wenn Sie das Laufwerk der virtuellen Maschine mit einer ISO-Image-Datei verbinden möchten.
4. Führen Sie eine folgenden Aktionen aus:
• Wenn Sie die Option Use physical drive aktiviert haben, wählen Sie aus der Dropdownliste das Laufwerk, das Sie verwenden möchten, oder wählen Sie Auto detect.
Wenn Sie nicht möchten, dass das CD-ROM-Laufwerk beim Starten der virtuellen Maschine verbunden wird, deaktivieren Sie die Option Connect at power on.
Klicken Sie auf Advanced, wenn Sie den Geräteknoten festlegen möchten, den das Laufwerk in der virtuellen Maschine verwenden soll.
Auf der Seite mit den erweiterten Einstellungen können Sie auch die Option Legacy emulation aktivieren. Dieser Modus ist nur dann erforderlich, wenn beim Verwenden des Normalmodus Probleme auftreten. Der Legacy-Emulation-Modus unterstützt nicht alle Funktionen des Normalmodus. Wenn Sie im Legacy-Emulation-Modus arbeiten, können Sie zum Beispiel keine CDs aufnehmen, keine Multisession-CDs lesen, keinen digitalen Sound von einer CD extrahieren und DVDs weder lesen noch schreiben. Weitere Informationen hierzu finden Sie unter Legacy Emulation für DVD- und CD-ROM-Laufwerke auf Seite 203.
Nachdem Sie an diesen Einstellungen alle gewünschten Änderungen vorge-nommen haben, klicken Sie auf Finish.
• Wenn Sie die Option Use ISO Image gewählt haben, geben Sie den Pfad und den Dateinamen der Image-Datei ein, oder klicken Sie auf Browse, um zu der Datei zu wechseln.
Wenn Sie nicht möchten, dass das CD-ROM-Laufwerk beim Starten der virtuellen Maschine verbunden wird, deaktivieren Sie die Option Connect at power on.
Klicken Sie auf Advanced, wenn Sie den Geräteknoten festlegen möchten, den das Laufwerk in der virtuellen Maschine verwenden soll.
Nachdem Sie an diesen Einstellungen alle gewünschten Änderungen vor-genommen haben, klicken Sie auf Finish.
5. Das Laufwerk wird standardmäßig so eingerichtet, dass es für das Gast-Betriebs-system als ein IDE-Laufwerk erscheint. Wenn Sie möchten, dass es im Gast-Be-triebssystem als SCSI-Laufwerk angezeigt wird, klicken Sie im Virtual Machine Settings Editor auf den entsprechenden Eintrag des Laufwerks, und nehmen Sie diese Änderung rechts im Bedienfeld für die Einstellungen vor.
www.vmware.com202

K A P I T E L 8 Verwenden von Festplatten
Legacy Emulation für DVD- und CD-ROM-LaufwerkeDer Virtual Machine Settings Editor (VM > Settings) enthält eine Option Legacy emulation für an der virtuellen Maschine angeschlossene DVD- und CD-ROM-Laufwerke.
Auf Windows-Hosts ist diese Option standardmäßig deaktiviert.
Auf Linux-Hosts mit IDE-Laufwerken hängt die Standardeinstellung dieser Option davon ab, ob in Ihrem Kernel das ide-scsi-Modul geladen ist oder nicht. Das ide-scsi-Modul muss geladen sein – oder Sie müssen ein physisches SCSI-Laufwerk ver-wenden – wenn Sie das DVD- oder CD-ROM-Laufwerk im Raw-Modus anschließen möchten.
Sollten beim Verwenden Ihres DVD- oder CD-ROM-Laufwerks Probleme auftreten, versuchen Sie, die Option Legacy emulation zu aktivieren.
Beachten Sie, dass im Legacy-Emulation-Modus Datenträger mit Daten im DVD- oder CD-ROM-Laufwerk gelesen werden können, aber einige andere Funktionen nicht verfügbar sind.
Wenn die Option Legacy emulation deaktiviert ist, kommuniziert das Gast-Betriebs-system direkt mit dem Laufwerk. Bei dieser direkten Kommunikation stehen Funktionen zur Verfügung, die im Legacy-Emulation-Modus nicht möglich sind, wie zum Beispiel die Verwendung von CD- und DVD-Brennern zum Brennen von Daten-trägern, das Lesen von Multisession-CDs, das Extrahieren von digitalem Sound und das Anzeigen von Videos.
Allerdings kann es in einigen Fällen passieren, dass bei der direkten Kommunikation des Gast-Betriebssystems mit dem Laufwerk das DVD- oder CD-ROM-Laufwerk nicht korrekt funktioniert. Außerdem arbeiten bestimmte Laufwerke und deren Treiber im Raw-Modus nicht richtig. Eine Möglichkeit, diese Probleme zu umgehen, besteht darin, die Option Legacy emulation zu aktivieren.
Wenn Sie mehrere virtuelle Maschinen gleichzeitig ausführen, deren CD-ROM-Lauf-werke im Legacy-Emulation-Modus arbeiten, möchten Sie es vielleicht vorziehen, dass deren CD-ROM-Laufwerke beim Starten der virtuellen Maschinen nicht ver-bunden werden. Damit stellen Sie sicher, dass nicht mehrere virtuelle Maschinen gleichzeitig mit einem CD-ROM-Laufwerk verbunden sind.
203

VMware Workstation 5 Benutzerhandbuch
Hinzufügen von Diskettenlaufwerken zu einer virtuellen MaschineSie können bis zu zwei Diskettenlaufwerke zu Ihrer virtuellen Maschine hinzufügen. Ein virtuelles Diskettenlaufwerk kann mit einem physischen Diskettenlaufwerk auf dem Host-Computer, einer vorhandenen Disketten-Image-Datei oder einer leeren Disketten-Image-Datei verbunden werden.
Hinzufügen eines Diskettenlaufwerks1. Öffnen Sie den Virtual Machine Settings Editor (VM > Settings), und klicken Sie
auf Add, um den Add Hardware Wizard zu starten.
2. Klicken Sie auf Floppy Drive und dann auf Next.
3. Wählen Sie aus, was Sie anschließen möchten – ein physisches Diskettenlauf-werk auf dem Host-Computer, eine vorhandene Disketten-Image-Datei oder eine neue Disketten-Image-Datei. Klicken Sie auf Next.
4. Wenn Sie die Option Use a physical floppy drive ausgewählt haben, müssen Sie in der Dropdownliste den Laufwerksbuchstaben (auf einem Windows-Host) oder den Gerätenamen (auf einem Linux-Host) wählen und anschließend auf Finish klicken.
Wenn Sie die Option Use a floppy image gewählt haben, geben Sie den Pfad und den Dateinamen der Disketten-Image-Datei ein, die Sie verwenden möchten, oder klicken Sie auf Browse, um zu der Datei zu wechseln. Klicken Sie auf Finish.
Wenn Sie die Option Create a blank floppy image gewählt haben, können Sie den Standardpfad und -dateinamen verwenden oder einen neuen eingeben. Zum Wechseln zu einem Speicherort klicken Sie auf Browse. Wenn das Feld den gewünschten Pfad und Dateinamen für die neue Disketten-Image-Datei enthält, klicken Sie auf Finish.
Anmerkung: Standardmäßig ist im BIOS der virtuellen Maschine nur ein Disketten-laufwerk aktiviert. Wenn Sie ein zweites Diskettenlaufwerk zur virtuellen Maschine hinzufügen möchten, klicken Sie beim Hochfahren der virtuellen Maschine in das Fenster der virtuellen Maschine und drücken Sie F2, um das BIOS-Dienstprogramm zu öffnen. Wählen Sie im Hauptfenster den Eintrag Legacy Diskette B:, und wählen Sie mit den Plus- und Minus-Tasten (+ und -) auf der Zehnertastatur den gewünschten Typ für das Diskettenlaufwerk aus. Drücken Sie anschließend F10, um Ihre Änderungen zu speichern und das BIOS-Dienstprogramm zu schließen.
www.vmware.com204

K A P I T E L 8 Verwenden von Festplatten
Verbinden eines CD-ROM- oder Diskettenlaufwerks mit einer Image-DateiSie können den Virtual Machine Settings Editor verwenden, um ein vorhandenes virtuelles CD-ROM- oder Diskettenlaufwerk mit einer Image-Datei zu verbinden.
Sie können ein virtuelles CD-ROM-Laufwerk mit einer ISO-Image-Datei verbinden.
Verbinden mit einer ISO-Image-Datei 1. Öffnen Sie den Virtual Machine Settings Editor (VM > Settings), und wählen Sie
das DVD/CD-ROM-Laufwerk aus, das Sie mit der Image-Datei verbinden möchten.
2. Wählen Sie die Option Use ISO Image, und geben Sie den Pfad und den Datei-namen für die Image-Datei ein, oder klicken Sie auf Browse, um zu der Datei zu wechseln.
3. Klicken Sie auf OK, um die Konfiguration zu speichern und den Virtual Machine Settings Editor zu schließen.
Verbinden mit einer Disketten-Image-Datei 1. Öffnen Sie den Virtual Machine Settings Editor (VM > Settings), und wählen Sie
das Diskettenlaufwerk aus, das Sie mit einer Image-Datei verbinden möchten.
2. Geben Sie den Pfad und den Dateinamen für die Disketten-Image-Datei ein, die Sie verwenden möchten, oder klicken Sie auf Browse, um zu der Datei zu wechseln.
Wenn Sie eine neue Image-Datei erstellen möchten, klicken Sie auf Create. Den Standarddateinamen und -ordner können Sie übernehmen oder wenn ge-wünscht ändern.
3. Klicken Sie auf Finish.
205

VMware Workstation 5 Benutzerhandbuch
Verwenden von VMware Virtual Disk ManagerVMware Virtual Disk Manager ist ein Dienstprogramm in VMware Workstation, mit dem Sie virtuelle Festplattendateien von der Befehlszeile aus oder innerhalb von Skripten erstellen, verwalten und ändern können.
Eine Schlüsselfunktion ist das Vergrößern von virtuellen Festplatten, d. h., mit diesem Dienstprogramm können Sie die maximale Kapazität einer virtuellen Festplatte, die Sie zum Zeitpunkt der Erstellung festgelegt haben, vergrößern. Wenn sich herausstellt, dass Sie in einer vorhandenen virtuellen Maschine mehr Festplattenspeicherplatz benötigen, Sie aber keine weitere virtuelle Festplatte hinzufügen oder die Daten mit-hilfe von Ghosting-Software zu einer größeren virtuellen Festplatte übertragen möchten, können Sie stattdessen die maximale Größe einer virtuellen Festplatte auf diese Weise ändern. So etwas können Sie bei physischen Festplattenlaufwerken nicht vornehmen.
Eine weitere Funktion ermöglicht Ihnen das Ändern des Festplattentyps. Beim Er-stellen einer virtuellen Maschine legen Sie fest, wie Festplattenspeicherplatz reserviert werden soll. Wählen Sie hierzu eine der beiden Methoden aus:
• Der gesamte Speicherplatz für die virtuelle Festplatte wird im Voraus reserviert. Im Virtual Disk Manager wird dies als „vorreservierter Festplattentyp” bezeichnet.
• Der für die virtuelle Festplatte reservierte Speicherplatz beginnt bei einer kleinen Größe und wächst bei Bedarf an. Im Virtual Disk Manager wird dies als „erweiter-barer Festplattentyp” bezeichnet.
Mit Virtual Disk Manager können Sie den Typ der virtuellen Festplatte (vorreserviert oder erweiterbar) und die Art ihrer Speicherung (in einer einzelnen Datei oder auf mehrere 2 GB große Dateien aufgeteilt) ändern Beispiel: Sie haben den gesamten Festplattenspeicherplatz für eine virtuelle Festplatte reserviert, müssen dann aber doch Festplattenspeicherplatz auf dem Host zurückgewinnen. Sie können die vor-reservierte virtuelle Festplatte in eine erweiterbare Festplatte umwandeln und an-schließend die ursprüngliche virtuelle Festplattendatei entfernen. Die neue virtuelle Festplatte ist groß genug für alle Daten aus der ursprünglichen virtuellen Festplatte. Ihre Größe nimmt mit den Daten zu, die Sie auf ihr speichern.
Diese Funktionen sowie die Fähigkeit zur Verwendung von Skripten zur auto-matisierten Verwaltung von virtuellen Festplatten wurden VMware Workstation in der Version 5.0 hinzugefügt.
Sie können den Virtual Disk Manager für die folgenden Aufgaben verwenden:
• Automatisieren der Verwaltung von virtuellen Festplatten mithilfe von Skripten.
• Erstellen von virtuellen Festplatten, die keiner bestimmten virtuellen Maschine zugeordnet sind, um zum Beispiel als Vorlagen verwendet zu werden.
www.vmware.com206

K A P I T E L 8 Verwenden von Festplatten
• Umschalten des Typs der virtuellen Festplatte von vorreserviert zu erweiterbar und umgekehrt. Wenn Sie den Festplattentyp auf erweiterbar ändern, gewinnen Sie auf der virtuellen Festplatte etwas Speicherplatz zurück. Sie können die virtuelle Festplatte verkleinern, um noch mehr Festplattenspeicherplatz zurück-zugewinnen.
• Erweitern der Größe einer virtuellen Festplatte, so dass sie größer ist, als zum Zeitpunkt ihrer Erstellung festgelegt wurde.
• Defragmentieren von virtuellen Festplatten.
• Vorbereiten und Verkleinern von virtuellen Festplatten ohne Einschalten der virtuellen Maschine (nur Windows-Hosts).
Sie können den Virtual Disk Manager mit virtuellen Festplatten verwenden, die unter VMware GSX Server, VMware Workstation und VMware VirtualCenter (vorausgesetzt, die virtuelle Festplatte wurde auf einem mit VirtualCenter verwalteten GSX Server-Host erstellt) erstellt wurden.
Den Virtual Disk Manager können Sie nicht zum Erstellen von physischen (Raw-)Festplatten verwenden. Physische Festplatten können nicht mit dem Virtual Disk Manager oder mit Workstation verkleinert werden.
Weitere Informationen zur Arbeit mit dem Virtual Disk Manager finden Sie in den folgenden Abschnitten:
• Ausführen des Dienstprogramms VMware Virtual Disk Manager auf Seite 207
• Verkleinern virtueller Festplatten mit VMware Virtual Disk Manager auf Seite 209
• Beispiele für das Arbeiten mit dem VMware Virtual Disk Manager auf Seite 210
Ausführen des Dienstprogramms VMware Virtual Disk ManagerZum Ausführen des Dienstprogramms VMware Virtual Disk Manager müssen Sie eine Eingabeaufforderung oder ein Terminal auf dem Host-Betriebssystem öffnen. Auf einem Windows-Host wechseln Sie in das Verzeichnis, in dem Ihre Workstation-Software installiert ist. Standardmäßig lautet dieses Verzeichnis C:\Programme\VMware\VMware Workstation.
Die Befehlssyntax lautet:vmware-vdiskmanager [Optionen]
Die folgenden Optionen können oder müssen verwendet werden:
Option/Parameter Beschreibung
<diskname> Der Name der virtuellen Festplattendatei. Die virtuelle Festplattendatei muss die Erweiterung .vmdk haben.Sie können einen Pfad zu dem Ordner festlegen, in dem die Festplatten-dateien gespeichert werden sollen. Wenn Sie auf Ihrem Host-Betriebs-system über freigegebene Netzwerkordner verfügen, können Sie die virtuelle Festplatte auch in diesen Ordnern erstellen, indem Sie die korrekten Pfadinformationen mit dem Namen der Festplattendatei an-geben.
207

VMware Workstation 5 Benutzerhandbuch
-c Erstellt die virtuelle Festplatte. Sie müssen die Optionen -a -s und -t verwenden und den Namen der virtuellen Festplatte (<diskname>) angeben.
-r <sourcediskname>
Wandelt die angegebene virtuelle Festplatte um, wobei als Ergebnis eine neue virtuelle Festplatte erstellt wird. Sie müssen den Festplattentyp, in den die virtuelle Festplatte umgewandelt wird, mit der Option -t fest-legen, und den Namen der virtuellen Zielfestplatte (<targetdiskname>) angeben. Nach Abschluss der Umwandlung und dem Testen der umgewandelten virtuellen Festplatte, mit dem Sie deren ordnungsgemäße Funktionsweise überprüfen, können Sie die ursprüngliche virtuelle Festplattendatei löschen.Damit die umgewandelte virtuelle Festplatte von der virtuellen Maschine erkannt werden kann, sollten Sie mit dem Virtual Machine Settings Editor die vorhandene virtuelle Festplatte aus der virtuellen Maschine entfernen und anschließend die umgewandelte Festplatte zur virtuellen Maschine hinzufügen. Informationen zum Hinzufügen von virtuellen Festplatten zu einer virtuellen Maschine finden Sie unter Hinzufügen von Laufwerken zu einer virtuellen Maschine auf Seite 196.
-x <n>[GB|MB] <diskname>
Erweitert die Kapazität der virtuellen Festplatte auf den angegebenen Wert. Die neue Größe der virtuellen Festplatte muss größer als die alte sein und wird in Gigabyte oder Megabyte angegeben. Die Größe einer physischen (Raw-)Festplatte können Sie nicht ändern.Vorsicht: Bevor Sie das Dienstprogramm Virtual Disk Manager ausführen, sollten Sie Ihre virtuellen Festplattendateien sichern.
-d <diskname> Defragmentiert die angegebene virtuelle Festplatte. Sie können nur er-weiterbare virtuelle Festplatten defragmentieren. Vorreservierte virtuelle Festplatten können nicht defragmentiert werden.
-p <mountpoint> Bereitet eine virtuelle Festplatte auf das Verkleinern vor. Wenn die virtuelle Festplatte in Volumes partitioniert ist, muss jedes Volume separat vor-bereitet werden. Das Volume (C: oder D: zum Beispiel) muss von VMware DiskMount bei <mountpoint> bereitgestellt werden. Nach dem Vor-bereiten des Volumes heben Sie dessen Bereitstellung mit VMware DiskMount wieder auf. Wiederholen Sie diesen Vorgang für jedes Volume der virtuellen Festplatte, bis Sie alle Volumes bereitgestellt und zum Verkleinern vorbereitet haben.Mit VMware DiskMount kann immer nur ein Volume einer virtuellen Fest-platte gleichzeitig bereitgestellt werden. Volumes von virtuellen Fest-platten können nur auf Windows-Hosts zum Verkleinern vorbereitet werden.
-k <diskname> Verkleinert die angegebene virtuelle Festplatte. Ein Verkleinern ist nur bei erweiterbaren virtuellen Festplatten möglich. Virtuelle Festplatten können nur auf Windows-Hosts verkleinert werden.Wenn in der virtuellen Maschine eine Momentaufnahme der virtuellen Festplatte existiert, kann die Festplatte nicht verkleinert werden. Löschen Sie einfach alle Momentaufnahmen, um die virtuelle Festplatte in ihrem aktuellen Zustand zu halten. Wenn Sie alle seit der Momentaufnahme vorgenommenen Änderungen verwerfen möchten, stellen Sie einfach die Momentaufnahme wieder her.
Option/Parameter Beschreibung
www.vmware.com208

K A P I T E L 8 Verwenden von Festplatten
Verkleinern virtueller Festplatten mit VMware Virtual Disk ManagerWenn sich die virtuelle Festplatte auf einem Windows-Host befindet, können Sie den Virtual Disk Manager zum Vorbereiten und Verkleinern verwenden. Virtuelle Fest-platten, die sich auf einem Linux-Host befinden, können Sie nicht mit dem Virtual Disk Manager vorbereiten oder verkleinern. Physische Festplatten können Sie nicht mit dem Virtual Disk Manager verkleinern. Durch das Verkleinern einer virtuellen Fest-platte wird deren maximale Kapazität nicht verringert. Weitere Informationen zum Verkleinern finden Sie unter Defragmentieren und Verkleinern virtueller Festplatten auf Seite 192.
Vorsicht: Wenn in der virtuellen Maschine Momentaufnahmen der virtuellen Fest-platte existieren, kann die Festplatte nicht verkleinert werden. Löschen Sie einfach alle Momentaufnahmen, um die virtuelle Festplatte in ihrem aktuellen Zustand zu halten. Wenn Sie alle seit der Momentaufnahme vorgenommenen Änderungen verwerfen möchten, stellen Sie einfach die Momentaufnahme wieder her.
-a [ide|buslogic|lsilogic]
Legt den Typ des Festplattenadapters fest. Wenn Sie eine neue virtuelle Festplatte erstellen, müssen Sie einen Adaptertyp festlegen. Wählen Sie einen der folgenden Typen:• ide – für einen IDE-Adapter.• buslogic – für einen BusLogic SCSI-Adapter.• lsilogic – für einen LSI Logic SCSI-Adapter.
-s <n>[GB|B] Legt die Größe der virtuellen Festplatte fest. Legen Sie fest, ob Sie die Größe <n> in GB (Gigabyte) oder in MB (Megabyte) angegeben haben. Beim Erstellen einer virtuellen Festplatte müssen Sie ihre Größe festlegen. Die Größe müssen Sie ebenfalls angeben, wenn Sie eine virtuelle Fest-platte erweitern; verwenden Sie hierzu nicht die Option -s.
-t [0|1|2|3] Den Typ einer virtuellen Festplatte müssen Sie festlegen, wenn Sie eine neue erstellen oder eine vorhandene neu konfigurieren. Legen Sie einen der folgenden Festplattentypen fest:0 – um eine erweiterbare virtuelle Festplatte zu erstellen, die in einer einzigen virtuellen Festplattendatei gespeichert wird.1 – um eine erweiterbare virtuelle Festplatte zu erstellen, die auf 2 GB große Festplattendateien aufgeteilt wird.2 – um eine vorreservierte virtuelle Festplatte zu erstellen, die in einer einzigen virtuellen Festplattendatei gespeichert wird.3 – um eine vorreservierte virtuelle Festplatte zu erstellen, die auf 2 GB große Festplattendateien aufgeteilt wird.
-q Deaktiviert die Protokollierung von Virtual Disk Manager.Bei aktivierter Protokollierung werden die von Virtual Disk Manager generierten Nachrichten in einer Protokolldatei gespeichert. Der Name und Speicherort der Protokolldatei werden in der Eingabeaufforderung bzw. dem Terminalfenster nach dem Ausführen des Virtual Disk Manager-Befehls angezeigt.
Option/Parameter Beschreibung
209

VMware Workstation 5 Benutzerhandbuch
Sie müssen jedes Volume der virtuellen Festplatte (Laufwerk C: oder D: zum Beispiel) auf das Verkleinern vorbereiten, bevor Sie die Festplatte verkleinern können. Zum Vor-bereiten eines Volumes auf das Verkleinern müssen Sie es zuerst bereitstellen. Ve-rwenden Sie hierzu das Dienstprogramm „VMware DiskMount”, das von der VMware-Webseite kostenlos heruntergeladen werden kann. Öffnen Sie die Seite www.vmware.com/download/diskmount.html.
Das Benutzerhandbuch für VMware DiskMount ist auf der VMware-Website unter der folgenden Adresse verfügbar: www.vmware.com/pdf/VMwareDiskMount.pdf. Es enthält Anweisungen zum Bereitstellen und Aufheben der Bereitstellung von Volumes auf virtuellen Festplatten mithilfe von DiskMount.
Mit „VMware DiskMount” werden einzelne Volumes einer virtuellen Festplatte bereit-gestellt. Um beim Verkleinern einer virtuellen Festplatte ein optimales Ergebnis zu erhalten, sollten Sie alle Volumes bereitstellen und auf das Verkleinern vorbereiten.
Nach dem Bereitstellen eines Volumes einer virtuellen Festplatte bereiten Sie das Volume mit dem Virtual Disk Manager auf das Verkleinern vor. Wenn Sie ein Volume vorbereitet haben, heben Sie dessen Bereitstellung auf. Wiederholen Sie diesen Vor-gang für jedes Volume der virtuellen Festplatte. Wenn Sie alle Volumes vorbereitet haben, können Sie die virtuelle Festplatte verkleinern. Beispiele hierzu finden Sie unter Vorbereiten einer virtuellen Festplatte auf das Verkleinern auf Seite 212 und Verkleinern einer virtuellen Festplatte auf Seite 212.
Beispiele für das Arbeiten mit dem VMware Virtual Disk ManagerDie folgenden Beispiele zeigen, wie der Virtual Disk Manager verwendet wird. Sie können den Virtual Disk Manager in einer Eingabeaufforderung ausführen.
Erstellen einer virtuellen FestplatteEine neue virtuelle Festplatte wird mit einem Befehl ähnlich dem folgenden erstellt:
vmware-vdiskmanager -c -t 0 -s 40GB -a ide myDisk.vmdk
Dieser Befehl erstellt eine virtuelle Festplatte vom Typ „IDE” mit einer Größe von 40GB und dem Namen myDisk.vmdk. Die virtuelle Festplatte befindet sich in einer einzelnen .vmdk-Datei. Der Festplattenspeicherplatz wird nicht vorreserviert.
Umwandeln einer virtuellen FestplatteDer Typ einer virtuellen Festplatte (vorreserviert oder erweiterbar) wird mit einem Befehl ähnlich dem folgenden umgewandelt:
vvmware-vdiskmanager -r sourceDisk.vmdk -t 0 targetDisk.vmdk
www.vmware.com210

K A P I T E L 8 Verwenden von Festplatten
Dieser Befehl wandelt eine ursprünglich vorreservierte Festplatte in eine erweiterbare Festplatte um, die aus einer einzigen virtuellen Festplattendatei besteht. Der virtuelle Festplattenspeicherplatz ist nicht mehr vorreserviert, und vom Virtual Disk Manager wird etwas Speicherplatz in der virtuellen Festplatte zurückgewonnen, so dass die Festplatte nur noch so groß wie die in ihr enthaltenen Daten ist.
Erweitern der Größe einer vorhandenen virtuellen FestplatteDie Größe einer virtuellen Festplatte wird mit einem Befehl ähnlich dem folgenden er-weitert:
vmware-vdiskmanager -x 40GB myDisk.vmdk
Dieser Befehl erhöht die maximale Kapazität der virtuellen Festplatte auf 40 GB.
Umbenennen einer virtuellen Festplatte Bevor Sie eine virtuelle Festplatte umbenennen, müssen Sie sie zuerst aus allen virtuellen Maschinen entfernen, in denen sie sich befindet. Wählen Sie dazu VM > Settings > <virtualdisk>, und klicken Sie dann auf Remove.
Geben Sie anschließend den folgenden Befehl ein:
vmware-vdiskmanager -n myDisk.vmdk myNewDisk.vmdk
Wenn Sie eine Festplatte beim Umbenennen in ein anderes Verzeichnis verschieben möchten, verwenden Sie diesen Befehl:
vmware-vdiskmanager -n myDisk.vmdk ..\<new>\<path>\myNewDisk.vmdk
Hinweis: Bei den in diesem Beispiel verwendeten Pfadangaben wird von einem Windows-Hostsystem ausgegangen.
Wenn Sie die Festplatte in ein anderes Verzeichnis verschieben, den Namen aber bei-behalten möchten, verwenden Sie diesen Befehl:
vmware-vdiskmanager -n myDisk.vmdk ..\<new>\<path>\myDisk.vmdk
Nach dem Umbenennen oder Verschieben einer virtuellen Festplatte müssen Sie sie wieder allen virtuellen Maschinen hinzufügen, von denen sie verwendet wird. Wählen Sie dazu VM > Settings, klicken Sie auf Add, und folgen Sie anschließend den An-weisungen des Assistenten zum Hinzufügen dieser vorhandenen virtuellen Festplatte.
Defragmentieren einer virtuellen FestplatteZum Defragmentieren einer virtuellen Festplatte wird ein Befehl ähnlich dem folgenden verwendet:
vmware-vdiskmanager -d myDisk.vmdk
Beachten Sie, dass virtuelle Festplatten, deren gesamter Festplattenspeicherplatz beim Erstellen reserviert wurde, nicht defragmentiert werden können. Physische Festplatten können Sie auch nicht defragmentieren.
211

VMware Workstation 5 Benutzerhandbuch
Vorbereiten einer virtuellen Festplatte auf das VerkleinernBevor eine virtuelle Festplatte verkleinert werden kann, müssen Sie jedes Volume der Festplatte (C: oder D: zum Beispiel) auf das Verkleinern vorbereiten. Zum Vorbereiten eines Volumes muss es sich auf einem Windows-Host befinden. Zuerst müssen Sie das Volume bereitstellen. Verwenden Sie hierzu das Dienstprogramm „VMware DiskMount”, das von der VMware-Webseite kostenlos heruntergeladen werden kann. Informationen zum Herunterladen und Verwenden von „VMware DiskMount” finden Sie unter Verkleinern virtueller Festplatten mit VMware Virtual Disk Manager auf Seite 209.
Mit „VMware DiskMount” werden einzelne Volumes einer virtuellen Festplatte bereit-gestellt. Um beim Verkleinern einer virtuellen Festplatte ein optimales Ergebnis zu er-halten, sollten Sie alle Volumes bereitstellen und auf das Verkleinern vorbereiten.
Nach dem Bereitstellen eines Volumes einer virtuellen Festplatte bereiten Sie das Volume mit dem Virtual Disk Manager auf das Verkleinern vor. Verwenden Sie den folgenden Befehl, um ein als Laufwerk M: bereitgestelltes Volume auf das Verkleinern vorzubereiten:
vmware-vdiskmanager -p M:
Nach Abschluss des Vorbereitens heben Sie die Bereitstellung des Volumes wieder auf. Wiederholen Sie diesen Vorgang für jedes Volume der virtuellen Festplatte. Wenn Sie alle Volumes auf das Verkleinern vorbereitet haben, können Sie die virtuelle Fest-platte verkleinern.
Verkleinern einer virtuellen FestplatteZum Verkleinern muss sich eine virtuelle Festplatte auf einem Windows-Host be-finden. Bevor Sie eine virtuelle Festplatte verkleinern können, müssen Sie sicher stellen, dass Sie alle Volumes der virtuellen Festplatte auf das Verkleinern vorbereitet haben. Anschließend führen Sie einen Befehl ähnlich dem folgenden aus:
vmware-vdiskmanager -k myDisk.vmdk
Beachten Sie, dass virtuelle Festplatten, deren gesamter Festplattenspeicherplatz beim Erstellen reserviert wurde, nicht verkleinert werden können. Physische (Raw-) Festplatten können Sie auch nicht verkleinern.
Wenn eine virtuelle Festplatte über Momentaufnahmen verfügt , kann sie nicht ver-kleinert werden. Sie müssen alle Momentaufnahmen löschen, bevor Sie die virtuelle Festplatte verkleinern.
www.vmware.com212

K A P I T E L 8 Verwenden von Festplatten
Konfigurieren eines Dualboot-Computers zur Verwendung mit einer virtuellen MaschineViele Benutzer installieren VMware Workstation auf einem Dual- oder Multiboot-Computer, so dass sie ein oder mehrere der vorhandenen Betriebssysteme in einer virtuellen Maschine ausführen können. Wenn dies auch bei Ihnen der Fall ist, möchten Sie vielleicht lieber eine vorhandene Betriebssysteminstallation verwenden, anstatt diese in einer virtuellen Maschine neu zu installieren.
Zur Unterstützung solcher Installationen macht es Ihnen VMware Workstation mög-lich, eine physische IDE-Festplatte oder Partition auch als Raw-Festplatte bezeichnet, innerhalb einer virtuellen Maschine zu verwenden.
Anmerkung: VMware Workstation unterstützt das Starten von Partitionen von Raw-Festplatten nur auf IDE-Laufwerken. Das Starten des Gast-Betriebssystems von SCSI-Raw-Festplatten wird nicht unterstützt. Eine Diskussion dieser Problematik für Linux-Hosts finden Sie unter Konfigurieren vonDual- oder Multiboot-SCSI-Systemen zum Ausführen mit VMware Workstation auf einem Linux-Host auf Seite 230.
Das Einrichten einer Raw-Festplattenkonfiguration für eine virtuelle Maschine ist komplizierter als die Verwendung einer virtuellen Festplatte. Virtuelle Festplatten sind vorzuziehen, es sei denn, die direkte Ausführung von einer physischen Festplatte oder Partition ist für Sie explizit erforderlich.
Vorsicht: Raw-Festplatten sind ein fortgeschrittenes Feature und sollten nur von Experten konfiguriert werden.
Dieser Abschnitt enthält die folgenden Themen
• Verwenden desselben Betriebssystems in einer virtuellen Maschine wie auf dem Host-Computer auf Seite 214
• Vorbereitungen auf Seite 214
• Konfigurieren vonDual- oder Multiboot-Systemen zum Ausführen von VMware Workstation auf Seite 216
• Einrichten von Hardwareprofilen in virtuellen Maschinen auf Seite 222
• Ausführen einer Windows 2000, virtuellen Windows XP- oder Windows Server 2003-Maschine von einer vorhandenen Multiboot-Installation auf Seite 226
• Einrichten des SVGA-Videotreibers für ein Windows 95-Gast-Betriebssystem, das von einer Raw-Festplatte gestartet wird auf Seite 227
• Einrichten des SVGA-Videotreibers zur Verwendung in einem Windows 98-Gast-Betriebssystem, das von einer Raw-Festplatte gestartet wird auf Seite 228
• Verwenden Sie keine dynamischen Windows 2000-, Windows XP- und Windows Server 2003-Festplatten als Raw-Festplatten auf Seite 230
213

VMware Workstation 5 Benutzerhandbuch
• Konfigurieren vonDual- oder Multiboot-SCSI-Systemen zum Ausführen mit VMware Workstation auf einem Linux-Host auf Seite 230
• Bekannte Probleme und Hintergrundinformationen zur Verwendung von SCSI-Raw-Festplatten auf Seite 234
Verwenden desselben Betriebssystems in einer virtuellen Maschine wie auf dem Host-ComputerManchmal möchten Sie ein Betriebssystem vielleicht innerhalb einer virtuellen Maschine ausführen, während Sie es ein anderes Mal vorziehen, den Host-Computer mit derselben Installation des Betriebssystems direkt zu starten. Wenn Sie dieses Ver-fahren verwenden möchten, müssen Sie einige spezielle Punkte beachten.
Die Probleme ergeben sich, weil sich die virtuelle Hardware, die das Betriebssystem sieht, wenn es in einer virtuellen Maschine ausgeführt wird, von der physischen Hardware unterscheidet, die das Betriebssystem sieht, wenn es direkt auf dem Host-Computer ausgeführt wird. Dies wirkt sich ähnlich aus, als ob ein Startlaufwerk aus einem physischen Computer entfernt und das Betriebssystem in einem anderen Computer mit einer anderen Hauptplatine, Grafikkarte und anderen Peripherie-geräten ausgeführt wird – und dann immer wieder zwischen den beiden Systemen hin und her gewechselt wird.
Die allgemeine Vorgehensweise zum Lösen dieser Probleme besteht darin, für beide Betriebsumgebungen Profile einzurichten – für die virtuelle Maschine und für den physischen Computer. Beim Starten des Betriebssystems können Sie dann das ent-sprechende Profil wählen. Allerdings funktioniert das Starten eines bereits installierten Betriebssystems innerhalb einer virtuellen Maschine nicht auf jeder Hardware.
Dieser Abschnitt enthält technische Hinweise zu den am häufigsten auftretenden Problemen mit verschiedenen Betriebssystemen. Lesen Sie die für Ihr Betriebssystem zutreffenden Hinweise, bevor Sie mit dem Einrichten Ihrer virtuellen Maschine be-ginnen.
VorbereitungenBevor Sie anfangen, müssen Sie alle Abschnitte bezüglich des Betriebssystems, das Sie in einer virtuellen Maschine als Gast ausführen möchten, lesen.
Windows Server 2003 Vorsicht: Das Ausführen eines Windows Server 2003-Gast-Systems von einer Raw-Festplatte wird nicht unterstützt. Eine Raw-Festplattenkonfiguration mit Windows Server 2003 sollten Sie nicht in einer Produktionsumgebung testen.
• Konfigurieren vonDual- oder Multiboot-Systemen zum Ausführen von VMware Workstation auf Seite 216
www.vmware.com214

K A P I T E L 8 Verwenden von Festplatten
• Ausführen einer Windows 2000, virtuellen Windows XP- oder Windows Server 2003-Maschine von einer vorhandenen Multiboot-Installation auf Seite 226
• Verwenden Sie keine dynamischen Windows 2000-, Windows XP- und Windows Server 2003-Festplatten als Raw-Festplatten auf Seite 230
Windows XP Vorsicht: Das Ausführen eines Windows XP-Gast-Systems von einer Raw-Festplatte wird nicht unterstützt. Eine Raw-Festplattenkonfiguration mit Windows XP sollten Sie nicht in einer Produktionsumgebung testen.
• Konfigurieren vonDual- oder Multiboot-Systemen zum Ausführen von VMware Workstation auf Seite 216
• Ausführen einer Windows 2000, virtuellen Windows XP- oder Windows Server 2003-Maschine von einer vorhandenen Multiboot-Installation auf Seite 226
• Verwenden Sie keine dynamischen Windows 2000-, Windows XP- und Windows Server 2003-Festplatten als Raw-Festplatten auf Seite 230
Windows 2000• Konfigurieren vonDual- oder Multiboot-Systemen zum Ausführen von VMware
Workstation auf Seite 216
• Ausführen einer Windows 2000, virtuellen Windows XP- oder Windows Server 2003-Maschine von einer vorhandenen Multiboot-Installation auf Seite 226
• Verwenden Sie keine dynamischen Windows 2000-, Windows XP- und Windows Server 2003-Festplatten als Raw-Festplatten auf Seite 230
Windows NT• Konfigurieren vonDual- oder Multiboot-Systemen zum Ausführen von VMware
Workstation auf Seite 216
Windows 98• Konfigurieren vonDual- oder Multiboot-Systemen zum Ausführen von VMware
Workstation auf Seite 216
• Einrichten des SVGA-Videotreibers zur Verwendung in einem Windows 98-Gast-Betriebssystem, das von einer Raw-Festplatte gestartet wird auf Seite 228
Windows 95• Konfigurieren vonDual- oder Multiboot-Systemen zum Ausführen von VMware
Workstation auf Seite 216
• Einrichten des SVGA-Videotreibers für ein Windows 95-Gast-Betriebssystem, das von einer Raw-Festplatte gestartet wird auf Seite 227
215

VMware Workstation 5 Benutzerhandbuch
SCSI-Systeme, die einen Linux-Host verwenden• Konfigurieren vonDual- oder Multiboot-SCSI-Systemen zum Ausführen mit
VMware Workstation auf einem Linux-Host auf Seite 230
Andere Verwendungen von Raw-FestplattenEin Gast-Betriebssystem kann auch auf einer Raw-Festplatte installiert werden, wenn diese Festplatte nur innerhalb einer virtuellen Maschine verwendet wird. Weitere Informationen zum Einrichten einer solchen Konfiguration finden Sie unter Installieren eines Betriebssystems auf einer Raw-Partition von einer virtuellen Maschine aus auf Seite 236.
Konfigurieren vonDual- oder Multiboot-Systemen zum Ausführen von VMware Workstation VMware Workstation steuert den Zugriff auf jedes IDE-Raw-Festplattengerät im System mithilfe von Beschreibungsdateien. Diese Beschreibungsdateien enthalten Informationen über Zugriffsrechte, mit denen der Zugriff einer virtuellen Maschine auf einzelne Partitionen der Festplatte gesteuert wird. Mit diesem Mechanismus wird ver-hindert, dass ein Benutzer versehentlich das Host-Betriebssystem wieder als Gast oder ein Gast-Betriebssystem, für das die virtuelle Maschine nicht konfiguriert wurde, aus-führt. Außerdem verhindert die Beschreibungsdatei, dass Partitionen einer Raw-Fest-platte von einem fehlerhaften Betriebssystem oder einer Anwendung beschädigt werden.
Verwenden Sie den New Virtual Machine Wizard, um VMware Workstation zur Nutzung vorhandener Raw-Festplattenpartitionen zu konfigurieren. Der Assistent führt Sie durch die erforderlichen Schritte zum Erstellen einer Konfiguration für eine neue virtuelle Maschine einschließlich der Konfiguration von Beschreibungsdateien für Raw-Festplatten. Sie werden den Assistenten meist mehrmals ausführen, um für jedes auf einer Raw-Festplattenpartition installierte Gast-Betriebssystem eine separate Konfiguration zu erstellen.
Wenn auf dem Computersystem ein Start-Manager installiert ist, wird dieser innerhalb der virtuellen Maschine ausgeführt, von wo aus er Ihnen dann die Wahl überlässt, welches Gast-Betriebssystem ausgeführt werden soll. Sie müssen das für diese Kon-figuration vorgesehene Gast-Betriebssystem manuell auswählen.
Dieser Abschnitt fährt mit den folgenden Themen fort:
• Dynamische Datenträger mit Windows 2000, Windows XP und Windows Server 2003 auf Seite 217
• Verwenden des LILO-Startladers auf Seite 217
• Konfigurieren eines Windows-Hosts auf Seite 217
• Konfigurieren eines Linux-Hosts auf Seite 220
www.vmware.com216

K A P I T E L 8 Verwenden von Festplatten
Dynamische Datenträger mit Windows 2000, Windows XP und Windows Server 2003Wenn auf Ihrem Host Windows 2000, Windows XP oder Windows Server 2003 ausgeführt und dynamische Datenträger verwendet werden, lesen Sie den Abschnitt Verwenden Sie keine dynamischen Windows 2000-, Windows XP- und Windows Server 2003-Festplatten als Raw-Festplatten auf Seite 230.
Verwenden des LILO-StartladersWenn Sie den LILO-Startlader verwenden und versuchen, eine virtuelle Maschine von einer vorhandenen Raw-Festplattenpartition zu starten, wird Ihnen möglicherweise L 01 01 01 01 01 01 … anstelle einer LILO:-Eingabeaufforderung angezeigt. Dies kann ungeachtet des Host-Betriebssystems vorkommen. Während des Start-vorgangs eines physischen PCs oder einer virtuellen Maschine übergibt das BIOS die Kontrolle an einen Programmcode, der sich im Master Boot Record (MBR, Start-Haup-teintrag) des Startgeräts befindet. Aus dem MBR wird LILO gestartet, das zum ordnungsgemäßen Ausführen Zugriff auf die Linux-eigene Partition benötigt, in der sich der Rest von LILO befindet – was üblicherweise die Partition mit dem /boot-Verzeichnis ist. Wenn LILO auf seinen restlichen Programmcode nicht zugreifen kann, wird eine Fehlermeldung ähnlich der oben aufgeführten angezeigt.
Um dieses Problem zu vermeiden, folgen Sie den unten aufgeführten Konfigurations-anweisungen und achten Sie darauf, dass Sie die Linux-eigene Partition auswählen, auf der sich der Rest von LILO befindet. Beim nächsten Startversuch der virtuellen Maschine sollte der LILO-Programmcode im MBR auf den restlichen Programmcode von LILO zugreifen können und die normale LILO:-Eingabeaufforderung angezeigt.
Konfigurieren eines Windows-HostsFühren Sie die folgende Schritte durch, um ein Gast-Betriebssystem von einer Raw-Festplatte auszuführen.
Anmerkung: Wenn Sie eine IDE-Festplatte eines Windows-Hosts in einer Raw-Fest-plattenkonfiguration verwenden, dürfen Sie die Festplatte auf dem sekundären IDE-Kanal nicht als Slave konfigurieren, wenn der Master auf diesem Kanal ein CD-ROM-Laufwerk ist.
1. Wenn Sie ein Gast-Betriebssystem der Windows-Plattform ausführen, lesen Sie den Abschnitt Einrichten von Hardwareprofilen in virtuellen Maschinen auf Seite 222. Bevor Sie fortfahren, sollten Sie das Gast-Betriebssystem direkt auf dem Computer starten und ein Hardwareprofil für die virtuelle Maschine er-stellen.
2. Erstellen Sie für jedes Gast-Betriebssystem eine eigene Konfiguration.
217

VMware Workstation 5 Benutzerhandbuch
Zum Konfigurieren einer virtuellen Maschine zur Ausführung von einer Raw-Festplatte oder -Festplattenpartition starten Sie den New Virtual Machine Wizard (File > New > Virtual Machine), und wählen Sie Custom.
3. Wenn Sie beim Schritt „Select a Disk” ankommen, wählen Sie die Option Use a physical disk.
4. Führen Sie die restlichen Schritte durch, bei denen Sie die entsprechende Fest-platte oder Partition festlegen, die für diese virtuelle Maschine verwendet werden soll.
Anmerkung: Die maximale Größe einer IDE-Festplatte in einer virtuellen Maschine beträgt 950 GB.
5. Wenn Sie mehrere Gast-Betriebssysteme von unterschiedlichen Raw-Fest-plattenpartitionen ausführen möchten, müssen Sie die Zuordnung dieser Partitionen auf dem Host aufheben.
Auf einem Windows NT-Host verwenden Sie den Festplatten-Manager (Start > Programme > Verwaltung). Markieren Sie zuerst die Partition, auf der sich das Gast-Betriebssystem befindet, und wählen Sie anschließend den Eintrag Assign Drive Letter im Menü Tools. Wählen Sie in diesem Formular die Option Do not assign a drive letter für die gewünschte Partition, und klicken Sie auf OK. Die Zuordnung wird sofort aufgehoben.
Auf einem Windows Server 2003-, Windows XP- oder Windows 2000-Host verwenden Sie die Datenträgerverwaltung (Start > Einstellungen > Systemsteuerung > Verwaltung > Computerverwaltung > Datenspeicher > Datenträgerverwaltung). Markieren Sie die Partition, deren Zuordnung aufgehoben werden soll, und wählen Sie anschließend im Menü Aktion die Option Alle Tasks > Laufwerkbuchstaben und -pfade ändern.... Klicken Sie auf die Schaltfläche Entfernen.
6. Verwenden Sie den Virtual Machine Settings Editor (VM > Settings), wenn Sie vom Assistenten vorgegebene Konfigurationsoptionen ändern möchten – zum Beispiel die Größe des für das Gast-Betriebssystem reservierten Speichers.
www.vmware.com218

K A P I T E L 8 Verwenden von Festplatten
7. Wenn in Ihrem System mehrere IDE-Laufwerke konfiguriert sind, versucht das VMware-BIOS normalerweise, diese in der folgenden Startreihenfolge zu starten:
a. Primärer Master
b. Primärer Slave
c. Sekundärer Master
d. Sekundärer Slave
Wenn in Ihrem System mehrere SCSI-Laufwerke konfiguriert sind, versucht das VMware-BIOS normalerweise, diese in der Reihenfolge der SCSI-Gerätenummern zu starten.
Wenn sowohl SCSI- als auch IDE-Laufwerke konfiguriert sind, versucht das VMware-BIOS, zuerst die SCSI-Laufwerke und dann die IDE-Laufwerke in der oben genannten Reihenfolge zu starten.
Die Startreihenfolge kann im Phoenix-BIOS der virtuellen Maschine im Menü „Boot” geändert werden. Nach dem Starten der virtuellen Maschine drücken Sie auf F2, während das BIOS in der virtuellen Maschine gestartet wird, um in das BIOS-Einrichtungsmenü zu gelangen.
8. Starten Sie die virtuelle Maschine. Klicken Sie auf die Schaltfläche Power On. Die virtuelle Maschine wird gestartet, führt das Phoenix-BIOS aus, und startet an-schließend aus dem MBR.
Wählen Sie in der vom Start-Manager angebotenen Optionsliste das Ziel-Betriebssystem aus.
9. Denken Sie daran, dass die Hardwareumgebung Ihrer virtuellen Maschine, in der das Gast-Betriebssystem nun zum ersten Mal ausgeführt wird, sich von der physischen Hardware Ihres Host-Computers beträchtlich unterscheiden kann.
Gast-Betriebssysteme der Windows-Plattform werden mittels „Plug and Play” neu konfiguriert. Richten Sie Ihr virtuelles Hardwareprofil mit den per „Plug and Play” gefundenen und konfigurierten Geräten ein. Weitere Informationen finden Sie unter Einrichten von Hardwareprofilen in virtuellen Maschinen auf Seite 222.
10. Installieren Sie die „VMware Tools” in Ihrem Gast-Betriebssystem.
Achtung: Wenn Sie Momentaufnahmen anfertigen, während Ihre Raw-Festplatte ver-wendet wird, müssen Sie eine der folgenden Aktionen durchführen, bevor Sie Ihr Gast-Betriebssystem direkt neu starten:
• Stellen Sie eine der Momentaufnahmen wieder her, und löschen Sie alle anderen Momentaufnahmen.
• Löschen Sie alle Momentaufnahmen.
Dies ist erforderlich, weil jegliche Änderungen an Sektoren auf der physischen Fest-platte, die auf der Festplatte geändert wurden, sämtliche Momentaufnahmen der Festplatte ungültig machen.
219

VMware Workstation 5 Benutzerhandbuch
Konfigurieren eines Linux-Hosts1. Wenn Sie ein Gast-Betriebssystem der Windows-Plattform ausführen, lesen Sie
den Abschnitt Einrichten von Hardwareprofilen in virtuellen Maschinen auf Seite 222. Bevor Sie fortfahren, sollten Sie das Gast-Betriebssystem direkt auf dem Computer starten und ein Hardwareprofil für die virtuelle Maschine er-stellen.
2. Erstellen Sie für jedes Gast-Betriebssystem eine eigene Konfiguration.
3. Überprüfen Sie, dass die Betriebssystem-Partition bereitgestellt wird. Verge-wissern Sie sich, dass die vorhandenen Festplattenpartitionen, für deren Ver-wendung Sie die virtuelle Maschine konfigurieren möchten, nicht von Linux bereitgestellt sind.
4. Legen Sie die Gerätegruppenmitgliedschaft oder Gerätebesitzrechte fest.
Der Benutzer, der VMware Workstation ausführt, muss Lese- und Schreibzugriff auf das bzw. die Master-Raw-Festplattengeräte haben. In den meisten Distributionen gehören die Raw-Festplattengeräte, wie zum Beispiel /dev/hda (IDE-Raw-Festplatte) und /dev/sda (SCSI-Raw-Festplatte), zur Gruppen-kennung disk. In diesem Fall können Sie VMware Workstation-Benutzer zur Gruppe disk hinzufügen. Eine weitere Option wäre, den Besitzer des Geräts zu ändern. Bitte beachten Sie sorgfältig die Sicherheitsproblematik, wenn Sie die verschiedenen Optionen hier erkunden.
Meist besteht die bequemste Vorgehensweise darin, VMware Workstation-Benutzern Zugriff auf alle /dev/hd[abcd]-Raw-Festplattengeräte zu ge-währen, auf denen sich Betriebssysteme oder Bootmanager befinden, und sich dann für den Zugriffsschutz auf die VMware Workstation-Konfigurationsdateien für Raw-Festplatten zu verlassen. Dies ermöglicht Bootmanagern Zugriff auf Konfigurationsdateien und andere Dateien, die sie zum Starten des Betriebs-systems benötigen. LILO zum Beispiel benötigt Lesezugriff auf /boot in einer Linux-Partition, um ein Nicht-Linux-Betriebssystem starten zu können, das sich auf einem anderen Laufwerk befinden kann. Wie bereits erwähnt, sollten Sie bei der von Ihnen gewählten Konfiguration die Sicherheitsaspekte beachten.
5. Wenn Sie beabsichtigen, eine zweite Linux-Installation von einer vorhandenen Partition als ein Gast-Betriebssystem auszuführen, und in der Datei /etc/lilo.conf Ihres physischen Computers befindet sich ein Speicher-registrierungseintrag in der Art Append= "mem…", möchten Sie wahr-scheinlich den „Append Memory”-Parameter anpassen oder in LILO einen neuen Eintrag für das Ausführen von Linux in einer virtuellen Maschine hinzufügen.
Wenn die in lilo.conf konfigurierte Speichergröße den Wert übersteigt, der der virtuellen Maschine als Speicher zugeordnet wurde, stürzt das Gast-Betriebs-system höchstwahrscheinlich ab, wenn die virtuelle Maschine versucht, die zweite Linux-Installation zu starten.
www.vmware.com220

K A P I T E L 8 Verwenden von Festplatten
Sie können einen weiteren Eintrag in lilo.conf für das Ausführen von Linux in einer virtuellen Maschine erstellen, in dem Sie eine andere Speichergröße als sonst festlegen, wenn Linux direkt auf dem physischen Computer gestartet wird.
6. Zum Konfigurieren einer virtuellen Maschine zur Ausführung von einer Raw-Festplattenpartition starten Sie den New Virtual Machine Wizard (File > New > Virtual Machine), und wählen Sie Custom.
7. Wenn Sie beim Schritt „Select a Disk” ankommen, wählen Sie die Option Use a physical disk.
8. Führen Sie die restlichen Schritte durch, bei denen Sie die entsprechende Fest-platte oder Partition festlegen, die für diese virtuelle Maschine verwendet werden soll.
Vorsicht: Es kann zu Datenschäden kommen, wenn Sie der virtuellen Maschine das Ändern einer Partition erlauben, die gleichzeitig unter Linux bereitgestellt ist. Da die virtuelle Maschine und das Gast-Betriebssystem auf eine vorhandene Partition zugreifen, während auf dem Host weiterhin Linux ausgeführt wird, ist es überaus wichtig, der virtuellen Maschine nicht zu erlauben, Partitionen zu ändern, die unter Linux bereitgestellt sind oder von einer anderen virtuellen Maschine verwendet werden.
Zum Schutz vor solchen Problemen müssen Sie sicherstellen, dass die von Ihnen in der virtuellen Maschine verwendete Partition nicht unter dem Linux-Host bereitgestellt ist.
9. Führen Sie die verbleibenden Schritte im Assistenten durch.
10. Wenn in Ihrem System mehrere IDE-Laufwerke konfiguriert sind, versucht das VMware-BIOS normalerweise, diese in der folgenden Startreihenfolge zu starten:
a. Primärer Master
b. Primärer Slave
c. Sekundärer Master
d. Sekundärer Slave
Wenn in Ihrem System mehrere SCSI-Laufwerke konfiguriert sind, versucht das VMware-BIOS normalerweise, diese in der Reihenfolge der SCSI-Gerätenummern zu starten.
Wenn sowohl SCSI- als auch IDE-Laufwerke konfiguriert sind, versucht das VMware-BIOS, zuerst die SCSI-Laufwerke und dann die IDE-Laufwerke in der oben genannten Reihenfolge zu starten.
Die Startreihenfolge können Sie im Startmenü des Phoenix-BIOS der virtuellen Maschine ändern. Zum Öffnen des Dienstprogramms für die BIOS-Einrichtung schalten Sie die virtuelle Maschine ein, und drücken Sie F2, wenn die virtuelle Maschine mit dem Starten beginnt.
221

VMware Workstation 5 Benutzerhandbuch
11. Starten Sie die virtuelle Maschine. Klicken Sie auf die Schaltfläche Power On. Die virtuelle Maschine wird gestartet, führt das Phoenix-BIOS aus, und startet an-schließend aus dem MBR.
Wählen Sie in der vom Start-Manager angebotenen Optionsliste das Ziel-Betriebssystem aus.
12. Denken Sie daran, dass die Hardwareumgebung Ihrer virtuellen Maschine, in der das Gast-Betriebssystem nun zum ersten Mal ausgeführt wird, sich von der physischen Hardware Ihres Computers beträchtlich unterscheiden kann.
Gast-Betriebssysteme der Windows-Plattform werden mittels „Plug and Play” neu konfiguriert. Richten Sie Ihr virtuelles Hardwareprofil mit den per „Plug and Play” gefundenen und konfigurierten Geräten ein. Weitere Informationen finden Sie unter Einrichten von Hardwareprofilen in virtuellen Maschinen auf Seite 222.
13. Installieren Sie die „VMware Tools” in Ihrem Gast-Betriebssystem.
Achtung: Wenn Sie Momentaufnahmen anfertigen, während Ihre Raw-Festplatte ver-wendet wird, müssen Sie eine der folgenden Aktionen durchführen, bevor Sie Ihr Gast-Betriebssystem direkt neu starten:
• Stellen Sie eine der Momentaufnahmen wieder her, und löschen Sie alle anderen Momentaufnahmen.
• Löschen Sie alle Momentaufnahmen.
Dies ist erforderlich, weil jegliche Änderungen an Sektoren auf der physischen Fest-platte, die auf der Festplatte geändert wurden, sämtliche Momentaufnahmen der Festplatte ungültig machen.
Einrichten von Hardwareprofilen in virtuellen MaschinenManche Betriebssysteme verwenden Hardwareprofile, um für eine bestimmte Aus-wahl von Hardwaregeräten die entsprechenden Treiber zu laden. Wenn Sie ein Dual-bootsystem haben und mit einer virtuellen Maschine ein bereits installiertes Betriebs-system von einer vorhandenen Partition starten möchten, müssen Sie „physische” und „virtuelle” Hardwareprofile einrichten.
Dies sollte nur von Benutzern versucht werden, die mit VMware Workstation virtuellen Maschinen und dem Konzept von Windows-Hardwareprofilen vertraut sind.
Bevor Sie die Arbeit fortsetzen, lesen Sie den Abschnitt Konfigurieren vonDual- oder Multiboot-Systemen zum Ausführen von VMware Workstation auf Seite 216, falls Sie dies nicht bereits getan haben.
Jede virtuelle Maschine enthält eine Plattform, die aus den folgenden virtuellen Geräten besteht:
• Virtuelles DVD/CD-ROM-Laufwerk
• Virtuelle IDE- und SCSI-Festplattenlaufwerke
• Standard-PCI-Grafikadapter
www.vmware.com222

K A P I T E L 8 Verwenden von Festplatten
• Standard-Diskettenlaufwerk
• Intel 82371 PCI-Bus-Master-IDE-Controller (enthält primären und sekundären IDE-Controller)
• BusLogic BT-958 kompatiblen SCSI-Hostadapter
• Standardtastatur mit 101/102 Tasten
• PS/2-kompatible Maus
• AMD PCnet-PCI-II-kompatiblen Ethernet-Adapter
• Serielle Schnittstellen (COM1-COM4)
• Parallele Schnittstellen (LPT1-LPT2)
• USB-Hub mit zwei Anschlüssen
• Sound Blaster AudioPCI-kompatible Soundkarte
• 82093AA IOAPIC
Dieser virtuelle Gerätesatz unterscheidet sich vom physischen Gerätesatz auf dem Host-Computer und ist mit wenigen Ausnahmen unabhängig von der darunter liegenden Hardware (der Prozessor selbst ist solch eine Ausnahme). Dieses Merkmal sorgt für eine stabile Plattform und ermöglicht es, dass in der virtuellen Maschine installierte Betriebssystem-Images auf andere physische Computer migriert werden können, unabhängig von der Konfiguration des physischen Computers.
Wenn ein Betriebssystem direkt in einer virtuellen VMware Workstation-Maschine installiert wird, ermittelt es selbst sämtliche virtuellen Geräte durch einen Hardware-Scan. Wenn allerdings auf dem physischen Computer schon ein Betriebssystem installiert ist (zum Beispiel in einer Dualboot-Konfiguration), ist das Betriebssystem bereits zum Verwenden der physischen Hardwaregeräte konfiguriert. Zum Starten eines solchen vorinstallierten Betriebssystems in einer virtuellen Maschine müssen Sie separate Hardwareprofile erstellen, um den Startvorgang zu vereinfachen.
Bei Betriebssystemen der Microsoft-Windows-Plattform können ab Windows 95 und Windows NT 4.0 Hardwareprofile erstellt werden. Jedes Hardwareprofil ist einem Satz bekannter Geräte zugeordnet. Wenn mehrere Hardwareprofile vorhanden sind, wird der Benutzer während des Starts vom Betriebssystem aufgefordert, eines der Hardwareprofile auszuwählen.
Windows 95, Windows 98, Windows Me, Windows 2000, Windows XP und Windows Server 2003 überprüfen beim Starten mittels „Plug and Play”, ob die vorhandenen Geräte zum gewählten Hardwareprofil passen. Bei Differenzen wird eine automatische Erkennung der neuen Geräte durchgeführt. Dieser Vorgang kann auch im Erfolgsfall ziemlich langsam erfolgen.
Windows NT unterstützt kein „Plug and Play”, sondern verwendet Hardwareprofile zum Initialisieren seiner Geräte. Bei Differenzen werden von den Gerätetreibern Fehler gemeldet und die jeweiligen Geräte deaktiviert.
Mit den folgenden Schritten richten Sie Hardwareprofile für Ihren physischen Computer und Ihre virtuellen Maschinen ein:
223

VMware Workstation 5 Benutzerhandbuch
1. Bevor Sie VMware Workstation ein bereits auf einer Festplattenpartition in-stalliertes Betriebssystem starten lassen, müssen Sie das Betriebssystem direkt starten und zwei Hardwareprofile erstellen, die Sie „Physischer Computer” und „Virtuelle Maschine” nennen können. Öffnen Sie hierzu Systemsteuerung > System, und klicken Sie auf die Registerkarte Hardwareprofile – bzw. auf die Registerkarte Hardware und dort auf Hardwareprofile, je nach dem Betriebs-system. Klicken Sie auf die Schaltfläche Kopieren, und geben Sie den Kopien die entsprechenden Namen.
2. Nur bei Windows NT: Verwenden Sie den Geräte-Manager, um Geräte in den Hardwareprofilen für die virtuelle Maschine zu deaktivieren, während das Betriebssystem noch direkt ausgeführt wird. Öffnen Sie hierzu Systemsteuerung > Geräte, und wählen Sie anschließend die jeweiligen Geräte aus, die Sie de-aktivieren möchten. Zu Geräten, die im Hardwareprofil für die virtuelle Maschine zu deaktivieren sind, gehören Audio-, MIDI- und Joystick-Geräte, Ethernet- und sonstige Netzwerkgeräte sowie USB-Geräte. Achten Sie darauf, diese Geräte nur im Hardwareprofil für die virtuelle Maschine zu deaktivieren.
Wenn Sie Windows 95, Windows 98, Windows Me, Windows 2000, Windows XP oder Windows Server 2003 ausführen, können Sie diesen Schritt überspringen. Abweichende Geräte werden von diesen Betriebssystemen während der Start-phase per „Plug and Play” erkannt.
3. Starten Sie den Computer mit dem gewünschten Host-Betriebssystem neu – zum Beispiel mit Linux, wenn Sie VMware Workstation auf einem Linux-Host ausführen.
4. Verwenden Sie den New Virtual Machine Wizard, um Ihre virtuelle Maschine wie im Abschnitt Konfigurieren vonDual- oder Multiboot-Systemen zum Ausführen von VMware Workstation auf Seite 216 beschrieben zu konfigurieren.
5. Starten Sie die virtuelle Maschine, und wählen Sie das Gast-Betriebssystem mit-hilfe des bei Ihnen installierten Start-Managers. Wenn Sie aufgefordert werden, ein Hardwareprofil aus dem Menü auszuwählen, nehmen Sie das Profil für die virtuelle Maschine. Während dieses ersten Startvorgangs werden Meldungen über Gerätefehler angezeigt, und es kommt zu Verzögerungen.
6. Windows Server 2003-, Windows XP- und Windows 2000-Gast-Systeme: Nach dem Anmelden bei Windows Server 2003, Windows XP oder Windows 2000 (das nun als Gast-Betriebssystem ausgeführt wird) sollten Sie für den Videocontroller das Dialogfeld „Neue Hardware gefunden” angezeigt be-kommen, da „Plug and Play” aktiv ist und die virtuelle Hardware ermittelt. In-stallieren Sie zu diesem Zeitpunkt keine Treiber! Klicken Sie auf Abbrechen, um das Dialogfeld „Neue Hardware gefunden” zu schließen.
Starten Sie die virtuelle Maschine nicht neu! Klicken Sie im Dialogfeld „Geänderte Systemeinstellungen / Neustarten”auf Nein.
www.vmware.com224

K A P I T E L 8 Verwenden von Festplatten
Windows Server 2003, Windows XP oder Windows 2000 erkennen und laden automatisch den Treiber für die AMD PCnet-PCI-Ethernet-Karte. An dieser Stelle sollten Sie die „VMware Tools” in der virtuellen Maschine installieren. Lassen Sie die virtuelle Maschine nach Abschluss der Installation der „VMware Tools” neu starten. Sobald Windows Server 2003, Windows XP oder Windows 2000 in der virtuellen Maschine neu gestartet werden, wählen Sie in der Registerkarte Einstellungen im Dialogfeld Eigenschaften von Anzeige eine neue SVGA-Auf-lösung aus, um die Fenstergröße der virtuellen Maschine zu erhöhen.
Bei Windows 95- und Windows 98-Gast-Systemen: Es sollten Dialogfelder vom Typ „Neue Hardware gefunden” angezeigt werden, da die virtuelle Hardware mittels „Plug and Play” ermittelt wird. Sie werden von Windows zur Angabe von Speicherorten aufgefordert, an denen das Betriebssystem nach Gerätetreibern suchen soll. Die meisten Gerätetreiber sind in der vorhandenen Installation des Betriebssystems verfügbar, für einige Netzwerkgerätetreiber werden Sie aber die Installations-CD benötigen. Bei der Installation der Geräte-treiber werden Sie von Windows noch mehrere Male gebeten, Ihr System neu zu starten.
In einigen Fällen ist Windows bei der ersten Hardwareerkennung nicht in der Lage, das CD-ROM-Laufwerk zu finden, wenn Sie aufgefordert werden, die CD-ROM mit den Gerätetreibern einzulegen. In solchen Fällen können Sie die In-stallation des jeweiligen Gerätetreibers abbrechen oder das Betriebssystem anweisen, auf der Festplatte im Verzeichnis C:\Windows\System\ nach Gerätetreibern zu suchen. Fehlgeschlagene Geräteinstallationen können zu einem späteren Zeitpunkt nachgeholt werden, wenn das CD-ROM-Laufwerk vom Betriebssystem gefunden wird.
Nachdem Windows die entsprechenden Treiber für die virtuelle Hardware in-stalliert hat, können Sie die fehlerhaften Geräteeinträge, die zur physischen Hardware gehören, im Geräte-Manager (Systemsteuerung > System > Geräte-Manager) entfernen.
Wählen Sie das Gerät aus, und klicken Sie dann auf die Schaltfläche Entfernen. Ist ein Gerät in mehreren Hardwareprofilen eingetragen, können Sie das oder die Hardwareprofile auswählen, aus dem Sie das Gerät entfernen möchten.
Wenn Sie möchten, dass der Soundadapter der virtuellen Maschine innerhalb des Windows 9x-Gast-Betriebssystems funktionieren soll, lesen Sie den Abschnitt Konfigurieren von Sound auf Seite 378.
Nur für Windows NT-Gast-Systeme: Wenn das Betriebssystem in der virtuellen Maschine hochgefahren ist, müssen Sie im Ereignisprotokoll nachprüfen, welche physischen Geräte nicht ordnungsgemäß gestartet werden konnten. Diese Geräte können Sie mit dem Geräte-Manager (Systemsteuerung > Geräte) im virtuellen Hardwareprofil deaktivieren.
225

VMware Workstation 5 Benutzerhandbuch
Wenn Sie möchten, dass der Soundadapter der virtuellen Maschine innerhalb des Windows NT-Gast-Betriebssystems funktionieren soll, lesen Sie nach Ab-schluss der weiteren Schritte in diesem Abschnitt das Kapitel Konfigurieren von Sound auf Seite 378.
7. Überprüfen Sie, dass Ihre virtuellen Geräte – speziell die Netzwerkadapter – ordnungsgemäß arbeiten.
Bei Windows 95- und Windows 98-Gast-Systemen: Fehlende virtuelle Geräte können mit Systemsteuerung > Neue Hardware hinzufügen ermitteln.
8. Installieren Sie die „VMware Tools”. Die „VMware Tools” werden in beiden Hardwarekonfigurationen angezeigt und ausgeführt, wirken sich aber nur auf die virtuelle Maschine aus.
Anmerkung: Wenn Sie Windows das nächste Mal mit dem Hardwareprofil für den physischen Computer direkt starten, kann es vorkommen, dass in der Geräteliste auch einige virtuelle Geräte angezeigt werden. Diese virtuellen Geräte können Sie im physischen Hardwareprofil auf dieselbe Weise deaktivieren oder daraus entfernen, wie Sie es im oben stehenden Abschnitt Schritt 6 bei physischen Geräten im virtuellen Profil getan haben.
Ausführen einer Windows 2000, virtuellen Windows XP- oder Windows Server 2003-Maschine von einer vorhandenen Multiboot-InstallationWenn Sie auf einem Computer Windows 2000, Windows XP oder Windows Server 2003 installiert haben, und dann versuchen, diese Installation als virtuelle VMware Workstation-Maschine von einer Raw-Festplatte aus auszuführen, kann es vor-kommen, dass die virtuelle Maschine mit einer Fehlermeldung abbricht, dass auf ein Startgerät nicht zugegriffen werden kann.
Zu diesem Problem kommt es, weil der physische Computer und die virtuelle Maschine unterschiedliche IDE-Treiber benötigen. Die Plug-and-Play-Funktion von Windows, die Treiber für viele Hardwaregeräte verwaltet, installiert keine neuen IDE-Treiber.
Wenn dieses Problem auftritt, empfiehlt Ihnen VMware, Ihr Gast-Betriebssystem vom Typ Windows 2000, Windows XP oder Windows Server 2003 auf einem virtuellen Datenträger zu installieren, anstatt es von einer Raw-Festplatte auszuführen.
Wenn es für Sie trotz dieses Problems wichtig ist, die virtuelle Maschine von der vor-handenen Raw-Festplattenkonfiguration auszuführen, können Sie separate Hardware-profile einrichten (siehe Einrichten von Hardwareprofilen in virtuellen Maschinen auf Seite 222), und den IDE-Treiber im Profil für die virtuelle Maschine manuell aktuali-sieren. Eine detaillierte Beschreibung, wie sich dieses Problem umgehen lässt, finden Sie in der VMware-Wissensdatenbank unter(www.vmware.com/info?id=41).
www.vmware.com226

K A P I T E L 8 Verwenden von Festplatten
Einrichten des SVGA-Videotreibers für ein Windows 95-Gast-Betriebssystem, das von einer Raw-Festplatte gestartet wirdIn diesem Abschnitt wird erklärt, wie der Videotreiber in einer Windows 95-Installation auf einer Raw-Festplatte mit VMware Workstation konfiguriert wird. Bei den unten auf-geführten Anweisungen wird davon ausgegangen, dass Sie Windows 95 als eines von mehreren Betriebssystemen in einer Dualboot- oder Multiboot-Konfiguration ver-wenden. Mit den folgenden Schritten können Sie für Ihre virtuelle Maschine und Ihren physischen Computer separate Hardwareprofile erstellen. Weitere Informationen zu Hardwareprofilen finden Sie unter Einrichten von Hardwareprofilen in virtuellen Maschinen auf Seite 222.
1. Starten Sie Windows 95 direkt (nicht in einer virtuellen Maschine).
2. Klicken Sie mit der rechten Maustaste auf das Symbol Arbeitsplatz auf Ihrem Desktop, und wählen Sie im Kontextmenü die Option Eigenschaften.
3. Klicken Sie auf die Registerkarte Hardwareprofile.
4. Markieren Sie das Profil Original Configuration, und klicken Sie dann auf Kopieren.
5. Geben Sie dem Profil den Namen „Virtuelle Maschine”, und klicken Sie an-schließend auf OK.
Sie können auch die ursprüngliche Konfiguration in „Physischer Computer” umbenennen.
6. Klicken Sie auf OK, um das Dialogfeld „Systemeigenschaften” zu schließen.
7. Fahren Sie Windows 95 herunter, und starten Sie das System neu.
8. Starten Sie Ihr Host-Betriebssystem (Linux, Windows NT, Windows 2000, Windows XP oder Windows Server 2003).
9. Starten Sie die virtuelle Windows 95-Maschine.
10. Wenn Sie aufgefordert werden, ein Profil anzugeben, wählen Sie in der Liste das Profil Virtuelle Maschine.
11. Wenn Sie zur Auswahl der CPU-Brücke aufgefordert werden, übernehmen Sie die Standardvorgabe, und klicken Sie dann auf OK.
12. Starten Sie Windows 95 neu, wenn Sie dazu aufgefordert werden.
13. Wählen Sie in der entsprechenden Eingabeaufforderung wieder das Profil Virtuelle Maschine.
14. Wenn die Videokarte ermittelt ist, werden Sie aufgefordert, einen Treiber aus-zuwählen, den Sie für Ihre neue Hardware installieren möchten. Klicken Sie auf die Optionsschaltfläche Select from a list of alternate drivers, und klicken Sie dann auf OK.
15. Wählen Sie im Dialogfeld „Select Hardware Type” die Option Grafikkarten.
16. Wählen Sie in der Geräteliste den Eintrag Standard Display Adapter (VGA), und klicken Sie dann auf OK.
227

VMware Workstation 5 Benutzerhandbuch
17. Starten Sie Windows 95 neu, wenn Sie dazu aufgefordert werden.
18. Installieren Sie „VMware Tools” wie unter Installieren eines Gast-Betriebssystems und der VMware Tools auf Seite 118 beschrieben, und starten Sie anschließend die virtuelle Maschine neu.
19. Starten Sie den Geräte-Manager, und erweitern Sie den Knoten Grafikkarten.
20. Markieren Sie den Eintrag VMware SVGA. Klicken Sie auf Eigenschaften.
21. Deaktivieren Sie Physischer Computer, und klicken Sie auf OK. Klicken Sie auf Schließen.
22. Fahren Sie Windows 95 herunter, und schalten Sie die virtuelle Maschine aus.
23. Fahren Sie Ihr Host-Betriebssystem herunter (Linux, Windows NT, Windows 2000, Windows XP oder Windows Server 2003), und starten Sie mit Windows 95 neu.
24. Wählen Sie das Profil Physischer Computer in der entsprechenden Eingabe-aufforderung.
25. Wiederholen Sie die Schritte 19 bis 21, und deaktivieren Sie das Profil Virtuelle Maschine, und lassen Sie das Profil Physischer Computer aktiviert.
Einrichten des SVGA-Videotreibers zur Verwendung in einem Windows 98-Gast-Betriebssystem, das von einer Raw-Festplatte gestartet wirdIn diesem Abschnitt wird erklärt, wie der Videotreiber in einer Windows 98-Installation auf einer Raw-Festplatte mit VMware Workstation konfiguriert wird. Bei den unten auf-geführten Anweisungen wird davon ausgegangen, dass Sie Windows 98 als eines von mehreren Betriebssystemen in einer Dualboot- oder Multiboot-Konfiguration ver-wenden. Mit den folgenden Schritten können Sie für Ihre virtuelle Maschine und Ihren physischen Computer separate Hardwareprofile erstellen. Weitere Informationen zu Hardwareprofilen finden Sie unter Einrichten von Hardwareprofilen in virtuellen Maschinen auf Seite 222.
1. Starten Sie Windows 98 direkt (nicht in einer virtuellen Maschine).
2. Klicken Sie mit der rechten Maustaste auf das Symbol Arbeitsplatz auf Ihrem Desktop, und wählen Sie im Kontextmenü die Option Eigenschaften.
3. Klicken Sie auf die Registerkarte Hardwareprofile.
4. Markieren Sie das Profil Original Configuration, und klicken Sie dann auf Kopieren.
5. Geben Sie dem Profil den Namen „Virtuelle Maschine”, und klicken Sie an-schließend auf OK.
Sie können auch die ursprüngliche Konfiguration in „Physischer Computer” um-benennen.
6. Klicken Sie auf OK, um das Dialogfeld „Systemeigenschaften” zu schließen.
7. Fahren Sie Windows 98 herunter, und starten Sie das System neu.
www.vmware.com228

K A P I T E L 8 Verwenden von Festplatten
8. Starten Sie Ihr Host-Betriebssystem (Linux, Windows NT, Windows 2000, Windows XP oder Windows Server 2003).
9. Wenn Sie aufgefordert werden, ein Profil anzugeben, wählen Sie in der Liste das Profil Virtuelle Maschine.
10. Windows 98 erkennt automatisch die Geräte der virtuellen Maschine und in-stalliert die entsprechenden Gerätetreiber.
11. Wenn Windows den Grafikkartentreiber ermittelt, wählen Sie die Option Search for the best driver.
12. Wenn Sie zum Neustart aufgefordert werden, klicken Sie auf Nein. Der AMD PCNET-Treiber wird installiert, gefolgt von den Treibern für den IDE-Controller.
13. Wenn Sie zum Neustart aufgefordert werden, klicken Sie auf Ja.
14. Wählen Sie das Hardwareprofil Virtuelle Maschine.
15. Nach Abschluss des Startvorgangs von Windows 98 starten Sie den Assistenten „Add New Hardware” in der Systemsteuerung.
16. Klicken Sie auf Weiter und dann noch einmal auf Weiter.
17. Aktivieren Sie die Option No, the device isn't in the list.
18. Klicken Sie auf Ja und dann auf Weiter.
19. Wenn alle Geräte ermittelt sind, klicken Sie auf die Schaltfläche Details, um die gefundenen Geräte aufzulisten, die nicht „Plug and Play”-fähig sind.
20. Klicken Sie auf Fertig stellen, und starten Sie anschließend die virtuelle Maschine neu, wenn Sie dazu aufgefordert werden.
21. Wählen Sie das VMware Workstation-Konfigurationsprofil. Ein unbekannter Monitor wird gefunden und installiert.
22. Installieren Sie die „VMware Tools” wie im Abschnitt Installieren eines Gast-Betriebssystems und der VMware Tools auf Seite 118 beschrieben.
23. Öffnen Sie den Geräte-Manager. Dort sollten Ihnen die folgenden Adapter angezeigt werden:
• Standard-PCI-Grafikadapter
• VMware-SVGA-Bildschirmadapter
24. Fahren Sie die virtuelle Windows 98-Maschine und Ihr Host-Betriebssystem herunter.
25. Starten Sie Windows 98 direkt, und starten Sie anschließend den Geräte-Manager.
26. Wenn aufgeführt, wählen Sie das VMware-SVGA-Gerät, und klicken Sie auf Entfernen.
27. Aktivieren Sie die Optionsschaltfläche Remove from Specific Configuration, und wählen Sie dann in der Konfigurationsliste den Eintrag Physischer Computer aus.
229

VMware Workstation 5 Benutzerhandbuch
28. Klicken Sie auf OK, und starten Sie Windows 98 neu, wenn Sie dazu aufgefordert werden.
29. Starten Sie Windows 98 direkt, und überprüfen Sie die Anzeigeeinstellungen. Sie sollten den Bildschirmtreiber verwenden können, den Sie direkt installiert haben, bevor Sie mit diesem Verfahren hier begonnen haben.
Verwenden Sie keine dynamischen Windows 2000-, Windows XP- und Windows Server 2003-Festplatten als Raw-FestplattenVon Windows 2000, Windows XP und Windows Server 2003 wird ein Festplattentyp unterstützt, der als „dynamische Festplatte” bezeichnet wird. Dynamische Festplatten speichern Partitionsinformationen in einem Microsoft-eigenen Format. Dieses Format ist nicht öffentlich dokumentiert und wird daher nicht für Raw-Festplattenkon-figurationen unter VMware Workstation unterstützt.
Windows 2000, Windows XP und Windows Server 2003 unterstützen auch den älteren Partitionstabellentyp. Festplatten, die diesen Partitionstabellentyp verwenden, werden „Basisdatenträger” genannt.
Welcher Festplattentyp auf Ihrem Windows 2000-, Windows XP- oder Windows Server 2003-Host verwendet wird, können Sie mit dem Datenträgerverwaltungstool über-prüfen und, wenn es sich um einen dynamischen Datenträger handelt, diesen in einen Basisdatenträger umwandeln.
Vorsicht: Wenn Sie einen dynamischen in einen Basisdatenträger umwandeln, gehen alle Daten auf dem Datenträger verloren.
Gehen Sie zum Konvertieren eines dynamischen Datenträgers in einen Basisdaten-träger folgendermaßen vor:
1. Öffnen Sie das Datenträgerverwaltungstool.
Klicken Sie hierzu auf Start > Einstellungen > Systemsteuerung > Verwaltung > Computerverwaltung > Datenträgerverwaltung
2. Löschen Sie alle logischen Volumes auf dem Datenträger. Damit werden alle Daten auf dem Datenträger zerstört.
3. Klicken Sie mit der rechten Maustaste auf das Datenträgersymbol, und wählen Sie Revert to Basic Disk.
4. Erstellen Sie die gewünschten Partitionen auf dem Datenträger.
Konfigurieren vonDual- oder Multiboot-SCSI-Systemen zum Ausführen mit VMware Workstation auf einem Linux-HostVMware Workstation lässt sich so konfigurieren, dass Sie ein Betriebssystem, das auf einer SCSI-Festplatte bereits installiert und konfiguriert ist, als ein Gast-Betriebssystem in einer virtuellen VMware Workstation-Maschine verwenden können.
www.vmware.com230

K A P I T E L 8 Verwenden von Festplatten
Das Verwenden einer vorhandenen SCSI-Festplatte – oder einer SCSI-Raw-Festplatte – in einer virtuellen Maschine wird nur dann unterstützt, wenn der Host über einen LSI Logic- oder BusLogic-SCSI-Adapter verfügt. Der LSI Logic-Adapter ist vorzuziehen, da für diesen Adapter Treiber leichter zu finden sind. Es kann möglich sein, einen Host mit einem anderen SCSI-Adapter zu konfigurieren, so dass dasselbe Betriebssystem so-wohl direkt als auch in einer virtuellen Maschine gestartet werden kann. Diese Vor-gehensweise wird allerdings von VMware nicht unterstützt. Genauere Informationen zu einigen der wichtigsten dabei auftretenden Probleme finden Sie unter Bekannte Probleme und Hintergrundinformationen zur Verwendung von SCSI-Raw-Festplatten auf Seite 234.
Vor dem Erstellen der Konfiguration für die virtuelle Maschine Bevor Sie die Konfiguration für die virtuelle Maschine erstellen, müssen Sie für jedes Gast-Betriebssystem eine separate Konfiguration erstellen. Gewähren Sie Lese- und Schreibzugriff nur auf die Partitionen, die vom jeweiligen Betriebssystem verwendet werden.
1. Wenn Sie ein Gast-Betriebssystem der Windows-Plattform verwenden, sollten Sie, bevor Sie beginnen, den Abschnitt Einrichten von Hardwareprofilen in virtuellen Maschinen auf Seite 222 lesen. Bevor Sie fortfahren, sollten Sie das Gast-Betriebssystem direkt auf dem Computer starten und ein Hardwareprofil für die virtuelle Maschine erstellen.
2. Überprüfen Sie, welche SCSI-ID für das Laufwerk festgelegt ist, dass Sie in der virtuellen Maschine verwenden möchten.
3. Stellen Sie sicher, dass Sie außer den SCSI-Treibern, die Sie für den Host kon-figuriert haben, auch den Treiber für den virtuellen LSI Logic- oder BusLogic-Adapter installiert haben, den Sie in der virtuellen Maschine verwenden möchten.
Treiber für LSI Logic-Controller sind auf der LSI Logic-Webseite verfügbar – www.lsilogic.com. Suchen Sie im Downloadbereich der Webseite nach einem Treiber für einen Adapter der LSI53C10xx Ultra320 SCSI I/O-Controller-Serie – um Beispiel den LSI53C1000.
Anmerkung: Treiber für einen Host-Bus-Adapter, der kompatibel zu Mylex (BusLogic) ist, sind auf der LSI Logic-Webseite schwer zu finden. Suchen Sie im Supportbereich nach der numerischen Zeichenfolge der Modellnummer. Für einen Treiber für Adapter vom Typ BT/KT-958 müssen Sie beispielsweise nach der Zeichenfolge „958” suchen.
Der LSI Logic- bzw. BusLogic-Treiber muss im Profil für das Gast-Betriebssystem installiert werden.
Anmerkung: Wenn Sie den virtuellen BusLogic-SCSI-Adapter in einer virtuellen Windows XP- oder Windows Server 2003-Maschine verwenden möchten, be-nötigen Sie einen speziellen SCSI-Treiber aus dem Download-Bereich der VMware-Webseite www.vmware.com/download.
231

VMware Workstation 5 Benutzerhandbuch
4. Überprüfen Sie, dass die Betriebssystem-Partition bereitgestellt wird. Verge-wissern Sie sich, dass die Raw-Festplattenpartitionen, für deren Verwendung Sie die virtuelle Maschine konfigurieren möchten, nicht vom Linux-Host bereit-gestellt sind.
Vorsicht: Eine Raw-Festplattenpartition sollte nicht gleichzeitig vom Host und vom Gast-Betriebssystem verwendet (bereitgestellt) werden. Da beide Betriebs-systeme nichts voneinander wissen, kann es zu Datenschäden kommen, wenn beide Betriebssysteme auf derselben Partition Lese- und Schreibvorgänge durchführen. Es ist äußerst wichtig, dass die virtuelle Maschine keine Partitionen ändern darf, die unter dem Linux-Host bereitgestellt oder von einer anderen virtuellen Maschine verwendet werden. Zum Schutz vor diesem Problem müssen Sie sicherstellen, dass die für die virtuelle Maschine verwendete Partition nicht unter dem Linux-Host bereitgestellt ist.
5. Legen Sie die Gerätegruppenmitgliedschaft oder Gerätebesitzrechte fest. Der Benutzer, der VMware Workstation ausführt, muss Lese- und Schreibzugriff auf das bzw. die Master-Raw-Festplattengeräte haben. In den meisten Distributionen gehören die Raw-Geräte (wie zum Beispiel /dev/hda und/dev/hdb) zur Gruppen-ID disk. In diesem Fall können Sie VMware Workstation-Benutzer zur Gruppe disk hinzufügen. Eine weitere Option wäre, den Besitzer des Geräts zu ändern. Bitte beachten Sie sorgfältig die Sicherheits-problematik, wenn Sie die verschiedenen Optionen hier erkunden.
Meist ist es auch eine gute Idee, VMware Workstation-Benutzern Zugriff auf alle /dev/hd[abcd]-Raw-Geräte zu gewähren, die Betriebssysteme oder Start-Manager enthalten, und sich für den Zugriffsschutz dann auf die Raw-Fest-platten-Konfigurationsdateien von VMware Workstation zu verlassen. Dadurch erhalten Start-Manager Zugriff auf Konfigurations- und sonstige Dateien, die Sie zum Starten der Betriebssysteme benötigen. LILO zum Beispiel benötigt auf einer Linux-Partition Lesezugriff auf /boot, um Linux-fremde Betriebssysteme starten zu können, die sich auf einem anderen Laufwerk befinden können.
6. Wenn Sie beabsichtigen, eine zweite Linux-Installation von einer vorhandenen Partition als Gast-Betriebssystem zu starten, und in der Datei /etc/lilo.conf Ihrer virtuellen Maschine befindet sich ein Speicherregistrierungs-eintrag in der Art von Append= "mem…", möchten Sie vielleicht den „Append Memory”-Parameter anpassen oder in LILO einen neuen Eintrag für das Aus-führen von Linux in einer virtuellen Maschine erstellen.
Von vielen neueren Linux-Distributionen wird der gesamte physische Speicher im physischen Computer erkannt, während von älteren Linux-Distributionen standardmäßig nur die ersten 64 MB des Speichers gesehen werden. Bei Computern mit mehr als 64 MB Speicher, auf denen eine ältere Linux-Distribution ausgeführt wird, kann der Parameter Append= "mem=…" unter dem Abschnitt Image=… der Datei lilo.conf hinzugefügt werden, damit Linux weiß, wo es nach mehr Speicher als standardmäßig erkannt suchen muss.
www.vmware.com232

K A P I T E L 8 Verwenden von Festplatten
Wenn die in lilo.conf konfigurierte Speichergröße den Wert übersteigt, der der virtuellen Maschine als Speicher zugeordnet wurde, stürzt das Gast-Betriebs-system höchstwahrscheinlich ab, wenn die virtuelle Maschine versucht, die zweite Linux-Installation zu starten.
Sie können in lilo.conf einen weiteren Eintrag für das Ausführen von Linux in einer virtuellen Maschine erstellen, in dem Sie eine andere Speichergröße fest-legen, als von Linux normalerweise beim direkten Starten auf dem physischen Computer erkannt wird.
Einrichten der Konfiguration für die virtuelle Maschine 1. Starten Sie „VMware Workstation”.
2. Starten Sie den New Virtual Machine Wizard (File > New > Virtual Machine), und wählen Sie Custom.
3. Wenn Sie beim Schritt „Select I/O Adapter Types” angekommen sind, wählen Sie für den Treiber, den Sie im Profil für die virtuelle Maschine installiert haben, den passenden SCSI-Adaptertyp aus.
4. Wenn Sie beim Schritt „Select a Disk” ankommen, wählen Sie die Option Use a physical disk.
5. Wählen Sie in der Liste Device das physische Laufwerk aus.
Unter der Option Usage legen Sie fest, ob die gesamte Festplatte oder be-stimmte Partitionen verwendet werden sollen.
Wenn Sie die gesamte Festplatte (Use entire disk) gewählt haben, können Sie auf Next klicken und mit Schritt 6 fortfahren.
Wenn Sie einzelne Partitionen (Use individual partitions) verwenden möchten, wird das Bedienfeld „Select Physical Disk Partitions” angezeigt.
Markieren Sie die Partitionen, die von der virtuellen Maschine verwendet werden sollen, und klicken Sie anschließend auf Next.
6. Geben Sie im Eingabefeld einen Namen Ihrer Wahl für den physischen Daten-träger ein.
Vorsicht: Wenn Sie zum Speichern der Datenträgerdatei in ein anderes Ver-zeichnis wechseln, müssen Sie aufpassen, dass Sie keine vorhandene virtuelle Datenträgerdatei auswählen.
Zum Festlegen einer Geräte-ID für den physischen Datenträger klicken Sie auf Advanced. Wählen Sie in der Liste Virtual device node die entsprechende von Ihrem SCSI-Laufwerk verwendete SCSI-ID. Wenn Ihr SCSI-Laufwerk zum Beispiel die SCSI-ID 2 hat, wählen Sie SCSI 0:2. Wenn Sie die SCSI-ID von Ihrem physischen SCSI-Laufwerk nicht kennen, versuchen Sie es mit SCSI 0:0.
Auf dieser Seite mit den erweiterten Einstellungen können Sie auch einen Fest-plattenmodus angeben. Dies ist in bestimmten Spezialkonfigurationen nützlich, bei denen Sie Festplatten von Momentaufnahmen ausschließen möchten. Weitere Informationen zur Funktion „Momentaufnahme” finden Sie unter Verwenden von Momentaufnahmen auf Seite 246.
233

VMware Workstation 5 Benutzerhandbuch
Gewöhnliche Festplatten werden in Momentaufnahmen mit einbezogen. In den meisten Fällen werden Sie diese Einstellung wählen.
Unabhängige Festplatten werden in Momentaufnahmen nicht mit einbezogen. Bei unabhängigen Festplatten stehen Ihnen die folgenden Optionen zur Ver-fügung:
• Persistent – Änderungen werden sofort und permanent auf die Festplatte geschrieben.
• Nonpersistent – Auf die Festplatte geschriebene Änderungen werden beim Herunterfahren oder Wiederherstellen eines Snapshots verworfen.
Nach dem Festlegen des Dateinamens und Speicherortes sowie etwaigen er-weiterten Einstellungen klicken Sie auf Finish.
7. Ihre virtuelle Maschine ist nun einsatzbereit.
Bekannte Probleme und Hintergrundinformationen zur Verwendung von SCSI-Raw-Festplatten
GrößeVMware Workstation unterstützt Raw-Festplatten mit einer Größe von bis zu 2,0 TB. Bei größeren Raw-Festplatten wird deren Größe nicht mehr korrekt angegeben.
Geometrie In manchen Fällen kann eine SCSI-Raw-Festplatte in einer virtuellen Maschine nicht gestartet werden, weil das Laufwerk vom SCSI-Adapter im physischen Computer und vom BusLogic-Adapter in der virtuellen Maschine unterschiedlich beschrieben wird. Die virtuelle Maschine kann während des Startens stehen bleiben, VMware Workstation kann abstürzen oder VMware Workstation kann mit einer ASSERT- oder einer anderen Fehlermeldung abbrechen. Dieses Problem betrifft meist kleinere Laufwerke – mit einer Größe von weniger als 2 GB. Damit dieselbe BIOS-Schnittstelle wie bei IDE-Festplatten verwendet werden kann, muss die Geometrie von SCSI-Festplatten mit den Herstellerwerten für die Anzahl der Zylinder, Sektoren und Köpfe auf der Festplatte eingestellt sein. Reell wird eine SCSI-Festplatte von einem Computer als ein einheitlicher, vom Sektor 1 bis zum höchsten Sektor durchgehender Bereich wahrgenommen. Das Ergebnis ist, das jeder SCSI-Hersteller seine eigene Methode zum Bestimmen der SCSI-Festplatten-größe und zum Erstellen einer Geometrie für das Starten hat. Die Umwandlung einer vorliegenden Geometrie in eine absolute Sektorenzahl hängt von der Geometrie ab. Wenn Sie zum Beispiel eine Festplatte haben, deren Startsektor von einem Programm geschrieben wird, das auf dem Host ausgeführt wird, und Sie versuchen, diese Festplatte in einer virtuellen Maschine zu starten, kann das Start-programm fehlschlagen, wenn die Hostgeometrie nicht mit der vom virtuellen BusLogic-SCSI-Adapter verwendeten Geometrie übereinstimmt. Dies können Sie daran erkennen, dass Sie den ersten Teil des Startladers sehen – zum Beispiel ein LI von LILO – dieser dann aber beim Starten anhält oder abstürzt.
www.vmware.com234

K A P I T E L 8 Verwenden von Festplatten
Von BusLogic werden Festplattengeometrien nach den folgenden Regeln erstellt:
Die Anzahl der Zylinder wird in jedem Fall folgendermaßen berechnet: Die Gesamt-kapazität der Festplatte wird durch das Produkt aus Köpfen und Sektoren dividiert. Zum Glück verwenden praktisch alle Hersteller bei hinreichend großen Festplatten 255 Köpfe und 63 Sektoren.
Treiber Im Gegensatz zu IDE-Adaptern sind SCSI-Adapter nicht untereinander austauschbar und können nicht alle dieselben Treiber verwenden. Das heißt, wenn Sie einen Adaptec-SCSI-Hostbusadapter aus Ihrem Computer entfernen und durch einen BusLogic-SCSI-Hostadapter ersetzen, wird das Starten Ihres Betriebssystems höchstwahrscheinlich fehlschlagen, so lange Sie keinen BusLogic-Treiber installieren.
Bei dualem Starten von einer Festplatte, die auch als virtueller Datenträger verwendet wird, ist es genau das Gleiche. Für Ihr Betriebssystem ist aus der vorher installierten SCSI-Karte plötzlich eine LSI Logic- oder BusLogic-Karte geworden, für das der ent-sprechenden Treiber benötigt wird. Ist dieser Treiber nicht installiert, gerät das System durcheinander, und Sie erhalten einen „Blue Screen” oder eine ähnliche schwere Fehlermeldung, wenn das System während des Startvorgangs versucht, vom BIOS-Bootstrap zu dem im Betriebssystem installierten Treiber zu wechseln.
Konfiguration des Betriebssystems Bei vielen Betriebssystemen sind die Konfigurationsinformationen für SCSI- und IDE-Laufwerke unterschiedlich. Linux zum Beispiel verwendet als Gerätenamen /dev/hd[x] für IDE-Festplatten und /dev/sd[x] für SCSI-Festplatten. Auf diese Namen wird in /etc/fstab und anderen Konfigurationsdateien Bezug genommen.
Dies ist einer der Gründe dafür, dass das Starten einer IDE-Raw-Festplatte als SCSI-Datenträger oder umgekehrt nicht besonders gut funktioniert, wenn überhaupt.
Aber selbst wenn Sie nur mit SCSI-Geräten arbeiten, ist es einem Betriebssystem möglich, Informationen so zu codieren, dass es beim dualen Starten zu Problemen kommt. Solaris zum Beispiel nennt seine SCSI-Festplatten /dev/c[x]t[y]d[z]s0, wobei y für die SCSI-ID steht. Wenn Sie nun eine Raw-Festplatte haben, die als SCSI-ID 3 auf dem Host und als SCSI-ID 0 in Ihrer VMware Workstation-Konfigurationsdatei konfiguriert ist, würde es unter Solaris zu Problemen kommen, und höchstwahrscheinlich würde Solaris gar nicht erst starten.
Die genauen Abhängigkeiten in verschiedenen Betriebssystemen können sehr komplex sein. Aus diesem Grund ist es am sichersten, SCSI-Raw-Festplatten in einer virtuellen Maschine mit derselben SCSI-ID wie auf dem Host zu konfigurieren.
Festplattengröße Köpfe Sektoren
<= 1 GB 64 32
> 1 GB und <= 2 GB 128 32
> 2 GB 255 63
235

VMware Workstation 5 Benutzerhandbuch
Installieren eines Betriebssystems auf
einer Raw-Partition von einer virtuellen
Maschine ausIn manchen Situationen möchten Sie ein Gast-Betriebssystem vielleicht direkt auf einem physischen Datenträger bzw. Partition – auch Raw-Festplatte genannt – installieren, selbst wenn Sie diese Festplatte nicht auf dem Host, außerhalb der virtuellen Maschine, starten müssen.
Als Festplatte in der virtuellen Maschine kann man entweder eine auf dem Host nicht verwendete Partition oder eine komplett nicht verwendete Festplatte verwenden. Sie dürfen allerdings nicht vergessen, dass ein in dieser Einstellung installiertes Betriebs-system nicht außerhalb der virtuellen Maschine gestartet werden kann, selbst wenn die Daten für den Host verfügbar sind.
Wenn Sie ein Dualboot-System haben und eine virtuelle Maschine zum Starten von einer vorhandenen Partition konfigurieren möchten, lesen Sie den Abschnitt Konfigurieren eines Dualboot-Computers zur Verwendung mit einer virtuellen Maschine auf Seite 213. Die Anweisungen in diesem Abschnitt gelten nicht für Fest-platten mit einem bereits installierten Betriebssystem.
Vorsicht: Raw-Festplatten sind ein fortgeschrittenes Feature und sollten nur von Ex-perten konfiguriert werden.
VMware Workstation steuert die Zugriffe auf jede Raw-Festplatte im System mithilfe von Beschreibungsdateien. Diese Beschreibungsdateien enthalten Informationen über Zugriffsrechte, mit denen der Zugriff einer virtuellen Maschine auf einzelne Partitionen der Festplatte gesteuert wird. Mit diesem Mechanismus wird verhindert, dass ein Benutzer versehentlich das Host-Betriebssystem wieder als Gast oder ein Gast-Betriebssystem, für das die virtuelle Maschine nicht konfiguriert wurde, ausführt. Mit der Beschreibungsdatei werden auch versehentliche Schreibzugriffe durch ein fehlerhaftes Betriebssystem oder eine Anwendung auf Raw-Festplattenpartitionen verhindert.
Verwenden Sie den New Virtual Machine Wizard, um VMware Workstation zur Nutzung vorhandener Raw-Festplattenpartitionen zu konfigurieren. Der Assistent führt Sie durch das Erstellen einer neuen virtuellen Maschine einschließlich dem Konfigurieren der Beschreibungsdateien für Raw-Festplatten. Erstellen Sie mit dem Assistenten für jedes Gast-Betriebssystem, das auf einer Raw-Festplattenpartition installiert ist, eine separate Konfiguration.
• Konfigurieren eines Windows-Hosts auf Seite 237
• Konfigurieren eines Linux-Hosts auf Seite 239
www.vmware.com236

K A P I T E L 8 Verwenden von Festplatten
Konfigurieren eines Windows-Hosts
Dynamische Windows 2000-, Windows XP- und Windows Server 2003-DatenträgerWenn auf Ihrem Host Windows 2000, Windows XP oder Windows Server 2003 aus-geführt und dynamische Datenträger verwendet werden, lesen Sie den Abschnitt Verwenden Sie keine dynamischen Windows 2000-, Windows XP- und Windows Server 2003-Festplatten als Raw-Festplatten auf Seite 230.
Konfigurieren der virtuellen Maschine zum Verwenden einer Raw-FestplatteFühren Sie die folgende Schritte durch, um ein Gast-Betriebssystem von einer Raw-Festplatte auszuführen.
Anmerkung: Wenn Sie die IDE-Festplatte des Windows-Hosts in einer Raw-Fest-plattenkonfiguration verwenden, darf sie nicht als Slave auf dem sekundären IDE-Kanal konfiguriert werden, wenn der Master auf diesem Kanal ein CD-ROM-Laufwerk ist.
1. Identifizieren Sie die Raw-Festplattenpartition, auf der Sie das Gast-Betriebs-system installieren möchten.
Überprüfen Sie in der Dokumentation des Gast-Betriebssystems, auf welchem Partitionstyp das Betriebssystem installiert werden kann. Betriebssysteme wie zum Beispiel DOS, Windows 95 und Windows 98 müssen in der ersten primären Partition installiert werden, während andere Betriebssysteme, z. B. Linux, in einer primären oder einer erweiterten Partition auf einem beliebigen Teil des Lauf-werks installiert werden können.
Ermitteln Sie für das Gast-Betriebssystem eine geeignete Raw-Partition oder -Festplatte. Achten Sie darauf, dass die Raw-Partition nicht vom Windows-Host bereitgestellt und von niemand anderem verwendet wird. Außerdem müssen Sie sicherstellen, dass sich auf der Raw-Partition bzw. -Festplatte keine Daten befinden, die Sie noch benötigen; falls doch, müssen Sie diese Daten jetzt sichern.
2. Starten Sie den New Virtual Machine Wizard (File > New > Virtual Machine), und wählen Sie Custom.
237

VMware Workstation 5 Benutzerhandbuch
3. Wenn Sie beim Schritt „Select a Disk” ankommen, wählen Sie die Option Use a physical disk.
4. Wählen Sie aus der Dropdownliste die physische Festplatte, die Sie verwenden möchten. Wählen Sie, ob Sie die gesamte Festplatte oder nur bestimmte Partitionen auf ihr verwenden möchten. Klicken Sie auf Next.
5. Wenn Sie im vorherigen Schritt die Option Use individual partitions gewählt haben, müssen Sie nun festlegen, welche Partitionen in der virtuellen Maschine verwendet werden sollen. Wenn Sie die Option Use entire disk gewählt haben, wird dieser Schritt nicht angezeigt.
Klicken Sie auf Next.
6. Die Partition, auf der Sie das Gast-Betriebssystem installieren, sollte im Host nicht zugeordnet sein.
Vorsicht: Wenn Sie der virtuellen Maschine erlauben, eine Partition zu ändern, die gleichzeitig unter Windows bereitgestellt ist, kann es zu Datenschäden kommen. Da die virtuelle Maschine und das Gast-Betriebssystem auf eine Raw-Festplattenpartition zugreifen, während der Host weiterhin Windows ausführt, ist es äußerst wichtig, dass Sie der virtuellen Maschine nicht erlauben, Parti-tionen zu ändern, die vom Host bereitgestellt oder von einer anderen virtuellen Maschine verwendet werden. Zum Schutz vor diesem Problem müssen Sie sicherstellen, dass die für die virtuelle Maschine verwendete Raw-Festplatten-partition nicht vom Host verwendet wird.
www.vmware.com238

K A P I T E L 8 Verwenden von Festplatten
Windows NT-Host: Verwenden Sie den Festplatten-Manager (Start > Programme > Verwaltung). Markieren Sie zuerst die Partition, die das Gast-Betriebssystem enthält, und wählen Sie anschließend Extras > Laufwerkbuchstaben zuordnen. Wählen Sie im Dialogfeld die Option Keinen Laufwerkbuchstaben zuweisen für die Partition, und klicken Sie auf OK. Die Zuordnung wird sofort aufgehoben.
Windows Server 2003-, Windows XP- oder Windows 2000-Host: Verwenden Sie die Datenträgerverwaltung (Start > Einstellungen > Systemsteuerung > Verwaltung > Computerverwaltung > Datenspeicher > Datenträgerverwaltung). Markieren Sie die Partition, deren Zuordnung Sie aufheben möchten, und klicken Sie anschließend auf Aktion > Alle Tasks > Laufwerkbuchstaben und -pfade ändern. Klicken Sie auf die Schaltfläche Entfernen.
7. Verwenden Sie den Virtual Machine Settings Editor (VM > Settings), wenn Sie vom Assistenten vorgegebene Konfigurationsoptionen ändern möchten – zum Beispiel die Größe des für das Gast-Betriebssystem reservierten Speichers.
8. Nun können Sie mit der Installation des Gast-Betriebssystems auf der Raw-Festplatte, die Sie für die virtuelle Maschine konfiguriert haben, beginnen. Weitere Informationen für verschiedene Betriebssysteme finden Sie in den Installationshinweisen im VMware Installationshandbuch Gast-Betriebssystem, unter der Adresse auf der VMware-Webseite oder über das Hilfemenü verfügbar ist.
Konfigurieren eines Linux-Hosts1. Identifizieren Sie die Raw-Festplattenpartition, auf der Sie das Gast-Betriebs-
system installieren möchten.
Überprüfen Sie in der Dokumentation des Gast-Betriebssystems, auf welchem Partitionstyp das Betriebssystem installiert werden kann. Betriebssysteme wie zum Beispiel DOS, Windows 95 und Windows 98 müssen in der ersten primären Partition installiert werden, während andere Betriebssysteme, z. B. Linux, in einer primären oder einer erweiterten Partition auf einem beliebigen Teil des Lauf-werks installiert werden können.
Ermitteln Sie für das Gast-Betriebssystem eine geeignete Raw-Partition oder -Festplatte. Überprüfen Sie, dass die Partition nicht vom Linux-Host bereitgestellt und von niemand anderem verwendet wird. Außerdem müssen Sie sicher-stellen, dass sich auf der Raw-Partition bzw. -Festplatte keine Daten befinden, die Sie noch benötigen; falls doch, müssen Sie diese Daten jetzt sichern.
2. Prüfen Sie, dass die Betriebssystempartition bereitgestellt ist. Achten Sie darauf, dass die vorhandenen Festplattenpartitionen, die Sie in der virtuellen Maschine verwenden möchten, nicht von Linux bereitgestellt sind.
239

VMware Workstation 5 Benutzerhandbuch
3. Legen Sie die Gerätegruppenmitgliedschaft oder Gerätebesitzrechte fest.
Der Benutzer, der VMware Workstation ausführt, muss Lese- und Schreibzugriff auf das bzw. die Master-Raw-Festplattengeräte haben. In den meisten Distributionen gehören Raw-Festplatte wie /dev/hda (IDE-Raw-Festplatte) und /dev/sdb (SCSI-Raw-Festplatte) zur Gruppen-ID disk. In diesem Fall können Sie VMware Workstation-Benutzer zur Gruppe disk hinzufügen. Eine weitere Option wäre, den Besitzer des Geräts zu ändern. Bitte beachten Sie sorgfältig die Sicherheitsproblematik, wenn Sie die verschiedenen Optionen hier erkunden.
Es ist eine gute Idee, VMware Workstation-Benutzern Zugriff auf alle /dev/hd[abcd]-Raw-Geräte zu gewähren, die Betriebssysteme oder Start-Manager enthalten, und sich für den Zugriffsschutz auf die Raw-Festplatten-Konfigurationsdateien von VMware Workstation zu verlassen. Dadurch erhalten Start-Manager Zugriff auf Konfigurations- und sonstige Dateien, die Sie zum Starten der Betriebssysteme benötigen. LILO zum Beispiel benötigt Lesezugriff auf /boot in einer Linux-Partition, um ein Nicht-Linux-Betriebssystem starten zu können, das sich auf einem anderen Laufwerk befinden kann.
4. Starten Sie den New Virtual Machine Wizard (File > New > Virtual Machine), und wählen Sie Custom.
5. Wenn Sie beim Schritt „Select a Disk” ankommen, wählen Sie die Option Use a physical disk.
6. Wenn sich auf der Raw-Festplatte, die Sie verwenden möchten, bereits mehrere Partitionen befinden, müssen Sie daran denken, dass bestimmte Betriebs-systeme (DOS, Windows 95, Windows 98) auf der ersten primären Partition installiert werden müssen.
Vorsicht: Es kann zu Datenschäden kommen, wenn Sie der virtuellen Maschine das Ändern einer Partition erlauben, die gleichzeitig unter Linux bereitgestellt ist. Da die virtuelle Maschine und das Gast-Betriebssystem auf eine vorhandene Partition zugreifen, während auf dem Host weiterhin Linux ausgeführt wird, ist es überaus wichtig, der virtuellen Maschine nicht zu erlauben, Partitionen zu ändern, die vom Host bereitgestellt sind oder von einer anderen virtuellen Maschine verwendet werden.
Zum Schutz vor diesem Problem müssen Sie sicherstellen, dass die für die virtuelle Maschine verwendete Partition nicht unter dem Linux-Host bereit-gestellt ist.
7. Sie können nun mit der Installation des Gast-Betriebssystems auf der Raw-Fest-platte beginnen, die Sie für die virtuelle Maschine konfiguriert haben. Weitere Informationen für verschiedene Betriebssysteme finden Sie in den Installations-hinweisen im VMware Installationshandbuch Gast-Betriebssystem, unter der Adresse auf der VMware-Webseite oder über das Hilfemenü verfügbar ist.
www.vmware.com240

K A P I T E L 8 Verwenden von Festplatten
Herkömmliche virtuelle FestplattenMit VMware Workstation 5 werden neue Funktionen eingeführt, die in früheren Versionen von VMware-Produkten noch nicht verfügbar waren. Unter Was ist neu in Version 5 auf Seite 19 finden Sie eine Liste dieser neuen Funktionen.
Workstation 5 realisiert diese neuen Funktionen durch Verwendung eines neuen Formats für virtuelle Maschinen, das mit dem von den folgenden VMware-An-wendungen verwendeten Legacy-Festplattenformat nicht kompatibel ist:
• Workstation 4.x
• GSX Server 3.x
• ESX Server 2.x
• ACE 1.x
Zum Glück kann VMware Workstation 5 mit virtuellen Legacy-Festplatten arbeiten, so dass es sich problemlos in Umgebungen mit diesen anderen VMware-Produkten integrieren lässt.
In den folgenden Abschnitten wird beschrieben, welche Optionen Ihnen zur Ver-fügung stehen, um Workstation 5 in einer gemischten Umgebung mit herkömm-lichen virtuellen Maschinen zu verwenden, die in Workstation 4.x, GSX Server 3.x, ESX Server 2.x oder ACE 1.x erstellt wurden.
• Aktualisieren einer herkömmlichen virtuellen Maschine mit den neuen Funktionen von Workstation 5
• Verwenden einer herkömmlichen virtuellen Maschine ohne Update
• Erstellen einer herkömmlichen virtuellen Maschine mit Workstation 5
Aktualisieren einer herkömmlichen virtuellen Maschine mit den neuen Funktionen von Workstation 5Damit Sie Funktionen von Workstation 5 mit herkömmlichen virtuellen Maschinen verwenden können, müssen Sie die Hardware der virtuellen Maschine aktualisieren, wie unter Verwenden einer herkömmlichen virtuellen Maschine ohne Update auf Seite 60 beschrieben.
Anmerkung: Nach dem Update ist die virtuelle Maschine vollständig kompatibel mit virtuellen Maschinen, die in Workstation 5 erstellt wurden. Die aktualisierte virtuelle Maschine kann nicht in Workstation 4.x, GSX Server 3.x, ESX Server 2.x oder ACE 1.x verwendet werden.
241

VMware Workstation 5 Benutzerhandbuch
Verwenden einer herkömmlichen virtuellen Maschine ohne UpdateWorkstation 5 kann herkömmliche virtuelle Maschinen, die nicht aktualisiert wurden, einschalten, so dass Sie eine virtuelle Maschine gemeinsam mit Benutzern von Workstation 4.x, GSX Server 3.x, ESX Server 2.x und ACE 1.x verwenden können. Die besonderen Funktionen von Workstation 5 stehen in diesen herkömmlichen virtuellen Maschinen allerdings nicht zur Verfügung.
Anmerkung: Beim Ausführen einer herkömmlichen virtuellen Maschine wird von Workstation 5 angezeigt, dass VMware Tools nicht mehr aktuell ist. Führen Sie kein Update Ihrer VMware Tools durch, wenn Sie die virtuelle Maschine weiterhin in Workstation 4.x, GSX Server 3.x, ESX Server 2.x und ACE 1.x verwenden möchten.
Erstellen einer herkömmlichen virtuellen Maschine mit Workstation 5Workstation 5 kann neue virtuelle Maschinen zur Verwendung in Workstation 4.x, GSX Server 3.x, ESX Server 2.x und ACE 1.x erstellen. Allerdings stehen die neuen Funktionen von Workstation 5 in diesen herkömmlichen virtuellen Maschinen nicht zur Verfügung.
Im Abschnitt Einfache Schritte zu einer neuen virtuellen Maschine auf Seite 102 finden Sie weitere Informationen zum Erstellen einer neuen virtuellen Maschine mit-hilfe von Workstation 5.
www.vmware.com242

K A P I T E L 9
Beibehalten des Status einer virtuellen MaschineVMware Workstation 5 bietet die folgenden zwei Möglichkeiten, um den Status einer virtuellen Maschine beizubehalten: das Anhalten und die Momentaufnahme. Dieses Kapitel beschreibt diese Funktionen und hilft Ihnen dabei herauszufinden, welche der Funktionen für eine gegebene Situation geeignet ist:
• Arbeiten mit Anhalten und Fortsetzen auf Seite 245
• Verwenden von Momentaufnahmen auf Seite 246
• Verwendungszweck von Momentaufnahmen auf Seite 247
• Anwendungsmöglichkeiten für Momentaufnahmen auf Seite 249
• Was wird bei einer Momentaufnahme erfasst? auf Seite 250
• Anfertigen einer Momentaufnahme auf Seite 251
• Der Snapshot Manager auf Seite 253
• Wiederherstellen einer Momentaufnahme: „Revert” oder „Go To”? auf Seite 258
• Einstellungen virtueller Maschinen für Momentaufnahmen auf Seite 260
• Löschen einer Momentaufnahme auf Seite 259
243

VMware Workstation 5 Benutzerhandbuch
• Momentaufnahmen und wiederholtes Fortsetzen auf Seite 262
• Anfertigen eines Klons aus einer Momentaufnahme auf Seite 260
• Momentaufnahmen und herkömmliche virtuelle Maschinen auf Seite 262
• Momentaufnahmen und andere Aktivitäten in der virtuellen Maschine auf Seite 250
www.vmware.com244

K A P I T E L 9 Beibehalten des Status einer virtuellen Maschine
Arbeiten mit Anhalten und FortsetzenDie Funktionen „Suspend” und „Resume” sind vor allem dann hilfreich, wenn Sie den aktuellen Status Ihrer virtuellen Maschine speichern möchten, um die Arbeit zu einem späteren Zeitpunkt in genau diesem Status wieder aufzunehmen.
Sobald die virtuelle Maschine fortgesetzt und weitere Aktionen durchgeführt werden, gibt es keine Möglichkeit mehr, zu dem Status zurückzukehren, in dem sich die virtuelle Maschine zum Zeitpunkt des Anhaltens befand. Erstellen Sie eine Moment-aufnahme, wenn Sie den Status der virtuellen Maschine beibehalten möchten, um beliebig oft zu einem gleichen Status zurückkehren zu können. Einzelheiten finden Sie unter Verwenden von Momentaufnahmen auf Seite 246.
Die Geschwindigkeit des Anhalte- bzw. Fortsetzungsvorgangs hängt davon ab, wie viele Daten während des Ausführens der virtuellen Maschine geändert wurden. Im Allgemeinen dauert der erste Anhaltevorgang etwas länger als die nachfolgenden Anhaltevorgänge. VMware Workstation 5 verfügt über Leistungsoptimierungen, durch die der Anhalte- und Fortsetzungsvorgang beschleunigt wird.
Wenn Sie eine virtuelle Maschine anhalten, wird eine Datei mit der Erweiterung .vmss erstellt. In dieser Datei ist der komplette Status der virtuellen Maschine ent-halten. Wenn Sie die virtuelle Maschine fortsetzen, wird ihr Status mithilfe der .vmss-Datei wiederhergestellt.
So halten Sie eine virtuelle Maschine an:
1. Wird die virtuelle Maschine gerade im Vollbildmodus ausgeführt, kehren Sie zurück in den Fenstermodus, indem Sie die Tastenkombination Strg+Alt drücken.
2. Klicken Sie in der Symbolleiste von VMware Workstation auf Suspend.
3. Sobald VMware Workstation den Anhaltevorgang abgeschlossen hat, kann VMware Workstation abgesichert über das Menü
File > Exit sicher beendet werden.
So setzen Sie eine angehaltene virtuelle Maschine fort:
1. Starten Sie VMware Workstation, und wählen Sie die angehaltene virtuelle Maschine aus.
2. Klicken Sie in der Symbolleiste von VMware Workstation auf Resume.
Beachten Sie, dass alle Anwendungen, die zum Zeitpunkt des Anhaltens der virtuellen Maschine ausgeführt wurden, aktiv sind, und zwar mit dem Inhalt, der zum Zeitpunkt des Anhaltens vorlag.
245

VMware Workstation 5 Benutzerhandbuch
Verwenden von MomentaufnahmenMithilfe der VMware Workstation-Momentaufnahmen können Sie den Status der virtuellen Maschine beibehalten und beliebig oft zu ihm zurückkehren. Neu in Version 5 sind mehrfache Momentaufnahmen sowie der Snapshot Manager.
Dieser Abschnitt befasst sich in den folgenden Themen mit Momentaufnahmen:
• Verwendungszweck von Momentaufnahmen auf Seite 247
• Anwendungsmöglichkeiten für Momentaufnahmen auf Seite 249
• Was wird bei einer Momentaufnahme erfasst? auf Seite 250
• Anfertigen einer Momentaufnahme auf Seite 251
• Der Snapshot Manager auf Seite 253
• Wiederherstellen einer Momentaufnahme: „Revert” oder „Go To”? auf Seite 258
• Einstellungen virtueller Maschinen für Momentaufnahmen auf Seite 260
• Löschen einer Momentaufnahme auf Seite 259
• Momentaufnahmen und wiederholtes Fortsetzen auf Seite 262
• Anfertigen eines Klons aus einer Momentaufnahme auf Seite 260
• Momentaufnahmen und herkömmliche virtuelle Maschinen auf Seite 262
• Momentaufnahmen und andere Aktivitäten in der virtuellen Maschine auf Seite 250
• Anfertigen von Momentaufnahmen einzelner virtueller Maschinen eines Teams auf Seite 289
www.vmware.com246

K A P I T E L 9 Beibehalten des Status einer virtuellen Maschine
Verwendungszweck von MomentaufnahmenInformationen, wie Sie eine virtuelle Maschine speichern können, um die Arbeit ein-fach zu einem späteren Zeitpunkt wieder aufzunehmen, finden Sie unter Arbeiten mit Anhalten und Fortsetzen auf Seite 245.
Momentaufnahmen sind hilfreich, wenn Sie wiederholt zu einem bestimmten Status zurückkehren müssen, aber nicht mehrere virtuelle Maschinen erstellen möchten. Mithilfe von Momentaufnahmen können in einem linearen Prozess Sicherungs- und Wiederherstellungspositionen erstellt werden. Sie können sie auch verwenden, um sich den Erhalt eines Stamms zu sichern, bevor Sie eine virtuelle Maschine in einen Prozessbaum verzweigen.
Mehrfache Momentaufnahmen sind nicht einfach nur eine neue Speichermöglichkeit für virtuelle Maschinen. Mithilfe der mehrfachen Momentaufnahmen können zahl-reiche Positionen gespeichert werden, um viele Arten von Arbeitsvorgängen zu ver-einfachen.
Anmerkung: Unter mehrfachen Momentaufnahmen versteht man die Fähigkeit, mehr als eine Momentaufnahme derselben virtuellen Maschine erstellen zu können. Beim Anfertigen mehrfacher Momentaufnahmen von virtuellen Maschinen (z. B. für alle Mitglieder eines Teams) ist es erforderlich, dass Sie für jedes Teammitglied eine separate Momentaufnahme anfertigen.
Momentaufnahmen in einem linearen ProzessAngenommen, Sie halten eine computergestützte Schulung ab. Dann können Sie für jeden Lektionsbeginn eine Momentaufnahme erstellen und unmittelbar bei jedem Schulungsteilnehmer zur entsprechenden Stelle zurückkehren – so sparen Sie sich eine zeitaufwändige Vorbereitung des Computers. Dies ist ein Beispiel für die Ver-wendung von Momentaufnahmen in einem linearen Prozess.
Momentaufnahmen als Wiederherstellungspunkte in einem linearen Prozess
VMware Workstation unterstützt über 100 Momentaufnahmen pro linearem Prozess.
247

VMware Workstation 5 Benutzerhandbuch
Momentaufnahmen in einem ProzessbaumAngenommen, Sie testen eine Software. Sie können in einer solchen Situation eine Momentaufnahme erstellen, bevor Sie unterschiedliche Versionen eines Programms installieren und sicherstellen, dass die unterschiedlichen Installationen alle von einer gemeinsamen Basis ausgehen. Dies ist ein Beispiel für die Verwendung von Momentaufnahmen in einem Prozessbaum.
Momentaufnahmen als Wiederherstellungspunkte in einem Prozessbaum
VMware Workstation unterstützt über 100 Momentaufnahmen pro Verzweigung im Prozessbaum.
Beziehung zwischen MomentaufnahmenDie Beziehung zwischen Momentaufnahmen ist wie eine Eltern-Kind-Beziehung.
• In einem linearen Prozess verfügt jede Momentaufnahme über ein über-geordnetes Element und untergeordnetes Element, mit Ausnahme der letzten Momentaufnahme, die über kein untergeordnetes Element verfügt.
• Im Prozessbaum verfügt jede Momentaufnahme über ein übergeordnetes Element, kann aber über mehr als nur ein untergeordnetes Element verfügen. Viele Momentaufnahmen haben keine untergeordneten Elemente.
In den meisten Fällen kehren Sie häufig zu einer übergeordneten Momentaufnahme zurück; mit Workstation 5 können Sie aber auch zu jeder untergeordneten Moment-aufnahme wechseln.
www.vmware.com248

K A P I T E L 9 Beibehalten des Status einer virtuellen Maschine
Anwendungsmöglichkeiten für MomentaufnahmenDie folgenden Beispiele stellen einige Anwendungsmöglichkeiten für Momentauf-nahmen dar.
• Verwenden von Momentaufnahmen als Schutz vor riskanten Änderungen
• Wiederholtes Starten einer virtuellen Maschine im gleichen Status
• Automatische Statusaufnahme von Meilensteinen
• Deaktivieren von Momentaufnahmen zur Leistungsverbesserung
Verwenden von Momentaufnahmen als Schutz vor riskanten ÄnderungenWenn Sie vorhaben, riskante Änderungen in einer virtuellen Maschine vorzunehmen (wenn Sie zum Beispiel eine neue Software testen oder einen Virus untersuchen möchten), erstellen Sie eine Momentaufnahme, bevor Sie beginnen. Sollten Sie danach auf Probleme stoßen, können Sie den Zustand der virtuellen Maschine wiederherstellen, der in dieser Momentaufnahme festgehalten ist.
Wenn das Ausführen der riskanten Aktionen problemlos verlaufen ist, können Sie eine weitere Momentaufnahme der virtuellen Maschine in ihrem neuen Status erstellen. Dies entspricht dem Speichern des Fortschritts bei einem Computerspiel. Durch Momentaufnahmen kann der Verlust von Arbeit minimiert werden, falls etwas schief läuft. Außerdem können Sie mithilfe von mehreren gespeicherten Positionen (mehr-fachen Momentaufnahmen) zu einer wichtigen Position zurückkehren, wenn Sie einen Fehler entdecken, den Sie zuvor nicht bemerkt hatten.
Wiederholtes Starten einer virtuellen Maschine im gleichen StatusSie können eine virtuelle Maschine so konfigurieren, dass sie beim Ausschalten stets zu einer bestimmten Momentaufnahme zurückkehrt. Eine solche Anwendungs-möglichkeit der Momentaufnahmenfunktion kann beispielsweise genutzt werden, um für Schüler virtuelle Maschinen einzurichten, die bei jeder Klasse zu Beginn des Unterrichts eingeschaltet werden und dabei die Arbeit vorangegangener Klassen verwerfen. Informationen über diese Vorgehensweise finden Sie unter Zurückkehren bei Power Off auf Seite 259.
Automatische Statusaufnahme von MeilensteinenSie können eine virtuelle Maschine so konfigurieren, dass diese jeweils beim Aus-schalten eine Momentaufnahme erstellt, so dass mit fortschreitender Arbeit eine Aufzeichnung der Vorgänge erhalten bleibt. Informationen über das Konfigurieren von automatischen Momentaufnahmen im ausgeschalteten Zustand finden Sie unter Einstellungen virtueller Maschinen für Momentaufnahmen auf Seite 260.
249

VMware Workstation 5 Benutzerhandbuch
Deaktivieren von Momentaufnahmen zur LeistungsverbesserungWenn Sie die Momentaufnahmenfunktion nicht benötigen, deaktivieren Sie sie unter „Settings”, damit VMware Workstation effizienter arbeitet. Die Vorgehensweise zum Deaktivieren von Momentaufnahmen finden Sie unter Einstellungen virtueller Maschinen für Momentaufnahmen auf Seite 260.
Was wird bei einer Momentaufnahme erfasst?Eine Momentaufnahme erfasst den kompletten Status der virtuellen Maschine zum Zeitpunkt der Momentaufnahme. Dies beinhaltet folgende Status:
• Speicherstatus – Speicherinhalt der virtuellen Maschine
• Einstellungsstatus – Einstellungen der virtuellen Maschine
• Festplattenstatus – Status aller virtuellen Festplatten der virtuellen Maschine
Die Momentaufnahmefunktion bezieht sich immer auf eine einzelne virtuelle Maschine. In einem virtuellen Maschinenteam wird durch das Erstellen einer Moment-aufnahme lediglich der Status der aktiven virtuellen Maschine festgehalten. (Siehe Die aktive virtuelle Maschine auf Seite 297.)
Wenn Sie zu einer Momentaufnahme zurückkehren, werden all diese Elemente auf den Status zurückgesetzt, der zum Zeitpunkt des Erstellens dieser Momentaufnahme vorlag. Wenn Sie ausdrücklich möchten, dass eine virtuelle Maschine angehalten, ein-geschaltet oder ausgeschaltet wird, sobald Sie sie starten, vergewissern Sie sich beim Erstellen dieser Momentaufnahme, dass sich die Maschine im gewünschten Status befindet.
Anmerkung: Der Status einer Raw-Festplatte oder einer unabhängigen Festplatte wird beim Erstellen einer Momentaufnahme nicht festgehalten.
Momentaufnahmen und andere Aktivitäten in der virtuellen MaschineBeachten Sie beim Erstellen von Momentaufnahmen die anderen Aktivitäten, die gerade in der virtuellen Maschine ausgeführt werden und deren mögliche Aus-wirkung, wenn Sie zu dieser Momentaufnahme zurückkehren. Grundsätzlich ist es am Besten, wenn Sie die Momentaufnahme dann erstellen, wenn gerade kein Daten-austausch zwischen einer Anwendung der virtuellen Maschine und anderen Computern stattfindet. Die Wahrscheinlichkeit, dass Probleme auftreten ist am größten, wenn die virtuelle Maschine gerade Daten mit einem anderen Computer austauscht, insbesondere in einer Produktionsumgebung.
• Angenommen, Sie erstellen eine Momentaufnahme, während die virtuelle Maschine gerade eine Datei von einem Netzwerkserver herunterlädt. Nach der Momentaufnahme fährt die virtuelle Maschine mit dem Herunterladen der Datei fort und teilt dem Server den jeweiligen Fortschritt mit. Wenn Sie dann zur
www.vmware.com250

K A P I T E L 9 Beibehalten des Status einer virtuellen Maschine
Momentaufnahme zurückkehren, wird der Datenaustausch zwischen der virtuellen Maschine und dem Server gestört und die Übertragung der Datei schlägt fehl.
• Ein anderes Szenario könnte sein, dass Sie eine Momentaufnahme erstellen, während eine Anwendung der virtuellen Maschine eine Transaktion an eine Datenbank auf einer separaten Maschine sendet. Wenn Sie zu dieser Moment-aufnahme zurückkehren (vor allem dann, wenn die Transaktion bereits be-gonnen hat, aber noch nicht abgeschlossen ist) führt dies sehr wahrscheinlich zu Störungen innerhalb der Datenbank.
(Siehe Momentaufnahmefunktion als Hintergrundaktivität auf Seite 252.)
Ausschließen von Festplatten von der Erstellung von MomentaufnahmenBei einigen Konfigurationen ist es Ihnen möglicherweise lieber, dass einige Fest-platten zu einer bestimmten Momentaufnahme zurückkehren, während andere alle Änderungen erhalten sollen. Sie können virtuelle Festplatten vom Erstellen von Momentaufnahmen ausschließen, indem Sie den Festplattenmodus ändern.
So kann zum Beispiel mithilfe einer Momentaufnahme eine Festplatte mit Ihrem Betriebssystem und Anwendungen erhalten bleiben, während die Änderungen an einer Festplatte zusammen mit Ihren Dokumenten aufbewahrt werden. In-formationen über diese Vorgehensweise finden Sie unter Ändern des Festplattenmodus zum Ausschließen virtueller Festplatten von Momentaufnahmen auf Seite 253.
Anfertigen einer MomentaufnahmeMithilfe des Snapshot-Menüs in der Symbolleiste der Workstation können Sie eine Momentaufnahme erstellen.
1. Wählen Sie VM > Snapshot > Take Snapshot...
2. Geben Sie einen Namen für Ihre Momentaufnahme ein.
Alle Momentaufnahmen müssen über einen eindeutigen Namen verfügen. Wenn Sie einen bereits bestehenden Namen für Ihre Momentaufnahme ein-geben, wird eine Warnmeldung angezeigt, und Sie werden aufgefordert, einen anderen Namen einzugeben.
3. (Optional) Geben Sie eine Beschreibung Ihrer Momentaufnahme ein.
Beschreibungen sind nützlich, um Unterschiede bei ähnlich benannten Momentaufnahmen kenntlich zu machen. Beschreibungen werden im Snapshot Manager angezeigt.
4. Klicken Sie auf OK.
251

VMware Workstation 5 Benutzerhandbuch
Momentaufnahmefunktion als HintergrundaktivitätDas Erstellen einer Momentaufnahme erfolgt nicht unmittelbar. Wenn Sie eine Momentaufnahme erstellen, können Sie Ihre Arbeit mit VMware Workstation fort-setzen und die Momentaufnahme unsichtbar im Hintergrund beibehalten.
Die Statusanzeige wird jedoch eingeblendet, wenn Sie weitere Momentaufnahmen-vorgänge durchführen (z. B. eine zusätzliche Momentaufnahme erstellen oder zu einer zurückkehren), bevor Workstation den laufenden Momentaufnahmenvorgang abgeschlossen hat. In diesem Fall müssen Sie warten, bis der vorherige Vorgang ab-geschlossen ist, damit der nachfolgende Momentaufnahmenvorgang starten kann.
Anmerkung: Wenn Sie im Snapshot Manager eine Momentaufnahme auswählen, die noch nicht fertig gestellt ist, zeigt Workstation eine Fehlermeldung an: "The screen shot of the snapshot does not yet exist." Diese Meldung weist nicht auf ein permanentes Problem hin. Nach Abschluss des Vorgangs wird ein Screenshot im Snapshot Manager sichtbar. Sie können diese Momentaufnahme nun auswählen, ohne dass eine Warnung angezeigt wird.
Wann können Momentaufnahmen erstellt werden?Momentaufnahmen können im eingeschalteten, ausgeschalteten oder angehaltenen Zustand der virtuellen Maschine erstellt werden. Wenn Sie eine virtuelle Maschine gerade anhalten, warten Sie, bis der Anhaltevorgang abgeschlossen ist, bevor Sie eine Momentaufnahme erstellen.
Es gibt Ausnahmen für herkömmliche virtuelle Maschinen und für den Fall, dass mehrere Festplatten in unterschiedlichen Modi ausgeführt werden.
Momentaufnahmen und virtuelle Legacy-Systeme Damit Moment-aufnahmen erstellt werden können, muss eine virtuelle Maschine auf Workstation 5 aufgerüstet worden sein. Informationen zum Aktualisieren der virtuellen Maschine finden Sie unter Aufrüsten von VMware Workstation auf Seite 51.
Workstation 5 und herkömmliche virtuelle Maschinen Im Abschnitt Momentaufnahmen und herkömmliche virtuelle Maschinen auf Seite 262 finden Sie Informationen zum Verwenden von Workstation 5 mit virtuellen Maschinen, die unter den Workstation-Versionen 3 und 4 erstellt wurden.
Momentaufnahmen und mehrere Festplatten in unterschiedlichen Modi Wenn die virtuelle Maschine über mehrere Festplatten in unterschiedlichen Festplattenmodi verfügt, müssen Sie die virtuelle Maschine vor dem Erstellen einer Momentaufnahme ausschalten. Wenn Sie beispielsweise über eine Kon-figuration für einen bestimmten Zweck verfügen, welche die Verwendung einer unabhängigen Festplatte erforderlich macht, müssen Sie die virtuelle Maschine vor dem Erstellen einer Momentaufnahme ausschalten.
www.vmware.com252

K A P I T E L 9 Beibehalten des Status einer virtuellen Maschine
Ändern des Festplattenmodus zum Ausschließen virtueller Festplatten von MomentaufnahmenAnmerkung: Bevor Sie mit dem Ändern des Festplattenmodus beginnen, müssen Sie sämtliche bestehenden Momentaufnahmen ausschalten und löschen.
Gehen Sie wie folgt vor, um eine Festplatte von einer Momentaufnahme auszuschließen.
1. Öffnen Sie das Menü VM > Settings
2. Wählen Sie das Laufwerk aus, das Sie ausschließen möchten.
3. Klicken Sie auf Advanced.
4. Markieren Sie im Bildschirm „Advanced Settings” die Option Independent. Bei einer unabhängigen Festplatte stehen Ihnen folgende Möglichkeiten zur Verfügung:
• Persistent – Änderungen werden sofort und permanent auf die Festplatte geschrieben. Alle Änderungen, die an einer unabhängigen Festplatte im persistenten Modus vorgenommen werden, bleiben erhalten, auch wenn Sie zu dieser Momentaufnahme zurückkehren.
• Nonpersistent – Änderungen, die an der Festplatte vorgenommen werden, werden verworfen, sobald Sie diese Momentaufnahme ausschalten oder zu ihr zurückkehren.
Der Snapshot ManagerMit dem Snapshot Manager (VM > Snapshot > Snapshot Manager) können Sie sämtliche Momentaufnahmen der aktuellen virtuellen Maschine überprüfen und mit diesen direkt umgehen. In diesem Abschnitt werden folgende Themen beschrieben:
• Auswählen einer Momentaufnahme
• Öffnen einer Momentaufnahme
• Klonen einer Momentaufnahme
• Löschen einer Momentaufnahme
• Bearbeiten von Name und Beschreibung der Momentaufnahme
• Das Fenster „Snapshot Manager”
Auswählen einer MomentaufnahmeWählen Sie im Snapshot Manager eine Momentaufnahme aus, indem Sie auf die Momentaufnahme klicken.
Sie können auf eine Momentaufnahme entweder doppelklicken oder sie markieren und anschließend auf die Schaltfläche Go To Snapshot klicken.
253

VMware Workstation 5 Benutzerhandbuch
Öffnen einer MomentaufnahmeMithilfe der Go To Snapshot-Schaltfläche können Sie jede beliebige Momentauf-nahme der virtuellen Maschine wiederherstellen. Während der Revert-Befehl den unmittelbar übergeordneten Status wiederherstellt, können Sie mithilfe des Go-To-Befehls jede beliebige Momentaufnahme wiederherstellen.
1. Wählen Sie VM > Snapshot > Snapshot Manager
2. Markieren Sie die gewünschte Momentaufnahme.
3. Klicken Sie auf die Schaltfläche Go to Snapshot.
4. Klicken Sie im Bestätigungs-Dialogfeld auf Yes.
Klonen einer MomentaufnahmeSie können vom Snapshot Manager aus jede ausgeschaltete Momentaufnahme klonen. Unter Anfertigen eines Klons aus einer Momentaufnahme auf Seite 260 finden Sie eine Beschreibung.
Löschen einer MomentaufnahmeMithilfe der Delete-Schaltfläche wird die Momentaufnahme für die weitere Ver-wendung durch Workstation permanent gelöscht.
1. Wählen Sie VM > Snapshot > Snapshot Manager
2. Markieren Sie die gewünschte Momentaufnahme.
3. Klicken Sie auf die Schaltfläche Delete.
4. Klicken Sie im Bestätigungs-Dialogfeld auf OK.
Bearbeiten von Name und Beschreibung der MomentaufnahmeSie können den Namen und die Beschreibung einer Momentaufnahme bearbeiten, indem Sie im entsprechenden Feld eine Eingabe vornehmen.
1. Wählen Sie VM > Snapshot > Snapshot Manager
2. Markieren Sie die gewünschte Momentaufnahme.
3. Klicken Sie entweder in das Feld Name oder Description, um das Feld zu ändern.
Geben Sie Ihre Änderungen ein. Wenn der Cursor das Feld verlässt, überprüft Workstation Ihren Eintrag auf Länge, bereits vorhandene Namen und ungültige Zeichen.
Anmerkung: Wenn Sie die ESC-Taste drücken, wird jede vorgenommene Änderung übernommen und der Snapshot Manager ohne Bestätigung geschlossen.
www.vmware.com254

K A P I T E L 9 Beibehalten des Status einer virtuellen Maschine
Das Fenster „Snapshot Manager”
Der Snapshot Manager (Windows)
Das Fenster „Snapshot Manager” enthält die folgenden Bereiche:
• Snapshot Tree auf Seite 255
• Detailbereich auf Seite 256
• Befehlsschaltflächen auf Seite 256
• Navigationsbereich auf Seite 257
• „Sie befinden sich hier”-Symbol auf Seite 257
Snapshot Tree – In diesem Bereich wird eine Hierarchie aller Momentaufnahmen der aktuellen virtuellen Maschine angezeigt.
Linux-Hosts verfügen über eine Zoom-Funktion, mit der die Vergrößerung des Baums geändert werden kann.
• Zoom In – Klicken Sie auf diese Schaltfläche, wenn Sie die Anzeige des Moment-aufnahmen-Baums vergrößern möchten.
• Zoom Out – Klicken Sie auf diese Schaltfläche, wenn Sie die Anzeige des Momentaufnahmen-Baums verkleinern möchten. Wenn Sie über zahlreiche Momentaufnahmen verfügen, können Sie mithilfe dieser Funktion den ge-samten Momentaufnahmen-Baum anzeigen.
Snapshot Tree
Befehlsschaltflächen
Navigationsbereich
Detailbereich
„Sie befinden sich hier”-Symbol
255

VMware Workstation 5 Benutzerhandbuch
Hier können Momentaufnahmen direkt bearbeitet werden.
Detailbereich – In diesem Bereich werden die folgenden verfügbaren In-formationen über die markierte Momentaufnahme angezeigt: Name, Beschreibung und Miniaturbild. Diese Felder sind leer, wenn keine Momentaufnahme markiert wurde.
Befehlsschaltflächen – Der Snapshot Manager verfügt über drei Befehls-schaltflächen: „Take Snapshot”, „Delete” und „Clone” (Momentaufnahme anfertigen, löschen, klonen).
Aktion Beschreibung
Klicken auf eine Momentaufnahme
Markiert die Momentaufnahme. Sie können für die markierten Moment-aufnahmen eine der Befehlsschaltflächen verwenden.
Doppelklicken auf eine Momentaufnahme
Kehrt zu dieser Momentaufnahme zurück und stellt den Einschaltstatus der virtuellen Maschine zu dem Zeitpunkt, an dem die Momentaufnahme angefertigt wurde, wieder her.
Klicken mit der rechten Maustaste
Zeigt ein Popupmenü mit Befehlen an, die für diese Momentaufnahme verfügbar sind.
• Go To Snapshot – Mithilfe dieses Befehls wird die markierte Moment-aufnahme geöffnet, genau wie durch Klicken auf die Go To Snapshot-Schaltfläche.
• Clone this snapshot – Durch diesen Befehl wird eine virtuelle Stand-Alone-Maschine erstellt, die als Klon bezeichnet wird. Beschreibungen zu Klonen finden Sie unter Klonen einer virtuellen Maschine auf Seite 263.
• Delete Snapshot – Mithilfe dieses Befehls wird die markierte Moment-aufnahme gelöscht, genau wie durch Klicken auf die Delete Snapshot-Schaltfläche. Bestehende Momentaufnahmen der jeweiligen markierten Momentaufnahme sind davon nicht betroffen.
• Delete Snapshot and Children – Mithilfe dieses Befehls werden die markierte Momentaufnahme sowie alle untergeordneten Momentauf-nahmen gelöscht.
Den Cursor über eine Momentaufnahme halten
Zeigt den vollständigen Namen der Momentaufnahme an. Dies ist nützlich, wenn ein langer Name innerhalb des Snapshot Tree-Bereichs abgeschnitten wird.
www.vmware.com256

K A P I T E L 9 Beibehalten des Status einer virtuellen Maschine
Anmerkung: Die Befehlsschaltflächen stehen in der Linux- und der Windows-Version des Snapshot Managers an unterschiedlichen Stellen: oben bzw. auf der rechten Seite.
Navigationsbereich – Dieser Bereich enthält Schaltflächen, um das Dialogfeld zu verlassen.
• Go To – öffnet die markierte Momentaufnahme und fährt die virtuelle Maschine hoch, wobei der aktuelle Status verworfen wird.
• Close – schließt den Snapshot Manager.
• Help – öffnet das Workstation-Hilfesystem.
„Sie befinden sich hier”-Symbol – Das Symbol Sie befinden sich hier bildet den derzeitigen operativen Status der virtuellen Maschine ab. Das Symbol Sie befinden sich hier ist nach dem Öffnen des Snapshot Managers immer sichtbar und ausge-wählt.
Es ist wichtig zu verstehen, dass mit „Sie befinden sich hier” ein Status dargestellt wird, der selbst keine Momentaufnahme ist, sondern den Status der virtuellen Maschine nach der übergeordneten Momentaufnahme beschreibt. Eine Momentaufnahme ist stets eine feststehende Statusaufnahme der virtuellen Maschine. Der Status von „Sie befinden sich hier” kann operativ und veränderlich sein. Selbst wenn Sie eine Momentaufnahme einer ausgeschalteten oder angehaltenen virtuellen Maschine erstellen, ist der Status von „Sie befinden sich hier” nicht identisch mit der Moment-aufnahme.
Der Status „Sie befinden sich hier” kann weder angesteuert noch markiert werden. „Sie befinden sich hier” stellt stets den aktuellen und aktiven Status dar.
Schaltfläche Beschreibung
Delete Der Delete-Befehl entfernt die markierte Momentaufnahme. Der in dieser Momentaufnahme dargestellte Status der virtuellen Maschine ist nicht mehr verfügbar.
Clone Der Clone-Befehl erstellt, ausgehend von der markierten Momentaufnahme, eine völlig unabhängige Kopie der virtuellen Maschine. (Siehe Klonen einer virtuellen Maschine auf Seite 263.)
Take Snapshot Dieser Befehl erstellt eine Momentaufnahme. (Siehe Anfertigen einer Momentaufnahme auf Seite 251.)
257

VMware Workstation 5 Benutzerhandbuch
Wiederherstellen einer Momentaufnahme: „Revert” oder „Go To”?VMware Workstation verfügt über Befehle zum Zurückkehren oder Wechseln zu einer Momentaufnahme:
• Im Menü VM > Snapshot steht der Befehl Revert.
• Eine virtuelle Maschine kann beim Ausschalten automatisch zu einer Moment-aufnahme zurückkehren.
• Im Snapshot Manager steht eine Schaltfläche: Go To.
Die folgenden Abschnitte helfen Ihnen, den Unterschied zwischen den Befehlen zum Zurückkehren oder Wechseln zu einer Momentaufnahme zu verstehen:
• Die übergeordnete Momentaufnahme
• Revert to Snapshot
• Go to Snapshot
• Zurückkehren bei Power Off
Die übergeordnete MomentaufnahmeUm zwischen den Befehlen „Revert” und „Go To” unterscheiden zu können, müssen Sie zunächst verstehen, was mit der übergeordneten Momentaufnahme gemeint ist.
Die übergeordnete Momentaufnahme ist die zuletzt gespeicherte, aktuelle Status-version Ihrer virtuellen Maschine. Wird zum jetzigen Zeitpunkt eine Momentauf-nahme erstellt, so ist dieser gespeicherte Status der Vorgänger des derzeit aktiven Status Ihrer virtuellen Maschine. Wenn Sie zu einer Momentaufnahme zurückkehren oder sie öffnen, wird diese Momentaufnahme zum Vorgänger des derzeit aktiven Status Ihrer virtuellen Maschine.
Erkennen der übergeordneten Momentaufnahme Die übergeordnete Momentaufnahme ist immer die Momentaufnahme, die unmittelbar links vom Symbol Sie befinden sich hier im Snapshot Manager angezeigt wird. Eine Be-schreibung des Symbols finden Sie unter „Sie befinden sich hier”-Symbol auf Seite 257.
Anmerkung: Es ist wichtig zu verstehen, dass die übergeordnete Momentaufnahme nicht unbedingt die Momentaufnahme ist, die Sie zuletzt erstellt haben. Ange-nommen, Sie erstellen heute eine Momentaufnahme und öffnen anschließend eine Momentaufnahme, die Sie gestern erstellt haben. Dann ist die Momentaufnahme, die Sie heute erstellt haben, nicht mehr der Vorgänger des aktuellen Status der virtuellen Maschine. Die übergeordnete Momentaufnahme ist jetzt die Momentaufnahme, die Sie gestern erstellt haben.
www.vmware.com258

K A P I T E L 9 Beibehalten des Status einer virtuellen Maschine
Revert to Snapshot „Revert” ist im Prinzip die Kurzform für den Befehl Übergeordnete Momentaufnahme von „Sie befinden sich hier” öffnen.
Mithilfe dieses Befehls wird umgehend die übergeordnete Momentaufnahme des aktuellen Status der virtuellen Maschine aktiviert. Der aktuelle Status von Festplatte und Speicher wird verworfen und so wiederhergestellt, wie er zum Zeitpunkt der Momentaufnahme vorlag. Es gibt zwei Möglichkeiten, um zur übergeordneten Momentaufnahme zurückzukehren:
• Wählen Sie VM > Snapshot > Revert to Snapshot
• Klicken Sie in der Symbolleiste auf „Resume”.
Go to SnapshotMithilfe dieses Befehls wird eine von Ihnen gewünschte Momentaufnahme geöffnet. Im Gegensatz zum Befehl „Revert” ist der Befehl „Go To” nicht auf die dem aktuellen Status übergeordnete Momentaufnahme beschränkt. Sie können jede beliebige Momentaufnahme auswählen.
Es gibt zwei Möglichkeiten, zu einer Momentaufnahme zu wechseln:
• Wählen Sie VM > Snapshot, und wählen Sie dann die Momentaufnahme an-hand Ihres Namens aus.
• Wählen Sie im Snapshot Manager eine Momentaufnahme aus, und klicken Sie auf Go To.
Zurückkehren bei Power OffBei dieser Konfigurationseinstellung kehrt die virtuelle Maschine beim Ausschalten automatisch zur übergeordneten Momentaufnahme zurück.
1. Wählen Sie VM > Settings > Options > Snapshots.
2. Wählen Sie unter When powering off die Option Revert to snapshot aus.
Löschen einer MomentaufnahmeEine Momentaufnahme kann jederzeit gelöscht werden. Das Löschen von Moment-aufnahmen hat keine Auswirkungen auf andere Momentaufnahmen oder den aktuellen Status der virtuellen Maschine.
So löschen Sie eine Momentaufnahme:
1. Wählen Sie VM > Snapshot > Snapshot Manager.
2. Markieren Sie die zu löschende Momentaufnahme.
3. Klicken Sie auf Delete.
Ein Bestätigungs-Dialogfeld wird angezeigt.
4. Klicken Sie auf OK.
259

VMware Workstation 5 Benutzerhandbuch
Anmerkung: Sie können die Momentaufnahme nicht löschen, wenn sie als Vorlage zum Klonen vorgesehen ist. Eine Beschreibung der Vorlageneinstellungen für ver-knüpfte Klone finden Sie unter Verknüpfte Klone und Zugriff auf die übergeordnete virtuelle Maschine auf Seite 272.
Anfertigen eines Klons aus einer MomentaufnahmeMomentaufnahmen von VMware Workstation 5 werden als Änderungen des über-geordneten Status gespeichert. Wenn Sie eine vollständig unabhängige virtuelle Maschine aus einer Momentaufnahme erstellen möchten, können Sie einen Klon anfertigen.
1. Wählen Sie dazu VM > Snapshot > Snapshot Manager.
2. Markieren Sie die zu klonende Momentaufnahme.
Anmerkung: Die Momentaufnahme muss ausgeschaltet sein, um einen Klon aus ihr anfertigen zu können.
3. Klicken Sie auf die Schaltfläche Clone.
4. Klicken Sie im Bestätigungs-Dialogfeld auf OK.
Der Klon-Befehl erstellt eine vollständig unabhängige Kopie der virtuellen Maschine. Informationen über das Klonen finden Sie unter Klonen einer virtuellen Maschine auf Seite 263.
Einstellungen virtueller Maschinen für MomentaufnahmenMithilfe des Fensters „Virtual Machine Settings” können für Momentaufnahmen die folgenden zwei Optionen konfiguriert werden:
• Allgemein – Momentaufnahmen deaktivieren auf Seite 261
• Beim Ausschalten – Zur Momentaufnahme zurückkehren auf Seite 261
Öffnen Sie das Fenster über das Menü VM > Settings > Options > Snapshots.
www.vmware.com260

K A P I T E L 9 Beibehalten des Status einer virtuellen Maschine
Allgemein – Momentaufnahmen deaktivierenDie allgemeine Geschwindigkeit sowie die Reaktionszeiten von VMware Workstation sind besser, wenn die Momentaufnahmefunktion deaktiviert ist. Ohne Moment-aufnahmen wird die virtuelle Maschine genau wie ein physischer Computer aus-geführt. Alle Änderungen, die an einer virtuellen Maschine vorgenommenen werden, sind permanent, und es kann kein früherer Status hergestellt werden.
• Wenn für die aktuelle virtuelle Maschine keine Momentaufnahmen existieren, können Sie die Momentaufnahmenfunktion deaktivieren, indem Sie die Option Disable snapshots auswählen.
• Sofern Momentaufnahmen für die aktuelle virtuelle Maschine existieren, ist das Kontrollkästchen Disable snapshots deaktiviert. Wenn Sie die Momentauf-nahmenfunktion deaktivieren möchten, müssen Sie zuerst alle Momentauf-nahmen der aktuellen virtuellen Maschine löschen. Weitere Informationen finden Sie unter Löschen einer Momentaufnahme auf Seite 259.
Beim Ausschalten – Zur Momentaufnahme zurückkehrenFür das Ausschalten einer Momentaufnahme gibt es folgende Optionen
• Just power off – Schaltet eine virtuelle Maschine aus und belässt die Moment-aufnahmen unverändert. Dies ist die Standardeinstellung.
• Revert to snapshot – Kehrt zum Vorgänger der Momentaufnahme zurück. In dieser Einstellung startet eine virtuelle Maschine immer im gleichen Status. Beim Zurückkehren zu einer Momentaufnahme werden Änderungen verworfen. So möchte zum Beispiel der Leiter einer Computerschulung möglicherweise die Antworten der Teilnehmer verwerfen, wenn die virtuelle Maschine am Ende der Schulung ausgeschaltet wird.
• Take a new snapshot – Erstellt nach dem Ausschalten der virtuellen Maschine eine neue Momentaufnahme des Status. Dies ist nützlich, wenn Meilensteine automatisch beibehalten werden sollen. Als Name für die Momentaufnahme wird das Datum und die Uhrzeit beim Ausschalten verwendet. Die Beschreibung des Snapshot Managers lautet "Automatic snapshot created when powering off."
• Ask me – Fordert Sie bei jedem Ausschalten auf zu bestimmen, was mit der Momentaufnahme geschehen soll.
261

VMware Workstation 5 Benutzerhandbuch
Momentaufnahmen und wiederholtes FortsetzenMithilfe der Funktion für das wiederholte Fortsetzen konnten Sie (bei Workstation 3 und in früheren Versionen) eine angehaltene virtuelle Maschine wiederholt im gleichen Status fortsetzen. Für den gleichen Zweck können Sie eine Momentauf-nahme erstellen. Halten Sie eine virtuelle Maschine im gewünschten Status an, und erstellen Sie anschließend eine Momentaufnahme. Wählen Sie VM > Settings > Options > Snapshots. Wählen Sie unter When powering off die Option Revert to snapshot aus.
Momentaufnahmen und herkömmliche virtuelle MaschinenWenn Sie eine virtuelle Maschine einschalten, die in Workstation 3 oder 4 erstellt wurde, können Sie in einem Dialogfeld wählen, ob die virtuelle Maschine aktualisiert oder unverändert gelassen werden soll. In diesem Abschnitt werden beide Möglich-keiten behandelt:
• Aufrüsten von virtuellen Legacy-Systemen auf Workstation 5
• Verwenden von virtuellen Legacy-Systemen ohne Aufrüsten
Es muss eine Aufrüstung zur vollen Workstation 5-Funktionalität durchgeführt werden. Wenn Sie keine Aufrüstung durchführen, bietet Ihnen Workstation 5 jedes Mal, wenn Sie das virtuelle Legacy-System einschalten, die Möglichkeit, aufzurüsten.
Aufrüsten von virtuellen Legacy-Systemen auf Workstation 5Sie können eine Aufrüstung eines virtuellen Legacy-Systems von Version 3 oder 4 auf Workstation 5 durchführen. Es wird für jede Momentaufnahme eine Aufrüstung durchgeführt. Ferner stehen Befehle für mehrfache Momentaufnahmen zur Ver-fügung.
Anmerkung: Eine aufgerüstete Momentaufnahme enthält zwar den Festplatten-inhalt, der Speicherinhalt wird jedoch verworfen. Wird diese Momentaufnahme ge-öffnet, sieht es so aus, als hätte ein Systemabsturz der virtuellen Maschine stattge-funden.
Verwenden von virtuellen Legacy-Systemen ohne AufrüstenWenn Sie nicht aufrüsten möchten, können Sie die virtuelle Maschine weiterhin in der älteren Workstation 3 oder 4 verwenden, allerdings ist dann bei Workstation 5 keine Momentaufnahmenfunktion möglich. Wenn Sie in Workstation 5 ein virtuelles Legacy-System öffnen, wird eine entsprechende Warnmeldung angezeigt.
Momentaufnahmen von TeamsWeitere Informationen finden Sie unter Anfertigen von Momentaufnahmen einzelner virtueller Maschinen eines Teams auf Seite 289.
www.vmware.com262

K A P I T E L 10
Klonen einer virtuellen MaschineIn den folgenden Abschnitten werden Klone und ihre Konfiguration beschrieben.
• Übersicht über Klone
• Was ist ein Klon?
• Einsatzgebiete für Klone
• Klontypen: vollständige oder verknüpfte Klone
• Erstellen von Klonen
• Der Clone Virtual Machine Wizard
• Anfertigen eines verknüpften Klons von einem verknüpften Klon
• Anfertigen eines vollständigen Klons von einem verknüpften Klon
• Arbeiten mit Klonen
• Netzwerkkennung für einen Klon
• Die Momentaufnahme für den verknüpften Klon
• Verknüpfte Klone und Zugriff auf die übergeordnete virtuelle Maschine
263

VMware Workstation 5 Benutzerhandbuch
Übersicht über Klone Ein Klon ist eine Kopie einer virtuellen Maschine. Mit einem Klon können Sie genau so wie mit der ursprünglichen oder der übergeordneten virtuellen Maschine arbeiten.
• Was ist ein Klon?
• Einsatzgebiete für Klone
• Klontypen: vollständige oder verknüpfte Klone
Was ist ein Klon?Wenn Sie den Status einer virtuellen Maschine für den Fall speichern möchten, dass Ihnen ein Fehler unterläuft, verwenden Sie eine Momentaufnahme. Wenn Sie eine Kopie einer virtuellen Maschine zur separaten Verwendung anfertigen möchten, verwenden Sie einen Klon.
Ein Klon ist eine Kopie der ursprünglichen übergeordneten virtuellen Maschine. Nach Abschluss des Klonvorgangs existiert der Klon als eigenständige Einheit:
• Änderungen am Klon haben keine Auswirkungen auf die übergeordnete virtuelle Maschine. Änderungen an der übergeordneten virtuellen Maschine wirken sich andererseits nicht auf den Klon aus.
• Ein Klon hat eine andere MAC-Adresse und UUID als die übergeordnete virtuelle Maschine.
• Ein Klon kann gleichzeitig mit seiner übergeordneten virtuellen Maschine ein-geschaltet sein.
Einsatzgebiete für KloneDie Installation und Konfiguration eines Gast-Betriebssystems mit Anwendungen kann sehr zeitaufwendig sein. Mithilfe von Klonen können Sie eine Vielzahl von Kopien virtueller Maschinen aus nur einem Installations- und Konfigurationsprozess bereitstellen.
Klone erweisen sich als nützlich, wenn Sie für eine Gruppe eine Vielzahl idenischer virtueller Maschinen bereitstellen müssen. Beispiel:
• Eine MIS-Abteilung kann eine virtuelle Maschine für jeden Mitarbeiter mit einer Suite aus vorkonigurierten Büroanwendungen klonen.
• Eine Entwicklungsumgebung kann eine virtuelle Maschine klonen, um über eine identische – aber vollständig unabhängige – Basiskonfiguration zum Testen von Software zu verfügen.
• Ein Kursleiter kann eine virtuelle Maschine für jeden Kursteilnehmer klonen, auf dem alle Lektionen und Übungseinheiten für den Schulungszeitraum enthalten sind.
www.vmware.com264

K A P I T E L 1 0 Klonen einer virtuellen Maschine
Mit Klonen verfügen Sie über eine bequeme Möglichkeit, vollständige Kopien einer virtuellen Maschine anzufertigen, ohne dass Sie durch das Dateisystem eines Hosts navigieren und sich sorgen müssen, ob Sie auch wirklich alle Konfigurationsdateien gefunden haben.
Klontypen: vollständige oder verknüpfte KloneEs gibt zwei Arten von Klonen:
• Der vollständige Klon – Ein vollständiger Klon ist eine unabhängige Kopie einer virtuellen Maschine, der nach dem Klonvorgang nichts mehr mit der übergeordneten virtuellen Maschine gemeinsam nutzt. Der laufende Betrieb eines vollständigen Klons erfolgt vollkommen unabhängig von der über-geordneten virtuellen Maschine.
• Der verknüpfte Klon – Ein verknüpfter Klon ist eine Kopie einer virtuellen Maschine, der virtuelle Festplatten mit der übergeordneten virtuellen Maschine permanent gemeinsam verwendet. Dies spart Speicherplatz und ermöglicht mehreren virtuellen Maschinen die Verwendung derselben Softwareinstallation.
Unterschied zwischen vollständigem und verknüpftem KlonEin vollständiger Klon ist eine unabhängige virtuelle Maschine, die auf die über-geordnete virtuelle Maschine nicht zugreifen muss. Ein verknüpfter Klon muss über kontinuierlichen Zugriff auf die übergeordnete virtuelle Maschine verfügen. Ohne diesen Zugriff ist ein verknüpfter Klon nicht arbeitsfähig. Informationen dazu finden Sie unter Verknüpfte Klone und Zugriff auf die übergeordnete virtuelle Maschine auf Seite 272.
Verknüpfte Klone werden aus einer Momentaufnahme der übergeordneten virtuellen Maschine angefertigt. (Informationen zu Momentaufnahmen finden Sie unter Verwendungszweck von Momentaufnahmen auf Seite 247.) Kurz gesagt: Sämtliche Dateien, die zum Zeitpunkt der Momentaufnahme auf der übergeordneten virtuellen Maschine verfügbar waren, bleiben für den verknüpften Klon weiterhin verfügbar. Laufende Änderungen auf der virtuellen Festplatte der übergeordneten virtuellen Maschine haben keine Auswirkungen auf den verknüpften Klon, und Änderungen auf der Festplatte des verknüpften Klons wirken sich nicht auf die übergeordnete virtuelle Maschine aus.
Vorteile verknüpfter KloneVerknüpfte Klone lassen sich schnell erstellen. Die Erstellung eines vollständigen Klons kann mehrere Minuten dauern, falls die betroffenen Dateien sehr groß sind. Ver-knüpfte Klone erleichtern die Erstellung neuer VMs. So können Sie beispielsweise schnell und einfach eine eigene virtuelle Maschine für jede Ihrer Aufgaben erstellen.
265

VMware Workstation 5 Benutzerhandbuch
Ein weiterer Vorteil verknüpfter Klone besteht darin, dass sich diese einfacher ge-meinsam nutzen lassen. Falls eine Gruppe von Benutzern auf dieselben virtuellen Festplatten zugreifen muss, können diese problemlos Klone mit Verweisen auf diese virtuellen Festplatten untereinander verteilen. So könnte beispielsweise ein Support-Team einen Programmfehler in einem verknüpften Klon reproduzieren und diesen verknüpften Klon einfach per E-Mal an die Entwicklungsabteilung senden. Dies ist natürlich nur möglich, wenn die virtuelle Maschinen nicht mehrere Gigabyte groß ist.
www.vmware.com266

K A P I T E L 1 0 Klonen einer virtuellen Maschine
Erstellen von KlonenDieser Abschnitt erläutert die Erstellung von Klonen in den folgenden Abschnitten:
• Der Clone Virtual Machine Wizard auf Seite 267
• Anfertigen eines verknüpften Klons von einem verknüpften Klon auf Seite 270
• Anfertigen eines vollständigen Klons von einem verknüpften Klon auf Seite 270
Anmerkung: Herkömmliche virtuelle Maschinen, die unter früheren Versionen von Workstation (oder anderen VMware-Produkten) erstellt wurden, müssen zuerst auf Workstation 5 aktualisiert werden. (Siehe Vorgehensweise beim Update virtueller Maschinen auf Seite 61.)
Der Clone Virtual Machine WizardDer Clone Virtual Machine Wizard führt Sie durch den Kopiervorgang aller erforder-lichen Komponenten für ein lauffähiges Duplikat der virtuellen Maschine. Die Dateien oder Verzeichnisse der übergeordneten virtuellen Maschine brauchen Sie nicht zu suchen. Der Clone Virtual Machine Wizard erstellt automatisch eine neue MAC-Adresse und andere eindeutige Bezeichner für das Duplikat.
Anmerkung: Klone lassen sich nicht aus einer eingeschalteten oder angehaltenen VM erstellen. Sie müssen eine virtuelle Maschine ausschalten, bevor Sie einen Klon erstellen können.
Zum Erstellen eines Klons mithilfe des Clone Virtual Machine Wizards müssen Sie die folgenden Arbeitsschritte durchführen:
1. Wählen Sie die virtuelle Maschine aus, die Sie klonen möchten.
Klicken Sie in der Favoritenliste auf den Namen einer virtuellen Maschine,
oder
Klicken Sie im Summary-Fenster auf die Registerkarte einer virtuellen Maschine.
2. Öffnen Sie den Clone Virtual Machine Wizard (VM > Clone), und klicken Sie auf Next.
Starten Sie den Clone Virtual Machine Wizard.
267

VMware Workstation 5 Benutzerhandbuch
3. Wählen Sie den Status der übergeordneten virtuellen Maschine, von der Sie einen Klon erstellen möchten, und klicken Sie auf Next.
Auswählen des Status der übergeordneten virtuellen Maschine, die geklont werden soll: Aktueller Status oder der aus einer Momentaufnahme
Beim Status können Sie zwischen zwei Möglichkeiten wählen:
• den Klon aus dem aktuellen Status der übergeordneten virtuellen Maschine erstellen.
• den Klon aus einer beliebigen Momentaufnahme der übergeordneten virtuellen Maschine erstellen. Wählen Sie den Namen der Momentaufnahme aus einem Dropdown-Menü mit den vorhandenen Momentaufnahmen.
4. Wählen Sie den Typ für den Klon, den Sie erstellen möchten, und klicken Sie auf Next.
Wählen Sie den Typ: Verknüpfter oder vollständiger Klon
Sie können entweder einen vollständigen oder einen verknüpften Klon erstellen. Die Unterschiede zwischen den beiden Typen werden im Abschnitt Klontypen: vollständige oder verknüpfte Klone auf Seite 265 beschrieben.
www.vmware.com268

K A P I T E L 1 0 Klonen einer virtuellen Maschine
5. Geben Sie einen Namen und einen Pfad für die geklonte VM ein, und klicken Sie auf Finish.
Eingabe eines Namens und eines Pfads für den Klon
Standardname und -pfad basieren auf dem Namen und dem Speicherort der ursprünglichen virtuellen Maschine. Sie können einen neuen Eintrag für Name und Pfad eingeben oder mit der Schaltfläche Browse ein Verzeichnis für die Klondateien suchen.
Klicken Sie nach Überprüfung Ihrer Eingaben auf Finish. Der Clone Virtual Machine Wizard zeigt anschließend eine Statusseite an.
Abschließen des Klons
Je nach Größe der zu duplizierenden Festplatte, kann die Erstellung eines vollständigen Klons viele Minuten dauern.
Klicken Sie auf Done, um den Clone Virtual Machine Wizard zu beenden.
269

VMware Workstation 5 Benutzerhandbuch
Anfertigen eines verknüpften Klons von einem verknüpften KlonEs besteht die Möglichkeit, einen verknüpften Klon aus einem anderen verknüpften Klon zu erstellen. Sie sollten jedoch dabei folgende Punkte berücksichtigen:
• Dieser Vorgang führt zu einer Leistungsverschlechterung. Erstellen Sie, wenn möglich, einen verknüpften Klon aus der ursprünglichen virtuellen Maschine.
• Um einen verknüpften Klon eines verknüpften Klons einschalten – und damit arbeiten – zu können, muss Workstation alle Vorfahren in der Ahnenreihe finden können. Weitere Informationen finden Sie im Abschnitt Verknüpfte Klone und Zugriff auf die übergeordnete virtuelle Maschine auf Seite 272.
Anfertigen eines vollständigen Klons von einem verknüpften KlonSie können den Clone Virtual Machine Wizard ausführen, wobei Sie als Quelle einen verknüpften Klon verwenden.
• Der verknüpfte Klon kann wie bisher verwendet werden.
• Der aus diesem Vorgang erstellte vollständige Klon ist eine unabhängige virtuelle Maschine, die keinen Zugriff auf den verknüpften Klon oder seine Vorfahren benötigt.
Anmerkung: Zum Anfertigen eines vollständigen Klons von einem verknüpften Klon muss Workstation Zugriff auf den verknüpften Klon und sämtliche Vorfahren zum Zeitpunkt der Ausführung des Clone Virtual Machine Wizards haben. Weitere In-formationen finden Sie im Abschnitt Verknüpfte Klone und Zugriff auf die übergeordnete virtuelle Maschine auf Seite 272.
www.vmware.com270

K A P I T E L 1 0 Klonen einer virtuellen Maschine
Arbeiten mit KlonenIn diesem Abschnitt werden die folgenden Themen behandelt.
• Netzwerkkennung für einen Klon
• Die Momentaufnahme für den verknüpften Klon
• Verknüpfte Klone und Zugriff auf die übergeordnete virtuelle Maschine auf Seite 272
• Vollständiger Klon und Momentaufnahmen der übergeordneten Maschine auf Seite 274
Netzwerkkennung für einen KlonDer Clone Virtual Machine Wizard erstellt eine neue MAC-Adresse für die geklonte virtuelle Maschine. Die anderen Konfigurationsinformationen sind dieselben wie bei der übergeordneten virtuellen Maschine. Zum Beispiel werden Name und statische IP-Adresse einer virtuellen Maschine vom Clone Virtual Machine Wizard nicht ge-ändert.
Um Konflikte mit der statischen IP-Adressierung zu vermeiden, müssen Sie die statische IP-Adresse des Klons ändern, bevor der Klon mit dem Netzwerk verbunden wird. Informationen zur Konfiguration statischer IP-Adressen finden Sie im Abschnitt Auswählen von IP-Adressen in einem Host-Only-Netzwerk oder einer NAT-Konfiguration auf Seite 326.
Die Momentaufnahme für den verknüpften Klon Wenn Sie einen verknüpften Klon erstellen, wird von Workstation 5 eine Moment-aufnahme in der übergeordneten virtuellen Maschine erstellt. Diese Momentauf-nahme speichert den exakten Status der virtuellen Maschine zum Zeitpunkt der Klonerstellung.
Vorsicht: Ein Löschen der Momentaufnahme ist ohne gleichzeitige Zerstörung des verknüpften Klons nicht möglich, sondern nur, wenn Sie zuvor den Klon löschen, der davon abhängt.
Mit dem Snapshot Manager können Sie jede Momentaufnahme umbenennen. Wenn Sie eine Momentaufnahmen für eine geklonte VM umbenennen, können Sie das Feld „Description” nutzen, um Ihnen bei der zukünftigen Identifizierung behilflich zu sein. Weitere Informationen zum Umbenennen von Momentaufnahmen finden Sie im Abschnitt Der Snapshot Manager auf Seite 253.
271

VMware Workstation 5 Benutzerhandbuch
Verknüpfte Klone und Zugriff auf die übergeordnete virtuelle MaschineWenn Workstation die übergeordnete virtuelle Maschine nicht finden kann, können Sie deren verknüpften Klon nicht einschalten oder fortsetzen. In diesem Abschnitt werden die folgenden Themen behandelt.
• Verschieben eines verknüpften Klons
• Schützen der übergeordneten Maschine von verknüpften Klonen
Verschieben eines verknüpften KlonsSie können einen verknüpften Klon oder dessen übergeordnete virtuelle Maschine innerhalb eines Dateisystems oder Netzwerks verschieben, müssen dabei aber sicherstellen, dass VMware Workstation weiterhin auf den Klon und die überge-ordnete virtuelle Maschine zugreifen kann. Wenn Sie beispielsweise die überge-ordnete Maschine in einem freigegebenen Verzeichnis oder auf einem Netzwerk-dateiserver platzieren, kann Workstation den verknüpften Klon von jedem Host-Computer mit Netzwerkzugang aus nutzen.
Wenn Sie einen verknüpften Klon auf einem Laptop speichern, kann dieser Klon nur dann verwendet werden, wenn der Laptop mit dem Netzwerk oder dem Laufwerk mit der übergeordneten virtuellen Maschine verbunden ist. Wenn Sie eine geklonte virtuelle Maschine auf einem Laptop ohne Netzwerkverbindung verwenden möchten, müssen Sie einen vollständigen Klon verwenden.
Schützen der übergeordneten Maschine von verknüpften KlonenSie können die übergeordnete Maschine eines verknüpften Klons als Vorlage kenn-zeichnen, um zu verhindern, dass sie von jemandem gelöscht wird. Dieser Abschnitt behandelt die zwei Bestandteile dieses Vorgangs:
• Aktivieren des Vorlagenmodus für die übergeordnete virtuelle Maschine
• Erstellen eines verknüpften Klons aus einer Vorlage
www.vmware.com272

K A P I T E L 1 0 Klonen einer virtuellen Maschine
Aktivieren des Vorlagenmodus für die übergeordnete virtuelle Maschine –Versehentliches Löschen einer virtuellen Maschine, die einem verknüpften Klon übergeordnet ist, können Sie verhindern, indem Sie die übergeordnete Maschine als Vorlage kennzeichnen. Aktivieren Sie dazu den Vorlagenmodus in den Einstellungen der virtuellen Maschine:
1. Markieren Sie die virtuelle Maschine.
2. Wählen Sie VM >Settings
3. Wählen Sie Options
4. Klicken Sie auf Advanced
5. Aktivieren Sie das Kontrollkästchen „Enable Template mode” (zum Anfertigen von Klonen).
6. Klicken Sie auf OK.
Bei aktiviertem Vorlagenmodus kann diese virtuelle Maschine weder gelöscht noch zu einem Team hinzugefügt werden, und es kann auch keine Momentaufnahme der Vorlage gelöscht werden.
Erstellen eines verknüpften Klons aus einer Vorlage – Ein verknüpfter Klon, der aus einer übergeordneten Maschine mit aktiviertem Vorlagenmodus erstellt wird, nutzt spezielle Optionen im Clone Virtual Machine Wizard.
So erstellen Sie einen verknüpften Klon aus einer Vorlage:
1. Wählen Sie die virtuelle Maschine aus, die für den verknüpften Klon als über-geordnete Maschine dienen soll.
2. Überprüfen Sie, dass der Vorlagenmodus aktiviert ist.
(Siehe Schützen der übergeordneten Maschine von verknüpften Klonen auf Seite 272.)
273

VMware Workstation 5 Benutzerhandbuch
3. Überprüfen Sie, dass die übergeordnete Maschine über mindestens eine Momentaufnahme verfügt.
• Öffnen Sie den Snapshot Manager. (Siehe Das Fenster „Snapshot Manager” auf Seite 255.)
• Erstellen Sie eine Momentaufnahme, falls keine vorhanden ist. (Siehe Anfertigen einer Momentaufnahme auf Seite 251.)
4. Starten Sie mit der noch ausgewählten virtuellen Maschine den New Clone Wizard.
(Siehe Der Clone Virtual Machine Wizard auf Seite 267.)
5. Klicken Sie auf Next , um das Dialogfeld Clone Source anzuzeigen.
6. Wählen Sie eine Momentaufnahme aus dem Dropdownmenü, und klicken Sie auf Next.
Wenn der Vorlagenmodus der virtuellen Maschine aktiviert ist, lässt der Assistent kein Klonen aus dem aktuellen Status zu (Clone from current state).
7. Wählen Sie Create a linked clone, um einen verknüpften Klon zu erstellen, und klicken Sie auf Next.
8. Geben Sie dem verknüpften Klon einen Namen, und klicken Sie auf Finish.
Workstation erstellt den verknüpften Klon und zeigt ein Statusdialogfeld an.
9. Klicken Sie auf Done, um den Assistenten zu beenden.
Vollständiger Klon und Momentaufnahmen der übergeordneten MaschineEin vollständiger Klon ist eine komplette und unabhängige Kopie einer virtuellen Maschine. Allerdings dupliziert ein vollständiger Klon nur den Status der virtuellen Maschine zum Zeitpunkt des Klonvorgangs. Somit hat ein vollständiger Klon keinen Zugriff auf Momentaufnahmen, die von der übergeordneten virtuellen Maschine vorhanden sein können.
www.vmware.com274

K A P I T E L 11
Konfigurieren von TeamsIn den folgenden Abschnitten werden virtuelle Maschinenteams beschrieben:
• Übersicht über Teams auf Seite 276
• Erstellen und Löschen von Teams auf Seite 277
• Hinzufügen und Entfernen von virtuellen Maschinen auf Seite 284
• Starten und Stoppen von Teams auf Seite 287
• Arbeiten mit Team-Netzwerken auf Seite 290
• Die Startfolge auf Seite 294
• Arbeiten mit der Team-Konsole auf Seite 296
• Bearbeiten von Team-Einstellungen auf Seite 298
• Befehlszeile für Teams auf Seite 303
275

VMware Workstation 5 Benutzerhandbuch
Übersicht über Teams Mithilfe von VMware Workstation-Teams können Sie ein virtuelles Computer-Labor auf einem Host-Computer einrichten. Sie können durch einfaches Klicken mehrere zu-geordnete virtuelle Maschinen einschalten. Workstation-Teams sorgen dafür, dass Ihre virtuellen Maschinen effizient und problemlos zusammenarbeiten.
Virtuelle Maschinen in einem Team können, genau wie virtuelle Maschinen, die nicht Teil eines Teams sind, Netzwerke verwenden. Zusätzlich können sie jedoch über private Netzwerke, so genannte LAN-Segmente, untereinander Daten austauschen. LAN-Segmente sind vollkommen unabhängig vom Netzwerk des Host-Computers – und sind für dieses Netzwerk auch nicht sichtbar.
Über Team-Einstellungen wird die Startfolge und der Zeitplan virtueller Maschinen-teams gesteuert. Durch das Einrichten bestimmter Zeitabstände zwischen dem Starten der virtuellen Maschinen können Sie die CPU-Auslastung beim Host verteilen. Virtuelle Maschinen werden durch Teams automatisch in der richtigen Reihenfolge und gemäß Ihrer Festlegung gestartet. Dadurch wird gewährleistet, dass sich jede virtuelle Maschine zuerst stabilisiert, bevor die nächste startet.
Teams können wie folgt verwendet werden:
• Virtualisieren von Multi-Tier-Umgebungen – Starten Sie virtuelle Client-/Server/Datenbank-Maschinen separat mit einem Klick. Konfigurieren Sie die Zeitabstände beim Starten so, dass keine Abfragen durch Clients abgesendet werden, solange der Server nicht bereit ist.
• Virtualisieren von Testumgebungen mit mehreren Maschinen – Richten Sie auf einer virtuellen Maschine ein Softwarepaket für Testzwecke ein, und testen Sie es, indem Sie auf anderen virtuellen Maschinen Automatisierungsfunktionen einrichten.
• Virtualisieren der Netzwerkleistung und -Sicherheit – LAN-Segmente bieten verbesserte Leistung und Sicherheit. Ein LAN-Segment innerhalb eines Teams ist vollkommen abgeschlossen – kein Netzwerk innerhalb oder außerhalb des Teams kann es erkennen oder hat Zugriff darauf. Folgendes ist mithilfe von Team-Netzwerken möglich:
• Vollständiges Isolieren eines Teams vom Host-Netzwerk.• Erstellen eines virtuellen DMZ- oder Proxyservers zum sicheren Überbrücken
der Teammitglieder zum externen Netzwerk.• Lassen Sie eine bestimmte Netzwerkbandbreite und Paketverlust für jede
virtuelle Maschine des Teams einzeln zu.• Vollständiges Anschließen aller Team-Mitglieder an Host-Ressourcen.Sie steuern den gesamten zulässigen Datenverkehr zwischen dem Host-Netz-werk und den virtuellen Maschinen des Teams.
• Überwachen mehrerer virtueller Maschinen – verwenden Sie Miniaturbilder, um die Aktivität virtueller Maschinen eines Teams gleichzeitig anzuzeigen.
www.vmware.com276

K A P I T E L 1 1 Konfigurieren von Teams
Erstellen und Löschen von TeamsIn diesem Abschnitt werden folgende Themen behandelt:
• Erstellen eines neuen Teams auf Seite 277.
• Öffnen eines Teams auf Seite 282.
• Schließen eines Teams auf Seite 282.
• Löschen eines Teams auf Seite 283.
Erstellen eines neuen TeamsMithilfe des Assistenten New Team Wizard können Sie Gruppen von virtuellen Maschinen als jeweils ein Objekt erstellen.
1. Öffnen Sie den New Team Wizard.
Öffnen Sie das Menü File > New >Team.
Starten Sie den New Team Wizard.
2. Klicken Sie auf Next, um den Assistenten zu starten.3. Geben Sie einen Namen und einen Pfad für das Team ein, und klicken Sie auf
Next.
Vergeben eines Namens für Ihr neues virtuelles Maschinenteam
277

VMware Workstation 5 Benutzerhandbuch
Der Standardname und -pfad richten sich nach dem Standardspeicherort Ihrer virtuellen Maschine. Sie können einen neuen Namen und einen neuen Pfad eingeben, oder mithilfe der Durchsuchen-Schaltfläche einen neuen Speicherort bestimmen, an dem die Team-Dateien gespeichert werden sollen.
Wenn Sie Ihre Eingaben überprüft haben, klicken Sie auf Next.
4. (Optional) Fügen Sie virtuelle Maschinen zu Ihrem Team hinzu.
Hinzufügen von virtuellen Maschinen zu Ihrem neuen Team
Klicken Sie auf Next.
Wenn Sie sich für die Option No, I will add virtual Machines later entscheiden, fahren Sie fort mit Schritt 9.
Wenn Sie die Option Yes auswählen, fährt der Assistent fort.
5. Klicken Sie auf Add, um virtuelle Maschinen zu Ihrem Team hinzuzufügen.
www.vmware.com278

K A P I T E L 1 1 Konfigurieren von Teams
Es wird ein Dropdownmenü angezeigt, in dem Sie zwischen drei Optionen wählen können:
• New Virtual Machine – Der New Virtual Machine Wizard wird gestartet. (Siehe Einfache Schritte zu einer neuen virtuellen Maschine auf Seite 102.)
• Existing Virtual Machine– Ein Datei-Browser wird geöffnet, mit dessen Hilfe Sie zum Host-Dateisystem navigieren und eine bestehende .vmx-Datei auswählen können.
Sobald Sie eine virtuelle Maschine zu einem Team hinzugefügt haben, kann auf diese nicht mehr von außerhalb des Teams zugegriffen werden. (Siehe Hinzufügen einer vorhandenen virtuellen Maschine zu einem Team auf Seite 284.)
Anmerkung: Wenn Sie eine nicht unterstützte virtuelle Maschine auswählen, oder eine, die bereits Mitglied eines Teams ist, zeigt Workstation eine ent-sprechende Fehlermeldung an.
• New Clon of Virtual Machine – Diese Option öffnet einen Dateibrowser, mit dem Sie durch das Host-Dateisystem navigieren können, um nach einer vor-handenen .vmx -Datei zu suchen. Nachdem Sie eine virtuelle Maschine ausgewählt haben, startet Workstation den Clone Virtual Machine Wizard. (Siehe Der Clone Virtual Machine Wizard auf Seite 267.)
Klicken Sie auf Next.
279

VMware Workstation 5 Benutzerhandbuch
6. (Optional) Fügen Sie LAN-Segmente zu Ihrem Team hinzu.
Informationen über LAN-Segmente finden Sie unter Arbeiten mit Team-Netzwerken auf Seite 290.
Klicken Sie auf Next.
Wenn Sie sich für die Option No, I will add LAN segments later entscheiden, fahren Sie fort mit Schritt 9.
Wenn Sie die Option Yes auswählen, fährt der Assistent fort.
7. Klicken Sie auf Add, um ein LAN-Segment zu erstellen.
Standardnamen und -bandbreite können Sie später ändern. Informationen über diese Vorgehensweise finden Sie unter LAN-Segment/Summary auf Seite 300.
Klicken Sie auf Next.
www.vmware.com280

K A P I T E L 1 1 Konfigurieren von Teams
8. Wählen Sie die Netzwerkverbindungen für jede virtuelle Maschine des Teams aus.
Markieren Sie ein Kästchen, um eine Netzwerkverbindung für jeden virtuellen Maschinenadapter auszuwählen. Jede virtuelle Maschine kann über eine Netz-werkverbindung pro virtueller Netzwerkkarte verfügen.
• Sie können virtuelle Netzwerkkarten zu einem späteren Zeitpunkt hinzufügen oder entfernen. Weitere Informationen finden Sie unter Netzwerkkarte (NIC, Network Interface Card) auf Seite 290.
• Sie können die Verbindungen später ändern. Verbinden mit oder Wechseln eines LAN-Segments for the procedure.
9. Klicken Sie auf Finish , um den New Team Wizard zu beenden.
281

VMware Workstation 5 Benutzerhandbuch
Öffnen eines TeamsSo öffnen Sie in VMware Workstation ein Team:
1. Öffnen Sie das Menü File > Open.
2. Navigieren Sie zum Speicherort der .vmtm-Datei des gewünschten Teams.
3. Markieren Sie die Datei, und klicken Sie auf Open.
Das gewünschte Team wird im Summary-Fenster als Element im Registerformat an-gezeigt. Informationen zum Hinzufügen des Teams zur Favoritenliste finden Sie unter Hinzufügen eines Gerätes zur Favoritenliste auf Seite 73.
Schließen eines TeamsWird ein Team geschlossen, wird das zugehörige Summary-Fenster entfernt. Das Team und seine virtuellen Maschinen sind zwar in VMware Workstation nicht mehr sichtbar, Sie können jedoch das Team über das Menü „File” öffnen. Das Team und die Dateien der virtuellen Maschinen bleiben im Dateisystem des Hosts erhalten. Informationen zum unwiderruflichen Löschen eines Teams finden Sie unter Löschen eines Teams auf Seite 283.
So schließen Sie ein Team:
Anmerkung: Sie müssen ein Team zuerst ausschalten, damit es geschlossen werden kann.
1. Wählen Sie das Team aus, das Sie entfernen möchten.
Klicken Sie auf die Summary/Console-Registerkarte des gewünschten Teams, oder markieren Sie dessen Namen in der Favoritenliste.
2. Öffnen Sie das Menü File > Close.
Das geschlossene Team wurde aus dem Summary-Fenster entfernt. Informationen, wie Sie auch den Namen des Teams aus der Favoritenliste entfernen können, finden Sie unter Entfernen eines Gerätes aus der Favoritenliste auf Seite 74.
www.vmware.com282

K A P I T E L 1 1 Konfigurieren von Teams
Löschen eines TeamsVorsicht: Wird ein Team permanent gelöscht, werden die Dateien des Teams aus dem Dateisystem des Hosts entfernt und die zugeordneten LAN-Segmente aller virtuellen Maschinen unwiderruflich gelöscht. Optional können Sie die Dateien virtueller Maschinen auch permanent löschen.
Informationen, wie Sie ein Team wiederherstellbar aus dem Workstation-Fenster entfernen, finden Sie unter Schließen eines Teams auf Seite 282.
So löschen Sie ein Team permanent:
Anmerkung: Sie müssen ein Team zuerst ausschalten, damit es gelöscht werden kann.
1. Markieren Sie das Team, das Sie löschen möchten.
Klicken Sie auf die Summary/Console-Registerkarte des gewünschten Teams, oder markieren Sie dessen Namen in der Favoritenliste.
2. Wählen Sie Team > Delete from Disk.
3. Wählen Sie aus, ob Sie nur das Team entfernen möchten oder zusätzlich auch die darin enthaltenen virtuellen Maschinen.
Wenn Sie ein Team löschen, löschen Sie auch alle LAN-Segmente des Teams. Die virtuellen Netzwerkkarten, die den gelöschten LAN-Segmenten zugeordnet sind, werden getrennt. Bridged-, Host-Only-, NAT- und Custom-Konfigurationen bleiben unverändert.
4. Klicken Sie auf OK.
Das Team (sowie optional auch dessen virtuelle Maschinen) wurden permanent in VMware Workstation und im Host-Dateisystem gelöscht.
Teams und die Favoritenliste: 1. Teil
• Wenn Sie ein Team löschen, wird es nicht automatisch aus der Favoritenliste gelöscht. Informationen zum Entfernen des Team-Namens aus der Favoritenliste finden Sie unter Entfernen eines Gerätes aus der Favoritenliste auf Seite 74.
283

VMware Workstation 5 Benutzerhandbuch
Hinzufügen und Entfernen von
virtuellen Maschinen• Hinzufügen einer vorhandenen virtuellen Maschine zu einem Team
• Entfernen einer virtuellen Maschine aus einem Team
• Klonen einer virtuellen Maschine in einem Team
• Schaltvorgänge einzelner Mitglieder eines Teams
Hinzufügen einer vorhandenen virtuellen Maschine zu einem TeamSo fügen Sie eine bestehende virtuelle Maschine zu einem Team hinzu:
1. Öffnen Sie das Menü Team > Add > Existing Virtual Machine ...
Ein Dialogfeld zum Öffnen der Datei wird angezeigt.
2. Wechseln Sie zum Ordner, in dem sich die .vmx-Datei der virtuellen Maschine befindet, die Sie hinzufügen möchten.
3. Markieren Sie die .vmx-Datei, und klicken Sie auf Open.
Die virtuelle Maschine wurde zum Team hinzugefügt.
Beim Hinzufügen einer virtuellen Maschine zu einem Team gibt es folgende Punkte zu beachten:
• Die virtuelle Maschine ist nicht eingeschaltet, wenn sie zu einem aktiven Team hinzugefügt wird. Sie müssen die hinzugefügte virtuelle Maschine manuell einschalten, wenn Sie sie in der laufenden Sitzung verwenden möchten. Die hinzugefügte virtuelle Maschine wird jedoch danach mit den anderen Maschinen des Teams ein- bzw. ausgeschaltet.
• Nachdem eine virtuelle Maschine zu einem Team hinzugefügt wurde, kann sie nicht mehr außerhalb des Teams verwendet werden. Das Hinzufügen einer virtuellen Maschine zu einem Team führt deshalb dazu, dass sie aus der Favoritenliste entfernt wird.
Entfernen einer virtuellen Maschine aus einem TeamSo entfernen Sie eine virtuelle Maschine aus einem Team:
1. Markieren Sie das Team, in dem die zu entfernende virtuelle Maschine enthalten ist.
Klicken Sie auf die Summary/Console-Registerkarte des gewünschten Teams, oder markieren Sie dessen Namen in der Favoritenliste.
2. Öffnen Sie das Menü Team > Remove > [Name der virtuellen Maschine].
www.vmware.com284

K A P I T E L 1 1 Konfigurieren von Teams
Die gewünschte virtuelle Maschine wurde aus dem Team entfernt. Sie können sie nun unabhängig vom Team verwenden, als wäre sie ihm nie zugeordnet gewesen.
Anmerkung: Wenn Sie eine virtuelle Maschine aus einem Team entfernen, entfernen Sie sie auch aus den LAN-Segmenten des Teams. Virtuelle Netzwerkkarten, die LAN-Segmenten zugeordnet sind, werden getrennt. Bridged-, Host-Only, NAT- und vmnet-Konfigurationen bleiben unverändert.
Informationen, wie Sie eine virtuelle Maschine vollständig, einschließlich ihrer Dateien auf dem Host-Dateisystem, löschen, finden Sie unter Löschen einer virtuellen Maschine auf Seite 147.
Klonen einer virtuellen Maschine in einem TeamDas Klonen einer virtuellen Maschine eines Teams erfolgt wie bei einer virtuellen Maschine, die nicht zu einem Team gehört. Informationen zur Vorgehensweise finden Sie unter Erstellen von Klonen auf Seite 267. Wenn Sie eine virtuelle Maschine eines Teams klonen, gilt Folgendes:
• Der entstandene Klon ist nicht Teil des Teams.
• Der Klon wird automatisch in der Favoritenliste sowie in einem Summary-Fenster angezeigt.
• Wenn die übergeordnete virtuelle Maschine für ein LAN-Segment konfiguriert ist, wird deren Netzwerkkarte im Klon vom Netz getrennt. Die virtuelle Netzwerk-karte muss manuell neu konfiguriert werden, um die Verbindung zu einem Netzwerk herzustellen.
Schaltvorgänge einzelner Mitglieder eines TeamsEnergieoptionen für eine einzelne virtuelle Maschine eines Teams sind über das VM-Menü wählbar:
• Power On – Eine Beschreibung finden Sie unter Starten einer virtuellen Maschine auf Seite 139. Dieser Befehl emuliert die Vorgänge, die beim Einschalten eines Hardware-PCs stattfinden.
• Power Off – Eine Beschreibung finden Sie unter Herunterfahren einer virtuellen Maschine auf Seite 142. Dieser Befehl emuliert die Vorgänge, die beim Aus-schalten eines Hardware-PCs stattfinden.
Vorsicht: Empfängt eine virtuelle Maschine den Power Off-Befehl, während sie gerade eine Festplatte beschreibt, kann dies zur Beschädigung von Daten führen. Weitere Informationen finden Sie unter Herunterfahren einer virtuellen Maschine auf Seite 142.
Teams und die Favoritenliste: 2. Teil
• Wenn Sie eine virtuelle Maschine zu einem Team hinzufügen, wird sie automatisch aus der Favoritenliste entfernt. Wenn Sie jedoch eine virtuelle Maschine aus einem Team entfernen, wird sie nicht automatisch zur Favoritenliste hinzugefügt. Nachdem Sie eine virtuelle Maschine aus einem Team entfernt haben, müssen Sie sie manuell zur Favoritenliste hinzufügen. (Siehe Hinzufügen eines Gerätes zur Favoritenliste auf Seite 73.)
285

VMware Workstation 5 Benutzerhandbuch
• Suspend (Resume) – Eine Beschreibung finden Sie unter Anhalten und Fortsetzen von virtuellen Maschinen auf Seite 141.
• Reset – Eine Beschreibung finden Sie unter Zurücksetzen einer virtuellen Maschine auf Seite 144. Diese Option emuliert das Betätigen des Hardware-Reset-Schalters auf einem Hardware-PC.
Vorsicht: Empfängt eine virtuelle Maschine den Reset-Befehl, während sie gerade eine Festplatte beschreibt, kann dies zur Beschädigung von Daten führen. Weitere Informationen finden Sie unter Zurücksetzen einer virtuellen Maschine auf Seite 144.
• Shut Down Guest – Dieser Befehl sendet dem Gast-Betriebssystem ein Signal zum Herunterfahren. Einige Gast-Betriebssysteme reagieren nicht auf diesen Befehl.
• Suspend after running script – Dieser Befehl fordert Sie zum Ausführen eines Skripts auf, bevor das Gast-Betriebssystem angehalten wird. Informationen über Skripts finden Sie unter Befehlszeile Reference auf Seite 91.
• Resume and run script – Dieser Befehl fordert Sie zum Ausführen eines Skripts auf, nachdem das Gast-Betriebssystem fortgesetzt worden ist. Informationen über Skripts finden Sie unter Befehlszeile Reference auf Seite 91.
• Power on and run script – Dieser Befehl fordert Sie zum Ausführen eines Skripts auf, nachdem das Gast-Betriebssystem eingeschaltet worden ist. Informationen über Skripts finden Sie unter Befehlszeile Reference auf Seite 91.
• Restart Guest – Dieser Befehl sendet dem Gast-Betriebssystem ein Signal zum Neustarten. Einige Gast-Betriebssysteme reagieren nicht auf diesen Befehl.
www.vmware.com286

K A P I T E L 1 1 Konfigurieren von Teams
Starten und Stoppen von TeamsDie Vorgehensweise zum Ein- und Ausschalten von Teams sind größtenteils dieselben wie bei einzelnen virtuellen Maschinen. Die Mitglieder eines Teams verfügen jedoch über eine konfigurierbare Sequenz.
• Einschalten eines Teams
• Ausschalten eines Teams
• Anhalten eines Teams
• Fortsetzen eines Teams
• Anfertigen von Momentaufnahmen einzelner virtueller Maschinen eines Teams
Anmerkung: Sie können VMware Workstation nicht schließen, solange ein Team eingeschaltet ist.
Einschalten eines TeamsDas Einschalten virtueller Maschinen eines Teams ist identisch mit dem Einschalten einer einzelnen virtuellen Maschine.
So schalten Sie ein Team ein:
1. Wählen Sie in der Favoritenliste das gewünschte Team aus.
oder
Klicken Sie beim gewünschten Team auf eine der Registerkarten mit der Be-zeichnung „Summary”.
2. Klicken Sie in der Symbolleiste auf das Power-On-Symbol.
oder
Klicken Sie im Summary-Fenster auf die Option Power On this team.
Das Team startet den Ausschaltevorgang gemäß den Bestimmungen unter Team > Settings. Weitere Informationen finden Sie unter Die Startfolge auf Seite 294.
Ausschalten eines TeamsSo schalten Sie ein Team aus:
1. Wählen Sie in der Favoritenliste ein Team aus.
oder
Klicken Sie auf eine Konsolen-Registerkarte des Teams, um sicherzustellen, dass das richtige Team-Fenster aktiv ist.
2. Klicken Sie in der Symbolleiste auf das Power-Off-Symbol.
Das Team startet den Ausschaltevorgang gemäß den Bestimmungen unter Team > Settings. Weitere Informationen finden Sie unter Die Startfolge auf Seite 294.
287

VMware Workstation 5 Benutzerhandbuch
Vergleich zwischen Ausschalten eines Teams und Herunterfahren einer virtuellen MaschineDie Standardeinstellungen für eine virtuelle Maschine können zum unvermittelten Beenden des Gast-Betriebssystems führen, wenn das Team ausgeschaltet wird. In-formationen, wie Sie Ihre virtuelle Maschine so konfigurieren, dass sie den Befehl „Shut Down Guest” beim Ausschalten eines Teams umsetzen kann, finden Sie unter Herunterfahren einer virtuellen Maschine auf Seite 142.
Anhalten eines TeamsWird ein virtuelles Maschinenteam angehalten, werden die zugehörigen Team-Mit-glieder angehalten.
Zum Anhalten eines Teams virtueller Maschinen klicken Sie in der Symbolleiste auf Suspend.
• Alle virtuellen Maschinen des Teams starten den Anhaltevorgang gleichzeitig. Eine Statusanzeige wird für jedes Team-Mitglied angezeigt. Öffnen Sie das Menü Team > Switch To > [Name der virtuellen Maschine], um den Status eines anderen Team-Mitglieds anzuzeigen.
• Die erforderliche Zeit, um den Vorgang abzuschließen, hängt von der Größe der virtuellen Maschinen ab.
Fortsetzen eines TeamsSo setzen Sie ein virtuelles Maschinenteam fort:
1. Wählen Sie in der Favoritenliste das gewünschte Team aus.
oder
Klicken Sie beim gewünschten Team auf eine der Registerkarten mit der Be-zeichnung „Summary”.
2. Klicken Sie in der Symbolleiste auf Power on.
oder
Klicken Sie im Fenster „Summary” auf Resume this Team (Linux) oder auf Start this team (Windows).
Eine Statusanzeige wird angezeigt. Die erforderliche Zeit, um den Vorgang ab-zuschließen, hängt von der Größe der virtuellen Maschinen ab.
Der Vorgang zum Anhalten und Fortsetzen virtueller Maschinen in einem Team erfolgt weder unmittelbar noch gleichzeitig. Wenn Sie versuchen, VMware Workstation zu schließen, solange der Anhalte-/Fortsetzenvorgang des Teams noch andauert, wird eine Warnmeldung angezeigt.
www.vmware.com288

K A P I T E L 1 1 Konfigurieren von Teams
Die Startfolge bestimmt die Reihenfolge, in der virtuelle Maschinen angehalten oder fortgesetzt werden, sowie die Verzögerung zwischen den einzelnen Team-Mit-gliedern beim Fortsetzen. Weitere Informationen finden Sie unter Ändern der Startfolge eines Teams auf Seite 299.
Anfertigen von Momentaufnahmen einzelner virtueller Maschinen eines TeamsMomentaufnahmen funktionieren auf der Basis von virtuellen Maschinen und nicht von kompletten Teams. Bei einem aktiven Team wird über die Schaltfläche Snapshot der Symbolleiste lediglich von der aktiven virtuellen Maschine eine Momentauf-nahme erstellt.
Wenn Sie den Status sämtlicher virtueller Maschinen eines Teams speichern möchten, müssen Sie das Team ausschalten und anschließend eine Momentaufnahme jeder einzelnen virtuellen Maschine anfertigen. Dann können Sie das Team wieder ein-schalten.
Weitere Informationen finden Sie unter Verwendungszweck von Momentaufnahmen auf Seite 247.
289

VMware Workstation 5 Benutzerhandbuch
Arbeiten mit Team-NetzwerkenEiner der besonderen Vorteile von Teams ist die Möglichkeit, virtuelle Maschinen in privaten virtuellen Netzwerken zu isolieren, die man als LAN-Segmente bezeichnet. Dies ist nützlich bei Muti-Tier-Testumgebungen, Netzwerkleistungsanalysen sowie in Situationen, in denen es auf die Isolierung und einen verringerten Paketverlust an-kommt.
In diesem Abschnitt werden folgende Themen behandelt:
• Anforderungen für LAN-Segmente
• Erstellen eines LAN-Segments für ein Team
• Verbinden mit oder Wechseln eines LAN-Segments
• Umbenennen eines LAN-Segments
• Löschen eines LAN-Segments
Anforderungen für LAN-SegmenteFür virtuelle Maschinen, die mit einem LAN-Segment verbunden werden sollen, be-stehen bestimmte Voraussetzungen.
Netzwerkkarte (NIC, Network Interface Card)Ein Hardware-PC muss für jede physische Netzwerkverbindung über eine Netzwerk-karte verfügen. Analog muss eine virtuelle Maschine für jedes LAN-Segment, mit dem sie kommuniziert, mit einer virtuellen Netzwerkkarte konfiguriert werden. Um eine virtuelle Maschine gleichzeitig an mehrere LAN-Segmente anzuschließen, muss sie mit mehreren Netzwerkkarten konfiguriert werden.
IP-Adressen des LAN-SegmentsNetzwerk-Clients müssen über eine IP-Adresse für ein TCP/IP-Netzwerk verfügen. Im Gegensatz zu Host-Netzwerken wird den LAN-Segmenten nicht automatisch von VMware Workstation ein DHCP-Server zur Verfügung gestellt. Deshalb müssen Sie auf einem LAN-Segment die IP-Adressen virtueller Maschinen eines Teams manuell kon-figurieren. Grundsätzlich gibt es die zwei folgenden Möglichkeiten:
• DHCP – Konfigurieren Sie einen DHCP-Server auf Ihrem LAN-Segment, um Ihren virtuellen Maschinen IP-Adressen zuzuweisen.
• Statische IP-Adresse – Konfigurieren Sie für jede virtuelle Maschine auf dem LAN-Segment eine feststehende IP-Adresse.
www.vmware.com290

K A P I T E L 1 1 Konfigurieren von Teams
Anmerkung: Wenn Sie eine bestehende virtuelle Maschine zu einem Team hinzu-gefügt haben, ist diese möglicherweise so konfiguriert, dass sie die Zuweisung einer IP-Adresse über einen DHCP-Server erwartet. Bei virtuellen LAN-Segmenten gibt es keinen automatisch vorhandenen DHCP-Server. Sie müssen entweder einen DHCP-Server auf dem LAN-Segment bereitstellen, oder eine statische IP-Adresse für die hin-zugefügte/ bestehende virtuelle Maschine neu konfigurieren.
Wenn Sie mit diesen Begriffen nicht vertraut sind, finden Sie weitere Informationen unter Konfigurieren eines virtuellen Netzwerks auf Seite 305.
Erstellen eines LAN-Segments für ein TeamSo erstellen Sie ein virtuelles Netzwerk für ein Team:
1. Öffnen Sie das Menü Team > Add.
2. Klicken Sie auf LAN Segment.
3. Geben Sie einen Namen für das private Netzwerk ein.
Das LAN-Segment wurde zum Team hinzugefügt.
Verbinden mit oder Wechseln eines LAN-SegmentsSo schließen Sie eine virtuelle Maschine an ein LAN-Segment an:
1. Öffnen Sie das Menü Team > Settings.
Das Dialogfeld öffnet die Registerkarte „Connections”.
Jede virtuelle Netzwerkkarte wird in der Registerkarte Connections als Reihe an-gezeigt. Wenn also eine virtuelle Maschine über zwei Netzwerkkarten verfügt, wird diese virtuelle Maschine in der Registerkarte Connections zweireihig an-gezeigt.
291

VMware Workstation 5 Benutzerhandbuch
2. Wählen Sie für jede virtuelle Netzwerkkarte ein LAN-Segment aus.
Markieren Sie in jeder Reihe ein Kästchen, um die Verbindung für diese virtuelle Netzwerkkarte einzustellen.
3. Klicken Sie auf OK.
Die virtuelle Maschine wurde an das gewünschte LAN-Segment angeschlossen.
Umbenennen eines LAN-SegmentsSo benennen Sie ein bestehendes LAN-Segment um:
1. Öffnen Sie das Menü Team > Settings.
2. Klicken Sie auf LAN Segments.
3. Markieren Sie das LAN-Segment, das Sie umbenennen möchten.
4. Geben Sie im Feld Name einen neuen Namen ein.
5. Klicken Sie auf OK.
Das LAN-Segment wurde umbenannt.
www.vmware.com292

K A P I T E L 1 1 Konfigurieren von Teams
Löschen eines LAN-SegmentsSo löschen Sie ein LAN-Segment aus einem Team:
1. Öffnen Sie das Menü Team > Remove > LAN Segment
2. Markieren Sie das LAN-Segment, das Sie löschen möchten.
Vorsicht: Es wird kein Bestätigungs-Dialogfeld angezeigt. Wenn Sie über das Menü Team > Remove ein Element auswählen, wird das LAN-Segment sofort gelöscht.
Sie können ein LAN-Segment aus dem Team auch über das Team Settings-Fenster löschen:
1. Öffnen Sie das Menü Team > Settings
2. Klicken Sie auf LAN Segments.
3. Markieren Sie das LAN-Segment, das Sie löschen möchten.
4. Klicken Sie auf Remove.
Das LAN-Segment wurde entfernt.
Alle virtuellen Netzwerkkarten, die für das gelöschte LAN-Segment konfiguriert waren, werden getrennt. Wenn Sie eine virtuelle Maschine aus einem Team entfernen, müssen Sie deren Netzwerkkarte manuell konfigurieren, um sie erneut mit einem Netzwerk zu verbinden.
293

VMware Workstation 5 Benutzerhandbuch
Die StartfolgeDie Startfolge bestimmt die Aktivität von virtuellen Maschinen bei den folgenden vier Team-Ereignissen: Einschalten, Ausschalten, Anhalten und Fortsetzen: Die Startfolge bestimmt zwei Eigenschaften dieser vier Team-Ereignisse:
• Die Reihenfolge, in der virtuelle Maschinen starten – Virtuelle Maschinen eines Teams starten nacheinander, in einer zuvor festgelegten Anordnung. Diese Option ist hilfreich, wenn Sie zum Beispiel eine virtuelle Maschine mit einer zu testenden Anwendung ausführen und möchten, dass diese Maschine vor den virtuellen Maschinen startet, die ein automatisches Testskript ausführen.
• Die Verzögerung zwischen einzelnen Team-Mitgliedern – In der Startfolge können Sie die Zeit konfigurieren, die zwischen dem Starten und Stoppen der einzelnen virtuellen Maschinen vergeht. Die Verzögerung ist eine hilfreiche Funktion, um die CPU-Auslastung auf dem Host zu verteilen und den Start von Anwendungen auf virtuellen Maschinen zu ermöglichen, bevor ein anderes Team-Mitglied versucht, eine Verbindung aufzubauen.
Informationen zur Konfiguration der Startfolge bei einem Team finden Sie unter Ändern der Startfolge eines Teams auf Seite 299.
VerzögerungszeitenDie Standardverzögerung zwischen dem Starten der einzelnen virtuellen Maschinen eines Teams beträgt zehn Sekunden. Die Verzögerung beginnt, sobald Sie dem Team einen der folgenden Befehle erteilen: Einschalten, Ausschalten, Anhalten oder Fort-setzen:
• Die Vorgänge Einschalten und Fortsetzen werden bei den virtuellen Maschinen der Reihe nach und entsprechend der Sequenz ausgeführt, die in der Liste der Team-Einstellungen angezeigt wird; außerdem enthalten sie Ver-zögerungen.
• Die Vorgänge Ausschalten und Anhalten werden bei den virtuellen Maschinen in umgekehrter Reihenfolge der Sequenz ausgeführt, die in der Liste der Team-Einstellungen angezeigt wird; außerdem enthalten Sie Verzögerungen.
Wenn Ihr Gast-Betriebssystem, bedingt durch eine besondere Situation, den Start-vorgang erst vollständig abschließen und eine oder zwei Anwendungen starten muss, bevor die nächste virtuelle Maschine gestartet werden kann, müssen Sie die ent-sprechende Verzögerung manuell und abgestimmt auf Ihre persönlichen Bedürfnisse und Ihre Software-Konfiguration bestimmen.
Die 10 Sekunden Standardverzögerung
• Stellen Sie sich vor, Sie schalten eine Reihe von Hardware-PCs ein, und schauen dabei auf eine Stoppuhr. Immer wenn zehn Sekunden auf der Uhr vergangen sind, drücken Sie den Netzschalter des jeweils nächsten PCs in der Reihe. Die Verzögerung wird allein durch die Stoppuhr bestimmt. Die Startzeit des Betriebssystems oder die Zeit zum Laden von Diensten oder Anwendungen haben keinen Einfluss auf den Zeitabstand, der zwischen dem Betätigen der einzelnen Netzschalter liegt. Es ist dabei unerheblich ob eine Maschine den Startvorgang bereits abgeschlossen hat, wenn die Stoppuhr Sie auffordert, den nächsten PC zu starten.
• Wenn Sie eine andere Verzögerung möchten, müssen Sie Ihre Startfolge entsprechend abstimmen.
www.vmware.com294

K A P I T E L 1 1 Konfigurieren von Teams
Wenn Sie über virtuelle Maschinen verfügen, die in einer Wechselbeziehung zu-einander stehen, sollten Sie Startfolgen sorgfältig festlegen. Die Fähigkeit der Start-folge, den sensiblen zeitlichen Anforderungen gerecht zu werden, hängt stark vom jeweiligen Gast-Betriebssystem, den Software-Anwendungen sowie der Host-Hardware ab.
Probieren Sie die verschiedenen Konfigurationen Ihrer virtuellen Maschine aus. Sie sollten die Variablen in Ihren Host- und Gast-Betriebsumgebungen überprüfen, um Widersprüche beim Start zu vermeiden, die zu einer Deaktivierung der Interaktion zwischen virtuellen Maschinen führen könnten.
• Verringern Sie die CPU-Auslastung beim Host. Entfernen Sie unnötige Prozesse, die im Hintergrund von Host und Gast ausgeführt werden.
• Optimieren Sie Dienste und Anwendungen des Gast-Betriebssystems, die Einfluss auf die Startfolge haben.
• Bedenken Sie, dass LAN-Segmente auch zur Vermeidung von Paketverlusten innerhalb von Teams oder von Störungen durch nicht relevanten Netzwerk-verkehr verwendet werden können.
295

VMware Workstation 5 Benutzerhandbuch
Arbeiten mit der Team-KonsoleDieser Abschnitt erörtert in den folgenden Themen das Arbeiten mit virtuellen Maschinen im Team:
• Anzeigen von Teams
• Die aktive virtuelle Maschine
Anzeigen von TeamsVMware Workstation zeigt Teams in der Summary-View oder der Console-View an.
• Die Summary-View ist jederzeit verfügbar. Weitere Informationen zur Summary-View finden Sie unter Anzeigen der „Summary View” auf Seite 68.
• Die Console View ist nur dann verfügbar, wenn ein Team eingeschaltet ist. In der Console View wird die aktive virtuelle Maschine unterhalb einer Bildlaufleiste angezeigt, in der alle Team-Mitglieder enthalten sind. Mithilfe einer Greiferleiste können Sie die Größe der jeweiligen Bereiche anpassen.
Konsolenfenster eines eingeschalteten Teams (Windows-Host)
www.vmware.com296

K A P I T E L 1 1 Konfigurieren von Teams
Die aktive virtuelle MaschineVor der Einführung der Teamfunktion war die Identifizierung der aktiven virtuellen Maschine einfach, denn die Konsole zeigte immer nur eine virtuelle Maschine in jeder Registerkarte „Console” an. Da in der Team-Konsole zahlreiche virtuelle Maschinen in einer Reihe von Miniaturbildern angezeigt werden, hat Workstation den Begriff der aktiven virtuellen Maschine eingeführt.
Wenn Sie in der Konsole ein Team anzeigen, können Workstation-Menüs und -Befehle unmittelbar nur auf die virtuelle Maschine angewendet werden, die im unteren Aus-schnitt der Konsole angezeigt wird. Diese Maschine ist die aktive virtuelle Maschine. Es ist die virtuelle Maschine, mit der Sie direkt interagieren.
Team-MiniaturbilderWenn ein Team eingeschaltet ist, wird oben in der Konsole eine Reihe von Miniatur-bildern angezeigt. Jedes dieser Miniaturbilder stellt eine virtuelle Maschine im Team dar. Bei einem großen Team müssen Sie vielleicht einen Bildlauf durchführen, um die Miniaturbilder aller virtuellen Maschinen anzuzeigen.
Die Anordnung der Miniaturbilder richtet sich nach der Startreihenfolge Ihres Teams. Die erste virtuelle Maschine wird ganz links angezeigt, die nächste Maschine rechts davon, usw.
Workstation aktualisiert die Miniaturbilder in Echtzeit, um den aktuellen Bildschirm-inhalt der virtuellen Maschinen anzuzeigen. Die aktive virtuelle Maschine jedoch – das ist die im unteren Ausschnitt der Konsole – wird mit dem VMware-Symbol dargestellt.
Anzeigen einer anderen aktiven virtuellen MaschineWenn Sie auf ein Miniaturbild einer virtuellen Maschine klicken, wird diese zur aktiven virtuellen Maschine. Die angeklickte virtuelle Maschine wird im unteren Ausschnitt der Konsole angezeigt, und ihr Miniaturbild wird zum VMware-Symbol. Der Bildschirm der vorherigen aktiven Maschine wird von Workstation nun in einer Miniaturansicht angezeigt und in Echtzeit aktualisiert.
Verwenden des Vollbildmodus mit TeamsIm Vollbildmodus zeigt Workstation nur die aktive virtuelle Maschine an. Weitere Informationen finden Sie unter Verwenden des Vollbildmodus auf Seite 448.
297

VMware Workstation 5 Benutzerhandbuch
Bearbeiten von Team-EinstellungenWenn Sie Team-Eigenschaften überprüfen oder ändern möchten, öffnen Sie das Menü Team > Settings. Sie können die virtuellen Maschinen des Teams konfigurieren, die LAN-Segmente des Teams überprüfen oder das Team umbenennen, indem Sie folgende Registerkarten verwenden:
• Connections
• Virtual Machines
• LAN Segments
• Options
ConnectionsSo öffnen Sie dieses Fenster:
1. Öffnen Sie das Menü Team > Settings.
2. Klicken Sie auf Connections.
Team-Einstellungen: Connection
Mithilfe dieser Registerkarte können Sie für jedes Team-Mitglied den Namen der virtuellen Maschine, das Gast-Betriebssystem sowie die jeweilige Zuordnung von Netzwerken und LAN-Segmenten anzeigen. In diesem Bildschirm können Sie auch Netzwerkeinstellungen ändern.
www.vmware.com298

K A P I T E L 1 1 Konfigurieren von Teams
Virtual MachinesSo öffnen Sie dieses Fenster:
1. Öffnen Sie das Menü Team > Settings.
2. Klicken Sie auf Virtual Machines.
Team-Einstellungen: Das Virtual Machines-Fenster
In dieser Registerkarte können Sie virtuelle Maschinen hinzufügen und entfernen so-wie die Startfolge ändern.
Virtual Machine and DelayDie Liste der dem Team zugeordneten virtuellen Maschinen wird links angezeigt. In der Liste wird die Startfolge angezeigt.
Startup DetailsMithilfe des Fensters „Startup Details” können Sie eine Verzögerung zwischen der aktuellen und der nachfolgenden virtuellen Maschine konfigurieren. Diese Ver-zögerung wird beim Einschalten, Ausschalten, Anhalten und Fortsetzen angewandt. Eine Beschreibung dieser Option finden Sie unter Ändern der Startfolge eines Teams auf Seite 299.
Ändern der Startfolge eines TeamsDie Standardverzögerung zwischen virtuellen Maschinen beträgt zehn Sekunden.
So stellen Sie die Startfolge für Team-Mitglieder ein:
1. Öffnen Sie das Menü Team > Settings.
2. Klicken Sie auf Virtual Machines.
3. Ordnen Sie die Reihenfolge für den Start der virtuellen Maschinen an.
In der Liste wird die zuerst startende virtuelle Maschine oben und die zuletzt startende virtuelle Maschine unten angezeigt. Markieren Sie eine virtuelle Maschine, und verschieben Sie sie mithilfe der Schaltflächen Up bzw. Down an die gewünschte Startposition.
299

VMware Workstation 5 Benutzerhandbuch
4. (Optional) Ändern Sie die Verzögerung zwischen den virtuellen Maschinen.
Die Standardverzögerung beträgt zehn Sekunden. Verwenden Sie den Pfeil nach oben bzw. nach unten, um die Verzögerung zu ändern, oder geben Sie in das Feld einen Wert ein. Eine Beschreibung dieser Option finden Sie unter Verzögerungszeiten auf Seite 294.
5. Klicken Sie auf OK.
Ihre Änderungen wurden gespeichert.
Anmerkung: Die Startfolge gilt gleichermaßen für die Team-Vorgänge „Anhalten” und „Fortsetzen” sowie für das Ein- und Ausschalten:
• Die virtuellen Maschinen des Teams werden in der umgekehrten Startfolge angehalten und beinhalten Verzögerungen.
• Die virtuellen Maschinen des Teams werden in der Startfolge fortgesetzt und beinhalten Verzögerungen.
LAN SegmentsSo öffnen Sie dieses Fenster:
1. Öffnen Sie das Menü Team > Settings.
2. Klicken Sie auf LAN Segments.
Team-Einstellungen: LAN Segments-Fenster
Mithilfe dieser Registerkarte können Sie eine LAN-Segment-Konfiguration für das Team hinzufügen, entfernen oder umbenennen. Sie können in dieser Registerkarte auch die Eigenschaften der Netzwerkübertragung für das LAN-Segment kon-figurieren.
LAN-Segment/SummaryIn der Liste werden die dem Team zugeordneten LAN-Segmente angezeigt. Klicken Sie auf den Namen des zu konfigurierenden LAN-Segments, um es auszuwählen.
www.vmware.com300

K A P I T E L 1 1 Konfigurieren von Teams
Settings Auf der rechten Seite des Fensters werden verschiedene Parameter für die physischen Eigenschaften der emulierten LAN-Segment-Verbindung angezeigt.
• Name – Der Name des LAN-Segments.
Wenn Sie den Namen ändern möchten, geben Sie einen neuen Namen in das Feld Name ein.
• Bandwidth – Dies ist ein Dropdownmenü mit abstrakten Namen, die für die Bandbreite typischer Netzwerkverbindungen stehen
Wählen Sie einen anderen Verbindungstypen im Dropdownmenü aus, um die Bandbreite eines Verbindungstypen zu ändern.
• Kbps – In diesem Feld können Sie eine benutzerdefinierte Obergrenze für den Durchsatz festlegen. Die hier vorgenommenen Änderungen werden von einer möglichen Auswahl im Menü Bandwidth überschrieben.
Wenn Sie die Bandbreite ändern möchten, geben Sie eine Zahl in das Feld ein.
• Packet Loss – Ein Maß für die Effizienz oder Fehlerhaftigkeit der Verbindung, wird in Prozent der Paketverluste im Verhältnis zur Summe aller übertragenen Pakete gemessen.
Wenn Sie die Netzwerkeffizienz ändern möchten, geben Sie eine Zahl in das Feld ein.
Klicken Sie auf OK, um Ihre Änderungen zu speichern. Klicken Sie auf Cancel, um Ihre Änderungen zu verwerfen.
Anmerkung: Änderungen an den LAN-Einstellungen werden von den gerade aus-geführten virtuellen Maschinen ignoriert. Änderungen an den LAN-Einstellungen werden für eine bestimmte virtuelle Maschine erst dann aktiv, wenn diese einge-schaltet, zurückgesetzt oder fortgesetzt wird.
301

VMware Workstation 5 Benutzerhandbuch
OptionsSo öffnen Sie dieses Fenster:
1. Öffnen Sie das Menü Team > Settings.
2. Klicken Sie auf Options.
Team-Einstellungen: Options-Fenster
NameIn dieser Liste wird der Name des aktuellen Teams angezeigt. Auf dieser Registerkarte können Sie den Namen eines Teams ändern.
So ändern Sie den Namen eines Teams:
1. Öffnen Sie das Menü Team > Settings
2. Klicken Sie auf die Options-Registerkarte
3. Geben Sie im Feld Team Name einen neuen Namen ein.
4. Klicken Sie auf OK.
www.vmware.com302

K A P I T E L 1 1 Konfigurieren von Teams
Befehlszeile für TeamsVMware Workstation verfügt jetzt über eine Befehlszeilenanwendung zum Erstellen von Skripts bestimmter Team-Vorgänge. Weitere Informationen finden Sie unter Die Befehlszeilenanwendung „VMrun” auf Seite 93.
303

VMware Workstation 5 Benutzerhandbuch
www.vmware.com304

K A P I T E L 12
Konfigurieren eines virtuellen NetzwerksDie ersten Abschnitte in diesem Kapitel verschaffen Ihnen einen kurzen Überblick über die virtuellen Netzwerkkomponenten von VMware Workstation. Hier erfahren Sie auch, wie Sie sie in Ihrer virtuellen Maschine einsetzen können. Die darauf folgen-den Abschnitte informieren Sie detaillierter über Fähigkeiten und besondere Kon-figurationsmöglichkeiten des Netzwerks.
• Netzwerkgrundlagen auf Seite 307
• Komponenten des virtuellen Netzwerks auf Seite 308
• Typische Netzwerkkonfigurationen auf Seite 310
• Bridged-Netzwerke auf Seite 310
• Network Address Translation (NAT) auf Seite 311
• Host-Only-Netzwerke auf Seite 313
• Benutzerdefinierte Netzwerkkonfigurationen auf Seite 314
• Ändern der Netzwerkkonfiguration auf Seite 317
• Hinzufügen und Ändern virtueller Netzwerkadapter auf Seite 317
305

VMware Workstation 5 Benutzerhandbuch
• Konfigurieren von Bridged-Netzwerk-Optionen auf einem Windows-Host auf Seite 318
• Aktivieren, Deaktivieren, Hinzufügen und Entfernen virtueller Host-Adapter auf Seite 322
• Fortgeschrittene Netzwerkthemen auf Seite 326
• Auswählen von IP-Adressen in einem Host-Only-Netzwerk oder einer NAT-Konfiguration auf Seite 326
• Vermeiden des Durchsickerns von IP-Paketen in einem Host-Only-Netzwerk auf Seite 329
• Instandhalten und Ändern der MAC-Adresse einer virtuellen Maschine auf Seite 331
• Steuern der Routing-Informationen bei einem Host-Only-Netzwerk auf einem Linux-Host auf Seite 333
• Andere potenzielle Probleme mit Host-Only-Netzwerken auf einem Linux-Host auf Seite 334
• Einrichten einer zweiten Bridged-Netzwerk-Schnittstelle auf einem Linux-Host auf Seite 335
• Einrichten zweier separater Host-Only-Netzwerke auf Seite 335
• Routing zwischen zwei Host-Only-Netzwerken auf Seite 339
• Verwenden virtueller Ethernet-Adapter im Promiscuous-Modus auf einem Linux-Host auf Seite 343
• Was ist NAT? auf Seite 344
• Verwenden von NAT auf Seite 344
• Der Host-Computer und das NAT-Netzwerk auf Seite 345
• DHCP im NAT-Netzwerk auf Seite 345
• DNS im NAT-Netzwerk auf Seite 346
• Externer Zugriff aus dem NAT-Netzwerk auf Seite 346
• Erweiterte NAT-Konfiguration auf Seite 347
• Benutzerdefinierte NAT- und DHCP-Konfiguration auf einem Windows-Host auf Seite 351
• Überlegungen zum Einsatz von NAT auf Seite 352
• Verwenden von NAT mit NetLogon auf Seite 352
• Linux-Beispieldatei vmnetnat.conf auf Seite 354
• Verwenden von Samba auf einem Linux-Host auf Seite 357
www.vmware.com306

K A P I T E L 1 2 Konfigurieren eines virtuellen Netzwerks
NetzwerkgrundlagenVMware Workstation verfügt über virtuelle Netzwerkkomponenten, mit denen Sie viele verschiedene Konfigurationen erstellen können.
Wenn Sie im Setup bei der Erstellung der virtuellen Maschine im New Virtual Machine Wizard Typical angeben, wird für die virtuelle Maschine die Option „Bridged-Netz-werk” konfiguriert. Wenn Sie Custom wählen, stehen die allgemeinen Kon-figurationen – Bridged-Netzwerk, Netzwerkadressübersetzung (NAT) und Host-Only-Netzwerk – zur Wahl. Der Wizard schließt die virtuelle Maschine dann an das ent-sprechende virtuelle Netzwerk an.
Genauere Einstellungen können Sie im Virtual Machine Settings Editor, im Virtual Network Editor (auf Windows-Hosts) und auf dem Host-Computer vornehmen.
Auf Windows-Hosts wird die für alle Netzwerkkonfigurationen notwendige Software bei der Installation von VMware Workstation installiert. Auf Linux-Hosts stehen alle Komponenten zur Verfügung, wenn Sie bei der Installation von VMware Workstation angeben, dass sowohl Bridged- als auch Host-Only-Netzwerke installiert werden sollen.
Option Beschreibung
Bridged-Netzwerk Die virtuelle Maschine ist so konfiguriert, dass sie eine eigene Identität im Netzwerk erhält, so als wäre sie ein selbstständiger, vom Host unabhängiger Computer. Weitere Informationen finden Sie unter Bridged-Netzwerke auf Seite 310.
Netzwerk-adressübersetzung (NAT)
Die virtuelle Maschine ist so konfiguriert, dass sie IP- und MAC-Adresse mit dem Host teilt. Die virtuelle Maschine und der Host haben eine gemeinsame Netzwerkidentität, die von außen nicht aufzuschlüsseln ist.
Dies kann zum Beispiel zum Einsatz kommen, wenn Ihnen der Netzwerk-administrator nur eine IP- oder MAC-Adresse zur Verfügung stellt. Mit NAT können Sie eine virtuelle Maschine auch so konfigurieren, dass sie HTTP-Anfragen bearbeitet, während eine andere virtuelle Maschine FTP-Anfragen bearbeitet, die beide von derselben IP-Adresse oder Domäne stammen. Weitere Informationen finden Sie im Abschnitt Network Address Translation (NAT) auf Seite 311.
Host-Only Die virtuelle Maschine wird so konfiguriert, dass das Netzwerk nur auf den Host zugreifen kann. Dies kann zum Beispiel zum Einsatz kommen, wenn Sie eine sichere virtuelle Maschine benötigen, die nicht allgemein zugänglich, aber trotzdem ans Netzwerk angeschlossen ist. Weitere Informationen finden Sie im Abschnitt Host-Only-Netzwerke auf Seite 313.
Benutzerdefiniert Manuelle Konfiguration der Netzwerkanbindung der virtuellen Maschine.
307

VMware Workstation 5 Benutzerhandbuch
Komponenten des virtuellen NetzwerksEin virtuelles Netzwerk besteht aus den folgenden Komponenten:
• Virtueller Switch auf Seite 308
• Bridge auf Seite 308
• Virtueller Host-Adapter auf Seite 309
• NAT-Gerät auf Seite 309
• DHCP-Server auf Seite 309
• Netzwerkadapter auf Seite 309
Virtueller SwitchMit einem virtuellen Switch können Sie ebenso wie mit einem Hardware-Switch Netzwerkkomponenten miteinander verbinden. Ein virtueller Switch wird bei Bedarf von der VMware Workstation-Software erstellt. Insgesamt sind neun Switches mög-lich. Sie können auch mehrere virtuelle Maschinen an einen Switch anschließen.
Einige Switches und die darüber angebundenen Netzwerke sind standardmäßig für besondere benannte Konfigurationen vorgesehen. Das Bridged-Netzwerk verwendet normalerweise VMnet0. Das Host-Only-Netzwerk verwendet als Standard VMnet1. Das NAT-Netzwerk verwendet VMnet8. Die anderen zur Verfügung stehenden Netz-werke werden einfach VMnet2, VMnet3, VMnet4 usw. genannt.
Wählen Sie zum Anschluss eines Switches an eine virtuelle Maschine im Virtual Machine Settings Editor den entsprechenden virtuellen Netzwerkadapter, und konfigurieren Sie ihn so, dass er das gewünschte virtuelle Netzwerk verwendet.
BridgeMit einer Bridge können Sie die virtuelle Maschine an das LAN Ihres Host-Computers anschließen. Sie verbindet den virtuellen Netzwerkadapter der virtuellen Maschine mit dem Hardware-Ethernet-Adapter des Host-Computers.
Die Bridge wird während der Installation von VMware Workstation installiert (unter Linux müssen Sie das Bridged-Netzwerk für die virtuelle Maschine verfügbar machen). Sie wird automatisch eingerichtet, wenn Sie eine neue virtuelle Maschine mit Bridged-Netzwerk erstellen.
Sie können für angepasste Konfigurationen, die Anschlüsse an mehrere Hardware-Ethernet-Adapter des Host-Computers erfordern, zusätzliche virtuelle Bridges ein-richten.
www.vmware.com308

K A P I T E L 1 2 Konfigurieren eines virtuellen Netzwerks
Virtueller Host-AdapterDer virtuelle Host-Adapter ist ein virtueller Ethernet-Adapter, der für Ihr Host-Betriebs-system als ein virtueller VMware-Ethernet-Adapter auf einem Windows-Host und als eine Host-Only-Schnittstelle auf einem Linux-Host erscheint. Der virtuelle Host-Adapter ermöglicht die Kommunikation zwischen Host-Computer und den virtuellen Maschinen auf dem Host-Computer. Er wird in Host-Only- und NAT-Konfigurationen eingesetzt.
Der virtuelle Host-Adapter ist nicht an externe Netzwerke angeschlossen. Sie können einen Host-Only-Adapter jedoch mit spezieller Software auf dem Host-Computer (z. B. einem Proxy-Server) an den Hardware-Netzwerkadapter anschließen.
Die für die Erstellung eines virtuellen Host-Adapters notwendige Software wird bei der Installation von VMware Workstation installiert (unter Linux müssen Sie das Host-Only-Netzwerk für die virtuelle Maschine verfügbar machen). Ein virtueller Host-Adapter wird automatisch erstellt, wenn Sie den Host-Computer hochfahren.
Sie können bei Bedarf zusätzliche virtuelle Host-Adapter einrichten.
NAT-GerätMit einem NAT-Gerät (Netzwerkadressübersetzungsgerät) können virtuelle Maschinen mit einem externen Netzwerk verbunden werden, wenn nur eine IP-Netzwerkadresse verfügbar ist und diese vom Host-Computer verwendet wird. Sie können mit NAT beispielsweise Ihre virtuellen Maschinen über eine Einwählver-bindung oder über den Ethernet-Adapter (WLAN) des Host-Computers mit dem Internet verbinden (WLAN – nur unter Windows). NAT kann auch beim Anschluss an Nicht-Ethernet-Netzwerke wie Token Ring oder ATM eingesetzt werden.
Das NAT-Gerät wird automatisch bei der Installation von VMware Workstation ein-gerichtet. (Unter Linux müssen Sie NAT für die virtuelle Maschine verfügbar machen.)
DHCP-ServerEin DHCP-Server (Dynamic Host Configuration Protocol) weist virtuellen Maschinen, die nicht über eine Bridge mit einem externen Netzwerk verbunden sind (z. B. Host-Only- und NAT-Konfigurationen), IP-Netzwerkadressen zu.
NetzwerkadapterDer virtuelle Netzwerkadapter wird bei der Erstellung der virtuellen Maschine mit dem New Virtual Machine Wizard in allen Netzwerkkonfigurationen eingerichtet. Das Gast-Betriebssystem erkennt ihn als AMD-PCNET-PCI-Adapter.
Mit dem Virtual Machine Settings Editor können Sie bis zu drei virtuelle Netzwerk-adapter für jede virtuelle Maschine erstellen.
309

VMware Workstation 5 Benutzerhandbuch
Typische NetzwerkkonfigurationenDie folgenden Abschnitte beschreiben die Netzwerkkonfigurationen, die automatisch eingerichtet werden, wenn Sie die Standard-Netzwerk-Optionen im New Virtual Machine Wizard oder im Virtual Machine Settings Editor wählen.
In den Beispielen wird jeweils nur eine virtuelle Maschine gezeigt, es können aber auch mehrere virtuelle Maschinen an den gleichen virtuellen Ethernet-Switch ange-schlossen werden. Auf einem Windows-Host ist die Anzahl der virtuellen Netzwerk-geräte, die Sie an einen virtuellen Switch anschließen können, nicht begrenzt. Auf einem Linux-Host können Sie bis zu 32 Geräte anschließen.
Bridged-Netzwerke
Mit einem Bridged-Netzwerk können Sie eine virtuelle Maschine über den Ethernet-Adapter des Host-Comput-ers an ein Netzwerk anschließen.
Das Bridged-Netzwerk wird automatisch eingerichtet, wenn Sie im New Virtual Machine Wizard Use bridged networking oder Typical wählen. Auf einem Linux-Host steht diese Option nur dann zur Verfügung, wenn Sie bei der Installation von VMware Workstation Bridge-Netzwerke aktiviert haben.
Wenn der Host-Computer an ein Ethernet-Netzwerk angeschlossen ist, ist ein Bridge-Netzwerk oft die einfachste Möglichkeit, die virtuelle Maschine an das Netzwerk an-zubinden. Linux- und Windows-Hosts können Bridged-Netzwerke zum Verbinden mit einem kabelgebundenen Netzwerk verwenden. Außerdem werden bei Windows-Hosts WLAN-Bridged-Netzwerke unterstützt.
HostEthernetadapter
Virtual machine
VirtualEthernetadapter
Virtual Ethernet switch(VMnet0)
Virtual bridge
www.vmware.com310

K A P I T E L 1 2 Konfigurieren eines virtuellen Netzwerks
Wenn Sie Bridged-Netzwerke verwenden, benötigt die virtuelle Maschine eine eigene Netzwerkidentität. In TCP/IP-Netzwerken benötigt sie beispielsweise eine eigene IP-Adresse. Ihr Netzwerkadministrator kann der virtuellen Maschine eine IP-Adresse zu-weisen und die Netzwerkeinstellungen für das Gast-Betriebssystem spezifizieren. In der Regel bezieht das Gast-Betriebssystem die IP-Adresse und andere Netzwerk-angaben automatisch von einem DHCP-Server, oder die IP-Adresse und andere Netz-werkangaben müssen manuell im Gast-Betriebssystem eingestellt werden.
Wenn Sie ein Bridged-Netzwerk verwenden, ist die virtuelle Maschine ein vollwertiger Netzwerkteilnehmer. Sie kann auf andere Computer im Netzwerk zugreifen, und andere Computer im Netzwerk können auf die virtuelle Maschine zugreifen, als ob sie ein realer Computer im Netzwerk wäre.
Bitte beachten Sie, dass jedes Betriebssystem mit einer eigenen Netzwerkadresse aus-gestattet werden muss, wenn auf einem Host-Computer mehrere Betriebssysteme installiert sind und Sie ein oder mehrere Betriebssysteme in der virtuellen Maschine verwenden. Benutzer von verschiedenen Betriebssystemen weisen oft allen Systemen die gleiche Adresse zu, in der Annahme, dass nur ein Betriebssystem aktiv ist. Dies trifft nicht mehr zu, wenn Sie ein oder mehrere Betriebssysteme in einer virtuellen Maschine verwenden.
Sie können die im New Virtual Machine Wizard vorgenommenen Einstellungen im Virtual Machine Settings Editor (VM > Settings) ändern. Weitere Informationen finden Sie unter Ändern der Netzwerkkonfiguration auf Seite 317.
Network Address Translation (NAT)
Mit NAT greift die virtuelle Maschine unter Verwendung der IP-Adresse des Host-Computers auf das Netzwerk zu.
Virtual machine
VirtualEthernetadapter
Virtual Ethernet switch(VMnet8)
NAT device
DHCP server
Network
311

VMware Workstation 5 Benutzerhandbuch
Der NAT-Netzwerkanschluss wird automatisch eingerichtet, wenn Sie im New Virtual Machine Wizard Custom wählen oder sich dort für Use network address translation entscheiden.
Wenn Sie die virtuelle Maschine über eine Einwahl- oder eine Breitbandverbindung des Host-Computers an das Internet oder ein anderes TCP/IP-Netzwerk anschließen möchten und keine zweite IP-Adresse für das externe Netzwerk zur Verfügung steht, ist NAT oft die einfachste Lösung.
NAT ermöglicht auch den Anschluss an ein TCP/IP-Netzwerk über einen Token-Ring-Adapter des Host-Computers.
Bei Verwendung von NAT hat die virtuelle Maschine im externen Netzwerk keine eigene IP-Adresse. Stattdessen wird auf dem Host-Computer ein separates, privates Netzwerk erstellt. Der virtuellen Maschine wird eine IP-Adresse vom virtuellen DHCP-Server zugewiesen. Das NAT-Gerät von VMware tauscht Netzwerkdaten zwischen einem oder mehreren virtuellen Computern und dem externen Netzwerk aus. Es identifiziert die für jeden virtuellen Computer eingehenden Datenpakete und sendet sie an den richtigen Empfänger.
Mit NAT kann die virtuelle Maschine mehrere TCP/IP-Standardprotokolle zur Ver-bindung mit anderen Computern im externen Netzwerk verwenden. Sie können mit HTTP Internetseiten ansehen, mit FTP Dateien übertragen und sich mit Telnet auf anderen Computern einloggen. In der Standardeinstellung können Computer aus dem externen Netzwerk keine Verbindung mit der virtuellen Maschine initiieren. In der Standardkonfiguration kann die virtuelle Maschine also zum Beispiel nicht als Webserver zur Übertragung von Webseiten an Computer im externen Netzwerk verwendet werden.
Sie können die im New Virtual Machine Wizard vorgenommenen Einstellungen im Virtual Machine Settings Editor (VM > Settings) ändern. Weitere Informationen finden Sie unter Ändern der Netzwerkkonfiguration auf Seite 317.
www.vmware.com312

K A P I T E L 1 2 Konfigurieren eines virtuellen Netzwerks
Host-Only-Netzwerke
Ein Host-Only-Netzwerk ist ein Netzwerk, das vollständig innerhalb des Host-Computers existiert.
Ein Host-Only-Netzwerk wird automatisch eingerichtet, wenn Sie im New Virtual Maschine Wizard die Option Use Host-only Networking auswählen. Auf einem Linux-Host steht diese Option nur dann zur Verfügung, wenn Sie bei der Installation von VMware Workstation Host-Only-Netzwerke aktiviert haben.
Host-Only-Netzwerke verbinden virtuelle Maschine und Host in einem Netzwerk über einen virtuellen Ethernet-Adapter, den das Host-Betriebssystem erkennt. Diese Kon-figuration kann eingesetzt werden, wenn Sie ein isoliertes virtuelles Netzwerk be-nötigen.
Beim Host-Only-Netzwerk werden die virtuelle Maschine und der virtuelle Host-Adapter an ein privates Ethernet-Netzwerk angeschlossen. Die IP-Adressen werden vom VMware-DHCP-Server zugewiesen.
Sie können die im New Virtual Machine Wizard vorgenommenen Einstellungen im Virtual Machine Settings Editor (VM > Settings) ändern. Weitere Informationen finden Sie unter Ändern der Netzwerkkonfiguration auf Seite 317.
Host virtualadapter
Virtual machine
VirtualEthernetadapter
Virtual Ethernet switch(VMnet1)
DHCP server
Routing und Verbindungsfreigabe
• Mit der ent-sprechenden Routing- oder Proxy-Software auf dem Host-Computer können Sie eine Verbindung zwischen dem virtuellen Ethernet-Adapter des Hosts und einem Hardware-Netzwerkadapter des Host-Computers her-stellen. Dies erlaubt Ihnen beispielsweise, die virtuelle Maschine mit einem Token-Ring- oder anderem Nicht-Ethernet-Netzwerk zu verbinden.
• Auf einem Host-Computer mit Windows 2000, Windows XP oder Windows Server 2003 können Sie das Host-Only-Netzwerk zusammen mit der Windows-Funktion für die gemeinsame Nutzung der Inter-netverbindung dazu verwenden, einer virtuellen Maschine zu erlauben, den DFÜ-Netzwerkadapter des Hosts oder eine andere Verbindung ins Internet zu verwenden. Weitere Informationen zur Konfiguration von ICS finden Sie in Ihrer Windows-Dokumentation.
313

VMware Workstation 5 Benutzerhandbuch
Benutzerdefinierte NetzwerkkonfigurationenDie virtuellen Netzwerkkomponenten von VMware Workstation ermöglichen Ihnen den Aufbau komplexer virtueller Netzwerke. Die virtuellen Netzwerke können an ein oder mehrere externe Netzwerke angeschlossen oder auf den Host-Computer be-schränkt werden.
Die Einrichtung von Netzwerkkomponenten im benutzerdefinierten virtuellen Netz-werk ist einfach. Für die Einrichtung komplexer virtueller Netzwerke benötigen Sie jedoch umfangreiches Wissen über die Konfiguration von Netzwerkgeräten in den Host- und Gast-Betriebssystemen.
Die Beispielkonfiguration in diesem Abschnitt beinhaltet viele der Möglichkeiten, wie Sie Geräte in einem virtuellen Netzwerk kombinieren können. Andere benutzer-definierte Konfigurationen werden in den Abschnitten Fortgeschrittene Netzwerkthemen auf Seite 326 und Was ist NAT? auf Seite 344 beschrieben.
.
In dieser benutzerdefinierten Konfiguration ist ein Webserver über eine Firewall an ein externes Netzwerk ange-bunden. Der Administratoren-Computer ist über eine zweite Firewall an den Webserver angebunden.
Host'sEthernetadapter
Virtual machine 4“Internal” PC
Virtual machine 2Web server
VirtualEthernetadapter
VirtualEthernetadapter
VirtualEthernetadapter
VirtualEthernetadapter
VirtualEthernetadapter
VirtualEthernetadapter
Virtual machine 3Firewall
Bridge
VirtualEthernet switch
(VMnet0)
VirtualEthernet switch
(VMnet2)
VirtualEthernet switch
(VMnet3)
Virtual machine 1Firewall
Virtual bridge
www.vmware.com314

K A P I T E L 1 2 Konfigurieren eines virtuellen Netzwerks
Zur Einrichtung dieser Konfiguration müssen Sie vier virtuelle Maschinen erstellen und die Einstellungen ihrer virtuellen Ethernet-Adapter mit dem Virtual Machine Settings Editor anpassen. Sie müssen außerdem die entsprechenden Gast-Betriebs-systeme und die Anwendungssoftware in jeder virtuellen Maschine installieren und die entsprechenden Netzwerkeinstellungen für alle virtuellen Maschinen vornehmen.
1. Erstellen Sie vier virtuelle Maschinen mit dem New Virtual Machine Wizard.
Richten Sie die erste virtuelle Maschine mit Bridged-Netzwerk ein, damit sie über den Ethernet-Adapter des Host-Computers an ein externes Netzwerk ange-schlossen werden kann.
Erstellen Sie die anderen drei virtuellen Maschinen ohne Netzwerkoption. Die virtuellen Netzwerkadapter dieser drei virtuellen Maschinen werden später konfiguriert.
2. Starten Sie VMware Workstation, und öffnen Sie die erste virtuelle Maschine. Schalten Sie sie nicht an.
Fügen Sie mit dem Virtual Machine Settings Editor (VM > Settings) einen zweiten virtuellen Netzwerkadapter hinzu (s. Ändern der Netzwerkkonfiguration auf Seite 317). Schließen Sie den zweiten Adapter an Custom (VMnet2) an.
Klicken Sie auf OK, um die Konfiguration zu speichern und den Virtual Machine Settings Editor zu schließen.
3. Öffnen Sie VMware Workstation. Öffnen Sie die zweite virtuelle Maschine. Schalten Sie sie nicht an.
Fügen Sie mit dem Virtual Machine Settings Editor (VM > Settings) einen virtuellen Netzwerkadapter hinzu. Schließen Sie den Adapter an Custom (VMnet2) an.
Klicken Sie auf OK, um die Konfiguration zu speichern und den Virtual Machine Settings Editor zu schließen.
4. Öffnen Sie VMware Workstation. Öffnen Sie die dritte virtuelle Maschine. Schalten Sie sie nicht an.
Fügen Sie mit dem Virtual Machine Settings Editor (VM > Settings) einen virtuellen Netzwerkadapter hinzu. Schließen Sie den Adapter an Custom (VMnet2) an.
Fügen Sie mit dem Virtual Machine Settings Editor einen weiteren virtuellen Netzwerkadapter hinzu. Schließen Sie den Adapter an Custom (VMnet3) an.
Klicken Sie auf OK, um die Konfiguration zu speichern und den Virtual Machine Settings Editor zu schließen.
315

VMware Workstation 5 Benutzerhandbuch
5. Öffnen Sie VMware Workstation. Öffnen Sie die vierte virtuelle Maschine. Schalten Sie sie nicht an.
Fügen Sie mit dem Virtual Machine Settings Editor (VM > Settings) einen virtuellen Netzwerkadapter hinzu. Schließen Sie den Adapter an Custom (VMnet3) an.
Klicken Sie auf OK, um die Konfiguration zu speichern und den Virtual Machine Settings Editor zu schließen.
6. Legen Sie die Netzwerkadressen für VMnet2 und VMnet3 fest.
Anmerkung: Auf Windows-Hosts können Sie die Schritte zur manuellen Konfiguration der Netzwerkadressen überspringen und stattdessen den DHCP-Server von Workstation verwenden. Gehen Sie zu Edit > Virtual Network Settings > DHCP, und fügen Sie VMnet2 und VMnet3 zur Liste der virtuellen Netzwerke, denen Netzwerkadressen vom virtuellen DHCP-Server zugewiesen werden, hinzu. Fahren Sie dann mit Schritt 9 fort.
Windows-Host: Öffnen Sie auf dem Host-Computer ein Befehlseingabefenster, und geben Sie ipconfig /all ein. Notieren Sie sich die Netzwerkadressen der virtuellen Adapter.
Linux-Host: Geben Sie den Befehl ifconfig in der Konsole oder im Terminal-Fenster auf dem Host-Computer ein. Notieren Sie die Netzwerkadressen der virtuellen Switches.
7. Starten Sie VMware Workstation, öffnen Sie nacheinander alle virtuellen Maschinen, und installieren Sie das entsprechende Gast-Betriebssystem.
8. Konfigurieren Sie die Netzwerkeinstellungen in allen Gast-Betriebssystemen.
Verwenden Sie für den Bridged-Ethernet-Adapter in der ersten virtuellen Maschine die Netzwerkeinstellungen, die für eine Anbindung an das externe Netzwerk benötigt werden. Wenn der virtuellen Maschine ihre IP-Adressen von einem DHCP-Server im externen Netzwerk zugewiesen werden, sollte eine Änderung der Standardeinstellungen nicht notwendig sein.
Weisen Sie dem zweiten Ethernet-Adapter in der ersten virtuellen Maschine eine IP-Adresse im Adressbereich von VMnet2 zu.
Weisen Sie der zweiten virtuellen Maschine eine IP-Adresse im Adressbereich von VMnet2 zu.
Die Netzwerkadapter der dritten virtuellen Maschine ist an VMnet2 und VMnet3 angeschlossen. Weisen Sie jedem Adapter eine IP-Adresse im Adressbereich des entsprechenden virtuellen Netzwerks zu.
Weisen Sie der vierten virtuellen Maschine eine IP-Adresse im Adressbereich von VMnet3 zu.
9. Installieren Sie die entsprechende Anwendungssoftware der virtuellen Maschinen.
www.vmware.com316

K A P I T E L 1 2 Konfigurieren eines virtuellen Netzwerks
Ändern der NetzwerkkonfigurationSie können die Einstellungen der bestehenden Adapter mit dem Virtual Machine Settings Editor (VM > Settings) ändern oder neue virtuelle Ethernet-Adapter hinzufügen.
• Hinzufügen und Ändern virtueller Netzwerkadapter auf Seite 317
• Konfigurieren von Bridged-Netzwerk-Optionen auf einem Windows-Host auf Seite 318
• Aktivieren, Deaktivieren, Hinzufügen und Entfernen virtueller Host-Adapter auf Seite 322
Hinzufügen und Ändern virtueller Netzwerkadapter
Gehen Sie wie folgt vor, um einen neuen virtuellen Ethernet-Adapter hinzuzufügen.
1. Stellen Sie sicher, dass die virtuelle Maschine, zu der Sie den Adapter hinzufügen möchten, ausgeschaltet ist.
2. Öffnen Sie den Virtual Machine Settings Editor (VM > Settings).
3. Klicken Sie auf Add.
4. Der Add Hardware Wizard wird geöffnet. Wählen Sie Network Adapter. Klicken Sie auf Next.
5. Wählen Sie die Art des Netzwerks, das Sie verwenden möchten – Bridged, NAT, Host-Only oder Benutzerdefiniert.
317

VMware Workstation 5 Benutzerhandbuch
6. Wenn Sie sich für Benutzerdefiniert entschieden haben, wählen Sie das VMnet-Netzwerk, das Sie verwenden möchten, aus der Dropdownliste aus.
Anmerkung: Auch wenn VMnet0, VMnet1 und VMnet8 in dieser Liste auf-geführt sind, sind sie normalerweise für Bridged-, Host-Only- bzw. NAT-Kon-figurationen vorgesehen. Um sie für benutzerdefinierte Konfigurationen zu ver-wenden, sind spezielle Anpassungen notwendig. Verwenden Sie daher einen der anderen Switches.
7. Klicken Sie auf Finish. Der neue Adapter wird hinzugefügt.
8. Klicken Sie auf OK. Die Konfiguration wird gespeichert, und der Virtual Machine Settings Editor wird geschlossen.
Gehen Sie wie folgt vor, um die Konfiguration eines virtuellen Netzwerkadapters zu ändern.
1. Öffnen Sie den Virtual Machine Settings Editor (VM > Settings).
2. Markieren Sie den Adapter, dessen Einstellungen Sie ändern möchten.
3. Wählen Sie die Art des Netzwerks, das Sie verwenden möchten – Bridged, NAT, Host-Only oder Benutzerdefiniert.
4. Wenn Sie sich für Benutzerdefiniert entschieden haben, wählen Sie das VMnet-Netzwerk, das Sie verwenden möchten, aus der Dropdownliste aus.
5. Klicken Sie auf OK, um Ihre Änderungen zu speichern, und schließen Sie den Virtual Machine Settings Editor.
6. Überprüfen Sie, dass das Gast-Betriebssystem so konfiguriert ist, dass es im neuen Netzwerk die richtige Adresse verwendet. Wenn der Gast-Computer DHCP verwendet, unterbrechen Sie die Verbindung kurz. Wenn die IP-Adresse statisch festgelegt ist, überprüfen Sie, ob der Gast-Computer über eine Adresse im richtigen virtuellen Netzwerk verfügt.
Konfigurieren von Bridged-Netzwerk-Optionen auf einem Windows-HostSie können die Einstellungen für Bridged-Netzwerke auf dem Host anzeigen und ändern. Diese Änderungen betreffen alle virtuellen Maschinen mit Bridged-Netz-werken auf dem Host.
Sie können entscheiden, welche Netzwerkadapter auf dem Host Bridged-Netzwerke verwenden sollen. Sie können bestimmte Netzwerkadapter zu bestimmten virtuellen Netzwerken (VMnets) zuweisen.
1. Öffnen Sie ein VMware Workstation-Fenster.
www.vmware.com318

K A P I T E L 1 2 Konfigurieren eines virtuellen Netzwerks
2. Klicken Sie auf Edit > Virtual Network Settings.
Der Virtual Network Editor wird geöffnet. Die Registerkarte Summary ist aktiv.
3. Standardmäßig ist das virtuelle Netzwerk VMnet0 als Bridged-Netzwerk ein-gerichtet und über eine Bridge an einen der aktiven Ethernet-Adapter auf dem Host-Computer angeschlossen.
Es wird ein beliebiger Adapter verwendet. Sie können die Auswahlmöglich-keiten auf der Registerkarte „Automatic Bridging” einschränken.
(Auch VMnet1, das virtuelle Standardnetzwerk für Host-Only-Netzwerke, und VMnet8, das virtuelle NAT-Standardnetzwerk, werden angezeigt, wenn diese Optionen in VMware Workstation installiert wurden.)
319

VMware Workstation 5 Benutzerhandbuch
4. Sie können Hardware-Ethernet-Adapter auf der Registerkarte Automatic Bridging von der Liste der Adapter ausschließen, an die VMnet0 über eine Bridge angeschlossen werden kann. Mit Add fügen Sie einen Ethernet-Adapter zum Verzeichnis der ausgeschlossenen Geräte hinzu.
Wählen Sie im Dialogfeld „Choose Network Adapters” den Eintrag für den Adapter aus, den Sie hinzufügen möchten, und klicken Sie auf OK.
Mit der Schaltfläche Remove können Sie einen Adapter aus der Liste ausge-schlossener Geräte entfernen.
www.vmware.com320

K A P I T E L 1 2 Konfigurieren eines virtuellen Netzwerks
5. Auf der Registerkarte Host Virtual Network Mapping können Sie festlegen, dass physische Ethernet-Adapter für die Bridged-Netzwerke VMnet2–VMnet7 ver-wendet werden sollen. Wählen Sie aus der Dropdownliste neben dem Namen des virtuellen Switches, den Sie verwenden möchten, einen Adapter aus.
Vorsicht: Gehen Sie bei der Änderung der Bridged-Adapter-Zuweisungen vor-sichtig vor. Wenn Sie einen physischen Ethernet-Adapter einem anderen virtuellen Netzwerk zuweisen, sind virtuelle Maschinen, die das ursprüngliche Netzwerk verwenden, nicht mehr über dieses Netzwerk an das Netzwerk ange-bunden. Sie müssen die Einstellungen für alle betroffenen Netzwerkadapter der virtuellen Maschine individuell vornehmen. Dies kann besonders große Pro-bleme bereiten, wenn der Host nur über einen Hardware-Ethernet-Adapter ver-fügt. Wenn Sie ihn in diesem Fall einem anderen VMnet als VMnet0 zuweisen, scheint das VMnet zwar immer noch über einen automatisch ausgewählten Adapter angeschlossen zu sein; der einzige Adapter, der zur Verfügung steht, wurde jedoch einem anderen VMnet zugewiesen.
6. Änderungen der Subnet- oder DHCP-Einstellungen für virtuelle Netzwerke nehmen Sie mit der Schaltfläche auf der rechten Seite vor. Klicken Sie dann auf Subnet oder DHCP.
7. Im Dialogfeld „Subnet” können Sie die IP-Adresse des Subnets und die Subnet-Maske festlegen.
Die Adresse muss eine gültige Netzwerkadresse sein, die für die Subnet-Maske geeignet ist.
321

VMware Workstation 5 Benutzerhandbuch
Die Standardeinstellung für die Subnet-Maske ist 255.255.255.0 (Klasse-C-Netz-werk). Generell sollten Sie nur die dritte Zahl in der IP-Adresse ändern – z. B. das x in 192.168.x.0 oder 172.16.x.0. Im Allgemeinen ist es nicht ratsam, die Subnet-Maske zu ändern. Manche virtuellen Netzwerkdienste können bei einer be-nutzerdefinierten Subnet-Maske Fehlfunktionen aufweisen.
Wenn Sie die Netzwerkadresse oder die Subnet-Maske ändern, aktualisiert VMware Workstation die IP-Adress-Einstellungen für andere Komponenten in diesem virtuellen Netzwerk wie DHCP, NAT und virtuelle Host-Adapter auto-matisch. Zu den automatisch aktualisierten Einstellungen gehören unter anderem DHCP-Verbindungsbereich, DHCP-Server-Adresse, NAT-Gateway-Adresse und die IP-Adresse des virtuellen Host-Adapters. Diese automatische Aktualisierung wird jedoch – VMware Workstationnicht vorgenommen, wenn Sie die Werte der Standardeinstellungen verändert haben – selbst wenn Sie die Einstellungen später auf den Standardwert zurückgesetzt haben. geht davon aus, dass benutzerdefinierte Einstellungen nicht verändert werden dürfen.
8. Im Dialogfeld „DHCP settings” können Sie den IP-Adressbereich des DHCP-Servers in einem bestimmten virtuellen Netzwerk ändern. Sie können auch die Verbindungsdauer für Clients im virtuellen Netzwerk festlegen.
9. Wenn Sie alle Änderungen im Dialogfeld „VMware Network Configuration” vor-genommen haben, klicken Sie auf OK.
Aktivieren, Deaktivieren, Hinzufügen und Entfernen virtueller Host-AdapterBei der Installation von VMware Workstation werden zwei Netzwerkadapter zur Kon-figuration des Host-Betriebssystems hinzugefügt – einer zur Anbindung an das Host-Only-Netzwerk und einer zur Anbindung an das NAT-Netzwerk.
www.vmware.com322

K A P I T E L 1 2 Konfigurieren eines virtuellen Netzwerks
Wenn Sie diese Adapter nicht verwenden, können Sie sie entfernen (bzw. auf Windows-Hosts deaktivieren). Diese Adapter können die Leistungsfähigkeit leicht vermindern, da an diese Adapter zusätzliche Datenpakete übermittelt werden müssen. Bei Windows-Netzwerken kann sich dadurch die Netzgeschwindigkeit ver-langsamen. Manchmal beeinflussen die Adapter die Netzwerkkonfiguration des Host-Computers negativ.
Deaktivieren von virtuellen Host-Adaptern auf Hosts mit Windows 2000, Windows XP oder Windows Server 2003Sie können überflüssige Adapter mit dem Virtual Network Editor deaktivieren.
1. Klicken Sie auf Edit > Virtual Network Settings > Host Virtual Adapters.
2. Wählen Sie den Adapter aus, den Sie deaktivieren möchten.
3. Klicken Sie auf Disable adapter.
4. Klicken Sie auf OK.
Aktivieren eines deaktivierten virtuellen Host-Adapters auf einem Windows-HostGehen Sie wie folgt vor, um einen virtuellen Host-Adapter auf einem Windows-Host zu aktivieren.
1. Klicken Sie auf Edit > Virtual Network Settings > Host Virtual Adapters.
2. Wählen Sie den deaktivierten Adapter aus, den Sie aktivieren möchten.
3. Klicken Sie auf Enable adapter.
4. Klicken Sie auf OK.
323

VMware Workstation 5 Benutzerhandbuch
Hinzufügen eines virtuellen Host-Adapters auf einem Windows-HostGehen Sie wie folgt vor, um einen virtuellen Host-Adapter auf einem Windows-Host hinzuzufügen.
1. Klicken Sie auf Edit > Virtual Network Settings > Host Virtual Adapters.
2. Klicken Sie auf Add new adapter.
3. Wählen Sie das virtuelle Netzwerk aus, in dem Sie den Adapter verwenden möchten, und klicken Sie auf OK.
4. Klicken Sie auf Übernehmen oder OK.
• Klicken Sie auf Übernehmen, wenn Sie den Adapter aktivieren möchten, ohne das Fenster zu schließen. Sie können dann weitere Änderungen an der Kon-figuration vornehmen.
• Klicken Sie auf OK, wenn Sie den Virtual Network Editor schließen möchten.
Entfernen eines virtuellen Host-Adapters auf einem Windows-Host1. Klicken Sie auf Edit > Virtual Network Settings > Host Virtual Adapters.
2. Wählen Sie den Adapter aus, den Sie entfernen möchten, und klicken Sie auf Remove adapter.
3. Klicken Sie auf OK.
www.vmware.com324

K A P I T E L 1 2 Konfigurieren eines virtuellen Netzwerks
Entfernen eines virtuellen Host-Adapters auf einem Linux-Host1. Loggen Sie sich als Root ein, und führen Sie das Konfigurationsprogramm von
VMware Workstation aus.
suvmware-config.pl
2. Beachten Sie folgende Frage:
Do you want networking for your Virtual Machines? (yes/no/help) [yes]
Antworten Sie mit „Yes”, wenn Sie auch weiterhin Netzwerke für ihre virtuellen Maschinen betreiben möchten, und fahren Sie dann mit der nächsten Frage fort.
Antworten Sie sonst mit „No”. Die Netzwerkkonnektivität wird entfernt.
3. Wenn Sie mit „Yes” antworten, werden Sie gefragt, ob Sie ihr Netzwerk mit dem Wizard oder dem Editor konfigurieren möchten. Wählen Sie den Editor. Dies ist die einzige Möglichkeit, einen virtuellen Netzwerkadapter zu löschen, ohne alle virtuellen Netzwerkadapter zu entfernen.
Would you prefer to modify your existing networking configuration using the wizard or the editor? (wizard/editor/help) [wizard] editor
4. Sie erhalten ein Verzeichnis der konfigurierten virtuellen Netzwerke. Wählen Sie das entsprechende Netzwerk des Adapters, den Sie deaktivieren möchten.
The following virtual networks have been defined:
. vmnet0 is bridged to eth0
. vmnet1 is a host-only network on subnet 172.16.155.0.
. vmnet8 is NAT network on a private subnet 172.16.107.0.
Which virtual network do you wish to configure? (0-99) 1
5. Eventuell werden Sie gefragt, ob Sie dieses virtuelle Netzwerk beibehalten möchten. Wenn Sie sich sicher sind, dass Sie es entfernen möchten, beant-worten Sie diese Frage mit „Yes”.
The network vmnet1 has been reserved for a host-only network. You may change it, but it is highly recommended that you use it as a host-only network. Are you sure you want to modify it? (yes/no) [no] yes
6. Wählen Sie bei der Frage nach dem virtuellen Netzwerktyp None. Das virtuelle Netzwerk wird entfernt.
What type of virtual network do you wish to set vmnet1? (bridged,hostonly,nat,none) [hostonly] none
325

VMware Workstation 5 Benutzerhandbuch
Fortgeschrittene NetzwerkthemenIn den folgenden Abschnitten finden Sie Informationen zu erweiterten Netzwerkeinstellungen:
• Auswählen von IP-Adressen in einem Host-Only-Netzwerk oder einer NAT-Konfiguration auf Seite 326
• Vermeiden des Durchsickerns von IP-Paketen in einem Host-Only-Netzwerk auf Seite 329
• Instandhalten und Ändern der MAC-Adresse einer virtuellen Maschine auf Seite 331
• Steuern der Routing-Informationen bei einem Host-Only-Netzwerk auf einem Linux-Host auf Seite 333
• Andere potenzielle Probleme mit Host-Only-Netzwerken auf einem Linux-Host auf Seite 334
• Einrichten einer zweiten Bridged-Netzwerk-Schnittstelle auf einem Linux-Host auf Seite 335
• Einrichten zweier separater Host-Only-Netzwerke auf Seite 335
• Routing zwischen zwei Host-Only-Netzwerken auf Seite 339
• Verwenden virtueller Ethernet-Adapter im Promiscuous-Modus auf einem Linux-Host auf Seite 343
Auswählen von IP-Adressen in einem Host-Only-Netzwerk oder einer NAT-KonfigurationEin Host-Only-Netzwerk verwendet private virtuelle Netzwerke. Der Host und alle virtuellen Maschinen mit Host-Only-Netzwerken werden durch einen virtuellen Switch an das Netzwerk angebunden. Normalerweise verwenden alle Netzwerk-teilnehmer TCP/IP-Protokolle, es können jedoch auch andere Kommunikations-protokolle verwendet werden.
Eine Konfiguration mit Netzwerkadressübersetzung (NAT) baut ebenfalls ein privates Netzwerk auf. Es muss sich hierbei um ein TCP/IP-Netzwerk handeln. Die virtuellen Maschinen mit NAT werden durch einen virtuellen Switch an das Netzwerk ange-bunden. Der Host-Computer wird über den virtuellen Host-Adapter an das private NAT-Netzwerk angebunden.
Jeder virtuellen Maschine und dem Host müssen im privaten Netzwerk Adressen zu-gewiesen werden. Diese Aufgabe wird in der Regel vom DHCP-Server von VMware Workstation übernommen. Bitte beachten Sie, dass dieser Server virtuellen Maschinen (und realen Computern) in Bridged-Netzwerken keine Adressen zuweist.
www.vmware.com326

K A P I T E L 1 2 Konfigurieren eines virtuellen Netzwerks
IP-Adressen können auch aus einem Bereich von Adressen, die der DHCP-Server nicht zuweist, statisch zugewiesen werden.
Wenn Host-Only-Netzwerke bei der Installation von VMware Workstation aktiviert sind, wird automatisch eine nicht verwendete IP-Netzwerknummer als IP-Netzwerk-nummer für das virtuelle Netzwerk festgelegt. Um herauszufinden, welches Netzwerk auf dem Windows-Host verwendet wird, klicken Sie auf Edit > Virtual Network Settings, und überprüfen Sie die Subnet-Nummer, die dem virtuellen Netzwerk zugeordnet ist. Auf einem Linux-Host müssen Sie dazu ifconfig in einem Terminal ausführen.
NAT-Konfigurationen verwenden ebenfalls nicht verwendete private Netzwerk-adressen, die automatisch bei der Installation von VMware Workstation ausgewählt werden. Um herauszufinden, welches Netzwerk auf dem Windows-Host verwendet wird, klicken Sie auf Edit > Virtual Network Settings, und überprüfen Sie die Subnet-Nummer, die dem virtuellen Netzwerk zugeordnet ist. Auf einem Linux-Host müssen Sie dazu ifconfig in einem Terminal ausführen.
Die Zuweisung von IP-Adressen mit DHCP ist einfacher und automatisierter als die statische Zuweisung. Die meisten Windows-Betriebssysteme sind so konfiguriert, dass DHCP beim Booten verwendet wird. Virtuelle Maschinen mit Windows können also ohne zusätzliche Konfiguration nach dem ersten Booten an das Netzwerk ange-schlossen werden. Wenn virtuelle Maschinen unter Verwendung von Namen statt IP-Adressen miteinander kommunizieren sollen, muss eine Namenskonvention fest-gelegt oder ein Namensserver im privaten Netzwerk eingerichtet werden (oder beides). In diesem Fall kann es einfacher sein, statische IP-Adressen zu verwenden.
Allgemein gilt: Wenn virtuelle Maschinen oft oder über längere Zeiträume hinweg verwendet werden sollen, ist es vermutlich günstiger, ihnen statische IP-Adressen zuzuweisen oder den VMware-DHCP-Server so zu konfigurieren, dass er den virtuellen Maschinen immer die gleiche IP-Adresse zuweist.
Konfigurieren des DHCP-Servers auf einem Linux-HostAuf einem Linux-Host können Sie den Host-Only-DHCP-Server durch Bearbeitung der DHCP-Konfigurationsdatei von VMnet1 (/etc/vmware/vmnet1/dhcp/dhcp.conf ) konfigurieren. Bearbeiten Sie für die Konfiguration des DHCP-Servers für das NAT-Netzwerk die Konfigurationsdatei von VMnet8 (/etc/vmware/vmnet8/dhcp/dhcp.conf ).
Zur Konfiguration des DHCP-Servers benötigen Sie Informationen aus der DHCP-Server-Dokumentation. Diese finden Sie unter dhcpd(8) und dhcpd.conf(8).
327

VMware Workstation 5 Benutzerhandbuch
Konfigurieren des DHCP-Servers auf einem Windows-HostAuf Windows-Hosts können Sie den DHCP-Server mit dem Virtual Network Editor (Edit > Virtual Network Settings > DHCP) konfigurieren.
Markieren Sie das virtuelle Netzwerk, dessen Einstellungen Sie ändern möchten, und klicken Sie auf Eigenschaften.
Nehmen Sie die gewünschten Änderungen vor, und klicken Sie dann auf OK.
Zuweisen von IP-Adressen - MöglichkeitenVerwenden Sie für virtuelle Maschinen, die Sie nicht lange betreiben möchten, DHCP zur Zuweisung der IP-Adressen.
Die zur Verfügung stehenden IP-Adressen werden für jedes Host-Only- oder NAT-Netzwerk anhand der in der Tabelle aufgeführten Konventionen aufgeteilt. <net> steht hierbei für die Netzwerknummer, die dem Host-Only- oder NAT-Netzwerk zu-gewiesen wurde. VMware Workstation verwendet grundsätzlich Klasse-C-Adressen für Host-Only- und NAT-Netzwerke.
www.vmware.com328

K A P I T E L 1 2 Konfigurieren eines virtuellen Netzwerks
Adressverwendung in einem Host-Only-Netzwerk
IP-Adress-Verwendung in einem NAT-Netzwerk
Vermeiden des Durchsickerns von IP-Paketen in einem Host-Only-NetzwerkEin Host-Only-Netzwerk sollte auf seinen Host-Computer beschränkt sein. Das be-deutet, dass Pakete, die von virtuellen Maschinen in diesem Netzwerk versendet werden, nicht in das physische Netzwerk durchsickern sollten, an das der Host an-geschlossen ist. Dazu kann es nur kommen, wenn der Computer Pakete aktiv weiter-leitet. Der Host-Computer und die virtuellen Maschinen im Host-Only-Netzwerk können so konfiguriert werden, dass ein Durchsickern von Paketen verhindert wird.
Windows-HostsSysteme mit Server-Versionen von Windows 2000 können IP-Pakete, die nicht an sie adressiert sind, weiterleiten. In der Standardeinstellung ist die Paketweiterleitung in diesen Systemen jedoch deaktiviert. Für Hosts mit Windows 2000 Professional, Windows XP Professional oder Windows XP Home Edition treten keine Probleme mit der IP-Paketweiterleitung auf.
Wenn Sie ein Durchsickern von Datenpaketen aus einem Host-Only-Netzwerk auf einem Host-Computer mit Windows 2000 feststellen, überprüfen Sie, ob die Weiter-leitung auf dem Host aktiv ist. Wenn dies der Fall ist, deaktivieren Sie sie.
Bereich Adressverwendung Beispiel
<net>.1 Host-Computer 192.168.0.1
<net>.2–<net>.127 Statische Adressen 192.168.0.2–192.168.0.127
<net>.128–<net>.253 für DHCP 192.168.0.128–192.168.0.253
<net>.254 DHCP-Server 192.168.0.254
<net>.255 Übertragung 192.168.0.255
Bereich Adressverwendung Beispiel
<net>.1 Host-Computer 192.168.0.1
<net>.2 NAT-Gerät 192.168.0.2
<net>.3–<net>.127 Statische Adressen 192.168.0.3–192.168.0.127
<net>.128–<net>.253 für DHCP 192.168.0.128–192.168.0.253
<net>.254 DHCP-Server 192.168.0.254
<net>.255 Übertragung 192.168.0.255
329

VMware Workstation 5 Benutzerhandbuch
Gehen Sie auf Hosts mit Windows 2000 oder Windows Server 2003 zu Start > Programme > Verwaltungsprogramme > Routing und RAS. Ein Symbol auf der linken Seite trägt den Host-Namen. Wenn sich über dem Symbol ein grüner Punkt befindet, ist die IP-Weiterleitung aktiv. Klicken Sie mit der rechten Maustaste auf das Symbol, und deaktivieren Sie Routing und Remote-Zugriff. Ein roter Punkt erscheint. Die IP-Weiterleitung ist deaktiviert.
Windows 2000 Professional: Die Administrationsprogramme von Windows 2000 sind auf Windows 2000 Professional-System nicht enthalten. Sie können diese Pro-gramme jedoch von einer CD-ROM mit Windows 2000 Server oder Windows 2000 Advanced Server installieren.
Gehen Sie wie folgt vor, um die Administrationsprogramme von Windows 2000 auf einem lokalen Computer zu installieren:
1. Öffnen Sie den Ordner i386 auf der entsprechenden CD-ROM mit Windows 2000 Server.
2. Doppelklicken Sie auf die Datei adminpak.msi. Folgen Sie den Anweisungen des Setup-Assistenten für die Verwaltungsprogramme.
3. Nach der Installation können Sie auf die meisten Server-Verwaltungsprogramme über Start > Programme > Verwaltungsprogramme zugreifen.
Linux-HostsWenn Sie ein Durchsickern von Datenpaketen aus einem Host-Only-Netzwerk auf einem Host-Computer mit Linux feststellen, überprüfen Sie, ob die Weiterleitung auf dem Host versehentlich aktiviert wurde. Wenn dies der Fall ist, deaktivieren Sie sie.
In den meisten Linux-Systemen kann die Weiterleitung deaktiviert werden, indem eine 0 (Null) in die Datei /proc/sys/net/ipv4/ip_forward eingefügt wird. Geben Sie als Root folgenden Befehl ein:
echo 0 > /proc/sys/net/ipv4/ip_forward
Auf anderen Linux-Systemen gibt es eine Systemkonfigurationseinstellung, die Sie ändern können. Dies ist von der Linux-Distribution abhängig. Die Änderung kann zum Beispiel über die Systemsteuerung, bei der Kompilierung des Kernels oder durch Ein-gabe eines Wertes beim Booten des Systems vorgenommen werden. Nähere In-formationen dazu, wie Sie die Änderung in Ihrer Distribution vornehmen können, finden Sie in der Dokumentation Ihres Betriebssystems.
www.vmware.com330

K A P I T E L 1 2 Konfigurieren eines virtuellen Netzwerks
FilterWenn der Host-Computer über mehrere Netzwerkadapter verfügt, kann er absichtlich auf IP-Weiterleitung konfiguriert worden sein. In diesem Fall können Sie die IP-Weiter-leitung nicht deaktivieren. Um jedoch das Durchsickern von Datenpaketen dennoch vermeiden zu können, müssen Sie einen Paketfilter aktivieren und so konfigurieren, dass Pakete aus dem Host-Only-Netzwerk den Host-Computer nicht verlassen. Nähere Informationen zu Paketfiltern finden Sie in der Dokumentation des Betriebssystems.
Lecks bei virtuellen MaschinenVon virtuellen Maschinen können ebenfalls Pakete durchsickern. So können Pakete über eine Einwahlverbindung nach außen gelangen, wenn die Paketweiterleitung in der virtuellen Maschine aktiviert ist.
Sie können dies vermeiden, indem Sie überprüfen, ob die Paketweiterleitung auf dem Gast-Betriebssystem deaktiviert wurde.
Instandhalten und Ändern der MAC-Adresse einer virtuellen Maschine Wenn eine virtuelle Maschine eingeschaltet wird, weist VMware Workstation auto-matisch jedem ihrer virtuellen Netzwerkadapter eine Ethernet-MAC-Adresse zu. MAC steht für Media Access Control (Medienzugriffssteuerung). Eine MAC-Adresse ist die eindeutige Adresse, die jedem Ethernet-Netzwerkgerät zugewiesen wird.
Die Software stellt sicher, dass den virtuellen Maschinen eindeutige MAC-Adressen im Host-System zugewiesen werden. In den meisten Fällen wird der virtuellen Maschine jedes Mal die gleiche MAC-Adresse zugewiesen, sofern die virtuelle Maschine nicht verschoben wird (Pfad und Dateiname der Konfigurationsdatei der virtuellen Maschine müssen gleich bleiben) und bestimmte Einstellungen in dieser Datei nicht geändert werden.
Außerdem versucht VMware Workstation, einer virtuellen Maschine auf mehreren Hosts automatisch eine eindeutige MAC-Adresse zuzuweisen. Dies funktioniert je-doch nicht immer.
Vermeiden von MAC-AdressänderungenUm Änderungen der MAC-Adresse, die der virtuellen Maschine automatisch zuge-wiesen wird, zu vermeiden, dürfen Sie die Konfigurationsdatei der virtuellen Maschine nicht verschieben. Die MAC-Adresse ändert sich, wenn Sie sie auf einen anderen Host-Computer oder an einen anderen Speicherplatz auf dem gleichen Host-Computer verschieben.
331

VMware Workstation 5 Benutzerhandbuch
Stellen Sie auch sicher, dass bestimmte Einstellungen in den Konfigurationsdateien der virtuellen Maschine nicht geändert werden. Diese Einstellungen bleiben erhalten, wenn Sie die Konfigurationsdatei nicht manuell ändern und den virtuellen Ethernet-Adapter nicht entfernen. Wenn Sie die Konfigurationsdatei manuell ändern, dürfen Sie folgende Einstellungen nicht verändern:
ethernet[n].generatedAddressethernet[n].addressTypeethernet[n].generatedAddressOffsetuuid.locationuuid.biosethernet[n].present
[n] steht hier für die Nummer des virtuellen Ethernet-Adapters, z. B. ethernet0.
Anmerkung: Um die MAC-Adresse des virtuellen Ethernet-Adapters beizubehalten, darf er nicht entfernt werden. Wenn Sie den Adapter entfernen und erneut erstellen, kann ihm eine andere MAC-Adresse zugewiesen werden.
Manuelles Zuweisen der MAC-AdresseWenn Sie sicherstellen möchten, dass einer virtuellen Maschine jedes Mal die gleiche MAC-Adresse zugewiesen wird, selbst wenn die virtuelle Maschine verschoben wird, oder wenn Sie für jede virtuelle Maschine in einer Netzwerkumgebung eine ein-deutige MAC-Adresse festlegen möchten, können Sie die automatische Zuweisung durch VMware Workstation deaktivieren und die Adresse manuell zuweisen.
Entfernen Sie in einem Texteditor drei Zeilen aus der Konfigurationsdatei, und fügen Sie eine Zeile hinzu, um einer virtuellen Maschine eine eindeutige MAC-Adresse zu-zuweisen. Die Konfigurationsdatei endet auf die Erweiterung .vmx. Auf Linux-Hosts kann die Konfigurationsdatei einer virtuellen Maschine, die mit einem älteren VMware-Produkt erstellt wurde, auf .cfg enden.
Entfernen Sie die drei Zeilen aus der Konfigurationsdatei, die wie folgt beginnen:
ethernet[n].generatedAddressethernet[n].addressTypeethernet[n].generatedAddressOffset
[n] steht hier für die Nummer des virtuellen Ethernet-Adapters – z. B. ethernet0.
Fügen Sie folgende Zeile zur Konfigurationsdatei hinzu:
ethernet[n].address = 00:50:56:XX:YY:ZZ
In dieser Zeile muss XX eine zulässige Hexadezimalzahl zwischen 00h und 3Fh sein und YY und ZZ müssen zulässige Hexadezimalzahlen zwischen 00h und FFh sein. Da virtuelle Maschinen von VMware Workstation arbiträre MAC-Adressen nicht unter-stützen, muss das oben genannte Format verwendet werden.
Es sollte nicht zu Problemen zwischen automatisch und manuell zugewiesenen MAC-Adressen kommen, solange Sie für XX:YY:ZZ einen Wert wählen, der bei Hardware-
www.vmware.com332

K A P I T E L 1 2 Konfigurieren eines virtuellen Netzwerks
MAC-Adressen nicht auftritt (XX ist hierbei eine zulässige Hexadezimalzahl zwischen 00h und 3Fh, YY und ZZ sind zulässige Hexadezimalzahlen zwischen 00h und FFh).
Steuern der Routing-Informationen bei einem Host-Only-Netzwerk auf einem Linux-HostEin Host-Only-Netzwerk ist ein richtiges Netzwerk. Ihm wurde eine Netzwerkschnitt-stelle zugewiesen (VMnet1), die aktiviert wird, wenn das Host-Betriebssystem hoch-gefahren wird. Daher erkennen Routing-Serverprozesse auf dem Host-Betriebssystem wie routed oder gated sie automatisch und stellen Informationen zur Verfügung, wie darauf zugegriffen werden kann, sofern sie nicht explizit konfiguriert werden, dies nicht zu tun.
Wenn eins dieser Programme nur zum Empfang von Routing-Informationen ein-gesetzt wird, ist es am einfachsten, wenn Sie es mit der Eigenschaft -q versehen, so dass es Routing-Informationen nicht anbietet, sondern nur empfängt.
Wenn diese Programme jedoch auch Routing-Informationen anbieten sollen, müssen Sie so konfiguriert werden, dass sie keinen Zugriff auf das Host-Only-Netzwerk er-möglichen.
Leider unterstützt die Version von routed, die in vielen Linux-Distributionen ver-wendet wird, die Funktion, Schnittstellen nicht anzubieten, nicht. Konsultieren Sie das Handbuch von routed(8), um herauszufinden, ob Sie über eine aktuellere Version der Software verfügen.
Bei gated kann die Konfiguration vorgenommen werden. Sie müssen die VMnet1-Schnittstelle explizit von Protokoll-Aktivitäten ausschließen. Wenn Sie virtuelle Maschinen auf einem Host-Only-Netzwerk in einem Multihomed-System mit gated betreiben möchten und dabei Probleme auftreten, wenden Sie sich bitte an den technischen Support von VMware über eine Supportanforderung unter www.vmware.com/requestsupport.
333

VMware Workstation 5 Benutzerhandbuch
Andere potenzielle Probleme mit Host-Only-Netzwerken auf einem Linux-HostBei der Konfiguration von Host-Only-Netzwerken können folgende weiteren Pro-bleme auftreten.
DHCPD auf dem Linux-Host funktioniert nach der Installation von VMware Workstation nicht mehrWenn Sie das DHCP-Server-Programm dhcpd vor der Installation von VMware Workstation verwendet haben, wurde es möglicherweise so konfiguriert, dass es auf DHCP-Anfragen von Clients auf allen Netzwerkschnittstellen auf dem Computer ant-wortet. Wenn das Host-Only-Netzwerk konfiguriert wird, wird eine zusätzliche Netz-werkschnittstelle, VMnet1, eingerichtet. dhcpd kann dies bemerken.
In diesem Fall brechen bestimmte dhcpd-Versionen ab, wenn ihre Konfigurationsdatei keine Subnet-Spezifikation für die Schnittstelle enthält – selbst wenn dhcpd nicht auf Mitteilungen über diese Schnittstelle antworten soll.
Die einfachste Lösung für dieses Problem ist es, eine Zeile im folgenden Format zur Konfigurationsdatei von dhcpd hinzuzufügen:
subnet <net>.0 netmask 255.255.255.0 {}
<net> steht für die Netzwerknummer, die dem Host-Only-Netzwerk zugewiesen wurde – z. B. 192.168.0. Diese Zeile in der Konfigurationsdatei informiert dhcpd über das Host-Only-Netzwerk und weist es explizit an, auf DHCP-Anfragen von dieser Schnittstelle nicht zu reagieren.
Eine andere Möglichkeit ist die explizite Angabe von Netzwerkschnittstellen beim Start des Programms, auf die dhcpd reagieren soll. Wenn Ihr Computer beispiels-weise über eine Ethernet-Schnittstelle eth0 verfügt, geben Sie diese Schnittstelle jedes Mal beim Aufrufen von dhcpd in der Eingabezeile ein:
dhcpd eth0
Dadurch wird dhcpd davon abgehalten, nach allen verfügbaren Netzwerkschnitt-stellen zu suchen.
Wenn die oben genannten Lösungen bei Ihrem DHCP-Server-Programm nicht helfen, ist es vermutlich zu alt. Sie können versuchen, eine neuere Version zu installieren, z. B. die DHCP-Software von ISC (www.isc.org).
DHCP und DDNS (Dynamic Domain Name Service) DHCP kann sowohl zur Zuweisung von IP-Adressen als auch zur Weiterleitung anderer Informationen wie dem Name-Server-Host und dem nächsten Router oder dem nächsten Gateway verwendet werden. Der DHCP-Server von VMware Workstation 5 kann keine Verbindung zwischen der zugewiesenen IP-Adresse und dem Client-Namen herstellen (d. h. den DNS-Server mit DDNS aktualisieren).
www.vmware.com334

K A P I T E L 1 2 Konfigurieren eines virtuellen Netzwerks
Wenn Sie Namen verwenden möchten, um mit anderen virtuellen Maschinen zu kommunizieren, müssen Sie entweder die DHCP-Konfigurationsdatei für VMnet1 (/etc/vmware/vmnet1.conf ) konfigurieren oder IP-Adressen verwenden, die statisch an den Host-Namen gebunden sind. Zur Konfiguration des DHCP-Servers benötigen Sie Informationen aus der DHCP-Server-Dokumentation. Diese finden Sie unter dhcpd(8) und dhcpd.conf(8).
Einrichten einer zweiten Bridged-Netzwerk-Schnittstelle auf einem Linux-HostWenn Ihr Host-Computer über zwei Ethernet-Adapter verfügt, die an zwei ver-schiedene Netzwerke angeschlossen sind, können Sie die virtuellen Maschinen auf dem Host-Computer so einrichten, dass sie an beide Ethernet-Adapter über Bridges angeschlossen werden und somit auf beide physischen Netzwerke zugreifen können.
Sie können bei der Installation von VMware Workstation auf einem Host-Computer mit mehreren Ethernet-Adaptern mehr als ein Bridged-Netzwerk konfigurieren. Sie können außerdem jederzeit zusätzliche Bridged-Netzwerke durch Ausführen von vmware-config.pl konfigurieren.
1. Melden Sie sich auf dem Host-Computer als Root an (su), und führen Sie das Konfigurationsprogramm von VMware Workstation aus.
vmware-config.pl
2. Wenn mehrere Hardware-Ethernet-Adapter gefunden werden, erscheint eine Frage ähnlich der folgenden:
The following bridged networks have been defined:. vmnet0 is bridged to eth0Do you wish to configure another bridged network? (yes/no) [no]
Geben Sie yes ein.
3. Wenn zusätzliche Hardware-Ethernet-Adapter vorliegen, die noch nicht an ein Bridged-Netzwerk angeschlossen sind, wird die Frage wiederholt. Informationen zu allen gegenwärtig konfigurierten Bridged-Netzwerken werden angezeigt.
4. Wenn Sie alle gewünschten Bridged-Netzwerke eingerichtet haben, geben Sie no ein.
Einrichten zweier separater Host-Only-NetzwerkeUnter Umständen möchten Sie mehrere Host-Only-Netzwerke auf dem gleichen Host-Computer einrichten.
Dies kann zum Beispiel der Fall sein, wenn Sie zwei virtuelle Maschinen mit einem Host-Only-Netzwerk verbinden und gleichzeitig eine andere virtuelle Maschine an ein anderes Host-Only-Netzwerk anschließen möchten, damit der Netzwerkverkehr in den Netzwerken voneinander getrennt ist.
335

VMware Workstation 5 Benutzerhandbuch
Sie können so auch das Routing zwischen zwei virtuellen Netzwerken oder eine virtuelle Maschine mit mehreren Netzwerkschnittstellen testen – ohne Hardware-Ethernet-Adapter verwenden zu müssen.
Auf Windows-Hosts wird das erste Host-Only-Netzwerk automatisch bei der In-stallation von VMware Workstation eingerichtet.
Auf Linux-Hosts wird das erste Host-Only-Netzwerk eingerichtet, wenn Sie nach der Installation von VMware Workstation vmware-config.pl ausführen und die Ein-richtung eines Host-Only-Netzwerks bestätigen. Wenn Sie die Einrichtung eines Host-Only-Netzwerks abgelehnt haben, müssen Sie das Programm erneut ausführen, um ein Host-Only-Netzwerk einzurichten.
Folgen Sie der Anleitung für Ihr Host-Betriebssystem, um das zweite Host-Only-Netz-werk einzurichten.
Einrichten der zweiten Host-Only-Schnittstelle auf einem Windows-HostGehen Sie wie folgt vor, um eine zweite Host-Only-Schnittstelle auf einem Windows-Host einzurichten.
1. Klicken Sie auf Edit > Virtual Network Settings > Host Virtual Adapters.
2. Klicken Sie auf Add new adapter.
3. Wählen Sie das virtuelle Netzwerk aus, in dem Sie den Adapter verwenden möchten, und klicken Sie auf OK.
4. Klicken Sie auf Übernehmen.
5. Klicken Sie auf OK, wenn Sie den Virtual Network Editor schließen möchten.
Einrichten der zweiten Host-Only-Schnittstelle auf einem Linux-Host1. Melden Sie sich als Root an (su), und führen Sie das Konfigurationsprogramm
von VMware Workstation aus.
/usr/bin/vmware-config.pl
2. Sie können die Konfiguration mit dem Assistenten modifizieren. Das Programm fragt zuerst nach dem NAT-Netzwerk und dann:
Do you want to be able to use host-only networking in your virtual machines?
Antworten Sie mit „Yes”.
Der Assistent zeigt Informationen zu bereits eingerichteten Host-Only-Netz-werken an oder richtet ein neues Host-Only-Netzwerk ein, wenn noch kein solches Netzwerk eingerichtet wurde.
www.vmware.com336

K A P I T E L 1 2 Konfigurieren eines virtuellen Netzwerks
3. Der Assistent fragt:
Do you wish to configure another host-only network?
Antworten Sie mit „Yes”.
Wiederholen Sie diesen Schritt, bis Sie alle gewünschten Host-Only-Netzwerke eingerichtet haben. Antworten Sie dann mit „No”.
4. Folgen Sie den weiteren Anweisungen des Assistenten. Wenn die Konfiguration abgeschlossen wurde, starten Sie alle Dienste von VMware Workstation neu.
5. Führen Sie ifconfig aus. Es sollten mindestens vier Netzwerkschnittstellen angezeigt werden – eth0, lo, vmnet1 und vmnet2. Wenn die VMnet-Schnittstellen nicht sofort angezeigt werden, warten Sie eine Minute, und führen Sie den Befehl erneut aus. Diese vier Schnittstellen sollten über unterschiedliche IP-Adressen in getrennten Subnets verfügen.
Konfigurieren der virtuellen MaschinenSie haben nun zwei Host-Only-Schnittstellen (VMnet1 and VMnet2). Jetzt können Sie die virtuellen Maschinen für eine der folgenden Konfigurationen einrichten:
1. Die virtuelle Maschine hat einen virtuellen Ethernet-Adapter, der mit der Standard-Host-Only-Schnittstelle (VMnet 1) verbunden ist.
2. Die virtuelle Maschine hat einen virtuellen Ethernet-Adapter, der mit der neuen Host-Only-Schnittstelle (VMnet2) verbunden ist.
3. Die virtuelle Maschine hat zwei virtuelle Ethernet-Adapter. Ein virtueller Adapter ist an die Standard-Host-Only-Schnittstelle (VMnet1) angeschlossen, der andere an die neue Host-Only-Schnittstelle (VMnet2).
Konfiguration 1 – Anschluss an die Standard-Host-Only-Schnittstelle1. Erstellen Sie mit dem New Virtual Machine Wizard eine neue virtuelle Maschine
oder verwenden Sie eine bereits bestehende virtuelle Maschine.
2. Rufen Sie VMware Workstation auf, und öffnen Sie die virtuelle Maschine.
3. Bearbeiten Sie die Konfiguration mit dem Virtual Machine Settings Editor (VM > Settings).
Klicken Sie auf Network Adapter, und wählen Sie Host-only (VMnet1) aus der Dropdownliste auf der rechten Seite.
Wenn in der Geräteliste kein Netzwerkadapter angezeigt wird, klicken Sie auf Add, und fügen Sie den Adapter mit dem Hardware-Assistenten hinzu.
337

VMware Workstation 5 Benutzerhandbuch
Konfiguration 2 – Anschluss an die neue Host-Only-Schnittstelle1. Erstellen Sie mit dem New Virtual Machine Wizard eine neue virtuelle Maschine
oder verwenden Sie eine bereits bestehende virtuelle Maschine.
2. Rufen Sie VMware Workstation auf, und öffnen Sie die virtuelle Maschine.
3. Bearbeiten Sie die Konfiguration mit dem Virtual Machine Settings Editor (VM > Settings).
Klicken Sie auf Network Adapter, und wählen Sie Custom (VMnet2) aus der Dropdownliste auf der rechten Seite.
Wenn in der Geräteliste kein Netzwerkadapter angezeigt wird, klicken Sie auf Add, und fügen Sie den Adapter mit dem Hardware-Assistenten hinzu.
Konfiguration 3 – Anschluss an zwei Host-Only-Schnittstellen1. Erstellen Sie mit dem New Virtual Machine Wizard eine neue virtuelle Maschine
oder verwenden Sie eine bereits bestehende virtuelle Maschine.
2. Rufen Sie VMware Workstation auf, und öffnen Sie die virtuelle Maschine.
3. Bearbeiten Sie die Konfiguration mit dem Virtual Machine Settings Editor (VM > Settings).
Markieren Sie den ersten Netzwerkadapter in der Geräteliste, und wählen Sie dann Host-only (VMnet1) aus der Dropdownliste auf der rechten Seite. Markieren Sie den zweiten Netzwerkadapter in der Geräteliste, und wählen Sie dann Custom (VMnet2) aus der Dropdownliste auf der rechten Seite.
Wenn Sie Netzwerkadapter hinzufügen müssen, klicken Sie auf Add, und fügen Sie den Adapter mit dem Hardware-Assistenten hinzu.
Jetzt können Sie die virtuelle Maschine anschalten und das Gast-Betriebssystem installieren. In Konfiguration 1 und 2 wird ein AMD-PCNet-Family-Adapter angezeigt. In Konfiguration 3 werden zwei AMD-PCNet-Family-Adapter für den Gast angezeigt. Konfigurieren Sie die Ethernet-Adapter so wie normale Hardware-Adapter auf einem normalen Computer. Weisen Sie jedem Adapter eine IP-Adresse im entsprechenden VMnet-Subnet zu.
Auf Windows-Hosts können Sie ein Befehlsfenster öffnen und ipconfig /all ausführen, um die IP-Adressen, die die Host-Only-Netzwerke verwenden, anzuzeigen.
Auf Linux-Hosts können Sie ein Terminal-Fenster öffnen und ifconfig ausführen, um die IP-Adressen, die die Host-Only-Netzwerke verwenden, anzuzeigen.
www.vmware.com338

K A P I T E L 1 2 Konfigurieren eines virtuellen Netzwerks
Routing zwischen zwei Host-Only-Netzwerken Wenn Sie ein komplexes Testnetzwerk mit virtuellen Maschinen einrichten möchten, können Sie zwei voneinander unabhängige Host-Only-Netzwerke mit einem Router verbinden.
Es gibt dafür zwei Möglichkeiten. Entweder wird die Router-Software auf dem Host-Computer installiert oder in einer eigenen virtuellen Maschine. In beiden Fällen be-nötigen Sie zwei Host-Only-Schnittstellen.
Die hier aufgeführten Beispiele gehen vom einfachsten Fall aus, mit einer virtuellen Maschine auf jedem der Host-Only-Netzwerke. Fügen Sie für kompliziertere Kon-figurationen entsprechend mehr virtuelle Maschinen oder Host-Only-Netzwerk hinzu.
Einrichten der ersten Host-Only-SchnittstelleAuf Windows-Hosts wird das erste Host-Only-Netzwerk automatisch bei der In-stallation von VMware Workstation eingerichtet.
Auf Linux-Hosts wird das erste Host-Only-Netzwerk eingerichtet, wenn Sie nach der Installation von VMware Workstation vmware-config.pl ausführen und die Einrichtung eines Host-Only-Netzwerks bestätigen. Wenn Sie die Einrichtung eines Host-Only-Netzwerks abgelehnt haben, müssen Sie das Programm erneut ausführen, um ein Host-Only-Netzwerk einzurichten.
Einrichten der zweiten Host-Only-Schnittstelle – Windows-HostGehen Sie wie folgt vor, um eine zweite Host-Only-Schnittstelle auf einem Windows-Host einzurichten.
1. Klicken Sie auf Edit > Virtual Network Settings > Host Virtual Adapters.
2. Klicken Sie auf Add new adapter.
3. Wählen Sie das virtuelle Netzwerk aus, in dem Sie den Adapter verwenden möchten, und klicken Sie auf OK.
4. Klicken Sie auf Übernehmen.
5. Klicken Sie auf OK, wenn Sie den Virtual Network Editor schließen möchten.
Einrichten der zweiten Host-Only-Schnittstelle – Linux-Host1. Melden Sie sich als Root an (su), und führen Sie das Konfigurationsprogramm
von VMware Workstation aus.
/usr/bin/vmware-config.pl
339

VMware Workstation 5 Benutzerhandbuch
2. Sie können die Konfiguration mit dem Assistenten modifizieren. Das Programm fragt zuerst nach dem NAT-Netzwerk und dann:
Do you want to be able to use host-only networking in your virtual machines?
Antworten Sie mit „Yes”.
Der Assistent zeigt Informationen zu bereits eingerichteten Host-Only-Netz-werken an oder richtet ein neues Host-Only-Netzwerk ein, wenn noch kein solches Netzwerk eingerichtet wurde.
3. Der Assistent fragt:
Do you wish to configure another host-only network?
Antworten Sie mit „Yes”.
Wiederholen Sie diesen Schritt, bis Sie alle gewünschten Host-Only-Netzwerke eingerichtet haben. Antworten Sie dann mit „No”.
4. Folgen Sie den weiteren Anweisungen des Assistenten. Wenn die Konfiguration abgeschlossen wurde, starten Sie alle Dienste von VMware Workstation neu.
5. Führen Sie ifconfig aus. Es sollten mindestens vier Netzwerkschnittstellen angezeigt werden – eth0, lo, vmnet1 und vmnet2. Wenn die VMnet-Schnittstellen nicht sofort angezeigt werden, warten Sie eine Minute, und führen Sie den Befehl erneut aus. Diese vier Schnittstellen sollten über unterschiedliche IP-Adressen in getrennten Subnets verfügen.
Einrichten der virtuellen MaschinenSie haben nun zwei Host-Only-Netzwerkadapter auf dem Host-Computer einge-richtet. Beide sind an einen eigenen virtuellen Switch (VMnet1 und VMnet2) ange-schlossen. Sie können jetzt die virtuellen Maschinen erstellen und konfigurieren und sie an den entsprechenden virtuellen Switch anbinden.
1. virtuelle Maschine – Anschluss an die Standard-Host-Only-Schnittstelle1. Erstellen Sie mit dem New Virtual Machine Wizard eine neue virtuelle Maschine
oder verwenden Sie eine bereits bestehende virtuelle Maschine.
2. Rufen Sie VMware Workstation auf, und öffnen Sie die virtuelle Maschine.
3. Bearbeiten Sie die Konfiguration mit dem Virtual Machine Settings Editor (VM > Settings).
Klicken Sie auf Network Adapter, und wählen Sie Host-only (VMnet1) aus der Dropdownliste auf der rechten Seite.
Wenn in der Geräteliste kein Netzwerkadapter angezeigt wird, klicken Sie auf Add, und fügen Sie den Adapter mit dem Hardware-Assistenten hinzu.
www.vmware.com340

K A P I T E L 1 2 Konfigurieren eines virtuellen Netzwerks
2. virtuelle Maschine – Anschluss an die neue Host-Only-Schnittstelle1. Erstellen Sie mit dem New Virtual Machine Wizard eine neue virtuelle Maschine
oder verwenden Sie eine bereits bestehende virtuelle Maschine.
2. Rufen Sie VMware Workstation auf, und öffnen Sie die virtuelle Maschine.
3. Bearbeiten Sie die Konfiguration mit dem Virtual Machine Settings Editor (VM > Settings).
Klicken Sie auf Network Adapter, und wählen Sie Custom (VMnet2) aus der Dropdownliste auf der rechten Seite.
Wenn in der Geräteliste kein Netzwerkadapter angezeigt wird, klicken Sie auf Add, und fügen Sie den Adapter mit dem Hardware-Assistenten hinzu.
Wenn die Router-Software auf dem Host-Computer installiert werden soll, können Sie den nächsten Abschnitt überspringen.
3. virtuelle Maschine – Anschluss an beide Host-Only-SchnittstellenWenn die Router-Software auf einer virtuellen Maschine installiert werden soll, muss zu diesem Zweck eine dritte virtuelle Maschine eingerichtet werden.
1. Erstellen Sie mit dem New Virtual Machine Wizard eine neue virtuelle Maschine oder verwenden Sie eine bereits bestehende virtuelle Maschine.
2. Rufen Sie VMware Workstation auf, und öffnen Sie die virtuelle Maschine.
3. Bearbeiten Sie die Konfiguration mit dem Virtual Machine Settings Editor (VM > Settings).
Markieren Sie den ersten Netzwerkadapter in der Geräteliste, und wählen Sie dann Host-only (VMnet1) aus der Dropdownliste auf der rechten Seite. Markieren Sie den zweiten Netzwerkadapter in der Geräteliste, und wählen Sie dann Custom (VMnet2) aus der Dropdownliste auf der rechten Seite.
Wenn Sie Netzwerkadapter hinzufügen müssen, klicken Sie auf Add, und fügen Sie den Adapter mit dem Hardware-Assistenten hinzu.
Jetzt müssen Sie die Netzwerkkomponenten auf dem Host und in den virtuellen Maschinen konfigurieren. Wir empfehlen die Verwendung von statischen IP-Adressen für alle virtuellen Maschinen.
1. Halten Sie den DHCP-Server-Dienst von VMnet an.
Windows-Host: Klicken Sie auf Edit > Virtual Network Settings > DHCP und dort auf Stop service.
Linux-Host: Halten Sie den Dienst vmnet-dhcpd an.
killall -TERM vmnet-dhcpd
341

VMware Workstation 5 Benutzerhandbuch
2. Installieren Sie die Gast-Betriebssysteme in den virtuellen Maschinen.
3. Installieren Sie die Router-Software – entweder auf dem Host-Computer oder in der dritten virtuellen Maschine.
4. Konfigurieren Sie das Netzwerk in den ersten beiden virtuellen Maschinen so, dass es die Adressen der entsprechenden Host-Only-Netzwerke verwendet.
Auf Windows-Hosts können Sie ein Befehlsfenster öffnen und ipconfig /all ausführen, um die IP-Adressen, die die Host-Only-Netzwerke verwenden, anzuzeigen.
Auf Linux-Hosts können Sie ein Terminal-Fenster öffnen und ifconfig aus-führen, um die IP-Adressen, die die Host-Only-Netzwerke verwenden, anzu-zeigen.
5. Wenn Sie den Router auf dem Host-Computer installiert haben, müssen Sie an-hand der Adressen der Host-Only-Adapter auf dem Host-Computer Standard-Router-Adressen zuweisen. In der Netzwerkkonfiguration der ersten virtuellen Maschine ist die Standard-Router-Adresse die IP-Adresse für den Host-Only-Adapter, der an VMnet1 angeschlossen ist. In der Netzwerkkonfiguration der zweiten virtuellen Maschine ist die Standard-Router-Adresse die IP-Adresse für den Host-Only-Adapter, der an VMnet2 angeschlossen ist.
Wenn Sie die Router-Software in der dritten virtuellen Maschine installiert haben, entsprechen die Standard-Router-Adressen in den ersten beiden virtuellen Maschinen denen, die die dritte virtuelle Maschine verwendet. In der Netzwerk-konfiguration der ersten virtuellen Maschine ist die Standard-Router-Adresse die IP-Adresse für den Ethernet-Adapter der dritten virtuellen Maschine, der an VMnet1 angeschlossen ist. In der Netzwerkkonfiguration der zweiten virtuellen Maschine ist die Standard-Router-Adresse die IP-Adresse für den Ethernet-Adapter der dritten virtuellen Maschine, der an VMnet2 angeschlossen ist.
Jetzt können Sie den Router von den ersten beiden virtuellen Maschinen aus an-pingen. Wenn die Router-Software richtig konfiguriert ist, sollten die ersten beiden virtuellen Maschinen miteinander kommunizieren können.
www.vmware.com342

K A P I T E L 1 2 Konfigurieren eines virtuellen Netzwerks
Verwenden virtueller Ethernet-Adapter im Promiscuous-Modus auf einem Linux-HostVMware Workstation lässt nicht zu, dass der virtuelle Ethernet-Adapter in den Promiscuous-Modus umschaltet, wenn der Benutzer von VMware Workstation nicht zur Änderung dieser Einstellung berechtigt ist. Dies entspricht der Standard-Linux-Einstellung, dass nur der Root eine Netzwerkschnittstelle in den Promiscuous-Modus umschalten kann.
Sie müssen als Root angemeldet sein, wenn Sie VMware Workstation installieren und konfigurieren. VMware Workstation weist den VMnet-Geräten Root-Verfügungs-berechtigung und Root-Gruppenverfügungsberechtigung zu, d. h. nur der Root hat Lese- und Schreibzugriff auf die Geräte.
Um die Ethernet-Adapter der virtuellen Maschine in den Promiscuous-Modus umzu-schalten, müssen Sie VMware Workstation als Root ausführen, da Sie Lese- und Schreibzugriff auf das VMnet-Gerät benötigen. Wenn Sie beispielsweise Bridged-Netz-werke verwenden, müssen Sie auf /dev/vmnet0 zugreifen können.
Um anderen Benutzern Lese- und Schreib-Zugriff für VMnet-Gerät zu ermöglichen, können Sie eine neue Gruppe erstellen, die entsprechenden Benutzer zu dieser Gruppe hinzufügen und dieser Gruppe Lese- und Schreib-Zugriff für das ent-sprechende Gerät zuweisen. Sie müssen die folgenden Änderungen am Host-Betriebssystem als Root (su) vornehmen. Sie können zum Beispiel folgende Befehle eingeben:
chgrp <neuegruppe> /dev/vmnet0
chmod g+rw /dev/vmnet0
<neuegruppe> bezeichnet die Gruppe, die vmnet0 in den Promiscuous-Modus umschalten darf.
Wenn alle Benutzer den virtuellen Ethernet-Adapter (in unserem Beispiel /dev/vmnet0) in den Promiscuous-Modus umschalten dürfen sollen, können Sie als Root einfach folgenden Befehl auf dem Host-Betriebssystem eingeben:
chmod a+rw /dev/vmnet0
343

VMware Workstation 5 Benutzerhandbuch
Was ist NAT? Mit Netzwerkadressübersetzung (kurz NAT) können virtuelle Maschinen auf einfache Art und Weise die meisten Client-Anwendungen über fast alle Arten von Netzwerk-verbindungen, die dem Host zur Verfügung stehen, verwenden. Die einzige Be-dingung ist, dass die Netzwerkverbindung TCP/IP unterstützt.
NAT kann zum Einsatz kommen, wenn nur eine beschränkte Anzahl von IP-Adressen zur Verfügung steht oder die Netzwerkanbindung nicht über einen Ethernet-Netz-werkadapter erfolgt. NAT übersetzt die Adressen von virtuellen Maschinen in einem privaten VMnet-Netzwerk in die des Host-Computers. Wenn eine virtuelle Maschine eine Zugriffsanfrage an einen Computer im Netzwerk sendet, geht der Computer im Netzwerk davon aus, dass die Anfrage vom Host-Computer stammt.
NAT verwendet die Netzwerkressourcen des Hosts für die Anbindung an das externe Netzwerk. Dadurch stehen alle TCP/IP-Netzwerkressourcen, auf die der Host zugreifen kann, über die NAT-Verbindung zur Verfügung.
Der Hauptvorteil von NAT besteht darin, dass es eine transparente, leicht konfigurier-bare Möglichkeit darstellt, virtuellen Maschinen Zugriff auf Netzwerkressourcen zu ermöglichen.
In diesem Abschnitt werden folgende Themen behandelt:
• Verwenden von NAT auf Seite 344
• Der Host-Computer und das NAT-Netzwerk auf Seite 345
• DHCP im NAT-Netzwerk auf Seite 345
• DNS im NAT-Netzwerk auf Seite 346
• Externer Zugriff aus dem NAT-Netzwerk auf Seite 346
• Erweiterte NAT-Konfiguration auf Seite 347
• Benutzerdefinierte NAT- und DHCP-Konfiguration auf einem Windows-Host auf Seite 351
• Überlegungen zum Einsatz von NAT auf Seite 352
• Verwenden von NAT mit NetLogon auf Seite 352
• Linux-Beispieldatei vmnetnat.conf auf Seite 354
Verwenden von NATDas NAT-Gerät ist an den virtuellen Switch VMnet8 angeschlossen. Die virtuellen Maschinen, die an ein NAT-Netzwerk angeschlossen sind, verwenden ebenfalls den virtuellen Switch VMnet8.
www.vmware.com344

K A P I T E L 1 2 Konfigurieren eines virtuellen Netzwerks
Das NAT-Gerät wartet auf Pakete von den virtuellen Maschinen im virtuellen Netzwerk von VMnet8. Wenn ein Paket ankommt, übersetzt das NAT-Gerät die Adresse der virtuellen Maschine in die Host-Adresse, ehe es das Paket an das externe Netzwerk weiterleitet. Wenn Daten aus dem externen Netzwerk für die virtuelle Maschine im privaten Netzwerk eintreffen, empfängt das NAT-Gerät die Daten, ersetzt die Netz-werkadresse durch die der virtuellen Maschine und leitet die Daten an die virtuelle Maschine im virtuellen Netzwerk weiter. Die Übersetzung erfolgt automatisch und benötigt nur eine minimale Konfiguration auf dem Gast und dem Host.
Der Host-Computer und das NAT-NetzwerkDer Host-Computer verfügt über einen virtuellen Host-Adapter im NAT-Netzwerk (identisch mit dem virtuellen Host-Adapter im Host-Only-Netzwerk). Durch diesen Adapter können Host und virtuelle Maschinen miteinander kommunizieren (z. B. für den Dateiaustausch). NAT leitet keinen Datenverkehr vom virtuellen Host-Adapter weiter.
DHCP im NAT-NetzwerkUm die Netzwerkkonfiguration zu vereinfachen, wird bei der Installation von auto-matisch ein DHCP-Server installiert VMware Workstation. Virtuelle Maschinen bei denen der virtuelle Netzwerkadapter im NAT-Modus konfiguriert ist, können durch DHCP-Anfragen automatisch IP-Adressen beziehen. Der DHCP-Server im NAT-Netzwerk, der auch für Host-Only-Netzwerke verwendet wird, weist IP-Adressen im Bereich von <net>.128 bis<net>.254 dynamisch zu, wobei <net> für die dem NAT-Netzwerk zugewiesene Netzwerk-nummer steht. VMware Workstation verwendet grundsätzlich Klasse-C-Adressen für NAT-Netzwerke. IP-Adressen von <net>.3 bis <net>.127 können für statische IP-Adressen verwendet werden. Die IP-Adresse <net>.1 ist für den Host-Adapter re-serviert, <net>.2 für das NAT-Gerät.
Neben der IP-Adresse versendet der DHCP-Server im NAT-Netzwerk zusätzliche Kon-figurationsinformationen, durch die bestimmte Prozesse in der virtuellen Maschine automatisiert werden. Zu diesen Informationen gehören beispielsweise das Standard-Gateway und der DNS-Server. In der DHCP-Antwort weist das NAT-Gerät die virtuelle Maschine an, die IP-Adresse <net>.2 als Standard-Gateway und DNS-Server zu ver-wenden. Dadurch werden alle IP-Pakete an das externe Netzwerk und alle DNS-Anfragen an das NAT-Gerät weitergeleitet.
345

VMware Workstation 5 Benutzerhandbuch
DNS im NAT-NetzwerkDas NAT-Gerät erscheint als DNS-Server für die virtuellen Maschinen im NAT-Netz-werk. Tatsächlich ist das NAT-Gerät nur ein DNS-Proxy und leitet DNS-Anfragen von den virtuellen Maschinen an einen dem Host bekannten DNS-Server weiter. Die Ant-worten kommen zum NAT-Gerät zurück, das sie dann an die virtuellen Maschinen weiterleitet.
Wenn die virtuellen Maschinen im NAT-Netzwerk ihre Konfigurationsinformationen über DHCP beziehen, verwenden sie das NAT-Gerät automatisch als DNS-Server. Die virtuellen Maschinen können jedoch auch statisch konfiguriert werden, so dass sie einen anderen DNS-Server verwenden.
Auf die virtuellen Maschinen im privaten NAT-Netzwerk selbst kann nicht über DNS zugegriffen werden. Wenn die virtuellen Maschinen im NAT-Netzwerk aufeinander über DNS-Namen zugreifen sollen, muss ein privater DNS-Server eingerichtet und an das NAT-Netzwerk angeschlossen werden.
Externer Zugriff aus dem NAT-NetzwerkVirtuelle Maschinen im NAT-Netzwerk können meist automatisch jedes beliebige TCP- oder UDP-Protokoll verwenden, wenn die virtuelle Maschine die Netzwerkverbindung aufnimmt. Dies gilt für die meisten Client-Anwendungen wie Surfen im Internet, Telnet, passives FTP und das Herunterladen von Stream-Videos. Das NAT-Gerät wurde mit zusätzlicher Protokollunterstützung für FTP und ICMP-Echo (ping) ausgestattet, um völlig transparent im NAT arbeiten zu können.
In allen externen Netzwerken, mit denen der Host verbunden ist, erscheinen die virtuellen Maschinen des NAT-Netzwerks als Host selbst, da der Netzwerkdaten-verkehr die IP-Adresse des Hosts verwendet. Die virtuelle Maschine kann über TCP/IP an alle Computer, auf die der Host zugreifen kann, Daten senden und Daten von ihnen empfangen.
Vorher muss jedoch das NAT-Gerät die Adresse der virtuellen Maschine im privaten NAT-Netzwerk der Netzwerkadresse des Hosts im externen Netzwerk zuordnen.
Wenn eine virtuelle Maschine eine Netzwerkverbindung mit einem anderen Computer im Netzwerk aufnimmt, wird diese Zuordnung automatisch erstellt. Dieser Vorgang ist für den Benutzer der virtuellen Maschine im NAT-Netzwerk völlig trans-parent. Es sind keine weiteren Einstellungen notwendig, damit die virtuelle Maschine auf das externe Netzwerk zugreifen kann.
Dies ist bei Netzwerkverbindungen, die vom externen Netzwerk aufgenommen werden und auf eine virtuelle Maschine im NAT-Netzwerk zugreifen wollen, nicht der Fall.
www.vmware.com346

K A P I T E L 1 2 Konfigurieren eines virtuellen Netzwerks
Wenn ein Computer im externen Netzwerk versucht, eine Verbindung mit einer virtuellen Maschine im NAT-Netzwerk aufzunehmen, kann er die virtuelle Maschine nicht erreichen, da das NAT-Gerät die Anfrage nicht weiterleitet. Netzwerkver-bindungen, die von außerhalb des NAT-Netzwerks aufgenommen werden, sind nicht transparent.
Es ist dennoch möglich, die Schnittstellenweiterleitung im NAT-Gerät manuell ein-zurichten, damit Netzwerkdatenverkehr, der für einen bestimmten Port bestimmt ist, trotzdem automatisch an eine virtuelle Maschine im NAT-Netzwerk weitergeleitet werden kann. Weitere Informationen finden Sie unter Erweiterte NAT-Konfiguration.
Computer im NAT-Netzwerk (einschließlich der virtuellen Maschinen und des Host-Computers) können Dateien unter Windows-Betriebssystemen und mit Samba ge-meinsam nutzen. Wenn Sie in Ihrem Netzwerk WINS-Server verwenden, kann eine virtuelle Maschine mit NAT-Netzwerk auf freigegebene Dateien und Ordner auf dem Host, die dem WINS-Server bekannt sind, zugreifen, wenn sich diese freigegebenen Dateien oder Ordner in der gleichen Arbeitsgruppe oder Domäne befinden.
Erweiterte NAT-Konfiguration
Windows-Host Sie können das NAT-Gerät mit dem Virtual Network Editor (Edit > Virtual Network Settings > NAT) konfigurieren.
Sie können das virtuelle NAT-Gerät mit den entsprechenden Schaltflächen anhalten und starten.
347

VMware Workstation 5 Benutzerhandbuch
Wenn Sie die NAT-Einstellungen für ein virtuelles Netzwerk bearbeiten möchten, wählen Sie es aus der Dropdownliste aus und klicken Sie dann auf Edit.
Nehmen Sie die gewünschten Änderungen an den NAT-Einstellungen vor. Klicken Sie auf die entsprechenden Schaltflächen, um die Schnittstellenweiterleitung einzu-richten oder zu ändern oder legen Sie die DNS-Server fest, die das virtuelle NAT-Gerät verwenden soll.
Linux-Host Sie können das NAT-Gerät in der NAT-Konfigurationsdatei auf dem Host ändern. Diese Datei heißt /etc/vmware/vmnet8/nat/nat.conf.
Die Konfigurationsdatei ist in Abschnitte unterteilt. In jedem Abschnitt ist ein Teil des NAT-Gerätes konfiguriert. Text in eckigen Klammern (z. B. [host]) markiert den An-fang eines Abschnittes. In jedem Abschnitt befindet sich ein Konfigurationsparameter, der verändert werden kann. Die Konfigurationsparameter sehen wie folgt aus: ip = 192.168.27.1/24.
Ein Beispiel für eine NAT-Konfigurationsdatei finden Sie im Abschnitt Linux-Beispieldatei vmnetnat.conf auf Seite 354. Die Variablen in der Konfigurationsdatei werden im Weiteren beschrieben.
Abschnitt [host]ip Die IP-Adresse, die das NAT-Gerät verwenden soll. Optional können ein Schrägstrich und die Bitzahl im Subnet folgen.
netmaskDie Subnet-Maske, die für NAT verwendet werden soll. Die DHCP-Adressen werden innerhalb dieses Adressbereiches zugewiesen.
configportEine Schnittstelle, die für den Zugriff auf Statusinformationen über NAT verwendet werden kann.
www.vmware.com348

K A P I T E L 1 2 Konfigurieren eines virtuellen Netzwerks
device
Das VMnet-Gerät, das verwendet werden soll. Windows-Gerät haben die Form VMnet<x> wobei <x> die Nummer des VMnet darstellt. Linux-Geräte haben die Form /dev/vmnet<x>.
activeFTP
Zeigt an, ob aktives FTP erlaubt ist. Aktives FTP lässt zu, dass eingehende Ver-bindungen von einem externen FTP-Server geöffnet werden. Wenn diese Option deaktiviert wird, ist nur passives FTP zugelassen. Stellen Sie diesen Wert auf 0, um aktives FTP zu deaktivieren.
Abschnitt [udp]timeout
Minutenzahl, für die die UDP-Zuordnung für NAT beibehalten wird.
Abschnitt [dns]Diesen Abschnitt gibt es nur bei Windows-Hosts. Linux verwendet diesen Abschnitt nicht.
policy
Verfahren für die DNS-Weiterleitung. Zu den zulässigen Werten gehören order, rotate und burst.
• order – sendet jeweils eine DNS-Anfrage an die DNS-Server in der angegebenen Reihenfolge
• rotate – sendet jeweils eine DNS-Anfrage, wechselt die DNS-Server
• burst – sendet DNS-Anfrage an drei Server und wartet auf die erste Antwort
timeout
Zeit in Sekunden, bis eine neue DNS-Anfrage gesendet wird.
retries
Anzahl der Wiederholungsversuche, bis das NAT-Gerät die DNS-Anfrage verwirft.
autodetect
Kennzeichen, ob NAT die DNS-Server, die dem Host zur Verfügung stehen, automatisch erkennen soll.
nameserver1
IP-Adresse eines zu verwendenden DNS-Servers.
nameserver2
IP-Adresse eines zu verwendenden DNS-Servers.
349

VMware Workstation 5 Benutzerhandbuch
nameserver3
IP-Adresse eines zu verwendenden DNS-Servers.
Wenn „autodetect” aktiviert ist und DNS-Server festgelegt wurden, werden die DNS-Server unter nameserver1, nameserver2 und nameserver3 als erste auf der Liste der erkannten DNS-Server eingefügt.
Abschnitt [netbios]Dieser Abschnitt gilt nur für Windows-Hosts. Linux verwendet diesen Abschnitt nicht.
nbnsTimeout = 2
Timeout für NBNS-Anfragen.
nbnsRetries = 3
Anzahl der Wiederholungsversuche für eine NBNS-Anfrage.
nbdsTimeout = 3
Timeout für NBDS-Anfragen.
Abschnitt [incomingtcp]Dieser Abschnitt wird zur Konfiguration der TCP-Portweiterleitung für NAT verwendet. In diesem Abschnitt können Sie einer IP-Adresse und Portnummer auf einer virtuellen Maschine eine Portnummer zuweisen.
Das Format, das in diesem Abschnitt verwendet wird, sieht wie folgt aus:
8887 = 192.168.27.128:21
In diesem Beispiel werden der Host-Schnittstelle 8887 die IP-Adresse 192.168.27.128 und Port 21 zugeordnet. Wenn jetzt ein externer Computer Verbindung mit dem Host über Port 8887 aufnimmt, werden die Netzwerkpakete automatisch an Port 21 (Standard-FTP-Port) auf der virtuellen Maschine mit der IP-Adresse 192.168.27.128 weitergeleitet.
Abschnitt [incomingudp]Dieser Abschnitt wird zur Konfiguration der UDP-Portweiterleitung für NAT ver-wendet. In diesem Abschnitt können Sie einer IP-Adresse und Portnummer auf einer virtuellen Maschine eine Portnummer zuweisen.
Das Format, das in diesem Abschnitt verwendet wird, sieht wie folgt aus: Im Beispiel wird X-Server-Datenverkehr vom Host-Port 6000 zum Port 6001 der virtuellen Maschine weitergeleitet.
6000 = 192.168.27.128:6001
In diesem Beispiel werden der Host-Schnittstelle 6000 die IP-Adresse 192.168.27.128 und Port 6001 zugeordnet. Wenn jetzt ein externer Computer Verbindung mit dem Host über Port 6000 aufnimmt, werden die Netzwerkpakete automatisch an Port 6001 auf der virtuellen Maschine mit der IP-Adresse 192.168.27.128 weitergeleitet.
www.vmware.com350

K A P I T E L 1 2 Konfigurieren eines virtuellen Netzwerks
Benutzerdefinierte NAT- und DHCP-Konfiguration auf einem Windows-HostAls erfahrener Benutzer auf einem Windows-Host können Sie durch Bearbeitung der NAT- und DHCP-Konfigurationsdateien benutzerdefinierte Konfigurationsein-stellungen vornehmen. Wenn das Host-Betriebssystem auf Laufwerk C: installiert ist, befinden sich die Konfigurationsdateien für NAT und DHCP an folgenden Speicherorten:
• NAT: C:\Dokumente und Einstellungen\All Users\Anwendungsdaten\VMware\vmnetnat.conf
• DHCP: C:\Dokumente und Einstellungen\All Users\Anwendungsdaten\VMware\vmnetdhcp.conf
Anmerkung: In VMware Workstation 5 können Sie viele wichtige NAT- und DCHP-Einstellungen mit dem Virtual Network Editor (Edit > Virtual Network Settings) verändern. Wenn Sie manuelle Änderungen an den Konfigurationsdateien vorge-nommen haben, können diese verloren gehen, wenn Sie den Virtual Network Editor verwenden. Wenn Sie manuelle Änderungen vorgenommen haben, sollten Sie Sicherheitskopien der Dateien anlegen, bevor Sie Änderungen im Virtual Network Editor vornehmen. Wenn Sie die Änderungen mit dem Virtual Network Editor vor-genommen haben, können Sie Ihre manuellen Änderungen wieder zurück in die entsprechenden Konfigurationsdateien kopieren.
Verbindungen von Ports unter 1024Wenn ein Client-Computer eine TCP- oder UDP-Verbindung zu einem Server aufbaut, kommt diese Verbindung von einem bestimmten Port auf dem Client (dem Aus-gangsport) und zielt auf einen bestimmten Port auf dem Server (Zielport). Aus Sicherheitsgründen akzeptieren manche Server nur Verbindung von Ports mit Port-nummern, die kleiner als 1024 sind. Sie finden diese Konfiguration zum Beispiel auf NFS-Dateiservern.
Wenn eine virtuelle Maschine mit NAT versucht, eine Verbindung mit einem Server aufzunehmen, der nur Portnummern unter 1024 zulässt, muss das NAT-Gerät die An-frage von einem Port mit einer Portnummer unter 1024 vornehmen. Ab VMware Workstation 4.5 können Sie dies in der Datei vmnetnat.conf festlegen.
Die entsprechenden Einstellungen werden in den Abschnitten [privilegedUDP] und [privilegedTCP] vorgenommen. Je nachdem, welche Verbindung Sie auf-bauen möchten, müssen Sie Einstellungen hinzufügen oder ändern.
Sie können zwei Parameter einstellen, die sich in unterschiedlichen Zeilen befinden.
autodetect = <n>
351

VMware Workstation 5 Benutzerhandbuch
Die Einstellung autodetect legt fest, ob das VMware-NAT-Gerät automatisch ver-suchen soll, die Ausgangsports der virtuellen Maschine unter 1024 auf NAT-Ausgangs-ports unter 1024 abzubilden. Wenn dieser Wert auf 1 gesetzt ist, ist dies der Fall. Beim Wert 0 ist dies nicht der Fall. Auf Windows-Hosts ist die Standardeinstellung 1. Auf Linux-Hosts ist die Standardeinstellung 0.
port = <n>
Die Port-Einstellung legt den Zielport fest (<n> ist der Port auf dem Server, der die Verbindung vom Client annimmt). Wenn eine virtuelle Maschine Verbindung zu dem angegebenen Port auf einem beliebigen Server aufnimmt, versucht das NAT-Gerät, einen Ausgangsport unter 1024 zu verwenden. Sie können je nach Bedarf eine oder mehrere Porteinstellungen im Abschnitt [privilegedUDP] oder [privilegedTCP] oder in beiden Abschnitten vornehmen. Tragen Sie jede Port-Einstellung auf einer eigenen Zeile ein.
Überlegungen zum Einsatz von NATBei NAT muss jedes Paket, das von virtuellen Maschinen versendet und empfangen wird, im NAT-Netzwerk sein. Dies geht auf Kosten der Leistungsfähigkeit des Netz-werks. Unsere Experimente haben gezeigt, dass dieser Leistungsabfall für Einwahl- und DSL-Verbindungen gering ist und die Leistung für die meisten Einsatzgebiete von VMware Workstation ausreicht.
NAT ist nicht völlig transparent. Es lässt normalerweise keine Verbindungen von außerhalb des Netzwerks zu. Sie können jedoch Serververbindungen einrichten, in-dem Sie das NAT-Gerät manuell konfigurieren. In der Praxis kann dies dazu führen, dass bestimmte TCP- und UDP-Protokolle, bei denen die Verbindung vom Server auf-genommen werden muss (einige P2P-Anwendungen zum Beispiel), nicht auto-matisch oder überhaupt nicht funktionieren.
Die Standard-NAT-Konfiguration bietet grundlegenden Firewall-Schutz, da das NAT-Gerät Verbindungen vom privaten NAT-Netzwerk initiieren kann, aber Geräte im externen Netzwerk normalerweise keine Verbindung zum privaten NAT-Netzwerk aufnehmen können.
Verwenden von NAT mit NetLogon Wenn Sie ein NAT-Netzwerk in einer virtuellen Maschine mit einem Windows-Gast-Betriebssystem auf einem Windows-Host aufnehmen, können Sie sich mit NetLogon von der virtuellen Maschine aus in der Windows-Domäne einloggen. Sie können dann auf freigegebene Dateien des WINS-Servers in der Domäne zugreifen.
www.vmware.com352

K A P I T E L 1 2 Konfigurieren eines virtuellen Netzwerks
Wenn Sie NetLogon verwenden möchten, müssen Sie die Funktionsweise von WINS-Servern und Windows-Domänencontrollern kennen. In diesem Abschnitt wird erklärt, wie Sie die virtuelle Maschine für NetLogon einrichten können. Der Setup-Prozess ähnelt dem eines normalen Computers in einem LAN, das den Domänencontroller in einem anderen LAN verwendet.
Die virtuelle Maschine muss auf einen WINS-Server für eine Windows-Domäne zu-greifen können, um sich auf dieser Domäne außerhalb des virtuellen NAT-Netzwerks einloggen zu können. Es gibt zwei Möglichkeiten, wie Sie eine virtuelle Maschine mit einem WINS-Server verbinden können. Sie können sie an den WINS-Server des DHCP-Servers im NAT-Netzwerks anbinden, wenn der WINS-Server auf dem Host bereits eingerichtet wurde. Wenn Sie die virtuelle Maschine mit einem WINS-Server ver-binden wollen, der sich nicht auf dem Host befindet, können Sie die IP-Adresse des WINS-Servers per Hand eingeben.
Verwenden von NAT zur Anbindung an einen bestehenden WINS-Server auf dem HostHierzu muss der WINS-Server in der gleichen Arbeitsgruppe oder Domäne auf dem Host eingerichtet sein. Diese Anleitung orientiert sich an Windows 2000, Windows XP oder Windows Server 2003. Der Vorgang ist für Gäste unter Windows NT, Windows Me und Windows 9x ähnlich.
1. Klicken Sie in der virtuellen Maschine mit der rechten Maustaste auf Netzwerkumgebung, und wählen Sie Eigenschaften.
2. Klicken Sie im Fenster „Netzwerkverbindungen” mit der rechten Maustaste auf den virtuellen Netzwerkadapter, und wählen Sie Eigenschaften.
3. Wählen Sie im Dialogfeld „Eigenschaften” Internet-Protokoll (TCP/IP), und klicken Sie dann auf Eigenschaften.
4. Klicken Sie im Dialogfeld „TCP/IP-Eigenschaften” auf Erweitert.
5. Klicken Sie auf die Registerkarte WINS, und wählen Sie hier unter NetBIOS-Einstellungen NetBIOS-Einstellungen des DHCP-Servers verwenden.
6. Klicken Sie zweimal auf OK und dann auf Schließen.
Manuelles Eingeben der IP-Adresse eines WINS-ServersGehen Sie wie folgt vor, wenn Sie einen WINS-Server in der gleichen Arbeitsgruppe oder Domäne anbinden möchten, der noch nicht auf dem Host eingerichtet wurde.
1. Klicken Sie in der virtuellen Maschine mit der rechten Maustaste auf Netzwerkumgebung, und wählen Sie Eigenschaften.
2. Klicken Sie im Fenster „Netzwerkverbindungen” mit der rechten Maustaste auf den virtuellen Netzwerkadapter, und wählen Sie Eigenschaften.
353

VMware Workstation 5 Benutzerhandbuch
3. Wählen Sie im Dialogfeld „Eigenschaften” Internet-Protokoll (TCP/IP), und klicken Sie dann auf Eigenschaften.
4. Klicken Sie im Dialogfeld „TCP/IP-Eigenschaften” auf Erweitert.
5. Klicken Sie auf die Registerkarte WINS und dann auf Hinzufügen.
6. Geben Sie im Dialogfeld „TCP/IP WINS-Server” im Feld WINS-Server die IP-Adresse für den WINS-Server ein, und klicken Sie auf OK. Die IP-Adresse des WINS-Servers erscheint in der Liste WINS-Adressen auf der Registerkarte WINS.
Wiederholen Sie die Schritte 5 und 6 für jeden WINS-Server, an den die virtuelle Maschine angeschlossen werden soll.
7. Klicken Sie zweimal auf OK und dann auf Schließen.
Jetzt können Sie sich mit NetLogon auf der virtuellen Maschine in einer Domäne ein-loggen und auf die freigegebenen Dateien in dieser Domäne zugreifen.
So ist es zum Beispiel möglich, wenn der WINS-Server eine Domäne mit einem Domänencontroller abdeckt, von der virtuellen Maschine aus auf diesen Domänen-controller zuzugreifen und die virtuelle Maschine zur Domäne hinzuzufügen. Sie be-nötigen dazu Login und Kennwort des Administrators für den Domänencontroller.
Anmerkung: Sie können nur auf freigegebene Dateien von virtuellen Maschinen zugreifen, die sich auf dem gleichen NAT-Netzwerk befinden oder über eine Bridge mit der gleichen Domäne verbunden sind.
Linux-Beispieldatei vmnetnat.conf# Linux NAT configuration file
[host]
# NAT gateway address
ip = 192.168.237.2/24
hostMAC = 00:50:56:C0:00:08
# enable configuration; disabled by default for security reasons
#configport = 33445
# VMnet device if not specified on command line
device = VMnet8
# Allow PORT/EPRT FTP commands (they need incoming TCP stream...)
activeFTP = 1
www.vmware.com354

K A P I T E L 1 2 Konfigurieren eines virtuellen Netzwerks
# Allows the source to have any OUI. Turn this one if you change the OUI
# in the MAC address of your virtual machines.
#allowAnyOUI = 1
[udp]
# Timeout in seconds, 0 = no timeout, default = 60; real value might
# be up to 100% longer
timeout = 30
[dns]
# This section applies only to Windows.
#
# Policy to use for DNS forwarding. Accepted values include order,
# rotate, burst.
#
# order: send one DNS request at a time in order of the name servers
# rotate: send one DNS request at a time, rotate through the DNS servers
# burst: send to three servers and wait for the first one to respond
policy = order;
# Timeout in seconds before retrying DNS request.
timeout = 2
# Retries before giving up on DNS request
retries = 3
# Automatically detect the DNS servers (not supported in Windows NT)
autodetect = 1
# List of DNS servers to use. Up to three may be specified
#nameserver1 = 208.23.14.2
#nameserver2 = 63.93.12.3
#nameserver3 = 208.23.14.4
[netbios]
# This section applies only to Windows.
# Timeout for NBNS queries.
nbnsTimeout = 2
# Number of retries for each NBNS query.
nbnsRetries = 3
# Timeout for NBDS queries.
nbdsTimeout = 3
355

VMware Workstation 5 Benutzerhandbuch
[incomingtcp]
# Use these with care - anyone can enter into your virtual machine through
# these...
# FTP (both active and passive FTP is always enabled)
# ftp localhost 8887
#8887 = 192.168.27.128:21
# WEB (make sure that if you are using named webhosting, names point to
# your host, not to guest... And if you are forwarding port other
# than 80 make sure that your server copes with mismatched port
# number in Host: header)
# lynx http://localhost:8888
#8888 = 192.168.27.128:80
# SSH
# ssh -p 8889 root@localhost
#8889 = 192.168.27.128:22
[incomingudp]
# UDP port forwarding example
#6000 = 192.168.27.128:6001
www.vmware.com356

K A P I T E L 1 2 Konfigurieren eines virtuellen Netzwerks
Verwenden von Samba auf einem Linux-
HostDieser Abschnitt über Samba enthält die folgenden Themen:
• Verwenden von Samba zur Dateifreigabe auf einem Linux-Host auf Seite 357
• Beispiel smb.conf für Host-Only-Netzwerke auf Seite 358
• Beispiel für smb.conf in Bridged-Netzwerken auf Seite 360
• Hinzufügen von Benutzernamen und Kennwörtern zur VMware Workstation Samba-Kennwortdatei auf Seite 361
• Wenn Sie Samba bereits ausführen auf Seite 362
• Verwenden eines Samba-Servers für sowohl Bridged- als auch Host-Only-Netzwerke auf Seite 363
• Verwenden vonVMware Workstation’s Samba mit einer bereits vorhandenen Installation auf Seite 363
• Beispiel für smb.conf für den gleichzeitigen Betrieb von zwei Samba-Servern auf Seite 364
• Verwenden von Samba ohne Netzwerkzugriff auf Seite 365
Verwenden von Samba zur Dateifreigabe auf einem Linux-HostAuf einem Linux-Hostcomputer kann VMware Workstation einen Samba-Server installieren und als Dateiserver für Gast-Betriebssysteme der Microsoft Windows-Platt-form konfigurieren.
Sie können dann den Windows Explorer in der virtuellen Maschine verwenden, um Dateien wie in einem normalen Hardware-Netzwerk zwischen der virtuellen Maschine und dem Host (oder zwischen virtuellen Maschinen im gleichen Netzwerk) zu kopieren und zu verschieben.
Der leicht modifizierte Samba-Server, den VMware Workstation installiert, verwendet das virtuelle Ethernet von VMware Workstation. Der Datenverkehr über Samba zwischen den verschiedenen Betriebssystemen ist von tatsächlichen LANs abge-grenzt.
Die Änderungen im Quellcode (im Format diff, basierend auf Samba 2.0.6) sind bei VMware erhältlich.
Anmerkung: Ab Workstation 5 wird Samba beim Ausführen des Skripts vmware-config.pl nicht mehr automatisch konfiguriert.
357

VMware Workstation 5 Benutzerhandbuch
Wenn Sie Samba auf Ihrem Linux-Host bereits konfiguriert haben, empfehlen wir, das IP-Subnet des virtuellen Ethernet-Adapters von VMware Workstation (VMnet1) zur Konfiguration hinzuzufügen.
Sie können den vorhandenen Samba-Server so konfigurieren, dass er das Host-Only-Netzwerk akzeptiert. Beachten Sie jedoch, dass normalerweise alle freigegebenen Dateien unter Samba und im Gast-Betriebssystem auch im Bridged-Netzwerk sichtbar sind. Wenn Sie sicherstellen wollen, dass die freigegebenen Dateien des Gast-Be-triebssystems nur im Host-Only-Netzwerk sichtbar sind, ist es am einfachsten, den Samba-Server von VMware Workstation zu installieren und zu verwenden. (Siehe Verwenden von Samba ohne Netzwerkzugriff auf Seite 365.)
Wenn Sie im Bridged-Netzwerk keine freigegebenen Dateien vom Gast-Betriebs-system benötigen, können Sie den vorhandenen Samba-Server so konfigurieren, dass er nur im Host-Only-Netzwerk funktioniert.
Die Samba-Konfiguration kann sehr komplex sein. In diesem Abschnitt finden Sie mehrere Beispielkonfigurationsdateien. Detailliertere Informationen finden Sie im Handbuch für die Datei smb.conf. Geben Sie einen der folgenden Befehle im Terminal-Fenster ein, um das Handbuch anzuzeigen:
man smb.conf
oder
man 5 smb.conf
Beachten Sie insbesondere den Abschnitt über die Kennwortverschlüsselung. Wenn Sie im Gast-Betriebssystem Klartext-Kennwörter verwenden, muss smb.conf für die Verwendung von Klartext-Kennwörtern konfiguriert sein. Ebenso muss bei der Ver-wendung von verschlüsselten Kennwörtern diese Einstellung im Gast-Betriebssystem und in smb.conf übereinstimmen.
Anmerkung: Samba-Druckerfreigabe wird für virtuelle Maschinen nicht unterstützt. Informationen zur Einrichtung von Samba für Drucker finden Sie im Handbuch.
Beispiel smb.conf für Host-Only-NetzwerkeDie folgende Beispielkonfigurationsdatei zeigt die Verwendung von Samba in Host-Only-Netzwerken. Die Konfiguration gilt für Samba-Version 2.0.6 von VMware Workstation. Der Standardspeicherort der Konfigurationsdateien ist /etc/vmware/vmnet1/smb.
# This is the VMware(TM) Samba configuration file. You should read the# smb.conf(5) manual page in order to understand the options listed# here. Samba has a huge number of configurable options # most of which are not shown in this example#
www.vmware.com358

K A P I T E L 1 2 Konfigurieren eines virtuellen Netzwerks
# Any line that starts with a ; (semicolon) or a # (hash) # is a comment and is ignored. In this example we will use a ## for commentary and a ; for parts of the config file that you# may wish to enable### Configuration file for Samba 2.0.6 vmware-[sn]mbd operating on# vmnet1.## This file was generated by the VMware configuration# program and modified for this document.## If you modify it, it will be backed up the next time you run the# configuration program.
# Global settings[global]
# This should be polled at install time from the private subnet created by# vmware-config.plsocket address = 192.168.183.1interfaces = vmnet1bind interfaces only = yes
workgroup = WORKGROUPnetbios name = HOSTNAMEserver string = VMware host-only
security = userencrypt passwords = yes
# Note: Printers not loaded in this example. Resource definitions commented# below.; load printers = yes
socket options = TCP_NODELAY SO_RCVBUF=8192 SO_SNDBUF=8192
# VMware extension to use a different shared memory access key on each# Samba server running on this hostsysv shm key = /dev/vmnet1
; log file = /etc/vmware/vmnet1/smb/var/log.smb; log level = 1; max log size in KB ; max log size = 50
lock directory = /etc/vmware/vmnet1/smb/var/locks
smb passwd file = /etc/vmware/vmnet1/smb/private/smbpasswd
codepage dir = /usr/lib/vmware/smb/codepages
dns proxy = no
# Shared resources
# Home directories[homes]
359

VMware Workstation 5 Benutzerhandbuch
comment = Home directoriesbrowseable = nowritable = yes
# Printers;[printers]; comment = All printers; path = /var/lpd; browseable = no; guest ok = no; writable = no; printable = yes
;[HostFS]; comment = VMware host filesystem; path = /; public = no; writeable = yes; printable = no
Beispiel für smb.conf in Bridged-NetzwerkenDie folgende Beispielkonfigurationsdatei zeigt die Verwendung von Samba in Bridged-Netzwerken. Diese Konfigurationsdatei basiert auf Samba-Version 2.0.7 und geht davon aus, dass Sie einen vorhandenen Samba-Server aus der Linux-Distribution des Host-Computers verwenden. Der Standardspeicherort für die Konfigurationsdatei ist /etc.
# This is the main Samba configuration file. You should read the# smb.conf(5) manual page in order to understand the options listed# here. Samba has a huge number of configurable options # most of which are not shown in this example## Any line that starts with a ; (semicolon) or a # (hash) # is a comment and is ignored. In this example we will use a ## for commentary and a ; for parts of the config file that you# may wish to enable## NOTE: Whenever you modify this file you should run the command# "testparm" to check that you have not many any basic syntactic# errors.
# Global Settings
[global]
interfaces = eth0
workgroup = WORKGROUPnetbios name = HOSTNAMEserver string = Samba Host Box
# Note: Printers not loaded in this example. Resource definitions commented# below.; printcap name = lpstat; load printers = yes; printing = cups
www.vmware.com360

K A P I T E L 1 2 Konfigurieren eines virtuellen Netzwerks
socket options = TCP_NODELAY SO_RCVBUF=8192 SO_SNDBUF=8192
log file = /var/log/samba/log.%mmax log size = 50
security = userencrypt passwords = yessmb passwd file = /etc/smbpasswd
dns proxy = no
preserve case = yesshort preserve case = yesdefault case = lower; case sensitive = no
# Shared Resources
[homes]comment = Home Directoriesbrowseable = yeswritable = yes
;[printers]; comment = All Printers; path = /var/spool/samba; browseable = yes; guest ok = yes; writable = no; printable = yes; create mode = 0700; print command = lpr-cups -P %p -o raw %s -r # using client side; printer drivers.; print command = lpr-cups -P %p %s # using cups own drivers (use; generic PostScript on clients).; lpq command = lpstat -o %p; lprm command = cancel %p-%j
;[system]; comment = System share; path = /; valid users = username; public = no; browsable = yes; writable = yes; printable = no
Hinzufügen von Benutzernamen und Kennwörtern zur VMware Workstation Samba-KennwortdateiDie Samba-Kennwortdatei muss Einträge für alle Benutzer der virtuellen Maschine, die auf das Dateisystem des Hosts zugreifen, enthalten. Die Benutzernamen und Kenn-wörter in der Samba-Kennwortdatei müssen identisch mit den Benutzernamen und Kennwörtern für die Anmeldung auf dem Gast-Betriebssystem sein.
361

VMware Workstation 5 Benutzerhandbuch
Sie können jederzeit über ein Terminal-Fenster auf dem Linux-Host Benutzernamen und Kennwörter in die Samba-Kennwortdatei von VMware Workstation einfügen.
1. Melden Sie sich als Root an.su
2. Geben Sie den Samba-Kennwortbefehl für VMware Workstation ein.vmware-smbpasswd vmnet1 -a <Benutzername>
<Benutzername> steht für den Benutzernamen, den Sie hinzufügen möchten. Folgen Sie der Anleitung auf dem Bildschirm.
Anmerkung: vmware-smbpasswd basiert auf dem Standard-Samba-Kennwortprogramm. Wenn Sie mit den Optionen von smbpasswd vertraut sind, können Sie sie auch für vmware-smbpasswd verwenden.
3. Melden Sie sich als Root ab.exit
Es kann folgende Fehlermeldung auftreten: Unknown virtual interface "vmnet1"
Dies bedeutet, dass der Computer nicht den Samba-Server von VMware Workstation verwendet.
Wenn Ihre Installation von VMware Workstation keinen VMware WorkstationSamba-Server enthält und Sie ihn einrichten möchten, melden Sie sich als Root auf dem Host-Computer an (su), und führen Sie vmware-config.pl von einem Terminal-Fenster auf dem Host aus. Das Konfigurationsprogramm fragt Do you want this script to automatically configure your
system to allow your virtual machines to access the host
file system?
Antworten Sie mit "Yes".
Wenn Sie Samba bereits ausführenInstallieren Sie den Samba-Server von VMware Workstation bei der Installation von VMware Workstation nicht, wenn Sie Samba bereits auf dem Linux-Host verwenden.
Das Konfigurationsprogramm fragt Do you want this script to automatically configure your
system to allow your virtual machines to access the host
file system?
Antworten Sie mit "No".
Fügen Sie zu Ihrer Samba-Konfiguration das IP-Subnet des virtuellen Ethernet-Adapters von VMware Workstation (VMnet1) hinzu.
Sie können das Subnet von VMnet1 mit folgendem Befehl ermitteln:
www.vmware.com362

K A P I T E L 1 2 Konfigurieren eines virtuellen Netzwerks
/sbin/ifconfig vmnet1
Die Samba-Kennwortdatei muss Einträge für alle Benutzer der virtuellen Maschine, die auf das Dateisystem des Hosts zugreifen, enthalten. Die Benutzernamen und Kenn-wörter in der Samba-Kennwortdatei müssen identisch mit den Benutzernamen und Kennwörtern für die Anmeldung auf dem Gast-Betriebssystem sein.
Sie können jederzeit über ein Terminal-Fenster auf dem Linux-Host Benutzernamen und Kennwörter in die Samba-Kennwortdatei einfügen.
1. Melden Sie sich als Root an.su
2. Geben Sie den Samba-Kennwortbefehl ein.smbpasswd -a <Benutzername>
<Benutzername> steht für den Benutzernamen, den Sie hinzufügen möchten. Folgen Sie der Anleitung auf dem Bildschirm.
3. Melden Sie sich als Root ab.exit
Verwenden eines Samba-Servers für sowohl Bridged- als auch Host-Only-NetzwerkeFür Host-Only- und Bridged-Netzwerke gleichzeitig können Sie entweder einen bereits vorhandenen Samba-Server aus der Distribution des Host-Betriebssystems oder den Samba-Server von VMware Workstation verwenden. Sie müssen dafür einen Parameter in der Datei smb.conf ändern. Definieren Sie den Parameter interface so, dass der Samba-Server verschiedene Schnittstellen bedient. Ein Beispiel:
interface = eth0 vmnet1
In diesem Beispiel wird der Samba-Server angewiesen, sowohl die Schnittstelle eth0 als auch vmnet1 zu verwenden – die Schnittstellen also, die vom Bridged- bzw. vom Host-Only-Netzwerk verwendet werden.
Verwenden vonVMware Workstation’s Samba mit einer bereits vorhandenen InstallationEs ist möglich, Ihren vorhandenen Samba-Server und den VMware Workstation-Samba-Server gleichzeitig auszuführen. In diesem Fall benötigen Sie für den vor-handenen Samba-Server mindestens Version 2.0.6. Der Server muss richtig konfi-guriert sein. Die gleichzeitige Verwendung beider Server wird nicht empfohlen.
363

VMware Workstation 5 Benutzerhandbuch
Um die Version Ihres Samba-Servers zu ermitteln, geben Sie folgenden Befehl ein:
smbd -V
Wenn Sie versuchen möchten, beide Samba-Server gleichzeitig zu verwenden, können Sie folgende Beispieldatei für smb.conf als Grundlage für die Konfiguration des vorhandenen Samba-Servers auf dem Host-Computer verwenden.
Beispiel für smb.conf für den gleichzeitigen Betrieb von zwei Samba-Servern; This file is the recommended smb.conf file for your ; normal Samba server if you want to run it concurrently; (which we don't advise) with the VMware Samba server.; ; Your normal samba server should be at least v 2.0.6; ; Note that you will need to insert specific information; for your system at several points indicated in the file; by <text in angle brackets>.;; --------------;; Larmor samba server configuration;; Global settings[global];; Identity;; Allow several Samba servers on the same machineinterfaces = <your real subnet>/<your real netmask>bind interfaces only = yes; Workgroup the host belongs toworkgroup = VMware; SMB name of the host (the hostname by default)netbios name = <your Windows name>; Description of the hostserver string = Linux running Samba 2.0.6;; Access;; Allow connections from; hosts allow = <your real subnet>/<your real netmask>; Authentication schemesecurity = userencrypt passwords = yes;; Options;; Automatically load the printer list (from /etc/printcap; by default)load printers = yes; Gives better performancesocket options = TCP_NODELAY SO_RCVBUF=8192 SO_SNDBUF=8192;; Files and directories;; Max log size in KB
www.vmware.com364

K A P I T E L 1 2 Konfigurieren eines virtuellen Netzwerks
max log size = 1024; Lockslock directory = /var/samba; SMB passwordssmb passwd file = /etc/samba/smbpasswd;; Name browsing;; Allow the host to participate in master browser; electionslocal master = yes; Force a local browser election upon startup; We need that otherwise it takes a long time before the; windows network is browsablepreferred master = yes; Do not try to resolve SMB names via DNSdns proxy = no
; Shared resources;; Home directories[homes]comment = Home directoriesbrowseable = nowritable = yes; Printers;[printers]; comment = All printers; path = /var/lpd; browseable = no; guest ok = no; writable = no; printable = yes[Slash]comment = Whole filesystempath = /public = nowriteable = yesprintable = no
Verwenden von Samba ohne NetzwerkzugriffWenn Sie nicht möchten, dass auf Samba von Ihrer physischen Ethernet-Schnittstelle aus zugegriffen werden kann, fügen Sie die Zeile
interfaces = vmnet*
zur Datei /etc/samba/smb.conf hinzu, und starten Sie Samba neu.
365

VMware Workstation 5 Benutzerhandbuch
Netzwerk-TeamsIm Abschnitt Erstellen eines LAN-Segments für ein Team auf Seite 291 finden Sie weitere Netzwerkoptionen, die für virtuelle Maschinen in einem Team zur Verfügung stehen.
www.vmware.com366

K A P I T E L 13
Konfigurieren von Video und SoundDie folgenden Abschnitte enthalten Informationen zum Konfigurieren der Videoanzeige und des Sounds für VMware Workstation.
• Festlegen der Bildschirm-Farbtiefe in einer virtuellen Maschine auf Seite 368
• Ändern der Bildschirm-Farbtiefe auf dem Host auf Seite 368
• Ändern der Bildschirm-Farbtiefe in der virtuellen Maschine auf Seite 369
• Verwenden des Vollbildmodus auf einem Linux-Host auf Seite 370
• Experimentelle Unterstützung für Direct3D auf Seite 371
• Konfigurieren von Sound auf Seite 378
• Installieren von Soundtreibern in Windows 9x- und Windows NT-Gast-Betriebssystemen auf Seite 378
367

VMware Workstation 5 Benutzerhandbuch
Festlegen der Bildschirm-
Farbtiefe in einer virtuellen
MaschineDie Anzahl der im Gast-Betriebssystem verfügbaren Farben hängt von der Einstellung der Bildschirmfarben des Host-Betriebssystems ab.
Unterstützung für virtuelle Maschinen
• 16-Farben-Modus (VGA)
• 8-Bit-Pseudofarben
• 16 Bit pro Pixel (16 bedeutsame Bit pro Pixel)
• 32 Bit pro Pixel (24 bedeutsame Bit pro Pixel)
Wenn sich der Host im 15-Bit-Farbmodus befindet, bieten die Steuerungen für die Farbeinstellung des Gast-Betriebssystems anstelle des 16-Bit-Modus den 15-Bit-Modus an.
Wenn sich der Host im 24-Bit-Farbmodus befindet, bieten die Steuerungen für die Farbeinstellung des Gast-Betriebssystems anstelle des 32-Bit-Modus den 24-Bit-Modus an.
Wenn ein Gast-Betriebssystem mit einer höheren Anzahl von Farben als im Host-Betriebssystem ausgeführt wird, können verschiedene Probleme auftreten. In einigen Fälle sind beispielsweise die Farben auf dem Gast nicht korrekt. In anderen Fällen kann auf dem Gast-Betriebssystem keine grafische Oberfläche verwendet werden.
In solchen Fällen können Sie entweder die Anzahl der auf dem Host verfügbaren Farben erhöhen oder die Anzahl der auf dem Gast verwendeten Farben verringern.
Um eine optimale Leistung zu gewährleisten, sollten Sie auf dem Gast und auf dem Host dieselbe Anzahl von Farben verwenden.
Ändern der Bildschirm-Farbtiefe auf dem HostWenn Sie die Farbeinstellungen auf Ihrem Host-Betriebssystem ändern möchten, sollten Sie zuerst alle Gast-Betriebssysteme herunterfahren, die virtuellen Maschinen ausschalten und VMware Workstation schließen.
Ändern Sie die Farbeinstellungen auf Ihrem Host-Betriebssystem gemäß der üblichen Vorgehensweise, und starten Sie anschließend VMware Workstation und die virtuellen Maschinen neu.
www.vmware.com368

K A P I T E L 1 3 Konfigurieren von Video und Sound
Ändern der Bildschirm-Farbtiefe in der virtuellen MaschineWenn Sie die Farbeinstellungen im Gast-Betriebssystem ändern möchten, hängt die Vorgehensweise von der von Ihnen verwendeten Kombination von Host und Gast ab.
Folgen Sie der üblichen Vorgehensweise zum Ändern der Bildschirmfarben in Ihrem Gast-Betriebssystem. In einem Windows-Gast werden unter „Systemsteuerung” > „Anzeige” auf der Registerkarte „Eigenschaften von Anzeige” nur die unterstützten Einstellungen angeboten.
In einem Linux- oder FreeBSD-Gast müssen Sie die Farbtiefe vor dem Starten des X-Servers ändern oder den X-Server neu starten, nachdem Sie die Änderungen vorge-nommen haben.
369

VMware Workstation 5 Benutzerhandbuch
Verwenden des
Vollbildmodus auf einem
Linux-Host Wenn Sie in den Vollbildmodus wechseln, ändert VMware Workstation die Vollbild-auflösung passend zur Auflösung, die im Gast-Betriebssystem eingestellt ist. Auf einem Linux-Host wird von VMware Workstation die VidMode- oder DGA2-Er-weiterung aus dem XFree86-Projekt oder die Xfs von XiG verwendet, um die Bild-schirmauflösung des Hosts an die vom Gast angeforderte Auflösung anzupassen, der in der virtuellen Maschine ausgeführt wird.
In einigen wenigen Fällen kann es vorkommen, dass VMware Workstation die beste Auflösung nicht findet.
Beim Wechseln in den Vollbildmodus können von VMware Workstation nur die Auf-lösungen gewählt werden, die für den X-Server des Hosts bereits konfiguriert sind. Wenn eine virtuelle Maschine mit einer Auflösung ausgeführt wird, die zu keinem im X-Server des Hosts konfigurierten Modus passt, wird von VMware Workstation der nächsthöhere Modus (mit schwarzen Rändern) für den Vollbildmodus gewählt oder überhaupt kein Vollbildmodus angeboten.
Es ist möglich, dass auf Ihrem Host falsche Modi für den X-Server konfiguriert wurden. Wenn die X-Server-Konfiguration auf Ihrem Host automatisch generiert wurde oder wenn Sie nicht alle Modi mit Ihrem aktuellen Monitor und Ihrer aktuellen Grafikkarte getestet haben, ist es möglich, dass einige aktivierte Modi auf Ihrem Monitor nicht funktionieren. Jedenfalls hat der Programmcode für den Moduswechsel in VMware Workstation keine Möglichkeit, dies zu erkennen, so dass es vorkommen kann, dass Ihre Anzeige nicht korrekt dargestellt wird, wenn eine virtuelle Maschine versucht, eine Auflösung in einem falschen Modus zu verwenden.
Wenn dies geschieht, verlassen Sie sofort den Vollbildmodus, indem Sie die Tasten-kombination Strg+Alt drücken. Beheben Sie anschließend den Fehler in Ihrer X-Server-Konfiguration, und starten Sie den X-Server neu. Sollte das Problem allerdings nur darin bestehen, dass sich das Bild außerhalb der Bildschirmmitte befindet oder die Bildgröße nicht stimmt, können Sie dies mit den Steuerungstasten an Ihrem Monitor beheben. Beachten Sie, dass die meisten modernen Monitore in der Lage sind, für jede Auflösung separate Einstellungen zu speichern. Wenn Sie also die Einstellungen für einen neuen Modus ändern, sollte dies keine Auswirkungen auf die Einstellungen für die Hostauflösung haben.
www.vmware.com370

K A P I T E L 1 3 Konfigurieren von Video und Sound
Experimentelle Unterstützung für
Direct3DVMware Workstation bietet experimentelle Unterstützung für Direct3D-Video-beschleunigung. Diese Funktion ist noch nicht vollständig funktionsfähig.
Vorsicht: Funktionen mit experimenteller Unterstützung sollten auf Produktionssystemen nicht aktiviert werden. Das Aktivieren der 3D-Be-schleunigung kann zum Systemabsturz des Host- oder Gastsystems führen, wodurch Daten verloren gehen würden, selbst wenn keine 3D-Anwendungen aktiv sind.
Die experimentelle Unterstützung für Direct3D-Beschleunigung wird in den folgenden Abschnitten beschrieben:
• Zielgruppe für experimentelle Direct3D-Unterstützung auf Seite 371
• Einschränkungen bei 3D-Beschleunigung auf Seite 372
• Aktivieren der 3D-Beschleunigung auf Seite 372
• Aktivieren der 3D-Beschleunigung auf einem Host auf Seite 373
• Aktivieren der 3D-Beschleunigung für eine virtuelle Maschine auf Seite 374
• Aktivieren der 3D-Beschleunigung für ein Gast-Betriebssystem auf Seite 375
• Bekannte Probleme auf Seite 376
• So helfen Sie VMware bei der experimentellen Unterstützung auf Seite 377
Zielgruppe für experimentelle Direct3D-UnterstützungVMware bietet diese Funktion für erfahrene Benutzer an, die einen Einblick in eine laufende Implementierung von 3D-Beschleunigung erhalten möchten.
Technische Unterstützung für 3D-Beschleunigung wird von VMware derzeit noch nicht geleistet. Trotzdem würden wir uns über eine Supportanforderung (Support Request, SR) ihrerseits freuen, damit wir die Probleme auswerten können, die bei Ihnen im Zusammenhang mit 3D-Beschleunigung möglicherweise auftreten. Bitte lesen Sie erst den Abschnitt So helfen Sie VMware bei der experimentellen Unterstützung auf Seite 377, bevor Sie eine Supportanforderung einreichen.
371

VMware Workstation 5 Benutzerhandbuch
Einschränkungen bei 3D-Beschleunigung Experimentelle Unterstützung für Direct3D-Funktionen gibt es nur für die in der
folgenden Matrix aufgeführten Konfigurationen.
Bei der experimentellen Unterstützung gibt es die folgenden Einschränkungen:
• Workstation beschleunigt DirectX 8-Anwendungen und DX9-Anwendungen, die nur die Untermenge der DX8-Funktionen verwenden.
• Die Leistung bzw. Geschwindigkeit von 3D-Anwendungen ist noch nicht optimiert.
• OpenGL-Anwendungen werden im Sofware-Emulations-Modus ausgeführt.
Es sind nicht sämtliche Aspekte der 3D-Beschleunigung aktiviert. Zu den noch nicht beschleunigten 3D-Funktionen gehören:
• Pixel- und Vertex-Shader
• Mehr als ein Vertex-Datenstrom wird nicht unterstützt.
• Hardware-Bump-Zuordnung, Umgebungs-Zuordnung
• Projizierte Muster
• 1-, 3- oder 4-dimensionale Muster
Aktivieren der 3D-BeschleunigungVorsicht: Funktionen mit experimenteller Unterstützung sind nicht für Produktions-systeme gedacht.
Die Direct3D-Technologie ist standardmäßig deaktiviert. Sie müssen zuerst den Host, dann die virtuelle Maschine und zuletzt das Gast-Betriebssystem vorbereiten.
• Aktivieren der 3D-Beschleunigung auf einem Host
• Aktivieren der 3D-Beschleunigung für eine virtuelle Maschine
• Aktivieren der 3D-Beschleunigung für ein Gast-Betriebssystem
Host-Betriebssystem
Gast-Betriebssystem
Windows9x/ME/NT
Windows 2000/ XP Linux
Windows 2000/XP Nein Ja Nein
Linux Nein Ja Nein
www.vmware.com372

K A P I T E L 1 3 Konfigurieren von Video und Sound
Aktivieren der 3D-Beschleunigung auf einem HostSo aktivieren Sie 3D-Beschleunigung auf einem Host:
Hardware – Verwenden Sie eine Host-Grafikkarte, die OpenGL-Beschleunigung unterstützt, zum Beispiel NVIDIA TNT-, GeForce- und Quadro-Karten oder Grafikkarten vom Typ ATI FireGL und Radeon 8500 (oder höher). Wenn Sie sich nicht sicher sind, überprüfen Sie dies beim Hersteller Ihrer Karte.
Software – Führen Sie für die Grafikkartentreiber Ihres Hosts das neueste Update durch.
• NVIDIA-Treiber sind unter der folgenden Adresse verfügbar:
www.nvidia.com/content/drivers/drivers.asp
• ATI-Treiber finden Sie unter dieser Adresse:
www.ati.com/support/driver.html
• (nur Linux) – NVIDIA-Grafikprozessoren unterstützen die Funktionen für Direct3D-Beschleunigung. Open Souce-Linux-Treiber werden nicht aktiviert. Wenn Sie aber über eine Grafikkarte mit einem Grafikprozessor vom Typ Radeon 8500 (oder besser) verfügen, können Sie versuchen, die Direct3D-Be-schleunigung mithilfe des ATI-Treibers zu nutzen, der unter der folgenden Adresse verfügbar ist:
http://www.ati.com/support/drivers/linux/radeon-linux.html
Windows Führen Sie die folgenden Arbeitsschritte durch, um einen Windows 2000- oder Windows XP-Host vorzubereiten:
Achten Sie darauf, dass im Dialogfeld „Eigenschaften von Anzeige” die Hardware-beschleunigung aktiviert ist.
1. Klicken Sie dazu mit der rechten Maustaste auf den Desktop, und wählen Sie Eigenschaften > Einstellungen > Erweitert > Problembehandlung.
2. Bewegen Sie den Schieberegler Hardwarebeschleunigung nach rechts in die Position Maximal.
Linux Führen Sie die folgenden Schritte aus, um Ihren Linux-Host auf Kompatibilität zu testen:
1. Überprüfen Sie mit dem Befehl glxinfo | grep direct, dass Direct Rendering aktiviert ist.
2. Stellen Sie mit dem Befehl glxgears sicher, dass 3D-Anwendungen auf Ihrem Host funktionieren.
Nach dem Host konfigurieren Sie eine virtuelle Maschine für 3D-Beschleunigung.
373

VMware Workstation 5 Benutzerhandbuch
Aktivieren der 3D-Beschleunigung für eine virtuelle MaschineSo aktivieren Sie 3D-Beschleunigung bei einer virtuellen Maschine:
1. Wählen Sie eine virtuelle Maschine mit einem Gast-Betriebssystem vom Typ Windows 2000 oder XP.
Anmerkung: Auf einer virtuellen Maschine, die eingeschaltet oder angehalten ist, dürfen Sie Direct3D nicht aktivieren!
2. Fügen Sie die folgenden drei Zeilen zur .vmx -Konfigurationsdatei der virtuellen Maschine hinzu:
mks.enable3d = TRUE
(Erforderlich) Dies ermöglicht 3D-Beschleunigung auf dem Host. Das Gast-system muss 3D-Beschleunigung unterstützen und der Host muss auch zwei-dimensionale Teile der Gastanzeige beschleunigen können.
svga.vramSize = 67108864
(Optional) Diese Zeile erhöht die Größe des VRAMs in der virtuellen Grafik-karte auf 64 MB. Ein größerer VRAM hilft, Bildfehler im Gastsystem zu ver-ringern. Der Höchstwert beträgt 128 MB.
vmmouse.present = FALSE
(Optional) Mit dieser Zeile wird das absolute Zeigegerät im Gastsystem de-aktiviert. Anwendungen, die den relativen Modus von DirectInput benötigen, müssen das absolute Zeigegerät im Gastsystem ausschalten. In der Praxis ist dies nur für eine bestimmte Klasse von 3D-Vollbild-Anwendungen (z. B. Echt-zeitspiele wie Egoshooter) erforderlich.
Anmerkung: Wenn Sie die Option vmmouse.present deaktivieren, empfiehlt VMware, auch die Einstellung für „Motion Ungrabbing” in der Registerkarte „Input” im Dialogfeld „Preferences” zu deaktivieren.
So deaktivieren Sie „Ungrabbing” für vmouse.present:
a. Öffnen Sie das Menü Edit > Preferences.
b. Klicken Sie auf Input.
c. Deaktivieren Sie das Kontrollkästchen Ungrab when cursor leaves window.
www.vmware.com374

K A P I T E L 1 3 Konfigurieren von Video und Sound
Das folgende Beispiel soll es Ihnen ermöglichen, die Konfiguration zum Aktivieren der 3D-Beschleunigung einfach zu kopieren und in Ihre .vmx -Datei einzufügen.
# Experimentelle Unterstützung für Direct3D (Option 1 von 3)
# (ERFORDERLICH) Die folgende Zeile aktiviert 3D-Beschleunigung auf dem Host.
# Sie ist erforderlich, damit 3D-Beschleunigung im Gastsystem unterstützt wird
mks.enable3d = TRUE
# Experimentelle Unterstützung für Direct3D (Option 2 von 3)
# (OPTIONAL) Die folgende Zeile erhöht die Größe des VRAMs in der
# virtuellen Grafikkarte auf 64 MB. Mehr VRAM hilft,
# Bildfehler im Gastsystem zu verringern. Der Höchstwert beträgt 128 MB.
# Der Wert in dieser Option wird in Byte angegeben.
svga.vramSize = 67108864
# Experimentelle Unterstützung für Direct3D (Option 3 von 3)
# (OPTIONAL) Anwendungen, die den relativen Modus von DirectInput benötigen,
# müssen das absolute Zeigegerät im Gastsystem ausschalten.
# In der Praxis ist dies nur für eine bestimmte Klasse von 3D-Vollbild-Anwendungen
# (z. B. Echtzeitspiele wie Egoshooter) erforderlich.
# Wenn Sie diese Option deaktivieren, wird empfohlen, auch die Einstellung
# für „Motion Ungrabbing” in der Registerkarte „Input” im Dialogfeld „Preferences”
# zu deaktivieren.
vmmouse.present = FALSE
Aktivieren der 3D-Beschleunigung für ein Gast-BetriebssystemSo aktivieren Sie 3D-Beschleunigung im Gast-Betriebssystem:
1. Schalten Sie die virtuelle Maschine ein.
2. Installieren Sie die VMware Tools.
Anmerkung: Aus Stabilitätsgründen ist es wichtig, dass die Version Ihrer VMware Tools und VMware Workstation übereinstimmen.
3. Installieren von DirectX 9.0c End User Runtime
Sie können diese Software unter der folgenden Adresse von der Microsoft-Website herunterladen:
www.microsoft.com/downloads/search.aspx?displaylang=en&categoryid=2
4. Installieren und starten Sie Ihre 3D-Anwendungen.
375

VMware Workstation 5 Benutzerhandbuch
Bekannte ProblemeZu den häufigsten Problemen bei der experimentellen Unterstützung von Direct3D gehören:
• Das Wechseln zwischen Registerkarten in der VMware Workstation-Konsole funktioniert nicht, wenn 3D-Anwendungen ausgeführt werden.
• Das Umschalten zwischen Vollbild- und Fenstermodus funktioniert nicht, wenn 3D-Anwendungen ausgeführt werden.
• Wenn mehrere 3D-Anwendungen gleichzeitig ausgeführt werden, kann dies zum Absturz der Workstation-Anwendung führen.
• Das Anhalten bzw. Fortsetzen sowie das Anfertigen von Momentaufnahmen funktionieren nicht, während eine 3D-Anwendung ausgeführt wird.
• Es kommt zu Darstellungsfehlern, zum Beispiel:
• Screenshots oder Filmaufnahmen weisen Darstellungsfehler im 3D-Bereich des Bildschirms auf.
• Der Gast-Cursor zieht manchmal Schlieren (meist weiß), wenn die Maus im Gast-Betriebssystem in 3D-Bereiche bewegt wird.
www.vmware.com376

K A P I T E L 1 3 Konfigurieren von Video und Sound
So helfen Sie VMware bei der experimentellen UnterstützungVMware bietet für Direct3D-Beschleunigung nur experimentelle Unterstützung an. VMware kann nicht persönlich auf sämtliche Supportanforderungen bezüglich Direct3D-Beschleunigung reagieren.
Was für VMware von Interesse ist• Katastrophale Fehler, wie „Bluescreens” auf dem Gastsystem oder 3D-An-
wendungen, die VMware Workstation abstürzen lassen.
• Testberichte über Grafikkarten vom Typ ATI 8500 (und höher) (ob sie funktionieren oder nicht)
• Testberichte über Linux-Host-Betriebssysteme (ob sie funktionieren oder nicht).
• Testberichte über bestimmte DirectX8- und DX9-Anwendungen, die Sie ver-wenden (ob sie funktionieren oder nicht).
• Spezielle Probleme, die Sie bei 3D-Beschleunigung haben.
• Bestimmte Richtungen, in die sich die 3D-Technologie von VMware Ihrer Meinung nach entwickeln sollte.
Mit speziellen und detaillierten Berichten können Sie helfen, dass sich die 3D-Be-schleunigung schneller vom experimentellen Status zur vollen Funktionalität ent-wickeln kann. Bitte geben Sie in Ihren Testberichten so viele Details wie möglich be-züglich Ihrer Konfiguration, Ihren 3D-Anwendungen und Ihrer Hardware an.
377

VMware Workstation 5 Benutzerhandbuch
Konfigurieren von Sound VMware Workstation bietet ein Audiogerät, das mit dem Sound Blaster AudioPCI kompatibel ist, sowie Soundunterstützung für Gast-Betriebssysteme der folgenden Plattformen: Windows 95, Windows 98, Windows Me, Windows NT, Windows 2000, Windows XP, Windows Server 2003 und Linux. Das Audiogerät von VMware Workstation ist standardmäßig aktiviert.
Zur Soundunterstützung gehört PCM-Ein- und -Ausgabe (PCM, Pulsecodemodulation). Sie können beispielsweise Dateien vom Typ .wav, MP3 Audio und Real Media Audio abspielen. MIDI-Ausgabe aus Windows-Gästen wird über den Windows-Softwaresynthesizer unterstützt. MIDI-Ausgabe wird nicht unterstützt, und für Linux-Gäste ist keine MIDI-Unterstützung verfügbar.
Von Windows 2000, Windows XP und den meisten derzeitigen Linux-Distributionen wird das Audiogerät automatisch erkannt und die entsprechenden Treiber installiert.
Installieren von Soundtreibern in Windows 9x- und Windows NT-Gast-BetriebssystemenWindows 95, Windows 98, Windows 98 SE und Windows NT 4.0 besitzen keine Treiber für den Sound Blaster AudioPCI-Adapter. Zum Verwenden von Sound in diesen Gast-Betriebssystemen müssen Sie den Treiber von Creative Labs-Webseite herunterladen (www.creative.com) und im Gast-Betriebssystem installieren.
Creative Labs unterhält zahlreiche Webseites für unterschiedliche Regionen weltweit. Der Name des Adapters hängt von der jeweiligen Region ab. Er enthält aber üblicherweise die Zeichenfolge „AudioPCI”.
www.vmware.com378

K A P I T E L 14
Anschließen von GerätenDie folgenden Abschnitte beschreiben, wie Sie verschiedene Geräte an eine virtuelle Maschine anschließen können:
• Verwenden paralleler Schnittstellen auf Seite 381
• Parallele Schnittstellen auf Seite 381
• Installation in Gast-Betriebssystemen auf Seite 381
• Konfigurieren einer parallelen Schnittstelle auf einem Linux-Host auf Seite 382
• Besondere Hinweise für Iomega-Zip-Laufwerke auf Seite 386
• Verwenden serieller Schnittstellen auf Seite 387
• Verwenden einer seriellen Schnittstelle auf dem Host-Computer auf Seite 387
• Verwenden der Dateiausgabe auf dem Host-Computer auf Seite 388
• Verbinden einer Anwendung auf dem Host mit einer virtuellen Maschine auf Seite 390
• Verbinden zweier virtueller Maschinen auf Seite 392
• Besondere Konfigurationsoptionen für fortgeschrittene Benutzer auf Seite 396
379

VMware Workstation 5 Benutzerhandbuch
• Beispiele: Debugging über eine virtuelle serielle Schnittstelle auf Seite 397
• Tastaturzuordnung auf einem Linux-Host auf Seite 400
• Die Kurzfassung auf Seite 400
• Etwas ausführlicher auf Seite 400
• Die V-Scancode-Tabelle auf Seite 404
• Verwenden von USB-Geräten in einer virtuellen Maschine auf Seite 407
• Hinweise zur USB-Unterstützung in Version 5 auf Seite 407
• Aktivieren und Deaktivieren des USB-Controllers auf Seite 407
• Anschließen von USB-Geräten auf Seite 408
• Verwenden von USB bei einem Windows-Host auf Seite 408
• Auswechseln von USB 2.0-Treibern auf einem Windows 2000-Host auf Seite 409
• Verwenden von USB bei einem Linux-Host auf Seite 410
• Wer hat die Kontrolle über ein USB-Gerät? auf Seite 410
• Trennen der Verbindung von USB-Geräten mit einer virtuellen Maschine auf Seite 411
• Eingabegeräte auf Seite 411
• Verbinden mit einem generischen SCSI-Gerät auf Seite 412
• Generisches SCSI auf einem Windows-Host auf Seite 412
• Generisches SCSI auf einem Linux-Host auf Seite 414
www.vmware.com380

K A P I T E L 1 4 Anschließen von Geräten
Verwenden paralleler SchnittstellenVMware Workstation unterstützt partielle Emulation von bidirektionalen PS/2-Schnitt-stellen.
Auf Linux-Hosts muss die „PC-style hardware”-Option für die parallele Schnittstelle (CONFIG_PARPORT_PC) für VMware Workstation als Kernel-Modul kompiliert und geladen sein (d. h., sie muss auf „m” gesetzt werden). VMware Workstation kann die parallele Schnittstelle nicht nutzen, wenn CONFIG_PARPORT_PC direkt im Kernel kompiliert wurde. Diese Beschränkung beruht darauf, dass CONFIG_PARPORT_PC seine Symbole nicht korrekt exportiert.
Parallele Schnittstellen Viele Geräte (z. B. Drucker, Scanner, Kopierschutzstecker und Laufwerke) verwenden parallele Schnittstellen.
Derzeit kann VMware Workstation PS/2-Hardware nur teilweise emulieren. Insbe-sondere werden von Geräten angeforderte IRQs an der physischen Schnittstelle nicht an die virtuelle Maschine durchgereicht. Das Gast-Betriebssystem kann außerdem keine Daten über DMA (Direct Memory Access) von oder zur Schnittstelle übertragen. Daher kann nicht garantiert werden, dass alle Geräte an der parallelen Schnittstelle störungsfrei funktionieren.
Installation in Gast-Betriebssystemen Wenn in der Konfiguration der virtuellen Maschine eine parallele Schnittstelle ent-halten ist, wird sie von den meisten Gast-Betriebssystemen automatisch bei der Installation erkannt, und die notwendigen Treiber werden installiert. Manche Betriebs-systeme (z. B. Linux, Windows NT und Windows 2000) erkennen die Schnittstellen automatisch beim Booten, andere (z. B. Windows 95 oder Windows 98) erkennen sie nicht.
Gehen Sie wie folgt vor, um eine parallele Schnittstelle zur Konfiguration der virtuellen Maschine hinzuzufügen. Die virtuelle Maschine muss dabei abgeschaltet sein.
1. Öffnen Sie den Virtual Machine Settings Editor.
VM > Settings
2. Klicken Sie auf Add. Der New Hardware Wizard wird geöffnet.
3. Wählen Sie Parallel Port, und klicken Sie dann auf Weiter.
4. Wählen Sie, ob Sie eine physische parallele Schnittstelle verwenden oder eine virtuelle parallele Schnittstelle in eine Datei einbinden möchten.
381

VMware Workstation 5 Benutzerhandbuch
5. Wenn Sie Use physical port gewählt haben, wählen Sie eine Schnittstelle aus der Dropdownliste.
Wenn Sie Use output file gewählt haben, geben Sie den Pfad und den Datei-namen ein, oder suchen Sie den Speicherort der Datei.
Die Standardeinstellung unter Device status ist Connect at power on. Entfernen Sie das Häkchen aus dem Kontrollkästchen, wenn Sie diese Einstellung de-aktivieren möchten.
Klicken Sie auf Finish.
Wenn Sie Windows 95 oder Windows 98 als Gast-Betriebssystem verwenden, müssen Sie nach dem Hinzufügen der Schnittstelle den Hardware-Assistenten (Start > Einstellungen > Systemsteuerung > Neue Hardware hinzufügen) starten und Windows das neue Geräte erkennen lassen.
Konfigurieren einer parallelen Schnittstelle auf einem Linux-HostDamit die parallele Schnittstelle auf einem Gast-System ordnungsgemäß funktioniert, muss sie zuerst auf dem Host richtig konfiguriert werden. Die meisten Probleme mit parallelen Schnittstellen entstehen durch die Konfiguration des Hosts. Überprüfen Sie die Version Ihres Linux-Kernels, die Geräte-Zugriffsberechtigungen und die not-wendigen Module.
• Parallele Schnittstellen und Linux-2.2.x-Kernel auf Seite 382
• Parallele Schnittstellen und Linux-2.4.x-Kernel auf Seite 383
• Parallele Schnittstellen und Linux-2.6.x-Kernel auf Seite 384
• Gerätezugriffsberechtigungen auf Seite 385
Parallele Schnittstellen und Linux-2.2.x-Kernel2.2.x-Kernel, die parallele Schnittstellen unterstützen, verwenden die Module parport, parport_pc und vmppuser. Stellen Sie sicher, dass „PC Style Hardware” (CONFIG_PARPORT_PC) als Modul geladen wurde (siehe Verwenden paralleler Schnittstellen auf Seite 381). Das Modul vmppuser wird von VMware Workstation zur Verfügung gestellt, damit die virtuellen Maschinen Zugriff auf die parallele Schnittstelle auf Benutzerebene erhalten.
Sie können die Installation und Funktionsfähigkeit dieser Module auf Ihrem System als Root mit dem Befehl lsmod überprüfen. Die drei Module sollten im Verzeichnis der ausgeführten Module aufgelistet sein. Das gleiche Verzeichnis finden Sie in der Datei /proc/modules.
www.vmware.com382

K A P I T E L 1 4 Anschließen von Geräten
Führen Sie folgenden Befehl aus, um die richtigen Module zu laden:
insmod –k <Modulname>
Wenn keines der aufgeführten Module für parallele Schnittstellen ausgeführt wird, verwenden Sie folgenden Befehl:
insmod –k parport_pc
Mit diesem Befehl werden alle drei für parallele Schnittstellen notwendigen Module eingefügt.
Wenn weiterhin Probleme auftreten, kann das Modul lp dafür verantwortlich sein. Wenn dieses Modul ausgeführt wird, kann die virtuelle Maschine die parallele Schnittstelle nicht ordnungsgemäß verwenden. Um das Modul lp zu entfernen, geben Sie als Root diesen Befehl ein:
rmmod lp
Stellen Sie ebenfalls sicher, dass die das lp-Modul betreffende Zeile in der Datei /etc/modules.conf oder /etc/conf.modules gelöscht oder durch ein Rautenzeichen (#) am Anfang der Zeile deaktiviert wurde. Der Name der Konfi-gurationsdatei hängt von der Linux-Variante ab, die Sie verwenden. Wenn Sie nach dem Löschen der Zeile den Host neu starten, ruft die Konfigurationsdatei das lp-Modul nicht mehr auf.
Um sicherzustellen, dass die richtigen Module für die parallele Schnittstelle beim Booten geladen werden, fügen Sie diese Zeile zur Datei /etc/modules.conf oder /etc/conf.modules hinzu:
alias parport_lowlevel parport_pc
Parallele Schnittstellen und Linux-2.4.x-KernelStellen Sie sicher, dass „PC Style Hardware” (CONFIG_PARPORT_PC) als Modul geladen wurde (siehe Verwenden paralleler Schnittstellen auf Seite 381). Wenn Sie ein 2.4.x-Kernel verwenden, stellen die Module parport, parport_pc und ppdev das Funktionieren der parallelen Schnittstelle sicher.
Sie können die Installation und Funktionsfähigkeit dieser Module auf Ihrem System als Root mit dem Befehl lsmod überprüfen. Die drei Module sollten im Verzeichnis der ausgeführten Module aufgelistet sein. Das gleiche Verzeichnis finden Sie in der Datei /proc/modules.
Führen Sie folgenden Befehl aus, um die richtigen Module zu laden:
insmod –k <Modulname>
Wenn keines der aufgeführten Module für parallele Schnittstellen ausgeführt wird, verwenden Sie folgenden Befehl:
insmod –k parport_pc
383

VMware Workstation 5 Benutzerhandbuch
Mit diesem Befehl werden alle drei für parallele Schnittstellen notwendigen Module eingefügt.
Wenn weiterhin Probleme auftreten, kann das Modul lp dafür verantwortlich sein. Wenn dieses Modul ausgeführt wird, kann die virtuelle Maschine die parallele Schnitt-stelle nicht ordnungsgemäß verwenden. Um das Modul lp zu entfernen, geben Sie als Root diesen Befehl ein:
rmmod lp
Stellen Sie ebenfalls sicher, dass die das lp-Modul betreffende Zeile in der Datei /etc/modules.conf oder /etc/conf.modules gelöscht oder durch ein Rautenzeichen (#) am Anfang der Zeile deaktiviert wurde. Der Name der Kon-figurationsdatei hängt von der Linux-Variante ab, die Sie verwenden. Wenn Sie nach dem Löschen der Zeile den Host neu starten, ruft die Konfigurationsdatei das lp-Modul nicht mehr auf.
Um sicherzustellen, dass die richtigen Module für die parallele Schnittstelle beim Booten geladen werden, fügen Sie diese Zeile zur Datei /etc/modules.conf oder /etc/conf.modules hinzu:
alias parport_lowlevel parport_pc
Linux-Kernel 2.4.x verwenden außerdem einen speziellen Arbiter, der den Zugriff auf die Hardware der parallelen Schnittstelle steuert. Wenn die parallele Schnittstelle vom Host verwendet wird, kann der Gast sie nicht verwenden. Wenn eine virtuelle Maschine die parallele Schnittstelle verwendet, können weder Host noch Benutzer, die auf den Host zugreifen, auf die Schnittstelle zugreifen. VMware Workstation sperrt die Schnittstelle, so dass nur die virtuelle Maschine die Schnittstelle verwenden kann.
Mit VM > Removable Devices können Sie die parallele Schnittstelle von der virtuellen Maschine trennen und sie wieder einbinden.
Parallele Schnittstellen und Linux-2.6.x-KernelStellen Sie sicher, dass „PC Style Hardware” (CONFIG_PARPORT_PC) als Modul geladen wurde (siehe Verwenden paralleler Schnittstellen auf Seite 381). Wenn Sie ein 2.6.x-Kernel verwenden, stellen die Module modprobe <modulename> und modprobe parport_pc das Funktionieren der parallelen Schnittstelle sicher.
Sie können die Installation und Funktionsfähigkeit dieser Module auf Ihrem System als Root mit dem Befehl lsmod überprüfen. Das gleiche Verzeichnis finden Sie in der Datei /proc/modules.
Bei 2.6.x lädt parport_pc nicht alle drei Module. Wenn keines der aufgeführten Module für parallele Schnittstellen ausgeführt wird, verwenden Sie folgenden Befehl:
modprobe parport_pc && modprobe ppdev
www.vmware.com384

K A P I T E L 1 4 Anschließen von Geräten
Mit diesem Befehl werden alle drei für parallele Schnittstellen notwendigen Module eingefügt.
Wenn weiterhin Probleme auftreten, kann das Modul lp dafür verantwortlich sein. Wenn dieses Modul ausgeführt wird, kann die virtuelle Maschine die parallele Schnitt-stelle nicht ordnungsgemäß verwenden. Um das Modul lp zu entfernen, geben Sie als Root diesen Befehl ein:
rmmod lp
Stellen Sie ebenfalls sicher, dass die das lp-Modul betreffende Zeile in der Datei /etc/modules.conf oder /etc/conf.modules gelöscht oder durch ein Rautenzeichen (#) am Anfang der Zeile deaktiviert wurde. Der Name der Kon-figurationsdatei hängt von der Linux-Variante ab, die Sie verwenden. Wenn Sie nach dem Löschen der Zeile den Host neu starten, ruft die Konfigurationsdatei das lp-Modul nicht mehr auf.
Um sicherzustellen, dass die richtigen Module für die parallele Schnittstelle beim Booten geladen werden, fügen Sie diese Zeile zur Datei /etc/modules.conf oder /etc/conf.modules hinzu:
alias parport_lowlevel parport_pc
Linux-Kernel 2.6.x verwenden außerdem einen speziellen Arbiter, der den Zugriff auf die Hardware der parallelen Schnittstelle steuert. Wenn die parallele Schnittstelle vom Host verwendet wird, kann der Gast sie nicht verwenden. Wenn eine virtuelle Maschine die parallele Schnittstelle verwendet, können weder Host noch Benutzer, die auf den Host zugreifen, auf die Schnittstelle zugreifen. VMware Workstation sperrt die Schnittstelle, so dass nur die virtuelle Maschine die Schnittstelle verwenden kann.
Mit VM > Removable Devices können Sie die parallele Schnittstelle von der virtuellen Maschine trennen und sie wieder einbinden.
GerätezugriffsberechtigungenIn einigen Linux-Distributionen sieht die Standardeinstellung keinen Zugriff von virtuellen Maschinen auf die lp- und parport-Geräte vor. Hier ist der Geräteeigen-tümer in der Regel root, die zugeordnete Gruppe ist lp. Damit ein VMware-Be-nutzer auf das Gerät zugreifen kann, muss der Benutzer zur Gruppe hinzugefügt werden. Sie können den Geräteeigentümer und Gerätegruppe mit folgendem Befehl anzeigen lassen:
ls –la /dev/parport0
Die dritte und vierte Spalte der Ausgabe zeigen Eigentümer und Gruppe an.
385

VMware Workstation 5 Benutzerhandbuch
Um einen Benutzer zur Gerätegruppe hinzuzufügen, müssen Sie die Datei /etc/group bearbeiten. Fügen Sie dazu in der Definitionszeile für die lp-Gruppe (beginnt mit lp) den Benutzernamen des VMware Workstation-Benutzers ein. Sie können diese Änderung nur als Root vornehmen. Folgende Zeile zeigt ein Beispiel für einen Be-nutzer, dessen Benutzername userj lautet.
lp::7:daemon,lp,userj
Die Änderungen treten in Kraft, wenn der Benutzer sich das nächste Mal am Host anmeldet.
Besondere Hinweise für Iomega-Zip-Laufwerke Unter Windows 95 oder Windows 98 kann die Verwendung von älteren Treibern für Iomega-Zip-Laufwerke dazu führen, dass das Gast-Betriebssystem die Schnittstelle während des Bootens oder während der Installation des Gast-Betriebssystems zeit-weilig sperrt. Die neuesten Iomega-Treiber funktionierten in unseren Tests ordnungs-gemäß. Sie können diese Treiber unter www.iomega.com/software/index.html herunterladen.
www.vmware.com386

K A P I T E L 1 4 Anschließen von Geräten
Verwenden serieller SchnittstellenEine virtuelle Maschine von VMware Workstation kann bis zu vier virtuelle serielle Schnittstellen verwenden. Die virtuellen seriellen Schnittstellen können auf ver-schiedene Art und Weise konfiguriert werden.
• Sie können eine virtuelle serielle Schnittstelle an eine physische serielle Schnitt-stelle auf einem Host-Computer anbinden.
• Sie können eine virtuelle serielle Schnittstelle in eine Datei auf einem Host-Computer einbinden.
• Sie können eine direkte Verbindung zwischen zwei virtuellen Maschinen oder zwischen einer virtuellen Maschine und einer Anwendung auf dem Host-Computer herstellen.
Sie können auch auswählen, ob die virtuelle serielle Schnittstelle angebunden werden soll, wenn die virtuelle Maschine gestartet wird.
Verwenden einer seriellen Schnittstelle auf dem Host-ComputerDie virtuelle serielle Schnittstelle der virtuellen Maschine kann so konfiguriert werden, dass sie eine serielle Hardware-Schnittstelle auf dem Host-Computer verwendet. Dies kann zum Beispiel nützlich sein, wenn Sie ein externes Modem oder ein Handheld-Gerät mit Ihrer virtuellen Maschine verwenden möchten.
Gehen Sie wie folgt vor, um eine virtuelle serielle Schnittstelle zu installieren, die mit einer seriellen Hardware-Schnittstelle auf dem Host-Computer verbunden ist:
1. Öffnen Sie den Virtual Machine Settings Editor (VM > Settings).
2. Klicken Sie auf Add. Der Add Hardware Wizard wird geöffnet.
3. Wählen Sie Serial Port, und klicken Sie dann auf Weiter.
387

VMware Workstation 5 Benutzerhandbuch
4. Wählen Sie Use physical serial port on the host, und klicken Sie auf Weiter.
5. Wählen Sie die Schnittstelle auf dem Host-Computer, die Sie für den seriellen Anschluss nutzen möchten. Die Standardeinstellung für den Gerätestatus ist Connect at power on. Sie können diese Einstellung bei Bedarf deaktivieren.
Klicken Sie auf Advanced, wenn Sie möchten, dass diese serielle Schnittstelle den Programmier-Modus verwendet. Diese Option ist vor allem für Entwickler vorgesehen, die Debugging-Werkzeuge über einen seriellen Anschluss ver-wenden. Weitere Informationen finden Sie unter Besondere Konfigurationsoptionen für fortgeschrittene Benutzer auf Seite 396.
6. Klicken Sie dann auf Finish und OK. Der Virtual Machine Settings Editor wird geschlossen.
7. Starten Sie die virtuelle Maschine.
Verwenden der Dateiausgabe auf dem Host-ComputerDie virtuelle serielle Schnittstelle der virtuellen Maschine kann so konfiguriert werden, dass sie die Ausgabe in einer Datei auf dem Host-Computer speichert. Mit dieser Option können Sie zum Beispiel die Datenausgabe eines Programmes in der virtuellen Maschine an die virtuelle serielle Schnittstelle aufzeichnen oder schnell Dateien vom Gast zum Host übertragen.
Gehen Sie wie folgt vor, um eine virtuelle serielle Schnittstelle zu installieren, die an eine Datei auf dem Host-Computer angebunden ist:
1. Öffnen Sie den Virtual Machine Settings Editor (VM > Settings).
2. Klicken Sie auf Add. Der Add Hardware Wizard wird geöffnet.
www.vmware.com388

K A P I T E L 1 4 Anschließen von Geräten
3. Wählen Sie Serial Port, und klicken Sie dann auf Weiter.
4. Wählen Sie Output to file, und klicken Sie dann auf Weiter.
5. Wählen Sie die Datei auf dem Host-Computer aus, in der die Ausgabe der virtuellen seriellen Schnittstelle gespeichert werden soll. Die Standardein-stellung für den Gerätestatus ist Connect at power on. Sie können diese Ein-stellung bei Bedarf deaktivieren.
Klicken Sie auf Advanced, wenn Sie möchten, dass diese serielle Schnittstelle den Programmier-Modus verwendet. Diese Option ist vor allem für Entwickler vorgesehen, die Debugging-Werkzeuge über einen seriellen Anschluss ver-wenden. Weitere Informationen finden Sie unter Besondere Konfigurationsoptionen für fortgeschrittene Benutzer auf Seite 396.
6. Klicken Sie dann auf Finish und OK. Der Virtual Machine Settings Editor wird geschlossen.
7. Starten Sie die virtuelle Maschine.
389

VMware Workstation 5 Benutzerhandbuch
Verbinden einer Anwendung auf dem Host mit einer virtuellen MaschineDie virtuelle serielle Schnittstelle der virtuellen Maschine kann an eine Anwendung auf dem Host-Computer angebunden werden. Dadurch können Sie beispielsweise Debugging-Informationen von der seriellen Schnittstelle der virtuellen Maschine mit einer Anwendung auf dem Host aufzeichnen.
Gehen Sie wie folgt vor, um eine direkte serielle Verbindung zwischen einer Host-An-wendung und einer virtuellen Maschine herzustellen:
Windows-Host1. Öffnen Sie den Virtual Machine Settings Editor (VM > Settings).
2. Klicken Sie auf Add. Der Add Hardware Wizard wird geöffnet.
3. Wählen Sie Serial Port, und klicken Sie dann auf Weiter.
4. Wählen Sie Output to named pipe, und klicken Sie dann auf Weiter.
5. Sie können den Standardnamen des Kommunikationskanals verwenden oder einen anderen Namen eingeben. Der Name des Kommunikationskanals muss die Form \\.\pipe\<namedpipe> besitzen – er muss also mit \\.\pipe\ beginnen.
www.vmware.com390

K A P I T E L 1 4 Anschließen von Geräten
6. Wählen Sie This end is the server oder This end is the client. Wenn Sie dieses Ende der Verbindung zuerst hochfahren möchten, wählen Sie This end is the server.
7. Wählen Sie The other end is an application.
8. Die Standardeinstellung für den Gerätestatus ist Connect at power on. Sie können diese Einstellung bei Bedarf deaktivieren.
Klicken Sie auf Advanced, wenn Sie möchten, dass diese serielle Schnittstelle den Programmier-Modus verwendet. Diese Option ist vor allem für Entwickler vorgesehen, die Debugging-Werkzeuge über einen seriellen Anschluss ver-wenden. Weitere Informationen finden Sie unter Besondere Konfigurationsoptionen für fortgeschrittene Benutzer auf Seite 396.
9. Klicken Sie dann auf Finish und OK. Der Virtual Machine Settings Editor wird geschlossen.
10. Konfigurieren Sie auf dem Host-Computer die Anwendung, die mit der virtuellen Maschine verbunden werden soll, so, dass sie denselben Kommunikationskanal-Namen verwendet.
11. Starten Sie die virtuelle Maschine.
Linux-Host1. Öffnen Sie den Virtual Machine Settings Editor (VM > Settings).
2. Klicken Sie auf Add. Der Add Hardware Wizard wird geöffnet.
3. Wählen Sie Serial Port, und klicken Sie dann auf Weiter.
4. Wählen Sie Output to named pipe, und klicken Sie dann auf Weiter.
5. Tragen Sie im Feld Path /tmp/<socket> oder einen anderen Unix-Socket-Namen ein.
6. Wählen Sie This end is the server oder This end is the client. Wenn Sie dieses Ende der Verbindung zuerst hochfahren möchten, wählen Sie This end is the server.
7. Wählen Sie The other end is an application.
8. Die Standardeinstellung für den Gerätestatus ist Connect at power on. Sie können diese Einstellung bei Bedarf deaktivieren.
Klicken Sie auf Advanced, wenn Sie möchten, dass diese serielle Schnittstelle den Programmier-Modus verwendet. Diese Option ist vor allem für Entwickler vorgesehen, die Debugging-Werkzeuge über einen seriellen Anschluss
391

VMware Workstation 5 Benutzerhandbuch
verwenden. Weitere Informationen finden Sie unter Besondere Konfigurationsoptionen für fortgeschrittene Benutzer auf Seite 396.
9. Klicken Sie auf Finish.
10. Klicken Sie auf OK. Die Konfiguration wird gespeichert, und der Virtual Machine Settings Editor wird geschlossen.
11. Konfigurieren Sie auf dem Host-Computer die Anwendung, die mit der virtuellen Maschine verbunden werden soll, so, dass sie denselben Unix-Socket-Namen verwendet.
12. Starten Sie die virtuelle Maschine.
Verbinden zweier virtueller MaschinenSie können die virtuellen seriellen Schnittstellen von zwei virtuellen Maschinen mit-einander verbinden. Dadurch können Sie beispielsweise Debugging-Informationen von der seriellen Schnittstelle der einen virtuellen Maschine mit einer Anwendung der anderen virtuellen Maschine aufzeichnen.
Gehen Sie wie folgt vor, um eine direkte serielle Verbindung zwischen zwei virtuellen Maschinen (Server und Client) herzustellen:
Windows-Host
Auf der virtuellen Maschine (Server)1. Öffnen Sie den Virtual Machine Settings Editor (VM > Settings).
2. Klicken Sie auf Add. Der Add Hardware Wizard wird geöffnet.
3. Wählen Sie Serial Port, und klicken Sie dann auf Weiter.
www.vmware.com392

K A P I T E L 1 4 Anschließen von Geräten
4. Wählen Sie Output to named Kommunikationskanal, und klicken Sie dann auf Weiter.
5. Sie können den Standardnamen des Kommunikationskanals verwenden oder einen anderen Namen eingeben. Der Name des Kommunikationskanals muss die Form \\.\pipe\<namedpipe>besitzen – er muss also mit \\.\pipe\ beginnen.
6. Wählen Sie This end is the server.
7. Wählen Sie The other end is a virtual machine.
8. Die Standardeinstellung für den Gerätestatus ist Connect at power on. Sie können diese Einstellung bei Bedarf deaktivieren.
Klicken Sie auf Advanced, wenn Sie möchten, dass diese serielle Schnittstelle den Programmier-Modus verwendet. Diese Option ist vor allem für Entwickler vorgesehen, die Debugging-Werkzeuge über einen seriellen Anschluss ver-wenden. Weitere Informationen finden Sie unter Besondere Konfigurationsoptionen für fortgeschrittene Benutzer auf Seite 396.
9. Klicken Sie dann auf Finish und OK. Der Virtual Machine Settings Editor wird geschlossen.
Auf der virtuellen Maschine (Client) 1. Öffnen Sie den Virtual Machine Settings Editor (VM > Settings).
2. Klicken Sie auf Add. Der Add Hardware Wizard wird geöffnet.
393

VMware Workstation 5 Benutzerhandbuch
3. Wählen Sie Serial Port, und klicken Sie dann auf Weiter.
4. Wählen Sie Use named pipe.
5. Sie können den Standardnamen des Kommunikationskanals verwenden oder einen anderen Namen eingeben. Der Name des Kommunikationskanals muss die Form \\.\pipe\<namedpipe>besitzen – er muss also mit \\.\pipe\ beginnen. Der Name des Kommunikationskanals muss auf Server und Client gleich sein.
6. Wählen Sie This end is the client.
7. Wählen Sie The other end is a virtual machine.
8. Die Standardeinstellung für den Gerätestatus ist Connect at power on. Sie können diese Einstellung bei Bedarf deaktivieren.
Klicken Sie auf Advanced, wenn Sie möchten, dass diese serielle Schnittstelle den Programmier-Modus verwendet. Diese Option ist vor allem für Entwickler vorgesehen, die Debugging-Werkzeuge über einen seriellen Anschluss ver-wenden. Weitere Informationen finden Sie unter Besondere Konfigurationsoptionen für fortgeschrittene Benutzer auf Seite 396.
9. Klicken Sie dann auf Finish und OK. Der Virtual Machine Settings Editor wird geschlossen.
Linux-Host
Auf der virtuellen Maschine (Server)1. Öffnen Sie den Virtual Machine Settings Editor (VM > Settings).
2. Klicken Sie auf Add. Der Add Hardware Wizard wird geöffnet.
3. Wählen Sie Serial Port, und klicken Sie dann auf Weiter.
4. Wählen Sie Output to named pipe, und klicken Sie dann auf Weiter.
www.vmware.com394

K A P I T E L 1 4 Anschließen von Geräten
5. Tragen Sie im Feld Path /tmp/<socket> oder einen anderen Unix-Socket-Namen ein.
6. Wählen Sie This end is the server.
7. Wählen Sie The other end is a virtual machine.
8. Die Standardeinstellung für den Gerätestatus ist Connect at power on. Sie können diese Einstellung bei Bedarf deaktivieren.
Klicken Sie auf Advanced, wenn Sie möchten, dass diese serielle Schnittstelle den Programmier-Modus verwendet. Diese Option ist vor allem für Entwickler vorgesehen, die Debugging-Werkzeuge über einen seriellen Anschluss ver-wenden. Weitere Informationen finden Sie unter Besondere Konfigurationsoptionen für fortgeschrittene Benutzer auf Seite 396.
9. Klicken Sie auf Finish und OK. Ihre Konfiguration wird gespeichert, und der Virtual Machine Settings Editor wird geschlossen.
Auf der virtuellen Maschine (Client) 1. Öffnen Sie den Virtual Machine Settings Editor (VM > Settings).
2. Klicken Sie auf Add. Der Add Hardware Wizard wird geöffnet.
3. Wählen Sie Serial Port, und klicken Sie dann auf Weiter.
4. Wählen Sie Output to named pipe, und klicken Sie dann auf Weiter.
5. Tragen Sie im Feld Path /tmp/<socket> oder einen anderen Unix-Socket-Namen ein. Der Name des Kommunikationskanals muss auf Server und Client gleich sein.
6. Wählen Sie This end is the client.
7. Wählen Sie The other end is a virtual machine.
8. Die Standardeinstellung für den Gerätestatus ist Connect at power on. Sie können diese Einstellung bei Bedarf deaktivieren.
Klicken Sie auf Advanced, wenn Sie möchten, dass diese serielle Schnittstelle den Programmier-Modus verwendet. Diese Option ist vor allem für Entwickler vorgesehen, die Debugging-Werkzeuge über einen seriellen Anschluss ver-wenden. Weitere Informationen finden Sie unter Besondere Konfigurationsoptionen für fortgeschrittene Benutzer auf Seite 396.
9. Klicken Sie auf Finish und OK. Ihre Konfiguration wird gespeichert, und der Virtual Machine Settings Editor wird geschlossen.
395

VMware Workstation 5 Benutzerhandbuch
Besondere Konfigurationsoptionen für fortgeschrittene BenutzerFür serielle Verbindungen zwischen virtueller Maschine und Host oder zwischen zwei virtuellen Maschinen stehen zwei besondere Konfigurationsmöglichkeiten zur Ver-fügung. Diese Optionen sind vor allem für Entwickler vorgesehen, die Debugging-Werkzeuge über einen seriellen Anschluss verwenden.
Verbessern der CPU-Leistung beim DebuggingDie erste Option wird im Virtual Machine Settings Editor eingestellt. Diese Option kann zum Beispiel verwendet werden, wenn die serielle Schnittstelle vom Gast-Betriebssystem im Programmier-Modus (und nicht im Interrupt-Modus) verwendet wird. Im Programmier-Modus verbraucht die virtuelle Maschine einen unverhältnis-mäßig großen Anteil an der CPU-Rechenzeit. Dadurch verlangsamen sich Host und andere Gast-Betriebssysteme.
Sie können die Leistung von Anwendungen auf dem Host wiederherstellen, indem Sie im Virtual Machine Settings Editor die virtuelle serielle Schnittstelle auswählen und das Kästchen Yield CPU on poll aktivieren. Dadurch wird die virtuelle Maschine dazu gezwungen, Prozessorzeit abzutreten, wenn ihre einzige Aufgabe darin besteht, die virtuelle serielle Schnittstelle abzufragen.
Ändern der Datenübertragungsrate des seriellen AnschlussesBeenden Sie zur Konfiguration der zweiten Option die virtuelle Maschine, und schließen Sie das VMware Workstation-Fenster. Fügen Sie dann mit einem Text-bearbeitungsprogramm folgende Zeile in die Konfigurationsdatei der virtuellen Maschine ein:
serial<n>.pipe.charTimePercent = <x>
www.vmware.com396

K A P I T E L 1 4 Anschließen von Geräten
Diese Option kommt zum Einsatz, wenn die Datenübertragungsrate vom seriellen Anschluss über einen Kommunikationskanal zur virtuellen Maschine so hoch wie möglich sein soll. Prinzipiell ist die Ausgabegeschwindigkeit – also die Geschwindig-keit, mit der die virtuelle Maschine Daten über die virtuelle serielle Schnittstelle sendet – nicht begrenzt. In der Praxis hängt die Ausgabegeschwindigkeit davon ab, wie schnell die Anwendung am anderen Ende des Kommunikationskanals die an-kommenden Daten einlesen kann.
<n> steht für die Nummer der seriellen Schnittstelle, angefangen bei 0. Die erste serielle Schnittstelle ist also serial0.
<x> ist eine beliebige positive ganze Zahl. Sie gibt die Zeit, die für die Übertragung eines Zeichens benötigt wird, als Prozentsatz der Standardgeschwindigkeit an, die auf dem Gast-Betriebssystem für die serielle Schnittstelle eingestellt ist. Ein Wert von 200 zwingt die Schnittstelle zum Beispiel, pro Zeichen zweimal länger zu benötigen, also die Daten mit halber Standardgeschwindigkeit zu übertragen. Ein Wert von 50 zwingt die Schnittstelle, Daten doppelt so schnell zu übertragen.
Konfigurieren Sie zuerst im Gast-Betriebssystem die serielle Schnittstelle für die höchste Einstellung, die von der Anwendung auf der virtuellen Maschine unterstützt wird.
Wenn die Geschwindigkeit der seriellen Schnittstelle auf dem Gast-Betriebssystem ordnungsgemäß eingestellt ist, können Sie mit dieser Einstellung experimentieren. Beginnen Sie mit einem Wert von 100, und senken Sie ihn schrittweise ab, bis Sie die Höchstgeschwindigkeit gefunden haben, bei der ihre Verbindung zuverlässig funktioniert.
Beispiele: Debugging über eine virtuelle serielle SchnittstelleSie können Kernel-Code in einer virtuellen Maschine über eine virtuelle serielle Schnittstelle mit Debugging Tools for Windows (WinDbg) oder mit dem Kernel Debugger (KD) debuggen. Sie können die Debugging Tools for Windows von der Windows DDK-Website unter der folgenden Adresse herunterladen: www.microsoft.com/whdc/devtools/debugging/default.mspx.
Die beiden folgenden Beispiele demonstrieren, wie man mit einer virtuellen seriellen Schnittstelle Kernel-Code in einer virtuellen Maschine debuggen kann:
• Mit der Debugging-Anwendung des VMware Workstation-Hosts (nur für Windows-Hosts)
• Mit der Debugging-Anwendung in einer anderen virtuellen Maschine auf dem gleichen VMware Workstation-Host (nützlich auf Linux-Hosts, auch für Windows-Hosts)
397

VMware Workstation 5 Benutzerhandbuch
Mit beiden Methoden können Sie Kernel-Code auf einem System debuggen, Sie benötigen also weder einen zusätzlichen Computer, noch Modem oder ein serielles Kabel.
Debugging einer Anwendung in einer virtuellen Maschine auf einem Windows-HostIn diesem Beispiel wird Kernel-Code in einer virtuellen Maschine (Ziel-VM) debugged, dabei wird WinDbg oder KD auf dem Windows-Host verwendet.
Bereiten Sie die Ziel-VM anhand der Anleitung für Windows-Hosts im Abschnitt Verbinden einer Anwendung auf dem Host mit einer virtuellen Maschine auf Seite 390 vor. Die virtuelle serielle Schnittstelle der virtuellen Maschine muss wie folgt eingestellt sein:
• Wählen Sie This end is the server.
• Aktivieren Sie bei I/O Mode das Kontrollkästchen Yield CPU on poll. Das Kernel in der Ziel-VM verwendet die virtuelle serielle Schnittstelle im Programmier-Modus, nicht im Eingriffs-Modus.
Kontrollieren Sie bei der Vorbereitung des Hosts, dass Sie über eine neue Version der Debugging Tools for Windows verfügen, die Debugging über Kommunikationskanäle unterstützt. Sie benötigen Version 5.0.18.0 oder höher.
Gehen Sie dann wie folgt vor:
1. Starten Sie die virtuelle Maschine.
2. Kontrollieren Sie, ob die serielle Schnittstelle angeschlossen ist. Gehen Sie zu VM > Removable Devices. In diesem Menü sollte serial<n> als \\.\pipe\<namedpipe> (für Windows-Hosts) oder /tmp/<socket> (für Linux-Hosts) gemeldet werden. Wenn die serielle Schnittstelle nicht angeschlossen ist, wählen Sie die entsprechende virtuelle serielle Schnittstelle, und klicken Sie auf Connect.
3. Öffnen Sie auf dem Host ein Befehlseingabefenster. Geben Sie Folgendes ein:
• Wenn Sie WinDbg verwenden:
windbg -k com:port=\\.\pipe\<namedpipe>,pipe
• Wenn Sie KD verwenden:
kd -k com:port=\\.\pipe\<namedpipe>,pipe
Drücken Sie dann die Eingabetaste. Der Debugging-Prozess beginnt.
www.vmware.com398

K A P I T E L 1 4 Anschließen von Geräten
Debugging einer Anwendung in einer virtuellen Maschine von einer anderen virtuellen Maschine ausIn diesem Beispiel wird gezeigt, wie Sie Kernel-Code in einer virtuellen Maschine (Ziel-VM) debuggen können, wenn Sie Debugging Tools for Windows (WinDbg) oder Kernel Debugger (KD) in einer anderen virtuellen Maschine (Debugger-VM) auf dem gleichen Host ausführen.
Dies ist besonders für den Einsatz von VMware Workstation auf einem Linux-Host geeignet. Debugging Tools for Windows (WinDbg) oder Kernel Debugger (KD) müssen in der Debugger-VM in einem Windows-Gast-Betriebssystem ausgeführt werden.
Folgen Sie zur Vorbereitung der Ziel-VM der Anleitung für die virtuelle Maschine (Server) für den entsprechenden Host im Abschnitt Verbinden zweier virtueller Maschinen auf Seite 392. Aktivieren Sie bei der Konfiguration der virtuellen seriellen Schnittstelle der Ziel-VM das Kontrollkästchen Yield CPU on poll, da das Kernel in der Ziel-VM die virtuelle serielle Schnittstelle im Programmier-Modus und nicht im Eingriffs-Modus verwendet.
Stellen Sie bei der Vorbereitung der Debugger-VM sicher, dass Sie Debugging Tools for Windows heruntergeladen haben. Folgen Sie dann der Anleitung für die virtuelle Maschine (Client) im Abschnitt Verbinden zweier virtueller Maschinen auf Seite 392.
Gehen Sie dann wie folgt vor:
1. Starten Sie die beiden virtuellen Maschinen.
2. Kontrollieren Sie, ob die serielle Schnittstelle angeschlossen ist. Gehen Sie zu VM > Removable Devices. Wenn die serielle Schnittstelle nicht angeschlossen ist, wählen Sie die entsprechende virtuelle serielle Schnittstelle, und klicken Sie auf Connect.
3. Starten Sie das Debugging in der Debugger-VM mit WinDbg oder KD normal.
399

VMware Workstation 5 Benutzerhandbuch
Tastaturzuordnung auf einem Linux-HostDieser Abschnitt widmet sich folgenden Problemen und enthält zusätzliche Details zur Tastaturzuordnung unter Linux:
• Meine (sprachspezifische) Tastatur wird von VMware Workstation nicht unter-stützt.
• Einige Tasten meiner Tastatur funktionieren in der virtuellen Maschine nicht richtig.
• Meine Tastatur funktioniert in einer lokalen virtuellen Maschine ordnungs-gemäß, nicht jedoch, wenn ich die gleiche virtuelle Maschine auf einem Remote-X-Server ausführe.
Die KurzfassungWenn Ihre Tastatur auf einem lokalen X-Server ordnungsgemäß funktioniert und Sie dies auch auf einem Remote-X-Server (der ebenfalls ein XFree86-Server auf einem PC ist) sicherstellen wollen, fahren Sie einfach die virtuelle Maschine herunter, und schließen Sie das VMware Workstation-Fenster. Fügen Sie dann die Zeile
xkeymap.usekeycodeMapIfXFree86 = true
zur Konfigurationsdatei der virtuellen Maschine oder zur Datei ~/.vmware/config hinzu. Nehmen Sie diese Änderung auf dem Host-Computer vor, auf dem die virtuelle Maschine ausgeführt wird, nicht auf dem Remote-X-Server.
Wenn Sie einen XFree86-basierten Server verwenden, der von VMware Workstation nicht als XFree86-Server erkannt wird, verwenden Sie diese Befehlszeile:
xkeymap.usekeycodeMap = true
Wenn Sie einen XFree86-Server lokal verwenden und die Tastatur nicht ordnungs-gemäß funktioniert, melden Sie das Problem bitte dem Technischen Support von VMware.
Etwas ausführlicher Leider ist die Tastaturunterstützung für (virtuelle und normale) PCs eine sehr komplexe Angelegenheit. Deshalb müssen wir mit einigen (stark vereinfachten) Hintergrundinformationen anfangen.
Wenn man eine Taste auf der Computertastatur drückt, wird ein Scancode erstellt, der im Prinzip auf der Position der Taste beruht. So hat die Z-Taste auf der deutschen Tastatur den gleichen Scancode wie die Y-Taste auf der englischen Tastatur, da sich beide Tasten auf der Tastatur an derselben Stelle befinden. Die Scancodes der meisten Tasten sind ein Byte groß, aber einige Tasten haben auch 2-Byte-Scancodes mit dem Präfix 0xe0.
www.vmware.com400

K A P I T E L 1 4 Anschließen von Geräten
Intern verwendet VMware Workstation eine vereinfachte Version des PC-Scancodes mit einem numerischen Neun-Bit-Wert (sog. V-Scancode). Ein V-Scancode wird als dreistellige Hexadezimalzahl dargestellt. Die erste Zahl ist 0 oder 1. Die linke Strg-Taste hat zum Beispiel den Ein-Byte-Scancode (0x1d); ihr V-Scancode ist 0x01d. Der Scancode der rechten Strg-Taste besteht aus zwei Bytes (0xe0, 0x1d); ihr V-Scancode ist 0x11d.
Ein X-Server verwendet eine zweischichtige Tastenkodierung. Ein X-Tastencode ist ein Byte groß. Die Zuordnung von Tastencodes zu Tasten hängt von der X-Server-Aus-führung und der Tastaturhardware ab. Daher kann eine X-Anwendung normalerweise Tastencodes nicht direkt verwenden. Statt dessen werden die Tastencodes sog. Keysyms zugeordnet, die Namen wie Leertaste, Escape, x oder 2 tragen. Die Zu-ordnung der Tasten (also die Tastaturzuordnung) kann über eine X-Anwendung mit der Funktion XChangeKeyboardMapping() oder mit dem Programm xmodmap gesteuert werden. Mit xev können Sie die Tastaturzuordnung überprüfen und sich Tastencodes und Keysyms für in diesem Fenster betätigte Tasten anzeigen lassen.
Kurz zusammengefasst bedeutet dies also, dass ein Tastencode ungefähr der Taste selbst entspricht, während die Keysyms den Zeichen auf der Taste entsprechen. So hat zum Beispiel auf einem PC-XFree86-Server die Z-Taste auf der deutschen Tastatur den gleichen Scancode wie die Y-Taste auf der englischen Tastatur. Die deutsche Z-Keysym entspricht jedoch der englischen Z-Keysym und unterscheidet sich von der englischen Y-Keysym.
Für XFree86-Server auf PCs gibt es eine 1-zu-1-Zuordnung von X-Tastencodes zu PC-Scancodes (bzw. V-Scancodes, die VMware Workstation verwendet). VMware Workstation nutzt dies. Wenn die Workstation einen XFree86-Server auf einem lokalen Host verwendet, verwendet sie die integrierte Zuordnung von X-Tastencodes zu V-Scancodes. Diese Entsprechung ist tastaturabhängig und sollte für die meisten, vielleicht sogar alle Sprachen korrekt sein. Ansonsten (wenn es sich nicht um einen XFree86-Server oder nicht um einen lokalen Server handelt), muss VMware Workstation mithilfe von tastaturspezifischen Tabellen eine Keysym-V-Scancode-Zuordnung erstellen.
Die Tastencode-Zuordnung ist einfach, automatisch und fehlersicher. (Die Keysym-Zuordnung ist komplexer und wird später beschrieben.) Da das Programm jedoch nicht entscheiden kann, ob ein Remote-Server auf einem PC oder einem anderen Computer betrieben wird, ist es vorsichtig und verwendet die Tastencode-Zuordnung nur für lokale X-Server. Dies ist oft nicht notwendig und kann unerwünschte Aus-wirkungen haben. Glücklicherweise kann dieser Umstand sowie verwandte Probleme durch Hinzufügen von Konfigurationseinstellungen in der Konfigurationsdatei der
401

VMware Workstation 5 Benutzerhandbuch
virtuellen Maschine mit einem Textbearbeitungsprogramm behoben werden. Fahren Sie dazu die virtuelle Maschine herunter, und schließen Sie das VMware Workstation-Fenster.
• xkeymap.usekeycodeMapIfXFree86 = trueVerwendet Tastencode-Zuordnung, wenn ein XFree86-Server verwendet wird, selbst wenn es sich um einen Remote-Server handelt.
• xkeymap.usekeycodeMap = trueVerwendet unabhängig vom Servertyp Tastencode-Zuordnung.
• xkeymap.nokeycodeMap = trueVerwendet nie Tastencode-Zuordnung.
• xkeymap.keycode.<code> = <v-scan code>Wenn die Tastencode-Zuordnung verwendet wird, wird Tastencode von <code> zu <v-scan code> zugeordnet. In diesem Beispiel muss <code> eine Dezimalzahl sein und <v-scan code> eine C-Syntax-Hexadezimalzahl (z. B. 0x001).
Den Tastencode für eine Taste kann man am einfachsten mit xev oder xmodmap -pk herausfinden. Die meisten V-Scancodes sind in der Die V-Scancode-Tabelle auf Seite 404 enthalten. Die in diesem Abschnitt beschriebenen Keysym-Zuordnungs-tabellen können ebenfalls hilfreich sein.
Mit dieser Funktion können Sie kleine Änderungen an der Zuordnung vornehmen. Wenn Sie zum Beispiel die linke Strg-Taste und die Feststelltaste austauschen möchten, verwenden Sie folgende Zeilen:
xkeymap.keycode.64 = 0x01d # X-Feststelltaste -> VM linke Strg-Tastexkeymap.keycode.37 = 0x03a # X-Strg_L -> VM-Feststelltaste
Diese Konfigurationsparameter können für die individuelle virtuelle Maschine, für Ihre persönliche VMware Workstation-Konfiguration (~/.vmware/config) oder sogar für den ganzen Host (/etc/vmware/config) oder die ganze Installation (normalerweise /usr/local/lib/vmware/config) konfiguriert werden.
Wenn die Tastencode-Zuordnung nicht verwendet werden kann (oder deaktiviert ist), ordnet VMware Workstation Keysyms zu V-Scancodes zu. Sie verwendet dazu eine der Tabellen im Verzeichnis xkeymap im VMware Workstation-Installationsverzeichnis (meistens /usr/local/lib/vmware).
Die Wahl der Tabelle ist vom Tabellenlayout abhängig. Die normale Vertriebsversion umfasst Tabellen für PC-Tastaturen für die USA sowie bestimmte europäische Länder und Sprachen. Hier gibt es für die meisten Tastaturen die Variante mit 101 Tasten (oder 102 Tasten) und mit 104 Tasten (oder 105 Tasten).
VMware Workstation analysiert die aktuelle X-Tastaturzuordnung und bestimmt automatisch, welche Tabelle verwendet werden muss. Manchmal kann dieser
www.vmware.com402

K A P I T E L 1 4 Anschließen von Geräten
Entscheidungsprozess jedoch fehlschlagen. Außerdem ist jede Zuordnung festgelegt und kann eventuell nicht ganz mit der vorhandenen Tastatur und der X-Tastencode-Keysym-Zuordnung übereinstimmen. Ein Benutzer kann beispielsweise die Strg- und die Feststelltaste mit xmodmap ausgetauscht haben. Die Tasten sind in der virtuellen Maschine vertauscht, wenn ein Remote-Server verwendet wird (Keysym-Zuordnung). Auf dem lokalen Server sind sie jedoch nicht vertauscht (Tastencode-Zuordnung).
Daher kann die Keysym-Zuordnung nicht perfekt sein. Sie können jedoch die meisten Fehler durch Konfigurationseinstellungen beheben:
• xkeymap.language = <keyboard-type>Verwenden Sie diese Einstellung, wenn VMware Workstation über eine Tabelle für Ihre Tastatur in xkeymap verfügt, sie aber nicht erkennen kann. <keyboard-type> muss eine der Tabellen im Verzeichnis xkeymap sein. (Speicherort s. o.) Da die Tastatur nicht erkannt wurde, stimmt diese Tabelle jedoch vermutlich nicht vollständig mit der Tastatur überein.
• xkeymap.keysym.<sym> = <v-scan code>Wenn Sie die Keysym-Zuordnung verwenden, ordnen Sie Keysym <sym> zu <v-scan code> zu. In diesem Fall muss <sym> ein X-Keysym-Name sein und <v-scan code> eine C-Syntax-Hexadezimalzahl (z. B. 0x001).
Den Keysym-Namen für eine Taste kann man am einfachsten mit xev oder xmodmap -pk herausfinden.
Eine vollständige Liste der Keysyms befindet sich in der X-Header-Datei /usr/X11R6/include/X11/keysymdef.h. (Der Name der Keysym entspricht ihrer C-Konstante ohne den Präfix XK_.) Die meisten V-Scancodes sind in der Die V-Scancode-Tabelle auf Seite 404 enthalten.
Auch die xkeymap-Tabellen können hilfreich sein. Hiermit können Sie kleine Fehler in der vorliegenden Zuordnung beheben.
• xkeymap.fileName = <file-path>Verwendet die Keysym-Zuordnungstabelle in <file-path>. Eine Tabelle ist eine Folge von Konfigurationszeilen mit der Form<sym> = <v-scan code>wobei <sym> ein X-Keysym-Name und <v-scan code> eine C-Syntax-Hexadezimalzahl ist (z. B. 0x001). (Wie Sie die Keysyms und V-Scancodes für Ihre Tastatur herausfinden können, wird oben im Punkt xkeymap.keysym beschrieben.)
Die Erstellung einer vollständigen Keysym-Zuordnung ist schwierig. Es ist günstiger, wenn Sie mit einer bestehenden Tabelle anfangen und kleine Änderungen vornehmen.
403

VMware Workstation 5 Benutzerhandbuch
Die V-Scancode-TabelleIn dieser Tabelle werden die V-Scancodes für die 104-Tasten-US-Tastatur dargestellt:
Zeichen Umschalt + Zeichen Position V-Scancode
Esc 0x001
1 ! 0x002
2 @ 0x003
3 # 0x004
4 $ 0x005
5 % 0x006
6 ^ 0x007
7 & 0x008
8 * 0x009
9 ( 0x00a
0 ) 0x00b
- _ 0x00c
= + 0x00d
Rücktaste 0x00e
Tab 0x00f
Q 0x010
W 0x011
E 0x012
R 0x013
T 0x014
Y 0x015
U 0x016
I 0x017
O 0x018
P 0x019
[ { 0x01a
] } 0x01b
Eingabetaste 0x01c
Strg links 0x01d
A 0x01e
S 0x01f
D 0x020
F 0x021
G 0x022
H 0x023
J 0x024
www.vmware.com404

K A P I T E L 1 4 Anschließen von Geräten
K 0x025
L 0x026
; 0x027
' 0x028
` 0x029
Umschalttaste links 0x02a
\ | 0x02b
Z 0x02c
X 0x02d
C 0x02e
V 0x02f
B 0x030
N 0x031
M 0x032
, < 0x033
. > 0x034
/ ? 0x035
Umschalttaste rechts 0x036
* Zahlentastatur 0x037
Alt links 0x038
Leertaste 0x039
Feststelltaste 0x03a
F1 0x03b
F2 0x03c
F3 0x03d
F4 0x03e
F5 0x03f
F6 0x040
F7 0x041
F8 0x042
F9 0x043
F10 0x044
Num Lock Zahlentastatur 0x045
Rollen 0x046
Pos 1 7 Zahlentastatur 0x047
Pfeil nach oben 8 Zahlentastatur 0x048
Bild nach oben 9 Zahlentastatur 0x049
- Zahlentastatur 0x04a
Pfeil nach links 4 Zahlentastatur 0x04b
Zeichen Umschalt + Zeichen Position V-Scancode
405

VMware Workstation 5 Benutzerhandbuch
Die 84-Tasten-Tastatur hat eine S-Abf-Taste auf dem Zahlenblock:
Tastaturen außerhalb der USA haben meist eine zusätzliche Taste (oft < > oder < > |) neben der linken Umschalttaste:
5 Zahlentastatur 0x04c
Pfeil nach rechts 6 Zahlentastatur 0x04d
+ Zahlentastatur 0x04e
Ende 1 Zahlentastatur 0x04f
Pfeil nach unten 2 Zahlentastatur 0x050
Bild nach unten 3 Zahlentastatur 0x051
Einf 0 Zahlentastatur 0x052
Entf Zahlentastatur 0x053
F11 0x057
F12 0x058
Pause Untbr 0x100
Eingabetaste Zahlentastatur 0x11c
Strg rechts 0x11d
/ Zahlentastatur 0x135
S-Abf Druck 0x137
Alt rechts 0x138
Pos 1 Steuerungsblock 0x147
Pfeil nach oben Steuerungsblock 0x148
Bild nach oben Steuerungsblock 0x149
Pfeil nach links Steuerungsblock 0x14b
Pfeil nach rechts Steuerungsblock 0x14d
Ende Steuerungsblock 0x14f
Pfeil nach unten Steuerungsblock 0x150
Bild nach unten Steuerungsblock 0x151
Einf Steuerungsblock 0x152
Entf Steuerungsblock 0x153
Windows links 0x15b
Windows rechts 0x15c
Menü 0x15d
Zeichen Umschalt + Zeichen Position V-Scancode
S-Abf Zahlentastatur 0x054
Zeichen Umschalt + Zeichen Position V-Scancode
< > 0x056
Zeichen Umschalt + Zeichen Position V-Scancode
www.vmware.com406

K A P I T E L 1 4 Anschließen von Geräten
Verwenden von USB-Geräten in einer
virtuellen MaschineVMware Workstation 5 ist mit einem USB 1.1-Controller für zwei Schnittstellen aus-gestattet. Sie können bis zu zwei USB-Geräte an die virtuelle Maschine anschließen, wenn sowohl das Host-Betriebssystem und das Gast-Betriebssystem USB unter-stützen. Wenn der Host-Computer USB 2.0-Geräte unterstützt, können Sie diese Geräte in der virtuellen Maschine verwenden.
Für isochrone USB-Geräte (z. B. Webcams, Lautsprecher und Mikrofone) wird ex-perimentelle Unterstützung gewährleistet.
Anmerkung: Windows NT und Linux-Kernel-Versionen unter 2.2.17 unterstützen USB nicht.
Ihr Host-Betriebssystem muss zwar USB unterstützen, es ist jedoch nicht notwendig, die gerätespezifischen Treiber für die USB-Geräte auf dem Host-Betriebssystem zu installieren, wenn Sie diese Geräte nur in der virtuellen Maschine verwenden möchten.
Auf einem Host-Computer mit Windows 2000, der USB 2.0 unterstützt, muss der USB 2.0-Treiber von Microsoft für USB-Controller installiert sein. USB 2.0-Treiber von anderen Unternehmen, (z. B. einigen Motherboard-Herstellern) werden nicht unter-stützt. Informationen dazu, wie Sie Treiber anderer Unternehmen ersetzen, finden Sie im Abschnitt Auswechseln von USB 2.0-Treibern auf einem Windows 2000-Host auf Seite 409.
Hinweise zur USB-Unterstützung in Version 5Wir haben eine Reihe von USB-Geräten für diese Version getestet. Wenn das Gast-Betriebssystem über die entsprechenden Treiber verfügt, sollte es in der Regel mög-lich sein, PDAs, Drucker, Speicher(-laufwerke), Scanner, MP3-Player, Digitalkameras und Speicherkartenlesegeräte zu verwenden.
Modems und bestimmte Streaming-Geräte wie Lautsprecher und Webcams funktionieren nicht ordnungsgemäß.
Aktivieren und Deaktivieren des USB-ControllersDie USB-Schnittstellen der virtuellen Maschine sind in der Standardeinstellung aktiviert. Wenn Sie in der virtuellen Maschine keine USB-Geräte einsetzen möchten, können Sie den USB-Controller mit dem Virtual Machine Settings Editor deaktivieren.
407

VMware Workstation 5 Benutzerhandbuch
Anschließen von USB-GerätenEin USB-Gerät wird beim Anschließen automatisch mit dem Gast-Computer statt mit dem Host-Computer verbunden, wenn die virtuelle Maschine ausgeführt wird und ihr Fenster aktiv ist. Diese Funktion kann in den Einstellungen für den USB-Controller im Virtual Machine Settings Editor deaktiviert werden (VM > Settings). Wenn alle USB-Schnittstellen der virtuellen Maschine bereits besetzt sind und ein neues Gerät an-geschlossen wird, erscheint ein Dialogfeld. Sie haben die Wahl: Sie können entweder eines der bereits vorhandenen USB-Geräte deaktivieren und seine Schnittstelle frei-geben, oder Sie können das neue Gerät ignorieren (hiermit wird das Gerät an den Host angeschlossen).
Mit VM > Removable Devices können Sie bestimmte USB-Geräte an die virtuelle Maschine anschließen. Sie können bis zu zwei USB-Geräte auf einmal anschließen. Wenn die physischen USB-Geräte über einen Hub an den Host-Computer ange-schlossen sind, erkennt die virtuelle Maschine nur die USB-Geräte, nicht jedoch den Hub.
Für jede USB-Schnittstelle gibt es einen Menüeintrag. Wenn Sie mit der Maus auf einen dieser Einträge zeigen, erscheint ein Untermenü, das die Geräte anzeigt, die an den Host-Computer angeschlossen und einsatzbereit sind. Mit einem Klick auf den Namen eines Gerätes wird das Gerät an die virtuelle Maschine angeschlossen.
Wenn bereits ein Gerät an die Schnittstelle angeschlossen ist, können Sie mit einem Klick auf den Namen eines neuen Gerätes das erste Gerät deaktivieren und das neue Gerät anschließen.
Wenn Sie ein angeschlossenes Gerät deaktivieren möchten, klicken Sie auf None im Untermenü der Schnittstelle, an die es angeschlossen ist.
Wenn Sie ein neues Gerät physisch an den Host-Computer anschließen und die auto-matische Anbindung es nicht an die virtuelle Maschine anschließt, wird das Gerät zunächst an den Host angeschlossen. Der Name des Geräts wird ebenfalls zum Menü VM > Removable Devices hinzugefügt, so dass Sie das Gerät später manuell an die virtuelle Maschine anschließen können.
Verwenden von USB bei einem Windows-HostHosts mit Windows 2000, Windows XP oder Windows Server 2003: Wenn ein USB-Gerät das erste Mal an eine virtuelle Maschine angeschlossen wird, erkennt der Host ein neues Gerät mit dem Namen VMware USB Device und installiert die ent-sprechenden VMware-Treiber.
www.vmware.com408

K A P I T E L 1 4 Anschließen von Geräten
Hosts mit Windows XP oder Windows Server 2003: Wählen Sie im Hardware-Assistenten die Standardeinstellung – Software automatisch installieren. Wenn die Software installiert ist, erkennt das Gast-Betriebssystem das USB-Gerät und sucht nach einem geeigneten Treiber.
Wenn Sie ein PDA (z. B. ein Palm Handheld oder Handspring Visor) das erste Mal mit einer virtuellen Maschine synchronisieren, kann die Zeit, die zur Installation des VMware-USB-Treibers auf dem Host und die Installation des PDA-Treibers auf dem Gast benötigt wird, den Zeitgrenzwert für Verbindungen des Gerätes übersteigen. Dadurch trennt das Gerät die Verbindung zum Computer, ehe der Gast damit synchronisieren kann. Sollte dieser Fall eintreten, lassen Sie den Gast die Installation der PDA-Treiber abschließen, ignorieren Sie Verbindungsfehlerwarnungen, und versuchen Sie dann, das PDA erneut zu synchronisieren. Der zweite Versuch sollte erfolgreich sein.
Auswechseln von USB 2.0-Treibern auf einem Windows 2000-HostWenn Sie VMware Workstation 5 auf einem Windows 2000-Host mit USB 2.0-Schnitt-stellen verwenden möchten, benötigen Sie die USB 2.0-Treiber von Microsoft für USB-Controller auf dem Host-Betriebssystem. Wenn das Host-Betriebssystem Treiber anderer Unternehmen verwendet (z. B. einen Treiber von einem Motherboard-Her-steller), muss dieser ersetzt werden.
Gehen Sie wie folgt vor, um den Anbieter des verwendeten Treibers zu ermitteln:
1. Rufen Sie den Geräte-Manager auf. Klicken Sie mit der rechten Maustaste auf Arbeitsplatz, wählen Sie Eigenschaften, klicken Sie auf die Registerkarte Hardware und dann auf Geräte-Manager.
2. Erweitern Sie den Eintrag Universal Serial Bus Controller.
3. Klicken Sie mit der rechten Maustaste auf die Liste für den Controller, und wählen Sie Eigenschaften.
4. Klicken Sie auf die Registerkarte Treiber. Wenn der dort aufgeführte Treiber-Hersteller Microsoft ist, ist bereits der richtige Treiber installiert.
Wenn der Treiber nicht von Microsoft stammt, müssen Sie den neuesten USB-Treiber für Ihr Host-Betriebssystem von der Microsoft-Webseite herunterladen. Folgen Sie dann den Installationsanweisungen. Weitere Informationen finden Sie im Artikel 319973 der Microsoft Knowledge Base.
409

VMware Workstation 5 Benutzerhandbuch
Verwenden von USB bei einem Linux-HostAuf Linux-Hosts verwendet VMware Workstation das USB-Geräte-Dateisystem für den Anschluss von USB-Geräten. Bei den meisten Linux-Systemen mit USB-Unterstützung befindet sich das USB-Geräte-Dateisystem in
/proc/bus/usb.
Wenn Ihr Host-Betriebssystem einen anderen Pfad zum USB-Geräte-Dateisystem verwendet, können Sie dies in der .vmx -Konfigurationsdatei der virtuellen Maschine ändern. Fügen Sie die folgende Zeile hinzu, um den Standardpfad für das USB-Geräte-Dateisystem zu ändern:
usb.generic.devfsPath = "<your_path_to_usbdevfs>"
Wer hat die Kontrolle über ein USB-Gerät?Ein USB-Gerät kann nur von einem einzigen Computer (Host oder Gast) gesteuert werden.
Gerätesteuerung auf einem Windows-HostWenn Sie ein Gerät an die virtuelle Maschine anschließen, wird es vom Host oder von der virtuellen Maschine, die das Gerät vorher gesteuert hat, „ausgeloggt”. Wenn Sie ein Gerät von der virtuellen Maschine trennen, wird es an den Host angeschlossen.
Vorsicht: Auf Hosts unter Windows 2000, Windows XP und Windows Server 2003 ist ein zusätzlicher Schritt notwendig, um USB-Netzwerk- und -Speichergeräte vom Host zu trennen. Unter Windows 2000 gibt es ein Symbol „Hardwarekomponenten ent-fernen”, unter Windows XP und Windows Server 2003 „Hardware sicher entfernen”. Verwenden Sie dieses Symbol, um das Gerät vom Host zu trennen, bevor Sie es an die virtuelle Maschine anschließen.
Anmerkung: Wenn Sie auf einem Windows 2000-, Windows XP- oder Windows Server 2003-Host ein USB-Netzwerk- oder Speichergerät in einer virtuellen Maschine anschließen, kann es vorkommen, dass auf dem Host eine Meldung angezeigt wird, die besagt, dass das Gerät gefahrlos wieder entfernt werden kann. Dieses Verhalten ist normal; Sie können das Dialogfeld ruhig wieder schließen. Allerdings sollten Sie das Gerät nicht aus Ihrem physischen Computer entfernen. VMware Workstation über-trägt automatisch die Steuerung des Geräts an die virtuelle Maschine.
Unter bestimmten Umständen, wenn ein USB-Speichergerät auf dem Host gerade verwendet wird (z. B. wenn ein oder mehrere der auf dem Gerät gespeicherten Dateien auf dem Host geöffnet sind), wird beim Versuch, eine Verbindung zum Gerät herzustellen, in der virtuellen Maschine eine Fehlermeldung angezeigt. Sie müssen warten, bis die Hostvorgänge abgeschlossen sind, oder alle Host-Anwendungen schließen, die mit dem Gerät verbunden sind, und können dann wieder eine Ver-bindung mit dem Gerät in der virtuellen Maschine herstellen.
www.vmware.com410

K A P I T E L 1 4 Anschließen von Geräten
Gerätesteuerung auf einem Linux-HostAuf Linux-Hosts können Gast-Betriebssysteme Geräte verwenden, die noch nicht vom Host verwendet werden – also Geräte, die noch nicht vom Treiber des Host-Betriebs-systems für sich beansprucht werden.
Wenn das Gerät vom Host verwendet wird, und Sie versuchen, es an den Gast über das Menü VM > Removable Devices anzuschließen, erscheint ein Dialogfeld, das ein Problem mit dem Geräteanschluss meldet.
Um das Gerät vom Host zu trennen, müssen Sie den Gerätetreiber deaktivieren. Sie können den Treiber manuell als Root (su) mit dem Befehl rmmod deaktivieren. Wenn der Treiber automatisch von hotplug geladen wurde, können Sie den Treiber in den Konfigurationsdateien von hotplug im Verzeichnis /etc/hotplug deaktivieren. Genauere Informationen zur Bearbeitung dieser Dateien finden Sie in Ihrer Linux-Dokumentation.
Ein ähnliches Problem tritt manchmal bei Geräten auf, die automatisch angeschlossen werden (z. B. PDAs).
Gehen Sie wie folgt vor, wenn der automatische Anschluss an die virtuelle Maschine erfolgreich war, danach jedoch Probleme mit dem Anschluss auftreten:
1. Trennen Sie das Gerät, und schließen Sie es dann erneut an. Sie können dies entweder durch die physische Trennung vom Computer vornehmen oder das Gerät im Menü VM > Removable Devices trennen und wieder anschließen.
2. Wenn eine Fehlermeldung erscheint, dass das Gerät verwendet wird, müssen Sie es in den Konfigurationsdateien von hotplug im Verzeichnis /etc/hotplug deaktivieren.
Trennen der Verbindung von USB-Geräten mit einer virtuellen MaschineStellen Sie sicher, dass das USB-Gerät bereit und untätig ist, bevor Sie es entfernen oder im Menü VM > Removable Devices von der virtuellen Maschine trennen.
Befolgen Sie die Anweisungen des Herstellers für die Entfernung aus der Computer-Hardware, egal, ob Sie es von der Schnittstelle trennen oder ob Sie es vom Host auf eine virtuelle Maschine, zwischen virtuellen Maschinen oder von der virtuellen Maschine auf den Host transferieren.
Dies ist besonders bei Datenspeichergeräten (z. B. Zip-Laufwerke) wichtig. Wenn Sie das Gerät nach der Datenspeicherung zu schnell entfernen und das Betriebssystem die Daten noch nicht auf dem Laufwerk gespeichert hat, kann es zu Datenverlusten kommen.
EingabegeräteUSB-Benutzerschnittstellen wie Tastaturen und Mäuse werden nicht vom USB-Controller der virtuellen Maschine gesteuert, sondern erscheinen in der virtuellen Maschine als Standard-PS/2-Tastatur bzw. -Maus, selbst wenn sie an den USB-Port des Hosts angeschlossen sind.
411

VMware Workstation 5 Benutzerhandbuch
Verbinden mit einem generischen SCSI-
GerätGenerisches SCSI erlaubt es einer virtuellen Maschine, ein beliebiges SCSI-Gerät zu betreiben, das vom Gast-Betriebssystem der virtuellen Maschine unterstützt wird. Generisches SCSI erlaubt dem Gast-Betriebssystem direkten Zugriff auf die SCSI-Geräte, die an den Host angeschlossen sind (z. B. Scanner und Bandlaufwerke).
Generisches SCSI auf einem Windows-HostMit dem SCSI-Generic-Treiber von Windows VMware Workstation kann das Gast-Betriebssystem generische SCSI-Geräte (unter anderem Scanner, Bandlaufwerke und andere Speichergeräte) in einer virtuellen Maschine verwenden.
Anmerkung: Um von der virtuellen Maschine aus auf die SCSI-Geräte des Hosts als generische SCSI-Geräte zugreifen zu können, benötigen Sie für VMware Workstation Administratorenrechte.
GeräteunterstützungTheoretisch ist generisches SCSI völlig geräteunabhängig, aber VMware hat fest-gestellt, dass es vom Gast-Betriebssystem, der Geräteart und der jeweiligen SCSI-Hardware abhängig ist. Bitte testen Sie die SCSI-Hardware, die Sie verwenden möchten, und wenden Sie sich bei eventuellen Problemen an den technischen Support von VMware.
Anmerkung: Wenn Sie generische SCSI-Geräte auf einem Gast unter Windows 95, Windows 98 oder Windows Me verwenden und Probleme mit den Geräten auftreten, laden Sie bitte den neuesten Mylex® (BusLogic) BT/KT-958-kompatiblen Host-Bus-Adapter von der Webseite www.lsilogic.com. Dieser Treiber übersteuert den von Windows empfohlenen Treiber, löst aber bekannte Probleme.
Vorbereiten der Gast-Betriebssysteme Windows XP oder Windows Server 2003 für die Verwendung von SCSI-GerätenFür die Verwendung von SCSI-Geräten in einer virtuellen Windows XP- oder Windows Server 2003-Maschine benötigen Sie einen speziellen SCSI-Treiber, den Sie im Download-Bereich der VMware-Website unter der folgenden Adresse herunterladen können: www.vmware.com/download herunterladen können.Folgen Sie zur In-stallation des Treibers den Anweisungen auf der Webseite.
www.vmware.com412

K A P I T E L 1 4 Anschließen von Geräten
Vorbereitung des Gast-Betriebssystems Windows NT 4.0 auf die Verwendung von SCSI-GerätenGenerische SCSI-Geräte verwenden den virtuellen Mylex (BusLogic) BT/KT-958-kompatiblen Host-Bus-Adapater der virtuellen Maschine. Manche Gast-Betriebs-systeme führen Sie durch den Installationsprozess für die Treiber, wenn Sie das erste SCSI-Gerät auf der virtuellen Maschine installieren. Unter Windows NT 4.0 müssen Sie den Treiber jedoch manuell installieren, wenn er noch nicht für ein virtuelles SCSI-Laufwerk installiert wurde. Sie sollten diese Treiber vor dem Anschluss eines generischen SCSI-Gerätes installieren.
Sie benötigen für die Installation des BusLogic-Treibers auf einem Windows NT 4.0-Gast die Windows NT-Installations-CD. Gehen Sie wie folgt vor:
1. Öffnen Sie in der Systemsteuerung SCSI-Adapter.
Start > Einstellungen > Systemsteuerung > SCSI-Adapter
2. Klicken Sie auf die Registerkarte Treiber.
3. Klicken Sie auf Add.
4. Wählen Sie aus der Liste der Hersteller auf der linken Seite BusLogic.
5. Wählen Sie aus der Treiberliste auf der rechten Seite BusLogic MultiMaster PCI SCSI Host Adapters.
6. Klicken Sie auf OK.
7. Legen Sie auf Aufforderung die Windows NT-CD ein. Klicken Sie auf OK.
8. Starten Sie den Computer auf Aufforderung neu.
Anschließen eines generischen SCSI-Geräts an eine virtuelle MaschineSie können generische SCSI-Geräte im Virtual Machine Settings Editor an die virtuelle Maschine anschließen. Wenn Sie ein generisches SCSI-Gerät einrichten, muss die virtuelle Maschine ausgeschaltet werden.
1. Rufen Sie VMware Workstation auf.
Start > Programme > VMware > VMware Workstation
2. Öffnen Sie die virtuelle Maschine, in der Sie das generische SCSI-Gerät ver-wenden möchten. Stellen Sie sicher, dass die virtuelle Maschine ausgeschaltet ist.
3. Wählen Sie im VMware Workstation-Fenster VM > Settings. Der Virtual Machine Settings Editor wird geöffnet.
4. Klicken Sie auf Add. Der Add Hardware Wizard wird geöffnet. Klicken Sie auf Weiter.
5. Wählen Sie Generic SCSI Device, und klicken Sie auf Weiter.
413

VMware Workstation 5 Benutzerhandbuch
6. Wählen Sie den Namen der Hardware, die Sie verwenden möchten.
Wählen Sie dann den Knotenpunkt für virtuelle Geräte, in dem das Gerät in der virtuellen Maschine aufgeführt werden soll.
Mit einem Kontrollkästchen unter „Device status” können Sie einstellen, ob das Gerät immer angeschlossen werden soll, wenn die virtuelle Maschine gestartet wird.
7. Klicken Sie auf Finish. Das neue Gerät wird installiert.
8. Klicken Sie auf OK. Die Konfiguration wird gespeichert, und der Virtual Machine Settings Editor wird geschlossen.
Sie können das Gerät wieder entfernen, indem Sie den Virtual Machine Settings Editor öffnen, das Gerät auswählen und auf Remove klicken.
Generisches SCSI auf einem Linux-HostMit dem SCSI-Generic-Treiber unter Linux VMware Workstation kann das Gast-Be-triebssystem auf generische SCSI-Geräte in einer virtuellen Maschine zugreifen. Der SCSI-Generic-Treiber erstellt Abbildungen für alle SCSI-Geräte unter /dev. Jeder Ein-trag beginnt mit sg (für SCSI-Generic-Treiber), gefolgt von einem Buchstaben. Das erste SCSI-Gerät heißt zum Beispiel /dev/sga.
Jeder Eintrag entspricht einem SCSI-Gerät. Die Reihenfolge ist in /proc/scsi/scsi festgelegt, angefangen bei der niedrigsten Geräte-ID auf dem niedrigsten Adapter bis zur höchsten Geräte-ID auf dem niedrigsten Adapter usw. bis zur höchsten Geräte-ID auf dem höchsten Adapter. Geben Sie nicht /dev/st0 oder /dev/scd0 ein.
Anmerkung: Wenn Sie ein generisches SCSI-Gerät im Virtual Machine Settings Editor konfigurieren (s.u.), geben Sie das Gerät, das Sie auf der virtuellen Maschine in-stallieren möchten, mit dem Eintrag in /dev/sg im Feld Connection an. Sie müssen als Benutzer eingeloggt sein, der dieses Gerät verwenden darf.
Anforderungen Generisches SCSI erfordert Version 2.1.36 des SCSI-Generic-Treibers (sg.o), die ab Kernel-Version 2.2.14 integriert ist.
www.vmware.com414

K A P I T E L 1 4 Anschließen von Geräten
Verhindern des gleichzeitigen Zugriffs auf ein generisches SCSI-Gerät Unter Linux verfügen einige Geräte (insbesondere Bandlaufwerke, Festplatten-laufwerke und CD-ROM-Laufwerke) bereits über einen festgelegten /dev-Eintrag (in der Regel st, sd bzw. scd). Wenn der SCSI-Generic-Treiber installiert wurde, identifiziert Linux diese Geräte ebenfalls mit entsprechenden sg-Einträgen unter /dev – zusätzlich zu ihren normalen Einträgen. VMware Workstation stellt zwar sicher, dass verschiedene Programme nicht den gleichen /dev/sg-Eintrag zur gleichen Zeit benutzen, es kann jedoch nicht immer verhindert werden, dass ein Programm auf den Eintrag in /dev/sg zugreift und ein anderes Programm gleichzeitig auf den normalen Eintrag in /dev. Versuchen Sie nicht, auf das gleiche Gerät auf dem Host und auf dem Gast zuzugreifen. Es kann zu unerwartetem Verhalten, Datenverlust oder Datenkorruption führen.
Berechtigungen für generische SCSI-Geräte Sie benötigen Lese- und Schreibberechtigungen für generische SCSI-Geräte, um das Gerät in einer virtuellen Maschine verwenden zu können, selbst wenn das Gerät nur ein Lesegerät wie ein CD-ROM-Laufwerk ist. Dieser Zugriff ist in der Regel nur für den Root möglich. Ihr Administrator muss eine Gruppe mit Lese- und Schreibzugriff für diese Geräte erstellen und die entsprechenden Benutzer zu dieser Gruppe hinzu-fügen.
GeräteunterstützungTheoretisch ist generisches SCSI völlig geräteunabhängig, aber VMware hat festge-stellt, dass es vom Gast-Betriebssystem, der Geräteart und der jeweiligen SCSI-Hardware abhängig ist. Bitte testen Sie die SCSI-Hardware, die Sie verwenden möchten, und wenden Sie sich bei eventuellen Problemen an den technischen Support von VMware.
Anmerkung: Wenn Sie generische SCSI-Geräte auf einem Gast unter Windows 95, Windows 98 oder Windows Me verwenden und Probleme mit den Geräten auftreten, laden Sie bitte den neuesten Mylex® (BusLogic) BT/KT-958-kompatiblen Host-Bus-Adapter von der Webseite www.lsilogic.com. Dieser Treiber übersteuert den von Windows empfohlenen Treiber, löst aber bekannte Probleme. Für die Verwendung von SCSI-Geräten in einer virtuellen Maschine unter Windows XP oder Windows Server 2003 benötigen Sie einen speziellen SCSI-Treiber, den Sie auf der VMware-Webseite unter www.vmware.com/download.
415

VMware Workstation 5 Benutzerhandbuch
Anschließen eines generischen SCSI-Geräts an eine virtuelle MaschineSie können generische SCSI-Geräte im Virtual Machine Settings Editor an die virtuelle Maschine anschließen. Mit dem Virtual Machine Settings Editor können Sie virtuelle SCSI-Geräte auf physische generische SCSI-Geräte auf dem Host abbilden.
Wenn Sie ein generisches SCSI-Gerät einrichten, muss die virtuelle Maschine ausge-schaltet werden.
1. Rufen Sie VMware Workstation auf, und wählen Sie die virtuelle Maschine. Stellen Sie sicher, dass die virtuelle Maschine ausgeschaltet ist.
2. Öffnen Sie das Menü VM > Settings. Der Virtual Machine Settings Editor wird geöffnet.
3. Klicken Sie auf Add. Der Add Hardware Wizard wird geöffnet. Wählen Sie Generic SCSI Device, und klicken Sie auf Weiter.
4. Wählen Sie den Namen der Hardware, die Sie verwenden möchten.
Wählen Sie dann den Knotenpunkt für virtuelle Geräte, in dem das Gerät in der virtuellen Maschine aufgeführt werden soll.
Mit einem Kontrollkästchen unter „Device status” können Sie einstellen, ob das Gerät immer angeschlossen werden soll, wenn die virtuelle Maschine gestartet wird.
5. Klicken Sie auf Finish. Das neue Gerät wird installiert.
6. Klicken Sie auf OK. Die Konfiguration wird gespeichert, und der Virtual Machine Settings Editor wird geschlossen.
Sie können das Gerät wieder entfernen, indem Sie den Virtual Machine Settings Editor öffnen, das Gerät auswählen und auf Remove klicken.
www.vmware.com416

K A P I T E L 15
LeistungsoptimierungIn den folgenden Abschnitten werden Vorschläge unterbreitet, um die bestmögliche Leistung für VMware Workstation und Ihre virtuellen Maschinen zu erzielen:
• Konfigurieren und Instandhalten des Host-Computers auf Seite 419
• Konfigurieren von VMware Workstation auf Seite 421
• Allgemeine VMware Workstation-Optionen auf Seite 421
• VMware Workstation auf einem Windows-Host auf Seite 425
• VMware Workstation auf einem Linux Host auf Seite 426
• Leistungsüberwachung bei der virtuellen Maschine auf Seite 427
• Hinweise zur Speichernutzung auf Seite 430
• Speichergröße der virtuellen Maschine auf Seite 430
• Bestimmen des RAM-Anteils, der von allen virtuellen Maschinen genutzt wird auf Seite 432
• Verwenden von mehr als 1 GB Speicher auf einem Linux-Host auf Seite 433
• Verbessern der Leistung von Gast-Betriebssystemen auf Seite 436
417

VMware Workstation 5 Benutzerhandbuch
• Ratschläge zur Leistung von Windows 95- und Windows 98-Gast-Betriebssystemen auf Seite 436
• Ratschläge zur Leistung von Windows 2000-, Windows XP- und Windows Server 2003-Gast-Betriebssystemen auf Seite 438
• Ratschläge zur Leistung von Linux-Gast-Betriebssystemen auf Seite 439
www.vmware.com418

K A P I T E L 1 5 Leistungsoptimierung
Konfigurieren und Instandhalten des Host-ComputersWenn man nach Möglichkeiten zur Leistungsverbesserung sucht, fällt der erste Blick auf den Host-Computer. Dieser Abschnitt befasst sich mit den folgenden Haupt-themen:
• Speicherort des Arbeitsverzeichnisses auf Seite 419
• Defragmentierung von Festplattenlaufwerken auf Seite 419
• Genügend freier Festplattenspeicherplatz auf Seite 420
• Zusammenführung von Netzwerkkarten-Interrupts auf Seite 420
Speicherort des ArbeitsverzeichnissesDas Installationsprogramm macht das Arbeitsverzeichnis (mit den virtuellen Fest-plattendateien) auf dem Host-Computer ausfindig. Sie können Ihre Konfiguration anpassen, um das Arbeitsverzeichnis oder die virtuellen Festplattendateien auf einem anderen physischen Computer abzulegen. Eine solche Anpassung kann Leistungs-vorteile bringen.
Defragmentierung von FestplattenlaufwerkenHost-Festplatten, virtuelle Festplatten und Gast-Festplatten wirken sich alle auf die Leistung von VMware Workstation aus.
Host-FestplattenDie Leistung ist geringer, wenn die physische Festplatte mit dem Arbeitsverzeichnis der virtuellen Maschine oder den virtuellen Festplattendateien fragmentiert wird. Die Fragmentierung der Host-Festplatte kann sich auf einige oder alle der folgenden Dateien auswirken:
• Dateien, die eine virtuelle Festplatte enthalten
• Dateien, die kürzlich gespeicherte Daten sichern, wenn eine Momentaufnahme stattfindet
• Dateien, die Informationen zum Anhalten und Fortsetzen einer virtuellen Maschine enthalten
Wenn Sie bei der virtuellen Maschine eine langsame Festplattenleistung feststellen, oder wenn Sie die Geschwindigkeit bei den Vorgängen „anhalten” und „fortsetzen” erhöhen möchten, überprüfen Sie zur Sicherheit, ob die Host-Festplatte, die das Arbeitsverzeichnis der virtuellen Maschine und die virtuellen Festplattendateien enthält, nicht stark fragmentiert ist. Wenn sie fragmentiert ist, können Sie die Leistung optimieren, indem Sie ein Defragmentierungsprogramm ausführen, um die Frag-mentierung auf dieser Host-Festplatte zu verringern.
419

VMware Workstation 5 Benutzerhandbuch
Virtuelle LaufwerkeVerwenden Sie zum Defragmentieren von virtuellen Festplatten die Workstation-An-wendung. (Siehe Defragmentieren und Verkleinern virtueller Festplatten auf Seite 192.)
Laufwerke des Gast-BetriebssystemsEs wird dringend empfohlen, vor dem Anfertigen der ersten Momentaufnahme (oder des ersten verknüpften Klons) eine Defragmentierung mithilfe der entsprechenden Mechanismen des jeweiligen Gast-Betriebssystems durchzuführen.
• Wenn Sie nach einer Momentaufnahme ein Defragmentierungsprogramm auf dem Gastsystem ausführen, nimmt Workstation alle seine Änderungen am Redo-Log und nicht an der Originalfestplatte vor. Sie können Defrag-mentierungen dann nie wieder in der Originalfestplatte durchführen.
• Jeder Sektor, der sich verschiebt, wird in das Redo-Log kopiert, so dass das Redo-Log der virtuellen Maschine extrem groß wird, wenn die Festplatte stark frag-mentiert ist, und Sie nach einer Momentaufnahme eine Defragmentierung durchführen.
Genügend freier FestplattenspeicherplatzAus Leistungsgründen sollten Sie darauf achten, dass auf der Host-Festplatte immer genügend freier Speicherplatz vorhanden ist. Die Leistung kann beträchtlich nach-lassen, wenn VMware Workstation Dateien aus Momentaufnahmen, Checkpoints oder Wiederherstellungen auf eine fast volle Festplatte schreiben muss.
Zusammenführung von Netzwerkkarten-InterruptsDurch gesteigerte Zusammenführung von Host-Netzwerkkarten-Interrupts kann die Leistung bei Belastungen mit starkem Netzwerkverkehr zum Gastsystem verbessert werden. Die Interruptzusammenführung ist eine Funktion, die bei Hochleistungs-Netzwerkkarten hardwareseitig unter der Kontrolle des Treibers implementiert ist. Diese Funktion kann eine Gruppe von Netzwerk-Frames aufnehmen, die über einen einzigen Hardware-Interrupt vom Betriebssystem-Kernel benachrichtigt werden sollen.
www.vmware.com420

K A P I T E L 1 5 Leistungsoptimierung
Konfigurieren von VMware WorkstationDieser Abschnitt enthält Hinweise und Informationen über Faktoren, die die Leistung der eigentlichen VMware Workstation beeinflussen können. In diesem Abschnitt geht es nicht um die Leistung des Gast- oder Host-Betriebssystems.
Anmerkung: Ergänzend zu den im Folgenden angesprochenen Konfigurations-optionen für VMware Workstation sollten Sie bei jedem Gast-Betriebssystem, für das ein entsprechendes Paket verfügbar ist, VMware Tools installieren. Durch die In-stallation von VMware Tools wird die Leistung von Video und Maus optimiert und auch die Benutzerfreundlichkeit der virtuellen Maschine deutlich verbessert. Weitere Informationen finden Sie unter Installieren der VMware Tools auf Seite 121.
Allgemeine VMware Workstation-Optionen
Auswahl des Gast-BetriebssystemsStellen Sie sicher, dass Sie für jede virtuelle Maschine das richtige Gast-Betriebssystem ausgewählt haben. Um die Einstellung des Gast-Betriebssystems zu überprüfen, öffnen Sie das Menü VM > Settings > Options > General.
VMware Workstation optimiert bestimmte interne Konfigurationen auf Basis dieser Auswahl. Deshalb ist es wichtig, dass das Gast-Betriebssystem richtig eingestellt wird. Die Optimierungen können zwar das betreffende Betriebssystem enorm unter-stützen, allerdings kann durch sie die Leistung auch stark verringert werden, wenn die Auswahl nicht mit dem derzeit laufenden Betriebssystem der virtuellen Maschine übereinstimmt. (Die Auswahl eines falschen Gast-Betriebssystems führt normaler-weise nicht dazu, dass eine virtuelle Maschine nicht richtig ausgeführt werden kann, jedoch kann seine Leistung dadurch beeinträchtigt werden.)
SpeichereinstellungenStellen Sie sicher, dass Sie einen angemessenen Speicheranteil für Ihre virtuelle Maschine ausgewählt haben. Zahlreiche moderne Betriebssysteme erfordern immer mehr Speicherplatz, so dass Sie gut daran tun, einen großzügigen Speicher vor-zusehen.
Das Gleiche gilt auch für das Host-Betriebssystem, vor allem wenn es sich um einen Windows-Host handelt.
Der New Virtual Machine Wizard wählt automatisch eine angemessene Ausgangs-größe für den Speicher der virtuellen Maschine aus. Sie können jedoch die Leistung verbessern, indem Sie die Einstellungen mithilfe des Virtual Machine Settings Editor anpassen (VM > Settings > Memory).
421

VMware Workstation 5 Benutzerhandbuch
Wenn Sie planen, die meiste Zeit nur eine einzige virtuelle Maschine auszuführen, ist die Zuweisung der Hälfte des auf dem Host verfügbaren Speichers eine gute Aus-gangsgröße für die virtuelle Maschine.
Darüber hinaus kann das Anpassen der Speichereinstellungen der jeweiligen An-wendung ebenfalls hilfreich sein. Öffnen Sie hierzu Edit > Preferences > Memory.
Weitere Informationen finden Sie unter Hinweise zur Speichernutzung auf Seite 430.
FehlersuchmodusVMware Workstation kann in zwei Modi ausgeführt werden – im normalen Modus und in einem Modus, der zusätzliche Informationen zur Fehlersuche liefert. Der Fehler-suchmodus ist langsamer als der normale Modus.
Stellen Sie sicher, dass Sie bei der normalen Verwendung nicht im Fehlersuchmodus arbeiten. Wählen Sie VM > Settings > Options und Advanced. Stellen Sie im Advanced Options-Bereich sicher, dass das Kontrollkästchen Run with debugging information nicht markiert ist.
Abfragen des CD-ROM-LaufwerksEinige Betriebssysteme (z. B. Windows NT und Windows 98) fragen das CD-ROM-Laufwerk etwa jede Sekunde ab, um zu überprüfen, ob eine CD vorhanden ist. (Da-durch können Autorun-Programme ausgeführt werden.) Diese Abfrage kann dazu führen, dass VMware Workstation eine Verbindung zum CD-ROM-Laufwerk des Hosts herstellt. Das Laufwerk beginnt möglicherweise zu spulen und die virtuelle Maschine wird angehalten.
Wenn Ihr CD-ROM-Laufwerk besonders lange für den Spulvorgang benötigt, gibt es zwei Möglichkeiten, um das dadurch verursachte Anhalten zu umgehen.
• Sie können die Abfragefunktion in Ihrem Gast-Betriebssystem deaktivieren. Die verwendete Methode hängt vom jeweiligen Betriebssystem ab. Bei neueren Betriebssystemen von Microsoft Windows ist es am einfachsten, wenn Sie innerhalb des Dienstprogramms „PowerToys” das Tool „TweakUI” verwenden.
Wo sich TweakUI befindet und wie Sie das Programm auf Ihrem Gast-Betriebs-system installieren, erfahren Sie unter www.microsoft.com. Suchen Sie nach dem Stichwort „TweakUI”. Genauere Anweisungen hängen von Ihrem Betriebssystem ab.
• Ein anderer Ansatz besteht darin, Ihr virtuelles CD-ROM-Laufwerk so zu kon-figurieren, dass es als getrennt gestartet wird. Das Laufwerk wird in der virtuellen Maschine zwar angezeigt, aber so, als wäre keine CD vorhanden; VMware Workstation baut folglich keine Verbindung zum CD-ROM-Laufwerk des Hosts auf.
www.vmware.com422

K A P I T E L 1 5 Leistungsoptimierung
Damit sich das ändert, müssen Sie VM > Settings wählen. Klicken Sie in der Liste Device auf „DVD/CD-ROM”. Deaktivieren Sie anschließend das Kontrollkästchen Connect at Power On.
Wenn Sie in der virtuellen Maschine ein CD-ROM-Laufwerk verwenden möchten, müssen Sie das Menü VM > Removable Devices wählen und das CD-ROM-Laufwerk anschließen.
FestplattenoptionenDie verschiedenen Festplattenoptionen (SCSI oder IDE) und -typen (virtuell oder raw) wirken sich in mehrfacher Hinsicht auf die Leistung aus.
In einer virtuellen Maschine haben SCSI- und IDE-Festplatten, die den direkten Speicherzugriff nutzen (DMA, Direct Memory Access), in etwa die gleiche Leistung. Dennoch können IDE-Festplatten sehr langsam sein, wenn sie in einem Gast-Betriebs-system verwendet werden, das DMA entweder nicht nutzen kann oder hierfür nicht entsprechend eingestellt ist.
Der einfachste Weg, einen Linux-Gast für die Nutzung von DMA beim Zugriff auf das IDE-Laufwerk zu konfigurieren, ist die Installation von VMware Tools (VM> Install VMware Tools). Unter anderem werden durch den Installationsvorgang die virtuellen IDE-Laufwerke automatisch für die DMA-Nutzung eingestellt.
Unter Windows 2000 ist DMA standardmäßig aktiviert. Bei anderen Gast-Betriebs-systemen von Windows hängt die Methode für das Ändern der Einstellung vom je-weiligen Betriebssystem ab. Einzelheiten finden Sie in den folgenden technischen Hinweisen.
• Festplattenleistung von Windows NT auf Multiprozessor-Hosts auf Seite 439
• Ratschläge zur Leistung von Windows 95- und Windows 98-Gast-Betriebssystemen auf Seite 436
Wenn eine Momentaufnahme vorliegt, zeigen virtuelle Festplatten beim Direktzugriff oder nichtsequenziellen Zugriff häufig eine sehr gute Leistung. Es ist jedoch möglich, dass sie derart fragmentiert werden, dass die Leistung dadurch beeinträchtigt wird. Um die Festplatte defragmentieren zu können, müssen Sie zuerst die Moment-aufnahme löschen (VM > Snapshot > Snapshot Manager > Delete).
Wenn keine Momentaufnahme vorliegt, verwenden sowohl Raw-Festplatten als auch virtuelle Festplatten mit statischer Speicherallokation flache Dateien, die die sequenzielle und Direktzugriffsleistung der darunter liegenden Festplatte abbilden. Wenn eine Momentaufnahme existiert und Sie seit dem Einschalten der virtuellen Maschine Änderungen vorgenommen haben, wird der Zugriff auf diese geänderten Dateien auf einer Leistungsebene ausgeführt, die vergleichbar ist mit der Leistung
423

VMware Workstation 5 Benutzerhandbuch
einer virtuellen Festplatte, der nicht vorab der gesamte Speicherplatz zugewiesen wurde. Wird die Momentaufnahme gelöscht, ist die Leistung wieder vergleichbar mit der darunter liegenden Festplatte.
Allgemein ist es so, dass bei nicht vorhandenen Momentaufnahmen und der Ver-wendung von Raw- oder virtuellen Festplatten, denen der gesamte Speicher vorab zugewiesen wurde, die Leistung etwas besser ist, als die, die durch andere Kon-figurationen erzielt werden kann.
Schreibvorgänge dauern bei virtuellen Festplatten ohne statische Speicherallokation möglicherweise etwas länger. Sie können aber die Leistung solcher Festplatten ver-bessern, indem Sie sie vom Virtual Machine Settings Editor defragmentieren. Zum Defragmentieren öffnen Sie das Menü VM > Settings, wählen Sie dort die ge-wünschte Festplatte aus, und klicken Sie auf Defragment.
Remote-FestplattenzugriffSie sollten es nach Möglichkeit vermeiden, Festplatten auf einer Remote-Maschine zu verwenden, auf die über das Netzwerk zugegriffen wird, es sei denn, Sie verfügen über ein sehr schnelles Netzwerk. Wenn Sie Remote-Festplatten verwenden müssen, öffnen Sie das Menü VM > Settings > Options, markieren Sie General, und legen Sie das Arbeitsverzeichnis (Working directory) in einem Verzeichnis auf Ihrer lokalen Festplatte an. Erstellen Sie anschließend eine Momentaufnahme. Nachdem die Momentaufnahme erstellt wurde, werden die von Ihnen vorgenommenen Änderungen lokal im Arbeitsverzeichnis gespeichert.
MomentaufnahmeWenn Sie die Momentaufnahmefunktion nicht benötigen, ist es besser, wenn Sie Ihre virtuelle Maschine ohne Momentaufnahme ausführen. Sie erreichen dadurch eine bessere Leistung. Wenn Sie sichergehen möchten, dass eine virtuelle Maschine über keine Momentaufnahmen verfügt, wählen Sie VM > Snapshot > Snapshot Manager. Liegt dort eine nicht gewünschte Momentaufnahme vor, markieren Sie sie, und klicken Sie auf die Delete-Schaltfläche.
DefragmentierungUnter Defragmentierung von Festplattenlaufwerken auf Seite 419 finden Sie Informationen, wie man für effiziente Festplattenlaufwerke sorgt.
www.vmware.com424

K A P I T E L 1 5 Leistungsoptimierung
VMware Workstation auf einem Windows-HostAnmerkung: Die Themen in diesem Abschnitt beschreiben die Leistung von VMware Workstation auf einem Windows-Host. Tipps für die Konfiguration von VMware Workstation auf einem Linux-Host finden Sie unter VMware Workstation auf einem Linux Host auf Seite 426.
• Planen von Prozessen
• Zwischenspeichern von Festplatten auf Windows-Hosts
Planen von ProzessenAnmerkung: Die Informationen in diesem Abschnitt wurden zusammengestellt, um Planungsproblemen bei Windows NT zu begegnen. Obwohl Windows NT nicht mehr als Host-Betriebssystem unterstützt wird, verfügt VMware derzeit über keine ent-sprechenden Informationen für Hosts unter Windows 2000, Windows XP oder Windows Server 2003.
Der Prozessplaner auf Windows NT plant Prozesse nicht unbedingt so, dass die von Ihnen auf dem Host individuell zusammengestellten virtuellen Maschinen und An-wendungen die beste Leistung erzielen. Für Windows-Hosts bietet VMware Workstation Konfigurationsoptionen, mit deren Hilfe Sie Planungsprioritäten so anpassen können, dass sie Ihren Anforderungen gerecht werden.
Diese Konfigurationsmöglichkeiten sind über die Menüoptionen Edit > Preferences > Priority und VM > Settings > Options > Advanced verfügbar. Mithilfe dieser Menü-befehle können Sie entweder eine hohe oder normale Priorität festlegen, wenn Maus und Tastatur von der virtuellen Maschine übernommen wurden, sowie entweder eine normale oder niedrige Priorität festlegen, wenn Maus und Tastatur nicht über-nommen wurden.
Bei allen virtuellen Maschinen wird standardmäßig die globale Priorität verwendet. Die lokale Priorität überschreibt die globalen Einstellungen nur bei der virtuellen Maschine, an der Sie die Änderungen vornehmen.
Beachten Sie bitte besonders die folgenden Einstellungen grabbed: HIGH – ungrabbed: NORMAL und grabbed: NORMAL – ungrabbed: LOW.
Die Einstellung grabbed: HIGH – ungrabbed: NORMAL ist nützlich, wenn Sie im Hintergrund zahlreiche Prozesse oder Anwendungen ausführen, und es unerheblich ist, wenn diese mit einer sehr geringen relativen Priorität ausgeführt werden, während VMware Workstation im Vordergrund ausgeführt wird. Andererseits kommt es zu einem spürbaren Leistungsschub, wenn Sie eine virtuelle VMware Workstation-Maschine verwenden, während eine andere virtuelle Maschine ausgeführt wird oder eine andere prozessorintensive Aufgabe (z. B. ein Kompilierungsvorgang) im Hintergrund ausgeführt wird.
425

VMware Workstation 5 Benutzerhandbuch
Das Gegenteil ist bei folgender Einstellung der Fall: grabbed: NORMAL – ungrabbed: LOW. Wenn Ihre Host-Maschine zu träge arbeitet, während eine virtuelle Maschine im Hintergrund ausgeführt wird, können Sie die virtuelle Maschine entsprechend ein-stellen, so dass deren Priorität aufgehoben wird, solange sie nicht über die Steuerung von Maus und Tastatur verfügt. Dies ist, ebenso wie die Einstellung HIGH, eine schwer-wiegende Änderung der Priorität, so dass die virtuelle Maschine und sämtliche Hinter-grundanwendungen erheblich langsamer ausgeführt werden.
Zwischenspeichern von Festplatten auf Windows-HostsAuf Windows-Hosts enthält die zu jedem Festplattenlaufwerk zugehörige Seite „Disk Properties Policies” ein Kontrollkästchen zum Aktivieren der Zwischenspeicherung von Schreibvorgängen und, in einigen Fällen, zum Aktivieren von verbesserter Fest-plattenleistung. Durch Aktivieren eines oder beider Kontrollkästchen können Sie die Host-Festplattenleistung im Allgemeinen verbessern. Wenn Sie diese Kontroll-kästchen explizit für Host-Festplatten aktivieren, die die Dateien für die virtuellen VMware-Festplatten enthalten, verbessern Sie damit speziell die Leistung von VMware, besonders wenn VMware die Festplatte sehr stark nutzt.
Vorsicht: Wenn diese Option aktiviert ist, können Stromausfall oder Geräteausfall zu Datenverlusten oder -schäden führen.
VMware Workstation auf einem Linux HostAnmerkung: Die Themen in diesem Abschnitt beschreiben die Leistung von VMware Workstation auf einem Linux-Host. Tipps für die Konfiguration von VMware Workstation auf einem Windows-Host finden Sie unter VMware Workstation auf einem Windows-Host auf Seite 425.
Verwenden des VollbildmodusDer Vollbildmodus ist schneller als der Fenstermodus. Wechseln Sie deshalb in den Vollbildmodus, wenn Ihre virtuelle Maschine und Ihr Host nicht gemeinsam einen Bildschirm verwenden müssen.
Anmerkung: Der Extremfall ist der VGA-Modus. Als VGA-Modus bezeichnet man jeden Modus, in dem sich der Bildschirm im Textmodus (beispielsweise DOS oder virtuelle Linux-Terminals) oder im 16-Farben 640 x 480-Grafikmodus befindet (bei-spielsweise der Wolken-Startbildschirm bei Windows 95 oder Windows 98 oder jedes andere Gast-Betriebssystem, das ohne den von VMware Tools gelieferten SVGA-Treiber ausgeführt wird).
Auf einem Linux-Host verwendet der VGA-Vollbildmodus direkt die eigentliche Videokarte, so dass die Grafikleistung in etwa der des Hosts entspricht. Dafür benötigt der VGA-Fenstermodus zum Emulieren mehr Computerressourcen als der SVGA-Fenstermodus. Folglich sollten Sie einen spürbaren Leistungsschub feststellen, wenn Sie über einen längeren Zeitraum im VGA-Modus arbeiten müssen (z. B. beim Installieren eines Betriebssystems mithilfe eines grafischen Installationsprogramms) und dabei den Vollbildmodus verwenden.
www.vmware.com426

K A P I T E L 1 5 Leistungsoptimierung
Leistungsüberwachung bei der
virtuellen MaschineVMware Workstation verfügt über eine Reihe von Leistungsindikatoren, die mit der Leistungskonsole von Microsoft funktionieren, und es Ihnen auf diese Weise er-möglichen, Leistungsdaten laufender virtueller Maschinen zu sammeln.
Anmerkung: Die Leistungskonsole ist nur bei Windows-Hosts verfügbar. Es ist nicht möglich, auf Linux-Hosts eine Leistungsüberwachung virtueller Maschinen durch-zuführen. Sie können allerdings die Leistung jeder beliebigen virtuellen Maschine auf einem Windows-Host überwachen, einschließlich der Maschinen, die ein Linux-Gast-Betriebssystem verwenden.
Die Leistungsindikatoren von VMware Workstation können bei laufenden virtuellen Maschinen folgende Daten überwachen:
• Lese- und Schreibvorgänge der virtuellen Festplatten
• Speichernutzung der virtuellen Maschine
• Virtueller Netzwerkverkehr
Sie können die Leistung einer virtuellen Maschine nur verfolgen, wenn diese gerade ausgeführt wird. Die Leistungsindikatoren bilden den Status der virtuellen Maschine ab und nicht des Gast-Betriebssystems. So können Indikatoren beispielsweise auf-zeichnen, wie oft eine virtuelle Maschine von einer virtuellen Festplatte liest, nicht aber nachvollziehen, wie viele Vorgänge im Gast-Betriebssystem ausgeführt werden. Eine Beschreibung für jeden Indikator wird in der Leistungskonsole angezeigt.
Mithilfe der Leistungskonsole von Windows können Sie Indikatoren für die Leistungs-überwachung virtueller Maschinen hinzufügen. Führen Sie folgende Schritte aus:
1. Öffnen Sie in der Systemsteuerung die Option „Verwaltung”, und doppelklicken Sie auf Systemmonitor. Die Leistungskonsole wird geöffnet.
427

VMware Workstation 5 Benutzerhandbuch
2. Klicken Sie in der Symbolleiste auf das Pluszeichen (+). Das Dialogfeld „Indikatoren hinzufügen” wird angezeigt.
3. Wählen Sie in der Indikator- und Kategorieliste (oder Leistungsindikatoren-protokolle) VMware aus.
4. Sie können entweder alle Indikatoren oder nur bestimmte Indikatoren zur Liste hinzufügen.
5. Wenn Sie diese Indikatoren für alle laufenden virtuellen Maschinen verwenden möchten, markieren Sie Alle Instanzen. Wenn Sie diese Indikatoren für be-stimmte virtuelle Maschinen verwenden möchten, markieren Sie die Option Instanzen wählen, und wählen Sie anschließend die gewünschten virtuellen Maschinen aus. Die Namen, die in der Liste aufgeführt werden, entsprechen den Namen, die für die laufenden virtuellen Maschinen angezeigt werden.
Anmerkung: Sie erhalten eine Kurzbeschreibung des jeweiligen Indikators, wenn Sie auf Erklärung klicken. Wenn Sie einen Indikator aus der Liste aus-wählen, wird die zugehörige Beschreibung unterhalb des Dialogfelds „Zähler hinzufügen” angezeigt.
www.vmware.com428

K A P I T E L 1 5 Leistungsoptimierung
6. Klicken Sie auf Hinzufügen, um die Indikatoren zur Leistungskonsole hinzu-zufügen.
Weitere Informationen zur Verwendung der Leistungskonsole finden Sie in der Leistungskonsole unter Aktion > Hilfe oder auf der Webseite von Microsoft.
429

VMware Workstation 5 Benutzerhandbuch
Hinweise zur SpeichernutzungMithilfe von VMware Workstation können Sie die folgenden speicherbezogenen Ein-stellungen vornehmen:
• Speichergröße einer bestimmten virtuellen Maschine
• Anteil des RAM-Speichers im Host-Computer, der von virtuellen Maschinen ge-nutzt werden kann
• Umfang, in dem der Speicher-Manager des Host-Betriebssystems befugt ist, virtuelle Maschinen aus dem physischen RAM-Speicher auszulagern
Durch Anpassen dieser drei Einstellungen, können Sie sowohl die Leistung der ein-zelnen virtuellen Maschine als auch die Gesamtleistung des Systems beeinflussen.
In diesem Abschnitt wird beschrieben, wie VMware Workstation die Parameter für die Speicherkonfiguration nutzt, um den Speicher von virtuellen Maschinen und System optimal zu verwalten.
Speichergröße der virtuellen MaschineDer erste einstellbare Konfigurationsparameter ist die Speichergröße einer einzelnen virtuellen Maschine. Stellen Sie diesen Konfigurationsparameter für die virtuelle Maschine im Virtual Machine Settings Editor ein (VM > Settings > Memory). Die Gast-Speichergröße sollte nicht niedriger eingestellt werden, als vom Hersteller des Be-triebssystems mindestens empfohlen.
Der New Virtual Machine Wizard stellt angemessene Standardspeichergrößen für die virtuelle Maschine ein und stützt sich dabei auf den Typ des Gast-Betriebssystems und den Speicheranteil im Host-Computer. Dieser Wert wird auch im Virtual Machine Settings Editor als empfohlener Speicherwert angezeigt.
Darüber hinaus zeigt der Virtual Machine Settings Editor auch einen Wert für die maximale Speichergröße an, um eine optimale Leistung sicherzustellen. Wenn auf dem Host nur eine einzige virtuelle Maschine ausgeführt wird und deren Speicher-größe auf diesen Wert eingestellt ist, kann die virtuelle Maschine vollständig im RAM-Speicher ausgeführt werden. Die Leistung einer vollständig im RAM ausgeführten virtuellen Maschine ist höher als die einer virtuellen Maschine, die einen Teil ihres Speichers auf die Festplatte auslagern muss.
Die Speichergröße, die Sie letztendlich einer virtuellen Maschine zuweisen sollten, hängt von einigen praktischen Überlegungen ab:
• Welche Arten von Anwendung werden in der virtuellen Maschine ausgeführt?
• Welche anderen virtuellen Maschinen konkurrieren mit dieser virtuellen Maschine um Speicherressourcen?
• Welche Anwendungen werden gleichzeitig mit der virtuellen Maschine auf dem Host ausgeführt?
www.vmware.com430

K A P I T E L 1 5 Leistungsoptimierung
Anmerkung: Sie können einer virtuellen Maschine nicht mehr als 2 GB Speicher zu-weisen, wenn deren Dateien in einem Dateisystem wie dem FAT32 gespeichert werden, in dem Dateien mit einer Größe von mehr als 2 GB nicht unterstützt werden.
Der Gesamtspeicheranteil, den Sie allen virtuellen Maschinen, die auf einem einzigen Host ausgeführt werden, zuweisen, darf nicht größer sein als 4 GB.
Speichernutzung auf dem HostHost-Betriebssysteme arbeiten nicht besonders gut, wenn der für ihre eigene Nutzung verfügbare Speicherplatz knapp wird. Wenn ein Host-Betriebssystem von Windows oder Linux keinen ausreichenden RAM-Speicher zur eigenen Verfügung hat, stürzt es ab – es lagert ständig Bestandteile von sich selbst vom RAM-Speicher in seine Auslagerungsdatei auf der Festplatte aus. Um dem durch die virtuelle Maschine verursachten Absturz des Hosts entgegenzuwirken, erzwingt VMware Workstation eine Begrenzung des RAM-Gesamtanteils, der von den virtuellen Maschinen aufge-braucht werden kann.
Ein Teil des Speichers muss stets auf dem Host verfügbar bleiben, um sicherzustellen, dass der Host störungsfrei arbeiten kann, während virtuelle Maschinen ausgeführt werden. Der Anteil des für den Host reservierten Speichers hängt vom Host-Betriebs-system und der Speichergröße des Host-Computers ab.
Gemeinsame SpeichernutzungBei vielen Arbeitsauslastungen bietet sich die gemeinsame Nutzung von Speicher durch die virtuellen Maschinen an. So können mehrere virtuelle Maschinen Instanzen desselben Gast-Betriebssystems ausführen, gleiche Anwendungen oder Kom-ponenten laden oder gemeinsame Daten enthalten.
VMware Workstation verwendet eine eigene transparente Page-Sharing-Technik, um überflüssige Kopien von Speicherseiten abgesichert zu beseitigen. Durch die ge-meinsame Speichernutzung verbraucht eine Arbeitsauslastung oftmals weniger Speicher, als dies der Fall bei der Ausführung auf einer physischen Maschine wäre. Folglich kann ein System mehrere Overcommitment-Ereignisse effizient unterstützen. Der Anteil des durch die gemeinsame Speichernutzung eingesparten Speichers hängt stark von den Eigenschaften der Arbeitsauslastung ab. Eine Arbeitsauslastung, die aus vielen nahezu identischen virtuellen Maschinen besteht, kann mehr als 30 % Speicherplatz freisetzen, während sich bei einer heterogenen Arbeitsauslastung Speichereinsparungen von weniger als 5 % ergeben können.
Bei VMware Workstation wird die gemeinsame Speichernutzung als Hintergrund-aktivität ausgeführt, die nach Möglichkeiten für eine zeitweise gemeinsame Speicher-nutzung sucht. Der Anteil der Speichereinsparung kann mit der Zeit variieren. Bei einer relativ konstanten Arbeitsauslastung steigt der Anteil im Allgemeinen langsam, bis alle Möglichkeiten der Mitbenutzung ausgeschöpft wurden.
431

VMware Workstation 5 Benutzerhandbuch
Bestimmen des RAM-Anteils, der von allen virtuellen Maschinen genutzt wirdDer zweite einstellbare Konfigurationsparameter ist der RAM-Anteil, die VMware Workstation für alle ausgeführten virtuellen Maschinen zusammen bereitstellen darf. Um diesen Parameter einzustellen, öffnen Sie Edit > Preferences > Memory.
Die Einstellung für den reservierten Speicher bestimmt die maximale Größe des RAM-Anteils, den VMware Workstation nutzen darf. Dieser Speicher ist jedoch nicht vorab zugewiesen. Auch wenn mehrere virtuelle Maschinen gleichzeitig ausgeführt werden, kann es sein, dass VMware Workstation nur einen Bruchteil des hier festgelegten RAM-Speichers nutzt. Der nicht verwendete RAM-Anteil kann durch andere Anwendungen genutzt werden. Wird der gesamte hier festgelegte RAM-Speicher von einer oder mehreren virtuellen Maschinen genutzt, kann das Host-Betriebssystem ihn weder selbst nutzen noch zur Nutzung durch eine andere Anwendung freigeben.
Der von VMware Workstation benutzte RAM-Speicher besteht aus dem RAM-Speicher, der den Gast-Betriebssystemen zur Verfügung gestellt wurde, sowie einem kleinen Overhead-Speicheranteil, der zum Ausführen der virtuellen Maschinen zugewiesen wurde.
Der RAM-Anteil, der tatsächlich von einer bestimmten virtuellen Maschine genutzt wird, variiert dynamisch, während sie ausgeführt wird. Wenn virtuelle Maschinen simultan ausgeführt werden, verwalten sie den Speicher gemeinschaftlich.
Der für alle ausgeführten virtuellen Maschinen festzulegende, empfohlene RAM-Anteil wird auf Basis des physischen Host-Speichers berechnet und in der Einstellung „Reserved Memory Control” unter Edit > Preferences > Memory angezeigt. Wenn Sie möchten, dass VMware Workstation mehr oder weniger RAM-Speicher verwendet, verschieben Sie den Schieberegler entsprechend, um den Anteil zu ändern.
Wird dieser Wert zu hoch eingestellt, stürzt der Host möglicherweise ab, wenn auf ihm weitere Anwendungen ausgeführt werden. Wird dieser Wert zu niedrig eingestellt, ist die Leistung der virtuellen Maschinen möglicherweise sehr schwach, und Sie können nicht so viele virtuelle Maschinen gleichzeitig ausführen.
Verwenden von zusätzlichem Speicher Standardmäßig wird die Anzahl der gleichzeitig ausführbaren virtuellen Maschinen durch VMware Workstation auf Basis der in den Anwendungseinstellungen festge-legten Speichergröße begrenzt. Dadurch wird verhindert, dass die virtuellen Maschinen ihre Leistung gegenseitig schwächen.
Um das Ausführen weiterer oder größerer virtueller Maschinen zu ermöglichen, können Sie eine dritte Einstellung anpassen – nämlich den Speicheranteil der virtuellen Maschine, der durch das Host-Betriebssystem auf die Festplatte ausgelagert
www.vmware.com432

K A P I T E L 1 5 Leistungsoptimierung
werden kann. Um diese Einstellung zu ändern, öffnen Sie Edit > Preferences > Memory, und ändern Sie die Einstellung für den zusätzlichen Speicher. Wählen Sie eines der folgenden Optionsfelder aus:
• Fit all virtual machine memory into reserved host RAM – Mithilfe dieser Option wird das Limit des reservierten Speichers, das auf der Oberseite des Bedienfelds eingestellt ist, strikt angewendet. Diese Einstellung erzwingt die strengsten Ein-schränkungen hinsichtlich der Anzahl und der Speichergröße von virtuellen Maschinen, die zu einem festgelegten Zeitpunkt ausgeführt werden können. Da die virtuellen Maschinen vollständig im RAM-Speicher ausgeführt werden, ist ihre Leistung optimal.
• Allow some virtual machine memory to be swapped – Mithilfe dieser Option kann das Host-Betriebssystem im Bedarfsfall einen angemessenen Speicher-anteil der virtuellen Maschine auf die Festplatte auslagern. Mithilfe dieser Ein-stellung können Sie die Anzahl oder die Speichergröße von virtuellen Maschinen erhöhen, die zu einem festgelegten Zeitpunkt auf dem Host-Computer aus-geführt werden können. Dies führt möglicherweise dann zu einer verringerten Leistung, wenn Speicher der virtuellen Maschine vom RAM-Speicher auf die Festplatte ausgelagert werden muss.
• Allow most virtual machine memory to be swapped – Mithilfe dieser Option kann das Host-Betriebssystem beliebig viel Speicher der virtuellen Maschine auf die Festplatte auslagern. Mithilfe dieser Einstellung können Sie sogar noch mehr virtuelle Maschinen mit noch mehr Speicher ausführen, als mit der Zwischen-einstellung. Auch in diesem Fall ist die Leistung möglicherweise geringer, wenn Speicher der virtuellen Maschine vom RAM-Speicher auf die Festplatte aus-gelagert werden muss.
Verwenden von mehr als 1 GB Speicher auf einem Linux-HostStandardmäßig unterstützen Linux-Kernel der Serie 2.2.x einen physischen Speicher von 1 GB. Wenn Sie unter Linux mehr Speicher verwenden möchten, können Sie zwischen den folgenden Ansätzen wählen:
• Aufrüsten auf einen Kernel der Serie 2.4.x, der einen größeren physischen Speicher ermöglicht.
• Rekompilieren des Kernels als 2 GB-Kernel mithilfe der Option CONFIG_2GB.
• Aktivieren der Option CONFIG_BIGMEM zum Zuweisen von weiterem physischen Speicher. (Damit dieser Ansatz mit den Produkten von VMware funktioniert, sind spezielle Schritte erforderlich, die ausführlich im an-schließenden Abschnitt „Problemumgehung” beschrieben sind.)
433

VMware Workstation 5 Benutzerhandbuch
Die Option CONFIG_2GB macht das Rekompilieren Ihres Kernels als 2-GB-Kernel erforderlich. Das Rekompilieren des Kernels erfolgt durch Aktivieren der Option CONFIG_2GB. Linux kann so nahezu 2 GB physischen Speicher unterstützen, da der Adressbereich in einen 2-GB-Benutzerabschnitt und einen 2-GB-Kernelabschnitt unterteilt wird (statt der üblichen Unterteilung in 3 GB für den Benutzer und 1 GB für den Kernel).
Beim dritten Ansatz wird die Linux-Option CONFIG_BIGMEM verwendet. Wenn die Option CONFIG_BIGMEM aktiviert ist, adressiert der Kernel nicht den gesamten physischen Speicher und kann so dem Adressbereich 1 GB (bzw. 2 GB) des physischen Speichers auf einmal zuweisen. Dadurch wird die Nutzung des gesamten physischen Speichers möglich. Im Gegenzug muss die Semantik geändert werden, die der Kernel verwendet, um den physischen Adressen virtuelle Adressen zuzuweisen. Bei der Ver-wendung von VMware-Produkten wird jedoch unterstellt, dass der physische Speicher direkt im Kernel-Adressbereich zugewiesen wird. Deshalb funktionieren sie nicht einwandfrei, wenn die Option CONFIG_BIGMEM aktiviert ist.
ProblemumgehungenWenn Sie einen 1 GB-Kernel verwenden, die Option CONFIG_BIGMEM aktiviert ist und Sie zwischen 960 MB und 1983 MB Speicher verfügen, wird VMware Workstation nicht ausgeführt. Um dieses Problem zu umgehen, haben Sie folgende Möglichkeiten:
• Rekompilieren Sie den Kernel als 2-GB-Kernel, indem Sie die Option CONFIG_2GB aktivieren. So kann der physische Speicher zu 100 % genutzt werden.
• Geben Sie den Startzeit-Switch mem=959M an der LILO-Eingabeaufforderung ein, oder fügen Sie ihn zu lilo.conf hinzu, um die Option CONFIG_BIGMEM zu deaktivieren und das Ausführen von VMware Workstation zu ermöglichen. Führen Sie dazu folgende Schritte aus:
• Geben Sie an der LILO-Eingabeaufforderung linux-2.2.16xxx mem=959M ein.
• Oder geben Sie lilo.conf ein. Fügen Sie im Kernelabschnitt folgende Zeile hinzu: append mem="959M"
Wenn Sie einen 1-GB-Kernel haben, die Option CONFIG_BIGMEM aktiviert ist und Sie über mehr als 1983 MB Speicher verfügen, können Sie eine der folgenden Maß-nahmen durchführen:
• Rekompilieren Sie den Kernel als 2-GB-Kernel, indem Sie die Option CONFIG_2GB aktivieren, und geben Sie den Startzeit-Switch mem=1983M entweder an der LILO-Eingabeaufforderung ein, oder fügen Sie ihn zu lilo.conf hinzu. So verwenden Sie den Switch:
www.vmware.com434

K A P I T E L 1 5 Leistungsoptimierung
• Geben Sie an der LILO-Eingabeaufforderung linux-2.2.16xxx mem=1983M ein.
• Oder geben Sie lilo.conf ein. Fügen Sie im Kernelabschnitt folgende Zeile hinzu: append mem="1983M"
• Geben Sie den Startzeit-Switch mem=959M an der LILO-Eingabeaufforderung ein, oder fügen Sie ihn zu lilo.conf hinzu, um die Option CONFIG_BIGMEM zu deaktivieren. So verwenden Sie den Switch:
• Geben Sie an der LILO-Eingabeaufforderung linux-2.2.16xxx mem=959M ein.
• Oder geben Sie „lilo.conf” ein. Fügen Sie im Kernelabschnitt folgende Zeile hinzu: append mem="959M"
Wenn Sie einen 2-GB-Kernel verwenden, die Option CONFIG_BIGMEM aktiviert ist und Sie über mindestens 1984 MB Speicher verfügen, wird VMware Workstation nicht aus-geführt. Geben Sie den Startzeit-Switch mem=1983M entweder an der LILO-Eingabe-aufforderung ein, oder fügen Sie ihn zu lilo.conf hinzu, um die Option CONFIG_BIGMEM zu deaktivieren und das Ausführen von VMware Workstation zu ermöglichen. So verwenden Sie den Switch:
• Geben Sie an der LILO-Eingabeaufforderung linux-2.2.16xxx mem=1983M ein.
• Oder geben Sie lilo.conf ein. Fügen Sie im Kernelabschnitt folgende Zeile hinzu: append mem="1983M"
435

VMware Workstation 5 Benutzerhandbuch
Verbessern der Leistung von Gast-
BetriebssystemenMithilfe der Tipps in diesem Abschnitt können Sie Anpassungen vornehmen, um die Leistung bestimmter Gast-Betriebssysteme, die innerhalb einer virtuellen Maschine ausgeführt werden, zu verbessern.
• Ratschläge zur Leistung von Windows 95- und Windows 98-Gast-Betriebssystemen auf Seite 436
• Ratschläge zur Leistung von Windows 2000-, Windows XP- und Windows Server 2003-Gast-Betriebssystemen auf Seite 438
• Festplattenleistung von Windows NT auf Multiprozessor-Hosts auf Seite 439
• Ratschläge zur Leistung von Linux-Gast-Betriebssystemen auf Seite 439
Unter Defragmentierung von Festplattenlaufwerken auf Seite 419 finden Sie Informationen darüber, wie man Festplattenlaufwerke für alle Gast-Betriebssysteme effizient hält.
Ratschläge zur Leistung von Windows 95- und Windows 98-Gast-BetriebssystemenIn diesem Abschnitt finden Sie Ratschläge zum Konfigurieren eines Windows 95- oder Windows 98-Gast-Betriebssystems, um die Leistung innerhalb der virtuellen VMware Workstation-Maschine zu verbessern.
Anmerkung: Dieses Dokument bezieht sich auf das Gast-Betriebssystem, das inner-halb einer virtuellen VMware Workstation-Maschine ausgeführt wird. Es beschreibt nicht Aktionen, die auf dem Host durchgeführt werden sollten.
Auswahl des Gast-BetriebssystemsStellen Sie sicher, dass Sie im Virtual Machine Settings Editor unter VM > Settings > Options das richtige Gast-Betriebssystem ausgewählt haben.
VMware ToolsStellen Sie sicher, dass VMware Tools installiert ist. VMware Tools enthält einen optimierten SVGA-Treiber und richtet den VMware Tools-Dienst so ein, dass er auto-matisch beim Starten des Systems ausgeführt wird. Unter anderem können Sie mit-hilfe des VMware Tools-Dienstes die Uhr der virtuellen Maschine mit der des Host-Computers synchronisieren und so bei einigen Funktionen die Leistung verbessern. Zum Installieren von VMware Tools öffnen Sie das Menü VM > Install VMware Tools.
www.vmware.com436

K A P I T E L 1 5 Leistungsoptimierung
DMA-Modus für IDE-FestplattenUnter Windows 95 OSR2 und höher (einschließlich Windows 98) kann mithilfe des direkten Speicherzugriffs (DMA) schneller auf IDE-Festplatten zugegriffen werden. Diese Funktion ist jedoch möglicherweise nicht standardmäßig aktiviert.
Sie können den DMA-Zugriff mithilfe des Geräte-Managers des Gast-Betriebssystems aktivieren.
1. Klicken Sie mit der rechten Maustaste auf Arbeitsplatz, und wählen Sie im Popupmenü die Option Eigenschaften aus.
2. Klicken Sie auf das Pluszeichen (+) neben Festplattenlaufwerke, um die einzelnen Laufwerke Ihrer virtuellen Maschinen anzuzeigen.
3. Klicken Sie mit der rechten Maustaste auf die Eingabe des jeweiligen IDE-Lauf-werks, um dessen Dialogfeld „Eigenschaften” anzuzeigen.
4. Markieren Sie unter Einstellungen das Kontrollkästchen DMA, und akzeptieren Sie alle von Windows angezeigten Warnmeldungen.
5. Starten Sie Windows neu, um die neuen Einstellungen zu übernehmen.
VollbildmodusFühren Sie Ihre virtuelle Maschine im Vollbildmodus aus. Klicken Sie in der Symbol-leiste von VMware Workstation auf die Schaltfläche Full Screen.
Auslagern der DateinutzungFügen Sie in der Datei system.ini im Abschnitt [386enh] die folgende Zeile hinzu:
ConservativeSwapFileUsage=1
Optische EffekteWindows 98 verfügt über einige optische Effekte, die eigens konzipiert wurden, um die Attraktivität zu unterstützen. Diese beanspruchen unnötigerweise die grafische Emulation in VMware Workstation. Einige Benutzer haben nach Ausschalten dieser Spezialeffekte eine Leistungsverbesserung beobachtet.
Um diese Einstellungen zu ändern, klicken Sie mit der rechten Maustaste in den Desktop Ihrer virtuellen Maschine, und wählen Sie anschließend im Popupmenü die Option Eigenschaften aus. Klicken Sie auf die Registerkarte Effekte, und deaktivieren Sie die Option Fenster, Menüs und Listen animieren.
Deaktivieren Sie außerdem die Option Fensterinhalt beim Ziehen anzeigen, sofern diese aktiviert ist.
437

VMware Workstation 5 Benutzerhandbuch
Ratschläge zur Leistung von Windows 2000-, Windows XP- und Windows Server 2003-Gast-BetriebssystemenIn diesem Abschnitt finden Sie Ratschläge zum Konfigurieren eines Windows 2000-, Windows XP- oder Windows 2003-Gast-Betriebssystems, um die Leistung innerhalb der virtuellen VMware Workstation-Maschine zu verbessern.
Anmerkung: Dieses Dokument bezieht sich auf das Gast-Betriebssystem, das inner-halb einer virtuellen VMware Workstation-Maschine ausgeführt wird. Es beschreibt nicht Aktionen, die bei den Betriebssystemen Windows 2000, Windows XP oder Windows Server 2003, die auf dem Host-Computer ausgeführt werden, durchgeführt werden sollten.
Auswahl des Gast-BetriebssystemsStellen Sie sicher, dass Sie im Virtual Machine Settings Editor unter VM > Settings > Options das richtige Gast-Betriebssystem ausgewählt haben.
VMware ToolsStellen Sie sicher, dass VMware Tools installiert ist. VMware Tools enthält einen optimierten SVGA-Treiber und richtet den VMware Tools-Dienst so ein, dass er auto-matisch beim Starten des Systems ausgeführt wird. Unter anderem können Sie mit-hilfe des VMware Tools-Dienstes die Uhr der virtuellen Maschine mit der des Host-Computers synchronisieren und so bei einigen Funktionen die Leistung verbessern. Zum Installieren von VMware Tools öffnen Sie das Menü VM > Install VMware Tools.
Optische EffekteDie Einblendeffekte, die bei Windows 2000, Windows XP und Windows Server 2003 beim Anzeigen der Menüs verwendet werden, können etwas langsamer sein und den Anschein erwecken, als sei die Reaktion der virtuellen Maschine verzögert.
Um die Einblendeffekte zu deaktivieren, klicken Sie mit der rechten Maustaste in den Desktop des Gast-Betriebssystems, wählen Sie anschließend Eigenschaften > Darstellung > Effekte (bei Windows XP oder Windows Server 2003) bzw. Eigenschaften > Effekte (bei Windows 2000), und deaktivieren Sie die Option Übergangseffekte für Menüs und Quickinfo.
VollbildmodusFühren Sie Ihre virtuelle Maschine im Vollbildmodus aus. Klicken Sie in der Symbol-leiste von VMware Workstation auf die Schaltfläche Full Screen.
www.vmware.com438

K A P I T E L 1 5 Leistungsoptimierung
Festplattenleistung von Windows NT auf Multiprozessor-HostsEinige Benutzer haben Schwierigkeiten bei der virtuellen VMware Workstation-Maschine beobachtet, wenn virtuelle IDE-Festplatten auf einem Multiprozessor-Host-Computer verwendet wurden. Das E/A-Problem macht sich insbesondere beim Starten der virtuellen Maschine bemerkbar.
Anmerkung: Die Leistung von Windows NT-Gast-Betriebssystemen wird möglicher-weise auch durch die Festplattenfragmentierung auf dem Host-Computer beeinflusst. Einzelheiten finden Sie unter Konfigurieren und Instandhalten des Host-Computers auf Seite 419.
Verbesserung der LeistungSie können die Leistung möglicherweise steigern, indem Sie den DMA-Zugriff auf dem IDE-Kanal der virtuellen Festplatte in der virtuellen Maschine aktivieren.
Wenn Sie über eine virtuelle Festplatte und eine DVD/CD-ROM verfügen, die als Master und Slave am primären IDE-Controller (Kanal 0) angeschlossen sind, und Sie die DMA-Funktion aktivieren möchten, schalten Sie die virtuelle Maschine aus, und verschieben Sie das DVD/CD-ROM-Laufwerk mithilfe des Virtual Machine Settings Editor (VM > Settings) mit IDE 1:0 zum sekundären IDE-Controller (Kanal 1).
Wenn Sie mit dem Installieren von Windows NT fertig sind, können Sie die DMA-Funktion aktivieren. Installieren Sie das Service Pack 6a. Laden Sie das Programm DMACHECK.EXE von der Microsoft Webseite herunter(www. support.microsoft.com/support/kb/articles/Q191/7/74.ASP) , und führen Sie es aus.
Wählen Sie für den IDE-Controller und den für die virtuelle Festplatte konfigurierten Kanal die Option Aktiviert aus. Normalerweise ist dies nur Kanal 0, es sei denn, die virtuelle Maschine wurde mit mehreren virtuellen Festplatten und ohne virtuellem DVD/CD-ROM-Laufwerk konfiguriert.
Wie oben erwähnt, sollten Sie die DMA-Funktion nicht auf einem IDE-Kanal aktivieren, wenn ein virtuelles DVD/CD-ROM-Laufwerk angeschlossen ist.
Ratschläge zur Leistung von Linux-Gast-Betriebssystemen In diesem Abschnitt finden Sie Ratschläge zum Konfigurieren eines Linux-Gast-Betriebssystems, um die Leistung innerhalb der virtuellen VMware Workstation-Maschine zu verbessern.
Anmerkung: Dieses Dokument bezieht sich auf das Gast-Betriebssystem, das innerhalb einer virtuellen VMware Workstation-Maschine ausgeführt wird. Es be-schreibt nicht Aktionen, die bei Linux auf dem Host-Computer vorgenommen werden sollen.
439

VMware Workstation 5 Benutzerhandbuch
Auswahl des Gast-BetriebssystemsStellen Sie sicher, dass Sie im Virtual Machine Settings Editor unter VM > Settings > Options das richtige Gast-Betriebssystem ausgewählt haben.
VMware ToolsStellen Sie sicher, dass VMware Tools installiert ist. VMware Tools enthält einen optimierten SVGA-Treiber und richtet den VMware Tools-Dienst so ein, dass er auto-matisch beim Starten des Systems ausgeführt wird. Unter anderem können Sie mit-hilfe des VMware Tools-Dienstes die Uhr der virtuellen Maschine mit der des Host-Computers synchronisieren und so bei einigen Funktionen die Leistung verbessern. Zum Installieren von VMware Tools öffnen Sie das Menü VM > Install VMware Tools.
Unterbrechen der CD-ROM-VerbindungTrennen Sie mithilfe des Menüs VM > Removable Devices Ihr CD-ROM-Laufwerk, so-fern Sie es nicht benötigen. Durch Trennen der Verbindung zu CD-ROM-Geräten wird die CPU-Auslastung verringert.
Installieren im TextmodusVerwenden Sie, sofern Sie die Auswahl haben, beim Installieren Ihres Linux-Gast-Betriebssystems anstelle des grafischen Installationsprogramms das Textmodus-Installationsprogramm. Dies beschleunigt den Installationsvorgang.
Sollten Sie dennoch ein grafisches Installationsprogramm und einen Linux-Host-Computer verwenden, führen Sie VMware Workstation während der Installation im Vollbildmodus aus.
VollbildmodusFühren Sie Ihre virtuelle Maschine im Vollbildmodus aus. Klicken Sie in der Symbol-leiste von VMware Workstation auf die Schaltfläche „Full Screen”.
www.vmware.com440

K A P I T E L 16
Konfigurationsoptionen für spezielle ZweckeIn den folgenden Abschnitten wird beschrieben, wie Konfigurationsoptionen für spezielle Zwecke verwendet werden:
• Einschränken der Schnittstellenfunktionen auf Seite 443
• Einschränken der Benutzeroberfläche auf Seite 445
• Automatisches Zurückkehren zu einer Momentaufnahme mit einer eingeschränkten Benutzeroberfläche auf Seite 446
• Verwenden des Vollbildmodus auf Seite 448
• Gast-ACPI-S1 Ruhezustand auf Seite 456
Es gibt Situationen, in denen es hilfreich ist, die Möglichkeiten eines Benutzers zum Neukonfigurieren virtueller Maschinen einzuschränken, oder die Benutzeroberfläche für unerfahrene Benutzer zu vereinfachen. Wenn Sie beispielsweise eine virtuelle Maschine zu Unterrichtszwecken verwenden, möchten Sie möglicherweise sicher-stellen, dass die Konfigurationen von einer Unterrichtseinheit bis zur nächsten er-halten werden.
Die Konfigurationsoptionen für spezielle Zwecke, die auf Windows-Hosts verfügbar sind, tragen diesen Anforderungen Rechnung.
441

VMware Workstation 5 Benutzerhandbuch
Die Einstellung „Eingeschränkte Benutzerrechte” ist eine globale Einstellung für VMware Workstation selbst und wirkt sich auf alle virtuellen Maschinen aus. Die eingeschränkte Benutzeroberfläche hingegen betrifft nur die virtuellen Maschinen, für die diese Einstellung vorgenommen wurde. Der Vollbildmodus bestimmt, wie VMware Workstation selbst ausgeführt wird und hat folglich Auswirkungen auf alle virtuellen Maschinen.
Diese Optionen sind nur auf Windows-Hosts verfügbar.
www.vmware.com442

K A P I T E L 1 6 Konfigurationsoptionen für spezielle Zwecke
Einschränken der
SchnittstellenfunktionenDie Einstellung „Eingeschränkte Benutzerrechte” ist eine globale Einstellung, die sich auf alle virtuelle Maschinen aller Benutzer auf einem Host-Computer auswirkt. Mithilfe dieser Sperre kann ein Benutzer eine beliebige Kombination folgender Einschränkungen festlegen:
• Nur Benutzer mit dem Kennwort können neue virtuelle Maschinen erstellen.
• Nur Benutzer mit dem Kennwort können Konfigurationen virtueller Maschinen bearbeiten.
• Nur Benutzer mit dem Kennwort können Netzwerkeinstellungen bearbeiten.
Anmerkung: Wenn bislang keiner der Benutzer Voreinstellungen für die einge-schränkten Benutzerrechte vorgenommen hat, kann jeder beliebige Benutzer diese vornehmen und ein Kennwort für den Zugriff auf die eingeschränkten Benutzerrechte vergeben. Wenn ein Benutzer bereits Voreinstellungen für die eingeschränkten Be-nutzerrechte vorgenommen hat, müssen Sie über das Kennwort verfügen, um diese Einstellungen ändern zu können.
Führen Sie folgende Schritte aus, um Voreinstellungen für die eingeschränkten Be-nutzerrechte vorzunehmen:
1. Öffnen Sie das Dialogfeld „Application Settings” (Edit > Preferences).
2. Klicken Sie auf die Registerkarte Lockout. Wenn für die eingeschränkten Be-nutzerrechte bereits ein Kennwort vergeben worden ist, geben Sie dieses an der Eingabeaufforderung ein.
3. Stellen Sie sicher, dass die Option Enable administrative lockout markiert ist, und wählen Sie die Aktionen aus, die Sie einschränken möchten. Wenn die
443

VMware Workstation 5 Benutzerhandbuch
Optionen für die eingeschränkten Benutzerrechte erstmalig eingestellt werden, geben Sie in das Feld Password ein Kennwort ein, und wiederholen Sie es im Feld Confirm password.
4. Klicken Sie auf OK, um die Einstellungen zu speichern.
Entfernen eines vergessenen KennwortsWenn Sie sich nicht mehr an ein Kennwort erinnern können und es entfernen möchten, müssen Sie Workstation deinstallieren. Achten Sie darauf, dass Sie auf Yes klicken, wenn Sie gefragt werden, ob Sie die Einstellungen für die eingeschränkten Benutzerrechte entfernen möchten. Nachdem Sie Workstation neu installiert haben, können Sie die Funktionen für die eingeschränkten Benutzerrechte wieder aktivieren und ein neues Kennwort vergeben.
www.vmware.com444

K A P I T E L 1 6 Konfigurationsoptionen für spezielle Zwecke
Einschränken der BenutzeroberflächeDie eingeschränkte Benutzeroberfläche betrifft nur die virtuellen Maschinen, für die diese Einstellung vorgenommen wurde. Folgende Änderungen werden vorge-nommen, wenn Sie die eingeschränkte Benutzeroberfläche aktivieren:
• Die Symbolleiste ist stets ausgeblendet.
• Alle Funktionen im Menü Power sind deaktiviert.
• Alle Funktionen im Snapshot-Menü und die Momentaufnahmenfunktionen auf der Symbolleiste sind deaktiviert.
• Es besteht kein Zugriff auf den Virtual Machine Settings Editor im VMware Workstation-Fenster.
• Der Benutzer kann keine virtuellen Netzwerkeinstellungen ändern.
• Der Benutzer startet die virtuelle Maschine durch Doppelklicken auf die Kon-figurationsdatei (.vmx-Datei) oder auf eine Verknüpfung dieser Datei auf dem Desktop. Die virtuelle Maschine wird automatisch eingeschaltet. Am Ende der Arbeitssitzung fährt der Benutzer das System herunter, indem er die virtuelle Maschine schließt (File > Exit).
Es ist auch möglich, VMware Workstation zu starten und anschließend eine virtuelle Maschine mit eingeschränkter Benutzeroberfläche aus der Virtual-Machines-Liste oder im Menü File zu öffnen.
Die Änderungen zur Aktivierung der eingeschränkten Benutzeroberfläche müssen durch einen Benutzer mit ausreichenden Zugriffsrechten vorgenommen werden, damit die Konfigurationsdatei der virtuellen Maschine bearbeitet und Be-rechtigungen für Dateien, entsprechend der folgenden Beschreibung, vergeben werden können.
Führen Sie folgende Schritte aus, um die eingeschränkte Benutzeroberfläche zu aktivieren:
1. Schalten Sie die virtuelle Maschine aus, und schließen Sie das VMware Workstation-Fenster, öffnen Sie anschließend die Konfigurationsdatei der virtuellen Maschine (.vmx-Datei) mit dem Editor oder einem anderen Text-editor. Fügen Sie folgende Zeile an einer beliebigen Stelle in der Datei hinzu:
gui.restricted = "true"
2. Möglicherweise möchten Sie für die Konfigurationsdatei Dateiberechtigungen vergeben, damit normale Benutzer des Systems lediglich Leserechte für die Datei erhalten und die Konfiguration nicht manuell ändern können.
445

VMware Workstation 5 Benutzerhandbuch
3. Aus Gründen der Benutzerfreundlichkeit ist es am Besten, wenn Sie eine Ver-knüpfung der Konfigurationsdatei auf dem Desktop erstellen und ihr einen geeigneten Namen zuweisen.
Anmerkung: Obwohl die eingeschränkte Benutzeroberfläche keinen Zugriff auf das Menü und die Steuerelemente in der Symbolleiste für die Momentaufnahmen-funktion ermöglicht, können Sie einem Benutzer dennoch begrenzte Befugnisse für die Steuerelemente der Momentaufnahmenfunktion einräumen. Wenn Sie beim Einrichten einer Momentaufnahme für die eingeschränkte virtuelle Maschine die Power-Off-Option auf Ask me setzen, wird dem Benutzer beim Herunterfahren einer virtuellen Maschine das Standard-Dialogfeld angezeigt, und er kann zwischen den Optionen Just power off, Take snapshot und Revert to snapshot wählen.
Automatisches Zurückkehren zu einer Momentaufnahme mit einer eingeschränkten BenutzeroberflächeSie können eine eingeschränkte Benutzeroberfläche mit einer Momentaufnahme kombinieren, um sicherzustellen, dass die virtuellen Maschinen der Benutzer stets im gleichen Status starten. Normalerweise können Benutzer, die eine virtuelle Maschine mit eingeschränkter Benutzeroberfläche ausführen, diese lediglich ein- und aus-schalten. Die virtuelle Maschine startet, sobald sie eingeschaltet wird. Wenn eine Momentaufnahme für die virtuelle Maschine eingestellt wurde und diese so kon-figuriert ist, dass sie beim Ausschalten automatisch zu dieser Momentaufnahme zurückkehrt, kann der Benutzer die virtuelle Maschine lediglich starten und aus-schalten. Die virtuelle Maschine startet dann immer von dieser Momentaufnahme.
Da die Benutzeroberfläche nur bei Windows-Hosts eingeschränkt werden kann, funktioniert auch diese Kombination nur bei virtuellen Maschinen, die auf Windows-Hosts ausgeführt werden.
Führen Sie folgende Schritte aus, um eine virtuelle Maschine, wie oben beschrieben, mit der Kombination eingeschränkte Benutzeroberfläche plus Momentaufnahme einzurichten:
1. Schalten Sie die virtuelle Maschine ein, vergewissern Sie sich, dass sie sich im ge-wünschten Status befindet, und erstellen Sie anschließend die Momentauf-nahme.
2. Konfigurieren Sie die virtuelle Maschine so, dass sie beim Ausschalten stets zur Momentaufnahme zurückkehrt. Wählen Sie dazu VM > Settings > Options > Snapshots, und aktivieren Sie After powering off und Revert to snapshot.
www.vmware.com446

K A P I T E L 1 6 Konfigurationsoptionen für spezielle Zwecke
3. Schalten Sie die virtuelle Maschine aus, und schränken Sie dann die Benutzer-oberfläche ein. Schließen Sie das VMware Workstation-Fenster, und öffnen Sie anschließend die Konfigurationsdatei der virtuellen Maschine (.vmx-Datei) mit dem Editor oder einem anderen Texteditor. Fügen Sie folgende Zeile an einer beliebigen Stelle in der Datei hinzu:gui.restricted = "true"
4. Möglicherweise möchten Sie für die Konfigurationsdatei Dateiberechtigungen vergeben, damit normale Benutzer des Systems lediglich Leserechte für die Datei erhalten und die Konfiguration nicht manuell ändern können.
5. Aus Gründen der Benutzerfreundlichkeit ist es am Besten, wenn Sie eine Ver-knüpfung der Konfigurationsdatei auf dem Desktop erstellen und ihr einen geeigneten Namen zuweisen.
Der Benutzer kann diese virtuelle Maschine durch Doppelklicken auf die Verknüpfung der Konfigurationsdatei ausführen. Die virtuelle Maschine startet bei der Moment-aufnahme und hat eine eingeschränkte Benutzeroberfläche – es wird weder die Symbolleiste angezeigt, noch besteht Zugriff auf das Power-Menü oder den Virtual Machine Settings Editor.
Wenn der Benutzer seine Arbeit innerhalb der virtuellen Maschine beendet hat, kann er sie über das Menü File > Close schließen. Die virtuelle Maschine schaltet sich aus. Wenn sie das nächste Mal durch einen Benutzer eingeschaltet wird, kehrt sie zur Momentaufnahme zurück.
Führen Sie folgende Schritte aus, um die Einschränkung der Benutzeroberfläche auf-zuheben:
1. Schalten Sie die virtuelle Maschine aus, und schließen Sie das VMware Workstation-Fenster.
2. Öffnen Sie die Konfigurationsdatei (.vmx), und führen Sie einen der folgenden Schritte aus:
• Setzen Sie die Bedingung gui.restricted = "false".
• Entfernen Sie die Zeile gui.restricted = "true", oder kommentieren Sie sie aus.
Speichern Sie die in der Konfigurationsdatei vorgenommenen Änderungen, und schließen Sie die Datei.
3. Starten Sie die virtuelle Maschine durch Doppelklicken auf die Verknüpfung. Die virtuelle Maschine startet bei der Momentaufnahme; die Benutzeroberfläche ist nicht eingeschränkt.
447

VMware Workstation 5 Benutzerhandbuch
Verwenden des VollbildmodusDer Vollbild-Umschaltmodus ist eine Laufzeitoption des VMware Workstation-Pro-gramms auf Windows-Hosts. Wenn VMware Workstation im Vollbildmodus ausgeführt wird, hat der Benutzer keinen Zugriff auf die VMware Workstation-Benutzeroberfläche. Der Benutzer kann virtuelle Maschinen weder erstellen, noch neu konfigurieren oder starten. Die Ausführung dieser Funktionen übernimmt ein Systemadministrator.
Wenn VMware Workstation im Vollbildmodus ausgeführt wird, können Sie eine oder mehrere virtuelle Maschinen ausführen und mithilfe von Tastenkombinationen von einer zur nächsten wechseln. Sie können auch für den Zugriff auf das Host-Betriebs-system eine Tastenkombination erstellen.
Anmerkung: Der Vollbild-Umschaltmodus ist nur auf Windows-Hosts aktiviert. Linux-Hosts verfügen nicht über den Vollbild-Umschaltmodus.
Erstellen einer virtuellen Maschine zur Verwendung im VollbildmodusUm neue virtuelle Maschinen zu erstellen, muss VMware Workstation im Standard-modus ausgeführt werden. Die Anweisungen in diesem Abschnitt unterstellen, dass Sie die virtuellen Maschinen auf einem separaten Verwaltungscomputer erstellen. Wenn Sie möchten, können Sie die virtuellen Maschinen aber auch direkt auf dem Computer des Benutzers erstellen.
Folgen Sie bei der Erstellung neuer virtueller Maschinen den Anweisungen unter Erstellen einer neuen virtuellen Maschine auf Seite 101. Stellen Sie dabei folgende Einstellungen sicher:
• Wählen Sie in Schritt 5 die Option Custom aus, um eine benutzerdefinierte Installation auszuführen.
• Notieren Sie sich in Schritt 8 den Ordner, in dem Sie die virtuelle Maschine er-stellen. Wenn Sie die Erstellung und Konfiguration der virtuellen Maschine be-endet haben, müssen Sie alle Dateien, die sich in diesem Ordner befinden, auf den Computer des Benutzers kopieren.
• Legen Sie in Schritt 15 die gewünschte Größe der virtuellen Festplatten fest, und wählen Sie die Option Allocate all disk space now aus. Diese Auswahl ist zwar nicht erforderlich, wird aber dringend empfohlen. Wenn Sie diese Einstellung nicht auswählen und die Festplatte des Host-Computers aufgrund einer wachsenden virtuellen Festplattendatei keinen Speicherplatz mehr zur Ver-fügung hat, wird keine Warnmeldung für den Benutzer angezeigt, und er kann nicht erkennen, worauf das Problem in der virtuellen Maschine zurückzuführen ist.
www.vmware.com448

K A P I T E L 1 6 Konfigurationsoptionen für spezielle Zwecke
Nehmen Sie zuerst alle erforderlichen Konfigurationseinstellungen vor, bevor Sie den Computer des Benutzers so konfigurieren, dass er VMware Workstation beim Booten startet. Sie können die Einstellungen der virtuellen Maschine nicht über den Virtual Machine Settings Editor ändern, wenn VMware Workstation im Vollbildmodus aus-geführt wird. Am praktischsten ist es wohl, wenn Sie zuerst die Konfiguration der virtuellen Maschine beenden und das Gast-Betriebssystem und die Anwendungs-software installieren, bevor Sie die virtuelle Maschine auf den Computer des Benutzers verschieben.
Verschieben einer virtuellen Maschine auf den Computer des BenutzersDie einfachste Methode, um eine virtuelle Maschine auf den Computer des Benutzers zu verschieben, ist die Verwendung einer Netzwerkverbindung, mit der Sie alle Dateien, die sich im Verzeichnis der virtuellen Maschine befinden, in ein Verzeichnis auf dem Computer des Benutzers kopieren können. Sie können die virtuelle Maschine auch mithilfe einer DVD oder anderer Wechselmedien, die über ausreichend Kapazität zum Speichern der Dateien verfügen, verschieben.
Jede virtuelle Maschine sollte in einem eigenen, separaten Verzeichnis abgelegt werden.
Festlegen von Konfigurationsoptionen auf dem Computer des Benutzers
Globale KonfigurationseinstellungenGlobale Konfigurationseinstellungen werden in der globalen Konfigurationsdatei von VMware Workstation vorgenommen, die standardmäßig an folgenden Speicherorten erstellt wird:
• Windows-Host:
C:\Dokumente und Einstellungen\Alle Benutzer\Anwendungsdaten\VMware\VMware Workstation\config.ini.
• Linux-Host:
/etc/vmware/config
Anmerkung: Der Vollbild-Umschaltmodus ist nur auf Windows-Hosts aktiviert. Der Pfad der Linux-Konfigurationsdatei ist aus Gründen der Übersichtlichkeit und Vollständigkeit angegeben.
Sie können diese Datei mithilfe eines Texteditors bearbeiten. Sie sollten für diese Datei Berechtigungen vergeben, so dass sie nicht durch den Benutzer geändert werden kann.
449

VMware Workstation 5 Benutzerhandbuch
Lokale KonfigurationseinstellungenLokale Konfigurationseinstellungen für eine bestimmte virtuelle Maschine werden in der Konfigurationsdatei vorgenommen. Die lokale Konfigurationsdatei befindet sich im Verzeichnis der virtuellen Maschine. Der Dateiname hat die Erweiterung .vmx.
Das Format für Eingaben ist bei allen Konfigurationsdateienoption = "value"
Eingaben in den Konfigurationsdateien können in einer beliebigen Reihenfolge er-folgen.
Bei der Eingabe von Tastenkombinationen, wie sie in diesem Abschnitt beschrieben wird, müssen Sie einen virtuellen Tastencode eingeben, der einen Bestandteil des Wertes für eine Option darstellt. Virtuelle Tastencodes werden im Hexadezimalformat eingegeben – und zwar als 0x plus Hexadezimalzahl. Um beispielsweise den virtuellen Tastencode von 5A als Wert zu verwenden, geben Sie 0x5A ein.
Microsoft stellt eine Referenzliste virtueller Tastencodes auf der MSDN-Webseite zur Verfügung. Zum Zeitpunkt der Erstellung dieses Benutzerhandbuchs befand sich diese Referenzliste unter msdn.microsoft.com/library/en-us/winui/WinUI/WindowsUserInterface/UserInput/VirtualKeyCodes.asp.
Zu den Eingaben von Tastaturkombinationen gehören auch die Modifizierer. Als Modifizierer dienen die Tasten Strg, Alt und die UMSCHALTTASTE oder eine Kombi-nation dieser Tasten.
Wenn Sie eine Taste und einen Modifizierer auflisten möchten, geben Sie den virtuellen Tastencode der Taste ein, dann ein Komma und anschließend den Wert des oder der Modifizierer. Die Werteingabe für Strg+Umschalt+F1 lautet beispielsweise 0x70,0x6.
Anmerkung: Beachten Sie folgende Einschränkungen, wenn Sie Tasten zur direkten Auswahl von und Wechseln zwischen virtuellen Maschinen festlegen:
• Verwenden Sie die Pause-Taste nicht zusammen mit der Strg+Taste. Mit den anderen Modifizierern können Sie die Pause-Taste verwenden.
Modifizierer Wert
Kein Modifizierer 0x0
Alt 0x1
Strg 0x2
Umschalt 0x4
Strg+Alt 0x3
Alt+Umschalt 0x5
Strg+Umschalt 0x6
Strg+Alt+Umschalt 0x7
www.vmware.com450

K A P I T E L 1 6 Konfigurationsoptionen für spezielle Zwecke
• Die F12-Taste kann nur zusammen mit einem oder mehreren Modifizierern ver-wendet werden. Die F12-Taste kann nicht als einzelne Taste verwendet werden.
• Sie können keine Kombinationen verwenden, die nur aus den Tasten Umschalt, Strg und Alt bestehen. Diese Tasten können nur als Modifizierer zusammen mit einer anderen Taste verwendet werden.
Schnellwahltaste zur direkten Auswahl virtueller Maschinen und des Host-ComputersSie können eine Schnellwahltaste oder eine Tastenkombination festlegen, um die verfügbaren virtuellen Maschinen auf einem Host-Computer zu durchlaufen. Jedes Mal, wenn Sie die festgelegte Schnellwahltaste betätigen, zeigt der Bildschirm die nächste virtuelle Maschine der Reihenfolge an. Sie können auch das Host-Betriebs-system in den Zyklus aufnehmen.
Wenn eine einzelne virtuelle Maschine gerade nicht ausgeführt wird, wird sie über-sprungen.
Wenn nur eine virtuelle Maschine ausgeführt wird und das Host-Betriebssystem nicht zum Zyklus gehört, bleibt das Betätigen der Schnellwahltaste ohne Wirkung.
Die Schnellwahltaste zum Durchlaufen der virtuellen Maschinen wird in der globalen Konfigurationsdatei festgelegt (config.ini).
Die Zyklusfunktion wird von zwei Optionen gesteuert.
FullScreenSwitch.cycleKeyDer Wert dieser Option bestimmt die Schnellwahltaste. Er wird festgelegt durch <Taste>,<Modifizierer>. Es gibt keinen Standardwert.
Um beispielsweise die Pause-Taste ohne Modifizierer zum Durchlaufen von virtuellen Maschinen zu verwenden, fügen Sie die folgende Zeile in der Konfigurationsdatei config.ini hinzu, oder ändern Sie deren Wert, wenn die Option bereits aufgelistet wird.
FullScreenSwitch.cycleKey = "0x13,0x0"
FullScreenSwitch.cycleHost
Der Wert dieser Option bestimmt, ob das Host-Betriebssystem in den Zyklus auf-genommen wird. Mögliche Werte sind „true” oder „false”. Der Standardwert ist „false”.
Um beispielsweise das Host-Betriebssystem in den Zyklus aufzunehmen, fügen Sie die folgende Zeile in der Konfigurationsdatei config.ini hinzu, oder ändern Sie deren Wert, wenn die Option bereits aufgelistet wird.
FullScreenSwitch.cycleHost = "TRUE"
Schnellwahltasten für den direkten Wechsel zu virtuellen Maschinen und zum Host-ComputerSie können eine Schnellwahltaste oder eine Tastenkombination festlegen, um direkt zu einer beliebigen, verfügbaren virtuellen Maschine auf einem Host-Computer zu
451

VMware Workstation 5 Benutzerhandbuch
wechseln. Jedes Mal, wenn Sie die festgelegte Schnellwahltaste betätigen, wechselt die Bildschirmanzeige zur festgelegten virtuellen Maschine. Sie können auch eine Schnellwahltaste festlegen, um direkt zum Host-Betriebssystem zu wechseln.
Wenn eine bestimmte virtuelle Maschine nicht ausgeführt wird, bleibt das Betätigen der Schnellwahltaste für diese eine virtuelle Maschine ohne Wirkung.
Sie können die Schnellwahltaste zum Wechseln zu einer virtuellen Maschine de-finieren, indem Sie in der Konfigurationsdatei der gewünschten virtuellen Maschine (.vmx) eine Zeile hinzufügen. Die Schnellwahltaste wird durch den Wert dieser Option bestimmt. Er wird festgelegt durch <Taste>,<Modifizierer>. Es gibt keinen Standardwert.
Um beispielsweise die Tastenkombination Strg+Umschalt+F1 zu verwenden, um zu einer bestimmten virtuellen Maschine zu wechseln, fügen Sie in der Konfigurations-datei .vmx der virtuellen Maschine die folgende Zeile hinzu, oder ändern Sie deren Wert, wenn die Option bereits aufgelistet wird.
FullScreenSwitch.directKey = "0x70,0x6"
Sie können die Schnellwahltaste zum Wechseln zum Host-Betriebssystem definieren, indem Sie in der globalen Konfigurationsdatei (config.ini) eine Zeile hinzufügen. Die Schnellwahltaste wird durch den Wert dieser Option bestimmt. Er wird festgelegt durch <Taste>,<Modifizierer>. Es gibt keinen Standardwert.
Um beispielsweise die Tastenkombination Strg+Umschalt+F9 zu verwenden, um zum Host-Betriebssystem zu wechseln, fügen Sie in der Konfigurationsdatei config.ini die folgende Zeile hinzu, oder ändern Sie deren Wert, wenn die Option bereits auf-gelistet wird:
FullScreenSwitch.hostDirectKey = "0x78,0x6"
Weitere Eingaben in der globalen KonfigurationsdateiDie folgenden Eingaben können optional in der globalen Konfigurationsdatei (config.ini) vorgenommen werden. Sie ermöglichen Ihnen die Steuerung von bestimmten Funktionen der virtuellen Maschine, die in Arbeitsumgebungen wichtig sind, die eine Isolierung der virtuellen Maschinen untereinander und vom Host-Computer erforderlich machen.
Isolation.tools.copy.enableDer Wert dieser Option bestimmt, ob Daten in einer virtuellen Maschine oder im Host-Betriebssystem in der Form kopiert werden können, dass eine Datenübertragung zu einer anderen virtuellen Maschine oder zum Host-Betriebssystem stattfinden kann. Mögliche Werte sind „true” (Kopieren zugelassen) und „false” (Kopieren nicht zu-gelassen). Der Standardwert ist „true”. Die Einstellung für diese Option sollte identisch sein mit der Einstellung für Isolation.tools.paste.enable (unten).
Isolation.tools.paste.enableDer Wert dieser Option bestimmt, ob Daten, die in einer virtuellen Maschine oder im Host-Betriebssystem kopiert wurden, in eine andere virtuelle Maschine oder das Host-Betriebssystem eingefügt werden können. Mögliche Werte sind „true” (Einfügen zugelassen) und „false” (Einfügen nicht zugelassen). Der Standardwert ist „true”. Die
www.vmware.com452

K A P I T E L 1 6 Konfigurationsoptionen für spezielle Zwecke
Einstellung für diese Option sollte identisch sein mit der Einstellung für Isolation.tools.copy.enable (oben).
Isolation.tools.HGFS.disableDer Wert dieser Option bestimmt, ob virtuelle Maschinen mit freigegebenen Ordnern konfiguriert werden können, damit Dateien innerhalb von virtuellen Maschinen und gegenüber dem Host-Computer freigegeben werden können. Mögliche Werte sind „true” (freigegebene Ordner sind deaktiviert) und „false” (freigegebene Ordner sind aktiviert). Der Standardwert ist „false”.
Die folgenden Eingaben müssen in der globalen Konfigurationsdatei (config.ini) vorgenommen werden und dürfen nicht geändert werden:
mks.ctlAltDel.ignore = "TRUE"
mks.fullscreen.allowScreenSaver = "TRUE"
fullScreenSwitch.onSeparateDesktop = "TRUE"
msg.autoAnswer = "TRUE"
Starten und Stoppen von virtuellen Maschinen auf dem Computer des BenutzersMithilfe des Befehls vmware-fullscreen können Sie VMware Workstation im Vollbildmodus ausführen und virtuelle Maschinen auf dem Computer des Benutzers starten und stoppen. Der Befehl kann beim Starten der virtuellen Maschine be-stimmte Informationen an sie weitergeben.
Wenn Sie Administrator sind, müssen Sie entscheiden, wie der Befehl erteilt werden soll. Sie können beispielsweise auf dem Host-Betriebssystem eine benutzerdefinierte Anwendung oder ein benutzerdefiniertes Skript ausführen, um damit einen oder mehrere vmware-fullscreen-Befehle zu erteilen. Oder Sie binden den Befehl zum Starten einer virtuellen Maschine als Tastenkombination in die Startgruppe auf dem Host-Betriebssystem ein, so dass die virtuelle Maschine automatisch startet, sobald sich der Benutzer am Host-Computer angemeldet hat.
Der vmware-fullscreen-Befehl muss für jede virtuelle Maschine, die gestartet oder gestoppt werden soll, einmal erteilt werden.
vmware-fullscreen -poweron [-s variable=value] [-name=<alias>] [-directkey=<keyspec>] [-fullscreen] "<config-file>"Wenn Sie die hier dargestellten optionalen Switches verwenden, ist der -poweron-Switch erforderlich und muss direkt in Anschluss an den vmware-fullscreen-Befehl erteilt werden. Geben Sie in der Konfigurationsdatei der virtuellen Maschine (.vmx), am Ende der Befehlszeile, den vollständigen Pfad ein. Der vollständige Befehl muss innerhalb einer Zeile eingegeben werden.
Mithilfe des -s-Switches können Sie einen Namen für die Variable und einen Wert eingeben, die beim Konfigurieren der virtuellen Maschine verwendet werden. Es können mehrere variable=value-Paare im Befehl enthalten sein. Vor jedem variable=value-Paar muss -s stehen.
453

VMware Workstation 5 Benutzerhandbuch
Mithilfe von -name=<alias> können Sie einen Namen für die virtuelle Maschine vergeben. Sie können diesen Alias in den Befehlen -switchto und -poweroff verwenden.
Mithilfe von -directkey=<keyspec> können Sie die Taste für die direkte Um-schaltung zur virtuellen Maschine festlegen. Wenn in der Konfigurationsdatei der virtuellen Maschine eine Taste für die direkte Umschaltung festgelegt ist, wird diese durch die in der Befehlszeile festgelegte Taste überschrieben.
Verwenden Sie den folgenden Befehl, wenn Sie eine virtuelle Maschine starten und die Tastenkombination Strg+Umschalt+F1 für die direkte Umschaltung festlegen möchten:
vmware-fullscreen -poweron -directkey=0x70,0x6 "<config-file>"
Der vollständige Befehl muss innerhalb einer Zeile eingegeben werden.
Mithilfe von -fullscreen können Sie eine virtuelle Maschine starten und direkt in den Vollbildmodus übergehen. Die virtuelle Maschine übernimmt die Anzeige sofort, statt unsichtbar zu laufen, bis der Benutzer zu einem späteren Zeitpunkt zu ihr wechselt.
Starten einer virtuellen Maschinevmware-fullscreen -poweron "<config-file>"Mithilfe dieses Befehls können Sie die virtuelle Maschine einschalten, ohne ihr jegliche zusätzliche Informationen zu übermitteln. Geben Sie in der Konfigurationsdatei der virtuellen Maschine (.vmx) den vollständigen Pfad ein.
Der Benutzer kann zwar nicht unmittelbar erkennen, dass die virtuelle Maschine ge-startet wurde, er kann jedoch mithilfe der direkten Umschalttaste oder der Zyklustaste die virtuelle Maschine aufrufen.
Stoppen einer virtuellen Maschinevmware-fullscreen -poweroff "<config-file>"vmware-fullscreen -poweroff <alias> Mithilfe dieses Befehls können Sie die festgelegte virtuelle Maschine herunterfahren. Sie können den Pfad der Konfigurationsdatei (.vmx) oder den Alias angeben, sofern Sie beim Starten der virtuellen Maschine -name= verwendet haben.
Stoppen aller virtuellen Maschinenvmware-fullscreen -exitMithilfe dieses Befehls können Sie alle virtuellen Maschinen ordnungsgemäß aus-schalten. VMware Workstation wird beendet, sobald alle virtuellen Maschinen aus-geschaltet sind.
Wechseln zwischen virtuellen Maschinen und dem Hostvmware-fullscreen -switchto "<config-file>"
vmware-fullscreen -switchto <alias>
www.vmware.com454

K A P I T E L 1 6 Konfigurationsoptionen für spezielle Zwecke
vmware-fullscreen -switchto host
vmware-fullscreen -switchto next
Mithilfe dieses Befehls können Sie zur festgelegten virtuellen Maschine, zum Host-Betriebssystem oder zur nächsten virtuellen Maschine in der Zyklusreihenfolge (virtuelle Maschine oder Host) wechseln. Eine virtuelle Maschine muss bereits ein-geschaltet sein, damit Sie zu ihr wechseln können. Wenn Sie eine virtuelle Maschine festlegen, können Sie entweder den Pfad der Konfigurationsdatei (.vmx) oder den Alias angeben, sofern Sie beim Starten der virtuellen Maschine -name= verwendet haben.
Überprüfen des Status von VMware Workstationvmware-fullscreen -query
Dieser Befehl gibt Aufschluss darüber, ob VMware Workstation bereits im Vollbild-modus ausgeführt wird. Wenn ja, wird in der Antwort auf den Befehl auch dessen Prozesskennung und Fensterhandle angezeigt.
Die vmware-fullscreen-ProtokolldateiDas Programm vmware-fullscreen schreibt in eine Protokolldatei. Diese Proto-kolldatei zeichnet Fehler auf, die ihr direkt durch das Programm vmware-fullscreen übermittelt werden und beim Starten, Stoppen oder Weiterleiten von anderen Befehlen an VMware Workstation auftreten. Die Datei besteht zusätzlich zur vmware.log-Datei, in der Informationen über die ausgeführten virtuellen Maschinen gespeichert werden.
Der Name der Protokolldatei von vmware-fullscreen lautet vmware-<Benutzername>-<pid>.log. Standardmäßig befindet sich die Protokolldatei vmware-fullscreen im temporären Verzeichnis des Benutzers, der am Host-Computer angemeldet ist. Dieser Speicherort kann in der TEMP-Umgebungsvariable festgelegt werden; der Standardspeicherort lautet C:\Dokumente und Einstellungen\<Benutzername>\Lokale Einstellungen\Temp.
Der Administrator kann einen anderen Speicherort für die Protokolldatei festlegen, indem er in der globalen Konfigurationsdatei (config.ini) von VMware Workstation die folgende Zeile hinzufügt:
fullScreenSwitch.log.filename="<path>"
Vorzugsweise sollte ein vollständiger Pfad verwendet werden. Wenn Sie einen relativen Pfad verwenden, bezieht sich der Speicherort auf das Verzeichnis, das aktiv ist, wenn der Befehl vmware-fullscreen erstmalig nach erfolgtem Neustart des Host-Computers erteilt wird.
455

VMware Workstation 5 Benutzerhandbuch
Gast-ACPI-S1 RuhezustandWorkstation 5 unterstützt experimentell den ACPI S1-Ruhezustand des Gast-Betriebs-systems. Nicht alle Gast-Betriebssysteme unterstützen diese Funktion. Gängige Schnittstellen des Gast-Betriebssystems für den Übergang in den Standbymodus werden unterstützt.
Standardmäßig ist der ACPI S1-Ruhezustand innerhalb von Workstation als Anhalte-vorgang implementiert. Mithilfe der Workstation-Schaltfläche „Resume” wird der Ruhezustand des Gasts beendet.
Mithilfe des folgenden Eintrags in die (.vmx)-Konfigurationsdatei einer virtuellen Maschine
chipset.onlineStandby = TRUE
wird der ACPI S1-Ruhezustand stattdessen als eingeschaltetes Anhalten implemen-tiert. Das Gast-Betriebssystem wird nicht vollständig ausgeschaltet. Sie können den Ruhezustand der virtuellen Maschine wie folgt beenden:
• Über eine Tastatureingabe
• Über eine Mauseingabe
• Über die Programmierung des externen CMOS-Zeitgebers
Diese Funktion kann für Test- und Entwicklungsszenarien hilfreich sein.
www.vmware.com456

K A P I T E L 17
GlossarBridged-Netzwerk – Netzwerkverbindungstyp, der einen virtuellen Computer mit dem Rest der Welt verbindet. In einem Bridged-Netzwerk ist die virtuelle Maschine ein zusätzlicher Computer, der sich im gleichen physischen Ethernet-Netzwerk wie der Host befindet. Siehe auch Go to Snapshot.
Clone Virtual Machine Wizard – Eine Point&Click-Oberfläche zum bequemen und einfachen Duplizieren einer virtuellen Maschine in VMware Workstation.Siehe auch Vollständiger Klon und Host-Only-Netzwerk
Custom-Netzwerk – Jeder Netzwerkverbindungstyp zwischen virtuellen Computern und dem Host, der nicht die Standard-Konfiguration für Bridged-Netz-werk, Host-Only-Netzwerk oder Netzwerkadressübersetzung (NAT) verwendet. So können virtuelle Maschinen beispielsweise über separate Netzwerke mit dem Host verbunden werden oder auch miteinander, aber nicht mit dem Host. Jede Netzwerk-topologie ist möglich.
Drag & Drop – Mithilfe der Drag & Drop-Funktion von VMware Workstation können Sie Dateien einfach zwischen dem Windows-Host und dem virtuellen Windows-Computer verschieben. Sie können auf diese Weise sowohl einzelne Dateien als auch ganze Verzeichnisse kopieren.
457

VMware Workstation 5 Benutzerhandbuch
Favoritenliste – Liste im linken Bereich des VMware Workstation-Hauptbildschirms, in der die Namen der virtuellen Computer angezeigt werden, die vom Benutzer zur Liste hinzugefügt wurden. Mithilfe der Favoritenliste kann eine virtuelle Maschine einfach gestartet werden oder die Verbindung zu seiner Konfigurationsdatei her-gestellt werden, um Änderungen bei den Einstellungen der virtuellen Maschine vorzunehmen.
Freigegebener Ordner – Ein freigegebener Ordner ist ein Ordner auf dem Host-Computer (oder auf einem vom Host-Computer zugänglichen Netzwerklaufwerk), der sowohl vom Host-Computer als auch von einem oder mehreren virtuellen Computern verwendet werden kann. Dies stellt eine einfache Möglichkeit dar, um Dateien zwischen Host und Gast oder zwischen virtuellen Computern auszutauschen. Auf virtuellen Windows-Computern ist den freigegebenen Ordnern eine bestimmte Laufwerkkennung zugewiesen. Auf Linux-Computern befinden sich die freige-gebenen Ordner unter einem speziellen Mount Point (Bereitstellungspunkt).
Gast-Betriebssystem – Betriebssystem, das in einem virtuellen Computer ausgeführt wird. Siehe auch Klon.
Go to Snapshot – Damit können Sie eine beliebige Momentaufnahme der aktuellen virtuellen Maschine wiederherstellen.Siehe auch Revert To Snapshot.
Herkömmliche virtuelle Maschine – Eine virtuelle Maschine, die zur Verwendung in Workstation 4.x, GSX Server 3.x oder ESX Server 2.x erstellt wird. Herkömmliche virtuelle Maschinen können Sie in Workstation 5 erstellen und verwenden, allerdings können die neuen Funktionen von Workstation 5 nicht genutzt werden. Beispiel: Klone, mehrfache Momentaufnahmen und Teams sind mit herkömmlichen virtuellen Maschinen nicht kompatibel.
Host-Betriebssystem – Betriebssystem, das auf dem Host-Computer ausgeführt wird. Siehe auch Gast-Betriebssystem.
Host-Computer – Physischer Computer, auf dem die VMware Workstation-Software installiert ist. Auf ihm befinden sich die virtuellen VMware Workstation-Computer.
Host-Only-Netzwerk – Netzwerkverbindungstyp, der einen virtuellen Computer mit dem Host verbindet. Bei einem Host-Only-Netzwerk ist eine virtuelle Maschine über ein privates Netzwerk mit dem Host verbunden, was normalerweise außerhalb des Hosts nicht sichtbar ist. Mehrere virtuelle Maschinen, die in einem Host-Only-Netzwerk auf dem gleichen Host konfiguriert sind, befinden sich im gleichen Netz-werk. Siehe auch Bridged-Netzwerk, Custom-Netzwerk und LAN-Segment.
Klon – Duplikat eines virtuellen Computers.Siehe auch Vollständiger Klon und Host-Only-Netzwerk.
Konfiguration – (Siehe Konfigurationsdatei des virtuellen Computers.)
www.vmware.com458

K A P I T E L 1 7 Glossar
Konfigurationsdatei des virtuellen Computers – Datei mit einer virtuellen Computer-Konfiguration. Sie wird durch den New Virtual Machine Wizard erstellt. VMware Workstation verwendet diese Datei, um einen bestimmten virtuellen Computer zu identifizieren und auszuführen.
LAN-Segment – Ein privates virtuelles Netzwerk, das nur für virtuelle Maschinen innerhalb eines Teams verfügbar ist.Siehe Virtual Network Editor und Teams
Momentaufnahme – Eine Momentaufnahme erfasst den virtuellen Computer zum Zeitpunkt der Momentaufnahme. Sie erhält den Status der Daten auf allen Festplatten des virtuellen Computers, unabhängig davon, ob dieser sich im eingeschalteten, ausgeschalteten oder angehaltenen Zustand befindet. Mithilfe der VMware Workstation können Sie jederzeit Momentaufnahmen eines virtuellen Computers erstellen und auch jederzeit zu ihnen zurückkehren. Momentaufnahmen können im eingeschalteten, ausgeschalteten oder angehaltenen Zustand des virtuellen Computers erstellt werden. Es stehen Konfigurationen zur Verfügung, um bestimmte Festplatten bei der Erstellung von Momentaufnahmen auszuschließen.
Netzwerkadressübersetzung (Network Address Translation, NAT) – Netzwerkverbindungstyp, mit der virtuelle Maschinen mit einem externen Netzwerk verbunden werden können, wenn nur eine IP-Netzwerkadresse verfügbar ist und diese vom Host-Computer verwendet wird. Bei Verwendung von NAT hat die virtuelle Maschine im externen Netzwerk keine eigene IP-Adresse. Stattdessen wird auf dem Host-Computer ein separates, privates Netzwerk erstellt. Die virtuelle Maschine erhält über den virtuellen DHCP-Server von VMware eine Adresse in diesem Netzwerk. Das NAT-Gerät von VMware tauscht Netzwerkdaten zwischen einem oder mehreren virtuellen Computern und dem externen Netzwerk aus. Es identifiziert die für jeden virtuellen Computer eingehenden Datenpakete und sendet sie an den richtigen Empfänger.
New Virtual Machine Wizard – Point&Click-Schnittstelle, mit der die Konfiguration für einen virtuellen Computer praktisch und einfach erstellt werden kann. Es werden Dateien erstellt, durch die die virtuelle Maschine definiert wird; sie enthalten eine Konfigurationsdatei für den virtuellen Computer sowie (optional) eine virtuelle Raw-Partition oder -Festplatte. Siehe auch Virtual Machine Settings Editor.
Quick-Switch-Modus – Anzeigemodus, in dem die Anzeige des virtuellen Computers den größten Teil des Bildschirms nutzt. In diesem Modus befinden sich am oberen Bildschirmrand Registerkarten, mit denen Sie schnell von einem laufenden virtuellen Computer zum nächsten wechseln können.Siehe auch Vollbildmodus.
459

VMware Workstation 5 Benutzerhandbuch
Raw-Festplatte – Festplatte in einem virtuellen Computer, die einem physischen Festplattenlaufwerk oder einer Laufwerkspartition auf dem Host-Computer zuge-wiesen ist. Die Festplatte eines virtuellen Computers kann als Datei im Dateisystem des Hosts (siehe „Virtuelle Festplatte”) oder auf einer lokalen Festplatte gespeichert werden. Wenn eine virtuelle Maschine für die Verwendung einer Raw-Festplatte konfiguriert wurde, greift VMware Workstation direkt auf die lokale Festplatte oder die Partition als Raw-Gerät zu (nicht als Datei eines Dateisystems). Es ist möglich, ein zuvor installiertes Betriebssystem auf einer vorhandenen Partition innerhalb einer virtuellen Computerumgebung zu starten. Die einzige Einschränkung besteht darin, dass sich die vorhandene Partition auf einem lokalen IDE- oder SCSI-Laufwerk befinden muss. Siehe auch Virtuelle Festplatte.
Resume – Aktiviert einen virtuellen Computer, der angehalten wurde. Wenn eine angehaltene virtuelle Maschine wieder aktiviert wird, befinden sich alle An-wendungen im selben Zustand wie zum Zeitpunkt des Anhaltens.Siehe auch Suspend.
Revert To Snapshot – Durch das Zurückkehren zu einer Momentaufnahme wird der Status des aktuellen virtuellen Computers wiederhergestellt, der in der unmittel-bar vorangegangenen Momentaufnahme festgehalten ist. Im Snapshot Manager wird diese übergeordnete Maschine durch die Momentaufnahme direkt links vom Symbol Sie befinden sich hier dargestellt. Siehe auch Netzwerkadressübersetzung (Network Address Translation, NAT), Netzwerkadressübersetzung (Network Address Translation, NAT) und Netzwerkadressübersetzung (Network Address Translation, NAT).
Sie befinden sich hier (Symbol) – Ein spezielles Symbol im Snapshot Manager, das den aktuellen Status der aktiven virtuellen Maschine anzeigt. Dies kann sich als wichtig erweisen, wenn Sie entscheiden müssen, ob Sie eine Momentaufnahme wiederherstellen oder zu einer Momentaufnahme gehen möchten.Siehe auch Netzwerkadressübersetzung (Network Address Translation, NAT), Revert To Snapshot und Netzwerkadressübersetzung (Network Address Translation, NAT).
Snapshot Manager – Der Snapshot Manager ist ein Fenster, in dem Sie Aktionen an jeder Momentaufnahme, die zur aktuellen Maschine gehört, vornehmen können.Siehe auch LAN-Segment.
Suspend – Speichert den aktuellen Status einer laufenden virtuellen Maschine. Um eine angehaltene virtuelle Maschine wieder in Betrieb zu nehmen, verwenden Sie die Funktion „Fortsetzen”.Siehe auch Resume.
Teams – Eine Gruppe virtueller Maschinen, die so konfiguriert sind, dass sie als ein einziges Objekt arbeiten. Ein Team kann mit einem Befehl eingeschaltet, ausge-schaltet und angehalten werden. Sie können ein Team so konfigurieren, dass die
www.vmware.com460

K A P I T E L 1 7 Glossar
Kommunikation im Team unabhängig von anderen virtuellen oder echten Netz-werken erfolgt, indem Sie ein LAN-Segment einrichten.Siehe auch LAN-Segment und Virtual Network Editor.
Übergeordnet – Die „ursprüngliche” virtuelle Maschine bzw. Quellmaschine, von der Sie eine Momentaufnahme oder einen Klon anfertigen. Ein vollständiger Klon ist mit der übergeordneten Maschine nicht mehr weiter verknüpft, ein verknüpfter Klon oder eine Momentaufnahme hängen aber weiterhin durchgehend von der über-geordneten Maschine ab. Wenn Sie die übergeordnete virtuelle Maschine löschen, werden alle mit ihr verknüpften Klone bzw. Momentaufnahmen dauerhaft deaktiviert. Zum Schutz vor versehentlichem Löschen können Sie eine virtuelle Maschinenvorlage erstellen.Siehe auch Vollständiger Klon, Host-Only-Netzwerk, LAN-Segment und Vorhandene Partition.
Verknüpfter Klon – Eine Kopie der ursprünglichen virtuellen Maschine, die die virtuellen Festplatten der ursprünglichen virtuellen Maschine laufend mitverwendet.Siehe auch Vollständiger Klon.
Virtual Machine Settings Editor – Ein Point&Click-Editor, in dem die Ein-stellungen einer virtuellen Maschine nach deren Erstellung angezeigt und geändert werden können.Siehe auch New Virtual Machine Wizard.
Virtual Network Editor – Point&Click-Editor zum Anzeigen und Ändern der Netz-werkeinstellungen der durch VMware Workstation erstellten virtuellen Netzwerke.
Virtuelle Festplatte – Eine oder mehrere Dateien, die für ein Gast-Betriebssystem als physisches Festplattenlaufwerk erscheinen. Diese Dateien können sich sowohl auf dem Host-Computer als auch auf einem Remote-Dateisystem befinden. Wird eine virtuelle Maschine mit einer virtuellen Festplatte konfiguriert, kann in der Fest-plattendatei ein neues Betriebssystem installiert werden, ohne dass eine physische Festplatte neu partitioniert oder der Host-Computer neu gestartet werden muss. Siehe auch Raw-Festplatte.
Virtuelle Maschine – Eine virtualisierte x86 PC-Umgebung, in der ein Gast-Betriebs-system und die mit ihm assoziierte Anwendungssoftware ausgeführt werden können. Mehrere virtuelle Maschinen können gleichzeitig auf einem Host-Computer be-trieben werden.
Virtuelle Maschinen-Konfiguration – Spezifizierung der in einem virtuellen Computer vorhandenen virtuellen Komponenten (Festplatten, Speichergröße usw.) und deren Zuordnung zu Host-Dateien und -Geräten.
Virtuelles Netzwerk – Ein Netzwerk zwischen virtuellen Maschinen, das unab-hängig von physischen Hardwareverbindungen ist. Sie können ein virtuelles Netzwerk beispielsweise zwischen einer virtuellen Maschine und einem Host erstellen, der über
461

VMware Workstation 5 Benutzerhandbuch
keine externen Netzwerkverbindungen verfügt. Sie können auch ein LAN-Segment zur Kommunikation zwischen virtuellen Maschinen in einem Team erstellen.Siehe auch LAN-Segment und Teams.
Vollständiger Klon – Eine vollständige Kopie der ursprünglichen virtuellen Maschine plus sämtlicher zugehöriger virtueller Festplatten.Siehe auch Host-Only-Netzwerk.
Vollbildmodus – Anzeigemodus, in dem die Anzeige des virtuellen Computers den gesamten Bildschirm nutzt.Siehe auch Quick-Switch-Modus.
Vorhandene Partition – Eine Partition auf einer physischen Festplatte des Host-Computers. Siehe auch „Raw-Festplatte”.
Vorlage – Eine virtuelle Maschine, die nicht gelöscht oder zu einem Team hinzu-gefügt werden kann. Durch Festlegen einer virtuellen Maschine als Vorlage können Sie verhindern, dass deren verknüpfte Klone oder Momentaufnahmen versehentlich deaktiviert werden.Siehe auch Host-Only-Netzwerk, Quick-Switch-Modus und LAN-Segment.
VMware Tools – Eine Reihe von Dienstprogrammen und Treibern, durch die die Leistung und Funktionalität Ihres Gast-Betriebssystems verbessert wird. Zu den Schlüsselfunktionen der VMware Tools gehören, je nach Gast-Betriebssystem, einige oder alle der folgenden Funktionen: SVGA-Treiber, Maustreiber, die Systemsteuerung von VMware Tools und Unterstützung von Funktionen wie freigegebene Ordner, Drag & Drop bei Windows-Gast-Systemen, Verkleinern der virtuellen Festplatten, Zeit-synchronisierung mit dem Host, VMware Tools-Skripts und Auf- und Abbau von Geräteverbindungen während des Betriebs des virtuellen Computers.
www.vmware.com462

Index
Dateierweiterungen.bmp 164.cfg 98
.dsk 97
.log 96
.nvram 96
.png 164
.REDO 97
.std 98
.vmdk 97, 172, 175, 178, 190
.vmsn 98
.vmss 98
.vmtm 98
.vmx 98Suchen für Klon 279
.wav 378
AAbkürzungstasten 79
ACPI 456
Adapterim Promiscuous-Modus auf einem Linux-Host 343virtueller Ethernet- 317virtueller Host- 309
AdresseIP auf virtueller Maschine 108IP- in virtuellem Netzwerk 326MAC- 331manuelle MAC-Zuweisung 332NetzwerkadressübersetzungNetzwerkadressübersetzung (NAT) 344Zuweisung durch DHCP im virtuellen Netzwerk 326
AktivierenDrag & Drop 161Entfernbare Geräte 68entfernbare Geräte 131freigegebener Ordner 158USB-Controller 407Virtueller Host-Adapter 322
Aktualisierenvirtuelle Maschine 59
Ändern 85 162Teamnamen 302
AnfertigenScreenshot von virtueller Maschine 164
AnhaltenDateien 98DHCP 341Team 288virtuelle Maschine 141, 142, 144, 245virtuelle Maschinen im Vollbildmodus 453
AnpassenFenster anpassen 151Fenster an virtuelle Maschine 151Gastsystem 151
Anschließenentfernbare Geräte 163siehe VerbindenUSB-Geräte 408
AnzeigeAnpassen des Fensters an die virtuelle Maschine 151Auflösung auf einem Linux-Host 370Farbtiefe 368mehrere Monitore 150Umschalten virtueller Maschinen 150Vollbild 149
Anzeige auf zwei Monitoren 150
AssistentClone Virtual Machine Wizard 267freigegebener Ordner 157New Team Wizard 277New Virtual Machine Wizard 459
Athlon 23
AudioSiehe Sound
AudioPCI 378
AufnehmenScreenshot von virtueller Maschine 164
AufrüstenLinux-Kernel, Neukonfigurieren der Workstation nac 48
463

464
Aufrüstungauf Linux-Host 57auf Windows-Host 55VMware Workstation 51
AusblendenSteuerelemente 152Symbolleiste 445
Ausführenangehaltene virtuelle Maschine 141, 245
AuslagernSpeicher 81
AusschaltenFunktionen im Power-Menü 445Funktionen im Snapshot-Menü 445Schnittstellenfunktionen 443Team 287, 288virtuelle Maschine 142, 144Zugriff auf Virtual Machine Settings Editor 445zur Momentaufnahme zurückkehren 261
AusschneidenText 155
Automatic bridging 319
Automatisch AnpassenFenster 151
Automatisch anpassen 151Gastsystem 151
Autorundeaktivieren 40
BBandbreite
LAN-Segment 280, 301Bandlaufwerke 412, 415
Basisdatenträgerauf Windows-Host 230
Befehlein der Befehlszeile 91Tastenkombinationen 95
benannter Kommunikationskanal 390, 391, 393
Benutzeroberflächeeingeschränkt 445Übersicht 66
BetriebssystemGast 458Host 458Installieren eines Gast-
Betriebssystems 118unterstützter Linux-Host 25unterstützter Windows-Host 24, 25Unterstützung Gast-System 30
BildmodiVollbild 149
BildschirmFarben 368
Bildschirmauflösung 152
BildschirmmodiQuick-Switch- 150
BIOSDatei in virtueller Maschine 96in virtueller Maschine verfügbare 27
Boot loaderLILO 232
Bridge 308
Bridged-Netzwerkdefiniert 457Konfigurieren von Optionen 318
BrowserKonfigurieren auf Linux-Host 48
BSDUnterstützte Gast-Betriebssysteme 31
BT-958 109, 231
BusLogic 28, 109, 231, 412, 415
CCD
CD-ROM-Imagedatei 27-Laufwerk zu virtueller Maschine hinzufügen 201
Celeron 23
Centrino 23
Codec 165
Comm-Schnittstellesiehe Serieller Anschluss, serielle Schnittstelle 387
CPUHost-Anforderung 23in virtueller Maschine verfügbar 27
Creative Labs 29, 378
DDateien 139
Angehaltener Status 98BIOS in virtueller Maschine 96Freigeben zwischen virtuellen
www.vmware.com

Maschinen und Host 156freigeben zwischen virtuellen Maschinen und Hostsystem 161Momentaufnahme 98Redo-Log 177, 179, 182Redo-Protokoll 97Samba und Dateifreigabe auf einem Linux-Host 357Speicherort der Dateien für virtuelle Festplatte 104virtuelle Festplattendateien 97virtuelle Maschine 139von einer virtuellen Maschine verwendete 96von Momentaufnahme verwendete 97
DatumSiehe Uhrzeit
DDNS 334
DeaktivierenAutorun 40DHCP 341Drag & Drop 161Entfernbare Geräte 68entfernbare Geräte 131freigegebener Ordner 158Funktionen im Snapshot-Menü 445Momentaufnahme 261Momentaufnahmen 250, 261Schnittstellenfunktionen 441Scripts 132USB-Controller 407Virtueller Host-Adapter 322
Defragmentierenvirtuelle Festplatten 192
Deinstallierenauf Linux-Host 49auf Windows-Host 43Siehe auch Entfernenvirtueller Host-Adapter 322
DevicesUSB 407
DHCPÄnderung der Einstellungen 321Anhalten 341DHCP-Server 309in einem virtuellen Netzwerk mit NAT 345Konfiguration auf einem Linux-Host 327Konfiguration auf einem Windows-Host 328
Problemlösungen für Linux-Hosts 334Server im virtuellen Netzwerk 312, 313Zuweisung von IP-Adressen im virtuellen Netzwerk 326
dhcpd 334
Direkter SpeicherzugriffSiehe DMA
DisketteImage-Datei 205Imagedatei 28Laufwerke in virtueller Maschine 28
Disketten-Laufwerk zu virtueller Maschine hinzufügen 204
DMAund Festplattenleistung 437, 439
DMZ 276
DNS 346
Drag & Drop 161, 457
DualbootKonfigurieren für Verwendung in virtueller Maschine 213Konfigurieren zum Verwenden in virtueller Maschine 216und SCSI-Festplatten 230
DurchsickernIP-Pakete in Host-Only-Netzwerk 329
Duron 23
DVD-Laufwerk zu virtueller Maschine hinzufügen 201
Dynamic Domain Name Service 334
Dynamische Festplatte 230
EEchtzeituhr
erforderlich auf Linux-Host 45Einfügen
Text 155Eingabe
Aufzeichnen von Tastatur und Maus 78
Eingeschränkte Benutzeroberfläche 445
Eingeschränkte Benutzerrechte 443
465

466
EinrichtenAbkürzungstasten 79Bildschirmauflösung auf einem Linux-Host 370Bildschirmfarben 368Bridged-Netzwerk 318eingeschränkte Benutzeroberfläche 445eingeschränkte Benutzerrechte 443freigegebener Ordner 156generisches SCSI-Gerät 412Leistungsüberwachung 427Parallele Schnittstelle 381Parallele Schnittstelle auf einem Linux-Host 382Prozessprioritäten auf Windows-Host 81serielle Schnittstelle 387Software in virtueller Maschine 154Sound 378Speichergröße 430Speichernutzung 81USB-Controller 407virtuelle Maschine 101virtuelles Netzwerk 310, 314, 317VMware Tools 130Vollbildmodus 448Voreinstellungen für virtuelle Maschine 77, 83Webbrowser auf Linux-Host 48zweites Bridged-Netzwerk auf einem Linux-Host 335
EinschaltenTeam 287
EinschränkenZugriff auf Schnittstellenfunktionen 443, 448Zugriff auf Virtual Machine Settings Editor 445
Einschränkungfür einige Schnittstellenfunktionen 443
Einwahlverbindung 331
Entfernenentfernbare Geräte 163Geräte aus virtueller Maschine 162Kennwörter für eingeschränkte Benutzerrechte 444Siehe auch DeinstallierenSteuerelemente 152Symbolleiste 445USB-Geräte 411
virtuelle Maschine aus Favoritenliste 74Virtueller Host-Adapter 322
EntgegennehmenTastatur- und Mauseingaben 78
Erstellenbenannter Kommunikationskanal 390, 391, 393Disketten-Image-Datei 205Klon 267virtuelle Maschine 101
EthernetAdapter im Promiscuous-Modus auf einem Linux-Host 343Hinzufügen virtueller Adapter 317virtueller Adapter 309
FFarbe
Bildschirmfarben in einer virtuellen Maschine 368
Favoritenaus der Liste entfernen 74ausblenden 152definiert 458
Fensterautomatisch anpassen 151
Fenstergröße 151, 152
Festplatteerforderliche Größe auf Host-Computer 24Größe 188, 189, 199, 234normal 188unabhängig 194, 253virtuell 187
FestplattemGröße der virtuellen Festplatte size in neuer virtuellen Maschine 104
FestplattenDateispeicherorte 190defragmentieren 192DMA und Leistung 437dynamische 230in virtueller Maschine verfügbare 27Raw 460Raw- 189siehe auch Virtuelle Festplattesiehe auch virtuelle FestplattenVerkleinern 209verkleinern 140, 192Virtual Disk Manager 206Virtuell 461
www.vmware.com

virtuelle Festplatten hinzufügen 196virtuelle Festplattendateien 97Vorhandene Partition 462
Festplattendateien 190
FilmCodec 165Wiedergabe 165
Firewall 352
Foren 32
FortsetzenMomentaufnahme verglichen mit wiederholtem Fortsetzen 262Team 288virtuelle Maschine 141, 245
FreeBSDUnterstützte Gast-Betriebssysteme 31VMware Tools für 127
FreigabeDrag & Drop 457
FreigebenDateien auf einem Linux-Host mit Samba 357Dateien zwischen Host- und Gastsystem 156, 161
Freigegebener Ordneraktivieren und deaktivieren 158definiert 458und Linux-Dateiverknüpfung 159und Windows-Tastenkombination 159Verwenden 156
FTP 346
GGast-Betriebssystem
definiert 458installieren 118Unterstützung 30
Gastsystemanpassen 151automatisch anpassen 151
gated 333
Gemeinsame Nutzung der Internetverbindung 313
Geräteanschließen und trennen 163hinzufügen, konfigurieren und entfernen 162in virtueller Maschine verfügbare 27
Trennen vom USB-Controller 411Globale Konfigurationsdatei 449
GrafikSiehe auch AnzeigeUnterstützung in virtueller Maschine 27, 368
GrößeFenster einer virtuellen Maschine 151Festplatte 188, 189, 199, 234Virtuelle Festplatte 27, 28virtuelle Festplatte 110
HHardwareprofile 222
Herunterfahreneiner virtuellen Maschine 142, 144
HilfeKonfigurieren des Webbrowsers für, auf Linux-Host 48
HilfsprogrammAdd New Hardware Wizard 162
HinzufügenDiskettenlaufwerk 204DVD- oder CD-ROM-Laufwerk 201freigegebener Ordner 156generisches SCSI-Gerät 413Generisches-SCSI-Gerät 416Geräte zu virtueller Maschine 162Parallele Schnittstelle 381Raw-Festplatte 198Serielle Schnittstelle 387Software zu virtueller Maschine 154virtuelle Festplatte 196virtuelle Maschinen, im New Team Wizard 278virtueller Ethernet-Adapter 317Virtueller Host-Adapter 322
Host virtual network mapping 321
Host-Betriebssystem 458
Host-Computer 458Systemanforderungen 23
Host-Only-NetzwerkAuswählen von IP-Adressen 326definiert 458Grundkonfiguration 313
IICMP 346
IDELaufwerke in virtueller Maschine 27
467

468
Image-DateiDiskette 205ISO 202, 205
ImagedateiDiskette 28ISO 27
Installierenauf Linux-Host 44auf Windows-Host 37Gast-Betriebssystem 118Gast-Betriebssystem auf Raw-Festplatte 236Software in einer virtuellen Maschine 154VMware Tools 121VMware Workstation 35
IomegaZip-Laufwerke für parallele Schnittstelle 386
IP-Adresseauf virtueller Maschine 108Klon 271statisch 327Zuweisung 328
IP-Weiterleitung 331
ISO-IMage-Datei 205
ISO-Image-Datei 202
ISO-Imagedatei 27
KKapazität
Festplatte 188, 189, 199, 234Kbps
für LAN-Segment 301Kennwörter
Samba-Kennwortdatei 361und eingeschränkte Benutzerrechte 443
KernelNeukonfigurieren der Workstation nach Aufrüstung des Linux-Kernels 48Neukonfigurierender Workstation nach Aufrüstung des Linux-Kernels 48
Keysymdefiniert 401Zuordnung 403
Klonerstellen 267Erstellen eines Klons im New Team
Wizard 279Momentaufnahme (für verknüpften Klon) 271Netzwerkkennung 271neu 267Übersicht 264verknüpfter 265vollständiger 265Vorlagenmodus aktivieren 273
Klon von einem Klonverknüpfter Klon von verknüpftem Klon 270vollständiger Klon von verknüpftem Klon 270vollständiger Klon von verknüpften Klon 270
Klonvorlagenicht bei Teams 273
Knowledge base 32
Kommunikationskanalbenannt 390benannter 391, 393
KomprimierenSiehe Anpassen
Konfigurationautomatic bridging 319DHCP auf einem Linux-Host 327DHCP auf einem Windows-Host 328DHCP-Einstellungen 321Generisches SCSI-Gerät 413Generisches-SCSI-Gerät 416host virtual network mapping 321Subnet-Einstellungen für das virtuelle Netzwerk 321Virtuelle Maschine 461
KonfigurierenAbkürzungstasten 79Bildschirmauflösung auf einem Linux-Host 370Bildschirmfarben 368Bridged-Netzwerk 318eingeschränkte Benutzeroberfläche 445eingeschränkte Benutzerrechte 443freigegebener Ordner 156generisches SCSI-Gerät 412Geräte in virtueller Maschine 162Leistungsüberwachung 427nach Aufrüstung des Linux-Kernels 48NAT 347NAT auf Linux-Host 354
www.vmware.com

Parallele Schnittstelle 381Parallele Schnittstelle auf einem Linux-Host 382Prozessprioritäten auf Windows-Host 81Serielle Schnittstelle 387Sound 378Speichergröße 430Speichernutzung 81USB-Controller 407virtueller Ethernet-Adapter 317virtuelles Netzwerk 310, 314, 317VMware Tools 130Vollbildmodus 448Voreinstellungen für virtuelle Maschine 77, 83Webbrowser auf Linux-Host 48zweites Bridged-Netzwerk auf einem Linux-Host 335
KopierenText 155virtuelle Maschine 173, 174, 176, 180virtuelle Maschine--siehe Klon 264
KT-958 109, 231
LLAN-Segment
Einstellen der Bandbreite 280Einstellen von Kbps 301Festlegen der Bandbreite 301
LAN-SegmenteNew Team Wizard 280
LaufwerkeBand 412, 415Siehe Festplatten
LeckIP-Pakete in virtuellen Maschinen 331
LeistungAbfrage CD-ROM-Laufwerk 422Auswahl Gast-Betriebssystem 421DMA und Festplatten 437Fehlersuchmodus 422Festplattenoptionen 423Linux-Gastssystem 439mithilfe der Leistungskonsole von Windows überwachen 427Momentaufnahmen 250Planen von Prozessen auf einem Windows-Host 425Remote-Festplattenzugriff 424Speichereinstellungen 421Speichernutzung 430
Verwendung des Vollbildmodus auf einem Linux-Host 426Windows 2000-Gastsystem 438Windows 95- und Windows 98-Gastsysteme 436
LILO 217, 220, 232
LinuxAufrüsten auf Linux-Host 57Deinstallieren von Workstation auf Linux-Host 49Installieren auf Linux-Host 44Unterstützte Gast-Betriebssysteme 30unterstützte Host-Betriebssysteme 25VMware Tools für 124
Löschenvirtuelle Maschine 147virtuelle Maschine aus Favoritenliste 74
LSI Logic 28, 108, 231, 412, 415
MMAC-Adresse 264
Klon 271manuelle Zuweisung 332von virtuellem Ethernet-Adapter 331
MausSenden von Eingaben zur virtuellen Maschine 78USB 411
MIDI 378
MigrierenFestplatten im Modus „Undoable“ 181virtuelle Maschine 59, 178
Modifiziererfür Vollbildmodus 450
ModusQuick-Switch 459Quick-Switch- 150Vollbild 149, 462
MomentaufnahmeDateien 98deaktivieren 261definiert 459entfernen 259Funktionen deaktivieren 445Öffnen 259Team 289übergeordnet 258verglichen mit wiederholtem
469

470
Fortsetzen 262verknüpfter Klon 271verwenden 145Verwendungsmöglichkeiten 249virtuelle Maschine 246Was wird darin gespeichert? 250zurückkehren 259
Momentaufnahmendeaktivieren 250, 261
MP3 378
MS-DOSUnterstützte Gast-Betriebssysteme 30
Multi-TierTeam 276
Mylex 28, 109, 231, 412, 415
NName
Ändern des Namens der virtuellen Maschine 85
Namen ändernTeam 302
Namen der virtuellen Maschine 85
NATAuswählen von IP-Adressen 326beim Erstellen einer virtuellen Maschine 108definiert 459erweiterte Konfiguration 347externer Zugriff aus einem NAT-Netzwerk 346in virtuellem Netzwerk 311, 344Konfigurationsbeispieldatei für Linux-Host 354port forwarding 356Portweiterleitung 350und der Host-Computer 345und DHCP 345und DNS 346Verbindungen von Ports unter 1024 351virtuelles Gerät 309
nat.conf 348, 354
NetLogon 352
NetWareSiehe Novell NetWare
NetworkVirtual Network Editor 319
Netzschalterfür eine virtuelle Maschine 70
NetzwerkÄndern der Konfiguration 317Änderung der DHCP-Einstellungen 321Änderung der Subnet-Einstellungen 321automatic bridging 319benutzerdefinierte Konfigurationen 314Bridge 308Bridget-Netzwerk 457Custom-Netzwerk 457DHCP 326DHCP-Server 309durchsickernde IP-Pakete 329Dynamic Domain Name Service 334Einwahlverbindung 331Gemeinsame Nutzung der Internetverbindung 313Hardwareadresse 331Hinzufügen und Ändern virtueller Ethernet-Adapter 317host virtual network mapping 321Host-Only 313, 458Host-Only-Subnet 327IP-Paket-Lecks 331IP-Weiterleitung 331Kennung, Klon 271Komponenten 308Konfigurieren von Bridged-Netzwerk-Optionen 318Leistung 276MAC-Adresse 331NAT 311, 344, 459NAT als Firewall 352NAT-Gerät 309NAT-Subnet 327Paketfilterung 331Problemlösungen für DHCP auf Linux-Hosts 334Promiscuous-Modus auf einem Linux-Host 343Routing auf einem Linux-Host 333Routing zwischen zwei Host-Only-Netzwerken 339Samba 357Switch 308Token Ring 312Token-Ring 313typische Konfigurationen 310Virtual Network Editor 323, 328, 461virtueller DHCP-Server 312, 313virtueller Ethernet-Adapter 309virtueller Host-Adapter 309virtueller Switch 308
www.vmware.com

Zugriff auf Einstellungen sperren 443zwei Host-Only-Netzwerke 335zweites Bridged-Netzwerk auf einem Linux-Host 335
Netzwerkadressübersetzungdefiniert 459Siehe NAT
NeuKlon 267Team 277
New Team WizardErstellen eines Klons 279Hinzufügen von LAN-Segmenten 280Hinzufügen von virtuellen Maschinen 278
New Virtual Machine Wizard 103, 187, 459
Newsgroups 32
NFSVerbindungen von Ports unter 1024 351
NICHinzufügen und Konfigurieren virtueller Eth 317Promiscuous-Modus auf einem Linux-Host 343
Normale Festplatte 188
Novell NetWareunterstützte Gast-Betriebssysteme 31VMware Tools für 128
nvram 96
OÖffnen
Momentaufnahme 259Opteron 23
Ordnerfreigegebener 156
PPaket
Durchsickern 329Filter 331Lecks 331
PaketverlustLAN-Segment Festlegen der Paketverluste 301
Parallele Schnittstellenin einer virtuellen Maschine 381Installieren in virtuellen Maschinen 381Konfigurieren auf einem Linux-Host 382und das Linux-Kernel 381und der Linux-Kernel 45und Iomega-Zip-Laufwerke 386
PartitionVorhandene 462
Pentium 23
Physische Festplattein neuer virtuellen Maschine verwenden 104Konfigurieren einer virtuellen Maschine auf einem Dualboot-Computer 213verwenden in einer virtuellen Maschine 189
Ping 346
PortTCP und UDP unter 1024 351
Port forwarding 356
Portweiterleitung 350
Power Offzur Momentaufnahme zurückkehren 259
Power-MenüFunktionen deaktivieren 445
Prioritätenfür virtuelle Maschinen auf Windows-Host 81
Promiscuous-Modus 343
Protokolldateien 455
ProzessorHost-Anforderung 23in virtueller Maschine verfügbarer 27
Prozessplanung 81
QQuick-Switch-Modus 150, 459
RRAM
erforderlicher Anteil bei Host 23in virtueller Maschine verfügbarer 27
Raw-Festplattedefiniert 460Hinzufügen 198
471

472
in neuer virtuelle Maschine verwenden 104Installieren eines Gast-Betriebssystems darauf 236keine dynamischen Windows-Festplatten verwenden 230Konfigurieren einer virtuellen Maschine auf einem Dualboot-Computer 213SCSI-Probleme 231verwenden in einer virtuellen Maschine 189
Raw-FestplattenZugriffssteuerung 216
Real Media 378
Redo-Log-Datei 177, 179, 182
Redo-Protokolldatei 97
Registerkarte „About“Tools 134
Registerkarte „Devices“Tools 131
Registerkarte „Options“Tools 131
Registerkarte „Scripts“Tools 132
Registerkarte „Shared Folders“Tools 133
Registerkarte „Shrink“Tools 133
Registerkartenausblenden 152
Registrierung 33
Resumedefiniert 460
routed 333
Routingbei einem Host-Only-Netzwerk auf einem Linux-Host 333zwischen zwei Host-Only-Netzwerken 339
RückgewinnenSpeicherplatz 133
Ruhezustand 456
SS1 456
SambaAusführen zweier Samba-Server 363Beispiel-Konfigurationsdatei 358
Beispielkonfigurationsdatei 360, 364für sowohl Bridged- als auch Host-Only-Netzwerke 363Kennwortdatei 361und Dateifreigabe auf einem Linux-Host 357und Druckerfreigabe 358wird bereits auf einem Linux-Host ausgeführt 362
Scancode 400
Scanner 412
Schnellwahltastefür Vollbildmodus 451
Screenshotaufnehmen 164
SCSIAnschluss eines generischen SCSI-Geräts 413, 416Berechtigungen für ein generisches SCSI-Gerät auf einem Linux-Host 415Datenträgergeometrie 234generisches SCSI auf einem Linux-Host 414generisches SCSI auf einem Windows-Host 412Geräte in virtueller Maschine 28Treiber 108, 231, 235, 412, 415Treiber für Windows NT-Gast 413Treiber für Windows Server 2003-Gast 412Treiber für Windows Server 2003-Gast-System 231Treiber für Windows XP-Gast 412Treiber für Windows XPGast-Systeme 231und Dualboot-Konfigurationen 230Verbinden mit generischem SCSI-Gerät 412Verhindern von gleichzeitigem Zugriff auf einem Linux-Host 415
Serielle Schnittstelleinstallieren und verwenden 387
Serielle Verbindungzwischen Host-Anwendung und virtueller Maschine 390zwischen zwei virtuellen Maschinen 392
Serieller Anschlussan einer seriellen Schnittstelle auf dem Host 387
Seriennummer 37, 44, 103
www.vmware.com

ServerDHCP 309, 316, 322, 327, 334, 345, 353DNS 334, 345, 346, 348Samba 357WINS 347
Settings EditorVirtual Machine 162Virtuelle Maschine 461
Setupautomatic bridging 319DHCP auf einem Linux-Host 327DHCP auf einem Windows-Host 328DHCP-Einstellungen 321host virtual network mapping 321Subnet-Einstellungen für das virtuelle Netzwerk 321
smb.conf 358, 360, 364
Soundkonfigurieren 378Treiber für Windows 9x- und Windows NT-Gast-Betriebssysteme 378Unterstützung Gast-System 29
Sound Blaster 378
SpeicherAuslagern 81Auswahl für optimale Leistung 421Einstellen der Größe 430erforderlicher Anteil bei Host 23in virtueller Maschine verfügbarer 27mehr als 1 GB auf einem Linux-Host 433Reservierter Speicher 432Speichergröße der virtuellen Maschine 430
SpeichernStatus einer virtuellen Maschine 145Status von virtueller Maschine 141, 245, 246
Speicherortvirtuelle Maschine 139
Sperrdateien 191
StandardTeampfad 278Teamspeicherort 278
Startenangehaltene virtuelle Maschine 141, 245virtuelle Maschine 139virtuelle Maschinen im
Vollbildmodus 453VMware Tools 140
StartladerLILO 217, 220
Startreihenfolgeim VMware-BIOS 219, 221
statische IP 341, 345
statische IP-AdresseKlon 271
Status 116
Statusleisteausblenden 152
Steuerelementeausblenden 152
Stoppenvirtuelle Maschine 142, 144virtuelle Maschinen im Vollbildmodus 453
Strg+Alt 79
SubnetÄnderung der Einstellungen 321im Host-Only-Netzwerk 327in NAT-Konfiguration 327
SupportTechnisches Hilfsmaterial 32
Suspenddefiniert 460
SVGAin einem Windows 95-Gastsystem auf einer Raw-Festplatte 227in einem Windows 98-Gastsystem auf einer Raw-Festplatte 228
Switchvirtuelles Netzwerk 308
Symbolleisteausblenden 152, 445Netzschalter in der 70
System Restoreavoiding conflicts 103
Systemanforderungen 23
TTastatur
Senden von Eingaben zur virtuellen Maschine 78Tastenkombinationen 95USB 411Zuordnung auf einem Linux-Host 400
473

474
Tastaturkombinationenfür Vollbildmodus 450
Tastencode-Zuordnung 402
Tastenkombinationfunktiert nicht in freigegebenem Ordner 159
TastenkombinationenTastatur 95
Teamanhalten 288ausschalten 287, 288einschalten 287fortsetzen 288keine Klonvorlage 273Momentaufnahme 289Multi-Tier 276Namen ändern 302Netzwerk 276Neu 277Standardverzeichnis 278Übersicht 276
Technische DatenPlattform virtueller Maschinen 27
Telnet 346
Textausschneiden, kopieren und einfügen 155
Token Ring 312
Token-Ring 313
ToolsInstallieren der VMware Tools 121Registerkarte „About“ 134Registerkarte „Devices“ 131Registerkarte „Options“ 131Registerkarte „Scripts“ 132Registerkarte „Shared Folders“ 133Registerkarte „Shrink“ 133Starten der VMware Tools 140VMware Tools 462
TreiberSCSI 412Sound 378
Trend Micro Virus BusterInstallationsprobleme 154
TrennenEntfernbare Geräte 68entfernbare Geräte 131, 163USB-Geräte 411
UÜbergeordnet
Momentaufnahme 258Übergeordnete virtuelle Maschine
Klonvorlage 272
ÜbersichtKlon 264Team 276
UhrEchtzeituhr auf Linux-Host 45Gast und Host synchronisieren 131
UhrzeitGAst und Host synchronisieren 131
unabhängige Festplatte 194, 253
Undoable-Modusmigrieren 181
Updatevirtuelle Hardware 61
USBAktivieren und Deaktivieren des Controllers 407Anschließen von Geräten 408auf einem Linux-Host 410auf einem Windows-Host 408Geräte in einer virtuellen Maschine 407Steuerung von Geräten durch Host und Gast 410Tastatur und Maus 411Trennen von Geräten 411unterstützte Gerätetypen 407
UUID 169, 264Festlegen 170Festlegen für verschobene virtuelle Maschine 171
VV2V Assistant 113
VerbindenEntfernbare Geräte 68entfernbare Geräte 131
Verkleinenvirtuelle Festplatten 134
Verkleinernvirtuelle Festplatten 133, 140, 192, 209
Verknüpfter Klonübergeordnete Maschine als Vorlage 272
www.vmware.com

Vorlagenmodus 273verknüpfter Klon 265
VerknüpfungDateiverknüpfung funktioniert nicht in freigegebenem Ordner 159
VerringernSiehe Verkleinern
Verschiebenvirtuelle Maschine 167
VGA 152
VideoAuflösung auf einem Linux-Host 370Siehe auch Anzeige
Virtual Machine Settings Editordefiniert 461verwenden 162Zugriff einschränken 443, 445
Virtual Network Editor 461
VirtualCenterund Virtual Disk Manager 207
VirtualPC 113virtuelle Quellmaschine 113
Virtuelle Festplatte 27definiert 461Definition 187Größe 28, 104, 110, 111, 197siehe auch FestplattenSpeicherort 104zu virtueller Maschine hinzufügen 196
Virtuelle Hardwareupdaten 61
Virtuelle Maschine 139aktualisieren 59Anfertigen und Wiederherstellen einer Momentaufnahme 145Anhalten 141anhalten 245Aufnehmen eines Screenshots von 164definiert 461erstellen 101Fenstergröße 151Fortsetzen 141fortsetzen 245Herunterfahren 142, 144Installieren von Software in 154Migrieren 178Netzschalter 70Starten 139
Technische Daten der Plattform 27Verschieben 167zu Grunde liegende Dateien 96
virtuelle MaschineLöschen 147
Virtueller Host-AdapterAktivieren 322deaktivieren 322Definition 309Entfernen 322Hinzufügen 322
Virtueller Switch 308
Virus BusterSiehe Trend Micro Virus Buster
vmnet1.conf 335
VMnet8 344
VMTeams 148
VMware Toolsdefiniert 462für FreeBSD-Gastsysteme 127für Linux-Gastsysteme 124für NetWare-Gastsysteme 128für Windows-Gastsysteme 121installieren 121konfigurieren 130Starten 140
VMware Virtual Disk Manager 206
vmware-config.pl 47
Vmware-Fullscreen-Protokolldatei 455
Vollbildmodus 448definiert 462Protokolldatei 455verwenden 149wechseln zwischen virtuellen Maschinen 149
vollständiger Klon 265
Voreinstellung 83
Voreinstellungen 77
Vorhandene Festplatteverwenden in einer virtuellen Maschine 189
Vorlageübergeordnete Maschine von verknüpftem Klon 272
Vorlagenmodusverknüpfter Klon 273
Vorlagenmodus aktivierenKlon 273
475

476
VPC 113
V-ScancodeCodetabelle 404definiert 401
WWechseln
zwischen Workspaces im Linux-Gast-System 79
WiedergewinnenSpeicherplatz 134
Wiederherstellenangehaltene virtuelle Maschine 141
Wiederholtes FortsetzenSiehe Fortsetzen
WindowsAufrüsten auf Windows-Host 55Deinstallieren auf Windows-Host 43Installieren auf Windows-Host 37Unterstützte Gast-Betriebssysteme 30VMware Tools für 121
Windows 95Soundtreiber 378SVGA-Treiber in einer Raw-Festplatten-Konfiguration 227
Windows 98Soundtreiber 378SVGA-Treiber in einer Raw-Festplatten-Konfiguration 228
Windows NTSCSI-Treiber für Gast 413Soundtreiber 378
Windows Server 2003SCSI-Treiber für Gast 412SCSI-Treiber für Gast-System 231
Windows XPInstallieren eines Gast-Betriebssystems 119SCSI-Treiber für Gast 412SCSI-Treiber für Gast-System 231
Wizardneue virtuelle Maschine 103New Virtual Machine 190
WLAN 309, 310
Workspaceswechseln im Linux-Gast-System 79
XXeon 23
XFree86und Tastaturzuordnung 400
X-Serverund Tastaturzuordnung 400
ZZip-Laufwerke
an paralleler Schnittstelle 386Zugriff
auf Raw-Festplatte 236auf Raw-Festplattenr 216
ZuordnenLaufwerkkennung 218Tastatur 400
ZuordnungKeysym 403Tastencode 402
ZurückgewinnenFestplattenplatz
Zurückkehrenbei Power Off 259beim Ausschalten 261Momentaufnahme 259
ZuweisenIP-Adresse 326MAC-Adresse 331Netzwerk-Portnummer in NAT 350
www.vmware.com

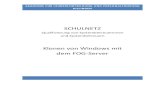







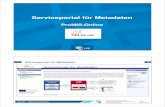


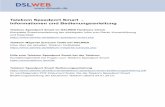
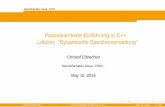
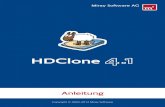

![Index [mediendb.hjr-verlag.de] · BPjM-Modul 197 Branding 137 Brute-Force-Methode 107 C Callthrough 201 CAPI 124 Client-LAN-Kopplung 82 D Dateien freigeben 78 Datenübertragung ...](https://static.fdokument.com/doc/165x107/5cce482588c99385278c8076/index-bpjm-modul-197-branding-137-brute-force-methode-107-c-callthrough.jpg)