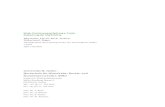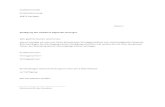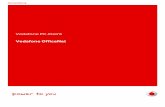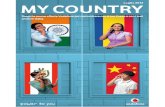Vodafone Conferencing | Benutzerhandbuch · PDF file2 Vodafone Conferencing –...
Transcript of Vodafone Conferencing | Benutzerhandbuch · PDF file2 Vodafone Conferencing –...

Vodafone Red Paper | Handbuch Vodafone Conferencing Version 1.0
Vodafone Conferencing | Benutzerhandbuch
Vodafone Conferencing – Benutzerhandbuch

2
Vodafone Conferencing – Benutzerhandbuch
Legende
Ohne Registrierung
Im Handbuch finden Sie Funktionen des Vodafone Conferencing Services, die bereits ohne
eine vorherige Registrierung zur Verfügung stehen. Diese Basisfunktionen sind mit einem
Stiftsymbol gekennzeichnet und für jeden Nutzer auch ohne Account unter
conferencing.vodafone.de erreichbar.
Mit Registrierung
Ein Schlosssymbol weist Leser des Handbuches auf Funktionen des Conferencing Services hin,
die ausschließlich registrierten Personen vorbehalten sind. Die Registrierung ist kostenlos und
unverbindlich. Durch die Registrierung werden zusätzlich Funktionen wie z. B. das Versenden
von Einladungen aus Outlook, die Nutzung der Vodafone Conferencing Apps sowie die
Nutzung eines Online-Adressbuches freigeschaltet.
Vodafone Conferencing Mobile Applikationen
Nutzer können viele Abläufe auch mithilfe unterschiedlicher Endgeräte administrieren. So
stehen Vodafone Conferencing Nutzern mobile Applikationen für iPhone, Blackberry, Android,
und Windows Phone zur Verfügung, die sie zur einfachen Einwahl in Telefonkonferenzen
verwenden können. Entsprechende Abschnitte im Handbuch werden durch das „Mobile App“-
Symbol gekennzeichnet. Im Kapitel „Mobile Applikationen“ wird dieses Thema näher erläutert.
Im weiteren Text wird häufig abgekürzt von „mobile Apps“ gesprochen.
Vodafone Conferencing via Outlook
Analog zur Administration von Meetings im Web, kann Vodafone Conferencing auch über
Outlook genutzt werden. Erscheint das Outlook-Zeichen am Rand einer Beschreibung im
Handbuch, wird auf eine ähnliche Lösung im Outlook-Kalender verwiesen (z. B. bei dem
Erstellen eines Meetings).

3
Vodafone Conferencing – Benutzerhandbuch
Vodafone Conferencing Leistungen im ÜberblickA
Inhaltsverzeichnis
Überblick über die einzelnen Benutzeroberflächen des Conferencing Services | ................................23
|

4
Vodafone Conferencing – Benutzerhandbuch
Vodafone Conferencing Allgemein | B
Welche Funktionen und Rechte sind bei unterschiedlichen Teilnehmerrollen verfügbar? | ............26
So erhalten Teilnehmer Zugang via Link in der Einladungs-E-Mail .................................................................29
So erhalten Teilnehmer Zugang via Web-Portal ......................................................................................................30
So erhalten Teilnehmer Zugang via eigenem Conferencing Account ............................................................30
So erhalten Teilnehmer Zugang über den direkten Link zum Meetingraum .............................................30
= Diese Funktionen können Sie auch ohne Registrierung nutzen // = Diese Funktionen können Sie nur mit Account nutzen.

5
Vodafone Conferencing – Benutzerhandbuch
Vodafone Conferencing Nutzung ohne Registrierung C
So planen Sie ein Meeting (ohne Account) ..............................................................................................................32
So legen Sie ein Meeting mithilfe des „Meeting erstellen“ Formulars an ....................................................33
So laden Sie Teilnehmer zu Ihrem Meeting ein ......................................................................................................33
Hier finden Sie Ihre Meeting-ID und Moderator-PIN .............................................................................................35
So betreten Sie Ihre Telefonkonferenz .......................................................................................................................35
So betreten Sie Ihre Webkonferenz ..............................................................................................................................35
So laden Sie Teilnehmer manuell zum Webmeeting ein ....................................................................................36
= Diese Funktionen können Sie auch ohne Registrierung nutzen // = Diese Funktionen können Sie nur mit Account nutzen.

6
Vodafone Conferencing – Benutzerhandbuch
Vodafone Conferencing Nutzung mit Registrierung D
So registrieren Sie sich bei Vodafone Conferencing .............................................................................................37
So melden Sie sich bei Ihrem Account an ..................................................................................................................38
So erstellen Sie ein Meeting .............................................................................................................................................40
So erstellen Sie ein Meeting mit mehreren Moderatoren ....................................................................................41
So setzen Sie Ihren Gutscheincode ein .......................................................................................................................41
So fügen Sie Kontakte aus dem Adressbuch zur Teilnehmerliste hinzu .......................................................44
So erstellen Sie einen neuen Teilnehmer ohne Einsatz des Adressbuches .................................................44
So bearbeiten Sie existierende Teilnehmer ...............................................................................................................45
So löschen Sie Teilnehmer aus der Liste .....................................................................................................................45
So versenden Sie Einladungen an Ihre Teilnehmer ................................................................................................46
So nutzen Sie die Schnell-Einladung Ihres persönlichen Meetingraumes ...................................................46
So betreten Sie ein Meeting, zu dem Sie eingeladen wurden ............................................................................47
So laden Sie Präsentationen/Dateien in Ihr Meeting ............................................................................................47
So löschen Sie eine Präsentation/Datei vom Server .............................................................................................48
So veröffentlichen Sie die Dateien eines Meetings ................................................................................................49
So importieren Sie Kontaktdaten aus einer Adressbuch-Applikation .............................................................50
So exportieren Sie Ihr Conferencing Adressbuch ....................................................................................................51
So erstellen Sie einen neuen Kontakt / ändern Sie einen Kontakt ..................................................................52
So löschen Sie Kontakte aus Ihrem Adressbuch ......................................................................................................52
So ändern Sie Ihre Kontaktdaten ....................................................................................................................................53
So ändern Sie Ihre Zugangsdaten (E-Mail, Passwort) .............................................................................................53
So ändern Sie die Moderator-PIN ...................................................................................................................................53
So löschen Sie Ihren Account ..........................................................................................................................................53
So starten Sie den Verbindungstest ..............................................................................................................................54
So betreten Sie eine Telefonkonferenz .......................................................................................................................55
Welche Telefonnummer sollte ich benutzen? ..........................................................................................................55
D
= Diese Funktionen können Sie auch ohne Registrierung nutzen // = Diese Funktionen können Sie nur mit Account nutzen.

7
Vodafone Conferencing – Benutzerhandbuch
Vodafone Conferencing Webmeeting-Oberfläche | E
So verschicken Sie eine Nachricht an alle Teilnehmer | ...................................................................................61
So starten Sie eine neue Umfrage | ..........................................................................................................................61
So veröffentlichen Sie eine Umfrage | .....................................................................................................................61
So starten Sie eine gespeicherte Umfrage / so starten Sie eine Umfrage erneut | ..............................62
So ändern Sie die Rechte Ihrer Teilnehmer | .........................................................................................................66
So verweisen Sie einen Teilnehmer aus dem Meeting | ..................................................................................67
So laden Sie neue Teilnehmer per E-Mail ein: | ....................................................................................................67
So laden Sie eine Datei herunter / so öffnen Sie eine Datei | ........................................................................68
So stellen Sie neue Dateien zur Verfügung (Upload) | ......................................................................................68
So schreiben Sie an ausgewählte Teilnehmer | ...................................................................................................69
Unterstützt werden folgende Dateiformate | .......................................................................................................70
Folgende Dateiformate werden nicht unterstützt (Auswahl) | ......................................................................70
So nutzen Sie die Vorschau | ........................................................................................................................................72
So nutzen Sie das Whiteboard | ..................................................................................................................................72
So nutzen Sie die Mindmap | .......................................................................................................................................75
So können Sie die erstellten Mindmaps außerhalb vom Meeting nutzen | .............................................76
So starten Sie Screen-Sharing | ..................................................................................................................................76
So nutzen Sie Screen-Sharing unter Windows | ...................................................................................................77
So nutzen Sie Screen-Sharing unter Mac OS X | ..................................................................................................78
So nutzen Sie Screen-Sharing unter Linux | ..........................................................................................................78
So sehen Ihre Teilnehmer Ihren übertragenen Bildschirm | ...........................................................................78
So steuern Sie den Fernzugriff | .................................................................................................................................79
= Diese Funktionen können Sie auch ohne Registrierung nutzen // = Diese Funktionen können Sie nur mit Account nutzen.

8
Vodafone Conferencing – Benutzerhandbuch
Vodafone ConferencingTelefonkonferenzen | F
So betreten Sie eine Telefonkonferenz | ..................................................................................................................80
So erstellen Sie eine Ad-hoc Telefonkonferenz | ................................................................................................81
So betreten Sie den Meetingraum Ihrer Telefonkonferenz über Ihren Conferencing Account ...........81
So betreten Sie den Meetingraum Ihrer Telefonkonferenz über die Einladungs-E-Mail | ..................82
Es stehen Ihnen diese Tastenfunktionen zur Verfügung | ...............................................................................82
= Diese Funktionen können Sie auch ohne Registrierung nutzen // = Diese Funktionen können Sie nur mit Account nutzen.

9
Vodafone Conferencing – Benutzerhandbuch
Vodafone ConferencingHilfe bei Problemfällen | G
Ich erhalte nach der Registrierung keine Bestätigungs-E-Mail | ....................................................................84
Ich habe das Passwort zu meinem Account vergessen ........................................................................................85
Die Verbindung zum Meeting wird nach einiger Zeit unterbrochen | .........................................................85
Ich erhalte eine Warnmeldung zu meinen Verbindungs-Einstellungen | .................................................85
= Diese Funktionen können Sie auch ohne Registrierung nutzen // = Diese Funktionen können Sie nur mit Account nutzen.

10
Vodafone Conferencing – Benutzerhandbuch
H Conferencing viaOutlook-Kalender
So fügen Sie den Groupware-Kontakt Ihrem Adressbuch hinzu .......................................................................88
So erstellen Sie ein neues Meeting mit Ihrem Outlook-Kalender ....................................................................89
So erstellen Sie ein Meeting als Serie ...........................................................................................................................89
So erstellen Sie ein Meeting mit mehreren Moderatoren ....................................................................................90
So fügen Sie einen Meetingtermin Ihrem Outlook-Kalender hinzu ................................................................90
So wählen Sie sich in ein Meeting ein ..........................................................................................................................91
= Diese Funktionen können Sie auch ohne Registrierung nutzen // = Diese Funktionen können Sie nur mit Account nutzen.

11
Vodafone Conferencing – Benutzerhandbuch
I Conferencing ProAdministration
So laden Sie Teilnehmer zum Conferencing Pro Dienst ein ................................................................................94
So bearbeiten Sie Registrierungsanfragen Ihrer Nutzer .......................................................................................94
So ändern Sie die Rollen (Berechtigungen) Ihrer Nutzer .....................................................................................95
So setzen Sie ein neues Passwort für Ihren Nutzer .................................................................................................95
So legen Sie einen registrierungsfreien Zugang für Ihre Nutzer fest ..............................................................97
So legen Sie einen registrierungspflichtigen Zugang für Ihre Nutzer fest ....................................................97
So legen Sie im Registrierungsprozess eine Bestätigung durch den Administrator fest ........................98
So legen Sie ein Farbschema für Ihren Service fest ................................................................................................98
So laden Sie Ihr Unternehmenslogo hoch .................................................................................................................98
So zeigen Sie eine eigene Präsentation in der Lobby an ......................................................................................99
So erstellen und exportieren Sie Statistiken vom Conferencing Pro Service ............................................ 100
= Diese Funktionen können Sie auch ohne Registrierung nutzen // = Diese Funktionen können Sie nur mit Account nutzen.

12
Vodafone Conferencing – Benutzerhandbuch
J Vodafone ConferencingMobile Applikationen
So registrieren Sie sich über die App (iPhone) ...................................................................................................... 103
So registrieren Sie sich über Ihr Smartphone (Android/BlackBerry/Windows Phone) ....................... 104
So melden Sie sich bei Ihrem Account an ............................................................................................................... 105
So ändern Sie Ihre Telefonlogin-PIN .......................................................................................................................... 106
So legen Sie Ihre Einwahlnummer fest ..................................................................................................................... 106
So ändern Sie Ihre Kontaktdaten (iPhone) .............................................................................................................. 106
So melden Sie sich ab ...................................................................................................................................................... 106
So speichern Sie Ihre anstehenden Meetings im Kalender Ihres Smartphones ...................................... 107
So betreten Sie ein Meeting per Smartphone ....................................................................................................... 107
So richten Sie ein neues Meeting ein ........................................................................................................................ 109
So fügen Sie Kontakte aus Ihrem Smartphone zur Teilnehmerliste hinzu ................................................ 110
So fügen Sie einen neuen Kontakt zur Teilnehmerliste hinzu ........................................................................ 110
So machen Sie Teilnehmer vor Meetingbeginn zu Moderatoren .................................................................. 111
So bearbeiten Sie einen hinzugefügten Teilnehmer .......................................................................................... 111
Entfernen Sie Teilnehmer von der Teilnehmerliste ............................................................................................. 111
So laden Sie Ihre Teilnehmer direkt beim Planen des Meetings ein ............................................................. 112
So laden Sie Ihre Teilnehmer zu Ihrem Meeting ein ............................................................................................ 113
So löschen Sie ein Meeting .............................................................................................................................................. 114
= Diese Funktionen können Sie auch ohne Registrierung nutzen // = Diese Funktionen können Sie nur mit Account nutzen.

Vodafone Conferencing – Benutzerhandbuch
13
A Leistungen im ÜberblickÜbersicht
Inhaltsverzeichnis
Überblick über die einzelnen Benutzeroberflächen des Conferencing Services | .................23
|

Vodafone Conferencing – Benutzerhandbuch
14
B Allgemein | Übersicht
1 Allgemeines zu Vodafone Conferencing | ............................................................................................24
1.1 Technische Anforderungen | ................................................................................................................................24
1.1.1 Anforderungen eines Vodafone Meetings | ..................................... 25
1.1.2 Systemanforderungen | .......................................................................... 25
1.1.3 Anforderungen eines Vodafone Meetings mit Video | ................ 25
1.2 Verfügbare Sprachen | ............................................................................................................................................26
1.3 Teilnehmerrollen und ihre Rechte | ..................................................................................................................26
1.4 Meeting-Typen | .........................................................................................................................................................27
1.5 Meeting-Optionen | ..................................................................................................................................................28
1.5.1 Meeting-Optionen beim Erstellen eines Meetings ............................ 28
1.5.2 Meeting-Optionen in der Meeting-Oberfläche .................................. 28
1.5.3 Lobby ................................................................................................................. 29
1.6 Webzugang und Verlinkung zu einem Meeting | .........................................................................................29
1.7 Funktionsumfang mit und ohne Account | ....................................................................................................31
= Diese Funktionen können Sie auch ohne Registrierung nutzen // = Diese Funktionen können Sie nur mit Account nutzen.

Vodafone Conferencing – Benutzerhandbuch
15
2 Nutzung ohne Registrierung ........................................................................................................................32
2.1 „Meeting erstellen“ Formular ..................................................................................................................................32
2.1.1 Persönliche Daten ......................................................................................... 33
2.1.2 Meeting-Details ............................................................................................. 33
2.1.3 Teilnehmer einladen .................................................................................... 33
2.2 „Meeting erstellen“ Übersicht .................................................................................................................................34
2.2.1 Meeting-Details ............................................................................................. 35
2.3 Einwahlnummern ........................................................................................................................................................35
2.4 Teilnehmerliste .............................................................................................................................................................35
C Nutzung ohne Registrierung Übersicht
= Diese Funktionen können Sie auch ohne Registrierung nutzen // = Diese Funktionen können Sie nur mit Account nutzen.

Vodafone Conferencing – Benutzerhandbuch
16
3 Nutzung mit Registrierung .............................................................................................................................37
3.1 Kostenlose Registrierung .........................................................................................................................................37
3.2 Login in den Conferencing Account ......................................................................................................................38
3.3 Meetings ...........................................................................................................................................................................39
3.3.1 Meeting erstellen ........................................................................................... 40
3.3.2 Meeting verwalten ......................................................................................... 41
3.3.3 Meeting-Details ............................................................................................... 42
3.3.4 Meeting verändern ......................................................................................... 43
3.3.5 Teilnehmerliste ............................................................................................... 44
3.3.6 Einladungen verschicken ............................................................................ 45
3.3.7 Hochladen von Präsentationen und Dateien ...................................... 47
3.3.8 Meeting beenden ........................................................................................... 48
3.3.9 Meeting löschen ............................................................................................. 49
3.4 Archiv ..................................................................................................................................................................................49
3.5 Adressbuch ......................................................................................................................................................................50
3.6 Einstellungen ..................................................................................................................................................................52
3.6.1 Persönliche Daten .......................................................................................... 52
3.7 Verbindungstest .............................................................................................................................................................54
3.8 Einwahlnummern ..........................................................................................................................................................55
D Nutzung mit Registrierung Übersicht
= Diese Funktionen können Sie auch ohne Registrierung nutzen // = Diese Funktionen können Sie nur mit Account nutzen.

Vodafone Conferencing – Benutzerhandbuch
17
E Webmeeting-Oberfläche | Übersicht
4 Webmeeting-Oberfläche | ..........................................................................................................................56
4.1 Menüleiste | ..................................................................................................................................................................57
4.1.1 Webinar-Modus und Normal-Modus | ................................................ 57
4.1.2 Kamera, Telefoneinwahl | ....................................................................... 58
4.1.3 Menü „Meeting” | ....................................................................................... 59
4.1.4 Menü „Ansicht” | ........................................................................................ 59
4.1.5 Menü „Extras” | ............................................................................................ 60
4.1.6 Menü „Einstellungen” | ........................................................................... 62
4.2 Symbolleiste | .............................................................................................................................................................64
4.2.1 Verbindungsgeschwindigkeit | ............................................................. 64
4.2.2 Meeting-Informationen | ......................................................................... 64
4.2.3 Anzeige weiterer aktiver Funktionen | ............................................... 64
4.3 Teilnehmerliste | .......................................................................................................................................................65
4.3.1 Aktionsmenü | ............................................................................................. 65
4.3.2 Neuen Teilnehmer einladen | ............................................................... 67
4.4 Dateien | ........................................................................................................................................................................67
4.5 Präsentationsfläche | ..............................................................................................................................................68
4.5.1 Chat | ............................................................................................................... 68
4.5.2 Präsentationen | ......................................................................................... 69
4.5.3 Mindmap | ..................................................................................................... 75
4.5.4 Screen-Sharing | ......................................................................................... 76
4.5.5 Fernzugriff | .................................................................................................. 79
4.6 Permanenter Chat | ..................................................................................................................................................79
4.7 Fußleisten-Menü | ..........................................................................................................................................................
4.7.1 Wechseln der Präsentationsfläche | .........................................................
4.7.2 Feedback | ............................................................................................................
= Diese Funktionen können Sie auch ohne Registrierung nutzen // = Diese Funktionen können Sie nur mit Account nutzen.

Vodafone Conferencing – Benutzerhandbuch
18
F Telefonkonferenzen | Übersicht
5 Telefonkonferenzen | ....................................................................................................................................80
5.1 Zugang zur Telefonkonferenz | ...........................................................................................................................80
5.1.1 Ad-hoc Telefonkonferenzen | ................................................................ 81
5.1.2 Telefonkonferenzen kombiniert mit Webkonferenzen | ............. 81
5.2 Steuerung | ..................................................................................................................................................................82
5.3 Einwahlnummern und Kosten | ..........................................................................................................................83
= Diese Funktionen können Sie auch ohne Registrierung nutzen // = Diese Funktionen können Sie nur mit Account nutzen.

Vodafone Conferencing – Benutzerhandbuch
19
G Hilfe bei Problemfällen | Übersicht
6 Hilfe bei Problemfällen | ..............................................................................................................................84
6.1 Account | ......................................................................................................................................................................84
6.2 Verbindungsprobleme | ..........................................................................................................................................85
6.3 Weiterführende Hilfethemen | .............................................................................................................................86
= Diese Funktionen können Sie auch ohne Registrierung nutzen // = Diese Funktionen können Sie nur mit Account nutzen.

Vodafone Conferencing – Benutzerhandbuch
20
H Übersicht
Outlook-Kalender
7 Conferencing via Outlook-Kalender ...........................................................................................................87
7.1 Voraussetzungen ...........................................................................................................................................................87
7.2 Einstellungen im Adressbuch ..................................................................................................................................88
7.3 Meetings ...........................................................................................................................................................................89
7.3.1 Meetings erstellen ......................................................................................... 89
7.3.2 Meetings verwalten ....................................................................................... 90
7.3.3 Meetings betreten .......................................................................................... 91
= Diese Funktionen können Sie auch ohne Registrierung nutzen // = Diese Funktionen können Sie nur mit Account nutzen.

Vodafone Conferencing – Benutzerhandbuch
21
I Übersicht
Conferencing Pro
8 Administration des Conferencing Pro Services ......................................................................................92
8.1 Elemente der Conferencing Pro Verwaltung .....................................................................................................92
8.2 Nutzerverwaltung .........................................................................................................................................................93
8.2.1 Nutzer zum Dienst einladen ....................................................................... 93
8.2.2 Anfragen zur Registrierung ......................................................................... 94
8.2.3 Registrierte Nutzer ......................................................................................... 95
8.3 Einstellungen ..................................................................................................................................................................96
8.3.1 Allgemeine Einstellungen .......................................................................... 96
8.4 Personalisierung (Logo, Lobby, Farbauswahl) ....................................................................................................98
8.4.1 Design Manager .............................................................................................. 98
8.4.2 Logo Manager .................................................................................................. 98
8.4.3 Lobby Präsentationen ................................................................................... 99
8.5 Statistiken .........................................................................................................................................................................99
= Diese Funktionen können Sie auch ohne Registrierung nutzen // = Diese Funktionen können Sie nur mit Account nutzen.

Vodafone Conferencing – Benutzerhandbuch
22
J Übersicht
Mobile Applikationen
9 Vodafone Conferencing Mobile Applikationen ................................................................................... 102
9.1 Allgemeines .................................................................................................................................................................. 102
9.1.1 Technische Anforderungen ......................................................................102
9.1.2 Verfügbare Sprachen ....................................................................................102
9.1.3 Download | ..................................................................................................102
9.2 Registrierung .............................................................................................................................................................. 103
9.3 Anmeldung ................................................................................................................................................................... 105
9.4 Einstellungen ............................................................................................................................................................... 105
9.4.1 Einstellungsoptionen zu Telefonanrufen ............................................105
9.4.2 Einstellungsoptionen zum Profil ............................................................106
9.4.3 Erweiterte Einstellungsoptionen (iPhone) .........................................107
9.5 Telefonkonferenzen .................................................................................................................................................. 107
9.5.1 Zugang ..............................................................................................................107
9.6 Meetings (iPhone) ...................................................................................................................................................... 108
9.6.1 Neues Meeting erstellen ...........................................................................109
9.6.2 Teilnehmerliste .............................................................................................110
9.6.3 Einladungen beim Erstellen des Meetings versenden ...................111
9.6.4 Anstehende Meetings .................................................................................112
9.6.5 Meeting-Daten ändern ...............................................................................113
9.6.6 Einladungen versenden .............................................................................113
9.6.7 Löschen eines Meetings ...............................................................................114
= Diese Funktionen können Sie auch ohne Registrierung nutzen // = Diese Funktionen können Sie nur mit Account nutzen.

23
Vodafone Conferencing, eine einfache und ohne Vertragsbindung sofort nutzbare Konferenzlösung von Vodafone.
Conferencing Pro
Mobile Apps zur einfachen Nutzung von Telefonkonferenzen von unter-wegs: für iPhone, BlackBerry, Android und Windows Phone.
Outlook-Kalender
Web-Portal
Vodafone Conferencing Leistungen im ÜberblickA
Vodafone Conferencing – Benutzerhandbuch
Überblick über die einzelnen Benutzeroberflächen des Conferencing Services |
Mobile Applikationen
Vodafone Conferencing
Konferenzlösung für Ihr Unternehmen mit anpassbar-er Konferenzoberfläche und eigener Einwahlnummer.
Einfache und schnelle Organisation Ihrer Telefon- und Webkonferenzen über Ihren Outlook-Kalender.
|

24
Vodafone Conferencing – Benutzerhandbuch
Vorwort
Mit den Konferenzlösungen Conferencing und Conferening Pro bietet Ihnen Vodafone ein
individuelles und leistungsstarkes Produktportfolio an – passend zu Ihren Bedürfnissen. In
diesem Handbuch werden beide Produktvarianten beschrieben: Conferencing als sofort und
unverbindlich nutzbare Konferenzlösung und Conferencing Pro als individuelle Konferenzlö-
sung für Unternehmen.
Alle in den Kapiteln „Vodafone Conferencing“ beschriebenen Funktionen gelten ebenso für
Conferencing Pro. Funktionen, die Conferencing Pro vorbehalten sind, werden im entsprechen-
den Kapitel explizit erklärt (siehe „Conferencing Pro“).
Vodafone Conferencing Allgemein | B
Inhaltsverzeichnis
1 Allgemeines zu Vodafone Conferencing | ............................................... 24
1.1 Technische Anforderungen | ..................................................................... 24
1.2 Verfügbare Sprachen | ................................................................................. 26
1.3 Teilnehmerrollen und ihre Rechte | ....................................................... 26
1.4 Meeting-Typen | ............................................................................................. 27
1.5 Meeting-Optionen | ...................................................................................... 28
1.6 Webzugang und Verlinkung zu einem Meeting | .............................. 29
1.7 Funktionsumfang mit und ohne Account | ......................................... 31
1 Allgemeines zu Vodafone Conferencing | Dieses Kapitel gibt Ihnen einen Überblick über allgemeine Informationen zu Vodafone
Conferencing.
1.1 Technische Anforderungen |
Vodafone Conferencing ist ein Produkt, das sich hervorragend für die Zusammenarbeit in
verteilten Projektteams eignet. Teilnehmer können über verschiedene Endgeräte an einer
= Diese Funktionen können Sie auch ohne Registrierung nutzen // = Diese Funktionen können Sie nur mit Account nutzen.

25
Vodafone Conferencing – Benutzerhandbuch
Konferenz teilnehmen und die unterschiedlichen Funktionen nach Bedarf wählen.
1.1.1 Anforderungen eines Vodafone Meetings |
Für die Teilnahme an einem Meeting müssen Sie sich per Telefon einwählen.
Voraussetzung ist daher ein Mobiltelefon oder Festnetztelefon mit Mehrfrequenzwahl
(MFV) zur Steuerung einzelner Meeting-Optionen.
1.1.2 Systemanforderungen |
Ihr PC
Wenn Sie Ihre Vodafone Webkonferenz mithilfe eines PCs planen und aufzusetzen möchten,
benötigen Sie einen internetfähigen Computer, einen Web-Browser mit aktuellem Flash-Plugin
(s. o.) und optional einen Vodafone Conferencing Account.
Ihr Smartphone mit installierter mobile App
Auch unterwegs können Sie sich einfach und komfortabel von Ihrem Smartphone in Ihre
Konferenz einwählen. Dazu nutzen Sie bitte die für unterschiedliche mobile Betriebssysteme
bereitgestellten Applikationen. Zur Nutzung der mobile Apps ist eine kostelose Registrierung
erforderlich (siehe auch „Mobile Applikationen“).
Outlook-Kalender
Die dritte Möglichkeit ist die Nutzung Ihres Outlook-Kalenders. Dies funktioniert ohne Ins-
tallation von Plugins und ist daher auch mit anderen Groupware-Lösungen wie Lotus Notes,
Groupwise oder auch Online-Tools wie Google-Calendar möglich. Weitere Informationen dazu
finden Sie im Kapitel H (siehe „Conferencing via Outlook“).
1.1.3 Anforderungen eines Vodafone Meetings mit Video |
Um die Video-Funktion der Webkonferenz nutzen zu können, benötigen Sie eine Webcam mit
installiertem Treiber. Die meisten gängigen Webcams, z. B. von Logitech und Microsoft, werden
unterstützt.
Zur Nutzung der Webkonferenz-Oberfläche benötigen Sie einen aktuellen Web-Browser mit
installiertem Adobe Flash-Plugin. Die Installation weiterer Software oder Plugins ist nicht erfor-
derlich.
Um Vodafone Webmeetings veranstalten oder per Video daran teilnehmen zu können, benöti-
gen Sie einen internetfähigen Computer sowie einen Browser mit dem Adobe Flash Plugin (ab
Version 7). Folgend finden Sie eine Auflistung nötiger und nützlicher Soft- und Hardware für Ihr
Vodafone Meeting mit Video:
PC mit einem der folgenden Betriebssysteme: Windows (2000, XP, Vista, 7, 8), Linux oder
ein BSDSystem, Mac OS X.
Ein Web-Browser mit dem aktuellen Adobe Flash-Plugin (ab Version 7). Als Moderator muss
Ihr Browser außerdem Cookies akzeptieren.
Eine Webcam oder eingebaute iSight Kamera, um per Video an einem Meeting
teilzunehmen (optional).

26
Vodafone Conferencing – Benutzerhandbuch
Hinweis!Flash-Plugin: Um ein Meeting mit Video reibungslos zu halten oder an einem Meeting problemlos via PC teilnehmen zu können, versichern Sie sich bitte, das Sie die aktuelle Version bzw. mindestens Version 7 des Adobe Flash-Plugins für Ihren Browser installiert haben. Wenn Sie als Browser Google Chrome verwenden, ist das Flash-Plugin automa-tisch integriert. Weitere Informationen finden Sie auf http://www.adobe.com/de/pro-ducts/flashplayer.
1.2 Verfügbare Sprachen |
Vodafone Conferencing unterstützt die Sprachen Deutsch, Englisch und Portugiesisch. Die
Sprache wird automatisch ausgewählt, je nach Spracheinstellung Ihres Browsers.
Die mobile App unterstützt die Sprachen Deutsch und Englisch.
1.3 Teilnehmerrollen und ihre Rechte |
In einem Vodafone Meeting haben die Anwesenden verschiedene Rollen:
Initiator ist die Person, die das Meeting erstellt hat. Sie ist immer Moderator und somit
stehen ihr automatisch alle verfügbaren Funktionen sowohl in der Meeting-Oberfläche als
auch am Telefon zur Verfügung.
Moderatoren haben ebenfalls alle Rechte, um das Meeting administrativ zu verwalten und
zu leiten.
Teilnehmer im Meeting sind überwiegend in einer passiven Position. Sie haben
eingeschränkte Rechte in der Meeting-Oberfläche sowie am Telefon und können nur auf
Geheiß des Moderators aktiv am Meeting-Geschehen teilnehmen.
Welche Funktionen und Rechte sind bei unterschiedlichen Teilnehmerrollen ver-fügbar? |
Initiator Moderator Teilnehmer
Online-Meetingraum bereits vor dem Start betreten
Meetingraum starten, sperren, unterbrechen
Ansichten organisieren (siehe „Menü Ansicht“)
Extras steuern (siehe „Extras“)
Teilnehmer einladen (siehe „Teilnehmerliste“)
Audio und Video freigeben (siehe „Kamera, Telefoneinwahl“)
Zeiger (Präsentation) nutzen (siehe „Zeiger“)
Vodafone Conferencing Mobile Applikationen
Initiatoren haben alle verfügbaren
Rechte.
Moderatoren sind dem Initiator
gleichgestellt, allerdings können Sie
das Meeting nicht beenden.
Teilnehmer befinden sich in passiver
Position.

27
Vodafone Conferencing – Benutzerhandbuch
Anzeige der Präsentationsfläche steuern (siehe „Wechseln der Päsentationsfläche“)
Präsentationen auswählen (siehe „Präsentationen“), Mindmaps erstellen (siehe „Mindmap“)
Bestehende Mindmap bearbeiten (siehe „Mindmap“)
Whiteboard bedienen (siehe „Whiteboard“)
Präsentationen und Dateien hochladen (siehe „Präsentationen“, „Dateien“)
Teilnehmer steuern ( Rollen verteilen, ...) (siehe „Aktionsmenü“)
Feedback geben (siehe „Feedback“)
Meeting beenden (siehe „Meeting beenden“)
Durch Zuweisung einer anderen Rolle können Teilnehmer bestimmte Rechte erhalten.
Moderatoren können bereits beim Erstellen der Meetings als solche gekennzeichnet werden
(siehe „Teilnehmer einladen“). Im Meetingraum lassen sich ebenfalls die Moderatorenrechte
kontrollieren.
Bitte beachten Sie!Wählen sich Teilnehmer ausschließlich über das Telefon ein, d. h. den Teilnehmenden stehen keine Funktionen der Online-Anwendung zur Verfügung, können diese auf Kurzbefehle über das Telefon zurückgreifen. Die „*“-Befehle erlauben Moderatoren und Teilnehmern, bestimmte Funktionen via Telefon zu steuern oder abzufragen (Details siehe im Kapitel „Telefonkonferenzen“).
1.4 Meeting-Typen |
Die Vodafone Conferencing Webkonferenzen unterscheiden sich vorrangig in der Art, wie die
Teilnehmer das Meeting betreten, sowie einigen Eigenschaften des Meetingraumes. Wenn Sie
keinen Vodafone Conferencing Account besitzen, wird automatisch ein öffentliches Meeting
erstellt.
Meeting-Zugang „Privat”
Bei einem privaten Meeting erstellen Sie eine Teilnehmerliste, durch die jeder
Teilnehmer einen festen Login (E-Mail-Adresse), eine Meeting-ID und eine PIN
erhält. Nur mit diesen Zugangsdaten kann der Teilnehmer das Meeting betreten.
Alternativ kann er auch den Link in seiner Einladungsmail nutzen, der bereits Zugangsdaten
enthält. Neben der Teilnehmerliste können Sie auch direkt aus dem Meeting Teilnehmer
einladen (siehe „Neuen Teilnehmer einladen“).
Die Teilnehmerliste ist standardmäßig für alle Teilnehmer sichtbar. Private Meetings werden für
die Kommunikation innerhalb einer Gruppe eingesetzt.
Bei einem privaten Meeting
können nur eingeladene Teilnehmer
an Ihrer Veranstaltung teilnehmen.
Meetinglaufzeit: max. 24 Std.

28
Vodafone Conferencing – Benutzerhandbuch
Meeting-Zugang „Öffentlich”
Bei einem öffentlichen Meeting benötigen Teilnehmer keine PIN, um dem
Meeting beizutreten. Es genügt, die Meetingnummer zu kennen, um daran
teilzunehmen (siehe „Webzugang und Verlinkung zu einem Meeting“).
Dennoch wird bei expliziten Einladungen eine PIN für jeden Teilnehmer generiert, um diesen in
der Web-Oberfläche namentlich darstellen zu können.
Persönlicher Meetingraum
Nutzern, die sich für den Vodafone Conferencing Dienst registriert haben, wird
automatisch ein „Persönlicher Meetingraum“ zugewiesen. Dieser ist als öffentli-
ches Meeting konfiguriert – ist also für alle Teilnehmer ohne Einladung
zugänglich.
Der persönliche Meetingraum ist ein Raum mit permanenter Meetingdauer und wird nicht
durch einen Start- bzw. Endzeitpunkt definiert. Wird er gelöscht, generiert Vodafone Conferen-
cing automatisch einen neuen „Persönlichen Meetingraum“ mit neuer Meeting-ID.
Außerdem bietet dieser Raum die Möglichkeit einer Schnell-Einladung, um Teilnehmer
komfortabel zu einem kurzfristigen Meeting einzuladen (siehe „So nutzen Sie die Schnell-
Einladung“).
1.5 Meeting-Optionen |
Neben den Meeting-Typen gibt es verschiedene Eigenschaften, die einem Meeting zugewiesen
werden können. Alle Optionen sind standardmäßig ausgeschaltet, können aber von Ihnen bei
der Erstellung eines Meetings und teilweise in der Meeting-Oberfläche aktiviert werden (siehe
„Neues Meeting erstellen (mit Account)“ oder „Neues Meeting erstellen (ohne Account)“).
1.5.1 Meeting-Optionen beim Erstellen eines Meetings
Eingeladene Teilnehmer in der Lobby anzeigen
Solange der Initiator das Meeting noch nicht gestartet hat, warten die Teilnehmer in der Lobby.
Ist diese Meeting-Option aktiviert, werden in der Lobby die Namen der eingeladenen Teilneh-
mer angezeigt.
Präsentations-PDF
Teilnehmer können Präsentationen aus dem Meeting als PDF herunterladen.
1.5.2 Meeting-Optionen in der Meeting-Oberfläche
Wenn Sie den „Meeting starten“-Button drücken, können Sie zwischen zwei Modi wählen, die
sich im Wesentlichen durch die Funktionen unterscheiden, die Ihre Meeting-Teilnehmer nutzen
können.
Ein öffentliches Meeting
ist für jedermann zugängig.
Meetinglaufzeit: max. 24 Std.
Ein persönlicher Meetingraum
wird automatisch bei Registrierung
angelegt.
Der Zugang zum persönlichen
Meeting ist für jedermann möglich
(öffentlich).
Die Meetingdauer ist nicht einge-
schränkt (permanent).
Vodafone Conferencing Mobile Applikationen

29
Vodafone Conferencing – Benutzerhandbuch
Normal-Modus
Der Standard-Modus ist auf interaktive Zusammenarbeit ausgelegt. Während
Moderatoren alle Möglichkeiten von Vodafone Conferencing nutzen können,
stehen eingeladenen Teilnehmern nur eine begrenzte Auswahl von Funktionen
zur Verfügung. Diese sind: Video und Audio aktivieren, Dateien und Präsentationen hochladen,
Feedback geben, Zeiger aktivieren sowie Nutzung von Mindmap und Chat.
Webinar-Modus
Die Teilnehmer des Meetings hören nur den Moderator. Während des Meetings
sind die Mikrofone der Teilnehmer stumm geschaltet. Den Teilnehmern wird
keine Teilnehmerliste angezeigt, auch die Mindmap-Funktion ist deaktiviert.
Teilnehmer können im Webinar-Modus lediglich die Feedback-Funktion und den Chat nutzen.
Der Webinar-Modus ist für Vorträge, Trainings bzw. Veranstaltungen mit einer großen Anzahl
von Teilnehmern besonders gut geeignet.
1.5.3 Lobby
Die Lobby ist als Warteraum jedem Meeting vorgeschaltet. Alle Teilnehmer werden in der
Lobby empfangen. Dort warten sie, bis der Initiator oder einer der Moderatoren das Meeting
startet. Alle Teilnehmer werden so automatisch in den Meetingraum geholt. In der Lobby
werden standardmäßig Städtebilder gezeigt. Wahlweise kann auch eine kundenspezifische
Präsentation vorgeführt werden.
Bitte beachten Sie!Bitte beachten Sie, dass Teilnehmer, die in die parallel laufende Telefonkonferenz ein-gewählt sind, sich bereits direkt nach dem Eintritt in die Telefonkonferenz unterhalten können.
[1] Die Lobby als Warteraum für
Teilnehmer, bevor das Meeting
gestartet wird.1
1.6 Webzugang und Verlinkung zu einem Meeting |
So erhalten Teilnehmer Zugang via Link in der Einladungs-E-Mail Über einen Link in der Einladungs-E-Mail Ihres Meetings können die Teilnehmer Ihr Meeting
über eine Landing-Page direkt betreten.
Normal-Modus
Teilnehmer können:
Video und Audio aktivieren, Dateien
hochladen, Feedback geben, sich am
öffentlichen Chat und der Mind-
map beteiligen sowie ihren Zeiger
aktivieren.
Webinar-Modus
Teilnehmer können:
Feedback geben und den öffentli-
chen Chat nutzen. Die Mikrofone der
Teilnehmer sind stumm geschaltet.

30
Vodafone Conferencing – Benutzerhandbuch
Zugangslink in der E-Mail-
Einladung
So erhalten Teilnehmer Zugang via Web-Portal Sofern Sie keine Einladungen verschickt haben, können sich die Teilnehmer auch über das
Web-Portal einloggen. Dazu benutzen Sie den Button „An Meeting teilnehmen“ auf der Voda-
fone Conferencing Webseite conferencing.vodafone.de unter „Hilfe“ und „Meeting planen“.
Sie werden dann weitergeleitet. Geben Sie die entsprechende Meetingnummer und eventuell
einen Namen ein.
„Meeting betreten“ Button auf
der Vodafone Conferencing Web-
seite unter „Hilfe“ und „Meeting
planen“
So erhalten Teilnehmer Zugang via eigenem Conferencing Account Wenn Sie bereits bei Vodafone Conferencing registriert sind und eine Einladung zu einem
Webmeeting erhalten haben, wird dieses Meeting im Menü unter „Einladungen“ angezeigt.
Durch einen Klick auf „Betreten“ sind Sie ohne Eingabe weiterer Daten sofort im Meeting (siehe
„Einladung als Teilnehmer“).
So erhalten Teilnehmer Zugang über den direkten Link zum Meetingraum Ebenso kann Ihr Meeting über einen direkten Link zur Landing-Page Ihrer Online Veranstaltung
betreten werden. Der Link wird vom Veranstalter an die Teilnehmer weitergegeben und sieht
z. B. so aus:
https://aa.vfc.vodafone.com/checkin/b/jc/12345678

31
Vodafone Conferencing – Benutzerhandbuch
Tipp!Um den Zugang zu einer öffentlichen Veranstaltung (siehe „Meeting-Typ ‚Öffentlich‘“) be-kannt zu geben, können Sie den Zugangslink beispielsweise auf Ihrer Webseite, auf Social Media Plattformen, im Newsletter oder auf einem Flyer publizieren.
Über den Zugangslink gelangen Ihre Teilnehmer zur Landing-Page des Meetings, auf der sie
abhängig vom Meeting-Typ passwortgeschützt oder direkt den Meetingraum betreten können.
[1] Meetingnummer
[2] Je nach Meeting-Typ müssen
Ihre Teilnehmer Namen und ggf.
ein Passwort angeben.
[3] Verbindungstest
1
2
3
1.7 Funktionsumfang mit und ohne Account |
Welche Funktionen sind nur mit Registrierung verfügbar, welche ohne?
Mit Account Ohne Account
Nutzung der Vodafone Conferencing Mobile Applikationen
Adressbuch
Meetings archivieren
Meetings veröffentlichen
Einladen via Outlook, iCal, Google Calendar etc.
Teilnehmer einladen
CSV-Adress Import
Persönlicher Meetingraum
Meeting starten und beenden
Meeting-Optionen verfügbar
Automatisches Löschen eines Meetingraumesnach 7 Tagen
Manuelles Löschen eines Meetingraumes
Moderator-PIN ändern
Meetings verwalten
Öffentlicher Meeting-Typ
Privater Meeting-Typ (geschützter Zugang durch PIN)

32
Vodafone Conferencing – Benutzerhandbuch
Vodafone Conferencing kann als Ad-hoc Konferenzdienst auch ohne Registrierung genutzt
werden. Weiterführende Funktionen, wie z. B. die Erstellung von Einladungen aus Outlook oder
die Nutzung der mobile Apps (siehe „Funktionsumfang mit und ohne Account“) stehen Ihnen
nach einer kostenlosen Registrierung zur Verfügung.
Vodafone Conferencing C Nutzung ohne Registrierung
2 Nutzung ohne Registrierung
So planen Sie ein Meeting (ohne Account)
Öffnen Sie einen beliebigen Web-Browser (z. B. Microsoft Internet Explorer oder Mozilla 1
Firefox) und geben Sie folgende URL in die Browserleiste ein:
conferencing.vodafone.de
Sie befinden sich nun auf der Startseite von Vodafone Conferencing, auf der Sie 2
allgemeine Informationen zum Vodafone Conferencing Produkt finden.
Klicken Sie auf den Menüpunkt „Meeting planen“.3
2.1 „Meeting erstellen“ Formular
Unter „Meeting planen“ steht Ihnen ein Formular zur Verfügung, mit dem Sie beliebig viele
Meetings anlegen können. Wenn Sie Vodafone Conferencing häufiger nutzen möchten,
empfehlen wir Ihnen eine kostenlose Registrierung. Sie können dann Meetings sehr
komfortabel direkt aus z. B. dem Microsoft Outlook-Kalender erstellen.
= Diese Funktionen können Sie auch ohne Registrierung nutzen // = Diese Funktionen können Sie nur mit Account nutzen.
Inhaltsverzeichnis
2 Nutzung ohne Registrierung ........................................................................... 32
2.1 „Meeting erstellen“ Formular ....................................................................... 32
2.2 „Meeting erstellen“ Übersicht ...................................................................... 34
2.3 Einwahlnummern ............................................................................................. 35
2.4 Teilnehmerliste .................................................................................................. 35

33
Vodafone Conferencing – Benutzerhandbuch
[1] „Meine Meetings“
[2] „Meeting erstellen“ Formular
1
2
2
2.1.1 Persönliche Daten
So legen Sie ein Meeting mithilfe des „Meeting erstellen“ Formulars an
Füllen Sie das Formular aus. Pflichtfelder sind mit einem grauen Punkt (1 )
gekennzeichnet.
An die von Ihnen angegebene E-Mail-Adresse werden alle wichtigen Informationen zur 2
Webkonferenz geschickt. Die E-Mail enthält einen Zugangslink, die Meeting-ID, eine
Moderator-PIN, die Teilnehmerliste, Start- und Endzeitpunkt sowie den Titel des Meetings.
Beachten Sie bitte die Hinweise der Quickinfo. Das Namensfeld ist auf maximal 30 Zeichen und die Länge der E-Mail-Adresse auf maximal 80 Zeichen limitiert.
2.1.2 Meeting-Details
Im Bereich Meeting-Details füllen Sie die Felder für Titel, Start, Uhrzeit, Zeitzone und
geplante Dauer des Meetings aus. Bei Bedarf können Sie auch noch einen Beschreibungstext
hinzufügen.
2.1.3 Teilnehmer einladen
So laden Sie Teilnehmer zu Ihrem Meeting ein
Standardmäßig sind im „Meeting erstellen“ Formular zwei Eingabefelder für Teilnehmer 1
eingeblendet. Ergänzen können Sie die Anzahl der Teilnehmer durch Klicken des Plus-
Buttons ( ). Durch Drücken des Minus-Buttons ( ) entfernen Sie den Teilnehmer
wieder.

34
Vodafone Conferencing – Benutzerhandbuch
Bei Bedarf können Sie Teilnehmern durch Ankreuzen der Checkbox Moderatorenrechte 2
gewähren. (siehe „Teilnehmerrollen und ihre Rechte“)
Bestätigen Sie die Allgemeinen Geschäftsbedingungen und die Informationen zum 3
Datenschutz. Über den „Einladungen versenden“ Button schicken Sie Ihre definierten
Meeting-Informationen per E-Mail an Ihre Teilnehmer. Alle Informationen im Formular
können Sie auch wieder löschen, indem Sie auf „Zurücksetzen“ klicken.
„Teilnehmer einladen“ Bereich
Geben Sie Ihre eigene E-Mail-Adresse nicht in die Teilnehmerliste ein, da Sie bereits als Veranstalter vermerkt sind.
Geben Sie nur die E-Mail-Adressen Ihrer Teilnehmer ein. Ihre eigene E-Mail-Adresse sollten Sie nicht in das „Teilnehmer einladen“ Feld eingeben, da Sie bereits als Veranstalter vermerkt sind.
2.2 „Meeting erstellen“ Übersicht
Haben Sie das Formular erfolgreich ausgefüllt und Ihre Einladungen verschickt, gelangen Sie
zu einer neuen Ansicht, die alle Informationen noch einmal zusammenfasst.
Diese Übersicht erscheint, nachdem Sie erfolgreich ein Meeting erstellt haben.
[1] Meeting-Details
[2] Telefonische Einwahlnummern
[3] Link zum Betreten der Webkonferenz.
1
2
3

35
Vodafone Conferencing – Benutzerhandbuch
2.2.1 Meeting-Details
Im oberen Bereich der Ansicht finden Sie noch einmal alle wichtigen Informationen, die Sie
zum Betreten Ihres Meetings benötigen.
Hier finden Sie Ihre Meeting-ID und Moderator-PIN Neben dem Startzeitpunkt und der Dauer finden Sie im Bereich Meeting-Details [1] Ihre
Meeting-ID und Moderator-PIN. Diese Angaben benötigen Sie, um ein Meeting zu betreten.
2.3 Einwahlnummern
So betreten Sie Ihre Telefonkonferenz
Für die Audioübertragung wählen Sie eine Nummer 1 [2] aus. Per Telefon können Sie nun an
der Konferenz teilnehmen.
Folgen Sie den Anweisungen der Ansage und geben Sie auf Verlangen die Meeting-ID und 2
Ihre Moderator-PIN ein. Die erfolgreiche Eingabe der Moderator-PIN garantiert Ihnen den
vollen Funktionsumfang als Moderator, um Ihr Meeting perfekt administrieren zu können.
Tipp:
Betreten Sie ein Meeting per Telefon und nutzen Sie optional die Webkonferenz.
Sie können angelegte Meetings in zweierelei Hinsicht nutzen: NUR für eine klassische Telefonkonferenz oder das Meeting ZUSÄTZLICH zur telefonischen Einwahl über Ihren PC
betreten, um die Funktionen der Meeting-Oberfläche zu nutzen.
So betreten Sie Ihre Webkonferenz Sie können Ihr Meeting entweder als reine Telefonkonferenz durchführen oder via PC optional
durch die Funktionen der Webkonferenz ergänzen.
Sie gelangen in Ihr Webmeeting über den Button „Meeting betreten“ 1 [1], sobald Sie das
Meeting erfolgreich erstellt haben (wahlweise können Sie auch den Link in Ihrer Einladung
zum Meeting verwenden, um so jederzeit Ihre Konferenz zu betreten).
In einem neuen Fenster öffnet sich die Meeting-Oberfläche im Web. 2
Achtung:
Starten des Webmeetings ist erst ab zwei Teilnehmern möglich.
Um ein Webmeeting zu starten, müssen sich mindestens zwei Teilnehmer telefonisch in das Meeting eingewählt haben.
2.4 Teilnehmerliste
Im unteren Bereich des „Meeting erstellen“ Formulars finden Sie eine Auflistung Ihrer
eingeladenen Teilnehmer und einen Link, über den Ihre Teilnehmer die Webkonferenz betreten
können.

36
Vodafone Conferencing – Benutzerhandbuch
So laden Sie Teilnehmer manuell zum Webmeeting ein
Kopieren Sie die URL1 [3] aus dem Feld „Link für Teilnehmer“ und geben Sie den Link per
E-Mail oder über Ihre Webseite weiter. Jeder, der die Adresse des Links kennt, kann nun
das Meeting über das Web betreten. Bitte vergessen Sie nicht, auch die Meeting-ID und die
Einwahlnummer für die Telefoneinwahl weiterzuleiten.
Individuell generierter Zugangs-link für Ihr Webmeeting.
1

37
Vodafone Conferencing – Benutzerhandbuch
3 Nutzung mit Registrierung Um Vodafone Web- und Telefonkonferenzen optimal nutzen zu können ist eine kostenfreie
Registrierung erforderlich. Diese ermöglicht Ihnen zusätzlich umfangreiche Funktionen wie das
Einladen Ihrer Teilnehmer über Outlook oder Ihrem Smartphone.Vodafone Conferencing Mobile Applikationen
Conferencing via Outlook
3.1 Kostenlose Registrierung
Nach der kostenlosen Registrierung haben Sie Zugang zu Ihrem persönlichen Account, um
Meetings zu erstellen, zu verwalten oder erweiterte Einstellungen vorzunehmen.
Video-Anleitung!
Übrigens: Auf YouTube gibt es eine ausführliche Video-Anleitung zur Registrierung bei Vodafone Conferencing. Öffnen Sie den folgenden Link einfach in Ihrem Browser-Fenster: Kostenlose Anmeldung bei Vodafone Conferencing.
So registrieren Sie sich bei Vodafone Conferencing
Gehen Sie mit Ihrem Web-Browser auf die Startseite 1 (conferencing.vodafone.de) von
Vodafone Conferencing. Wählen Sie rechts oben „In Account einloggen“.
Vodafone ConferencingNutzung mit Registrierung D
= Diese Funktionen können Sie auch ohne Registrierung nutzen // = Diese Funktionen können Sie nur mit Account nutzen.
Inhaltsverzeichnis
3 Nutzung mit Registrierung ................................................................................. 37
3.1 Kostenlose Registrierung .............................................................................. 37
3.2 Login in den Conferencing Account ........................................................... 38
3.3 Meetings ................................................................................................................ 39
3.4 Archiv ...................................................................................................................... 49
3.5 Adressbuch ........................................................................................................... 50
3.6 Einstellungen ....................................................................................................... 52
3.7 Verbindungstest ................................................................................................. 54
3.8 Einwahlnummern ............................................................................................... 55

38
Vodafone Conferencing – Benutzerhandbuch
[1] Wählen Sie „In Account einloggen“
und klicken Sie dann auf [2] „Kosten-
los Registrieren“.
1
2
Klicken Sie im Drop-down-Menü auf „Kostenlos Registrieren“.2
Füllen Sie das angezeigte Formular aus und klicken Sie anschließend auf „Account 3
erstellen“.
Daraufhin erhalten Sie eine E-Mail von Vodafone Conferencing zur Bestätigung Ihrer E-Mail-4
Adresse. Klicken Sie auf den angegebenen Link in dieser E-Mail, um mit der Registrierung
fortzufahren.
Setzen Sie ein sicheres Passwort für Ihren Account (mind. 6 Zeichen – Nummern und 5
Buchstaben sind erlaubt). Klicken Sie dann auf „Speichern“.
Schließlich erhalten Sie eine weitere E-Mail, die den Abschluss Ihrer Registrierung bestätigt.6
Im Anhang ist eine Visitenkarte des Konferenzdienstes beigefügt, die Sie unbedingt Ihrem
Adressbuch hinzufügen sollten.
Tipp:
Fügen Sie Vodafone Conferencing Ihrem Adressbuch hinzu, um Webkonferenzen über Ihren Outlook-Kalender aufzusetzen.
Speichern Sie die Visitenkarte im Anhang der Registrierungsbestätigung von Vodafone Conferencing unbedingt in Ihrem Adressbuch. Durch Hinzufügen des Konferenzdienstes ([email protected]) zur Teilnehmerliste Ihres Outlook-Termins können Sie schnell und unkompliziert Web- und Telefonkonferenzen erstellen.
3.2 Login in den Conferencing Account
So melden Sie sich bei Ihrem Account an
Gehen Sie auf die Startseite von Vodafone Conferencing, klicken Sie auf „In Account 1
einloggen“.
[1] Klicken Sie auf „In Account einlog-
gen” und geben Sie dann Ihre E-Mail-
Adresse und Ihr Passwort ein. 1
Geben Sie Ihre E-Mail-Adresse und Ihr Passwort jeweils in das dafür entsprechende Feld ein.2
Klicken Sie auf „Log in“. Sie sind nun eingeloggt und werden zu Ihrem persönlichen 3
„Vodafone Conferencing“ Bereich weitergeleitet.

39
Vodafone Conferencing – Benutzerhandbuch
3.3 Meetings
Nach dem Login gelangen Sie auf die Seiten Ihres persönlichen Accounts. Neben einer Über-
sicht zu allen geplanten, laufenden und vergangenen Meetings finden Sie hier auch Optionen
zur Erstellung neuer Meetings und zur Änderung Ihrer Einstellungen (siehe „Einstellungen“).
[1] Persönlicher Meetingraum
[2] Ihr nächstes Meeting
[3] Quicklinks
1
2
3
Diese Seite erscheint, sobald Sie sich erfolgreich bei Vodafone Conferencing angemeldet
haben. Sie zeigt Ihr nächstes geplantes Meeting, Ihren persönlichen Meetingraum und bietet
zudem Quicklinks – eine Reihe von nützlichen Links zu den am häufigsten verwendeten
Aktionen.
Persönliches Meeting
Auf der Startseite finden Sie Ihren persönlichen Meetingraum mit allen wesentlichen Daten
und Bearbeitungsmöglichkeiten. Jeder registrierte Nutzer erhält einen persönlichen
Meetingraum. Dieser ist vorkonfiguriert und unterscheidet sich in Eigenschaften und Aussehen
von üblichen Meetings (siehe „Persönlicher Meetingraum“).
Ihr nächstes Meeting
Hier wird Ihr nächstes Meeting angezeigt. Mit dem Knopf „Meeting betreten“ haben Sie die
Möglichkeit, die Webkonferenz direkt zu betreten. Sollten Sie keine Meetings geplant haben, so
ist dieser Bereich leer.
Quicklinks
Um Ihnen die Arbeit mit Vodafone Conferencing zu vereinfachen, bietet die Startseite eine
Reihe von Verlinkungen, auch Quicklinks genannt, die Sie zu nützlichen und häufig besuchten
Seiten Ihres Accounts führen. Aufgelistet werden folgende Verlinkungen:
Meeting erstellen (siehe „Meeting erstellen“)
Meeting-Übersicht (siehe „Meeting verwalten“)
Verbindungstest (siehe „Verbindungstest“)
Adressbuch (siehe „Adressbuch“).

40
Vodafone Conferencing – Benutzerhandbuch
3.3.1 Meeting erstellen
Wechseln Sie auf den Menüpunkt „Meeting erstellen“ im Reiter „Meine Meetings“ oder nutzen
Sie den Quicklink „Neues Meeting erstellen“ , um ein neues Meeting aufzusetzen. An-
schließend gelangen Sie auf folgende Seite:
[1] Geben Sie einen Titel und optional
auch eine Beschreibung für Ihr
Meeting an.
[2] Legen Sie den Termin für Ihr
Meeting fest.
[3] Legen Sie den Typ Ihres Meetings
fest.
[4] Nehmen Sie weitere Einstellungen
vor, wie z. B. dass Teilnehmer Ihre Prä-
sentation herunterladen können.
[5] Geben Sie hier Ihren Gutschein-
code ein.
1
2
3
4
5
So erstellen Sie ein Meeting
Geben Sie Ihrem Meeting einen Titel. Der Meetingtitel sollte möglichst eindeutig sein. Er 1
wird während eines Meetings eingeblendet und erscheint auch im Text der Einladung.
Geben Sie ggf. eine Beschreibung für Ihr Meeting an. Diese Angabe ist optional, bietet 2
Ihnen jedoch die Möglichkeit, Ihre Teilnehmer genauer über das stattfindende Meeting zu
informieren.
Geben Sie ein Datum und einen Zeitpunkt an, an dem das Meeting stattfinden soll. Mithilfe 3
des Kalender-Symbols gelangen Sie auf eine Kalenderansicht, auf welcher Sie ganz einfach
einen Tag auswählen können. Alternativ können Sie das Meeting auch gleich nach dem
Anlegen starten. Markieren Sie dazu „Jetzt starten“.
Conferencing via Outlook
Vodafone Conferencing Mobile Applikationen

41
Vodafone Conferencing – Benutzerhandbuch
Legen Sie die Dauer Ihres Meetings fest. Diese Angabe ist ein Richtwert und dient als 4
Information für Ihre Teilnehmer. Ihr Meeting wird erst nach 24 Stunden automatisch
beendet.
Wählen Sie einen Meeting-Typ aus (siehe „5 Meeting-Typen“). Der Meeting-Typ kann nach
dem Erstellen des Meetings nicht mehr verändert werden.
Im Bereich „Optionen“ können Sie weitere Einstellungen vornehmen (siehe „6 Meeting-
Optionen“). Hier können Sie z. B. den Download von Präsentationen für Teilnehmer
erlauben.
Klicken Sie zum Abschluss auf „Weiter“.7
Bitte beachten Sie!Änderungen: Sie können sämtliche Einstellungen Ihres Meetings zu einem späteren Zeitpunkt wieder ändern. Ausgenommen hiervon ist der Meeting-Typ, dieser ist unverän-derbar.
So erstellen Sie ein Meeting mit mehreren Moderatoren
Erstellen Sie ein neues Meeting wie oben beschrieben.1
Beim Hinzufügen der Teilnehmer markieren Sie jeweils die Checkbox „Moderator“ hinter 2
der E-Mail-Adresse der Teilnehmer, um diesen Moderatorenrechte zu gewähren.
So setzen Sie Ihren Gutscheincode ein Wenn Sie einen Gutscheincode für Vodafone Conferencing erhalten haben, geben Sie diesen
bitte in das vorgesehene Feld [5] beim Erstellen des Meetings ein. Je nach Gutschein erhalten
Sie somit eine gewisse Anzahl an Freiminuten für diese Konferenz.
HinweisGutschein: Der Gutschein für freie Telefonminuten ist an Ihr Meeting gebunden. Das heißt, Sie können Ihn nur einmalig für dieses Meeting benutzen.
3.3.2 Meeting verwalten
Unter „Meeting verwalten“ haben Sie Einsicht auf alle geplanten und bereits laufenden oder
unterbrochenen Meetings dieses Accounts. Zudem können Sie hier Ihre Meetings bearbeiten,
d. h. Sie können Einstellungen wie Zeitpunkt, Meeting-Typ und Titel ändern, aber auch Dateien
für ein Meeting bereitstellen oder die Teilnehmerliste erweitern bzw. kürzen.
Jedes Meeting wird Ihnen in der Übersicht als separate Box angezeigt. Obige Abbildung zeigt
eine solche Meeting-Darstellung, in der Sie die wichtigsten Daten über Ihr Meeting erfahren
und darüber hinaus auch Einstellungen vornehmen können.

42
Vodafone Conferencing – Benutzerhandbuch
[1] Das Icon gibt Auskunft über Art
und Zustand des Meetings.
[2] Die Beschreibung lässt sich ein-
und ausblenden.
[3] Meeting-Aktionen enthalten
Quicklinks zu Unterpunkten der
„Meeting-Details”.
1
2
3
Die Darstellung bietet Ihnen folgende Vorteile:
Schnelle Ansicht des Meeting-Typs (siehe „Meeting-Typen“) und Meeting-Status
(erstellt – gestartet – unterbrochen – beendet) anhand des Icons.
Gezielte Darstellung der Meeting-Daten: Datum, Meetingnummer und Titel.
Ein- und ausblendbare Beschreibung des Meetings, um bei einer langen Beschreibung
dennoch die Übersicht zu behalten.
Direktes Betreten der Webmeeting-Oberfläche durch den Button „Meeting betreten“
möglich.
Schnelle Bearbeitung des Meetings durch die Quicklinks im Drop-down-Menü „Meeting-
Aktionen“.
Umfangreiche Ansicht der Meeting-Details durch Klick auf den Button „Meeting-Details“.
3.3.3 Meeting-Details
Mit einem Klick auf den Button „Meeting-Details“ gelangen Sie auf die Detail-Seite Ihres
Meetings. Neben der Auflistung aller Details können Sie diese auch durch einen Klick auf den
entsprechenden Button bearbeiten.

43
Vodafone Conferencing – Benutzerhandbuch
[1] Betreten Sie das Meeting oder
ändern Sie Einstellungen wie Datum,
Titel und Beschreibung.
[2] Bearbeiten Sie die Teilnehmerliste
Ihres Meetings und verschicken Sie
Einladungen an Ihre Teilnehmer.
[3] Beenden Sie das Meeting, um es
zu archivieren.
1
2
3
Die Verlinkungen auf der Seite „Meeting-Details“ sind identisch mit den Links des Drop-down-
Menüs „Meeting-Aktionen“ (siehe „Meetings verwalten“) und leiten Sie auf dieselben Seiten
weiter. Folgende Modifikationen sind auf der Detail-Seite möglich:
Meeting-Daten bearbeiten durch Klick auf „Meeting verändern“.
Teilnehmer hinzufügen oder entfernen durch Klick auf „Teilnehmerliste“.
Einladungen an alle Teilnehmer versenden durch Klick auf „Einladungen verschicken“.
Dateien und Präsentationen für ein Webmeeting bereitstellen durch Klick auf „Hochladen“.
Beenden und Archivieren der Webkonferenz durch Klick auf „Meeting beenden“.
Löschen des Meetings sowie der bereitgestellten Dateien durch Klick auf „Meeting
löschen“.
Betreten des Meetings per Klick auf den Button „Meeting betreten“.
3.3.4 Meeting verändern
Sie können Ihre Meeting-Daten verändern, auch nachdem Sie das Meeting schon erstellt
haben. Klicken Sie dazu auf den Button „Meeting verändern“. Sie gelangen dann auf dieselbe
Seite, auf welcher Sie auch ein Meeting erstellen. Für nähere Informationen sehen Sie daher
bitte im entsprechenden Unterkapitel nach (siehe „Meeting erstellen“).
Bitte beachten Sie!Der Meeting-Typ kann nicht nachträglich geändert werden. Die Einstellungen bei der Erstellung des Meetings ist für diese Felder verbindlich.

44
Vodafone Conferencing – Benutzerhandbuch
3.3.5 Teilnehmerliste
Klicken Sie auf den Button „Teilnehmerliste”, um die Teilnehmerliste für Ihr Meeting zu bearbei-
ten. Sie können:
Teilnehmer aus Ihrem Online-Adressbuch hinzufügen,
Manuell neue Teilnehmer erstellen,
Vorhandene Teilnehmer bearbeiten oder
Vorhandene Teilnehmer aus der Liste entfernen.
[1] Öffnen Sie das Adressbuch und
laden Sie Ihre Kontakte ein.
[2] Markieren Sie, wem Moderatoren-
rechte zustehen sollen.
[3] Bearbeiten Sie Ihre Teilnehmer.
[5] Fügen Sie neue Teilnehmer direkt
hinzu.
[6] Versenden Sie Ihre Einladungen.
1
2
3
5
6
So fügen Sie Kontakte aus dem Adressbuch zur Teilnehmerliste hinzu
Klicken Sie oberhalb der Teilnehmerliste auf „Adressbuch zeigen“.1
Wählen Sie in der erscheinenden Liste die Kontakte für Ihr Meeting aus, indem Sie links 2
neben den Namen jeweils ein Häkchen setzen. Sie können auch alle Kontakte auswählen,
indem Sie ein Häkchen neben den Spaltenbezeichner „Name“ setzen.
Klicken Sie auf „Als Teilnehmer“. Sofort werden Ihre markierten Kontakte zur 3
Teilnehmerliste hinzugefügt.
Ein Klick auf „Adressbuch ausblenden“ blendet das Adressbuch wieder aus.4
So erstellen Sie einen neuen Teilnehmer ohne Einsatz des Adressbuches
Klicken Sie unterhalb der Teilnehmerliste auf „Neuer Teilnehmer“. 1
Es erscheint folgendes Pop-up-Fenster:

45
Vodafone Conferencing – Benutzerhandbuch
[1] Geben Sie die Kontaktdaten Ihres
Teilnehmers ein. Die Felder mit einem
Punkt sind Pflichtfelder und müssen
ausgefüllt werden.
[2] Diese Option ermöglicht es Ihnen,
den neu eingegebenen Teilnehmer
auch gleich in Ihr Adressbuch als
festen Kontakt mit aufzunehmen.
1
2
Geben Sie die Daten zu Ihrem Teilnehmer an. Alle Felder mit Punkt ( 2 ) sind Pflichtfelder
und müssen ausgefüllt werden. Ohne das Ausfüllen dieser Felder ist das Speichern des
Teilnehmers nicht möglich.
Geben Sie durch ein Häkchen an, ob Sie den neuen Teilnehmer auch zu Ihrem Adressbuch 3
hinzufügen wollen.
Klicken Sie auf „Speichern“.4
So bearbeiten Sie existierende Teilnehmer
Klicken Sie rechts neben dem Teilnehmer, den Sie bearbeiten wollen, auf das Bearbeiten-1
Symbol.
Es erscheint dasselbe Fenster, mit welchem Sie auch neue Teilnehmer erstellen. Nehmen 2
Sie hier Ihre Änderungen vor.
Klicken Sie dann auf „Speichern“.3
So löschen Sie Teilnehmer aus der Liste
Markieren Sie die zu löschenden Teilnehmer, indem Sie links neben den Namen jeweils ein 1
Häkchen setzen. Sie können auch alle Teilnehmer markieren, indem Sie links neben der
Spaltenbezeichnung „Name“ ein Häkchen setzen.
Klicken Sie auf „Ausgewählte löschen“.2
Bitte beachten Sie!Beim Entfernen eines Adressbuch-Kontaktes aus der Teilnehmerliste hat dies nur Auswir-kungen auf die Teilnehmerliste dieses Meetings selbst, aber nicht auf Ihr Adressbuch. Der Kontakt bleibt weiterhin in Ihrem Adressbuch bestehen.
3.3.6 Einladungen verschicken
Vodafone Conferencing bietet eine vorgefertigte Einladung zu Ihren Meetings, die bereits alle
wichtigen Daten wie Datum, Titel und Einladungslink enthält, so dass Ihre Teilnehmer problem-
los das Meeting betreten können.

46
Vodafone Conferencing – Benutzerhandbuch
So versenden Sie Einladungen an Ihre Teilnehmer
1 Die Einladungen können nach dem Bearbeiten der Teilnehmerliste (siehe
„Teilnehmerliste“) oder auf der Meeting-Details-Seite (siehe „Meeting-Details“) versendet
werden. Wählen Sie „Einladungen verschicken“.
Es öffnet sich folgendes Pop-up-Fenster. Wählen Sie daraufhin die Sprache, in welcher die 2
Einladung für die Teilnehmer versendet werden soll.
[1] Wählen Sie aus, an wen Sie Einla-
dungen verschicken möchten.
[2] Wählen Sie die Sprache, in der
Teilnehmer Ihre E-Mail-Nachricht
erhalten sollen.
[3] Absenden der Einladungen.
1
2
3
Die Einladungen versenden Sie durch einen Klick auf „Ok“.3
Mögliche Sprachen:
Englisch, Deutsch
Sprachen: Ihr Teilnehmer erhält Einladungen in der Sprache, die Sie beim Versenden der Einladungen angegeben haben.
So nutzen Sie die Schnell-Einladung Ihres persönlichen Meetingraumes Nutzen Sie den Link „Details senden“, um mit wenigen Klicks die Informationen Ihres persönli-
chen Meetingraumes weiterzugeben.
[1] Der persönliche Meetingraum
bietet die Möglichkeit einer Schnell-
Einladung.1
Öffnen Sie die Einladungs-Vorlage, indem Sie auf „Details senden“ klicken.1
Ein Pop-up-Fenster mit den Einladungsinformationen zu Ihrem persönlichen Meeting 2
erscheint.
Wählen Sie „In die Zwischenablage“.3
Klicken Sie auf „Neue E-Mail“ öffnen. Das Standard- E-Mail-Programm Ihres Rechners öffnet 4
sich. Kopieren Sie den Text in die E-Mail. Sie können jetzt auch den Einladungstext editieren
und nach Ihren Wünschen abändern. Anschließend versenden Sie diese E-Mail an den
Teilnehmerkreis Ihres geplanten Meetings.
Vodafone Conferencing Mobile Applikationen
Conferencing via Outlook

47
Vodafone Conferencing – Benutzerhandbuch
2 1
Das Pop-up-Fenster enthält eine Text-
vorlage mit allen wichtigen Informati-
onen zum Meeting.
[1] Speichert den Text in der Zwische-
nablage.
[2] Öffnet Ihr Standard-E-Mail-Pro-
gramm.
3.3.6.1 Einladung als Teilnehmer
Wenn Sie unter derselben E-Mail-Adresse, mit der Sie auch bei Vodafone Conferencing regist-
riert sind, zu einer Webkonferenz eingeladen wurden, wird das jeweilige Meeting automatisch
in Ihrem Account unter „Einladungen“ angezeigt.
So betreten Sie ein Meeting, zu dem Sie eingeladen wurden
Klicken Sie auf „Einladungen“ im linken Menü.1
Wählen Sie das entsprechende Meeting aus, an dem Sie teilnehmen möchten und klicken 2
Sie auf „Meeting betreten“.
3.3.7 Hochladen von Präsentationen und Dateien
Sie können Präsentationen und Dateien in die Konferenz laden, noch bevor Sie Ihr Meeting
beginnen. Präsentationen erscheinen in dem Präsentationsfenster der Meeting-Oberfläche,
nachdem Sie Ihre Konferenz betreten haben. Sie können sie dort Ihren Teilnehmern zeigen
(siehe „Präsentationen“). Vodafone Conferencing bietet Ihnen die Möglichkeit, viele verschie-
dene Präsentationsmedien einzubinden. Dazu gehören Videos, Bilder, PDF-Dokumente, MS
Word-, PowerPoint- und Excel-Dateien, OpenDocument-Dateien und OpenOffice-Dokumente.
Unter dem Menüpunkt „Dateien“ stellen Sie Dateien mit einem Klick online zur Verfügung oder
tauschen wichtige Informationen während des Meetings aus. Sie können Dateien nicht auf der
Präsentationsfläche Ihres Meetings präsentieren (siehe „Dateien“).
So laden Sie Präsentationen/Dateien in Ihr Meeting
Klicken Sie auf der Meeting-Details-Seite auf „Hochladen“. 1
Entscheiden Sie sich, ob Sie eine Präsentation oder Datei hochladen wollen. Dateien 2
können von anderen Teilnehmern heruntergeladen werden. Klicken Sie im entsprechenden
Bereich auf den Button mit der Benennung „Hochladen“.
Klicken Sie in dem erscheinenden Fenster auf „Datei auswählen“. Wählen Sie die Datei aus, 3
die Sie hochladen wollen und klicken Sie auf „Öffnen“.
Sie sehen ein sich drehendes Rad, solange Ihre Datei auf den Server geladen wird. Parallel 4
dazu können Sie weitere Dateien hochladen, indem Sie auf „Weitere hochladen“ klicken.

48
Vodafone Conferencing – Benutzerhandbuch
Nachdem alle Dateien erfolgreich hochgeladen wurden, können Sie das Fenster mit einem 5
Klick auf „Schließen“ beenden.
Präsentationen können Sie auf Wunsch in der Lobby zeigen. Setzen Sie dazu neben dem 6
entsprechenden Dokument ein Häkchen unter „Lobby“. Sie können immer nur eine Datei
gleichzeitig zur Anzeige in der Lobby auswählen (siehe „Lobby“).
[1] Laden Sie durch einen Klick die
Präsentation/Datei auf Ihren Com-
puter.
[2] Zeigen Sie eine Präsentation in der
Lobby.
[3] Hier sehen Sie eine Liste aller
Dateien, die jeder Teilnehmer Ihres
Meetings herunterladen kann.
12
3
Bitte beachten Sie!Die Konvertierungsqualität Ihrer hochgeladenen Präsentationen kann nur in der Web-oberfläche kontrolliert werden. Bei sehr komplexen Dokumenten ist es möglich, dass die Darstellung vom Original abweicht.
So löschen Sie eine Präsentation/Datei vom Server
Markieren Sie alle zu löschenden Präsentationen/Dateien durch das Setzen eines 1
Häkchens, links neben dem jeweiligen Dateinamen. Sie können auch alle Dokumente
auswählen, indem Sie die Checkbox links neben dem Spaltenbezeichner „Dateiname“
markieren.
Klicken Sie auf „Löschen“.2
3.3.8 Meeting beenden
Durch den Button „Meeting beenden“ auf der Meeting-Details-Seite beenden Sie ein Meeting.
Bitte beachten Sie!Meeting beenden: Beendete Meetings können weder betreten noch verändert werden. Teilnehmer können archivierte Dateien, Präsentationen und Aufzeichnungen ansehen/herunterladen, bis das Meeting gelöscht wird.

49
Vodafone Conferencing – Benutzerhandbuch
Durch das Beenden wird das Meeting archiviert. Sie finden alle archivierten Meetings unter
„Archiv“ im Reiter „Meine Meetings“ (siehe „Archiv“).
3.3.9 Meeting löschen
Durch den Button „Meeting löschen“ auf der Meeting-Details-Seite löschen Sie ein Meeting.
Das Meeting kann anschließend weder betreten, noch können Dateien des Meetings
eingesehen werden. Mit dem Löschen des Meetings wird das Meeting unwiderruflich aus der
Datenbank entfernt. Sie haben dann keinen Zugriff mehr auf das Meeting, auch nicht über Ihr
Archiv.
Warnhinweis!Durch einen Klick auf den Button „Meeting löschen“ wird Ihr Meeting unwiderruflich gelöscht. Sie haben dann keinen Zugriff mehr auf das Meeting, auf dessen Dateien und Aufzeichnungen. Diese Aktion kann nicht rückgängig gemacht werden.
3.4 Archiv
Beendete Meetings werden in Ihr Archiv verlegt. Hier können Sie weiterhin Details zu Ihren
Meetings einsehen, Dateien des Meetings herunterladen oder das Meeting veröffentlichen. Als
Nutzer von Conferencing Pro (siehe „Conferencing Pro“) kann das Archiv deaktiviert werden –
somit werden alle beendeten Meetings sofort gelöscht und stehen nicht mehr zur Verfügung.
[1] Das Archiv listet alle beendeten
Meetings auf.
[2] Veröffentlichen Sie ein beendetes
Meeting, um es für andere Personen
einsehbar zu machen.1
2
So veröffentlichen Sie die Dateien eines Meetings
Machen Sie die Dateien Ihres Meetings für alle zugänglich, indem Sie im Drop-down-Menü 1
„Meeting-Aktionen“ auf „Meeting veröffentlichen“ klicken.
Um weiteren Personen nun Zugriff auf die Dateien zu gewähren, klicken Sie auf den Link 2
Ihrer Einladung. Ein neues Browserfenster öffnet sich.
Kopieren Sie den Link, der jetzt in Ihrem Browser steht. Er sollte in etwa so aussehen: 3
https://aa.vfc.vodafone.com/DE/c/12345678
Ggf. löschen Sie alles hinter der 8-stelligen Meeting-ID.
Verteilen Sie diesen Link an die Personen, denen Sie Zugriff auf die Meetinganhänge 4
Vodafone Conferencing Mobile Applikationen

50
Vodafone Conferencing – Benutzerhandbuch
gewähren wollen. Diese können sich die Dateien dann vom Server herunterladen.
Bitte beachten Sie!Löschen: Über das „Meeting-Aktionen“ Drop-down-Menü können Sie ein Meeting löschen. Dadurch wird das Meeting sowohl aus dem Archiv als auch aus der Liste der veröffentlichten Meetings entfernt. Sie verlieren beim Löschen einer Webkonferenz alle Dateien des Meetings und können die Details nicht mehr einsehen.
3.5 Adressbuch
Das Adressbuch dient zur Verwaltung Ihrer Kontakte. In Ihren Meetings können Sie auf Ihr
Conferencing Adressbuch zugreifen, um das Einladen und Verwalten Ihrer Teilnehmer zu ver-
einfachen. Sie können Kontakte aus dem Adressbuch direkt der Teilnehmerliste eines Meetings
hinzufügen und umgekehrt. Bei der Erstellung eines Teilnehmers können Sie diesen gleichzei-
tig zu Ihrem Adressbuch hinzufügen.
Ferner ist es möglich, Ihr Adressbuch zu exportieren oder Daten aus anderen Adressbüchern
(z. B. aus Outlook, iCal) zu importieren. Dadurch wird eine zentrale Verwaltung Ihrer Kontakte
ermöglicht.
Sie gelangen auf Ihr Adressbuch durch einen Klick auf den Menüpunkt „Adressbuch“ unter
„Meine Meetings“. Eine vereinfachte Version des Adressbuchs ist zudem in der Teilnehmerliste
eines Meetings verfügbar (siehe „Teilnehmerliste“).
[1] Nutzen Sie die Suche zum schnel-
len Finden eines Kontaktes.
[2] Bearbeiten Sie bestehende Kon-
takte.
[3] Importieren Sie Kontaktdaten aus
einer Adressbuch-Applikation (z. B.
Outlook, iCal).
[4] Erstellen Sie neue Kontakte.
1
2
1
2
43
So importieren Sie Kontaktdaten aus einer Adressbuch-Applikation
Klicken Sie auf „Import/Export“ unterhalb der Adressliste.1
Klicken Sie im erscheinenden Fenster unter „CSV Import“ auf den Button “Durchsuchen“ 2
(Windows) bzw. „Datei auswählen“ (Mac).
Vodafone Conferencing Mobile Applikationen

51
Vodafone Conferencing – Benutzerhandbuch
Gehen Sie in das Verzeichnis, in dem sich die CSV-Datei befindet und wählen Sie diese aus. 3
Sie können nur CSV-Dateien importieren. Wie Sie eine CSV-Datei aus Ihrer Adressbuch-
Software exportieren, entnehmen Sie der entsprechenden Hilfe Ihrer Software.
Während der Import läuft, sehen Sie ein sich drehendes Rad. Sie können dennoch das 4
Fenster bereits mit einem Klick auf „Schließen“ beenden. Der Prozess wird dann im
Hintergrund fortgeführt.
Bitte beachten Sie den folgenden Hinweis über den Aufbau der zu importierenden CSV-Datei:
Aufbau der Import-Datei:
Das CSV muss die folgenden Spalten
beinhalten:
First Name 1;
Last Name 2;
E-Mail-Adresse 3;
Timezone 4;
Sprache 5;
1 Alternativen: ‚Anzeigename‘, ‚Vorname‘, ‚Display Name‘, ‚given_name‘, ‚Rechnungsadresse: Vorname‘2 Alternativen: ‚Name‘, ‚Nachname‘, ‚family_name‘, ‚Rechnungsadresse: Nachname‘3 Alternativen: ‚E-mail Address‘, ‚E-Mail-Adresse‘, ‚Email‘, ‚E-mail‘, ‚Primäre E-Mail‘, ‚Primary Email‘,u‘email_1‘, ‚email_2‘, ‚email_3‘,
‚email_4‘, ‚Rechnungsadresse: E-Mail‘4 Alternativen: ‚Timezone‘, ‚TZ‘5 Alternativen: ‚Language‘, ‚Lang‘, ‚Sprache‘
Die Groß-/Kleinschreibung ist jeweils unrelevant. Es wird die erste Spalte mit einem passenden Namen verwendet.
Hinweis!Bestehende Kontaktdaten: Beim Import einer CSV-Datei werden identische Kontakte, die sich bereits in Ihrem Conferencing Adressbuch befinden, überschrieben.
So exportieren Sie Ihr Conferencing Adressbuch
Klicken Sie auf „Import/Export“ unterhalb der Adressliste.1
Klicken Sie im erscheinenden Fenster unter „CSV Export“ auf „Herunterladen“.2
Geben Sie ggf. einen Speicherort an. Nach dem Export finden Sie eine CSV-Datei in Ihrem 3
Verzeichnis. Diese können Sie nun in eine Adressbuch-Software importieren. Für weitere
Informationen hierzu suchen Sie bitte die Hilfe der entsprechenden Software auf.

52
Vodafone Conferencing – Benutzerhandbuch
So erstellen Sie einen neuen Kontakt / ändern Sie einen Kontakt
Klicken Sie auf „Neuer Kontakt“ unterhalb Ihrer Adressbuchliste. Es öffnet sich folgendes 1
Fenster:
[1] Das „X” schließt das Fenster, ohne
die Dateien zu speichern.
[2] Füllen Sie mindestens alle Pflicht-
felder aus. Sie erkennen die Pflichtfel-
der an dem kleinen Punkt.
1
2
Füllen Sie mindestens alle Pflichtfelder aus. Sie erkennen diese an folgendem Zeichen „ 2 “
vor dem jeweiligen Feld.
Klicken Sie auf „Speichern“.3
Um den Kontakt nachträglich zu ändern, klicken Sie auf das „Bearbeiten“-Symbol, rechts 4
neben der Sprache Ihres Kontaktes.
So löschen Sie Kontakte aus Ihrem Adressbuch
Markieren Sie die zu löschenden Kontakte, indem Sie ein Häkchen links neben die 1
jeweiligen Namen setzen. Sie können auch alle Kontakte markieren, indem Sie ein Häkchen
links neben denm Spaltenbezeichner „Name“ setzen.
Klicken Sie links unter der Kontaktliste auf „Markierte löschen“.2
Hinweis!Löschen: Das Löschen von Kontakten kann nicht rückgängig gemacht werden. Sobald Sie einen Kontakt aus Ihrem Conferencing Adressbuch löschen, ist er unwiderruflich entfernt.
3.6 Einstellungen
Im Login-Bereich können Sie Einstellungen für Ihren Account vornehmen.
3.6.1 Persönliche Daten
Vodafone Conferencing bietet Ihnen hier die Möglichkeit, Ihre Kontaktdaten, Ihr Passwort oder
die E-Mail-Adresse, die Sie zum Login bei Vodafone Conferencing verwenden, zu ändern.

53
Vodafone Conferencing – Benutzerhandbuch
[1] Ändern Sie Ihre Kontaktdaten, wie
Telefonnummer und E-Mail-Adresse.
[2] Ändern Sie hier Ihre Moderator-
PIN, die Sie zur Einwahl in die von
Ihnen organisierten Meetings benö-
tigen.
1
2
So ändern Sie Ihre Kontaktdaten
Klicken Sie im Menü auf „Einstellungen“.1
Wählen Sie im Menübereich „Kontaktdaten“.2
Nehmen Sie Ihre Änderungen vor.3
Klicken Sie auf „Speichern“.4
So ändern Sie Ihre Zugangsdaten (E-Mail, Passwort)
Klicken Sie im Menü auf „Einstellungen“ und wählen den entsprechenden Menüpunkt aus.1
Geben Sie die geforderten Informationen ein.2
Klicken Sie auf „Speichern“.3
So ändern Sie die Moderator-PIN
Klicken Sie im Menü auf „Einstellungen“ und wählen Sie „Moderator-PIN“ aus.1
Geben Sie eine siebenstellige Zahlenkombination ein.2
Klicken Sie auf „Speichern“.3
Die Moderator-PIN ist Ihr persönliches Passwort bei selbst erstellten Meetings und besteht aus
sieben Ziffern. Sie wird benötigt, um sich per Telefon in Ihr Meeting einzuwählen und garantiert
dabei, dass Ihnen der komplette Funktionsumfang Ihrer Rolle im Meeting entsprechend (d. h.
als Initiator) zur Verfügung steht. Sollten Sie Ihre Moderator-PIN ändern, denken Sie bitte daran,
zukünftig die neuen Ziffern einzugeben.
Die unter „Einstellungen“ aufgeführte Moderator-PIN gilt nur für selbst erstellte Meetings.
Die Moderator-PIN, die Sie in Ihrem Account festlegen, gilt nur für die Meetings, die Sie selbst erstellen. Sind Sie zur Webkonferenz eines anderen eingeladen, erhalten Sie dem-entsprechend andere Zugangsdaten.
So löschen Sie Ihren Account Sollten Sie sich entschließen, Ihren Account zu löschen, finden Sie den entsprechenden Menü-

54
Vodafone Conferencing – Benutzerhandbuch
punkt ebenso unter „Einstellungen“. Nachdem Sie auf den Button „Account löschen“ geklickt
haben, erhalten Sie zur Sicherheit eine E-Mail von Vodafone Conferencing, in der Sie nochmals
das Löschen Ihres Accounts bestätigen müssen.
Bitte denken Sie daran, dass Ihre Meetings dabei unwiderruflich gelöscht werden und Sie somit
auch keinen Zugriff mehr auf hochgeladene Präsentationen, Aufzeichnungen oder sonstige
Dateien haben werden.
Wenn Sie Vodafone Conferencing wieder mit vollem Funktionsumfang verwenden möchten,
müssen Sie sich erneut unter conferencing.vodafone.de registrieren. Ein nachträgliches Wie-
derherstellen Ihres alten Accounts ist nicht mehr möglich.
3.7 Verbindungstest
Der Verbindungstest prüft die maximale Bandbreite, mit der Vodafone Conferencing genutzt
werden kann. Dabei testet er die notwendigen Protokolle zwischen Ihrem PC und dem Vodafo-
ne Server, die Durchlässigkeit der Firewall sowie die Qualität der Verbindung.
So starten Sie den Verbindungstest
Klicken Sie auf „Verbindungstest“ im linken Menü oder in der Quicklink-Übersicht.1
Klicken Sie in dem Pop-up-Fenster auf „Verbindungstest starten”.2
Wählen Sie „Details”, sofern Sie weitere Details über den Ablauf des Verbindungstests 3
erhalten möchten. Schließen Sie „Details“ mit dem Kreuz oben rechts.
Vodafone Conferencing stellt sehr geringe Mindestvorraussetzungen an Ihre Internetge-
schwindigkeit und funktioniert bereits bei einer geringen Bandbreite. Versichern Sie sich bitte
dennoch, dass folgende Bedingungen erfüllt sind:
„Vom Server“ = Download: Benötigt mindestens eine Geschwindigkeit von 50 bis 120 kbit/s
pro Teilnehmer, der per Video an dem Meeting teilnehmen soll.
„Zum Server“ = Upload: Benötigt mindestens eine Geschwindigkeit von 50 bis 120 kbit/s.
Hinweis!Firewall: Bei manchen Firewall Konfigurationen wird die Kommunikation zwischen Arbeitsplatz und dem Konferenzserver über einen „HTTP Proxy“ geleitet, wodurch es zu Problemen bei der Video-Übertragung kommen kann.
Durch Freischaltung des TCP Ports 1935 für ausgehende Verbindungen (von Ihrem PC ins Internet) kann Vodafone Conferencing wesentlich schneller Daten austauschen. Außer-dem können in bestimmten Fällen Firewalls die Verbindung unterbrechen, nachdem ein gewisses Datenvolumen überschritten wurde. Benachrichtigen Sie in diesem Fall Ihren Systemadministrator.

55
Vodafone Conferencing – Benutzerhandbuch
3.8 Einwahlnummern
Vodafone Conferencing können Sie ganz ohne Vertragsbindung, Einrichtungs- oder
Monatspreise nutzen. Alle Teilnehmer, einschließlich des Moderators, zahlen nur die
Kosten für den Telefonanruf. Die Kosten werden bequem über Ihre Telefonrechnung
abgerechnet.
So betreten Sie eine Telefonkonferenz
Öffnen Sie Ihre Einladungs-E-Mail und halten Sie die darin enthaltenen Zugangsdaten 1
(Meeting-ID und optional Ihre PIN) bereit.
Wählen Sie mit Ihrem Festnetz- oder Mobiltelefon die in der E-Mail angegebene 2
Einwahlnummer.
Geben Sie nach der Bandansage Ihre Meeting-ID ein und bestätigen Sie Ihre Eingabe 3
mit der #-Taste.
Geben Sie Ihre PIN (optional bei öffentlichen Meetings) ein und bestätigen Sie erneut 4
mit #.
Ein Signal ertönt. Sie befinden sich nun im Meetingraum.5
Welche Telefonnummer sollte ich benutzen? In der nachfolgenden Tabelle finden Sie nationale und internationalen Einwahlnummern,
die Sie verwenden können.
Nummerntyp Einwahlnummer Preise
Aus dem Vodafone-Netz 0172 22 84 64 64 0,14 €/Min.
Aus anderen Netzen 01805-84 64 640,14 €/Min. aus dem deutschen Festnetz, Mobilfunk max. 0,42 €/Min.
Internationale Einwahl +49 172 22 84 65 65 Kontaktieren Sie Ihren Netzbetreiber.
Aktuelle Liste der Einwahl-
nummern und PreiseEine aktuelle Liste aller Einwahlnummern erhalten Sie auch unter: http://conferencing.vodafone.de/de/conf-pricing.html.
Vodafone Conferencing Mobile Applikationen

56
Vodafone Conferencing – Benutzerhandbuch
4 Webmeeting-Oberfläche | Durch den Button „Meeting betreten“ im Administrationsbereich oder auf der Landing-Page
betreten Sie Ihr Meeting. Die Landing-Page erreichen Sie und Ihre Teilnehmer auch über den
Link in der Einladungs-E-Mail.
Vodafone Conferencing Webmeeting-Oberfläche | E
= Diese Funktionen können Sie auch ohne Registrierung nutzen // = Diese Funktionen können Sie nur mit Account nutzen.
Inhaltsverzeichnis
4 Webmeeting-Oberfläche | ............................................................................. 56
4.1 Menüleiste | ...................................................................................................... 57
4.2 Symbolleiste | ................................................................................................. 64
4.3 Teilnehmerliste | ............................................................................................ 65
4.4 Dateien | ............................................................................................................ 67
4.5 Präsentationsfläche | ................................................................................... 68
4.6 Permanenter Chat | ...................................................................................... 79
4.7 Fußleisten-Menü | ...............................................................................................

57
Vodafone Conferencing – Benutzerhandbuch
2 [1] Menüleiste
[2] Symbolleiste
[3] Präsentationsfläche für Chat, Präsentationen, Mindmap, Screen-Sharing und Fernzugriff
[4] Die Teilnehmerliste kann auch ausgeblendet werden
[5] Chat (optional)
[6] Dateien, die im Meeting für jeden downloadbar sind
[7] Fußleisten-Menü
1
3
4
5
6
7
Die Meeting-Oberfläche passt sich Ihren Einstellungen bei der Erstellung des Meetings an. So
ist die Erscheinung des Meetings zum Beispiel abhängig von den Rechten und zum Teil auch
von den weiteren Optionen, die Sie für das Meeting festlegen (z. B. Normal-Modus, Webinar-
Modus).
4.1 Menüleiste |
In der Menüleiste können zusätzliche Einstellungen zum Meeting vorgenommen oder weitere
Funktionen des Meetings aktiviert werden. Hierzu zählt u. a. auch das Feature „Umfragen”.
Betreten Sie als Moderator eine Webkonferenz, so müssen Sie diese erst starten, bevor Sie
Teilnehmer aus der Lobby holen und Präsentationen halten können. Klicken Sie hierzu auf den
Button „Meeting starten”.
Das Starten Ihres Meetings öffnet den Raum für Ihre in der Lobby wartenden Teilnehmer.
Bei einer Unterbrechung gelangen die Teilnehmer wieder in die Lobby.
Sie können Ihr Meeting auch jederzeit unterbrechen, nachdem Sie es gestartet haben. Klicken
Sie hierzu einfach während der Laufzeit auf denselben Button. Er trägt nun die Beschriftung
„Meeting unterbrechen”. Bei einer Unterbrechung gelangen die Teilnehmer wieder in die
Lobby.
4.1.1 Webinar-Modus und Normal-Modus |
Starten Sie ein Meeting, erscheint ein Pop-up-Fenster, das grundsätzliche Einstellungen für den
Meetingraum abfragt. Sie haben die Wahl zwischen Normal- und Webinar-Modus und grenzen
mit den Modi den Funktionsumfang für Ihre Teilnehmer im Meetingraum ein.

58
Vodafone Conferencing – Benutzerhandbuch
Normal-Modus
Der Normal-Modus gestattet Ihren Teilnehmern den vollen Zugang zu möglichen Werkzeugen,
eignet sich also perfekt für Teamarbeit innerhalb Ihres Meetings. Welche Funktionen den
Teilnehmern im Einzelnen zur Verfügung stehen finden Sie auch unter „Meeting-Optionen“.
Webinar-Modus
Im Webinar-Modus grenzen Sie die Berechtigungen für Ihre Teilnehmer ein. Die Teilnehmer
sind auf eine reine Zuhörer-Rolle festgelegt und können kein Audio übertragen. Es ist Ihnen
nicht möglich, über die Meeting-Oberfläche ihre Webcam zu aktivieren, Dateien hochzuladen
oder Mindmaps zu bearbeiten (siehe „Meeting-Optionen“).
Im Webinar-Modus sind Ihre Teilnehmer stumm geschaltet. Sie können keine Dateien hochladen oder wie sonst üblich die Mindmap bearbeiten.
Bitte beachten Sie!Der Meeting-Modus wird beim Starten des Meetings ausgewählt. Er kann später nochmals verändert werden, indem das Meeting angehalten und danach erneut gestartet wird. Sie können dann wieder zwischen Normal- und Webinar-Modus wählen. Bitte denken Sie daran, dass Ihre Teilnehmer beim Anhalten des Meetings in die Lobby befördert werden.
4.1.2 Kamera, Telefoneinwahl |
Für einen schnellen Zugriff auf die zwei wichtigsten Dinge in Ihrem Meeting, nämlich die
Aktivierung Ihrer Kamera sowie die Einwahl per Telefon, finden Sie in der Menüleiste zwei
Buttons.
Wichtig! Beim ersten Anschalten Ihrer Kamera werden Sie nach der Erlaubnis für den Zugriff von Vodafone Conferencing auf Ihre Geräte gefragt. Nur bei zugelassenem Zugriff kann Ihr Video übertragen werden. Bei jedem Meeting erfolgt diese Anfrage erneut.
Per Klick auf das erste Icon ( ) verändern Sie den Status Ihrer Kamera. Das zweite Icon mit
dem Telefon-Icon ( ) öffnet ein Pop-up-Fenster mit den verfügbaren Einwahlnummern für
das aktuelle Meeting. Durch eine telefonische Einwahl können Sie das Meeting per Telefon
verfolgen und Audio übertragen.

59
Vodafone Conferencing – Benutzerhandbuch
Bitte beachten Sie!Die Kamera wird bei einer schlechten Internetverbindung automatisch durch Vodafone Conferencing inaktiv geschaltet. Dadurch stellt Vodafone sicher, dass Sie auch weiterhin dem Meeting als passiver Teilnehmer beiwohnen können, ohne eine komplette Verbindungstrennung hinnehmen zu müssen. Die Buttons dienen Ihnen daher auch als Anzeige einer möglichen Inaktivität Ihrer Komponenten.
4.1.3 Menü „Meeting” |
Als Initiator eines Meetings steuern Sie über den Menüpunkt „Meetings“ alle Einstellungen, die
das aktuelle Meeting betreffen.
Für weitere Informationen über das Meeting können Sie und Ihre Teilnehmer ein Dialogfeld öffnen.
Dazu zählen neben der Statusänderungen des Meetings (Starten, unterbrechen, beenden)
auch das Abschließen des Meetingraums, um zu verhindern, dass weitere Teilnehmer den
Meetingraum betreten. Über „Telefonkonferenz betreten“ erhalten Sie Informationen, wie Sie
den Meetingraum per Telefon betreten können.
Der Menüpunkt „Über dieses Meeting“ öffnet ein Dialogfenster mit allen wichtigen
Informationen des Meetings. Dieses Dialogfenster ist für alle Teilnehmer einsehbar.
Durch „Meeting zurücksetzen“ lässt sich der Meetingraum in seinen Anfangszustand
zurückversetzen. Dies kommt beispielsweise in persönlichen Meetingräumen zum Einsatz, in
denen eine Präsentation für jeweils neue Teilnehmer wiederholt wird.
Hinweis!Meeting zurücksetzen: Zurückgesetzt werden:
alle Chateinträge,•
die Anzeige in der Präsentationsfläche sowie•
alle Markierungen und Einträge im Whiteboard.•
Alle hochgeladenen Dateien und Präsentationen bleiben erhalten.
4.1.4 Menü „Ansicht” | Über das Menü „Ansicht“ organisieren Sie Ihre Webmeeting-Oberfläche. So können beispielsweise die Teilnehmerliste (siehe „Teilnehmerliste“) oder der Chat (siehe „Permanenter Chat“) ein- und ausgeblendet werden.

60
Vodafone Conferencing – Benutzerhandbuch
Bitte beachten Sie!Menüpunkte mit dem Hinweis „Nur für Moderatoren“ aktivieren die Ansicht lediglich für alle Moderatoren. Auf die Ansicht Ihrer Teilnehmer hat dies keinen Einfluss.
4.1.5 Menü „Extras” | Unter dem Menüpunkt „Extras“ finden Sie nützliche Zusatzfunktionen zu Ihrem Webmeeting. Neben der Möglichkeit, alle Teilnehmer stumm zu schalten, können Sie hier auch eine Umfrage erstellen (siehe „Umfragen“).
4.1.5.1 Nachrichten |
Sie können während Ihres Meetings ein Nachrichtenfenster öffnen, welches dann über der
Präsentationsfläche liegt und dort beliebig verschoben und platziert werden kann.
[1] Jede Nachricht im Moderatorenchat besitzt die Option „Privat antworten”, „Markieren”, „In Zwischenablage kopieren” und „Löschen”.
[2] Diese Nachrichten werden an alle versendet.
1
2
Als Moderator haben Sie die Möglichkeit, einen Moderatorenchat zu führen. Dieser ist
standardmäßig nur für Moderatoren sichtbar. Sie können ihn aber auch für alle Teilnehmer
sichtbar schalten, indem Sie ein Häkchen setzen bei „Chat sichtbar für alle Teilnehmer”.
Alternativ können Sie als Moderator aber auch Nachrichten an alle Teilnehmer verschicken.

61
Vodafone Conferencing – Benutzerhandbuch
So verschicken Sie eine Nachricht an alle Teilnehmer |
Klicken Sie im Nachrichtenfenster auf den Button „Nachricht an alle Teilnehmer”.1
Geben Sie in dem erscheinenden Textfeld die Nachricht ein.2
Klicken Sie auf „Senden”. In der Meeting-Oberfläche Ihrer Teilnehmer öffnet sich jetzt ein 3
kleines Pop-up-Fenster, das Ihre Nachricht enthält.
4.1.5.2 Umfragen |
Umfragen erlauben es Ihnen, schnell und einfach die Meinung Ihrer Teilnehmer zu erfahren.
Sie können in jedem Meeting eine beliebige Anzahl an Umfragen starten, speichern und
auch während der Laufzeit des Meetings immer wieder einsehen. Die Veröffentlichung eines
Umfrageergebnisses bestimmen Sie selbst.
So starten Sie eine neue Umfrage |
Gehen Sie unter dem Menüpunkt „Extras“ auf „Umfrage“ und anschließend auf „Neue 1
Umfrage”.
Legen Sie im erscheinenden Fenster Titel und Frage der Umfrage fest.2
Bestimmen Sie durch Klicks auf die Buttons „Antwort hinzufügen“ bzw. „Antwort 3
entfernen“, wie viele Antwortmöglichkeiten Ihre Frage haben soll.
Geben Sie anschließend die Antwortmöglichkeiten an. Sollen Ihre Teilnehmer 4
simultane Antwortmöglichkeiten haben, so markieren Sie die Checkbox „Mehrere
Antwortmöglichkeiten erlauben”.
Klicken Sie auf „Umfrage starten“, um die Umfrage sofort zu starten oder klicken Sie auf 5
„Speichern”, um die Umfrage zu speichern und erst später über den Menüpunkt „Extras“ zu
starten.
Starten einer Umfrage.
So veröffentlichen Sie eine Umfrage |
Während eine Umfrage läuft, sehen Sie als Moderator eine Live-Vorschau der Ergebnisse. 1
Klicken Sie hier auf „Umfrage beenden”, sobald Sie die Umfrage beenden wollen. Es
müssen dazu nicht alle Teilnehmer abgestimmt haben.

62
Vodafone Conferencing – Benutzerhandbuch
Klicken Sie auf „Umfrage veröffentlichen”. Von nun an sehen Ihre Teilnehmer dasselbe 2
Ergebnis, das auch Sie vor Augen haben.
So starten Sie eine gespeicherte Umfrage / so starten Sie eine Umfrage erneut |
Gehen Sie unter dem Menüpunkt „Extras“ auf „Umfrage“ und klicken Sie auf die Umfrage, 1
die Sie (erneut) starten wollen.
Klicken Sie im erscheinenden Fenster auf „Umfrage starten“ bzw. auf „Erneut starten”.2
Bitte beachten Sie!Erneutes Starten: Beim erneuten Starten einer Umfrage wird das alte Ergebnis überschrieben. Das alte Ergebnis wird somit unwiderruflich gelöscht und kann nicht mehr eingesehen werden.
4.1.6 Menü „Einstellungen” |
Unter dem Menüpunkt „Einstellungen“ können Sie Einstellungen zu Ihrer Webcam, Ihrem
Mikrofon und Ihrer Internetverbindung vornehmen.
Ihre Einstellungsmöglichkeiten.
4.1.6.1 Verbindungs-Einstellungen |
Standardmäßig sind die Verbindungs-Einstellungen auf „DSL 1 Mbit/s“ (Upstream 100
Kbit/s oder mehr) eingestellt. Bei einer langsameren Internetverbindung regelt Vodafone
Conferencing automatisch die Verbindung nach unten, so dass Sie weiterhin an dem Meeting
teilnehmen können. Sie können Ihre Verbindungsgeschwindigkeit natürlich auch selbst
regeln – wir empfehlen allerdings, stets die automatischen Einstellungen zu akzeptieren. In
Abhängigkeit zu Ihrer Internetverbindung wird die Qualität der übertragenen Videos angepasst.

63
Vodafone Conferencing – Benutzerhandbuch
Tritt die schwache Verbindung nur zeitweise auf, können Sie Ihre Internetverbindung wieder manuell nach oben regeln. Wählen Sie dazu in dem Drop-down-Menü Ihre verfügbare Internetverbindung aus.
Hinweis!
4.1.6.2 Kamera-Einstellungen |
Die Einstellungen zur Kamera umfassen die allgemeinen Einstellungen des Adobe Flash
Players. Bitte überprüfen Sie bei einer fehlerhaften Funktionsweise Ihrer Webcam, ob in den
Kamera-Einstellungen das richtige Gerät ausgewählt ist.
[1] Überprüfen Sie, ob die richtigen Geräte eingestellt sind.
[2] Prüfen Sie Ihre Einstellungen.
1
2
4.1.6.3 Kamera Aktivierung |
Mit einem Klick auf „Kamera Aktivierung“ öffnet sich ein Pop-up-Fenster, das den Zugriff auf
Ihre Kamera und Ihr Mikrofon erlaubt (siehe „Kamera, Telefoneinwahl“). Wenn Sie Ihr Webcam-
Video übertragen wollen, muss „Zulassen“ eingestellt sein.

64
Vodafone Conferencing – Benutzerhandbuch
4.1.6.4 Ton aus-/anschalten |
Über den Menüpunkt „Ton ausschalten“ können Sie die Tonausgabe der Weboberfläche
unterdrücken, was sich z. B. bei der Präsentation von Videos bemerkbar macht. Natürlich ist der
Ton der einzelnen Teilnehmer davon nicht betroffen, da diese ja über ihr Telefon eingewählt
sind. „Ton anschalten“ reaktiviert den Ton wieder. Ist der Ton deaktiviert, erscheint ein
entsprechendes Icon in der Symbolleiste ( ).
4.2 Symbolleiste |
Über die Symbolleiste erhalten Sie schnell Informationen über Einstellungen zu Ihrem Meeting.
Die Informationen werden dabei in Symbolform angezeigt. Sobald Sie mit Ihrer Maus über ein
Symbol gehen, werden weitere Informationen eingeblendet.
4.2.1 Verbindungsgeschwindigkeit |
Einen aktuellen Status zu Ihrer Verbindung erhalten Sie über ein Symbol, das seine Farbe
entsprechend der Verbindungsgeschwindigkeit ändert.
Das Verbindungssymbol informiert Sie über den Status Ihrer Verbindung.
Sobald Sie mit Ihrer Maus über das Symbol fahren, werden Ihnen der aktuelle Ping und der
Up- und Downstream Ihrer Verbindung angezeigt. Diese Daten geben Aufschluss über das
mögliche Abregeln der Verbindungsgeschwindigkeit (siehe „Verbindungs-Einstellungen“).
4.2.2 Meeting-Informationen |
Nützliche Hinweise und Tipps erhalten Sie über das Informationssymbol. Wechseln Sie
zwischen verschiedenen Hinweisen, indem Sie in dem Hinweisfeld auf die Pfeilsymbole klicken.
Sofern keine Hinweise verfügbar sind, erscheint das Informationssymbol ausgegraut.
4.2.3 Anzeige weiterer aktiver Funktionen |
Weiterhin informieren Icons über aktive Funktionen. Ein Auswahlmenü bietet vorhandene
Möglichkeiten, die entsprechende Funktion zu steuern oder zu beenden.
Weitere Icons zeigen aktive Funktionen an.

65
Vodafone Conferencing – Benutzerhandbuch
4.3 Teilnehmerliste |
Anhand der Teilnehmerliste sehen Sie, wer sich momentan in dem Meeting befindet. Darüber
hinaus bietet die Teilnehmerliste Aktionen zur Steuerung der Teilnehmer sowie die Möglichkeit,
weitere Teilnehmer in das Meeting zu holen und veranschaulicht die Meinung
der Teilnehmer anhand der Feedback-Funktion (siehe „Feedback“).
[1] Das Teilnehmer-Icon gibt Auskunft über den Status des Teilnehmers.
[2] Sprechender Teilnehmer.
[3] Detailinformationen zum Status.
[4] Laden Sie Ihre Teilnehmer ein.
Moderator (Web)
Moderator (Telefon)
Teilnehmer (Web)
Teilnehmer (Telefon)
Offline Wartend Stumm
Status des Teilnehmers
DetailsBeschäftigt
Nicht da
In Lobby wartend
Feedback
Stumm geschaltet
Sprechend1
2 3
4
Außerdem gibt Ihnen die Teilnehmerliste Aufschluss über die Rolle einer Person (Moderator,
Redner oder Teilnehmer). So können Sie erkennen, welcher Teilnehmer eine bestimmte Rolle
mit den damit verbundenen Rechten besitzt (siehe „Teilnehmer-Rollen und ihre Rechte“). Ein
Symbol verdeutlicht die momentan sprechende Person.
Haben Sie für Ihr Meeting den Webinar-Modus gewählt, sind alle Teilnehmer zunächst
automatisch stumm geschaltet und werden blau (stumm) angezeigt. Im Normal-Modus sind
die Teilnehmer nach dem Betreten des Meetings rot gekennzeichnet.
[1] Standard-Ansicht im Webinar-Modus
[2] Standard-Ansicht im Normal-Modus
1 2
4.3.1 Aktionsmenü |
Klicken Sie auf den kleinen Pfeil, rechts neben Ihrem Namen oder dem Namen eines
Teilnehmers, um weitere Aktionen einzublenden. Die Aktionen in der Teilnehmerliste

66
Vodafone Conferencing – Benutzerhandbuch
unterscheiden sich nach dem Zugang (telefonisch und/oder per Web) und dem Modus eines
Meetings (Webinar-oder Normal-Modus).
So finden Sie für einen Teilnehmer, der per Telefon an einem Meeting teilnimmt, eine Reihe von
zusätzlichen Punkten wie „Halten”, „Auflegen“ und „Wahlfeld öffnen”.
[1] Aktionen des Moderators.
[2] Aktionen zu einem Teilnehmer.
[3] Aktionen zu einem Telefon-Teilnehmer.
1 2 3
Grundsätzlich können Sie in Ihrem Aktionsmenü Ihren eigenen Status verändern, der den
anderen Teilnehmern angezeigt wird („Online”, „Nicht da”, „Beschäftigt”). Das Aktionsmenü
eines Teilnehmers erlaubt Ihnen dagegen grundsätzlich die Aktivierung des Teilnehmers als
Moderator oder Sprecher und die Möglichkeit, den Teilnehmer in die Lobby zu schicken bzw.
aus der Lobby in das Meeting zu holen oder ihn sogar aus dem Meeting zu verweisen.
So ändern Sie die Rechte Ihrer Teilnehmer |
Wählen Sie den gewünschten Teilnehmer in der Teilnehmerliste aus und öffnen Sie das 1
Aktionsmenü. Sie können hier dem Teilnehmer beispielsweise Moderatorrechte geben
oder im Webinar-Modus die Stummschaltung deaktivieren.
Normal-Modus
Normal-Modus
Einen Teilnehmer zum Moderator machen.
Webinar-Modus
Webinar-Modus
[1] Einem Teilnehmer Moderatorenrechte geben (Zugriff auf alle Tools, inklusive des Lautschaltens des Teilnehmers ).
[2] Einen Teilnehmer lautschalten.
1
2
Der Teilnehmer erhält nun eine Bestätigung über die Ansage am Telefon, dass seine Rechte 2
verändert wurden. Zum Beispiel: „Sie sind jetzt Moderator.“ „Der Moderator hat Sie laut
geschaltet.“
Der Teilnehmer kann als Moderator beispielsweise eine Frage stellen oder seine Meinung 3
anbringen.

67
Vodafone Conferencing – Benutzerhandbuch
So verweisen Sie einen Teilnehmer aus dem Meeting |
Wählen Sie den gewünschten Teilnehmer in der Teilnehmerliste aus und öffnen Sie das 1
Aktionsmenü.
Der Menü-Eintrag „Teilnehmer entfernen“ verweist den gewählten Teilnehmer aus dem 2
Meeting.
4.3.2 Neuen Teilnehmer einladen |
Sie können während der Laufzeit eines Meetings Teilnehmer per E-Mail einladen.
So laden Sie neue Teilnehmer per E-Mail ein: |
Klicken Sie auf den Button „Teilnehmer einladen“ am unteren Ende der Teilnehmerliste 1
( ).
Es öffnet sich ein Pop-up-Fenster mit einer Einladungsvorlage. Diese enthält bereits alle 2
wichtigen Informationen, die Teilnehmer zum Betreten Ihres Meetings benötigen.
Öffnen Sie eine neue E-Mail in Ihrem E-Mail-Standardprogramm, indem Sie auf „Neue 3
E-Mail öffnen“ klicken. Kopieren Sie den Text aus der Vorlage in Ihre neue E-Mail. Sie
können dann bei Bedarf den Inhalt der E-Mail Ihren Vorstellungen entsprechend anpassen.
Tragen Sie die entsprechenden Kontakte in das Adressfeld der E-Mail ein und verschicken 4
Sie Ihre Einladung.
[1] Sie können den Textvorschlag für Ihre Einladungs-E-Mail übernehmen, wenn Sie zunächst auf „Zwischenablage“ klicken
[2] „Neue E-Mail öffnen“ öffnet Ihr E-Mail-Standardprogramm.
12
Diese Einladungs-E-Mail enthält einen Link zu Ihrem Meeting, über welchen die Teilnehmer 5
Zugang zum Meeting haben.
4.4 Dateien |
Bei der Erstellung eines Meetings können Sie Dateien bereitstellen, die während der
Laufzeit des Meetings von allen heruntergeladen werden können (siehe „Hochladen von
Präsentationen und Dateien”). Diese Dateien erscheinen in der Meeting-Oberfläche auf der
linken Seite. Sie und Ihre Teilnehmer können sie hier öffnen oder herunterladen. Löschen

68
Vodafone Conferencing – Benutzerhandbuch
können nur Moderatoren.
So laden Sie eine Datei herunter / so öffnen Sie eine Datei |
Klicken Sie auf die Datei, die Sie herunterladen/öffnen wollen.1
Wählen Sie dann „Datei herunterladen“ bzw. „Datei öffnen”.2
Herunterladen bzw. Öffnen einer Datei über die Dateiliste.
Wählen Sie beim Herunterladen ggf. einen Speicherort. Die Datei wird dann auf Ihren 3
Computer übertragen.
So stellen Sie neue Dateien zur Verfügung (Upload) |
Um eine neue Datei hochzuladen, klicken Sie auf „Hochladen”.1
Klicken Sie in dem erscheinenden Pop up auf „Durchsuchen“ (Windows) bzw. „Datei 2
auswählen“ (Mac) und wählen Sie die Datei aus, die Sie hochladen wollen.
Klicken Sie auf „Hochladen”. Je nach Dateigröße nimmt der Upload etwas Zeit in Anspruch. 3
Nach dem Abschluss des Uploads erscheint die Datei in der Liste.
4.5 Präsentationsfläche |
Auf der Präsentationsfläche spielt sich der Hauptteil Ihres Webmeetings ab. Hier präsentieren
Sie Ihre Konzepte, diskutieren Skizzen, erläutern Programme oder greifen auf die Inhalte
anderer Computer zu.
[1] Ändern Sie die Ansicht der Präsentationsfläche, indem Sie Vollbild benutzen oder den ganzen Inhalt des Fensters anzeigen.
[2] Wechseln Sie in der Fußleiste zwischen den unterschiedlichen Bereichen.
1
2
Wechseln Sie zwischen den unterschiedlichen Präsentationsbereichen durch Klicken auf die
Buttons in der Fußleiste (siehe „Wechseln der Präsentationsfläche”).
4.5.1 Chat |
Wenn der Moderator es zulässt, können sich die Teilnehmer über den Chat verständigen .
Dabei werden die Meetingteilnehmer mit Namen dargestellt. Die Einstellung einer eigenen
Farbe macht die Darstellung der verschiedenen Gesprächsteilnehmer noch übersichtlicher.

69
Vodafone Conferencing – Benutzerhandbuch
[1] Formatieren Sie Ihren Text.
[2] Wählen Sie eine eigene Textfarbe.
[3] Wählen Sie, an wen die Nachricht gesendet werden soll.
1 2 3
Neben der Textformatierung bietet der Chat auch die Möglichkeit, Nachrichten nur an
bestimmte Teilnehmer zu schreiben.
So schreiben Sie an ausgewählte Teilnehmer |
Klicken Sie auf das Drop-down-Menü „Normal“ auf der rechten Seite und wählen Sie 1
„Flüstern”.
Wählen Sie im nächsten Drop-down-Menü die Person aus, die die Nachricht empfangen 2
soll.
Geben Sie Ihre Nachricht in das Textfeld ein.3
Klicken Sie auf Senden oder drücken Sie alternativ die ENTER-Taste auf Ihrer Tastatur. Die 4
Nachricht geht nun nur an den ausgewählten Teilnehmer.
Bitte beachten Sie!Geflüsterte Nachrichten werden kursiv angezeigt. Sie sind nur für Sie und den entsprechenden Teilnehmer sichtbar. Für andere Teilnehmer ist der Eintrag nicht sichtbar.
4.5.2 Präsentationen |
Unter „Präsentationen“ präsentieren Sie die Dateien, die Sie bei der Erstellung Ihres Meetings
unter „Präsentationen“ auf den Server geladen haben (siehe „Hochladen von Präsentationen
und Dateien”). Dazu zählen Bilder, Videos, PDF-Dokumente, Microsoft Office-Dokumente,
OpenDocument-Dateien und OpenOffice.org-/LibreOffice-Dokumente.
Natürlich können Sie auch während der Laufzeit Ihres Meetings neue Dateien bereitstellen.
Oberhalb Ihrer Präsentationsfläche werden eine Reihe nützlicher Funktionen angezeigt. Diese
ändern sich je nach Art der Präsentation und unterscheiden sich beispielsweise bei Video- und
PDF-Präsentationen.

70
Vodafone Conferencing – Benutzerhandbuch
[1] Je nach Dateityp ändert sich die Funktion.
[2] Eine Präsentation für die Lobby festlegen.
1
2
4.5.2.1 Unterstützte Dateiformate |
Sie können Präsentationen, Text- und Tabellendokumente sowie Fotos und Grafiken
präsentieren. Im Folgenden werden die unterstützten und eine Auswahl der nicht
unterstützten Formate aufgeführt:
Unterstützt werden folgende Dateiformate |
Office-Dokumente (MS-Office, OpenOffice, LibreOffice)
.odt, .ods, .odp, .odg, .odf
.doc, .docx
.xls, .xlsx
.ppt, .pptx
Bild
.jpg
.gif
.png
.bmp
.tiff, .tif
(.psd) – evtl. Darstellungsprobleme bei speziellen Effekten bzw. vielen Ebenen
Folgende Dateiformate werden nicht unterstützt (Auswahl) |
.eps
.ico

71
Vodafone Conferencing – Benutzerhandbuch
4.5.2.2 Unterstützte Videoformate |
Vodafone Conferencing akzeptiert ein breites Spektrum an Videoformaten.
Unterstützt werden u. a.:
.mov (Quicktime)
.mp4, .mpg, .mpeg
.wmv (Windows Media Player)
.flv (Adobe Flash Video)
.avi
Nicht unterstützt werden (Auswahl):
.3gp
.rm
Aufgrund der großen Bandbreite an Video- und Audiokodizes kann es bei der Verwendung
spezieller Kodizes zu Kompatibilitätsproblemen kommen. Wir empfehlen folgende
Einstellungen für Ihre Videodateien:
Video
Auflösung Empfohlen: Originalauflösung des Videos oder 800 x 600 px
Bitrate Eine Optimierung in Bezug auf die Bitrate ist nicht notwendig
Framerate Die Framerate des ursprünglichen Videos sollte beibehalten werden
Bevorzugte Videokodizes H.264 und MPEG-4
Audio
Bevorzugte Audiokodizes MP3 und AAC
Samplingrate 44 kHz
Kanäle 2 (Stereo)
Dateiformat
Bevorzugtes Containerformat
.flv, .mp4 und .mov
Zum Konvertieren eines Videos in ein empfohlenes Format kann kostenlose oder
kommerzielle Software verwendet werden.
Achtung!Achtung! Jede Umwandlung eines Videos ist mit einem Qualitätsverlust verbunden. Der beste Weg ist das Exportieren des Videos aus der Originaldatei in eines der empfohlenen Videoformate. Alternativ sollte vorerst ein unkomprimiertes Video exportiert werden, das anschließend in einer externen Software entsprechend encodiert wird.

72
Vodafone Conferencing – Benutzerhandbuch
4.5.2.3 Vorschau |
Die Vorschau ermöglicht Ihnen das Navigieren in Ihrer Präsentation über Vorschaubilder.
So nutzen Sie die Vorschau |
Klicken Sie auf „Vorschau“ in der Funktionsleiste. Daraufhin erscheint eine Vorschauleiste 1
rechts neben der Präsentation.
Schaltet die Vorschau zu einer Präsentation ein.
Durch Auswählen einzelner Seiten erscheint die entsprechende Seite Ihrer Präsentation.2
4.5.2.4 Whiteboard |
Das Whiteboard dient zum Zeichnen und Kommentieren auf der Bühne. Sie können sowohl
eine leere Bühne als Zeichengrundlage benutzen als auch Dokumente mit Zeichen- und
Textwerkzeugen bearbeiten, um Ihren Teilnehmern Inhalte zu veranschaulichen.
[1] Öffnet eine leere Zeichenfläche.
[2] Öffnet ein Whiteboard über einer Präsentation.
1
2
So nutzen Sie das Whiteboard |
Klicken Sie auf „Board“ in der Funktionsleiste, wenn Sie ein vorhandenes Dokument 1
bearbeiten wollen. Klicken Sie andernfalls „Auswählen und hochladen“ und wählen Sie
„Neue Zeichenfläche“, um auf weißem Hintergrund zu zeichnen.
Eine Toolbar erscheint auf der linken Seite Ihrer Präsentationsfläche. Wählen Sie hier ein 2
Werkzeug aus, um damit zu arbeiten.

73
Vodafone Conferencing – Benutzerhandbuch
[1] Einige Tools verfügen über weitere Einstellungen. Zur Auswahl halten Sie die Maustaste auf den jeweiligen Symbolen gedrückt.
[2] Ändern Sie die Linien- und Füllfarbe von Elementen.
1
2
Bei vielen Werkzeugen haben Sie weitere Einstellmöglichkeiten. Diese Werkzeuge erkennen 3
Sie an einem kleinen Dreieck in der rechten unteren Ecke. Halten Sie die Maus auf dem
Symbol gedrückt, um die weiteren Einstellungen anzusehen.
Bearbeiten Sie vorhandene Elemente, indem Sie sie markieren und dann die Änderungen, 4
wie z. B. Farb- oder Größenanpassung, vornehmen.
Bitte beachten Sie!Elemente löschen: Durch das Papierkorb-Werkzeug löschen Sie alle Elemente auf der Bühne. Um einzelne Elemente zu löschen, benutzen Sie den Radiergummi.
4.5.2.5 Whiteboard-Tools |
Das Whiteboard besitzt einige Werkzeuge, die Ihnen das Präsentieren erleichtern:
Werkzeuge
Auswahlwerkzeuge
Nutzen Sie den Pfeil, um Elemente auf Ihrer Präsentationsbühne
auszuwählen und zu verändern oder wählen Sie das „Ziehen“-Werkzeug,
um alle Elemente zu verschieben.
Linien und Formen
Zeichnen Sie Freihandlinien, gerade Linien oder Kreise und Rechtecke
auf die Bühne und färben Sie sie nach Ihren Wünschen ein.
Textwerkzeuge
Fügen Sie einfachen Text hinzu oder kommentieren Sie beliebige
Bereiche Ihrer Präsentation mit dem „Notiz“-Werkzeug.
Löschwerkzeuge
Um markierte Elemente auf Ihrer Bühne wieder zu entfernen, wählen Sie
den Radiergummi. Um die gesamte Zeichenfläche zu löschen, klicken Sie
auf den Papierkorb.
Nutzen Sie Ihre Tastatur
Sie können mithilfe Ihrer Tastatur durch Ihre Präsentation oder Ihr Video navigieren.

74
Vodafone Conferencing – Benutzerhandbuch
Wechselt zur nächsten Seite Ihrer Präsentation.
Startet/pausiert ein Video.
Wechselt zur vorherigen Seite Ihrer Präsentation.
Verkleinert bzw. vergrößert den sichtbaren Bereich Ihrer Präsentation.
Wechselt zur ersten bzw. zur letzten Seite Ihrer Präsentation.
Löscht die markierten Elemente auf der Präsentationsfläche.
Maximiert die Präsentationsfläche.
4.5.2.6 Zeiger |
Mit dem Zeiger können Ihre Teilnehmer erkennen, wo sich Ihre Maus auf der Präsentation
befindet. Markieren Sie den Button „Zeiger“ und schon erscheint ein Mauszeiger mit Ihrem
Namen und einer individuellen Farbe auf den Bildschirmen Ihrer Teilnehmer.
[1] Aktiviert den eigenen Zeiger.
[2] Nutzen Sie den Zeiger, um auf bestimmte Inhalte hinzuweisen.1
2
4.5.2.7 PDF-Export |
Sie und Ihre Teilnehmer können Dokumente, die sich auf der Bühne befinden, als PDF
exportieren. Exportiert werden auch die Elemente, die mithilfe des Whiteboards erstellt wurden.
Folglich können Sie also auch eine leere Bühne exportieren, auf der sich gezeichnete Elemente

75
Vodafone Conferencing – Benutzerhandbuch
befinden. Klicken Sie zum Export der Bühne auf den Button „PDF“ und wählen Sie ggf. einen
Speicherort.
Bitte beachten Sie!Aus Sicherheitsgründen wird diese Funktionalität erst verfügbar, wenn der Initiator durch das Aktivieren der Meeting-Option „Präsentations-PDF“ den Export und damit das Veröffentlichen der Dateien gestattet (siehe „Meeting erstellen“ oder „Meeting über Ihr iPhone erstellen“). Moderatoren können auch ohne vorherige Genehmigung Präsentationen als PDF herunterladen.
4.5.3 Mindmap |
Mit der Mindmap können Sie mit anderen Teilnehmern effektiv zusammenarbeiten. Sie
ermöglicht es, gemeinsam zu planen und Gedanken zu formulieren. Mit der Mindmap können
Meetingteilnehmer ihre Ideen grafisch strukturieren.
[1] Exportieren Sie die gesamte Mindmap.
[2] Mit den Style-Werkzeugen lassen sich ausgewählte Knoten individuell gestalten.
[3] Der Hauptknoten ist durch die ovale Form erkennbar.
[4] Von Ihnen ausgewählte Knoten sind für die Bearbeitung durch andere gesperrt.
1
2 3 4
So nutzen Sie die Mindmap |
Wählen Sie unter „Auswählen“ den Menüpunkt „Neue Mindmap anlegen“.1
In einem Pop-up-Fenster können Sie der Mindmap einen Titel geben. Dieser kann später 2
bei Bedarf wieder verändert werden (Menüpunkt „Bearbeiten“/„Titel ändern“). Nach dem
Erstellen ist bereits ein Hauptknoten mit dem Titel als Bezeichnung erstellt.
Wählen Sie den Hauptknoten aus, um ihn zu bearbeiten. Sie erhalten dadurch Zugriff auf 3
die „Styles“, die Ihnen verschiedene Formatierungsmöglichkeiten anbieten. Weiterhin
können Sie über den Menüpfeil des Knotens ein Aktionsmenü öffnen, das Ihnen weitere
Bearbeitungsmöglichkeiten aufzeigt.
Mit dem Kreuz-Symbol ( 4 ) lässt sich ein Knoten anfassen und verschieben.

76
Vodafone Conferencing – Benutzerhandbuch
Folgende Werkzeuge helfen Ihnen beim Organisieren Ihrer Ansicht:
„Mitte zentrieren“ behält die aktuelle Zoomstufe bei und zentriert den Hauptknoten
im Mittelpunkt des Bildschirms.
„Alles zeigen“ zeigt die gesamte Mindmap als Übersicht.
Bitte beachten Sie!Bearbeitung durch einen anderen Teilnehmer: Solange ein Teilnehmer einen Knoten zum Bearbeiten markiert hat, ist dieser für alle anderen Teilnehmer gesperrt. Sobald der Teilnehmer den Knoten wieder freigibt, erscheint für alle die Änderung. So wird verhindert, dass zwei Teilnehmer den gleichen Knoten zur selben Zeit bearbeiten.
So können Sie die erstellten Mindmaps außerhalb vom Meeting nutzen |
Mindmaps können sowohl im als auch außerhalb des Meetings verwendet werden. Sie sind
kompatibel mit der leistungsfähigen und kostenlos verfügbaren Open Source Software
FreeMind (siehe http://freemind.sourceforge.net). Mit FreeMind erstellte Mindmaps können
während der Laufzeit des Meetings importiert und exportiert werden.
Importieren Sie eine Mindmap-Datei über den Menü-Eintrag „Hochladen“.
„Exportieren“ speichert eine bearbeitete Mindmap auf Ihrem Rechner.
Die mit Vodafone Conferencing und FreeMind generierten Mindmaps mit der Dateiendung
„.mm“ können in vielen Fällen auch mit anderer Mindmap-Software geöffnet und bearbeitet
werden. Fragen Sie dazu am besten direkt beim Kundensupport Ihrer Software nach.
4.5.4 Screen-Sharing |
Mit Vodafone Conferencing können Sie Ihren Teilnehmern den gesamten Bildschirm oder
auch nur einzelne Fenster Ihres Desktops präsentieren. Mit Hilfe von Screen-Sharing können
Sie so auch laufende Applikationen vorführen, wie z. B. Dateien, deren Anzeige eine spezielle
Software benötigt (Architektur- oder Grafikdateien, Videos, medizinische Daten etc.).
So starten Sie Screen-Sharing |
Klicken Sie in der Fußleiste auf den Button „Screen-Sharing”.1
Klicken Sie ggf. in der Präsentationsfläche auf den Button „Freigeben”. 2
Sofern Sie den Screen-Sharing-Client noch nicht heruntergeladen haben, tun Sie dies jetzt. 3
Bitte beachten Sie!Nur wenn Sie Screen-Sharing zum ersten Mal nutzen, laden Sie bitte den Screen-Sharing-Client herunter. Speichern Sie diesen lokal auf Ihrem Computer. Wenn Sie Screen-Sharing häufiger nutzen, legen Sie den Client ggf. in den Autostartordner Ihres Betriebssystems.Beim nächsten Mal müssen Sie den Download nicht erneut vornehmen.
Starten Sie die Anwendung Vodafone.exe (Windows) bzw. VodafoneDarwin (Mac) bzw. 4

77
Vodafone Conferencing – Benutzerhandbuch
VodafoneX (Linux) durch Doppelklick auf das Programm-Icon.
Ist der Client gestartet, erscheint ein Vodafone-Icon in der Menüleiste Ihres 5
Betriebssystems.
Die Bedienung der Bildschirmfreigabe unterscheidet sich zwischen den unterschiedlichen
Betriebssystemen geringfügig. Im folgenden Abschnitt wird die Nutzung unter Windows, Mac
und Linux erläutert.
Tipp!Für eine optimale Übertragung Ihres Bildschirmes empfehlen wir, Ihr Webcam-Video vor dem Starten von Screen-Sharing auszuschalten.
So nutzen Sie Screen-Sharing unter Windows |
Nachdem der Client gestartet ist, erscheint automatisch ein Auswahlfenster. 1
Wählen Sie, ob Sie ein bestimmtes Fenster oder den gesamten Bildschirm übertragen möchten.
Entscheiden Sie, ob ein einzelnes Fenster oder der gesamte Bildschirm übertragen werden 2
soll.
Wenn Sie ein bestimmtes Fenster freigeben möchten, erscheint ein roter Rahmen an dem 3
Fenster, über dem sich Ihre Maus befindet. Klicken Sie auf das Fenster, dass Sie freigeben
möchten.
Daraufhin wird der Übertragungsprozess gestartet. Während die Übertragung läuft, zeigt 4
Ihnen ein Vorschaufenster die Ansicht Ihrer Teilnehmer.
Ein Vorschaufenster zeigt Ihnen, was Ihre Teilnehmer sehen.
Über das Icon in der Windows-Symbolleiste können Sie ein Menü öffnen, um Ihre 5
Bildschirmübertragung zu steuern.
Im Menü, das sich über das Vodafone Icon in der Symbol-leiste öffnen lässt, steuern Sie Screen-Sharing.
Beenden Sie die Bildschirmübertragung in Ihrem Meetingraum durch Klicken des Buttons 6
„Beenden“ oder über das Menü des Screen-Sharing-Clients in der Windows-Symbolleiste.
Danach ist der geteilte Bildschirm für die Teilnehmer nicht mehr sichtbar.

78
Vodafone Conferencing – Benutzerhandbuch
So nutzen Sie Screen-Sharing unter Mac OS X |
Wählen Sie in dem erscheinenden Pop-up-Fenster, ob Sie den gesamten Bildschirm oder 1
nur eine Auswahl freigeben wollen.
Sofern Sie eine Auswahl freigeben, erscheint ein roter Rahmen, mit welchem Sie die 2
Auswahl festlegen. Klicken Sie dann auf „Start“.
Über das Vodafone Symbol in der Menüleiste Ihres Betriebssystems können Sie Screen-3
Sharing steuern.
Beenden Sie die Bildschirmfreigabe über das Menü-Icon oder über den Button „Stop 4
sharing“.
Auswahl bei gestarteten Screen-Sharing-Client.
So nutzen Sie Screen-Sharing unter Linux |
Es erscheint ein Dialogfeld nach dem Start des Screen-Sharing-Clients.1
Wählen Sie aus, ob Sie den gesamten Bildschirm oder nur ein einzelnes Fenster freigeben 2
wollen.
Alternativ können Sie den Client auch über das Vodafone Icon im Benachrichtigungsfeld 3
steuern und beenden.
So sehen Ihre Teilnehmer Ihren übertragenen Bildschirm | Ihre Teilnehmer sehen das übertragene Fenster im Präsentationsbereich des Meetingraumes.
Für eine optimale Ansicht können diese zwischen den folgenden Optionen wählen:
Mausbewegung verfolgen (sichtbar ist nur der Ausschnitt, in dem sich die Maus befindet)
[1].
Inhalt einpassen (sichtbar ist der gesamte Bildschirm) [2].
Sichtbaren Bereich verschieben (Teilnehmer kann die Ansicht selbst bestimmen) [3].

79
Vodafone Conferencing – Benutzerhandbuch
Teilnehmer können die Ansicht selbst bestimmen.
1
2
3
4.5.5 Fernzugriff |
Der Fernzugriff in Vodafone Conferencing ermöglicht Ihnen den Zugriff auf den Rechner eines
Teilnehmers.
So steuern Sie den Fernzugriff |
Wechseln Sie in der Fußleiste auf den Bereich „Fernzugriff“.1
Klicken Sie in der Teilnehmerliste auf den Teilnehmer, auf dessen Bildschirm Sie zugreifen 2
wollen und wählen Sie in den Optionen „Fernzugriff anfordern”.
Erlaubnis für Fernzugriff anfordern.
Der Teilnehmer muss nun Ihre Anfrage bestätigen. Außerdem ist für die Nutzung des 3
Fernzugriffs ein Download des Clients erforderlich. Ihr Teilnehmer kann ihn mit einem Klick
auf „Download“ herunterladen und dann ausführen.
In Ihrer Präsentationsfläche erscheint nun der Bildschirm des Teilnehmers. Sie können ihn 4
frei bedienen.
Bitte beachten Sie!Der Teilnehmer, auf dessen Bildschirm zugegriffen wird, muss Windows nutzen.
4.6 Permanenter Chat |
Sie können alternativ den Chat auch dauerhaft einblenden. Er erscheint dann unterhalb der
Präsentationsfläche. Aktivieren Sie die Ansicht unter dem Menüpunkt „Ansicht“ (siehe „Menü
Ansicht“). Der dauerhafte Chat besitzt dieselbe Funktionsweise wie der Standard-Chat (siehe
„Chat”). Er kann außerdem bei Bedarf maximiert werden.

80
Vodafone Conferencing – Benutzerhandbuch
5 Telefonkonferenzen | Mit Vodafone Conferencing können Sie jederzeit Telefonkonferenzen abhalten. Zusätzlich zu
einer klassischen Telefonkonferenz bietet sich die Möglichkeit, auch eine Webkonferenz inkl.
Video zu nutzen, bei der Sie sich ebenfalls per Telefon einwählen.
Vodafone ConferencingTelefonkonferenzen | F
= Diese Funktionen können Sie auch ohne Registrierung nutzen // = Diese Funktionen können Sie nur mit Account nutzen.
Inhaltsverzeichnis
5 Telefonkonferenzen | ....................................................................................... 80
5.1 Zugang zur Telefonkonferenz | ................................................................ 80
5.2 Steuerung | ...................................................................................................... 82
5.3 Einwahlnummern und Kosten | ............................................................... 83
5.1 Zugang zur Telefonkonferenz |
So betreten Sie eine Telefonkonferenz |
Öffnen Sie Ihre Einladungs-E-Mail und halten Sie die darin enthaltenden Zugangsdaten 1
(Meeting-ID und optional Ihre PIN) bereit.
Wählen Sie mit Ihrem Festnetz- oder Mobiltelefon die in der E-Mail angegebene 2
Einwahlnummer (siehe auch „Einwahlnummern“).
Geben Sie nach der Bandansage Ihre Meeting-ID ein und bestätigen Sie Ihre Eingabe mit 3
der #-Taste.
Geben Sie Ihre PIN (optional bei öffentlichen Meetings) ein und bestätigen Sie erneut mit #.4
Ein Signal ertönt. Sie befinden sich nun im Meetingraum.5
Aktuelle Übersicht der Einwahlnummern und Preise
Eine aktuelle Liste aller Einwahlnummern erhalten Sie unter: http://conferencing.vodafone.de/de/conf-pricing.html

81
Vodafone Conferencing – Benutzerhandbuch
5.1.1 Ad-hoc Telefonkonferenzen |
Sie betreten eine Ad-hoc Telefonkonferenz, indem Sie eine Einwahlnummer wählen und
anschließend eine beliebige 6-stellige Meetingnummer definieren und eingeben. Die Ad-hoc
Telefonkonferenz kann auch in der Administration des Conferencing Pro Dienstes aktiviert
werden (siehe „Conferencing Pro“).
So erstellen Sie eine Ad-hoc Telefonkonferenz |
1 Wählen Sie mit Ihrem Festnetz- oder Mobiltelefon eine Einwahlnummer. Die passende
Einwahlnummer finden Sie unter http://conferencing.vodafone.de/de/conf-pricing.html.
Für eine reine Telefonkonferenz können Sie eine beliebige 6-stellige Zahlenkombination 2
(zum Beispiel: 123456) mit Ihrem Tastenfeld angeben. Die festgelegte Zahlenkombination
ist automatisch auch Ihre Meeting-ID. Drücken Sie nach Eingabe dieser die #-Taste.
Eine Ansage bestätigt, dass Sie die Telefonkonferenz betreten haben.3
Teilen Sie Ihren Teilnehmern die von Ihnen festgelegte Meeting-ID mit. Diese können 4
sich dann ebenfalls über die Einwahlnummer und die weitergeleitete Meeting-ID in die
Konferenz einwählen.
Zum Beispiel: 01805 846464 + 123456 + #
Einwahlnummer + Meeting-ID + #
6-stellige Meeting-ID selbst wählen bei Ad-hoc Meetings
Für eine Ad-hoc Telefonkonferenz legen Sie eine beliebige 6-stellige Zahlenkombination fest. Zum Beispiel: 112233. Diese Zahlenkombination ist Ihre Meeting-ID.
Hinweis!Fehlerhafte Eingabe: Wenn Sie eine fehlerhafte Eingabe gemacht haben, so geben Sie, nachdem Sie die Ansage an Ihrem Telefon erhalten haben, einfach die Nummer nochmals ein und bestätigen Sie dann erneut mit der #-Taste.
5.1.2 Telefonkonferenzen kombiniert mit Webkonferenzen |
Sie können zusätzlich zur Telefonkonferenz auch die Weboberfläche für Ihr Meeting nutzen.
Somit haben Sie Zugriff auf den vollen Funktionsumfang der Webmeetings und bleiben den-
noch weiterhin am Telefon verbunden.
So betreten Sie den Meetingraum Ihrer Telefonkonferenz über Ihren Conferenci-ng Account
Loggen Sie sich in Ihren Conferencing Account unter 1 conferencing.vodafone.de ein.
Wählen Sie das entsprechende Meeting aus und klicken Sie auf „Meeting betreten“.2
Sie betreten nun die Weboberfläche Ihrer Telefonkonferenz. Moderatoren sowie Teilnehmer 3
können gleichermaßen die Weboberfläche betreten.
Vodafone Conferencing Mobile Applikationen
Vodafone Conferencing Mobile Applikationen

82
Vodafone Conferencing – Benutzerhandbuch
So betreten Sie den Meetingraum Ihrer Telefonkonferenz über die Einladungs-E-Mail |
Öffnen Sie Ihr Mailprogramm und suchen Sie die Einladungs-E-Mail von Vodafone 1
Conferencing zu dem entsprechenden Meeting.
Klicken Sie auf den Link in der E-Mail oder kopieren Sie ihn und fügen ihn in der 2
Adressleiste Ihres Browsers ein.
Sie betreten nun die Weboberfläche Ihrer Telefonkonferenz. Moderatoren wie Teilnehmer 3
können gleichermaßen die Weboberfläche betreten.
5.2 Steuerung |
Sie steuern eine Telefonkonferenz mithilfe des Tastenfeldes Ihres Telefons. Sie können dabei
die Funktionen sowohl als Teilnehmer als auch als Moderator nutzen. Einige Telefonfunktionen
sind jedoch nur für Moderatoren verfügbar. Die Tastenkombinationen beginnen mit der *-Taste.
Dann folgt eine einstellige Nummer. Nach der Eingabe der Tastenkombination wird die Funkti-
on ausgeführt, ohne zusätzliche Bestätigung.
Es stehen Ihnen diese Tastenfunktionen zur Verfügung |
*0 Teilnehmer-Informationen: Die verfügbaren Tastenfunktionen für Teilnehmer werden
angesagt.
*1 Moderator-Informationen: Die verfügbaren Tastenfunktionen für Moderatoren werden
angesagt.
*3 Information über Anzahl der Teilnehmer im Meetingraum (nur Moderatoren)
*4 Meeting ab-/aufschließen (nur Moderatoren)
*5 Alle Teilnehmer stumm-/ lautschalten (nur Moderatoren)
*6 Eigenes Telefon stumm-/ lautschalten
*7 Eine Frage stellen, ein-/ausschalten
*9 Meeting beenden (nur Moderatoren)

83
Vodafone Conferencing – Benutzerhandbuch
5.3 Einwahlnummern und Kosten |
Sie finden die Auflistung Ihrer Minutenpreise im Web-Service (siehe http://conferencing.voda-
fone.de/de/conf-pricing.html) oder aktuell in Ihren Einladungs- bzw. Bestätigungs-E-Mails.
Hier eine Übersicht der Einwahlnummern sowie den Kosten:
Nummerntyp Einwahlnummer Preise
Aus dem Vodafone-Netz 0172 22 84 64 64 0,14 €/Min.
Aus anderen Netzen 01805-84 64 640,14 €/Min. aus dem deutschen Festnetz, Mobilfunk max. 0,42 €/Min.
Internationale Einwahl +49 172 22 84 65 65 Kontaktieren Sie Ihren Netzbetreiber.
Die Verbindungen werden auf Ihrer Telefonrechnung gelistet.
Aktuelle Minutenpreise finden Sie unter: http://conferencing.vodafone.de/de/conf-pricing.html

6 Hilfe bei Problemfällen | In seltenen Fällen können Probleme beim Umgang mit Vodafone Conferencing auftreten. Fol-
gen Sie zur Lösung der Problemfälle den Hinweisen in dem entsprechenden Unterkapitel oder
nutzen Sie unsere weiterführende Hilfe.
Vodafone Conferencing Problemfälle | G
= Diese Funktionen können Sie auch ohne Registrierung nutzen // = Diese Funktionen können Sie nur mit Account nutzen.
Inhaltsverzeichnis
6 Hilfe bei Problemfällen | ................................................................................. 84
6.1 Account | ........................................................................................................... 84
6.2 Verbindungsprobleme | .............................................................................. 85
6.3 Weiterführende Hilfethemen | ................................................................. 86
6.1 Account |
Die nun folgenden Unterthemen befassen sich mit Problemen bei der Registrierung und der
Anmeldung auf conferencing.vodafone.de.
Ich erhalte nach der Registrierung keine Bestätigungs-E-Mail | Vodafone sendet Ihnen eine automatisch generierte E-Mail, nachdem Sie sich angemeldet
haben. Diese E-Mail beinhaltet einen Aktivierungs-Link, auf den Sie klicken müssen, um Ihren
Account zu aktivieren. Erfolgt diese Bestätigung nicht, so wird Ihre Anfrage binnen 24 Stunden
gelöscht. Folgen Sie den folgenden Vorschlägen, sofern Sie keine Bestätigungs-E-Mail erhalten.
Prüfen Sie das Spamfach Ihres E-Mail-Accounts. Unter bestimmten Umständen kann es 1
passieren, dass die Bestätigungs-E-Mail von manchen Providern als Werbung eingestuft
wird und daher automatisch in das Spamfach verschoben wird.
Registrieren Sie sich erneut. Haben Sie nach einer gewissen Zeitspanne keine Bestätigungs-2
E-Mail erhalten, führen Sie bitte eine erneute Registrierung durch. Bitte überprüfen Sie
sorgfältig die richtige Eingabe Ihrer E-Mail-Adresse.
84
Vodafone Conferencing – Benutzerhandbuch

Ich habe das Passwort zu meinem Account vergessen Haben Sie das Passwort Ihres Vodafone Conferencing Accounts vergessen, so können Sie ein
neues Passwort setzen:
Gehen Sie auf 1 conferencing.vodafone.de und klicken Sie oben rechts auf „In Account
einloggen”.
Klicken Sie auf den Button „Passwort vergessen?”.2
Geben Sie in das Eingabefeld die E-Mail-Adresse ein, auf die Ihr Account registriert wurde.3
Klicken Sie dann auf „Passwort zurücksetzen starten”.4
Sofern die E-Mail-Adresse, die Sie in Schritt 3 eingegeben haben, mit der E-Mail-Adresse 5
Ihres Accounts übereinstimmt, sendet Vodafone Ihnen eine automatisch generierte E-Mail
an das Postfach.
Klicken Sie auf den Link in der E-Mail.6
Geben Sie anschließend Ihr neues Passwort ein und klicken Sie auf „Passwort setzen”.7
6.2 Verbindungsprobleme |
Um Meetings veranstalten oder ein Meeting betreten zu können, muss Ihre Internetverbindung
die Mindestvoraussetzungen erfüllen (siehe „Verbindungstest“). Unter Umständen kann es
auch trotz Erfüllung der Anforderungen dennoch zu folgenden Problemen kommen:
Die Verbindung zum Meeting wird nach einiger Zeit unterbrochen | In seltenen Fällen können Firewalls („Stateful Packet Inspection”) die Verbindung unterbrechen,
nachdem ein bestimmtes Datenvolumen überschritten wurde. Benachrichtigen Sie in diesem
Fall Ihren Systemadministrator.
Ich erhalte eine Warnmeldung zu meinen Verbindungs-Einstellungen | Entspricht Ihre Internetverbindung nicht den Voreinstellungen des Meetings, erhalten Sie eine
Warnmeldung, die über das automatische Herabregeln der Verbindungseinstellung informiert.
Durch dieses Herabregeln gewährleistet Vodafone Conferencing, dass Sie immer in optimalem
Umfang an einem Webmeeting teilnehmen können (weitere Informationen siehe „Verbin-
dungs-Einstellungen”).
85
Vodafone Conferencing – Benutzerhandbuch

6.3 Weiterführende Hilfethemen |
Sofern Sie in diesem Handbuch keine Lösung finden konnten, folgen Sie bitte den folgenden
weiterführenden Hilfethemen:
In den FAQs auf unserer Webseite finden Sie weitere Fragen beantwortet:
(http://conferencing.vodafone.de/de/help.html).
Kompakte Informationen stehen auch in den einzelnen PDFs zur Verfügung:
Kurzanleitung (http://conferencing.vodafone.de/de/files/vfc_quickguide.pdf)
Meeting erstellen (http://conferencing.vodafone.de/de/files/vfc_createmeetings.pdf)
Meeting betreten (http://conferencing.vodafone.de/de/files/vfc_joinmeetings.pdf)
Meeting abhalten (http://conferencing.vodafone.de/de/files/vfc_holdmeetings.pdf)
Aktuelle Einwahlnummern finden Sie im Web-Portal:
(http://conferencing.vodafone.de/de/conf-pricing.html)
Rufen Sie uns an:
0800 - 1073010
86
Vodafone Conferencing – Benutzerhandbuch

87
Vodafone Conferencing – Benutzerhandbuch
Conferencing via Outlook-Kalender H
Vodafone Conferencing bietet Ihnen die Möglichkeit, Ihre Telefon- und Webkonferenzen über
Ihren Outlook-Kalender zu organisieren. Nach einer einmaligen Registrierung beim Conferen-
cing Service müssen Sie sich so nicht mehr in das Conferencing Web-Portal einloggen und
laden Teilnehmer bequem direkt über Ihren Kalender ein (z. B. Outlook-Kalender, Lotus Notes,
Office365, Google-Kalender etc.).
= Diese Funktionen können Sie auch ohne Registrierung nutzen // = Diese Funktionen können Sie nur mit Account nutzen.
Inhaltsverzeichnis
7 Conferencing via Outlook-Kalender ............................................................... 87
7.1 Voraussetzungen ................................................................................................ 87
7.2 Einstellungen im Adressbuch ....................................................................... 88
7.3 Meetings ................................................................................................................ 89
7 Conferencing via Outlook-Kalender
7.1 Voraussetzungen
Für die Nutzung des Conferencing Services eignet sich jedes internetfähige elektronische 1
Kalenderprogramm wie z. B. Outlook.
Sie benötigen einen Account bei Vodafone Conferencing. Die Registrierungs-E-Mail-2
Adresse sollte mit jener übereinstimmen, die Sie auch für Ihr Kalender-Programm nutzen.
Wichtig ist außerdem, dass die Vodafone Conferencing Visitenkarte, die Sie bei 3
Registrierung als .vcf-Datei zugesendet bekommen haben, Ihrem Adressbuch hinzufügen.
Dieses Outlook-Symbol finden Sie in mehreren Absätzen des gesamten Handbuches. Es zeigt Verlinkungen an, die auf den vorliegenden Teil
(Conferencing via Outlook-Kalender) hinweisen.

88
Vodafone Conferencing – Benutzerhandbuch
Beispiele Kalendersoftware:
Outlook iCal Lotus Notes
Achtung!Nutzen Sie für die Registrierung bei Vodafone Conferencing die gleiche E-Mail-Adresse, die Sie auch schon für Ihr Kalenderprogramm nutzen.
Achtung!Nur internetfähige Kalendersysteme wie Outlook, iCal, Thunderbird etc. eignen sich für die Erstellung von Vodafone Conferencing Meetings, da mit jedem Anlegen eines Mee-tings eine Anfrage per E-Mail gesendet werden muss.
7.2 Einstellungen im Adressbuch
Die Arbeit mit einem Kalenderprogramm ermöglicht Ihnen das Erstellen von Meetings, ohne
sich immer wieder über das Web-Portal einloggen zu müssen. Die Anfrage an das System er-
folgt per E-Mail. Sie sollten daher am besten schon vorab die E-Mail-Adresse des Conferencing
Services zu Ihrem Adressbuch hinzufügen.
So fügen Sie den Groupware-Kontakt Ihrem Adressbuch hinzu
Laden Sie sich den Groupware-Kontakt (.vcf-Datei) vom Vodafone Conferencing Portal 1
herunter. Sie finden die Datei unter dem Menüpunkt „Meeting planen“ und „Hilfe“ in der
Seitenleiste „Meine Meetings“. Zusätzlich haben Sie die .vcf-Datei auch bei Registrierung
per E-Mail zugesendet bekommen.
Fügen Sie die heruntergeladene Datei zu Ihren Kontakten im Kalenderprogramm hinzu.2
Versichern Sie sich, dass die E-Mail-Adresse Ihres neuen Kontaktes 3
vodafone@ conferencing. vodafone.com lautet.
Fügen Sie die .vcf-Datei zu Ihren Kontakten Ihres Kalenders hinzu.

89
Vodafone Conferencing – Benutzerhandbuch
7.3 Meetings
7.3.1 Meetings erstellen
Video-Anleitung!Übrigens: Auf YouTube gibt es eine ausführliche Video-Anleitung zur Erstellung von Meetings aus Ihrem Outlook-Kalender. Öffnen Sie den folgenden Link einfach in Ihrem Browser-Fenster: Vodafone Conferencing - Einladung aus Outlook.
So erstellen Sie ein neues Meeting mit Ihrem Outlook-Kalender
Legen Sie wie gewohnt einen neuen Termin in Ihrem Kalender an.1
Fügen Sie den Vodafone Conferencing Kontakt 2
(vodafone@ conferencing. vodafone. com) in die Adress-/Teilnehmerliste hinzu.
Legen Sie Ihre Teilnehmer für den Termin fest.3
Senden Sie den Termin ab.4
Nach kurzer Zeit erhalten Sie und Ihre Teilnehmer eine E-Mail mit Ihrem Meeting-5
Zugangslink und allen wichtigen Informationen für Ihre Video- bzw. Telefonkonferenz.
[1] Die Adresszeile enthält den Vodafone Conferencing Kontakt: vodafone@ conferencing. vodafone.com
[2] Teilnehmerliste 1
2
Bitte beachten Sie!Hinzugefügte Teilnehmer eines Termines erhalten mit Ihrer Meeting-Einladung den regulären Teilnehmerstatus. Bei Bedarf können Sie Ihnen nachträglich in der Meeting-Oberfläche Moderatorenrechte zuweisen. (siehe „Aktionsmenü“)
So erstellen Sie ein Meeting als Serie
Legen Sie mithilfe Ihrer Kalendersoftware einen Termin als Serie an.1
Fügen Sie Ihrer Adresszeile den Groupware-Kontakt (E-Mail-Adresse 2
vodafone@ conferencing. vodafone.com) hinzu.

90
Vodafone Conferencing – Benutzerhandbuch
Wie gewohnt erhalten Sie eine E-Mail mit Ihren Meeting-Zugangsdaten. Vodafone 3
Conferencing erkennt den seriellen Termin als solchen und schickt Ihnen die
Informationen zu Ihrem dauerhaften persönlichen Meetingraum zu.
Serientermine werden von Vodafone Conferencing automatisch erkannt. Sie erhalten auf Ihre Anfrage Zugang zum persönlichen Meetingraum.
So erstellen Sie ein Meeting mit mehreren Moderatoren
Sie können Ihren eingeladenen Teilnehmern nachträglich Moderatorenrechte über die 4
Meeting-Oberfläche zuweisen (siehe „So ändern Sie die Rechte Ihrer Teilnehmer“).
7.3.2 Meetings verwalten
So fügen Sie einen Meetingtermin Ihrem Outlook-Kalender hinzu Nachdem Sie ein Meeting angelegt haben, erhalten Sie eine Bestätigungs-E-Mail, die einen
Terminanhang enthält. Das ist in der Regel eine .ics Datei, die jeder E-Mail von Vodafone Confe-
rencing automatisch beigefügt ist.
Fügen Sie den Termin zu Outlook hinzu und klicken Sie auf „Akzeptieren“. 1
Bestätigen Sie die Pop-up-Abfrage und erlauben Sie die Unterstützung für Outlook.2
Ihr Outlook-Programm öffnet sich und fügt den Meetingtermin Ihrem Terminkalender 3
hinzu.
21[1] Terminanhang in Ihrer Bestätigungs-E-Mail
[2] Abfrage Pop-up
[3] Outlook Terminübersicht
3

91
Vodafone Conferencing – Benutzerhandbuch
7.3.3 Meetings betreten
So wählen Sie sich in ein Meeting ein In Ihrer Einladungs- bzw. Initiator-E-Mail finden Sie alle wichtige Zugangsinformationen, die Sie
für die telefonische Einwahl benötigen (Meeting-ID, PIN, Start- und Endzeit sowie telefonische
Einwahlnummern).
Wählen Sie sich zur angegebenen Uhrzeit telefonisch in die Konferenz ein. Die 1
Einwahlnummern finden Sie in Ihrer Einladungs-E-Mail.
Warten Sie auf die Bandansage. Geben Sie die Meeting-ID über Ihr Tastaturfeld ein. 2
Bestätigen Sie mit #-Taste.
Geben Sie Ihre PIN ein, wenn Sie aufgefordert werden. Bestätigen Sie mit der #-Taste.3
Sie befinden sich nun in Ihrem Meeting. Warten Sie auf weitere Ansagen.4

92
Vodafone Conferencing – Benutzerhandbuch
Conferencing ProAdministration I
Der erweiterte Administrationsbereich steht den Kunden des Conferencing Pro Services zur
Verfügung. Er erlaubt Nutzern mit erweiterten Rechten auf einen zusätzlichen Menüpunkt
zuzugreifen und personalisierte Einstellungen spezifisch für sein Unternehmen vorzunehmen.
Dieser Service ist unabhängig vom Vodafone Conferencing Service und wird auf einer separa-
ten Plattform angeboten.
Der erweiterte Menüpunkt „Adminis-tration“ erlaubt eine Personalisierung des Services, Benutzerverwaltung sowie die Erstellung von Meetingsta-tistiken.
= Diese Funktionen können Sie auch ohne Registrierung nutzen // = Diese Funktionen können Sie nur mit Account nutzen.
Inhaltsverzeichnis
8 Administration des Conferencing Pro Services .......................................... 92
8.1 Elemente der Conferencing Pro Verwaltung ........................................... 92
8.2 Nutzerverwaltung .............................................................................................. 93
8.3 Einstellungen ....................................................................................................... 96
8.4 Personalisierung (Logo, Lobby, Farbauswahl) ......................................... 98
8.5 Statistiken ............................................................................................................. 99
8 Administration des Conferencing Pro Services
8.1 Elemente der Conferencing Pro Verwaltung
Das unternehmensspezifische Conferencing System unterscheidet sich kaum vom Vodafone
Conferencing System. Ergänzend wird für Personen mit Administratorenrechten eine Nutzer-
verwaltung angeboten.

93
Vodafone Conferencing – Benutzerhandbuch
[A] „Meine Meetings“ (Meetingadmi-nistration)
[B] „Administration“
Nutzerverwaltung, Einstellungen, Statistiken
[C] „Hilfe“
Broschüren, Telefonkurzwahlen, tech-nische Voraussetzungen, Groupware-Kontakt
A
B
C
8.2 Nutzerverwaltung
Folgende Rollen können Nutzern von Conferencing Pro im Administrationsbereich zugewiesen
werden:
User
Dem „User“ steht der komplette Meeting-Service zur Verfügung. Er hat allerdings keinen Ein-
fluss auf Einstellungen, Nutzerverwaltung oder Statistiken zum Service.
Extended
Extended User haben neben den Rechten des „Users“ die Möglichkeit, Meetingstatistiken
herunterzuladen. Ihnen wird unter dem Menüpunkt „Administration“ die Option „Statistik“
eingeblendet.
Administrator
Ausschließlich Administratoren stehen die vollständigen Einstellungen zur Verfügung. Die
Rolle des „Administrators“ erlaubt somit den Zugriff auf Nutzerverwaltung, Einstellungen und
Statistiken zu Meetings.
Superuser/Extended
Der „Superuser“ verfügt über dieselben Zugänge und Befugnisse wie ein „Administrator“. Er
kann jedoch nicht gelöscht werden und wird vor Nutzung des Services als solcher definiert.
8.2.1 Nutzer zum Dienst einladen
Ein Administrator hat die Möglichkeit, User über die Nutzerverwaltung zum Conferencing Pro
Dienst einzuladen. Eingeladene Personen erhalten eine E-Mail mit allen relevanten Informatio-
nen, die nötig sind, um zum Conferencing Service zu gelangen.

94
Vodafone Conferencing – Benutzerhandbuch
So laden Sie Teilnehmer zum Conferencing Pro Dienst ein
Loggen Sie sich als Administrator/Superuser zum Conferencing Pro Service ein.1
Klicken Sie auf den Menüpunkt „Administration“ > „Nutzerverwaltung“.2
Unter dem Stichwort „Nutzer einladen“ 3 [1] finden Sie ein Eingabefeld, in dem Sie die E-Mail-
Adressen Ihrer Kontakte einfügen können.
Klicken Sie auf „Einladung senden“. Eingeladene erhalten nun eine E-Mail mit allen 4
wichtigen Zugangsinformationen zum Service.
Bitte beachten Sie!Tragen Sie bis zu 100 E-Mail-Adressen in das Freifeld ein, um neue Nutzer einzuladen. Sie können Kommas, Strichpunkte oder neue Zeilen als Trenner benutzen.
[1] „Nutzer einladen“-Feld
[2] Anfragen zur Registrierung werden ausschließlich eingeblendet, wenn die Option hierfür unter „Ein-stellungen“ gesetzt wurde.
[3] Tabelle: Registrierte Nutzer
1
2
3
8.2.2 Anfragen zur Registrierung
Entscheiden Sie sich für einen registrierungspflichtigen Service, können Sie zusätzlich eine
Freigabe durch den Administrator festlegen. Mit jedem Account, der durch einen Nutzer erstellt
wird, muss also eine Bestätigung/Bearbeitung durch einen Administrator erfolgen.
So bearbeiten Sie Registrierungsanfragen Ihrer Nutzer

95
Vodafone Conferencing – Benutzerhandbuch
Nachdem sich ein Nutzer für den Conferencing Dienst angemeldet hat, wird dieser in der 1
Tabelle „Anfragen zur Registrierung“ aufgeführt. [2]
Sie können den Nutzer in diesem Bereich für den Dienst bestätigen, ablehnen oder 2
löschen, indem Sie über die Checkbox den entsprechenden Kontakt markieren und einen
der drei Buttons anwählen:
„Bestätigen“ Sie einen User, erhält dieser eine E-Mail, mit dessen Informationen er ein
Passwort für Conferencing Pro setzen kann. Nachdem die Bestätigung durch den User
angenommen wurde, wird dieser in der Tabelle „Registrierte Nutzer“ gelistet. [3] Entscheiden Sie sich für „Ablehnen“, wird ein Nutzer in der Status-Spalte als abgelehnt
vermerkt.
Löschen Sie einen Kontakt aus der Tabelle, wird er langfristig gesperrt. Selbst ein erneutes
Anmelden (mit denselben Angaben) taucht nicht mehr in der Registrierungsanfrage auf.
Im Registrierungsprozess steht ein optionales Nachrichtenfeld zur Verfügung. Die Botschaft 3
wird für den Administrator im Nachrichtenfeld eingeblendet.
Bitte beachten Sie!Die Bestätigung der Registrierung durch den Administrator erfolgt erst, wenn diese Option im Bereich „Einstellungen“ aktiviert wurde. (siehe „Zugangsvoraussetzungen für den Dienst festlegen“)
8.2.3 Registrierte Nutzer
Unter der Tabelle „Registrierte Nutzer“ finden Sie eine Übersicht aller Teilnehmer, die sich für
Ihren Dienst registriert haben. Die Liste erlaubt Ihnen, Befugnisse der Nutzer zu erweitern, neue
Passwörter zu setzen und Registrierte vom Dienst zu löschen. [3]
So ändern Sie die Rollen (Berechtigungen) Ihrer Nutzer
Grundsätzlich erhalten eingeladene Teilnehmer die „User“-Rolle. Sie können „Usern“ 1
über die Tabelle „Registrierte Nutzer“ weitere Rechte hinzufügen. Klicken Sie dazu auf
„Bearbeiten“ in der entsprechenden Zeile Ihres Kontaktes.
Ein Pop-up-Fenster öffnet sich. Im Drop-down-Menü „Rolle“ können Sie unter drei 2
verschiedenen Rollen wählen.
Wählen Sie die gewünschte Berechtigung für Ihren Nutzer aus (siehe auch 3
„Nutzerverwaltung“) und speichern Sie die Auswahl.
So setzen Sie ein neues Passwort für Ihren Nutzer
Klicken Sie auf „Bearbeiten“ in der Tabelle „Registrierte Nutzer“1 [3]. Ein Pop-up-Fenster
öffnet sich.
Das Passwortfeld enthält bereits ein verschlüsselt angezeigtes Passwort. Klicken Sie in das 2
Eingabefeld und tippen Sie eine neue Kombination ein.

96
Vodafone Conferencing – Benutzerhandbuch
Klicken Sie auf „Speichern“. Sie haben ein neues Passwort für diesen Nutzer gesetzt.3
8.3 Einstellungen
8.3.1 Allgemeine Einstellungen
[1] Der definierte Titel erscheint im Browserbalken.
[2] Weiterleitungs-URL Loggen sich Nutzer vom Service aus, werden Sie automatisch zu diesem Link geführt. Bitte geben Sie den voll-ständigen Link ein (inkl. „http://“).
[3] „Nutzerverwaltung“ setzt die Re-gistrierungsoptionen für Nutzer fest (siehe „Nutzerverwaltung“)
[4] Ad-hoc Telefonkonferenzen freischalten. Bitte beachten Sie, dass diese Option in Verbindung mit einer geografischen Einwahlnummer nicht empfohlen wird, da dies zu Miss-brauch führen kann.
[5] Webkonferenzen Ergänzung zu Datei Up- und Down-load: Dem Teilnehmenden ist es nicht möglich, während einer Konferenz eigene Daten hochzuladen. Mode-ratoren und Initiator können dies natürlich weiterhin tun.
[6] Statistiken in Verbindung mit der Kostenstelle
1
2
3
4
5
6
8.3.1.1 Zugangsvoraussetzungen für den Dienst festlegen
Um den Dienst für Ihre Mitarbeiter/Kunden freizugeben, können Sie unterschiedliche Zu-
gangsvoraussetzungen definieren – eine optionale Registrierung oder die Registrierung als
verpflichtende Voraussetzung zur Nutzung des Services. Die Optionen können ausschließlich
vom Administrator/Superuser gesetzt werden.

97
Vodafone Conferencing – Benutzerhandbuch
Zugangsoptionen für Nutzer setzen unter Administration > Einstellungen > Allgemeine Einstellungen > Nutzer-verwaltung
So legen Sie einen registrierungsfreien Zugang für Ihre Nutzer fest
Loggen Sie sich als Administrator/Superuser ein.1
Optionen zum Zugang können Sie unter dem Menüpunkt „Administration“ > 2
„Einstellungen“ > „Allgemeine Einstellungen“ setzen.
Der Stichpunkt „Nutzerverwaltung“ bietet die Auswahl zwischen „Ohne 3
Registrierungspflicht“ und „Registrierung ist erforderlich“. Setzen Sie die Option „Ohne
Registrierungspflicht“ und speichern Sie Ihre Aktion.
Der Menüpunkt „Meeting planen“ wird nun in der Navigationsleiste eingeblendet, auch 4
wenn der Nutzer nicht eingeloggt ist. Der Service kann ohne Vorabregistrierung genutzt
werden. Eine Registrierung ist optional jedoch immer noch möglich.
Keine Registrierung für Nutzung erforderlich: „Meeting planen“ wird als zusätzlicher Menüpunkt in der Navigationsleiste eingeblendet, auch wenn der User nicht angemeldet ist.
So legen Sie einen registrierungspflichtigen Zugang für Ihre Nutzer fest
Als Administrator bzw. Superuser entscheiden Sie, ob Ihr Service registrierungspflichtig ist. 1
Loggen Sie sich dazu ein.
Gehen Sie zum Menüpunkt „Administration“ > „Einstellungen“ > „Allgemeine 2
Einstellungen“.
Unter dem Stichpunkt „Nutzerverwaltung“ setzen Sie die Option „Registrierung ist 3
erforderlich“.
Speichern Sie Ihre Auswahl. Der User MUSS sich nun über den Button „Log in“ einloggen, 4
um den Service nutzen zu können.
Registrierungspflichtige Ansicht der Navigationsleiste, wenn der User nicht eingeloggt ist.

98
Vodafone Conferencing – Benutzerhandbuch
8.3.1.2 Registrierungsanfragen der Nutzer
Melden sich Personen zum Conferencing Service an, können Sie entscheiden, ob die Regist-
rierung zunächst von einem Admin bestätigen werden soll. Der Nutzer, der sich registriert hat,
erhält so im ersten Schritt noch keine Zugangsdaten, sondern sendet lediglich eine Anfrage zur
Registrierung an die Serviceverwalter. Erst wenn die Anfrage durch einen Administrator bestä-
tigt wurde, erhält der Nutzer eine E-Mail, mit der er ein Passwort setzen und seine Registrierung
abschließen kann.
So legen Sie im Registrierungsprozess eine Bestätigung durch den Administrator fest
Gehen Sie zum Menüpunkt „Administration“ > „Einstellungen“ > „Allgemeine 1
Einstellungen“.
Unter „Nutzerverwaltung“ kann die Option „Bestätigung der Registrierung„ gesetzt werden. 2
Setzen Sie einen Haken für die Einstellung „Neue Registrierungen müssen durch einen
Administrator bestätigt werden.“
Klicken Sie auf „Speichern“.3
Unter dem Menüpunkt „Administration“ > „Nutzerverwaltung“ wird eine zusätzliche 4
Tabelle eingeblendet, die Anfragen verwalten kann. (siehe „So bearbeiten Sie
Registrierungsanfragen Ihrer Nutzer“)
8.4 Personalisierung (Logo, Lobby, Farbauswahl)
Ihnen stehen verschiedene Möglichkeiten zur Verfügung, Conferencing Pro personalisiert
anzeigen zu lassen. Beispielsweise lässt sich ein eigenes Logo in der Webmeeting-Oberfläche
sowie in der Landing-Page und Lobby integrieren. Möglich ist auch eine individuelle Anpassung
an eines der fünf vordefinierten Farbschemas.
8.4.1 Design Manager
So legen Sie ein Farbschema für Ihren Service fest
Klicken Sie auf den Reiter „Administration“ > „Einstellungen“ > „Design Manager“.1
Klicken Sie auf eine der Miniaturansichten. Wenn Sie das für Sie passende Design gefunden 2
haben, klicken Sie auf „Speichern“. Die Änderungen werden sofort angepasst.
8.4.2 Logo Manager
So laden Sie Ihr Unternehmenslogo hoch
Klicken Sie auf „Administration“ > „Einstellungen“ > „Logo Manager“.1
Klicken Sie jeweils auf den Button „Hochladen“. Wählen Sie das entsprechende Bild aus und 2
öffnen Sie die Datei.
Ihr Logo wird nun in den verschiedenen Bereichen des Services angezeigt.3

99
Vodafone Conferencing – Benutzerhandbuch
Bitte beachten Sie!Seite: Empfohlene Größe ist 130x42 px. Webmeeting: Die erforderlichen Bildmaße für das Meeting-Logo sind 101x25 px. Lobby: Für das Lobby-Logo betragen die idealen Maße 179 x 49 px. Um eine korrekte Darstellung zu gewährleisten, legen Sie Ihre Dateien exakt in dieser Größe an. Wir empfehlen, Ihrem Logo etwas Platz zum Rand zu lassen und einen passen-den Hintergrund einzufügen.
8.4.3 Lobby Präsentationen
So zeigen Sie eine eigene Präsentation in der Lobby an
Klicken Sie auf „Administration“ > „Einstellungen“ > „Lobby Präsentationen“.1
Laden Sie Ihre Präsentation hoch, indem Sie auf „Hochladen“ klicken.2
Öffnen Sie Ihre Datei und warten Sie, bis Ihre Datei vollständig hochgeladen ist. Ein grünes 3
Häkchen zeigt Ihnen an, wenn die Datei erfolgreich übertragen wurde.
Bitte beachten Sie!Ideale Größe für eine Lobbypräsentation: 297x167 cm Es kann nur eine einzelne Datei in der Lobby angezeigt werden. Setzen Sie bei mehreren Präsentationen ein Häkchen, wird stets die zuletzt ausgewählte Datei verwendet.
8.5 Statistiken
Im Bereich Statistiken können Sie sich anhand der Parameter einen Überblick über die Verwen-
dung des Conferencing Pro Services individuell zusammenstellen.
Exportierte Statistiken werden als .csv Datei ausgegeben und können z. B. mit Microsoft Excel geöffnet werden.

100
Vodafone Conferencing – Benutzerhandbuch
So erstellen und exportieren Sie Statistiken vom Conferencing Pro Service
Gehen Sie zu „Administration“ > „Einstellungen“ > „Statistiken“.1
Wählen Sie den entsprechenden Zeitraum aus, der für Sie interessant ist.2
Sie können zwischen „Meeting-Report“ und „Detail-Report“ wählen. Im Detail-Report 3
werden alle Anrufe im gewählten Zeitraum nach Datum und Uhrzeit sortiert. Im Meeting-
Report sind die Anrufe zusätzlich nach Meeting und Kostenstelle gruppiert.
Klicken Sie auf „Exportieren“. Es wird eine .csv Datei erstellt und heruntergeladen, die Sie 4
zum Beispiel mit Microsoft Excel öffnen können.

101
Vodafone Conferencing – Benutzerhandbuch
Vodafone Conferencing Mobile Applikationen sind aktuell verfügbar für iPhone, Android,
BlackBerry und Windows Phone in den jeweiligen App Stores. Die Vodafone Conferencing Apps
können Sie sowohl mit Conferencing als auch mit Ihrer firmenindividuellen Konferenzlösung
Conferencing Pro nutzen. Bei der Anmeldung werden die zu Ihrem Account gehörenden Daten
vom Server geladen und so sichergestellt, dass Sie die Ihrem Account zugeordneten Meetings
und die korrekte Einwahlnummer genutzt werden.
Mit der iPhone App können Sie jederzeit und überall auf Ihre Meetings zugreifen, neue
Meetings planen, Teilnehmer einladen oder eine Konferenz telefonisch betreten. Die Apps
für Android, BlackBerry und Windows Phone verfügen über eine Übersicht Ihrer Meetings
sowie eine einfache Einwahl in Telefonkonferenzen. Des Weiteren können Sie hier auch über
Ihren Smartphone-Kalender Meetings erstellen und Einladungen versenden, genauso wie Sie
es über Ihren Outlook-Kalender gewohnt sind (siehe Conferencing via Outlook).
Bitte beachten Sie, dass ein individuelles Branding der App wegen Restriktionen der App Store
Betreiber nicht möglich ist.
Vodafone ConferencingMobile Applikationen J
= Diese Funktionen können Sie auch ohne Registrierung nutzen // = Diese Funktionen können Sie nur mit Account nutzen.
Inhaltsverzeichnis
9 Vodafone Conferencing Mobile Applikationen ........................................102
9.1 Allgemeines .......................................................................................................102
9.2 Registrierung ....................................................................................................103
9.3 Anmeldung .........................................................................................................105
9.4 Einstellungen .....................................................................................................105
9.5 Telefonkonferenzen ........................................................................................107
9.6 Meetings (iPhone) ............................................................................................108
Dieses Conferencing-Symbol finden Sie in mehreren Absätzen des gesamten Handbuches. Es zeigt Verlinkungen an, die auf den vorliegenden
Teil (Vodafone Conferencing Mobile Applikationen) hinweisen.

102
Vodafone Conferencing – Benutzerhandbuch
9 Vodafone Conferencing Mobile Applikationen
9.1 Allgemeines
9.1.1 Technische Anforderungen
Um die Vodafone Conferencing Mobile Applikationen nutzen zu können, benötigen Sie ein
internetfähiges Smartphone. Folgende Geräte werden bisher unterstützt:
iPhones ab iOS 3
Android Smartphones ab Android 2.2
BlackBerry ab OS 5.0
Windows Phone 7.5 oder 8
9.1.2 Verfügbare Sprachen
Die mobile App ist in den folgenden Sprachen verfügbar:
Deutsch
Englisch
Die Vodafone Conferencing App wird automatisch in der Sprache angezeigt, die Sie in den
Systemeinstellungen Ihres Smartphones ausgewählt haben.
Bitte beachten Sie!Hinweis: Wenn Sie eine Sprache eingestellt haben, in der die Vodafone Conferencing App nicht verfügbar ist, wird Englisch angezeigt.
9.1.3 Download |
Vodafone Conferencing Mobile Applikationen können hier heruntergeladen werden:
iPhone
BlackBerry
Im App Store gratis unter
http://itunes.apple.com/de/app/conferencing/id399804188?mt=8
In der BlackBerry App World gratis unter
https://appworld.blackberry.com/webstore/
content/19909029/?lang=de
Android
Windows Phone
Im Google Play Store gratis unter
https://play.google.com/store/apps/details?id=com.reply.vfconfclient
Im Microsoft Marketplace gratis unter
http://www.windowsphone.com/de-de/store/app/conferencing/
fa8d8de8-f8b2-456e-8962-7d97c7489cdb

103
Vodafone Conferencing – Benutzerhandbuch
9.2 Registrierung
Um die mobile Apps nutzen zu können, müssen Sie sich kostenfrei registrieren. Nach der
Registrierung haben Sie Zugang zu Ihrem persönlichen Conferencing Account, um Telefonkon-
ferenzen zu betreten oder Meetings zu erstellen/verwalten (nur mit der iPhone App möglich).
[1] Melden Sie sich an, wenn Sie bereits einen Account bei Vodafone Conferencing haben.
[2] Registrieren Sie sich, wenn Sie noch kein Vodafone Conferencing Nutzer sind (siehe „Registrierung“).
[3] Fordern Sie bei Bedarf ein neues Passwort an.
1
2
3
Bitte beachten Sie!Falls Sie bereits einen Account bei Vodafone Conferencing haben, können Sie sich mit den entsprechenden Zugangsdaten auch bei den mobilen Applikationen anmelden (siehe „Anmeldung“).
So registrieren Sie sich über die App (iPhone)
Starten Sie die Vodafone Conferencing App.1
Klicken Sie auf „Sign up“.2
Füllen Sie das folgende Formular aus, bestätigen Sie die AGB und Datenschutzbedingungen 3
und klicken Sie anschließend auf „Senden“.
Geben Sie Ihre persönlichen Da-ten für die Registrierung ein und schicken Sie Ihre Anmeldung ab.
Daraufhin erhalten Sie eine E-Mail von Vodafone Conferencing. Klicken Sie auf den 4
angegebenen Link in dieser E-Mail, um die Registrierung abzuschließen.
Setzen Sie ein sicheres Passwort für Ihren Account (bestehend aus 6 Zeichen; Nummern 5

104
Vodafone Conferencing – Benutzerhandbuch
und Buchstaben sind erlaubt). Klicken Sie dann auf „Speichern“.
So registrieren Sie sich über Ihr Smartphone (Android/BlackBerry/Windows Pho-ne)
Starten Sie die Vodafone Conferencing App.1
Klicken Sie auf „Infos und Registrierung“. Die Vodafone Conferencing Webseite öffnet sich 2
nun in Ihrem Browser.
Klicken Sie auf „Infos und Regist-rierung“, um einen neuen Ac-count bei Vodafone Conferencing zu erstellen.
Daraufhin öffnet sich die Vodafone Conferencing Webseite.
Klicken Sie oben rechts auf „In Account einloggen“ und wählen dann „Kostenlos 3
Registrieren“ aus.
1
2
Geben Sie die erforderlichen Daten ein und schließen Sie die Registrierung ab. 4
Anschließend erhalten Sie eine E-Mail von Vodafone Conferencing zur Bestätigung 5
Ihrer E-Mail-Adresse. Klicken Sie auf den angegebenen Link in dieser E-Mail, um mit der
Registrierung fortzufahren.
Setzen Sie ein sicheres Passwort für Ihren Account (mind. 6 Ziffern; Nummern und 6
Buchstaben sind erlaubt). Klicken Sie dann auf „Speichern“.
Schließlich erhalten Sie eine weitere E-Mail, die den Abschluss Ihrer Registrierung 7
bestätigt. Sie können sich nun mit der von Ihnen angegebenen E-Mail-Adresse sowie dem

105
Vodafone Conferencing – Benutzerhandbuch
festgelegten Passwort in die Vodafone Conferencing App einloggen.
9.3 Anmeldung
So melden Sie sich bei Ihrem Account an
Starten Sie die Applikation.1
Geben Sie Ihre E-Mail-Adresse und Ihr Passwort jeweils in das dafür entsprechende Feld ein.2
Klicken Sie auf „Senden“. Sie sind nun eingeloggt. 3
Weitere Schritte gelten nur für die Vodafone Conferencing iPhone App:
Ein Pop-up fragt sie daraufhin nach Ihrem Aufenthaltsort. Sie können den Aufenthaltsort 4
automatisch bestimmen lassen oder selbst wählen. Wählen Sie selbst, suchen Sie in
der angezeigten Liste Ihren aktuellen Aufenthaltsort und klicken darauf. Durch diese
Einstellung wird eine optimale Verbindungsqualität garantiert.
Ein weiteres Pop-up fordert Sie auf, Ihre Einwahlnummer für die telefonische Einwahl 5
festzulegen. Klicken Sie auf „Einstellungen“.
Legen Sie hier nun Ihre Einwahlnummer fest (siehe „6 So legen Sie Ihre Einwahlnummer
fest“). Gegebenenfalls können Sie auch Ihre Telefonlogin-PIN anpassen. Sobald Sie
die Einwahlnummer gespeichert haben, können Sie sich schnell und bequem in
Telefonkonferenzen einwählen.
9.4 Einstellungen
Nachdem Sie sich bei Vodafone Conferencing angemeldet haben, können Sie Einstellungen für
Ihren Account vornehmen.
9.4.1 Einstellungsoptionen zu Telefonanrufen
Vodafone bietet Ihnen hier die Möglichkeit, Ihre Telefonlogin-PIN zu ändern (nur in der iPhone
App möglich) und die Einwahlnummer für Telefonkonferenzen festzulegen.
iPhone App:
[1] Ändern Sie hier Ihre Telefon-login-PIN
[2] Legen Sie hier Ihre Einwahl-nummer für Telefonkonferenzen fest
Android/BlackBerry/Windows-Phone App:
[3] Wählen Sie hier aus, aus wel-chem Netz Sie sich in Ihre Tele-fonkonferenz einwählen werden.
1
2
3

106
Vodafone Conferencing – Benutzerhandbuch
So ändern Sie Ihre Telefonlogin-PIN
Klicken Sie auf den Reiter „Einstellungen“.1
Wählen Sie „Anrufe“ 2 „Telefonlogin-PIN“.
Geben Sie eine beliebige 7-stellige Nummer in das Eingabefeld.3
Klicken Sie auf „Zurück“. Fortan können Sie ein Meeting per Telefon betreten, wenn Sie 4
diese Nummer als Ihre Telefonlogin-PIN angeben.
So legen Sie Ihre Einwahlnummer fest
Öffnen Sie den Reiter „Einstellungen“.1
Öffnen Sie das Menü „Anrufe“.2
Bearbeiten Sie Ihre „Einwahlnummer für Telefonkonferenz“.3
Lassen Sie sich die verfügbaren Telefonnummern anzeigen und treffen Sie Ihre Auswahl.4
Die Einwahlnummer ist damit für Ihren Account eingestellt.5
9.4.2 Einstellungsoptionen zum Profil
So ändern Sie Ihre Kontaktdaten (iPhone)
Gehen Sie im Menü auf „Einstellungen“. 1
Öffnen Sie Ihr „Profil“.2
Nehmen Sie unter „Profil bearbeiten“ Ihre Änderungen vor. 3
Klicken Sie auf „Speichern“.4
Bitte beachten Sie!Nur in der Vodafone Conferencing iPhone App können Sie Einstellungen zu Ihrer Telefonlogin-PIN vornehmen sowie Ihr Profil ändern. Bei den Apps für Android, BlackBerry und Windows Phone ist diese Einstellung nicht möglich. Sie können Anpassungen Ihres Accounts natürlich jederzeit unter conferencing.vodafone.de vornehmen.
So melden Sie sich ab
Klicken Sie auf den Reiter „Einstellungen“.1
Android/BlackBerry/Windows Phone:
Klicken Sie auf den Button „Abmelden“, um sich auszuloggen.2
iPhone:
2 Wählen Sie den Menüpunkt „Profil“.
Klicken Sie „Abmelden“, um sich von Ihrem Vodafone Conferencing Account abzumelden.3

107
Vodafone Conferencing – Benutzerhandbuch
Bitte beachten Sie!Grundsätzlich müssen Sie sich nicht abmelden. Dies ist nur dann notwendig, wenn Sie sich mit einem anderen Benutzerkonto anmelden möchten.
9.4.3 Erweiterte Einstellungsoptionen (iPhone)
Sie haben die Möglichkeit, erweiterte Einstellungen vorzunehmen.
Diese Option bewirkt das Spei-chern der Veranstaltung im Kalen-der Ihres Smartphones
So speichern Sie Ihre anstehenden Meetings im Kalender Ihres Smartphones
Öffnen Sie die „Erweiterten Einstellungen“ im Menü „Einstellungen“.1
Aktivieren Sie die entsprechende Option.2
Bitte beachten Sie!Alle Meetings, die nach der Aktivierung dieser Option angelegt werden, werden im Kalen-der Ihres Smartphones vermerkt.
9.5 Telefonkonferenzen
Alle anstehenden Meetings (siehe „Anstehende Meetings“) können Sie und auch Ihre Teilneh-
mer über Ihre Vodafone Conferencing Applikation, also per Telefon/Smartphone, betreten.
Ihnen steht darüber hinaus der Vodafone Conferencing Web-Service zur Verfügung, den Sie für
visuelle Medien nutzen können.
9.5.1 Zugang
So betreten Sie ein Meeting per Smartphone
Wählen Sie das entsprechende Meeting in Ihrer Meeting-Übersicht aus.1
Klicken Sie in den Meeting-Details auf „Telefonkonferenz betreten“.2

108
Vodafone Conferencing – Benutzerhandbuch
[1] Mit Ihrem iPhone die Telefon-konferenz betreten
[2] Mit Ihrem Smartphone die Telefonkonferenz betreten
1
2
Sie betreten nun das Meeting über Ihr Smartphone. Sie können zudem auch mit Ihrem 3
Computer an dem Meeting teilnehmen (siehe „Vodafone Conferencing Nutzung mit
Registrierung”).
Bitte beachten Sie!Einwahlnummern / Telefonlogin-PIN: Für das Einwählen in eine Telefonkonferenz wird die in Ihren Einstellungen definierte Einwahlnummer und die Telefonlogin-PIN verwendet (siehe „Einstellungsoptionen zu Telefonanrufen“).
Weitere Informationen zu Vodafone Telefonkonferenzen lesen Sie bitte im Kapitel F in diesem
Handbuch (siehe „Telefonkonferenzen“).
9.6 Meetings (iPhone)
Hinweis!Achtung! Dieses Kapitel gilt nur für die Vodafone Conferencing iPhone App.
Im Menüpunkt „Meetings“ können Sie Veranstaltungen anlegen, planen, verwalten, Teilnehmer
einladen und Telefonkonferenzen betreten.
[1] Planen Sie Ihre Meetings, laden Sie Teilnehmer ein und betreten Sie eine Telefonkonferenz.
[2] Planen Sie eine neue Veranstal-tung.
1
2

109
Vodafone Conferencing – Benutzerhandbuch
9.6.1 Neues Meeting erstellen
Wählen Sie den Menüpunkt „Neues Meeting“, um ein neues Meeting zu erstellen. Sie gelangen
dann auf folgende Seite:
[1] Legen Sie den Meeting-Typ fest.
[2] Geben Sie einen Titel und opti-onal eine Beschreibung an.
[3] Legen Sie den Termin und die Dauer fest.
[4] Erstellen Sie Ihre Teilnehmer-liste.
[5] Nehmen Sie weitere Einstel-lungen vor.
2
1
3
4
5
So richten Sie ein neues Meeting ein
Wählen Sie einen Meeting-Typ aus (siehe „1 Meeting-Typen“). Der Meeting-Typ kann nach
dem Erstellen des Meetings nicht mehr verändert werden.
Geben Sie Ihrem Meeting einen Titel. Der Meetingtitel dient, neben der Meetingnummer, 2
zur Identifikation Ihres Meetings und sollte daher möglichst eindeutig sein. Er wird
außerdem während eines Meetings eingeblendet und erscheint auch in dem Text der
Standardeinladung.
Geben Sie optional eine Beschreibung an. Dies bietet Ihnen die Möglichkeit, Ihre
Teilnehmer genauer über das stattfindende Meeting zu informieren.
Geben Sie Datum und Zeitpunkt an, an dem das Meeting stattfinden soll und legen Sie die 3
Dauer Ihres Meetings fest. Die maximale Dauer ist 24 Stunden.
Erstellen Sie Ihre Teilnehmerliste (siehe „4 Teilnehmerliste“).
Klicken Sie auf „Optionen wählen“.5
Nehmen Sie weitere Einstellungen unter „Optionen“ vor (siehe „6 Meeting-Optionen“). Hier
können Sie zum Beispiel den Download von Präsentationen für Teilnehmer erlauben.
Klicken Sie zum Abschluss auf „Sichern“. Befinden sich bereits Teilnehmer auf der 7
Teilnehmerliste, werden Sie gefragt, ob Sie die Einladungen jetzt versenden möchten.
Entscheiden Sie nun, ob diese sofort oder zu einem späteren Zeitpunkt benachrichtigt 8
werden sollen (Informationen zum späteren Versenden finden Sie im Abschnitt
„Einladungen versenden“).
Bitte beachten Sie!Änderungen: Sie können sämtliche Einstellungen auch nach Erstellung einer Veranstal-tung wieder ändern. Ausgenommen hiervon ist der Meeting-Typ. Die Wahl des Meeting-Typs bei der Erstellung eines neuen Meetings ist verbindlich.

110
Vodafone Conferencing – Benutzerhandbuch
9.6.2 Teilnehmerliste
Die Teilnehmerliste öffnen Sie über den Menü-Eintrag „Teilnehmer“ in Ihren Meeting-Details.
Sie können:
Teilnehmer aus den Kontakten Ihres Smartphones hinzufügen
Direkt neue Teilnehmer erstellen
Teilnehmer zu Moderatoren machen
Vorhandene Teilnehmer bearbeiten
Vorhandene Teilnehmer aus der Liste entfernen.
2
3
1[1] Teilnehmerliste
[2] Fügen Sie Teilnehmer aus den Kontakten Ihres Smartphones hinzu.
[3] Fügen Sie einen Teilnehmer direkt hinzu.
[4] Kontaktliste Ihres Smartphones
[5] Neuen Teilnehmer erstellen
[6] Speichern Sie den neuen Kon-takt direkt im Adressbuch Ihres Smartphones sowie Ihres Vodafone Conferencing Accounts (siehe „Adressbuch“).
6
4 5
So fügen Sie Kontakte aus Ihrem Smartphone zur Teilnehmerliste hinzu
Öffnen Sie in der Teilnehmerliste Ihres Meetings 1 [1] das Aktionsmenü über den
entsprechenden Button ( ).
Klicken Sie auf „Kontakte“ 2 [2].
Ihre Kontakte werden angezeigt 3 [4]. Wählen Sie die entsprechenden Kontakte und die für
die Einladungen zu verwendende E-Mail-Adresse aus.
Bestimmen sie die Sprache und die Zeitzone dieses Teilnehmers.4
Schließen Sie den Vorgang durch einen Klick auf „Fertig“ ab.5
Der Teilnehmer erscheint nun in Ihrer Teilnehmerliste.6
So fügen Sie einen neuen Kontakt zur Teilnehmerliste hinzu
Öffnen Sie in der Teilnehmerliste Ihres Meetings1 [1] das Aktionsmenü ( ).
Klicken Sie auf „Neuen hinzufügen“2 [3].
Geben Sie in dem Formular3 [5] mindestens den Namen, Vornamen und eine E-Mail-Adresse
zum Versenden der Einladungen an. Sie können optional den Kontakt in das Adressbuch
Ihres Smartphones oder Ihres Vodafone Conferencing Accounts (siehe „Adressbuch“)
speichern [6].

111
Vodafone Conferencing – Benutzerhandbuch
Über den Button „Fertig“ wird der Teilnehmer zur Teilnehmerliste hinzugefügt.4
So machen Sie Teilnehmer vor Meetingbeginn zu Moderatoren
Fügen Sie alle Personen zur Liste hinzu, denen Sie Moderatorenrechte geben wollen.1
Aktivieren Sie den Moderator-Stern vor den entsprechenden Teilnehmereinträgen.2
Aktivieren Sie den Moderator-Stern, um Moderatorenrechte zuzuweisen.
So bearbeiten Sie einen hinzugefügten Teilnehmer
Öffnen Sie den Teilnehmereintrag über das Icon rechts ( 1 ).
Nehmen Sie im folgenden Formular Ihre Änderungen vor.2
[1] Definieren Sie die Sprache Ih-res Teilnehmers. In dieser Sprache werden Einladungen versendet.
[2] Legen Sie die Zeitzone fest, damit die Startzeit des Meetings korrekt an diesen Teilnehmer gesendet wird.
1
2
Klicken Sie dann auf „Fertig“, um die Änderungen zu speichern.3
Entfernen Sie Teilnehmer von der Teilnehmerliste
Streichen Sie mit dem Finger waagerecht über den zu entfernenden Teilnehmereintrag. Es 1
erscheint ein Button „Löschen“.
Streichen Sie mit dem Finger waagerecht über den Eintrag und klicken auf „Löschen“.
Durch Klicken des Buttons wird der Teilnehmer von der Liste entfernt.2
9.6.3 Einladungen beim Erstellen des Meetings versenden
Sie haben ein neues Meeting erstellt (siehe „Neues Meeting erstellen“) und Ihre Teilnehmer-
liste eingetragen. Um die Teilnehmer über das geplante Meeting zu informieren, können Sie
umgehend Einladungen versenden.

112
Vodafone Conferencing – Benutzerhandbuch
Bitte beachten Sie!Vorgefertigte Einladungen: Vodafone bietet vorgefertigte Einladungen zu Ihren Meetings an, die bereits alle wichtigen Daten wie Datum, Titel und Einladungslink enthält, so dass Ihre Teilnehmer problemlos das Meeting betreten können.
So laden Sie Ihre Teilnehmer direkt beim Planen des Meetings ein
Speichern Sie Ihr frisch erstelltes Meeting über den Button „Sichern“.1
Sie werden gefragt, ob Sie die Einladungen „Jetzt senden“ oder „Später senden“ möchten. 2
Wählen Sie „Jetzt senden“, um Ihre Teilnehmer umgehend über Ihre Veranstaltung zu
informieren und Ihnen den Zugang zu Ihrer Konferenz zu ermöglichen.
Alternativ können Sie die Einladungen auch später versenden, wenn Sie beispielsweise noch
Änderungen am Meeting oder an der Teilnehmerliste vornehmen möchten (siehe „Einladun-
gen versenden“).
9.6.4 Anstehende Meetings
Unter dem Menüpunkt „Meine Meetings“ erhalten Sie einen Überblick über alle anstehenden
Veranstaltungen.
[1] Wechseln Sie zw. der Ansicht Ihrer Meetings und erhaltenen Einladungen.
[2] Aktualisieren Sie die Übersicht, um Informationen mit dem Web-Service abzugleichen oder neue Einladungen abzurufen.
[3] Ihr persönliches Meeting.
[4] Anstehende Meetings sortiert nach privatem und öffentlichem Zugang.
[5] Ihre Einladungen.
1
23
4
5
Im Menüpunkt „Meetings“ werden Ihr persönliches Meeting (siehe „Persönlicher Meetin-
graum“) sowie alle von Ihnen organisierten Veranstaltungen angezeigt, sortiert nach privaten
und öffentlichen Meetings. Sie haben die Möglichkeit, die Veranstaltungsplanung zu ändern
(siehe „Meeting-Daten ändern“), die Teilnehmerliste zu bearbeiten (siehe „Teilnehmerliste“),
Einladungen zu versenden (siehe „Einladungen versenden“) und können die Konferenz per
Telefon betreten (siehe „Zugang zu Telefonkonferenzen“).
Im Menüpunkt „Einladungen“ sehen Sie Veranstaltungen, zu denen Sie von anderen Personen
eingeladen wurden. Sie können mit wenigen Klicks die Telefonkonferenz betreten.

113
Vodafone Conferencing – Benutzerhandbuch
9.6.5 Meeting-Daten ändern
Sie können Ihre Meeting-Daten verändern, auch nachdem Sie das Meeting schon erstellt
haben. Klicken Sie dazu auf die entsprechende Veranstaltung. Eine Seite mit den wesentlichen
Informationen zu Ihrem Event erscheint. Klicken Sie auf den Button „Bearbeiten“. Sie können
dann die Details bearbeiten, die Sie beim Erstellen festgelegt haben (siehe „Neues Meeting
erstellen“) sowie die Teilnehmerliste verändern (siehe „Teilnehmerliste“).
Bitte beachten Sie!Meeting-Typ verbindlich: Der Meeting-Typ kann nicht nachträglich geändert werden. Die Einstellungen bei der Erstellung des Meetings ist für diese Felder verbindlich.
9.6.6 Einladungen versenden
Um Ihre Teilnehmer über Ihre Webkonferenz zu informieren, können Sie jederzeit die von
Vodafone Conferencing vorgefertigten Einladungen versenden. Diese enthalten alle wichtigen
Daten wie Datum, Titel und Einladungslink, so dass Ihre Teilnehmer problemlos den Meetin-
graum betreten können.
Sie können die Einladungen sofort beim Erstellen eines neuen Meetings versenden und
ebenso nach erneutem Bearbeiten Ihrer Veranstaltung bzw. nachdem Sie weitere Teilnehmer
hinzugefügt haben.
[1] Sehen Sie hier, ob und wie viele Teilnehmer noch einzuladen sind.
[2] Einladungen versenden.
[3] Legen Sie fest, wer die Einla-dungen erhalten soll.
[4] Senden Sie hier die Einla- dungen final ab.
1
2
3
4
So laden Sie Ihre Teilnehmer zu Ihrem Meeting ein
Um Einladungen zu versenden, wählen Sie in Ihrer Übersicht das entsprechende Meeting 1
aus.
Die Meeting-Details erscheinen. Klicken Sie auf „Einladung senden“ 2 [2].
In der folgenden Ansicht können Sie Details für den Einladungsversand definieren. Stellen 3
Sie ein, ob alle oder nur die neu hinzugefügten Teilnehmer benachrichtigt werden sollen
[3].

114
Vodafone Conferencing – Benutzerhandbuch
Klicken Sie auf „Senden“4 [4]. Die E-Mails werden damit vom Vodafone Conferencing Service
umgehend versendet.
Bitte beachten Sie!Sprache/Startzeit: Ihr Teilnehmer erhält Einladungen in der Sprache, die in seinen Kon-taktdetails hinterlegt ist. Die Startzeit wird in der für ihn definierten Zeitzone angegeben (siehe „So bearbeiten Sie einen hinzugefügten Teilnehmer“).
9.6.7 Löschen eines Meetings
Durch Löschen eines Meeting wird dieses aus Ihrer Übersicht entfernt. Es kann anschließend
nicht mehr verändert oder gar betreten werden. Mit dem Löschen wird das Meeting unwider-
ruflich aus der Datenbank entfernt.
So löschen Sie ein Meeting
Streichen Sie in der Meeting-Übersicht mit dem Finger waagerecht über das zu löschende 1
Meeting. Es erscheint ein Button „Löschen“.
Streichen Sie mit dem Finger waagerecht über das Meeting und klicken auf „Löschen“.
Bestätigen Sie das Löschen des Meetings durch Klick auf „Löschen“.2
Damit wird das Meeting unwiderruflich entfernt.3
Warnung!Löschen eines Meetings: Sie haben nach dem Löschvorgang keinen Zugriff mehr auf das Meeting, auch nicht über das Archiv auf der Vodafone Conferencing Plattform.

© 2013 Vodafone D2 GmbH