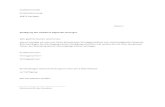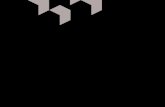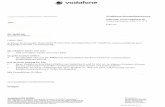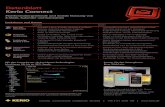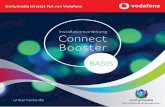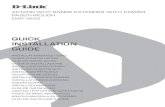Vodafone Mobile Connect....Vodafone Mobile Connect Card und Vodafone Mobile Connect USB Stick. 2....
Transcript of Vodafone Mobile Connect....Vodafone Mobile Connect Card und Vodafone Mobile Connect USB Stick. 2....

Es ist Deine Zeit.
Vodafone Mobile Connect.Installationsanleitung und nützliche Tipps

Inhalt 1. Willkommen 3
2. Installation 4 2.1 Embedded Notebooks 4 2.2 Vodafone Mobile Connect Card 6 2.3 Vodafone Mobile Connect USB Stick 8
3. Software-Übersicht 10 3.1 Vodafone WebSessions 12 3.2 Verbindung herstellen 13 3.3 Vodafone ZeroClick Connect 14 3.4 Verbindungen verwalten 16 3.5 W-LAN-Netzwerke einrichten 18 3.6 SMS- und Verbindungsstatus überwachen 20 3.7 SMS-Textnachrichten 22 3.8 SMS-Kontakte verwalten 23
4. Hinweise und Tipps 24
5. Wichtige Hinweise zur Produktsicherheit 26
6. Glossar 30
2

1. Willkommen Willkommen in der Welt der mobilen Kommunikation! Nach dem Installieren der Vodafone Mobile Connect-Software können Sie:
• Mobile Datenverbindungen über das Vodafone-Mobilfunknetz, z.B. zum Internetsurfen oder zum Abrufen von E-Mails, herstellen
• SMS-Textnachrichten über den Computer versenden und empfangen1/2
• Die versendete Datenmenge und die Verbindungszeit überwachen
Außerdem enthält Vodafone Mobile Connect eine Optimierungssoftware, mit der die Geschwindigkeit der über das Programm hergestellten Mobilfunk-Datenverbindungen erhöht wird.
Für diese Software benötigen Sie:
• einen Computer mit Microsoft Windows XP® SP2 (SP3 empfohlen), Vista® (SP1 empfohlen), Windows7®, MAC OS X 10.3.9 oder höher (10.5.6 oder höher empfohlen)
• mindestens 100 MB freien Speicherplatz und 256 MB RAM
Abhängig von dem Gerät, das Sie mit Vodafone Mobile Connect verwenden möchten, benötigen Sie außerdem:
• einen Computer mit integrierter Datenkarte
• ein CD-ROM-Laufwerk
• einen Steckplatz für PC-Karten (PCMCIA) des Typs II mit Unterstützung von CardBus
• einen Expresscard-Steckplatz
• einen USB- oder USB-2.0-Anschluss
• einen Computer und ein Gerät mit Bluetooth®
1 Dieser Dienst steht nur bei einem Laufzeitvertrag zur Verfügung. 2 SMS wird momentan nur auf Computern mit Microsoft Windows unterstützt.
3

1) SIM-Karte in Notebook einlegen
Schließen Sie alle Anwendungen und fahren Sie Ihren Rechner runter.•
Lösen Sie alle Kabel von Ihrem Rechner.•
Schließen Sie das Display Ihres Rechners, drehen Sie Ihren Rechner um • und öffnen Sie das Batteriefach. Entnehmen Sie den Akku.
Entnehmen Sie der Dokumentation Ihres Notebooks wo sich der • Schacht für die SIM-Karte genau befindet und legen die SIM-Karte ein.
Legen Sie im Anschluss den Akku wieder ein. •
2) Integrierte Datenkarte aktivieren
Notebooks mit integriertem UMTS Broadband haben oft einen separaten Schalter über den die Datenkarte aktiviert oder deaktiviert werden kann. Stellen Sie sicher, dass die interne Datenkarte aktiviert ist.
3) Software installieren
Legen Sie die CD in Ihren Computer ein. Der Set-up-Assistent wird automatisch • gestartet. Folgen Sie den Anweisungen des Assistenten.
Die Installation kann einige Minuten dauern. Nach der erfolgreichen Installation • starten Sie das System bitte neu.
Die Installation ist erfolgreich abgeschlossen. Jetzt können Sie Ihr Notebook mit • integriertem UMTS Broadband verwenden.
Auf den nachfolgenden Seiten finden Sie die Anleitungen zur Instal-lation der Vodafone Mobile Connect-Software für Embedded Notebooks, Vodafone Mobile Connect Card und Vodafone Mobile Connect USB Stick.
2. Installation
2.1 Embedded Notebooks
Tipp: – Achten Sie darauf,
dass die Goldkon-takte der SIM-Karte die Kontakte am Gerät berühren.
– Überprüfen Sie, ob die SIM-Karte so eingelegt ist, dass die abgeschnittene Ecke der SIM-Karte genau in die Fassung im Gerät passt.
4

5
1)
2)
Hinweis: Notebooks mit bereits installierter Verbindungssoftware
Sofern auf Ihrem Notebook bereits eine Verbindungssoftware installiert wurde, vergewissern Sie sich, dass der richtige Zugangspunkt (APN = Access Point Name) hinterlegt wurde. Für die Nutzung von Vodafone WebSessions lautet dieser APN: „event.vodafone.de“. Für die Nutzung mit einem Vodafone-Daten vertrag lautet der APN: „web.vodafone.de”. Diese Einstellung findet man oft unter der Rubrik „Einstellungen“ oder „Extras“ der Verbindungssoftware.
Hinweis: Notebooks mit Windows7®
Sollten Sie Probleme mit der Vodafone Mobile Connect Software unter Windows7® feststellen, empfehlen wir Ihnen, die Verbindungssoftware des Herstellers zu verwenden.

1) SIM-Karte in Datenkarte oder in Gerät einlegen
Die SIM-Karte (Subscriber Identity Module) ist der kleine, briefmarkengroße Chip, den Sie zusammen mit Ihrem Vertrag über Vodafone-D2-Dienstleistungen erhalten haben.
Achten Sie darauf, dass sich die Goldkontakte auf der SIM-Karte und an Ihrem Gerät berühren und dass die SIM-Karte, wie auf dem Gerät abgebildet, passgenau eingelegt ist.
2) Software installieren
Für alle Betriebssysteme
Bitte legen Sie die beiliegende Vodafone Mobile Connect-Software CD ein und folgen Sie den Anweisungen im Menü.
Sollte das Menü nach Einlegen der CD nicht automatisch starten, öffnen Sie bitte die Datei index.html aus dem Dateimenü der Software-CD.
3) Datenkarte einstecken
Nach Installation der Vodafone Mobile Connect-Software können Sie die Datenkarte in einen freien ExpressCard-Slot einführen.
Ihre Datenkarte ist nun für die Nutzung eingerichtet.
2.2 Vodafone Mobile Connect Card
Tipp: Um die Datenkarte wie-der aus Ihrem Rechner zu entfernen, klicken Sie im Infobereich (Task-leiste) von
Windows auf
das Symbol „Hardware sicher entfernen“. Dadurch wird die Verbindung zwischen Datenkarte und Rech-ner ordnungsgemäß getrennt. Anschließend können Sie über die Schaltfläche „Beenden“ oder über den kleinen Hebel an Ihrem Rechner die Karte entfernen. Im Gegensatz dazu können die meisten USB-Geräte vom Computer getrennt werden, ohne dass ihre Verbindung zum Gerät vorher beendet werden muss.
Symbol „Hardware sicher entfernen“
6

Legen Sie die SIM-Karte in Ihre Datenkarte ein.
Legen Sie die Datenkarte ein bzw. schließen Sie Ihr Gerät an.
Tipp: Beachten Sie die Abbil-dung auf der Daten karte.– Achten Sie darauf, dass
die SIM-Karte genau in der dafür vorgesehenen Fassung liegt.
– Überprüfen Sie, dass die Fassung mit der SIM-Karte fest in der Datenkarte steckt.
1)
2)
7

Sie können Ihr neues Modem erst in Betrieb nehmen, nachdem Sie es ange-schlossen haben. Hierzu benötigen Sie die aktivierte Vodafone SIM-Datenkar-te, die Sie beim Kauf des Vodafone Mobile Connect USB Sticks erhalten haben.
1) Entfernen Sie die Kappe Ihres USB Sticks, um die SIM-Karte einzusetzen. (s. Zeichnung Seite 9). Setzen Sie die SIM-Karte ein.
2) Wenn Sie eine MicroSD-Speicherkarte in Ihrem USB Stick nutzen, setzen Sie diese, wie in der Abbildung gezeigt, ein. Beachten Sie hierbei die Ausrichtung der Karte.
3) Stecken Sie den Vodafone Mobile Connect USB Stick in den USB-Anschluss Ihres Computers.
4) Die Software startet nun automatisch.
Für Microsoft® Windows XP® und Vista® Wenn Ihr Rechner mit Microsoft® Windows XP® oder mit Vista® läuft, startet die Treibereinrichtung automatisch, sobald Sie den Vodafone Mobile Connect USB Stick in einen freien USB-Port gesteckt haben (auf Ihrem Voda fone Mobile Connect USB Stick ist bereits die benötigte Software installiert). Dieser Prozess kann einige Minuten dauern. Dann startet die Voda fone Mobile Connect-Software.
Andere Windows-Versionen Bei einer früheren Version von Windows® müssen Sie u. U. das Startprogramm im Dateimenü wählen: Sie finden das Programm im Ordner „Vodafone Mobile Connect“. Das Startprogramm heißt „setup_vmc.exe“.
Für Mac OS X-Systeme und den USB Stick Enterprise VersionBitte legen Sie die beiliegende Vodafone Mobile Connect-Software CD ein und folgen Sie den Anweisungen im Menü. Sollte das Menü nach Einlegen der CD nicht automatisch starten, öffnen Sie bitte die Datei index.html aus dem Dateimenü der Software-CD.
2.3 Vodafone Mobile Connect USB Stick
8

9
Hinweis: Die Abbildungen können ggf. von Ihrem Stick abweichen.
1)
2)
3)

Die Vodafone Mobile Connect-Startseite ist so ausgelegt, dass die häufigsten Vorgänge mit nur einem Klick auf eine Schaltfläche ausgeführt werden können.
3. Software- Übersicht
10
04Einstellungen
02 Verbinden/Trennen
01Status Mobilfunkverbindung
05SMS-Programm starten
06Support
08 Verbindungen verwalten
03 Status WebSessions
07 ZeroClick Connect

Tipp: Sie finden im Hilfe- Vodafone Mobile Connect-Menü alle Funktionen genau erklärt.
01 Status Mobilfunkverbindung
Zum Überprüfen des Status von Mobilfunkgerät und Mobilfunknetz bei Verbindung über einen Laufzeitvertrag. Dieses Feld erscheint nur, wenn Sie im Rahmen der Installation auf „Vertrag“ geklickt haben.
02 Verbinden/Trennen
Zum Herstellen einer Verbindung über das Mobilfunknetz.
03 Status WebSessions
Zum Überprüfen des Status von Mobilfunkgerät und Mobilfunknetz bei Verbindung über WebSessions (s. Seite 12).
04 Einstellungen
Weitere Einstellungen in der Software.
05 SMS-Programm starten
Zum Senden, Empfangen und Verwalten von SMS-Textnachrichten.*
06 Support
Hotline- und Internet-Kontaktdaten.
07 ZeroClick Connect
Ermöglicht einen einfachen und automatischen Wechsel zwischen LAN, W-LAN und UMTS.**
08 Verbindungen verwalten
Zum Überprüfen des Status von Mobilfunkgerät und Mobilfunknetz.
* Dieser Dienst steht nur bei einem Laufzeitvertrag zur Verfügung.** Dieser Dienst steht Ihnen nur bei einem Vodafone Mobile Connect Flat Tarif zur Verfügung.
11

3.1 Vodafone WebSessions
So funktioniert es
Verbinden Sie sich mit der Verbindungsart WebSessions durch Klicken auf den entsprechenden Button. Starten Sie Ihren Internet-Browser und rufen Sie eine beliebige Webadresse auf. Auf Ihrem Monitor erscheint automatisch eine Aus-wahlseite von Vodafone WebSessions. Wählen Sie die Dauer Ihrer Sitzung und die Zahlungsweise aus. Bestätigen Sie Ihre Angaben. Fertig. Sie können jetzt lossurfen.
So behalten Sie Ihre Kosten im Blick
Während der Sitzungsdauer können Sie sich beliebig oft ein- und auswählen. Sie bezahlen nur für die Dauer der gebuchten Sitzung. Die Abrechnung erfolgt über Ihr CallYa-Konto, Kreditkarte oder die Vodafone-Mobil funkrechnung – und das ohne Vertragsbindung und monatlichen Basispreis.
WebSessions – mobile Internet-nutzung nach Bedarf Sie können die Vodafone WebSessions auch im Ausland buchen. So haben Sie einen mobilen Internetzugriff ohne monatliche Fixkosten.
12

3.2 Verbindung herstellen
Sofern Sie im Rahmen der Installation auf Zahlungsmethode Vertrag geklickt haben, bietet Vodafone Mobile Connect zum Herstellen einer Internetverbindung 4 Schaltflächen. Nach dem Starten des Programms sehen Sie im Hauptfenster die Schaltfäche „Verbinden“ in den Bereichen „Mobilfunkverbindungen“, „WebSessions“ und „W-LAN-Verbindungen“.
Mobilfunkverbindungen
Wird ein Mobilfunknetz gefunden, erscheint die Schaltfläche „Verbinden“ im Bereich Mobilfunkverbindungen. Klicken Sie auf diese Schaltfläche, wenn Sie über ein Mobilfunknetz eine Internet-Verbindung herstellen möchten, die über Ihren Laufzeit-Vertrag abgerechnet wird.
Zum Herstellen einer Mobilfunkverbindung müssen Sie sich im Sendebereich eines Mobilfunknetzes befinden. In der Regel gilt, dass Sie überall, wo Sie mit Ihrem Handy telefonieren können, auch eine Datenverbindung mit Vodafone Mobile Connect herstellen können.
Sie als Notebookbesitzer können bei Bedarf eine zeitlich begrenzte Internet- Session buchen, zusätzlich zu einem bestehenden Laufzeitdatenvertrag, z. B. wenn Sie mobile Datendienste im Ausland nutzen. WebSessions ist als Standard für Verbindungen im Ausland voreingestellt. Sie können diese Einstellung jeder-zeit ändern (s. unter „Verbindungen verwalten“).
Stärke des Mobilfunksignals im Hauptfenster und im Mini-Fenster.
Stärke des Mobilfunksignals im Infobereich der Windows-Taskleiste.
Tipp: Die Stärke des Mobil-funksignals kann auf dem Symbol links von der Schaltfläche „Verbinden“ im Bereich „Mobilfunkverbin-dungen“ oder auf dem Symbol im Infobereich der Windows-Taskleiste abgelesen werden. Je mehr Balken ausgefüllt sind, umso stärker ist das Signal.
13

3.3 Vodafone ZeroClick Connect
Die Funktion „ZeroClick Connect“ steht Ihnen kostenlos zur Verfügung, wenn Sie eine Vodafone Mobile Connect Flatrate nutzen. Nutzen Sie einen anderen Tarif, können Sie den Dienst leider nicht nutzen. Sobald Sie eine Verbindung herstel-len, prüft die Software automatisch im Hintergrund ob Sie für ZeroClick Connect freigeschaltet sind. Diese Überprüfung dauert maximal 1 Minute.
Ist ZeroClick Connect für Sie verfügbar, wird die Software automatisch aktiviert. Sollten Sie keinen Flatrate Tarif nutzen, können Sie den Dienst leider nicht nutzen.
Das sind die Vorteile
ZeroClick Connect ermöglicht einen einfachen und automatischen Wechsel zwischen LAN, W-LAN und UMTS. Das bedeutet, dass Sie automatisch immer über die beste verfügbare Verbindung online sind.
Möchten Sie ZeroClick Connect einmal nicht nutzen, können Sie jederzeit durch Auswahl des Modus „Aus“ die neue Funktion abschalten.
Modus Beschreibung
Aus Nur Mobilfunkverbindungen und WebSessions werden an-gezeigt. Es wird kein automatischer Verbindungswechsel durchgeführt.
Aufforderung Sobald eine höher priorisierte Verbindung verfügbar ist, wird der Kunde informiert.
Automatisch Sobald eine höher priorisierte Verbindung verfügbar ist, wird automatisch zu dieser gewechselt.
14

15
04Einstellungen
02 Verbinden/Trennen
01Status Mobilfunkverbindung
05SMS-Programm starten
06Support
08 Verbindungen verwalten
03 Status WebSessions
07 ZeroClick Connect

3.4 Verbindungen verwalten
Klicken Sie im Menü auf „Verbindungen verwalten“. Hier können Sie für den Service ZeroClick Connect auch die Priorität Ihrer Verbindungen verwalten. Nutzen Sie die zwei Pfeile auf der rechten Seite, um die Priorisierung vorzunehmen.
Wenn Sie auf den Button „Anzeigen“ bei den einzelnen Verbindungsarten klicken, können Sie die jeweiligen Verbindungseinstellungen konfigurieren.
Tipp:Sofern Sie einen Laufzeit-vertrag haben und keine Vodafone International Datenoption gebucht haben, sollten Sie WebSessions für das Ausland als Standard einstellen.
16

Um die Einstellungen, z. B. für Mobilfunkverbindungen zu überprüfen, wählen Sie „Anzeigen“. Hier können Sie wählen ob die Einwahl automatisch oder nach Aufforderung erfolgen soll.
Möchten Sie Änderungen für die Verbindungen vornehmen, wählen Sie „Bearbeiten“. Hier können Sie unter dem Punkt „Netzwerke“ bestimmen, innerhalb welcher Netze die Verbindung hergestellt werden soll.
17

3.5 W-LAN- Netzwerke einrichten
Erster Schritt: Klick auf „x verfügbare Netze“ (1) im Modul W-LAN-Verbindungen:
Zweiter Schritt: Klick auf „Neue Einstellungen vornehmen“ (2) neben dem Namen des gewünschten W-LANs.
Dritter Schritt: Es öffnet sich nun die Windows Netzwerkverwaltung. Dort konfigurieren Sie den gewünschten Hotspot z. B. durch Eingabe des Netzwerkschlüssels.
Die im Einzelfall vorzunehmenden Konfigurationsschritte unterscheiden sich je nach verwendeter Hardware und Betriebssystem. Nach erfolgter Einrichtung des Profils kann nun das W-LAN in die Liste der bevorzugten Netzwerke übernommen werden.
Wenn Sie erstmalig ein W-LAN-Netzwerk verwenden möchten, sind 4 einfache Schritte erforderlich:
Produktbeschreibung Vodafone „Zero Click Connect“
Stand: 24.03.09 Vodafone Confidential – C2 Seite 2 von 2
W-LAN Netzwerke einrichten & Verbindung herstellen Wenn Sie erstmalig ein WLAN-Netzwerk verwenden möchten, sind vier einfa-che Schritte erforderlich: Erster Schritt: Klick auf „x verfügbare Netze“ () im Modul W-LAN-Verbindungen:
Zweiter Schritt: Klick auf „Neue Einstellungen vornehmen“ ()neben dem Namen des gewünschten W-LANs:
Dritter Schritt: Es öffnet sich nun die Windows Netzwerkverwaltung. Dort konfigurieren Sie den gewünschten Hotspot z. B. durch Eingabe des Netz-werkschlüssels. Die im Einzelfall vorzunehmenden Konfigurationsschritte un-
1
3
2
18

19
Vierter Schritt: In der Hauptansicht klicken Sie in der linken Leiste auf „Verbindungen verwalten“ (3) Danach wird durch Klick auf „Anzeigen“ im Feld „Bevorzugte W-LAN-Netze (4) ein neues Fenster geöffnet:
Wichtiger Hinweis:Die Vodafone Mobile Connect Verbindungs-software berücksichtigt nur W-LAN-Verbin -dungen in der Windows Netzverwaltung. Sollten im Vodafone Mobile Connect verfügbare W-LAN-Netze nicht an gezeigt werden, akti-vieren Sie bitte in Ihrem W-LAN-Verwaltungstool die W-LAN-Verwaltung durch Windows.
Zunächst wird jetzt das gewünschte Netzwerk links im Fenster ausgewählt (5) und dann durch Klick auf den Pfeil (6) in die Liste der bevorzugten W-LAN-Netzwerke übernommen. Abschließend kann das Fenster durch Klick auf „OK“ (7) geschlossen werden. Das so eingerichtete W-LAN wird nun durch „ZeroClick Connect“ bei der Verbindungssteuerung berücksichtigt.
Ein bevorzugtes W-LAN-Netzwerk wird in der Hauptansicht durch einen Stern neben dem Namen gekennzeichnet.
Bitte beachten: Für Inland und Ausland gibt es jeweils separate Priorisierungen. Sie können durch Klick auf den Reiter „Ausland“ bzw. „Inland“ zur jeweiligen Liste wechseln und wie oben beschrieben anpassen.
Produktbeschreibung Vodafone „Zero Click Connect“
Stand: 24.03.09 Vodafone Confidential – C2 Seite 3 von 3
terscheiden sich je nach verwendeter Hardware und Betriebssystem. Nach erfolgter Einrichtung des Profils kann nun das W-LAN in die Liste der bevorzugten Netzwerke übernommen werden. Vierter Schritt: In der Hauptansicht klicken Sie in der linken Leiste auf „Verbindungen verwalten“ () Danach wird durch Klick auf „Anzeigen“ im Feld „Bevorzugte W-LAN-Netze ein neues Fenster geöffnet:
Zunächst wird jetzt das gewünschte Netzwerk links im Fenster ausgewählt () und dann durch Klick auf den Pfeil () in die Liste der bevorzugten W-LAN-Netzwerke übernommen. Abschließend kann das Fenster durch Klick auf „OK“ () geschlossen werden. Das so eingerichtete W-LAN wird nun durch „Zero Click Connect“ bei der Verbindungssteuerung berücksichtigt. Ein bevorzugtes W-LAN-Netzwerk wird in der Hauptansicht durch einen Stern neben dem Namen gekennzeichnet:
Wichtiger Hinweis: Die Vodafone Mobile Connect Verbindungssoftware berücksichtigt nur W-LAN-Verbindungen in der Windows Netzverwaltung. Sollten im Vodafone Mo-bile Connect verfügbare W-LAN-Netze nicht angezeigt werden, aktivieren Sie bitte in Ihrem W-LAN-Verwaltungstool die W-LAN-Verwaltung durch Windows.
Produktbeschreibung Vodafone „Zero Click Connect“
Stand: 24.03.09 Vodafone Confidential – C2 Seite 3 von 3
terscheiden sich je nach verwendeter Hardware und Betriebssystem. Nach erfolgter Einrichtung des Profils kann nun das W-LAN in die Liste der bevorzugten Netzwerke übernommen werden. Vierter Schritt: In der Hauptansicht klicken Sie in der linken Leiste auf „Verbindungen verwalten“ () Danach wird durch Klick auf „Anzeigen“ im Feld „Bevorzugte W-LAN-Netze ein neues Fenster geöffnet:
Zunächst wird jetzt das gewünschte Netzwerk links im Fenster ausgewählt () und dann durch Klick auf den Pfeil () in die Liste der bevorzugten W-LAN-Netzwerke übernommen. Abschließend kann das Fenster durch Klick auf „OK“ () geschlossen werden. Das so eingerichtete W-LAN wird nun durch „Zero Click Connect“ bei der Verbindungssteuerung berücksichtigt. Ein bevorzugtes W-LAN-Netzwerk wird in der Hauptansicht durch einen Stern neben dem Namen gekennzeichnet:
Wichtiger Hinweis: Die Vodafone Mobile Connect Verbindungssoftware berücksichtigt nur W-LAN-Verbindungen in der Windows Netzverwaltung. Sollten im Vodafone Mo-bile Connect verfügbare W-LAN-Netze nicht angezeigt werden, aktivieren Sie bitte in Ihrem W-LAN-Verwaltungstool die W-LAN-Verwaltung durch Windows.
5
7
64

Hauptfenster
Sie können das Hauptfenster schließen, während das Programm läuft, da beim Schließen des Fensters das Programm nicht beendet wird.
Mini-Fenster
Im Mini-Fenster werden alle Informationen der aktuellen Verbindung angezeigt.
Infobereich der Windows-Taskleiste
Sie sehen im Infobereich der Windows-Taskleiste ein Symbol für Vodafone Mobile Connect. Daran können Sie die Stärke des Mobilfunksignals sowie den Verbin-dungsstatus ablesen.
Beim Anklicken des Symbols mit der rechten Maustaste erscheint ein Menü mit den Hauptbefehlen der Anwendung, z.B. „Verbinden“, „Trennen“ und „Beenden“. Deshalb muss zum Verwalten Ihrer Verbindungen kein Fenster geöffnet sein.
3.6 SMS- und Verbindungs- status überwachen
Tipp:Sie können zwischen dem Mini-Fenster und dem Hauptfenster um schalten, indem Sie auf die mittlere Schalt-fläche oben rechts klicken oder auf die Titelleiste des Fensters doppelklicken.
Minimieren Mini-Fenster Fenster schließen
Hinweis:Der Dienst SMS steht nur bei einem Laufzeitvertrag zur Verfügung.
20

Vodafone SMS-Symbol
Nach Eingang einer oder mehrerer SMS sehen Sie ein SMS-Symbol im Infobe-reich der Taskleiste. Bei Eingang einer SMS erscheint ein Popup-Fenster mit dem Text dieser Nachricht. Zum Beantworten der SMS klicken Sie einfach auf dieses Popup-Fenster.
Klicken Sie nicht auf das Popup-Fenster, verschwindet es wieder. Das SMS- Symbol bleibt aber in der Taskleiste, um den Eingang einer SMS anzuzeigen.
Tipp:Um das Programm zu beenden, wählen Sie im Menü „Datei“ oder im Kontext-menü, also mit einem Rechtsklick, im Infobereich der Task leiste „Beenden“ aus.
21

Sie können mit Vodafone Mobile Connect an Ihrem Rechner SMS senden und empfangen.
Mit der Anwendung können Sie bequem die empfangenen Nachrichten anzeigen, neue Nachrichten schreiben und die Kontaktdaten für häufig verwendete SMS-Nummern verwalten.
SMS-Eingang
3.7 SMS- Textnach richten
Klicken Sie zum Öffnen von Vodafone SMS auf „Vodafone SMS“ in der Naviga-tionsleiste links im Hauptfenster auf Vodafone SMS. Klicken Sie zum Erstellen einer neuen SMS-Textnachricht auf das Symbol „Neu“ ganz links in der SMS-Symbolleiste. Nach dem Senden einer SMS wird diese in der Liste „Gesendet“ gespeichert.
Neue SMS
Empfänger hier eingeben
Textnachricht hier eingeben
Auf „Senden“ klicken
Tipp:Wie bei einem norma-len Telefon brauchen Sie auch bei Vodafone Mobile Connect zum Senden von SMS-Nach-richten keine Verbin-dung herzustellen.
22

3.8 SMS-Kontakte verwalten
Sie sehen links im Vodafone SMS-Fenster die SMS-Navigationsleiste. Wenn Sie dort auf „Kontakte“ klicken, erscheint die Kontakt liste, in der Sie häufig verwen-dete Namen und Nummern verwalten können.
SMS-Kontakte
Beim Klicken auf die Schaltfläche „Neu“ auf der SMS-Symbolleiste wird ein neues Kontaktfenster angezeigt.
Neue SMS-Kontakte
Tipp:Geben Sie Ihre Kontaktnummern im internationalen Format ein, z.B. +497774477000
Auf „OK“ klicken
Nummer eingeben
Namen eingeben
23

24
4. Hinweise und Tipps
Es wird kein Gerät gefundenEs kann vorkommen, dass Vodafone Mobile Connect die integrierte Datenkarte nicht erkennt.• Starten Sie Vodafone Mobile Connect neu. • Führen Sie einen Neustart Ihres Computers aus.• Überprüfen Sie, ob die interne Datenkarte aktiviert wurde (siehe Betriebsanleitung Ihres Notebooks).
Es wird kein Netz gefunden• Ändern Sie Ihren physischen Standort in einem Gebäude – gehen Sie z.B ans Fenster oder ins Freie.• (Windows) Wählen Sie „Ansicht/Verfügbare Mobilfunkverbindungen anzeigen“ aus und wählen Sie ein
Netz aus.• Wenden Sie sich an den Support und überprüfen Sie, ob in Ihrem Vertrag Datendienste und Roaming
aktiviert sind.
Es wird keine Verbindung hergestellt• Warten Sie ein paar Minuten und versuchen Sie erneut, eine Verbindung herzustellen. Es handelt sich hier
meist um ein vorübergehendes Problem, vor allem bei den Fehlermeldungen „Fehler 31“ und „Fehler 619“.• Starten Sie Vodafone Mobile Connect und Ihre interne Datenkarte neu.• Führen Sie einen Neustart Ihres Computers aus.• (Windows) Klicken Sie auf „Verbindungen verwalten“ und wählen Sie im Dropdown-Menü im Bereich
„Mobilfunkverbindungen“ ein anderes bevorzugtes Netz aus.• (Mac) Starten Sie Vodafone Mobile Connect und wählen Sie im unteren Teil des Hauptfensters eine der
anderen Optionen aus, z.B. „Nur UMTS“.• Wenden Sie sich bei Verwendung eines VPN (Virtual Private Network) an Ihren IT-Administrator.• Wenden Sie sich an den Support.
Nutzung von einer integrierten Datenkarte (Embedded Notebook) unter Windows7®
Sollten Sie Probleme mit der Vodafone Mobile Connect-Software unter Windows7® feststellen, empfehlen wir Ihnen, die Verbindungssoftware des Herstellers zu verwenden.

25
Probleme beim Roaming• (Windows) Wählen Sie „Ansicht/Verfügbare Mobilfunkverbindungen“ aus und versuchen Sie, eine der
angezeigten Verbindungen zu öffnen.• Wenden Sie sich an den Support und überprüfen Sie ob Roaming für Ihren Vertrag aktiviert ist.
Bleiben Sie beim Roaming in einem Vodafone- oder Partnernetz. Normalerweise erhalten Sie zur Erinnerung daran eine „Begrüßungs-SMS“. Überprüfen Sie den Namen des Vodafone- bzw. des Partnernetzes im Bereich „Mobilfunkverbindungen“ oder im Mini-Fenster.
Bei Auswahl eines bestimmten Netztyps kann die Verbindungsstabilität verbessert werden An der Grenze mancher Funknetzgebiete kann durch Einstellen des bevorzugten Netzes auf „Nur GPRS“ oder „Nur UMTS“ manchmal ein besseres Ergebnis erzielt werden.• (Windows) Klicken Sie auf „Verbindungen verwalten“ und wählen Sie im Dropdown-Menü im Bereich
„Mobilfunkverbindungen“ ein anderes bevorzugtes Netz aus.• (Mac) Starten Sie Vodafone Mobile Connect und wählen Sie im unteren Teil des Hauptfensters eine der
anderen Optionen aus, z.B. „Nur UMTS“.• Schalten Sie nach einem Standortwechsel wieder auf das normale bevorzugte Netz um.
Software-Update-Einstellungen überprüfenEs wird empfohlen, Ihr Betriebssystem und andere Programme so einzustellen, dass Sie über vorliegende Software-Updates informiert werden, anstatt die Updates automatisch installieren zu lassen. Bei einer auto-matischen Installation kann es passieren, dass Ihre Mobilfunkverbindung langsamer oder Ihr Datenvolumen überschritten wird.
NutzungsanzeigeIm Nutzungsfenster wird das von Ihnen „verbrauchte“ Datenvolumen angezeigt. Ihre genaue – für die Abrech-nung maßgebliche – Nutzung entnehmen Sie bitte der Vodafone-Rechnung, da die Nutzungsanzeige unter anderem in Abhängigkeit vom gewählten Tarif, der Taktung und Abrechnungszeitraum hiervon abweichen kann.

26
5. Wichtige Informationen zur Produkt sicherheit
Bitte lesen Sie die folgenden Hinweise aufmerksam durch und halten Sie die Richtlinien ein, um gefährliche Situationen zu vermeiden. Weitere Informationen finden Sie auf unserer Website unter www.mobileconnect.vodafone.com
Allgemeine Hinweise zur Verwendung
• Behandeln Sie die UMTS-Hardware stets sorgfältig.• Bewahren Sie die UMTS-Hardware in einer sauberen und staubfreien Umgebung auf.• Setzen Sie die UMTS-Hardware keinem offenem Feuer oder brennenden Zigaretten aus.• Achten Sie darauf, dass die UMTS-Hardware nicht mit Flüssig keiten in Berührung kommt oder nass wird.• Lassen Sie die UMTS-Hardware nicht herunterfallen.• Werfen oder biegen Sie die UMTS-Hardware nicht.• Malen Sie die UMTS-Hardware nicht an.• Versuchen Sie nicht, dieUMTS-Hardware auseinander zu nehmen.
Dies darf nur von Fach personal durchgeführt werden. • Berühren Sie die Antenne nicht unnötig.• Setzen Sie die UMTS-Hardware oder die Antenne keinen extremen Tempera turen aus.
Der Temperaturbereich darf zwischen -25° und +70° C liegen.
Explosionsgefährdete Umgebungen Schalten Sie Ihren Computer in einer explosionsgefährdeten Umgebung aus, da dieser in seltenen Fällen Funken erzeugen kann. Diese Funken können dann zu Explosionen oder Feuerausbrüchen führen, in deren Folge es zu Körper verletzungen oder sogar Todesfällen kommen kann. Gebiete, die möglicherweise explosionsgefährdet sein können, sind in den meisten Fällen deutlich gekennzeichnet. Hierzu gehören Umgebungen, in denen Kraft-stoff eingesetzt wird, wie z.B. Tankstellen, das Unterdeck bei Booten, Kraftstoff- oder chemische Transporte bzw. Lager sowie Umgebungen, in denen die Luft Chemikalien oder Partikel, wie z.B. Körner, Staub oder Metallpulver enthält. Transportieren oder lagern Sie keine entflammbaren Gase, Flüssigkeiten oder Explosivstoffe in dem Teil Ihres Fahr zeugs, der den Computer und das entsprechende Zubehör enthält.

27
Umgebungen mit Sprengarbeiten/Baustellen Schalten Sie Ihren Computer in einer Umgebung, in der Sprengarbeiten ausgeführt werden, aus, um Störungen bei eventuell eingesetzten Funksprechgeräten zu vermeiden. Explosionen werden oftmals durch ferngesteuerte Hoch-frequenzgeräte ausgelöst.
Nicht in Flugzeugen verwendenKabellose Geräte können in Flugzeugen Störungen verursachen. Die Verwendung ist deshalb nicht erlaubt. Die Daten-karte muss aus dem Computer herausgenommen werden, bevor Sie ein Flugzeug betreten. Um Störungen mit Kommu-nikationssystemen zu vermeiden, dürfen Sie die Datenkarte auch während des Fluges nicht in Betrieb nehmen. Verwen-den Sie die Karte bitte auch auf dem gesamten Flughafengelände nur dann, wenn das Flug personal dies ausdrücklich genehmigt hat.
Störungen durch HochfrequenzsignaleVodafone bezieht sich bei Hinweisen zu möglichen unerwünschten Reaktionen auf Hochfrequenzgebiete durch Daten-karten-Technologien auf Gesundheitsbehörden und zuständige Fachleute. Dazu gehören Störungen von elektronischen oder elektrischen Geräten sowie die Störung von Übertragungen in explosionsgefährdeten Umgebungen. Vodafone unterstützt die Weitergabe dieser Hinweise im Interesse der Öffentlichkeit, der Kunden und deren Angestellten.
Schutz vor StörungenInterferenzen sind – in elektromagnetischer Hinsicht – Störungen des normalen Betriebes eines elektronischen oder elektrischen Geräts, die als Reaktion auf Hochfrequenzsignale eines externen Geräts hervorgerufen werden. In Bezug auf Datenkarten ist es beispielsweise möglich, dass Sie ein kurzes akustisches Signal bei Funkgeräten oder Computern vernehmen, kurz bevor Sie die Daten karte verwenden. Diese akustischen Signale haben jedoch keinen Einfluss auf den Betrieb von Datenkarte, Funkgerät, Computer oder Telefon.
Die EC-Richtlinie 89/336/EWG13 von 1989 behandelt alle Formen von elektronischen Geräten und eventuellen Stör ungen, die durch diese Geräte hervorgerufen werden können, sowie den Schutz dieser Geräte vor Störungen von außen. Sämtliche Geräte, die dieser Richtlinie ent sprechen, verzeichnen normalerweise keine Störungen. Alle drah t-losen Geräte können Störungen unterworfen werden, die die Leistung beinträchtigen.

28
Nicht in Krankenhäusern verwendenIn den meisten Fällen verursachen Datenkarten in Kranken häusern keine Probleme. Die Verwendung von Daten karten in der Nähe von empfindlichen elektronischen Geräten kann jedoch möglicherweise zu Störungen führen. Aus diesem Grund dürfen Datenkarten in bestimmten Krankenhausbereichen nicht verwendet werden. Warn hinweise über die Ver-wendung von Mobiltelefonen gelten dabei auch für die Verwendung anderer drahtloser Geräte wie z.B. Datenkarten.
Herzschrittmacher, Defibrillatoren und andere medizinische GeräteEinige Datenkarten können möglicherweise Störungen von bestimmten Typen von Herzschrittmachern oder Defi brillatoren verursachen, wenn sie in deren Nähe ein gesetzt werden. Wenden Sie sich bei Fragen bitte an Ihren be handelnden Arzt. Darüber hinaus haben Gesundheitsbehörden in vielen Ländern Beratungsstellen für den Um gang mit medizinischen Geräten und Implantaten eingerichtet. Diese Beratungen beinhalten auch Hinweise über einzuhaltende Abstände zu Datenkarten oder anderen Hochfrequenzendgeräten. Die Kunden von Vodafone richten sich nach den Hinweisen der entsprechenden Gesundheitsbehörden oder Beratungsstellen und/oder emp-fehlen einen Mindestabstand von 15 cm zu Datenkarten oder anderen Hochfrequenzendgeräten und Implantaten.
HörgeräteMenschen mit Hörhilfen oder Kochlear-Implantaten können Störgeräusche vernehmen, wenn Sie mobile Geräte ver-wenden oder sich in der Nähe dieser Geräte befinden. Der Grad der Störung hängt vom Datenkartentyp, dem Hörgerät und dem Abstand zwischen diesen Geräten ab. Störungen können verringert werden, indem ein Abstand zwischen Mobilgerät und Hörgerät eingehalten wird.
KinderAchten Sie darauf, dass die Datenkarte nicht in die Hände von Kindern gelangt. Sie könnten sich selbst oder andere mit den scharfen Kanten der Datenkarte verletzen. Zudem können sich kleine Teile der Karte ablösen, die dann verschluckt werden könnten.
StraßenverkehrVerwenden Sie die Datenkarte und die zugehörige Software nicht während der Fahrt. Fahren Sie bitte zuerst an den Straßenrand, und halten Sie an.
SIM-Karten – Vorsichtsmaßnahmen gegen elektrostatische EntladungBerühren Sie beim Einsetzen und Entnehmen der SIM-Karte nicht die Anschlüsse. Achten Sie darauf, dass Sie die Datenkarte bereits in der Hand halten, bevor Sie die SIM-Karte einsetzen oder entfernen.

29
ZubehörVerwenden Sie nur zugelassenes Zubehör und keine inkompatiblen Produkte.
Entsorgen der Datenkarte (ElektroG)Bitte beachten Sie, dass nach §7 ElektroG Verordnung alle elektronischen Geräte, die sowohl mit die-sem Symbol gekennzeichnet sind, sowie jegliches elektronisches Zubehör nicht über den normalen Hausmüll entsorgt werden dürfen. Das trifft in diesem Fall vor allem auf End geräte, Ladegerät, Headset und Datenkabel zu. Bitte beachten Sie diese Vorschrift, um die Umweltbelastung bei der Entsorgung
von Altgeräten möglichst gering zu halten. Erkundigen Sie sich nach den örtlichen Vorschriften für die Entsorgung von elektronischen Geräten.
Allgemeine InformationenDer Einsatz der Vodafone Mobile Connect Card UMTS wurde in vielen Teilen der Welt genehmigt. In diesen Regionen erfüllt das Gerät alle Anforderungen bezüglich der Emission hochfrequenter Strahlen. Die folgenden Genehmigun-gen und Hinweise gelten in den angegeben Regionen.
CE-Zeichen (EU)Die Vodafone Mobile Connect Datenkarte ist für die Verwendung in den Mitgliedsstaaten der EU zertifiziert. Die Konformitätserklärung belegt, dass die Vodafone Mobile Connect Datenkarte die erforderlichen Bedingungen so wie die Vor schriften der Richtlinie 1999/5/EG zu Funk an lagen und Tele-kommunikationsendeinrichtungen erfüllt.
Wichtige Informationen zu elektromagnetischen FeldernDie Vodafone Mobile Connect Cards und Vodafone Mobile Connect USB Sticks nutzen elektromagnetische Felder zur drahtlosen Datenübertragung – dieselbe Funktechnik wie Handys und PDAs. Deswegen gelten auch für sie strenge Sicherheits bestimmungen – festgelegt in der „Richtlinie 1999/5/EG des Europäischen Parlaments und des Rates vom 9. März 1999 über Funkanlagen und Telekommunikationsendeinrichtungen und die gegenseitige Anerkennung ihrer Konformität“ (R&TTE Direktive). Diese Bestimmungen beinhalten einen großen Sicherheitsfak-tor, der den Schutz aller Personen, unabhängig von Alter und allgemeinem Gesundheitszustand gewährleistet. Mit Einhaltung R&TTE Direktive erfüllen die Mobile Connect Cards auch die Anforderungen zum Schutz der Gesundheit und Sicherheit des Benutzers (Artikel 3). Dies wird durch das o.g. CE-Kennzeichen bestätigt.
Die Vodafone Mobile Connect Cards erfüllen diese Anforderungen bei normaler Nutzung im Notebook oder in einem Abstand von 1,5 cm zwischen Körper und Gerät.

6. Glossar Datenkarte
Dualband Triband Quadband
EDGE
GPRS
GSM
HSCSD, CSD
Roaming
SIM
UMTS
UMTS Broadband (HSDPA, HSUPA)
WebSessions
Zubehör für Laptops oder Notebooks, mit dem in Verbin dung mit einer SIM-Karte eine Datenverbindung über ein Mobilfunknetz hergestellt werden kann.
Bezieht sich auf das von der Datenkarte für GPRS und SMS (Short Message Service) in unterschiedlichen Regionen der Welt unterstützte Frequenzband. Meistens bezieht sich Dual band auf die zwei in europäischen Netzen am häu fig sten benutzten Frequenzbänder (900 MHz/1.800 MHz); Triband bietet zusätzlich Unter-stützung für Netze in Nord amerika (1.900 MHz); Quadband unterstützt außerdem Netze im 850-MHz-Frequenzband (hauptsächlich in Latein amerika).
Eine Erweiterung der GPRS-Netze mit höheren Geschwin digkeiten, die aber unter der Geschwindigkeit von UMTS liegen.
General Packet Radio System; Standard zur Datenübertragung über Mobiltelekom-munikationsnetze (GSM-Netze) mit einer normalerweise guten Netzversorgung und mittleren Daten geschwindigkeiten.
Global System for Mobile Communications; ein weit verbrei teter Mobilfunkstandard. Nach Angaben der GSM Association wird die GSM-Technologie von über 680 Be- trei bern in 210 Ländern und Staatsgebieten unterstützt.
High-Speed Circuit Switched Data; alternative Standards für leitungsvermittelte Datenverbindungen über Mobilfunknetze.
Verbindungen über Netze von Fremdnetzbetreibern. Von Roaming wird gesprochen, wenn Sie eine Verbindung herstellen, während Sie sich entweder im eigenen Land oder im Ausland außerhalb des Sendebereichs Ihres eigenen Netzbetreibers befinden.
Die SIM-Karte (Subscriber Identity Module) ist der kleine, briefmarkengroße Chip, den Sie zusammen mit Ihrem Vertrag über Vodafone D2-Dienstleistungen erhalten haben. Diese Karte hat auf einer Seite Goldkontakte.
Universal Mobile Telecommunications System; wird häufig auch als Mobilfunk-Technologie der dritten Generation bezeichnet und bietet höhere Datenüber-tragungs geschwin dig keiten. Die UMTS-Netze wurden 2003/2004 eingeführt und wurden seitdem immer weiter ausgebaut.
High-Speed Downlink (Uplink) Packet Access; eine Weiter entwicklung von UMTS mit höheren Datenübertragungsgeschwin digkeiten wie im Festnetz.
Mobile Internetnutzung nach Bedarf. WebSessions sind wahlweise mit einer vor-definierten Anzahl an Minuten, Stunden oder Tagen im In- oder Ausland buchbar. So ist ein mobiler Internetzugriff ohne monatliche Fixkosten möglich.
30


Vodafone D2 GmbH · 40543 Düsseldorf www.vodafone.de
12/0
9 T
echn
isch
e Än
deru
ngen
und
Irrt
ümer
vor
beha
lten.
Antworten auf Fragen und Probleme finden Sie• Im Hilfe-Menü der Mobile Connect-Software • Bei Ihrer IT-Hotline
Wenn Ihre Fragen dort nicht beantwortet werden, wenden Sie sich an die Vodafone-Kundenbetreuung. Diese ist kostenlos erreichbar
• Aus dem deutschen Vodafone-Netz unter 12 12 • Aus dem nationalen Festnetz unter 0 800/1 72 12 12