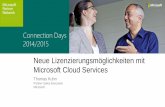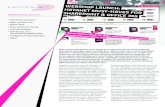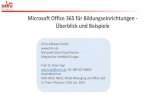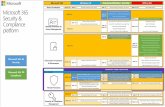Von Google Apps auf Office 365 for...
Transcript of Von Google Apps auf Office 365 for...

Von Google Apps auf Office 365 for Business
Der UmstiegOffice 365 für Unternehmen sieht anders aus Google-Apps.
Daher erhalten Sie nach der Anmeldung zunächst diese
Ansicht zum Einstieg. Nach den ersten Wochen gelangen
Sie nach der Anmeldung direkt zu Ihrer E-Mail.
PC und Mac
Installieren Sie die neuesten Versionen
der Office-Desktopanwendungen,
und nutzen Sie zusätzliche Funktionen
sowie umfassende Möglichkeiten zur
Bearbeitung offline.
Online
Erfahren Sie, welche Aktionen Sie mit
Office 365 online ausführen können.
QuickLinks
Wechseln Sie direkt zu Ihrer E-Mail, zum
Kalender, zu den Kontakten, dem
Dateispeicher und den Websites.
Telefon und Tablet-PC
Arbeiten Sie von überall
auf Ihrem Telefon und
Tablet-PC.
Einstellungen
Verwalten Sie Ihre Office 365-Einstellungen,
ändern Sie Ihr Kennwort u. v. a. m.

Wie melde ich mich bei Office 365 an?
Während der ersten Male,
die Sie sich bei Office 365
anmelden, erhalten Sie
Links zu allen Tools und
Informationen, die Sie für
den Einstieg benötigen.
Danach werden Sie nach
der Anmeldung direkt zu
Ihrer E-Mail weitergeleitet.
Erste Schritte mit Office 365
Was ist Office 365 for Business?Office 365 für Unternehmen ist Google Apps for Business sehr ähnlich, damit Ihnen der
Umstieg leicht fällt.
Office 365 bietet folgende Vorteile:
Zugriff auf E-Mails von jedem Gerät mit Internetverbindung
Speichern aller Ihrer Dateien online, damit Sie nicht mehr an eine Festplatte
gebunden sind
Synchronisieren von Dokumenten mit Ihrem Computer für den Offline-Zugriff
Installieren der Office Desktop-Anwendungen für umfangreichere Funktionen und
mehr Produktivität – auch dann, wenn Sie offline sind
Nach der Anmeldung bei Office 365 haben Sie schnellen Zugriff auf die folgenden
Dienste:
1. Navigieren Sie in Ihrem Webbrowser zu
https://login.microsoftonline.com.
2. Geben Sie das Konto Ihres Unternehmens
und das Kennwort ein, und klicken Sie dann
auf Anmelden. Beispiel:
oder
OneDrive for Business
Speichern Sie Ihre geschäftlichen
Dokumente.
Personen
Nehmen Sie Kontakt
mit Kollegen auf.
Kalender
Planen Sie Besprechungen und
Termine – online oder persönlich.
Outlook
Lesen und senden Sie E-Mail-
Nachrichten.
Websites
Greifen Sie auf
Teamwebsites zu.
Newsfeed
Folgen Sie Websites
und Personen.

Features, die Sie in Outlook 365 for Business vielleicht suchen
Dienste Google Apps for Business Office 365 for Business
E-Mail Gmail Outlook
Kalender Kalender Kalender
Onlineadressbuch Kontakte Personen
Soziale Netzwerke Hangouts Newsfeed
Dateispeicher DriveOneDrive
for Business
Sites Websites SharePoint-Websites
Dokumente Docs Word
Tabellen Tabellen Excel
Präsentationen Präsentationen PowerPoint
Anhand dieser Tabelle können Sie in Office 365 bestimmte Dienste finden.

Gemeinsam arbeitenBei Office Online geht es vor allem um die Zusammenarbeit. Sie und Ihre Kollegen
können gleichzeitig grundlegende Änderungen im selben Dokument, Arbeitsblatt
oder in derselben Präsentation vornehmen. Sie sehen, wer das Dokument gerade
bearbeitet und welche Änderungen vorgenommen wurden.
Freigeben von Dokumenten
Ganz gleich, wo Sie Ihr Dokument, Ihr Arbeitsblatt oder Ihre Präsentation gespeichert
haben – alles lässt sich ganz einfach für andere Benutzer freigeben. Dabei ist
unerheblich, ob sich diese im selben Unternehmen wie Sie befinden oder extern
arbeiten. Nach der Freigabe erhalten die Personen, die das Dokument prüfen oder
bearbeiten sollen, eine E-Mail-Nachricht mit einem Link zum Dokument. Mit nur
einem schnellen Klick können Sie und diese Benutzer es von fast überall und auf
praktisch jedem Gerät öffnen.
2.Klicken Sie auf
Freigeben.
1. Wählen Sie Ihr
Dokument aus.
3.Geben Sie den Namen oder die
E-Mail-Adresse des Bearbeiters ein.
4. Klicken Sie auf
Freigeben.
Office Online
Keine Schaltfläche zum
Speichern vorhanden?
Das macht nichts, denn
die Office Online-
Anwendungen speichern
Ihre Änderungen
automatisch während
der Arbeit.
Freigeben
Arbeiten Sie gemeinsam
mit Kollegen gleichzeitig
an Dateien in Office
Online.
Änderungen
Zeigen Sie Kommentare und
Änderungen aller Bearbeiter an.
Sie möchten noch
mehr Optionen?
Öffnen Sie die
Desktopanwendung,
um auf alle Funktionen
von PowerPoint, Word
oder Excel zuzugreifen.
Bearbeiter
Sehen Sie,
ob andere
Benutzer
dieselbe
Präsentation
bearbeiten.

Synchronisieren von Office 365
mit Ihrem GerätGreifen Sie auch von unterwegs über das Windows Phone, das Android-Telefon oder
den Tablet-PC, das iPad oder iPhone auf Ihre Office 365-E-Mails, den Kalender und die
Kontakte zu. Außerdem können Sie Word-Dokumente, Excel-Arbeitsmappen und
PowerPoint-Präsentationen direkt von vielen Smartphones und Tablet-PCs aus
synchronisieren, anzeigen und bearbeiten.
Sobald Sie Ihr Office 365-Konto auf Ihrem Gerät hinzufügen, können Sie jederzeit
und überall auf Wunsch online sein. Gehen Sie hierfür wie folgt vor:
• Weitere Informationen zur Nutzung auf mobilen Geräten finden Sie unter
Verwenden von Office 365 auf mobilen Geräten
(http://go.microsoft.com/fwlink/?LinkId=396709).
• Für Ihr Windows Phone finden Sie Informationen unter
Einrichten von Office 365 auf Ihrem Windows Phone
(http://go.microsoft.com/fwlink/?LinkId=396654).
• Für Ihr iPhone oder iPad finden Sie Informationen unter
Einrichten von Office 365 auf Ihrem iPhone oder iPad
(http://go.microsoft.com/fwlink/?LinkId=396655).
• Für Ihr Android-Smartphone finden Sie Informationen unter
Einrichten von Office 365 auf Ihrem Android-Smartphone
(http://go.microsoft.com/fwlink/?LinkId=396656).
• Für andere Geräte finden Sie Informationen unter
Einrichten von Office 365 auf anderen Geräten
(http://go.microsoft.com/fwlink/?LinkId=272453).
Synchronisieren von Office 365 auf Ihrem Gerät

Offline arbeiten
Wenn Sie Ihr OneDrive for Business oder eine SharePoint-Website zum ersten Mal
synchronisieren, wird auf Ihrem Gerät ein verknüpfter Ordner mit dem Namen „OneDrive
for Business“ oder „SharePoint“ erstellt. Ihre Dokumente werden automatisch in diesen
Ordner heruntergeladen. Jetzt können Sie offline arbeiten, ohne dass Ihre Änderungen
verloren gehen.
Wie funktioniert die Synchronisierung?
Zu synchronisierende
Dateien
Zeigt die Dokumente in
Ihrer OneDrive for
Business-Bibliothek.
Ihr Gerät
Zeigt den Speicherort mit
Kopien der Dokumente,
die Sie mit Ihrer OneDrive
for Business-Bibliothek
synchronisiert haben.
Sie möchten an einem Ort ohne Internetverbindung arbeiten? Vorher können Sie
Dokumente oder ganze Ordner mit Ihrem Computer synchronisieren. Sobald Sie wieder
online sind, werden Ihre Änderungen automatisch synchronisiert.
Installieren der Office 2013-Desktopanwendungen von
Office 365Falls Office 2013 nicht bereits auf Ihrem Computer installiert ist, können Sie es von
Office 365 aus installieren.
1. Wählen Sie PC & Mac.
2. Wählen Sie Installieren.
3. Wählen Sie Ausführen, und folgen Sie den restlichen Installationsanweisungen.
Weitere Informationen finden Sie unter Installieren von Office auf dem PC oder Mac mit
Office 365 for Business (http://go.microsoft.com/fwlink/?LinkId=272460). Zum schnellen
Einstieg finden Sie weitere Informationen in den Schnellstarthandbüchern zu Office 2013
(http://go.microsoft.com/fwlink/?LinkId=272042).
Synchronisieren
Nutzen Sie die neueste
Version Ihrer Dokumente.

Lesen und Beantworten von E-Mail-Nachrichten
Senden einer Lync-Chatnachricht
Kontaktaufnahme mit anderen Personen, Planen von
Besprechungen und mehr
Outlook im WebVerwenden Sie Outlook Web App für den Zugriff auf Ihre E-Mails, Kalender und Kontakte.
Melden Sie sich auf einem beliebigen Computer oder Gerät mit Internetverbindung bei
Office 365 an, und wählen Sie dann Outlook.
Nach nur wenigen Schritten senden Sie Ihre Nachricht ab.
Erstellen und Senden einer neuen E-Mail
Neue E-Mail-Nachrichten werden oben in Ihrem Posteingang angezeigt.
1. Wählen Sie Neu.
2. Verfassen Sie Ihre
Nachricht.
Wenn Sie etwas umgehend kommunizieren müssen, verwenden Sie ganz einfach Lync für
Office 365, um einen Chat zu beginnen, eine Audio- oder eine Videonachricht zu senden, an
einer Onlinebesprechung teilzunehmen oder sogar um Ihr Dokument oder Ihren Bildschirm für
andere freizugeben.
Wenn Sie eine E-Mail von einer Person erhalten, können Sie deren Kontaktinformationen
schnell hinzufügen, einen Chat oder Telefonanruf beginnen, eine Besprechung planen oder
der Person direkt aus ihrem Profil eine E-Mail senden.
Kalender
Planen einer
Besprechung mit
einem Absender. Vorschaufenster
Zeigen Sie
Nachrichten zur
schnellen Überprüfung
und Reaktion an.
Antworten
Wählen Sie im
Vorschaufenster aus,
wie Sie antworten
möchten.
3. Wählen Sie
Senden.
Chatnachricht
Erreichen Sie
Kontakte sofort
mit einer
Chatnachricht.
Kontakte
Fügen Sie mit nur
einem Klick die
Kontaktinformationen
des Absenders hinzu.
Verfügbarkeit
Zeigen Sie den
aktuellen Status
des Absenders
an.
Audio-Chatnachricht
Es wird persönlicher,
wenn Sie aus Ihrer
Chatnachricht einen
Telefonanruf machen.
Weitere Informationen zu Chats mit Lync finden Sie unter Senden einer
Chatnachricht (http://go.microsoft.com/fwlink/?LinkId=302231).

Features, die Sie in Outlook Web App vielleicht suchen
Aufgabe Gmail Outlook Web App
Bei Abwesenheit
automatische Antworten
senden
Klicken Sie auf >
Einstellungen >
Registerkarte
Allgemein, und
scrollen Sie nach unten
bis zu Abwesenheits-
notiz.
Wählen Sie >
Automatische Antworten festlegen >
und wählen Sie dann die gewünschten
Optionen aus.
Ansicht und Organisation
der E-Mails ändern
Klicken Sie auf >
Einstellungen >
Registerkarte
Allgemein, Unterhaltungsansicht.
Wählen Sie Sortieren nach,
um die Ansicht direkt im
Posteingang zu ändern.
E-Mails kennzeichnen
und beschriften
Klicken Sie, um eine
E-Mail-Nachricht mit
einem Stern zu
kennzeichnen, oder
klicken Sie auf
Kennzeichnen als,
um einer E-Mail ein
Kennzeichnung
hinzuzufügen.
Wählen Sie rechts oben in Ihrem
Posteingang das Flaggensymbol
aus, oder klicken Sie mit der rechten
Maustaste auf die E-Mail, und wählen
Sie Kategorisieren, um die E-Mail zu
kennzeichnen.
Signatur für Ihre E-Mail
erstellen und hinzufügen
Klicken Sie auf >
Einstellungen >
Registerkarte Allgemein,
und scrollen Sie nach unten
zum Abschnitt Unterschrift.
Wählen Sie >
Optionen >
Einstellungen >
Mail.
In der folgenden Tabelle finden Sie einige der häufiger verwendeten Tools und Befehle in Ihrer E-Mail.

OneDrive for BusinessOneDrive for Business ist Ihr Online-Dateispeicher. Die hier gespeicherten
Dokumente, Arbeitsmappen und Präsentationen sind privat, bis Sie sie für andere
Benutzer freigeben. Außerdem können Sie sie von praktisch jedem Standort aus
über eine Internetverbindung öffnen und bearbeiten.
Erstellen eines Dokuments auf OneDrive for BusinessSie können ein Dokument auch direkt auf OneDrive for Business erstellen. Mit der
Office Online-Suite von Word Online, Online Excel und PowerPoint Online können Sie
grundlegende Aufgaben ausführen. Die Dokumente werden automatisch in Ihrem
OneDrive gespeichert.
1. Wählen Sie OneDrive for
Business.
2. Wählen Sie Neu. 3. Wählen Sie den Dateityp aus:
Dokument, Arbeitsmappe oder
Präsentation.
Öffnen eines Dokuments in Office 365Öffnen sie schnell ein Dokument, eine Arbeitsmappe oder eine Präsentation in Office
Online oder in der Desktopanwendung von Word, Excel oder PowerPoint.
Löschen eines Dokuments auf OneDrive for BusinessDas Löschen von Dokumenten ist genauso einfach.
Online
Klicken oder
tippen Sie auf
den
Dateinamen,
um Office
Online zu
starten.
Desktopanwendung
Wählen Sie ein
Dokument aus, und
wählen Sie dann
Bearbeiten, um die
Desktopanwendung
zu starten.
1. Markieren Sie
das Dokument,
das Sie
löschen
möchten.
2. Wählen Sie
Verwalten.
3. Wählen Sie
Löschen.

Features, die Sie in OneDrive for Business vielleicht suchen
Aufgabe Google Drive OneDrive for Business
Neues Dokument, neue
Präsentation oder
Tabelle erstellen
Klicken Sie auf Erstellen
und wählen Sie den
Dateityp aus.
Wählen Sie Neu
und anschließend den
Dateityp aus.
Datei hochladen
Wählen Sie Hochladen,
und fügen Sie dann
Ihre Dateien hinzu.
Wählen Sie Hochladen,
und fügen Sie dann
Ihre Dateien hinzu.
Dateien synchronisieren
und offline arbeiten
Installieren Sie Google Drive,
um Ihre Dokumente
hochzuladen. Sie
können die Dateien
ohne Internetverbindung
jedoch nicht bearbeiten,
außer Sie verwenden
den Webbrowser
Google Chrome.
Wählen Sie Synchronisieren für die
markierten Dateien. Nehmen Sie offline
Änderungen vor. Ihre Dateien werden bei
einer erneuten Verbindung mit dem
Internet automatisch aktualisiert.
In der folgenden Tabelle finden Sie einige der häufiger verwendeten Tools und Befehle in OneDrive for Business.

Kontakt und Zusammenarbeit im Team mit SharePoint-Websites
Wenn ein bevorzugte Website über einen
Newsfeed verfügt, können Sie wichtige
Updates der Website in Ihrem eigenen
Newsfeed erhalten.
Klicken Sie dazu auf der Website auf
Folgen. Die Neuigkeiten und Aktivitäten
werden dann auf Ihrer Newsfeed-Seite
angezeigt.
Verfolgen oder Freigeben einer bevorzugten SharePoint-
Website
Anzeigen Sie der Aktivitäten einer verfolgten Website in Ihrem
eigenen Newsfeed
Mithilfe der leistungsstarken und vielseitigen SharePoint-Websites können Sie die Aktivitäten
anderer Teams in Ihrem Newsfeed verfolgen, eine neue Intranet-Website für Ihr Team
erstellen, gemeinsam an Gruppenprojekten arbeiten oder ganz einfach Teamdokumente
speichern, freigeben und überprüfen.
Sie können ein neues Dokument direkt aus der Dokumentbibliothek auf Ihrer Teamwebsite
erstellen. Mit den Onlineanwendungen von Word, Excel und PowerPoint können Sie alle
grundlegenden Funktionen nutzen. Ihre Arbeit wird automatisch in der Dokumentbibliothek
gespeichert. Und alle Bearbeiter können gleichzeitig am selben Dokument arbeiten.
1. Wählen Sie Websites.
2. Wählen Sie Neu.
3. Wählen Sie Word-Dokument.
Sie können auch Excel-
Arbeitsmappen, PowerPoint-
Präsentationen und andere
Dateien erstellen.
Wählen Sie Folgen
um die Website zu
Ihrem Newsfeed
hinzuzufügen.
Wählen Sie auf einer
Website, die Sie
interessiert, Freigeben,
um sie für andere
Personen in Ihrer Gruppe
freizugeben.
Neue Team-Website erstellen
Um im Handumdrehen eine neue
Website zu erstellen, müssen Sie
nur ein paar Mal klicken oder
tippen. Möchten Sie einen
professionellen Blog oder eine
Website zur Zusammenarbeit
erstellen, durch die Ihr Team
besser auf dem Laufenden bleibt,
können Sie diese von Grund auf
neu oder mithilfe einer Reihe von
Vorlagen erstellen.
Wählen Sie Neu,
um eine neue
Website zu
erstellen.
Erstellen eines Dokuments, einer Arbeitsmappe oder
einer Präsentation

Features, die Sie in SharePoint-Websites vielleicht suchen
Aktion Google Sites SharePoint-Websites
Beim Ändern einer
Seite benachrichtigen
lassen
Neue Seite auf einer
Website erstellen
Website-Design, -
Farbe oder -Schriftart
ändern
Im Folgenden sehen Sie einige der häufig verwendeten Funktionen von Google Sites und die entsprechenden Aktionen in SharePoint-Websites.
1. Klicken Sie auf der Startseite auf Neue Seite .
2. Erstellen Sie die Seite,
und klicken Sie dann
auf Erstellen.
Klicken Sie auf einer
beliebigen Seite auf Weitere
Aktionen öffnen , und
klicken Sie dann auf
Seitenänderungen
abonnieren.
1. Wählen sie auf Ihrer Website, die
Registerkarte Seite.
2. Wählen Sie Benachrichtigen, und
wählen Sie dann Eine Benachrichtigung
für diese Seite festlegen.
1. Klicken Sie auf einer beliebigen
Seite auf Weitere Aktionen
öffnen > Website verwalten.
2. Klicken Sie auf Designs, Farben
und Schriftarten.
3. Nehmen Sie Ihre Änderungen vor,
und klicken Sie auf Speichern.
1. Wählen Sie auf Ihrer Website
Bearbeiten.
2. Nehmen Sie auf der Registerkarte
Text formatieren Ihre Änderungen
vor, und wählen Sie dann Speichern.
1. Wählen Sie auf Ihrer Website
Einstellungen .
2. Wählen Sie Seite hinzufügen.
3. Geben Sie einen Namen für die neue
Seite, und wählen Sie Erstellen.
4. Erstellen Sie die Seite auf der
Registerkarte Text formatieren und
wählen Sie dann Speichern.

Features, die Sie in SharePoint-Websites vielleicht suchen
(Fortsetzung)Aktion Google Sites SharePoint-Websites
Datei von Ihrem
Computer anfügen
Website als privat
festlegen
Gelöschte Seite
wiederherstellen
Klicken Sie auf
einer beliebigen
Seite auf Datei
hinzufügen.
1. Klicken Sie auf einer
beliebigen Seite auf
Weitere Aktionen öffnen >
Website verwalten.
2. Klicken Sie in den Zugriffseinstellungen
auf Nur Mitarbeiter.
1. Klicken Sie auf einer
beliebigen Seite auf
Weitere Aktionen öffnen >
Website verwalten.
2. Klicken Sie auf Gelöschte Elemente.
3. Wählen Sie die Registerkarte aus,
die Sie wiederherstellen möchten, und klicken
Sie dann auf Wiederherstellen.
Wählen Sie in einer
beliebigen
Websitebibliothek
Hochladen.
1. Wählen Sie Einstellungen .
2. Wählen Sie Websiteinhalte.
3. Wählen Sie Papierkorb.
4. Wählen Sie die Registerkarte
aus, die Sie wiederherstellen
möchten, und wählen Sie dann
Auswahl wiederherstellen.
1. Wählen Sie in Office 365 Neu.
2. Wählen Sie unter
„Datenschutzeinstellung“ die Option
Privat – Nur zugelassene
Mitglieder können den Inhalt
sehen.

Öffnen eines Dokuments in Office 365Öffnen Sie Dokumente schnell in OneDrive for Business oder auf einer SharePoint-Teamwebsite.
In diesem Beispiel wird eine Arbeitsmappe in Excel Online geöffnet.
Word, Excel und PowerPointUnabhängig davon, ob sie von Ihrem Desktop oder Online mit Office 365 starten, können Sie
jeden Dokumenttyp (Word-Dokument, Excel-Arbeitsmappe und PowerPoint-Präsentation)
erstellen und anschließend in OneDrive for Business oder in Ihrer SharePoint-
Dokumentbibliothek speichern.
Öffnen der zuletzt verwendeten Dokumente
von Ihrem Desktop
Wenn Sie ein Dokument aus der Desktopanwendung öffnen (in unserem Fall ist das
Word 2013) können Sie aus allen Ihren Speicherstandorten den gewünschten auswählen:
SharePoint-Websites, OneDrive for Business oder Ihren Computer.
Löschen eines Dokuments in Office 365Sie können ein Dokument wie die Präsentation in diesem Beispiel in nur wenigen Schritten löschen.
Excel Online
Wählen Sie den Namen
der Arbeitsmappe, um sie
automatisch in
Excel Online zu öffnen.
1. Markieren Sie
die zu
löschende
Präsentation.
3. Wählen
Sie
Löschen.
2. Wählen Sie
Verwalten.
OneDrive for Business
Verwenden Sie diesen
Standort, um zu Ihrem
Online-Speicher zu
gelangen.
SharePoint
Öffnen Sie Ihr
Dokument von einer
SharePoint-
Teamwebsite aus.
Zuletzt verwendete Dokumente
Greifen Sie schnell auf Dokumente
an ihren Standardspeicherorten zu.
OneDrive.com
Melden Sie sich mit einem
Microsoft-Konto an, um auf
persönliche Dokumente zuzugreifen.

Features, die Sie in Word Online vielleicht suchen
Aufgabe Google Docs Word Online
Zeilenabstand
ändern, Text
formatieren und
Formatvorlagen
anwenden
Wählen Sie Start.
Tabellen, Bilder,
Hyperlinks, Kopf-
und Fußzeilen oder
Seitenzahlen
einfügen
Klicken Sie auf Einfügen
und anschließend auf
das einzufügende
Element.
Wählen Sie
Einfügen und
anschließend
das einzufügende
Element.
Ränder festlegen,
Seitenausrichtung
ändern oder
Zeilenabstand
ändern
Klicken Sie auf Datei >
Seite einrichten...,
und nehmen Sie im
Popupfenster Ihre
Änderungen vor.
Wählen Sie Seitenlayout,
um die Seiteneinrichtung
oder den Absatzabstand
zu ändern.
Rechtschreibung und
Kommentare
überprüfen
Wählen Sie Überprüfen,
um die Rechtschreibprüfung
zu starten und um Kommentare
anzuzeigen.
Für andere freigebenKlicken Sie auf
Freigeben.
In der folgenden Tabelle finden Sie einige der häufiger verwendeten Tools und Befehle in Word Online.

Features, die Sie in Excel Online vielleicht suchenIn der folgenden Tabelle finden Sie einige der häufiger verwendeten Tools und Befehle in Excel Online.
Aufgabe Google Tabellen Excel Online
Text in einer
Zelle
umbrechen
Standardmäßig deaktiviert,
klicken Sie auf Text umbrechen.
Klicken Sie auf
Zeilenumbruch.
Kommentare
prüfen
Klicken Sie auf Einfügen,
und scrollen Sie dann
nach unten bis zur
Option Kommentar.
Wählen Sie
Überprüfen.
Diagramme,
Tabellen,
Links und
Kommentare
einfügen
Klicken Sie auf Einfügen,
und scrollen Sie dann
nach unten, um das
Element hinzuzufügen.
Wählen Sie Einfügen.
Formatierung
und
Formatvorlagen
ändern
Wählen Sie
Start.

Features, die Sie in PowerPoint Online vielleicht suchenIn der folgenden Tabelle finden Sie einige der häufiger verwendeten Tools und Befehle in PowerPoint Online.
Aufgabe Google Präsentationen PowerPoint Online
Folien hinzufügen,
Layout anwenden,
Schriftarten ändern,
Formen ausrichten
oder
Schnellformatvorlagen
anwenden
Wählen Sie
Start.
Tabellen, Bilder,
Formen, SmartArt- und
WordArt-Objekte,
Diagramme,
Kommentare, Kopf-
und Fußzeilen einfügen
Klicken Sie auf
Einfügen.
Wählen Sie
Einfügen.
Design anwenden,
Farbe eines Designs,
Größe einer Folie,
Hintergrund einer Folie
ändern oder
Wasserzeichen
hinzufügen
Klicken Sie auf Entwurf,
und nehmen Sie
im Popupfenster
die gewünschten
Änderungen vor.
Wählen Sie
Entwurf.
Übergang anwenden
oder Anzeigedauer
anpassen
Klicken Sie auf Folien,
und scrollen Sie
nach unten zu
Übergang
ändern...
Wählen Sie
Übergänge.

Benötigen Sie weitere Informationen? Im Office 365-Informationscenter (http://go.microsoft.com/fwlink/?LinkId=392570) finden
Sie weitere Schnellstarthandbücher und Praxisvideos.
Einrichten des Geräts