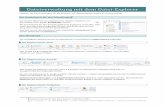Von Organisation: IT-Servicezentrum / IT-Management · Inhaltsverzeichnis II 4.3 Umbenennen von...
Transcript of Von Organisation: IT-Servicezentrum / IT-Management · Inhaltsverzeichnis II 4.3 Umbenennen von...

Von: Andreas, Kohler (Dipl.-Kfm. (Univ.))
Organisation: IT-Servicezentrum / IT-Management
Version vom: 12. Februar 2016
Benutzerhandbuch für die
Nutzung von LRZ Sync+Share
Vorläufige Version!!!

Inhaltsverzeichnis
I
1 Einführung ....................................................................................................................................... 1
1.1 Nutzungsberechtigung ........................................................................................................... 1
1.2 Nutzung von Sync+Share ohne Installation eines Clients / einer App ................................... 1
1.3 Nutzung von Sync+Share mit Installation eines Clients / einer App ...................................... 2
1.4 Verfügbare Speichermenge ................................................................................................... 2
1.5 Gründe, die für die Nutzung des Sync+Share Dienstes sprechen ........................................ 2
2 Nutzung der Sync+Share Web-Oberfläche .................................................................................... 3
2.1 Aufruf der Web-Oberfläche .................................................................................................... 3
2.2 Anmeldedaten zum persönlichen Homeverzeichnis für Mitglieder der Technischen
Universität München ........................................................................................................................... 4
2.3 Anmeldedaten für Gäste (externe Personen, eingeladene Mitglieder der Technischen
Universität München) .......................................................................................................................... 4
2.4 Die Sync+Share Web-Oberfläche (pers. Homeverzeichnis) - Bei TUM Mitgliedern.............. 6
2.5 Die Sync+Share Web-Oberfläche (Unterverzeichnisse) - Bei TUM Mitgliedern.................... 9
2.6 Die Sync+Share Web-Oberfläche (pers. Homeverzeichnis) - Bei externen Personen ....... 11
2.7 Die Sync+Share Web-Oberfläche (Unterverzeichnisse) - Bei externen bzw. eingeladenen
Personen mit Lese-/Schreibrecht ...................................................................................................... 12
2.8 Die Sync+Share Web-Oberfläche (Unterverzeichnisse) - Bei externen bzw. eingeladenen
Personen mit Leserecht .................................................................................................................... 14
2.9 Status von TUM Mitgliedern, die per Einladungs-E-Mail Zugriff auf ein Hauptverzeichnis
erhalten ............................................................................................................................................. 15
3 Hauptordneroptionen im Homeverzeichnis bei TUM Mitgliedern und externen Personen –
Navigationspunkt „Folder“ ..................................................................................................................... 16
3.1 Berechtigungsmanagement von Personen für den Zugriff auf ein Hauptverzeichnis – Bei
TUM Mitgliedern ................................................................................................................................ 16
3.2 Berechtigungsmanagement von Personen für den Zugriff auf ein Hauptverzeichnis – Bei
externen Personen mit/ohne Berechtigungsstufe „Admin“ ............................................................... 19
3.3 Annehmen/Ablehnen von Zugriffsberechtigungen für Hauptordner – Bei TUM Mitgliedern und
externen Personen ............................................................................................................................ 20
3.4 Download eines Hauptordners per *.zip Datei ..................................................................... 26
3.5 Link zum Hauptordner teilen ................................................................................................ 26
3.6 Hauptordner umbenennen ................................................................................................... 32
3.7 Hauptordner löschen / Zugriff auf einen Hauptordner beenden .......................................... 32
3.8 Anlegen eines Hauptordners im Homeverzeichnis – Bei TUM Mitgliedern ........................ 32
3.9 Anlegen eines Hauptordners im Homeverzeichnis – Bei externen Personen .................... 33
4 Unterordneroptionen bei TUM Mitgliedern und externen Personen – Navigationspunkt „Folder“ 34
4.1 Download eines Unterverzeichnisses per *.zip Datei sowie darin enthaltener Dateien ...... 34
4.2 Link zum Unterordner oder zu einer einzelnen Datei teilen ................................................. 34

Inhaltsverzeichnis
II
4.3 Umbenennen von Unterordnern bzw. Dateien ..................................................................... 35
4.4 Unterverzeichnis bzw. Dateien löschen ............................................................................... 36
4.5 Anlegen eines Verzeichnisses, eines Textdokuments, einer Tabellenkalkulation oder
einer Präsentation ............................................................................................................................. 37
4.6 Gelöschte Unterverzeichnisse bzw. Dateien anzeigen und wiederherstellen .................... 39
4.7 Inhalt eines Haupt-/Unterordners in detaillierter Tabellenansicht anzeigen ....................... 40
4.8 Inhalt eines Haupt-/Unterordners in der Galerieansicht für Bilder anzeigen ...................... 41
4.9 Mediendateien eines Haupt-/Unterordners abspielen ........................................................ 43
4.10 Mitglieder eines Haupt-/Unterordners verwalten................................................................. 45
4.11 Einstellungen im Haupt-/Unterverzeichnis .......................................................................... 48
4.12 Hochladen von Dateien in ein Haupt-/Unterverzeichnis ...................................................... 53
5 Übersicht der geteilten Links zu Haupt-/Unterordnern und Dateien & aktuelle Bearbeitungshistorie
bzgl. Dateien in Hauptverzeichnissen ................................................................................................... 55
5.1 Geteilte Links zu Haupt-/Unterverzeichnissen und Dateien anzeigen und managen – Bei
TUM Mitgliedern ................................................................................................................................ 55
5.2 Geteilte Links zu Haupt-/Unterverzeichnissen und Dateien anzeigen und managen – Bei
externen Personen mit Berechtigungsstufen „Lesen/Schreiben“ ..................................................... 56
5.3 Geteilte Links zu Haupt-/Unterverzeichnissen und Dateien anzeigen und managen – Bei
externen Personen mit Berechtigungsstufen „Lesen“ ....................................................................... 57
5.4 Bearbeitungshistorie bzgl. Dateien in Hauptverzeichnissen einsehen – Bei TUM Mitgliedern
sowie externen Personen .................................................................................................................. 57
6 Überblick über das Sync+Share Benutzerkonto sowie aktuell und ehemals eingewählter Geräte ..
...................................................................................................................................................... 58
6.1 Benutzerkontoübersicht - Bei TUM Mitgliedern .................................................................. 58
6.2 Geräteübersicht – Bei TUM Mitgliedern ............................................................................... 60
6.3 Benutzerkontoübersicht – Bei externen Personen mit Berechtigungsstufen
„Lesen/Schreiben“ und „Lesen“ ......................................................................................................... 61
6.4 Geräteübersicht – Bei externen Personen mit Berechtigungsstufe „Lesen/Schreiben“ und
„Lesen“ ............................................................................................................................................. 63
7 Abmeldung vom Benutzerkonto der Sync+Share Web-Oberfläche ............................................. 63
8 LRZ Sync+Share mit einem Client bzw. einer App einrichten/starten .......................................... 64
8.1 Clients bzw. Apps herunterladen – Bei TUM Mitgliedern .................................................... 64
8.2 Clients bzw. Apps herunterladen – Bei externen Personen mit Berechtigungsstufe
„Lesen/Schreiben“ ............................................................................................................................. 64
8.3 Clients bzw. Apps herunterladen – Bei externen Personen mit Berechtigungsstufe „Lesen“ .
............................................................................................................................................. 64
8.4 LRZ Sync+Share auf mobilen Apple Geräten einrichten ..................................................... 65
8.5 Sync+Share auf mobilen Android-Geräten einrichten ......................................................... 66
8.6 LRZ Sync+Share mittels Client einrichten (Windows-Client) ............................................... 68

Inhaltsverzeichnis
III
8.7 LRZ Sync+Share mittels Client einrichten (MAC-Client) ..................................................... 71
8.8 LRZ Sync+Share mittels Client einrichten (Linux-Client) ..................................................... 72
9 Das Client-Kontrollzentrum – Allgemeine Übersicht ..................................................................... 74
9.1 Aufrufen des Client-Kontrollzentrums .................................................................................. 74
9.2 Funktionalitätsoptionen des Client-Kontrollzentrums im Überblick ...................................... 74
9.3 Funktionalitätsoption „Web“ im Detail .................................................................................. 75
9.4 Funktionalitätsoption „Durchsuchen“ im Detail .................................................................... 76
9.5 Funktionalitätsoption „Pause“ im Detail ............................................................................... 77
9.6 Funktionalitätsoption „Einstellungen“ im Detail .................................................................... 77
9.7 Funktionalitätsoption „Folder anzeigen / ausblenden“ ......................................................... 78
10 LRZ Sync+Share mit einem Client verwenden ............................................................................. 80
10.1 Vorbereitungen – Bei TUM Mitgliedern und externen Personen mit Berechtigungsstufen
„Lesen/Schreiben“ und „Lesen“ ......................................................................................................... 80
10.2 LRZ Sync+Share mit einem Client nutzen (Windows-, MAC-, Linux-Client) ....................... 92
11 LRZ Sync+Share mit einem App verwenden .............................................................................. 115
11.1 Die Sync+Share App-Oberfläche (Apple, Android) – Bei TUM Mitgliedern und externen
Personen ......................................................................................................................................... 115
11.2 Ordner und Dateien per App verwalten und synchronisieren – Bei TUM Mitgliedern ....... 117
11.3 Ordner und Dateien per App verwalten und Synchronisieren – Bei externen Personen mit
Berechtigungsstufe „Lesen/Schreiben“ ........................................................................................... 127
11.4 Ordner und Dateien per App verwalten und Synchronisieren – Bei externen Personen mit
Berechtigungsstufe „Lesen“ ............................................................................................................ 132
12 Anhang ........................................................................................................................................ 138

Einführung
1
1 Einführung
Mit dem auf der Software „PowerFolder“ basierenden Dienst „LRZ Sync+Share“ (im
weiteren Verlauf dieses Handbuchs auch „Sync+Share“ genannt), können Daten und
Dokumente bequem, sicher und zuverlässig am Leibniz-Rechenzentrum (LRZ)
gespeichert und gleichzeitig auf unterschiedlichen Geräten der heutigen Zeit (PC,
Notebook, Tablet, Smart Phone) per Synchronisation auf dem gleichen Stand gehalten
werden. Ein besonderer Vorteil dieses Dienstes liegt somit in dem bequemen,
einfachen und sicheren Abrufen, Synchronisieren sowie Austauschen von Daten mit
anderen Personen von unterwegs, von zu Hause oder von jedem Ort der Welt mit
Internetzugang. Organisationsübergreifendes, interdisziplinäres und kooperatives
Arbeiten wird enorm vereinfacht.
Mitarbeiter und Studenten der Technischen Universität München haben mit Hilfe des
Dienstes die Möglichkeit, Daten und Dokumente organisationsübergreifend
untereinander oder mit externen Personen außerhalb der Technischen Universität
München auszutauschen und konsistent zu halten. Der Datenschutz wird nach
deutschem bzw. europäischem Recht geregelt.
1.1 Nutzungsberechtigung
Mitarbeiter und Studenten der Technischen Universität München sind berechtigt,
diesen Dienst in vollem Umfang zu nutzen.
Mitglieder der Technischen Universität München haben die Möglichkeit, externe
Personen (Gäste), die nicht der Technischen Universität München angehören sowie
andere Mitarbeiter der Technischen Universität München zur gemeinsamen Nutzung
des Dienstes einzuladen. Genauere Informationen hierzu lesen Sie in Kapitel 2.3.
1.2 Nutzung von Sync+Share ohne Installation eines Clients / einer App
Für Anwendungsfälle (Dateiaustausch mit anderen Personen, Dateien per Link
verschicken), die keine Synchronisationsfunktionalität benötigen, genügt für die
Verwendung die Web-Ooberfläche des Dienstes „Sync+Share“. Hierbei bedarf es
keiner Installation eines Clients bzw. einer App. Genauere Informationen zur Nutzung
der Sync+Share Web-Oberfläche lesen Sie in Kapitel 2 dieses Handbuchs.
Laut LRZ bestehen momentan noch Einschränkungen beim Hochladen von Ordnern
oder beim Verschieben von Dateien bzw. Ordnern in andere Bereiche.

Einführung
2
1.3 Nutzung von Sync+Share mit Installation eines Clients / einer App
Für die Nutzung der vollen Funktionalität ist die Installation eines Clients für PCs und
Notebooks sowie einer App für mobile Geräte notwendig. Genauere Informationen
hierzu lesen Sie in Kapitel 8.
1.4 Verfügbare Speichermenge
Berechtigten Mitgliedern der Technischen Universität München steht ein
Speicherkontingent von 50 GB zur Verfügung.
Hierbei ist zu beachten, dass für eingeladene, externe Personen keine eigene
Speichermenge bereitgestellt wird. Die extern eingebrachte Datenmenge wird somit
auf die des einladenden Mitglieds angerechnet.
Das TUM Mitglied Y lädt die externe Person X zur Nutzung und Verwaltung des
Ordners „Testordner Windows“ ein und gibt ihr die Berechtigungsstufe
„Lesen/Schreiben“. Person X erstellt sich im Ordner „Testordner Windows“ einen
eigenen Ordner und hält dort eine Datenmenge von 1 GB. Somit steht dem TUM
Mitglied Y nur noch ein Speichervolumen von 49 GB zur Verfügung.
1.5 Gründe, die für die Nutzung des Sync+Share Dienstes sprechen
Nachfolgend aufgeführte Punkte zeigen die Vorteile auf, für die der Dienst prädestiniert
ist:
Sichere Datenspeicherung im Datenzentrum des LRZ
Einfacher, bequemer Zugriff auf Daten und Dokumente weltweit
Aktuelle, gleiche Datenkonsistenz auf verschiedenen Endgeräten
Automatische Synchronisation von „Offline-Daten“ bei verfügbarer
Internetverbindung
Organisationsübergreifendes, interdisziplinäres und kooperatives Arbeiten
innerhalb und außerhalb des Umfelds der Technischen Universität München
Einfacher Austausch von Lehrmaterialien, Unterlagen und Dokumenten
Einfacher und sicherer Austausch großer Datenmengen innerhalb und
außerhalb des Umfelds der Technischen Universität München

Allgemeines zur Sync+Share Web-Oberfläche
3
2 Nutzung der Sync+Share Web-Oberfläche
Für die Nutzung des Dienstes per Weboberfläche ist lediglich ein herkömmlicher
Browser wie „Chrome, Firefox, Internet Explorer, Opera, Safari, etc.“ nötig.
2.1 Aufruf der Web-Oberfläche
Die Web-Oberfläche des Sync+Share Dienstes kann von Mitarbeitern und Studenten
der Technischen Universität München entweder gemäß Abschnitt 2.1.1 direkt aus
TUMonline oder über den Uniform Resource Locator (URL) aus Sektion 2.1.2
aufgerufen werden.
Personen, die nicht Mitglied der Technischen Universität sind, erreichen die Web-
Oberfläche des Sync+Share Dienstes über die URL aus Abschnitt 2.1.2.
2.1.1 Aufruf der Web-Oberfläche aus TUMonline
Schritt 1: Loggen Sie sich in TUMonline ein.
Schritt 2: Sie gelangen zu Ihrer persönlichen Visitenkarte. Dort klicken Sie in der
Spalte „Dienste“ auf den Link „Sync+Share“.
Schritt 3: Fahren Sie mit Schritt 1 aus Abschnitt 2.1.3 fort.
2.1.2 Aufruf der Web-Oberfläche über die URL
Schritt 1: Rufen Sie in einem Browser Ihrer Wahl nachfolgende URL auf:
https://syncandshare.lrz.de
Schritt 2: Fahren Sie mit Schritt 1 aus Abschnitt 2.1.3 fort.
2.1.3 Logindaten auf der Web-Oberfläche eingeben
Schritt 1: Es erscheint die Anmeldemaske aus Abbildung 1. Nach dem Befüllen
der beiden Eingabefelder „Username/Email:“ und „Passwort:“ klicken Sie auf den
Button „Anmelden“.
Genauere Informationen zu den Anmeldedaten für TUM Mitglieder finden Sie in
Abschnitt 2.2, zu den Anmeldedaten externer Personen in Sektion 2.3 dieses
Handbuchs.

Allgemeines zur Sync+Share Web-Oberfläche
4
Abbildung 1: Anmeldemaske des Dienstes „Sync+Share“
2.2 Anmeldedaten zum persönlichen Homeverzeichnis für Mitglieder der Technischen Universität München
Mitarbeiter und Studenten der Technischen Universität München können sich bequem
über ihre TUM-Kennung sowie ihrem TUM-Passwort anmelden.
Des Weiteren besteht alternativ die Möglichkeit, die Anmeldung mit der TUM-E-
Mailadresse, Mytum-E-Mailadresse sowie dem TUM-Passwort durchzuführen.
Mitglieder der Technischen Universität München gelangen nach dem Login aus
Abbildung 1 zu ihrem persönlichen Homeverzeichnis.
Abbildung 1 zeigt als Beispiel die Anmeldemaske mit der TUM-Kennung „gu58sed“
sowie dem zugehörigen TUM-Kennwort von Andreas Kohler. Alternativ wäre der Login
auch mit der TUM-E-Mailadresse „[email protected]“ sowie dem zugehörigen
TUM-Kennwort von Andreas Kohler möglich.
2.3 Anmeldedaten für Gäste (externe Personen, eingeladene Mitglieder der Technischen Universität München)
Personen, die nicht Mitglied der Technischen Universität sind, können sich nur über
die E-Mailadresse als Gast anmelden, über die die Einladung erfolgt ist. Erst dann
erhalten sie Zugriff auf den Hauptordner im persönlichen Homeverzeichnis eines
Mitglieds der Technischen Universität München.
Gleiches gilt für Mitglieder der Technischen Universität München, die nicht über eine
Postfachadresse mit Endung „@tum.de“ eingeladen wurden, um Zugriff auf einen
Hauptordner aus dem persönlichen Homeverzeichnis eines anderen TUM Mitglieds zu
erhalten.

Allgemeines zur Sync+Share Web-Oberfläche
5
Bei Gästen kann es sich sowohl um Personen außerhalb als auch um Personen
innerhalb des Umfelds der Technischen Universität München handeln, die per
Einladung Zugriff auf Hauptordner erhalten sollen.
Eingeladener Gast Benutzername, Passwort
TUM Mitglieder, eingeladen über ihre
„@tum.de“ bzw. „@mytum.de“
Adresse
TUM-Kennung, TUM-Passwort
TUM Mitglieder, eingeladen über eine
externer Adresse
E-Mailadresse, über die die Einladung
erfolgt ist, gesetztes Passwort
Externe Personen E-Mailadresse, über die die Einladung
erfolgt ist, gesetztes Passwort
LMU Mitglieder, eingeladen über ihre
„@lmu.de“ bzw. „@campus.lmu.de“
Adresse
E-Mailadresse mit Endung „@lmu.de“
bzw. „@campus.lmu.de“, LMU-Passwort
Tabelle 1: Gäste und Ihre Anmeldedaten
Wie obige Tabelle 1 zeigt, existieren unterschiedliche Gastarten:
Mitglieder der Technischen Universität München, die mittels ihrer TUM-E-
Mailadresse, also Postfachadressen mit Endung „@tum.de“ oder mittels ihrer
Mytum-E-Mailadresse mit Endung „@mytum.de“ eingeladen wurden, können
sich ohne Passwortneusetzung mit der persönlichen TUM-Kennung sowie dem
persönlichen TUM-Passwort als Gast einloggen. Genauere Informationen lesen
Sie in Kapitel 3.3.1 dieses Handbuches.
Mitglieder der Technischen Universität München, die nicht mit ihrer TUM-E-
Mailadresse mit Endung „@tum.de“, sondern beispielsweise mit einer E-
Mailadresse der zentralen Verwaltung (ZV) mit Endung „@zv.tum.de“ etc.
eingeladen wurden, können sich nach einer einmaligen Passwortneusetzung
nur über die E-Mailadresse als Gast anmelden, über die die Einladung erfolgt
ist. Genauere Informationen lesen Sie in Kapitel 3.3.3 und Kapitel 3.3.5.
Externe Personen können sich nach einer einmaligen Passwortneusetzung nur
über die E-Mailadresse als Gast anmelden, über die die Einladung erfolgt ist.
Genauere Informationen lesen Sie in Kapitel 3.3.3 und Kapitel 3.3.5.
Mitglieder der Ludwig-Maximilans-Universität (LMU) München, die mittels ihrer
LMU-E-Mailadresse mit Endung „@lmu.de“ bzw. „campus.lmu.de“ eingeladen
wurden, können sich mit Ihrer LMU-E-Mailadresse mit Endung „@lmu.de“ bzw.
„campus.lmu.de“ sowie ihrem LMU-Passwort einloggen. Genauere
Informationen lesen Sie in Kapitel 3.3.1 dieses Handbuches.

Allgemeines zur Sync+Share Web-Oberfläche
6
2.4 Die Sync+Share Web-Oberfläche (pers. Homeverzeichnis) - Bei TUM Mitgliedern
Abbildung 2: (Variante I) Sync+Share Web-Oberfläche des persönlichen Homeverzeichnisses eines TUM-Mitglieds aufgeteilt in verschiedene Teilbereiche / (Variante II) Sync+Share Web-Oberfläche des persönlichen Homeverzeichnisses eines TUM-Mitglieds inkl. eines freigegebenen Hauptordners eines anderen TUM Mitglieds aufgeteilt in verschiedene Teilbereiche
Nach dem Login gelangen Sie zu der Web-Oberfläche ihres persönlichen
Homeverzeichnisses.
Obige Abbildung 2 ist in Variante I und Variante II aufgeteilt. Variante I zeigt die Web-
Oberfläche des persönlichen Homeverzeichnisses des TUM Mitglieds X ohne einen
freigegebenen Hauptordner eines anderen TUM Mitglieds. Darin sind bislang nur die
vier Hauptordner „Testordner Android“, „Testordner iOS“, „Testordner MAC“ sowie
„Testordner Windows“ enthalten. Variante II veranschaulicht das persönliche
Homeverzeichnis des TUM Mitglieds X inklusive des von TUM Mitglied Y für TUM
Mitglied X freigegebenen Hauptordners „Freigegebener Hauptordner eines anderen
TUM Mitglieds (Person Y)“.

Allgemeines zur Sync+Share Web-Oberfläche
7
Zur besseren Veranschaulichung wurden die einzelnen Teilbereiche von Variante I
und Variante II durch verschiedenfarbige und aufsteigend nummerierte Rechtecke
markiert.
Im Folgenden wird nun genauer auf die einzelnen Bereiche und deren Bedeutung
eingegangen.
Die orangefarbenen Rechteck Nr. 1 aus Abbildung 2 heben das Navigationsmenü mit
den Punkten „Folder“, „Verlinkungen“, „News“, „Clients runterladen“, „Benutzerkonto“
und „Abmelden“ hervor. Tabelle 2 gibt einen Überblick über die Bedeutung der
unterschiedlichen Navigationspunkte.
Die lilafarbenen Rechtecke Nr. 2 markieren in Abbildung 2 das Feld für so genannte
„Breadcrumbs“. Hier wird ausgehend vom Wurzelordner „Home“ der Pfad zu dem
Hauptordner bzw. Unterordner angezeigt, in dem man sich gerade befindet. Zu Beginn
befindet man sich im Wurzelordner „Home“, also im persönlichen Homeverzeichnis
eines TUM-Mitglieds bzw. Gastes. Darin werden alle angelegten Hauptordner
aufgelistet.
Navigationspunkt Bedeutung
Folder Listet Hauptordner im persönlichen
Heimverzeichnis auf
Verlinkungen Listet alle verlinkten Ordner und Daten
zu den jeweiligen Personen auf
News Änderungs-, Bearbeitungshistrorie
Clients runterladen Clients für Windows, MAC, Linux. Apps
für Android, iOS zum Download
Benutzerkonto Persönliches Benutzerkonto
Abmelden Aus der Web-Oberfläche ausloggen
Tabelle 2: Verfügbare Navigationspunkte und ihre Bedeutung
Ein Gast sieht hierbei nur die Hauptordner, für die er eingeladen, also berechtigt wurde.
Option Bedeutung
Anlegen eines Hauptordners im
Verzeichnis „Home“
Tabelle 3: Option für TUM-Mitglieder zum Anlegen von Hauptordnern

Allgemeines zur Sync+Share Web-Oberfläche
8
Tabelle 3 zeigt die einzig mögliche Option zum Anlegen eines Hauptordners im
persönlichen Homeverzeichnis eines TUM-Mitglieds. Genauere Informationen zu
dieser Option lesen Sie in Kapitel 3 dieses Handbuchs.
Einem Gast steht die Option zum Anlegen eines Hauptverzeichnisses nicht zur
Verfügung.
Das dunkelgrüne Rechteck Nr. 3 aus Abbildung 2 kennzeichnet den
Verzeichnisbereich „Home“ mit den darin enthaltenen Ordnern. Es ist zu erwähnen,
dass im Homeverzeichnis nur Hauptorder und keine Dateien aufgelistet werden.
Im Wurzelverzeichnis „Home“ können die enthaltenen Hauptverzeichnisse „auf-„ oder
„absteigend“ nach „Name“ bzw. „Größe“ sortiert werden.
In Abbildung 2 werden beispielsweise alle Hauptordner im persönlichen
Homeverzeichnis von Andreas Kohler angezeigt.
Das hellgrüne Rechteck Nr. 3‘ umrahmt in Abbildung 2 die verfügbaren Optionen aus
Tabelle 4 für einen Hauptordner im Homeverzeichnis. Genauere Informationen zu
diesen Optionen lesen Sie in Kapitel 3 dieses Handbuchs.
Das hellgrüne Rechteck Nr. 3‘‘ markiert in Abbildung 2 die verfügbaren Optionen aus
Tabelle 7 für einen Hauptordner im Homeverzeichnis. Genauere Informationen zu
diesen Optionen lesen Sie in Kapitel 3 dieses Handbuchs.
Option Bedeutung
Einladen, Berechtigen von Personen für
den Zugriff auf einen Hauptordner
Hauptordnerdownload als *.zip Datei
Zurverfügungstellung des Ordnerinhalts
per Downloadlink
Umbenennen des Hauptordners
Löschen des Hauptordners
Tabelle 4: Optionen eines TUM-Mitglieds für Hauptordner im Homeverzeichnis
Das blaue Rechteck Nr. 4 aus Abbildung 2 hebt das Suchfeld „Suche nach Dateien…“
für Ordner und Dateien innerhalb der kompletten Verzeichnisstruktur hervor.

Allgemeines zur Sync+Share Web-Oberfläche
9
Die graue Umrahmung Nr. 5 markiert in Abbildung 2 die LRZ Website-Links
„SERVICEDESK“, „FAQ“, „DOKUMENTATION“, „Kontakt“, „Impressum“ sowie
„Datenschutz“.
2.5 Die Sync+Share Web-Oberfläche (Unterverzeichnisse) - Bei TUM Mitgliedern
Nach dem Klick auf einen Hauptordner des Homeverzeichnisses aus Kapitel 2.4
gelangen Sie zu der Web-Oberfläche aus Abbildung 3. Zur besseren
Veranschaulichung wurden die einzelnen Teilbereiche auch hier durch
verschiedenfarbige und aufsteigend nummerierte Rechtecke markiert.
Es ist zu erwähnen, dass die Teilbereiche Nr. 1, Nr. 4 und Nr. 5 exakt denen aus
Kapitel 2.4 entsprechen und deshalb nicht mehr näher erläutert werden.
Im Folgenden werden nun die Sektoren Nr. 2, Nr. 3 sowie Nr. 3‘ auf Grund ihrer
bedeutenden Unterschiede zu den gleichnummerierten Teilbereichen aus Kapitel 2.4
näher erläutert.
Das lilafarbene Rechteck Nr. 2 aus Abbildung 3 markiert auch hier das Feld für
„Breadcrumbs“. Hier wird ausgehend vom Wurzelordner „Home“ der Pfad zu dem
Unterordner angezeigt, in dem man sich gerade befindet. Hierbei ist jeder im Pfad
gelistete Unterordner bzw. Hauptordner als Link hinterlegt.
Abbildung 3: Sync+Share Web-Oberfläche für ein TUM-Mitglied innerhalb eines Unterverzeichnisses aufgeteilt in verschiedene Teilbereiche

Allgemeines zur Sync+Share Web-Oberfläche
10
Option Bedeutung
Anlegen eines Verzeichnisses, eines
Textdokuments, einer Tabellen-
kalkulation oder einer Präsentation
Gelöschte Dateien eines Verzeichnisses
anzeigen
Detaillierte Tabellenansicht anzeigen
Galerieansicht anzeigen
Mediendaten in Web Player abspielen
Mitglieder des Haupt-
/Unterverzeichnisses verwalten
Einstellungen
Tabelle 5: Optionen für einen aktuellen Unterordner
Neben dem Feld für Breadcrumbs befinden sich nun die sieben Optionsmöglichkeiten
aus Tabelle 5 für das aktuelle Unterverzeichnis. Genauere Informationen zu diesen
Optionen lesen Sie in Kapitel 4 dieses Handbuchs.
Das dunkelgrüne Rechteck Nr. 3 kennzeichnet in Abbildung 3 den Bereich eines
Unterordners mit den darin enthaltenen Ordnern bzw. Dateien. Des Weiteren enthält
dieser Teilbereich zusätzlich noch das Feld „Drop files here to Upload (or click)“. Hier
können Sie Dateien entweder per Drag & Drop oder per herkömmlichen Uploadfenster
in ein Verzeichnis hochladen.
Innerhalb eines Unterordners können die enthaltenen Unterverzeichnisse und Dateien
„auf-„ oder „absteigend“ nach „Name“ bzw. „Datum“ sortiert werden.
Das hellgrüne Rechteck Nr. 3‘ aus Abbildung 3 umrahmt die verfügbaren Optionen
aus Tabelle 6 für die jeweiligen Verzeichnisse und Dateien innerhalb eines
Unterorderns. Genauere Informationen zu diesen Optionen lesen Sie in Kapitel 4
dieses Handbuchs.
Option Bedeutung
Unterordnerdownload als *.zip Datei

Allgemeines zur Sync+Share Web-Oberfläche
11
Zurverfügungstellung des Ordnerinhalts
per Downloadlink
Umbenennen des Unterordners
Löschen des Unterordners
Tabelle 6: Optionen eines TUM-Mitglieds für Verzeichnisse und Dateien in einem Unterordner
In Abbildung 3 befindet man sich beispielsweise im Unterordner „Testordner
Windows“. Als Breadcrumbs wird somit der Pfad „Home > Testordner Windows“
angezeigt. Dabei ist der im Pfad gelistete Unterordner „Testordner Windows“ und der
Hauptordner „Home“ als Link hinterlegt, so dass per Klick bequem zwischen den
jeweiligen Haupt- bzw. Unterverzeichnissen gewechselt werden kann.
2.6 Die Sync+Share Web-Oberfläche (pers. Homeverzeichnis) - Bei externen Personen
Ein Gast gelangt nach dem Login zu der Web-Oberfläche aus Abbildung 4. Es ist zu
erwähnen, dass die Teilbereiche Nr. 1, Nr. 4 und Nr. 5 exakt denen aus Kapitel 2.4
entsprechen und deshalb nicht mehr näher erläutert werden.
Im Folgenden werden nun die Sektoren Nr. 2, Nr. 3 sowie Nr. 3‘ auf Grund ihrer
bedeutenden Unterschiede zu den gleichnummerierten Teilbereichen aus Kapitel 2.4
näher erläutert.
Das lilafarbene Rechteck Nr. 2 markiert in Abbildung 4 das Feld für so genannte
„Breadcrumbs“. Hier wird ausgehend vom Wurzelordner „Home“ der Pfad zu dem
Hauptordner bzw. Unterordner angezeigt, in dem man sich gerade befindet. Zu Beginn
befindet man sich im Wurzelordner „Home“. Darin werden alle angelegten
Hauptordner aufgelistet, auf die der Gast Zugriff hat.
Abbildung 4: Sync+Share Web-Oberfläche des Homeverzeichnisses eines Gastes aufgeteilt in verschiedene Teilbereiche

Allgemeines zur Sync+Share Web-Oberfläche
12
Das dunkelgrüne Rechteck Nr. 3 aus Abbildung 4 kennzeichnet den
Verzeichnisbereich „Home“ mit den darin enthaltenen Ordnern. Es ist zu erwähnen,
dass im Homeverzeichnis nur Hauptorder und keine Dateien aufgelistet werden.
Im Wurzelverzeichnis „Home“ können die enthaltenen Hauptverzeichnisse „auf-„ oder
„absteigend“ nach „Name“ bzw. „Größe“ sortiert werden.
Im Beispiel aus Abbildung 4 hat der Gast lediglich Zugriff auf den Hauptordner
„Testordner Windows“.
Option Bedeutung
Mitglieder des Verzeichnisses verwalten
Hauptordnerdownload als *.zip Datei
Löschen des Hauptordners aus dem
persönlichen Homeverzeichnis
Tabelle 7: Optionen eines Gastes für Hauptordner im Homeverzeichnis
Das hellgrüne Rechteck Nr. 3‘ umrahmt in Abbildung 4 die verfügbaren Optionen aus
Tabelle 7 für einen Hauptordner im Homeverzeichnis. Genauere Informationen zu
diesen Optionen lesen Sie in Kapitel 3 dieses Handbuchs.
2.7 Die Sync+Share Web-Oberfläche (Unterverzeichnisse) - Bei externen bzw. eingeladenen Personen mit Lese-/Schreibrecht
Nach dem Klick auf einen Hauptordner des Homeverzeichnisses aus Kapitel 2.6
gelangt der Gast mit Lese-/Schreibrecht zu der Web-Oberfläche aus Abbildung 5. Zur
besseren Veranschaulichung wurden die einzelnen Teilbereiche auch hier durch
verschiedenfarbige und aufsteigend nummerierte Rechtecke markiert.
Es ist zu erwähnen, dass die Teilbereiche Nr. 1, Nr. 4 und Nr. 5 exakt denen aus
Kapitel 2.5 entsprechen und deshalb nicht mehr näher erläutert werden.
Im Folgenden werden nun die Sektoren Nr. 2, Nr. 3 sowie Nr. 3‘ auf Grund ihrer
bedeutenden Unterschiede zu den gleichnummerierten Teilbereichen aus Kapitel 2.5
näher erläutert.
Das lilafarbene Rechteck Nr. 2 aus Abbildung 5 markiert auch hier das Feld für
„Breadcrumbs“. Hier wird ausgehend vom Wurzelordner „Home“ der Pfad zu dem
Unterordner angezeigt, in dem man sich gerade befindet. Hierbei ist jeder im Pfad
gelistete Unterordner bzw. Hauptordner als Link hinterlegt.

Allgemeines zur Sync+Share Web-Oberfläche
13
Abbildung 5: Sync+Share Web-Oberfläche für einen Gast mit Lese-/Schreibrecht innerhalb eines Unterverzeichnisses aufgeteilt in verschiedene Teilbereiche
Neben dem Feld für Breadcrumbs befinden sich die in Kapitel 2.5 vorgestellten sieben
Optionsmöglichkeiten aus Tabelle 4 für das aktuelle Unterverzeichnis.
Das dunkelgrüne Rechteck Nr. 3 kennzeichnet in Abbildung 5 den Bereich eines
Unterordners mit den darin enthaltenen Ordnern bzw. Dateien. Des Weiteren enthält
dieser Teilbereich zusätzlich noch das Feld „Drop files here to Upload (or click)“. Hier
kann der Gast Dateien entweder per Drag & Drop oder per herkömmlichen
Uploadfenster in ein Verzeichnis hochladen.
Innerhalb eines Unterordners können die enthaltenen Unterverzeichnisse und Dateien
„auf-„ oder „absteigend“ nach „Name“ bzw. „Datum“ sortiert werden.
Das hellgrüne Rechteck Nr. 3‘ aus Abbildung 5 umrahmt die verfügbaren Optionen
aus Tabelle 8 für die jeweiligen Verzeichnisse und Dateien innerhalb eines
Unterorderns. Diese werden dem Gast angezeigt, wenn er Lese- und Schreibrechte
auf dem Unterordner hat. Genauere Informationen zu diesen Optionen lesen Sie in
Kapitel 4 dieses Handbuchs.
Option Bedeutung
Unterordnerdownload als *.zip Datei
Umbenennen des Unterordners
Löschen des Unterordners
Tabelle 8: Optionen eines Gastes mit Lese-/Schreibrecht für Verzeichnisse und Dateien in einem Unterordner

Allgemeines zur Sync+Share Web-Oberfläche
14
In Abbildung 5 befindet sich der Gast beispielsweise im Unterordner „Testordner
Windows“. Als Breadcrumbs wird somit der Pfad „Home > Testordner Windows“
angezeigt. Dabei ist der im Pfad gelistete Unterordner „Testordner Windows“ und der
Hauptordner „Home“ als Link hinterlegt, so dass per Klick bequem zwischen den
jeweiligen Haupt- bzw. Unterverzeichnissen gewechselt werden kann.
2.8 Die Sync+Share Web-Oberfläche (Unterverzeichnisse) - Bei externen bzw. eingeladenen Personen mit Leserecht
Nach dem Klick auf einen Hauptordner des Homeverzeichnisses aus Kapitel 2.6
gelangt der Gast mit Leserecht zu der Web-Oberfläche aus Abbildung 6. Zur
besseren Veranschaulichung wurden die einzelnen Teilbereiche auch hier durch
verschiedenfarbige und aufsteigend nummerierte Rechtecke markiert.
Es ist zu erwähnen, dass die Teilbereiche Nr. 1, Nr. 4 und Nr. 5 exakt denen aus
Kapitel 2.5 entsprechen und deshalb nicht mehr näher erläutert werden.
Im Folgenden werden nun die Sektoren Nr. 2, Nr. 3 sowie Nr. 3‘ auf Grund ihrer
bedeutenden Unterschiede zu den gleichnummerierten Teilbereichen aus Kapitel 2.5
näher erläutert.
Das lilafarbene Rechteck Nr. 2 aus Abbildung 6 markiert auch hier das Feld für
„Breadcrumbs“. Hier wird ausgehend vom Wurzelordner „Home“ der Pfad zu dem
Unterordner angezeigt, in dem man sich gerade befindet. Hierbei ist jeder im Pfad
gelistete Unterordner bzw. Hauptordner als Link hinterlegt.
Neben dem Feld für Breadcrumbs befinden sich die in Kapitel 2.5 vorgestellten fünf
Optionsmöglichkeiten aus Tabelle 4 für das aktuelle Unterverzeichnis.
Das dunkelgrüne Rechteck Nr. 3 kennzeichnet in Abbildung 6 den Bereich eines
Unterordners mit den darin enthaltenen Ordnern bzw. Dateien. Im Gegensatz zu
Kapitel 2.7 enthält dieser Teilbereich kein Feld „Drop files here to Upload (or click)“.
Aus diesem Grund kann der Gast keine Dateien in ein Verzeichnis hochladen.
Innerhalb eines Unterordners können die enthaltenen Unterverzeichnisse und Dateien
„auf-„ oder „absteigend“ nach „Name“ bzw. „Datum“ sortiert werden.
Das hellgrüne Rechteck Nr. 3‘ aus Abbildung 6 umrahmt die verfügbare Option aus
Tabelle 9 für die jeweiligen Verzeichnisse und Dateien innerhalb eines Unterorderns.
Hat ein Gast auf einem Hauptordner nur Lese- und keine Schreibrechte, so können
Unterverzeichnisse und Dateien lediglich eingesehen und heruntergeladen werden.
Genauere Informationen zu dieser Option lesen Sie in Kapitel 4 dieses Handbuchs.

Allgemeines zur Sync+Share Web-Oberfläche
15
Abbildung 6: Sync+Share Web-Oberfläche für einen Gast mit Leserecht innerhalb eines Unterverzeichnisses aufgeteilt in verschiedene Teilbereiche
Option Bedeutung
Unterordnerdownload als *.zip Datei
Tabelle 9: Optionen eines Gastes mit Leserecht für Verzeichnisse und Dateien in einem Unterordner
2.9 Status von TUM Mitgliedern, die per Einladungs-E-Mail Zugriff auf ein Hauptverzeichnis erhalten
TUM Mitglieder, die per Einladungs-E-Mail Zugriff auf einen Hauptordner eines
anderen TUM Mitglieds bekommen, werden als externe Personen angesehen. Somit
stehen diesen TUM Mitgliedern nur die Haupt- und Unterordneroptionen für externe
Personen zur Verfügung.
Erhalten TUM Mitglieder Zugriff auf einen Hauptordner eines anderen TUM Mitglieds,
so werden diese als Gäste behandelt. Somit stehen in diesem Fall nur die Haupt- und
Unterverzeichnisoptionen für externe Personen zur Verfügung.

Folder
16
3 Hauptordneroptionen im Homeverzeichnis bei TUM
Mitgliedern und externen Personen –
Navigationspunkt „Folder“
In Kapitel 2.4 wurden bereits kurz die verfügbaren Optionen für einen Hauptordner im
Homeverzeichnis bei TUM Mitgliedern und in Abschnitt 2.6 die verfügbaren Optionen
für einen Hauptordner bei externen Personen vorgestellt.
Im Folgenden werden die Hauptordneroptionen eines TUM Mitglieds aus Tabelle 3
und Tabelle 4 sowie die einer externen Person aus Tabelle 7 näher betrachtet.
3.1 Berechtigungsmanagement von Personen für den Zugriff auf ein Hauptverzeichnis – Bei TUM Mitgliedern
Mit dieser Funktion können Mitglieder der Technischen Universität München weitere
TUM Mitglieder oder externe Personen per Einladung berechtigen, auf den Inhalt eines
Hauptordners zuzugreifen.
3.1.1 Einladen/Berechtigen von TUM / LMU Mitgliedern für den Zugriff auf
ein Hauptverzeichnis mit dem Usernamen bzw. der E-Mailadresse
Schritt 1: Klicken Sie bei dem gewünschten Hauptordner auf die Option .
Schritt 2: Es öffnet sich der Bereich „Mitglieder verwalten“ aus Abbildung 7.
Tragen Sie in das Eingabefeld „Username/Email:“ die TUM-Kennung bzw. die TUM-E-
Mailadresse „@tum.de“ oder Mytum-E-Mailadresse „mytum.de“, LMU-Adressen
„@lmu.de“ oder „campus.lmu.de“ der Person ein, der Sie Zugriff auf den Hauptordner
geben wollen. Es kann hierbei immer nur eine TUM-Kennung bzw. eine TUM-E-
Mailadresse oder Mytum-E-Mailadresse eingetragen werden.
TUM-E-Mailadressen sind persönliche TUM-Adressen, die in TUMonline in den
persönlichen Profilen der TUM Mitglieder hinterlegt sind.
Schritt 3: Weisen Sie über das Dropdownmenü „Berechtigung:“ der eingeladenen
Person als Berechtigungsstufe entweder „Lese- und Schreibrechte“, „Leserechte“ oder
„Admin“ zu.

Folder
17
Abbildung 7: Fenster zum Einladen/Berechtigen von Personen auf einen Hauptordner mit der TUM-Kennung
Als Beispiel wird gemäß obiger Abbildung 7 in das Eingabefeld „Username/E-Mail:“
die TUM-Kennung von Andreas Kohler eingetragen und als Berechtigungsstufe
„Lesen/Schreiben“ ausgewählt.
Zu einem Hauptverzeichnis eingeladene Personen bekommen den Status „Mitglied“
und erhalten immer Zugriff auf den gesamten Inhalt eines Hauptordners.
Schritt 4: Abschließend klicken Sie auf den Button „Hinzufügen“. Neben dem
Ordnerbesitzer wird nun der eingeladene Benutzer dargestellt, wobei in der Spalte
„Benutzer“ der Inhalt des Eingabefelds „Username/Email: aus Schritt 2 angezeigt wird,
mit dem die Person eingeladen wurde. In der Spalte „Berechtigungen“ wird der Status
„Einladung“ aufgelistet.
Schritt 5: Die eingeladene Person muss nun die Einladung akzeptieren. Ist dies
der Fall, so ändert sich der Status „Einladung“ in die, der Person in Schritt 3 erteilten
Berechtigungsart.
Abbildung 8: Liste der Ordnermitglieder mit einer mittels TUM-Kennung neu eingeladenen Person
Wie in Abbildung 8 gezeigt, ändert sich der Status „Einladung“ erst in die, der Person
in Schritt 3 erteilten Berechtigungsart „Lesen/Schreiben“, wenn die über die TUM-
Kennung „gu58sed“ eingeladene Person die Einladung akzeptiert hat.

Folder
18
3.1.2 Einladen/Berechtigen von externen Personen für den Zugriff auf ein
Hauptverzeichnis mit der E-Mailadresse
Schritt 1: Klicken Sie bei dem gewünschten Hauptordner auf die Option .
Schritt 2: Es öffnet sich das der Bereich „Mitglieder verwalten“ aus Abbildung 7.
Tragen Sie in das Eingabefeld „Username/Email:“ die E-Mailadresse der externen
Person ein, der Sie Zugriff auf den Hauptordner geben wollen. Es kann hierbei immer
nur eine E-Mailadresse eingetragen werden.
Schritt 3: Weisen Sie über das Dropdownmenü „Berechtigung:“ der eingeladenen
externen Person als Berechtigungsstufe entweder „Lese- und Schreibrechte“,
„Leserechte“ oder „Admin“ zu.
Schritt 4: Abschließend klicken Sie auf den Button „Hinzufügen“. Neben dem
Ordnerbesitzer wird nun der eingeladene Benutzer dargestellt, wobei in der Spalte
„Benutzer“ der Inhalt des Eingabefelds „Username/Email: aus Schritt 2 angezeigt wird,
mit dem die Person eingeladen wurde. In der Spalte „Berechtigungen“ wird der Status
„Einladung“ aufgelistet.
Schritt 5: Die eingeladene externe Person muss nun die Einladung akzeptieren. Ist
dies der Fall, so ändert sich der Status „Einladung“ in die, der Person in Schritt 3
erteilten Berechtigungsart.
Abbildung 9: Liste der Ordnermitglieder mit einer mittels E-Mailadresse neu eingeladenen externen Person
Im Beispiel aus Abbildung 9 ändert sich der Status „Einladung“ erst in die, der Person
in Schritt 3 erteilten Berechtigungsart „Lesen/Schreiben“, wenn die Person mit der E-
Mailadresse „[email protected]“ die Einladung akzeptiert hat.
3.1.3 Übertragen des Status „Besitzer“ für ein Hauptverzeichnis an ein
anderes TUM Mitglied
Seit der aktuellen Softwareversion besteht die Möglichkeit, den Status „Besitzer“ für
einen Hauptordner an ein anderes TUM Mitglied zu übertragen.

Folder
19
Schritt 1: Klicken Sie bei dem gewünschten Hauptordner auf die Option .
Schritt 2: Es öffnet sich das der Bereich „Mitglieder verwalten“ aus Abbildung 7.
Klicken Sie bei der Person, die Sie als neuen Besitzer des Hauptverzeichnisses
bestimmen wollen auf das Symbol .
3.1.4 Übertragen des Status „Besitzer“ für ein Hauptverzeichnis an externe
Personen
Der Status „Besitzer“ für einen Hauptordner kann nur an TUM Mitglieder zu übertragen
werden, da diese einen eigenen Speicherbereich besitzen. Externe Personen besitzen
keinen eigenen Speicherbereich. Aus diesem Grund ist eine Übertragung des Status
„Besitzer“ für ein Hauptverzeichnis an externe Personen nicht möglich.
Der Status „Besitzer“ kann nur an TUM Mitglieder und nicht an externe Personen
übertragen werden. Ebenso kann der Status „Besitzer“ auch keinen Funktionsobjekten
wie z.B. Shared Mailboxen übertragen werden.
3.2 Berechtigungsmanagement von Personen für den Zugriff auf ein Hauptverzeichnis – Bei externen Personen mit/ohne Berechtigungsstufe „Admin“
Seit der neuen Softwareversion besteht die Möglichkeit, auch externen Personen die
Berechtigungsstufe „Admin“ zu vergeben. Mit dieser Berechtigungsstufe stehen der
externen Person die Admin-Optionen aus Tabelle 4 zur Verfügung.
3.2.1 Bei externen Personen mit Berechtigungsstufe „Admin“
Analog zu dem Berechtigungsmanagement für TUM Mitglieder aus Abschnitt 3.1
können externe Personen mit der Berechtigungsstufe „Admin“ die Mitglieder eines
Hauptordners sowie deren Berechtigungsstufen verwalten.
Schritt 1: Verfahren Sie analog zu Schritt 1 bis Schritt 5 aus Abschnitt 3.1.1.
Externe Personen können als Admin die Mitglieder eines Hauptverzeichnisses
einsehen, einladen und entfernen und den Inhalt des Hauptordners verwalten.

Folder
20
3.2.2 Bei externen Personen ohne Berechtigungsstufe „Admin“
Im Gegensatz zu dem Berechtigungsmanagement für TUM Mitglieder aus Abschnitt
3.1 können externe Personen ohne die Berechtigungsstufe „Admin“ nur die Mitglieder
eines Hauptordners sowie deren Berechtigungsstufen einsehen.
Schritt 1: Klicken Sie auf die Option .
Schritt 2: Sie bekommen alle Mitglieder samt Berechtigungsart sowie den Besitzer
des Hauptordners aufgelistet.
Externe Personen ohne Berechtigungsstufe „Admin“ können nur die Mitglieder eines
Hauptordners samt Berechtigungsstufe einsehen. Es können/dürfen keine
Hauptordner für TUM Mitglieder oder externe Personen freigegeben oder
Berechtigungen verwaltet werden.
3.3 Annehmen/Ablehnen von Zugriffsberechtigungen für Hauptordner – Bei TUM Mitgliedern und externen Personen
Wird eine Person (TUM Mitglied, externe Person) eingeladen, Zugriff auf einen
Hauptordner zu erhalten, so wird diese per E-Mail benachrichtigt. Die Einladung kann
angenommen oder abgelehnt werden.
3.3.1 Annehmen einer Einladung für den Zugriff auf ein Hauptverzeichnis bei
TUM-Mitgliedern
Wird eine Person als TUM-Mitglied gemäß Sektion 3.1.1 eingeladen, so erhält sie eine
einzige Einladungs-E-Mail.
Schritt 1: Klicken Sie in der Einladungs-E-Mail auf den blau umrahmten Link
„Greifen Sie jetzt mit LRZ Sync+Share auf den Ordner ‚Für Sie freigegebener
Hauptordner‘ zu“.
Schritt 2: Sie gelangen zum Login-Bildschirm der Sync+Share Web-Oberfläche. In
die beiden Felder „Username/E-Mail:“ und „Passwort:“ tragen Sie die Eingaben aus
nachfolgender Tabelle 10 ein. Klicken Sie abschließend auf den Button „Anmelden“.
Eingabefeld Eingabe
Username/E-Mail: IHRE TUM-Kennung bzw. IHRE TUM-E-
Passwort: IHR TUM-Passwort
Tabelle 10: Login-Daten für TUM-Mitglieder

Folder
21
Schritt 3: Das Hauptverzeichnis, für das Sie Zugriff erhalten sollen, wird gemäß
dem orangefarbenen Rechteck mit dem Status „Einladung“ aus Abbildung 10
angezeigt.
Abbildung 10: Homeverzeichnis mit einer ausstehenden Zusage zu einem Hauptordner
Schritt 4: Klicken Sie auf die lila umrandete Option aus Abbildung 10. Es öffnet
sich das Bestätigungsfenster aus Abbildung 11. Klicken Sie abschließend auf den
Button „OK“.
Abbildung 11: Fenster zur Bestätigung der Mitgliedschaft in einem freigegebenen Hauptverzeichnis
Von nun an sind Sie Mitglied des Hauptverzeichnisses und haben Zugriff den
gesamten Inhalt. Das Hauptverzeichnis wird gemäß nachfolgender Abbildung 12 in
Ihrem persönlichen Homeverzeichnis angezeigt.
Abbildung 12: Homeverzeichnis mit einem Hauptverzeichnis nach der Bestätigung der Mitgliedschaft
3.3.2 Ablehnen einer Einladung für den Zugriff auf ein Hauptverzeichnis bei
TUM-Mitgliedern
Schritt 1: Verfahren Sie analog zu Schritt 1 bis Schritt 3 aus vorherigem Abschnitt
3 3.1.
Schritt 2: Klicken Sie auf die durch das rosafarbene Rechteck markierte Option aus
Abbildung 10. Es erscheint ein Warnfenster. Klicken Sie hier auf den Button „OK“.

Folder
22
Das Hauptverzeichnis, für das Sie Zugriff erhalten sollen, wird aus Ihrem
Homeverzeichnis entfernt.
Bei der Person, die Ihnen Zugriff auf einen Hauptordner per Einladung gewähren
wollte, wird im Bereich „Mitglieder verwalten“ die Zeile mit Ihrer „TUM-Kennung“ sowie
dem Status „Einladung“ gelöscht. Die Person weiß dadurch, dass die Einladung nicht
angenommen wurde.
Wird eine Person außerhalb des TUM-Umfelds gemäß Sektion 3.1.2 eingeladen, so
erhält sie eine oder zwei Einladungs-E-Mail(s). Die Anzahl der Einladungs-E-Mails
hängt von dem Fall ab, ob die externe Person bereits ein Benutzerkonto hat oder nicht.
3.3.3 Annehmen einer Einladung für den Zugriff auf ein Hauptverzeichnis bei
externen Personen - Die externe Person wird zum ersten Mal
eingeladen und besitzt noch kein Benutzerkonto
Sie haben noch kein Benutzerkonto bei Sync+Share? In diesem Fall bekommen Sie
vorab folgende zwei Einladungs-E-Mails zugesendet:
Ignorieren Sie diese erste Einladungs-Mail (Mail 1) und setzen Sie mit Hilfe der zweiten
E-Mail das Passwort für Ihr Sync+Share Benutzerkonto.
Abbildung 13: Einladungs-E-Mail mit Informationen und direktem Link auf den Login-Bildschirm der Sync+Share Web-Oberfläche
Das Beispiel aus Abbildung 13 veranschaulicht die standardmäßige Einladungsmail
mit der direkten Verlinkung auf den Login-Bildschirm der Sync+Share Web-Oberfläche
für den Benutzer „[email protected]“.
Mail 1: Standardmäßige Einladungs-E-Mail mit der direkten Verlinkung auf den
Login-Bildschirm der Sync+Share Web-Oberfläche. Diese Mail können Sie in diesem

Folder
23
Fall ignorieren, da erst noch ein Passwort für das neue Benutzerkonto angefordert
werden muss. Das Passwort wird mit Hilfe der Mail 2 zugeteilt.
Mail 2: Diese Einladungs-E-Mail enthält den Link für die einmalige Anforderung
des Passwortes für das Sync+Share Benutzerkonto.
Schritt 1: Klicken Sie in dieser E-Mail auf den blau umrandeten Link „Anforderung
der E-Mail zur Passwortneusetzung (Es ist keine Aktion auf der angezeigten Web-
Seite erforderlich!)“. Anschließend gelangen Sie zum Login-Bildschirm der
Sync+Share Web-Oberfläche. Sie bekommen zeitgleich die E-Mail für die
Passwortsetzung aus Abbildung 14 zugesendet.
Abbildung 14: Einladungs-E-Mail zur Passwortneusetzung
Das Beispiel aus Abbildung 14 zeigt den Inhalt der zweiten Einladungs-E-Mail für die
einmalige Anforderung des Passwortes für den Benutzer „[email protected]“.
Schritt 2: Klicken Sie auf den blau umrahmten Link „Bitte setzen Sie Ihr LRZ
Sync+Share Passwort hier neu“. Sie werden zu dem Fenster aus Abbildung 15
weitergeleitet.
Abbildung 15: E-Mail für die Sync+Share Passwortneusetzung
Schritt 3: Tragen Sie in die Eingabefelder „New password:“ und „Repeat
password:“ ein Passwort Ihrer Wahl ein und klicken Sie auf den Button „Reset“. Sie

Folder
24
gelangen nun zum Login-Bereich der Web-Oberfläche von Sync+Share. Hier können
Sie sich mit den Daten aus Tabelle 11 einloggen.
Abbildung 16: Passwort für das Benutzerkonto von Sync+Share setzen
Eingabefeld Eingabe
Username/E-Mail: IHR Benutzername aus Mail 2 (E-
Mailadresse, an die die Einladungs-E-
Mail versendet wurde. Vgl. grünes
Rechteck aus Abbildung 14)
Passwort: Das in Schritt 3 gesetzte Passwort
Tabelle 11: Login-Daten externer Personen ohne Benutzerkonto
Schritt 4: Das Hauptverzeichnis, für das Sie Zugriff erhalten sollen, wird gemäß
dem orangefarbenen Rechteck mit dem Status „Einladung“ aus Abbildung 10
angezeigt.
Schritt 5: Klicken Sie auf die lila umrandete Option aus Abbildung 10. Es öffnet
sich das Bestätigungsfenster aus Abbildung 11. Klicken Sie abschließend auf den
Button „OK“.
Von nun an sind Sie Mitglied des Hauptverzeichnisses und haben Zugriff den
gesamten Inhalt. Das Hauptverzeichnis wird gemäß Abbildung 12 im persönlichen
Homeverzeichnis angezeigt.
3.3.4 Ablehnen einer Einladung für den Zugriff auf ein Hauptverzeichnis bei
externen Personen - Die externe Person wird zum ersten Mal
eingeladen und besitzt noch kein Benutzerkonto
Schritt 1: Verfahren Sie analog zu Schritt 1 bis Schritt 4 aus vorherigem Abschnitt
3.3.3.
Schritt 2: Klicken Sie auf die durch das rosafarbene Rechteck markierte Option aus
Abbildung 10. Das Hauptverzeichnis, für das Sie Zugriff erhalten sollen, wird aus
Ihrem Homeverzeichnis entfernt.

Folder
25
Bei der Person, die Ihnen Zugriff auf einen Hauptordner per Einladung gewähren
wollte, wird im Bereich „Mitglieder verwalten“ die Zeile mit Ihrer „E-Mailadresse“ sowie
dem Status „Einladung“ gelöscht. Die Person weiß dadurch, dass die Einladung nicht
angenommen wurde.
3.3.5 Annehmen einer Einladung für den Zugriff auf ein Hauptverzeichnis bei
externen Personen - Die externe Person wird nicht zum ersten Mal
eingeladen und besitzt schon ein Benutzerkonto
Sie haben schon ein Benutzerkonto bei Sync+Share? In diesem Fall bekommen Sie
vorab nur die Standardmail „Mail 1“ aus vorherigem Abschnitt 3.3.3 zugesendet.
Schritt 1: Klicken Sie auf den Link „Greifen Sie jetzt mit LRZ Sync+Share auf den
Ordner „X“ zu“ (X:= Name des Hauptordners, zu dem eine externe Person eingeladen
wird). Sie gelangen zum Login-Bereich der Web-Oberfläche von Sync+Share.
Schritt 2: Loggen Sie sich mit Daten aus Tabelle 12 ein. Sie gelangen in Ihr
persönliches Verzeichnis „Home“. Falls Sie schon Mitglied in einem/mehreren
freigegebenen Hauptordner(n) sind, wird/werden diese(r) dort aufgelistet.
Eingabefeld Eingabe
Username/E-Mail: IHR Benutzername aus Mail 1 (E-
Mailadresse, an die die Einladungs-E-
Mail versendet wurde. Vgl. blaues
Rechteck in Abbildung 13)
Passwort: Das gemäß Abschnitt 3.3.3 in Schritt 3
gesetzte Passwort
Tabelle 12: Login-Daten externer Personen mit Benutzerkonto
Schritt 3: Verfahren Sie analog zu Schritt 4 bis Schritt 5 aus vorherigem Abschnitt
3.3.3.
3.3.6 Ablehnen einer Einladung für den Zugriff auf ein Hauptverzeichnis bei
externen Personen - Die externe Person wird nicht zum ersten Mal
eingeladen und besitzt schon ein Benutzerkonto
Schritt 1: Verfahren Sie analog zu Schritt 1 bis Schritt 2 aus vorherigem Abschnitt
3.3.4.

Folder
26
3.3.7 Annehmen einer Einladung zur Statusübernahme „Besitzer“ für ein
Hauptverzeichnis für TUM Mitglieder
Schritt 1: Verfahren Sie analog zu Schritt 1 bis Schritt 4 aus vorherigem Abschnitt
3.3.1.
3.3.8 Ablehnen einer Einladung zur Statusübernahme „Besitzer“ für ein
Hauptverzeichnis für TUM Mitglieder
Schritt 1: Verfahren Sie analog zu Schritt 1 bis Schritt 2 aus vorherigem Abschnitt
3.3.2.
3.4 Download eines Hauptordners per *.zip Datei
Mit dieser Funktion können Mitglieder der Technischen Universität München sowie
externe Personen mit Zugriff auf ein Hauptverzeichnis, dieses als *.zip Datei
herunterladen.
3.4.1 Herunterladen eines Hauptverzeichnisses – Bei TUM Mitgliedern
Schritt 1: Klicken Sie bei dem gewünschten Hauptordner auf die Option .
Schritt 2: Entpacken Sie die heruntergeladene *.zip Datei.
3.4.2 Herunterladen eines Hauptverzeichnisses - Bei externen Personen
Schritt 1: Verfahren Sie analog zu Schritt 1 bis Schritt 2 aus Abschnitt 3.4.1.
3.5 Link zum Hauptordner teilen
Mit dieser Funktion können Mitglieder der Technischen Universität München einen
Link zu einem Hauptverzeichnis entweder mit anderen TUM Mitgliedern oder mit
externen Personen teilen.
3.5.1 Link zum Hauptverzeichnis teilen – Bei TUM Mitgliedern
Schritt 1: Klicken Sie bei dem gewünschten Hauptordner auf die Option .
Sie gelangen zu der Web-Oberfläche aus Abbildung 17. Zur besseren
Veranschaulichung wurden die einzelnen Teilbereiche durch verschiedenfarbige und
aufsteigend nummerierte Rechtecke markiert.
Das blaue Rechteck Nr. 1 umrahmt den Bereich, der die aktuelle Anzahl an Downloads
für diesen Hauptordner anzeigt.

Folder
27
Das lilafarbene Rechteck Nr. 2 markiert den Downloadlink des Hauptordners als *.zip
Datei. Durch einen Klick darauf wird dieser auf den Rechner des eingeloggten TUM-
Mitglieds heruntergeladen.
Abbildung 17: Sync+Share Web-Oberfläche für die Linkverwaltung eines Hauptordners
Das orange Rechteck Nr. 3 hebt den Quick Response Code (QR-Code) für den
Downloadlink des Hauptordners hervor. Mit dieser Methode lässt sich der Link
maschinell einlesen und öffnen.
Mit der Option „In Zwischenablage kopieren“ aus dem grünen Rechteck Nr. 4 wird der
Downloadlink des Hauptordners in die Zwischenablage kopiert und kann vom
eingeloggten TUM-Mitglied an beliebiger Stelle eingefügt werden.
Mittels der Option „Link versenden“ aus dem Bereich Nr. 5 kann der Downloadlink mit
weiteren TUM-Mitgliedern oder externen Personen geteilt werden.
Schritt 2: Klicken Sie auf die Option „Link versenden“ aus Bereich Nr. 5. Es öffnet
sich das Fenster aus nachfolgender Abbildung 18. Tragen Sie hier in die Textarea
unterhalb „Email / Benutzername (eine/r pro Zeile):“ die E-Mailadresse der Person ein,
mit der Sie den Downloadlink teilen möchten. Soll der Downloadlink mit mehreren
Personen geteilt werden, so tragen Sie bitte pro Zeile eine E-Mailadresse ein.
In die zweite Textarea können Sie einen Text Ihrer Wahl eintragen. Dieser wird der
Person, mit welcher der Downloadlink geteilt werden soll, als Nachricht angezeigt.
Abschließend klicken Sie noch auf den Button „Abschicken“. Diese Textarea bietet
auch die Möglichkeit, den Link über „Facebook“, „Twitter“ oder „Linked in“ zu teilen.
Bitte beachten Sie, dass im Moment das Versenden des Downloadlinks an TUM-
Mitglieder nur mittels der TUM-E-Mailadresse und nicht mittels des Usernamens, also
der TUM-Kennung funktioniert.

Folder
28
Abbildung 18: Maske zum Teilen des Downloadlinks mit TUM-Mitgliedern oder externen Personen mittels der E-Mailadresse
In obigem Beispiel aus Abbildung 18 soll der Hauptordner X mit dem TUM-Mitglied
Andreas Kohler sowie der externen Person Max Mustermann geteilt werden. Hierbei
wird in die erste Textarea erst die TUM-E-Mailadresse von Andreas Kohler und
anschließend in einer neuen Zeile die E-Mailadresse von Max Mustermann
eingetragen. In die zweite Textarea wird die Message „Link zum Hauptverzeichnis X“
eingetragen“ und auf den Button „Abschicken“ geklickt.
Im nächsten Beispiel teilt Person X nacheinander den Link zu einer Bilddatei im *.png
Format, den Link zu einem Dokument im *.pdf Format sowie den Link zu einer
Musikdatei im *.mp3 Format über das soziale Netzwerk „Facebook“. Dazu lässt Person
X die erste Textarea aus Abbildung 18 leer und klickt lediglich in der zweiten Textarea
auf das Symbol von „Facebook“. Nach dem Login in das Facebook-Profil, kann Person
X nun festlegen mit wem die Links geteilt werden sollen. Dieser Personenkreis sieht
nun die Messageboxen aus Abbildung 19 in der Chronik bzw. auf der Pinnwand des
persönlichen Facebook-Profils.

Folder
29
Abbildung 19: Messageboxen mit den Links zu den drei geteilten Dateien
Das Versenden des Downloadlinks an TUM Mitglieder funktioniert im Moment leider
nur über deren TUM-E-Mailadresse und nicht über die TUM-Kennung als
Benutzername. Die Verwendung der TUM-Kennung als Benutzername führt dabei zu
einer Fehlermeldung.

Folder
30
Durch einen Klick auf den Link „Mehr Optionen“ im braune Rechteck Nr. 6 öffnet sich
die Maske aus Abbildung 20.
Abbildung 20: Maske zum Einstellen individueller Optionen
Darin können Sie individuell mit Hilfe der Eingabefelder die Einstellungen aus
nachfolgender Tabelle 13 vornehmen.
Eingabefeld Eingabe
Ablauf Datum: Datum bis zu dem der geteilte Link gültig
ist und das Haupt-/Unterverzeichnis bzw.
die Datei heruntergeladen werden kann
Max. Downloads: Obergrenze, wie oft ein Haupt-
/Unterverzeichnis bzw. eine geteilte
Datei heruntergeladen werden kann.
Passwort: Der Haupt-/Unterordner bzw. die Datei
wird passwortgeschützt und kann erst
heruntergeladen werden, wenn das
vergebene Passwort eingegeben wurde.
Tabelle 13: Individuelle Einstellungen für einen geteilten Link
Im Eingabefeld „Max. Downloads“ ist standardmäßig ∞ (:= unendlich) eingetragen.
Button Bedeutung
Speichern Speichen der Einstellungen
Link entfernen Der Downloadlink wird ungültig. Somit
können Personen, mit denen der Link
geteilt wurde, diesen nicht mehr
herunterladen
Tabelle 14: Weitere individuelle Einstellungen für einen geteilten Link

Folder
31
Neben den Eingabefeldern sind in der Maske aus Abbildung 20 noch die Buttons
„Speichern“ und „Link entfernen“ aus obiger Tabelle 14 enthalten.
3.5.2 Link zum Hauptverzeichnis teilen – Bei externen Personen
Externe Personen können Links zu einem Hauptverzeichnis weder mit anderen TUM
Mitgliedern noch mit externen Personen teilen.
Externe Personen können keine Links mit anderen Personen teilen, da diese Funktion
nur Mitgliedern der Technischen Universität München zur Verfügung steht.
3.5.3 Geteilten Link verwenden – TUM Mitglieder und externe Personen
TUM Mitglieder bzw. externe Personen, mit denen ein Downloadlink gemäß
vorherigem Abschnitt 3.5.1 geteilt werden soll, bekommen eine Einladungs-E-Mail
zugesendet.
Schritt 1: Klicken Sie in der Einladungs-E-Mail auf den blau umrahmten Link
„Hauptordner X von LRZ Sync+Share herunterladen“ (X:= Name des Hauptordners,
den Sie sich als *.zip Datei herunterladen dürfen). Der Hauptordner wird auf Ihren
Rechner heruntergeladen. In einigen Fällen erscheint vor dem Download noch ein
Hinweisfenster. Bestätigen Sie dann darin den Download durch Klick auf den Button
„OK“.
Als Beispiel zeigt Abbildung 21 die Einladungs-E-Mail des TUM Mitglieds mit der
TUM-Kennung „gu58sed“ für Andreas Kohler. Darin ist der Downloadlink zum
Hauptordner X sowie die Nachricht aus Abbildung 18 enthalten.
Abbildung 21: Einladungs-E-Mail zur Verwendung eines geteilten Links

Folder
32
3.6 Hauptordner umbenennen
Mit dieser Funktion können Mitglieder der Technischen Universität München
Hauptverzeichnisse aus ihrem persönlichen Homeverzeichnis umbenennen.
Genauere Informationen lesen Sie in Abschnitt 4.3.
3.7 Hauptordner löschen / Zugriff auf einen Hauptordner beenden
Mit dieser Funktion können Mitglieder der Technischen Universität München und
externe Personen ein Hauptverzeichnis löschen.
3.7.1 Hauptverzeichnis löschen – Bei TUM Mitgliedern
Schritt 1: Klicken Sie bei dem gewünschten Hauptordner auf die Option .
Schritt 2: Es öffnet sich ein Warnfenster. Klicken Sie darin auf den Button „OK“.
Der Hauptordner ist nun gelöscht.
Beim Löschen eines Hauptordners im persönlichen Homeverzeichnis eines TUM
Mitglieds wird auch bei allen zugriffsberechtigten Personen dieses Hauptverzeichnis
ohne Vorwarnung entfernt.
3.7.2 Hauptverzeichnis löschen – Bei externen Personen
Schritt 1: Verfahren Sie analog zu Schritt 1 und Schritt 2 aus Abschnitt 3.7.1.
Beim Löschen eines freigegebenen Hauptordners im Homeverzeichnis einer externen
Person wird dieser nur aus deren persönlichem Homeverzeichnis gelöscht. Die
Zugriffsberechtigung der externen Person auf diesen Hauptordner erlischt.
3.8 Anlegen eines Hauptordners im Homeverzeichnis – Bei TUM Mitgliedern
Im persönlichen Homeverzeichnis eines Mitglieds der Technischen Universität
München können beliebig viele Hauptordner angelegt werden. Das Ablegen von
Dateien sowie das Umbenennen von bereits angelegten Hauptverzeichnissen ist im
Wurzelverzeichnis „Home“ leider nicht möglich.

Folder
33
Schritt 1: Klicken Sie im Homeverzeichnis auf den Button .
Schritt 2: Es öffnet sich das Fenster „Folder erstellen“. Im Eingabefeld „Name“
tragen Sie einen Namen Ihrer Wahl ein und klicken abschließend auf den Button
„Erstellen“. Der gewünschte Hauptordner ist nun angelegt.
Im Wurzelverzeichnis „Home“ ist das Ablegen von Dateien sowie das Umbenennen
von bereits erstellten Hauptordnern nicht möglich.
3.9 Anlegen eines Hauptordners im Homeverzeichnis – Bei externen Personen
Wie bereits in Abschnitt 2.5 erwähnt, können/dürfen externe Personen im persönlichen
Homeverzeichnis keine Hauptordner anlegen.
Externen Personen steht die Option zum Anlegen eines Hauptordners nicht zur
Verfügung.

Folder
34
4 Unterordneroptionen bei TUM Mitgliedern und
externen Personen – Navigationspunkt „Folder“
In Kapitel 2.5 wurden bereits kurz die verfügbaren Optionen für ein Unterverzeichnis
bei TUM Mitgliedern und in den Abschnitten 2.7 und 2.8 die verfügbaren Optionen für
einen Unterordner bei externen Personen vorgestellt. Im Folgenden werden diese nun
näher betrachtet.
4.1 Download eines Unterverzeichnisses per *.zip Datei sowie darin enthaltener Dateien
Mit dieser Funktion können Mitglieder der Technischen Universität München sowie
externe Personen mit Zugriff auf ein Hauptverzeichnis, neben darin enthaltenen
Unterordnern auch einzelne Dateien herunterladen.
4.1.1 Herunterladen eines Unterordners – Bei TUM Mitgliedern
Schritt 1: Verfahren Sie analog zu Schritt 1 und Schritt 2 aus Abschnitt 3.4.1.
4.1.2 Herunterladen einer einzelnen Datei – Bei TUM Mitgliedern
Schritt 1: Klicken Sie bei der gewünschten Datei auf die Option . Die Datei
wird im aktuellen Format der Datei auf Ihren Rechner geladen.
4.1.3 Herunterladen eines Unterordners – Bei externen Personen
Schritt 1: Verfahren Sie analog zu Schritt 1 und Schritt 2 aus Abschnitt 3.4.2.
4.1.4 Herunterladen einer einzelnen Datei – Bei externen Personen
Schritt 1: Verfahren Sie analog zu Schritt 1 aus Abschnitt 4.1.2.
4.2 Link zum Unterordner oder zu einer einzelnen Datei teilen
Mit dieser Funktion können Mitglieder der Technischen Universität München einen
Link zu einem Unterverzeichnis oder einer einzelnen Datei entweder mit anderen TUM
Mitgliedern oder mit externen Personen teilen.

Folder
35
4.2.1 Link zum Unterverzeichnis teilen – Bei TUM Mitgliedern
Schritt 1: Verfahren Sie analog zu Schritt 1 und Schritt 2 aus Abschnitt 3.5.1.
4.2.2 Link zu einer einzelnen Datei teilen– Bei TUM Mitgliedern
Schritt 1: Verfahren Sie analog zu Schritt 1 und Schritt 2 aus Abschnitt 3.5.1.
4.2.3 Link zum Unterverzeichnis oder zu einer einzelnen Datei teilen - Bei
externen Personen
Externe Personen können Links zu einem Unterordner oder zu einzelnen Dateien
weder mit anderen TUM Mitgliedern noch mit externen Personen teilen.
Externe Personen können keine Links mit anderen Personen teilen, da diese Funktion
nur Mitgliedern der Technischen Universität München zur Verfügung steht.
4.3 Umbenennen von Unterordnern bzw. Dateien
Mit dieser Funktion können Mitglieder der Technischen Universität München sowie
externe Personen mit der Berechtigungsstufe „Lesen/Schreiben“ Unterverzeichnisse
und Dateien umbenennen.
4.3.1 Umbenennen von Unterverzeichnissen – Bei TUM Mitgliedern
Schritt 1: Klicken Sie bei dem gewünschten Unterordner auf die Option .
Abbildung 22: Maske zum Umbenennen eines Unterverzeichnisses bzw. einer Datei bei einem TUM Mitglied
Schritt 2: Es öffnet sich die Maske aus obiger Abbildung 22. Tragen Sie hier in
das Eingabefeld den Namen Ihrer Wahl ein. Abschließend klicken Sie auf den Button
„Umbenennen“.
4.3.2 Umbenennen einer einzelnen Datei – Bei TUM Mitgliedern
Schritt 1: Verfahren Sie analog zu Schritt 1 und Schritt 2 aus Abschnitt 4.3.1.

Folder
36
4.3.3 Umbenennen von Unterordnern – Bei externen Personen mit
Berechtigungsstufe „Lesen/Schreiben“
Schritt 1: Klicken Sie bei dem gewünschten Unterordner auf die Option .
Abbildung 23: Maske zum Umbenennen eines Unterverzeichnisses bzw. einer Datei bei einer externen Person
Schritt 2: Es öffnet sich die Maske aus obiger Abbildung 23. Tragen Sie hier in
das Eingabefeld den Namen Ihrer Wahl ein. Abschließend klicken Sie auf den Button
„Umbenennen“.
4.3.4 Umbenennen einer einzelnen Datei – Bei externen Personen mit
Berechtigungsstufe „Lesen/Schreiben“
Schritt 1: Verfahren Sie analog zu Schritt 1 und Schritt 2 aus Abschnitt 4.3.4.
4.3.5 Umbenennen von Unterordnern bzw. einer einzelnen Datei – Bei
externen Personen mit Berechtigungsstufe „Lesen“
Externe Personen mit Berechtigungsstufe „Lesen“ können/dürfen weder
Unterverzeichnisse noch einzelne Dateien umbenennen.
Externe Personen mit Berechtigungsstufe „Lesen“ können/dürfen weder Unterordner
noch einzelne Dateien umbenennen.
4.4 Unterverzeichnis bzw. Dateien löschen
Mit dieser Funktion können Mitglieder der Technischen Universität München und
externe Personen mit Berechtigungsstufe „Lesen/Schreiben“ einen Unterordner bzw.
einzelne Dateien löschen.
4.4.1 Löschen von Unterordnern – Bei TUM Mitgliedern
Schritt 1: Klicken Sie bei dem gewünschten Unterverzeichnis auf die Option .

Folder
37
Beim Löschen eines Unterordners in einem Hauptordner wird auch bei allen
zugriffsberechtigten Personen dieses Unterverzeichnis ohne Vorwarnung entfernt.
4.4.2 Löschen einer einzelnen Datei - Bei TUM Mitgliedern
Schritt 1: Klicken Sie bei der gewünschten Datei auf die Option .
Beim Löschen einer Datei in einem Hauptordner wird auch bei allen
zugriffsberechtigten Personen diese Datei ohne Vorwarnung entfernt.
4.4.3 Löschen von Unterordnern – Bei externen Personen mit
Berechtigungsstufe „Lesen/Schreiben“
Schritt 1: Verfahren Sie analog zu Schritt 1 aus Abschnitt 4.4.1.
4.4.4 Löschen einer einzelnen Datei – Bei externen Personen mit
Berechtigungsstufe „Lesen/Schreiben“
Schritt 1: Verfahren Sie analog zu Schritt 1 aus Abschnitt 4.4.2.
4.4.5 Löschen von Unterordnern bzw. einer einzelnen Datei – Bei externen
Personen mit Berechtigungsstufe „Lesen“
Externe Personen mit Berechtigungsstufe „Lesen“ können/dürfen weder
Unterverzeichnisse noch einzelne Dateien löschen.
Externe Personen mit Berechtigungsstufe „Lesen“ können/dürfen weder Unterordner
noch einzelne Dateien löschen.
4.5 Anlegen eines Verzeichnisses, eines Textdokuments, einer Tabellenkalkulation oder einer Präsentation
Mit dieser Funktion können Mitglieder der Technischen Universität München und
externe Personen mit Berechtigungsstufe „Lesen/Schreiben“ weitere Unterordner,
Textdokumente, Tabellenkalkulationen oder Präsentationen anlegen.

Folder
38
4.5.1 Anlegen von Unterverzeichnissen und Dateien – Bei TUM Mitgliedern
Schritt 1: Klicken Sie im Haupt-/Unterverzeichnis auf den Button .
Schritt 2: Es öffnet sich das Fenster aus nachfolgender Abbildung 24. Im
Dropdownmenü wählen Sie die gewünschte Option aus und tragen in das Eingabefeld
einen Namen Ihrer Wahl ein. Schließen Sie das Dialogfenster durch einen Klick auf
den Button „Erstellen“. Der Unterordner bzw. die Datei ist nun angelegt.
Abbildung 24: Fenster zum Erstellen von Unterordnern bzw. Dateien
Möchten Sie das Erstellen eines Unterverzeichnis bzw. einer Datei abbrechen, so
klicken Sie auf das rote Kreuz rechts oben.
4.5.2 Anlegen von Unterverzeichnissen und Dateien – Bei externen
Personen mit Berechtigungsstufe „Lesen/Schreiben“
Schritt 1: Verfahren Sie analog zu Schritt 1 und Schritt 2 aus Abschnitt 4.5.1.
4.5.3 Anlegen von Unterverzeichnissen und Dateien – Bei externen
Personen mit Berechtigungsstufe „Lesen“
Externe Personen mit Berechtigungsstufe „Lesen“ können/dürfen weder
Unterverzeichnisse noch einzelne Dateien anlegen.
Externe Personen mit Berechtigungsstufe „Lesen“ können/dürfen weder Unterordner
noch Dateien anlegen.

Folder
39
4.6 Gelöschte Unterverzeichnisse bzw. Dateien anzeigen und wiederherstellen
Mit dieser Funktion können Mitglieder der Technischen Universität München und
externe Personen mit Berechtigungsstufe „Lesen/Schreiben“ gelöschte Unterordner,
Textdokumente, Tabellenkalkulationen oder Präsentationen anzeigen und ggf. wieder
herstellen.
4.6.1 Anzeigen, Wiederherstellen von gelöschten Unterverzeichnissen bzw.
Dateien – Bei TUM Mitgliedern
Schritt 1: Klicken Sie im Haupt-/Unterverzeichnis auf den Button .
Schritt 2: Sie bekommen den aktuellen Inhalt des Hauptordners samt gelöschten
Unterverzeichnissen und Dateien angezeigt. Zum Wiederherstellen eines gelöschten
Unterordners oder einer gelöschten Datei klicken Sie einfach auf den grünen Pfeil.
Abbildung 25: Aktueller Inhalt eines Hauptordners samt gelöschter Unterverzeichnisse und Dateien
Als Beispiel zeigt obige Abbildung 25 den Inhalt des Hauptordners „Testordner
Android“. Darin werden neben dem aktiven Unterverzeichnis „Verzeichnis X“ auch der
gelöschte Unterordner „App“ sowie die gelöschte Datei „Testdokument.pdf“ aufgelistet.
Beispielsweise soll das *.pdf-Dokument, das am 30. Juni 2015 gelöscht wurde
wiederhergestellt werden. Dafür ist lediglich ein Klick auf den grünen Pfeil notwendig.
Abbildung 26: Wiederherstellen einer gelöschten Datei
Wie in Abbildung 26 zu sehen, ist das *.pdf-Dokument wieder aktiv. Der Zeitstempel
vor den Unterordneroptionen zeigt hierbei die Reaktivierung der Datei an.

Folder
40
Dabei zeigt der Zeitstempel
- neben den Unterverzeichnisoptionen eines aktiven Elements (Unterordner,
Datei) den Zeitpunkt der Erstellung
- neben der Reaktivierungsoption eines bereits gelöschten Elements den
Zeitpunkt der Inaktivschaltung
- neben den Unterverzeichnisoptionen eines reaktivierten Elements
(Unterordner, Datei) den Zeitpunkt der Reaktivierung
4.6.2 Anzeigen, Wiederherstellen von gelöschten Unterverzeichnissen bzw.
Dateien – Bei externen Personen mit Berechtigungsstufe
„Lesen/Schreiben“
Schritt 1: Verfahren Sie analog zu Schritt 1 und Schritt 2 aus Abschnitt 4.6.1.
4.6.3 Anzeigen, Wiederherstellen von gelöschten Unterverzeichnissen bzw.
Dateien – Bei externen Personen mit Berechtigungsstufe „Lesen“
Externe Personen mit Berechtigungsstufe „Lesen“ können/dürfen weder gelöschte
Unterverzeichnisse noch einzelne gelöschte Dateien anzeigen oder wiederherstellen.
Externe Personen mit Berechtigungsstufe „Lesen“ können/dürfen weder gelöschte
Unterordner noch gelöschte Dateien anzeigen oder wiederherstellen.
4.7 Inhalt eines Haupt-/Unterordners in detaillierter Tabellenansicht anzeigen
Mit dieser Funktion können Mitglieder der Technischen Universität München und
externe Personen mit den Berechtigungsstufen „Lesen/Schreiben“ und „Lesen“ den
Inhalt eines Hauptordners (Unterverzeichnisse, Dateien) in Listenform anzeigen.
4.7.1 Haupt-/Unterordnerordnerinhalt in detaillierter Tabellenansicht
anzeigen – Bei TUM Mitgliedern
Schritt 1: Klicken Sie im Haupt-/Unterverzeichnis auf den Button .
Schritt 2: Sie bekommen den Inhalt eines Hauptverzeichnisses (Unterordner,
Dateien) mit Ordner-, Dateiname, Dateiformat, Zeitpunkt der Aktivierung bzw.

Folder
41
Reaktivierung sowie die zugehörigen Unterverzeichnisoptionen in tabellarischer
Anordnung angezeigt.
4.7.2 Haupt-/Unterordnerinhalt in detaillierter Tabellenansicht anzeigen –
Bei externen Personen mit Berechtigungsstufe „Lesen/Schreiben“
Schritt 1: Verfahren Sie analog zu Schritt 1 und Schritt 2 aus Abschnitt 4.7.1.
4.7.3 Haupt-/Unterordnerinhalt in detaillierter Tabellenansicht anzeigen –
Bei externen Personen mit Berechtigungsstufe „Lesen“
Schritt 1: Verfahren Sie analog zu Schritt 1 und Schritt 2 aus Abschnitt 4.7.1.
4.8 Inhalt eines Haupt-/Unterordners in der Galerieansicht für Bilder anzeigen
Mit dieser Funktion können Mitglieder der Technischen Universität München und
externe Personen mit den Berechtigungsstufen „Lesen/Schreiben“ und „Lesen“ den
Inhalt eines Hauptordners (Unterverzeichnisse, Bilder) als Galerieansicht anzeigen.
Dateien werden hierbei nicht angezeigt.
4.8.1 Haupt-/Unterordnerinhalt als Galerieansicht anzeigen – Bei TUM
Mitgliedern
Schritt 1: Klicken Sie im Haupt-/Unterverzeichnis auf den Button .
Schritt 2: Sie bekommen den Inhalt eines Hauptverzeichnisses als Galerieansicht
angezeigt. Bei Bildern stehen gemäß dem orangefarbenen Rechteck aus Abbildung
27 in dieser Ansicht nur die Unterordneroptionen aus Abschnitt 4.1 und aus
Sektion 4.2 zur Verfügung.
Abbildung 27: Inhalt eines Hauptordners als Galerieansicht bei TUM Mitgliedern

Folder
42
Wie das Beispiel aus Abbildung 27 zeigt, werden in der Galerieansicht die
Unterverzeichnisse eines Hauptordners als große Ordnersymbole und die enthaltenen
Bilddateien als Thumbnails dargestellt. Die im Hauptordner enthaltenen Dateien, die
keine Bilddateien sind, werden in dieser Ansicht nicht angezeigt. Gemäß der
orangefarbenen Umrahmung stehen hier nur zwei Unterverzeichnisoptionen zur
Verfügung.
4.8.2 Hauptordnerinhalt als Galerieansicht anzeigen - Bei externen Personen
mit Berechtigungsstufe „Lesen/Schreiben“
Schritt 1: Klicken Sie im Haupt-/Unterverzeichnis auf den Button .
Schritt 2: Sie bekommen den Inhalt eines Hauptverzeichnisses als Galerieansicht
angezeigt. Bei Bildern steht gemäß dem lilafarbenen Rechteck aus Abbildung 28 in
dieser Ansicht nur die Unterordneroption aus Abschnitt 4.1 zur Verfügung.
Abbildung 28: Inhalt eines Hauptordners als Galerieansicht bei externen Personen
Wie das Beispiel aus obiger Abbildung 28 zeigt, werden in der Galerieansicht die
Unterverzeichnisse eines Hauptordners als große Ordnersymbole und die enthaltenen
Bilddateien als Thumbnails dargestellt. Die im Hauptordner enthaltenen Dateien, die
keine Bilddateien sind, werden in dieser Ansicht nicht angezeigt. Gemäß der
lilafarbenen Umrahmung steht hier nur eine Unterverzeichnisoption zur Verfügung.
4.8.3 Hauptordnerinhalt als Galerieansicht anzeigen - Bei externen Personen
mit Berechtigungsstufe „Lesen“
Schritt 1: Verfahren Sie analog zu Schritt 1 und Schritt 2 aus Abschnitt 4.8.2.

Folder
43
4.9 Mediendateien eines Haupt-/Unterordners abspielen
Mit dieser Funktion können Mitglieder der Technischen Universität München und
externe Personen mit den Berechtigungsstufen „Lesen/Schreiben“ und „Lesen“
Mediendateien abspielen.
4.9.1 Mediendateien eines Haupt-/Unterverzeichnisses abspielen – Bei TUM
Mitgliedern
Schritt 1: Klicken Sie im Haupt-/Unterverzeichnis auf den Button .
Schritt 2 (Haupt-/Unterordner enthält Mediendateien): Es öffnet sich das
Fenster aus Abbildung 29.
Abbildung 29: Sync+Share Web-Oberfläche für das Abspielen von Mediendateien (Mediendateien im Haupt-/Unterordner vorhanden)
Zur besseren Veranschaulichung wurden die einzelnen Teilbereiche durch
verschiedenfarbige und aufsteigend nummerierte Rechtecke hervorgehoben.
Das rosafarbene Rechteck Nr. 1 aus Abbildung 29 markiert den Web Player mit den
üblichen Playerfunktionen. Diese werden hier nicht näher erläutert.
Die orangefarbene Umrahmung Nr. 2 kennzeichnet die Liste der im Haupt-
/Unterordner enthaltenen Mediendateien. Diese werden standardmäßig automatisch
nacheinander abgespielt.
Das grüne Rechteck Nr. 3 hebt den Bereich hervor, in dem die einzelnen
Mediendateien vom Besitzer des Haupt-/Unterordners geteilt werden können. Dazu
wird in der Liste aus Bereich Nr. 2 die gewünschte Mediendatei gewählt und auf den
Link „Link holen“ geklickt. Der Ablauf erfolgt dann wie in Abschnitt 3.5.1 beschrieben.

Folder
44
Letztlich umrahmt das blaue Viereck Nr. 4 den Button „Zurück“. Durch einen Klick auf
diesen Button gelangt man wieder in die detaillierte Tabellenansicht des Haupt-
/Unterordners.
Schritt 2 (Haupt-/Unterordner enthält keine Mediendateien): Es öffnet sich das
Fenster aus Abbildung 30.
Abbildung 30: Sync+Share Web-Oberfläche für das Abspielen von Mediendateien (Keine Mediendateien im Haupt-/Unterordner vorhanden)
Der in der orangefarbenen Umrahmung Nr. 1 enthaltene Link weist den User darauf
hin, dass im Haupt-/Unterordner keine Mediendateien vorhanden sind. Durch einen
Klick auf diesen Link gelangt man wieder in die detaillierte Tabellenansicht des Haupt-
/Unterordners.
4.9.2 Mediendateien eines Haupt-/Unterverzeichnisses abspielen – Bei
externen Personen mit Berechtigungsstufe „Lesen/Schreiben“
Schritt 1: Verfahren Sie analog zu Schritt 1 und Schritt 2 aus Abschnitt 4.9.1.
4.9.3 Mediendateien eines Haupt-/Unterverzeichnisses abspielen – Bei
externen Personen mit Berechtigungsstufe „Lesen“
Schritt 1: Verfahren Sie analog zu Schritt 1 und Schritt 2 aus Abschnitt 4.9.1.
4.9.4 Mitglieder eines Haupt-/Unterordners verwalten – Bei externen
Personen mit Berechtigungsstufe „Lesen/Schreiben“
Schritt 1: Klicken Sie im Haupt-/Unterverzeichnis auf den Button .
Schritt 2: Es öffnet sich die Maske aus nachfolgender Abbildung 35. Zur besseren
Veranschaulichung wurden die einzelnen Teilbereiche durch verschiedenfarbige und
aufsteigend nummerierte Rechtecke markiert.

Folder
45
Es ist zu erwähnen, dass die Teilbereiche Nr. 2 und Nr. 3 exakt denen aus Kapitel
4.10.1 entsprechen und deshalb nicht mehr erläutert werden.
Nachfolgend werden nun die Sektoren Nr. 1, Nr. 4 und Nr. 5 auf Grund ihrer
bedeutenden Unterschiede zu den gleichnummerierten Teilbereichen aus Abschnitt
10.4.1 näher betrachtet.
Im Gegensatz zu Abbildung 31 aus vorherigem Kapitel 4.10.1 ist der grün markierte
Bereich Nr. 1 hier leer, da externen Personen die Funktion zur Erteilung von
Zugriffsberechtigungen nicht zur Verfügung steht.
Abbildung 31: Sync+Share Web-Oberfläche für die Mitgliederverwaltung in einem Haupt-/Unterverzeichnisses bei externen Personen
Der orange Bereich Nr. 4 zeigt auch hier die Zeile des Hauptordnerbesitzers. Darin
sind standardmäßig neben dem Benutzernamen des Verzeichnisbesitzers in der
Spalte „Berechtigungen“ die nicht verlinkte Berechtigungsstufe „Besitzer“ aufgeführt.
Hierbei steht keine Löschoption X zur Verfügung.
Das lilafarbene Rechteck Nr. 5 hebt die Zeile einer externen Person hervor. Darin sind
neben dem Benutzernamen des Gastes auch die aktuelle Berechtigungsstufe
enthalten. Die aktuelle Berechtigungsstufe kann hierbei allerdings nicht verändert
werden. Ebenso steht keine Löschoption X zur Verfügung.
4.10 Mitglieder eines Haupt-/Unterordners verwalten
Mit dieser Funktion können Angehörige der Technischen Universität München
externen Personen Zugriff auf ein Hauptverzeichnis gewähren, entziehen oder deren
Berechtigungsstufen verwalten.

Folder
46
4.10.1 Mitglieder eines Haupt-/Unterordners verwalten – Bei TUM Mitgliedern
Schritt 1: Klicken Sie im Haupt-/Unterverzeichnis auf den Button .
Schritt 2: Es öffnet sich die Maske aus nachfolgender Abbildung 31. Zur besseren
Veranschaulichung wurden die einzelnen Teilbereiche wiederum durch
verschiedenfarbige und aufsteigend nummerierte Rechtecke markiert.
Abbildung 32: Sync+Share Web-Oberfläche für die Mitgliederverwaltung in einem Haupt-/Unterverzeichnisses bei TUM Mitgliedern
Im Folgenden wird nun genauer auf die einzelnen Bereiche und deren Bedeutung
eingegangen.
Das grüne Rechteck Nr. 1 hebt den Bereich hervor, in dem TUM Mitgliedern oder
externen Personen Zugriff auf den Inhalt eines Hauptordners gewährt werden kann.
Genauere Informationen hierzu lesen Sie in Abschnitt 3.1.1.
Die blaue Umrandung Nr. 2 markiert den Link „Benutzer“ der Spalte „Benutzer“. Durch
einen Klick darauf werden die Benutzernamen der enthaltenen Mitglieder alphabetisch
sortiert aufgelistet.
Das rosafarbene Viereck Nr. 3 verdeutlicht den Link „Berechtigungen“ der Spalte
„Berechtigungen“. Durch einen Klick darauf werden die Berechtigungsstufen der
enthaltenen Mitglieder alphabetisch sortiert aufgelistet.
Der orange Bereich Nr. 4 zeigt die Zeile des Hauptordnerbesitzers. Darin sind
standardmäßig neben dem Benutzernamen des Verzeichnisbesitzers auch der Link
„Besitzer“ in der Spalte „Berechtigungen“ sowie die Löschoption X enthalten.
Allerdings können weder der Link noch die Option verwendet werden, da die
Berechtigungen eines Besitzers selbst vom Hauptordnerbesitzer nicht verändert
werden können/dürfen. Ebenso kann/darf ein Besitzer eines Hauptordners nicht
entfernt werden.
Nachfolgend werden die Warnfenster dargestellt, die sich nach dem Klick auf den Link
„Besitzer“ bzw. auf die Löschoption X öffnen.

Folder
47
Abbildung 33: Warnfenster nach dem Klick auf den Link „Besitzer“
Klickt ein Besitzer eines Hauptordners beispielsweise auf den Link „Besitzer“, so
erscheint die Fehlermeldung aus obiger Abbildung 32.
Abbildung 34: Warnfenster nach dem Klick auf die Löschoption X
Klickt ein Besitzer eines Hauptordners beispielsweise auf die Löschoption X, so
erscheint die Fehlermeldung aus obiger Abbildung 33.
Das lilafarbene Rechteck Nr. 5 hebt die Zeile einer externen Person hervor. Darin sind
neben dem Benutzernamen des Gastes auch die aktuelle Berechtigungsstufe sowie
die Löschoption X enthalten.
4.10.1.1 Aktuelle Berechtigungsstufe einer externen Person nachträglich ändern
Schritt 1: Verfahren Sie analog zu Schritt 1 und Schritt 2 aus Abschnitt 4.10.1.
Schritt 2: Klicken Sie bei der gewünschten Person in der Spalte „Berechtigungen“
auf die aktuelle Berechtigungsstufe. Es öffnet sich das Dropdownmenü im lilafarbenen
Rechteck Nr. 5 aus Abbildung 31. Wählen Sie mit der Maus nun die gewünschte
Berechtigungsstufe aus. Die gewünschte Berechtigungsstufe ist nun gesetzt. Dabei
bekommt allerdings die betroffene Person keine Mitteilung über die Änderung.

Folder
48
4.10.1.2 Berechtigten externen Personen den gewährten Zugriff auf ein Haupt-
/Unterverzeichnis entziehen
Schritt 1: Klicken Sie bei dem zu löschenden Benutzer auf die Option .
Schritt 2: Es öffnet sich das Warnfenster aus Abbildung 34. Klicken Sie
abschließend auf den Button „OK“. Die Person wurde aus der Mitgliedsliste entfernt
und hat nun keinen Zugriff mehr auf das Hauptverzeichnis.
Abbildung 35: Warnfenster beim Entziehen der Zugriffsberechtigung für ein Mitglied
Das Entziehen der Zugriffsrechte für einzelne Unterordner bzw. Dateien ist nicht
möglich. Die Zugriffsberechtigung kann nur für einen kompletten Hauptordner
entzogen werden.
4.10.2 Mitglieder eines Haupt-/Unterordners verwalten – Bei externen
Personen mit Berechtigungsstufe „Lesen“
Schritt 1: Verfahren Sie analog zu Schritt 1 und Schritt 2 aus Abschnitt 4.10.2.
4.11 Einstellungen im Haupt-/Unterverzeichnis
Mit dieser Funktion bekommen Mitglieder der Technischen Universität München sowie
externe Personen mit den Berechtigungsstufen „Lesen/Schreiben“ und „Lesen“ auf
einen Blick alle wichtigen Informationen rund um den Hauptordner angezeigt. TUM
Mitglieder können hier noch einige Einstellungen vornehmen, auf welche im
nachfolgenden Abschnitt genauer eingegangen wird.

Folder
49
4.11.1 Einstellungen im Haupt-/Unterverzeichnis – Bei TUM Mitgliedern
Schritt 1: Klicken Sie im Haupt-/Unterverzeichnis auf den Button .
Schritt 2: Sie gelangen zum Fenster aus Abbildung 36. Zur besseren
Veranschaulichung wurden die einzelnen Teilbereiche wiederum durch
verschiedenfarbige und aufsteigend nummerierte Rechtecke markiert.
Abbildung 36: Sync+Share Web-Oberfläche für die Einstellungen in einem Haupt-/Unterverzeichnis bei TUM Mitgliedern
Im Folgenden wird nun genauer auf die einzelnen Bereiche und deren Bedeutung
eingegangen.
Im grün markierten Bereich Nr. 1 werden der Name des Hauptordners sowie die
Berechtigungsstufe angezeigt. Bei TUM Mitgliedern steht dort „Sie sind der Besitzer.“.

Folder
50
Das rosafarbene Rechteck Nr. 2 hebt den Bereich hervor, in dem neben der Anzahl
der Hauptordnermitglieder auch der Button „Einladen“ zur Verfügung steht. Durch Klick
auf diesen Button gelangen Sie in den Bereich Nr. 1 aus Abbildung 31. Genauere
Informationen hierzu lesen Sie in Abschnitt 3.1.1.
Der orangefarbene Bereich Nr. 3 enthält einerseits die Checkbox „auf gesamten Folder
erlaubt“ für den öffentlichen Zugriff auf das Hauptverzeichnis mit „Facebook“, „Twitter“,
„Linked in“ und „Yammer“. Standardmäßig ist diese Option deaktiviert. Andererseits ist
noch der Link „Link holen“ enthalten. Durch einen Klick auf diesen Link gelangt man
wieder in die detaillierte Tabellenansicht des Hauptordners.
Als Beispiel wird von „Person X“ die Checkbox „auf gesamten Folder erlaubt“ für den
öffentlichen Zugriff auf das Hauptverzeichnis „Testordner Android“ aktiviert. Sobald die
Checkbox aktiv geschaltet wurde, erscheinen, wie in Abbildung 37 gezeigt, neben
dem Link „Link holen“ die Symbole von „Facebook“, „Twitter“, „Linked in“ und
„Yammer“.
Abbildung 37: Link zu einem Hauptverzeichnis über „Facebook“, „Twitter“, „Linked in“ oder „Yammer“ teilen erlauben
Im Beispiel soll der Link zu dem Hauptordner „Testordner Android“ über das soziale
Netzwerk „Facebook“ geteilt werden. Dazu klickt Person X auf das Symbol von
„Facebook“. Nach dem Login in das Facebook-Profil, kann Person X nun festlegen,
mit wem der Link geteilt werden soll. Im Beispiel wird der Link nur mit der Person „Max
Mustermann“ geteilt. Max Mustermann sieht nun in seiner Chronik die Messagebox
mit dem lila umrahmten Link aus Abbildung 38. Nach einem Klick auf diesen Link
gelangt er in die detaillierte Tabellenansicht des Hauptordners „Testordner Android“.
Max Mustermann hier nur die Berechtigungsstufe „Lesen“ und kann
Unterverzeichnisse sowie Dateien herunterladen.
Abbildung 38: Messagebox mit dem Link zum Hauptordner „Testordner Android“

Folder
51
Wird die Checkbox „auf gesamten Folder erlaubt“ von Person X wieder deaktiviert, so
wird Max Mustermann der Zugriff auf das Hauptverzeichnis entzogen. Klickt Max
Mustermann auf den Link, so wird er lediglich zum Login-Bildschirm der Sync+Share
Weboberfläche geleitet.
Aktiviert Person X die Checkbox „auf gesamten Folder erlaubt“ erneut, so kann Max
Mustermann wieder über Facebook auf das Hauptverzeichnis „Testordner Android“
zugreifen und Inhalte herunterladen.
Im blauen Viereck Nr. 4 werden neben dem Sicherungsstatus in % auch das gescherte
Datenvolumen sowie der Button „Löschen“ angezeigt. Genauere Informationen zum
Löschen eines Hauptordners lesen Sie in Abschnitt 3.7.1.
Der lilafarbene Bereich Nr. 5 veranschaulicht neben dem gespeicherten Datenvolumen
auch die Anzahl der enthaltenen Dateien.
Im hellblauen Sektor Nr. 6 können Sie im Dropdownmenü festlegen, ob alte/gelöschte
Dateien bzw. wie viele Versionen davon behalten werden sollen. Anschließend können
Sie die im Dropdownmenü gewählte Option durch einen Klick auf den Button
„Löschen“ ausführen.
Das hellgrüne Rechteck Nr. 7 markiert den Bereich, in dem Sie im Dropdownmenü den
Übertragungsmodus definieren können.
Letztlich ist im braun umrahmten Bereich Nr. 8 die WebDAV URL hinterlegt.
4.11.2 Einstellungen im Haupt-/Unterverzeichnis – Bei externen Personen mit
Berechtigungsstufe „Lesen/Schreiben“
Schritt 1: Klicken Sie im Haupt-/Unterverzeichnis auf den Button .
Schritt 2: Sie gelangen zum Fenster aus Abbildung 39. Zur besseren
Veranschaulichung wurden die einzelnen Teilbereiche wiederum durch
verschiedenfarbige und aufsteigend nummerierte Rechtecke markiert.
Es ist anzumerken, dass die Teilbereiche Nr. 5 und Nr. 8 exakt denen aus Abschnitt
4.11.1 entsprechen und deshalb nicht näher erläutert werden.
Im Folgenden wird nun genauer auf die anderen Bereiche auf Grund ihrer
Unterschiede eingegangen.
Im grün markierten Bereich Nr. 1 werden der Name des Hauptordners sowie die
Berechtigungsstufe angezeigt. Bei externen Personen mit der Berechtigungsstufe
„Lesen/Schreiben“ steht dort „Sie können Dateien lesen und schreiben“.

Folder
52
Das rosafarbene Rechteck Nr. 2 hebt den Bereich hervor, in dem die Anzahl der
Hauptordnermitglieder angezeigt wird.
Der orangefarbene Bereich Nr. 3 veranschaulicht, ob der Besitzer des
Hauptverzeichnisses den öffentlichen Zugriff über „Facebook“, „Twitter“, „Linked in“
und „Yammer“ erlaubt oder nicht. Des Weiteren ist noch der Link „Link holen“
enthalten. Durch einen Klick auf diesen Link gelangt man wieder in die detaillierte
Tabellenansicht des Hauptordners.
Abbildung 39: Sync+Share Web-Oberfläche für die Einstellungen in einem Haupt-/Unterverzeichnis bei externen Personen mit den Berechtigungsstufen „Lesen/Schreiben“ und „Lesen“
Im blauen Viereck Nr. 4 wird neben dem Sicherungsstatus in % auch das gescherte
Datenvolumen angezeigt.
Im Beispiel aus Kapitel 4.11.1 erlaubt Person X den öffentlichen Zugriff auf den
Hauptordner „Testordner Android“. In diesem Fall erscheinen bei externen Personen
mit den Berechtigungsstufen „Lesen/Schreiben“ und „Lesen“ im Bereich Nr. 3 die
Symbole für „Facebook“, „Twitter“, „Linked in“ und „Yammer“. Externe Personen
können nun auch den Link teilen.

Folder
53
4.11.3 Einstellungen im Haupt-/Unterverzeichnis – Bei externen Personen mit
Berechtigungsstufe „Lesen“
Schritt 1: Verfahren Sie analog zu Schritt 1 und Schritt 2 aus Abschnitt 4.11.2.
4.12 Hochladen von Dateien in ein Haupt-/Unterverzeichnis
Dateien wie z.B. Dokumente, Bilder, etc. können von TUM Mitgliedern oder externen
Personen mit der Berechtigungsstufe „Lesen/Schreiben“ auf einfache Art und Weise
entweder per Drag&Drop oder per Upload-Maske in ein Verzeichnis ihrer Wahl
geladen werden.
4.12.1 Hochladen von Dateien in ein Haupt-/Unterverzeichnis – Bei TUM
Mitgliedern
Schritt 1: Navigieren Sie in das Verzeichnis Ihrer Wahl.
Schritt 2: Zum Upload von Dateien stehen Ihnen zwei Möglichkeiten zur
Verfügung:
Möglichkeit 1: Klicken Sie im Verzeichnis Ihrer Wahl auf den grau umrahmten
Bereich „Drop files here to Upload (or click)“. Es öffnet sich das Fenster
Uploadfenster „Öffnen“. Navigieren Sie dort zu der/den gewünschten Datei(en),
markieren Sie diese und klicken Sie abschließen auf den Button „Öffnen“.
Möglichkeit 2: Navigieren Sie zu der/den hochzuladenden Datei(en),
markieren Sie diese und ziehen Sie diese per Drag & Drop in den grau
umrahmten Bereich „Drop files here to Upload (or click)“. Sie können auch den
Inhalt von einem oder mehreren Verzeichnissen hochladen, indem Sie den/die
Ordner markieren und per Drag & Drop in den grau umrahmten Bereich „Drop
files here to Upload (or click)“ ziehen.
4.12.2 Hochladen von Dateien in ein Haupt-/Unterverzeichnis – Bei externen
Personen mit Berechtigungsstufe „Lesen/Schreiben“
Schritt 1: Verfahren Sie analog zu Schritt 1 und Schritt 2 aus Abschnitt 4.12.1.
4.12.3 Hochladen von Dateien in ein Haupt-/Unterverzeichnis – Bei externen
Personen mit Berechtigungsstufe „Lesen“
Externe Personen mit der Berechtigungsstufe „Lesen“ können/dürfen keine Dateien in
ein Haupt-/Unterverzeichnis laden.

Folder
54
Externe Personen mit Berechtigungsstufe „Lesen“ können/dürfen keine Dateien in ein
Haupt-/Unterverzeichnis laden.

Verlinkungen & News
55
5 Übersicht der geteilten Links zu Haupt-/Unterordnern
und Dateien & aktuelle Bearbeitungshistorie bzgl.
Dateien in Hauptverzeichnissen
In diesem Bereich sehen TUM Mitglieder die Liste ihrer geteilten Links zu Haupt-
/Unterverzeichnissen und Dateien.
5.1 Geteilte Links zu Haupt-/Unterverzeichnissen und Dateien anzeigen und managen – Bei TUM Mitgliedern
Schritt 1: Klicken Sie links in der Navigationsleiste auf die Option .
Schritt 2: Sie gelangen zum Fenster mit der Liste Ihrer geteilten Links.
Nachfolgende Abbildung 40 zeigt als Beispiel die Liste geteilter Links von Person X.
Zur besseren Veranschaulichung wurden die einzelnen Teilbereiche durch
verschiedenfarbige und aufsteigend nummerierte Rechtecke gekennzeichnet.
Abbildung 40: Sync+Share Web-Oberfläche für die Übersicht geteilter Links bei TUM Mitgliedern
Im Folgenden wird nun genauer auf die einzelnen Bereiche und deren Bedeutung
eingegangen.
Im rosafarbenen Rechteck Nr. 1 können die enthaltenen Haupt-/Unterverzeichnisse
und Dateien „auf-„ oder „absteigend“ nach „Name“ bzw. „Folder“ sortiert werden.
Der grüne Bereich Nr. 2 ist hier in die Abschnitte 2‘, 2‘‘ und 2‘‘‘ aufgegliedert. In
Abschnitt 2‘ steht der Name der geteilten Bilddatei „Bilddatei.png“ und in Abschnitt 2‘‘
der Name des Hauptverzeichnisses „Testordner iOS“ in welchem die geteilte Bilddatei
enthalten ist sowie die aktuelle Anzahl der Downloads. Die Zahl „0“ bedeutet hier, dass
die geteilte Bilddatei noch kein einziges Mal heruntergeladen wurde. Abschnitt 2‘‘‘
enthält neben der Löschoption noch Person X als Besitzer der geteilten Datei

Verlinkungen & News
56
sowie das Datum der Dateiveröffentlichung. Klickt Person X auf die Löschoption, wird
der geteilte Link inaktiv und die Datei kann nicht mehr heruntergeladen werden.
Das blaue Viereck Nr. 3 umrahmt die Abschnitte 3‘, 3‘‘ und 3‘‘‘. In Abschnitt 3‘ steht
hier der Name der geteilten Hauptordners „Testordner iOS“ und in Abschnitt 3‘‘ der
Name des Hauptverzeichnisses „Testordner iOS“ sowie die aktuelle Anzahl der
Downloads. Die Zahl „1“ bedeutet hier, dass die geteilte Bilddatei bisher ein einziges
Mal heruntergeladen wurde. Abschnitt 3‘‘‘ verhält sich analog zu Abschnitt 2‘‘‘.
Der orangefarbene Bereich Nr. 4 hebt die Abschnitte 4‘, 4‘‘ und 4‘‘‘ hervor. In Abschnitt
4‘ steht der Name der geteilten Musikdatei „Wum.mp3“ und in Abschnitt 4‘‘ der Name
des Hauptverzeichnisses „Testordner Android“ in welchem die geteilte Musikdatei
enthalten ist. Im Gegensatz zu den vorherigen Abschnitten 2‘‘ und 3‘‘ ist hier neben
der aktuellen Anzahl an Downloads auch die maximal mögliche Anzahl an Downloads
angegeben. „4/10“ bedeutet hier, dass bisher die *.mp3 Datei viermal von maximal
zehnmal heruntergeladen wurde. Mehr Informationen hierzu lesen Sie in Kapitel 3.5.1.
Der Inhalt von Abschnitt 4‘‘‘ verhält sich analog zu Abschnitt 2‘‘‘.
5.2 Geteilte Links zu Haupt-/Unterverzeichnissen und Dateien anzeigen und managen – Bei externen Personen mit Berechtigungsstufen „Lesen/Schreiben“
Schritt 1: Verfahren Sie analog zu Schritt 1 aus Abschnitt 5.1.
Schritt 2: Sie bekommen im Gegensatz zu TUM Mitgliedern aus Kapitel 5.1 keine
Links angezeigt.
Abbildung 41: Sync+Share Web-Oberfläche für die Übersicht geteilter Links bei externen Personen mit Berechtigungsstufen „Lesen/Schreiben“ und „Lesen“
Obige Abbildung 41 zeigt als Beispiel das Fenster „Verlinkungen“ einer externen
Person mit der Berechtigungsstufe „Lesen/Schreiben“ oder „Lesen“.
Zur besseren Veranschaulichung wurden die einzelnen Teilbereiche durch
verschiedenfarbige und aufsteigend nummerierte Rechtecke gekennzeichnet.

Verlinkungen & News
57
Der rosa markierte Bereich Nr. 1 entspricht analog dem Bereich Nr. 1 aus vorherigem
Kapitel 5.1.
Im grün umrahmten Bereich Nr. 2 steht an Stelle der Linkliste aus Abschnitt 5.1 „Keine
Links gefunden“, da externe Personen gemäß Abschnitt 3.5.2 keine Links teilen
können/dürfen.
5.3 Geteilte Links zu Haupt-/Unterverzeichnissen und Dateien anzeigen und managen – Bei externen Personen mit Berechtigungsstufen „Lesen“
Verfahren Sie analog zu Schritt 1 und Schritt 2 aus Abschnitt 5.2.
5.4 Bearbeitungshistorie bzgl. Dateien in Hauptverzeichnissen einsehen – Bei TUM Mitgliedern sowie externen Personen
Schritt 1: Klicken Sie links in der Navigationsleiste auf die Option .

Benutzerkonto
58
6 Überblick über das Sync+Share Benutzerkonto sowie
aktuell und ehemals eingewählter Geräte
In diesem Bereich erhalten TUM Mitglieder sowie externe Personen mit den
Berechtigungsstufen „Lesen/Schreiben“ und „Lesen“ neben Accountdetails des
persönlichen Sync+Share Benutzerkontos auch Informationen über die Geräte, mit
denen sie sich mittels Clients verbunden haben.
6.1 Benutzerkontoübersicht - Bei TUM Mitgliedern
Abbildung 42: TAB „Benutzerkonto Übersicht“ von TUM Mitglied X
Der Bereich Nr. 1 aus obiger Abbildung 42 beinhaltet die persönlichen
Accountinformationen des TUM Mitglieds. Darin sind die Daten aus Tabelle 15
aufgeführt.
Eingabefeld Eingabe
Name: Vor-, Nachname (kann bei Bedarf
geändert werden)
Bild löschen Löschen des Benutzerbildes

Benutzerkonto
59
Telefon: Telefonnummer (kann bei Bedarf
geändert werden)
Username/Email: TUM-Kennung
Emails: TUM E-Mailadresse, Mytum-Adresse (es
können keine weiteren Adressen
hinzugefügt werden)
Organisation: Leer
Tabelle 15: Accountinformationen des TUM Mitglieds
Das orangefarbene Rechteck Nr. 2 markiert den Bereich, in dem das TUM Mitglied die
Informationen aus Tabelle 16 einsehen und bei Bedarf den Dateiverlauf leeren oder
die verwendete Sprache ändern kann.
Informationsfeld Bedeutung
Verwendeter Speicher: Aktuell belegter Speicherplatz
Datei Verlauf: Menge des Datei Verlaufs (kann durch
Klick auf den Button „Datei Verlauf
leeren“ auf 0 gesetzt werden)
Freier Speicher:: Aktuell freier Speicherplatz
Cloud Speicher: Maximal verfügbare Speichermenge von
50 GB
Sprache Aktuell verwendete Sprache (es kann
„Englisch“, „Deutsch“, „Italienisch“
gewählt werden)
Gruppen: Gruppen
Tabelle 16: Informationen zu Speicher, Sprache und Gruppen bei TUM Mitgliedern
6.1.1 Ändern des Namens
Schritt 1: Klicken Sie im Bereich Nr. 1 neben „Name:“ auf das Symbol .
Schritt 2: Es erscheint gemäß Abbildung 43 neben „Name:“ ein Eingabefeld
sowie die beiden Buttons „Ändern“ und „X“.
Abbildung 43: Eingabefeld zum Ändern des Namens

Benutzerkonto
60
Schritt 3 (Namen ändern): Tragen Sie in das Eingabefeld einen Namen Ihrer Wahl ein
und klicken Sie abschießend auf den Button „Ändern“.
Schritt 3 (Namen doch nicht ändern): Klicken Sie auf den Button „X“.
6.1.2 Telefonnummer eintragen bzw. ändern
Schritt 1: Klicken Sie im Bereich Nr. 1 neben „Name:“ auf das Symbol .
Schritt 2: Es erscheint neben „Telefon:“ ein Eingabefeld sowie die beiden Buttons
„Ändern“ und „X“.
Schritt 3 (Telefonnummer ändern): Tragen Sie in das Eingabefeld die
Telefonnummer Ihrer Wahl ein und klicken Sie abschießend auf den Button „Ändern“.
Schritt 3 (Telefonnummer doch nicht ändern): Klicken Sie auf den Button „X“.
6.1.3 E-Mailadresse hinzufügen (leider nicht möglich)
Das Hinzufügen von E-Mailadressen ist leider nicht möglich. Somit können keine
Konten mit dem aktuellen Benutzerkonto zusammengeführt werden.
6.2 Geräteübersicht – Bei TUM Mitgliedern
Abbildung 44: TAB „Geräteübersicht“ von TUM Mitglied X
Bereich Nr. 1 aus obiger Abbildung 44 beinhaltet Informationen zu den Geräten, mit
denen sich das TUM Mitglied mittels eines Clients mit dem Benutzerkonto der
Sync+Share Web-oberfläche verbunden hat. Tabelle 17 erklärt die angezeigten
Informationen genauer.
Informationsfeld Eingabe
Gerät Name des Geräts, das mittels eines
Clients mit dem Benutzerkonto der

Benutzerkonto
61
Sync+Share Web-Oberfläche verbunden
ist
Version Version des verwendeten Clients
Zuletzt online Zeitpunkt, zu dem das Gerät zu dem
Benutzerkonto der Sync+Share Web-
Oberfläche verbunden ist bzw. war
Tabelle 17: Informationen zu den Geräten , die mittels Client mit dem Benutzerkonto verbunden sind
Durch Klick auf die Option „X“ können die einzelnen Informationen gelöscht werden.
6.3 Benutzerkontoübersicht – Bei externen Personen mit Berechtigungsstufen „Lesen/Schreiben“ und „Lesen“
Abbildung 45: TAB „Benutzerkonto Übersicht“ einer externen Person Y
Der Bereich Nr. 1 aus obiger Abbildung 45 beinhaltet die persönlichen
Accountinformationen einer externen Person. Darin sind die Daten aus Tabelle 18
aufgeführt.

Benutzerkonto
62
Eingabefeld Eingabe
Name: Einladungs-E-Mail über welche die
externe Person eingeladen wurde (kann
bei Bedarf geändert werden)
Bild löschen Löschen des Benutzerbildes
Telefon: Telefonnummer (kann bei Bedarf
geändert werden)
Username/Email: Einladungs-E-Mail über welche die
externe Person eingeladen wurde
Emails: Leer
Organisation: Leer
Tabelle 18: Accountinformationen der externen Person
Das orangefarbene Rechteck Nr. 2 markiert den Bereich, in dem die externe Person
die Informationen aus Tabelle 19 einsehen und bei Bedarf den Dateiverlauf leeren
oder die verwendete Sprache sowie das Passwort ändern kann.
Informationsfeld Bedeutung
Verwendeter Speicher: Aktuell belegter Speicherplatz (wird bei
externen Personen mit „0“ angezeigt)
Datei Verlauf: Menge des Datei Verlaufs (kann durch
Klick auf den Button „Datei Verlauf
leeren“ auf 0 gesetzt werden)
Freier Speicher:: Aktuell freier Speicherplatz (wird bei
externen Personen mit „0“ angezeigt)
Cloud Speicher: Maximal verfügbare Speichermenge von
0 GB (externe Personen haben keinen
eigenen Cloud Speicher)
Sprache Aktuell verwendete Sprache (es kann
„Englisch“, „Deutsch“, „Italienisch“
gewählt werden)
Passwort: Ändern des Benutzerpassworts
Gruppen: Gruppen
Tabelle 19: Informationen zu Speicher, Sprache und Gruppen bei externen Personen

Benutzerkonto & Abmelden
63
6.3.1 Ändern des Namens
Schritt 1: Verfahren Sie analog zu Schritt 1 bis Schritt 3 aus Abschnitt 6.1.1.
6.3.2 Telefonnummer eintragen bzw. ändern
Schritt 1: Verfahren Sie analog zu Schritt 1 bis Schritt 3 aus Abschnitt 6.1.2.
6.3.3 E-Mailadresse hinzufügen (leider nicht möglich)
Das Hinzufügen von E-Mailadressen ist leider nicht möglich. Somit können keine
Konten mit dem aktuellen Benutzerkonto zusammengeführt werden.
6.4 Geräteübersicht – Bei externen Personen mit Berechtigungsstufe „Lesen/Schreiben“ und „Lesen“
Bereich Nr. 1 aus Abbildung 44 beinhaltet Informationen zu den Geräten, mit denen
sich die externe Person mittels eines Clients mit dem Benutzerkonto der Sync+Share
Web-oberfläche verbunden hat. Tabelle 17 aus Abschnitt 6.2 veranschaulicht die
angezeigten Informationen.
7 Abmeldung vom Benutzerkonto der Sync+Share
Web-Oberfläche
TUM Mitglieder und externe Personen mit den Berechtigungsstufen „Lesen/Schreiben“
und „Lesen“ können auf einfache Art und Weise ihr Benutzerkonto verlassen.
Schritt 1: Klicken Sie auf das Symbol .
Für die Nutzung der vollen Funtionalität des LRZ Sync+Share Dienstes ist die
Installation eines Clients für PCs und Notebooks sowie einer App für mobile Geräte
notwendig. Darauf wird nun in den folgenden Kapiteln genauer eingegangen.

Sync+Share Clients & Apps einrichten
64
8 LRZ Sync+Share mit einem Client bzw. einer App
einrichten/starten
Für die Nutzung der vollen Funktionalität ist die Installation eines Clients für PCs und
Notebooks sowie einer App für mobile Geräte erforderlich.
8.1 Clients bzw. Apps herunterladen – Bei TUM Mitgliedern
Schritt 1: Klicken Sie links in der Navigationsleiste auf die Option .
Schritt 2: In dem Fenster aus Abbildung 46 können Sie neben Clients für
Windows, MAC oder Linux auch Apps für mobile Android- oder Apple-Geräte
herunterladen.
Abbildung 46: Clients und Apps für die Nutzung von „Sync+Share“
8.2 Clients bzw. Apps herunterladen – Bei externen Personen mit Berechtigungsstufe „Lesen/Schreiben“
Schritt 1: Verfahren Sie analog zu Schritt 1 und Schritt 2 aus Abschnitt 8.1.
8.3 Clients bzw. Apps herunterladen – Bei externen Personen mit Berechtigungsstufe „Lesen“
Schritt 1: Verfahren Sie analog zu Schritt 1 und Schritt 2 aus Abschnitt 8.1.

Sync+Share Clients & Apps einrichten
65
8.4 LRZ Sync+Share auf mobilen Apple Geräten einrichten
Sync+Share kann auf mobilen Apple-Geräten verwendet werden. Hierfür steht das
kostenlose App „LRZ Sync and Share“ (ehem. „PowerFolder“) im App Store zur
Verfügung.
8.4.1 App „LRZ Sync and Share“ auf iPhone / iPad einrichten – Bei TUM
Mitgliedern
Schritt 1: Laden Sie im „App Store“ Ihres Apple-Geräts das App „LRZ Sync and
Share“ herunter und installieren Sie es.
Schritt 2: Nach dem Öffnen erscheint einmalig die Meldung aus Abbildung 47.
Klicken Sie hier auf den Button „OK“.
Abbildung 47: Warnfenster mit der Frage, ob Mitteilungen gesendet werden dürfen
Schritt 3: Tragen Sie in die Eingabefelder die Daten gemäß nachfolgender
Abbildung 48 ein und aktivieren Sie die Checkbox „Angemeldet bleiben“.
Abschließend klicken Sie auf den Button „Anmelden“.
Abbildung 48: Maske zum einmaligen Einrichten von „LRZ Sync and Share“ auf dem Apple-Gerät für TUM Mitglieder

Sync+Share Clients & Apps einrichten
66
8.4.2 App „LRZ Sync and Share“ auf iPhone / iPad einrichten – Bei externen
Personen mit Berechtigungsstufe „Lesen/Schreiben“
Schritt 1: Verfahren Sie analog zu Schritt 1 und Schritt 2 aus Abschnitt 8.4.1.
Schritt 2: Tragen Sie in die Eingabefelder die Daten gemäß nachfolgender
Abbildung 49 ein und aktivieren Sie die Checkbox Angemeldet bleiben“.
Abschließend klicken Sie auf den Button „Anmelden“.
Abbildung 49: Maske zum einmaligen Einrichten von „LRZ Sync and Share“ auf dem Apple-Gerät für externe Personen mit Berechtigungsstufen „Lesen/Schreiben“ und „Lesen“
8.4.3 App „LRZ Sync and Share“ auf iPhone / iPad einrichten – Bei externen
Personen mit Berechtigungsstufe „Lesen“
Schritt 1: Verfahren Sie analog zu Schritt 1 und Schritt 2 aus Abschnitt 8.4.2.
8.5 Sync+Share auf mobilen Android-Geräten einrichten
Sync+Share kann auf mobilen Android-Geräten verwendet werden. Hierfür steht das
kostenlose App „LRZ Sync+Share“ im Google Play Store zur Verfügung.
8.5.1 App „LRZ Sync+Share“ auf Android-Geräten einrichten – Bei TUM
Mitgliedern
Schritt 1: Laden Sie im „Play Store“ Ihres Android-Geräts das App „LRZ
Sync+Share“ herunter und installieren Sie es.
Schritt 2: Nach dem Öffnen erscheint einmalig die Maske aus Abbildung 50.
Tragen Sie in die Eingabefelder die Daten gemäß nachfolgender Abbildung 50 ein
und aktivieren Sie die Checkbox „Passwort merken“. Abschließend klicken Sie auf den
Button „Anmelden“.

Sync+Share Clients & Apps einrichten
67
Abbildung 50: Maske zum einmaligen Einrichten von „LRZ Sync+Share“ auf dem Android-Gerät für TUM Mitglieder
8.5.2 App „LRZ Sync+Share“ auf Android-Geräten einrichten – Bei externen
Personen mit Berechtigungsstufe „Lesen/Schreiben“
Schritt 1: Verfahren Sie analog zu Schritt 1 aus Abschnitt 8.5.1.
Schritt 2: Nach dem Öffnen erscheint einmalig die Maske aus Abbildung 51.
Tragen Sie in die Eingabefelder die Daten gemäß nachfolgender Abbildung 51 ein
und aktivieren Sie die Checkbox „Passwort merken“. Abschließend klicken Sie auf den
Button „Anmelden“.
Abbildung 51: Maske zum einmaligen Einrichten von „LRZ Sync+Share“ auf dem Android-Gerät für externe Personen mit Berechtigungsstufen „Lesen/Schreiben“ und „Lesen“
8.5.3 App „LRZ Sync+Share“ auf Android-Geräten einrichten – Bei externen
Personen mit Berechtigungsstufe „Lesen“
Schritt 1: Verfahren Sie analog zu Schritt 1 und Schritt 2 aus Abschnitt 8.5.2.

Sync+Share Clients & Apps einrichten
68
8.6 LRZ Sync+Share mittels Client einrichten (Windows-Client)
Sync+Share kann auf PCs und Notebooks mit Windows-Betriebssystemen verwendet
werden. Hierfür steht ein kostenloser Windows-Client zur Verfügung.
8.6.1 LRZ Sync+Share Client für Windowssysteme einrichten bzw. starten –
Bei TUM Mitgliedern
Schritt 1: Laden Sie sich gemäß Abschnitt 8.1 den Windows-Client herunter und
installieren Sie diesen auf Ihrem PC bzw. Notebook.
Schritt 2: Ist die Installation erfolgreich abgeschlossen erfolgt ein Neustart des PCs
bzw. Notebooks. Danach erscheinen auf Ihrem Desktop die beiden Shortcuts aus
Abbildung 52. Standardmäßig wird der Client nach dem Start Ihres Windows-
Betriebssystems bzw. nach dem Windows Login automatisch gestartet und es öffnet
sich das Fenster aus Abbildung 54. Ist das der Fall, so können Sie Schritt 3
überspringen und mit Schritt 4 fortfahren. Ist das nicht der Fall, so klicken Sie im grün
markierten Viereck Nr. 1 auf den Shortcut-Icon „LRZ Sync+Share“ und fahren Sie mit
nachfolgendem Schritt 3 fort.
Abbildung 52: LRZ Sync+Share Shortcuts auf dem Desktop nach der Client-Installation
Das Viereck Nr. 1 markiert hierbei den Shortcut-Icon des Sync+Share-Clients während
Rechteck Nr. 2 den Shortcut-Icon des LRZ Sync+Share Wurzelordners hervorhebt.
Dieses Wurzelverzeichnis enthält den Inhalt des persönlichen Homeverzeichnisses
eines TUM Mitglieds, allerdings erst nach dem einmaligen Start des Clients und Login.
Schritt 3: Es öffnet sich das Fenster aus nachfolgender Abbildung 53. Klicken Sie
auf den blau umrahmten Link „Kein Benutzerkonto angegeben!“.

Sync+Share Clients & Apps einrichten
69
Abbildung 53: Anmeldefenster mit dem Link „Kein Benutzerkonto angegeben!“
Schritt 4: Sie gelangen zum Fenster des Login Assistenten. Tragen Sie in die
Eingabefelder die Daten gemäß nachfolgender Abbildung 54 ein und aktivieren Sie
die Checkbox „Passwort speichern“. Abschließend klicken Sie auf den Button „Weiter“.
Der Client wird gestartet und das LRZ Sync+Share Wurzelverzeichnis enthält nun nach
einmaliger Synchronisation den Inhalt des persönlichen Homeverzeichnisses eines
TUM Mitglieds.
Abbildung 54: LRZ Sync+Share Login Assistent Daten für TUM Mitglieder

Sync+Share Clients & Apps einrichten
70
8.6.2 LRZ Sync+Share Client für Windowssysteme einrichten bzw. starten –
Bei externen Personen mit Berechtigungsstufe „Lesen/Schreiben“
Schritt 1: Laden Sie sich gemäß Abschnitt 8.2 den Windows-Client herunter und
installieren Sie diesen auf Ihrem PC bzw. Notebook.
Schritt 2: Verfahren Sie analog zu Schritt 2 und Schritt 3 aus Abschnitt 8.6.1.
Das Wurzelverzeichnis enthält den bzw. die für eine externe Person freigegebenen
Hauptordner, allerdings erst nach dem einmaligen Start des Clients und Login.
Schritt 3: Sie gelangen zum Fenster des Login Assistenten. Tragen Sie in die
Eingabefelder die Daten gemäß nachfolgender Abbildung 55 ein und aktivieren Sie
die Checkbox „Passwort speichern“. Abschließend klicken Sie auf den Button „Weiter“.
Der Client wird gestartet und das LRZ Sync+Share Wurzelverzeichnis enthält nun den
bzw. die für die externe Person freigegebenen Hauptordner.
Abbildung 55: LRZ Sync+Share Login Assistent Daten für externe Personen mit Berechtigungsstufen „Lesen/Schreiben“ und „Lesen“

Sync+Share Clients & Apps einrichten
71
8.6.3 LRZ Sync+Share Client für Windowssysteme einrichten bzw. starten –
Bei externen Personen mit Berechtigungsstufe „Lesen“
Schritt 1: Laden Sie sich gemäß Abschnitt 8.3 den Windows-Client herunter und
installieren Sie diesen auf Ihrem PC bzw. Notebook.
Schritt 2: Verfahren Sie analog zu Schritt 2 und Schritt 3 aus Abschnitt 8.6.2.
8.7 LRZ Sync+Share mittels Client einrichten (MAC-Client)
Sync+Share kann auf PCs und Notebooks mit MAC-Betriebssystemen verwendet
werden. Hierfür steht ein kostenloser iOS-Client zur Verfügung.
8.7.1 LRZ Sync+Share Client für MAC-Systeme einrichten bzw. starten – Bei
TUM Mitgliedern
Schritt 1: Laden Sie sich gemäß Abschnitt 8.1 den MAC-Client herunter und
installieren Sie diesen auf Ihrem PC bzw. Notebook.
Schritt 2: Ist die Installation erfolgreich abgeschlossen, öffnen Sie den „Finder“ und
wählen im linken Navigationsmenü die Option „Programme“. Darin klicken Sie auf den
Icon „LRZ Sync+Share“.
Schritt 3: Es öffnet sich das Fenster aus Abbildung 53. Klicken Sie auf den blau
umrahmten Link „Kein Benutzerkonto angegeben!“.
Schritt 4: Sie gelangen zum Fenster des Login Assistenten. Tragen Sie in die
Eingabefelder die Daten gemäß Abbildung 54 ein und aktivieren Sie die Checkbox
„Passwort speichern“. Abschließend klicken Sie auf den Button „Weiter“. Der Client
wird gestartet und das LRZ Sync+Share Wurzelverzeichnis enthält nun nach
einmaliger Synchronisation den Inhalt des persönlichen Homeverzeichnisses eines
TUM Mitglieds.
8.7.2 LRZ Sync+Share Client für MAC-Systeme einrichten bzw. starten – Bei
externen Personen mit Berechtigungsstufe „Lesen/Schreiben“
Schritt 1: Laden Sie sich gemäß Abschnitt 8.2 den MAC-Client herunter und
installieren Sie diesen auf Ihrem PC bzw. Notebook.
Schritt 2: Verfahren Sie analog zu Schritt 2 und Schritt 3 aus Abschnitt 8.6.2.
8.7.3 LRZ Sync+Share Client für MAC-Systeme einrichten bzw. starten – Bei
externen Personen mit Berechtigungsstufe „Lesen“
Schritt 1: Laden Sie sich gemäß Abschnitt 8.3 den MAC-Client herunter und
installieren Sie diesen auf Ihrem PC bzw. Notebook.

Sync+Share Clients & Apps einrichten
72
Schritt 2: Verfahren Sie analog zu Schritt 2 und Schritt 3 aus Abschnitt 8.6.2.
8.8 LRZ Sync+Share mittels Client einrichten (Linux-Client)
Sync+Share kann auf PCs und Notebooks mit Linux-Betriebssystemen verwendet
werden. Abhängig von Ihrem Linux-System, stehen kostenlose Linux-Pakete zur
Verfügung.
8.8.1 LRZ Sync+Share Client für Linux-Systeme einrichten bzw. starten – Bei
TUM Mitgliedern
Schritt 1: Laden Sie sich gemäß Abschnitt 8.1 den Linux-Client herunter und
installieren Sie diesen auf Ihrem PC bzw. Notebook.
Schritt 2: Ist die Installation erfolgreich abgeschlossen, klicken Sie gemäß
Abbildung 56 im Top-Menu nachfolgend auf die Optionen „Anwendungen“, „Internet“
und „LRZ Sync+Share“.
Abbildung 56: LRZ Sync+Share in Linux MATE aufrufen/starten
Schritt 3: Es öffnet sich das Fenster aus Abbildung 53. Klicken Sie auf den blau
umrahmten Link „Kein Benutzerkonto angegeben!“.
Schritt 4: Sie gelangen zum Fenster des Login Assistenten. Tragen Sie in die
Eingabefelder die Daten gemäß Abbildung 54 ein und aktivieren Sie die Checkbox
„Passwort speichern“. Abschließend klicken Sie auf den Button „Weiter“. Der Client
wird gestartet und das LRZ Sync+Share Wurzelverzeichnis enthält nun nach

Sync+Share Clients & Apps einrichten
73
einmaliger Synchronisation den Inhalt des persönlichen Homeverzeichnisses eines
TUM Mitglieds.
8.8.2 LRZ Sync+Share Client für Linux-Systeme einrichten bzw. starten – Bei
externen Personen mit Berechtigungsstufe „Lesen/Schreiben“
Schritt 1: Laden Sie sich gemäß Abschnitt 8.2 den Linux-Client herunter und
installieren Sie diesen auf Ihrem PC bzw. Notebook.
Schritt 2: Verfahren Sie analog zu Schritt 2 und Schritt 3 aus Abschnitt 8.6.2.
8.8.3 LRZ Sync+Share Client für Linux-Systeme einrichten bzw. starten – Bei
externen Personen mit Berechtigungsstufe „Lesen“
Schritt 1: Laden Sie sich gemäß Abschnitt 8.3 den MAC-Client herunter und
installieren Sie diesen auf Ihrem PC bzw. Notebook.
Schritt 2: Verfahren Sie analog zu Schritt 2 und Schritt 3 aus Abschnitt 8.6.2.

Sync+Share Client-Kontrollzentrum
74
9 Das Client-Kontrollzentrum – Allgemeine Übersicht
Der Client ist für die unterstützten Betriebssysteme „Windows“, „MAC“ und „Linux“
stets gleich aufgebaut und stellt dem Nutzer ein Kontrollzentrum mit den
Funktionalitätsoptionen aus Tabelle 20 für die Verwaltung zur Verfügung.
9.1 Aufrufen des Client-Kontrollzentrums
Schritt 1: Zum Öffnen des Client-Kontrollzentrums gehen Sie abhängig vom
verwendeten Betriebssystem wie folgt vor:
Windows: Klicken Sie auf dem Desktop auf den grün markierten Shortcut-Icon Nr. 1
bzw. klicken Sie im Windows Explorer in der linken Navigation unter der Rubrik
„Favoriten“ auf „LRZ Sync+Share“.
MAC: Öffnen Sie den „Finder“ und wählen im linken Navigationsmenü die Option
„Programme“. Darin klicken Sie auf den Icon „LRZ Sync+Share“.
Linux: Klicken Sie im Top-Menu nacheinander auf die Optionen „Anwendungen“,
„Internet“ und „LRZ Sync+Share“.
9.2 Funktionalitätsoptionen des Client-Kontrollzentrums im Überblick
Funktionalitätsoption Bedeutung
Web Öffnet das persönliche Homeverzeichnis
mit den enthaltenen Hauptordnern des
Benutzers in der Sync+Share Web-
Oberfläche
Durchsuchen Öffnet das lokal gespeicherte
Wurzelverzeichnis des eingestellten
„Folders-Basispfads“ zum Durchsuchen
nach Haupt-/Unterordnern bzw. Dateien
Pause Inhaltsüberprüfung und Synchronisation
des unter dem „Folders-Basispfads“
eingestellten Wurzelordners für einen
gewissen Zeitraum anhalten
Einstellungen Bereich für zusätzliche Einstellungen am
Client durch den Benutzer

Sync+Share Client-Kontrollzentrum
75
Folder anzeigen / ausblenden Ein-/Ausblenden der Hauptordner des
unter dem „Folders-Basispfad“
aufgerufenen Wurzelverzeichnisses.
Neben TUM Mitgliedern steht externen
Personen mit der Berechtigungsstufe
„Lesen/Schreiben“ die Option „Folder
erstellen“ zur Verfügung.
Tabelle 20: Funktionalitäten im Client-Kontrollzentrum
9.3 Funktionalitätsoption „Web“ im Detail
In diesem Abschnitt wird die Client-Option „Web“ für TUM Mitglieder sowie externe
Personen mit Berechtigungsstufen „Lesen/Schreiben“ und „Lesen“ genauer
betrachtet.
9.3.1 Funktionalitätsoption „Web“ – Bei TUM Mitgliedern
Öffnet das persönliche Homeverzeichnis eines TUM Mitglieds mit den enthaltenen
Hauptverzeichnissen in der Sync+Share Web-Oberfläche. Genauere Informationen
zur Sync+Share Web-Oberfläche für TUM Mitglieder lesen Sie in Abschnitt 2.4.
9.3.2 Funktionalitätsoption „Web“ – Bei externen Personen mit
Berechtigungsstufe „Lesen/Schreiben“
Öffnet das persönliche Homeverzeichnis einer externen Person mit
Berechtigungsstufe „Lesen/Schreiben“ mit dem bzw. den für diese Person
freigegebenen Hauptordner bzw. Hauptordnern in der Sync+Share Web-Oberfläche.
Genauere Informationen zur Sync+Share Web-Oberfläche für externe Personen lesen
Sie in Abschnitt 2.6.
9.3.3 Funktionalitätsoption „Web“ – Bei externen Personen mit
Berechtigungsstufe „Lesen“
Öffnet das persönliche Homeverzeichnis einer externen Person mit
Berechtigungsstufe „Lesen“ mit dem bzw. den für diese Person freigegebenen
Hauptordner bzw. Hauptordnern in der Sync+Share Web-Oberfläche. Genauere
Informationen zur Sync+Share Web-Oberfläche für externe Personen lesen Sie in
Abschnitt 2.6.

Sync+Share Client-Kontrollzentrum
76
9.4 Funktionalitätsoption „Durchsuchen“ im Detail
In diesem Abschnitt wird die Client-Option „Durchsuchen“ für TUM Mitglieder sowie
externe Personen mit Berechtigungsstufen „Lesen/Schreiben“ und „Lesen“ genauer
betrachtet.
9.4.1 Funktionalitätsoption „Durchsuchen“ – Bei TUM Mitgliedern
Öffnet das lokal gespeicherte Wurzelverzeichnis des eingestellten „Folders-
Basispfads“ eines TUM Mitglieds zum Durchsuchen nach Haupt-/Unterordnern bzw.
Dateien. Standardmäßig ist der „Folders-Basispfad“ wie folgt voreingestellt:
Windows: C:\Users\Ihr Benutzekonto\LRZ Sync+Share
MAC: /users/Ihr Benutzerkonto/LRZ Sync+Share
Linux: /home/Ihr Benutzerkonto/LRZ Sync+Share
Sie können diesen Pfad nach Belieben ändern. Genauere Informationen dazu lesen
Sie in Abschnitt 10.1.5.
9.4.2 Funktionalitätsoption „Durchsuchen“ – Bei externen Personen mit
Berechtigungsstufe „Lesen/Schreiben“
Öffnet das lokal gespeicherte Wurzelverzeichnis des eingestellten „Folders-
Basispfads“ einer externen Person mit Berechtigungsstufe „Lesen/Schreiben“. Die
externe Person kann den bzw. die für sie freigegebenen Haupt-/Unterordner nach
Haupt-/Unterverzeichnissen bzw. Dateien durchsuchen. Standardmäßig ist der
„Folders-Basispfad“ wie in Abschnitt 9.4.1 beschrieben voreingestellt und kann ebenso
beliebig angepasst werden.
9.4.3 Funktionalitätsoption „Durchsuchen“ – Bei externen Personen mit
Berechtigungsstufe „Lesen“
Öffnet das lokal gespeicherte Wurzelverzeichnis des eingestellten „Folders-
Basispfads“ einer externen Person mit Berechtigungsstufe „Lesen“. Die externe
Person kann den bzw. die für sie freigegebenen Haupt-/Unterordner nach Haupt-
/Unterverzeichnissen bzw. Dateien durchsuchen. Standardmäßig ist der „Folders-
Basispfad“ wie in Abschnitt 9.4.1 beschrieben voreingestellt und kann ebenso beliebig
angepasst werden.

Sync+Share Client-Kontrollzentrum
77
9.5 Funktionalitätsoption „Pause“ im Detail
In diesem Abschnitt wird die Client-Option „Pause“ für TUM Mitglieder sowie externe
Personen mit Berechtigungsstufen „Lesen/Schreiben“ und „Lesen“ genauer
betrachtet.
9.5.1 Funktionalitätsoption „Pause“ – Bei TUM Mitgliedern
Mit dieser Option können die Inhaltsüberprüfung und Synchronisation des unter dem
„Folders-Basispfads“ eingestellten Wurzelordners für einen vom TUM Mitglied
definierten Zeitraum angehalten werden.
9.5.2 Funktionalitätsoption „Pause“ - Bei externen Personen mit
Berechtigungsstufe „Lesen/Schreiben“
Mit dieser Option können die Inhaltsüberprüfung und Synchronisation des unter dem
„Folders-Basispfads“ eingestellten Wurzelordners für einen von der externen Person
mit Berechtigungsstufe „Lesen/Schreiben“ definierten Zeitraum angehalten werden.
9.5.3 Funktionalitätsoption „Pause“ - Bei externen Personen mit
Berechtigungsstufe „Lesen“
Mit dieser Option können die Inhaltsüberprüfung und Synchronisation des unter dem
„Folders-Basispfads“ eingestellten Wurzelordners für einen von der externen Person
mit Berechtigungsstufe „Lesen“ definierten Zeitraum angehalten werden.
9.6 Funktionalitätsoption „Einstellungen“ im Detail
In diesem Abschnitt wird die Client-Option „Einstellungen“ für TUM Mitglieder sowie
externe Personen mit Berechtigungsstufen „Lesen/Schreiben“ und „Lesen“ genauer
betrachtet.
9.6.1 Funktionalitätsoption „Einstellungen“ – Bei TUM Mitgliedern
In diesem Bereich können TUM Mitglieder zusätzlich die Einstellungen aus Tabelle 21
durchführen. Zahlreiche Einstellungen stehen gemäß Abschnitt 10.1.4 nach der
Aktivierung der Option „Erweiterte Einstellungen anzeigen“ zur Verfügung.
Eingabefeld/Option Bedeutung
Modus Erweiterte Einstellungen anzeigen
Folders-Basispfad Pfad zum zu synchronisierenden Ordner

Sync+Share Client-Kontrollzentrum
78
Benutzer Aktuellen Benutzer ändern bzw.
abmelden
Gerätename Name Ihres Systems
Sprache Zu verwendende Client-Sprache
Archiviere Archivieren bzw. entfernen gelöschter
Haupt-/Unterverzeichnis- oder
Dateiversionen
Startverhalten Client nach dem Windows, MAC Login
starten (diese Option ist nur bei
Windows- und MAC-Betriebssystemen
vorhanden)
Schließverhalten Client beim Schließen minimieren bzw.
beenden
Logging Logging aktivieren
Update Automatisch nach Client-Updates
suchen lassen
Tabelle 21: Zusätzliche Einstellungen für TUM Mitglieder und externe Personen mit Berechtigungsstufen „Lesen/Schreiben“ und „Lesen“
9.6.2 Funktionalitätsoption „Einstellungen“ – Bei externen Personen mit
Berechtigungsstufe „Lesen/Schreiben“
In diesem Bereich können externe Personen mit Berechtigungsstufe
„Lesen/Schreiben“ zusätzlich die Einstellungen aus Tabelle 21 durchführen.
9.6.3 Funktionalitätsoption „Einstellungen“ – Bei externen Personen mit
Berechtigungsstufe „Lesen“
In diesem Bereich können externe Personen mit Berechtigungsstufe „Lesen/“
zusätzlich die Einstellungen aus Tabelle 21 durchführen.
9.7 Funktionalitätsoption „Folder anzeigen / ausblenden“
In diesem Abschnitt wird die Client-Option „Folder anzeigen / ausblenden“ für TUM
Mitglieder sowie externe Personen mit Berechtigungsstufen „Lesen/Schreiben“ und
„Lesen“ genauer betrachtet.

Sync+Share Client-Kontrollzentrum
79
9.7.1 Funktionalitätsoption „Folder anzeigen / ausblenden“ – Bei TUM
Mitgliedern
TUM Mitglieder können die Hauptverzeichnisse des unter dem „Folders-Basispfad“
aufgerufenen Wurzelordners unterhalb des Client-Kontrollzentrums anzeigen bzw.
ausblenden.
Ebenso steht die Option „Folder erstellen“ zum Anlegen neuer Haupt-
/Unterverzeichnisse zur Verfügung.
9.7.2 Funktionalitätsoption „Folder anzeigen / ausblenden“ – Bei externen
Personen mit Berechtigungsstufe „Lesen/Schreiben“
Externe Personen mit Berechtigungsstufe „Lesen/Schreiben“ können die
Hauptverzeichnisse des unter dem „Folders-Basispfad“ aufgerufenen Wurzelordners
unterhalb des Client-Kontrollzentrums anzeigen bzw. ausblenden.
Ebenso steht die Option „Folder erstellen“ zum Anlegen neuer Haupt-
/Unterverzeichnisse zur Verfügung.
9.7.3 Funktionalitätsoption „Folder anzeigen / ausblenden“ – Bei externen
Personen mit Berechtigungsstufe „Lesen“
Externe Personen mit Berechtigungsstufe „Lesen“ können die Hauptverzeichnisse des
unter dem „Folders-Basispfad“ aufgerufenen Wurzelordners unterhalb des Client-
Kontrollzentrums anzeigen bzw. ausblenden.
Bei externen Personen mit Berechtigungsstufe „Lesen“ ist die Option „Folder erstellen“
inaktiv, da diese keine Haupt-/Unterverzeichnisse erstellen können/dürfen.
Externen Personen mit Berechtigungsstufe „Lesen“ steht die Option „Folder erstellen“
nicht zur Verfügung.

Sync+Share Client verwenden
80
10 LRZ Sync+Share mit einem Client verwenden
Haben Sie den gewünschten Client für Ihr Betriebssystem wie in Abschnitt 8
beschrieben, heruntergeladen, installiert und gestartet, so können Sie diesen nun
verwenden.
10.1 Vorbereitungen – Bei TUM Mitgliedern und externen Personen mit Berechtigungsstufen „Lesen/Schreiben“ und „Lesen“
Für eine optimale Verwendung des Clients sollten Sie vorab noch nachfolgende
Vorbereitungen treffen.
10.1.1 Aktivieren der Option „Erweiterte Einstellungen anzeigen“ im Client
(Windows, MAC, Linux)
Für eine optimale Nutzung des Clients wird empfohlen, über die Funktionalitätsoption
„Einstellungen“ des Client-Kontrollzentrums die Option Erweiterte Einstellungen
anzeigen“ zu aktivieren.
Schritt 1: Öffnen Sie das Client-Kontrollzentrum wie in Abschnitt 9.1 beschrieben.
Schritt 2: Klicken Sie auf die Funktionalitätsoption „Einstellungen“ und aktivieren
Sie die Option „Erweiterte Einstellungen anzeigen“.
Schritt 3: Starten Sie den Client neu.
10.1.2 Client nach dem Systemstart automatisch aktivieren (Windows, MAC)
Für eine optimale Nutzung des Clients und eine aktuelle Datenkonsistenz wird
empfohlen, über die Funktionalitätsoption „Einstellungen“ des Client-Kontrollzentrums
die Option für den automatischen Client-Start zu aktivieren.
Schritt 1: Öffnen Sie das Client-Kontrollzentrum wie in Abschnitt 9.1 beschrieben.
Schritt 2: Klicken Sie auf die Funktionalitätsoption „Einstellungen“ und aktivieren
Sie im TAB „Allgemein“ abhängig vom Betriebssystem folgende Option:
Windows: „Starte nach dem Windows Login“
MAC: „Start on Mac log in“

Sync+Share Client verwenden
81
10.1.3 Client nach dem Systemstart automatisch aktivieren (Linux)
In Linux-Systemen steht die Option zum automatischen Start des Clients nicht zur
Verfügung. Zur Abhilfe sollten Sie sich einen „Starter“ in Ihrer Linux-Arbeitsfläche
anlegen.
Bei Linux-Systemen steht in den Einstellungen des Client-Kontrollzentrums leider
keine Option zum automatischen Client-Start zur Verfügung.
Schritt 1: Klicken Sie gemäß Abbildung 56 im Top-Menu nachfolgend auf die
Optionen „Anwendungen“ und„Internet“.
Abbildung 57: Linux-Arbeitsfläche mit dem Menü zum Anlegen eines „Starters“
Schritt 2: Es öffnet sich das Menü aus Abbildung 57. Fahren Sie mit der Maus
über die Option „LRZ Sync+Share“ und tätigen anschließend mit der Maus einen
Rechtsklick.
Schritt 3: Wählen Sie im neuen Menü die Option „Als Starter zur Arbeitsfläche
hinzufügen“ bzw. „Als Starter zur Leiste hinzufügen“.
Bitte beachten Sie, dass Sie den Client nach jedem Systemstart von Hand neu starten
müssen. Dazu klicken Sie auf den eben erstellten „Starter“.

Sync+Share Client verwenden
82
10.1.4 Exkurs: Überblick über die „Erweiterten Einstellungen“ des Client-
Kontrollzentrums (Windows, MAC, Linux)
Nachdem gemäß Abschnitt 10.1.1 die Option „Erweiterte Einstellungen anzeigen“
aktiviert wurde, stehen dem Benutzer neben den in Abschnitt 9.6 bereits vorgestellten
Standard-Einstellungen noch eine Vielzahl weiterer Einstellungen für die Client-
Verwaltung zur Verfügung.
Abbildung 58: Fenster „Einstellungen“ nach der Aktivierung der Option „Erweiterte Einstellungen anzeigen“
Somit erscheinen neben dem TAB „Allgemein“ dann die weiteren TABs aus obiger
Abbildung 58.
Genauere Informationen lesen Sie unter:
https://wiki.powerfolder.com/display/PFC/Desktop+Client+Guide

Sync+Share Client verwenden
83
10.1.5 Festlegen des Folders-Basispfads (Windows, MAC, Linux)
TUM Mitglieder sowie externe Personen mit den Berechtigungsstufen
„Lesen/Schreiben“ und „Lesen“ könnten den Folders-Basispfad bei Bedarf selbst
festlegen.
Zur besseren Veranschaulichung wird nachfolgend die die Bedeutung des Folders-
Basispfads näher betrachtet.
10.1.5.1 Bedeutung des Folders-Basispfads
Der Folders-Basispfad beschreibt den Ort, wo die im persönlichen Homeverzeichnis
der Sync+Share Web-Oberfläche erzeugten Hauptordner samt Inhalt lokal
abgespeichert werden. Des Weiteren stehen Hauptverzeichnisse, die mittels Client
unter diesem Pfad lokal erstellt werden bzw. dort abgelegt sind, durch regelmäßige
Synchronisation im Benutzerkonto der Sync+Share Web-Oberfläche zur Verfügung.
Abbildung 59: Regelmäßige Synchronisation zwischen Benutzerkonto und lokalem Wurzelverzeichnis verwendeter Geräte unter dem standardmäßig gesetzten Folders-Basispfad
Als Beispiel wird im Homeverzeichnis des Sync+Share Benutzerkontos von Person X
der Hauptordner „OEV“ erstellt. Person X verwendet gemäß Abbildung 59 mehrere
Geräte (1,…,X). Bei aktivem Client und verfügbarer Internetverbindung wird bei allen
Geräten (1,…,X) der Inhalt des Homeverzeichnisses mit dem unter dem Folders-
Basispfad gesetzten Wurzelverzeichnis „LRZ Sync+Share“ synchronisiert. Somit ist
der neu angelegte Hauptordner „OEV“ bei allen Geräten (1,…,X) im lokalen
Wurzelverzeichnis „LRZ Sync+Share“ verfügbar.
Im Gegenzug erzeugt Person X auf Gerät 1 im lokalen Verzeichnis „LRZ Sync+Share“
den Hauptordner „LEV1“. Bei aktivem Client und verfügbarer Internetverbindung wird

Sync+Share Client verwenden
84
der komplette Inhalt des unter dem Folders-Basispfad gesetzten lokalen
Wurzelverzeichnisses mit dem Benutzerkonto der Sync+Share Web-Oberfläche
synchronisiert. Somit ist der neu angelegte Hauptordner „LEV1“ auch im persönlichen
Homeverzeichnis vorhanden. Weiterhin wird bei aktivem Client und verfügbarer
Internetverbindung bei allen Geräten (2,…,X) der Inhalt des Homeverzeichnisses wie
bereits erwähnt mit dem unter dem Folders-Basispfad gesetzten Wurzelverzeichnis
„LRZ Sync+Share“ synchronisiert. Somit ist der neu angelegte Hauptordner „LEV1“
auch bei allen Geräten (2,…,X) im lokalen Wurzelverzeichnis „LRZ Sync+Share“
verfügbar.
Umgekehrt erstellt Person X auf Gerät X im lokalen Verzeichnis „LRZ Sync+Share“
den Hauptordner „LEVX“. Bei aktivem Client und verfügbarer Internetverbindung wird
der komplette Inhalt des unter dem Folders-Basispfad gesetzten lokalen
Wurzelverzeichnisses mit dem Benutzerkonto der Sync+Share Web-Oberfläche
synchronisiert. Somit ist der neu angelegte Hauptordner „LEVX“ auch im persönlichen
Homeverzeichnis vorhanden. Weiterhin wird bei aktivem Client und verfügbarer
Internetverbindung bei allen Geräten (1,…,X-1) der Inhalt des Homeverzeichnisses
wie bereits erwähnt mit dem unter dem Folders-Basispfad gesetzten
Wurzelverzeichnis „LRZ Sync+Share“ synchronisiert. Somit ist der neu angelegte
Hauptordner „LEVX“ auch bei allen Geräten (1,…,X-1) im lokalen Wurzelverzeichnis
„LRZ Sync+Share“ verfügbar.
Bei aktivem Client und verfügbarer Internetverbindung erfolgt die regelmäßige
Synchronisation des persönlichen Homeverzeichnisses des Sync+Share
Benutzerkontos mit dem unter dem Folders-Basispfad gesetzten Wurzelverzeichnis
aller verwendeten Geräte und umgekehrt.
10.1.5.2 Standard Folders-Basispfad des Verzeichnisses „LRZ Sync+Share“ belassen
Abhängig vom verwendeten System wird gemäß Abschnitt 7.4.1 der Folders-
Basispfad standardmäßig gesetzt.
Schritt 1: Öffnen Sie das Client-Kontrollzentrum wie in Abschnitt 9.1 beschrieben.
Schritt 2: Standardmäßig ist das lokal gespeicherte Wurzelverzeichnis „LRZ
Sync+Share“ wie in Abschnitt 9.4.1 beschrieben als „Folders-Basispfad“ eingestellt.
Möchten Sie das Wurzelverzeichnis nicht ändern, so sind keine weiteren Einstellungen
nötig. Klicken Sie im Fenster „Einstellungen“ auf den Button „OK“.

Sync+Share Client verwenden
85
10.1.5.3 Standard Folders-Basispfad individuell anpassen
Schritt 1: Möchten Sie Verzeichnisse bzw. Laufwerke Ihrer Wahl mit dem
Benutzerkonto der Sync+Share Web-Oberfläche synchronisieren lassen, so müssen
Sie im Fenster „Einstellungen“ den Folders-Basispfad einmalig anpassen. Klicken Sie
dazu im TAB „Allgemein“ unter „Folders-Basispfad“ auf das gelbe Ordnersymbol.
Schritt 2: Es öffnet sich das Fenster „Verzeichnis auswählen“. Wählen Sie das
gewünschte Laufwerk bzw. Verzeichnis aus und klicken Sie abschließend auf den
Button „OK“.
Schritt 3: Sie gelangen wiederum zum Fenster „Einstellungen“. Schließen Sie auch
diesen Dialog durch einen Klick auf den Button „OK“.
Bei Windows-Systemen erscheint auf dem Desktop automatisch ein Shortcut-Icon zum
aktuell gewählten/erstellten lokalen Wurzelverzeichnis.
Schritt 4: Starten Sie den Client neu.
Abbildung 60: Regelmäßige Synchronisation zwischen Benutzerkonto und lokalem Wurzelverzeichnis verwendeter Geräte unter dem individuell gesetzten Folders-Basispfad
Als Beispiel wird im Homeverzeichnis des Sync+Share Benutzerkontos von Person X
der Hauptordner „OEV“ erstellt. Person X verwendet gemäß Abbildung 60 mehrere
Geräte (1,…,X). Bei aktivem Client und verfügbarer Internetverbindung wird bei allen
Geräten (1,…,X) der Inhalt des Homeverzeichnisses mit dem Verzeichnis
synchronisiert, das unter dem individuell gesetzten Folders-Basispfads als
Wurzelverzeichnis definiert wurde. Bei Gerät 1 bis Gerät X-1 lautet der individuelle
Folders-Basispfad „C:\Mein Verzeichnis“. Als Wurzelverzeichnis wird also bei den

Sync+Share Client verwenden
86
Geräten 1 bis X-1 der Ordner „Mein Verzeichnis“ festgelegt. Bei Gerät X ist als
Wurzelverzeichnis das „Laufwerk D“ angegeben. Der neu angelegte Hauptordner
„OEV“ ist bei Gerät 1 bis Gerät X-1 somit im lokalen Wurzelverzeichnis „Mein
Verzeichnis“ und bei Gerät X im „Laufwerk D“ verfügbar.
Im Gegenzug erzeugt Person X auf Gerät 1 im lokalen Wurzelverzeichnis „Mein
Verzeichnis“ den Hauptordner „LEV1“. Bei aktivem Client und verfügbarer
Internetverbindung wird der komplette Inhalt des unter dem Folders-Basispfad
gesetzten lokalen Wurzelverzeichnisses mit dem Benutzerkonto der Sync+Share
Web-Oberfläche synchronisiert. Somit ist der neu angelegte Hauptordner „LEV1“ auch
im persönlichen Homeverzeichnis vorhanden.
Weiterhin wird bei aktivem Client und verfügbarer Internetverbindung bei allen
weiteren Geräten (2,…,X-1) der Inhalt des Homeverzeichnisses mit dem unter dem
Folders-Basispfad gesetzten Wurzelverzeichnis „Mein Verzeichnis“ synchronisiert.
Somit ist der neu angelegte Hauptordner „LEV1“ auch bei allen Geräten (2,…,X-1) im
lokalen Wurzelverzeichnis „LRZ Sync+Share“ verfügbar. Bei Gerät X ist als
Wurzelverzeichnis das „Laufwerk D“ angegeben. Der neu angelegte Hauptordner
„LEV1“ ist im „Laufwerk D“ verfügbar.
Umgekehrt wählt Person X auf Gerät X „Lauwerk D“ als Wurzelverzeichnis. Bei
aktivem Client und verfügbarer Internetverbindung wird der komplette Inhalt des
Laufwerks mit dem Benutzerkonto der Sync+Share Web-Oberfläche synchronisiert.
Somit ist der Inhalt von „Laufwerk D:“ auch im persönlichen Homeverzeichnis
vorhanden. Weiterhin wird bei aktivem Client und verfügbarer Internetverbindung bei
allen Geräten (1,…,X-1) der Inhalt des Homeverzeichnisses wie bereits erwähnt mit
dem unter dem Folders-Basispfad gesetzten Wurzelverzeichnis „Mein Verzeichnis“
synchronisiert. Somit ist der komplette Inhalt von „Laufwerk D:“ auch bei allen Geräten
(1,…,X-1) im lokalen Wurzelverzeichnis „Mein Verzeichnis“ verfügbar.
Bei aktivem Client und verfügbarer Internetverbindung erfolgt die regelmäßige
Synchronisation des persönlichen Homeverzeichnisses des Sync+Share
Benutzerkontos mit dem unter dem Folders-Basispfad gesetzten Wurzelverzeichnis
aller verwendeten Geräte und umgekehrt. Wird ein Laufwerk als Wurzelverzeichnis
festgelegt, so wird der gesamte Inhalt des Laufwerks synchronisiert.
10.1.6 Empfohlene Client-Einstellungen (Windows, MAC, Linux)
Es wird empfohlen, die voreingestellten Default-Einstellungen in allen TABs aus
Abbildung 58 nicht zu ändern.

Sync+Share Client verwenden
87
10.1.7 Die Sync+Share Client-Oberfläche (Windows, MAC, Linux) – Bei TUM
Mitgliedern und externen Personen
Die Sync+Share Client-Oberfläche ist unter Windows, MAC und Linux bei TUM
Mitgliedern sowie externen Personen mit den Berechtigungsstufen „Lesen/Schreiben“
und „Lesen“ gleich aufgebaut.
Zur besseren Veranschaulichung wurde die Client-Oberfläche gemäß Abbildung 61
in Teilbereiche aufgeteilt und durch verschiedenfarbige und aufsteigend nummerierte
Rechtecke markiert.
Im Folgenden wird nun genauer auf die einzelnen Bereiche und deren Bedeutung
eingegangen.
Abbildung 61: Sync+Share Client-Oberfläche für TUM Mitglieder und externe Personen mit Berechtigungsstufen „Lesen/Schreiben“ und „Lesen“
Das orangefarbene Rechteck Nr. 1 hebt den Bereich hervor, in dem die vorhandenen
Hauptordner aufgelistet werden.
Information Bedeutung
Letzte Prüfung: Zeigt kürzlich geänderte Dateien sowie
den Status und Zeitpunkt der letzten
Synchronisation an. Diese kann für den
Hauptordner manuell gestartet werden
Sync Status: Status der Hauptordnersynchronisation
in %

Sync+Share Client verwenden
88
Dateien: Öffnet die Dateiliste des Hauptordners
und zeigt neben der Anzahl enthaltener
Dateien auch den von den Dateien
belegten Speicherplatz an
Gelöschte Dateien: Zeigt die Anzahl der gelöschten Dateien
an
Mitglieder: Zeigt neben der Gesamtzahl der
Hauptordnermitglieder noch die Anzahl
der Mitglieder an, die per aktivem Client
mit dem Hauptordner verbunden sind.
Zusätzliche Mitglieder können
eingeladen werden
Tabelle 22: Detailinformationen zu einem Hauptordner und ihre Bedeutung
Im hellgrünen Bereich Nr. 1‘ werden Detailinformationen angezeigt, die den jeweiligen
Hauptordner betreffen. Obige Tabelle 22 gibt einen Überblick über diese
Informationen und ihre Bedeutung.
Im Beispiel aus Abbildung 61 werden in Bereich Nr. 1‘ zum Hauptverzeichnis
„Hauptordner 1“ die Informationen aus Tabelle 23 angezeigt.
Information Bedeutung
Letzte Prüfung: Heute 11:13
Sync Status: 100%
Dateien: 2
2,01 MB lokal
2,01 MB gesamt
Gelöschte Dateien: 0
Mitglieder: 3 (2 verbunden)
Tabelle 23: Detailinformationen zu „Hauptordner 1“
Der lilafarbene Bereich Nr. 2 aus Abbildung 61 beinhaltet neben den
Funktionalitätsoptionen aus Abschnitt 7.2 den Namen des ausgewählten
Hauptordners sowie die Schließoption „X“. Durch einen Klick auf die Option „X“ werden
die Bereiche Nr. 3, Nr. 4 und Nr. 5 sowie der Name des Hauptordners im Bereich Nr.
2 ausgeblendet, so dass nur noch Bereich Nr. 1 sowie die Funktionalitätsoptionen
sichtbar sind.

Sync+Share Client verwenden
89
Sollen die ausgeblendeten Bereiche wieder angezeigt werden, so genügt ein
Doppelklick auf den Namen des jeweiligen Hauptordners im Bereich Nr. 1.
Rechteck Nr. 3 aus Abbildung 61 beinhaltet die TABs „Dateien“, „Mitglieder“ und
„Einstellungen“.
Abhängig vom aktiven TAB, werden im Bereich Nr. 4 unterschiedliche Inhalte
angezeigt. Diese drei TABs werden in den Abschnitten 10.1.7.1 bis 10.1.7.3 kurz
beschrieben.
Rechteck Nr. 5 hebt neben dem Pfad zum Hauptverzeichnis auch die Anzahl an
vorhandenen und gelöschten Dateien hervor.
10.1.7.1 TAB „Dateien“
Im TAB „Dateien“ können Details zu Dateien im Hauptverzeichnis abgerufen und
gelöschte Dateien wiederhergestellt werden. Tabelle 24 veranschaulicht die
verfügbaren Buttons und Optionen sowie deren Bedeutung.
Button/Option Bedeutung
Details Details zu Dateien anzeigen
Datei Verlauf Dateien wiederherstellen
„Flache Ansicht“ aktiviert Alle Dateien des Hauptverzeichnisses
sowie alle Dateien enthaltener
Unterordner werden aufgelistet.
Unterverzeichnisse werden hierbei nicht
angezeigt
„Flache Ansicht“ deaktiviert Unterverzeichnisse und Dateien der
jeweiligen Haupt-/Unterordnerebene
werden angezeigt
„Lokal und eingehende Dateien“ Lokal und eingehende Dateien anzeigen
„Lokale Dateien“ Lokale Dateien anzeigen
„Neu Dateien“ Neue Dateien anzeigen
„Gelöschte Dateien“ Gelöschte Dateien anzeigen
„Nicht synchronisierte Dateien“ Nicht synchronisierte Dateien anzeigen

Sync+Share Client verwenden
90
„Nach Datei- und Verzeichnisname
filtern“
Nach Datei- und Verzeichnisname
suchen bzw. filtern
„Nach Dateiname filtern“ Nur nach Dateiname suchen bzw. filtern
„Nach letztem modifizierter filtern“ Nach kürzlich modifizierter Datei filtern
bzw. suchen
Tabelle 24: Buttons und Optionen sowie ihre Bedeutung im TAB „Dateien“
10.1.7.2 TAB „Mitglieder“
In diesem Bereich können TUM Mitglieder externen Personen Zugriff auf ein
Hauptverzeichnis gewähren, entziehen oder deren Berechtigungsstufen verwalten.
10.1.7.3 TAB „Einstellungen“
Im TAB „Einstellungen“ aus Abbildung 62 können benutzerspezifische Einstellungen
durchgeführt werden. Tabelle 25 veranschaulicht die verfügbaren Optionen sowie
deren Bedeutung.
Abbildung 62: TAB „Einstellungen“
Option Bedeutung
Transfer Modus Art der Dateisynchronisation
Lokales Verzeichnis Zeigt den Pfad des Hauptordners im
lokalen Wurzelverzeichnis an
Lokaler Datei Verlauf Anzahl der lokal zu archivierenden
Dateiversionen
Online Datei Verlauf Anzahl der online zu archivierenden
Dateiversionen

Sync+Share Client verwenden
91
Nach Download ausführen Skript nach dem Download ausführen
Ausnahmen Dateien bzw. Verzeichnisse von der
Synchronisation ausschließen
Online Backup starten/stoppen Online Backup starten bzw. anhalten
Stoppe sync Synchronisation anhalten
Datenbank bereinigen Bereinigen der Datenbank
Tabelle 25 Optionen sowie ihre Bedeutung im TAB „Einstellungen“
Tabelle 26: Arten der Dateisynchronisation im Überblick
Obige Tabelle 26 gibt einen Überblick über die verfügbaren Arten der
Dateisynchronisationsmodi. Für den Normalgebrauch wird empfohlen, den Transfer
Mode „Auto Sync“ zu verwenden.
Genauere Informationen zu den individuellen Einstellungen lesen Sie unter:
https://wiki.powerfolder.com/display/PFC/Desktop+Client+Guide

Sync+Share mit Windows-, MAC-, Linux-Client nutzen
92
10.2 LRZ Sync+Share mit einem Client nutzen (Windows-, MAC-, Linux-Client)
Sind die Vorbereitungen aus Abschnitt 10.1 getroffen, so können TUM Mitglieder und
externe Personen mit den Berechtigungsstufen „Lesen/Schreiben“ und „Lesen“ den
Client nun verwenden.
Nachfolgend wird immer das lokale Wurzelverzeichnis „LRZ Sync+Share“ unter dem
standardmäßigen Folders-Basispfad verwendet. Wurde gemäß Abschnitt 10.1.5.3 der
Folders Basispfad und somit der Wurzelordner individuell geändert, so ist in den
folgenden Kapiteln an Stelle von „Standardordner LRZ Sync+Share“ der Name des
neu gewählten Verzeichnisses einzusetzen.
10.2.1 Ordner und Dateien im lokalen Standardverzeichnis „LRZ
Sync+Share“ verwalten und mit dem Benutzerkonto der Sync+Share
Web-Oberfläche synchronisieren – Bei TUM Mitgliedern
TUM Mitglieder können mit dem Client lokal Ordner und Dateien verwalten und
gleichzeitig mit ihrem Benutzerkonto der Sync+Share Web-Oberfläche
synchronisieren.
10.2.1.1 Hauptverzeichnis im lokalen Standardordner „LRZ Sync+Share“ und im
persönlichen Homeverzeichnis des Sync+Share Benutzerkontos anlegen
Schritt 1: Öffnen Sie das Client-Kontrollzentrum wie in Abschnitt 9.1 beschrieben.
Schritt 2: Klicken Sie auf die Option „Folder erstellen“.
Schritt 3: Es öffnet sich das Fenster „Verzeichnis auswählen“. Klicken Sie auf das
Wurzelverzeichnis „LRZ Synch+Share“ und auf den Button „Neues Verzeichnis“.
Schritt 4: Im Fenster „Neues Verzeichnis“ tragen Sie in das Eingabefeld neben
„Verzeichnis“ einen Namen Ihrer Wahl ein und klicken auf den Button „OK“.
Schritt 5: Sie gelangen wieder zum Fenster „Verzeichnis auswählen“. Schließen
Sie dieses Dialogfenster durch Klick auf den Button „OK“.
Schritt 6: Der Ordner wird eingerichtet. Klicken Sie abschließend im Fenster mit
der Meldung „Einrichtung erfolgreich“ auf den Button „Fertig“.
Schritt 7: Der Client synchronisiert bei verfügbarer Internetverbindung den
kompletten Inhalt des lokalen Standardordners „LRZ Sync+Share“ regelmäßig mit
Ihrem Sync+Share Konto. Somit steht das neu angelegte Hauptverzeichnis auch
gleich in Ihrem persönlichen Homeverzeichnis des Sync+Share Benutzerkontos sowie
auf allen genutzten Geräten mit aktivem Client zur Verfügung.

Sync+Share mit Windows-, MAC-, Linux-Client nutzen
93
10.2.1.2 Hauptverzeichnis im lokalen Standardordner „LRZ Sync+Share“ und im
persönlichen Homeverzeichnis der Sync+Share Web-Oberfläche löschen
Schritt 1: Öffnen Sie das Client-Kontrollzentrum wie in Abschnitt 9.1 beschrieben
und klicken Sie auf die Funktionalitätsoption „Durchsuchen“.
Schritt 2: Sie gelangen in das Wurzelverzeichnis „LRZ Sync+Share“. Löschen Sie
darin Ihr gewünschtes Hauptverzeichnis.
Schritt 3: Öffnen Sie das Client-Kontrollzentrum wie in Abschnitt 9.1 beschrieben
und klicken Sie auf die Funktionalitätsoption „Web“.
Schritt 4: Löschen Sie in Ihrem persönlichem Homeverzeichnis der Sync+Share
Web-Oberfläche den Hauptordner, den Sie vorab auch lokal in Schritt 2 entfernt haben.
Wird ein Hauptverzeichnis aus dem lokalen Standardordner gelöscht, steht es nach
wie vor im persönlichen Homeverzeichnis des Sync+Share Benutzerkontos zur
Verfügung und kann bei Bedarf im lokalen Standardverzeichnis wiederhergestellt
werden. Soll ein Hauptordner endgültig gelöscht werden, muss dieser gemäß
Abschnitt 3.7.1 auch aus dem persönlichen Homeverzeichnis entfernt werden.
10.2.1.3 Gelöschten Hauptordner im persönlichen Homeverzeichnis Ihres Sync+Share
Benutzerkontos wiederherstellen
Wurde ein Hauptordner im persönlichen Homeverzeichnis Ihres Sync+Share
Benutzerkontos aus Versehen gelöscht, so kann dieser wiederhergestellt werden.
Voraussetzung hierfür ist allerdings, dass dieser Hauptordner im lokalen
Standardverzeichnis „LRZ Sync+Share“ noch existiert.
Schritt 1: Öffnen Sie das Client-Kontrollzentrum wie in Abschnitt 9.1 beschrieben.
Abbildung 63: Client-Kontrollzentrum mit der Mitteilung „Neue Warnmeldung vorhanden“
Schritt 2: Wurde ein Hauptordner im persönlichen Homeverzeichnis des
Sync+Share Benutzerkontos gelöscht, erscheint gemäß Abbildung 63 das durch das
orangefarbene Rechteck markierte Warnsymbol sowie die Mitteilung, dass neue
Warnmeldungen existieren. Klicken Sie auf die Mitteilung „Neue Warnmeldung
vorhanden“.

Sync+Share mit Windows-, MAC-, Linux-Client nutzen
94
Schritt 3: Wie in nachfolgender Abbildung 64 zu sehen, wird unterhalb des Client-
Kontrollzentrums u.a. der TAB „Probleme“ mit inaktiven Button „Beheben“ angezeigt.
Klicken Sie darin mit der Maus auf die zu behebende Warnmeldung. Der zuvor inaktive
Button „Beheben“ wird nun aktiv.
Abbildung 64: TAB „Probleme“ mit Warnmeldungen
Enthält Ihr persönliches Homeverzeichnis der Sync+Share Web-Oberfläche nach dem
Löschen keinen Hauptordner mehr, so fahren Sie mit Schritt 4 des nachfolgenden
Abschnitts 10.2.1.3.1 fort.
Für den Fall, dass im persönlichen Homeverzeichnis Ihres Benutzerkontos nach dem
Löschen eines Hauptordners ein oder mehrere Hauptverzeichnisse enthalten sind,
fahren Sie mit Schritt 4 des übernächsten Abschnitts 10.2.1.3.2 fort.
10.2.1.3.1 Persönliches Homeverzeichnis der Sync+Share Web-
Oberfläche enthält nach dem Löschen keine weiteren
Hauptverzeichnisse
Schritt 4: Klicken Sie zunächst auf den Button „Beheben“ und Sie gelangen zum
Fenster aus Abbildung 65. Im Anschluss daran klicken Sie auf den blau markierten
Pfeil neben der Mitteilung „Keine existierenden Folder gefunden!“.
Abbildung 65: Client-Kontrollzentrum mit der Mitteilung „Keine existierenden Folder gefunden!“
Schritt 5: Im Fenster „Verzeichnis auswählen“ aus Abbildung 66 wählen sie im
Wurzelverzeichnis „LRZ Sync+Share“ den im Sync+Share Benutzerkonto
wiederherzustellenden Ordner aus und klicken abschließend auf den Button „OK“.

Sync+Share mit Windows-, MAC-, Linux-Client nutzen
95
Abbildung 66: Fenster „Verzeichnis auswählen“ für die Wiederherstellung eines gelöschten Hauptordners im persönlichen Homeverzeichnis der LRZ Sync+Share Web-Oberfläche
Schritt 6: Sie gelangen zur Maske „Einrichtung erfolgreich“ aus Abbildung 67.
Klicken Sie auf den Button „Fertig“.
Als Beispiel wurde von Person X im persönlichen Homeverzeichnis der Hauptordner
„Mein lokaler Testordner“ gelöscht. Das persönliche Homeverzeichnis von Person X
enthält nach dem Löschen keinen Hauptordner mehr. Nach Durchführung von Schritt
1 bis Schritt 6 steht das Hauptverzeichnis auch wieder im Sync+Share Benutzerkonto
zur Verfügung.
Abbildung 67: Fenster „Einrichtung erfolgreich“
Ein gelöschter Hauptordner kann nur dann im persönlichen Homeverzeichnis der
Sync+Share Weboberfläche wiederhergestellt werden, wenn der Hauptordner noch im
lokalen Standardverzeichnis existiert.

Sync+Share mit Windows-, MAC-, Linux-Client nutzen
96
10.2.1.3.2 Persönliches Homeverzeichnis der Sync+Share Web-
Oberfläche enthält nach dem Löschen weitere Hauptverzeichnisse
Schritt 4: Klicken Sie zunächst auf den Button „Beheben“.
Schritt 5: Klicken Sie auf die Option „Folder erstellen“.
Schritt 6: Im Fenster „Verzeichnis auswählen“ wählen sie im Wurzelverzeichnis
„LRZ Sync+Share“ den im Sync+Share Benutzerkonto wiederherzustellenden Ordner
aus und klicken abschließend auf den Button „OK“.
Schritt 7: Sie gelangen zur Maske „Einrichtung erfolgreich“ aus Abbildung 67.
Klicken Sie auf den Button „Fertig“.
10.2.1.4 Gelöschtes Hauptverzeichnis im Standardordner „LRZ Sync+Share“
wiederherstellen
Wurde ein Hauptverzeichnis im lokalen Standardordner aus Versehen gelöscht, so
kann es wiederhergestellt werden. Voraussetzung hierfür ist allerdings, dass dieser
Hauptordner im persönlichen Homeverzeichnis des Sync+Share Benutzerkontos noch
existiert.
Schritt 1: Öffnen Sie das Client-Kontrollzentrum wie in Abschnitt 9.1 beschrieben.
Schritt 2: Wurde ein Hauptordner im lokalen Standardverzeichnis „LRZ
Sync+Share“ gelöscht, erscheint eine Warnmeldung. Existiert kein weiterer
Hauptordner im Standardverzeichnis, so erscheint gemäß Abbildung 68 die Mitteilung
„Noch keine Folder erstellt“.
Abbildung 68: Client-Kontrollzentrum mit der Mitteilung „Noch keine Folder erstellt“
Schritt 3: Das gelöschte Verzeichnis erscheint neben dem Ordnersymbol .
Klicken Sie mit der Maus darauf.
Schritt 4: Es öffnet sich das Fenster „Cloud Speicher Assistent“. Die Einstellungen
lassen Sie unverändert und klicken lediglich auf den Button „Weiter>“.
Schritt 5: Sie gelangen zur Maske „Einrichtung erfolgreich“ aus Abbildung 67.
Klicken Sie auf den Button „Fertig“.

Sync+Share mit Windows-, MAC-, Linux-Client nutzen
97
Ein gelöschter Hauptordner kann nur dann im lokalen Standardverzeichnis
wiederhergestellt werden, wenn der Hauptordner noch im persönlichen
Homeverzeichnis des Sync+Share Benutzerkontos existiert.
Als Beispiel wurde von Person X im lokalen Standardordner „LRZ Sync+Share“ das
Hauptverzeichnis „Mein lokaler Testordner“ gelöscht. Nach Durchführung von Schritt
1 bis Schritt 5 steht das Hauptverzeichnis auch wieder im lokalen Standardordner zur
Verfügung.
10.2.1.5 Hauptverzeichnis im lokalen Standardordner „LRZ Sync+Share“ und im
Sync+Share Benutzerkonto umbenennen
Schritt 1: Öffnen Sie das Client-Kontrollzentrum wie in Abschnitt 9.1 beschrieben
und klicken Sie auf die Funktionalitätsoption „Durchsuchen“.
Schritt 2: Markieren Sie im Wurzelverzeichnis des lokalen Standardordners „LRZ
Sync+Share“ den entsprechenden Hauptordner und benennen Sie in um.
Schritt 3: Der Client synchronisiert bei verfügbarer Internetverbindung den
kompletten Inhalt des lokalen Standardordners „LRZ Sync+Share“ regelmäßig mit
Ihrem Sync+Share Konto. Somit steht das umbenannte Hauptverzeichnis gleich in der
Sync+Share Web-Oberfläche sowie auf allen Geräten mit aktivem Client zur
Verfügung.
10.2.1.6 Hauptverzeichnis im Benutzerkonto der Sync+Share Web-Oberfläche
umbenennen
Im persönlichen Homeverzeichnis des Sync+Share Benutzerkontos können
Hauptordner gemäß Abschnitt 3.6 umbenannt werden.
Schritt 1: Verfahren Sie analog zu Schritt 1 und Schritt 2 aus Abschnitt 4.3.
Schritt 2: Der Client synchronisiert bei verfügbarer Internetverbindung den
kompletten Inhalt des lokalen Standardordners „LRZ Sync+Share“ regelmäßig mit
Ihrem Sync+Share Konto. Somit steht das umbenannte Hauptverzeichnis gleich in der
Sync+Share Web-Oberfläche sowie auf allen Geräten mit aktivem Client zur
Verfügung.

Sync+Share mit Windows-, MAC-, Linux-Client nutzen
98
10.2.1.7 Hauptverzeichnis im lokalen Standardordner „LRZ Sync+Share“ und im
persönlichen Homeverzeichnis des Sync+Share Benutzerkontos verschieben
Schritt 1: Öffnen Sie das Client-Kontrollzentrum wie in Abschnitt 9.1 beschrieben.
Schritt 2: Markieren Sie im Clientbereich Nr. 1 aus Abbildung 61 den Hauptorder,
der verschoben werden soll und tätigen Sie einen Rechtsklick darauf.
Schritt 3: Im Menü klicken Sie auf die Option „Einstellungen“.
Schritt 4: Im Fenster „Verzeichnis auswählen“ wählen Sie den Zielort und klicken
auf den Button „OK“.
Schritt 5: Es öffnet sich das Fenster „Folder Inhalte verschieben“. Klicken Sie auf
den Button „Verschieben“.
10.2.1.8 Unterverzeichnis in Haupt-/Unterordnern des Standardverzeichnisses „LRZ
Sync+Share“ und im Benutzerkonto der Sync+Share Web-Oberfläche anlegen
Schritt 1: Verfahren Sie analog zu Schritt 1 und Schritt 2 aus Abschnitt 10.2.1.1.
Schritt 2: Es öffnet sich das Fenster „Verzeichnis auswählen“. Klicken Sie im
Wurzelverzeichnis „LRZ Synch+Share“ auf den Haupt-/Unterordner, in dem Sie das
Unterverzeichnis anlegen möchten und anschließend auf den Button „Neues
Verzeichnis“.
Schritt 3: Im Fenster „Neues Verzeichnis“ tragen Sie in das Eingabefeld neben
„Verzeichnis“ einen Namen Ihrer Wahl ein und klicken auf den Button „OK“.
Schritt 4: Sie gelangen wieder zum Fenster „Verzeichnis auswählen“. Schließen
Sie dieses Dialogfenster durch Klick auf den Button „OK“.
Schritt 5: Der Unterordner wird eingerichtet. Klicken Sie abschließend im Fenster
mit der Meldung „Einrichtung erfolgreich“ auf den Button „Fertig“.
Schritt 6: Der Client synchronisiert bei verfügbarer Internetverbindung den
kompletten Inhalt des lokalen Standardordners „LRZ Sync+Share“ regelmäßig mit
Ihrem Sync+Share Konto. Somit steht das neu angelegte Unterverzeichnis auch gleich
in Ihrem persönlichen Homeverzeichnis des Sync+Share Benutzerkontos sowie auf
allen genutzten Geräten mit aktivem Client zur Verfügung.
10.2.1.9 Unterverzeichnis in Haupt-/Unterordnern des Standardverzeichnisses „LRZ
Sync+Share“ und im Benutzerkonto der Sync+Share Web-Oberfläche löschen
Schritt 1: Öffnen Sie das Client-Kontrollzentrum wie in Abschnitt 9.1 beschrieben.
Schritt 2: Wählen Sie den entsprechenden Haupt-/Unterordner, markieren Sie das
zu löschende Unterverzeichnis mit der Maus und tätigen Sie einen Rechtsklick darauf.
Schritt 3: Wählen Sie im sich öffnenden Menü die Option „Löschen“.

Sync+Share mit Windows-, MAC-, Linux-Client nutzen
99
Wird ein Unterverzeichnis aus dem lokalen Standardordner entfernt, so ist es auch im
Sync+Share Benutzerkonto gelöscht. Dort kann es gemäß Abschnitt 4.6.1
wiederhergestellt werden.
10.2.1.10 Gelöschtes Unterverzeichnis im Sync+Share Benutzerkonto
wiederherstellen
Schritt 1: Verfahren Sie analog zu Schritt 1 und Schritt 2 aus Abschnitt 4.6.1.
10.2.1.11 Gelöschtes Unterverzeichnis im Standardordner „LRZ Sync+Share“
wiederherstellen
Schritt 1: Öffnen Sie das Client-Kontrollzentrum wie in Abschnitt 9.1 beschrieben.
Schritt 2: Klicken Sie im Clientbereich Nr. 1 aus Abbildung 61 auf den Hauptorder,
aus dem das Unterverzeichnis gelöscht wurde. Enthielt der gelöschte Unterordner
Dateien, so fahren Sie mit Schritt 3 des nachfolgenden Abschnitts 10.2.1.111 fort.
Für den Fall, dass das gelöschte Unterverzeichnis keine Daten enthielt, fahren Sie mit
Schritt 3 des übernächsten Abschnitts 10.2.1.11.2 fort.
10.2.1.11.1 Gelöschtes Unterverzeichnis enthielt Dateien
Schritt 3: Klicken Sie im Clientbereich Nr. 3 aus Abbildung 61 im TAB „Dateien“
auf den Button „Datei Verlauf“.
Schritt 4: Es öffnet sich das Fenster „Mehrere Dateien wiederherstellen“. Klicken
Sie auf den Button „Weiter“.
Schritt 5: Im Fenster „Dateien wiederherstellen“ klicken Sie abschließend auf den
Button „Fertig“.
10.2.1.11.2 Gelöschtes Unterverzeichnis enthielt keine Dateien
Schritt 3: Verfahren Sie analog zu Schritt 1 und Schritt 2 aus Abschnitt 4.6.1.
Wurde das gelöschte Verzeichnis im Sync+Share Benutzerkonto gemäß Abschnitt
4.6.1 wiederhergestellt, so steht es auch wieder im lokalen Standardordner „LRZ
Sync+Share“ zur Verfügung.

Sync+Share mit Windows-, MAC-, Linux-Client nutzen
100
10.2.1.12 Unterverzeichnis im lokalen Standardordner „LRZ Sync+Share“ und im
Sync+Share Benutzerkonto umbenennen
Schritt 1: Öffnen Sie das Client-Kontrollzentrum wie in Abschnitt 9.1 beschrieben
und klicken Sie auf die Funktionalitätsoption „Durchsuchen“.
Schritt 2: Navigieren Sie im Wurzelverzeichnis des lokalen Standardordners „LRZ
Sync+Share“ in Hauptordner, der das umzubenennende Unterverzeichnis enthält und
ändern Sie dessen Namen um.
Schritt 3: Der Client synchronisiert bei verfügbarer Internetverbindung den
kompletten Inhalt des lokalen Standardordners „LRZ Sync+Share“ regelmäßig mit
Ihrem Sync+Share Konto. Somit steht das umbenannte Unterverzeichnis gleich in der
Sync+Share Web-Oberfläche sowie auf allen Geräten mit aktivem Client zur
Verfügung.
10.2.1.13 Dateien im Wurzelverzeichnis des lokalen Standardordners „LRZ
Sync+Share“ und im persönlichen Homeverzeichnis des Sync+Share
Benutzerkontos anlegen
Möchten Sie Dateien im Wurzelverzeichnis des lokalen Standardordners „LRZ
Sync+Share“ und/oder im Wurzelverzeichnis Ihres Sync+Share Benutzerkontos
anlegen, so ist das leider nicht möglich.
Beispielsweise legt Person X im lokalen Standardordner „LRZ Sync+Share“ die *.pdf
Datei „outlook_win_mac.pdf“ ab. Beim Öffnen des Clientkontrollzentrums erscheint die
Warnmeldung aus Abbildung 63. Nach dem Klick auf „Neue Warnmeldung
vorhanden“ öffnet sich unterhalb des Client-Kontrollzentrums die Meldung aus
Abbildung 69.
Abbildung 69: Warnmeldung, dass im Basispfad eine *.pdf Datei gefunden wurde und dieses verschoben werden muss
Klickt man nun auf den Button „Anzeigen“, so öffnet sich neben dem Warnfenster aus
Abbildung 70 noch das Wurzelverzeichnis des Standardordners „LRZ Sync+Share“.
Abbildung 70: Warnmeldung „Dateien im Basispfad“

Sync+Share mit Windows-, MAC-, Linux-Client nutzen
101
Die *.pdf Datei muss in einen Haupt-/Unterordner des lokalen Standardverzeichnisses
„LRZ Sync+Share“ verschoben werden, sonst wird die Datei nicht mit dem
Sync+Share Benutzerkonto synchronisiert und steht somit dort und auf allen genutzten
Geräten mit aktivem Client nicht zur Verfügung.
Im Wurzelverzeichnis des lokalen Standardordners „LRZ Sync+Share“ sowie im
Wurzelverzeichnis des Synch+Share Benutzerkontos können/dürfen keine Dateien
an- bzw. abgelegt werden.
10.2.1.14 Dateien im Haupt-/Unterverzeichnis des lokalen Standardordners „LRZ
Sync+Share“ und im Sync+Share Benutzerkonto anlegen
Schritt 1: Öffnen Sie das Client-Kontrollzentrum wie in Abschnitt 9.1 beschrieben
und klicken Sie auf die Funktionalitätsoption „Durchsuchen“.
Schritt 2: Kopieren bzw. verschieben Sie Ihre gewünschte(n) Datei(en) in ein
Haupt-/Unterverzeichnis des lokalen Wurzelordners „LRZ Synch+Share“.
Schritt 3: Der Client synchronisiert bei verfügbarer Internetverbindung den
kompletten Inhalt des lokalen Standardordners „LRZ Sync+Share“ regelmäßig mit
Ihrem Sync+Share Konto. Somit steht bzw. stehen neue Datei(en) auch gleich in der
Sync+Share Web-Oberfläche sowie auf allen Geräten mit aktivem Client zur
Verfügung.
10.2.1.15 Dateien im Haupt-/Unterverzeichnis des lokalen Standardordners „LRZ
Sync+Share“ und im Sync+Share Benutzerkonto löschen
Schritt 1: Öffnen Sie das Client-Kontrollzentrum wie in Abschnitt 9.1 beschrieben.
Schritt 2: Klicken Sie im Clientbereich Nr. 1 aus Abbildung 61 auf den
Hauptordner. Anschließend navigieren Sie im Bereich Nr. 4 aus Abbildung 61 in das
Unterverzeichnis, aus dem die Datei entfernt werden soll und löschen Sie diese dort.
Wird eine Datei aus dem lokalen Standardordner entfernt, so ist sie auch im
Sync+Share Benutzerkonto gelöscht. Die Datei kann gemäß Abschnitt 10.2.1.16
wiederhergestellt werden.
10.2.1.16 Gelöschte Dateien im Haupt-/Unterverzeichnis im Sync+Share
Benutzerkonto wiederherstellen
Schritt 1: Verfahren Sie analog zu Schritt 1 und Schritt 2 aus Abschnitt 4.6.1.

Sync+Share mit Windows-, MAC-, Linux-Client nutzen
102
10.2.1.17 Gelöschte Dateien im Haupt-/Unterverzeichnis des lokalen
Standardordners „LRZ Sync+Share“ wiederherstellen
Schritt 1: Öffnen Sie das Client-Kontrollzentrum wie in Abschnitt 9.1 beschrieben.
Schritt 2: Klicken Sie im Clientbereich Nr. 1 aus Abbildung 61 auf den Hauptorder,
aus dem die Datei gelöscht wurde.
Schritt 3: Klicken Sie im Clientbereich Nr. 3 aus Abbildung 61 im TAB „Dateien“
auf den Button „Datei Verlauf“.
Schritt 4: Es öffnet sich das Fenster „Mehrere Dateien wiederherstellen“. Klicken
Sie auf den Button „Weiter“.
Schritt 5: Im Fenster „Dateien wiederherstellen“ klicken Sie abschließend auf den
Button „Fertig“.
10.2.2 Ordner und Dateien im lokalen Standardverzeichnis „LRZ
Sync+Share“ verwalten und mit dem Benutzerkonto der Sync+Share
Web-Oberfläche synchronisieren – Bei externen Personen mit
Berechtigungsstufe „Lesen/Schreiben“
Externe Personen mit der Berechtigungsstufe „Lesen/Schreiben“ können mit dem
Client in den für sie freigegebenen Hauptordnern enthaltene Unterverzeichnisse sowie
Dateien lokal verwalten und mit ihrem Benutzerkonto der Sync+Share Web-
Oberfläche sowie anderen Geräten mit aktivem Client synchronisieren.
10.2.2.1 Hauptverzeichnis im lokalen Standardordner „LRZ Sync+Share“ und im
persönlichen Homeverzeichnis des Sync+Share Benutzerkontos anlegen
Wie bereits in Kapitel 3.8 erwähnt, können externe Personen mit Berechtigungsstufe
„Lesen/Schreiben“ im lokalen Standardordner „LRZ Sync+Share“ zwar
Hauptverzeichnisse anlegen, allerdings werden diese auf Grund fehlender
Berechtigungen nicht mit dem Benutzerkonto der Sync+Share Web-Oberfläche
synchronisiert und stehen somit dort und auf allen anderen Geräten mit aktivem Client
nicht zur Verfügung.
Externe Personen mit Berechtigungsstufe „Lesen/Schreiben“ können zwar
Hauptordner im lokalen Standardordner anlegen, allerdings erfolgt auf Grund
fehlender Berechtigungen keine Synchronisation mit dem Benutzerkonto der
Sync+Share Web-Oberfläche sowie Geräten mit aktivem Client. Somit sind selbst
angelegte Hauptverzeichnisse nur im lokalen Standardordner aber nicht im
Benutzerkonto der Sync+Share Web-Oberfläche und anderen Geräten mit aktivem
Client verfügbar.

Sync+Share mit Windows-, MAC-, Linux-Client nutzen
103
Im Beispiel hat Person X für die Person Y den Hauptordner „Mein Hauptverzeichnis 2“
mit der Berechtigungsstufe „Lesen/Schreiben“ freigegeben. Diesen kann Person Y in
ihrem lokalen Standordordner „LRZ Sync+Share“ verwalten. Änderungen werden mit
dem Benutzerkonto der Sync+Share Web-Oberfläche und allen Geräten mit aktivem
Client synchronisiert. Legt Person Y im Wurzelverzeichnis des Standardordners nun
ein neues Hauptverzeichnis an, so wird es auf Grund fehlender Berechtigungen nicht
mit dem Benutzerkonto der Sync+Share Web-Oberfläche synchronisiert und steht dort
und auf allen anderen Geräten mit aktivem Client nicht zur Verfügung.
10.2.2.2 Hauptverzeichnis im lokalen Standardordner „LRZ Sync+Share“ und im
persönlichen Homeverzeichnis der Sync+Share Web-Oberfläche löschen
Schritt 1: Verfahren Sie analog zu Schritt 1 bis Schritt 4 aus Abschnitt 10.2.1.2.
10.2.2.3 Gelöschten Hauptordner im persönlichen Homeverzeichnis Ihres Sync+Share
Benutzerkontos wiederherstellen
Wurde ein für Sie freigegebener Hauptordner im persönlichen Homeverzeichnis Ihres
Sync+Share Benutzerkontos gelöscht, so kann dieser nicht wiederhergestellt werden.
Im lokalen Standardordner ist das Hauptverzeichnis allerdings noch vorhanden.
Dieses können Sie löschen.
Schritt 1: Bitten Sie den Besitzer des gelöschten Hauptordners, diesen erneut für
Sie freizugeben.
Schritt 2: Bestätigen Sie in Ihrem Benutzerkonto der Sync+Share Web-Oberfläche
erneut die Mitgliedschaft für das für Sie freigegebene Hauptverzeichnis.
Schritt 3: Öffnen Sie das Client-Kontrollzentrum und blenden Sie ggf. die Ordner
ein. Der erneut freigegebene Hauptordner erscheint unterhalb des Client-
Kontrollzentrums mit dem Ordnersymbol .
Schritt 4: Tätigen Sie mit der Maus einen Doppelklick darauf und es öffnet sich das
Fenster „Cloud Speicher Assistent“ zum Einrichten des Hauptordners. Nehmen Sie
hier keine Veränderungen vor und klicken Sie auf den Button „Weiter >“.
Schritt 5: In diesem Fenster klicken Sie abschließend auf den Button „Fertig“.
10.2.2.4 Gelöschtes Hauptverzeichnis im Standardordner „LRZ Sync+Share“
wiederherstellen
Wurde ein Hauptverzeichnis im lokalen Standardordner aus Versehen gelöscht, so
kann es wieder hergestellt werden. Voraussetzung hierfür ist allerdings, dass dieser

Sync+Share mit Windows-, MAC-, Linux-Client nutzen
104
Hauptordner im persönlichen Homeverzeichnis des Sync+Share Benutzerkontos noch
existiert.
Schritt 1: Öffnen Sie das Client-Kontrollzentrum wie in Abschnitt 9.1 beschrieben
und blenden Sie ggf. die Ordner ein.
Schritt 2: Wurde ein Hauptordner im lokalen Standardverzeichnis „LRZ
Sync+Share“ gelöscht, erscheint als Warnmeldung das gelöschte Verzeichnis neben
dem Ordnersymbol .
Schritt 3: Verfahren Sie analog zu Schritt 4 und Schritt 5 aus Abschnitt 10.2.2.3.
10.2.2.5 Hauptverzeichnis im lokalen Standardordner „LRZ Sync+Share“ und im
Sync+Share Benutzerkonto umbenennen
Schritt 1: Verfahren Sie analog zu Schritt 1 bis Schritt 3 aus Abschnitt 10.2.1.5.
10.2.2.6 Hauptverzeichnis im Benutzerkonto der Sync+Share Web-Oberfläche
umbenennen
Im persönlichen Homeverzeichnis des Sync+Share Benutzerkontos können externe
Personen mit Berechtigungsstufe „Lesen/Schreiben“ keine Hauptordner umbenennen.
Schritt 1: Verfahren Sie analog zu Schritt 1 bis Schritt 3 aus Abschnitt 10.2.1.5.
Freigegebene Hauptordner können nur im Wurzelverzeichnis des lokalen
Standardordners „LRZ Sync+Share“ umbenannt werden. Im persönlichen
Homeverzeichnis des Sync+Share Benutzerkontos steht diese Möglichkeit nicht zur
Verfügung.
10.2.2.7 Hauptverzeichnis im lokalen Standardordner „LRZ Sync+Share“ und im
Sync+Share Benutzerkonto verschieben
Schritt 1: Verfahren Sie analog zu Schritt 1 bis Schritt 5 aus Abschnitt 10.2.1.7.
10.2.2.8 Unterverzeichnis in Haupt/Unterordnern des Standardverzeichnisses „LRZ
Sync+Share“ und im Benutzerkonto der Sync+Share Web-Oberfläche anlegen
Schritt 1: Verfahren Sie analog zu Schritt 1 bis Schritt 6 aus Abschnitt 10.2.1.8.
10.2.2.9 Unterverzeichnis in Haupt-/Unterordnern des Standardverzeichnisses „LRZ
Sync+Share“ und im Benutzerkonto der Sync+Share Web-Oberfläche löschen
Schritt 1: Verfahren Sie analog zu Schritt 1 bis Schritt 3 aus Abschnitt 10.2.1.9.

Sync+Share mit Windows-, MAC-, Linux-Client nutzen
105
10.2.2.10 Gelöschtes Unterverzeichnis im Sync+Share Benutzerkonto
wiederherstellen
Schritt 1: Verfahren Sie analog zu Schritt 1 und Schritt 2 aus Abschnitt 4.6.1.
10.2.2.11 Gelöschtes Unterverzeichnis im Standardordner „LRZ Sync+Share“
wiederherstellen
Schritt 1: Verfahren Sie analog zu Schritt 1 bis Schritt 5 aus Abschnitt 10.2.1.11.
10.2.2.12 Unterverzeichnis im lokalen Standardordner „LRZ Sync+Share“ und im
Sync+Share Benutzerkonto umbenennen
Schritt 1: Verfahren Sie analog zu Schritt 1 bis Schritt 3 aus Abschnitt 10.2.1.12.
10.2.2.13 Dateien im Wurzelverzeichnis des lokalen Standardordners „LRZ
Sync+Share“ und im persönlichen Homeverzeichnis des Sync+Share
Benutzerkontos anlegen
Möchten Sie Dateien im Wurzelverzeichnis des lokalen Standardordners „LRZ
Sync+Share“ und/oder im persönlichen Homeverzeichnis Ihres Sync+Share
Benutzerkontos anlegen, so ist das leider nicht möglich.
Im Wurzelverzeichnis des lokalen Standardordners „LRZ Sync+Share“ sowie im
Wurzelverzeichnis des Synch+Share Benutzerkontos können/dürfen keine Dateien
an- bzw. abgelegt werden.
10.2.2.14 Dateien im Haupt-/Unterverzeichnis des lokalen Standardordners „LRZ
Sync+Share“ und im Sync+Share Benutzerkonto anlegen
Schritt 1: Verfahren Sie analog zu Schritt 1 bis Schritt 3 aus Abschnitt 10.2.1.14.
10.2.2.15 Dateien im Haupt-/Unterverzeichnis des lokalen Standardordners „LRZ
Sync+Share“ und im persönlichen Homeverzeichnis des Sync+Share
Benutzerkontos löschen
Schritt 1: Verfahren Sie analog zu Schritt 1 und Schritt 2 aus Abschnitt 10.2.1.15.
10.2.2.16 Gelöschte Dateien im Haupt-/Unterverzeichnis im Sync+Share
Benutzerkonto wiederherstellen
Schritt 1: Verfahren Sie analog zu Schritt 1 und Schritt 2 aus Abschnitt 4.6.1.

Sync+Share mit Windows-, MAC-, Linux-Client nutzen
106
10.2.2.17 Gelöschte Dateien im Haupt-/Unterverzeichnis des lokalen
Standardordners „LRZ Sync+Share“ wiederherstellen
Schritt 1: Verfahren Sie analog zu Schritt 1 bis Schritt 5 aus Abschnitt 10.2.1.17.
10.2.3 Ordner und Dateien im lokalen Standardverzeichnis „LRZ
Sync+Share“ verwalten und mit dem Benutzerkonto der Sync+Share
Web-Oberfläche synchronisieren – Bei externen Personen mit
Berechtigungsstufe „Lesen“
Externe Personen mit der Berechtigungsstufe „Lesen“ können mit dem Client in den
für sie freigegebenen Hauptordnern, enthaltene Unterverzeichnisse sowie Dateien nur
einsehen und verwenden.
10.2.3.1 Hauptverzeichnis im lokalen Standardordner „LRZ Sync+Share“ und im
persönlichen Homeverzeichnis des Sync+Share Benutzerkontos anlegen
Wie bereits in Kapitel 3.8 erwähnt, können externe Personen mit Berechtigungsstufe
„Lesen“ im lokalen Standardordner „LRZ Sync+Share“ zwar Hauptverzeichnisse
anlegen, allerdings werden diese auf Grund fehlender Berechtigungen nicht mit dem
Benutzerkonto der Sync+Share Web-Oberfläche synchronisiert und stehen somit dort
und auf allen anderen Geräten mit aktivem Client nicht zur Verfügung.
Externe Personen mit Berechtigungsstufe „Lesen“ können zwar Hauptordner im
lokalen Standardordner anlegen, allerdings erfolgt auf Grund fehlender
Berechtigungen keine Synchronisation mit dem Benutzerkonto der Sync+Share Web-
Oberfläche und anderen Geräten mit aktivem Client. Somit sind selbst angelegte
Hauptverzeichnisse nur im lokalen Standardordner aber nicht im Benutzerkonto der
Sync+Share Web-Oberfläche sowie auf anderen Geräten mit aktivem Client verfügbar.
10.2.3.2 Hauptverzeichnis im lokalen Standardordner „LRZ Sync+Share“ und im
persönlichen Homeverzeichnis der Sync+Share Web-Oberfläche löschen
Schritt 1: Verfahren Sie analog zu Schritt 1 bis Schritt 4 aus Abschnitt 10.2.1.2.
10.2.3.3 Gelöschten Hauptordner im persönlichen Homeverzeichnis Ihres Sync+Share
Benutzerkontos wiederherstellen
Wurde ein für Sie freigegebener Hauptordner im persönlichen Homeverzeichnis Ihres
Sync+Share Benutzerkontos gelöscht, so kann dieser nicht wiederhergestellt werden.
Im lokalen Standardordner ist das Hauptverzeichnis allerdings noch vorhanden.
Dieses können Sie löschen.
Schritt 1: Verfahren Sie analog zu Schritt 1 bis Schritt 5 aus Abschnitt 10.2.2.3.

Sync+Share mit Windows-, MAC-, Linux-Client nutzen
107
10.2.3.4 Gelöschtes Hauptverzeichnis im Standardordner „LRZ Sync+Share“
wiederherstellen
Wurde ein Hauptverzeichnis im lokalen Standardordner aus Versehen gelöscht, so
kann es wieder hergestellt werden. Voraussetzung hierfür ist allerdings, dass dieser
Hauptordner im persönlichen Homeverzeichnis des Sync+Share Benutzerkontos noch
existiert.
Schritt 1: Verfahren Sie analog zu Schritt 1 bis Schritt 3 aus Abschnitt 10.2.2.4.
10.2.3.5 Hauptverzeichnis im lokalen Standardordner „LRZ Sync+Share“ und im
Sync+Share Benutzerkonto umbenennen
Externe Personen mit Berechtigungsstufe „Lesen“ können/dürfen im lokalen
Standardordner keine Hauptverzeichnisse umbenennen.
Externe Personen mit der Berechtigungsstufe „Lesen“ können/dürfen im lokalen
Standardordner „LRZ Sync+Share“ keine Hauptverzeichnisse umbenennen.
10.2.3.6 Hauptverzeichnis im Benutzerkonto der Sync+Share Web-Oberfläche
umbenennen
Im persönlichen Homeverzeichnis des Sync+Share Benutzerkontos können/dürfen
externe Personen mit Berechtigungsstufe „Lesen“ keine Hauptordner umbenennen.
Freigegebene Hauptordner können/dürfen von externen Personen mit
Berechtigungsstufe „Lesen“ im persönlichen Homeverzeichnis des Sync+Share
Benutzerkontos nicht umbenannt werden.
10.2.3.7 Hauptverzeichnis im lokalen Standardordner „LRZ Sync+Share“ und im
Sync+Share Benutzerkonto verschieben
Externe Personen mit Berechtigungsstufe „Lesen“ können/dürfen keine Hauptordner
verschieben.
Externe Personen mit Berechtigungsstufe „Lesen“ können/dürfen auf Grund fehlender
Berechtigung Hauptordner weder im lokalen Wurzelverzeichnis „LRZ Sync+Share“
noch im persönlichen Homeverzeichnis des Sync+Share Benutzerkontos verschieben.

Sync+Share mit Windows-, MAC-, Linux-Client nutzen
108
10.2.3.8 Unterverzeichnis in Haupt-/Unterordnern des Standardverzeichnisses „LRZ
Sync+Share“ und im Benutzerkonto der Sync+Share Web-Oberfläche anlegen
Externe Personen mit Berechtigungsstufe „Lesen“ können/dürfen weder im lokalen
Standardordner „LRZ Sync+Share“ noch im Benutzerkonto der Sync+Share Web-
Oberfläche Unterordner in Hauptverzeichnissen anlegen.
Im lokalen Standardordner „LRZ Sync+Share“ können/dürfen externe Personen mit
der Berechtigungsstufe „Lesen“ keine Unterordner in Hauptverzeichnissen anlegen.
Das Gleiche gilt für das Benutzerkonto der Sync+Share Web-Oberfläche.
10.2.3.9 Unterverzeichnis in Haupt-/Unterordnern des Standardverzeichnisses „LRZ
Sync+Share“ und im Benutzerkonto der Sync+Share Web-Oberfläche löschen
Externe Personen mit Berechtigungsstufe „Lesen“ können/dürfen Unterverzeichnisse
weder im lokalen Standardordner „LRZ Sync+Share“ noch im Benutzerkonto der
Sync+Share Web-Oberfläche löschen.
Externe Personen mit der Berechtigungsstufe „Lesen“ können/dürfen im
Benutzerkonto der Sync+Share Web-Oberfläche keine Unterverzeichnisse löschen.
10.2.3.10 Gelöschtes Unterverzeichnis im Sync+Share Benutzerkonto
wiederherstellen
Externe Personen mit Berechtigungsstufe „Lesen“ können im Benutzerkonto der
Sync+Share Web-Oberfläche keine Unterverzeichnisse wiederherstellen.
Externe Personen mit der Berechtigungsstufe „Lesen“ können/dürfen im
Benutzerkonto der Sync+Share Web-Oberfläche keine gelöschten Unterverzeichnisse
wiederherstellen.
10.2.3.11 Gelöschtes Unterverzeichnis im Standardordner „LRZ Sync+Share“
wiederherstellen
Externe Personen mit Berechtigungsstufe „Lesen“ können/dürfen im lokalen
Standardordner keine Unterverzeichnisse wiederherstellen.
Externe Personen mit der Berechtigungsstufe „Lesen“ können/dürfen im lokalen
Standardordner „LRZ Sync+Share“ keine gelöschten Unterverzeichnisse
wiederherstellen.

Sync+Share mit Windows-, MAC-, Linux-Client nutzen
109
10.2.3.12 Unterverzeichnis im lokalen Standardordner „LRZ Sync+Share“ und im
Sync+Share Benutzerkonto umbenennen
Externe Personen mit Berechtigungsstufe „Lesen“ können/dürfen weder im lokalen
Standardordner noch im Benutzerkonto der Sync+Share Web-Oberfläche Haupt-
/Unterverzeichnisse umbenennen.
Externe Personen mit der Berechtigungsstufe „Lesen“ können/dürfen weder im lokalen
Standardordner noch im Benutzerkonto der Sync+Share Web-Oberfläche Haupt-
/Unterverzeichnisse umbenennen.
10.2.3.13 Dateien im Wurzelverzeichnis des lokalen Standardordners „LRZ
Sync+Share“ und im persönlichen Homeverzeichnis des Sync+Share
Benutzerkontos anlegen
Möchten Sie Dateien im Wurzelverzeichnis des lokalen Standardordners „LRZ
Sync+Share“ und/oder im persönlichen Homeverzeichnis Ihres Sync+Share
Benutzerkontos anlegen, so ist das leider nicht möglich.
Im Wurzelverzeichnis des lokalen Standardordners „LRZ Sync+Share“ sowie im
Wurzelverzeichnis des Synch+Share Benutzerkontos können/dürfen keine Dateien
an- bzw. abgelegt werden.
10.2.3.14 Dateien im Haupt-/Unterverzeichnis des lokalen Standardordners „LRZ
Sync+Share“ und im Sync+Share Benutzerkonto anlegen
Möchten Sie Dateien in einem Haupt-/Unterverzeichnis des lokalen Standardordners
„LRZ Sync+Share“ und/oder im persönlichen Homeverzeichnis Ihres Sync+Share
Benutzerkontos anlegen, so ist das leider nicht möglich.
Externe Personen mit der Berechtigungsstufe „Lesen“ können/dürfen weder im
Benutzerkonto der Sync+Share Web-Oberfläche noch in Haupt-/Unterverzeichnissen
des lokalen Standardordners Dateien anlegen.
10.2.3.15 Dateien im Haupt-/Unterverzeichnis des lokalen Standardordners „LRZ
Sync+Share“ und im persönlichen Homeverzeichnis des Sync+Share
Benutzerkontos löschen
Externe Personen mit Berechtigungsstufe „Lesen“ können/dürfen im lokalen
Standardordner „LRZ Sync+Share“ keine Dateien löschen.

Sync+Share mit Windows-, MAC-, Linux-Client nutzen
110
Externe Personen mit der Berechtigungsstufe „Lesen“ können/dürfen weder im
Benutzerkonto der Sync+Share Web-Oberfläche noch im lokalen Standardordner
„LRZ Sync+Share“ Dateien löschen.
10.2.3.16 Gelöschte Dateien im Haupt-/Unterverzeichnis im Sync+Share
Benutzerkonto wiederherstellen
Externe Personen mit Berechtigungsstufe „Lesen“ können/dürfen im Benutzerkonto
der Sync+Share Web-Oberfläche keine Dateien wiederherstellen.
Externe Personen mit der Berechtigungsstufe „Lesen“ können/dürfen im
Benutzerkonto der Sync+Share Web-Oberfläche keine Daten wiederherstellen.
10.2.3.17 Gelöschte Dateien im Haupt-/Unterverzeichnis des lokalen
Standardordners „LRZ Sync+Share“ wiederherstellen
Externe Personen mit Berechtigungsstufe „Lesen“ können/dürfen im lokalen
Standardordner keine Dateien wiederherstellen.
Externe Personen mit der Berechtigungsstufe „Lesen“ können/dürfen im lokalen
Standardordner „LRZ Sync+Share“ keine Daten wiederherstellen.
10.2.4 Berechtigungsmanagement von Personen für den Zugriff auf ein
Hauptverzeichnis – Bei TUM Mitgliedern
Analog zum Berechtigungsmanagement der Sync+Share Web-Oberfläche aus
Abschnitt 3.1 können TUM-Mitglieder mit dem Client weitere TUM Mitglieder oder
externe Personen per Einladung berechtigen, auf den Inhalt eines Hauptordners
zuzugreifen.
10.2.4.1 Einladen/Berechtigen von TUM Mitgliedern für den Zugriff auf ein
Hauptverzeichnis mit dem Usernamen (TUM-Kennung)
Schritt 1: Öffnen Sie das Client-Kontrollzentrum wie in Abschnitt 9.1 beschrieben.
Schritt 2: Blenden Sie ggf. die Ordner wie in Abschnitt 9.7.1 gezeigt ein und tätigen
Sie anschließend mit der Maus einen Rechtsklick auf das gewünschte
Hauptverzeichnis.
Schritt 3: Im Menü wählen Sie die Option „Einladen“.

Sync+Share mit Windows-, MAC-, Linux-Client nutzen
111
Schritt 4: Es öffnet sich das Fenster „Benutzer einladen“ aus Abbildung 71.
Verfahren Sie analog zu Schritt 2 und Schritt 3 aus Abschnitt 3.1.1. Abschließend
klicken Sie auf den Button „Weiter >“.
Abbildung 71: Fenster „Benutzer einladen“
Schritt 5: Die eingeladene Person muss nun die Einladung akzeptieren und
bestätigen.
10.2.5 Berechtigungsmanagement von Personen für den Zugriff auf ein
Hauptverzeichnis – Bei externen Personen mit Berechtigungsstufen
„Lesen/Schreiben“ und „Lesen“
Externe Personen mit den Berechtigungsstufen „Lesen/Schreiben“ und „Lesen“
können nur die Mitglieder eines Hauptordners sowie deren Berechtigungsstufen
einsehen.
Externe Personen können nur die Mitglieder eines Hauptordners samt
Berechtigungsstufe einsehen. Es können/dürfen keine Hauptordner für TUM Mitglieder
oder externe Personen freigegeben oder Berechtigungen verwaltet werden.
Schritt 1: Verfahren Sie analog zu Schritt 1 und Schritt 2 aus Abschnitt 10.2.4.1.
Schritt 2: Im Menü wählen Sie die Option „Mitglieder“.
Schritt 3: Es öffnet sich das Fenster aus Abbildung 72. Hierbei werden die
Mitglieder des Hauptordners samt Berechtigungsstufen angezeigt. Allerdings ist der
Button „Einladen“ auf Grund fehlender Berechtigung inaktiv.

Sync+Share mit Windows-, MAC-, Linux-Client nutzen
112
Abbildung 72: TAB „Mitglieder“ mit inaktivem Button „Einladen“ bei externen Personen
Obige Abbildung 72 zeigt als Beispiel das TAB „Mitglieder“ einer externen Person mit
der Berechtigungsstufe „Lesen/Schreiben“. Darin sind als Mitglieder der Eigentümer
„Besitzer Hauptordner X“ sowie die externe Person selbst aufgelistet. Die Schaltfläche
„Einladen“ ist inaktiv.
10.2.6 Download eines Hauptordners per *.zip Datei – Bei TUM Mitgliedern
Diese Funktion steht bei dem Client nicht zur Verfügung, da sich alle Hauptordner
durch regelmäßige Synchronisation mit dem Sync+Share Benutzerkonto im lokalen
Wurzelverzeichnis „LRZ Sync+Share“ befinden.
Der Client bietet keine Downloadfunktion von Hauptverzeichnissen, da sich alle
Hauptordner automatisch durch regelmäßige Synchronisation mit dem Sync+Share
Benutzerkonto im lokalen Wurzelverzeichnis „LRZ Sync+Share“ befinden.
10.2.7 Download eines Hauptverzeichnisses per *.zip Datei – Bei externen
Personen mit Berechtigungsstufen „Lesen/Schreiben“ und „Lesen“
Diese Funktion steht weder bei externen Personen mit Berechtigungsstufe
„Lesen/Schreiben“ noch bei externen Personen mit Berechtigungsstufe „Lesen“ zur
Verfügung. Der Grund hierfür liegt in der Tatsache, dass sich freigegebene
Hauptordner durch regelmäßige Synchronisation mit dem Sync+Share Benutzerkonto
im lokalen Wurzelverzeichnis „LRZ Sync+Share“ befinden.
Der Client bietet keine Downloadfunktion von Hauptverzeichnissen. Der Grund ist der
gleiche wie in Abschnitt 10.2.6 beschrieben.

Sync+Share mit Windows-, MAC-, Linux-Client nutzen
113
10.2.8 Link zum Hauptordner teilen – Bei TUM Mitgliedern
Diese Funktion steht bei dem Client nicht zur Verfügung. Wenn ein Hauptverzeichnis
mit anderen TUM Mitgliedern oder mit externen Personen geteilt werden soll, so kann
das gemäß Abschnitt 3.5.1 bequem über das Benutzerkonto der Sync+Share Web-
Oberfläche getan werden.
Hauptordner können nur über die Web-Oberfläche des Sync+Share Benutzerkontos
gemäß Abschnitt 3.5.1 geteilt werden.
10.2.9 Link zum Hauptverzeichnis teilen – Bei externen Personen mit
Berechtigungsstufen „Lesen/Schreiben“ und „Lesen“
Diese Funktion steht bei dem Client nicht zur Verfügung. Externe Personen mit
Berechtigungsstufen „Lesen/Schreiben“ und „Lesen“ können/dürfen analog zu
Abschnitt 3.5.2 keine Hauptordner mit anderen TUM Mitgliedern oder externen
Personen teilen.
Externe Personen können keine Links mit anderen Personen teilen, da diese Funktion
nur Mitgliedern der Technischen Universität München zur Verfügung steht.
10.2.10 Download eines Unterordners – Bei TUM Mitgliedern
Mit dieser Funktion können TUM Mitlieder Unterverzeichnisse aus einem Hauptordner
herunterladen.
Schritt 1: Öffnen Sie das Client-Kontrollzentrum wie in Abschnitt 9.1 beschrieben.
Schritt 2: Wählen Sie mit der Maus im TAB „Dateien“ den gewünschten
Unterordner aus und tätigen Sie einen Rechtsklick darauf.
Schritt 3: Im Menü klicken Sie auf die Option „Download“.
Im Normalfall wird diese Option nicht benötigt, da durch regelmäßige Synchronisation
der Inhalt der Hauptverzeichnisse immer im lokalen Wurzelverzeichnis „LRZ
Sync+Share“ vorhanden ist.
10.2.11 Download eines Unterordners – Bei externen Personen mit
Berechtigungsstufen „Lesen/Schreiben“ und „Lesen“
Mit dieser Funktion können externe Personen mit den Berechtigungsstufen
„Lesen/Schreiben“ und „Lesen“ Unterverzeichnisse aus einem freigegebenen
Hauptordner herunterladen.

Sync+Share mit Windows-, MAC-, Linux-Client nutzen
114
Schritt 1: Verfahren Sie anlog zu Schritt 1 bis Schritt 3 aus Abschnitt 10.2.10.
Im Normalfall wird diese Option nicht benötigt, da durch regelmäßige Synchronisation
der Inhalt der freigegebenen Hauptverzeichnisse immer im lokalen Wurzelverzeichnis
„LRZ Sync+Share“ vorhanden ist.
10.2.12 Unterverzeichnisse bzw. Dateien von der Synchronisation
ausschließen – Bei TUM Mitgliedern und externen Personen mit
Berechtigungsstufen „Lesen/Schreiben“ und „Lesen“
TUM Mitglieder und externe Personen haben die Möglichkeit, Unterverzeichnisse oder
Dateien eines Hauptordners von der Synchronisation mit anderen Clients
auszuschließen.
Schritt 1: Öffnen Sie das Client-Kontrollzentrum wie in Abschnitt 9.1 beschrieben.
Schritt 2: Wählen Sie mit der Maus im TAB „Dateien“ den auszuschließenden
Unterordner bzw. die auszuschließende Datei aus und tätigen Sie einen Rechtsklick
darauf.
Schritt 3: Im Menü klicken Sie auf die Option „Ausschließen“.
10.2.13 Unterverzeichnisse bzw. Dateien von der Synchronisation
einschließen – Bei TUM Mitgliedern und externen Personen mit
Berechtigungsstufen „Lesen/Schreiben“ und „Lesen“
TUM Mitglieder und externe Personen haben die Möglichkeit, ausgeschlossene
Unterverzeichnisse oder Dateien eines Hauptordners in die Synchronisation mit
anderen Clients einzuschließen.
Schritt 1: Verfahren Sie analog zu Schritt 1 und Schritt 2 aus Abschnitt 10.2.12.
Schritt 2: Im Menü klicken Sie auf die Option „Einschließen“.

Sync+Share mit Apple-, Android-App nutzen
115
11 LRZ Sync+Share mit einem App verwenden
Haben Sie die App gemäß Abschnitt 8.1 für Ihr mobiles Gerät heruntergeladen und
wie in Abschnitt 8.4 beschrieben eingerichtet, so können Sie diese nun verwenden.
11.1 Die Sync+Share App-Oberfläche (Apple, Android) – Bei TUM Mitgliedern und externen Personen
Die Sync+Share App-Oberfläche ist bei TUM Mitgliedern sowie externen Personen mit
den Berechtigungsstufen „Lesen/Schreiben“ und „Lesen“ gemäß Abbildung 73 bei
Apple- und Android-Geräten ähnlich aufgebaut. Das rosafarbene Rechteck Nr. 1
markiert die App-Oberfläche eines mobilen Apple-Geräts und das lilafarbene Viereck
Nr. 2 umrahmt die App-Oberfläche eines mobilen Android-Geräts.
Abbildung 73: Apple-App-Oberfläche vs. Android-App-Oberfläche
Bei genauer Betrachtung fällt auf, dass der einzige Unterschied lediglich in der
Hintergrundfarbe der Kopfzeile (schwarze Hintergrundfarbe bei Apple-Geräten,
hellblaue Hintergrundfarbe bei Android-Geräten) sowie in der Benennung des Home-
Buttons („PowerFolder“ bei Apple-Geräten und „LRZ Sync+Share“ bei Android-
Geräten) besteht. Die Funktionalitäten sind allerdings alle gleich.
Zur besseren Veranschaulichung wurden die App-Oberflächen in Teilbereiche
aufgeteilt und durch verschiedenfarbige Rechtecke markiert.
Im Folgenden wird nun genauer auf die einzelnen Bereiche und deren Bedeutung
eingegangen.
Die gelben Vierecke in Abbildung 73 umrahmen den Home-Button. Wird dieser
angeklickt, so wird immer in das persönliche Homeverzeichnis mit den Hauptordnern
gesprungen.
Die orangefarbenen Rechtecke umranden die Funktion zur Suche nach Haupt-
/Unterverzeichnissen sowie Dateien.
Die dunkelgrünen Markierungen heben den Button „Eigenschaften“ hervor. Diese
werden in Abschnitt 11.1.2 näher betrachtet.

Sync+Share mit Apple-, Android-App nutzen
116
Die blauen Rechtecke umrahmen den Bereich, in dem die Hauptverzeichnisse
aufgelistet werden.
Auf Grund der Tatsache, dass sich die App-Oberfläche bei Apple- und Android-
Geräten ziemlich ähneln und die gleichen Funktionalitäten bieten, wird im Folgenden
nur noch die App-Oberfläche von Apple-Geräten betrachtet.
11.1.1 Suchfunktion
Mit Hilfe der Suchfunktion kann in der App-Oberfläche nach Haupt-
/Unterverzeichnissen oder Dateien gesucht werden.
Schritt 1: Klicken Sie auf das orange markierte Lupensymbol aus Abbildung 73.
Schritt 2: Es öffnet sich das Eingabefeld „Suche“ aus Abbildung 74. Tragen Sie
hier den Haupt-/Unterordner bzw. die Datei ein, nach der Sie suchen möchten und
klicken Sie auf den Button „Suchen“.
Abbildung 74: Eingabefeld zur Suche nach Haupt-/Unterverzeichnissen und Dateien
11.1.2 Verfügbare Eigenschaftsoptionen und ihre Funktion
Tabelle 27 gibt einen kurzen Überblick über die verfügbaren Optionen des hellgrün
umrahmten Navigationspunktes „Eigenschaften“ aus Abbildung 73.

Sync+Share mit Apple-, Android-App nutzen
117
Option Bedeutung
Hier erstellen Erstellen eines Haupt-/Unterordners
Upload Dateien hochladen (nur in
Unterverzeichnissen vorhanden)
Ereignisse Ereignisse anzeigen
Sync starten Starten der Synchronisation
Download Dateien herunterladen
Einstellungen Individuelle App-Einstellungen
Tabelle 27: Überblick der verfügbaren Eigenschaften
11.2 Ordner und Dateien per App verwalten und synchronisieren – Bei TUM Mitgliedern
TUM Mitglieder können im Homeverzeichnis des mobilen Benutzerkontos Haupt-
/Unterordner und Daten verwalten. Dabei wird regelmäßig der komplette Inhalt des
mobilen Homeverzeichnisses bei verfügbarer Internetverbindung mit dem lokalen
Wurzelverzeichnis „LRZ Sync+Share“ aller genutzten Geräte mit aktivem Client sowie
dem persönlichen Homeverzeichnis der Sync+Share Web-Oberfläche synchronisiert.
Abbildung 75: Regelmäßige Synchronisation zwischen mobilen Benutzerkonto, Sync+Share Web-Oberfläche und lokalem Wurzelverzeichnis verwendeter Geräte mit aktivem Client
Als Beispiel wird mit einem Apple- bzw. Android-Gerät im mobilen Homeverzeichnis
von Person X der Hauptordner „MEV“ erzeugt. Gemäß Abbildung 75 verwendet

Sync+Share mit Apple-, Android-App nutzen
118
Person X neben den mobilen auch noch weitere Geräte (1,…,X). Bei aktivem Client
und verfügbarer Internetverbindung wird der Inhalt des mobilen Benutzerkontos mit
dem Benutzerkonto der Sync+Share Web-Oberfläche sowie mit dem lokalen
Wurzelverzeichnis aller genutzten Geräte (1,…,X) synchronisiert. Somit ist der im
mobilen Homeverzeichnis neu angelegte Hauptordner „MEV“ sowohl im
Benutzerkonto der Sync+Share Web-Oberfläche als auch bei allen verwendeten
Geräten (1,…,X) im lokalen Wurzelverzeichnis „LRZ Sync+Share“ verfügbar.
Im Gegenzug wird im Homeverzeichnis des Sync+Share Benutzerkontos von Person
X das Hauptverzeichnis „OEV“ angelegt. Bei aktivem Client und verfügbarer
Internetverbindung wird bei allen genutzten Geräten (1,..X) der Inhalt des
Homeverzeichnisses mit dem lokalen Wurzelverzeichnis „LRZ Sync+Share“ und bei
dem Apple- bzw. Android-Gerät mit dem Inhalt des mobilen Homeverzeichnisses
synchronisiert. Der neu erstellte Hauptordner „OEV“ steht nun bei allen Geräten mit
aktivem Client im lokalen Wurzelverzeichnis „LRZ Sync+Share“, im Sync+Share
Benutzerkonto sowie im mobilen Homeverzeichnis zur Verfügung.
Umgekehrt erstellt Person X auf Gerät 1 im lokalen Wurzelverzeichnis „LRZ
Sync+Share“ das Hauptverzeichnis „LEV1“. Bei aktivem Client und verfügbarer
Internetverbindung wird der komplette Inhalt des Wurzelverzeichnisses mit dem
Benutzerkonto der Sync+Share Web-Oberfläche und mit dem Homeverzeichnis des
mobilen Apple- bzw. Android-Geräts synchronisiert. Der Hauptordner „LEV1“ ist somit
bei allen genutzten Geräten mit aktivem Client im lokalen Wurzelverzeichnis „LRZ
Sync+Share“, im Sync+Share Benutzerkonto sowie im mobilen Homeverzeichnis
enthalten.
11.2.1 Hauptverzeichnis im mobilen Homeverzeichnis, im Homeverzeichnis
der Sync+Share Web-Oberfläche sowie im lokalen Standardordner
„Sync+Share“ anlegen
Schritt 1: Klicken Sie auf das Symbol .
Schritt 2: Klicken Sie im Menü auf die Eigenschaftsoption „Hier erstellen“.
Schritt 3: Es öffnet sich das Fenster „Erstellen“ aus Abbildung 76. Tragen Sie in
das Eingabefeld „Name“ einen Namen Ihrer Wahl ein und klicken Sie abschließend
auf den Button „Ok“.
Schritt 4: Der Client synchronisiert bei verfügbarer Internetverbindung den
kompletten Inhalt des mobilen Homeverzeichnisses mit dem lokalen Standardordner
„LRZ Sync+Share“ aller genutzten Geräte mit aktivem Client sowie mit dem
Benutzerkonto der Sync+Share Web-Oberfläche. Der neu angelegte Hauptordner
steht somit im mobilen Homeverzeichnis, im Wurzelverzeichnis des lokalen

Sync+Share mit Apple-, Android-App nutzen
119
Standardordners „LRZ Sync+Share“ aller genutzten Geräte mit aktivem Client sowie
im Homeverzeichnis des Sync+Share Benutzerkontos zur Verfügung.
Abbildung 76: Fenster „Erstellen“ zum Anlegen eines Hauptordners im mobilen Homeverzeichnis
11.2.2 Hauptverzeichnis im mobilen Homeverzeichnis, im Homeverzeichnis
der Sync+Share Web-Oberfläche sowie im lokalen Standardordner
„Sync+Share“ löschen
Im mobilen Homeverzeichnis können keine Hauptordner gelöscht werden, da diese
Funktionalität in der App nicht implementiert ist.
Im mobilen Homeverzeichnis können keine Hauptordner gelöscht werden, da in der
App diese Funktionalität nicht implementiert ist.
Schritt 1: Verfahren Sie analog zu Schritt 1 bis Schritt 4 aus Abschnitt 10.2.1.2.
11.2.3 Gelöschten Hauptordner im mobilen Homeverzeichnis, im
Homeverzeichnis der Sync+Share Web-Oberfläche sowie im lokalen
Standardordner „Sync+Share“ wiederherstellen
Im mobilen Homeverzeichnis können keine Hauptordner wiederhergestellt werden, da
diese Funktionalität in der App nicht implementiert ist.
Im mobilen Homeverzeichnis können keine Hauptordner wiederhergestellt werden, da
in der App diese Funktionalität nicht implementiert ist.
Schritt 1: Verfahren Sie analog zu Schritt 1 bis Schritt 3 aus Abschnitt 10.2.1.3.

Sync+Share mit Apple-, Android-App nutzen
120
11.2.4 Hauptverzeichnis im mobilen Homeverzeichnis, im Homeverzeichnis
der Sync+Share Web-Oberfläche sowie im lokalen Standardordner
„Sync+Share“ umbenennen
Im mobilen Homeverzeichnis können keine Hauptordner umbenannt werden, da diese
Funktionalität in der App nicht implementiert ist.
Im mobilen Homeverzeichnis können keine Hauptordner umbenannt werden, da in der
App diese Funktionalität nicht implementiert ist.
Schritt 1: Verfahren Sie analog zu Schritt 1 bis Schritt 3 aus Abschnitt 10.2.1.5.
11.2.5 Hauptverzeichnis im mobilen Homeverzeichnis, im Homeverzeichnis
der Sync+Share Web-Oberfläche sowie im lokalen Standardordner
„Sync+Share“ verschieben
Im mobilen Homeverzeichnis können keine Hauptordner verschoben werden, da diese
Funktionalität in der App nicht implementiert ist.
Im mobilen Homeverzeichnis können keine Hauptordner verschoben werden, da in der
App diese Funktionalität nicht implementiert ist.
Schritt 1: Verfahren Sie analog zu Schritt 1 bis Schritt 5 aus Abschnitt 10.2.1.7.
11.2.6 Unterverzeichnis in Haupt-/Unterordnern des mobilen
Homeverzeichnisses, in Haupt-Unterordnern des Homeverzeichnisses
der Sync+Share Web-Oberfläche sowie im lokalen Standardordner
„Sync+Share“ anlegen
Schritt 1: Navigieren Sie in den Haupt-/Unterordner, in dem Sie das
Unterverzeichnis erstellen möchten.
Schritt 2: Verfahren Sie analog zu Schritt 1 bis Schritt 3 aus Abschnitt 11.2.1.
Schritt 3: Der Client synchronisiert bei verfügbarer Internetverbindung den
kompletten Inhalt des mobilen Homeverzeichnisses mit dem lokalen Standardordner
„LRZ Sync+Share“ aller genutzten Geräte mit aktivem Client sowie mit dem
Benutzerkonto der Sync+Share Web-Oberfläche. Der neu angelegte Unterordner steht
somit im mobilen Homeverzeichnis, im Wurzelverzeichnis des lokalen
Standardordners „LRZ Sync+Share“ aller genutzten Geräte mit aktivem Client sowie
im Homeverzeichnis des Sync+Share Benutzerkontos zur Verfügung.

Sync+Share mit Apple-, Android-App nutzen
121
11.2.7 Unterverzeichnis in Haupt-/Unterordnern des mobilen
Homeverzeichnisses, in Haupt-/Unterordnern des
Homeverzeichnisses der Sync+Share Web-Oberfläche sowie im
lokalen Standardordner „Sync+Share“ löschen
Im mobilen Homeverzeichnis können keine Unterordner gelöscht werden, da diese
Funktionalität in der App nicht implementiert ist.
Im mobilen Homeverzeichnis können keine Hauptordner gelöscht werden, da in der
App diese Funktionalität nicht implementiert ist.
Schritt 1: Verfahren Sie analog zu Schritt 1 bis Schritt 3 aus Abschnitt 10.2.1.9.
11.2.8 Gelöschtes Unterverzeichnis im Haupt-/Unterordner des mobilen
Homeverzeichnisses, im Haupt-/Unterordner des Homeverzeichnisses
der Sync+Share Web-Oberfläche sowie im lokalen Standardordner
„Sync+Share“ wiederherstellen
Im mobilen Homeverzeichnis können keine Unterordner wiederhergestellt werden, da
diese Funktionalität in der App nicht implementiert ist.
Im mobilen Homeverzeichnis können keine Unterordner wiederhergestellt werden, da
in der App diese Funktionalität nicht implementiert ist.
Schritt 1: Verfahren Sie analog zu Schritt 1 bis Schritt 3 aus Abschnitt 10.2.1.11.
11.2.9 Unterverzeichnis im Haupt-/Unterordner des mobilen
Homeverzeichnisses, im Haupt-/Unterordner des Homeverzeichnisses
der Sync+Share Web-Oberfläche sowie im lokalen Standardordner
„Sync+Share“ umbenennen
Im mobilen Homeverzeichnis können keine Unterordner umbenannt werden, da diese
Funktionalität in der App nicht implementiert ist.
Im mobilen Homeverzeichnis können keine Hauptordner umbenannt werden, da in der
App diese Funktionalität nicht implementiert ist.
Schritt 1: Verfahren Sie analog zu Schritt 1 bis Schritt 3 aus Abschnitt 10.2.1.12.

Sync+Share mit Apple-, Android-App nutzen
122
11.2.10 Dateien im mobilen Homeverzeichnis, im Homeverzeichnis
der Sync+Share Web-Oberfläche sowie im Wurzelverzeichnis des
lokalen Standardordners „Sync+Share“ anlegen
Im mobilen Homeverzeichnis, im Homeverzeichnis des Synch+Share Benutzerkontos
sowie im Wurzelverzeichnis des lokalen Standardordners „LRZ Sync+Share“ können
keine Dateien angelegt werden.
Im Wurzelverzeichnis des lokalen Standardordners „LRZ Sync+Share“, sowie im
Wurzelverzeichnis des mobilen und normalen Synch+Share Benutzerkontos
können/dürfen keine Dateien an- bzw. abgelegt werden.
11.2.11 Dateien im Haupt-/Unterordner des mobilen
Homeverzeichnisses, im Haupt-/Unterordner des Homeverzeichnisses
der Sync+Share Web-Oberfläche sowie im lokalen Standardordner
„Sync+Share“ anlegen
Im mobilen Homeverzeichnis können keine Dateien in Haupt-/Unterordnern angelegt
werden, da diese Funktionalität in der App nicht implementiert ist.
Im mobilen Homeverzeichnis können keine Dateien in Haupt-/Unterordnern angelegt
werden, da diese Funktionalität in der App nicht implementiert ist.
Schritt 1: Verfahren Sie analog zu Schritt 1 bis Schritt 3 aus Abschnitt 10.2.1.14.
11.2.12 Dateien im Haupt-/Unterordner des mobilen
Homeverzeichnisses, im Haupt-/Unterordner des Homeverzeichnisses
der Sync+Share Web-Oberfläche sowie im lokalen Standardordner
„Sync+Share“ löschen
Im mobilen Homeverzeichnis können keine Dateien gelöscht werden, da diese
Funktionalität in der App nicht implementiert ist.
Im mobilen Homeverzeichnis können keine Dateien gelöscht werden, da in der App
diese Funktionalität nicht implementiert ist.
Schritt 1: Verfahren Sie analog zu Schritt 1 aus Abschnitt 4.4.2.

Sync+Share mit Apple-, Android-App nutzen
123
11.2.13 Dateien im Haupt-/Unterordner des mobilen
Homeverzeichnisses, im Haupt-/Unterordner des Homeverzeichnisses
der Sync+Share Web-Oberfläche sowie im lokalen Standardordner
„Sync+Share“ wiederherstellen
Im mobilen Homeverzeichnis können keine Dateien wiederhergestellt werden, da
diese Funktionalität in der App nicht implementiert ist.
Im mobilen Homeverzeichnis können keine Dateien wiederhergestellt werden, da in
der App diese Funktionalität nicht implementiert ist.
Schritt 1: Verfahren Sie analog zu Schritt 1 aus Abschnitt 4.6.1.
11.2.14 Berechtigungsmanagement von Personen für den Zugriff auf
ein Hauptverzeichnis
Analog zum Berechtigungsmanagement der Sync+Share Web-Oberfläche aus
Abschnitt 3.1 können TUM-Mitglieder mit dem Client weitere TUM Mitglieder oder
externe Personen per Einladung berechtigen, auf den Inhalt eines Hauptordners
zuzugreifen.
11.2.14.1 Einladen/Berechtigen von TUM Mitgliedern für den Zugriff auf ein
Hauptverzeichnis mit dem Usernamen (TUM-Kennung)
Abbildung 77: Fenster „Einladen“
Schritt 1: Markieren Sie das Hauptverzeichnis, das Sie freigeben möchten.
Schritt 2: Klicken Sie auf das Informationssymbol „i“ rechts neben dem
Verzeichnisnamen. Es erscheinen unterhalb die Schaltflächen „Download“, „Einladen“
und „Teilen“.

Sync+Share mit Apple-, Android-App nutzen
124
Schritt 3: Klicken Sie auf den Button „Einladen“. Es öffnet sich das Fenster
„Einladen“ aus Abbildung 77. Verfahren Sie analog zu Schritt 2 und Schritt 3 aus
Abschnitt 3.1.1. Abschließend klicken Sie auf den Button „Ok“.
Schritt 4: Die eingeladene Person muss die Einladung akzeptieren und bestätigen.
11.2.14.2 Einladen/Berechtigen von externen Personen für den Zugriff auf ein
Hauptverzeichnis
Schritt 1: Verfahren Sie analog zu Schritt 1 und Schritt 2 aus Abschnitt 11.2.14.1.
Schritt 2: Klicken Sie auf den Button „Einladen“. Es öffnet sich das Fenster
„Einladen“ aus Abbildung 77. Verfahren Sie analog zu Schritt 2 bis Schritt 3 aus
Abschnitt 3.1.2. Abschließend klicken Sie auf den Button „Ok“.
Schritt 3: Die eingeladene Person muss die Einladung akzeptieren und bestätigen.
11.2.15 Link zum Hauptverzeichnis teilen
Schritt 1: Markieren Sie das Hauptverzeichnis, dessen Inhalt Sie teilen möchten.
Schritt 2: Klicken Sie auf das Informationssymbol „i“ rechts neben dem
Verzeichnisnamen. Es erscheinen unterhalb die Schaltflächen „Download“, „Einladen“
und „Teilen“.
Schritt 3: Klicken Sie auf den Button „Teilen“. Es öffnet sich das Fenster „Link
teilen“ aus Abbildung 78.
Abbildung 78: Fenster „Link teilen“

Sync+Share mit Apple-, Android-App nutzen
125
Schritt 4: Verwenden Sie zum Teilen entweder den QR—Code oder klicken Sie auf
den Button „Teilen“.
Schritt 5: Verwenden Sie zum Teilen eine externe App Ihrer Wahl.
11.2.16 Link zu einer einzelnen Datei teilen
Schritt 1: Markieren Sie die Datei, die Sie teilen möchten.
Schritt 2: Klicken Sie auf das Informationssymbol „i“ rechts neben dem
Dateinamen. Es erscheinen unterhalb die Schaltflächen „Download“, „Einladen“ und
„Teilen“.
Schritt 3: Verfahren Sie analog zu Schritt 3 bis Schritt 5 aus Abschnitt 11.2.15.
11.2.17 Haupt-/Unterordnerinhalt auf das mobile Gerät
herunterladen
Schritt 1: Markieren Sie das Wurzel-/Haupt-/Unterverzeichnis, dessen Dateien Sie
herunterladen möchten.
Schritt 2: Klicken Sie auf das Informationssymbol „i“ rechts neben dem
Dateinamen. Es erscheinen unterhalb die Schaltflächen „Download“, „Einladen“ und
„Teilen“.
Schritt 3: Klicken Sie auf den Button „Download“. Der Haupt-/Unterordnerinhalt
wird heruntergeladen.
Schritt 4: Nach der Überprüfung der Dateien werden die heruntergeladenen
Dateien mit einem Haken markiert.
11.2.18 Einzelne Dateien auf das mobile Gerät herunterladen
Schritt 1: Navigieren Sie in den Haupt-/Unterordner, aus dem Sie die Datei
herunterladen möchten.
Schritt 2: Klicken Sie auf das Informationssymbol „i“ rechts neben dem
Dateinamen. Es erscheinen unterhalb die Schaltflächen „Download“ und „Teilen“.
Schritt 3: Klicken Sie auf den Button „Download“. Die Datei wird geöffnet.
Schritt 4: Klicken Sie in der Kopfzeile auf das orange markierte Downloadsymbol
aus Abbildung 78.
Abbildung 79: Downloadsymbol zum Herunterladen einer Datei auf das mobile Gerät

Sync+Share mit Apple-, Android-App nutzen
126
Schritt 5: Wählen Sie die gewünschte App zur weiteren Verwendung und
Verwaltung der Datei auf Ihrem mobilen Gerät aus.
11.2.19 Heruntergeladene Dateien vom mobilen Gerät entfernen
Schritt 1: Navigieren Sie in den Haupt-/Unterordner, aus dem Sie die Datei löschen
möchten.
Schritt 2: Klicken Sie erneut auf das Informationssymbol „i“ rechts neben dem
Dateinamen. Es erscheinen nun die Schaltflächen „Teilen“ und „Löschen“.
Schritt 3: Nach dem Klick auf den Button „Löschen“ öffnet sich das Fenster „Datei
löschen“.
Schritt 4: Klicken Sie darin abschließend auf den Button „Ja“.
11.2.20 Dateiupload vom mobilen Gerät in einen Haupt-/Unterordner
des mobilen Homeverzeichnisses
Schritt 1: Navigieren Sie in den Haupt-/Unterordner, in den Sie die Datei laden
möchten.
Schritt 2: Klicken Sie auf das Symbol und wählen Sie im Menü „Upload“.
Schritt 3: Wechseln Sie in das Verzeichnis, das die hochzuladende Datei enthält
und wählen Sie diese aus.
Schritt 4: Klicken Sie abschließend auf den Button „Upload“.
Bei Apple-Geräten funktioniert der Dateiupload momentan noch nicht, da der Zugriff
auf Bilder- bzw. Video-Galerien noch nicht unterstützt wird. Diese Funktion wird in einer
der Nächsten PowerFolder-Versionen implementiert werden.
Genauere Informationen lesen Sie unter:
https://wiki.powerfolder.com/display/PFM/Mobile+Apps+Guide

Sync+Share mit Apple-, Android-App nutzen
127
11.3 Ordner und Dateien per App verwalten und Synchronisieren – Bei externen Personen mit Berechtigungsstufe „Lesen/Schreiben“
Externe Personen mit der Berechtigungsstufe „Lesen/Schreiben“ können im für Sie
freigegebenen Hauptverzeichnis enthaltene Unterordner und Daten verwalten. Dabei
wird regelmäßig der komplette Inhalt des mobilen Homeverzeichnisses bei verfügbarer
Internetverbindung mit dem lokalen Wurzelverzeichnis „LRZ Sync+Share“ aller
genutzten Geräte mit aktivem Client sowie dem persönlichen Homeverzeichnis der
Sync+Share Web-Oberfläche synchronisiert.
11.3.1 Hauptverzeichnis im mobilen Homeverzeichnis, im Homeverzeichnis
der Sync+Share Web-Oberfläche sowie im lokalen Standardordner
„Sync+Share“ anlegen
Externe Personen mit der Berechtigungsstufe „Lesen/Schreiben“ können/dürfen im
mobilen Homeverzeichnis keine Hauptordner anlegen.
Externe Personen mit der Berechtigungsstufe „Lesen/Schreiben“ können auf Grund
fehlender Berechtigung im mobilen Homeverzeichnis keine Hauptordner anlegen.
11.3.2 Hauptverzeichnis im mobilen Homeverzeichnis, im Homeverzeichnis
der Sync+Share Web-Oberfläche sowie im lokalen Standardordner
„Sync+Share“ löschen
Im mobilen Homeverzeichnis können keine Hauptordner gelöscht werden, da diese
Funktionalität in der App nicht implementiert ist.
Im mobilen Homeverzeichnis können keine Hauptordner gelöscht werden, da in der
App diese Funktionalität nicht implementiert ist.
Schritt 1: Verfahren Sie analog zu Schritt 1 bis Schritt 4 aus Abschnitt 10.2.1.2.
11.3.3 Gelöschten Hauptordner im mobilen Homeverzeichnis, im
Homeverzeichnis der Sync+Share Web-Oberfläche sowie im lokalen
Standardordner „Sync+Share“ wiederherstellen
Im mobilen Homeverzeichnis können keine Hauptordner wiederhergestellt werden, da
diese Funktionalität in der App nicht implementiert ist.

Sync+Share mit Apple-, Android-App nutzen
128
Im mobilen Homeverzeichnis können keine Hauptordner wiederhergestellt werden, da
in der App diese Funktionalität nicht implementiert ist.
Schritt 1: Verfahren Sie analog zu Schritt 1 bis Schritt 3 aus Abschnitt 10.2.2.3.
11.3.4 Hauptverzeichnis im mobilen Homeverzeichnis, im Homeverzeichnis
der Sync+Share Web-Oberfläche sowie im lokalen Standardordner
„Sync+Share“ umbenennen
Im mobilen Homeverzeichnis können keine Hauptordner umbenannt werden, da diese
Funktionalität in der App nicht implementiert ist.
Im mobilen Homeverzeichnis können keine Hauptordner umbenannt werden, da in der
App diese Funktionalität nicht implementiert ist.
Schritt 1: Verfahren Sie analog zu Schritt 1 bis Schritt 3 aus Abschnitt 10.2.1.5.
11.3.5 Hauptverzeichnis im mobilen Homeverzeichnis, im Homeverzeichnis
der Sync+Share Web-Oberfläche sowie im lokalen Standardordner
„Sync+Share“ verschieben
Im mobilen Homeverzeichnis können keine Hauptordner verschoben werden, da diese
Funktionalität in der App nicht implementiert ist.
Im mobilen Homeverzeichnis können keine Hauptordner verschoben werden, da in der
App diese Funktionalität nicht implementiert ist.
Schritt 1: Verfahren Sie analog zu Schritt 1 bis Schritt 5 aus Abschnitt 10.2.1.7.
11.3.6 Unterverzeichnis in Haupt-/Unterordnern des mobilen
Homeverzeichnisses, in Haupt-Unterordnern des Homeverzeichnisses
der Sync+Share Web-Oberfläche sowie im lokalen Standardordner
„Sync+Share“ anlegen
Schritt 1: Verfahren Sie analog zu Schritt 1 bis Schritt 3 aus Abschnitt 11.2.6.

Sync+Share mit Apple-, Android-App nutzen
129
11.3.7 Unterverzeichnis in Haupt-/Unterordnern des mobilen
Homeverzeichnisses, in Haupt-/Unterordnern des
Homeverzeichnisses der Sync+Share Web-Oberfläche sowie im
lokalen Standardordner „Sync+Share“ löschen
Im mobilen Homeverzeichnis können keine Unterordner gelöscht werden, da diese
Funktionalität in der App nicht implementiert ist.
Im mobilen Homeverzeichnis können keine Hauptordner gelöscht werden, da in der
App diese Funktionalität nicht implementiert ist.
Schritt 1: Verfahren Sie analog zu Schritt 1 bis Schritt 3 aus Abschnitt 10.2.1.9.
11.3.8 Gelöschtes Unterverzeichnis im Haupt-/Unterordner des mobilen
Homeverzeichnisses, im Haupt-/Unterordner des Homeverzeichnisses
der Sync+Share Web-Oberfläche sowie im lokalen Standardordner
„Sync+Share“ wiederherstellen
Im mobilen Homeverzeichnis können keine Unterordner wiederhergestellt werden, da
diese Funktionalität in der App nicht implementiert ist.
Im mobilen Homeverzeichnis können keine Unterordner wiederhergestellt werden, da
in der App diese Funktionalität nicht implementiert ist.
Schritt 1: Verfahren Sie analog zu Schritt 1 bis Schritt 2 aus Abschnitt 4.6.1.
11.3.9 Unterverzeichnis im Haupt-/Unterordner des mobilen
Homeverzeichnisses, im Haupt-/Unterordner des Homeverzeichnisses
der Sync+Share Web-Oberfläche sowie im lokalen Standardordner
„Sync+Share“ umbenennen
Im mobilen Homeverzeichnis können keine Unterordner umbenannt werden, da diese
Funktionalität in der App nicht implementiert ist.
Im mobilen Homeverzeichnis können keine Hauptordner umbenannt werden, da in der
App diese Funktionalität nicht implementiert ist.
Schritt 1: Verfahren Sie analog zu Schritt 1 bis Schritt 3 aus Abschnitt 10.2.1.12.

Sync+Share mit Apple-, Android-App nutzen
130
11.3.10 Dateien im mobilen Homeverzeichnis, im Homeverzeichnis
der Sync+Share Web-Oberfläche sowie im Wurzelverzeichnis des
lokalen Standardordners „Sync+Share“ anlegen
Im mobilen Homeverzeichnis, im Homeverzeichnis des Synch+Share Benutzerkontos
sowie im Wurzelverzeichnis des lokalen Standardordners „LRZ Sync+Share“ können
keine Dateien angelegt werden.
Im Wurzelverzeichnis des lokalen Standardordners „LRZ Sync+Share“, sowie im
Wurzelverzeichnis des mobilen und normalen Synch+Share Benutzerkontos
können/dürfen keine Dateien an- bzw. abgelegt werden.
11.3.11 Dateien im Haupt-/Unterordner des mobilen
Homeverzeichnisses, im Haupt-/Unterordner des Homeverzeichnisses
der Sync+Share Web-Oberfläche sowie im lokalen Standardordner
„Sync+Share“ anlegen
Im mobilen Homeverzeichnis können keine Dateien in Haupt-/Unterordnern angelegt
werden, da diese Funktionalität in der App nicht implementiert ist.
Im mobilen Homeverzeichnis können keine Dateien in Haupt-/Unterordnern angelegt
werden, da diese Funktionalität in der App nicht implementiert ist.
Schritt 1: Verfahren Sie analog zu Schritt 1 bis Schritt 3 aus Abschnitt 10.2.1.14.
11.3.12 Dateien im Haupt-/Unterordner des mobilen
Homeverzeichnisses, im Haupt-/Unterordner des Homeverzeichnisses
der Sync+Share Web-Oberfläche sowie im lokalen Standardordner
„Sync+Share“ löschen
Im mobilen Homeverzeichnis können keine Dateien gelöscht werden, da diese
Funktionalität in der App nicht implementiert ist.
Im mobilen Homeverzeichnis können keine Dateien gelöscht werden, da in der App
diese Funktionalität nicht implementiert ist.
Schritt 1: Verfahren Sie analog zu Schritt 1 aus Abschnitt 10.2.1.15.

Sync+Share mit Apple-, Android-App nutzen
131
11.3.13 Dateien im Haupt-/Unterordner des mobilen
Homeverzeichnisses, im Haupt-/Unterordner des Homeverzeichnisses
der Sync+Share Web-Oberfläche sowie im lokalen Standardordner
„Sync+Share“ wiederherstellen
Im mobilen Homeverzeichnis können keine Dateien wiederhergestellt werden, da
diese Funktionalität in der App nicht implementiert ist.
Im mobilen Homeverzeichnis können keine Dateien wiederhergestellt werden, da in
der App diese Funktionalität nicht implementiert ist.
Schritt 1: Verfahren Sie analog zu Schritt 1 aus Abschnitt 4.6.1.
11.3.14 Einladen/Berechtigen von TUM Mitgliedern für den Zugriff
auf ein Hauptverzeichnis mit dem Usernamen (TUM-Kennung)
Schritt 1: Verfahren Sie analog zu Schritt 1 bis Schritt 4 aus Abschnitt 11.2.14.1.
11.3.15 Einladen/Berechtigen von externen Personen für den Zugriff
auf ein Hauptverzeichnis
Schritt 1: Verfahren Sie analog zu Schritt 1 bis Schritt 3 aus Abschnitt 11.2.14.2.
11.3.16 Link zum Hauptverzeichnis teilen
Schritt 1: Verfahren Sie analog zu Schritt 1 bis Schritt 5 aus Abschnitt 11.2.15.
11.3.17 Link zu einer einzelnen Datei teilen
Schritt 1: Verfahren Sie analog zu Schritt 1 bis Schritt 3 aus Abschnitt 11.2.16.
11.3.18 Haupt-/Unterordnerinhalt auf das mobile Gerät
herunterladen
Schritt 1: Verfahren Sie analog zu Schritt 1 bis Schritt 4 aus Abschnitt 11.2.17.
11.3.19 Einzelne Dateien auf das mobile Gerät herunterladen
Schritt 1: Verfahren Sie analog zu Schritt 1 bis Schritt 5 aus Abschnitt 11.2.18.

Sync+Share mit Apple-, Android-App nutzen
132
11.3.20 Heruntergeladene Dateien vom mobilen Gerät entfernen
Schritt 1: Verfahren Sie analog zu Schritt 1 bis Schritt 4 aus Abschnitt 11.2.19.
11.3.21 Dateiupload vom mobilen Gerät in einen Haupt-/Unterordner
des mobilen Homeverzeichnisses
Schritt 1: Verfahren Sie analog zu Schritt 1 bis Schritt 4 aus Abschnitt 11.2.20.
11.4 Ordner und Dateien per App verwalten und Synchronisieren – Bei externen Personen mit Berechtigungsstufe „Lesen“
Externe Personen mit der Berechtigungsstufe „Lesen“ können im für Sie
freigegebenen Hauptverzeichnis enthaltene Unterordner und Daten nur einsehen und
herunterladen.
11.4.1 Hauptverzeichnis im mobilen Homeverzeichnis, im Homeverzeichnis
der Sync+Share Web-Oberfläche sowie im lokalen Standardordner
„Sync+Share“ anlegen
Externe Personen mit der Berechtigungsstufe „Lesen“ können/dürfen im mobilen
Homeverzeichnis keine Hauptordner anlegen.
Externe Personen mit der Berechtigungsstufe „Lesen/Schreiben“ können auf Grund
fehlender Berechtigung im mobilen Homeverzeichnis keine Hauptordner anlegen.
11.4.2 Hauptverzeichnis im mobilen Homeverzeichnis, im Homeverzeichnis
der Sync+Share Web-Oberfläche sowie im lokalen Standardordner
„Sync+Share“ löschen
Im mobilen Homeverzeichnis können keine Hauptordner gelöscht werden, da diese
Funktionalität in der App nicht implementiert ist.
Im mobilen Homeverzeichnis können keine Hauptordner gelöscht werden, da in der
App diese Funktionalität nicht implementiert ist.
Schritt 1: Verfahren Sie analog zu Schritt 1 bis Schritt 4 aus Abschnitt 10.2.1.2.

Sync+Share mit Apple-, Android-App nutzen
133
11.4.3 Gelöschten Hauptordner im mobilen Homeverzeichnis, im
Homeverzeichnis der Sync+Share Web-Oberfläche sowie im lokalen
Standardordner „Sync+Share“ wiederherstellen
Im mobilen Homeverzeichnis können keine Hauptordner wiederhergestellt werden, da
diese Funktionalität in der App nicht implementiert ist.
Im mobilen Homeverzeichnis können keine Hauptordner wiederhergestellt werden, da
in der App diese Funktionalität nicht implementiert ist.
Schritt 1: Verfahren Sie analog zu Schritt 1 bis Schritt 3 aus Abschnitt 10.2.2.3.
11.4.4 Hauptverzeichnis im mobilen Homeverzeichnis, im Homeverzeichnis
der Sync+Share Web-Oberfläche sowie im lokalen Standardordner
„Sync+Share“ umbenennen
Im mobilen Homeverzeichnis können keine Hauptordner umbenannt werden, da diese
Funktionalität in der App nicht implementiert ist.
Im mobilen Homeverzeichnis können keine Hauptordner umbenannt werden, da in der
App diese Funktionalität nicht implementiert ist.
11.4.5 Hauptverzeichnis im mobilen Homeverzeichnis, im Homeverzeichnis
der Sync+Share Web-Oberfläche sowie im lokalen Standardordner
„Sync+Share“ verschieben
Im mobilen Homeverzeichnis können keine Hauptordner verschoben werden, da diese
Funktionalität in der App nicht implementiert ist.
Im mobilen Homeverzeichnis können keine Hauptordner verschoben werden, da in der
App diese Funktionalität nicht implementiert ist.
11.4.6 Unterverzeichnis in Haupt-/Unterordnern des mobilen
Homeverzeichnisses, in Haupt-Unterordnern des Homeverzeichnisses
der Sync+Share Web-Oberfläche sowie im lokalen Standardordner
„Sync+Share“ anlegen
Externe Personen mit der Berechtigungsstufe „Lesen“ können/dürfen keine Haupt-
/Unterverzeichnisse anlegen.

Sync+Share mit Apple-, Android-App nutzen
134
Externe Personen mit der Berechtigungsstufe „Lesen“ können auf Grund fehlender
Berechtigung keine Haupt-/Unterverzeichnisse anlegen.
11.4.7 Unterverzeichnis in Haupt-/Unterordnern des mobilen
Homeverzeichnisses, in Haupt-/Unterordnern des
Homeverzeichnisses der Sync+Share Web-Oberfläche sowie im
lokalen Standardordner „Sync+Share“ löschen
Im mobilen Homeverzeichnis können keine Unterordner gelöscht werden, da diese
Funktionalität in der App nicht implementiert ist.
Im mobilen Homeverzeichnis können keine Hauptordner gelöscht werden, da in der
App diese Funktionalität nicht implementiert ist.
11.4.8 Gelöschtes Unterverzeichnis im Haupt-/Unterordner des mobilen
Homeverzeichnisses, im Haupt-/Unterordner des Homeverzeichnisses
der Sync+Share Web-Oberfläche sowie im lokalen Standardordner
„Sync+Share“ wiederherstellen
Im mobilen Homeverzeichnis können keine Unterordner wiederhergestellt werden, da
diese Funktionalität in der App nicht implementiert ist.
Im mobilen Homeverzeichnis können keine Unterordner wiederhergestellt werden, da
in der App diese Funktionalität nicht implementiert ist.
11.4.9 Unterverzeichnis im Haupt-/Unterordner des mobilen
Homeverzeichnisses, im Haupt-/Unterordner des Homeverzeichnisses
der Sync+Share Web-Oberfläche sowie im lokalen Standardordner
„Sync+Share“ umbenennen
Im mobilen Homeverzeichnis können keine Unterordner umbenannt werden, da diese
Funktionalität in der App nicht implementiert ist.
Im mobilen Homeverzeichnis können keine Hauptordner umbenannt werden, da in der
App diese Funktionalität nicht implementiert ist.

Sync+Share mit Apple-, Android-App nutzen
135
11.4.10 Dateien im mobilen Homeverzeichnis, im Homeverzeichnis
der Sync+Share Web-Oberfläche sowie im Wurzelverzeichnis des
lokalen Standardordners „Sync+Share“ anlegen
Im mobilen Homeverzeichnis, im Homeverzeichnis des Synch+Share Benutzerkontos
sowie im Wurzelverzeichnis des lokalen Standardordners „LRZ Sync+Share“ können
keine Dateien angelegt werden.
Im Wurzelverzeichnis des lokalen Standardordners „LRZ Sync+Share“, sowie im
Wurzelverzeichnis des mobilen und normalen Synch+Share Benutzerkontos
können/dürfen keine Dateien an- bzw. abgelegt werden.
11.4.11 Dateien im Haupt-/Unterordner des mobilen
Homeverzeichnisses, im Haupt-/Unterordner des Homeverzeichnisses
der Sync+Share Web-Oberfläche sowie im lokalen Standardordner
„Sync+Share“ anlegen
Im mobilen Homeverzeichnis können keine Dateien in Haupt-/Unterordnern angelegt
werden, da diese Funktionalität in der App nicht implementiert ist.
Im mobilen Homeverzeichnis können keine Dateien in Haupt-/Unterordnern angelegt
werden, da diese Funktionalität in der App nicht implementiert ist.
11.4.12 Dateien im Haupt-/Unterordner des mobilen
Homeverzeichnisses, im Haupt-/Unterordner des Homeverzeichnisses
der Sync+Share Web-Oberfläche sowie im lokalen Standardordner
„Sync+Share“ löschen
Im mobilen Homeverzeichnis können keine Dateien gelöscht werden, da diese
Funktionalität in der App nicht implementiert ist.
Im mobilen Homeverzeichnis können keine Dateien gelöscht werden, da in der App
diese Funktionalität nicht implementiert ist.

Sync+Share mit Apple-, Android-App nutzen
136
11.4.13 Dateien im Haupt-/Unterordner des mobilen
Homeverzeichnisses, im Haupt-/Unterordner des Homeverzeichnisses
der Sync+Share Web-Oberfläche sowie im lokalen Standardordner
„Sync+Share“ wiederherstellen
Im mobilen Homeverzeichnis können keine Dateien wiederhergestellt werden, da
diese Funktionalität in der App nicht implementiert ist.
Im mobilen Homeverzeichnis können keine Dateien wiederhergestellt werden, da in
der App diese Funktionalität nicht implementiert ist.
11.4.14 Einladen/Berechtigen von TUM Mitgliedern für den Zugriff
auf ein Hauptverzeichnis mit dem Usernamen (TUM-Kennung)
Externe Personen mit der Berechtigungsstufe „Lesen“ können/dürfen keine Personen
einladen.
Externe Personen mit der Berechtigungsstufe „Lesen“ können auf Grund fehlender
Berechtigung keine Personen einladen.
11.4.15 Einladen/Berechtigen von externen Personen für den Zugriff
auf ein Hauptverzeichnis
Externe Personen mit der Berechtigungsstufe „Lesen“ können/dürfen keine Personen
einladen.
Externe Personen mit der Berechtigungsstufe „Lesen“ können auf Grund fehlender
Berechtigung keine Personen einladen.
11.4.16 Link zum Hauptverzeichnis teilen
Externe Personen mit der Berechtigungsstufe „Lesen“ können/dürfen keine Links
teilen.
Externe Personen mit der Berechtigungsstufe „Lesen“ können auf Grund fehlender
Berechtigung keine Links teilen.

Sync+Share mit Apple-, Android-App nutzen
137
11.4.17 Link zu einer einzelnen Datei teilen
Externe Personen mit der Berechtigungsstufe „Lesen“ können/dürfen keine Links
teilen.
Externe Personen mit der Berechtigungsstufe „Lesen“ können auf Grund fehlender
Berechtigung keine Links teilen.
11.4.18 Haupt-/Unterordnerinhalt auf das mobile Gerät
herunterladen
Schritt 1: Verfahren Sie analog zu Schritt 1 bis Schritt 4 aus Abschnitt 11.2.17.
11.4.19 Einzelne Dateien auf das mobile Gerät herunterladen
Schritt 1: Verfahren Sie analog zu Schritt 1 bis Schritt 5 aus Abschnitt 11.2.18.
11.4.20 Dateiupload vom mobilen Gerät in einen Haupt-/Unterordner
des mobilen Homeverzeichnisses
Schritt 1: Verfahren Sie analog zu Schritt 1 bis Schritt 4 aus Abschnitt 11.2.20.

Anhang: Abbildungsverzeichnis
138
12 Anhang
Abbildung 1: Anmeldemaske des Dienstes „Sync+Share“...................................................................... 4
Abbildung 2: (Variante I) Sync+Share Web-Oberfläche des persönlichen Homeverzeichnisses eines
TUM-Mitglieds aufgeteilt in verschiedene Teilbereiche / (Variante II) Sync+Share Web-Oberfläche des
persönlichen Homeverzeichnisses eines TUM-Mitglieds inkl. eines freigegebenen Hauptordners eines
anderen TUM Mitglieds aufgeteilt in verschiedene Teilbereiche............................................................. 6
Abbildung 3: Sync+Share Web-Oberfläche für ein TUM-Mitglied innerhalb eines Unterverzeichnisses
aufgeteilt in verschiedene Teilbereiche ................................................................................................... 9
Abbildung 4: Sync+Share Web-Oberfläche des Homeverzeichnisses eines Gastes aufgeteilt in
verschiedene Teilbereiche ..................................................................................................................... 11
Abbildung 5: Sync+Share Web-Oberfläche für einen Gast mit Lese-/Schreibrecht innerhalb eines
Unterverzeichnisses aufgeteilt in verschiedene Teilbereiche ............................................................... 13
Abbildung 6: Sync+Share Web-Oberfläche für einen Gast mit Leserecht innerhalb eines
Unterverzeichnisses aufgeteilt in verschiedene Teilbereiche ............................................................... 15
Abbildung 7: Fenster zum Einladen/Berechtigen von Personen auf einen Hauptordner mit der TUM-
Kennung ................................................................................................................................................ 17
Abbildung 8: Liste der Ordnermitglieder mit einer mittels TUM-Kennung neu eingeladenen Person ... 17
Abbildung 9: Liste der Ordnermitglieder mit einer mittels E-Mailadresse neu eingeladenen externen
Person ................................................................................................................................................... 18
Abbildung 10: Homeverzeichnis mit einer ausstehenden Zusage zu einem Hauptordner ................... 21
Abbildung 11: Fenster zur Bestätigung der Mitgliedschaft in einem freigegebenen Hauptverzeichnis 21
Abbildung 12: Homeverzeichnis mit einem Hauptverzeichnis nach der Bestätigung der Mitgliedschaft
............................................................................................................................................................... 21
Abbildung 13: Einladungs-E-Mail mit Informationen und direktem Link auf den Login-Bildschirm der
Sync+Share Web-Oberfläche ................................................................................................................ 22
Abbildung 14: Einladungs-E-Mail zur Passwortneusetzung .................................................................. 23
Abbildung 15: E-Mail für die Sync+Share Passwortneusetzung ........................................................... 23
Abbildung 16: Passwort für das Benutzerkonto von Sync+Share setzen ............................................. 24
Abbildung 17: Sync+Share Web-Oberfläche für die Linkverwaltung eines Hauptordners .................... 27
Abbildung 18: Maske zum Teilen des Downloadlinks mit TUM-Mitgliedern oder externen Personen
mittels der E-Mailadresse ...................................................................................................................... 28
Abbildung 19: Messageboxen mit den Links zu den drei geteilten Dateien .......................................... 29
Abbildung 20: Maske zum Einstellen individueller Optionen ................................................................. 30
Abbildung 21: Einladungs-E-Mail zur Verwendung eines geteilten Links ............................................. 31
Abbildung 22: Maske zum Umbenennen eines Unterverzeichnisses bzw. einer Datei bei einem TUM
Mitglied .................................................................................................................................................. 35
Abbildung 23: Maske zum Umbenennen eines Unterverzeichnisses bzw. einer Datei bei einer externen
Person ................................................................................................................................................... 36
Abbildung 24: Fenster zum Erstellen von Unterordnern bzw. Dateien ................................................. 38

Anhang: Abbildungsverzeichnis
139
Abbildung 25: Aktueller Inhalt eines Hauptordners samt gelöschter Unterverzeichnisse und Dateien 39
Abbildung 26: Wiederherstellen einer gelöschten Datei ....................................................................... 39
Abbildung 27: Inhalt eines Hauptordners als Galerieansicht bei TUM Mitgliedern ............................... 41
Abbildung 28: Inhalt eines Hauptordners als Galerieansicht bei externen Personen ........................... 42
Abbildung 29: Sync+Share Web-Oberfläche für das Abspielen von Mediendateien (Mediendateien im
Haupt-/Unterordner vorhanden) ............................................................................................................ 43
Abbildung 30: Sync+Share Web-Oberfläche für das Abspielen von Mediendateien (Keine
Mediendateien im Haupt-/Unterordner vorhanden) ............................................................................... 44
Abbildung 31: Sync+Share Web-Oberfläche für die Mitgliederverwaltung in einem Haupt-
/Unterverzeichnisses bei externen Personen ........................................................................................ 45
Abbildung 32: Sync+Share Web-Oberfläche für die Mitgliederverwaltung in einem Haupt-
/Unterverzeichnisses bei TUM Mitgliedern ............................................................................................ 46
Abbildung 33: Warnfenster nach dem Klick auf den Link „Besitzer“ ..................................................... 47
Abbildung 34: Warnfenster nach dem Klick auf die Löschoption X....................................................... 47
Abbildung 35: Warnfenster beim Entziehen der Zugriffsberechtigung für ein Mitglied ......................... 48
Abbildung 36: Sync+Share Web-Oberfläche für die Einstellungen in einem Haupt-/Unterverzeichnis bei
TUM Mitgliedern .................................................................................................................................... 49
Abbildung 37: Link zu einem Hauptverzeichnis über „Facebook“, „Twitter“, „Linked in“ oder „Yammer“
teilen erlauben ....................................................................................................................................... 50
Abbildung 38: Messagebox mit dem Link zum Hauptordner „Testordner Android“ .............................. 50
Abbildung 39: Sync+Share Web-Oberfläche für die Einstellungen in einem Haupt-/Unterverzeichnis bei
externen Personen mit den Berechtigungsstufen „Lesen/Schreiben“ und „Lesen“ .............................. 52
Abbildung 40: Sync+Share Web-Oberfläche für die Übersicht geteilter Links bei TUM Mitgliedern .... 55
Abbildung 41: Sync+Share Web-Oberfläche für die Übersicht geteilter Links bei externen Personen mit
Berechtigungsstufen „Lesen/Schreiben“ und „Lesen“ ........................................................................... 56
Abbildung 42: TAB „Benutzerkonto Übersicht“ von TUM Mitglied X ..................................................... 58
Abbildung 43: Eingabefeld zum Ändern des Namens ........................................................................... 59
Abbildung 44: TAB „Geräteübersicht“ von TUM Mitglied X ................................................................... 60
Abbildung 45: TAB „Benutzerkonto Übersicht“ einer externen Person Y ............................................. 61
Abbildung 46: Clients und Apps für die Nutzung von „Sync+Share“ ..................................................... 64
Abbildung 47: Warnfenster mit der Frage, ob Mitteilungen gesendet werden dürfen ........................... 65
Abbildung 48: Maske zum einmaligen Einrichten von „LRZ Sync and Share“ auf dem Apple-Gerät für
TUM Mitglieder ...................................................................................................................................... 65
Abbildung 49: Maske zum einmaligen Einrichten von „LRZ Sync and Share“ auf dem Apple-Gerät für
externe Personen mit Berechtigungsstufen „Lesen/Schreiben“ und „Lesen“ ....................................... 66
Abbildung 50: Maske zum einmaligen Einrichten von „LRZ Sync+Share“ auf dem Android-Gerät für
TUM Mitglieder ...................................................................................................................................... 67
Abbildung 51: Maske zum einmaligen Einrichten von „LRZ Sync+Share“ auf dem Android-Gerät für
externe Personen mit Berechtigungsstufen „Lesen/Schreiben“ und „Lesen“ ....................................... 67
Abbildung 52: LRZ Sync+Share Shortcuts auf dem Desktop nach der Client-Installation ................... 68

Anhang: Abbildungsverzeichnis
140
Abbildung 53: Anmeldefenster mit dem Link „Kein Benutzerkonto angegeben!“ .................................. 69
Abbildung 54: LRZ Sync+Share Login Assistent Daten für TUM Mitglieder ......................................... 69
Abbildung 55: LRZ Sync+Share Login Assistent Daten für externe Personen mit Berechtigungsstufen
„Lesen/Schreiben“ und „Lesen“ ............................................................................................................. 70
Abbildung 56: LRZ Sync+Share in Linux MATE aufrufen/starten ......................................................... 72
Abbildung 57: Linux-Arbeitsfläche mit dem Menü zum Anlegen eines „Starters“ ................................. 81
Abbildung 58: Fenster „Einstellungen“ nach der Aktivierung der Option „Erweiterte Einstellungen
anzeigen“ ............................................................................................................................................... 82
Abbildung 59: Regelmäßige Synchronisation zwischen Benutzerkonto und lokalem Wurzelverzeichnis
verwendeter Geräte unter dem standardmäßig gesetzten Folders-Basispfad ..................................... 83
Abbildung 60: Regelmäßige Synchronisation zwischen Benutzerkonto und lokalem Wurzelverzeichnis
verwendeter Geräte unter dem individuell gesetzten Folders-Basispfad .............................................. 85
Abbildung 61: Sync+Share Client-Oberfläche für TUM Mitglieder und externe Personen mit
Berechtigungsstufen „Lesen/Schreiben“ und „Lesen“ ........................................................................... 87
Abbildung 62: TAB „Einstellungen“ ....................................................................................................... 90
Abbildung 63: Client-Kontrollzentrum mit der Mitteilung „Neue Warnmeldung vorhanden“ ................. 93
Abbildung 64: TAB „Probleme“ mit Warnmeldungen ............................................................................ 94
Abbildung 65: Client-Kontrollzentrum mit der Mitteilung „Keine existierenden Folder gefunden!“ ........ 94
Abbildung 66: Fenster „Verzeichnis auswählen“ für die Wiederherstellung eines gelöschten
Hauptordners im persönlichen Homeverzeichnis der LRZ Sync+Share Web-Oberfläche ................... 95
Abbildung 67: Fenster „Einrichtung erfolgreich“ .................................................................................... 95
Abbildung 68: Client-Kontrollzentrum mit der Mitteilung „Noch keine Folder erstellt“ ........................... 96
Abbildung 69: Warnmeldung, dass im Basispfad eine *.pdf Datei gefunden wurde und dieses
verschoben werden muss .................................................................................................................... 100
Abbildung 70: Warnmeldung „Dateien im Basispfad“ ......................................................................... 100
Abbildung 71: Fenster „Benutzer einladen“ ......................................................................................... 111
Abbildung 72: TAB „Mitglieder“ mit inaktivem Button „Einladen“ bei externen Personen ................... 112
Abbildung 73: Apple-App-Oberfläche vs. Android-App-Oberfläche .................................................... 115
Abbildung 74: Eingabefeld zur Suche nach Haupt-/Unterverzeichnissen und Dateien ...................... 116
Abbildung 75: Regelmäßige Synchronisation zwischen mobilen Benutzerkonto, Sync+Share Web-
Oberfläche und lokalem Wurzelverzeichnis verwendeter Geräte mit aktivem Client .......................... 117
Abbildung 76: Fenster „Erstellen“ zum Anlegen eines Hauptordners im mobilen Homeverzeichnis .. 119
Abbildung 77: Fenster „Einladen“ ........................................................................................................ 123
Abbildung 78: Fenster „Link teilen“ ...................................................................................................... 124
Abbildung 79: Downloadsymbol zum Herunterladen einer Datei auf das mobile Gerät ..................... 125

Anhang: Tabellenverzeichnis
141
Tabelle 1: Gäste und Ihre Anmeldedaten ................................................................................................ 5
Tabelle 2: Verfügbare Navigationspunkte und ihre Bedeutung ............................................................... 7
Tabelle 3: Option für TUM-Mitglieder zum Anlegen von Hauptordnern .................................................. 7
Tabelle 4: Optionen eines TUM-Mitglieds für Hauptordner im Homeverzeichnis ................................... 8
Tabelle 5: Optionen für einen aktuellen Unterordner ............................................................................ 10
Tabelle 6: Optionen eines TUM-Mitglieds für Verzeichnisse und Dateien in einem Unterordner ......... 11
Tabelle 7: Optionen eines Gastes für Hauptordner im Homeverzeichnis ............................................. 12
Tabelle 8: Optionen eines Gastes mit Lese-/Schreibrecht für Verzeichnisse und Dateien in einem
Unterordner............................................................................................................................................ 13
Tabelle 9: Optionen eines Gastes mit Leserecht für Verzeichnisse und Dateien in einem Unterordner
............................................................................................................................................................... 15
Tabelle 10: Login-Daten für TUM-Mitglieder ......................................................................................... 20
Tabelle 11: Login-Daten externer Personen ohne Benutzerkonto ........................................................ 24
Tabelle 12: Login-Daten externer Personen mit Benutzerkonto ........................................................... 25
Tabelle 13: Individuelle Einstellungen für einen geteilten Link .............................................................. 30
Tabelle 14: Weitere individuelle Einstellungen für einen geteilten Link ................................................ 30
Tabelle 15: Accountinformationen des TUM Mitglieds ......................................................................... 59
Tabelle 16: Informationen zu Speicher, Sprache und Gruppen bei TUM Mitgliedern .......................... 59
Tabelle 17: Informationen zu den Geräten , die mittels Client mit dem Benutzerkonto verbunden sind
............................................................................................................................................................... 61
Tabelle 18: Accountinformationen der externen Person ....................................................................... 62
Tabelle 19: Informationen zu Speicher, Sprache und Gruppen bei externen Personen....................... 62
Tabelle 20: Funktionalitäten im Client-Kontrollzentrum ......................................................................... 75
Tabelle 21: Zusätzliche Einstellungen für TUM Mitglieder und externe Personen mit
Berechtigungsstufen „Lesen/Schreiben“ und „Lesen“ ........................................................................... 78
Tabelle 22: Detailinformationen zu einem Hauptordner und ihre Bedeutung ....................................... 88
Tabelle 23: Detailinformationen zu „Hauptordner 1“ ............................................................................. 88
Tabelle 24: Buttons und Optionen sowie ihre Bedeutung im TAB „Dateien“ ........................................ 90
Tabelle 25 Optionen sowie ihre Bedeutung im TAB „Einstellungen“ .................................................... 91
Tabelle 26: Arten der Dateisynchronisation im Überblick ..................................................................... 91
Tabelle 27: Überblick der verfügbaren Eigenschaften ........................................................................ 117
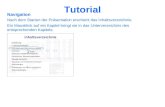
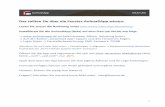

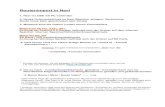



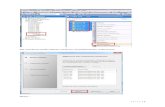

![Links [wiki.ntb.ch] · 2014-02-21 · Nachteile gegenüber SVN komplexer Repositories sind grösser (nicht immer z.B. Mozilla) Kein Checkout von Unterordnern Kein Access Control Schlechterer](https://static.fdokument.com/doc/165x107/5f0b5e5b7e708231d4302cf3/links-wikintbch-2014-02-21-nachteile-gegenber-svn-komplexer-repositories.jpg)