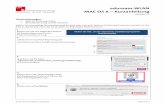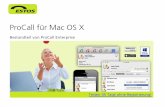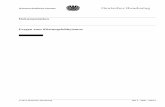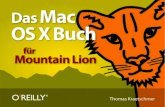(Voraussetzungen: Keine) Mac OS X Snow Leopard 1 · Der Kern von OS X Das »OS« von »OS X«...
Transcript of (Voraussetzungen: Keine) Mac OS X Snow Leopard 1 · Der Kern von OS X Das »OS« von »OS X«...
1Mac OS X Snow Leopard(Voraussetzungen: Keine)In diesem Kapitel
g Was ein Betriebssystem ist (und was nicht)
g Den Mac einschalten
g Der Startvorgang
g Den Mac ausschalten
g Gravierende Fehler vermeiden
g Zeigen, Klicken, Verschieben und andere Maustechniken
g So leistet der Mac Hilfe
G ratulieren Sie sich selbst, dass Sie sich für Mac OS X entschieden haben. (»X« stehtübrigens für die römische Zahl 10, sodass es korrekt »Mac OS zehn« ausgesprochen
wird.) Ihre Entscheidung war absolut richtig, denn mit Mac OS X Snow Leopard haben Sienicht einfach Ihr Betriebssystem aufgerüstet – Sie kommen auch in den Genuss unzähligerVerbesserungen, die Ihren Mac einfacher in der Benutzung und sehr viel leistungsfähigermachen.
In diesem Kapitel möchte ich wirklich an den Wurzeln von Mac OS X starten und Ihneneinige wichtige (und manchmal auch ein wenig abstrakte) Informationen vermitteln, die füreinen erfolgreichen Start unverzichtbar sind.
Wenn Sie bereits eine Weile am Mac arbeiten, dann werden Ihnen einige der Erklärungen ver-traut vorkommen; einige Funktionen haben sich seit der letzten Version von Mac OS X kaumoder gar nicht verändert. Doch falls Sie sich entschließen, dieses Kapitel zu überspringen, ver-sichere ich Ihnen, dass Sie einiges verpassen werden. (Es sei denn, Sie lesen Wort für Wort dieOnlinehilfe – das einzige Handbuch, das Ihnen Apple liefert.)
Neugierig geworden? Dann los!
Falls Sie sich gerade daran machen, von einer älteren Mac OS X-Version auf SnowLeopard aufzurüsten, fühle ich mich zu einer Warnung verpflichtet: Ein beson-ders ungeschickter Klick während der Installation reicht, um Ihre gesamte Fest-platte unwiederbringlich zu löschen. Der Anhang beschreibt diese Situation involler Länge und mit schillernden Details. Er enthält darüber hinaus auch anderewichtige Informationen rund um die Installation von Snow Leopard, damit dasUpgrade zu einer erfreulicheren Erfahrung wird.
31
Der Kern von OS XDas »OS« von »OS X« leitet sich vom englischen »Operating System« ab, zu Deutsch»Betriebssystem«. OS X macht den Mac zu dem, was er ist, denn ohne diese Software wäre einMac nicht intelligenter als ein handelsüblicher Toaster.
»Was macht so ein Betriebssystem den ganzen Tag?«, werden Sie sich fragen. Vereinfachtgesagt, kümmert es sich um die wichtigsten Funktionen des Rechners. Im Falle des Mac sinddas:
¡ Die Verwaltung des Arbeitsspeichers
¡ Die Kontrolle der Menüs, Fenster und Symbole
¡ Die Verwaltung der Dateien
¡ Der Zugriff auf das Netzwerk
¡ Die Verrichtung der Hausarbeiten (Das ist kein Witz!)
Andere Arten von Software, wie Textverarbeitungen oder Webbrowser, stützen sich auf dasBetriebssystem, um dann in dieser bereitgestellten Umgebung ihre fast schon magischenFunktionen auszuüben. Wenn Sie zum Beispiel in einer Textverarbeitung einen Brief schrei-ben, dann liefert sie Ihnen alle Funktionen, um Texte zu erfassen und zu formatieren. Im Hin-tergrund arbeitet das Betriebssystem quasi als Muskel und unterstützt die Textverarbeitung ineinigen elementaren Bereichen:
¡ Es liefert die Mechanismen, dass überhaupt ein Fenster entsteht, in dem Sie Text eintip-pen können.
¡ Es kümmert sich darum, dass Dokumente ordnungsgemäß gespeichert werden.
¡ Es stellt der Textverarbeitung die Einrichtung für die Menüs zur Verfügung. Mit welchenBefehlen diese Menüs anschließend gefüllt werden, ist Sache der jeweiligen Anwendung.
¡ Es erlaubt die Kommunikation zwischen verschiedenen Programmen.
¡ Und noch einiges mehr, von dem vieles nur für Fachleute interessant ist.
Ausgerüstet mit diesem Grundwissen, sollten Sie einen Blick auf den nächsten Abschnitt wer-fen, bevor Sie irgendetwas anderes mit Ihrem Mac anstellen.
Mac OS X Snow Leopard für Dummies
32
Die Vorzüge eines Mac
Die meisten PC auf der Welt arbeiten mit dem Betriebssystem Microsoft Win-dows. Doch Sie gehören zu den wenigen Glücklichen, die mit einem intuiti-
ven und benutzerfreundlichen System arbeiten, das auch noch Spaß macht! (Darf mandas überhaupt erwähnen?) Wenn Sie mir nicht glauben, arbeiten Sie einfach einen Tagoder zwei mit einem Windows-PC. Keine Angst, Sie werden keine bleibenden Schädendavontragen. Stattdessen werden Sie erfahren, wie gut Sie es mit Ihrem Mac haben. Füh-len Sie sich frei, ihn danach ein wenig zu knuddeln!
Jemand sagte mir einmal: »Mag sein, dass die meisten Anwender mit Windows arbeiten.Doch deswegen zu behaupten, der Mac sei minderwertiger, wäre so falsch wie die Behaup-tung, alle anderen Restaurants seien schlechter als die von McDonalds.«
Wir mögen eine Minderheit sein, doch Mac-Anwender haben das beste, stabilste,modernste Betriebssystem der Welt, und das hat seine Gründe. Unix – auf dem Mac OS Xbasiert – gilt gemeinhin als das beste geschäftstaugliche Betriebssystem auf diesem Plane-ten. Die Vorteile von Unix sind zahlreich. So stürzt das System viel seltener ab als einWindows-PC, es gibt also kaum Arbeitsunterbrechungen. Unix wird außerdem viel weni-ger von Viren und anderen Schadprogrammen heimgesucht. Der vielleicht größte Vorteilliegt jedoch darin, dass eine abstürzende Software nicht auch noch das Betriebssystem inden Abgrund reißen kann. Sie müssen Ihren Rechner also nicht neu starten, sondernkönnen einfach weiterarbeiten.
Nebenbei bemerkt: Mit Apples Umstieg auf Intel-Prozessoren haben Sie nun die Mög-lichkeit, auf Ihrem Rechner auch eine Windows-Umgebung einzurichten. Alles, was Siedazu brauchen, ist ein Mac mit Intel-Prozessor und ein wenig Software; mehr dazu inKapitel 16.
Lassen Sie sich vom Unix-Unterbau nicht ins Bockshorn jagen! Wenn Sie Unix wollen undes brauchen, ist es da. Wenn Sie es nicht brauchen, werden Sie von seiner Komplexitätnichts spüren. Alles, was Sie merken werden, ist, dass Ihr Mac läuft und läuft und läuft . . .ohne abzustürzen.
Ein Sicherheitsnetz für absolute Anfänger(oder jeden Anwender)In den folgenden Abschnitten kümmere ich mich um Dinge, die im mitgelieferten Handbuchvon Apple nicht oder nicht ausführlich genug erläutert werden. Falls Sie zum ersten Mal miteinem Mac arbeiten, lesen Sie bitte diesen Teil des Buches ganz genau! Er kann Ihr Leben ret-ten. Also gut, das war etwas zu dramatisch. Was ich sagen möchte ist, dass der folgendeAbschnitt Ihren Mac retten kann. Auch wenn Sie bereits zu den fortgeschrittenen Mac-Anwendern gehören, sollten Sie diesen Abschnitt lesen. Die Chancen stehen gut, dass Sie sicheiniges Wissen in Erinnerung rufen, das später nützlich sein kann.
1 z Mac OS X Snow Leopard (Voraussetzungen: Keine)
33
Starten Sie die Motoren!Es naht der große Moment – schalten Sie Ihren Mac ein! Sehen Sie ihn sehnsuchtsvoll an undsagen Sie etwas, das Ihnen später lächerlich scheint, wie zum Beispiel: »Du bist der unglaub-lichste Computer, den ich je kennengelernt habe!«. Falls ihn das nicht einschaltet (was michnicht wundern würde), lesen Sie weiter.
Seit Apple Computer baut, wurde der Einschaltknopf an allen möglichen Orten angebracht:an der Vorderseite, auf der Rückseite und sogar an der Tastatur und am Monitor.
Falls Sie also nicht wissen, wie Sie Ihren Mac einschalten müssen, verzweifeln Sie nicht. Wer-fen Sie stattdessen einen Blick ins Handbuch, das mit Ihrem Mac mitgeliefert wurde. Dennzumindest das Einschalten gehört zu den Handgriffen, die in der schriftlichen Dokumentati-on immer beschrieben werden.
Frühere Macs konnten über die Tastatur eingeschaltet werden. Die aktuelleGeräteserie hingegen wird direkt am Gehäuse eingeschaltet. Halten Sie einfachnach dem Symbol für den Hauptschalter Ausschau.
In diesem Fall leistet Ihnen die Onlinehilfe, die Sie über das HILFE-Menü anwäh-len können, keine guten Dienste. Auch wenn sie Ihnen normalerweise viele nütz-liche Informationen vermitteln kann – der Aufenthaltsort des Hauptschalterswird sie nicht verraten. (Ganz abgesehen davon, dass Sie den Mac ja noch garnicht einschalten konnten, um die Onlinehilfe zu konsultieren. Dumm gelaufen.)
Was Sie beim Start sehen solltenSobald Sie den Hauptschalter betätigen, wird eine ganze Reihe komplexer Ereignisse in Ganggesetzt, die darin gipfeln, dass Mac OS X geladen wird und der Schreibtisch erscheint. Wäh-rend einigen bangen Momenten, in denen ein Schnurren, Knurren und Knistern zu verneh-men ist, testet Mac OS X die Hardware: Steckplätze, Schnittstellen, die Festplatte, der Arbeits-speicher (RAM) und andere Komponenten werden einer Kontrolle unterzogen. Wenn alles inOrdnung ist, hören Sie den angenehmen Startton. Anschließend sehen Sie das graue Apple-Logo in der Bildschirmmitte, zusammen mit einem sich drehenden Rädchen, so wie in Abbil-dung 1.1 gezeigt. Mac OS X wird jetzt geladen.
Abbildung 1.1: Das sehen Sie während der Startsequenz von Mac OS X.
Und das alles kann passieren, wenn Sie Ihren Mac einschalten:
¡ Alles ist schick und schön: Nach dem Startvorgang sehen Sie unter Umständen (abernicht zwingend) das Anmeldefenster, in dem Sie aufgefordert werden, Ihren Benutzerna-men und Ihr Kennwort einzugeben.
Mac OS X Snow Leopard für Dummies
34
Wenn Sie Benutzername und Kennwort nicht bei jedem Start eingeben möchten,zeige ich Ihnen in Kapitel 17, wie Sie die Anmeldung automatisieren können.
So oder so, am Schluss materialisiert sich der Schreibtisch von Mac OS X vor Ihren Augen.Wenn Sie Ihren Schreibtisch am Mac weder angepasst, konfiguriert noch sonst wie daranrumgebastelt haben, dann sollte er ziemlich genau so wie in Abbildung 1.2 aussehen. Jetztwäre der passende Augenblick, um jener Person einige positive Gedanken zu schicken, die Sievom Mac überzeugt hat. Sie hatte ja so recht!
Abbildung 1.2: Der Schreibtisch von Mac OS X direkt nach der Installation
¡ Der blaue/schwarze/graue Bildschirm des Todes: Wenn irgendeine Hardwarekomponentenicht in Ordnung ist, sehen Sie einen blauen, schwarzen oder grauen Bildschirm.
Einige ältere Modelle spielen einen Ton ab, der an einen dramatischen Autounfall erin-nert, inklusive quietschenden Reifen, Aufprall und berstenden Scheiben. Das war allesandere als erbaulich, sodass sich Apple irgendwann entschieden hat, diesen Ton nichtmehr zu verwenden. Schließlich ist ein defekter Mac schon schlimm genug.
Die Tatsache, dass irgendetwas schiefgelaufen ist, hat nichts mit Ihrer Qualifika-tion als Mac-Anwender zu tun. Etwas ist kaputt, und Ihr Mac muss vielleichtrepariert werden. Sie sollten allerdings erst einmal in Kapitel 19 nachlesen, wel-che Maßnahmen Sie selbst ergreifen können, bevor Sie das Gerät zum Händlerzurückschleppen.
1 z Mac OS X Snow Leopard (Voraussetzungen: Keine)
35
¡ Verbotsschild (früher ein blinkendes Fragezeichen): Es kann durchaus sein,dass Sie einmal ein kleines graues Verbotszeichen sehen. (Es ersetzt übrigensdas Symbol mit der Festplatte und dem blinkenden Fragezeichen.) Das Sym-bol bedeutet nichts anderes, als dass der Mac keine Festplatte, DVD oder Ser-ver finden kann, von der beziehungsweise dem er ein gültiges System ladenkann. Schlagen Sie in Kapitel 19 nach um zu erfahren, wie Sie die SchmerzenIhres Mac lindern können.
¡ Kernel-Panik: Diesen Anblick sollten Sie nicht allzu oft zu Gesicht bekommen: Der Bild-schirm wird grau, und Sie werden in mehreren Sprachen darauf hingewiesen, dass Sie denMac neu starten müssen – so wie in Abbildung 1.3 gezeigt. Normalerweise stürzen beimMac höchstens einzelne Programme ab; dass das ganze System ausfällt, ist selten. Schla-gen Sie ebenfalls in Kapitel 19 nach, um das Problem einzugrenzen.
Abbildung 1.3: Wenn Sie das sehen, ist definitiv nicht alles paletti!
Wie erfahren Sie am einfachsten, mit welcher Betriebssystem-Version Ihr Macarbeitet? Ganz einfach: Wählen Sie im Apple-Menü den Befehl ÜBER DIESEN MAC.(Das Apple-Menü befindet sich ganz links oben in der Menüleiste.) Ein Fenstermit dem Titel ÜBER DIESEN MAC präsentiert sich ganz so wie in Abbildung 1.4gezeigt. Die verwendete Systemversion wird unmittelbar unter dem Titel MAC OSX in der Mitte des Fensters angezeigt. Mit einem Klick auf WEITERE INFORMATIONEN
starten Sie das Programm System Profiler, das Ihnen detaillierte Informationenüber die Prozessorgeschwindigkeit, die angeschlossenen Massenspeicher, die ver-wendeten Netzwerkschnittstellen und vieles andere liefert. In Kapitel 18 erfahrenSie wesentlich mehr über dieses nützliche Programm.
Abbildung 1.4: So zeigt Ihnen Mac OS X, mit welcher Systemversion Ihr Mac arbeitet.
Mac OS X Snow Leopard für Dummies
36
Die Legende vom Booten
Booten Sie den Computer. Ich habe meinen Mac gebootet. Hat der Rechner gebootet? Undso weiter. Es ist fast nicht möglich, über Computer zu fachsimpeln, ohne dass früher oderspäter das Wort booten fällt. Doch woher kommt dieses Wort? Warum können wir für denStartvorgang nicht irgendein anderes Wort verwenden (wie zum Beispiel »Shazam!«)?
In den Anfängen der Computerzeit – so um 1960 oder auch früher – betätigte man für dasStarten des Rechners einen kleinen mechanischen Schalter an der Vorderseite, womit derinterne Prozess in Gang gesetzt wurde, um das Betriebssystem zu laden. Dieser Vorgangwurde unter dem Begriff Bootstrapping bekannt (was etwa so viel heißt wie »sich auseigener Kraft hocharbeiten«, sofern man die richtigen Knöpfe gedrückt hatte). Späterwurde der Begriff durch das etwas griffigere Booten (sprich: »Buuten«) ersetzt.
Im Laufe der Jahre wurde der Begriff booten auf nahezu alle Arten von Computer undPeripherie ausgedehnt, wie etwa Drucker oder Server. Einige Anwender übertreiben dieAnwendung des Begriffs auch ein wenig, indem sie ihn auf das Starten von Programmenbeziehen: »Ich habe Excel gebootet.«
Wenn Sie also das nächste Mal einen Ihrer Freunde das B-Wort sagen hören, fragen Sieihn nach dessen Herkunft. Er wird es wahrscheinlich nicht wissen – jetzt schlägt IhreStunde, um ihn mit Ihrem (nicht unbedingt nützlichen) Wissen zu beeindrucken!
Korrektes AusschaltenEinem Mac einfach den Stecker zu ziehen, ist eines der schlimmsten Dinge, die Sie ihm antunkönnen. Im Extremfall kann ein solches Vorgehen zu einem Datenverlust auf der Festplatteführen oder zu einem Mac, der nicht mehr von seiner Festplatte starten kann.
Wenn ein heftiges Gewitter aufzieht, sollten Sie unbedingt den Mac ordentlichausschalten und als zusätzliche Sicherheitsmaßnahme den Stecker aus derSteckdose ziehen. (Ich komme im nächsten Abschnitt darauf zurück.)
Um Ihren Mac korrekt auszuschalten, wählen Sie den Befehl AUSSCHALTEN imApple-Menü (das ich übrigens in Kapitel 4 einer genaueren Betrachtung unter-ziehe).
Natürlich haben unzählige Mac-Anwender diese Regel immer wieder gebrochen, ohne dassetwas Fatales geschehen wäre. Doch wiegen Sie sich nicht in falscher Sicherheit. Brechen Siediese Regeln einmal zu oft oder unter besonders widrigen Umständen, werden vielleicht Ihrewichtigsten Daten zu Asche. Sie sollten den Mac nur dann gewaltsam ausschalten, wenn derBildschirm eingefroren oder das System abgestürzt ist und Sie alles andere bereits versuchthaben. (Schlagen Sie in Kapitel 19 nach, um zu erfahren, was mit »alles andere« gemeint ist.)Ein handfester Absturz des Systems ist eigentlich ein eher seltenes Ereignis, und das gilt erstrecht seit Mac OS X. Doch wenn es so weit ist, kann das Aus- und Wiedereinschalten die ein-zige Möglichkeit sein, um das System zu reanimieren.
1 z Mac OS X Snow Leopard (Voraussetzungen: Keine)
37
Allzeit bereit . . . oder?
Der Mac und sein Betriebssystem sind so ausgelegt, dass Sie den Rechner nie ausschaltenmüssen. Sie können ihn jedoch so konfigurieren, dass er nach einer bestimmten Zeit desNichtstuns in den Ruhezustand übergeht. (In Kapitel 16 spreche ich über die Stromspar-funktionen von Mac OS X.) Im Ruhezustand verbraucht Ihr Mac sehr wenig Strom und isttrotzdem innerhalb weniger Sekunden einsatzbereit, wenn Sie ihn durch einen Mausklickoder das Drücken einer Taste auf der Tastatur wecken. Wenn Sie ihn hingegen mehrereTage lang nicht benötigen, sollten Sie ihn ausschalten.
Hinweis: Wenn ein kräftiges Gewitter aufzieht und Ihr Mac unbeaufsichtigt zu Hauseläuft, kann er durch Spannungsspitzen im Stromnetz ernsthaft beschädigt werden. Siekönnen das verhindern, indem Sie den Mac vor dem Verlassen des Hauses abschalten undden Stecker ziehen. Als Alternative dazu können Sie Ihren Mac über eine spezielle Strom-schiene mit integrierter Blitzschutzschaltung ans Stromnetz anschließen. Um ehrlich zusein, schalte ich meinen Mac aus, wenn ich mehr als einen Tag außer Haus bin. Doch weiler dafür konzipiert wurde, Tag und Nacht in Betrieb zu sein, versetze ich ihn über Nachtlediglich in den Ruhezustand – es sei denn, ein Gewitter ist im Anzug.
Einige Dinge, die Sie Ihrem Mac definitiv nicht antun solltenIn diesem Abschnitt sehen wir uns an, welche wirklich schlimmen Dinge Ihrem Mac widerfah-ren können. Sollte es so weit kommen, schlagen Sie in Kapitel 19 nach. (Ja, ich weiß, ichklinge wie eine Schallplatte mit einem Sprung.)
¡ Ziehen Sie niemals den Stecker, solange der Mac eingeschaltet ist. Ansonsten könnte eszu einigen üblen Konsequenzen wie Datenverlust führen oder zu einer Festplatte, von derIhr Mac nicht mehr starten kann. Lesen Sie bitte noch einmal den vorherigen Abschnittüber das korrekte Ausschalten.
¡ Schalten Sie Ihren Mac nach Möglichkeit während eines Gewitters aus. Die Rechnung istganz einfach: Mac+Blitzschlag=toter Mac. Mehr gibt es dazu nicht zu sagen. Oder doch:Investieren Sie kein Geld in eine billige Blitzschutzschaltung. Ein kräftiger Blitzschlagwird diesen Möchtegernschutz samt Ihrem Mac grillen – zusammen mit dem Drucker,dem Modem und allem anderen, was daran angeschlossen ist. Einige solcher Blitzschutz-schaltungen halten auch einem kräftigen Blitz stand, doch die finden Sie nicht unter denbilligen Sonderangeboten im Supermarkt. Es ist billiger (und außerdem sicherer), denMac während eines Gewitters ordentlich auszuschalten und vom Stromnetz zu trennen.Vergessen Sie nicht, auch das Modem, den Drucker und andere Peripheriegeräte vom Netzzu nehmen.)
¡ Stoßen, schütteln, treten und werfen Sie Ihren Mac nicht – erst recht nicht, während ernoch läuft. Ihr Mac ist mit einer Festplatte ausgerüstet, die mit mehreren TausendUmdrehungen pro Minute rotiert. Eine Erschütterung während eines Schreib-/Lesevor-gangs kann dazu führen, dass Dateien unlesbar werden. Im schlimmsten Fall wird derSchreib-/Lesekopf zerstört, was auf einen Totalverlust der Festplatte hinausläuft. Ungut!
Mac OS X Snow Leopard für Dummies
38
¡ Sichern Sie Ihre Daten. Wenn Ihnen die Daten auf der Festplatte auch nur das Geringstebedeuten, erstellen Sie davon Sicherungskopien. Nicht vielleicht. Tun Sie es. Selbst wenndie wichtigste Datei auf Ihrem Rechner ein Spielstand von »Call of Duty« ist, sollten Siesich die Tragweite eines Datenverlustes vor Augen führen. Glücklicherweise wird mit MacOS X Snow Leopard eine erstaunliche Backup-Software namens Time Machine mitgelie-fert. Lesen Sie Kapitel 17, um herauszufinden, wie Sie den Horror eines Datenverlustesverhindern können.
Ich empfehle Ihnen, Kapitel 17 eher früher als später zu lesen – am besten, bevorSie damit anfangen, ernsthaft mit Ihrem Mac zu arbeiten. Wie pflegt Dr. Mac soschön zu sagen? »Es gibt zwei Arten von Mac-Anwendern: Solche, die noch nieDaten verloren haben, und solche, die noch Daten verlieren werden.« Zu welcherGruppe möchten Sie gehören?
¡ Küssen Sie niemals Ihren Monitor, wenn Sie Lippenstift tragen. Die Gründe sind nahelie-gend. Und sollten Sie doch einmal den Bildschirm reinigen müssen, verwenden Sie dazuausschließlich spezielle Reinigungstücher für Computer, die Sie inzwischen sogar imSupermarkt finden.
Trainingslager für Zeigen-und-KlickenSind Sie neu am Mac? Unternehmen Sie gerade jetzt die ersten Schritte im Umgang mit derMaus? Dann ist der Zeitpunkt ideal, um einige fundamentale Techniken zu lernen, die Sie zujeder Zeit bei der Arbeit am Mac begleiten werden. Nehmen Sie sich einen Augenblick Zeit fürdie Lektüre dieses Abschnitts, und ehe Sie sich versehen, werden Sie klicken, doppelklicken,zeigen und bewegen, als hätten Sie nie etwas anderes gemacht. Falls Sie jedoch denken, dassIhnen die Handhabung der Maus keine Probleme mehr macht, können Sie diesen Abschnittauch einfach zu überspringen.
Sind Sie noch da? Gut. Hier einige Grundbegriffe:
¡ Zeigen. Bevor Sie irgendetwas anklicken oder verschieben können, müssen Sie zunächsteinmal darauf zeigen. Legen Sie Ihre Hand auf die Maus und bewegen Sie sie so, dass derMauszeiger auf dem Monitor auf das gewünschte Objekt zeigt. Drücken Sie danach einMal die Maustaste, um das Objekt auszuwählen, oder doppelklicken Sie auf das Objekt, umes zu öffnen. (Wenn es sich dabei um ein Programm handelt, wird es gestartet.)
¡ Klicken. Drücken Sie mit dem Zeigefinger einmal ganz kurz die Maustaste, sodass ein sat-tes Klick-Geräusch ertönt. Wenn Sie mit einer weißen Apple-Maus arbeiten, können Siedie gesamte Oberseite nach unten drücken. Mit einem einfachen Klick markieren Sie einSymbol, drücken (auf dem Bildschirm) eine Taste oder markieren zum Beispiel ein Aus-wahlfeld oder Fenster.
¡ Doppelklicken. Drücken Sie die Maustaste zweimal in schneller Folge. Mit ein wenigÜbung werden Sie diese unverzichtbare Technik in null Komma nichts meistern. HaltenSie die Maus ganz entspannt und achten Sie darauf, dass Sie sie zwischen den beidenKlicks nicht verschieben – ansonsten wird der Mac diese Aktion als zwei einzelne Klicksinterpretieren, was nicht dasselbe ist wie ein Doppelklick.
1 z Mac OS X Snow Leopard (Voraussetzungen: Keine)
39
¡ (ctrl)-Klicken. Halten Sie die (ctrl)-Taste gedrückt, während Sie ein Mal klicken. Dasentspricht einem Klick mit der rechten Maustaste, sodass zum angeklickten Objekt ein»Kontextmenü« mit den wichtigsten Befehlen erscheint. Wenn Sie mit einer Zwei- oderMehrtastenmaus ausgerüstet sind, dann ist der Klick mit der rechten Maustaste wesent-lich komfortabler als das Drücken der (ctrl)-Taste.
¡ Ziehen. Zeigen Sie mit der Maus zuerst auf das Objekt. Klicken Sie anschließend mit derMaustaste auf das Objekt, ohne die Maustaste loszulassen. Anschließend können Sie dasObjekt an die gewünschte Position ziehen. Dort angekommen, lassen Sie die Maustastewieder los. Diese Kombination wird häufig auch Klicken & Ziehen (oder auch Drag &Drop) genannt.
¡ Ein Objekt aus einem Menü wählen. Um einen Befehl in einem Menü auszuwählen, müs-sen Sie den Mauszeiger zuerst über die Bezeichnung des Menüs führen. Drücken Sieanschließend die linke Maustaste, sodass sich das Menü öffnet und seine Befehle zeigt.Führen Sie den Mauszeiger zum gewünschten Befehl und lassen Sie die Maustaste los, umden Befehl auszuführen.
Falls Sie ein altgedienter Mac-Anwender sind, halten Sie die Maustaste wahr-scheinlich die ganze Zeit zwischen dem Öffnen des Menüs und dem Anwählen desBefehls gedrückt. Diese Technik funktioniert immer noch, doch es geht auchanders. Klicken Sie auf den Menütitel und lassen Sie dann die Maustaste wiederlos. Zeigen Sie auf den gewünschten Befehl und klicken Sie noch einmal. Mitanderen Worten: Die Menüs von Mac OS X bleiben offen, auch wenn Sie dieMaustaste nicht mehr gedrückt halten. Nach dem ersten Klick können Sie sogardie ersten Zeichen eines Befehls eingeben, um ihn anzuwählen. Drücken Sieanschließend die (Leertaste) oder (¢) , um den markierten Befehl auszulösen.
Versuchen Sie es gleich jetzt – ich werde solange warten.
Help! (Nein, nicht der Beatles-Film!)Zu den besten Funktionen des Mac gehört seine ausgezeichnete Hilfefunktion. Die Fülle anInformationen, die sie bereitstellt, ist fast schon erschlagend. Immer wenn Sie eine Frage zueiner bestimmten Anwendung oder Funktion haben, sollten Sie sich zuerst an die Hilfefunk-tion wenden. (Aber natürlich erst nach der Lektüre dieses Buches.)
Ein Klick auf das HILFE-Menü bringt ein Suchfeld zum Vorschein. Nachdem Sie einen Suchbe-griff eingetippt haben, erscheinen die Resultate im Hilfe-Fenster, so wie in Abbildung 1.5gezeigt.
Um die Hilfefunktion über die Tastatur aufzurufen, zeigt das HILFE-Menü den Tastaturkurzbe-fehl +(?) an. Tatsächlich müssen Sie jedoch den Tastaturkurzbefehl +(ª)+(?) ver-wenden. Nur so nebenbei, das ist der einzige mir bekannte Fall, bei dem die (ª)-Tastegedrückt werden muss, dies im Menü aber nicht angezeigt wird. Einzelheiten zum ThemaTastaturkurzbefehle finden Sie in Kapitel 2.
Um die Hilfefunktion zu nutzen, geben Sie einfach einen Begriff oder sogar einen Satz in dasTextfeld ein und drücken dann die (¢) -Taste. Nach wenigen Sekunden liefert Ihnen der Mac
Mac OS X Snow Leopard für Dummies
40
Abbildung 1.5: Die hilfreiche Mac-Hilfe
ein oder mehrere Themen, die mit der Frage zu tun haben. (Zumindest theoretisch.) WennSie zum Beispiel den Suchbegriff Menü eingeben, zeigt Ihnen die Hilfe eine Auswahl aus15 Themen (siehe Abbildung 1.6).
Und hier kommt eine besonders raffinierte Funktion: automatische visuelle Hinweise.
1. Tippen Sie ein Wort oder einen Satz in das Suchfeld der Hilfe ein.
2. Zeigen Sie mit dem Mauszeiger auf einen Eintrag, neben dem ein Symbol für ein Menüangezeigt wird (so wie der Eintrag PAPIERKORB SICHER ENTLEEREN in Abbildung 1.7).
Die Hilfefunktion öffnet nun das FINDER-Menü und zeigt mit einem pulsierenden Pfeil, woSie den Befehl finden.
Auch wenn für die Verwendung der Mac-Hilfe eine Internetverbindung nichtVoraussetzung ist, so benötigen Sie doch eine, um das volle Potenzial auszu-schöpfen. (Kapitel 9 hilft Ihnen bei der Einrichtung einer Internetverbindung,falls Sie noch keine haben.) Denn nur ein Teil der Hilfedateien ist tatsächlich aufder Festplatte gespeichert. Wenn Sie eine Frage stellen, nimmt die Hilfefunktionvia Internet Kontakt mit Apple auf und sieht nach, ob zum angefragten Themaneue oder aktualisierte Informationen bereitstehen. Auf diese Weise können Siesicher sein, dass die offerierten Hilfetexte immer auf dem neuesten Stand sind –ohne dass Sie etwas dazu beitragen müssen.
Besser noch: Wenn die Hilfefunktion eine Antwort im Internet gefunden hat, dann wird dieseauf der Festplatte gespeichert, sodass sie nicht mehr erneut heruntergeladen werden muss.
1 z Mac OS X Snow Leopard (Voraussetzungen: Keine)
41