Vorbemerkung - uni-oldenburg.de · 2018. 8. 6. · 7. Forum Mit dieser Funktion können Sie ein...
Transcript of Vorbemerkung - uni-oldenburg.de · 2018. 8. 6. · 7. Forum Mit dieser Funktion können Sie ein...
-
Stand: 20.06.2018 1
Vorbemerkung Courseware – was ist das?
Mit Courseware können Sie für Ihre Studierenden interaktive und multimediale Lerneinheiten mit
verschiedenen Inhaltselementen erstellen, z.B. mit Texten, Bildern, Videos und Aufgaben. Fertige
Einheiten können exportiert und in andere Veranstaltungen importiert werden; wie das funktioniert,
lesen Sie im letzten Kapitel dieser Anleitung.
Wofür kann ich das brauchen?
Sie können mit Courseware für sich selbst stehende (Selbst-)Lerneinheiten für Ihre Studierenden
erstellen oder auch Ihre Präsenzveranstaltungen mit Online-Einheiten ergänzen, die von Ihren
Studierenden z.B. als Hausaufgabe bearbeitet werden sollen, oder wenn eine Präsenzveranstaltung
ausfallen muss etc.
1. Aktivierung des Courseware-Elements Zunächst rufen Sie die Veranstaltung auf, in der Sie Courseware nutzen möchten. Zur Aktivierung von
Courseware klicken Sie nun in der horizontalen Menüleiste ganz rechts auf „Mehr…“:
Im folgenden Fenster scrollen Sie die Ansicht runter bis zur Kategorie „Inhalte und
Aufgabenstellungen“ und klicken das Kästchen vor „Courseware“ an:
Abb. 1: Aktivierung von Courseware
Die Seite lädt sich nach dem Anklicken einmal neu, und damit wird die Änderung automatisch
gespeichert (Sie müssen keinen „Speichern“-Button suchen).
Im horizontalen Menü erscheint nun der Menüpunkt „Courseware“:
-
Stand: 20.06.2018 2
2. Weitere kleine Vorarbeiten
2a) Wechsel von der Studierendenansicht in die Autorenansicht Klicken Sie nun auf den Menüpunkt „Courseware“. Es öffnet sich zunächst die Studierenden-Ansicht.
Schalten Sie auf die sog. „Autorenansicht“ um, indem Sie auf das Icon mit dem Doktorhut klicken:
Abb. 2: Wechsel vom Studierendenmodus in den Autorenmodus
Nun befinden Sie sich in der Autorenansicht (auch Autorenmodus genannt).
2b) Grundlegende Einstellungen Nun können Sie einige grundlegende Einstellungen vornehmen. Das können Sie jedoch auch jederzeit
später während der Kurserstellung oder auch im Anschluss tun. Dazu klicken Sie links im Menü auf
„Einstellungen“:
Abb. 3: Courseware-Einstellungen
Um vorgenommene Änderungen zu speichern, klicken Sie anschließend unten auf die
Schaltfläche „Übernehmen“.
-
Stand: 20.06.2018 3
3. Los geht’s: Struktur einer Courseware-Lerneinheit erstellen Dies ist also die Ausgangsansicht, wie Sie sich Ihnen darstellt, nachdem Sie in den Autorenmodus
gewechselt haben:
Abb. 4: Ausgangspunkt für die Erstellung von Lerneinheiten | Autorenmodus
3a) Navigationsebenen Es gibt drei Navigationsebenen:
1. Ebene: Kapitel
2. Ebene: Unterkapitel
3. Ebene: Abschnitte
Die Abschnitte werden in dieser Voreinstellung nicht links im Menü angezeigt, sondern in jedem
Unterkapitel horizontal mit diesen Symbolen, welche sich je nach Format ändern:
-
Stand: 20.06.2018 4
3b) Kapitel, Unterkapitel und Abschnitte erstellen
4. Jetzt geht’s wirklich los: Inhalte einer Courseware-Lerneinheit
erstellen
Jeder Abschnitt wird als eine eigene Seite dargestellt und kann
beliebig viele Blöcke enthalten. Um Inhalte zu erstellen, klicken Sie
zunächst auf das Kästchen „Freitext“. Dann klappt sich die Liste mit
allen Arten von Blöcken auf, aus denen Sie auswählen können. Wenn
Sie den gewünschten Block angeklickt haben, müssen Sie noch auf die
rechte Schaltfläche „Block hinzufügen“ klicken:
Wichtig: Nach dem Erstellen eines Blocks muss immer auf das
Speichern-Feld geklickt werden! Es wird nicht automatisch
gespeichert.
Abb. 6: Liste der Blöcke
Hier navigiert man durch die Abschnitte
Neues Unterkapitel erstellen
Neues Kapitel erstellen
Sind Seitenblöcke aktiviert, kann man
Inhalte auch in der linken Spalte einfügen
Abb. 5: Erstellung neuer Kapitel, Unterkapitel und Abschnitte
-
Stand: 20.06.2018 5
A) Standard-Blöcke
1. Freitext
Hier können Sie beliebig lange Texte einfügen. Es steht ein Editor für die Formatierung zur
Verfügung, und Sie können auch Bilder und Links einbetten.
2. Kommentare & Diskussion
Mit diesem Block können Sie einen, von den Studierenden einzeln verfassten, Kommentar
als Voraussetzung schalten, damit der Block für sie als bearbeitet gewertet werden kann.
Eine Übersicht, wieviel Prozent der Kapitel von Studierenden bearbeitet wurden, ist über
den Menüpunkt „Fortschrittsanzeige“ (links im Hauptmenü) aufrufbar.
Zudem können Sie hier auch eine Diskussion einbetten, die bereits an anderer Stelle erstellt
wurde und ggf. auch noch verwendet wird. Alle dort verfassten Beiträge werden hier dann
ebenfalls angezeigt (und umgekehrt natürlich auch).
3. Quiz (Selbsttest)
Um ein Quiz des Typs „Selbsttest“ erstellen zu können, müssen Sie…
a) Vips aktiviert haben: Die Abkürzung Vips steht für „Virtuelles Prüfungssystem“. Mit diesem Tool
können Sie Übungsblätter mit verschiedenen Arten von Aufgaben erstellen. Sie aktivieren Vips über
den Menüpunkt „Mehr“ in der betreffenden Veranstaltung unter der Kategorie „Inhalte und
Aufgabenstellungen“; anschließend erscheint der Reiter „Vips“ im horizontalen Veranstaltungsmenü.
b) in Vips ein Aufgabenblatt des Typs „Selbsttest“ erstellt haben, ansonsten erhalten Sie eine
Fehlermeldung.
Abb. 7: Quiz (Selbstquiz)
4. Quiz (Übung)
Sie müssen in Vips ein Aufgabenblatt des Typs „Übung“ erstellt haben; alles Weitere siehe Punkt 3.
5. Video
In diesen Block können Sie nun Videos vier verschiedener Typen einfügen: Webvideo (URL), Youtube,
openCast, und eingebettet (iframe).
-
Stand: 20.06.2018 6
B) Erweiterte Blöcke
1. Audio
Bevor Sie einen Audioblock einfügen können, müssen Sie im Dateibereich der Veranstaltung die
gewünschte(n) Audiodatei(en) hochladen.
Es werden die Dateitypen mp3, ogg und wav unterstützt. Der Microsoft Internet Explorer unterstützt
nicht das Dateiformat wav.
2. Bestätigung
Dieser Block ist vor allem dann sinnvoll, wenn man eine sequentielle Kapitelabfolge eingestellt hat.
Dann sind nämlich die nachfolgenden Kapitel erst dann aufrufbar, wenn die vorhergehenden
erfolgreich bearbeitet wurden. Wenn in einem Abschnitt Textinhalte präsentiert werden, kann man
ja nicht nachprüfen, ob der Text nur angezeigt oder auch bearbeitet wurde. An dieser Stelle kann der
Bestätigungs-Block also z.B. dafür genutzt werden, von Studierenden eine Bestätigung zu erhalten,
dass der Text gelesen wurde. Erst, wenn diese Bestätigung erfolgt ist, gilt der Abschnitt als erfolgreich
bearbeitet.
3. Blubber-Diskussion (gemeinsam)
Mit diesem Block wird eine Blubber-Diskussion eingerichtet, eine Chat-ähnliche Kommunikation.
Es gibt zwei wesentliche Unterschiede zum „Kommentare & Diskussions“-Block:
1) Blubber steht immer einzeln, es kann also nicht derselbe Thread an mehreren Stellen eingebunden
werden, wohingegen ein- und derselbe „Kommentare & Diskussions“-Block an verschiedenen Stellen,
also auch in unterschiedlichen Kapiteln, eingebettet werden kann. Es können schon an
verschiedenen Stellen Blubber-Diskussionen erstellt werden, jedoch sind diese immer voneinander
unabhängige Diskussionen.
2) Blubber-Diskussionen können auch gruppenspezifisch eingerichtet werden.
Mit „gemeinsamer“ Blubber-Diskussion ist gemeint, dass hier alle Kursteilnehmenden und auch
Dozierenden gemeinsam miteinander kommunizieren können, im Gegensatz eben zur Blubber-
Diskussion, die in getrennten Gruppen stattfindet (siehe nächster Punkt).
4. Blubber-Diskussion (in Gruppen)
Um eine Blubber-Diskussion für Gruppen einzurichten, müssen Sie zunächst unter dem Reiter
„Teilnehmende“ Gruppen erstellen und diesen Teilnehmer*innen zuordnen. Den Link für die
Einrichtung von Gruppen finden Sie dort links im Hauptmenü.
Anschließend erstellen Sie in der Courseware an der gewünschten Stelle den Blubber-Block für die
Diskussion in Gruppen. Diese Diskussionen sind dann immer nur für die jeweiligen Gruppenmitglieder
sowie die Dozierenden sichtbar.
5. Download
Bevor Sie einen Downloadblock einfügen können, müssen Sie im Dateibereich der Veranstaltung die
gewünschte Datei hochladen. Als Hilfestellungen und genauerer Kenntnismachung können (müssen
Sie aber nicht!) Sie einen Text eingeben, der angezeigt wird, bevor bzw. nachdem die Datei
heruntergeladen wird bzw. wurde.
-
Stand: 20.06.2018 7
6. Evaluationen
Wenn Sie unter „Verwaltung“ – „Evaluationen“ zuvor eine Evaluation erstellt haben, können Sie
diese an dieser Stelle einbetten.
7. Forum
Mit dieser Funktion können Sie ein Forum erstellen, auf das dann an dieser Stelle verlinkt wird. Das
Forum wird also nicht direkt in der Courseware angezeigt, sondern ist unter dem Reiter „Forum“ in
der Veranstaltung verortet.
8. Galerie
Mit dieser Funktion können Sie eine Bildergalerie erstellen, die auf Wunsch auch automatisch mit
gewünschter Geschwindigkeit als Slideshow abläuft. Die Bilder laden Sie zuvor im „Dateien“-Bereich
in einen gesonderten Ordner. Falls die Bilder nur als Slideshow laufen sollen und nicht manuell
weitergeklickt werden sollen, setzen Sie ein Häkchen bei „Navigation verbergen“.
9. Gruppieren
Mit der Funktion „Gruppieren“ können Sie mehrere Funktionen zusammenfassen und entweder als
„Akkordeon“ oder mittels mehrerer Reiter darstellen. Dazu erstellen Sie zunächst die gewünschten
Inhaltsblöcke. Anschließend wählen Sie den Block „Gruppieren“ und klicken im Auswahlfenster die
Blöcke an, die Sie gerne zusammenfassen möchten.
10. Links
Mit diesem Block können Sie einen Link einfügen. Bei diesem können Sie zwischen einem externen
und einem internen Link auswählen. Wenn Sie „interner Link“ auswählen, werden unter „Ziel des
Links“ sämtliche verfügbaren internen Links zur Auswahl angezeigt. Wenn Sie „externer Link“
auswählen, geben Sie bitte unter „Ziel des Links“ eine URL ein.
11. Merksatz
Um bestimmte Sätze in besonderer Weise (mit Farben und Icons) hervorheben, nutzen Sie den Block
„Merksatz“.
… und so sieht’s dann zum Beispiel aus:
12. PDF mit Vorschau
Mittels dieses Blocks wählen Sie eine PDF-Datei aus, die Sie zuvor im „Datei“-Bereich hochgeladen
haben. Nach dem Speichern wird Ihnen (und den Studierenden) die erste Seite der PDF-Datei
angezeigt; die Datei kann man außerdem natürlich herunterladen.
13. Quellcode
Diese Funktion ist für die Darstellung von Programmiercode relevant: Eingegebener Code wird -
wenn die Sprache angegeben wird - mit Syntax Highlighting dargestellt.
Abb. 8: Merksatz
-
Stand: 20.06.2018 8
14. Suche
Dieser Block ermöglicht das Suchen nach Inhalten dieser Lerneinheit (also innerhalb der Courseware-
Lerneinheit Ihrer Veranstaltung).
15. externer Inhalt (iframe)
Über diesen Block können externe Webseiten eingebettet werden.
5. Courseware-Lerneinheiten exportieren und in einer anderen
Veranstaltung importieren
Wie eingangs erwähnt können Sie Courseware-Lerneinheiten exportieren und dann in einer anderen
Veranstaltung importieren und dort ebenfalls nutzen.
Rufen Sie die Lerneinheit auf, die Sie exportieren möchten und klicken Sie links im Menü auf
„Export“. Speichern Sie die Datei ab.
Rufen Sie anschließend die Veranstaltung auf, in die Sie den Kurs wieder importieren möchten. Hier
müssen Sie zunächst Courseware aktivieren (über den horizontalen Menüpunkt „mehr“; siehe Kapitel
1. Aktivierung). Wenn Sie Courseware aktiviert und über das horizontale Menü aufgerufen haben,
löschen Sie zunächst links im Menü die angezeigten Kapitel (Kapitel 1 und Kapitel 2), denn diese
werden bei einem Import nicht automatisch gelöscht. Klicken Sie dann links im Menü auf „Import“.
Anschließend klicken Sie im Hauptfenster auf „Durchsuchen“, wählen die zuvor abgespeicherte,
exportierte Datei aus und klicken dann auf „Übernehmen“ (siehe Abb. 21).
Nun ist die Lerneinheit importiert und wird im Menü unter Courseware angezeigt.
--------------------------------------------------------------------------------------------------------------------------------------
Viel Vergnügen und viel Erfolg!
Bei Fragen zur Nutzung wenden Sie sich gerne an:
[email protected] oder [email protected]
Abb. 9: Import
mailto:[email protected]:[email protected]
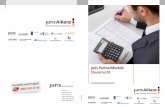

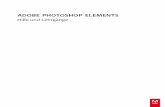
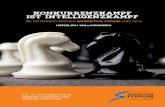



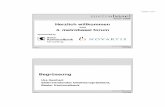

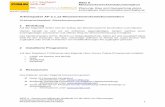









![Produktkatalog Haustechnik Stand 06 2017 · Als Suchergebnis wird Ihnen die entsprechende vela[clip]-Arti-kelnummer angezeigt, welche zur entsprechenden Artikelweb-site verlinkt ist.](https://static.fdokument.com/doc/165x107/5d66a52888c99331098b8a90/produktkatalog-haustechnik-stand-06-2017-als-suchergebnis-wird-ihnen-die-entsprechende.jpg)