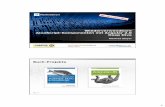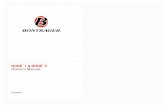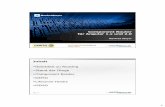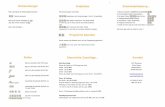Vorbereitungen für die Verwendung von...
Transcript of Vorbereitungen für die Verwendung von...

Eberhart 1_angular_instal.docx 1
Angular
ist ein clientseitiges JavaScript-Webframework zur Erstellung von Single-Page-Webanwendungen
nach einem Model-View-Controller-Muster. Die Softwareentwicklung und das Komponententesten
können damit vereinfacht werden. Es wird als Open-Source-Framework vom US-amerikanischen
Unternehmen Google Inc. entwickelt. Info auch unter https://angular.io
Angular ist ein TypeScript-basiertes Front-End-Webapplikationsframework.
Vorbereitungen für die Verwendung von Angular
Editor für gute Unterstützung von TypeScript ist Atom, Sublime Text oder von Microsoft:
https://code.visualstudio.com/
Mit Erweiterungen lassen sich Funktionalitäten optimal ausnutzen. Die Produktivität steigt.
Erweiterungen links anklicken und installiere: npm, hier das dritte „npm commands for VSCode“:
Einige Erweiterungen installieren (view / Extensions)
Angular Essentials
Auto import
material icons theme – für die schöner Anzeige in VS-Code selbst

Eberhart 1_angular_instal.docx 2
Umstellen auf Deutsch

Eberhart 1_angular_instal.docx 3
Installation von Node.js und NPM
www.nodejs.org downloaden – linke Seite (LTS)
Node.js ist eine Laufzeitumgebung zur Ausführung von JavaScript auf dem Server. Es basiert auf der
Google V8 Engine, die auch in Google Chrome zum Einsatz kommt. Mit Node.js können
serverbasierte Dienste mit JavaScript implementiert werden, was den Vorteil hat, dass JavaScript für
die Entwicklung von Backends und Frontends eingesetzt werden kann.
Die Plattform Node.js bietet eine Vielzahl von Paketen an. Um diese zu installieren gibt es einen
hauseigenen Paketmanager „Node Package Manager (NPM)“.
Nach der Installation kann man eine Überprüfung mit Hilfe der Kommandozeile durchführen, ob
node und npm läuft.
Danach öffne die Kommandozeile mit „cmd“ in der Benutzereingabe, die du mit „Windows + r“ bzw.
mit der Suche-Funktion von Windows („cmd“) aufrufst.
Nach der Installation von Node.js öffne die Eingabeaufforderung mit der Suche von Windows und der
Eingabe von „Eingabeaufforderung“ oder „cmd“.
Es soll die aktuelle Version von „node“ angezeigt werden.

Eberhart 1_angular_instal.docx 4
Daher gib ein
node –v
Ergebnis: Version 12.6.0
Somit ist auch der Package-Manager installiert worden. Dessen Version sieht man mit
npm –v
Nur zur Info:
In den meisten Softwareprojekten werden Bibliotheken und Module von Dritten genutzt, bei
Frontend-Webprojekten z.B. jQuery, Angular oder Polymer. Um diese externen Abhängigkeiten
einfacher verwalten und handhaben zu können, werden im Backend-Bereich bereits seit Längerem
sogenannte Paketmanager eingesetzt:
npm – Node Package Manager ist Teil der Node.js Distribution
Bower – lässt sich flexibel konfigurieren
Maven für Java
pip für Python
Installation von Angular CLI
Das Angular Commandline Interface (CLI) hilft beim Einrichten aller benötigten Werkzeuge.
Es generiert das Grundgerüst der Anwendung und auch
weitere Anwendungen
Doch am Beginn der Arbeit, beim Anlegen eines neuen Projektes, übernimmt das CLI sehr viel
Routinearbeit: es übernimmt sozusagen das „tooling“ für die Entwicklung: Dateien werden angelegt,
NPM-Pakete installiert und der gesamte Projektordner befüllt. Ein integrierter Webserver sorgt für
die immer aktuelle Präsentation im Browser.
Die Angular CLI beinhaltet Vorlagen und Befehle für alle wiederkehrenden Aufgaben, vom Anlegen
eines Projektes bis hin zum Ausliefern (deployment).
Das Ausliefern am Ende der Arbeit erfolgt mit Hilfe von „webpack“. Das ist ein Modul-Loader und
Bundler, der alle Teile der Anwendung verpackt, bevor sie an den Client ausgeliefert werden, d.h.
bevor sie schlussendlich auf den Server hochgeladen werden, um von den Kunden genutzt zu
werden.

Eberhart 1_angular_instal.docx 5
Installation:
1. Zuerst eine Windowsunterstützung: verzichte ich im Unterricht – nur wenn es Probleme
gibt, wird beim 2.Versuch diese Windowsunterstützung verwendet
Um die Angular CLI nutzen zu können, muss man das Tool als globales NPM-Modul installieren.
Davor sollten die Windowsnutzer folgendes Tool installieren, damit es danach keine Probleme gibt.
Aber die Eingabeaufforderung sollte hier als „Administrator“ ausgeführt werden.
Windows-System und dann rechter Mausklick auf „Eingabeaufforderung“ und dann „Mehr“ und „Als
Administrator ausführen“
Code:
npm install –g windows-build-tools
Erklärung:
Das „-g“ steht für die globale Installation, und nicht die „lokale“.
Damit wird einiges installiert: auch Python

Eberhart 1_angular_instal.docx 6
2. Anschließende die Installation von Angular CLI:
Die CLI lässt sich einfach über den Package-Manager „npm“ beziehen.
Dort gib den Code ein, um die CLI zu installieren:
npm install –g @angular/cli
Das „-g“ bewirkt, dass npm das Werkzeug systemweit, also global, einrichtet. Ohne würde es lediglich
lokal für das lokale Projekt im aktuellen Ordner einrichten.
Quellen:
Woiwode, Malcher u.a. in: Angular – Grundlagen, ab Angular 4; dpunkt-Verlag, 2018, S. 22
Steyer und Schwab in: Angular; O´Reilly, 2. Auflage, 2017, S.2
https://www.youtube.com/watch?v=KhzGSHNhnbI&t=2200s bei ca. 16.03 zeitlich

Eberhart 1_angular_instal.docx 7
Theorie: Angular
Damit kann man „high reactive JS-driven WebApps“ erstellen. Wird auch genutzt um Single-Page-
Apps zu erzeugen. Hilft für folgende 2 Probleme:
State/data management
Routing/navigation
Info: MVC
Angular nutzt als Grundlage das MVC-Pattern. Die View wird in HTML als Templates realisiert. Den
Controller formuliert man in JavaScript. Als Modell definiert Angular Sichtbarkeitsbereiche,
sogenannte Scopes.
Model: Daten der Datenbank und die Schnittstelle, mit der die Daten an die Webseite
übertragen werden
Controller: das JavaScript, welches die Daten anfragt, entgegennimmt, sie dem Benutzer
sichtbar macht und dessen Änderungen wieder aufnimmt und abschickt. Er steht für die
Logik der Anzeige.
View: ist das, was im Browserfenster dem Benutzer präsentiert wird

Eberhart 1_angular_instal.docx 8
Die Bestandteile von Angular im Überblick
Module
o Sammlung von Controllern, Service etc.
Service
o Funktionssammlung zur Wiederverwendung von Quellcode
o Jede Komponente hat darauf Zugriff
o Können über „decorators“ erweitert werden
Direktive
o Erweitern Funktionalität von DOM-Elementen
Routing
o Verknüpfung zwischen URL und Controller und/oder Template
o Verfügbare URL in der Anwendung
Services sind wichtige Strukturmittel um eine Applikation in sinnvolle und nachvollziehbare Module
zu zerlegen.
Ein vordefiniertes Service ist z.B. $http. Es dient zur Kommunikation mit einem Backend über http,
um z.B. JSON-Requests zu senden.

Eberhart 1_angular_instal.docx 9
Erstes Projekt mit Angular CLI initialisieren:
Info.:
Der Befehl „ng new“ legt ein Projekt an.
cd navigiert dann zum neuen Ordner.
CMD-Befehle sind z.B.:
dir zeigt den Inhalt eines Ordners an
mkdir erstellte einen neuen Ordner
cd wechselt in einen Ordner, z.B. cd desktop (change directory)
cd .. geht einen Pfad zurück
Lass dir den Desktop anzeigen:
dir desktop
Wechseln der Festplatte:
Vorher bitte einen Ordner anlegen, in dem das neue Projekt hineinkommt.
Es soll heißen:
angular_start auf „C:“:
Nutze die Eingabeaufforderung:
Damit man dorthin gelangt muss man „zurückgehen“, mittels „cd..“

Eberhart 1_angular_instal.docx 10
Nun gehe in den gerade angelegten Ordner mittels
cd angular_start
Befehl zur Neuanlage des neuen Projekts:
ng new my-first-angular
Verwende CSS
Es wird automatisch alles angelegt:

Eberhart 1_angular_instal.docx 11
Ergebnis: fertig
Den Webserver starten:
Im Projektordner führe den Befehl „ng serve“ aus, um den Webserver zu starten. Das Kommando
sorgt dafür, dass der vorhandene TypeScript-Code transpiliert und die Anwendung von Webpack
ausgeliefert wird. In der Kommandozeile wird der Status des Prozesses angezeigt. Erscheint die
Meldung „webpack: Compiled successfully…“ ist der Build abgeschlossen.
Die fertige Anwendung ist über die URL http://localhost:4200 im Google-Browser erreichbar.
Nur zur Info: Port belegt
Falls der Port 4200 schon belegt ist. Kann man mit dem Schalter „—port“ auch einen anderen Port festlegen:
ng serve –port=8081
Beachte:
Man muss sich im passenden Unter-Ordner befinden, hier nämlich „my-first-angular“:
Lass den Inhalt von angular_start anzeigen:

Eberhart 1_angular_instal.docx 12
Somit kann der genaue Unterordner ausgewählt werden:
Hier nun passt der Befehl:
ng serve
Dann beginnt es selbstständig zu kompilieren:
Gib danach im Browser ein:
Ergebnis:
Quelle:
Woiwode, Malcher u.a. in: Angular – Grundlagen, ab Angular 4; dpunkt-Verlag, 2018, S. 58

Eberhart 1_angular_instal.docx 13
Bootstrap einbinden – für dieses Projekt
Bootstrap wird, wie andere Bibliotheken auch, mit dem Paketmanager npm installiert.
npm install bootstrap
Dieser Befehl durchsucht standardmäßig das online zur Verfügung stehende npm-Repository und lädt
Bootstrap in den Ordner „node_modules“.
Damit das CLI das Stylesheet von Bootstrap auch in die Anwendung einbindet, muss man sie in der
Datei „.angular.json“ im Array „styles“ eintragen.
Öffne dafür den Ordner in der Windows Explorer Ansicht:
"node_modules/bootstrap/dist/css/bootstrap.min.css",
Nach einem erneuten Start der Anwendung mit ng serve sollte das Browserfenster die Überschrift
ohne Serifen präsentieren.
Ergebnis: sieht nun anders aus.

Eberhart 1_angular_instal.docx 14
Erste Arbeiten mit Angular
Öffne den Projekt-Ordner im Verzeichnis:
Die Dateien außerhalb der Ordner hier sind hauptsächlich für die Konfiguration zuständig und von
uns nicht notwendigerweise zu ändern.
Der „e2e“-Ordner ist für das Testen zuständig.
Das Projekt wird im „src“-Ordner geschaffen. Er beinhaltet alle Quellcodedateien, wie TypeScript,
HTML und CSS. Die wichtigen Dateien sind im Ordner „src“ und dort im Ordner „app“:
src/main.ts Die CLI nutzt diese Datei als Einstiegspunkt in die Anwendung. Der Code wird beim
Programmstart zuerst ausgeführt.
src/assets hier werden Bilder und JSON-Dateien abgelegt
angular.json beinhaltet die zentrale Konfiguration der Anwendung und verweist auf weitere
Dateien des Projekts.
package.json befindet sich die Konfiguration für den NPM. Sie enthält Angaben zum Projektnamen,
zur Version usw.
Die Einstiegsseite ist die „index.html“ im Ordner „src“.

Eberhart 1_angular_instal.docx 15
Diese ist, wie immer, die Einstiegsseite beim Aufruf der Anwendung im Browser.
Jedoch findet man hier NICHT den Inhalt, der in der Website angezeigt wurde.
Dafür sind für das erste folgende Dateien im Ordner „app“ zuständig:
app.component.ts
app.component.html
In der Datei app.components.html findet man den Code für die Website.
Ändere in der Zeile 344 den Text:
Ergebnis:
Öffne nun diese Datei „app.component.ts“ und ändere in Zeile 9 den Inhalt vom „title“ „app“ in „Die
4CK“

Eberhart 1_angular_instal.docx 16
Ergebnis:
Quelle:
https://www.youtube.com/watch?v=htPYk6QxacQ ca. bei 13 Minuten.

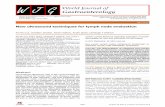
![Grafiken in LaTeX mit TikZ und pgfplots - Eine Einführung · Flowchart AbstandzwischendenKnoten \begin{tikzpicture}[node distance=0cm and 0cm] \node[draw, rectangle] (top) { Is](https://static.fdokument.com/doc/165x107/5d4fa93588c993aa378be6c1/grafiken-in-latex-mit-tikz-und-pgfplots-eine-einfahrung-flowchart-abstandzwischendenknoten.jpg)