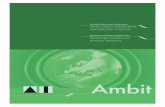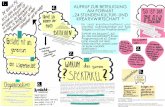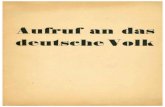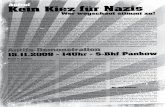Vorgehen: neuer Verwaltungsrechner, Apps über itunes ... · Falls Sie von einem weiteren Rechner...
Transcript of Vorgehen: neuer Verwaltungsrechner, Apps über itunes ... · Falls Sie von einem weiteren Rechner...

- 1 / 29 -
Moodle V 3.x
lokale XAMPP Umgebung
Impressum
Autor:
H. Stütz, Pädagogisches Fachseminar, Schwäbisch Gmünd
Stand: 10.05.2019

- 2 / 29 -
Inhalt
1. Wichtige Hinweise .................................................................................................... 3
1.1. Kompetenzraster - Nutzungsbedingungen .......................................................... 3
2. Hinweise zur lokalen XAMPP-Umgebung .................................................................... 3
2.1. Download der Datei .......................................................................................... 3
2.2. Installation der lokalen Xampp Umgebung ......................................................... 4
2.3. Xampp Installationsproblem – Virenscanner ....................................................... 6
2.3.1. Überprüfung durch Virenscanner ................................................................ 6
2.3.2. Überprüfung durch Windows Defender SmartScreen .................................... 7
2.4. Xampp Umgebung löschen................................................................................ 7
3. Kurse ...................................................................................................................... 9
3.1. Kurse zum Thema „Kompetenzraster“ ................................................................ 9
3.2. Kurse zum Thema „Moodle Basiskurs“ ................................................................ 9
3.3. Kurse zum Thema „Moodle im Unterricht“ ........................................................ 10
4. Moodle zentral bereitstellen .................................................................................... 11
4.1. Firewall – Private Netzwerke – deaktivieren ...................................................... 13
5. Fehler beim Start von Xampp .................................................................................. 15
5.1. Port 443 ist belegt .......................................................................................... 15
5.2. Port 3306 ist belegt ........................................................................................ 16
6. Technische Details ................................................................................................. 17
6.1. Port 80 ist belegt ........................................................................................... 18
6.1.1. WWW-Publishdienst per Kommandozeile beenden ..................................... 18
7. Xampp Optimierung ............................................................................................... 19
7.1. Memcache (nur für die Xampp-Umgebung) ...................................................... 19
7.1.1. Download ............................................................................................... 19
7.1.2. php.ini Einstellungen ............................................................................... 20
7.1.3. Memcache starten ................................................................................... 20
7.1.4. Memcache beenden / deinstallieren .......................................................... 20
7.2. Opcache aktivieren ......................................................................................... 21
8. Hinweise zur php.ini (lokal xampp Umgebung) ......................................................... 22
9. Hinweise zur virtuellen lokalen Umgebung ............................................................... 23

- 3 / 29 -
Wichtige Hinweise
1.1. Kompetenzraster - Nutzungsbedingungen
Die lokale Umgebung zur Verwaltung von Kompetenzrastern (KOMET / Exabis
Kompetenzraster) enthält derzeit nur die Kompetenzraster (D, M, E, F sowie Bio bis Klasse
10) zum Bildungsplans 2016. Die Kompetenzraster inkl. der Materialien wurden vom
Landesinstitut für Schulentwicklung erstellt und sind urheberrechtlich geschützt. Sie dürfen
nur zur Fortbildung und an Schulen in Baden-Württemberg eingesetzt werden. Jede weitere
Verwendung ist nur mit schriftlicher Genehmigung des Landesinstituts für Schulentwicklung
möglich.
2. Hinweise zur lokalen XAMPP-Umgebung
2.1. Download der Datei
https://lehrerfortbildung-bw.de/fb_regional/lfbstandorte/moodle/

- 4 / 29 -
Laden Sie bitte die Anleitung sowie die lokale Umgebung herunter.
2.2. Installation der lokalen Xampp Umgebung
Speichern Sie die Datei unter C:\temp und führen Sie Programm als Adminstrator aus.

- 5 / 29 -
Nachdem die Dateien nach c:\xampp entpackt wurden, startet das Programm
c:\xampp\xampp-control.exe mit den beiden Diensten Apache und MySQL automatisch.
Nach dem erfolgreichen Start werden die beiden Dienste grün markiert.
Im Verzeichnis c:\xampp finden Sie drei portable Browser sowie weitere Unterlagen
Die wichtigen Links sind in der jeweiligen Lesezeichen-Symbolleiste aufgeführt.

- 6 / 29 -
2.3. Xampp Installationsproblem – Virenscanner
2.3.1. Überprüfung durch Virenscanner
Je nach eingesetztem Virenscanner wird die Installationsdatei (hier 2018-01-21-LFB-
MoodleV3110.exe) vom Virenscanner auf Schadsoftware überprüft.
Bild: Avast Software s.r.o.
Bild: Avast Software s.r.o.
Nach der erfolgreichen Überprüfung kann die Installation fortgesetzt werden.

- 7 / 29 -
2.3.2. Überprüfung durch Windows Defender SmartScreen
Bild: © Microsoft ,2019
2.4. Xampp Umgebung löschen
1. Schritt: Beenden Sie die beiden Dienste Apache (1) und MySQL (2)
2. Schritt: Beenden Sie das Xampp Controll Panel über die Schaltfläche „Beenden“ (3)
3. Schritt: Führen Sie im Verzeichnis C:\xampp die Datei Moodle-MCache-off.bat als
Administrator aus.
.

- 8 / 29 -
4. Schritt: Löschen Sie das Verzeichnis C:\xampp

- 9 / 29 -
3. Kurse
In der lokalen Xampp Umgebung sind bereits verschiede Kurse integriert.
3.1. Kurse zum Thema „Kompetenzraster“
3.2. Kurse zum Thema „Moodle Basiskurs“

- 10 / 29 -
3.3. Kurse zum Thema „Moodle im Unterricht“

- 11 / 29 -
4. Moodle zentral bereitstellen
Starten Sie im Verzeichnis c:\xampp das Programm moodlelfb.exe

- 12 / 29 -

- 13 / 29 -
4.1. Firewall – Private Netzwerke – deaktivieren
Falls Sie von einem weiteren Rechner nicht auf den zentralen PC (Aufruf von Moodle bzw.
Dakora) zugreifen können, so sollte auf dem zentralen PC die Firewall „Privates Netzwerk“
deaktiviert werden. Diese Firewall-Einstellung wird beim Aufruf der Datei Moodle-Port443.bat
automatisch deaktiviert.
Bild: © Microsoft 2019

- 14 / 29 -
Bild: © Microsoft 2019

- 15 / 29 -
5. Fehler beim Start von Xampp
5.1. Port 443 ist belegt
Problem: Apache Webserver kann nicht gestartet werden
Lösung: Führen Sie Programm C:\xampp\ Moodle-Port443.bat als Adminstrator aus.
und starten Sie anschließend den Apache Dienst erneut.

- 16 / 29 -
5.2. Port 3306 ist belegt

- 17 / 29 -
6. Technische Details
Bild: © Microsoft 2019
Bild: © Microsoft 2019

- 18 / 29 -
6.1. Port 80 ist belegt
6.1.1. WWW-Publishdienst per Kommandozeile beenden
sc stop W3SVC
sc start W3SVC
Hinweis:
IIS: verwendet ebenfalls den Port 80
Skype: verwendet ebenfalls den Port 80 und 443.
SQL Server Reporting Service: Dieser Dienst verwendet Port 80 wenn der IIS nicht ausgeführt wird.

- 19 / 29 -
7. Xampp Optimierung
7.1. Memcache (nur für die Xampp-Umgebung)
7.1.1. Download
Msvcp71.dll-And-Msvcr71.dll-files.zip
http://www.dlldownloader.com/search/?k=msv
http://www.dlldownloader.com/msvcr71-dll/
http://www.dlldownloader.com/msvcp71-dll/
32-Bit Version: memcached-1.2.6-win32-bin.zip
32-Bit Version für php 5.6
http://windows.php.net/downloads/pecl/releases/memcache/3.0.8/

- 20 / 29 -
https://commaster.net/content/installing-memcached-windows
http://www.phpini.in/php/memcached-installation-on-windows.html
7.1.2. php.ini Einstellungen
php.ini muss um folgende Einträge ergänzt werden:
extension=php_memcache.dll
[Memcache]
memcache.allow_failover = 1
memcache.max_failover_attempts=20
memcache.chunk_size =8192
memcache.default_port = 11211
7.1.3. Memcache starten
Im Verzeichnis C:\xampp finden Sie die Datei
c:\xampp\memcached.exe -d install
c:\xampp\memcached.exe -d start
7.1.4. Memcache beenden / deinstallieren
Im Verzeichnis C:\xampp finden Sie die Date
c:\memcached\memcached.exe -d stop
c:\memcached\memcached.exe -d uninstall
sc stop "memcached Server"
sc delete "memcached Server"

- 21 / 29 -
7.2. Opcache aktivieren
Opcache könnte alternativ aktiviert werden.
C:\xampp\php\php.ini
C:\xampp\php\ext\php_opcache.dll
Die Einstellungen in der Datei php.ini sowei die Datei https://download.moodle.org/windows/
wurden aus dem Moodle installer package for Windows
https://download.moodle.org/windows/ übernommen.

- 22 / 29 -
8. Hinweise zur php.ini (lokal xampp Umgebung)
max_execution_time = 90
Sollte beim Update im Browser eine leere Seite angezeigt werden, so sollte in der Datei
php.ini der Wert „max_execution_time = 30“ entsprechend erhöht werden
(Empfehlung: „max_execution_time = 60“).
siehe auch http://php.net/max-execution-time
max_input_vars = 2000 (bei BelWü 1500)
Fehlermeldung beim Entziehen oder Setzen von Benutzerrechten
Warning: Unknown: Input variables exceeded 1000. To increase the limit change
max_input_vars in php.ini. in Unknown on line 0
How many GET/POST/COOKIE input variables may be accepted
; max_input_vars = 1000
• post_max_size = 128M
Setzt die maximal erlaubte Größe von POST-Daten. Diese Option betrifft auch den Datei-
Upload. Um größere Dateien hochzuladen, muss der Wert größer sein als
upload_max_filesize. Wenn eine maximale Speichergrenze während des Kompilierens
aktiviert wurde, dann betrifft auch memory_limit den Datei-Upload
• upload_max_filesize = 128M
• memory_limit = 256M
Allgemein sollte memory_limit größer als post_max_size sein.
• Folgende Einstellungen sollten nicht aktiviert werden:
;zlib.output_compression = On
; http://php.net/zlib.output-compression-level
;zlib.output_compression_level = -1
; http://php.net/zlib.output-handler
;zlib.output_handler =
Der WebServer muss nach der Änderung neu gestartet werden.

- 23 / 29 -
9. Hinweise zur lokalen, virtuellen Fortbildungsumgebung
1. Schritt: Installation VMware Player (Windows bzw. Linux)
https://www.computerbase.de/downloads/systemtools/vmware-player/
2. Schritt: VMWare Player starten und virtuelle Fortbildungsumgebung öffnen.
Bild © 2019 VMware, Inc

- 24 / 29 -
3. Schritt: Netzwerkeintellungen anpassen
© 2019 VMware, Inc
© 2019 VMware, Inc

- 25 / 29 -
Einstellung IP-Adresse der virtuellen
Fortbildungsumgebung
Voraussetzung Start von Moodle (siehe
Beispiele)
Fall 1:
Bridged
Über das päd. Netz erhält die
virtuellen Umgebung wird
eigene IP- Adresse aus dem
päd. Netz.
Der PCs ist in ein
päd. Netzwerk
eingebunden. Im
Netz läuft ein
DHCP Server, der
für die Zuweisung
der IP Adressen
zuständig ist.
Der PC ist in der paedML Novell
eingebunden und erhält daher
eine Adresse aus dem 10er Netz.
http://10.1.154.15/moodle
Fall 2:
NAT
Über den VM Player erhält
die virtuellen Umgebung wird
eigene IP- Adresse.
Der Computer
muss nicht mit
einem Netzwerk
verbunden sein.
(z.B: PC Zuhause,
Laptop
unterwegs).
http://192.168.100.128/moodle
Fall 3:
Host-Only
Über den VM Player erhält
die virtuellen Umgebung wird
eigene IP- Adresse.
Vom Computer kann nicht auf die Moodle –
Umgebung per Browser zugegriffen werden.

- 26 / 29 -
Fall 1: Bridge Modus
© 2019 VMware, Inc

- 27 / 29 -
Fall 2: NAT Modus
© 2019 VMware, Inc

- 28 / 29 -
Fall 3: Host-Only Modus
© 2019 VMware, Inc

- 29 / 29 -
4. Schritt: Virtuelle Fortbildungsumgebung starten
© 2019 VMware, Inc
5. Schritt: Virtuelle Fortbildungsumgebung heruntefahren
© 2019 VMware, Inc