Voxengo Plugins – Allgemeine Grundlagen Primary... · Voxengo Plugins – Allgemeine Grundlagen...
Transcript of Voxengo Plugins – Allgemeine Grundlagen Primary... · Voxengo Plugins – Allgemeine Grundlagen...
Voxengo Plugins – Allgemeine Grundlagen (für VST- und Audio Unit-Plugins von Voxengo)
http://www.voxengo.com/
Datum der letzten Aktualisierung: 28.01.2012
Voxengo Plugins – Allgemeine Grundlagen
Copyright © 2007-2012 Aleksey Vaneev 2
Inhalt
Einleitung 5
Gemeinsame Merkmale aller Voxengo Audio-Plugins 5
Layout der Benutzeroberfläche 6
Titelleiste 6
Grundfunktionen 6
Plugin-Bedienoberfläche 6
Hinweiszeile 6
Grundfunktionen 7
Name der Plugin-Instanz 7
Auswahl des Oversamplings 7
Bypass-Button 8
A/B-Button 8
A > B-Button 8
Reset-Button 8
Sat-Button 8
Standardkontrollelemente 9
Drehregler 9
Tastatureingabe 10
Auswahl aus Liste 10
Schieberegler 10
Pegelanzeigen 10
Equalizer 11
Equalizer – Gruppenbearbeitung 12
Equalizer – Spektrum 12
Equalizer – Narrow-Band-Sweeping 13
Hüllkurven-Editor 13
Quickzoom-Funktion 14
Scrollbalken 14
Fenster-Resizer 14
Editor für die Spektrumanzeige (Spectrum Mode Editor) 15
Voxengo Plugins – Allgemeine Grundlagen
Copyright © 2007-2012 Aleksey Vaneev 3
Editor für das DC-Filter (DC Filter Mode Editor) 16
Editor für statisches Spektrum (Static Spectrums Editor) 17
Undo/Redo-Funktion 19
Preset-Manager 20
Globaler Preset-Manager 20
Lokaler Preset-Manager 21
Fenster für das Kanal-Routing 22
Layout 22
Routing der Ein- und Ausgänge (Input and Output Routing) 22
Anzeige aller Meter (Show All Channel Meters) 22
Mitten/Seiten-Bearbeitung (Mid-Side Pairs) 22
Zuweisung von Kanalgruppen (Group Assignments) 23
Auswahl der Key-Signalquelle (Key Signal Sources) 23
Namensgebung für Eingangskanäle (In Channel Labels) 24
Namensgebung für Kanalgruppen (Group Names) 24
Routing-Presets 24
Auswahl der Kanalgruppe (Group) 25
Kanalgruppen-Liste 25
Spezifische Plugin-Einstellungen 26
Farbgebung (Color Scheme) 26
Größe der Benutzeroberfläche (UI Scale) 26
Anzeigen von Hinweisen (Show Hints) 26
Minimalanzeige (Min Infrastructure) 26
Oversampling 26
Density-Modus der Pegelanzeige (Density Mode) 27
Integrationszeit der Pegelanzeige (Integration Time) 27
Release-Zeit der Pegelanzeige (Release Time) 27
Haltezeit der Pegelanzeige (Peak Level Hold Time) 27
Globale Einstellungen der Voxengo-Plugins 28
Wert des automatischen Oversamplings (Auto Oversampling Level) 28
Präzision des Mausrades (Mouse Wheel Precision) 28
Präzision der Shift-Taste (Shift Key Precision) 28
Voxengo Plugins – Allgemeine Grundlagen
Copyright © 2007-2012 Aleksey Vaneev 4
Präzision des Ziehens mit der Maus (Drag Precision) 28
Anzeigen der Reglerskala (Show Knob Labels) 28
Tablet-Modus (Tablet Mode) 28
Anzeigen der virtuellen Tastatur (Show Virtual Keyboard) 28
Radialer Regler-Modus (Radial Knob Mode) 29
Fadenkreuz (Control Surface Crosshair) 29
Rauschen gegen Denormalisierung (Anti-Denormal Noise) 29
Host-abhängiges Aktualisieren der Oberfläche (VST Built-In Refresh) 29
VST-Synchronisierung (VST Function Sync) 29
Deaktivieren der Multikanal-Bearbeitung (No Multi-Channel Operation) 29
Speichern von Fensterpositionen (Remember Window Positions) 30
Anzeigen aller Frequenzverläufe (Show All Filter Shapes) 30
Deaktivierung des Latenz-Hinweises (Do Not Show Latency Changes) 30
Optische Einstellungen (Visual Settings) 30
Speicherorte der Plugin-Dateien 31
Zusätzliche Informationen 32
Auswahl der Puffergröße 32
64-Bit-Signalverarbeitung 32
Registrierung eines Plugins 32
Anmerkungen zur CPU-Last 32
Wissenswertes – Korrelation 33
Stereo-Korrelation 33
Wissenswertes– Anordnung von Mikrofonen 34
Einzelne Schritte der Anordnung 34
Laufzeitkorrektur der Mikrofonierung 34
Anpassung der Phase 35
Anpassung des Pegels 35
Problem des Höhenabfalls 36
Warum Multimikrofonierung? 36
Fragen und Antworten 37
Voxengo Plugins – Allgemeine Grundlagen
Copyright © 2007-2012 Aleksey Vaneev 5
Einleitung
Die Audio-Plugins von Voxengo beinhalten eine Reihe von Standardbedienelementen und Funktionen, die alle Plugins gemeinsam haben.
Diese Anleitung beschreibt die Bedienung und Anwendung dieser Standardelemente und Funktionen. Konkrete Funktionen eines speziellen Plugins werden hier nicht beschrieben, stattdessen wird aufgeführt wie man diese aus Sicht des Anwenders richtig und effizient nutzt. Nach der Lektüre dieses Leitfadens sollte Ihnen die Handhabung der Plugins von Voxengo leicht fallen. Alle speziellen Bedienelemente werden in der Anleitung des jeweiligen Plugins behandelt.
Neben den Grundlagen zur Bedienung der Plugins enthält dieses Dokument auch wichtige technische Hintergrundinformationen.
Gemeinsame Merkmale aller Voxengo Audio-Plugins
Preset-Manager Button für A/B-Vergleich internes Kanal-Routing Mitten- und Seitenbearbeitung Undo/Redo-Funktion Benennung des Eingangskanals Kanalgruppierung Benennung der Kanalgruppe Allgemeine Einstellungen (Hintergrundfarbe, Skalierung, Hinweise) globale Einstellungen (Regelgenauigkeit etc.) Bennennung der Plugin-Instanz Oversampling Bypass-Button Externes Side-Chaining (wenn anwendbar) kontextbezogene Anwendungshinweise
Voxengo Plugins – Allgemeine Grundlagen
Copyright © 2007-2012 Aleksey Vaneev 6
Layout der Benutzeroberfläche
Die grafische Benutzeroberfläche aller Voxengo-Plugins besteht aus vier charakteristischen Bereichen: der Titelleiste, den Grundfunktionen, den Kontrollelementen und der Hinweiszeile.
Titelleiste
In der Titelleiste werden die Plugin-Version, der Name des Plugins, der Name der Plugin-Instanz, das verwendete Oversampling und der „Bypass“-Button angezeigt.
Grundfunktionen
In diesem Bereich sind verschiedene Grundfunktionen untergebracht: der „Presets“-Button, über den der Preset-Manager geöffnet wird ; die Direktauswahl (Pfeil an der rechten Seite des „Presets“-Buttons); drei Buttons für die Undo/Redo-Funktion; der Button für A/B-Vergleich, der Button zum Übertragen der Einstellungen von A >B und von B > A; der „Reset“-Button, der „Routing“-Button zum Öffnen des Fensters für das Kanal-Routing; die Routing-Presets (Pfeil an der rechten Seite des „Routing“-Buttons) und der Button „Settings“, über den ein weiteres Fenster mit Copyright-Informationen und Grundeinstellungen geöffnet wird.
Plugin-Bedienoberfläche
Dieser Bereich variiert stark von Plugin zu Plugin. Eine detaillierte Beschreibung findet sich in der entsprechenden Anleitung.
Hinweiszeile
Wenn Sie mit dem Mauspfeil Bedien- und Kontrollelemente oder andere Bereiche der Benutzeroberfläche überfahren, werden in der Hinweiszeile kontextbezogene Hinweise zum jeweiligen Element eingeblendet. Diese Funktion kann über die Grundeinstellungen („Settings“) deaktiviert werden.
Voxengo Plugins – Allgemeine Grundlagen
Copyright © 2007-2012 Aleksey Vaneev 7
Grundfunktionen
Jedes Voxengo-Plugin verfügt über die nachfolgend beschriebenen Grundfunktionen.
Name der Plugin-Instanz
Über dieses Eingabefeld können Sie jeder Plugin-Instanz einen eindeutigen Namen geben. Dies dient vor allem der eigenen Übersicht bei Verwendung mehrerer Instanzen desselben Plugins. So lässt sich jede Instanz gemäß ihrer Verwendung eindeutig benennen, z. B. mit „Vocals“, „Drum-Bus“, „Syntheziser“, „Bass“, „Lead-Gitarre“ etc.
Auswahl des Oversamplings
Hierüber lässt sich ein „Qualitätsfaktor“ für das Plugin bestimmen. Durch die Oversampling-Funktion ermöglicht es intern mit einer höheren Samplerate zu arbeiten, was in eine allgemein bessere Soundqualität resultiert. Nahezu alle Arten der Audiosignalverarbeitung profitieren vom Oversampling. Nur Plugins, die ausschließlich der Lautstärke- oder Panoramaregelung und als Faltungshall-Plugins dienen, tun dies nicht wirklich. Oversampling ermöglicht ein präziseres Filtern mit geringer Verzerrung bei hohen Frequenzen, reduziert Aliasing-Artefakte bei Kompression und Bandsättigung, und erzeugt eine verbesserte Pegelerkennung bei Peak-Komprimierung. Je höher das Oversampling eingestellt ist, desto mehr CPU-Leistung wird beansprucht. Die CPU-Last steigt dabei proportional zum eingestellten Oversampling: Bei 8-fachem Oversampling wird exakt acht mal mehr CPU-Leistung benötigt und die Verarbeitungszeit wird erhöht.
Bei der Auswahl von „Auto“ wird das Oversampling nur beim Bouncen (Exportieren) eines Projektes angewendet; während der Echtzeitwiedergabe wird in diesem Modus nur 1-faches Oversampling verwendet (bei manchen Plugins evtl. 2-fach). Sie sollten bei diesem Modus allerdings beachten, dass nicht alle Host-Anwendungen die entsprechende Statusinformation an die Plugins übermitteln. In diesem Fall wird bei Auswahl der Option „Auto“ immer mit 1-fachem (oder 2-fachem) Oversampling gearbeitet (dies ist z. B. bei einigen älteren Audioanwendungen von Mac OS X der Fall). Ansonsten wird bei dieser Option 4-faches Oversampling für Sampleraten unter 72 kHz und 2-faches Oversampling bei Sampleraten unter 144 kHz angewendet. Bei allen darüber liegenden Sampleraten wird kein Oversampling angewendet (beispielsweise bei Sampleraten von 176,4 kHz oder 192 kHz ). Der maximale Wert für das Oversampling im „Auto“-Modus kann in den globalen Einstellungen („Settings“ > „Global Voxengo plug-in settings“) vorgenommen werden. Wird das Exportieren im „Auto“-Modus durchgeführt, erscheint der Hinweis „Off-Line Render“. Wenn dieser Hinweis eingeblendet wird, arbeitet das Oversampling im Modus „Auto“ korrekt.
In den globalen Einstellungen von fast allen Voxengo-Plugins können Sie den Filtertyp für das Oversampling bestimmen. Bei Auswahl von „Min-Phase“ wird ein mehrphasiger IIR-Lowpass-Filter mit mindestens 106 dB Sperrdämpfung und 6%
Voxengo Plugins – Allgemeine Grundlagen
Copyright © 2007-2012 Aleksey Vaneev 8
Übertragungsbandbreite (beginnend ab Fs/2) verwendet. Beachten Sie, dass mehrphasige Filter eine geringe phasenbedingte Klangverfärbung erzeugen, die je nach Samplerate unterschiedlich ist.
Bei Auswahl des linearphasigen Filtertyps („Lin-Phase“) wird ein Filter mit 150 dB Sperrdämpfung und 4% Übertragungsbandbreite (mittig bei Fs/2) verwendet. Beträgt die Samplerate 44,1 kHz werden Frequenzen oberhalb 20 kHz abgeschnitten. Dies ist ein ganz normaler Nebeneffekt beim Oversampling.
Lesen Sie hierzu auch das Kapitel „Oversampling“ auf Seite 25.
Bypass-Button
Mit dem Bypass-Button lässt sich das Plugin vorübergehend „ausschalten“. Somit können Sie schnell vergleichen, wie das Audiosignal unbearbeitet und bearbeitet klingt. Beachten Sie, dass bei aktiviertem Bypass weiterhin die volle CPU-Last beansprucht wird. Der Status des Bypass-Buttons wird nicht mit dem Projekt abgespeichert. Nach erneutem Laden des Projektes sind alle Bypass-Buttons wieder deaktiviert. Dadurch bleibt die Bypass-Funktion nicht aktiviert, wenn Sie dies versehentlich vergessen sollten.
A/B-Button
Mit dem „A/B“-Button kann zwischen der aktuellen und einer alternativen Plugin-Einstellung (A oder B) umgeschaltet werden.
Sie können den „A/B“-Button auch zum Kopieren von Einstellungen innerhalb der Session Bank verwenden. Wählen Sie dazu das gewünschte Preset aus der Session Bank und klicken Sie dann auf den Button „A > B“ (oder „B > A“). Als Nächstes wechseln Sie zum Session Bank-Preset, das Sie überschreiben möchten und klicken wieder den „A/B“-Button (weitere Informationen zum Preset-Manager und den Preset-Bänken folgen später).
A > B-Button
Über den „A > B“ („B > A“)-Button wird die aktuelle Plugin-Einstellung zu einer alternativen Einstellung kopiert. Über den „A/B“-Button kann diese dann aufgerufen werden.
Reset-Button
Dies ist der Haupt-Reset-Button. Durch Klicken auf diesen Button wird das Plugin auf seine standardmäßige Einstellung zurückgesetzt. Die Standardeinstellung kann im Preset-Manager festgelegt werden.
Sat-Button
Einige Plugins verfügen über einen Softknee-Limiter, der über diesen Button aktiviert wird. Dieser Limiter regelt das Ausgangssignal und erzeugt einen Bandsättigungs-Effekt. Beachten Sie, dass weder der Limiter-Modus noch der Threshold-Wert des Soft-Clippings einstellbar sind.
Voxengo Plugins – Allgemeine Grundlagen
Copyright © 2007-2012 Aleksey Vaneev 9
Standardkontrollelemente
Drehregler
Ein Drehregler besteht aus vier Bereichen: dem Namen des gesteuerten Parameters, der Reglerpositionsanzeige, dem Drehregler selbst und der Parameterwertanzeige.
Die Reglerposition wird durch einen Lichtkranz angezeigt. Wenn Sie mit der linken Maustaste in diesen Lichtkranz klicken können Sie mit gedrückter Maustaste den Wert durch Ziehen einstellen. Je mehr Sie sich dabei vom Mittelpunkt des Reglers entfernen, desto präziser kann der Wert eingestellt werden. Durch direkten Klick in den Lichtkranz kann der Regler auch sofort auf eine gewünschte Position gebracht werden. Diese Einstellmöglichkeit steht nur dann zur Verfügung, wenn der Modus „Radial Knob Mode“ in den globalen Einstellungen aktiviert ist.
Die Reglermitte wird in einer bestimmten Farbe angezeigt. Diese entspricht der Parametergruppe, zu welcher der Regler gehört. Durch Klick auf die Mitte des Reglers kann der Parameter durch vertikales und horizontales Ziehen mit der Maus eingestellt werden. Wird dabei zusätzlich die rechte Maustaste gedrückt, erfolgt eine präzisere Einstellung (kann auch durch Halten der Shift-Taste aktiviert werden). Die Präzision kann in den globalen Einstellungen bestimmt werden.
Die Parameterwertanzeige zeigt den aktuellen Wert des eingestellten Parameters.
Bewegt man den Mauspfeil über einen Regler, so wird ein Skalenring mit Parameterwerten eingeblendet. Diese Funktion kann in den globalen Einstellungen deaktiviert werden („Show Knob Labels“). Bei Werten über Tausend wird ein Sternchen angehängt (z. B. „2*“).
Bei manchen Plugins können die Regler über die rechte Maustaste gekoppelt werden. Diese Möglichkeit steht zur Verfügung wenn zwei Regler logisch zueinander in Beziehung stehen (z. B. Eingangs- und Ausgangspegel, tiefe und hohe Frequenzen etc.). Wird beim Einstellen gekoppelter Regler gleichzeitig die Strg-Taste gedrückt (Befehlstaste bei Mac) so erfolgt die Kopplung invers, d. h. die Regler bewegen sich umgekehrt zueinander.
Die Regler können auch mithilfe des Mausrads eingestellt werden. Ein Doppelklick setzt den Regler auf seinen Standardwert zurück.
Wenn Sie mit Surround, Dual-Mono oder einem anderen Multikanal-Modus arbeiten, können Sie durch Halten der Alt-Taste die Regler in allen Kanalgruppen koppeln. Diese Funktion ist nicht unbedingt für alle Parameter verfügbar.
Voxengo Plugins – Allgemeine Grundlagen
Copyright © 2007-2012 Aleksey Vaneev 10
Tastatureingabe
Um einen Wert direkt über die Tastatur einzugeben (Gain, Frequenz etc.), können die meisten Parameterwertanzeigen auf der Benutzeroberfläche mit der Maus angeklickt werden. Manche der Parameter benötigen einen Doppelklick für die Tastatureingabe.
Auswahl aus Liste
Hier können Sie einen Wert oder eine Option aus einer Liste auswählen. Durch Klick mit der linken Maustaste auf den entsprechenden Button wird die Liste eingeblendet. Wenn Sie die Maustaste gedrückt halten und bei einem bestimmten Wert (oder Option) loslassen, wird dieser Wert selektiert.
Beachten Sie, dass bei einer Preset-Liste mit verschiedenen Modi der ausgewählte Modus nicht farblich hervorgehoben ist.
Sie können außerdem einen Wert oder einen Modus der Preset-Liste bestimmen, ohne diese einzublenden: Verwenden Sie dafür einfach die „Vorwärts-“ oder „Zurück-Taste“ oder das Mausrad. Bei Werten kann durch Klicken der rechten Maustaste ausgewählt werden.
Schieberegler
Manche Plugins von Voxengo verfügen über horizontale und vertikale Schieberegler. Ein Schieberegler wird durch Klicken und Ziehen mit der linken Maustaste eingestellt. Auch hier ist ein präzises Einstellen durch zusätzliches Drücken der rechten Maustaste oder durch Halten der Shift-Taste möglich.
Verfügt das Plugin über eine Reihe von Schiebereglern (wie z. B. „Overtone GEQ“), kann durch Halten der rechten Maustaste ein „Freihand“-Modus aktiviert werden. Damit lassen sich alle Reglerpositionen „einzeichnen“.
Pegelanzeigen
Viele Voxengo-Plugins verfügen über Standardpegelanzeigen. Jede Pegelanzeige beinhaltet eine Pegelskala (Angabe in Dezibel) und mehreren Pegelbalken für die Kanäle („A“, „B“ etc.) der aktuellen Kanalgruppe (wenn „Show All Channel Meters“ aktiviert ist, werden die Pegel aller Kanäle angezeigt). In einigen Fällen werden die
Voxengo Plugins – Allgemeine Grundlagen
Copyright © 2007-2012 Aleksey Vaneev 11
Pegelanzeigen als „Minimalvariante“ eingeblendet, mit nur einem Pegelbalken für den Durchschnittswert aller Kanäle der aktuellen Gruppe. Anzeigen für Pegelreduzierungen werden invers (von oben nach unten) dargestellt. Dabei können positive Werte angezeigt werden, da die aktuelle Pegelreduzierung relativ zu einer durchschnittlichen Pegelreduzierung mit einem Zeitfenster von 2 Sekunden ist.
Bei einigen Pegelanzeigen wird zusätzlich der Spitzenpegel durch einen schmalen weißen Balken dargestellt. Bei Anzeigen für den Ausgangspegel färbt sich dieser Balken rot, sobald der Pegel 0 dBFS überschreitet. Befindet sich das Plugin an letzter Stelle in der Signalkette, kann Clipping auftreten (dies ist nicht unbedingt der Fall wenn das Plugin in der Mitte der Signalkette steht). Bei den Pegelanzeigen, die kein Ausgangsignal darstellen, deutet ein rot dargestellter Balken oft nur auf das Überschreiten eines bestimmten Schwellenwertes hin.
Die Ballistik der Pegelanzeigen sowie die Haltezeit für den Spitzenpegel können über „Settings“ für alle Instanzen eines Plugins eingestellt werden.
Ausgangs-Pegelanzeigen verfügen üblicherweise über eine „Out/In“-Anzeige. Hier wird die RMS-Differenz zwischen Eingangs- und Ausgangssignal angezeigt. Die Berechnung der durchschnittlichen Pegeldifferenz erfolgt innerhalb einer Integrationszeit von drei Sekunden.
Equalizer
Einige Plugins von Voxengo verfügen über einen Equalizer mit einem Echtzeit-Spektrumanalysator. Während die optische Darstellung des Equalizers bei allen Plugins weitgehend identisch ist, kann es möglich sein, dass sich die verwendeten Algorithmen unterscheiden.
Dieses Bild zeigt die Bedienoberfläche des Equalizers. Um Lautstärke und Frequenz einzustellen, können die Kontrollpunkte mit der linken Maustaste angeklickt und verschoben werden (durch Halten der Shift-Taste lassen diese sich präziser bewegen).
Über Rechtsklick auf einen Kontrollpunkt lässt sich der Filtertyp einstellen. Standardmäßig sind die Kontrollpunkte auf „Off“ justiert und werden grau dargestellt.
Die aktuelle Mausposition wird am unteren oder oberen Ende im Display angezeigt. Dabei werden Frequenz (Hertz und Cent) und Lautstärke angegeben. Der am rechten Rand angezeigte Wert bezieht sich auf die Lautstärke im Spektrumsbereich.
Voxengo Plugins – Allgemeine Grundlagen
Copyright © 2007-2012 Aleksey Vaneev 12
Durch Anwählen eines Kontrollpunktes wird dieser umrandet und die zugehörige EQ-Kurve orange dargestellt. Der aus allen aktiven Filtern resultierende Frequenzverlauf wird weiß dargestellt. Ist einer der Kontrollpunkte ausgewählt, werden die dazugehörigen Filterparameter in drei Eingabefeldern eingeblendet und können an dieser Stelle über die Tastatur präzise eingegeben werden (diese Funktion ist nicht bei allen Plugins verfügbar).
Während des Bewegens eines Kontrollpunktes mit der linken Maustaste kann durch zusätzliches Drücken der rechten Maustaste (oder Alt-Taste) die Bandbreite des Filters eingestellt werden. Alternativ dazu kann dies auch über das Mausrad erfolgen. Durch Halten der Strg-Taste (Befehlstaste bei Mac OS X) lässt sich die Lautstärke einstellen und mittels zusätzlichem Halten der Alt-Taste kann die Frequenz verändert werden. Ein Doppelklick auf einen Kontrollpunkt bei gedrückter Strg-Taste setzt die Lautstärke auf 0 dB.
Ohne gehaltene Taste deaktiviert ein Doppelklick auf einen Kontrollpunkt diesen temporär. Ein weiterer Doppelklick bringt die ursprüngliche Einstellung wieder zurück. Beim Verschieben eines deaktivierten Kontrollpunktes wird dieser automatisch wieder aktiviert. Bei einigen Plugins ist es möglich durch Doppelklick in einen leeren Bereich des EQ-Fensters einen neuen Kontrollpunkt zu erzeugen (dabei wird automatisch ein vom Frequenzbereich abhängiger Filtertyp gewählt).
Equalizer – Gruppenbearbeitung
Sie können auch mehrere Kontrollpunkte gleichzeitig bearbeiten. Um mehrere Punkte auszuwählen, klicken Sie einfach mit der linken Maustaste in einen leeren Bereich des EQ-Fensters und halten die Maustaste gedrückt. Jetzt lässt sich ein Rechteck aufziehen, mit dem Sie alle gewünschten Punkte markieren können. Sie können eine Gruppe von Kontrollpunkten wie einen einzelnen bewegen. Um der aktuellen Auswahl weitere Kontrollpunkte hinzuzufügen oder welche aus der Selektion zu entfernen, klicken Sie diese mit gehaltener Shift-Taste an. Sind mehrere solcher Punkte ausgewählt, können Sie diese durch Doppelklick auf einen der Kontrollpunkte bei gehaltener Strg-Taste auf 0 dB zurücksetzen. Um die Auswahl aufzuheben, klicken Sie einfach in einen leeren Bereich des EQ-Fensters.
Durch Rechtsklick in einen leeren Bereich des EQ-Fensters werden alle Kontrollpunkte ausgewählt.
Über den Pfeil-Button lässt sich das Gain der gesamten EQ-Kurve verändern; der Klick auf „Inv“ invertiert die EQ-Kurve. Mit „Reset“ werden die Filter auf die standardmäßige Einstellung zurückgesetzt und über „Presets“ kann der Preset-Manager für den Equalizer aufgerufen werden.
Equalizer – Spektrum
Neben den Kontrollpunkten und der EQ-Kurve zeigt des EQ-Fenster auch eine Fourier-Spektrumsanalyse an. Die zugehörigen Anzeige-Parameter werden über das
Voxengo Plugins – Allgemeine Grundlagen
Copyright © 2007-2012 Aleksey Vaneev 13
Menü „Spec“ definiert. Über den „Spectrum Mode Editor“ (Button „Edit“) können weitere Parameter der Spektrumsanalyse eingestellt werden. Durch Klick mit der linken Maustaste in den leeren Bereich des EQ-Fensters wird die Spektrumsanalyse zurückgesetzt. Beachten Sie, dass Voxengo-Plugins für die FFT-Analyse eine Fensterfunktion nach Hamming verwenden.
Eine vertikale rote Linie am rechten Rand des EQ-Fensters zeigt die maximal mögliche Frequenz des Eingangssignals an, welche abhängig von der verwendeten Samplerate ist. Eine weitere vertikale rote Linie wird bei aktiviertem Oversampling angezeigt – diese Linie zeigt den intern verwendeten Frequenzbereich an. Die rote Linie kann erst dann korrekt angezeigt werden wenn die Wiedergabe gestartet wird.
Standardmäßig verwenden die Plugins von Voxengo für die Spektrumanzeige eine Flankensteilheit von 4,5 dB/Okt. Im Bereich der hohen Frequenzen hebt sich die Spektrumsanalyse von Voxengo-Plugins damit von anderen ab. Diesen Wert kann unter „Spectrum Mode Editor“ abgeändert werden.
Wenn Sie bei gehaltener Alt-Taste mit der Maus über das Spektrum fahren wird der Cursor zu den Pegelspitzen bewegt.
Wird das Spektrum nicht ganz dargestellt, können Sie dies im Editor für die Spektrumanzeige ändern.
Equalizer – Narrow-Band-Sweeping
Um schnell einen bestimmten Frequenzbereichs zu durchfahren (z. B. um Resonanzfrequenzen zu ermitteln), kann die „Narrow-Band-Sweeping“-Funktion aufgerufen werden. Halten Sie dazu die Strg-Taste gedrückt (Befehlstaste bei Mac) und klicken Sie mit der linken Maustaste in das EQ-Fenster. Dadurch erhalten Sie einen Bandpass-Filter, dessen Bandbreite sich über das Mausrad einstellen lässt.
Dieser Bandpass-Filter wird dem aktuellen Frequenzverlauf hinzugefügt, auch wenn selbiger ausgeblendet ist.
Hüllkurven-Editor
Manche Plugins von Voxengo verfügen über einen Hüllkurven-Editor. Die Reihe an Funktionen ist dabei ähnlich der des Equalizers; hauptsächlich besteht ein Unterschied in der Art der Kurvenzeichnung. Die Kontrollpunkte im Hüllkurven-Editor sind immer durch eine Linie oder eine gleichmäßig verlaufende Kurve ohne Überschneidungen verbunden. Außerdem sind die Kontrollpunkte nicht mit Filtern verknüpft. Im Hüllkurven-Editor können Sie ganz einfach Kontrollpunkte durch Doppelklick an die gewünschte Position im Kontrollfeld hinzufügen.
Voxengo Plugins – Allgemeine Grundlagen
Copyright © 2007-2012 Aleksey Vaneev 14
Um einen Kontrollpunkt wieder zu entfernen, müssen Sie einfach einen Doppelklick darauf ausführen. Die Kontrollpunkte am linken und rechten Rand können nicht gelöscht werden. Durch einen Doppelklick werden diese wieder an die standardmäßige Position zurückgesetzt. Wenn Sie bei gehaltener Strg-Taste (Befehlstaste bei Mac OS X) einen Doppelklick auf einen Kontrollpunkt ausführen, wird dieser ebenfalls wieder an die standardmäßige Position zurückgesetzt.
Während ein einzelner Kontrollpunkt im Kontrollfeld beliebig verschoben werden kann, verhält es sich bei gruppierten Kontrollpunkten anders. Hier gibt es zwei Arten der Bewegung: Das Verschieben eines Kontrollpunktes (bei Auswahl mehrerer) ist auf der vertikalen Ebene eingeschränkt und die Punkte können horizontal bewegt werden. Beim Verschieben eines Linienbereiches ist die Bewegung auf der horizontalen Ebene eingeschränkt und die Punkte können vertikal bewegt werden. Diese Einschränkungen werden aufgehoben, wenn Sie beim Verschieben von gruppierten Kontrollpunkten die Strg-Taste gedrückt halten. Mithilfe des Mausrads kann ein Kontrollpunkt vertikal zur Position des Mauszeigers hin bewegt werden.
Quickzoom-Funktion
Um in einen bestimmten Bereich des Spektrums hineinzuzoomen, muss mit gehaltener Alt-Taste und der linken Maustaste ein Rechteck aufgezogen werden. Wenn Sie dann bei gehaltener Alt-Taste einen Doppelklick in das Kontrollfeld ausführen, springt die Anzeige wieder zurück (Zoom-Out).
Scrollbalken
Einige Plugins von Voxengo verfügen über horizontale und vertikale Scrollbalken, mit denen der Sichtbereich eines Fenster vergrößert oder verkleinert werden kann (Zoom-Funktion). Diese Scrollbalken befinden sich an der Seite des Kontrollfeldes (nicht bei allen Plugins vorhanden). Ein Scrollbalken kann nur bei vergrößertem Sichtbereich bewegt werden.
Der Button mit dem Rautensymbol kann zum gleichzeitigen Bewegen des horizontalen und vertikalen Scrollbalkens verwendet werden. Dazu müssen Sie mit der Maus auf das Rautensymbol klicken und bei gedrückter Maustaste durch Verschieben in X- und Y-Richtung die Position der Scrollbalken wie gewünscht justieren.
Durch Doppelklick auf einen Scrollbalken oder den Raute-Button lässt sich die Zoom-Funktion temporär aufheben. Ein weiterer Doppelklick stellt die zuvor gewählte Zoomstufe wieder her.
Fenster-Resizer
Diese Funktion dient zum Verändern der Größe des Plugin-Fensters (nicht bei allen Plugins vorhanden). Mithilfe der Anfasser in der unteren rechten Ecke kann das Fenster beliebig aufgezogen oder verkleinert werden. Beachten Sie, dass nicht in allen
Voxengo Plugins – Allgemeine Grundlagen
Copyright © 2007-2012 Aleksey Vaneev 15
Host-Anwendungen das Fenster beliebig vergrößert werden kann – ein Teil des Sichtbereiches kann danach verdeckt sein.
Editor für die Spektrumanzeige (Spectrum Mode Editor)
Über „Spectrum Disable“ lässt sich die Darstellung der Spektrumanzeige des betreffenden Plugins deaktivieren.
Mittels „Type“ können Sie die Art der Spektrumanalyse einstellen. Im „RT Avg“-Modus wird dabei ein Mittelwert in Echtzeit ermittelt. Dieser Modus liefert ein RMS-basiertes Spektrum über die unter „Avg Time“ eingestellte Zeitspanne. Bei Verwendung des „Max“-Modus werden kumulativ die Maximalwerte des Spektrums analysiert. Im „Avg“-Modus werden kumulativ die Durchschnittswerte des Spektrums ermittelt. „RT Max“ liefert eine Echtzeitanalyse der Maximalwerte mit Anzeige des Pegelabfalls. Für eine verbesserte Analyse empfiehlt es sich dabei den „Overlap“-Wert zu erhöhen. Wenn Sie eine unendliche Anzeige des Spitzenpegels benötigen, verwenden Sie bitte den Modus „Max“.
Durch Aktivieren von „Filled Display“ wird zusätzlich eine halbtransparente Anzeige des Spektrums eingeblendet.
Über den Button „2nd Spectrum“ lässt sich ein zweites Spektrum in einem etwas dunkleren Farbton darstellen. Mit „2nd Type“ wird der Analyse-Typ des zweiten Spektrums eingestellt. Wenn Sie beispielsweise „Type“ auf „RT Avg“ und „2nd Type“ auf „RT Max“ einstellen, werden sowohl die Durchschnitts- als auch die Maximalwerte angezeigt. Beachten Sie, dass die Einstellungen von „Block Size“ und „Avg Time“ für beide Spektren gelten.
Mittels „Block Size“ lässt sich die Samplegröße für die FFT (Fast Fourier Transformation) einstellen. Höhere Werte führen zwar zu einer höheren Auflösung im tiefen Frequenzbereich, sie haben aber allerdings auch einen höheren Zeitbedarf für die Berechnung der hohen Frequenzen zur Folge. Ebenfalls wird das Spektrum weniger oft aktualisiert. Letzteres lässt sich durch das Erhöhen des „Overlap“-Parameters korrigieren.
Beachten Sie bitte auch, dass der Wert „Block Size“ bei höheren Werten für das Oversampling ebenfalls erhöht werden sollte, da die eingestellte Samplegröße für den gesamten Spektrumbereich genutzt wird. Bei höheren Oversampling-Werten wird damit die Auflösung der Analyse für den sichtbaren Frequenzbereich (bei gleicher Samplegröße ) verringert.
Voxengo Plugins – Allgemeine Grundlagen
Copyright © 2007-2012 Aleksey Vaneev 16
Wenn Sie einen tieffrequenten Sound (z. B. Bassdrum oder Bassgitarre) präzise analysieren wollen, sollten Sie den „Block Size“-Parameter zusammen mit dem „Overlap“-Parameter erhöhen.
Um Knackser und Störimpulse bei der Wiedergabe zu vermeiden, wenn Sie hohe „Block Size“-Werte verwenden, sollten Sie die Puffergröße Ihrer Host-Anwendung erhöhen.
Der „Overlap“-Parameter bestimmt den Bereich der Überschneidung angrenzender Fenster der FFT-Spektrumanalyse. Höhere Werte führen zu einer gesteigerten Aktualisierungsrate sowie einem Anstieg der CPU-Last.
Über den Parameter „Avg Time“ bestimmen Sie die Zeit für die Berechnung der Durchschnittswerte im „RT Avg“-Modus, bzw. die Abfallzeit im „RT Max“-Modus (in Sekunden).
Der Wert entspricht der Zeit, die das Spektrum braucht, um 20 dB abzufallen.
Mit „Smoothing“ lässt sich die Auflösung der Spektrums-Glättung in Oktaven einstellen. Bei konstanten Sinuskurven verringert sich der Pegel um 6 dB pro Oktave. Wenn ein Signal z. B. aus zwei Sinuskurven (1 kHz und 2 kHz) mit gleichem Spitzenpegel besteht, wird die 2 kHz-Sinuskurve mit 6 dB weniger Pegel dargestellt. Dies geschieht aufgrund der Tatsache, dass die FFT-Analyse ein schmaleres Spektrum bei höherfrequenten konstanten Signalen im Verhältnis zu tieferen Frequenzen erzeugt. Bei nicht-konstanten Signalen tritt dieses Phänomen nicht auf.
Über „Freq Low“ und „Freq High“ (falls im Plugin verfügbar) lässt sich der sichtbare Frequenzbereich (in Hertz) für die Spektrumansicht einstellen.
Die Parameter „Range Low“ und „Range High“ bestimmen den vertikalen Bereich (in Dezibel) der Darstellung des Spektrums.
Mittels „Slope“ (in dB pro Oktave) lässt sich die Flankensteilheit des Spektrums bei 1kHz einstellen. Da höhere Frequenzen gewöhnlich weniger Energie als tiefere haben, kann man dies durch Wahl einer geeigneten Flankensteilheit kompensieren.
Editor für das DC-Filter (DC Filter Mode Editor)
In diesem Fenster können Sie Einstellungen für das DC-Filter vornehmen sowie Benutzereinstellungen abspeichern. Das DC-Filter ist die letzte Instanz in der Signalkette. Zweck des DC-Filters ist es, unerwünschte Tieffrequenzanteile zu entfernen, die durch andere Bearbeitungsschritte des Plugins entstehen können.
Mit „DC Filter Enable“ aktivieren Sie den DC-Filter.
Voxengo Plugins – Allgemeine Grundlagen
Copyright © 2007-2012 Aleksey Vaneev 17
Die Eckfrequenz des DC-Filters (High-Pass) wird über „Freq“ eingestellt.
Über den Button unterhalb des Reglers lassen sich verschiedene Filtertypen auswählen. Bei Auswahl des Typs „Steep“ wird eine hohe Flankensteilheit bei höherer Phasenverschiebung der Eckfrequenz bewirkt . Die mit „Soft“ gekennzeichneten Filtertypen sorgen für eine flachere Absenkung bei geringerer Phasenverschiebung. Die Ziffer vor dem Filtertyp gibt die Absenkung in dB pro Oktave an („-18 Soft“ bedeutet z. B. -18 dB/Okt. bei Verwendung des Filtertyps „Soft“).
Beachten Sie, dass der DC-Filter eine Phasenverschiebung verursacht, welche den Klangcharakter des Signals beeinflussen kann. In der Regel erzielen Sie die besten Ergebnisse, wenn Sie die Filterfrequenz möglichst niedrig halten und keine „Steep“-Filtertypen verwenden (vorzugsweise -6 dB/Oktave). Sie können die Phasenverschiebung des DC-Filters auch bewusst als kreatives Mittel zur Klangformung tiefer Frequenzbereiche verwenden.
Editor für statisches Spektrum (Static Spectrums Editor)
Manche Equalizer-Plugins von Voxengo verfügen über die Darstellung eines statischen Spektrums, welches über das oben abgebildete Editor-Fenster konfiguriert werden kann. Hier können Sie den Namen des Spektrums, seine Farbe und den Versatz in Dezibel des statischen Spektrums bestimmen. Mithilfe der Checkboxen auf der linken Seite kann das entsprechende Spektrum ein- und ausgeblendet werden. Der Versatz in Dezibel dient lediglich einer günstigeren Platzierung des statischen Spektrums und beeinflusst nicht dessen Form.
Über die Buttons „Take“ und „Take 2nd“ wird ein Abbild (Snapshot) des primären, bzw. sekundären Spektrums erstellt. Diese verwenden die Einstellungen, welche im Editor für die Spektrumanzeige definiert sind. Sollte danach kein Abbild zur Verfügung stehen, ist aktuell kein Spektrum vorhanden. In diesem Fall müssen Sie entweder den Editor für die Spektrumanzeige anders konfigurieren oder die Audiodatei erneut abspielen. Bevor Sie das Abbild eines Spektrums erstellen sollten Sie im Editor einen geeigneten Spektrumanalyse-Typ auswählen (in der Regel „Avg“ oder „Max“) und die Spektrumanalyse eine gewisse Zeit ermitteln lassen. Bei der Analyse eines Songs ist es sinnvoll, verschiedene Spektren für Strophe, Refrain und Übergang zu erstellen, da diese sich evtl. von ihrem Spektrum her unterschieden.
Über „Load“ und „Save“ wird das Abbild eines Spektrums geladen, bzw. gespeichert. Die Dateien haben dabei die Endung „.csf“ (compressed spectrum file).
Mit Klick auf den „x“-Button wird das entsprechende Spektrum zurückgesetzt.
Voxengo Plugins – Allgemeine Grundlagen
Copyright © 2007-2012 Aleksey Vaneev 18
Wenn das Abbild eines Spektrums verfügbar ist, werden dessen Parameter angezeigt. Diese entsprechen den Parametern, die im Editor für die Spektrumanzeige („Spectrum Mode Editor“) konfiguriert wurden.
Voxengo Plugins – Allgemeine Grundlagen
Copyright © 2007-2012 Aleksey Vaneev 19
Undo/Redo-Funktion
Voxengo-Plugins bieten eine komfortable Möglichkeit, Änderungen bei Bedarf rückgängig zu machen oder wiederherzustellen.Wird an einem beliebigen Parameter eine Änderung vorgenommen, so sowohl der aktuelle als auch der bisherige Wert in einer Logdatei gespeichert. Dadurch ist es möglich, alle bisherigen rückgängig zu machen, bzw. wiederherzustellen. Somit ist sichergestellt, dass unerwünschte oder versehentliche Änderungen in jedem Fall wieder rückgängig gemacht werden können.
Der Rückgängig (Undo)/Wiederherstellen (Redo)-Bereich besteht aus drei Buttons: „Undo“, „Verlauf“ und „Redo“:
Über den ersten Button („Undo“) können die jeweils letzten Arbeitsschritte rückgängig gemacht werden.
Bei Klick auf den mittleren „Verlauf“-Button wird eine Liste mit den bisher getätigten Arbeitsschritten geöffnet. Durch Auswahl eines Eintrags kann der entsprechende Arbeitsschritt jederzeit wieder rückgängig gemacht werden. Beachten Sie, dass das Änderungsprotokoll maximal die letzten 32 Änderungen verwaltet und hinter jedem Eintrag die zugehörige Kanalgruppennummer in Klammern angegeben ist, so steht z. B. „Filter gain change (1)“ für eine Änderung des Filter-Gains in Kanalgruppe 1.
Über den letzten Button („Redo“) können die letzten rückgängig gemachten Arbeitsschritte („Undo“ oder „Verlauf“) wiederhergestellt werden.
Voxengo Plugins – Allgemeine Grundlagen
Copyright © 2007-2012 Aleksey Vaneev 20
Preset-Manager
Globaler Preset-Manager
Jedes Audio-Plugin von Voxengo verfügt über einen globalen Preset-Manager, mit welchem sämtliche für das gesamte Plugin geltenden Einstellungen abgespeichert und verwaltet werden können.
Diese Presets gelten für alle Instanzen desselben Plugins. Eigene Einstellungen werden in sogenannten „User-Bänken“ abgespeichert. Außer den User-Bänken gibt es noch zwei weitere Arten von Bänken: „Session“-Bänke und „Factory ROM“-Bänke.
Der Inhalt der „Session Bank“ entspricht eher „Programmen“ und weniger „Presets“. Jeder Eintrag in der Session Bank verfügt über ein eigenes Undo/Redo-Protokoll. Wechselt man also das Programm in der „Session Bank“, wird auch der Inhalt des Undo/Redo-Protokolls ausgetauscht. Das aktuell ausgewählte Programm wird mit einem kleinen Pfeil vor dem Namen angezeigt. Die Einträge der „Session Bank“ sind auch über die Host-Anwendung anwählbar (bei AudioUnit-kompatiblen Anwendungen kann die „Session Bank“ als temporäre Presetpalette verwendet werden). Wird ein Preset aus der „Session Bank“ ausgewählt, entspricht das der Auswahl eines Programms in der Host-Anwendung.
Die „Factory ROM Bank“ enthält Presets vom Hersteller für das jeweilige Plugin. Diese Presets können nur aufgerufen, nicht aber verändert oder überschrieben werden. Wird eine neue Instanz eines Plugins geöffnet, so werden die Presets der „Factory ROM Bank“ in die „Session Bank“ geladen.
Der Preset-Manager verfügt über folgende Buttons:
Über die Buttons „+“, „–“, „Load“ und „Save“ können Bänke und Presets hinzugefügt oder auch gelöscht, bzw. in einer Datei abgespeichert sowie aus dieser geladen werden. Wird „+“ mit der rechten Maustaste angeklickt, so erscheint der neue Eintrag an der aktuellen Position; bei Klick mit der linken Maustaste wird der Eintrag am Ende der Liste hinzugefügt. Über „U“ wird das aktuell ausgewählte Preset aktualisiert.
Beachten Sie, dass Voxengo-Plugins ein proprietäres Format für die Presets und Preset-Bänke verwenden. Es ist empfehlenswert beim Erstellen eigener Presets diese mit einem eindeutigen Namen zu versehen (Name des Plugins). Beim Speichern wird automatisch ein standardmäßiges Namens-Präfix angezeigt.
Voxengo Plugins – Allgemeine Grundlagen
Copyright © 2007-2012 Aleksey Vaneev 21
Die Preset-Dateien werden dabei mit der Dateiendung „.cpf“ versehen, die Preset-Bänke mit der Endung „.cbf“.
Über den Button „Set as Default“ kann ein Preset zum Standard-Preset gemacht werden. Das Standard-Preset wird dann sowohl beim Öffnen jeder neuen Instanz des Plugins als auch bei Klick auf den „Reset“-Button als Preset verwendet. Wenn Sie die standardmäßige Einstellung wiederherstellen möchten, wählen Sie einfach das Preset „Default“ aus der „Factory ROM“-Bank aus und klicken Sie „Set as Default“ an.
Das Laden eines Presets erfolgt wahlweise durch Anklicken des „Activate“-Button oder durch Doppelklick auf das Preset selbst. Die Auswahl eines Presets kann über „Undo“ rückgängig gemacht werden.
Um den Namen eines Presets oder einer Bank zu ändern, müssen Sie zuerst das entsprechende Preset auswählen, einen kurzen Augenblick warten und es dann erneut anklicken. Verwechseln Sie diese Vorgehensweise nicht mit einem Doppelklick – mit einem Doppelklick wird das entsprechende Preset geladen.
Lokaler Preset-Manager
Voxengo-Plugins verfügen auch über „lokale“ Preset-Manager, wie z. B. im Fenster für das Kanal-Routing. Diese Preset-Manager sind nicht mit dem globalen Preset-Manager verknüpft und verfügen auch nicht über Bänke.
Anhand der lokalen Preset-Manager werden Einstellungen für ein bestimmtes Modul eines Plugins verwaltet. Mittels „Update“ können bereits gespeicherte Presets mit der aktuellen Einstellung überschrieben werden.
Die Presets im „Routing Presets“-Manager sind in allen Voxengo-Plugins verfügbar. So kann in jedem Voxengo-Plugin schnell auf eine individuelle Routing-Konfiguration zurückgegriffen werden. Routing-Presets, die mit einem bestimmten Plugin nicht kompatibel sind, werden grau unterlegt und mit dem Präfix „(n/a)“ versehen.
Voxengo Plugins – Allgemeine Grundlagen
Copyright © 2007-2012 Aleksey Vaneev 22
Fenster für das Kanal-Routing
Layout
Das Fenster für das Kanal-Routing (Channel Routing) beinhaltet eine Reihe von Buttons, die den folgenden Bereichen zugeordnet sind: „Input Routing“, „Mid-Side Pairs“, „Group Assignments“, „Key Signal Sources“ und „Output Routing“.
Routing der Ein- und Ausgänge (Input and Output Routing)
Hier können Sie die Eingänge externer Plugins auf die Kanäle (Channels) interner Plugins routen und umgekehrt die Kanäle interner Plugins auf die Ausgänge externer Plugins routen. Während ein Plugin über eine feste Anzahl an Kanälen verfügt, variiert die Anzahl der Ein- und Ausgangskanäle der Host-Anwendung je nach Anzahl der Audiospuren, Gruppen oder Busse. Sollte ein Eingangskanal nicht verfügbar sein, wird der entsprechende Button rot unterlegt. Wählen Sie in diesem Fall einen verfügbaren Kanal aus. Externe Side-Chain-Eingänge werden durch eine Bezeichnung in Klammern ergänzt, z. B. „(IN3)“ oder „(IN4)“.
Anzeige aller Meter (Show All Channel Meters)
Beim Aktivieren dieser Option werden die Meter und Statistiken aller Kanäle angezeigt, unabhängig von der aktuell ausgewählten Kanalgruppe. Dies ist z. B. im Dual-Mono-Modus oder bei der Mitten/Seitenbearbeitung sinnvoll, da hier die Meter des linken und rechten Kanals, bzw. des Mitten- und Seitenkanals zusammen angezeigt werden. Ist diese Option deaktiviert, so werden nur diejenigen Meter angezeigt, welche zu der aktuell ausgewählten Kanalgruppe gehören.
Mitten/Seiten-Bearbeitung (Mid-Side Pairs)
In diesem Bereich (falls im Plugin verfügbar) können Sie interne Kanäle einer Mitten- und Seitenbearbeitung zuführen. Die M-/S-Bearbeitung ist eine weit
Voxengo Plugins – Allgemeine Grundlagen
Copyright © 2007-2012 Aleksey Vaneev 23
verbreitete Technik, bei der sowohl die Signale der Mitte als auch die der Seiten einer Stereoquelle getrennt bearbeitet werden können. Dadurch kann man das Stereobild sehr flexibel gestalten. Die M-/S-Bearbeitung funktioniert prinzipiell nur mit Stereokanälen, d. h. es müssen immer zwei Kanäle demselben Mitten-Seiten-Paar zugewiesen werden. Ein Eingangssignal wird vom Plugin vor der Bearbeitung codiert und anschließend decodiert zum Ausgang geroutet.
Zuweisung von Kanalgruppen (Group Assignments)
Innerhalb des Plugins können die internen Audiokanäle Kanalgruppen zugewiesen werden. Dabei ist es möglich bei jeder Kanalgruppe eigene Einstellungen (z. B. für die EQ-Kurve, Overdrive etc.) vorzunehmen. Die aktuelle Kanalgruppe wird über den entsprechenden Button ausgewählt.
Individuelle Audio-Kanäle können verschiedenen Kanalgruppen zugewiesen werden. So können Sie z. B. verschiedene EQ-Einstellungen für Kanal 1 und Kanal 2 vornehmen. Dafür müssen Sie einfach Kanal 1 der Kanalgruppe 1 und Kanal 2 der Kanalgruppe 2 zuweisen.
In einem Surround-Setup können Sie so beispielsweise die vorderen Kanäle der Gruppe 1 und die hinteren Kanäle der Gruppe 2 zuweisen und unterschiedliche EQ-Einstellungen anwenden.
Jeder Plugin-Kanal kann nur einer Kanalgruppe zugewiesen werden. Die Kanalgruppierung beeinflusst auch die Dynamik- und Pegelbearbeitung, da Kanäle der gleichen Gruppe hier gekoppelt und zusammen bearbeitet werden. Der Modus dieser Kopplung (Maximalwert, Durchschnitt etc.) kann – so selbige Option besteht – ausgewählt werden.
Auswahl der Key-Signalquelle (Key Signal Sources)
In diesem Bereich (falls im Plugin verfügbar) können jedem internen Kanal Key- oder Steuersignalquellen zugewiesen werden. Um z. B. die Bearbeitung von Kanal A nicht durch das kanaleigene Signal zu triggern, lässt sich das Key-Signal Kanal B zuweisen. Somit steuert Kanal B die Bearbeitung von Kanal A. Key-Signalquellen werden vor allem in der Dynamikbearbeitung benutzt. Diese Vorgehensweise, bei der das Signal eines bestimmten Kanals (Key-Signal) genutzt wird, um einen anderen Kanal zu steuern, wird auch als „Ducking“ bezeichnet. Eine Anwendung wäre z. B., dass bei jedem Bassdrum-Schlag der Pegel des E-Bass leicht abgesenkt wird.
Wird ein interner Kanal nur als Key-Signal verwendet (z. B. für externes Side-Chaining), so kann dieser stummgeschaltet werden. Dieser Kanal wird dann nicht weiter bearbeitet und zusammen mit den anderen Kanälen zum Ausgang geroutet.
Bitte beachten Sie, dass externe Side-Chain-Quellen als individuelle Eingangskanäle im Plugin dargestellt werden. Obwohl Host-Anwendungen, die Audio Unit-Plugins unterstützen und üblicherweise eine bequeme Auswahl der Side-Chain-Quelle bieten, werden diese Quellen als zusätzliche Eingangskanäle mit entsprechendem Namen in Klammern angezeigt (z. B. „IN3“). Diese Kanäle sollten dann wie „normale“ Kanäle geroutet werden, denen eine Key-Signalquelle zugewiesen wird . Obwohl diese Vorgehensweise im ersten Moment etwas umständlich erscheint, bietet sie jedoch eine große Flexibilität und viele Möglichkeiten des Side-Chainings. So ist es z. B. möglich, auf das Side-Chain-Signal eine M-/S-Bearbeitung vor seiner Verwendung
Voxengo Plugins – Allgemeine Grundlagen
Copyright © 2007-2012 Aleksey Vaneev 24
als Key-Signal anzuwenden. Ein anderer nützlicher Verwendungszweck wäre das einfache Tauschen der Kanäle des Side-Chainings.
Namensgebung für Eingangskanäle (In Channel Labels)
Über den Button „IN Channel Labels“ wird ein Fenster geöffnet, in welchem Sie den Eingangskanälen eigene Namen zuweisen können. Dies vereinfacht den Vorgang des weiteren Routings. Die entsprechenden Namen der Kanäle werden auch in der Benutzeroberfläche angezeigt, sodass Sie direkt sehen können, welchen Kanal Sie gerade bearbeiten.
Über „Import labels from host“ können die Namen für die Kanäle auch von der Host-Anwendung übernommen werden. Allerdings unterstützen nicht alle Host-Anwendungen diese Funktion. In diesem Fall müssen Sie den Namen manuell vergeben (bei Plugins der Schnittstelle Audio Unit können für Eingangskanäle keine Namen vergeben werden).
Namensgebung für Kanalgruppen (Group Names)
Dieser Button öffnet das Fenster zum individuellen Benennen von Kanalgruppen. Hier können den einzelnen Kanalgruppen Namen zugewiesen werden, was die Auswahl der Kanalgruppe erleichtert.
Routing-Presets
Über „Routing Presets“ lässt sich der Preset-Manager für das Routing öffnen. Hier finden Sie einige Presets für verschiedene Routing-Konfigurationen. Diese Presets stehen für alle Voxengo-Plugins zur Verfügung. Dabei ist allerdings zu beachten, dass nicht alle Plugins sämtliche Routing-Konfigurationen unterstützen (nicht alle Plugins verfügen über die M-/S-Bearbeitung oder die Side-Chain-Funktion). In diesem Fall ist das entsprechende Preset grau unterlegt und mit dem Präfix „(n/a)“ versehen.
Voxengo Plugins – Allgemeine Grundlagen
Copyright © 2007-2012 Aleksey Vaneev 25
Auswahl der Kanalgruppe (Group)
Nahezu alle Plugins von Voxengo verfügen über einen Button zur Auswahl der Kanalgruppe, deren Parameter aktuell bearbeitet oder die für das Monitoring verwendet wird.
Diese Auswahl zeigt alle verfügbaren Kanalgruppen standardmäßig mit der Kanalnummer als Namen an. Dabei werden nur diejenigen Gruppen angezeigt, denen Kanäle zugewiesen wurden. Durch Anwählen eines Buttons wird die zugeordnete Kanalgruppe für die Bearbeitung selektiert.
Über den „Solo“-Button lassen sich die Kanäle der aktuellen Gruppe solo schalten. Dies ist nützlich wenn Sie nur das Signal einer bestimmten Gruppe wiedergeben wollen. Der Status dieses Buttons wird nicht mit dem Projekt abgespeichert – beim erneuten Laden des Projekts ist die Solo-Funktion automatisch deaktiviert.
Mithilfe von „Copy to“ können die Einstellungen der aktuellen Kanalgruppe auf eine andere übertragen werden. Über „Reset“ werden die Einstellungen der aktuellen Kanalgruppe auf die Standardwerte zurückgesetzt.
Beachten Sie, dass die Buttons zur Auswahl der Kanalgruppe nicht sichtbar sind, wenn bei den Einstellungen („Settings“) die Option „Min Infrastructure“ aktiviert ist. In diesem Fall wird neben dem Menü „Routing“ ein Button eingeblendet über den Sie die Kanalgruppe auswählen können.
Kanalgruppen-Liste
Rechts neben dem Button zur Auswahl der Kanalgruppe wird eine Liste mit Namen der Eingangskanäle angezeigt (durch Komma getrennt), die der aktuellen Kanalgruppe zugewiesen sind. Diese Liste ist direkt mit dem „Channel Routing“-Fenster verbunden und zeigt die entsprechenden Einstellungen an. Der Name des internen Kanals („A“, „B“, „C“ etc.), dem ein Eingangskanal zugewiesenen ist, wird hochgestellt angezeigt. Die Namen der internen Kanäle werden auch über dem Pegelmeter angezeigt. Falls mehr als ein Eingangskanal dem gleichen internen Kanal zugewiesen ist, sind diese in Klammern dargestellt, z. B. „(IN1+IN2)“.Ist dagegen der interne Kanal einer Mitten-/Seitengruppe zugewiesen, so werden die Präfixe „m“ (für Mitte) oder „s“ (für Seite) hinzugefügt. So steht „s(IN1 & IN2)“ z. B. für Seite der Mitten-/Seitengruppe, die aus den Eingangskanälen „IN1“und „IN2“ besteht.
Unterstützt ein Plugin Side-Chaining, dann werden die Side-Chain-Zuweisungen mit der Ergänzung „:sc()“ angezeigt. „L:sc(scL)“ steht z. B. für den Eingangskanal „L“, der über ein Side-Chaining-Signal des Eingangskanals „scL“ gesteuert wird.
Voxengo Plugins – Allgemeine Grundlagen
Copyright © 2007-2012 Aleksey Vaneev 26
Spezifische Plugin-Einstellungen
Voxengo-Plugins verfügen über eine Reihe von Einstellungen, die nur für die Instanzen des gleichen Plugins gelten und nicht für alle. Dies ist praktisch, da man so z. B. unterschiedlichen Arten von Plugins verschiedene Farbschemen zuweisen kann (z. B. eine rote Benutzeroberfläche für einen Kompressor, wohingegen ein Equalizer grau dargestellt wird). Dasselbe gilt für weitere Eigenschaften der Benutzeroberfläche wie Größe und kontextbezogene Anwendungshinweise. Arbeitet man sich z. B. gerade in ein neues Voxengo-Plugin ein und möchte für dieses Plugin möglicherweise die Anwendungshinweise einblenden, werden diese bei bereits bekannten Plugins der besseren Übersicht halber ausgeblendet.
Farbgebung (Color Scheme)
Für die Auswahl der Farbgebung stehen im „Settings“-Bereich einige Vorschau-Icons zur Verfügung. Durch Klicken auf eines dieser Icons wird die Benutzeroberfläche des Plugins und aller seiner Instanzen auf die entsprechende Farbgebung gesetzt. Alle zukünftigen Instanzen des Plugins werden dann ebenfalls in dieser Farbe dargestellt.
Größe der Benutzeroberfläche (UI Scale)
Hier lässt sich die Größe der Benutzeroberfläche aus drei Optionen wählen. Bei sehr hoher Bildschirmauflösung (1920 x 1200 oder mehr) ist es eventuell sinnvoll den größten Wert zu wählen (125%). Sind kleinere Auflösungen erwünscht (1024 x 768) oder viele Plugins gleichzeitig geöffnet, kann es sinnvoll sein den Platzbedarf der Plugins auf dem Bildschirm zu reduzieren und eine Größe von 80% auszuwählen. Um die Änderungen wirksam zu machen, ist ein Neustart der Host-Anwendung notwendig.
Anzeigen von Hinweisen (Show Hints)
Mit dieser Option können Sie die Anzeige von kontextbezogenen Hinweisen aktivieren oder deaktivieren. Die Änderungen werden sofort wirksam.
Minimalanzeige (Min Infrastructure)
Hier aktivieren Sie eine reduzierte Darstellung der Benutzeroberfläche. Durch das Ausblenden verschiedener Elemente wie z. B. den Namen des Plugins und den „Bypass“-Button wird die visuelle Komplexität reduziert.
Oversampling
Hier können Sie – falls verfügbar – den Typ des Oversampling-Filters bestimmen. Das Thema Oversampling wurde bereits im Kapitel „Grundfunktionen – Auswahl des Oversamplings“ besprochen. Über „Min-Phase“ wird ein minimalphasiger Filter für das Oversampling ausgewählt. Dieser nimmt nur wenig Prozessorleistung in Anspruch und verursacht kaum Latenz. Die Auswahl von „Lin-Phase“ aktiviert einen linearphasigen Filter, der eine hohe CPU-Auslastung zur Folge hat und ungefähr 11 ms Latenz erzeugt. Der minimalphasige Filter hingegen verursacht jedoch im
Voxengo Plugins – Allgemeine Grundlagen
Copyright © 2007-2012 Aleksey Vaneev 27
Gegensatz zum linearphasigen Filter eine leichte Phasenverschiebung, welche jedoch in den meisten Fällen nicht hörbar sein dürfte).
An dieser Stelle ist noch anzumerken, dass der Gebrauch des minimalphasigen Filters alleine die subjektive Qualität des Sounds nicht verändert, diesen aber in Kombination mit Audiomaterial, bei dem kein Oversampling angewendet wurde, stark verfärben kann. Dies ist vor allem dann der Fall wenn verschiedene Audiospuren zueinander in Verbindung stehen (z. B. ein Mix aus mehreren Drumspuren). Sollte diese Problematik bei Ihnen auftreten wird angeraten das Oversampling komplett zu deaktivieren, es auf allen Spuren zu aktivieren oder bei allen Plugins von Voxengo den linearphasigen Filter zu verwenden.
Beachten Sie bitte, dass nicht alle Host-Anwendungen beim Aktivieren des Oversamplings dieses direkt verwenden. Während bei der Mehrzahl das Stoppen und die erneute Wiedergabe einer Audiospur ausreichen, müssen andere komplett neu gestartet werden. Wird kein Neustart vorgenommen hat dies evtl. zur Folge, dass die Spuren nicht synchron wiedergegeben werden. Sollte eine erneute Wiedergabe (oder ein Neustart der Anwendung oder des Projekts) aufgrund veränderter Latenz notwendig sein, wird im Plugin-Fenster der Hinweis „Latency Changed“ in rot eingeblendet.
Density-Modus der Pegelanzeige (Density Mode)
Mit dieser Option aktivieren Sie den „Density“-Modus der Pegelanzeige. In diesem Modus kann man erkennen, bis zu welcher Stelle der Pegelanzeige ein Signal oft ausschlägt. Dadurch lassen sich Rückschlüsse über den tatsächlichen Dynamikumfang des Signals ziehen. Die Schätzung des Signalpegels ist in diesem Modus abhängig von der verwendeten Integrations- und Releasezeit.
Integrationszeit der Pegelanzeige (Integration Time)
Über diesen Parameter wird die Integrationszeit des Signalpegels (in Millisekunden) für alle Pegelanzeigen geregelt (Zeitspanne des Pegalabfalls um 20 dB). Beachten Sie bitte, dass der hier eingestellte Wert den angezeigten Pegel nicht beeinflusst, sondern lediglich die sichtbare Differenz zwischen Spitzenpegel und durchschnittlichem Signalpegel (RMS) visualisiert.
Release-Zeit der Pegelanzeige (Release Time)
Hier wird die Release-Zeit der Pegelanzeige, die sogenannte „Ballistik“, eingestellt (in Millisekunden). Dies ist die Zeitspanne, die das Signal benötigt, um 20 dB abzufallen.
Haltezeit der Pegelanzeige (Peak Level Hold Time)
Hier können Sie einstellen wie lange die Anzeige des Spitzenpegels für ein Sample gehalten wird (in Millisekunden).
Voxengo Plugins – Allgemeine Grundlagen
Copyright © 2007-2012 Aleksey Vaneev 28
Globale Einstellungen der Voxengo-Plugins
Die Plugins von Voxengo verfügen über eine Reihe globaler Einstellungen, die für alle installierten Voxengo-Plugins gelten. Diese Einstellungen beziehen sich größtenteils auf die Interaktion mit verschiedenen Bedienelementen wie z. B. der Präzision des Mausrads, der Empfindlichkeit der Regler etc.
Wert des automatischen Oversamplings (Auto Oversampling Level)
Hier können Sie den generellen Maximalwert für das Oversampling bei aktivierter „Auto“-Option einstellen. Der tatsächliche Wert kann dabei niedriger sein. Dies ist abhängig von der verwendeten Samplerate: je höher die Samplerate, umso niedriger ist das Oversampling. Damit der eingestellte Wert übernommen wird, muss die Host-Anwendung neu gestartet werden.
Präzision des Mausrades (Mouse Wheel Precision)
Mit diesem Schieberegler können Sie die Präzision des Mausrads einstellen. Je höher der Wert, desto präziser können Einstellungen über das Mausrad vorgenommen werden.
Präzision der Shift-Taste (Shift Key Precision)
Hier lässt sich bestimmen, wie präzise die Einstellung von Parametern beim Halten der Shift-Taste vorgenommen werden.
Präzision des Ziehens mit der Maus (Drag Precision)
Dieser Parameter definiert die Genauigkeit beim Ziehen mit der Maus (Drehregler und Anzeigen).
Anzeigen der Reglerskala (Show Knob Labels)
Hiermit können Sie die Anzeige der Ziffernskala, welche beim Überfahren oder Bedienen von Reglern mit der Maus angezeigt wird, aktivieren oder deaktivieren.
Tablet-Modus (Tablet Mode)
Ist diese Option aktiviert, können die Plugins von Voxengo über ein Grafiktablett gesteuert werden. Dieser Modus kann ebenfalls für die Bedienung über Remote-Desktop-Software verwendet werden.
Anzeigen der virtuellen Tastatur (Show Virtual Keyboard)
Ist diese Option aktiviert ist, wird bei allen Aktionen, die über Tastatureingabe erfolgen, eine virtuelle Tastatur eingeblendet. Diese Option ist vor allem nützlich, wenn die Host-Anwendung bestimmte Tasten „blockiert“.
Voxengo Plugins – Allgemeine Grundlagen
Copyright © 2007-2012 Aleksey Vaneev 29
Radialer Regler-Modus (Radial Knob Mode)
Durch das Aktivieren dieser Option können die Drehregler mittels kreisförmiger Bewegungen mit der Maus bedient werden. Wenn Sie eine lineare Bedienung der Drehregler bevorzugen, können Sie diese Option deaktivieren.
Fadenkreuz (Control Surface Crosshair)
Hier können Sie das Anzeigen eines Fadenkreuzes im Kontrollfeld sowohl aktivieren als auch deaktivieren (z. B. bei Equalizer oder Spektrumanalysator).
Rauschen gegen Denormalisierung (Anti-Denormal Noise)
Um einer Denormalisierung entgegenzuwirken, wird dem Eingangssignal ein künstliches Rauschen hinzugefügt. Der RMS-Wert dieses Rauschens liegt mit -220 dB weit unterhalb des wahrnehmbaren Bereichs. Falls Sie Voxengo-Plugins in einer Host-Anwendung benutzen, die ein solches Rauschen automatisch hinzufügt, sollten Sie diese Option deaktivieren, um Prozessorleistung zu sparen. Ohne dieses künstliche Rauschen können Filter und Oversampling eine zu hohe CPU-Last verursachen, wenn Stille im Audiomaterial auftritt.
Host-abhängiges Aktualisieren der Oberfläche (VST Built-In Refresh)
Ist diese Option aktiviert, wird das Aktualisieren der Plugin-Oberfläche durch die VST-Host-Anwendung gesteuert. Diese Option ist ausschließlich für VST-Plugins verfügbar. Ob diese Option sinnvoll ist, hängt von der verwendeten Host-Anwendung ab. Wenn Ihnen z. B. ein seltsames Verhalten der Benutzeroberfläche beim Bouncen auffällt, können Sie versuchen dies durch Aktivieren dieser Option zu beheben. Sollte sich das Plugin jedoch nach aktivierter Option träge verhalten, ist die Verwendung dieser Option nicht zu empfehlen.
VST-Synchronisierung (VST Function Sync)
Über diese Option wird die interne VST-Synchronisierung aktiviert , wodurch sich Stabilitätsprobleme der Host-Anwendung verhindern lassen. Dabei wird nur etwas mehr CPU-Leistung benötigt. So kam es z. B. in Tracktion 3.0.4.8 vor, dass die Host-Anwendung gleichzeitig nicht kompatible Funktionen verwendete. Dies kann zu einem Absturz der Anwendung führen. Durch Aktivierung dieser Option wird einem solchen Verhalten entgegengewirkt. Um Abstürze und Verlangsamung des Systems zu verhindern sollte außer bei der Verwendung von Tracktion die VST-Synchronisierung in Kombination mit Samplitude aktiviert werden.
Deaktivieren der Multikanal-Bearbeitung (No Multi-Channel Operation)
Hiermit wird die Stereo- und Mono-Bearbeitung erzwungen und die Multikanal-Bearbeitung deaktiviert . Verwenden Sie diese Option, wenn Sie mit Host-Anwendungen arbeiten, die eine Multikanal-Bearbeitung nicht korrekt unterstützen. Die Aktivierung dieser Option erfordert einen Neustart der Host-Anwendung.
Voxengo Plugins – Allgemeine Grundlagen
Copyright © 2007-2012 Aleksey Vaneev 30
Speichern von Fensterpositionen (Remember Window Positions)
Über diese Option können Sie festlegen, ob die Fensterpositionen gespeichert werden, um diese bei erneutem Öffnen der Plugin-Instanz wiederherzustellen.
Anzeigen aller Frequenzverläufe (Show All Filter Shapes)
Wenn diese Option aktiviert ist, werden die Frequenzverläufe aller Filter zusammen mit dem aktuell ausgewählten angezeigt.
Deaktivierung des Latenz-Hinweises (Do Not Show Latency Changes)
Hiermit können Sie den Hinweis bezüglich einer Änderung der Latenz („Latency Changed“) deaktivieren. Manche Host-Anwendungen unterstützen jedoch keine Aktualisierung der Latenz bei Anforderung des Plugins.
Optische Einstellungen (Visual Settings)
Die neuesten Plugins von Voxengo verfügen über eine Reihe von optischen Einstellungen, mit denen Sie das Aussehen anpassen können. Diese werden im Folgenden beschrieben:
1. „Flat Panels“ – Bei Aktivierung dieser Option werden alle Buttons und Bedienfelder eindimensional (ohne Farbverlauf) dargestellt.
2. „Spotlight“ – Zum Anzeigen eines „Lichtscheins“ auf dem Rand des Plugins.
3. „Textures“ – Zum Einblenden von Texturen.
4. „Shadows“ – Bei Aktivierung dieser Option wird bei visuellen Elementen Schatten angezeigt.
5. „Flat Level Meters“ – Zum Deaktivieren der blockartigen Darstellung der Pegelanzeigen.
Voxengo Plugins – Allgemeine Grundlagen
Copyright © 2007-2012 Aleksey Vaneev 31
Speicherorte der Plugin-Dateien
Jedes Voxengo-Plugin wird in einer separaten Archivdatei für die jeweilige Plattform zur Verfügung gestellt. Diese beinhalten verschiedene Dokumente, die Lizenzvereinbarung, ein Änderungsprotokoll und das Plugin im Format „.dll“ (Dynamik Link Library) oder „.component“ (Mac).
Zur Installation kopieren oder verschieben Sie bitte die .dll- oder .component-Datei in den Plugin-Ordner ihrer Host-Anwendung. Es wird empfohlen für die Plugins von Voxengo einen Unterordner im Plugin-Ordner der Host-Anwendung anzulegen. Auf diese Weise können Sie Ihre Voxengo-Plugins bei Bedarf schnell finden.
Die Durchsicht der Lizenzvereinbarung sowie Ihre erklärte Zustimmung ist vor Verwendung des Plugins unbedingt erforderlich. Wie in der Lizenzvereinbarung explizit angegeben, ist es nicht gestattet, die .dll- oder .component-Datei an Dritte weiterzugeben. Es ist Ihnen als Käufer des Plugins jedoch erlaubt die .dll- oder .component-Datei zum Zweck der Sicherung separat zu speichern.
Während der Nutzung speichert ein Plugin globale oder Plugin-spezifische Einstellungen in einer Datei (einschließlich Presets). Auf Windows-Systemen finden Sie diese Dateien im Ordner „\Benutzer\<Benutzername>\ Anwendungsdaten\Voxengo\Audio Plug-Ins\“ . Dazu muss die Option „Alle Dateien und Ordner anzeigen“ aktiviert sein. Bei Windows-Systemen vor Vista ist das Stammverzeichnis „\Dokumente und Einstellungen\“ anstelle von „\Benutzer\“. Auf Mac OS X-Systemen wird unter folgendem Ordner gespeichert: „/Benutzer/<Benutzername>/Library/Preferences/Voxengo/Audio Plug-Ins /“. Sie können diese Ordner und die darin enthaltenen Dateien entfernen, kopieren und ersetzen (einschließlich des gesamten „Voxengo\Audio Plug-Ins\“-Unterordners). Alle Einstellungen der Plugins von Voxengo gelten nur für den jeweiligen Benutzer.
Voxengo Plugins – Allgemeine Grundlagen
Copyright © 2007-2012 Aleksey Vaneev 32
Zusätzliche Informationen
Auswahl der Puffergröße
Am effizientesten arbeiten Plugins von Voxengo bei einer Puffergröße (Latenz) von 512 Samples. Die CPU-Last kann bei geringen Latenzen wie z. B. 64 Samples erheblich steigen; das Plugin benötigt dann bis zu 45% mehr Prozessorleistung.
64-Bit-Signalverarbeitung
Die VST-Plugins von Voxengo sind konform zum VST-Standard 2.4 und unterstützen damit eine Signalverarbeitung von 64-Bit-Fließkommaberechnung (falls von der Host-Anwendung unterstützt).
Die Audio Unit-Versionen der Plugins unterstützen ebenfalls eine Signalverarbeitung von 64-Bit-Fließkommaberechnung.
Registrierung eines Plugins
Kommerzielle Plugin-Versionen müssen registriert (authorisiert) werden, sonst können sie nur im Demo-Modus verwendet werden. Dazu geben Sie bitte Ihre Registrierungsdaten nach Klick auf den Button „Enter Key“ (zu finden unter „Settings“) ein. Zur Sicherstellung der korrekten Übernahme Ihres Produktschlüssels können Sie diesen einfach kopieren und über Rechtsklick in das entsprechende Feld einfügen. Der Benutzername muss nicht zwingend angegeben werden. Nach korrekter Eingabe wird der Hinweis „Registered to …“ angezeigt – das Plugin kann nun ohne Einschränkungen verwendet werden.
Anmerkungen zur CPU-Last
Beachten Sie bitte, dass die Anzeige der Host-Anwendung für die CPU-Last bei Mehrkernprozessoren nur eine Annäherung an den tatsächlichen Wert darstellt. Die Anzahl der maximal verwendbaren Plugins ist abhängig von der Konfiguration der Audiospuren. So benötigt z. B. eine einzelne Audiospur mit einer Reihe von Insert-Effekten mehr CPU-Last wie deren Verwendung als Send-Effekte auf mehreren Spuren. Auf diese Weise lässt sich nämlich die Anzahl der maximal verwendbaren Effekte mindestens verdoppeln.
Achten Sie auch auf die Einstellung des Oversamplings, da beispielsweise ein Plugin mit 4-fachem Oversampling dieselbe Prozessorleistung benötigt wie 4 separate Plugins mit jeweils 1-fachem Oversampling.
Voxengo Plugins – Allgemeine Grundlagen
Copyright © 2007-2012 Aleksey Vaneev 33
Wissenswertes – Korrelation
Wie Sie wahrscheinlich bereits wissen wird die Korrelation zwischen zwei unabhängigen Signalen in einem Bereich von -1,0 bis 1,0 definiert. Bewegt sich die Korrelation nahe 1,0 , sind die beiden Signale „in Phase“ (o° Phasendifferenz). Bei einem Wert nahe -1,0 befinden die Signale sich „außer Phase“ (18o° Phasendifferenz). Korrelationswerte im Bereich von 0,0 deuten für gewöhnlich darauf hin, dass zwei Signale keine Korrelation haben und entweder im Abstand von 90° zueinander stehen oder relativ zueinander einen großen Versatz oder beides haben.
Die Korrelation zwischen zwei sinusförmigen Signalen ist gleich dem mathematischen Kosinus der Phasendifferenz beider Signale.
Während man konstante, sinusförmige Signale nur in der Phase drehen muss, um den Korrelationswert zu ändern, benötigen Audiosignale und andere komplexe Signale zusätzlich einen Versatz auf der zeitlichen Ebene. Die Korrelation zwischen einem Signal und einem Störsignal beträgt 0,0 und kann weder durch Phasen- noch Zeitversatz behoben werden.
Stereo-Korrelation
Bei Stereo-Aufnahmen (zwei Kanäle) liegt der Bereich eines akzeptablen Korrelationswertes zwischen 0,0 und 1,0. Bei einem negativen Wert sind die Kanäle außer Phase. Dies erweist sich oft als problematisch, da das Stereofeld „unnatürlich“ erscheint („Surround“) und den Hörer verwirren kann. Außerdem ist ein Stereosignal, das sich außer Phase befindet, nicht monokompatibel und klingt eher bescheiden, wenn der Hörer sich nicht genau in der Mitte der Hauptabstrahlachse befindet.
Um ein brauchbares Stereobild zu erhalten sollten Sie Korrelationswerte nahe 0,0 anstreben. Ein unkorreliertes Stereosignal ist außerdem bei gleichem Pegel um ungefähr 1,25 dB lauter als ein korreliertes, da sich weniger Signale aus dem rechtem und linken Kanal gegenseitig auslöschen (bei einem Winkel der Lautsprecheranordnung von 60°).
Voxengo Plugins – Allgemeine Grundlagen
Copyright © 2007-2012 Aleksey Vaneev 34
Wissenswertes– Anordnung von Mikrofonen
In diesem Kapitel wird die Anordnung von mehreren Mikrofonen behandelt. Diese ist wichtig, um einen fokussierten und ausgewogenen Klang zu erhalten. Auch wenn dieses Kapitel für Nutzer des PHA-979 von Voxengo leichter verständlich ist, können die enthaltenen Informationen allgemein nützlich sein.
Wenn Sie nur eine Schallquelle aufnehmen möchten, sollten Sie nicht mehr als zwei Mikrofone verwenden. Dabei sollte eins der Mikrofone die Funktion des Hauptmikrofons übernehmen, dessen Abstand zur Schallquelle (zeitlicher Versatz), Phase und Pegel nicht verändert werden dürfen. Bei Verwendung von drei oder mehr Mikrofonen in einer Reihe sollte nacheinander jedes weitere Mikrofon nach dem Hauptmikrofon ausgerichtet werden.
Jedes Mikrofon in der Reihe weist die folgenden Basisparameter auf: Abstand zur Schallquelle und Abstand und Phasen-Versatz zum Hauptmikrofon. Der zeitliche Versatz kann dabei negativ sein, d. h., das Signal erreicht zuerst das zweite Mikrofon (Anordnung vor dem Hauptmikrofon).
Alle ausgerichteten Mikrofone sollten prinzipiell nur eine Schallquelle aufnehmen. Wenn Sie versuchen mehrere Schallquellen optimal aufzunehmen, kann sich die Anordnung der Mikrofone als schwierig erweisen, da Sie Phase und Zeitversatz berücksichtigen müssen.
Einzelne Schritte der Anordnung
Das Anordnen der Mikrofone besteht aus drei Schritten:
- 1) Das Finden eines optimalen Abstandes
- 2) das Finden einer optimalen Phase
- 3) das Finden eines optimalen Pegels
Diese drei Schritte sind nur dann notwendig, wenn Sie ein Instrument direkt mit einer Reihe von Mikrofonen aufnehmen. Möchten Sie hingegen den „Raum“ um das Instrument aufnehmen möchten (Surround-Setup, Raummikrofone etc.) kann das Finden eines optimalen Pegels problematisch sein. Mit zunehmender Entfernung eines Mikrofons von der Schallquelle steigt auch die Wahrscheinlichkeit, dass mehr Reflektionen des Raumes als lediglich die gewünschte Schallquelle aufgenommen werden.
Laufzeitkorrektur der Mikrofonierung
Diese Methode sollte am besten mit perkussiven Instrumenten verwendet werden, da diese meistens starke Transienten erzeugen. Nach einer Aufnahme mit mehreren Mikrofonen sollten Sie die Wellenform in Ihrer DAW prüfen (mit hohem Zoomfaktor) und die Sample-Position eines Transienten der Spur des Hauptmikrofons und der entsprechenden Mikrofonspur ausfindig machen (dafür können Sie auch den speziellen Rechner des PHA-979 verwenden). Die ermittelte
Voxengo Plugins – Allgemeine Grundlagen
Copyright © 2007-2012 Aleksey Vaneev 35
Differenz ist der Wert für die zeitliche Verzögerung, anhand derer das Mikrofon ausgerichtet werden muss.
Alternativ dazu kann der Abstand beider Mikrofone zur Schallquelle gemessen und die Differenz durch 344 m/s (Schallgeschwindigkeit) dividiert werden, um die zeitliche Verzögerung des Mikrofons relativ zum Hauptmikrofon zu erhalten. Dadurch ergibt sich aber nur ein ungefährer Wert, da die tatsächliche Geschwindigkeit des Schalls abhängig vom Raum ist, und nicht genau bestimmt werden kann aus welcher exakten Richtung der Schall zuerst ausgesendet wird.
Anpassung der Phase
Um den optimalen Wert für die Anpassung der Phase eines Mikrofons relativ zum Hauptmikrofon zu finden, müssen Sie sich das Mikrofon, das Hauptmikrofon und die Schallquelle als Punkte auf einer imaginären Ebene vorstellen. Wir benennen nun diese Punkte mit „Z“, „M“ und „S“. Für die Winkel zwischen den Linien S – Z und S – M verwenden wir „R“. Drehen Sie jetzt diese Ebene um die Linie S – M (unter Beibehaltung der Abstände zwischen den Punkten), sodass die Linie S – Z parallel zum Boden verläuft. Stellen Sie sich vor, dass der Punkt Z auf Höhe Ihrer Brust liegt. Wenn der Punkt M sich nun linkerhand Ihrer Brust befindet, sollten Sie die Phase um den Wert des Winkels R verschieben. Im umgekehrten Fall (M befindet sich rechterhand Ihrer Brust) sollten Sie die Phase um den Wert des Winkels R verschieben.
Die Phasenkorrektur sollte mit der Annahme durchgeführt werden, dass alle Mikrofone direkt auf die Schallquelle ausgerichtet sind. Andernfalls muss zusätzlich ein Winkel für die Phasenverschiebung hinzugefügt werden, damit jedes Mikrofon sich direkt auf der Schallachse befindet (on-axis).
Jedes Mikrofon-Paar bei Stereokonfigurationen wie „ORTF“, „X/Y“ oder „A/B“ sollte als einzelnes Mikrofon mit einer Ausrichtung, die gleich der Summe der Vektoren der Ausrichtung beider Mikrofone ist, betrachtet werden.
Beachten Sie bitte auch, dass die Polarität eines Mikrofons aufgrund seiner Bauweise um 180° zum Hauptmikrofon gedreht sein kann. In diesem Fall müssen Sie bei der Phasenkorrektur die Phase um 180° drehen.
Anpassung des Pegels
Die Anpassung des Pegels bei der Multimikrofonierung wird im Folgenden beschrieben:
Eine Methode ist es, den Pegel einzustellen anhand eines einfachen Signals oder einer Sinuswelle (Testton), welche aus Richtung der Schallquelle abgespielt werden. Dies kann ein einfaches Klatschen oder ein Sinus-Sweep sein. Das am Mikrofon anliegende Signal wird dann einfach auf alle benötigten Frequenzen analysiert und anschließend der Pegel angepasst. Um konsistente Ergebnisse zu erzielen, empfiehlt es sich den Pegel von Frequenzen unterhalb 500 Hz zu analysieren.
Alternativ dazu können Sie von der theoretischen Regel ausgehen, dass der Pegel eines sich durch die Luft bewegenden Signals bei jeder Verdopplung der Entfernung zur Schallquelle um 6 dB abnimmt. Wenn z. B. Mikrofon A im Abstand von 25 cm zur Schallquelle steht und Mikrofon B 50 cm davon entfernt ist, müssen Sie den Pegel bei Mikrofon B im Verhältnis um 6 dB anheben, um die gleiche Signalstärke zu erhalten.
Voxengo Plugins – Allgemeine Grundlagen
Copyright © 2007-2012 Aleksey Vaneev 36
Bei dieser Methode sollte natürlich das jeweilige Gain des Vorverstärkers und das Verhältnis von Schalldruck zu Spannung der Mikrofone angepasst sein (oder Mikrofone des gleichen Typs verwendet werden). Somit ist die Methode mit Testton eine einfache Herangehensweise in der Praxis. Diese „theoretische“ Herangehensweise nimmt keine zusätzlichen Reflexionen in Betracht, die das Mikrofon einfängt und welche Interferenzen verursachen können und damit die Signalstärke der Aufnahme erhöhen oder vermindern.
Problem des Höhenabfalls
Das Mixen der Signale von zwei Mikrofonen, bei denen Laufzeit, Phase und Pegel aufeinander abgestimmt sind, kann unter Umständen zu einem Höhenabfall führen. Dies ist normalerweise der Fall wenn zwei Mikrofone in verschiedenen Winkeln und Abständen zur Schallquelle platziert sind. Hauptursache für dieses Phänomen ist die unterschiedliche Ausbreitung von Frequenzen in einem Raum.
Während tiefere Frequenzen recht einfach durch Materie dringen und sich ohne Abdämpfung und Reflektionen in einem Raum ausbreiten (aufgrund längerer Wellenlänge), werden höhere Frequenzen schon von kleinen Objekten absorbiert und reflektiert. Deshalb sind in den meisten Fällen die höheren Frequenzen einer Schallquelle, die von zwei unterschiedlich platzierten Mikrofonen eingefangen werden auch nach Laufzeit- und Phasenkorrektur meistens unkorreliert. Aufgrund ihrer kurzen Wellenlänge können hohe Frequenzen auch bei einer sehr kurzen Verzögerung unkorreliert sein auch ohne zusätzliche Absorption oder Reflektion. Tiefere Frequenzen, die zwei aufeinander abgestimmte Mikrofone erreichen, sind normalerweise korreliert.
Wenn Sie zwei korrelierte Signale zu gleichen Anteilen mischen, erhalten Sie eine Erhöhung des Pegels um 6 dB. Wenn Sie jedoch zwei unkorrelierte Signale zu gleichen Anteilen mischen, kann der Pegel 3 bis 6 dB betragen (je nach Korrelation) was einen Abfall der hohen Frequenzen relativ zu den tiefen Frequenzen zur Folge hat. Mit jedem zusätzlichen Mikrofon wird der Höhenabfall größer und kann bis zu 6 dB betragen, wenn Sie z. B. das Signal von vier unterschiedlich platzierten Mikrofonen mischen.
Warum Multimikrofonierung?
Wenn Sie sich nun fragen warum man Multimikrofonierung statt nur einem Mikrofon bei einer Aufnahme verwenden sollte, müssen Sie wissen, dass verschiedene Instrumente sich relativ komplex beim Aussenden von Schallwellen verhalten. Die Klangfarbe eines Instruments kann in verschiedenen Bereichen (Seite, Front, Boden etc.) stark unterschiedlich sein.
So ist z. B. der Klang am Rand des Drumfells einer Snaredrum nicht so „knackig“ wie der des Kessels. Am Boden klingt der Teppich am stärksten. All diese verschiedenen Klangfarben können nicht von einem Mikrofon erfasst werden, wenn ein definierter, gebündelter Sound angestrebt wird. Um einen solch klar definierten Sound zu erhalten, müssen Sie mehrere Mikrofone verwenden und eine Laufzeit- und Phasenkorrektur vornehmen.
Voxengo Plugins – Allgemeine Grundlagen
Copyright © 2007-2012 Aleksey Vaneev 37
Fragen und Antworten
F.: Warum sind einige Bedienfelder gedimmt, nachdem ein neues Plugin oder ein bereits gespeichertes Projekt geladen wird?
A.: Dieses Verhalten ist normal, da die Plugins von Voxengo eine dynamische Prozesszuweisung nutzen. Wenn Bedienfelder gedimmt dargestellt werden bedeutet dies, dass die zugehörigen Prozesse noch nicht gestartet wurden. Die Prozesse werden initiiert sobald die Audiowiedergabe oder der Export gestartet werden. Danach sind die zugehörigen Bedienelemente wieder verfügbar.
F.: Ich habe das Gefühl, dass sich der Sound des Plugins beim Wechsel von 44,1 kHz Projekt-Samplerate auf 96 kHz Projekt-Samplerate etwas ändert. Stimmt das?
A.: Ja, das ist ein vorhersehbares Verhalten, da verschiedene interne Verarbeitungsprozesse (speziell bei Filtern) von der verwendeten Samplerate beeinflusst werden können. Daher geben wir auch den Hinweis, dass die Klangeigenschaften eines Plugins bei verschiedenen Sampleraten leicht variieren können. Es handelt sich dabei jedoch um minimale Unterschiede, die man nicht als Fehlfunktion interpretieren sollte. Dabei sei noch angemerkt, dass Voxengo-Plugins für die Sampleraten von 44,1 kHz oder höher ausgelegt sind. Niedrigere Sampleraten werden nicht unterstützt.
F.: Sind Voxengo-Plugins für die Verwendung in Systemen mit Mehrkern-Prozessoren optimiert?
A.: Die Voxengo-Plugins selbst sind nicht für die Nutzung von Mehrkern-Prozessoren optimiert, viele Host-Anwendungen ermöglichen jedoch die Verteilung auf mehrere Prozessoren. Eine einzelne Instanz eines Plugins von Voxengo wird nicht auf mehrere Prozessorkerne verteilt, mehrere Instanzen auf verschiedenen Spuren aber schon. Dies wurde bei mehreren Host-Anwendungen, die Mehrkern-Prozessoren unterstützen, getestet. Die Leistungssteigerung eines Dualcore-Prozessors gegenüber einem Einzelkernprozessor liegt bei etwa 70% .
F.: Was muss ich tun, um eine Mitten-/Seitenbearbeitung durchführen zu können?
A.: Führen Sie die folgenden Schritte aus, um eine M-/S-Bearbeitung auszuführen:
- a) Öffnen Sie über das Menü „Routing“ das Fenster für das Kanalrouting.
- b) Ordnen Sie unter „Mid/Side Pairs“ sowohl Kanal „A“, als auch Kanal „B“ das Mitte-/Seitenpaar „MS1“ zu.
- c) Weisen Sie dann unter „Group Assignments“ den Kanal „A“ Gruppe 1 und Kanal „B“ Gruppe 2 zu.
Nachdem Sie diese Einstellungen durchgeführt haben kann das Mittensignal über Gruppe 1 und das Seitensignal über Gruppe 2 bearbeitet werden. Sinnvollerweise sollte man die Gruppen entsprechend umbenennen. Alternativ dazu können Sie auch
Voxengo Plugins – Allgemeine Grundlagen
Copyright © 2007-2012 Aleksey Vaneev 38
das Preset „Mid-Side Stereo“ laden. Das erforderliche Routing wird dann automatisch erstellt.
F.: Ich habe mehrfach versucht, die Größe der Benutzeroberfläche zu ändern. Auch nach Schließen und anschließendem Öffnen des Plugins hat die Bedienoberfläche die gleiche Größe.
A.: Um die Änderung der Größe wirksam zu machen, muss die Audioanwendung neu gestartet werden.
F.: Ich kann den „Register“-Button zum Registrieren des Plugins nicht finden.
A.: Klicken Sie auf „Settings“ – hier finden Sie den Button „Enter Key“ für die Registrierung.
F.: Wenn ich ein Preset über die Host-Anwendung speichere, wird auch der Name der Instanz (den ich ja selbst festlegen kann) gespeichert. Damit wird beim Wechseln des Presets der Name der Instanz überschrieben.
A.: Leider lässt sich dies nicht verhindern, wenn Sie den Preset-Manager einer Host-Anwendung nutzen. Andernfalls würde der Name der Instanz beim Speichern des Projektes nicht beibehalten werden. Um das Problem zu umgehen, sollten Sie am besten den Preset-Manager des Plugins verwenden. So bleiben die Namen der Instanzen erhalten.
F.: Ich will in einem Eingabefeld für die Frequenz den Wert „2K“ durch Eingabe einer „3“ auf „3K“ ändern. Der Wert springt aber nach der Eingabe auf „20.00“.
A.: Wenn Sie eine „3“ eingegeben, so wird dies vom Plugin als 3 Hertz interpretiert. Um einen Wert von 3 kHz zu erhalten, müssen Sie „3K“ eingeben.
F.: Anscheinend nimmt das Plugin CPU-Leistung in Anspruch, obwohl alle Module deaktiviert sind.
A.: Das ist normal, da einige Routineaufgaben vom Plugin immer durchgeführt werden. CPU-Leistung kann auch durch die Darstellung der Benutzeroberfläche (falls geöffnet) verbraucht werden, da beispielsweise die Pegelanzeigen aktualisiert werden müssen, auch wenn kein Signal anliegt. Auch eine Oversampling-Einstellung höher als 1x verbraucht CPU-Ressourcen.
F.: Wieso stimmt die Pegelanzeige des Ausgangssignals im Plugin nicht mit der Pegelanzeige in meiner Host-Anwendung überein?
A.: Dies kann drei Gründe haben: 1) Wenn Sie die Mitten-/Seitenbearbeitung nutzen, entspricht die Ausgangsanzeige im Plugin jeweils dem Pegel des Mitten- oder Seitensignals, nicht dem eigentlichen Ausgangspegel. Dies konnte leider nicht anders
Voxengo Plugins – Allgemeine Grundlagen
Copyright © 2007-2012 Aleksey Vaneev 39
gelöst werden, da sonst die Pegel des Mitten- und Seitensignals nicht separat angezeigt werden könnten. 2) Wenn für das Oversampling eine Einstellung größer „1x“ gewählt wurde, entspricht der Ausgangspegel im Plugin dem Pegel vor dem Downsampling. Da nach dem Donwsampling Pegelspitzen entstehen können, werden diese im Pegelmeter der Host-Anwendung angezeigt. Diese Pegelspitzen haben jedoch in der Regel eine vernachlässigbare Größe und sollten keine Probleme verursachen. Wer auf Nummer sicher gehen will, kann natürlich noch einen Limiter im Master-Bus verwenden. 3) Die Integrationszeit des Pegelmeters der Host-Anwendung unterscheidet sich von der des Plugins. Sie können dafür die Integrationszeit unter „Settings“ anpassen.
F.: Ich habe bei meinem Plugin nur einen Stereo-Ausgang, es sollten aber mehrere Ausgänge verfügbar sein, oder?
A. Das bedeutet entweder, dass ihre Host-Anwendung keine VST 2.3 Multikanal-Bearbeitung unterstützt oder dass das Plugin in einer Mono- oder Stereospur bzw. Bus verwendet wird. Viele Audioanwendungen limitieren die Anzahl der Ein- und Ausgänge immer noch auf 2 Kanäle. Dies hat jedoch mit dem Plugin nichts zu tun. Die Plugins von Voxengo wurden erfolgreich in vielen Host-Anwendungen mit Mehrkanalunterstützung getestet.
F.: Im Routing-Fenster des Plugins werden bis zu 16 Eingangskanäle angezeigt, während nur 8 interne Kanäle zur Verfügung stehen, auf die geroutet werden kann. Ist das eine Limitierung?
A.: Tatsächlich kann das Plugin bis zu 16 Eingangskanäle verwalten (8 normale + 8 Side-Chain-Eingänge), wobei nur 8 interne Kanäle zur Verfügung stehen. Daher ist es nicht möglich mehr als zwei Kanäle über das Side-Chaining zu routen. In der Praxis sollte dies jedoch keine Rolle spielen, da Side-Chaining üblicherweise für Mono- oder Stereosignale verwendet wird. Abgesehen davon ist es kein leichtes Unterfangen bei Mehrkanalsignalen sinnvoll Side-Chaining einzusetzen.
F.: Es wäre toll, wenn es die Möglichkeit gäbe, schnell in Popup-Listen auszuwählen (z. B. Presets im Routing-Fenster, Modi etc).
A.: Klicken Sie dazu einfach mit der linken Maustaste auf den Button, halten Sie die Maustaste gedrückt, gehen Sie auf die gewünschte Option und lassen Sie dann die Maustaste los. So lässt sich eine Option schnell auswählen.
F.: Warum reicht die Skala bei den Pegelanzeigen für die Gain-Reduzierung nur bis -9 dB? Bedeutet dies, dass bei Voxengo-Plugins keine höhere Kompression erreicht werden kann?
A.: Da die Pegelanzeige in Voxengo-Plugins die Gain-Reduzierung relativ zur durchschnittlichen Gain-Reduzierung innerhalb einer Zeitspanne von zwei Sekunden anzeigt, ist eine Skala von 3 dB bis -9 dB in den meisten Fällen absolut ausreichend. Dadurch werden Änderungen der Kompressionsrate sofort sichtbar. Deshalb werden auch nach einer Phase starker Kompression positive Werte angezeigt.
F.: Warum werden in der Pegelanzeige für die Gain-Reduzierung manchmal positive Werte angezeigt?
Voxengo Plugins – Allgemeine Grundlagen
Copyright © 2007-2012 Aleksey Vaneev 40
A.: siehe oben
F.: Ich versuche Side-Chaining unter Cubase 4 einzurichten, bin mir aber nicht sicher, ob ich richtig vorgehe. Das Plugin wird bei mir in einer Stereo-Gruppenspur eingesetzt. Das Signal einer Spur wird zum linken Kanal der Gruppe gesendet, das Signal der anderen Spur zum rechten Kanal der Gruppe. Danach schalte ich Kanal B im Routing-Fenster des Plugins stumm, da dieser nicht hörbar sein soll. Leider scheint Kanal B die Kompression aber nicht zu steuern.
A.: Dazu müssen Sie noch Kanal B als Key-Signal für Kanal A auswählen.
F.: Ich weiß nicht wie man Side-Chaining in einem Plugin von Voxengo einrichtet.
A.: Wenn Side-Chaining für ein Stereo-Signal verwendet werden soll, müssen die Eingangskanäle 3 und 4 (Side-Chain) den internen Kanälen C und D zugewiesen werden. Dann müssen Sie die Kanäle C und D als Key-Signalquelle für die Kanäle A und B auswählen (C für A, D für B). Danach müssen Sie noch die Kanäle C und D stummschalten – fertig! Die Kanäle A und B werden dann durch das Sidechain-Signal der Kanäle C und D beeinflusst.
F.: Wenn ich ein Voxengo Plugin in eine Spur meiner Host-Anwendung lade und das Fenster für das Kanal-Routing öffne, wird mir nur ein einziger Eingangs- und ein einziger Ausgangskanal angezeigt, obwohl es um eine Mehrkanalspur handelt. Wie sollte ich vorgehen?
A.: Üblicherweise reicht es aus kurz die Wiedergabe der Spur in der Host-Anwendung zu starten, da spätestens dann die richtige Anzahl von Kanälen an das Plugin übermittelt wird.
F.: Werden die Einstellungen meiner Projekte durch ein Upgrade auf die aktuelle Plugin-Version verändert wenn ich vorher die ältere Version des Plugins verwendet habe?
A. Bei kleineren Updates (z. B. von 2.0 auf 2.1 oder 3.0 auf 3.2 etc.) werden die Einstellungen nicht beeinflusst. Bei größeren Upgrades werden die bisherigen Einstellungen ebenfalls nicht beeinflusst, da diese Plugin-Versionen sich auch vom Namen unterscheiden und parallel zur alten Version eingesetzt werden können. Diese neuen Versionen übernehmen dann jedoch nicht die Einstellungen der alten Versionen, da es sich technisch gesehen um ein komplett neues Plugin handelt. Beachten Sie, dass eine neue Version andere Klangeigenschaften besitzen kann.
F.: Was ist Oversampling und welchen Wert sollte ich dafür verwenden? „2x“, „4x“ oder „8x“?
A.: Durch Oversampling kann ein Plugin intern mit einer höheren Samplerate arbeiten, was üblicherweise zu einem besseren Klang führt. Bei Projekten in 44,1 kHz/48 kHz wird „4x“-Oversampling empfohlen. Bei 88,22 kHz/96 kHz ist der Wert „2x“ absolut ausreichend. Die Einstellung „8x“ sollte nur verwendet werden wenn
Voxengo Plugins – Allgemeine Grundlagen
Copyright © 2007-2012 Aleksey Vaneev 41
eine überragende Soundqualität benötigt wird, vor allem für eine starke harmonische Verzerrung.
F.: Wenn ich Oversampling in einem Voxengo-Plugin einsetze und das bearbeitete Signal dem Originalsignal beimische, um zwei Signale zu summieren (bearbeitet und unbearbeitet), entstehen seltsame Phaser-Effekte.
A.: Dies hat damit zu tun, dass das Oversampling in den meisten Voxengo-Plugins nicht linearphasig ist. Durch diese Phasenverschiebung ist es nicht möglich das bearbeitete und das unbearbeitete Signal zu mischen. Umgehen lässt sich dies durch Laden desselben Plugins in der unbearbeiteten Spur mit aktiviertem Oversampling. Die restlichen Parameter sollten dann so eingestellt werden, dass das Signal nicht oder nur minimal verändert wird. Sie können auch ein linearphasiges Oversampling bei „Settings“ auswählen.
F.: Ich habe zwei Spuren, die identisch sind (Kopie). Wenn ich ein Voxengo-Plugin in nur einer dieser Spuren einsetze, kommt es zu Phasenauslöschungen beim Zusammenführen beider Spuren. Was passiert hier?
A.: Plugins von Voxengo können abhängig vom Algorithmus eine Phasenverschiebung erzeugen. Das ist besonders dann der Fall, wenn für das Oversampling Werte größer „1x“ verwendet werden (falls das Plugin kein linearphasiges Oversampling integriert hat). Obwohl dieses Verhalten eigentlich normal ist, kann dies den Einsatz z. B. bei paralleler Kompression und ähnlichen Techniken verhindern. Um dieses Problem zu umgehen haben viele Voxengo-Plugins einen „Dry Mix“-Regler integriert, mit dem der Anteil von unbearbeitetem und bearbeitetem Signal direkt im Plugin eingestellt werden kann. Falls doch eine parallele Bearbeitung für identische Spuren gewünscht wird, muss ebenfalls in der unbearbeiteten Spur das Plugin mit dem selben Oversampling, aber ansonsten neutralen Einstellungen verwendet werden.
F.: Kann ich ein Plugin so einstellen, dass beim Laden fest definierte Einstellungen verwendet werden?
A.: Über die Option „Set as Default“ im Preset-Manager lässt sich genau das bewerkstelligen.
F.: Ich habe Plugins von Voxengo auf Bit-Transparenz getestet und festgestellt, dass diese sogar im Bypass-Modus ein 32-Bit- Fließkommasignal ausgeben, wobei nur ein 16-Bit Eingangssignal verarbeitet wurde. Eigentlich erwartet man daher eine 16-Bit Ausgabe.
A. Das ist nicht verwunderlich, da die „Bypass“-Funktion nur temporären Zwecken dient. Selbst im „Bypass“-Modus wird dem Signal ein Denormalisierungsrauschen hinzugefügt. Da das Rauschsignal sehr leise ist, erhöht es technisch die Bit-Tiefe des verarbeiteten Signals. Schaltet man in den Grundeinstellungen die Option „Anti-Denormal Noise“ ab, verhalten sich die Plugins auch im Bypass-Modus „Bit-transparent“.
Voxengo Plugins – Allgemeine Grundlagen
Copyright © 2007-2012 Aleksey Vaneev 42
F.: Wie erhalte ich einen -48 (-96) dB /Okt. Low- und High-Pass-Filter?
A.: Kombinieren Sie einfach bei der gleichen Filterfrequenz so viele -24 dB/Okt.- Filter wie nötig. Um die Bedienung zu erleichtern, können Sie die einzelnen Filter einfach auf verschiedene Gain-Werte einstellen. So lässt sich jedes Filter gezielt anwählen. Sie können ebenfalls alle Filter auswählen , um z. B. die Frequenz einzustellen.
F.: Sollte die Samplegröße des unterlegten Spektrums („Underlay“) nicht die gleiche Größe haben wie das Hauptspektrum? Die Samplegröße beträgt immer 2048, unabhängig davon auf welchen Wert sie eingestellt ist.
A.: Sie müssen die Einstellungen des Spektrum-Modus von der aktuellen Gruppe zur unterlegten Gruppe kopieren. Dies kann im Editor für die Spektrumanzeige („Spectrum Mode Editor“) vorgenommen werden (über die Kopierfunktion).
F.: Beim Testen eines Equalizers von Voxengo passiert etwas Merkwürdiges: Wenn ich zwei „Peaking“-Filter verwende mit einem Gain von -3 dB und einer großen Bandbreite, ist der Pegel der Spur mit aktiviertem Equalizer höher als bei deaktiviertem. Ich verstehe das nicht.
A.: Alle Filter erzeugen normalerweise zusätzliche Oszillation (bekannt als Gibbssches Phänomen) und erhöhen deshalb kurzzeitig den Pegel. Die durchschnittliche Signalstärke wird jedoch abgesenkt. Dies ist keine Fehlfunktion, sondern ein ganz normaler mathematischer Vorgang bei der Signalbearbeitung.
F.: Die Anzeige in manchen Plugins von Voxengo läuft dem Audiosignal voraus.
A.: Dies ist ein bekanntes Problem, das nicht von Seiten des Plugin-Herstellers behoben werden kann, da für die Spezifikationen der VST- und Audio Unit-Schnittstelle keine Funktion zur Kompensation vorhanden ist. Der Grund dafür ist, dass das Plugin keine Information darüber hat, wie hoch die Latenz aller Plugins zusammen ist. Plugins von Voxengo, die selber eine Latenz haben, kompensieren die Pegelanzeige. Sie können jedoch nicht die durch andere Plugins verursachte Latenz kompensieren.
Viel Spaß bei der Audiobearbeitung!
VST ist eingetragenes Warenzeichen der Steinberg Media Technologies GmbH.
Korrigiert von Frank Schwarz










































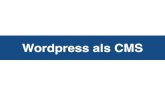



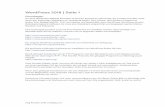


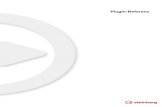
![Einsatz der Plugins Workflow, Kontakte und UnivIS€¦ · REGIONALES RECHENZENTRUM ERLANGEN [RRZE] Einsatz der Plugins Workflow, Kontakte und UnivIS RRZE-Campustreffen, 18.05.2017](https://static.fdokument.com/doc/165x107/5b643d457f8b9a3c5e8d0a57/einsatz-der-plugins-workflow-kontakte-und-univis-regionales-rechenzentrum-erlangen.jpg)


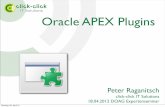



![[Moodle] Module und Plugins](https://static.fdokument.com/doc/165x107/5483f62ab4af9f3a568b4a3d/moodle-module-und-plugins.jpg)



