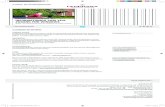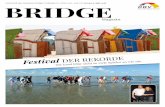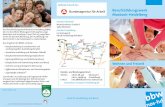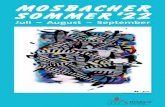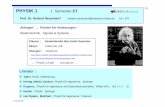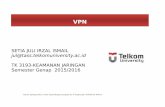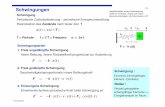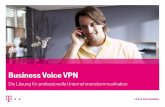VPN-Zugang an der DHBW-Mosbach...VPN-Zugang an der DHBW-Mosbach Seite 5 von 23 DHBW Mosbach...
Transcript of VPN-Zugang an der DHBW-Mosbach...VPN-Zugang an der DHBW-Mosbach Seite 5 von 23 DHBW Mosbach...

Duale Hochschule Baden-Württemberg Mosbach Lohrtalweg 10, 74821 Mosbach, Tel. : + 49 6261 939-0 www.mosbach.dhbw.de
VPN-Zugang // DHBW Mosbach / IT Service / 15.07.2020 Hinweis:
Die Dokumentation des VPN-Zugangs wird kontinuierlich erweitert und verbessert. Deshalb sollten Sie
bei Problemen mit dem VPN-Zugang einen Blick in die aktuellste Version der Dokumentation werfen, um
das Problem eventuell selbstständig lösen zu können!
1 Allgemeine Erläuterungen zum VPN .................................................................................................... 2
1.1 Was versteht man unter einem VPN? ..................................................................................................................... 2
1.2 Wozu wird ein VPN-Client benötigt? ....................................................................................................................... 2
1.3 Wozu kann der VPN-Zugang genutzt werden? ....................................................................................................... 2
1.4 Was ist für die Nutzung notwendig? ....................................................................................................................... 3
2 Der VPN-Zugang .................................................................................................................................... 4
2.1 Installation des VPN-Clients .................................................................................................................................... 4
2.1.1 Automatisch Installation mit Mozilla Firefox ................................................................................................ 4
2.1.2 Manuelle Installation ..................................................................................................................................... 8
2.2 VPN-Verbindung herstellen ................................................................................................................................... 11
2.3 VPN-Verbindung trennen ....................................................................................................................................... 13
3 Dienste der Bibliothek nutzen ............................................................................................................. 14
3.1 Online-Bibliothek ................................................................................................................................................... 14
3.2 Proxy-Server ........................................................................................................................................................... 14
4 Apple MacOS ....................................................................................................................................... 16
4.1 Installation .............................................................................................................................................................. 16
4.2 VPN-Verbindung herstellen .................................................................................................................................... 19
4.3 VPN-Verbindung trennen ........................................................................................................................................ 20
5 Fragen und Probleme .......................................................................................................................... 21
5.1 “Connection attempt has failed (timeout).” ........................................................................................................ 21
5.2 "The VPN client agent was unable to create the interprocess communication depot". ................................... 22
5.3 "AnyConnect was not able to establish a connection to the specified secure gateway. Please try connecting again". ........................................................................................................................................................................... 22
5.4 "VPN Service not available. The VPN agent service is not responding. Please restart this application after a minute". ........................................................................................................................................................................ 22
5.5 "Could not connect to server. Please verify Internet connectivity and server address". .................................. 23
5.6 Sonstige Probleme ................................................................................................................................................. 23

VPN-Zugang an der DHBW-Mosbach Seite 2 von 23
DHBW Mosbach 15.07.2020
1 Allgemeine Erläuterungen zum VPN Im diesem ersten Kapitel der Dokumentation zum VPN-Zugang werden einige allgemeine Fragen zum Thema VPN
erläutert. Damit soll das Verständnis für diesen Dienst bei jedem Benutzer begreiflich gemacht werden.
1.1 Was versteht man unter einem VPN?
Allgemein versteht man unter einem VPN (Virtual Private Network) ein Netzwerk, welches private Daten über ein
öffentliches Netzwerk (z.B. über das Internet) verschlüsselt transportiert. Bei einem VPN wird über eine
bestehende IP-Verbindung eine zweite Verbindung (Tunnel) aufgebaut, welche den gesamten Datenverkehr zum
VPN-Server leitet. Der Sinn der Sache ist die Sicherung gegen unbefugten Zugang und der Schutz der Daten durch
eine Verschlüsselung.
Netzwerk zu Hause
oder unterwegsDHBW Mosbach
Internet
FirewallVPN-ServerPC / Laptop
mit VPN-Client
Gesicherte Verbindung
1.2 Wozu wird ein VPN-Client benötigt?
Ein VPN-Client wird benötigt, um eine gesicherte, verschlüsselte Verbindung, z. B. aus dem WLAN oder vom
Computer zu Hause, zu den Servern der DHBW Mosbach herzustellen.
1.3 Wozu kann der VPN-Zugang genutzt werden?
• Zugriff auf die Windows-Freigaben (Laufwerke) der DHBW Mosbach,
z.B. Benutzerverzeichnis (H:), Kursverzeichnis (K:), usw.
Beachten Sie dazu das Dokument „Netzlaufwerke“
https://www.mosbach.dhbw.de/mosbach/it-service/dienste-systeme/#c567
• Zugriff auf Webdienste der Bibliothek, welche zurzeit nur aus dem Hochschulnetz erreichbar sind.
Siehe Kapitel: „Dienste der Bibliothek nutzen“

VPN-Zugang an der DHBW-Mosbach Seite 3 von 23
DHBW Mosbach 15.07.2020
1.4 Was ist für die Nutzung notwendig?
Folgende Grundvoraussetzungen müssen für den VPN-Zugang erfüllt sein:
• Benutzeraccount an der DHBW Mosbach
Studenten der Dualen Hochschule erhalten automatisch einen Benutzeraccount vom IT Service. Externe Dozenten können einen Benutzeraccount beim IT Service beantragen.
• Internet-/Netzwerkverbindung
Um mit dem VPN-Client arbeiten zu können, ist eine Internet-/Netzwerkverbindung notwendig. Diese
erfolgt entweder über das Netzwerk der DHBW Mosbach (WLAN / LAN), über den Internetanschluss zu
Hause oder von unterwegs.
• VPN-Client
Zum Aufbau und Verschlüsseln der Datenverbindung wird ein VPN-Client (Cisco AnyConnect) benötigt,
welcher auf dem lokalen Computer installiert sein muss. Hierzu sind einmalig Administratorrechte nötig!
Nachdem der Client einmal eingerichtet wurde, sind die normalen Windows-Benutzerrechte zum Aufbau
und Trennen der VPN-Verbindung ausreichend.
VPN-Clients für folgende Betriebssysteme sind verfügbar:
o Microsoft Windows XP / Vista / 7 / 8 / 10
o MacOs X (nur mit Intel Prozessoren)
o Linux
Bitte beachten Sie: Die Unterstützung für Linux und MacOs können wir nicht uneingeschränkt anbieten
Sollten weitere Voraussetzungen für die Nutzung eines VPN-Clients erforderlich sein, wird dies an den
entsprechenden Stellen erwähnt.

VPN-Zugang an der DHBW-Mosbach Seite 4 von 23
DHBW Mosbach 15.07.2020
2 Der VPN-Zugang
2.1 Installation des VPN-Clients
Folgende Schritte sind zur Installation des VPN-Clients durchzuführen:
• Anmeldung am VPN-Server über die Weboberfläche (https://vpn.dhbw-mosbach.de)
• Download und Installation des Clients
Hinweis:
Mit Mozilla Firefox ist eine automatische Installation möglich, falls diese nicht funktioniert oder Sie einen
anderen Browser verwenden, können Sie den Cisco AnyConnect auch manuell Installieren. Beachten Sie
jeweils das entsprechende Unterkapitel.
2.1.1 Automatisch Installation mit Mozilla Firefox
Öffnen Sie im Mozilla Firefox das VPN Portal (https://vpn.dhbw-mosbach.de) und wählen unter „GROUP“ den
„Lehrezugang“ aus und melden sich mit Ihren regulären Zugangsdaten (vor.nachname.20 und Ihrem Passwort) an.

VPN-Zugang an der DHBW-Mosbach Seite 5 von 23
DHBW Mosbach 15.07.2020
Bestätigen Sie mit „Continue“.
In der Regel erkennt der Browser das Betriebssystem selbstständig und installiert den VPN-Client automatisiert.
Gelingt die Automatische Installation nicht, dann muss der Benutzer die Installation manuell durchführen (siehe
Kapitel: 2.1.2 „Manuelle Installation“).
Wenn die Installation des VPN-Clients automatisch gestartet wird, wird bei der Java-Installation nachgefragt, ob
sie ausgeführt werden soll. Dies kann bestätigt werden, wenn der Anbieter „Cisco System, Inc.“ ist und das
Verzeichnis Ihren Ursprung auf der DHBW-Seite hat (siehe Abbildung unten).

VPN-Zugang an der DHBW-Mosbach Seite 6 von 23
DHBW Mosbach 15.07.2020
Sobald Sie „Ausführen“ ausgewählt haben beginnt der „AnyConnect Secure Mobility Client Downloader“ den
VPN-Client herunter zu laden.
Die nun folgende Benutzerkontensteuerungs-Meldung können Sie mit „Ja“ bestätigen, wenn unter dem
Programmpfad als Firma „Cisco Systems, Inc.“ angegeben ist. Um den Programmpfad anzuzeigen, müssen Sie die
Details einblenden.

VPN-Zugang an der DHBW-Mosbach Seite 7 von 23
DHBW Mosbach 15.07.2020
Am Schluss der Installation des VPN-Clients wird die Meldung „Connection Established“ vom Browser angezeigt.
Das entsprechende Symbol unten rechts in der Taskleiste zeigt, dass die Installation erfolgreich verlaufen ist.
Nach erfolgreichem Abschluss der Installation, wird die DHBW-Mosbach-Homepage im Internet Explorer
aufgerufen. Sollte die Meldung „Die Intraneteinstellungen sind standardmäßig ausgeschaltet“ bei Ihnen
erscheinen, schließen Sie die Meldung mit dem Button „Diese Meldung nicht mehr anzeigen“. Die
Intraneteinstellungen sind im Normalfall weniger sicher als die standardmäßigen Interneteinstellungen, deshalb
sollten die Einstellungen, um kein Risiko einzugehen, beibehalten werden.

VPN-Zugang an der DHBW-Mosbach Seite 8 von 23
DHBW Mosbach 15.07.2020
2.1.2 Manuelle Installation
Öffnen Sie in Ihrem Browser (z.B. Internet Explorer oder Firefox) das VPN Portal (https://vpn.dhbw-mosbach.de)
und wählen unter „GROUP“ den „Lehrezugang“ aus und melden sich mit Ihren regulären Zugangsdaten
(vor.nachname.20 und Ihrem Passwort) an.
Bestätigen Sie mit „Continue“.
Beachten Sie nachfolgend die Unterscheidung zwischen der Installation im Internet Explorer und Mozilla Firefox
oder andere Browser.

VPN-Zugang an der DHBW-Mosbach Seite 9 von 23
DHBW Mosbach 15.07.2020
Internet Explorer
Betätigen Sie den „Downloadbutton im unten abgebildeten Dialog innerhalb von 30 Sekunden. Durch den
„Download“-Button wird die manuelle Installation des VPN-Clients angestoßen. Bitte nutzen Sie nicht den am
unteren Browserrand angezeigten „Installieren“-Button um den AnyConnect Secure Mobility Client zu
installieren. Damit sind weitere Einstellungen am Internet Explorer verbunden, auf die wir hier nicht weiter
eingehen.
Folgen Sie anschließend dem nachfolgenden Unterkapitel „Mozilla Firefox und andere Browser“.
Mozilla Firefox und andere Browser
Sie werden zum unten abgebildeten Dialog-Fenster geleitet. Klicken Sie auf den Link „Windows 7/Vista/64/XP“,
um die Installationsdatei des VPN-Clients herunterzuladen.
Dazu bestätigen Sie den nun folgenden Dialog mit „Datei speichern“, wählen einen Speicherort aus und führen
die Datei aus.

VPN-Zugang an der DHBW-Mosbach Seite 10 von 23
DHBW Mosbach 15.07.2020
Die nun folgende Benutzerkontensteuerungs-Meldung können Sie mit „Ja“ bestätigen, wenn unter dem
Programmpfad als Firma „Cisco Systems, Inc.“ angegeben ist. Um den Programmpfad anzuzeigen, müssen Sie die Details einblenden.
Anschließend können Sie das Prozedere mit der Installation des Clients abschließen.

VPN-Zugang an der DHBW-Mosbach Seite 11 von 23
DHBW Mosbach 15.07.2020
2.2 VPN-Verbindung herstellen
Der Cisco AnyConnect VPN Client sollte nach Abschluss der Installation von selbst starten und sich automatisch
mit dem DHBW-Netzwerk verbinden. Um eine VPN-Verbindung manuell herzustellen, müssen Sie den Client über
das Startmenü aufrufen oder die Weboberfläche (https://vpn.dhbw-mosbach.de) verwenden.
Geben Sie die Adresse vpn.dhbw-mosbach.de ein und bestätigen mit “Connect”

VPN-Zugang an der DHBW-Mosbach Seite 12 von 23
DHBW Mosbach 15.07.2020
Wählen Sie unter „Group“ den Lehrezugang aus und geben Sie Ihre Benutzerdaten (vor.nachname.20 und Ihrem
Passwort) ein. Bestätigen Sie mit „OK“.
Nach erfolgreicher Anmeldung und Aufbau der Verbindung erscheint folgende Willkommensmeldung. Bestätigen
Sie diese mit „Accept“.
Sobald Sie den „Accept“-Button betätigt haben und der VPN-Tunnel aufgebaut ist wird die DHBW-Mosbach-
Homepage im Internet Explorer aufgerufen. Sollte die Meldung „Die Intraneteinstellungen sind standardmäßig
ausgeschaltet“ bei Ihnen erscheinen, schließen Sie die Meldung mit dem Button „Diese Meldung nicht mehr
anzeigen“. Die Intraneteinstellungen sind im Normalfall weniger sicher als die standardmäßigen
Interneteinstellungen, deshalb sollten die Einstellungen, um kein Risiko einzugehen, beibehalten werden.

VPN-Zugang an der DHBW-Mosbach Seite 13 von 23
DHBW Mosbach 15.07.2020
Hinweis:
Soll die VPN-Verbindung über einen Proxy-Server (z.B. aus dem WLAN der DHBW Mosbach) erfolgen,
müssen die Proxy-Einstellungen im Internet Explorer bzw. in den Windows-Systemeinstellungen
entsprechend konfiguriert sein, damit ein Aufbau der Verbindung erfolgreich stattfindet! (nähere
Informationen zu den Einstellungen für das WLAN der DHBW Mosbach finden Sie in der WLAN-
Dokumentation: https://www.mosbach.dhbw.de/mosbach/it-service/dienste-systeme/#c567)
Wichtig:
Während die VPN-Verbindung besteht, wird sämtlicher Internetverkehr über das DHBW-Netzwerk
geleitet. Daher funktionieren lokal installierte Anwendungen, welche nicht über den Proxy-Server der
DHBW Mosbach kommunizieren, in dieser Zeit unter Umständen nicht!
2.3 VPN-Verbindung trennen
Zum Beenden der Verbindung führen Sie einen Linksklick auf das AnyConnect-Symbol im Systray und wählt den
Punkt „Disconnect“ aus.

VPN-Zugang an der DHBW-Mosbach Seite 14 von 23
DHBW Mosbach 15.07.2020
3 Dienste der Bibliothek nutzen Es gibt mit Hilfe des VPN die Möglichkeit die Dienste der Bibliothek in Anspruch zu nehmen. Dazu benötigt man
den oben beschriebenen VPN-Client und den Link
(https://www.mosbach.dhbw.de/service-einrichtungen/bibliothek/aktuelles/) worüber man die Verbindung zur
Bibliotheksseite aufnehmen und dann die Dienste nutzen kann.
3.1 Online-Bibliothek
Stellen Sie zuerst die VPN-Verbindung her, wie in Kapitel „2.2 VPN-Verbindung herstellen“ beschrieben ist.
Öffnen Sie anschließend in einem Browser (z.B. Internet Explorer oder Mozilla Firefox) die Bibliotheksseite der
DHBW Mosbach https://www.mosbach.dhbw.de/service-einrichtungen/bibliothek/literatursuche/. Melden Sie sich
an der Anmeldemaske für den Proxy mit Ihren Benutzerdaten (vor.nachname.20 und Ihrem Passwort) an.
Anschließend können Sie auf verschiedene E-Books und Datenbanken zugreifen.
3.2 Proxy-Server
Bei der Nutzung des VPN-Clients ist es dringend erforderlich, dass der DHBW-Proxy-Server im Browser
konfiguriert ist. Die Adresse des Proxy-Server ist: vpn.dhbw-mosbach.de, der Port: 3128.
• Internet Explorer und Chrome
Wird der Internet-Explorer oder Chrome verwendet, nimmt der VPN-Client die nötigen Anpassungen
automatisch vor und entfernt diese nach dem Trennen der VPN-Verbindung wieder. Während der VPN-
Verbindung ist ein Ändern der Proxy-Einstellungen nicht möglich!

VPN-Zugang an der DHBW-Mosbach Seite 15 von 23
DHBW Mosbach 15.07.2020
• Firefox oder andere Web-Browser
Verwenden Sie den Firefox oder andere Browser sollten Sie sicherstellen, dass der jeweilige Browser die
Einstellungen vom System übernimmt. Dies ist unten am Beispiel von Mozilla Firefox kurz erklärt.
1. Firefox starten
2. Extras -> Einstellungen -> Erweitert -> Netzwerk -> Einstellungen
3. Folgende Einstellungen vornehmen:

VPN-Zugang an der DHBW-Mosbach Seite 16 von 23
DHBW Mosbach 15.07.2020
4 Apple MacOS
4.1 Installation
Öffnen Sie im Safari Webbrowser das VPN-Portal unter https://vpn.dhbw-mosbach.de. Wählen Sie unter „Group“ den
„Lehrezugang“ aus und Melden Sie sich mit Ihren Benutzerdaten (vor.nachname.20 und Ihrem Passwort) an.
Bestätigen Sie nachfolgende Meldung mit „Continue“.

VPN-Zugang an der DHBW-Mosbach Seite 17 von 23
DHBW Mosbach 15.07.2020
Wählen Sie „Download for MacOS“ um den Download der Installationsdatei zu starten.
Bestätigen Sie gegebenenfalls nachfolgende Meldung um den Download zuzulassen.
Öffnen Sie den Downloadordner.

VPN-Zugang an der DHBW-Mosbach Seite 18 von 23
DHBW Mosbach 15.07.2020
Wählen Sie „anyconnect-macos“ aus.
Klicken Sie auf „anyconnect-macos“ um die Installation zu starten.
Fahren Sie anschließend mit der Installationsroutine fort und schließen Sie die Installation ab.

VPN-Zugang an der DHBW-Mosbach Seite 19 von 23
DHBW Mosbach 15.07.2020
4.2 VPN-Verbindung herstellen
Stellen Sie zuerst eine Internetverbindung her und starten Sie anschließend den Cisco AnyConnect Client.
Geben Sie als Adresse vpn.dhbw-mosbach.de ein und bestätigen mit Connect.
Wählen Sie in der Anmeldemaske unter „Group“ den „Lehrezugang“ aus und melden sich mit Ihren Benutzerdaten
an (vor.nachname.20 und Ihrem Passwort). Bestätigen Sie mit „OK“.
Nach erfolgreicher Anmeldung erhalten Sie diese Willkommensmeldung. Bestätigen Sie diese mit „Accept“.

VPN-Zugang an der DHBW-Mosbach Seite 20 von 23
DHBW Mosbach 15.07.2020
Anschließend startet sich Safari automatisch und öffnet die Homepage der DHBW Mosbach. Wählen Sie im Fenster
für die Proxy-Authentifizierung „Systemeinstellungen“ aus.
Melden Sie sich mit Ihren Benutzerdaten (vor.nachname.20 und Ihrem Passwort) am Proxy an und bestätigen mit
„OK“.
Die Netzwerkeinstellungen werden geöffnet, dieses Fenster können Sie wieder schließen. Alle relevanten
Einstellungen werden beim Aufbau der VPN-Verbindung automatisch vorgenommen und beim Trennen wieder
entfernt.
Nach der der Anmeldung am Proxy können Sie die Dienste der Online-Bibliothek nutzen und auf verschiedene E-
Books und Datenbanken zugreifen.
4.3 VPN-Verbindung trennen
Öffnen Sie den Cisco AnyConnect Client.

VPN-Zugang an der DHBW-Mosbach Seite 21 von 23
DHBW Mosbach 15.07.2020
Wählen Sie „Disconnect“.
5 Fragen und Probleme Im Folgenden finden Sie eine Liste von häufigen Fehlermeldungen und Lösungsansätzen. Die Liste erhebt keinen
Anspruch auf Vollständigkeit.
5.1 “Connection attempt has failed (timeout).”
Wechselt ein Notebook während einer aktiven VPN-Verbindung in den Standby-Modus, kann der VPN-Client die
vorgenommenen Einstellungen unter Umständen nicht mehr vollständig zurücksetzen. In diesem Fall kann es
beim nächsten Verbindungsaufbau zu folgender Fehlermeldung kommen.
Erscheint diese Fehlermeldung überprüfen Sie bitte, ob bei Ihren Internetoptionen ein Proxy-Server konfiguriert
ist. Dieser darf vor dem Aufbau der VPN-Verbindung NICHT aktiviert sein!
Internet Explorer → Internetoptionen → Verbindungen → LAN-Einstellungen

VPN-Zugang an der DHBW-Mosbach Seite 22 von 23
DHBW Mosbach 15.07.2020
5.2 "The VPN client agent was unable to create the interprocess communication depot".
Die Internetverbindungsfreigabe (Internet Connection Sharing, ICS) ist aktiv. AnyConnect baut grundsätzlich keine
VPN-Verbindung auf, wenn diese aktiviert ist.
Um diese zu deaktivieren gibt es mehrere Möglichkeiten, im Folgenden werden zwei beschrieben:
Dienst beenden:
Wählen Sie Start → Systemsteuerung → Verwaltung → Dienste → Rechtsklick auf „Gemeinsame
Nutzung der Internetverbindung“ → Eigenschaften → Starttyp „manuell“ oder „deaktiviert“ auswählen.
Adaptereinstellungen ändern:
Schalten Sie in den Eigenschaften der Netzwerkverbindung, die die Verbindung mit dem Internet
herstellt, die Internetverbindungsfreigabe aus.
Wählen Sie Start → Systemsteuerung → Netzwerk und Internet → Netzwerk- und Freigabecenter → Adaptereinstellungen ändern.
Ein Rechtsklick auf die betreffende Netzwerkverbindung (meistens LAN-Verbindung oder
Drahtlosnetzwerkverbindung) öffnet ein Kontextmenü; wählen Sie dessen letzten Punkt Eigenschaften.
Im Reiter Freigabe können Sie die Internetverbindungsfreigabe abschalten.
5.3 "AnyConnect was not able to establish a connection to the specified secure gateway. Please try connecting again".
Die Internetverbindungsfreigabe (Internet Connection Sharing, ICS) ist aktiv. AnyConnect baut grundsätzlich keine
VPN-Verbindung auf, wenn diese aktiviert ist. Siehe oben.
Bei der Verwendung einer Personal Firewall, wie Sie viele Antivirenprogramme enthalten, muss AnyConnect als
Ausnahme hinzugefügt werden.
5.4 "VPN Service not available. The VPN agent service is not responding. Please restart this application after a minute".
Der AnyConnect VPN-Service unter Windows startet nicht automatisch. Die Fehlermeldung "VPN Service not available. The VPN agent service is not responding. Please restart this application after a minute." weist darauf
hin, dass der AnyConnect VPN-Service nicht korrekt gestartet wurde.
Dies kann auf eine Windows-Boot-Beschleunigungs-Software zurückzuführen sein, die die Reihenfolge der zu
startenden Windows-Services so modifiziert, dass bestimmte Dienste nicht mehr korrekt gestartet werden
können.
Entsprechende Probleme bereitete in der Vergangenheit z. B. Lenovo Rapid Boot (auch: RapidBoot HDD Accelerator, RapidBoot Shield) . Nach der Deinstallation der entsprechenden Boot-Beschleunigungs-Softwares
sollte das Problem behoben sein (Windows XP: Systemsteuerung → Software, Windows
Vista/7/8/10: Systemsteuerung → Programme und Funktionen).

VPN-Zugang an der DHBW-Mosbach Seite 23 von 23
DHBW Mosbach 15.07.2020
5.5 "Could not connect to server. Please verify Internet connectivity and server address".
Der Computer verfügt über keine funktionsfähige Internet-Verbindung. Stellen Sie sicher, dass Ihr Computer über
eine funktionsfähige Internetverbindung verfügt und starten Sie die VPN-Verbindung erneut.
5.6 Sonstige Probleme
Die Dokumentation des VPN-Zugangs wird kontinuierlich erweitert und verbessert. Deshalb sollten Sie bei
Problemen mit dem VPN-Zugang einen Blick in die aktuellste Version der Dokumentation werfen, um das
Problem eventuell selbstständig lösen zu können!
Falls Sie das Problem nicht lösen konnten:
• Überprüfen Sie bitte noch mal die obenstehenden Punkte
• Beim Aufbau und beim Abbau einer VPN-Verbindung ändert sich die IP-Adresse. Einige Anwendungen
erlauben keinen Wechsel der Adresse während sie laufen, andere kommen damit zurecht. Es empfiehlt
sich auf jeden Fall netzabhängige Anwendungsprogramme, insbesondere Web-Browser nach dem Auf-
und Abbau einer VPN-Verbindung neu zu starten.
• Bei unerklärlichen Problemen sollten Sie eventuell laufende (Personal) Firewalls, die Internet-
Verbindungs-freigabe und die Firewall von Windows XP zeitweise abschalten.
• Bei Fragen und Problemen wenden Sie sich an den IT Service der DHBW Mosbach.
Email: [email protected]