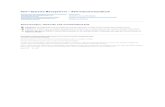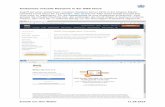vSphere-Administratorhandbuch für virtuelle · PDF fileVM-Hardwareversionen 83 Ermitteln...
Transcript of vSphere-Administratorhandbuch für virtuelle · PDF fileVM-Hardwareversionen 83 Ermitteln...
vSphere-Administratorhandbuch fürvirtuelle Maschinen
ESX 4.1ESXi 4.1
vCenter Server 4.1
Dieses Dokument unterstützt die aufgeführten Produktversio-nen sowie alle folgenden Versionen, bis das Dokument durcheine neue Auflage ersetzt wird. Die neuesten Versionen diesesDokuments finden Sie unter http://www.vmware.com/de/support/pubs.
DE-000312-00
vSphere-Administratorhandbuch für virtuelle Maschinen
2 VMware, Inc.
Die neueste technische Dokumentation finden Sie auf der VMware-Website unter:
http://www.vmware.com/de/support/pubs/
Auf der VMware-Website finden Sie auch die aktuellen Produkt-Updates.
Falls Sie Anmerkungen zu dieser Dokumentation haben, senden Sie Ihre Kommentare und Vorschläge an:
Copyright © 2009, 2010 VMware, Inc. Alle Rechte vorbehalten. Dieses Produkt ist durch Urheberrechtsgesetze, internationaleVerträge und mindestens eines der unter http://www.vmware.com/go/patents-de aufgeführten Patente geschützt.
VMware ist eine eingetragene Marke oder Marke der VMware, Inc. in den USA und/oder anderen Ländern. Alle anderen in diesemDokument erwähnten Bezeichnungen und Namen sind unter Umständen markenrechtlich geschützt.
VMware, Inc.3401 Hillview Ave.Palo Alto, CA 94304www.vmware.com
VMware Global, Inc.Zweigniederlassung DeutschlandFreisinger Str. 385716 Unterschleißheim/LohhofGermanyTel.: +49 (0) 89 3706 17000Fax: +49 (0) 89 3706 17333www.vmware.com/de
Inhalt
Über dieses Handbuch 7
1 Einführung in virtuelle VMware vSphere-Maschinen 9
Was ist eine virtuelle Maschine? 9Virtuelle Maschinen und die virtuelle Infrastruktur 10Lebenszyklus virtueller Maschinen 11Komponenten virtueller Maschinen 11Optionen und Ressourcen für virtuelle Maschinen 11Weitere Schritte 13
Bereitstellen von virtuellen Maschinen
2 Bereitstellen von virtuellen Maschinen 17
3 Erstellen einer virtuellen Maschine 19
Starten des Erstellungsvorgangs der virtuellen Maschine 20Auswählen eines Konfigurationspfades für die neue virtuelle Maschine 20Eingeben eines Namens und Speicherorts für die virtuelle Maschine 21Auswählen eines Hosts oder Clusters 21Auswählen eines Ressourcenpools 22Auswählen eines Datenspeichers 22Auswählen einer Version für die virtuelle Maschine 23Auswählen eines Betriebssystems 23Auswählen der Anzahl an virtuellen Prozessoren 24Konfigurieren des virtuellen Arbeitsspeichers 24Konfigurieren von Netzwerken 24Grundlegendes zu paravirtuellen SCSI-Adaptern von VMware 25Auswählen eines SCSI-Controllers 26Auswählen des Typs der virtuellen Festplatte 26Abschließen der Erstellung einer virtuellen Maschine 30Installieren eines Gastbetriebssystems 31
4 Arbeiten mit Vorlagen und Klonen 33
Klonen einer virtuellen Maschine 34Erstellen einer geplanten Aufgabe zum Klonen einer virtuellen Maschine 36Erstellen einer Vorlage 37Bereitstellen einer virtuellen Maschine anhand einer Vorlage 39Ändern der Vorlagensoftware oder der Konfiguration virtueller Maschinen 41Ändern des Vorlagennamens 42Löschen von Vorlagen 42Konvertieren einer Vorlage in eine virtuelle Maschine 44
VMware, Inc. 3
Anpassen von Gastbetriebssystemen 44
5 Bereitstellen von OVF-Vorlagen 59
Grundlegendes zu OVF 59Bereitstellen einer OVF-Vorlage 60Durchsuchen des VMware Virtual Appliance Marketplace 61Exportieren einer OVF-Vorlage 62
6 Konvertieren physischer Systeme in virtuelle Maschinen 65
Erste Verwendung der Konsolidierung 66Voraussetzungen für die Konsolidierung 66Grundlegendes zu Konsolidierungsdiensten 69Konfigurieren von Konsolidierungseinstellungen 70Suchen und Analysieren physischer Systeme 71Anzeigen von Analyseergebnissen 71Konvertieren physischer Systeme in virtuelle Maschinen 72Anzeigen von Konsolidierungsaufgaben 73Fehlerbehebung bei der Konsolidierung 74
Konfigurieren und Verwalten von virtuellen Maschinen
7 Konfigurieren von virtuellen Maschinen 79Hardware der virtuellen Maschine, Optionen und verfügbare Ressourcen für virtuelle vSphere-Ma-
schinen 80VM-Hardwareversionen 83Ermitteln der Hardwareversion einer virtuellen Maschine 84Ändern des Namens der virtuellen Maschine 84Anzeigen des Speicherorts der Konfigurationsdatei der virtuellen Maschine 85Bearbeiten der Parameter der Konfigurationsdatei 85Ändern des konfigurierten Gastbetriebssystems 86CPU-Konfiguration der virtuellen Maschine 86Konfiguration des Arbeitsspeichers virtueller Maschinen 93Konfiguration der virtuellen Festplatte 97SCSI-Controller-Konfiguration 100Netzwerkkonfiguration virtueller Maschinen 104Konfiguration der parallelen und seriellen Schnittstelle 107Weitere Gerätekonfigurationen für die virtuelle Maschine 113Konfiguration eines USB-Geräte-Passthroughs von einem ESX/ESXi-Host zu einer virtuellen Ma-
schine 119Verwalten von Energieverwaltungseinstellungen für eine virtuelle Maschine 128Konfigurieren der Betriebszustände der virtuellen Maschine 129Konfigurieren der Fehlerbehebungsoptionen 131
8 Installieren und Aktualisieren von VMware Tools 133
VMware Tools-Komponenten 133Installieren von VMware Tools auf einem Windows-Gastbetriebssystem 135Installieren von VMware Tools auf einem Linux-Gastbetriebssystem vom X Window System 136
vSphere-Administratorhandbuch für virtuelle Maschinen
4 VMware, Inc.
Installieren von VMware Tools auf einem Linux-Gastbetriebssystem mit dem TAR-Installationspro-gramm 137
Installieren von VMware Tools auf einem Solaris-Gastbetriebssystem 138Installieren von VMware Tools auf einem NetWare-Gastbetriebssystem 139Öffnen des Eigenschaftendialogfelds für VMware Tools 140Aktualisieren der VMware Tools 141Manuelles Aktualisieren von VMware Tools 141Konfigurieren von virtuellen Maschinen zum automatischen Aktualisieren der VMware Tools 142Benutzerdefinierte VMware Tools-Installation 142Ändern der VMware Tools-Optionen einer virtuellen Maschine 143WYSE Multimedia Support 144
9 Verwalten von Multi-Tier-Anwendungen mit VMware vApp 147
Erstellen einer vApp 148Auffüllen der vApp 149Bearbeiten von vApp-Einstellungen 151Konfigurieren von IP-Pools 154Klonen einer vApp 157Einschalten einer vApp 157Ausschalten einer vApp 158vApp anhalten 158vApp fortsetzen 158Bearbeiten von vApp-Anmerkungen 158
10 Verwalten von virtuellen Maschinen 159
Bearbeiten der Einstellungen zum Starten/Herunterfahren der virtuellen Maschine 159Öffnen einer Konsole für eine virtuelle Maschine 161Hinzufügen und Entfernen von virtuellen Maschinen 161Verwenden von Snapshots zum Verwalten virtueller Maschinen 162Verwalten von vorhandenen Snapshots 166Wiederherstellen von Snapshots 167Konvertieren von virtuellen Festplatten von „Schnell“ (Thin) nach „Thick“ 169
Anhänge
A Installieren der Sysprep-Tools von Microsoft 173Installieren der Microsoft System Preparation-Tools über einen Download von der Microsoft-Web-
site 173Installieren der Sysprep-Tools von Microsoft von einer Windows-Betriebssystem-CD 174
B Erforderliche Berechtigungen für allgemeine Aufgaben 177
Index 181
Inhalt
VMware, Inc. 5
Über dieses Handbuch
Im vSphere-Administratorhandbuch für virtuelle Maschinen wird beschrieben, wie Sie virtuelle Maschinen in dervSphere-Umgebung erstellen, konfigurieren und verwalten.
Dieses Handbuch enthält darüber hinaus kurze Einführungen in die verschiedenen Aufgaben, die Sie im Sys-tem ausführen können, sowie Querverweise auf die Dokumentation, in der die Aufgaben detailliert beschrie-ben sind.
Das vSphere-Administratorhandbuch für virtuelle Maschinen gilt für ESX, ESXi und vCenter Server.
ZielgruppeDie Informationen richten sich an erfahrene Windows- oder Linux-Systemadministratoren, die mit der Vir-tualisierung vertraut sind.
VMware Technical Publications - GlossarVMware Technical Publications stellt ein Glossar mit Begriffen zur Verfügung, die Ihnen möglicherweise nichtvertraut sind. Definitionen von Begriffen wie sie in der technischen Dokumentation von VMware genutztwerden finden Sie unter http://www.vmware.com/support/pubs.
Feedback zu diesem DokumentVMware freut sich über Ihre Vorschläge zum Verbessern der Dokumentation. Falls Sie Anmerkungen haben,senden Sie diese bitte an: [email protected].
VMware vSphere-DokumentationDie Dokumentation zu vSphere umfasst die kombinierte Dokumentation zu VMware vCenter Server und ESX/ESXi.
Technischer Support und SchulungsressourcenIhnen stehen die folgenden Ressourcen für die technische Unterstützung zur Verfügung. Die aktuelle Versiondieses Handbuchs sowie weiterer Handbücher finden Sie auf folgender Webseite: http://www.vmware.com/support/pubs.
Online- und Telefon-Support
Auf der folgenden Webseite können Sie über den Onlinesupport technischeUnterstützung anfordern, Ihre Produkt- und Vertragsdaten abrufen und Pro-dukte registrieren: http://www.vmware.com/support.
VMware, Inc. 7
Kunden mit entsprechenden Support-Verträgen sollten den telefonischen Sup-port für Hilfe bei Problemen der Prioritätsstufe 1 nutzen. Rufen Sie die folgendeWebseite auf: http://www.vmware.com/support/phone_support.html.
Support-Angebote Informationen zum Support-Angebot von VMware und dazu, wie es Ihre ge-schäftlichen Anforderungen erfüllen kann, finden Sie unter http://www.vmware.com/support/services.
VMware ProfessionalServices
Die VMware Education Services-Kurse umfassen umfangreiche Praxisübun-gen, Fallbeispiele und Kursmaterialien, die zur Verwendung als Referenztoolsbei der praktischen Arbeit vorgesehen sind. Kurse können vor Ort, im Unter-richtsraum und live online durchgeführt werden. Für Pilotprogramme vor Ortund die Best Practices für die Implementierung unterstützt VMware Consul-ting Services Sie bei der Beurteilung, Planung, Erstellung und Verwaltung Ih-rer virtuellen Umgebung. Informationen zu Schulungen, Zertifizierungspro-grammen und Consulting-Diensten finden Sie auf der folgenden Webseite: http://www.vmware.com/services.
vSphere-Administratorhandbuch für virtuelle Maschinen
8 VMware, Inc.
Einführung in virtuelle VMwarevSphere-Maschinen 1
Diese Informationen bieten einen Überblick über das Konzept virtueller Maschinen und wie diese in der Inf-rastrukturumgebung mit vSphere funktionieren. Er enthält Informationen darüber, was eine virtuelle Ma-schine ausmacht und welche Funktionen zu deren Verwaltung zur Verfügung stehen.
Dieses Kapitel behandelt die folgenden Themen:
n „Was ist eine virtuelle Maschine?“, auf Seite 9
n „Virtuelle Maschinen und die virtuelle Infrastruktur“, auf Seite 10
n „Lebenszyklus virtueller Maschinen“, auf Seite 11
n „Komponenten virtueller Maschinen“, auf Seite 11
n „Optionen und Ressourcen für virtuelle Maschinen“, auf Seite 11
n „Weitere Schritte“, auf Seite 13
Was ist eine virtuelle Maschine?Eine virtuelle Maschine ist ein Softwarecomputer, auf dem Betriebssysteme und Anwendungen wie auf einemphysischen Computer ausgeführt werden. Diese virtuelle Maschine besteht aus mehreren Spezifikations- undKonfigurationsdateien und wird von den physischen Ressourcen eines Hosts gesichert. Alle virtuellen Ma-schinen beinhalten virtuelle Geräte, die die gesamte Funktionalität ihrer physischen Entsprechungen bietenund zusätzliche Vorteile in Bezug auf die Portabilität, Verwaltungsfreundlichkeit und Sicherheit haben.
Eine virtuelle Maschine besteht aus mehreren Dateitypen, die Sie auf einem unterstützten Speichergerät spei-chern. Die folgenden Dateien sind die Schlüsseldateien einer virtuellen Maschine: Konfigurationsdatei, virtu-elle Festplattendatei, NVRAM-Einstellungsdatei und die Protokolldatei. Die Einstellungen für die virtuelleMaschine sollten über den vSphere-Client und nicht über diese Dateien erfolgen.
Tabelle 1-1 listet den kompletten Dateisatz auf, aus dem sich eine virtuelle Maschine zusammensetzt. Einevirtuelle Maschine kann aus mehreren Dateien bestehen, falls ein oder mehrere Snapshots vorhanden sindoder falls Sie Zuordnungen für Raw-Geräte (RDMs) hinzufügen.
VORSICHT Ändern, verschieben oder löschen Sie diese Dateien nicht ohne Anleitungen eines Mitarbeiters destechnischen Supports von VMware.
Tabelle 1-1. Dateien der virtuellen Maschine
Datei Verwendung Beschreibung
.vmx vmname.vmx Konfigurationsdatei der virtuellen Maschine
.vmxf vmname.vmxf Zusätzliche Konfigurationsdateien der virtuellenMaschine
.vmdk vmname.vmdk Merkmale virtueller Festplatten
VMware, Inc. 9
Tabelle 1-1. Dateien der virtuellen Maschine (Fortsetzung)
Datei Verwendung Beschreibung
-flat.vmdk vmname-flat.vmdk Vorab zugeteilte virtuelle Festplatte
.nvram vmname.nvram oder nvram BIOS der virtuellen Maschine
.vmsd vmname.vmsd Snapshots einer virtuellen Maschine
.vmsn vmname.vmsn Snapshot-Datendatei der virtuellen Maschine
.vswp vmname.vswp Auslagerungsdatei der virtuellen Maschine
.vmss vmname.vmss Suspend-Datei der virtuellen Maschine
.log vmware.log Aktuelle Protokolldatei der virtuellen Maschine
-#.log vmware-#.log (wobei # eine fortlaufendeZahl ist, die mit 1 beginnt)
Alte Protokolleinträge der virtuellen Maschine
Virtuelle Maschinen und die virtuelle InfrastrukturDie Infrastruktur, die virtuelle Maschinen unterstützt, besteht aus mindestens zwei Software-Ebenen: der Vir-tualisierung und dem Management. In vSphere bietet ESX/ESXi die Virtualisierungsfunktionen, die die Hos-thardware zusammenfassen und als normalisiertes Ressourcen-Set darstellen. Virtuelle Maschinen können aufeinem isolierten ESX/ESXi-Host oder auf einem ESX/ESXi-Host ausgeführt werden, der von vCenter Serververwaltet wird.
Mit vCenter Server können Sie die Ressourcen mehrerer Hosts in einem Pool zusammenfassen und verwalten.Zudem können Sie Ihre physische und virtuelle Infrastruktur effektiv überwachen und verwalten. Sie könnenRessourcen für virtuelle Maschinen verwalten, virtuelle Maschinen bereitstellen, Aufgaben planen, Statistik-protokolle erfassen, Vorlagen erstellen und vieles mehr. vCenter Server bietet zudem VMware vMotion,VMware Storage vMotion, VMware Distributed Resources Management (DRS), VMware HA und Fehlertole-ranz. Diese Dienste ermöglichen eine effiziente und automatisierte Ressourcenverwaltung und hohe Verfüg-barkeit für virtuelle Maschinen.
Der VMware vSphere-Client stellt die Schnittstelle zu vCenter Server, den ESX/ESXi-Hosts und virtuellenMaschinen dar. Mit dem vSphere-Client können Sie von jedem Windows-System aus eine Remoteverbindungzu vCenter Server oder ESX/ESXi herstellen. Der vSphere-Client ist die primäre Schnittstelle zum Verwaltenaller Aspekte der vSphere-Umgebung. Die Komponente bietet darüber hinaus Konsolenzugriff auf virtuelleMaschinen.
Der vSphere-Client stellt die Organisationshierarchie der verwalteten Elemente in Bestandslistenansichtendar. Bestandslisten sind die hierarchische Struktur, die vom vCenter Server oder dem Host zum Ordnen derverwalteten Elemente verwendet wird. Diese Hierarchie besteht aus einer Liste aller überwachten Objekte invCenter Server.
In der vCenter Server-Hierarchie ist ein Datencenter der primäre Container der ESX/ESXi-Hosts, Ordner,Cluster, Ressourcenpools, vApps, virtuellen Maschinen usw. Bei Datenspeichern handelt es sich um virtuelleAbbildungen einer Kombination zugrunde liegender physischer Speicherressourcen im Datencenter. Ein Da-tenspeicher ist der Speicherort (z.B. eine physische Festplatte oder LUN, ein RAID oder SAN) für die Dateieneiner virtuellen Maschine. Datenspeicher blenden die Eigenheiten des zugrunde liegenden physischen Spei-chers aus und bieten ein einheitliches Modell für die von virtuellen Maschinen benötigten Ressourcen.
vSphere-Administratorhandbuch für virtuelle Maschinen
10 VMware, Inc.
Lebenszyklus virtueller MaschinenDas Erstellen und Bereitstellen virtueller Maschinen in Ihrem Datencenter kann auf verschiedene Arten von-statten gehen. Sie können eine einzelne virtuelle Maschine erstellen und dann ein Gastbetriebssystem undVMware Tools auf ihr installieren. Sie können eine Vorlage aus einer vorhandenen virtuellen Maschine klonenoder erstellen, physische Systeme in virtuelle Maschinen konvertieren oder OVF-Vorlagen bereitstellen.
Der Assistent zum Erstellen neuer virtueller Maschinen des vSphere-Clients und der Editor „Eigenschaftenvirtueller Maschinen“ ermöglichen das Hinzufügen, Konfigurieren oder Entfernen des größten Teils derHardware, Optionen und Ressourcen der virtuellen Maschine. Sie überwachen die CPU, den Arbeitsspeicher,die Festplatte, das Netzwerk und die Speichermetriken anhand der Leistungsdiagramme des vSphere-Clients.Mit VMware-Snapshots können Sie den kompletten Status der virtuellen Maschine erfassen, einschließlich desArbeitsspeichers der virtuellen Maschine, der Einstellungen und der virtuellen Festplatten. Sie können beiBedarf auf den vorherigen Status der virtuellen Maschine per Rollback zurückgreifen.
Mit VMware vApp können Sie Multi-Tier-Anwendungen verwalten. Sie verwenden vCenter Update Managerzum gleichzeitigen Durchführen koordinierter Upgrades der virtuellen Hardware und der VMware Toolsvirtueller Maschinen in der Bestandsliste.
Wenn die virtuelle Maschine nicht mehr benötigt wird, können Sie sie aus der Bestandsliste entfernen, ohnesie aus dem Datenspeicher zu löschen, oder Sie können die virtuelle Maschine und alle ihre Dateien löschen.
Komponenten virtueller MaschinenVirtuelle Maschinen verfügen normalerweise über ein Betriebssystem, VMware Tools, virtuelle Ressourcenund Hardware, die Sie ähnlich wie bei einer physischen Maschine verwalten würden.
Sie können ein Gastbetriebssystem auf einer virtuellen Maschine auf die gleiche Weise installieren wie einBetriebssystem auf einem physischen Computer. Sie müssen eine CD/DVD-ROM oder ein ISO-Image mit denInstallationsdateien vom Anbieter des Betriebssystems beziehen.
Die VMware Tools bestehen aus einer Reihe von Dienstprogrammen, welche die Leistung des Gastbetriebs-systems der virtuellen Maschine und die Verwaltung der virtuellen Maschine verbessern. Mit VMware Toolshaben Sie viel mehr Kontrolle über die Schnittstelle der virtuellen Maschine.
Alle virtuellen Maschinen haben eine Hardwareversion. Die Hardwareversion zeigt die von der virtuellenMaschine unterstützten Funktionen der virtuellen Hardware, wie z. B. BIOS, Anzahl der virtuellen Steckplätze,maximale Anzahl von CPUs, Konfiguration des maximalen Arbeitsspeichers und weitere typische Hardwa-remerkmale. Die Hardwareversion einer virtuellen Maschine wird von der Version von ESX/ESXi bestimmt,auf der die virtuelle Maschine erstellt wird.
Die im Editor „Eigenschaften virtueller Maschinen“ aufgelisteten Hardwaregeräte vervollständigen die vir-tuelle Maschine. Es sind nicht alle Geräte konfigurierbar. Einige Hardwaregeräte sind Teil der virtuellenHauptplatine und erscheinen in der erweiterten Geräteliste des Eigenschafteneditors für virtuelle Maschinen.Sie können diese allerdings nicht ändern oder entfernen. Eine vollständige Liste der Hardwaregeräte und ihrerFunktionen finden Sie unter „Hardware der virtuellen Maschine, Optionen und verfügbare Ressourcen fürvirtuelle vSphere-Maschinen“, auf Seite 80.
Der Zugriff einer virtuellen Maschine wird vom vSphere-Administrator verwaltet. Detaillierte Informationenzu Berechtigungen finden Sie im Datencenter-Administratorhandbuch für VMware vSphere.
Optionen und Ressourcen für virtuelle MaschinenJedes dieser virtuellen Geräte führt die gleichen Funktionen für die virtuelle Maschine aus wie die Hardwareeines physischen Computers.
Eine virtuelle Maschine kann in jedem der verschiedenen Orte, wie z. B. ESX/ESXi-Hosts, Datencenter, Clusteroder Ressourcenpools, ausgeführt werden. Viele der Optionen und Ressourcen, die Sie konfigurieren, verfügenüber Abhängigkeiten und Beziehungen zu diesen Objekten.
Kapitel 1 Einführung in virtuelle VMware vSphere-Maschinen
VMware, Inc. 11
Jede virtuelle Maschine verfügt über CPU-, Arbeitsspeicher- und Festplattenressourcen. Die CPU-Virtualisie-rung ist auf die Leistung ausgerichtet und wird möglichst direkt auf dem Prozessor der virtuellen Maschineausgeführt. Die zugrunde liegenden physischen Ressourcen werden so oft wie möglich verwendet, wobei dieVirtualisierungsebene Anweisungen nur bei Bedarf ausführt, sodass die virtuellen Maschinen so funktionie-ren, als würden sie direkt auf einer physischen Maschine ausgeführt.
Alle modernen Betriebssysteme unterstützen einen virtuellen Arbeitsspeicher, sodass die Software mehr Ar-beitsspeicher verwenden kann, als die Maschine physisch gesehen bietet. In gleicher Weise bietet der ESX/ESXi-Hypervisor Unterstützung für die Überbelegung von VM-Arbeitsspeicher, bei der die Menge des für allevirtuellen Maschinen konfigurierten Gastarbeitsspeichers möglicherweise größer als die Menge an physischenHost-Arbeitsspeicher ist.
Sie können selbst im laufenden Betrieb der virtuellen Maschine virtuelle Festplatten hinzufügen und mehrSpeicherplatz zu vorhandenen Festplatten hinzufügen. Sie können zudem den Geräteknoten ändern und dervirtuellen Maschine Anteile der Festplattenbandbreite zuweisen.
Eine virtuelle VMware-Maschine hat die folgenden Optionen:
Allgemeine Optionen Anzeigen oder Ändern des Namens der virtuellen Maschine, Überprüfen desSpeicherorts der Konfigurationsdatei und des Arbeitsspeicherorts der virtuel-len Maschine, oder Ändern des Gastbetriebssystems.
vApp-Optionen Aktivieren oder Deaktivieren der vApp-Funktionalität. Wenn vApp aktiviertist, können Sie eine IP-Zuteilungsrichtlinie und andere spezielle vApps-Kon-figurationen auswählen.
VMware Tools Verwalten der Betriebssteuerelemente für die virtuelle Maschine und Ausfüh-ren von VMware Tools-Skripts. Sie können zudem die VMware Tools währenddes Aus- und erneuten Einschaltens aktualisieren und die Uhrzeit des Gastsmit der des Hosts synchronisieren.
Allgemeine erweiterteOptionen
Deaktivieren der Beschleunigung und Aktivieren der Protokollierung, des De-buggens und der Statistik. Hinzufügen von Konfigurationsparametern.
Energieverwaltung Verwalten von Energieoptionen des Gastbetriebssystems. Anhalten der virtu-ellen Maschine oder die virtuelle Maschine eingeschaltet lassen, wenn Sie dasGastbetriebssystem in den Standby-Modus versetzen.
CPU-ID-Maske Ausblenden oder Einblenden des Nx/XD-Flags. Das Ausblenden des NX/XD-Flags erhöht die VMotion-Kompatibilität zwischen Hosts.
Speicher/CPU-Hotplug Deaktivieren oder Aktivieren des CPU- und Arbeitsspeicher-Hot-Plugs. Siekönnen das CPU- oder Arbeitsspeicher-Hot-Plug deaktivieren, wenn Arbeits-speicher oder Prozessoren nicht versehentlich hinzugefügt werden sollen,während die virtuelle Maschine ausgeführt wird.
Startoptionen Festlegen der Startverzögerung beim Einschalten der virtuellen Maschinenoder zum Erzwingen des BIOS-Setups und zum Konfigurieren fehlgeschlage-ner Startvorgänge.
Fibre-Channel-NPIV Sie können den Zugriff von virtuellen Maschinen auf LUNs für jede virtuelleMaschine individuell steuern. Mithilfe der N-Port-ID-Virtualisierung (NPIV)können Sie einen einzelnen physischen Fibre-Channel-HBA-Port für mehrerevirtuelle Ports mit jeweils eindeutigen Kennungen gemeinsam verwenden.
vSphere-Administratorhandbuch für virtuelle Maschinen
12 VMware, Inc.
Weitere SchritteSie müssen Ihre virtuellen Maschinen erstellen und bereitstellen, bevor Sie sie verwalten können.
Legen Sie zum Starten der Bereitstellung virtueller Maschinen fest, ob eine einzelne virtuelle Maschine erstelltwerden soll, installieren Sie das Betriebssystem und die VMware Tools, verwenden Sie Vorlagen und Klone,stellen Sie OVF-Vorlagen bereit oder konvertieren Sie physische Systeme in virtuelle Maschinen.
Nach der Bereitstellung der virtuellen Maschinen in der vSphere-Infrastruktur können Sie sie konfigurierenund verwalten. Legen Sie fest, ob sie vorhandene virtuelle Maschinen konfigurieren möchten, indem SieHardware ändern oder hinzufügen oder VMware-Programme installieren oder aktualisieren. Möglicherweisemüssen Sie Multi-Tier-Anwendungen mit VMware vApps verwalten oder Einstellungen zum Starten undHerunterfahren von virtuellen Maschinen ändern, Snapshots verwenden, mit virtuellen Festplatten arbeitenoder virtuelle Maschinen aus der Bestandsliste entfernen oder dieser hinzufügen.
Kapitel 1 Einführung in virtuelle VMware vSphere-Maschinen
VMware, Inc. 13
Bereitstellen von virtuellen Maschinen 2VMware bietet mehrere Methoden für die Bereitstellung von virtuellen vSphere-Maschinen. Die für Ihre Um-gebung optimale Methode hängt von verschiedenen Faktoren, wie der Größe und der Art Ihrer Infrastruktur,sowie von Ihren Zielstellungen ab.
Erstellen Sie eine einzelne virtuelle Maschine, falls die in Ihrer Umgebung vorhandenen virtuellen Maschinendie gewünschten Anforderungen, z. B. ein bestimmtes Betriebssystem oder eine bestimmte Hardwarekonfi-guration, nicht erfüllen. Zum Beispiel könnten Sie eine virtuelle Maschine benötigen, die nur zu Testzweckenkonfiguriert wird. Sie können auch eine einzelne virtuelle Maschine erstellen, ein Betriebssystem auf ihr in-stallieren und dann diese virtuelle Maschine als Vorlage verwenden, um weitere virtuelle Maschinen davonzu klonen. Weitere Informationen hierzu finden Sie unter Kapitel 3, „Erstellen einer virtuellen Maschine“,auf Seite 19.
Sie können virtuelle Maschinen, virtuelle Appliances und vApps, die im offenen Format für virtuelle Maschi-nen (OVF, Open Virtual Machine Format) gespeichert sind, bereitstellen und exportieren, wenn Sie eine vor-konfigurierte virtuelle Maschine verwenden möchten. Eine virtuelle Appliance ist eine vorgefertigte virtuelleMaschine, auf der in der Regel bereits ein Betriebssystem und andere Software installiert sind. Sie könnenvirtuelle Maschinen auch über lokale Dateisysteme bereitstellen, wie z. B. über lokale Festplatten (LaufwerkC: oder andere), Wechselmedien (beispielsweise CDs oder USB-Laufwerke) und freigegebene Netzlaufwerke.Weitere Informationen hierzu finden Sie unter Kapitel 5, „Bereitstellen von OVF-Vorlagen“, auf Seite 59.
Erstellen Sie eine Vorlage zum Bereitstellen mehrerer virtueller Maschinen. Eine Vorlage ist eine Master-Kopieeiner virtuellen Maschine, diese Kopie können Sie zur Erstellung und Bereitstellung weiterer virtueller Ma-schinen verwenden. Mit Vorlagen lässt sich viel Zeit einsparen. Wenn eine virtuelle Maschine sehr häufiggeklont werden soll, machen Sie diese virtuelle Maschine einfach zu einer Vorlage. Weitere Informationenhierzu finden Sie unter Kapitel 4, „Arbeiten mit Vorlagen und Klonen“, auf Seite 33.
Durch das Klonen einer virtuellen Maschine können Sie Zeit einsparen, wenn Sie mehrere ähnliche virtuelleMaschinen bereitstellen möchten. Anstatt jede virtuelle Maschine einzeln zu erstellen und zu konfigurieren,können Sie eine einzige virtuelle Maschine erstellen, konfigurieren und die entsprechende Software daraufinstallieren und anschließend diese Maschine mehrmals klonen. Weitere Informationen hierzu finden Sie unterKapitel 4, „Arbeiten mit Vorlagen und Klonen“, auf Seite 33.
Bei kleineren IT-Umgebungen können Sie VMware vCenter Guided Consolidation nutzen, um physische Sys-teme in virtuelle Maschinen zu konvertieren und diese dann in vSphere zu importieren. Weitere Informationenhierzu finden Sie unter Kapitel 6, „Konvertieren physischer Systeme in virtuelle Maschinen“, auf Seite 65.
VMware, Inc. 17
Erstellen einer virtuellen Maschine 3Virtuelle Maschinen sind die Schlüsselkomponenten in einer virtuellen Infrastruktur. Sie können eine einzelnevirtuelle Maschine erstellen, die Sie der vSphere-Bestandsliste hinzufügen können.
Wenn Sie eine virtuelle Maschine erstellen, verknüpfen Sie sie mit einem bestimmten Datencenter, Host, Clus-ter oder Ressourcenpool sowie mit einem Datenspeicher. Nach dem Einschalten der virtuellen Maschine ver-braucht diese bei steigender Arbeitslast dynamisch Ressourcen oder sie gibt bei sinkender Arbeitslast Res-sourcen dynamisch zurück.
Jede virtuelle Maschine verfügt über virtuelle Geräte, die die gleichen Funktionen bereitstellen wie physischeHardware. Eine virtuelle Maschine erhält CPU- und Arbeitsspeicherressourcen, Zugriff auf den Arbeitsspei-cher und Netzwerkkonnektivität über den Host, auf dem sie ausgeführt wird.
Dieses Kapitel behandelt die folgenden Themen:
n „Starten des Erstellungsvorgangs der virtuellen Maschine“, auf Seite 20
n „Auswählen eines Konfigurationspfades für die neue virtuelle Maschine“, auf Seite 20
n „Eingeben eines Namens und Speicherorts für die virtuelle Maschine“, auf Seite 21
n „Auswählen eines Hosts oder Clusters“, auf Seite 21
n „Auswählen eines Ressourcenpools“, auf Seite 22
n „Auswählen eines Datenspeichers“, auf Seite 22
n „Auswählen einer Version für die virtuelle Maschine“, auf Seite 23
n „Auswählen eines Betriebssystems“, auf Seite 23
n „Auswählen der Anzahl an virtuellen Prozessoren“, auf Seite 24
n „Konfigurieren des virtuellen Arbeitsspeichers“, auf Seite 24
n „Konfigurieren von Netzwerken“, auf Seite 24
n „Grundlegendes zu paravirtuellen SCSI-Adaptern von VMware“, auf Seite 25
n „Auswählen eines SCSI-Controllers“, auf Seite 26
n „Auswählen des Typs der virtuellen Festplatte“, auf Seite 26
n „Abschließen der Erstellung einer virtuellen Maschine“, auf Seite 30
n „Installieren eines Gastbetriebssystems“, auf Seite 31
VMware, Inc. 19
Starten des Erstellungsvorgangs der virtuellen MaschineMit dem Assistenten zum Erstellen neuer virtuellen Maschinen können Sie eine virtuelle Maschine erstellen,die in der vSphere-Bestandsliste abgelegt wird. Sie können den Assistenten vom vSphere-Client aus öffnen.
Die Auswahl, die Sie im Assistenten zum Erstellen neuer virtueller Maschinen vornehmen, wird erst danngespeichert, wenn Sie auf der Seite „Bereit zum Abschließen“ auf [Beenden] klicken. Wenn Sie den Assistentenabbrechen, ohne alle Aufgaben ausgeführt zu haben, können Sie den Assistenten nicht von der Stelle ausfortsetzen, wo Sie ihn abgebrochen haben. Sie müssen eine neue Aufgabe zum Erstellen starten.
Voraussetzungen
Der vSphere-Client muss ausgeführt werden.
Vorgehensweise
1 Die Bestandslistenobjekte im vSphere-Client können unter Verwendung der Ansicht [Hosts und Cluster]oder der Ansicht [VMs und Vorlagen] angezeigt werden.
2 Klicken Sie mit der rechten Maustaste auf eines der folgenden Objekte:
n Datencenter
n Host
n Cluster
n Ressourcenpool
n Ordner der virtuellen Maschine
3 Wählen Sie [Datei] > [Neu] > [Virtuelle Maschine] .
Der Assistent zum Erstellen neuer virtueller Maschinen wird angezeigt.
Weiter
Wählen Sie einen Konfigurationspfad über den Assistenten zum Erstellen neuer virtueller Maschinen aus.
Auswählen eines Konfigurationspfades für die neue virtuelle MaschineDer Pfad [Standard] verkürzt den Erstellungsvorgang der virtuellen Maschine durch Überspringen vonOptionen, deren Standardwerte Sie selten ändern müssen. Der Pfad [Benutzerdefiniert] bietet mehr Flexi-bilität und Optionen.
Welche Informationen während der Erstellung der virtuellen Maschine eingegeben werden müssen, hängtvon mehreren Beziehungen ab. Diese umfassen das Bestandslistenobjekt, in dem die virtuelle Maschine erstelltwird, und den ausgewählten Anpassungspfad, den Datenspeicher, in dem sich die virtuelle Maschine undihre Dateien befindet, sowie den Host oder Cluster, auf dem sie ausgeführt wird.
Wenn Sie die Konfiguration [Standard] auswählen, entspricht die Hardwareversion der virtuellen Maschinestandardmäßig der des Hosts, auf dem sie ausgeführt wird. Wenn Sie die Konfiguration [Benutzerdefiniert]wählen, können Sie die Vorgabe übernehmen oder eine vorherige Hardwareversion auswählen. Dies ist sinn-voll, wenn die Kompatibilität mit einer vorherigen Version des ESX/ESXi-Hosts aufrechterhalten werden muss.
Folgende Informationen werden für eine [Standardkonfiguration] benötigt:
n Name der virtuellen Maschine und Bestandslistenspeicherort.
n Standort, an dem die virtuelle Maschine ausgeführt werden soll (Cluster, Host, Ressourcenpool).
n Datenspeicher, in dem die Dateien der virtuellen Maschine gespeichert werden sollen.
vSphere-Administratorhandbuch für virtuelle Maschinen
20 VMware, Inc.
n Gastbetriebssystem und -version.
n Parameter für die Größe der virtuellen Festplatte und Bereitstellungseinstellungen.
Neben den Informationen für eine [typische Konfiguration] müssen Sie bei einer [benutzerdefiniertenKonfiguration] zusätzlich Folgendes angeben:n Version der virtuellen Maschine.
n Anzahl der CPUs und Arbeitsspeichergröße.
n Anzahl an Netzwerkkarten, Netzwerk mit dem verbunden werden soll, und Netzwerkadaptertypen.
n SCSI-Controller-Typ.
n Festplattentyp (neue Festplatte, vorhandene Festplatte, RDM oder keine Festplatte).
Vorgehensweise
1 Wählen Sie auf der Seite „Konfiguration“ des Assistenten Neue virtuelle Maschine einen Pfad zum Er-stellen der virtuellen Maschine aus.
n [Typisch]
n [Benutzerdefiniert]
2 Klicken Sie auf [Weiter] .
Die Seite „Name und Speicherort“ wird angezeigt.
Weiter
Wählen Sie einen Namen und einen Standort für die virtuelle Maschine aus.
Eingeben eines Namens und Speicherorts für die virtuelle MaschineDer Name, den Sie eingeben, wird als Basisname der virtuellen Maschine in der Bestandsliste verwendet.Dieser Name wird auch als Name für die Dateien der virtuellen Maschine verwendet.
Der Name kann bis zu 80 Zeichen lang sein. Wenn Sie mit vCenter Server verbunden sind und sich Ordner inIhrer Bestandsliste befinden, muss der Name innerhalb des Ordners eindeutig sein. Bei Namen wird nichtzwischen Groß- und Kleinschreibung unterschieden: Die Namen "mein_vm" und "Mein_VM" werden alsidentisch betrachtet.
Voraussetzungen
Stellen Sie sicher, dass Sie die entsprechenden Namenskonventionen verwenden.
Vorgehensweise
1 Geben Sie auf der Seite „Name und Speicherort“ des Assistenten Neue virtuelle Maschine einen Namenein.
2 Wählen Sie einen Ordner oder den Root des Datencenters aus.
3 Klicken Sie auf [Weiter] .
Die Seite „Host / Cluster“ bzw. „Ressourcenpool“ wird geöffnet.
Auswählen eines Hosts oder ClustersSie können die virtuelle Maschine auf einem eigenständigen Host oder in einem Cluster ausführen.
Ein Cluster ist eine Sammlung von ESX/ESXi-Hosts und verknüpften virtuellen Maschinen mit gemeinsamgenutzten Ressourcen und einer gemeinsamen Verwaltungsoberfläche. Das Gruppieren von Hosts zu Clusternermöglicht Ihnen das Aktivieren einer Vielzahl von optionalen Funktionen, die die Verfügbarkeit und dieFlexibilität Ihrer Infrastruktur verbessern.
Kapitel 3 Erstellen einer virtuellen Maschine
VMware, Inc. 21
Vorgehensweise
1 Wählen Sie auf der Seite „Host / Cluster“ des Assistenten Neue virtuelle Maschine den Host bzw. Clusteraus, in dem die virtuelle Maschine ausgeführt werden soll.
2 Klicken Sie auf [Weiter] .
Wenn auf dem Host Ressourcenpools konfiguriert sind, wird die Seite „Ressourcenpool“ geöffnet. An-derenfalls wird die Seite „Datenspeicher“ angezeigt.
Weiter
Wählen Sie einen Host oder Datenspeicher aus, in dem die virtuelle Maschine ausgeführt werden soll.
Auswählen eines RessourcenpoolsMithilfe von Ressourcenpools können Sie Rechenressourcen innerhalb eines Hosts oder Clusters verwalten,indem Sie sie in einer sinnvollen Hierarchie anordnen. Virtuelle Maschinen und untergeordnete Ressourcen-pools nutzen die Ressourcen der übergeordneten virtuellen Maschine gemeinsam.
Die Seite „Ressourcenpool“ wird nur angezeigt, wenn auf dem Host Ressourcenpools konfiguriert sind.
Vorgehensweise
1 Navigieren Sie auf der Seite „Ressourcenpool“ des Assistenten Neue virtuelle Maschine zu dem Ressour-cenpool, in dem Sie die virtuelle Maschine ausführen möchten.
2 Wählen Sie den Ressourcenpool aus und klicken Sie auf [Weiter] .
Die virtuelle Maschine wird in den ausgewählten Ressourcenpool gestellt.
Weiter
Wählen Sie einen Datenspeicher aus, in dem die Dateien für die virtuelle Maschine gespeichert werden sollen.
Auswählen eines DatenspeichersDatenspeicher sind logische Container, bei denen Angaben zu den einzelnen Speichergeräten verborgen blei-ben und die ein einheitliches Modell für die Speicherung der Dateien virtueller Maschinen bieten. Datenspei-cher können zum Speichern von ISO-Images, Vorlagen virtueller Maschinen und Disketten-Images genutztwerden.
Sie können aus den Datenspeichern auswählen, die Sie bereits auf dem Zielcluster oder -host konfigurierthaben.
Vorgehensweise
1 Wählen Sie auf der Seite „Datenspeicher“ des Assistenten Neue virtuelle Maschine einen Datenspeicheraus, der für die virtuelle Maschine und alle zugehörigen Dateien der virtuellen Festplatte groß genug ist.
2 Klicken Sie auf [Weiter] .
Wenn Sie den Pfad für die Standardkonfiguration auswählen, wird die Seite „Gastbetriebssystem“ ge-öffnet. Wenn Sie den Pfad für eine benutzerdefinierte Konfiguration auswählen, wird die Seite „Versionder virtuellen Maschine“ angezeigt.
vSphere-Administratorhandbuch für virtuelle Maschinen
22 VMware, Inc.
Auswählen einer Version für die virtuelle MaschineWenn der Host oder Cluster, den Sie für die virtuelle Maschine ausgewählt haben, mehrere Versionen virtu-eller VMware-Maschinen unterstützt, haben Sie die Möglichkeit, eine Version für die virtuelle Maschine aus-zuwählen.
Vorgehensweise
1 Wählen Sie auf der Seite „Version der virtuellen Maschine“ des Assistenten Neue virtuelle Maschine dieVersion der virtuellen Maschine aus.
Option Beschreibung
Version 7 der virtuellen Maschine Kompatibel mit ESX-Hosts der Version 4.0 und höher. Sie bietet einen grö-ßeren Funktionsumfang für die virtuelle Maschine und wird für virtuelleMaschinen empfohlen, die nicht auf ESX 3.x-Hosts migriert werden müssen.
Version 4 der virtuellen Maschine Kompatibel mit ESX-Hosts der Version 3.0 und höher. Diese Option wirdvon VMware für virtuelle Maschinen empfohlen, die auf ESX 3.x-Hosts aus-geführt werden müssen, sowie für virtuelle Maschinen, die virtuelle Fest-platten gemeinsam mit anderen virtuellen Maschinen der Version 4 nutzenmüssen.
2 Klicken Sie auf [Weiter] .
Die Seite „Gastbetriebssystem“ wird geöffnet.
Weiter
Wählen Sie ein Gastbetriebssystem für die neue virtuelle Maschine aus.
Auswählen eines BetriebssystemsIhre Auswahl des Gastbetriebssystems bestimmt die unterstützten Geräte und die Anzahl der virtuellen CPUs,die der virtuellen Maschine zur Verfügung stehen.
Der Assistent Neue virtuelle Maschine installiert nicht das Gastbetriebssystem. Der Assistent wählt anhanddieser Informationen die richtigen Standardwerte aus, wie z. B. den benötigten Arbeitsspeicher.
Vorgehensweise
1 Wählen Sie auf der Seite „Gastbetriebssystem“ des Assistenten Neue virtuelle Maschine eine Betriebs-systemfamilie aus.
n Microsoft Windows
n Linux
n Novell NetWare
n Solaris
n Anderes
2 Wählen Sie im Dropdown-Menü ein Betriebssystem und eine Version aus und klicken Sie auf [Weiter] .
Wenn Sie ein Novell NetWare-Gastbetriebssystem auswählen, wird die Seite „Arbeitsspeicher“ geöffnet.Bei allen anderen Optionen wird die Seite „CPUs“ angezeigt.
Weiter
Konfigurieren Sie die CPUs oder den Arbeitsspeicher für die virtuelle Maschine.
Kapitel 3 Erstellen einer virtuellen Maschine
VMware, Inc. 23
Auswählen der Anzahl an virtuellen ProzessorenEine virtuelle Maschine kann über bis zu acht virtuelle Prozessoren oder CPUs verfügen. Die Anzahl an vir-tuellen Prozessoren, die Sie erstellen können, wird durch die Anzahl an lizenzierten CPUs auf dem Host unddie vom Gastbetriebssystem unterstützte Prozessoranzahl begrenzt.
Zum Einschalten von virtuellen Maschinen mit mehreren Prozessoren ist VMware Virtual SMP erforderlich.Für Hosts mit mehreren Prozessoren wird die Seite „Virtuelle CPUs“ angezeigt.
Vorgehensweise
1 Wählen Sie auf der Seite „CPUs“ des Assistenten Neue virtuelle Maschine die Anzahl an virtuellen Pro-zessoren aus dem Dropdown-Menü aus.
2 Klicken Sie auf [Weiter] .
Die Seite „Arbeitsspeicher“ wird geöffnet.
Weiter
Wählen Sie den Arbeitsspeicher für die virtuelle Maschine aus.
Konfigurieren des virtuellen ArbeitsspeichersDie Menge an Arbeitsspeicher, die Sie für eine virtuelle Maschine zuteilen, ist die Menge an Arbeitsspeicher,die dem Gastbetriebssystem angezeigt wird.
Die Mindestgröße für den Arbeitsspeicher beträgt 4 MB. Die maximale Arbeitsspeichergröße ist vom Hostabhängig. Die Arbeitsspeichergröße muss ein Vielfaches von 4 MB sein. Der Maximalwert für beste Leistungstellt den Schwellenwert dar, bei dessen Überschreitung der physische Arbeitsspeicher des Hosts nicht aus-reicht, um die virtuelle Maschine mit voller Geschwindigkeit auszuführen. Dieser Wert schwankt mit derÄnderung der Bedingungen auf dem Host, z. B. mit dem Ein- und Ausschalten virtueller Maschinen.
Vorgehensweise
1 Wählen Sie auf der Seite „Arbeitsspeicher“ des Assistenten Neue virtuelle Maschine eine Größe für denvirtuellen Arbeitsspeicher in Megabyte oder Gigabyte aus.
Sie können auch den Schieberegler bewegen oder die Größe mithilfe der nach oben und nach unten wei-senden Pfeile auswählen.
2 Klicken Sie auf [Weiter] .
Die Seite „Netzwerk“ wird geöffnet.
Weiter
Wählen Sie Netzwerkadapter für die virtuelle Maschine aus.
Konfigurieren von NetzwerkenKonfigurieren Sie die Netzwerkeinstellungen, damit die virtuelle Maschine mit anderen Hosts und virtuellenMaschinen kommunizieren kann.
VORSICHT Da virtuelle Maschinen ihre physische Netzwerkhardware gemeinsam mit dem Host nutzen, istein versehentliches oder vorsätzliches Bridging zweier Netzwerke durch eine virtuelle Maschine möglich. DasSpanning Tree-Protokoll bietet keinen Schutz vor diesen Vorkommnissen.
vSphere-Administratorhandbuch für virtuelle Maschinen
24 VMware, Inc.
Obwohl virtuelle Maschinen der Hardwareversion 7 bis zu zehn virtuelle Netzwerkkarten unterstützen, kön-nen Sie während des Erstellens der virtuellen Maschine nur vier Netzwerkkarten auswählen. Sie können wei-tere virtuelle Netzwerkkarten hinzufügen, indem Sie die Option [Einstellungen der virtuellen Maschine vorFertigstellung bearbeiten] auf der Seite „Bereit zum Abschließen“ des Assistenten auswählen oder indem Siedie virtuelle Maschine nach deren Erstellung bearbeiten.
Virtuelle Maschinen der Hardwareversion 4 unterstützen bis zu vier virtuelle Netzwerkkarten.
Vorgehensweise
1 Im Bereich [Netzwerkverbindungen erstellen] auf der Seite „Netzwerk“ können Sie die Anzahl derNetzwerkkarten auswählen, die verbunden werden sollen.
2 Wählen Sie für jede Netzwerkkarte ein Netzwerk und einen Adaptertyp aus dem Dropdown-Menü aus.
3 (Optional) Klicken Sie auf [Beim Einschalten verbinden] , um die Netzwerkkarte zu verbinden, wenndie virtuelle Maschine eingeschaltet wird.
4 Klicken Sie auf [Weiter] .
Die Seite „SCSI-Controller“ wird geöffnet.
Weiter
Wählen Sie einen SCSI-Controller für die virtuelle Maschine aus.
Grundlegendes zu paravirtuellen SCSI-Adaptern von VMwareParavirtuelle SCSI-Adapter (PVSCSI-Adapter) sind Hochleistungs-Speicheradapter, die einen höheren Durch-satz bei geringerer CPU-Auslastung liefern können. PVSCSI-Adapter sind am besten für Hochleistungs-Spei-cherumgebungen geeignet.
PVSCSI-Adapter sind für virtuelle Maschinen verfügbar, die die Hardwareversion 7 und höher ausführen. Siewerden auf den folgenden Gastbetriebssystemen unterstützt:
n Windows Server 2008 R2 (64-Bit)
n Windows Server 2008 (32-Bit und 64-Bit)
n Windows Server 2003 (32-Bit und 64-Bit)
n Windows XP (32-Bit und 64-Bit)
n Windows Vista (32-Bit und 64-Bit)
n Windows 7 (32-Bit und 64-Bit)
n Red Hat Linux 5 (32-Bit und 64-Bit)
Für PVSCSI-Adapter gelten die folgenden Einschränkungen:
n Die Leistung von Festplatten auf PVSCSI-Adaptern wird möglicherweise nicht gesteigert, wenn sie überSnapshots verfügen oder wenn der Arbeitsspeicher auf dem ESX-Host überbelegt ist.
n Wenn Sie von RHEL 5 auf einen nicht unterstützten Kernel aktualisieren, können Sie möglicherweise nichtauf Daten auf Festplatten zugreifen, die an einen PVSCSI-Adapter angeschlossen sind. So erhalten Siewieder Zugriff auf solche Festplatten:
a Aktualisieren Sie den Kernel des Gastbetriebssystems, starten Sie das Gastbetriebssystem jedoch nichtneu.
b Führen Sie die VMware Tools-Konfiguration mit dem Parameter „kernel-version“ aus und übergebenSie die Kernel-Version innerhalb des Gastbetriebssystems:
vmware-config-tools.pk --kernel-version Kernel-Version
Kapitel 3 Erstellen einer virtuellen Maschine
VMware, Inc. 25
Führen Sie name -r aus, um die Version des Kernels, der ausgeführt wird, zu ermitteln.
c Starten Sie das Gastbetriebssystem neu.
n MSCS-Cluster werden nicht unterstützt.
n Auf virtuellen Red Hat Linux 5-Maschinen unterstützen PVSCSI-Adapter keine Boot-Festplatten (dieFestplatten, die die Systemsoftware enthalten). Hängen Sie die Boot-Festplatte mithilfe der anderen un-terstützten Adaptertypen an die virtuelle Maschine.
Auswählen eines SCSI-ControllersFür den Zugriff auf virtuelle Festplatten verwendet eine virtuelle Maschine virtuelle SCSI-Controller. Jedevirtuelle Festplatte, auf die eine virtuelle Maschine über einen der virtuellen SCSI-Controller zugreifen kann,befindet sich im VMware VMFS-Datenspeicher, NFS-basierten Datenspeicher oder auf einer Raw-Festplatte.Die Auswahl des SCSI-Adapters hat keinen Einfluss darauf, ob Sie als virtuelle Festplatte eine IDE- oder eineSCSI-Festplatte verwenden.
Der Assistent gibt den passenden Standard-Controller gemäß des auf der Seite „Gastbetriebssystem“ ausge-wählten Gastbetriebssystems vor.
Die LSI Logic SAS- und VMware Paravirtual-Controller sind nur für virtuelle Maschinen mit der Hardware-version 7 oder höher verfügbar.
Festplatten mit Snapshots weisen möglicherweise keinen Leistungsgewinn auf, wenn Sie an LSI Logic SAS-und LSI Logic Parallel-Adaptern betrieben werden.
Vorgehensweise
1 Übernehmen Sie die Vorgaben auf der Seite „SCSI-Controller“ des Assistenten Neue virtuelle Maschineoder wählen Sie einen SCSI-Controller-Typ aus.
n BusLogic Parallel
n LSI Logic Parallel
n LSI Logic SAS
n VMware Paravirtual
2 Klicken Sie auf [Weiter] .
Die Seite „Festplatte auswählen“ wird geöffnet.
Weiter
Wählen Sie eine Festplatte aus, auf dem die Dateien und Daten des Gastbetriebssystems gespeichert werdensollen.
Auswählen des Typs der virtuellen FestplatteSie können eine virtuelle Festplatte erstellen, eine vorhandene virtuelle Festplatte verwenden oder Zuord-nungen für Raw-Geräte (RDMs) erstellen, die Ihrer virtuellen Festplatte den direkten Zugriff auf das SANermöglichen. Eine virtuelle Festplatte besteht aus einer oder mehreren Dateien im Dateisystem, die dem Gast-betriebssystem als einzelne Festplatte angezeigt werden. Diese Festplatten können zwischen den einzelnenServern verschoben werden.
Sie können während oder nach dem Erstellen der virtuellen Maschine virtuelle Festplatten zu der virtuellenMaschine hinzufügen. Um Festplatten später hinzuzufügen, wählen Sie die Option [Keine Festplatte erstel‐len] aus.
Sie können aus den folgenden Optionen auswählen:
vSphere-Administratorhandbuch für virtuelle Maschinen
26 VMware, Inc.
n Erstellen einer virtuellen Festplatte auf Seite 27Wenn Sie eine virtuelle Festplatte erstellen, können Sie Festplatteneigenschaften wie z. B. Größe, Format,Clusterfunktionen usw. festlegen.
n Vorhandene virtuelle Festplatte verwenden auf Seite 28Sie können eine vorhandene Festplatte verwenden, die mit einem Betriebssystem oder anderen VM-Daten konfiguriert ist. Somit können Sie die virtuelle Festplatte uneingeschränkt von einer virtuellenMaschine zur anderen virtuellen Maschine verschieben und nutzen.
n Erstellen von Zuordnungen für Raw-Geräte auf Seite 29Statt die Daten einer virtuellen Maschine, die auf einem ESX/ESXi-Host ausgeführt werden, in einer Dateider virtuellen Festplatte zu speichern, können Sie die Daten auch direkt unter Verwendung einer SAN-LUN speichern. Diese Methode eignet sich, wenn Sie in den virtuellen Maschinen Anwendungen aus-führen, die die physischen Speichergeräteeigenschaften kennen müssen. Das Zuordnen einer SAN-LUNermöglicht Ihnen zusätzlich die Verwendung vorhandener SAN-Befehle für die Speicherverwaltung derFestplatte.
Erstellen einer virtuellen FestplatteWenn Sie eine virtuelle Festplatte erstellen, können Sie Festplatteneigenschaften wie z. B. Größe, Format,Clusterfunktionen usw. festlegen.
Durch die Verwendung des standardmäßigen Thick-Formats für eine virtuelle Festplatte werden gelöschteDateien oder alte Daten, die sich möglicherweise in diesem zugeteilten Speicher befinden, nicht durch Null-Bytes ersetzt oder ihre Wiederherstellung unmöglich gemacht. Eine Festplatte im Thick-Format kann nicht indas Thin-Format konvertiert werden.
In der Regel können Sie den Standardgeräteknoten übernehmen. Bei einer Festplatte eignet sich ein vom Stan-dard abweichender Geräteknoten zur Steuerung der Startreihenfolge oder bei Verwendung verschiedenerSCSI-Controllertypen. Beispiel: Sie möchten von einem LSI Logic-Controller starten und über einen BusLogic-Controller Daten für eine andere virtuelle Maschine freigeben, wobei die Busfreigabe aktiviert ist.
Vorgehensweise
1 Wählen Sie auf der Seite „Festplatte erstellen“ des Assistenten Neue virtuelle Maschine die Festplatten-größe in Megabyte, Gigabyte oder Terabyte aus.
Sie können später im Eigenschaftendialogfeld der virtuellen Maschine die Größe der Festplatte erhöhenoder weitere Festplatten hinzufügen.
2 (Optional) Wählen Sie im Bereich „Festplattenbereitstellung“ eine Festplattenzuteilung aus.
Option Beschreibung
Speicherplatz nach Bedarf zuteilenund übernehmen (schnelle Bereit-stellung)
Erstellt eine Festplatte im Thin-Format.
Clusterfunktionen, wie z. B. Fehler-toleranz, unterstützen
Unterstützt die Verwendung von Clusterfunktionen.
3 Wählen Sie einen Speicherort aus, an dem die Dateien der virtuellen Festplatte gespeichert werden sollen,
und klicken Sie auf [Weiter] .
Option Beschreibung
Zusammen mit virtueller Maschinespeichern
Die Dateien werden mit der Konfiguration und anderen Dateien der virtu-ellen Maschine gespeichert. Diese Option erleichtert die Dateiverwaltung.
Datenspeicher angeben Speichert die Datei getrennt von anderen Dateien der virtuellen Maschine. Die Seite „Erweiterte Optionen“ wird geöffnet.
Kapitel 3 Erstellen einer virtuellen Maschine
VMware, Inc. 27
4 Akzeptieren Sie den Standardknoten oder wählen Sie einen anderen virtuellen Geräteknoten aus.
5 (Optional) Wählen Sie den [unabhängigen Modus] für die virtuelle Festplatte und anschließend eineOption aus.
Option Beschreibung
Dauerhaft Die Festplatte arbeitet normal, außer dass Änderungen an der Festplattedauerhaft sind, auch wenn die virtuelle Maschine auf einen Snapshot zu-rückgesetzt wird.
Nicht-dauerhaft Die Festplatte scheint normal zu arbeiten, wenn die virtuelle Maschine je-doch ausgeschaltet oder auf einen Snapshot zurückgesetzt wird, werden dieFestplatteninhalte in ihren ursprünglichen Zustand zurückversetzt. Allespäter vorgenommenen Änderungen werden verworfen.
Unabhängige Festplatten werden nicht in Snapshots einbezogen.
6 Klicken Sie auf [Weiter] .
Ihre Änderungen werden aufgezeichnet und die Seite „Bereit zum Abschließen“ wird geöffnet.
Weiter
Prüfen Sie Ihre Auswahl für die virtuelle Maschine auf der Seite „Bereit zum Abschließen“.
Vorhandene virtuelle Festplatte verwendenSie können eine vorhandene Festplatte verwenden, die mit einem Betriebssystem oder anderen VM-Datenkonfiguriert ist. Somit können Sie die virtuelle Festplatte uneingeschränkt von einer virtuellen Maschine zuranderen virtuellen Maschine verschieben und nutzen.
In der Regel können Sie den Standardgeräteknoten übernehmen. Bei einer Festplatte eignet sich ein vom Stan-dard abweichender Geräteknoten zur Steuerung der Startreihenfolge oder bei Verwendung verschiedenerSCSI-Controllertypen. Beispiel: Sie möchten von einem LSI Logic-Controller starten und über einen BusLogic-Controller Daten für eine andere virtuelle Maschine freigeben, wobei die Busfreigabe aktiviert ist.
In der Regel können Sie den Standardgeräteknoten übernehmen. Ein nicht standardmäßiger Geräteknoten istbei einer Festplatte sinnvoll, um die Startreihenfolge zu steuern bzw. um verschiedene SCSI-Controller-Typenzur Verfügung zu haben. Beispiel: Sie möchten von einem LSI Logic-Controller starten und über einen Bus-Logic-Controller Daten für eine andere virtuelle Maschine freigeben, wobei die Busfreigabe aktiviert ist.
Vorgehensweise
1 Wählen Sie auf der Seite „Vorhandene Festplatte auswählen“ des Assistenten Neue virtuelle Maschineeine virtuelle Festplatte aus und klicken Sie auf [OK] . Klicken Sie anschließend auf [Weiter] .
2 Akzeptieren Sie den Standardknoten oder wählen Sie einen anderen virtuellen Geräteknoten aus.
vSphere-Administratorhandbuch für virtuelle Maschinen
28 VMware, Inc.
3 (Optional) Wählen Sie den [unabhängigen Modus] für die virtuelle Festplatte und anschließend eineOption aus.
Option Beschreibung
Dauerhaft Die Festplatte arbeitet normal, außer dass Änderungen an der Festplattedauerhaft sind, auch wenn die virtuelle Maschine auf einen Snapshot zu-rückgesetzt wird.
Nicht-dauerhaft Die Festplatte scheint normal zu arbeiten, wenn die virtuelle Maschine je-doch ausgeschaltet oder auf einen Snapshot zurückgesetzt wird, werden dieFestplatteninhalte in ihren ursprünglichen Zustand zurückversetzt. Allespäter vorgenommenen Änderungen werden verworfen.
Unabhängige Festplatten werden nicht in Snapshots einbezogen.
4 Klicken Sie auf [Weiter] .
Ihre Änderungen werden aufgezeichnet und die Seite „Bereit zum Abschließen“ wird geöffnet.
Weiter
Überprüfen Sie die Konfiguration der virtuellen Maschine.
Erstellen von Zuordnungen für Raw-GeräteStatt die Daten einer virtuellen Maschine, die auf einem ESX/ESXi-Host ausgeführt werden, in einer Datei dervirtuellen Festplatte zu speichern, können Sie die Daten auch direkt unter Verwendung einer SAN-LUN spei-chern. Diese Methode eignet sich, wenn Sie in den virtuellen Maschinen Anwendungen ausführen, die diephysischen Speichergeräteeigenschaften kennen müssen. Das Zuordnen einer SAN-LUN ermöglicht Ihnenzusätzlich die Verwendung vorhandener SAN-Befehle für die Speicherverwaltung der Festplatte.
Wenn Sie einem VMFS-Volume eine LUN zuordnen, erstellt vCenter Server eine Datei mit der Raw-Device-Zuordnung (RDM), die auf die Raw-LUN weist. Durch Kapseln von Festplatteninformationen in einer Dateikann vCenter Server die LUN sperren, sodass zu einem gegebenen Zeitpunkt nur eine virtuelle Maschinedarauf schreiben kann. Weitere Informationen zu RDMs finden Sie im Handbuch zur Serverkonfiguration für ESXoder im Handbuch zur Serverkonfiguration für ESXi.
Zwar hat die RDM-Datei die Erweiterung .vmdk, die Datei enthält jedoch nur beschreibende Festplatteninfor-mationen für die LUN-Zuordnung auf dem ESX/ESXi-Host. Die eigentlichen Daten werden unter Verwendungder LUN gespeichert.
In der Regel können Sie den Standardgeräteknoten übernehmen. Bei einer Festplatte eignet sich ein vom Stan-dard abweichender Geräteknoten zur Steuerung der Startreihenfolge oder bei Verwendung verschiedenerSCSI-Controllertypen. Beispiel: Sie möchten von einem LSI Logic-Controller starten und über einen BusLogic-Controller Daten für eine andere virtuelle Maschine freigeben, wobei die Busfreigabe aktiviert ist.
HINWEIS Sie können eine virtuelle Maschine nicht anhand einer Vorlage bereitstellen und ihre Daten auf einerLUN speichern. Sie können nur ihre Daten in einer virtuellen Festplattendatei speichern.
Vorgehensweise
1 Wählen Sie eine Ziel-LUN und klicken Sie auf [Weiter] .
2 Wählen Sie den Datenspeicher aus, in dem die LUN-Zuordnungsdatei gespeichert wird.
n [Gemeinsam mit den Dateien der virtuellen Maschine speichern]
n [Datenspeicher angeben]
3 Klicken Sie auf [Weiter] .
Die Seite „Kompatibilitätsmodus auswählen“ wird geöffnet.
Kapitel 3 Erstellen einer virtuellen Maschine
VMware, Inc. 29
4 Wählen Sie einen Kompatibilitätsmodus und klicken Sie auf [Weiter] .
Option Beschreibung
Physisch Ermöglicht es dem Gastbetriebssystem, auf die Hardware direkt zuzugrei-fen. Das Erstellen eines Snapshots dieser virtuellen Maschine schließt dieseFestplatte nicht mit ein.
Virtuell Ermöglicht der virtuellen Maschine die Nutzung von VMware-Snapshotsund anderen erweiterten Funktionen.
5 Akzeptieren Sie den Standardknoten des virtuellen Geräts oder wählen Sie einen anderen Knoten aus.
6 (Optional) Wählen Sie den [unabhängigen Modus] für die virtuelle Festplatte und anschließend eineOption aus.
Option Beschreibung
Dauerhaft Die Festplatte arbeitet normal, außer dass Änderungen an der Festplattedauerhaft sind, auch wenn die virtuelle Maschine auf einen Snapshot zu-rückgesetzt wird.
Nicht-dauerhaft Die Festplatte scheint normal zu arbeiten, wenn die virtuelle Maschine je-doch ausgeschaltet oder auf einen Snapshot zurückgesetzt wird, werden dieFestplatteninhalte in ihren ursprünglichen Zustand zurückversetzt. Allespäter vorgenommenen Änderungen werden verworfen.
Unabhängige Festplatten werden nicht in Snapshots einbezogen.
7 Klicken Sie auf [Weiter] .
Ihre Änderungen werden aufgezeichnet und die Seite „Bereit zum Abschließen“ wird geöffnet.
Weiter
Überprüfen Sie die Konfiguration der virtuellen Maschine.
Abschließen der Erstellung einer virtuellen MaschineAuf der Seite „Bereit zum Abschließen“ können Sie die Konfiguration überprüfen, die Sie für die virtuelleMaschine vorgenommen haben. Sie können vorhandene Einstellungen ändern, Ressourcen konfigurieren,Hardware hinzufügen und vieles mehr.
Sie können vor oder nach dem Beenden des Assistenten weitere Einstellungen der virtuellen Maschine kon-figurieren.
Vorgehensweise
1 Überprüfen Sie auf der Seite „Bereit zum Abschließen“ des Assistenten zum Erstellen neuer virtuellerMaschinen die Konfigurationseinstellungen für die virtuelle Maschine.
2 (Optional) Wählen Sie [Einstellungen der VM vor Fertigstellung bearbeiten] und klicken Sie auf [Fort‐fahren] .
Der Editor „Eigenschaften virtueller Maschinen“ wird geöffnet. Wenn Sie Ihre Änderungen vorgenom-men und auf [Beenden] geklickt haben, werden sowohl der Editor „Eigenschaften virtueller Maschinen“als auch der Assistent zum Erstellen neuer virtueller Maschinen geschlossen. Sie können erst dann zu-rückgehen, um die Einstellungen des Assistenten zu überprüfen, wenn Sie auf [Abbrechen] geklickthaben.
3 (Optional) Klicken Sie auf [Abbrechen] , um zurückzugehen und die Einstellungen des Assistenten zuüberprüfen.
4 Klicken Sie auf [Beenden] , um die Erstellungsaufgabe abzuschließen und den Assistenten zu schließen.
Die virtuelle Maschine wird im vSphere-Client in der [Bestandslistenansicht] angezeigt.
vSphere-Administratorhandbuch für virtuelle Maschinen
30 VMware, Inc.
Weiter
Bevor Sie die neue virtuelle Maschine verwenden können, müssen Sie die virtuelle Festplatte partitionierenund formatieren sowie ein Gastbetriebssystem und die VMware Tools installieren. In der Regel wird die Par-titionierung und Formatierung der virtuellen Festplatte von dem Installationsprogramm des Betriebssystemsdurchgeführt.
Installieren eines GastbetriebssystemsEine virtuelle Maschine ist erst dann vollständig, wenn Sie das Gastbetriebssystem und VMware Tools instal-liert haben. Die Installation eines Gastbetriebssystems auf Ihrer virtuellen Maschine ist im Wesentlichen mitder Installation auf einem physischen Computer vergleichbar.
Die grundlegenden Schritte für ein typisches Betriebssystem werden in diesem Abschnitt beschrieben. WeitereInformationen zu einzelnen Gastbetriebssystemen finden Sie im Handbuch für die Installation von Gastbetriebs-systemen.
Verwenden von PXE mit virtuellen MaschinenSie können eine virtuelle Maschine von einem Netzwerkgerät starten und ein Gastbetriebssystem mithilfe einerPXE (Preboot Execution Environment) remote installieren.
Der PXE-Startvorgang wird bei Gastbetriebssystemen unterstützt, die in der Liste der VMware Gastbetriebs-system-Kompatibilität aufgeführt sind und deren Betriebssystemanbieter den PXE-Startvorgang des Betriebs-systems unterstützt.
Die virtuelle Maschine muss die folgenden Anforderungen erfüllen:
n Sie muss über eine virtuelle Festplatte ohne Betriebssystemsoftware verfügen, auf der ausreichend Fest-plattenspeicher zum Speichern der beabsichtigten Systemsoftware vorhanden ist.
n Sie muss über einen Netzwerkadapter verfügen, der mit dem Netzwerk verbunden ist, in dem sich derPXE-Server befindet.
Ausführliche Informationen zur Installation des Gastbetriebssystems finden Sie im Installationshandbuch fürGastbetriebssysteme.
Installieren eines Gastbetriebssystems von MedienSie können ein Gastbetriebssystem von einer CD-ROM oder einem ISO-Image installieren. Die Installation voneinem ISO-Image ist in der Regel schneller und bequemer als die Installation von CD-ROM.
Es kann erforderlich sein, in den BIOS-Einstellungen der virtuellen Maschine die Startreihenfolge zu verän-dern. Es kann vorkommen, dass die Zeit des Startvorgangs einer virtuellen Maschine für einen Benutzer zumÖffnen einer Konsole für die virtuelle Maschine und zum Übergang in das BIOS-Setup nicht ausreichend ist.Wählen Sie in diesem Fall zunächst die Option [Startoptionen] auf der Registerkarte [Optionen] des Ei-genschaftendialogfelds der virtuellen Maschine und dann die Option [Beim nächsten Start der virtuellenMaschine wird die Eingabe auf dem BIOS‐Setup‐Bildschirm erzwungen] aus. Beim nächsten Starten dervirtuellen Maschine wird der BIOS-Setup-Bildschirm angezeigt.
Voraussetzungen
n Stellen Sie sicher, dass das Installations-ISO-Image auf einem VMFS-Datenspeicher oder NFS-Volume zurVerfügung steht, auf die der ESX/ESXi-Host Zugriff hat.
n Sie müssen die Installationsanweisungen des Betriebssystemanbieters zur Hand haben.
Kapitel 3 Erstellen einer virtuellen Maschine
VMware, Inc. 31
Vorgehensweise
1 Öffnen Sie den vSphere-Client und melden Sie sich beim vCenter Server-System oder beim Host an, aufdem die virtuelle Maschine ausgeführt wird.
2 Wählen Sie eine Installationsmethode.
Option Aktion
CD-ROM Legen Sie die Installations-CD-ROM für das Gastbetriebssystem in das CD-ROM-Laufwerk Ihres ESX/ESXi-Hosts ein.
ISO-Image a Klicken Sie mit der rechten Maustaste auf die virtuelle Maschine in derBestandsliste und wählen Sie [Einstellungen bearbeiten] .
b Klicken Sie auf die Registerkarte [Hardware] und wählen Sie [CD‐/DVD‐Laufwerk] .
c Wählen Sie unter „Gerätetyp“ die Option [Datenspeicher‐ISO‐Datei]und wählen Sie das ISO-Image für Ihr Gastbetriebssystem aus.
3 Klicken Sie mit der rechten Maustaste auf die virtuelle Maschine und wählen Sie [Betrieb] > [Einschal‐
ten] .
In der Bestandsliste wird neben dem Symbol der virtuellen Maschine ein nach rechts weisender grünerPfeil angezeigt.
4 Folgen Sie den Installationsanweisungen des Betriebssystemanbieters.
Weiter
Installieren Sie die VMware Tools.
vSphere-Administratorhandbuch für virtuelle Maschinen
32 VMware, Inc.
Arbeiten mit Vorlagen und Klonen 4Bei einem Klon handelt es sich um eine Kopie einer virtuellen Maschine. Eine Vorlage ist eine Master-Kopieeiner virtuellen Maschine, die zur Erstellung vieler Klons verwendet werden kann.
Beim Klonen einer virtuellen Maschine wird eine Kopie der gesamten virtuellen Maschine, d. h., mit denEinstellungen, den konfigurierten virtuellen Geräten, der installierten Software und anderen Inhalten der VM-Festplatten, erstellt. Optional können Sie das Gastbetriebssystem anpassen und einige Eigenschaften des Klons,z. B. den Computernamen und die Netzwerkeinstellungen, ändern.
Durch das Klonen einer virtuellen Maschine können Sie Zeit einsparen, wenn Sie mehrere ähnliche virtuelleMaschinen bereitstellen möchten. Nachdem Sie zunächst auf einer virtuellen Maschine die entsprechendeSoftware erstellt, konfiguriert und installiert haben, können Sie diese Maschine anschließend mehrmals klonen,statt jede Maschine einzeln zu erstellen und zu konfigurieren.
Wenn eine virtuelle Maschine sehr häufig geklont werden soll, machen Sie diese virtuelle Maschine zu einerVorlage. Eine Vorlage ist eine Master-Kopie einer virtuellen Maschine, die zur Erstellung und Bereitstellungvirtueller Maschinen verwendet werden kann. Vorlagen können weder eingeschaltet noch bearbeitet werdenund sind schwieriger zu verändern als gewöhnliche virtuelle Maschinen. Eine Vorlage ist eine sicherere Me-thode zum Beibehalten der Konfiguration einer virtuellen Maschine, die mehrere Male bereitgestellt wird.
Die durch Klonen oder anhand einer Vorlage bereitgestellten virtuellen Maschinen sind unabhängig von derursprünglichen Maschine bzw. der Vorlage. Änderungen, die Sie an der ursprünglichen virtuellen Maschineoder Vorlage vornehmen, werden in der geklonten virtuellen Maschine nicht übernommen und umgekehrt.
Dieses Kapitel behandelt die folgenden Themen:
n „Klonen einer virtuellen Maschine“, auf Seite 34
n „Erstellen einer geplanten Aufgabe zum Klonen einer virtuellen Maschine“, auf Seite 36
n „Erstellen einer Vorlage“, auf Seite 37
n „Bereitstellen einer virtuellen Maschine anhand einer Vorlage“, auf Seite 39
n „Ändern der Vorlagensoftware oder der Konfiguration virtueller Maschinen“, auf Seite 41
n „Ändern des Vorlagennamens“, auf Seite 42
n „Löschen von Vorlagen“, auf Seite 42
n „Konvertieren einer Vorlage in eine virtuelle Maschine“, auf Seite 44
n „Anpassen von Gastbetriebssystemen“, auf Seite 44
VMware, Inc. 33
Klonen einer virtuellen MaschineBeim Klonen einer virtuellen Maschine wird ein Duplikat der virtuellen Maschine mit derselben Konfigurationund installierten Software wie das Original erstellt.
Optional können Sie das Gastbetriebssystem des Klons anpassen und den Namen der virtuellen Maschine, dieNetzwerkeinstellungen und andere Eigenschaften ändern. Hierdurch können Sie Konflikte vermeiden, dieauftreten können, wenn eine virtuelle Maschine und ein Klon mit denselben Gastbetriebssystemeinstellungengleichzeitig bereitgestellt werden.
Voraussetzungen
n Zum Klonen einer virtuellen Maschine müssen Sie mit vCenter Server verbunden sein. Das Klonen vonvirtuellen Maschinen ist nicht möglich, wenn Sie sich mit einem ESX/ESXi-Host direkt verbinden.
n Wenn das Gastbetriebssystem der virtuellen Maschine angepasst werden soll, überprüfen Sie, dass IhrGastbetriebssystem die Anpassungsanforderungen erfüllt. Weitere Informationen hierzu finden Sie unter„Anforderungen für die Anpassung des Gastbetriebssystems“, auf Seite 45.
n Wenn Sie eine Anpassungsspezifikation verwenden möchten, müssen Sie zunächst eine Anpasssungs-spezifikation erstellen oder importieren.
n Wenn der Hostname oder die IP-Adresse für die neue virtuelle Maschine mithilfe eines benutzerdefinier-ten Skripts generiert werden soll, konfigurieren Sie zunächst das Skript. Weitere Informationen hierzufinden Sie unter „Konfigurieren eines Skripts für die automatische Generierung von Computernamen undIP-Adressen bei der Anpassung des Gastbetriebssystems“, auf Seite 46.
Vorgehensweise
1 Klicken Sie mit der rechten Maustaste auf die virtuelle Maschine und wählen Sie [Klonen] .
2 Geben Sie den Namen einer virtuellen Maschine ein, wählen Sie einen Speicherort aus, und klicken Sieauf [Weiter] .
3 Wählen Sie den Host oder Cluster aus, auf dem die neue virtuelle Maschine ausgeführt werden soll.
Option Beschreibung
Ausführen der virtuellen Maschineauf einem eigenständigen Host.
Wählen Sie den Host aus und klicken Sie auf [Weiter] .
Ausführen der virtuellen Maschine ineinem Cluster mit automatisierterDRS-Platzierung.
Wählen Sie den Cluster aus und klicken Sie auf [Weiter] .
Ausführen der virtuellen Maschine ineinem Cluster ohne automatisierterDRS-Platzierung.
a Wählen Sie den Cluster aus und klicken Sie auf [Weiter] .b Wählen Sie einen Host im Cluster aus und klicken Sie auf [Weiter] .
4 Wählen Sie einen Ressourcenpool aus, in dem der Klon ausgeführt werden soll, und klicken Sie auf
[Weiter] .
vSphere-Administratorhandbuch für virtuelle Maschinen
34 VMware, Inc.
5 Wählen Sie den Speicherort des Datenspeichers aus, in dem Sie die Dateien der virtuellen Maschine spei-chern möchten, und klicken Sie auf [Weiter] .
Option Beschreibung
Alle Dateien der virtuellen Maschineam selben Speicherort speichern.
Wählen Sie einen Datenspeicher, und klicken Sie auf [Weiter] .
De Konfigurationsdateien der virtu-ellen Maschine und die Festplattenan verschiedenen Speicherorten si-chern.
a Klicken Sie auf [Erweitert] .b Wählen Sie für die Konfigurationsdatei der virtuellen Maschine und für
jede virtuelle Festplatte einen Datenspeicher aus der Dropdown-Listeaus.
c Klicken Sie auf [Weiter] .
6 Wählen Sie das Format für die Festplatten der virtuellen Maschine aus und klicken Sie auf [Weiter] .
Option Beschreibung
Format wie Quelle Verwendet das Format der virtuellen Quellmaschine.
Format „Schnell bereitgestellt“ Verwendet das Format „Schnell bereitgestellt“. Eine Festplatte mit diesemFormat verwendet zunächst genau die Menge an Datenspeicherplatz, die sieanfänglich benötigt. Wenn die schnell bereitgestellte Festplatte später mehrSpeicherplatz benötigt, kann sie auf die maximal zugeteilte Kapazität an-wachsen.Virtuelle Festplatten im Format „Schnell bereitgestellt“ werden nur vonVMFS-Datenspeichern der Version 3 und höher unterstützt.
Thick-Format Die Festplatte im Thick-Format ändert ihre Größe nicht und belegt von An-fang an den gesamten für sie bereitgestellten Datenspeicherplatz.
Kapitel 4 Arbeiten mit Vorlagen und Klonen
VMware, Inc. 35
7 Wählen Sie eine Option für die benutzerdefinierte Anpassung des Gastbetriebssystems aus.
Option Beschreibung
Keine Anpassung Wählen Sie [Keine Anpassung] und klicken Sie auf [Weiter] .Es werden keine Änderungen an den Einstellungen des Gastbetriebssystemsvorgenommen. Alle Einstellungen sind mit den Einstellungen der virtuellenQuellmaschine identisch.
Mit dem Assistenten für benutzerde-finierte Anpassungen anpassen
Öffnet den Assistenten für benutzerdefinierte Anpassungen, sodass Sie An-passungsoptionen für das Gastbetriebssystem auswählen können.Wählen Sie diese Option und klicken Sie auf [Weiter] , um den Assistentenfür benutzerdefinierte Anpassungen zu öffnen.n Informationen zum Anpassen eines Linux-Gastbetriebssystems finden
Sie unter „Anpassen von Linux beim Klonen oder Bereitstellen“, auf Sei-te 49.
n Informationen zum Anpassen eines Windows-Gastbetriebssystems fin-den Sie unter „Anpassen von Windows beim Klonen oder Bereitstellen“,auf Seite 46.
Mithilfe einer vorhandenen Anpas-sungspezifikation anpassen
Verwendet für die benutzerdefinierte Anpassung des Gastbetriebssystemsdie Einstellungen in einer gespeicherten Anpassungsspezifikation.a Wählen Sie [Mithilfe einer vorhandenen Anpassungspezifikation an‐
passen] .b Wählen Sie die gewünschte Anpassungsspezifikation aus.c (Optional) Wählen Sie die Option [Sie können den Assistenten für be‐
nutzerdefinierte Anpassungen verwenden, um die Spezifikation vorder Bereitstellung vorübergehend zu ändern] , wenn die Spezifikationnur für diese Bereitstellung geändert werden soll.
d Klicken Sie auf [Weiter] .
8 Überprüfen Sie Ihre Auswahl und wählen Sie die Option zum Einschalten oder Bearbeiten der virtuellenMaschine.
Option Beschreibung
Diese virtuelle Maschine nach demErstellen einschalten
Wählen Sie diese Option und klicken Sie auf [Beenden] .Die virtuelle Maschine wird eingeschaltet, wenn der Bereitstellungsvorgangabgeschlossen ist.
Virtuelle Hardware bearbeiten a Wählen Sie die Option [Virtuelle Hardware bearbeiten] und klickenSie auf [Fortfahren] .
b Nehmen Sie bei Bedarf im Eigenschaftendialogfeld der virtuellen Ma-schine Änderungen vor und klicken Sie auf [OK] .
Die geklonte virtuelle Maschine wird bereitgestellt. Sie können die virtuelle Maschine erst verwenden oderbearbeiten, nachdem das Klonen abgeschlossen ist. Dies kann einige Minuten dauern, falls eine virtuelle Fest-platte erstellt werden muss. Sie können das Klonen jederzeit vor der benutzerdefinierten Anpassung abbre-chen.
Erstellen einer geplanten Aufgabe zum Klonen einer virtuellenMaschine
Bei diesem Vorgang erstellen Sie eine geplante Aufgabe zum Klonen einer virtuellen Maschine.
Vorgehensweise
1 Starten Sie den vSphere-Client, und melden Sie sich am vCenter Server an.
2 Klicken Sie auf der Seite „Home“ auf [Geplante Aufgaben] .
vSphere-Administratorhandbuch für virtuelle Maschinen
36 VMware, Inc.
3 Wählen Sie [Datei] > [Neu] > [Geplante Aufgabe] oder klicken Sie auf [Neu] .
Das Dialogfeld [Zu planende Aufgabe auswählen] wird angezeigt.
4 Wählen Sie aus dem Dropdown-Menü die Option [Klonen einer virtuellen Maschine] und klicken Sieauf [OK] .
Der Assistent zum Klonen einer virtuellen Maschine wird geöffnet.
5 Wählen Sie die zu klonende virtuelle Maschine aus und klicken Sie auf [Weiter] .
6 Befolgen Sie im Assistenten die gleichen Schritte wie in der vorherigen Aufgabe, bei der Sie eine virtuelleMaschine geklont haben.
7 Geben Sie im Textfeld einen Namen und die Aufgabenbeschreibung ein.
8 Wählen Sie die Häufigkeit der Aufgabe aus.
9 Wählen Sie [Jetzt] oder [Später] . Wenn Sie [Später] auswählen, geben Sie die Zeit und das Datum fürdie Bereitstellung der virtuellen Maschine ein, und klicken Sie auf [Weiter] .
Um den Kalender anzuzeigen, klicken Sie auf [Später] und anschließend auf den Dropdown-Pfeil, umaus dem angezeigten Kalender ein Datum auszuwählen. Das aktuelle Datum wird durch einen roten Kreis,das geplante Ausführungsdatum wird durch einen dunklen Kreis gekennzeichnet.
10 Überprüfen Sie die Informationen im Fenster „Bereit zum Abschließen“ der neuen virtuellen Maschineund klicken Sie auf [Beenden] .
Optional können Sie das Kontrollkästchen aktivieren, um die neue virtuelle Maschine nach der Erstellungeinzuschalten.
vCenter Server fügt die neue Aufgabe der Liste der geplanten Aufgaben hinzu und startet diese zur an-gegebenen Zeit. Zum Fälligkeitszeitpunkt der Aufgabe überprüft vCenter Server zunächst, ob der Benut-zer, der die Aufgabe erstellt hat, noch immer über die Berechtigung zum Ausführen der Aufgabe verfügt.Wenn die festgelegten Berechtigungen nicht ausreichen, protokolliert vCenter Server eine Meldung, unddie Aufgabe wird nicht ausgeführt.
Erstellen einer VorlageEine Vorlage ist ein Master-Image einer virtuellen Maschine, das zur Bereitstellung vieler virtueller Maschinenverwendet werden kann.
Sie können eine Vorlage erstellen, indem Sie eine vorhandene virtuelle Maschine in eine Vorlage konvertieren,eine virtuelle Maschine in eine Vorlage klonen oder eine andere Vorlage klonen.
Konvertieren einer virtuellen Maschine in eine VorlageSie können eine virtuelle Maschine direkt in eine Vorlage konvertieren, anstatt eine Kopie durch Klonen zuerstellen.
Nachdem eine virtuelle Maschine in eine Vorlage konvertiert wurde, können Sie die Vorlage weder bearbeitennoch einschalten. Sie müssen sie erst wieder in eine virtuelle Maschine zurückkonvertieren.
Voraussetzungen
n Zum Konvertieren einer virtuellen Maschine in eine Vorlage müssen Sie mit vCenter Server verbundensein. Das Erstellen von Vorlagen ist nicht möglich, wenn der vSphere-Client direkt mit dem ESX/ESXi-Host verbunden ist.
n Bevor Sie eine virtuelle Maschine in eine Vorlage konvertieren, müssen Sie sie in der Bestandsliste aus-wählen und ausschalten.
Kapitel 4 Arbeiten mit Vorlagen und Klonen
VMware, Inc. 37
Vorgehensweise
u Klicken Sie mit der rechten Maustaste auf die virtuelle Maschine und wählen Sie [Vorlage] > [In Vorlagekonvertieren] .
vCenter Server kennzeichnet die virtuelle Maschine als Vorlage und zeigt die Aufgabe im Fenster [Ak‐tuelle Aufgaben (Recent Tasks)] an.
Klonen virtueller Maschine in eine VorlageBeim Klonen einer virtuellen Maschine in eine Vorlage wird eine Kopie der Vorlage der virtuellen Maschineerstellt und die ursprüngliche virtuelle Maschine wird am Speicherort belassen.
Voraussetzungen
Zum Klonen einer virtuellen Maschine in eine Vorlage müssen Sie mit vCenter Server verbunden sein. DasErstellen von Vorlagen ist nicht möglich, wenn Sie sich mit einem ESX/ESXi-Host direkt verbinden.
Vorgehensweise
1 Klicken Sie mit der rechten Maustaste auf die virtuelle Maschine und wählen Sie [Vorlage] > [In Vorlageklonen] .
2 Weisen Sie der neuen Vorlage einen Namen zu, wählen Sie einen Speicherort in der Bestandsliste aus,und klicken Sie dann auf [Weiter] .
3 Übergehen Sie die Seite zur Angabe des Zielspeicherorts und klicken Sie auf [Weiter] .
4 Geben Sie an, in welchem Format die virtuellen Festplatten der Vorlage gespeichert werden sollen, undklicken Sie auf [Weiter] .
Option Beschreibung
Format wie Quelle Verwendet das Format der virtuellen Quellmaschine.
Format „Schnell bereitgestellt“ Verwendet das Format „Schnell bereitgestellt“. Eine Festplatte mit diesemFormat verwendet zunächst genau die Menge an Datenspeicherplatz, die sieanfänglich benötigt. Wenn die schnell bereitgestellte Festplatte später mehrSpeicherplatz benötigt, kann sie auf die maximal zugeteilte Kapazität an-wachsen.Virtuelle Festplatten im Format „Schnell bereitgestellt“ werden nur vonVMFS-Datenspeichern der Version 3 und höher unterstützt.
Thick-Format Die Festplatte im Thick-Format ändert ihre Größe nicht und belegt von An-fang an den gesamten für sie bereitgestellten Datenspeicherplatz.
5 Klicken Sie auf [Beenden] .
vCenter Server zeigt den Bestandslistenbereich [Aufgaben] mit Referenzinformation an und fügt diegeklonte Vorlage der Liste im Informationsfenster hinzu.
Klonen einer VorlageKlonen Sie eine Vorlage, um eine Kopie der Vorlage zu erstellen.
Voraussetzungen
Zum Klonen einer Vorlage müssen Sie mit vCenter Server verbunden sein. Das Erstellen von Vorlagen ist nichtmöglich, wenn Sie sich mit einem ESX/ESXi-Host direkt verbinden.
vSphere-Administratorhandbuch für virtuelle Maschinen
38 VMware, Inc.
Vorgehensweise
1 Klicken Sie mit der rechten Maustaste auf die Vorlage und wählen Sie [Klonen] .
2 Weisen Sie der neuen Vorlage einen eindeutigen Namen und eine Beschreibung zu und klicken Sie dannauf [Weiter] .
3 Wählen Sie den Host oder Cluster aus und klicken Sie auf [Weiter] .
4 Wählen Sie einen Datenspeicher für die Vorlage aus und klicken Sie auf [Weiter] .
5 Geben Sie an, in welchem Format die virtuellen Festplatten der Vorlage gespeichert werden sollen.
Option Beschreibung
Format wie Quelle Verwendet das Format der virtuellen Quellmaschine.
Format „Schnell bereitgestellt“ Verwendet das Format „Schnell bereitgestellt“. Eine Festplatte mit diesemFormat verwendet zunächst genau die Menge an Datenspeicherplatz, die sieanfänglich benötigt. Wenn die schnell bereitgestellte Festplatte später mehrSpeicherplatz benötigt, kann sie auf die maximal zugeteilte Kapazität an-wachsen.Virtuelle Festplatten im Format „Schnell bereitgestellt“ werden nur vonVMFS-Datenspeichern der Version 3 und höher unterstützt.
Thick-Format Die Festplatte im Thick-Format ändert ihre Größe nicht und belegt von An-fang an den gesamten für sie bereitgestellten Datenspeicherplatz.
6 Klicken Sie auf [Weiter] .
7 Überprüfen Sie die Angaben für die Vorlage und klicken Sie auf [Beenden] .
Sie können die neue Vorlage erst verwenden, wenn der Klonvorgang abgeschlossen ist.
vCenter Server fügt die geklonte Vorlage zur Liste der Vorlagen auf der Registerkarte [Virtuelle Ma‐schinen] hinzu.
Bereitstellen einer virtuellen Maschine anhand einer VorlageWenn Sie eine virtuelle Maschine anhand einer Vorlage bereitstellen, ist die neue virtuelle Maschine eine Kopieder Vorlage. Die neue virtuelle Maschine verfügt über dieselbe virtuelle Hardware und installierte Softwaresowie dieselben Eigenschaften wie die Vorlage.
Voraussetzungen
n Zum Bereitstellen einer virtuellen Maschine anhand einer Vorlage muss eine Verbindung zu vCenterServer bestehen. Die Bereitstellung anhand einer Vorlage ist nicht möglich, wenn der vSphere-Client di-rekt mit dem ESX/ESXi-Host verbunden ist.
n Wenn das Gastbetriebssystem der virtuellen Maschine angepasst werden soll, überprüfen Sie, dass IhrGastbetriebssystem die Anpassungsanforderungen erfüllt. Weitere Informationen hierzu finden Sie unter„Anforderungen für die Anpassung des Gastbetriebssystems“, auf Seite 45.
n Wenn Sie eine Anpassungsspezifikation verwenden möchten, müssen Sie zunächst eine Anpasssungs-spezifikation erstellen oder importieren.
n Wenn der Hostname oder die IP-Adresse für die neue virtuelle Maschine mithilfe eines benutzerdefinier-ten Skripts generiert werden soll, konfigurieren Sie zunächst das Skript. Weitere Informationen hierzufinden Sie unter „Konfigurieren eines Skripts für die automatische Generierung von Computernamen undIP-Adressen bei der Anpassung des Gastbetriebssystems“, auf Seite 46.
Kapitel 4 Arbeiten mit Vorlagen und Klonen
VMware, Inc. 39
Vorgehensweise
1 Klicken Sie mit der rechten Maustaste auf die Vorlage, und wählen Sie dann [Virtuelle Maschine überdiese Vorlage bereitstellen] aus.
2 Geben Sie den Namen einer virtuellen Maschine ein, wählen Sie einen Speicherort aus, und klicken Sieauf [Weiter] .
3 Wählen Sie den Host oder Cluster aus, auf dem die neue virtuelle Maschine ausgeführt werden soll.
Option Beschreibung
Ausführen der virtuellen Maschineauf einem eigenständigen Host.
Wählen Sie den Host aus und klicken Sie auf [Weiter] .
Ausführen der virtuellen Maschine ineinem Cluster mit automatisierterDRS-Platzierung.
Wählen Sie den Cluster aus und klicken Sie auf [Weiter] .
Ausführen der virtuellen Maschine ineinem Cluster ohne automatisierterDRS-Platzierung.
a Wählen Sie den Cluster aus und klicken Sie auf [Weiter] .b Wählen Sie einen Host im Cluster aus und klicken Sie auf [Weiter] .
4 Wählen Sie einen Ressourcenpool aus, in dem der Klon ausgeführt werden soll, und klicken Sie auf
[Weiter] .
5 Wählen Sie den Speicherort des Datenspeichers aus, in dem Sie die Dateien der virtuellen Maschine spei-chern möchten, und klicken Sie auf [Weiter] .
Option Beschreibung
Alle Dateien der virtuellen Maschineam selben Speicherort speichern.
Wählen Sie einen Datenspeicher, und klicken Sie auf [Weiter] .
De Konfigurationsdateien der virtu-ellen Maschine und die Festplattenan verschiedenen Speicherorten si-chern.
a Klicken Sie auf [Erweitert] .b Wählen Sie für die Konfigurationsdatei der virtuellen Maschine und für
jede virtuelle Festplatte einen Datenspeicher aus der Dropdown-Listeaus.
c Klicken Sie auf [Weiter] .
6 Wählen Sie das Format für die Festplatten der virtuellen Maschine aus und klicken Sie auf [Weiter] .
Option Beschreibung
Format wie Quelle Verwendet das Format der virtuellen Quellmaschine.
Format „Schnell bereitgestellt“ Verwendet das Format „Schnell bereitgestellt“. Eine Festplatte mit diesemFormat verwendet zunächst genau die Menge an Datenspeicherplatz, die sieanfänglich benötigt. Wenn die schnell bereitgestellte Festplatte später mehrSpeicherplatz benötigt, kann sie auf die maximal zugeteilte Kapazität an-wachsen.Virtuelle Festplatten im Format „Schnell bereitgestellt“ werden nur vonVMFS-Datenspeichern der Version 3 und höher unterstützt.
Thick-Format Die Festplatte im Thick-Format ändert ihre Größe nicht und belegt von An-fang an den gesamten für sie bereitgestellten Datenspeicherplatz.
vSphere-Administratorhandbuch für virtuelle Maschinen
40 VMware, Inc.
7 Wählen Sie eine Option für die benutzerdefinierte Anpassung des Gastbetriebssystems aus.
Option Beschreibung
Keine Anpassung Wählen Sie [Keine Anpassung] und klicken Sie auf [Weiter] .Es werden keine Änderungen an den Einstellungen des Gastbetriebssystemsvorgenommen. Alle Einstellungen sind mit den Einstellungen der virtuellenQuellmaschine identisch.
Mit dem Assistenten für benutzerde-finierte Anpassungen anpassen
Öffnet den Assistenten für benutzerdefinierte Anpassungen, sodass Sie An-passungsoptionen für das Gastbetriebssystem auswählen können.Wählen Sie diese Option und klicken Sie auf [Weiter] , um den Assistentenfür benutzerdefinierte Anpassungen zu öffnen.n Informationen zum Anpassen eines Linux-Gastbetriebssystems finden
Sie unter „Anpassen von Linux beim Klonen oder Bereitstellen“, auf Sei-te 49.
n Informationen zum Anpassen eines Windows-Gastbetriebssystems fin-den Sie unter „Anpassen von Windows beim Klonen oder Bereitstellen“,auf Seite 46.
Mithilfe einer vorhandenen Anpas-sungspezifikation anpassen
Verwendet für die benutzerdefinierte Anpassung des Gastbetriebssystemsdie Einstellungen in einer gespeicherten Anpassungsspezifikation.a Wählen Sie [Mithilfe einer vorhandenen Anpassungspezifikation an‐
passen] .b Wählen Sie die gewünschte Anpassungsspezifikation aus.c (Optional) Wählen Sie die Option [Sie können den Assistenten für be‐
nutzerdefinierte Anpassungen verwenden, um die Spezifikation vorder Bereitstellung vorübergehend zu ändern] , wenn die Spezifikationnur für diese Bereitstellung geändert werden soll.
d Klicken Sie auf [Weiter] .
8 Überprüfen Sie Ihre Auswahl und wählen Sie die Option zum Einschalten oder Bearbeiten der virtuellenMaschine.
Option Beschreibung
Diese virtuelle Maschine nach demErstellen einschalten
Wählen Sie diese Option und klicken Sie auf [Beenden] .Die virtuelle Maschine wird eingeschaltet, wenn der Bereitstellungsvorgangabgeschlossen ist.
Virtuelle Hardware bearbeiten a Wählen Sie die Option [Virtuelle Hardware bearbeiten] und klickenSie auf [Fortfahren] .
b Nehmen Sie bei Bedarf im Eigenschaftendialogfeld der virtuellen Ma-schine Änderungen vor und klicken Sie auf [OK] .
Die virtuelle Maschine wird bereitgestellt. Sie können die neue virtuelle Maschine erst verwenden oder bear-beiten, nachdem die Bereitstellung abgeschlossen ist. Dies kann einige Minuten dauern, falls eine virtuelleFestplatte erstellt werden muss.
Ändern der Vorlagensoftware oder der Konfiguration virtuellerMaschinen
Wenn Sie Änderungen an der virtuellen Hardware und den Optionen für eine virtuelle Maschine in der Vor-lage vornehmen oder ein Upgrade für eine Anwendung durchführen möchten, müssen Sie die Vorlage in einevirtuelle Maschine konvertieren. Wenn die Bearbeitung dieser virtuellen Maschine abgeschlossen ist, muss siewieder in eine Vorlage konvertiert werden.
Voraussetzungen
Zum Bearbeiten einer Vorlage müssen Sie mit vCenter Server verbunden sein. Die Arbeit mit Vorlagen ist nichtmöglich, wenn der vSphere-Client direkt mit dem ESX/ESXi-Host verbunden ist.
Kapitel 4 Arbeiten mit Vorlagen und Klonen
VMware, Inc. 41
Vorgehensweise
1 Konvertieren Sie die Vorlage in eine virtuelle Maschine
2 Bearbeiten Sie die virtuelle Maschine.
3 Konvertieren Sie die virtuelle Maschine in eine Vorlage.
Ändern des VorlagennamensAnders als bei anderen Änderungen an der Vorlage, müssen Sie die Vorlage nicht in eine virtuelle Maschinekonvertieren, wenn Sie deren Namen ändern möchten.
Voraussetzungen
Zum Bearbeiten einer Vorlage müssen Sie mit vCenter Server verbunden sein. Die Arbeit mit Vorlagen ist nichtmöglich, wenn der vSphere-Client direkt mit dem ESX/ESXi-Host verbunden ist.
Vorgehensweise
1 Klicken Sie mit der rechten Maustaste auf die Vorlage und wählen Sie [Umbenennen] .
2 Geben Sie einen neuen Namen ein und klicken Sie außerhalb des Feldes, um Ihre Änderungen zu spei-chern.
Löschen von VorlagenSie können eine Vorlage löschen, indem Sie sie aus der Bestandsliste entfernen oder von der Festplatte löschen.Wenn Sie die Vorlage aus der Bestandsliste entfernen, wird sie auf der Festplatte beibehalten und kann späterin vCenter Server neu registriert und in der Bestandsliste wiederhergestellt werden.
n Entfernen einer Vorlage aus der Bestandsliste auf Seite 42Wenn Sie eine Vorlage aus der Bestandsliste entfernen, wird die Registrierung der Vorlage in der vCenterServer-Bestandsliste aufgehoben. Die Vorlage wird jedoch nicht aus dem Datenspeicher gelöscht.
n Löschen einer Vorlage von der Festplatte auf Seite 43Gelöschte Vorlagen werden dauerhaft vom System entfernt.
n Erneute Registrierung von Vorlagen auf Seite 43Die Registrierung von Vorlagen in vCenter Server wird aufgehoben, wenn die Vorlagen aus der Be-standsliste gelöscht werden oder wenn die Hosts, denen sie zugeordnet sind, aus vCenter Server entferntund wieder hinzugefügt werden.
Entfernen einer Vorlage aus der BestandslisteWenn Sie eine Vorlage aus der Bestandsliste entfernen, wird die Registrierung der Vorlage in der vCenterServer-Bestandsliste aufgehoben. Die Vorlage wird jedoch nicht aus dem Datenspeicher gelöscht.
Voraussetzungen
Zum Entfernen einer Vorlage aus der Bestandsliste muss eine Verbindung zu vCenter Server bestehen. DasArbeiten mit Vorlagen ist nicht möglich, wenn Sie sich mit einem ESX/ESXi-Host direkt verbinden.
Vorgehensweise
1 Klicken Sie mit der rechten Maustaste auf die Vorlage und wählen Sie [Aus Bestandsliste entfernen] .
2 Klicken Sie auf [OK] , um das Entfernen der Vorlage aus der vCenter Server-Datenbank zu bestätigen.
Die Registrierung der Vorlage in der vCenter Server-Bestandsliste wird aufgehoben.
vSphere-Administratorhandbuch für virtuelle Maschinen
42 VMware, Inc.
Löschen einer Vorlage von der FestplatteGelöschte Vorlagen werden dauerhaft vom System entfernt.
Voraussetzungen
Zum Löschen einer Vorlage müssen Sie mit vCenter Server verbunden sein. Die Arbeit mit Vorlagen ist nichtmöglich, wenn der vSphere-Client direkt mit dem ESX/ESXi-Host verbunden ist.
Vorgehensweise
1 Klicken Sie mit der rechten Maustaste auf die Vorlage und wählen Sie [Von Festplatte löschen] .
2 Klicken Sie auf [OK] , um zu bestätigen, dass die Vorlage aus dem Datenspeicher gelöscht werden soll.
Die Vorlage wird von der Festplatte gelöscht und kann nicht wiederhergestellt werden.
Erneute Registrierung von VorlagenDie Registrierung von Vorlagen in vCenter Server wird aufgehoben, wenn die Vorlagen aus der Bestandslistegelöscht werden oder wenn die Hosts, denen sie zugeordnet sind, aus vCenter Server entfernt und wiederhinzugefügt werden.
Vorgehensweise
1 Starten Sie den vSphere-Client, und melden Sie sich am vCenter Server an.
2 Klicken Sie auf der Startseite auf [VMs und Vorlagen] .
3 Klicken Sie mit der rechten Maustaste auf den Datenspeicher, der die Vorlage enthält, und wählen Sie[Datenspeicher durchsuchen] .
4 Durchsuchen Sie die Ordner des Datenspeichers nach der .vmtx-Datei.
5 Klicken Sie mit der rechten Maustaste auf die .vmx-Datei und wählen Sie [Zur Bestandsliste hinzufü‐gen] .
Der Assistent zum Hinzufügen von Objekten zur Bestandsliste wird angezeigt.
6 Geben Sie einen Vorlagennamen ein, wählen Sie einen Speicherort aus, und klicken Sie auf [Weiter] .
Wenn die Vorlage den Originalnamen beibehalten soll, geben Sie im Assistenten zum Hinzufügen vonObjekten zur Bestandsliste keinen Namen an. vCenter Server verwendet den Originalnamen, wenn dasFeld im Assistenten leer bleibt.
7 Wählen Sie einen Host oder Cluster aus, auf bzw. in dem die Vorlage gespeichert werden soll, und klickenSie auf [Weiter] .
8 Überprüfen Sie Ihre Auswahl, und klicken Sie auf [Beenden] .
Die Vorlage wird auf dem Host registriert. Sie können die Vorlage auf der Registerkarte [Virtuelle Maschine]des Hosts anzeigen.
Kapitel 4 Arbeiten mit Vorlagen und Klonen
VMware, Inc. 43
Konvertieren einer Vorlage in eine virtuelle MaschineDurch das Konvertieren einer Vorlage in eine virtuelle Maschine wird die Vorlage verändert, es wird keineKopie erstellt. Wenn Sie eine Vorlage bearbeiten möchten, müssen Sie sie in eine virtuelle Maschine konver-tieren. Sie können eine Vorlage auch in eine virtuelle Maschine konvertieren, wenn Sie sie nicht mehr alsMaster-Image für die Bereitstellung virtueller Maschinen benötigen.
Voraussetzungen
Zum Konvertieren einer Vorlage in eine virtuelle Maschine müssen Sie mit vCenter Server verbunden sein.Das Arbeiten mit Vorlagen ist nicht möglich, wenn Sie sich mit einem ESX/ESXi-Host direkt verbinden.
Vorgehensweise
1 Klicken Sie mit der rechten Maustaste auf die Vorlage und wählen Sie [In virtuelle Maschine konver‐tieren] .
2 Wählen Sie den Host oder Cluster aus, auf dem die virtuelle Maschine ausgeführt werden soll.
Option Beschreibung
Ausführen der virtuellen Maschineauf einem eigenständigen Host.
Wählen Sie den Host aus und klicken Sie auf [Weiter] .
Ausführen der virtuellen Maschine ineinem Cluster mit automatisierterDRS-Platzierung.
Wählen Sie den Cluster aus und klicken Sie auf [Weiter] .
Ausführen der virtuellen Maschine ineinem Cluster ohne automatisierterDRS-Platzierung.
a Wählen Sie den Cluster aus und klicken Sie auf [Weiter] .b Wählen Sie einen Host im Cluster aus und klicken Sie auf [Weiter] .
Wenn sich die Vorlage in einem älteren VMFS2-Datenspeicher befindet, müssen Sie als Ziel für die vir-tuelle Maschine den Host auswählen, auf dem die Vorlage erstellt wurde.
3 Wählen Sie einen Ressourcenpool aus, in dem der Klon ausgeführt werden soll, und klicken Sie auf[Weiter] .
4 Überprüfen Sie Ihre Auswahl und klicken Sie auf [Beenden] .
Anpassen von GastbetriebssystemenWenn Sie eine virtuelle Maschine klonen oder anhand einer Vorlage bereitstellen, können Sie das Gastbet-riebssystem der virtuellen Maschine anpassen und Eigenschaften wie den Computernamen, Netzwerkein-stellungen und Lizenzeinstellungen ändern.
Durch die Anpassung von Gastbetriebssystemen können Sie verhindern, dass Konflikte, z. B. aufgrund vondoppelten Computernamen, auftreten, wenn virtuelle Maschinen mit identischen Einstellungen bereitgestelltwerden.
Um die Anpassungseinstellungen festzulegen, starten Sie während des Klon- oder Bereitstellungsvorgangsden Assistenten Gastanpassung. Alternativ können Sie Anpassungsspezifikationen anlegen. Dabei handelt essich um Anpassungseinstellungen, die in der vCenter Server-Datenbank gespeichert werden. Während desKlon- oder Bereitstellungsvorgangs können Sie eine Anpassungsspezifikation auswählen und auf die neuevirtuelle Maschine anwenden.
Verwenden Sie den Anpassungsspezifikations-Manager zum Verwalten von Anpassungsspezifikationen, dieSie mit dem Assistenten Gastanpassung erstellt haben.
vSphere-Administratorhandbuch für virtuelle Maschinen
44 VMware, Inc.
Anforderungen für die Anpassung des GastbetriebssystemsDie Anpassung des Gastbetriebssystems ist nur möglich, wenn mehrere Anforderungen erfüllt werden.
VMware Tools-AnforderungenAuf der virtuellen Maschine bzw. Vorlage muss die neueste Version von VMware Tools installiert sein, damiteine benutzerdefinierte Anpassung des Gastbetriebssystems beim Klonen oder bei der Bereitstellung durch-geführt werden kann.
Anforderungen der virtuellen FestplatteDas anzupassende Gastbetriebssystem muss sich auf einer Festplatte befinden, die als SCSI 0:0-Knoten in dieKonfiguration der virtuellen Maschine eingebunden ist.
Virtuelle Maschinen auf Hosts mit ESX Server 3.0.x oder früheren Versionen müssen zusätzliche Festplatte-nanforderungen erfüllen:
n Auf einem Windows-Gastbetriebssystem müssen sich sowohl die aktive Partition (die Partition mit derDatei boot.ini) als auch die Systempartition (die Partition, die das Systemverzeichnis enthält, z. B. \WINNToder WINDOWS) auf derselben virtuellen Festplatte befinden. Es ist keine Voraussetzung, dass sich die aktivePartition und die Systempartition auf derselben Partition befinden müssen.
n Auf einem Linux-Gastbetriebssystem muss sich die virtuelle Festplatte mit der Systempartition (die Par-tition, die das Verzeichnis /etc enthält) auf dem Knoten SCSI 0:0 befinden.
Voraussetzungen für WindowsFür die Anpassung von Windows-Gastbetriebssystemen gelten die folgenden Voraussetzungen:
n Auf dem vCenter Server-System müssen die Microsoft-Tools zur Systemvorbereitung (Sysprep) installiertsein. Weitere Informationen hierzu finden Sie unter Anhang A, „Installieren der Sysprep-Tools von Mic-rosoft“, auf Seite 173.
n Auf dem ESX/ESXi-Host, auf dem die virtuelle Maschine ausgeführt wird, muss die ESX/ESXi-Version3.5 oder eine höhere Version installiert sein.
Die Anpassung des Gastbetriebssystems wird auf mehreren Windows-Betriebssystemen unterstützt. Mithilfeder VMware vSphere-Kompatibilitätstabellen können Sie überprüfen, ob die Anpassung von Windows-Betriebs-systemen und kompatiblen ESX/ESXi-Hosts unterstützt wird.
Voraussetzungen für LinuxFür die Anpassung von Linux-Gastbetriebssystemen gelten die folgenden Voraussetzungen:
n Auf dem Linux-Gastbetriebssystem muss Perl installiert sein.
n Der Klon bzw. die Vorlage muss über ein Root-Volume verfügen, das mit ext2, ext3 oder dem ReiserFS-Dateisytem formatiert ist.
Die Anpassung des Gastbetriebssystems wird auf mehreren Linux-Distributionen unterstützt. Mithilfe derVMware vSphere-Kompatibilitätstabellen können Sie überprüfen, ob die Anpassung von Linux-Distributionenund kompatiblen ESX/ESXi-Hosts unterstützt wird.
Kapitel 4 Arbeiten mit Vorlagen und Klonen
VMware, Inc. 45
Konfigurieren eines Skripts für die automatische Generierung vonComputernamen und IP-Adressen bei der Anpassung des Gastbetriebssystems
Statt den Namen des Computers oder die IP-Adressen für virtuelle Netzwerkkarten während des Anpas-sungsvorgangs einzugeben, können Sie ein Skript schreiben, mit dem diese Elemente generiert werden.
Das Skript wird über den Windows Scripting Host (cscript.exe) ausgeführt. Schreiben Sie das Skript in einerbeliebigen kompatiblen Skriptsprache, z. B. JScript oder VBScript. Weitere Informationen zum Schreiben vonSkripts finden Sie in der Microsoft-Dokumentation zu cscript.exe.
Vorgehensweise
1 Schreiben Sie das Skript und speichern Sie es auf der lokalen Festplatte des vCenter Server-Systems.
2 Wählen Sie im vSphere-Client, der mit vCenter Server verbunden ist, die Option [Verwaltung] > [vCenterServer‐Einstellungen] .
3 Wählen Sie [Erweiterte Einstellungen] .
4 Legen Sie die Konfigurationsparameter für das Skript fest.
a Geben Sie im Textfeld [Schlüssel] den Text config.guestcust.name-ip-generator.arg1 ein.
b Geben Sie im Textfeld [Wert] //nologo ein und klicken Sie auf [Hinzufügen] .
c Geben Sie im Textfeld [Schlüssel] den Text config.guestcust.name-ip-generator.arg2 ein.
d Geben Sie im Textfeld [Wert] den Pfad zur Skriptdatei auf dem vCenter Server-System ein undklicken Sie auf [Hinzufügen] .
e Geben Sie im Textfeld [Schlüssel] den Text config.guestcust.name-ip-generator.program ein.
f Geben Sie im Textfeld [Wert] cscript ein und klicken Sie auf [Hinzufügen] .
5 Klicken Sie auf [OK] .
Jetzt können Sie die Option zur Verwendung einer Anwendung zum Generieren von Computernamen oderIP-Adressen während des Anpassungsvorgangs auswählen.
Anpassen von Windows beim Klonen oder BereitstellenSie können Windows-Gastbetriebssysteme für die virtuelle Maschine anpassen, wenn Sie eine neue virtuelleMaschine von einer Vorlage bereitstellen oder eine vorhandene virtuelle Maschine klonen.
Voraussetzungen
Vergewissern Sie sich, dass alle für die Anpassung erforderlichen Anforderungen erfüllt werden. WeitereInformationen hierzu finden Sie unter „Anforderungen für die Anpassung des Gastbetriebssystems“, auf Sei-te 45.
Starten Sie beim Klonen einer virtuellen Maschine oder während der Bereitstellung anhand einer Vorlage denAssistenten für benutzerdefinierte Anpassungen, um die Anpassung durchzuführen. Weitere Informationenhierzu finden Sie unter „Klonen einer virtuellen Maschine“, auf Seite 34 oder „Bereitstellen einer virtuellenMaschine anhand einer Vorlage“, auf Seite 39.
vSphere-Administratorhandbuch für virtuelle Maschinen
46 VMware, Inc.
Vorgehensweise
1 Geben Sie den Besitzer der virtuellen Maschine und den Namen der Organisation ein und klicken Sieauf [Weiter] .
2 Legen Sie fest, wie der Computername des Gastbetriebssystems ermittelt werden soll, und klicken Sieauf [Weiter] .
Das Betriebssystem verwendet diesen Namen, um sich selbst im Netzwerk zu identifizieren. Auf Linux-Systemen wird er als der Hostname bezeichnet.
Option Beschreibung
Einen spezifischen Namen verwen-den
a Geben Sie einen Namen ein.
Der Name kann alphanumerische Zeichen und Bindestriche (-) enthal-ten. Er darf keine Punkte (.) oder Leerzeichen umfassen und darf nichtausschließlich aus Ziffern bestehen. Bei Namen wird die Groß- undKleinschreibung nicht berücksichtigt.
b (Optional) Wählen Sie [Einen numerischen Wert anfügen, um Eindeu‐tigkeit zu gewährleisten] , um die Eindeutigkeit des Namens zu ge-währleisten. Diese Option hängt einen Bindestrich, gefolgt von einerZahl, an den Namen der virtuellen Maschine an.
Den Namen der virtuellen Maschineverwenden
Der Computername, den vCenter Server erstellt, ist identisch mit dem Na-men der virtuellen Maschine, in der das Gastbetriebssystem ausgeführtwird.
Den Benutzer zur Eingabe eines Na-mens im Assistenten für die Bereit-stellung auffordern
Der vSphere-Client fordert Sie auf, einen Namen einzugeben, wenn das Klo-nen oder die Bereitstellung abgeschlossen ist.
Verwenden Sie eine mit vCenter Ser-ver konfigurierte benutzerdefinierteAnwendung, um einen Namen zu ge-nerieren
Geben Sie einen Parameter ein, der an die benutzerdefinierte Anwendungweitergegeben werden kann.
3 Geben Sie die Lizenzierungsinformationen für das Windows-Betriebssystem ein und klicken Sie auf
[Weiter] .
Option Beschreibung
Für Nicht-Server-Betriebssysteme Geben Sie den Windows-Produktschlüssel für das neue Gastbetriebssystemein.
Für Server-Betriebssysteme a Geben Sie den Windows-Produktschlüssel für das neue Gastbetriebs-system ein.
b Wählen Sie [Serverlizenzdaten verwenden] aus.c Wählen Sie entweder die Option [Pro Arbeitsplatz] oder [Pro Server]
aus.d (Optional) Wenn Sie [Pro Server] auswählen, geben Sie die maximale
Anzahl gleichzeitiger Verbindungen an, die der Server akzeptieren soll.
4 Konfigurieren Sie das Administratorkennwort für die virtuelle Maschine und klicken Sie auf [Weiter] .
a Geben Sie ein Kennwort für das Administratorkonto ein und bestätigen Sie es durch erneute Eingabe.
HINWEIS Sie können das Administratorkennwort nur ändern, wenn das Administratorkennwort aufder virtuellen Windows-Quellmaschine leer ist. Wenn die virtuelle Windows-Quellmaschine oderVorlage bereits ein Kennwort hat, wird das Administratorkennwort nicht geändert.
b (Optional) Klicken Sie zum Anmelden von Benutzern als Administrator auf das Kontrollkästchenund wählen Sie aus, wie oft die Anmeldung automatisch erfolgen soll.
5 Wählen Sie eine Zeitzone für die virtuelle Maschine aus und klicken Sie auf [Weiter] .
Kapitel 4 Arbeiten mit Vorlagen und Klonen
VMware, Inc. 47
6 (Optional) Geben Sie auf der Seite [Einmaliges Ausführen] Befehle an, die beim erstmaligen Anmeldeneines Anwenders am Gastbetriebssystem ausgeführt werden sollen, und klicken Sie auf [Weiter] .
Weitere Informationen zu den Befehlen zum einmaligen Ausführen finden Sie in der Microsoft-Doku-mentation für Sysprep.
7 Wählen Sie die Netzwerkeinstellungen für das Gastbetriebssystem aus.
Option Beschreibung
Typische Einstellungen Wählen Sie [Typische Einstellungen] und klicken Sie auf [Weiter] .vCenter Server konfiguriert alle Netzwerkschnittstellen von einem DHCP-Server aus und verwendet die Standardeinstellungen.
Benutzerdefinierte Einstellungen a Wählen Sie [Benutzerdefinierte Einstellungen] und klicken Sie auf[Weiter] .
b Klicken Sie für jede Netzwerkschnittstelle in der virtuellen Maschineauf [...] .
c Geben Sie die IP-Adresse und andere Netzwerkeinstellungen ein undklicken Sie auf [OK] .
d Wenn die Konfiguration aller Netzwerkschnittstellen abgeschlossen ist,klicken Sie auf [Weiter] .
8 Wählen Sie aus, welche Rolle die virtuelle Maschine im Netzwerk erhalten soll, und klicken Sie auf [Wei‐
ter] .
Option Beschreibung
Arbeitsgruppe Geben Sie einen Namen für die Arbeitsgruppe ein. (z. B. MSHOME)
Windows-Serverdomäne a Geben Sie den Domänennamen ein.b Geben Sie für ein Benutzerkonto, das über die Berechtigung zum Hin-
zufügen von Computern zu der angegebenen Domäne verfügt, einenBenutzernamen und ein Kennwort ein.
9 (Optional) Wählen Sie die Option „Neue Sicherheits-ID (SID) erzeugen“ aus und klicken Sie auf [Wei‐
ter] .
Einige Windows-Betriebssysteme verwenden eine Sicherheits-IDs (SIDs), um Syteme und Benutzer ein-deutig identifizieren zu können. Wenn sie diese Option nicht auswählen, erhält die neue virtuelle Ma-schine dieselbe SID wie die virtuelle Maschine oder die Vorlage, auf deren Grundlage sie geklont bzw.bereitgestellt wurde.
Mehrfach vergebene SIDs verursachen keine Probleme, wenn die Computer zu einer Domäne gehörenund nur Domänenbenutzerkonten verwendet werden. Sind die Computer allerdings Teil einer Arbeits-gruppe oder werden lokale Benutzerkonten verwendet, können solche SIDs die Dateizugriffssteuerungbeeinträchtigen. Weitere Informationen zur Konfiguration der Authentifizierung finden Sie in der Doku-mentation zu Ihrem Microsoft Windows-Betriebssystem.
10 (Optional) Speichern Sie die benutzerdefinierten Optionen als .xml-Datei:
a Wählen Sie [Diese Spezifikationen der benutzerspezifischen Anpassung zur späteren Verwen‐dung speichern (Save this customization specification for later use)] aus.
b Geben Sie den Dateinamen für die Spezifikation an, und klicken Sie auf [Weiter] .
11 Klicken Sie auf [Beenden] , um Ihre Änderungen zu speichern und den Assistenten für die Gastanpassungzu beenden.
Sie kehren zum Assistenten „Vorlage bereitstellen“ oder zum Assistenten Virtuelle Maschine klonen zurück.Die Anpassung wird ausgeführt, nachdem Sie den Assistenten zum Bereitstellen von Vorlagen oder den As-sistenten zum Klonen einer virtuellen Maschine abgeschlossen haben.
vSphere-Administratorhandbuch für virtuelle Maschinen
48 VMware, Inc.
Wenn die neue virtuelle Maschine zum ersten Mal gestartet wird, führt das Gastbetriebssystem Finalisie-rungsskripts aus, um den Anpassungsvorgang abzuschließen. Im Rahmen dieses Vorgangs kann die virtuelleMaschine mehrmals neu gestartet werden.
Wird das Gastbetriebssystem beim Starten der neuen virtuellen Maschine angehalten, müssen Sie möglicher-weise Fehler korrigieren, z. B. einen falschen Produktschlüssel oder einen ungültigen Benutzernamen. ÖffnenSie die Konsole der virtuellen Maschine, um festzustellen, ob das System auf eine Eingabe von Informationenwartet.
Weiter
Nach dem Bereitstellen und Anpassen von Windows XP- oder Windows 2003-Versionen, für die keine Volu-menlizenzen erworben wurden, müssen Sie Ihr Betriebssystem auf der neuen Maschine möglicherweise erneutaktivieren.
Wenn auf der neuen virtuellen Maschine beim Starten Anpassungsfehler festgestellt werden, werden diese inder Datei %WINDIR%\temp\vmware-imc protokolliert. Klicken Sie zum Anzeigen des Fehlerprotokolls auf dieWindows-Schaltfläche [Start] und wählen Sie [Programme] > [Verwaltung] > [Ereignisanzeige] .
Anpassen von Linux beim Klonen oder BereitstellenSie können Linux-Gastbetriebssysteme für die virtuelle Maschine anpassen, wenn Sie eine neue virtuelle Ma-schine von einer Vorlage bereitstellen oder eine vorhandene virtuelle Maschine klonen.
Voraussetzungen
Vergewissern Sie sich, dass alle für die Anpassung erforderlichen Anforderungen erfüllt werden. WeitereInformationen hierzu finden Sie unter „Anforderungen für die Anpassung des Gastbetriebssystems“, auf Sei-te 45.
Starten Sie beim Klonen einer virtuellen Maschine oder während der Bereitstellung anhand einer Vorlage denAssistenten für benutzerdefinierte Anpassungen, um die Anpassung durchzuführen. Weitere Informationenhierzu finden Sie unter „Klonen einer virtuellen Maschine“, auf Seite 34 oder „Bereitstellen einer virtuellenMaschine anhand einer Vorlage“, auf Seite 39.
Vorgehensweise
1 Geben Sie an, wie der Host-Name ermittelt werden soll, durch den das Gastbetriebssystem im Netzwerkidentifiziert wird.
Option Beschreibung
Einen spezifischen Namen verwen-den
a Geben Sie einen Namen ein.
Der Name kann alphanumerische Zeichen und Bindestriche (-) enthal-ten. Er darf keine Punkte (.) oder Leerzeichen umfassen und darf nichtausschließlich aus Ziffern bestehen. Bei Namen wird die Groß- undKleinschreibung nicht berücksichtigt.
b (Optional) Wählen Sie [Einen numerischen Wert anfügen, um Eindeu‐tigkeit zu gewährleisten] , um die Eindeutigkeit des Namens zu ge-währleisten. Diese Option hängt einen Bindestrich, gefolgt von einerZahl, an den Namen der virtuellen Maschine an.
Den Namen der virtuellen Maschineverwenden
Der Computername, den vCenter Server erstellt, ist identisch mit dem Na-men der virtuellen Maschine, in der das Gastbetriebssystem ausgeführtwird.
Kapitel 4 Arbeiten mit Vorlagen und Klonen
VMware, Inc. 49
Option Beschreibung
Den Benutzer zur Eingabe eines Na-mens im Assistenten für die Bereit-stellung auffordern
Der vSphere-Client fordert Sie auf, einen Namen einzugeben, wenn das Klo-nen oder die Bereitstellung abgeschlossen ist.
Verwenden Sie eine mit vCenter Ser-ver konfigurierte benutzerdefinierteAnwendung, um einen Namen zu ge-nerieren
Geben Sie einen Parameter ein, der an die benutzerdefinierte Anwendungweitergegeben werden kann.
2 Geben Sie den [Domänennamen] für den Computer ein und klicken Sie auf [Weiter] .
3 Wählen Sie eine Zeitzone für die virtuelle Maschine aus und klicken Sie auf [Weiter] .
4 Wählen Sie die Netzwerkeinstellungen für das Gastbetriebssystem aus.
Option Beschreibung
Typische Einstellungen Wählen Sie [Typische Einstellungen] und klicken Sie auf [Weiter] .vCenter Server konfiguriert alle Netzwerkschnittstellen von einem DHCP-Server aus und verwendet die Standardeinstellungen.
Benutzerdefinierte Einstellungen a Wählen Sie [Benutzerdefinierte Einstellungen] und klicken Sie auf[Weiter] .
b Klicken Sie für jede Netzwerkschnittstelle in der virtuellen Maschineauf [...] .
c Geben Sie die IP-Adresse und andere Netzwerkeinstellungen ein undklicken Sie auf [OK] .
d Wenn die Konfiguration aller Netzwerkschnittstellen abgeschlossen ist,klicken Sie auf [Weiter] .
5 Geben Sie DNS- und Domäneneinstellungen ein.
6 (Optional) Speichern Sie die benutzerdefinierten Optionen als .xml-Datei:
a Wählen Sie [Diese Spezifikationen der benutzerspezifischen Anpassung zur späteren Verwen‐dung speichern (Save this customization specification for later use)] aus.
b Geben Sie den Dateinamen für die Spezifikation an, und klicken Sie auf [Weiter] .
7 Klicken Sie auf [Beenden] , um Ihre Änderungen zu speichern.
Sie kehren zum Assistenten „Vorlage bereitstellen“ oder zum Assistenten Virtuelle Maschine klonen zurück.Die Anpassung wird ausgeführt, nachdem Sie den Assistenten zum Bereitstellen von Vorlagen oder den As-sistenten zum Klonen einer virtuellen Maschine abgeschlossen haben.
Wenn die neue virtuelle Maschine zum ersten Mal gestartet wird, führt das Gastbetriebssystem Finalisie-rungsskripts aus, um den Anpassungsvorgang abzuschließen. Im Rahmen dieses Vorgangs kann die virtuelleMaschine mehrmals neu gestartet werden.
Wird das Gastbetriebssystem beim Starten der neuen virtuellen Maschine angehalten, müssen Sie möglicher-weise Fehler korrigieren, z. B. einen falschen Produktschlüssel oder einen ungültigen Benutzernamen. ÖffnenSie die Konsole der virtuellen Maschine, um festzustellen, ob das System auf eine Eingabe von Informationenwartet.
Weiter
Wenn auf der neuen virtuellen Maschine beim Starten Anpassungsfehler festgestellt werden, werden diesedurch den Protokollierungsmechanismus des Gastbetriebssystems gemeldet. Um die Fehler anzuzeigen, öff-nen Sie die Protokolldatei /var/log/vmware-imc/toolsDeployPkg.log.
vSphere-Administratorhandbuch für virtuelle Maschinen
50 VMware, Inc.
Verwalten der AnpassungsspezifikationenAnpassungsspezifikationen sind XML-Dateien, die Gastbetriebssystemeinstellungen für virtuelle Maschinenenthalten. Anpassungsspezifikationen erstellen Sie unter Verwendung des Assistenten Gastanpassung undverwalten sie mithilfe des Anpassungsspezifikations-Managers.
vCenter Server speichert die angepassten Konfigurationsparameter in der vCenter Server-Datenbank. BeimSpeichern der angepassten Einstellungen werden die Kennwörter für Administrator und Domänenadminist-rator in verschlüsselter Form in der Datenbank gespeichert. Da das Zertifikat für die Verschlüsselung vonKennwörtern für jedes vCenter Server-System eindeutig ist, führt eine Neuinstallation von vCenter Serveroder die Verbindung mit einer neuen Instanz des Servers dazu, dass die verschlüsselten Kennwörter ungültigwerden. Die Kennwörter müssen erneut eingegeben werden, bevor eine Verwendung möglich ist.
Erstellen einer Anpassungsspezifikation für LinuxVerwenden Sie den Assistenten Gastanpassung, um Gastbetriebssystemeinstellungen in einer Spezifikationzu speichern, die Sie beim Klonen von virtuellen Maschinen oder beim Bereitstellen anhand von Vorlagenanwenden können.
Voraussetzungen
Vergewissern Sie sich, dass alle für die Anpassung erforderlichen Anforderungen erfüllt werden. WeitereInformationen hierzu finden Sie unter „Anforderungen für die Anpassung des Gastbetriebssystems“, auf Sei-te 45.
Vorgehensweise
1 Wählen Sie auf der Home-Seite des vSphere-Clients die Option [Anpassungsspezifikations‐Manager] .
2 Klicken Sie auf [Neu (New)] .
3 Wählen Sie „Linux“ im Menü [Betriebssystem der virtuellen Zielmaschine] aus.
4 Geben Sie unter „Informationen zur Anpassungspezifikation“ einen Namen für die Spezifikation undoptional eine Beschreibung ein und klicken Sie auf [Weiter] .
5 Geben Sie an, wie der Host-Name ermittelt werden soll, durch den das Gastbetriebssystem im Netzwerkidentifiziert wird.
Option Beschreibung
Einen spezifischen Namen verwen-den
a Geben Sie einen Namen ein.
Der Name kann alphanumerische Zeichen und Bindestriche (-) enthal-ten. Er darf keine Punkte (.) oder Leerzeichen umfassen und darf nichtausschließlich aus Ziffern bestehen. Bei Namen wird die Groß- undKleinschreibung nicht berücksichtigt.
b (Optional) Wählen Sie [Einen numerischen Wert anfügen, um Eindeu‐tigkeit zu gewährleisten] , um die Eindeutigkeit des Namens zu ge-währleisten. Diese Option hängt einen Bindestrich, gefolgt von einerZahl, an den Namen der virtuellen Maschine an.
Den Namen der virtuellen Maschineverwenden
Der Computername, den vCenter Server erstellt, ist identisch mit dem Na-men der virtuellen Maschine, in der das Gastbetriebssystem ausgeführtwird.
Den Benutzer zur Eingabe eines Na-mens im Assistenten für die Bereit-stellung auffordern
Der vSphere-Client fordert Sie auf, einen Namen einzugeben, wenn das Klo-nen oder die Bereitstellung abgeschlossen ist.
Verwenden Sie eine mit vCenter Ser-ver konfigurierte benutzerdefinierteAnwendung, um einen Namen zu ge-nerieren
Geben Sie einen Parameter ein, der an die benutzerdefinierte Anwendungweitergegeben werden kann.
Kapitel 4 Arbeiten mit Vorlagen und Klonen
VMware, Inc. 51
6 Geben Sie den [Domänennamen] für den Computer ein und klicken Sie auf [Weiter] .
7 Wählen Sie eine Zeitzone für die virtuelle Maschine aus und klicken Sie auf [Weiter] .
8 Wählen Sie die Netzwerkeinstellungen für das Gastbetriebssystem aus.
Option Beschreibung
Typische Einstellungen Wählen Sie [Typische Einstellungen] und klicken Sie auf [Weiter] .vCenter Server konfiguriert alle Netzwerkschnittstellen von einem DHCP-Server aus und verwendet die Standardeinstellungen.
Benutzerdefinierte Einstellungen a Wählen Sie [Benutzerdefinierte Einstellungen] und klicken Sie auf[Weiter] .
b Klicken Sie für jede Netzwerkschnittstelle in der virtuellen Maschineauf [...] .
c Geben Sie die IP-Adresse und andere Netzwerkeinstellungen ein undklicken Sie auf [OK] .
d Wenn die Konfiguration aller Netzwerkschnittstellen abgeschlossen ist,klicken Sie auf [Weiter] .
9 Geben Sie DNS- und Domäneneinstellungen ein.
10 Klicken Sie auf [Beenden] , um Ihre Änderungen zu speichern.
Die von Ihnen erstellte Anpassungsspezifikation wird im Anpassungsspezifikations-Manager angezeigt undkann zur Anpassung der Gastbetriebssysteme von virtuellen Maschinen verwendet werden.
Erstellen einer Spezifikation der Anpassung für WindowsVerwenden Sie den Assistenten Gastanpassung, um Gastbetriebssystemeinstellungen in einer Spezifikationzu speichern, die Sie beim Klonen von virtuellen Maschinen oder beim Bereitstellen anhand von Vorlagenanwenden können.
Voraussetzungen
Vergewissern Sie sich, dass alle für die Anpassung erforderlichen Anforderungen erfüllt werden. WeitereInformationen hierzu finden Sie unter „Anforderungen für die Anpassung des Gastbetriebssystems“, auf Sei-te 45.
Vorgehensweise
1 Wählen Sie auf der Home-Seite des vSphere-Clients die Option [Anpassungsspezifikations‐Manager] .
2 Klicken Sie auf [Neu (New)] .
3 Wählen Sie im Assistenten Gastanpassung im Menü [Betriebssystem der virtuellen Zielmaschine] dieOption „Windows“ aus.
4 Geben Sie unter „Informationen zur Anpassungspezifikation“ einen Namen für die Spezifikation undoptional eine Beschreibung ein und klicken Sie auf [Weiter] .
5 Geben Sie den Besitzer der virtuellen Maschine und den Namen der Organisation ein und klicken Sieauf [Weiter] .
vSphere-Administratorhandbuch für virtuelle Maschinen
52 VMware, Inc.
6 Legen Sie fest, wie der Computername des Gastbetriebssystems ermittelt werden soll, und klicken Sieauf [Weiter] .
Das Betriebssystem verwendet diesen Namen, um sich selbst im Netzwerk zu identifizieren. Auf Linux-Systemen wird er als der Hostname bezeichnet.
Option Beschreibung
Einen spezifischen Namen verwen-den
a Geben Sie einen Namen ein.
Der Name kann alphanumerische Zeichen und Bindestriche (-) enthal-ten. Er darf keine Punkte (.) oder Leerzeichen umfassen und darf nichtausschließlich aus Ziffern bestehen. Bei Namen wird die Groß- undKleinschreibung nicht berücksichtigt.
b (Optional) Wählen Sie [Einen numerischen Wert anfügen, um Eindeu‐tigkeit zu gewährleisten] , um die Eindeutigkeit des Namens zu ge-währleisten. Diese Option hängt einen Bindestrich, gefolgt von einerZahl, an den Namen der virtuellen Maschine an.
Den Namen der virtuellen Maschineverwenden
Der Computername, den vCenter Server erstellt, ist identisch mit dem Na-men der virtuellen Maschine, in der das Gastbetriebssystem ausgeführtwird.
Den Benutzer zur Eingabe eines Na-mens im Assistenten für die Bereit-stellung auffordern
Der vSphere-Client fordert Sie auf, einen Namen einzugeben, wenn das Klo-nen oder die Bereitstellung abgeschlossen ist.
Verwenden Sie eine mit vCenter Ser-ver konfigurierte benutzerdefinierteAnwendung, um einen Namen zu ge-nerieren
Geben Sie einen Parameter ein, der an die benutzerdefinierte Anwendungweitergegeben werden kann.
7 Geben Sie die Lizenzierungsinformationen für das Windows-Betriebssystem ein und klicken Sie auf
[Weiter] .
Option Beschreibung
Für Nicht-Server-Betriebssysteme Geben Sie den Windows-Produktschlüssel für das neue Gastbetriebssystemein.
Für Server-Betriebssysteme a Geben Sie den Windows-Produktschlüssel für das neue Gastbetriebs-system ein.
b Wählen Sie [Serverlizenzdaten verwenden] aus.c Wählen Sie entweder die Option [Pro Arbeitsplatz] oder [Pro Server]
aus.d (Optional) Wenn Sie [Pro Server] auswählen, geben Sie die maximale
Anzahl gleichzeitiger Verbindungen an, die der Server akzeptieren soll.
8 Konfigurieren Sie das Administratorkennwort für die virtuelle Maschine und klicken Sie auf [Weiter] .
a Geben Sie ein Kennwort für das Administratorkonto ein und bestätigen Sie es durch erneute Eingabe.
HINWEIS Sie können das Administratorkennwort nur ändern, wenn das Administratorkennwort aufder virtuellen Windows-Quellmaschine leer ist. Wenn die virtuelle Windows-Quellmaschine oderVorlage bereits ein Kennwort hat, wird das Administratorkennwort nicht geändert.
b (Optional) Klicken Sie zum Anmelden von Benutzern als Administrator auf das Kontrollkästchenund wählen Sie aus, wie oft die Anmeldung automatisch erfolgen soll.
9 Wählen Sie eine Zeitzone für die virtuelle Maschine aus und klicken Sie auf [Weiter] .
10 (Optional) Geben Sie auf der Seite [Einmaliges Ausführen] Befehle an, die beim erstmaligen Anmeldeneines Anwenders am Gastbetriebssystem ausgeführt werden sollen, und klicken Sie auf [Weiter] .
Weitere Informationen zu den Befehlen zum einmaligen Ausführen finden Sie in der Microsoft-Doku-mentation für Sysprep.
Kapitel 4 Arbeiten mit Vorlagen und Klonen
VMware, Inc. 53
11 Wählen Sie die Netzwerkeinstellungen für das Gastbetriebssystem aus.
Option Beschreibung
Typische Einstellungen Wählen Sie [Typische Einstellungen] und klicken Sie auf [Weiter] .vCenter Server konfiguriert alle Netzwerkschnittstellen von einem DHCP-Server aus und verwendet die Standardeinstellungen.
Benutzerdefinierte Einstellungen a Wählen Sie [Benutzerdefinierte Einstellungen] und klicken Sie auf[Weiter] .
b Klicken Sie für jede Netzwerkschnittstelle in der virtuellen Maschineauf [...] .
c Geben Sie die IP-Adresse und andere Netzwerkeinstellungen ein undklicken Sie auf [OK] .
d Wenn die Konfiguration aller Netzwerkschnittstellen abgeschlossen ist,klicken Sie auf [Weiter] .
12 Wählen Sie aus, welche Rolle die virtuelle Maschine im Netzwerk erhalten soll, und klicken Sie auf [Wei‐
ter] .
Option Beschreibung
Arbeitsgruppe Geben Sie einen Namen für die Arbeitsgruppe ein. (z. B. MSHOME)
Windows-Serverdomäne a Geben Sie den Domänennamen ein.b Geben Sie für ein Benutzerkonto, das über die Berechtigung zum Hin-
zufügen von Computern zu der angegebenen Domäne verfügt, einenBenutzernamen und ein Kennwort ein.
13 (Optional) Wählen Sie die Option „Neue Sicherheits-ID (SID) erzeugen“ aus und klicken Sie auf [Wei‐
ter] .
Einige Windows-Betriebssysteme verwenden eine Sicherheits-IDs (SIDs), um Syteme und Benutzer ein-deutig identifizieren zu können. Wenn sie diese Option nicht auswählen, erhält die neue virtuelle Ma-schine dieselbe SID wie die virtuelle Maschine oder die Vorlage, auf deren Grundlage sie geklont bzw.bereitgestellt wurde.
Mehrfach vergebene SIDs verursachen keine Probleme, wenn die Computer zu einer Domäne gehörenund nur Domänenbenutzerkonten verwendet werden. Sind die Computer allerdings Teil einer Arbeits-gruppe oder werden lokale Benutzerkonten verwendet, können solche SIDs die Dateizugriffssteuerungbeeinträchtigen. Weitere Informationen zur Konfiguration der Authentifizierung finden Sie in der Doku-mentation zu Ihrem Microsoft Windows-Betriebssystem.
14 Klicken Sie auf [Beenden] , um Ihre Änderungen zu speichern.
Die von Ihnen erstellte Anpassungsspezifikation wird im Anpassungsspezifikations-Manager angezeigt undkann zur Anpassung der Gastbetriebssysteme von virtuellen Maschinen verwendet werden.
Erstellen einer Windows-Anpassungsspezifikation mithilfe einerbenutzerdefinierten Sysprep-AntwortdateiIn einer benutzerdefinierten Sysprep-Antwortdatei werden mehrere Anpassungseinstellungen, z. B. der Com-putername und Lizenzierungsinformationen sowie die Einstellungen für die Arbeitsgruppe oder Domäne,gespeichert. Sie können eine benutzerdefinierte Sysprep-Antwortdatei als Alternative zur Eingabe vieler derEinstellungen im Assistenten „Gastanpassung“ bereitstellen.
Unter Windows 2000, Windows Server 2003 und Windows XP wird die Textdatei sysprep.inf verwendet.Unter Windows Server 2008, Windows Vista und Windows 7 wird die XML-Datei sysprep.xml verwendet.Erstellen Sie diese Dateien mit einem Texteditor oder mithilfe des Installations-Managers von Microsoft. Wei-tere Informationen zum Erstellen benutzerdefinierter Sysprep-Antwortdateien finden Sie in der Dokumenta-tion zum entsprechenden Betriebssystem.
vSphere-Administratorhandbuch für virtuelle Maschinen
54 VMware, Inc.
Voraussetzungen
Vergewissern Sie sich, dass alle für die Anpassung erforderlichen Anforderungen erfüllt werden. WeitereInformationen hierzu finden Sie unter „Anforderungen für die Anpassung des Gastbetriebssystems“, auf Sei-te 45.
Vorgehensweise
1 Wählen Sie auf der Home-Seite des vSphere-Clients die Option [Anpassungsspezifikations‐Manager] .
2 Klicken Sie auf [Neu (New)] .
3 Wählen Sie im Assistenten Gastanpassung im Menü [Betriebssystem der virtuellen Zielmaschine] dieOption „Windows“ aus.
4 (Optional) Wählen Sie [Benutzerdefinierte Sysprep‐Antwortdatei verwenden] .
5 Geben Sie unter „Informationen zur Anpassungspezifikation“ einen Namen für die Spezifikation undoptional eine Beschreibung ein und klicken Sie auf [Weiter] .
6 Wählen Sie die Option zum Importieren aus oder erstellen Sie eine Sysprep-Antwortdatei und klicken Sieauf [Weiter] .
Option Beschreibung
Sysprep-Antwortdatei importieren Klicken Sie auf [Durchsuchen] und navigieren Sie zu der Datei.
Sysprep-Antwortdatei erstellen Geben Sie den Inhalt der Datei in das Textfeld ein.
7 Wählen Sie die Netzwerkeinstellungen für das Gastbetriebssystem aus.
Option Beschreibung
Typische Einstellungen Wählen Sie [Typische Einstellungen] und klicken Sie auf [Weiter] .vCenter Server konfiguriert alle Netzwerkschnittstellen von einem DHCP-Server aus und verwendet die Standardeinstellungen.
Benutzerdefinierte Einstellungen a Wählen Sie [Benutzerdefinierte Einstellungen] und klicken Sie auf[Weiter] .
b Klicken Sie für jede Netzwerkschnittstelle in der virtuellen Maschineauf [...] .
c Geben Sie die IP-Adresse und andere Netzwerkeinstellungen ein undklicken Sie auf [OK] .
d Wenn die Konfiguration aller Netzwerkschnittstellen abgeschlossen ist,klicken Sie auf [Weiter] .
8 (Optional) Wählen Sie die Option „Neue Sicherheits-ID (SID) erzeugen“ aus und klicken Sie auf [Wei‐
ter] .
Einige Windows-Betriebssysteme verwenden eine Sicherheits-IDs (SIDs), um Syteme und Benutzer ein-deutig identifizieren zu können. Wenn sie diese Option nicht auswählen, erhält die neue virtuelle Ma-schine dieselbe SID wie die virtuelle Maschine oder die Vorlage, auf deren Grundlage sie geklont bzw.bereitgestellt wurde.
Mehrfach vergebene SIDs verursachen keine Probleme, wenn die Computer zu einer Domäne gehörenund nur Domänenbenutzerkonten verwendet werden. Sind die Computer allerdings Teil einer Arbeits-gruppe oder werden lokale Benutzerkonten verwendet, können solche SIDs die Dateizugriffssteuerungbeeinträchtigen. Weitere Informationen zur Konfiguration der Authentifizierung finden Sie in der Doku-mentation zu Ihrem Microsoft Windows-Betriebssystem.
9 Klicken Sie auf [Beenden] , um Ihre Änderungen zu speichern.
Die von Ihnen erstellte Anpassungsspezifikation wird im Anpassungsspezifikations-Manager angezeigt undkann zur Anpassung der Gastbetriebssysteme von virtuellen Maschinen verwendet werden.
Kapitel 4 Arbeiten mit Vorlagen und Klonen
VMware, Inc. 55
Bearbeiten einer AnpassungsspezifikationSie können vorhandene Spezifikationen unter Verwendung des Anpassungsspezifikations-Managers bear-beiten.
Voraussetzungen
Sie müssen über mindestens eine Anpassungsspezifikation verfügen.
Vorgehensweise
1 Wählen Sie auf der Home-Seite des vSphere-Clients die Option [Anpassungsspezifikations‐Manager] .
2 Klicken Sie mit der rechten Maustaste auf eine Spezifikation und wählen Sie [Bearbeiten] .
3 Fahren Sie im Assistenten Gastanpassung fort, um Spezifikationseinstellungen zu ändern.
Entfernen einer AnpassungsspezifikationSie können Spezifikationen aus dem Anpassungsspezifikations-Manager entfernen.
Voraussetzungen
Sie müssen über mindestens eine Anpassungsspezifikation verfügen.
Vorgehensweise
1 Wählen Sie auf der Home-Seite des vSphere-Clients die Option [Anpassungsspezifikations‐Manager] .
2 Klicken Sie mit der rechten Maustaste auf eine Spezifikation und wählen Sie [Entfernen] .
3 Klicken Sie im Bestätigungsdialogfeld auf [Ja] .
Die Spezifikation wird von der Festplatte gelöscht.
Kopieren einer AnpassungsspezifikationSie können eine vorhandene Anpassungsspezifikation unter Verwendung des Anpassungsspezifikations-Ma-nagers kopieren.
Voraussetzungen
Sie müssen über mindestens eine Anpassungsspezifikation verfügen.
Vorgehensweise
1 Wählen Sie auf der Home-Seite des vSphere-Clients die Option [Anpassungsspezifikations‐Manager] .
2 Klicken Sie mit der rechten Maustaste auf eine Spezifikation und wählen Sie [Kopieren] .
Eine neue Spezifikation „Kopie von Name_der_Spezifikation“ wird erstellt.
Exportieren einer AnpassungsspezifikationSie können Anpassungsspezifikationen exportieren und sie als .xml-Dateien speichern. Importieren Siedie .xml-Datei unter Verwendung des Anpassungsspezifikations-Managers, um eine exportierte Spezifikationauf eine virtuelle Maschine anzuwenden.
Voraussetzungen
Sie müssen über mindestens eine Anpassungsspezifikation verfügen.
vSphere-Administratorhandbuch für virtuelle Maschinen
56 VMware, Inc.
Vorgehensweise
1 Wählen Sie auf der Home-Seite des vSphere-Clients die Option [Anpassungsspezifikations‐Manager] .
2 Klicken Sie mit der rechten Maustaste auf eine Spezifikation und wählen Sie [Exportieren] .
3 Geben Sie einen Dateinamen und einen Speicherort in das Dialogfeld [Speichern unter] ein.
4 Klicken Sie auf [Speichern (Save)] .
Die Spezifikation wird als .xml-Datei am von Ihnen angegebenen Speicherort gespeichert.
Importieren einer AnpassungsspezifikationSie können eine vorhandene Spezifikation unter Verwendung des Anpassungsspezifikations-Managers im-portieren und die Spezifikation verwenden, um das Gastbetriebssystem einer virtuellen Maschine anzupassen.
Voraussetzungen
Bevor Sie beginnen, müssen Sie mindestens eine Anpassungsspezifikation als XML-Datei auf einem Datei-system speichern, auf das Sie über Ihren vSphere-Client zugreifen können.
Vorgehensweise
1 Wählen Sie auf der Home-Seite des vSphere-Clients die Option [Anpassungsspezifikations‐Manager] .
2 Klicken Sie auf [Import] .
3 Wählen Sie im Dialogfeld „Öffnen“ die zu importierende .xml-Datei aus und klicken Sie auf [Öffnen] .
Die importierte Spezifikation wird zur Liste der Anpassungsspezifikationen hinzugefügt.
Kapitel 4 Arbeiten mit Vorlagen und Klonen
VMware, Inc. 57
Bereitstellen von OVF-Vorlagen 5Mithilfe des VMware vSphere-Clients (vSphere-Client) können Sie virtuelle Appliances und vApps bereit-stellen und exportieren, die im offenen Format für virtuelle Maschinen (OVF, Open Virtual Machine Format)gespeichert sind. Bei einer Appliance handelt es sich um eine vorkonfigurierte virtuelle Maschine, die in derRegel über ein vorinstalliertes Gastbetriebssystem und weitere Software verfügt.
Durch das Bereitstellen einer OVF-Vorlage können Sie Ihrer vCenter Server- oder ESX/ESXi-Bestandsliste vor-konfigurierte virtuelle Maschinen hinzufügen. Das Bereitstellen einer OVF-Vorlage ist mit dem Bereitstelleneiner virtuellen Maschine aus einer Vorlage vergleichbar. Sie können eine OVF-Vorlage jedoch aus jedembeliebigen lokalen Dateisystem, auf das von der vSphere-Client-Maschine zugegriffen werden kann, oder voneinem Remotewebserver bereitstellen. Die lokalen Dateisysteme können lokale Festplatten (z. B. C:), entfern-bare Medien (beispielsweise CDs oder USB-Laufwerke) und freigegebene Netzlaufwerke umfassen.
Durch das Exportieren von OVF-Vorlagen können Sie virtuelle Appliances erstellen, die von anderen Benut-zern importiert werden können. Die Exportfunktion kann zum Bereitstellen vorinstallierter Software als vir-tuelle Appliance oder als Mittel zur Bereitstellung von virtuellen Maschinen für Benutzer verwendet werden.Dies schließt auch Benutzer ein, die keinen direkten Zugriff auf die Vorlagen in Ihrer vCenter Server-Be-standsliste haben.
Dieses Kapitel behandelt die folgenden Themen:
n „Grundlegendes zu OVF“, auf Seite 59
n „Bereitstellen einer OVF-Vorlage“, auf Seite 60
n „Durchsuchen des VMware Virtual Appliance Marketplace“, auf Seite 61
n „Exportieren einer OVF-Vorlage“, auf Seite 62
Grundlegendes zu OVFOVF ist ein Dateiformat, das den Austausch virtueller Appliances über Produkte und Plattformen hinwegermöglicht.
Das OVF-Format bietet die folgenden Vorteile:
n OVF-Dateien sind komprimiert und können daher schneller heruntergeladen werden.
n Der vSphere-Client validiert eine OVF-Datei vor deren Import und stellt sicher, dass die Datei mit demvorgesehenen Zielserver kompatibel ist. Wenn die Appliance nicht mit dem ausgewählten Host kompa-tibel ist, ist ein Import nicht möglich und es wird eine Fehlermeldung angezeigt.
n OVF kann Multi-Tier-Anwendungen und mehrere virtuelle Maschinen verkapseln.
VMware, Inc. 59
Bereitstellen einer OVF-VorlageSie können eine OVF-Vorlage aus einem lokalen Dateisystem, auf das die vSphere-Client-Maschine zugreifenkann, oder über eine Web-URL bereitstellen.
HINWEIS Zum Importieren einer virtuellen Maschine, die in einem anderen VMware-Produkt erstellt wurdeund nicht im OVF-Format vorliegt, verwenden Sie das VMware vCenter Converter-Client-Plug-In. WeitereInformationen finden Sie im Administratorhandbuch für vCenter Converter.
Vorgehensweise
1 Wählen Sie im vSphere-Client [Datei] > [OVF‐Vorlage bereitstellen] .
Der Assistent zum Bereitstellen von OVF-Vorlagen wird angezeigt.
2 Legen Sie den Quellspeicherort fest und klicken Sie auf [Weiter] .
Option Aktion
Aus Datei bereitstellen Durchsuchen Sie Ihr Dateisystem nach einer OVF- oder OVA-Vorlage.
Aus URL bereitstellen Geben Sie eine URL zu einer OVF-Vorlage im Internet an. Beispiel: http://vmware.com/VMTN/appliance.ovf
3 Zeigen Sie die Seite Einzelheiten zur OVF-Vorlage an und klicken Sie auf [Weiter] .
4 Wenn Lizenzvereinbarungen für die OVF-Vorlage gelten, erscheint die Seite mit der Endbenutzer-Li-zenzvereinbarung. Stimmen Sie den Lizenzbedingungen zu, und klicken Sie auf [Weiter] .
5 (Optional) Bearbeiten Sie den Namen, wählen Sie in der Bestandsliste den Ordner aus, in dem die vAppgespeichert werden soll, und klicken Sie auf [Weiter] .
HINWEIS Wenn der vSphere-Client direkt mit einem ESX/ESXi-Host verbunden ist, wird die Option zumAuswählen des Ordners nicht angezeigt.
6 Wählen Sie die Bereitstellungskonfiguration aus dem Dropdown-Menü aus und klicken Sie auf [Wei‐ter] .
Die ausgewählte Option steuert in der Regel die Arbeitsspeichereinstellungen, die Anzahl der CPUs undReservierungen sowie die Konfigurationsparameter auf Anwendungsebene.
HINWEIS Diese Seite wird nur angezeigt, wenn die OVF-Vorlage Bereitstellungsoptionen enthält.
7 Wählen Sie den Host oder Cluster aus, auf dem Sie die OVF-Vorlage bereitstellen möchten, und klickenSie auf [Weiter] .
8 Wählen Sie den Host, auf dem diese bereitgestellte OVF-Vorlage ausgeführt werden soll, und klicken Sieauf [Weiter] .
HINWEIS Diese Seite wird nur angezeigt, wenn es sich bei dem Ziel um einen Ressourcenpool mit einemzugewiesenen Cluster handelt, bei dem DRS deaktiviert ist oder der sich im manuellen Modus befindet.
9 Navigieren Sie zu dem Ressourcenpool, in dem die OVF-Vorlage ausgeführt werden soll, und klicken Sieauf [Weiter] .
HINWEIS Diese Seite wird nur dann angezeigt, wenn der Cluster einen Ressourcenpool enthält.
vSphere-Administratorhandbuch für virtuelle Maschinen
60 VMware, Inc.
10 Wählen Sie einen Datenspeicher aus, in dem die bereitgestellte OVF-Vorlagendatei gespeichert werdensoll, und klicken Sie auf [Weiter] .
Datenspeicher sind eine vereinheitlichende Abstraktion für Speicherorte wie z. B. Fibre-Channel, iSCSI-LUNs oder NAS-Volumes. Auf dieser Seite wählen Sie aus den Datenspeichern aus, die Sie bereits aufdem Zielcluster oder -host konfiguriert haben. Die Konfigurationsdatei der virtuellen Maschine und dievirtuellen Festplattendateien werden im Datenspeicher abgelegt. Wählen Sie einen Datenspeicher aus,der für die virtuelle Maschine und alle zugehörigen Dateien der virtuellen Festplatte groß genug ist.
11 Wählen Sie das Festplattenformat für die virtuellen Festplatten der virtuellen Maschine aus und klickenSie auf [Weiter] .
Format Beschreibung
Schnell bereitgestellt Der Speicherplatz wird bei Bedarf zugeteilt, wenn Daten auf die virtuellenFestplatten geschrieben werden.
Thick-Provisioned Der gesamte Speicherplatz wird sofort zugeteilt.
12 Wählen Sie für jedes in der OVF-Vorlage festgelegte Netzwerk ein Netzwerk aus, indem Sie in IhrerInfrastruktur mit der rechten Maustaste auf die Spalte [Zielnetzwerk] klicken, um die Netzwerkzuord-nung einzurichten und klicken Sie auf [Weiter] .
13 Konfigurieren Sie auf der Seite [IP‐Zuteilung] , wie IP-Adressen für die virtuelle Appliance zugeteiltwerden, und klicken Sie auf [Weiter] .
Option Beschreibung
Fest Sie werden aufgefordert, die IP-Adressen auf der Seite [Appliance‐Eigen‐schaften] einzugeben.
Transient IP-Adressen werden beim Einschalten der Appliance aus einem angegebe-nen Bereich zugeteilt. Die IP-Adressen werden freigegeben, wenn die Ap-pliance ausgeschaltet wird.
DHCP Zum Zuteilen der IP-Adressen wird ein DHCP-Server verwendet. Diese Seite wird nicht angezeigt, wenn die bereitgestellte OVF-Vorlage keine Informationen über das IP-Schema enthält, das sie unterstützt.
14 Konfigurieren Sie die vom Benutzer konfigurierbaren Eigenschaften und klicken Sie auf [Weiter] .
Die Eigenschaften, die Sie aufgefordert werden einzugeben, hängen vom ausgewählten IP-Zuteilungs-schema ab. Sie werden beispielsweise nur im Falle eines festen IP-Zuteilungsschemas nach IP-bezogenenInformationen für die bereitgestellten virtuellen Maschinen gefragt.
15 Überprüfen Sie die gewählten Einstellungen, und klicken Sie auf [Beenden] .
Der Fortschritt der Importaufgabe wird im Statusfenster des vSphere-Clients angezeigt.
Durchsuchen des VMware Virtual Appliance MarketplaceVerfügbare vApps werden im Hauptfenster angezeigt.
Rufen Sie die Seite „Virtual Appliance Marketplace“ auf, indem Sie im Hauptmenü die Option [Datei] > [VAMarketplace durchsuchen] wählen.
Vorgehensweise
u Wählen Sie eine verfügbare vApp aus und klicken Sie auf [Jetzt herunterladen] .
Die Seite „Einzelheiten zur OVF-Vorlage“ wird angezeigt.
Kapitel 5 Bereitstellen von OVF-Vorlagen
VMware, Inc. 61
Exportieren einer OVF-VorlageEin OVF-Paket erfasst den Status einer virtuellen Maschine oder vApp und legt ihn in einem unabhängigenPaket ab. Die Festplattendateien werden in einem komprimierten Format mit geringer Datendichte gespei-chert.
Erforderliche Berechtigung:vApp.Export
Vorgehensweise
1 Wählen Sie die virtuelle Maschine oder vApp aus und wählen Sie [Datei] > [Export] > [OVF‐Vorlageexportieren] .
2 Geben Sie im Dialogfeld OVF-Vorlage exportieren den [Namen] der Vorlage ein.
Geben Sie beispielsweise MyVm ein.
HINWEIS Wenn Sie eine OVF-Vorlage mit einem Namen exportieren, der Sternchen (*) enthält, werdendiese Zeichen in Unterstriche (_) umgewandelt.
3 Geben Sie unter [Verzeichnis] den Speicherort ein, an dem die exportierte Vorlage für die virtuelleMaschine gespeichert ist, oder klicken Sie auf „...“, um nach dem Speicherort zu suchen.
Der Standardspeicherort für die Vorlage ist Laufwerk C:\.
Beispiel: OvfLib
4 Legen Sie im Feld [Format] fest, wie Sie die Dateien speichern möchten.
n Wählen Sie [Dateiordner (OVF)] , um die OVF-Vorlage in Form mehrerer Dateien zu speichern(.ovf, .vmdk und .mf). Dieses Format ist optimal, wenn Sie vorhaben, die OVF-Dateien auf einemWebserver oder in einer Image-Bibliothek zu veröffentlichen. Das Paket kann importiert werden,beispielsweise in den vSphere-Client, indem Sie die URL in der .ovf-Datei veröffentlichen.
n Wählen Sie [Einzelne Datei (OVA)] , um die OVF-Vorlage in einer einzelnen .ova-Datei zu verpa-cken. Es ist von Vorteil, das OVF-Paket als einzelne Datei zu verteilen, wenn es explizit von einerWebsite heruntergeladen oder unter Verwendung eines USB-Schlüssels verschoben werden muss.
5 Geben Sie unter [Beschreibung] eine Beschreibung für die virtuelle Maschine ein.
Standardmäßig wird der Text aus dem Fenster [Anmerkungen] der Registerkarte [Übersicht] dervirtuellen Maschine in diesem Textfeld angezeigt.
6 Aktivieren Sie das Kontrollkästchen, wenn Sie Images, die den Disketten- und CD-/DVD-Laufwerkenzugeordnet sind, in das OVF-Paket aufnehmen möchten.
HINWEIS Dieses Kontrollkästchen zeigt nur an, ob die virtuelle Maschine mit einer ISO-Datei oder dasDisketten-Laufwerk mit einem Disketten-Image verbunden ist.
7 Klicken Sie auf [OK] .
Der Download-Vorgang wird im Exportfenster angezeigt.
vSphere-Administratorhandbuch für virtuelle Maschinen
62 VMware, Inc.
Beispiel 5-1. Ordnerstandorte für OVF- und OVA-Dateien
Wenn Sie OvfLib als neuen OVF-Ordner eingeben, könnten die folgenden Dateien erstellt werden:
n C:\OvfLib\MyVm\MyVm.ovI
n C:\OvfLib\MyVm.mf
n C:\OvfLib\MyVm-disk1.vmdk
Wenn Sie C:\NewFolder\OvfLib als neuen OVF-Ordner eingeben, könnten die folgenden Dateien erstellt wer-den:
n C:\NewFolder\OvfLib\MyVm\MyVm.ovI
n C:\NewFolder\OvfLib\MyVm.mf
n C:\NewFolder\OvfLib\MyVm-disk1.vmdk
Wenn Sie in das OVA-Format exportieren und MyVm eingeben, wird die Datei C:\MyVm.ova erstellt.
Kapitel 5 Bereitstellen von OVF-Vorlagen
VMware, Inc. 63
Konvertieren physischer Systeme invirtuelle Maschinen 6
Mithilfe von VMware vCenter Guided Consolidation, die für kleine IT-Umgebungen empfohlen wird, könnenSie physische Systeme in virtuelle Maschinen konvertieren und diese dann in vSphere importieren. VerwendenSie die Konsolidierungsfunktion, um mit dem Wandeln Ihres physischen Datencenters in ein virtuelles Da-tencenter zu beginnen oder Ihr physisches Datencenter weiter zu konsolidieren, während es wächst.
Das Verfahren zum Konsolidieren Ihres Datencenters umfasst folgende Prozesse:
Suchen Sie suchen nach den physischen Systemen in Ihrem Datencenter, die Sie ana-lysieren möchten, und wählen diese aus.
Analysieren Die ausgewählten physischen Systeme werden analysiert und die Leistungs-daten für jedes ausgewählte System werden erfasst. Für gewöhnlich steigt dieZuverlässigkeit der Empfehlungen von vCenter Server mit der Dauer des Ana-lysevorgangs.
Konsolidieren Die Leistungsdaten werden mit den auf den VM-Hostsystemen verfügbarenRessourcen verglichen. Die ausgewählten physischen Systeme werden in vir-tuelle Maschinen konvertiert und in vCenter Server auf den empfohlenenHosts importiert. Dort werden sie gemeinsam mit anderen Komponenten Ihrervirtuellen Umgebung verwaltet.
Greifen Sie auf die Funktion „Guided Consolidation“ zu, indem Sie auf die Schaltfläche [Konsolidierung]klicken.
Dieses Kapitel behandelt die folgenden Themen:
n „Erste Verwendung der Konsolidierung“, auf Seite 66
n „Voraussetzungen für die Konsolidierung“, auf Seite 66
n „Grundlegendes zu Konsolidierungsdiensten“, auf Seite 69
n „Konfigurieren von Konsolidierungseinstellungen“, auf Seite 70
n „Suchen und Analysieren physischer Systeme“, auf Seite 71
n „Anzeigen von Analyseergebnissen“, auf Seite 71
n „Konvertieren physischer Systeme in virtuelle Maschinen“, auf Seite 72
n „Anzeigen von Konsolidierungsaufgaben“, auf Seite 73
n „Fehlerbehebung bei der Konsolidierung“, auf Seite 74
VMware, Inc. 65
Erste Verwendung der KonsolidierungBei der ersten Verwendung der Konsolidierungsfunktion sollten Sie die Konsolidierungseinstellungen festle-gen. Diese Einstellungen umfassen standardmäßige Systemanmeldedaten und aktive Domänen.
Mithilfe von standardmäßigen Systemanmeldedaten können Sie einen Satz von Anmeldedaten speichern, so-dass Sie sie nicht jedes Mal eingeben müssen, wenn Sie Systeme zur Analyse hinzufügen. Sie können stan-dardmäßige Anmeldedaten bei Bedarf außer Kraft setzen.
Aktive Domänen ermöglichen Ihnen die Registrierung von Domänen mit der Konsolidierungsfunktion. AktiveDomänen werden täglich geprüft, sodass neu hinzugefügte Systeme schnell verfügbar sind.
Voraussetzungen für die KonsolidierungGuided Consolidation erfordert die Verwaltung von mindestens einem Host durch vSphere. Sie erfordert auchdas Angeben von Anmeldedaten für die physischen Zielsysteme.
Guided Consolidation kann für jedes beliebiges Gebietsschema konfigurierte Systeme konvertieren. Vor derVerwendung der Funktion sollten Sie sicherstellen, dass folgende Voraussetzungen erfüllt sind:
Anforderungen an den Host für Guided Consolidation-ServerGuided Consolidation-Server muss auf einem Host installiert sein, der die folgenden Systemanforderungenerfüllt:
n Der Host befindet sich im Netzwerk der Firma und hat Zugriff auf Zielsysteme für Leistungsdatenerfas-sung.
n Der Guided Consolidation-Host muss einen Namen haben, der von allen Maschinen im Netzwerk auf-gelöst werden kann.
n Der Guided Consolidation-Host muss über eine statische IP-Adresse verfügen.
n Der Host befindet sich in einer Domäne und kann auf den Active Directory-Server zugreifen.
n Auf dem Host ist eines der folgenden Betriebssysteme installiert:
n Windows 2003 Server SP2
n Windows XP Professional SP3
n Windows Server 2008 (Stellen Sie sicher, dass der Windows-Dienst „Computerbrowser“ aktiviert ist)
n Windows Vista (Stellen Sie sicher, dass der Windows-Dienst „Computerbrowser“ aktiviert ist)
n .NET Framework 3.0 SP1 installiert
n Windows Management Instrumentation (WMI) und die Remoteregistrierung sind installiert, aktiviert undwerden auf dem Host und auf allen Zielsystemen ausgeführt
n Mindestens 1000 MHz CPU.
n Mindestens 1,8 GB RAM verfügbar
n 3 GB freier Festplattenspeicherplatz
n Der Host ist autorisiert und kann mit allen zu analysierenden und zu konsolidierenden Servern Verbin-dungen herstellen, unter Verwendung der im folgenden Abschnitt aufgelisteten Protokolle und Ports: „Netzwerkverbindungen“, auf Seite 67.
n Der Host verfügt über Zugriff auf allgemeine Ports, die Windows überwiegend für die Kommunikationzur Datei- und Druckerfreigabe und Authentifizierung verwendet.
vSphere-Administratorhandbuch für virtuelle Maschinen
66 VMware, Inc.
Allgemeine Anforderungenn Die folgenden Betriebssysteme auf zu analysierenden Systemen werden unterstützt:
n Windows 2000 Professional/Server/Advanced
n Windows XP Professional (32-Bit und 64-Bit)
n Windows Server 2003 Standard/Web/Enterprise (32-Bit und 64-Bit)
n Windows Vista (32-Bit und 64-Bit)
n Windows Server 2008 (32-Bit und 64-Bit)
n Anmeldedaten mit der Berechtigung Als Dienst anmelden für das System, auf dem der Guided Conso-lidation-Server installiert ist, müssen während der Installation bereitgestellt werden. Wenn in IhremNetzwerk Active Directory verwendet wird, muss das Konto mit den angegebenen Anmeldedaten eben-falls über ausreichende Berechtigungen verfügen, um Abfragen in der Active Directory-Datenbank durch-führen zu können.
n Die Datei- und Druckerfreigabe müssen auf dem System, auf dem der Guided Consolidation-Server in-stalliert ist, und auf allen Systemen, die analysiert werden sollen, installiert sein. Die einfache Dateifreigabevon Windows XP genügt nicht.
n Die Guided Consolidation-Erweiterung muss auf dem vSphere-Client installiert, aktiviert und gestartetsein.
n Es ist mindestens ein Datencenter-Bestandslistenobjekt vorhanden.
n Für mindestens einen Host wurde eine vCenter Server-Registrierung vorgenommen.
n Für Guided Consolidation ist Administratorzugriff auf die für die Analyse ausgewählten Systeme erfor-derlich. Insbesondere verwendet der vCenter Collector Service diese Anmeldedaten, um Konfigurations-und Leistungsdaten von den analysierten physischen Systemen zusammenzutragen und abzurufen. Kon-ten müssen voll qualifiziert und können eines der Folgenden sein:
n Konto des Zielsystems.
n Konto in der Domäne des Zielsystems.
n Konto einer vertrauenswürdigen Domäne des Zielsystems.
NetzwerkverbindungenDer Guided Consolidation-Server muss über Zugriff auf die Ports verfügen, die in Tabelle 6-1 aufgelistet sind.
Kapitel 6 Konvertieren physischer Systeme in virtuelle Maschinen
VMware, Inc. 67
Tabelle 6-1. Netzwerkverbindungen
Port Protokoll Dienst Beschreibung MS Windows
135 TCP/UDP Loc-srv/epmap Microsoft DCE Loca-tor-Dienst, auch als„End-point Mapper“bekannt.
DHCP-ServerDNS-ServerWINS-Server
137 TCP/UDP Netbios-ns Der NetBIOS-Na-mensdienst.Firewall-Administra-toren fallen oft größe-re Mengen an eingeh-enden Paketen überPort 137 auf.Die Ursache dafürsind Windows-Ser-ver, die NetBIOS (undDNS) zum Auflösenvon IP-Adressen inNamen mithilfe derFunktion gethost-byaddr() verwen-den. Wenn Benutzerhinter den FirewallsWindows-basierendeWebsites besuchen,antworten die Serveroft mit NetBIOS-Su-chen.
WINS-ServerDNS-Server
138 TCP/UDP Netbios-dgm NetBIOS-DatagrammWird von Windowssowie von UNIX-Diensten, z. B. SAM-BA, verwendet.Port 138 wird vor al-lem vom SMB-Brow-serdienst genutzt, derNetzwerkumgebung-Informationen abruft.
vSphere-Administratorhandbuch für virtuelle Maschinen
68 VMware, Inc.
Tabelle 6-1. Netzwerkverbindungen (Fortsetzung)
Port Protokoll Dienst Beschreibung MS Windows
139 TCP/UDP Netbios-ssn NetBIOS-SitzungDie Windows Datei-und Druckerfreigabe.
445 TCP/UDP DNS DNS Direct Hosting-Port.In Windows 2000 undWindows XP unter-stützen Redirector-und Serverkompo-nenten jetzt DirectHosting für die Kom-munikation mit ande-ren Computern mitWindows 2000 oderWindows XP.Direct Hosting ver-wendet NetBIOSnicht zum Auflösenvon Namen. DNSwird für das Auflösenvon Namen verwen-det und die Micro-soft-Netzwerkkom-munikation wird di-rekt über TCP gesen-det, ohne einen Net-BIOS-Header. DirectHosting über TCP/IPverwendet TCP- undUDP-Port 445 anstelledes für NetBIOS-Sitz-ungen verwendetenTCP-Ports 139.
Active Directory
Grundlegendes zu KonsolidierungsdienstenGuided Consolidation kann zusammen mit vCenter Server oder auf einem separaten Host installiert werden.Bei der Installation von Guided Consolidation auf einem separaten Host wird die beste Leistung erzielt.
Guided Consolidation bietet die folgenden Dienste:
vCenter Collector Ser-vice
Erkennt Domänen und Systeme innerhalb von Domänen. Erfasst Leistungs-daten auf diesen Systemen.
vCenter Provider Ser-vice
Hilfsdienst für den vCenter Collector Service. Kommuniziert mit Zielsystemenund liefert die Daten zurück an den vCenter Collector Service.
vCenter Guided Consoli-dation
Koordiniert die gesamte Kommunikation zwischen den Guided Consolidati-on-Komponenten. Speichert die vom vCenter Collector Service erfassten Leis-tungsdaten. Analysiert die Daten und generiert Platzierungsempfehlungen.Kommuniziert zudem mit vCenter Server zur Durchführung von Konvertie-rungen. Läuft innerhalb eines generischen Servlet-Containers mit der Bezeich-nung [VMware vCenter Management Webservices] . Die Dienste der anderenvCenter-Funktionen und -Erweiterungen stehen möglicherweise ebenfalls indiesem Servlet-Container zur Verfügung.
Kapitel 6 Konvertieren physischer Systeme in virtuelle Maschinen
VMware, Inc. 69
Konfigurieren von KonsolidierungseinstellungenEs wird empfohlen, dass Sie vor Verwendung der Funktion Konsolidierungseinstellungen angeben. Konsoli-dierungseinstellungen befinden sich auf der Registerkarte [Konfiguration] im Abschnitt „Guided Consoli-dation“ des vSphere-Clients.
Auf der Registerkarte [Konfiguration] werden der Name, Speicherort und Status der Konsolidierungsdiensteangezeigt. Dort können Sie zudem die folgenden Einstellungen vornehmen:
Standardmäßige Syste-manmeldedaten
Wird von Guided Consolidation zum Zugreifen auf physische Zielsystemeverwendet. Die Standardanmeldedaten können bei Bedarf außer Kraft gesetztwerden.
Aktive Domänen Guided Consolidation prüft aktive Domänen automatisch und legt die Infor-mationen über die Systeme im Cache ab. Diese Informationen werden täglichaktualisiert. Falls Sie beabsichtigen, Systeme zur Analyse hinzuzufügen, indemSie sie aus einer Domäne auswählen, müssen Sie die Domäne als „Aktiv“ an-geben.
Angeben der StandardanmeldedatenDie Standardanmeldedaten dienen dazu, auf für die Analyse ausgewählte Systeme zuzugreifen, wenn keineanderen Administrator-Anmeldedaten angegeben werden.
Vorgehensweise
1 Klicken Sie auf der Registerkarte [Konfiguration] im Bereich „Standardmäßige Systemanmeldedaten“auf [Ändern] .
2 Geben Sie einen für die Domäne qualifizierten Benutzernamen und ein Kennwort ein.
Beispiel: DOMÄNE\Benutzername.
3 Bestätigen Sie das Kennwort, und klicken Sie auf [OK] .
Angeben der aktiven DomäneDas Festlegen einer Domäne als aktive Domäne füllt das Dialogfeld „Zur Analyse hinzufügen“ mit einer Listevon Systemen in dieser Domäne. Die Information wird täglich aktualisiert, so lange die Domäne „aktiv“ ist.
VMware empfiehlt, dass Sie Domänen, denen häufig neue Systeme hinzugefügt werden, als „Aktiv“ belassen,und dass Sie Domänen entfernen, die nicht häufig geändert werden, nachdem ihre Informationen zwischen-gespeichert wurden. Da das Durchsuchen von aktiven Domänen ressourcenintensiv ist, wird auch empfohlen,dass weniger als 50 Domänen gleichzeitig aktiv sind.
HINWEIS In manchen Fällen benötigt das System mehrere Stunden, um die Containerinformationen einerDomäne zu erfassen.
Vorgehensweise
1 Wählen Sie auf der Seite „Home“ des vSphere-Clients [Guided Consolidation] > [Konfiguration] .
2 Klicken Sie auf [Hinzufügen] im Abschnitt „Aktive Domäne“.
3 Wählen Sie die Domänen aus, die Sie als „aktiv“ kennzeichnen möchten.
4 Klicken Sie auf [OK] .
vSphere-Administratorhandbuch für virtuelle Maschinen
70 VMware, Inc.
Suchen und Analysieren physischer SystemeDas Dialogfeld „Zur Analyse hinzufügen“ ermöglicht Ihnen das Suchen von Systemen in Ihrer Umgebungund das Hinzufügen dieser Systeme zur Analyse, das manuelle Suchen nach physischen Systemen oder dasAuswählen von Systemen aus der Liste der Systeme, die in aktiven Domänen gefunden wurden. Sie könnenSysteme auswählen und sie für die Analyse hinzufügen.
Sie können Systeme manuell hinzufügen, indem Sie einen Computernamen, eine IP-Adresse bzw. einen Be-reich von IP-Adressen oder einen Dateinamen eingeben. Alternativ dazu können Sie eine Domäne auswählen,die aktiv sein muss, und Systeme auswählen, die in dieser Domäne gefunden wurden. Sie können bis zu 100Systeme gleichzeitig analysieren.
HINWEIS Nach dem Hinzufügen eines Systems zur Analyse kann es bis zu einer Stunde dauern, bis sich derStatus des neu hinzugefügten Systems von „Systeminformationen werden gesammelt“ in „Analyse wirddurchgeführt“ ändert.
Vorgehensweise
1 Klicken Sie auf der Registerkarte [Analyse] auf [Zur Analyse hinzufügen] .
2 Legen Sie die zu analysierenden Systeme fest.
Option Beschreibung
Geben Sie die Computer manuell an Geben Sie den Computernamen, die IP-Adressen, einen Bereich von IP-Ad-ressen oder den Pfad zu einer Datei an, die die Computernamen oder IP-Adressen der gewünschten Systeme enthält. Dabei müssen folgende Regelnbeachtet werden:n Trennen Sie die Computernamen oder IP-Adressen durch Kommas.n Die Eingabe mehrerer IP-Bereiche ist nicht zulässig.n Wenn Sie eine Datei verwenden möchten, muss sich jeder Computerna-
me bzw. jede IP-Adresse in einer separaten Zeile in der Datei befinden.Die Datei muss für den vSphere-Client verfügbar sein.
Wählen Sie die Computer nach Do-mänen aus
Wählen Sie die zu analysierenden Systeme aus.
3 Klicken Sie auf [Zur Analyse hinzufügen] .
4 Wählen Sie, ob Sie die konfigurierten Standardanmeldedaten oder andere Anmeldedaten verwendenmöchten.
Wenn Sie die Standardanmeldedaten außer Kraft setzen möchten, stellen Sie sicher, dass Sie einen in derDomäne qualifizierten Benutzernamen (z. B.: DOMÄNE\Benutzername) und ein Kennwort eingeben.
5 Klicken Sie auf [OK] .
Anzeigen von AnalyseergebnissenAnalyseergebnisse werden auf der Registerkarte [Analyse] angezeigt.
Wenn die Analyse abgeschlossen ist, werden die folgenden Informationen angezeigt:
n [Physischer Computer] – Der Hostname des zu analysierenden oder zu importierenden physischen Sys-tems.
n [CPU‐Info] – Die Anzahl an CPUs und deren Taktfrequenz.
n [Arbeitsspeicherinformationen] – Zeigt die Arbeitsspeichermenge des Systems an.
n [Status] – Zeigt den Fortschritt der Analyse an.
Kapitel 6 Konvertieren physischer Systeme in virtuelle Maschinen
VMware, Inc. 71
n [Vertrauen] – Gibt den Umfang an, in dem vCenter Server Leistungsdaten über das System abrufen kannund, basierend auf den verfügbaren Daten, wie geeignet das System als Kandidat ist.
n [CPU‐Nutzung] – Zeigt die durchschnittliche CPU-Nutzung des Systems im Lauf der Zeit an.
n [Arbeitsspeichernutzung] – Zeigt die durchschnittliche Arbeitsspeichernutzung des Systems im Laufder Zeit an.
Grundlegendes zur ZuverlässigkeitsmetrikEine wichtige, auf der Registerkarte [Analyse] angezeigte Metrik ist die Zuverlässigkeit. Während der Ana-lysephase werden Leistungsdaten zu jedem der ausgewählten Systeme zusammengetragen. Diese Daten wer-den zum Suchen eines Hosts mit Ressourcen verwendet, die mit den erfassten Daten übereinstimmen, um eineEmpfehlung für jeden Kandidaten festzulegen.
Die Empfehlung weist darauf hin, wie geeignet - basierend auf den gesammelten Daten - ein Kandidat für einVM-Hostsystem ist. Mit Zuverlässigkeit wird der Grad an Verlässlichkeit der Empfehlung angegeben, und sieist vom Zeitrahmen der Analyse abhängig. Empfehlungen, die auf Grundlage längerer Analysephasen unddaher auf Grundlage umfangreicherer Leistungsdaten unterbreitet werden, weisen einen höheren Grad anZuverlässigkeit auf.
HINWEIS Nach einer 24-stündigen Analyse ist der von vCenter Server angegebene Grad an Zuverlässigkeitder Empfehlungen hoch. Eine solche Bewertung kann allerdings auch irreführend sein, wenn die Arbeitslasteines Systems über Wochen oder Monate deutlich variiert. Um einen hohen Grad an Zuverlässigkeit für eineEmpfehlung zu erreichen, sollten Analysen über eine längere Zeit hinweg durchgeführt werden, sodass Spit-zen- und Niedrigwerte in der Systemauslastung berücksichtigt werden. Analysen können über den Zeitraumvon bis zu einem Monat durchgeführt werden.
Konvertieren physischer Systeme in virtuelle MaschinenSie können Systeme anhand von automatisch generierten Empfehlungen konvertieren oder Sie können Kon-vertierungsparameter manuell angeben.
Grundlegendes zu der Größenänderung von FestplattenWährend des Konvertierungsprozesses wird in der Regel eine Größenänderung für physische Festplattenvorgenommen, um Speicherplatz im Datenspeicher einzusparen und das Wachstum der resultierenden vir-tuellen Festplatte zu ermöglichen.
Für die Größenänderung konvertierter Festplatten wird folgende Formel verwendet:
Speichergröße einer physischen Festplatte * 1,25 = resultierende Größe der virtuellen Festplatte
Virtuelle Festplatten werden auf eine Größe von mindestens 4 GB festgelegt.
Manuelles Konvertieren von SystemenSie können Systeme manuell konvertieren, wenn Sie von den Standardwerten abweichende Werte für diedaraus resultierenden Eigenschaften der virtuellen Maschine festlegen möchten.
Die Option zum manuellen Konvertieren von Systemen ist nur dann verfügbar, wenn das Client-Plug-In vonvCenter Converter installiert und auf Ihrem vSphere-Client aktiviert ist. Sie können überprüfen, ob der vCenterConverter-Client installiert und über den Plug-In-Manager aktiviert ist.
Vorgehensweise
1 Klicken Sie mit der rechten Maustaste auf der Registerkarte [Analyse] auf ein System und wählen Sie[In virtuelle Maschine konvertieren] > [Manuell] .
2 Schließen Sie den Assistenten ab, um die Eigenschaften der virtuellen Maschine manuell anzugeben.
vSphere-Administratorhandbuch für virtuelle Maschinen
72 VMware, Inc.
Konvertieren von Systemen anhand von EmpfehlungenGuided Consolidation-Empfehlungen basieren auf den erfassten Leistungsdaten und der Kapazität der ver-fügbaren Hosts.
Vorgehensweise
1 Wählen Sie auf der Registerkarte [Analyse] die zu konsolidierenden Systeme aus und klicken Sie auf[Konsolidierung planen] .
2 Wählen Sie ein System.
3 (Optional) Optional können Sie den in der Spalte [Physischer Computer] angezeigten Namen ändern,indem Sie darauf doppelklicken und einen neuen Namen eingeben.
Ihre Eingabe wird als Name für die resultierende virtuelle Maschine verwendet.
4 (Optional) Sie können Ziele ändern, wenn alternative Ziele verfügbar sind, indem Sie auf die Spalte [Ziele]klicken und ein Ziel im Dropdown-Menü auswählen.
Die Anzahl der in der Spalte [Zieleinstufung] angezeigten Sternsymbole gibt an, in welchem Umfangdas Hostsystem die geschätzten Ressoucenanforderungen für die resultierende virtuelle Maschine erfül-len kann.
5 Klicken Sie auf [Konsolidieren] .
Eine Konvertierungsaufgabe wird realisiert.
Weiter
Den Fortschritt der Aufgabe können Sie im Fensterbereich „Kürzlich bearbeitete Aufgaben“ verfolgen. Zu-sätzliche Informationen zu der Aufgabe werden auf der Registerkarte [Aufgaben] angezeigt.
Anzeigen von KonsolidierungsaufgabenFür jedes System im Konvertierungsprozess wird eine Aufgabe erstellt.
Aktuelle Aufgaben werden im Fensterbereich „Kürzlich bearbeitete Aufgaben“ dargestellt. Auf der Register-karte [Aufgaben] werden alle Konsolidierungsaufgaben dargestellt. Ausführliche Informationen zu einerAufgabe können Sie anzeigen, indem Sie auf die Aufgabe klicken. Informationen zu Ereignissen in Bezug aufdie ausgewählte Aufgabe werden im Fensterbereich „Aufgabendetails“ aufgeführt.
Sie können eine Aufgabenliste filtern, indem Sie im Suchfeld Kriterien eingeben und eine Kombination derFolgenden Elemente auswählen:
n Name
n Ziel
n Status
n Initiiert durch
n Startzeit
n Abschlusszeit
Kapitel 6 Konvertieren physischer Systeme in virtuelle Maschinen
VMware, Inc. 73
Fehlerbehebung bei der KonsolidierungDie Themen in diesem Abschnitt enthalten Informationen über das Identifizieren und Lösen von Problemenmithilfe von Guided Consolidation.
Negative Auswirkungen auf die Leistung von vCenter ServerDas gleichzeitige Analysieren von vielen Systemen kann negative Auswirkungen auf die Leistung von vCenterServer haben.
ProblemObwohl bis zu 100 Systeme gleichzeitig analysiert werden können, treten möglicherweise Leistungsproblemeunter vCenter Server auf, die auf die Ausführung von Guided Consolidation zurückzuführen sind.
UrsacheDie Analyse ist ressourcenintensiv und kann negative Auswirkungen auf die Leistung von vCenter Serverhaben.
LösungVerringern Sie die Anzahl an Systemen, die analysiert werden. Bei Bedarf können Sie den Guided Consolida-tion Service entweder deaktivieren oder deinstallieren. Wenn Sie Guided Consolidation deaktivieren, werdenerfasste Daten beibehalten und keine weitere Daten erfasst. Wenn Sie den Guided Consolidation Servicedeinstallieren, können die erfassten Daten nicht mehr verwendet werden.
Windows-Systeme werden nicht gefundenGuided Consolidation findet manche Windows-Systeme nicht.
ProblemWindows-Systeme, die alle der folgenden Bedingungen erfüllen, werden von Guided Consolidation nichterkannt und nicht als Kandidaten für die Analyse aufgelistet:
n Das System ist nicht im Microsoft Windows-Netzwerk aufgelistet. Die folgenden Befehle listen das Systemnicht auf:
NET VIEW
NET VIEW /DOMAIN:the Workgroup or Domain the system belongs to
n Das System wird in Active Directory angezeigt, verfügt aber über kein definiertes operatingSystem-At-tribut. Dies kann passieren, wenn das System nie mit dem Active Directory, zu dem es gehört, synchron-isiert oder nicht richtig konfiguriert wurde.
Lösungn Aktivieren Sie den Dienst [Computerbrowser] auf der Maschine, auf der Guided Consolidation installiert
ist, und auf den Systemen, die nicht erkannt werden.
n Stellen Sie sicher, dass die Anmeldedaten für die Option [Anmelden als] für den VMware vCenterCollector Provider Service den unter „Voraussetzungen für die Konsolidierung“, auf Seite 66 aufgeführtenVoraussetzungen entsprachen.
n Geben Sie die statische IP-Adresse des Zielsystems manuell ein.
vSphere-Administratorhandbuch für virtuelle Maschinen
74 VMware, Inc.
Windows-Betriebssysteme hindern Guided Consolidation am Erfassen vonLeistungsdaten
Die Standardeinstellungen für manche Konfigurationen von Windows XP, Windows Vista und Windows Ser-ver 2008 hindern Guided Consolidation am Erfassen von Leistungsdaten von Systemen, die unter diesen Be-triebssystemen ausgeführt werden.
Problemn Das System ist nicht im Microsoft Windows-Netzwerk aufgelistet. Die folgenden Befehle listen das System
nicht auf:
NET VIEW
NET VIEW /DOMAIN:the Workgroup or Domain the system belongs to
n Das System wird in Active Directory angezeigt, verfügt aber über kein definiertes operatingSystem-At-tribut. Dies kann passieren, wenn das System nie mit dem Active Directory, zu dem es gehört, synchron-isiert oder nicht richtig konfiguriert wurde.
Lösung1 Legen Sie auf den Guided Consolidation-Zielsystemen die Option [Netzwerkzugriff: Modell für ge‐
meinsame Nutzung und Sicherheitsmodell für lokale Konten] auf [Klassisch ‐ lokale Benutzer au‐thentifizieren sich als sie selbst fest]
2 Wählen Sie [Start>Ausführen] .
3 Führen Sie entweder gpedit.msc oder secpol.msc aus
4 Wählen Sie im linken Fenster einen der folgenden Ordner aus, je nachdem, welchen Befehl Sie im vor-hergehenden Schritt ausgeführt haben:
a (gpedit.msc) [Richtlinien für lokalen Computer] > [Computerkonfiguration > Windows‐Einstel‐lungen > Sicherheitseinstellungen > Lokale Richtlinien > Sicherheitsoptionen] []
b (secpol.msc) [Sicherheitseinstellungen] > [Lokale Richtlinien > Sicherheitsoptionen > Doppel‐klicken Sie auf „Netzwerkzugriff: Modell für gemeinsame Nutzung und Sicherheitsmodell fürlokale Konten“.] []
c Doppelklicken Sie auf [Netzwerkzugriff: Modell für gemeinsame Nutzung und Sicherheitsmodellfür lokale Konten] . Stellen Sie sicher, dass [Klassisch ‐ lokale Benutzer authentifizieren sich alssie selbst] ausgewählt ist.
5 Stellen Sie sicher, dass die geänderten Einstellungen angewendet werden.
n Starten Sie den VMware vCenter Collector Provider Service neu.
n Führen Sie gpupdate /force aus.
n Starten Sie das Guided Consolidation-Hostsystem neu.
Liste der verfügbaren Domänen bleibt leerDas gleichzeitige Analysieren von vielen Systemen kann negative Auswirkungen auf die Leistung von vCenterServer haben.
ProblemDie Liste der verfügbaren Domänen bleibt für Guided Consolidation leer, wenn es unter Windows Server 2008und Windows Vista installiert wurde.
Kapitel 6 Konvertieren physischer Systeme in virtuelle Maschinen
VMware, Inc. 75
UrsacheManche Konfigurationen von Windows Vista und Windows Server 2008 hindern Guided Consolidation daran,LAN Manager-Arbeitsgruppen zu finden. Das Link-Layer Discovery Protocol (LLDP), das mit Windows 2008Server eingeführt wurde, ist nicht mit LAN Manager-basierenden Protokollen kompatibel und kann Maschi-nen mit älteren Betriebssystemen nicht erkennen, wenn diese nicht über die entsprechenden Treiber verfügen.Zudem verwendet Guided Consolidation LLDP nicht, um die Erkennung durchzuführen, und findet keineSysteme, die nur über dieses Protokoll gefunden werden können. Wenn der Windows-Dienst „Computer-browser“ deaktiviert ist, findet Guided Consolidation ebenfalls keine Systeme.
LösungStellen Sie sicher, dass der Windows-Dienst „Computerbrowser“ auf dem Windows Vista- oder WindowsServer 2008-System, auf dem Guided Consolidation installiert ist, und ebenfalls auf allen zu erkennendenSystemen aktiviert ist. Alternativ können Sie auch manuell die statische IP-Adresse des zu analysierendenSystems eingeben.
Guided Consolidation meldet fälschlicherweise, dass die Analyse deaktiviert istManchmal können temporäre Netzwerkfehler die Analyse auf mehreren Systemen deaktivieren.
ProblemTemporäre Netzwerkfehler können manchmal dazu führen, dass Guided Consolidation die Analyse auf einemoder mehreren Systemen anhält, obwohl die Systeme erreichbar sind.
LösungKlicken Sie mit der rechten Maustaste auf die betroffenen Systeme und wählen Sie [Analyse fortsetzen] .
Deaktivieren von Guided ConsolidationSie können Guided Consolidation deaktivieren.
Vorgehensweise
1 Öffnen Sie auf dem Guided Consolidation-Hostsystem unter Systemsteuerung die Option „Dienste“.
2 Halten Sie die Dienste [VMware vCenter Management Webservices] (dies gilt, wenn Guided Consoli-dation und vCenter Server nicht in der Nähe befinden), [VMware Collector für vCenter] und [VMwareProvider für vCenter] an.
Deinstallieren von Guided ConsolidationDeinstallieren Sie Guided Consolidation, um die Funktion vollständig zu entfernen. Alle erfassten Daten wer-den ebenfalls entfernt.
Vorgehensweise
1 Öffnen Sie das Applet Software in der Systemsteuerung.
2 Entfernen Sie [vCenter Guided Consolidation für vCenter Server] .
Alle vCenter Guided Consolidation-Dienste werden entfernt.
VORSICHT Deinstallieren Sie den vCenter Collector Service nicht allein. Wenn Sie dies tun, kann Guided Con-solidation nicht mehr ausgeführt werden und Sie müssen eine neue Erstinstallation von Guided Consolidationdurchführen, wodurch vorhandene Guided Consolidation-Daten gelöscht werden.
vSphere-Administratorhandbuch für virtuelle Maschinen
76 VMware, Inc.
Konfigurieren von virtuellenMaschinen 7
Sie können die meisten Eigenschaften virtueller Maschinen während der Erstellung einer virtuellen Maschineoder nach dem Erstellen der virtuellen Maschine und der Installation des Gastbetriebssystems hinzufügenoder konfigurieren.
Sie können virtuelle Maschinen unter Verwendung des Editors „Eigenschaften virtueller Maschinen“ und desAssistenten zum Hinzufügen von Hardware konfigurieren, auf die Sie über den vSphere-Client zugreifenkönnen. Fast jede ausgewählte Eigenschaft, die Sie beim Erstellen der virtuellen Maschine ausgewählt haben,kann geändert werden. Mithilfe dieser Dialogfelder können Sie die virtuelle Hardware einer virtuellen Ma-schine aktualisieren oder virtuelle Festplatten vom Thin- ins Thick-Format konvertieren.
Sie können drei Typen von Eigenschaften der virtuellen Maschine konfigurieren.
Hardware Anzeigen der vorhandenen Hardwarekonfiguration und Zugreifen auf denAssistenten zum Hinzufügen von Hardware, um Hardware hinzuzufügenoder zu entfernen.
Optionen Anzeigen und Konfigurieren einer Vielzahl an Eigenschaften für virtuelle Ma-schinen, wie z. B. die Interaktion der Energieverwaltung zwischen dem Gast-betriebssystem und der virtuellen Maschine sowie VMware Tools-Einstellun-gen.
Ressourcen Konfigurieren von CPUs, CPU-Hyper-Threading-Ressourcen, Arbeitsspeicherund Festplatten.
Dieses Kapitel behandelt die folgenden Themen:
n „Hardware der virtuellen Maschine, Optionen und verfügbare Ressourcen für virtuelle vSphere-Ma-schinen“, auf Seite 80
n „VM-Hardwareversionen“, auf Seite 83
n „Ermitteln der Hardwareversion einer virtuellen Maschine“, auf Seite 84
n „Ändern des Namens der virtuellen Maschine“, auf Seite 84
n „Anzeigen des Speicherorts der Konfigurationsdatei der virtuellen Maschine“, auf Seite 85
n „Bearbeiten der Parameter der Konfigurationsdatei“, auf Seite 85
n „Ändern des konfigurierten Gastbetriebssystems“, auf Seite 86
n „CPU-Konfiguration der virtuellen Maschine“, auf Seite 86
n „Konfiguration des Arbeitsspeichers virtueller Maschinen“, auf Seite 93
n „Konfiguration der virtuellen Festplatte“, auf Seite 97
n „SCSI-Controller-Konfiguration“, auf Seite 100
VMware, Inc. 79
n „Netzwerkkonfiguration virtueller Maschinen“, auf Seite 104
n „Konfiguration der parallelen und seriellen Schnittstelle“, auf Seite 107
n „Weitere Gerätekonfigurationen für die virtuelle Maschine“, auf Seite 113
n „Konfiguration eines USB-Geräte-Passthroughs von einem ESX/ESXi-Host zu einer virtuellen Maschi-ne“, auf Seite 119
n „Verwalten von Energieverwaltungseinstellungen für eine virtuelle Maschine“, auf Seite 128
n „Konfigurieren der Betriebszustände der virtuellen Maschine“, auf Seite 129
n „Konfigurieren der Fehlerbehebungsoptionen“, auf Seite 131
Hardware der virtuellen Maschine, Optionen und verfügbareRessourcen für virtuelle vSphere-Maschinen
VMware stellt in großem Umfang Geräte, Optionen und Ressourcen zur Verfügung, die Sie konfigurieren oderzu Ihrer virtuellen Maschine hinzufügen können.
Hardware der virtuellen MaschineTabelle 7-1 listet alle Hardwaregeräte auf, die der virtuellen Maschine zur Verfügung stehen.
Nicht alle Hardwaregeräte stehen jeder virtuellen Maschine zur Verfügung. Der Host, auf dem die virtuelleMaschine ausgeführt wird, und das Gastbetriebssystem müssen die von Ihnen hinzugefügten Geräte oder dievon Ihnen vorgenommenen Konfigurationen unterstützen. Sie können manche Hardware der virtuellen Ma-schine, wie z. B. das USB-Geräte-Passthrough von einem ESX/ESXi-Host zu einer virtuellen Maschine, nurdann hinzufügen oder konfigurieren, wenn die virtuelle Maschine Hardwareversion 7 oder höher verwendet.Die PCI-, SIO- und PS2-Controller sind virtuelle Hardwaregeräte, die Teil der virtuellen Hauptplatine sind.Sie können weder konfiguriert noch entfernt werden.
Tabelle 7-1. Hardware der virtuellen Maschine
Hardwaregerät Beschreibung
CPU Sie können eine virtuelle Maschine, die auf einem ESX/ESXi-Host ausgeführtwird, mit einem oder mehreren virtuellen Prozessoren konfigurieren. Eine virtu-elle Maschine kann nicht mehr virtuelle CPUs als die tatsächliche Anzahl logi-scher CPUs auf dem Host haben. Sie können die Anzahl der CPUs, die einer vir-tuellen Maschine zugeordnet sind, ändern und erweiterte CPU-Funktionen wiedie CPU-Identifikationsmaske und den gemeinsamem Kernzugriff mit Hyper-Threading konfigurieren.
DVD-/CD-ROM-Laufwerk Wird standardmäßig bei der Erstellung einer neuen virtuellen vSPhere-Maschineinstalliert. Sie können DVD-/CD-ROM-Geräte so konfigurieren, dass sie mitClientgeräten, Hostgeräten oder Datenspeicher-ISO-Dateien verbunden werdenkönnen. Sie können DVD-/CD-ROM-Geräte hinzufügen, entfernen oder konfigu-rieren.
Diskettenlaufwerk Wird standardmäßig bei der Erstellung einer neuen virtuellen vSPhere-Maschineinstalliert. Sie können ein Diskettenlaufwerk, das sich auf dem ESX/ESXi-Hostbefindet, ein Disketten-Image (.flp-Datei) oder das Diskettenlaufwerk auf Ihremlokalen System verbinden. Sie können Diskettenlaufwerke hinzufügen, entfernenoder konfigurieren.
Festplatte Speichert das Betriebssystem und Programmdateien der virtuellen Maschine so-wie andere Daten für ihren Betrieb. Eine virtuelle Festplatte ist eine große physi-sche Datei bzw. Zusammenstellung von Dateien, die sich so einfach wie jede an-dere Datei kopieren, verschieben, archivieren und sichern lässt.
IDE 0, IDE 1 Standardmäßig werden zwei IDE-Schnittstellen (Integrated Drive Electronics) fürdie virtuelle Maschine bereitgestellt. Die IDE-Schnittstelle (Controller und Kabel)ist eine Standardschnittstelle zum Anschließen von Speichergeräten (Disketten-laufwerke, Festplatten und CD-ROM-Laufwerke) an eine virtuelle Maschine.
vSphere-Administratorhandbuch für virtuelle Maschinen
80 VMware, Inc.
Tabelle 7-1. Hardware der virtuellen Maschine (Fortsetzung)
Hardwaregerät Beschreibung
Tastatur Spiegelt die Tastatur, die mit der Konsole der virtuellen Maschine verbunden ist,wenn Sie zum ersten Mal eine Verbindung zur Konsole herstellen.
Arbeitsspeicher Über die Arbeitsspeichergröße der virtuellen Hardware wird festgelegt, für wel-che Anzahl an Arbeitsspeicheranwendungen innerhalb der virtuellen Maschinedieser Arbeitsspeicher verfügbar ist. Eine virtuelle Maschine kann Arbeitsspei-cherressourcen nur in dem Umfang nutzen, der für die virtuelle Hardware kon-figuriert wurde.
Netzwerkadapter Die ESX/ESXi-Netzwerkfunktionen ermöglichen die Kommunikation zwischenvirtuellen Maschinen auf demselben Host, zwischen virtuellen Maschinen aufunterschiedlichen Hosts und zwischen anderen virtuellen und physischen Ma-schinen. Wenn Sie eine virtuelle Maschine konfigurieren, können Sie Netzwer-kadapter hinzufügen und den Adaptertyp festlegen.
Parallele Schnittstelle Schnittstelle zum Anschließen von Peripheriegeräten an die virtuelle Maschine.Die virtuelle parallele Schnittstelle kann eine Verbindung zu einer anderen pa-rallelen Schnittstelle oder einer Datei auf dem Hostbetriebssystem herstellen. Siekönnen virtuelle parallele Schnittstellen hinzufügen, entfernen oder konfigurie-ren.
PCI-Controller Bus auf der Hauptplatine der virtuellen Maschine, der mit Komponenten wieFestplatte oder anderen Geräten kommuniziert. Der virtuellen Maschine steht einPCI-Controller zur Verfügung. Sie können dieses Gerät weder konfigurieren nochentfernen.
PCI-Gerät Sie können einer virtuellen Maschine bis zu sechs PCI VMDirectPath-Gerätenhinzufügen. Die Geräte müssen für das PCI-Passthrough auf dem Host reserviertsein, auf dem die virtuelle Maschine ausgeführt wird.
Zeigegerät Spiegelt das Zeigegerät, das mit der Konsole der virtuellen Maschine verbundenist, wenn Sie zum ersten Mal eine Verbindung zur Konsole herstellen.
PS2-Controller Bietet Mausvirtualisierung. Der virtuellen Maschine steht ein PS2-Controller zurVerfügung. Wenn Sie eine virtuelle Maschine einschalten, wird standardmäßigeine PS/2-Maus verwendet. Wenn die virtuelle Maschine ein virtuelles Mauslauf-werk hat oder wenn Sie einen Maustreiber laden, wird das vmouse-Protokollverwendet. Wenn ein USB-Treiber geladen wird, sendet der Controller einenTreiber über das USB-Protokoll. Wenn die USB-Maus nicht reagiert, greift dievirtuelle Maschine auf vmouse oder die PS2-Maus zurück.
Serielle Schnittstelle Schnittstelle zum Anschließen von Peripheriegeräten an die virtuelle Maschine.Die virtuelle serielle Schnittstelle kann eine Verbindung zu einer physischen se-riellen Schnittstelle, einer Datei auf dem Hostcomputer oder über das Netzwerkherstellen. Darüber hinaus können Sie eine direkte Verbindung zwischen zweivirtuellen Maschinen oder eine Verbindung zwischen einer virtuellen Maschineund einer Anwendung auf dem Hostcomputer einrichten. Eine virtuelle Maschinekann bis zu vier virtuelle serielle Schnittstellen verwenden. Sie können virtuelleserielle Schnittstellen hinzufügen, entfernen oder konfigurieren.
SCSI-Controller Ermöglicht den Zugriff auf virtuelle Festplatten. Diese virtuellen SCSI-Controllerwerden auf einer virtuellen Maschine als unterschiedliche Controllertypen ange-zeigt, wie zum Beispiel BusLogic Parallel, LSI Logic Parallel, LSI Logic SAS undVMware Paravirtual. Sie können den SCSI-Controller-Typ ändern, die gemein-same Verwendung des Busses für eine virtuelle Maschine zuteilen, einen para-virtualisierten SCSI-Controller hinzufügen und die VMI-Paravirtualisierung ak-tivieren bzw. deaktivieren.
SCSI-Gerät Standardmäßig steht der virtuellen Maschine eine SCSI-Geräteschnittstelle zurVerfügung. Über diese SCSI-Schnittstelle können standardmäßig Speichergeräte(Diskettenlaufwerke, Festplatten und DVD-/CD-ROM-Laufwerke) mit der virtu-ellen Maschine verbunden werden. Sie können SCSI-Laufwerke hinzufügen, ent-fernen oder konfigurieren.
Kapitel 7 Konfigurieren von virtuellen Maschinen
VMware, Inc. 81
Tabelle 7-1. Hardware der virtuellen Maschine (Fortsetzung)
Hardwaregerät Beschreibung
SIO-Controller Bietet serielle und parallele Schnittstellen sowie Diskettenlaufwerke und führtSystemverwaltungsaufgaben durch. Der virtuellen Maschine steht ein SIO-Con-troller zur Verfügung. Sie können dieses Gerät weder konfigurieren noch entfer-nen.
USB-Controller USB-Hardware-Chip, mit dem den USB-Ports, die er verwaltet, USB-Funktionenbereitgestellt werden. Der virtuelle USB-Controller ist die Softwarevirtualisie-rung des USB-Hostcontrollers in der virtuellen Maschine.
USB-Gerät Sie können mehrere USB-Geräte, wie z. B. Sicherheits-Dongle oder Massenspei-chergeräte, zu einer virtuellen Maschine hinzufügen, die auf einem ESX/ESXi-Host ausgeführt wird, an den die Geräte physisch angeschlossen sind.
VMCI Virtual Machine Communication Interface-Gerät. Stellt einen sehr schnellen Kom-munikationskanal zwischen einer virtuellen Maschine und dem Hypervisor zurVerfügung. Sie können zudem VMCI für die Kommunikation zwischen virtuellenMaschinen aktivieren. Es ist nicht möglich, VMCI-Geräte hinzuzufügen oder zuentfernen.
Optionen für virtuelle MaschinenMit den Optionen für virtuelle Maschinen werden verschiedene Eigenschaften virtueller Maschinen festgelegt,z. B. der Name der virtuellen Maschine und das Verhalten der virtuellen Maschine in Bezug auf das Gastbet-riebssystem und VMware Tools. Außerdem definieren die Optionen die vApp-Funktionalität und weitereOptionen, deren Standardwerte Sie selten ändern müssen.
Tabelle 7-2 zeigt die Einstellungen der virtuellen Maschine an, die Sie auf der Registerkarte [Optionen] desEditors „Eigenschaften virtueller Maschinen“ ändern können.
Tabelle 7-2. Optionen für virtuelle Maschinen
Optionen Beschreibung
Allgemeine Optionen Anzeigename und Typ des Gastbetriebssystems. Speicherort der virtuellen Maschine sowieder zugehörigen Konfigurationsdatei.
Appliance-Optionen Optionen für Funktionen, Produktinformationen, Eigenschaften und OVF-Einstellungenbezüglich virtueller Appliances.
VMware Tools Verhalten der Betriebssteuerelemente, VMware Tools-Skripts und automatische Updates.
Energieverwaltung Verhalten der virtuellen Maschine beim Anhalten.
Tabelle 7-3 zeigt die erweiterten Einstellungen der virtuellen Maschine an, die Sie auf der Registerkarte [Op‐tionen] ändern können.
Tabelle 7-3. Erweiterte Optionen für virtuelle Maschinen
Erweiterte Optionen Beschreibung
Allgemein Beschleunigung, Protokollierung, Debugging und Statistiken.
CPU-ID-Maske NX-Flag und erweiterte ID-Maskenoptionen.
Speicher/CPU-Hotplug Aktivieren der Option zum Hinzufügen im laufenden Betrieb für einzelne virtuelle Ma-schinen.
Startoptionen Startoptionen der virtuellen Maschine. Fügen Sie vor dem Starten eine Verzögerung ein odererzwingen Sie den Zugang zum BIOS-Setup-Bildschirm.
Paravirtualisierung Aktivierung der VMI-Paravirtualisierung.
Fibre-Channel-NPIV Virtueller Knoten und Port-WWNs (World Wide Names).
vSphere-Administratorhandbuch für virtuelle Maschinen
82 VMware, Inc.
Tabelle 7-3. Erweiterte Optionen für virtuelle Maschinen (Fortsetzung)
Erweiterte Optionen Beschreibung
CPU/MMU-Virtualisierung Einstellungen zur Aktivierung der Virtualisierung von Hardwareseitentabellen. Steuert ineinigen neuen Prozessoren die Verwendung der Hardwareunterstützung für virtuelleMMUs.
Speicherort der Auslage-rungsdatei
Speicherort der Auslagerungsdatei.
VM-RessourcenSie können auf der Registerkarte [Ressourcen] die Zuteilung der Hostressourcen für die ausgewählte virtuelleMaschine anpassen. Sie können die Ressourcen ändern, die in Tabelle 7-4 aufgelistet sind.
Tabelle 7-4. VM-Ressourcen
VM-Ressource Wechseln zu
CPU „CPU-Konfiguration der virtuellen Maschine“, auf Seite 86
Arbeitsspeicher „Konfiguration des Arbeitsspeichers virtueller Maschinen“, auf Seite 93
Festplatte „Konfiguration der virtuellen Festplatte“, auf Seite 97
Erweiterte CPU (GemeinsamerKernzugriff mit Hyper-Threading)
„CPU-Konfiguration der virtuellen Maschine“, auf Seite 86
VM-HardwareversionenDie Hardwareversion einer virtuellen Maschine spiegelt die unterstützten virtuellen Hardwarefunktionen dervirtuellen Maschine wider. Diese Funktionen entsprechen der physischen Hardware, die auf dem ESX/ESXi-Host verfügbar ist, auf dem Sie die virtuelle Maschine erstellen. Zu den virtuellen Hardwarefunktionen ge-hören das BIOS, die Anzahl der virtuellen PCI-Steckplätze, die maximale Anzahl an CPUs, der Maximalwertfür die Arbeitsspeicherkonfiguration und weitere hardwaretypische Eigenschaften.
Wenn Sie eine virtuelle Maschine erstellen, können Sie die standardmäßige Hardwareversion, die immer demHost entspricht, auf dem die virtuelle Maschine erstellt wird, oder eine vorherige Version akzeptieren.
Die Auswahl einer früheren Hardwareversion ist dann nützlich, wenn Sie die Kompatibilität mit älteren Hostsbeibehalten möchten. Eine virtuelle Maschine kann in den folgenden Fällen eine frühere Hardwareversionhaben als der Host, auf dem sie ausgeführt wird:
n Sie können eine auf einem ESX/ESXi 3.x-Host (oder früher) erstellte virtuelle Maschine auf einen ESX/ESXi4.x-Host migrieren.
n Sie erstellen eine neue virtuelle Maschine auf einem ESX 4.x-Host und verwenden dabei eine virtuelleFestplatte, die auf einem ESX/ESXi 3.x-Host (oder früher) erstellt wurde.
n Sie fügen eine auf einem ESX/ESXi 3.x-Host (oder früher) erstellte virtuelle Festplatte zu einer virtuellenMaschine hinzu, die auf einem ESX/ESXi 4.x-Host erstellt wurde.
Virtuelle Maschinen mit niedrigeren Hardwareversionen als Version 4 können auf ESX/ESXi 4.x-Hosts aus-geführt werden, weisen jedoch eine geringere Leistung und einen reduzierten Funktionsumfang auf. Insbe-sondere können Sie auf virtuellen Maschinen mit niedrigeren Hardwareversionen als Version 4, die auf einemESX/ESXi 4.x-Host ausgeführt werden, keine virtuellen Geräte hinzufügen oder entfernen. Zur vollständigenNutzung dieser virtuellen Maschinen müssen Sie die virtuelle Hardware aktualisieren. Anweisungen hierzufinden Sie im Upgrade-Handbuch.
Unter Tabelle 7-5 werden die VM-Hardwareversionen, die jeweilige ESX/ESXi-Version, auf denen sie erstellt,bearbeitet und ausgeführt werden können, die vCenter Server-Versionen, die sie voll unterstützen, sowie einekurze Beschreibung der Funktionen der jeweiligen Hardwareversion aufgelistet.
Kapitel 7 Konfigurieren von virtuellen Maschinen
VMware, Inc. 83
Tabelle 7-5. VM-Hardwareversionen
Version 7 Version 4 Version 3Kompatibel mit vCenter Ser-ver-Version
ESX/ESXi 4.x Erstellen, Bear-beiten, Ausfüh-ren
Erstellen, Bear-beiten, Ausfüh-ren
Ausführen vCenter Server 4.x
ESX Server 3.x – Erstellen, Bear-beiten, Ausfüh-ren
Ausführen VirtualCenter Server 2.x undhöher
ESX Server 2.x – – Erstellen, Bear-beiten, Ausfüh-ren
VirtualCenter Server 1.x undhöher
HINWEIS Die VM-Hardwareversion 4 wurde in der Dokumentation für frühere Versionen von ESX und ESXiauch als VM3 bezeichnet. Die VM-Hardwareversion 3 wurde in der Dokumentation für frühere Versionen vonESX auch als VM2 bezeichnet.
Ermitteln der Hardwareversion einer virtuellen MaschineSie finden die Hardwareversion einer virtuellen Maschine auf der Registerkarte [Übersicht] der virtuellenMaschine oder im Eigenschaftendialogfeld der virtuellen Maschine.
Vorgehensweise
1 Wählen Sie in der Bestandsliste des vSphere-Clients die virtuelle Maschine aus.
2 Wählen Sie eine Methode zum Anzeigen der Versionsinformationen aus.
Option Beschreibung
Klicken Sie auf die Registerkarte[Übersicht (Summary)] .
Die Hardwareversion der virtuellen Maschine erscheint oben rechts auf derRegisterkarte [Übersicht] .
Klicken Sie mit der rechten Maustas-te auf die virtuelle Maschine undwählen Sie [Einstellungen bearbei-ten] .
Die Hardwareversion der virtuellen Maschine wird oben rechts im Dialog-feld „Eigenschaften virtueller Maschinen“ angezeigt.
Ändern des Namens der virtuellen MaschineSie können den Namen der virtuellen Maschine im Fenster [Name der virtuellen Maschine] des Eigenschaf-tendialogfelds der virtuellen Maschine ändern.
Wenn Sie den Namen ändern, werden die Namen von Dateien der virtuellen Maschine oder der Name desVerzeichnisses, in dem sich die Dateien befinden, nicht geändert.
Voraussetzungen
n Stellen Sie sicher, dass es eine Verbindung mit dem vCenter Server oder dem ESX/ESXi-Host gibt, aufdem die virtuelle Maschine ausgeführt wird.
n Stellen Sie sicher, dass Sie auf die virtuelle Maschine in der vSphere-Client-Bestandsliste zugreifen kön-nen.
Vorgehensweise
1 Klicken Sie mit der rechten Maustaste in der Bestandsliste des vSphere-Clients auf die virtuelle Maschineund wählen Sie [Einstellungen bearbeiten] .
2 Klicken Sie auf die Registerkarte [Optionen] und wählen Sie [Allgemeine Optionen] .
vSphere-Administratorhandbuch für virtuelle Maschinen
84 VMware, Inc.
3 Geben Sie einen neuen Namen für die virtuelle Maschine ein.
4 Klicken Sie auf [OK] , um Ihre Änderungen zu speichern und das Dialogfeld zu schließen.
Anzeigen des Speicherorts der Konfigurationsdatei der virtuellenMaschine
Sie können den Speicherort der Konfigurations- und Arbeitsdateien der virtuellen Maschine anzeigen. DieseInformationen sind nützlich, wenn Sie Sicherungssysteme konfigurieren.
Voraussetzungen
n Stellen Sie sicher, dass es eine Verbindung mit dem vCenter Server oder dem ESX/ESXi-Host gibt, aufdem die virtuelle Maschine ausgeführt wird.
n Stellen Sie sicher, dass Sie auf die virtuelle Maschine in der vSphere-Client-Bestandsliste zugreifen kön-nen.
Vorgehensweise
1 Klicken Sie mit der rechten Maustaste in der Bestandsliste des vSphere-Clients auf die virtuelle Maschineund wählen Sie [Einstellungen bearbeiten] .
2 Klicken Sie auf die Registerkarte [Optionen] und wählen Sie [Allgemeine Optionen] .
3 Notieren Sie den Speicherort der Konfigurations- und der Arbeitsdateien und klicken Sie auf „OK“, umdas Dialogfeld zu schließen.
Bearbeiten der Parameter der KonfigurationsdateiSie können die Konfigurationsparameter einer virtuellen Maschine ändern oder hinzufügen, wenn Sie expe-rimentell unterstützte Funktionen nutzen möchten oder hierzu von einem Mitarbeiter des technischen Supp-orts von VMware aufgefordert werden.
In der VMware-Dokumentation wird beschrieben, wie Sie einen Parameter ändern oder hinzufügen können.In solchen Fällen können Sie das empfohlene Verfahren ohne Bedenken anwenden.
Es gelten die folgenden Bedingungen:
n Damit Sie einen Parameter ändern können, müssen Sie den vorhandenen Wert für das Paar aus Schlüs-selwort und Wert ändern. Wenn Sie beispielsweise mit dem Paar aus Schlüsselwort und Wert „keyword/value“ beginnen und es in „keyword/value2“, lautet das Ergebnis „keyword=value2“.
n Sie können keinen Konfigurationsparametereintrag löschen.
VORSICHT Sie müssen einen Wert für Konfigurationsparameter-Schlüsselwörter zuweisen. Wenn Sie keinenWert zuweisen, kann von einem Schlüsselwort der Wert Null (0), „false“ oder „disable“ zurückgegeben wer-den. Dies kann dazu führen, dass eine virtuelle Maschine nicht gestartet werden kann.
Vorgehensweise
1 Klicken Sie mit der rechten Maustaste in der Bestandsliste des vSphere-Clients auf die virtuelle Maschineund wählen Sie [Einstellungen bearbeiten] .
2 Klicken Sie auf die Registerkarte [Optionen] und wählen Sie unter „Erweitert“ die Option [Allgemein]aus.
3 Klicken Sie auf [Konfigurationsparameter] .
4 (Optional) Ändern Sie einen Parameter oder fügen Sie einen hinzu.
Kapitel 7 Konfigurieren von virtuellen Maschinen
VMware, Inc. 85
5 Klicken Sie auf [OK] , um das Dialogfeld „Konfigurationsparameter“ zu verlassen.
6 Klicken Sie auf [OK] , um Ihre Änderungen zu speichern und das Dialogfeld zu schließen.
Ändern des konfigurierten GastbetriebssystemsSie können die Konfiguration des Gastbetriebssystems der virtuellen Maschine im Fenster [Allgemeine Op‐tionen] im Eigenschaftendialogfeld der virtuellen Maschine ändern.
Voraussetzungen
n Stellen Sie sicher, dass es eine Verbindung mit dem vCenter Server oder dem ESX/ESXi-Host gibt, aufdem die virtuelle Maschine ausgeführt wird.
n Stellen Sie sicher, dass Sie auf die virtuelle Maschine in der vSphere-Client-Bestandsliste zugreifen kön-nen.
n Sie müssen die virtuelle Maschine ausschalten.
Vorgehensweise
1 Klicken Sie mit der rechten Maustaste in der Bestandsliste des vSphere-Clients auf die virtuelle Maschineund wählen Sie [Einstellungen bearbeiten] .
2 Klicken Sie auf die Registerkarte [Optionen] und wählen Sie [Allgemeine Optionen] .
3 Wählen Sie einen Typ und eine Version für das Gastbetriebssystem aus.
4 Klicken Sie auf [OK] , um Ihre Änderungen zu speichern und das Dialogfeld zu schließen.
Die Konfigurationsparameter der virtuellen Maschine für das Gastbetriebssystem werden geändert. Sie kön-nen das Gastbetriebssystem nun installieren.
CPU-Konfiguration der virtuellen MaschineSie können CPU-Ressourcen hinzufügen, ändern oder konfigurieren, um die Leistung einer virtuellen Ma-schine zu verbessern. Sie können die meisten der CPU-Parameter beim Erstellen virtueller Maschinen odernach der Installation des Gastbetriebssystems festlegen. Bei einigen Aktionen ist es erforderlich, die virtuelleMaschine auszuschalten, bevor Sie die Einstellungen ändern.
Das Verständnis der folgenden Konzepte ist hilfreich, wenn Sie Ihre Strategie für die CPU-Ressourcenzuteilungplanen.
CPU Die CPU oder der Prozessor ist der Teil eines Computersystems, der alle An-weisungen eines Computerprogramms ausführt, und stellt das primäre Ele-ment dar, das die Funktionen des Computers ausführt.
Kern Umfasst eine logische Ausführungseinheit, die einen L1-Cache und funktio-nale Einheiten enthält, die zur Ausführung des Programms erforderlich sind.Kerne können Programme oder Threads unabhängig ausführen.
Thread Ein Prozess, dem kein vollständiger Stack an Arbeitsspeicher zugewiesen ist.Der Thread ist an den übergeordneten Prozess gebunden. In der Regel müssenThread-Prozesse auf demselben Computer laufen, können aber simultan aufverschiedenen Kernen desselben Knotens ausgeführt werden.
Socket Ein physischer Connector auf der Hauptplatine eines Computers, der eineneinzelnen physischen Chip akzeptiert. Viele Hauptplatinen können mehrereSockets haben, die wiederum Multicore-Chips akzeptieren können.
vSphere-Administratorhandbuch für virtuelle Maschinen
86 VMware, Inc.
Gemeinsame Nutzungvon Ressourcen
Anteile geben die relative Priorität oder Wichtigkeit einer virtuellen Maschineoder eines Ressourcenpools an. Wenn eine virtuelle Maschine über doppelt soviele Anteile einer Ressource wie eine andere virtuelle Maschine verfügt, dannist sie berechtigt, auch doppelt so viele Ressourcen zu verbrauchen, wenn beideMaschinen einen Anspruch auf die Ressourcen erheben.
Ressourcenzuteilung Sie können Ressourcenzuteilungsrichtlinien dynamisch ändern. Wenn bei-spielsweise die Arbeitsbelastung der Buchhaltung am Jahresende wächst, kön-nen Sie die Reserve des Ressourcenpools „Buchhaltung“ erhöhen.
Ändern der CPU-KonfigurationSie können mithilfe von VMware Virtual SMP für ESX mehr als einen virtuellen Prozessor oder mehr als eineCPU für eine virtuelle Maschine konfigurieren.
Sie können eine virtuelle Maschine, die auf einem ESX/ESXi-Host ausgeführt wird, mit bis zu acht virtuellenCPUs konfigurieren. Eine virtuelle Maschine kann nicht mehr virtuelle CPUs als die tatsächliche Anzahl lo-gischer CPUs auf dem Host haben. Die Anzahl der logischen CPUs entspricht der Anzahl der physischenProzessorkerne oder der doppelten Anzahl, wenn Hyper-Threading aktiviert ist. Wenn beispielsweise ein Hostüber acht logische CPUs verfügt, können Sie die virtuelle Maschine für 8 virtuelle CPUs konfigurieren.
Nicht alle Gastbetriebssysteme unterstützen SMP, und die meisten, bei denen dies der Fall ist, erfordern beieiner Änderung der Prozessorzahl eine Neuinstallation. Weitere Informationen zur Verwendung von SMPfinden Sie in der VMware-Knowledgebase.
Vorgehensweise
1 Klicken Sie mit der rechten Maustaste in der Bestandsliste des vSphere-Clients auf die virtuelle Maschineund wählen Sie [Einstellungen bearbeiten] .
2 Klicken Sie auf die Registerkarte [Hardware] und wählen Sie [CPUs] .
3 Wählen Sie die Anzahl an Prozessoren für die virtuelle Maschine aus.
4 Klicken Sie auf [OK] , um Ihre Änderungen zu speichern und das Dialogfeld zu schließen.
Zuteilen von CPU-RessourcenSie können die Anzahl der CPU-Ressourcen, die einer virtuelle Maschine zugeteilt wurden, unter Verwendungvon Anteilen, Reservierungen und Grenzwerteinstellungen ändern.
Eine virtuelle Maschine verfügt über die folgenden benutzerdefinierten Einstellungen, die die Zuteilung derCPU-Ressourcen beeinflussen.
Grenzwert Legt einen Grenzwert für den Verbrauch an CPU-Zeit für eine virtuelle Ma-schine fest. Dieser Wert wird in MHz angegeben.
Reservierung Gibt die garantierte Mindestzuteilung für eine virtuelle Maschine an. Die Re-servierung wird in MHz angegeben.
Anteile Jeder virtuellen Maschine werden CPU-Anteile zugeteilt. Je mehr Anteile einevirtuelle Maschine hat, desto öfter erhält sie CPU-Zeit zugeteilt, wenn die CPUsich nicht im Leerlauf befindet. Anteile stellen eine relative Metrik zum Zutei-len von CPU-Kapazität dar.
Kapitel 7 Konfigurieren von virtuellen Maschinen
VMware, Inc. 87
Voraussetzungen
n Stellen Sie sicher, dass es eine Verbindung mit dem vCenter Server oder dem ESX/ESXi-Host gibt, aufdem die virtuelle Maschine ausgeführt wird.
n Stellen Sie sicher, dass Sie auf die virtuelle Maschine in der vSphere-Client-Bestandsliste zugreifen kön-nen.
Vorgehensweise
1 Klicken Sie mit der rechten Maustaste in der Bestandsliste des vSphere-Clients auf die virtuelle Maschineund wählen Sie [Einstellungen bearbeiten] .
2 Klicken Sie auf die Registerkarte [Ressourcen] und wählen Sie „CPU“.
3 Teilen Sie dieser virtuellen Maschine die CPU-Kapazität zu.
Option Beschreibung
Anteile Die Werte [Niedrig] , [Normal] , [Hoch] und [Benutzerdefiniert] werdenmit der Summe aller Anteile für alle virtuellen Maschinen auf dem Serverund (bei ESX/ESXi-Hosts) der Servicekonsole verglichen. Mit Symbolwertenfür die Anteilszuteilung können Sie deren Konvertierung in numerischeWerte konfigurieren.
Reservierung Garantierte CPU-Reservierung für diese virtuelle Maschine.
Grenzwert Obergrenze für die CPU-Reservierung für diese virtuelle Maschine. WählenSie [Unbegrenzt] , wenn Sie keine Obergrenze definieren möchten.
4 Klicken Sie auf [OK] , um Ihre Änderungen zu speichern und das Dialogfeld zu schließen.
Konfigurieren von virtuellen CPUs mit mehreren KernenDie Unterstützung virtueller CPUs mit mehreren Kernen von VMware ermöglicht Ihnen, die Anzahl der Kernepro virtueller CPU in einer virtuellen Maschine zu steuern. Darüber können auch Betriebssysteme mit Socket-Beschränkungen mehrere Kerne der Host-CPU verwenden und die Leistung erhöhen.
Sie können konfigurieren, wie die Kerne der virtuellen CPUs Sockets zugewiesen werden. Sie können bei-spielsweise eine virtuelle Maschine mit vier virtuellen CPUs folgendermaßen konfigurieren:
n Vier Sockets mit einem Kern pro Socket
n Zwei Sockets mit zwei Kernen pro Socket
n Ein Socket mit vier Kernen
Der Einsatz virtueller CPUs mit mehreren Kernen kann dann sinnvoll sein, wenn Sie mit Betriebssystemenoder Anwendungen arbeiten, die nur eine begrenzte Anzahl von CPU-Sockets nutzen können. Zuvor war jedevirtuelle CPU standardmäßig einem Socket mit einem einzelnen Kern zugeordnet, die virtuelle Maschine ver-fügte demzufolge über genauso viele Sockets wie virtuelle CPUs.
Wenn Sie für eine virtuelle Maschine virtuelle CPUs mit mehreren Kernen konfigurieren, wird das Hinzufü-gen/Entfernen von CPUs im laufenden Betrieb deaktiviert.
Weitere Informationen zu CPUs mit mehreren Kernen finden Sie im Handbuch zur vSphere-Ressourcenverwal-tung. Sie können auch die VMware-KNOVA-Datenbank nach Artikeln zu Mehrkern-CPUs durchsuchen.
VORSICHT Sie müssen einen Wert für Konfigurationsparameter-Schlüsselwörter zuweisen. Wenn Sie keinenWert zuweisen, kann von einem Schlüsselwort der Wert Null (0), „false“ oder „disable“ zurückgegeben wer-den. Dies kann dazu führen, dass eine virtuelle Maschine nicht gestartet werden kann.
vSphere-Administratorhandbuch für virtuelle Maschinen
88 VMware, Inc.
Voraussetzungen
WICHTIG Um die VMware-Funktionen für virtuelle CPUs mit mehreren Kernen nutzen zu können, müssendie Anforderungen der Endbenutzer-Lizenzvereinbarung des Betriebssystems erfüllt sein.
n Stellen Sie sicher, dass die virtuelle Maschine ausgeschaltet ist.
n Stellen Sie sicher, dass Sie über eine virtuelle Maschine mit Hardwareversion 7 oder höher verfügen.
n Stellen Sie sicher, dass die Gesamtzahl virtueller CPUs für die virtuelle Maschine geteilt durch die Anzahlder Kerne pro Socket eine positive Ganzzahl ergibt.
Erforderliche Berechtigung: Erweitert
Vorgehensweise
1 Klicken Sie mit der rechten Maustaste in der Bestandsliste des vSphere-Clients auf die virtuelle Maschineund wählen Sie [Einstellungen bearbeiten] .
2 Wählen Sie auf der Registerkarte [Hardware] die Option [CPUs] aus.
3 Wählen Sie die Anzahl der virtuellen Prozessoren aus.
4 Wählen Sie die Registerkarte [Optionen] aus und klicken Sie auf [Allgemein] in der Liste der [erwei‐terten Optionen] .
5 Klicken Sie auf [Konfigurationsparameter] .
6 Klicken Sie auf [Zeile hinzufügen] und geben Sie cpuid.coresPerSocket in der Spalte [Name] ein.
Nach der Eingabe können Sie keine Änderungen am Namen (Schlüsselwort) vornehmen.
7 Geben Sie in der Spalte [Wert] einen Wert (2, 4, or 8) ein.
Die Anzahl virtueller CPUs muss durch die Anzahl der Kerne pro Socket teilbar sein. Die EinstellungcoresPerSocket muss als Wert eine Zweierpotenz haben.
8 Klicken Sie auf [OK] und schalten Sie die virtuelle Maschine ein.
Sie können die CPU-Einstellungen für die virtuelle Maschine auf der Registerkarte [Ressourcenzutei‐lung] überprüfen.
Konfigurieren der erweiterten CPU-Scheduling-EinstellungenSie können CPU-Optionen auswählen, die die Planung der Verarbeitung virtueller Maschinen für physischeProzessorkerne und Hyper-Threads umfassen. ESX bietet im Allgemeinen selbst dann eine ausgewogene Pro-zessorplanung, wenn das Hyper-Threading aktiviert ist. Diese Einstellungen sind nur für detaillierte Opti-mierungen kritischer virtueller Maschinen nützlich.
Konfigurieren des gemeinsamen Kernzugriffs mit Hyper-ThreadingSie können auswählen, wie die virtuellen CPUs einer virtuellen Maschine physische Kerne auf einem Systemmit Hyper-Threading gemeinsam verwenden können.
Durch die Hyper-Threading-Technologie kann sich ein einzelner physischer Prozessor wie zwei logische Pro-zessoren verhalten. Die Option für den gemeinsamen Kernzugriff mit Hyper-Threading ermöglicht eine de-taillierte Kontrolle darüber, ob eine virtuelle Maschine zur gemeinsamen Nutzung eines physischen Prozess-orkerns konfiguriert werden soll. Der Prozessor kann gleichzeitig zwei unabhängige Anwendungen ausfüh-ren. Obwohl durch Hyper-Threading die Systemleistung nicht verdoppelt wird, kann diese durch eine bessereNutzung ungenutzter Ressourcen gesteigert werden.
Kapitel 7 Konfigurieren von virtuellen Maschinen
VMware, Inc. 89
Voraussetzungen
n Die Option für den gemeinsamen Kernzugriff mit Hyper-Threading muss in den BIOS-Einstellungen IhresSystems aktiviert sein. Weitere Informationen finden Sie im Handbuch zur Ressourcenverwaltung.
n Schalten Sie die virtuelle Maschine aus.
Vorgehensweise
1 Klicken Sie mit der rechten Maustaste in der Bestandsliste des vSphere-Clients auf die virtuelle Maschineund wählen Sie [Einstellungen bearbeiten] .
2 Klicken Sie auf die Registerkarte [Ressourcen] und wählen Sie [Erweiterte CPU] aus.
3 Wählen Sie aus dem Dropdown-Menü für den [Hyper‐Threading‐Sharing‐Modus] einen Modus aus.
Option Beschreibung
Alle (Standard) Die virtuellen CPUs dieser virtuellen Maschine können die Kerne mit ande-ren virtuellen CPUs dieser oder anderer virtueller Maschinen gemeinsamnutzen.
Keine Die virtuellen CPUs dieser virtuellen Maschine können einen Prozessor-Core bei entsprechender Planung alleine nutzen. Der andere Hyper-Threaddes Cores wird angehalten, während diese virtuelle Maschine den Core be-nutzt.
Intern (Internal) Auf einer virtuellen Maschine mit genau zwei virtuellen Prozessoren könnendie beiden virtuellen Prozessoren einen physischen Kern gemeinsam nutzen(nach Ermessen des Host-Planers). Diese virtuelle Maschine nutzt jedoch inkeinem Fall den Kern gemeinsam mit einer anderen virtuellen Maschine.Wenn die virtuelle Maschine nicht über genau zwei Prozessoren verfügt,entspricht diese Einstellung der Option [Keine (None)] .
4 Klicken Sie auf [OK] , um Ihre Änderungen zu speichern und das Dialogfeld zu schließen.
Konfigurieren der Prozessor-Scheduling-AffinitätDie Option [Planen von Affinität] ermöglicht eine detaillierte Kontrolle über die Verteilung der CPUs vir-tueller Maschinen auf die physischen Kerne des Hosts (und die Hyper-Threads, sofern das Hyper-Threadingaktiviert ist). Dieses Fenster wird für virtuelle Maschinen in DRS-Clustern oder im Fall von Hosts mit nureinem Prozessor-Core und ohne Hyper-Threading nicht angezeigt.
Unter Verwendung der CPU-Affinität können Sie eine virtuelle Maschine einem bestimmten Prozessor zu-weisen. Durch diese Aktion können Sie die Zuweisung von virtuellen Maschinen auf einen bestimmten ver-fügbaren Prozessor in Systemen mit mehreren Prozessoren beschränken.
Bei potenziellen Problemen mit der CPU-Affinität können Sie das Handbuch zur Ressourcenverwaltung konsul-tieren.
Voraussetzungen
Schalten Sie die virtuelle Maschine aus.
Vorgehensweise
1 Klicken Sie mit der rechten Maustaste in der Bestandsliste des vSphere-Clients auf die virtuelle Maschineund wählen Sie [Einstellungen bearbeiten] .
2 Klicken Sie auf die Registerkarte [Ressourcen] und wählen Sie [Erweiterte CPU] aus.
vSphere-Administratorhandbuch für virtuelle Maschinen
90 VMware, Inc.
3 Geben Sie im Bereich „Planen von Affinität“ eine kommagetrennte Liste von Prozessorbereichen ein (ver-wenden Sie Bindestriche zum Kennzeichnen von Bereichen).
Beispielsweise gibt „0,4-7“ eine Affinität mit den CPUs 0,4,5,6 und 7 an. Die Auswahl aller Prozessorenist identisch mit der Auswahl keiner Affinität. Sie müssen mindestens so viele Prozessoraffinitäten kon-figurieren wie virtuelle CPUs vorhanden sind.
4 Klicken Sie auf [OK] , um Ihre Änderungen zu speichern und das Dialogfeld zu schließen.
Ändern der CPU-Hot-Plug-EinstellungenMit der CPU-Hotplug-Option können Sie CPU-Ressourcen für eine virtuelle Maschine hinzufügen oder ent-fernen, während die Maschine eingeschaltet ist.
Wenn Sie für eine virtuelle Maschine virtuelle CPUs mit mehreren Kernen konfigurieren, wird das CPU-Hot-plug deaktiviert.
Durch das Hinzufügen von CPU-Ressourcen zu einer laufenden virtuellen Maschine (mit aktiviertem CPU-Hotplug) wird die Verbindung aller USB-Passthrough-Geräte zu dieser virtuellen Maschine getrennt und dieGeräte werden wieder neu verbunden.
Voraussetzungen
Stellen Sie sicher, dass die virtuelle Maschine unter den folgenden Bedingungen ausgeführt wird:
n VMware Tools ist installiert (für die Hotplug-Funktionalität mit Linux-Gastbetriebssystemen erforderlich)
n Die virtuelle Maschine verfügt über ein Gastbetriebssystem, das CPU-Hotplug unterstützt.
n Die virtuelle Maschine verwendet Hardwareversion 7 oder höher.
n Das CPU-Hotplug ist auf der Registerkarte [Optionen] im Eigenschaftendialogfeld der virtuellen Ma-schine aktiviert.
Vorgehensweise
1 Klicken Sie mit der rechten Maustaste in der Bestandsliste des vSphere-Clients auf die virtuelle Maschineund wählen Sie [Einstellungen bearbeiten] .
2 Klicken Sie auf die Registerkarte [Optionen] und wählen Sie unter [Erweitert] die Option [Speicher/CPU‐Hotplug] .
3 Ändern Sie die CPU-Hotplug-Einstellung.
n [Wechsel von CPUs im laufenden Betrieb (Hotplug) für diese virtuelle Maschine deaktivieren]
n [Nur das Hinzufügen von CPUs im laufenden Betrieb für diese virtuelle Maschine aktivieren ]
n [Hinzufügen und Entfernen von CPUs im laufenden Betrieb für diese virtuelle Maschine aktivie‐ren ]
4 Klicken Sie auf [OK] , um Ihre Änderungen zu speichern und das Dialogfeld zu schließen.
Kapitel 7 Konfigurieren von virtuellen Maschinen
VMware, Inc. 91
Ändern der Einstellungen für die CPU-IdentifikationsmaskeDie CPU-Identifikation (CPU-ID) maskiert die CPU-Funktionen, die für das Gastbetriebssystem der virtuellenMaschine sichtbar sind. Das Maskieren oder Verbergen von CPU-Funktionen kann dazu führen, dass einevirtuelle Maschine ESX/ESXi-Hosts in großem Ausmaß zur Migration zur Verfügung steht. vCenter Serververgleicht die CPU-Funktionen, die einer virtuellen Maschine zur Verfügung stehen, mit den CPU-Funktionendes Zielhosts, um zu ermitteln, ob eine Migration mit VMotion zulässig ist oder nicht.
Wenn beispielsweise das AMD-Bit „No eXecute“ (NX) und das Intel-Bit „eXecute Disable“ (XD) maskiertwerden, wird die virtuelle Maschine daran gehindert, diese Funktionen zu verwenden, bietet aber Kompati-bilität, die Ihnen ermöglicht, virtuelle Maschine auf ESX/ESXi-Hosts zu migrieren, die nicht über diese Funk-tionalität verfügen. Wenn das NX/XD-Bit für das Gastbetriebssystem sichtbar ist, kann die virtuelle Maschinediese Funktion verwenden, aber Sie können die virtuelle Maschine nur dann auf Hosts migrieren, auf denendie Funktion aktiviert ist.
HINWEIS In der Regel müssen die Konfigurationseinstellungen der CPU-Identifikationsmaske nicht geändertwerden. Fast alle Änderungen werden nur am NX/XD-Bit vorgenommen.
Detaillierte Informationen zur VMotion-Kompatibilität und zu CPU-Masken finden Sie im Administratorhand-buch zum vSphere-Datencenter.
Voraussetzungen
n Stellen Sie sicher, dass Sie auf die virtuelle Maschine in der vSphere-Client-Bestandsliste zugreifen kön-nen.
n Schalten Sie die virtuelle Maschine aus.
Vorgehensweise
1 Klicken Sie mit der rechten Maustaste in der Bestandsliste des vSphere-Clients auf die virtuelle Maschineund wählen Sie [Einstellungen bearbeiten] .
2 Klicken Sie auf die Registerkarte [Optionen] und wählen Sie unter „Erweitert“ die Option [CPU‐ID‐Maske] .
3 Wählen Sie im Bereich [CPU‐Identifikationsmaske] eine Option für das NX-Flag aus.
Option Beschreibung
NX/XD-Flag für Gast ausblenden. Erhöht die VMotion-Kompatibilität.Das Ausblenden des NX/XD-Flags erhöht zwar die VMotion-Kompatibilitätzwischen Hosts, es kann jedoch zur Deaktivierung bestimmter CPU-Sicher-heitsfunktionen führen.
NX/XD-Flag für Gast einblenden. Sorgt dafür, dass alle CPU-Sicherheitsfunktionen weiterhin aktiviert bleiben.
Aktuelle erweiterte Einstellungen fürNX/XD-Flag beibehalten
Sorgt dafür, dass die im Dialogfeld „CPU-Identifikationsmaske“ festgeleg-ten Einstellungen für das NX/XD-Flag verwendet werden. Diese Optionwird nur dann aktiviert, wenn die aktuellen Einstellungen etwas anderesangeben als die Einstellungen der anderen NX/XD-Flag-Optionen, z. B. wennsich die Einstellung des NX/XD-Flag-Bits je nach Prozessormarke verändert.
vSphere-Administratorhandbuch für virtuelle Maschinen
92 VMware, Inc.
4 (Optional) Wenn Sie andere Maskenwerte als das NX-Bit bearbeiten oder NX-Maskenwerte auf andereWerte als "0" oder "H" setzen möchten, klicken Sie auf [Erweitert] .
a Klicken Sie auf die entsprechende Registerkarte.
b Klicken Sie auf eine Zeile, und bearbeiten Sie den entsprechenden Maskenwert.
Wenn Sie eine Erläuterung zu einem Wertesymbol möchten, klicken Sie auf [Legende] .
c Klicken Sie auf [OK] , um die Änderungen zu übernehmen und zum Eigenschaftendialogfeld dervirtuellen Maschine zurückzukehren.
5 Klicken Sie auf [OK] , um Ihre Änderungen zu speichern und das Dialogfeld zu schließen.
Ändern der CPU/MMU-VirtualisierungseinstellungenESX kann festlegen, ob eine virtuelle Maschine Hardwareunterstützung für die Virtualisierung verwendensollte. Es nimmt diese Festlegung auf Basis des Prozessortyps und der virtuellen Maschine vor. Die Außer-kraftsetzung der automatischen Auswahl kann für manche Anwendungsfälle eine bessere Leistung liefern.
Vorgehensweise
1 Klicken Sie mit der rechten Maustaste in der Bestandsliste des vSphere-Clients auf die virtuelle Maschineund wählen Sie [Einstellungen bearbeiten] .
2 Klicken Sie auf die Registerkarte [Optionen] und wählen Sie unter „Erweitert“ die Option [CPU/MMU‐Virtualisierung] .
3 Wählen Sie einen Befehlssatz aus.
n [Automatisch]
n [Nur Software‐Virtualisierung verwenden]
n [Hardware‐Unterstützung nur für die CPU‐Virtualisierung (VT/AMD‐V) verwenden]
n [Hardware‐Unterstützung sowohl für die CPU‐ als auch die MMU‐Virtualisierung (VT/AMD‐Vund EPT/RVI)]
4 Klicken Sie auf [OK] , um Ihre Änderungen zu speichern und das Dialogfeld zu schließen.
Konfiguration des Arbeitsspeichers virtueller MaschinenSie können VM-Arbeitsspeicherressourcen hinzufügen, ändern oder konfigurieren, um die Leistung einer vir-tuellen Maschine zu verbessern. Sie können die meisten der Parameter für den Arbeitsspeicher beim Erstellenvirtueller Maschinen oder nach der Installation des Gastbetriebssystems festlegen. Bei einigen Aktionen ist eserforderlich, die virtuelle Maschine auszuschalten, bevor Sie die Einstellungen ändern.
Die Konfiguration von Arbeitsspeicherressourcen kann unabhängig von der Arbeitsspeichergröße der virtu-ellen Hardware vorgenommen werden, die Sie über die Registerkarte [Hardware] konfigurieren können.Über die Arbeitsspeicherressourceneinstellung wird festgelegt, welcher Anteil des Hostarbeitsspeichers einervirtuellen Maschine zugeteilt wird. Über die Arbeitsspeichergröße der virtuellen Hardware wird festgelegt,für welche Anzahl an Arbeitsspeicheranwendungen innerhalb der virtuellen Maschine dieser Arbeitsspeicherverfügbar ist. Eine virtuelle Maschine kann Arbeitsspeicherressourcen nur in dem Umfang nutzen, der für dievirtuelle Hardware konfiguriert wurde. Der ESX/ESXi-Host begrenzt die Arbeitsspeicherressourcennutzungfür die virtuelle Maschine auf den maximal geeigneten Umfang, sodass die standardmäßige Einstellung „Un-begrenzt“ übernommen werden kann.
Kapitel 7 Konfigurieren von virtuellen Maschinen
VMware, Inc. 93
Ändern der ArbeitsspeicherkonfigurationSie können den Arbeitsspeicher neu konfigurieren, der der Hardware einer virtuellen Maschine zugeteilt ist.
Die Mindestgröße für den Arbeitsspeicher beträgt 4 MB. Die minimale und maximale Arbeitsspeichergrößehängt vom Host und dem Typ des Gastbetriebssystems ab. Die Arbeitsspeichergröße muss ein Vielfaches von4 MB sein. Der Maximalwert für beste Leistung stellt den Schwellenwert dar, bei dessen Überschreitung derphysische Arbeitsspeicher des Hosts nicht ausreicht, um die virtuelle Maschine mit voller Geschwindigkeitauszuführen. Dieser Wert schwankt mit der Änderung der Bedingungen auf dem Host (z. B. mit dem Ein- undAusschalten virtueller Maschinen).
Wenn Sie Arbeitsspeicher zu einer virtuellen Maschine hinzufügen, während sie eingeschaltet ist, darf die vonIhnen hinzugefügte Menge das 16fache der Arbeitsspeichermenge nicht übersteigen, über die die virtuelleMaschine verfügte, als sie eingeschaltet wurde.
Vorgehensweise
1 Klicken Sie mit der rechten Maustaste in der Bestandsliste des vSphere-Clients auf die virtuelle Maschineund wählen Sie [Einstellungen bearbeiten] .
2 Klicken Sie auf die Registerkarte [Hardware] und wählen Sie [Arbeitsspeicher] .
3 Passen Sie die Größe des Arbeitsspeichers an, der der virtuellen Maschine zugeteilt ist.
4 Klicken Sie auf [OK] , um Ihre Änderungen zu speichern und das Dialogfeld zu schließen.
Zuteilen von ArbeitsspeicherressourcenSie können Arbeitsspeicherressourcen für eine virtuelle Maschine zuteilen und Reservierungen, Grenzwerteund Anteile festlegen.
Eine virtuelle Maschine verfügt über drei benutzerdefinierte Einstellungen, die die Zuteilung der Arbeits-speicherressourcen beeinflussen.
Grenzwert Legt einen Grenzwert für den Verbrauch an Arbeitsspeicher für eine virtuelleMaschine fest. Dieser Wert wird in Megabyte angegeben.
Reservierung Gibt die garantierte Mindestzuteilung für eine virtuelle Maschine an. Die Re-servierung wird in Megabyte angegeben.
Anteile Jeder virtuellen Maschine werden Arbeitsspeicheranteile zugeteilt. Je mehrAnteile eine virtuelle Maschine hat, desto öfter erhält sie Arbeitsspeicher zu-geteilt, wenn der Arbeitsspeicher sich nicht im Leerlauf befindet. Anteile stel-len eine relative Metrik zum Zuteilen von Arbeitsspeicherkapazität dar. Wei-tere Informationen zu Anteilswerten finden Sie im Handbuch zur Ressourcen-verwaltung.
Daher ist mit der Zuweisung von Reservierungen für virtuelle Maschinen, die die für sie konfigurierte Ar-beitsspeichergrenze übersteigen, keinerlei Nutzen verbunden. Der vSphere-Client lässt eine solche Zuweisungüber die Registerkarte [Ressourcen] nicht zu. Wenn Sie einer virtuellen Maschine eine große Reservierungzuweisen und dann auf der Registerkarte [Hardware] die konfigurierte Arbeitsspeichergröße für diese vir-tuelle Maschine verringern, wird die Reservierung ebenfalls verringert, um eine Entsprechung mit der neukonfigurierten Arbeitsspeichergröße zu erreichen. Bevor Sie Arbeitsspeicherressourcen konfigurieren können,müssen Sie die virtuelle Maschine ausschalten.
vSphere-Administratorhandbuch für virtuelle Maschinen
94 VMware, Inc.
Vorgehensweise
1 Klicken Sie mit der rechten Maustaste in der Bestandsliste des vSphere-Clients auf die virtuelle Maschineund wählen Sie [Einstellungen bearbeiten] .
2 Klicken Sie auf die Registerkarte [Ressourcen] und wählen Sie [Arbeitsspeicher] .
3 Teilen Sie dieser virtuellen Maschine Arbeitsspeicherkapazität zu.
Option Beschreibung
Anteile Die Werte [Niedrig] , [Normal] , [Hoch] und [Benutzerdefiniert] werdenmit der Summe aller Anteile für alle virtuellen Maschinen auf dem Serverund (bei ESX/ESXi-Hosts) der Servicekonsole verglichen. Mit Symbolwertenfür die Anteilszuteilung können Sie deren Konvertierung in numerischeWerte konfigurieren.
Reservierung Garantierte Arbeitsspeicherzuteilung für diese virtuelle Maschine.
Grenzwert Obergrenze für die Arbeitsspeicherzuteilung für diese virtuelle Maschine.
Unbegrenzt Es ist keine Obergrenze angegeben.
4 Klicken Sie auf [OK] , um Ihre Änderungen zu speichern und das Dialogfeld zu schließen.
Ändern der Einstellungen für das Hinzufügen von Arbeitsspeicher im laufendenBetrieb
Mit dem Hinzufügen von Arbeitsspeicher im laufenden Betrieb können Sie Arbeitsspeicherressourcen für einevirtuelle Maschine hinzufügen, während die Maschine eingeschaltet ist.
Voraussetzungen
n Die virtuelle Maschine verfügt über ein Gastbetriebssystem, das das Hinzufügen von Arbeitsspeicher imlaufenden Betrieb unterstützt.
n Die virtuelle Maschine verwendet Hardwareversion 7 oder höher.
n Das Hinzufügen von Arbeitsspeicher im laufenden Betrieb ist auf der Registerkarte [Optionen] im Ei-genschaftendialogfeld der virtuellen Maschine aktiviert.
n VMware Tools ist jetzt installiert.
Vorgehensweise
1 Klicken Sie mit der rechten Maustaste in der Bestandsliste des vSphere-Clients auf die virtuelle Maschineund wählen Sie [Einstellungen bearbeiten] .
2 Klicken Sie auf die Registerkarte [Optionen] und wählen Sie unter „Erweitert“ die Option [Speicher/CPU‐Hotplug] .
3 Aktivieren oder deaktivieren Sie das Hinzufügen von Arbeitsspeicher im laufenden Betrieb.
n [Hinzufügen von Arbeitsspeicher im laufenden Betrieb für diese virtuelle Maschine aktivie‐ren] .
n [Hinzufügen von Arbeitsspeicher im laufenden Betrieb für diese virtuelle Maschine deaktivie‐ren] .
4 Klicken Sie auf [OK] , um Ihre Änderungen zu speichern und das Dialogfeld zu schließen.
Kapitel 7 Konfigurieren von virtuellen Maschinen
VMware, Inc. 95
Verknüpfen von Arbeitsspeicherzuteilungen mit einem NUMA-KnotenSie können festlegen, dass bei künftigen Arbeitsspeicherzuteilungen auf einer virtuellen Maschine die miteinem einzigen NUMA-Knoten verknüpften Seiten genutzt werden (auch bekannt als manuelle Arbeitsspei-cheraffinität). Wenn die virtuelle Maschine auf lokalen Arbeitsspeicher zugreift, verbessert sich dadurch ihreLeistung.
Die folgenden Bedingungen gelten für Arbeitsspeicheroptimierungen mit NUMA:
n Die NUMA-Option ist nur dann auf der Seite „Erweiterter Arbeitsspeicher“ verfügbar, wenn der Host dieNUMA-Arbeitsspeicherarchitektur verwendet.
n Affinitätseinstellungen sind nur dann von Bedeutung, wenn Sie zur Leistungsoptimierung eines be-stimmten Sets an virtuellen Maschinen auf einem Host verwendet werden. Diese Option ist nicht ver-fügbar, wenn sich die virtuelle Maschine auf einem DRS-Cluster befindet. Alle Affinitätswerte werdengelöscht, wenn Sie die virtuelle Maschine auf einen neuen Host verschieben.
n Sie können die für künftige Arbeitsspeicherzuteilungen zu verwendenden Knoten nur dann festlegen,wenn Sie auch die CPU-Affinität festgelegt haben. Wenn Sie lediglich an den Arbeitsspeicheraffinität-seinstellungen manuelle Änderungen vornehmen, wird der automatische NUMA-Ausgleich beeinträch-tigt.
n Durch das Aktivieren aller Kontrollkästchen, wird keine Affinität angewendet.
Weitere Informationen zu NUMA und zu Ressourcen des erweiterten Arbeitsspeichers, einschließlich Nut-zungsbeispielen, finden Sie im Handbuch zur Ressourcenverwaltung.
Vorgehensweise
1 Klicken Sie mit der rechten Maustaste in der Bestandsliste des vSphere-Clients auf die virtuelle Maschineund wählen Sie [Einstellungen bearbeiten] .
2 Wählen Sie die Registerkarte [Ressourcen] und anschließend [Arbeitsspeicher] .
3 Im Bereich [NUMA‐Arbeitsspeicheraffinität] können Sie die NUMA-Knotenaffinität für die virtuelleMaschine festlegen.
n [Keine Affinität]
n [Arbeitsspeicher folgender Knoten verwenden]
4 Klicken Sie auf [OK] , um Ihre Änderungen zu speichern und das Dialogfeld zu schließen.
Ändern des Speicherorts der AuslagerungsdateiWenn eine virtuelle Maschine eingeschaltet wird, erstellt das System eine VMkernel-Auslagerungsdatei alsBacking-Speicher für den RAM-Inhalt der virtuellen Maschine. Sie können den standardmäßigen Speicherortder Auslagerungsdatei akzeptieren oder die Datei an einem anderen Speicherort ablegen. Die Auslagerungs-datei wird standardmäßig im selben Verzeichnis wie die Konfigurationsdatei der virtuellen Maschine gespei-chert.
Weitere Informationen zu den Einstellungen der Host-Auslagerungsdatei finden Sie im Administratorhandbuchzum vSphere-Datencenter. Weitere Informationen zu den Clustereinstellungen finden Sie im Handbuch zur Res-sourcenverwaltung.
Vorgehensweise
1 Klicken Sie mit der rechten Maustaste in der Bestandsliste des vSphere-Clients auf die virtuelle Maschineund wählen Sie [Einstellungen bearbeiten] .
2 Klicken Sie auf die Registerkarte [Optionen] und wählen Sie unter „Erweitert“ die Option [Speicherortder Auslagerungsdatei] aus.
vSphere-Administratorhandbuch für virtuelle Maschinen
96 VMware, Inc.
3 Wählen Sie eine Option aus.
Option Beschreibung
Standard Speichert die Auslagerungsdatei der virtuellen Maschine am Standardspei-cherort, der in den Einstellungen für die Host- oder Cluster-Auslagerungs-datei definiert ist.
Immer zusammen mit virtueller Ma-schine speichern
Speichert die Auslagerungsdatei der virtuellen Maschine in demselben Ord-ner wie die Konfigurationsdatei der virtuellen Maschine.
Im Datenspeicher für Auslagerungs-dateien des Hosts speichern
Speichert die Auslagerungsdatei der virtuellen Maschine im Datenspeicherder Auslagerungsdatei, der in den Einstellungen für die Host- oder Cluster-Auslagerungsdatei definiert ist.
4 Klicken Sie auf [OK] , um Ihre Änderungen zu speichern und das Dialogfeld zu schließen.
Konfiguration der virtuellen FestplatteSie können selbst im laufenden Betrieb der virtuellen Maschine virtuelle Festplatten hinzufügen und mehrSpeicherplatz zu vorhandenen Festplatten hinzufügen. Sie können die meisten der Parameter für die virtuelleFestplatte beim Erstellen virtueller Maschinen oder nach der Installation des Gastbetriebssystems festlegen.
Sie können Daten der virtuellen Maschine auf einer neuen virtuellen Festplatte, einer vorhandenen virtuellenFestplatte oder einer zugeordneten SAN-LUN speichern. Eine virtuelle Festplatte wird als einzelne Festplattedes Gastbetriebssystems angezeigt und besteht aus einer oder mehreren Dateien im Hostdateisystem. Sie kön-nen virtuelle Festplatten auf denselben Hosts oder zwischen Hosts auf einfache Art kopieren oder verschieben.
Statt die Daten einer virtuellen Maschine, die auf einem ESX/ESXi-Host ausgeführt wird, in einer virtuellenFestplattendatei zu speichern, können Sie die Daten auch direkt auf einer SAN-LUN speichern. Diese Methodeeignet sich, wenn Sie in den virtuellen Maschinen Anwendungen ausführen, die die physischen Speicherge-räteeigenschaften kennen müssen. Das Zuordnen einer SAN-LUN ermöglicht Ihnen zusätzlich die Verwen-dung vorhandener SAN-Befehle für die Speicherverwaltung der Festplatte.
Wenn Sie einem VMFS-Volume eine LUN zuordnen, erstellt vCenter Server eine Datei mit der Raw-Device-Zuordnung (RDM), die auf die Raw-LUN weist. Durch Kapseln von Festplatteninformationen in einer Dateikann vCenter Server die LUN sperren, sodass nur eine virtuelle Maschine unter dieser schreiben kann. Zwarhat die Zuordnungsdatei die Erweiterung „.vdmk“, die Datei enthält jedoch nur beschreibende Festplattenin-formationen für die LUN-Zuordnung auf dem ESX/ESXi-System. Die eigentlichen Daten werden unter Ver-wendung der LUN gespeichert. Sie können eine virtuelle Maschine nicht anhand einer Vorlage bereitstellenund ihre Daten auf einer LUN speichern. Sie können nur ihre Daten in einer virtuellen Festplattendatei spei-chern.
Ändern der Konfiguration der virtuellen FestplatteSie können den Knoten des virtuellen Geräts, die Größe der Festplatte und den Persistenzmodus der Konfi-guration der virtuellen Festplatte für eine virtuelle Maschine ändern.
HINWEIS Die Funktion „Pfade verwalten“ für RDM-Festplatten ist nicht für virtuelle Maschinen auf Legacy-Hosts verfügbar, die ESX Server-Versionen vor 3.0 ausführen.
Vorgehensweise
1 Klicken Sie mit der rechten Maustaste in der Bestandsliste des vSphere-Clients auf die virtuelle Maschineund wählen Sie [Einstellungen bearbeiten] .
2 Klicken Sie auf die Registerkarte [Hardware] und wählen Sie die zu ändernde Festplatte aus.
Der Name der Festplattendatei und der Festplattentyp („thick“ oder „thin“) wird im oberen rechten Fens-ter angezeigt.
3 Wählen Sie den Typ [Knoten des virtuellen Geräts] aus dem Dropdown-Menü aus.
Kapitel 7 Konfigurieren von virtuellen Maschinen
VMware, Inc. 97
4 Geben Sie zum Ändern der Festplattengröße einen neuen Wert in das Textfeld [Bereitgestellte Größe]ein.
5 (Optional) Wählen Sie den [unabhängigen Modus] für die virtuelle Festplatte und anschließend eineOption aus.
Option Beschreibung
Dauerhaft Die Festplatte arbeitet normal, außer dass Änderungen an der Festplattedauerhaft sind, auch wenn die virtuelle Maschine auf einen Snapshot zu-rückgesetzt wird.
Nicht-dauerhaft Die Festplatte scheint normal zu arbeiten, wenn die virtuelle Maschine je-doch ausgeschaltet oder auf einen Snapshot zurückgesetzt wird, werden dieFestplatteninhalte in ihren ursprünglichen Zustand zurückversetzt. Allespäter vorgenommenen Änderungen werden verworfen.
Unabhängige Festplatten werden nicht in Snapshots einbezogen.
6 Klicken Sie auf [OK] , um Ihre Änderungen zu speichern und das Dialogfeld zu schließen.
Hinzufügen einer Festplatte zu einer virtuellen MaschineWenn Sie einer virtuellen Maschine eine Festplatte hinzufügen, können Sie eine neue virtuelle Festplatte er-stellen oder eine vorhandene virtuelle Festplatte bzw. eine zugeordnete SAN-LUN hinzufügen.
In der Regel können Sie den Standardgeräteknoten übernehmen. Bei einer Festplatte eignet sich ein vom Stan-dard abweichender Geräteknoten zur Steuerung der Startreihenfolge oder bei Verwendung verschiedenerSCSI-Controllertypen. Beispiel: Sie möchten von einem LSI Logic-Controller starten und über einen BusLogic-Controller Daten für eine andere virtuelle Maschine freigeben, wobei die Busfreigabe aktiviert ist.
HINWEIS Die Migration mit VMotion kann nicht zum Migrieren von virtuellen Maschinen mit Raw-Festplattenfür das Clustering verwendet werden.
Vorgehensweise
1 Klicken Sie mit der rechten Maustaste in der Bestandsliste des vSphere-Clients auf die virtuelle Maschineund wählen Sie [Einstellungen bearbeiten] .
2 Klicken Sie auf der Registerkarte [Hardware] auf [Hinzufügen] .
3 Wählen Sie [Festplatte] , und klicken Sie auf [Weiter] .
vSphere-Administratorhandbuch für virtuelle Maschinen
98 VMware, Inc.
4 Wählen Sie den zu verwendenden Festplattentyp.
Option Aktion
Neue virtuelle Festplatte erstellen a Geben Sie die Festplattenkapazität an.b Wählen Sie ein Thin- oder ein Thick-Festplattenformat aus, damit die
Festplatten die Clusterfunktionen unterstützen können.c Wählen Sie einen Speicherort zum Aufbewahren der Festplatte aus.
[Gemeinsam mit virtueller Maschine speichern] oder [Datenspeicherangeben] .
d Wenn Sie die Option [Datenspeicher angeben] gewählt haben, wech-seln Sie zum Speicherort des Datenspeichers, und klicken Sie auf [Wei‐ter] .
Vorhandene virtuelle Festplatte ver-wenden
Suchen Sie nach dem Festplattendateipfad und klicken Sie auf [Weiter] .
Zuordnungen für Raw-Geräte Gewährt ihrer virtuellen Maschine Direktzugriff auf das SAN.a Wählen Sie die LUN aus, die Sie für die Raw-Festplatte verwenden
möchten, und klicken Sie auf [Weiter] .b Wählen Sie, ob Sie die LUN-Zuordnungsdateien im selben Datenspei-
cher wie die Dateien der virtuellen Maschine oder in einem anderen Da-tenspeicher speichern möchten, und klicken Sie auf [Weiter] .
c Wählen Sie den Kompatibilitätsmodus aus.n Bei Auswahl der Option [Physisch] kann das Gastbetriebssystem
direkt auf die Hardware zugreifen.n Bei Auswahl der Option [Virtuell] kann die virtuelle Maschine
VMware-Snaphots und andere erweiterte Funktionen nutzen.d Klicken Sie auf [Weiter] .
5 Akzeptieren Sie den Standardknoten oder wählen Sie einen anderen virtuellen Geräteknoten aus.
6 (Optional) Wählen Sie den [unabhängigen Modus] für die virtuelle Festplatte und anschließend eineOption aus.
Option Beschreibung
Dauerhaft Die Festplatte arbeitet normal, außer dass Änderungen an der Festplattedauerhaft sind, auch wenn die virtuelle Maschine auf einen Snapshot zu-rückgesetzt wird.
Nicht-dauerhaft Die Festplatte scheint normal zu arbeiten, wenn die virtuelle Maschine je-doch ausgeschaltet oder auf einen Snapshot zurückgesetzt wird, werden dieFestplatteninhalte in ihren ursprünglichen Zustand zurückversetzt. Allespäter vorgenommenen Änderungen werden verworfen.
Unabhängige Festplatten werden nicht in Snapshots einbezogen.
7 Klicken Sie auf [Weiter] .
8 Überprüfen Sie die Informationen und klicken Sie auf [Beenden] .
9 Klicken Sie auf [OK] , um Ihre Änderungen zu speichern und das Dialogfeld zu schließen.
Verwenden von Festplattenfreigaben zur Priorisierung virtueller MaschinenSie können die Festplattenressourcen für eine virtuelle Maschine ändern. Wenn mehrere virtuelle Maschinenauf denselben VMFS-Datenspeicher und somit auf dieselbe LUN zugreifen, lassen sich mithilfe von Festplat-tenfreigaben Prioritäten für virtuelle Maschinen festlegen. Bei Festplattenfreigaben wird zwischen virrtuellenMaschinen mit hoher und mit niedriger Priorität unterschieden.
Sie können die E/A-Bandbreite der Festplatte des Hosts den virtuellen Festplatten auf einer virtuellen Maschinezuteilen. Die Festplatten-E/A ist eine serverabhängige Ressource. Sie kann nicht clusterübergreifend eingesetztwerden.
Kapitel 7 Konfigurieren von virtuellen Maschinen
VMware, Inc. 99
Der Anteilswert stellt die relative Metrik zur Steuerung der Festplattenbandbreite für alle virtuellen Maschinendar. Die Werte werden mit der Summe aller Anteile für alle virtuellen Maschinen auf dem Server und, bei ESX-Hosts, mit der Servicekonsole verglichen.
Festplattenfreigaben sind nur innerhalb eines bestimmten ESX/ESXi-Hosts entscheidend. Die den virtuellenMaschinen auf einem Host zugeordneten Freigaben haben keine Auswirkungen auf virtuelle Maschinen aufanderen Hosts.
Sie können einen IOP-Grenzwert auswählen, der eine Obergrenze für Speicherressourcen festlegt, die einervirtuellen Maschine zugeteilt werden können. Unter IOPs versteht man die Anzahl an E/A-Vorgängen proSekunde.
Vorgehensweise
1 Klicken Sie mit der rechten Maustaste in der Bestandsliste des vSphere-Clients auf die virtuelle Maschineund wählen Sie [Einstellungen bearbeiten] .
2 Klicken Sie auf die Registerkarte [Ressourcen] und wählen Sie [Festplatte] .
3 Wählen Sie im Bereich „Ressourcenzuteilung“ die zu ändernde virtuelle Festplatte aus.
4 Klicken Sie auf die Spalte [Anteile] und ändern Sie den Wert, um der virtuellen Maschine eine bestimmteAnzahl an Anteilen der Festplattenbandbreite zuzuteilen.
n Niedrig (500)
n Normal (1000)
n Hoch (2000)
n Benutzerdefiniert
Wenn Sie einen symbolischen Anteilswert auswählen, wird der numerische Wert in der Spalte [Anteils‐wert] angezeigt. Sie können die Option [Benutzerdefiniert] auswählen und eigene Anteilswerte ange-ben.
5 Klicken Sie auf die Spalte [Grenzwert ‐ IOPs] und geben Sie den oberen Grenzwert für Speicherressour-cen an, die der virtuellen Maschine zugeteilt werden sollen.
6 Klicken Sie auf [OK] , um Ihre Änderungen zu speichern und das Dialogfeld zu schließen.
SCSI-Controller-KonfigurationFür den Zugriff auf virtuelle Festplatten verwendet eine virtuelle Maschine virtuelle SCSI-Controller. Diesevirtuelle Controller werden auf einer virtuellen Maschine als unterschiedliche Controllertypen angezeigt, wiezum Beispiel BusLogic Parallel, LSI Logic Parallel, LSI Logic SAS und VMware Paravirtual. Sie können denSCSI-Controller-Typ ändern, die gemeinsame Verwendung des Busses für eine virtuelle Maschine zuteilen,einen paravirtualisierten SCSI-Controller hinzufügen und die VMI-Paravirtualisierung aktivieren bzw. deak-tivieren.
Ändern der gemeinsamen Verwendung des SCSI-BussesSie können den Typ der gemeinsamen Verwendung des SCSI-Busses für eine virtuelle Maschine festlegen undangeben, ob der SCSI-Bus gemeinsam genutzt wird. Je nach Art der gemeinsamen Verwendung können vir-tuelle Maschinen gleichzeitig auf dieselbe virtuelle Festplatte auf demselben Server oder einem anderen Serverzugreifen.
Sie können die SCSI-Controller-Konfiguration für eine virtuelle Maschine nur auf einem ESX/ESXi-Host än-dern.
vSphere-Administratorhandbuch für virtuelle Maschinen
100 VMware, Inc.
Vorgehensweise
1 Klicken Sie mit der rechten Maustaste in der Bestandsliste des vSphere-Clients auf die virtuelle Maschineund wählen Sie [Einstellungen bearbeiten] .
2 Klicken Sie auf die Registerkarte [Hardware] und wählen Sie einen SCSI-Controller aus der Hardwarelisteaus.
3 Wählen Sie in der Liste [Gemeinsame Verwendung des SCSI‐Busses] den Verwendungstyp aus.
Option Beschreibung
Keine Virtuelle Festplatten können nicht durch mehrere virtuelle Maschinen ge-meinsam genutzt werden.
Virtuell Virtuelle Festplatten können von virtuellen Maschinen auf dem gleichenServer gemeinsam genutzt werden.
Physisch Virtuelle Festplatten können durch mehrere virtuelle Maschinen auf einembeliebigen Server gemeinsam genutzt werden.
4 Klicken Sie auf [OK] , um Ihre Änderungen zu speichern und das Dialogfeld zu schließen.
Ändern des SCSI-Controller-TypsSie konfigurieren virtuelle SCSI-Controller auf Ihren virtuellen Maschinen, um virtuelle Festplatten und RDMsan diese anzuhängen.
Die Auswahl des SCSI-Controller hat keinen Einfluss darauf, ob Sie als virtuelle Festplatte eine IDE- oder eineSCSI-Festplatte verwenden. Der IDE-Adapter ist immer ATAPI. Der Standard für Ihr Gastbetriebssystem istbereits ausgewählt. Ältere Gastbetriebssysteme verwenden standardmäßig den BusLogic-Adapter.
Wenn Sie eine virtuelle Maschine mit LSI Logic erstellen und eine virtuelle Festplatte hinzufügen, die BusLogic-Adapter verwendet, startet die virtuelle Maschine von der Festplatte mit den BusLogic-Adaptern. LSI LogicSAS ist nur für virtuelle Maschinen mit der Hardwareversion 7 verfügbar. Die Leistung von Festplatten mitSnapshots wird möglicherweise nicht gesteigert, wenn sie an LSI Logic SAS-, VMware Paravirtual- oder LSILogic Parallel-Adaptern betrieben werden.
Sie können die SCSI-Controller-Konfiguration für eine virtuelle Maschine nur auf einem ESX/ESXi-Host än-dern.
VORSICHT Wenn Sie den SCSI-Controller-Typ ändern, kann dies zu einem Startfehler in einer virtuellen Ma-schine führen.
Vorgehensweise
1 Klicken Sie mit der rechten Maustaste in der Bestandsliste des vSphere-Clients auf die virtuelle Maschineund wählen Sie [Einstellungen bearbeiten] .
2 Klicken Sie auf die Registerkarte [Hardware] , wählen Sie einen SCSI-Controller aus und klicken Sieauf [Typ ändern] .
3 Wählen Sie einen SCSI-Controller-Typ aus und klicken Sie auf [OK] .
n BusLogic Parallel
n LSI Logic SAS
n LSI Logic Parallel
n VMware Paravirtual
4 Klicken Sie auf [OK] , um Ihre Änderungen zu speichern und das Dialogfeld zu schließen.
Kapitel 7 Konfigurieren von virtuellen Maschinen
VMware, Inc. 101
Grundlegendes zu paravirtuellen SCSI-Adaptern von VMwareParavirtuelle SCSI-Adapter (PVSCSI-Adapter) sind Hochleistungs-Speicheradapter, die einen höheren Durch-satz bei geringerer CPU-Auslastung liefern können. PVSCSI-Adapter sind am besten für Hochleistungs-Spei-cherumgebungen geeignet.
PVSCSI-Adapter sind für virtuelle Maschinen verfügbar, die die Hardwareversion 7 und höher ausführen. Siewerden auf den folgenden Gastbetriebssystemen unterstützt:
n Windows Server 2008 R2 (64-Bit)
n Windows Server 2008 (32-Bit und 64-Bit)
n Windows Server 2003 (32-Bit und 64-Bit)
n Windows XP (32-Bit und 64-Bit)
n Windows Vista (32-Bit und 64-Bit)
n Windows 7 (32-Bit und 64-Bit)
n Red Hat Linux 5 (32-Bit und 64-Bit)
Für PVSCSI-Adapter gelten die folgenden Einschränkungen:
n Die Leistung von Festplatten auf PVSCSI-Adaptern wird möglicherweise nicht gesteigert, wenn sie überSnapshots verfügen oder wenn der Arbeitsspeicher auf dem ESX-Host überbelegt ist.
n Wenn Sie von RHEL 5 auf einen nicht unterstützten Kernel aktualisieren, können Sie möglicherweise nichtauf Daten auf Festplatten zugreifen, die an einen PVSCSI-Adapter angeschlossen sind. So erhalten Siewieder Zugriff auf solche Festplatten:
a Aktualisieren Sie den Kernel des Gastbetriebssystems, starten Sie das Gastbetriebssystem jedoch nichtneu.
b Führen Sie die VMware Tools-Konfiguration mit dem Parameter „kernel-version“ aus und übergebenSie die Kernel-Version innerhalb des Gastbetriebssystems:
vmware-config-tools.pk --kernel-version Kernel-Version
Führen Sie name -r aus, um die Version des Kernels, der ausgeführt wird, zu ermitteln.
c Starten Sie das Gastbetriebssystem neu.
n MSCS-Cluster werden nicht unterstützt.
n Auf virtuellen Red Hat Linux 5-Maschinen unterstützen PVSCSI-Adapter keine Boot-Festplatten (dieFestplatten, die die Systemsoftware enthalten). Hängen Sie die Boot-Festplatte mithilfe der anderen un-terstützten Adaptertypen an die virtuelle Maschine.
vSphere-Administratorhandbuch für virtuelle Maschinen
102 VMware, Inc.
Aktivieren und Deaktivieren der VMI-ParavirtualisierungBei VMI handelt es sich um einen Paravirtualisierungsstandard zur Leistungsverbesserung von virtuellenMaschinen, die diesen Standard verwenden können. Derzeit ist diese Funktion nur für Versionen des Linux-Gastbetriebssystems verfügbar, die VMI-Paravirtualisierung unterstützen.
Bei Aktivierung der Paravirtualisierung wird einer der sechs virtuellen PCI-Steckplätze der virtuellen Ma-schine verwendet. Das Aktivieren der Paravirtualisierung schränkt die Möglichkeiten ein, auf welche Weiseund wohin die virtuelle Maschine migriert werden kann. Vor der Aktivierung dieser Funktion sollten SieFolgendes bedenken:
n Folgende Hosts unterstützen VMI-Paravirtualisierung: ESX/ESXi 3.5 oder höher und Workstation 6.0 oderhöher. Virtuelle Maschinen der Hardwareversion 4 mit aktivierter Paravirtualisierung, die auf einem ESX-Host erstellt wurden, können ohne Funktionsverlust auf Workstation-Hosts migriert werden.
n Eine virtuelle Maschine mit aktivierter Paravirtualisierung, die ausgeschaltet wurde, kann manuell aufeinen Host verschoben werden, der keine Paravirtualisierung unterstützt. Solche Vorgänge können jedochzu einer Leistungsverringerung führen.
n Eine virtuelle Maschine mit aktivierter Paravirtualisierung, die sich in eingeschaltetem oder angehaltenemZustand befindet, kann nicht auf einen Host verschoben werden, der die Paravirtualisierung nicht un-terstützt.
n Es sind keine automatisierten vCenter Server DRS-Migrationen für virtuelle Maschinen mithilfe der Pa-ravirtualisierung zulässig, die über Hosts aktiviert wurden, die Paravirtualisierung nicht unterstützen.
Vorgehensweise
1 Klicken Sie mit der rechten Maustaste in der Bestandsliste des vSphere-Clients auf die virtuelle Maschineund wählen Sie [Einstellungen bearbeiten] .
2 Klicken Sie auf die Registerkarte [Optionen] und wählen Sie unter „Erweitert“ die Option [Paravirtu‐alisierung] aus.
3 Wählen Sie [VMI‐Paravirtualisierung unterstützen] , um die VMI-Paravirtualisierung zu aktivieren.
4 Klicken Sie auf [OK] , um Ihre Änderungen zu speichern und das Dialogfeld zu schließen.
Hinzufügen eines paravirtualisierten SCSI-AdaptersSie können einen paravirtuellen SCSI-Hochleistungs-Speicheradapter (PVSCSI-Adapter) hinzufügen, um ei-nen verbesserten Durchsatz und eine niedrigere CPU-Nutzung zu erzielen.
PVSCSI-Adapter sind am besten für Umgebungen, besonders SAN-Umgebungen, geeignet, in der E/A-inten-sive Anwendungen ausgeführt werden.
Windows 2003- und Windows 2008-Gastbetriebssysteme unterstützen an einem PVSCSI-Adapter angehängteStartlaufwerkgeräte.
PVSCSI-Adapter unterstützen keine startfähige Festplatten auf virtuellen Red Hat Linux 5-Maschinen. Siemüssen solche virtuellen Maschinen mit einem primären SCSI-Adapter konfigurieren, bei dem es sich nichtum PVSCSI handelt, um eine Festplatte zu unterstützen, auf der die Systemsoftware installiert ist.
Voraussetzungen
Eine vorhandene virtuelle Maschine, auf der ein Gastbetriebssystem und VMware Tools installiert sind.
Vorgehensweise
1 Klicken Sie mit der rechten Maustaste in der Bestandsliste des vSphere-Clients auf die virtuelle Maschineund wählen Sie [Einstellungen bearbeiten] .
2 Klicken Sie auf der Registerkarte [Hardware] auf [Hinzufügen] .
Kapitel 7 Konfigurieren von virtuellen Maschinen
VMware, Inc. 103
3 Wählen Sie [SCSI‐Gerät] und klicken Sie auf [Weiter] .
4 Wählen Sie im Bereich „Verbindungen“ ein SCSI-Gerät aus.
5 Wählen Sie einen nicht verwendeten Knoten des virtuellen Geräts aus und klicken Sie auf [Weiter] .
Beim Geräteknoten SCSI (0:2) ist 0 die Controllernummer und 2 die Nummer des Geräts, das an denController angeschlossen ist. Wenn Sie einen Knoten auswählen, auf dem bereits Geräte vorhanden sind(z. B. SCSI 0:3), fügen Sie ein SCSI-Gerät zum vorhandenen Adapter hinzu. Wenn Sie einen neuen Adapterhinzufügen möchten, müssen Sie einen nicht verwendeten Geräteknoten auswählen (z. B. 1:0).
6 Überprüfen Sie Ihre Auswahl und klicken Sie auf [Beenden] .
In der Hardwareliste werden [Neuer SCSI‐Controller (hinzugefügt)] und [Neues SCSI‐Gerät (hinzu‐gefügt)] angezeigt.
7 Klicken Sie auf [OK] , um Ihre Änderungen zu speichern und das Dialogfeld zu schließen.
8 Öffnen Sie den Editor "Eigenschaften virtueller Maschinen" erneut.
9 Wählen Sie den neuen SCSI-Controller aus und klicken Sie auf [Typ ändern] .
10 Wählen Sie [VMware Paravirtual ] und klicken Sie auf [OK] .
11 Klicken Sie auf [OK] , um Ihre Änderungen zu speichern und das Dialogfeld zu schließen.
Netzwerkkonfiguration virtueller MaschinenDie ESX/ESXi-Netzwerkfunktionen ermöglichen die Kommunikation zwischen virtuellen Maschinen aufdemselben Host, zwischen virtuellen Maschinen auf unterschiedlichen Hosts und zwischen anderen virtuellenund physischen Maschinen. Die Netzwerkfunktionen ermöglichen zudem das Management von ESX/ESXi-Hosts und bieten Kommunikation zwischen VMkernel-Diensten (NFS, iSCSI oder VMware VMotion) und demphysischen Netzwerk. Wenn Sie die Vernetzung für eine virtuelle Maschine konfigurieren, wählen Sie einenAdaptertyp und eine Netzwerkverbindung aus oder ändern ihn bzw. sie und geben an, ob das Netzwerk beimEinschalten der virtuellen Maschine verbunden werden soll.
Typen von NetzwerkadapternWenn Sie eine virtuelle Maschine konfigurieren, können Sie Netzwerkadapter hinzufügen und den Adapter-typ festlegen.
Welche Typen von Netzwerkadaptern verfügbar sind, ist von den folgenden Faktoren abhängig:
n Die Version der virtuellen Maschine, die vom Host abhängig ist, der sie erstellt oder zuletzt aktualisierthat.
n Ob die virtuelle Maschine vom aktuellen Host auf die neueste Version aktualisiert wurde.
n Das Gastbetriebssystem.
vSphere-Administratorhandbuch für virtuelle Maschinen
104 VMware, Inc.
Die folgenden Typen von Netzwerkadaptern werden unterstützt:
E1000 Emulierte Version der Intel 82545EM-Gigabit-Ethernet-Netzwerkkarte mit denTreibern, die in den meisten neueren Gastbetriebssystemen, wie z. B. WindowsXP und höher und den Linux-Versionen 2.4.19 und höher, zur Verfügung ste-hen.
flexibel Identifiziert sich beim Start einer virtuellen Maschine als Vlance-Adapter, ini-tialisiert sich und arbeitet abhängig davon, von welchem Treiber er initialisiertwird, jedoch entweder als Vlance- oder als VMXNET-Adapter. Wenn VMwa-re Tools installiert ist, ändert der VMXNET-Treiber den Vlance-Adapter in denleistungsfähigeren VMXNET-Adapter.
Vlance Emulierte Version der AMD 79C970 PCnet32 LANCE-Netzwerkkarte, bei deres sich um eine ältere 10-MBit/s-Netzwerkkarte handelt, für die Treiber in denmeisten 32-Bit-Gastbetriebssystemen außer Windows Vista und höher zurVerfügung stehen. Eine virtuelle Maschine, die mit diesem Netzwerkadapterkonfiguriert ist, kann ihr Netzwerk unmittelbar verwenden.
VMXNET Optimiert für den Einsatz in einer virtuellen Maschine. Besitzt keine physischeEntsprechung. Da die Betriebssystem-Hersteller keine integrierten Treiber fürdiese Karte anbieten, müssen Sie VMware Tools installieren, damit ein Treiberfür den VMXNET-Netzwerkadapter verfügbar ist.
VMXNET 2 (Erweitert) Basiert auf dem VMXNET-Adapter, bietet jedoch Hochleistungsfunktionen,die in modernen Netzwerken häufig verwendet werden, wie z. B. Jumbo-Fra-mes und Hardware-Offloads. VMXNET 2 (Erweitert) ist nur für einige Gast-betriebssysteme auf ESX/ESXi 3.5 und höher verfügbar.
VMXNET 3 Die nächste Generation einer paravirtualisierten Netzwerkkarte, die auf Leis-tung ausgelegt ist. VMXNET 3 bietet alle bei VMXNET 2 verfügbaren Funkti-onen sowie mehrere neue Funktionen, wie z. B. Multiqueue-Unterstützung(unter Windows auch Skalierung der Empfangsseite genannt), IPv6-Offloadsund MSI/MSI-X-Interrupt-Delivery. VMXNET 3 ist nicht mit VMXNET oderVMXNET 2 verwandt.
Weitere Aspekte zur Adapterkompatibilität finden Sie im VMware-Kompatibilitätshandbuch.
Netzwerkadapter und virtuelle Legacy-MaschinenVirtuelle Legacy-Maschinen sind virtuelle Maschinen, die vom verwendeten Produkt unterstützt werden, je-doch für das Produkt nicht aktuell sind. Die Standard-Netzwerkadaptertypen für virtuelle Legacy-Maschinenrichten sich nach den Adaptern, die für das Gastbetriebssystem verfügbar und damit kompatibel sind, sowienach der Version der virtuellen Hardware, auf der die virtuelle Maschine erstellt wurde.
Wenn Sie die virtuelle Maschine nicht aktualisieren, damit sie einem Upgrade auf eine neuere Version einesESX/ESX-Hosts entspricht, bleiben die Adaptereinstellungen unverändert. Wenn Sie die virtuelle Maschineaktualisieren, um von der neueren virtuellen Hardware zu profitieren, werden die Standardadaptereinstel-lungen wahrscheinlich geändert, damit sie kompatibel mit dem Gastbetriebssystem und der aktualisiertenHosthardware sind.
Weitere Informationen zur Überprüfung der für Ihr unterstütztes Gastbetreibssystem verfügbaren Netzwer-kadapter für eine bestimmte Version von vSphere ESX/ESXi finden Sie im VMware-Kompatibilitätshandbuch.
Kapitel 7 Konfigurieren von virtuellen Maschinen
VMware, Inc. 105
Ändern der Konfiguration des virtuellen Netzwerkadapters (NIC)Sie können folgende Konfigurationsoptionen des virtuellen Netzwerkadapters für eine virtuelle Maschineändern: die Einstellung zur Verbindung beim Einschalten, die MAC-Adresse und die Netzwerkverbindung.
Manuell zugewiesene MAC-Adressen für virtuelle Maschinen auf ESX/ESXi-Hosts müssen mit dem OUI„00:50:56“ beginnen. Die Adresse muss das Format „00:50:56:XX:YY:ZZ“ aufweisen, wobei „XX“ für eine He-xadezimalzahl zwischen 00 und 3F steht, und „YY“ und „ZZ“ Hexadezimalzahlen zwischen 00 und FF dar-stellen.
Vorgehensweise
1 Klicken Sie mit der rechten Maustaste in der Bestandsliste des vSphere-Clients auf die virtuelle Maschineund wählen Sie [Einstellungen bearbeiten] .
2 Klicken Sie auf die Registerkarte [Hardware] und wählen Sie die entsprechende Netzwerkkarte aus derHardwareliste aus.
3 Wenn die virtuelle Netzwerkkarte (Network Interface Card, NIC) beim Einschalten der virtuellen Ma-schine verbunden werden soll, wählen Sie [Beim Einschalten verbinden] aus.
4 Wählen Sie eine Option für die Konfiguration der MAC-Adresse.
n Wählen Sie [Automatisch] , um eine automatische Zuweisung einer MAC-Adresse vorzunehmen.
n Wählen Sie [Manuell] und geben Sie eine MAC-Adresse ein, um die MAC-Adresse manuell zuzu-weisen.
5 Wählen Sie unter [Netzwerkverbindung] im Dropdown-Menü die Netzwerkbezeichnung aus, die fürdie virtuelle Maschine verwendet werden soll.
6 Klicken Sie auf [OK] , um Ihre Änderungen zu speichern und das Dialogfeld zu schließen.
Hinzufügen eines Netzwerkadapters zu einer virtuellen MaschineWenn Sie einer virtuellen Maschine einen Netzwerkadapter (NIC) hinzufügen, wählen Sie den Adaptertypund die Netzwerkverbindung aus und geben an, ob das Gerät beim Einschalten der virtuellen Maschine ver-bunden werden soll.
Vorgehensweise
1 Klicken Sie mit der rechten Maustaste in der Bestandsliste des vSphere-Clients auf die virtuelle Maschineund wählen Sie [Einstellungen bearbeiten] .
2 Klicken Sie auf der Registerkarte [Hardware] auf [Hinzufügen] .
3 Wählen Sie [Ethernet‐Adapter] , und klicken Sie auf [Weiter] .
4 Wählen Sie im Dropdown-Menü einen Adaptertyp aus.
5 Wählen Sie im Fenster Netzwerkverbindung ein benanntes Netzwerk mit einer angegebenen Bezeichnungoder ein Legacy-Netzwerk aus.
6 Wenn die virtuelle Netzwerkkarte (Network Interface Card, NIC) beim Einschalten der virtuellen Ma-schine verbunden werden soll, wählen Sie [Beim Einschalten verbinden] aus.
7 Klicken Sie auf [Weiter] .
8 Überprüfen Sie Ihre Auswahl und klicken Sie auf [Beenden] .
9 Klicken Sie auf [OK] , um Ihre Änderungen zu speichern und das Dialogfeld zu schließen.
vSphere-Administratorhandbuch für virtuelle Maschinen
106 VMware, Inc.
Konfiguration der parallelen und seriellen SchnittstelleÜber parallele und serielle Schnittstellen können Peripheriegeräte an die virtuelle Maschine angeschlossenwerden. Die virtuelle serielle Schnittstelle kann eine Verbindung zu einer physischen seriellen Schnittstelleoder einer Datei auf dem Hostcomputer herstellen. Darüber hinaus können Sie eine direkte Verbindung zwi-schen zwei virtuellen Maschinen oder eine Verbindung zwischen einer virtuellen Maschine und einer An-wendung auf dem Hostcomputer einrichten. Sie können parallele und serielle Schnittstellen hinzufügen, dieKonfiguration des seriellen Ports ändern und Fibre-Channel-NPIV-Einstellungen für die virtuelle Maschinekonfigurieren.
Ändern der Konfiguration des seriellen PortsEine virtuelle Maschine kann bis zu vier virtuelle serielle Schnittstellen verwenden. Die virtuelle serielleSchnittstelle kann eine Verbindung zu einer physischen seriellen Schnittstelle oder einer Datei auf dem Host-computer herstellen. Sie kann ebenfalls verwendet werden, um eine direkte Verbindung zwischen zwei vir-tuellen Maschinen oder einer virtuellen Maschine und einer Anwendung auf dem Host herzustellen, letztereswird mithilfe einer hostseitigen Named Pipe erreicht.
Vorgehensweise
1 Klicken Sie mit der rechten Maustaste in der Bestandsliste des vSphere-Clients auf die virtuelle Maschineund wählen Sie [Einstellungen bearbeiten] .
2 Klicken Sie auf die Registerkarte [Hardware] und wählen Sie eine serielle Schnittstelle aus der Hardwa-reliste aus.
3 (Optional) Ändern Sie die Einstellungen für den [Gerätestatus] .
Option Beschreibung
Verbunden Zum Aktivieren oder Deaktivieren des Geräts, während die virtuelle Ma-schine ausgeführt wird.
Verbindungsherstellung beim Start Das Gerät wird verbunden, wenn die virtuelle Maschine eingeschaltet wird.Sie können diese Einstellung ändern, während die virtuelle Maschine ein-oder ausgeschaltet ist.
4 Wählen Sie einen Verbindungstyp aus.
Option Aktion
Physische serielle Schnittstelle ver-wenden
Aktivieren Sie die Option [Physische serielle Schnittstelle verwenden] ,wenn die virtuelle Maschine eine physische serielle Schnittstelle auf demHostcomputer verwenden soll.
Ausgabedatei verwenden Aktivieren Sie die Option [Ausgabedatei verwenden] , wenn die Ausgabeder virtuellen seriellen Schnittstelle an eine Datei auf dem Hostcomputerübertragen werden soll. Wählen Sie mithilfe des Dropdown-Menü aus, wel-che serielle Schnittstelle verwendet werden soll.
Kapitel 7 Konfigurieren von virtuellen Maschinen
VMware, Inc. 107
Option Aktion
Named Pipe verwenden a Aktivieren Sie die Option [Named Pipe verwenden] , um eine direkteVerbindung zwischen zwei virtuellen Maschinen oder eine Verbindungzwischen einer virtuellen Maschine und einer Anwendung auf demHostcomputer einzurichten.
b Verwenden Sie entweder die Standardbezeichnung für die Pipe, odergeben Sie in der Liste [Pipe‐Name] einen anderen Namen für die Pipeein.
Geben Sie für eine serielle Pipe einer virtuellen Maschine auf einem EXSServer-Host /tmp/socket oder den Namen eines anderen UNIX-So-ckets ein.
c Wählen Sie in den Dropdown-Menüs die [Lokale Stelle] und die [Ge‐genstelle] der Pipe aus.
Über das Netzwerk verbinden a Wählen Sie [Netzwerk verwenden] aus, um die Verbindung über einRemotenetzwerk herzustellen.
b Geben Sie einen [Port‐URI] ein oder wählen Sie [Konzentrator für dievirtuelle serielle Schnittstelle verwenden] (vSPC) aus und geben Sieden vSPC-URI-Speicherort an.
Wählen Sie die Option „vSPC“ aus, wenn vSPC als Zwischenschritt fürden Zugriff auf alle virtuellen Maschinen über eine einzelne IP-Adresseverwendet wird. Die URI ist das Remoteende des seriellen Ports, zu derder serielle Port der virtuellen Maschine eine Verbindung herstellen soll.
5 Wählen Sie einen E/A-Modus aus.
n Damit Sie eine möglichst gute Anwendungsleistung auf dem Host erzielen können, müssen Sie [CPU‐Übergabe bei Abfrage] auswählen und dann auf [Weiter] klicken.
Durch diese Option wird die virtuelle Maschine dazu gezwungen, den Interrupt-Modus zu verwen-den, wodurch CPU-Zeit abgetreten wird, wenn die einzige Aufgabe darin besteht, den virtuellenseriellen Port abzufragen.
n Deaktivieren Sie [CPU‐Übergabe bei Abfrage] , um diesen seriellen Port so zu konfigurieren, dassder Interrupt-Modus statt dem Abfragemodus verwendet wird, und klicken Sie dann auf [Wei‐ter] .
Der Abfragemodus ist vor allem für Entwickler vorgesehen, die Debugging-Tools über eine serielleVerbindung verwenden. Im Abfragemodus verbraucht die virtuelle Maschine einen unverhältnis-mäßig großen Anteil an CPU-Zeit. Dadurch verlangsamen sich der Host und andere Gastbetriebs-systeme.
6 Klicken Sie auf [OK] , um Ihre Änderungen zu speichern und das Dialogfeld zu schließen.
Hinzufügen eines seriellen Ports zu einer virtuellen MaschineWenn Sie einer virtuellen Maschine einen seriellen Port hinzufügen, können Sie einen seriellen Port auf demHost, eine Ausgabedatei oder eine Named Pipe verwenden.
Sie können eine virtuelle serielle Schnittstelle auf verschiedene Arten konfigurieren.
Physische serielleSchnittstelle auf demHost verwenden
Verwendet ein externes Modem oder ein Handheld-Gerät in Ihrer virtuellenMaschine.
Ausgabe in Datei Erfasst die Daten, die ein Programm, das in der virtuellen Maschine ausgeführtwird, an die virtuelle serielle Schnittstelle sendet.
vSphere-Administratorhandbuch für virtuelle Maschinen
108 VMware, Inc.
Mit der Named Pipe ver-binden
Ermöglicht zwei virtuellen Maschinen oder einer virtuellen Maschine und ei-nem Prozess auf dem Host, so miteinander zu kommunizieren, als ob es sichum zwei durch ein serielles Kabel miteinander verbundene physische Com-puter handeln würde. Diese Funktion kann beispielsweise zum Remotede-bugging einer virtuellen Maschine verwendet werden.
Verbindung über ein Re-motenetzwerk
Ermöglicht eine serielle Verbindung zu bzw. von der seriellen Schnittstelle ei-ner virtuellen Maschine über das Netzwerk.
Virtual Serial Port Concentrator (vSPC) aggregiert den Datenverkehr von meh-reren seriellen Schnittstellen auf einer Verwaltungskonsole. vSPC verhält sichähnlich wie Konzentratoren für physische serielle Schnittstellen. Die Verwen-dung von vSPC ermöglicht darüber hinaus die nahtlose Migration von Netz-werkverbindungen zu den seriellen Schnittstellen einer virtuellen Maschine,wenn die virtuelle Maschine mit VMotion migriert wird.
Voraussetzungen
Stellen Sie sicher, dass die virtuelle Maschine ausgeschaltet ist.
Erforderliche Berechtigung: Virtuelle Maschine.Konfiguration.Gerät hinzufügen oder entfernen
Vorgehensweise
1 Klicken Sie mit der rechten Maustaste in der Bestandsliste des vSphere-Clients auf die virtuelle Maschineund wählen Sie [Einstellungen bearbeiten] .
2 Klicken Sie auf die Registerkarte [Hardware] und wählen Sie [Hinzufügen] .
3 Wählen Sie [Serieller Port] aus, und klicken Sie dann auf [Weiter] .
4 Wählen Sie auf der Seite „Typ des seriellen Ports“ den Medientyp für die Schnittstelle aus, auf die zuge-griffen werden soll.
Option Aktion
Physische serielle Schnittstelle aufdem Host verwenden
Klicken Sie auf [Weiter] und wählen Sie im Dropdown-Menü den Port aufdem Hostcomputer aus, der für diese serielle Verbindung verwendet werdensoll.
Ausgabe in Datei Klicken Sie auf [Weiter] und navigieren Sie zum Speicherort der Datei aufdem Host, den Sie zum Speichern der Ausgabe des virtuellen seriellen Portsverwenden möchten.
Mit der Named Pipe verbinden a Klicken Sie auf [Weiter] und verwenden Sie im Fenster „Pipe-Nameund Attribute“ den Standard-Pipe-Namen oder geben Sie einen anderenPipe-Namen ein.
b Wählen Sie in den Dropdown-Menüs die [Lokale Stelle] und die [Ge‐genstelle] der Pipe aus.
Über das Netzwerk verbinden a Klicken Sie auf [Weiter] und wählen Sie [Server] oder [Client] aus.b Geben Sie einen [Port‐URI] ein oder wählen Sie [Konzentrator für die
virtuelle serielle Schnittstelle verwenden] (vSPC) aus und geben Sieden vSPC-URI-Speicherort an.
Wählen Sie die Option „vSPC“ aus, wenn vSPC als Zwischenschritt fürden Zugriff auf alle virtuellen Maschinen über eine einzelne IP-Adresseverwendet wird. Die URI ist das Remoteende des seriellen Ports, zu derder serielle Port der virtuellen Maschine eine Verbindung herstellen soll.
Kapitel 7 Konfigurieren von virtuellen Maschinen
VMware, Inc. 109
5 (Optional) Ändern Sie die Einstellungen für den [Gerätestatus] .
Option Beschreibung
Verbunden Verbindet oder trennt das Gerät, während die virtuelle Maschine ausgeführtwird.
Verbindungsherstellung beim Start Das Gerät wird verbunden, wenn die virtuelle Maschine eingeschaltet wird.Sie können diese Einstellung ändern, während die virtuelle Maschine ein-oder ausgeschaltet ist.
6 Wählen Sie einen E/A-Modus aus.
n Damit Sie eine möglichst gute Anwendungsleistung auf dem Host erzielen können, müssen Sie [CPU‐Übergabe bei Abfrage] auswählen und dann auf [Weiter] klicken.
Durch diese Option wird die virtuelle Maschine dazu gezwungen, den Interrupt-Modus zu verwen-den, wodurch CPU-Zeit abgetreten wird, wenn die einzige Aufgabe darin besteht, den virtuellenseriellen Port abzufragen.
n Deaktivieren Sie [CPU‐Übergabe bei Abfrage] , um diesen seriellen Port so zu konfigurieren, dassder Interrupt-Modus statt dem Abfragemodus verwendet wird, und klicken Sie dann auf [Wei‐ter] .
Der Abfragemodus ist vor allem für Entwickler vorgesehen, die Debugging-Tools über eine serielleVerbindung verwenden. Im Abfragemodus verbraucht die virtuelle Maschine einen unverhältnis-mäßig großen Anteil an CPU-Zeit. Dadurch verlangsamen sich der Host und andere Gastbetriebs-systeme.
7 Überprüfen Sie die Information auf der Seite Bereit zum Abschließen, und klicken Sie auf [Beenden] .
Ändern der Konfiguration der parallelen SchnittstelleSie können eine physische parallele Schnittstelle oder eine Ausgabedatei verwenden, um eine parallele Schnitt-stelle für eine virtuelle Maschine zu konfigurieren.
Vorgehensweise
1 Klicken Sie mit der rechten Maustaste in der Bestandsliste des vSphere-Clients auf die virtuelle Maschineund wählen Sie [Einstellungen bearbeiten] .
2 Klicken Sie auf die Registerkarte [Hardware] und wählen Sie die entsprechende parallele Schnittstelleaus der Hardwareliste aus.
3 (Optional) Deaktivieren Sie die Option [Beim Einschalten verbinden] , wenn das Gerät mit der parallelenSchnittstelle beim Einschalten der virtuellen Maschine nicht verbunden werden soll.
4 Wählen Sie den Medientyp aus, auf den die parallele Schnittstelle zugreifen soll.
n Wenn Sie [Physische parallele Schnittstelle verwenden] ausgewählt haben, wählen Sie die Schnitt-stelle aus der Dropdown-Liste aus.
n Wenn Sie [Ausgabedatei verwenden] ausgewählt haben, navigieren Sie zum Speicherort der Datei.
5 Klicken Sie auf [OK] , um Ihre Änderungen zu speichern und das Dialogfeld zu schließen.
vSphere-Administratorhandbuch für virtuelle Maschinen
110 VMware, Inc.
Hinzufügen einer parallelen Schnittstelle zu einer virtuellen MaschineWenn Sie einer virtuellen Maschine eine parallele Schnittstelle hinzufügen, können Sie eine parallele Schnitt-stelle auf dem Host oder eine Ausgabedatei verwenden.
Vorgehensweise
1 Klicken Sie mit der rechten Maustaste in der Bestandsliste des vSphere-Clients auf die virtuelle Maschineund wählen Sie [Einstellungen bearbeiten] .
2 Klicken Sie auf die Registerkarte [Hardware] und wählen Sie [Hinzufügen] .
3 Wählen Sie [Parallele Schnittstelle] , und klicken Sie auf [Weiter] .
4 Wählen Sie den Medientyp aus, auf den die parallele Schnittstelle zugreifen soll.
Option Aktion
Physische parallele Schnittstelle aufdem Host verwenden
a Klicken Sie auf [Weiter] .b Wählen Sie im Dropdown-Menü eine Schnittstelle aus.
Ausgabe in Datei a Klicken Sie auf [Weiter] .b Wechseln Sie zum Verzeichnis der Datei.
5 (Optional) Deaktivieren Sie unter [Gerätestatus] die Option [Beim Einschalten verbinden] , wenn das
Gerät mit der parallelen Schnittstelle beim Einschalten der virtuellen Maschine nicht verbunden werdensoll.
6 Klicken Sie auf [Weiter] .
7 Überprüfen Sie die Information auf der Seite Bereit zum Abschließen, und klicken Sie auf [Beenden] .
8 Klicken Sie auf [OK] , um Ihre Änderungen zu speichern und das Dialogfeld zu schließen.
Konfigurieren der Fibre-Channel-NPIV-EinstellungenMithilfe der N-Port-ID-Virtualisierung (NPIV) können Sie einen einzelnen physischen Fibre-Channel-HBA-Port für mehrere virtuelle Ports mit jeweils eindeutigen Kennungen gemeinsam verwenden. Durch dieseFunktionalität können Sie den Zugriff von virtuellen Maschinen auf LUNs für jede virtuelle Maschine steuern.
Jeder virtuelle Port wird durch zwei WWNs (World Wide Names) gekennzeichnet: einen World Wide PortName (WWPN) und einen World Wide Node Name (WWNN). Diese WWNs werden durch vCenter Serverzugewiesen.
Detaillierte Informationen zum Konfigurieren von NPIV für eine virtuelle Maschine finden Sie im SAN-Kon-figurationshandbuch (für Fibre-Channel).
Für die NPIV-Unterstützung gelten die folgenden Einschränkungen:
n NPIV muss auf dem SAN-Switch aktiviert sein. Wenn Sie Informationen zum Aktivieren von NPIV aufden Geräten benötigen, setzen Sie sich mit dem Switch-Hersteller in Verbindung.
n NPIV wird nur für virtuelle Maschinen mit RDM-Festplatten unterstützt. Virtuelle Maschinen mit her-kömmlichen virtuellen Festplatten verwenden weiterhin die WWNs der physischen HBAs des Hosts.
n Die physischen HBAs auf dem ESX-Host müssen mithilfe seiner WWNs auf eine LUN zugreifen können,sodass alle virtuellen Maschinen auf diesem Host mithilfe ihrer NPIV WWNs auf diese LUN zugreifenkönnen. Stellen Sie sicher, dass sowohl auf den Host als auch auf die virtuellen Maschinen zugegriffenwerden kann.
Kapitel 7 Konfigurieren von virtuellen Maschinen
VMware, Inc. 111
n Die physischen HBAs auf dem ESX-Host müssen NPIV unterstützen. Wenn die physischen HBAs NPIVnicht unterstützen, greift die auf diesem Host ausgeführte virtuelle Maschine für den LUN-Zugriff aufdie WWNs der physischen HBAs des Hosts zurück.
n Jede virtuelle Maschine kann über bis zu 4 virtuelle Ports verfügen. NPIV-fähigen virtuellen Maschinenwerden genau 4 NPIV-verbundene WWNs zugewiesen, die für die Kommunikation mit physischen HBAsüber virtuelle Ports verwendet werden. Daher können virtuelle Maschinen bis zu 4 physische HBAs fürNPIV-Zwecke verwenden.
Auf der Registerkarte [Optionen] können Sie die WWNs der virtuellen Maschinen anzeigen oder bearbeiten.
Voraussetzungen
n Um die WWNs einer virtuellen Maschine zu bearbeiten, schalten Sie die virtuelle Maschine aus.
n Stellen Sie sicher, dass die virtuelle Maschine über einen Datenspeicher mit einer LUN verfügt, die demHost zur Verfügung steht.
Vorgehensweise
1 Klicken Sie mit der rechten Maustaste in der Bestandsliste des vSphere-Clients auf die virtuelle Maschineund wählen Sie [Einstellungen bearbeiten] .
2 Klicken Sie auf die Registerkarte [Optionen] und wählen Sie unter [Erweitert] die Option [Fibre‐Channel‐NPIV] aus.
3 (Optional) Aktivieren Sie das Kontrollkästchen [NPIV für diese virtuelle Maschine vorübergehenddeaktivieren] .
4 Zugewiesenen WWNs werden im Bereich „WWN-Zuweisungen“ aufgeführt.
n Wählen Sie die Option [Unverändert lassen (Leave unchanged)] , um die WWNs nicht zu ändern.
n Wählen Sie die Option [Neue WWNs generieren (Generate New WWNs)] , um über vCenter Serveroder den ESX-Host neue WWNs zu erstellen.
n Um die derzeitigen WWN-Zuweisungen zu entfernen, wählen Sie die Option [WWN‐Zuweisungenentfernen (Remove WWN assignment)] .
5 Klicken Sie auf [OK] , um Ihre Änderungen zu speichern und das Dialogfeld zu schließen.
6 Stellen Sie Ihrem SAN-Administrator die WWN-Zuweisungen bereit.
Der Administrator benötigt die Zuweisungen, um die virtuelle Maschine für den Zugriff auf die LUN zukonfigurieren.
vSphere-Administratorhandbuch für virtuelle Maschinen
112 VMware, Inc.
Weitere Gerätekonfigurationen für die virtuelle MaschineZusätzlich zum Konfigurieren der CPU und des Arbeitsspeichers virtueller Maschinen und zum Hinzufügeneiner Festplatte und virtueller Netzwerkkarten können Sie virtuelle Hardware, wie z. B. DVD/CD-ROM-Lauf-werke, Diskettenlaufwerke und SCSI-Geräte, hinzufügen und konfigurieren. Nicht alle Geräte stehen zumHinzufügen und Konfigurieren zur Verfügung. Beispielsweise können Sie keine Grafikgeräte hinzufügen, aberverfügbare Grafikgeräte, Grafikkarten und PCI-Geräte konfigurieren.
Ändern der Konfiguration des DVD/CD-ROM-LaufwerksSie können DVD-/CD-ROM-Geräte so konfigurieren, dass sie mit Clientgeräten, Hostgeräten oder Datenspei-cher-ISO-Dateien verbunden werden können.
Konfigurieren eines Clientgerätetyps für das DVD/CD-ROM-LaufwerkSie können auf dem System, auf dem der vSphere-Client ausgeführt wird, das DVD-/CD-ROM-Gerät mit einemphysischen DVD- oder CD-ROM-Gerät verbinden.
Vorgehensweise
1 Klicken Sie mit der rechten Maustaste in der Bestandsliste des vSphere-Clients auf die virtuelle Maschineund wählen Sie [Einstellungen bearbeiten] .
2 Klicken Sie auf die Registerkarte [Hardware] und wählen Sie das DVD-/CD-ROM-Laufwerk aus.
3 Aktivieren oder deaktivieren Sie das Kontrollkästchen [Verbunden] , um das Gerät zu verbinden oderzu trennen.
4 Wenn das DVD-ROM-Laufwerk beim Start der virtuellen Maschine nicht verbunden werden soll, deak-tivieren Sie [Beim Einschalten verbinden (Connect at power on)] .
5 Wählen Sie das [Clientgerät] unter [Gerätetyp] aus.
6 Wählen Sie den für die Verbindung verwendeten Modus aus.
n [Passthrough IDE] (raw). Verwenden Sie den Modus nur für den Remotezugriff auf ein Clientgerät.
n [IDE emulieren] . Damit können Sie auf ein Host-CD-ROM-Gerät zugreifen.
Auf das Host-CD-ROM-Gerät wird im Emulationsmodus zugegriffen. Der Passthrough-Modus kann aufdem lokalen Host nicht für den Zugriff auf das CD-ROM-Laufwerk genutzt werden. Im Passthrough-Modus können Sie Schreib- oder Brennvorgänge auf dem Remote-CD-Laufwerk durchführen, im Emu-lationsmodus ist es nur möglich, eine CD-ROM von einem Host-CD-ROM-Laufwerk zu lesen.
7 Wählen Sie im Dropdown-Menü unter [Knoten des virtuellen Geräts] den Knoten aus, den das Laufwerkin der virtuellen Maschine verwendet.
8 Klicken Sie auf [OK] , um Ihre Änderungen zu speichern und das Dialogfeld zu schließen.
Weiter
Zum Verbinden des Geräts müssen Sie die virtuelle Maschine einschalten und dann in der Symbolleiste auf[CD/DVD verbinden] klicken.
Konfigurieren eines Hostgerätetyps für das DVD/CD-ROM-LaufwerkSie können das DVD/CD-ROM-Gerät mit einem physischen DVD- oder CD-ROM-Gerät verbinden, das sichauf dem Host befindet.
Die Migration mit VMotion kann nicht für die Migration von virtuellen Maschinen verwendet werden, dieüber CD-Laufwerke verfügen, die vom physischen CD-Laufwerk auf dem Host gestützt werden. Sie müssendiese Geräte vor der Migration der virtuellen Maschine trennen.
Kapitel 7 Konfigurieren von virtuellen Maschinen
VMware, Inc. 113
Vorgehensweise
1 Klicken Sie mit der rechten Maustaste in der Bestandsliste des vSphere-Clients auf die virtuelle Maschineund wählen Sie [Einstellungen bearbeiten] .
2 Klicken Sie auf die Registerkarte [Hardware] und wählen Sie das DVD-/CD-ROM-Laufwerk aus.
3 Aktivieren oder deaktivieren Sie das Kontrollkästchen [Verbunden] , um das Gerät zu verbinden oderzu trennen.
4 Wenn das DVD-ROM-Laufwerk beim Start der virtuellen Maschine nicht verbunden werden soll, deak-tivieren Sie [Beim Einschalten verbinden (Connect at power on)] .
5 Wählen Sie [Hostgerät] unter [Gerätetyp] und anschließend ein Gerät aus dem Dropdown-Menü aus.
6 Wählen Sie im Dropdown-Menü unter [Knoten des virtuellen Geräts] den Knoten aus, den das Laufwerkin der virtuellen Maschine verwendet.
7 Klicken Sie auf [OK] , um Ihre Änderungen zu speichern und das Dialogfeld zu schließen.
Konfigurieren einer Datenspeicher-ISO-Datei für das DVD/CD-ROM-LaufwerkSie können das DVD/CD-ROM-Gerät mit einer ISO-Datei verbinden, die auf einem Datenspeicher gespeichertist, auf den der Host zugreifen kann.
Vorgehensweise
1 Klicken Sie mit der rechten Maustaste in der Bestandsliste des vSphere-Clients auf die virtuelle Maschineund wählen Sie [Einstellungen bearbeiten] .
2 Klicken Sie auf die Registerkarte [Hardware] und wählen Sie das DVD-/CD-ROM-Laufwerk aus.
3 Aktivieren oder deaktivieren Sie das Kontrollkästchen [Verbunden] , um das Gerät zu verbinden oderzu trennen.
4 Wenn das DVD-ROM-Laufwerk beim Start der virtuellen Maschine nicht verbunden werden soll, deak-tivieren Sie [Beim Einschalten verbinden (Connect at power on)] .
5 Wählen Sie [Datenspeicher‐ISO‐Datei] unter [Gerätetyp] aus und klicken Sie auf [Durchsuchen] , umzur Datei zu navigieren.
6 Wählen Sie im Dropdown-Menü unter [Knoten des virtuellen Geräts] den Knoten aus, den das Laufwerkin der virtuellen Maschine verwendet.
7 Klicken Sie auf [OK] , um Ihre Änderungen zu speichern und das Dialogfeld zu schließen.
Hinzufügen eines DVD- oder CD-ROM-Laufwerks zu einer virtuellen MaschineSie können ein physisches Laufwerk eines Clients oder Hosts oder ein ISO-Image verwenden, um einer vir-tuellen Maschine ein DVD/CD-ROM-Laufwerk hinzuzufügen.
Wenn Sie ein CD-/DVD-ROM-Laufwerk hinzufügen, das von einem USB-CD-/DVD-Laufwerk auf dem Hostgestützt wird, müssen Sie das Laufwerk als ein SCSI-Gerät hinzufügen.
Die Migration mit VMotion kann nicht für die Migration von virtuellen Maschinen verwendet werden, dieüber CD-Laufwerke verfügen, die vom physischen CD-Laufwerk auf dem Host gestützt werden. Sie müssendiese Geräte vor der Migration der virtuellen Maschine trennen.
Vorgehensweise
1 Klicken Sie mit der rechten Maustaste in der Bestandsliste des vSphere-Clients auf die virtuelle Maschineund wählen Sie [Einstellungen bearbeiten] .
2 Wählen Sie die Registerkarte [Hardware] aus und klicken Sie auf [Hinzufügen] .
3 Wählen Sie [DVD‐/CD‐ROM‐Laufwerk] aus, und klicken Sie dann auf [Weiter] .
vSphere-Administratorhandbuch für virtuelle Maschinen
114 VMware, Inc.
4 Wählen Sie eine Option aus.
Option Beschreibung
Physisches Laufwerk verwenden a Wählen Sie [Client] oder [Host] als Ort aus.b Wählen Sie aus dem Dropdown-Menü das gewünschte Laufwerk aus.c Wählen Sie den Verbindungstyp [Passthrough (empfohlen)] oder
[ATAPI‐Emulation] aus.
ISO-Image verwenden Geben Sie den Pfad und den Dateinamen der Image-Datei ein oder klickenSie auf [Durchsuchen] , um zur Datei zu navigieren und sie auszuwählen.
5 Wenn das DVD-ROM-Laufwerk beim Start der virtuellen Maschine nicht verbunden werden soll, deak-
tivieren Sie [Beim Einschalten verbinden (Connect at power on)] .
6 Klicken Sie auf [Weiter] .
7 Wählen Sie den vom Laufwerk in der virtuellen Maschine verwendeten Knoten des virtuellen Geräts ausund klicken Sie auf [Weiter] .
8 Überprüfen Sie die Informationen im Fenster [Bereit zum Abschließen] und klicken Sie auf [Beenden]oder auf [Zurück] , wenn Sie die Einstellungen ändern möchten.
9 Klicken Sie auf [OK] , um Ihre Änderungen zu speichern und das Dialogfeld zu schließen.
Ändern der Konfiguration des DiskettenlaufwerksVerwenden Sie die Registerkarte [Hardware] des Eigenschaftendialogfelds der virtuellen Maschine, um einDiskettenlaufwerk für eine virtuelle Maschine zu konfigurieren.
Die Migration mit VMotion kann nicht für die Migration von virtuellen Maschinen verwendet werden, dieüber Diskettenlaufwerke verfügen, die vom physischen Diskettenlaufwerk auf dem Host gestützt werden. Siemüssen diese Geräte vor der Migration der virtuellen Maschine trennen.
Vorgehensweise
1 Klicken Sie mit der rechten Maustaste in der Bestandsliste des vSphere-Clients auf die virtuelle Maschineund wählen Sie [Einstellungen bearbeiten] .
2 Klicken Sie auf die Registerkarte [Hardware] und wählen Sie das Diskettenlaufwerk aus.
3 Wählen Sie unter [Gerätestatus (Device Status)] die Option [Beim Einschalten verbinden (Connect atpower on)] aus, um die virtuelle Maschine beim Einschalten mit dem Diskettenlaufwerk zu verbinden.
4 Wählen Sie den Gerätetyp aus, der für dieses virtuelle Gerät verwendet werden soll.
Option Beschreibung
Clientgerät Aktivieren Sie diese Option, um das Diskettenlaufwerk mit einem physi-schen Diskettenlaufwerk des Systems zu verbinden, auf dem der vSphere-Client ausgeführt wird.Zum Verbinden des Geräts müssen Sie beim Einschalten der virtuellen Ma-schine in der Symbolleiste auf die Schaltfläche [Diskettenlaufwerk verbin‐den] klicken.
Hostgerät a Aktivieren Sie diese Option, um das Diskettenlaufwerk mit einem phy-sischen Diskettenlaufwerk des Hosts zu verbinden.
b Wählen Sie das Gerät in der Dropdown-Liste aus.
Kapitel 7 Konfigurieren von virtuellen Maschinen
VMware, Inc. 115
Option Beschreibung
Im Datenspeicher vorhandenes Dis-ketten-Image verwenden
a Aktivieren Sie diese Option, um das virtuelle Gerät mit einem Disketten-Image auf einem Datenspeicher zu verbinden, auf den der Host zugrei-fen kann.
b Klicken Sie auf [Durchsuchen] , und wählen Sie das Disketten-Imageaus.
Neues Disketten-Image im Daten-speicher erstellen
a Aktivieren Sie diese Option, um ein neues Disketten-Image auf einemDatenspeicher zu erstellen, auf den der Host zugreifen kann.
b Klicken Sie auf [Durchsuchen] , und navigieren Sie zum Speicherort desDisketten-Images.
c Geben Sie einen Namen für das Disketten-Image ein und klicken Sieauf [OK] .
5 Klicken Sie auf [OK] , um Ihre Änderungen zu speichern und das Dialogfeld zu schließen.
Hinzufügen eines Diskettenlaufwerks zu einer virtuellen MaschineVerwenden Sie ein physisches Diskettenlaufwerk oder ein Disketten-Image, um einer virtuellen Maschine einDiskettenlaufwerk hinzuzufügen.
Die Migration mit VMotion kann nicht für die Migration von virtuellen Maschinen verwendet werden, dieüber Diskettenlaufwerke verfügen, die vom physischen Diskettenlaufwerk auf dem Host gestützt werden. Siemüssen diese Geräte vor der Migration der virtuellen Maschine trennen.
Vorgehensweise
1 Klicken Sie mit der rechten Maustaste in der Bestandsliste des vSphere-Clients auf die virtuelle Maschineund wählen Sie [Einstellungen bearbeiten] .
2 Wählen Sie die Registerkarte [Hardware] aus und klicken Sie auf [Hinzufügen] .
3 Wählen Sie [Diskettenlaufwerk] , und klicken Sie dann auf [Weiter] .
4 Wählen Sie den Typ des zu verwendenden Diskettenmediums aus:
n [Physisches Diskettenlaufwerk verwenden] , um dem Gast Zugriff auf das Diskettenlaufwerk desHosts zu gewähren.
n [Disketten‐Image verwenden] , um eine Datei auf dem Host zu verwenden, in der Daten im selbenFormat wie auf einem physischen Diskettenlaufwerk gespeichert werden.
n [Leeres Disketten‐Image erstellen] , um ein leeres Disketten-Image zu erstellen und zu verwenden.
5 Klicken Sie auf [Weiter] .
6 Wählen Sie aus, wo sich das Diskettenlaufwerk oder das Image befindet.
n [Physisches Diskettenlaufwerk verwenden] . Wählen Sie entweder Client oder Host als Gerätespei-cherort und das Laufwerk aus dem Dropdown-Menü aus.
n [Disketten‐Image verwenden] . Navigieren Sie zum Disketten-Image.
n [Leeres Disketten‐Image erstellen] . Navigieren Sie zum Disketten-Image.
7 Wenn das Diskettenlaufwerk beim Einschalten der virtuellen Maschine mit dieser verbunden werden soll,wählen Sie die Option [Beim Einschalten verbinden] .
8 Klicken Sie auf [Weiter] .
9 Überprüfen Sie die Information auf der Seite Bereit zum Abschließen, und klicken Sie auf [Beenden] .
10 Klicken Sie auf [OK] , um Ihre Änderungen zu speichern und das Dialogfeld zu schließen.
vSphere-Administratorhandbuch für virtuelle Maschinen
116 VMware, Inc.
Hinzufügen eines SCSI-Geräts zu einer virtuellen MaschineSie können Hardware über den Assistenten zum Hinzufügen von Hardware zur virtuellen Maschine hinzu-fügen.
Vorgehensweise
1 Klicken Sie mit der rechten Maustaste in der Bestandsliste des vSphere-Clients auf die virtuelle Maschineund wählen Sie [Einstellungen bearbeiten] .
2 Klicken Sie auf die Registerkarte [Hardware] und wählen Sie [Hinzufügen] .
3 Wählen Sie [SCSI‐Gerät] und klicken Sie auf [Weiter] .
4 Unter [Verbindung] können Sie im Dropdown-Menü ein physisches Gerät auswählen.
5 Wählen Sie [Beim Einschalten verbinden] aus, um diese virtuelle Maschine beim Einschalten mit demSCSI-Gerät des Servers zu verbinden.
6 Wählen Sie unter [Knoten des virtuellen Geräts (Virtual device node)] den Knoten für virtuelle Geräteaus, unter dem das Gerät in der virtuellen Maschine aufgeführt werden soll.
Sie können auch das Kontrollkästchen aktivieren, um anzugeben, dass das virtuelle Gerät auf die gleicheWeise wie das physische Gerät eingerichtet wird.
7 Überprüfen Sie die Information auf der Seite Bereit zum Abschließen, und klicken Sie auf [Beenden] .
8 Klicken Sie auf [OK] , um Ihre Änderungen zu speichern und das Dialogfeld zu schließen.
Ändern der Konfiguration des SCSI-GerätsSie können das physische Gerät und den virtuellen Geräteknoten des verbundenen SCSI-Geräts ändern.
Vorgehensweise
1 Klicken Sie mit der rechten Maustaste in der Bestandsliste des vSphere-Clients auf die virtuelle Maschineund wählen Sie [Einstellungen bearbeiten] .
2 Klicken Sie auf die Registerkarte [Hardware] und wählen Sie ein SCSI-Gerät aus der Hardwareliste aus.
3 Wählen Sie unter [Verbindung (Connection)] das gewünschte physische Gerät aus.
Wählen Sie unter [Knoten des virtuellen Geräts (Virtual device node)] den Knoten für virtuelle Geräteaus, unter dem das Gerät in der virtuellen Maschine aufgeführt werden soll.
4 Klicken Sie auf [OK] , um Ihre Änderungen zu speichern und das Dialogfeld zu schließen.
Hinzufügen eines PCI-GerätsDie VMDirectPath-E/A ermöglicht einem Gastbetriebssystem einer virtuellen Maschine den direkten Zugriffauf physische PCI- und PCIe-Geräte, die mit einem Host verbunden sind. Jede virtuelle Maschine kann mitbis zu sechs PCI-Geräten verbunden werden.
Mit einem Host verbundene PCI-Geräte können über die erweiterten Hardwareeinstellungen in der Register-karte [Konfiguration] für den Host als für Passthrough verfügbar gekennzeichnet werden.
Kapitel 7 Konfigurieren von virtuellen Maschinen
VMware, Inc. 117
Voraussetzungen
n Stellen Sie für die Verwendung von VMDirectPath sicher, dass die „Virtualization Technology for DirectedI/O“ (VT-d) von Intel® oder die „I/O Virtualization Technology“ (IOMMU) von AMD im BIOS des Hostsaktiviert ist.
n Stellen Sie sicher, dass die PCI-Geräte mit dem Host verbunden und als „für Passthrough verfügbar“gekennzeichnet sind.
n Stellen Sie sicher, dass die virtuelle Maschine Hardwareversion 7 verwendet.
Vorgehensweise
1 Wählen Sie die virtuelle Maschine im Bestandslistenfenster aus und klicken Sie auf [Virtuelle Maschine]> [Einstellungen bearbeiten] .
2 Klicken Sie auf der Registerkarte Hardware auf [Hinzufügen] .
3 Wählen Sie im Assistenten zum Hinzufügen von Hardware die Option [PCI‐Gerät] aus und klicken Sieauf [Weiter] .
4 Wählen Sie das Passthrough-Gerät, mit dem Sie die virtuelle Maschine verbinden möchten, aus der Drop-down-Liste aus und klicken Sie auf [Weiter] .
5 Klicken Sie auf [Beenden] .
Konfigurieren der Virtual Machine Communication Interface (VMCI)Mit der VCMI (Virtual Machine Communication Interface) wird ein sehr schneller Kommunikationskanalzwischen einer virtuellen Maschine und dem ESX/ESXi-Host, auf dem sie ausgeführt wird, bereitgestellt. Siekönnen zudem VMCI für die Kommunikation zwischen virtuellen Maschinen aktivieren, die auf demselbenHost ausgeführt werden.
Voraussetzungen
Stellen Sie sicher, dass die virtuelle Maschine Hardwareversion 7 verwendet.
Vorgehensweise
1 Klicken Sie mit der rechten Maustaste in der Bestandsliste des vSphere-Clients auf die virtuelle Maschineund wählen Sie [Einstellungen bearbeiten] .
2 Wählen Sie auf der Registerkarte „Hardware“ die Option [VMCI‐Gerät] aus.
3 Wählen Sie das Kontrollkästchen [VMCI zwischen VMs aktivieren] aus.
4 Klicken Sie auf [OK] , um Ihre Änderungen zu speichern und das Dialogfeld zu schließen.
Die Kommunikation der virtuellen Maschine ist nicht länger auf den Host beschränkt, auf dem sie ausgeführtwird. Andere virtuelle Maschinen, die ebenfalls auf diesem Host ausgeführt werden, können nun mit dieservirtuellen Maschine, für die die Begrenzung aufgehoben wurde, kommunizieren.
Konfigurieren von GrafikkartenSie können die Arbeitsspeicherzuteilung für die virtuelle Grafikkarte ändern. Sie können weder Grafikkartenhinzufügen und entfernen noch die Anzahl der Anzeigen ändern.
Vorgehensweise
1 Klicken Sie mit der rechten Maustaste im Bestandslistenfenster des vSphere-Clients auf eine virtuelleMaschine und wählen Sie [Einstellungen bearbeiten] .
2 Klicken Sie auf die Registerkarte [Hardware] und wählen Sie [Grafikkarte] .
vSphere-Administratorhandbuch für virtuelle Maschinen
118 VMware, Inc.
3 Wählen Sie den erforderlichen Arbeitsspeicher für die Anzeige der virtuellen Maschine aus.
Option Beschreibung
Videoeinstellungen automatisch er-kennen
Übernimmt häufig verwendete Videoeinstellungen für das Gastbetriebssys-tem.
Arbeitsspeicher reservieren n Bildschirmauflösungn Farbtiefe
Gesamt-Video-RAM eingeben Die Standardeinstellung für die Gesamtmenge an Video-RAM ist 4 MB, diefür eine maximale Bildschirmauflösung von 1176 x 885 ausreicht. Legen Sieden Wert für diese Option auf 16 MB fest, wenn Sie eine höhere Bildschir-mauflösung möchten.
4 Klicken Sie auf [OK] , um Ihre Änderungen zu speichern und das Dialogfeld zu schließen.
Konfiguration eines USB-Geräte-Passthroughs von einem ESX/ESXi-Host zu einer virtuellen Maschine
Sie können mehrere USB-Geräte, wie z. B. Sicherheits-Dongle oder Massenspeichergeräte, zu einer virtuellenMaschine hinzufügen, die auf einem ESX/ESXi-Host ausgeführt wird, an den die Geräte physisch angeschlos-sen sind. Die Kenntnis von Gerätekomponenten und deren Verhalten, von den Anforderungen der virtuellenMaschine, der Funktionsunterstützung und den Möglichkeiten, Datenverlust zu verhindern, können zu einemerfolgreichen USB-Geräte-Passthrough von einem ESX/ESXi-Host zu einer virtuellen Maschine beitragen.
Funktionsweise von USB-Geräte-PassthroughsEin USB-Gerät, das Sie an einen physischen Host anschließen, steht nur den virtuellen Maschinen zur Verfü-gung, die auf diesem Host ausgeführt werden. Das Gerät kann keine Verbindung zu virtuellen Maschinenherstellen, die auf einem anderen Host im Datencenter ausgeführt werden.
Ein USB-Gerät kann nicht gleichzeitig von mehreren virtuellen Maschinen verwendet werden. Wenn ein Gerätmit einer eingeschalteten virtuellen Maschine verbunden ist, steht es nicht zum Verbinden mit anderen vir-tuellen Maschinen zur Verfügung, die auf dem Host ausgeführt werden. Wenn Sie die aktive Verbindung einesUSB-Geräts von einer virtuellen Maschine entfernen, steht es zum Verbinden mit anderen virtuellen Maschi-nen zur Verfügung, die auf dem Host ausgeführt werden.
Für die Verbindung eines USB-Passthrough-Geräts mit einer virtuellen Maschine, die auf dem ESX/ESXi-Hostausgeführt wird, an den das Gerät physisch angeschlossen ist, werden ein Arbitrator und ein Controller sowieein physisches USB-Gerät oder ein Geräte-Hub benötigt.
USB-Arbitrator Verwaltet die Verbindungsanforderungen und leitet den Datenverkehr für dasUSB-Gerät. Der Arbitrator ist standardmäßig auf ESX/ESXi-Hosts installiertund aktiviert. Er durchsucht den Host nach USB-Geräten und verwaltet dieGeräteverbindung zu den virtuellen Maschinen, die auf dem Host ausgeführtwerden. Er leitet den Datenverkehr an die richtige virtuelle Maschine und dasentsprechende Gastbetriebssystem weiter. Der Arbitrator überwacht das USB-Gerät und verhindert, dass andere virtuelle Maschinen darauf zugreifen, bisSie es wieder freigeben.
Kapitel 7 Konfigurieren von virtuellen Maschinen
VMware, Inc. 119
Wenn vCenter Server-Abfragen verzögert werden, kann ein Gerät, das mit ei-ner virtuellen Maschine verbunden ist, den Eindruck erwecken, als ob es zumHinzufügen zu einer anderen virtuellen Maschine zur Verfügung stünde. Insolchen Fällen hindert der Arbitrator die zweite virtuelle Maschine daran, aufdas USB-Gerät zuzugreifen.
USB-Controller USB-Hardware-Chip, mit dem den USB-Ports, die er verwaltet, USB-Funktio-nen bereitgestellt werden. Der virtuelle USB-Controller ist die Softwarevirtu-alisierung des USB-Hostcontrollers in der virtuellen Maschine.
Auf dem Host müssen USB-Controller-Hardware und -Module vorhandensein, die USB 2.0- und USB 1.1-Geräte unterstützen. Einer virtuellen Maschinesteht jeweils nur ein virtueller USB-Controller zur Verfügung. Der Controllerunterstützt mehrere USB 2.0- und USB 1.1-Geräte im virtuellen Computer. DerController muss bereits vorhanden sein, bevor Sie USB-Geräte zur virtuellenMaschine hinzufügen können.
Der USB-Arbitrator kann bis zu 15 USB-Controller überwachen. Geräte, die mitControllern mit der Nummer 16 oder höher verbunden sind, stehen der virtu-ellen Maschine nicht zur Verfügung.
USB-Geräte Sie können einer virtuellen Maschine bis zu 20 USB-Geräte hinzufügen. Diesist die maximale Anzahl an Geräten, die gleichzeitig an eine virtuelle Maschineangeschlossen werden können. Auf einem einzelnen ESX/ESXi-Host könnenebenfalls maximal 20 USB-Geräte mit einer oder mehreren virtuellen Maschi-nen gleichzeitig verbunden werden. VMware ermöglicht die Unterstützungmehrerer USB-Geräte.
Eine Liste mit den unterstützten USB-Geräten für das Passthrough von einemESX/ESXi-Host zu einer virtuellen Maschine finden Sie im VMware-Knowled-gebase-Artikel unter http://kb.vmware.com/kb/1021345.
USB-Passthrough-Gerät - automatische VerbindungsherstellungWenn Sie einer virtuellen Maschine eine USB-Geräteverbindung hinzufügen, ist die automatische Verbin-dungsherstellung für diese Geräteverbindung aktiviert. Sie wird erst dann deaktiviert, wenn Sie die Geräte-verbindung von der virtuellen Maschine trennen.
Wenn die automatische Verbindungsherstellung aktiviert ist, wird in den folgenden Fällen die Geräteverbin-dung automatisch neu eingerichtet:n Die virtuelle Maschine durchläuft die Betriebsvorgänge, z. B. Ausschalten/Einschalten, Zurücksetzen,
Pause/Fortsetzen.
n Das Gerät wird vom Host abgezogen und anschließend an denselben USB-Anschluss angeschlossen.
n Das Gerät hat die Betriebsvorgänge durchlaufen, aber es hat den Pfad seiner physischen Verbindung nichtgeändert.
n Das Gerät verändert seine Identität während einer anderen Nutzungsstufe.
Die automatische Verbindungsherstellungsfunktion von USB-Passthrough identifiziert das Gerät anhand desUSB-Pfads des Geräts auf dem Host. Das heißt, sie verwendet die physische Topologie und die Portpositionanstatt der Geräteidentität. Diese Funktion kann möglicherweise schwer zu verstehen sein, wenn Sie erwarten,dass die Verbindungsherstellungsfunktion das Verbindungsziel anhand der Geräte-ID identifiziert.
Wenn dasselbe Gerät über einen anderen USB-Pfad (d. h. einen anderen Port) erneut an den Host angeschlossenwird, wird es keine automatische Neuverbindung mit der virtuellen Maschine herstellen können. Wenn Siedas Gerät vom Host trennen und ein anderes Gerät an demselben USB-Pfad anschließen, erscheint das neueGerät, das mit der virtuellen Maschine über die von der vorherigen Geräteverbindung aktivierte automatischeVerbindungsherstellungsfunktion verbunden wird.
vSphere-Administratorhandbuch für virtuelle Maschinen
120 VMware, Inc.
Die automatische Verbindungsherstellungsfunktion ist in den Fällen nützlich, bei denen Geräte während derVerwendung ihre Identität verändern. Bei iPhones und ähnlichen Geräten ändert sich beispielsweise dieVID:PID des Geräts während Software- und Firmware-Upgrades. Der Upgrade-Prozess sorgt dafür, dass dieGeräte vom USB-Anschluss getrennt und neu angeschlossen werden.
Der USB-Anschluss ist geschwindigkeitsspezifisch. Die automatische Verbindungsherstellungsfunktion gehtdavon aus, dass Geräte keinen Übergang von USB 1.1 (niedrige/volle Geschwindigkeit) auf USB 2.0 (hoheGeschwindigkeit) oder umgekehrt vollziehen. Sie können keine USB 2.0-Hochgeschwindigkeitsgeräte durchUSB 1.1-Geräten ersetzen. Sie könnten beispielsweise ein USB 2.0-Hochgeschwindigkeitsgerät an einem An-schluss anschließen und das Gerät mit der virtuellen Maschine verbinden. Wenn Sie das Gerät vom Hosttrennen und ein USB 1.1-Gerät an denselben Anschluss anschließen, kann das Gerät keine Verbindung zurvirtuellen Maschine herstellen.
Eine Liste mit den unterstützten USB-Geräten für das Passthrough von einem ESX/ESXi-Host zu einer virtu-ellen Maschine finden Sie im VMware-Knowledgebase-Artikel unter http://kb.vmware.com/kb/1021345.
Mit USB-Geräte-Passthrough verfügbare VMware-FunktionenDie Migration mit vMotion und DRS von einem ESX/ESXi-Host auf eine virtuelle Maschine mit USB-Geräte-Passthrough wird unterstützt.
Die unter Tabelle 7-6 aufgelisteten Funktionen stehen mit USB-Geräte-Passthrough zur Verfügung.
Tabelle 7-6. VMware-Funktionen, die für USB-Passthrough von einem ESX/ESXi-Host auf eine virtuelleMaschine verfügbar sind
Funktion Unterstützt mit USB-Geräte-Passthrough
Distributed Power Management (DPM) Nein
DRS Ja
Fehlertoleranz Nein
vMotion Ja
Wenn bei allen mit einer virtuellen Maschine verbundenen USB-Geräten die vMotion-Unterstützung aktiviertist, können Sie diese virtuelle Maschine mit den verbundenen USB-Geräten migrieren. Weitere Informationenfinden Sie unter „Konfigurieren des USB-Passthrough-Geräts für VMotion“, auf Seite 125.
Wenn sich ein Host mit verbundenen USB-Geräten in einem DRS-Cluster mit aktiviertem DPM (DistributedPower Management) befindet, müssen Sie DPM für diesen Host deaktivieren. Anderenfalls schaltet DPMmöglicherweise den Host mit dem Gerät aus, was dazu führt, dass das Gerät von der virtuellen Maschine, diees verwendet, getrennt wird.
Kapitel 7 Konfigurieren von virtuellen Maschinen
VMware, Inc. 121
Funktionen der virtuellen Maschine, die in Kombination mit USB-Geräten zuDatenverlusten führen können
Funktionen der virtuellen Maschine können das Verhalten des USB-Geräts beeinträchtigen. Bevor Sie die fol-genden Aufgaben durchführen, sollten Sie sich bewusst machen, wie sich die Aktionen auf die USB-Geräte-Verbindungen auswirken.
n Bevor Sie Arbeitsspeicher, CPU oder PCI-Geräte im laufenden Betrieb hinzufügen, müssen Sie alle USB-Geräte entfernen. Werden diese Ressourcen im laufenden Betrieb hinzugefügt, werden USB-Geräte ge-trennt, wobei Datenverluste auftreten können.
n Stellen Sie vor dem Anhalten einer virtuellen Maschine sicher, dass kein Datentransfer im Gange ist. BeimAnhalten / Fortsetzen von virtuellen Maschinen verhalten sich USB-Geräte, als wären sie getrennt underneut verbunden worden. For information about suspend and resume behavior after migration withvMotion, see „Konfigurieren des USB-Passthrough-Geräts für VMotion“, auf Seite 125.
n Bevor Sie den Status des Arbitrators ändern, stellen Sie sicher, dass die USB-Geräte auf dem Host nichtan eine virtuelle Maschine angehängt sind. Wenn USB-Geräte der virtuellen Maschine nicht mehr zurVerfügung stehen, hat ein Hostadministrator den Arbitrator möglicherweise deaktiviert. Wenn ein Ad-ministrator den Arbitrator zwecks Fehlerbehebung oder aus anderen Gründen anhält oder trennt, sinddie an den Host angehängten USB-Geräte für die virtuelle Maschine nicht verfügbar. Falls in diesemMoment ein Datentransfer stattfindet, können die Daten verloren gehen. Um den Arbitrator wiederher-zustellen, muss der Administrator den Host neu starten.
Einrichten von physischen USB-Verbindungen auf einem ESX/ESXi-HostSie können mehrere USB-Hubs und -Geräte mit einem ESX/ESXi-Host verbinden und verketten. Eine sorgfäl-tige Planung und die Kenntnis des Hub-Verhaltens sowie möglicher Einschränkungen tragen zur optimalenFunktionsweise Ihrer Geräte bei.
Die physische Bustopologie von USB definiert, wie USB-Geräte eine Verbindung zum Host herstellen. USB-Geräte-Passthrough zu einer virtuellen Maschine wird unterstützt, wenn die physische Bus-Topologie desGeräts auf dem Host nicht mehr als sieben Ebenen umfasst. Die oberste Ebene ist der USB-Hostcontroller undder Root-Hub. Die unterste Ebene ist das Ziel-USB-Gerät. Zwischen dem Root-Hub und dem Ziel-USB-Gerätkönnen bis zu fünf Ebenen kaskadierend angeordnet werden. Ein interner USB-Hub, der am Root-Hub ange-hängt oder in ein Compound-Device integriert ist, zählt als eine Ebene.
Die Qualität der Kabel, Hubs, Geräte sowie der Stromversorgung können die Leistung der USB-Geräte beein-trächtigen. Die besten Ergebnisse werden erzielt, wenn die USB-Bus-Topologie auf dem Host für das Ziel-USB-Gerät so einfach wie möglich gestaltet ist und wenn bei der Installation neuer Hubs und Kabel in die Topologiemit entsprechender Vorsicht vorgegangen wird. Folgende Problem können das USB-Verhalten beeinträchti-gen:
n Die Kommunikationsverzögerung zwischen dem Host und der virtuellen Maschine verstärkt sich mitsteigender Zahl kaskadierender Hubs.
n Das Verbinden oder Verketten mehrerer externer USB-Hubs erhöht die Geräteanzahl sowie die Antwort-zeit, was die Stromversorgung der verbundenen USB-Geräte beeinträchtigen kann.
vSphere-Administratorhandbuch für virtuelle Maschinen
122 VMware, Inc.
n Darüber hinaus erhöht das Verketten von Hubs das Risiko von Port- und Hub-Fehlern, die dazu führenkönnen, dass das Gerät die Verbindung zu einer virtuellen Maschine verliert.
n Bestimmte Hubs können Probleme mit USB-Geräteverbindungen verursachen. Gehen Sie umsichtig vor,wenn Sie einen neuen Hub in einer vorhandenen Konfiguration installieren. Werden bestimmte USB-Geräte nicht über einen Hub oder ein Verlängerungskabel, sondern direkt mit dem Host verbunden, kanndies zu Verbindungs- oder Leistungsproblemen führen.
HINWEIS Um weiteren Problemen vorzubeugen, machen Sie sich bewusst, welchen Bedingungen Geräte beieinem langfristigen Einsatz in einem Maschinenraum ausgesetzt sind. Kleine Geräte können leicht zerstörtwerden, indem sie zertreten oder abgerissen werden.
In einigen Fällen kann ein Gerät und der Hub nur über einen Kaltstart wieder zum Laufen gebracht werden.
Eine Liste mit den unterstützten USB-Geräten für das Passthrough von einem ESX/ESXi-Host zu einer virtu-ellen Maschine finden Sie im VMware-Knowledgebase-Artikel unter http://kb.vmware.com/kb/1021345.
USB-VerbundgeräteBei Compound-Devices filtert der Virtualisierungsprozess den USB-Hub aus, sodass er für die virtuelle Ma-schine nicht sichtbar ist. Die verbleibenden USB-Geräte in dem Compound stellen sich der virtuellen Maschineals separate Geräte dar. Sie können jedes Gerät derselben oder verschiedenen virtuellen Maschine hinzufügen,solange diese auf demselben Host ausgeführt werden.
Beispielsweise enthält das USB-Dongle-Paket HASP HL Drive von Aladdin drei Geräte (0529:0001 HASP-Dongle, 13fe:1a00 Hub, 13fe:1d00 Kingston Drive). Der Virtualisierungsprozess filtert den USB-Hub aus. Dieverbleibenden USB-Dongle-Geräte (ein Aladdin HASP-Dongle und ein Kingston Drive) erscheinen der virtu-ellen Maschine als einzelne Geräte. Sie müssen jedes Gerät separat hinzufügen, um es der virtuellen Maschinezur Verfügung zu stellen.
Hinzufügen von USB-Geräten zu einem ESX/ESXi-HostSie können mehrere USB-Geräte zu ESX/ESXi-Hosts hinzufügen, damit die virtuellen Maschinen, die auf denHosts ausgeführt werden, auf diese Geräte zugreifen können. Die Anzahl der Geräte, die Sie hinzufügen kön-nen, ist von verschiedenen Faktoren abhängig, z. B. davon, wie die Geräte und Hubs verbunden (verkettet)sind, und vom Gerätetyp.
Jeder ESX/ESXi-Host verfügt über mehrere USB-Ports. Die Anzahl der Ports auf einem Host wird von derphysischen Konfiguration des Hosts bestimmt. Wenn Sie die Tiefe der Hub-Verkettung berechnen, beachtenSie, dass bei einem typischen Server die vorderen Ports mit einem internen Hub verbunden sind.
Der USB-Arbitrator kann bis zu 15 USB-Controller überwachen. Wenn mehr als 15 Controller in Ihrem Systemvorhanden sind und Sie schließen USB-Geräte an diese Controller an, stehen sie der virtuellen Maschine nichtzur Verfügung.
Voraussetzungen
n Wenn einem Host USB-Geräte angehängt sind und der Host sich in einem DRS-Cluster mit aktiviertemDPM befindet, müssen Sie DPM für diesen Host deaktivieren. Im Handbuch zur Ressourcenverwaltung fin-den Sie Anweisungen dazu, wie Sie die Standard-DPM-Einstellung für einen einzelnen Host überschrei-ben können.
n Machen Sie sich mit den Anforderungen der virtuellen Maschine für USB-Geräte vertraut. Weitere Infor-mationen hierzu finden Sie unter „Einrichten von physischen USB-Verbindungen auf einem ESX/ESXi-Host“, auf Seite 122.
Kapitel 7 Konfigurieren von virtuellen Maschinen
VMware, Inc. 123
Vorgehensweise
u Um einem ESX/ESXi-Host ein USB-Gerät hinzuzufügen, schließen Sie das Gerät an einen verfügbaren Portoder Hub an.
Warten Sie einige Minuten ab, bis vCenter Server den Status des USB-Geräts erfasst hat. Die Abfragever-zögerungen von vCenter Server können dazu führen, dass das physische USB-Gerät erst eine gewisse Zeitnach dem Verbinden mit dem Host im Assistenten zum Hinzufügen von Hardware der virtuellen Ma-schine angezeigt wird.
Das USB-Gerät wird in der Geräteliste des Assistent zum Hinzufügen von Hardware der virtuellen Maschineaufgeführt.
Weiter
Sie können das Gerät jetzt zur virtuellen Maschine hinzufügen.
Hinzufügen eines USB-Controllers zu einer virtuellen MaschineStandardmäßig ist ein USB-Controller für eine virtuelle Maschine verfügbar, wenn der Host USB-Passthroughvon einem ESX/ESXi-Host zu einer virtuellen Maschine unterstützt. Sie können einer virtuellen Maschine nureinen virtuellen USB-Controller hinzufügen.
Der USB-Arbitrator kann bis zu 15 USB-Controller überwachen. Wenn mehr als 15 Controller in Ihrem Systemvorhanden sind und Sie schließen USB-Geräte an diese Controller an, stehen sie der virtuellen Maschine nichtzur Verfügung.
Voraussetzungen
n Der Controller muss vorhanden sein. Fügen Sie bei Bedarf einen USB-Controller hinzu.
n ESX/ESXi-Hosts müssen über USB-Controller-Hardware und -Module verfügen, die USB 2.0- und USB1.1-Geräte unterstützen.
Erforderliche Berechtigung: Virtuelle Maschine.Konfiguration.Gerät hinzufügen oder entfernen
Vorgehensweise
1 Klicken Sie mit der rechten Maustaste in der Bestandsliste des vSphere-Clients auf die virtuelle Maschineund wählen Sie [Einstellungen bearbeiten] .
2 Klicken Sie auf der Registerkarte [Hardware] auf [Hinzufügen] .
3 Wählen Sie [USB‐Controller] und klicken Sie auf [Weiter] .
4 Überprüfen Sie die Geräteinformationen und klicken Sie auf [Weiter] .
5 Klicken Sie auf [Beenden] .
[Neuer USB‐Controller (hinzugefügt)] wird in der Hardwareliste als [Vorhanden] aufgeführt.
6 Klicken Sie auf [OK] , um Ihre Änderungen zu speichern und das Dialogfeld zu schließen.
Wenn Sie den Eigenschafteneditor erneut öffnen, wird der Controller auf der Registerkarte [Hardware] desEigenschafteneditors aufgeführt.
Weiter
Fügen Sie ein oder mehrere USB-Geräte zur virtuellen Maschine hinzu.
vSphere-Administratorhandbuch für virtuelle Maschinen
124 VMware, Inc.
Konfigurieren des USB-Passthrough-Geräts für VMotionSie können eine virtuelle Maschine auf einen anderen ESX/ESXi-Host in demselben Datencenter migrieren unddie USB-Passthrough-Geräteverbindungen mit dem ursprünglichen Host beibehalten.
Wenn an einer virtuellen Maschine USB-Geräte, die an einen ESX/ESXi-Host durchgeführt werden, angehängtsind, können Sie diese virtuelle Maschine zusammen mit den angehängten Geräten migrieren.
Überprüfen Sie für eine erfolgreiche Migration die folgenden Bedingungen:
n Sie müssen alle USB-Passthrough-Geräte konfigurieren, die für VMotion mit einer virtuellen Maschineverbunden sind. Wenn ein oder mehrere Geräte nicht für VMotion konfiguriert sind, kann die Migrationnicht ausgeführt werden. Details zur Fehlerbehebung finden Sie unter „Fehlermeldung, wenn Sie versu-chen, eine virtuelle Maschine mit angehängten USB-Geräten zu migrieren“, auf Seite 127.
n Wenn Sie eine virtuelle Maschine mit verbundenen USB-Geräten von dem Host, mit dem die Geräteverbunden sind, auf einen anderen Host migrieren, bleiben die Geräte mit der virtuellen Maschine ver-bunden. Wenn Sie die virtuelle Maschine anhalten oder ausschalten, werden die USB-Geräte jedoch ge-trennt und können keine erneute Verbindung herstellen, wenn der Betrieb der virtuellen Maschine fort-gesetzt wird. Die Geräteverbindungen können nur wiederhergestellt werden, wenn Sie die virtuelle Ma-schine zurück auf den Host migrieren, mit dem die Geräte verbunden sind.
n Wenn Sie eine angehaltene virtuelle Maschine mit einem Linux-Gastbetriebssystem fortsetzen, mountetder Prozess die USB-Geräte möglicherweise an einer anderen Position des Dateisystems.
n Wenn sich ein Host mit verbundenen USB-Geräten in einem DRS-Cluster mit aktiviertem DPM (Distri-buted Power Management) befindet, deaktivieren Sie DPM für diesen Host. Anderenfalls schaltet DPMmöglicherweise den Host mit dem angehängten Gerät aus, was dazu führt, dass das Gerät von der vir-tuellen Maschine getrennt wird.
Weitere Informationen zu zusätzlichen vMotion-Konfigurationsparametern und Einschränkungen bei derMigration virtueller Maschinen finden Sie im Datencenter-Administratorhandbuch.
Hinzufügen eines USB-Passthrough-Geräts zu einer virtuellen MaschineSie können ein oder mehrere USB-Passthrough-Geräte zu einer virtuellen Maschine hinzufügen. Die physi-schen Geräte müssen an den ESX/ESXi-Host angeschlossen sein, auf dem die virtuelle Maschine ausgeführtwird.
Voraussetzungen
n Stellen Sie sicher, dass die virtuelle Maschine Hardwareversion 7 oder höher verwendet.
n Falls ein USB-Gerät bereits mit einer anderen virtuellen Maschine verbunden ist, können Sie es erst hin-zufügen, wenn es von dieser Maschine freigegeben wurde.
n Der USB-Controller muss vorhanden sein. Fügen Sie bei Bedarf einen USB-Controller hinzu. Weitere In-formationen hierzu finden Sie unter „Hinzufügen eines USB-Controllers zu einer virtuellen Maschine“,auf Seite 124.
n Machen Sie sich mit den Anforderungen der virtuellen Maschine für USB-Geräte vertraut. Weitere Infor-mationen hierzu finden Sie unter „Konfiguration eines USB-Geräte-Passthroughs von einem ESX/ESXi-Host zu einer virtuellen Maschine“, auf Seite 119.
Wenn Sie eine virtuelle Maschine mit mehreren USB-Geräten mit vMotion migrieren möchten, müssen Sie alleangeschlossenen USB-Geräte für for vMotion aktivieren. Sie können USB-Geräte nicht individuell migrieren.Details zu VMotion-Einschränkungen finden Sie unter „Konfigurieren des USB-Passthrough-Geräts für VMo-tion“, auf Seite 125.
Kapitel 7 Konfigurieren von virtuellen Maschinen
VMware, Inc. 125
Wenn Sie nicht vorhaben, eine virtuelle Maschine zu migrieren, an die USB-Geräte angeschlossen sind, deak-tivieren Sie beim Hinzufügen des USB-Geräts die Option [VMotion unterstützen] . Dadurch wird die Kom-plexität bei der Migration reduziert und eine bessere Leistung und Beständigkeit gewährleistet.
Erforderliche Berechtigungen: Virtuelle Maschine.Konfiguration.HostUSBDevice
Vorgehensweise
1 Klicken Sie mit der rechten Maustaste in der Bestandsliste des vSphere-Clients auf die virtuelle Maschineund wählen Sie [Einstellungen bearbeiten] .
2 Klicken Sie auf der Registerkarte [Hardware] auf [Hinzufügen] .
3 Wählen Sie [USB‐Gerät] und klicken Sie auf [Weiter] .
4 (Optional) Wählen Sie [VMotion unterstützen, während ein Gerät verbunden ist] .
5 Wählen Sie das Gerät aus, das Sie hinzufügen möchten.
Sie können mehrere USB-Geräte hinzufügen, jedoch nicht gleichzeitig.
6 Klicken Sie auf [Beenden.]
[Neues USB‐Gerät (hinzugefügt)] wird in der Hardware-Liste als [Vorhanden] aufgeführt.
7 Klicken Sie auf [OK] , um Ihre Änderungen zu speichern und das Dialogfeld zu schließen.
Wenn Sie den Eigenschafteneditor erneut öffen, wird das USB-Gerät auf der Registerkarte [Hardware] desEigenschafteneditors aufgeführt. Der Gerätetyp und die -ID werden im rechten Fenster angezeigt.
Entfernen eines USB-Geräts aus einer virtuellen MaschineWenn Sie ein USB-Gerät von einer virtuellen Maschine entfernen, kehrt es zum Host zurück und steht anderenvirtuellen Maschinen, die auf dem Host ausgeführt werden, zur Verfügung.
Um Datenverluste zu minimieren, befolgen Sie die Anweisungen für Ihr Betriebssystem, um Hardware sicherzu unmounten bzw. auszuwerfen. Durch das sichere Entfernen von Hardware können angesammelte Datenin eine Datei übertragen werden. In der Regel enthalten Windows-Betriebssysteme ein Symbol „Hardwareentfernen“ in der Taskleiste. Linux-Betriebssysteme verwenden den Befehl umount.
HINWEIS Möglicherweise muss der Befehl sync anstelle von oder zusätzlich zum Befehl umount verwendetwerden, beispielsweise nachdem Sie einen dd-Befehl unter Linux oder anderen UNIX-Betriebssystemen auf-rufen.
Vorgehensweise
1 Unmounten Sie das USB-Gerät oder werfen Sie es seitens des Gastbetriebssystems aus.
2 Klicken Sie mit der rechten Maustaste auf die virtuelle Maschine und wählen Sie [Einstellungen bear‐beiten] .
3 Klicken Sie auf die Registerkarte [Hardware] und wählen Sie das USB-Gerät aus.
4 Klicken Sie auf [Entfernen] und klicken Sie auf [OK] , um Ihre Änderungen zu speichern und dasDialogfeld zu schließen.
Entfernen eines USB-Controllers aus einer virtuellen MaschineSie können den USB-Controller von der virtuellen Maschine entfernen, wenn Sie keine Verbindung zu denUSB-Passthrough-Geräten auf dem ESX/ESXi-Host herstellen möchten.
Voraussetzungen
Stellen Sie sicher, dass alle USB-Geräte aus der virtuellen Maschine entfernt wurden.
vSphere-Administratorhandbuch für virtuelle Maschinen
126 VMware, Inc.
Vorgehensweise
1 Klicken Sie mit der rechten Maustaste in der Bestandsliste des vSphere-Clients auf die virtuelle Maschineund wählen Sie [Einstellungen bearbeiten] .
2 Klicken Sie auf die Registerkarte [Hardware] und wählen Sie [USB‐Controller] .
3 Klicken Sie auf [Entfernen] .
4 Klicken Sie auf [OK] , um Ihre Änderungen zu speichern und das Dialogfeld zu schließen.
Der Controller ist jetzt nicht mehr mit der virtuellen Maschine verbunden, steht aber weiterhin zum Hinzu-fügen zu einem späteren Zeitpunkt zur Verfügung.
Entfernen von USB-Geräten von einem ESX/ESXi-HostSie können USB-Geräte vom Host entfernen, wenn Sie den Host zwecks Wartungsarbeiten herunterfahrenmüssen oder wenn Sie nicht möchten, dass diese Geräte virtuellen Maschinen zur Verfügung stehen sollen,die auf dem Host ausgeführt werden. Wenn Sie ein USB-Gerät vom Host trennen, wird die Verbindung desGeräts zur virtuellen Maschine getrennt.
Seien Sie vorsichtig, wenn Sie die USB-Geräte von dem Host entfernen, z. B. wenn Sie vorhaben, Wartungs-arbeiten auf dem Host durchzuführen. Das Gerät ist möglicherweise weiterhin mit einer virtuellen Maschineverbunden, die auf einen anderen Host migriert wurde. Während eines Datentransfers besteht die Gefahr,dass Daten verloren gehen. Genauso vorsichtig sollten Sie verfahren, wenn Sie den USB-Arbitrator anhaltenoder trennen. Wenn Sie den Arbitrator deaktivieren, stehen mit der virtuellen Maschine verbundene Gerätenicht mehr zur Verfügung.
Voraussetzungen
Stellen Sie sicher, dass die USB-Geräte nicht verwendet werden.
Vorgehensweise
u Befolgen Sie die Anweisungen des Geräteherstellers, um das Gerät sicher zu entfernen.
Nachdem ein Gerät vom Host entfernt wurde, steht es den virtuellen Maschinen, die auf dem Host aus-geführt werden, nicht mehr zur Verfügung.
Fehlerbehebung bei USB-Passthrough-GerätenInformationen zum Verhalten von Funktionen sind für die Fehlerbehebung nützlich oder können dabei helfen,potenzielle Probleme zu vermeiden, wenn USB-Geräte mit einer virtuellen Maschine verbunden sind.
Fehlermeldung, wenn Sie versuchen, eine virtuelle Maschine mit angehängten USB-Geräten zu migrierenDie Migration mit VMotion kann nicht ausgeführt werden und es wird eine verwirrende Fehlermeldung aus-gegeben, wenn mehrere USB-Passthrough-Geräte mit der virtuellen Maschine verbunden sind und ein odermehrere Geräte nicht für VMotion aktiviert sind.
Problem
Der Assistent für das Migrieren einer virtuellen Maschine führt vor dem Starten des Migrationsvorgangs eineKompatibilitätsprüfung aus. Wenn nicht unterstützte USB-Geräte ermittelt werden, tritt bei der Kompatibili-tätsprüfung ein Fehler auf und es wird eine Fehlermeldung nach folgendem Muster ausgegeben: Aktuellverbundenes Gerät 'USB 1' verwendet Backing 'Pfad:1/7/1', auf das nicht zugegriffen werden kann.
Ursache
Sie müssen alle USB-Geräte auf einer virtuellen Maschine auswählen, damit die Migration mit VMotion er-folgreich verläuft. Wenn ein oder mehrere Geräte nicht für VMotion aktiviert sind, schlägt die Migration fehl.
Kapitel 7 Konfigurieren von virtuellen Maschinen
VMware, Inc. 127
Lösung
1 Stellen Sie vor dem Entfernen der Geräte sicher, dass diese keine Daten übertragen.
2 Fügen Sie sie wieder hinzu und aktivieren Sie VMotion für jedes betroffene USB-Gerät.
USB-Passthrough-Gerät antwortet nichtEs gibt mehrere Gründe dafür, dass USB-Geräte nicht mehr reagieren, beispielsweise wenn eine Datenüber-tragung nicht sicher unterbrochen wurde oder wenn ein Gastbetriebssystemtreiber einen nicht unterstütztenBefehl an das Gerät sendet.
Problem
Das USB-Gerät antwortet nicht.
Ursache
Eine Datenübertragung wurde unterbrochen oder es werden nicht unterstützte Geräte verwendet. Wenn bei-spielsweise ein Gastbetriebssystemtreiber den Befehl SCSI REPORT LUNSan nicht unterstützte USB-Flash-Lauf-werke sendet, reagiert das Gerät auf keine Befehle mehr.
Lösung
1 Trennen Sie das USB-Gerät physisch vom ESX/ESXi-Host und hängen Sie es wieder an.
2 Fahren Sie den Host vollständig herunter (kein Reset) und lassen Sie ihn mindestens 30 Sekunden aus-geschaltet, um sicherzustellen, dass die Stromzufuhr zum Host-USB-Bus vollständig unterbrochen wurde.
Verwalten von Energieverwaltungseinstellungen für eine virtuelleMaschine
Sie können die Energieoptionen so einstellen, dass eine virtuelle Maschine angehalten wird oder eingeschaltetbleibt, wenn das Gastbetriebssystem in den Standby-Modus versetzt wird.
Die [Energieverwaltungsoptionen] stehen nicht auf jedem Gastbetriebssystem zur Verfügung. [Wake‐on‐LAN] unterstützt nur Windows-Gastbetriebssysteme und steht für Vlance- oder Flexible-Netzwerkkarten imVlance-Modus nicht zur Verfügung (das heißt, die aktuelle VMware Tools-Version ist auf dem Gastbetriebs-system nicht installiert).
Mit [Wake‐on‐LAN] können nur virtuelle Maschinen fortgesetzt werden, die sich in einem S1-Schlafzustandbefinden. Angehaltene, ausgeschaltete oder im Ruhemodus befindliche virtuelle Maschinen können nichtfortgesetzt werden.
Nur die folgenden Netzwerkkartentypen unterstützen [Wake‐on‐LAN] :
n Flexibel (VMware Tools erforderlich).
n vmxnet
n vmxnet (erweitert)
n Vmxnet 3
Voraussetzungen
Sie müssen die virtuelle Maschine ausschalten.
Vorgehensweise
1 Klicken Sie mit der rechten Maustaste in der Bestandsliste des vSphere-Clients auf die virtuelle Maschineund wählen Sie [Einstellungen bearbeiten] .
2 Klicken Sie auf die Registerkarte [Optionen] und wählen Sie [Energieverwaltung] .
vSphere-Administratorhandbuch für virtuelle Maschinen
128 VMware, Inc.
3 Wählen Sie im Bereich [Gastenergieverwaltung] eine Energieoption aus.
n [Anhalten einer virtuellen Maschine]
n [Gastbetriebssystem in den Standby‐Modus versetzen und virtuelle Maschine eingeschaltet las‐sen]
4 (Optional) Sie können [Wake‐on‐LAN für Datenverkehr der virtuellen Maschine über] und anschlie-ßend die virtuellen Netzwerkkarten auswählen, um diese Aktion auszulösen.
Möglicherweise werden nicht unterstützte Netzwerkkarten aufgelistet, diese stehen aber zum Verbindennicht zur Verfügung.
5 Klicken Sie auf [OK] , um Ihre Änderungen zu speichern und das Dialogfeld zu schließen.
Konfigurieren der Betriebszustände der virtuellen MaschineDie Änderung der Betriebszustände der virtuellen Maschinen ist sinnvoll, wenn auf dem Host Wartungsar-beiten ausgeführt werden. Sie können die standardmäßigen Systemeinstellungen für die Steuerelemente zumEin-/Ausschalten auf der Symbolleiste verwenden oder Sie können die Steuerelemente konfigurieren, um mitdem Gastbetriebssystem zu interagieren. Legen Sie beispielsweise für die Stopp-Schaltfläche in der Symbol-leiste fest, dass entweder die virtuelle Maschine ausgeschaltet oder das Gastbetriebssystem heruntergefahrenwird.
Sie können zahlreiche Konfigurationen der virtuellen Maschine ändern, während diese ausgeführt wird. Füreinige Konfigurationseinstellungen muss jedoch möglicherweise der Betriebszustand der virtuellen Maschinegeändert werden.
Tabelle 7-7 gibt die verfügbaren Schaltflächen zum Ein-/Ausschalten an und beschreibt ihr Verhalten.
Tabelle 7-7. Einstellungen für die Schaltflächen zum Ein- und Ausschalten von virtuellen Maschinen
Schaltfläche zum Ein-/Ausschalten Beschreibung
Fährt das Gastbetriebssystem herunter oder schaltet die virtuelle Maschine aus.Bei einem Ausschaltvorgang wird ein Bestätigungsdialogfeld angezeigt, in demdarauf hingewiesen wird, dass das Gastbetriebssystem evtl. nicht ordnungsge-mäß heruntergefahren wird. Verwenden Sie diese Ausschaltoption nur bei Be-darf.
Sind die VMware Tools nicht installiert, wird der Betrieb der virtuellen Maschineangehalten und es wird kein Skript ausgeführt. Wenn VMware Tools installiertund verfügbar ist, führt eine Anhalteaktion ein Skript aus und hält die virtuelleMaschine an.
Mit dieser Option wird eine virtuelle Maschine eingeschaltet, wenn diese zuvorausgeschaltet wurde, oder der Betrieb der virtuellen Maschine wird wieder auf-genommen und ein Skript wird ausgeführt, wenn die virtuelle Maschine ange-halten wurde und die VMware Tools installiert und verfügbar sind. Sind dieVMware Tools nicht installiert, wird der Betrieb der virtuellen Maschine wiederaufgenommen und es wird kein Skript ausgeführt.
Nimmt ein Reset der virtuellen Maschine vor, wenn VMware Tools nicht instal-liert ist. Startet das Gastbetriebssystem neu, wenn VMware Tools installiert undverfügbar ist. Beim Zurücksetzen wird ein Bestätigungsdialogfeld angezeigt, indem darauf hingewiesen wird, dass das Gastbetriebssystem nicht ordnungsge-mäß heruntergefahren wird.
Voraussetzungen
n Stellen Sie sicher, dass der vSphere-Client bei einem vCenter Server angemeldet ist.
n Stellen Sie sicher, dass Sie Zugriff auf mindestens eine virtuelle Maschine in der Bestandsliste haben.
n Stellen Sie sicher, dass Sie über die Berechtigungen zum Ausführen der beabsichtigten Ein-/Ausschalt-vorgänge auf der virtuellen Maschine verfügen.
Kapitel 7 Konfigurieren von virtuellen Maschinen
VMware, Inc. 129
n Damit Sie optionale Ein-/Ausschaltfunktionen festlegen können, müssen Sie VMWare Tools in der virtu-ellen Maschine installieren.
n Schalten Sie die virtuelle Maschine aus, bevor Sie die VMware Tools-Optionen bearbeiten.
Vorgehensweise
1 Klicken Sie mit der rechten Maustaste in der Bestandsliste des vSphere-Clients auf die virtuelle Maschineund wählen Sie [Einstellungen bearbeiten] .
2 Klicken Sie auf die Registerkarte [Optionen] und wählen Sie [VMware Tools] .
3 Wählen Sie im rechten Bereich die [Ein‐/Ausschaltsteuerelemente] für die virtuelle Maschine aus.
4 Wählen Sie eine Option für die Schaltfläche [Ausschalten] aus.
Option Beschreibung
Gast herunterfahren Verwendet VMware Tools, um die virtuelle Maschine ordnungsgemäß he-runterzufahren. Diese Art des Ausschaltens wird auch als „weich“ (Aus-schalten per Software) bezeichnet. Ein „weiches“ Ausschalten ist nur dannmöglich, wenn die Tools auf dem Gastbetriebssystem installiert sind.
Ausschalten Stoppt die virtuelle Maschine sofort. Diese Art des Ausschaltens wird auchals physisches Ausschalten bezeichnet.
Systemstandard Befolgt die Systemeinstellungen. Der aktuelle Wert der Systemeinstellungenwird in runden Klammern angezeigt.
5 Wählen Sie eine Option für die Schaltfläche [Anhalten] aus.
Option Beschreibung
Anhalten Hält alle Aktivitäten der virtuellen Maschine an.
Systemstandard Befolgt die Systemeinstellungen. Der aktuelle Wert der Systemeinstellungwird in Klammern angezeigt.
6 Wählen Sie eine Option für die Schaltfläche [Zurücksetzen] aus.
Option Beschreibung
Gast neu starten Verwendet VMware Tools für einen ordnungsgemäßen Neustart. (Diese Artdes Ausschaltens wird auch als „weiches Ausschalten“ bezeichnet. Ein wei-ches Ausschalten ist nur dann möglich, wenn die Tools auf dem Gastbet-riebssystem installiert sind.)
Zurücksetzen Das Gastbetriebssystem wird heruntergefahren und neu gestartet, ohne dassdie virtuelle Maschine ausgeschaltet wird. (Diese Art des Zurücksetzenswird auch als „hartes Zurücksetzen“ bezeichnet.)
Systemstandard Verwendet die Systemeinstellungen; die aktuelle Systemeinstellung wird inrunden Klammern angezeigt.
7 Klicken Sie auf [OK] , um Ihre Änderungen zu speichern und das Dialogfeld zu schließen.
Weiter
Konfigurieren von VMware Tools-Skripts, die vor oder nach Ein-/Ausschaltvorgängen ausgeführt werden.
vSphere-Administratorhandbuch für virtuelle Maschinen
130 VMware, Inc.
Konfigurieren der FehlerbehebungsoptionenSie können Beschleunigungs-, Protokollierungs- sowie Debugging- und Statistikoptionen für die Fehlerbehe-bung der virtuellen Maschine konfigurieren.
Konfigurieren der StartoptionenDie Zeit zwischen dem Einschalten der virtuellen Maschine und dem Zeitpunkt, zu dem das BIOS verlassenwird und die Software des Gastbetriebssystems gestartet wird, kann kurz sein. Sie können die Startverzöge-rungsoptionen bearbeiten, um die Zeitdauer zu ändern oder um die virtuelle Maschine zu zwingen, nach demEinschalten in den BIOS-Setup-Bildschirm zu wechseln.
Eine Verzögerung des Startvorgangs ist bei Änderungen an den BIOS-Einstellungen, z. B. der Startreihenfolge,hilfreich. Sie können z. B. die BIOS-Einstellungen ändern, um das Starten einer virtuellen Maschine von einerCD-ROM aus zu erzwingen.
Voraussetzungen
n Der vSphere-Client muss beim vCenter Server angemeldet sein
n Zugriff auf mindestens eine virtuelle Maschine in der Bestandsliste
n Berechtigungen zum Bearbeiten der Startoptionen für die virtuelle Maschine
Vorgehensweise
1 Klicken Sie mit der rechten Maustaste in der Bestandsliste des vSphere-Clients auf die virtuelle Maschineund wählen Sie [Einstellungen bearbeiten] .
2 Wählen Sie die Registerkarte [Optionen] und wählen Sie unter „Erweitert“ [Startoptionen] .
3 Wählen Sie im Bereich [Startverzögerung beim Einschalten] die Zeit in Millisekunden aus, um die derStartvorgang verzögert werden soll.
4 (Optional) Wählen Sie, ob beim nächsten Starten der virtuellen Maschine die Eingabe auf dem BIOS-Setup-Bildschirm erzwungen werden soll.
5 (Optional) Wählen Sie, ob nach einem fehlgeschlagenen Start ein Neustartversuch unternommen werdensoll.
Sie können die Zeit zum Neustart in Sekunden angeben.
6 Klicken Sie auf [OK] , um Ihre Änderungen zu speichern und das Dialogfeld zu schließen.
Aktivieren der ProtokollierungSie können die Protokollierung aktivieren, damit Protokolldateien erzeugt werden, anhand derer die Fehler-behebung für Ihre virtuelle Maschine einfacher gehandhabt werden kann.
Erforderliche Berechtigung: Virtuelle Maschine.Konfiguration.Einstellungen
Vorgehensweise
1 Klicken Sie mit der rechten Maustaste in der Bestandsliste des vSphere-Clients auf die virtuelle Maschineund wählen Sie [Einstellungen bearbeiten] .
2 Klicken Sie auf die Registerkarte [Optionen] und wählen Sie [Erweitert] [Allgemein] .
3 Wählen Sie im Fenster [Einstellungen] die Option [Protokollierung aktivieren] .
4 Klicken Sie auf [OK] .
Kapitel 7 Konfigurieren von virtuellen Maschinen
VMware, Inc. 131
Beschleunigung deaktivierenSie können die Beschleunigung vorübergehend deaktivieren, damit in einer virtuellen Maschine Softwareerfolgreich ausgeführt oder installiert werden kann.
In seltenen Fällen kann es vorkommen, dass die virtuelle Maschine nicht mehr zu reagieren scheint, wenn inder virtuellen Maschine Software installiert oder ausgeführt wird. Im Allgemeinen tritt dieses Problem zuBeginn der Programmausführung auf. Häufig können Sie dieses Problem umgehen, indem Sie die Beschleu-nigung in der virtuellen Maschine vorübergehend deaktivieren.
Diese Einstellung verlangsamt die Leistung der virtuellen Maschine. Verwenden Sie sie deshalb nur, um dasProblem mit der Programmausführung zu umgehen. Wenn bei dem Programm keine Probleme mehr auftre-ten, deaktivieren Sie die Option [Beschleunigung deaktivieren (Disable acceleration)] . Sie können das Pro-gramm dann möglicherweise beschleunigt ausführen.
Sie können die Beschleunigung aktivieren und deaktivieren, während die virtuelle Maschine aktiv ist.
Vorgehensweise
1 Klicken Sie auf die Registerkarte [Optionen] .
2 Klicken Sie in der Liste [Einstellungen (Settings)] auf [Erweitert (Advanced) ] > [ Allgemein (Gene‐ral)] .
3 Um die Beschleunigung zu deaktivieren, aktivieren Sie das Kontrollkästchen [Beschleunigung deakti‐vieren (Disable acceleration)] .
Konfigurieren des Debuggings und der StatistikenSie können eine virtuelle Maschine so ausführen, dass sie Debugging-Informationen und Statistiken erfasst,die dem technischen Support von VMware für das Beheben von Problemen hilfreich sind.
Vorgehensweise
1 Klicken Sie auf die Registerkarte [Optionen] und anschließend auf [Erweitert] > [Allgemein] .
2 Zur Aktivierung des Debugging-Modus wählen Sie eine Option im Abschnitt [Debugging und Statistik(Debugging and Statistics)] .
Option Beschreibung
Normal ausführen Erfasst Debugging-Informationen.
Informationen zum Debuggen erfas-sen
Erfasst Debug- und Leistungsinformationen. Mit dieser Option wird dieFehlerbehebung unterstützt, wenn das Gastbetriebssystem abstürzt odersich nicht ordnungsgemäß verhält.
vSphere-Administratorhandbuch für virtuelle Maschinen
132 VMware, Inc.
Installieren und Aktualisieren vonVMware Tools 8
Die VMware Tools bestehen aus einer Reihe von Dienstprogrammen, welche die Leistung des Gastbetriebs-systems der virtuellen Maschine und die Verwaltung der virtuellen Maschine verbessern.
Dieses Kapitel behandelt die folgenden Themen:
n „VMware Tools-Komponenten“, auf Seite 133
n „Installieren von VMware Tools auf einem Windows-Gastbetriebssystem“, auf Seite 135
n „Installieren von VMware Tools auf einem Linux-Gastbetriebssystem vom X Window System“, auf Sei-te 136
n „Installieren von VMware Tools auf einem Linux-Gastbetriebssystem mit dem TAR-Installationspro-gramm“, auf Seite 137
n „Installieren von VMware Tools auf einem Solaris-Gastbetriebssystem“, auf Seite 138
n „Installieren von VMware Tools auf einem NetWare-Gastbetriebssystem“, auf Seite 139
n „Öffnen des Eigenschaftendialogfelds für VMware Tools“, auf Seite 140
n „Aktualisieren der VMware Tools“, auf Seite 141
n „Manuelles Aktualisieren von VMware Tools“, auf Seite 141
n „Konfigurieren von virtuellen Maschinen zum automatischen Aktualisieren der VMware Tools“, auf Sei-te 142
n „Benutzerdefinierte VMware Tools-Installation“, auf Seite 142
n „Ändern der VMware Tools-Optionen einer virtuellen Maschine“, auf Seite 143
n „WYSE Multimedia Support“, auf Seite 144
VMware Tools-KomponentenDie Installation der VMware Tools im Gastbetriebssystem ist von entscheidender Bedeutung. Das Gastbet-riebssystem funktioniert zwar auch ohne die VMware Tools, eine Vielzahl wichtiger und praktischer Funkti-onen steht jedoch nicht zur Verfügung.
Informationen zum Installieren der VMware Tools über eine Befehlszeilenschnittstelle finden Sie im Benut-zerhandbuch für das Dienstprogramm für die VMware Tools-Konfiguration.
VMware, Inc. 133
Bei der Installation der VMware Tools werden die folgenden Komponenten installiert:
n Den VMware Tools-Dienst (VMwareService.exe auf Windows-Gastbetriebssystemen oder vmware-guestdauf Linux- und Solaris-Gastbetriebssystemen). Mit diesem Dienst wird die Uhrzeit auf dem Gastbetriebs-system mit der Uhrzeit auf dem Hostbetriebssystem synchronisiert. Auf Windows-Gastbetriebssystemenwird darüber hinaus die Übernahme und Freigabe des Mauszeigers gesteuert.
n Eine Reihe von VMware-Gerätetreibern, z. B. ein SVGA-Bildschirmtreiber, der Netzwerktreiber vmxnetfür einige Gastbetriebssysteme, der BusLogic-SCSI-Treiber für einige Gastbetriebssysteme, der Arbeits-speichersteuerungstreiber zur effizienten Arbeitsspeicherzuweisung zwischen virtuellen Maschinen, derSynchronisierungstreiber zur Stilllegung von E/A für Consolidated Backup und der VMware-Maustrei-ber.
n Die VMware Tools-Systemsteuerung, über die Sie Einstellungen ändern, virtuelle Festplatten verkleinernsowie virtuelle Geräte anschließen und trennen können.
n Eine Reihe von Skripts, die Sie beim Automatisieren von Vorgängen im Gastbetriebssystem unterstützen.Die Skripts werden ausgeführt, wenn sich der Betriebszustand der virtuellen Maschine ändert. Dafür istallerdings eine Konfiguration erforderlich.
n Der VMware-Benutzerprozess (VMwareUser.exe auf Windows-Gastbetriebssystemen oder vmware-userauf Linux- oder Solaris-Gastbetriebssystemen), mit dem Sie Texte zwischen Gastbetriebssystemen undverwalteten Hostbetriebssystemen kopieren und einfügen können.
Auf Linux- und Solaris-Gastbetriebssystemen wird über diesen Prozess die Übernahme und Freigabe desMauszeigers gesteuert, wenn der SVGA-Treiber nicht installiert ist.
Der VMware Tools-Benutzerprozess ist auf NetWare-Betriebssystemen nicht installiert. Stattdessen istdas Programm vmwtool installiert. Mit diesem Programm wird die Übernahme und Freigabe des Maus-zeigers gesteuert. Darüber hinaus können Sie damit Text kopieren und einfügen.
Sie können auch WYSE Multimedia Redirector installieren und dadurch die Leistung für Streaming-Video fürWindows-Gastbetriebssysteme verbessern, die auf WYSE-Thin-Clientgeräten ausgeführt werden.
Die Windows-, Linux-, Solaris- und NetWare-Gastbetriebssysteme sind in ESX/ESXi als ISO-Image-Dateienintegriert. Eine ISO-Image-Datei wird vom Gastbetriebssystem als CD-ROM angesehen und sogar in WindowsExplorer als eingelegte CD-ROM angezeigt. Für die Installation der VMware Tools verwenden Sie keine wirk-liche CD-ROM. Sie müssen auch kein CD-ROM-Image herunterladen und keine physische CD-ROM dieserImage-Datei brennen.
Wenn Sie die VMware Tools installieren, stellt vCenter Server eine vorübergehende Verbindung zwischendem ersten virtuellen CD-ROM-Laufwerk der virtuellen Maschine und der ISO-Image-Datei her, in der dasInstallationsprogramm der VMware Tools für das Gastbetriebssystem enthalten ist. Der Installationsvorgangkann nun begonnen werden.
EinschränkungenVMware Tools weisen die folgenden Einschränkungen auf:
n Das Verkleinern von Festplatten wird nicht unterstützt.
n Unter Microsoft Windows NT funktionieren die Standardskripts zum Anhalten und Fortsetzen nicht.
n Die Maustreiberinstallation schlägt in früheren X Windows-Versionen als 4.2.0 fehl.
HINWEIS Wenn Sie die VMware Tools in der virtuellen Maschine nicht installiert haben, können Sie die Op-tionen zum Herunterfahren und Neustarten nicht nutzen. Sie können nur die Energieoptionen verwenden.Wenn Sie das Gastbetriebssystem herunterfahren möchten, fahren Sie es in der Konsole für die virtuelle Ma-schine herunter, bevor Sie die virtuelle Maschine ausschalten.
vSphere-Administratorhandbuch für virtuelle Maschinen
134 VMware, Inc.
Installieren von VMware Tools auf einem Windows-GastbetriebssystemInstallieren Sie die neueste Version von VMware Tools, um die Leistung des Gastbetriebssystems der virtuellenMaschine zu steigern und die Verwaltung der virtuellen Maschine zu verbessern.
Wählen Sie zum Ermitteln des Status der VMware Tools die virtuelle Maschine aus und klicken Sie auf dieRegisterkarte [Übersicht] . Die Bezeichnung VMware Tools gibt an, ob VMware Tools installiert und auf demneuesten Stand sind, installiert und nicht auf dem neuesten Stand sind oder nicht installiert sind.
Für Windows 2000 und höher installiert VMware Tools das Tool „VmUpgradeHelper“, um die Netzwerk-konfiguration wiederherzustellen.
HINWEIS Bei der Installation der VMware Tools kann ein Windows-Gastbetriebssystem eine Meldung anzei-gen, die besagt, dass das Paket nicht signiert wurde. Klicken Sie, wenn die Nachricht angezeigt wird, auf[Trotzdem installieren] , um mit der Installation fortzufahren.
Voraussetzungen
n Stellen Sie sicher, dass auf der virtuellen Maschine ein unterstütztes Gastbetriebssystem installiert ist.
n Sie müssen im Besitz einer ESX/ESXi-Lizenz sein oder den Testmodus verwenden.
Vorgehensweise
1 Klicken Sie in der Bestandsliste des vSphere-Clients mit der rechten Maustaste auf die virtuelle Maschineund wählen Sie [Betrieb] > [Einschalten] .
2 Klicken Sie auf die Registerkarte [Konsole] , um sicherzugehen, dass das Gastbetriebssystem ordnungs-gemäß gestartet wird, und melden Sie sich ggf. an.
3 Klicken Sie mit der rechten Maustaste auf die virtuelle Maschine und wählen Sie [Gast] > [VMwareTools installieren/aktualisieren] .
4 Wählen Sie [Interaktive Tools‐Installation] und klicken Sie auf [OK.]
In diesem Schritt wird der Installation-Prozess initiiert, indem das VMware Tools-Paket auf dem Gast-betriebssystem gemountet wird.
5 Wenn der Assistent Neue Hardware hinzufügen angezeigt wird, befolgen Sie die Anweisungen des As-sistenten und übernehmen Sie die Standardwerte.
6 Führen Sie in der VM-Konsole eine der folgenden Aktionen aus:
n Wenn autorun aktiviert ist, klicken Sie auf [OK] , um zu bestätigen, dass Sie VMware Tools instal-lieren möchten, und um den InstallShield-Assistenten zu starten.
n Wenn die Funktion zum automatischen Start nicht aktiviert ist, starten Sie das VMware Tools-Instal-lationsprogramm manuell. Klicken Sie hierzu auf [Start > Ausführen] und geben Sie D:\setup.exeein, wobei D: für das erste virtuelle CD-ROM-Laufwerk steht.
7 Folgen Sie den Anweisungen auf dem Bildschirm.
8 Führen Sie einen Neustart durch, damit die Änderungen wirksam werden.
Weiter
Überprüfen Sie den Status von VMware Tools, indem Sie die Bezeichnung [VMware Tools] auf der Regis-terkarte [Übersicht] der virtuellen Maschine überprüfen. In der Bezeichnung „VMware Tools“ sollte [OK]angezeigt werden.
Kapitel 8 Installieren und Aktualisieren von VMware Tools
VMware, Inc. 135
Installieren von VMware Tools auf einem Linux-Gastbetriebssystemvom X Window System
Installieren Sie die neueste Version von VMware Tools, um die Leistung des Gastbetriebssystems der virtuellenMaschine zu steigern und die Verwaltung der virtuellen Maschine zu verbessern.
Ermitteln Sie den Status der VMware Tools, bevor Sie auf einer virtuellen Maschine VMware Tools installierenoder aktualisieren. Wählen Sie dazu die virtuelle Maschine aus und klicken Sie auf die Registerkarte [Über‐sicht] . Die Bezeichnung [VMware Tools] gibt an, ob VMware Tools installiert und auf dem neuesten Standsind, installiert und nicht auf dem neuesten Stand sind oder nicht installiert sind.
Voraussetzungen
n Stellen Sie sicher, dass auf der virtuellen Maschine ein unterstütztes Gastbetriebssystem installiert ist.
n Sie müssen im Besitz einer ESX/ESXi-Lizenz sein oder den Testmodus verwenden.
Vorgehensweise
1 Klicken Sie in der Bestandsliste des vSphere-Clients mit der rechten Maustaste auf die virtuelle Maschineund wählen Sie [Betrieb] > [Einschalten] .
2 Klicken Sie auf die Registerkarte [Konsole] , um sicherzugehen, dass das Gastbetriebssystem ordnungs-gemäß gestartet wird, und melden Sie sich ggf. an.
3 Klicken Sie mit der rechten Maustaste auf die virtuelle Maschine und wählen Sie [Gast] > [VMwareTools installieren/aktualisieren] .
4 Wählen Sie [Interaktive Tools‐Installation] und klicken Sie auf [OK.]
In diesem Schritt wird der Installation-Prozess initiiert, indem das VMware Tools-Paket auf dem Gast-betriebssystem gemountet wird.
5 Führen Sie einen der folgenden Schritte aus:
n Doppelklicken Sie im Desktop auf das Symbol [VMware Tools‐CD] oder auf das Dateimanager-fenster und doppelklicken Sie auf das RPM-Installationsprogramm.
n Falls das VMware Tools-CD-Symbol oder das Dateimanagerfenster nicht erscheint, installieren SieVMware Tools von der Befehlszeile aus.
6 Geben Sie bei Aufforderung das Root-Kennwort ein, und klicken Sie auf [OK] .
Die Pakete werden vom Installationsprogramm vorbereitet.
7 Klicken Sie auf [Fortfahren] , wenn die Meldung angezeigt wird, dass die [Vorbereitung des Systemsabgeschlossen ] ist.
Nach Abschluss des Installationsprogramms sind die VMware Tools installiert. Es wird keine Schaltflächezum Bestätigen oder Fertigstellen der Installation angezeigt.
8 Führen Sie in einem Terminalfenster, z. B. root (su -) den Befehl vmware-config-tools.pl aus, um VMwa-re Tools zu konfigurieren.
Beantworten Sie die auf dem Bildschirm angezeigten Fragen. Drücken Sie die Eingabetaste, um die Stan-dardwerte zu übernehmen, sofern sie für Ihre Konfiguration geeignet sind.
9 Melden Sie sich vom root-Konto ab, indem Sie den Befehl exit eingeben.
Weiter
Überprüfen Sie den Status von VMware Tools, indem Sie die Bezeichnung [VMware Tools] auf der Regis-terkarte [Übersicht] der virtuellen Maschine überprüfen. In der Bezeichnung „VMware Tools“ sollte [OK]angezeigt werden.
vSphere-Administratorhandbuch für virtuelle Maschinen
136 VMware, Inc.
Installieren von VMware Tools auf einem Linux-Gastbetriebssystem mitdem TAR-Installationsprogramm
Installieren Sie die neueste Version von VMware Tools, um die Leistung des Gastbetriebssystems der virtuellenMaschine zu steigern und die Verwaltung der virtuellen Maschine zu verbessern.
Voraussetzungen
n Stellen Sie sicher, dass auf der virtuellen Maschine ein unterstütztes Gastbetriebssystem installiert ist.
n Sie müssen im Besitz einer ESX/ESXi-Lizenz sein oder den Testmodus verwenden.
Ermitteln Sie den Status der VMware Tools, bevor Sie auf einer virtuellen Maschine VMware Tools installierenoder aktualisieren. Wählen Sie die virtuelle Maschine, und klicken Sie auf die Registerkarte [Übersicht] . DieBezeichnung [VMware Tools] gibt an, ob VMware Tools installiert und auf dem neuesten Stand sind, instal-liert und nicht auf dem neuesten Stand sind oder nicht installiert sind.
Vorgehensweise
1 Klicken Sie in der Bestandsliste des vSphere-Clients mit der rechten Maustaste auf die virtuelle Maschineund wählen Sie [Betrieb] > [Einschalten] .
2 Klicken Sie auf die Registerkarte [Konsole] , um sicherzugehen, dass das Gastbetriebssystem ordnungs-gemäß gestartet wird, und melden Sie sich ggf. an.
3 Klicken Sie mit der rechten Maustaste auf die virtuelle Maschine und wählen Sie [Gast] > [VMwareTools installieren/aktualisieren] .
4 Wählen Sie [Interaktive Tools‐Installation] und klicken Sie auf [OK.]
In diesem Schritt wird der Installation-Prozess initiiert, indem das VMware Tools-Paket auf dem Gast-betriebssystem gemountet wird.
5 Melden Sie sich in der VM-Konsole als „root“ (su -) an und legen Sie, falls erforderlich, das Verzeichnis /mnt/cdrom an:
mkdir /mnt/cdrom
6 Mounten Sie das virtuelle VMware Tools-CD-ROM-Image.
Bei einigen Linux-Distributionen erfolgt das Mounten von CD-ROMs automatisch. Wenn das Mountender CD-ROM für Ihre Distribution automatisch erfolgt, verwenden Sie die Befehle mount und umount beidieser Vorgehensweise nicht.
Einige Linux-Distributionen verwenden andere Gerätenamen oder organisieren das Verzeichnis /dev aufandere Weise. Nehmen Sie Änderungen an den folgenden Befehlen vor, um den für die von Ihnen ver-wendete Distribution erforderlichen Konventionen zu entsprechen:
mount /dev/cdrom /mnt/cdrom
cd /tmp
7 Wechseln Sie in ein Arbeitsverzeichnis (z. B. /tmp).
cd /tmp
8 Falls bereits ein Vorgängerprodukt installiert ist, löschen Sie das Verzeichnis vmware-tools-distrib.
rm -rf /tmp/vmware-tools-distrib
Dieses Verzeichnis wird standardmäßig an folgendem Speicherort abgelegt: /tmp/vmware-tools-dis-trib.
Kapitel 8 Installieren und Aktualisieren von VMware Tools
VMware, Inc. 137
9 Listen Sie den Inhalt des Verzeichnisses /mnt/cdrom/ auf und notieren Sie sich den Dateinamen des Tar-Installationsprogramms für VMware Tools.
ls /mnt/cdrom
10 Entpacken Sie das Tar-Installationsprogramm.
tar zxpf /mnt/cdrom/VMwareTools-4.0.0-xxxxxx.tar.gz
Dabei ist xxxxxx die Build- bzw. Revisionsnummer der ESX/ESXi-Version.
Wenn Sie versuchen, eine tar-Installation über eine rpm-Installation zu installieren, erkennt das Installa-tionsprogramm die vorherige Installation. Bevor die Installation fortgesetzt werden kann, muss zunächstdas Installationsdatenbankformat konvertiert werden.
11 Unmounten Sie das CD-ROM-Image:
umount /dev/cdrom
12 Führen Sie das tar-Installationsprogramm für die VMwareTools aus.
cd vmware-tools-distrib
./vmware-install.pl
Drücken Sie für jede Konfigurationsfrage die Eingabetaste, um den Standardwert zu übernehmen.
13 Melden Sie sich als Root-Benutzer ab.
exit
Weiter
Überprüfen Sie den Status von VMware Tools, indem Sie die Bezeichnung [VMware Tools] auf der Regis-terkarte [Übersicht] der virtuellen Maschine überprüfen. In der Bezeichnung „VMware Tools“ sollte [OK]angezeigt werden.
Installieren von VMware Tools auf einem Solaris-GastbetriebssystemInstallieren Sie die neueste Version von VMware Tools, um die Leistung des Gastbetriebssystems der virtuellenMaschine zu steigern und die Verwaltung der virtuellen Maschine zu verbessern.
Ermitteln Sie den Status der VMware Tools, bevor Sie auf einer virtuellen Maschine VMware Tools installierenoder aktualisieren. Wählen Sie dazu die virtuelle Maschine aus und klicken Sie auf die Registerkarte [Über‐sicht] . Die Bezeichnung [VMware Tools] gibt an, ob VMware Tools installiert und auf dem neuesten Standsind, installiert und nicht auf dem neuesten Stand sind oder nicht installiert sind.
Voraussetzungen
n Stellen Sie sicher, dass auf der virtuellen Maschine ein unterstütztes Gastbetriebssystem installiert ist.
n Sie müssen im Besitz einer ESX/ESXi-Lizenz sein oder den Testmodus verwenden.
Vorgehensweise
1 Klicken Sie in der Bestandsliste des vSphere-Clients mit der rechten Maustaste auf die virtuelle Maschineund wählen Sie [Betrieb] > [Einschalten] .
2 Klicken Sie auf die Registerkarte [Konsole] , um sicherzugehen, dass das Gastbetriebssystem ordnungs-gemäß gestartet wird, und melden Sie sich ggf. an.
3 Klicken Sie mit der rechten Maustaste auf die virtuelle Maschine und wählen Sie [Gast] > [VMwareTools installieren/aktualisieren] .
vSphere-Administratorhandbuch für virtuelle Maschinen
138 VMware, Inc.
4 Wählen Sie [Interaktive Tools‐Installation] und klicken Sie auf [OK.]
In diesem Schritt wird der Installation-Prozess initiiert, indem das VMware Tools-Paket auf dem Gast-betriebssystem gemountet wird.
5 Melden Sie sich in der VM-Konsole als „root“ (su -) an und mounten Sie, falls erforderlich, das virtuelleCD-ROM-Image der VMware Tools wie folgt.
Gewöhnlich wird die CD-ROM vom Solaris-Volume-Manager unter /cdrom/vmwaretools gemountet. Fallsdie CD-ROM nicht gemountet wird, starten Sie den Volume-Manager über die folgenden Befehle neu.
/etc/init.d/volmgt stop
/etc/init.d/volmgt start
6 Wechseln Sie nach dem Mounten der CD-ROM in ein Arbeitsverzeichnis (z. B. /tmp) und extrahieren SieVMware Tools.
cd /tmp
gunzip -c /cdrom/vmwaretools/vmware-solaris-tools.tar.gz | tar xf -
7 Führen Sie das tar-Installationsprogramm für die VMwareTools aus.
cd vmware-tools-distrib
./vmware-install.pl
Beantworten Sie die auf dem Bildschirm angezeigten Fragen zur Konfiguration. Drücken Sie die Einga-betaste, um die Standardwerte zu übernehmen.
8 Melden Sie sich als Root-Benutzer ab.
exit
Weiter
Überprüfen Sie den Status von VMware Tools, indem Sie die Bezeichnung [VMware Tools] auf der Regis-terkarte [Übersicht] der virtuellen Maschine überprüfen. In der Bezeichnung „VMware Tools“ sollte [OK]angezeigt werden.
Installieren von VMware Tools auf einem NetWare-GastbetriebssystemInstallieren oder aktualisieren Sie VMware Tools auf die neueste Version, um die Leistung des Gastbetriebs-systems der virtuellen Maschine zu steigern und die VM-Verwaltung zu verbessern.
Ermitteln Sie den Status der VMware Tools, bevor Sie auf einer virtuellen Maschine VMware Tools aktuali-sieren. Wählen Sie dazu die virtuelle Maschine aus und klicken Sie auf die Registerkarte [Übersicht] . DieBezeichnung [VMware Tools] gibt an, ob VMware Tools installiert und auf dem neuesten Stand sind, instal-liert und nicht auf dem neuesten Stand sind oder nicht installiert sind.
Voraussetzungen
n Stellen Sie sicher, dass auf der virtuellen Maschine ein unterstütztes Gastbetriebssystem installiert ist.
n Sie müssen im Besitz einer ESX/ESXi-Lizenz sein oder den Testmodus verwenden.
Vorgehensweise
1 Klicken Sie in der Bestandsliste des vSphere-Clients mit der rechten Maustaste auf die virtuelle Maschineund wählen Sie [Betrieb] > [Einschalten] .
2 Klicken Sie auf die Registerkarte [Konsole] , um sicherzugehen, dass das Gastbetriebssystem ordnungs-gemäß gestartet wird, und melden Sie sich ggf. an.
3 Klicken Sie mit der rechten Maustaste auf die virtuelle Maschine und wählen Sie [Gast] > [VMwareTools installieren/aktualisieren] .
Kapitel 8 Installieren und Aktualisieren von VMware Tools
VMware, Inc. 139
4 Wählen Sie [Interaktive Tools‐Installation] und klicken Sie auf [OK.]
In diesem Schritt wird der Installation-Prozess initiiert, indem das VMware Tools-Paket auf dem Gast-betriebssystem gemountet wird.
5 Laden Sie in einer VM-Konsole den CD-ROM-Treiber, sodass das CD-ROM-Gerät das ISO-Image als Vo-lume mountet. Wählen Sie [Novell > Dienstprogramme > Serverkonsole] , um die Netware Server-Konsole zu öffnen.
6 Führen Sie einen der folgenden Schritte aus:
n Geben Sie in der NetWare 6.5-Serverkonsole Folgendes ein: LOAD CDDVD.
n Geben Sie in der NetWare 6.0- oder der NetWare 5.1-Serverkonsole Folgendes ein:LOAD CD9660.NSS.
7 Geben Sie in der Serverkonsole den folgenden Befehl ein.
vmwtools:\setup.ncf
Nach Abschluss der Installation wird im Protokollierungsbildschirm (NetWare 6.5- und NetWare 6.0-Gast-systeme) bzw. im Konsolenbildschirm (NetWare 5.1-Gastsysteme) eine Meldung angezeigt, dass die VMwareTools für NetWare nun ausgeführt werden.
Weiter
Überprüfen Sie den Status von VMware Tools, indem Sie die Bezeichnung [VMware Tools] auf der Regis-terkarte [Übersicht] der virtuellen Maschine überprüfen. In der Bezeichnung „VMware Tools“ sollte [OK]angezeigt werden.
Öffnen des Eigenschaftendialogfelds für VMware ToolsVerwenden Sie das Eigenschaftendialogfeld von VMware Tools, um die VMware Tools in Ihrer virtuellenMaschine zu konfigurieren. Das Verfahren zum Aufrufen dieses Dialogfelds, ist von Ihrem Gastbetriebssystemabhängig.
In diesem Dialogfeld können Sie die Uhrzeitsynchronisierung zwischen Host- und Gastbetriebssystem oderBenachrichtigungen zu VMware Tools-Updates (nur für Windows- und Linux-Gastbetriebssysteme) konfi-gurieren, und Sie können festlegen, welche Skripts bei einer Änderung des Betriebszustands der virtuellenMaschine ausgeführt werden.
Vorgehensweise
u Wählen Sie eine Option für Ihr Gastbetriebssystem aus.
Option Aktion
Windows a Öffnen Sie eine Konsole für die virtuelle Maschine.b Doppelklicken Sie im Gastbetriebssystem auf das [VMware Tools] -
Symbol in der Taskleiste.
Linux oder Solaris Öffnen Sie die Konsole der virtuellen Maschine und anschließend ein Ter-minalfenster und geben Sie den folgenden Befehlein: /usr/bin/vmware-toolbox &
NetWare Klicken Sie auf [Novell] > [Einstellungen] > [VMware Tools für NetWa‐re] .
vSphere-Administratorhandbuch für virtuelle Maschinen
140 VMware, Inc.
Aktualisieren der VMware ToolsSie können ein Upgrade der VMware Tools manuell durchführen oder virtuelle Maschinen so konfigurieren,dass sie Überprüfungen auf neuere Versionen der VMware Tools durchführen und diese installieren.
Folgende Voraussetzungen müssen für automatische Upgrades erfüllt sein:
n Virtuelle Maschinen müssen über eine Version der VMware Tools verfügen, die im Rahmen von ESXServer 3.0.1 oder höher installiert wird.
n Virtuelle Maschinen müssen auf einem ESX Server 3.0.1 oder höher gehostet werden und der vCenterServer muss die Version 2.0.1 oder höher aufweisen.
n Virtuelle Maschinen müssen auf einem Linux- oder Windows-Gastbetriebssystem ausgeführt werden,dass von ESX Server 3.0.1 oder höher und vCenter Server 2.0.1 oder höher unterstützt wird.
n Virtuelle Maschinen müssen sich im eingeschalteten Zustand befinden.
Manuelles Aktualisieren von VMware ToolsÜber Menüelemente oder die Befehlszeilenschnittstelle können Sie ein Upgrade von VMware Tools auf meh-reren virtuellen Maschinen durchführen.
Voraussetzungen
Wenn Sie ein Upgrade von VMware Tools über die Befehlszeilenschnittstelle durchführen, vergewissern Siesich, dass Sie die Ihrem Betriebssystem entsprechenden Befehlszeilenoptionen zur Hand haben. Befehlszeile-noptionen für Linux finden Sie in der Dokumentation zum Linux-Installationsprogramm für Linux-Tools.Befehlszeilenoptionen für Windows finden Sie in der Dokumentation über MSI für Windows-Tools und imfolgenden Wikipedia-Eintrag: http://en.wikipedia.org/wiki/Windows_Installer .
HINWEIS Sie können auch ein manuelles Upgrade von VMware Tools vom Betriebssystem der virtuellenMaschine aus vornehmen, indem Sie das Eigenschaftendialogfeld von VMware Tools durch Doppelklickenauf das Symbol in der Taskleiste öffnen und auf der Registerkarte [Optionen] auf [Upgrade] klicken.
Vorgehensweise
1 Starten Sie den vSphere-Client und melden Sie sich bei vCenter Server an.
2 Wählen Sie [Bestandsliste (Inventory) ] > [ Hosts & Cluster (Hosts and Clusters)] .
3 Wählen Sie den Host oder Cluster, in dem sich die zu aktualisierende virtuelle Maschine befindet.
4 Klicken Sie auf die Registerkarte [Virtuelle Maschinen (Virtual Machines)] .
5 Wählen Sie die virtuellen Maschinen aus, für die Sie ein Upgrade durchführen möchten, und schalten Siediese ein.
6 Wählen Sie eine Upgrade-Option.
Option Beschreibung
Verwenden von Menüelementen Klicken Sie mit der rechten Maustaste auf die zu aktualisierenden virtuellenMaschinen und wählen Sie die Option [Gast] > [Tools installieren/aktua‐lisieren] .
Verwenden einer Befehlszeilen-schnittstelle
Geben Sie im Feld [Erweiterte Optionen] die Befehlszeilenoptionen für IhrBetriebssystem ein.
7 Klicken Sie auf [OK] , um das Installationsprogramm zu mounten.
Kapitel 8 Installieren und Aktualisieren von VMware Tools
VMware, Inc. 141
Weiter
Sie können den Upgrade-Fortschritt auf der Registerkarte „Aufgaben & Ereignisse“ verfolgen.
Konfigurieren von virtuellen Maschinen zum automatischenAktualisieren der VMware Tools
Sie können virtuelle Maschinen so konfigurieren, dass VMware Tools-Updates automatisch ausgeführt wer-den.
HINWEIS Das automatische Upgrade von VMware Tools wird nicht für virtuelle Maschinen mit dem Solaris-oder dem NetWare-Gastbetriebssystem unterstützt.
Voraussetzungen
n Virtuelle Maschinen müssen über eine Version der VMware Tools verfügen, die im Rahmen von ESXServer 3.0.1 oder höher installiert wird.
n Stellen Sie sicher, dass die virtuellen Maschinen auf einem ESX Server 3.0.1 oder höher und vCenter Server2.0.1 oder höher gehostet werden.
n Virtuelle Maschinen müssen auf einem Linux- oder Windows-Gastbetriebssystem ausgeführt werden,dass von ESX Server 3.0.1 oder höher und vCenter Server 2.0.1 oder höher unterstützt wird.
n Stellen Sie sicher, dass die virtuelle Maschine eingeschaltet ist.
Vorgehensweise
1 Klicken Sie mit der rechten Maustaste auf die virtuelle Maschine und klicken Sie auf [Einstellungenbearbeiten] .
2 Klicken Sie auf die Registerkarte [Optionen] und wählen Sie [VMware Tools] .
3 Wählen Sie im Fenster [Erweitert] die Option [Tools beim Aus‐ und erneutem Einschalten prüfen undaktualisieren] .
4 Klicken Sie auf [OK] , um Ihre Änderungen zu speichern und das Dialogfeld zu schließen.
Beim nächsten Einschalten der virtuellen Maschine wird eine Überprüfung auf eine neuere Version derVMware Tools für den ESX/ESXi durchgeführt. Wenn eine neuere Version vorhanden ist, wird diese installiert,und das Gastbetriebssystem wird bei Bedarf neu gestartet.
Benutzerdefinierte VMware Tools-InstallationSie können über die benutzerdefinierte Installationsmethode der VMware Tools optionale Treiber und weitereSoftware installieren, die unter Umständen für die Leistungssteigerung bestimmter virtueller Maschinen er-forderlich ist, wie beispielsweise WYSE Multimedia Support.
Vorgehensweise
1 Öffnen Sie eine Konsole für die virtuelle Maschine.
2 Schalten Sie die virtuelle Maschine ein.
3 Klicken Sie nach dem Starten des Gastbetriebssystems mit der rechten Maustaste auf die virtuelle Ma-schine und wählen Sie [VMware Tools installieren] .
vSphere-Administratorhandbuch für virtuelle Maschinen
142 VMware, Inc.
4 Klicken Sie von der virtuellen Maschine aus auf [OK] , um zu bestätigen, dass Sie die VMware Toolsinstallieren und den Assistenten InstallShield öffnen möchten.
n Falls Sie im Gastbetriebssystem die Funktion zum automatischen Starten aktiviert haben (die Stan-dardeinstellung für Windows-Betriebssysteme), wird ein Dialogfeld angezeigt.
n Wenn der automatische Start nicht aktiviert ist, führen Sie das VMware Tools-Installationsprogrammaus. Klicken Sie auf [Start] > [Ausführen] und geben Sie D:\setup.exe ein, wobei „D“: für das erstevirtuelle CD-ROM-Laufwerk steht.
5 Klicken Sie auf [Weiter] .
6 Wählen Sie [Benutzerdefiniert] aus, und klicken Sie auf [Weiter] .
7 Klicken Sie auf das rote X neben jeder optionalen Funktion, die Sie installieren möchten, und wählenSie [Dieses Feature wird auf einer lokalen Festplatte installiert (This feature will be installed on localhard drive)] .
8 Klicken Sie auf [Weiter] .
9 Klicken Sie auf [Beenden] .
Ändern der VMware Tools-Optionen einer virtuellen MaschineSie können mit den VMware Tools-Einstellungen für eine virtuelle Maschine folgende Optionen ändern: dieBetriebssteuerelemente, die Ausführungszeit von VMware Tools, die Prüfung auf Upgrades und die Optionzur Uhrzeitsynchronisierung.
Voraussetzungen
Stellen Sie sicher, dass die virtuelle Maschine ausgeschaltet ist.
Vorgehensweise
1 Klicken Sie mit der rechten Maustaste auf die virtuelle Maschine und klicken Sie auf [Einstellungenbearbeiten] .
2 Klicken Sie auf die Registerkarte „Optionen“ und wählen Sie [VMware Tools. ]
3 Wählen Sie die gewünschten Aktionen aus den Dropdown-Menüs unter [Betriebssteuerelemente (PowerControls)] .
Sie können für die Symbolleistenschaltflächen die Systemstandardeinstellungen übernehmen oder sie wiefolgt konfigurieren:
n Legen Sie für die Stopp-Schaltfläche in der Symbolleiste fest, dass entweder die virtuelle Maschineausgeschaltet oder das Gastbetriebssystem heruntergefahren wird.
n Konfigurieren Sie die Schaltfläche „Anhalten“ zum Anhalten der virtuellen Maschine.
n Legen Sie für die Schaltfläche „Zurücksetzen“ in der Symbolleiste fest, dass entweder die virtuelleMaschine zurückgesetzt oder das Gastbetriebssystem neu gestartet wird.
4 (Optional) Konfigurieren Sie VMware Tools-Skripts so, dass sie automatisch ausgeführt werden, wennSie den Betriebsstatus der virtuellen Maschine ändern, indem Sie unter [VMware Tools‐Skripts ausfüh‐ren] die entsprechenden Optionen auswählen.
HINWEIS Für virtuelle ESX Host-Maschinen gibt es keine Skripts zum Fortsetzen und Anhalten von vir-tuellen Maschinen.
5 (Optional) Konfigurieren Sie die VMware Tools so, dass vor jedem Einschalten eine Prüfung auf Updatesund ggf. eine Installation der Updates durchgeführt wird, indem Sie die Option [Tools vor jedem Ein‐schalten überprüfen und aktualisieren] unter [Automatisches VMware Tools‐Upgrade] aktivieren.
Kapitel 8 Installieren und Aktualisieren von VMware Tools
VMware, Inc. 143
6 (Optional) Konfigurieren Sie das Gastbetriebssystem so, dass eine Uhrzeitsynchronisierung mit dem Hosterfolgt, indem Sie die Option [Uhrzeit des Gastsystems mit Host synchronisieren] auswählen.
7 Klicken Sie auf [OK] , um Ihre Änderungen zu speichern und das Dialogfeld zu schließen.
WYSE Multimedia SupportWenn Sie ein WYSE-Thin-Clientgerät verwenden, um Remotedesktopsitzungen mithilfe von VMware VDIauszuführen, installieren Sie WYSE Multimedia Support auf Ihrem Gastbetriebssystem, um die Streaming-Videoleistung zu verbessern. WYSE Multimedia Support ermöglicht die Decodierung von Streaming-Videoauf dem Client und nicht auf dem Host. Dadurch wird weniger Netzwerkbandbreite in Anspruch genommen.
WYSE Multimedia Support wird nur auf den Gastbetriebssystemen Windows 2003 und Windows XP unter-stützt. WYSE Multimedia Support wird als Teil einer VMware Tools-Installation oder eines Upgrade-Vorgangsder VMware Tools installiert.
Installation von WYSE Multimedia Support mit VMware ToolsWenn Sie die VMware Tools zum ersten Mal auf einem Windows 2003- oder Windows XP-Gastbetriebssysteminstallieren, können Sie gleichzeitig WYSE Multimedia Support installieren, wenn Sie die benutzerdefinierteInstallationsmethode wählen.
Vorgehensweise
u Befolgen Sie die unter „Benutzerdefinierte VMware Tools-Installation“, auf Seite 142 beschriebenen An-weisungen für die benutzerdefinierte Installationsmethode. Wählen Sie auf der Seite für das benutzerde-finierte Setup die Option für die Installation des [WYSE Multimedia Redirector] .
Installieren von WYSE Multimedia Support unter Verwendung der Windows-Funktion „Software“
Für virtuelle Maschinen, auf denen die VMware Tools bereits installiert wurden, kann WYSE MultimediaSupport als Teil eines VMware Tools-Upgrades mithilfe der Windows-Funktion [Software] installiert werden.
Vorgehensweise
1 Klicken Sie in der Bestandsliste des vSphere-Clients mit der rechten Maustaste auf die virtuelle Maschineund wählen Sie [Betrieb] > [Einschalten] .
2 Klicken Sie auf die Registerkarte [Konsole] , um sicherzugehen, dass das Gastbetriebssystem ordnungs-gemäß gestartet wird, und melden Sie sich ggf. an.
3 Wählen Sie in der virtuellen Maschine [Start] > [Einstellungen] > [Systemsteuerung] > [Software] .
4 Wählen Sie in der Programmliste die VMware Tools, und klicken Sie auf [Ändern] .
5 Klicken Sie auf [Weiter] .
6 Wählen Sie [Ändern] , und klicken Sie auf [Weiter] .
7 Klicken Sie auf das rote X neben dem [WYSE Multimedia Redirector] , und wählen Sie [Dieses Featurewird auf einer lokalen Festplatte installiert (This feature will be installed on local hard drive)] .
8 Klicken Sie auf [Weiter] .
9 Klicken Sie auf [Ändern] , um den Installationsvorgang zu starten.
10 Klicken Sie auf [Beenden] .
vSphere-Administratorhandbuch für virtuelle Maschinen
144 VMware, Inc.
Installation von WYSE Multimedia Support als Teil eines VMware Tools-UpgradesSie können die WYSE Multimedia-Unterstützung als Teil eines Upgrade-Vorgangs von VMware Tools, dervom vSphere-Client gestartet wird, installieren.
Voraussetzungen
Stellen Sie sicher, dass die virtuelle Maschine unter ESX Server 3.0.1 oder höher und vCenter Server 2.0.1 oderhöher ausgeführt wird.
Vorgehensweise
1 Klicken Sie mit der rechten Maustaste auf eine eingeschaltete virtuelle Maschine und wählen Sie [Gast]> [VMware Tools aktualisieren] .
2 Geben Sie im Feld [Erweitert] den Text setup.exe /s /v”INSTALL_WYSE=1” ein.
3 Klicken Sie auf [OK] .
Kapitel 8 Installieren und Aktualisieren von VMware Tools
VMware, Inc. 145
Verwalten von Multi-Tier-Anwendungen mit VMware vApp 9
Sie können VMware vSphere als Plattform für die Ausführung von virtuellen Maschinen sowie Anwendungenverwenden. Die Anwendungen können für die Ausführung direkt unter VMware vSphere bereitgestellt wer-den. Das Format, in dem die Anwendungen bereitgestellt und verwaltet werden, heißt VMware® vApp.
Eine vApp ist ein mit einem Ressourcenpool vergleichbarer Container, der eine oder mehrere virtuelle Ma-schinen enthalten kann. Darüber hinaus weist eine vApp einige Merkmale auf, über die auch virtuelle Ma-schinen verfügen. Eine vApp kann ein- und ausgeschaltet sowie geklont werden.
Im vSphere-Client werden vApps sowohl in der Ansicht „Hosts und Cluster“ als auch in der Ansicht „VMsund Vorlagen“ angezeigt. Jede Ansicht hat eine eigene Übersichtsseite mit dem aktuellen Status des Dienstesund relevanten zusammengefassten Informationen sowie den Dienstoperationen.
Das Distributionsformat für vApp ist OVF.
HINWEIS Da die vApp-Metadaten in der vCenter Server-Datenbank gespeichert werden, kann eine vApp aufmehrere ESX/ESXi-Hosts verteilt werden. Diese Informationen können verloren gehen, wenn die vCenter Ser-ver-Datenbank gelöscht oder ein eigenständiger ESX/ESXi-Host, der eine vApp enthält, aus vCenter Serverentfernt wird. Sie sollten vApps in einem OVF-Paket sichern, damit keine Metadaten verloren gehen.
vApp-Metadaten für virtuelle Maschinen innerhalb von vApps verwenden nicht die Snapshot-Semantiken fürdie Konfiguration virtueller Maschinen. Somit bleiben vApp-Eigenschaften, die nach dem Erstellen einesSnapshots gelöscht, geändert oder definiert werden, intakt (d. h., gelöscht, geändert oder definiert), wenn dievirtuelle Maschine auf diesen oder einen vorherigen Snapshot zurückgesetzt wird.
Sie können VMware Studio verwenden, um das Erstellen von zur Bereitstellung bereiten vApps durch vorabfestgelegte Anwendungssoftware und Betriebssysteme zu automatisieren. VMware Studio fügt einen Netz-werk-Agenten zum Gastbetriebssystem hinzu, sodass vApps das Bootstrapping mit geringem Aufwanddurchführen können. Die für vApps festgelegten Konfigurationsparameter werden im vCenter Server-Be-reitstellungsassistenten als OVF-Eigenschaften aufgeführt. Weitere Informationen über VMware Studio undzum Herunterladen der Software finden Sie auf der Entwicklerseite zu VMware Studio auf der VMware-Website.
Dieses Kapitel behandelt die folgenden Themen:
n „Erstellen einer vApp“, auf Seite 148
n „Auffüllen der vApp“, auf Seite 149
n „Bearbeiten von vApp-Einstellungen“, auf Seite 151
n „Konfigurieren von IP-Pools“, auf Seite 154
n „Klonen einer vApp“, auf Seite 157
n „Einschalten einer vApp“, auf Seite 157
n „Ausschalten einer vApp“, auf Seite 158
VMware, Inc. 147
n „vApp anhalten“, auf Seite 158
n „vApp fortsetzen“, auf Seite 158
n „Bearbeiten von vApp-Anmerkungen“, auf Seite 158
Erstellen einer vAppNachdem Sie ein Datencenter erstellt und Ihrem vCenter Server-System einen geclusterten DRS-aktiviertenHost oder einen eigenständigen Host hinzugefügt haben, können Sie eine vApp erstellen.
Sie können eine vApp erstellen, wenn die folgenden Bedingungen erfüllt sind:
n In der Bestandsliste muss ein eigenständiger Host mit ESX 3.0 oder höher ausgewählt sein.
n In der Bestandsliste muss ein DRS-fähiger Cluster ausgewählt sein.
Sie können vApps in Ordnern, auf eigenständigen Hosts, in Ressourcenpools, auf DRS-aktivierten Clusternund innerhalb anderer vApps erstellen.
Vorgehensweise
1 Starten des Assistenten „Neue vApp“ auf Seite 148Mit dem Assistenten Neue vApp können Sie eine neue vApp erstellen.
2 Benennen der vApp auf Seite 148Der Name, den Sie eingeben, ist der Anzeigename der vApp, der in der Bestandsliste verwendet wird.
3 Auswählen des vApp-Ziels auf Seite 149Das Ziel ist der eigenständige Host, der Cluster, der Ressourcenpool oder eine andere vApp, auf der dievApp ausgeführt wird.
4 Zuteilung von vApp-Ressourcen auf Seite 149Legen Sie fest, wie die CPU und der Arbeitsspeicher für die vApp zugeteilt werden sollen.
5 Abschließen der vApp-Erstellung auf Seite 149Auf der Seite „Bereit zum Abschließen“ können Sie die vApp-Konfiguration überprüfen.
Starten des Assistenten „Neue vApp“Mit dem Assistenten Neue vApp können Sie eine neue vApp erstellen.
Vorgehensweise
u Wählen Sie [Datei] > [Neu] > [vApp] , um den Assistenten Neue vApp zu starten.
Benennen der vAppDer Name, den Sie eingeben, ist der Anzeigename der vApp, der in der Bestandsliste verwendet wird.
Der Name der vApp darf bis zu 80 Zeichen umfassen. Der Name muss innerhalb des Ordners eindeutig sein.
Vorgehensweise
1 Geben Sie auf der Seite „Name und Ordner“ einen Namen für die vApp ein.
2 Wählen Sie einen Speicherort für die vApp in der Bestandsliste aus.
Wenn Sie sich beim Erstellen einer vApp innerhalb einer anderen vApp befinden, ist die Auswahl „vApp-Bestandslistenspeicherort“ nicht verfügbar.
3 Klicken Sie auf [Weiter] .
vSphere-Administratorhandbuch für virtuelle Maschinen
148 VMware, Inc.
Auswählen des vApp-ZielsDas Ziel ist der eigenständige Host, der Cluster, der Ressourcenpool oder eine andere vApp, auf der die vAppausgeführt wird.
HINWEIS Dieser Schritt, das Auswählen eines vApp-Ziels, wird nicht angezeigt, wenn Sie eine vApp von einemeigenständigen Host, einem Cluster, einem Ressourcenpool oder einer anderen vApp in der Bestandslisteerstellen.
Vorgehensweise
1 Wählen Sie auf der Seite „Ziel“ einen eigenständigen Host, einen Cluster oder einen Ressourcenpool, aufdem die vApp ausgeführt wird, aus und klicken Sie auf [Weiter] .
Wenn Sie einen DRS-aktivierten Cluster ausgewählt haben und der Cluster sich im manuellen DRS-Modusbefindet, wählen Sie den Host als vApp-Ziel aus.
Die Meldung im Fenster „Kompatibilität“ gibt an, ob die Validierung für dieses Ziel erfolgreich war oderob eine bestimmte Anforderung nicht erfüllt wurde.
2 Klicken Sie auf [Weiter] .
Zuteilung von vApp-RessourcenLegen Sie fest, wie die CPU und der Arbeitsspeicher für die vApp zugeteilt werden sollen.
Vorgehensweise
1 Teilen Sie dieser vApp auf der Seite „Ressourcenzuteilung“ CPU- und Arbeitsspeicherressourcen zu.
2 Klicken Sie auf [Weiter] .
Abschließen der vApp-ErstellungAuf der Seite „Bereit zum Abschließen“ können Sie die vApp-Konfiguration überprüfen.
Vorgehensweise
1 Überprüfen Sie die neuen vApp-Einstellungen auf der Seite „Bereit zum Abschließen“.
2 (Optional) Klicken Sie auf [Zurück] , wenn Sie Ihre Einstellungen bearbeiten oder ändern möchten.
3 Klicken Sie auf [Beenden] , um die vApp zu erstellen.
Auffüllen der vAppVirtuelle Maschinen und andere vApps können einer vApp hinzugefügt oder aus einer vApp entfernt werden.
Nach dem Erstellen einer vApp können Sie sie mit virtuellen Maschinen oder anderen vApps auffüllen.
Kapitel 9 Verwalten von Multi-Tier-Anwendungen mit VMware vApp
VMware, Inc. 149
Erstellen eines Objekts innerhalb der vAppInnerhalb einer vApp können Sie eine neue virtuelle Maschine, einen Ressourcenpool oder eine weitere vApperstellen.
Vorgehensweise
1 Wählen Sie in der Bestandsliste die vApp aus, in der Sie das Objekt erstellen möchten.
2 Wählen Sie die Menüoption zum Erstellen des gewünschten Objekts aus.
Menüoption Beschreibung
[Bestandsliste] > [vApp] > [Neuevirtuelle Maschine]
Erstellt eine neue virtuelle Maschine in der vApp Führen Sie die Schritte desAssistenten „Neue virtuelle Maschine erstellen“ aus. Informationen zum Er-stellen einer neuen virtuellen Maschine finden Sie in Kapitel 3, „Erstelleneiner virtuellen Maschine“, auf Seite 19.
[Bestandsliste] > [vApp] > [NeuerRessourcenpool]
Fügt einen Ressourcenpool innerhalb der vApp hinzu. Führen Sie die Schrit-te im Fenster Ressourcenpool erstellen aus.
[Bestandsliste] > [vApp] > [NeuevApp]
Erstellt eine neue vApp innerhalb der ausgewählten vApp. Führen Sie dieSchritte des Assistenten „Neue vApp“ aus. Informationen zum Erstellen ei-ner neuen vApp finden Sie in „Erstellen einer vApp“, auf Seite 148.
Das neue Objekt wird in der Bestandsliste als Teil der vApp angezeigt.
Hinzufügen eines Objekts zu einer vAppSie können einer vorhandenen vApp ein Objekt hinzufügen, z. B. eine virtuelle Maschine oder eine weiterevApp.
Eine vorhandene virtuelle Maschine oder eine andere vApp, die noch nicht in der vApp enthalten ist, kann indie ausgewählte vApp verschoben werden.
Vorgehensweise
1 Zeigen Sie das Objekt in der Bestandsliste an.
2 Klicken Sie auf das Objekt und ziehen Sie es auf das Zielobjekt.
n Wenn der Verschiebevorgang zulässig ist, wird um das Zielobjekt herum ein Kästchen angezeigt, dasangibt, dass es ausgewählt ist.
n Wenn der Verschiebevorgang nicht zulässig ist, wird eine Null mit einem Schrägstrich angezeigt unddas Objekt wird nicht verschoben.
3 Lassen Sie die Maustaste los.
Entweder wird das Objekt daraufhin auf den neuen Standort verschoben, oder es wird eine Fehlermel-dung mit Informationen darüber angezeigt, wie Sie das Verschieben des Objekts ermöglichen können.
vSphere-Administratorhandbuch für virtuelle Maschinen
150 VMware, Inc.
Bearbeiten von vApp-EinstellungenSie können verschiedene vApp-Einstellungen bearbeiten und konfigurieren, z. B. Startreihenfolge, Ressourcenund benutzerdefinierte Eigenschaften.
Vorgehensweise
1 Klicken Sie auf der Übersichtsseite der vApp auf [Einstellungen bearbeiten] .
2 Klicken Sie auf die Registerkarte [Optionen] , um vApp-Eigenschaften zu bearbeiten oder anzuzeigen.
HINWEIS In der Regel bearbeitet die bereitstellende Person die IP-Zuteilungsrichtlinie und -Eigenschaften.Der Autor der vApp bearbeitet gewöhnlich die anderen, erweiterten Einstellungen.
3 Klicken Sie auf die Registerkarte [Startreihenfolge] , um die vApp-Optionen für das Starten und dasHerunterfahren zu bearbeiten.
4 Klicken Sie auf [OK] .
Bearbeiten der vApp-Optionen für das Starten und das HerunterfahrenSie können die Reihenfolge ändern, in der virtuelle Maschinen und eingebettete vApps in einer vApp gestartetund heruntergefahren werden. Sie können außerdem beim Starten und Herunterfahren durchzuführendeAktionen und Verzögerungen festlegen.
Erforderliche Berechtigung:vApp.vApp‐Anwendungskonfiguration
Vorgehensweise
1 Klicken Sie auf der Übersichtsseite der vApp auf [Einstellungen bearbeiten] .
2 Wählen Sie auf der Registerkarte [Startreihenfolge] des Fensters vApp-Einstellungen bearbeiten einevirtuelle Maschine aus und verwenden Sie die Pfeiltasten, um die Startreihenfolge zu ändern.
Virtuelle Maschinen und vApps mit der gleichen Startreihenfolge (bzw. mit der gleichen Gruppierung)werden gleichzeitig gestartet.
Für das Herunterfahren wird die umgekehrte Reihenfolge verwendet.
3 Wählen Sie die Aktion beim Starten und beim Herunterfahren für jede virtuelle Maschine aus.
4 (Optional) Verwenden Sie die Pfeiltasten, um die Zeitverzögerung für das Starten und das Herunterfahrenfür jede virtuelle Maschine zu ändern.
5 Klicken Sie auf [OK] .
Bearbeiten von vApp-RessourcenSie können die CPU- und Arbeitsspeicher-Ressourcenzuteilung für die vApp bearbeiten.
Erforderliche Berechtigung:vApp.vApp‐Anwendungskonfiguration
Reservierungen auf vApps und allen ihren untergeordneten Ressourcenpools, untergeordneten vApps unduntergeordneten virtuellen Maschinen werden den übergeordneten Ressourcen nur dann angerechnet, wennsie eingeschaltet sind.
Vorgehensweise
1 Klicken Sie auf der Übersichtsseite der vApp auf [Einstellungen bearbeiten] .
2 Klicken Sie in der Liste Optionen auf [Ressourcen] .
Kapitel 9 Verwalten von Multi-Tier-Anwendungen mit VMware vApp
VMware, Inc. 151
3 Bearbeiten Sie die CPU- und Arbeitsspeicher-Ressourcenzuteilung.
4 Klicken Sie auf [OK] .
Bearbeiten von vApp-EigenschaftenSie können jede vApp-Eigenschaft bearbeiten, die in der Erweiterten Eigenschaftskonfiguration definiert ist.
Erforderliche Berechtigung:vApp.vApp‐Anwendungskonfiguration
Vorgehensweise
1 Klicken Sie auf der Übersichtsseite der vApp auf [Einstellungen bearbeiten] .
2 Klicken Sie in der Liste Optionen auf [Eigenschaften] .
3 Bearbeiten Sie die vApp-Eigenschaften.
4 Klicken Sie auf [OK] .
Anzeigen der vApp-LizenzvereinbarungSie können die Lizenzvereinbarung für die vApp anzeigen, die Sie bearbeiten.
HINWEIS Diese Option steht nur dann zur Verfügung, wenn die vApp importiert wurde und eine Lizenzver-einbarung enthält.
Vorgehensweise
1 Klicken Sie auf der Übersichtsseite der vApp auf [Einstellungen bearbeiten] .
2 Klicken Sie in der Liste Optionen auf [Lizenzvereinbarung anzeigen] .
3 Klicken Sie auf [OK] .
Bearbeiten der IP-ZuteilungsrichtlinieSie können für die vApp die Art der Zuteilung von IP-Adressen ändern.
Erforderliche Berechtigung: vApp.vApp‐Instanzkonfiguration
Vorgehensweise
1 Klicken Sie auf der Übersichtsseite der vApp auf [Einstellungen bearbeiten] .
2 Klicken Sie in der Liste Optionen auf [IP‐Zuteilungsrichtlinie] .
3 Wählen Sie eine Zuteilungsoption für IP-Adressen.
Option Beschreibung
Fest IP-Adressen werden manuell konfiguriert. Es wird keine automatische Zu-teilung vorgenommen.
Transient IP-Adressen werden beim Einschalten der vApp automatisch mithilfe vonIP-Pools aus einem angegebenen Bereich zugeteilt. Die IP-Adressen werdenfreigegeben, wenn die Appliance ausgeschaltet wird.
DHCP Zum Zuteilen der IP-Adressen wird ein DHCP-Server verwendet. Die vomDHCP-Server zugewiesenen Adressen sind in den OVF-Umgebungen vonvirtuellen Maschinen sichtbar, die in der vApp gestartet wurden.
4 Klicken Sie auf [OK] .
vSphere-Administratorhandbuch für virtuelle Maschinen
152 VMware, Inc.
Anzeigen zusätzlicher OVF-AbschnitteZeigen Sie OVF-Abschnitte an, die von vCenter Server nicht erkannt werden.
Diese zusätzlichen OVF-Abschnitte entstammen dem OVF-Bereitstellungsvorgang, der diese vApp erstellthat. Die meisten der OVF-Abschnitte, die vCenter Server während der Bereitstellung nicht erkannt hat, sindhier zu Informationszwecken zugänglich.
Vorgehensweise
1 Klicken Sie auf der Übersichtsseite der vApp auf [Einstellungen bearbeiten] .
2 Klicken Sie in der Liste Optionen auf [Zusätzliche OVF‐Abschnitte anzeigen] .
3 Klicken Sie auf [OK] .
Konfigurieren erweiterter vApp-EigenschaftenSie können erweiterte Einstellungen bearbeiten und konfigurieren, z. B. Produkt- und Anbieterinformationen,benutzerdefinierte Eigenschaften und IP-Reservierung.
Erforderliche Berechtigung:vApp.vApp‐Anwendungskonfiguration
Vorgehensweise
1 Klicken Sie auf der Übersichtsseite der vApp auf [Einstellungen bearbeiten] .
2 Klicken Sie in der Liste Optionen auf [Erweitert] .
3 Legen Sie die Einstellungen, die auf der Übersichtsseite der virtuellen Maschine angezeigt werden, festund konfigurieren Sie sie.
vApp-Einstellung Beschreibung
Produktname Produktname.
Version vApp-Version.
Vollversion Vollversion von vApp.
Produkt-URL Wenn Sie eine Produkt-URL eingeben, kann ein Benutzer auf der Zusam-menfassungsseite einer virtuellen Maschine auf den Produktnamen klicken,um zur Webseite des Produkts zu gelangen.
Anbieter-URL Wenn Sie eine Anbieter-URL eingeben, kann ein Benutzer auf der Zusam-menfassungsseite einer virtuellen Maschine auf den Anbieternamen klicken,um zur Webseite des Anbieters zu gelangen.
Anwendungs-URL Wenn Sie zum Angeben der IP-Adresse der virtuellen Maschine Eigenschaf-ten verwenden, können Sie eine dynamische Anwendungs-URL eingeben,die auf eine Webseite verweist, die von der laufenden virtuellen Maschineoffengelegt wird. Wenn Sie eine gültige Anwendungs-URL eingeben, ändertsich der Status der virtuellen Maschine in den Link [Verfügbar] , wenn dieAusführung der virtuellen Maschine beginnt.
Wenn Sie die virtuelle Maschine zum Verwenden der Eigenschaft webserver_ip konfigurieren und sie übereinen Webserver verfügt, können Sie http://${webserver_ip}/ als [Anwendungs‐URL] eingeben.
4 (Optional) Klicken Sie auf [Ansicht] , um die [Produkt‐URL] und die [Anbieter‐URL] zu testen.
5 Klicken Sie zum Bearbeiten der benutzerdefinierten vApp-Eigenschaften auf [Eigenschaften] .
6 Klicken Sie zum Bearbeiten der unterstützten IP-Zuteilungsschemen dieser vApp auf [IP‐Reservie‐rung] .
7 Klicken Sie auf [OK] .
Kapitel 9 Verwalten von Multi-Tier-Anwendungen mit VMware vApp
VMware, Inc. 153
Festlegen von Eigenschaften der OVF-UmgebungSie können die Eigenschaften der OVF-Umgebung für die vApp anzeigen oder ändern.
Vorgehensweise
1 Klicken Sie auf der Übersichtsseite der vApp auf [Einstellungen bearbeiten] .
2 Klicken Sie in der Liste Optionen auf [Erweitert] .
3 Klicken Sie auf [Eigenschaften] .
4 Sie können im Dialogfeld „Erweiterte Eigenschaftskonfiguration“ folgende Aktionen durchführen:
n Klicken Sie auf [Neu] , um eine neue benutzerdefinierte Eigenschaft hinzuzufügen.
n Wählen Sie die Eigenschaft aus und klicken Sie auf [Bearbeiten] , um eine Eigenschaft zu bearbeiten.
n Klicken Sie auf [Löschen] , um eine Eigenschaft zu löschen.
5 Klicken Sie auf [OK] .
Bearbeiten von erweiterten IP-ZuteilungseigenschaftenSie können das IP-Zuteilungsschema für die vApp bearbeiten.
Vorgehensweise
1 Klicken Sie auf der Übersichtsseite der vApp auf [Einstellungen bearbeiten] .
2 Klicken Sie in der Liste [Optionen] auf [Erweitert] .
3 Klicken Sie auf [IP‐Zuteilung] .
4 Im Dialogfeld „Erweiterte IP-Zuteilung“ können Sie die folgenden Aktionen ausführen.
n Wählen Sie ein Zuteilungsschema für IP-Adressen.
n Wählen Sie die IP-Protokolle aus, die von der vApp unterstützt werden: IPv4, IPv6 oder beide.
5 Klicken Sie auf [OK] .
Konfigurieren von IP-PoolsIP-Pools bieten vApps eine Netzwerkidentität. Ein IP-Pool ist eine Netzwerkkonfiguration, die einem von einervApp verwendeten Netzwerk zugewiesen wird. Die vApp kann daraufhin vCenter Server verwenden, umeine automatische IP-Konfiguration ihrer virtuellen Maschinen vorzunehmen.
Festlegen eines IP-AdressbereichsSie können einen IP-Adressbereich festlegen, indem Sie einen Host-Adressbereich innerhalb eines Netzwerksangeben.
IP-Pool-Bereiche werden mit IPv4 und IPv6 konfiguriert. Diese Bereiche werden von vCenter Server für diedynamische Zuweisung von IP-Adressen zu virtuellen Maschinen verwendet, wenn eine vApp für die Ver-wendung von vorübergehender IP-Reservierung eingerichtet ist.
vSphere-Administratorhandbuch für virtuelle Maschinen
154 VMware, Inc.
Vorgehensweise
1 Wählen Sie in der Bestandsliste das Datencenter aus, das die vApp enthält.
2 Klicken Sie auf der Registerkarte „IP-Pools“ mit der rechten Maustaste auf den IP-Pool, den Sie bearbeitenmöchten, und wählen Sie [Eigenschaften] .
Wenn keine IP-Pools angezeigt werden, klicken Sie auf [Hinzufügen] , um einen neuen IP-Pool hinzu-zufügen.
3 Wählen Sie im Eigenschaftendialogfeld die Registerkarte „IPv4“ oder „IPv6“ aus, je nachdem, welchesIP-Protokoll Sie verwenden.
4 Geben Sie das [IP‐Subnetz] und das [Gateway] in die entsprechenden Felder ein.
5 (Optional) Wählen Sie das Kontrollkästchen [IP‐Pool aktivieren] aus.
Aktivieren Sie diese Einstellung, um einen IP-Adressbereich festzulegen.
6 (Optional) Geben Sie in das Feld [Bereiche] eine kommagetrennte Liste von Host-Adressbereichen ein.
Ein Bereich besteht aus einer IP-Adresse, einer Raute (#) und einer Zahl, die die Länge des Bereichs angibt.
Das Gateway und die Bereiche müssen im Subnetz liegen und dürfen die Gateway-Adresse nicht enthal-ten.
Beispielsweise zeigt 10.20.60.4#10, 10.20.61.0#2 an, dass die IPv4-Adressen im Bereich von „10.20.60.4“bis „10.209.60.13“ und „10.20.61.0“ bis „10.20.61.1“ liegen können.
7 Klicken Sie auf [OK] .
Auswählen von DHCPSie können festlegen, dass ein IPv4- oder IPv6-DHCP-Server im Netzwerk verfügbar ist.
Vorgehensweise
1 Wählen Sie in der Bestandsliste das Datencenter aus, das die vApp enthält, die Sie konfigurieren.
2 Klicken Sie auf der Registerkarte [IP‐Pools] mit der rechten Maustaste auf den IP-Pool, den Sie bearbeitenmöchten, und wählen Sie [Eigenschaften] .
Wenn keine IP-Pools angezeigt werden, klicken Sie auf [Hinzufügen] , um einen neuen IP-Pool hinzu-zufügen.
3 Wählen Sie im Eigenschaftendialogfeld die Registerkarte [DHCP] aus.
4 Aktivieren Sie das Kontrollkästchen [IPv4 DHCP vorhanden] oder [IPv6 DHCP vorhanden] , um an-zugeben, dass einer der DHCP-Server in diesem Netzwerk verfügbar ist.
5 Klicken Sie auf [OK] .
Festlegen von DNS-EinstellungenGeben Sie die DNS-Einstellungen für die vApp ein.
Vorgehensweise
1 Wählen Sie in der Bestandsliste das Datencenter aus, das die vApp enthält, die Sie konfigurieren.
2 Klicken Sie auf der Registerkarte „IP-Pools“ mit der rechten Maustaste auf den IP-Pool, den Sie bearbeitenmöchten, und wählen Sie [Eigenschaften] .
Wenn keine IP-Pools angezeigt werden, klicken Sie auf [Hinzufügen] , um einen neuen IP-Pool hinzu-zufügen.
3 Wählen Sie im Eigenschaftendialogfeld die Registerkarte [DNS] aus.
Kapitel 9 Verwalten von Multi-Tier-Anwendungen mit VMware vApp
VMware, Inc. 155
4 Geben Sie die DNS Server-Informationen ein.
Geben Sie die Server durch IP-Adressen an, die durch ein Komma, Semikolon oder Leerzeichen getrenntsind.
Sie können die folgenden DNS-Informationstypen eingeben:
n DNS-Domäne
n Host-Präfix
n DNS-Suchpfad
n IPv4 DNS-Server
n IPv6 DNS-Server
5 Klicken Sie auf [OK] .
Festlegen eines Proxy-ServersLegen Sie einen HTTP Proxy-Server für die vApp fest.
Vorgehensweise
1 Wählen Sie in der Bestandsliste das Datencenter aus, das die vApp enthält.
2 Klicken Sie auf der Registerkarte „IP-Pools“ mit der rechten Maustaste auf den IP-Pool, den Sie bearbeitenmöchten, und wählen Sie [Eigenschaften] .
Wenn keine IP-Pools angezeigt werden, klicken Sie auf [Hinzufügen] , um einen neuen IP-Pool hinzu-zufügen.
3 Wählen Sie im Eigenschaftendialogfeld die Registerkarte [Proxy] aus.
4 Geben Sie den Servernamen und die Portnummer für den Proxy-Server ein.
Der Servername kann einen Doppelpunkt und eine Portnummer enthalten.
Beispielsweise ist web-proxy:3912 ein gültiger Proxy-Server.
5 Klicken Sie auf [OK] .
Auswählen von NetzwerkverknüpfungenSie können einem IP-Pool ein oder mehrere Netzwerke zuordnen.
Vorgehensweise
1 Wählen Sie in der Bestandsliste das Datencenter aus, das die vApp enthält.
2 Klicken Sie auf der Registerkarte [IP‐Pools] mit der rechten Maustaste auf den IP-Pool, den Sie bearbeitenmöchten, und wählen Sie [Eigenschaften] .
Wenn keine IP-Pools angezeigt werden, klicken Sie auf [Hinzufügen] , um einen neuen IP-Pool hinzu-zufügen.
3 Wählen Sie im Eigenschaftendialogfeld die Registerkarte [Verknüpfungen] aus.
4 Wählen Sie die Netzwerke aus, die diesen IP-Pool verwenden.
Ein Netzwerk kann nur einem IP-Pool auf einmal zugewiesen werden.
5 Klicken Sie auf [OK] .
vSphere-Administratorhandbuch für virtuelle Maschinen
156 VMware, Inc.
Klonen einer vAppDas Klonen einer vApp ähnelt dem Klonen einer virtuellen Maschine.
Voraussetzungen
Zum Klonen einer vApp muss der vSphere-Client mit dem vCenter Server-System verbunden sein.
In der Bestandsliste muss entweder ein Host mit ESX 3.0 oder höher oder ein DRS-aktivierter Cluster ausge-wählt sein.
Vorgehensweise
1 Wählen Sie die vApp in der Bestandsliste aus.
2 Wählen Sie [Bestandsliste] > [vApp] > [Klonen] .
Führen Sie die Anweisungen auf den Seiten des Assistenten zum Klonen von vApp aus.
3 Wählen Sie das vApp-Ziel aus und klicken Sie auf [Weiter] .
4 Geben Sie einen Host an und klicken Sie auf [Weiter] .
HINWEIS Dieser Schritt ist nur verfügbar, wenn Sie einen Cluster auswählen, der sich im manuellen DRS-Modus befindet.
5 Benennen Sie die vApp und klicken Sie auf [Weiter] .
6 Wählen Sie einen Datenspeicher, und klicken Sie auf [Weiter] .
7 (Optional) Wählen Sie ein Netzwerk aus und klicken Sie auf [Weiter] .
8 Schließen Sie die Erstellung des vApp-Klons ab.
Einschalten einer vAppJede virtuelle Maschine in der vApp wird der konfigurierten Startreihenfolge entsprechend eingeschaltet.
Beim Einschalten einer vApp in einem DRS-Cluster im manuellen Modus werden keine DRS-Empfehlungenfür die Platzierung von virtuellen Maschine generiert. Der Einschaltvorgang verläuft für die erste Platzierungder virtuellen Maschinen so, als ob DRS im halb- oder vollautomatischen Modus ausgeführt wird. Dies hatkeine Auswirkungen auf vMotion-Empfehlungen. Empfehlungen für individuelles Einschalten und Aus-schalten von virtuellen Maschinen werden ebenfalls für vApps generiert, die ausgeführt werden.
Vorgehensweise
u Klicken Sie auf der Übersichtsseite des Dienstes auf [Einschalten] .
Wenn eine Verzögerung in den Starteinstellungen festgelegt ist, hält die vApp die festgelegte Wartezeitein, bevor sie diese virtuelle Maschine einschaltet.
In der Registerkarte [Übersicht] wird angezeigt, ob die vApp gestartet wurde und verfügbar ist. Links zuProdukt- und Anbieterwebsites finden Sie ebenfalls im Abschnitt „Allgemein“.
Kapitel 9 Verwalten von Multi-Tier-Anwendungen mit VMware vApp
VMware, Inc. 157
Ausschalten einer vAppJede virtuelle Maschine innerhalb der vApp wird in der umgekehrten Startreihenfolge ausgeschaltet.
Vorgehensweise
u Klicken Sie in der Übersichtsseite des Dienstes auf [Ausschalten] .
Wenn eine Verzögerung in den Einstellungen für das Herunterfahren festgelegt ist, hält die vApp diefestgelegte Wartezeit ein, bevor sie diese virtuelle Maschine ausschaltet.
vApp anhaltenEine angehaltene vApp hält alle ihre laufenden virtuellen Maschinen so lange an, bis Sie die vApp fortsetzen.
Die virtuellen Maschinen innerhalb einer vApp werden gemäß ihrer Stoppreihenfolge angehalten. Alle vir-tuellen Maschinen werden ohne Berücksichtigung der Stoppaktion angehalten.
Vorgehensweise
1 Wählen Sie vom vSphere-Client aus die vApp aus, die Sie in den angehaltenen Zustand versetzen möch-ten.
2 Klicken Sie mit der rechten Maustaste auf die vApp und wählen Sie [Anhalten] .
vApp fortsetzenSie können die Aktivität der virtuellen Maschinen innerhalb einer vApp, die sich im Zustand „Angehalten“befindet, fortsetzen.
Die angehaltenen virtuellen Maschinen innerhalb der vApp werden in der umgekehrten Reihenfolge fortge-setzt, in der sie angehalten wurden.
Vorgehensweise
1 Wählen Sie im vSphere-Client die vApp aus.
2 Klicken Sie mit der rechten Maustaste auf die vApp und wählen Sie [Einschalten] .
Bearbeiten von vApp-AnmerkungenSie können Anmerkungen für eine bestimmte vApp hinzufügen oder bearbeiten.
Vorgehensweise
1 Wählen Sie die vApp in der Bestandsliste aus.
2 Klicken Sie auf die Registerkarte [Zusammenfassung] für die vApp.
3 Klicken Sie im Abschnitt „Anmerkung“ auf [Bearbeiten] .
4 Geben Sie Ihre Kommentare im Fenster vApp-Anmerkung bearbeiten ein.
5 Klicken Sie auf [OK] .
Ihre Kommentare werden unter „Anmerkung“ angezeigt.
vSphere-Administratorhandbuch für virtuelle Maschinen
158 VMware, Inc.
Verwalten von virtuellen Maschinen 10Mithilfe des vSphere-Clients können Sie virtuelle Maschinen verwalten. Über den vSphere-Client können Sieeine Konsole für den Desktop der verwalteten virtuellen Maschinen öffnen. Über diese Konsole können SieBetriebssystemeinstellungen ändern, Anwendungen ausführen, das Dateisystem durchsuchen, die System-leistung überwachen usw., als würden Sie auf einem physischen Computer arbeiten. Sie können auch Snaps-hots verwenden, um den gesamten Status der virtuellen Maschine zum Zeitpunkt der Erstellung des Snapshotszu erfassen.
Wenn Sie den vSphere-Client direkt mit einem ESX/ESXi-Host verbinden, können Sie ausschließlich die aufdem Host verfügbaren virtuellen Maschinen und physischen Ressourcen nutzen. Zum Verwalten von virtu-ellen Maschinen und physischen Ressourcenpools, die über mehrere Hosts verteilt sind, müssen Sie IhrenvSphere-Client mit einem vCenter Server verbinden. Mehrere vCenter Server-Systeme können zu einer ver-bundenen vCenter Server-Gruppe zusammengefasst werden, damit sie über eine einzelne vSphere-Client-Verbindung verwaltet werden können.
Dieses Kapitel behandelt die folgenden Themen:
n „Bearbeiten der Einstellungen zum Starten/Herunterfahren der virtuellen Maschine“, auf Seite 159
n „Öffnen einer Konsole für eine virtuelle Maschine“, auf Seite 161
n „Hinzufügen und Entfernen von virtuellen Maschinen“, auf Seite 161
n „Verwenden von Snapshots zum Verwalten virtueller Maschinen“, auf Seite 162
n „Verwalten von vorhandenen Snapshots“, auf Seite 166
n „Wiederherstellen von Snapshots“, auf Seite 167
n „Konvertieren von virtuellen Festplatten von „Schnell“ (Thin) nach „Thick““, auf Seite 169
Bearbeiten der Einstellungen zum Starten/Herunterfahren der virtuellenMaschine
Sie können virtuelle Maschinen, die auf einem ESX/ESXi-Host ausgeführt werden, so konfigurieren, dass siezusammen mit dem Host starten und herunterfahren. Darüber hinaus können Sie die Standardzeitplanungund die Startreihenfolge für bestimmte virtuelle Maschinen festlegen. Aufgrund dieser Einstellungen kanndas Betriebssystem Daten speichern, wenn der Host in den Wartungsmodus wechselt oder aus einem anderenGrund ausgeschaltet wird.
HINWEIS Sie können auch eine geplante Aufgabe zum Ändern der Stromversorgungseinstellungen einer vir-tuellen Maschine erstellen. Weitere Informationen über das Planen von Aufgaben finden Sie im Datencenter-Administratorhandbuch.
VMware, Inc. 159
Vorgehensweise
1 Wählen Sie in der Bestandsliste des vSphere-Clients den Host aus, auf dem sich die virtuelle Maschinebefindet, und klicken Sie auf die Registerkarte [Konfiguration] .
2 Klicken Sie unter „Software“ auf [VM starten/herunterfahren] und klicken Sie auf [Eigenschaften] .
Das Dialogfeld „Starten und Herunterfahren von virtuellen Maschinen“ wird geöffnet.
3 Aktivieren Sie die Option [Automatisches Starten und Herunterfahren von virtuellen Maschinen zu‐lassen] .
4 (Optional) Konfigurieren Sie das Verhalten beim Starten und Herunterfahren.
Option Aktion
Standardverzögerung beim Starten Wählen Sie die Zeitdauer, um die das Starten des Betriebssystems verzögertwerden soll.Diese Verzögerung gibt den VMware Tools oder dem startenden System dieMöglichkeit, Skripts auszuführen.
Beim Start von VMware Tools sofortfortfahren
Wählen Sie diese Option, wenn das Betriebssystem sofort nach dem Startvon VMware Tools starten soll.
Standardverzögerung beim Herun-terfahren
Wählen Sie die Zeitdauer, um die das Herunterfahren jeder virtuellen Ma-schine verzögert werden soll.Ein verzögertes Herunterfahren ist nur dann möglich, wenn die virtuelleMaschine nicht bereits vor Ablauf des Verzögerungszeitraums herunterge-fahren wurde. Wenn die virtuelle Maschine vor Ablauf des Verzögerungs-zeitraums heruntergefahren wird, wird für die nächste virtuelle Maschinedas Herunterfahren gestartet.
Aktion beim Herunterfahren Wählen Sie aus dem Dropdown-Menü eine Option für das Herunterfahrenaus.n Ausschaltenn Anhaltenn Gast herunterfahren
Nach oben/Nach unten Wählen Sie in der Kategorie „Manueller Start“ eine virtuelle Maschine ausund verschieben Sie diese mithilfe der Schaltfläche [Nach oben] in die Ka-tegorie „Automatischer Start“ oder „Beliebige Reihenfolge“.Wenn sich virtuelle Maschinen in der Kategorie „Automatischer Start“ be-finden, können Sie diese mithilfe der Schaltflächen [Nach oben] und [Nachunten] so anordnen, dass sie in der gewünschten Reihenfolge starten. BeimHerunterfahren werden die virtuellen Maschinen in umgekehrter Reihen-folge heruntergefahren.
Bearbeiten Klicken Sie auf [Bearbeiten] , um für virtuelle Maschinen ein benutzerdefi-niertes Verhalten zum automatischen Starten und Herunterfahren in denKategorien „Automatischer Start“ und „Beliebige Reihenfolge“ zu konfigu-rieren.
5 Klicken Sie auf [OK] , um das Dialogfeld zu schließen und Ihre Einstellungen zu speichern.
vSphere-Administratorhandbuch für virtuelle Maschinen
160 VMware, Inc.
Öffnen einer Konsole für eine virtuelle MaschineMit dem vSphere-Client können Sie auf den Desktop einer virtuellen Maschine zugreifen, indem Sie eineKonsole für die virtuelle Maschine starten. Über die Konsole können Sie Aufgaben in der virtuellen Maschineausführen, z. B. Betriebssystemeinstellungen konfigurieren, Anwendungen ausführen, die Leistung überwa-chen usw.
Vorgehensweise
1 Klicken Sie mit der rechten Maustaste in der Bestandsliste des vSphere-Clients auf die virtuelle Maschineund wählen Sie [Konsole öffnen] .
2 Klicken Sie im Konsolenfenster auf eine beliebige Stelle, um die Maus, Tastatur und andere Eingabegerätefür die Konsole zu aktivieren.
Hinzufügen und Entfernen von virtuellen MaschinenSie können virtuelle Maschinen über die verwalteten Hosts zur Bestandsliste von vCenter Server hinzufügen.Sie können virtuelle Maschinen aus vCenter Server, aus dem Speicher ihres verwalteten Hosts oder aus beidenentfernen.
Hinzufügen von vorhandenen virtuellen Maschinen zu vCenter ServerBeim Hinzufügen eines Hosts zu vCenter Server werden alle virtuellen Maschinen auf dem verwalteten Hosterkannt und der vCenter Server-Bestandsliste hinzugefügt.
Wenn die Verbindung mit einem verwalteten Host getrennt wird, werden die bereits erkannten virtuellenMaschinen weiterhin in der Bestandsliste aufgeführt.
Wenn die Verbindung mit einem verwalteten Host getrennt und wiederhergestellt wird, werden alle an denvirtuellen Maschinen für den betreffenden verwalteten Host vorgenommenen Änderungen ermittelt und dervSphere-Client aktualisiert die Liste der virtuellen Maschinen. Wenn beispielsweise Knoten3 entfernt undKnoten4 hinzugefügt wurde, wird der neuen Liste der virtuellen Maschinen Knoten4 hinzugefügt und Kno-ten3 wird als verwaist angezeigt.
Entfernen von virtuellen Maschinen aus vCenter ServerDurch das Entfernen einer virtuellen Maschine aus der Bestandsliste wird die Registrierung dieser virtuellenMaschine beim Host und bei vCenter Server aufgehoben, die virtuelle Maschine wird jedoch nicht aus demDatenspeicher entfernt. Die Dateien der virtuellen Maschinen verbleiben am selben Speicherort und die vir-tuelle Maschine kann mithilfe des Datenspeicherbrowsers erneut registriert werden.
Voraussetzungen
Schalten Sie die virtuelle Maschine aus.
Vorgehensweise
1 Zeigen Sie die virtuelle Maschine in der Bestandsliste an.
2 Klicken Sie mit der rechten Maustaste auf die virtuelle Maschine und wählen Sie [Aus Bestandslisteentfernen] .
3 Klicken Sie auf [OK] , um zu bestätigen, dass die virtuelle Maschine aus der Bestandsliste entfernt werdensoll.
Der vCenter Server entfernt die Verweise auf die virtuelle Maschine und stellt die Verfolgung ihres Zustandsein.
Kapitel 10 Verwalten von virtuellen Maschinen
VMware, Inc. 161
Entfernen von virtuellen Maschinen vom DatenspeicherVerwenden Sie die Option [Von Festplatte löschen] , um eine virtuelle Maschine aus vCenter Server zuentfernen und alle Dateien der virtuellen Maschine, einschließlich der Konfigurationsdatei und der virtuellenFestplattendateien, aus dem Datenspeicher zu löschen.
Voraussetzungen
Schalten Sie die virtuelle Maschine aus.
Vorgehensweise
1 Zeigen Sie die virtuelle Maschine in der Bestandsliste an.
2 Klicken Sie mit der rechten Maustaste auf die virtuelle Maschine und wählen Sie die Option [Von Fest‐platte löschen] aus.
3 Klicken Sie zur Bestätigung des Vorgangs auf [OK] .
vCenter Server löscht die virtuelle Maschine aus dem zugehörigen Datenspeicher. Gemeinsam mit anderenvirtuellen Maschinen genutzte Festplatten werden nicht gelöscht.
Wiederherstellen einer virtuellen Maschine oder Vorlage in vCenter ServerWenn Sie eine virtuelle Maschine oder eine Vorlage von vCenter Server, aber nicht aus dem Datenspeicherdes verwalteten Hosts entfernen, können Sie sie mithilfe des Datenspeicherbrowsers erneut im vCenter Serverwiederherstellen.
Vorgehensweise
1 Zeigen Sie den Datenspeicher in der Bestandsliste an.
2 Klicken Sie mit der rechten Maustaste auf den Datenspeicher und wählen Sie [Datenspeicher durchsu‐chen] .
3 Navigieren Sie zur virtuellen Maschine oder Vorlage, die Sie zur Bestandsliste hinzufügen möchten.
4 Klicken Sie mit der rechten Maustaste auf die virtuelle Maschine oder Vorlage, und wählen Sie [ZurBestandsliste hinzufügen] .
5 Führen Sie den Assistenten Zur Bestandsliste hinzufügen aus, um die virtuelle Maschine oder Vorlagezur Bestandsliste hinzuzufügen.
Verwenden von Snapshots zum Verwalten virtueller MaschinenSnapshots sind hilfreich, wenn Sie wiederholt zu einem bestimmten Status zurückkehren müssen, aber nichtmehrere virtuelle Maschinen erstellen möchten. Mit Snapshots erstellen Sie Wiederherstellungspunkte in ei-nem linearen Prozess. Sie können auch eine Grundlinie beibehalten, bevor Sie eine virtuelle Maschine in einerProzessstruktur platzieren.
Sie können einen Snapshot während eines linearen oder iterativen Prozesses als Wiederherstellungspunktnutzen, beispielsweise beim Installieren von Update-Paketen oder während eines Verzweigungsprozesses,z. B. beim Installieren verschiedener Versionen eines Programms. Durch das Erstellen von Snapshots wirdgewährleistet, dass jede Installation von einer identischen Grundlinie aus begonnen wird.
vSphere-Administratorhandbuch für virtuelle Maschinen
162 VMware, Inc.
Grundlegendes zu SnapshotsEin Snapshot erfasst den gesamten Status einer virtuellen Maschine zum Zeitpunkt der Erstellung einesSnapshots.
Snapshots sind hilfreich, wenn Sie wiederholt zu einem bestimmten Status zurückkehren müssen, aber nichtmehrere virtuelle Maschinen erstellen möchten.
Ein Snapshot enthält die folgenden Informationen:
n Inhalt des Arbeitsspeichers der virtuellen Maschine
n Einstellungen der VM
n Status aller virtuellen Festplatten der virtuellen Maschine
HINWEIS Snapshots von Raw-Festplatten, RDM-Festplatten mit physischen Modi oder unabhängigen Fest-platten werden von VMware nicht unterstützt.
Snapshots werden immer für eine einzelne virtuelle Maschine erstellt. In einer Gruppe von virtuellen Maschi-nen wird durch das Aufzeichnen eines Snapshots lediglich der Status der aktiven virtuellen Maschine festge-halten.
Wenn Sie einen Snapshot wiederherstellen, versetzen Sie alle diese Elemente in den Zustand, in dem sie zumZeitpunkt der Erstellung des Snapshots vorlagen. Wenn die virtuelle Maschine beim Start angehalten, einge-schaltet oder ausgeschaltet werden soll, stellen Sie sicher, dass sie sich beim Erstellen des Snapshots im ge-wünschten Zustand befindet.
Mit Snapshots wird eine „Momentaufnahme“ der Festplatte erstellt, die von Sicherungslösungen verwendetwerden kann, aber Sie sollten Snapshots nicht zur Sicherung Ihrer virtuellen Maschinen nutzen. Eine großeAnzahl von Snapshots ist schwer zu verwalten, beansprucht viel Festplattenspeicher und ist im Falle vonHardwareausfällen nicht geschützt.
Da die Wiederherstellung von Snapshots auf dynamischen Festplatten nicht unterstützt wird, werden für dieSicherung von dynamischen Festplatten keine Snapshots von stillgelegten Prozessen verwendet.
Sicherungslösungen, wie z. B. VMware Data Recovery, machen von dem Snapshot-Mechanismus Gebrauch,um den Zustand einer virtuellen Maschine „einzufrieren“. Darüber hinaus bietet die Data Recovery-Siche-rungsmethode zusätzliche Funktionen, die die Einschränkungen von Snapshots ausgleichen.
Mehrere Snapshots bezieht sich auf die Fähigkeit, mehrere Snapshots von ein und derselben virtuellen Ma-schine aufzuzeichnen.
Die Erstellung mehrfacher Snapshots ist jedoch mehr als eine Methode zum Speichern von virtuellen Maschi-nen. Mit mehrfachen Snapshots können Sie eine Vielzahl an Positionen speichern, um viele verschiedene Ar-beitsprozesse zu sichern.
Beim Erstellen eines Snapshots darf der Status der virtuellen Festplatte zum Zeitpunkt der Snapshot-Erstellungnicht geändert werden. Daher kann der Gast nicht in die Datei vmdk schreiben, während ein Snapshot erstelltwird. Die Delta-Festplatte ist eine zusätzliche vmdk-Datei, in die der Gast schreiben darf. Auf der Delta-Fest-platte wird der Unterschied zwischen dem aktuellen Status der virtuellen Festplatte und ihrem Status zumZeitpunkt der Aufnahme des vorherigen Snapshots festgehalten. Wenn mehr als ein Snapshot vorhanden ist,können Delta-Festplatten die Unterschiede zwischen den einzelnen Snapshots wiedergeben. Beispielsweisekann der Gast nach dem Erstellen eines Snapshots in jeden Block der virtuellen Festplatte schreiben, sodassdie Delta-Festplatte so groß wird wie die gesamte virtuelle Festplatte.
Kapitel 10 Verwalten von virtuellen Maschinen
VMware, Inc. 163
Beim Löschen eines Snapshots werden die Unterschiede zwischen Snapshots sowie vorherigen Festplatten-zuständen zusammengeführt. Alle Daten von der Delta-Festplatte, auf der die Informationen zum gelöschtenSnapshot gespeichert sind, werden auf die übergeordnete Festplatte geschrieben und nur dann mit der Basis-festplatte zusammengeführt, wenn Sie die entsprechende Funktion auswählen. Dieser Festplattenvorgangkann mit umfangreichen Eingabe- und Ausgabeaktivitäten verbunden sein. Hierdurch kann die Leistung dervirtuellen Maschine beeinträchtigt werden, bis die Konsolidierung abgeschlossen ist.
Die Zeit, die zum Übergeben oder Löschen von Snapshots benötigt wird, ist davon abhängig, wie viele Datendas Gastbetriebssystem seit der Erstellung des letzten Snapshots auf die virtuellen Festplatten geschrieben hat.Die dazu erforderliche Zeit verhält sich direkt proportional zur Datenmenge (zugeordnet oder gelöscht) undzur Größe des RAM, das der virtuellen Maschine zugewiesen wurde.
Weitere Informationen zum Verhalten von Snapshots finden Sie in dem Knowledgebase-Artikel unter http://kb.vmware.com/kb/1015180.
Beziehung zwischen SnapshotsDie Beziehung zwischen Snapshots entspricht der zwischen über- und untergeordneten Elementen. In einemlinearen Prozess hat jeder Snapshot einen übergeordneten Snapshot und einen untergeordneten Snapshot, mitAusnahme des letzten Snapshots, der logischerweise keine untergeordneten Snapshots hat.
Die erstellten Snapshots bilden eine Baumstruktur. Jedes Mal, wenn Sie einen Snapshot wiederherstellen undeinen anderen verwenden, wird eine untergeordnete Struktur (ein untergeordneter Snapshot) erstellt.
In der Snapshot-Struktur verfügt jeder Snapshot nur über ein übergeordnetes Element, jedoch kann ein Snaps-hot mehrere untergeordnete Snapshots besitzen. Viele Snapshots verfügen über keine untergeordneten Ele-mente.
Sie können sowohl zu einem übergeordneten Snapshot als auch zu einem untergeordneten Snapshot zurück-kehren.
Snapshots und andere Aktivitäten in der virtuellen MaschineBeim Erstellen von Snapshots können andere Aktivitäten, die gerade auf der virtuellen Maschine ausgeführtwerden, den Snapshot-Vorgang beeinträchtigen, wenn Sie zu diesem Snapshot zurückkehren.
Der beste Zeitpunkt zum Erstellen von Snapshots ist dann, wenn gerade kein Datenaustausch zwischen einerAnwendung der virtuellen Maschine und anderen Computern stattfindet. Wenn sich virtuelle Maschinen imDatenaustausch mit anderen Computern befinden – vor allem in Produktionsumgebungen – besteht diehöchste Wahrscheinlichkeit, dass Probleme auftreten.
Wenn Sie beispielsweise einen Snapshot aufzeichnen, während die virtuelle Maschine von einem Server imNetzwerk eine Datei herunterlädt, dann setzt die virtuelle Maschine das Herunterladen der Datei fort undmeldet den entsprechenden Download-Fortschritt an den Server. Wenn Sie dann den Snapshot wiederher-stellen, wird der Datenaustausch zwischen der virtuellen Maschine und dem Server gestört, und die Übertra-gung der Datei schlägt fehl.
Erstellen eines SnapshotsSnapshots können im eingeschalteten, ausgeschalteten oder angehaltenen Zustand der virtuellen Maschineerstellt werden. Wenn Sie eine virtuelle Maschine anhalten, warten Sie, bis dieser Vorgang abgeschlossen ist,bevor Sie einen Snapshot erstellen.
Voraussetzungen
Wenn die virtuelle Maschine über mehrere Festplatten in unterschiedlichen Festplattenmodi verfügt, schaltenSie die virtuelle Maschine aus, bevor Sie einen Snapshot erstellen. Wenn beispielsweise eine Konfiguration füreinen bestimmten Zweck vorhanden ist, welche die Verwendung einer unabhängigen Festplatte erforderlichmacht, müssen Sie die virtuelle Maschine vor dem Erstellen eines Snapshots ausschalten. Dies gilt nur fürSnapshots, die mit Arbeitsspeicher erstellt wurden.
vSphere-Administratorhandbuch für virtuelle Maschinen
164 VMware, Inc.
Vorgehensweise
1 Wählen Sie [Bestandsliste] > [Virtuelle Maschine] > [Snapshot] > [Snapshot erstellen] .
2 Geben Sie einen Namen für den Snapshot ein.
3 (Optional) Geben Sie eine Beschreibung für Ihren Snapshot ein.
4 (Optional) Aktivieren Sie das Kontrollkästchen [Snapshot des Arbeitsspeichers der virtuellen Maschineerstellen] , wenn Sie den Arbeitsspeicher der virtuellen Maschine mit einbeziehen möchten.
HINWEIS Wenn Sie den Arbeitsspeicher der virtuellen Maschine einbeziehen, wird immer ein ausge-schaltetes Snapshot erstellt, selbst wenn die virtuelle Maschine eingeschaltet ist.
5 (Optional) Aktivieren Sie das Kontrollkästchen [Gast‐Dateisystem stilllegen (VMware Tools müsseninstalliert sein)] , um laufende Prozesse auf dem Gastbetriebssystem anzuhalten, sodass Dateisystemin-halte einen bekannten, konsistenten Status besitzen, wenn Sie den Snapshot erstellen.
Dieser Schritt gilt nur für eingeschaltete virtuelle Maschinen.
6 Klicken Sie auf [OK] .
Wenn Sie den Snapshot erstellen, wird er im Feld [Kürzlich bearbeitete Aufgaben] im unteren Bereichdes vSphere-Client-Fensters aufgeführt.
7 Klicken Sie auf die virtuelle Zielmaschine, um Aufgaben und Ereignisse für die betreffende Maschineanzuzeigen, oder klicken Sie, während die virtuelle Maschine noch ausgewählt ist, auf die Registerkarte[Aufgaben & Ereignisse] .
Ausschließen virtueller Festplatten von SnapshotsBeim Löschen eines Snapshots werden die vorhandenen Daten auf der Snapshot-Festplatte auf die überge-ordnete Festplatte übernommen. Um eine virtuelle Festplatte ausschließen zu können, müssen Sie den Fest-plattenmodus in „Unabhängig“ ändern.
Voraussetzungen
Schalten Sie alle vorhandenen Snapshots aus und löschen Sie sie, bevor Sie versuchen, den Festplattenmoduszu ändern.
Vorgehensweise
1 Wählen Sie [Bestandsliste] > [Virtuelle Maschine] > [Einstellungen bearbeiten] .
2 Klicken Sie auf die Registerkarte [Hardware] und wählen Sie die auszuschließende Festplatte aus.
Kapitel 10 Verwalten von virtuellen Maschinen
VMware, Inc. 165
3 Wählen Sie unter [Modus (Mode)] die Option [Unabhängig (Independent)] aus.
Der Zustand einer unabhängigen Festplatte wird durch Snapshots nicht beeinträchtigt.
HINWEIS Unabhängig von ihrem Typ wird keine der nach einem Snapshot erstellten Festplatten angezeigt,falls Sie diesen Snapshot wiederherstellen.
Bei unabhängigen Festplatten stehen Ihnen die folgenden Persistenzoptionen zur Verfügung.
Option Beschreibung
Dauerhaft Festplatten im dauerhaften Modus verhalten sich wie konventionelle Fest-platten auf einem physischen Computer. Sämtliche Daten, die im dauerhaf-ten Modus auf eine Festplatte geschrieben werden, werden permanent aufdie Festplatte geschrieben.
Nicht-dauerhaft Änderungen, die im nicht-dauerhaften Modus an Festplatten vorgenommenwerden, werden beim Ausschalten oder Zurücksetzen der virtuellen Ma-schine verworfen. Der nicht-dauerhafte Modus sorgt dafür, dass sich dievirtuelle Festplatte einer virtuellen Maschine bei jedem Neustart in demsel-ben Zustand befindet. Änderungen an der Festplatte werden in eine Redo-Protokolldatei geschrieben und daraus gelesen. Diese Datei wird beim Aus-schalten oder Zurücksetzen gelöscht.
4 Klicken Sie auf [OK] .
Verwalten von vorhandenen SnapshotsMit dem Snapshot-Manager können Sie alle Snapshots für die aktive virtuelle Maschine überprüfen und direktdamit arbeiten.
Das Fenster [Snapshot‐Manager (Snapshot Manager)] umfasst die folgenden Bereiche: Snapshot-Hierarchie,Detailbereich, Befehlsschaltflächen, Navigationsbereich und ein [Sie befinden sich hier] -Symbol.
n In der Snapshot-Hierarchie werden alle Snapshots für die virtuelle Maschine angezeigt.
n Das Symbol [Sie befinden sich hier] stellt den aktuellen und aktiven Status der virtuellen Maschine dar.Das Symbol [Sie befinden sich hier (You are here)] ist immer ausgewählt und sichtbar, wenn Sie denSnapshot-Manager öffnen.
Der Status [Sie befinden sich hier] kann weder angesteuert noch markiert werden.
n Die drei Befehlsschaltflächen [Wechseln zu] , [Löschen] und [Alle löschen] sind Snapshot-Optionen.
n Im Bereich „Details“ werden der Name und die Beschreibung des ausgewählten Snapshots angezeigt.Diese Textfelder sind leer, wenn kein Snapshot ausgewählt wird.
n Der Navigationsbereich enthält folgende Schaltflächen zum Verlassen des Dialogfelds:
n [Schließen] – Schließt den Snapshot-Manager.
n [Hilfe] – Öffnet das Hilfesystem.
Wiederherstellen eines SnapshotsSie können den Status jedes Snapshots wiederherstellen bzw. zu diesem zurückkehren.
Vorgehensweise
1 Wählen Sie [Bestandsliste] > [Virtuelle Maschine] > [Snapshot] > [Snapshot‐Manager] .
2 Klicken Sie im Snapshot-Manager auf einen Snapshot, um diesen auszuwählen.
vSphere-Administratorhandbuch für virtuelle Maschinen
166 VMware, Inc.
3 Klicken Sie auf die Schaltfläche [Wechseln zu] , um den Status der virtuellen Maschine wiederherzustel-len, der diesem ausgewählten Snapshot entspricht.
HINWEIS Virtuelle Maschinen, auf denen bestimmte Workloads ausgeführt werden, benötigen unter Um-ständen mehrere Minuten, bevor sie wieder antworten, nachdem ein Snapshot wiederhergestellt wurde.Diese Verzögerung kann durch Vergrößern des Gastarbeitsspeichers reduziert werden.
4 Klicken Sie im Bestätigungsdialogfeld auf [Ja] .
Löschen eines SnapshotsSie können einen Snapshot von vCenter Server permanent entfernen.
Vorgehensweise
1 Wählen Sie [Bestandsliste] > [Virtuelle Maschine] > [Snapshot] > [Snapshot‐Manager] .
2 Klicken Sie im Snapshot-Manager auf einen Snapshot, um diesen auszuwählen.
3 Klicken Sie auf [Löschen] ,. um einen Snapshot permanent von vCenter Server zu entfernen.
Wenn Sie auf [Alle löschen] klicken, werden alle Snapshots dauerhaft von der virtuellen Maschine ent-fernt.
HINWEIS Wenn Sie auf [Löschen] klicken, werden die Snapshot-Daten im übergeordneten Elementfestgeschrieben und der ausgewählte Snapshot wird entfernt. Durch Auswahl von [Alle löschen (DeleteAll)] werden alle unmittelbar vor dem aktuellen Status [Sie befinden sich hier (You are here)] liegendenSnapshots auf die Basisfestplatte übernommen, und alle vorhandenen Snapshots für die betreffende vir-tuelle Maschine werden entfernt.
4 Klicken Sie im Bestätigungsdialogfeld auf [Ja] .
Wiederherstellen von SnapshotsSie können einen Snapshot wiederherstellen, um eine virtuelle Maschine in ihren ursprünglichen Zustand zuversetzen.
Führen Sie einen der folgenden Schritte aus:
Vorgehensweise
n Das Menü [Bestandsliste] > [Virtuelle Maschine] > [Snapshot] enthält den Befehl [Snapshot wie‐derherstellen] .
n Der Snapshot-Manager enthält eine Schaltfläche [Wechseln zu (Go to)] .
Übergeordneter SnapshotDer übergeordnete Snapshot ist immer der Snapshot, der im Snapshot-Manager direkt über dem [Sie befindensich hier (You are here)] -Symbol angezeigt wird. Der übergeordnete Snapshot ist auch die zuletzt gespeicherteVersion des aktuellen Status der virtuellen Maschine.
Wenn Sie soeben einen Snapshot erstellt haben, entspricht dieser gespeicherte Status dem übergeordnetenSnapshot des aktuellen Status (Sie befinden sich hier). Wenn Sie einen Snapshot wiederherstellen oder zudiesem wechseln, wird der betreffende Snapshot zum übergeordneten Element des aktuellen Status (Sie be-finden sich hier).
HINWEIS Der übergeordnete Snapshot ist nicht immer der Snapshot, den Sie zuletzt erstellt haben.
Kapitel 10 Verwalten von virtuellen Maschinen
VMware, Inc. 167
Wiederherstellen von SnapshotsDurch das Wiederherstellen von Snapshots wird sofort der übergeordnete Snapshot des aktuellen Status dervirtuellen Maschine aktiviert.
Der aktuelle Festplatten- und Arbeitsspeicherstatus werden aufgehoben und der Zustand, in dem sich dieElemente zum Zeitpunkt der Aufnahme des Snapshots befanden, wird wiederhergestellt. Wenn der überge-ordnete Snapshot erstellt wurde, während die virtuelle Maschine ausgeschaltet war, wird die eingeschaltetevirtuelle Maschine durch Wählen der Option [Snapshot] > [Snapshot wiederherstellen] in diesen überge-ordneten Status zurückversetzt, d. h. in den ausgeschalteten Zustand.
Wurde der Snapshot erstellt, während die virtuelle Maschine eingeschaltet war, und sind die Einstellungender virtuellen Maschine so konfiguriert, dass beim Ausschalten ein Snapshot wiederhergestellt wird, wird dievirtuelle Maschine in den Zustand „Angehalten“ versetzt, wenn dabei der übergeordnete Snapshot wieder-hergestellt wird. Wenn keine Arbeitsspeicheroption eingestellt ist, wird die virtuelle Maschine in den Zustand„Angehalten“ versetzt, auch wenn die Wiederherstellung unabhängig vom Ausschaltvorgang durchgeführtwird. Wenn die Arbeitsspeicheroption eingestellt ist, versetzt die Wiederherstellung beim Ausschalten die VMin den Zustand „Angehalten“. Dieser Vorgang ist unter Abbildung 10-1 veranschaulicht.
HINWEIS Virtuelle Maschinen, auf denen bestimmte Workloads ausgeführt werden, benötigen unter Umstän-den mehrere Minuten, bevor sie wieder antworten, nachdem ein Snapshot wiederhergestellt wurde. DieseVerzögerung kann durch Vergrößern des Gastarbeitsspeichers reduziert werden.
Abbildung 10-1. Snapshot wiederherstellen
Virtuelle Maschine ohne Snapshots
Snapshot erstellen
Der neue Snapshot (Snapshot_a)ist jetzt der übergeordnete Snapshot des „Sie befinden sich hier“ (You are here)-Status. Der Übergeordnete Snapshot des „Sie befinden sich hier“ (You are here)-Status ist der übergeordnete Snapshot der virtuellen Maschine.Wenn Sie einen Snapshot vom Status von Snapshot_a erstellen, wird Snapshot_a der übergeordnete Snapshot des neuen Snapshots (Snapshot_b), und Snapshot_b ist der übergeordnete Snapshot des „Sie befinden sich hier“ (You are here)-Status. Wenn Sie jetzt einen Snapshot erstellen, basiert der neue Snapshot auf dem Status von Snapshot_b, dessenübergeordneter Snapshot der Status von Snapshot_b ist.
Wenn Sie zu Snapshot_a wechseln, wird Snapshot_a der übergeordnete Snapshot des „Sie befinden sich hier“ (You are here)-Status. Wenn Sie jetzt einen Snapshot erstellen, basiert der neue Snapshot auf dem Status von Snapshot_a.
Wenn Sie eine virtuelle Maschine zurücksetzen, kehrt diese zu ihrem übergeordneten Snapshot zurück (d. h. dem übergeordneten Snapshot des gegenwärtigen „Sie befinden sich hier“ (You are here)-Status).
Snapshoterstellen
Zu Snapshot_a wechseln
VM
Sie befinden sich hier
VM
Snapshot_a
Snapshot_b
Sie befinden sich hier
VM
Snapshot_a
Snapshot_b
Sie befinden sich hier
VM
Snapshot_a
Sie befinden sich hier
vSphere-Administratorhandbuch für virtuelle Maschinen
168 VMware, Inc.
[Snapshot wiederherstellen] ist eine Verknüpfung zum übergeordneten Snapshot von [Sie befinden sichhier] .
HINWEIS Die vApp-Metadaten für virtuelle Maschinen innerhalb von vApps verwenden nicht die Snapshot-Semantiken für die Konfiguration virtueller Maschinen. vApp-Eigenschaften, die nach dem Erstellen einesSnapshots gelöscht, geändert oder definiert werden, bleiben intakt (d. h., sie bleiben gelöscht, geändert oderdefiniert), wenn die virtuelle Maschine auf diesen oder einen vorherigen Snapshot zurückgesetzt wird.
Übergeordneten Snapshot wiederherstellenSie können jeden Snapshot auf den Zustand des übergeordneten Snapshots wiederherstellen.
Vorgehensweise
u Wählen Sie [Bestandsliste] > [Virtuelle Maschine] > [Snapshot] > [Snapshot wiederherstellen] aus.
Konvertieren von virtuellen Festplatten von „Schnell“ (Thin) nach„Thick“
Sie können feststellen, ob die virtuelle Festplatte das Format „Schnell“ aufweist, und, falls erforderlich, sie indas Format „Thick“ konvertieren.
Weitere Informationen zur schnellen Bereitstellung und den Festplattenformaten finden Sie im Handbuch zurServerkonfiguration für ESX oder Handbuch zur Serverkonfiguration für ESXi.
Festlegen des Festplattenformats für eine virtuelle MaschineSie können festlegen, ob Ihre virtuelle Festplatte im Thick- oder im Schnell-Format vorliegen soll.
Vorgehensweise
1 Wählen Sie die virtuelle Maschine in der Bestandsliste aus.
2 Klicken Sie auf [Einstellungen bearbeiten] , um das Dialogfeld „Eigenschaften virtueller Maschinen“anzuzeigen.
3 Klicken Sie auf die Registerkarte [Hardware] und wählen Sie die entsprechende Festplatte aus der Hard-wareliste aus.
Der Typ der virtuellen Festplatte, entweder „Schnell“ oder „Thick“, wird rechts im Abschnitt „Festplat-tenbereitstellung“ angezeigt.
4 Klicken Sie auf [OK] .
Weiter
Wenn die virtuelle Festplatte das Format „Schnell“ aufweist, können Sie sie auf ihre volle Größe vergrößern.
Konvertieren einer virtuellen Festplatte von „Schnell“ (Thin) nach ThickVirtuelle Festplatten, die Sie im Schnell-Format erstellt haben, können in das Thick-Format konvertiert werden.
Die Größe einer schnell bereitgestellten Festplatte ist zunächst gering und verwendet dann genau die Mengean Speicherplatz, die sie für ihre anfänglichen Vorgänge benötigt. Nach der Konvertierung vergrößert sich dievirtuelle Festplatte und nimmt die volle Kapazität des während ihrer Erstellung bereitgestellten Datenspei-cherplatzes ein.
Kapitel 10 Verwalten von virtuellen Maschinen
VMware, Inc. 169
Vorgehensweise
1 Wählen Sie die virtuelle Maschine in der Bestandsliste aus.
2 Klicken Sie zum Öffnen des Dialogfelds „Datenspeicherbrowser“ auf die Registerkarte [Übersicht] unddoppelklicken Sie unter „Ressourcen“ auf den Datenspeicher für die virtuelle Maschine.
3 Klicken Sie zum Auffinden der virtuellen Festplattendatei, die Sie konvertieren möchten, auf den VM-Ordner. Die Datei weist die Erweiterung .vmdk auf.
4 Klicken Sie mit der rechten Maustaste auf die virtuelle Festplattendatei und wählen Sie [Vergrößern] .
Die virtuelle Festplatte im Thick-Format belegt den gesamten Datenspeicherplatz, der für sie ursprünglichbereitgestellt wurde.
vSphere-Administratorhandbuch für virtuelle Maschinen
170 VMware, Inc.
Installieren der Sysprep-Tools vonMicrosoft A
Die Microsoft System Preparation-Tools ermöglichen Ihnen das Anpassen von Windows-Gastbetriebssyste-men.
Sysprep-Tools sind besonders nützlich wenn Sie virtuelle Maschine klonen. Die Anpassungsfunktion fürGastbetriebssysteme in vCenter Server nutzt die Funktionen der Sysprep-Tools. Stellen Sie sicher, dass IhrvCenter Server-System die folgenden Anforderungen erfüllt, bevor Sie die Windows-Gastbetriebssysteme Ih-rer virtuellen Maschine anpassen:
n Installieren Sie Microsoft System Preparation-Tools. Die System Preparation-Tools von Microsoft sind aufden Installations-CDs für Windows 2000, Windows XP und Windows 2003 enthalten. System Preparation-Tools sind außerdem in das Windows Vista- und Windows 2008-Betriebssystem integriert.
n Stellen Sie sicher, dass die richtige Version der System Preparation-Tools für jedes anzupassende Gast-betriebssystem installiert ist.
n Stellen Sie außerdem sicher, dass das Kennwort für das lokale Administratorkonto auf den virtuellenMaschinen leer ist („“).
HINWEIS Anpassungsvorgänge schlagen fehl, wenn die richtige Version der Sysprep-Tools nicht gefundenwird.
Dieser Anhang behandelt die folgenden Themen:
n „Installieren der Microsoft System Preparation-Tools über einen Download von der Microsoft-Website“,auf Seite 173
n „Installieren der Sysprep-Tools von Microsoft von einer Windows-Betriebssystem-CD“, auf Seite 174
Installieren der Microsoft System Preparation-Tools über einenDownload von der Microsoft-Website
Sie können die Microsoft System Preparation-Tools von der Microsoft-Website herunterladen und installieren.
Stellen Sie sicher, dass Sie die richtige Version für das anzupassende Gastbetriebssystem herunterladen. AlleMicrosoft Windows-Versionen und -Service-Packs verwenden verschiedene Sysprep-Versionen. Sie müssendie Sysprep-Version herunterladen, die dem Betriebssystem entspricht, das Sie bereitstellen.
Vorgehensweise
1 Öffnen Sie ein Browserfenster und navigieren Sie zum Microsoft Download Center.
2 Navigieren Sie zur Seite, die den Download-Link der gewünschten Version der Tools enthält.
3 Klicken Sie auf [Herunterladen] und speichern Sie die Datei auf Ihrer lokalen Festplatte.
VMware, Inc. 173
4 Öffnen und entpacken Sie die .cab-Datei mithilfe eines Tools wie Winzip.exe oder eines anderen Dienst-programms, das Microsoft .cab-Dateien unterstützt.
5 Extrahieren Sie die Dateien in das angegebene Verzeichnis.
Die folgenden Verzeichnisse zur Sysprep-Tools-Unterstützung wurden während der vCenter Server-In-stallation erstellt:
C:\ALLUSERSPROFILE\Application Data\Vmware\VMware VirtualCenter\sysprep
...\1.1\
...\2k\
...\xp\
...\svr2003\
...\xp-64\
...\svr2003-64\
Hierbei steht ALLUSERSPROFILE normalerweise für \Dokumente und Einstellungen\All Users\. Diesist auch der Speicherort der Datei vpxd.cfg.
Wählen Sie das Unterverzeichnis aus, das dem jeweiligen Betriebssystem entspricht.
6 Klicken Sie auf [OK] , um die Dateien zu entpacken.
Nach dem Extrahieren der Dateien aus der .cab-Datei, werden die folgenden Dateien angezeigt:
...\guest\deptool.chm
...\guest\readme.txt
...\guest\setupcl.exe
...\guest\setupmgr.exe
...\guest\setupmgx.dll
...\guest\sysprep.exe
...\guest\unattend.doc
Hierbei steht Gast für 2k, xp, svr2003, xp-64, oder svr2003-64.
Weiter
Sie können nun eine neue virtuelle Maschine mit einem unterstützten Windows-Gastbetriebssystem anpassen,wenn Sie eine vorhandene virtuelle Maschine klonen.
Installieren der Sysprep-Tools von Microsoft von einer Windows-Betriebssystem-CD
Sie können die Microsoft Sysprep-Tools von einer CD installieren.
Vorgehensweise
1 Legen Sie die Windows-Betriebssystem-CD in das CD-ROM-Laufwerk ein (meistens das Laufwerk D:).
2 Suchen Sie im CD-Verzeichnis \Support\Tools nach der Datei DEPLOY.CAB.
3 Öffnen und entpacken Sie die Datei DEPLOY.CAB mithilfe eines Tools wie Winzip.exe oder eines anderenTools, das Microsoft CAB-Dateien unterstützt.
vSphere-Administratorhandbuch für virtuelle Maschinen
174 VMware, Inc.
4 Extrahieren Sie die Dateien in das entsprechende Verzeichnis für das Sysprep-Gastbetriebssystem.
Die folgenden Verzeichnisse zur Sysprep-Unterstützung wurden während der vCenter Server-Installati-on erstellt:
C:\ALLUSERSPROFILE\Application Data\Vmware\VMware VirtualCenter\sysprep
...\1.1\
...\2k\
...\xp\
...\svr2003\
...\xp-64\
...\svr2003-64\
Hierbei steht ALLUSERSPROFILE normalerweise für \Dokumente und Einstellungen\All Users\. Diesist auch der Speicherort der Datei vpxd.cfg.
Wählen Sie das Unterverzeichnis aus, das dem jeweiligen Betriebssystem entspricht.
5 Klicken Sie auf [OK] , um die Dateien zu entpacken.
Nach dem Extrahieren der Dateien aus der .cab-Datei, werden die folgenden Dateien angezeigt:
...\guest\deptool.chm
...\guest\readme.txt
...\guest\setupcl.exe
...\guest\setupmgr.exe
...\guest\setupmgx.dll
...\guest\sysprep.exe
...\guest\unattend.doc
Hierbei steht Gast für 2k, xp, svr2003, xp-64, oder svr2003-64.
6 Wiederholen Sie diesen Vorgang, um Sysprep-Dateien für jedes der Windows-Gastbetriebssysteme zuextrahieren, das mithilfe von vCenter angepasst werden soll.
Weiter
Sie können nun eine neue virtuelle Maschine mit einem unterstützten Windows-Gastbetriebssystem anpassen,wenn Sie eine vorhandene virtuelle Maschine klonen.
Anhang A Installieren der Sysprep-Tools von Microsoft
VMware, Inc. 175
Erforderliche Berechtigungen fürallgemeine Aufgaben B
Viele Aufgaben erfordern Berechtigungen für mehr als ein Objekt in der Bestandsliste. Sie können die Berech-tigungen, die zum Durchführen der Aufgaben erforderlich sind, sowie ggf. die entsprechenden Beispielrollenüberprüfen.
Tabelle B-1 listet einige allgemeine Aufgaben auf, die mehr als eine Berechtigung erfordern. Sie können diegültigen Rollen auf die Bestandslistenobjekte anwenden, um die Berechtigung zum Durchführen dieser Auf-gaben zu erteilen, oder Sie können Ihre eigenen Rollen mit den entsprechenden erforderlichen Berechtigungenerstellen.
Tabelle B-1. Erforderliche Berechtigungen für allgemeine Aufgaben
Aufgabe Erforderliche Berechtigungen Gültige Rolle
Erstellen einer virtuellen Ma-schine
Auf dem Zielordner oder Datencenter:n Virtuelle Maschine.Bestandsliste.Erstellenn Virtuelle Maschine.Konfiguration.Neue Festplatte
hinzufügen (beim Erstellen einer neuen virtuellenFestplatte)
n Virtuelle Maschine.Konfiguration.VorhandeneFestplatte hinzufügen (beim Verwenden einer vor-handenen virtuellen Festplatte)
n Virtuelle Maschine.Konfiguration.Raw‐Device(beim Verwenden einer RDM oder eines SCSI-Passth-rough-Geräts)
Administrator virtueller Ma-schinen
Auf dem Zielhost, -cluster oder -ressourcenpool:Ressource.Virtuelle Maschine zu Ressourcenpool zu‐weisen
Administrator virtueller Ma-schinen
Auf dem Zieldatenspeicher oder -ordner, der einen Da-tenspeicher enthält:Datenspeicher.Speicher zuteilen
Datenspeicherkonsumentoder Administrator virtuellerMaschinen
Im Netzwerk, dem die virtuelle Maschine zugewiesenwird:Netzwerk.Netzwerk zuweisen
Netzwerkkonsument oderAdministrator virtueller Ma-schinen
Bereitstellen virtueller Ma-schinen
Auf dem Zielordner oder Datencenter:n Virtuelle Maschine.Bestandsliste.Erstellenn Virtuelle Maschine.Konfiguration.Neue Festplatte
hinzufügen
Administrator virtueller Ma-schinen
In einer Vorlage oder einem Vorlagenordner:Virtuelle Maschine.Bereitstellung.Vorlage bereitstellen
Administrator virtueller Ma-schinen
Auf dem Zielhost, -cluster oder -ressourcenpool:Ressource.Virtuelle.Maschine zu Ressourcenpool zu‐weisen
Administrator virtueller Ma-schinen
VMware, Inc. 177
Tabelle B-1. Erforderliche Berechtigungen für allgemeine Aufgaben (Fortsetzung)
Aufgabe Erforderliche Berechtigungen Gültige Rolle
Auf dem Zieldatenspeicher oder -datenspeicherordner:Datenspeicher.Speicher zuteilen
Datenspeicherkonsumentoder Administrator virtuellerMaschinen
Im Netzwerk, dem die virtuelle Maschine zugewiesenwird:Netzwerk.Netzwerk zuweisen
Netzwerkkonsument oderAdministrator virtueller Ma-schinen
Erstellen eines Snapshots dervirtuellen Maschine
Auf der virtuellen Maschine oder einem Ordner mit vir-tuellen Maschinen:Virtuelle Maschine.Status.Snapshot erstellen
Hauptbenutzer virtueller Ma-schinen oder Administratorvirtueller Maschinen
Auf dem Zieldatenspeicher oder -datenspeicherordner:Datenspeicher.Speicher zuteilen
Datenspeicherkonsumentoder Administrator virtuellerMaschinen
Verschieben einer virtuellenMaschine in einen Ressour-cenpool
Auf der virtuellen Maschine oder einem Ordner mit vir-tuellen Maschinen:n Ressource.Virtuelle Maschine zu Ressourcenpool
zuweisenn Virtuelle Maschine.Bestandsliste.Verschieben
Administrator virtueller Ma-schinen
Auf dem Zielressourcenpool:Ressource.Virtuelle Maschine zu Ressourcenpool zu‐weisen
Administrator virtueller Ma-schinen
Installieren eines Gastbet-riebssystems auf einer virtu-ellen Maschine
Auf der virtuellen Maschine oder einem Ordner mit vir-tuellen Maschinen:n Virtuelle Maschine.Interaktion.Frage beantwortenn Virtuelle Maschine.Interaktion.Konsoleninterakti‐
onn Virtuelle Maschine.Interaktion.Geräteverbindungn Virtuelle Maschine.Interaktion.Ausschaltenn Virtuelle Maschine.Interaktion.Einschaltenn Virtuelle Maschine.Interaktion.Zurücksetzenn Virtuelle Maschine.Interaktion.CD‐Medien konfi‐
gurieren (beim Installieren von einer CD)n Virtuelle Maschine.Interaktion.Diskettenmedien
konfigurieren (beim Installieren von einer Diskette)n Virtuelle Maschine.Interaktion.Tools installieren
Hauptbenutzer virtueller Ma-schinen oder Administratorvirtueller Maschinen
Auf einem Datenspeicher mit dem InstallationsmediumISO-Image:Datenspeicher.Datenspeicher durchsuchen (beim Instal-lieren von einem ISO-Image auf einem Datenspeicher)
Hauptbenutzer virtueller Ma-schinen oder Administratorvirtueller Maschinen
Migrieren einer virtuellenMaschine mit VMotion
Auf der virtuellen Maschine oder einem Ordner mit vir-tuellen Maschinen:n Ressource.Migrierenn Ressource.Virtuelle Maschine zu Ressourcenpool
zuweisen (wenn das Ziel ein anderer Ressourcenpoolals die Quelle ist)
Datencenter-Administratoroder Ressourcenpool-Admi-nistrator oder Administratorvirtueller Maschinen
Auf dem Zielhost, -cluster oder -ressourcenpool (wenn an-ders als die Quelle):Ressource.Virtuelle Maschine zu Ressourcenpool zu‐weisen
Datencenter-Administratoroder Ressourcenpool-Admi-nistrator oder Administratorvirtueller Maschinen
vSphere-Administratorhandbuch für virtuelle Maschinen
178 VMware, Inc.
Tabelle B-1. Erforderliche Berechtigungen für allgemeine Aufgaben (Fortsetzung)
Aufgabe Erforderliche Berechtigungen Gültige Rolle
Cold-Migration (Verlagern)einer virtuellen Maschine
Auf der virtuellen Maschine oder einem Ordner mit vir-tuellen Maschinen:n Ressource.Verlagernn Ressource.Virtuelle Maschine zu Ressourcenpool
zuweisen (wenn das Ziel ein anderer Ressourcenpoolals die Quelle ist)
Datencenter-Administratoroder Ressourcenpool-Admi-nistrator oder Administratorvirtueller Maschinen
Auf dem Zielhost, -cluster oder -ressourcenpool (wenn an-ders als die Quelle):Ressource.Virtuelle Maschine zu Ressourcenpool zu‐weisen
Datencenter-Administratoroder Ressourcenpool-Admi-nistrator oder Administratorvirtueller Maschinen
Auf dem Zieldatenspeicher (wenn anders als die Quelle):Datenspeicher.Speicher zuteilen
Datenspeicherkonsumentoder Administrator virtuellerMaschinen
Migrieren einer virtuellenMaschine mit Storage VMoti-on
Auf der virtuellen Maschine oder einem Ordner mit vir-tuellen Maschinen:Ressource.Migrieren
Datencenter-Administratoroder Ressourcenpool-Admi-nistrator oder Administratorvirtueller Maschinen
Auf dem Zieldatenspeicher:Datenspeicher.Speicher zuteilen
Datenspeicherkonsumentoder Administrator virtuellerMaschinen
Einen Host in einen Clusterverschieben
Auf dem Host:Host.Bestandsliste.Host zu Cluster hinzufügen
Datencenter-Administratoroder Administrator virtuellerMaschinen
Auf dem Zielcluster:Host.Bestandsliste.Host zu Cluster hinzufügen
Datencenter-Administratoroder Administrator virtuellerMaschinen
Anhang B Erforderliche Berechtigungen für allgemeine Aufgaben
VMware, Inc. 179
Index
AAbkürzungen 7Active Directory 66Adapter
Ethernet, , siehe NetzwerkadapterParavirtuelles SCSI 25, 102, 103SCSI 26
Aktivierung der CPU/MMU-Virtualisierung 93aktualisieren, VMware Tools 133, 135–137, 141,
142AMD-Überschreibungsmaske 92Analyse
Guided Consolidation 71Zuverlässigkeitsmetrik 72
anhalten 129Anhalten von vApps 158Anmeldedaten
Konsolidierung 70vCenter Guided Consolidation 70
Anpassen von Gastbetriebssystemen, Anforde-rungen 45
AnpassungAnforderungen 45Linux 44Windows 44
Anpassungsspezifikationenbearbeiten 56Exportieren 56für Linux 51kopieren 56Windows 52, 54
ArbeitsspeicherAffinität 96virtuell 24Zuteilung 94
Assistent zum Erstellen neuer virtueller Maschi-nen, Öffnen 20
Aufgaben, Klonen einer virtuellen Maschine 36
Bbearbeiten, vApp-Eigenschaften 151, 152Benutzerdefinierte Sysprep-Antwortdatei 54Berechtigungen, Erforderlich für allgemeine Auf-
gaben 177bereitstellen, OVF-Vorlagen 59, 60Bereitstellen von virtuellen Maschinen 15Beschleunigung, deaktivieren 132
Betriebssystem, Gast 31Betriebszustände, virtuelle Maschine 129BIOS, Ändern von Einstellungen 131
CCluster, auswählen 21Computernamen, Generieren mit einem
Skript 46CPU
Anteile 87erweiterte Einstellungen 89, 90Grenzwerte 87hinzufügen 24Konfiguration 87mehrere Kerne 88Reservierung 87
CPU mit mehreren Kernen 88CPU-Hotplug 91, 95CPU-Identifikationsmaske 92CPU-Sicherheit, deaktivieren 92
DDateien der virtuellen Maschine 9Datencenter 10Datenspeicher, auswählen 22Datenspeicher auswählen 22Datenspeicher-ISO-Datei 114Debuggen und Statistiken 132DHCP-Einstellungen 155Dienste
Konsolidierung 69VMware Tools 133
Dienstprogramme, VMware Tools 133Diskettenlaufwerke
hinzufügen 116konfigurieren 115
DNS-Konfiguration, vApps 155Domänen, aktiv 70DVD/CD-ROM, hinzufügen 114
EEmpfehlungen, Guided Consolidation 73Erforderliche Berechtigungen, Für allgemeine
Aufgaben 177erstellen, vApps 148Erstellen virtueller Maschinen 19
VMware, Inc. 181
exportierenOVF-Vorlagen 62virtuelle Maschinen 62
Exportieren, OVF-Vorlagen 59
FFeedback 7Fehlerbehebung
Deaktivieren von Guided Consolidation 76Debuggen und Statistiken 132Deinstallieren von Guided Consolidation 76Erfassen von Leistungsdaten 75Installation von Software in der virtuellen Ma-
schine 132Konfigurieren von Optionen 131Konsolidierung 74Liste der verfügbaren Domänen 75, 76USB-Geräte 127vCenter Server-Leistung 74
FestplattenAnteile 99Clusterfunktionen 27Format 169gemeinsam nutzen 28Grenzwerte 99Modi 98Thick 38Thin 38Thin- und Thick-Format 38unabhängig 165virtuell 26, 27
Festplattengröße ändern 72Fibre-Channel-NPIV-Einstellungen 111Fortsetzen 129
GGastanpassung
Anforderungen 45, 51Bearbeiten von Spezifikationen 56Entfernen von Spezifikationen 56Erstellen von Linux-Spezifikationen 51Erstellen von Windows-Spezifikationen 52, 54Exportieren von Spezifikationen 56Importieren von Spezifikationen 57Kopieren von Spezifikationen 56Linux-Anpassung beim Klonen oder Bereitstel-
len 49Skripts 46Windows-Anpassung beim Klonen oder Bereit-
stellen 46Gastbetriebssystem, Installation 31
Gastbetriebssystemeauswählen 23Installieren 31
gemeinsam nutzen, Festplatten 28Gemeinsame Verwendung des SCSI-Bus-
ses 100Gemeinsamer Kernzugriff mit Hyper-Threa-
ding 89Geplante Aufgaben, Klonen einer virtuellen Ma-
schine 36Grafikkarten, konfigurieren 118Guided Consolidation, Empfehlungen 73
HHardware, virtuelle Maschine 79, 80Hardware der virtuellen Maschine, Virtuelle Fest-
platten 97Herunterfahren 129, 159Hinzufügen im laufenden Betrieb aktivieren 91,
95Host
auswählen 21geeignet für Migration 92
IImage-Dateien, ISO 113, 114installieren, VMware Tools 133Installieren
Gastbetriebssystem mittels PXE 31Gastbetriebssystem von Medien 31Microsoft Sysprep-Tools 173
IP-Adressen, Generieren mit einem Skript 46IP-Adressenkonfiguration 154IP-Pools 154ISO-Imagedateien 113, 114
KKlone 33klonen
vApps 157virtuelle Maschinen 34, 38Virtuelle Maschinen 17Vorlagen 37, 38
Knoten des virtuellen Geräts 117konfigurieren, Parallele und serielle Schnittstel-
len 107Konsolidierung
Analyseergebnisse 71Anmeldedaten 70Aufgaben 73Cache 74Dienste 66, 69Einstellungen 66, 70Erste Verwendung 66Fehlerbehebung 74
vSphere-Administratorhandbuch für virtuelle Maschinen
182 VMware, Inc.
Grenzwerte 74Voraussetzungen 66Zuverlässigkeitsmetrik 72
Konvertieren, Virtuelle Maschinen in Vorla-gen 37
Konvertieren von physischen SystemenFestplattengröße ändern 72in kleinere IT-Umgebungen 17
Konvertierungsempfehlungen 73
LLegacy, virtuelle Maschinen, Netzwerkadap-
ter 105Linux
Anforderungen für die Anpassung 45Anpassen beim Klonen oder Bereitstellen 49Anpassen von Gastbetriebssystemen 44Installieren von VMware Tools 136
löschen, Vorlagen 43LUNs 29, 97, 98
MMaskenwerte 92Microsoft Sysprep-Tools
Installieren 173Installieren aus dem Web 173Installieren von CD 174
Migration mit VMotion, Bedingungen für USB-Passthrough-Geräte 125
NName-IP-Generator 46NetWare 139Netzwerkadapter
Konfiguration 106Legacy, virtuelle Maschinen 105Unterstützte Typen 104
NetzwerkeDHCP-Einstellungen 155IP-Adressenkonfiguration 154
Netzwerkkarten 24, 106Netzwerkverbindungseinstellungen 156Neustart, virtuelle Maschine 129NIC, , siehe NetzwerkadapterNUMA 96NX-Flag 92
OOpen Virtual Machine Format, Siehe auch OVFOptionen, virtuelle Maschine 80Optionen für virtuelle Maschinen 80optische Laufwerke
Mit Hostgerät verbinden 113Verbindung zum Clientgerät 113
Ordner 10OVF, Durchsuchen des Virtual Appliance Marke-
tplace 61OVF-Vorlagen
bereitstellen 60exportieren 62
Pparallele Schnittstelle 110Parameter der Konfigurationsdatei, bearbei-
ten 85Paravirtuelle SCSI-Adapter 25, 102Paravirtueller SCSI-Adapter 103Passthrough eines USB-Gerätes
Arbitrator 119DRS-Unterstützung 121Funktionsunterstützung 121Verhalten 122vMotion support 121
PCI-Geräte 117physischer Kompatibilitätsmodus 29Planen von Affinität 90Preboot Execution Environment 31Protokollierung, aktivieren 131Proxy-Server-Einstellungen, Netzwerke, Proxy-
Server-Einstellungen 156PXE 31
RRessourcen, virtuelle Maschine 80Ressourcenpools, auswählen 22RPM-Installationsprogramm 136
SSAN-LUNs 97, 98Schnell bereitgestellte Festplatten 38, 169Schnittstellen, parallel 111SCSI
Adapter auswählen 26VMware Paravirtual 26
SCSI-Controllerändern 101Unterstützte Typen 101
SCSI-Gerät 117Serielle Schnittstelle 107, 108Snapshots
Aktivität in der virtuellen Maschine 164Ausschließen virtueller Festplatten 165Beziehung zwischen 164erstellen 164Grundlegende Informationen 163löschen 167übergeordnetes Element 167verwalten 166
Index
VMware, Inc. 183
wiederherstellen 167, 168Wiederherstellen 166Wiederherstellen des übergeordneten 169
Solaris 138Speicher 97, 98Speicherort der Auslagerungsdatei 96Standby 129starten 159Startoptionen
BIOS-Einstellungen ändern 131Verzögerung ändern 131
Streaming, Multimedia, WYSE 144Sysprep-Tools
Installieren 173Installieren aus dem Web 173Installieren von CD 174
sysprep.inf 54sysprep.xml 54
Ttar-Installationsprogramm 137Thick-Provisioned Festplatten 38Thin-Bereitstellung 27
Uumbenennen, Vorlagen 42Unabhängige Festplatte 165Unterstützung 7USB
Controller 119Fehlermeldung 127Geräte 119
USB-ControllerEntfernen der virtuellen Maschine 126hinzufügen 124
USB-Gerät, Fehlermeldung 128USB-Geräte
Automatische Verbindungsherstellung 120Bedingungen für das Einrichten auf dem
Host 122Compound 122Datenverlust 122Entfernen der virtuellen Maschine 126Entfernen von Host 127hinzufügen 125Hinzufügen zu Host 123Unterstützt 120
USB-Passthrough-GeräteFehlerbehebung 127Für VMotion konfigurieren 125
VvApp
Assistent 148
Ausschalten 158Bearbeiten, Anmerkung 158Benutzerdefinierte Eigenschaften bearbei-
ten 154Eigenschaften, Bearbeiten
Erweiterte Eigenschaften 153Netzwerkkonfiguration 152OVF-Abschnitte 153Ressourcen 151Startoptionen 151vApp-Lizenzvereinbarung anzei-
gen 152Einschalten 157
erstellenErstellung abschließen 149Name 148Ressourcen zuteilen 149Ziel auswählen 149
Erweiterte IP-Zuteilungseigenschaften bearbei-ten 154
vApp ausschalten 158vApp einschalten 157vApp fortsetzen 158vApps
anhalten 158Auffüllen 149DNS-Konfiguration 155Eigenschaften, Bearbeiten 151, 152erstellen 148Erstellen neuer Objekte 150Fortsetzen 158Hinzufügen von Objekten 150IP-Pools 154klonen 157verwalten 147
vCenter Collector Service 69vCenter Converter-Client-Plug-In 60vCenter Guided Consolidation
Aktive Domänen 70Analyse 71Anmeldedaten 70Dialogfeld „Zur Analyse hinzufügen“ füllen 70Festplattengröße ändern 72Überblick 65
vCenter Guided Consolidation, manuelle Konver-tierung 72
vCenter Provider Service 69vCenter Server, Vorlagen, Aufheben der Regist-
rierung 42Version, virtuelle Maschine 23Virtual Machine Communication Interface, , siehe
VMCI, aktivierenVirtual Serial Port Concentrator 108
vSphere-Administratorhandbuch für virtuelle Maschinen
184 VMware, Inc.
Virtuelle FestplattenAnforderungen für die Anpassung des Gastbet-
riebssystems 45gemeinsam nutzen 28Konfiguration 97konfigurieren 97Schnell-Format 169Thick-Format 169
virtuelle Geräte, Grafikkarten 118virtuelle Hardware 11virtuelle Maschine
Arbeitsspeicher 94Auslagerungsdatei 96Definition 9erstellen 20Komponenten 11Konvertieren in Vorlagen 37Lebenszyklus 11Speicherort der Konfigurationsdatei 85
virtuelle Maschine, Konsole 161virtuelle Maschine, Name, ändern 84, 86virtuelle Maschinen
abschließen 30Aktivieren der Protokollierung 131Arbeitsspeicher 94Aus Vorlage bereitstellen 39Auswählen des Gastbetriebssystems 23Beschleunigung 132Betriebszustände 129CPU mit mehreren Kernen 88CPU-Konfiguration 87CPU-Ressourcen 86CPU, erweiterte Einstellungen 89, 90CPU/MMU-Aktivierung 93Dateien 9Debuggen 132Diskettenlaufwerke 115, 116Einführung 9Energieverwaltungseinstellungen 128entfernen 161Entfernen aus vCenter Server 161Entfernen vom Datenspeicher 162erstellen 19, 20Erstellen und Bereistellen 11exportieren 62Festplatten 98Gastbetriebssystem 31, 86geplante Aufgabe zum Klonen 36Hardware 11, 79, 80Hardwareversion 83, 84Herunterfahren 159hinzufügen 161
Hinzufügen im laufenden Betrieb aktivieren 91,95
klonen 34konfigurieren 79Konfigurieren von Geräten 113Konvertieren von Vorlagen 44Name 21, 84Netzwerkadapter 106Netzwerkkarte 106Netzwerkkarten 24Netzwerkkonfiguration 104optische Laufwerke 114parallele Schnittstelle 111Ressourcen 79SCSI-Geräte 117Serielle Schnittstelle 108Snapshots 163starten 159Upgrade-Version 83USB-Controller hinzufügen 124USB-Passthrough-Gerät hinzufügen 125Version 23Vorlagen konvertieren 37Wiederherstellen nach vCenter Server 162Siehe auch Vorlagen, Klone
Virtuelle Maschinenbereitstellen und exportieren 17Bereitstellung 17Erstellen von Vorlagen 17Hardwareversion 11hinzufügen 161klonen 17Öffnen einer Konsole 161verwalten 159
Virtuelle Prozessoren 24virtueller Arbeitsspeicher
konfigurieren 93Zuteilung 94
virtueller Kompatibilitätsmodus 29Virtueller Netzwerkadapter, Konfiguration 106VM-Hardwareversion, Ermitteln 84VM-Ressourcen 80VMCI, aktivieren 118VMFS-Volume 97VMI-Paravirtualisierung 103vMotion
CD-ROM, Migrationseinschränkungen 113Einschränkungen beim USB-Geräte-Passth-
rough 125VMotion, Kompatibilität 92VMware Tools
aktualisieren 133, 135, 141, 142
Index
VMware, Inc. 185
Anforderung für Anpassung 45Automatisieren von Upgrades 141Benutzerdefinierte Installation 142Eigenschaften 140Einschränkungen 133Einstellungen 143installieren 133Installieren 133, 135Komponenten 133Linux 136NetWare 139RPM-Installationsprogramm 136, 137Solaris 138tar-Installationsprogramm 137WYSE 144
VMware vCenter Management Webservices 69VMware Virtual SMP 24VMware vSphere 10Vorlage 10Vorlagen
Ändern des Namens 42Aufheben der Registrierung 42Aus der Bestandsliste entfernen 42bearbeiten 41Bereitstellen von virtuellen Maschinen 39
erstellen 17, 37, 38klonen 38Konvertieren in virtuelle Maschinen 44Konvertieren virtueller Maschinen in 37löschen 42, 43OVF 62umbenennen 42Wiederherstellen in Bestandsliste 43Wiederherstellen nach vCenter Server 162
vSPC 108
WWindows
Anforderungen für die Anpassung 45Anpassen beim Klonen oder Bereitstellen 46Anpassen von Gastbetriebssystemen 44
WYSE, Installieren 144, 145WYSE Multimedia 144
XX-Terminal 136
ZZuordnungen für Raw-Geräte 26, 29, 97, 98Zurücksetzen 129
vSphere-Administratorhandbuch für virtuelle Maschinen
186 VMware, Inc.