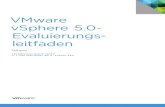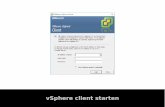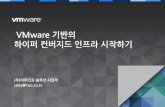vSphere の仮想マシン管理 Update 1 - VMware...vSphere の仮想マシン管理Update 1...
Transcript of vSphere の仮想マシン管理 Update 1 - VMware...vSphere の仮想マシン管理Update 1...

vSphere の仮想マシン管理Update 1変更日 2019 年 7 月 22 日VMware vSphere 6.5VMware ESXi 6.5vCenter Server 6.5

最新の技術ドキュメントは、 VMware の Web サイト (https://docs.vmware.com/jp/) でご確認いただけます。 このドキュメ
ントに関するご意見およびご感想は、[email protected] までお送りください。
VMware, Inc.3401 Hillview Ave.Palo Alto, CA 94304www.vmware.com
ヴイエムウェア株式会社
105-0013 東京都港区浜松町 1-30-5浜松町スクエア 13Fwww.vmware.com/jp
Copyright ©
2009-2019 VMware, Inc. All rights reserved. 著作権および商標情報。
vSphere の仮想マシン管理
VMware, Inc. 2

目次
vSphere 仮想マシン管理について 10
更新情報 11
1 VMware vSphere 仮想マシンの概要 13仮想マシン ファイル 13
仮想マシンと仮想インフラストラクチャ 14
仮想マシンのライフサイクル 15
仮想マシンのコンポーネント 15
vSphere 仮想マシンで利用可能な仮想マシンのハードウェア 16
仮想マシンのオプションとリソース 18
vSphere Web Client 19
vSphere Client 19
次の手順 20
2 仮想マシンのデプロイ 21仮想マシンのプロビジョニングについて 21
テンプレートまたはクローンを使用しない仮想マシンの作成 22
新規仮想マシン作成プロセスの開始 24
仮想マシンの名前およびフォルダの選択 24
リソースの選択 24
データストアの選択 25
仮想マシンの互換性の選択 25
ゲスト OS の選択 26
仮想マシンのハードウェアのカスタマイズ 26
仮想マシンの作成の終了 27
ゲスト OS のインストール 27
テンプレートからの仮想マシンのデプロイ 29
テンプレート タスクからの仮想マシンのデプロイの開始 31
テンプレートの選択 31
仮想マシンの名前およびフォルダの選択 32
リソースの選択 32
データストアの選択 33
クローン オプションの選択 34
ゲスト OS のカスタマイズ 34
ゲスト オペレーティング システムの追加カスタマイゼーション パラメータの入力 35
仮想マシンのハードウェアのカスタマイズ 35
仮想マシンの作成の終了 36
VMware, Inc. 3

仮想マシンのクローン作成 36
既存の仮想マシン タスクのクローン作成の開始 38
仮想マシンの名前およびフォルダの選択 39
リソースの選択 39
データストアの選択 40
クローン オプションの選択 41
ゲスト OS のカスタマイズ 41
ゲスト オペレーティング システムの追加カスタマイゼーション パラメータの入力 42
仮想マシンのハードウェアのカスタマイズ 42
仮想マシンの作成の終了 43
vSphere Web Client での、テンプレートへの仮想マシンのクローン作成 43
仮想マシンのクローンのテンプレート化タスクの開始 44
テンプレートにクローン作成を作成する仮想マシンの選択 45
テンプレートの名前および場所の選択 45
仮想マシン テンプレートのリソースの選択 46
仮想マシン テンプレートのデータストアの選択 46
仮想マシン テンプレートの作成の終了 47
vSphere Web Client での、テンプレートへのテンプレートのクローン作成 47
テンプレート タスクへのテンプレートのクローン作成の開始 48
vSphere Web Client での、クローンを作成するテンプレートの選択 49
テンプレートの名前および場所の選択 49
仮想マシン テンプレートのリソースの選択 50
仮想マシン テンプレートのデータストアの選択 50
仮想マシン テンプレートの作成の終了 51
テンプレートの仮想マシンへの変換 51
テンプレートの仮想マシンタスクへの変換の開始 52
仮想マシンのデプロイ元となるテンプレートの選択 53
リソースの選択 53
仮想マシンの作成の終了 53
ゲスト OS のカスタマイズ 54
ゲスト OS のカスタマイズ要件 54
コンピュータ名と IP アドレスを生成する vCenter Server アプリケーションの作成 55
クローン作成またはデプロイ時の Windows のカスタマイズ 56
クローン作成またはデプロイ時の Linux のカスタマイズ 59
仮想マシンへのカスタマイズ仕様の適用 61
カスタマイズ仕様の作成および管理 62
3 OVF および OVA テンプレートの展開 72OVF および OVA ファイル形式とテンプレート 72
OVF または OVA テンプレートの展開 73
OVF テンプレートのエクスポート 75
vSphere の仮想マシン管理
VMware, Inc. 4

VMware Virtual Appliance Marketplace の参照 75
4 コンテンツ ライブラリの使用 76ライブラリの作成 78
購読済みライブラリの同期 80
ローカル ライブラリの設定の編集 80
購読済みライブラリの設定の編集 81
コンテンツ ライブラリの削除 82
コンテンツ ライブラリの権限の階層的な継承 82
コンテンツ ライブラリを操作するためのサンプル ユーザー ロール 84
ライブラリへのコンテンツの入力 84
コンテンツ ライブラリへのアイテムのインポート 85
コンテンツ ライブラリ内のテンプレートへの vApp のクローン作成 86
コンテンツ ライブラリのテンプレートとしての仮想マシンまたは仮想マシン テンプレートのクローン作成87
ライブラリ間でのライブラリ アイテムのクローン作成 88
ライブラリのアイテムの操作 88
コンテンツ ライブラリの仮想マシン テンプレートおよび vApp テンプレート 89
購読済みライブラリのライブラリ アイテムの同期 89
コンテンツ ライブラリからローカル コンピュータへのアイテムのエクスポート 90
コンテンツ ライブラリ アイテムの更新 90
ライブラリ アイテムのコンテンツの削除 91
ライブラリ アイテムの削除 92
コンテンツ ライブラリ内のテンプレートからの仮想マシンおよび vApp の作成 92
vSphere Web Client でコンテンツ ライブラリの仮想マシン テンプレートから仮想マシンをデプロイ 92
コンテンツ ライブラリのテンプレートを用いたホストまたはクラスタへの新規 vApp の作成 95
5 仮想マシン ハードウェアの設定 96仮想マシンの互換性 96
仮想マシン作成のためのデフォルトの互換性の設定 98
1 台の仮想マシンの互換性アップグレードのスケジュール設定 99
vSphere Web Client での、デフォルトの仮想マシンの互換性の設定の指定 100
仮想マシンの互換性の設定で使用できるハードウェア機能 100
仮想 CPU 構成 102
仮想 CPU の制限 103
マルチコア仮想 CPU の構成 104
CPU のホットプラグ設定の変更 104
仮想 CPU 数の変更 105
VMware Host Client での、CPU リソースの割り当て 106
プロセッサのスケジュール設定アフィニティの構成 106
vSphere Web Client での、CPU 識別マスク設定の変更 107
VMware ハードウェア アシストによる仮想化の公開 108
vSphere の仮想マシン管理
VMware, Inc. 5

仮想 CPU パフォーマンス カウンタの有効化 108
CPU/MMU 仮想化設定の変更 109
仮想メモリの構成 110
メモリ構成の変更 110
VMware Host Client での、仮想マシンへのメモリ リソースの割り当て 111
メモリのホット アド設定の変更 112
仮想マシンのネットワーク構成 112
ネットワーク アダプタ タイプ 112
ネットワーク アダプタおよびレガシー仮想マシン 114
仮想マシン ネットワーク アダプタの構成の変更 114
仮想マシンへのネットワーク アダプタの追加 115
パラレルおよびシリアル ポートの構成 117
vSphere 仮想マシンでのシリアル ポートの使用 117
シリアル ポート ネットワーク接続用のファイアウォール ルール セットの追加 118
仮想マシン通信インターフェイス ファイアウォールの構成 118
シリアル ポート構成の変更 119
仮想シリアル ポート ネットワーク接続用の認証パラメータ 120
vSphere Web Client での、仮想マシンへのシリアル ポートの追加 122
パラレル ポート構成の変更 124
仮想マシンの vSphere Web Client へのパラレル ポートの追加 125
仮想ディスクの構成 125
仮想ディスクのプロビジョニング ポリシーについて 126
大容量仮想ディスクの要件と制限事項 127
仮想ディスク構成の変更 128
仮想マシンへのハード ディスクの追加 129
ディスク シェアを使用した仮想マシンの優先順位付け 136
仮想マシンの Flash Read Cache の設定 136
シンからシックへの仮想ディスクの変換 137
SCSI および SATA ストレージ コントローラの条件、制限事項、互換性 138
SATA コントローラの追加 140
vSphere Web Client での、SCSI コントローラの追加 141
NVMe コントローラの追加 142
vSphere Web Client での、SCSI バス共有構成の変更 143
vSphere Web Client での、SCSI コントローラ タイプの変更 143
VMware 準仮想化 SCSI コントローラについて 144
vSphere Web Client での 準仮想化 SCSI アダプタの追加 144
その他の仮想マシン デバイスの設定 145
vSphere Web Client での、CD/DVD ドライブ構成の変更 145
vSphere Web Client での、仮想マシンへの CD または DVD ドライブの追加 148
vSphere Web Client での、フロッピー ドライブ構成の変更 149
vSphere Web Client での、仮想マシンへのフロッピー ドライブの追加 150
vSphere の仮想マシン管理
VMware, Inc. 6

vSphere Web Client での、SCSI デバイス構成の変更 151
vSphere Web Client での、仮想マシンへの SCSI デバイスの追加 152
vSphere Web Client での、PCI デバイスの追加 152
3D グラフィックスの構成 153
仮想マシンへの NVIDIA GRID vGPU の追加 156
3D グラフィック オプションを使用する仮想マシンのメモリのオーバーヘッドの軽減 156
ESXi ホストから仮想マシンへの USB 構成 157
USB 自動接続機能 158
USB パススルーで使用可能な vSphere の機能 159
vMotion 用の USB デバイスの構成 159
USB デバイスでのデータ損失の回避 160
ESXi ホストへの USB デバイスの接続 160
ESXi ホストへの USB デバイスの追加 161
USB コントローラの仮想マシンへの追加 162
ESXi ホストから仮想マシンへの USB デバイスの追加 164
ESXi ホストを介して接続されている USB デバイスの取り外し 165
ESXi ホストからの USB デバイスの取り外し 165
クライアント コンピュータから仮想マシンへの USB 構成 165
クライアント コンピュータへの USB デバイスの接続 167
クライアント コンピュータへの USB デバイスの接続 168
USB コントローラの仮想マシンへの追加 168
vSphere Web Client での、クライアント コンピュータから仮想マシンへの USB デバイスの追加 169
vSphere Web Client での、クライアント コンピュータを介して接続されている USB デバイスの取り外し170
vSphere Web Client での、仮想マシンからの USB コントローラの削除 171
クライアント コンピュータからの USB デバイスの取り外し 171
仮想マシンへの共有スマート カード リーダーの追加 172
6 仮想マシンのオプションの構成 174仮想マシンのオプションの概要 174
仮想マシンの名前の変更 175
仮想マシンの構成ファイルと作業ファイルの場所の表示 176
構成されたゲスト OS の変更 176
ゲスト OS でのユーザー マッピングの構成 177
既存の SSO ユーザー マッピングの表示 177
ゲスト OS への SSO ユーザーの追加 178
ゲスト オペレーティング システムからの SSO の削除 178
リモート ユーザーの仮想マシン コンソール オプションの変更 178
仮想マシンの電源状態の構成 179
仮想マシンの電力管理設定の管理 180
仮想マシンの UEFI セキュア ブートを有効または無効にする 181
起動シーケンスの遅延 182
vSphere の仮想マシン管理
VMware, Inc. 7

仮想マシン アクセラレーションの無効化 183
仮想マシンのログの有効化 183
仮想マシンのデバッグと統計情報の構成 184
スワップ ファイルの場所の変更 184
構成ファイルのパラメータの編集 185
ファイバ チャネル NPIV 設定の構成 185
7 vSphere vApp を使用したマルチティア アプリケーションの管理 187vApp の作成 188
vApp での仮想マシン、リソース プール、子 vApp の作成 189
vApp への仮想マシンまたは子 vApp の追加 189
vApp 設定の編集 190
vApp プロパティの構成 191
vApp CPU とメモリ リソースの構成 191
認識されない OVF セクションの表示 192
vApp の IP 割り当てポリシーの構成 193
vApp の起動およびシャットダウン オプションの構成 193
vApp 製品プロパティの構成 194
vApp の使用許諾契約書の表示 195
vApp のクローンを作成します 195
vApp の電源操作の実行 196
vApp のパワーオン 196
vApp をパワーオフします 196
vApp をサスペンドします 197
vApp のレジューム 197
vApp の注釈の編集 197
ネットワーク プロトコル プロファイルの追加 198
ネットワーク プロトコル プロファイル名とネットワークの選択 199
ネットワーク プロトコル プロファイルの IPv4 構成の指定 199
ネットワーク プロトコル プロファイルの IPv6 構成の指定 199
ネットワーク プロトコル プロファイルの DNS およびその他の構成の指定 200
ネットワーク プロトコル プロファイルの作成の完了 201
ポート グループとネットワーク プロトコル プロファイルの関連付け 201
ネットワーク プロトコル プロファイルを使用するための仮想マシンまたは vApp の構成 201
仮想マシンの vApp オプション 202
仮想マシンの vApp オプションの有効化 202
仮想マシンのアプリケーション プロパティおよび OVF のデプロイ オプションの編集 203
仮想マシンの OVF オーサリング オプションの編集 203
8 vCenter Solutions Manager を使用したソリューションの監視 208vSphere Web Client でのソリューションの表示 208
vSphere の仮想マシン管理
VMware, Inc. 8

エージェントの監視 209
9 仮想マシンの管理 211仮想マシンの起動およびシャットダウンの設定の編集 211
VMware 拡張認証プラグインのインストール 214
仮想マシン Remote Console の使用 215
VMware Remote Console アプリケーションのインストール 215
VMware Remote Console アプリケーションの起動 215
Web コンソールを開く 216
仮想マシンの質問への応答 216
仮想マシンの追加と削除 217
vCenter Server への既存の仮想マシンの追加 217
vCenter Server からの仮想マシンの削除 217
データストアからの仮想マシンの削除 217
vCenter Server での仮想マシンの登録 218
テンプレート名の変更 219
テンプレートの削除 219
インベントリからのテンプレートの削除 219
ディスクからのテンプレートの削除 219
テンプレートの再登録 219
スナップショットを使用した仮想マシンの管理 220
スナップショット ファイル 222
スナップショットの制限事項 223
スナップショットの管理 224
仮想マシンのスナップショットの作成 225
スナップショットのリストア 228
スナップショットの削除 230
スナップショットの統合 231
10 仮想マシンのアップグレード 233仮想マシンのダウンタイムの計画 234
仮想マシンのアップグレードのダウンタイム 234
仮想マシンの互換性のアップグレード 235
仮想マシンの互換性アップグレードのスケジュール設定 236
11 一般的なタスクに必要な権限 238
vSphere の仮想マシン管理
VMware, Inc. 9

vSphere 仮想マシン管理について
『vSphere 仮想マシン管理』では、VMware vSphere® 環境で仮想マシンを作成、設定、および管理する方法について説明します。
さらに、システムで実行できるタスクを紹介するほか、これらのタスクについての参照先を示します。
ここでは、VMware vSphere Web Client での仮想マシンの管理方法を中心に、次の情報について取り上げます。
n 仮想マシン、テンプレートおよびクローンの作成およびデプロイ
n OVF テンプレートのデプロイ
n 仮想マシン ハードウェアとオプションの構成
n VMware vSphere vApp を使用したマルチティア アプリケーションの管理
n vCenter Solution Manager を使用したソリューションの監視
n スナップショットの使用を含めた仮想マシンの管理
n 仮想マシンのアップグレード
『vSphere 仮想マシン管理』では、VMware ESXi™ と VMware vCenter Server® を扱います。
対象読者
記載されている情報は、Windows または Linux のシステム管理者としての経験があり、仮想化に詳しい方を対象としています。
VMware, Inc. 10

更新情報
『vSphere 仮想マシン管理ガイド』は、製品のリリースごとに、または必要に応じて更新されます。
『vSphere 仮想マシン管理』ガイドの更新履歴については、次の表をご確認ください。
リビジョン 説明
2019 年 7 月 22 日 n vSphere Web Client での、仮想マシンからの USB コントローラの削除 の手順を更新しました。
n VMware Remote Console アプリケーションのインストールの手順を更新しました。
n 仮想マシンの起動およびシャットダウンの設定の編集のシャットダウン遅延時間の設定に関する情報を更新しました。
n 仮想マシンの起動およびシャットダウンの設定の編集の手順を更新しました。
2019 年 2 月 22 日 vSphere Web Client での、カスタム Sysprep 応答ファイルを使用した Windows のカスタマイズ仕様の作成で、手動で選択したネットワーク設定が仮想マシンに適用されない場合に関する情報を追加しました。
2018 年 1 月 16 日 n Windows のカスタマイズ仕様の作成の手順を更新しました。
n スナップショットの統合の手順を vSphere Web Client ユーザーインターフェイス向けに調整しました。
n 仮想マシンの名前およびフォルダの選択、テンプレートの名前および場所の選択、および 仮想マシンの名前の変更の仮想マシンおよびテンプレート名に関する情報を更新しました。
2018 年 10 月 23 日 n 仮想マシンの互換性の設定で使用できるハードウェア機能のハードウェア バージョン 14 で、サポートされているハードウェア機能のリストに仮想 RDMA を追加しました。
n ゲスト OS の ISO イメージ インストール メディアのアップロードの手順を vSphere Web Client ユーザーインターフェイス向けに調整しました。
n VMware 準仮想化 SCSI コントローラについてで、VMware 準仮想化 SCSI コントローラを含む仮想マシンを、MSCS クラスタの一部にすることができないという情報を削除しました。
n 仮想マシン Remote Console の使用の章で、仮想マシン リモート コンソールの使用に関する情報と手順を更新しました。
2018 年 10 月 05 日 n スワップ ファイルの場所の変更で前提条件の手順を追加しました。
n OVF テンプレートのエクスポートの手順 1 を修正しました。
n 仮想ディスク構成の変更の前提条件を追加しました。
n USB デバイスでのデータ損失の回避、USB 自動接続機能、および USB コントローラの仮想マシンへの追加の USB 機能に関する情報を更新しました。
n VMware Virtual Appliance Marketplace の参照で URL を更新しました。
2018 年 5 月 04 日 n 仮想ディスクのプロビジョニング ポリシーについて、および 仮想ディスク構成の変更の手順 3 で、Eager Zeroed シック仮想ディスクのサイズを変更した場合の影響に関する情報を追加しました。
n NVMe コントローラの追加の NVMe コントローラに関する情報を更新しました。
n [動的プロパティ] オプションの選択時の、既存の制限に関して、ネットワーク プロトコル プロファイルを使用するための仮想マシンまたは vApp の構成の手順 5 を更新しました。
n スナップショットの削除に、単一のスナップショットの削除による仮想マシンおよびその他のスナップショットへの影響
に関するメモを追加。
2018 年 2 月 14 日 n 8 章 vCenter Solutions Manager を使用したソリューションの監視 の vServices に関する情報を削除しました。
n .vmsd および .vmsn ファイルの説明を 仮想マシン ファイルで変更しました。
VMware, Inc. 11

リビジョン 説明
2017 年 10 月 03 日 n VMware Remote Console アプリケーションのインストールの誤った URL を修正しました。
n 10 章 仮想マシンのアップグレードおよび仮想マシンの互換性のアップグレードで、仮想ハードウェア バージョンのアップグレードの影響に関する情報を追加しました。
n 3 章 OVF および OVA テンプレートの展開でサポートされている OVA 関連ワークフローに関する情報を更新しました。
n OVF または OVA テンプレートの展開の手順を更新しました。
EN-002631-00 初期リリース。
vSphere の仮想マシン管理
VMware, Inc. 12

VMware vSphere 仮想マシンの概要 1仮想マシンとは、物理コンピュータのようにオペレーティング システムとアプリケーショ ンを実行するソフトウェア コンピュータです。仮想マシンは、一連の仕様および構成ファイルで構成され、ホストの物理リソースでバッキングされています。すべての仮想マシンには、物理ハードウェアと同じ機能を提供する仮想デバイスが構成されますが、
移植性、管理性、およびセキュリティの点でさらにメリットがあります。
仮想マシンの作成と管理を開始する前に、仮想マシンのファイル、ライフサイクル、コンポーネントなどの背景情報
を確認します。
この章には、次のトピックが含まれています。
n 仮想マシン ファイル
n 仮想マシンと仮想インフラストラクチャ
n 仮想マシンのライフサイクル
n 仮想マシンのコンポーネント
n vSphere 仮想マシンで利用可能な仮想マシンのハードウェア
n 仮想マシンのオプションとリソース
n vSphere Web Client
n vSphere Client
n 次の手順
仮想マシン ファイル仮想マシンとは、物理コンピュータのようにオペレーティング システムとアプリケーショ ンを実行するソフトウェア コンピュータです。仮想マシンは、一連の仕様および構成ファイルで構成され、ホストの物理リソースでバッキングされています。すべての仮想マシンには、物理ハードウェアと同じ機能を提供する仮想デバイスがあり、移植性、
管理性、およびセキュリティの点でさらにメリットがあります。
仮想マシンは、ストレージ デバイスに格納された複数のファイルで構成されます。主要なファイルは、構成ファイル、仮想ディスク ファイル、NVRAM 設定ファイル、ログ ファイルです。仮想マシンの構成は、コマンドライン インターフェイス(PowerCLI、vCLI)の 1 つである vSphere Web Client または vSphere Web Services SDK を介して行います。
注意: 当社のテクニカル サポートの担当者から指示がないかぎり、仮想マシンのファイルを変更、移動、または削除しないでください。
VMware, Inc. 13

表 1-1. 仮想マシン ファイル
ファイル 使用量 説明
.vmx vmname.vmx 仮想マシン構成ファイル
.vmxf vmname.vmxf 追加の仮想マシン構成ファイル
.vmdk vmname.vmdk 仮想ディスク特性
-flat.vmdk vmname-flat.vmdk 仮想マシンのデータ ディスク
.nvram vmname.nvram または nvram 仮想マシンの BIOS または EFI の設定
.vmsd vmname.vmsd 仮想マシン スナップショットの説明
.vmsn vmname.vmsn 仮想マシンのスナップショット データ ファイル
.vswp vmname.vswp 仮想マシンのスワップ ファイル
.vmss vmname.vmss 仮想マシンのサスペンド ファイル
.log vmware.log 現在の仮想マシンのログ ファイル
-#.log vmware-#.log (# は 1 から始まる連番) 以前の仮想マシンのログ ファイル
仮想マシンで特定のタスクを実行すると、追加のファイルが作成されます。
n .hlog ファイルは、特定の操作の完了後に削除する必要がある仮想マシン ファイルを追跡するために vCenter
Server で使用されるログ ファイルです。
n .vmtx ファイルは、仮想マシンをテンプレートに変換すると作成されます。.vmtx ファイルは仮想マシン構成
ファイル(.vmx ファイル)を置き換えます。
仮想マシンと仮想インフラストラクチャ
仮想マシンをサポートするインフラストラクチャは、最低でも仮想レイヤーと管理レイヤーという、2 つのソフトウェア レイヤーから構成されます。vSphere では、ESXi が仮想化機能を提供し、ホストのハードウェアを集約して、リソースの正規化セットとして仮想マシンに提示します。仮想マシンは、vCenter Server が管理する ESXi ホスト上で実行できます。
vCenter Server では、複数のホストのリソースをプールして管理し、物理および仮想インフラストラクチャを効果的に監視および管理できます。仮想マシンのリソースの管理、仮想マシンのプロビジョニング、タスクのスケジュール
設定、統計情報ログの収集、テンプレートの作成など、さまざまなことを行えます。vCenter Server には、vSpherevMotion™、vSphere Storage vMotion、vSphere Distributed Resource Scheduler (DRS)、vSphere HighAvailability (HA) および vSphere Fault Tolerance も用意されています。このようなサービスを利用すると、効率的で自動化されたリソース管理機能と高可用性が仮想マシンに提供されます。
VMware vSphere Web Client は、vCenter Server、ESXi ホスト、および仮想マシンへのインターフェイスです。vSphere Web Client を使用すると、vCenter Server にリモートで接続できます。vSphere Web Client は、vSphere 環境のあらゆる面を管理するための主要インターフェイスです。仮想マシンへのコンソール アクセスも提供します。
注: 隔離された ESXi ホストでの仮想マシンの実行については、『vSphere 単一ホスト管理』 ドキュメントを参照してください。
vSphere の仮想マシン管理
VMware, Inc. 14

vSphere Web Client では、管理対象オブジェクトの編成階層がインベントリ ビューに表示されます。インベントリは、vCenter Server またはホストが、管理対象オブジェクトの整理に使用する階層構造です。この階層には、vCenterServer で監視しているオブジェクトが含まれます。
vCenter Server の階層では、データセンターが ESXi ホスト、フォルダ、クラスタ、リソース プール、vSpherevApp、仮想マシンなどの主要コンテナになっています。
データストアは、データセンター内の基盤となる物理ストレージ リソースを仮想化したものです。データストアは、仮想マシンのファイルを保存する場所です (RAID 上の物理ディスクまたは LUN、SAN など)。データストアは、基盤となる物理ストレージの性質に左右されることなく、仮想マシンに必要なさまざまなストレージ リソースに一貫したモデルを提供します。
一部のリソース、オプション、またはハードウェアについては、それらを仮想マシンで使用できるようにするため、
ホストに適切な vSphere ライセンスが必要です。vSphere のライセンスは、ESXi ホスト、vCenter Server、およびソリューションに適用されます。ライセンスは、各製品の仕様に応じて、さまざまな条件に基づきます。vSphere ライセンス管理の詳細については、『vCenter Server およびホスト管理』 ドキュメントを参照してください。
仮想マシンのライフサイクル
仮想マシンは、いくつかの方法でデータセンター内に作成およびデプロイされます。1 台の仮想マシンを作成し、そこにゲスト OS と VMware Tools をインストールできます。既存の仮想マシンからのクローン作成またはテンプレート作成、または OVF テンプレートのデプロイを実行できます。
vSphere Web Client と vSphere Client の新規仮想マシン ウィザード、および仮想マシンのプロパティ エディタを使用すると、仮想マシンのほとんどのハードウェア、オプション、およびリソースを追加、構成、削除できます。
vSphere Client のパフォーマンス チャートを使用すると、CPU、メモリ、ディスク、ネットワーク、およびストレージのメトリックを監視できます。スナップショットを使用すると、仮想マシン メモリ、設定、仮想ディスクを含む、仮想マシンの状態をキャプチャできます。必要に応じて、以前の仮想マシンの状態にロール バックすることもできます。
vSphere vApp を使用すると、マルチティア アプリケーションを管理できます。vCenter Update Manager を使用すると、組織的なアップグレードを実行し、仮想ハードウェアとインベントリ内の仮想マシンの VMware Tools を同時にアップグレードできます。
仮想マシンが不要になったら、データストアから削除することなく、インベントリから除外することができます。ま
た、仮想マシンとそのすべてのファイルを削除することもできます。
仮想マシンのコンポーネント
通常、仮想マシンには、オペレーティング システム、VMware Tools、仮想リソースおよびハードウェアがあり、物理コンピュータとほぼ同じ方法で管理します。
仮想マシンへのゲスト OS のインストール方法は、物理コンピュータにオペレーティング システムをインストールする方法と同じです。オペレーティング システムのベンダーから、インストール ファイルが格納された CD/DVD-ROM または ISO イメージを入手する必要があります。
VMware Tools は、仮想マシンのゲスト OS のパフォーマンスを強化し、仮想マシンの管理機能を向上させるための一連のユーティリティです。VMware Tools を使用すると、仮想マシン インターフェイスをより自由に制御できます。
vSphere の仮想マシン管理
VMware, Inc. 15

vSphere Web Client では、互換性の設定を適用することで、それぞれの仮想マシンを互換性のある ESXi ホスト バージョン、クラスタ、またはデータセンターに割り当てます。互換性の設定では、仮想マシンを実行できる ESXi ホスト バージョンや、仮想マシンで使用できるハードウェア機能を設定できます。
仮想マシンのプロパティ エディタに一覧表示されたハードウェア デバイスが、仮想マシンの詳細を表しています。すべてのデバイスを構成できるわけではありません。一部のハードウェア デバイスは仮想マザーボードの一部であり、仮想マシンのプロパティ エディタの拡張デバイス リストに表示されますが、変更または削除することはできません。ハードウェア デバイスとその機能のリストについては、vSphere 仮想マシンで利用可能な仮想マシンのハードウェア を参照してください。
仮想マシンへのアクセスは、vSphere 管理者が制御します。
vSphere 仮想マシンで利用可能な仮想マシンのハードウェアVMware では、仮想マシンで追加または構成可能なデバイス、リソース、プロファイル、および vService を用意しています。
仮想マシンのハードウェア
すべての仮想マシンで、すべてのハードウェア デバイスを利用できるわけではありません。仮想マシンが実行されているホストおよびゲスト OS は、追加するデバイスや、デバイスに対して行う構成をサポートしている必要があります。環境でのデバイスのサポートを確認するには、『VMware 互換性ガイド』 (http://www.vmware.com/resources/compatibility) または『ゲスト OS インストール ガイド』(http://partnerweb.vmware.com/GOSIG/home.html)を参照してください。
場合によっては、リソースまたはデバイスの使用に必要な vSphere ライセンスがホストにないことがあります。vSphere のライセンスは、ESXi ホスト、vCenter Server、およびソリューションに適用され、各製品の仕様に応じてさまざまな基準に基づきます。vSphere ライセンス管理の詳細については、『vCenter Server およびホスト管理』ドキュメントを参照してください。
PCI および SIO は、仮想マザーボードに含まれる仮想ハードウェア デバイスですが、構成または削除できません。
表 1-2. 仮想マシンのハードウェアと説明
ハードウェア デバイス 説明
CPU ESXi ホスト上で実行される仮想マシンは、仮想プロセッサを 1 つ以上搭載するように構成できます。仮想マシンで構成できる仮想 CPU の数は、ホストに実装される論理 CPU の実際の数が上限となります。仮想マシンに割り当てられる CPU の数は変更可能です。また、CPU 識別マスクやハイパースレッド コア共有などの高度な CPU 機能を構成できます。
チップセット マザーボードには、次のチップを基盤とした VMware 専用デバイスが使用されています。
n Intel 440BX AGPset 82443BX Host Bridge/Controller
n Intel 82371AB (PIIX4) PCI ISA IDE Xcelerator
n National Semiconductor PC87338 ACPI 1.0 and PC98/99 Compliant SuperI/O
n Intel 82093AA I/O Advanced Programmable Interrupt Controller
DVD/CD-ROM ドライブ vSphere 仮想マシンを新規作成すると、デフォルトでインストールされます。クライアント デバイス、ホスト デバイス、またはデータストア ISO ファイルに接続するように DVD/CD-ROM デバイスを構成できます。DVD/CD-ROM デバイスは、追加、削除または構成できます。
vSphere の仮想マシン管理
VMware, Inc. 16

ハードウェア デバイス 説明
フロッピー ドライブ vSphere 仮想マシンを新規作成すると、デフォルトでインストールされます。ESXi ホスト上のフロッピー ドライブ、フロッピー イメージ(.flp)、またはローカル システムのフロッピー ドライ
ブに接続できます。フロッピー デバイスは、追加、削除、または構成できます。
ハード ディスク 仮想マシンのオペレーティング システム、プログラム ファイル、および仮想マシンが行うアクティビティに関連するデータが格納されます。仮想ディスクは、サイズの大きな物理ファイルまたは
ファイルのセットであり、ほかのファイル同様、容易にコピー、移動、アーカイブ、バックアップ
できます。
IDE 0、IDE 1 デフォルトでは、2 つの IDE (Integrated Drive Electronics)インターフェイスが仮想マシンで利用できます。IDE インターフェイス(コントローラ)は、仮想マシンにストレージ デバイス(フロッピー ドライブ、ハード ドライブ、および CD-ROM ドライブ)を接続する際に標準的に使用されます。
キーボード 仮想マシン コンソールに最初に接続したときに、そのコンソールに接続されているキーボードをそのまま反映します。
メモリ 仮想ハードウェアのメモリ サイズでは、その仮想マシン内で実行されているアプリケーションで使用可能なメモリの容量を特定します。仮想マシンは、仮想ハードウェアのメモリ サイズとして構成されたメモリ リソース以上のメモリ リソースを利用できません。
ネットワーク アダプタ ESXi のネットワーク機能では、同一ホスト上の仮想マシン間、異なるホスト上の仮想マシン間、ほかの仮想マシンおよび物理マシン間の通信が提供されます。仮想マシンを構成するときに、ネット
ワーク アダプタ(NIC)を追加し、アダプタ タイプを指定できます。
パラレル ポート 周辺機器を仮想マシンに接続するためのインターフェイスです。仮想パラレル ポートはファイルに接続できます。仮想パラレル ポートは、追加、削除、または構成できます。
PCI コントローラ 仮想マシンのマザーボード上のバスであり、ハード ディスクやその他のデバイスなどのコンポーネントとの間の通信に使用されます。仮想マシンで利用可能な PCI コントローラは 1 つです。このデバイスは構成または削除できません。
PCI デバイス 仮想マシンには、最大 16 個の PCI vSphere DirectPath デバイスを追加できます。これらのデバイスは、仮想マシンが実行されているホストの PCI パススルー用に予約されている必要があります。スナップショットは、DirectPath I/O パススルー デバイスではサポートされません。
ポインティング デバイス 仮想マシン コンソールに最初に接続したときに、そのコンソールに接続されているポインティングデバイスをそのまま反映します。
シリアルポート 周辺機器を仮想マシンに接続するためのインターフェイスです。仮想シリアル ポートは、物理シリアル ポートやホスト コンピュータ上のファイルに接続できるほか、ネットワーク経由での接続も行えます。また、2 台の仮想マシンを直接接続したり、仮想マシンとホスト コンピュータ上のアプリケーションを接続する際にも使用できます。仮想マシンは、最大 32 個のシリアル ポートを搭載するように構成できます。仮想シリアル ポートは、追加、削除、または構成できます。
SATA コントローラ 仮想ディスクと DVD/CD-ROM デバイスへのアクセスを提供します。SATA 仮想コントローラは、AHCI SATA コントローラとして仮想マシンに表示されます。
SCSI コントローラ 仮想ディスクへのアクセスを提供します。SCSI 仮想コントローラは、LSI Logic パラレル、LSILogic SAS、および VMware 準仮想化など、さまざまなタイプのコントローラとして仮想マシンに認識されます。SCSI コントローラのタイプの変更、仮想マシンのバスの共有の割り当て、または準仮想化 SCSI コントローラの追加が可能です。
SCSI デバイス 仮想マシンでは、デフォルトで SCSI デバイス インターフェイスを使用できます。SCSI インターフェイスは、仮想マシンにストレージ デバイス(フロッピー ドライブ、ハード ドライブ、およびDVD/CD-ROM)を接続する際に標準的に使用されます。SCSI デバイスは、追加、削除、または構成できます。
vSphere の仮想マシン管理
VMware, Inc. 17

ハードウェア デバイス 説明
SIO コントローラ シリアルおよびパラレル ポート、フロッピー デバイスを提供し、システム管理動作を実行します。仮想マシンで利用可能な SIO コントローラは 1 つです。このデバイスは構成または削除できません。
USB コントローラ 自分が管理している USB ポートに USB 機能を提供する USB ハードウェア チップです。仮想USB コントローラとは、仮想マシン内の USB ホスト コントローラ機能をソフトウェア レベルで仮想化したものです。
USB デバイス セキュリティ ドングルや大容量ストレージ デバイスなど、複数の USB デバイスを仮想マシンに追加することが可能です。USB デバイスは、ESXi ホストまたはクライアント コンピュータに接続できます。
VMCI 仮想マシン通信インターフェイス(VMCI)デバイスです。仮想マシンとハイパーバイザーの間に高速通信チャネルを提供します。VMCI デバイスは追加または削除できません。
仮想マシンのオプションとリソース
各仮想デバイスは、物理コンピュータ上のハードウェアと同じ機能を仮想マシンに対して実行します。
仮想マシンは、ESXi ホスト、データ センター、クラスタ、リソース プールなど、複数の場所で実行されることがあります。構成されたオプションとリソースの多くは、これらのオブジェクトに依存しているか、またはこれらのオブ
ジェクトと関連しています。
すべての仮想マシンには、CPU、メモリ、ディスク リソースがあります。CPU 仮想化はパフォーマンスを重視し、可能なかぎりプロセッサ上で直接実行されます。基盤となる物理リソースが可能なかぎり使用されます。必要な場合
にだけ仮想化レイヤーが命令を実行して、あたかも物理マシン上で直接実行されているかのように仮想マシンを動作
させます。
最近のすべてのオペレーティング システムは、仮想メモリをサポートして、マシンに物理的に存在する量以上のメモリをソフトウェアが使用できるようにしています。同様に、ESXi ハイパーバイザーは、仮想マシン メモリのオーバーコミットに対応します。これによって、すべての仮想マシン用に構成されたゲスト メモリの量が、ホストの物理メモリの量よりも多くなる場合があります。
仮想マシンが実行中であっても、仮想ディスクを追加したり、既存のディスクに容量を追加したりできます。デバイ
ス ノードを変更したり、ディスク バンド幅のシェアを仮想マシンに割り当てることもできます。
VMware の仮想マシンには次のオプションがあります。
一般オプション 仮想マシンの名前の表示または変更、構成ファイルの場所および仮想マシンの作業
場所の確認を行います。
VMware Tools 仮想マシンの電源制御を管理し、VMWare Tools スクリプトを実行します。電源をオフにしてからオンにするまでの間に VMware Tools をアップグレードしたり、ゲストの時刻をホストと同期したりすることもできます。
詳細オプション アクセラレーションの無効化とログの有効化、デバッグと統計情報の構成、スワッ
プ ファイルの場所の変更を行います。待ち時間感度の変更および構成パラメータの追加も可能です。
vSphere の仮想マシン管理
VMware, Inc. 18

電力管理 ゲストの電源オプションを管理します。ゲスト OS をスタンバイ状態にしたときに、仮想マシンをサスペンド状態にするか、パワーオン状態のままにします。
CPUID マスク NX/XD フラグを表示または非表示にします。NX/XD フラグを非表示にすると、
vMotion のホスト間での互換性が高まります。
メモリ/CPU ホットプラグ CPU およびメモリのホットプラグを有効または無効にします。仮想マシンが実行中であっても、メモリまたは CPU リソースを追加できます。仮想マシンの実行中に、メモリまたはプロセッサが追加されないようにするため、メモリまたは CPU のホットプラグを無効にできます。メモリのホットプラグは、すべての 64 ビットのオペレーティング システムでサポートされますが、追加されたメモリを使用するには、ゲスト OSでもこの機能がサポートされる必要があります。http://www.vmware.com/resources/compatibility にある 『VMware 互換性ガイド』を参照してください。
起動オプション 仮想マシンのパワーオン時の起動遅延を設定します。または、強制的に BIOS セットアップを行なったり、起動失敗時のリカバリ処理を構成したりします。
ファイバ チャネル NPIV 仮想マシンの LUN へのアクセスを、仮想マシン単位で制御できます。N-port ID 仮想化(NPIV)を使用すると、1 つの物理ファイバ チャネル HBA ポートを複数の仮想ポートで共有することが可能で、それぞれに一意の識別子を付けることができま
す。
vApp オプション vApp 機能を有効または無効にします。チェックボックスを選択すると、vApp プロパティ、vApp デプロイ オプション、および vApp オーサリング オプションを表示および編集できます。たとえば、vApp に IP 割り当てポリシーやネットワーク プロトコル プロファイルを構成できます。仮想マシン レベルで指定した vApp オプションは、vApp レベルで指定した設定をオーバーライドします。
vSphere Web Clientすべての管理機能は、vSphere Web Client を通じて使用できます。
vSphere Web Client は、vCenter Server にのみ接続可能なクロス プラットフォーム アプリケーションです。vSphere Web Client は、管理に関するフル機能と拡張可能なプラグイン ベースのアーキテクチャを備えています。標準的ユーザーは、仮想インフラストラクチャの管理者、ヘルプ デスク、ネットワーク オペレーション センターのオペレータ、仮想マシンの所有者です。
ユーザーは、vSphere Web Client を使用して、Web ブラウザから vCenter Server にアクセスできます。vSphereWeb Client は、VMware API を使用して、ブラウザと vCenter Server 間の通信を仲介します。
vSphere Client
vSphere の仮想マシン管理
VMware, Inc. 19

このガイドのタスクの手順は、vSphere Web Client に基づいています。このガイドのタスクのほとんどは、新しいvSphere Client を使用して実行することもできます。新しい vSphere Client のユーザー インターフェイスの用語、トポロジ、およびワークフローは、vSphere Web Client のユーザー インターフェイスの同じ機能に合わせて使用しています。特に記載がない限り、vSphere Web Client の手順を新しい vSphere Client に適用できます。
注: vSphere 6.5 リリースの vSphere Client には、vSphere Web Client のすべての機能が実装されているわけではありません。サポートされていない機能を記載した最新のリストについては、vSphere Client ガイドの機能の更新(http://www.vmware.com/info?id=1413) を参照してください。
次の手順
仮想マシンを管理する前に、仮想マシンの作成、プロビジョニング、およびデプロイを行う必要があります。
仮想マシンのプロビジョニングを開始するには、1 台の仮想マシンを作成し、オペレーティング システムと VMwareTools をインストールして、テンプレートやクローンを扱うか、あるいは仮想マシン、仮想アプライアンス、またはOpen Virtual Machine Format (OVF) で保存された vApp をデプロイするかを決定します。
仮想マシンをプロビジョニングして vSphere インフラストラクチャにデプロイしたら、その仮想マシンを構成および管理できます。ハードウェアを変更または追加したり、VMware Tools をインストールまたはアップグレードして、既存の仮想マシンを構成できます。また、VMware vApp によるマルチティア アプリケーションの管理、仮想マシンの起動およびシャットダウンの設定の変更、仮想マシンのスナップショットの使用、仮想ディスクの操作、イン
ベントリ内の仮想マシンの追加、移動、削除が必要になる場合があります。
vSphere の仮想マシン管理
VMware, Inc. 20

仮想マシンのデプロイ 2vCenter Server インベントリで仮想マシンをデプロイするには、テンプレートからのデプロイ、仮想マシンの作成、または既存の仮想マシンのクローン作成が可能です。
この章には、次のトピックが含まれています。
n 仮想マシンのプロビジョニングについて
n テンプレートまたはクローンを使用しない仮想マシンの作成
n テンプレートからの仮想マシンのデプロイ
n 仮想マシンのクローン作成
n vSphere Web Client での、テンプレートへの仮想マシンのクローン作成
n vSphere Web Client での、テンプレートへのテンプレートのクローン作成
n テンプレートの仮想マシンへの変換
n ゲスト OS のカスタマイズ
仮想マシンのプロビジョニングについて
VMware では、vSphere 仮想マシンをプロビジョニングするための方法がいくつかあります。使用している環境に最適な方法は、インフラストラクチャのサイズやタイプ、達成したい目標などの要因によって異なります。
使用環境内にオペレーティング システムやハードウェア構成などの必要な要件を満たしている仮想マシンがない場合は、仮想マシンを 1 台作成します。たとえば、テスト専用に構成されている仮想マシンが必要になることがあります。また、仮想マシンを 1 台作成し、そこにオペレーティング システムをインストールし、ほかの仮想マシンのクローンを作成するためのテンプレートとしてその仮想マシンを使用することもできます。 テンプレートまたはクローンを使用しない仮想マシンの作成 を参照してください。
事前構成された仮想マシンを使用するには、OVF (Open Virtual Machine Format) で格納された仮想マシン、仮想アプライアンス、および vApp をデプロイおよびエクスポートします。仮想アプライアンスとは仮想マシンのことで、通常はオペレーティング システムとその他のソフトウェアがインストールされています。仮想マシンは、ローカル ディスク (C: ドライブなど)、リムーバブル メディア (CD または USB キーチェーン ドライブなど)、共有ネットワーク ドライブなどのローカル ファイル システムからデプロイできます。3 章 OVF および OVA テンプレートの展開 を参照してください。
VMware, Inc. 21

テンプレートを作成して、テンプレートから複数の仮想マシンをデプロイします。テンプレートは、仮想マシンの作
成とプロビジョニングに使用可能な、仮想マシンのマスター コピーです。テンプレートを使用すると、時間を節約できます。頻繁にクローンを作成する仮想マシンがある場合は、その仮想マシンをテンプレートとしてください。 テンプレートからの仮想マシンのデプロイ を参照してください。
仮想マシンのクローンを作成すると、類似の数多くの仮想マシンをデプロイするときの時間を節約できます。1 台の仮想マシン上で、ソフトウェアの作成、構成およびインストールを行うことができます。毎回個別の仮想マシンを作
成し構成するのではなく、何度でもクローンを作成することができます。 仮想マシンのクローン作成 を参照してください。
仮想マシンのクローンを作成してテンプレートとすると、仮想マシンのマスター コピーが保持されるため、追加のテンプレートを作成することができます。たとえば、1 つのテンプレートを作成したり、ゲスト OS への追加ソフトウェアのインストールを行うことにより元の仮想マシンを修正したり、別のテンプレートを作成したりできます。
vSphere Web Client での、テンプレートへの仮想マシンのクローン作成 を参照してください。
テンプレートまたはクローンを使用しない仮想マシンの作成
環境内の仮想マシンが、オペレーティング システムやハードウェア構成など特定の要件を満たさない場合は、個別に仮想マシンを作成できます。プロセッサ、ハード ディスク、メモリなどの仮想ハードウェアを構成して、テンプレートまたはクローンを使用せずに仮想マシンを作成できます。
作成プロセスで、デフォルトのディスクが仮想マシン用に構成されます。ウィザードの [ハードウェアのカスタマイズ] ページで、このディスクを削除して、新しいハード ディスクの追加、既存のディスクの選択、または RDM ディスクの追加が可能になります。
前提条件
次の権限があることを確認します。
n 作成先のフォルダまたはデータセンターの 仮想マシン.インベントリ.新規作成。
n 仮想マシン.設定.新規ディスクの追加 (新しいディスクを追加する場合は、接続先のフォルダまたはデータセンターが対象)。
n 仮想マシン.設定.既存ディスクの追加 (既存のディスクを追加する場合は、接続先のフォルダまたはデータセンターが対象)。
n 仮想マシン.設定.Raw デバイス (RDM または SCSI パススルー デバイスを使用する場合は、接続先のフォルダまたはデータセンターが対象)。
n 仮想マシン.設定.ホストの USB デバイス (ホスト USB デバイスでバッキングされた仮想 USB を接続している場合は、接続先のフォルダまたはデータセンターが対象)。
n 仮想マシン.設定.詳細 (仮想マシンの詳細設定の場合は、接続先のフォルダまたはデータセンターが対象)。
n 仮想マシン.設定.スワップファイルの配置 (スワップ ファイルの配置を設定している場合は、接続先のフォルダまたはデータセンターが対象)。
n 仮想マシン.設定.ディスク変更の追跡 (仮想マシンのディスクでトラッキング変更を有効にしている場合は、接続先のフォルダまたはデータセンターが対象)。
vSphere の仮想マシン管理
VMware, Inc. 22

n リソース.仮想マシンのリソース プールへの割り当て (ターゲットのホスト、クラスタ、またはリソース プールが対象)。
n データストア.容量の割り当て (ターゲット データストアまたはデータストア フォルダが対象)。
n ネットワーク.ネットワークの割り当て (仮想マシンを割り当てるネットワークが対象)。
ロールに割り当てられた権限を確認する方法については、『vSphere セキュリティ』ドキュメントの「一般的なタスクに必要な権限」のトピックを参照してください。
手順
1 新規仮想マシン作成プロセスの開始
特定のオペレーティング システムとハードウェア構成を持つ 1 台の仮想マシンが必要な場合、新しい仮想マシンを作成します。仮想マシンの有効な親オブジェクトであるインベントリの任意のオブジェクトから [新規仮想マシン] ウィザードを開始できます。
2 仮想マシンの名前およびフォルダの選択
仮想マシンを作成する場合は、名前を設定します。名前は、仮想マシンが配置されているフォルダ内で一意で
ある必要があります。名前の長さは、最大 80 文字です。仮想マシン用のデータセンターやフォルダの場所は、組織のニーズに合わせて選択できます。
3 リソースの選択
仮想マシンをデプロイする際には、その仮想マシンを実行するホスト、クラスタ、vApp、またはリソース プールを選択します。仮想マシンは、選択したオブジェクトのリソースにアクセス可能となります。
4 データストアの選択
仮想マシンの構成ファイルとその仮想ディスクすべてを格納するデータストアまたはデータストア クラスタを選択します。各データストアは、サイズ、速度、可用性などのプロパティが異なる場合があります。使用可能
なデータストアには、選択したターゲット リソースからアクセスできます。
5 仮想マシンの互換性の選択
環境内のホストに合わせて、この仮想マシン用にデフォルトの ESXi ホストのバージョンをそのまま使用するか、別のバージョンを選択することができます。
6 ゲスト OS の選択
選択したゲスト OS によって、サポートされるデバイスおよび仮想マシンで使用可能な仮想 CPU の数が変化します。ゲスト OS は、[新規仮想マシン] ウィザードではインストールされません。ウィザードではこの情報を使用して、必要なメモリ サイズなど、適切なデフォルト値を選択します。
7 仮想マシンのハードウェアのカスタマイズ
新しい仮想マシンをデプロイする前に、仮想ハードウェアを構成することができます。仮想マシンを作成する
と、デフォルトで仮想ディスクが選択されます。[ハードウェアのカスタマイズ] ページの [新規デバイス] ドロップダウン メニューを使用して、新しいハード ディスクを追加したり、既存のディスクを選択したり、またはRDM ディスクを追加したりすることができます。
8 仮想マシンの作成の終了
仮想マシンをデプロイする前に、仮想マシンの設定を確認できます。
vSphere の仮想マシン管理
VMware, Inc. 23

9 ゲスト OS のインストール
仮想マシンは、ゲスト OS と VMware Tools をインストールするまで未完了状態です。仮想マシンにゲストOS をインストールするのは、物理コンピュータにインストールすることと基本的に同じです。
新規仮想マシン作成プロセスの開始
特定のオペレーティング システムとハードウェア構成を持つ 1 台の仮想マシンが必要な場合、新しい仮想マシンを作成します。仮想マシンの有効な親オブジェクトであるインベントリの任意のオブジェクトから [新規仮想マシン] ウィザードを開始できます。
手順
1 仮想マシンの有効な親オブジェクトである任意のインベントリ オブジェクト(データセンター、フォルダ、クラスタ、リソース プール、ホストなど)を右クリックして、[新規仮想マシン] を選択します。
2 [新規仮想マシンの作成] を選択し、[次へ] をクリックします。
仮想マシンの名前およびフォルダの選択
仮想マシンを作成する場合は、名前を設定します。名前は、仮想マシンが配置されているフォルダ内で一意である必
要があります。名前の長さは、最大 80 文字です。仮想マシン用のデータセンターやフォルダの場所は、組織のニーズに合わせて選択できます。
組織内の異なるグループ用の仮想マシンをフォルダに格納して、それらのフォルダへの権限を設定できます。よりフ
ラットな階層の場合は、仮想マシンとテンプレートをすべて 1 つのデータセンターにおいて、さまざまな方法で整理できます。
フォルダには、同じ名前の仮想マシンを含めることはできません。
仮想マシン名によって、ディスクの仮想マシン ファイルおよびフォルダの名前が決定されます。たとえば、仮想マシンに win8 という名前を付けると、その仮想マシンのファイル名は win8.vmx、win8.vmdk、win8.nvram のようになります。仮想マシンの名前を変更しても、データストア上のファイルの名前は変更されません。
手順
1 仮想マシンの名前を指定してください。
2 仮想マシンをデプロイするデータセンターまたはフォルダを選択または検索します。
3 [次へ]をクリックします。
リソースの選択
仮想マシンをデプロイする際には、その仮想マシンを実行するホスト、クラスタ、vApp、またはリソース プールを選択します。仮想マシンは、選択したオブジェクトのリソースにアクセス可能となります。
たとえば、仮想マシンは、その仮想マシンが存在するホストのメモリおよび CPU リソースへのアクセスが可能です。仮想マシン用にクラスタを選択し、管理者がクラスタを構成して HA および DRS を実行していると、仮想マシンの可用性は大幅に上がります。
vSphere の仮想マシン管理
VMware, Inc. 24

手順
1 仮想マシン用のホスト、クラスタ、vApp、またはリソース プールを検索または参照します。
選択した場所に仮想マシンをデプロイすると互換性の問題が発生する可能性がある場合は、それらの問題がウィ
ンドウの下部に表示されます。
2 [次へ]をクリックします。
データストアの選択
仮想マシンの構成ファイルとその仮想ディスクすべてを格納するデータストアまたはデータストア クラスタを選択します。各データストアは、サイズ、速度、可用性などのプロパティが異なる場合があります。使用可能なデータス
トアには、選択したターゲット リソースからアクセスできます。
[ハードウェアのカスタマイズ] ページでストレージを構成できます。たとえば、新しいハード ディスクの追加、仮想マシン ストレージ ポリシーの適用、構成ファイルやディスク ファイルの別のストレージ デバイスへの配置などを行えます。
データストアの空き容量は常に変化します。仮想マシンの作成やその他の仮想マシン操作 (スパース ファイルの拡張、スナップショットなど) のために十分な空き容量を確保しておいてください。ファイル タイプ別のデータストアの使用量については、『vSphere の監視およびパフォーマンス』 ドキュメントを参照してください。
手順
u 仮想マシン ファイルを保存するデータストアの場所を選択します。
オプション アクション
すべての仮想マシン ファイルをデータストア上の同じ場所に保存
データストアを選択して、[次へ] をクリックします。
すべての仮想マシン ファイルを同じデータストア クラスタに保存
a データストア クラスタを選択します。
b (オプション) 仮想マシンでストレージ DRS を使用しない場合は、[この仮想マシンに対してストレージ DRS を無効にする] を選択し、データストア クラスタ内のデータストアを選択します。
c [次へ] をクリックします。
仮想マシンの互換性の選択
環境内のホストに合わせて、この仮想マシン用にデフォルトの ESXi ホストのバージョンをそのまま使用するか、別のバージョンを選択することができます。
この仮想マシンに対するデフォルトの互換性は、仮想マシンを作成したホストにより決定されるか、またはホスト、
クラスタ、データセンターでのデフォルトの互換性設定により決定されます。デフォルトではない別の互換性を選択
することも可能です。
環境内に存在するホストのバージョンのみが [次と互換性を持つ] ドロップダウン メニューに表示されます。選択と互換性に関する方法の詳細は、仮想マシンの互換性を参照してください。
手順
u ドロップダウン メニューから互換性を選択し、[次へ] をクリックします。
vSphere の仮想マシン管理
VMware, Inc. 25

ゲスト OS の選択
選択したゲスト OS によって、サポートされるデバイスおよび仮想マシンで使用可能な仮想 CPU の数が変化します。ゲスト OS は、[新規仮想マシン] ウィザードではインストールされません。ウィザードではこの情報を使用して、必要なメモリ サイズなど、適切なデフォルト値を選択します。
詳細については、http://www.vmware.com/resources/compatibility にある 『VMware 互換性ガイド』 を参照してください。
ゲスト OS を選択する際、オペレーティング システムでサポートされるファームウェアによって BIOS または EFI (拡張ファームウェア インターフェイス) がデフォルトで選択されています。Mac OS X Server ゲスト OS では EFI のみがサポートされています。オペレーティング システムで BIOS および EFI がサポートされている場合、仮想マシンを作成したあと、ゲスト OS をインストールする前に、仮想マシンのプロパティ エディタの [オプション] タブでデフォルトを変更できます。EFI を選択すると、BIOS のみをサポートするオペレーティング システムを起動することはできません。BIOS を選択すると、EFI のみをサポートするオペレーティング システムを起動することはできません。
重要: ゲスト OS のインストール後は、ファームウェアを変更しないでください。ゲスト OS インストーラは、インストーラが起動されたファームウェアによって、ディスクを特定の形式にパーティショニングします。ファームウェ
アを変更すると、ゲストを起動できなくなります。
Mac OS X Server は Apple ハードウェアで稼動している必要があります。Mac OS X Server が他のハードウェアで稼動している場合はパワーオンできません。
手順
1 [ゲスト OS ファミリ] ドロップダウン メニューから、ゲスト OS ファミリを選択します。
2 [ゲスト OS バージョン] ドロップダウン メニューから、ゲスト OS のシステム バージョンを選択します。
3 [その他] をゲスト OS ファミリとして選択して、バージョンで [その他 (32-bit)] または [その他 (64-bit)] を選択した場合は、そのオペレーティング システムの名前をテキスト ボックスに入力します。
4 [次へ]をクリックします。
仮想マシンのハードウェアのカスタマイズ
新しい仮想マシンをデプロイする前に、仮想ハードウェアを構成することができます。仮想マシンを作成すると、デ
フォルトで仮想ディスクが選択されます。[ハードウェアのカスタマイズ] ページの [新規デバイス] ドロップダウンメニューを使用して、新しいハード ディスクを追加したり、既存のディスクを選択したり、または RDM ディスクを追加したりすることができます。
異なるタイプのディスクの追加手順など、仮想ディスクの構成に関する詳細は、 仮想マシンへのハード ディスクの追加 を参照してください。
ほかの仮想マシンのハードウェアの構成に関するヘルプは、5 章 仮想マシン ハードウェアの設定 を参照してください。
手順
1 (オプション) 新しい仮想ハードウェア デバイスを追加するには、[新規デバイス] ドロップダウン メニューからデバイスを選択し、[追加] をクリックします。
vSphere の仮想マシン管理
VMware, Inc. 26

2 (オプション) デバイス設定を表示して構成するには、そのデバイスを展開します。
3 デバイスを削除するには、そのデバイスまでカーソルを移動し、[削除] アイコンをクリックします。
このアイコンは、安全に削除できる仮想ハードウェアに対してのみ表示されます。
4 [次へ]をクリックします。
仮想マシンの作成の終了
仮想マシンをデプロイする前に、仮想マシンの設定を確認できます。
手順
1 仮想マシンの設定を確認し、[戻る] をクリックして関連するページに戻り、変更を行います。
2 [終了] をクリックします。
vSphere Web Client インベントリに仮想マシンが表示されます。
ゲスト OS のインストール
仮想マシンは、ゲスト OS と VMware Tools をインストールするまで未完了状態です。仮想マシンにゲスト OS をインストールするのは、物理コンピュータにインストールすることと基本的に同じです。
このセクションでは、標準的なオペレーティング システムをインストールする基本手順を説明します。『ゲスト OSインストール ガイド』 (http://partnerweb.vmware.com/GOSIG/home.html) を参照してください。
仮想マシンでの PXE の使用
ネットワーク デバイスから仮想マシンを起動し、PXE (Preboot Execution Environment) を使用してリモートでゲスト OS をインストールできます。オペレーティング システムのインストール メディアは必要ありません。仮想マシンの電源投入時に PXE サーバが検出されます。
VMware の 『ゲスト OS の互換性ガイド』 の一覧に記載されているゲスト OS のうち、そのオペレーティング システムのベンダーがオペレーティング システムからの PXE 起動をサポートしている場合に、ゲスト OS の PXE 起動がサポートされています。
仮想マシンでは次の要件を満たす必要があります。
n オペレーティング システム ソフトウェアがインストールされていない仮想ディスクがあり、そのディスクに目的のシステム ソフトウェアを格納するための十分な空きディスク領域がある必要があります。
n PXE サーバが配置されているネットワークに接続されたネットワーク アダプタがある必要があります。
ゲスト OS のインストールの詳細については、『ゲスト OS インストール ガイド』(http://partnerweb.vmware.com/GOSIG/home.html) を参照してください。
メディアからのゲスト OS のインストール
ゲスト OS は、CD-ROM または ISO イメージからインストールできます。CD-ROM からインストールするよりもISO イメージからインストールする方が、通常は処理が速く、容易です。
仮想マシンの起動シーケンスの進行が早すぎて、仮想マシンのコンソールを開いて BIOS 設定または EFI 設定に入ることができない場合、起動順序を遅らせる必要があることがあります。 起動シーケンスの遅延を参照してください。
vSphere の仮想マシン管理
VMware, Inc. 27

前提条件
n インストール用の ISO イメージが、VMFS データストアまたは ESXi ホストからアクセスできるネットワーク ファイル システム(NFS)ボリューム上にあることを確認します。
または、コンテンツ ライブラリに ISO イメージがあることを確認します。
n オペレーティング システム ベンダーが提供するインストール手順を入手していることを確認します。
手順
1 仮想マシンが格納されている vCenter Server システムまたはホストにログインします。
2 インストール方法を選択します。
オプション 操作
CD-ROM ゲスト OS のインストール CD-ROM を、ESXi ホストの CD-ROM ドライブに挿入します。
ISO イメージ a 仮想マシンを右クリックし、[設定の編集] を選択します。仮想マシンの [設定の編集] ダイアログ ボックスが開きます。[仮想ハードウェア] タブがあらかじめ選択されていない場合は、そのタブを選択します。
b CD/DVD ドロップダウン メニューから [データストア ISO ファイル] を選択し、ゲストOS の ISO イメージを参照します。
コンテンツ ライブラリからの ISO イメージ a 仮想マシンを右クリックし、[設定の編集] を選択します。仮想マシンの [設定の編集] ダイアログ ボックスが開きます。[仮想ハードウェア] タブを選択します。
b [CD/DVD] ドロップダウン メニューから [コンテンツ ライブラリ ISO ファイル] を選択し、コンテンツ ライブラリのアイテムから ISO イメージを選択します。
3 仮想マシンを右クリックして、[パワーオン] を選択します。
インベントリ リストの仮想マシン アイコンの隣に緑色の右矢印が表示されます。
4 オペレーティング システム ベンダーから提供されたインストール手順に従います。
次のステップ
VMware Tools をインストールします。VMware は、ゲスト OS で、最新バージョンの VMware Tools を実行することを強くお勧めします。ゲスト OS は VMware Tools がなくても動作しますが、重要な機能や便利な機能を利用できません。VMware Tools のインストールとアップグレードの手順については、10 章 仮想マシンのアップグレードを参照してください。
ゲスト OS の ISO イメージ インストール メディアのアップロード
ローカル コンピュータからデータストアに ISO イメージ ファイルをアップロードできます。仮想マシン、ホストまたはクラスタが、必要なゲスト OS のインストール メディアを持つデータストアや共有データストアにアクセスできない場合に、この操作を実行することができます。
前提条件
必要な権限:
n データストア.データストアの参照 (データストアが対象)。
n データストア.低レベルのファイル操作 (データストアが対象)。
vSphere の仮想マシン管理
VMware, Inc. 28

手順
1 [ホーム] メニューから [ストレージ] を選択します。
2 ナビゲータで、vCenter Server ツリーを展開し、ファイルをアップロードするデータストアを特定します。
3 [ファイル] タブをクリックして、既存のフォルダを選択します。
4 (オプション) 新しいフォルダを作成するには、[新規フォルダの作成] アイコンをクリックします。
5 [ファイルをデータストアにアップロードする] アイコン ( ) をクリックし、アップロードするファイルを参照します。
ISO アップロードの時間は、ファイル サイズおよびネットワークのアップロード速度によって異なります。
6 (オプション) アップロードされたファイルをリストに表示するには、データストアのファイル ブラウザを更新します。
次のステップ
ISO イメージ インストール メディアをアップロードした後で、仮想マシンの CD-ROM ドライブをファイルにアクセスするように構成することができます。
テンプレートからの仮想マシンのデプロイ
テンプレートから仮想マシンをデプロイすると、テンプレートのコピーである仮想マシンが作成されます。その新し
い仮想マシンには、テンプレート用に構成されている仮想ハードウェア、インストールされているソフトウェア、お
よびその他のプロパティがあります。
前提条件
テンプレートから仮想マシンをデプロイするには、次の権限が必要です。
n 仮想マシン.インベントリ.既存のものから作成 (データセンターまたは仮想マシン フォルダが対象)。
n 仮想マシン.設定.新規ディスクの追加 (データセンターまたは仮想マシン フォルダが対象)。新しい仮想ディスクを追加することによって元のハードウェアをカスタマイズする場合のみ必要です。
n 仮想マシン.プロビジョニング.テンプレートのデプロイ (デプロイ元テンプレートが対象)。
n リソース.仮想マシンのリソース プールへの割り当て (ターゲットのホスト、クラスタ、またはリソース プールが対象)。
n データストア.容量の割り当て (デプロイ先データストアが対象)。
n ネットワーク.ネットワークの割り当て (仮想マシンの割り当て先となるネットワークが対象)。新しいネットワーク カードを追加することによって元のハードウェアをカスタマイズする場合のみ必要です。
n 仮想マシン.プロビジョニング.カスタマイズ (ゲスト OS をカスタマイズしている場合は、テンプレートまたはテンプレート フォルダが対象)。
vSphere の仮想マシン管理
VMware, Inc. 29

n 仮想マシン.プロビジョニング.カスタマイズ仕様の読み取り (ゲスト OS をカスタマイズしている場合は、ルート vCenter Server が対象)。
手順
1 テンプレート タスクからの仮想マシンのデプロイの開始
時間を節約するために、構成済みテンプレートのコピーである仮想マシンを作成できます。仮想マシンの有効
な親オブジェクトであるインベントリの任意のオブジェクトから、[新規仮想マシン] ウィザードを開始できます。テンプレートから直接ウィザードを開くこともできます。ウィザードでは、仮想マシンとテンプレートを
作成およびデプロイするためのさまざまなオプションを選択できます。
2 テンプレートの選択
仮想マシンのデプロイ元となるテンプレートを選択して、ゲスト OS と仮想マシンのハードウェアをカスタマイズできます。また、仮想マシンの作成が完了したら起動するように選択できます。ゲスト OS のコンピュータ名、ネットワーク、およびライセンス設定などのプロパティを変更できます。ゲスト OS プロパティを変更すると、同一の設定を持つ仮想マシンをデプロイする場合に発生する可能性のある競合を防止するために役立ちま
す。仮想マシンをデプロイする前に、ISO ファイルなどの CD デバイスを追加してゲスト OS をインストールできます。または、ストレージやネットワークなどの仮想マシンのハードウェアを再構成することもできます。
3 仮想マシンの名前およびフォルダの選択
仮想マシンを作成する場合は、名前を設定します。名前は、仮想マシンが配置されているフォルダ内で一意で
ある必要があります。名前の長さは、最大 80 文字です。仮想マシン用のデータセンターやフォルダの場所は、組織のニーズに合わせて選択できます。
4 リソースの選択
仮想マシンをデプロイする際には、その仮想マシンを実行するホスト、クラスタ、vApp、またはリソース プールを選択します。仮想マシンは、選択したオブジェクトのリソースにアクセス可能となります。
5 データストアの選択
仮想マシンの構成ファイルおよびすべての仮想ディスクを格納するデータストアまたはデータストア クラスタを選択します。各データストアは、サイズ、速度、可用性などのプロパティが異なる場合があります。使用可
能なデータストアには、選択したターゲット リソースからアクセスできます。仮想マシンのディスク用フォーマットを選択し、ストレージ ポリシーを割り当てることができます。
6 クローン オプションの選択
作成手順の完了時に、任意でゲスト OS および仮想マシンのハードウェアをカスタマイズしたり、仮想マシンが起動するようにしたりすることを選択できます。ゲスト OS をカスタマイズして、コンピュータ名、ネットワーク設定、ライセンス設定などのプロパティを変更できます。これは、同一の設定を持つ仮想マシンをデプロイ
した場合に発生する可能性のある競合を防止するのに役立ちます。仮想マシンをデプロイする前に、ISO ファイルなどの CD デバイスを追加してゲスト OS をインストールしたり、仮想マシンのストレージやネットワークを再構成したりすることができます。
7 ゲスト OS のカスタマイズ
ゲスト OS をカスタマイズすると、コンピュータ名の重複など、同一の設定を持つ仮想マシンをデプロイするときに発生する可能性のある競合を防止できます。コンピュータ名、ネットワーク設定、ライセンス設定は変更
可能です。仮想マシンのクローンを作成する場合や、仮想マシンをテンプレートからデプロイする場合は、ゲ
スト OS をカスタマイズします。
vSphere の仮想マシン管理
VMware, Inc. 30

8 ゲスト オペレーティング システムの追加カスタマイゼーション パラメータの入力
[ユーザー設定] 画面では、NetBIOS 名を入力し、仮想マシンのネットワーク設定値を構成できます。
9 仮想マシンのハードウェアのカスタマイズ
新しい仮想マシンをデプロイする前に、仮想ハードウェアを構成することができます。仮想マシンを作成する
と、デフォルトで仮想ディスクが選択されます。[ハードウェアのカスタマイズ] ページの [新規デバイス] ドロップダウン メニューを使用して、新しいハード ディスクを追加したり、既存のディスクを選択したり、またはRDM ディスクを追加したりすることができます。
10 仮想マシンの作成の終了
仮想マシンをデプロイする前に、仮想マシンの設定を確認できます。
テンプレート タスクからの仮想マシンのデプロイの開始
時間を節約するために、構成済みテンプレートのコピーである仮想マシンを作成できます。仮想マシンの有効な親オ
ブジェクトであるインベントリの任意のオブジェクトから、[新規仮想マシン] ウィザードを開始できます。テンプレートから直接ウィザードを開くこともできます。ウィザードでは、仮想マシンとテンプレートを作成およびデプロイ
するためのさまざまなオプションを選択できます。
テンプレートからウィザードを開いた場合、[作成タイプの選択] ページは表示されません。
手順
u 選択して、テンプレートから仮想マシンをデプロイします。
オプション 説明
インベントリの任意のオブジェクトから [新規仮想マシン] ウィザードを開きます。
a 仮想マシンの有効な親オブジェクトである任意のインベントリ オブジェクト(データセンター、フォルダ、クラスタ、リソース プール、ホストなど)を右クリックして、[新規仮想マシン] を選択します。
b [テンプレートからのデプロイ] を選択し、[次へ] をクリックします。
[名前とフォルダの選択] ページが開きます。
テンプレートから [テンプレートからのデプロイ] ウィザードを開きます。
テンプレートを右クリックし、[このテンプレートから仮想マシンのデプロイ] を選択します。
[名前とフォルダの選択] ページが開きます。
テンプレートの選択
仮想マシンのデプロイ元となるテンプレートを選択して、ゲスト OS と仮想マシンのハードウェアをカスタマイズできます。また、仮想マシンの作成が完了したら起動するように選択できます。ゲスト OS のコンピュータ名、ネットワーク、およびライセンス設定などのプロパティを変更できます。ゲスト OS プロパティを変更すると、同一の設定を持つ仮想マシンをデプロイする場合に発生する可能性のある競合を防止するために役立ちます。仮想マシンをデプ
ロイする前に、ISO ファイルなどの CD デバイスを追加してゲスト OS をインストールできます。または、ストレージやネットワークなどの仮想マシンのハードウェアを再構成することもできます。
vSphere の仮想マシン管理
VMware, Inc. 31

このページは、テンプレートではないインベントリ オブジェクトから [新規仮想マシン] ウィザードを開いた場合にのみ表示されます。
注: テンプレートからデプロイ操作を開始する場合は、ウィザードの後のページでカスタマイズと電源オプションを選択します。
手順
1 テンプレートを検索または参照して移動します。
2 (オプション) [オペレーティング システムのカスタマイズ] を選択して、仮想マシンのゲスト OS をカスタマイズします。
3 (オプション) [この仮想マシンのハードウェアのカスタマイズ] を選択して、デプロイ前に仮想マシンのハードウェアを構成します。
4 (オプション) 仮想マシンの作成後に仮想マシンをパワーオンするには、[作成後に仮想マシンをパワーオン] を選択します。
5 [次へ]をクリックします。
仮想マシンの名前およびフォルダの選択
仮想マシンを作成する場合は、名前を設定します。名前は、仮想マシンが配置されているフォルダ内で一意である必
要があります。名前の長さは、最大 80 文字です。仮想マシン用のデータセンターやフォルダの場所は、組織のニーズに合わせて選択できます。
組織内の異なるグループ用の仮想マシンをフォルダに格納して、それらのフォルダへの権限を設定できます。よりフ
ラットな階層の場合は、仮想マシンとテンプレートをすべて 1 つのデータセンターにおいて、さまざまな方法で整理できます。
フォルダには、同じ名前の仮想マシンを含めることはできません。
仮想マシン名によって、ディスクの仮想マシン ファイルおよびフォルダの名前が決定されます。たとえば、仮想マシンに win8 という名前を付けると、その仮想マシンのファイル名は win8.vmx、win8.vmdk、win8.nvram のようになります。仮想マシンの名前を変更しても、データストア上のファイルの名前は変更されません。
手順
1 仮想マシンの名前を指定してください。
2 仮想マシンをデプロイするデータセンターまたはフォルダを選択または検索します。
3 [次へ]をクリックします。
リソースの選択
仮想マシンをデプロイする際には、その仮想マシンを実行するホスト、クラスタ、vApp、またはリソース プールを選択します。仮想マシンは、選択したオブジェクトのリソースにアクセス可能となります。
たとえば、仮想マシンは、その仮想マシンが存在するホストのメモリおよび CPU リソースへのアクセスが可能です。仮想マシン用にクラスタを選択し、管理者がクラスタを構成して HA および DRS を実行していると、仮想マシンの可用性は大幅に上がります。
vSphere の仮想マシン管理
VMware, Inc. 32

手順
1 仮想マシン用のホスト、クラスタ、vApp、またはリソース プールを検索または参照します。
選択した場所に仮想マシンをデプロイすると互換性の問題が発生する可能性がある場合は、それらの問題がウィ
ンドウの下部に表示されます。
2 [次へ]をクリックします。
データストアの選択
仮想マシンの構成ファイルおよびすべての仮想ディスクを格納するデータストアまたはデータストア クラスタを選択します。各データストアは、サイズ、速度、可用性などのプロパティが異なる場合があります。使用可能なデータ
ストアには、選択したターゲット リソースからアクセスできます。仮想マシンのディスク用フォーマットを選択し、ストレージ ポリシーを割り当てることができます。
データストアの空き容量は常に変化します。仮想マシンの作成やその他の仮想マシン操作 (スパース ファイルの拡張、スナップショットなど) のために十分な空き容量を確保しておいてください。ファイル タイプ別のデータストアの使用量については、『vSphere の監視およびパフォーマンス』 ドキュメントを参照してください。
Thin Provisioning では、最初のアクセス時に割り当てられるブロックでスパース ファイルを作成できます。これによりデータストアのオーバー プロビジョニングが可能になります。スパース ファイルが増大し続け、データストアがいっぱいになる可能性があります。仮想マシンの実行中にデータストアのディスク容量が不足すると、仮想マシン
が機能しなくなる可能性があります。
手順
1 仮想マシンのディスクのフォーマットを選択します。
オプション 操作
ソースと同じフォーマット ソース仮想マシンと同じフォーマットを使用します。
シック プロビジョニング (Lazy Zeroed) 仮想ディスクをデフォルトのシック フォーマットで作成します。仮想ディスクに必要な容量は、作成時に割り当てられます。物理デバイスに残っているあらゆるデータは、作成中には消
去されませんが、仮想マシンへ初めて書き込みを行うときに必要に応じてゼロアウトされます。
シック プロビジョニング (Eager Zeroed) Fault Tolerance などのクラスタリング機能をサポートする、シック ディスクを作成します。仮想ディスクに必要な容量は、作成時に割り当てられます。シック プロビジョニング (LazyZeroed) フォーマットの場合とは異なり、物理デバイスに残っているデータは作成時に消去されます。ほかのタイプのディスクに比べて、このフォーマットでのディスクの作成には時間が
かかることがあります。
シン プロビジョニング シン プロビジョニング フォーマットを使用します。最初、シン プロビジョニング ディスクは、そのディスクが初期に必要とする容量のみを使用します。あとでシン ディスクでさらに多くの容量が必要になると、割り当てられている最大キャパシティまで拡張できます。
2 (オプション) [仮想マシン ストレージ ポリシー] ドロップダウン メニューから、ストレージ ポリシーを選択し
ます。
ストレージ ポリシーは、仮想マシンで実行するアプリケーションのストレージ要件を指定します。
vSphere の仮想マシン管理
VMware, Inc. 33

3 仮想ディスクのデータストアの場所を選択します。
オプション 操作
データストアの同じ場所に仮想ディスクと仮
想マシンの構成ファイルを格納します。
[場所] ドロップダウン メニューから [仮想マシンと一緒に格納] を選択します。
ディスクをデータストアの別の場所に格納し
ます。
[場所] ドロップダウン メニューから [参照] を選択し、ディスクのデータストアを選択します。
すべての仮想マシン ファイルを同じデータストア クラスタに保存
a [場所] ドロップダウン メニューから [参照] を選択し、ディスクのデータストア クラスタを選択します。
b (オプション) この仮想マシンで Storage DRS を使用しない場合は、[この仮想マシンに対して Storage DRS を無効にする] を選択し、データストア クラスタ内のデータストアを選択します。
4 [次へ]をクリックします。
クローン オプションの選択
作成手順の完了時に、任意でゲスト OS および仮想マシンのハードウェアをカスタマイズしたり、仮想マシンが起動するようにしたりすることを選択できます。ゲスト OS をカスタマイズして、コンピュータ名、ネットワーク設定、ライセンス設定などのプロパティを変更できます。これは、同一の設定を持つ仮想マシンをデプロイした場合に発生
する可能性のある競合を防止するのに役立ちます。仮想マシンをデプロイする前に、ISO ファイルなどの CD デバイスを追加してゲスト OS をインストールしたり、仮想マシンのストレージやネットワークを再構成したりすることができます。
注: 仮想マシンまたはテンプレート以外のオブジェクトからウィザードを開始した場合は、[クローン オプションの選択] ページは表示されません。これらのオプションは、ウィザードの別のページでも使用可能です。
手順
1 [オペレーティング システムのカスタマイズ] を選択します。
2 [仮想マシンのハードウェアのカスタマイズ] を選択します。
3 [作成後に仮想マシンをパワーオン] を選択します。
4 [次へ]をクリックします。
ゲスト OS のカスタマイズ
ゲスト OS をカスタマイズすると、コンピュータ名の重複など、同一の設定を持つ仮想マシンをデプロイするときに発生する可能性のある競合を防止できます。コンピュータ名、ネットワーク設定、ライセンス設定は変更可能です。
仮想マシンのクローンを作成する場合や、仮想マシンをテンプレートからデプロイする場合は、ゲスト OS をカスタマイズします。
vSphere の仮想マシン管理
VMware, Inc. 34

前提条件
Windows ゲスト OS のカスタマイズ オプションにアクセスするには、Microsoft Sysprep ツールが vCenterServer システムにインストールされている必要があります。Sysprep ツールは Windows Vista および Windows2008 以降の OS に組み込まれています。これに関する情報と、他のカスタマイズ要件については、ゲスト OS のカスタマイズ要件 を参照してください。
手順
1 仮想マシンにカスタマイズ仕様を適用します。
オプション 説明
既存の仕様を選択する リストからカスタマイズ仕様を選択します。
仕様を作成する [新規仕様を作成] アイコンをクリックして、ウィザードのステップを完了します。
既存の仕様から仕様を作成する a リストからカスタマイズ仕様を選択します。
b [既存の仕様から仕様を作成] アイコンをクリックし、ウィザードのステップを完了します。
2 [次へ]をクリックします。
ゲスト オペレーティング システムの追加カスタマイゼーション パラメータの入力
[ユーザー設定] 画面では、NetBIOS 名を入力し、仮想マシンのネットワーク設定値を構成できます。
[ユーザー設定] 画面は、次に示す状況の 1 つ以上が当てはまるカスタマイズ仕様を適用する場合に表示されます。
n カスタマイズ仕様の作成中に [クローン/デプロイ ウィザードに名前を入力] オプションを選択した。
n カスタマイズ仕様の作成中に、IPv4 および IPv6 について [仕様を使用する場合、アドレスの入力プロンプトを表示] オプションを選択した。
クローン作成またはデプロイ時の Windows のカスタマイズ およびクローン作成またはデプロイ時の Linux のカスタマイズ を参照してください。
手順
1 コンピュータの NetBIOS 名を入力します。
2 各ネットワーク インターフェイスのネットワーク アダプタ設定を入力します。
3 [次へ]をクリックします。
仮想マシンのハードウェアのカスタマイズ
新しい仮想マシンをデプロイする前に、仮想ハードウェアを構成することができます。仮想マシンを作成すると、デ
フォルトで仮想ディスクが選択されます。[ハードウェアのカスタマイズ] ページの [新規デバイス] ドロップダウンメニューを使用して、新しいハード ディスクを追加したり、既存のディスクを選択したり、または RDM ディスクを追加したりすることができます。
異なるタイプのディスクの追加手順など、仮想ディスクの構成に関する詳細は、 仮想マシンへのハード ディスクの追加 を参照してください。
vSphere の仮想マシン管理
VMware, Inc. 35

ほかの仮想マシンのハードウェアの構成に関するヘルプは、5 章 仮想マシン ハードウェアの設定 を参照してください。
手順
1 (オプション) 新しい仮想ハードウェア デバイスを追加するには、[新規デバイス] ドロップダウン メニューからデバイスを選択し、[追加] をクリックします。
2 (オプション) デバイス設定を表示して構成するには、そのデバイスを展開します。
3 デバイスを削除するには、そのデバイスまでカーソルを移動し、[削除] アイコンをクリックします。
このアイコンは、安全に削除できる仮想ハードウェアに対してのみ表示されます。
4 [次へ]をクリックします。
仮想マシンの作成の終了
仮想マシンをデプロイする前に、仮想マシンの設定を確認できます。
手順
1 仮想マシンの設定を確認し、[戻る] をクリックして関連するページに戻り、変更を行います。
2 [終了] をクリックします。
vSphere Web Client インベントリに仮想マシンが表示されます。
仮想マシンのクローン作成
仮想マシンのクローン作成では、元の仮想マシンのコピーである仮想マシンが作成されます。新しい仮想マシンは、
元の仮想マシン用に構成されたのと同じ仮想ハードウェア、インストール済みソフトウェア、およびその他のプロパ
ティで構成されます。
注: 負荷ジェネレータなどの負荷の高いアプリケーションがクローン作成操作時にゲスト OS で実行していると、仮想マシンの静止操作に失敗し、VMware Tools で CPU リソースが拒否されてタイムアウトになる可能性があります。負荷の低い I/O ディスク操作を実行している仮想マシンを静止することをお勧めします。
前提条件
負荷ジェネレータが仮想マシンで実行されている場合、クローン操作を実行する前に停止します。
仮想マシンのクローンを作成するには、次の権限が必要です。
n 仮想マシン.プロビジョニング.仮想マシンのクローン作成(クローン作成する仮想マシンが対象)。
n 仮想マシン.インベントリ.既存のものから作成(データ センターまたは仮想マシン フォルダが対象)。
n 仮想マシン.設定.新規ディスクの追加(データ センターまたは仮想マシン フォルダが対象)。
n リソース.仮想マシンのリソース プールへの割り当て(ターゲットのホスト、クラスタ、またはリソース プールが対象)。
n データストア.容量の割り当て(ターゲット データストアまたはデータストア フォルダが対象)。
vSphere の仮想マシン管理
VMware, Inc. 36

n ネットワーク.ネットワークの割り当て(仮想マシンの割り当て先となるネットワークが対象)。
n 仮想マシン.プロビジョニング.カスタマイズ(ゲスト OS をカスタマイズしている場合は、仮想マシンまたは仮想マシン フォルダが対象)。
n 仮想マシン.プロビジョニング.カスタマイズ仕様の読み取り(ゲスト OS をカスタマイズしている場合は、ルートvCenter Server が対象)。
手順
1 既存の仮想マシン タスクのクローン作成の開始
仮想マシンのオリジナル コピーを作成するため、既存の仮想マシンのクローンを作成できます。仮想マシンの有効な親オブジェクトであるインベントリの任意のオブジェクトから、[新規仮想マシン] ウィザードを開始できます。クローンを作成する仮想マシンからウィザードを直接開くこともできます。
2 クローン作成する仮想マシンの選択
クローンを作成する仮想マシンを選択し、任意でゲスト OS と仮想マシン ハードウェアのカスタマイズを選択できます。また、作成手順の完了時に仮想マシンが起動するように選択することもできます。ゲスト OS のコンピュータ名、ネットワーク、およびライセンス設定などのプロパティを変更することができます。プロパティ
を変更すると、同一の設定を持つ仮想マシンをデプロイする場合に発生する可能性のある競合を防止するため
に役立ちます。仮想マシンをデプロイする前に、ISO ファイルなどの CD デバイスを追加してゲスト OS をインストールできます。または、ストレージやネットワークなどの仮想マシンのハードウェアを再構成することも
できます。
3 仮想マシンの名前およびフォルダの選択
仮想マシンを作成する場合は、名前を設定します。名前は、仮想マシンが配置されているフォルダ内で一意で
ある必要があります。名前の長さは、最大 80 文字です。仮想マシン用のデータセンターやフォルダの場所は、組織のニーズに合わせて選択できます。
4 リソースの選択
仮想マシンをデプロイする際には、その仮想マシンを実行するホスト、クラスタ、vApp、またはリソース プールを選択します。仮想マシンは、選択したオブジェクトのリソースにアクセス可能となります。
5 データストアの選択
仮想マシンの構成ファイルおよびすべての仮想ディスクを格納するデータストアまたはデータストア クラスタを選択します。各データストアは、サイズ、速度、可用性などのプロパティが異なる場合があります。使用可
能なデータストアには、選択したターゲット リソースからアクセスできます。仮想マシンのディスク用フォーマットを選択し、ストレージ ポリシーを割り当てることができます。
6 クローン オプションの選択
作成手順の完了時に、任意でゲスト OS および仮想マシンのハードウェアをカスタマイズしたり、仮想マシンが起動するようにしたりすることを選択できます。ゲスト OS をカスタマイズして、コンピュータ名、ネットワーク設定、ライセンス設定などのプロパティを変更できます。これは、同一の設定を持つ仮想マシンをデプロイ
した場合に発生する可能性のある競合を防止するのに役立ちます。仮想マシンをデプロイする前に、ISO ファイルなどの CD デバイスを追加してゲスト OS をインストールしたり、仮想マシンのストレージやネットワークを再構成したりすることができます。
vSphere の仮想マシン管理
VMware, Inc. 37

7 ゲスト OS のカスタマイズ
ゲスト OS をカスタマイズすると、コンピュータ名の重複など、同一の設定を持つ仮想マシンをデプロイするときに発生する可能性のある競合を防止できます。コンピュータ名、ネットワーク設定、ライセンス設定は変更
可能です。仮想マシンのクローンを作成する場合や、仮想マシンをテンプレートからデプロイする場合は、ゲ
スト OS をカスタマイズします。
8 ゲスト オペレーティング システムの追加カスタマイゼーション パラメータの入力
[ユーザー設定] 画面では、NetBIOS 名を入力し、仮想マシンのネットワーク設定値を構成できます。
9 仮想マシンのハードウェアのカスタマイズ
新しい仮想マシンをデプロイする前に、仮想ハードウェアを構成することができます。仮想マシンを作成する
と、デフォルトで仮想ディスクが選択されます。[ハードウェアのカスタマイズ] ページの [新規デバイス] ドロップダウン メニューを使用して、新しいハード ディスクを追加したり、既存のディスクを選択したり、またはRDM ディスクを追加したりすることができます。
10 仮想マシンの作成の終了
仮想マシンをデプロイする前に、仮想マシンの設定を確認できます。
既存の仮想マシン タスクのクローン作成の開始
仮想マシンのオリジナル コピーを作成するため、既存の仮想マシンのクローンを作成できます。仮想マシンの有効な親オブジェクトであるインベントリの任意のオブジェクトから、[新規仮想マシン] ウィザードを開始できます。クローンを作成する仮想マシンからウィザードを直接開くこともできます。
仮想マシンからウィザードを開いた場合、[作成タイプの選択] ページは表示されません。
手順
u 仮想マシンのクローン作成を選択します。
オプション 説明
インベントリにある任意のオブジェクトから
[新規仮想マシン] ウィザードを開きます。a 仮想マシンの有効な親オブジェクトである任意のインベントリ オブジェクト(データセン
ター、フォルダ、クラスタ、リソース プール、ホストなど)を右クリックし、[新規仮想マシン] - [新規仮想マシン...] の順に選択します。
b [既存の仮想マシンのクローン作成] を選択し、[次へ] をクリックします。
[仮想マシンの選択] ページが開きます。
仮想マシンから [既存の仮想マシンのクローン作成] ウィザードを開きます。
仮想マシンを右クリックし、[クローン作成] - [仮想マシンにクローン作成] の順に選択します。
[名前とフォルダの選択] ページが開きます。
クローン作成する仮想マシンの選択
クローンを作成する仮想マシンを選択し、任意でゲスト OS と仮想マシン ハードウェアのカスタマイズを選択できます。また、作成手順の完了時に仮想マシンが起動するように選択することもできます。ゲスト OS のコンピュータ名、ネットワーク、およびライセンス設定などのプロパティを変更することができます。プロパティを変更すると、同一
の設定を持つ仮想マシンをデプロイする場合に発生する可能性のある競合を防止するために役立ちます。仮想マシン
をデプロイする前に、ISO ファイルなどの CD デバイスを追加してゲスト OS をインストールできます。または、ストレージやネットワークなどの仮想マシンのハードウェアを再構成することもできます。
vSphere の仮想マシン管理
VMware, Inc. 38

このページは、テンプレートではないインベントリ オブジェクトから [新規仮想マシン] ウィザードを開いた場合にのみ表示されます。
注: テンプレートからデプロイ操作を開始する場合は、ウィザードの後のページでカスタマイズと電源オプションを選択します。
手順
1 仮想マシンを検索または参照して移動し、選択します。
2 (オプション) [オペレーティング システムのカスタマイズ] を選択して、仮想マシンのゲスト OS をカスタマイズします。
3 (オプション) [この仮想マシンのハードウェアのカスタマイズ] を選択して、デプロイ前に仮想マシンのハードウェアを構成します。
4 (オプション) 作成完了後に仮想マシンをパワーオンするには、[作成後に仮想マシンをパワーオン] を選択します。
5 [次へ]をクリックします。
仮想マシンの名前およびフォルダの選択
仮想マシンを作成する場合は、名前を設定します。名前は、仮想マシンが配置されているフォルダ内で一意である必
要があります。名前の長さは、最大 80 文字です。仮想マシン用のデータセンターやフォルダの場所は、組織のニーズに合わせて選択できます。
組織内の異なるグループ用の仮想マシンをフォルダに格納して、それらのフォルダへの権限を設定できます。よりフ
ラットな階層の場合は、仮想マシンとテンプレートをすべて 1 つのデータセンターにおいて、さまざまな方法で整理できます。
フォルダには、同じ名前の仮想マシンを含めることはできません。
仮想マシン名によって、ディスクの仮想マシン ファイルおよびフォルダの名前が決定されます。たとえば、仮想マシンに win8 という名前を付けると、その仮想マシンのファイル名は win8.vmx、win8.vmdk、win8.nvram のようになります。仮想マシンの名前を変更しても、データストア上のファイルの名前は変更されません。
手順
1 仮想マシンの名前を指定してください。
2 仮想マシンをデプロイするデータセンターまたはフォルダを選択または検索します。
3 [次へ]をクリックします。
リソースの選択
仮想マシンをデプロイする際には、その仮想マシンを実行するホスト、クラスタ、vApp、またはリソース プールを選択します。仮想マシンは、選択したオブジェクトのリソースにアクセス可能となります。
たとえば、仮想マシンは、その仮想マシンが存在するホストのメモリおよび CPU リソースへのアクセスが可能です。仮想マシン用にクラスタを選択し、管理者がクラスタを構成して HA および DRS を実行していると、仮想マシンの可用性は大幅に上がります。
vSphere の仮想マシン管理
VMware, Inc. 39

手順
1 仮想マシン用のホスト、クラスタ、vApp、またはリソース プールを検索または参照します。
選択した場所に仮想マシンをデプロイすると互換性の問題が発生する可能性がある場合は、それらの問題がウィ
ンドウの下部に表示されます。
2 [次へ]をクリックします。
データストアの選択
仮想マシンの構成ファイルおよびすべての仮想ディスクを格納するデータストアまたはデータストア クラスタを選択します。各データストアは、サイズ、速度、可用性などのプロパティが異なる場合があります。使用可能なデータ
ストアには、選択したターゲット リソースからアクセスできます。仮想マシンのディスク用フォーマットを選択し、ストレージ ポリシーを割り当てることができます。
データストアの空き容量は常に変化します。仮想マシンの作成やその他の仮想マシン操作 (スパース ファイルの拡張、スナップショットなど) のために十分な空き容量を確保しておいてください。ファイル タイプ別のデータストアの使用量については、『vSphere の監視およびパフォーマンス』 ドキュメントを参照してください。
Thin Provisioning では、最初のアクセス時に割り当てられるブロックでスパース ファイルを作成できます。これによりデータストアのオーバー プロビジョニングが可能になります。スパース ファイルが増大し続け、データストアがいっぱいになる可能性があります。仮想マシンの実行中にデータストアのディスク容量が不足すると、仮想マシン
が機能しなくなる可能性があります。
手順
1 仮想マシンのディスクのフォーマットを選択します。
オプション 操作
ソースと同じフォーマット ソース仮想マシンと同じフォーマットを使用します。
シック プロビジョニング (Lazy Zeroed) 仮想ディスクをデフォルトのシック フォーマットで作成します。仮想ディスクに必要な容量は、作成時に割り当てられます。物理デバイスに残っているあらゆるデータは、作成中には消
去されませんが、仮想マシンへ初めて書き込みを行うときに必要に応じてゼロアウトされます。
シック プロビジョニング (Eager Zeroed) Fault Tolerance などのクラスタリング機能をサポートする、シック ディスクを作成します。仮想ディスクに必要な容量は、作成時に割り当てられます。シック プロビジョニング (LazyZeroed) フォーマットの場合とは異なり、物理デバイスに残っているデータは作成時に消去されます。ほかのタイプのディスクに比べて、このフォーマットでのディスクの作成には時間が
かかることがあります。
シン プロビジョニング シン プロビジョニング フォーマットを使用します。最初、シン プロビジョニング ディスクは、そのディスクが初期に必要とする容量のみを使用します。あとでシン ディスクでさらに多くの容量が必要になると、割り当てられている最大キャパシティまで拡張できます。
2 (オプション) [仮想マシン ストレージ ポリシー] ドロップダウン メニューから、ストレージ ポリシーを選択し
ます。
ストレージ ポリシーは、仮想マシンで実行するアプリケーションのストレージ要件を指定します。
vSphere の仮想マシン管理
VMware, Inc. 40

3 仮想ディスクのデータストアの場所を選択します。
オプション 操作
データストアの同じ場所に仮想ディスクと仮
想マシンの構成ファイルを格納します。
[場所] ドロップダウン メニューから [仮想マシンと一緒に格納] を選択します。
ディスクをデータストアの別の場所に格納し
ます。
[場所] ドロップダウン メニューから [参照] を選択し、ディスクのデータストアを選択します。
すべての仮想マシン ファイルを同じデータストア クラスタに保存
a [場所] ドロップダウン メニューから [参照] を選択し、ディスクのデータストア クラスタを選択します。
b (オプション) この仮想マシンで Storage DRS を使用しない場合は、[この仮想マシンに対して Storage DRS を無効にする] を選択し、データストア クラスタ内のデータストアを選択します。
4 [次へ]をクリックします。
クローン オプションの選択
作成手順の完了時に、任意でゲスト OS および仮想マシンのハードウェアをカスタマイズしたり、仮想マシンが起動するようにしたりすることを選択できます。ゲスト OS をカスタマイズして、コンピュータ名、ネットワーク設定、ライセンス設定などのプロパティを変更できます。これは、同一の設定を持つ仮想マシンをデプロイした場合に発生
する可能性のある競合を防止するのに役立ちます。仮想マシンをデプロイする前に、ISO ファイルなどの CD デバイスを追加してゲスト OS をインストールしたり、仮想マシンのストレージやネットワークを再構成したりすることができます。
注: 仮想マシンまたはテンプレート以外のオブジェクトからウィザードを開始した場合は、[クローン オプションの選択] ページは表示されません。これらのオプションは、ウィザードの別のページでも使用可能です。
手順
1 [オペレーティング システムのカスタマイズ] を選択します。
2 [仮想マシンのハードウェアのカスタマイズ] を選択します。
3 [作成後に仮想マシンをパワーオン] を選択します。
4 [次へ]をクリックします。
ゲスト OS のカスタマイズ
ゲスト OS をカスタマイズすると、コンピュータ名の重複など、同一の設定を持つ仮想マシンをデプロイするときに発生する可能性のある競合を防止できます。コンピュータ名、ネットワーク設定、ライセンス設定は変更可能です。
仮想マシンのクローンを作成する場合や、仮想マシンをテンプレートからデプロイする場合は、ゲスト OS をカスタマイズします。
vSphere の仮想マシン管理
VMware, Inc. 41

前提条件
Windows ゲスト OS のカスタマイズ オプションにアクセスするには、Microsoft Sysprep ツールが vCenterServer システムにインストールされている必要があります。Sysprep ツールは Windows Vista および Windows2008 以降の OS に組み込まれています。これに関する情報と、他のカスタマイズ要件については、ゲスト OS のカスタマイズ要件 を参照してください。
手順
1 仮想マシンにカスタマイズ仕様を適用します。
オプション 説明
既存の仕様を選択する リストからカスタマイズ仕様を選択します。
仕様を作成する [新規仕様を作成] アイコンをクリックして、ウィザードのステップを完了します。
既存の仕様から仕様を作成する a リストからカスタマイズ仕様を選択します。
b [既存の仕様から仕様を作成] アイコンをクリックし、ウィザードのステップを完了します。
2 [次へ]をクリックします。
ゲスト オペレーティング システムの追加カスタマイゼーション パラメータの入力
[ユーザー設定] 画面では、NetBIOS 名を入力し、仮想マシンのネットワーク設定値を構成できます。
[ユーザー設定] 画面は、次に示す状況の 1 つ以上が当てはまるカスタマイズ仕様を適用する場合に表示されます。
n カスタマイズ仕様の作成中に [クローン/デプロイ ウィザードに名前を入力] オプションを選択した。
n カスタマイズ仕様の作成中に、IPv4 および IPv6 について [仕様を使用する場合、アドレスの入力プロンプトを表示] オプションを選択した。
クローン作成またはデプロイ時の Windows のカスタマイズ およびクローン作成またはデプロイ時の Linux のカスタマイズ を参照してください。
手順
1 コンピュータの NetBIOS 名を入力します。
2 各ネットワーク インターフェイスのネットワーク アダプタ設定を入力します。
3 [次へ]をクリックします。
仮想マシンのハードウェアのカスタマイズ
新しい仮想マシンをデプロイする前に、仮想ハードウェアを構成することができます。仮想マシンを作成すると、デ
フォルトで仮想ディスクが選択されます。[ハードウェアのカスタマイズ] ページの [新規デバイス] ドロップダウンメニューを使用して、新しいハード ディスクを追加したり、既存のディスクを選択したり、または RDM ディスクを追加したりすることができます。
異なるタイプのディスクの追加手順など、仮想ディスクの構成に関する詳細は、 仮想マシンへのハード ディスクの追加 を参照してください。
vSphere の仮想マシン管理
VMware, Inc. 42

ほかの仮想マシンのハードウェアの構成に関するヘルプは、5 章 仮想マシン ハードウェアの設定 を参照してください。
手順
1 (オプション) 新しい仮想ハードウェア デバイスを追加するには、[新規デバイス] ドロップダウン メニューからデバイスを選択し、[追加] をクリックします。
2 (オプション) デバイス設定を表示して構成するには、そのデバイスを展開します。
3 デバイスを削除するには、そのデバイスまでカーソルを移動し、[削除] アイコンをクリックします。
このアイコンは、安全に削除できる仮想ハードウェアに対してのみ表示されます。
4 [次へ]をクリックします。
仮想マシンの作成の終了
仮想マシンをデプロイする前に、仮想マシンの設定を確認できます。
手順
1 仮想マシンの設定を確認し、[戻る] をクリックして関連するページに戻り、変更を行います。
2 [終了] をクリックします。
vSphere Web Client インベントリに仮想マシンが表示されます。
vSphere Web Client での、テンプレートへの仮想マシンのクローン作成
作成した仮想マシンは、テンプレートへそのクローンを作成することができます。テンプレートは、すくに使用でき
る仮想マシンを作成できる、仮想マシンのマスター コピーです。テンプレートには、元の仮想マシンを保持しつつ、ゲスト OS への追加ソフトウェアのインストールなどの変更を行うことができます。
作成後はテンプレートを変更できません。既存のテンプレートを変更するには、そのテンプレートを仮想マシンに変
換してから必要な変更を行い、その仮想マシンをテンプレートに変換する必要があります。テンプレートの元の状態
を保持するには、テンプレートへそのテンプレートのクローンを作成します。
前提条件
負荷ジェネレータが仮想マシンで実行されている場合、クローン操作を実行する前に停止します。
次の権限があることを確認します。
n 仮想マシン.プロビジョニング.仮想マシンからのテンプレートの作成 (接続元仮想マシンが対象)。
n 仮想マシン.インベントリ.既存のものから作成 (テンプレートが作成される仮想マシン フォルダが対象)。
n リソース.仮想マシンのリソース プールへの割り当て (ターゲットのホスト、クラスタ、またはリソース プールが対象)。
vSphere の仮想マシン管理
VMware, Inc. 43

n データストア.容量の割り当て (テンプレートが作成されるすべてのデータストアが対象)。
手順
1 仮想マシンのクローンのテンプレート化タスクの開始
仮想マシンのクローンをテンプレート化して、仮想マシンのマスター コピーを作成できます。仮想マシンの有効な親オブジェクトであるインベントリの任意のオブジェクトから、または直接テンプレートから [新規仮想マシン] ウィザードを開始できます。ウィザードでは、仮想マシンとテンプレートを作成およびデプロイするためのさまざまなオプションを選択できます。
2 テンプレートにクローン作成を作成する仮想マシンの選択
仮想マシンをテンプレートにクローン作成するには、クローン作成する既存の仮想マシンを選択する必要があ
ります。 テンプレート作成後は、それを変更できません。 テンプレートを変更するには、それを仮想マシンに戻す変換を行う必要があります。
3 テンプレートの名前および場所の選択
テンプレートを vCenter Server インベントリにデプロイする場合は、そのテンプレートに一意の名前を付けます。この名前は、テンプレートが配置されているフォルダ内で一意である必要があります。名前の長さは、最
大 80 文字です。テンプレート用のデータセンターやフォルダの場所を、組織のニーズに合わせて選択できます。
4 仮想マシン テンプレートのリソースの選択
仮想マシン テンプレートをデプロイする場合、テンプレート用のホストまたはクラスタのリソースを選択します。テンプレートを ESXi ホストに登録する必要があります。ホストがテンプレートに対するすべての要求に対応するため、テンプレートから仮想マシンを作成する際はこのホストが稼動している必要があります。
5 仮想マシン テンプレートのデータストアの選択
各仮想マシンまたは仮想マシンのテンプレートには、その仮想ディスクとファイル用のフォルダまたはディレ
クトリが必要です。vCenter Server インベントリにデプロイするための仮想マシンとテンプレートを作成する際に、仮想マシンの構成とその他のファイル、およびすべての仮想ディスクのためにデータストアまたはデ
ータストア クラスタを選択します。各データストアは、サイズ、速度、可用性などのプロパティが異なる場合があります。
6 仮想マシン テンプレートの作成の終了
テンプレートをデプロイする前に、テンプレート設定を確認できます。
仮想マシンのクローンのテンプレート化タスクの開始
仮想マシンのクローンをテンプレート化して、仮想マシンのマスター コピーを作成できます。仮想マシンの有効な親オブジェクトであるインベントリの任意のオブジェクトから、または直接テンプレートから [新規仮想マシン] ウィザードを開始できます。ウィザードでは、仮想マシンとテンプレートを作成およびデプロイするためのさまざまなオプ
ションを選択できます。
テンプレートからウィザードを開いた場合、[作成タイプの選択] ページは表示されません。
vSphere の仮想マシン管理
VMware, Inc. 44

手順
u テンプレートとして仮想マシンのクローンを作成するオプションを選択します。
オプション 説明
インベントリの任意のオブジェクトから [新規仮想マシン] ウィザードを開きます。
a 仮想マシンの有効な親オブジェクトである任意のインベントリ オブジェクト (データセンター、フォルダ、クラスタ、リソース プール、ホストなど) を右クリックし、[新規仮想マシン] を選択します。
b [仮想マシンのクローンをテンプレート化] を選択し、[次へ] をクリックします。
[名前とフォルダの選択] ページが開きます。
テンプレートから、[仮想マシンのクローンをテンプレート化] ウィザードを開きます。
仮想マシンを右クリックし、[クローン作成] - [テンプレートにクローン作成] の順に選択します。
[名前とフォルダの選択] ページが開きます。
テンプレートにクローン作成を作成する仮想マシンの選択
仮想マシンをテンプレートにクローン作成するには、クローン作成する既存の仮想マシンを選択する必要がありま
す。 テンプレート作成後は、それを変更できません。 テンプレートを変更するには、それを仮想マシンに戻す変換を行う必要があります。
このページは、ホストやクラスタなど、仮想マシン以外のインベントリ オブジェクトから [新規仮想マシン] ウィザードを開始した場合にのみ表示されます。 仮想マシンからウィザードを開始した場合、このページは表示されません。
手順
1 仮想マシンを参照または検索し、選択します。
2 [次へ]をクリックします。
テンプレートの名前および場所の選択
テンプレートを vCenter Server インベントリにデプロイする場合は、そのテンプレートに一意の名前を付けます。この名前は、テンプレートが配置されているフォルダ内で一意である必要があります。名前の長さは、最大 80 文字です。テンプレート用のデータセンターやフォルダの場所を、組織のニーズに合わせて選択できます。
組織内に異なるグループ用の仮想マシンとテンプレートをフォルダに格納して、それらのフォルダへの権限を設定で
きます。よりフラットな階層にする場合は、仮想マシンとテンプレートをすべて 1 つのデータセンターに置き、別の方法で管理します。
フォルダには、同じ名前の仮想マシンまたはテンプレートを含めることはできません。
テンプレートの名前でディスク上のファイルとフォルダの名前が決定します。たとえば、テンプレートに win8tmpという名前を付けた場合、テンプレート ファイルの名前は win8tmp.vmdk、win8tmp.nvram のようになります。テンプレートの名前を変更しても、データストアのファイル名は変更されません。
手順
1 テンプレートの名前を入力します。
2 テンプレートをデプロイするデータセンターまたはフォルダを選択または検索します。
vSphere の仮想マシン管理
VMware, Inc. 45

3 [次へ] をクリックします。
仮想マシン テンプレートのリソースの選択
仮想マシン テンプレートをデプロイする場合、テンプレート用のホストまたはクラスタのリソースを選択します。テンプレートを ESXi ホストに登録する必要があります。ホストがテンプレートに対するすべての要求に対応するため、テンプレートから仮想マシンを作成する際はこのホストが稼動している必要があります。
手順
1 ホストまたはクラスタを検索または参照して移動し、選択します。
互換性の問題がある場合は、ウィンドウの下部に表示されます。
2 [次へ]をクリックします。
仮想マシン テンプレートのデータストアの選択
各仮想マシンまたは仮想マシンのテンプレートには、その仮想ディスクとファイル用のフォルダまたはディレクトリ
が必要です。vCenter Server インベントリにデプロイするための仮想マシンとテンプレートを作成する際に、仮想マシンの構成とその他のファイル、およびすべての仮想ディスクのためにデータストアまたはデータストア クラスタを選択します。各データストアは、サイズ、速度、可用性などのプロパティが異なる場合があります。
データストアの空き容量は常に変化します。仮想マシンの作成やその他の仮想マシン操作 (スパース ファイルの拡張、スナップショットなど) のために十分な空き容量を確保しておいてください。ファイル タイプ別のデータストアの使用量については、『vSphere の監視およびパフォーマンス』 ドキュメントを参照してください。
Thin Provisioning では、最初のアクセス時に割り当てられるブロックでスパース ファイルを作成できます。これによりデータストアのオーバー プロビジョニングが可能になります。スパース ファイルが増大し続け、データストアがいっぱいになる可能性があります。仮想マシンの実行中にデータストアのディスク容量が不足すると、仮想マシン
が機能しなくなる可能性があります。
手順
1 仮想マシンのディスクのフォーマットを選択します。
オプション 操作
ソースと同じフォーマット ソース仮想マシンと同じフォーマットを使用します。
シック プロビジョニング (Lazy Zeroed) 仮想ディスクをデフォルトのシック フォーマットで作成します。仮想ディスクに必要な容量は、作成時に割り当てられます。物理デバイスに残っているあらゆるデータは、作成中には消
去されませんが、仮想マシンへ初めて書き込みを行うときに必要に応じてゼロアウトされます。
シック プロビジョニング (Eager Zeroed) Fault Tolerance などのクラスタリング機能をサポートする、シック ディスクを作成します。仮想ディスクに必要な容量は、作成時に割り当てられます。シック プロビジョニング (LazyZeroed) フォーマットの場合とは異なり、物理デバイスに残っているデータは作成時に消去されます。ほかのタイプのディスクに比べて、このフォーマットでのディスクの作成には時間が
かかることがあります。
シン プロビジョニング シン プロビジョニング フォーマットを使用します。最初、シン プロビジョニング ディスクは、そのディスクが初期に必要とする容量のみを使用します。あとでシン ディスクでさらに多くの容量が必要になると、割り当てられている最大キャパシティまで拡張できます。
vSphere の仮想マシン管理
VMware, Inc. 46

2 (オプション) [仮想マシン ストレージ ポリシー] ドロップダウン メニューから、ストレージ ポリシーを選択します。
ストレージ ポリシーは、仮想マシンで実行するアプリケーションのストレージ要件を指定します。
3 仮想ディスクのデータストアの場所を選択します。
オプション 操作
データストアの同じ場所に仮想ディスクと仮
想マシンの構成ファイルを格納します。
[場所] ドロップダウン メニューから [仮想マシンと一緒に格納] を選択します。
ディスクをデータストアの別の場所に格納し
ます。
[場所] ドロップダウン メニューから [参照] を選択し、ディスクのデータストアを選択します。
すべての仮想マシン ファイルを同じデータストア クラスタに保存
a [場所] ドロップダウン メニューから [参照] を選択し、ディスクのデータストア クラスタを選択します。
b (オプション) この仮想マシンで Storage DRS を使用しない場合は、[この仮想マシンに対して Storage DRS を無効にする] を選択し、データストア クラスタ内のデータストアを選択します。
4 [次へ]をクリックします。
仮想マシン テンプレートの作成の終了
テンプレートをデプロイする前に、テンプレート設定を確認できます。
手順
1 テンプレート設定を確認し、必要に応じて [戻る] をクリックして関連するページに戻り、変更を行います。
2 [終了] をクリックします。
クローン作成タスクの進行状況が、[最近のタスク] ペーンに表示されます。タスクが完了すると、テンプレートがインベントリに表示されます。
vSphere Web Client での、テンプレートへのテンプレートのクローン作成
作成したテンプレートは、テンプレートへそのクローンを作成することができます。テンプレートは、すくに使用で
きる仮想マシンを作成できる、仮想マシンのマスター コピーです。テンプレートには、元のテンプレートの状態を保持しつつ、ゲスト OS への追加ソフトウェアのインストールなどの変更を行うことができます。
前提条件
次の権限があることを確認します。
n 仮想マシン.プロビジョニング.テンプレートのクローン作成 (デプロイ元テンプレートが対象)。
n 仮想マシン.インベントリ.既存のものから作成 (テンプレートが作成されるフォルダが対象)。
vSphere の仮想マシン管理
VMware, Inc. 47

n データストア.容量の割り当て (テンプレートが作成されるすべてのデータストアが対象)。
手順
1 テンプレート タスクへのテンプレートのクローン作成の開始
テンプレートを変更し、元のテンプレートの状態を保持するには、テンプレートへそのテンプレートのクレー
ンを作成します。
2 vSphere Web Client での、クローンを作成するテンプレートの選択
テンプレート以外のインベントリ オブジェクトから [新規仮想マシン] ウィザードを開始した場合は、クローンを作成するテンプレートを選択します。
3 テンプレートの名前および場所の選択
テンプレートを vCenter Server インベントリにデプロイする場合は、そのテンプレートに一意の名前を付けます。この名前は、テンプレートが配置されているフォルダ内で一意である必要があります。名前の長さは、最
大 80 文字です。テンプレート用のデータセンターやフォルダの場所を、組織のニーズに合わせて選択できます。
4 仮想マシン テンプレートのリソースの選択
仮想マシン テンプレートをデプロイする場合、テンプレート用のホストまたはクラスタのリソースを選択します。テンプレートを ESXi ホストに登録する必要があります。ホストがテンプレートに対するすべての要求に対応するため、テンプレートから仮想マシンを作成する際はこのホストが稼動している必要があります。
5 仮想マシン テンプレートのデータストアの選択
各仮想マシンまたは仮想マシンのテンプレートには、その仮想ディスクとファイル用のフォルダまたはディレ
クトリが必要です。vCenter Server インベントリにデプロイするための仮想マシンとテンプレートを作成する際に、仮想マシンの構成とその他のファイル、およびすべての仮想ディスクのためにデータストアまたはデ
ータストア クラスタを選択します。各データストアは、サイズ、速度、可用性などのプロパティが異なる場合があります。
6 仮想マシン テンプレートの作成の終了
テンプレートをデプロイする前に、テンプレート設定を確認できます。
テンプレート タスクへのテンプレートのクローン作成の開始
テンプレートを変更し、元のテンプレートの状態を保持するには、テンプレートへそのテンプレートのクレーンを作
成します。
仮想マシンの有効な親オブジェクトであるインベントリの任意のオブジェクトから、[新規仮想マシン] ウィザードを開始できます。テンプレートから直接ウィザードを開くこともできます。ウィザードでは、仮想マシンとテンプレー
トを作成およびデプロイするためのさまざまなオプションを選択できます。
テンプレートからウィザードを開いた場合、[作成タイプの選択] ページは表示されません。
vSphere の仮想マシン管理
VMware, Inc. 48

手順
u テンプレートへのテンプレートのクローン作成を選択します。
オプション 説明
インベントリの任意のオブジェクトから [新規仮想マシン] ウィザードを開きます。
a 仮想マシンの有効な親オブジェクトである任意のインベントリ オブジェクト(データセンター、フォルダ、クラスタ、リソース プール、ホストなど)を右クリックして、[新規仮想マシン] を選択します。
b [テンプレートへのテンプレートのクローン作成] を選択し、[次へ] をクリックします。
[名前とフォルダの選択] ページが開きます。
テンプレートから、[テンプレートへのテンプレートのクローン作成] ウィザードを開きます。
a テンプレートを検索または参照します。
b テンプレートを右クリックして [クローン作成] を選択します。
[名前とフォルダの選択] ページが開きます。
vSphere Web Client での、クローンを作成するテンプレートの選択
テンプレート以外のインベントリ オブジェクトから [新規仮想マシン] ウィザードを開始した場合は、クローンを作成するテンプレートを選択します。
このページは、ホストやクラスタなど、非テンプレートのインベントリ オブジェクトからウィザードを開始した場合にのみ表示されます。テンプレートから [テンプレートを仮想マシンに変換] ウィザードを開始した場合、このページは表示されません。
手順
1 デフォルトのテンプレートまたは [新規仮想マシン] ウィザードの開始元のテンプレートをそのまま使用するか、別のテンプレートを選択します。
2 [次へ]をクリックします。
テンプレートの名前および場所の選択
テンプレートを vCenter Server インベントリにデプロイする場合は、そのテンプレートに一意の名前を付けます。この名前は、テンプレートが配置されているフォルダ内で一意である必要があります。名前の長さは、最大 80 文字です。テンプレート用のデータセンターやフォルダの場所を、組織のニーズに合わせて選択できます。
組織内に異なるグループ用の仮想マシンとテンプレートをフォルダに格納して、それらのフォルダへの権限を設定で
きます。よりフラットな階層にする場合は、仮想マシンとテンプレートをすべて 1 つのデータセンターに置き、別の方法で管理します。
フォルダには、同じ名前の仮想マシンまたはテンプレートを含めることはできません。
テンプレートの名前でディスク上のファイルとフォルダの名前が決定します。たとえば、テンプレートに win8tmpという名前を付けた場合、テンプレート ファイルの名前は win8tmp.vmdk、win8tmp.nvram のようになります。テンプレートの名前を変更しても、データストアのファイル名は変更されません。
手順
1 テンプレートの名前を入力します。
vSphere の仮想マシン管理
VMware, Inc. 49

2 テンプレートをデプロイするデータセンターまたはフォルダを選択または検索します。
3 [次へ] をクリックします。
仮想マシン テンプレートのリソースの選択
仮想マシン テンプレートをデプロイする場合、テンプレート用のホストまたはクラスタのリソースを選択します。テンプレートを ESXi ホストに登録する必要があります。ホストがテンプレートに対するすべての要求に対応するため、テンプレートから仮想マシンを作成する際はこのホストが稼動している必要があります。
手順
1 ホストまたはクラスタを検索または参照して移動し、選択します。
互換性の問題がある場合は、ウィンドウの下部に表示されます。
2 [次へ]をクリックします。
仮想マシン テンプレートのデータストアの選択
各仮想マシンまたは仮想マシンのテンプレートには、その仮想ディスクとファイル用のフォルダまたはディレクトリ
が必要です。vCenter Server インベントリにデプロイするための仮想マシンとテンプレートを作成する際に、仮想マシンの構成とその他のファイル、およびすべての仮想ディスクのためにデータストアまたはデータストア クラスタを選択します。各データストアは、サイズ、速度、可用性などのプロパティが異なる場合があります。
データストアの空き容量は常に変化します。仮想マシンの作成やその他の仮想マシン操作 (スパース ファイルの拡張、スナップショットなど) のために十分な空き容量を確保しておいてください。ファイル タイプ別のデータストアの使用量については、『vSphere の監視およびパフォーマンス』 ドキュメントを参照してください。
Thin Provisioning では、最初のアクセス時に割り当てられるブロックでスパース ファイルを作成できます。これによりデータストアのオーバー プロビジョニングが可能になります。スパース ファイルが増大し続け、データストアがいっぱいになる可能性があります。仮想マシンの実行中にデータストアのディスク容量が不足すると、仮想マシン
が機能しなくなる可能性があります。
手順
1 仮想マシンのディスクのフォーマットを選択します。
オプション 操作
ソースと同じフォーマット ソース仮想マシンと同じフォーマットを使用します。
シック プロビジョニング (Lazy Zeroed) 仮想ディスクをデフォルトのシック フォーマットで作成します。仮想ディスクに必要な容量は、作成時に割り当てられます。物理デバイスに残っているあらゆるデータは、作成中には消
去されませんが、仮想マシンへ初めて書き込みを行うときに必要に応じてゼロアウトされます。
vSphere の仮想マシン管理
VMware, Inc. 50

オプション 操作
シック プロビジョニング (Eager Zeroed) Fault Tolerance などのクラスタリング機能をサポートする、シック ディスクを作成します。仮想ディスクに必要な容量は、作成時に割り当てられます。シック プロビジョニング (LazyZeroed) フォーマットの場合とは異なり、物理デバイスに残っているデータは作成時に消去されます。ほかのタイプのディスクに比べて、このフォーマットでのディスクの作成には時間が
かかることがあります。
シン プロビジョニング シン プロビジョニング フォーマットを使用します。最初、シン プロビジョニング ディスクは、そのディスクが初期に必要とする容量のみを使用します。あとでシン ディスクでさらに多くの容量が必要になると、割り当てられている最大キャパシティまで拡張できます。
2 (オプション) [仮想マシン ストレージ ポリシー] ドロップダウン メニューから、ストレージ ポリシーを選択し
ます。
ストレージ ポリシーは、仮想マシンで実行するアプリケーションのストレージ要件を指定します。
3 仮想ディスクのデータストアの場所を選択します。
オプション 操作
データストアの同じ場所に仮想ディスクと仮
想マシンの構成ファイルを格納します。
[場所] ドロップダウン メニューから [仮想マシンと一緒に格納] を選択します。
ディスクをデータストアの別の場所に格納し
ます。
[場所] ドロップダウン メニューから [参照] を選択し、ディスクのデータストアを選択します。
すべての仮想マシン ファイルを同じデータストア クラスタに保存
a [場所] ドロップダウン メニューから [参照] を選択し、ディスクのデータストア クラスタを選択します。
b (オプション) この仮想マシンで Storage DRS を使用しない場合は、[この仮想マシンに対して Storage DRS を無効にする] を選択し、データストア クラスタ内のデータストアを選択します。
4 [次へ]をクリックします。
仮想マシン テンプレートの作成の終了
テンプレートをデプロイする前に、テンプレート設定を確認できます。
手順
1 テンプレート設定を確認し、必要に応じて [戻る] をクリックして関連するページに戻り、変更を行います。
2 [終了] をクリックします。
クローン作成タスクの進行状況が、[最近のタスク] ペーンに表示されます。タスクが完了すると、テンプレートがインベントリに表示されます。
テンプレートの仮想マシンへの変換
テンプレートを仮想マシンに変換すると、テンプレートが変更されます。この操作では、コピーは作成されません。
テンプレートを仮想マシンに変換すると、テンプレートが編集されます。仮想マシンのデプロイ用のマスター イメージとしてテンプレートを保持する必要がなくなった場合に、そのテンプレートを仮想マシンに変換することもありま
す。
vSphere の仮想マシン管理
VMware, Inc. 51

前提条件
次の権限があることを確認します。
n 仮想マシン.プロビジョニング.仮想マシンとしてマークを付ける (デプロイ元テンプレートが対象)。
n リソース.仮想マシンのリソース プールへの割り当て (仮想マシンを実行するリソース プールが対象)。
手順
1 テンプレートの仮想マシンタスクへの変換の開始
ハードウェアやアプリケーションを新しく追加したり更新するためにテンプレートを再構成するには、テンプ
レートを仮想マシンに変換してから、もう一度テンプレートへ仮想マシンのクローンを作成する必要がありま
す。テンプレートが必要なくなったら、テンプレートを仮想マシンに変換することもできます。
2 仮想マシンのデプロイ元となるテンプレートの選択
ウィザードの [テンプレートの選択] ページで、デプロイするテンプレートをリストから選択します。
3 リソースの選択
仮想マシンをデプロイする際には、その仮想マシンを実行するホスト、クラスタ、vApp、またはリソース プールを選択します。仮想マシンは、選択したオブジェクトのリソースにアクセス可能となります。
4 仮想マシンの作成の終了
仮想マシンをデプロイする前に、仮想マシンの設定を確認できます。
テンプレートの仮想マシンタスクへの変換の開始
ハードウェアやアプリケーションを新しく追加したり更新するためにテンプレートを再構成するには、テンプレート
を仮想マシンに変換してから、もう一度テンプレートへ仮想マシンのクローンを作成する必要があります。テンプレ
ートが必要なくなったら、テンプレートを仮想マシンに変換することもできます。
仮想マシンの有効な親オブジェクトであるインベントリの任意のオブジェクトから、[新規仮想マシン] ウィザードを開始できます。または、テンプレートから直接ウィザードを開くことができます。ウィザードでは、仮想マシンとテ
ンプレートを作成およびデプロイするためのさまざまなオプションを選択できます。
テンプレートからウィザードを開いた場合、[作成タイプの選択] ページは表示されません。
このタスクでは、テンプレートを仮想マシンに変換します。テンプレートに仮想マシンのクローンをもう一度作成す
るには、vSphere Web Client での、テンプレートへの仮想マシンのクローン作成 を参照してください。
vSphere の仮想マシン管理
VMware, Inc. 52

手順
u テンプレートを仮想マシンに変換する方法を選択します。
オプション 説明
インベントリの任意のオブジェクトから [新規仮想マシン] ウィザードを開きます。
a 仮想マシンの有効な親オブジェクトである任意のインベントリ オブジェクト(データセンター、フォルダ、クラスタ、リソース プール、ホストなど)を右クリックして、[新規仮想マシン] を選択します。
b [テンプレートへの仮想マシンの変換] を選択し、[次へ] をクリックします。
[リソースの選択] ページが開きます。
テンプレートから、[テンプレートを仮想マシンに変換] ウィザードを開きます。
a テンプレートを検索または参照します。
b テンプレートを右クリックし、[仮想マシンへの変換] を選択します。
[リソースの選択] ページが開きます。
仮想マシンのデプロイ元となるテンプレートの選択
ウィザードの [テンプレートの選択] ページで、デプロイするテンプレートをリストから選択します。
このページは、ホストやクラスタなど、非テンプレートのインベントリ オブジェクトから [新規仮想マシン] ウィザードを開始した場合にのみ表示されます。テンプレートから [テンプレートを仮想マシンに変換] ウィザードを開始した場合、このページは表示されません。
手順
1 参照または検索してテンプレートを見つけます。
2 テンプレートを選択します。
3 [次へ]をクリックします。
リソースの選択
仮想マシンをデプロイする際には、その仮想マシンを実行するホスト、クラスタ、vApp、またはリソース プールを選択します。仮想マシンは、選択したオブジェクトのリソースにアクセス可能となります。
たとえば、仮想マシンは、その仮想マシンが存在するホストのメモリおよび CPU リソースへのアクセスが可能です。仮想マシン用にクラスタを選択し、管理者がクラスタを構成して HA および DRS を実行していると、仮想マシンの可用性は大幅に上がります。
手順
1 仮想マシン用のホスト、クラスタ、vApp、またはリソース プールを検索または参照します。
選択した場所に仮想マシンをデプロイすると互換性の問題が発生する可能性がある場合は、それらの問題がウィ
ンドウの下部に表示されます。
2 [次へ]をクリックします。
仮想マシンの作成の終了
仮想マシンをデプロイする前に、仮想マシンの設定を確認できます。
vSphere の仮想マシン管理
VMware, Inc. 53

手順
1 仮想マシンの設定を確認し、[戻る] をクリックして関連するページに戻り、変更を行います。
2 [終了] をクリックします。
vSphere Web Client インベントリに仮想マシンが表示されます。
ゲスト OS のカスタマイズ仮想マシンのクローンを作成するか、テンプレートから仮想マシンをデプロイする場合、仮想マシンのゲスト OS をカスタマイズできます。コンピュータ名、ネットワーク設定、ライセンス設定は変更可能です。
コンピュータ名の重複など、設定が同一の複数の仮想マシンで発生する競合を防止するには、ゲスト OS をカスタマイズします。
カスタマイズ設定は、クローン作成またはデプロイ プロセス時に [ゲストのカスタマイズ] ウィザードを起動して、指定できます。あるいは、カスタマイズ仕様を作成できます。カスタマイズ仕様は、vCenter Server データベースに格納されるカスタマイズ設定です。クローン作成またはデプロイ プロセス時に、新規仮想マシンに適用するカスタマイズ仕様を選択できます。
カスタマイズ仕様マネージャを使用して、[ゲストのカスタマイズ] ウィザードで作成したカスタマイズ仕様を管理します。
ゲスト OS のカスタマイズ要件
ゲスト OS をカスタマイズするには、VMware Tools および仮想ディスクの要件を満たすように仮想マシンとゲストを構成する必要があります。ゲスト OS のタイプに応じて、その他の要件が適用されます。
VMware Tools の要件
クローン作成またはデプロイ時にゲスト OS をカスタマイズするには、最新バージョンの VMware Tools が仮想マシンまたはテンプレートにインストールされている必要があります。VMware Tools のサポート マトリックスの詳細については、『VMware 製品の相互運用性マトリックス』 (http://www.vmware.com/resources/compatibility/sim/interop_matrix.php) を参照してください。
仮想ディスクの要件
カスタマイズ対象のゲスト OS は、仮想マシン構成で SCSI ノード 0:0 として接続されたディスク上にインストールされている必要があります。
Windows の要件
Windows ゲスト OS をカスタマイズするには、バージョン 3.5 以降を実行している ESXi ホスト上で仮想マシンが実行されている必要があります。
Linux の要件
Linux ゲスト OS をカスタマイズするには、Linux ゲスト OS に Perl がインストールされている必要があります。
vSphere の仮想マシン管理
VMware, Inc. 54

ゲスト OS のカスタマイズ サポートの確認
Windows オペレーティング システムまたは Linux ディストリビューションのカスタマイズ サポートおよび互換性のある ESXi ホストを確認するには、『VMware 互換性ガイド』 (http://www.vmware.com/resources/compatibility) を参照してください。このオンライン ツールを使用して、ゲスト OS および ESXi のバージョンを検索できます。ツールでリストが生成されたら、ゲスト OS をクリックしてゲストのカスタマイズがサポートされているかどうかを確認します。
コンピュータ名と IP アドレスを生成する vCenter Server アプリケーションの作成
ゲスト オペレーティング システムをカスタマイズするときに、仮想 NIC のコンピュータ名および IP アドレスを入力する代わりに、カスタム アプリケーションを作成し、vCenter Server がこの名前およびアドレスを生成するように設定できます。
アプリケーションは、vCenter Server が実行中の対応する OS に適した任意の実行可能バイナリ ファイルかスクリプト ファイルにすることができます。アプリケーションを設定してそれを vCenter Server で使用可能にした後、仮想マシンのゲスト OS のカスタマイズを開始するたびに、vCenter Server はアプリケーションを実行します。
このアプリケーションは、VMware ナレッジ ベースの記事 (http://kb.vmware.com/kb/2007557) にある参照XML ファイルに準拠する必要があります。
前提条件
vCenter Server に Perl がインストールされていることを確認します。
手順
1 アプリケーションを作成してそれを vCenter Server システムのローカル ディスクに保存します。
2 インベントリで vCenter Server のインスタンスを選択します。
3 [構成] タブをクリックして、[設定] をクリックし、[詳細設定] をクリックします。
4 [編集] をクリックし、スクリプトの構成パラメータを入力します。
a [キー] テキスト ボックスに、config.guestcust.name-ip-generator.arg1 と入力します。
b [値] テキスト ボックスに c:\sample-generate-name-ip.pl と入力して、[追加] をクリックします。
c [キー] テキスト ボックスに、config.guestcust.name-ip-generator.arg2 と入力します。
d [値] テキスト ボックスに、vCenter Server システム上のスクリプト ファイルのパスを入力して、[追加] をクリックします。たとえば、c:\sample-generate-name-ip.pl と入力します。
e [キー] テキスト ボックスに、config.guestcust.name-ip-generator.program と入力します。
f [値]テキスト ボックスに c:\perl\bin\perl.exe と入力して、[追加]をクリックします。
5 [OK] をクリックします。
ゲスト OS のカスタマイズ中にアプリケーションを使用してコンピュータ名または IP アドレスを生成するオプションを選択できます。
vSphere の仮想マシン管理
VMware, Inc. 55

クローン作成またはデプロイ時の Windows のカスタマイズ
テンプレートから新規仮想マシンをデプロイする場合や、既存の仮想マシンのクローンを作成する場合に、仮想マシ
ンの Windows ゲスト OS をカスタマイズできます。ゲストをカスタマイズすると、コンピュータ名の重複など、同一の設定を持つ仮想マシンをデプロイするときに発生する可能性のある競合を防止するのに役立ちます。
Windows が元の仮想マシンと同一のセキュリティ ID(SID)を持つ新しい仮想マシンまたはテンプレートを割り当てないように設定できます。これらのコンピュータが 1 つのドメイン内にあり、ドメイン ユーザー アカウントのみが使用される場合、SID が重複していても問題が発生することはありません。しかし、これらのコンピュータがワークグループの一部であったり、ローカル ユーザー アカウントを使用したりする場合、SID が重複しているとファイルアクセスが危険にさらされる場合があります。詳細は、Microsoft Windows オペレーティング システムのドキュメントを参照してください。
重要: デフォルトの管理者パスワードは、カスタマイズ後に Windows Server 2008 について保持されません。カスタマイズ中に、Windows Sysprep ユーティリティによって Windows Server 2008 上の管理者アカウントが削除され、再作成されます。カスタマイズ後に仮想マシンを最初に起動したときに、管理者パスワードをリセットする必要
があります。
前提条件
カスタマイズの要件をすべて満たしていることを確認します。ゲスト OS のカスタマイズ要件を参照してください。
この手順を実行するには、仮想マシンのクローンを作成するときか、テンプレートから仮想マシンをデプロイすると
きに、[ゲストのカスタマイズ] ウィザードを起動します。
手順
1 [既存の仮想マシンのクローン作成] ウィザードの [クローン オプションの選択] ページで、[オペレーティング システムのカスタマイズ] を選択して、[次へ] をクリックします。
2 仮想マシンの所有者名と組織を入力して、[次へ] をクリックします。
3 [コンピュータ名] ページで、ゲスト OS のコンピュータ名およびドメイン名を入力します。
オペレーティング システムは、ネットワーク上で個々のオペレーティング システムを識別するために、このコンピュータ名を使用します。Linux システムでは、これはホスト名と呼ばれています。
オプション 操作
仮想マシン名を使用 仮想マシン名を使用する場合に選択します。vCenter Server が作成するコンピュータ名は、ゲスト OS が実行されている仮想マシンの名前と同じです。名前が 63 文字を超える場合は、切り捨てられます。
クローン作成/デプロイ ウィザードに名前を入力
クローン作成/デプロイ時、名前を入力する際にプロンプトを表示する場合に選択します。
vSphere の仮想マシン管理
VMware, Inc. 56

オプション 操作
名前を入力 a 名前を入力します。
名前には、英数字とハイフン (-) を使用できます。ピリオド (.)、空白スペース、または特殊文字を含めることはできません。また、数字のみを含めることもできません。大文字と
小文字は区別されません。
b (オプション) 確実に名前を一意にするには、[数値を付加する] チェックボックスをオンにします。
この処理により、仮想マシン名の後にハイフンと数値が追加されます。数値と組み合わせ
て、名前が 63 文字を超える場合は切り捨てられます。
vCenter Server で構成されるカスタム アプリケーションを使用して名前を生成
オプション。カスタム アプリケーションに渡すことができるパラメータを入力します。 のように表示されることがあります。
4 Windows オペレーティング システムのライセンス情報を指定し、[次へ] をクリックします。
オプション アクション
非サーバ オペレーティング システムの場合 新しいゲスト OS 用の Windows プロダクト キーを入力します。
サーバ オペレーティング システムの場合 a 新しいゲスト OS 用の Windows プロダクト キーを入力します。
b [サーバ ライセンス情報を含む] を選択します。
c [シート単位] または [サーバ単位] のいずれかを選択します。
d [サーバ単位] を選択した場合は、サーバが受け入れる同時接続の最大数を入力します。
5 [管理者パスワードの設定] 画面で仮想マシンの管理者パスワードを設定し、[次へ] をクリックします。
a 管理者アカウントのパスワードを入力し、確認のため、再度パスワードを入力します。
注: 管理者パスワードを変更できるのは、ソース Windows 仮想マシンのシステム管理者パスワードが空の場合のみです。ソース Windows 仮想マシンまたはテンプレートにパスワードがすでに存在する場合、管理者パスワードは変更できません。
b (オプション) [管理者として自動ログオン] チェックボックスをオンにして、ユーザーが管理者としてゲスト OS にログインするようにし、自動的にログインする回数を選択します。
6 [タイム ゾーン] ページで仮想マシンのタイム ゾーンを選択し、[次へ] をクリックします。
7 (オプション) [1 回実行] ページで、ユーザーがゲスト OS にはじめてログインしたときに実行するコマンドを指定し、[次へ] をクリックします。
RunOnce コマンドについては、Microsoft Sysprep のドキュメントを参照してください。
8 [ネットワーク] ページで、ゲスト OS に適用するネットワーク設定のタイプを選択します。
オプション 説明
ゲスト OS に標準ネットワーク設定を使用します (すべてのネットワーク インターフェイスで DHCP を有効化など)
vCenter Server は、DHCP サーバを使用するすべてのネットワーク インターフェイスをデフォルト設定で構成します。
カスタム設定を手動で選択 仮想マシンのネットワーク インターフェイスごとに、IP アドレスなどのネットワーク設定を指定できます。
vSphere の仮想マシン管理
VMware, Inc. 57

9 IPv4 関連の設定を指定するには、[IPv4] を選択し、IP アドレスと他のネットワーク設定を入力します。
10 [IPv6] を選択して、IPv6 ネットワークを使用するように仮想マシンを構成します。
仮想マシンは、ネットワークおよび IPv6 アドレスから割り当てられた IP アドレスを保持できます。Microsoftでは、Windows Server 2003、Windows XP の Service Pack 1 (SP1) 以降、および Windows CE .NET4.1 以降で IPv6 をサポートしています。ただし、これらのオペレーティング システムでの IPv6 のサポートには、組み込みアプリケーションやシステム サービスの場合に制限があり、IPv6 のデプロイでは推奨されません。
a [仕様を使用する場合、アドレスの入力プロンプトを表示] を選択します。このオプションを選択すると、IPv4か IPv6 のアドレスを入力するよう求められます。
b [次の IPv6 アドレスを使用] を選択し、リストから IPv6 アドレスを選択します。
n 追加の IPv6 アドレスを入力するには、[鉛筆] アイコンをクリックします。完全なアドレスを指定することも、ゼロ圧縮およびゼロ消去を使用してアドレスを短縮することもできます。少なくとも 1 つのIPv6 アドレスを指定する必要があります。既存のアドレスを編集することはできますが、既存の IPv6アドレスと重複しないようにする必要があります。
n サブネット マスク プリフィックスを入力します。プリフィックス長は 1~128 の間である必要があります。デフォルト値は 64 です。ゲートウェイは、[IPv6 を使用しない] を選択した場合を除き、デフォルトで有効です。
11 [DNS] を選択し、DNS サーバ アドレスを指定して [OK] をクリックします。
12 [WINS] を選択して、プライマリ WINS とセカンダリ WINS の情報を指定します。
13 [ワークグループまたはドメインの設定] 画面で、仮想マシンがネットワークに参加する方法を選択し、[次へ] をクリックします。
オプション 操作
ワークグループ ワークグループ名を入力します。たとえば、MSHOME と入力します。
Windows サーバのドメイン a ドメイン名を入力します。
b 指定したドメインにコンピュータを追加するには、権限を持つユーザー アカウントのユーザー名とパスワードを入力します。
14 [新規セキュリティ ID (SID) の生成] を選択し、[次へ] をクリックします。
Windows セキュリティ ID (SID) は、一部の Windows オペレーティング システムで、システムおよびユーザーを一意に識別するために使用されます。このオプションを選択しない場合、新規仮想マシンの SID は、クローン作成やデプロイに使用した仮想マシンまたはテンプレートと同じ SID になります。
15 カスタマイズしたオプションを .xml ファイルとして保存します。
a [このカスタマイズ仕様をあとで使用するために保存します] を選択します。
b 仕様のファイル名を指定して、[次へ] をクリックします。
16 [終了] をクリックして、変更内容を保存します。
テンプレートのデプロイ ウィザードまたは[仮想マシンのクローン作成]ウィザードに戻ります。テンプレートのデプロイ ウィザードまたは[仮想マシンのクローン作成]ウィザードが完了すると、カスタマイズは終了します。
vSphere の仮想マシン管理
VMware, Inc. 58

新しい仮想マシンがはじめて起動するとき、ゲスト OS は、カスタマイズ プロセスを完了するためにファイナライズスクリプトを実行します。仮想マシンは、このプロセスで何回も再起動することがあります。
新しい仮想マシンが起動したときに、ゲスト OS が一時停止した場合は、不正な製品キーや無効なユーザー名などのエラーの訂正を待機している可能性があります。仮想マシンのコンソールを開き、システムが情報を待機しているか
どうかを確認します。
次のステップ
ボリューム ライセンス バージョンではない Windows XP または Windows 2003 をデプロイまたはカスタマイズすると、新しい仮想マシンでオペレーティング システムを再度有効にすることが必要になる場合があります。
新しい仮想マシンの起動中にカスタマイズ エラーが発生した場合、エラーは %WINDIR%\temp\vmware-imc に記
録されます。エラー ログ ファイルを表示するには、Windows の [スタート] ボタンをクリックし、[プログラム] - [管理ツール] - [イベント ビューア] を選択します。
クローン作成またはデプロイ時の Linux のカスタマイズ
テンプレートから新規仮想マシンをデプロイするプロセス、または既存の仮想マシンのクローンを作成するプロセス
で、仮想マシンの Linux ゲスト OS をカスタマイズできます。
前提条件
カスタマイズの要件をすべて満たしていることを確認します。ゲスト OS のカスタマイズ要件を参照してください。
この手順を実行するには、仮想マシンのクローンを作成するときか、テンプレートをから仮想マシンをデプロイする
ときに、[カスタマイズ] ウィザードを起動します。
手順
1 [既存の仮想マシンのクローン作成] ウィザードの [クローン オプションの選択] ページで、[オペレーティング システムのカスタマイズ] を選択して、[次へ] をクリックします。
2 [コンピュータ名] ページで、ゲスト OS のコンピュータ名およびドメイン名を入力します。
オペレーティング システムは、ネットワーク上で個々のオペレーティング システムを識別するために、このコンピュータ名を使用します。Linux システムでは、これはホスト名と呼ばれています。
オプション 操作
仮想マシン名を使用 仮想マシン名を使用する場合に選択します。vCenter Server が作成するコンピュータ名は、ゲスト OS が実行されている仮想マシンの名前と同じです。名前が 63 文字を超える場合は、切り捨てられます。
クローン作成/デプロイ ウィザードに名前を入力
クローン作成/デプロイ時、名前を入力する際にプロンプトを表示する場合に選択します。
vSphere の仮想マシン管理
VMware, Inc. 59

オプション 操作
名前を入力 a 名前を入力します。
名前には、英数字とハイフン (-) を使用できます。ピリオド (.)、空白スペース、または特殊文字を含めることはできません。また、数字のみを含めることもできません。大文字と
小文字は区別されません。
b (オプション) 確実に名前を一意にするには、[数値を付加する] チェックボックスをオンにします。
この処理により、仮想マシン名の後にハイフンと数値が追加されます。数値と組み合わせ
て、名前が 63 文字を超える場合は切り捨てられます。
vCenter Server で構成されるカスタム アプリケーションを使用して名前を生成
オプション。カスタム アプリケーションに渡すことができるパラメータを入力します。 のように表示されることがあります。
3 コンピュータの [ドメイン名] を入力し、[次へ] をクリックします。
4 [タイム ゾーン] ページで仮想マシンのタイム ゾーンを選択し、[次へ] をクリックします。
5 [ネットワーク] ページで、ゲスト OS に適用するネットワーク設定のタイプを選択します。
オプション 説明
ゲスト OS に標準ネットワーク設定を使用します (すべてのネットワーク インターフェイスで DHCP を有効化など)
vCenter Server は、DHCP サーバを使用するすべてのネットワーク インターフェイスをデフォルト設定で構成します。
カスタム設定を手動で選択 仮想マシンのネットワーク インターフェイスごとに、IP アドレスなどのネットワーク設定を指定できます。
6 IPv4 関連の設定を指定するには、[IPv4] を選択し、IP アドレスと他のネットワーク設定を入力します。
7 IPv6 関連の設定を指定するには、[IPv6] を選択し、IPv6 ネットワークを使用するように仮想マシンを構成します。
仮想マシンは、ネットワークおよび IPv6 アドレスから割り当てられた IP アドレスを保持できます。
a [仕様を使用する場合、アドレスの入力プロンプトを表示] を選択します。このオプションを選択すると、IPv6アドレスの入力を求められます。
b [次の IPv6 アドレスを使用] を選択し、リストから IPv6 アドレスを選択します。
n 追加の IPv6 アドレスを入力するには、[鉛筆] アイコンをクリックします。完全なアドレスを指定することも、ゼロ圧縮およびゼロ消去を使用してアドレスを短縮することもできます。少なくとも 1 つのIPv6 アドレスを指定する必要があります。既存のアドレスを編集することはできますが、既存の IPv6アドレスと重複しないようにする必要があります。
n サブネット マスク プリフィックスを入力します。プリフィックス長は 1 ~ 128 の間である必要があります。デフォルト値は 64 です。ゲートウェイは、[IPv6 を使用しないよう]に選択した場合を除き、デフォルトで有効です。
8 DNS とドメイン設定情報を入力します。[プライマリ DNS]、[セカンダリ DNS]、および [ターシャリ DNS] フィールドには、IPv4 と IPv6 のいずれのアドレスも入力できます。
vSphere の仮想マシン管理
VMware, Inc. 60

9 カスタマイズしたオプションを .xml ファイルとして保存します。
a [このカスタマイズ仕様をあとで使用するために保存します] を選択します。
b 仕様のファイル名を指定して、[次へ] をクリックします。
10 [終了] をクリックして、変更内容を保存します。
テンプレートのデプロイ ウィザードまたは[仮想マシンのクローン作成]ウィザードに戻ります。テンプレートのデプロイ ウィザードまたは[仮想マシンのクローン作成]ウィザードが完了すると、カスタマイズは終了します。
新しい仮想マシンがはじめて起動するとき、ゲスト OS は、カスタマイズ プロセスを完了するためにファイナライズスクリプトを実行します。仮想マシンは、このプロセスで何回も再起動することがあります。
新しい仮想マシンが起動したときに、ゲスト OS が一時停止した場合は、不正な製品キーや無効なユーザー名などのエラーの訂正を待機している可能性があります。仮想マシンのコンソールを開き、システムが情報を待機しているか
どうかを確認します。
次のステップ
新しい仮想マシンの起動中にカスタマイズ エラーが発生した場合、ゲストのシステム ログ メカニズムを使用してそのエラーが報告されます。そのエラーを表示するには、/var/log/vmware-imc/toolsDeployPkg.log を開き
ます。
仮想マシンへのカスタマイズ仕様の適用
ゲスト OS の仕様を既存の仮想マシンに追加できます。ゲスト OS をカスタマイズすると、コンピュータ名の重複など、同一の設定を持つ仮想マシンをデプロイするときに発生する可能性のある競合を防止できます。コンピュータ名、
ネットワーク設定、ライセンス設定は変更可能です。
既存の仮想マシンのクローンを作成する場合や、仮想マシン テンプレートから仮想マシンをフォルダにデプロイする場合、クローン作成タスクやデプロイ タスクの実行中に、その仮想マシンのゲスト OS をカスタマイズできます。
コンテンツ ライブラリのテンプレートから仮想マシンをデプロイする場合は、デプロイ タスクが完了した後でのみ、ゲスト OS をカスタマイズできます。
前提条件
n ゲスト OS が実行中であることを確認します。
n VMware Tools がインストールされ実行されていることを確認します。
n 仮想マシンをパワーオフします。
手順
1 vSphere インベントリ内の仮想マシンを右クリックして、[ゲスト OS] - [ゲスト OS のカスタマイズ] を選択します。
ゲスト OS のカスタマイズ ウィザードが開きます。
vSphere の仮想マシン管理
VMware, Inc. 61

2 仮想マシンにカスタマイズ仕様を適用します。
オプション 説明
既存の仕様を選択する リストからカスタマイズ仕様を選択します。
仕様を作成する [新規仕様を作成] アイコンをクリックして、ウィザードのステップを完了します。
既存の仕様から仕様を作成する a リストからカスタマイズ仕様を選択します。
b [既存の仕様から新規仕様を作成] アイコンをクリックして、ウィザードのステップを完了します。
3 [終了] をクリックします。
次のステップ
仮想マシンをパワーオンします。
カスタマイズ仕様の作成および管理
Windows と Linux ゲスト OS のカスタマイズ仕様を作成および管理できます。カスタマイズ仕様は、仮想マシンのゲスト OS の設定が含まれている XML ファイルです。仮想マシンのクローン作成中またはデプロイ中にゲスト OSに仕様を適用すると、コンピュータ名の重複など、同一の設定を持つ仮想マシンをデプロイするときに発生する可能
性のある競合を防止できます。
vCenter Server は、カスタマイズされた構成パラメータを vCenter Server データベースに保存します。カスタマイズ設定が保存されると、システム管理者のパスワードおよびドメイン管理者のパスワードが暗号化された形式でデー
タベースに格納されます。パスワードの暗号化に使用された証明書は vCenter Server システムごとに固有のものであるため、vCenter Server を再インストールしたり、サーバの新しいインスタンスをデータベースに接続すると、暗号化されたパスワードが無効になります。パスワードは、使用する前に再入力する必要があります。
Linux のカスタマイズ仕様の作成
[ゲストのカスタマイズ] ウィザードを使用して、ゲスト OS の設定を仕様に保存し、仮想マシンのクローン作成時またはテンプレートからのデプロイ時に適用できます。
前提条件
カスタマイズの要件をすべて満たしていることを確認します。ゲスト OS のカスタマイズ要件 を参照してください。
手順
1 vSphere Web Client インベントリで、[ルールおよびプロファイル] - [カスタマイズ仕様マネージャ] の順に選択し、[仮想マシンのカスタマイズ仕様] をクリックします。
2 [新規仕様を作成] アイコンをクリックします。
3 [ターゲット仮想マシンのオペレーティング システム] ドロップダウン メニューから [Linux] を選択し、仕様の名前と説明を入力します。
vSphere の仮想マシン管理
VMware, Inc. 62

4 [コンピュータ名] ページで、ゲスト OS のコンピュータ名およびドメイン名を入力します。
オペレーティング システムは、ネットワーク上で個々のオペレーティング システムを識別するために、このコンピュータ名を使用します。Linux システムでは、これはホスト名と呼ばれています。
オプション 操作
仮想マシン名を使用 仮想マシン名を使用する場合に選択します。vCenter Server が作成するコンピュータ名は、ゲスト OS が実行されている仮想マシンの名前と同じです。名前が 63 文字を超える場合は、切り捨てられます。
クローン作成/デプロイ ウィザードに名前を入力
クローン作成/デプロイ時、名前を入力する際にプロンプトを表示する場合に選択します。
名前を入力 a 名前を入力します。
名前には、英数字とハイフン (-) を使用できます。ピリオド (.)、空白スペース、または特殊文字を含めることはできません。また、数字のみを含めることもできません。大文字と
小文字は区別されません。
b (オプション) 確実に名前を一意にするには、[数値を付加する] チェックボックスをオンにします。
この処理により、仮想マシン名の後にハイフンと数値が追加されます。数値と組み合わせ
て、名前が 63 文字を超える場合は切り捨てられます。
vCenter Server で構成されるカスタム アプリケーションを使用して名前を生成
オプション。カスタム アプリケーションに渡すことができるパラメータを入力します。 のように表示されることがあります。
5 コンピュータの [ドメイン名] を入力し、[次へ] をクリックします。
6 [タイム ゾーン] ページで仮想マシンのタイム ゾーンを選択し、[次へ] をクリックします。
7 [ネットワークの構成] ページで、ゲスト OS に適用するネットワーク設定のタイプを選択します。
オプション 操作
標準設定 [標準ネットワーク設定を使用] を選択し、[次へ] をクリックします。
vCenter Server は、DHCP サーバを使用するすべてのネットワーク インターフェイスをデフォルト設定で構成します。
カスタム設定 a [カスタム設定を手動で選択] を選択します。
b ネットワーク アダプタをリストから選択するか、新規に追加します。
c 仮想マシンで選択したネットワーク インターフェイスで、[鉛筆]アイコンをクリックします。
[ネットワークの編集] ダイアログ ボックスが開きます。
d [ネットワークの編集] ダイアログ ボックスで、選択したネットワーク インターフェイスのネットワークを設定します。
e [OK] をクリックして設定を保存し、[ネットワークの編集] ダイアログ ボックスを閉じます。
8 IPv4 関連の設定を指定するには、[IPv4] を選択し、IP アドレスと他のネットワーク設定を入力します。
vSphere の仮想マシン管理
VMware, Inc. 63

9 IPv6 関連の設定を指定するには、[IPv6] を選択し、IPv6 ネットワークを使用するように仮想マシンを構成します。
a [仕様を使用する場合、アドレスの入力プロンプトを表示] を選択します。このオプションを選択すると、IPv6アドレスを入力するよう求められます。
b [次の IPv6 アドレスを使用] を選択し、リストから IPv6 アドレスを選択します。
n 追加の IPv6 アドレスを入力するには、[鉛筆] アイコンをクリックします。完全なアドレスを指定することも、ゼロ圧縮およびゼロ消去を使用してアドレスを短縮することもできます。少なくとも 1 つのIPv6 アドレスを指定してください。既存のアドレスを編集することはできますが、既存の IPv6 アドレスと重複しないようにする必要があります。
n サブネット マスク プリフィックスを入力します。プリフィックスの長さは 1 ~ 128 である必要があります(デフォルト値は 64)。[IPv6 を使用しないでください] を選択した場合を除き、ゲートウェイはデフォルトで有効になっています。
10 DNS とドメイン設定情報を入力します。[プライマリ DNS]、[セカンダリ DNS]、および [ターシャリ DNS] フィールドには、IPv4 と IPv6 のいずれのアドレスも入力できます。
11 [終了] をクリックして、変更内容を保存します。
作成したカスタマイズ仕様は、カスタマイズ仕様マネージャに一覧表示されます。仕様を使用して、仮想マシンのゲ
スト OS をカスタマイズできます。
Windows のカスタマイズ仕様の作成
[ゲストのカスタマイズ] ウィザードを使用して、Windows ゲスト OS の設定を仕様に保存し、仮想マシンのクローン作成時またはテンプレートからのデプロイ時に適用できます。
注: デフォルトの管理者パスワードは、カスタマイズ後に Windows Server 2008 について保持されません。カスタマイズ中に、Windows Sysprep ユーティリティによって Windows Server 2008 上の管理者アカウントが削除され、再作成されます。カスタマイズ後に仮想マシンを最初に起動したときに、管理者パスワードをリセットする必要
があります。
前提条件
カスタマイズの要件をすべて満たしていることを確認します。ゲスト OS のカスタマイズ要件を参照してください。
手順
1 [メニュー] > [ポリシーおよびプロファイル] の順に選択し、[カスタマイズ仕様] をクリックします。
2 [新規仕様を作成] アイコンをクリックします。
[新しいカスタマイズ仕様] ウィザードが開きます。
3 [プロパティの指定] ページで、ターゲット ゲスト OS として [Windows] を選択します。
4 カスタマイズ仕様の名前と説明を入力し、[次へ] をクリックします。
5 [登録情報の設定] ページで、仮想マシンの所有者名と組織を入力し、[次へ] をクリックします。
vSphere の仮想マシン管理
VMware, Inc. 64

6 [コンピュータ名] ページで、ゲスト OS のコンピュータ名およびドメイン名を入力します。
オペレーティング システムは、ネットワーク上で個々のオペレーティング システムを識別するために、このコンピュータ名を使用します。Linux システムでは、これはホスト名と呼ばれています。
オプション 操作
仮想マシン名を使用 仮想マシン名を使用する場合に選択します。vCenter Server が作成するコンピュータ名は、ゲスト OS が実行されている仮想マシンの名前と同じです。名前が 63 文字を超える場合は、切り捨てられます。
クローン作成/デプロイ ウィザードに名前を入力
クローン作成/デプロイ時、名前を入力する際にプロンプトを表示する場合に選択します。
名前を入力 a 名前を入力します。
名前には、英数字とハイフン (-) を使用できます。ピリオド (.)、空白スペース、または特殊文字を含めることはできません。また、数字のみを含めることもできません。大文字と
小文字は区別されません。
b (オプション) 確実に名前を一意にするには、[数値を付加する] チェックボックスをオンにします。
この処理により、仮想マシン名の後にハイフンと数値が追加されます。数値と組み合わせ
て、名前が 63 文字を超える場合は切り捨てられます。
vCenter Server で構成されるカスタム アプリケーションを使用して名前を生成
オプション。カスタム アプリケーションに渡すことができるパラメータを入力します。 のように表示されることがあります。
7 [Windows ライセンスの入力] ページで、Windows オペレーティング システムのライセンス情報を入力し、[次
へ] をクリックします。
オプション 操作
サーバ以外のオペレーティング システムの場合
新しいゲスト OS 用の Windows プロダクト キーを入力します。
サーバ オペレーティング システムの場合 a 新しいゲスト OS 用の Windows プロダクト キーを入力します。
b [サーバ ライセンス情報を含む] を選択します。
c [シート単位] または [サーバ単位] のいずれかを選択します。
d [サーバ単位] を選択する場合は、サーバが受け入れる同時接続の最大数を入力します。
8 [管理者パスワードの設定] 画面で仮想マシンの管理者パスワードを設定し、[次へ] をクリックします。
a 管理者アカウントのパスワードを入力し、確認のため、再度パスワードを入力します。
注: 管理者パスワードを変更できるのは、ソース Windows 仮想マシンのシステム管理者パスワードが空の場合のみです。ソース Windows 仮想マシンまたはテンプレートにパスワードがすでに存在する場合、管理者パスワードは変更できません。
b (オプション) [管理者として自動ログオン] チェックボックスをオンにして、ユーザーが管理者としてゲスト OS にログインするようにし、自動的にログインする回数を選択します。
9 [タイム ゾーン] ページで仮想マシンのタイム ゾーンを選択し、[次へ] をクリックします。
vSphere の仮想マシン管理
VMware, Inc. 65

10(オプション) [1 回実行] ページで、ユーザーがゲスト OS にはじめてログインしたときに実行するコマンドを指定し、[次へ] をクリックします。
RunOnce コマンドについては、Microsoft Sysprep のドキュメントを参照してください。
11 [ネットワークの構成] ページで、ゲスト OS に適用するネットワーク設定のタイプを選択します。
オプション 操作
標準設定 [標準ネットワーク設定を使用] を選択し、[次へ] をクリックします。
vCenter Server は、DHCP サーバを使用するすべてのネットワーク インターフェイスをデフォルト設定で構成します。
カスタム設定 a [カスタム設定を手動で選択] を選択します。
b ネットワーク アダプタをリストから選択するか、新規に追加します。
c 仮想マシンで選択したネットワーク インターフェイスで、[鉛筆]アイコンをクリックします。
[ネットワークの編集] ダイアログ ボックスが開きます。
d [ネットワークの編集] ダイアログ ボックスで、選択したネットワーク インターフェイスのネットワークを設定します。
e [OK] をクリックして設定を保存し、[ネットワークの編集] ダイアログ ボックスを閉じます。
12 IPv4 関連の設定を指定するには、[IPv4] を選択し、IP アドレスと他のネットワーク設定を入力します。
13 IPv6 関連の設定を指定し、IPv6 ネットワークを使用するように仮想マシンを構成するには、[IPv6] を選択します。
a [仕様を使用する場合、アドレスの入力プロンプトを表示] を選択します。
このオプションを選択すると、IPv6 アドレスを入力するよう求められます。
b リストから IPv6 アドレスを選択するには、[次の IPv6 アドレスを使用する] を選択します。
n 追加の IPv6 アドレスを入力するには、[新しいアダプタを追加する] アイコンをクリックします。
完全なアドレスを指定することも、ゼロ圧縮およびゼロ消去を使用してアドレスを短縮することもでき
ます。少なくとも 1 つの IPv6 アドレスを指定する必要があります。既存のアドレスを編集することはできますが、既存の IPv6 アドレスと重複しないようにする必要があります。
n サブネット マスク プリフィックスを入力します。
プリフィックス長は 1~128 の間である必要があります。デフォルト値は 64 です。ゲートウェイは、[IPv6 を使用しないよう]に選択した場合を除き、デフォルトで有効です。
14 [DNS] を選択し、DNS サーバ アドレスを指定して [OK] をクリックします。
15 [WINS] を選択し、プライマリおよびセカンダリの WINS 情報を指定します。
vSphere の仮想マシン管理
VMware, Inc. 66

16 [ワークグループまたはドメインの設定] 画面で、仮想マシンがネットワークに参加する方法を選択し、[次へ] をクリックします。
オプション 操作
ワークグループ ワークグループ名を入力します。たとえば、MSHOME と入力します。
Windows サーバのドメイン a ドメイン名を入力します。
b 指定したドメインにコンピュータを追加するには、権限を持つユーザー アカウントのユーザー名とパスワードを入力します。
17(オプション) [新規セキュリティ ID (SID) の生成] を選択し、[次へ] をクリックします。
Windows セキュリティ ID (SID) は、一部の Windows オペレーティング システムで、システムおよびユーザーを一意に識別するために使用されます。このオプションを選択しない場合、新規仮想マシンの SID は、クローン作成やデプロイに使用した仮想マシンまたはテンプレートと同じ SID になります。
これらのコンピュータが 1 つのドメイン内にあり、ドメイン ユーザー アカウントのみが使用される場合、SID が重複していても問題が発生することはありません。しかし、これらのコンピュータがワークグループの一部であ
ったり、ローカル ユーザー アカウントを使用したりする場合、SID が重複しているとファイル アクセスが危険にさらされる場合があります。詳細は、Microsoft Windows オペレーティング システムのドキュメントを参照してください。
18 [終了] をクリックして、変更内容を保存します。
作成したカスタマイズ仕様は、カスタマイズ仕様マネージャに一覧表示されます。仕様を使用して、仮想マシンのゲ
スト OS をカスタマイズできます。
vSphere Web Client での、カスタム Sysprep 応答ファイルを使用した Windows のカスタマイズ仕様の作成
カスタム Sysprep 応答ファイルは、コンピュータ名、ライセンス情報、およびワークグループまたはドメインの設定など、いくつものカスタマイズ設定を保存するファイルです。ゲストのカスタマイズ ウィザードで多数の設定を指定する代わりに、カスタム Sysprep 応答ファイルを指定できます。
Windows Server 2003 および Windows XP は、sysprep.inf と呼ばれるテキスト ファイルを使用します。
Windows Server 2008、Windows Vista、および Windows 7 は、sysprep.xml と呼ばれる XML ファイルを使
用します。これらのファイルは、テキスト エディタを使用して作成するか、Microsoft Setup Manager ユーティリティを使用して生成することができます。カスタム Sysprep 応答ファイルの生成方法の詳細については、関連するオペレーティング システムのドキュメントを参照してください。
Windows が元の仮想マシンと同一のセキュリティ ID(SID)を持つ新しい仮想マシンまたはテンプレートを割り当てないように設定できます。これらのコンピュータが 1 つのドメイン内にあり、ドメイン ユーザー アカウントのみが使用される場合、SID が重複していても問題が発生することはありません。しかし、これらのコンピュータがワークグループの一部であったり、ローカル ユーザー アカウントを使用したりする場合、SID が重複しているとファイルアクセスが危険にさらされる場合があります。詳細は、Microsoft Windows オペレーティング システムのドキュメントを参照してください。
前提条件
カスタマイズの要件をすべて満たしていることを確認します。ゲスト OS のカスタマイズ要件を参照してください。
vSphere の仮想マシン管理
VMware, Inc. 67

手順
1 vSphere Web Client インベントリで、[ルールおよびプロファイル] - [カスタマイズ仕様マネージャ] の順に選択し、[仮想マシンのカスタマイズ仕様] をクリックします。
2 [新規仕様の作成] アイコンをクリックします。
3 [新規仕様を作成] アイコンをクリックします。
[新しい仮想マシン ゲスト カスタマイズ仕様] ウィザードが開きます。
4 [プロパティの指定] ページで、[ ターゲット仮想マシンのオペレーティング システム] メニューから Windowsを選択します。
5 [カスタム SysPrep 応答ファイルを使用する] チェック ボックスを選択します。
6 カスタマイズ仕様情報で、仕様の名前とオプションの説明を入力し、[次へ] をクリックします。
7 [カスタム Sysprep ファイルの使用] ページで、Sysprep 応答ファイルをインポートまたは作成するオプションを選択し、[次へ] をクリックします。
オプション 説明
Sysprep 応答ファイルのインポート [参照] をクリックして、ファイルを参照します。
Sysprep 応答ファイルの作成 テキスト ボックスにファイルの内容を入力します。
8 [ネットワーク] ページで、ゲスト OS に適用するネットワーク設定のタイプを選択します。
オプション 説明
ゲスト OS に標準ネットワーク設定を使用します (すべてのネットワーク インターフェイスで DHCP を有効化など)
vCenter Server は、DHCP サーバを使用するすべてのネットワーク インターフェイスをデフォルト設定で構成します。
カスタム設定を手動で選択 仮想マシンのネットワーク インターフェイスごとに、IP アドレスなどのネットワーク設定を指定できます。
9 [ネットワークの構成] ページで、ゲスト OS に適用するネットワーク設定のタイプを選択します。
オプション 説明
ゲスト OS に標準ネットワーク設定を使用します (すべてのネットワーク インターフェイスで DHCP を有効化など)
vCenter Server は、DHCP サーバを使用するすべてのネットワーク インターフェイスをデフォルト設定で構成します。
カスタム設定を手動で選択 仮想マシンのネットワーク インターフェイスごとに、IP アドレスなどのネットワーク設定を指定できます。
10 カスタム設定を使用する場合は、各 NIC のネットワーク プロパティをカスタマイズし、[次へ] をクリックします。
a リストから NIC を選択し、[鉛筆] アイコンをクリックして設定を編集します。
[ネットワークの編集] ダイアログ ボックスが開きます。
b IPv4 関連の設定を指定するには、[IPv4] を選択し、IP アドレスと他のネットワーク設定を入力します。
vSphere の仮想マシン管理
VMware, Inc. 68

c IPv6 関連の設定を指定するには、[IPv6] を選択し、IPv6 ネットワークを使用するように仮想マシンを構成します。
d DNS サーバ アドレスを指定するには、[DNS] を選択し、DNS サーバ アドレスを指定します。
e プライマリおよびセカンダリの WINS 情報を指定するには、[WINS] を選択し、WINS 情報を指定します。次のリストについては、
f [OK] をクリックします。
重要: オペレーティング システムが Windows Vista 以降の仮想マシンの場合、これらのネットワーク カスタマイズ仕様は適用されません。Sysprep ファイルでネットワーク設定を指定する必要があります。詳細については、VMware ナレッジベースの記事 KB1029174 (https://kb.vmware.com/s/article/1029174) を参照してください。
11 [オペレーティング システムのオプションの設定] ページで、[新規セキュリティ ID (SID) の生成] を選択し、[次へ] をクリックします。
Windows セキュリティ ID (SID) は、一部の Windows オペレーティング システムで、システムおよびユーザーを一意に識別するために使用されます。このオプションを選択しない場合、新規仮想マシンの SID は、クローン作成やデプロイに使用した仮想マシンまたはテンプレートと同じ SID になります。
12 [設定の確認] ページで選択内容を確認し、[完了] をクリックします。
作成したカスタマイズ仕様は、カスタマイズ仕様マネージャに一覧表示されます。仕様を使用して、仮想マシンのゲ
スト OS をカスタマイズできます。
カスタマイズ仕様の編集
カスタマイズ仕様マネージャを使用して、既存の仕様を編集できます。
前提条件
少なくとも 1 つのカスタマイズ仕様が必要です。
手順
1 vSphere Web Client インベントリで、[ルールおよびプロファイル] - [カスタマイズ仕様マネージャ] の順に選択し、[仮想マシンのカスタマイズ仕様] をクリックします。
2 仕様を右クリックし、[編集] を選択します。
3 [ゲストのカスタマイズ] ウィザードで、仕様の設定を変更します。
vSphere Web Client での、カスタマイズ仕様の削除
カスタマイズ仕様マネージャから、カスタマイズ仕様を削除できます。
前提条件
少なくとも 1 つのカスタマイズ仕様が必要です。
vSphere の仮想マシン管理
VMware, Inc. 69

手順
1 vSphere Web Client インベントリで、[ルールおよびプロファイル] - [カスタマイズ仕様マネージャ] の順に選択し、[仮想マシンのカスタマイズ仕様] をクリックします。
2 仕様を右クリックし、[削除] を選択します。
3 確認のダイアログ ボックスで、[はい] を選択します。
その仕様がディスクから削除されます。
vSphere Web Client での、カスタマイズ仕様のコピー
既存の仕様と少しだけ異なるカスタマイズ仕様が必要な場合、カスタマイズ仕様マネージャを使用して、既存の仕様
のコピーを作成し、それを変更することができます。たとえば、IP アドレスや管理者パスワードを変更する必要が生じる可能性があります。
前提条件
少なくとも 1 つのカスタマイズ仕様が必要です。
手順
1 vSphere Web Client インベントリで、[ルールおよびプロファイル] - [カスタマイズ仕様マネージャ] の順に選択し、[仮想マシンのカスタマイズ仕様] をクリックします。
2 仕様を右クリックし、[複製] を選択します。
新しい仕様が作成されます。[名前] 列に仕様が表示されない場合、vSphere Web Client を更新します。
vSphere Web Client での、カスタマイズ仕様のエクスポート
カスタマイズ仕様をエクスポートして、.xml ファイルとして保存できます。エクスポートした仕様を仮想マシンに
適用するには、カスタマイズ仕様マネージャを使用して .xml ファイルをインポートします。
前提条件
少なくとも 1 つのカスタマイズ仕様が必要です。
手順
1 vSphere Web Client インベントリで、[ルールおよびプロファイル] - [カスタマイズ仕様マネージャ] の順に選択し、[仮想マシンのカスタマイズ仕様] をクリックします。
2 仕様を右クリックし、[エクスポート] を選択します。
3 ファイルの場所を選択し、[保存] をクリックします。
指定した場所に、.xml ファイルとして仕様が保存されます。
カスタマイズ仕様のインポート
カスタマイズ仕様マネージャを使用して既存の仕様をインポートし、その仕様を使用して、仮想マシンのゲスト OSをカスタマイズできます。
vSphere の仮想マシン管理
VMware, Inc. 70

前提条件
開始する前に、vSphere Web Client からアクセス可能なファイル システム上に xml ファイルとして保存された少なくとも 1 つのカスタマイズ仕様がなければなりません。
手順
1 vSphere Web Client インベントリで、[ルールおよびプロファイル] - [カスタマイズ仕様マネージャ] の順に選択し、[仮想マシンのカスタマイズ仕様] をクリックします。
2 [ファイルから仕様をインポート] アイコンをクリックします。
3 開くダイアログで、インポートする .xml を参照し、[開く] をクリックします。
インポートした仕様が、カスタマイズ仕様のリストに追加されます。
vSphere の仮想マシン管理
VMware, Inc. 71

OVF および OVA テンプレートの展開 3仮想マシン、仮想アプライアンス、および vApp は、Open Virtual Format (OVF) および Open Virtual Appliance(OVA) にエクスポートできます。その後、同一環境または異なる環境で OVF または OVA テンプレートをデプロイすることができます。
以前のバージョンの vSphere では、OVF または OVA テンプレートのデプロイおよびエクスポートのためにクライアント統合プラグインをインストールする必要がありました。vSphere 6.5 では、OVF または OVA テンプレートのデプロイおよびエクスポートのためにクライアント統合プラグインをインストールする必要はありません。
注: vSphere 6.5 以降では、OVA テンプレートをエクスポートすることはできません。OVF テンプレートのみがオプションとなります。
OVF または OVA テンプレートのデプロイおよびエクスポートのために vSphere Client に対して行われたの変更の詳細については、ビデオ「vSphere Web Client after the Client Integration Plug-in Removal」を参照してください。
「vSphere Web Client after the Client Integration Plug-in Removal」(http://link.brightcove.com/services/player/bcpid2296383276001?bctid=ref:video_web_client_after_cip_removal)
この章には、次のトピックが含まれています。
n OVF および OVA ファイル形式とテンプレート
n OVF または OVA テンプレートの展開
n OVF テンプレートのエクスポート
n VMware Virtual Appliance Marketplace の参照
OVF および OVA ファイル形式とテンプレートOVF は、製品およびプラットフォーム間での仮想アプライアンスの交換をサポートするためのファイル フォーマットです。仮想マシンを OVF ファイルとしてエクスポートする場合は、OVF ファイルと仮想ディスク ファイルを含むディレクトリを作成します。OVF は、OVF ディレクトリに属するすべてのファイルのアーカイブと見なすことができます。OVA は同一の OVF ファイル パッケージを単一のファイルとして配布するための形式です。
OVF および OVA 形式には以下のメリットがあります。
n OVF および OVA ファイルは圧縮されているので、より短い時間でダウンロードを行えます。
VMware, Inc. 72

n vSphere Web Client は OVF または OVA ファイルをインポートする前に検証し、インポート先のサーバと互換性があることを確認します。アプライアンスが選択したホストと互換性がない場合は、インポートできずにエラ
ー メッセージが表示されます。
n OVF および OVA では、多重階層アプリケーションや複数の仮想マシンをカプセル化できます。
OVF または OVA テンプレートをエクスポートすると、ほかのユーザーがインポート可能な仮想アプライアンスを作成できます。エクスポート機能を使用して、仮想アプライアンスとしてプリインストール ソフトウェアを配布したり、テンプレート仮想マシンをユーザーに配布したりできます。vCenter Server インベントリにアクセスできないユーザーに対し、OVF または OVA ファイルを利用できるようにすることができます。
OVF または OVA テンプレートをデプロイすることで、事前構成済み仮想マシンまたは vApp を vCenter Server または ESXi インベントリに追加できます。OVF または OVA テンプレートをデプロイすることは、テンプレートから仮想マシンをデプロイすることに似ています。ただし、OVF または OVA テンプレートの場合は、vSphere WebClient でアクセスできるすべてのローカル ファイル システム、またはリモート Web サーバからデプロイできます。ローカル ファイル システムには、ローカル ディスク (C: ドライブなど)、リムーバブル メディア (CD または USBキーチェーン ドライブなど)、および共有ネットワーク ドライブを含めることができます。
OVF または OVA テンプレートの展開OVF または OVA テンプレートは、ローカル ファイル システムまたは URL から展開できます。
手順
1 仮想マシンの有効な親オブジェクトである任意のインベントリ オブジェクト(データセンター、フォルダ、クラスタ、リソース プール、ホストなど)を右クリックして、[OVF テンプレートのデプロイ] を選択します。
[OVF テンプレートのデプロイ] ウィザードが開きます。
2 [OVF テンプレートの選択] ページで、ソース OVF または OVA テンプレートの場所を指定し、[次へ] をクリックします。
オプション 操作
URL インターネット上にある OVF または OVA テンプレートの URL を入力します。サポート対象の URL ソースは HTTP および HTTPS です。
例:http://vmware.com/VMTN/appliance.ovf。
ローカル ファイル [参照] をクリックして、OVF テンプレートまたは OVA ファイルに関連付けられている、すべての必要なファイルを選択します。これは、.ovf、.vmdk、および .mf です。必要なファイ
ルを選択しないと、警告メッセージが表示されます。
3 [名前とフォルダの選択] ページで、仮想マシンまたは vApp の重複しない名前を入力し、展開する場所を選択して [次へ] をクリックします。
仮想マシンのデフォルト名は、選択した OVF または OVA テンプレートの名前と同じです。デフォルトの名前を変更する場合は、それぞれの vCenter Server 仮想マシン フォルダ内で重複しない名前を選択します。
仮想マシンのデフォルトの展開場所は、ウィザードを起動したインベントリ オブジェクトとなります。
4 [コンピューティング リソースの選択] ページでは、展開された仮想マシン テンプレートを実行するリソースを選択し、[次へ] をクリックします。
vSphere の仮想マシン管理
VMware, Inc. 73

5 [詳細の確認] ページで OVF または OVA テンプレートの詳細を確認し、[次へ] をクリックします。
オプション 説明
発行者 OVF または OVA テンプレートの発行者(OVF または OVA テンプレート ファイルに含まれる証明書に発行者が指定されている場合)。
ダウンロード サイズ OVF または OVA ファイルのサイズ。
ディスク上のサイズ OVF または OVA テンプレートを展開した後のディスク上のサイズ。
6 [ストレージの選択] ページで、展開された OVF または OVA テンプレートのファイルを格納する場所と方法を指定します。
a 仮想マシンの仮想ディスクのディスク フォーマットを選択します。
フォーマット 説明
シック プロビジョニング (Lazy Zeroed) 仮想ディスクをデフォルトのシック フォーマットで作成します。仮想ディスクに必要な容量は、仮想ディスクの作成時に割り当てられます。物理デバイスに残っているデータは、
作成中には消去されませんが、後で仮想マシンへ初めて書き込みを行うときに必要に応じ
てゼロアウトされます。
シック プロビジョニング (Eager Zeroed) Fault Tolerance などのクラスタリング機能をサポートする、シック仮想ディスクのタイプ。仮想ディスクに必要な容量は、作成時に割り当てられます。フラット フォーマットの場合とは異なり、物理デバイスに残っているデータは、仮想ディスクの作成時に消去され
ます。ほかのタイプのディスクに比べて、ディスクの作成に非常に長い時間がかかること
があります。
シン プロビジョニング このフォーマットを使用してストレージ容量を節約します。シン ディスクの場合、入力したディスク サイズの値に応じて、ディスクに必要な容量と同じデータストア容量をプロビジョニングします。ただし、シン ディスクは最初は小さく、初期処理に必要なデータストア容量のみを使用します。
b 仮想マシン ストレージ ポリシーを選択します。
このオプションは、ターゲット リソースでストレージ ポリシーが有効になっている場合にのみ使用できます。
c (オプション) [Storage DRS クラスタのデータストアを表示] チェック ボックスを選択して、仮想マシンの初期配置用に、Storage DRS クラスタから個別のデータストアを選択します。
d 展開された OVF または OVA テンプレートを保存するデータストアを選択します。
構成ファイルと仮想ディスク ファイルがデータストアに格納されます。仮想マシンまたは vApp とすべての関連仮想ディスク ファイルを保存できる十分な容量を持つデータストアを選択します。
7 [ネットワークの選択] ページで、ソース ネットワークを選択してターゲット ネットワークにマッピングし、[次へ] をクリックします。
[ソース ネットワーク] 列には、OVF または OVA テンプレートで定義されているネットワークがすべて一覧表示されます。
8 [設定の確認] ページで設定を確認し、[完了] をクリックします。
仮想マシンを作成するための新しいタスクが [最近のタスク] ペインに表示されます。タスクが完了したら、選択したリソースに新しい仮想マシンが作成されます。
vSphere の仮想マシン管理
VMware, Inc. 74

OVF テンプレートのエクスポートOVF テンプレートは、仮想マシンまたは vApp の状態をパッケージに保存します。ディスク ファイルは、圧縮されたスパーク形式で保存されます。
前提条件
n 仮想マシンまたは vApp をパワーオフします。
n 必要な権限:vApp.エクスポート
手順
1 仮想マシンに移動し、[アクション] メニューから [テンプレート] - [OVF テンプレートのエクスポート] の順に選択します。
2 [名前] フィールドにテンプレート名を入力します。
たとえば、MyVm と入力します。
注: アスタリスク文字(*)が含まれている名前の OVF テンプレートをエクスポートする場合、アスタリスクはアンダースコア文字(_)に変わります。
3 (オプション) [注釈] フィールドに説明を入力します。
4 エクスポートしたテンプレートに追加の情報または構成を含めるには、[詳細オプションを有効にする] チェックボックスを選択します。
詳細設定には、BIOS UUID、MAC アドレス、起動順序、PCI スロット番号、および他のアプリケーションが使用する設定に関する情報が含まれます。これらのオプションにより移植性が制限されます。
5 [OK] をクリックし、プロンプトに応じて、テンプレート(.ovf、.vmdk、.mf)に関連付けられている各ファ
イルを保存します。
注: Internet Explorer ブラウザで OVF テンプレートをエクスポートする場合は、OVF テンプレートのファイルごとにブラウザ内で新しいタブが開きます。新しいタブごとに、セキュリティ証明書に同意するよう求められ
ます。各ファイルを保存する前に、それぞれのセキュリティ証明書に同意してください。
VMware Virtual Appliance Marketplace の参照Virtual Appliance Marketplace には、OVF フォーマットでパッケージ化されたさまざまな仮想アプライアンスが含まれており、vSphere 環境でのダウンロードとデプロイが可能です。
手順
1 Virtual Appliance Marketplace にアクセスします。このページは、VMware Solution Exchange の一部です。
2 マーケットプレイスを検索して、事前にパッケージ化されたアプリケーションを検出します。
3 ログインして、アプライアンスをダウンロードします。
4 アプライアンスを vSphere 環境にデプロイします。
vSphere の仮想マシン管理
VMware, Inc. 75

コンテンツ ライブラリの使用 4コンテンツ ライブラリは、仮想マシン テンプレート、vApp テンプレート、および他のファイル タイプ用のコンテナ オブジェクトです。vSphere 管理者は、ライブラリ内のテンプレートを使用して仮想マシンおよび vApp をvSphere インベントリにデプロイできます。同一の場所または異なる場所にある複数の vCenter Server インスタンス間でテンプレートとファイルを共有すると、ワークロードの大規模なデプロイで、一貫性、コンプライアンス、
効率性、自動化が実現します。
コンテンツ ライブラリは単一の vCenter Server インスタンスから作成して管理しますが、相互に HTTP(S) トラフィックが許可されている場合は、他の vCenter Server インスタンスとライブラリ アイテムを共有できます。
公開ライブラリと購読済みライブラリが同じ vCenter Single Sign-On ドメインにある vCenter Server システムに属し、両方のライブラリがバッキング ストレージとしてデータストアを使用する場合、これらのライブラリ間の同期には最適化された転送速度のメリットを活用できます。転送速度の最適化は、相互に直接接続されている ESXi ホストによって管理されているデータストアにコンテンツを格納できるライブラリ間で可能になります。したがって、ラ
イブラリ間の同期は ESXi ホストから ESXi ホストへの直接転送によって処理されます。データストアの VMwarevSphere Storage APIs - Array Integration (VAAI) が有効になっている場合、公開ライブラリと購読済みライブラリ間のライブラリ コンテンツの同期はさらに最適化されます。この場合、コンテンツはデータストア間の直接転送によって同期されます。
ライブラリ アイテムとは、仮想マシン テンプレート、vApp テンプレート、またはライブラリ内のその他のタイプのファイルのことです。アイテムには単一のファイルまたは複数ファイルを含めることができます。仮想マシンテンプ
レートと vApp テンプレートの場合、各アイテムには複数のファイルが含まれます。たとえば、OVF テンプレートは複数のファイルのセットであるため、OVF テンプレートをライブラリにアップロードすると、実際にはテンプレートに関連するすべてのファイル(.ovf、.vmdk、および .mf)がアップロードされますが、vSphere Web Client で
はコンテンツ ライブラリ内の .ovf ファイルのみが表示されます。
ローカル ライブラリまたは購読済みライブラリの 2 種類のライブラリを作成できます。
ローカル ライブラリローカル ライブラリは、単一の vCenter Server インスタンスにアイテムを保存します。ローカル ライブラリを公開して、他の vCenter Server システムのユーザーが、そのローカル ライブラリを購読できるようにすることができます。コンテンツ ライブラリを外部に公開する場合は、認証用のパスワードを設定できます。
仮想マシン テンプレートと vApp テンプレートは、コンテンツ ライブラリに OVF ファイル形式で格納されます。ISO イメージ、テキスト ファイルなどの他のファイル タイプをコンテンツ ライブラリにアップロードすることもできます。
VMware, Inc. 76

購読済みライブラリ
公開ライブラリを購読するには、購読済みライブラリを作成します。購読済みライブラリは、公開ライブラリと同じ
vCenter Server インスタンスに作成するか、または異なる vCenter Server システムで作成できます。[ライブラリの作成] ウィザードには、購読済みライブラリの作成直後に公開ライブラリのすべてのコンテンツをダウンロードするオプションや、公開ライブラリのアイテムのメタデータのみをダウンロードし、その後コンテンツを完全にダウン
ロードするは使用するアイテムのみとするオプションがあります。
購読済みライブラリのコンテンツを最新の状態で維持するには、購読済みライブラリとソースの公開ライブラリを一
定の間隔で自動的に同期します。購読済みライブラリは手動で同期することもできます。
ソースの公開ライブラリからコンテンツを即座にダウンロードするか、必要な場合にのみダウンロードしてストレー
ジ容量を管理するかをオプションで指定できます。
購読済みライブラリの同期で、公開ライブラリのすべてのコンテンツを即座にダウンロードするオプションが設定さ
れている場合は、アイテムのメタデータとコンテンツの両方が同期されます。新しいアイテムがあれば、同期する際
に、購読済みライブラリの格納場所に完全にダウンロードされます。
購読済みライブラリの同期で、必要な場合にのみコンテンツをダウンロードするオプションが設定されている場合は、
公開ライブラリのライブラリ アイテムのメタデータのみが同期され、アイテムのコンテンツはダウンロードされません。これにより、ストレージ容量を節約できます。ライブラリ アイテムを使用する必要がある場合は、 そのアイテムを同期する必要があります。 アイテムの使用が完了したら、アイテムのコンテンツを削除してストレージの容量を解放できます。購読済みライブラリで、必要な場合にのみコンテンツをダウンロードするオプションが設定されてい
る場合は、購読済みライブラリの同期によってソース公開ライブラリのすべてのアイテムのメタデータのみがダウン
ロードされ、ライブラリ アイテムの同期によってそのアイテムの完全なコンテンツがストレージにダウンロードされます。
購読済みライブラリを使用する場合、コンテンツを利用することはできますが、コンテンツを提供することはできま
せん。公開ライブラリの管理者のみがテンプレートとファイルを管理できます。
表 4-1. vSphere Web Client に購読済みライブラリを作成することで購読できるソース オブジェクト
ソース オブジェクト
[すべてのライブラリ コンテンツをすぐにダウンロード] のオプションを使用して、vSphereWeb Client に購読済みライブラリを作成
[必要な場合にのみライブラリ コンテンツをダウンロード] のオプションを使用して、vSphereWeb Client に購読済みライブラリを作成
vCenter Server 6.0 インスタンスで実行されるライブラリ
サポート サポート
vCloud Director 5.5 インスタンスで実行されるカタログ
サポート サポート対象外
サードパーティ製ライブラリ サードパーティ製ライブラリのユーザー名が
vcsp である場合、認証を必要とするサードパ
ーティ製ライブラリはサポート対象となりま
す。ソースのサードパーティ製ライブラリの
ユーザー名が vcsp 以外である場合は、
VMware vCloud Suite API を使用して購読できます。
サードパーティ製ライブラリのユーザー名が
vcsp である場合、認証を必要とするサードパー
ティ製ライブラリはサポート対象となります。
ソースのサードパーティ製ライブラリのユーザ
ー名が vcsp 以外である場合は、VMware
vCloud Suite API を使用して購読できます。
vSphere の仮想マシン管理
VMware, Inc. 77

ライブラリでは、ファイル システムまたはデータストアにコンテンツが保存されます。最適なパフォーマンスを確保するには、公開ライブラリにはファイル システムを、ローカル ライブラリおよび購読済みライブラリにはデータストアを使用します。
この章には、次のトピックが含まれています。
n ライブラリの作成
n 購読済みライブラリの同期
n ローカル ライブラリの設定の編集
n 購読済みライブラリの設定の編集
n コンテンツ ライブラリの削除
n コンテンツ ライブラリの権限の階層的な継承
n コンテンツ ライブラリを操作するためのサンプル ユーザー ロール
n ライブラリへのコンテンツの入力
n ライブラリのアイテムの操作
n コンテンツ ライブラリ内のテンプレートからの仮想マシンおよび vApp の作成
ライブラリの作成
vSphere Web Client にコンテンツ ライブラリを作成して、その中にテンプレートを格納できます。このテンプレートを使用して、仮想環境に仮想マシンまたは vApp をデプロイできます。
前提条件
必要な権限:ライブラリを作成する vCenter Server インスタンス上の コンテンツ ライブラリ.ローカル ライブラリの作成 または コンテンツ ライブラリ.購読済みライブラリの作成。
手順
1 vSphere Web Client ナビゲータで、[vCenter インベントリ リスト] - [コンテンツ ライブラリ] を選択します。
2 [オブジェクト] タブをクリックします。
3 [ライブラリの新規作成] アイコン( )をクリックします。
4 コンテンツ ライブラリの名前を入力し、[メモ] テキスト ボックスにライブラリの説明を入力して [次へ] をクリックします。
vSphere の仮想マシン管理
VMware, Inc. 78

5 作成するコンテンツ ライブラリのタイプを選択します。
オプション 説明
ローカル コンテンツ ライブラリ ローカル コンテンツ ライブラリには、それを作成した vCenter Server インスタンスからのみアクセスできます。
公開コンテンツ ライブラリ [外部に公開] を選択し、ライブラリのコンテンツを他の vCenter Server インスタンスに公開します。
ユーザーのライブラリへのアクセスにパスワードを要求する場合は、[認証の有効化] を選択してパスワードを設定します。
最適化された公開コンテンツ ライブラリ [HTTP 経由の同期の最適化] を選択し、最適化された公開ライブラリを作成します。
このライブラリは、HTTP 経由のコンテンツの CPU 使用率の低減とストリーミングの高速化を実現するために最適化されています。このライブラリは、購読済みライブラリの主要なコンテ
ンツ デポとして使用します。最適化されたライブラリから仮想マシンをデプロイすることはできません。購読済みライブラリがリモート vCenter Server システムにあり、拡張リンク モードを使用していない場合は、最適化された公開コンテンツ ライブラリを使用します。
サブスクライブ済みコンテンツ ライブラリ 公開コンテンツ ライブラリに対する購読が設定されたコンテンツ ライブラリを作成します。購読済みライブラリを公開ライブラリと同期して最新のコンテンツを表示することはできます
が、購読済みライブラリのコンテンツの追加や削除はできません。公開ライブラリのコンテン
ツを追加、修正、削除できるのは、公開ライブラリの管理者だけです。
ライブラリを購読するには、次のように設定します。
a [サブスクリプション URL] テキスト ボックスで、公開ライブラリの URL アドレスを入力します。
b 公開ライブラリで認証が有効になっている場合は、発行元のパスワードを入力します。
c 購読済みライブラリのコンテンツについて、ダウンロード方法を選択します。
n 購読した直後に公開ライブラリ内のすべてのアイテムのローカル コピーをダウンロードする場合は、[すべてのライブラリ コンテンツをすぐにダウンロード] を選択します。
n ストレージ容量を節約する場合は、[必要な場合にのみライブラリ コンテンツをダウンロード] を選択します。公開ライブラリ内のアイテムのメタデータのみがダウンロードされます。
アイテムを使用する場合は、同期してコンテンツをダウンロードできます。
d プロンプトが表示されたら、SSL 証明書のサムプリントを受け入れます。
SSL 証明書のサムプリントは、インベントリから購読済みコンテンツ ライブラリを削除するまで、システムに格納されます。
6 [次へ] をクリックします。
vSphere の仮想マシン管理
VMware, Inc. 79

7 このライブラリのコンテンツを保存するデータストアを選択するか、またはリモート ストレージの保存場所のパスを入力します。
オプション 説明
SMB サーバまたは NFS のパスの入力 Windows システムで動作する vCenter Server インスタンスを使用する場合は、SMB マシンおよび共有名を入力します。
vCenter Server Appliance を使用する場合は、NFS ストレージへのパスを入力します。テンプレートは、アプライアンスにマウントしている NFS ストレージに格納できます。新規ライブラリの作成処理が完了すると、vCenter Server Appliance は共有ストレージをホスト OS にマウントします。
データストアの選択 vSphere インベントリからデータストアを選択します。
8 [設定の確認] ページで情報を確認し、[終了] をクリックします。
購読済みライブラリの同期
購読済みライブラリに公開ライブラリの最新コンテンツが表示されるように、手動で同期タスクを開始できます。
購読済みライブラリと公開ライブラリのコンテンツを自動的に同期させることも可能です。購読済みライブラリの自
動同期を有効にするには、購読済みライブラリ設定の [外部ライブラリとの自動同期を有効にします] オプションを選択します。公開ライブラリのすべてのアイテムのコピーをダウンロードするため、自動同期には多くのストレージ容
量が必要になることに留意してください。
前提条件
必要な権限:ライブラリの コンテンツ ライブラリ.購読済みライブラリの同期。
手順
1 vSphere Web Client ナビゲータで、[vCenter インベントリ リスト] - [コンテンツ ライブラリ] を選択します。
2 リストから購読済みライブラリを右クリックし、[同期] を選択します。
購読済みライブラリを同期するための新しいタスクが [最近のタスク] ペインに表示されます。タスクが完了したら、[テンプレート] タブと [その他のアイテム] タブのリストに、更新されたライブラリ アイテムが表示されます。
ローカル ライブラリの設定の編集コンテンツ ライブラリの設定は変更することができます。
コンテンツ ライブラリの管理者は、vCenter Server インスタンスからローカル ライブラリを公開し、複数のvCenter Server システム間でそのコンテンツを共有することができます。[設定の編集] ダイアログ ボックスからライブラリの URL を取得し、他のユーザーが購読できるように送信することができます。ライブラリがすでに公開されている場合は、認証用のパスワードを変更することができます。ライブラリに登録されるユーザーは、公開ライブラ
リへのアクセスを維持するため、パスワードを更新する必要があります。
前提条件
必要な権限:コンテンツ ライブラリ.ライブラリの更新 および コンテンツ ライブラリ.ローカル ライブラリの更新(ライブラリが対象)
vSphere の仮想マシン管理
VMware, Inc. 80

手順
1 vSphere Web Client ナビゲータで、[vCenter インベントリ リスト] - [コンテンツ ライブラリ] を選択します。
2 コンテンツ ライブラリを右クリックし、[設定の編集] を選択します。
3 ライブラリの設定を編集します。
コンテンツ ライブラリのタイプ アクション
ローカルのコンテンツ ライブラリ ローカル ライブラリを公開して、そのコンテンツを他のユーザーと共有することができます。
a [このライブラリの外部公開] チェック ボックスを選択します。
b ライブラリに対する認証用のパスワードを設定するかどうかを選択します。ライブラリが
パスワード保護されている場合は、ライブラリの購読を希望するユーザーに URL とパスワードの両方を提供する必要があります。
公開されるコンテンツ ライブラリ 公開されるライブラリの次の設定は変更することができます。
n ライブラリは、[このライブラリの外部公開] を選択解除することによって公開解除することができます。このライブラリを現在購読しているユーザーは、ライブラリ コンテンツを使用できなくなります。
n ライブラリの認証を有効または無効にしたり、認証用のパスワードを変更したりできます。
n サブスクリプション URL をライブラリにコピーし、他のユーザーが購読できるように送信することができます。
4 [OK] をクリックします。
購読済みライブラリの設定の編集
購読済みライブラリの設定を編集し、公開ライブラリからコンテンツをダウンロードするオプションを切り替えるこ
とによって、ストレージ容量とネットワーク帯域幅を最適化することができます。公開ライブラリの管理者がパスワ
ードを変更する場合は、ライブラリに対する認証用のパスワードも更新する必要があります。
前提条件
必要な権限:コンテンツ ライブラリ.購読済みライブラリの更新 および コンテンツ ライブラリ.サブスクリプション情報の検知 (購読済みライブラリが対象)
手順
1 vSphere Web Client ナビゲータで、[vCenter インベントリ リスト] - [コンテンツ ライブラリ] を選択します。
2 購読済みライブラリを右クリックして、[設定の編集] を選択します。
3 購読済みライブラリの設定を編集します。
n 公開ライブラリとの自動同期を有効または無効にします。
n 公開ライブラリに対する認証用のパスワードを更新します。
n ダウンロード方法を選択します。すべてのライブラリ コンテンツをただちにダウンロードするか、必要に応じてライブラリ コンテンツを随時ダウンロードすることができます。
vSphere の仮想マシン管理
VMware, Inc. 81

コンテンツを必要な場合にダウンロードするオプションからすべてのライブラリ コンテンツをただちにダウンロードするオプションに切り替えると、同期タスクが開始され、コンテンツのダウンロードが開始され
ます。公開ライブラリに含まれるアイテムの数とサイズにより、タスクで必要とされる時間とネットワーク
帯域幅が決まります。
4 [OK] をクリックします。
コンテンツ ライブラリの削除使用しなくなったコンテンツ ライブラリは削除することができます。
前提条件
必要な権限:コンテンツ ライブラリ.購読済みライブラリの削除またはコンテンツ ライブラリ.ローカル ライブラリの削除(削除するタイプのライブラリが対象)
手順
1 vSphere Web Client ナビゲータで、[vCenter インベントリ リスト] - [コンテンツ ライブラリ] を選択します。
2 リストでコンテンツ ライブラリを右クリックし、[削除] を選択します。
3 [ライブラリの削除] の確認ダイアログ ボックスで、[はい] をクリックします。
コンテンツ ライブラリとその内容すべてが削除されます。
コンテンツ ライブラリの権限の階層的な継承vSphere オブジェクトは、階層内の親オブジェクトから権限を継承します。コンテンツ ライブラリは単一のvCenter Server インスタンスのコンテキストで機能します。ただし、インベントリの観点からは、コンテンツ ライブラリは vCenter Server システムの直系の子ではありません。
コンテンツ ライブラリの直系の親はグローバル ルートです。これは、権限を vCenter Server レベルで設定して子オブジェクトに伝達すると、その権限はデータセンター、フォルダ、クラスタ、ホスト、仮想マシンなどには適用され
ますが、vCenter Server インスタンスに表示され、操作するコンテンツ ライブラリには適用されないことを意味します。コンテンツ ライブラリに権限を割り当てるには、管理者が権限をグローバル権限としてユーザーに付与する必要があります。グローバル権限では、グローバル ルート オブジェクトから複数のソリューションに渡り権限を割り当てることができます。
次の図に、vSphere のインベントリ階層と、権限を伝達できるパスを示します。
vSphere の仮想マシン管理
VMware, Inc. 82

図 4-1. vSphere のインベントリ階層
テンプレート ホスト VDS データストア
クラスタ
vApp
vAppvApp
仮想マシン
仮想マシン
リソースプール
リソースプール
仮想マシン
仮想マシン
リソースプール
標準スイッチ
データストアクラスタ
分散ポートグループ
仮想マシンホスト フォルダ
データ センター
vCenter Server(vCenter Server インスタンス レベル)
ネットワークフォルダ
データストアフォルダ
データセンターフォルダ
ルート オブジェクト(グローバル アクセス許可レベル)
タグ カテゴリ
タグ
コンテンツ
ライブラリ
ライブラリ
アイテム
フォルダ
ユーザーがコンテンツ ライブラリとそのアイテムを管理できるように、管理者は対象ユーザーに対してコンテンツライブラリ管理者ロールをグローバル権限として割り当てることができます。コンテンツ ライブラリ管理者ロールは vSphere Web Client のサンプル ロールです。
管理者であるユーザーは、ライブラリとコンテンツも管理できます。vCenter Server レベルにおいてユーザーが管理者である場合、その vCenter Server インスタンスに属するライブラリを管理するのに十分な権限があります。ただし、読み取り専用ロールがグローバル権限として付与されていないとライブラリを表示できません。
vSphere の仮想マシン管理
VMware, Inc. 83

たとえば、ユーザーには vCenter Server レベルで定義された管理者ロールがあるとします。この管理者がオブジェクト ナビゲータでコンテンツ ライブラリに移動すると、既存のライブラリが vCenter Server インスタンスのvSphere インベントリに存在するにもかかわらず、ライブラリが表示されません。ライブラリを表示するには、管理者に読み取り専用ロールをグローバル権限として割り当てる必要があります。
グローバル権限として定義されたロールを持つ管理者は、グローバル ルートに属するすべての vCenter Server インスタンスでライブラリを表示し、管理できます。
コンテンツ ライブラリとその子アイテムはグローバル ルート オブジェクトからのみ権限を継承するため、ライブラリまたはライブラリ アイテムに移動して [構成] タブをクリックすると、[権限] タブは表示されません。管理者は、別のライブラリまたはライブラリ内にある別のアイテムで個別の権限を割り当てることはできません。
コンテンツ ライブラリを操作するためのサンプル ユーザー ロールvSphere Web Client には、コンテンツ ライブラリの管理者になれるサンプル ロールが用意されています。このサンプル ロールを変更または使用して、他のユーザーに実行を許可する特定のタスクのカスタム ロールを作成できます。
[コンテンツ ライブラリ管理者]
コンテンツ ライブラリ管理者ロールは、ライブラリとそのコンテンツを監視および管理する権限をユーザーに付与する事前定義済みロールです。
このロールを持つユーザーは次のタスクを実行できます。
n ローカル ライブラリまたは購読済みライブラリを作成、編集、削除する。
n 購読済みライブラリとそのアイテムを同期する。
n ライブラリでサポートされるアイテム タイプを表示する。
n ライブラリのグローバル設定を構成する。
n アイテムをライブラリにインポートする。
n ライブラリ アイテムをエクスポートする。
ライブラリへのコンテンツの入力
新規仮想マシンのプロビジョニングに使用できる OVF テンプレートをコンテンツ ライブラリに入力できます。ISOイメージ、スクリプト、テキスト ファイルなどのその他のファイルをコンテンツ ライブラリに追加することもできます。
ライブラリにアイテムを入力する方法は複数あります。
n コンテンツ ライブラリへのアイテムのインポート
仮想マシン テンプレート、vApp などのアイテムを、ローカル マシンまたは Web サーバからコンテンツ ライブラリにインポートして、仮想マシンと vApp の作成に使用できます。また、ISO イメージ、証明書などのファイルをインポートしてライブラリに格納したり、複数の vCenter Server システム上で他のユーザーと共有したりすることもできます。
vSphere の仮想マシン管理
VMware, Inc. 84

n コンテンツ ライブラリ内のテンプレートへの vApp のクローン作成
コンテンツ ライブラリ内の vApp テンプレートに既存の vApp のクローンを作成できます。後から vApp テンプレートを使用して、vSphere インベントリ内のクラスタまたはホストに新しい vApp をプロビジョニングできます。vApp は、OVF 形式でコンテンツ ライブラリにエクスポートされます。
n コンテンツ ライブラリのテンプレートとしての仮想マシンまたは仮想マシン テンプレートのクローン作成
vCenter Server インベントリからコンテンツ ライブラリのテンプレートとして、仮想マシンまたは仮想マシンテンプレートのクローンを作成し、 後にこれを使用して、クラスタまたはホスト上に仮想マシンをプロビジョニングできます。仮想マシンまたは仮想マシン テンプレートのクローンを作成して、ライブラリの既存のテンプレートを更新することもできます。
n ライブラリ間でのライブラリ アイテムのクローン作成
あるコンテンツ ライブラリから同じ vCenter Server インスタンス内の別のコンテンツ ライブラリに、テンプレートをクローン作成できます。クローン作成されたテンプレートは、元のテンプレートの同一コピーです。
コンテンツ ライブラリへのアイテムのインポート
仮想マシン テンプレート、vApp などのアイテムを、ローカル マシンまたは Web サーバからコンテンツ ライブラリにインポートして、仮想マシンと vApp の作成に使用できます。また、ISO イメージ、証明書などのファイルをインポートしてライブラリに格納したり、複数の vCenter Server システム上で他のユーザーと共有したりすることもできます。
URL からライブラリへのアイテムのインポート
Web サーバに存在するアイテムをコンテンツ ライブラリに追加できます。
前提条件
必要な権限:コンテンツ ライブラリ.ライブラリ アイテムの追加 および コンテンツ ライブラリ.ファイルの更新 (ライブラリが対象)
手順
1 vSphere Web Client ナビゲータで、[vCenter インベントリ リスト] - [コンテンツ ライブラリ] を選択します。
2 コンテンツ ライブラリを右クリックし、[アイテムのインポート] を選択します。
[ライブラリ アイテムのインポート] ダイアログ ボックスが開きます。
3 [ソース] セクションで、URL からアイテムをインポートするオプションを選択し、アイテムが存在する Web サーバへのパスを入力します。
4 [ターゲット] セクションで、アイテムの名前と説明を入力し、[OK] をクリックします。
[最近のタスク] ペインに、ライブラリ内で新規アイテムを作成するタスクと、アイテムのコンテンツをライブラリにアップロードするタスクの、2 つのタスクが表示されます。タスクが完了すると、アイテムが [テンプレート] タブまたは [その他のアイテム] タブに表示されます。
システムのローカル ファイルからライブラリへのアイテムのインポート
ローカル システムからファイルをインポートして、アイテムをコンテンツ ライブラリに追加できます。OVF パッケージをインポートして、仮想マシンおよび vApp をデプロイするためのテンプレートとして使用できます。スクリプ
vSphere の仮想マシン管理
VMware, Inc. 85

ト、ISO ファイルなどの他の種類のファイルをインポートして、vCenter Server インスタンスで使用することも、複数の vCenter Server システム間で共有することもできます。
前提条件
必要な権限:コンテンツ ライブラリ.ライブラリ アイテムの追加 および コンテンツ ライブラリ.ファイルの更新 (ライブラリが対象)
手順
1 vSphere Web Client ナビゲータで、[vCenter インベントリ リスト] - [コンテンツ ライブラリ] を選択します。
2 コンテンツ ライブラリを右クリックし、[アイテムのインポート] を選択します。
[ライブラリ アイテムのインポート] ダイアログ ボックスが開きます。
3 [ソース] セクションで、ローカル ファイルからアイテムをインポートするオプションを選択します。[参照] をクリックし、ローカル システムからインポートするファイルに移動します。ドロップダウン メニューでは、ローカル システムのファイルをフィルタリングできます。
注: OVF テンプレートをインポートする場合は、最初に OVF 記述子ファイル (.ovf) を選択します。次に、OVFテンプレートの他のリファレンス ファイルを選択するように求められます。リファレンス ファイルには、.vmdk、.mf などのファイルが含まれる場合があります。
4 [ターゲット] セクションでアイテムの名前と説明を入力して、[OK] をクリックします。
[最近のタスク] ペインに、ライブラリ内で新規アイテムを作成するタスクと、アイテムのコンテンツをライブラリにアップロードするタスクの、2 つのタスクが表示されます。タスクが完了すると、アイテムが [テンプレート] タブまたは [その他のアイテム] タブに表示されます。
コンテンツ ライブラリ内のテンプレートへの vApp のクローン作成
コンテンツ ライブラリ内の vApp テンプレートに既存の vApp のクローンを作成できます。後から vApp テンプレートを使用して、vSphere インベントリ内のクラスタまたはホストに新しい vApp をプロビジョニングできます。vApp は、OVF 形式でコンテンツ ライブラリにエクスポートされます。
手順
1 vSphere Web Client ナビゲータで、[vCenter インベントリ リスト] - [vApp] の順にクリックします。
2 [vApp] を右クリックして、[クローン作成] - [テンプレートをライブラリにクローン作成] の順に選択します。
3 テンプレートの名前と説明を入力します。
4 利用可能なライブラリのリストから、テンプレートを追加するコンテンツ ライブラリを選択します。
5 (オプション) クローンを作成するテンプレート内で vApp 関連の構成を追加または除外します。
MAC アドレスをネットワーク アダプタ上で保持し、追加構成を含めることもできます。
6 [OK] をクリックします。
OVF パッケージにクローン作成するための新しいタスクが [最近のタスク] ペインに表示されます。タスクの完了後に、コンテンツ ライブラリの [テンプレート] タブに vApp テンプレートが表示されます。
vSphere の仮想マシン管理
VMware, Inc. 86

次のステップ
テンプレートを使用して、vSphere インベントリ内のホストまたはクラスタに vApp をプロビジョニングします。コンテンツ ライブラリのテンプレートを用いたホストまたはクラスタへの新規 vApp の作成 を参照してください。
コンテンツ ライブラリのテンプレートとしての仮想マシンまたは仮想マシン テンプレートのクローン作成
vCenter Server インベントリからコンテンツ ライブラリのテンプレートとして、仮想マシンまたは仮想マシン テンプレートのクローンを作成し、 後にこれを使用して、クラスタまたはホスト上に仮想マシンをプロビジョニングできます。仮想マシンまたは仮想マシン テンプレートのクローンを作成して、ライブラリの既存のテンプレートを更新することもできます。
テンプレートは、すぐに使用可能な状態の仮想マシンを作成できる、仮想マシンのマスター コピーです。元のテンプレートの状態を保持しつつ、ゲスト OS への追加ソフトウェアのインストールなど、テンプレートに変更を加えることができます。詳細については、コンテンツ ライブラリの仮想マシン テンプレートおよび vApp テンプレート を参照してください。
手順
1 vSphere Web Client で、クローン作成する仮想マシンまたはテンプレートに移動します。
2 クローン作成タスクを開始します。
n 仮想マシンを右クリックし、[クローン作成] - [テンプレートをライブラリにクローン作成] の順に選択します。
n 仮想マシン テンプレートを右クリックし、[ライブラリにクローン作成] を選択します。
[テンプレートをコンテンツ ライブラリにクローン作成] ダイアログ ボックスが開きます。
3 [次のタイプのクローンを作成] オプションを選択します。
オプション 説明
新規テンプレート 新しいテンプレートを作成してコンテンツ ライブラリに追加します。
a [新規テンプレート] を選択します。
b テンプレートを追加するコンテンツ ライブラリを選択します。
既存のテンプレートの更新 コンテンツ ライブラリにすでに存在するテンプレートを更新します。
a [既存のテンプレートの更新] を選択します。
b 更新するテンプレートを選択します。
4 テンプレートの名前と説明を入力します。
5 コンテンツ ライブラリのリストから、テンプレートを追加するライブラリを選択します。
6 (オプション) テンプレートに含める構成データを選択します。
ネットワーク アダプタ上でMAC アドレスを保持し、追加構成を含めることもできます。
7 [OK] をクリックします。
OVF パッケージにクローン作成するための新しいタスクが [最近のタスク] ペインに表示されます。タスクの完了後に、コンテンツ ライブラリの [テンプレート] タブにテンプレートが表示されます。
vSphere の仮想マシン管理
VMware, Inc. 87

次のステップ
このテンプレートを使用して、vSphere インベントリのホストまたはクラスタに仮想マシンを作成します。
ライブラリ間でのライブラリ アイテムのクローン作成
あるコンテンツ ライブラリから同じ vCenter Server インスタンス内の別のコンテンツ ライブラリに、テンプレートをクローン作成できます。クローン作成されたテンプレートは、元のテンプレートの同一コピーです。
ライブラリ間でテンプレートのクローン作成を行うときは、クローン ウィザードで、ソース ライブラリをターゲット ライブラリとしても選択できます。
購読済みライブラリを、クローン作成するアイテムのソース ライブラリにすることはできますが、購読済みライブラリにアイテムをクローン作成することはできません。購読済みライブラリは、[ライブラリ アイテムのクローン作成]ダイアログ ボックスで、ターゲット ライブラリのリストから除外されます。クローン作成するアイテムのソース ライブラリが、必要な場合にのみアイテムをダウンロードするように設定された購読済みライブラリである場合、アイ
テムはソースの購読済みライブラリにダウンロードされてから、ターゲット ライブラリにクローン作成されます。
手順
1 vSphere Web Client ナビゲータで、[vCenter インベントリ リスト] - [コンテンツ ライブラリ] を選択します。
2 コンテンツ ライブラリを選択し、[テンプレート] タブをクリックします。
3 ライブラリ アイテムを右クリックして、[アイテムのクローン作成] を選択します。
4 (オプション) クローン作成するアイテムの名前とメモを変更します。
5 コンテンツ ライブラリのリストから、テンプレートのクローンを作成するライブラリを選択します。
同一ライブラリにテンプレートと全く同じコピーが必要な場合は、ソース ライブラリと同じターゲット ライブラリを選択できます。
6 [OK] をクリックします。
テンプレートをクローン作成するための新しいタスクが [最近のタスク] ペインに表示されます。タスクの完了後に、ターゲット コンテンツ ライブラリの [テンプレート] タブにテンプレートのクローンが表示されます。
次のステップ
vSphere インベントリ内のホストまたはクラスタのテンプレートから仮想マシンをデプロイします。
ライブラリのアイテムの操作
コンテンツ ライブラリ内のアイテムを使用して、さまざまなタスクを実行できます。たとえば、購読済みライブラリのアイテムを同期して、そのすべてのコンテンツをダウンロードし、そのアイテムを使用して仮想マシンをデプロイ
できます。不要になったなどの理由でアイテムを削除できます。
vSphere の仮想マシン管理
VMware, Inc. 88

ライブラリ アイテムとは、仮想マシン テンプレート、vApp テンプレート、またはライブラリ内のその他のタイプのファイルのことです。アイテムには単一のファイルまたは複数ファイルを含めることができます。仮想マシンテンプ
レートと vApp テンプレートの場合、各アイテムには複数のファイルが含まれます。たとえば、OVF テンプレートは複数のファイルのセットであるため、OVF テンプレートをライブラリにアップロードすると、実際にはテンプレートに関連するすべてのファイル(.ovf、.vmdk、および .mf)がアップロードされますが、vSphere Web Client で
はコンテンツ ライブラリ内の .ovf ファイルのみが表示されます。
コンテンツ ライブラリの仮想マシン テンプレートおよび vApp テンプレート
コンテンツ ライブラリには、仮想マシン テンプレートおよび vApp テンプレートを保存できます。仮想マシン テンプレートおよび vApp テンプレートを使用して、vSphere インベントリに仮想マシンと vApp をデプロイできます。
仮想マシン テンプレートとは、仮想マシンのテンプレートです。仮想マシン テンプレート フォルダ内にある仮想マシン テンプレートは、コンテンツ ライブラリ内にある仮想マシン テンプレートとは異なります。コンテンツ ライブラリ内にある仮想マシン テンプレートは OVF フォーマットであるため、ローカル システムにエクスポートすると .ovf ファイルとして保存されます。仮想マシン テンプレート フォルダ内にある仮想マシン テンプレートは
OVF フォーマットではありませんが、コンテンツ ライブラリにクローン作成すると、生成されたテンプレートは OVFフォーマットになります。
vApp テンプレートとは、複数の仮想マシンまたは複数の vApp を含めることができる vApp のテンプレートです。コンテンツ ライブラリ内にある vApp テンプレートは OVF フォーマットであるため、ローカル システムにエクスポートすると .ovf ファイルとして保存されます。vApp テンプレートはコンテンツ ライブラリのみに存在するイン
ベントリ オブジェクトです。
仮想マシン テンプレートと vApp テンプレートを使用して、ホストやクラスタなどのターゲット オブジェクトに仮想マシンと vApp をデプロイすることができます。
購読済みライブラリのライブラリ アイテムの同期
ライブラリ アイテムのコンテンツを更新またはダウンロードするには、コンテンツを同期します。
購読済みライブラリの作成時に、必要なときにのみライブラリ コンテンツをダウンロードするオプションを選択した場合、関連付けられているストレージに、ライブラリ コンテンツのメタデータのみがダウンロードされます。アイテムを使用する場合、アイテムを同期して、そのコンテンツをローカル ストレージにダウンロードします。アイテムが必要なくなった場合、アイテムのコンテンツを削除して、ストレージ容量を解放できます。アイテムは購読済みライ
ブラリに引き続き表示されますが、ストレージにはアイテムのメタデータしか残っていないため、ストレージ容量を
使用しません。
前提条件
n 必要な権限:ライブラリ アイテムのコンテンツ ライブラリ.ライブラリ アイテムの同期
手順
1 vSphere Web Client ナビゲータで、[vCenter インベントリ リスト] - [コンテンツ ライブラリ] を選択します。
2 リストから購読済みライブラリを選択します。
vSphere の仮想マシン管理
VMware, Inc. 89

3 使用するアイテムを同期します。
n [テンプレート] タブで、仮想マシン テンプレートまたは vApp テンプレートを右クリックし、[アイテムの同期] を選択します。
n [その他のアイテム] タブで、アイテムを右クリックし、[アイテムの同期] を選択します。
同期が完了すると、アイテムのコンテンツとメタデータが購読済みライブラリのバッキング ストレージにダウンロードされ、[ローカルに保存されたコンテンツ] 列のアイテムの値が [はい] に変わります。
コンテンツ ライブラリからローカル コンピュータへのアイテムのエクスポート
コンテンツ ライブラリからローカル システムにアイテムをエクスポートしなければならない場合があります。
前提条件
必要な権限:ライブラリの コンテンツ ライブラリ.ファイルのダウンロード。
手順
1 vSphere Web Client ナビゲータで、[vCenter インベントリ リスト] - [コンテンツ ライブラリ] を選択します。
2 コンテンツ ライブラリを選択してください。
3 エクスポートするファイルのタイプを選択します。
n [テンプレート] タブから、ライブラリのテンプレートを右クリックし、[アイテムのエクスポート] を選択します。
n [その他のアイテム] タブから、テンプレートではないライブラリのファイルを右クリックし、[アイテムのエクスポート] を選択します。
4 [ライブラリ アイテムのエクスポート] ダイアログ ボックスが開き、ライブラリ アイテムの名前が表示されます。[OK] をクリックして続行します。
5 OVF テンプレートをエクスポートする場合は、テンプレートに関連付けられている各ファイル(.vmdk およ
び .mf ファイルなど)をブラウザのダウンロード場所に保存するよう求めるプロンプトが表示されます。
注: Internet Explorer ブラウザで OVF テンプレートをエクスポートする場合は、OVF テンプレートのファイルごとにブラウザ内で新しいタブが開きます。新しいタブごとに、セキュリティ証明書に同意するよう求められ
ます。各ファイルを保存する前に、それぞれのセキュリティ証明書に同意してください。
コンテンツ ライブラリ アイテムの更新
仮想環境を管理して最新の状態を維持するには、ライブラリ アイテムのコンテンツの更新が必要になることがあります。たとえば、仮想マシンのテンプレートにパッチを追加する場合は、既存のテンプレートを削除して新しいテンプ
レートを作成せずにテンプレートを直接更新できます。
前提条件
コンテンツ ライブラリ管理者ロールが割り当てられていることを確認します。
vSphere の仮想マシン管理
VMware, Inc. 90

手順
1 vSphere Web Client ナビゲータで、[vCenter インベントリ リスト] - [コンテンツ ライブラリ] を選択します。
2 コンテンツ ライブラリを選択します。
3 更新するファイルを選択します。
n [テンプレート] タブからライブラリのテンプレートを右クリックし、[アイテムの更新] を選択します。
n [その他のアイテム] タブからテンプレートではないライブラリのファイルを右クリックし、[アイテムの更新] を選択します。
[ライブラリ アイテムの更新] ダイアログ ボックスが開きます。
4 ライブラリ内のアイテムを上書きするファイルを選択します。
オプション 説明
URL アイテムが格納されている Web サーバの URL を入力します。
参照 ローカル システムに格納されているアイテムに移動します。
5 (オプション) アイテムの名前を変更します。
6 (オプション) アイテムのメモを変更します。
7 [OK] をクリックします。
アイテムのコンテンツが更新されます。アイテムの [サマリ] タブでは、アイテムの最終更新日を確認できます。
ライブラリ アイテムのコンテンツの削除
購読済みライブラリが、必要な場合にのみライブラリのコンテンツをダウンロードするオプションを選択して作成さ
れている場合は、関連付けらているライブラリ ストレージに、そのライブラリ アイテムのメタデータのみが保存されています。たとえば、仮想マシン テンプレートを使用して仮想マシンをデプロイする場合は、アイテムを同期して、関連付けられているストレージに、コンテンツ全体をダウンロードする必要があります。テンプレートを使用し
てデプロイした後は、アイテムのコンテンツを削除して、ストレージ容量を解放できます。ライブラリに関連付けら
れたストレージにはテンプレートのメタデータが残っているため、テンプレートは購読済みライブラリでその後も認
識されます。これは、vApp テンプレートと、購読済みライブラリに存在するその他のファイルについても同様です。
前提条件
必要な権限: コンテンツ ライブラリ.ライブラリ アイテムの消去
手順
1 vSphere Web Client ナビゲータで、[vCenter インベントリ リスト] - [コンテンツ ライブラリ] を選択します。
2 購読済みライブラリを選択します。
3 アイテムのコンテンツを削除します。
n [テンプレート] タブから、ライブラリのテンプレートを右クリックし、[アイテム コンテンツの削除] を選択します。
vSphere の仮想マシン管理
VMware, Inc. 91

n [その他のアイテム] タブから、テンプレートではないライブラリのファイルを右クリックし、[アイテム コンテンツの削除] を選択します。
アイテムのコンテンツが削除され、ストレージ容量が解放されます。アイテムのメタデータのみがストレージに残さ
れます。
ライブラリ アイテムの削除
不要になったアイテムを削除できます。
前提条件
必要な権限:ライブラリ アイテムのコンテンツ ライブラリ.ライブラリ アイテムの削除
手順
1 vSphere Web Client ナビゲータで、[vCenter インベントリ リスト] - [コンテンツ ライブラリ] を選択します。
2 ライブラリを選択してください。
3 [テンプレート] リストまたは [その他のアイテム] リストからアイテムを右クリックし、[削除] を選択します。
4 ダイアログ ボックスで、アイテムを削除することを承認します。
ライブラリ アイテムのコンテンツとメタデータが削除されます。
コンテンツ ライブラリ内のテンプレートからの仮想マシンおよびvApp の作成コンテンツ ライブラリに保存されている仮想マシンまたは vApp テンプレートから、vSphere インベントリのホストまたはクラスタに仮想マシンおよび vApp をデプロイできます。
ライブラリは、仮想マシンまたは vApp テンプレートをデプロイする vCenter Server インスタンスのローカル ライブラリか、その vCenter Server インスタンスの購読済みライブラリになります。
テンプレートを使用すると、vCenter Server インスタンスに仮想マシンおよび vApp をデプロイするときに整合性、コンプライアンス、効率性を確保できます。
vSphere Web Client でコンテンツ ライブラリの仮想マシン テンプレートから仮想マシンをデプロイ
コンテンツ ライブラリの仮想マシン テンプレートを使用して、仮想マシンを vSphere インベントリ内のホストまたはクラスタにデプロイできます。仮想マシンにカスタム仕様を適用することもできます。
手順
1 [ホーム] - [コンテンツ ライブラリ] の順に選択します。
2 コンテンツ ライブラリを選択し、[テンプレート] タブをクリックします。
3 仮想マシン テンプレートを右クリックして、[このテンプレートから仮想マシンを新規作成] を選択します。
[コンテンツ ライブラリから仮想マシンを新規作成] ウィザードが開きます。
vSphere の仮想マシン管理
VMware, Inc. 92

4 [名前と場所の選択] ページで名前を入力し、仮想マシンの場所を選択します。
5 (オプション) 仮想マシンにカスタム仕様を適用するには、[オペレーティング システムのカスタマイズ] チェック ボックスを選択し、[次へ] をクリックします。
6 [ゲスト OS のカスタマイズ] ページで、カスタマイズ仕様を選択するか、または新しい仕様を作成し、[次へ] をクリックします。
7 [リソースの選択] ページで、デプロイした仮想マシン テンプレートを実行するホスト、クラスタ、リソース プール、または vApp を選択し、[次へ] をクリックします。
8 [詳細の確認] ページで、テンプレートの詳細を確認して、[次へ] をクリックします。
vSphere の仮想マシン管理
VMware, Inc. 93

9 [ストレージの選択] ページで、データストアを設定します。
a 仮想マシンのディスク用のフォーマットを選択します。
オプション 操作
ソースと同じフォーマット ソース仮想マシンと同じフォーマットを使用します。
シック プロビジョニング (Lazy Zeroed) 仮想ディスクをデフォルトのシック フォーマットで作成します。仮想ディスクに必要な容量は、作成時に割り当てられます。物理デバイスに残っているあらゆるデータは、作成中
には消去されませんが、仮想マシンへ初めて書き込みを行うときに必要に応じてゼロアウ
トされます。
シック プロビジョニング (Eager Zeroed) Fault Tolerance などのクラスタリング機能をサポートする、シック ディスクを作成します。仮想ディスクに必要な容量は、作成時に割り当てられます。シック プロビジョニング(Lazy Zeroed) フォーマットの場合とは異なり、物理デバイスに残っているデータは作成時に消去されます。ほかのタイプのディスクに比べて、このフォーマットでのディスクの
作成には時間がかかることがあります。
シン プロビジョニング シン プロビジョニング フォーマットを使用します。最初、シン プロビジョニング ディスクは、そのディスクが初期に必要とする容量のみを使用します。あとでシン ディスクでさらに多くの容量が必要になると、割り当てられている最大キャパシティまで拡張できます。
b (オプション) [仮想マシン ストレージ ポリシー] ドロップダウン メニューから、ストレージ ポリシーを選択します。
ストレージ ポリシーは、仮想マシンで実行するアプリケーションのストレージ要件を指定します。
c 仮想マシン ファイルを保存するデータストアの場所を選択します。
選択した場所に応じて、ストレージの作成プロセスが異なります。
オプション 操作
すべての仮想マシン ファイルをデータストア上の同じ場所に保存
1 (オプション) [仮想マシン ストレージ ポリシー] ドロップダウン メニューから、仮想マシン ストレージ ポリシーを仮想マシンのホーム ファイルと仮想ディスクに適用します。
リストには、選択した仮想マシン ストレージ ポリシーと互換性のあるデータストアおよび互換性のないデータストアが示されます。
2 データストアを選択して、[次へ] をクリックします。
すべての仮想マシン ファイルを同じデータストア クラスタに保存
1 (オプション) [仮想マシン ストレージ ポリシー] ドロップダウン メニューから、仮想マシン ストレージ ポリシーを仮想マシンのホーム ファイルと仮想ディスクに適用します。
リストには、選択した仮想マシン ストレージ プロファイルと互換性のあるデータストアおよび互換性のないデータストアが示されます。
2 データストア クラスタを選択します。
3 (オプション) この仮想マシンで Storage DRS を使用しない場合は、[この仮想マシンに対して Storage DRS を無効にする] を選択し、データストア クラスタ内のデータストアを選択します。
4 [次へ] をクリックします。
仮想マシン構成ファイルとディスクを別々
の場所に保存
1 [詳細] をクリックします。
2 仮想マシン構成ファイルおよび各仮想ディスクに対し、[参照] をクリックして、データストアまたはデータストア クラスタを選択します。
vSphere の仮想マシン管理
VMware, Inc. 94

オプション 操作
3 [仮想マシン ストレージ プロファイル] ドロップダウン メニューから、仮想マシン ストレージ ポリシーを適用します。
リストには、選択した仮想マシン ストレージ ポリシーと互換性のあるデータストアおよび互換性のないデータストアが示されます。
4 (オプション) データストア クラスタを選択したが、仮想マシンでは Storage DRS を使用しない場合は、[この仮想マシンに対して Storage DRS を無効にする] を選択し、データストア クラスタ内のデータストアを選択します。
5 [次へ] をクリックします。
仮想マシンのすべてのファイルを同じ不揮
発性メモリ ディスクに保存します。1 (オプション) [仮想マシン ストレージ ポリシー] ドロップダウン メニューから、仮想
マシン ストレージ ポリシーを仮想マシンのホーム ファイルと仮想ディスクに適用します。
2 不揮発性メモリ ディスクを選択し、[次へ] をクリックします。
10 [ネットワークの選択] ページで、テンプレートの各ネットワーク アダプタのネットワークを選択し、[次へ] をクリックします。
11 [設定の確認] ページで内容を確認し、[完了] をクリックします。
仮想マシンを作成するための新しいタスクが [最近のタスク] ペインに表示されます。タスクが完了したら、選択したリソースに新しい仮想マシンが作成されます。
コンテンツ ライブラリのテンプレートを用いたホストまたはクラスタへの新規vApp の作成
コンテンツ ライブラリの vApp テンプレートを使用して、vSphere インベントリ内のホストまたはクラスタに新しい vApp を作成できます。
手順
1 vSphere Web Client ナビゲータで、[vCenter インベントリ リスト] - [コンテンツ ライブラリ] を選択します。
2 コンテンツ ライブラリを選択し、[テンプレート] をクリックします。
3 vApp テンプレートを右クリックして、[このテンプレートから vApp を新規作成] を選択します。
[コンテンツ ライブラリから vApp をホストまたはクラスタに新規作成] ウィザードが開きます。
4 vApp の名前を入力し、場所を選択して、[次へ] をクリックします。
5 [リソースの選択] ページで、vApp をデプロイするホスト、クラスタ、リソース プール、または vApp を選択します。
6 [詳細の確認] ページで、テンプレートの詳細を確認して、[次へ] をクリックします。
7 vApp のディスク フォーマットとストレージ リソースを選択します。
8 [テンプレートのカスタマイズ] ページで、vApp のデプロイ プロパティをカスタマイズできます。
9 [設定の確認] ページで、vApp の設定内容を確認して、[終了] をクリックします。
vApp を作成するための新しいタスクが [最近のタスク] ペインに表示されます。タスクが完了すると、新しい vAppが作成されます。
vSphere の仮想マシン管理
VMware, Inc. 95

仮想マシン ハードウェアの設定 5仮想マシン プロパティのほとんどは、仮想マシンの作成プロセスでも、仮想マシンの作成およびゲスト OS のインストール後でも、追加または設定することができます。
仮想マシン ハードウェアを構成し、その仮想マシンの作成時に選択したほぼすべての特性を変更できます。既存のハードウェア構成を表示し、ハードウェアを追加または削除することができます。CPU、メモリ、およびディスクを構成できます。
すべてのハードウェア デバイスが、すべての仮想マシンで利用できるわけではありません。仮想マシンを実行するホストおよびゲスト OS は、追加するデバイスや、デバイスへの構成をサポートしている必要があります。
この章には、次のトピックが含まれています。
n 仮想マシンの互換性
n 仮想 CPU 構成
n 仮想メモリの構成
n 仮想マシンのネットワーク構成
n パラレルおよびシリアル ポートの構成
n 仮想ディスクの構成
n SCSI および SATA ストレージ コントローラの条件、制限事項、互換性
n その他の仮想マシン デバイスの設定
n 3D グラフィック オプションを使用する仮想マシンのメモリのオーバーヘッドの軽減
n ESXi ホストから仮想マシンへの USB 構成
n クライアント コンピュータから仮想マシンへの USB 構成
n 仮想マシンへの共有スマート カード リーダーの追加
仮想マシンの互換性
仮想マシンを作成する、または既存の仮想マシンをアップグレードする場合は、仮想マシンの互換性の設定を使用し
て、仮想マシンを実行できる ESXi ホスト バージョンを選択します。
VMware, Inc. 96

互換性の設定では、仮想マシンで使用できる仮想ハードウェアを設定できます。仮想ハードウェアはホストが使用し
ている物理ハードウェアに対応しています。仮想ハードウェアには、BIOS と EFI、使用可能な仮想 PCI スロット、最大 CPU 数、最大メモリ構成、およびその他の特性があります。仮想ハードウェア新機能は、通常、1 年に 1 回、vSphere のメジャー リリースまたはマイナー リリースとともにリリースされます。
各仮想マシンの互換性レベルは、少なくとも 5 つのメジャーまたはマイナーの vSphere リリースをサポートしています。たとえば、ESXi 3.5 以降との互換性を持つ仮想マシンは、ESXi 3.5、ESXi 4.0、ESXi 4.1、ESXi 5.0、ESXi5.1、ESXi 5.5、ESXi 6.0、および ESXi 6.5 上で実行できます。
表 5-1. 仮想マシンの互換性のオプション
互換性 説明
ESXi 6.5 以降 この仮想マシン(ハードウェア バージョン 13)は、ESXi 6.5 と互換性があります。
ESXi 6.0 以降 この仮想マシン(ハードウェア バージョン 11)は、ESXi 6.0 および ESXi 6.5 と互換性があります。
ESXi 5.5 以降 この仮想マシン(ハードウェア バージョン 10)は、ESXi 5.5、ESXi 6.0、および ESXi 6.5 と互換性があります。
ESXi 5.1 以降 この仮想マシン(ハードウェア バージョン 9)は、ESXi 5.1、ESXi 5.5、ESXi 6.0、および ESXi 6.5 と互換性があります。
ESXi 5.0 以降 この仮想マシン(ハードウェア バージョン 8)は、ESXi 5.0、ESXi 5.1、ESXi 5.5、ESXi 6.0、および ESXi6.5 と互換性があります。
ESX/ESXi 4.0 以降 この仮想マシン(ハードウェア バージョン 7)は、ESX/ESXi 4.0、ESX/ESXi 4.1、ESXi 5.0、ESXi 5.1、ESXi5.5、ESXi 6.0、および ESXi 6.5 と互換性があります。
ESX/ESXi 3.5 以降 この仮想マシン(ハードウェア バージョン 4)は、ESX/ESXi 3.5、ESX/ESXi 4.0、ESX/ESXi 4.1、ESXi5.1、ESXi 5.5、ESXi 6.0、および ESXi 6.5 と互換性があります。また、VMware Server 1.0 以降とも互換性があります。ESXi 5.0 では、ESX/ESXi 3.5 以降との互換性を持つ仮想マシンは作成できません。ただし、別の互換性を持つホスト上で作成された仮想マシンであれば実行できます。
ESX Server 2.x 以降 この仮想マシン(ハードウェア バージョン 3)は、ESX Server 2.x、ESX/ESXi 3.5、ESX/ESXi 4.x、およびESXi 5.0 と互換性があります。ESX Server 2.x の場合は、仮想マシンの作成、編集、パワーオン、クローン作成、および移行ができません。登録またはアップグレードのみが可能です。
[互換性] ドロップダウン メニューに表示される互換性の設定は、作成する仮想マシンのデフォルトとなります。デフォルトの仮想マシンの互換性は、次の要素によって決まります。
n 仮想マシンを作成する ESXi ホストのバージョン。
n デフォルトの仮想マシンの互換性を設定するインベントリ オブジェクト (ホスト、クラスタ、データセンターなど)。
デフォルトの互換性設定を使用することも、別の設定を選択することもできます。必ずしも ESXi ホストの最新バージョンを選択する必要はありません。以前のバージョンを選択すると柔軟性が高まる場合があります。これは、次の
場合に便利です。
n 仮想環境で、テストとデプロイを標準化する場合。
n 最新バージョンのホストの機能を必要としない場合。
n 古いホストとの互換性を維持する場合。
仮想マシンを作成するときは、仮想マシンが実行される環境で考えられるさまざまな互換性について検討し、そのメ
リットを比較します。その中から、それぞれの仮想マシンの互換性に柔軟に対応できるものを取捨選択していきます。
vSphere の仮想マシン管理
VMware, Inc. 97

環境内のオブジェクト 互換性 結果
ESXi 5.5、ESXi 6.0、および ESXi6.5 ホストを含むクラスタ
ESXi 5.5 以降
ESXi 5.5 など、クラスタ内の他のホストで仮想マシンを実行する機能を保持します。
最新の仮想ハードウェア機能にはアクセスできない場合があります。
ESXi 5.5、ESXi 6.0、および ESXi6.5 ホストを含むクラスタ
ESXi 6.0 以降
ESXi 5.5 では使用できない仮想ハードウェア機能にアクセスできるようになります。
n この仮想マシンは、ESXi 5.5 ホストには移行できません。
n この仮想マシンでは、ESXi 6.5 で稼動する仮想マシンで利用可能なすべての機能を使用できるわけではありません。たとえば、256 個の仮想 CPU を使用するように仮想マシンを構成できません。
ESXi 5.5、ESXi 6.0、および ESXi6.5 ホストを含むクラスタ
ESXi 6.5 以降
最新の仮想ハードウェア機能にアクセスできますが、ESXi 5.5 または ESXi 6.0 では実行できません。
仮想マシン作成のためのデフォルトの互換性の設定
ホスト、クラスタ、データセンターで作成する仮想マシンのデフォルトの互換性を設定できます。これらのオプショ
ンを使用すると、既存の vSphere 環境に仮想マシンを追加するときに、そこにあるホスト バージョンと互換性を持たせることができます。
次の条件が適用されます。
n クラスタでデフォルトの互換性を設定するには、接続されているメンテナンス モード以外のホストをクラスタに含める必要があります。
n ホストのデフォルトの互換性の設定により、デフォルトのクラスタ設定またはデータセンター設定はオーバーラ
イドされます。
n クラスタのデフォルトの互換性の設定により、デフォルトのデータセンター設定はオーバーライドされます。
前提条件
必要な権限:
n ホストまたはクラスタで:ホスト.インベントリ.クラスタの変更
n データセンターで:データセンター.データセンターの再設定
vSphere の仮想マシン管理
VMware, Inc. 98

手順
u インベントリで、ホスト、クラスタまたはデータセンターを選択します。
オプション アクション
ホスト a [構成] タブをクリックし、[設定] をクリックします。
b [仮想マシン] セクションで、[デフォルトの仮想マシンの互換性] を選択して [編集] をクリックします。
c ドロップダウン メニューから互換性を選択し、[OK] をクリックします。
注: クラスタに含まれないホストでのみ互換性を設定できます。
クラスタ a [構成] タブをクリックし、[設定] をクリックします。
b [構成] セクションで、[全般] を選択して、[仮想マシンのデフォルトの互換性] の横にある[編集] ボタンをクリックします。
c ドロップダウン メニューから互換性を選択し、[OK] をクリックします。
クラスタの互換性を変更すると、クラスタ内部のすべてのホストの互換性が同様に変更されま
す。
データセンター a データセンターを右クリックし、[デフォルトの仮想マシンの互換性の編集] を選択します。
b ドロップダウン メニューから互換性を選択し、[OK] をクリックします。
これらのオブジェクトのいずれかで仮想マシンを作成する場合、デフォルトの互換性の設定が使用されます。
1 台の仮想マシンの互換性アップグレードのスケジュール設定
互換性レベルは、仮想マシンで使用できる仮想ハードウェアを設定します。仮想ハードウェアはホスト マシンで使用できる物理ハードウェアに対応しています。最新バージョンのホストに対して仮想マシンが互換性を持てるように、
互換性をアップグレードできます。
複数の仮想マシンのアップグレードをスケジュール設定するには、仮想マシンの互換性アップグレードのスケジュー
ル設定を参照してください。
前提条件
n 仮想マシンのバックアップまたはスナップショットを作成します。
n VMware Tools の最新バージョンにアップグレードします。Microsoft Windows の仮想マシンでは、VMwareTools をアップグレードする前に互換性レベルをアップグレードすると、仮想マシンのネットワーク設定が失われる可能性があります。
n VMFS-3、VMFS-5、NFS のデータストアの ESX/ESXi ホストで、すべての .vmdk ファイルを使用できることを
確認します。
n 仮想マシンが VMFS-3、VMFS-5、NFS のデータストアに格納されていることを確認します。
手順
1 インベントリで仮想マシンを右クリックし、[設定の編集] を選択します。
2 [仮想ハードウェア] タブで [アップグレード] を展開し、[仮想マシンの互換性アップグレードのスケジュール設定] を選択します。
vSphere の仮想マシン管理
VMware, Inc. 99

3 ドロップダウン メニューから互換性を選択します。
仮想マシンを次回に再起動するときに、仮想マシンの互換性がアップグレードされます。
4 (オプション) 定期的にスケジュール設定されたゲスト メンテナンスを行うときに互換性をアップグレードするには、[ゲスト OS の正常なシャットダウン後にアップグレードのみを行う] を選択します。
仮想マシンの互換性がアップグレードされ、仮想マシンの [サマリ] タブに新しいバージョンが表示されます。
vSphere Web Client での、デフォルトの仮想マシンの互換性の設定の指定
仮想マシンの互換性の設定では、仮想マシンが互換性を持つホスト、クラスタ、データセンターの情報が表示されま
す。
仮想マシンの [サマリ] タブには、仮想マシンの互換性が表示されます。ホスト、クラスタ、データセンター レベルでの作成に使用する仮想マシンのデフォルトの互換性を設定および表示できます。
手順
u インベントリ オブジェクトを選択し、仮想マシンの互換性を表示します。
オプション アクション
仮想マシン 仮想マシンを選択し、[アクション] - [互換性] の順にクリックします。[仮想マシンの互換性のアップグレード] または [仮想マシンの互換性アップグレードのスケジュール設定] を選択できます。
ホスト、クラスタ、データセンター オブジェクトを右クリックし、[アクション] - [仮想マシンのデフォルト互換性の編集] の順に選択します。
ホストがクラスタ内部にある場合、ホストがクラスタで仮想マシンの互換性を設定するため、
メニュー項目がグレイアウトします。
仮想マシンの互換性の設定で使用できるハードウェア機能
仮想マシンの互換性の設定では、仮想マシンで使用できる仮想ハードウェアを設定できます。仮想ハードウェアはホ
ストで使用できる物理ハードウェアに対応しています。異なる互換性レベルで使用可能なハードウェアを確認、比較
することで、環境内の仮想マシンをアップグレードするかどうかを決定できます。
表 5-2. 仮想マシンの互換性でサポートされる機能
機能 ESXi 6.5 以降 ESXi 6.0 以降 ESXi 5.5 以降 ESXi 5.1 以降 ESXi 5.0 以降ESX/ESXi 4.x以降
ESX/ESXi 3.5以降
ハードウェ
ア バージョン
13 11 10 9 8 7 4
最大メモリ
(GB)6128 4080 1011 1011 1011 255 64
論理プロセ
ッサの最大
数
128 128 64 64 32 8 4
vSphere の仮想マシン管理
VMware, Inc. 100

機能 ESXi 6.5 以降 ESXi 6.0 以降 ESXi 5.5 以降 ESXi 5.1 以降 ESXi 5.0 以降ESX/ESXi 4.x以降
ESX/ESXi 3.5以降
ソケットあ
たりのコア
(仮想 CPU)の最大数
128 128 64 64 32 8 1
最大 SCSIアダプタ
4 4 4 4 4 4 4
Bus Logicアダプタ
Y Y Y Y Y Y Y
LSI Logicアダプタ
Y Y Y Y Y Y Y
LSI LogicSAS アダプタ
Y Y Y Y Y Y N
VMware 準仮想化コン
トローラ
Y Y Y Y Y Y N
SATA コントローラ
4 4 4 N N N N
NVMe コントローラ
4 N N N N N N
仮想 SCSIディスク
Y Y Y Y Y Y Y
SCSI パススルー
Y Y Y Y Y Y Y
SCSI ホットプラグのサ
ポート
Y Y Y Y Y Y Y
IDE ノード Y Y Y Y Y Y Y
仮想 IDE ディスク
Y Y Y Y Y Y N
仮想 IDECD-ROM
Y Y Y Y Y Y Y
IDE ホットプラグのサ
ポート
N N N N N N N
最大 NIC 10 10 10 10 10 10 4
PCNet32 Y Y Y Y Y Y Y
VMXNet Y Y Y Y Y Y Y
VMXNet2 Y Y Y Y Y Y Y
VMXNet3 Y Y Y Y Y Y N
E1000 Y Y Y Y Y Y Y
vSphere の仮想マシン管理
VMware, Inc. 101

機能 ESXi 6.5 以降 ESXi 6.0 以降 ESXi 5.5 以降 ESXi 5.1 以降 ESXi 5.0 以降ESX/ESXi 4.x以降
ESX/ESXi 3.5以降
E1000e Y Y Y Y Y N N
USB 1.x および 2.0
Y Y Y Y Y Y N
USB 3.0 Y Y Y Y Y N N
最大ビデオ
メモリ (MB)2 GB 2 GB 512 512 128 128 128
SVGA ディスプレイ
10 10 10 10 10 10 1
SVGA 3Dハードウェ
ア アクセラレーション
Y Y Y Y Y N N
VMCI Y Y Y Y Y Y N
PCI パススルー
16 16 6 6 6 6 0
PCI ホットプラグのサ
ポート
Y Y Y Y Y Y N
ネストされ
た HV のサポート
Y Y Y Y N N N
vPMC のサポート
Y Y Y Y N N N
シリアル ポート
32 32 4 4 4 4 4
パラレル ポート
3 3 3 3 3 3 3
フロッピー
デバイス
2 2 2 2 2 2 2
仮想 RDMA Y N N N N N N
仮想 CPU 構成CPU リソースを追加、変更、または構成し、仮想マシンのパフォーマンスを向上できます。ほとんどの CPU パラメータは、仮想マシンの作成時にも、ゲスト OS のインストール後にも設定できます。操作によっては、仮想マシンをパワーオフしないと設定を変更できないものがあります。
vSphere の仮想マシン管理
VMware, Inc. 102

VMware では次の用語が使用されます。これらの用語を理解しておくと、CPU リソースの割り当て方法を計画するのに役立ちます。
CPU CPU(プロセッサ)は、コンピュータのアプリケーションを動作させるために必要なタスクを実行するコンピュータ システムのコンポーネントです。CPU は、コンピュータの機能を実行する主要要素です。CPU にはコアが含まれています。
CPU ソケット CPU ソケットはコンピュータ マザーボード上の物理コネクタであり、単一の物理CPU に接続します。一部のマザーボードには複数のソケットがあり、複数のマルチコア プロセッサ (CPU) を接続できます。
コア コアは、L1 キャッシュと、アプリケーションの実行に必要な機能ユニットが含まれた 1 個のユニットで構成されます。コアはアプリケーションまたはスレッドを独立して実行できます。1 つの CPU に複数のコアを搭載できます。
コアレット AMD プロセッサ コアレットは、設計上は論理プロセッサと同一です。今後リリースされる一部の AMD プロセッサには、複数の演算ユニットが含まれ、それぞれが複数のコアレットで構成されます。従来のプロセッサ コアとは異なり、コアレットには、専用のプライベートな実行リソースが完全に揃ってはいません。そのため、
L1 命令キャッシュや浮動小数点の実行ユニットなど、一部の実行リソースは、他のコアレットと共有されます。AMD では、コアレットをコアと呼びます。しかし、これらのコアレットは従来のコアとは異なるため、リソースの共有を明示するため
に VMware のドキュメントではコアレットと呼びます。
スレッド 複数のコアで、インストラクションの独立したストリームを同時に実行できます。
既存の実装では、必要に応じてソフトウェア スレッド間でコアの機能ユニットを多重化することによって、コアで一度に 1 つまたは 2 つのソフトウェア スレッドを実行できます。このようなコアはデュアルまたはマルチスレッドと呼びます。
リソース共有 シェアは、仮想マシン (またはリソース プール) の相対的な優先順位または重要度を指定します。ある仮想マシンのリソースのシェアが別の仮想マシンの 2 倍である場合、その仮想マシンは、別の仮想マシンの 2 倍のリソースを使用できます(2台の仮想マシンがリソースを獲得するために競合する場合)。
リソースの割り当て 使用可能なリソース キャパシティが需要を満たさない場合、共有、予約、制限などの CPU リソース割り当て設定を変更できます。たとえば、年末に経理のワークロードが増加した場合は、経理のリソース プールの予約量を増加できます。
vSphere Virtual SMP(Virtual SymmetricMultiprocessing)
Virtual SMP (vSphere Virtual Symmetric Multiprocessing) は、単一の仮想マシンで複数のプロセッサを使用できるようにする機能です。
仮想 CPU の制限
仮想マシンに割り当てることができる仮想 CPU の最大数は 128 です。仮想 CPU 数は、ホストの論理 CPU 数、および仮想マシンにインストールされたゲスト OS の種類によって決まります。
vSphere の仮想マシン管理
VMware, Inc. 103

次の制限を認識しておく必要があります。
n 仮想マシンで構成できる仮想 CPU の数は、ホストに実装される論理コアの数が上限となります。論理コアの数は、ハイパースレッドが無効な場合は物理コアの数と同じになり、ハイパースレッドが有効な場合は物理コアの
数の 2 倍となります。
n すべてのゲスト OS が Virtual SMP をサポートしているわけではありません。この機能をサポートするゲストOS は、ホストで使用可能な数よりも少ないプロセッサしかサポートしない場合があります。Virtual SMP のサポートの詳細については、http://www.vmware.com/resources/compatibility にある 『VMware 互換性ガイド』 を参照してください。
n ワークロードによっては、ハイパースレッド対応のホストが仮想マシンのパフォーマンスに影響する場合があり
ます。ワークロードをテストして、ホストでハイパースレッドを有効にするか、無効にするかを決定することを
お勧めします。
マルチコア仮想 CPU の構成
VMware のマルチコア仮想 CPU のサポートにより、仮想マシン内の仮想ソケットあたりのコア数を制御できます。この機能によって、ソケットに制限のあるオペレーティング システムがより多くのホスト CPU のコアを使用できるようになり、全体的なパフォーマンスが向上します。
重要: 仮想マシンでマルチコア仮想 CPU 設定を構成する場合は、構成がゲスト OS EULA の要件に準拠するようにしてください。
仮想マルチコア CPU は、CPU ソケットの数が制限されているオペレーティング システムやアプリケーションを実行する場合に役立ちます。
ESXi ホスト 6.0 以降で実行される仮想マシンは、仮想 CPU を最大 128 個まで搭載するように構成できます。仮想マシンで構成できる仮想 CPU の数は、ホストに実装される論理 CPU の実際の数が上限となります。論理 CPU の数は、物理プロセッサ コアの数、またはハイパースレッディングが有効な場合はその 2 倍の数を示します。たとえば、ホストに 128 個の論理 CPU がある場合、仮想マシンに 128 個の仮想 CPU を構成できます。
コアおよびソケットごとのコアに関する、仮想 CPU の割り当て方法を構成します。シングルコア CPU、デュアルコア CPU、トライコア CPU などを使用するかどうかにより、仮想マシンの CPU コアの数を指定してから、各ソケットに対するコアの数を選択します。これを選択することで、仮想マシンが持つソケットの数が指定されます。
マルチコア CPU の詳細については、『vSphere のリソース管理』ドキュメントを参照してください。
CPU のホットプラグ設定の変更
デフォルトでは、仮想マシンがオンになっているときにはその仮想マシンに CPU リソースを追加することはできません。CPU ホットプラグ オプションでは、稼働中の仮想マシンに CPU リソースを追加できます。
次の条件が適用されます。
n 最善の結果を得るには、ESXi 5.0 以降と互換性のある仮想マシンを使用してください。
n マルチコア仮想 CPU のホット アドは、ESXi 5.0 以降と互換性のある仮想マシンのみでサポートされます。
n すべてのゲスト OS で CPU のホット アドがサポートされているわけではありません。ゲスト OS がサポートされていない場合、これらの設定は無効にできます。
vSphere の仮想マシン管理
VMware, Inc. 104

n ESXi 4.x 以降と互換性のある仮想マシンで CPU のホット プラグ機能を使用するには、[ソケットあたりのコアの数] を 1 に設定します。
n CPU ホット プラグが有効となっている、稼動中の仮想マシンに CPU リソースを追加すると、その仮想マシンに接続されたすべての USB パススルー デバイスが切断されてから再接続されます。
前提条件
必要な権限:仮想マシン.構成.設定
仮想マシンが稼働中であり、次のように構成されていることを確認します。
n VMware Tools の最新バージョンがインストールされている。
n CPU ホット プラグをサポートするゲスト OS。
n 仮想マシンの互換性が ESX/ESXi 4.x 以降である。
n 仮想マシンがパワーオフの状態である。
手順
1 インベントリで仮想マシンを右クリックし、[設定の編集] を選択します。
2 [仮想ハードウェア] タブで、[CPU] を展開し、[CPU ホット アドの有効化] を選択します。
3 [OK] をクリックします。
これで、仮想マシンがパワーオンの状態のときにも CPU を追加できます。
仮想 CPU 数の変更
ESXi ホスト 6.5 以降で実行される仮想マシンは、CPU を最大 128 個まで搭載するように設定できます。仮想マシンのパワーオフ時に、仮想 CPU の数を変更できます。仮想 CPU のホットプラグが有効になっている場合は、仮想マシンの実行中に仮想 CPU の数を増やすことができます。
仮想 CPU ホット アドは、ESXi 5.0 以降と互換性のある、マルチコア CPU 対応の仮想マシンでサポートされます。仮想マシンをオンにし、CPU ホット アドが有効な場合、実行中の仮想マシンに仮想 CPU をホット アドすることができます。ソケットごとに、コアの数の倍数のみを追加できます。
重要: 仮想マシンでマルチコア仮想 CPU 設定を構成する場合は、構成がゲスト OS EULA の要件に準拠するようにしてください。
前提条件
n CPU のホット アドが有効になっていない場合は、仮想 CPU を追加する前に仮想マシンをオフにします。
n マルチコア CPU のホット アドを実行するには、仮想マシンが ESXi 5.0 以降との互換性があることを確認します。
n 仮想マシン.構成.CPU カウントの変更権限を持っていることを確認します。
手順
1 インベントリで仮想マシンを右クリックし、[設定の編集] を選択します。
vSphere の仮想マシン管理
VMware, Inc. 105

2 CPU を展開し、[CPU] ドロップダウン メニューからコアの数を選択します。
3 [ソケットごとのコア] ドロップダウン メニューから、ソケットごとのコア数を選択します。
4 [OK] をクリックします。
VMware Host Client での、CPU リソースの割り当て
シェア、予約、制限の各設定を使用することで、ワークロード需要を管理するために、仮想マシンに割り当てられる
CPU リソースの量を変更できます。
仮想マシンにある次のユーザー定義の設定が、CPU リソース割り当てに影響を与えます。
制限 仮想マシンの CPU 時間の消費量に制限を設けます。この値は MHz または GHzで表します。
予約 仮想マシンに保証される最小割り当てを指定します。予約は MHz または GHz で表します。
シェア 各仮想マシンに CPU シェアが割り当てられます。仮想マシンに割り当てられるシェアが増えると、CPU のアイドル時間がない場合に、その仮想マシンはより多くのCPU タイム スライスを取得します。シェアは、割り当てる CPU 容量の相対的なメトリックを表します。
前提条件
仮想マシンをパワーオフします。
手順
1 VMware Host Client インベントリ内で [仮想マシン] をクリックします。
2 リスト内の仮想マシンを右クリックし、ポップアップ メニューから [設定の編集] を選択します。
3 [仮想ハードウェア] タブで、[CPU] を展開し、仮想マシンの CPU キャパシティを割り当てます。
オプション 説明
予約 この仮想マシン用に確保されている CPU の割り当て。
制限 この仮想マシンに割り当てる CPU の上限。上限を指定しない場合は、[制限なし] を選択します。
シェア 親の合計リソースに関連するこの仮想マシンの CPU シェア。兄弟仮想マシンは、予約と制限の範囲内で、相対的なシェア値に従ってリソースを共有します。[低]、[標準]、または [高] を選択します。これらの値はそれぞれ 1:2:4 の割合でシェア値を指定します。各仮想マシンに対して、比重に見合う特定のシェア値を指定するには、[カスタム] を選択します。
4 [保存] をクリックします。
プロセッサのスケジュール設定アフィニティの構成
[スケジュール設定のアフィニティ] オプションでは、ホストの物理コア全体への仮想マシン CPU の分配方法を詳細に制御できます。ハイパースレッドが有効な場合は、このオプションでハイパースレッドがサポートされます。通常、
vSphere の仮想マシン管理
VMware, Inc. 106

ESXi はハイパースレッドが有効な場合でもプロセッサ スケジュールを十分に管理します。この設定は、重要な仮想マシンの微調整を行う場合にのみ有用です。
CPU アフィニティを使用すると、特定のプロセッサに仮想マシンを割り当てることができます。これにより、仮想マシンの割り当てをマルチプロセッサ システム内で使用可能な特定のプロセッサだけに制限できます。
この設定は、仮想マシンが DRS クラスタに含まれている場合、またはホストにプロセッサ コアが 1 つしかなく、ハイパースレッド機能がない場合には表示されません。
CPU アフィニティでの潜在的な問題については、『vSphere のリソース管理』ドキュメントを参照してください。
前提条件
n 仮想マシンがオフであることを確認します。
n 仮想マシンが DRS クラスタに格納されていないことを確認します。
n ホストに複数の物理プロセッサ コアがあることを確認します。
n 権限:仮想マシン.設定.リソースの変更
手順
1 インベントリで仮想マシンを右クリックし、[設定の編集] を選択します。
2 [仮想ハードウェア] タブで [CPU] を展開し、[スケジュール設定のアフィニティ] テキスト ボックスに、ハイフンでつないでいるプロセッサの範囲をコンマで区切ったリスト形式で指定します。
たとえば、「0,4-7」 と入力すると、CPU 0、4、5、6、7 のアフィニティが指定されます。すべてのプロセッサを選択すると、アフィニティなしになります。使用する仮想 CPU と同じ数のプロセッサ アフィニティを指定する必要があります。
3 [OK] をクリックします。
vSphere Web Client での、CPU 識別マスク設定の変更
CPU 識別 (CPU ID) マスクは、仮想マシンのゲスト OS から認識される CPU 機能を制御します。 CPU 機能をマスクまたは非表示にすると、幅広い ESXi ホストを仮想マシンの移行に使用できるようになります。vCenter Serverは、仮想マシンが使用できる CPU 機能をターゲット ホストの CPU 機能と比較して、vMotion での移行を許可するかどうかを決定します。
たとえば、AMD No eXecute (NX) ビットと Intel eXecute Disable (XD) ビットをマスクすると、仮想マシンがこれらの機能を使用できなくなりますが、この機能を持たない ESXi ホストへの仮想マシンの移行が可能になるという互換性が得られます。 NX/ND ビットがゲスト OS から認識されると、仮想マシンでこの機能を使用できますが、その仮想マシンを移行できるのはその機能に対応したホストだけになります。
注意: CPU 互換性マスクを変更すると、構成がサポート対象外になる可能性があります。 VMware サポートやVMware ナレッジ ベースの記事で指示されていないかぎり、CPU 互換性マスクを手動で変更しないでください。
前提条件
仮想マシンをパワーオフする。
vSphere の仮想マシン管理
VMware, Inc. 107

手順
1 インベントリで仮想マシンを右クリックし、[設定の編集] を選択します。
2 [仮想ハードウェア] タブで、[CPU] を展開し、[CPUID マスク] ドロップダウン メニューで NX/XD オプションを
選択します。
オプション 説明
NX/XD フラグをゲストに非表示 vMotion の互換性が向上します。
NX/XD フラグを隠すと、ホスト間での vMotion の互換性が向上しますが、一部の CPU セキュ
リティ機能が無効になる可能性があります。
NX/XD フラグをゲストに表示 すべての CPU セキュリティ機能を有効にします。
NX/XD フラグの現在の詳細設定の値を維持 CPU 識別マスク ダイアログ ボックスで指定した NX/XD フラグの設定を使用します。 現在の
設定で、ほかの NX/XD フラグ オプションで指定された値とは異なる値を指定している場合
(NX/XD フラグ ビット設定がプロセッサ製品によって異なる場合など) に限り、有効にするこ
とができます。
3 [OK] をクリックします。
VMware ハードウェア アシストによる仮想化の公開
完全な CPU 仮想化をゲスト OS に公開できます。これにより、ハードウェア仮想化を必要とするアプリケーションが、バイナリ変換や準仮想化をせずに仮想マシンで稼動できます。
前提条件
n 仮想マシンが ESXi 5.1 以降との互換性があることを確認します。
n Intel Nehalem Generation (Xeon Core i7) 以降のプロセッサ、または AMD Opteron Generation 3(Greyhound) 以降のプロセッサ。
n Intel VT-x または AMD-V が BIOS で有効であり、ハードウェア アシストによる仮想化が可能であることを確認します。
n 必要な権限:vCenter Server システムに設定された 仮想マシン.設定.設定。
手順
1 インベントリで仮想マシンを右クリックし、[設定の編集] を選択します。
2 [仮想ハードウェア] タブで、[CPU] を展開して [ハードウェア アシストによる仮想化をゲスト OS に公開] を選択します。
3 [OK] をクリックします。
[構成] タブを更新すると、[ネストされたハイパーバイザー CPU] オプションが [有効] と表示されます。
仮想 CPU パフォーマンス カウンタの有効化
ゲスト OS 内のパフォーマンス調整ツールを使用してソフトウェア プロファイリングを実行できます。プロセッサのパフォーマンスに関する問題を特定し、改善できます。この機能は、仮想マシン内で実行するソフトウェアの最適
化やデバッグを行うソフトウェア開発者に役立ちます。
vSphere の仮想マシン管理
VMware, Inc. 108

次の条件が適用されます。
n 仮想 CPU パフォーマンス カウンタが有効になっている場合、互換性のある CPU パフォーマンス カウンタを持つホストにのみ仮想マシンを移行できます。
n ESXi ホストの BIOS がパフォーマンス カウンタを使用しているか、Fault Tolerance が有効になっている場合、一部の仮想パフォーマンス カウンタは仮想マシンで使用できない場合があります。
注: 仮想マシンが EVC クラスタ内の ESXi ホスト上にある場合、CPU カウンタは仮想マシンの作成または編集に対してサポートされていません。CPU パフォーマンス カウンタを無効にする必要があります。
仮想化されたモデル固有レジスタ (MSR) のリストについては、http://kb.vmware.com/kb/2030221 にある当社のナレッジ ベースの記事を参照してください。
前提条件
n 仮想マシンが ESXi 5.1 以降との互換性があることを確認します。
n 仮想マシンがオフであることを確認します。
n Intel Nehalem Generation (Xeon Core i7) 以降のプロセッサ、または AMD Opteron Generation 3("Greyhound") 以降のプロセッサがインストールされていることを確認します。
n Intel VT-x または AMD-V が BIOS で有効化され、ハードウェア アシストによる仮想化が可能であることを確認します。
n 必要な権限:仮想マシン.設定.設定(vCenter Server システムが対象)
手順
1 インベントリで仮想マシンを右クリックし、[設定の編集] を選択します。
2 [仮想ハードウェア] タブで、[CPU] を展開し、仮想化 CPU パフォーマンス カウンタを有効にします。
3 [OK] をクリックします。
CPU/MMU 仮想化設定の変更
ESXi は、仮想マシンが仮想化のハードウェア サポートが必要かどうかを判断できます。ESXi は、プロセッサ タイプと仮想マシンに基づいて判断します。自動で選択したものをオーバーライドすると、パフォーマンスを向上できる場
合があります。
仮想マシンで負荷の大きいワークロード、たとえばシステム全体のパフォーマンスに大きな影響を与える、TLB(Translation Lookaside Buffer) に負荷が集中するワークロードなどを実行している場合、ソフトウェア MMU を使用できます。ただし、ソフトウェア メモリ管理ユニット (MMU) の場合、オーバーヘッド メモリ要件がハードウェアMMU よりも高くなります。そのため、ソフトウェア MMU をサポートするには、VMkernel の仮想マシン制限用にサポートされる最大オーバーヘッドを増やす必要があります。仮想マシン ホストに ESXi 6.0 以降との互換性がある場合(ハードウェア バージョン 11)、最大 128 CPU の仮想マシンを構成できます。
注: 仮想ハードウェア バージョン 13 が提供するすべての機能を活用するには、デフォルトのハードウェア MMUの設定を使用します。
vSphere の仮想マシン管理
VMware, Inc. 109

手順
1 インベントリで仮想マシンを右クリックし、[設定の編集] を選択します。
2 [仮想ハードウェア] タブで、[CPU] を展開して [CPU/MMU 仮想化] ドロップダウン メニューから命令セットを選択します。
3 [OK] をクリックします。
仮想メモリの構成
仮想マシンのメモリ リソースまたはオプションを追加、変更、または構成し、仮想マシンのパフォーマンスを向上できます。ほとんどのメモリ パラメータは、仮想マシンの作成中にも、ゲスト OS のインストール後にも設定できます。操作によっては、仮想マシンをパワーオフしないと設定を変更できないものがあります。
仮想マシンのメモリ リソース設定では、仮想マシンに割り当てるホストのメモリの容量を特定します。仮想ハードウェアのメモリ サイズでは、仮想マシンで実行されるアプリケーションで使用可能なメモリの容量を特定します。仮想マシンは、仮想ハードウェアのメモリ サイズとして構成されたメモリ リソース以上のメモリ リソースを利用できません。ESXi ホストでは、仮想マシンで最大に使用できるメモリ リソース容量を制限しているため、メモリ リソースの設定をデフォルトの「制限なし」のままにすることができます。
メモリ構成の変更
仮想マシンに割り当てられたメモリ容量を再構成して、パフォーマンスを向上させることができます。
BIOS ファームウェアを使用した仮想マシンの最小メモリ サイズは 4 MB です。EFI ファームウェアを使用した仮想マシンには、少なくとも 96 MB の RAM が必要で、足りない場合はパワーオンできません。
仮想マシンの最大メモリ サイズは、ホストの物理メモリおよび仮想マシンの互換性の設定によって異なります。
仮想マシンのメモリがホストのメモリ サイズより大きい場合は、スワップが発生し、仮想マシンのパフォーマンスに重大な影響を与えることがあります。最適なパフォーマンスを得るための最大値がしきい値です。この値を超えると
ホストの物理メモリが不足し、仮想マシンを最大速度で実行できなくなります。この値は、ホストの状況の変化 (たとえば、仮想マシンがパワーオンまたはパワーオフにされた場合など) に応じて変動します。
メモリ サイズは、4MB の倍数で指定する必要があります。
表 5-3. 仮想マシンの最大メモリ
ホストのバージョンに導入 仮想マシンの互換性 最大メモリ サイズ
ESXi 6.5 ESXi 6.5 以降 6128GB
ESXi 6.0 ESXi 6.0 以降 4080 GB
ESXi 5.5 ESXi 5.5 以降 1011GB
ESXi 5.1 ESXi 5.1 以降 1011GB
ESXi 5.0 ESXi 5.0 以降 1011GB
ESX/ESXi 4.x ESX/ESXi 4.0 以降 255GB
ESX/ESXi 3.x ESX/ESXi 3.5 以降 65,532MB
vSphere の仮想マシン管理
VMware, Inc. 110

ESXi ホストのバージョンは、増加するメモリ サイズへのサポートがいつ始まったかを示しています。たとえば、ESXi5.0 で実行されている ESX/ESXi バージョン 3.5 以降の互換性を持つ仮想マシンのメモリ サイズは 65,532 MB に制限されます。
前提条件
仮想マシン上で 仮想マシン.設定.メモリ の権限があることを確認します。
手順
1 インベントリで仮想マシンを右クリックし、[設定の編集] を選択します。
2 [仮想ハードウェア] タブで、[メモリ] を展開します。
3 [RAM] テキスト ボックスで、仮想マシンに割り当てる RAM の量を入力するか、ドロップダウン メニューから推奨値を 1 つ選択します。
4 メモリを MB と GB のどちらで指定するかを選択します。
5 [OK] をクリックします。
VMware Host Client での、仮想マシンへのメモリ リソースの割り当て
シェア、予約、制限の各設定を使用すると、仮想マシンに割り当てられるメモリ リソースの量を変更できます。ホストはこれらの設定を基にして、仮想マシンに割り当てる物理 RAM の最適な容量を決定します。負荷およびステータスに応じて、仮想マシンに高いまたは低いシェア値を割り当てることができます。
次のユーザー定義の設定が、仮想マシンのメモリ リソース割り当てに影響を与えます。
制限 仮想マシンのメモリの消費量に制限を設けます。値はメガバイトで表します。
予約 仮想マシンに保証される最小割り当てを指定します。予約はメガバイトで表しま
す。予約を満たせない場合、仮想マシンはパワーオンされません。
シェア 各仮想マシンに割り当てられるメモリ シェア数です。仮想マシンのシェアが多いほど、仮想マシンが受け取るホスト メモリのシェアも大きくなります。シェアは、割り当てるメモリ容量の相対的なメトリックを表します。シェア値の詳細について
は、『vSphere リソース管理』 ドキュメントを参照してください。
仮想マシンに対して構成されたメモリよりも大きい値の予約をその仮想マシンに割り当てることはできません。仮想
マシンに大量のメモリを予約し、その仮想マシンに対して構成されたメモリ サイズを小さくすると、新しく構成されたメモリ サイズに適合するように予約サイズが小さくなります。
前提条件
仮想マシンをパワーオフします。
手順
1 VMware Host Client インベントリ内で [仮想マシン] をクリックします。
2 リスト内の仮想マシンを右クリックし、ポップアップ メニューから [設定の編集] を選択します。
vSphere の仮想マシン管理
VMware, Inc. 111

3 [仮想ハードウェア] タブで、[メモリ] を展開し、仮想マシンのメモリ容量を割り当てます。
オプション 説明
予約 この仮想マシン用に確保されているメモリの割り当て。
制限 この仮想マシンに割り当てるメモリの上限。上限を指定しない場合は、[制限なし] を選択します。
シェア [低]、[標準]、[高]、[カスタム] の各値が、サーバ上のすべての仮想マシンのすべてのシェアの合計と比較されます。
4 [保存] をクリックします。
メモリのホット アド設定の変更
メモリのホット アドでは、仮想マシンがパワーオン状態のまま、その仮想マシンのメモリ リソースを追加できます。
メモリのホット アドを有効にすると、仮想マシンの ESXi ホストに多少のメモリ オーバーヘッドが生じます。
前提条件
n 仮想マシンをパワーオフします。
n 仮想マシンに、メモリのホット アド機能をサポートするゲスト OS があることを確認します。
n 仮想マシンに ESXi 4.x 以降との互換性があることを確認します。
n VMware Tools がインストールされていることを確認します。
手順
1 インベントリで仮想マシンを右クリックし、[設定の編集] を選択します。
2 [仮想ハードウェア] タブで、[メモリ] を展開し、[有効化] を選択して、パワーオン時の仮想マシンへのメモリの追加を有効にします。
3 [OK] をクリックします。
仮想マシンのネットワーク構成
ESXi のネットワーク機能では、同一ホスト上の仮想マシン間、異なるホスト上の仮想マシン間、ほかの仮想マシンおよび物理マシン間の通信が提供されます。このネットワーク機能では、ESXi ホストの管理も可能で、VMkernel サービス (NFS、iSCSI、または vSphere vMotion) と物理ネットワーク間の通信も提供されます。仮想マシンのネットワークを構成するときは、アダプタ タイプ、ネットワーク接続、および仮想マシンをパワーオンしたときにネットワークに接続するかどうかを選択、または変更します。
ネットワーク アダプタ タイプ
仮想マシンを構成するときに、ネットワーク アダプタ (NIC) を追加し、アダプタ タイプを指定できます。
ネットワーク アダプタのタイプは、次の要因を条件として利用可能になります。
n 仮想マシンの互換性。これは、仮想マシンを作成したホスト、または最近仮想マシンを更新したホストに依存し
ます。
vSphere の仮想マシン管理
VMware, Inc. 112

n 仮想マシンの互換性が、現在のホストの最新バージョンに更新されているかどうか。
n ゲスト OS。
次の NIC タイプがサポートされています。
E1000E Intel 82574 ギガビット イーサネット NIC のエミュレート バージョンです。E1000E は、Windows 8 および Windows Server 2012 のデフォルト アダプタです。
E1000 Intel 82545EM ギガビット イーサネット NIC のエミュレート バージョンです。Windows XP 以降および Linux バージョン 2.4.19 以降を含む、ほとんどの新しいゲスト OS で利用可能なドライバを備えています。
Flexible 仮想マシンの起動時には Vlance アダプタとして認識されますが、初期化され、Vlance アダプタまたは VMXNET アダプタとして機能します (初期化するドライバによる)。VMware Tools がインストールされていると、VMXNET ドライバはVlance アダプタを高パフォーマンスの VMXNET アダプタに変更します。
Vlance AMD 79C970 PCnet32 LANCE NIC のエミュレート バージョンです。32 ビットレガシー ゲスト OS で利用可能なドライバを備えた旧型の 10 Mbps NIC です。このネットワーク アダプタで構成された仮想マシンは、すぐにそのネットワークを使用できます。
VMXNET 仮想マシンのパフォーマンス向けに最適化されています。物理的にこれに対応する
ものはありません。オペレーティング システム ベンダーはこのカード用の組み込みドライバを提供していないため、VMware Tools をインストールして、VMXNETネットワーク アダプタを利用するためのドライバを取得する必要があります。
VMXNET 2 (拡張) VMXNET アダプタを基盤としていますが、最近のネットワークで一般的に使用される高パフォーマンス機能 (ジャンボ フレームやハードウェア オフロードなど) を提供します。VMXNET 2 (拡張) は、ESX/ESXi 3.5 以降にある一部のゲスト OSでのみ使用可能です。
VMXNET 3 パフォーマンス向上のために設計された、準仮想化 NIC です。VMXNET 3 はVMXNET 2 で使用可能なすべての機能を提供し、さらに、マルチキュー サポート(Windows では Receive Side Scaling とも呼ばれる)、IPv6 オフロード、およびMSI/MSI-X 割り込み配信などのいくつかの新機能も提供します。VMXNET 3 はVMXNET または VMXNET 2 を基盤にしていません。
PVRDMA OFED Verbs API を介して仮想マシン間のリモート ダイレクト メモリ アクセス(RDMA) をサポートする準仮想化 NIC。すべての仮想マシンに PVRDMA デバイスが必要で、分散スイッチに接続されている必要があります。PVRDMA は VMwarevSphere vMotion およびスナップショット テクノロジーをサポートします。ハードウェア バージョン 13 およびゲスト OS の Linux カーネル 4.6 以降の仮想マシンで利用可能です。
vSphere の仮想マシン管理
VMware, Inc. 113

仮想マシンへの PVRDMA ネットワーク アダプタの割り当てについては、『vSphereのネットワーク』ドキュメントを参照してください。
SR-IOV パススルー SR-IOV をサポートする物理 NIC の仮想機能 (VF) の表現。仮想マシンと物理アダプタは、VMkernel を中継せずにデータを交換します。このアダプタ タイプは、待ち時間によって障害が発生したり、必要な CPU リソースが増加したりする可能性のある仮想マシンに適しています。
SR-IOV パススルーは、ESXi 5.5 以降の場合に Red Hat Enterprise Linux 6 以降および Windows Server 2008 R2 SP2 のゲスト OS で使用できます。オペレーティング システム リリースには特定の NIC のデフォルトの VF ドライバが装備されている場合がありますが、それ以外では NIC またはホストのベンダーが指定した場所からドライバをダウンロードし、インストールする必要があります。
SR-IOV パススルー ネットワーク アダプタを仮想マシンに割り当てる方法の詳細については、『vSphere のネットワーク』 ドキュメントを参照してください。
ネットワーク アダプタの互換性に関する考慮事項については、http://www.vmware.com/resources/compatibility の 『VMware 互換性ガイド』 を参照してください。
ネットワーク アダプタおよびレガシー仮想マシン
レガシー仮想マシンは、使用中の製品でサポートされる仮想マシンですが、その製品にとって最新の仮想マシンでは
ありません。すべてのレガシー仮想マシンのデフォルトのネットワーク アダプタ タイプは、アダプタの使用可否、ゲスト OS との互換性、および仮想マシンが作成された仮想ハードウェアのバージョンに応じて変わります。
仮想マシンをアップグレードして ESXi ホストの新しいアップグレード バージョンと対応させなければ、アダプタ設定は変わりません。最新の仮想ハードウェアを活用できるよう仮想マシンをアップグレードすると、デフォルトのア
ダプタ設定が変更されてゲスト OS およびアップグレードされたホスト ハードウェアと互換性を持つようになる場合があります。
サポートされているゲスト OS で使用可能な、vSphere ESXi の特定のバージョン向けのネットワーク アダプタを確認するには、『VMware 互換性ガイド』(http://www.vmware.com/resources/compatibility) を参照してください。
仮想マシン ネットワーク アダプタの構成の変更
ネットワークを介した仮想マシンとホストまたは別の仮想マシンとの通信方法を変更するには、仮想マシンの仮想ネ
ットワーク アダプタ構成のパワーオン接続設定、MAC アドレス、ネットワーク接続を変更できます。
仮想マシン ネットワーク アダプタのネットワークの構成の詳細については、ドキュメント『vSphere のネットワーク』を参照してください。
前提条件
必要な権限:ネットワーク.ネットワークの割り当て(仮想マシンの接続先ネットワークを変更する場合のネットワークが対象)。
vSphere の仮想マシン管理
VMware, Inc. 114

手順
1 インベントリで仮想マシンを右クリックし、[設定の編集] を選択します。
2 [仮想ハードウェア] タブで、[ネットワーク アダプタ] を展開し、ドロップダウン メニューから接続するポートグループを選択します。
メニューには、ホスト上で仮想マシンが使用可能なすべての標準ポート グループおよび分散ポート グループが一覧表示されます。
vSphere Network I/O Control バージョン 3 を使用して、予約クォータからのバンド幅をネットワーク アダプタにプロビジョニングする場合、クォータを提供するネットワーク リソース プールに関連付けられたポート グループを選択します。
3 (オプション) [ステータス] の設定を変更します。
オプション 説明
接続中 仮想マシンの実行中に仮想ネットワーク アダプタに接続または切断するには、このオプションを選択または選択解除します。仮想マシンがオフの場合、このチェック ボックスは使用できません。
パワーオン時に接続 仮想マシンをオンにしたときに仮想ネットワーク アダプタをネットワークに接続する場合は、このオプションを選択します。このオプションを選択しない場合は、アダプタを手動で接続し
て、仮想マシンがネットワークにアクセスするようにする必要があります。
4 [アダプタ タイプ] ドロップダウン メニューから、使用するネットワーク アダプタのタイプを選択します。
5 (オプション) ドロップダウン メニューから、[MAC アドレス]の割り当て方法を選択します。
n MAC アドレスを自動で割り当てるには、[自動] を選択します。
n MAC アドレスを手動で入力するには、[手動] を選択します。
6 ネットワーク アダプタが vSphere Network I/O Control バージョン 3 が有効な Distributed Switch の分散ポート グループに接続されている場合、バンド幅をアダプタに割り当てます。
注: [SR-IOV パススルー] ネットワーク アダプタにバンド幅を割り当てることはできません。
a [シェア] ドロップダウン メニューで、この仮想マシンからのトラフィックの相対的な優先順位を、接続されている物理アダプタの容量のシェアとして設定します。
b [予約] テキスト ボックスで、仮想マシンのパワーオン時に VM ネットワーク アダプタで使用できるようにする必要がある最小帯域幅を予約します。
c [制限] テキスト ボックスで、VM ネットワーク アダプタで消費可能な帯域幅の制限を設定します。
7 [OK] をクリックします。
仮想マシンへのネットワーク アダプタの追加
ネットワークへの接続、通信の強化、または古いアダプタとの交換のために仮想マシンへネットワーク アダプタ (NIC)を追加することができます。NIC を仮想マシンに追加する場合、アダプタ タイプやネットワーク接続を選択し、仮想マシンをパワーオンしたときにデバイスを接続するかどうか、およびバンド幅の割り当てを選択します。
vSphere の仮想マシン管理
VMware, Inc. 115

仮想マシン ネットワーク アダプタのネットワークの構成の詳細については、ドキュメント『vSphere のネットワーク』を参照してください。
前提条件
必要な権限:ネットワーク上での ネットワーク.ネットワークの割り当て。
手順
1 インベントリで仮想マシンを右クリックし、[設定の編集] を選択します。
2 [新しいデバイス] ドロップダウン メニューから、[ネットワーク] を選択し、[追加] をクリックします。
新しいネットワーク アダプタが、デバイス リストの下部に表示されます。
3 (オプション) [新しいネットワーク] を展開し、[ステータス] 設定を変更します。
オプション 説明
接続中 仮想マシンの実行中に仮想ネットワーク アダプタに接続または切断するには、このオプションを選択します。仮想マシンがオフの場合、このチェック ボックスは使用できません。
パワーオン時に接続 仮想マシンをオンにしたときに仮想ネットワーク アダプタをネットワークに接続する場合は、このオプションを選択します。このオプションを選択しない場合は、アダプタを手動で接続し
て、仮想マシンがネットワークにアクセスするようにする必要があります。
4 [アダプタ タイプ] ドロップダウン メニューから、使用するネットワーク アダプタのタイプを選択します。
5 (オプション) ドロップダウン メニューから、[MAC アドレス]の割り当て方法を選択します。
n MAC アドレスを自動で割り当てるには、[自動] を選択します。
n MAC アドレスを手動で入力するには、[手動] を選択します。
6 [新規ネットワーク] の隣にあるドロップダウン メニューから、接続先となる標準ポート グループまたは分散ポート グループを選択します。
メニューには、ホスト上で仮想マシンが使用可能なすべての標準ポート グループおよび分散ポート グループが一覧表示されます。
vSphere Network I/O Control バージョン 3 を使用して、予約クォータからのバンド幅をネットワーク アダプタにプロビジョニングする場合、クォータを提供するネットワーク リソース プールに関連付けられたポート グループを選択します。
7 ネットワーク アダプタが vSphere Network I/O Control バージョン 3 が有効な Distributed Switch の分散ポート グループに接続されている場合、バンド幅をアダプタに割り当てます。
注: [SR-IOV パススルー] ネットワーク アダプタにバンド幅を割り当てることはできません。
a [シェア] ドロップダウン メニューで、この仮想マシンからのトラフィックの相対的な優先順位を、接続されている物理アダプタの容量のシェアとして設定します。
b [予約] テキスト ボックスで、仮想マシンのパワーオン時に VM ネットワーク アダプタで使用できるようにする必要がある最小帯域幅を予約します。
c [制限] テキスト ボックスで、VM ネットワーク アダプタで消費可能な帯域幅の制限を設定します。
vSphere の仮想マシン管理
VMware, Inc. 116

8 [OK] をクリックします。
パラレルおよびシリアル ポートの構成パラレル ポートおよびシリアル ポートは、周辺機器を仮想マシンに接続するためのインターフェイスです。仮想シリアル ポートは、物理シリアル ポートまたはホスト コンピュータ上のファイルに接続できます。また、2 台の仮想マシンを直接接続したり、仮想マシンとホスト コンピュータ上のアプリケーションを接続する際にも使用できます。パラレル ポートとシリアル ポートを追加し、パラレル ポートとシリアル ポートの構成を変更できます。ハードウェア バージョン 11 以降では、仮想チップセットにシリアル ポートもパラレル ポートも設定しない方法で仮想マシンの構成ができます。
vSphere 仮想マシンでのシリアル ポートの使用
vSphere 仮想マシンに仮想シリアル ポートの接続を設定する方法は、いくつかあります。選択する接続方法は、実行する必要があるタスクによって異なります。
次に示す方法で、データを送信するように仮想シリアル ポートを設定できます。
ホストの物理シリアル ポート
仮想マシンがホスト コンピュータの物理シリアル ポートを使用するよう設定します。この方法を使用すると、仮想マシンで外部モデムまたは携帯デバイスを使用で
きます。
ファイルに出力 仮想シリアル ポートからの出力をホスト コンピュータ上のファイルに送信します。この方法を使用すると、仮想マシンで実行中のプログラムが仮想シリアル ポートに送信するデータを取得できます。
名前付きパイプに接続 2 台の仮想マシンの直接接続、または仮想マシンとホスト コンピュータ上のアプリケーションの接続を設定します。この方法は、シリアル ケーブルで接続された物理マシンのように、2 台の仮想マシン間、または 1 台の仮想マシンとホスト上のプロセスとの間での通信を可能にします。たとえば、仮想マシンのリモート デバッグにこのオプションを使用できます。
ネットワーク経由での接続 ネットワーク経由で、仮想マシンのシリアル ポートとのシリアル接続を有効にします。仮想シリアル ポート コンセントレータ (vSPC) は、複数のシリアル ポートのトラフィックを 1 つの管理コンソールに集約します。vSPC の動作は物理シリアル ポート コンセントレータに似ています。vMotion を使用して仮想マシンを移行するときに、vSPC を使用すると、仮想マシンのシリアル ポートへのネットワーク接続が可能になり、シームレスに移行できます。Avocent ACS v6000 仮想シリアル ポート コンセントレータの構成についての要件および手順は、http://kb.vmware.com/kb/1022303 を参照してください。
vSphere の仮想マシン管理
VMware, Inc. 117

名前付きパイプおよびネットワーク シリアル ポートに関するサーバ接続およびクライアント接続
シリアル ポートに対して、クライアント接続またはサーバ接続を選択できます。選択内容により、システムが接続を待機するか開始するかが決まります。通常、シリアル ポートを介して仮想マシンを制御する場合、サーバ接続を選択します。サーバ接続を選択すると、接続を制御できます。この選択は、仮想マシンへの接続がまれな場合に役立ちま
す。シリアル ポートをロギングに使用する場合は、クライアント接続を選択します。クライアント接続を選択すると、仮想マシンの起動時に仮想マシンをロギング サーバに接続し、停止時に接続を切断することができます。
サポート対象のシリアル ポート
ESXi ホストから仮想マシンへのシリアル ポート パススルーに物理シリアル ポートを使用している場合、マザーボードに組み込まれているシリアル ポートがサポートされます。1 台の仮想マシンでは、最大 32 のシリアル ポートを使用できます。
サポート対象外のシリアル ポート
ESXi ホストから仮想マシンへのシリアル ポート パススルーで物理シリアル ポートを使用する場合、USB を介して接続されたシリアル ポートは、シリアル ポート パススルーではサポートされません。それらのシリアル ポートは、ESXi ホストから仮想マシンへの USB パススルーでサポートされる可能性があります。 ESXi ホストから仮想マシンへの USB 構成 を参照してください。
シリアル パススルーに物理シリアル ポートを使用している場合、VMotion での移行を使用することはできません。
シリアル ポート ネットワーク接続用のファイアウォール ルール セットの追加
リモート ネットワーク接続によってサポートされるシリアル ポートを追加または構成すると、ESXi ファイアウォール設定によって転送が回避される場合があります。
ネットワークによってサポートされる仮想シリアル ポートを接続する前に、次のファイアウォール ルール セットのいずれかを追加して、ファイアウォールによって通信がブロックされないようにする必要があります。
n [仮想マシンのシリアル ポートは vSPC に接続される]。[仮想シリアル ポート コンセントレータの使用]オプションを有効にして、ネットワークを介してシリアル ポート出力を接続し、ホストからの出力通信のみを許可する場合に使用します。
n [仮想マシンのシリアル ポートはネットワークを介して接続される]。仮想シリアル ポート コンセントレータを使用せずに、ネットワークを介してシリアル ポート出力を接続する場合に使用します。
重要: いずれのルール セットに対しても、許可された IP リストを変更しないでください。IP リストを更新すると、ファイアウォールによってブロックされる可能性のある他のネットワーク サービスに影響が及ぼされる場合があります。
ファイアウォールを介した ESXi サービスへのアクセス許可の詳細については、vSphere セキュリティのドキュメントを参照してください。
仮想マシン通信インターフェイス ファイアウォールの構成
仮想マシン通信インターフェイス ファイアウォール (VMCI) を設定して、ハイパーバイザー ベースのサービスとVMCI ベースのサービスへの仮想マシンのアクセスを制限できます。
vSphere の仮想マシン管理
VMware, Inc. 118

各仮想マシンで、VMCI の使用を VMCI ベースのサービスのサブセットに制限できます。たとえば、セキュリティ上の理由から、特定の仮想マシンによる VMCI サービスへのアクセスを許可し、その他のアクセスを拒否できます。
現在、VMCI デバイスは、ゲストからホストへの通信をサポートしています。仮想マシンは、次の手段によって VMCIサービスと通信できます。
n ESXi ハイパーバイザー
n vmkernel モジュールの形式でホスト OS にインストールされたサービス
n 確認済みの vSphere Installation Bundle によってインストールされたアプリケーション
シリアル ポート構成の変更
仮想シリアル ポートは、物理シリアル ポートまたはホスト コンピュータ上のファイルに接続できます。また、ホスト側の名前付きパイプを使用することで、2 台の仮想マシンを直接接続するか、仮想マシンとホスト コンピュータ上のアプリケーションを接続することもできます。さらに、ポートまたは vSPC URI を使用して、ネットワーク経由でシリアル ポートを接続することも可能です。仮想マシンには最大 32 のシリアル ポートを追加できます。
仮想マシンは、構成中にパワーオン状態にすることができます。
前提条件
n アクセスするポートのメディア タイプ、vSPC 接続、および当てはまる可能性のあるすべての条件を理解していることを確認してください。 vSphere 仮想マシンでのシリアル ポートの使用 を参照してください。
n ネットワークを介してシリアル ポートを接続するには、ファイアウォールのルール セットを追加します。シリアル ポート ネットワーク接続用のファイアウォール ルール セットの追加 を参照してください。
n ネットワーク シリアル ポート接続で認証パラメータを使用するには、仮想シリアル ポート ネットワーク接続用の認証パラメータ を参照してください。
n 必要な権限:
n 仮想マシン上での 仮想マシン.設定.デバイス設定の変更。
n 仮想マシン上でデバイスの接続ステータスを変更する 仮想マシン.相互作用.デバイス接続。
手順
1 インベントリで仮想マシンを右クリックし、[設定の編集] を選択します。
2 [仮想ハードウェア] タブで [シリアル ポート] を展開し、接続タイプを選択します。
オプション 操作
物理シリアル ポートを使用 仮想マシンがホスト コンピュータの物理シリアル ポートを使用するようにするには、このオプションを選択します。ドロップダウン メニューからシリアル ポートを選択します。
出力ファイルを使用 仮想シリアル ポートからの出力をホスト コンピュータ上のファイルに送信するには、このオプションを選択します。シリアル ポートの接続先とする出力ファイルを参照し、選択します。
名前付きパイプを使用 2 台の仮想マシン間の直接接続、または仮想マシンとホスト コンピュータ上のアプリケーションの接続を設定するには、このオプションを選択します。
a [パイプ名] フィールドに、パイプの名前を入力します。
b パイプの [近端] および [遠端] をドロップダウン メニューから選択します。
vSphere の仮想マシン管理
VMware, Inc. 119

オプション 操作
ネットワーク経由での接続 リモート ネットワーク経由で接続するには、[ネットワークの使用] を選択します。
a ネットワーク バッキングを選択します。
n 仮想マシンがほかのホストからの受信接続を監視するようにするには、[サーバ] を選択します。
n 仮想マシンがほかのホストへの接続を開始するようにするには、[クライアント] を選択します。
b [ポート URI] を入力します。
URI は、仮想マシンのシリアルポートの接続先となるシリアル ポートのリモート エンドになります。
c 1 つの IP アドレスですべての仮想マシンにアクセスする手段として vSPC を使用する場合は、[仮想シリアル ポート コンセントレータの使用] を選択して、vSPC URI の場所を入力します。
プリンタ [プリンタ] を選択して、リモートのプリンタに接続します。
3 (オプション) [ポーリング時に CPU を放棄] を選択します。
シリアル ポートをポーリング モードで使用するゲスト OS のみに対してこのオプションを選択してください。このオプションにより、ゲストが CPU を消費しすぎないようにすることができます。
4 仮想マシンのパワーオン時にシリアル ポートに接続するには、[パワーオン時に接続] を選択します。
5 [OK] をクリックします。
例: 認証パラメータを使用しないクライアントまたはサーバへのシリアル ポート ネットワーク接続の確立
vSPC を使用せず、シリアル ポートが接続されている仮想マシンを telnet://:12345 URI のサーバとして構成した
場合、Linux または Windows オペレーティング システムから仮想マシンのシリアル ポートに接続することはできます。
telnet yourESXiServerIPAddress 12345
同様に、Linux システムのポート 23 (telnet://yourLinuxBox:23) で Telnet サーバを稼動する場合、仮想マシ
ンをクライアント URI として構成します。
telnet://yourLinuxBox:23
仮想マシンは、ポート 23 で Linux システムへの接続を開始します。
仮想シリアル ポート ネットワーク接続用の認証パラメータ
ネットワーク経由でシリアル ポート接続を確立する場合、ネットワークをセキュリティで保護するために認証パラメータを使用できます。これらのパラメータは、SSL を使用した Telnet によるリモート システムへの暗号化接続または SSL を使用する Telnet に対応したコンセントレータによる暗号化接続をサポートできます。
vSphere の仮想マシン管理
VMware, Inc. 120

URI 形式
仮想シリアル ポート ネットワーク接続 (vSPC) を使用せず、シリアル ポートが接続されている仮想マシンを URIが telnet://:12345 のサーバとして構成した場合、Linux または Windows オペレーティング システムから仮想マ
シンのシリアル ポートに接続できます。次のいずれかの形式を使用します。
n TCP を介した Telnet
telnet://host:port
仮想マシンとリモート システムのネゴシエーションが可能で、リモート システムが Telnet 認証オプションをサポートしている場合には SSL を使用できます。サポートしていない場合には、暗号化されていないテキスト (プレーン テキスト) を使用します。
n TCP を介した SSL 上の Telnet
telnets://host:port
SSL ネゴシエーションがすぐに開始され、Telnet 認証オプションは使用できません。
認証パラメータ
暗号化接続用の URI には一連の認証パラメータが含まれます。パラメータはキーワードまたはキーと値のペアとして入力します。セキュアな Telnet (telnets) 用 または Telnet (telnet) 用の認証パラメータを次の構文で入力
できます。
telnet://host:port #key[=value] [&key[=value] ...]
最初のパラメータには、ナンバー記号 (#) のプリフィックスを付ける必要があります。追加のパラメータにはアンパサンド (&) のプリフィックスを付ける必要があります。次のパラメータがサポートされています。
thumbprint=値 ピアの証明書のサムプリントを比較する証明書のサムプリントを指定します。サム
プリントを指定すると、証明書の検証が可能になります。
peerName=値 ピアの証明書の検証に使用するピア名を指定します。ピア名を指定すると、証明書
の検証が可能になります。
verify 証明書の検証を強制的に実行します。仮想マシンは、ピアの証明書のサブジェクト
が指定された peerName と一致し、ESXi ホストにとって既知の証明機関によって署名されていることを検証します。サムプリントまたはピア名を指定すると検証が
可能になります。
cipherList=値 SSL 暗号のリストを指定します。暗号はコロン、スペース、またはコンマで区切られたリストとして指定します。
例: クライアントまたはサーバへのシリアル ポート ネットワーク接続の確立
シンプルなサーバ接続 vSPC を使用しない場合、仮想マシンのシリアル ポートに Linux または Windowsオペレーティング システムから接続するには、シリアル ポートが接続されている仮想マシンを URI が telnet://:12345 のサーバとして構成します。クライアントか
vSphere の仮想マシン管理
VMware, Inc. 121

ら仮想シリアル ポートにアクセスするには、telnet yourESXiServerIPAddress
12345 を使用します。
セキュリティ保護されたサ
ーバ接続
Linux オペレーティング システムから仮想マシンのシリアル ポートへの暗号化接続を強制するには、シリアル ポートが接続されている仮想マシンを URI がtelnet://:12345#verify のサーバとして構成し、Telnet で暗号化を強制するよ
うに構成します。
クライアントから仮想シリアル ポートにアクセスするには、telnet-ssl
yourESXServerName 12345 を使用します。使用している Telnet プログラムが
SSL 暗号化をサポートしていない場合には、この接続は失敗します。
シンプルなクライアント接
続
システムで Telnet サーバを実行し、仮想マシンが自動的にそのサーバに接続する場合は、telnet://yourLinuxBox:23 を使用して仮想マシンをクライアントとして設
定できます。
仮想マシンは、yourLinuxBox のポート 23 に対して Telnet 接続を行います。
セキュリティ保護されたク
ライアント接続
追加の URI オプションにより、特定のサーバ証明書を強制的に適用したり、使用する暗号を制限できます。telnet://ipOfYourLinuxBox:23#cipherList=DHE-
RSA-AES256-SHA256:DHE-RSA-AES256-
SHA&peerName=myLinuxBoxName.withDomain を使用してシリアル ポートをクラ
イアントとして設定した仮想マシンは、システムがリスト内の 2 つの暗号のどちらかをサポートし、myLinuxBoxName.withDomain に発行された信頼された証明書を提供する場合のみ、ipOfYourLinuxBox に接続します。.withDomain は、
example.org などの完全ドメイン名に置き換えます。
vSphere Web Client での、仮想マシンへのシリアル ポートの追加
仮想シリアル ポートは、物理シリアル ポートまたはホスト コンピュータ上のファイルに接続できます。また、ホスト側の名前付きパイプを使用することで、2 台の仮想マシンを直接接続するか、仮想マシンとホスト コンピュータ上のアプリケーションを接続することもできます。さらに、ポートまたは vSPC URI を使用して、ネットワーク経由でシリアル ポートを接続することも可能です。1 台の仮想マシンでは、最大 32 のシリアル ポートを使用できます。
重要: 仮想ハードウェアのバージョン 11 以降の場合、シリアル ポートなしで仮想マシンを構成すると、仮想チップセットから完全に削除され、仮想マシン OS に表示されません。
前提条件
n 仮想マシンがパワーオフされていることを確認します。
n アクセスするポートのメディア タイプ、vSPC 接続、および当てはまる可能性のあるすべての条件を理解していることを確認してください。 vSphere 仮想マシンでのシリアル ポートの使用を参照してください。
n ネットワークを介してシリアル ポートを接続するには、ファイアウォールのルール セットを追加します。シリアル ポート ネットワーク接続用のファイアウォール ルール セットの追加を参照してください。
n ネットワーク シリアル ポート接続で認証パラメータを使用するには、仮想シリアル ポート ネットワーク接続用の認証パラメータ を参照してください。
vSphere の仮想マシン管理
VMware, Inc. 122

n 必要な権限:仮想マシン.構成.デバイスの追加または削除
手順
1 インベントリで仮想マシンを右クリックし、[設定の編集] を選択します。
2 [仮想ハードウェア] タブで、[新規デバイス] ドロップダウンメニューから [シリアル ポート] を選択し、[追加] をクリックします。
シリアル ポートは、仮想デバイスのリストの一番下に表示されます。
3 [新規シリアル ポート] を展開します。
4 接続タイプを選択します。
オプション 操作
物理シリアル ポートを使用 仮想マシンがホスト コンピュータの物理シリアル ポートを使用するようにするには、このオプションを選択します。ドロップダウン メニューからシリアル ポートを選択します。
出力ファイルを使用 仮想シリアル ポートからの出力をホスト コンピュータ上のファイルに送信するには、このオプションを選択します。シリアル ポートの接続先とする出力ファイルを参照し、選択します。
名前付きパイプを使用 2 台の仮想マシン間の直接接続、または仮想マシンとホスト コンピュータ上のアプリケーションの接続を設定するには、このオプションを選択します。
a [パイプ名] フィールドに、パイプの名前を入力します。
b パイプの [近端] および [遠端] をドロップダウン メニューから選択します。
ネットワーク経由での接続 リモート ネットワーク経由で接続するには、[ネットワークの使用] を選択します。
a ネットワーク バッキングを選択します。
n 仮想マシンがほかのホストからの受信接続を監視するようにするには、[サーバ] を選択します。
n 仮想マシンがほかのホストへの接続を開始するようにするには、[クライアント] を選択します。
b [ポート URI] を入力します。
URI は、仮想マシンのシリアルポートの接続先となるシリアル ポートのリモート エンドになります。
c 1 つの IP アドレスですべての仮想マシンにアクセスする手段として vSPC を使用する場合は、[仮想シリアル ポート コンセントレータの使用] を選択して、vSPC URI の場所を入力します。
5 (オプション) [ポーリング時に CPU を放棄] を選択します。
シリアル ポートをポーリング モードで使用するゲスト OS のみに対してこのオプションを選択してください。このオプションにより、ゲストが CPU を消費しすぎないようにすることができます。
6 仮想マシンのパワーオン時にシリアル ポートに接続するには、[パワーオン時に接続] を選択します。
7 [OK] をクリックします。
vSphere の仮想マシン管理
VMware, Inc. 123

例: 認証パラメータを使用しないクライアントまたはサーバへのシリアル ポート ネットワーク接続の確立
vSPC を使用せず、シリアル ポートが接続されている仮想マシンを telnet://:12345 URI のサーバとして構成した
場合、Linux または Windows オペレーティング システムから仮想マシンのシリアル ポートに接続することはできます。
telnet yourESXiServerIPAddress 12345
同様に、Linux システムのポート 23 (telnet://yourLinuxBox:23) で Telnet サーバを稼動する場合、仮想マシ
ンをクライアント URI として構成します。
telnet://yourLinuxBox:23
仮想マシンは、ポート 23 で Linux システムへの接続を開始します。
パラレル ポート構成の変更
仮想マシンのパワーオン時に接続するように、周辺デバイスの出力ファイルを変更し、パラレル ポートをスケジュールできます。
注: ESXi 4.1 またはそれ以前のホストで実行されている仮想マシンのパラレル ポートを変更する場合、ホスト上の物理パラレル ポートまたはホスト上の出力ファイルに出力を送信できます。このオプションは、ESXi 5.0 以降のホスト バージョンでは使用できません。
前提条件
次の権限があることを確認します。
n 仮想マシン上での 仮想マシン.設定.デバイス設定の変更。
n 仮想マシン上でデバイスの接続ステータスを変更する 仮想マシン.相互作用.デバイス接続。
手順
1 インベントリで仮想マシンを右クリックし、[設定の編集] を選択します。
2 [仮想ハードウェア] タブで、[パラレル ポート] を展開します。
3 ESXi 4.1 とそれ以前のホスト上で実行されている仮想マシンでは、アクセスするパラレル ポートのメディアのタイプを選択します。
4 [参照] をクリックして、ファイルの場所に移動します。
5 [名前を付けて保存] テキスト ボックスにファイルの名前を入力して、[OK] をクリックします。
ファイル パスは [接続] テキスト ボックスに表示されます。
6 仮想マシンの電源をオンにするたびにデバイスを接続するかどうかを選択します。
この設定は、仮想マシンがオンのときでもオフのときでも変更できます。
7 [OK] をクリックします。
vSphere の仮想マシン管理
VMware, Inc. 124

仮想マシンの vSphere Web Client へのパラレル ポートの追加
仮想マシンにプリンタまたはスキャナなどの周辺デバイスを接続するには、パラレル ポートを使用できます。そのようなデバイスの出力はホスト コンピュータのファイルに送信されます。
注: ESXi 4.1 またはそれ以前のホストで実行されている仮想マシンにパラレル ポートを追加している場合、ホスト上の物理パラレル ポートに出力を送信することも選択できます。このオプションは、ESXi 5.0 以降のホスト バージョンでは使用できません。
重要: 仮想ハードウェアのバージョン 11 以降の場合、パラレル ポートなしで仮想マシンを構成すると、仮想チップセットから完全に削除され、ゲスト OS に表示されません。
前提条件
n 仮想マシンがパワーオフしていることを確認します。仮想マシンがパワーオンの場合、パラレル ポートは追加または削除できません。
n 仮想マシン上で 仮想マシン.設定.デバイスの追加または削除 の権限があることを確認します。
手順
1 インベントリで仮想マシンを右クリックし、[設定の編集] を選択します。
2 [仮想ハードウェア] タブで、[新規デバイス] ドロップダウンメニューから [パラレル ポート] を選択し、[追加] をクリックします。
パラレル ポートは、仮想デバイスのリストの一番下に表示されます。
3 [新しいパラレル ポート] を展開して、[参照] をクリックし、ファイルを作成するフォルダに移動します。
4 [名前を付けて保存] テキスト ボックスにファイルの名前を入力して、[OK] をクリックします。
ファイル パスは [接続] テキスト ボックスに表示されます。
5 (オプション) 仮想マシンがパワーオンされるときにデバイスを接続するには、[パワーオン時に接続] を選択します。
6 [OK] をクリックします。
接続されている周辺デバイスからの出力が新しく作成されたファイルに読み込まれます。
仮想ディスクの構成
仮想マシンが実行中であっても、仮想マシンにキャパシティの大きい仮想ディスクを追加したり、既存のディスクに
容量を追加したりできます。ほとんどの仮想ディスク パラメータは、仮想マシンの作成中にも、ゲスト OS のインストール後にも設定できます。
仮想マシンのデータは、新しい仮想ディスク、既存の仮想ディスク、マッピングされた SAN LUN に格納できます。仮想ディスクは、ゲスト OS に対し、単一のハード ディスクとして提示されます。仮想ディスクは、ホスト ファイルシステム上の 1 つ以上のファイルで構成されます。仮想ディスクは、同じホスト上またはホスト間でコピーまたは移動できます。
vSphere の仮想マシン管理
VMware, Inc. 125

ESXi ホスト上で実行される仮想マシンでは、仮想ディスク ファイルを使用せずに、仮想マシンのデータを直接 SANLUN 上に格納できます。このオプションは、ストレージ デバイスの物理的特性の検出が必要なアプリケーションを仮想マシンで実行する場合に有効です。SAN LUN をマッピングすると、既存の SAN コマンドを使用してディスクのストレージを管理することも可能になります。
仮想マシンのパフォーマンスを高めるに、vSphere Flash Read Cache™ を使用するように仮想マシンを構成できます。Flash Read Cache の詳細については、『vSphere ストレージ』 ドキュメントを参照してください。
VMFS ボリュームに LUN をマッピングすると、vCenter Server または ESXi ホストによって Raw LUN を示す Rawデバイス マッピング (RDM) ファイルが作成されます。ファイルに含まれるディスク情報をカプセル化すると、vCenter Server または ESXi ホストで LUN をロックし、1 台の仮想マシンのみが書き込みを行えるようにすることができます。このファイルには .vmdk 拡張子が付いていますが、ESXi システム上の LUN へのマッピングを示すデ
ィスク情報のみが格納されています。実際のデータは LUN に格納されます。テンプレートから仮想マシンをデプロイしたり、仮想マシンのデータを LUN 上に格納したりすることはできません。仮想マシンのデータは、仮想ディスク ファイルにのみ格納できます。
データストアの空き容量は常に変化します。仮想マシンの作成やその他の仮想マシン操作 (スパース ファイルの拡張、スナップショットなど) のために十分な空き容量を確保しておいてください。ファイル タイプ別のデータストアの使用量については、『vSphere の監視およびパフォーマンス』 ドキュメントを参照してください。
Thin Provisioning では、最初のアクセス時に割り当てられるブロックでスパース ファイルを作成できます。これによりデータストアのオーバー プロビジョニングが可能になります。スパース ファイルが増大し続け、データストアがいっぱいになる可能性があります。仮想マシンの実行中にデータストアのディスク容量が不足すると、仮想マシン
が機能しなくなる可能性があります。
仮想ディスクのプロビジョニング ポリシーについて
特定の仮想マシン管理操作を実行するときは、仮想ディスク ファイルのプロビジョニング ポリシーを指定できます。操作には、仮想ディスクの作成、テンプレートへの仮想マシンのクローン作成、仮想マシンの移行などがあります。
ハードウェア アクセラレーションに対応する NFS データストアおよび VMFS データストアでは、次のディスク プロビジョニング ポリシーをサポートします。ハードウェア アクセラレーションに対応しない NFS データストアでは、シン フォーマットのみを使用できます。
vSphere の仮想マシン管理
VMware, Inc. 126

Storage vMotion またはクロス ホスト Storage vMotion を使用して、仮想ディスクのフォーマットを変換することができます。
シック プロビジョニング(Lazy Zeroed)
仮想ディスクをデフォルトのシック フォーマットで作成します。ディスクの作成時に、仮想ディスクに必要な容量が割り当てられます。物理デバイスに残っている
データは、作成中には消去されませんが、仮想マシンへ初めて書き込みを行うとき
に必要に応じてゼロアウトされます。仮想マシンが物理デバイスから古いデータを
読み取ることはありません。
シック プロビジョニング(Eager Zeroed)
Fault Tolerance などのクラスタリング機能をサポートする、シック仮想ディスクのタイプ。仮想ディスクに必要な容量は、作成時に割り当てられます。シック プロビジョニング (Lazy Zeroed) フォーマットの場合とは異なり、物理デバイスに残っているデータは、仮想ディスクの作成時にゼロアウトされます。このフォーマ
ットで仮想ディスクを作成する場合、他のタイプのディスクに比べて長い時間がか
かることがあります。Eager Zeroed シック仮想ディスクのサイズを増やすと、仮想マシンのサスペンド時間が著しく長くなることがあります。
シン プロビジョニング このフォーマットを使用してストレージ容量を節約します。シン ディスクの場合、入力した仮想ディスク サイズの値に応じて、ディスクに必要な容量と同じデータストア容量をプロビジョニングします。ただし、シン ディスクは最初は小さく、初期処理に必要なデータストア容量のみを使用します。シン ディスクでさらに多くの容量が必要になったら、最大容量まで拡張して、プロビジョニングされたデータス
トア容量全体を占有できます。
シン プロビジョニングではヘッダ情報のみのディスクを作成するため、最も短時間で仮想ディスクを作成できます。また、シン プロビジョニングでは、ストレージ ブロックの割り当ておよびゼロアウトは行われません。ストレージ ブロックは、最初にアクセスされたときに割り当ておよびゼロアウトが行われます。
注: 仮想ディスクが Fault Tolerance などのクラスタ ソリューションをサポートしている場合は、シン ディスクを作成しないでください。
大容量仮想ディスクの要件と制限事項
大容量仮想ディスクまたは 2TB を超えるディスクを持つ仮想マシンで最適なパフォーマンスを得るには、リソース要件および構成要件を満たしている必要があります。
大容量ハード ディスクの最大値は 62TB です。仮想ディスクを追加または構成する場合、常の少量のオーバーヘッドを残してください。一部の仮想マシン タスクでは大量のディスク容量がすぐに消費されることがあり、ディスクに最大ディスク容量が割り当てられていると、タスクを正常に完了できない場合があります。このようなタスクには、ス
ナップショットの作成やリンク クローンの使用があります。最大ディスク容量が割り当てられていると、このような操作を完了できません。また、スナップショットの静止、クローン作成、Storage vMotion、または共有ストレージを使用しない環境での vMotion などの操作も、完了するまでの所要時間が大幅に増えます。
大容量仮想ディスクを持つ仮想マシンには、次の条件および制限事項があります。
n ゲスト OS で大容量仮想ハード ディスクをサポートしている必要があります。
vSphere の仮想マシン管理
VMware, Inc. 127

n ESXi 5.5 以降のホストまたはそのようなホストを使用できるクラスタに、2TB を超えるディスクを移動またはクローン作成できます。
n データストア フォーマットは、VMFS5 以降またはネットワーク接続ストレージ (NAS) サーバ上の NFS ボリュームである必要があります。
n 仮想 vSphere Flash Read Cache で、最大ハード ディスク サイズ 16TB をサポートしている必要があります。
n VMFS3 ボリュームはサポートされていません。2TB を超えるディスクは、VMFS3 データストアに移動できません。
n Fault Tolerance はサポートされていません。
n BusLogic パラレル コントローラはサポートされていません。
仮想ディスク構成の変更
ディスク容量が不足した場合、ディスクのサイズを増やすことができます。仮想マシンの仮想ディスク構成について、
仮想デバイス ノードおよび通常モードを変更できます。
前提条件
仮想マシンをパワーオフします。
次の権限があることを確認します。
n 仮想マシン上での 仮想マシン.設定.デバイス設定の変更。
n 仮想マシン上での 仮想マシン.設定.仮想ディスクの拡張。
n データストア.容量の割り当て(データストアが対象)。
手順
1 インベントリで仮想マシンを右クリックし、[設定の編集] を選択します。
2 [仮想ハードウェア] タブで、[ハード ディスク] を展開してディスク オプションを表示します。
3 (オプション) ディスクのサイズを変更するには、[プロビジョニング済みサイズ] テキスト ボックスに新しい値を入力し、ドロップダウン メニューから単位を選択します。
重要: 仮想ハード ディスクのサイズを拡張すると、仮想マシンのサスペンド時間が発生することがあります。仮想ディスクが Eager Zeroed シックのタイプの場合、サスペンド時間は長くなります。
vSphere の仮想マシン管理
VMware, Inc. 128

4 (オプション) ディスクがスナップショットの影響を受ける方法を変更するには、ディスク モード オプションを選択します。
オプション 説明
依存型 依存型ディスクはスナップショットに含まれます。
独立型:通常 通常モードのディスクは、物理コンピュータ上の従来のディスクと同様に動作します。通常モ
ードのディスクに書き込まれたすべてのデータは、永続的にこのディスクに書き込まれます。
独立型:読み取り専用 読み取り専用モードのディスクへの変更は、仮想マシンをオフにしたとき、またはリセットし
たときに破棄されます。読み取り専用モードでは、仮想マシンを再起動するときに仮想ディス
クが常に同じ状態になります。ディスクに対する変更内容は、仮想マシンをオフにした時点、
またはリセットした時点で削除される REDO ログに書き込まれたり読み込まれたりします。
5 [OK] をクリックします。
仮想マシンへのハード ディスクの追加
仮想マシンを作成すると、デフォルトの仮想ハード ディスクが追加されます。ディスク容量が不足した場合や、起動ディスクを追加する場合、またはその他のファイル管理目的のために、別のハード ディスクを追加できます。仮想マシンにハード ディスクを追加する場合、仮想ディスクの作成、既存の仮想ディスクの追加、またはマッピングされたSAN LUN の追加が可能です。
SCSI または SATA ストレージ コントローラを追加する前または後に、仮想ハード ディスクを仮想マシンに追加できます。新しいディスクは、デフォルトのコントローラ上の使用可能な最初の仮想デバイス ノード (たとえば (0:1)など) に割り当てられます。コントローラをさらに追加しない場合は、デフォルトのコントローラのデバイス ノードのみを使用できます。
vSphere の仮想マシン管理
VMware, Inc. 129

ディスクの追加には次の方法があり、ディスク構成の計画に役立てることができます。これらのアプローチは、さま
ざまなディスクに対してコントローラと仮想デバイス ノードを最適化する方法を示しています。ストレージ コントローラの制限、最大値、および仮想デバイス ノードの動作についは、SCSI および SATA ストレージ コントローラの条件、制限事項、互換性 を参照してください。
仮想マシン作成中に起動デ
ィスクとして構成されてい
る既存のハード ディスクを追加します。
仮想マシンが確実に起動できるようにするため、起動ディスクを追加する前に既存
のディスクを削除してください。仮想マシンに新しいハード ディスクを追加した後、BIOS セットアップで、仮想マシンの起動に使用していたディスクが引き続き起動ディスクとして選択されていることを確認する必要がある場合があります。この
問題を避けるには、アダプタ タイプの混在を避け、最初のアダプタ上のデバイス ノード 0 を起動ディスクに使用します。
デフォルトの起動ディスク
をそのままにし、仮想マシン
作成中に新しいディスクを
追加します。
新しいディスクは、次に使用可能な仮想デバイス ノード (たとえば (0:1) など)に割り当てられます。新しいコントローラを追加し、そのコントローラ上の仮想デ
バイス ノード (たとえば (1:0) や (1:1) など) にディスクを割り当てられます。
既存の仮想マシンに複数の
ハード ディスクを追加します。
仮想マシンに複数のハード ディスクを追加すると、それらを複数の SCSI またはSATA コントローラに割り当ててパフォーマンスを向上させることができます。仮想デバイス ノードを選択するには、コントローラが使用可能になっている必要があります。たとえば、コントローラ 1、2、および 3 を追加し、4 つのハード ディスクを追加する場合、4 番目のディスクは仮想デバイス ノード (3:1) などに割り当てます。
n 仮想マシンへの新しいハード ディスクの追加
既存の仮想マシンに仮想ハード ディスクを追加することも、仮想マシンの作成プロセス中に仮想マシンのハードウェアをカスタマイズするときにハード ディスクを追加することもできます。たとえば、ワークロードが高い既存の仮想マシンにディスク容量を追加する必要がある場合があります。仮想マシン作成中に、起動ディス
クとして事前構成されたハード ディスクを追加する必要がある場合があります。
n 仮想マシンへの既存のハード ディスクの追加
仮想マシンへの既存の仮想ハード ディスクの追加は、仮想マシン作成プロセス中の仮想マシンのハードウェアのカスタマイズ時または仮想マシン作成後に行うことができます。たとえば、起動ディスクとして事前構成さ
れた既存のハード ディスクを追加する必要がある場合があります。
n 仮想マシンへの RDM ディスクの追加
Raw デバイス マッピング (RDM) を使用すると、仮想マシンのデータを、仮想ディスク ファイルに格納するのではなく、直接 SAN LUN 上に格納できます。既存の仮想マシンに RDM ディスクを追加することも、仮想マシンの作成プロセス中に仮想マシンのハードウェアをカスタマイズするときにディスクを追加することもでき
ます。
仮想マシンへの新しいハード ディスクの追加
既存の仮想マシンに仮想ハード ディスクを追加することも、仮想マシンの作成プロセス中に仮想マシンのハードウェアをカスタマイズするときにハード ディスクを追加することもできます。たとえば、ワークロードが高い既存の仮想マシンにディスク容量を追加する必要がある場合があります。仮想マシン作成中に、起動ディスクとして事前構成さ
れたハード ディスクを追加する必要がある場合があります。
vSphere の仮想マシン管理
VMware, Inc. 130

仮想マシンの作成中、選択したゲスト OS に基づいて、デフォルトでハード ディスクおよび SCSI または SATA コントローラが仮想マシンに追加されます。このディスクがニーズを満たさない場合には、ディスクを削除し、作成プロ
セスの最後に新しいハード ディスクを追加できます。
仮想マシンに複数のハード ディスクを追加すると、それらを複数のコントローラに割り当ててパフォーマンスを向上させることができます。コントローラおよびバス ノードの動作については、SCSI および SATA ストレージ コントローラの条件、制限事項、互換性 を参照してください。
前提条件
n 仮想ハード ディスクの追加に関する構成オプションと注意点について理解しておいてください。仮想ディスクの構成 を参照してください。
n 2 TB を超えるディスクを仮想マシンに追加する前に、大容量仮想ディスクの要件と制限事項 を参照してください。
n 接続先のフォルダまたはデータストア上で 仮想マシン.設定.新規ディスクの追加 の権限があることを確認します。
手順
1 インベントリで仮想マシンを右クリックし、[設定の編集] を選択します。
2 (オプション) 既存のハード ディスクを削除するには、ディスク上にカーソルを移動させて、[削除] アイコンをクリックします。
ディスクが仮想マシンから削除されます。他の仮想マシンがディスクを共有している場合は、ディスク ファイルは削除されません。
3 [仮想ハードウェア] タブで、[新規デバイス] ドロップダウン メニューから [新規ハード ディスク] を選択し、[追加] をクリックします。
ハード ディスクが、仮想ハードウェア デバイスのリストに表示されます。
4 [新規ハードディスク] を展開します。
5 (オプション) ハードディスクの値を入力し、ドロップダウン メニューから単位を選択します。
vSphere の仮想マシン管理
VMware, Inc. 131

6 仮想マシン ファイルを保存するデータストアの場所を選択します。
オプション 操作
すべての仮想マシン ファイルをデータストア上の同じ場所に保存
a (オプション) [仮想マシン ストレージ ポリシー] ドロップダウン メニューから、仮想マシン ストレージ ポリシーを仮想マシンのホーム ファイルと仮想ディスクに適用します。
リストには、選択した仮想マシン ストレージ ポリシーと互換性のあるデータストアおよび互換性のないデータストアが示されます。
b データストアを選択して、[次へ] をクリックします。
すべての仮想マシン ファイルを同じデータストア クラスタに保存
a (オプション) [仮想マシン ストレージ ポリシー] ドロップダウン メニューから、仮想マシン ストレージ ポリシーを仮想マシンのホーム ファイルと仮想ディスクに適用します。
リストには、選択した仮想マシン ストレージ プロファイルと互換性のあるデータストアおよび互換性のないデータストアが示されます。
b データストア クラスタを選択します。
c (オプション) この仮想マシンで Storage DRS を使用しない場合は、[この仮想マシンに対して Storage DRS を無効にする] を選択し、データストア クラスタ内のデータストアを選択します。
d [次へ] をクリックします。
仮想マシン構成ファイルとディスクを別々の
場所に保存
a [詳細] をクリックします。
b 仮想マシン構成ファイルおよび各仮想ディスクに対し、[参照] をクリックして、データストアまたはデータストア クラスタを選択します。
c (オプション)[仮想マシン ストレージ プロファイル] ドロップダウン メニューから、仮想マシン ストレージ ポリシーを適用します。
リストには、選択した仮想マシン ストレージ ポリシーと互換性のあるデータストアおよび互換性のないデータストアが示されます。
d (オプション) データストア クラスタを選択したが、仮想マシンでは Storage DRS を使用しない場合は、[この仮想マシンに対して Storage DRS を無効にする] を選択し、データストア クラスタ内のデータストアを選択します。
e [次へ] をクリックします。
7 仮想マシン ディスクのフォーマットを選択し、[次へ] をクリックします。
オプション 操作
シック プロビジョニング (Lazy Zeroed) 仮想ディスクをデフォルトのシック フォーマットで作成します。仮想ディスクに必要な容量は、作成時に割り当てられます。物理デバイスに残っているあらゆるデータは、作成中には消
去されませんが、仮想マシンへ初めて書き込みを行うときに必要に応じてゼロアウトされます。
シック プロビジョニング (Eager Zeroed) Fault Tolerance などのクラスタリング機能をサポートする、シック ディスクを作成します。仮想ディスクに必要な容量は、作成時に割り当てられます。フラット フォーマットの場合とは異なり、物理デバイスに残っているデータは、作成時にゼロアウトされます。ほかのタイプの
ディスクに比べて、ディスクの作成に非常に長い時間がかかることがあります。
シン プロビジョニング シン プロビジョニング フォーマットを使用します。最初、シン プロビジョニング ディスクは、そのディスクが初期に必要とする容量のみを使用します。あとでシン ディスクでさらに多くの容量が必要になると、割り当てられている最大キャパシティまで拡張できます。
8 [シェア] ドロップダウン メニューで、仮想ディスクに割り当てるシェアの値を選択します。
シェアは、ディスク バンド幅を制御するための相対的な基準を表す値です。値の低、中、高、カスタムは、ホスト上にあるすべての仮想マシンのすべてのシェアの合計と比較されます。
vSphere の仮想マシン管理
VMware, Inc. 132

9 [カスタム] を選択した場合は、テキスト ボックスにシェア数を入力します。
10 [限度 - IOP] ボックスで、仮想マシンに割り当てるストレージ リソースの上限を入力するか、[制限なし] を選択します。
この値は、仮想ディスクに割り当てられた 1 秒あたりの I/O の上限です。
11 デフォルトをそのまま使用するか、別の仮想デバイス ノードを選択します。
ほとんどの場合、デフォルトのデバイス ノードをそのまま使用できます。ハード ディスクの場合は、起動順序を制御したり異なる SCSI コントローラ タイプを使用する際に、デフォルト以外のデバイス ノードを利用できます。たとえば、LSI Logic コントローラから起動し、バスの共有を有効にした Buslogic コントローラを使用してデータ ディスクを別の仮想マシンと共有できます。
12(オプション) ディスク モードを選択し、[OK] をクリックします。
オプション 説明
依存型 依存型ディスクはスナップショットに含まれます。
独立型:通常 通常モードのディスクは、物理コンピュータ上の従来のディスクと同様に動作します。通常モ
ードのディスクに書き込まれたすべてのデータは、永続的にこのディスクに書き込まれます。
独立型:読み取り専用 読み取り専用モードのディスクへの変更は、仮想マシンをパワーオフまたはリセットしたとき
に破棄されます。読み取り専用モードでは、仮想マシンを再起動するときに仮想ディスクが常
に同じ状態になります。ディスクへの変更は REDO ログ ファイルに書き込まれ、このファイルから読み取られます。REDO ログ ファイルはパワーオフまたはリセット時に削除されます。
仮想マシンへの既存のハード ディスクの追加
仮想マシンへの既存の仮想ハード ディスクの追加は、仮想マシン作成プロセス中の仮想マシンのハードウェアのカスタマイズ時または仮想マシン作成後に行うことができます。たとえば、起動ディスクとして事前構成された既存のハ
ード ディスクを追加する必要がある場合があります。
仮想マシンの作成中、選択したゲスト OS に基づいて、デフォルトでハード ディスクおよび SCSI または SATA コントローラが仮想マシンに追加されます。このディスクがニーズを満たさない場合には、ディスクを削除し、作成プロ
セスの最後に既存のハード ディスクを追加できます。
前提条件
n 異なる仮想ハード ディスク構成に対するコントローラおよび仮想デバイス ノードの動作について理解しておいてください。 仮想マシンへのハード ディスクの追加 を参照してください。
n 2 TB を超えるディスクを仮想マシンに追加する前に、大容量仮想ディスクの要件と制限事項 を参照してください。
n 接続先のフォルダまたはデータストア上で 仮想マシン.設定.既存ディスクの追加 の権限があることを確認します。
手順
1 インベントリで仮想マシンを右クリックし、[設定の編集] を選択します。
vSphere の仮想マシン管理
VMware, Inc. 133

2 (オプション) 既存のハード ディスクを削除するには、ディスク上にカーソルを移動させて、[削除] アイコンをクリックします。
ディスクが仮想マシンから削除されます。他の仮想マシンがディスクを共有している場合は、ディスク ファイルは削除されません。
3 [仮想ハードウェア] タブで、[新規デバイス] ドロップダウン メニューから [既存のハード ディスク] を選択し、[追加] をクリックします。
4 データストア列で、データストアを展開し、仮想マシン フォルダを選択し、追加するディスクを選択します。
[コンテンツ] 列にディスク ファイルが表示されます。[ファイル タイプ] ドロップダウン メニューに、このディスクに互換性のあるファイル タイプが表示されます。
5 [OK] をクリックします。
次のステップ
n 仮想ディスク構成を変更します。 仮想ディスク構成の変更 を参照してください。
n ディスク シェアを使用して、このディスクへの仮想マシン アクセスの優先順位をつけます。 ディスク シェアを使用した仮想マシンの優先順位付け を参照してください。
仮想マシンへの RDM ディスクの追加
Raw デバイス マッピング (RDM) を使用すると、仮想マシンのデータを、仮想ディスク ファイルに格納するのではなく、直接 SAN LUN 上に格納できます。既存の仮想マシンに RDM ディスクを追加することも、仮想マシンの作成プロセス中に仮想マシンのハードウェアをカスタマイズするときにディスクを追加することもできます。
仮想マシンから RDM ディスクに直接アクセスできるようにするときは、VMFS データストアにマッピング ファイルを作成し、LUN を参照するようにします。マッピング ファイルの拡張子は通常の仮想ディスク ファイルと同じ .vmdk ですが、マッピング ファイルに含まれるのはマッピング情報だけです。仮想ディスクのデータは、LUN に
直接格納されます。
仮想マシンの作成中、選択したゲスト OS に基づいて、デフォルトでハード ディスクおよび SCSI または SATA コントローラが仮想マシンに追加されます。このディスクがニーズを満たさない場合には、ディスクを削除し、作成プロ
セスの最後に RDM ディスクを追加できます。
前提条件
n 異なる仮想ハード ディスク構成に対する SCSI コントローラおよび仮想デバイス ノードの動作について理解しておいてください。 仮想マシンへのハード ディスクの追加 を参照してください。
n 2 TB を超えるディスクを仮想マシンに追加する前に、大容量仮想ディスクの要件と制限事項 を参照してください。
n 必要な権限: 仮想マシン.設定.Raw デバイス
手順
1 インベントリで仮想マシンを右クリックし、[設定の編集] を選択します。
vSphere の仮想マシン管理
VMware, Inc. 134

2 (オプション) 既存のハード ディスクを削除するには、ディスク上にカーソルを移動させて、[削除] アイコンをクリックします。
ディスクが仮想マシンから削除されます。他の仮想マシンがディスクを共有している場合は、ディスク ファイルは削除されません。
3 [仮想ハードウェア] タブで、[新規デバイス] ドロップダウン メニューから [RDM ディスク] を選択し、[追加] をクリックします。
4 Raw デバイス マッピングの転送先 LUN を選択し、[OK] をクリックします。
ディスクが、仮想デバイスのリストに表示されます。
5 マッピング ファイルの場所を選択します。
n 仮想マシンの構成ファイルと共にマッピング ファイルを格納するには、[仮想マシンと一緒に格納] を選択します。
n マッピング ファイルの場所を選択するには、[参照] を選択し、ディスクのデータストア場所を選択します。
6 互換モードを選択します。
オプション 説明
物理 ゲスト OS がハードウェアに直接アクセスできるようにします。物理互換モードは、仮想マシンで SAN 認識アプリケーションを使用している場合に便利です。ただし、物理互換 RDM のある仮想マシンはクローン作成、テンプレートへの変換、または移行 (移行時にそのディスクのコピーを伴う場合) することはできません。
仮想 RDM を仮想ディスクのように機能させることができるため、スナップショット作成やクローン作成などの機能を使用できます。ディスクのクローンの作成またはディスクからのテンプレ
ートの作成を行うと、LUN の内容が .vmdk 仮想ディスク ファイルにコピーされます。仮想互
換モードの RDM を移行するときは、マッピング ファイルを移行するか、LUN の内容を仮想ディスクにコピーできます。
7 デフォルトをそのまま使用するか、別の仮想デバイス ノードを選択します。
ほとんどの場合、デフォルトのデバイス ノードをそのまま使用できます。ハード ディスクの場合は、起動順序を制御したり異なる SCSI コントローラ タイプを使用したりする際に、デフォルト以外のデバイス ノードが役立ちます。たとえば、LSI Logic コントローラから起動し、バスの共有を有効にした BusLogic コントローラを使用してデータ ディスクを別の仮想マシンと共有できます。
vSphere の仮想マシン管理
VMware, Inc. 135

8 (オプション) 仮想互換モードを選択した場合には、ディスク モードを選択して、ディスクがスナップショットの影響を受ける方法を変更します。
ディスク モードは、物理互換モードを使用する RDM ディスクには使用できません。
オプション 説明
依存型 依存型ディスクはスナップショットに含まれます。
独立型:通常 通常モードのディスクは、物理コンピュータ上の従来のディスクと同様に動作します。通常モ
ードのディスクに書き込まれたすべてのデータは、永続的にこのディスクに書き込まれます。
独立型:読み取り専用 読み取り専用モードのディスクへの変更は、仮想マシンをパワーオフまたはリセットしたとき
に破棄されます。読み取り専用モードでは、仮想マシンを再起動するときに仮想ディスクが常
に同じ状態になります。ディスクへの変更は REDO ログ ファイルに書き込まれ、このファイルから読み取られます。REDO ログ ファイルはパワーオフまたはリセット時に削除されます。
9 [OK] をクリックします。
ディスク シェアを使用した仮想マシンの優先順位付け
仮想マシンのディスク リソースを変更できます。複数の仮想マシンが同じ VMFS データストアおよび同じ LUN (論理ユニット番号) にアクセスする場合、ディスク シェアを使用して、仮想マシンからのディスク アクセスに優先順位を付けます。ディスク シェアでは、優先順位の高い仮想マシンと優先順位の低い仮想マシンを区別します。
仮想マシンの仮想ハード ディスクに、ホスト ディスクの I/O バンド幅を割り当てることができます。ディスク I/Oはホスト中心のリソースであるため、複数のクラスタ間でプールすることはできません。
シェアは、すべての仮想マシンに対してディスク バンド幅を制御するための相対的な基準を表します。値は、サーバ上のすべての仮想マシンのすべてのシェアの合計と比較されます。
ディスク シェアは、指定されたホスト内でのみ有効です。あるホストの仮想マシンに割り当てられたシェアは、別のホストの仮想マシンでは無効です。
仮想マシンに割り当てられるストレージ リソースの上限を設定する、IOP 制限を選択できます。IOPs は、1 秒あたりの I/O 処理数です。
手順
1 インベントリで仮想マシンを右クリックし、[設定の編集] を選択します。
2 [仮想ハードウェア] タブで、[ハード ディスク] を展開してディスク オプションを表示します。
3 [シェア] ドロップダウン メニューで、仮想マシンに割り当てるシェアの値を選択します。
4 [カスタム] を選択した場合は、テキスト ボックス内にシェア数を入力します。
5 [限度 - IOP] ボックスで、仮想マシンに割り当てるストレージ リソースの上限を入力するか、[制限なし] を選択します。
6 [OK] をクリックします。
仮想マシンの Flash Read Cache の設定
仮想マシンには Flash Read Cache を設定できます。
vSphere の仮想マシン管理
VMware, Inc. 136

Flash Read Cache を有効にするとブロック サイズとキャッシュ サイズを指定して予約ができます。
ブロック サイズとはキャッシュに格納される連続したバイトの最小数です。ブロック サイズは公称のディスクのブロック サイズ 512 バイトよりも大きく、4 KB と 1024 KB の間に設定できます。ゲスト OS が単一の 512 バイトのディスク ブロックに書き込む場合、周囲のキャッシュ ブロック サイズのバイトがキャッシュされます。キャッシュブロック サイズとディスク ブロック サイズを混同しないでください。
予約とはキャッシュ ブロックの予約サイズです。256 キャッシュ ブロックの最小数があります。キャッシュ ブロック サイズが 1 MB の場合、最小キャッシュ サイズは 256 MB になります。キャッシュ ブロック サイズが 4 KB の場合、最小キャッシュ サイズは 1 MB になります。
サイズ設定のガイドラインについては、VMware Web サイトのホワイト ペーパー『Performance of vSphere FlashRead Cache in VMware vSphere』を参照してください。
前提条件
仮想フラッシュ リソースを設定します。
手順
1 仮想マシンへ移動します。
2 仮想マシンを右クリックし、[設定の編集] を選択します。
3 [仮想ハードウェア] タブで、[ハード ディスク] を展開してディスク メニュー項目を表示します。
4 仮想マシンの Flash Read Cache を有効にするには、[仮想 Flash Read Cache] テキスト ボックスに値を入力します。
5 [詳細] をクリックして次のパラメータを指定します。
パラメータ 説明
予約 キャッシュ サイズの予約を選択します。
ブロック サイズ ブロック サイズを選択します。
6 [OK] をクリックします。
シンからシックへの仮想ディスクの変換
仮想ディスクがシン プロビジョニング フォーマットかどうかを判別し、必要に応じてシック プロビジョニング フォーマットに変換することができます。
シン プロビジョニングおよび使用可能なディスク フォーマットの詳細については、『vSphere のストレージ』 ドキュメントを参照してください。
vSphere Web Client での、仮想マシンのディスク フォーマットの確認
仮想ディスクが、シック フォーマットかシン フォーマットかを特定できます。
シン プロビジョニング ディスクがある場合は、[フラット事前初期化] のディスク プロビジョニングを選択することで、これらをシック プロビジョニング ディスクに変更できます。シック プロビジョニング ディスクからシン プロビジョニング ディスクへの変更は、[領域をオン デマンドで割り当て、コミット] を選択して行います。
vSphere の仮想マシン管理
VMware, Inc. 137

手順
1 インベントリで仮想マシンを右クリックし、[設定の編集] を選択します。
2 [仮想ハードウェア] タブで、[ハード ディスク] を展開します。
ディスクのタイプが [ディスク プロビジョニング] フィールドに表示されます。
3 [OK] をクリックします。
次のステップ
仮想ディスクがシン フォーマットの場合は、vSphere Web Client を使用してこれをフル サイズまで拡張できます。
vSphere Web Client でのシン仮想ディスクからシック仮想ディスクへの変換
ディスク容量が枯渇し、シン プロビジョニングしたディスクを拡張できない場合は、仮想マシンが起動できなくなります。シン プロビジョニング フォーマットで仮想ディスクを作成した場合は、それをシック プロビジョニング フォーマットに変換できます。
シン プロビジョニング ディスクは、最初は小さく、初期処理に必要なストレージ容量のみを使用します。ディスクの変換後は、ディスクがその最大容量まで拡大し、ディスクの作成時にプロビジョニングされたデータストア容量全
体を使用するようになります。
手順
1 仮想マシンを探します。
a データセンター、フォルダ、クラスタ、リソース プール、ホスト、または vApp を選択します。
b [仮想マシン] タブ > [仮想マシン] の順にクリックします。
2 仮想マシンをダブルクリックし、[データストア] タブをクリックします。
仮想マシン ファイルを保存するデータストアが一覧表示されます。
3 デーテストア リンクをクリックし、データストア管理パネルを開きます。
4 [構成] タブをクリックし、[ファイル] をクリックします。
5 仮想マシン フォルダを開き、変換したい仮想ディスク ファイルを参照します。
ファイルには .vmdk という拡張子が付いています。
6 仮想ディスク ファイルを右クリックし、[拡張] を選択します。
拡張された仮想ディスクは、最初にプロビジョニングされたデータストア容量全体を専有します。
SCSI および SATA ストレージ コントローラの条件、制限事項、互換性仮想マシンは、仮想マシンの作成時にデフォルトで追加されるストレージ コントローラを使用して、仮想ディスク、CD/DVD-ROM、および SCSI デバイスにアクセスします。仮想マシンの作成後に他のコントローラの追加や、コントローラ タイプの変更ができます。これらの変更は、作成ウィザードで行うことができます。コントローラを変更または追加する前にノードの動作、コントローラの制限事項、および各種コントローラの互換性について把握しておけ
ば、潜在的な起動の問題を回避できます。
vSphere の仮想マシン管理
VMware, Inc. 138

ストレージ コントローラ テクノロジーの機能
ストレージ コントローラは、BusLogic パラレル、LSI Logic パラレル、LSI Logic SAS、および VMware 準仮想化SCSI など、さまざまな SCSI コントローラとして仮想マシンに認識されます。AHCI、SATA、NVMe の各コントローラも使用できます。
仮想マシンを作成すると、デフォルトのコントローラが最適なパフォーマンスを得られるように最適化されます。コ
ントローラ タイプは、ゲスト OS、デバイス タイプ、および場合によっては仮想マシンの互換性によって決まります。たとえば、ESXi 5.5 以降と互換性がある Apple Mac OS X ゲストの仮想マシンを作成する場合、ハード ディスクと CD/DVD ドライブのデフォルトのコントローラ タイプはどちらも SATA です。Windows Vista 以降のゲストの仮想マシンを作成する場合は、SCSI コントローラがハード ディスクのデフォルトで、SATA コントローラがCD/DVD ドライブのデフォルトです。
各仮想マシンは、SCSI コントローラと SATA コントローラをそれぞれ最大 4 つ持つことができます。デフォルトのSCSI または SATA コントローラは 0 です。仮想マシンを作成すると、デフォルトのハード ディスクがデフォルトのコントローラ 0 のバス ノード (0:0) に割り当てられます。
ストレージ コントローラを追加すると、それらには順に 1、2、3 の番号が割り当てられます。仮想マシンの作成後にハード ディスク、SCSI、または CD/DVD-ROM デバイスを仮想マシンに追加すると、デバイスはデフォルトのコントローラ上の使用できる最初の仮想デバイス ノード (たとえば (0:1) など) に割り当てられます。
SCSI コントローラを追加すると、既存または新規のハード ディスクやデバイスをそのコントローラに再割り当てできます。たとえば、デバイスを (1:z) に割り当てられます。ここで、1 は SCSI コントローラ 1 を示し、z は 0 ~15 の仮想デバイス ノードを示します。SCSI コントローラの場合、z が 7 になることはありません。デフォルトでは、仮想 SCSI コントローラは、仮想デバイス ノード (z:7) に割り当てられるため、そのデバイス ノードはハードディスクまたはその他のデバイスには使用できません。
SATA コントローラを追加すると、既存または新規のハード ディスクやデバイスをそのコントローラに再割り当てできます。たとえば、デバイスを (1:z) に割り当てられます。ここで、1 は SATA コントローラ 1 を示し、z は 0 ~29 の仮想デバイス ノードを示します。SATA コントローラの場合、0:7 を含むデバイス ノード 0 ~ 29 を使用できます。
または、各仮想マシンで NVMe コントローラを最大 4 つまで使用できます。既存または新規のハード ディスクまたはデバイスをそのコントローラに再割り当てできます。たとえば、ハード ディスクを (x:z) に割り当てることができます。ここで、x は NVMe コントローラで、z は仮想デバイス ノードです。x の値は 0 ~ 3 で、z の値は 0 ~ 14 です。
ストレージ コントローラの制限事項
ストレージ コントローラには、次の要件および制限事項があります。
n LSI Logic SAS および VMware 準仮想化 SCSI は、ESXi 4.x 以降と互換性のある仮想マシンで使用できます。
n AHCI SATA は、ESXi 5.5 以降と互換性のある仮想マシンでのみ使用できます。
n NVMe は ESXi 6.5 以降と互換性のある仮想マシンでのみ使用できます。
vSphere の仮想マシン管理
VMware, Inc. 139

n BusLogic パラレル コントローラは、2 TB よりも大きなディスクがある仮想マシンをサポートしていません。
注意: ゲスト OS のインストール後にコントローラ タイプを変更すると、アダプタに接続されているディスクおよびその他のデバイスにアクセスできなくなります。コントローラ タイプの変更や新しいコントローラの追加を行う前に、ゲスト OS のインストール メディアに必要なドライバが含まれていることを確認します。Windows ゲストOS の場合、ドライバがインストールされていて、起動ドライバとして構成されている必要があります。
ストレージ コントローラの互換性
BIOS ファームウェアを使用する仮想マシンにさまざまなタイプのストレージ コントローラを追加すると、オペレーティング システムの起動に問題が生じる可能性があります。次の場合、仮想マシンが正常に起動できなくなることがあり、BIOS セットアップに入って、正しい起動デバイスを選択する必要が生じる可能性があります。
n 仮想マシンが LSI Logic SAS または VMware 準仮想化 SCSI から起動し、BusLogic、LSI Logic、または AHCISATA コントローラを使用するディスクを追加する場合
n 仮想マシンが AHCI SATA から起動し、BusLogic パラレルまたは LSI Logic コントローラを追加する場合
EFI ファームウェアを使用する仮想マシンに他の仮想ディスクを追加しても、起動の問題は発生しません。
表 5-4. VMware ストレージ コントローラの互換性
既存のコントロ
ーラ 追加されたコントローラ
BusLogic パラレル LSI Logic LSI Logic SAS
VMware 準仮想化 SCSI AHCI SATA IDE NVME
BusLogic パラレル
はい はい はい はい はい はい はい
LSI Logic はい はい はい はい はい はい はい
LSI Logic SAS BIOS セットアップが必要
BIOS セットアップが必要
通常は機能す
る
通常は機能す
る
BIOS セットアップが必要
はい 通常は機能する
VMware 準仮想化 SCSI
BIOS セットアップが必要
BIOS セットアップが必要
通常は機能す
る
通常は機能す
る
BIOS セットアップが必要
はい 通常は機能する
AHCI SATA BIOS セットアップが必要
BIOS セットアップが必要
はい はい はい はい はい
IDE はい はい はい はい はい 該当なし はい
NVME BIOS セットアップが必要
BIOS セットアップが必要
通常は機能す
る
通常は機能す
る
BIOS セットアップが必要
はい 通常は機能する
SATA コントローラの追加
仮想マシンに複数のハード ディスクまたは CD/DVD-ROM デバイスがある場合、SATA コントローラをさらに最大3 つまで追加してデバイスを割り当てることができます。デバイスを複数のコントローラに分散させるとパフォーマンスを向上させデータ トラフィックの輻湊を避けることができます。1 つのコントローラに対して 30 デバイスの上限を超える場合には、さらにコントローラを追加することもできます。
SATA コントローラから仮想マシンを起動し、大容量仮想ハード ディスクで使用できます。
vSphere の仮想マシン管理
VMware, Inc. 140

すべてのゲスト OS で AHCI SATA コントローラをサポートしているわけではありません。通常、ESXi 5.5 以降と互換性がある Mac OS X ゲスト OS の仮想マシンを作成する場合、デフォルトで仮想ハード ディスクと CD/DVD-ROM デバイス用に SATA コントローラが追加されます。Windows Vista 以降を含む大部分のゲスト OS には、CD/DVD-ROM デバイス用のデフォルトの SATA コントローラがあります。サポートを確認するには、http://www.vmware.com/resources/compatibility の 『VMware 互換性ガイド』 を参照してください。
前提条件
n 仮想マシンが ESXi 5.5 以降との互換性があることを確認します。
n ストレージ コントローラの動作と制約事項を確認しておいてください。SCSI および SATA ストレージ コントローラの条件、制限事項、互換性 を参照してください。
n 仮想マシン上で 仮想マシン.設定.デバイスの追加または削除 の権限があることを確認します。
手順
1 インベントリで仮想マシンを右クリックし、[設定の編集] を選択します。
2 [仮想ハードウェア] タブをクリックし、[新規デバイス] ドロップダウン メニューから [SATA コントローラ] を選択します。
3 [Add] をクリックします。
コントローラが、仮想ハードウェア デバイスのリストに表示されます。
4 [OK] をクリックします。
次のステップ
ハード ディスクや CD/DVD ドライブを仮想マシンに追加し、新しいコントローラに割り当てることができます。
vSphere Web Client での、SCSI コントローラの追加
ゲスト OS によって異なりますが、多くの仮想マシンにはデフォルトで SCSI コントローラが含まれています。仮想マシンが複数のハード ディスクを持ち、負荷が高い場合、SCSI コントローラをさらに最大 3 つまで追加してディスクを割り当てることができます。ディスクを複数のコントローラに分散させるとパフォーマンスを向上させデータ
トラフィックの輻湊を避けることができます。1 つのコントローラに対して 15 デバイスの上限を超える場合には、さらにコントローラを追加することもできます。
前提条件
n 仮想マシン上で 仮想マシン.設定.デバイスの追加または削除 の権限があることを確認します。
n ストレージ コントローラの動作と制約事項を確認しておいてください。SCSI および SATA ストレージ コントローラの条件、制限事項、互換性 を参照してください。
手順
1 インベントリで仮想マシンを右クリックし、[設定の編集] を選択します。
vSphere の仮想マシン管理
VMware, Inc. 141

2 [仮想ハードウェア] タブで、[新規デバイス] ドロップダウン メニューから [SCSI コントローラ] を選択し、[追加] をクリックします。
コントローラが、仮想ハードウェア デバイスのリストに表示されます。
3 [仮想ハードウェア] タブで、[新規 SCSI コントローラ] を展開し、[SCSI バスの共有] ドロップダウン メニューで共有タイプを選択します。
オプション 説明
なし ほかの仮想マシンと仮想ディスクを共有できません。
仮想 仮想ディスクは、同じ ESXi ホストにある仮想マシンによって共有することができます。ディスクの作成時に [シック プロビジョニングの空き設定] を選択します。
物理 仮想ディスクは、どの ESXi ホストにある仮想マシンも共有することができます。ディスクの作成時に [シック プロビジョニングの空き設定] を選択します。
4 ドロップダウン メニューからコントローラ タイプを選択します。
2 TB よりも大きなディスクがある仮想マシンに BusLogic パラレル コントローラを選択しないでください。このコントローラは、大容量ハード ディスクをサポートしていません。
5 [OK] をクリックします。
次のステップ
ハード ディスクやその他の SCSI デバイスを仮想マシンに追加し、新しい SCSI コントローラに割り当てることができます。
NVMe コントローラの追加
仮想マシンに複数のハード ディスクがある場合は、ディスクを割り当てるための仮想 NVMe コントローラを最大 4個追加できます。NVMe コントローラを使用すると、AHCI SATA または SCSI コントローラと比べて、ソフトウェアによるゲスト OS の I/O 処理のオーバーヘッドを大幅に軽減することができます。
NVMe コントローラは、オール フラッシュ ディスク アレイ、ローカルの NVMe SSD、および PMEM ストレージ上の仮想ディスクでの使用に最も適しています。
前提条件
n NVMe をサポートするゲスト OS が仮想マシンにインストールされていることを確認します。
n 仮想マシンに ESXi 6.5 以降との互換性があることを確認します。
n ストレージ コントローラの動作と制約事項を確認します。SCSI および SATA ストレージ コントローラの条件、制限事項、互換性を参照してください。
n 仮想マシン上で 仮想マシン.設定.新規ディスクの追加の権限があることを確認します。
手順
1 インベントリで仮想マシンを右クリックし、[設定の編集] を選択します。
2 [仮想ハードウェア] タブをクリックし、[新しいデバイス] ドロップダウン メニューから [NVMe コントローラ]を選択します。
vSphere の仮想マシン管理
VMware, Inc. 142

3 [追加] をクリックします。
コントローラが、仮想ハードウェア デバイスのリストに表示されます。
4 [OK] をクリックします。
次のステップ
仮想マシンにハード ディスクを追加して NVMe コントローラに割り当てることができます。
vSphere Web Client での、SCSI バス共有構成の変更
仮想マシンの SCSI バス共有のタイプを設定し、SCSI バスを共有するかどうかを指定できます。 共有タイプによっては、仮想マシンは、それが同じ ESXi ホスト上にあっても別のホスト上にあっても、同じ仮想ディスクに同時にアクセスできます。
手順
1 インベントリで仮想マシンを右クリックし、[設定の編集] を選択します。
2 [仮想ハードウェア] タブで、[SCSI コントローラ] を展開し、[SCSI バスの共有] ドロップダウン メニューで共有タイプを選択します。
オプション 説明
なし ほかの仮想マシンと仮想ディスクを共有できません。
仮想 仮想ディスクは、同じ ESXi ホストにある仮想マシンによって共有することができます。
物理 仮想ディスクは、どの ESXi ホストにある仮想マシンも共有することができます。
仮想バス共有または物理バス共有について、ディスクの作成時に [シック プロビジョニング (Eager Zeroed)]を選択します。
3 [OK] をクリックします。
vSphere Web Client での、SCSI コントローラ タイプの変更
仮想マシンの仮想 SCSI コントローラを構成し、仮想ディスクおよび RDM を接続できます。
どの SCSI コントローラを選択しても、仮想ディスクが IDE ディスクであるか SCSI ディスクであるかには影響しません。IDE アダプタは常に ATAPI です。ゲスト OS のデフォルトはすでに選択されています。
注意: SCSI コントローラ タイプを変更すると、仮想マシンの起動でエラーが発生する場合があります。
前提条件
n SCSI コントローラを構成するための制限および条件について理解していることを確認します。SCSI およびSATA ストレージ コントローラの条件、制限事項、互換性 を参照してください。
n 仮想マシン上で 仮想マシン.設定.デバイス設定の変更 の権限があることを確認します。
手順
1 インベントリで仮想マシンを右クリックし、[設定の編集] を選択します。
vSphere の仮想マシン管理
VMware, Inc. 143

2 [仮想ハードウェア] タブで、[SCSI コントローラ] を展開して [タイプの変更] ドロップダウン メニューから SCSIコントローラ タイプを選択します。
vSphere Web Client に、コントローラ タイプを変更した場合に発生することに関する情報が表示されます。仮想マシンのゲスト OS として推奨されていないコントローラ タイプを選択すると、警告が表示されます。
3 コントローラ タイプを変更するかどうかを選択します。
n [タイプの変更] をクリックして、コントローラ タイプを変更します。
n [変更しない] をクリックして、変更をキャンセルし、元のコントローラ タイプを維持します。
2 TB よりも大きなディスクがある仮想マシンに BusLogic パラレル コントローラを選択しないでください。このコントローラは、大容量ハード ディスクをサポートしていません。
4 [OK] をクリックします。
VMware 準仮想化 SCSI コントローラについて
VMware 準仮想化 SCSI コントローラは、スループットが高く CPU 使用率が低い、高パフォーマンスのストレージコントローラです。これらのコントローラは、高いパフォーマンスが必要なストレージ環境に最適です。
VMware 準仮想化 SCSI コントローラは、ESXi 4.x 以降と互換性のある仮想マシンで使用できます。これらのコントローラ上のディスクにスナップショットがある場合、または ESXi ホストのメモリがオーバー コミットされている場合、コントローラ上のディスクで最適なパフォーマンス向上が得られないことがあります。このことによって、その
他の SCSI コントローラ オプションに比べて VMware 準仮想化 SCSI コントローラを使用することによる全体的なパフォーマンス向上が低減することはありません。
VMware 準仮想化 SCSI コントローラ用のプラットフォーム サポートの詳細については、『VMware 互換性ガイド』(http://www.vmware.com/resources/compatibility) を参照してください。
vSphere Web Client での 準仮想化 SCSI アダプタの追加
仮想マシンに高パフォーマンスの VMware 準仮想化 SCSI ストレージ コントローラを追加し、スループットの向上とCPU 使用率の低減を実現できます。
VMware 準仮想化 SCSI コントローラは、大量の I/O が発生するアプリケーションを実行する環境 (特に SAN 環境)に最適です。
SCSI コントローラの上限および仮想デバイス割り当ての動作については、SCSI および SATA ストレージ コントローラの条件、制限事項、互換性 を参照してください。
前提条件
n 仮想マシンに、VMware Tools がインストールされたゲスト OS があることを確認します。
n 仮想マシンが ESXi 4.x 以降との互換性があることを確認します。
n VMware 準仮想化 SCSI に関する制約事項を必ず確認しておいてください。VMware 準仮想化 SCSI コントローラについて を参照してください。
n VMware 準仮想化 SCSI コントローラに接続された起動ディスク デバイスにアクセスする場合は、仮想マシンにWindows 2003 または Windows 2008 ゲスト OS が実行されていることを確認してください。
vSphere の仮想マシン管理
VMware, Inc. 144

n 一部のオペレーティング システムでは、コントローラ タイプを変更する前に、LSI Logic コントローラを使用した仮想マシンを作成し、VMware Tools をインストールしてから準仮想化モードに変更してください。
手順
1 インベントリで仮想マシンを右クリックし、[設定の編集] を選択します。
2 [仮想ハードウェア] タブで、[新規デバイス] ドロップダウン メニューから [SCSI コントローラ] を選択し、[追加] をクリックします。
コントローラが、仮想ハードウェア デバイス リストの下部に表示されます。
3 SCSI コントローラを展開し、[タイプの変更] ドロップダウン メニューから [VMware 準仮想化] を選択します。
4 [OK] をクリックします。
その他の仮想マシン デバイスの設定仮想マシンの CPU とメモリの設定、ハード ディスクと仮想 NIC の追加のほかに、DVD/CD-ROM ドライブ、フロッピー ドライブ、SCSI デバイスなどの仮想ハードウェアを追加および設定できます。すべてのデバイスを追加および設定できるわけではありません。たとえば、ビデオ カードは追加できませんが、利用可能なビデオ カードおよび PCIデバイスを設定できます。
vSphere Web Client での、CD/DVD ドライブ構成の変更
DVD デバイスまたは CD デバイスは、クライアント デバイス、ホスト デバイス、データストア ISO ファイル、またはコンテンツ ライブラリ ISO ファイルに接続するように構成できます。
n vSphere Web Client での、CD/DVD ドライブのデータストア ISO ファイルの構成
新しい仮想マシンにゲスト OSとそのアプリケーションをインストールするために、ホストからアクセス可能なデータストアに格納された ISO ファイルに、CD/DVD デバイスを接続できます。
n vSphere Web Client の CD/DVD ドライブのコンテンツ ライブラリ ISO ファイルの構成
コンテンツ ライブラリに格納されている ISO ファイルに CD/DVD デバイスを接続して、新しい仮想マシンにゲスト OS とアプリケーションをインストールできます。
n vSphere Web Client での、CD/DVD ドライブのホスト デバイス タイプの構成
ホストの物理 CD または DVD デバイスに接続するように仮想マシンの CD/DVD ドライブを構成して、ゲストOS、VMware Tools、または他のアプリケーションをインストールできます。
n vSphere Web Client での、CD/DVD ドライブのクライアント デバイス タイプの構成
ゲスト OS とそのアプリケーション、または仮想マシンの別のメディアをインストールするには、vSphereWeb Client にアクセスするシステムの物理 DVD または CD デバイスに CD/DVD デバイスを接続します。
vSphere Web Client での、CD/DVD ドライブのデータストア ISO ファイルの構成
新しい仮想マシンにゲスト OSとそのアプリケーションをインストールするために、ホストからアクセス可能なデータストアに格納された ISO ファイルに、CD/DVD デバイスを接続できます。
vSphere の仮想マシン管理
VMware, Inc. 145

ISO イメージをローカル データストアまたは共有データストア上で使用できない場合は、データストア ファイル ブラウザを使用してローカル システムからデータストアにファイルをアップロードします。ゲスト OS の ISO イメージ インストール メディアのアップロード を参照してください。
パフォーマンスに関する問題を回避し、ISO イメージに同時にアクセスしようとする可能性のある仮想マシン間の潜在的な競合を回避するために、インストールが完了したら ISO ファイルをアンマウントして、切断します。
前提条件
次の権限があることを確認します。
n 仮想マシン.相互作用.CD メディアの設定 (仮想マシンが対象)。
n データストア.データストアの参照 インストール メディア ISO イメージをアップロードするデータストア。
n データストア.低レベルのファイル操作 インストール メディア ISO イメージをアップロードするデータストア。
手順
1 インベントリで仮想マシンを右クリックし、[設定の編集] を選択します。
2 [CD/DVD ドライブ] を展開し、[データストア ISO ファイル] をドロップダウン メニューから選択します。
3 ファイルの場所に移動して選択し、[OK] をクリックします。
4 [仮想デバイス ノード] ドロップダウン メニューで、仮想マシンでドライブが使用するノードを選択します。
5 (オプション) 仮想マシンがパワーオンされるときにデバイスを接続するには、[パワーオン時に接続] を選択します。
6 [OK] をクリックします。
7 仮想マシンをオンにします。
8 [編集] をクリックして、データストア ISO ファイルの隣にある [接続中] を選択してデバイスを接続します。
9 [OK] をクリックします。
vSphere Web Client の CD/DVD ドライブのコンテンツ ライブラリ ISO ファイルの構成
コンテンツ ライブラリに格納されている ISO ファイルに CD/DVD デバイスを接続して、新しい仮想マシンにゲストOS とアプリケーションをインストールできます。
前提条件
仮想マシン上で 仮想マシン.相互作用.CD メディアの設定 の権限があることを確認します。
手順
1 インベントリで仮想マシンを右クリックし、[設定の編集] を選択します。
2 [CD/DVD ドライブ] を展開し、ドロップダウン メニューから [コンテンツ ライブラリ ISO ファイル] を選択します。
3 ISO ファイルを選択し、[OK] をクリックします。
4 仮想マシンがパワーオンされるときにデバイスを接続するには、[パワーオン時に接続] を選択します。
vSphere の仮想マシン管理
VMware, Inc. 146

5 [OK] をクリックします。
6 仮想マシンをパワーオンします。
vSphere Web Client での、CD/DVD ドライブのホスト デバイス タイプの構成
ホストの物理 CD または DVD デバイスに接続するように仮想マシンの CD/DVD ドライブを構成して、ゲスト OS、VMware Tools、または他のアプリケーションをインストールできます。
仮想マシンを作成すると、デフォルトでコントローラが追加され、CD/DVD ドライブがそのコントローラに接続されます。コントローラとドライバの種類は、ゲスト OS によって異なります。通常、新しいゲスト OS を実行する仮想マシンには SATA コントローラと CD/DVD ドライブがあります。他のゲストは IDE コントローラと CD/DVD ドライブを使用します。
仮想マシンをオフにすることを必要としないメディアに接続する場合、仮想マシンの[サマリ] タブの CD/DVD ドライブの接続アイコンから接続するメディアを選択できます。
ホスト上の USB CD/DVD ドライブでバッキングされる CD/DVD ドライブを追加する場合は、そのドライブを SCSIデバイスとして追加する必要があります。SCSI デバイスのホット アドおよびホット リムーブはサポートされていません。
前提条件
n 仮想マシンがオフであることを確認します。
n USB CD/DVD デバイスを追加する前に、ホストがパワーオフになっていることを確認します。
n vMotion を使用して、ホスト上の物理 CD ドライブでバッキングされている CD ドライブを持つ仮想マシンを移行することはできません。これらのデバイスは、仮想マシンの移行前に切断してください。
n 仮想マシン上で 仮想マシン.相互作用.CD メディアの設定 の権限があることを確認します。
手順
1 インベントリで仮想マシンを右クリックし、[設定の編集] を選択します。
2 [仮想ハードウェア] タブで、[CD/DVD] を展開し、[ホスト デバイス] をドロップダウン メニューから選択します。
3 (オプション) 仮想マシンがパワーオンされるときにデバイスを接続するには、[パワーオン時に接続] を選択します。
4 ホストで 2 つ以上の CD/DVD メディアが使用可能な場合、メディアを選択します。
5 [仮想デバイス ノード] ドロップダウン メニューで、仮想マシンでドライブが使用するノードを選択します。
デフォルトで、最初に使用可能なノードが選択されます。通常はデフォルトを変更する必要はありません。
6 [OK] をクリックします。
7 仮想マシンをオンにし、[サマリ] タブをクリックします。
接続された CD/DVD デバイスが仮想マシン ハードウェア リストに表示されます。
vSphere の仮想マシン管理
VMware, Inc. 147

vSphere Web Client での、CD/DVD ドライブのクライアント デバイス タイプの構成
ゲスト OS とそのアプリケーション、または仮想マシンの別のメディアをインストールするには、vSphere WebClient にアクセスするシステムの物理 DVD または CD デバイスに CD/DVD デバイスを接続します。
デフォルトでは、リモート クライアント デバイスへのアクセスにパススルー IDE モードが使用されます。リモートCD に書き込んだり、焼いたりできるのは、パススルー モードのアクセスを介した場合のみです。
前提条件
仮想マシンがオンの状態であることを確認します。
手順
1 インベントリで仮想マシンを右クリックし、[サマリ] タブをクリックします。
2 [仮想マシンのハードウェア] ペインで、[CD/DVD ドライブ] 接続アイコンをクリックし、接続に使用できるドライブを選択して CD/DVD メディアを参照します。
[アクセス コントロール] ダイアログ ボックスが開きます。[許可] をクリックして続行します。選択を変更するには、接続アイコンをクリックして [切断] を選択し、別のオプションを選択します。
vSphere Web Client での、仮想マシンへの CD または DVD ドライブの追加
クライアントまたはホスト上で物理ドライブを使用することも、ISO イメージを使用して CD/DVD ドライブを仮想マシンに追加することもできます。ゲスト OS と VMware Tools のインストールには、CD/DVD ドライブが必要です。
次の条件があります。
n ホスト上の USB CD/DVD ドライブでバッキングされる CD/DVD ドライブを追加する場合は、そのドライブをSCSI デバイスとして追加する必要があります。SCSI デバイスのホット アドおよびホット リムーブはサポートされていません。
n 仮想マシンを移行する前に、ホスト上の物理 CD ドライブでバッキングされている CD ドライブを持つ仮想マシンを切断しておく必要があります。
n ホストの CD-ROM デバイスには、エミューレーション モードでアクセスします。パススルー モードは、ローカル ホストの CD-ROM にアクセスする場合は機能しません。リモート CD に書き込んだり、リモート CD を焼いたりすることはパススルー モード アクセスの場合にのみ可能です。エミュレーション モードでは、ホストのCD-ROM デバイスからの CD-ROM の読み込みのみを実行できます。
前提条件
n 仮想マシンがパワーオフしていることを確認します。
n ISO イメージ ファイルがローカル データストアまたは共有データストア上で使用できない場合は、データストアファイル ブラウザを使用してローカル システムからデータストアへ ISO イメージ ファイルをアップロードします。ゲスト OS の ISO イメージ インストール メディアのアップロードを参照してください。
n 仮想マシン上で 仮想マシン.設定.デバイスの追加または削除の権限があることを確認します。
vSphere の仮想マシン管理
VMware, Inc. 148

手順
1 インベントリで仮想マシンを右クリックし、[設定の編集] を選択します。
2 [新しいデバイス] ドロップダウン メニューから [CD/DVD ドライブ] を選択し、[追加] をクリックします。
新しいドライブが、仮想ハードウェア リストの下部に表示されます。
3 [新しい CD/DVD ドライブ] を展開し、デバイス タイプを選択します。
オプション 操作
クライアント デバイス a vSphere Web Client にアクセスするシステム上の物理 DVD または CD デバイスに接続する CD/DVD デバイスを選択します。
b [デバイス モード] ドロップダウン メニューから、[パススルー IDE] を選択します。
ホスト デバイス a ホスト上の物理 DVD または CD デバイスに接続する CD/DVD デバイスを選択します。
b [CD/DVD メディア] ドロップダウン メニューから、接続するメディアを選択します。
c [デバイス モード] ドロップダウン メニューから、[IDE のエミュレート] を選択します。
データストア ISO ファイル a ホストからアクセス可能なデータストアに格納された ISO ファイルに接続する CD/DVDデバイスを選択します。
b 接続する ISO イメージ を含むファイルを参照し、[OK] をクリックします。
コンテンツ ライブラリ ISO ファイル a CD/DVD デバイスを選択し、コンテンツ ライブラリに格納されている ISO ファイルに接続します。
b 接続する ISO イメージを選択し、[OK] をクリックします。
仮想マシンの [サマリ] タブの [仮想マシンのハードウェア] パネルから、仮想マシンをパワーオンするときに接続するメディアを選択します。
4 (オプション) 仮想マシンがパワーオンされるときにデバイスを接続するには、[パワーオン時に接続] を選択します。
5 (オプション) デフォルトのデバイス ノードを変更するには、[仮想デバイス ノード] ドロップダウン メニューから新しいモードを選択します。
6 [OK] をクリックします。
次のステップ
仮想マシンをパワーオンにし、接続するメディアを選択し、ゲスト OS またはその他のアプリケーションをインストールします。
vSphere Web Client での、フロッピー ドライブ構成の変更
クライアント デバイス、または既存/新規フロッピー イメージに接続するように、仮想フロッピー ドライブ デバイスを構成できます。
ESXi では、ホストの物理フロッピー ドライブによってサポートされるフロッピー ドライブはサポートされていません。
注: vMotion を使用して、vCenter Server 5.0 が管理する ESX 3.5、4. 0、および 4.x ホストにある物理フロッピードライブによってサポートされるフロッピー ドライブを持つ仮想マシンを移行することはできません。これらのデバイスは、仮想マシンを移行する前に切断しておく必要があります。
vSphere の仮想マシン管理
VMware, Inc. 149

前提条件
仮想マシン上で 仮想マシン.相互作用.フロッピー メディアの設定 の権限があることを確認します。
手順
1 インベントリで仮想マシンを右クリックし、[設定の編集] を選択します。
2 [仮想ハードウェア] タブで、[フロッピー ドライブ] を展開します。
3 この仮想デバイスで使用するデバイス タイプを選択します。
オプション アクション
クライアント デバイス vSphere Web Client へのアクセス元となるシステムの物理フロッピー デバイスまたは .flpフロッピー イメージにフロッピー デバイスを接続するには、このオプションを選択します。
既存のフロッピー イメージを使用 a ホストからアクセス可能なデータストア上にある既存のフロッピー イメージに仮想デバイスを接続するには、このオプションを選択します。
b [参照] をクリックし、フロッピー イメージを選択します。
新規フロッピー イメージの作成 a ホストにアクセスできるデータストアのフロッピー イメージを作成するには、このオプションを選択します。
b [参照] をクリックし、フロッピー イメージの場所を参照します。
c フロッピー イメージの名前を入力し、[OK] をクリックします。
4 (オプション) [接続中] チェック ボックスを選択または選択解除し、デバイスを接続したり切断したりします。
5 (オプション) 仮想マシンがパワーオンされるときにデバイスを接続するには、[パワーオン時に接続] を選択します。
6 [OK] をクリックします。
vSphere Web Client での、仮想マシンへのフロッピー ドライブの追加
物理フロッピー ドライブまたはフロッピー イメージを使用してフロッピー ドライブを仮想マシンに追加できます。
ESXi では、ホストの物理フロッピー ドライブによってサポートされるフロッピー ドライブはサポートされていません。
注: vCenter Server 5.0 が管理する ESX 3.5、4. 0、および 4.x ホスト上の物理フロッピー ドライブを使用するフロッピー ドライブを持つ仮想マシンは、vMotion で移行することはできません。これらのデバイスは、仮想マシンを移行する前に切断しておく必要があります。
重要: 仮想ハードウェア バージョン 11 以降では、フロッピー ドライブが仮想マシンに接続されていない限り、フロッピー ディスク コントローラは仮想チップセットに含まれません。
前提条件
仮想マシン上で 仮想マシン.設定.デバイスの追加または削除 の権限があることを確認します。
手順
1 インベントリで仮想マシンを右クリックし、[設定の編集] を選択します。
vSphere の仮想マシン管理
VMware, Inc. 150

2 [仮想ハードウェア] タブで、[新規デバイス] ドロップダウン メニューから [フロッピー ドライブ] を選択し、[追加] をクリックします。
3 [新規フロッピー ドライブ] を展開し、この仮想デバイスに使用するデバイス タイプを選択します。
オプション 説明
クライアント デバイス vSphere Web Client へのアクセス元となるシステムの物理フロッピー デバイスまたは .flpフロッピー イメージにフロッピー デバイスを接続するには、このオプションを選択します。
既存のフロッピー イメージを使用 a ホストからアクセス可能なデータストア上にある既存のフロッピー イメージに仮想デバイスを接続するには、このオプションを選択します。
b [参照] をクリックし、フロッピー イメージを選択します。
新規フロッピー イメージの作成 a ホストにアクセスできるデータストアのフロッピー イメージを作成するには、このオプションを選択します。
b [参照] をクリックし、フロッピー イメージの場所を参照します。
c フロッピー イメージの名前を入力し、[OK] をクリックします。
4 (オプション) デバイスを接続または切断するには、[接続中] チェック ボックスを選択または選択解除しします。
5 (オプション) 仮想マシンがパワーオンされるときにデバイスを接続するには、[パワーオン時に接続] を選択します。
6 [OK] をクリックします。
vSphere Web Client での、SCSI デバイス構成の変更
物理デバイスを変更して、仮想デバイス ノードを構成できます。これは、既存のデバイスが必要でなくなり、別のデバイスに接続する場合に役立ちます。
データの輻湊を防ぐため、SCSI デバイスをデフォルト以外の SCSI コントローラおよび仮想デバイス ノードに割り当てることができます。新しいデバイスは、デフォルトの SCSI コントローラ上の使用できる最初の仮想デバイス ノード (たとえば (0:1) など) に割り当てられます。さらにコントローラを追加しないかぎり、デフォルトの SCSI コントローラのデバイス ノードのみが使用可能です。
SCSI コントローラおよび仮想デバイス ノードの動作については、SCSI および SATA ストレージ コントローラの条件、制限事項、互換性 を参照してください。
前提条件
n 仮想マシンをパワーオフします。
n 必要な権限:仮想マシン.設定.Raw デバイス
手順
1 インベントリで仮想マシンを右クリックし、[設定の編集] を選択します。
2 [仮想ハードウェア] タブで、[SCSI デバイス] を展開します。
3 [接続] ドロップダウン メニューで、接続先の物理 SCSI デバイスを選択します。
4 (オプション) [仮想デバイス ノード] ドロップダウン メニューで、仮想デバイス ノードを選択します。
5 [OK] をクリックします。
vSphere の仮想マシン管理
VMware, Inc. 151

vSphere Web Client での、仮想マシンへの SCSI デバイスの追加
プリンタやストレージ デバイスなどの周辺 SCSI デバイスを使用するには、仮想マシンにデバイスを追加する必要があります。SCSI デバイスを仮想マシンに追加するときには、接続先の物理デバイスと、仮想デバイス ノードを選択します。
SCSI デバイスは、デフォルトの SCSI コントローラ上の使用できる最初の仮想デバイス ノード (たとえば (0:1) など) に割り当てられます。データの輻湊を避けるため、別の SCSI コントローラを追加して SCSI デバイスをそのコントローラ上の仮想デバイス ノードに割り当てることができます。さらにコントローラを追加しないかぎり、デフォルトの SCSI コントローラのデバイス ノードのみが使用可能です。仮想マシンに SCSI コントローラがない場合は、SCSI デバイスを追加するとコントローラが追加されます。
SCSI コントローラおよび仮想デバイス ノードの割り当てと動作については、SCSI および SATA ストレージ コントローラの条件、制限事項、互換性 を参照してください。
前提条件
必要な権限: 仮想マシン.設定.Raw デバイス
手順
1 インベントリで仮想マシンを右クリックし、[設定の編集] を選択します。
2 [仮想ハードウェア] タブで、[新規デバイス] ドロップダウン メニューから [SCSI デバイス] を選択し、[追加] をクリックします。
SCSI デバイスが、仮想ハードウェア デバイスのリストに表示されます。
3 [新しい SCSI デバイス] を展開し、デバイス オプションを変更します。
4 (オプション) [仮想デバイス ノード] ドロップダウン メニューで、仮想デバイス ノードを選択します。
5 [OK] をクリックします。
仮想マシンがデバイスにアクセスできるようになります。
vSphere Web Client での、PCI デバイスの追加
vSphere DirectPath I/O によって、仮想マシンのゲスト OS から、ホストに接続されている PCI または PCIe の物理デバイスに直接アクセスできます。このアクションは、高性能グラフィック カードやサウンド カードなどのデバイスへの直接アクセスを提供します。各仮想マシンを最大 6 個の PCI デバイスに接続できます。
ホスト上で PCI デバイスを構成し、仮想マシンへのパススルーに使用します。『vSphere のネットワーク』ドキュメントを参照してください。ただし、USB デバイスから起動するように構成されている ESXi ホストでは、PCI パススルーを有効にしないでください。
PCI vSphere DirectPath I/O デバイスが仮想マシンで使用可能な場合、それらの仮想マシンのサスペンド、vMotionでの移行、およびスナップショットの作成またはリストアを実行することはできません。
前提条件
n DirectPath を使用するには、ホストの BIOS で Intel Virtualization Technology for Directed I/O (VT-d)または AMD I/O Virtualization Technology (IOMMU)が有効であることを確認します。
vSphere の仮想マシン管理
VMware, Inc. 152

n PCI デバイスがホストに接続され、パススルーが使用可能になっていることを確認します。ESXi ホストが USBデバイスから起動するように構成されている場合、またはアクティブなコアダンプ パーティションが、USB チャネルを介して接続されている USB デバイスまたは SD カード上に構成されている場合は、USB コントローラのパススルーを無効にします。VMware では、USB チャネルを介して接続された USB デバイスまたは SD カードから起動する ESXi ホストに対する USB コントローラのパススルーをサポートしていません。また、アクティブなコアダンプ パーティションが、USB チャネルを介して接続されている USB デバイスまたは SD カード上に構成されている場合も USB コントローラのパススルーをサポートしていません。詳細については、http://kb.vmware.com/kb/1021345を参照してください。
n 仮想マシンが ESXi 4.x 以降と互換性があることを確認します。
手順
1 インベントリで仮想マシンを右クリックし、[設定の編集] を選択します。
2 [仮想ハードウェア] タブで、[新規デバイス] ドロップダウンメニューから [PCI デバイス] を選択し、[追加] をクリックします。
3 [新規 PCI デバイス] を展開して、仮想マシンに接続するパススルー デバイスをドロップダウン リストから選択し、[次へ] をクリックします。
4 [OK] をクリックします。
3D グラフィックスの構成
仮想マシンを作成または編集するときに、3D グラフィックを構成して、Windows AERO、CAD、Google Earth、および他の 3D 設計、モデリング、およびマルチメディア アプリケーションを活用できます。3D グラフィックを有効にする前に、使用可能なオプションと要件をよく理解してください。
Windows デスクトップまたは Linux をゲスト OS にしている仮想マシンで、3D を有効にできます。すべてのゲストが 3D グラフィックをサポートしているわけではありません。ゲスト OS に対する 3D サポートを確認するには、VMware 互換性ガイド (http://www.vmware.com/resources/compatibility) を参照してください。
前提条件
VMware は、AMD および NVIDIA グラフィック カードをサポートしています。サポートされるカードについては、ベンダーの Web サイトを参照してください。グラフィック カードまたは GPU ハードウェアを使用するには、該当する VMware グラフィック ドライバをベンダーの Web サイトからダウンロードしてください。
n NVIDIA グラフィック カード用の VMware グラフィック ドライバの詳細については、NVIDIA Web サイトを参照してください。
n AMD グラフィック カード用の VMware グラフィック ドライバの詳細については、AMD Web サイトを参照してください。
Linux ディストリビューションには、3.2 以降のカーネルが必要です。3D を Linux ゲストで使用できない場合、Linux カーネルでドライバを使用できることを確認します。使用できない場合、最新の Linux ディストリビューションにアップグレードします。カーネルの場所は、ディストリビューションが deb または rpm のどちらに基づいている
かによって異なります。
vSphere の仮想マシン管理
VMware, Inc. 153

表 5-5. Linux ドライバの場所
VMware Linux ゲスト カーネル ドライバ Debian フォーマット RPM フォーマット
vmwgfx.ko dpkg -S vmwgfx.ko rpm -qf vmwgfx.ko
vmwgfx_dri.so dpkg -S vmwgfx_dri rpm -qf vmwgfx_dri
vmware_drv.so dpkg -S vmware_drv rpm -qf vmware_drv
libxatracker.so.1 dpkg -S libxatracker rpm -qf libxatracker
3D レンダリング オプション
各仮想マシンの 3D レンダリング オプションには、[ハードウェア]、[ソフトウェア]、または [自動] を選択できます。
表 5-6. 3D レンダリング オプション
レンダリング オプション 説明
ハードウェア 仮想マシンは、物理 GPU にアクセスできる必要があります。GPU を使用できない場合、仮想マシンをパワーオンできません。
ソフトウェア 仮想マシンの仮想デバイスはソフトウェア レンダラを使用します。GPUがある場合でも、GPU は使用しません。
自動 デフォルト設定。仮想デバイスは、物理 GPU とソフトウェア ベースのレンダリングのどちらを使用するかを選択します。システムで GPU を使用でき、仮想マシンに必要なリソースが GPU にある場合、仮想マシンはその GPU を使用します。それ以外の場合、ソフトウェアのレンダリングが使用されます。
3D グラフィックの有効化による仮想マシンへの影響
vMotion を使用して、3D グラフィックが有効になっている仮想マシンを移行できます。3D レンダラが [自動] に設定されている場合、仮想マシンは GPU の可用性に応じて、移行先ホストの GPU またはソフトウェア レンダラのいずれかを使用します。[ハードウェア] に設定されている 3D レンダラを使用して仮想マシンを移行するには、移行先ホストに GPU がある必要があります。
仮想マシンのグループが [ハードウェア] レンダリングのみを使用するように設定できます。たとえば、CAD アプリケーションを実行する仮想マシンか、他の複雑なエンジニアリング機能を持っている仮想マシンの場合、高品質な 3Dの機能が継続して必要になることがあります。そのような仮想マシンを移行する場合、移行先ホストにも GPU の機能が必要です。ホストに GPU がない場合、移行を処理することはできません。そのような仮想マシンを移行するには、それらをオフにして、レンダラの設定を [自動] に変更する必要があります。
3D グラフィックおよびビデオ カードの構成
3D グラフィックを有効にすると、ハードウェアまたはソフトウェアのグラフィック レンダラを選択し、仮想マシンに割り当てられたグラフィック メモリを最適化できます。グラフィック要件が満たされるように、マルチモニタ構成で表示数を増やし、ビデオ カード設定を変更できます。
デフォルトのビデオ RAM 合計は、デスクトップの最低解像度に適切な値に設定されています。より複雑な状況の場合は、デフォルトのメモリを変更できます。通常、3D アプリケーションでは 64MB から 512MB のビデオ メモリが必要です。
vSphere の仮想マシン管理
VMware, Inc. 154

3D グラフィックが有効になっている仮想マシンに対しては、Fault Tolerance はサポートされていません。
前提条件
n 仮想マシンがパワーオフされていることを確認します。
n 仮想マシンが ESXi 5.0 以降との互換性があることを確認します。
n Windows 8 ゲスト OS を実行している仮想マシンで 3D グラフィックを有効にするには、仮想マシンの互換性が ESXi 5.1 以降である必要があります。
n ハードウェア 3D レンダラを使用するには、グラフィックス ハードウェアを使用できることを確認します。3Dグラフィックスの構成を参照してください。
n 仮想マシンの互換性を ESXi 5.1 以降から ESXi 5.5 以降に更新する場合、VMware Tools を再インストールして最新の SVGA 仮想グラフィック ドライバと Windows Display Driver Model ドライバを取得します。
n 仮想マシン上で 仮想マシン.設定.デバイス設定の変更 の権限があることを確認します。
手順
1 インベントリで仮想マシンを右クリックし、[設定の編集] を選択します。
2 [仮想ハードウェア] タブで、[ビデオ カード] を展開します。
3 ドロップダウン メニューから、ディスプレイのカスタム設定または自動設定を選択します。
オプション 説明
設定の自動検出 共通のビデオ設定をゲスト OS に適用します。
カスタム設定の指定 ディスプレイ数とビデオ メモリの総量を選択できます。
4 ドロップダウン メニューからディスプレイの数を選択します。
ディスプレイの数を設定して、ディスプレイ間で画面を拡張できます。
5 必要なビデオ メモリを入力します。
6 (オプション) [ビデオ メモリ計算機] をクリックして、ゲスト OS がサポートする必要のあるディスプレイの最大数および解像度に基づいて必要なビデオ メモリを計算し、[OK] をクリックします。
7 (オプション) [3D サポートを有効化] をクリックします。
このチェック ボックスは、VMware が 3D をサポートしているゲスト OS についてのみ有効です。
8 (オプション) 3D レンダラを選択します。
オプション 説明
自動 この仮想マシンに適切なオプション (ソフトウェアまたはハードウェア) を選択します。
ソフトウェア 3D の計算に通常の CPU 処理を使用します。
ハードウェア より高速な 3D 計算のためのグラフィックス ハードウェア (GPU) が必要です。
注: グラフィックス ハードウェアが使用できない場合、仮想マシンはパワーオンしません。
vSphere の仮想マシン管理
VMware, Inc. 155

9 [OK] をクリックします。
この仮想マシンのグラフィックに十分なメモリ割り当てが設定されます。
仮想マシンへの NVIDIA GRID vGPU の追加
ESXi ホストに NVIDIA GRID GPU グラフィック デバイスが搭載されている場合は、NVIDIA GRID の仮想 GPU(vGPU) テクノロジーを使用するように仮想マシンを設定できます。
NVIDIA GRID GPU グラフィック デバイスは、複雑なグラフィック操作を最適化し、CPU に過大な負荷をかけずに高パフォーマンスで動作するように設計されています。NVIDIA GRID vGPU は、単一の物理 GPU を個別の vGPU 対応パススルー デバイスとして複数の仮想マシンで共有することにより、比類のないグラフィック パフォーマンス、費用対効果、およびスケーラビリティを提供します。
前提条件
n NVIDIA GRID GPU グラフィック デバイスおよび適切なドライバがホストにインストールされていることを確認します。『vSphere のアップグレード』ドキュメントを参照してください。
n 仮想マシンが ESXi 6.0 以降と互換性があることを確認します。
手順
1 インベントリで仮想マシンを右クリックし、[設定の編集] を選択します。
2 仮想マシンを右クリックし、[設定の編集] を選択します。
3 [仮想ハードウェア] タブで、[新しいデバイス] ドロップダウン メニューから [共有 PCI デバイス] を選択します。
4 [追加] をクリックします。
5 [新しい PCI デバイス] を展開し、仮想マシンに接続する NVIDIA GRID vGPU パススルー デバイスを選択します。
6 GPU プロファイルを選択します。
GPU プロファイルで、vGPU のタイプが指定されます。
7 [すべてのメモリの予約] をクリックします。
8 [OK] をクリックします。
仮想マシンがデバイスにアクセスできるようになります。
3D グラフィック オプションを使用する仮想マシンのメモリのオーバーヘッドの軽減
仮想マシンの 3D グラフィック オプションを有効にすると、他の仮想マシンと比べてメモリ使用量が高くなる場合があります。仮想マシンの構成ファイル(.vmx ファイル)を編集し、特定のメモリ関連の設定を無効にすると、メモ
リのオーバーヘッドを軽減できます。仮想マシンのメモリののオーバーヘッドを減らすと、ホストあたりの仮想マシ
ン数を増やすことができる場合があります。
vSphere の仮想マシン管理
VMware, Inc. 156

前提条件
仮想マシンがハードウェア バージョン 10 以降を使用していることを確認します。
手順
1 3D グラフィック オプションが有効になっている仮想マシンをシャットダウンします。
2 [3D グラフィックスのアクセラレーション] オプションを無効にします。
3 仮想ハードウェア バージョン 10 以降に対応した機能を使用できるように、ESXi ホストをアップグレードします。
4 最大表示サイズを必要な大きさに設定します。
5 仮想マシンの構成ファイル (.vmx) を探します。
6 テキスト エディタで仮想マシンの構成ファイルを開き、svga.vgaOnly=TRUE 行を追加します。
このオプションによって、すべてのグラフィックと SVGA 機能が SVGA デバイスから削除されますが、BIOS をVGA モードに切り替えるための設定は削除されません。
7 変更内容を保存し、テキスト エディタを終了します。
8 仮想マシンをパワーオンし、表示コンソールを確認します。
9 vmware.log ファイルのメモリ予約設定を確認します。
ESXi ホストから仮想マシンへの USB 構成物理デバイスが ESXi ホストに接続されている場合は、複数の USB デバイスを仮想マシンに追加できます。USB パススルー テクノロジーにより、セキュリティ ドングルや大容量ストレージ デバイスなどの USB デバイスを、その接続先のホストに存在する仮想マシンに追加することができます。
USB デバイス パススルー テクノロジーの機能
物理ホストに USB デバイスを接続すると、そのホストで実行されている仮想マシンだけがそのデバイスを利用できます。デバイスは、データセンター内のほかのホストに配置されている仮想マシンには接続できません。
USB デバイスは、一度に 1 台の仮想マシンでのみ利用できます。デバイスがパワーオン状態の仮想マシンに接続されている場合、デバイスはそのホストで実行されるほかの仮想マシンには接続できません。アクティブな状態で接続さ
れている USB デバイスを仮想マシンから取り外すと、その USB デバイスは、そのホスト上で実行する別の仮想マシンに接続できるようになります。
USB パススルー デバイスが物理的に接続されている ESXi 上で仮想マシンが実行している場合、そのデバイスを仮想マシンに接続するには、アービトレータ、コントローラ、および物理 USB デバイスまたはデバイス ハブが必要です。
USB アービトレータ 接続要求を管理し、USB デバイス トラフィックの経路を設定します。アービトレータはデフォルトで ESXi ホストにインストールされ、有効になっています。アービトレータは、ホストで USB デバイスをスキャンし、ホストに配置されている仮想マシン間のデバイス接続を管理します。また、正しい仮想マシン インスタンスへのデバイスのトラフィック経路を設定し、ゲスト OS に配信します。アービトレータは
vSphere の仮想マシン管理
VMware, Inc. 157

USB デバイスを監視し、接続先の仮想マシンからそのデバイスが解放されるまで、ほかの仮想マシンが使用しないようにします。
USB コントローラ 自分が管理している USB ポートに USB 機能を提供する USB ハードウェア チップです。仮想 USB コントローラとは、仮想マシン内の USB ホスト コントローラ機能をソフトウェア レベルで仮想化したものです。
USB 3.0、2.0、および 1.1 デバイスに対応した USB コントローラのハードウェアおよびモジュールが、ホストに存在している必要があります。各仮想マシンに 8 個のUSB コントローラを使用できます。USB デバイスを仮想マシンに追加する前に、コントローラを準備しておく必要があります。
USB アービトレータは最大 15 個の USB コントローラを監視できます。16 個目以降のコントローラに接続されたデバイスは、仮想マシンで使用できません。
USB デバイス 仮想マシンには、最大 20 個の USB デバイスを追加できます。これは 1 台の仮想マシンへの同時接続がサポートされている最大デバイス数です。単一の ESXi ホスト上で、1 台以上の仮想マシンに同時に接続できる USB デバイスの最大数も 20 です。サポート対象の USB デバイスのリストについては、http://kb.vmware.com/kb/1021345にある VMware のナレッジベースの記事を参照してください。VMwareFusion の Mac OSX ゲスト OS に USB 3.0 デバイスを追加できます。
USB 3.0 デバイスの要件
vSphere 5.5 Patch 3 以降、クライアント コンピュータから仮想マシンだけでなく、ESXi ホストから仮想マシンへのパススルーでも USB 3.0 デバイスを使用できます。ただし、USB 3.0 デバイスには次の仮想マシン構成要件があります。
n USB 3.0 デバイスの接続先の仮想マシンは xHCI コントローラで構成されている必要があり、Windows 8 以降、Windows Server 2012 以降、または 2.6.35 以降のカーネルを使用する Linux ゲスト OS が備わっている必要があります。
USB 自動接続機能
ESXi ホストから USB デバイスを仮想マシンに接続すると、このデバイス接続で自動接続機能が有効になります。仮想マシンからデバイス接続を削除しないかぎり、無効になりません。
自動接続が有効になっていると、次のような場合にデバイスは再接続されます。
n 仮想マシンでパワーオフ/パワーオン、リセット、一時停止/レジュームなどの電力サイクル状態が切り替わる場合。
n デバイスがホストから取り外されたあと、再び同じ USB ポートに戻された場合。
n デバイスは電力サイクルで管理されているものの、物理接続パスに変更がない場合。
n デバイスが使用中に ID を変更する場合。
n 新しい仮想 USB デバイスが追加される場合。
vSphere の仮想マシン管理
VMware, Inc. 158

USB パススルーの自動接続機能では、ホスト上のデバイスの USB パスを使用してデバイスを識別します。デバイスの ID ではなく、物理トポロジとポートの位置で識別します。自動接続機能ではデバイス ID によって接続対象を一致させていると想像していた場合、この特徴は混乱の原因になることがあります。
同じデバイスを別の USB ポートを使ってホストに戻すと、仮想マシンとの接続を再確立することはできません。ホストからデバイスを取り外し、別のデバイスを同じ USB パスに接続した場合、前のデバイス接続で有効になっていた自動接続機能により、その新しいデバイスが表示されて仮想マシンに接続されます。
自動接続は、使用中にデバイスが変わるような場合に便利です。たとえば iPhone のようなデバイスでは、ソフトウェアやファームウェアのアップグレードに伴い、デバイスの VID:PID が変わります。アップグレード中にデバイスがUSB ポートから切断され、再接続されます。
USB ポートは速度が決まっています。USB デバイスを異なる速度で動作する別の USB デバイスに交換すると、自動接続機能が動作しない場合があります。たとえば、あるポートに USB 2.0 High Speed デバイスを接続したあと、そのデバイスを仮想マシンに接続しようとしているとします。そのデバイスをホストから抜き取り、USB 1.1 またはUSB 3.0 のデバイスを同じポートに差し込むと、このデバイスは仮想マシンに接続されない可能性があります。
ESXi ホストから仮想マシンへのパススルーがサポートされている USB デバイスのリストについては、http://kb.vmware.com/kb/1021345 にある VMware のナレッジベースの記事を参照してください。
USB パススルーで使用可能な vSphere の機能
ESXi ホストから仮想マシンへの USB デバイス パススルーでは、vMotion および DRS による移行がサポートされています。
表 5-7. ESXi ホストから仮想マシンへの USB パススルーで使用可能な vSphere 機能
機能 USB デバイス パススルーでのサポート
vSphere DPM (Distributed Power Management) 不可
vSphere DRS (Distributed Resource Scheduler) 可
vSphere Fault Tolerance 不可
vSphere vMotion 可
vMotion での移行の詳細については、vMotion 用の USB デバイスの構成 を参照してください。
USB デバイスが接続されたホストが、DPM が有効になった DRS クラスタ内にある場合は、そのホストの DPM を無効にする必要があります。無効にしないと、DPM によってデバイスが接続されたホストが電源オフされるため、デバイスは仮想マシンから切断されます。
vMotion 用の USB デバイスの構成
ホストから仮想マシンへの USB パススルーを使用すると、同じデータセンター内の別の ESXi ホストに仮想マシンを移行し、元のホストへの USB パススルー デバイスの接続を維持できます。
ESXi ホストへのパス スルーに接続された USB デバイスが仮想マシンにある場合、この接続されたデバイスと一緒に仮想マシンを移行できます。
vSphere の仮想マシン管理
VMware, Inc. 159

移行を正常に実行するには、次の条件を確認してください。
n 仮想マシンに接続されたすべての USB パススルー デバイスを、vMotion ができるよう構成する必要があります。vMotion に 1 つ以上のデバイスが構成されていない場合、移行は続行できません。トラブルシューティングの詳細については、ドキュメント 『vSphere のトラブルシューティング』 を参照してください。
n また、USB デバイスが接続されたホストから、接続中の USB デバイスと一緒に仮想マシンを移行すると、デバイスは仮想マシンに接続されたままになります。ただし、仮想マシンをサスペンドまたはパワーオフした場合、
USB デバイスは切断され、仮想マシンをレジュームしても再接続できません。デバイスが接続されているホストに仮想マシンを戻した場合のみ、デバイスの接続をリストアできます。
n Linux ゲスト OS を実行するサスペンド状態の仮想マシンをレジュームした場合、レジューム プロセスの中で、その USB デバイスがファイル システム上の別の場所にマウントされることがあります。
n USB デバイスが接続されているホストが、DPM (Distributed Power Management) が有効な DRS クラスタ内にある場合、このホストで DPM を無効にします。無効にしないと、DPM によって、デバイスが接続されたホストの電源がオフにされます。この動作により、仮想マシンが別のホストに移行されるため、デバイスが仮
想マシンから切断されます。
n リモート USB デバイスでは、vMotion による移行後に、ホストが管理ネットワークを介して通信ができることが必要です。そのため、ソースとターゲットの管理ネットワーク IP アドレス ファミリが一致する必要があります。仮想マシンを、IPv4 アドレスを使用して vCenter Server に登録されているホストから IPv6 アドレスで登録されているホストへ移行させることはできません。
USB デバイスでのデータ損失の回避
仮想マシンが ESXi ホストの物理 UBS デバイスに接続する場合、仮想マシンの機能が USB デバイスの動作および接続に影響をおよぼすことがあります。
n メモリ、CPU、または PCI デバイスをホット アドする前に、USB デバイスがあれば取り外す必要があります。これらのリソースのホット アドを行うと USB デバイスは切断され、データが失われることがあります。
n 仮想マシンをサスペンドする前に、データ転送が進行中ではないことを確認してください。サスペンドまたはレ
ジューム処理の間、USB デバイスは切断されたような状態になり、そのあとで再接続状態になります。vMotionでの移行後のサスペンドおよびレジュームの動作の詳細については、vMotion 用の USB デバイスの構成 を参照してください。
n アービトレータの状態を変更する前に、ホスト上の USB デバイスが仮想マシンに接続されていないことを確認してください。USB デバイスが仮想マシンで使用できなくなった場合、ホスト管理者がアービトレータを無効にした可能性があります。トラブルシューティングなどの目的でホストの管理者がアービトレータを停止または切
断した場合、仮想マシンはそのホストに接続されている USB デバイスを利用できなくなります。このときにデータ転送が行われていると、データが失われることがあります。アービトレータと再接続するには、ホストを再
起動するか、usbarbitrator サービスおよび hostd サービスを再起動する必要があります。サービスを再起
動するには、仮想マシンをパワーオフしてからパワーオンする必要があります。
ESXi ホストへの USB デバイスの接続
1 つの ESXi ホストに対し、複数の USB ハブおよびデバイスをつなげたり、チェーン接続したりすることができます。慎重な計画と、ハブの動作や制約に関する知識があると、デバイスを最適に動作させることができます。
vSphere の仮想マシン管理
VMware, Inc. 160

USB 物理バスのトポロジは、USB デバイスからホストへの接続方法を決定します。仮想マシンへの USB デバイス パススルーは、デバイスの物理バス トポロジがホスト上で 7 階層を超えないかぎり、サポートされます。1 階層目はUSB ホスト コントローラと root ハブです。最後の階層は対象となる USB デバイスです。そのため外部または内部ハブは、root ハブと対象 USB デバイスの間で、最大で 5 階層までカスケードできます。root ハブに接続されているか、複合デバイスに組み込まれている内部 USB ハブは、1 階層と数えます。
物理ケーブルの質、ハブ、デバイス、および電源状態が USB デバイスのパフォーマンスに影響することがあります。最良の結果を得るためには、対象の USB デバイスまでのホストの USB バス トポロジをできるだけシンプルにします。また、注意して新しいハブやケーブルをトポロジに配置します。次のような状況が USB の動作に影響を与えることがあります。
n カスケードするハブの数が増えるにつれ、ホストと仮想マシン間で通信遅延が増大します。
n 複数の外部 USB ハブをつなげたりチェーン接続したりすると、デバイスの列挙および応答にかかる時間が増加するため、接続されている USB デバイスへの電力供給が不安定になることがあります。
n ハブ同士をチェーン接続すると、ポートとハブのエラーの可能性も高まるため、デバイスから仮想マシンへの接
続が切断されることがあります。
n ハブによっては USB デバイスの接続が不安定になるため、既存の接続構成に新しいハブを追加する場合には注意してください。一部の USB デバイスは、ハブや延長ケーブルではなくホストに直接接続すると、接続やパフォーマンス上の問題が解決することがあります。
注: 将来的な問題を防止するため、長期的にマシン ルームに設置する場合は物理的な制約に注意してください。小型のデバイスは踏んだり軽い衝撃があったりしただけで故障することがあります。
場合によっては、デバイスやハブを強制リセットし、デバイスを正常に動作する状態に戻す必要があります。
ESXi ホストから仮想マシンへのパススルーがサポートされている USB デバイスのリストについては、http://kb.vmware.com/kb/1021345 にある VMware のナレッジ ベースの記事を参照してください。
USB 複合デバイス
複合デバイスの場合、仮想化のプロセスで USB ハブがフィルタリングされるため、仮想マシンからは見えません。複合デバイス内の残りの USB デバイスは、仮想マシンが別々のデバイスとして認識します。同じホスト上で実行されている場合、各デバイスを同一の仮想マシンに追加することも、異なる仮想マシンに追加することもできます。
たとえば、Aladdin HASP HL Drive USB ドングル パッケージには 3 つのデバイス (0529:0001 HASP ドングル、13fe:1a00 Hub、13fe:1d00 Kingston Drive) が含まれています。仮想化のプロセスにより、USB ハブが除外されます。仮想マシンは残りの Aladdin HASP HL Drive USB ドングル デバイス (Aladdin HASP ドングル 1 つとKingston Drive 1 つ) を別々のデバイスとして認識します。仮想マシンから利用できるようにするには、各デバイスを個別に追加する必要があります。
ESXi ホストへの USB デバイスの追加
ESXi ホストに複数の USB デバイスを接続すると、ホストで実行される仮想マシンがそのデバイスにアクセスできるようになります。接続できるデバイスの数は、デバイスとハブの接続方法やデバイス タイプなど、いくつかの要因によって異なります。
vSphere の仮想マシン管理
VMware, Inc. 161

各 ESXi ホストには、複数の USB ポートがあります。各ホストのポート数は、ホストの物理構成によって異なります。ハブのデイジー チェーン接続の深度を計算する場合、一般的なサーバの前面のポートは内部のハブに接続されている点を考慮してください。
USB アービトレータは最大 15 個の USB コントローラを監視できます。上限である 15 個を超えるコントローラがシステムに存在し、それに USB デバイスを接続した場合、デバイスは仮想マシンで使用できません。
ホストでは USB CD/DVD-ROM デバイスを SCSI デバイスとして扱います。これらのデバイスのホット アドおよびホット リムーブはサポートされていません。
前提条件
n ホストに USB デバイスが接続されており、DPM が有効な DRS クラスタ内に配置されている場合、このホストの DPM を無効にしてください。ホスト単位でデフォルトの DPM 設定をオーバーライドする方法については、『vSphere のリソース管理』を参照してください。
n USB デバイスに関する仮想マシンの要件を理解しておきます。 ESXi ホストへの USB デバイスの接続 を参照してください。
n USB CD/DVD-ROM デバイスを追加する前に、ESXi ホストがパワーオフ状態であることを確認します。
n 8 個の仮想 xHCI コントローラを ESXi ホストに追加するには、ESXi ホストのバージョンが 6.0 以降であることを確認します。
手順
u ESXi ホストに USB デバイスを追加するには、利用可能なポートまたはハブにデバイスを接続します。
次のステップ
これで、仮想マシンにデバイスを追加できます。 ESXi ホストから仮想マシンへの USB デバイスの追加 を参照してください。
USB コントローラの仮想マシンへの追加
ESXi ホストまたはクライアント コンピュータから仮想マシンへの USB パススルーをサポートするために、USB コントローラを仮想マシンに追加できます。
VMRC では、1 台の仮想マシンにつき、1 個の仮想 xHCI コントローラ、1 個の仮想 EHCI コントローラ、および 1 個の仮想 UHCI コントローラを追加できます。vSphere Web Client では、1 個の xHCI コントローラおよび 1 個のEHCI+UHCI コントローラを追加できます。ハードウェア バージョン 11 では、1 つの xHCI コントローラあたりでサポートされるルート ハブ ポート数は 8 です(4 つの論理 USB 3.0 ポートと 4 つの論理 USB 2.0 ポート)。
コントローラの追加に必要な条件は、デバイスのバージョン、パススルーのタイプ (ホスト コンピュータまたはクライアント コンピュータ)、およびゲスト OS によって異なります。
vSphere の仮想マシン管理
VMware, Inc. 162

表 5-8. USB コントローラのサポート
コントローラ タイプサポート対象の USB デバイスのバージョン
ESXi ホストから仮想マシンへのパススルーのサポート
クライアント コンピュータから仮想マシンへのパススルーのサポート
EHCI+UHCI 2.0 および 1.1 はい はい
xHCI 3.0、2.0、および 1.1 はい(USB 3.0、2.0、および 1.1 デバイスのみ)
可(Linux、Windows 8 以降、WindowsServer 2012 以降のゲスト)
Mac OS X システムでは、EHCI+UHCI コントローラはデフォルトで有効で、USB マウスおよびキーボードによるアクセスに必要です。
Linux ゲストを搭載した仮想マシンの場合、1 つまたは両方のコントローラを追加できますが、3.0 superspeed デバイスは、ESXi ホストから仮想マシンへのパススルーではサポートされません。同じタイプのコントローラを 2 個追加することはできません。
ESXi ホストから仮想マシンへの USB パススルーでは、USB アービトレータは最大で 15 個の USB コントローラを監視できます。上限である 15 個を超えるコントローラがシステムに存在し、それに USB デバイスを接続した場合、デバイスは仮想マシンで使用できません。
前提条件
n ESXi ホストには、USB 3.0、2.0 および 1.1 デバイスをサポートする USB コントローラのハードウェアおよびモジュールが必要です。
n クライアント コンピュータには、USB 3.0、USB 2.0、および USB 1.1 デバイスをサポートする USB コントローラのハードウェアおよびモジュールが必要です。
n Linux ゲストで xHCI コントローラを使用するには、Linux カーネル バージョンが 2.6.35 以降であることを確認します。
n 仮想マシンがパワーオン状態であることを確認します。
n 必要な権限(ESXi ホスト パススルー):仮想マシン.構成.デバイスの追加または削除
手順
1 インベントリで仮想マシンを右クリックし、[設定の編集] を選択します。
2 [仮想ハードウェア] タブで、[新規デバイス] ドロップダウンメニューから [USB コントローラ] を選択し、[追加]をクリックします。
新しい USB コントローラが、仮想ハードウェア デバイス リストの下部に表示されます。
3 [新規 USB コントローラ] を展開して、USB コントローラ タイプを変更します。
互換性のエラーが表示された場合、コントローラを追加する前に修正します。
4 [OK] をクリックします。
次のステップ
仮想マシンに 1 つ以上の USB デバイスを追加します。
vSphere の仮想マシン管理
VMware, Inc. 163

ESXi ホストから仮想マシンへの USB デバイスの追加
物理デバイスが仮想マシンを実行するホストに接続されている場合、ESXi ホストから仮想マシンに 1 つ以上の USBパススルー デバイスを追加できます。
USB デバイスがほかの仮想マシンに接続されている場合、デバイスがその仮想マシンから解放されるまで追加できません。
注: 環境内に Apple フロントパネル コントローラがある場合、仮想マシンに安全に追加できます。ただし、このデバイスには実証済みの機能または既知の用途はありません。ESXi ホストでは、このデバイスを使用していません。また、USB パススルー用の Xserver 機能を提供していません。
前提条件
n 仮想マシンが ESX および ESXi 4.0 以降と互換性があることを確認します。
n USB コントローラがあることを確認します。 USB コントローラの仮想マシンへの追加 を参照してください。
n vMotion を使用して、複数の USB デバイスを備えた仮想マシンを移行するには、接続されているすべての USBデバイスで vMotion を有効にします。USB デバイスを個別に移行することはできません。vMotion の制限については、vMotion 用の USB デバイスの構成 を参照してください。
n ホスト上の USB CD/DVD ドライブをベースとする CD/DVD-ROM ドライブを追加する場合は、そのドライブをSCSI デバイスとして追加します。SCSI デバイスのホット アドおよびホット リムーブはサポートされていません。
n USB デバイスに関する仮想マシンの要件を把握していることを確認します。 ESXi ホストから仮想マシンへのUSB 構成 を参照してください。
n 必要な権限: 仮想マシン.構成.ホスト USB デバイス
手順
1 インベントリで仮想マシンを右クリックし、[設定の編集] を選択します。
2 [仮想ハードウェア] タブで、[新規デバイス] ドロップダウンメニューから [ホストの USB デバイス] を選択し、[追加] をクリックします。
新しい USB デバイスが、仮想ハードウェア デバイス リストの下部に表示されます。
3 [新規 USB デバイス] を展開して、追加するデバイスを選択します。
複数の USB デバイスを追加できますが、一度に追加できるデバイスは 1 つだけです。
4 USB デバイスを接続したまま仮想マシンを移行する計画がない場合は、[vMotion をサポート] オプションを選択解除します。
このアクションによって移行に伴う複雑性が軽減され、パフォーマンスと安定性が向上します。
5 [OK] をクリックします。
vSphere の仮想マシン管理
VMware, Inc. 164

ESXi ホストを介して接続されている USB デバイスの取り外し
仮想マシンから USB デバイスを取り外すと、ホストから仮想マシンへのパススルー テクノロジーを使用していたデバイスはホストに復帰します。デバイスは、そのホストで稼動する他の仮想マシンで使用できるようになります。
前提条件
n デバイスが使用中ではないことを確認します。
n データ損失のリスクを最小限に抑えるには、オペレーティング システムのハードウェアを手順に従って安全にアンマウントまたは取り出してください。安全にハードウェアを取り外せば、蓄積されたデータはファイルに転送
されます。Windows オペレーティング システムでは通常、システム トレイに「ハードウェアの安全な取り外し」アイコンがあります。Linux オペレーティング システムでは umount コマンドを使用します。
注: Linux やその他の UNIX オペレーティング システムでは、たとえば dd コマンドの発行後に、umount コマ
ンドの代わりにまたは追加で sync コマンドを使用することが必要になる場合があります。
手順
1 ゲスト OS から USB デバイスをアンマウントまたは取り出します。
2 インベントリで仮想マシンを右クリックし、[設定の編集] を選択します。
3 デバイスを削除するには、そのデバイスまでカーソルを移動し、[削除] アイコンをクリックします。
4 [OK] をクリックして、変更内容を保存します。
ESXi ホストからの USB デバイスの取り外し
メンテナンスでホストをシャット ダウンしたり、そのホストで実行されている仮想マシンでデバイスを使用不可能にしたりする必要がある場合は、USB デバイスをホストから取り外すことができます。ホストから USB デバイスを取り外すときは、そのデバイスを仮想マシンから切断します。
注意: USB デバイスをホストから取り外すときにデータ転送が進行中の場合は、データが失われる可能性があります。
前提条件
USB デバイスが使用中ではないことを確認します。
手順
u デバイスを安全に取り外すには、デバイス メーカーの指示に従ってください。
ホストからデバイスを取り外すと、ホストで実行されている仮想マシンではそのデバイスを使用できなくなりま
す。
クライアント コンピュータから仮想マシンへの USB 構成vSphere Web Client が実行されているクライアント コンピュータに物理デバイスが接続されている場合、1 台の仮想マシンに複数の USB デバイスを追加できます。vSphere Web Client は、仮想マシンが配置されている ESXi ホス
vSphere の仮想マシン管理
VMware, Inc. 165

トを管理する vCenter Server のインスタンスにログインしている必要があります。USB パススルー テクノロジーにより、セキュリティ ドングル、大容量ストレージ デバイス、スマートカード リーダーなどの複数の USB デバイスを仮想マシンに追加することが可能になります。
USB デバイス パススルー テクノロジーの機能
USB コントローラは、自身が管理している USB ポートに USB 機能を提供する USB ハードウェア チップです。USB3.0、USB 2.0、および USB 1.1 デバイスに対応した USB コントローラのハードウェアおよびモジュールが、仮想マシンに存在している必要があります。各仮想マシンに 2 つの USB コントローラを使用できます。コントローラは複数の USB 3.0、USB 2.0、および USB 1.1 デバイスをサポートします。USB デバイスを仮想マシンに追加する前に、コントローラを準備しておく必要があります。
仮想マシンには、最大 20 個の USB デバイスを追加できます。これは 1 台の仮想マシンへの同時接続がサポートされている最大デバイス数です。
注: Mac OS X クライアント コンピュータで USB デバイスに接続する場合、仮想マシンに同時に追加できるデバイスは 1 つのみです。
複数のデバイスを仮想マシンに追加することができますが、追加できるのは一度に 1 つだけです。S1 スタンバイ状態の間、仮想マシンはデバイスへの接続を保持します。仮想マシンをデータセンター内の他のホストに移行する際、
USB デバイスの接続は保持されます。
USB デバイスは、一度に 1 台のパワーオン状態の仮想マシンのみで利用できます。仮想マシンがデバイスに接続すると、そのデバイスは他の仮想マシンまたはクライアント コンピュータで使用できなくなります。デバイスを仮想マシンから切断するか、仮想マシンをシャットダウンすると、デバイスの所有がクライアント コンピュータに戻り、クライアント コンピュータが管理するほかの仮想マシンがデバイスを使用できるようになります。
たとえば、USB マス ストレージ デバイスを仮想マシンに接続する場合、このデバイスはクライアント コンピュータから削除され、リムーバブル デバイスのあるドライブとしては表示されなくなります。デバイスを仮想マシンから切断すると、それらのデバイスはクライアント コンピュータのオペレーティング システムに再接続され、リムーバブル デバイスとして表示されます。
USB 3.0 デバイスの要件
vSphere 5.5 Patch 3 以降、クライアント コンピュータから仮想マシンだけでなく、ESXi ホストから仮想マシンへのパススルーでも USB 3.0 デバイスを使用できます。ただし、USB 3.0 デバイスには次の仮想マシン構成要件があります。
n USB 3.0 デバイスの接続先の仮想マシンは xHCI コントローラで構成されている必要があり、Windows 8 以降、Windows Server 2012 以降、または 2.6.35 以降のカーネルを使用する Linux ゲスト OS が備わっている必要があります。
データ損失の回避
デバイスを仮想マシンに接続する前に、デバイスがクライアント コンピュータで使用されていないことを確認してください。
vSphere の仮想マシン管理
VMware, Inc. 166

vSphere Web Client を vCenter Server またはホストから切断するか、クライアント コンピュータを再起動あるいはシャットダウンすると、デバイスの接続は切断されます。USB デバイスを使用するための専用のクライアント コンピュータを用意するか、ソフトウェアの更新や仮想マシンへのパッチの追加など、短期間の使用のため、USB デバイスをクライアント コンピュータに接続したままにすることをお勧めします。仮想マシンに対する USB デバイスの接続を延長して維持するには、ESXi ホストから仮想マシンへの USB パススルーを使用します。
クライアント コンピュータへの USB デバイスの接続
1 つのクライアント コンピュータに対し、low-speed、full-speed、high-speed、super-speed に対応した複数のUSB ハブおよびデバイスをつなげたり、チェーン接続したりすることができます。慎重な計画と、ハブの動作や制約に関する知識があると、デバイスを最適に動作させることができます。
USB 物理バスのトポロジは、USB デバイスからクライアント コンピュータへの接続方法を定義します。仮想マシンへの USB デバイス パススルーは、デバイスの物理バス トポロジがクライアント コンピュータ上で 7 階層を超えないかぎり、サポートされます。1 階層目は USB ホスト コントローラと root ハブです。最後の階層は対象となる USBデバイスです。そのため外部または内部ハブは、root ハブと対象 USB デバイスの間で、最大で 5 階層までカスケードできます。root ハブに接続されているか、複合デバイスに組み込まれている内部 USB ハブは、1 階層と数えます。
物理ケーブルの質、ハブ、デバイス、および電源状態が USB デバイスのパフォーマンスに影響することがあります。最良の結果を得るためには、対象の USB デバイスまでのクライアント コンピュータの USB バス トポロジをできるだけシンプルにします。また、注意して新しいハブやケーブルをトポロジに配置します。次のような状況が USB の動作に影響を与えることがあります。
n 複数の外部 USB ハブをつなげたりチェーン接続したりすると、デバイスの列挙および応答にかかる時間が増加するため、接続されている USB デバイスへの電力供給が不安定になることがあります。
n ハブ同士をチェーン接続すると、ポートとハブのエラーの可能性が高まるため、デバイスから仮想マシンへの接
続が切断されることがあります。
n ハブによっては USB デバイスの接続が不安定になるため、既存の接続構成に新しいハブを追加する場合には注意してください。一部の USB デバイスは、ハブや延長ケーブルではなくクライアント コンピュータに直接接続すると、接続やパフォーマンス上の問題が解決することがあります。場合によっては、デバイスやハブを取り外
して再接続し、デバイスを正常に動作する状態に戻す必要があります。
USB 複合デバイス
複合デバイスの場合、仮想化のプロセスで USB ハブがフィルタリングされるため、仮想マシンからは見えません。複合デバイス内の残りの USB デバイスは、仮想マシンが別々のデバイスとして認識します。同じホスト上で実行されている場合、各デバイスを同一の仮想マシンに追加することも、異なる仮想マシンに追加することもできます。
たとえば、Aladdin HASP HL Drive USB ドングル パッケージには 3 つのデバイス (0529:0001 HASP ドングル、13fe:1a00 Hub、13fe:1d00 Kingston Drive) が含まれています。仮想化のプロセスにより、USB ハブが除外されます。仮想マシンは残りの Aladdin HASP HL Drive USB ドングル デバイス (Aladdin HASP ドングル 1 つとKingston Drive 1 つ) を別々のデバイスとして認識します。仮想マシンから利用できるようにするには、各デバイスを個別に追加する必要があります。
vSphere の仮想マシン管理
VMware, Inc. 167

クライアント コンピュータへの USB デバイスの接続
クライアント コンピュータに複数の USB デバイスを接続すると、仮想マシンがそのデバイスにアクセスできるようになります。追加できるデバイスの数は、デバイスとハブの接続方法やデバイス タイプなど、いくつかの要因によって異なります。
各クライアント コンピュータのポート数は、クライアントの物理構成によります。ハブのチェーン接続の深さを計算する場合、通常のサーバでは前面のポートは内部のハブに接続されている点に注意してください。
USB アービトレータは最大 15 個の USB コントローラを監視できます。上限である 15 個を超えるコントローラがシステムに存在し、それに USB デバイスを接続した場合、デバイスは仮想マシンで使用できません。
前提条件
リモート コンピュータから仮想マシンに USB デバイスを構成するための要件を把握していることを確認します。クライアント コンピュータから仮想マシンへの USB 構成 を参照してください。
手順
u クライアント コンピュータに USB デバイスを追加するには、利用可能なポートまたはハブにデバイスを接続します。
USB デバイスがツールバー メニューに表示されます。
次のステップ
これで、仮想マシンに USB デバイスを追加できます。 vSphere Web Client での、クライアント コンピュータから仮想マシンへの USB デバイスの追加 を参照してください。
USB コントローラの仮想マシンへの追加
ESXi ホストまたはクライアント コンピュータから仮想マシンへの USB パススルーをサポートするために、USB コントローラを仮想マシンに追加できます。
VMRC では、1 台の仮想マシンにつき、1 個の仮想 xHCI コントローラ、1 個の仮想 EHCI コントローラ、および 1 個の仮想 UHCI コントローラを追加できます。vSphere Web Client では、1 個の xHCI コントローラおよび 1 個のEHCI+UHCI コントローラを追加できます。ハードウェア バージョン 11 では、1 つの xHCI コントローラあたりでサポートされるルート ハブ ポート数は 8 です(4 つの論理 USB 3.0 ポートと 4 つの論理 USB 2.0 ポート)。
コントローラの追加に必要な条件は、デバイスのバージョン、パススルーのタイプ (ホスト コンピュータまたはクライアント コンピュータ)、およびゲスト OS によって異なります。
表 5-9. USB コントローラのサポート
コントローラ タイプサポート対象の USB デバイスのバージョン
ESXi ホストから仮想マシンへのパススルーのサポート
クライアント コンピュータから仮想マシンへのパススルーのサポート
EHCI+UHCI 2.0 および 1.1 はい はい
xHCI 3.0、2.0、および 1.1 はい(USB 3.0、2.0、および 1.1 デバイスのみ)
可(Linux、Windows 8 以降、WindowsServer 2012 以降のゲスト)
Mac OS X システムでは、EHCI+UHCI コントローラはデフォルトで有効で、USB マウスおよびキーボードによるアクセスに必要です。
vSphere の仮想マシン管理
VMware, Inc. 168

Linux ゲストを搭載した仮想マシンの場合、1 つまたは両方のコントローラを追加できますが、3.0 superspeed デバイスは、ESXi ホストから仮想マシンへのパススルーではサポートされません。同じタイプのコントローラを 2 個追加することはできません。
ESXi ホストから仮想マシンへの USB パススルーでは、USB アービトレータは最大で 15 個の USB コントローラを監視できます。上限である 15 個を超えるコントローラがシステムに存在し、それに USB デバイスを接続した場合、デバイスは仮想マシンで使用できません。
前提条件
n ESXi ホストには、USB 3.0、2.0 および 1.1 デバイスをサポートする USB コントローラのハードウェアおよびモジュールが必要です。
n クライアント コンピュータには、USB 3.0、USB 2.0、および USB 1.1 デバイスをサポートする USB コントローラのハードウェアおよびモジュールが必要です。
n Linux ゲストで xHCI コントローラを使用するには、Linux カーネル バージョンが 2.6.35 以降であることを確認します。
n 仮想マシンがパワーオン状態であることを確認します。
n 必要な権限(ESXi ホスト パススルー):仮想マシン.構成.デバイスの追加または削除
手順
1 インベントリで仮想マシンを右クリックし、[設定の編集] を選択します。
2 [仮想ハードウェア] タブで、[新規デバイス] ドロップダウンメニューから [USB コントローラ] を選択し、[追加]をクリックします。
新しい USB コントローラが、仮想ハードウェア デバイス リストの下部に表示されます。
3 [新規 USB コントローラ] を展開して、USB コントローラ タイプを変更します。
互換性のエラーが表示された場合、コントローラを追加する前に修正します。
4 [OK] をクリックします。
次のステップ
仮想マシンに 1 つ以上の USB デバイスを追加します。
vSphere Web Client での、クライアント コンピュータから仮想マシンへの USBデバイスの追加
1 つ以上の USB パススルー デバイスをクライアント コンピュータから vSphere Web Client 内の仮想マシンに追加することができます。デバイスは、仮想マシンが配置された ESXi ホストに接続しているクライアント コンピュータに接続されている必要があります。
注: Mac OS X クライアント コンピュータで USB デバイスに接続する場合、仮想マシンに同時に追加できるデバイスは 1 つのみです。
vSphere の仮想マシン管理
VMware, Inc. 169

vSphere Web Client が実行および接続されている場合、デバイスは S1 スタンバイで仮想マシンの接続を維持します。USB デバイスを仮想マシンに追加すると、デバイスが切断されたことを伝えるメッセージがクライアント コンピュータに表示されます。デバイスは仮想マシンから切断されるまで、クライアント コンピュータから切断されたままとなります。
Fault Tolerance は、クライアント コンピュータから仮想マシンの USB パススルーでサポートされていません。
前提条件
n USB デバイスがクライアント コンピュータに接続されていることを確認します。
n 仮想マシンがパワーオン状態であることを確認します。
n USB コントローラがあることを確認します。
n 仮想マシンが実行されている ESXi ホストに vSphere Web Client がアクセスできることを確認します。
n 必要な権限: 仮想マシン.設定.デバイスの追加または削除
手順
1 vSphere Web Client で、仮想マシンに移動します。
2 VMware Remote Console アプリケーションを起動します。
注: vSphere Web Client で HTML5 コンソールを使用している場合は、USB デバイスを仮想マシンに接続できません。
3 VMware Remote Console のツールバーで、[VMRC] - [取外し可能デバイス] の順にクリックし、USB デバイスを見つけます。
4 [接続(メニューから切断)] をクリックします。
USB デバイスが仮想マシンに接続されます。
vSphere Web Client での、クライアント コンピュータを介して接続されているUSB デバイスの取り外し
USB デバイスが不要になったら、仮想マシンから取り外すことができます。USB デバイスを仮想マシンから取り外すと、デバイスは仮想マシンから解放されてクライアント コンピュータに戻され、そのデバイスを使用して起動されます。
前提条件
n データ損失のリスクを最小限に抑えるには、オペレーティング システムのハードウェアを手順に従って安全にアンマウントまたは取り出してください。安全にハードウェアを取り外せば、蓄積されたデータはファイルに転送
されます。Windows オペレーティング システムでは通常、システム トレイに「ハードウェアの安全な取り外し」アイコンがあります。Linux オペレーティング システムでは umount コマンドを使用します。
注: Linux やその他の UNIX オペレーティング システムでは、たとえば dd コマンドのあとに、umount コマン
ドの代わりにまたは追加で sync コマンドを使用する必要がある場合があります。
n 必要な権限: 仮想マシン.設定.デバイスの追加または削除
vSphere の仮想マシン管理
VMware, Inc. 170

手順
1 ゲスト OS から USB デバイスをアンマウントまたは取り出します。
2 仮想マシンの [サマリ] タブで、USB デバイス エントリの右側にある切断アイコンをクリックします。
3 ドロップダウン メニューから切断するデバイスを選択します。
切断が進行中であることを示す [切断中] ラベルとスピナーが表示されます。デバイスが切断されると、少し経って [サマリ] タブが更新され、デバイスが仮想マシンの構成から削除されます。
デバイスは、クライアント コンピュータに再接続します。また、ほかの仮想マシンに追加することもできます。たとえば、Windows エクスプローラは、デバイスを検出し、クライアント コンピュータでダイアログ ボックスを開きます。このダイアログ ボックスは終了できます。
vSphere Web Client での、仮想マシンからの USB コントローラの削除
USB デバイスに接続しない場合、仮想マシンから USB コントローラを削除できます。
前提条件
n すべての USB デバイスが仮想マシンから切断されていることを確認します。
n 必要な権限: 仮想マシン.構成.デバイスの追加または削除
手順
1 データセンター、フォルダ、クラスタ、リソース プール、ホスト、または vApp に移動して選択し、[仮想マシン] タブをクリックして、[仮想マシン] をクリックします。または、仮想マシンに移動して、直接選択することもできます。
2 仮想マシンを右クリックし、[設定の編集] をクリックします。
3 [仮想ハードウェア] タブで [USB コントローラ] にポインタを移動し、[削除] アイコンをクリックします。
4 [OK] をクリックして削除を確定し、ダイアログ ボックスを閉じます。
コントローラは仮想マシンから切断されますが、あとで追加できます。
クライアント コンピュータからの USB デバイスの取り外し
USB デバイスを仮想マシンで使用可能にしない場合、クライアント コンピュータからそれらのデバイスを取り外すことができます。
リモート クライアントから USB デバイスを取り外すときは、そのデバイスを仮想マシンから切断します。デバイスを取り外す前に、データ転送が行われていないことを確認します。
前提条件
デバイスが使用中ではないことを確認します。
vSphere の仮想マシン管理
VMware, Inc. 171

手順
u データ損失のリスクを最小限に抑えるには、オペレーティング システムのハードウェアを手順に従って安全にアンマウントまたは取り出してください。安全にハードウェアを取り外せば、蓄積されたデータはファイルに転送
されます。Windows オペレーティング システムでは通常、システム トレイに「ハードウェアの安全な取り外し」アイコンがあります。Linux オペレーティング システムでは umount コマンドを使用します。
Linux やその他の UNIX オペレーティング システムでは、たとえば dd コマンドのあとに、umount コマンドの
代わりにまたは追加で sync コマンドを使用する必要がある場合があります。
クライアント コンピュータからデバイスを取り外すと、仮想マシンではそのデバイスを使用できなくなります。
仮想マシンへの共有スマート カード リーダーの追加スマート カード認証で仮想共有スマート カード リーダーを使用するように複数の仮想マシンを構成することができます。スマート カード リーダーは vSphere Web Client が実行されているクライアント コンピュータに接続されている必要があります。スマート カード リーダーはすべて、USB デバイスとして扱われます。
共有スマート カード機能を使用するにはライセンスが必要です。『vCenter Server and Host Management』 を参照してください。
Windows XP ゲスト OS からログアウトして再びログインする場合は、スマート カードをスマート カード リーダーから外して、再び取り付けてください。また、共有スマート カード リーダーを取り外して再び接続することもできます。
vSphere Web Client が vCenter Server またはホストから切断されるか、クライアント コンピュータが再起動またはシャットダウンされると、スマート カードの接続が切断されます。そのため、スマート カード専用のクライアント コンピュータを用意することをお勧めします。
共有されていない USB スマート カード リーダーを接続する場合は、クライアント コンピュータから仮想マシンへのUSB 構成 を参照してください。
前提条件
n スマート カード リーダーがクライアント コンピュータに接続されていることを確認します。
n 仮想マシンがパワーオン状態であることを確認します。
n USB コントローラがあることを確認します。
n 必要な権限: 仮想マシン.設定.デバイスの追加または削除
手順
1 データセンター、フォルダ、クラスタ、リソース プール、ホスト、または vApp に移動し、[関連するオプション] タブをクリックして、[仮想マシン] をクリックします。
2 仮想マシンを選択し、再度クリックして、[サマリ] タブをクリックします。
vSphere の仮想マシン管理
VMware, Inc. 172

3 [仮想マシンのハードウェア] の [USB デバイス] の右側にある USB アイコンをクリックして、ドロップダウン メニューから使用可能な共有スマート カード リーダーを選択します。
[共有 the model name of your smart card reader] の後に番号が続いて表示されているデバイスを選択します。
接続が進行中であることを示す [接続中] ラベルとスピナーが表示されます。デバイスが正常に接続され、サマリタブが更新されると、接続されたデバイス名が [USB デバイス] の横に表示されます。
これで、スマート カード認証を使用して vSphere Web Client インベントリ内の仮想マシンにログインできます。
vSphere の仮想マシン管理
VMware, Inc. 173

仮想マシンのオプションの構成 6VMware Tools スクリプトを実行する仮想マシン オプションを設定、変更したり、リモート コンソールへのユーザー アクセスを制御したり、起動動作を構成したりできます。仮想マシンのオプションは、仮想マシンの名前、ゲストOS と VMware Tools による仮想マシンの動作など、さまざまな仮想マシンのプロパティを定義します。
この章には、次のトピックが含まれています。
n 仮想マシンのオプションの概要
n 仮想マシンの名前の変更
n 仮想マシンの構成ファイルと作業ファイルの場所の表示
n 構成されたゲスト OS の変更
n ゲスト OS でのユーザー マッピングの構成
n リモート ユーザーの仮想マシン コンソール オプションの変更
n 仮想マシンの電源状態の構成
n 仮想マシンの電力管理設定の管理
n 仮想マシンの UEFI セキュア ブートを有効または無効にする
n 起動シーケンスの遅延
n 仮想マシン アクセラレーションの無効化
n 仮想マシンのログの有効化
n 仮想マシンのデバッグと統計情報の構成
n スワップ ファイルの場所の変更
n 構成ファイルのパラメータの編集
n ファイバ チャネル NPIV 設定の構成
仮想マシンのオプションの概要
vSphere Web Client で、仮想マシンの設定を表示、または変更することができます。すべての仮想マシンで全オプションを使用できるわけではなく、オプションによってはデフォルトから変更する必要がほとんどないものもありま
す。
仮想マシンが実行されているホストおよびゲスト OS は、設定した構成をサポートしている必要があります。
VMware, Inc. 174

仮想マシンの右ボタン メニューから [設定の編集] を選択して [仮想マシン オプション] をクリックすると、次のオプションから 1 つ選択できます。
表 6-1. 仮想マシンのオプション
オプション 説明
一般オプション 仮想マシン名、仮想マシン構成ファイルの場所、および仮想マシンの作業場所。ゲスト OS のタイプとバージョンを表示および変更します。
VMware Remote Console オプション
同時接続のためのロック動作と設定
VMware Tools 電源制御動作、VMware Tools スクリプト、自動更新、ゲストとホスト間の時刻同期。
電力管理 仮想マシンのサスペンド動作と Wake on LAN。
起動オプション 仮想マシンの起動オプション。起動前遅延の追加、BIOS または EFI 設定画面の強制表示、再起動オプションの設定を行います。
詳細 仮想マシンの詳細オプション。次の表を参照してください。
ファイバ チャネル NPIV 仮想ノード、およびポートの World Wide Name (WWN)。
仮想マシンの右ボタン メニューから [設定の編集] を選択して [仮想マシン オプション] をクリックし、続いて [詳細]をクリックすると、次のオプションから 1 つ選択できます。
表 6-2. 仮想マシンの詳細オプション
詳細オプション 説明
設定 アクセラレーション設定とログ設定を指定します。
デバッグと統計 収集されるデバッグ情報のレベルを指定します。
スワップ ファイルの場所 スワップ ファイルの場所を指定します。
構成パラメータ 構成パラメータを表示、修正、追加します。
待ち時間感度 待ち時間感度の値を設定します。
仮想マシンの名前の変更
仮想マシンの名前は、仮想マシンが配置されているフォルダ内で一意にする必要があります。同じ名前を持つ既存の
仮想マシンがある、別のデータストア フォルダまたはホストに仮想マシンを移動する場合、仮想マシンの名前が一意になるように名前を変更する必要があります。
仮想マシンの名前を変更する場合、仮想マシンを特定するために使用する名前を vCenter Server インベントリで変更します。このアクションでは、ゲスト OS がコンピュータ名として使用している名前を変更できません。
vSphere の仮想マシン管理
VMware, Inc. 175

仮想マシンの名前によって、ディスク上の仮想マシンのファイルとフォルダの名前も決まります。たとえば、仮想マ
シンに win8 という名前を付けると、その仮想マシンのファイル名は win8.vmx、win8.vmdk、win8.nvram のようになります。仮想マシンの名前を変更しても、データストア上のファイルの名前は変更されません。
注: Storage vMotion で移行を行うと、仮想マシンのインベントリ名と一致するように、移行先データストアの仮想マシンのファイル名が変更されます。移行により、すべての仮想ディスク、構成、スナップショット、および .nvramファイルの名前が変更されます。新しい名前がファイル名の最大長を超える場合、移行は成功しません。
手順
1 インベントリで仮想マシンを右クリックし、[設定の編集] を選択します。
2 [仮想マシン オプション] タブをクリックし、[一般オプション] を展開します。
3 既存の名前を削除し、[仮想マシン名] テキスト ボックスに仮想マシンの新しい名前を入力します。
4 [OK] をクリックします。
仮想マシンの構成ファイルと作業ファイルの場所の表示
仮想マシンの構成ファイルと作業ファイルの場所を表示できます。この情報は、バックアップ システムの構成の際に表示されます。
前提条件
仮想マシンがパワーオフされていることを確認します。
手順
1 インベントリで仮想マシンを右クリックし、[設定の編集] を選択します。
2 [仮想マシン オプション] タブをクリックして [一般オプション] を展開します。
仮想マシン構成ファイルの場所のパスが、[仮想マシンの構成ファイル] テキスト ボックスに表示されます。仮想マシンの作業場所のパスが、[仮想マシンの作業場所] テキスト ボックスに表示されます。
構成されたゲスト OS の変更仮想マシン設定のゲスト OS のタイプを変更するときには、仮想マシンの構成ファイル内のそのゲスト OS の設定を変更します。ゲスト OS 自体を変更するには、仮想マシンに新しいオペレーティング システムをインストールする必要があります。
たとえば、仮想マシンにインストールされたゲスト OS をアップグレードした場合、ゲスト OS を変更している可能性があります。
新しい仮想マシンのゲスト OS のタイプを設定する場合、vCenter Server ではそのゲスト OS のタイプに基づいて構成のデフォルトが選択されます。仮想マシンが作成されたあとでゲスト OS のタイプを変更しても、さかのぼってそれらの設定が変更されることはありません。これは、変更後に提供される推奨および設定範囲に影響します。
前提条件
仮想マシンをパワーオフします。
vSphere の仮想マシン管理
VMware, Inc. 176

手順
1 インベントリで仮想マシンを右クリックし、[設定の編集] を選択します。
2 [仮想マシン オプション] タブをクリックし、[一般オプション] を展開します。
3 [ゲスト OS] ドロップダウン メニューから、ゲスト OS ファミリを選択します。
4 ゲスト OS のバージョンを選択します。
5 [その他] をゲスト OS ファミリとして選択し、バージョンで [その他 (32-bit)] または [その他 (64-bit)] を選択した場合は、そのオペレーティング システムの名前をテキスト ボックスに入力します。
6 [OK] をクリックします。
ゲスト OS でのユーザー マッピングの構成vSphere 管理者は、特定の SSO アカウントでゲスト OS アクセスを有効化することができます。
SSO アカウントでのゲスト OS へのログインを有効にすることにより、ユーザーは、ゲスト仮想マシンで、VMwareTools のインストールやアップグレード、またはアプリケーションの設定などの追加の管理タスクを実行できるようになります。
この機能により、vSphere 管理者は、VGAuth 認証を使用するようにゲスト OS を設定することができます。vSphere 管理者は、登録プロセス用のゲスト管理者パスワードを知っている必要があります。
SSO ユーザーをゲスト ユーザー アカウントに登録するには、SSO ユーザーをゲスト OS 内のアカウントに登録する必要があります。登録プロセスでは、SSO 証明書を使用して、vSphere ユーザーをゲストの特定のアカウントにマップします。その後のゲスト管理要求では、ゲストにログインするために、SSO SAML トークンを使用します。
X.509 証明書を受け入れるように仮想マシンを設定する必要があります。X.509 証明書によって、データセンターのvSphere 管理者は、ゲスト OS へのアクセスに Single Sign-On サービスが発行する SAML トークンを使用できるようになります。
既存の SSO ユーザー マッピングの表示
選択した仮想マシンのゲスト OS の既存のゲスト ユーザー マッピングを表示できます。ゲスト マッピングを表示するには、認証情報を認証する必要があります。
手順
1 ユーザー マッピングのリストを表示する仮想マシンを選択します。
2 [構成] > [設定] > [ゲスト ユーザー マッピング] をクリックします。
3 ユーザー名およびパスワードを指定します。
4 [OK] をクリックします。
既存のゲスト内ユーザー マッピングが表示されます。
vSphere の仮想マシン管理
VMware, Inc. 177

ゲスト OS への SSO ユーザーの追加
新しいユーザー マップを作成することにより、新しい SSO ユーザーをゲスト ユーザー アカウントにマップすることができます。マッピングは、ソリューションや一般ユーザーなど、すべてのタイプの SSO ユーザーの場合に確立できます。
前提条件
仮想マシンをパワーオンします。
手順
1 [ゲスト ユーザー マッピングの表示] ウィンドウで、[新規ユーザ マッピングの追加] をクリックします。
2 マップする SSO ユーザーをリストから選択します。
3 ゲスト OS ユーザー名を指定します。
4 [OK] をクリックします。
SSO ユーザーがゲスト ユーザー アカウントにマップされます。新しいゲスト ユーザー アカウントは、[ゲストユーザー マッピング] のリストに追加されます。
ゲスト オペレーティング システムからの SSO の削除
ゲスト ユーザー マッピングから既存の SSO アカウントを削除できます。
前提条件
仮想マシンをパワーオンします。
手順
1 [ゲスト ユーザー マッピングの表示] ウィンドウで、削除する SSO ユーザーをリストから選択します。
2 [ユーザー マッピングの削除] をクリックします。
3 [はい] をクリックして確認します。
選択した SSO ユーザー アカウントとゲスト OS アカウントのマッピングが削除されました。
リモート ユーザーの仮想マシン コンソール オプションの変更仮想マシンへのアクセスを制御するには、仮想マシンへの同時接続数を制限して、仮想マシン コンソールから最後のリモート ユーザーを切断するときにゲスト OS をロックできます。
前提条件
n VMware Tools がインストールされ実行されていることを確認します。
n [ゲスト OS のロック] オプションを使用するには、Windows XP またはそれ以降のゲスト OS を搭載していることを確認します。
vSphere の仮想マシン管理
VMware, Inc. 178

手順
1 インベントリで仮想マシンを右クリックし、[設定の編集] を選択します。
2 [仮想マシン オプション] タブをクリックし、[VMware リモート コンソールのオプション] を展開します。
3 (オプション) [ゲスト OS のロック] を選択し、最後のリモート ユーザーの切断時にゲスト OS をロックします。
4 (オプション) この仮想マシンへの同時接続数を制限するには [最大セッション数] を選択し、数字を入力します。
5 [OK] をクリックします。
仮想マシンの電源状態の構成
ホストでメンテナンスを行なっている場合、仮想マシンの電源状態を変更することは有益です。仮想マシンの電源制
御のシステム デフォルト設定を使用することも、ゲスト OS を操作する制御を構成することもできます。たとえば、[パワーオフ] コントロールは、仮想マシンをパワーオフするよう構成することも、ゲスト OS をシャットダウンするよう構成することもできます。
仮想マシンの実行中でも、仮想マシンの複数の構成を変更することはできますが、一部の構成については、仮想マシ
ンの電源状態を変更することが必要な場合があります。
[パワーオン]( )アクションを構成することはできません。このアクションでは仮想マシンが停止状態のときにパ
ワーオンします。仮想マシンがサスペンド状態で、VMware Tools がインストールされて利用可能な場合は、仮想マシンをレジュームしてスクリプトを実行します。VMware Tools がインストールされていない場合は、仮想マシンをレジュームしますが、スクリプトは実行されません。
前提条件
n 仮想マシンで目的の電源操作を行う権限があることを確認します。
n オプションの電源機能を設定するには、仮想マシンに VMWare Tools をインストールします。
n VMware Tools オプションを編集する前に、仮想マシンをパワーオフしておく必要があります。
手順
1 インベントリで仮想マシンを右クリックし、[設定の編集] を選択します。
2 [仮想マシン オプション] タブをクリックし、[VMware Tools] を展開します。
3 ドロップダウン メニューから、仮想マシンの [パワーオフ]( )制御のオプションを選択します。
オプション 説明
ゲストをシャットダウン VMware Tools を使用して、仮想マシンのシステム シャットダウンを順次開始します。ソフト電源操作は、VMware Tools がゲスト OS にインストールされている場合のみ可能です。
パワーオフ 仮想マシンをただちに停止します。パワーオフ アクションではゲスト OS をシャットダウンするか、仮想マシンをパワーオフします。ゲスト OS が正常にシャットダウンされない場合があることを示すメッセージが表示されます。このパワーオフ オプションは、必要な場合にのみ使用してください。
デフォルト システムの設定に従います。システム設定の現在の値が括弧に表示されます。
vSphere の仮想マシン管理
VMware, Inc. 179

4 ドロップダウン メニューから、[サスペンド]( )制御のオプションを選択します。
オプション 説明
サスペンド すべての仮想マシンのアクティビティを一時停止します。VMware Tools がインストールされて利用可能な場合は、サスペンド動作によってスクリプトが実行され、仮想マシンがサスペ
ンドされます。VMware Tools がインストールされていない場合、サスペンド アクションにより仮想マシンがサスペンドしますが、スクリプトは実行されません。
システムのデフォルト システムの設定に従います。システム設定の現在の値が括弧に表示されます。
5 ドロップダウン メニューから、[リセット]( )制御のオプションを選択します。
オプション 説明
ゲストを再起動 VMware Tools を使用して、再起動を順次開始します。ソフト電源操作は、VMware Toolsがゲスト OS にインストールされている場合のみ可能です。
リセット 仮想マシンをパワーオフすることなく、ゲスト OS をシャットダウンして再起動します。VMware Tools がインストールされていない場合、リセット アクションにより仮想マシンがリセットされます。
システムのデフォルト システムの設定に従います。システム設定の現在の値が括弧に表示されます。
6 [OK] をクリックして、変更内容を保存します。
仮想マシンの電力管理設定の管理
電源オプションを設定すると、ゲスト OS をスタンバイ状態にしたときに、仮想マシンをサスペンドするか、パワーオン状態のままにするかを選択できます。Windows 7 などのデスクトップ ベースのゲストの場合、デフォルトでスタンバイが有効になっていることがあり、あらかじめ定義されている時間経過後にゲストがスタンバイ モードに移行します。
次の条件が適用されます。
n [電力管理] オプションは、ゲスト OS では使用できません。
n [Wake on LAN] 機能をサポートしているのは Windows ゲスト OS のみで、Vlance NIC や、フレキシブル NICを Vlance モードで使用する場合にはサポートされません。つまり、最新の VMware Tools は、ゲスト OS にインストールされません。
n [Wake on LAN] は、S1 スリープ状態の仮想マシンのみをレジュームできます。サスペンド状態、休止状態、またはパワーオフ状態の仮想マシンをレジュームすることはできません。
n [Wake on LAN] をサポートする NIC には、フレキシブル (VMware Tools が必要) vmxnet、拡張 vmxnet および vmxnet 3 があります。
注: ゲスト OS が誤ってスタンバイ モードに移行するのを回避するには、仮想マシンをデプロイする前に設定を確認します。
手順
1 インベントリで仮想マシンを右クリックし、[設定の編集] を選択します。
vSphere の仮想マシン管理
VMware, Inc. 180

2 [仮想マシン オプション] タブで、[電力管理] を展開します。
3 パワー オプションを選択します。
オプション 説明
仮想マシンをサスペンドする すべてのプロセスを停止することでリソースを節約し、仮想マシンのメモリのコンテンツを仮
想マシンの .vmss ファイルにコピーします。ファイルをコピーしてトラブルシューティング
シナリオに役立てるような場合は、.vmss ファイルへのメモリの書き込み機能が便利です。
ゲスト OS をスタンバイ モードにして、仮想マシンをパワーオンのままにする
すべてのプロセスは実行を停止しますが、仮想デバイスは接続状態のままとなります。
4 (オプション) この動作を起動するには、[次の仮想マシン トラフィックの Wake-On-LAN] を選択し、仮想 NIC
を選択します。
サポートされない NIC が表示されることがありますが、それらには接続できません。
5 [OK] をクリックして、変更内容を保存します。
仮想マシンの UEFI セキュア ブートを有効または無効にするUEFI セキュア ブートは、PC の製造元が信頼するソフトウェアのみを使用して PC をブートするセキュリティ標準です。特定の仮想マシンのハードウェア バージョンとオペレーティング システムに対しては、物理マシンと同様にセキュア ブートを有効にできます。
UEFI セキュア ブートをサポートするオペレーティング システムでは、ブートローダー、オペレーティング システムカーネル、オペレーティング システムのドライバを含むブート ソフトウェアのそれぞれに署名が付与されています。仮想マシンのデフォルト構成には、いくつかのコード署名証明書が含まれます。
n Windows のブートにのみ使用される Microsoft 証明書。
n Linux ブートローダーなどのサードパーティ コードに使用する Microsoft によって署名された Microsoft 証明書。
n 仮想マシン内の ESXi のブートにのみ使用する VMware 証明書。
仮想マシンのデフォルト構成には、仮想マシン内からセキュア ブート構成の変更要求を認証するための証明書が 1 つ含まれます(セキュア ブート失効リストを含む)。これは Microsoft KEK (Key Exchange Key) 証明書です。
ほとんどの場合、既存の証明書を置き換える必要はありません。証明書を置き換える場合は、VMware ナレッジベースの記事を参照してください。
UEFI セキュア ブートを使用する仮想マシンには、VMware Tools バージョン 10.1 以降が必要です。VMware Toolsの 10.1 が提供されたら、仮想マシンをアップグレードできます。
Linux 仮想マシンのセキュア ブート モードでは、VMware Host-Guest Filesystem がサポートされません。VMware Tools から VMware Host-Guest Filesystem を削除してからセキュア ブートを有効にしてください。
注: 仮想マシンのセキュア ブートを有効にすると、ロードできるのは、その仮想マシンには署名されたドライバのみになります。
vSphere の仮想マシン管理
VMware, Inc. 181

前提条件
セキュア ブートは、すべての前提条件を満たしている場合にのみ有効にできます。前提条件を満たしていない場合、vSphere Web Client にチェック ボックスは表示されません。
n 仮想マシンのオペレーティング システムとファームウェアが UEFI ブートをサポートしていることを確認します。
n EFI ファームウェア
n 仮想ハードウェア バージョン 13 以降。
n UEFI セキュア ブートをサポートするオペレーティング システム。
注: BIOS ブートを使用する仮想マシンを UEFI ブートを使用する仮想マシンにアップグレードすることはできません。すでに UEFI ブートを使用している仮想マシンを UEFI セキュア ブートをサポートするオペレーティング システムにアップグレードすると、その仮想マシンのセキュア ブートを有効にできます。
n 仮想マシンをパワーオフします。仮想マシンが実行中の場合、チェック ボックスは淡色表示されます。
仮想マシンの UEFI セキュア ブートを有効または無効にするには、VirtualMachine.Config.Settings 権限が必要です。
手順
1 vSphere Web Client にログインして仮想マシンを選択します。
2 [設定の編集] ダイアログで、[起動オプション] を開き、ファームウェアが [EFI] に設定されていることを確認します。
3 [セキュア ブートを有効にする] チェック ボックスをクリックし、[OK] をクリックします。
4 後でセキュア ブートを無効にする場合は、このチェック ボックスを再度クリックします。
仮想マシンの起動時には、有効な署名があるコンポーネントのみが許可されます。署名がないコンポーネントまたは
署名が無効なコンポーネントがあると、起動プロセスはエラーで停止します。
起動シーケンスの遅延
起動動作の遅延は、起動順序などの BIOS または EFI の設定を変更する際に有用です。たとえば、仮想マシンが強制的に CD-ROM から起動するように BIOS または EFI の設定を変更できます。
前提条件
n vSphere Web Client が vCenter Server にログインしていることを確認します。
n インベントリの少なくとも 1 台の仮想マシンにアクセスできることを確認します。
n 仮想マシンの起動オプションの編集権限があることを確認します。
手順
1 インベントリで仮想マシンを右クリックし、[設定の編集] を選択します。
2 [仮想マシン オプション] タブをクリックし、[起動オプション] を展開します。
vSphere の仮想マシン管理
VMware, Inc. 182

3 起動動作を遅延させる時間 (ミリ秒) を選択します。
4 (オプション) 次回仮想マシンを起動したときに、強制的に BIOS または EFI の設定画面にするかどうかを選択します。
5 (オプション) 起動失敗時に再起動を試みるかどうかを選択します。
6 [OK] をクリックします。
仮想マシン アクセラレーションの無効化仮想マシンでソフトウェアをインストールまたは実行すると、仮想マシンが応答しない状態になることがあります。
この問題は、アプリケーション実行時の初期段階に発生します。仮想マシンのアクセラレーション機能を一時的に無
効にすることによって問題を解決できます。
[アクセラレーション機能の無効化] オプションを使用すると、仮想マシンのパフォーマンスが低下するため、アプリケーションの実行によって発生した問題を解決する目的でのみ使用してください。アプリケーションに問題が発生し
なくなったら、[アクセラレーション機能の無効化] の選択を解除します。解除すると、アクセラレーション機能を使用してアプリケーションを実行できます。
アクセラレーション機能は、仮想マシンの実行中でも有効および無効にできます。
手順
1 インベントリで仮想マシンを右クリックし、[設定の編集] を選択します。
2 [仮想マシン オプション] タブをクリックし、[詳細] を展開します。
3 [仮想マシン オプション] をクリックし、[詳細] を展開します。
4 [アクセラレーション機能の無効化] を選択します。
5 [OK] をクリックします。
ソフトウェアを正常にインストールまたは実行できます。
仮想マシンのログの有効化
ログを有効にしてログ ファイルを収集すると、仮想マシンの問題のトラブルシューティングに役立てることができます。
ESXi ホストは仮想マシンのログ ファイルを、仮想マシンの構成ファイルと同じディレクトリに保存します。デフォルトでは、ログ ファイルの名前は vmware.log となります。アーカイブされたログ ファイルは vmware-n.log とし
て保存されます。ここでは、n は 1 から始まる連続する数字になります。
前提条件
必要な権限:仮想マシン.構成.設定
手順
1 インベントリで仮想マシンを右クリックし、[設定の編集] を選択します。
2 [仮想マシン オプション] タブをクリックし、[詳細] を展開します。
vSphere の仮想マシン管理
VMware, Inc. 183

3 [設定] 行で、[ログの有効化] を選択して [OK] をクリックします。
仮想マシンの構成ファイルと同じストレージにあるログ ファイルを表示、比較できます。
仮想マシンのデバッグと統計情報の構成
仮想マシンは、追加のデバッグ情報を収集しながら実行するように設定できます。収集された情報は、当社のテクニ
カル サポートの問題解決に役立ちます。
前提条件
仮想マシンをパワーオフします。
手順
1 インベントリで仮想マシンを右クリックし、[設定の編集] を選択します。
2 [仮想マシン オプション] タブをクリックし、[詳細] を展開します。
3 ドロップダウン メニューからデバッグと統計情報オプションを選択します。
n [正常に実行]
n [デバッグ情報を記録]
n [統計を記録]
n [統計とデバッグ情報を記録]
使用可能なデバッグ オプションと統計情報オプションの数は、ホストのソフトウェアのタイプおよびバージョンによって異なります。ホストによっては、一部のオプションが使用できないことがあります。
4 [OK] をクリックします。
スワップ ファイルの場所の変更仮想マシンがパワーオンされるときに、システムによって VMkernel スワップ ファイルが作成されます。このファイルは仮想マシンの RAM の内容に対するバッキング ストアとして機能します。スワップ ファイルの場所は、デフォルトのままにすることも、別の場所に格納することもできます。デフォルトでは、スワップ ファイルは仮想マシンの構成ファイルと同じ場所に格納されます。
前提条件
仮想マシンをパワーオフします。
手順
1 インベントリで仮想マシンを右クリックし、[設定の編集] を選択します。
2 [仮想マシン オプション] タブをクリックし、[詳細] を展開します。
vSphere の仮想マシン管理
VMware, Inc. 184

3 スワップ ファイルの場所のオプションを選択します。
オプション 説明
デフォルト ホストまたはクラスタのスワップ ファイル設定で定義されたデフォルトの場所に、仮想マシンのスワップ ファイルを格納します。
仮想マシン ディレクトリ 仮想マシンのスワップ ファイルを、仮想マシンの構成ファイルと同じフォルダに格納します。
ホストが指定するデータストア ホストまたはクラスタの設定でスワップ ファイルの場所が定義されている場合は、その場所が使用されます。定義されていない場合、スワップ ファイルは仮想マシンと共に保存されます。
4 [OK] をクリックします。
構成ファイルのパラメータの編集
VMware の技術サポート担当者による指示があった場合、あるいは システムの問題を修正するためにパラメータの追加または変更を指示する VMware の文章を参照した場合は、仮想マシンの構成パラメータの変更または追加を行うことができます。
重要: システムに問題がないときにパラメータを変更したり追加したりすると、システムのパフォーマンスが低下したり不安定な状態となる場合があります。
次の条件が適用されます。
n パラメータを変更するには、キーワードと値のペアの既存の値を変更します。たとえば、「keyword/value」 というキーワードと値のペアを 「keyword/value2」 に変更すると、結果は 「keyword=value2」 になります。
n 構成パラメータのエントリを削除することはできません。
注意: 構成パラメータのキーワードに値を割り当てる必要があります。値を割り当てない場合、キーワードは 0、false、または disable という値を返す可能性があるため、結果として仮想マシンをパワーオンできないことがあります。
手順
1 インベントリで仮想マシンを右クリックし、[設定の編集] を選択します。
2 [仮想マシン オプション] タブをクリックし、[詳細] を展開します。
3 [構成パラメータの編集] をクリックします。
4 (オプション) パラメータを追加するには、[行の追加] をクリックし、パラメータの名前と値を入力します。
5 (オプション) パラメータを変更するには、そのパラメータの [値] テキスト ボックスに新しい値を入力します。
6 [OK] をクリックします。
ファイバ チャネル NPIV 設定の構成N-port ID 仮想化 (NPIV) を使用すると、1 つの物理ファイバ チャネル HBA ポートを複数の仮想ポートで共有することが可能で、それぞれに一意の識別子を付けることができます。この機能により、仮想マシンの LUN へのアクセスを、仮想マシン単位で制御できるようになります。
vSphere の仮想マシン管理
VMware, Inc. 185

各仮想ポートは、vCenter Server が割り当てる World Wide Name (WWN) のペアによって識別されます。このペアは、World Wide Port Name (WWPN) と World Wide Node Name (WWNN) から構成されます。
仮想マシン用に NPIV を構成する方法の詳細については、『vSphere Storage』 を参照してください。
NPIV のサポートには、次の制限があります。
n NPIV は、SAN スイッチ上で有効にする必要があります。各デバイス上で NPIV を有効にする方法については、スイッチ ベンダーにお問い合わせください。
n NPIV がサポートするのは、RDM ディスクを持つ仮想マシンのみです。通常の仮想ディスクを持つ仮想マシンは、ホストの物理 HBA の WWN の使用を継続します。
n ESXi ホスト上の仮想マシンが、独自の NPIV WWN を使用して LUN にアクセスできるためには、ホスト上の物理 HBA が、その WWN を介して LUN にアクセスできる必要があります。アクセスが、ホストと仮想マシンの両方に提供されていることを確認してください。
n ESXi ホスト上の物理 HBA が、NPIV をサポートしている必要があります。物理 HBA が NPIV をサポートしていない場合、そのホスト上の仮想マシンは LUN アクセス用に物理 HBA の WWN を使用して起動されます。
n 各仮想マシンには、最大 4 個の仮想ポートを割り当てることができます。NPIV 対応の仮想マシンには NPIV 関連の WWN が 4 つ割り当てられ、仮想ポートを通じた物理 HBA との通信に使用されます。したがって、仮想マシンは、NPIV のために最大 4 つの物理 HBA を使用できます。
前提条件
n 仮想マシンの WWN を編集するには、その仮想マシンをパワーオフします。
n その仮想マシンが、ホストから利用可能な LUN を含んだデータストアを持っていることを確認します。
手順
1 インベントリで仮想マシンを右クリックし、[設定の編集] を選択します。
2 [仮想マシン オプション] タブをクリックし、[ファイバ チャネル NPIV] を展開します。
3 (オプション) [この仮想マシンの NPIV を一時的に無効にする] チェック ボックスを選択します。
4 WWN の割り当てオプションを選択します。
n WWN を変更しない場合は、[変更しない] を選択します。
n vCenter Server または ESXi ホストで新しい WWN を生成するには、[新しい WWN を生成する] を選択します。
n 現在の WWN 割り当てを削除する場合は、[WWN 割り当てを削除する] を選択します。
5 [OK] をクリックします。
vSphere の仮想マシン管理
VMware, Inc. 186

vSphere vApp を使用したマルチティア アプリケーションの管理 7vSphere vApp では、相互運用する複数の仮想マシンおよびソフトウェア アプリケーションをパッケージ化し、ユニットとして管理したり OVF フォーマットで配布可能することができます。
vApp には 1 台以上の仮想マシンを含めることができますが、クローンやパワーオフなど、vApp に対して実施されるすべてのアクションは、vApp コンテナ内部のすべての仮想マシンに影響を与えます。
vSphere Web Client から、vApp の現在のステータスが記載された vApp のサマリ ページにアクセスし、vApp を管理できます。
注: vApp のメタデータは vCenter Server のデータベースに配置されているため、複数の ESXi ホストに vApp を分散できます。この情報を失う可能性があるのは、vCenter Server のデータベースが消去された場合、または vAppが格納されたスタンドアロン ESXi ホストが vCenter Server から削除された場合です。メタデータを失わないように、OVF パッケージに vApp をバックアップしてください。
vApp にある仮想マシンの vApp メタデータは、仮想マシン構成のスナップショットのセマンティックに従っていません。このため、スナップショット作成後に削除、変更、または定義された vApp プロパティは、仮想マシンがそのスナップショット、またはそれ以前のスナップショットに戻されてもそのまま(削除、変更、または定義されたまま)
となります。
この章には、次のトピックが含まれています。
n vApp の作成
n vApp での仮想マシン、リソース プール、子 vApp の作成
n vApp への仮想マシンまたは子 vApp の追加
n vApp 設定の編集
n vApp のクローンを作成します
n vApp の電源操作の実行
n vApp の注釈の編集
n ネットワーク プロトコル プロファイルの追加
n 仮想マシンの vApp オプション
VMware, Inc. 187

vApp の作成vApp では、リソース管理と他の特定の管理アクティビティ(複数の仮想マシンの同時電源操作など)を実行できます。vApp を仮想マシンのコンテナと見なし、そのコンテナに対して操作を実行することができます。
vApp を作成する際には、フォルダ、スタンドアロン ホスト、リソース プール、DRS が有効なクラスタ、ほかのvApp に vApp を追加できます。
前提条件
データセンターで次のオブジェクトのいずれかが使用できることを確認します。
n ESX 4.0 以降を実行するスタンドアロン ホスト
n DRS が有効なクラスタ
手順
1 vApp の作成をサポートしているオブジェクトに移動して、[新規 vApp の作成] アイコン( )を選択します。
2 [新規 vApp を作成します] を選択し、[次へ] をクリックします。
3 [vApp 名] テキスト ボックスに、vApp の名前を入力します。
4 場所またはリソースを選択し、[次へ] をクリックします。
n フォルダあるいは vApp からアクションを開始する場合は、ホスト、クラスタ、またはリソース プールを入力するように求められます。
n リソース プール、ホスト、あるいはクラスタからアクションを開始する場合は、フォルダまたはデータセンターを入力するように求められます。
5 [デプロイ] セクションで、[CPU リソース] をクリックして CPU リソースをこの vApp に割り当てます。
オプション 説明
シェア 親の合計リソースに対するこの vApp の CPU シェア。兄弟 vApp は、予約と制限の範囲内で、相対的なシェア値に従ってリソースを共有します。[低]、[標準]、または [高] を選択します。これらの値はそれぞれ 1:2:4 の割合でシェア値を指定します。各 vApp に対して、比重に見合う特定のシェア値を指定するには、[カスタム] を選択します。
予約 この vApp で確保されている CPU の割り当て。
予約タイプ 予約を拡張可能にする場合は、[拡張可能] チェック ボックスを選択します。vApp をパワーオンすると仮想マシンの予約の合計が vApp の予約よりも大きくなる場合、vApp は親または先祖のリソースを使用できます。
制限 この vApp に割り当てる CPU の上限。上限を指定しない場合は、[制限なし] を選択します。
vSphere の仮想マシン管理
VMware, Inc. 188

6 [デプロイ] セクションで、[メモリ リソース] をクリックしてメモリ リソースをこの vApp に割り当てます。
オプション 説明
シェア 親の合計リソースに対するこの vApp のメモリ シェア。兄弟 vApp は、予約と制限の範囲内で、相対的なシェア値に従ってリソースを共有します。[低]、[標準]、または [高] を選択します。これらの値はそれぞれ 1:2:4 の割合でシェア値を指定します。各 vApp に対して、比重に見合う特定のシェア値を指定するには、[カスタム] を選択します。
予約 この vApp で確保されているメモリの割り当て。
予約タイプ 予約を拡張可能にする場合は、[拡張可能] チェック ボックスを選択します。vApp をパワーオンすると仮想マシンの予約の合計が vApp の予約よりも大きくなる場合、vApp は親または先祖のリソースを使用できます。
制限 この vApp に割り当てるメモリの上限。上限を指定しない場合は、[制限なし] を選択します。
7 [次へ]をクリックします。
8 vApp の設定を確認して、[終了] をクリックします。
vApp での仮想マシン、リソース プール、子 vApp の作成vApp 内に、仮想マシン、リソース プール、または子 vApp を作成できます。
手順
1 オブジェクトを作成する vApp へ移動します
2 vApp をクリックし、[アクション] を選択します。
3 サブメニューからアクションを選択します。
仮想マシン、リソース プール、または子 vApp を作成できます。また、OVF テンプレートをデプロイして、対応する仮想マシンまたは vApp を選択した vApp に追加することもできます。
新しいオブジェクトが vApp の一部として vApp インベントリに表示されます。
vApp への仮想マシンまたは子 vApp の追加仮想マシンや別の vApp などのオブジェクトを、既存の vApp に追加できます。
vApp 内にまだ格納されていない既存の仮想マシンまたは別の vApp は、現在選択されている vApp に移動できます。
手順
1 インベントリにオブジェクトを表示します。
2 オブジェクトをターゲット オブジェクトにクリックしてドラッグします。
移動できない場合、赤い x アイコンが表示され、オブジェクトは移動されません。
3 マウス ボタンを離します。
vSphere の仮想マシン管理
VMware, Inc. 189

vApp 設定の編集起動順序、リソース、およびカスタム プロパティを含むいくつかの vApp 設定を編集および構成できます。
手順
1 vApp プロパティの構成
[vApp 設定の編集] ダイアログ ボックスの [オーサリング] セクションでプロパティを定義すると、次に vApp設定を編集するときにそのプロパティに値を割り当てることができます。OVF から vApp をデプロイした場合、その OVF にプロパティが事前に定義されていたときには、それらのプロパティも編集できる可能性があります。
2 vApp CPU とメモリ リソースの構成
vApp 用の CPU およびメモリのリソース割り当てを構成できます。
3 認識されない OVF セクションの表示
vApp が、vSphere Web Client で作成されていない OVF ファイルに基づいている場合、その vApp にはvCenter Server で認識されない構成情報が含まれている可能性があります。その情報は、[vApp 設定の編集]ダイアログで表示できます。
4 vApp の IP 割り当てポリシーの構成
構成を許可するように vApp が設定されており、必要な権限を持っている場合は、vApp に IP アドレスを割り当てる方法を編集できます。
5 vApp の起動およびシャットダウン オプションの構成
vApp にある仮想マシンおよびネストされた vApp を起動およびシャットダウンする順序を変更できます。また、起動およびシャットダウン時に適用する遅延時間とアクションも指定できます。
6 vApp 製品プロパティの構成
vApp の製品およびベンダーの情報を構成できます。
7 vApp の使用許諾契約書の表示
編集する vApp の使用許諾契約書を表示できます。
vSphere の仮想マシン管理
VMware, Inc. 190

手順
u インベントリの vApp に移動し、[vApp 設定の編集] をクリックします。
編集する vApp 構成の領域を展開します。
エリア 説明
アプリケーション プロパティ 名前、ベンダー、およびバージョンなどの編集不可能な製品情報を表示し、vApp のカスタムプロパティとして値を指定できます。
デプロイ CPU およびメモリ リソースを指定し、IP アドレスの割り当てを構成できるようにします。利用可能な割り当て方法およびプロトコルは vApp の構成により異なります。[オーサリング]セクションで構成を変更できます。
オーサリング vApp の製品情報を指定し、[デプロイ] セクションおよび [アプリケーション プロパティ] セクションで利用できる構成可能なオプションを制御できます。サポート対象の IP アドレス割り当て方法およびプロトコルを変更して、仮想マシンの起動順序を設定し、カスタム プロパティを追加または再構成できます。
vApp プロパティの構成
[vApp 設定の編集] ダイアログ ボックスの [オーサリング] セクションでプロパティを定義すると、次に vApp 設定を編集するときにそのプロパティに値を割り当てることができます。OVF から vApp をデプロイした場合、その OVFにプロパティが事前に定義されていたときには、それらのプロパティも編集できる可能性があります。
[アプリケーション プロパティ] セクションでは、製品情報の確認と、カスタム プロパティへの値の割り当てを行うことができます。
n 現在の vApp の [オーサリング] セクションの [製品] フィールド内、または現在の vApp のデプロイ元であるOVF パッケージ内で指定された情報は、[アプリケーション プロパティ] セクションで表示できます。
n 現在の vApp の [オーサリング] セクションの [プロパティ] フィールド内、または現在の vApp のデプロイ元である OVF 内で定義されたカスタム プロパティに値を割り当てることができます。
OVF 1.1 仕様の第 9.5 項では、どの製品メタデータを OVF に含めることができるかが説明されています。vCenterServer は、それらのメタデータをサポートします。
前提条件
必要な権限:vApp.vApp アプリケーションの設定(vApp が対象)。
手順
1 インベントリの vApp に移動し、[vApp 設定の編集] をクリックします。
2 アプリケーション プロパティが事前に vApp に定義されている場合は、[アプリケーション プロパティ] の三角形をクリックして vApp プロパティを展開します。
3 vApp のプロパティを編集します。
4 [OK] をクリックします。
vApp CPU とメモリ リソースの構成
vApp 用の CPU およびメモリのリソース割り当てを構成できます。
vSphere の仮想マシン管理
VMware, Inc. 191

vApp と、そのすべての子リソース プール、子 vApp、および子仮想マシンの予約が親リソースに悪影響を及ぼすのは、それらのオブジェクトがパワーオンされているときだけです。
前提条件
必要な権限: vApp.vApp リソースの設定 (vApp が対象)
手順
1 インベントリの vApp に移動し、[vApp 設定の編集] をクリックします。
2 [デプロイ] セクションで、[CPU リソース] をクリックして CPU リソースをこの vApp に割り当てます。
オプション 説明
シェア 親の合計リソースに対するこの vApp の CPU シェア。兄弟 vApp は、予約と制限の範囲内で、相対的なシェア値に従ってリソースを共有します。[低]、[標準]、または [高] を選択します。これらの値はそれぞれ 1:2:4 の割合でシェア値を指定します。各 vApp に対して、比重に見合う特定のシェア値を指定するには、[カスタム] を選択します。
予約 この vApp で確保されている CPU の割り当て。
予約タイプ 予約を拡張可能にする場合は、[拡張可能] チェック ボックスを選択します。vApp をパワーオンすると仮想マシンの予約の合計が vApp の予約よりも大きくなる場合、vApp は親または先祖のリソースを使用できます。
制限 この vApp に割り当てる CPU の上限。上限を指定しない場合は、[制限なし] を選択します。
3 [デプロイ] セクションで、[メモリ リソース] をクリックしてメモリ リソースをこの vApp に割り当てます。
オプション 説明
シェア 親の合計リソースに対するこの vApp のメモリ シェア。兄弟 vApp は、予約と制限の範囲内で、相対的なシェア値に従ってリソースを共有します。[低]、[標準]、または [高] を選択します。これらの値はそれぞれ 1:2:4 の割合でシェア値を指定します。各 vApp に対して、比重に見合う特定のシェア値を指定するには、[カスタム] を選択します。
予約 この vApp で確保されているメモリの割り当て。
予約タイプ 予約を拡張可能にする場合は、[拡張可能] チェック ボックスを選択します。vApp をパワーオンすると仮想マシンの予約の合計が vApp の予約よりも大きくなる場合、vApp は親または先祖のリソースを使用できます。
制限 この vApp に割り当てるメモリの上限。上限を指定しない場合は、[制限なし] を選択します。
4 [OK] をクリックします。
認識されない OVF セクションの表示
vApp が、vSphere Web Client で作成されていない OVF ファイルに基づいている場合、その vApp には vCenterServer で認識されない構成情報が含まれている可能性があります。その情報は、[vApp 設定の編集] ダイアログで表示できます。
手順
1 インベントリの vApp に移動し、[vApp 設定の編集] をクリックします。
vSphere の仮想マシン管理
VMware, Inc. 192

2 [デプロイ] セクションで、[認識されない OVF セクション] をクリックします。
3 [OK] をクリックします。
vApp の IP 割り当てポリシーの構成
構成を許可するように vApp が設定されており、必要な権限を持っている場合は、vApp に IP アドレスを割り当てる方法を編集できます。
デフォルトでは、vSphere Web Client で vApp を作成しても、[デプロイ] セクションで IP の割り当てポリシーを編集できません。IP の割り当てポリシーを構成する前に、選択プロトコルの [IP 割り当て方法] を変更します。vAppを作成するために OVF テンプレートをデプロイした場合、IP 割り当てポリシーを編集できることがあります。
前提条件
必要な権限:vApp.vApp インスタンスの設定
手順
1 インベントリの vApp に移動し、[vApp 設定の編集] をクリックします。
2 [IP の割り当て] の三角形をクリックして IP の割り当てオプションを展開します。
3 IP の割り当てオプションを選択します。
オプション 説明
静的 - 手動 IP アドレスを手動で構成します。自動割り当ては実行されません。
一時 - IP プール vApp がパワーオンされると、IP アドレスは指定された範囲から、IP プールを使用して自動的に割り当てられます。アプライアンスがパワーオフされると、IP アドレスは解放されます。
DHCP DHCP サーバを使用して IP アドレスが割り当てられます。DHCP サーバによって割り当てられたアドレスは、vApp で起動された仮想マシンの OVF 環境に表示されます。
静的 - IP プール パワーオン時に、vCenter Server の 管理対象の IP ネットワーク範囲から自動的に IP アドレスが割り当てられ、パワーオフまで割り当てが維持されます。
[静的 - IP プール] と [一時 - IP プール] は、vSphere プラットフォームによって管理される範囲(ネットワークプロトコル プロファイル内の IP プール範囲によって指定される)内で IP 割り当てが行われるという共通点があります。違いは、静的 IP プールの場合は最初のパワーオン時に IP アドレスが割り当てられてその IP アドレスが保持されるのに対し、一時 IP プールの場合は必要時(一般にパワーオン時)に IP アドレスが割り当てられてパワーオフ中にその割り当てが解除されることです。
4 [OK] をクリックします。
vApp の起動およびシャットダウン オプションの構成
vApp にある仮想マシンおよびネストされた vApp を起動およびシャットダウンする順序を変更できます。また、起動およびシャットダウン時に適用する遅延時間とアクションも指定できます。
前提条件
必要な権限:vApp.vApp アプリケーションの設定(vApp が対象)。
vSphere の仮想マシン管理
VMware, Inc. 193

手順
1 インベントリの vApp に移動し、[vApp 設定の編集] をクリックします。
2 [開始順序] の三角形をクリックして開始順序オプションを展開します。
3 仮想マシンを選択し、上下の矢印をクリックして、仮想マシンを起動順に移動します。シャットダウン時には逆
の順序が使用されます。
同じグループ内の仮想マシンと vApp が起動してから、次のグループのオブジェクトが起動します。
4 (オプション) 各仮想マシンの起動時のアクションを選択します。
デフォルトは [パワーオン] です。仮想マシンを手動でパワーオンする場合は、[なし] を選択します。
5 (オプション) 起動アクションを実行するタイミングを指定します。
n 起動アクションの遅延時間 (秒) を入力します。
n [VMware Tools の準備完了時] を選択すると、VMware Tools の起動時に起動アクションが実行されます。
6 (オプション) 各仮想マシンのシャットダウン時のアクションを選択します。
デフォルトは [パワーオフ] です。また、[ゲスト シャットダウン](ゲストをシャットダウンし、仮想マシンは実行されたままにする)、[サスペンド]、[なし] を選択することもできます。
7 (オプション) シャットダウン アクションの遅延時間 (秒) を入力します。
8 [OK] をクリックします。
vApp 製品プロパティの構成
vApp の製品およびベンダーの情報を構成できます。
前提条件
必要な権限:vApp.vApp アプリケーションの設定(vApp が対象)。
手順
1 インベントリの vApp に移動し、[vApp 設定の編集] をクリックします。
2 [オーサリング] セクションで、[製品] の三角形をクリックして製品オプションを展開します。
3 仮想マシンのサマリ ページに表示される設定について、設定および構成を行います。
vApp 設定 説明
製品名 製品の名前。
バージョン vApp のバージョン。
フル バージョン vApp のフル バージョン。
製品 URL 製品 URL を入力すると、ユーザーは、仮想マシンのサマリ ページで製品名をクリックして、製品の Web ページに移動できます。
vSphere の仮想マシン管理
VMware, Inc. 194

vApp 設定 説明
ベンダー URL ベンダー URL を入力すると、ユーザーは、仮想マシンのサマリ ページでベンダー名をクリックして、ベンダーの Web ページに移動できます。
アプリケーション URL vSphere Web Client で表示できる [vApp サマリ] ページには、vApp ステータスについての情報([実行中] や [停止] など)が入った [ステータス] ペインがあります。有効なアプリケーション URL を入力すると、仮想マシンの [ステータス] ペインには [実行中] ではなく [使用可能]が表示されます。[使用可能] テキストは、アプリケーション URL へのリンクでもあります。
webserver_ip というプロパティを使用するように仮想マシンを構成し、その仮想マシンにそのプロパティで示したアドレスの Web サーバがある場合、[アプリケーション URL] として http://${webserver_ip}/ と入
力できます。
4 (オプション) [製品 URL] および [ベンダー URL] をテストするには、[表示] をクリックします。
5 [OK] をクリックします。
vApp の使用許諾契約書の表示
編集する vApp の使用許諾契約書を表示できます。
注: このオプションは、使用許諾契約書が含まれる OVF から vApp がインポートされた場合にのみ使用できます。
前提条件
必要な権限:vApp.vApp アプリケーションの設定(vApp が対象)。
手順
1 vApp のサマリ ページで、[設定の編集] をクリックします。
2 オプション リストの [使用許諾契約書の表示] をクリックします。
3 [OK] をクリックします。
vApp のクローンを作成しますvApp のクローン作成は、仮想マシンのクローン作成と似ています。vApp のクローン作成をする場合は、vApp 内のすべての仮想マシンと vApp のクローン作成をします。
前提条件
vApp のクローン作成をする場合は、フォルダ、スタンドアロン ホスト、リソース プール、DRS が有効なクラスタ、または他の vApp にそのクローンを追加できます。
データセンターで次のオブジェクトのいずれかが使用できることを確認します。
n ESX 3.0 以降を実行するスタンドアロン ホスト。
n DRS が有効なクラスタが選択されている。
手順
1 DRS が有効になっているクラスタに移動し、[新規 vApp を作成します] アイコン( )をクリックします。
vSphere の仮想マシン管理
VMware, Inc. 195

2 [既存 vApp のクローン作成] を選択します。
3 インベントリを展開し、クローン作成をする既存の vApp を選択し、[次へ] をクリックします。
4 vApp を実行する有効なホスト、vApp、またはリソース プールを選択し、[次へ] をクリックします。
5 [vApp 名] テキスト ボックスに、vApp の名前を入力します。
6 vApp をデプロイするデータセンターまたはフォルダを選択し、[次へ] をクリックします。
7 仮想ディスク フォーマットとターゲット データストアを選択し、[次へ] をクリックします。
8 クローン作成された vApp 用のネットワークを選択し、[次へ] をクリックします。
9 vApp 設定を確認し、[終了] をクリックします。
vApp の電源操作の実行vApp のメリットの 1 つとして、vApp に含まれるすべての仮想マシンの電源操作を同時に実行できることが挙げられます。
vApp のパワーオン
vApp をパワーオンすると、そのすべての仮想マシンおよび子 vApp をパワーオンすることができます。仮想マシンは、起動順序の構成に従ってパワーオンされます。
DRS クラスタで vApp を手動モードでパワーオンすると、仮想マシンの配置に関する DRS 推奨が生成されません。仮想マシンの初期配置について DRS が半自動または自動モードで実行されている場合と同様に、パワーオン操作が実行されます。これは、vMotion 推奨には影響を与えません。実行中の vApp 用に、仮想マシンの個別のパワーオンおよびパワーオフについての推奨も作成されます。
前提条件
必要な権限: vApp.パワーオン (vApp が対象)
手順
1 パワー オンする vApp に移動します。
2 vApp を右クリックし、[パワーオン] を選択します。
vApp の仮想マシンの起動設定に遅延時間が設定されている場合、vApp は、設定された時間が経過してからその仮想マシンをパワーオンします。
[サマリ] タブで、vApp が起動し使用可能になった時間が [ステータス] で示されます。
vApp をパワーオフします
vApp をパワーオフすると、そのすべての仮想マシンおよび子 vApp をパワーオフできます。仮想マシンのパワーオフは、起動と逆の順序で行います。
前提条件
必要な権限: vApp.パワーオフ (vApp が対象)
vSphere の仮想マシン管理
VMware, Inc. 196

手順
1 パワーオフする vApp に移動します。
2 vApp を右クリックし、[パワーオフ] を選択します。
vApp で仮想マシンのシャットダウンの設定に遅延時間が設定されている場合、vApp は、設定された時間が経過してからその仮想マシンをパワーオフします。
vApp をサスペンドします
vApp をサスペンドすることによって、そのすべての仮想マシンと子 vApp をサスペンドできます。仮想マシンは、指定されている起動順序の逆順にサスペンドされます。
仮想マシンの [電力管理の仮想マシン オプション] で指定するサスペンド動作にかかわらず、すべての仮想マシンがサスペンドされます。
前提条件
必要な権限: vApp.サスペンド (vApp が対象)
手順
1 サスペンドする vApp に移動します。
2 vApp を右クリックし、[サスペンド] を選択します。
vApp のレジューム
vApp をレジュームすると、そのすべての仮想マシンおよび子 vApp をレジュームすることができます。仮想マシンは、起動順序の構成に従ってレジュームされます。
手順
1 レジュームする vApp に移動します。
2 仮想マシンを右クリックして、[パワーオン] を選択します。
vApp の注釈の編集特定の vApp の注釈を追加または編集できます。
手順
1 インベントリで vApp を選択します。
2 [すべてのアクション] - [注釈の編集] を選択します。
3 [注釈の編集] ウィンドウで、コメントを入力します。
4 [OK] をクリックします。
vApp の サマリ タブにコメントが表示されます。
vSphere の仮想マシン管理
VMware, Inc. 197

ネットワーク プロトコル プロファイルの追加ネットワーク プロトコル プロファイルには、vCenter Server が割り当てる IPv4 および IPv6 アドレスのプールが含まれています。それらのリソースは、プロファイルに関連付けられたポート グループに接続される vApp またはvApp 機能を搭載した仮想マシンに割り当てられます。
ネットワーク プロトコル プロファイルには、IP サブネット、DNS、および HTTP プロキシ サーバの設定も含まれています。
注: プロトコル プロファイルからネットワーク設定を取得する vApp または仮想マシンを別のデータセンターに移動する場合、vApp または仮想マシンをパワーオンするためには、ターゲット データセンターで接続されたポート グループにプロトコル プロファイルを割り当てる必要があります。
手順
1 ネットワーク プロトコル プロファイル名とネットワークの選択
ネットワーク プロトコル プロファイルに名前を付け、それを使用するネットワークを選択します。
2 ネットワーク プロトコル プロファイルの IPv4 構成の指定
ネットワーク プロトコル プロファイルには、vApp で使用される IPv4 および IPv6 アドレスのプールが含まれています。ネットワーク プロトコル プロファイルを作成する際には、IPv4 構成を設定します。
3 ネットワーク プロトコル プロファイルの IPv6 構成の指定
ネットワーク プロトコル プロファイルには、vApp で使用される IPv4 および IPv6 アドレスのプールが含まれています。ネットワーク プロトコル プロファイルを作成するときに、その IPv6 構成を設定します。
4 ネットワーク プロトコル プロファイルの DNS およびその他の構成の指定
ネットワーク プロトコル プロファイルを作成する場合、DNS ドメイン、DNS 検索パス、ホストのプリフィックス、および HTTP プロキシを指定できます。
5 ネットワーク プロトコル プロファイルの作成の完了
6 ポート グループとネットワーク プロトコル プロファイルの関連付け
vApp の一部の仮想マシンまたは vApp 機能が有効になっている仮想マシンにネットワーク プロトコル プロファイルの IP アドレスの範囲を適用するには、仮想マシンのネットワークを制御するポート グループをプロファイルに関連付けます。
7 ネットワーク プロトコル プロファイルを使用するための仮想マシンまたは vApp の構成
標準スイッチまたは Distributed Switch のポート グループにプロトコル プロファイルを関連付けた後、ポート グループに接続され、vApp に関連付けられているか vApp オプションが有効になっている仮想マシンでプロファイルを使用できるようにします。
手順
1 vApp に関連するデータセンターに移動し、[設定] タブをクリックします。
2 [ネットワーク プロトコル プロファイル] をクリックします。
既存のネットワーク プロトコル プロファイルが一覧表示されます。
vSphere の仮想マシン管理
VMware, Inc. 198

3 [追加] アイコン( )をクリックして、新しいネットワーク プロトコル プロファイルを追加します。
ネットワーク プロトコル プロファイル名とネットワークの選択
ネットワーク プロトコル プロファイルに名前を付け、それを使用するネットワークを選択します。
手順
1 ネットワーク プロトコル プロファイルの名前を入力します。
2 このネットワーク プロトコル プロファイルを使用するネットワークを選択します。
ネットワークを関連付けることができるネットワーク プロトコル プロファイルは一度に 1 つです。
3 [次へ] をクリックします。
ネットワーク プロトコル プロファイルの IPv4 構成の指定
ネットワーク プロトコル プロファイルには、vApp で使用される IPv4 および IPv6 アドレスのプールが含まれています。ネットワーク プロトコル プロファイルを作成する際には、IPv4 構成を設定します。
ネットワーク プロトコル プロファイルの範囲は、IPv4 または IPv6、あるいはその両方を使用して構成できます。vApp が一時的に割り当てられる IP を使用するように設定されている場合、vCenter Server はこれらの範囲を使用して、IP アドレスを仮想マシンに動的に割り当てます。
手順
1 [IP サブネット] および [ゲートウェイ] をそれぞれのフィールドに入力します。
2 [DHCP を使用] を選択すると、DHCP サーバがこのネットワークで使用できることが表示されます。
3 DNS サーバ情報を入力します。
IP アドレスをコンマ、セミコロン、またはスペースで区切って、サーバを指定します。
4 [IP プールを有効にする] チェック ボックスを選択して、IP プールの範囲を指定します。
5 IP プールを有効にする場合、[IP プールの範囲] フィールドに、ホスト アドレスの範囲をコンマで区切ってリスト形式で入力します。
範囲は、IP アドレス、ナンバー記号 (#)、および範囲の長さを示す数字で構成されます。
ゲートウェイと範囲はサブネット内である必要があります。[IP プール範囲] フィールドに入力する範囲に、ゲートウェイ アドレスを含めることはできません。
たとえば、10.20.60.4#10, 10.20.61.0#2 は、IPv4 アドレスが 10.20.60.4 から 10.20.60.13 まで、およ
び 10.20.61.0 から 10.20.61.1 までの範囲になります。
6 [次へ] をクリックします。
ネットワーク プロトコル プロファイルの IPv6 構成の指定
ネットワーク プロトコル プロファイルには、vApp で使用される IPv4 および IPv6 アドレスのプールが含まれています。ネットワーク プロトコル プロファイルを作成するときに、その IPv6 構成を設定します。
vSphere の仮想マシン管理
VMware, Inc. 199

構成できるネットワーク プロトコル プロファイルの範囲は、IPv4、IPv6、またはこの両方です。vApp が一時的に割り当てられる IP を使用するように設定されている場合、vCenter Server はこれらの範囲を使用して、IP アドレスを仮想マシンに動的に割り当てます。
手順
1 [IP サブネット] および [ゲートウェイ] をそれぞれのフィールドに入力します。
2 [DHCP を使用] を選択すると、DHCP サーバがこのネットワークで使用できることが表示されます。
3 DNS サーバ情報を入力します。
IP アドレスをコンマ、セミコロン、またはスペースで区切って、サーバを指定します。
4 [IP プールを有効にする] チェック ボックスを選択して、IP プールの範囲を指定します。
5 IP プールを有効にする場合、[IP プールの範囲] フィールドに、ホスト アドレスの範囲をコンマで区切ってリスト形式で入力します。
範囲は、IP アドレス、ナンバー記号 (#)、および範囲の長さを示す数字で構成されます。たとえば、次の IP プール範囲を指定するとします。
fe80:0:0:0:2bff:fe59:5a:2b#10,fe80:0:0:0:2bff:fe59:5f:b1#2
アドレスは、次の範囲内になります。
fe80:0:0:0:2bff:fe59:5a:2b - fe80:0:0:0:2bff:fe59:5a:34
および
fe80:0:0:0:2bff:fe59:5f:b1 - fe80:0:0:0:2bff:fe59:5f:b2
ゲートウェイと範囲はサブネット内である必要があります。[IP プール範囲] フィールドに入力する範囲に、ゲートウェイ アドレスを含めることはできません。
6 [次へ] をクリックします。
ネットワーク プロトコル プロファイルの DNS およびその他の構成の指定
ネットワーク プロトコル プロファイルを作成する場合、DNS ドメイン、DNS 検索パス、ホストのプリフィックス、および HTTP プロキシを指定できます。
手順
1 DNS ドメインを入力します。
2 ホストのプリフィックスを入力します。
3 DNS 検索パスを入力します。
検索パスは、コンマ、セミコロン、スペースで区切った DNS ドメインのリストで指定します。
4 プロキシ サーバのサーバ名とポート番号を入力します。
サーバ名には、任意でコロンおよびポート番号を含めることができます。
たとえば、web-proxy:3912 は有効なプロキシ サーバです。
vSphere の仮想マシン管理
VMware, Inc. 200

5 [次へ] をクリックします。
ネットワーク プロトコル プロファイルの作成の完了
手順
u 設定を確認し、[終了] をクリックしてネットワーク プロトコル プロファイルの追加を完了します。
ポート グループとネットワーク プロトコル プロファイルの関連付け
vApp の一部の仮想マシンまたは vApp 機能が有効になっている仮想マシンにネットワーク プロトコル プロファイルの IP アドレスの範囲を適用するには、仮想マシンのネットワークを制御するポート グループをプロファイルに関連付けます。
標準スイッチのポート グループまたは Distributed Switch の分散ポート グループをネットワーク プロトコル プロファイルと関連付けるには、グループの設定を使用します。
手順
1 vSphere Web Client の [ネットワーク] ビューで、vSphere Distributed Switch の分散ポート グループまたはvSphere 標準スイッチのポート グループに移動します。
標準スイッチのポート グループはデータセンター内にあります。vSphere Web Client では、分散ポート グループは親の Distributed Switch オブジェクト内に表示されます。
2 [設定] タブで、[詳細] を展開し、[ネットワーク プロトコル プロファイル] をクリックします。
3 右上隅にある [ネットワーク プロトコル プロファイルを選択したネットワークと関連付けます] ボタンをクリックします。
4 [ネットワーク プロトコル プロファイルの関連付け] ウィザードの [関連付けタイプの設定] ページで、[既存のネットワーク プロトコル プロファイルの使用] を選択し、[次へ] をクリックします。
既存のネットワーク プロトコル プロファイルにポート グループ内の vApp 仮想マシンに適した設定が存在しない場合、新しいプロファイルを作成する必要があります。
5 ネットワーク プロトコル プロファイルを選択し、[次へ] をクリックします。
6 ネットワーク プロトコル プロファイルの関連付けと設定を確認し、[終了] をクリックします。
ネットワーク プロトコル プロファイルを使用するための仮想マシンまたはvApp の構成
標準スイッチまたは Distributed Switch のポート グループにプロトコル プロファイルを関連付けた後、ポート グループに接続され、vApp に関連付けられているか vApp オプションが有効になっている仮想マシンでプロファイルを使用できるようにします。
前提条件
ネットワーク プロトコル プロファイルに関連付けられたポート グループに仮想マシンが接続されていることを確認します。
vSphere の仮想マシン管理
VMware, Inc. 201

手順
1 仮想マシンまたは vApp に移動します。
2 仮想マシンの vApp 設定または [vApp オプション] タブを開きます。
n vApp を右クリックして、[設定の編集] を選択します。
n 仮想マシンを右クリックし、[設定の編集] を選択して、[設定の編集] ダイアログ ボックスで [vApp オプション] タブをクリックします。
3 [vApp オプションの有効化] をクリックします。
4 [オーサリング] で、[IP の割り当て] を展開して [IP 割り当て方法] を [OVF 環境] に設定します。
5 [デプロイ] で [IP の割り当て] を展開し、[IP の割り当て] を [一時 - IP プール] または [静的 - IP プール] に設定します。
[静的 - IP プール] および [一時 - IP プール] の両方のオプションでは、ポート グループに関連するネットワークプロトコル プロファイルの範囲で IP アドレスを割り当てます。[静的 - IP プール] を選択すると、最初に仮想マシンまたは vApp をパワーオンするときに IP アドレスが割り当てられます。割り当てられた IP アドレスは、再起動後も維持されます。[一時 - IP プール] を選択すると、仮想マシンまたは vApp をパワーオンするたびに IPアドレスが割り当てられます。
重要: 仮想マシンが Distributed Switch に接続されていて、vApp オプションが有効になっている場合は、[動的プロパティ] オプション([IP アドレス]、[サブネット]、[ネットマスク]、[ゲートウェイ]、[ドメイン名]、[HTTPプロキシ]、[ホスト プリフィックス]、[DNS サーバ]、[DNS 検索パス]、[ネットワーク名])のいずれも選択できません。
6 [OK] をクリックします。
仮想マシンがパワーオンになると、ポート グループに接続されたアダプタはプロトコル プロファイルの範囲から IPアドレスを受け取ります。仮想マシンがパワーオフになると、IP アドレスは解放されます。
仮想マシンの vApp オプション仮想マシンの設定を編集する際、vApp オプションを有効にすることができます。vApp オプションを有効にすると、OVF プロパティを構成し、OVF 環境を使用して、その仮想マシンの IP 割り当てと製品情報を指定できます。
仮想マシンの vApp オプションの有効化
仮想マシンで vApp オプションを構成できます。これらのオプションは、仮想マシンを OVF テンプレートとしてエクスポートするときに保存され、OVF をデプロイするときに使用されます。
vApp オプションを有効にして仮想マシンを OVF にエクスポートすると、その仮想マシンは起動時に OVF 環境のXML 記述子を受け取ります。OVF 記述子には、ネットワーク構成および IP アドレスなどのカスタム プロパティ値が含まれていることがあります。
OVF 環境は、次に示す 2 つの方法でゲストに転送できます。
n XML ドキュメントを含む CD-ROM を使用した例。この CD-ROM は CD-ROM ドライブにマウントされます。
n VMware Tools を使用した例。ゲスト OS 環境変数 guestinfo.ovfEnv には、XML ドキュメントが含まれます。
vSphere の仮想マシン管理
VMware, Inc. 202

手順
1 インベントリで仮想マシンを右クリックし、[設定の編集] を選択します。
2 [vApp オプション] タブをクリックします。
3 [vApp オプションの有効化] を選択します。
4 [OK] をクリックします。
仮想マシンのアプリケーション プロパティおよび OVF のデプロイ オプションの編集
仮想マシンがデプロイされた OVF である場合、OVF で定義された OVF デプロイ オプションとアプリケーション プロパティを表示できます。デプロイ オプションには、認識されない OVF セクションと IP 割り当てポリシーが含まれます。
手順
1 インベントリで仮想マシンを右クリックし、[設定の編集] を選択します。
2 [vApp オプション] タブをクリックします。
3 OVF テンプレートに編集可能なアプリケーション プロパティが含まれていた場合、必要に応じて変更します。
4 OFV テンプレートに vCenter Server が処理できない情報が含まれる場合は、[認識されない OVF セクション]の下にその情報を表示できます。
5 OVF テンプレートに編集可能な IP 割り当てオプションが含まれていた場合、必要に応じて変更します。
オプション 説明
静的 - 手動 IP アドレスを手動で構成します。自動割り当ては実行されません。
一時 - IP プール vApp がパワーオンされると、IP アドレスは指定された範囲から、IP プールを使用して自動的に割り当てられます。アプライアンスがパワーオフされると、IP アドレスは解放されます。
DHCP DHCP サーバを使用して IP アドレスが割り当てられます。DHCP サーバによって割り当てられたアドレスは、vApp で起動された仮想マシンの OVF 環境に表示されます。
静的 - IP プール パワーオン時に、vCenter Server の 管理対象の IP ネットワーク範囲から自動的に IP アドレスが割り当てられ、パワーオフまで割り当てが維持されます。
[静的 - IP プール] と [一時 - IP プール] は、vSphere プラットフォームによって管理される範囲(ネットワークプロトコル プロファイル内の IP プール範囲によって指定される)内で IP 割り当てが行われるという共通点があります。違いは、静的 IP プールの場合は最初のパワーオン時に IP アドレスが割り当てられてその IP アドレスが保持されるのに対し、一時 IP プールの場合は必要時(一般にパワーオン時)に IP アドレスが割り当てられてパワーオフ中にその割り当てが解除されることです。
仮想マシンの OVF オーサリング オプションの編集
仮想マシンの vApp オプションに含まれている OVF オーサリング オプションを使用すれば、仮想マシンを OVF テンプレートとしてエクスポートする際に含めるカスタム情報を指定できます。
vSphere の仮想マシン管理
VMware, Inc. 203

vApp プロパティは、vApp デプロイと自己構成の中心的概念です。vApp プロパティを使用すれば、一般的な OVFパッケージを、実行状態かつカスタム構成の vApp インスタンスに変えることができます。
実行状態の vApp に関連付けられるプロパティのセットは、vApp がデプロイされた OVF パッケージによって決まります。
n OVF パッケージの作成時、作成者は、vApp が未知の環境で機能するために必要となるプロパティのセットを追加しています。インスタンスの場合は、ネットワーク構成が含まれるプロパティ、システム管理者の E メール アドレスが含まれるプロパティ、vApp の予想ユーザー数が含まれるプロパティなどが考えられます。
n vApp のデプロイ時にユーザーが入力するプロパティ値もあれば、vApp のパワーオン時に vCenter Server によって構成されるプロパティ値もあります。処理方法は、プロパティ タイプと vCenter Server の構成によって決まります。
vCenter Server は、vApp をパワーオンすると、すべてのプロパティとその値が含まれる XML ドキュメントを作成します。このドキュメントは、vApp の各仮想マシンが使用できるようになっています。このドキュメントにより、仮想マシンはプロパティを独自の環境に適用させることができます。
手順
1 仮想マシン用の vApp 製品情報の編集
仮想マシンを OVF としてエクスポートする場合は、製品プロパティをあらかじめ指定できます。製品プロパティは、OVF を仮想マシンとしてデプロイするときに使用できます。
2 仮想マシンの vApp カスタム プロパティの管理
仮想マシンまたは vApp のエクスポート時に OVF テンプレートで保存されるカスタム プロパティ、およびOVF テンプレートのデプロイ時に vCenter Server で使用されるカスタム プロパティを管理および定義できます。OVF テンプレートは、ユーザーにより構成されることが多い固定プロパティ、および vCenter Server で常に設定される動的プロパティをサポートします。
3 仮想マシン用 vApp の IP 割り当てポリシーの編集
仮想マシンのプロパティ ダイアログ ボックスで、IP の割り当てポリシーを編集できます。
4 仮想マシンの OVF 設定の編集
仮想マシンの OVF 設定では、OVF デプロイ後の OVF 環境、OVF 転送、起動動作をカスタマイズできます。仮想マシンのプロパティ ダイアログ ボックスで、OVF 環境に影響する設定を編集および構成できます。
仮想マシン用の vApp 製品情報の編集
仮想マシンを OVF としてエクスポートする場合は、製品プロパティをあらかじめ指定できます。製品プロパティは、OVF を仮想マシンとしてデプロイするときに使用できます。
手順
1 インベントリで仮想マシンを右クリックし、[設定の編集] を選択します。
2 [vApp オプション] タブをクリックします。
3 [オーサリング] セクションで [製品] を選択します。
vSphere の仮想マシン管理
VMware, Inc. 204

4 仮想マシンのサマリ ページに表示される設定について、設定および構成を行います。
vApp 設定 説明
製品名 製品の名前。
バージョン vApp のバージョン。
フル バージョン vApp のフル バージョン。
製品 URL 製品 URL を入力すると、ユーザーは、仮想マシンのサマリ ページで製品名をクリックして、製品の Web ページに移動できます。
ベンダー URL ベンダー URL を入力すると、ユーザーは、仮想マシンのサマリ ページでベンダー名をクリックして、ベンダーの Web ページに移動できます。
アプリケーション URL vSphere Web Client で表示できる [vApp サマリ] ページには、vApp ステータスについての情報([実行中] や [停止] など)が入った [ステータス] ペインがあります。有効なアプリケーション URL を入力すると、仮想マシンの [ステータス] ペインには [実行中] ではなく [使用可能]が表示されます。[使用可能] テキストは、アプリケーション URL へのリンクでもあります。
webserver_ip というプロパティを使用するように仮想マシンを構成し、その仮想マシンにそのプロパティで示したアドレスの Web サーバがある場合、[アプリケーション URL] として http://${webserver_ip}/ と入
力できます。
5 [OK] をクリックします。
仮想マシンの vApp カスタム プロパティの管理
仮想マシンまたは vApp のエクスポート時に OVF テンプレートで保存されるカスタム プロパティ、および OVF テンプレートのデプロイ時に vCenter Server で使用されるカスタム プロパティを管理および定義できます。OVF テンプレートは、ユーザーにより構成されることが多い固定プロパティ、および vCenter Server で常に設定される動的プロパティをサポートします。
これらのタスクを実行し、仮想マシンまたは vApp のプロパティをカスタマイズします。
1 たとえば、仮想マシンまたは vApp の DNS アドレスまたはゲートウェイなどの OVF プロパティを定義します。
2 OVF にエクスポートする場合:
a OVF 環境の転送を設定し、設定を仮想マシンに転送します。仮想マシンの OVF 設定の編集 を参照してください。
b いくつかのグルー コードを記述し、仮想マシンにアクセスして情報を適用します。
ディスカッション、サンプル コード、ビデオについては、VMware vApp 開発者のブログのトピック『Self-Configuration and the OVF Environment』を参照してください。
手順
1 インベントリで仮想マシンを右クリックし、[設定の編集] を選択します。
2 [vApp オプション] タブをクリックします。
3 [オーサリング] セクションで [プロパティ] をクリックします。
既存のプロパティを選択、編集、削除する、または新規カスタム プロパティを作成することができます。
4 プロパティを作成するには、[新規] をクリックします。
vSphere の仮想マシン管理
VMware, Inc. 205

5 プロパティ フィールドを指定します。
6 [OK] をクリックします。
仮想マシン用 vApp の IP 割り当てポリシーの編集
仮想マシンのプロパティ ダイアログ ボックスで、IP の割り当てポリシーを編集できます。
手順
1 インベントリで仮想マシンを右クリックし、[設定の編集] を選択します。
2 [vApp オプション] タブをクリックします。
3 [オーサリング] セクションで [IPの割り当て] を選択します。
仮想マシンを OVF にエクスポートして OVF をデプロイした場合、指定した情報が使用されます。
4 ネットワーク構成方法を選択します。
オプション 説明
OVF環境 OVF テンプレートをデプロイする環境により決定します。
DHCP 仮想マシンがパワーオンされたとき、DHCP を使用して IP アドレスが割り当てられます。
5 この v App がサポートする IP プロトコルを選択します。 IPv4、IPv6、またはその両方。
6 [OK] をクリックします。
仮想マシンの OVF 設定の編集
仮想マシンの OVF 設定では、OVF デプロイ後の OVF 環境、OVF 転送、起動動作をカスタマイズできます。仮想マシンのプロパティ ダイアログ ボックスで、OVF 環境に影響する設定を編集および構成できます。
前提条件
これらのオプションにアクセスするには、vApp オプションを有効にしておく必要があります。
手順
1 インベントリで仮想マシンを右クリックし、[設定の編集] を選択します。
2 [vApp オプション] タブをクリックします。
3 [オーサリング] セクションで、[OVF 設定] をクリックします。
vSphere の仮想マシン管理
VMware, Inc. 206

4 設定を表示して指定します。
オプション 説明
OVF環境 OVF 環境設定を XML 形式で表示するには、[表示] をクリックします。この設定は、仮想マシンがパワーオフ状態のときは使用できません。
OVF 環境の転送 n ISO イメージを選択した場合は、OVF テンプレート情報が含まれる ISO イメージが CD-ROM ドライブにマウントされます。
n VMware Tools を選択した場合は、VMware Tools の guestInfo.ovfEnv 変数が OVF
環境ドキュメントとともに初期化されます。
インストール起動 [有効化] をクリックすると、OVF デプロイの完了後、仮想マシンが再起動します。また、仮想マシンが再起動操作を開始するまでの時間を選択できます。
5 [OK] をクリックします。
vSphere の仮想マシン管理
VMware, Inc. 207

vCenter Solutions Manager を使用したソリューションの監視 8vSphere Web Client では、インストール済みソリューションのインベントリの表示、ソリューションに関する詳細情報の表示、ソリューションの健全性ステータスの監視を行うことができます。ソリューションは、vCenter Serverインスタンスに新しい機能を追加する、vCenter Server の拡張機能です。
vCenter Server と統合される VMware 製品もソリューションと見なされます。たとえば、vSphere ESX AgentManager は VMware が提供するソリューションの 1 つであり、これを使用して、ESX/ESXi ホストに新しい機能を追加するホスト エージェントを管理できます。
サードパーティ製のテクノロジーからソリューションを vCenter Server の標準機能にインストールして、機能を追加することもできます。ソリューションは通常、OVF パッケージとして配布されます。ソリューションは、vSphereWeb Client からインストールおよびデプロイできます。また、ソリューションは vCenter Solutions Manager に統合できます。これにより、すべてのソリューションのリストが vSphere Web Client に表示されるようになります。
仮想マシンまたは vApp で何らかのソリューションが実行されている場合、vSphere Web Client のインベントリでカスタム アイコンによってそのことが示されます。各ソリューションで、仮想マシンまたは vApp がそのソリューションによって管理されていることを識別するための一意のアイコンが登録されます。アイコンには電源状態(パワー
オン、一時停止、パワーオフ)が表示されます。ソリューションが複数のタイプの仮想マシンまたは vApp を管理している場合は、複数のタイプのアイコンが表示されます。
仮想マシンまたは vApp をパワーオンまたはパワーオフすると、Solutions Manager で管理されているエンティティでこの操作が行われていることが通知されます。ソリューションによって管理されている仮想マシンまたは vAppで操作を試みると、情報警告のメッセージが表示されます。
詳細については、『vSphere のソリューション、vService および ESX エージェントの開発および展開』ドキュメントを参照してください。
この章には、次のトピックが含まれています。
n vSphere Web Client でのソリューションの表示
n エージェントの監視
vSphere Web Client でのソリューションの表示vCenter Solutions Manager を使用して vCenter Server インスタンスでインストールされたソリューションに対し、デプロイ、監視、操作を実行できます。Solutions Manager では、ソリューションの健全性に関する情報が表示されます。
VMware, Inc. 208

Solutions Manager には、vSphere Web Client のホーム ページから移動できます。[ソリューション マネージャ]ビューには、ソリューション名、ベンダー名、製品のバージョンなど、ソリューションに関する情報が表示されます。
手順
1 vSphere Web Client のホームページから、[管理] - [ソリューション] - [vCenter Server の拡張機能] を選択して Solutions Manager に移動します。
2 ソリューションをダブルクリックします。
3 Solutions Manager インベントリのタブ間を移動して、ソリューションに関する情報を表示します。
n [サマリ] タブ。製品の名前、簡単な説明、ベンダーの Web サイトのリンクなど、ソリューションに関する情報が一覧表示されます。
ベンダー Web サイトのリンクを選択すると、仮想マシンまたは vApp のサマリ ページに移動します。[管理元] の下のリンクを使用すると、ソリューションに戻ります。
n [仮想マシン] タブ。ソリューションに属するすべての仮想マシンが一覧表示されます。
n [監視] タブ。ソリューションに関連するタスクおよびイベントが一覧表示されます。
エージェントの監視
vCenter Solutions Manager には、ESX/ESXi ホスト上の関連するエージェントのデプロイおよび管理に使用されるvSphere ESX Agent Manager エージェントが表示されます。
Solutions Manager を使用すると、ソリューションのエージェントが期待どおりに機能しているかどうかを追跡できます。未解決の問題は、ソリューションの ESX Agent Manager のステータスおよび問題のリストに反映されます。
ソリューションの状態が変わると、Solutions Manager によって ESX Agent Manager のサマリのステータスと状態が更新されます。管理者はこのステータスを使用して、目標状態に達しているかどうかを追跡します。
エージェントの健全性ステータスは、次の特定の色で示されます。
vSphere の仮想マシン管理
VMware, Inc. 209

表 8-1. ESX Agent Manager の健全性ステータス
ステータス 説明
赤 ESX Agent Manager を続行するには、ソリューションの介入が必要です。たとえば、計算リソース上で仮想マシン エージェントが手動でパワーオフされたあと、ESX Agent Manager がそのエージェントのパワーオンを試みないとします。ESX Agent Manager はこの動作をソリューションに報告し、ソリューションは管理者にそのエージェントをパワーオ
ンするよう警告します。
黄色 ESX Agent Manager は目標状態に達するよう実行中です。目標状態は、有効、無効、またはアンインストールのいずれかです。たとえば、ソ
リューションが登録されると、ESX Agent Manager によってソリューション エージェントが指定されたすべての計算リソースにデプロイされるまで、そのステータスは黄色です。ESX Agent Manager が自身の健全性ステータスを黄色として報告する場合、ソリューションの介入は必要
ありません。
緑 ソリューションおよびそのすべてのエージェントが、適切な目標状態に達
しています。
vSphere の仮想マシン管理
VMware, Inc. 210

仮想マシンの管理 9仮想マシンを個別に管理することもできますし、ホストやクラスタに属する仮想マシンのグループを管理することも
できます。
仮想マシンのコンソールから、ゲスト OS の設定の変更、アプリケーションの使用、ファイル システムの参照、システム パフォーマンスの監視などを行うことができます。スナップショットを使用すると、スナップショットの作成時の仮想マシンの状態が保存されます。
コールド移行またはホット移行 (vMotion、共有ストレージを使用しない環境の vMotion、および Storage vMotionなど) を使用して仮想マシンを移行するには、『vCenter Server およびホスト管理』 ドキュメントを参照してください。
この章には、次のトピックが含まれています。
n 仮想マシンの起動およびシャットダウンの設定の編集
n VMware 拡張認証プラグインのインストール
n 仮想マシン Remote Console の使用
n 仮想マシンの質問への応答
n 仮想マシンの追加と削除
n テンプレート名の変更
n テンプレートの削除
n スナップショットを使用した仮想マシンの管理
仮想マシンの起動およびシャットダウンの設定の編集
ESXi ホストで実行される仮想マシンは、ホストとともに起動およびシャットダウンするように構成することも、少し時間が経過してから起動およびシャットダウンするように構成することもできます。また、仮想マシンに対して、デ
フォルト タイミングや起動順序を設定することもできます。この機能を使用すると、ホストがメンテナンス モードになったときや、別の理由でパワーオフされたときに、オペレーティング システムはデータの保存に十分時間をかけることができます。
仮想マシンの起動およびシャットダウン(自動起動)設定は、vSphere HA クラスタ内にあるホスト上のすべての仮想マシンで無効になっています。vSphere HA では、自動起動はサポートされません。
注: 仮想マシンの電源設定を変更するスケジュール設定タスクを作成することもできます。『vCenter Server andHost Management』 を参照してください。
VMware, Inc. 211

手順
1 vSphere Web Client で、仮想マシンが配置されているホストに移動して選択します。
2 [設定] タブをクリックします。
3 [仮想マシン] の下で、[仮想マシンを起動/シャットダウン] を選択し、[編集] をクリックします。
[仮想マシンの起動およびシャットダウンの編集] ダイアログ ボックスが表示されます。
4 [システムと連動して仮想マシンを自動的に起動および停止] を選択します。
5 (オプション) [デフォルトの仮想マシンの設定] ペインで、ホスト上のすべての仮想マシンの起動およびシャットダウンの動作を構成します。
設定 説明
起動遅延時間 ユーザーが ESXi ホストを起動すると、ESXi ホストは自動起動が構成されている仮想マシンのパワーオンを開始します。ESXi ホストは、最初の仮想マシンをパワーオンした後、指定されている遅延時間だけ待機し、続いて次の仮想マシンをパワーオンします。仮想マシンのパワーオ
ンは、[仮想マシンあたりの優先順序] ペインで指定されている起動順に行われます。
VMware Tools が起動したらすぐに続行 仮想マシンの起動遅延時間を短縮します。指定されている遅延時間が経過する前に VMwareTools が起動すると、ESXi ホストは遅延時間の経過を待たずに次の仮想マシンをパワーオンします。
シャットダウン遅延時間 シャットダウン遅延時間は、ESXi ホストがシャットダウン コマンドの完了を待機する最大時間です。
ESXi ホストをパワーオフすると、自動起動マネージャは最初の仮想マシンの自動シャットダウンを開始し、特定の遅延時間内に仮想マシンが電源アクションを完了するまで待機します。電
源アクションには、パワーオフ、ゲストのシャットダウン、またはサスペンドがあります。
仮想マシンのシャットダウンは起動順の逆順で行われます。指定した時間内に最初の仮想マシ
ンを ESXi ホストがシャットダウンすると、ホストは次の仮想マシンをシャットダウンします。指定された遅延時間内に仮想マシンがシャットダウンしない場合、ホストはパワーオフ コマンドを実行し、次の仮想マシンのシャットダウンを開始します。ESXi ホストのシャットダウンは、すべての仮想マシンがシャットダウンした後で行われます。
シャットダウン アクション ホストがシャットダウンするときにそのホスト上の仮想マシンに適用されるシャットダウン
アクションを選択します。
n [ゲストのシャットダウン]
n [パワーオフ]
n [サスペンド]
n [なし]
vSphere の仮想マシン管理
VMware, Inc. 212

6 (オプション) [仮想マシンごとのオーバーライド] ペインで、個々の仮想マシンの起動順と動作を構成します。
このオプションは、仮想マシンの遅延をすべてのマシンのデフォルトの遅延と異なるものにする必要がある場合
に選択します。個々の仮想マシンを構成する設定は、すべてのマシンのデフォルトの設定をオーバーライドしま
す。
a 仮想マシンの起動順を変更するには、[手動での起動] カテゴリから 1 台の仮想マシンを選択し、上矢印を使用して [自動起動] カテゴリまたは [任意の順序] カテゴリに移動します。
[自動起動] カテゴリ内または [任意の順序] カテゴリ内の仮想マシンについては、上下の矢印を使用して起動順を変更します。シャットダウン時には、仮想マシンは逆の順序でシャットダウンされます。
b 仮想マシンを選択し、[起動動作] 列の下でデフォルトのオプションをクリックします。
デフォルトのオプションは、[デフォルト値の使用] です。
ドロップダウン メニューが表示されます。
c [カスタム] を選択し、[起動遅延時間](秒)列の下のデフォルト値 ([120]) をクリックすることで起動遅延時間を設定します。
d 選択した仮想マシンについて、[VMware Tools] 列の下のデフォルト オプションをクリックします。VMware Tools がすでに仮想マシンにインストールされている場合に遅延時間の経過を ESXi ホストが待つかどうかを定義します。
[VMware Tools がインストールされている場合は続行します] を選択すると、ESXi ホストは遅延時間の経過を待たずに次の仮想マシンをパワーオンします。[VMware Tools がインストールされている場合は続行しません] を選択すると、ESXi ホストは遅延時間の経過を待ちます。
e 選択した仮想マシンについて、[シャットダウンの動作] 列の下のデフォルト オプションをクリックします。
デフォルトのオプションは、[デフォルト値の使用] です。
ドロップダウン メニューが表示されます。
f [カスタム] を選択し、[シャットダウン アクション] および [シャットダウン遅延時間](秒)の各列のデフォルト オプションをクリックすることで、これらを設定します。
デフォルトのシャットダウン アクションは [パワーオフ] であり、デフォルトのシャットダウン遅延時間は[120] です。
7 [OK] をクリックし、ダイアログ ボックスを閉じて設定を保存します。
vSphere の仮想マシン管理
VMware, Inc. 213

VMware 拡張認証プラグインのインストールVMware 拡張認証プラグインは、統合 Windows 認証と Windows ベースのスマート カード機能を提供します。
この vSphere 6.5 リリースの VMware 拡張認証プラグインは、vSphere 6.0 リリース以前のクライアント統合プラグインの後継となる機能です。拡張認証プラグインは、統合 Windows 認証と Windows ベースのスマート カード機能を提供します。これら 2 つの機能のみが、以前のクライアント統合プラグインから引き継がれています。拡張認証プラグインは、vSphere 6.0 以前からシステムにインストールされているクライアント統合プラグインがある場合にのみ、シームレスに機能できます。両方のプラグインがインストールされている場合、競合は起きません。
vSphere Client に対するワークフロー変更の詳細については、ビデオ「vSphere Web Client after the ClientIntegration Plug-in Removal」を参照してください。
「vSphere Web Client after the Client Integration Plug-in Removal」(http://link.brightcove.com/services/player/bcpid2296383276001?bctid=ref:video_web_client_after_cip_removal)
プラグインは 1 回インストールするだけで、そのすべての機能が有効になります。
Internet Explorer ブラウザからプラグインをインストールする場合は、まず保護モードを無効にし、Web ブラウザのポップアップ ウィンドウを有効にする必要があります。Internet Explorer は、プラグインが、ローカルのイントラネットではなくインターネット上に存在すると認識します。そのような場合は、インターネットの保護モードが有
効であるため、プラグインが正常にインストールされません。
サポートされるブラウザとオペレーティング システムの詳細については、『vSphere のインストールとセットアップ』 ドキュメントを参照してください。
前提条件
Microsoft Internet Explorer を使用している場合、保護モードを無効にします。
手順
1 Web ブラウザを開き、vSphere Web Client の URL を入力します。
2 vSphere Web Client ログイン ページの下部にある [拡張認証プラグインのダウンロード] をクリックします。
3 証明書エラーの発生やポップアップ ブロッカーの実行のいずれかによって、ブラウザでインストールがブロックされた場合は、ブラウザのヘルプの指示に従って、問題を解決してください。
4 ご利用のコンピュータにプラグインを保存し、実行可能プログラムを起動します。
5 VMware 拡張認証プラグインと VMware プラグイン サービスのインストール ウィザードが連続して起動するので、その両方を画面の指示に従って実行します。
6 インストールが完了したら、ブラウザを最新の情報に更新します。
7 [外部プロトコル要求] ダイアログ ボックスの [アプリケーションの起動] をクリックして、拡張認証プラグインを起動します。
プラグインをダウンロードするためのリンクがログイン ページから消えます。
vSphere の仮想マシン管理
VMware, Inc. 214

仮想マシン Remote Console の使用vSphere Web Client では、仮想マシンのリモート コンソールを起動して、仮想マシンのデスクトップにアクセスできます。
仮想マシンのリモート コンソールからは、オペレーティング システムのインストールと設定、アプリケーションの実行、パフォーマンスの監視などのタスクを仮想マシン内で実行できます。vSphere Web Client では、2 種類の仮想マシンのリモート コンソールを利用できます。
VMware Remote Console (VMRC) は、スタンドアローン アプリケーションであり、別のウィンドウで開きます。VMRC スタンドアロン アプリケーションには、クライアント デバイスに接続し、リモート ホスト上の仮想マシン コンソールを起動できる拡張機能があります。
VMRC アプリケーションのインストールおよび使用の詳細については、『VMware Remote Console for vSphere』のドキュメントを参照してください。
Web コンソールは、ブラウザ タブで開く HTML 5 リモート コンソールです。Web リモート コンソールを使用する場合は、いくつかの機能が使用できないことがあります。
VMware Remote Console アプリケーションのインストール
VMware Remote Console (VMRC) は、クライアント デバイスに接続し、リモート ホスト上の仮想マシン コンソールを開くことができるスタンドアロン コンソール アプリケーションです。
手順
1 vSphere Web Client で、インベントリ内の仮想マシンに移動して選択します。
2 [サマリ] タブをクリックして、歯車アイコンをクリックし、 [リモートコンソールのインストール] を選択します。
[VMware Remote Console のダウンロード] ページが開きます。
3 VMRC インストーラを http://www.vmware.com/go/download-vmrcからダウンロードします。
注: VMRC インストーラをダウンロードするには、https://my.vmware.comでプロファイルを設定しておく必要があります。
次のステップ
VMRC を開き、仮想マシンにアクセスします。また、VMRC をデフォルトのコンソールにすることもできます。
VMware Remote Console アプリケーションの起動
スタンドアロンの VMware Remote Console (VMRC) アプリケーションを使用して、クライアント デバイスに接続できます。
VMRC を使用すると、リモートの仮想マシンに接続されたマウスおよびキーボードにアクセスできます。管理タスクを実行する場合は、管理者として VMRC にログインしてください。
vSphere の仮想マシン管理
VMware, Inc. 215

前提条件
ローカル システムに VMware Remote Console (VMRC) がインストールされていることを確認してください。VMRC インストーラは、VMware Web サイト (http://www.vmware.com/go/download-vmrc) からダウンロードできます。
手順
1 vSphere Web Client で、インベントリ内の仮想マシンに移動します。
2 [サマリ] タブで、歯車アイコンをクリックし、[リモート コンソールの起動] を選択します。
3 [VMware Remote Console] ダイアログ ボックスで、VMRC を開くことを確認します。
選択した仮想マシンのスタンドアロン アプリケーションとして VMRC が開きます。複数のコンソールを起動して、一度に複数の仮想マシンにリモートでアクセスすることもできます。
Web コンソールを開く
vSphere Web Client では、仮想マシンの HTML 5 リモート コンソールを起動して、仮想マシンのデスクトップにアクセスできます。HTML 5 リモート コンソールから仮想マシンのさまざまなタスクを実行できます。たとえば、オペレーティング システムのインストール、オペレーティング システム設定の構成、アプリケーションの実行、パフォーマンスの監視などができます。
前提条件
n 仮想マシンにゲスト OS と VMware Tools がインストールされていることを確認します。
n 仮想マシンがパワーオン状態であることを確認します。
手順
1 vSphere Web Client で、インベントリ内の仮想マシンに移動します。
2 [サマリ] タブで、歯車アイコンをクリックし、[リモート コンソールの起動] をクリックします。
Web ブラウザの新しいタブで、HTML 5 リモート コンソールが開きます。
3 コンソール ウィンドウ内の任意の場所をクリックすると、マウス、キーボード、およびその他の入力デバイスがコンソール内で使用できるようになります。
仮想マシンの質問への応答
仮想マシンの質問とは、vCenter Server で生成されるメッセージです。仮想マシンの質問は、仮想マシンの処理を続行するため、ユーザーの介入が必要になる場合に表示されます。多くの場合、仮想マシンの質問は仮想マシンをパワ
ーオンする際に表示されます。
仮想マシンの質問には、vSphere Web Client から応答できます。時間を節約し、仮想環境の整合性を確保するために、vCenter Server インベントリで同じ保留中の質問がある他の仮想マシンまたはすべての仮想マシンに、同じ応答を適用できます。
vSphere の仮想マシン管理
VMware, Inc. 216

前提条件
仮想マシンのハードウェアのバージョンが 11 以降であることを確認します。
手順
1 [質問への回答] ダイアログ ボックスで、[仮想マシンの表示] をクリックします。
2 この応答を適用するすべての仮想マシンを選択します。
3 [OK] をクリックします。
仮想マシンの追加と削除
仮想マシンは、管理対象ホストを通じて vCenter Server インベントリに追加できます。仮想マシンは、vCenterServer、管理対象ホストのストレージ、またはその両方から削除できます。
vCenter Server への既存の仮想マシンの追加
vCenter Server にホストを追加する場合、vCenter Server が管理対象ホスト上のすべての仮想マシンを検出し、それらを vCenter Server インベントリに追加します。
管理対象ホストが切断されると、すでに検出された仮想マシンはインベントリのリストに表示されたままになります。
管理対象ホストが切断されてから再接続されると、その管理対象ホスト上の仮想マシンに加えた変更はすべて認識さ
れ、vSphere Web Client は仮想マシン リストを更新します。たとえば、ノード 3 を削除し、ノード 4 を追加した場合、仮想マシンの新しいリストにはノード 4 が追加され、ノード 3 は親なしのノードとして表示されます。
vCenter Server からの仮想マシンの削除
インベントリから削除した仮想マシンはホストおよび vCenter Server から登録解除されますが、データストアからは削除されません。仮想マシン ファイルは同じストレージの場所に残るため、後でデータストア ブラウザを使用して仮想マシンを再度登録できます。仮想マシンの登録を解除してその仮想マシンの構成ファイルを編集するような場
合に、この機能を使用できます。この機能は、ライセンスまたはハードウェアで使用できる仮想マシンの最大数に達
した場合に、仮想マシンを削除してそのファイルを保持するために使用できます。
前提条件
仮想マシンの電源がオフであることを確認します。
手順
1 仮想マシンを右クリックし、[インベントリから削除] を選択します。
2 [はい] をクリックして、インベントリからの仮想マシンの削除を承認します。
vCenter Server は、仮想マシンへの参照を削除し、仮想マシンの状態を追跡しなくなります。
データストアからの仮想マシンの削除
仮想マシンが必要なくなり、データストアの領域を解放する場合は、vCenter Server から仮想マシンを削除し、構成ファイルや仮想ディスク ファイルを含む、すべての仮想マシン ファイルをデータストアから削除できます。
vSphere の仮想マシン管理
VMware, Inc. 217

前提条件
n 仮想マシンをパワーオフします。
n 別の仮想マシンがディスクを共有していないことを確認します。2 つの仮想マシンが同じディスクを共有している場合は、ディスク ファイルは削除されません。
手順
1 仮想マシンを右クリックし、[すべての vCenter アクション] - [ディスクから削除] を選択します。
2 [OK] をクリックします。
vCenter Server が、データストアから仮想マシンを削除します。ほかの仮想マシンと共有のディスクは削除されません。
vCenter Server での仮想マシンの登録
vCenter Server から仮想マシンを削除した場合でも、管理対象ホストのデータストアから削除していない場合は、vCenter Server でその仮想マシンを登録して vCenter Server インベントリに復元できます。
手順
1 vSphere Web Client インベントリで仮想マシンの構成ファイルが格納されているデータストアを右クリックし、[すべての vCenter アクション] - [仮想マシンの登録] を選択します。
2 仮想マシンの構成ファイル (.vmx) 参照して選択し、[OK] をクリックします。
3 既存の仮想マシン名を使用するか、新しい名前を入力し、仮想マシンのデータセンターまたはフォルダの場所を
選択します。
4 [次へ] をクリックします。
5 新規仮想マシンが実行されるホストまたはクラスタを選択します。
オプション 操作
スタンドアローン ホストで仮想マシンを実行します。
ホストを選択して、[次へ] をクリックします。
DRS による自動配置が設定されたクラスタ内で仮想マシンを実行します。
クラスタを選択して、[次へ] をクリックします。
DRS による自動配置を設定していないクラスタで仮想マシンを実行します。
a クラスタを選択して、[次へ] をクリックします。
b クラスタ内のホストを選択して、[次へ] をクリックします。
6 仮想マシンを実行するリソース プールを選択し、[次へ] をクリックします。
7 選択内容を確認し、[終了] をクリックします。
仮想マシンが vCenter Server インベントリに追加されます。
vSphere の仮想マシン管理
VMware, Inc. 218

テンプレート名の変更
テンプレートを別のホストまたはデータセンター フォルダに移動する場合、フォルダ内で一意の名前となるように、テンプレートの名前を変更することができます。
手順
1 テンプレートを右クリックし、[名前の変更] を選択します。
2 新しい名前を入力し、[OK] をクリックします。
テンプレートの削除
テンプレートは、インベントリまたはディスクからテンプレートを削除することによって削除できます。インベント
リからテンプレートを削除してもディスク上には残るため、vCenter Server に再登録してインベントリにリストアできます。
インベントリからのテンプレートの削除
テンプレートが古くなり、環境内で使用しなくなった場合は、そのテンプレートをインベントリから削除できます。
テンプレートを削除すると vCenter Server インベントリからは登録解除されますが、データストアからは削除されません。テンプレートは同じストレージに残るため、データストア ブラウザを使用してそのテンプレートを後で再度登録できます。新規にテンプレートを作成するのではなく、後でテンプレートを更新することができます。
手順
1 テンプレートをクリックし、[インベントリからの削除] を選択します。
2 [はい] をクリックし、vCenter Server データベースからテンプレートを削除することを承認します。
テンプレートは、vCenter Server インベントリから登録解除されます。
ディスクからのテンプレートの削除
テンプレートが必要なくなった場合や、ディスク容量を解放する必要がある場合は、テンプレートをディスクから削
除できます。テンプレートを削除すると、システムから永続的に削除されます。
ディスクから削除したテンプレートは復元できません。
手順
1 テンプレートを右クリックし、[ディスクから削除] を選択します。
2 [はい] をクリックし、データストアからテンプレートを削除することを承認します。
テンプレートの再登録
テンプレートは、インベントリから削除されるか、または関連付けられているホストが vCenter Server から削除されて再追加された場合に、vCenter Server から登録解除された状態になる可能性があります。
vSphere の仮想マシン管理
VMware, Inc. 219

手順
1 テンプレートが格納されているデータストアを参照または検索します。
2 [構成] タブをクリックし、[ファイル] をクリックします。
3 テンプレートを探し、クリックしてテンプレート ファイルを表示します。
ハード ディスクと構成およびその他のファイルが名前の列に表示されます。
4 テンプレートをクリックしてテンプレート ファイルを表示します。
5 .vmtx ファイルを探して右クリックし、[仮想マシンの登録] を選択します。
[仮想マシンの登録]ウィザードが表示されます。
6 テンプレート名を元のままにするか、新しい名前を [名前] テキスト ボックスに入力します。
7 テンプレートの場所を選択し、[次へ] をクリックします。
8 テンプレートを格納するホストまたはクラスタを選択し、[次へ] を選択します。
9 選択内容を確認し、[終了] をクリックします。
10 テンプレートが登録されていることを確認するには、ホストまたはクラスタのインベントリを確認します。
インベントリ 説明
ホスト ホストに移動して参照します。[仮想マシンのテンプレート] をクリックします。
クラスタ クラスタに移動して参照します。インベントリ ビューで、[仮想マシンのテンプレート] を選択してテンプレートのリストを表示します。
テンプレートがホストに登録されます。ホストの [仮想マシンのテンプレート] をクリックすると、テンプレートを表示できます。
スナップショットを使用した仮想マシンの管理
スナップショットには、スナップショット作成時の仮想マシンの状態とデータが保存されます。仮想マシンのスナッ
プショットを作成しても、その仮想マシンに影響はありません。特定の状態のその仮想マシンのイメージが、コピー
され、保存されるだけです。スナップショットは、繰り返し同じ状態の仮想マシンに戻る必要があるが、複数の仮想
マシンを作成したくないという場合に便利です。
仮想マシンのスナップショットを複数作成して、線形処理でリストアする位置を作成できます。複数のスナップショ
ットを作成することによって、多くの状態を保存して、さまざまなタイプのワーク プロセスを実行できます。スナップショットは個々の仮想マシンで操作されます。チーム メンバー全員のスナップショットを作成するなど、複数の仮想マシンのスナップショットを作成する場合は、各チーム メンバーの仮想マシンについて別々のスナップショットを作成する必要があります。
スナップショットは、未知の障害または有害な効果が発生する可能性のあるソフトウェアをテストするための、短期
的なソリューションとして便利です。たとえば、線形処理、アップデート パッケージをインストールするような反復処理、または異なるバージョンのプログラムをインストールするような分岐処理において、スナップショットをリス
トア ポイントとして使用できます。スナップショットを使用すると、同一のベースラインから各インストールが開始します。
vSphere の仮想マシン管理
VMware, Inc. 220

スナップショットがあれば、スナップショット ツリー内で仮想マシンに変更を加える前に、ベースラインを保存できます。
VMware Host Client のスナップショット マネージャでは、仮想マシン スナップショットおよびスナップショットツリーを作成および管理するための操作方法を提供します。これらの操作により、スナップショットの作成、スナッ
プショット階層にあるスナップショットのリストア、スナップショットの削除などを行うことができます。また、総
合的なスナップショット ツリーを作成して、任意の特定の時点での仮想マシン状態を保存したり、あとで仮想マシン状態を復元するために使用できます。スナップショット ツリーの各分岐には、最大で 32 のスナップショットを保存できます。
スナップショットには、次の情報が含まれます。
n 仮想マシンの設定。スナップショット作成後に追加または変更されたディスクを含む、仮想マシン ディレクトリ。
n 電源状態。仮想マシンは、パワーオン状態、パワーオフ状態、またはサスペンド状態にすることができます。
n ディスク状態。すべての仮想マシンの仮想ディスクの状態。
n (任意) メモリ状態。仮想マシンのメモリの内容。
スナップショットの階層
スナップショット マネージャには、スナップショットのツリー階層が、1 つ以上の分岐付きで表示されます。階層内のスナップショットは、親と子の関係を持ちます。線形プロセスでは、各スナップショットに親スナップショットと
子スナップショットが 1 つずつ存在します。ただし、最後に作成したスナップショットには親スナップショットのみ存在します。親スナップショットにはそれぞれ、複数の子スナップショットを作成できます。最新の親スナップショ
ットに戻ったり、スナップショット ツリー内の任意の親スナップショットまたは子スナップショットをリストアしたり、そのスナップショットからさらに別のスナップショットを作成することができます。スナップショットをリスト
アし、別のスナップショットを作成するたびに、分岐または子スナップショットが作成されます。
親スナップショット 最初に作成する仮想マシンのスナップショットは、ベース親スナップショットです。
親スナップショットは仮想マシンの現在の状態を保存した、最新のバージョンです。
スナップショットを作成すると、仮想マシンに接続された各ディスクについて差分
ディスク ファイルが作成され、オプションでメモリ ファイルが作成されます。差分ディスク ファイルとメモリ ファイルは、基本となる .vmdk ファイルと一緒に保存
されます。親スナップショットは、常にスナップショット マネージャの現在地点アイコンのすぐ上に表示されるスナップショットです。スナップショットに戻るかリ
ストアした場合、そのスナップショットは現在の状態 (現在地点) の親になります。
注: 最近作成したスナップショットが親スナップショットになるとは限りません。
子スナップショット 親スナップショットの後に作成された、仮想マシンのスナップショットです。子ス
ナップショットには、接続している各仮想ディスクの差分ファイルが含まれていま
す。仮想ディスクの現在の状態(現在点)から参照するメモリ ファイルが含まれている場合もあります。各子スナップショットの差分ファイルは、親ディスクに到達
vSphere の仮想マシン管理
VMware, Inc. 221

するまで、過去の各子スナップショットとマージされます。子ディスクは、あとで、
将来の子ディスク用の親ディスクになることができます。
スナップショット ツリーに複数の分岐がある場合、親スナップショットと子スナップショットの関係は変更できます。親スナップショットには複数の子スナップショットを作成できます。スナップショットの多くは子スナップショ
ットが存在しません。
重要: 個々の子ディスクやスナップショットの構成ファイルを手動で操作しないでください。スナップショット ツリーに問題が発生し、データの損失につながる可能性があるためです。この制限には、vmkfstools を使用した、デ
ィスクのサイズ変更とベース親ディスクの変更が含まれます。
スナップショットの動作
スナップショットを作成すると、特定の時点でのディスク状態を保存できます。これは、添付されている各仮想ディ
スクまたは仮想 RDM についての一連の差分ディスクが作成されることによって実現され、オプションでメモリ ファイルを作成してメモリと電源状態を保存することもできます。スナップショットの作成により、スナップショット マネージャに、仮想マシンの状態と設定を表すスナップショット オブジェクトが作成されます。
各スナップショットでは、差分ディスク ファイル (.vmdk) が追加で作成されます。スナップショットの作成時、
スナップショット メカニズムにより、ゲスト OS による .vmdk ベース ファイルへの書き込みが防止され、代わり
に、すべての書き込みが差分ディスク ファイルに対して行われます。差分ディスクは、仮想ディスクの現在の状態と、以前スナップショットを作成した時点の状態の違いを示します。複数のスナップショットが存在する場合、差分
ディスクは各スナップショット間の違いを示すことがあります。ゲスト OS が仮想ディスクのすべてのブロックに書き込みを行うと、差分ディスク ファイルは短期間に肥大化し、仮想ディスク全体と同程度のサイズになることがあります。
スナップショット ファイル
スナップショットを作成する場合は、仮想マシン設定および仮想ディスクの状態を取得します。メモリ スナップショットを作成する場合、仮想マシンのメモリ状態も取得します。これらの状態は、仮想マシンのベース ファイルにあるファイルに保存されます。
スナップショット ファイル
スナップショットは、サポートされているストレージ デバイスに保存されているファイルで構成されます。スナップショットの作成操作により、vmdk、-delta.vmdk、.vmsd、および .vmsn の各ファイルが作成されます。デフォ
ルトでは、最初のディスクとすべての差分ディスクは基本の .vmdk ファイルと一緒に保存されています。.vmsd お
よび .vmsn ファイルは仮想マシンのディレクトリに保存されています。
差分ディスク ファイル ゲスト OS による書き込みが可能な .vmdk ファイル。差分ディスクは、仮想ディス
クの現在の状態と、以前スナップショットを作成した時点の状態の違いを表します。
スナップショットを作成すると、その時点の仮想ディスクの状態が保持され、ゲス
ト OS によるスナップショットへの書き込みは停止されます。これを利用して、差分ディスクまたは子ディスクが作成されます。
vSphere の仮想マシン管理
VMware, Inc. 222

差分ディスクには、2 つのファイルが含まれます。1 つはサイズの小さい記述子ファイルであり、構造や子と親の関係情報など、仮想ディスクに関する情報が含まれ
ます。もう 1 つは、raw データが格納された対応するファイルです。
差分ディスクを構成するファイルは、子ディスクまたは redo ログと呼ばれます。
フラット ファイル 基本ディスクを構成する 2 つのファイルの 1 つである -flat.vmdk ファイル。フ
ラット ディスクには、基本ディスクの生データが含まれています。このファイルは、データストア ブラウザでは個別のファイルとして表示されません。
データベース ファイル 仮想マシンのスナップショット情報を格納する .vmsd ファイル。このファイルは、
スナップショット マネージャにとっての第一の情報ソースです。このファイルには、スナップショット間、および各スナップショットの子ディスク間の関係を定義
する行エントリが含まれています。
メモリ ファイル 仮想マシンのアクティブな状態を格納する .vmsn ファイル。仮想マシンのメモリ
状態を取得すると、パワーオン状態の仮想マシンの状態に戻すことができます。メ
モリなしのスナップショットでは、パワーオフ状態の仮想マシンの状態にのみ戻せ
ます。メモリ スナップショットの方が、メモリなしのスナップショットより作成に時間がかかります。ESXi ホストによるメモリのディスクへの書き込みにかかる時間は、仮想マシンで使用されるように構成されているメモリの量によって異なりま
す。
[スナップショットの作成] 操作により、.vmdk、-delta.vmdk、vmsd、および vmsn の各ファイルが作成されま
す。
ファイル 説明
vmname-number.vmdk およびvmname-number-delta.vmdk
スナップショット ファイルでは、仮想ディスクの現在の状態と、以前スナップショットを作成した時点の状態の違いを表すことができます。
ファイル名には、S1vm-000001.vmdk という構文が使用されます。S1vm は仮想マシンの名前を表し、
000001 はディレクトリにすでに存在しているファイルに基づいた 6 桁の数字を表します。この数字で
は、仮想マシンに添付されたディスク数は考慮されません。
vmname.vmsd 仮想マシンのスナップショット情報を格納するデータベースであり、スナップショット マネージャの第一の情報ソースです。
vmname.Snapshotnumber.vmsn スナップショットの作成時の仮想マシンのメモリ状態。ファイル名には、S1vm.snapshot1.vmsn という
構文が使用されます。S1vm は仮想マシン名を表し、snapshot1 は最初のスナップショットを表します。
注: .vmsn ファイルは、メモリを選択するかどうかに関係なく、スナップショットを作成するたびに作
成されます。メモリなしの場合の .vmsn ファイルは、メモリありの場合より小さくなります。
スナップショットの制限事項
スナップショットは、仮想マシンのパフォーマンスに影響を与える場合があります。また、スナップショットでは、
一部のディスク タイプ、またはバスの共有が設定された仮想マシンはサポートされません。スナップショットは、特定の時点における仮想マシンの状態を取得するための短期的なソリューションとしては便利ですが、長期的な仮想マ
シンのバックアップには適しません。
vSphere の仮想マシン管理
VMware, Inc. 223

n VMware では、Raw ディスク、RDM 物理モード ディスク、または iSCSI イニシエータをゲストで使用するゲスト OS のスナップショットはサポートしていません。
n 独立ディスク搭載の仮想マシンのスナップショットを作成する場合は、事前に仮想マシンをパワーオフする必要
があります。パワーオン状態またはサスペンド状態にある、独立ディスク搭載の仮想マシンのスナップショット
を作成することはできません。
n スナップショットは、PCI vSphere Direct Path I/O デバイスではサポートされません。
n VMware では、バスの共有が設定された仮想マシンのスナップショットはサポートしていません。バスの共有が必要な場合は、代替案として、ゲスト OS でバックアップ ソフトウェアを実行することを検討してください。現在、仮想マシンにスナップショットがあるためにバスの共有が構成できない場合は、スナップショットを削除
(統合) してください。
n スナップショットは、ディスクの特定の時点におけるイメージを提供し、バックアップ ソリューションで使用することも可能ですが、バックアップやリカバリに適した方法として用意されているわけではありません。仮想マ
シンを含むファイルが失われると、そのスナップショット ファイルも失われます。さらに、大量のスナップショットは管理が難しく、ディスク容量を大量に使用します。また、ハードウェア障害が発生した場合には保護され
ません。
n スナップショットは、仮想マシンのパフォーマンスを低下させる可能性があります。パフォーマンスがどの程度
低下するかは、スナップショットまたはスナップショット ツリーの保存期間、ツリーの深度、およびスナップショット作成以降に仮想マシンとそのゲスト OS が変更された頻度に基づいて異なります。さらに、仮想マシンがパワーオン状態になるまでにかかる時間が長くなる場合があります。本番環境の仮想マシンを常時スナップショ
ットから実行することは避けてください。
n 仮想マシンに 2TB を超える大きさの仮想ハード ディスクがある場合、スナップショットの操作は完了までの時間が大幅に長くなります。
スナップショットの管理
スナップショット マネージャを使用して、アクティブな仮想マシンのすべてのスナップショットを参照し、それらを操作できます。
スナップショットの作成後は、仮想マシンの右クリック メニューから [最新のスナップショットに戻す] コマンドを使用すれば、いつでもそのスナップショットをリストアできます。一連のスナップショットがある場合は、スナップシ
ョット マネージャの [次の状態に戻す] コマンドを使用して、親スナップショットまたは子スナップショットをリストアできます。リストアされたスナップショットから作成される子スナップショットにより、スナップショット ツリーの分岐が作成されます。スナップショットの削除は、スナップショット マネージャのツリーから実行できます。
スナップショット マネージャのウィンドウにある領域は、 スナップショット ツリー、詳細領域、コマンド ボタン、ナビゲーション領域、[現在地点] アイコンです。
スナップショット ツリー 仮想マシンのすべてのスナップショットが表示されます。
[現在地点] アイコン 仮想マシンの現在のアクティブな状態を示します。スナップショット マネージャを開くと、[現在地点] アイコンが常に選択された状態で表示されています。
vSphere の仮想マシン管理
VMware, Inc. 224

[現在地点] 状態を選択すると、そのノードで使用している領域を表示できます。[現在地点] 状態では、[次の状態に戻す]、[削除]、および [すべて削除] は無効になっています。
[次の状態に戻す]、[削除]、および [すべて削除]
スナップショットのオプション。
詳細 スナップショットの名前と説明、スナップショットの作成日、およびディスク領域
を表示します。コンソールには、スナップショット作成時の仮想マシンの電源状態
が表示されます。スナップショットを選択していない場合、[名前]、[説明]、[作成]テキスト ボックスは空です。
ナビゲーション ダイアログ ボックスからのナビゲーションに使用するボタンがあります。
n [閉じる] ではスナップショット マネージャを閉じます。
n 疑問符アイコンにより、ヘルプ システムが開きます。
仮想マシンのスナップショットの作成
仮想マシンのスナップショットを 1 つ以上作成して、特定の異なる時点での、仮想マシンの設定状態、ディスク状態、およびメモリ状態を取得できます。スナップショットを作成する場合は、仮想マシンのファイルを静止したり、
仮想マシン ディスクをスナップショットから除外することもできます。
スナップショットの作成時に、仮想マシンでほかのアクティビティが実行されていると、そのスナップショットに戻
すときに、そのアクティビティがスナップショット プロセスに影響を与える可能性があります。ストレージの観点から言うと、スナップショットを作成するのに最も適したタイミングは、I/O の負荷があまり大きくないときです。サービスの観点から言うと、仮想マシン内のアプリケーションがほかのコンピュータと通信していないときにスナップ
ショットを作成するのが最適です。仮想マシンがほかのコンピュータと通信しているとき、特に本番環境にある場合、
問題が起こる可能性が高くなります。たとえば、仮想マシンがネットワーク上のサーバからファイルをダウンロード
しているときにスナップショットを作成する場合、仮想マシンはファイルのダウンロードを継続し、サーバに進捗状
況を通知します。そのスナップショットに戻すと、仮想マシンとサーバ間の通信は混乱し、ファイルの転送は失敗し
ます。実行しているタスクによっては、メモリ スナップショットを作成したり、仮想マシンのファイル システムを静止したりできます。
メモリ スナップショット スナップショット作成のデフォルトの設定です。仮想マシンのメモリの状態を取得
する場合、スナップショットは仮想マシンのライブ状態を維持します。メモリ スナップショットでは、稼働中のソフトウェアをアップグレードするときなど、ある特
定の時点でのスナップショットが作成されます。メモリ スナップショットを作成しておけば、アップグレードが予想どおりに完了しなかったとき、またはソフトウ
ェアが期待に沿うものでなかったときに、仮想マシンを元の状態に戻すことができ
ます。
vSphere の仮想マシン管理
VMware, Inc. 225

メモリ状態の取得時に仮想マシンのファイルを静止させる必要はありません。メモ
リの状態を取得しない場合、スナップショットは仮想マシンのライブ状態を保存せ
ず、ディスクは、静止しないかぎりクラッシュ時の整合性を保ちます。
静止スナップショット 仮想マシンを静止する場合、VMware Tools によって仮想システム内のファイル システムが静止されます。静止操作により、スナップショット ディスクはゲスト ファイル システムの一貫した状態を表します。静止スナップショットは、自動バックアップや定期バックアップに適しています。たとえば、仮想マシンのアクティビティ
を把握していなくとも、最新の復元用バックアップが欲しいという場合に、ファイ
ルを静止することができます。
仮想マシンがパワーオフ状態の場合、または VMware Tools を使用できない場合は、Quiesce パラメータは使用できません。大容量ディスクがある仮想マシンを静
止させることはできません。
重要: 唯一の、または長期的なバックアップ ソリューションとしてスナップショットを使用しないでください。
スナップショットから仮想ディスクを除外するためのディスク モードの変更
仮想ディスクを独立モードに設定して、その仮想ディスクを仮想マシンで作成されたスナップショットから除外する
ことができます。
前提条件
ディスク モードを変更する前に、仮想マシンをパワーオフしてから既存のスナップショットをすべて削除します。スナップショットを削除するとスナップショット ディスク上の既存のデータは親ディスクに記録されます。
必要な権限:
n 仮想マシン.スナップショット管理.スナップショットの削除
n 仮想マシン.設定.デバイス設定の変更
手順
1 インベントリで仮想マシンを右クリックし、[設定の編集] を選択します。
2 [仮想ハードウェア] タブで、[ハード ディスク] を展開し、独立ディスク モード オプションを選択します。
オプション 説明
独立型:通常 通常モードのディスクは、物理コンピュータ上の従来のディスクと同様に動作します。通常モ
ードのディスクに書き込まれたすべてのデータは、永続的にこのディスクに書き込まれます。
独立型:読み取り専用 読み取り専用モードのディスクへの変更は、仮想マシンをパワーオフまたはリセットしたとき
に破棄されます。読み取り専用モードでは、仮想マシンを再起動するときに仮想ディスクが常
に同じ状態になります。ディスクへの変更は REDO ログ ファイルに書き込まれ、このファイルから読み取られます。REDO ログ ファイルはパワーオフまたはリセット時に削除されます。
3 [OK] をクリックします。
vSphere の仮想マシン管理
VMware, Inc. 226

スナップショットの作成
スナップショットには、スナップショットの作成時の仮想マシンの状態がすべて保存されます。仮想マシンの電源が
オン、オフ、サスペンドのいずれの場合でもスナップショットを作成できます。仮想マシンをサスペンドしている場
合、サスペンド処理が完了してからスナップショットを作成します。
メモリのスナップショットを作成する場合、仮想マシンのメモリの状態と、仮想マシンの電源設定がスナップショッ
トで取得されます。仮想マシンのメモリの状態をスナップショットで取得する場合、完了まで時間がかかります。ネ
ットワークによっては、瞬間的に中断が生じる場合もあります。
仮想マシンを静止する場合、VMware Tools は仮想システム内のファイル システムを静止します。静止操作によって、仮想マシンで実行中のプロセスの状態が一時停止するか、変更されます。特に、リストア中に、ディスク上の情
報を変更する可能性があるプロセスに影響があります。
IDE ディスクまたは SATA ディスクを使用する仮想マシンでは、アプリケーションの整合性を維持した静止はサポートされていません。
注: ダイナミック ディスク(Microsoft 固有のファイル システム)のスナップショットを作成すると、スナップショット テクノロジ-によってファイル システムは静止状態が保持されますが、アプリケーションの静止状態は保持されません。
前提条件
n ディスク モードが異なる複数のディスクを持つ仮想マシンのメモリのスナップショットを作成している場合、仮想マシンがパワーオフ状態であることを確認します。たとえば、独立したディスクが必要になる特別な目的を持
つ構成の場合、スナップショットを作成する前に仮想マシンをパワーオフする必要があります。
n 仮想マシンのメモリ状態を取得するには、仮想マシンがパワーオン状態であることを確認します。
n 仮想マシン ファイルを静止するには、仮想マシンがパワーオン状態であり、VMware Tools がインストールされていることを確認します。
n 仮想マシン上で 仮想マシン.スナップショット管理.スナップショットの作成 の権限があることを確認します。
手順
1 インベントリの仮想マシンを右クリックし、[スナップショット] - [スナップショットの作成] の順に選択します。
a 仮想マシンを見つけるには、データセンター、フォルダ、クラスタ、リソース プール、ホスト、または vAppを選択します。
b [仮想マシン] タブ > [仮想マシン] の順にクリックします。
2 スナップショットの名前を入力します。
3 (オプション) スナップショットの説明を入力します。
4 (オプション) 仮想マシンのメモリを取得する場合は、[仮想マシンのメモリのスナップショット] チェック ボックスを選択します。
vSphere の仮想マシン管理
VMware, Inc. 227

5 (オプション) [仮想マシンのメモリのスナップショット] を選択解除し、[ゲスト ファイル システムの静止(VMware Tools のインストールが必要)] チェック ボックスを選択してゲスト OS 上で実行中のプロセスを一時停止すると、スナップショットの作成時にファイル システムの内容が整合性のある状態になります。
仮想マシン ファイルの静止は、仮想マシンがパワーオン状態であり、仮想マシン メモリのスナップショットを取得する必要がない場合にのみ実行してください。
6 [OK] をクリックします。
スナップショットのリストア
仮想マシンを元の状態に戻す、またはスナップショット階層内の別のスナップショットに戻すには、スナップショッ
トをリストアします。
スナップショットをリストアする場合は、仮想マシンのメモリ、設定、および仮想マシン ディスクをスナップショット作成時の状態に戻します。仮想マシンの起動時に、仮想マシンをサスペンド状態、パワーオン状態、パワーオフ状
態のいずれかにするには、その状態でスナップショットを作成する必要があります。
スナップショットは、次の方法でリストアできます。
[最新のスナップショットに戻す]
[現在の場所] の位置から階層内で 1 つ上のレベルに親スナップショットをリストアします。[最新のスナップショットに戻す] を使用すると、仮想マシンの現在の状態の親スナップショットが起動します。
[次の状態に戻す] スナップショット ツリー内の任意のスナップショットをリストアし、そのスナップショットを、仮想マシンの現在の状態の親スナップショットにすることができます。
このポイント以降でスナップショットを作成すると、スナップショット ツリーに新しい分岐が作成されます。
スナップショットをリストアすると、次のような影響が及ぼされます。
n 現在のディスクおよびメモリの状態は破棄され、仮想マシンは、親スナップショットのディスクおよびメモリの
状態に戻ります。
n 既存のスナップショットは移動されません。これらのスナップショットはいつでもリストアできます。
n スナップショットにメモリ状態が含まれている場合、仮想マシンはスナップショットを作成したときの電源状態
と同じ状態になります。
表 9-1. スナップショットをリストアした後の仮想マシンの電源状態
親スナップショット作成時の仮想マシンの状態 リストア後の仮想マシンの状態
パワーオン状態 (メモリを含む) 親スナップショットに戻り、仮想マシンはパワーオンになって、実行されま
す。
パワーオン状態 (メモリは含まない) 親スナップショットに戻り、仮想マシンはパワーオフになります。
パワーオフ状態 (メモリは含まない) 親スナップショットに戻り、仮想マシンはパワーオフになります。
vSphere の仮想マシン管理
VMware, Inc. 228

特定のタイプのワークロードを実行している仮想マシンの場合、スナップショットから復帰して操作がレジュームさ
れるまで数分かかる場合があります。
注: vApp にある仮想マシンの vApp メタデータは、仮想マシン構成のスナップショットのセマンティックに従っていません。このため、スナップショット作成後に削除、変更、または定義された vApp プロパティは、仮想マシンがそのスナップショット、またはそれ以前のスナップショットに戻されてもそのまま (削除、変更、または定義されたまま) となります。
最新のスナップショットに戻す
最新のスナップショットに復帰すると、仮想マシンの親スナップショットが直ちにリストアされます。
スナップショットを復帰する場合、スナップショット作成後に追加または変更したディスクはスナップショット ポイントに戻されます。たとえば、仮想マシンのスナップショットを作成してからディスクを追加したあとでスナップシ
ョットを復帰した場合、追加されたディスクは削除されます。
ディスクを追加する前に取ったスナップショットへ復帰すると、独立ディスクも削除されます。最新のスナップショ
ットに独立ディスクが含まれている場合は、スナップショットへ復帰してもその内容は変更されません。
前提条件
仮想マシン上で 仮想マシン.スナップショット管理.スナップショットまで戻る の権限があることを確認します。
手順
1 インベントリ内の仮想マシンを右クリックして、[最新のスナップショットに戻す] を選択します。
2 プロンプトが表示されたら、[はい] をクリックします。
仮想マシンの電源状態とデータ状態が、親スナップショットの作成時点の状態に戻されます。親スナップショットが
メモリ スナップショットの場合、仮想マシンはパワーオン状態にリストアされます。
スナップショットまで戻る
スナップショットまで戻り、仮想マシンをスナップショットの状態にリストアします。
前提条件
仮想マシン上で 仮想マシン.スナップショット管理.スナップショットまで戻る の権限があることを確認します。
手順
1 仮想マシンを右クリックし、[スナップショット マネージャ] を選択します。
2 スナップショット マネージャで、スナップショットをクリックして選択します。
3 [次の状態に戻す] をクリックして、仮想マシンをスナップショットにリストアします。
[次の状態に戻す] コマンドでは、任意のスナップショットの状態をリストアできます。
4 確認のダイアログ ボックスで [はい] をクリックします。
5 [閉じる] をクリックしてスナップショット マネージャを終了します。
vSphere の仮想マシン管理
VMware, Inc. 229

スナップショットの削除
スナップショットを削除すると、そのスナップショットはスナップショット マネージャから消去されます。スナップショット ファイルは、統合されてスナップショット ディスクに書き込まれ、仮想マシンのベース ディスクにマージされます。
スナップショットを削除しても、仮想マシンや別のスナップショットは変更されません。スナップショットを削除す
ると、スナップショットと前回のディスク状態との差分が統合され、削除されたスナップショットに関する情報が含
まれている差分ディスクのすべてのデータが親ディスクに書き込まれます。ベース親スナップショットを削除する
と、すべての変更内容は、ベース仮想マシン ディスクにマージされます。
スナップショットを削除するには、大量の情報を読み取り、ディスクに書き込む必要があります。そのプロセスによ
り、統合が完了するまで、仮想マシンのパフォーマンスが低下する可能性があります。スナップショットを統合する
と冗長ディスクが削除されます。これにより、仮想マシンのパフォーマンスが向上し、ストレージ容量を節約できま
す。スナップショットの削除とスナップショット ファイルの統合にかかる時間は、最後にスナップショットを作成してからゲスト OS が仮想ディスクに書き込むデータの量によって異なります。必要な時間は、統合中に仮想マシンが書き込むデータの量に比例します (仮想マシンがパワーオン状態の場合)。
ディスクの統合に失敗すると、仮想マシンのパフォーマンスが低下する可能性があります。リストを表示して、統合
操作を別途実行する必要がある仮想マシンがあるかどうかを確認できます。複数の仮想マシンの統合状態を表示して
判別し、統合操作を別途実行する方法については、vSphere の仮想マシン管理 を参照してください。
[削除] スナップショット ツリーから 1 つの親スナップショットまたは子スナップショットを削除するには、[削除] オプションを使用します。[削除] オプションでは、スナップショットの状態と以前のディスク状態との差分が親スナップショットに書き込
まれます。
注: 1 つのスナップショットを削除する場合、仮想マシンの現在の状態は保持され、その他のスナップショットに影響はありません。
[削除] オプションを使用して、破損したスナップショットとそのファイルを、親スナップショットにマージせずに、スナップショット ツリーの破棄された分岐から削除することもできます。
[すべて削除] スナップショット マネージャからすべてのスナップショットを削除するには、[すべて削除] オプションを使用します。[すべて削除] オプションでは、スナップショットと前回の差分ディスクの状態との差分が統合されてベース親ディスクに書き込ま
れ、ベース仮想マシン ディスクにマージされます。
アップデートやインストールに失敗した場合などに、スナップショット ファイルが親スナップショットとマージされないようにするには、まず [リストア] コマンドを使用して、前回のスナップショットにリストアします。この操作により、スナップショットの差分ディスクが無効にされ、メモリ ファイルが削除されます。続いて、[削除] オプションを使用して、スナップショットとそれに関連するファイルを削除します。
vSphere Web Client での、スナップショットの削除
スナップショット マネージャを使用し、1 つのスナップショットを削除するか、スナップショット ツリー内のすべてのスナップショットを削除できます。
vSphere の仮想マシン管理
VMware, Inc. 230

スナップショットを削除する際には注意が必要です。削除したスナップショットをリストアすることはできません。
たとえば、a、b、c の複数のブラウザをインストールする必要があり、各ブラウザをインストールした後の仮想マシンの状態のスナップショットを作成するとします。最初のスナップショット (またはベース スナップショット) にはブラウザ a を含む仮想マシンが取得され、2 番目のスナップショットにはブラウザ b が取得されます。ブラウザ aを含むベース スナップショットをリストアし、ブラウザ c を含む 3 番目のスナップショットを取得し、ブラウザ bを含むスナップショットを削除した場合、ブラウザ b を含む仮想マシンの状態に戻ることはできません。
前提条件
n 「削除」および「すべてを削除」する操作に習熟しており、これらの操作が仮想マシンのパフォーマンスに与える
影響を理解しておく必要があります。スナップショットの削除 を参照してください。
n 必要な権限:仮想マシン.スナップショット管理.スナップショットの削除(仮想マシンが対象)。
手順
1 仮想マシンを右クリックし、[スナップショットの管理] を選択します。
a 仮想マシンを見つけるには、データセンター、フォルダ、クラスタ、リソース プール、ホスト、または vAppを選択します。
b [仮想マシン] タブ > [仮想マシン] の順にクリックします。
2 スナップショット マネージャで、スナップショットをクリックして選択します。
3 1 つのスナップショットを削除するか、すべてのスナップショットを削除するかを選択します。
オプション 説明
[削除] スナップショット データを親スナップショットに統合し、選択したスナップショットをスナップショット マネージャと仮想マシンから削除します。
[すべて削除] 現時点の直前のスナップショットをすべてベース親ディスクに統合し、既存のすべてのスナッ
プショットをスナップショット マネージャと仮想マシンから削除します。
4 確認のダイアログ ボックスで [はい] をクリックします。
5 [閉じる] をクリックしてスナップショット マネージャを終了します。
スナップショットの統合
冗長差分ディスクの存在が仮想マシンのパフォーマンスに悪影響を及ぼす場合があります。データの依存関係に違反
せずにこれらのディスクを結合できます。統合後は冗長ディスクが削除されます。これにより、仮想マシンのパフォ
ーマンスが向上し、ストレージ容量を節約できます。
スナップショットの統合は、スナップショットの[削除] または [すべて削除] の操作を実行したあと、スナップショット ディスクを圧縮できない場合に利用できます。この問題は、たとえば、スナップショットを削除しても、関連するディスクがベース ディスクに戻らない場合ことが原因で起こります。
vSphere Web Client の [統合が必要] 列には、統合する仮想マシンが表示されます。
前提条件
必要な権限: 仮想マシン.スナップショット管理.スナップショットの削除
vSphere の仮想マシン管理
VMware, Inc. 231

手順
1 [統合が必要] 列を表示します。
a vCenter Server インスタンス、ホスト、またはクラスタを選択し、[仮想マシン] タブ > [仮想マシン] の順にクリックします。
b 任意の仮想マシンの列のメニュー バーを右クリックし、[列の表示/非表示] - [統合が必要] の順に選択します。
[はい] のステータスは、仮想マシンのスナップショット ファイルの統合が必要であることを示し、その仮想マシンの [タスクとイベント] タブには、設定に関する問題が表示されます。[いいえ] のステータスは、ファイルに問題がないことを示します。
2 仮想マシンを右クリックし、[スナップショット] - [統合] の順に選択します。
3 [統合が必要] 列をチェックし、タスクが成功したことを確認します。
n タスクが成功した場合、[統合が必要] 列には [不要] 値が表示されます。
n タスクが失敗した場合は、イベント ログでエラーの原因を確認し、エラーを修正してから、統合タスクを再試行します。
vSphere の仮想マシン管理
VMware, Inc. 232

仮想マシンのアップグレード 10仮想マシンをアップグレードして、互換性のレベルを向上させ、最新バージョンの VMware tools を使用できます。アップグレード後、仮想マシンは、新しいハードウェア オプションと新機能を利用できます。
各 ESXiハードウェア互換性設定の仮想マシンで使用できるハードウェア機能のリストについては、仮想マシンの互換性の設定で使用できるハードウェア機能を参照してください。
仮想マシンが ESXiの新バージョンと互換性があるかどうかを判断するには、仮想マシンの互換性を参照してください。
VMware Tools アップグレード仮想マシンのアップグレードの最初の手順は、VMware Tools のアップグレードです。VMware Tools のインストールは新しい仮想マシンの作成プロセスの一部です。Windows ゲスト OS を実行している複数の仮想マシンにVMware Tools をインストールする場合、インストールを自動化して、コンポーネントを含めるまたは除外するオプションを指定できます。VMware Tools のインストール、アップグレード、および構成の詳細については、『VMwareTools ユーザー ガイド』を参照してください。
仮想マシンに VMware Tools がインストールされていない場合は、VMware Tools のアップグレード手順を使用して VMware Tools をインストールできます。VMware Tools をインストールまたはアップグレードしたあと、仮想マシンの互換性をアップグレードします。
仮想マシンの互換性のアップグレード
仮想マシン ハードウェアのアップグレードは負荷の大きい処理であるため、一部のアプリケーションまたはオペレーティング システムが適切に動作しなくなることがあります。
VMware は仮想マシンのアップグレード用に、次のツールを提供しています。
vSphere Client 仮想マシンのアップグレードを一度に 1 つの手順で実行する必要がありますが、vSphere Update Manager は必要ありません。
vSphere Update Manager 仮想マシンのアップグレードおよびパッチ適用の手順を自動化して、ステップが正
しい順序で確実に実行されるようにします。Update Manager を使用して、仮想マシン ハードウェア、VMware Tools、および仮想アプライアンスを直接アップグレードできます。また、仮想マシンと仮想アプライアンス上で実行しているサードパ
ーティ製のソフトウェアもパッチ適用およびアップデートができます。『VMware
VMware, Inc. 233

vSphere Update Manager のインストールと管理』ドキュメントを参照してください。
注: 仮想マシンのアップグレードに vmware-vmupgrade.exe を使用しないでください。
この章には、次のトピックが含まれています。
n 仮想マシンのダウンタイムの計画
n 仮想マシンのアップグレードのダウンタイム
n 仮想マシンの互換性のアップグレード
n 仮想マシンの互換性アップグレードのスケジュール設定
仮想マシンのダウンタイムの計画
アップグレード プロセス中の各仮想マシンのダウンタイムを計画します。通常、このダウンタイムは、仮想マシンのアップグレード中および VMware Tools のアップグレード中に発生します。アップグレード方法によっては、ESXのアップグレード中に一部の仮想マシンでダウンタイムが発生します。
ESX/ESXi ホストを vCenter Server で管理していない場合は、vMotion を使用して仮想マシンを移動できません。アップグレード後に ESX/ESXi ホストが再起動されるときに、必ず仮想マシンのダウンタイムが発生します。
任意の時点で複数の仮想マシンをシャットダウンしなくてもよい場合もあります。仮想マシンのダウンタイムを調整
して、ユーザーやユーザーのお客様に合わせてスケジュールを調整できます。
例:
n 仮想マシンのユーザーが異なるタイム ゾーンにいる場合、仮想マシンを特定のホストに移行して一定のタイムゾーンにすることで準備できます。このようにホストのアップグレードを調整して、そのタイム ゾーンの営業時間外に、ユーザーが意識せずに仮想マシンのダウンタイムが発生するようにできます。
n 仮想マシン ユーザーが休みなく活動する場合、通常どおりスケジュールしたメンテナンス期間に合わせて、仮想マシンのダウンタイムを遅延できます。どのステージも、アップグレードを特定の期間内に行う必要はありませ
ん。どのステージでも必要なだけ時間をかけて構いません。
仮想マシンのアップグレードのダウンタイム
仮想マシンをアップグレードするとき、必要なダウンタイムはゲスト OS と実行するアップグレードの種類によって異なります。
VMware Tools のアップグレード時に予測されるダウンタイムは、次のとおりです。
n vCenter Server ではダウンタイムは必要ありません。
n ESXi ホストではダウンタイムは必要ありません。
n Windows ゲスト OS では、アップグレードを有効にするために、アップグレード手順の最後、またはそのあとで、仮想マシンを再起動する必要があります。VMware Tools のアップグレード後、および仮想マシン互換性のアップグレード後は、常に仮想マシンを再起動する必要があります。
vSphere の仮想マシン管理
VMware, Inc. 234

n Linux ゲスト OS では、仮想マシンを再起動して VMXNET、VMXNET3、および PVSCSI ドライバの新しいバージョンをロードする必要があります。手動でドライバを再ロードすることもできます。ドライバが Linux カーネルで構成されていることと、仮想ハードウェアが利用可能であることを確認するには、ナレッジ ベースの記事http://kb.vmware.com/kb/2050364 を参照してください。カーネル バージョン 3.10 を使用する Linux ゲスト OS の場合、手動での再起動は不要です。
n BSD、NetWare、Solaris、および Mac OS X ゲスト OS の場合には、手順の最後に再起動する必要はありません。
仮想マシンの互換性のアップグレード時には、すべてのゲスト OS で仮想マシンをシャットダウンする必要があります。
表 10-1. ゲスト OS ごとの仮想マシンのダウンタイム
ゲスト OS VMware Tools のアップグレード 仮想マシンの互換性のアップグレード
Microsoft Windows ゲスト OS を再起動するダウンタイム。 仮想マシンをシャットダウンしてパワーオンするダウン
タイム。
Linux ゲスト OS を再起動するダウンタイムがドライバをロードするのに必要。
仮想マシンをシャットダウンしてパワーオンするダウン
タイム。
NetWare ダウンタイム不要。 仮想マシンをシャットダウンしてパワーオンするダウン
タイム。
Solaris ダウンタイム不要。 仮想マシンをシャットダウンしてパワーオンするダウン
タイム。
FreeBSD ダウンタイム不要。 仮想マシンをシャットダウンしてパワーオンするダウン
タイム。
Mac OS X ダウンタイム不要。 仮想マシンをシャットダウンしてパワーオンするダウン
タイム。
仮想マシンの互換性のアップグレード
仮想マシンが使用できる仮想ハードウェアは、仮想マシンの互換性の設定によって決まります。仮想ハードウェアは
ホスト マシンで使用できる物理ハードウェアに対応しています。互換性レベルをアップグレードすることで、仮想マシンで新しいハードウェアを使用できるようにします。
仮想マシンを手動でアップグレードするか、またはアップグレードをスケジュール設定することができます。
手動アップグレード この手順では、1 台または複数の仮想マシンが、サポートされている最新の仮想ハードウェアのバージョンへただちにアップグレードされます。
仮想マシンのアップグレー
ドのスケジュール設定
この手順を使用して、次の再起動時に、1 台あるいは複数の仮想マシンのアップグレード スケジュールを設定します。サポートされているすべての互換性レベルのアップグレードから選択できます。
重要: 仮想マシン ハードウェアをアップグレードすると、一部のアプリケーションまたはオペレーティング システムが適切に動作しなくなることがあります。ハードウェア バージョンのアップグレードは、新しいハードウェア バージョンの付属機能が必要な場合のみ実行してください。
vSphere の仮想マシン管理
VMware, Inc. 235

前提条件
n 仮想マシンのバックアップまたはスナップショットを作成します。スナップショットを使用した仮想マシンの管
理を参照してください。
n VMware Tools をアップグレードします。Microsoft Windows 仮想マシンでは、VMware Tools をアップグレードする前に互換性をアップグレードすると、仮想マシンのネットワーク設定が失われることがあります。
n すべての仮想マシンおよびその .vmdk ファイルが ESXi ホストまたはクライアント マシンに接続されているス
トレージに格納されていることを確認します。
n 仮想マシンと互換性を持たせる ESXi バージョンを決定します。仮想マシンの互換性を参照してください。
手順
1 vSphere Client にログインして、仮想マシンを右クリックします。
2 (オプション) [電源] - [パワーオフ] [] の順に選択します。
一部の Linux オペレーティング システムでは、パワーオフしなくても仮想マシンをアップグレードできます。
3 アップグレードを実行するか、またはスケジュール設定します。
オプション 説明
手動アップグレード a [アクション] - [互換性] - [仮想マシンの互換性のアップグレード] の順に選択します。
b [はい] をクリックし、アップグレードを確認します。
c 互換性を選択し、[OK] をクリックします。
アップグレードのスケジュール設定 a [アクション] - [互換性] - [仮想マシンの互換性アップグレードのスケジュール設定] の順に選択します。
b [はい] をクリックし、アップグレードを確認します。
c 互換性を選択し、[OK] をクリックします。
[注:] [ゲスト OS の正常なシャットダウン後にアップグレードのみを行う] を選択できます。これにより、仮想マシンのゲスト OS が正常にシャットダウンまたは再起動されない限り、予定されたアップグレードが実行されることはありません。
仮想マシンの互換性アップグレードのスケジュール設定
仮想マシンの互換性により、仮想マシンで使用できる仮想ハードウェアが決まります。仮想ハードウェアはホストで
使用できる物理ハードウェアに対応しています。新しいバージョンの ESXi と仮想マシンが互換性を保てるように、互換性のアップグレードをスケジュール設定できます。
この手順を使用して 1 つ あるいは複数の仮想マシンの次の再起動時にアップグレードのスケジュールを設定し、サポートされているすべての互換性レベルのアップグレードから選択します。サポートされている最新の互換性に仮想マ
シンをすぐにアップグレードするには、仮想マシンの互換性のアップグレードを参照してください。
仮想マシンのハードウェア バージョンと互換性については、仮想マシンの互換性 を参照してください。
前提条件
n 仮想マシンのバックアップまたはスナップショットを作成します。スナップショットを使用した仮想マシンの管
理 を参照してください。
vSphere の仮想マシン管理
VMware, Inc. 236

n VMware Tools の最新バージョンにアップグレードします。VMware Tools をアップグレードする前に互換性をアップグレードすると、仮想マシンのネットワーク設定が失われる可能性があります。
n VMFS3、VMFS5、または NFS のデータストアの ESX/ESXi ホストで、すべての .vmdk ファイルを使用できるこ
とを確認します。
n 仮想マシンが VMFS3、VMFS5、または NFS のデータストアに格納されていることを確認します。
n 仮想マシンの互換性設定がサポートされている最新バージョンではないことを確認します。
n 仮想マシンと互換性を持たせる ESXi バージョンを決定します。仮想マシンの互換性 を参照してください。
手順
1 vSphere Web Client から vCenter Server にログインします。
2 仮想マシンを選択します。
a データセンター、フォルダ、クラスタ、リソース プール、またはホストを選択します。
b [仮想マシン] タブ > [仮想マシン] の順にクリックします。
3 選択した仮想マシンをパワーオフします。
4 [アクション] - [互換性] - [仮想マシンの互換性アップグレードのスケジュール設定...] の順に選択します。
5 [はい] をクリックし、アップグレードを確認します。
6 仮想マシンと互換性のある ESXi のバージョンを選択します。
7 (オプション) [ゲスト OS の正常なシャットダウン後にアップグレードのみを行う] を選択します。
これにより、仮想マシンのゲスト OS が正常にシャットダウンまたは再起動されない限り、予定されたアップグレードが実行されることはありません。
選択したそれぞれの仮想マシンが、仮想マシンの次の再起動時に、選択した互換性設定にアップグレードされます。
また、仮想マシンの [サマリ] タブの [互換性] 設定も更新されます。
vSphere の仮想マシン管理
VMware, Inc. 237

一般的なタスクに必要な権限 11多くのタスクには、インベントリ内の複数のオブジェクトに対する権限が必要です。1 つのオブジェクトに対するユーザー権限でタスクを実行しても、タスクは正常に完了できません。
次の表は、複数の権限を必要とする一般的なタスクです。インベントリ オブジェクトに権限を追加するには、事前定義済みのロールの 1 つまたは複数の権限をユーザーに割り当てます。権限セットを複数回割り当てる場合は、カスタム ロールを作成します。
以下の表で、実行するタスクが見つからない場合は、次のルールに基づいて、特定の操作を許可するための権限を割
り当てる必要があります。
n ストレージ容量が必要となる操作には、ターゲット データストアでのデータストア.領域の割り当て権限と、操作自体を実行する権限が必要です。仮想ディスクやスナップショットを作成する場合などでは、これらの権限が必
要です。
n インベントリ階層でオブジェクトを移動するには、オブジェクト、移動元の親オブジェクト (フォルダ、クラスタなど)、および移動先の親オブジェクトに適切な権限が必要です。
n 各ホストおよびクラスタには、そのホストまたはクラスタのすべてのリソースが含まれる、独自のリソース プールが必ず存在します。仮想マシンをホストまたはクラスタに直接展開するには、リソース.仮想マシンのリソースプールへの割り当て 権限が必要です。
表 11-1. 一般的なタスクに必要な権限
タスク 必要な権限 適用可能なロール
仮想マシンの作成 作成先のフォルダまたはデータセンター:
n 仮想マシン.インベントリ.新規作成
n 仮想マシン.設定.新規ディスクの追加(新規仮想ディスクを作成する場合)
n 仮想マシン.設定.既存ディスクの追加(既存の仮想ディスクを使用している場合)
n 仮想マシン.設定.Raw デバイス (RDM または SCSI パススルー デバイスを使用している場合)
管理者
ターゲットのホスト、クラスタ、またはリソース プール:
リソース.仮想マシンのリソース プールへの割り当て
リソース プール管理者または管理者
移行先のデータストアまたはデータストアを含むフォルダ:
データストア.容量の割り当て
データストアの利用
者または管理者
仮想マシンを割り当てるネットワーク
ネットワーク.ネットワークの割り当て
ネットワークの利用
者または管理者
仮想マシンのパワーオン 仮想マシンがデプロイされているデータセンター:
仮想マシン.相互作用.パワーオン
仮想マシンのパワー
ユーザーまたは管理
者
VMware, Inc. 238

タスク 必要な権限 適用可能なロール
仮想マシンまたは仮想マシンのフォルダ
仮想マシン.相互作用.パワーオン
テンプレートからの仮想マシンのデ
プロイ
作成先のフォルダまたはデータセンター:
n 仮想マシン.インベントリ.既存のものから作成
n 仮想マシン.設定.新規ディスクの追加
管理者
テンプレートまたはテンプレートのフォルダ
仮想マシン.プロビジョニング.テンプレートのデプロイ
管理者
デプロイ先のホスト、クラスタ、またはリソース プール:
リソース.仮想マシンのリソース プールへの割り当て
管理者
デプロイ先のデータストア、またはデータストアのフォルダ
データストア.容量の割り当て
データストアの利用
者または管理者
仮想マシンを割り当てるネットワーク
ネットワーク.ネットワークの割り当て
ネットワークの利用
者または管理者
仮想マシンのスナップショットの作
成
仮想マシンまたは仮想マシンのフォルダ
仮想マシン.スナップショット管理.スナップショットの作成
仮想マシンのパワー
ユーザーまたは管理
者
リソース プールへの仮想マシンの移動
仮想マシンまたは仮想マシンのフォルダ
n リソース.仮想マシンのリソース プールへの割り当て
n 仮想マシン.インベントリ.移動
管理者
移動先のリソース プール
リソース.仮想マシンのリソース プールへの割り当て
管理者
仮想マシンへのゲスト OS のインストール
仮想マシンまたは仮想マシンのフォルダ
n 仮想マシン.相互作用.質問への回答
n 仮想マシン.相互作用.コンソールでの相互作用
n 仮想マシン.相互作用.デバイス接続
n 仮想マシン.相互作用.パワーオフ
n 仮想マシン.相互作用.パワーオン
n 仮想マシン.相互作用.リセット
n 仮想マシン.相互作用.CD メディアの設定(CD からインストールする場合)
n 仮想マシン.相互作用.フロッピー メディアの設定(フロッピー ディスクからインストールする場合)
n 仮想マシン.相互作用.VMware Tools のインストール
仮想マシンのパワー
ユーザーまたは管理
者
インストール メディアの ISO イメージを含むデータストア:
データストア.データストアの参照(データストアの ISO イメージからインストールする場合)
インストール メディア ISO イメージをアップロードするデータストア:
n データストア.データストアの参照
n データストア.低レベルのファイル操作
仮想マシンのパワー
ユーザーまたは管理
者
vMotion による仮想マシンの移行 仮想マシンまたは仮想マシンのフォルダ
n リソース.パワーオン状態の仮想マシンの移行
n リソース.仮想マシンのリソース プールへの割り当て(移行先が移行元と異なるリソース プールの場合)
リソース プール管理者または管理者
vSphere の仮想マシン管理
VMware, Inc. 239

タスク 必要な権限 適用可能なロール
移行先のホスト、クラスタ、またはリソース プール (移行元と異なる場合):
リソース.仮想マシンのリソース プールへの割り当て
リソース プール管理者または管理者
仮想マシンのコールド移行 (再配置)
仮想マシンまたは仮想マシンのフォルダ
n リソース.パワーオフ状態の仮想マシンの移行
n リソース.仮想マシンのリソース プールへの割り当て(移行先が移行元と異なるリソース プールの場合)
リソース プール管理者または管理者
移行先のホスト、クラスタ、またはリソース プール (移行元と異なる場合):
リソース.仮想マシンのリソース プールへの割り当て
リソース プール管理者または管理者
移行先のデータストア (移行元と異なる場合)
データストア.容量の割り当て
データストアの利用
者または管理者
Storage vMotion での仮想マシンの移行
仮想マシンまたは仮想マシンのフォルダ
リソース.パワーオン状態の仮想マシンの移行
リソース プール管理者または管理者
移行先のデータストア
データストア.容量の割り当て
データストアの利用
者または管理者
ホストのクラスタへの移動 ホスト
ホスト.インベントリ.クラスタへのホストの追加
管理者
移動先クラスタ
ホスト.インベントリ.クラスタへのホストの追加
管理者
vSphere の仮想マシン管理
VMware, Inc. 240