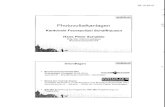Wansview Pro HD 1080P IP Kamera Q1/Q2 Bedienungsanleitung · Die Kamera sollte an einem kühlen,...
-
Upload
trinhkhanh -
Category
Documents
-
view
216 -
download
0
Transcript of Wansview Pro HD 1080P IP Kamera Q1/Q2 Bedienungsanleitung · Die Kamera sollte an einem kühlen,...

Support Email/ Skype: [email protected] 1
Wansview Pro HD
1080P IP Kamera Q1/Q2
Bedienungsanleitung
am 29 Juni 2016 überarbeiten

Support Email/ Skype: [email protected] 2
Inhaltsverzeichnis
Willkommen............................................................................................................................................ 6
1.Eigenschaften und Spezifikationen ........................................................................................................ 7
1.1 Produktübersicht ......................................................................................................................... 7
1.2 Produktprofil............................................................................................................................... 7
1.3 Paket Liste ............................................................................................................................... 10
1.4 Eigenschaften........................................................................................................................... 10
2. Geräteanschluss ................................................................................................................................ 11
2.1 Schaltplan................................................................................................................................ 11
2.2 WLAN Einrichtung..................................................................................................................... 12
2.2.1 WLAN Einrichtung über ein Mobiltelefon ........................................................................... 12
2.2.2 WLAN Einrichtung über ein Netzwerkkabel ........................................................................ 13
2.2.3 WPS/QSS ein-Tasten WLAN Einrichtung ............................................................................. 13
3. iPhone/iPad Zugriff ............................................................................................................................ 14
3.1 Software-Installation ................................................................................................................. 14
3.2 Vorstellung der App-Schnittstelle ................................................................................................ 15
3.2.1 Schnittstelle ................................................................................................................... 15
3.2.2 Kamera hinzufügen ......................................................................................................... 16
3.3 Live Ansicht und Einstellungen ................................................................................................... 17
3.3.1 Die Kamera auf einem einzelnen Fenster anschauen ........................................................... 17
3.3.2. Die Kamera auf mehreren Fenstern anschauen .................................................................. 18
3.4 Kamera bearbeiten ................................................................................................................... 18
3.4.1 Lokale Bilder und Aufnahme............................................................................................. 19
3.4.2 SD/TF Record Wiedergabe................................................................................................ 20
3.4.3 Alarmeinstellung ............................................................................................................. 20
3.4.3.1 FTP-Einstellung ..................................................................................................... 22
3.4.3.2 Mail-Einstellung .................................................................................................... 22
3.4.4 Erweiterte Einstellungen .................................................................................................. 22
3.4.4.1 WiFi Einstellung .................................................................................................... 23
3.4.4.2 Benutzereinstellung ............................................................................................... 23
3.4.4.3 Zeiteinstellung ...................................................................................................... 24
3.4.4.4 Einstellung der SD-Karte ......................................................................................... 24
3.4.4.5 Neustart Kamera ................................................................................................... 25
3.4.4.6 Ü ber Kamera ........................................................................................................ 25
3.4.5 Video Starten ................................................................................................................. 26
3.4.6 Löschen Gerät ................................................................................................................ 26
4 Android Betrieb ................................................................................................................................. 27
4.1 Installation der Android App ...................................................................................................... 27
4.2 Vorstellung der App-Schnittstelle ................................................................................................ 27
4.2.1 Schnittstelle ................................................................................................................... 27
4.2.2 Kamera hinzufügen ......................................................................................................... 28

Support Email/ Skype: [email protected] 3
4.3 Live Ansicht und Einstellungen ................................................................................................... 29
4.3.1 Die Kamera auf einem einzelnen Fenster anschauen ........................................................... 29
4.3.2. Die Kamera auf mehreren Fenstern anschauen .................................................................. 30
4.4 Kamera bearbeiten ................................................................................................................... 31
4.4.1 Edit camera Alias............................................................................................................. 31
4.4.2 Lokale Bilder und Aufnahme............................................................................................. 31
4.4.3 SD/TF Record Wiedergabe................................................................................................ 32
4.4.4 Alarmeinstellung ............................................................................................................. 33
4.4.4.1 FTP-Einstellung ..................................................................................................... 34
4.4.4.2 Mail-Einstellung .................................................................................................... 34
4.4.5 Erweiterte Einstellungen .................................................................................................. 35
4.4.5.1 WiFi Einstellung .................................................................................................... 35
4.4.5.2 Benutzereinstellung ............................................................................................... 36
4.4.5.3 Zeiteinstellung ...................................................................................................... 36
4.4.5.4 Einstellung der SD-Karte ......................................................................................... 38
4.4.5.5 Neustart Kamera ................................................................................................... 38
4.4.5.6 Ü ber Kamera ........................................................................................................ 39
4.4.6 Video Starten ................................................................................................................. 39
4.4.7 Löschen Gerät ................................................................................................................ 40
5. Web Zugriff....................................................................................................................................... 40
5.1 Starten .................................................................................................................................... 40
5.1.1 Netzwerk Installation....................................................................................................... 40
5.1.2 Log in ............................................................................................................................ 41
5.1.3 Plugin installation............................................................................................................ 41
5.2 Live Video ............................................................................................................................. 42
5.3 Playback Video ......................................................................................................................... 43
5.4 Einrichten ................................................................................................................................ 43
5.4.1 System........................................................................................................................... 43
5.4.1.1 Gerätekonfiguration............................................................................................... 44
5.4.1.2 Zeiteinstellung ...................................................................................................... 44
5.4.1.3 Schwenk&Neigen .................................................................................................. 44
5.4.1.4 Andere................................................................................................................. 45
5.4.1.5 Multiple-Einstellungen ........................................................................................... 45
5.4.1.7 Geräteinformation................................................................................................. 46
5.4.2 Netzwerk ....................................................................................................................... 46
5.4.2.1 Einstellung der IP-Adresse ...................................................................................... 46
5.4.2.3 WiFi Einstellung .................................................................................................... 47
5.4.2.4 UPNP ................................................................................................................... 47
5.4.2.5 DDNS-Einstellung .................................................................................................. 47
5.4.2.6 RTSP-Einstellung.................................................................................................... 48
5.4.2.7 Onvif-Einstellung ................................................................................................... 48
5.4.2.8 FTP-Einstellung ..................................................................................................... 49
5.4.2.9 SMTP (E-Mail)-Einstellung ...................................................................................... 49
5.4.3 Video und Audio ............................................................................................................. 50

Support Email/ Skype: [email protected] 4
5.4.3.1 Videoeinstellung ................................................................................................... 50
5.4.3.2 Audioeinstellung ................................................................................................... 50
5.4.3.3 Bild einstellung ..................................................................................................... 51
5.4.3.4 Einstellung der On-Screen Anzeige........................................................................... 51
5.4.3.5 Nachtsicht-Einstellung ........................................................................................... 52
5.4.4 Sicherheit ...................................................................................................................... 52
5.4.4.1 Nutzer.................................................................................................................. 52
5.4.4.2 IP Filterung ........................................................................................................... 53
5.4.4.3 Privacy Zone ......................................................................................................... 54
5.4.5 Alarm ............................................................................................................................ 54
5.4.5.1 IO-Detektor .......................................................................................................... 54
5.4.5.2 Bewegungserkennung............................................................................................ 54
5.4.5.3 Audio-erkennung .................................................................................................. 55
5.4.5.4 Alarm-Aktion ........................................................................................................ 55
5.4.5.5 Eingestellte Zeit..................................................................................................... 55
5.4.6 Speicherung ................................................................................................................... 56
5.4.6.1 SD Management ................................................................................................... 56
5.4.6.2 SD Erfassung (Zeitlich festgelegte Schnappschüsse) ................................................... 56
5.4.6.3 SD-Aufnahme ....................................................................................................... 57
5.4.7 Log ................................................................................................................................ 57
5.4.8 Lokale Konfiguration........................................................................................................ 57
5.5 Mac Web Zugriff ....................................................................................................................... 57
6. Zugriff auf die Windows PC Software ................................................................................................... 58
6.1 Ü ber iSmartViewPro ................................................................................................................. 58
6.2 Betriebsanforderungen ............................................................................................................. 59
6.3 iSmartViewPro Installation......................................................................................................... 59
6.4 iSmartViewPro Bedienung ......................................................................................................... 59
6.4.1 CMS Schnittstelle ............................................................................................................ 59
6.4.2 Zugriff auf die Kamera ..................................................................................................... 60
6.4.2.1 Kamera hinzufügen................................................................................................ 60
6.4.2.2 Gerät bearbeiten/löschen....................................................................................... 60
6.5 Video wiedergeben ................................................................................................................... 61
6.6 Systemeinstellungen ................................................................................................................. 62
6.7 Lokale Menüleiste..................................................................................................................... 63
7. Mac Software Zugriff ......................................................................................................................... 65
7.1 Ü ber iSmartViewPro ................................................................................................................. 65
7.2 Betriebsanforderungen ............................................................................................................. 65
7.3 Installation............................................................................................................................... 65
7.4 iSmartViewPro 2.0 Bedienung .................................................................................................... 66
7.4.1 Schnittstelle ................................................................................................................... 66
7.4.2 Gerätebibliothek ............................................................................................................. 66
7.4.3 Systemeinstellungen........................................................................................................ 69
7.4.4 Videobibliothek .............................................................................................................. 69
7.4.5 Kamera-Log .................................................................................................................... 70

Support Email/ Skype: [email protected] 5
8. FAQs/Problembehebung .................................................................................................................... 71
8.1 Kompatibilitätseinstellungen für Internet Explorer ........................................................................ 71
8.2 Plug-in-Probleme ...................................................................................................................... 72
8.3 IE Tab für Chrome 43 installieren ................................................................................................ 73
8.4 IE Tab für Firefox 42 installieren .................................................................................................. 74
8.5 Port-Weiterleitung .................................................................................................................... 75
8.6 iSmartViewPro schließt abrupt in Windows XP ............................................................................. 76
8.7 If the picture is blurry, how to adjust lens of camera? .................................................................... 77

Support Email/ Skype: [email protected] 6
Willkommen
Vielen Dank, dass Sie sich für die Wansview Q1/Q2 1080P IP Kamera entschieden haben!
Die Bedienungsanleitung soll Ihnen als Referenz für die Installation und Bedienung Ihrer Q1/Q2 Kamera dienen.
Hier können Sie sowohl Informationen über die Eigenschaften und Funktionen der Kamera finden, als auch Informationen, die
Ihnen bei der Problembehebung helfen.
Wenn Sie auf die Kurzanleitung und weitere unterstützende Informationen zugreifen möchten, gehen Sie b i tt zu
www.wansview.com/Service/download/
Zu vielen der folgenden Einrichtungs- und Installationsinformationen gibt es entsprechende Videos auf YouTube. Scannen Sie
den QR Code, um unseren YouTube-Kanal aufzurufen
Wenn Sie Wansviews Unterstützung benötigen, können Sie uns auf eine der folgenden Weisen kontaktieren:
1: Kontaktieren Sie uns über E-Mail : [email protected] / [email protected]
2: Kontaktieren Sie uns über Skype: [email protected]
3: Kontaktieren Sie uns über Facebook
www.facebook.com/WansviewClub/
Wichtige Sicherheitshinweise
Um Ihre Wansview Kamera zu sichern und vor unerlaubtem Zugriff zu schützen, befolgen Sie die folgenden Schri tte:
1. Stellen Sie sicher, dass auf Ihrer Kamera die neueste Fi rmware installiert ist, wie sie hier gelistet ist:
www.wansview.com/Service/download/
2. Verwenden Sie niemals das Standardpasswort für Ihre Kamera. Achten Sie immer darauf, dass Ihr Passwort aus 8-10 Zeichen,
die eine Kombination aus Kleinbuchstaben, Großbuchstaben und Ziffern sein sollten, besteht.
Wichtige Sicherheitsrichtlinien und Warnungen.
1. Elektrische Sicherheit Alle Installationen und Bedienungsvorgänge sollten gemäß Ihrer lokalen elektrischen Sicherheitscodes durchgeführt werden.
Das Produkt muss geerdet sein, um das Risiko eines Elektroschocks zu reduzieren.
Wir übernehmen keine Haftung oder Verantwortung für jegliche Feuer oder Elektroschocks, die durch eine falsche Behandlung
oder Installation hervorgerufen werden.
2. Sicherheit beim Transport Während des Transports , der Speicherung und der Installation des Gerätes soll ten schwerer Druck, heftige Vibrationen und

Support Email/ Skype: [email protected] 7
übermäßige Feuchtigkei t vermieden werden.
3. Installation Behandeln Sie das Gerät mit Vorsicht. Halten Sie das Gerät mit der korrekten Sei te nach oben.
Führen Sie der Kamera keinen Strom zu, bevor die Installation beendet ist.
Platzieren Sie keine schweren Objekte auf die Kamera.
4. Professionelle Reparaturen All Inspektionen und Reparaturarbei ten sollten von qualifiziertem Fachpersonal durchgeführt werden.
Wir übernehmen keine Haftung für jegliche Probleme, die durch unautorisierte Modifizierungen oder (versuchte) Reparaturen
durch den Benutzer hervorgerufen werden.
5. Umgebung Die Kamera sollte an einem kühlen, trockenen Ort fern von direktem Sonnenlicht, brennbaren Materialien, explosiven
Substanzen usw. gelagert werden.
Dieses Produkt soll te nur in einer wie oben bes chriebenen Umgebung transportiert, gelagert und verwendet werden.
Richten Sie die Kamera nicht auf eine s tarke Lichtquelle, da dies zu einer Überbelichtung des Bildes führen und die Langlebigkei t
der Kamerasensoren beeinträchtigen könnte.
Stellen Sie sicher, dass die Kamera an einem gut ventilierten Ort installiert ist, um eine Überhitzung zu vermeiden.
6. Bedienung und Wartung Die Kamerasensoren oder -linsen dürfen nicht di rekt berührt werden.
Verwenden Sie zum Reinigen der Linse ein Luftgebläse oder ein Glasfasertuch.
7. Zubehör Verwenden Sie nur das vom Hersteller empfohlene Zubehör.
Ö ffnen Sie vor der Installation die Verpackung und s tellen Sie sicher, dass alle Komponenten enthalten sind.
Wenden Sie sich an den Händler, von dem Sie die Kamera erworben haben, oder di rekt an Wansview, wenn i rgendetwas in
Verpackung beschädigt is t oder fehlt.
1.Eigenschaften und Spezifikationen
1.1 Produktübersicht
Vielen Dank, dass Sie sich für eine Wansview Q1/Q2 HD IP Kamera entschieden haben! Dieses Produkt ist eine
Outdoor/Indoor IP Kamera, die speziell für Netzwerkvideo-Anwendungen entwickelt wurde. Sie ist für Familien,
Geschäfte, Handelsketten, Supermärkte, Bürogebäude und weitere Verwendungen geeignet.
1.2 Produktprofil
Vorderansicht

Support Email/ Skype: [email protected] 8
Dieser Modell kommt mit 10 PCS IR LED, 2 Mega CMOS Sensor, Wi-Fi Antenne, und integrierter Lautsprecher sowie Mikrofon.
Sie unterstützt bis zu 64 GB SD - Karte. Die kamera hat auch eine kehrende und neigende funktion mit 340 ° horizontale und
90 ° vertikale.
Dieser Modell kommt mit 10 PCS IR LED, 2 Megapixel CMOS Sensor, WiFi Antenne, und integrierter Lautsprecher sowie
Mikrofon. Sie unterstützt bis zur 64 Gb SD-Karte. Die Kamera hat auch eine kehrende und neigende Funktion mit 290 ° horizontale
und 120 ° vertikale.

Support Email/ Skype: [email protected] 9
Hinteransicht
Die Hinteransicht besteht aus einem DC 5V/1.5A Stromanschluss, RJ-45 / 10-100 Basis T Port, Strom und
Netzwerk Kontrolllampe, Input/output audio Abflussloch für externe Lautsprecher oder Mikrofon, Alarm ein
und Alarm aus für externes Alarmgeräte.
Die Hinteransicht besteht aus einem DC 5V/1.5A Stromanschluss, RJ-45 / 10-100 Basis T Port, Strom und
Netzwerk Kontrolllampe, output audio Abflussloch für externe Lautsprecher.

Support Email/ Skype: [email protected] 10
1.3 Paket Liste
Bitte stellen Sie sicher, dass Sie alle der folgenden Zubehörteile einschließlich der Kamera erhalten haben:
Abb 1.3
Hinweis: Bitte kontaktieren Sie uns sofort, wenn irgendwelche Teile beschädigt sind oder wenn irgendwelche
der oben gelisteten Teile in der Packung fehlen.
1.4 Eigenschaften
Einfach Stellen

Support Email/ Skype: [email protected] 11
iSmartViewPro App können Sie sich dadurch der QR Code auf den Sockel der kamera scannen, dass durch ios / android
Smartphone in 3 schri tten einfach s tellen.
1080P Pro HD Klarhei t bis zu 1920x1080, und SD Karte Steckplatz(maximal 64GB unterstützt) für Video Aufnahme und Review.
Schwenk/Neigung Enthält Schwenk/Neigung, horizontal 340Grad und vertical 90Grad, 4x digi tales Zoom, und IR LED nachtsicht bis zu 8 meter.
Ein/Aus Audio Enthält Mikrofon und Lautsprecher, entfernt Sprechen.
Ausgezeichnete Kompatibilität Unterstützt iOS / Android Mobilgeräte, Windows-PC und Apple Mac-Software und Web-Browser (IE, Fi refox, Safari , Chrome
unterstützt).
2. Geräteanschluss
2.1 Schaltplan
Abb 2.1
Schritt für das Produkt verbinden:

Support Email/ Skype: [email protected] 12
1. Bi tte installieren Sie die beigefügte WLAN Antenne in der Antennenhalterung auf der Kamerarückseite und ziehen Sie sie gut
fes t.
2. Verbinden Sie die IP Kamera und den Router über das Netzwerkkabel.
3. Schließen Sie die Kamera mit Hilfe des beigefügten Stromadapters an eine Stromquelle/Steckdose an (Bitte überprüfen Sie
die Ausgangsspannung (5V ) des Adapters und den erlaubten Spannungswert der Kamera).
4. Beobachten Sie die zwei Lichter an der Netzwerk-Schnittstelle. Wenn das orange Licht auf der linke Seite AN ist, bedeutet das,
dass jemand auf die Kamera zugrei ft. Wenn das grüne Licht auf der rechten Sei te AN ist, bedeutet das, dass das Netzwerk
verbunden ist.
Sie können auf die IP Kamera über einen Computer zugreifen, indem Sie die oben genannten vier Schritte durchführen, einen
Stromadapter verwenden, um die Kamera mit Strom zu versorgen, und den Router über ein Netzwerkkabel oder über WLAN
verbinden. Allerdings ist vor der Verbindung eine WLAN Konfiguration der Kamera erforderlich (in diesem Fall sollte das WLAN
der Kamera für das WLAN des aktuellen Routers konfiguriert werden, so dass die Kamera von dem LAN-Computer erkannt wird).
Detaillierte Informationen finden Sie in Abschnitt 2.2 WLAN Einri chtung.
2.2 WLAN Einrichtung
2.2.1 WLAN Einrichtung über ein Mobiltelefon
1) Stellen Sie sicher, dass das Mobiltelefon in einem WIFI -Verbindung Zustand befindet. Installieren Sie die "Wansview" App
auf dem Handy-Gerät (Android oder iPhone).
2) Starten Sie die Wansview App, klicken Sie . Der Benutzer kann IP-Kameras über die folgenden drei Methoden
hinzufügen (①Direkt-Eingang der Kamera DID, ②scannen den QR-Code auf der Untersei te der Kamera;③LAN-Suche).
Dann geben Sie den Benutzernamen und das Kennwort ein.
Achtung: Wenn Sie die Kamera zum ersten Mal benutzen, sollten Sie den voreingestellten benutzernamen des
Herstellers : admin, Passwort:123456.
3) Klicken Sie auf "Mehr", wählen Sie "Wi-Fi-Config", füllen Sie das Wifi-Passwort ein und klicken Sie auf "Konfigurieren".
Hinweis :
● Der Konfigurationsprozess muss innerhalb von 5 Minuten,nachdem Anschalten der Kamera ausgeführt werden. Wenn die
Konfiguration nicht innerhalb dieser 5 Minuten-Periode durchgeführt wird, müssen Sie die Kamera erneut s tarten, indem
Sie es ausschalten danach anschalten und dann die Kamera neu konfigurieren.
● Das Gerät, das Sie anschließen möchten, darf sich während der Konfiguration höchstens 1 Meter von der Kamera entfernt
sein. Sie erkennen den Anschlussvorgang durch eine Sequenz von Piepstönen über die Funkwelle.
● Nach erfolgreicher Konfiguration wird der blaue Wi-Fi-Anzeige der Kamera schnell mehrmals blinken. Und dann zwei
"piepsen" zu hören. Es wird automatisch an den Router anschließen. Gleichzei tig wird die bla ue Anzeigelampe aufbleibt
(Die Kontrollleuchte den Status anzeigt, ohne in das Ne tzwerkkabel zu verstopfen. Nach dem Einstecken des Kabels in die
blaue Anzeigelampe wird a usgeschaltet). Klicken Sie auf „Konfigurieren" dann die „piep“ hören dann noch mal Kli ck bis zu 1

Support Email/ Skype: [email protected] 13
Minute. Wenn keine entsprechende Reaktion der Kamera beobachtet wird, klicken Sie kontinuierlich "Konfigurieren" für 5
Minuten bis zum Abschluss der Konfiguration.
Abb 2.2.1
2.2.2 WLAN Einrichtung über ein Netzwerkkabel
Verbinden Sie die IP Kamera und den Router über ein Netzwerkkabel wie in Abb. 2.1 gezeigt. Melden Sie sich in der Kamera an
und greifen Sie auf die System-Konfigurationsseite zu, indem Sie die Schri tte in Abschnitt 5 durchführen. Web Zugri ff. Beenden
Sie die Einrichtung und ziehen Sie das Netzwerkkabel ab, um mit Hilfe von Abschnitt 5.4.2.3 die Kamera über WLAN zu
verbinden.
2.2.3 WPS/QSS ein-Tasten WLAN Einrichtung
Da die Kamera die WPS/QSS Funktion unterstützt, kann die Einrichtung der WLAN Verbindung auf einfache Weise durchgeführt
werden:
Erinnerung: Bitte konfigurieren Sie die Kamera nachdem Sie die Werkseinstellung wieder hergestellt haben (halten Sie die
Taste “Zurücksetzen”auf der Kamerarückseite 10~15s gedrückt), wenn das WLAN vorher eingerichtet wurde.
1) Bi tte überprüfen Sie, ob der drahtlose Router, mit dem die Kamera verbunden werden soll , die WPS/QSS Funktion

Support Email/ Skype: [email protected] 14
unterstützt (lesen Sie dazu die Bedienungsanlei tung des Routers oder wenden Sie sich an den Hersteller des Routers );
2) Verbinden Sie die Stromquelle der Kamera, und warten Sie eine Minute lang. Nachdem die Kamera gestartet is t, halten Sie
die Taste "Zurücksetzen" der Kamera 3 Sekunden lang. Klicken Sie dann auf die “WPS/QSS" -Taste der Kamera. Die Kamera und
der Router führen dann die WLAN Konfiguration basierend auf dem WPS/ QSS Protokoll durch. Nach der erfolgreichen
Konfiguration blinkt das blaue WLAN Anzeigelicht der Kamera mehrere Male und zwei "Beeps" ertönen. Der Router wird
automatisch verbunden. Gleichzei tig bleibt das blaue Anzeigelicht an (Das Anzeigelicht zeigt den Status an, ohne dass das
Netzwerkkabel eingesteckt is t. Wenn Sie das Kabel einstecken, geht das blaue Anzeigelicht aus).
Achtung: Für einige Router funktioniert diese Konfigurationsmethode nicht, da sie WPS/QSS nicht unterstützen.
Abb 2.2.3 Tipps: Bitte konfigurieren Sie die Kamera nachdem Sie die Werkseinstellung wieder hergestellt
haben (halten Sie die Taste “Zurücksetzen”auf der Kamerarückseite 10~15s gedrückt), wenn das
WLAN vorher eingerichtet wurde.
3. iPhone/iPad Zugriff
iSmartViewPro (iPhone Version) ist eine App, die unser Unternehmen basierend auf dem iOS -System entwickel t hat. Sie ist
anwendbar auf iPad/iPod, iPhone4s oder höher. Es unterstützt iOS4.3 oder höher. Die iSmartViewPro Software bietet die
folgenden Funktionen:
Unterstützt die iOS 64 Bi t Struktur mit einer höheren Betriebsgeschwindigkeit;
Unterstützt ein rapide Mobiltelefon akustische Konfiguration des Kamera WLANs;
Unterstützt PnP Produkte der Smart P2P Cloud;
Unterstützt die Betrachtung von mehreren Bildschirmen (Unterstützt die Betrachtung von bis zu 4 Kameras);
Unterstützt die Wiedergabe von SD-Karten-Aufnahmen über ein Mobiltelefon-Terminal ;
Unterstützt Videokontrolle, Einstellung von Videoparametern, Audio-Monitoring, Sprechanlage,
Schwenk-/Kippkontrolle, Bildaufnahme und weitere Funktionen;
Unterstützt die Suche nach und das Hinzufügen von LAN-Geräten;
Unterstützt die Bearbei tung und Verwaltung der Geräte (WLAN/E-Mail/Alarm/FTP und weitere erweiterte
Funktionen);
Unterstützt Foto-Sharing;
3.1 Software-Installation

Support Email/ Skype: [email protected] 15
3.2 Vorstellung der App-Schnittstelle
3.2.1 Schnittstelle
Alarm Nachricht
Weiter
Tippen Sie um Kamera hinzufügen,und die
Kameraliste und relevante Funktionseinstellungen
der Kamera sehen;
Tippen Sie die alarm message
anzuschauen,und tippen Sie die
Kamera, die Sie hinzugefügt haben, den
Alarmtyp überprüfen zu können.
Sie können “Wansview” vom App Store herunterladen.
Scannen Sie mit einem Mobil telefon den QR Code und laden Sie die Software.
Laden Sie “Wansview” herunter und installieren Sie die App auf Ihrem
Mobiltelefon. Nach der Installation erscheint das folgende Symbol :

Support Email/ Skype: [email protected] 16
3.2.2 Kamera hinzufügen
Die Kamera manuell hinzufügen:
LAN-Suchen:
Bitte geben Sie die folgenden Informationen ein: Kamera ID (DID),
Benutzername und Passwort, und klicken Sie dann auf "Fertig".
.
Standardbenutzername: admin
StandardPasswort: 123456
By tapping icon you can add camera as your P2P
camera.
Es gibt drei Methoden, mit denen Sie die Kamera
hinzufügen können: manuell hinzufügen, den QR Code
auf dem Kameragehäuse scannen und LAN-Suche.
Erinnerung:Die Kamera ID ist die DID Nummer, die auf
dem Aufkleber auf der Unterseite der Kamera steht.
Tippen Sie Sie sich die Bilder/ manuellen
Videodateien anzuschauen.Es gibt auch “Mehrere
Fenster” für mehrere Kameras, Wi-Fi Config, Push
Einstellung und “Über” überprüfen App version.

Support Email/ Skype: [email protected] 17
Scannen QRCode :
3.3 Live Ansicht und Einstellungen
3.3.1 Die Kamera auf einem einzelnen Fenster anschauen
a) Wählen Sie eine der erfolgreich hinzugefügten und online angezeigten
Kameras ; tippen Sie die Kamera dann die Kamera anzuschauen.
Oder Sie können > tippen, damit die “Edit Camera” Sei te sehen.
Klicken Sie auf “LAN-Suche”, worauf die Informationen der Kamera
erscheinen. Klicken Sie auf die nächste Sei te, um das Passwort
einzugeben, und klicken Sie dann auf "Fertig" .
Standardbenutzername: admin
StandardPasswort: 123456
Mahnung: Auf diese Weise wird sie Ihre Kamera und Handy in der
gleichen LAN zu sein bitten.
Klicken Sie auf 【Scan QRCode】, und scannen Sie dann den Barcode
auf dem Aufkleber auf der Unterseite der Kamera.
Standardbenutzername: admin
StandardPasswort: 123456

Support Email/ Skype: [email protected] 18
3.3.2. Die Kamera auf mehreren Fenstern anschauen
3.4 Kamera bearbeiten
1.Klicken Sie auf “Weiter” um den
"Multi -Ansicht" Modus zu aktivieren.(Maximal 4
Kameras kann gleichzei tig schauen.)
2. Tippen Sie Die Geräteliste zu
verbergen
3. Tippen Sie die “Mehrere Fenster”
Modus zu verlassen
4. Aktuell wiedergebende Geräte.
b)Tippen Sie den Bildschirm des Monitors .
Die Aktionsleiste des Videosmenü wird erscheinen.
c) Glei ten Sie Ihren Finger am Bildschirm, um die
Richtung zu schwenken und neigen

Support Email/ Skype: [email protected] 19
3.4.1 Lokale Bilder und Aufnahme
Share Bilder und Aufnahme
Speichen Aufnahme bei Handy und entfern Aufnahme
Wenn die Kamera online ist, klicken Sie “Edit
Camera” Seite zu gehen. Bei dieser Seite können Sie
Lokale Bilder und Aufnahme anschauen.Es gibt auch SD/TF
Aufnahme Wiedergabe, Alarmeinstellung, Erweiterte
Einstellungen und Video starten
Tippen Sie locale Bildaufnahme,
damit Sie die Bilder und Aufnehmen
anschauen.

Support Email/ Skype: [email protected] 20
3.4.2 SD/TF Record Wiedergabe
3.4.3 Alarmeinstellung
Bewegungserkennung aktiviert, Eingang aktiviert, Verknüpfung Output Alarm-Benachrichtigungen und E-Mail Benachrichtigungen
können auf der Kamera durchgeführt werden.
Drucken Sie SD/TF Aufnahme Wiedergabe, dann will die
Aufnahme automatisch wiedergeben.
Der Benutzer kann auch benötigten Dateien suchen, indem
Sie auf klicken, um Kalender einzutragen, oder
geplante- oder Alarm Aufzeichnung auf einem genauen
Zei tpunkt zu überprüfen.
Hinweis: Das Datum in rot bedeutet, dass es aufgezeichnet
Dateien an diesem Tag.
Entscheiden Sie die Aufnahme, dann klicken Sie
, damit Sie die Bilder und Aufnahme zu
teilen
Klick Sie , damit Sie die Bilder und die
Aufnahme speichern und s tornieren.

Support Email/ Skype: [email protected] 21
Klicken Sie auf "Alarmeinstellung", Es gibt Einstellungen für Alarm-Region und Alarm-IO.
Alarm Deployment
IO Check:Sensortyp kann immer offen oder immer geschlossen. Wenn Sie IO-Check anmachen, bedeutet externe Alarmgerät immer
benötigt zu werden, und wenn sie nur mit der Alarmauslösung entscheiden, wird Alarm gültig sein. Wenn Immer geschlossen, wird
die Kamera Alarm kontinuierlich pro 30 Sekunden betragen.
Bewegung erkannt: Empfindlichkei t kann Niedrig/ Middle/ Hoch je nach Bedarf entscheiden.
Stimmen-Check: Empfindlichkeit kann Niedrig/ Middle/ Hoch je nach Bedarf entscheiden.
Temperatur-Check(dieses Modell enthaltet nicht) : Der Bereich des Temperatur kann von -100 ℃ bis 100 ℃ eingestell t
warden.
“<” bedeutet, dass die Temperatur unter den eingestellten Wert. Dann wird die Kamera Alarmmeldung senden.
“>” bedeutet, dass die Temperatur über den eingestell ten Wert, Danach wird die Kamera Alarmmeldung senden.
Feuchtigkeits-Check(dieses Modell enthaltet ni cht) : Der Bereich der Feuchtigkei t kann von 0% bis 100% eingestell t warden.
“<” bedeutet, dass die Feuchtigkei t unter den eingestellten Wert. Dann wird die Kamera Alarmmeldung senden.
“>” bedeutet, dass die Feuchtigkei t über den eingestellten Wert, Danach wird die Kamera Alarmmeldung senden.
Alleingauslöser : Der Alarm wird für jede Art von Alarmzustand ausgelöst werden.
Link Auslöser: Wenn zwei oder mehr Arten von Alarm-Methoden einstellen werden, kann der Alarm, den alle Alarmbedingungen
erfüll t, ausgelöst werden.
Alarm-IO:
Bild zu E-mail speichern: Wenn ein Alarm erkannt wird, wird die Kamera zwei Alarmbilder an die E-Mail senden Sie fes tlegen. Wir
unterstützen Gmail, Hotmail , Yahoo, Gmail usw.
Bild auf FTP speichern: Wenn ein Alarm erkannt wird, wird die Kamera 2 Alarmbilder auf dem FTP-Server, den Sie eingestell t haben,
senden. Besonderes werden 3-4 Bilder gesendet werden, wenn die Bewegung zu häufig ist.
Aufnahme auf FTP speichern: Wenn ein Alarm erkannt wird, wird die Kamera Alarmvideo auf dem FTP-Server, den Sie eingestellt
haben, senden. Die Videolänge beträgt etwa 15 Sekunden für jeden Alarm-Video. Besonderes ist für konstante Aufnahme,die der
Alarm alle 30 Sekunden auf FTP hochgeladen werden wird.
Bild auf SD/TF speichern: Wenn ein Alarm erkannt wird, wird die Kamera 2 Alarmbilder auf SD-Karte senden. Besonderes werden 3-4
Bilder gesendet werden, wenn die Bewegung zu häufig is t.
Aufnahme auf SD/TF speichern: Wenn ein Alarm erkannt wird, wird die Kamera Alarmvideo auf dem FTP-Server, den Sie eingestellt
haben, senden. Die Videolänge beträgt etwa 15 Sekunden für jeden Alarm-Video, Besonderes is t für konstante Aufnahme,die der

Support Email/ Skype: [email protected] 22
Alarm alle 30 Sekunden auf FTP hochgeladen werden wird.
IO verbinden:When an alarm is detected, the external IO output de vice will be linked then send alarm; i t doesn't support PoE. Wenn
ein Alarm erkannt wird, wird die externe IO Ausgabegerät verknüpft werden, dann Alarm senden. es unterstützt PoE nicht.
Presetbit-Verbindung: Wenn ein Alarm erkannt wird, wird es zu Pan / Tilt die Kamera mit der Orientierung, die Sie auf der Kamera
eingestell t haben, drehen.
Lautsprecher-Verbindung: Verknüpfen Sie die Lautsprecher Alarm zu senden, wenn ein Alarm erkannt wird.
3.4.3.1 FTP-Einstellung
3.4.3.2 Mail-Einstellung
3.4.4 Erweiterte Einstellungen
Klicken Sie auf "Mail-Einstellung"; wenn der Benutzer die Mail-Alarm
Funktion verwendet, können Sender, Empfänger, SMTP Server, SMTP Port
(verbrei tet Port is t 25,465 und 587), SSL usw. eingerichtet werden. TLS usw.
werden eingestellt.
Achtung:
* Der Benutzer kann SMTP-Server entsprechend Ihrer Mailbox Server, wenn
nicht in der aufgeführt ist, geben Sie bi tte manuell auswählen.
* Die Authentifi zierung muss eingeschaltet sein,wenn nicht ist, melden die
Kamera nicht an der E-Mail an, dass die Email nicht senden kann.
* Bi tte wählen Sie SSL oder TLS, wenn der SMTP-Port 465 und 587 is t.
Klicken Sie auf "FTP-Einstellung"; wenn der Benutzer den FTP-Alarm
verwendet, können die Parameter des Benutzers auf den FTP-Servern
eingestell t werden. Es ist empfehlenswert, “./” für die Upload-Intervalle
einzugeben. Bi tte lesen Sie dazu 5.2.3.8 für Einstellungen.

Support Email/ Skype: [email protected] 23
3.4.4.1 WiFi Einstellung
3.4.4.2 Benutzereinstellung
Tippen Sie „WiFi Einstellung“, können Benutzer
manuell eingestell t WiFi .
Hinweis :
1. Es ist nur 2,4-GHz-WiFi-Signal akzeptieren.
2. Das Passwort darf nicht länger als 31 Zeichen.
Die folgenden Sonderzeichen sind nicht in SSID und
das Passwort unterstützt werden:
‘ und &
Klicken Sie auf "Erweiterte Einstellungen", dass der Benutzer die
Kamera Erweiterte Einstellungen bearbei ten kann.

Support Email/ Skype: [email protected] 24
3.4.4.3 Zeiteinstellung
3.4.4.4 Einstellung der SD-Karte
Klicken Sie auf „Nutzereinstellungen“; der
Benutzername und das Passwort der Kamera
können modifiziert werden.(Hier können Sie
mehr Benutzer einstellen.)
Hinweis : Das Passwort darf nicht länger als
20 Zeichen.
Klicken Sie auf „Zeiteinstellung“. Hier können Sie die aktuelle Zei tzone der
Kamera in die korrekte Zei tzone ändern.
Klicken Sie auf "SD-Karten-Einstellung". Mit dieser Funktion können Sie
Informationen auf der Kamera speichern. Aktivieren Sie die "Aufzeichnung
überschreiben ", die neu aufgezeichneten Dateien werden die alten Dateien
automatisch überschrieben.
Die Aufzeichnungsdauer kann zwischen 2-15 Minuten eingestell t werden.
Aktivieren Sie die SD-Kartenaufnahme. Dann wird die Kamera s tändig aufzeichnen.
Zum Beispiel, wenn der Aufnahmezeit bei 2 Minuten eingestell t, wird die Kamera
alle 2 Minuten aufzeichnen
1. Bi tte formatieren Sie die SD-Karte, bevor Sie damit Aufnahmen machen.
2. Wenn die SD-Karte während der Videoaufnahme formatiert werden muss,
stoppen Sie zunächst die Videoaufnahme.
3. Unterstützt Maximal 64GB SD-Karte.
Die Formatierung der SD-Karte dauert etwa 20 Sekunden.

Support Email/ Skype: [email protected] 25
3.4.4.5 OSD-Einstellung
3.4.4.6 Neustart Kamera
3.4.4.7 Über Kamera
Tippen Sie auf "Neustart Kamera",die der Benutzer die Kamera
neustarten kann.
Tippen Sie auf "OSD-Einstellungen", Mit diese Funktion können
Sie die Zei t auf Ihre Screen zeigen.
Wenn Ihres Gerät ein Sensor für Temperatur und Feuchtigkei t
hat, können Sie auch die Temeratur und Feuchtigkei t auf Ihre
Screen zeigen.

Support Email/ Skype: [email protected] 26
3.4.5 Video Starten
3.4.6 Löschen Gerät
Auf dieser Sei te kann der Benutzer überprüfen Sie die
Kamera-Fi rmware-Version
Tippen Sie auf Start
Video-Live-Stream zu sehen.
Tippen Sie Gerät löschen, um die Kamera zu löschen.

Support Email/ Skype: [email protected] 27
4 Android Betrieb
4.1 Installation der Android App
4.2 Vorstellung der App-Schnittstelle
4.2.1 Schnittstelle
Alarm message
Tippen Sie um Kamera hinzufügen,und die Kameraliste
und relevante Funktionseinstellungen der Kamera sehen;
Tippen Sie die alarm
message anzuschauen,und
tippen Sie die Kamera, die
Sie hinzugefügt haben, den
Alarmtyp überprüfen zu
können.
Die “Wansview” App finden Sie auf der beiliegenden Disk.
Sie können sich “iSmartViewPro” auch bei Google Play herunterladen.
Sie können auch ein Mobil telefon verwenden, um den QR Code zu scannen und die
Software herunterzuladen.
Laden Sie “Wansview” herunter und installieren Sie die App auf dem Mobiltelefon.
Nach der Installation erscheint das folgende Symbol :

Support Email/ Skype: [email protected] 28
Weiter
4.2.2 Kamera hinzufügen
Die Kamera manuell hinzufügen:
Bitte geben Sie die folgenden Informationen ein:
Kamera ID (DID), Benutzername und Passwort,
und klicken Sie dann auf "Fertig". .
Standardbenutzername: admin
StandardPasswort: 123456
By tapping icon you can add camera as your P2P
camera.
Es gibt drei Methoden, mit denen Sie die Kamera
hinzufügen können: manuell hinzufügen, den QR Code
auf dem Kameragehäuse scannen und LAN-Suche.
Erinnerung:Die Kamera ID ist die DID Nummer, die auf
dem Aufkleber auf der Unterseite der Kamera steht.
Tippen Sie Sie sich die Bilder/ manuellen Videodateien
anzuschauen.Es gibt auch “Mehrere Fenster” für mehrere
Kameras, Wi-Fi Config, Push Einstellung und “Über”
überprüfen App version.

Support Email/ Skype: [email protected] 29
LAN-Suchen:
Scannen QRCode :
4.3 Live Ansicht und Einstellungen
4.3.1 Die Kamera auf einem einzelnen Fenster anschauen
Wählen Sie eine der erfolgreich hinzugefügten und online
angezeigten Kameras; tippen Sie die Kamera dann die Kamera
anzuschauen.
Oder Sie können > tippen, damit die “Edit Camera” Seite sehen.
Klicken Sie auf “LAN-Suche”, worauf die
Informationen der Kamera erscheinen.
Klicken Sie auf die nächste Seite, um das
Passwort einzugeben, und klicken Sie dann
auf "Fertig" .
Standardbenutzername: admin
StandardPasswort: 123456
Reminder: in this way, it will ask your camera and
phone must be in the same LAN.
Klicken Sie auf 【Scan QRCode】, und scannen Sie
dann den Barcode auf dem Aufkleber auf der
Unterseite der Kamera.
Standardbenutzername: admin
StandardPasswort: 123456

Support Email/ Skype: [email protected] 30
4.3.2. Die Kamera auf mehreren Fenstern anschauen
1.Klicken Sie auf “More” um den
"Multi-Ansicht" Modus zu
aktivieren.(Maximal 4 Kameras kann
gleichzeitig schauen.)
2. Tippen Sie Die Geräteliste zu
verbergen
3. Tippen Sie die “Mehrere
Fenster” Modus zu verlassen
4. Aktuell wiedergebende Geräte.
b) Klicken Sie auf den Monitoring-Bildschirm. Die
Videomenü-Aktionsleiste erscheint, um Schnappschuss,
Aufnahme, Hören, Sprechen und weitere erweiterte Funktionen zu
ermöglichen. Die Mobiltelefon App kann Videodateien aufnehmen
und auf dem Mobiltelefon speichern.
c) Glei ten Sie Ihren Finger am Bildschirm, um die Richtung zu
schwenken und neigen
Drücken Sie , um die IR LED und
Set oder Call-Voreinstellung
AN-/AUSzuschalten.(For PTZ Kamera)

Support Email/ Skype: [email protected] 31
4.4 Kamera bearbeiten
4.4.1 Edit camera Alias
4.4.2 Lokale Bilder und Aufnahme
Wenn die Kamera online ist, klicken Sie “Edit
Camera” Seite zu gehen. Bei dieser Seite können Sie
Lokale Bilder und Aufnahme anschauen.Es gibt auch SD/TF
Aufnahme Wiedergabe, Alarmeinstellung, Erweiterte
Einstellungen und Video starten
Tippen Sie locale Bildaufnahme,
damit Sie die Bilder und
Aufnehmen anschauen.
Kamera Seite Bearbeitung kann der
Benutzer Kameranamen auf das Alias
bearbeiten.

Support Email/ Skype: [email protected] 32
Teilen Bilder und Aufnahme
Speichen Aufnahme bei Handy und entfern Aufnahme
4.4.3 SD/TF Record Wiedergabe
Wählen Sie die gewünschte Video und wählen Sie Video-Player zu
übertragen.
Auf dieser Sei te drücken lange die ein von Bild, können Sie löschen
und das Bild teilen.

Support Email/ Skype: [email protected] 33
4.4.4 Alarmeinstellung
Klicken Sie auf "Alarmeinstellung", Es gibt Einstellungen für Alarm-Region und Alarm-IO.
Alarm Deployment IO Check:Sensortyp kann immer offen oder immer geschlossen. Wenn Sie IO-Check anmachen, bedeutet externe
Alarmgerät immer benötigt zu werden, und wenn sie nur mit der Alarmauslösung entscheiden, wird Alarm gültig
sein. Wenn Immer geschlossen, wird die Kamera Alarm kontinuierlich pro 30 Sekunden betragen.
Bewegung erkannt: Empfindlichkeit kann Niedrig/ Middle/ Hoch je nach Bedarf entscheiden.
Stimmen-Check: Empfindlichkeit kann Niedrig/ Middle/ Hoch je nach Bedarf entscheiden.
Temperatur-Check(dieses Modell enthaltet nicht) : Der Bereich des Temperatur kann von -100 ℃ bis 100 ℃
eingestellt warden.
“<” bedeutet, dass die Temperatur unter den eingestellten Wert. Dann wird die Kamera Alarmmeldung senden.
“>” bedeutet, dass die Temperatur über den eingestellten Wert, Danach wird die Kamera Alarmmeldung senden.
Feuchtigkeits-Check(dieses Modell enthaltet nicht) : Der Bereich der Feuchtigkeit kann von 0% bis 100%
eingestellt warden.
“<” bedeutet, dass die Feuchtigkeit unter den eingestellten Wert. Dann wird die Kamera Alarmmeldung senden.
“>” bedeutet, dass die Feuchtigkeit über den eingestellten Wert, Danach wird die Kamera Alarmmeldung senden.
Drucken Sie SD/TF Aufnahme
Wiedergabe, dann will die Aufnahme
automatisch wiedergeben.
Der Benutzer kann auch benötigten
Dateien suchen, indem Sie auf
klicken, um Kalender einzutragen, oder
geplante- oder Alarm Aufzeichnung auf
einem genauen Zeitpunkt zu überprüfen.
Hinweis: Das Datum in rot bedeutet, dass
es aufgezeichnet Dateien an diesem Tag.

Support Email/ Skype: [email protected] 34
Alleingauslöser : Der Alarm wird für jede Art von Alarmzustand ausgelöst werden.
Link Auslöser: Wenn zwei oder mehr Arten von Alarm-Methoden einstellen werden, kann der Alarm, den alle
Alarmbedingungen erfüllt, ausgelöst werden.
Alarm-IO: Bild zu E-mail speichern: Wenn ein Alarm erkannt wird, wird die Kamera zwei Alarmbilder an die E-Mail senden
Sie festlegen. Wir unterstützen Gmail, Hotmail, Yahoo, Gmail usw.
Bild auf FTP speichern: Wenn ein Alarm erkannt wird, wird die Kamera 2 Alarmbilder auf dem FTP-Server, den Sie
eingestellt haben, senden. Besonderes werden 3-4 Bilder gesendet werden, wenn die Bewegung zu häufig ist.
Aufnahme auf FTP speichern: Wenn ein Alarm erkannt wird, wird die Kamera Alarmvideo auf dem FTP-Server, den
Sie eingestellt haben, senden. Die Videolänge beträgt etwa 15 Sekunden für jeden Alarm-Video. Besonderes ist für
konstante Aufnahme,die der Alarm alle 30 Sekunden auf FTP hochgeladen werden wird.
Bild auf SD/TF speichern: Wenn ein Alarm erkannt wird, wird die Kamera 2 Alarmbilder auf SD-Karte senden.
Besonderes werden 3-4 Bilder gesendet werden, wenn die Bewegung zu häufig ist.
Aufnahme auf SD/TF speichern: Wenn ein Alarm erkannt wird, wird die Kamera Alarmvideo auf dem FTP-Server,
den Sie eingestellt haben, senden. Die Videolänge beträgt etwa 15 Sekunden für jeden Alarm-Video, Besonderes
ist für konstante Aufnahme,die der Alarm alle 30 Sekunden auf FTP hochgeladen werden wird.
IO verbinden:When an alarm is detected, the external IO output device will be linked then send alarm; it doesn't
support PoE. Wenn ein Alarm erkannt wird, wird die externe IO Ausgabegerät verknüpft werden, dann Alarm
senden. es unterstützt PoE nicht.
Presetbit-Verbindung: Wenn ein Alarm erkannt wird, wird es zu Pan / Tilt die Kamera mit der Orientierung, die Sie
auf der Kamera eingestellt haben, drehen.
Lautsprecher-Verbindung: Verknüpfen Sie die Lautsprecher Alarm zu senden, wenn ein Alarm erkannt wird.
4.4.4.1 FTP-Einstellung
4.4.4.2 Mail-Einstellung
Klicken Sie auf "Mail-Einstellung"; wenn der
Benutzer die Mail-Alarm Funktion verwendet,
können Sender, Empfänger, SMTP Server,
SMTP Port (verbreitet Port ist 25,465 und
587), SSL usw. eingerichtet werden. TLS usw.
werden eingestellt.
Achtung:
* Der Benutzer kann SMTP-Server
entsprechend Ihrer Mailbox Server, wenn
nicht in der aufgeführt ist, geben Sie bitte
manuell auswählen.
* Die Authentifizierung muss eingeschaltet
sein,wenn nicht ist, melden die Kamera nicht
an der E-Mail an, dass die Email nicht senden
kann.
Klicken Sie auf "FTP-Einstellung"; wenn
der Benutzer den FTP-Alarm verwendet,
können die Parameter des Benutzers auf
den FTP-Servern eingestellt werden. Es ist
empfehlenswert, “./” für die
Upload-Intervalle einzugeben. Bitte lesen
Sie dazu 5.2.3.8 für Einstellungen.

Support Email/ Skype: [email protected] 35
4.4.5 Erweiterte Einstellungen
4.4.5.1 WiFi Einstellung
Klicken Sie auf "Erweiterte Einstellungen", dass der
Benutzer die Kamera Erweiterte Einstellungen bearbeiten
kann.

Support Email/ Skype: [email protected] 36
4.4.5.2 Benutzereinstellung
4.4.5.3 Zeiteinstellung
Tippen Sie „WiFi Einstellung“, können Benutzer manuell
eingestellt WiFi.
Hinweis:
1. Es ist nur 2,4-GHz-WiFi-Signal akzeptieren.
2. Das Passwort darf nicht länger als 31 Zeichen. Die folgenden
Sonderzeichen sind nicht in SSID und das Passwort unterstützt
werden:
‘ und &
Klicken Sie auf
„Benutzereinstellungen“; der
Benutzername und das
Passwort der Kamera können
modifiziert werden.
Hinweis: Das Passwort darf
nicht länger als 20 Zeichen.

Support Email/ Skype: [email protected] 37
Klicken Sie auf „Zeiteinstellung“. Hier können Sie die
aktuelle Zeitzone der Kamera in die korrekte Zeitzone
ändern.

Support Email/ Skype: [email protected] 38
4.4.5.4 Einstellung der SD-Karte
4.4.5.5 OSD-Einstellung
4.4.5.5 Neustart Kamera
Klicken Sie auf "SD-Karten-Einstellung". Mit dieser Funktion
können Sie Informationen auf der Kamera speichern. Aktivieren
Sie die "Aufzeichnung überschreiben ", die neu aufgezeichneten
Dateien werden die alten Dateien automatisch überschrieben.
Die Aufzeichnungsdauer kann zwischen 2-15 Minuten eingestellt
werden.
Aktivieren Sie die SD-Kartenaufnahme. Dann wird die Kamera
ständig aufzeichnen. Zum Beispiel, wenn der Aufnahmezeit bei 2
Minuten eingestellt, wird die Kamera alle 2 Minuten aufzeichnen
1. Bitte formatieren Sie die SD-Karte, bevor Sie damit Aufnahmen
machen.
2. Wenn die SD-Karte während der Videoaufnahme formatiert
werden muss, stoppen Sie zunächst die Videoaufnahme.
3. Unterstützt Maximal 64GB SD-Karte.
Die Formatierung der SD-Karte dauert etwa 20 Sekunden.
Tippen Sie auf "OSD-Einstellungen", Mit diese Funktion können
Sie die Zei t auf Ihre Screen zeigen.
Wenn Ihres Gerät ein Sensor für Temperatur und Feuchtigkei t
hat, können Sie auch die Temeratur und Feuchtigkei t auf Ihre
Screen zeigen.

Support Email/ Skype: [email protected] 39
4.4.5.6 Über Kamera
4.4.6 Video Starten
Tippen Sie auf "Neustart Kamera",die der Benutzer die
Kamera neustarten kann.
Auf dieser Seite kann der Benutzer überprüfen
Sie die Kamera-Firmware-Version

Support Email/ Skype: [email protected] 40
4.4.7 Löschen Gerät
5. Web Zugriff
Als Sie die Kamera gekauft haben, lag der Kamera eine CD bei . Bitte legen Sie diese CD in das CD -Laufwerk Ihres PCs , um das
Suchwerkzeug "SearchPro" auf Ihrem PC zu installieren. Wenn Ihr PC kein CD -Laufwerk hat oder die CD kann nicht gelesen
werdne, gehen Sie bitte zu unserer offi ziellen Webseite www.wansview.com/service , um "SearchPro" herunterzuladen.
Bi tte denken Sie daran: SearchPro kann nur in einem LAN verwendet werden.
Wenn Sie den Aufkleber auf der Kamerauntersei te verloren haben, oder wenn Sie die DID-Nummer vergessen haben, können
Sie Smart P2P mit SearchPro wählen, um die DID-Nummer (Gerätename) zu erhalten. Sie können auch die IP-Adresse und die
Port-Nummer der Kamera über SearchPro erhalten.
5.1 Starten
5.1.1 Netzwerk Installation
Tippen Sie auf Start
Video-Live-Stream
zu sehen.
Tippen Sie Gerät löschen, um die Kamera zu löschen.

Support Email/ Skype: [email protected] 41
5.1.2 Log in
5.1.3 Plugin installation
Video ansehen-Mode 1: APNPI Betrachtungsmodus (OCX-Plug-in)
1: Führen Sie nach der erfolgreichen Installation "SearchPro" aus , um die
Suche zu starten
2: Die Kamera -Tool wird automatisch alle Wansview IP Kameras im
Netzwerk finden und ihre IP-Adresse zeigen.
3: Falls Ihre Kamera nicht sofort gefunden hat, warten Sie bitte 10-15
Sekunden für den DHCP-Dienst des Routers eine IP-Adresse der Kamera
zuzuweisen.
4: Doppelklicken Sie auf die Kamera und es erscheint ein Dialogfenster,
das Sie auffordert, Ihren Benutzername und Passwort einzugeben, um
sich für die in Abb. 5.2 dargestell ten Web-Schnittstelle der Kamera
anzumelden.
Erinnerung:
Standardbenutzername/Passwort:admin/123456
Bi tte ändern Sie das Passwort.
Nach der Anmeldung gibt es zwei Video ansehen
Mode Sie wählen zu können.

Support Email/ Skype: [email protected] 42
Video ansehen-Mode 2: Flash Player Modus (Adobe Flash Player Plug-in)
●Wenn Sie den Flash Player Modus wählen und das Flash Player Plug-in ist nicht installiert, wird der Browser Sie automatisch dazu
auffordern, die Datei herunterzuladen und zu installieren.
●Im Flash Player Modus wird weder die "Mehrere Bilder"-Funktion noch die "Bewegungserkennung in mehreren Bereichen"
unterstützt. Der Microsoft Edge Browser wird unterstützt.
5.2 Live Video
Die Videos werden nach dem Klicken auf die Videobrowsing-Schnittstelle wiedergegeben.
/ Wiedergeben/Stoppen: Klicken Sie auf dieses Symbol können Sie spielen oder zu s toppen das Video anzusehen
Hören: Wenn Ihr PC mit Mikrofon ausgestattet ist, klicken Sie hier auf den Audio -Ausgang der Kamera zu aktivieren.
Sprechen: Klicken Sie hier, um die Talk-Funktion zu aktivieren. Sie können die Lautstärke des Audiosignals einstellen unter
Set up - Video & Audio - Audio
Schnappschuss : Klicken Sie hier, um das Livebild zu erfassen und zur lokalen Computer zu speichern. Überprüfen Sie
aufgenommenen Bilder, und finden Sie den Speicherpfad für die lokale Konfiguration.
Sie müssen das OCX-Plug-in herunterladen, wenn Sie "Video
ansehen-Mode 1" zum ersten Mal verwenden. Klicken Sie auf
“Plug-in herunterladen”, um das Plug-in wie in der folgenden
Abb. gezeigt herunterzuladen und zu installieren.
Notiz: Wenn Sie "Video ansehen-Mode 1" mit Google Chrome
oder Fi refox wählen, müssen Sie sicherstellen, dass Sie die
richtige Version verwenden: (da das APNPI-Plug-in nicht
unterstützt wird).

Support Email/ Skype: [email protected] 43
Aufnehmen: Klicken Sie hier, um manuell auf dem lokalen Computer aufzuzeichnen.
Digitaler Zoom: Bildvergrößerung hat 1x, 2x, 3x und 4x Vergrößerung.
Kontrolltafel zeigen/verbergen: Klicken Sie hier,um Sie das Bedienfeld zeigen oder auszublenden zu können.
Multi -Schirm Wechsel
1920x1080 640x360 320x180
5.3 Playback Video
5.4 Einrichten
5.4.1 System
Sie können über das Bedienfeld verwenden, um die Kamera über den Kopf schwenken und neigen.
Sie können auch eine horizontale oder vertical starten oder die Kamerabewegung
stoppen. Die Kamera wird in den beiden Streifen in die entsprechenden Endpositionen bewegen und
dann kehren in die Ausgangsposition zurück.
Sie können bis zu 8 Kameravoreinstellung einstellen. Sie klicken der
nummerierten Schlitze, um die Kamera in die gewünschte Richtung zu
wählen und die Position zu speichern.
Klicken Sie auf die Schlitze 1-8, wenn “Gehen zu Standardeinstellung“
aktiviert ist, wird die Kamera wieder auf die voreingestellte Position
bewegen. Sie können alle Voreinstellungen löschen, indem Sie “X”
klicken.
Das Gerät kommt mit einer integrierten 8GB
Micro SD-Karte.
Klicken Sie auf "Playback Video", um die
Wiedergabeseite der Videodateien auf der
SD-Karte zu öffnen. Klicken Sie auf das
Videodatum. Klicken Sie auf "Suchen", um die
Videodateien des gewählten Tages auszuwählen.
Klicken Sie auf die gelisteten Dateien, um die
Wiedergabe zu starten. Die Dateien können
heruntergeladen werden, indem Sie auf d ie
Download-Taste klicken.

Support Email/ Skype: [email protected] 44
5.4.1.1 Gerätekonfiguration
5.4.1.2 Zeiteinstellung
Sie können die "Zei teinstellung" in der "Zeitzonen"-Leiste durchführen. Starten Sie Einstellungen wie "Sync. mit PC”.
5.4.1.3 Schwenk&Neigen
Klicken Sie auf die "System"-Taste. Sie können die aktuelle Zahl der
Nutzer mit Zugriff auf das IPC /Netzwerk Verbindungsmethode
/MAC-Adresse des Geräte- /SD-Karte-Status und Aufnahme-Status
/Internet-IP-Adresse. in der "Gerätestatus"-Leiste überprüfen. Nur
"Online-Benutzer" zeigt die Statistiken der Benutzer, die die
Echtzeit-Videos auf der Kamera anschauen;
"Aufnahme-Status " zeigt nur, ob die Aufnahme-Planung an ist.
Sie können die "Zei teinstellung" in der "Zeitzonen"-Leiste
durchführen. Starten Sie Einstellungen wie "Sync. mit PC”.
Solange die Kamera der Zugang zum Internet hat, ist es
empfehlenswert, einen NTP-Server Synchronisation zu
verwenden, um eine höhere Genauigkei t für die
Alarmtriggerereignisse zu erreichen.

Support Email/ Skype: [email protected] 45
5.4.1.4 Andere
Das Stromstatus-Anzeigelicht und das WiFi Led-Status-Anzeigelicht der Kamera kann unter "Andere"
an- oder ausgeschaltet werden.
5.4.1.5 Multiple-Einstellungen
5.4.1.6 Wartung
Das Stromstatus-Anzeigelicht und das WiFi Led-Status-Anzeigelicht
der Kamera kann unter "Andere" an- oder ausgeschaltet werden.
In "Multiple-Einstellungen" können Sie weitere Geräte
hinzufügen. Das primäre Gerät ist der Host. Es können
maximal drei Geräte hinzugefügt werden. Nur unter
"Mehrfache Einstellungen" können Sie an der Live Video
Schnittstelle ein oder vier Bilder anschauen. "Mehrfache
Einstellungen" unterstützt das Hinzufügen von Extranet
IP-Adressen oder dynamischen Domainnamen.
Hier können Benutzer den Schwenk- /
Neigegeschwindigkeit (schnell / mittel / langsam) und
Kreuzfahrtkreisen steuern. Wenn die Einstellung, die
Auto-Check urladen und nach Zentral gehen,schalten
an. Wenn die Kamera Neustart machen, wird es
schwenken und neigen, schließlich Mitte gehen.

Support Email/ Skype: [email protected] 46
5.4.1.7 Geräteinformation
5.4.2 Netzwerk
5.4.2.1 Einstellung der IP-Adresse
5.4.2.2 Port-Einstellung
In "System Wartung" können Sie die "Systemeinstellung" und
"Einstellung des Neustart-Timing" durchführen;
Kamera neustarten/wiederherstellen zu
Standard-/Sicherungseinstellung /Sicherungseinstellung
wiederherstellen und die Systemaktualisierung der Kamera können
in "Systemeinstellung" eingerichtet werden (Die Fi rmware für die
Systemaktualisierung können Sie von der offi ziellen
Unternehmenswebseite herunterladen:
http://www.wansview.com/Service/).
In "Einstellung des Neustart-Timing" kann die Neustart-Timing
Funktion für die Datums – und Zeiteinstellungen eingerichtet
werden.
Auf der “Über”-Leiste kann der Gerätename modifiziert
werden. In "Geräteinformationen" können Sie die Version
der Systemfirmware/Zei t der Systemfirmware/WebUI
Fi rmware-Version usw. überprüfen.
Auf der "Einstellung der IP-Adresse"-Leiste können Sie die
IP-Adressinformationen der Kamera modifiziert werden. Der
voreingestellte Standardwert ist DHCP (Automatisch
erworben).
Erinnerung: Bi tte halten Sie die Netzwerkabschnitte
konstant, damit es zu keinen Konflikten der IP-Adresse
kommt.

Support Email/ Skype: [email protected] 47
5.4.2.3 WiFi Einstellung
5.4.2.4 UPNP
5.4.2.5 DDNS-Einstellung
In "Port-Einstellung" können Sie den Zugriffsport (http
Port) ändern.
Der Port-Einstellungsbereich: 80-65535. Achten Sie
darauf, dass es zu keinen Konflikten mit anderen
Port-Werten kommt.
Klicken Sie in "WiFi Einrichtung" auf "Suchen" und s tarten Sie
"WiFi". Wählen Sie den drahtlosen Router für die
Verbindung. Geben Sie das Passwort ein, um den Router zu
verbinden. Klicken Sie auf Speichern, um die WiFi
Konfiguration zu beenden. Klicken Sie nach der Konfiguration
auf "Test", um zu bestätigen, ob die Verbindung zu dem
drahtlosen Router hergestellt wurde.
Wenn Sie die Kamera über das Internet anschauen möchten,
muss die UPNP Funktion "Auto Port-Mapping" des Routers
und der Kamera aktiviert sein.

Support Email/ Skype: [email protected] 48
5.4.2.6 RTSP-Einstellung
5.4.2.7 Onvif-Einstellung
Sie können auf die Kamera kostenlos über den vom
Hersteller zur Verfügung gestell ten DDNS Domainname und
über den Domainname einer dritten Person zugreifen.
Wenn Sie den Domainnamen für den Zugri ff verwenden, ist
Port-Mapping erforderlich (Bi tte lesen Sie zu Port-Mapping
dazu die FAQ). Der Domainname einer dri tten Person
unterstützt 3322.org/dyndns .org/No-iP.com.
Sie können den RTSP-Port in der RTSP-Einstellungsleiste
einrichten. Außerdem können Sie die
RTSP-Authenti fizierungs unktion schließen. Der
Standardwert des RTSP-Port is t: 554 Auswahlbereich:
554-65535
Sie können einige allgemeine RTSP Streaming-Software
verwenden, um auf die Videos des Gerätes zuzugreifen, wie
z.B. VLC. Die Zugri ffslinks lauten:
Der erste Bi tstrom: rtsp://Benutzer: Passwort @IP:rtsp Port
/live/ch0(ch1 or chn2)
Aktivieren Sie die Onvi f-Einstellung, um die
Onvi f-Funktionen zu starten und zu kalibrieren. Die
Standardeinstellung für die Onvi f-Kalibrierung ist an.
Die NVR-Geräte einiger Hersteller unterstützen nicht
den Maschinenzugri ff mit Onvif-Kalibrierung. Das
Gerät unterstützt Onvi f Version 2.5 und niedriger.

Support Email/ Skype: [email protected] 49
5.4.2.8 FTP-Einstellung
Serveradresse: In diesem Feld können Sie eine DDNS-Adresse für den FTP-Server eingeben.
Server Port: In diesem Feld können Sie die Port-Nummer für den FTP-Server eingeben.
Benutzername: FTP Benutzername eingeben.
Passwort: FTP Passwort eingeben.
Pfad: In diesem Feld können Sie einen Speicherpfad spezifi zieren. Z.B.: ./NCM625GA
Hinweis : Wenn Sie das Alarmbild und -video auf FTP speichern möchten, müssen Sie einen FTP-Server einrichten und dann eine
FTP-Konto mit einem Passwort (kein anonymes Konto) auf Ihrem FTP-Server erstellen. Das FTP-Konto muss über das Recht
verfügen, Datei zu erstellen und zu löschen.
5.4.2.9 SMTP (E-Mail)-Einstellung
Bevor Sie beginnen, müssen Sie sicherstellen, dass Ihr E-Mail-Anbieter die SMTP Funktionen unterstützt.
Ö ffnen Sie die FTP-Einstellung Schnitts telle. Geben Sie
die relevanten FTP-Parameter gemäß dem in der
folgenden Abb. gezeigten Einrichtungsbeispiel ein, um
um die Lieferung von FTP-Dokumenten zu erreichen.
Ö ffnen Sie SMTP (E-Mail)-Einstellung. Geben Sie die
relevanten E-Mail-Parameter gemäß der folgenden Abb.
ein, um die Lieferung von E-Mail-Dokumenten zu
erreichen. Mainstream SMTP unterstützt unter anderem
die folgenden E-Mail-Suffixe:
smtp.gmail.com,mail.yahoo.com,
smtp.gmx.com,smtp-mail.outlook.com
Nehmen Sie die Gmail-Einstellung als Beispiel.

Support Email/ Skype: [email protected] 50
Serveradresse: SMTP steht für Simple Mail Transfer Protokoll . In diesem Feld können Sie den vom E-Mail-Service
verwendeten SMTP-Server eingeben.
Server Port: In diesem Feld können Sie den Port, der mit dem ausgewählten SMTP-Server korrespondiert, eingeben. Der
SMTP Port wird normalerweise auf 25 eingestell t, wenn keine Sicherhei t exis tiert. Einige SMTP-Server haben ihre eigene
Ports , wie z.B. 587 oder 465. Eine spezifische Port-Nummer muss vom Mail-Serviceanbieter bestimmt werden.
Sicherhei tsverbindung: In diesem Dropdown-Fenster können Sie einen Verschlüsselungstyp wählen.
Authentifi zierung: Sollte an sein.
Benutzername: FTP Benutzername eingeben.
Passwort: FTP Passwort eingeben.
Senderadresse: In diesem Feld können Sie die E-Mail-Adresse, an die Alarme gesendet werden sollen, eingeben. Diese
E-Mail-Adresse soll te mit der oben genannten E-Mail-Adresse für den Benutzernamen übereinstimmen.
Empfängeradresse #1: In diesen Feldern können Sie die E-Mail-Adresse des Empfängers , der alle Warnungs- und
Alarm-E-Mails empfangen soll , eingeben.
Mail-Betreff: In diesem Feld können Sie den Betreff der E-Mail definieren.
Mail-Inhalt: In diesem Feld können Sie den Inhalt der E-Mail definieren.
5.4.3 Video und Audio
5.4.3.1 Videoeinstellung
5.4.3.2 Audioeinstellung
Öffnen Sie “Video”, um die Netzfrequenz der Kamera und
Videostream-Einstellungen zu ändern.
Die Netzfrequenzen beinhalten: 50HZ, 60HZ; (Für eine 220V
Spannung wird 50HZ gewählt, für eine 110V Spannung 60HZ
und 60HZ in Japan, Kanada usw.)
Bi ts trom-Einstellungen beinhalten: Auflösung (1920*1080
oder 1280*720), Bi trate (256~4096kbps), Bildrate (1~30fps),
Stream-Kontrolle, Streamtyp usw.;
Erinnerung: Audio Übertragung Video kann über die An/Aus
Taste kontrolliert werden.

Support Email/ Skype: [email protected] 51
5.4.3.3 Bild einstellung
5.4.3.4 Einstellung der On-Screen Anzeige
In "Audio" können Sie die Mikrofon- und
Lautsprecherlautstärker kontrollieren.
Ö ffnen Sie "Bild", um Spiegeln und Kippen für das
Kamerabild einzustellen. Sie können
Helligkei t/Kontrast/Sättigung/Farbton fein einstellen,
um noch bessere Farbeffekte zu erhalten.

Support Email/ Skype: [email protected] 52
5.4.3.5 Nachtsicht-Einstellung
5.4.4 Sicherheit
5.4.4.1 Nutzer
Ö ffnen Sie "OSD", um die Zeit und den Namen im Videobild
zu zeigen.
Ö ffnen Sie "Nachtsicht", um IR LED und IRCUT
einzurichten. Sobald die IR LED aus ist, funktioniert
die LED nicht mehr.
In "Nutzer " können Sie je nach Wunsch Benutzer
hinzufügen, bearbei ten oder löschen.

Support Email/ Skype: [email protected] 53
1: Hinzufügen
2. Verändern
5.4.4.2 IP Filterung
Klicken Sie auf Hinzufügen, um die folgende Schnittstelle zu
öffnen. Hier können Sie Benutzer hinzufügen und die
Benutzerrechte bearbei ten.
Nachdem Sie auf Admin geklickt haben, wird es blau. Klicken
Sie auf "Modifizieren" und öffnen Sie Abb. 5.3.4.1 (3). Sie
können den Benutzernamen, das Passwort oder die
Benutzerrechte modifizieren. Klicken Sie auf Speichern.
Erinnerung: Klicken Sie nach der Benutzung auf Speichern.
Klicken Sie dann auf Aktualisieren, damit der bearbeitete
Inhalt auf der Webseite angezeigt wird.

Support Email/ Skype: [email protected] 54
5.4.4.3 Privacy Zone
5.4.5 Alarm
5.4.5.1 IO-Detektor
5.4.5.2 Bewegungserkennung
In diesem Fenster können Sie die IP-Adressen filtern
und sie entweder blockieren oder ihnen Zugriff auf die
Kamera gewähren.
Die Funktion macht die Kamera sicherer, indem der
Remote Zugri ff nur genehmigten Benutzern gewährt
wird. Das "IP Fil terung"-Fenster.
Sie können im Maskenbereich Datenschutz einrichten, um vom
Monitoring ausgeschlossen zu sein. Klicken Sie auf Start und
wählen Sie einige Fenster. Das Bild wird gemäß des roten
Kästchens angezeigt. Klicken Sie auf das roten Kästchen und es
wird grün. Klicken Sie darauf und ziehen Sie die Maus , um das
Kästchen zu bewegen und seine Größe zu ändern. Klicken Sie
dann auf Speichern, die die Einstellung zu beenden.
Die Kamera mit dem alarm ein/aus Anschluss(Bitte schauen Sie 2.1
Produktprofil). Sie können eine externe Bewegungsdetektor
Alarmfunktion der Kamera zu verbessern. Schließen Sie einfach
den Bewegungsmelder Alarm-Eingang und aktivieren Sie den
externen Eingang. Sie können auch eine externe
Alarmausgabegerät verbinden. Schließen Sie das externe
Alarmausgabegerät mit Alarm-Ausgangsbuchse und aktivieren
Sie externe Alarmausgang. Hier können Sie externe Alarm in / out
aktivieren oder deaktivieren.

Support Email/ Skype: [email protected] 55
5.4.5.3 Audio-erkennung
5.4.5.4 Alarm-Aktion
5.4.5.5 Eingestellte Zeit
Ö ffnen Sie "Bewegungserkennung". Hier können Sie 4
Erkennungsbereiche auswählen und die Empfindlichkei t für
jeden Bereich von 1-100 einstellen. Je höher der Wert, desto
höher die Empfindlichkei t.
Ö ffnen Sie "Audio-erkennung", um die Audioerkennung und
die Alarmfunktion zu starten. Außerdem können Sie hier die
Erkennungsempfindlichkei t einstellen.
Ö ffnen Sie "Alarm-Aktion", um auf ungewöhnliche Ereignisse,
die von IO Erkennung/Bewegungserkennung/Audioerkennung
usw. erkannt werden, zu reagieren, und verschiedene Aktionen
bei Alarm auszuführen. Schnappschuss aufnehmen und via
E-Mail versenden, Schnappschuss aufnehmen und auf den
FTP-Server hochladen, Video u auf den FTP-Server hochladen,
Schnappschuss auf der SD-Karte speichern, Video auf der
SD-Karte speichern, Verknüpfung IO Ausgabe und Verknüpfung
Schwenken/Kippen Voreinstellungsposi tion.

Support Email/ Skype: [email protected] 56
5.4.6 Speicherung
5.4.6.1 SD Management
5.4.6.2 SD Erfassung (Zeitlich festgelegte Schnappschüsse)
Nachdem Sie den Alarmerkennungstyp und
Aktionen bei Alarm eingestell t haben, können Sie
die Einstellung für "Eingestellte Zei t" öffnen.
"Aktionen bei Alarm" können nur ausgelöst
werden, wenn sie aktiviert sind. Das Zei tsystem ist
7T*24Std, 15 Min. Intervalle. Die Kamera läuft
standardmäßig 24 Stunden. Sie können die Maus
ziehen, um eine s tändige Auswahl der
Aktivierungszeiten auszuführen.
Das Gerät kommt mit einer integrierten 8GB Micro SD-Karte.
Ö ffnen Sie "SD Management", um Videodateien/Bilddateien
auf der SD-Karte anzuschauen und herunterzuladen, die
Kapazität der SD-Karte zu überprüfen und die SD-Karte zu
formatieren.
Ö ffnen Sie "SD Erfassung", um die SD-Karten einzustellen. Sie
können die Aufnahmefunktion der SD-Karten mit einem
Zei tintervall von 5-2000s einstellen. Auch der Zei trahmen für
Schnappschüsse wird eingestell t; Das Zei tsystem is t 7T*24Std,
15 Min. Intervalle. Die Kamera läuft s tandardmäßig 24
Stunden.

Support Email/ Skype: [email protected] 57
5.4.6.3 SD-Aufnahme
5.4.7 Log
5.4.8 Lokale Konfiguration
5.5 Mac Web Zugriff
Auf diese Sei te , Sie können die Aufnahme
SD-Karte 24 * 7 s tändig aktivieren. Hier können
Sie Satzlänge und Rekord-Bitrate einstellen.
Ö ffnen Sie "Log", um das funktionale Bedienungsprotokoll der
Kamera zu öffnen.
Ö ffnen Sie "Lokale Konfiguration", um die Speicherpfade für Videos
und Bilder auf Ihrem PC genauso wie die Aufnahmedauer
einzustellen.
Erinnerung:
● Wenn Sie IE9 oder höher verwenden, führen Sie den Browser
Video- und Bildpfad als "Administrator" aus , damit Sie die Dateien
erfolgreich speichern können. Der Standard-Videopfad ist "HYRec"
auf Festplatte C. Der Standard-Bildpfad ist “HYSnap”auf Festplatte C.
● Sie können den Bewegungserkennungsalarm starten un d das
blinkende Kästchen auf dem Bildschirm sehen.

Support Email/ Skype: [email protected] 58
Für spezielle Setup-Schri tte finden Sie in Abschnitt 5.4.
Wenn keine CD Treiber gül tig an dem Mac PC, melden Sie bi tte in der offiziell Website an:
http://www.wansview.com/Service/download/23.html um der Search Tool unterzuladen. Die Icon auf den Search Tool ist:
1. Wenn die Kamera über Mac zugreifen, wird das folgende Menüleiste nicht für Kameraeinstellung zur Verfügung.
1. Keine Bewegungserkennung Feld ist unter Modus 1 oder Modus 2. Klicken Sie auf Fenster 1 verfügbar is t, wird es die Vollbild
-Bewegungserkennung Feld zeigen.
3. Wenn Sie die Kamera über Mac zugreifen, ist ohne lokale Speicherpfad verfügbar.
6. Zugriff auf die Windows PC Software
6.1 Ü ber iSmartViewPro
ISmartViewPro is t eine IP zentralisierte Monitoring-Software, die vom Hersteller der zentralisierten Monitoring-Software
für die SmartCloud IP Kamera zur Verfügung gestellt wurde. Sie unterstützt Monitoring, Sprechanlage, Videoaufnahme,
Alarmerkennung und weitere Funktionen auf IP Kameras in einer LAN- und Internetumgebung.
ISmartViewPro unterstützt die Installation und Bedienung in einem Windows-System.
Eigenschaften von iSmartViewPro:
Unterstützt eine P2P Cloud Kamera Verbindung;

Support Email/ Skype: [email protected] 59
Unterstützt DDNS dynamische Domainnamen Verbindung;
Unterstützt den Wechsel zwischen multinationalen Sprachen;
Unterstützt die lokal terminierte Videoaufnahme;
Unterstützt Alarmaufnahme und Schnappschuss ;
Unterstützt Audio-Monitoring und Sprechanlage; (ein externes Mikrofon und Lautsprecher ist notwendig)
Unterstützt Bildeinstellungen;
Unterstützt Schwenk- & Kippeinstellungen;
Benutzer smartes "Skin Changing".
6.2 Betriebsanforderungen
Für einen stabilen Betrieb von iSmartViewPro empfehlen wir die folgenden minimalen Systemparameter:
CPU: Dual-Core CPU
Interne Speicherung: Ü ber 1G
Festplatte: Über 500G
Betriebssystem: Windows XP oder höher (Wenn Sie XP verwenden, benutzen Sie bi tte den Kompatibilitätsmodus. Lesen
Sie dazu bi tte FAQ 8.6)
Bildschirmauflösung: ≥1024*768
6.3 iSmartViewPro Installation
Zugriff auf die iSmartViewPro Installationssoftware:
Greifen Sie auf die Installationssoftware von der Kamera-Disk oder unserer offiziellen Unternehmenswebseite http://www.wansview.com/Service zu.
Bi tte erstellen Sie eine Desktopverknüpfung, wenn Sie iSmartViewPro installieren
Desktopverknüpfungs-Symbol
6.4 iSmartViewPro Bedienung
6.4.1 CMS Schnittstelle
Doppelklicken Sie auf die Desktopverknüpfung von iSmartViewPro, um die iSmartViewPro Clienten -Software auszuführen.
A: Einstellung der Kamera -Kontrollmenüleiste
B: Video-Betrachtung und Einstellung der
Videomenüleiste
C: Einstellung der lokalen Menüleiste
D: Bedienungsprotokoll der Kamera
E: Suche
F: Wechsel der Systemsprache und weitere
Funktionseinstellungen

Support Email/ Skype: [email protected] 60
6.4.2 Zugriff auf die Kamera
6.4.2.1 Kamera hinzufügen
A. Suche zu hinzufügen
B. Gerät manuell hinzufügen
6.4.2.2 Gerät bearbeiten/löschen
Gerätesymbol bearbei ten Gerätesymbol löschen
Wählen Sie eine Kamera, die zur Geräteliste hinzugefügt werden soll , und klicken Sie auf "Gerät bearbeiten" oder "Gerät
Klicken Sie Symbol Kamera hinzuzufügen. Der Benutzer
kann Gerät manuell oder durch Suche hinzufügen.
Entscheiden Sie "Suche zu hinzufügen" zu die
Suchsei te.Entscheiden Sie entsprechenden Gerätetyp.
Füllen Sie den richtigen Benutzernamen und das
Kennwort für das erkannte Gerät.
Achtung: Nach sie gespeichert wird, wird das Gerät in
der Geräteliste angezeigt werden.
Wählen Sie "Gerät manuell hinzufügen", um die
Add-Seite zuzugreifen. Die Elemente, die mit "*"
ausgefüll t werden müssen.
Zur Erinnerung: Bi tte wählen korrekte
entsprechenden "Gerätetyp ".
Bi tte füllen Sie tat, während intelligente P2P
auswählen.
Bi tte füllen Sie DDNS für IP-Adresse, während der
X-Serie auswählen.

Support Email/ Skype: [email protected] 61
löschen", um die Benutzerverwaltungsparameter zu modifizieren oder das Gerät zu löschen.
6.5 Video wiedergeben
Wählen Sie Kamera zu Video wiedergeben von der Geräteliste. Doppelklicken Sie auf "Video wiedergeben".
Sprechanlagen-Symbol ;
Audiomonitor-Symbol ; (ein externes Mikrofon und Lautsprecher is t notwendig)
Schnappschuss-Symbol ;
Video und Videostatusanzeige (in zwei Typen getrennt: Status der manuellen Videoanzeige und Status der
geplanten Videoanzeige);
Die Helligkei t und der Kontrast der Kamera können über die
Bildparameter eingestellt werden. Sie können sowohl die Auflösung,
Bildrate und Bitrate auswählen, als auch das Bild spiegeln oder kippen.
Klicken Sie auf , Benutzer kann durch Klicken oben / unten /
links / rechts Pfeil , um die Kamera zu schwenken und zu neigen.

Support Email/ Skype: [email protected] 62
6.6 Systemeinstellungen
1: Speicherpfad: Der Standardspeicherpfad für Bilder und Videos is t Disk D. Sie können den Pfad selber ändern.
2. Alarmauslöser: Unterstützt Schnappschuss, Alarmaufnahme, Alarmierende Stimme wiedergeben.
Erinnerung: Nur wenn der Alarm der Kamera (Bewegungserkennung/Alarm) eingestell t wurde, kann der lokale "Alarmauslöser" von
iSmartViewPro erfolgreich ausgeführt werden.
3: Schnappschuss Fenster erscheint
4: Nach Neustart automatisch wiedergeben
Wenn diese Funktion gewählt ist, werden die Geräte in der Geräteliste automatisch verbunden und nach dem Neustart der Software
wiedergegeben.
5. Geplantes Video erstellen
Sie müssen ein geplantes Video erstellen, wenn es notwendig ist, eine lokale Videoplanung für das geplante Video zu benutzen;
Videostatusanzeige (In zwei Typen getrennt: Status der manuellen Videoanzeige und Status der geplanten Videoanzeige);
Wählen Sie die Kamera und rechts klicken Sie auf den Namen der
Kamera, dann werden mehre Bedienungsmöglichkeiten angezeigt.
Systemeinstellungen-Symbol
In dem folgenden Fenster können Sie erwei terte Einstellungen
durchführen.

Support Email/ Skype: [email protected] 63
6.7 Lokale Menüleiste
1: Alle Geräte in der Geräteliste wiedergeben 2: Alle Geräte in der Geräteliste schließen
3: Aufgenommene Videos wiedergeben und abfragen
Erinnerung: Wenn Sie die Videoplanung erstellen, wählen Sie
“Aufnahme aufrechterhalten, Aufnahme stoppen, wenn der
Speicherplatz weniger als 1GB beträgt” oder “Speicherplatz
nicht ausreichend, älteste Datei überspielen, um die
Aufnahme fortzusetzen”. Auch die Dateidauer kann verändert
werden.
Öffnen Sie “Aufgenommene Videos wiedergeben und
abfragen”, um direkt auf die korrespondierenden
Videodateien jeder Kamera gemäß des Videopfades
zuzugreifen. Bi tte sehen Sie dazu die folgende Abb.

Support Email/ Skype: [email protected] 64
4: Die Kamera in mehreren Fenstern anschauen
5: Geräteprotokoll verwalten
6: Vollbildschirmmodus
Hier können Sie die Kamerabedienung abfragen, wie die
detaillierte Bedienungszei t für Wiedergabe, Schnappschuss,
Aufnahme, Parameter erhalten, Protokoll typ usw.

Support Email/ Skype: [email protected] 65
7. Mac Software Zugriff
7.1 Ü ber iSmartViewPro
IsmartViewPro 2.0 ist eine IP zentralisierte Monitoring-Software, die vom Hersteller der zentralisierten
Monitoring-Software für die SmartCloud IP Kamera zur Verfügung gestellt wurde. Sie unterstützt Monitoring, Sprechanlage,
Videoaufnahme, Alarmerkennung und weitere Funktionen auf IP Kameras in einer LAN- und Internetumgebung.
ISmartViewPro 2.0 unterstützt das Mac OS Betriebssystem.
Eigenschaften von iSmartViewPro 2.0:
Unterstützt SmartP2P smart Cloud Plattform Kamera;
Unterstützt den Wechsel zwischen multinationalen Sprachen;
Unterstützt lokale Videos ;
Unterstützt die lokale Videowiedergabe;
Unterstützt die remote SD-Karten-Videowiedergabe
Unterstützt das Audiomonitoring und Sprechanlage; (ein externes Mikrofon und Lautsprecher ist notwendig)
Unterstützt Bildeinstellungen;
Unterstützt Schwenk- & Kippeinstellungen, voreingestellte Posi tionen;
7.2 Betriebsanforderungen
Für einen stabilen Betrieb von iSmartViewPro empfehlen wir die folgenden minimalen Systemparameter:
CPU: Dual-Core CPU
Interne Speicherung: Ü ber 4G
Festplatte: Ü ber 500G
Betriebssystem: Mac OS*10.9 oder höher
Bildschirmauflösung: ≥1024*768
7.3 Installation
Zugriff auf die iSmartViewPro 2.0 Installationssoftware:
Greifen Sie auf die Installationssoftware von der Kamera-Disk
oder unserer offiziellen Unternehmenswebseite
http://www.wansview.com/Service zu
Doppelklicken Sie auf die dmg Datei, um sie zu öffnen.
Ziehen Sie die iSmartViewPro 2.0 Software gemäß der
Pfeilrichtung auf Ihren Computer.

Support Email/ Skype: [email protected] 66
7.4 iSmartViewPro 2.0 Bedienung
7.4.1 Schnittstelle
7.4.2 Gerätebibliothek
Führen Sie die iSmartViewPro2.0 Clientsoftware
wie in der folgenden Abb. gezeigt auf dem
Computer aus
Icon: Zeigen die Kameraliste bei Icon.

Support Email/ Skype: [email protected] 67
Hinzufügen
Löschen
Gerät bearbeiten
Icon: Zeigen die Kameraliste bei Icon.
Klicken Sie auf , um "Kamera hinzufügen" zu öffnen.
Kameras können manuell oder per LAN-Suche hinzugefügt
werden
Wählen Sie eine Kamera. Klicken Sie auf , um die Kamera
aus der Liste zu löschen.

Support Email/ Skype: [email protected] 68
Den Gerätenamen bearbeiten
Geräteinformationen
Benutzereinstellungen
WiFi-Einstellung
Auf die Gerätenamen und Passwort ändern
Um relevante Informationen der Kamera, Format und
Start SD-Karten-Aufnahmen zu überprüfen.
Um den Benutzernamen und das Passwort des
Administrators zu ändern.

Support Email/ Skype: [email protected] 69
7.4.3 Systemeinstellungen
7.4.4 Videobibliothek
Klicken Sie auf die Kameras , die zur Echtzeit-Betrachtung in die Liste auf der rechten Sei te hinzugefügt werden soll .
Um die WLAN-Verbindung einzustellen
Auf den Systemeinstellungen können Benutzer Lokaler
Pfad für Snap Bild und aufgezeichnete Videos setzen, und
die Aufnahmezeit legen Länge für jede Datei fes t.
Benutzer kann auch Sprach entscheiden.

Support Email/ Skype: [email protected] 70
Live Video
Echtzei t Live Video, Hören, Sprechen, Schnappschuss , Aufnahme für die Kamera, Auflösung und IR LED AN/AUS.
Lokale Aufnahme
Um die lokal aufgenommenen Dateien zu überprüfen oder die lokal aufgenommenen Videos wiederzugeben.
Remote Aufnahme
Um die Videodateien auf der SD-Karte der Kamera zu überprüfen. Auch die remote Wiedergabe der SD-Karten Aufnahmen
steht zur Verfügung.
Ein/ Vier/ Neun Fenster Vollbildschirm
Farbeinstellung:
Voreinstellung:(Nur für PTZ Kameras)
7.4.5 Kamera-Log

Support Email/ Skype: [email protected] 71
8. FAQs/Problembehebung
8.1 Kompatibilitätseinstellungen für Internet Explorer
Wenn Sie Internet Explorer 9 und höher zum Anschauen der Kamera verwenden, und Sie haben kein Live-Video,
obwohl Sie schon einen Plug-in für die Kamera heruntergeladen haben, führen Sie die folgenden Schritte durch:
Klicken Sie auf Kompatibilitätsbetrachtungs-Einstellung (Abb. 1) ----- Abb. 2 erscheint. Klicken Sie dann zunächst
auf Hinzufügen und dann auf Schließen.
Sie können Online-Informationen des Gerätes , wie z.B.
Alarminformationen usw., mithilfe einer Kamera-Log Abfrage
erhalten.

Support Email/ Skype: [email protected] 72
Abb. 8.1.1 Abb. 8.1.2
8.2 Plug-in-Probleme
Fragen: Ich habe schon einen Plug-in für den Browser heruntergeladen, aber der Live Stream zeigt eine Fehlermeldung wie in dem
folgenden Bild:
Abb. 8.2.1
Bitte führen Sie die folgenden Schri tte durch, um das Problem zu lösen :
Ö ffnen Sie CMD ===> geben Sie "regsvr32" ein und drücken Sie die Leertaste ===> suchen Sie das Installationspaket für
"npHYplayer.dll", und ziehen Sie dann "npHYplyaer.dll" hinter “regsvr32” in das CMD Fenster (wie in Abb. 8.4 dargestell t) ====>
Drücken Sie Öffnen, ein Dialogfenster erscheint (Abb. 8.5), das erklärt, dass npHYPlayer.dll erfolgreich installiert wurde. Klicken Sie auf
Bestätigen ====>Sie können die Webseite aktualisieren oder neu öffnen, um die Kamera in Echtzei t anzuschauen.

Support Email/ Skype: [email protected] 73
8.3 IE Tab für Chrome 43 installieren
Da Chrome43 und höher das NPAPI Plug-in nicht mehr unterstützt, müssen Sie einen IE Tab für Chrome hinzufügen.
So installieren Sie einen IE Tab für Chrome:
1. Klicken Sie auf https ://chrome.google.com/webstore/search/IE%20tab●hl=en , um den Chrome Web-Store zu öffnen, und von dort
den IE Tab herunterzuladen und zu installieren.
Abb. 8.3.1
2.Ö ffnen Sie Chrome, rechtsklicken Sie auf eine leere Stelle und wählen Sie dann die IE Tab Option -- Auf Ö ffnen in IE Tab klicken

Support Email/ Skype: [email protected] 74
Abb. 8.3.2
8.4 IE Tab für Firefox 42 installieren
Da Fi refox42 und höher das NPAPI Plug-in nicht mehr unterstützt, müssen Sie einen IE Tab für Fi refox hinzufügen.
So installieren Sie einen IE Tab für Fi refox:
1.Bi tte öffnen Sie https ://addons .mozilla.org/en-US/firefox/addon/ie-tab/, um den IE Tab für Fi refox herunterzuladen.
Abb. 8.4.1
2. Öffnen Sie Firefox, rechtsklicken Sie und wählen Sie "Seite im IE Tab anschauen". Dann können Sie den Live Stream der
Kamera anschauen.

Support Email/ Skype: [email protected] 75
Abb. 8.4.2
8.5 Port-Weiterleitung
Jedes Mal , wenn Sie die Kamera neu starten, wird die lokale IP-Adresse geändert. Daher is t es besser, die lokale IP der Kamera mit
SearchPro einzurichten (auf der CD).
Es gibt zwei Methoden für die Port-Weiterlei tung:
1. Ein Router ist verbunden (nur ein Router wird benutzt, und der Router ist direkt mit dem WAN verbunden)
Melden Sie sich vom Router ab, suchen Sie die Port-Weiterlei tung (oder Port-Mapping oder den vi rtuellen Server), und fügen Sie
dann die lokale IP und den Port der Kamera, wie in der folgenden Abb. gezeigt, hinzu:
Abb. 8.5.1

Support Email/ Skype: [email protected] 76
Abb. 8.5.2 2. Mehrere Router sind verbunden (es werden 2 oder mehr Router verwendet, und Ihre Kamera ist nicht direkt mit dem Router,
der mit dem WAN Port verbunden ist, verbunden).
Z.B. gibt es zwei Router. Router 1 ist di rekt mit dem WAN Port verbunden, und Router 2 is t mit Router 1 verbunden. Die Kamera und
der Computer sind mit Router 2 verbunden.
Router 1 Lokale IP: 192.168.0.5
Router 2 Lokale IP: 192.168.10.12
WAN IP: 192.168.0.10
Kamera IP : 192.168.10.14 Port :255
1. Melden Sie sich für Router 2 an, suchen Sie die Port-Weiterlei tung, und fügen Sie dann die IP und den Port der Kamera hinzu.
2. Melden Sie sich für Router 1 an, suchen Sie die Port-Weiterlei tung, und fügen Sie dann die IP von Router 1 und den Port der
Kamera hinzu.
Hinweis: Da die Router der unterschiedlichen Hersteller unterschiedlich sind, könnten sich auch die Methoden der
Port-Weiterleitung unterscheiden. Bitte lesen Sie in der Bedienungsanleitung Ihres Routers nach, um Anweisungen für die
Durchführung der Port-Weiterleitung zu finden.
8.6 iSmartViewPro schließt abrupt in Windows XP
1: Rechtsklicken Sie auf die iSmartViewPro Verknüpfung und wählen Sie “Eigenschaften”, wie unten dargestellt.
Abb. 8.6.1

Support Email/ Skype: [email protected] 77
2. Wählen Sie Kompatibilität und aktivieren Sie “Dieses Programm im Kompatibilitätsmodus ausführen für”.
Abb. 8.6.2
8.7 Wenn das Bild unscharf ist, wie das Objektiv der Kamera justieren?
(Q2 kann nicht justieren)
A: Bitte teilen Sie dem Kameraobjektiv einstellen (siehe Bild unten). Wenn Sie es einstellen, benutzen Sie bitte das
Live-Video zur gleichen Zeit beobachten, bis das Bild klar zu bekommen.

Support Email/ Skype: [email protected] 78
Technischer Support Wir hoffen, Ihre Wansview IP Kamera bringt Ihnen Freude und kann einfach eingerichtet
werden. Sie haben möglicherweise aber zusätzlichen Fragen oder Bedenken, die in dieser
Bedienungsanleitung nicht gelöst werden. Dann können Sie uns immer auf diese Weisen
kontaktieren :
E-Mail: [email protected] / [email protected] / [email protected]
Skype: [email protected] / [email protected]
Hinweis:
Diese Bedienungsanleitung ist nur als Referenz vorgesehen. Es können leichte Unterschiede in
der Benutzeroberfläche auftreten.
Alle Designs und die Software hier können jederzeit ohne vorherige schriftliche Ankündigung
geändert werden. Die neueste Firmware und Bedienungsanleitung finden Sie auf www.wansview.com.





![Bedienungsanleitung DE für Kamera · Bedienungsanleitung für Kamera [DE] / Bedieningshandleiding van de camera [NL] Bedienungsanleitung für Kamera Bedieningshandleiding van de](https://static.fdokument.com/doc/165x107/5d4c6d4188c99356718bb248/bedienungsanleitung-de-fuer-kamera-bedienungsanleitung-fuer-kamera-de-bedieningshandleiding.jpg)