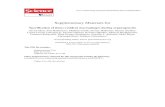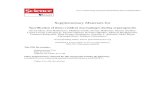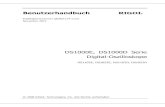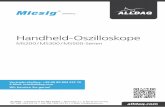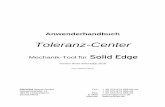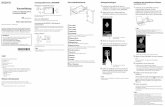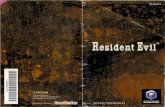WaveSurfer Oszilloskope...
Transcript of WaveSurfer Oszilloskope...
K U R Z - E I N F Ü H R U N G
WS-GS-E, Rev. A 1
Inhalt
EINFÜHRUNG.....................................................................7
SICHERHEITSVORSCHRIFTEN ........................................8 Sicherheitssymbole und ihre Bedeutung............................................8 Umwelt ....................................................................................................9 Kühlung ................................................................................................11 Netzspannung ......................................................................................11 Strom- und Masseverbindungen........................................................12 Hauptschalter.......................................................................................13 Reinigung .............................................................................................13 Abnormale Bedingungen....................................................................14 Virenschutz ..........................................................................................14
BEI ANLIEFERUNG IHRES OSZILLOSKOPS .................15 Überprüfung auf Vollständigkeit........................................................15 Garantie ................................................................................................15 Wartungsverträge................................................................................16 Windows-Lizenzvertrag.......................................................................16 Endverbraucherlizenz für LeCroy® X-Stream™-Software ...............16
INSTALLATION UND EINSCHALTEN .............................17 Hochfahren...........................................................................................17 Software................................................................................................17 Neue Option hinzufügen .....................................................................17 Software wiederherstellen ..................................................................17 Hardware-Anschlüsse.........................................................................19
W A V E S U R V E R 4 0 0
2
SYSTEM-WIEDERHERSTELLUNG................................. 20
TASTKÖPFE .................................................................... 24 Übersicht ..............................................................................................24
BEDIENELEMENTE DER FRONTPLATTE ..................... 25 Tasten und Knöpfe der Frontplatte....................................................25 Vertikal-Einstellelemente ....................................................................26 Horizontal-Einstellelemente................................................................27 Trigger-Einstellelemente.....................................................................28 Autosetup-Taste...................................................................................28 Schnell-Tasten für Messung, Zoom und Math..................................29 Cursor-Bedienelemente ......................................................................29 Adjust-Knopf ........................................................................................30 Print-Taste ............................................................................................30 Analog-Persistence .............................................................................30 Erfassungen löschen ..........................................................................31 Touch Screen .......................................................................................31
DISPLAY-INFORMATION................................................ 32 Top-Menüleiste.....................................................................................32 Gitterfläche...........................................................................................33 Beschreibungsfelder ...........................................................................36 Meldeleiste............................................................................................37
ANDERE WEGE FÜHREN AUCH ZUM ZIEL .................. 38 Top-Menüleiste.....................................................................................38 Maus- und Tastaturoperationen.........................................................38
K U R Z - E I N F Ü H R U N G
WS-GS-E, Rev. A 3
ANZEIGE VON SIGNALEN, VERTIKAL-EINSTELLUNG ...39 Kanal einschalten ................................................................................39 Kopplung ..............................................................................................41 Deskew .................................................................................................41 Tastkopf-Dämpfungsfaktor.................................................................41 Bandbreitenbegrenzung .....................................................................41 Mittelwertbildung.................................................................................42 Shortcuts der Werkzeugleiste ............................................................42
TRIGGER-EINSTELLUNGEN ...........................................44 Überblick ..............................................................................................44 Grundbegriffe der Triggerung ............................................................45 Trigger-Einstellungen..........................................................................46 SMART-TRIGGER ................................................................................51
MESSUNGEN MIT CURSOR ............................................53 Überblick ..............................................................................................53 Cursor einschalten ..............................................................................53 Cursor-Typen .......................................................................................54 WaveSurfer Cursor-Information lesen...............................................56
MESSEN MIT PARAMETERN ..........................................57 Überblick ..............................................................................................57 Parameter einstellen............................................................................58 Parameter-Anzeige ..............................................................................60 Parameter-Begrenzungen (Windows)................................................61 Statistische Bearbeitung der Meßwerte ............................................62 Parameter ausschalten .......................................................................62
W A V E S U R V E R 4 0 0
4
KANÄLE ZOOMEN .......................................................... 63 Überblick...............................................................................................63 Zoom-Kurven erzeugen.......................................................................64 Zoom-Beschreibungsfeld ...................................................................66 Zoom-Skala und -Position einstellen.................................................67 Shortcuts der Werkzeugleiste ............................................................68
MATH-SIGNAL................................................................. 69 Überblick...............................................................................................69 Beschreibung der Math-Funktionen ..................................................70 Math-Kurve einrichten.........................................................................72 Math-Beschreibungsfeld.....................................................................75 Math-Signal zoomen............................................................................76
ANALOG-PERSISTENCE................................................ 78 Überblick...............................................................................................78 Persistence einschalten......................................................................78 Erläuterungen zur Persistence...........................................................79
EINSTELLUNGEN SPEICHERN UND LADEN................ 81 Überblick...............................................................................................81
SIGNALE SPEICHERN UND LADEN .............................. 82 Überblick...............................................................................................82 Speicherdaten ablegen und laden .....................................................83 Kurvendaten speichern und laden.....................................................85 Bildschirmdaten speichern.................................................................87
K U R Z - E I N F Ü H R U N G
WS-GS-E, Rev. A 5
DATEN AUSTAUSCHEN UND MIT DRITTEN KOMMUNIZIEREN ............................................................91 Überblick ..............................................................................................91 Standard-Ausgänge.............................................................................91 Verbindung mit einem Netzwerk ........................................................92 Zugriff auf den Desktop ......................................................................92 E-Mail vom Oszilloskop absenden.....................................................93 Grafikdateien kommentieren ..............................................................93 Datendateien und Grafiken speichern...............................................94 ReferenzsignalE (Speicher) erzeugen ...............................................95 Drucken ................................................................................................95 Ferngesteuerte Überwachung und Abfrage .....................................95
DRUCK-MANAGEMENT...................................................96 Drucken ................................................................................................96
PASS/FAIL-PRÜFUNG .....................................................98 Überblick ..............................................................................................98
UTILITIES UND VOREINSTELLUNGEN ........................101 Überblick ............................................................................................101 Status..................................................................................................101 Fernsteuerung und Kommunikation................................................101 Aux-Ausgang .....................................................................................103 Uhrzeit und Datum.............................................................................104 Optionen .............................................................................................106 Service ................................................................................................106 Windows-Desktop anzeigen .............................................................106 Touch-Screen-Kalibrierung ..............................................................107
W A V E S U R V E R 4 0 0
6
Voreinstellungen................................................................................107 Erfassungsstatus...............................................................................110
BETRIEB PER FERNBEDIENUNG................................ 111 Standard .............................................................................................111 Programm-Meldungen.......................................................................111
AUTOMATISIERUNG..................................................... 112 Standards ...........................................................................................112
K U R Z - E I N F Ü H R U N G
WS-GS-E, Rev. A 7
Einführung Diese kurze Einführung enthält wichtige Informationen zur Sicherheit und Aufstellung Ihres Oszilloskops, Typ WaveSurfer 400, sowie kurzgefaßte Bedienungshinweise, die Sie mit den Grundlagen zur Handhabung Ihres Gerätes vertraut machen.
Dieses Handbuch steht im PDF-Format außer in Englisch auch in anderen Sprachen auf der mit Ihrem WaveSurfer gelieferten CD zur Verfügung.
Sie können Ihre Benutzer-Schnittstelle in eine andere Sprache als Englisch umstellen. Wählen Sie hierzu Utilities im Hauptmenü, dann weiter mit Preferences [Voreinstellungen]. Unter Language [Sprache] stellen Sie die gewünschte Sprache ein.
Die Information in dieser Einführung ist ausführlicher im Online-HELP-Handbuch enthalten. Dieses durchsuchbare Handbuch ist im Oszilloskop resident und außerdem auf der mitgelieferten CD-ROM vorhanden.
W A V E S U R V E R 4 0 0
8
Sicherheitsvorschriften Dieser Abschnitt enthält Hinweise für den sicheren Umgang mit dem Gerät. Zusätzlich zu den hier angeführten Sicherheitsmaßnahmen müssen Sie alle allgemein akzeptierten Sicherheitsvorschriften beachten.
SICHERHEITSSYMBOLE UND IHRE BEDEUTUNG
Die folgenden Symbole oder Hinweise am Gerät oder in diesem Handbuch weisen auf wichtige Punkte zur Sicherheit hin.
Dieses Symbol weist auf Gefahren hin. Beachten Sie die Begleitinformation, um sich selbst und das Gerät zu schützen.
Dieses Symbol warnt vor möglichen elektrischen Schlägen.
Dieses Symbol kennzeichnet den Masseanschluß bei Messungen.
Dieses Symbol kennzeichnet einen Schutzleiteranschluß.
Dieses Symbol kennzeichnet einen Ein/Ruhe-Schalter. Bei Druck auf den Schalter wird das Gerät zwischen den Zuständen Betrieb/Ruhe umgeschaltet. Das Gerät wird nicht völlig ausgeschaltet. Hierzu muß der Netzstecker gezogen werden, nachdem das DSO in seinen Ruhezustand gesetzt wurde.
Dieses Symbol dient zur Kennzeichnung von Wechselspannung/-strom.
K U R Z - E I N F Ü H R U N G
WS-GS-E, Rev. A 9
CAUTION
Das CAUTION [Vorsicht]-Zeichen kennzeichnet potentielle Gefahr. Es lenkt die Aufmerksamkeit auf bestimmte Verfahren und Praktiken, deren Nichtbeachtung Schäden am Gerät verursachen kann. Bei einem CAUTION-Zeichen dürfen Sie erst weitermachen, wenn alle Bedingungen verstanden und erfüllt sind.
WARNING
Das WARNING [Warnung]-Zeichen kennzeichnet eine potentielle Gefahr. Es lenkt die Aufmerksamkeit auf bestimmte Verfahren und Praktiken, deren Nichtbeachtung zu Verletzungen oder zum Tod führen kann.
CAT I
Überspannungskategorie gemäß Sicherheitsstandard EN 61010-1; anwendbar auf die Meßeingänge an der Vorderseite des Gerätes. CAT-I-Eingänge dürfen nur mit Quellen verbunden werden, bei denen transiente Spannungen auf einen zulässigen niedrigen Pegel begrenzt werden.
UMWELT
Das Gerät ist zur Benutzung in sauberen, trockenen Räumen bei 5 °C bis 40 °C Raumtemperatur vorgesehen. Hinweis: Beachten Sie die zusätzliche Wirkung von Wärmestrahlung durch Sonne und Heizquellen.
WARNUNG
Kein Einsatz des DSO bei explosiven Gasen oder in feuchter Umgebung
Das Gerät entspricht dem Sicherheitsstandard EN 61010-1 in folgenden Punkten:
Überspannungskategorie II (Netzanschluß durch Stecker) & I (Meßeingänge)
Verschmutzungsgrad Klasse 2
VORSICHT
Schützen Sie das berührempfindliche Display des DSO vor Kontakt mit harten Gegenständen.
W A V E S U R V E R 4 0 0
10
Schutzklasse I Hinweis: Überspannungskategorie II bezieht sich auf die Spannung des örtlichen Verteilernetzes zum Anschluß des Gerätes. Überspannungskategorie I bezieht sich auf die Spannung an den Meßeingängen des Gerätes, wobei die Meßquelle Transienten unterdrücken muß. Verschmutzungsgrad Klasse 2 bezieht sich auf den Einsatz in normalerweise trockenen Räumen. Gelegentliche Kondensation durch Temperaturschwankungen ist zulässig. Schutzklasse I bezieht sich auf geer-dete Geräte, bei denen der Schutz gegen elektrische Schläge durch eine Isolierung und Anschluß an ein Schutzleitersystem gewährleistet ist.
VORSICHT
Überschreiten Sie nicht die max. zul. Spannung an den Eingängen (CH1, CH2, CH3, CH4, EXT). Siehe Spezifikationen.
VORSICHT
Stecken Sie keine Tastköpfe oder Prüfkabel ein oder aus, die unter Spannung stehen.
K U R Z - E I N F Ü H R U N G
WS-GS-E, Rev. A 11
KÜHLUNG
Das Gerät wird mit internen Ventilatoren und Lüftungsöffnungen zwangsbelüftet. Der Luftstrom zu den Öffnungen darf nicht behindert werden. Dafür ist ein Freiraum von 10 cm rund um das Gerät notwendig.
VORSICHT
Blockieren Sie nicht die Lüftungs-öffnungen auf beiden Seiten des DSO.
VORSICHT
Achten Sie darauf, daß keine Fremdkörper durch die Lüftungs-öffnungen in das Gerät gelangen.
NETZSPANNUNG
Das Gerät arbeitet mit einphasiger Wechselspannung, 90 bis 264 Veff bei 47 bis 63 Hz, oder 90 bis 132 Veff bei 380 bis 420 Hz.
Eine manuelle Spannungseinstellung ist nicht erforderlich, da sich das Gerät automatisch an die Netzspannung anpaßt.
Je nach Zubehör (USB-Drucker, Tastköpfe, PC-Port-Plugins) beträgt die Leistungsaufnahme des Gerätes bis zu 180 VA.
Hinweis: Das Gerät paßt sich automatisch an Netzspannungen innerhalb folgender Bereiche an: Spannungsbereich: 90 bis 264 Veff 90 bis 132 Veff Frequenzbereich: 47 bis 63 Hz 380 bis 420 Hz
K U R Z - E I N F Ü H R U N G
WS-GS-E, Rev. A 13
STROM- UND MASSEVERBINDUNGEN
Das Gerät wird mit einem Netzkabel mit Schutzleiter geliefert. Der Schutzleiter des Netzanschlusses wird direkt an das Geräte-Chassis gelegt. Damit ein ausreichender Schutz gegen elektrische Schläge gewährleistet ist, muß der Netzstecker in eine Schuko-Steckdose eingesteckt werden. Verwenden Sie nur das mitgelieferte Netzkabel.
WARNUNG
Gefahr durch elektrische Schläge!
Jede Unterbrechung des Schutz-leiters inner- oder außerhalb des DSO oder der Schutzerdung er-zeugt eine Gefahrensituation.
Eine absichtliche Unterbrechung ist unzulässig.
Das DSO sollte so aufgestellt werden, daß die Steckdose leicht erreichbar ist. Um das Gerät vollständig vom Netz zu trennen, ist der Netzstecker zu ziehen, nachdem es mit seinem Schalter in seinen Ruhezustand gesetzt wurde.
VORSICHT
Die Außenhülsen der Eingänge auf der Frontplatte (CH1, CH2, CH3, CH4, EXT) sind mit dem Geräte-Chassis verbunden und liegen somit auf Massepotential.
Im Ruhezustand ist das DSO noch stets mit dem Netz verbunden. Eine völlige Trennung vom Netz ist nur durch Ziehen des Netzsteckers möglich. Wir empfehlen, bei längerem Nichtgebrauch des Gerätes den Netzstecker zu ziehen.
Weitere Einzelheiten finden Sie im nächsten Abschnitt.
W A V E S U R V E R 4 0 0
14
HAUPTSCHALTER
Mit dem Hauptschalter wird der Betriebszustand des DSO bestimmt. Der Umschalter wird mit einem kurzen Druck betätigt.
Das DSO besitzt zwei wesentliche Betriebszustände: Ein oder Ruhe. In eingeschaltetem Zustand ist das DSO einschließlich seines Computer-Untersystems (CPU, Festplatte etc.) voll hochgefahren und betriebsbereit. Im Ruhezustand ist das DSO einschließlich seines Computer-Untersystems heruntergefahren und der letzte Betriebsstatus ist im Speicher des DSO abgelegt.
Setzen Sie das Gerät immer über seinen Hauptschalter in den Ruhezustand, damit es ordnungsgemäß herunterfährt und seine Einstellungen speichert, bevor es sich selbst abschaltet.
Kalbrierung
Das empfohlene Kalibrierintervall beträgt 1 Jahr. Die Kalibrierung darf nur von qualifiziertem Personal ausgeführt werden.
REINIGUNG
Reinigen Sie nur das Äußere des Gerätes mit einem feuchten, weichen Tuch. Verwenden Sie keine Chemikalien oder Putzmittel mit Schleifwirkung. Keinesfalls darf Feuchtigkeit in das Gerät gelangen. Ziehen Sie zur Vermeidung elektrischer Schläge den Netzstecker.
Warnung
Gefahr elektrischer Schläge!
Keine zu wartenden Teile im Innern des Gerätes. Öffnen Sie nicht das Gehäuse.
Überlassen Sie den Service qualifiziertem Personal.
K U R Z - E I N F Ü H R U N G
WS-GS-E, Rev. A 15
ABNORMALE BEDINGUNGEN
Betreiben Sie das Gerät nur wie vom Hersteller vorgesehen.
Beim Verdacht auf Unwirksamkeit der Schutzeinrichtungen des DSO ziehen Sie das Netzkabel und verhindern Sie den weiteren Gebrauch des Gerätes.
Die Schutzfunktionen des DSO sind möglicherweise unwirksam, wenn das Gerät sichtbare Schäden zeigt oder hohen Transportbelastungen ausgesetzt wurde.
Der ordnungsgemäße Gebrauch des Gerätes ist von der gewissenhaften Beachtung aller Hinweise und Aufschriften abhängig.
WARNUNG
Jeder Gebrauch des DSO in einer nicht vom Hersteller vorgegebenen Art und Weise kann die Schutzeinrichtungen des Gerätes wirkungslos machen. Das Gerät und sein Zubehör dürfen nicht direkt an Personen angeschlossen oder zur Überwachung von Patienten verwendet werden.
VIRENSCHUTZ
Da Ihr Oszilloskop auf einem Windows-Betriebssystem aufsetzt, muß es wie ein PC gegen Viren geschützt werden. Es ist entscheidend, daß das Oszilloskop mit allen kritischen Windows-Updates aktualisiert wird und daß eine Anti-Virus-Software installiert ist, die ständig aktualisiert wird.
Unter www.lecroy.com/dsosecurity finden Sie weitere Information bezüglich der Kompatibilität von Windows-Service-Packs gegenüber LeCroys Betriebssoftware.
W A V E S U R V E R 4 0 0
16
Bei Anlieferung Ihres Oszilloskops
ÜBERPRÜFUNG AUF VOLLSTÄNDIGKEIT
Nehmen Sie zuerst einen Vergleich mit der Packliste oder Rechnungskopie vor. Wenn etwas fehlt oder beschädigt ist, wenden Sie sich bitte an Ihren LeCroy-Ansprechpartner. Nur bei sofortiger Kontaktaufnahme ist Ersatz möglich.
HINWEIS: UNTENSTEHENDE GARANTIE ERSETZT ALLE ANDEREN GARANTIEN, GENANNTE UND IMPLIZIERTE, EINSCHLIESSLICH, ABER NICHT DARAUF BESCHRÄNKT, JEDER IMPLIZIERTEN GARANTIE EINER VERMARKTUNGSFÄHIGKEIT, ANGEMESSENHEIT ODER EIGNUNG FÜR JEDEN ZWECK ODER EINSATZ. LECROY HAFTET WEDER VERTRAGLICH NOCH AUS ANDEREN GRÜNDEN FÜR SPEZIELLE, ZUFÄLLIGE ODER FOLGESCHÄDEN. BEI DER RÜCKSENDUNG VON PRODUKTEN ZUR SERVICE-ZENTRALE TRÄGT DER KUNDE DIE KOSTEN FÜR TRANSPORT UND VERSICHERUNG. LECROY SENDET ALLE PRODUKTE, WELCHE DER GARANTIE UNTERLIEGEN, AUF EIGENE KOSTEN ZURÜCK.
GARANTIE
Für das Oszilloskop besteht eine Garantie bei normalem Einsatz und Betrieb in Rahmen der Spezifikationen für einen Zeitraum von 3 Jahren ab Versand. LeCroy wird innerhalb dieses Zeitraums nach eigener Entscheidung jedes zurückgegebene Produkt reparieren oder ersetzen und an eines ihrer authorisierten Service-Zentren zurückschicken. Hierzu muß LeCroy das Produkt zunächst untersuchen und feststellen, ob es sich bei den Mängeln um einen Fabrikations- oder Materialfehler handelt und nicht um Mängel auf Grund von Mißbrauch, Fahrlässigkeit, Unfällen, abnormaler Umgebungsbedingungen oder unsachgemäßer Bedienung.
Auf Ersatzteile und Reparaturen wird eine Garantie von 90 Tagen gewährt.
K U R Z - E I N F Ü H R U N G
WS-GS-E, Rev. A 17
Die Firmware des Gerätes wurde gründlich geprüft und wird als funktionsfähig angesehen. Sie wird dennoch ohne Garantie bezüglich der Abdeckung bestimmter Eigenschaften geliefert. Für nicht von LeCroy hergestellte Produkte gelten die entsprechenden Regelungen des Herstellers dieser Produkte.
WARTUNGSVERTRÄGE
LeCroy bietet verschiedene Kundendienstleistungen an. Dazu zählen Wartungsverträge, welche die Garantiezeit der Geräte verlängern und somit die Planung von Wartungskosten nach Ablauf der dreijährigen Garantiezeit erlauben. Aufstellung und Inbetriebnahme, Schulung und Reparaturen vor Ort sind – neben anderen Dienstleistungen – durch Ergänzungen im Wartungsvertrag möglich. Information hierzu erhalten Sie von Ihrem LeCroy-Ansprechpartner.
WINDOWS-LIZENZVERTRAG
Der Vertrag zwischen LeCroy und Microsoft verbietet dem Anwender, Software auf LeCroy-Oszilloskopen laufen zu lassen, die nicht der Messung, Analyse oder Dokumentation von Kurven dient.
ENDVERBRAUCHERLIZENZ FÜR LECROY® X-STREAM™-SOFTWARE
Die Software in diesem Produkt wird unter Lizenz der LeCroy Corporation zur Verfügung gestellt. Einzelheiten zur Endbenutzerlizenz finden Sie im Copyright-Abschnitt in der Online-Hilfe.
W A V E S U R V E R 4 0 0
18
Installation und Einschalten
HOCHFAHREN
Das Oszilloskop unterstützt den Ruhe-Modus. In der Standardeinstellung geht das Gerät in den Ruhezustand, wenn Sie den Hauptschalter drücken.
SOFTWARE
Sie können die Soft- und Hardwarekonfiguration Ihres Oszilloskops wie folgt feststellen:
1. Berühren Sie in der Werkzeugleiste Utilities.
2. Berühren Sie im Dialogfeld Status.
NEUE OPTION HINZUFÜGEN
Damit Sie eine neue Option hinzufügen können, benötigen Sie einen Code, um die Option zu aktivieren. Setzen Sie sich mit LeCroy zur Erteilung eines Auftrags in Verbindung. Sie erhalten dann den Code.
SOFTWARE WIEDERHERSTELLEN
Neustart der Anwendung
Beim anfänglichen Hochfahren lädt das Oszilloskop die Anwendungssoftware automatisch.
• Wenn Sie eine Anwendung verlassen und neu laden möchten, berühren Sie das Shortcut-Symbol auf dem Desktop:
.
K U R Z - E I N F Ü H R U N G
WS-GS-E, Rev. A 19
• Wenn Sie die Anwendung minimiert haben, berühren Sie die entsprechende Taste in der Task-Leiste oder auf dem Desktop, um sie zu maximieren:
oder
Neustart des Betriebssystems
Bei einem Neustart des Windows®-Betriebssystems müssen Sie Ihr Oszilloskop neu booten, indem Sie mit Shut Down im File Menu das Oszilloskop herunterfahren. Wenn Sie das nächste Mal die ON [Ein]-Taste drücken, fährt das Oszilloskop aus dem SHUT DOWN-Status hoch (nimmt mehr Zeit in Anspruch als der normale Start aus dem Ruhezustand).
W A V E S U R V E R 4 0 0
20
HARDWARE-ANSCHLÜSSE
(1) Centronics-Port
(2) Ethernet-Port
(3) Maus
(4) Tastatur
(5) USB-Ports
(6) RS-232-C-Port
(7) Exterer VGA-Monitor
(8) Line Out
(9) Line In
(10) Mikrofon
K U R Z - E I N F Ü H R U N G
WS-GS-E, Rev. A 21
System-Wiederherstellung Ihr WaveSurfer-Oszilloskop wurde für den zuverlässigen Betrieb über viele Jahre ausgelegt. Die Anwendungs-Software allerdings läuft auf der internen Festplatte. Bei einem Problem mit der Festplatte kann eine Wiederherstellung der Anwendungs-Software auf Laufwerk „C“ und/oder der Benutzerdaten auf Laufwerk „D“ erforderlich werden. Da der WaveSurfer kein internes CD-ROM-Laufwerk besitzt, hat LeCroy ein Rettungsprogramm vorgesehen, mit dem Sie die Anwendungs-Software und die Benutzerdaten wiederherstellen können, indem Sie auf eine Partition der Festplatte zugreifen. Dieser Vorgang ist sehr einfach, wenn er notwendig werden sollte, wie Sie den nachfolgenden Anweisungen entnehmen können.
1. Verbinden Sie eine Tastatur und eine Maus mit dem WaveSurfer.
2. Fahren Sie den WaveSurfer hoch.
3. Sobald irgend etwas (Logo, Grafik, Text) nach dem Hochfahren auf dem Bildschirm erscheint, drücken Sie F4 und halten Sie die Taste gedrückt.
4. Der Begrüßungsbildschirm der First Ware cME-Konsole erscheint. Warten Sie etwa 10 Sekunden.
5. Die ‚End User License Agreement [Endbenutzer-Lizenzvereinba-rung]‘ erscheint. Am Ende dieser Lizenzvereinbarung finden Sie die ‚Accept [zustimmen]‘- und ‚Decline [ablehnen]‘-Tasten. Drücken Sie Accept.
6. Die Hauptseite der Phoenix cME-Konsole erscheint. Klicken Sie
auf Applications [Anwendungen].
W A V E S U R V E R 4 0 0
22
7. Klicken Sie auf Phoenix First Ware Recover. (Wenn Sie auf SYSTEM RESTART drücken, wird der WaveSurfer neu hochgefahren.)
8. Klicken Sie auf die LAUNCH-Taste.
9. Der ‚First Ware Recover‘-Begrüßungsbildschirm erscheint.
10. Lesen Sie die Lizenzvereinbarung und klicken Sie auf Accept
[annehmen], um fortzufahren.
11. Der ‚Select Recover Type [Wiederherstellungsart wählen]‘-Bild-schirm erscheint. Wählen Sie Ihre Recover-Option wie unten definiert.
Recover Boot Partion [Wiederherstellung der Boot-Partition]: Wiederherstellung von Laufwerk „C:“ allein. Auf diesem Laufwerk ist die WaveSurver-Anwendungs-Software
K U R Z - E I N F Ü H R U N G
WS-GS-E, Rev. A 23
gespeichert. Laufwerk „D:“ wird nicht wiederhergestellt. (Laufwerk „D:“ ist der ‚USERDATA [Anwender-Daten]‘-Bereich der Festplatte.)
Recover Entire Drive [Wiederherstellung des Gesamtlaufwerkes]: Drücken Sie diese Taste, wenn Sie die Laufwerke „C:“ und „D:“ der Festplatte wiederherstellen möchten. (Achtung: USERDATA wird bei Wahl dieser Option gelöscht.)
12. Lesen Sie die Lizenzvereinbarung und drücken Sie Accept
[annehmen], um fortzufahren.
13. Folgende Dialogbox erscheint. Drücken Sie Yes [Ja].
• Bei Wahl von ‚Recover Boot Partition [Wiederherstellung der Boot-Partition]‘ lautet die Dialogmeldung: „This operation will ... [Diese Operation überschreibt den Inhalt Ihrer Boot-Partition unwiderruflich. Möchten Sie wirklich fortfahren?]“
• Bei Wahl von ‚Recover Entire Drive [Wiederherstellung des Gesamtlaufwerkes]‘ lautet die Dialogmeldung: „This operation will ... [Diese Operation überschreibt den Inhalt ihres Gesamt-Laufwerkes unwiderruflich. Möchten Sie wirklich fortfahren?]“
W A V E S U R V E R 4 0 0
24
14 Die Wiederherstellung beginnt und die First Ware Progress
[Fortschritt]-Anzeige erscheint. Weitere Einstellungen sind nicht erforderlich. Die Wiederherstellung dauert etwa 10 Minuten.
15. Nach Beendigung der Wiederherstellung startet Windows
automatisch. Eine Meldung erscheint nicht.
16. Wenn Sie in Schritt 11 ‚Recovery Entire Drive [Wiederherstellung des Gesamtlaufwerkes]‘ gewählt haben, läuft nach dem Windows-Begrüßungsbildschirm ‚Check Disk‘ ab.
17. Nach dem ‚Willkommen‘-Bildschirm erscheint die FBReseal-Dialogbox. Drücken Sie die OK-Taste. Windows startet automatisch neu.
K U R Z - E I N F Ü H R U N G
WS-GS-E, Rev. A 25
Tastköpfe
ÜBERSICHT
Der mit Ihrem WaveSurfer gelieferte Tastkopf PP007 ist auf die Eingangsimpedanz des WaveSurfers kalibriert. Wenn Sie andere passive Tastköpfe mit Ihrem WaveSurfer benutzen, so müssen diese vor einem Meßeinsatz mit einem 1-kHz-Rechtecksignal, das am AUX OUT-Anschluß zur Verfügung steht, kalibriert werden.
LeCroy bietet verschiedene andere passive und aktive Tastköpfe zur Verwendung mit dem WaveSurfer 400 an. Näheres finden Sie unter www.lecroy.com. Stromzangen 15 A bis 500 A
Aktive Tastköpfe einseitig geerdet bis >1 GHz
Differenz-Tastköpfe 15 MHz bis >1 GHz
Passiv-Tastköpfe Der PP007-WS ist ein passiver Tast-kopf, der die volle Bandbreite des Gerätes an der Tastkopfspitze garantiert. Andere Tastköpfe können mit Einschränkungen in der Leistungsfähigkeit benutzt werden.
Hochspannungstastköpfe für Messungen bis zu 20 kV.
W A V E S U R V E R 4 0 0
26
Bedienelemente der Frontplatte
TASTEN UND KNÖPFE DER FRONTPLATTE
Die Frontplatte des WaveSurvers ist so ausgelegt, daß die Bedienung der Grundfunktionen des Oszilloskops möglich ist, ohne Software-Me-nüs öffnen zu müssen. Verwenden Sie die Horizontal- und Vertikal-Ein-stellelemente wie bei jedem anderen Oszilloskop. Die verschiedenen Einstellelemente werden nachstehend beschrieben.
K U R Z - E I N F Ü H R U N G
WS-GS-E, Rev. A 27
VERTIKAL-EINSTELLELEMENTE
Die Vertikal-Einstellelemente sind für mehrere Kanäle wirksam. Eine leuchtende Kanaltaste gibt an, daß das Einstellelement für diesen Kanal aktiv ist.
• Um einen Kanal einzuschalten, drücken Sie einfach die Kanaltaste.
• Um einen Kanal zu aktivieren, drücken Sie einfach die Kanaltaste.
• Um einen Kanal auszuschalten, drücken Sie einfach die Taste, mit der Sie ihn zuvor aktiviert haben; mit nochmaligem Druck wird der Kanal ausgeschaltet.
Ist ein Kanal aktiv, ändert sich das Beschreibungsfeld von
in .
Ist ein Kanal ausgeschaltet, wird der nächste Kanal in der Reihe der aktive Kanal.
Leuchten keine Kanalknöpfe auf der Frontplatte, ist entweder kein Kanal eingeschaltet oder ein Math-, Zoom- oder Speicher-Signal ist aktiv. In diesem Fall können mit den Vertikal-Offset- und -Empfindlichkeitsknöp-fen die Vertikalposition und die Vertikalskala für die Math-, Zoom- oder Speicher-Signale (Referenzsignal) eingestellt werden.
W A V E S U R V E R 4 0 0
28
HORIZONTAL-EINSTELLELEMENTE
Stellen Sie die Zeitbasis mit den Horizontal-Einstellelementen auf der Frontplatte ein wie bei Analog-Oszilloskopen. Der WaveSurfer stellt die erforderliche Speicherkapazität bereit, um die höchstmögliche Abtastrate bei gegebener Zeitbasis-Einstellung aufrechtzuerhalten.
Erfassungsmodus
Der WaveSurfer kann in folgenden Modi Daten erfassen: Echtzeit (bis zu 2 GS/s), Zufalls-Interleave-Abtastung (RIS, bis zu 50 GS/s) oder Rollmodus (bis zu 100 kS/s).
Bei bestimmten, sehr niedrigen Zeit/div-Einstellungen geht das Oszilloskop entsprechend seiner Grundeinstellung in den RIS-Betriebsmodus, um höchste Abtastraten zu erzielen.
Bei bestimmten, sehr niedrigen Zeit/div-Einstellungen geht das Gerät entsprechend seiner Grundeinstellung in den Rollmodus, so daß die Anzeige des Signals auf dem Schirm nicht durch die lange Erfassungszeit verzögert wird. Die maximale Abtastrate im Rollmodus beträgt 100 kS/s.
Kombination von Kanälen
Einzelkanäle werden automatisch kombiniert, um eine höchstmögliche Abtastrate im Echtzeitmodus zu erhalten. Die höchste Abtastrate liegt in der Verdoppelung der für 4 Kanäle möglichen Abtastrate . Dieser Prozeß wird ‚Interleaving‘ genannt. Der Speicher wird beim Interleaving ebenfalls verdoppelt, um längere Erfassungszeiten zu ermöglichen. Die Kanäle 1 und 2 sowie 3 und 4 können im Interleave-Modus gekoppelt werden. Wenn Sie also 2 Kanäle haben und die höchste Abtastrate wünschen, müssen Sie sie entsprechend verknüpfen. Die Grundregel
K U R Z - E I N F Ü H R U N G
WS-GS-E, Rev. A 29
ist, zuerst Kanal 1 oder 2 als ersten Eingang und dann Kanal 3 oder 4 als zweiten Eingang zu verwenden.
Wenn Sie Kanäle kombinieren, bleiben nichtkombinierte Kanäle wie EXT BNC für Triggerzwecke verfügbar, obwohl sie nicht angezeigt werden.
TRIGGER-EINSTELLELEMENTE
STOP Beendet die Erfassung im Auto-, Normal- oder Single-Triggermodus
AUTO Das Oszilloskop wird nach einem Timeout [Zeitüberschreitung] getriggert, auch wenn die Triggerbedingungen nicht erfüllt sind.
NORMAL Das Oszilloskop wird immer dann getriggert, wenn ein Signal auftritt, das die gewählten Triggerbedingungen erfüllt.
SINGLE Macht das Oszilloskop für eine Einzeltriggerung bereit (Einzelschuß-Erfassung), wenn das Signal die gewählten Triggerbedingungen erfüllt.
AUTOSETUP-TASTE
Zeitbasis, Trigger und Empfindlichkeit werden automatisch so eingestellt, daß ein möglichst großer Bereich des kontinuierlichen Signals angezeigt wird.
W A V E S U R V E R 4 0 0
30
SCHNELL-TASTEN FÜR MESSUNG, ZOOM UND MATH
Messung – Mit einmaligem Druck öffnen Sie das ‚Measure [messen]‘-Menü. Mit nochmaligem Druck schließen Sie das Menü.
Schnell-Zoom ( ) – Mit einmaligem Druck werden alle angezeigten Kanäle vergrößert. Mit nochmaligem Druck machen Sie die Vergrößerung rückgängig.
Math – Mit einmaligem Druck wird das Math-Signal eingeschaltet und das Math-Einstellmenü angezeigt. Mit nochmaligem Druck schließen Sie das Menü.
CURSOR-BEDIENELEMENTE
Der WaveSaver besitzt spezielle Doppel-Cursor-Knöpfe zur Cursor-Steuerung. Die Cursor haben gemäß Grundeinstellung einen ‚relativen‘ Status (zwei Cursor eingeschaltet).
• Knöpfe – Durch Drehung legen Sie die Cursor-Position fest. Sind Cursor ausgeschaltet (OFF), schaltet die Drehung eines Knopfes die Cursor ein. Durch Drücken geben Sie die Grundeinstellung vor.
• TYPE-Taste – Mit einmaligem Druck auf die TYPE-Taste werden die Cursor für Horizontal (Zeit)-Messungen eingeschaltet (ON), mit nochmaliger Betätigung für Vertikal (Amplitude)-Messungen. Mit einem dritten Druck werden alle Cursor ausgeschaltet (OFF).
K U R Z - E I N F Ü H R U N G
WS-GS-E, Rev. A 31
ADJUST-KNOPF
Der ADJUST [Einstell]-Knopf dient der Einstellung eines Wertes, wenn ein Menü geöffnet ist und der gewählte Parameter gelb leuchtet.
Durch Druck auf den Knopf schalten Sie zwischen Grob- und Feineinstellung hin und her.
PRINT-TASTE
Dieser Knopf ist so programmierbar, daß der angezeigte Bildschirminhalt in eine Datei, auf einen Drucker oder in die Kopiermappe übertragen oder als Anlage zu einer E-Mail gesendet wird. Wählen Sie Gerät und Format im ‚Utilities Hardcopy‘-Dialog.
ANALOG-PERSISTENCE
Die analoge Persistence-Funktion hilft Ihnen bei der Kurvenanzeige und deckt Eigentümlichkeiten oder Abnormalitäten bei einem periodischen Signal auf. Verwenden Sie die Persistence-Funk-tion zur Sammlung von Bildschirmpunkten aus vielen Erfassungen, um zeitliche Signaländerungen zu erkennen. Per Knopfdruck schalten Sie die Persistence in den ‚Analog‘-Modus, weiter in den ‚Color-graded [Farbschattierung]‘-Modus und mit einem dritten Knopfdruck wird die Funktion ausgeschaltet (OFF). Mit Knopfdrehung bestimmen Sie die Sättigung der gespeicherten Kurven.
W A V E S U R V E R 4 0 0
32
ERFASSUNGEN LÖSCHEN
Die Daten mehrerer Kurven (Erfassungen) werden gelöscht, z.B. Persistence-Darstellungen, Parameter (Meß)-Statistiken und gemittelte Kurven.
TOUCH SCREEN
Die Taste des ‚Touch Screen [berührempfindlicher Bildschirm]‘ leuchtet, wenn der Touch-Screen des Oszilloskops betriebsbereit ist. Leuchtet die Taste, ist der Touch-Screen eingeschaltet (ON); leuchtet sie nicht, ist er ausgeschaltet (OFF). Die Tastet schaltet zwischen diesen beiden Zuständen hin und her.
K U R Z - E I N F Ü H R U N G
WS-GS-E, Rev. A 33
Display-Information Das Display des WaveSurfers enthält wertvolle Information über die aktuellen Vertikal-, Horizontal- und Triggereinstellungen. Außerdem gibt es viele Shortcuts, die mit der Berührfunktion Ihres Displays für einen raschen Zugriff oder zum Öffnen von Menüs zur Verfügung stehen.
TOP-MENÜLEISTE
Die Top-Menüleiste gewährt den Zugang zu zahlreichen Software-Me-nüs. Sie hat viel Ähnlichkeit mit dem ‚Datei‘-Menü in einem Windows-Programm. Bei allgemeinen Oszilloskop-Operationen benötigen Sie die Top-Menüleiste wahrscheinlich nicht, da Sie auf die meisten Menüs von der Frontplatte oder den Beschreibungsfeldern aus Zugriff haben. Die Top-Menüleiste bietet allerdings die einzige Zugangsmöglichkeit zu Einstell- oder anderen Menüs für folgende Operationen:
• Display-Einstellung
• Kurven speichern oder laden
• Einstellungen speichern oder laden
• Einstellungen ausdrucken
Top-Menüleiste
Gitterraster
Beschreibungs- felder
Meldeleiste
W A V E S U R V E R 4 0 0
34
• Vertikal (Kanal)-, Horizontal- oder Triggerstatus
• Speicher-Einstellung (Referenzsignal)
• Pass/Fail-Einstellung
• Utilities- und Voreinstellungen-Einstellung
• Hilfe-Zugang
Rechts in der Top-Menüleiste befindet sich eine Undo-Taste . Sie erscheint nach Druck auf AutoSetup [automatische Einstellung] auf der Frontplatte und nach Ausführung eines Zooms. Wenn Sie eine Undo [zurück]-Operation vornehmen möchten, muß das die absolut nächste Operation nach der Auto-Einstellungs- oder Zoom-Operation sein.
GITTERFLÄCHE
Die Gitterfläche besteht aus 8 Vertikal- und 10 Horizontal-Unterteilun-gen (div), wie bei anderen Oszilloskopen auch. Es gibt mehrere Indikatoren im Raster, um folgendes zu verstehen:
• Einstellung der Trigger-Verzögerung
• Einstellung des Triggerpegels
• Nullpegel des Signals
Diese Indikatoren besitzen die gleiche Farbe wie der Triggerkanal.
K U R Z - E I N F Ü H R U N G
WS-GS-E, Rev. A 35
Triggerverzögerungs-Indikator
Bei dem Indikator der Triggerverzögerung handelt es sich um ein farbiges Dreieck, das horizontal auf dem Gitter positioniert ist.
Die Triggerverzögerung positioniert den Strahl des Oszilloskops in Horizontalrichtung so auf dem Display, daß Sie das Signal vor der Triggerung beobachten können. Mit der Verzögerung werden die Pre- und die Post-Triggerzeiten eingestellt.
Die Post-Triggerverzögerung wird mit einem farbigen Pfeil angezeigt, der nach links weist.
Alle Werte der Triggerverzögerung (einschließlich der hier gezeigten Post-Triggerverzögerung) werden im Beschreibungsfeld der Zeitbasis angegeben.
Eine Verzögerung vom Wert Null bedeutet das horizontale Zentrum des Oszilloskop-Displays.
Um die Triggerverzögerung zu verändern, benutzen Sie den Delay [Verzögerung]-Knopf auf der Fontplatte im ‚Horizontal Control‘-Feld. Durch Knopfdrehung verändern Sie den Wert, mit Drücken des Knopfes wird die Verzögerung Null.
W A V E S U R V E R 4 0 0
36
Triggerpegel-Indikator
Der Triggerpegel-Indikator ist ein farbiges Dreieck, das vertikal auf dem Gitter positioniert ist.
Das gefüllte Dreieck kann auch als ungefülltes Dreieck mit der gleichen Farbe auftreten, um den Triggerpegel für die nächste gültige Triggerung zu kennzeichnen.
Der Triggerpegel-Indikator erscheint nicht, wenn der Triggerkanal nicht angezeigt wird.
Zur Änderung des Triggerpegels benutzen Sie den Knopf auf der Frontplatte im ‚Trigger Control‘-Feld. Durch Knopfdrehung verändern Sie den Wert, mit Drücken des Knopfes stellen Sie 50 % des Signalpegels ein.
Nullpegel-Indikator
Der Nullpegel-Indikator ist eine farbige Kennung, die vertikal auf dem Gitter positioniert ist.
Zur Änderung des Nullpegels benutzen Sie den Offset-Knopf auf der Frontplatte im ‚Vertical Control‘-Feld. Durch Knopfdrehung verändern Sie den Wert, mit Drücken des Knopfes stellen Sie 0 V ein. Mit nochmaligem Druck wird die vorherige Offset-Einstellung wiederhergestellt.
K U R Z - E I N F Ü H R U N G
WS-GS-E, Rev. A 37
BESCHREIBUNGSFELDER
Die Information ist in rechteckigen Kästchen, den sogenannten Beschreibungsfeldern, enthalten. Diese Felder enthalten die Statusinformation und dienen auch als Shortcuts zum vollen Menü, wenn Sie sie berühren. Beschreibungsfelder werden nur für eingeschaltete Kanäle angezeigt. Beschreibungsfelder für die Zeitbasis und die Triggerung werden immer angezeigt.
Kanalbeschreibungsfelder zeigen die Vertikaleinstellungen für das Signa. Die Titelzeile (farbig) gibt links die Kanalnummer an. Außerdem ist folgende Information vorhanden:
• Kopplungsart (AC 1MΩ, DC 1MΩ, DC 50Ω, GND)
• Deskew [Laufzeitkorrektur] (DSQ), sofern nicht Null
• Bandbreitenbegrenzung (BWL) eingeschaltet
• Mittelung (AVG) eingeschaltet
Sind mehrere Indikatoren für den Kanal gleichzeitig aktiv, werden Sie abgekürzt angezeigt.
Wenn Sie ein Kanal-Beschreibungsfeld einmal berühren, werden die Vertikal-Ein-stellelemente auf der Frontplatte für diesen Kanal aktiv. Mit nochmaliger Berührung öffnen Sie das Software-Menü für weitere Einstellungen.
Sind Cursor eingeschaltet, erscheint die Cursor-Information für diesen Kanal in diesem Beschreibungsfeld.
W A V E S U R V E R 4 0 0
38
Die Titelzeile der TimeBase [Zeitbasis] (Horizontal) gibt rechts die Triggerverzögerung an. Die Zeit/div, Abtastrate und Anzahl der Abtastungen werden unter der Titelzeile angezeigt.
Durch Berühren des TimeBase-Beschrei-bungsfeldes öffnen Sie das Software-Menü für weitere Einstellungen.
Die Titelzeile des Trigger-Beschreibungs-feldes gibt rechts den getriggerten Kanal und die Triggerkopplung an. Triggermodus (‚Stopped‘), Triggertyp (‚Edge [Flanke]‘), ‚Level [Pegel]‘ (0 mV) und ‚Slope [Flankensteigung]‘ (‚Positive‘) werden unter der Titelzeile angezeigt.
Durch Berühren des Trigger-Beschrei-bungsfeldes öffnen Sie das Software-Menü für weitere Einstellungen.
Beschreibungsfelder werden außerdem für die Math-, Zoom- und Speicher-Signale (Referenzsignal) angezeigt. Sie erscheinen nur, wenn sie eingeschaltet werden. Einzelheiten finden Sie in den jeweiligen Abschnitten dieses Handbuches.
MELDELEISTE
Am unteren Rand des Bildschirms befindet sich eine kleine Meldeleiste. Rechts werden Datum und Uhrzeit angezeigt. Außerdem werden Status, Fehler und andere Meldungen in diesem Feld angezeigt.
K U R Z - E I N F Ü H R U N G
WS-GS-E, Rev. A 39
Andere Wege führen auch zum Ziel Die Bedienelemente der Frontplatte und des Displays liefern die am häufigsten benutzten Möglichkeiten zur Einstellungen Ihres Oszilloskops. Allerdings bietet Ihnen das Gerät mehr als nur einen Weg, um auf Menüs zuzugreifen und Änderungen einzugeben.
TOP-MENÜLEISTE
Wenn Sie das Oszilloskop unter dem vertrauten Windows fahren möchten, bevorzugen Sie wahrscheinlich die Zugangsmenüs von der Top-Menüleiste. Damit öffnen sich Menüs im unteren Teil des Bildschirms, wo Einstellungen ausgeführt werden können.
Der Menü-Fläche benötigt das untere Drittel des Displays. Wenn Sie den Anzeigefläche für Signale erweitern möchten, können Sie jedes Menü durch Berühren des Close-Reiters auf der rechten Seite der Dialogbox verkleinern.
In einigen wenigen Fällen bietet die Top-Menüleiste den einzigen Zugang zu bestimmten Funktionen, grundsätzlich ist jedoch davon auszugehen, daß die meisten Operationen zur Bedienung des Oszilloskops über die Frontplatte ausgeführt werden können.
MAUS- UND TASTATUROPERATIONEN
In den Beschreibungen des Vorgehens setzen wir die Bedienelemente der Frontplatte für allgemeine Operationen ein und verwenden den Touch-Screen für die Auswahl. Wenn Sie jedoch eine Maus an das Gerät angeschlossen haben, können Sie Objekte anklicken anstatt sie zu berühren. Entsprechend gilt bei Anschluß einer Tastatur, daß Sie diese zur Dateneingabe anstelle der vom Gerät gelieferten virtuellen Tastatur verwenden können.
W A V E S U R V E R 4 0 0
40
Anzeige von Signalen, Vertikal-Einstel-lung
KANAL EINSCHALTEN
1. Legen Sie ein Signal auf einen Kanal (wir nehmen an, daß Sie in diesem Beispiel Kanal 1 gewählt haben und dieser Kanal nicht schon eingeschaltet war).
2. Drücken Sie die Taste von Kanal 1 auf der Frontplatte, um Kanal 1 einzuschalten. Die Taste leuchtet und das Beschreibungsfeld für diesen Kanal erscheint.
3. Liegt das Signal nicht im Bereich des Gitters, drücken Sie die
Auto-Triggertaste und korrigieren mit Horizontal und Vertical auf der Frontplatte die Einstellungen zur Anzeige des Signals, oder Sie drücken einfach AUTOSETUP [automatische Einstellung], wodurch die meisten periodischen Signale auf dem Bildschirm erscheinen.
4. Wenn Sie den Tastkopf-Dämpfungsfaktor, die Kopplungsart oder die Bandbreitenbegrenzung ändern müssen, öffnen Sie das
K U R Z - E I N F Ü H R U N G
WS-GS-E, Rev. A 41
Kanal-Einstellmenü für Kanal 1, indem Sie das Beschreibungsfeld für Kanal 1 berühren (zwei Berührungen sind erforderlich, wenn es sich nicht um das aktive Signal handelt);
.
Sie können auch Vertical-Channel 1 Setup in der Top-Menüleiste verwenden,
, um das Einstellmenü von Kanal 1 zu öffnen.
Folgendes Menü erscheint im unteren Teil des Displays, und die Gitterfläche ist bis zum Schließen dieses Menüs (durch Berühren der Close-Taste in der rechten oberen Ecke dieses Menüs) entsprechend kleiner.
W A V E S U R V E R 4 0 0
42
KOPPLUNG
Folgende Kopplungsarten stehen zur Verfügung:
• DC 50 Ω
• GROUND [Masse]
• DC 1 MΩ
• AC 1 MΩ
Berühren Sie zur Wahl der Kopplungsart das Coupling-Feld und wählen Sie eine Kopplungsart aus dem Popup-Menü.
Hinweis: Die Kopplungsmöglichkeiten für einen Kanal ändert sich, wenn ein ProBus-Tastkopf an den Kanal angeschlossen wird.
DESKEW
Mit der Deskew-Funktion können Sie unterschiedliche Kabellängen, Tastköpfe oder sonstige Ursachen kompensieren, die Laufzeitunterschiede zwischen den er Signalen bewirken. Schließen Sie alle Tastköpfe an die gewünschten Kanäle an und speisen Sie ein gemeinsames Signal über jeden Tastkopf in das Oszilloskop ein. Korrigieren Sie die Laufzeitunterschiede mit Hilfe der Deskew-Funktion.
TASTKOPF-DÄMPFUNGSFAKTOR
Wenn Sie einen LeCroy ProBus® kompatiblen aktiven Tastkopf oder einen Tastkopf, der kompatibel zu ‚Probe Ring‘ ist, verwenden, wird der Dämpfungsfaktor vom Oszilloskop erkannt und automatisch eingestellt. Andernfalls wählen Sie hier einen Wert, indem Sie das Probe Atten-Feld berühren und einen Wert über die Popup-Tastatur eingeben.
BANDBREITENBEGRENZUNG
Manchmal ist es erforderlich, hochfrequentes Rauschen bei einem Eingangssignal mit sehr niedriger Frequenz zu unterdrücken. In diesem Fall können Sie die Bandbreite des Kanals begrenzen. Sie können eine andere Bandbreite werden, indem Sie das Bandwith-Feld berühren und einen Wert aus dem Popup-Menü wählen.
K U R Z - E I N F Ü H R U N G
WS-GS-E, Rev. A 43
MITTELWERTBILDUNG
Der WaveSurfer bietet die Möglichkeit, den Mittelwert periodischer Signale zu ermitteln, um Störungen zu unterdrücken und die Auswertung zu erleichtern. Wenn Sie die Mittelwertbildung verwenden möchten, bestimmen Sie hier einen Wert, indem Sie das Averaging-Feld berühren und einen Wert von bis zu einer Million Erfassungen mit der Popup-Tastatur wählen.
SHORTCUTS DER WERKZEUGLEISTE
Die Shortcuts der Werkzeugleiste dienen zur Ausführung spezieller Aktionen für den Kanal, der zum aktuellen Einstellmenü gehört.
Weitere Informationen über Messungen, Zoom, Math-Operationen und Speicher (Referenzsignal) finden Sie im jeweiligen Kapitel.
Öffnet ein Menü zum Messen. Sie können anschließend bis zu sechs Parameter (Messungen) für den aktiven Kanal von diesem Menü aus wählen, ohne das ‚Channel Setup‘-Menü zu verlassen. Der Parameter erscheint automatisch unterhalb des Gitters.
Erzeugt eine vergrößerte Kurve des Signals. Die Funktion wird aktiv und Sie können die Vertikal- und Horizontal-Einstellelemente verwenden, um Skala und Position zu verändern.
Öffnet ein Popup-Menü für Math-Operationen. Anschließend können Sie eine Math-Funktion für den aktiven Kanal aus diesem Menü wählen, ohne das ‚Channel Setup‘-Menü zu verlassen. Das Math-Signal wird in seinem eigenen Raster angezeigt.
Kopiert das Signal des Kanals in seinen eigenen zugehörigen Speicher (Referenzsignal). Z.B. wird C1 nach M1 geladen, C2 nach M2, etc.
W A V E S U R V E R 4 0 0
44
Führt automatisch eine vertikale Skalierung aus, so daß die Kurve in das Raster paßt.
Öffnet ein Popup-Menü für Etiketten, das es ermöglicht, benutzerdefinierte Etiketten mit einer Kurve zu verknüpfen.
K U R Z - E I N F Ü H R U N G
WS-GS-E, Rev. A 45
Trigger-Einstellungen
ÜBERBLICK
Das Oszilloskop verwendet viele Kurvenerfassungstechniken, die auf Eigenschaften und Bedingungen triggern, die Sie definieren. Diese Trigger fallen in zwei Hauptkategorien:
• Edge [Flanke]-Trigger werden durch grundsätzliche Kurveneigenschaften oder -bedingungen wie positive und negative Flankensteigung aktiviert, und
• SMART Trigger®, d.s. komplexe Trigger, die grundlegende und komplexe Bedingungen zur Triggerung verwenden.
Verwenden Sie Flankentrigger für einfache Signale und SMART-Trigger für Signale mit seltenen Eigenschaften wie Glitche [Spitzen].
Diese Kurz-Einführung enthält Information zur Einrichtung der Flankentrigger. Näheres zur Einrichtung und Verwendung der SMART-Trigger finden Sie in der Online-Hilfe.
W A V E S U R V E R 4 0 0
46
GRUNDBEGRIFFE DER TRIGGERUNG
Triggerverzögerung – Zeitdauer, um die der Trigger des Oszilloskops gegenüber einem Nullwert verschoben ist. Sie können die Triggerposition eines Oszilloskops von 0 bis 100 % des Pre-Triggers (von links nach rechts auf der Anzeigefläche) oder von 0 bis 10.000 div (in Zeiteinheiten) des Post-Triggers einstellen.
Kopplungsart – Art der Signalankopplung der Triggerquelle am Eingang.
Pegel – Schwellwert, bei dem die Triggerung eintritt, angegeben in Volt.
Flankensteigung – Richtung der Änderung der Triggerspannung zur Erzeugung eines Einzeltriggers.
K U R Z - E I N F Ü H R U N G
WS-GS-E, Rev. A 47
TRIGGER-EINSTELLUNGEN
Triggerverzögerung
Der Triggerverzögerungs-Indikator ist ein farbiges Dreieck, das horizontal auf dem Gitter positioniert ist.
Die Triggerverzögerung positioniert die Signale des Oszilloskops so auf dem Bildschirm, daß Sie das Signal vor dem Triggerzeitpunkt betrachten können. Die Verzögerung bestimmt die Pre- und Post-Triggerung. Die Pre-Trigger-Verzögerung ist von 0 bis 100 % einstellbar.
Die Post-Trigger-Verzögerung wird durch ein farbiges Dreieck angezeigt, das nach links gerichtet ist. Die Post-Trigger-Verzö-gerung ist von 0 bis 10.000 div einstellbar (berechnet als Größe der Zeit).
Alle Triggerverzögerungswerte (einschließ-lich der Post-Trigger-Verzögerung, wie hier gezeigt) werden im Zeitbasis-Beschrei-bungsfeld angegeben.
Die Verzögerung mit dem Wert 0 ist das horizontale Zentrum im Anzeigefeld des Oszilloskops.
Um die Triggerverzögerung zu ändern, benutzen Sie den Delay-Knopf auf der Frontplatte im ‚Horizontal Control‘-Feld. Durch Knopfdrehung stellen Sie einen Wert ein, durch Drücken wählen Sie den Wert 0.
W A V E S U R V E R 4 0 0
48
Triggerpegel-Indikator
Der Triggerpegel-Indikator ist ein farbiges Dreieck, das vertikal auf dem Gitter positioniert ist.
Das gefüllte Dreieck kann auch ohne Füllung in der gleichen Farbe erscheinen. Das ungefüllte Dreieck zeigt den Triggerpegel für den nächsten gültigen Trigger an. Hinweis: Der Triggerpegel-Indikator erscheint nicht, wenn der Triggerkanal nicht angezeigt wird.
Zur Änderung des Triggerpegels verwenden Sie den Knopf auf der Frontplatte im ‚Trigger Control‘-Bereich. Durch Knopfdrehung stellen Sie einen Wert ein, durch Knopfdruck setzen Sie den Wert auf 50 % des Signalpegels.
Der Triggerpegel wird in Volt angegeben und bleibt gleich, wenn Sie die Vertikalverstärkung oder den Offset ändern.
Amplitude und Bereich des Trigger Pegels sind begrenzt wie folgt:
• ± 5 div mit einem Kanal als Triggerquelle
• ± 0,5 V mit EXT als Triggerquelle
• ± 5 V mit EXT/10 als Triggerquelle
• Ohne mit LINE [Netzspannung] als Triggerquelle (Verwendung der Nullquerungen).
Flankentrigger einrichten
1. Berühren Sie das Trigger-Beschreibungsfeld
K U R Z - E I N F Ü H R U N G
WS-GS-E, Rev. A 49
unten rechts im Display. Oder berühren Sie in der Top-Menüleiste Trigger und wählen Sie dann Trigger Setup.
In jedem Fall erscheint folgendes Menü im unteren Teil des Displays:
Stellen Sie sicher, daß ‚Edge Trigger‘ und nicht ‚SMART
Trigger‘ leuchtet.
2. Berühren Sie das Trigger On-Feld unter wählen Sie einen Eingang im Popup-Menü:
C1 bis C4 sind Abkürzungen für Kanal 1 bis Kanal 4.
Ext und Ext/10 ermöglichen die Triggerung auf ein Signal am externen Eingang des Oszilloskops. Für den Ext-Eingang beträgt der Pegel ± 0, 5 V, bei Ext/10 ist er ± 5,0 V.
Line ermöglicht die Triggerung an der positiven oder negativen Flanke der Netzspannung (nicht bei Versorgung durch Gleichspannung).
Pattern [Logik-Muster] kann als Quelle bei verschiedenen SMART-Triggern (aber nicht für Flankentrigger) verwendet werden.
3. Berühren Sie das Coupling-Feld unter wählen Sie eine Trigger-Kopplung. Coupling bezieht sich auf die Art der Ankopplung des Eingangssignals an den Eingang der Triggerschaltung. Sie können folgende Kopplungsarten wählen:
W A V E S U R V E R 4 0 0
50
DC – Alle Frequenzkomponenten des Signals werden an die
Triggerschaltung weitergeleitet. Diese Kopplung ist vorteilhaft, wenn hochfrequente Bursts auftreten oder die AC-Kopplung den effektiven Triggerpegel verschieben würde.
AC – Das Signal wird kapazitiv angekoppelt. DC-Pegel werden unterdrückt und Frequenzen unter 50 Hz werden gedämpft.
LFRECJ – Das Signal wird über einen kapazitiven Hochpaß angekoppelt, DC-Pegel werden unterdrückt und Signalfrequenzen unter 50 kHz werden abgeschwächt. Zur stabilen Triggerung von Signalen mit mittleren oder hohen Frequenzen.
HFREJ – Die Signale werden DC-gekoppelt auf den Triggereingang gegeben und ein Tiefpaß schwächt Frequenzen über 50 kHz ab; zur Triggerung auf niedrige Frequenzen.
HF – Nur, wenn erforderlich, zur Triggerung auf hochfrequente, periodische Signale. ‚HF‘ wird automatisch lahmgelegt und auf ‚AC‘ gesetzt, wenn die Einstellung mit Triggereigenschaften wie SMART-Trigger unverträglich ist.
4. Ändern Sie den Triggerpegel mit dem Triggerpegel-Knopf auf der Frontplatte.
5. Berühren Sie das Slope [Flankensteigung]-Feld und wählen Sie
eine Triggerflanke:
K U R Z - E I N F Ü H R U N G
WS-GS-E, Rev. A 51
Positive und Negative Flankensteigung bezieht sich auf die Richtung der Spannungsänderung, auf die Sie triggern möchten.
Window [Fenster] bezieht sich auf einen Bereich, dessen Grenzen sich über und unter dem gewählten Triggerpegel befinden. Eine Triggerung tritt ein, wenn das Signal dieses Fensters in einer beliebigen Richtung verläßt und in die darüber oder darunter liegende Region eintritt (siehe untenstehende Abbildung). Der nächste Trigger tritt auf, wenn das Signal wieder in das Fenster eintritt.
Erläuterung der Fenster-Triggeroperation
Trigger-Holdoff
Ein ‚Holdoff [warten auf]‘ ist eine oprtionale, zusätzliche Bedingung des Flankentriggers. Sie kann entweder als eine Zeitdauer oder als eine Ereigniszählung definiert werden. Ein Holdoff inaktiviert die Triggerschaltung für eine bestimmte Zeit oder eine gegebene Anzahl von Ereignissen ab Eintritt der letzten Triggerung.
W A V E S U R V E R 4 0 0
52
Ereignisse sind die Gelegenheiten, bei denen die Triggerbedingung erfüllt ist. Eine Triggerung tritt erneut auf, wenn die Holdoff-Zeit verstrichen ist und die anderen Bedingungen des Flankentriggers (Pegel, Anstiegsflanke etc.) erfüllt sind.
Verwenden Sie die Holdoff-Funktion, um eine stabile Triggerung bei komplexen, jedoch periodischen Kurven zu erreichen. Wenn z.B. bei einem Signal mehrere Flanken vor der Flanke auftreten, auf die Sie triggern möchten, können Sie eine Holdoff-Zeit bestimmen, die der Anzahl Flanken, welche der gewünschten Triggerung voranlaufen, entspricht. Mehr Information zur Einstellung der Holdoff-Zeit finden Sie in der Online-Hilfe.
SMART-TRIGGER
Der WaveSurfer enthält eine Reihe von SMART-Triggern, welche den Einsatz intelligenterer Trigger ermöglichen. Weitere Informationen zum Einsatz dieser SMART-Trigger finden Sie in der Online-Hilfe.
Standard-SMART-Trigger
‚Width [Breite]‘-Trigger – Ermöglicht Ihnen die Definition einer positiven oder negativen Pulsbreite, die durch einen Spannungspegel begrenzt wird, wobei ein Triggerung oberhalb oder unterhalb des Pegels eintritt. Sie können auch eine Pulsbreite und einen Spannungsbereich definieren, wobei ein Trigger innerhalb oder außerhalb des Bereichs eintritt.
‚Glitch [Spitze]‘-Trigger – Hier handelt es sich um eine einfachere Form des Breite-Triggers. Verwenden Sie in den Glitch-Trigger, wenn Sie nur eine feste Pulsbreite oder einen Zeitbereich festlegen möchten. Glitch-Trigger bieten keine Möglichkeit zur Festlegung von Spannungspegeln oder -bereichen.
‚Logic‘-Trigger – Bietet die Möglichkeit zur Triggerung auf eine logische Kombination (Pattern) von 5 Eingängen: CH1, CH2, CH3, CH4, EXT. Sie haben die Wahl unter 4 Boole‘schen Operationen (AND [UND]; NAND [UND NICHT], OR [ODER], NOR [ODER NICHT]) und Sie
K U R Z - E I N F Ü H R U N G
WS-GS-E, Rev. A 53
können die High- oder Low-Logikpegel für jeden Eingang unabhängig vereinbaren.
TV-Trigger – Liefert eine stabile Triggerung bei Composite-Video-Signalen nach Norm oder eigener Vorgabe. Einsatz bei PAL-, SECAM- oder NTSC-Systemen.
Optionale SMART-Trigger
Diese Trigger stehen mit dem ‚WaveSurfer Advanced Trigger Package‘ zur Verfügung.
Runt-Trigger – Dient zur Erfassung von Pulsen, die in einen vom Anwender definierten Amplitudenbereich fallen.
Slew-Rate-Trigger – Dient zur Erfassung von Signalen, die innerhalb bestimmter Grenze mit einer gewissen Rate an- oder absteigen.
Intervall-Trigger – Dient der Erfassung von Intervallen, die eine bestimmte Zeitgrenze unter- oder überschreiten. Außerdem können Sie die Breite eines Bereichs definieren, um ein beliebiges Intervall zu erfassen, das wiederum selbst innerhalb oder außerhalb eines spezifizierten Bereichs liegt.
Dropout-Trigger – Wird im wesentlichen bei Einzelschuß-Anwendungen verwendet – meist mit einer Pre-Trigger-Verzögerung. Verwenden Sie diese Triggerart, wenn Ihr Signal für eine bestimmte Zeit verschwindet. Der Trigger wird am Ende der Timeout-Periode erzeugt, die auf den ‚letzten‘ Übergang der Triggerquelle folgt.
W A V E S U R V E R 4 0 0
54
Qualified Edge Trigger – Der qualifizierte Flankentrigger erlaubt, den positiven oder negativen Übergang zu verwenden, um ein zweites Signal zu qualifizieren, das die Triggerquelle ist. Für qualifizierte Trigger spezifizieren Sie die Zeit oder Anzahl von Ereignissen nach dem Übergang, nach deren Ablauf die Triggerung eintreten soll.
Qualified State Trigger – Der qualifizierte Status-Trigger fordert, daß das qualifizierte Signal über oder unter einem bestimmten Spannungspegel für einen aufzutretenden Trigger bleibt. Der Unterschied zum qualifizierten Flankentrigger liegt darin, daß das Signal über oder unter dem festgelegten Pegel bleiben muß und nicht nur vorübergehend über oder unter den festgelegten Pegel geht.
K U R Z - E I N F Ü H R U N G
WS-GS-E, Rev. A 55
Messungen mit Cursor
ÜBERBLICK
Cursor sind wichtige Werkzeuge, die Ihnen bei der Messung an Signalen helfen. Cursor können um eine Kurve bewegt werden, um spezielle Spannungs- und Zeitwerte zu messen. Verwenden Sie Cursor, um schnelle, genaue Messungen vorzunehmen und Denkfehler zu vermeiden.
Die Bedienung der Cursor erfolgt mit zwei speziellen Cursor-Knöpfen und einer Type-Taste. Die Type-Taste schaltet die Cursor ein (wenn sie nicht schon eingeschaltet sind) und schaltet dann zwischen Horizontal (Zeit)-Cursor, Vertikal (Amplitude)-Cursor und OFF [Aus] hin und her. Ist ein FFT-Math-Signal eingeschaltet, ist außerdem eine Horizontal (Frequenz)-Funktion in der Umschaltliste vorhanden.
Sind Cursor eingeschaltet, liefern sie Meßwerte von jeder angezeigten Kurve. Ausgenommen ist allein die Math-FFT, welche eine Wahl bei Horizontal (Frequenz) für die Cursor erfordert, die auf die Kurve gesetzt werden sollen. Um Cursor auf einer Zoom-Kurve zu plazieren, verschieben Sie einfach die Cursor in den vergrößerten Teil des ursprünglichen Kanalsignals.
CURSOR EINSCHALTEN
Die Cursor schalten sich automatisch ein, wenn Sie einen der beiden Knöpfe drehen. Sie können auch die Type-Taste drücken, um die Cursor einzuschalten, und dann von einem Cursortyp zum anderen weiterschalten.
W A V E S U R V E R 4 0 0
56
CURSOR-TYPEN
Horizontal (Zeit)
Horizontal (Zeit)-Cursor werden horizontal entlang der Kurve bewegt. Plazieren Sie sie an einer gewünschten Stelle entlang der Zeitachse, um die Zeit- und Amplituden-Information im gewählten Punkt auszulesen.
Vertikal-Amplitude
Vertikal-Cursor sind Linien, die Sie vertiikal entlang des Gitters bewegen, um die Amplitude eines Signals zu messen.
Horizontal (Frequenz)
Horizontal (Frequenz) -Cursor werden horizontal entlang dem FFT-Math-Signal bewegt. Plazieren Sie sie an einer gewünschten Stelle entlang der Frequenz-achse, um die Frequenz und die Amplitude des Signals im gewählten Punkt auszulesen.
K U R Z - E I N F Ü H R U N G
WS-GS-E, Rev. A 57
Cursor-Typ ändern
Wenn Sie die Type-Taste zwischen den Cursor-Knöpfen drücken, werden die Cursor von einem Typ zum anderen umgeschaltet und schließlich ausgeschaltet, ohne daß ein Cursor-Einstellmenü geöffnet werden müßte.
Cursor verbinden
Wenn Sie Cursor gleichzeitig verschieben möchten, wenn Sie ihre Position einstellen, wählen Sie Track in der Cursor-Top-Menüleiste, um die Funktion zur Verbindung der Cursor zu aktivieren.
W A V E S U R V E R 4 0 0
58
WAVESURFER CURSOR-INFORMATION LESEN
Die Cursor-Information wird an zwei verschiedenen Stellen auf dem WaveSurfer-Display angezeigt.
Beschreibungsfelder
Die Beschreibungsfelder für Kanäle sowie Math-, Zoom- und Speichersignale enthal-ten sowohl die absolute als auch die relative Amplitude (Spannung) der Cursor-Information.
Cursor-Tabelle
Die Cursor-Tabelle unter den Zeitbasis- und Trigger-Beschreibungsfeldern erscheint, wenn Horizontal (Zeit)- oder Horizontal (Frequenz)-Cursor eingeschaltet sind. Diese Tabelle enthält die gemeinsame absolute und relative Information für die beiden Cursor, und die Frequenz-Information (wenn Horizontal-Cursor gewählt sind).
Befindet sich das Display im XY-Modus, erscheint die XY-Cursor-Information unter der XY-Anzeige.
K U R Z - E I N F Ü H R U N G
WS-GS-E, Rev. A 59
Messen mit Parametern
ÜBERBLICK
Parameter sind vorprogrammierte Messungen, welche die Einrichtung von Cursor für Standardmessungen wie An- und Abstiegszeit, Spitzenamplitude etc. überflüssig machen. Die Anwendung liegt in der automatischen Berechnung vieler Attribute Ihrer Kurve. Sie können gemeinsame Messungen an einer oder mehr Kurven ausführen und in bis zu sechs Parameter-Messungen gleichzeitig anzeigen. Sie können auch statistische Bearbeitungen Ihrer Messungen anzeigen oder eine Begrenzung der Meßfläche einführen.
Der WaveSurfer verwendet vordefinierte Algorithmen, um Top, Basis, 10-%-Pegel etc. der Kurve automatisch zu messen. Diese Algorithmen erfüllen IEEE-Standards.
Wenn aus irgendeinem Grund ein Parameter nicht korrekt berechnet werden kann, erscheint ein Warnsymbol unter der Messung zu Ihrer Information.
Im WaveSurfer erzeugen einige Parameter-Messungen (wie die Mittelwertbildung) einen Einzelwert für alle Daten innerhalb der Meßgrenzen. Andere (wie die Anstiegszeit) werden stets für jeden Wert einer Erfassung berechnet. Allerdings ist der angezeigte Wert stets der letzte Wert einer Erfassung. Verwenden Sie statistische Bearbeitungen, wenn Sie mehr Information über die Verteilung von Meßwerten in der Erfassung wünschen.
W A V E S U R V E R 4 0 0
60
PARAMETER EINSTELLEN
1. Drücken Sie ‚Measure [messen]‘ auf der Frontplatte.
Oder berühren Sie in der Top-Menüleiste Measure und wählen
Sie dann Measure Setup.
In jedem Fall erscheint in das folgende Menü im unteren Teil des Display.
2. Im Standard-Status sind die Parameter auf OFF gesetzt und
undefiniert (‚None‘). Berühren Sie entweder das Symbol oder das ‚None‘-Feld zur Wahl des Select Measurement [Messung wählen]-Menüs:
K U R Z - E I N F Ü H R U N G
WS-GS-E, Rev. A 61
Berühren sich eines der Symbole zur Wahl der gewünschten Messung. Scrollen Sie durch Verschieben des Balkens auf der rechten Seite des Popup-Menüs durch die Liste.
3. Nach Wahl des Parameters erscheint dieser im Display unter dem Anzeigefeld wie unten gezeigt.
4. In der Grundeinstellung ist die Kanalquelle auf C1 gesetzt.
Berühren sehen das Source-Feld, um eine andere Quelle zu wählen (einen Kanal, eine Math-Funktion, einen Speicher oder einen Zoom).
5. Fügen Sie weitere Parameter-Messungen zur Anzeige hinzu,
indem Sie andere Parameter (mit P1 bis P6 gekennzeichnet) wählen.
6. Schließen Sie das Meßmenü entweder, indem Sie die Measure-Taste auf der Frontplatte nochmals drücken, oder indem Sie Close im Bildschirm-Menü berühren.
W A V E S U R V E R 4 0 0
62
PARAMETER-ANZEIGE
Parameter-Anzeigeformat
Die Informationen in der Parameter-Anzeige sind leicht zu verstehen. Die untenstehende Tabelle erläutert die Bedeutung jeder Abkürzung, und zwar in der Reihenfolge der Parameter-Anzeige von links nach rechts und von oben nach unten.
Das Format lautet Px:Name(Quelle) mit Wert und Status: P1, P2, P3, P4, P5, P6
Nummer der Parameter-Messung. ‚P‘ bedeutet ‚Parameter‘. Jeder Parameter ist eindeutig definiert.
Name Im Beispiel in Schritt 3 (oben) ist max der Parametername, die Abkürzung für ‚Maximum‘. Eine kurze Definition jedes Parameters ist in der Dialogbox für die Meßauswahl enthalten.
(Quelle) Die Quelle kann ein Kanal (Cx), ein Zoom- (Zx), ein Math- (Math) oder ein Speichersignal (Referenzsignal) (Mx) sein.
Wert Der zuletzt gemessene Wert in der Erfassung.
Status Ein Hinweis auf die korrekte Berechnung des Parameters. Ein bedeutet, daß die Messungen korrekt ausgeführt wurde. Näheres über andere Status-Symbole finden Sie in untenstehender Tabelle.
Status-Symbole
Unter jedem Parameter erscheint ein Symbol, das den Status des Parameters angibt:
Ein grünes Häkchen gibt an, daß das Oszilloskop einen gültigen Wert wiedergibt.
Einen durchgestrichener Puls bedeutet, daß das Oszilloskop Top und Basis nicht ermitteln kann; dennoch kann die Messung gültig sein.
K U R Z - E I N F Ü H R U N G
WS-GS-E, Rev. A 63
Ein abwärts gerichteter Pfeil zeigt einen negativen Überlauf an (Signal unter der Gitterfläche).
Ein aufwärts gerichteter Pfeil zeigt einen Überlauf an (Signal über der Gitterfläche).
Ein auf- und abwärts gerichteter Pfeil zeigt einen Überlauf in beiden Richtungen an (Signal unter und über der Gitterfläche).
PARAMETER-BEGRENZUNGEN (WINDOWS)
Vielleicht möchten Sie manchmal eine Parameter-Messung an einem bestimmten Teil Ihres Signals ausführen und alle anderen Teile ignorieren. In diesem Fall können Sie das ‚Measure-Gate[Begrenzung der Messung]‘ verwenden. ‚Measure-Gate‘ wird im ‚Measure‘-Menü eingerichtet und in Rasterteilungen (div) angegeben.
Berühren Sie zur Einrichtung der Grenzen das Start-Feld, das dadurch gelb leuchtet. Stellen Sie dann mit dem Knopf den Anfang der Grenze ein. Wiederholen Sie das gleiche Verfahren für das Ende der Grenze. Die Meßgrenzen bleiben auf dem Display sichtbar, solange die Start-Grenze nicht 0 div und die Stop-Grenze nicht 10 div wird.
W A V E S U R V E R 4 0 0
64
STATISTISCHE BEARBEITUNG DER MEßWERTE
Nach Hinzufügen einer Parameter-Messung können Sie die statistische Bearbeitung der Parameter-Messung betrachten und erhalten so eine Übersicht über die zeitlichen Änderungen der Messung.
Zur statistischen Bearbeitungen der Messungen setzen Sie ein Häkchen neben On unter Statistics im Measure-Menü. Wird eine Messung angezeigt, erscheint die statistische Bearbeitung ebenfalls (wie unten gezeigt).
Die statistische Bearbeitung wird mit jeder weiteren Triggerung fortgesetzt, bis Clear Sweeps [Erfassungen löschen] gedrückt wird (entweder auf der Frontplatte oder im ‚Measure‘-Menü) oder wenn ein Einstellwert (z.B. ‚Volts/div‘) geändert wird.
Die meisten statistischen Werte (Mittelwert, Minimum, Maximum, Standardabweichung) bedürfen keiner gesonderten Erklärung. Num ist die Anzahl der Messungen in einem Statistikintervall. Value [Wert] und Status werden weiter oben unter „Parameter-Anzeige“ erklärt.
PARAMETER AUSSCHALTEN
Sie können alle Parameter durch Berühren der Turn All Off [alles ausschalten]-Taste im ‚Measure‘-Menü ausschalten. Damit werden außerdem alle Parameter-Definitionen auf NONE [keine] zurückgesetzt.
K U R Z - E I N F Ü H R U N G
WS-GS-E, Rev. A 65
Kanäle zoomen
ÜBERBLICK
LeCroy bietet Ihnen eine äußerst mächtige, aber dennoch einfach einzusetzende Zoom-Funktion im WaveSurfer. Das große, helle 10,4-Zoll-Display mit Touch-Screen bietet sich an, Zooms schnell zu erzeugen und ihre Zuordnung zu den Original-Kanälen zu erkennen.
Der WaveSurfer bietet Ihnen mehrere Möglichkeiten für den Zoom von Kurven:
• Drawing a box [Zeichnen eines Kästchens] um den zu vergrößernden Abschnitt, und zwar entweder mit dem Finger oder mit einem Zeigegerät (Maus).
• Verwenden der QuickZoom-Taste auf der Frontplatte.
• Verwenden der Software-Zoom-Taste im ‚Channel‘-Menü.
Das Vorgehen ist bei allen drei Methoden grundsätzlich das gleiche, es gibt nur geringe Unterschiede.
In allen Fällen werden die Zoom-Ausschnitte in einem Extra-Fenster im unteren Teil des Displays (getrennt von den Kanälen) angezeigt. Wird außerdem ein Math-Signal während der Zoom-Operation angezeigt, erscheinen drei Fenster im Display, jedes mit einem Drittel der Gesamthöhe.
Die Zoom-Signale besitzen fast die gleiche Farbe wie die Signale der Original-Kanäle, um einen Vergleich zu erleichtern. Der Zoom-Abschnitt wird in weiß in der Original-Kurve angezeigt. Alle Zooms haben eine gemeinsame Horizontal-Zoomskala und -Position. Jeder Zoom besitzt unabhängige Einstellmöglichkeiten für den Vertikal-Zoom. Alle Zooms werden mit einer Vertikalauflösung von 16 Bit berechnet. Sie können somit die Zoom-Kurven vertikal skalieren und dennoch die sehr hohe Auflösung beibehalten, wenn Sie Einzelheiten des Signals betrachten.
W A V E S U R V E R 4 0 0
66
ZOOM-KURVEN ERZEUGEN
Es gibt drei Möglichkeiten zur Erzeugung von Zooms Ihrer Kanäle.
Zoomen mit dem Touch-Screen
Sie können ein Kästchen um den Abschnitt, den Sie zoomen möchten, zeichnen, indem Sie einfach Ihren Finger oder einen Stift über den Bildschirm führen.
Ist nur ein Kanal eingeschaltet, wenn Sie ein Kästchen zeichnen, wird der Zoom sofort erzeugt. Bei mehreren eingeschalteten Kanälen werden Sie gefragt, welchen Kanal Sie zoomen möchten.
Um einen Zoom rückgängig zu machen, berühren Sie die UNDO-Taste in der oberen rechten Ecke des Displays.
Sie können auch den Touch-Screen-Zoom benutzen, um die Zoom-Skala eines vorhandenen Zoom-, Math- oder Speichersignals (Referenzsignal) zu ändern.
QuickZoom-Taste auf der Frontplatte
Drücken Sie die QuickZoom-Taste auf der Frontplatte.
Für alle derzeit angezeigten Kanäle werden Zoom-Kurven erzeugt.
Um Zoom-Kurven einzelnen abzuschalten, berühren Sie zweimal das Zoom-Beschreibungs-feld, wodurch sich das Zoom-Menü öffnet; entfernen Sie dann das Häkchen aus dem ON-
K U R Z - E I N F Ü H R U N G
WS-GS-E, Rev. A 67
Kästchen.
Sie können Ihre Zoom-Operation jederzeit zurücknehmen, indem Sie einfach nochmals die QuickZoom-Taste auf der Frontplatte drücken. Hinweis: Wenn Sie einen Kanal einschalten, während der QuickZoom angezeigt wird, wird der neue Kanal nicht vergrößert.
Zoom mit der Werkzeugleiste
Drücken Sie die ‚Toolbar Zoom‘-Taste in der ‚Channel Toolbar [Kanal-Werkzeugleiste]‘ im ‚Channel‘-Menü.
Ein Zoom-Ausschnitt wird ausschließlich für diesen Kanal erzeugt.
Um Ihre Zoom-Operation zurückzunehmen, drücken Sie die UNDO-Taste in der oberen rechten Ecke des Displays.
W A V E S U R V E R 4 0 0
68
ZOOM-BESCHREIBUNGSFELD
Ist ein Zoom-Signal aktiv, ist auf dem Display ein zugehöriges Beschreibungsfeld vorhanden, ähnlich dem für Kanal-, Math- und Speichersignale (Referenzsignal).
.
• Die oberste Zeile enthält Information über das Zoom-Signal (in diesem Fall handelt es sich um einen Zoom von Kanal 1).
• Die zweite Zeile enthält Information zur Vertikal-Skalierung.
• Die dritte Zeile enthält Information zur Horizontal-Skalierung.
Ist das Beschreibungsfeld unterschiedlich schattiert (wie unten gezeigt), ist die Zoom-Kurve AKTIV; das bedeutet, daß die Horizontal- und Vertikal-Bedienelemente auf der Frontplatte zur Einstellung des speziellen Zoom-Abschnittes aktiviert sind, und nicht für einen der Kanäle. In diesem Fall können Skala und Position der Zoom-Kurve durch die Vertikal- und Horizontal-Bedienelemente auf der Frontplatte verändert werden.
Beachten Sie, daß die Horizontal-Skala und -Position für alle Zoom-Kurven gleich sind, die Vertikal-Skala und -Position jedoch getrennt eingestellt werden können.
Möchten Sie die Zoom-Kurve AKTIV machen, wenn sie nicht AKTIV ist, berühren Sie einfach einmal das Beschreibungsfeld, und die Zoom-Kurve wird aktiv. Wenn Sie das Beschreibungsfeld nochmals berühren, schließt sich das Zoom-Menü.
Hinweis: Ist eine Zoom-Kurve aktiv, leuchten keine Kanaltasten; das ist ein Hinweis, daß gegenwärtig eine Zoom-Kurve aktiv sein könnte.
K U R Z - E I N F Ü H R U N G
WS-GS-E, Rev. A 69
ZOOM-SKALA UND -POSITION EINSTELLEN
Von der Frontplatte aus
Zoom-Skala und -Position sind einfach einzustellen. Der WaveSurfer bündelt die Vertikal- und Horizontal-Einstellelemente auf der Frontplatte für die Zoom-Skala und -Position. Dies erfolgt automatisch nach Erzeugung der Zoom-Kurve und bleibt so, bis ein Kanal-, Math- oder Speichersignal (Referenzsignal) aktiv wird.
Ist die Zoom-Kurve, die Sie einstellen möchten, nicht aktiv, berühren Sie das Beschreibungsfeld, um sie zu aktivieren.
Stellen Sie dann mit den Horizontal- und Vertikal-Bedienelementen der Frontplatte Position und Skala ein. Die Operation der Knöpfe fühlt sich natürlich an. Benutzen Sie die untenstehende Tabelle als Führer. Hinweis: Ist eine Zoom-Kurve aktiv, leuchten keine Kanaltasten; das ist ein Hinweis, daß gegenwärtig eine Zoom-Kurve aktiv sein könnte.
Bedienelement Zoom-Operation
Verzögerung Zoom der Horizontalposition
Zeitbasis Zoom der Horizontal-Skala
Offset Zoom der Vertikalposition
Verstärkung / Empfindlichkeit
Zoom der Vertikal-Skala
Drücken – Null-Verzögerung Setzt die Horizontal-Zoom-Skala 10:1 und die Horizontalposition auf ihre Grundeinstellung.
Drücken – Null-Offset Setzt die Vertikal-Zoom-Skala auf 1:1 und die Vertikalposition auf ihre Grundeinstellung.
W A V E S U R V E R 4 0 0
70
Mit dem Zoom-Menü
Sie können auch die Bedienelemente des Zoom-Menüs zur Zoom-Einstellung benutzen.
Berühren Sie zweimal das Beschreibungs-feld, um das Math-Menü zu öffnen.
Verwenden Sie dann die Software-Zoom-Einsteller, um die Horizontal- und Vertikal-Position und die Skala zu ändern.
Beachten Sie, daß sich die Einstellungen der Horizontal-Skala immer auf alle Kurven beziehen.
SHORTCUTS DER WERKZEUGLEISTE
Diese Shortcuts der Werkzeugleiste können zur Ausführung spezieller Aktionen für jede Zoom-Kurve benutzt werden.
Öffnet ein Popup-Menü für Messungen. Sie können dann einen (Meß-) Parameter für die Zoom-Kurven in diesem Menü wählen, ohne das Zoom-Menü zu verlassen. Der Parameter erscheint automatisch unter dem Gitter.
Lädt die Zoom-Kurve in ihren zugehörigen Speicher (Referenzsignal); z.B. wird Z1 in M1, Z2 in M2 etc. abgelegt.
Öffnet ein Popup-Menü zum Anlegen von Etiketten, die Sie mit der Kurve verknüpfen können.
K U R Z - E I N F Ü H R U N G
WS-GS-E, Rev. A 71
Math-Signal
ÜBERBLICK
Die Math-Funktion ermöglicht einfache und komplexe mathematische Berechnungen an Ihrem Signal oder an einem Zoom- oder Speichersignal (Referenzsignal). Das Oszilloskop kann in einem beliebigen Erfassungsmodus (Echtzeit-, RIS- oder Rollmodus) operieren, wenn eine Math-Operation ausgeführt wird.
Math-Signale werden mit einem Operator und einer Quelle definiert. Beispiele für Operatoren sind Addition, Subtraktion, Multiplikation, Division und FFT. Zu den Quellen gehören Kanäle sowie Zoom- oder Speichersignale (Referenzsignal). Manche Operatoren erfordern zwei Quellen und manche nur eine Quelle. Das Oszilloskop zeigt, wieviele Quellen Sie definieren müssen, wenn Sie den Operator wählen.
Math wird immer in einem separaten Gitter von halber Höhe im unteren Teil des Displays angezeigt, getrennt von Ihren anderen Signalen. Dadurch wird die Interpretation der Math-Information erleichtert, wenn nämlich die Math-Skala von den Skalen der Kanäle abweicht. Werden außerdem Zoom-Signale angezeigt, wenn Sie das Math-Signal einschalten, haben Sie insgesamt drei Gitter auf dem Display, von denen jedes ein Drittel der Gesamthöhe einnimmt.
Jedes Math-Signal läßt sich außerdem vergrößern, ohne eine separate Zoom-Kurve einrichten zu müssen. Damit wird ein Schritt gespart, und Sie können sich auf Ihre Untersuchungen konzentrieren, ohne eine neue Kurve erzeugen zu müssen. Verwenden Sie einfach die Zoom-Einsteller im Math-Menü oder die Vertikal- und Horizontal-Einstellele-mente für Position und Skala zur Änderung beider Achsen, wenn das Math-Signal aktiv ist.
Eine mächtige Eigenschaft der Math-Signale des WaveSurfers liegt darin, daß sie mit einer Vertikalauflösung von 16 Bit errechnet werden. Somit können Sie das Math-Signal vertikal vergrößern und dennoch eine sehr hohe Auflösung beibehalten, wenn Sie das Zoom-Signal betrachten.
W A V E S U R V E R 4 0 0
72
BESCHREIBUNG DER MATH-FUNKTIONEN
WaveSurfer bietet standardmäßig mehrere Math-Operatoren und eine FFT-Funktion an. Weitere Math-Funktionen stehen mit der ‚MathSurfer Advanced Math‘-Option zur Verfügung. Nachstehend finden Sie die Beschreibungen:
Standard-Math
Differenz (Subtraktion) – Subtraktion von zwei Kurven
Produkt (Multiplikation) – Multiplikation von zwei Kurven
Verhältnis (Division) – Division von zwei Kurven
Summe (Addition) – Addition von zwei Kurven
Schnelle Fourier-Transformation (FFT) – Berechnung des Leistungsspektrums einer FFT mit bis zu 25.000 Punkten. Vorhandene Fenster: Rechteck, Von Hann und FlatTop.
‚Math Surfer Advanced Math‘-Option
Absolutwert – Berechnung des Absolutwertes einer Kurve
Mittelwert – Berechnung eines aufsummierten oder kontinuierlichen Mittelwertes aus bis zu einer Million Erfassungen (vom Benutzer einstellbar)
Ableitung – Berechnung der Ableitung benachbarter Abtastwerte
Hüllkurve – Berechnung des höchsten und niedrigsten Vertikalwertes einer Kurve bei jedem Horizontalwert für eine gegebene Anzahl Erfassungen (Sweeps)
K U R Z - E I N F Ü H R U N G
WS-GS-E, Rev. A 73
Erweiterte Auflösung (ERES) – Störunterdrückung und Glättungsfilter spezifiziert durch eine Anzahl zusätzlicher Bits
Schnelle Fourier-Transformation (FFT) – Ergänzt Hamming-, Blackman-Harris- und Hanning-Fenster sowie die Kapazität zur Berechnung von bis zu 1.000.000 Punkten. Ermöglicht außerdem die FFT-Mittelwertbildung mit einem 2. Math-Operator.
‚Floor‘ – Berechnung der niedrigsten Vertikalwerte einer Kurve bei jedem Horizontalwert für eine gegebene Anzahl Erfassungen (Sweeps)
Integral – Berechnung des linear skalierten Integrals (mit Faktor und Konstante) eines Kurveneingangssignals
Invertierung – Invertierung der Kurve
Reziprokwert – Berechnung des Reziprokwertes der Kurve
Skalierung – Anwenderdefinierte Skalierung einschließlich anwenderdefinierter Einheiten
Dach – Berechnung des höchsten Vertikalwertes einer Kurve bei jedem Horizontalwert für eine gegebene Anzahl Erfassungen (Sweeps)
Quadrat – Berechnung des Quadrats der Kurve
Quadratwurzel – Berechnung der Quadratwurzel der Kurve
W A V E S U R V E R 4 0 0
74
MATH-KURVE EINRICHTEN
1. Drücken Sie ‚Math‘ auf der Frontplatte
oder berühren Sie in der Top-Menüleiste Math und dann Math
Setup...
In jedem Fall erscheint das folgende Menü im unteren Teil des Displays, das Math-Signal schaltet sich ein und der zuletzt gewählte Math-Operator wird als aktueller Operator gewählt.
2. Um den gegenwärtig definierten Operator zu ändern, berühren
Sie entweder das Symbol oder das Operator-Feld, um das folgende Popup-Menü aufzurufen (mit installierter ‚MathSurfer Advanced Math‘-Option stehen Ihnen noch weitere Auswahlmöglichkeiten als in die unten gezeigten zur Verfügung):
K U R Z - E I N F Ü H R U N G
WS-GS-E, Rev. A 75
Berühren Sie eines der Symbole zur Wahl des gewünschten
Math-Operators (Funktion). Scrollen Sie mit dem Scroll-Balken auf der rechten Seite des Popup-Menüs durch Liste.
3. Nach der Wahl von Operator schließt sich das Popup-Menü und das Math-Signal wird neu definiert.
4. Ist die ‚MathSurfer Advanced Math‘-Option installiert, können Sie außerdem noch einen zweiten Operator wählen. Wählen Sie hierzu ‚Dual‘ mit der Single/Dual-Taste.
Ein zweiter Operator erscheint. Er kann wie der erste verändert
werden.
Zwei Operatoren können in bestimmten Situationen hilfreich sein. Sie können z.B. eine FFT durchführen und dann das Ergebnis der FFT über viele Berechnungen mitteln, indem Sie den ersten Operator mit einer FFT- und den zweiten mit einer Mittelungsfunktion verknüpfen. Sie können auch dem zweiten Operator eine Skalierfunktion zuweisen, um die Einheiten zu
W A V E S U R V E R 4 0 0
76
ändern und um die Information für eine Nicht-Standard-Berechnung neu zu skalieren.
5. In der Standard-Einstellung geht die Kanalquelle auf C1. Berühren Sie das ‚Source [Quelle]‘-Feld zur Wahl einer anderen Quelle (Kanal-, Speicher- oder Zoom-Signal).
6. Schließen Sie das Math-Menü durch nochmaligen Druck auf die
Math-Taste auf der Frontplatte oder durch Berühren von Close im Bildschirm-Menü.
K U R Z - E I N F Ü H R U N G
WS-GS-E, Rev. A 77
MATH-BESCHREIBUNGSFELD
Ist ein Math-Signal eingeschaltet, existiert ein Beschreibungsfeld dafür wie bei Kanal-, Zoom- und Speichersignalen (Referenzsignale).
• Die oberste Zeile enthält Information zur Definition des Math-
Signals (in diesem Fall: FFT auf Kanal 1).
• Die 2. Zeile gibt die Vertikal-Skala an.
• Die 3. Zeile gibt die Horizontal-Skala an.
Ist das Beschreibungsfeld unterschiedlich schattiert (wie unten gezeigt), ist das Math-Signal AKTIV. Das bedeutet, daß die Horizontal- und Vertikal-Bedienelemente auf der Frontplatte zur Einstellung des Math-Signals aktiviert sind, und nicht für einen der Kanäle. In diesem Fall können die Skala und die Position der Math-Kurve mit diesen Einstellern verändert werden.
Ist das Math-Signal nicht AKTIV und Sie möchten es AKTIV machen, berühren Sie einfach einmal das Beschreibungsfeld. Dieses wird damit aktiv und das Math-Menü öffnet sich.
W A V E S U R V E R 4 0 0
78
MATH-SIGNAL ZOOMEN
Math-Signale besitzen eine eingebaute Zoom-Fähigkeit, so daß es einfach ist, Skala und Position des Math-Signals wie gewünscht zu ändern. Sie können die Zoom-Operation auf zwei Arten ausführen:
Einstellelemente auf der Frontplatte benutzen
Berühren Sie das Beschreibungsfeld, um es zu aktivieren.
Stellen Sie anschließend mit den Horizontal- und Vertikal-Einstellern auf der Frontplatte die Position und die Skala ein. Die Bedienung der Knöpfe fühlt sich natürlich an. Benutzen Sie die untenstehenden Tabelle als Hilfe. Hinweis: Ist das Math-Signal aktiv, leuchten keine Kanaltasten; das ist ein Hinweis, daß gegenwärtig eine Math-Signal aktiv sein könnte.
Bedienelement Zoom-Operation
Verzögerung Zoom der Horizontalposition
Zeitbasis Zoom der Horizontal-Skala
Offset Zoom der Vertikalposition
Verstärkung / Empfindlichkeit
Zoom der Vertikal-Skala
Drücken – Null-Verzögerung Setzt die Horizontal-Zoom-Skala auf 10:1 und die Horizontalposition auf ihre Standard-Einstellung.
Drücken – Null-Offset Setzt die Vertikal-Zoom-Skala auf 1:1 und die Vertikalposition auf ihre Standard-Einstellung
K U R Z - E I N F Ü H R U N G
WS-GS-E, Rev. A 79
Zoom-Einsteller des Math-Menüs benutzen
Berühren Sie zweimal das Beschreibungsfeld, um das Math-Menü zu öffnen.
Berühren Sie die Zoom-Taste in der Math-Menü-Werkzeugleiste.
Ändern Sie anschließend mit den Software-Zoom-Einstellern die Horizontal- und Vertikalposition und -Skala.
Shortcuts der Werkzeugleiste benutzen
Mit den Shortcuts der Werkzeugleiste können Sie bestimmte Aktionen für das Math-Signal ausführen.
Öffnet ein Popup-Menü für Messungen. Sie können anschließend einen (Meß-) Parameter für das Math-Signal in diesem Menü wählen, ohne daß Math-Einstellmenü zu verlassen. Der Parameter erscheint automatisch unter dem Gitter.
Lädt das Math-Signal in seinen zugehörigen Speicher (Referenzsignal), d.i. Memory 1 oder abgekürzt M1.
Öffnet einen Popup-Menü zur Erzeugung von Etiketten, die mit der Kurve verknüpft sind.
Öffnet den Zoom-Reiter im Math-Menü.
W A V E S U R V E R 4 0 0
80
Analog-Persistence
ÜBERBLICK
Mit der Funktion ‚Analog-Persistence‘ wird Ihre Kurve angezeigt und gleichzeitig werden Anomalien in einem periodischen Signal aufgedeckt. Verwenden Sie die Persistence zur Bildschim-Akkumulation von Kurvenpunkten aus mehreren Erfassungen, damit deutlich wird, wie sich das Signal mit der Zeit ändert. Diese Kurvenpunkte entsprechen Anzeigepixeln.
Die Persistence-Modi des Gerätes zeigen die Intensität als ‚Analog‘-Bild oder in Form von Farbschattierungen an (wobei die Rot viele Ereignisse und Violett weniger Ereignisse repräsentiert).
Die Persistence wirkt sich gleichzeitig auf alle auf dem WaveSurfer-Raster angezeigten Kurven aus.
Grundlegende Persistence-Einstellungen können mit den Bedienelementen auf der Frontplatte ausgeführt werden. Auf weitere Persistence-Einstellungen kann durch Wahl von Display in der Top-Menüleiste und von Persistence Setup im Popdown-Menü zugegriffen werden.
PERSISTENCE EINSCHALTEN
Zum Einschalten der Persistence drücken Sie Analog Persistence auf der Frontplatte. Damit wird die Persistence im Analog-Modus eingeschaltet. Mit nochmaligem Druck gehen Sie in den Farbschattierungs-Modus. Ein weiterer Knopfdruck schaltet die Persistence aus.
Die Standard-Sättigungspegels beim Einschalten beträgt 50 % bei unendlicher Persistence-Dauer.
K U R Z - E I N F Ü H R U N G
WS-GS-E, Rev. A 81
Die Einstellung der Sättigung der Persistence geschieht mit dem Drehknopf. Falls Ihre Kurve nur wenig schwankt, müssen Sie eine Weile an dem Knopf drehen, bevor eine Persistence wirksam ist, die Ihren Erwartungen entspricht
ERLÄUTERUNGEN ZUR PERSISTENCE
Sättigungspegel
Die Persistence-Darstellung wird durch wiederholte Abtastungen über der Zeit und durch die Akkumulation der abgetasteten Daten in „3dimen-sionalen“ Grafiken erzeugt, wobei die dritte Dimension durch die Anzahl der Ereignisse repräsentiert wird.
Sie können einen Sättigungspegel in Prozent der maximalen Population der Ereignisse wählen. Bei Verkleinerung dieses Prozentsatzes werden die Pixel bei einer geringeren Population gesättigt, wodurch seltener ge-troffene Pixel sichtbar werden, die bei höheren Prozentsätzen unsichtbar bleiben.
Alle Pixel mit einer Population der Ereignisse über dem Sättigungspegel werden anschließend der höchsten Intensität (welche die Sättigung repräsentiert) zugewiesen. Gleichzeitig werden allen Populationen unterhalb des Sättigungspegels die verbleibenden Intensitäten zugewiesen. Datenpopulationen werden in Echtzeit aktualisiert, wenn Daten von neuen Erfassungen akkumuliert werden.
Persistence-Zeit
Die Dauer der Persistence kann dazu dienen, die Änderungen eines Signals über der Zeit zu betrachten, indem die Nachleuchtdauer der Pixeldaten eingestellt wird. Die Persistence-Dauer (Abklingzeit) ist zur Persistence-Population für jede Anzahl Ereignisse (oder zeitliche
W A V E S U R V E R 4 0 0
82
Kombination zwischen den Daten) proportional. Die Persistence-Zeit kann von 0,5 s bis unendlich aus einem Menü mit verschiedenen vordefinierten Werten eingestellt werden.
Analog-Persistence-Modus
Bei Wahl des Analog-Persistence-Modus ist jeder Kurve eine einzige Farbe zugeordnet. Bei Erzeugung einer Persistence-Pixel-Grafik werden unterschiedliche Intensitäten dieser Farbe dem Bereich zwischen einer Minimum- und einer Maximum-Population von Ereignissen zugewiesen. Die maximale Population erhält automatisch die höchste Intensität, die kleinste Population die niedrigste, und mittlere Populationen erhalten Intensitäten, die zwischen diesen Extremwerten liegen.
Farbschattierungs-Persistence-Modus
Die Color [Farb]schattierungs-Persistence arbeitet nach dem gleichen Prinzip wie die Analog-Persistence, benutzt aber das gesamte Farbspektrum zur Darstellung der Signalintensität von violett für eine Minimum-Population bis rot für eine Maximum-Population. Eine Verkleinerung des Sättigungsprozentsatzes bewirkt, daß die Pixel bereits bei einer niedrigeren Population gesättigt sind, wodurch selten getroffene Pixel sichtbar werden, die bei einem höheren Prozentsatz nicht erkennbar sind.
Letztes Signal anzeigen
Bei den meisten Anwendungen möchten Sie das letzte Signal nicht anzeigen, da es der Persistence-Darstellung überlagert wird. In diesen Fällen schalten Sie Show Last Trace [letzte Erfassung anzeigen] aus, indem Sie das Kästchen berühren. Wenn Sie allerdings Masken prüfen und wissen möchten, wo die letzte Erfassung auftrifft, schalten Sie Show Last Trace ein.
K U R Z - E I N F Ü H R U N G
WS-GS-E, Rev. A 83
Einstellungen speichern und laden ÜBERBLICK
Sie können Einstellungen auf oder von einer Festplatte, einem USB-Gerät oder LAN speichern oder laden. Diese Möglichkeit kann sehr nützlich sein, wenn Sie die gleichen Messungen häufiger ausführen oder sich mehrere Benutzer das Oszilloskop teilen.
Oszilloskop-Einstellungen in einer Setup-Datei speichern
Wählen Sie Save Setup [Einstellung speichern] in der File-Top-Menüleiste.
Wählen Sie das Speichern der Kurvendaten als temporäre Internal Setup-Datei im RAM oder in ein File auf der Festplatte oder einem externen Speichermedium. Berühren Sie Save Now [jetzt speichern], um die Datei zu speichern.
Oszilloskop-Einstellungen von einer Setup-Datei laden
Wählen Sie Recall Setup [Einstellung laden] in der File-Top-Menüleiste.
Wählen Sie das Laden der Einstellungen von einer temporären Internal Setup-Datei im RAM oder von einem File auf der Festplatte oder einem externen Speichermedium. Berühren Sie Recall Now [jetzt abrufen], um diese Datei abzurufen.
Standard-Einstellungen des Oszilloskops laden
Wählen Sie Recall Setup [Einstellung abrufen] in der File-Top-Menüleiste.
W A V E S U R V E R 4 0 0
84
Berühren Sie die Taste unter Recall Default Setup [Standard-Einstellungen laden].
K U R Z - E I N F Ü H R U N G
WS-GS-E, Rev. A 85
Signale speichern und laden
ÜBERBLICK
Sie haben mehrere Möglichkeiten, Ihre Signale zu speichern und zu laden:
• Legen Sie Ihr Kanal-, Math- oder Zoom-Signal in einen Speicher (Referenzsignal).
• Speichern Sie Ihr Kanal-, Math- oder Zoom-Signal als Daten.
• Speichern Sie Ihr Kanal-, Math- oder Zoom-Signal als Bildschirm-Grafik.
Speicher (Referenzsignal)
Speicher werden in einem nichtflüchtigen RAM im WaveSurfer abgelegt. Einen Speicher abzulegen, ist schnell und einfach. Es ist der ideale Weg, Daten zu einem schnellen Vergleich mit einer anderen Kurve zu speichern.
Kurvendaten
Kurvendaten werden für gewöhnlich im Binär- oder ASCII-Format (andere Formate stehen zur Verfügung) abgelegt. Die Daten können wieder in das gleiche Oszilloskop geladen oder zu einem anderen Oszilloskop oder Programm (wie Excel, MATLAB oder Mathcad) zur weiteren Aufbereitung übertragen werden. Werden sie in ein Oszilloskop geladen, werden sie in einem Speicher (Referenzsignal) abgelegt.
Bildschirmdaten
Bildschirmdaten können in verschiedenen Grafik-Formaten gespeichert, unter einem Dateinamen abgelegt, gedruckt oder als E-Mail verschickt werden. Bei Bildschirmdaten handelt es sich nicht um aktuelle Oszilloskop-Daten; sie können nicht in das Oszilloskop geladen werden.
W A V E S U R V E R 4 0 0
86
SPEICHERDATEN ABLEGEN UND LADEN
Schnellster Weg zum Speichern und zur Anzeige
Die Möglichkeit, eine aktuelle Erfassung mit einem Referenzsignal zu vergleichen, gehört zu den wichtigsten Eigenschaften eines Oszillos-kops. Mit dem WaveSurfer ist es leicht, ein Kanal-, Math- oder Zoom-Signal zu speichern.
Durch zweimalige Berührung des Kanal-, Math- oder Zoom-Beschreibungsfeldes öffnet sich das Menü für die Kurven, die Sie an einem Referenzort speichern möchten.
Berühren Sie die Store-Taste in der Werkzeugleiste im unteren Teil des Menüs.
Die Kurve wird in ihren zugehörigen Speicher (C1 nach M1, C2 nach M2 etc., Z1 nach M1, Z2 nach M2 etc., Math1 nach M1) abgelegt und auf dem Gitter angezeigt. Das Speichersignal besitzt ein Beschreibungsfeld, ein Menü etc. wie alle anderen Kurvensignale. Es läßt sich sogar vergrößern und auf dem Display neu positionieren.
Flexibelster Weg zum Speichern und zur Anzeige
Wählen Sie Memory Setup in der Math-Top-Menüleiste.
Wählen Sie einen Speicherort im Memory-Setup-Menü. In diesem Beispiel sei M1 gewählt.
K U R Z - E I N F Ü H R U N G
WS-GS-E, Rev. A 87
Wählen Sie eine Kurve, die in diesen Speicher kopiert werden soll. In diesem Beispiel soll C1 in den M1-Speicher kopiert werden.
Nachdem Sie die Kurve gewählt haben, die in den Speicher kopiert werden soll, berühren Sie Copy Now [jetzt kopieren].
Das M1-Speichersignal hält die C1-Kurve zum Kopieren bereit, das M1-Signal wird eingeschaltet und das Beschreibungsfeld wird aktiv. Position und Skala lassen sich mit den Einstellern auf der Frontplatte ändern, wie bei einer Zoom-Kurve.
Shortcuts der Speicher-Werkzeugleiste verwenden
Diese Werkzeugleisten-Shortcuts können zur Ausführung besonderer Aktionen an den Speichersignalen verwendet werden.
Öffnet ein Popup-Menü für Messungen. Sie können anschließend einen (Meß-) Parameter für das Speichersignal in diesem Menü wählen, ohne das Speicher-Einstellmenü zu verlassen. Der Parameter erscheint automatisch unter dem Raster.
Löscht den Speicher des gespeicherten Signals.
Öffnet ein Popup-Menü zur Erzeugung von Etiketten, die mit dem Speicher verknüpft sind.
W A V E S U R V E R 4 0 0
88
KURVENDATEN SPEICHERN UND LADEN
Kurvendaten speichern
Wählen Sie Save Waveform [Kurve speichern] in der File-Top-Menüleiste.
Wählen Sie das Speichern von Kurvendaten in ein File.
Wählen Sie die Quelle der Daten, die Sie speichern möchten und bestimmen Sie einen Dateinamen.
VORSICHT Wählen Sie einen Namen verwenden, der mit einer Ziffer anstatt mit einem Buchstaben endet, kann das Gerät diese Zahl abschneiden. Der Grund liegt darin, daß in der Vorgabe die erste Kurve automatisch die Nummer 0, die zweite die Nummer 1 etc. erhält.
Wählen Sie ein Datenformat. Falls Sie ASCII oder Excel wählen, berühren Sie auch das SubFormat-Feld und wählen Sie entweder Time Data oder Time & Ampl. Berühren Sie anschließend das Delimiter [Trennzeichen]-Feld und wählen Sie ein Trennzeichen im Popup-Menü: Komma, Leerzeichen, Semikolon oder Tabulator.
Wählen Sie dann ein Verzeichnis und einen Dateinamen, um die Datei zu speichern, z.B. USB-Speichermedium oder interne Festplatte des Oszilloskops:
K U R Z - E I N F Ü H R U N G
WS-GS-E, Rev. A 89
Berühren Sie dann die Save Now [jetzt speichern]-Taste im Menü.
Kurvendaten laden
Wählen Sie Recall Waveform [Kurve laden] in der File-Top-Menüleiste
Wählen Sie das Laden von Kurvendaten von einem File.
Berühren Sie das Destination [Ziel]-Feld und wählen Sie einen Speicher zum Laden der Datei. Wenn Sie wünschen, können Sie die Show on Recall [Laden zeigen]-Box aktivieren, um den Speicher einzuschalten und die Kurve sofort anzuzeigen. Berühren Sie das Recall files from directory [Dateien vom Verzeichnis laden] und geben Sie den Pfad mit der Popup-Tastatur ein. Sie können auch die Browse [durchsuchen]-Taste drücken, um zur Datei zu gelangen.
Drücken Sie die Recall Now [jetzt laden]-Taste, um die Datei mit den Kurvendaten abzurufen.
W A V E S U R V E R 4 0 0
90
BILDSCHIRMDATEN SPEICHERN
Sie können Grafiken zu einem Drucker, zu einem Speichermedium (wie die interne Festplatte oder ein USB-Memory-Stick), als Anlage einer E-Mail oder in die Kopiermappe zum Einfügen in andere Programme übertragen.
Sie können die Print-Taste auf der Frontplatte so programmieren, daß sie automatisch mit einem Knopfdruck die Datei speichert, druckt oder per E-Mail versendet.
Sie können außerdem vor dem Speichern Etiketten zu den Bildschirmdaten hinzufügen (‚add labels‘) und damit Ihre Dokumentation erleichtern. Erzeugen Sie mit der ‚Label [Etikett]‘-Taste in der Werkzeugleiste Etiketten unabhängig für jede Kurve.
Bildschirmdaten in einer Datei speichern
Wählen Sie ‚File‘, wenn Sie Bildschirmdaten auf einem Speichermedium, z.B. einem USB-Memory-Stick, oder auf der internen Festplatte ablegen möchten.
Bildschirmdaten in einer Datei ablegen
1. Berühren Sie in der Menüleiste Utilities, und dann Utilities Setup... im Dropdown-Menü.
2. Berühren Sie den Hardcopy-Reiter und dann das File-Symbol.
3. Berühren Sie das File Format-Dateneingabefeld und wählen Sie ein Grafikformat aus dem Popup-Menü.
4. Berühren Sie unter Colors [Farben] das Use Print Colors [Druckerfarben verwenden]-Kästchen, wenn Sie möchten, daß die Kurven auf weißem Hintergrund gedruckt werden. Ein weißer Hintergrund spart Druckerschwärze.
K U R Z - E I N F Ü H R U N G
WS-GS-E, Rev. A 91
5. Berühren Sie das Directory [Verzeichnis]-Dateneingabefeld und tippen Sie mit der Popup-Tastatur den Pfad des Unterverzeichnisses ein. Sie können auch die Browse-Taste berühren, um zu dem Unterverzeichnis zu gelangen.
6. Berühren Sie das File Name-Dateneingabefeld und geben Sie mit der Popup-Tastatur einen Namen für die Bildschirmdaten ein.
7. Berühren Sie das Grid Area Only [nur Gitterfläche]-Kästchen, wenn das Dialogfeld nicht gedruckt werden soll und Sie nur die Kurven und Gitter zeigen möchten.
8. Berühren Sie die Print Now [jetzt drucken]-Taste oder drücken Sie die Print-Taste auf der Frontplatte, um die Datei zu speichern.
Bildschirmdaten als Anhang einer E-Mail versenden
Das Gerät bietet Ihnen auch die Möglichkeit, Bildschirmdaten per E-Mail zu versenden, wobei entweder das MAPI- oder SMTP-Protokoll verwendet wird. Bevor Sie eine E-Mail versenden können, müssen Sie mit einem E-Mail-Server verbunden sein und die E-Mail-Server- und Empfänger-Adressen im Preference Setup [Voreinstellungen] angeben.
E-Mail versenden
1. Berühren Sie in der Menüleiste Utilities und dann Utilities Setup... im Dropdown-Menü.
2. Berühren Sie den Hardcopy-Reiter und dann die E-Mail-Taste.
3. Berühren Sie das File Format-Dateneingabefeld und wählen Sie ein Grafikformat aus dem Popup-Menü.
4. Berühren Sie unter Colors [Farben] das Use Print Colors [Druckerfarben verwenden]-Kästchen, wenn Sie möchten, daß die Kurven auf weißem Hintergrund gedruckt werden. Ein weißer Hintergrund spart Druckerschwärze.
W A V E S U R V E R 4 0 0
92
5. Berühren Sie das Prompt for message to send with mail [Aufforderung für eine mit der Mail zu sendenden Meldung]-Kästchen, wenn Sie der Grafik Bemerkungen hinzufügen möchten.
6. Berühren Sie das Grid Area Only [nur Gitterfläche]-Kästchen, wenn das Dialogfeld nicht gedruckt werden soll und Sie nur die Kurven und Gitter anzeigen möchten.
7. Berühren Sie die Print Now [jetzt drucken]-Taste.
Bildschirmdaten mit einem Drucker ausgeben
Wählen Sie ‚Printer‘, wenn Sie Bildschirmdaten mit einem externen Drucker ausgeben möchten.
Bildschirmdaten zu einem Drucker übertragen
1. Berühren Sie in der Menüleiste File und dann Print Setup... im Dropdown-Menü. Der ‚Utilities Hardcopy‘-Dialog öffnet sich.
2. Berühren Sie im Dialogfeld das Printer-Symbol .
3. Berühren Sie unter Colors [Farben] das Use Print Colors [Druckerfarben verwenden]-Kästchen, wenn Sie möchten, daß die Kurven auf weißem Hintergrund gedruckt werden. Ein weißer Hintergrund spart Druckerschwärze. (Sie können die Printer-Farben im Preference [Voreinstellungen]-Menü ändern).
4. Berühren Sie das Select Printer [Drucker wählen]-Feld. Wählen Sie in dem Popup-Menü den Drucker, mit dem Sie drucken möch-ten. Berühren Sie die Properties [Eigenschaften]-Taste, um die Printer-Einstellung aufzurufen.
5. Berühren Sie das Orientation [Ausrichtung]-Symbol zur Bestimmung von ‚Portrait [Hochformat]‘ oder ‚Landscape [Querformat]‘.
6. Berühren Sie das Grid Area Only [nur Gitterfläche]-Kästchen, wenn das Dialogfeld nicht gedruckt werden soll und Sie nur die Kurven und Gitter zeigen möchten.
K U R Z - E I N F Ü H R U N G
WS-GS-E, Rev. A 93
7. Berühren Sie die Print Now [jetzt drucken]-Taste oder drücken Sie die Print-Taste auf der Frontplatte, um die Datei zu drucken.
Siehe auch „Drucken“ unter „Druck-Management“.
Bildschirmdaten in einer Kopiermappe speichern
Wählen Sie ‚Clipboard [Kopiermappe]‘, wenn Sie die Bildschirmdaten in der Kopiermappe speichern möchten, so daß Sie eine Datei in eine andere Anwendung (wie MS-Word) einbinden können.
Bildschirmdaten in der Kopiermappe speichern
1. Berühren Sie Utilities in der Menüleiste, und dann Utilities Setup.... im Dropdown-Menü.
2. Berühren Sie den Hardcopy-Reiter.
3. Berühren Sie unter Colors [Farben] das Use Print Colors [Druckerfarben verwenden]-Kästchen, wenn Sie möchten, daß die Kurven auf weißem Hintergrund gedruckt werden. Ein weißer Hintergrund spart Druckerschwärze.
4. Berühren Sie das Grid Area Only [nur Gitterfläche]-Kästchen, wenn das Dialogfeld nicht gedruckt werden soll und Sie nur die Kurven und Gitter zeigen möchten.
5. Berühren Sie die Print Now [jetzt drucken]-Taste oder drücken Sie die Print-Taste auf der Frontplatte, um die Datei zu speichern.
W A V E S U R V E R 4 0 0
94
Daten austauschen und mit Dritten kommunizieren
ÜBERBLICK
Der WaveSurfer besitzt viele mächtige Werkzeuge, um Ihre Ergebnisse mit Dritten auszutauschen und Ihre Produktivität zu erhöhen. Nachstehend sind einige Beispiele aufgeführt: • Senden Sie Bildschirmdaten per E-Mail direkt vom Oszilloskop an
Mitarbeiter und Kunden. • Führen Sie Anmerkungen zu den Bildschirmdaten direkt am
Oszilloskop aus. • Speichern Sie Bildschirmdaten und Datendateien auf der
Festplatte des Oszilloskops oder auf einem Netzlaufwerk. • Laden Sie Bildschirmdaten und Dateien schnell auf ein USB-
Memory-Stick. • Erzeugen Sie ein Archiv ‚perfekter‘ Signale zu Vergleichszwecken
(mit Kurvensignalen, die auf der Festplatte abgelegt sind). • Druckausgabe auf einen beliebigen Drucker. • Kontrolle von einem entfernten Ort mit handelsüblicher Software.
Im WaveSurfer ist WindowsXP eingebettet; somit ist der Benutzer wahrscheinlich mit den Grundfunktionen wie Minimierung des Programms, Speichern in Verzeichnissen und Öffnen anderer Programme auf dem Oszilloskop vertraut. Damit wird die intuitive Benutzung des WaveSurfers erleichtert.
STANDARD-AUSGÄNGE
Der WaveSurfer besitzt folgende Ausgänge standardmäßig: • 100BaseT Ethernet • Frontseitiger USB-Port • Seitlich montierte USB-Ports (2 Stück) • 9poliger serieller Port • 25poliger Parallel-Port (Centronics) • SVAG-Port
K U R Z - E I N F Ü H R U N G
WS-GS-E, Rev. A 95
VERBINDUNG MIT EINEM NETZWERK
Der standardmäßige 10/100 Base-T Ethernet-Port ermöglicht eine schnelle und einfache Verbindung mit einem Netzwerk. DHCP (Dynamic Host Configuration Protocol) bedeutet, vorausgesetzt Ihr Netzwerk hat keine Firewall, daß Sie nur Ihr Netzwerk-Kabel in den Ethernet-Port Ihres WaveSurfers einstecken müssen; die Netzwerk-Adresse wird selbst zugewiesn.
Besitzt Ihr Netzwerk eine Firewall, kam Ihnen Ihr Systembeauftragter beim Anschluß an das Netzwerk mit vertrauten Windows-Einstell-Rou-tinen helfen.
Da Ihr Oszilloskop auf einer Windows basierten PC-Plattform läuft, ist es klug, es gegen Viren zu schützen, wie jeden PC auf einem Netzwerk. Es ist unbedingt erforderlich, daß das Oszilloskop mit Windows spezifischen Updates aktualisiert wird, und daß Anti-Viren-Software installiert und ständig aktualisiert wird.
Besuchen Sie www.lecroy.com/dsosecurity, um nähere Information bezüglich der Verträglichkeit von Windows-Service-Packs mit der Betriebs-Software von LeCroy und über verwandte Bereiche zu erhalten.
ZUGRIFF AUF DEN DESKTOP
Sie können auf den Desktop des WaveSurfers (Windows) durch Öffnen der File-Top-Menüleiste und anschließender Wahl von Minimize zugreifen. Damit wird das Oszilloskop minimiert und Sie können andere Windows-Programme aufrufen, wie Windows-Explorer, Paint, Internet-Explorer etc.
In minimiertem Zustand erscheint das Oszilloskop-Programm in der rechten Ecke des Displays. Berühren Sie das Symbol, um das Programm auf volle Bildschirm-größe zu maximieren.
W A V E S U R V E R 4 0 0
96
E-MAIL VOM OSZILLOSKOP ABSENDEN
Es ist sehr einfach, eine E-Mail mit einer Grafik direkt vom Oszilloskop abzusenden. Sie brauchen nur eine einzige Taste zu drücken. Näheres finden Sie im vorhergehenden Abschnitt unter „Bildschirmdaten als Anhang einer E-Mail versenden“.
GRAFIKDATEIEN KOMMENTIEREN
Jedes Kanal-, Math-, Zoom- oder Speichersignal (Referenzsignal) kann kommentiert oder mit einem Etikett versehen werden. Beachten Sie die folgenden Hinweise:
• Die Plazierung des Etiketts ist von den Vertikal- und Horizontaleinstellungen der Kurve abhängig.
• Wird eine Bildschirm-Grafik auf einer Festplatte gespeichert, werden diese Etiketten Bestandteil der Grafik.
• Mit den Etiketten vermeiden Sie zusätzliche Arbeit in einem separaten Programm.
• Etiketten erleichtern Ihren Mitarbeitern und Kunden, Ihre Arbeit zu verstehen.
Etikett für eine Kurve erzeugen
1. Öffnen Sie das Menü für das Kanal-, Math-, Zoom- oder Speichersignal zur Erzeugung eines Etiketts.
2. Berühren Sie die Label [Etikett]-Taste in der Werkzeugleiste.
3. Berühren Sie die Add label [Etikett hinzufügen]-Taste im Popup-
Menü.
K U R Z - E I N F Ü H R U N G
WS-GS-E, Rev. A 97
4. Erzeugen Sie den Text unter Label Text mit der Popup-Tastatur.
Sie können auch die Horizontal Position jedes Etiketts ändern, Remove Label [Etikett entfernen] und Etiketten ein/ausschalten, indem Sie das View labels [Etiketten anzeigen]-Kästchen aktivieren oder intaktivieren.
DATENDATEIEN UND GRAFIKEN SPEICHERN
Sie können Dateien mit Rohdaten speichern, indem Sie Choosing File [Datei wählen], Save Waveform [Datei speichern] wählen und ein Datenformat, Verzeichnis etc. festlegen, bevor Sie Save Now [jetzt speichern] wählen.
Grafiken lassen sich speichern, indem Sie File in Utilities, Hardcopy wählen, ein File Format, File Name Drectory [Verzeichnis] etc. festlegen und dann auf das Print-Symbol im Menü oder auf der Frontplatte drücken. Näheres finden Sie in „Bildschirmdaten in einer Datei speichern“ weiter oben.
Nach dem Speichern (auf einen USB-Memory-Stick, ein USB-Speicher-medium oder die Festplatte des Oszilloskops) kann die Grafikdatei einfach in andere Programme wie Word, Excel, Paint etc. eingebunden werden.
W A V E S U R V E R 4 0 0
98
REFERENZSIGNALE (SPEICHER) ERZEUGEN
Wenn Sie eine Kurve mit einer anderen vergleichen möchten, können Sie sie in Memories [Speicher] ablegen. Bis zu 4 Speicher können in einem nichtflüchtigen RAM eingerichtet werden. Wenn Sie wünschen, können Sie alle 4 Speicher zugleich anzeigen.
Wenn Sie mehr als 4 Kurven auf einmal speichern möchten, können Sie mit Save Waveform Daten (Zugriff vom File-Menü) speichern und dann mit Recall Waveform Daten (Zugriff ebenfalls über das File-Menü) in einen Speicher laden.
Näheres finden Sie im Kapitel „Signale speichern und laden“.
Da der WaveSurfer auf einer WindowsXP-Plattform läuft, können Sie jeden WindowsXP-kompatiblen Drucker an das Oszilloskop anschließen, indem Sie die standardmäßigen Windows-Einstell-Routinen zur Installation eines neuen Druckers beachten.
Näheres finden Sie im Kapitel „Druck-Management“. Außerdem gibt es Information zur Einstellung der Print-Taste auf der Frontplatte im Kapitel „Signale speichern und laden“ im Abschnitt „Bildschirmdaten mit einem Drucker ausgeben“.
FERNGESTEUERTE ÜBERWACHUNG UND ABFRAGE
Mit Windows NetMeeting, VNC, pcAnywhere oder einem ähnlichen Programm können Sie das Oszilloskop fernsteuern oder die Bildschirm-Information in Echtzeit mit Dritten teilen, die irgendwo in der Welt oder nur auf dem Flur gegenüber befinden.
Alle diese Programme können in den WafeSurfer geladen und auf ihm konfiguriert werden als wäre der WaveSurfer ein Standard-PC.
K U R Z - E I N F Ü H R U N G
WS-GS-E, Rev. A 99
Druck-Management Das Gerät gibt Ihnen die Möglichkeit, Dateien auf einen Drucker oder Plotter, in eine Datei oder per E-Mail zu übertragen. Jeder von WindowsXP unterstützte Drucker wird auch vom WaveSurfer unterstützt.
Einrichtung des Druckers
1. Berühren Sie in der Menüleiste File und dann Print Setup... im Dropdown-Menü. Der Utilities Hardcopy-Dialog öffnet sich.
2. Berühren Sie im Dialogfeld das Printer-Symbol .
3. Berühren Sie unter Colors [Farben] das Use Print Colors [Druckerfarben verwenden]-Kästchen, wenn Sie möchten, daß die Kurven auf weißem Hintergrund gedruckt werden. Ein weißer Hintergrund spart Druckerschwärze. (Sie können die Printer-Farben im Preference [Voreinstellungen]-Dialog ändern).
4. Berühren Sie das Select Printer [Drucker wählen]-Feld. Wählen Sie im Popup-Feld den Drucker, mit den Sie drucken möchten. Berühren Sie die Properties [Eigenschaften]-Taste zum Aufruf Ihrer Druckereinstellungen.
5. Berühren Sie das Orientation [Ausrichtung]-Symbol zur Bestimmung von ‚Portrait [Hochformat]‘ oder ‚Landscape [Querformat]‘.
6. Berühren Sie das Grid Area Only [nur Gitterfläche]-Kästchen, wenn das Dialogfeld nicht gedruckt werden soll und Sie nur die Kurven und Gitter zeigen möchten.
Sie können auf eine der folgenden drei Arten drucken:
W A V E S U R V E R 4 0 0
100
• Drücken Sie die Printer-Taste auf der Frontplatte.
• Berühren Sie in der Menüleiste File und dann Print im Dropdown-Menü.
• Berühren Sie die Print Now [jetzt drucken]-Taste im ‚Hardcopy‘-Dialog.
Printer und Treiber hinzufügen
Hinweis: Wenn Sie einen Druckertreiber hinzufügen möchten, muß der Treiber zuerst in das Oszilloskop geladen werden.
1. Berühren Sie in der Menüleiste File und dann Print Setup... im Dropdown-Menü. Der Utilities Hardcopy-Dialog öffnet sich.
2. Berühren Sie im Dialogfeld das Printer-Symbol .
3. Berühren Sie die Add Printer [Drucker hinzufügen]-Taste. Ein MS-Windows®-Fenster öffnet sich, mit dem Sie einen Drucker hinzufügen können.
4. Berühren Sie die ‚Properties [Eigenschaften]‘-Taste, um die Eigenschaften des Druckers, z. B. die Anzahl der Kopien, zu ändern.
Standard-Drucker ändern
1. Wenn Sie den Standard-Drucker ändern möchte, minimieren Sie die Oszilloskop-Anwendung, indem Sie File in der Menüleiste und dann MINIMIZE im Dropdown-Menü wählen.
2. Berühren Sie die Start-Taste in der Taskleiste im unteren Teil des Bildschirms.
3. Wählen Sie Settings [Einstellungen] und dann Printers.
4. Berühren Sie den Drucker, den Sie als Standard-Drucker festlegen möchten und berühren Sie dann File, Set as Default Printer [als Standard-Drucker festlegen].
K U R Z - E I N F Ü H R U N G
WS-GS-E, Rev. A 101
Pass/Fail-Prüfung
ÜBERBLICK
Die Pass/Fail-Prüfung des WaveSurfers ist als grundsätzliche Bewertung dafür gedacht, ob ein Signal in eine Insustrie-Standard- oder bebutzerdefinierte Maske fällt. Verschiedene spezielle Funktionen erleichtern den Überblick, wenn das Signal aus dem gewünschten Bereich fällt.
Prüfungen mit Masken
Sie haben bei der Masken-Prüfung die Wahl, eine vorhandene Maske oder eine Maske, die aus Ihrer aktuellen Kurve mit von Ihnen festgelegten Vertikal- und Horizontal-Toleranzen hervorgegangen ist, zu benutzen. Vorhandene Masken können von einer Diskette oder einem Netzwerk geladen werden.
Sie können Ihre Masken-Prüfung so einrichten, daß für die Kurvenbedingungen ‚All In [alle innerhalb]‘, ‚All Out [alle außerhalb]‘, ‚Any In [eine (beliebige) innerhalb]‘ oder ‚Any Out [eine (beliebige) außerhalb]‘ die Bewertung ‚True [wahr]‘ abgegeben wird. Wenn Sie z.B ‚All In‘ wählen, wird die Prüfung ‚False [unwahr]‘, wenn nur eine einzige Kurve aus der Maske herausfällt.
Masken, die Sie aus Ihrer Kurve erzeugen, können auf einen Teil der Kurve beschränkt werden, indem Sie Grenzen für die Messung verwenden.
Aktionen
Sie können die Aktionen festlegen, die abhängig vom Testergebnis ausgeführt werden sollen: • Stopp • Akustischer Alarm • Bildschirm-Grafik drucken • Puls ausgeben
W A V E S U R V E R 4 0 0
102
• Kurve speichern
Die Wahl Pulse sorgt für die Ausgabe eines Pulses am ‚Aux Out‘-Ausgang auf der Frontseite des Oszilloskops. Mit diesem Puls können Sie ein anderes Oszilloskop triggern. Sie können die Amplitude und Breite des Pulses einstellen, wie weiter unten in „AUX-Ausgang“ beschrieben wird.
Pass/Fail-Prüfung einrichten
1. Berühren Sie Analysis in der Top-Menüleiste und anschließend Pass/Fail Analysis [Pass/Fail-Prüfung].
Folgendes Menü erscheint im unteren Teil des Displays.
2. Wählen Sie eine Quelle für die Masken-Prüfung.
3. Berühren Sie entweder die Pass [Gut] oder Fail [Schlecht]-Taste zur Vorgabe der Aktionen, die bei der Pass/Fail-Prüfung der Kurve ausgeführt werden sollen.
4. Berühren Sie die Aktionen, die ausgeführt werden sollen: Prüfung
stoppen, Alarmton auslösen, Ergebnis drucken, Puls abgeben oder Kurve speichern. Wenn die Ergebnisse gedruckt werden sollen, muß das Oszilloskop mit einem Drucker verbunden sein. Siehe „Drucken“.
5. Wenn Sie Ihre Kurve automatisch speichern möchten, berühren Sie Save Setup [Einstellung speichern]. Damit wird der aktuelle
K U R Z - E I N F Ü H R U N G
WS-GS-E, Rev. A 103
Dialog beendet und der ‚Save Waveform [Kurve speichern]‘-Dialog öffnet sich. Siehe „Signale speichern und laden“.
Masken-Prüfung einrichten
1. Treffen Sie im ‚Test‘-Menü rechts in der Tastengruppe Test is True when [Prüfung ist wahr, wenn] Ihre Wahl:
Diese Wahl bedeutet z.B. bei All In [alles innerhalb], daß die
Bewertung ‚False [unwahr]‘ ist, wenn auch nur eine einzige Kurve aus der Maske herausfällt.
2. Wählen Sie in Show Markers [Markierungen zeigen], ob Überschreitungen der Maske angezeigt werden sollen oder nicht.
3. Wenn Sie eine bereits vorhandene Maske laden, berühren Sie den Load Mask [Maske laden]-Reiter und anschließend die File-Taste. Sie können nun den Dateinamen eingeben oder ihn suchen.
4. Wenn Sie eine Maske aufgrund Ihrer Kurve erzeugen möchten, berühren Sie den Make Mask [Maske erzeugen]-Reiter.
5. Berühren Sie die Ver Delta [Vertikalabweichung]- und Hor Delta [Horizontalabweichung]-Felder und geben Sie die Werte der Grenzen mit der numerischen Popup-Tastatur ein.
6. Berühren Sie die Browse-Taste, um einen Dateinamen und ein Verzeichnis für die Maske festzulegen, wenn Sie sie speichern möchten.
7. Berühren Sie den Gate-Reiter und geben Sie anschließend Werte in die Start- und Stop-Felder ein, um die Maske auf einen Teil der Kurve zu beschränken. Sie können auch einfach die Gate-
W A V E S U R V E R 4 0 0
104
Marken berühren und verschieben, die ursprünglich ganz links und ganz rechts im Display plaziert sind.
K U R Z - E I N F Ü H R U N G
WS-GS-E, Rev. A 105
Utilities und Voreinstellungen
ÜBERBLICK
Auf die Utilities- und ‚Preferences [Voreinstellungen]‘-Menüs können Sie über Utilities in der Top-Menüleiste zugreifen. ‚Utilities‘ und ‚Preferences‘ enthalten Einstellungen und andere Information, bei der keine häufigen Änderungen oder Zugriffe erforderlich sind.
Andere Parameter befinden sich in den verschiedenen Dropdown-Menüs der Top-Menüleiste.
Die meisten der folgenden Eingaben entsprechen den beschrifteten Reitern im Utilities-Menü.
STATUS
Der ‚nur-lesen‘-Statusdialog enthält System-Informationen einschließlich Serien-Nummer, Firmware-Version und installierte Software- und Hardware-Optionen.
Aufruf des Status-Dialogs
1. Berühren Sie in der Menüleiste Utilities.
2. Berühren Sie den Status-Reiter.
FERNSTEUERUNG UND KOMMUNIKATION
Im ‚Remote [Fernsteuerung]‘-Dialog können Sie ein Netzwerk-Kommu-nikationsprotokoll wählen, Netzwerk-Verbindungen einrichten und das ‚Remote Control Assistant‘-Protokoll konfigurieren. Die Auswahl des Kommunikationsprotokolls ist gegenwärtig auf TCPIP beschränkt.
Hinweis: Das Gerät verwendet das ‚Dynamic Host Configuration Protocol‘ (DHCP) als sein Adress-Protokoll. Somit ist es nicht erforderlich, eine IP-Adresse einzurichten, wenn Ihr Netzwerk DHCP unterstützt. Andernfalls können Sie eine statische Adresse im Standard-Windows-Netzwerk-Ein-stellmenü zuweisen. Setzen Sie sich mit Ihrem Systembeauftragten in Verbindung. Die lokale Firewall kann es für Sie schwierig machen, diese Operation selbst auszuführen.
W A V E S U R V E R 4 0 0
106
Der ‚Remote Control Assistant [Fernsteuerassistent]‘ überwacht die Kommunikation zwischen Ihrem PC und dem Oszilloskop, wenn Sie das Gerät fernsteuern. Sie können alle Ereignisse oder nur die Fehlermeldungen protokollieren. Dieses Protokoll kann unschätzbaren Wert haben, wenn Sie ferngesteuerte Anwendungen erzeugen und Fehler beseitigen müssen.
Ferngesteuerte Kommunikation einrichten
Wenn Sie das Oszilloskop mit einem Netzwerk verbinden wollen, nehmen Sie zunächst Kontakt mit Ihrem Systembeauftragten auf. Wenn Sie das Oszilloskop direkt mit Ihrem PC verbinden, verwenden Sie dafür ein Ethernet-Kabel.
1. Berühren Sie in der Menüleiste Utilities und dann Utilities Setup... im Dropdown-Menü.
2. Berühren Sie den Remote-Reiter.
3. Treffen Sie eine Port-Auswahl: TCPIP (Übertragungsprotokoll/ Internet-Protokoll) ist der derzeit einzige unterstützte Port.
4. Drücken Sie Net Connections [Netzwerk-Verbindungen]-Taste; das Windows Network and Dial-up Connections [Netzwerk und Einwahl-Verbindungen]-Fenster erscheint.
5. Berühren Sie Make New Connections [neue Verbindungen herstellen] und verwenden Sie den ‚Network Connection Wizard‘ zur Herstellung einer neuen Verbindung; Sie können auch ‚Local Area Connection‘ drücken und die Verbindung des Oszilloskops neu konfigurieren, wenn es bereits mit dem Netzwerk verbunden ist.
Ereignisprotokoll des ‚Remote Control Assistant‘ konfigurieren
1. Berühren Sie in der Menüleiste Utilities und dann Utilities Setup... im Dropdown-Menü.
2. Berühren Sie den Remote-Reiter.
3. Berühren Sie das Log Mode [Protokollmodus]-Dateneingabefeld.
4. Wählen Sie Off [Aus], Errors Only [nur Fehlermeldungen] oder Full Dialog [vollständiger Dialog] im Popup-Menü.
K U R Z - E I N F Ü H R U N G
WS-GS-E, Rev. A 107
5. Um den Inhalt des Ereignisprotokolls in eine ASCII-Textdatei zu exportieren, berühren Sie die Show Remote Control Log [Fernsteuer-Protokoll anzeigen]-Taste: das ‚Event Logs [Ereignisprotokoll]‘-Popup-Fenster erscheint. Berühren Sie das DestFilename [Name der Zieldatei]-Dateneingabefeld und geben Sie einen Dateinamen mit Hilfe der Popup-Tastatur ein. Berühren Sie anschließend die Export to Text File [zur Textdatei exportieren]-Taste.
AUX-AUSGANG
Die folgenden Signale werden über den AUX OUTPUT Koaxial-Aus-gang auf der Rückseite des WaveSurfers ausgegeben (dieser Koaxial-Anschluß ist nicht beschriftet).
Aux Output Off – Das Ausgangssignal ist ausgeschaltet.
Trigger Out – Signal zur Triggerung eines anderen Oszilloskops.
Trigger Enabled – kann als Gating-Funktion zur Triggerung eines anderen Gerätes verwendet werden, wenn das Oszilloskop bereit ist.
Pass/Fail – erlaubt die Einstellung einer in Pulsbreite von 1 ms bis 500 ms; erzeugt einen Puls, wenn die Pass/Fail-Prüfung aktiv ist und die Bedingungen erfüllt sind.
Einrichtung des AUX-Ausgangs
1. Berühren Sie in der Menüleiste Utilities und dann Utilities Setup... im Dropdown-Menü.
2. Berühren Sie den Aux Output-Reiter.
3. Berühren Sie eine der Tasten unter Use Auxiliary Output for [AUX-Ausgang verwenden für].
W A V E S U R V E R 4 0 0
108
4. Wenn Sie ‚Pass/Fail‘ gewählt haben, berühren Sie das Pulse Duration [Pulsdauer]-Feld und geben Sie einen Wert von 1 ms bis 500 ms mit der numerischen Popup-Tastatur ein. Hinweis: Der CAL-Ausgang auf der Frontseite des WaveSurfers ist immer auf ein Rechteck von 1V / 1 kHz eingestellt.
UHRZEIT UND DATUM
Das Gerät ermöglicht Ihnen die manuelle Einstellung von Uhrzeit und Datum oder den Abruf aus dem Internet. Wenn Sie Uhrzeit und Datum aus dem Internet beziehen möchten, muß Ihr Oszilloskop mit dem Internet über den LAN-Anschluß auf der Geräterückseite verbunden sein. Sie können auch Zeitzonen und Sommer/Winterzeit einstellen.
Uhrzeit und Datum manuell einstellen
1. Berühren Sie in der Menüleiste Utilities und dann Utilities Setup... im Dropdown-Menü.
2. Berühren Sie den Date/Time [Datum/Uhrzeit]-Reiter.
3. Berühren Sie die Dateneingabefelder Hour, Minute, Second, Day, Month und Year und geben Sie mit der numerischen Popup-Tastatur entsprechende Werte ein.
4. Berühren Sie die Validate Changes [Änderungen bestätigen]-Taste.
Uhrzeit und Datum vom Internet übernehmen
Das ‚Simple Network Time Protocol‘ (SNTP) wird verwendet.
1. Vergewissern sich, daß das Oszilloskop mit dem Internet über den LAN-Anschluß auf der Geräterückseite verbunden ist.
2. Berühren Sie in der Menüleiste Utilities und dann Utilities Setup... im Dropdown-Menü.
3. Berühren Sie den Date/Time-Reiter.
4. Berühren Sie die Set from Internet [Abruf vom Internet]-Taste.
K U R Z - E I N F Ü H R U N G
WS-GS-E, Rev. A 109
Uhrzeit und Datum von Windows übernehmen
1. Berühren Sie in der Menüleiste Utilities und dann Utilities Setup... im Dropdown-Menü.
2. Berühren Sie den Date/Time [Datum/Uhrzeit]-Reiter.
3. Berühren Sie die Windows Date/Time-Taste .
4. Verwenden Sie das Time & Date Properties [Eigenschaften vom Uhrzeit und Datum]-Fenster, um die Zeit einschließlich der Zeitzone zu konfigurieren.
W A V E S U R V E R 4 0 0
110
OPTIONEN
Benutzen Sie diesen Dialog, um Software-Optionen hinzuzufügen oder zu entfernen. Für Informationen über Software-Optionen nehmen Sie bitte Kontakt mit Ihrem LeCroy-Ansprechpartner auf oder besuchen Sie unsere Web-Seite unter http://www.lecroy.com/options.
Durch den Kauf von Optionen wie MathSurfer erweitern Sie den Leistungsumfang Ihres Gerätes. Diese zusätzlichen Eigenschaften erkennen Sie in den neuen Math-Funktionen, unter denen Sie wählen können, wenn Sie das Math-Signal einrichten.
SERVICE
Diese Taste ermöglicht Ihnen den Zugriff auf Service-Dialoge, die ausschließlich für die Verwendung durch Service-Personal von LeCroy bestimmt sind. Für den Zugriff ist ein Sicherheitscode erforderlich.
WINDOWS-DESKTOP ANZEIGEN
Wenn Sie die Show Windows Desktop [Windows-Desktop anzeigen]-
Taste im Haupt-Utilities-Dialog drücken, wird die Geräte-An-wendung minimiert, um den darunterliegenden Desktop freizugeben. Um die Anwendung zu maximieren, berühren Sie das Shortcut-Symbol:
K U R Z - E I N F Ü H R U N G
WS-GS-E, Rev. A 111
TOUCH-SCREEN-KALIBRIERUNG
Wenn Sie die Touch-Screen Calibration-Taste drücken, beginnt der Kalibriervorgang. Während des Vorgangs werden Sie aufgefordert, die Mitte eines kleinen Kreuzes in fünf Tasten auf dem Bildschirm zu berühren. Da mit Ihren Fingerspitzen die Genauigkeit unzureichend ist, benutzen Sie stattdessen hier bitte einen Stift. Die Kalibrierung wird nach zehn Sekunden automatisch beendet, wenn kein Kreuz berührt wird.
Zur Vermeidung von Parallaxe-Fehlern achten Sie bitte darauf, daß Sie senkrecht auf jedes Kreuz schauen, bevor Sie es berühren.
VOREINSTELLUNGEN
Hörbare Rückmeldung
Sie können eine hörbare Bestätigung für jeden Druck auf den Touch Screen oder eine Taste der Frontplatte einstellen.
1. Berühren Sie in der Menüleiste Utilities und dann im Dropdown-Menü Preferences [Voreinstellungen].
2. Berühren Sie das ‚Audible Feedback Enable [hörbare Rückmeldung aktivieren]‘-Kästchen, so daß das Oszilloskop einen Beep-Ton bei jeder Berührung des Bildschirms oder einer Taste der Frontplatte abgibt.
Auto-Kalibrierung
Sie können festlegen, daß sich das Gerät jedesmal automatisch selbst kalibriert, wenn eine deutliche Temperaturschwankung auftritt. Wenn Sie diese Option nicht aktivieren, kalibriert sich das Oszilloskop nur beim Hochfahren und wenn Sie eine Änderung bei bestimmten Betriebsbedingungen ausführen.
1. Berühren Sie in der Menüleiste Utilities und dann im Dropdown-Menü Preferences [Voreinstellungen].
W A V E S U R V E R 4 0 0
112
2. Berühren Sie das ‚“Automatic Calibration“ Enable [automatische Kalibrierung aktivieren]‘-Kästchen.
Offset-Einstellung
Wenn Sie die Verstärkung ändern, haben Sie die Möglichkeit, entweder den Vertikaloffsetpegel-Indikator stabil zu halten (bei Wahl von Div) oder ihn mit dem aktuellen Spannungspegel wandern zu lassen (bei Wahl von Volts). Der Vorteil der Wahl von Div liegt darin, daß die Kurve auf dem Gitter bleibt, wenn Sie die Verstärkung erhöhen; bei Volts dagegen kann sich die Kurve aus dem Gitter herausbewegen.
Hinweis: Unabhängig davon, ob Sie Volts oder Div eingestellt haben, wird der im Kanal-Einstelldialog angezeigte ‚Offset‘ immer in Volt angegeben. Ist allerdings Div bei der Offset-Kontrolle gewählt, wird der Offset in Volt proportional zu der Verstärkungsänderung skaliert, wobei die Teilung des Gitters konstant gehalten wird.
1. Berühren Sie in der Menüleiste Utilities und dann im Dropdown-Menü Preferences [Voreinstellungen].
2. Berühren Sie den Offset/Delay [Offset/Verzögerung]-Reiter.
3. Berühren Sie unter Offset Setting constant in: [Offset-Einstel-lung konstant in:] entweder die Div- oder die Volts-Taste.
Sprache
Für den WaveSurfer steht eine große Auswahl verschiedener Sprachen zur Verfügung. Treffen Sie Ihre Wah, und der WaveSurver ändert die Sprache dynamisch.
Offset/Verzögerung-Einstellung
Wenn Sie die Zeitbasis ändern, haben Sie die Möglichkeit, entweder den Horizontaloffset-Indikator stabil zu halten (bei Wahl von Div) oder ihn mit dem Triggerpunkt wandern zu lassen (bei Wahl von Time [Zeit]). Der Vorteil bei der Wahl von Div liegt darin, daß der Triggerpunkt auf dem Gitter bleibt, wenn Sie die Zeitbasis vergrößern; bei Time dagegen kann sich der Triggerpunkt aus dem Gitter herausbewegen.
Hinweis: Unabhängig davon, ob Sie Time oder Div eingestellt haben, wird die im Zeitbasis-Einstelldialog angezeigte ‚Delay [Verzögerung]‘ immer als Zeit angegeben. Ist allerdings Div bei ‚Delay In‘ gewählt, wird
K U R Z - E I N F Ü H R U N G
WS-GS-E, Rev. A 113
die Verzögerung als Zeit proportional zur Änderung der Zeitbasis skaliert, wobei die Teilung des Gitters konstant gehalten wird.
1. Berühren Sie in der Menüleiste Utilities und dann im Dropdown-Menü Preferences [Voreinstellungen].
2. Berühren Sie den Offset/Delay [Offset/Verzögerung]-Reiter.
3. Berühren Sie unter Offset Setting constant in: [Offset-Einstel-lung konstant in:] entweder die Volts- oder die Div-Taste.
4. Berühren Sie unter Delay Setting constant in: [Verzögerungseinstellung konstant in:] entweder die Time- oder die Div-Taste.
Vor dem Absenden einer E-Mail vom Oszilloskop aus muß es zuerst konfiguriert werden.
• Berühren Sie in der Menüleiste Utilities und dann im Dropdown-Menü Preferences [Voreinstellungen].
• Berühren Sie den E-Mail-Reiter.
• Wählen Sie ein E-Mail-Server-Protokoll: MAPI (Messaging Application Programming Interface) ist die Microsoft-Interface-Spezifikation, die verschiedene Übertragungs- und Workgroups-Anwendungen (einschließlich E-Mail, Voice-Mail und Fax) für einen einzelnen Client ermöglicht, ebenso wie der Exchange-Client in Windows 95 und Windows NT. MAPI verwendet die Standard-Windows-E-Mail-Applikation. SMTP (Simple Mail Transfer Protocol) ist ein TCP/IP-Protokoll zur Übertragung von Nachrichten von einem Computer zu einem anderen über ein Netzwerk. Dieses Protokoll wird im Internet zur Weiterleitung von E-Mails verwendet. In vielen Fällen ist kein Account nötig.
• Wenn Sie sich für MAPI entscheiden, berühren Sie das Originator Address (From:) [Original-Adresse (Von:)]-Dateneingabefeld; verwenden Sie die Popup-Tastatur zur Eingabe der E-Mail-Adresse des Gerätes. Berühren Sie dann das Default Recipient Adress (To:) [vorgegebene
W A V E S U R V E R 4 0 0
114
Empfängeradresse (Von:)]-Dateneingabefeld; geben Sie mit der Popup-Tastatur die E-Mail-Adresse des Empfängers ein.
• Bei Wahl von SMTP berühren Sie das SMTP Server-Dateneinga-befeld und geben mit der Popup-Tastatur den Namen Ihres Servers ein. Berühren Sie das Originator Address (From:) [Original-Adresse (Von:)]-Dateneingabefeld und verwenden Sie die Popup-Tastatur zur Eingabe der E-Mail-Adresse des Gerätes. Berühren Sie dann das Default Recipient Adress (To:) [vorgegebene Empfängeradresse (Von:)]-Dateneingabefeld und geben Sie mit der Popup-Tastatur die E-Mail-Adresse des Empfängers ein.
• Sie können eine Test-E-Mail senden, indem Sie die Send Test Mail-Taste drücken. Der Text der Testnachricht lautet „Test mail from Name der E-Mail-Adresse des Oszilloskops.“
ERFASSUNGSSTATUS
Für jede allgemeine Kategorie des Oszilloskop-Betriebes können Sie eine Zusammenfassung Ihrer Einstellungen aufrufen. Diese Dialoge sind nicht über das ‚Utilities‘-Menü zugänglich, sondern von Dropdown-Menüs der Menüleiste. Die Kategorien lauten wie folgt:
• Vertikal – wählen Sie Channels Status . . . [Status der Kanäle] im Dropdown-Menü
• Zeitbasis – wählen Sie Acquisition Status . . . im Dropdown-Menü
• Trigger – wählen Sie Acquisition Status . . . im Dropdown-Menü
• Math – wählen Sie Math Status . . . im Dropdown-Menü
Zusätzlich zu diesen Dialogen gibt es Zusammenfassungen für XY-Ein-stellungen, Speicher (M1 bis M4)-Einstellungen und Zuschreibungen von Datum und Uhrzeit für die Abtastung im Sequenz-Modus.
K U R Z - E I N F Ü H R U N G
WS-GS-E, Rev. A 115
Betrieb per Fernbedienung Ausführliche Information finden Sie auf der mit Ihrem Oszilloskop gelieferten CD im Remote Control Manual.
Großen Sie können alle Funktionen Ihres Gerätes fernsteuern. Die einzigen Aktionen, die Sie von der Frontplatte aus einleiten müssen, sind das Hochfahren des Oszilloskops und die Vorgabe der Fernsteuer-Adressen.
STANDARD
Die LeCroy-Befehle zur Fernsteuerung erfüllen den GPIB IEEE 488.21 Standard. Dieser kann als eine Erweiterung des IEEE-488.1-Standards betrachtet werden.
PROGRAMM-MELDUNGEN
Sie können das Oszilloskop ferngesteuert mit Programm-Meldungen kontrollieren, die aus einer oder mehreren Weisungen oder Abfragen bestehen. Die Programm-Meldungen, die Sie von einem externen Controller zum WaveSurfer-Oszilloskop senden, müssen präzise Formatstrukturen erfüllen. Das Oszilloskop führt alle Programmmeldungen aus, die in korrekter Form gesendet werden, ignoriert jedoch fehlerhafte Weisungen.
WaveSurfer Seitenwand
1 ANSI/IEEE Std. 488.2–1987, IEEE Standard Codes, Formats, Protocols, and Common Commands. The Institute of Electrical and Electronics Engineers, Inc., 345 East 47th Street, New York, NY 10017 USA
W A V E S U R V E R 4 0 0
116
Automatisierung Ausführliche Information finden Sie auf der mit Ihrem Oszilloskop gelieferten CD im Automation Manual.
Zusätzlich zu den vertrauten GPIB-Fernsteuerbefehlen auf ASCII-Basis unterstützen die WaveSurfer voll die ‚Automation‘-Schnittstellen auf Grundlage von Microsofts ‚Component Object Model‘ (COM). Mit COM kamen die steuernde Anwendung direkt auf den Gerät laufen, ohne einen externen Controller zu benötigen; sie kann alternativ auch unter Microsofts ‚Distributed COM-Standard‘ (DCOM) auf einem Netzwerk-Computer laufen.
STANDARDS
‚Automation‘ ist eine Microsoft-Technologie, früher ‚OLE-Automation‘ genannt, die hauptsächlich dazu diente, Makro-Programmierung für Cross-Applikationen zu ermöglichen. Sie basiert auf dem ‚Component Object Model‘ (COM).
Eine Applikation, die ‚Automation Objects‘ freigibt, wird als ‚ Automation Server‘ bezeichnet. ‚ Automation Objects‘ geben für den steuernden ‚Automation Client‘ die ‚Automation Interfaces‘ frei. Das Handbuch beschreibt diese ‚Automation‘-Objekte und -Schnittstellen ausführlich.
Es ist wichtig zu beachten, daß ‚Automation‘ selbst nicht von einer Software-Sprache abhängt; sie kann von jeder Programmiersprache benutzt werden, die COM unterstützt. Die Anwendung bei LeCroy konzentriert sich jedoch hauptsächlich auf die Benutzung der ‚Automation‘ von der ‚Visual Basic Script (VBScript)‘-Sprache, und zwar hauptsächlich deswegen, weil sie leicht zu benutzen ist, es sich um eine Sprache handelt, die der WaveSurfer für Einstelldateien verwendet, und weil der VBScript-Interpreter ab Werk in allen WaveSurfer-Geräten installiert ist und deswegen ohne den Kauf irgend einer zusätzlichen Software zur Verfügung steht.