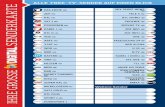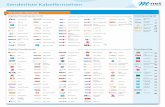WD TV Live HD Media Player - rent-event-tec. · PDF fileWD TV Live HD Media Player...
Transcript of WD TV Live HD Media Player - rent-event-tec. · PDF fileWD TV Live HD Media Player...
INHALTSVERZEICHNIS – i
Inhaltsverzeichnis
1 Wichtige Informationen für den Benutzer . . . . . . . .1
Wichtige Sicherheitsanweisungen . . . . . . . . . . . . . . . . . . . . . . . . . . . . 1
WD-Serviceleistungen und Support . . . . . . . . . . . . . . . . . . . . . . . . . . . 2
Aufzeichnen Ihrer WD-Produktinformationen . . . . . . . . . . . . . . . . . . . 3
Registrieren Ihres WD-Produktes . . . . . . . . . . . . . . . . . . . . . . . . . . . . . 4
Zubehör . . . . . . . . . . . . . . . . . . . . . . . . . . . . . . . . . . . . . . . . . . . . . . . . . . 6
2 Produktübersicht . . . . . . . . . . . . . . . . . . . . . . . . . . . . .7
3 Merkmale und Funktionen . . . . . . . . . . . . . . . . . . . . .9
Funktionen . . . . . . . . . . . . . . . . . . . . . . . . . . . . . . . . . . . . . . . . . . . . . . . . 9
Verbindungen . . . . . . . . . . . . . . . . . . . . . . . . . . . . . . . . . . . . . . . . . . . . 10
LED-Anzeigen . . . . . . . . . . . . . . . . . . . . . . . . . . . . . . . . . . . . . . . . . . . . 11
Fernbedienung. . . . . . . . . . . . . . . . . . . . . . . . . . . . . . . . . . . . . . . . . . . . 12
4 Erste Schritte . . . . . . . . . . . . . . . . . . . . . . . . . . . . . . . .13
Packungsinhalt . . . . . . . . . . . . . . . . . . . . . . . . . . . . . . . . . . . . . . . . . . . 13
Installationsanforderungen . . . . . . . . . . . . . . . . . . . . . . . . . . . . . . . . . . 13
Installationsverfahren. . . . . . . . . . . . . . . . . . . . . . . . . . . . . . . . . . . . . . . 13
5 Bedienung des WD TV Live HD Media Players. . . .26
Verwenden der Fernbedienung . . . . . . . . . . . . . . . . . . . . . . . . . . . . . . 26
Verwenden des WD TV HD Media Player-Menüs . . . . . . . . . . . . . . . 27
Kompilierung der Medienbibliothek . . . . . . . . . . . . . . . . . . . . . . . . . . 28
Suchen Ihres Inhalts auf dem Laufwerk. . . . . . . . . . . . . . . . . . . . . . . . 31
6 Ansehen von Video . . . . . . . . . . . . . . . . . . . . . . . . . .35
Videowiedergabe. . . . . . . . . . . . . . . . . . . . . . . . . . . . . . . . . . . . . . . . . . 35
Steuerungen der Videowiedergabe . . . . . . . . . . . . . . . . . . . . . . . . . . . 37
INHALTSVERZEICHNIS – ii
Optionen für die Videowiedergabe . . . . . . . . . . . . . . . . . . . . . . . . . . . 37
7 Abspielen von Musik . . . . . . . . . . . . . . . . . . . . . . . . .43
Musikwiedergabe. . . . . . . . . . . . . . . . . . . . . . . . . . . . . . . . . . . . . . . . . . 43
Steuerungen zur Musikwiedergabe . . . . . . . . . . . . . . . . . . . . . . . . . . 45
Optionen für die Musikwiedergabe . . . . . . . . . . . . . . . . . . . . . . . . . . . 45
8 Ansehen von Fotos . . . . . . . . . . . . . . . . . . . . . . . . . . .47
Fotoanzeige . . . . . . . . . . . . . . . . . . . . . . . . . . . . . . . . . . . . . . . . . . . . . . 47
Unterstützung von Digitalkameras . . . . . . . . . . . . . . . . . . . . . . . . . . . . 48
Optionen für die Fotoanzeige . . . . . . . . . . . . . . . . . . . . . . . . . . . . . . . . 49
Fotodiaschau . . . . . . . . . . . . . . . . . . . . . . . . . . . . . . . . . . . . . . . . . . . . . 51
9 Einrichten von Netzwerken . . . . . . . . . . . . . . . . . . . .55
Einrichten eines Ethernet-Netzwerks (kabelgebunden) . . . . . . . . . . . 55
Einrichten eines kabellosen Netzwerks . . . . . . . . . . . . . . . . . . . . . . . . 58
Überprüfen der Netzwerkverbindung. . . . . . . . . . . . . . . . . . . . . . . . . . 63
10 Netzwerkdienste . . . . . . . . . . . . . . . . . . . . . . . . . . . . .65
Zugriff auf Medieninhalte in einem Netzwerk . . . . . . . . . . . . . . . . . . . 65
Übertragen von Dateien . . . . . . . . . . . . . . . . . . . . . . . . . . . . . . . . . . . . 68
11 Internetdienste . . . . . . . . . . . . . . . . . . . . . . . . . . . . . .73
Live365. . . . . . . . . . . . . . . . . . . . . . . . . . . . . . . . . . . . . . . . . . . . . . . . . . 73
Pandora . . . . . . . . . . . . . . . . . . . . . . . . . . . . . . . . . . . . . . . . . . . . . . . . . 91
Flickr . . . . . . . . . . . . . . . . . . . . . . . . . . . . . . . . . . . . . . . . . . . . . . . . . . . 104
YouTube . . . . . . . . . . . . . . . . . . . . . . . . . . . . . . . . . . . . . . . . . . . . . . . . 113
12 Einstellungen und erweiterte Funktionen. . . . . . .128
Navigationstasten für Settings (Einstellungen) . . . . . . . . . . . . . . . . 129
File Management (Dateiverwaltung) . . . . . . . . . . . . . . . . . . . . . . . . . 129
INHALTSVERZEICHNIS – iii
Audio/Video (Audio/Video) . . . . . . . . . . . . . . . . . . . . . . . . . . . . . . . . 137
Music (Musik) . . . . . . . . . . . . . . . . . . . . . . . . . . . . . . . . . . . . . . . . . . . 142
Video . . . . . . . . . . . . . . . . . . . . . . . . . . . . . . . . . . . . . . . . . . . . . . . . . . 144
Photo (Foto) . . . . . . . . . . . . . . . . . . . . . . . . . . . . . . . . . . . . . . . . . . . . 147
System. . . . . . . . . . . . . . . . . . . . . . . . . . . . . . . . . . . . . . . . . . . . . . . . . 150
Network (Netzwerk) . . . . . . . . . . . . . . . . . . . . . . . . . . . . . . . . . . . . . . 156
Media Library (Medienbibliothek) . . . . . . . . . . . . . . . . . . . . . . . . . . . 159
13 Systemwartung . . . . . . . . . . . . . . . . . . . . . . . . . . . . .162
Aktualisieren der System-Firmware . . . . . . . . . . . . . . . . . . . . . . . . . 162
Fehlersuche . . . . . . . . . . . . . . . . . . . . . . . . . . . . . . . . . . . . . . . . . . . . . 165
Allgemeine Fehlermeldungen . . . . . . . . . . . . . . . . . . . . . . . . . . . . . . . 168
FAQs. . . . . . . . . . . . . . . . . . . . . . . . . . . . . . . . . . . . . . . . . . . . . . . . . . . 169
14 Anhang . . . . . . . . . . . . . . . . . . . . . . . . . . . . . . . . . . . .171
Unterstützte Formate. . . . . . . . . . . . . . . . . . . . . . . . . . . . . . . . . . . . . . 171
Zulassungen . . . . . . . . . . . . . . . . . . . . . . . . . . . . . . . . . . . . . . . . . . . . 175
Garantieinformationen . . . . . . . . . . . . . . . . . . . . . . . . . . . . . . . . . . . . 178
WD TV Live HD Media Player Bedienungsanleitung
WICHTIGE INFORMATIONEN FÜR DEN BENUTZER – 1
Wichtige Informationen für den Benutzer
Wichtige SicherheitsanweisungenDieses Gerät wurde so entwickelt und hergestellt, dass es die persönliche Sicherheit nicht gefährdet. Unsachgemäßer Gebrauch kann zu einem elektrischen Schlag oder Bränden führen. Die in diesem Gerät integrierten Schutzvorrichtungen schützen Sie nur, wenn Sie bei Installation, Verwendung und Wartung folgenden Anweisungen beachten.
• Lesen Sie die Anweisungen.• Bewahren Sie die Anweisungen auf.• Beachten Sie Warnungen.• Befolgen Sie die Anweisungen.• Verwenden Sie das Gerät nicht in der Nähe von Wasser.• Säubern Sie es nur mit einem trocknen Tuch.• Verdecken Sie keine Lüftungsöffnungen. Installieren Sie das Gerät gemäß den
Herstelleranweisungen.• Installieren Sie das Gerät nicht in der Nähe von Wärmequellen, wie Heizkörpern,
Öfen oder anderen Geräten (wie zum Beispiel von Verstärkern), die Hitze erzeugen.• Machen Sie die Schutzvorrichtungen von Schutzkontaktsteckern nicht unwirksam.
Ein verpolungssicherer Stecker, wie er z. B. in den USA gebräuchlich ist, besitzt eine breiten und einen schmalen Kontaktstift. Ein Schukostecker, wie er in Deutschland gebräuchlich ist, hat zwei Stifte und zwei Erdungskontakte. Diese Steckerbauweise dient der Sicherheit. Wenn der mit dem Stecker Gerät gelieferte Stecker nicht in Ihre Steckdose passt, lassen Sie diese durch einen Elektriker austauschen.
• Verlegen Sie das Kabel so, dass niemand darauf treten kann und es nicht eingeklemmt wird, vor allem nicht am Stecker, an der Steckdose oder an der Stelle, wo es aus dem Gerät herausgeführt ist.
• Verwenden Sie nur vom Hersteller angegebene Zusatzgeräte/Zubehör.• Ziehen Sie das Netzkabel des Gerätes bei Gewitter und längeren Nichtgebrauch
aus der Steckdose.• Sämtliche Wartungsarbeiten dürfen nur von qualifizierten Servicetechnikern
durchgeführt werden. Wartungsarbeiten sind erforderlich, wenn das Gerät in irgendeiner Weise beschädigt wurde, z. B. wenn Stromkabel oder -stecker beschädigt sind, Flüssigkeit in das Gerät gelangt ist oder Gegenstände hineingefallen sind, es Regen oder Feuchtigkeit ausgesetzt war, nicht mehr normal funktioniert oder heruntergefallen ist.
• Lesen und befolgen Sie die Schnellinstallationsanleitung und Bedienungsanleitung.• Das Gerät darf nur bei Umgebungstemperaturen von 5 °C bis 35 °C
(41 °F bis 95 °F) betrieben werden.• Lassen Sie das Gerät nicht fallen und schütteln Sie es nicht.• Bewegen Sie das Gerät nicht, solange es eingeschaltet ist.• Stromkabel sind so zu verlegen, dass niemand darauf treten kann oder sie durch
darauf oder daneben abgestellte Gegenstände eingeklemmt werden können.• Überlasten Sie Steckdosen nicht.
Weitere Sicherheitsinformationen finden Sie unter www.wdc.com.
1
WD TV Live HD Media Player Bedienungsanleitung
WICHTIGE INFORMATIONEN FÜR DEN BENUTZER – 2
WD-Serviceleistungen und SupportSollten Probleme auftreten, geben Sie uns bitte Gelegenheit, diese auszuräumen, bevor Sie das Produkt zurücksenden. Viele technische Fragen können über unsere Knowledge-Datenbank oder unseren E-Mail-Support unter support.wdc.com beantwortet werden. Falls Sie dort keine geeignete Antwort finden oder Sie einen persönlichen Kontakt bevorzugen, rufen Sie WD unter der für Sie günstigsten der unten angegebenen Telefonnummern an.
Ihr Produkt schließt einen 30-tägigen kostenlosen telefonischen Support während der Garantiezeit ein. Diese 30-Tagefrist beginnt mit dem Datum Ihres ersten telefonischen Kontakts mit dem technischen Support von WD. Der E-Mail-Support ist für die gesamte Garantielaufzeit kostenlos und unsere umfangreiche Knowledge-Datenbank ist ständig verfügbar. Um Sie auch weiterhin über neue Funktionen und Serviceleistungen informieren zu können, bitten wir Sie, Ihr Produkt online unter https://www.wdc.com/register zu registrieren.
Verwenden des Onlinesupports
Besuchen Sie unsere Produkt-Supportseite unter support.wdc.com und wählen Sie aus folgenden Themen:
• Downloads - Laden Sie Treiber, Software und Updates für Ihr WD-Produkt herunter.• Registration (Produktregistrierung) - Registrieren Sie Ihr WD-Produkt, um die
neuesten Updates und Sonderangebote zu erhalten.• Warranty & RMA Services (Garantie und RMA-Serviceleistungen) - Finden Sie
Informationen über Garantie, Produktersatz (RMA), RMA-Status und Datenwiederherstellung.
• Knowledge Base (Knowledge-Datenbank) - Suchen Sie nach Schlüsselwort, ähnlichen Ausdrücken oder Antwort-ID.
• Installation - Hier finden Sie eine Online-Hilfe zur Installation Ihres WD-Produkts oder Ihrer Software.
WD TV Live HD Media Player Bedienungsanleitung
WICHTIGE INFORMATIONEN FÜR DEN BENUTZER – 3
Technischer Support von Western Digital - Kontaktinformationen
Wenn Sie sich für den Support an WD wenden, halten Sie bitte die Seriennummer Ihres WD-Produktes sowie Angaben zu System-Hardware und System-Softwareversionen bereit.
Aufzeichnen Ihrer WD-Produktinformationen In die folgende Tabelle können Sie die Serien- und Modellnummern Ihres neuen WD-Produkts eintragen. Diese finden Sie auf dem Aufkleber an der Unterseite des Geräts. Notieren Sie auch das Kaufdatum. Diese Informationen können erforderlich sein, wenn Sie Anfragen beim technischen Support stellen.
Nordamerika Asien/pazifischer Raum
Englisch 800.ASK.4WDC Australien 1 800 42 9861
(800.275.4932) China 800 820 6682/+65 62430496
Spanisch 800.832.4778 Hongkong +800 6008 6008
Indien 1 800 11 9393 (MNTL)/1 800 200 5789 (Reliance) 011 26384700 (Pilot Line)
Europa (kostenlos)*
00800 ASK4 WDEU Indonesien +803 852 9439
(00800 27549338) Japan 00 531 650442
Korea 02 719-3240
Europa +31 880062100 Malaysia +800 6008 6008/1 800 88 1908/+65 62430496
Mittlerer Osten +31 880062100 Philippinen 1 800 1441 0159
Afrika +31 880062100 Singapur +800 6008 6008/+800 608 6008/+65 62430496
Taiwan +800 6008 6008/+65 62430496
* Die kostenlose Telefonnummer ist in folgenden Ländern verfügbar: Österreich, Belgien, Dänemark, Frankreich, Deutschland, Irland, Italien, Niederlande, Norwegen, Spanien, Schweden, Schweiz, Großbritannien.
Seriennummer:
MAC-Adresse:
Modellnummer:
Kaufdatum:
Anmerkungen zu System und Software:
WD TV Live HD Media Player Bedienungsanleitung
WICHTIGE INFORMATIONEN FÜR DEN BENUTZER – 4
Registrieren Ihres WD-ProduktesWährend der Garantiezeit erhalten Sie 30 Tage lang kostenlosen technischen Support für Ihr WD-Produkt. Diese 30-Tagefrist beginnt mit dem Datum Ihres ersten telefonischen Kontakts mit dem technischen Support von WD. Registrieren Sie Ihr WD-Produkt online unter register.wdc.com.
Wenn Ihr Media Player über eine aktive Netzwerkverbindung verfügt, können Sie ihn direkt vom Gerät aus registrieren.
So registrieren Sie Ihr WD-Produkt mithilfe des Menüs „System Settings“ (Systemeinstellungen):
1. Stellen Sie sicher, dass Ihr Media Player über eine aktive Netzwerkverbindung verfügt. Anweisungen zum Einrichten einer Netzwerkverbindung finden Sie unter „Einrichten von Netzwerken“ auf Seite 55.
2. Navigieren Sie zu „Home“ (Startbildschirm) | Menüleiste „Settings“ (Einstellungen) .
3. Wählen Sie mit / „System Setting“ (Systemeinstellung) aus und drücken Sie ENTER (Eingabe).
4. Wählen Sie mit / System registration (Systemregistrierung) aus und drücken Sie ENTER (Eingabe).
WD TV Live HD Media Player Bedienungsanleitung
WICHTIGE INFORMATIONEN FÜR DEN BENUTZER – 5
5. Wählen Sie im Bildschirm „Register Produkt“ (Produkt registrieren) mit / First Name (Vorname) aus und drücken Sie ENTER (Eingabe).
6. Geben Sie mit den Navigationstasten über die Bildschirmtastatur Ihren Vorname ein. Wählen Sie Submit (Absenden) aus und drücken Sie ENTER (Eingabe).
7. Wählen Sie mit / Last Name (Nachname) aus und drücken Sie ENTER (Eingabe).
8. Geben Sie mit den Navigationstasten über die Bildschirmtastatur Ihren Nachname ein. Wählen Sie Submit (Absenden) aus und drücken Sie ENTER (Eingabe).
9. Wählen Sie mit / Email (E-Mail) aus und drücken Sie ENTER (Eingabe).
WD TV Live HD Media Player Bedienungsanleitung
WICHTIGE INFORMATIONEN FÜR DEN BENUTZER – 6
10.Geben Sie mit den Navigationstasten über die Bildschirmtastatur Ihre E-Mail-Adresse ein. Wählen Sie Submit (Absenden) aus und drücken Sie ENTER (Eingabe).
11.Wählen Sie im Bildschirm „Register Produkt“ (Produkt registrieren) mit OK aus und drücken Sie ENTER (Eingabe).
Zubehör Für weitere Informationen zu optionalem Zubehör für dieses Produkt besuchen Sie bitte:
US www.shopwd.com oder www.wdstore.com
Kanada www.shopwd.ca oder www.wdstore.ca
Europa www.shopwd.eu oder www.wdstore.eu
Alle anderen Kontaktieren Sie bitte den für Ihre Region zuständigen technischen Support von Western Digital. Eine Liste von Support-Kontakten finden Sie unter support.wdc.com und in der Knowledge-Datenbank unter Antwort-Nr. 1048.
WD TV Live HD Media Player Bedienungsanleitung
PRODUKTÜBERSICHT – 7
Produktübersicht Vielen Dank für den Kauf des WD TV Live HD Media Players. Diese Bedienungsanleitung bietet Ihnen schrittweise Anweisungen zur Installation und Verwendung Ihres neuen Media Player. Bitte besuchen Sie unsere Website www.westerndigital.com für aktuelle Produktinformationen und Neuigkeiten von WD.
Der WD TV Live HD Media Player von Western Digital hat alles, was Sie zum Abspielen Ihrer HD-Mediensammlung und sonstiger Internet-Unterhaltung in brillanter HD-Auflösung mit 1080p auf Ihrem Großbild-TV benötigen. Da er auch eine Vielzahl von Dateitypen unterstützt, können Sie all Ihre digitalen Medien sofort zu Hause genießen, unabhängig vom Dateiformat. Erhalten Sie außerdem direkten Zugriff auf eine große Auswahl von Videos, Fotos und Musik von beliebten Internetseiten wie YouTube, Flickr, Live365 und Pandora (nur USA). Der WD TV Live HD Media Player ist außergewöhnlich benutzerfreundlich, so dass auch der unerfahrenste Benutzer damit umgehen kann und aufgrund seines Netzwerkanschlusses können Sie von jedem PC in der Wohnung aus einfach auf die Medien zugreifen.
HD-Videowiedergabe und Navigation in voller Auflösung von bis zu 1080p – Das ist das einzig Wahre. HD-Wiedergabe in voller Auflösung von bis zu 1080p. Lehnen Sie sich zurück und genießen Sie die spektakuläre Bildqualität von Videos in brillanter HD-Auflösung zusammen mit dem kristallklaren Klang des digitalen Audio. Mit der zugehörigen Fernbedienung und unseren gestochen scharfen und animierten Navigationsmenüs können Sie Ihre Unterhaltung auswählen und steuern.
Abspielen einer Vielzahl von Dateiformaten – Der Media Player unterstützt eine Vielzahl der gängigsten und meistverwendeten Dateiformate. Sie müssen sich nicht erst Zeit für das Umwandeln verschwenden.
Genießen Sie Videos, Musik und Fotos aus dem Internet auf Ihren Großbild-TV – Entdecken und betrachten Sie YouTube-Videos and Flickr-Bilder auf dem großen Bildschirm. Lassen Sie sich von den Tausenden von Radiosenden auf Live 365 begeistern und entdecken Sie mit Pandora Radio neue Musik.
Zugriff von überall aus auf Dateien im Heimnetzwerk – Spielen Sie Filme, Musik und Fotos von jedem PC oder Laufwerk in Ihrem Heimnetzwerk ab. Über den Ethernet-Port können Sie den Player mittels Kabel oder gängigen, unterstützten WiFi-Adaptern (muss separat bestellt werden) mit Ihrem Heimnetzwerk verbinden.
Verwandeln Sie Ihr USB-Laufwerk in einen HD Media Player – Spielen Sie Inhalte von den gängigsten USB-Laufwerken ab sowie von Digitalkameras, Camcordern und tragbaren Medienplayern, die als Massenspeichergerät verwendet werden können. Optimiert für tragbare My Passport-Laufwerke.
Sammeln ohne Einschränkung – Genießen Sie den unbegrenzten Speicherplatz für Ihre Mediensammlung, ergänzen Sie einfach weitere Laufwerke, wenn Sie mehr Platz für weitere Inhalte benötigen.
Nahtloses Abspielen der Medien von mehreren USB-Laufwerken – Der Player verfügt über zwei USB-Ports, an die Sie verschiedene USB-Speichergeräte anschließen und dann gleichzeitig darauf zugreifen können. Unsere Funktionen für die Medienbibliothek sortieren den Inhalt auf allen Laufwerken in eine nach Medientyp geordnete Liste.
Einfaches Übertragen von Dateien – Mit den Bildschirmmenüs können Sie die Dateien auf angeschlossenen USB-Laufwerken, Netzlaufwerken, Camcordern oder Kameras kopieren, verschieben und löschen.
2
WD TV Live HD Media Player Bedienungsanleitung
PRODUKTÜBERSICHT – 8
Anzeigen von Fotos und Filmen direkt von Ihrer digitalen Foto- oder Videokamera – Das funktioniert mit allen Digitalkameras, digitalen Videokameras, vielmehr mit allen digitalen Bildgeräten, die das Bildübertragungsprotokoll PTP unterstützen.
Erweiterte Navigationsoptionen
Miniatur-, Listen- und Vorschaumodi – Durchsuchen Sie Inhalte nach Dateiname oder über Miniaturansichten von Fotos, CD- oder DVD-Einlegern, Videovorschauen und Filmen.Medienbibliothek – Mit dieser einzigartigen Funktionen können Sie sich in einem Menü alle Medien nach Medientyp anzeigen lassen, unabhängig davon, in welchem Ordner oder Laufwerk sie gespeichert sind. Dabei können Sie Ihren Inhalt nach Kategorien, wie Genre, Album, Künstler und Datum anzeigen lassen. Suche – Suchen Sie nach Genre, Titel, Künstler, vollständigem oder einem Teil des Dateinamens.
Fotowiedergabe
Erstellen eigener Diaschauen mit verschiedensten Übergängen und Hintergrundmusik. Zoomen und Verschieben. Suchen nach Dateiname, Teil des Dateinamens, am häufigsten abgespielten Dateien und Datum.
Filmwiedergabe
Schneller Vor- und Rücklauf, anhalten, zoomen und verschieben. Anzeigen der Untertitel. Suchen nach Dateiname, Teil des Dateinamens, am häufigsten abgespielten Dateien und Datum.
Musikwiedergabe
Schneller Vor- und Rücklauf, anhalten, zufällige Wiedergabe und Wiederholung. Suchen nach Dateiname, Teil des Dateinamens, am häufigsten abgespielten Dateien und Datum.
Dateiverwaltung
Kopieren von Dateien zwischen USB-Laufwerken und Übertragen von Dateien vom am Media Player angeschlossenen USB-Laufwerken auf Ihren Computer.
HDMI 1.3, Composite- und Component-Video-Ausgang – Über den HDMI-Anschluss können Sie das Gerät mit den hochwertigsten HDTV- oder Heimkino-Systeme verbinden. Die zusätzlichen Composite- (Cinch-) und Component-Ausgänge gewährleisten Kompatibilität mit nahezu allen Fernsehgeräten.
S/PDIF-Digitalausgang – Indem der optische Audioausgang digitale Signale an Ihren AV-Empfänger sendet, können Sie den besten Surroundton erleben.
Extrem kompaktes Design – Es lässt sich einfach in Ihr Unterhaltungssystem integrieren.
WD TV Live HD Media Player Bedienungsanleitung
MERKMALE UND FUNKTIONEN – 9
Merkmale und Funktionen
Funktionen
Audio-/Video-Schnittstelle • HDMI 1.3-Schnittstelle für digitales Audio und HD-Video.• Component-Videoschnittstelle (YPbPr, grün/blau/roter Cinch) als analoger
Videoanschluss• Composite-Schnittstelle (gelb/weiß/roter Cinch-Anschluss) als analoger
AV-Anschluss• Optischer Anschluss (Toslink) für digitales HiFi-Audio• Durch die automatische Signalquellenerkennung erkennt der HD Media Player
neue Schnittstellenverbindungen und wechselt in die entsprechende Betriebsart. Der Media Player wechselt zum Beispiel automatisch in den HD-Modus, wenn er über ein HDMI-Kabel angeschlossen wird.
• Videoausgabe mit einer Auflösung von 480i, 480p, 576i, 576p, 720i, 720p, 1080i, 1080p
• Audioausgang für Stereo oder digitalen Mehrkanal-Surroundton (digitaler Surroundton ist nur über die S/PDIF-Schnittstelle (Toslink) verfügbar).
• Internetanschluss über Kabel oder kabellos für Zugriff auf Online-Medieninhalte.
Wiedergabe von Multiformat-Inhalten
Multiformat ist ein Dateityp, der Dateien gruppiert, die zwar denselben digitalen Inhalt haben, aber in unterschiedlichen Digitalformaten codiert sind. Zum Beispiel kann eine einzelne Videodatei aus mehreren gruppierten Komponenten bestehen, wie Video, Audio und Foto. Der Media Player kann verschiedene Typen von Multiformat-Dateien wiedergeben. Eine detaillierte Liste der unterstützten Formate finden Sie unter „Unterstützte Formate“ auf Seite 171.
*Zum Konvertieren von Untertiteldateien in ein anderes Format öffnen Sie die Datei mit dem Editor und verwenden Sie „Save As“ (Speichern unter…) mit folgenden Einstellungen: „File Type—All Files“ (Dateityp: Alle Dateien) und „Encoding—UTF-8 (Codierung: UTF-8).
Audio-Codec
Audio- Container
Video-Codec
Video- Container
Foto Untertitel* Wiedergabeliste
MP3 AIFF MPEG 1 AVI GIF SRT PLS
MP2 MPEG 2 VOB/ISO BMP SUB WPL
WAV/PCM/LPCM
MKA MPEG 4 (ASP, AVC HD/H.264)
WMV9 JPEG SMI M3U
Dolby Digital**
OGG VC-1 DVR-MS TIF/TIFF***
SSA
FLAC Xvid MKV PNG ASS
WMA MOV
AAC DAT (VCD/SVCD
DTS**** tp, ts, m2t/m2ts
Vorbis
3
WD TV Live HD Media Player Bedienungsanleitung
MERKMALE UND FUNKTIONEN – 10
**Nur 2-Kanal. Das 2-Kanalsignal wird digital an einen Empfänger durchgeleitet. Hergestellt unter Lizenz von Dolby Laboratories. „Dolby“ und das Doppel-D-Symbol sind eingetragene Warenzeichen von Dolby Laboratories.***Nur Single Layer.****Hergestellt unter Lizenz der US-Patent-Nummern: 5.451.942, 5.956.674, 5.974.380, 5.978.762, 6.487.535 und anderen in den USA oder international ausgestellten und angemeldeten Patenten. DTS, die DTS-Logos und das DTS-Symbol sind Marken der DTS, Inc.
Plug-and-Play-Unterstützung für USB 2.0* • Speichergerät mit USB-Anschluss• Tragbare Medienplayer mit USB-Anschluss• Digitalkameras/Camcorder mit USB-Anschluss*Eine Liste getesteter kompatibler USB-Geräte finden Sie in Artikel Nr. 2581 in unserer Knowledge-Datenbank unter support.wdc.com.
Unterstützte Dateisysteme auf USB-Speichergeräten • NTFS• FAT/FAT32• HFS+
Verbindungen
Element Komponente Beschreibung
1 USB-Port 1 Dient zum Anschließen von Wechselmediengeräten, tragbaren Medienplayern, Digitalkameras mit USB-Anschluss und kabellosen USB-Adaptern.
2 Reset-Taster Drücken Sie diesen Schalter eine Sekunde lang, um das Gerät auf die Werkseinstellungen zurückzusetzen. Halten Sie ihn zum Wechseln zwischen NTSC und PAL 10 Sekunden lang gedrückt. (Verwenden Sie dazu einen spitzen Stift oder eine aufgebogene Büroklammer).
3 Stromanschluss Dient zum Anschließen des Stromkabels.
4 USB-Port 2 Hat dieselbe Funktion wie USB-Port 1.
5 HDMI-Anschluss Dient zum Anschließen an den HDMI-Anschluss Ihres Fernsehgerätes (das HDMI-Kabel muss separat bestellt werden).
6 Optischer Audioanschluss (Toslink)
Dient zum Anschließen Ihres AV-Empfängers (das Toslink-Kabel muss separat bestellt werden).
7 Ethernet-Port Dient zum Anschließen des LAN-Kabels für einen kabelgebunden Internetzugriff.
8 Composite-Anschluss Dient zum Anschließen an die analogen Video- und Audioanschlüsse Ihres Fernsehgerätes.
1 2 3 4 5 6 7 8 9
WD TV Live HD Media Player Bedienungsanleitung
MERKMALE UND FUNKTIONEN – 11
Hinweis: Der WD TV HD Media Player unterstützt keine USB-Hubs.
LED-Anzeigen
9 Component-Anschluss Dient zum Anschließen an die Component-Anschlüsse (YPbPr) Ihres Fernsehgerätes.
Element Komponente Beschreibung
1 Betriebsanzeige • Ein — Das Stromkabel ist angeschlossen und das Gerät eingeschaltet.
• Aus — Der Media Player ist im Standby-Modus oder das Stromkabel ist nicht angeschlossen.
• Blinkt — Ein Systemdiagnose-Fehler ist aufgetreten. Siehe „Fehlersuche“ auf Seite 165.
2 Infrarotempfänger • Empfängt die Signale der Fernbedienung. Richten Sie die Fernbedienung auf den Infrarotempfänger und achten Sie darauf, dass der Signalweg zwischen den Geräten ungestört ist.
3 Status-LED • Ein — Es wird auf ein USB-Gerät zugegriffen und der Media Player befindet sich im Leerlauf-Modus.
• Aus — Es ist kein USB-Gerät angeschlossen.
• Blinkt — Es wird nach Medien auf dem USB-Speichergerät gesucht. Weitere Informationen finden Sie unter „Media Library (Medienbibliothek)“ auf Seite 159.
Element Komponente Beschreibung
21
3
WD TV Live HD Media Player Bedienungsanleitung
MERKMALE UND FUNKTIONEN – 12
Fernbedienung1. Infrarotsender
2. HOME (Startbildschirm)
3. POWER (Ein/Aus)4. Navigationstasten5. ENTER (Eingabe) (Schaltet die
Informationsleiste ein oder aus.)6. STOP (Stoppen)7. BACK (Zurück)8. REV (Rücklauf)9. PREV (Vorheriger Titel/
Zurückblättern)
10. SEARCH (Suche)
11. OPTION (Optionen)12. PAUSE/PLAY (Anhalten/Abspielen)13. FF (Schneller Vorlauf)14. NEXT (Nächster Titel/Weiterblättern)15. EJECT (Auswerfen) (für sicheres
Entfernen des Speichergeräts)
Hinweis: Zusätzliche Informationen finden Sie unter „Verwenden der Fernbedienung“ auf Seite 26.
WD TV Live HD Media Player Bedienungsanleitung
ERSTE SCHRITTE – 13
Erste Schritte
Packungsinhalt
Installationsanforderungen • Standard- oder HD-Fernsehgerät mit Composite- (Standard-AV), Component-
(YPbPr), HDMI- oder S/PDIF-Eingang• USB-Speichergerät mit USB 2.0-Anschluss• Gültige kabelgebundene oder kabellose Netzwerkverbindung• Zur Unterstützung der Medienbibliothek notwendiger Speicherplatz* - 1% der
Gesamtspeicherkapazität
Optional: Fernsehgerät, Stereo- oder AV-Empfänger mit digitalem optischen (Toslink) Anschluss oder Stereo-Audioeingang (nur Audiowiedergabe); Ethernet-Kabel
*Falls die Option nicht benötigt wird, kann sie im Menü „Settings“ (Einstellungen) ausgeschaltet werden.
Installationsverfahren Im Folgenden wird die Installation des Media Players beschrieben:
1. Übertragen Sie Inhalte von Ihrem Computer auf das USB-Speichergerät.2. Schließen Sie den Media Player über die gewünschte Schnittstelle an Ihr
Fernseh- oder Unterhaltungsgerät an. 3. Schließen Sie das Stromkabel an.4. Setzen Sie die Batterien in die Fernbedienung ein.5. Schließen Sie das USB-Gerät mit Ihren Medieninhalten an oder stellen Sie eine
kabelgebundene oder kabellose Netzwerkverbindung her.
4
WD TV Live HD Media PlayerComposite AV-Kabel Fernbedienung und
zwei AAA-Batterien
NetzadapterSchnellinstallationsanleitung Dokumentations- und
Software-CD
Component (YPbPr)-Kabel
WD TV Live HD Media Player Bedienungsanleitung
ERSTE SCHRITTE – 14
Schritt 1 - Inhalte auf Ihr USB-Laufwerk laden
Übertragen Sie Ihre Lieblingsinhalte von Ihrem Computer auf Ihr externes USB-Laufwerk, wie My Passport™ oder My Book® (externe USB-Laufwerke und Halterung sind nicht im Lieferumfang enthalten).
WD TV Live HD Media Player Bedienungsanleitung
ERSTE SCHRITTE – 15
Schritt 2 - Anschließen des Stromkabels 1. Klemmen Sie den Steckeradapter in die Aufnahme am Stromkabel.
Die Netzadapter können je nach Land unterschiedlich sein. An einigen Standorten ist kein Steckeradapter notwendig. Die Stecker der in diesen Regionen verkauften Geräte können nicht gewechselt werden. Beachten Sie die folgende Abbildung.
2. Schließen Sie das Stromkabel am Media Player an und stecken Sie das andere Ende in die Steckdose. Der Media Player schaltet sich automatisch ein.
EU/KO EU/KOUS/JA/TW US/JA/TW
Installieren InstallierenEntfernen Entfernen
WD TV Live HD Media Player Bedienungsanleitung
ERSTE SCHRITTE – 16
Warten Sie ein paar Sekunden, bis das Fernsehgerät den Media Player erkennt. Sollte er nicht erkannt werden, müssen Sie eventuell die Eingangsquelle an Ihrem Fernsehgerät je nach Verbindung von HDMI auf Composite oder umgekehrt ändern. Bitte lesen Sie die Bedienungsanleitung Ihres Fernsehgerätes für weitere Informationen.
Wenn der Media Player erkannt wurde, wird zunächst der Begrüßungsbildschirm als Zeichen für den Systemstart angezeigt und anschließend der Startbildschirm der Benutzeroberfläche.
Weitere Informationen finden Sie unter „Verwenden des WD TV HD Media Player-Menüs“ auf Seite 27.
Schritt 3 - Anschließen des WD TV Live HD Media Players
Die folgende Abbildung zeigt die vom Media Player unterstützten Kabelverbindungen. Als Standardverbindung werden die mitgelieferten Composite-zu-Mini AV-Kabel verwendet.
Hinweis: HDMI- und optische Kabel (Toslink) müssen separat bestellt werden.
Auswahl der optimalen Verbindung
Die Qualität des von Ihrem Fernsehgerät erzeugten Bildes hängt von der Qualität Ihres Fernsehgerätes und der Verbindung zum Media Player ab.
Wichtig: Konfigurieren Sie die Audio/Video-Einstellungen Ihres Media Player abhängig vom gewählten Verbindungstyp. Weitere Informationen zu den Einstellungen finden Sie unter „Audio/Video (Audio/Video)“ auf Seite 137.
Verbindung Qualität Anschlüsse
HDMI Hoch(bis zu 1080p)
Spezieller Anschluss für hohe Auflösung
Komponente Besser(bis zu 1080i)
• Grün = Y
• Blau = Pb
• Rot = Pr
Composite Gut (480i/576i)
• Gelb = Video
• Rot = Audio rechts
• Weiß = Audio links
Composite (Standardauflösung)Component (Hohe Auflösung)HDMI (Hohe Auflösung)
WD TV Live HD Media Player Bedienungsanleitung
ERSTE SCHRITTE – 17
HDMI-Video und -Audio (Hohe Auflösung)
HDMI kombiniert HD-Video, Mehrkanal-Audio und Steuerungssignale zwischen einzelnen Komponenten in einem einzelnem digitalen Kabel. Diese Schnittstelle bietet eine Videoqualität mit einer Auflösung von bis zu 1080p.
So schließen Sie Ihren Media Player über ein HDMI-Kabel an:
1. Stecken Sie das HDMI-Kabel in den HDMI-Anschluss am Media Player.2. Schließen Sie das andere Kabelende am HDMI-Anschluss Ihres Fernsehgerätes
oder (wenn verfügbar) Audio/Video-Systems an.
Optional für Mehrkanal-Audio:
3. Stecken Sie ein optisches Kabel (Toslink) in den S/PDIF-Anschluss (optischer digitaler Anschluss) des Media Players.
4. Schließen Sie das andere Kabelende am optischen digitalen Anschluss Ihres Empfängers oder Heimkino-Systems an.
Hinweis: HDMI- und Toslink-Kabel müssen separat bestellt werden.
5. Wählen Sie am Fernsehgerät die entsprechende Eingangsquelle aus.
WD TV Live HD Media Player Bedienungsanleitung
ERSTE SCHRITTE – 18
Component-Video und -Audio (Hohe Auflösung)
Die Component-Verbindung überträgt nur Videosignale. Zur Tonübertragung müssen Sie auch die Composite-Audiokabel anschließen. Diese Schnittstelle bietet eine Videoqualität mit einer Auflösung von bis zu 1080i.
So schließen Sie den Media Player mit einem Component-zu-Mini-Kabel an:
1. Stecken Sie das Mini-Kabel in den Component-Anschluss am Media Player.2. Stecken Sie die anderen Enden in die Component-Ports an Ihrem Fernsehgerät
oder Audio-/Videosystem (falls verfügbar), rot zu rot, grün zu grün und blau zu blau.
3. Schließen Sie für den Ton den Composite-zu-Mini-Anschluss an den Composite-Port des Media Players an.
4. Stecken Sie die Audioanschlüsse am anderen Kabelende in die Composite-Audioeingangsports an Ihrem Fernsehgerät, rot zu rot und weiß zu weiß.Warten Sie ein paar Sekunden, bis das Fernsehgerät den Media Player erkennt. Sollte der Media Player nicht erkannt werden, müssen Sie eventuell die Eingangsquelle an Ihrem Fernsehgerät je nach Verbindung von Component auf Composite oder umgekehrt ändern. Bitte lesen Sie die Bedienungsanleitung Ihres Fernsehgerätes für weitere Informationen.
Wenn der Media Player erkannt wurde, wird zunächst der Begrüßungsbildschirm als Zeichen für den Systemstart angezeigt und anschließend der Startbildschirm der Benutzeroberfläche.
WD TV Live HD Media Player Bedienungsanleitung
ERSTE SCHRITTE – 19
Composite AV-Verbindung (Standardauflösung)
So verwenden Sie eine Composite-Verbindung:
1. Schließen Sie den Minianschluss an den Composite-Port des Media Players an.2. Schließen Sie die anderen Kabelenden an den Composite-Eingangsanschluss
Ihres Fernsehgerätes an, ebenfalls gelb an gelb, rot an rot und weiß an weiß.3. Wählen Sie am Fernsehgerät die entsprechende Eingangsquelle aus.
Warten Sie ein paar Sekunden, bis das Fernsehgerät den Media Player erkennt. Sollte der Media Player nicht erkannt werden, müssen Sie eventuell die Eingangsquelle an Ihrem Fernsehgerät je nach Verbindung von Component auf Composite oder umgekehrt ändern. Bitte lesen Sie die Bedienungsanleitung Ihres Fernsehgerätes für weitere Informationen.
Wenn der Media Player erkannt wurde, wird zunächst der Begrüßungsbildschirm als Zeichen für den Systemstart angezeigt und anschließend der Startbildschirm der Benutzeroberfläche.
WD TV Live HD Media Player Bedienungsanleitung
ERSTE SCHRITTE – 20
Heimkino (Hohe Auflösung)
So schließen Sie Ihr Heimkino-System an:
1. Stecken Sie das HDMI-Kabel in den HDMI-Anschluss am Media Player.2. Schließen Sie das andere Kabelende am HDMI-Eingang Ihres AV-Empfängers an.3. Schließen Sie ein HDMI-Kabel am HDMI-Ausgang Ihres AV-Empfängers an.4. Schließen Sie das andere Kabelende am HDMI-Anschluss Ihres Fernsehgerätes
an (wenn verfügbar).5. Wählen Sie am Fernsehgerät die entsprechende Eingangsquelle aus.
Hinweis: Das HDMI Kabel muss separat bestellt werden.
Externes My Book-Laufwerk (muss separat bestellt werden)
WD TV Live HD Media Player Bedienungsanleitung
ERSTE SCHRITTE – 21
Schritt 4 - Anschließen eines USB-Gerätes
Der Media Player verfügt über zwei USB-Ports, die die Wiedergabe von externen USB-Laufwerken von WD unterstützen.*
* Eine Liste unterstützter externer WD-Laufwerke finden Sie in Artikel Nr. 2581 in unserer Knowledge-Datenbank unter support.wdc.com.
So schließen Sie ein USB-Gerät an:
1. Schließen Sie das USB-Gerät an einen der beiden USB-Ports des Media Players an.
2. Warten Sie einige Minuten, während der Media Player das USB-Gerät auf Mediendateien durchsucht. (Der Scanvorgang ist standardmäßig aktiviert. Informationen zum Ausschalten der automatischen Scanfunktion finden Sie unter „Kompilierung der Medienbibliothek“ auf Seite 28.)
Dieser Vorgang kann abhängig von der Speicherkapazität des USB-Gerätes und der Anzahl der verfügbaren Mediendateien einige Minuten dauern. Wenn das USB-Gerät erkannt wurde, leuchtet die Status-LED und auf dem Startbildschirm wird für das neue USB-Verzeichnis das Symbol angezeigt. Wenn der HD Media Player das Speichergerät nicht erkennt, wird auf dem Bildschirm „No storage present“ (Kein Speicherträger vorhanden) angezeigt. Sie können zwar immer noch in den Ordnern navigieren, allerdings werden diese dann leer angezeigt.
So entsperren Sie ein gesperrtes USB-Gerät von WD:
Das USB-Gerät muss entsperrt sein, damit der Media Player auf seinen Inhalt zugreifen kann. 1. Navigieren Sie zum Bildschirm „Home“ (Startbildschirm) und wählen Sie das Symbol
des Medieninhalts aus, auf den Sie zugreifen möchten. Das sind Music (Musik) , Video (Video) oder Photo (Foto) .
Externes My Book-Laufwerk (muss separat bestellt werden)
Tragbares My Passport-Laufwerk und Halterung (muss
separat bestellt werden).
WD TV Live HD Media Player Bedienungsanleitung
ERSTE SCHRITTE – 22
2. Wählen Sie im Bildschirm „Unlock your WD Drive“ (Ihr WD-Laufwerk entsperren) mit / OK aus und drücken Sie ENTER (Eingabe).
3. Geben Sie mit den Navigationstasten über die Bildschirmtastatur das Kennwort für den Zugriff auf das USB-Laufwerk ein. Wählen Sie Submit (Absenden) aus und drücken Sie ENTER (Eingabe).
Bei Eingabe eines falschen Kennworts wird folgender Bildschirm angezeigt.
Wählen Sie mit / OK aus, drücken Sie ENTER (Eingabe) und geben Sie das richtige Kennwort ein.
WD TV Live HD Media Player Bedienungsanleitung
ERSTE SCHRITTE – 23
Wenn Sie das Kennwort fünf mal hintereinander falsch eingeben, wird das Laufwerk in einen Haltezustand versetzt und folgende Meldung wird angezeigt.
Drücken Sie ENTER (Eingabe), um die Fehlermeldung zu schließen. Trennen Sie das USB-Laufwerk. Schalten Sie das Gerät aus und wieder ein, schließen Sie das USB-Laufwerk wieder an und geben Sie das richtige Zugangskennwort ein.
4. Wenn das USB-Laufwerk entsperrt ist, wird die Menüleiste für den ausgewählten Medientyp angezeigt. Wählen Sie mit / eine Filteroption zum Anzeigen unterstützter Medieninhalte aus und drücken Sie ENTER (Eingabe).
Der unterstützte Inhalt für den gewählten Medientyp wird angezeigt.
5. Wählen Sie mit den Navigationstasten den Inhalt aus, auf den Sie zugreifen möchten, und drücken Sie ENTER (Eingabe), um mit der Medienwiedergabe zu beginnen.
WD TV Live HD Media Player Bedienungsanleitung
ERSTE SCHRITTE – 24
Entfernen eines USB-Geräts
Um Datenverluste zu vermeiden, drücken Sie bitte immer erst EJECT (Auswerfen) auf Ihrer Fernbedienung, bevor Sie ein USB-Gerät entfernen.
So entfernen Sie ein USB-Gerät:
1. Drücken Sie die Taste HOME (Startbildschirm) . 2. Drücken Sie die Taste EJECT (Auswerfen) . 3. Wählen sie das USB-Gerät aus, das Sie entfernen möchten.
4. Wählen Sie OK aus und drücken Sie ENTER (Eingabe).
5. Trennen Sie das USB-Gerät vom Media Player.
WD TV Live HD Media Player Bedienungsanleitung
ERSTE SCHRITTE – 25
Schritt 5 - Herstellen einer Internetverbindung
Der Media Player kann für den Zugriff auf Video-Streams und Online-Medieninhalt sowohl über eine kabelgebundene als auch eine kabellose Netzwerkverbindung mit dem Internet verbunden werden.
Kabelgebundene Netzwerkverbindung
So stellen Sie eine Verbindung mit dem Heimnetzwerk über ein Ethernet-Kabel her:
1. Schließen Sie das Ethernet-Kabel (muss separat bestellt werden) an den Ethernet-Anschluss am Media Player an.
2. Schließen Sie das andere Ende des Ethernet-Kabels direkt an einen LAN-Port an einem Router oder Netzwerk-Switch an.
Detaillierte Anweisungen zu kabellosen und kabelgebundenen Netzwerkverbindungen und -konfigurationen finden Sie unter „Einrichten von Netzwerken“ auf Seite 55.
WD TV Live HD Media Player Bedienungsanleitung
BEDIENUNG DES WD TV LIVE HD MEDIA PLAYERS – 26
Bedienung des WD TV Live HD Media Players
Verwenden der FernbedienungMit der Fernbedienung des Media Players können Sie im Startbildschirm navigieren, Mediendateien durchsuchen, Wiedergabeoptionen einstellen und Systemeinstellungen anpassen. Der Infrarotsensor erkennt die Infrarotsignale der Fernbedienung.Wichtig: Stellen Sie sicher, dass der Signalweg zwischen Fernbedienung und Infrarotsensor des Media Players nicht durch Gegenstände o. ä. gestört wird.
Taste Funktion
HOME (Startbildschirm)
Zeigt den Startbildschirm mit den Menüs „Music“ (Musik), „Photo“ (Foto), „Video“ (Video) und „Setup“ (Einstellungen) an.
POWER (Ein/Aus) Standby-Modus.
Navigationstasten Zum Navigieren durch die Optionen auf dem Startbildschirm sowie die Menüs, Medienbibliotheken, Symbolleisten und die Bildschirmtastatur.
ENTER (Eingabe) • Zeigt die Medien-Verzeichnisse und die Bildschirme unter „Settings“ (Einstellungen) an.
• Schaltet die Informationsleiste ein oder aus.• Beginnt die Wiedergabe der ausgewählten Mediendatei. • Aktiviert die im Optionsbildschirm „Settings“ (Einstellungen)
ausgewählte Einstellung.
STOP (Stoppen) Stoppt die Wiedergabe.
BACK (Zurück) Wechselt zur vorherigen Anzeige.
REV (Rücklauf) Durchläuft die Audio/Video-Wiedergabe rückwärts. Unterstützt die Geschwindigkeiten 2×, 4×, 8×, 16×.
PREV (Vorheriger Titel)
• Drücken Sie die Taste einmal, um zum Anfang der Audio-/Video-Datei zu gehen.
• Drücken Sie die Taste zweimal, um zur vorherigen Audio-, Video- oder Bilddatei zu wechseln.
• Drücken Sie die Taste, um zurückzublättern.• Drücken Sie die Taste während des Rücklaufs eines Videos, um
10 Minuten zurückzuspringen.
SEARCH (Suche) (aktueller Ordner)
Sucht Mediendateien im aktuellen Ordner. Diese Funktion ist nur verfügbar, wenn die Medienbibliothek aktiviert ist. Unterordner werden nicht durchsucht.
OPTION (Optionen) Zeigt während der Wiedergabe die Symbolleiste für zusätzliche Wiedergabeoptionen an. Drücken Sie die Taste in einem Medieninhalt-Bildschirm, um weitere Dienste-Optionen anzuzeigen.
PAUSE/PLAY (Anhalten/Abspielen)
Schaltet zwischen Abspielen und Anhalten des Mediums um.
FF (Schneller Vorlauf)
Durchläuft die Audio/Video-Wiedergabe schnell vorwärts. Unterstützt die Geschwindigkeiten 2×, 4×, 8×, 16×.
NEXT (Nächster Titel)
• Wechselt zur nächsten Audio-, Video- oder Bilddatei. • Drücken Sie die Taste, um weiterzublättern.• Drücken Sie die Taste während des Vorlaufs eines Videos, um 10 Minuten
vorzuspringen.
EJECT (Auswerfen) Schaltet in den abgesicherten Modus, damit Sie ein USB-Gerät sicher entfernen können.
5
WD TV Live HD Media Player Bedienungsanleitung
BEDIENUNG DES WD TV LIVE HD MEDIA PLAYERS – 27
Verwenden des WD TV HD Media Player-MenüsDas Menü des Startbildschirms wird angezeigt, wenn Sie auf der Fernbedienung HOME (Startbildschirm) drücken. Über die Symbole auf dem Bildschirm können Sie Ihre Medienbibliothek durchsuchen und die Einstellungen des Media Players ändern.
Optionen auf dem Bildschirm „Home“ (Startbildschirm)
Die vier Hauptoptionen (Symbole) auf dem Startbildschirm sind:
• Video (Video) • Music (Musik) • Photo (Foto) • Settings (Einstellungen)
Die Symbole „Music“ (Musik) , „Video“ (Video) und „Photo“ (Foto) stellen die Ordner der verschiedenen Medientypen dar. Die Medieninhalte werden entweder als Datei/Ordner in einem USB-Laufwerkverzeichnis oder als basierend auf Metadaten kompilierte Medienbibliothek angezeigt. Musikdateien können zum Beispiel nach Genre oder Name des Künstlers kategorisiert werden.
• Im Menü „Settings“ (Einstellungen) können Sie den Media Player nach Ihren Vorstellungen anpassen und Einstellungen zur Medienwiedergabe vornehmen. Weitere Informationen finden Sie unter „Einstellungen und erweiterte Funktionen“ auf Seite 128.
Wenn eine Internetverbindung besteht, werden außerdem Links zu folgenden Internetdiensten angezeigt.
• Live365™ und Pandora® in der Menüleiste „Music“ (Musik) – Weitere Informationen über diese Internetradiodienste finden Sie unter „Internetdienste“ auf Seite 73.
• Flickr™ in der Menüleiste Photo (Foto) – Weitere Informationen über dieses Bilderportal finden Sie unter „Flickr“ auf Seite 104.
• YouTube™ in der Menüleiste Video (Video) – Weitere Informationen über dieses Videoportal finden Sie unter „YouTube“ auf Seite 113.
WD TV Live HD Media Player Bedienungsanleitung
BEDIENUNG DES WD TV LIVE HD MEDIA PLAYERS – 28
Navigieren im Bildschirm „Home“ (Startbildschirm)
Mit folgenden Tasten können Sie durch die Menüs navigieren.
Kompilierung der Medienbibliothek
Bei der Kompilierung der Medienbibliothek werden Medieninhalte von einem USB-Laufwerk in eine umfangreiche Datenbank eingelesen und zusammengeführt, so dass Sie Mediendateien basierend auf bestimmten Metadaten durchsuchen und finden können, wie Videodateien, die nach Titel oder Veröffentlichungsdatum kategorisiert sind.
Ausnahmen bei der Kompilierung der Medienbibliothek
Folgende Bedingungen verhindern eine Kompilierung der Medienbibliothek.
• Das USB-Gerät ist schreibgeschützt. • Es steht nicht genügend Festplattenspeicher auf dem USB-Gerät zur Verfügung.
So schalten Sie „Media Library Compilation“ (Kompilierung der Medienbibliothek) aus (standardmäßig eingeschalten):
1. Navigieren Sie zu „Home“ (Startbildschirm) | „Settings“ (Einstellungen) |
„System“ (System) . 2. Wählen Sie Media Library Compilation (Kompilierung der Medienbibliothek)
aus und drücken Sie ENTER (Eingabe).
Taste Funktion
Aufwärts-/Abwärts-Pfeil
Auswählen eines Medientyps (Fotos, Videos oder Musik) oder einer Einstellung Auswählen eines Optionssymbols in der Menüleiste eines Internetdienstes
Rechts-/Links-Pfeil Zum Bewegen innerhalb einer Kategorie
ENTER (Eingabe) Aktiviert Ihre Auswahl
WD TV Live HD Media Player Bedienungsanleitung
BEDIENUNG DES WD TV LIVE HD MEDIA PLAYERS – 29
3. Wählen Sie OFF (Aus) und drücken Sie ENTER (Eingabe).
WD TV Live HD Media Player Bedienungsanleitung
BEDIENUNG DES WD TV LIVE HD MEDIA PLAYERS – 30
Unterstützte Kategorien zur Kompilierung der Medienbibliothek
Wenn der Kompilierungsvorgang der Medienbibliothek abgeschlossen ist, werden alle verfügbaren Mediendateien in ihrem entsprechenden Medientyp-Verzeichnis organisiert. Standardmäßig werden Medieninhalte als Miniaturansichten angezeigt (Miniaturansicht vom Cover des Musikalbums, vom Filmplakat oder vom Bild). In der folgenden Tabelle sind die Inhaltskategorien aufgelistet.
Medie-ntyp
Symbol Kategorie Beschreibung
Music (Musik)
All Music (Alle Musikdateien)
Zeigt eine Liste aller Audiodateien sortiert in alphabetischer Reihenfolge an.
Artist (Künstler) Der Inhalt wird nach dem Namen des Künstlers kategorisiert.
Genre (Genre) Der Inhalt wird nach seinem Genre kategorisiert.
Album (Album) Der Inhalt wird nach dem Namen des Albums kategorisiert.
Date (Datum) Der Inhalt wird nach dem Änderungsdatum organisiert.
Folders (Ordner) Die Inhalte werden in Audiodatei-Ordnern angezeigt.
Recent (Letzte) Zeigt eine Liste der Audioordner/-dateien an, auf die in letzter Zeit zugriffen wurde.
Playlist (Wiedergabeliste)
Zeigt eine Liste von Musik-Wiedergabelisten an.
Video (Video)
All Video (Alle Videos)
Zeigt eine Liste aller Videodateien sortiert in alphabetischer Reihenfolge an.
Date (Datum) Der Inhalt wird nach dem Änderungsdatum organisiert.
Folders (Ordner) Die Inhalte werden in Videodatei-Ordnern angezeigt.
Recent (Letzte) Zeigt eine Liste der Videoordner/-dateien an, die in letzter Zeit abgespielt wurden.
Playlist (Wiedergabeliste)
Zeigt eine Liste von Video-Wiedergabelisten an.
Photo (Foto)
All Pictures (Alle Bilder)
Zeigt eine Liste aller Bilder sortiert in alphabetischer Reihenfolge an.
Date (Datum) Der Inhalt wird nach dem Änderungsdatum organisiert.
Folders (Ordner) Die Inhalte werden in Bilddatei-Ordnern angezeigt.
Recent (Letzte) Zeigt eine Liste der Bildordner/-dateien an, auf die in letzter Zeit zugriffen wurde.
WD TV Live HD Media Player Bedienungsanleitung
BEDIENUNG DES WD TV LIVE HD MEDIA PLAYERS – 31
Suchen Ihres Inhalts auf dem Laufwerk
Sie können eine bestimmte Mediendatei auf zwei verschiedene Arten suchen, je nachdem ob die Funktion „Media Library Compilation“ (Kompilierung der Medienbibliothek) aktiviert ist oder nicht.
Manuelle Suche
Sie können manuell nach einer Mediendatei suchen, indem Sie zu dem entsprechenden Medienabschnitt navigieren und die verfügbaren Dateiordner durchsuchen. Diese Methode wird empfohlen, wenn nur eine begrenzte Anzahl von Dateien zu durchsuchen sind. Anderenfalls ist es sinnvoller „Media Libary Compilation“ (Kompilierung der Medienbibliothek) zu aktivieren und die integrierte Suchfunktion zu verwenden.
Mit den Navigationstasten können Sie innerhalb eines bestimmten Ordners navigieren und durch Drücken von zwischen den Ordnern wechseln.
Unterstützung von Miniaturansichten für Mediendateien
Ihr Media Player unterstützt zwei Arten von Miniaturansichten – eingebettet oder vom Benutzer erstellt (einige Dateiformate unterstützen Miniaturansichten nicht).
Unterstützte eingebettete Formate mit Miniaturansicht:
Musik - MP3 und WMA
Foto - JPEG (aus EXIF oder WDTV erzeugt automatisch Miniaturansichten)
Video - MP4
So erzeugen sie eine Miniaturansicht für eine Datei:
1. Wählen Sie eine JPEG-Datei aus, die Sie als Miniaturansicht für die Musik- oder Videodatei verwenden möchten.
2. Speichern Sie die Datei am selben Speicherort wie die Datei, für die sie angezeigt werden soll.
Ansichtsfunktionen für Ordner-Miniaturansichten (Standardeinstellungen)
Musik:
• Display folder.JPG (folder.jpg anzeigen) (Die Bilddatei muss „folder.jpg“ heißen, weil die Miniaturansicht sonst nicht funktioniert.)
• If no folder.JPG file is found, display the first album art image (Wenn es keine folder.jpg gibt, erstes Albumcover-Bild anzeigen) (.MP3 mit eingebettetem .JPG)
WD TV Live HD Media Player Bedienungsanleitung
BEDIENUNG DES WD TV LIVE HD MEDIA PLAYERS – 32
• If no album art is available, display the first .JPG in the folder (Wenn es kein Albumcover gibt, erste .JPG im Ordner anzeigen)
Foto:
• Display folder.JPG (folder.jpg anzeigen)• If no folder.JPG file is found, display the first photo in the folder (Wenn es keine
folder.jpg gibt, erstes Foto im Ordner anzeigen)
Video:
• Display folder.JPG (folder.jpg anzeigen)• If no folder.JPG file is found, display the first cover art (Wenn es keine folder.jpg
gibt, erstes Cover anzeigen) (.MP4 mit eingebettetem .JPG)• If no cover art is available, display the first photo in the same folder as the video
to be played (Wenn es kein Cover gibt, erstes Foto im selben Ordner des abzuspielenden Videos anzeigen)
Funktionen der Datei-Miniaturansicht (Standardeinstellungen)
Musik:
• Display album art (Albumcover anzeigen) (.MP3-Datei mit eingebettetem .JPG)• If no album art is available, display the image file with the same name as the
audio file to be played (Wenn kein Albumcover verfügbar ist, die Bilddatei im selben Ordner der abzuspielenden Audiodatei anzeigen) (zum Beispiel wird song.jpg der Datei song.wav zugeordnet)
Foto:
• Display thumbnail (Miniaturansicht anzeigen)
Video:
• Display .MP4 with embedded .JPG (.MP4 mit eingebettetem .JPG anzeigen)• Display image file associated with the video file to be played (Bilddatei anzeigen,
die der abzuspielenden Videodatei zugeordnet ist) (zum Beispiel wird video.jpg der Datei video.mkv zugeordnet)
Suchfunktion
Bevor Sie die Suchfunktion verwenden können, müssen Sie die Funktion „Media Library Compilation“ (Kompilierung der Medienbibliothek) aktivieren. Anweisungen dazu finden Sie unter „Kompilierung der Medienbibliothek“ auf Seite 28.
So führen Sie eine Mediensuche durch:
1. Wenn Sie nach allen Medientypen suchen möchten, die Ihren Suchkriterien entsprechen, gehen Sie auf den Bildschirm „Home“ (Startbildschirm). Wenn Sie nach einem bestimmten Medientyp suchen möchten, zum Beispiel nur Videodateien, dann gehen Sie auf den Startbrowserbildschirm dieses Medientyps.
2. Drücken Sie auf der Fernbedienung.
WD TV Live HD Media Player Bedienungsanleitung
BEDIENUNG DES WD TV LIVE HD MEDIA PLAYERS – 33
3. Legen Sie die Suchkriterien fest. Wählen Sie das Feld Starts with (Beginnt mit) oder Contains (Enthält) aus und drücken Sie dann ENTER (Eingabe).
Starts with (Beginnt mit) – In den Suchergebnissen sind alle Dateien enthalten, deren Dateiname mit den in diesem Feld eingegebenen Zeichen anfängt. Zum Beispiel die Eingabe „glo“ würde zu folgenden Suchergebnissen führen:Global party.mpegGlow of the Field.jpgGloss.mp3Contains (Enthält) – In den Suchergebnissen sind alle Dateien enthalten, deren Dateiname die in diesem Feld eingegebenen Zeichen enthält. Zum Beispiel die Eingabe „un“ würde zu folgenden Suchergebnissen führen:Land of the Rising Sun.mpegshunt_1a.jpgUnite.mp3
4. Auf der Bildschirmtastatur gehen Sie wie folgt vor: Wählen Sie mit den Navigationstasten ein Zeichen aus und drücken Sie ENTER (Eingabe), um es in die Suchleiste einzugeben. Wählen Sie oder aus und drücken Sie ENTER (Eingabe), um die Zeichen in Groß- oder Kleinschreibung einzugeben. Wählen Sie aus und drücken Sie ENTER (Eingabe), um die Symboltastatur zur Eingabe von Sonderzeichen anzuzeigen. Wenn Sie das letzte Zeichen löschen möchten, wählen Sie aus und drücken Sie ENTER (Eingabe).
WD TV Live HD Media Player Bedienungsanleitung
BEDIENUNG DES WD TV LIVE HD MEDIA PLAYERS – 34
5. Wenn Sie die Suchkriterien festgelegt haben, wählen Sie Search (Suchen) im unteren Bereich der Bildschirmtastatur aus und drücken Sie dann ENTER (Eingabe).
6. Wenn es keine Mediendateien gibt, die Ihren Suchkriterien entsprechen, wird folgende Meldung angezeigt.
Drücken Sie ENTER (Eingabe), um die Bildschirmtastatur wieder anzuzeigen und geben Sie einen anderen Suchbegriff ein.
Wenn Mediendateien gefunden werden, die mit Ihren festgelegten Suchkriterien übereinstimmen, werden sie wie unten gezeigt aufgelistet.
Wählen Sie mit den Navigationstasten die gesuchte Mediendatei aus und drücken Sie ENTER (Eingabe) oder , um die Wiedergabe zu starten.
WD TV Live HD Media Player Bedienungsanleitung
ANSEHEN VON VIDEO – 35
Ansehen von VideoMit dem Media Player können Sie Videos auf Ihrem Fernsehgerät ansehen.
Unterstützte Videoformate
Die folgenden Videodateiformate werden unterstützt.
• AVI (Xvid, AVC, MPEG1/2/4)• MPG/MPEG• VOB/ISO• MKV (h.264, x.264, AVC, MPEG1/2/4)• TS/TP/M2T (MPEG1/2/4, AVC, VC-1)• MP4/MOV (MPEG4, h.264)• M2TS• WMV9 (VC-1)
VideowiedergabeSo spielen Sie Videos ab:
1. Navigieren Sie zur Kategorie „Video“ (Video) .
2. Markieren Sie „All Video“ (Alle Videos) und drücken Sie ENTER (Eingabe).- ODER -
Wenn die Medienbibliothek aktiviert ist, können Sie auch mithilfe einer Filteroption navigieren, wie „All Video“ (Alle Videos), „Date“ (Datum), „Folders“ (Ordner), „Recent“ (Letzte) oder „Playlist“ (Wiedergabeliste). Wählen Sie dazu das Symbol „Video“ (Video) aus und bewegen Sie sich mit den Links- und Rechts-Pfeiltasten auf der Fernbedienung durch die aufgelisteten Optionen.
6
WD TV Live HD Media Player Bedienungsanleitung
ANSEHEN VON VIDEO – 36
Auf dem Bildschirm werden verfügbare Videodateien und -ordner angezeigt. Die Anzeige erfolgt entweder als Miniaturansicht (Standard), im Listenmodus oder in der Videovorschau, abhängig von den Einstellungen der Browser-Anzeige (weitere Informationen zu den Einstellungen der Browser-Anzeige finden Sie unter „Video“ auf Seite 144).
3. Suchen Sie die Videodatei, die Sie abspielen möchten.• Um eine einzelne Videodatei wiederzugeben, markieren Sie diese und drücken
Sie ENTER. • Um eine Video-Wiedergabeliste abzuspielen, markieren Sie den Name der
Wiedergabeliste und drücken Sie PAUSE/PLAY (Anhalten/Abspielen).• Um alle Videodateien eines Ordners abzuspielen, markieren Sie ein Video in
diesem Ordner und drücken Sie PAUSE/PLAY (Anhalten/Abspielen). Wenn Sie eine Videodatei öffnen, die zuvor bereits teilweise abgespielt wurde, werden Sie gefragt, ob Sie die Datei von Anfang an abspielen möchten oder die Wiedergabe bei der letzten Wiedergabe-Position fortsetzen möchten. Wählen Sie OK aus, um die Wiedergabe fortzusetzen, oder Cancel (Abbrechen), um das Video von Anfang an abzuspielen.
WD TV Live HD Media Player Bedienungsanleitung
ANSEHEN VON VIDEO – 37
Steuerungen der VideowiedergabeMit diesen Tasten auf der Fernbedienung können Sie die Videowiedergabe steuern:
Optionen für die VideowiedergabeDie Symbolleiste „Video“ (Video) verfügt über mehrere Befehlssymbole, mit denen Sie anpassen können, wie Sie Ihre Videos ansehen.
• Um die Symbolleiste „Video“ (Video) anzuzeigen, drücken Sie OPTION (Optionen). • Um die Symbolleiste auszublenden, drücken Sie BACK (Zurück) oder noch
einmal OPTION (Optionen).
Taste Funktion
STOP (Stoppen) Stoppt die Videowiedergabe.
PAUSE/PLAY (Anhalten/Abspielen) Hält die Videowiedergabe an oder setzt sie fort.
1. FF (Schneller Vorlauf) oder REV (Rücklauf) drücken, um das Video zu durchlaufen (wiederholt drücken, um die Geschwindigkeit auszuwählen)
2. PAUSE/PLAY (Anhalten/Abspielen) drücken, um die Wiedergabe bei der gewählten Position fortzusetzen
Durchläuft die Videowiedergabe vorwärts und rückwärts.
Der Media Player unterstützt folgende Geschwindigkeiten: 2x, 4x, 8x, 16x
NEXT (Nächster Titel) • Spielt die nächste Videodatei in dem Videoordner bzw. der Wiedergabeliste ab.
• Drücken Sie die Taste während des schnellen Vorlaufs, um 10 Minuten vorzuspringen.
• Drücken Sie „NEXT“ (Nächster Titel), um zum nächsten Kapitel zu springen, wenn die Videodatei Kapitel unterstützt.
PREV (Vorheriger Titel) • Spielt die vorherige Videodatei in dem Videoordner bzw. der Wiedergabeliste ab.
• Drücken Sie die Taste während des schnellen Rücklaufs, um 10 Minuten zurückzuspringen.
• Drücken Sie „PREV“ (Vorheriger Titel), um zum vorherigen Kapitel zu springen, wenn die Videodatei Kapitel unterstützt.
WD TV Live HD Media Player Bedienungsanleitung
ANSEHEN VON VIDEO – 38
Anzeigen des Video-Informationsfeldes
Mit dieser Option können Sie am unteren Rand des Bildschirms das Video-Informationsfeld anzeigen. Das Feld zeigt folgende Informationen über das aktuelle Video an:
So zeigen Sie das Video-Informationsfeld an:
1. Drücken Sie während der Videowiedergabe OPTION (Optionen). Am oberen Rand des Bildschirms wird die Symbolleiste „Options“ (Optionen) angezeigt.
2. Markieren Sie das Informationssymbol und drücken Sie ENTER (Eingabe). Das Video-Informationsfeld wird am unteren Rand des Bildschirms angezeigt.
- ODER -
Drücken Sie OPTION (Optionen) oder BACK (Zurück), um das Video-Informationsfeld auszublenden.
Fortschrittsanzeige der Videowiedergabe Name der Videodatei
Verstrichene und Gesamtwiedergabezeit
Sofern aktiviert, wird das Symbol für den Wiederholungsmodus angezeigt.
Noch offener Screenshot vom neuen Video-Informationsfeld
WD TV Live HD Media Player Bedienungsanleitung
ANSEHEN VON VIDEO – 39
Auswahl des Audiokanals
Mit dieser Option können Sie die in der Videowiedergabe verwendete Audiosprache auswählen. Diese Option ist nur verfügbar, wenn das aktuelle Video mehr als einen Audiotitel hat. Stellen Sie sicher, dass sich die Audiotitel im selben Ordner befinden, wie das aktuelle Video.
So wählen Sie den Audiokanal aus:
1. Drücken Sie OPTION (Optionen). Die Symbolleiste „Options“ (Optionen) wird geöffnet.
2. Markieren Sie und drücken Sie so oft ENTER (Eingabe), bis der gewünschte Audiokanal angezeigt wird. - ODER -
Markieren Sie Audio Off (Audio aus), um den Ton auszuschalten.
Kapitelauswahl
Wenn Sie eine Videodatei mit mehreren Kapiteln ansehen, können Sie das abzuspielende Kapitel auswählen.
So wählen Sie ein Videokapitel aus:
1. Drücken Sie OPTION (Optionen). Die Symbolleiste „Options“ (Optionen) wird geöffnet.
2. Markieren Sie und drücken Sie so oft ENTER (Eingabe), bis das gewünschte Videokapitel angezeigt wird.
WD TV Live HD Media Player Bedienungsanleitung
ANSEHEN VON VIDEO – 40
DTS-Audio
Der Media Player unterstützt DTS-Audio. Wählen Sie einfach eine Videodatei mit DTS-Audiocodierung aus und spielen Sie es ab.
Auswahl von Untertiteln
Mit dieser Option können Sie während der Videowiedergabe Untertitel anzeigen. Stellen Sie sicher, dass sich die Untertitel-Dateien im selben Ordner befinden wie das aktuelle Video und dass sie denselben Dateinamen haben, wie die Videodatei.
Untertiteldateien (besondere unterstützte Typen) müssen exakt denselben Dateinamen haben, wie das abgespielte Medium (wobei sich die Dateiendungen unterscheiden) und im selben Ordner liegen, wie die Videodatei.
So zeigen Sie Untertitel an:
1. Drücken Sie während der Videowiedergabe OPTION (Optionen). Am oberen Rand des Bildschirms wird die Symbolleiste „Options“ (Optionen) angezeigt.
2. Markieren Sie und drücken Sie wiederholt ENTER (Eingabe), um sich nacheinander durch die verfügbaren Untertitel zu bewegen.- ODER -
Wählen Sie Subtitle Off (Untertitel aus), um die Untertitel zu deaktivieren.
WD TV Live HD Media Player Bedienungsanleitung
ANSEHEN VON VIDEO – 41
Auswahloptionen des Video-Zooms
Mit diesen Optionen können Sie die Ansichtsskalierung der Videowiedergabe auf dem Bildschirm ändern.
So ändern Sie die Ansichtsskalierung:
1. Drücken Sie während der Videowiedergabe OPTION (Optionen). Am oberen Rand des Bildschirms wird die Symbolleiste „Options“ (Optionen) angezeigt.
2. Markieren Sie zum Vergrößern oder zum Verkleinern und drücken Sie wiederholt ENTER (Eingabe), um sich nacheinander durch die verfügbaren Zoomoptionen zu bewegen.- ODER -
Drücken Sie OPTION (Optionen) oder BACK (Zurück), um die Ansicht wieder auf ihre Standardskalierung zurückzusetzen.
Video-Verschiebungsmodus
Mit dieser Option können Sie die Videoanzeige verschieben.
So verschieben Sie die Videoanzeige:
1. Drücken Sie OPTION (Optionen). Die Symbolleiste „Options“ (Optionen) wird geöffnet.
2. Wählen Sie aus und drücken Sie ENTER (Eingabe).
3. Mit den Navigationstasten können Sie die Anzeige verschieben. Drücken Sie anderenfalls OPTION (Optionen) oder , um die Ansicht wieder in ihre Standardposition zurückzusetzen.
WD TV Live HD Media Player Bedienungsanleitung
ANSEHEN VON VIDEO – 42
Verwenden der Videowiederholung
Mit dieser Option können Sie das aktuell abgespielte Video wiederholen.
So stellen Sie den Video-Wiederholungsmodus ein:
1. Drücken Sie während der Videowiedergabe OPTION (Optionen). Am oberen Rand des Bildschirms wird die Symbolleiste „Options“ (Optionen) angezeigt.
2. Markieren Sie das Wiederholungssymbol und drücken Sie so oft ENTER (Eingabe), bis der gewünschte Wiederholungsmodus angezeigt wird. Die Optionen sind:
Normal (Normal) – Die Videodatei wird nur einmal abgespielt. Wenn die Wiedergabe beendet ist, wird der vorherige Browserbildschirm angezeigt.
Repeat One (Eins wiederholen) – Das aktuelle Video wird so oft abgespielt, bis Sie STOP (Stoppen) oder BACK (Zurück) drücken.
Repeat All (Alles wiederholen) – Alle Dateien des aktuellen Videoordners bzw. der aktuellen Wiedergabeliste werden nacheinander immer wieder abgespielt, bis sie STOP (Stoppen) oder BACK (Zurück) drücken.
Schon gewusst?
Wenn Sie eine Liste von VOB-Dateien kontinuierlich abspielen möchten, wählen Sie einfach eine Datei im Ansichtsbildschirm aus und drücken Sie auf Play (Abspielen). Die VOB-Dateien werden nahtlos hintereinander abgespielt.
WD TV Live HD Media Player Bedienungsanleitung
ABSPIELEN VON MUSIK – 43
Abspielen von MusikMit dem Media Player können Sie Ihre Musikbibliothek auf ein USB-Gerät kopieren und sie über Ihre Unterhaltungsgeräte anhören. Folgende Audiodatei- und Audiocodecformate werden unterstützt.
• MP3• WAV/PCM/LPCM• WMA• AAC• FLAC• MKA• AIF/AIFF• OGG• Dolby Digital• DTS
Musikwiedergabe1. Drücken Sie HOME (Startbildschirm) und markieren Sie die Menüleiste „Music“
(Musik) . Die Menüleiste „Music“ (Musik) wird angezeigt.
2. Markieren Sie „All Music“ (Alle Musikdateien) und drücken Sie ENTER (Eingabe).- ODER -
Wenn die Medienbibliothek aktiviert ist, können Sie auch mithilfe einer Filteroption („All Music“ (Alle Musikdateien), „Artist“ (Künstler), „Genre“ (Genre), „Album“ (Album), „Date“ (Datum), „Folders“ (Ordner), „Recent“ (Letzte) oder „Playlist“ (Wiedergabeliste)) navigieren. Wählen Sie dazu das Symbol „Music“ (Musik) aus und bewegen Sie sich mit den Links- und Rechts-Pfeiltasten auf der Fernbedienung durch die aufgelisteten Optionen.
7
WD TV Live HD Media Player Bedienungsanleitung
ABSPIELEN VON MUSIK – 44
Auf dem Bildschirm werden verfügbare Audiodateien und -ordner angezeigt. Die Anzeige erfolgt entweder als Miniaturansicht (wenn verfügbar wird das Albumcover angezeigt) oder im Listenmodus, abhängig von den Einstellungen der Browser-Anzeige. Es werden nur Audiodateien angezeigt, die der Media Player unterstützt.
3. Suchen Sie die Musikdatei, die Sie abspielen möchten.• Um eine einzelne Musikdatei wiederzugeben, markieren Sie diese und drücken
Sie ENTER (Eingabe). • Um eine Musik-Wiedergabeliste abzuspielen, markieren Sie den Name der
Wiedergabeliste und drücken Sie PAUSE/PLAY (Anhalten/Abspielen).• Um alle Musikdateien eines Ordners abzuspielen, markieren Sie eine Audiodatei
in diesem Ordner und drücken Sie PAUSE/PLAY (Anhalten/Abspielen). Der Bildschirm zur Musikwiedergabe zeigt folgende Informationen über die aktuell abgespielte Audiodatei an:
Albumcover (wenn verfügbar)Fortschrittsanzeige der Audiowiedergabe
Verstrichene und Gesamtwiedergabezeit
Aktueller Wiederholungsmodus (wenn aktiviert)
Albumname
KünstlerGenre
Name der Audiodatei
Nächster Song
WD TV Live HD Media Player Bedienungsanleitung
ABSPIELEN VON MUSIK – 45
Steuerungen zur Musikwiedergabe Mit diesen Tasten auf der Fernbedienung können Sie die Musikwiedergabe steuern:
Optionen für die MusikwiedergabeMit den zwei Befehlssymbolen in der Symbolleiste „Music“ (Musik) können Sie die Wiederholungs- und Zufallsmodi einstellen.
• Um die Symbolleiste „Music“ (Musik) anzuzeigen, drücken Sie OPTION (Optionen). • Um die Symbolleiste auszublenden, drücken Sie BACK (Zurück) oder noch
einmal OPTION (Optionen).
So stellen Sie den Musik-Wiederholungsmodus ein:
1. Drücken Sie während der Musikwiedergabe OPTION (Optionen). Am oberen Rand des Bildschirms wird die Symbolleiste „Music“ (Musik) angezeigt.
Taste Funktion
STOP (Stoppen) Stoppt die Audiowiedergabe.
PAUSE/PLAY (Anhalten/Abspielen) Anhalten oder Fortsetzen der Audiowiedergabe
1. FF (Schneller Vorlauf) oder REV(Rücklauf) drücken, um die Audiodatei zu durchlaufen (wiederholt drücken, um die Geschwindigkeit auszuwählen)
2. PAUSE/PLAY (Anhalten/Abspielen) drücken, um die Wiedergabe bei der gewählten Position fortzusetzen
Durchläuft die Audiowiedergabe vorwärts oder rückwärts.
Der Media Player unterstützt folgende Geschwindigkeiten: 2×, 4×, 8×, 16×
PREV (Vorheriger Titel) einmal drücken Startet die Wiedergabe von Anfang an.
NEXT (Nächster Titel) drücken Spielt den nächsten Audiotitel im Musikordner oder der Wiedergabeliste.
PREV (Vorheriger Titel) zweimal drücken Spielt den vorherigen Audiotitel im Musikordner oder der Wiedergabeliste ab.
WD TV Live HD Media Player Bedienungsanleitung
ABSPIELEN VON MUSIK – 46
2. Markieren Sie und drücken Sie so oft ENTER (Eingabe), bis das gewünschte Wiederholungssymbol angezeigt wird. Die Optionen sind:
Normal (Normal) – Der Audiotitel wird nur einmal gespielt. Wenn die Wiedergabe beendet ist, wird der vorherige Browserbildschirm angezeigt.
Repeat One (Eins wiederholen) – Der aktuelle Audiotitel wird so oft abgespielt, bis Sie STOP (Stoppen) oder BACK (Zurück) drücken.
Repeat All (Alles wiederholen) – Alle Audiodateien des aktuellen Musikordners bzw. der aktuellen Wiedergabeliste werden nacheinander immer wieder abgespielt, bis sie STOP (Stoppen) oder BACK (Zurück) drücken.
Das Symbol für den aktivierten Wiederholungsmodus wird unterhalb der Wiedergabefortschrittsanzeige angezeigt.
Musik-Zufallsmodus
Mit dieser Option können Sie die Audiotitel in dem aktuellen Musikordner bzw. der aktuellen Wiedergabeliste in einer zufälligen Reihenfolge abspielen.
So aktivieren Sie den Musik-Zufallsmodus:
1. Drücken Sie während der Musikwiedergabe OPTION (Optionen). Am oberen Rand des Bildschirms wird die Symbolleiste „Music“ (Musik) angezeigt.
2. Drücken Sie so oft ENTER (Eingabe), bis das Symbol „Shuffle“ (Zufällig) angezeigt wird.
Abspielen von Musik von Ihrem iPod®
Apple® verwendet ein proprietäres Namensschema. Aus diesem Grund kann der Media Player die Originalnamen der Ordner und Dateien nicht so anzeigen, wie auf Ihrem iPod. Er weist diesen Ordnern und Dateien neue Namen zu, allerdings nur solange sie über den Media Player verwendet werden. Die ursprünglichen Dateiinformationen bleiben auf Ihrem iPod erhalten. Diese ursprünglichen Dateiinformationen können Sie sehen, wenn Sie eine Datei mit einem Bildschirm abspielen, der die Metadaten anzeigt.Hinweis: Der Media Player unterstützt nicht die Wiedergabe von geschütztem Premium-Inhalt, z. B. von Filmen oder Musik aus dem iTunes® Store, Cinema Now, Movielink®, Amazon Unbox™ und Vongo®.
Um Ihren iPod mit dem Media Player zu verwenden, schließen Sie ihn einfach am USB-Port an und navigieren Sie durch die Menüs.Hinweis: Der Media Player unterstützt nur den USB-Massenspeichermodus. iPod Touch ist kein USB-Massenspeichergerät und wird deshalb nicht unterstützt.
WD TV Live HD Media Player Bedienungsanleitung
ANSEHEN VON FOTOS – 47
Ansehen von FotosMit dem Media Player können Sie sich ihr digitales Fotoalbum gemütlich in Ihrem Wohnzimmer ansehen. Er ist ideal, um die schönsten Momente mit Familie und Freunden zu teilen. Die folgenden Bilddateiformate werden unterstützt:
• GIF (animierte GIF-Dateien werden nicht unterstützt)• BMP (nicht komprimiert)• JPEG (Graustufen, RGB, YCbCy) (CMYK oder YCCK werden nicht unterstützt) • TIF/TIFF (RGB) (CMYK, YMC, YMCK oder KCMY werden nicht unterstüzt)• PNG (Alphakanal wird nicht unterstützt)
Fotoanzeige1. Drücken Sie auf HOME (Startbildschirm) und wählen Sie die Menüleiste „Photo“
(Foto) aus. Die Menüleiste „Photo“ (Foto) wird angezeigt.
2. Wählen Sie das Symbol „All Photo“ (Alle Fotos) aus und drücken Sie ENTER (Eingabe).- ODER -Wenn die Medienbibliothek aktiviert ist, können Sie auch mithilfe einer Filteroption („All Pictures“ (Alle Bilddateien), „Date“ (Datum), „Folders“ (Ordner) und „Recent“ (Letzte)) navigieren. Wählen Sie dazu das Symbol „Photo“ (Foto) aus und bewegen Sie sich mit den Links- und Rechts-Pfeiltasten auf der Fernbedienung durch die aufgelisteten Optionen.
8
WD TV Live HD Media Player Bedienungsanleitung
ANSEHEN VON FOTOS – 48
Auf dem Bildschirm werden Miniaturansichten der verfügbaren Bilddateien und Fotoordner angezeigt. Es werden nur Bilddateien angezeigt, die der Media Player unterstützt.
3. Suchen Sie die Bilddatei, die Sie ansehen möchten.• Um eine einzelne Bilddatei anzuzeigen, wählen Sie diese aus und drücken Sie
ENTER. • Um die nächste Bilddatei in dem Fotoordner anzuzeigen, drücken Sie NEXT
(Nächster Titel).• Um die vorherige Bilddatei in dem Fotoordner anzuzeigen, drücken Sie PREV
(Vorheriger Titel). Sie können sich alle Bilddateien eines Fotoordners auch als Diaschau anzeigen lassen. Anweisungen hierzu finden Sie unter „Fotodiaschau“ auf Seite 51.
Unterstützung von DigitalkamerasSie können Ihre Digitalkamera über den USB-Port an den Media Player anschließen und unterstützte Bilder ansehen, die sich auf der Speicherkarte der Kamera befinden.
So zeigen Sie Bilder von der Digitalkamera an:
1. Schließen Sie Ihre Digitalkamera über den USB-Port an den Media Player an. Der Media Player erachtet die Speicherkarte der Kamera als schreibgeschütztes Gerät und zeigt folgende Meldung an.
2. Drücken Sie ENTER (Eingabe), um die Meldung zu schließen.3. Navigieren Sie zu „Home“ (Startbildschirm) | Menüleiste „Photo“ (Foto) .
WD TV Live HD Media Player Bedienungsanleitung
ANSEHEN VON FOTOS – 49
4. Die Digitalkamera wird als USB-Gerät erachtet. Wählen Sie mit den Navigationstasten aus und drücken Sie ENTER (Eingabe).
Auf dem Bildschirm werden Miniaturansichten der verfügbaren Bilddateien und Fotoordner angezeigt. Es werden nur Bilddateien angezeigt, die der Media Player unterstützt.
Fahren Sie mit Schritt 3 im nächsten Abschnitt fort. Er enthält Anweisungen, wie Sie Bilddateien anzeigen können.
Optionen für die FotoanzeigeSie Symbolleiste „Picture“ (Bild) verfügt über mehrere Befehlssymbole mit denen Sie anpassen können, wie Sie Ihre Bilder ansehen.
1. Um die Symbolleiste „Picture“ (Bild) anzuzeigen, drücken Sie OPTION (Optionen).
2. Um die Symbolleiste auszublenden, drücken Sie BACK (Zurück) oder noch einmal OPTION (Optionen).
Verschieben der Bildanzeige
Mit dieser Option können Sie die Bildanzeige horizontal oder vertikal verschieben.
So verschieben Sie die Bildanzeige:
WD TV Live HD Media Player Bedienungsanleitung
ANSEHEN VON FOTOS – 50
1. Drücken Sie während der Fotowiedergabe OPTION (Optionen). Am oberen Rand des Bildschirms wird die Symbolleiste „Picture“ (Bild) angezeigt.
2. Wählen Sie das Verschiebesymbol aus und drücken Sie ENTER (Eingabe).3. Mit den Navigationstasten auf der Fernbedienung (Links, Rechts, Aufwärts, Abwärts)
können Sie die Anzeige verschieben.- ODER -
Drücken Sie OPTION (Optionen) oder BACK (Zurück), um die Ansicht wieder in ihre Standardposition zurückzusetzen.
Drehen des Bildes
Mit diesen Optionen können Sie Bilder im oder entgegen dem Uhrzeigersinn drehen. Diese Einstellungen beeinflussen nicht die ursprüngliche Ausrichtung der Datei.
So drehen Sie ein Bild:
1. Drücken Sie während der Fotowiedergabe OPTION (Optionen). Am oberen Rand des Bildschirms wird die Symbolleiste „Picture“ (Bild) angezeigt.
2. Markieren Sie das Drehsymbol oder , um die Drehrichtung des Bildes auszuwählen und drücken Sie so oft ENTER (Eingabe), bis das Bild wie gewünscht gedreht ist. - ODER -
Drücken Sie OPTION (Optionen) oder BACK (Zurück), um das Bild wieder in seine Standardausrichtung zurückzusetzen.
Verwenden des Fotozooms
Mit diesen Optionen können Sie die Ansichtsskalierung der Bildwiedergabe auf dem Bildschirm ändern.
So ändern Sie die Ansichtsskalierung:
1. Drücken Sie während der Fotowiedergabe OPTION (Optionen). Am oberen Rand des Bildschirms wird die Symbolleiste „Picture“ (Bild) angezeigt.
WD TV Live HD Media Player Bedienungsanleitung
ANSEHEN VON FOTOS – 51
2. Wählen Sie zum Vergrößern oder zum Verkleinern aus und drücken Sie so oft ENTER (Eingabe), bis das Bild in der gewünschten Skalierung angezeigt wird. - ODER -
Drücken Sie OPTION (Optionen) oder BACK (Zurück), um die Ansicht wieder auf ihre Standardskalierung zurückzusetzen.
Anzeigen des Bild-Informationsfeldes
Mit dieser Option können Sie am unteren Rand des Bildschirms das Bild-Informationsfeld anzeigen. Das Feld zeigt folgende Informationen über das aktuelle Bild:
• Name der Bilddatei• Bildauflösung und Dateigröße• Bildfolgenummer und Gesamtanzahl der Bilddateien im aktuellen Fotoordner
So zeigen Sie das Bild-Informationsfeld an:
1. Drücken Sie während der Fotowiedergabe OPTION (Optionen). Am oberen Rand des Bildschirms wird die Symbolleiste „Picture“ (Bild) angezeigt.
2. Wählen Sie das Bild-Informationssymbol aus und drücken Sie ENTER (Eingabe).- ODER -
Drücken Sie OPTION (Optionen) oder BACK (Zurück), um das Bild-Informationsfeld auszublenden.
FotodiaschauMit dem Media Player können Sie aus den Inhalten Ihrer Fotoordner Diaschauen erstellen.
So starten Sie eine Diaschau:
1. Suchen Sie den Fotoordner mit den Bilddateien, die Sie für die Diashow verwenden möchten (siehe „Fotoanzeige“ auf Seite 47).
2. Wählen Sie den Fotoordner und drücken Sie PAUSE/PLAY (Anhalten/Abspielen), um die Diaschau zu starten.
WD TV Live HD Media Player Bedienungsanleitung
ANSEHEN VON FOTOS – 52
So können Sie während Ihrer Diaschau im Hintergrund Musik anhören:
1. Navigieren sie zu dem Musikordner mit den Audiodateien bzw. der Wiedergabeliste, die Sie während der Diaschau abspielen möchten (siehe „Musikwiedergabe“ auf Seite 43).
2. Wählen Sie die Audiodatei/Wiedergabeliste und drücken Sie PLAY (Abspielen).• Wenn Sie eine einzelne Audiodatei ausgewählt haben, können Sie die Wiederholungsfunktion aktivieren, damit sie nicht vor Ende der Diaschau abgelaufen ist. • Wenn Sie eine Musik-Wiedergabeliste ausgewählt haben, können Sie sowohl
den Wiederholungs- als auch den Zufallsmodus aktivieren.3. Drücken Sie HOME (Startbildschirm) und starten Sie die Diaschau wie oben
beschrieben.
Anzeigen des Diaschau-Informationsfeldes
Das Diaschau-Informationsfeld wird am unteren Rand des Bildschirms angezeigt. Das Feld zeigt folgende Informationen:
Diaschau-Fortschrittsanzeige Dateiname, Bildauflösung und Dateigröße des aktuellen Bildes
Symbole für Wiederholung und/oder zufällige Wiedergabe (wenn aktiviert)
Bildfolgenummer und Gesamtanzahl der Bilddateien im aktuellen Fotoordner
Der Dateiname der Hintergrundmusik (wenn verwendet) wird ebenfalls angezeigt.
WD TV Live HD Media Player Bedienungsanleitung
ANSEHEN VON FOTOS – 53
So zeigen Sie das Diaschau-Informationsfeld an:
1. Drücken Sie während der Diaschau OPTION (Optionen). Am oberen Rand des Bildschirms wird die Symbolleiste „Slideshow“ (Diaschau) angezeigt.
2. Wählen Sie das Diaschau-Informationssymbol aus und drücken Sie ENTER (Eingabe).- ODER -
1. Drücken Sie auf OPTION (Optionen) oder BACK (Zurück), um das Diaschau-Informationsfeld auszublenden.
Steuerungen der Diaschauwiedergabe
Mit diesen Tasten auf der Fernbedienung können Sie Diaschauwiedergabe steuern:
Optionen für die Diaschau
Die Symbolleiste „Slideshow“ (Diaschau) hat dieselben Befehlssymbole, wie die Symbolleiste „Pictures“ (Bild) mit zusätzlichen Symbolen für die Wiederholungs- und Zufallsmodi der Diaschau.
Die Konfiguration der Diaschau-Einstellungen wird unter „Einstellungen und erweiterte Funktionen“ auf Seite 128 beschrieben. Zu diesen Einstellungen gehören die Wiederholungs-/Zufallsmodi, die Überblendungseffekte und die Intervallzeiten der Diaschau.
Taste Funktion
STOP (Stoppen) Stoppt die Diaschau.
PAUSE/PLAY (Anhalten/Abspielen)
Anhalten oder Fortsetzen der Diaschau
STOP (Stoppen) Stoppt die Hintergrundmusik
NEXT (Nächster Titel) Zeigt die nächste Bilddatei in der Diaschau an.
PREV (Vorheriger Titel) Zeigt die vorherige Bilddatei in der Diaschau an.
WD TV Live HD Media Player Bedienungsanleitung
ANSEHEN VON FOTOS – 54
Wiederholen und/oder zufälliges Abspielen einer Diaschau
Mit dieser Option können Sie die Diaschau in einer sich wiederholenden Schleife abspielen.
So stellen Sie den Diaschau-Wiederholungsmodus ein:
1. Drücken Sie während der Diaschau OPTION (Optionen). Am oberen Rand des Bildschirms wird die Symbolleiste „Picture“ (Bild) angezeigt.
2. Wählen Sie aus und drücken Sie so oft ENTER (Eingabe), bis das gewünschte Wiederholungssymbol angezeigt wird. Die Optionen sind:
Normal (Normal) – Die Diaschau wird nur einmal abgespielt. Wenn das letzte Bild angezeigt wurde, wechselt die Anzeige wieder auf den letzten Browserbildschirm.
Repeat (Wiederholen) – Die Diaschau wird so oft abgespielt, bis Sie STOP (Stoppen) oder BACK (Zurück) drücken.
Shuffle (Zufällig) – Die Diaschau wird in zufälliger Reihenfolge abgespielt, bis Sie STOP (Stoppen) drücken.
Repeat and Shuffle (Wiederholen und zufällig) – Die Diaschau wird wiederholt in zufälliger Reihenfolge abgespielt.
WD TV Live HD Media Player Bedienungsanleitung
EINRICHTEN VON NETZWERKEN – 55
Einrichten von NetzwerkenDer WD TV Live HD Media Player kann für den Zugriff auf Video-Streams und Online-Medieninhalt sowohl über eine kabelgebundene als auch eine kabellose Netzwerkverbindung mit dem LAN verbunden werden.
Einrichten eines Ethernet-Netzwerks (kabelgebunden)1. Schließen Sie das Ethernet-Kabel an den Ethernet-Anschluss am Media Player an.2. Schließen Sie das andere Ende des Ethernet-Kabels direkt an einen LAN-Port an
einem Router oder Netzwerk-Switch an.
3. Navigieren Sie zu Home (Startbildschirm) | Menüleiste „Settings“ (Einstellungen) .4. Wählen Sie mit / „Network Shares“ (Netzwerkfreigaben) aus und drücken
Sie ENTER (Eingabe).
9
WD TV Live HD Media Player Bedienungsanleitung
EINRICHTEN VON NETZWERKEN – 56
5. Wählen Sie mit / Network setup (Netzwerkeinrichtung) aus und drücken Sie ENTER (Eingabe).
6. Wählen Sie eine Konfigurationsoption aus und drücken Sie ENTER (Eingabe). Wählen Sie Automatic (Automatisch) aus, um das Gerät automatisch nach einer Netzwerkverbindung suchen zu lassen und fahren Sie dann mit Schritt 11 fort.
Wählen Sie Manual (Manuell) aus, um Ihre Netzwerkverbindung manuell einzurichten und fahren Sie dann mit Schritt 7 fort.
7. Wenn ein Netzwerk erkannt wurde, wird folgender Bildschirm angezeigt. Wählen Sie mit / die „IP address“ (IP-Adresse) aus und drücken Sie ENTER (Eingabe).
WD TV Live HD Media Player Bedienungsanleitung
EINRICHTEN VON NETZWERKEN – 57
8. Geben Sie mit über die Bildschirmtastatur Ihre IP-Adresse ein. Wählen Sie Submit (Absenden) aus und drücken Sie ENTER (Eingabe).
9. Wiederholen Sie den Schritt oben, um die Werte für Subnetzmaske, Gateway und DNS-Einstellungen einzugeben.
10.Wählen Sie nach der Eingabe aller Konfigurationseinstellungen Finish (Fertig stellen) aus und drücken Sie ENTER (Eingabe).
11.Wenn ein Netzwerk erkannt wurde, wird folgender Bildschirm angezeigt. Drücken Sie ENTER (Eingabe), um den Bildschirm „Home“ (Startbildschirm) anzuzeigen.
Nachdem Sie eine Netzwerkverbindung hergestellt haben, haben Sie folgende Möglichkeiten:
Mit den verschiedenen in Ihren Media Player integrierten Internetdiensten können Sie auf Medienstreams zugreifen. Weitere Informationen zu diesen Diensten finden Sie im nächsten Kapitel.Sie können Dateien zwischen dem Media Player und Ihrem Computer (PC oder Mac) übertragen. Verfahren zum Kopieren und Verschieben von Dateien zwischen dem Media Player und Ihrem Computer sind unter „File Management (Dateiverwaltung)“ auf Seite 129 beschrieben.
WD TV Live HD Media Player Bedienungsanleitung
EINRICHTEN VON NETZWERKEN – 58
Einrichten eines kabellosen NetzwerksHinweis: Eine Liste getesteter kompatibler USB-Geräte finden Sie im Artikel mit der Nr. 3805 in unserer Knowledge-Datenbank unter support.wdc.com.
1. Schließen Sie einen kabellosen USB-Adapter (muss separat bestellt werden) an den USB-Port an Ihrem Media Player an.
2. Navigieren Sie zu „Home“ (Startbildschirm) | Menüleiste Settings (Einstellungen) .
3. Wählen Sie mit / Network Shares (Netzwerkfreigaben) aus und drücken Sie ENTER (Eingabe).
WD TV Live HD Media Player Bedienungsanleitung
EINRICHTEN VON NETZWERKEN – 59
4. Wählen Sie mit / Network setup (Netzwerkeinrichtung) aus und drücken Sie ENTER (Eingabe).
5. Wählen Sie mit den Navigationstasten / Wireless (Kabellos) aus und drücken Sie ENTER (Eingabe).
6. Wählen Sie mit den Navigationstasten eine SSID-Eingabeoption aus und drücken Sie ENTER (Eingabe).
Wenn Sie Auto search (Automatische Suche) auswählen, sucht das Gerät nach verfügbaren Zugangspunkten in seinem Umfeld. Fahren Sie mit Schritt 7 fort.
Wählen Sie Manually input SSID (SSID manuell eingeben), um die SSID manuell einzugeben, und gehen Sie dann zu Schritt 8.
WD TV Live HD Media Player Bedienungsanleitung
EINRICHTEN VON NETZWERKEN – 60
7. Wählen Sie mit / den Zugangspunkt aus, mit dem Sie verbinden möchten, und drücken Sie ENTER (Eingabe). Gehen Sie zu Schritt 10, um die automatische Suche fortzusetzen.
8. Geben Sie mit den Navigationstasten die SSID für den Zugangspunkt ein, mit dem Sie verbinden möchten, wählen Sie Submit (Absenden) aus und drücken Sie ENTER (Eingabe).
9. Wählen Sie mit / das Sicherheitsprotokoll aus und drücken Sie ENTER (Eingabe).
WD TV Live HD Media Player Bedienungsanleitung
EINRICHTEN VON NETZWERKEN – 61
10.Geben Sie mit den Navigationstasten das Kennwort für den Zugangspunkt ein, wählen Sie Submit (Absenden) aus und drücken Sie ENTER (Eingabe).
11.Verwenden Sie die Navigationstasten , um Automatic (Automatisch) (fordert IP-Adresse vom Router automatisch an) oder Manual (Manuell) (zum manuellen Eingeben der IP-Adresse) auszuwählen, und drücken Sie dann ENTER (Eingabe). Wenn Sie Manual (Manuell) ausgewählt haben, folgen Sie den Schritten 7-10 unter “Ethernet Network (Wired) Setup” on page 54. Wenn Sie fertig sind, fahren Sie mit Schritt 12 unten fort.
12.Wenn ein Netzwerk erfolgreich eingerichtet wurde, wird folgender Bildschirm angezeigt. Drücken Sie ENTER (Eingabe), um den Bildschirm „Home“ (Startbildschirm) anzuzeigen.
WD TV Live HD Media Player Bedienungsanleitung
EINRICHTEN VON NETZWERKEN – 62
Nachdem Sie eine Netzwerkverbindung hergestellt haben, haben Sie folgende Möglichkeiten:
Mit den in Ihren Media Player integrierten Internetdiensten können Sie auf Medienstreams zuzugreifen. Weitere Informationen zu diesen Diensten finden Sie im nächsten Kapitel.Sie können Dateien zwischen dem Media Player und Ihrem Computer (PC oder Mac) übertragen. Verfahren zum Kopieren und Verschieben von Dateien zwischen dem Media Player und Ihrem Computer sind unter „File Management (Dateiverwaltung)“ auf Seite 129 beschrieben.
WD TV Live HD Media Player Bedienungsanleitung
EINRICHTEN VON NETZWERKEN – 63
Überprüfen der NetzwerkverbindungFalls bei Ihnen Netzwerkprobleme auftreten sollten, überprüfen Sie die Netzwerkverbindung, um die Problemursache zu bestimmen.
So überprüfen Sie Netzwerkverbindung:
1. Navigieren Sie zu „Home“ (Startbildschirm) | Menüleiste „Settings“ (Einstellungen)
. 2. Wählen Sie mit / „Network Shares“ (Netzwerkfreigaben) aus und drücken
Sie ENTER (Eingabe) .3. Wählen Sie mit / Check connection (Verbindung überprüfen) aus und
drücken Sie ENTER (Eingabe).
Das Gerät überprüft automatisch die Netzwerkverbindung. Wenn die Überprüfung abgeschlossen ist, werden die Ergebnisse angezeigt. Ein blauer Haken bei den einzelnen Punkten zeigt an, dass Ihre Netzwerkeinstellungen fehlerfrei sind. Wenn ein Problem erkannt wurde, überprüfen Sie Ihre Routereinstellungen und lesen Sie das Handbuch, um eine Lösung zu finden.
WD TV Live HD Media Player Bedienungsanleitung
EINRICHTEN VON NETZWERKEN – 64
Ein rotes Kreuz bei den Ergebnissen zeigt an, dass es einen Fehler bei Ihren Netzwerkeinstellungen gibt. Dabei kann es sich entweder um die IP-Adresse oder die DNS-Serveradresse handeln. Sollte das Problem weiterhin bestehen, wenden Sie sich bitte an Ihren Internetanbieter, um zu überprüfen, ob das Problem nicht bei ihm liegt.
WD TV Live HD Media Player Bedienungsanleitung
NETZWERKDIENSTE – 65
Netzwerkdienste
Zugriff auf Medieninhalte in einem NetzwerkWenn Ihr Media Player über eine aktive Netzwerkverbindung verfügt, können Sie auf Medieninhalte auf Netzwerkspeichergeräten oder freigegebenen Computern zugreifen, die sich im selben Netzwerk wie Ihr Media Player befinden.
So greifen Sie auf Medieninhalte über eine Netzwerkfreigabe zu:
1. Navigieren Sie zum Bildschirm „Home“ (Startbildschirm) und wählen Sie das Symbol des Medieninhalts aus, auf den Sie zugreifen möchten. Das sind Music
(Musik) , Video (Video) oder Photo (Foto) .2. Wählen Sie mit / „Network Shares“ (Netzwerkfreigaben) aus und drücken
Sie ENTER (Eingabe).
3. Wählen Sie mit / die Netzwerkressource mit dem Medieninhalt aus, auf den Sie zugreifen möchten, und drücken Sie ENTER (Eingabe).
10
WD TV Live HD Media Player Bedienungsanleitung
NETZWERKDIENSTE – 66
4. Geben Sie Ihren Benutzername und das Kennwort für den Zugriff auf die Netzwerkressource ein. Weitere Informationen über das Einrichten von Kennwörtern finden Sie in der Beschreibung zu Ihrem Netzwerkspeichergerät.
5. Wählen Sie mit OK aus und drücken Sie ENTER (Eingabe).Der unterstützte Inhalt für den gewählten Medientyp wird angezeigt.
6. Wählen Sie den Inhalt aus, auf den Sie zugreifen möchten, und drücken Sie ENTER (Eingabe), um mit der Medienwiedergabe zu beginnen.
So greifen Sie auf Medieninhalt über einen Medienserver zu:
1. Navigieren Sie zum Bildschirm „Home“ (Startbildschirm) und wählen Sie das Symbol des Medieninhalts aus, auf den Sie zugreifen möchten. Das sind Music (Musik) , Video (Video) oder Photo (Foto) .
2. Wählen Sie mit / „Media Servers“ (Medienserver) aus und drücken Sie ENTER (Eingabe).
WD TV Live HD Media Player Bedienungsanleitung
NETZWERKDIENSTE – 67
3. Wählen Sie mit / die Netzwerkressource mit dem Medieninhalt aus, auf den Sie zugreifen möchten, und drücken Sie ENTER (Eingabe).
4. Geben Sie Ihren Benutzername und das Kennwort für den Zugriff auf die Netzwerkressource ein. Weitere Informationen über das Einrichten von Kennwörtern finden Sie in der Beschreibung zu Ihrem Netzwerkspeichergerät.
5. Wählen Sie mit OK aus und drücken Sie ENTER (Eingabe).Der unterstützte Inhalt für den gewählten Medientyp wird angezeigt.
6. Wählen Sie den Inhalt aus, auf den Sie zugreifen möchten, und drücken Sie ENTER (Eingabe), um mit der Medienwiedergabe zu beginnen.
WD TV Live HD Media Player Bedienungsanleitung
NETZWERKDIENSTE – 68
Übertragen von DateienWenn der Media Player über ein aktive Netzwerkverbindung verfügt, kann jedes daran angeschlossene USB-Laufwerk als Netzlaufwerk verwendet werden. So können Sie Dateien zwischen Ihrem Media Player und Ihrem Computer übertragen. Diese Funktion ist bei Computern mit den PC-Betriebssystemen Windows® XP, Windows Vista®, oder Windows 7 sowie den Macintosh®-Betriebssystemen Mac® OS X® Leopard® oder Snow Leopard® einsetzbar.
Aktivieren der Dateifreigabe auf der Netzwerkfreigabe1. Navigieren Sie zu „Home“ (Startbildschirm) | Menüleiste „Settings“ (Einstellungen)
. 2. Wählen Sie mit / „Network Shares“ (Netzwerkfreigaben) aus und drücken
Sie ENTER (Eingabe).
3. Wählen Sie mit / Share WD TV on your network (WD TV in Ihrem Netzwerk freigeben) und stellen Sie die Option auf On (Ein).
WD TV Live HD Media Player Bedienungsanleitung
NETZWERKDIENSTE – 69
4. Beachten Sie den im Feld Device name (Gerätename) angegebenen Name. So können Sie Ihren Media Player im Netzwerk schneller wiederfinden.
Verschieben von Dateien zwischen dem Media Player und einem Computer mit Windows XP1. Schließen Sie die für die Datenübertragung benötigte USB-Festplatte an Ihren
Media Player an.2. Stellen Sie sicher, dass sich Ihr Computer im selben Netzwerk wie Ihr Media Player
befindet und dass die Option zur Dateifreigabe aktiviert ist. Anweisungen zum Aktivieren der Dateifreigabe auf Ihrem Computer finden Sie in der Windows-Hilfe.
3. Stellen Sie sicher, dass das auf der mitgelieferten CD enthaltene „WD Discovery Tool“ (WD Discovery-Tool) auf Ihrem Computer installiert ist. Sie benötigen das Tool, um Ihren Media Player im Netzwerk zu finden.
4. Führen Sie „WD Discovery“ (WD Discovery) auf Ihrem Computer aus. Ihr Media Player wird automatisch auf dem Bildschirm angezeigt.
WD TV Live HD Media Player Bedienungsanleitung
NETZWERKDIENSTE – 70
5. Klicken Sie auf Browse Network Share (Netzwerkfreigaben durchsuchen). Das an Ihren Media Player angeschlossene USB-Laufwerk wird angezeigt.
6. Klicken Sie auf das für die Dateiübertragung benötigte USB-Laufwerk. Der Inhalt des USB-Laufwerks wird in einem Fenster des Windows Explorers angezeigt.
7. Suchen Sie die zu übertragende(n) Datei(en) und führen Sie Kopieren und Einfügen, Ausschneiden und Einfügen oder Ziehen und Ablegen aus.
Verschieben von Dateien zwischen dem Media Player und einem Computer mit Windows Vista/Windows 71. Schließen Sie die für die Datenübertragung benötigte USB-Festplatte an Ihren
Media Player an. 2. Stellen Sie sicher, dass sich Ihr Computer im selben Netzwerk wie Ihr Media
Player befindet und dass die Option zur Dateifreigabe aktiviert ist. Anweisungen zum Aktivieren der Dateifreigabe auf Ihrem Computer finden Sie in der Windows-Hilfe.
WD TV Live HD Media Player Bedienungsanleitung
NETZWERKDIENSTE – 71
3. Öffnen Sie ein Fenster des Windows Explorers und klicken Sie auf Network (Netzwerk). Ihr Media Player wird in der Liste der Netzwerkressourcen aufgeführt.
4. Klicken Sie auf das Gerät, das Ihrem Media Player entspricht.
5. Klicken Sie auf das für die Dateiübertragung benötigte USB-Laufwerk, um seinen Inhalt anzuzeigen.
6. Suchen Sie die zu übertragende(n) Datei(en) und führen Sie Kopieren und Einfügen, Ausschneiden und Einfügen oder Ziehen und Ablegen aus.
WD TV Live HD Media Player Bedienungsanleitung
NETZWERKDIENSTE – 72
Verschieben von Dateien zwischen dem Media Player und einem Computer mit Mac1. Schließen Sie die für die Datenübertragung benötigte USB-Festplatte an Ihren
Media Player an. 2. Stellen Sie sicher, dass sich Ihr Computer im selben Netzwerk wie Ihr Media
Player befindet und dass die Option zum File-Sharing aktiviert ist. Anweisungen zum Aktivieren des File-Sharings auf Ihrem Computer finden Sie in der Apple-Hilfe.
3. Öffnen Sie ein Finder-Fenster. 4. Klicken Sie in der Finder-Seitenleiste auf Shared (Freigaben). Ihr Media Player
wird in der Liste der freigegebenen Geräte aufgeführt.
5. Klicken Sie auf das Gerät, das Ihrem Media Player entspricht.Das an Ihren Media Player angeschlossene USB-Laufwerk wird angezeigt.
6. Klicken Sie auf das für die Dateiübertragung benötigte USB-Laufwerk, um seinen Inhalt anzuzeigen.
7. Suchen Sie die zu übertragende(n) Datei(en) und führen Sie Kopieren und Einfügen, Ausschneiden und Einfügen oder Ziehen und Ablegen aus.
WD TV Live HD Media Player Bedienungsanleitung
INTERNETDIENSTE – 73
InternetdiensteWichtig: Zum Verwenden der Internetdienste ist eine Breitband-Internetverbindung (z. B. DSL oder Kabel) erforderlich.
Nach dem Verbinden mit einem Netzwerk können Sie mit dem Media Player auf Medieninhalte von folgenden Internetdiensten zugreifen:• Internetradio – Live365 und Pandora• Online-Portal für Bilder und Videos – Flickr• Online-Tauschplattform für Videos – YouTube
Die oben genannten Dienste sind beim Zugriff über den Media Player vollständig in ihr Gegenstück im Internet integriert. Wenn Sie registrierter Benutzer bei einem dieser Dienste sind, wird alles, was Sie mit dem Media Player erstellen, bewerten oder als Lesezeichen setzen, in Ihrem Konto angezeigt, wenn Sie sich das nächste Mal von Ihrem Computer oder einem mobilen Gerät aus für diesen Dienst anmelden.
Live365Mit Live365 können Sie Ihre eigene Online-Radiostation erstellen oder sich die Online-Stationen der anderen Live365-Benutzer anhören. Die Musikauswahl wird basierend auf den Benutzerbewertungen zusammengestellt. Einige kleinere AM- und FM-Stationen verwenden Live365 auch, um Ihre Sendungen über das Internet zu streamen.
So greifen Sie auf Live365 zu:
1. Navigieren Sie zu „Home“ (Startbildschirm) | Menüleiste „Music“ (Musik) , wählen Sie „Live365“ (Live365) aus und drücken Sie ENTER (Eingabe).
11
WD TV Live HD Media Player Bedienungsanleitung
INTERNETDIENSTE – 74
Anmelden bei Live365
Sie können kostenlose Live365-Stationen zwar auch als unregistrierter Benutzer anhören, aber um weitere Funktionen nutzen zu können, wie Zugang zu empfohlenen Stationen, Speichern der Lieblingsstationen, Erhalten von Titelinformationen, Einrichten von Stationseinstellungen und viele mehr, müssen Sie sich für ein Live365-Konto anmelden.
So melden Sie sich bei Live365 an:
1. Navigieren Sie zu „Home“ (Startbildschirm) | Menüleiste „Music“ (Musik) . 2. Wählen Sie mit / „Live365“ (Live365) aus und drücken Sie ENTER (Eingabe).
3. Wählen Sie auf dem Live365-Hauptbildschirm mit / „Sign In/Sign Out“ (Anmelden/Abmelden) aus und drücken Sie ENTER (Eingabe).
4. Drücken Sie ENTER (Eingabe), um Ihr neues Live365-Konto einzurichten.
WD TV Live HD Media Player Bedienungsanleitung
INTERNETDIENSTE – 75
5. Geben Sie mit den Navigationstasten über die Bildschirmtastatur Ihren Live365-Benutzername ein. Wählen Sie Submit (Absenden) aus und drücken Sie ENTER (Eingabe).
6. Geben Sie mit den Navigationstasten über die Bildschirmtastatur Ihr Live365-Kennwort ein. Wählen Sie Submit (Absenden) aus und drücken Sie ENTER (Eingabe).
7. Wählen Sie mit / eine Speicheroption aus.
Die Optionen sind:
• No (Nein) – Die Kontoinformationen werden nicht gespeichert. Sie müssen den Anmeldevorgang jedes mal wiederholen, wenn Sie mit dem Media Player auf den Live365-Dienst zugreifen möchten.
• Save username only (Nur Benutzername speichern) – Ihr Benutzername wird gespeichert, aber Sie werden jedes Mal zur Eingabe Ihres Kennworts aufgefordert, wenn Sie mit dem Media Player auf den Live365-Dienst zugreifen möchten.
• Yes (Ja) – Es werden sowohl Benutzername als auch Kennwort gespeichert. Sie werden jedes Mal automatisch angemeldet, wenn Sie „Live365“ (Live365) über die Menüleiste „Music“ (Musik) auswählen.
WD TV Live HD Media Player Bedienungsanleitung
INTERNETDIENSTE – 76
8. Drücken Sie ENTER (Eingabe), um den Anmeldevorgang abzuschließen. Wenn Sie sich erfolgreich angemeldet haben, wird der Bildschirm „Live365 Home“ (Live365-Startbildschirm) angezeigt.
Über diesen Bildschirm können Sie neue Stationen suchen, auf bisher gehörte Stationen zugreifen und Profileinstellungen für Ihr Live365-Konto festlegen.
Weitere Informationen zu Funktionen, Optionen und Einschränkungen beim Verwenden von Live365 finden Sie unter http://www.Live365.com/index.live.
Anhören von Live365-Stationen• Neue Live365-Benutzer können Radiostationen suchen.• Sie können auf die zuletzt gehörte Station zugreifen, wenn Sie bereits über den
Media Player auf Live365 zugegriffen haben. • Registrierte Live365-Benutzer können Ihre „My Preset List“ (Meine Favoritenliste)
aufrufen und Ihre Lieblingsstationen anhören. • Live365-VIP-Mitglieder können Premium-Radiostationen anhören.
So suchen Sie Radiostationen:
1. Wählen Sie auf dem Live365-Hauptbildschirm mit / Stations (Stationen) aus und drücken Sie ENTER (Eingabe).
WD TV Live HD Media Player Bedienungsanleitung
INTERNETDIENSTE – 77
2. Wählen Sie mit / eine Stationskategorie aus und drücken Sie ENTER (Eingabe).
Die Optionen sind: „Free Stations“ (Kostenlose Stationen) – Kostenloses Internetradio „VIP Stations“ (VIP-Stationen) – Premium-Internetradio ohne Werbeunterbrechungen für registrierte und zahlende Live365-Benutzer. Sie müssen sich für ein Live365-Konto anmelden und ein gültiges VIP-Mitglied sein, um auf diese Kategorie zugreifen zu können. Weitere Informationen finden Sie auf Seite 79.„Recommendations“ (Empfehlungen) – Kostenloses Internetradio, das von anderen Live365-Benutzer empfohlen wird. Sie müssen angemeldet sein, um auf diese Stationen zugreifen zu können.„Search“ (Suchen) – Suchen nach einer Live365-Sation. Weitere Informationen finden Sie unter Seite 80.
3. Wählen Sie mit / die Station aus, die Sie anhören möchten.
4. Drücken Sie oder ENTER (Eingabe), um die ausgewählte Radiostation anzuhören.
WD TV Live HD Media Player Bedienungsanleitung
INTERNETDIENSTE – 78
So greifen Sie auf die zuletzt gehörte Station zu:
1. Wählen Sie im Live365-Hauptbildschirm mit / Last Stations (Letzte Stationen) aus.
2. Drücken Sie oder ENTER (Eingabe), um die ausgewählte Radiostation anzuhören.
So hören Sie Ihre Lieblingsstation an:
1. Wählen Sie auf dem Live365-Hauptbildschirm mit / My Presets (Meine Favoriten) aus und drücken Sie ENTER (Eingabe).
2. Wählen Sie mit / eine Station aus Ihre Favoritenliste aus.
3. Drücken Sie oder ENTER (Eingabe), um die ausgewählte Radiostation anzuhören.
WD TV Live HD Media Player Bedienungsanleitung
INTERNETDIENSTE – 79
So hören Sie eine VIP-Station an:
1. Wählen Sie auf dem Live365-Hauptbildschirm mit / Stations (Stationen) aus und drücken Sie ENTER (Eingabe).
2. Wählen Sie mit / VIP Stations (VIP Stationen) aus und drücken Sie ENTER (Eingabe).
3. Wählen Sie mit / ein Musikgenre aus und drücken Sie ENTER (Eingabe).
WD TV Live HD Media Player Bedienungsanleitung
INTERNETDIENSTE – 80
4. Wählen Sie mit / ein Musikuntergenre- aus und drücken Sie ENTER (Eingabe).
5. Wählen Sie mit / die Station aus, die Sie anhören möchten.
6. Drücken Sie oder ENTER (Eingabe), um die ausgewählte Radiostation anzuhören.
Suchen nach Live365-Stationen
Sie können Stationen basierend auf folgenden Kriterien suchen:• Künstlername• Song- oder Albumtitel• Informationen zur Station• Musikgenre• Standort der Station• Audioqualität
Sie können Ihre Suche auch dahingehend eingrenzen, ob die Station von Live365-Editoren bewertet wurde oder ob sie ein kommerzieller, ein unabhängiger oder ein öffentlich-rechtlicher Sender ist.
So suchen Sie nach einer Live365-Station:
1. Drücken Sie im Bildschirm „Live365 Home“ (Live365-Startbildschirm) OPTION (Optionen), um die Live365-Symbolleiste anzuzeigen.
WD TV Live HD Media Player Bedienungsanleitung
INTERNETDIENSTE – 81
2. Wählen Sie mit / Search (Suchen) aus und drücken Sie ENTER (Eingabe).
3. Geben Sie mit den Navigationstasten über die Bildschirmtastatur einen Suchbegriff ein und drücken Sie ENTER (Eingabe).
4. Wählen Sie mit / aus den Suchergebnissen eine Station aus.
5. Drücken Sie oder ENTER (Eingabe), um die ausgewählte Radiostation anzuhören.
WD TV Live HD Media Player Bedienungsanleitung
INTERNETDIENSTE – 82
Anzeigen der aktuell abgespielten Station1. Drücken Sie im Live365-Hauptbildschirm OPTION (Optionen), um die Live365-
Symbolleiste anzuzeigen.2. Wählen Sie mit / Now Playing (Sie hören) aus und drücken Sie ENTER
(Eingabe).
Hinzufügen einer Station zu Ihrer Favoritenliste
Wenn Sie eine bestimmte Station gern hören, können Sie sie für einen schnelleren Zugriff darauf zu Ihrer Favoritenliste hinzufügen.
So fügen Sie eine Station aus der Stationsliste zur Ihrer Favoritenliste hinzu:
1. Gehen Sie auf die Stationsliste, in der das Logo der Station angezeigt wird, die Sie hinzufügen möchten.
2. Wählen Sie mit / die Station aus, die Sie hinzufügen möchten.
WD TV Live HD Media Player Bedienungsanleitung
INTERNETDIENSTE – 83
3. Drücken Sie , um die Funktion , Add to My Preset“ (Zu meinen Favoriten hinzufügen) zu aktivieren und drücken Sie ENTER (Eingabe).
4. Ein Bestätigungsbildschirm wird angezeigt. Drücken Sie ENTER (Eingabe), um die neue Station als Favorit zu bestätigen und zum Bildschirm „Now Playing“ (Sie hören) zurückzukehren.
So fügen Sie eine Station vom Bildschirm „Now Playing“ (Sie hören) zur Ihrer Favoritenliste hinzu:
1. Stellen Sie die Station ein, die Sie hinzufügen möchten. 2. Wählen Sie mit / und drücken Sie ENTER (Eingabe).
3. Ein Bestätigungsbildschirm wird angezeigt. Drücken Sie ENTER (Eingabe), um die neue Station als Favorit zu bestätigen und zum Bildschirm „Now Playing“ (Sie hören) zurückzukehren.
Entfernen einer Station aus Ihrer Favoritenliste
Sie können Stationen aus Ihrer Favoritenliste entfernen, wenn Sie diese nicht mehr anhören möchten.
So entfernen Sie eine Station aus Ihrer Favoritenliste:
1. Melden Sie sich bei Ihrem Live365-Konto an. Anweisungen dazu finden Sie unter „So melden Sie sich bei Live365 an:“ auf Seite 74.
WD TV Live HD Media Player Bedienungsanleitung
INTERNETDIENSTE – 84
2. Wählen Sie aus dem Live365-Hauptbildschirm mit / My Presets (Meine Favoriten) aus und drücken Sie ENTER (Eingabe).
3. Wählen Sie mit / die Station aus, die Sie entfernen möchten.4. Drücken Sie , um die Funktion, Remove Station“ (Station entfernen) zu
aktivieren, und drücken Sie ENTER (Eingabe).
5. Eine Bestätigungsaufforderung wird angezeigt. Drücken Sie ENTER (Eingabe), um zum Bildschirm „Now Playing“ (Sie hören) zurückzukehren.
WD TV Live HD Media Player Bedienungsanleitung
INTERNETDIENSTE – 85
Feedback zu Songs
Die Musikauswahl in Live365 wird basierend auf den Benutzerbewertungen zusammengestellt. Sie können an diesem Auswahlverfahren teilnehmen, indem Sie mit „thumbs up“ (Daumen hoch) oder „thumbs down“ (Daumen runter) für oder gegen einen Song stimmen.
So können Sie Feedback zu einem Song geben:
1. Wählen Sie während der Wiedergabe des Songs mit / zwischen den Feedbacksymbolen für ein positives und für ein negatives Feedback. Drücken Sie ENTER (Eingabe).
2. Ein Bestätigungsbildschirm für das Feedback wird angezeigt. Drücken Sie ENTER (Eingabe), um zum Bildschirm „Now Playing“ (Sie hören) zurückzukehren.
Erhalten von Titelinformationen
Sie können die Titelinformationen des aktuell abgespielten Titels für eine spätere Verwendung an Ihr E-Mail-Konto senden.
So erhalten Sie die Titelinformationen:
1. Wählen Sie während der Wiedergabe des Songs mit / aus und drücken Sie ENTER (Eingabe).
WD TV Live HD Media Player Bedienungsanleitung
INTERNETDIENSTE – 86
2. Ein Bestätigungsbildschirm wird angezeigt. Drücken Sie ENTER (Eingabe), um zum Bildschirm „Now Playing“ (Sie hören) zurückzukehren.
Die Titelinformationen werden an die E-Mail-Adresse gesendet, die Sie zum Anmelden bei Ihrem Live365-Konto verwendet haben.
WD TV Live HD Media Player Bedienungsanleitung
INTERNETDIENSTE – 87
Einstellungen unter Live365 Beim Durchsuchen oder Suchen von Radiostationen haben Sie folgende Möglichkeiten:• Legen Sie fest, dass nur Radiostationen mit einer bestimmten Audioqualität
angezeigt werden. • Sortieren Sie Radiostationen alphabetisch oder nach Beliebtheit (basierend auf
den Benutzerempfehlungen). So bestimmen Sie die Audioqualität von zugänglichen Stationen:1. Wählen Sie auf dem Live365-Hauptbildschirm mit / Preferences
(Einstellungen) aus und drücken Sie ENTER (Eingabe).
2. Wählen Sie mit / Audio (Audio) aus und drücken Sie ENTER (Eingabe).
WD TV Live HD Media Player Bedienungsanleitung
INTERNETDIENSTE – 88
3. Wählen Sie mit / eine Audioqualitäts-Option aus und drücken Sie ENTER (Eingabe).
So legen Sie fest, wie Radiostationen sortiert werden:
1. Wählen Sie auf dem Live365-Hauptbildschirm mit / Preferences (Einstellungen) aus und drücken Sie ENTER (Eingabe).
2. Wählen Sie mit / Sort Option (Sortieroptionen) aus und drücken Sie ENTER (Eingabe).
WD TV Live HD Media Player Bedienungsanleitung
INTERNETDIENSTE – 89
3. Wählen Sie mit / eine Sortieroption aus und drücken Sie ENTER (Eingabe).
WD TV Live HD Media Player Bedienungsanleitung
INTERNETDIENSTE – 90
Abmelden von Live365
Melden Sie sich nach einer Live365-Sitzung ab, um sicherzustellen, dass niemand ohne Ihre Erlaubnis Änderungen an Ihren Live365-Einstellungen und -Stationen vornehmen kann.
So melden Sie sich von Live365 ab:
1. Wählen Sie auf dem Live365-Hauptbildschirm mit / Sign In/Sign Out (Anmelden/Abmelden) aus und drücken Sie ENTER (Eingabe).
Tipp: Oder drücken Sie „OPTION“ (Optionen) zum Anzeigen der Symbolleisten,
wählen Sie mit / aus und drücken Sie ENTER (Eingabe). 2. Wählen Sie in der Bestätigungsaufforderung mit / OK aus und drücken Sie
ENTER (Eingabe).
WD TV Live HD Media Player Bedienungsanleitung
INTERNETDIENSTE – 91
PandoraPandora ist ein automatisierter Dienst für Musikempfehlungen und Internetradio. Bei Pandora können Sie einen Songtitel oder Künstlername eingeben und der Dienst spielt eine Auswahl von musikalisch ähnlichen Titeln ab. Sie können Feedback (Daumen hoch/Daumen runter) zu den einzelnen Songs geben, das Pandora bei der zukünftigen Auswahl berücksichtigen wird.
Bedingungen zum Verwenden von Pandora
Sie müssen die folgenden Bedingungen erfüllen, bevor Sie den Pandora-Dienst benutzen können.• Sie müssen ein Konto bei Pandora haben. Gehen Sie auf www.pandora.com, um
ein Konto anzulegen. Wenn Sie sich registriert haben, notieren Sie sich Ihren Aktivierungscode. Sie benötigen diesen Code, um sich auf Ihrem Media Player bei Pandora anzumelden.
• Derzeit steht Pandora nur Benutzern in den Vereinigten Staaten zur Verfügung. Ihre Netzwerkverbindung muss sich in den USA befinden.
So stellen Sie die Systemsprache auf Englisch ein:
1. Navigieren Sie zu „Home“ (Startbildschirm) | Menüleiste „Settings“ (Einstellungen) .2. Wählen Sie mit / System (Systemregistrierung) aus und drücken Sie
ENTER (Eingabe).3. Wählen Sie mit / Language (Sprache) aus und drücken Sie ENTER (Eingabe).4. Wählen Sie mit / English (Englisch) aus und drücken Sie ENTER (Eingabe).
WD TV Live HD Media Player Bedienungsanleitung
INTERNETDIENSTE – 92
Erstmaliges Anmelden bei Pandora1. Verbinden Sie Ihren Media Player mit dem Netzwerk. 2. Navigieren Sie zu „Home“ (Startbildschirm) | „Music“ (Musik) „Pandora“
(Pandora) | „Add account“ (Konto hinzufügen) und drücken Sie ENTER (Eingabe).
3. Wenn Sie bereits ein Konto bei Pandora haben, wählen Sie I have a Pandora account (Ich habe ein Pandora-Konto), drücken Sie dann ENTER (Eingabe), um Ihr neues Pandora-Konto zu erstellen. Fahren Sie mit Schritt 6 fort.
4. Wenn Sie neu bei Pandora sind, wählen Sie I am new to Pandora (Ich bin neu bei Pandora) und drücken Sie dann ENTER (Eingabe).
WD TV Live HD Media Player Bedienungsanleitung
INTERNETDIENSTE – 93
5. Notieren Sie sich den Aktivierungscode und befolgen Sie die Anweisungen auf dem Bildschirm. Wenn Sie fertig sind, wählen Sie Continue (Weiter) und drücken Sie dann auf ENTER (Eingabe).
6. Geben Sie mit den Navigationstasten über die Bildschirmtastatur Ihren Pandora-Benutzername ein und drücken Sie ENTER (Eingabe).
7. Geben Sie mit den Navigationstasten über die Bildschirmtastatur Ihr Pandora-Kennwort ein und drücken Sie ENTER (Eingabe).
WD TV Live HD Media Player Bedienungsanleitung
INTERNETDIENSTE – 94
8. Wählen Sie mit / eine Speicheroption aus.
Die Optionen sind: No (Nein) – Die Kontoinformationen werden nicht gespeichert. Sie müssen den Anmeldevorgang jedes mal wiederholen, wenn Sie mit dem Media Player auf den Pandora-Dienst zugreifen möchten.Save username only (Nur Benutzername speichern) – Ihr Benutzername wird gespeichert, aber Sie werden jedes Mal zur Eingabe Ihres Kennworts aufgefordert, wenn Sie mit dem Media Player auf den Pandora-Dienst zugreifen möchten.Yes (Ja) – Es werden sowohl Benutzername als auch Kennwort gespeichert. Sie werden jedes Mal automatisch angemeldet, wenn Sie „Pandora“ (Pandora) über die Menüleiste „Music“ (Musik) auswählen.
9. Drücken Sie ENTER (Eingabe), um den Anmeldevorgang abzuschließen.Wenn Sie sich erfolgreich bei Pandora angemeldet haben, wird der Bildschirm „Stations“ (Stationen) angezeigt.
Über diesen Bildschirm können Sie neue Stationen erstellen, bereits zuvor erstellte Stationen und QuickMix-Wiedergabelisten anhören sowie die Profileinstellungen für Ihr Konto festlegen.
Weitere Informationen zu Funktionen, Optionen und Einschränkungen beim Verwenden von Pandora finden Sie unter http://blog.pandora.com/faq/#839.
WD TV Live HD Media Player Bedienungsanleitung
INTERNETDIENSTE – 95
Pandora-Stationen
Eine Pandora-Station ist ein personalisierter Musik-Stream basierend auf einem oder mehreren Künstlernamen oder Songtiteln Ihrer Wahl. Wenn Sie sich über Ihren Media Player bei Pandora angemeldet haben, können Sie einfach über die Menüleiste „Music“ (Musik) auf Ihre Stationen zugreifen.
Pandora-Stationsmerker• Sie können bis zu 100 Stationen gleichzeitig plus einem QuickMix haben. Wenn
Sie diese Maximalanzahl von Stationen erreicht haben, müssen Sie eine Station löschen, bevor Sie eine neue hinzufügen können.
• Mit Pandora können Sie einen bestimmten Song jedoch nicht sofort oder „auf Abruf“ abspielen.
• Eine Pandora-Station kann in einem Zeitraum von drei Stunden nicht mehr als vier Songs desselben Künstlers abspielen.
• Nach acht Stunden Spielzeit, erhalten Sie eine Aufforderung von Pandora zum Testen, ob Sie noch zuhören. Bis zu Ihrer Antwort darauf stoppt das Streaming.
• Die von Ihrer Pandora-Station gestreamte Musik ist eine Mischung aus Songs oder Künstlern, die basierend auf folgenden Punkten zusammengestellt wird:
Der erste zum Erstellen der Station eingegebene Titel oder Künstler. Anweisungen zum Erstellen einer neuen Pandora-Station finden Sie im nächsten Abschnitt. Das von Ihnen zu den Titeln gegebene Feedback (Daumen hoch/Daumen runter). Weitere Informationen finden Sie unter Seite 99. Die Anzahl, wie oft ein Titel übersprungen wurde. Weitere Informationen finden Sie unter Seite 101.
• Sie können einen auf der Pandora-Station gespielten Song nicht zurückspulen oder sofort wiederholen.
So erstellen Sie eine Pandora-Station:
1. Wählen Sie im Bildschirm Stations (Stationen) mit / Create a new Station (Eine neue Station erstellen) aus.
WD TV Live HD Media Player Bedienungsanleitung
INTERNETDIENSTE – 96
2. Geben Sie mit den Navigationstasten über die Bildschirmtastatur den Namen eines Künstlers oder einen Songtitel ein. Wählen Sie Submit (Absenden) aus und drücken Sie ENTER (Eingabe).
3. Wählen Sie mit / einen Punkt aus den Suchergebnissen aus und drücken Sie ENTER (Eingabe).
Die von Ihnen getroffene Auswahl dient Pandora als Ausgangspunkt für das Zusammenstellen und Streamen von Musik, die Ihrer Station ähnelt.
So hören Sie eine Pandora-Station an:
1. Wählen Sie im Bildschirm Stations (Stationen) mit / die Station aus, die Sie anhören möchten.
2. Drücken Sie oder ENTER (Eingabe), um die ausgewählte Pandora-Station anzuhören.
WD TV Live HD Media Player Bedienungsanleitung
INTERNETDIENSTE – 97
So stellen Sie eine andere Station ein:
1. Drücken Sie im Bildschirm Now Playing (Sie hören) OPTION (Optionen). 2. Wählen Sie mit / Stations (Stationen) aus und drücken Sie ENTER (Eingabe).
3. Wählen Sie mit / den Name der Station aus, zu der Sie wechseln möchten.4. Drücken Sie um die ausgewählte Station anzuhören.
So benennen Sie eine Pandora-Station um:
1. Stellen Sie die Station ein, die Sie umbenennen möchten und drücken Sie OPTION (Optionen).
2. Wählen Sie mit / Rename Station (Station umbenennen) aus und drücken Sie ENTER (Eingabe).
WD TV Live HD Media Player Bedienungsanleitung
INTERNETDIENSTE – 98
3. Geben Sie mit den Navigationstasten über die Bildschirmtastatur einen neuen Stationsname ein. Wählen Sie Submit (Absenden) aus und drücken Sie ENTER (Eingabe).
So löschen Sie eine Pandora-Station:
1. Stellen Sie die Station ein, die Sie löschen möchten und drücken Sie OPTION (Optionen).
2. Wählen Sie mit / Delete Station (Station löschen) aus und drücken Sie ENTER (Eingabe).
3. Wählen Sie in der Bestätigungsaufforderung mit / OK aus und drücken Sie ENTER (Eingabe).
WD TV Live HD Media Player Bedienungsanleitung
INTERNETDIENSTE – 99
QuickMixQuickMix ist eine Funktion, die die Wiedergabelisten mehrerer Stationen mischt, so dass Sie gleichzeitig mehrere Ihrer Stationen anhören können.
So erstellen Sie einen QuickMix:
1. Wählen Sie im Bildschirm „Stations“ (Stationen) mit / Quickmix (Quickmix) aus.
2. Wählen Sie mit / die Stationen aus, die Sie zur QuickMix-Wiedergabeliste hinzufügen möchten, und drücken Sie ENTER (Eingabe).Ausgewählte Stationen werden mit gekennzeichnet.
3. Drücken Sie oder ENTER (Eingabe), um Ihre neue QuickMix-Wiedergabeliste anzuhören.
Feedback zu Songs
Sie können die von Ihrer Pandora-Station gestreamte Musikauswahl beeinflussen, indem Sie Titelfeedback zum aktuell abgespielten Song geben. Sie können einen Song mit „Daumen hoch“ oder „Daumen runter“ bewerten.
Daumen hoch
Wenn Sie den aktuell abgespielten Song gern hören, bewerten Sie ihn mit „Daumen hoch“. Ein positives Feedback hat folgende Bedeutung: • Beim Zusammenstellen des nächsten Songsatzes für die Station werden die Songs,
die Sie mit „Daumen hoch“ bewertet haben, als musikalischer Anfangspunkt verwendet.
WD TV Live HD Media Player Bedienungsanleitung
INTERNETDIENSTE – 100
• Zukünftige Songsätze bestehen dann aus ähnlichen Musikrichtungen. Mehrere „Daumen hoch“ auf dieser Station für andere ähnliche Songs haben einen verstärkenden Effekt.
• Der Song wird dann auf dieser Station etwas öfter als andere Songs abgespielt und ungefähr genauso oft, wie andere Songs, die auf dieser Station ebenfalls ein „Daumen hoch“ erhalten haben.
Daumen runter
Wenn Sie einen Song auf einer bestimmten Station nicht hören möchten, dann bewerten Sie ihn mit „Daumen runter“. Ein negatives Feedback hat folgende Bedeutung:• Der Song wird gestoppt, wenn noch mindestens eine der auf dieser Station
verfügbaren „sechs Auslassungen pro Stunde“ übrig ist (die Einschränkung gilt jeweils pro Station auf stündlicher Basis).
• Der Song wird für immer von der Wiedergabeliste dieser bestimmten Station entfernt.
• Es wird ein neuer Songsatz mit einem anderen musikalischem Schwerpunkt abgespielt.
• Wenn Sie einem bestimmten Künstler auf dieser Station mindestens zwei „Daumen runter“ gegeben haben, werden in die Wiedergabeliste der Station keine Songs mehr von diesem Künstler aufgenommen.
So können Sie Feedback zu einem Song geben:
• Wählen Sie während der Wiedergabe eines Songs mit / oder aus und drücken Sie ENTER (Eingabe).
Eine Bestätigungsaufforderung für Ihre Bewertung wird angezeigt.
WD TV Live HD Media Player Bedienungsanleitung
INTERNETDIENSTE – 101
Ruhezustand für Songs
Wenn Sie einen Song nicht mehr hören, ihn aber nicht für immer von der Wiedergabeliste der Station entfernen möchten, können Sie ihn in den Ruhezustand versetzen. Der Song wird dann 30 Tage lang auf keiner Ihrer Stationen mehr gespielt.
So versetzen Sie einen Song in den Ruhezustand:
• Wählen Sie während der Wiedergabe des Songs mit / aus und drücken Sie ENTER (Eingabe).
Eine Besättigungsaufforderung für den Ruhezustand wird angezeigt.
Lesezeichen für einen Song oder Künstler
Sie können für einen Song oder Künstler ein Lesezeichen vergeben, um ihn später wiederzufinden. Verwenden Sie das Lesezeichen, wenn Sie den Titel kaufen möchten und sich über Ihren Computer oder ein mobiles Gerät bei Pandora anmelden oder wenn Sie Ihre musikalischen Vorlieben mit anderen Pandora-Benutzern teilen möchten.
So setzen Sie ein Lesezeichen für einen Song oder Künstler:
1. Wählen Sie während der Wiedergabe des Songs mit / aus und drücken Sie ENTER (Eingabe).
WD TV Live HD Media Player Bedienungsanleitung
INTERNETDIENSTE – 102
2. Wählen Sie mit / , ob Sie das Lesezeichen für den Songtitel oder Künstler setzen möchten, und drücken Sie ENTER (Eingabe).
Das neue Lesezeichen wird auf Ihrer Hörerprofilseite hinzugefügt. Melden Sie sich über Ihren Computer oder ein mobiles Gerät bei Pandora an, um Ihre Profilseite anzuzeigen.
Warum ist ein Song in der Wiedergabeliste meiner Station?Hier können Sie sehen, warum Pandora einen bestimmten Song zur Wiedergabeliste Ihrer Station hinzugefügt hat.
So zeigen Sie die Songanalyse an:
• Wählen Sie während der Wiedergabe des Songs mit / aus und drücken Sie ENTER (Eingabe).
Die Songanalyse wird angezeigt.
WD TV Live HD Media Player Bedienungsanleitung
INTERNETDIENSTE – 103
Sortieren Ihrer Pandora-Stationen
Sie können auswählen, wie Ihre Stationen auf dem Bildschirm Stations (Stationen) aufgelistet werden sollen.
So sortieren Sie Ihre Pandora-Stationen:
1. Drücken Sie im Bildschirm Stations (Stationen) OPTION (Optionen).2. Wählen Sie mit / eine Sortieroption aus, nach Stationsname
(in alphabetischer Reihenfolge) oder nach Datum des letzten Zugriffs , und drücken Sie ENTER (Eingabe).
Abmelden von Pandora
Melden Sie sich nach einer Pandora-Sitzung ab, um sicherzustellen, dass niemand ohne Ihre Erlaubnis Änderungen an Ihren Pandora-Einstellungen und -Stationen vornehmen kann.
So melden Sie über den Bildschirm „Stations“ (Stationen) oder „Now Playing“ (Sie hören) bei Pandora ab:
1. Drücken Sie im Bildschirm „Stations“ (Stationen) oder „Now Playing“ (Sie hören) OPTION (Optionen).
2. Wählen Sie mit / Sign out (Abmelden) aus und drücken Sie ENTER (Eingabe).
WD TV Live HD Media Player Bedienungsanleitung
INTERNETDIENSTE – 104
3. Wählen Sie in der Bestätigungsaufforderung mit / Yes (Ja) aus und drücken Sie ENTER (Eingabe).
FlickrFlickr ist eine Webseite, um online Bilder und Videos zu verwalten und weiterzugeben. Der Flickr-Inhalt ist basierend auf Tags sortiert, also einem Schlüsselwort oder einer Kategorie, die den Inhalt beschreibt. Mit Tags können Benutzer nach Inhalten mit Gemeinsamkeiten suchen. Jeder Inhaltsdatei können bis zu 75 Tags zugeordnet werden.
Weitere Informationen über den Flickr-Dienst und zugehörige Optionen und Einschränkungen finden Sie unter http://www.flickr.com/tour/.
So greifen Sie auf Flickr zu:
1. Navigieren Sie zu „Home“ (Startbildschirm) | Menüleiste „Photos“ (Fotos) , wählen Sie „Flickr“ (Flickr) aus und drücken Sie ENTER (Eingabe).
WD TV Live HD Media Player Bedienungsanleitung
INTERNETDIENSTE – 105
Der Bildschirm „Explore“ (Entdecken) wird angezeigt.
Entdecken von Inhalten
Sie können Fotostreams entdecken (der Begriff von Flickr zur Inhaltsauswahl), die auf Flickr öffentlich zur Verfügung stehen.
So entdecken Sie zufällig „interessanten“ Medieninhalt:
• Wählen Sie im Bildschirm Explore (Entdecken) mit / Last 7 days interesting (Interessantes aus den letzten 7 Tagen) aus und drücken Sie ENTER (Eingabe).
Ein Fotostream mit zufällig zusammengestellten Bildern, die von Flickr-Mitgliedern als interessant bewertet wurden, wird angezeigt. Anweisungen zum Navigieren eines Fotostreams finden Sie auf Seite 111.
WD TV Live HD Media Player Bedienungsanleitung
INTERNETDIENSTE – 106
So entdecken Sie Inhalt basierend auf dem Einstelldatum:
1. Wählen Sie im Bildschirm Explore (Entdecken) mit / Most recent uploads (Zuletzt hochgeladene Inhalte) aus und drücken Sie ENTER (Eingabe).
Ein Fotostream mit den zuletzt hochgeladenen Inhalten wird angezeigt. Anweisungen zum Navigieren eines Fotostreams finden Sie auf Seite 111.
So entdecken Sie Inhalt basierend auf beliebten Tags:
1. Wählen Sie im Bildschirm Explore (Entdecken) mit / Hot tags (Beliebteste Tags) aus und drücken Sie ENTER (Eingabe).
2. Wählen Sie mit / einen Tag aus der Liste aus und drücken Sie ENTER (Eingabe).
WD TV Live HD Media Player Bedienungsanleitung
INTERNETDIENSTE – 107
Ein Fotostream mit den Inhalten, denen der ausgewählte Tag zugeordnet ist, wird angezeigt. Anweisungen zum Navigieren eines Fotostreams finden Sie auf Seite 111.
So entdecken Sie Inhalt basieren auf einem bestimmten Schlüsselwort:
Schlüsselwörter sind Wörter oder Wortgruppen, die dem von Ihnen gesuchten Inhaltstyp zugeordnet sind. Schlüsselwortsuchen basieren auf Informationen, die auf der Profilseite eines Mitglieds angegeben sind.
1. Wählen Sie im Bildschirm Explore (Entdecken) mit / Search (Suchen) aus und drücken Sie ENTER (Eingabe).
2. Wählen Sie mit / Keywords (Schlüsselwörter) aus und drücken Sie ENTER (Eingabe).
WD TV Live HD Media Player Bedienungsanleitung
INTERNETDIENSTE – 108
3. Geben Sie mit den Navigationstasten über die Bildschirmtastatur einen Suchbegriff ein. Wählen Sie Submit (Absenden) aus und drücken Sie ENTER (Eingabe).
Ein Fotostream mit den Inhalten, denen das angegebene Schlüsselwort zugeordnet ist, wird angezeigt. Anweisungen zum Navigieren eines Fotostreams finden Sie auf Seite 111.
So entdecken Sie Inhalt basierend auf Tags:
Führen Sie diese Suchart durch, um Inhalte basierend auf den Informationen in der Tagliste eines Mitglieds zu finden.
1. Wählen Sie im Bildschirm Explore (Entdecken) mit / Search (Suchen) aus und drücken Sie ENTER (Eingabe).
WD TV Live HD Media Player Bedienungsanleitung
INTERNETDIENSTE – 109
2. Wählen Sie mit / Tags (Tags) aus und drücken Sie ENTER (Eingabe).
3. Geben Sie mit den Navigationstasten über die Bildschirmtastatur einen Suchbegriff ein. Wählen Sie Submit (Absenden) aus und drücken Sie ENTER (Eingabe).
Ein Fotostream mit den Inhalten, denen das angegeben Wort zugeordnet ist, wird angezeigt. Anweisungen zum Navigieren eines Fotostreams finden Sie auf Seite 111.
WD TV Live HD Media Player Bedienungsanleitung
INTERNETDIENSTE – 110
Suche nach einem Flickr-Mitglied
So suchen Sie ein Flickr-Mitglied:
1. Wählen Sie im Bildschirm Explore (Entdecken) mit / Search (Suchen) aus und drücken Sie ENTER (Eingabe).
2. Wählen Sie mit / Flickr member (Flickr-Mitglied) aus und drücken Sie ENTER (Eingabe).
3. Geben Sie mit den Navigationstasten über die Bildschirmtastatur den Benutzername, die E-Mail-Adresse oder ein Interesse des Mitglieds ein. Wählen Sie Submit (Absenden) aus und drücken Sie ENTER (Eingabe).
Ein Browserbildschirm mit Links zu Flickr-Mitgliedern, die Ihren Suchkriterien entsprechen, wird angezeigt.
WD TV Live HD Media Player Bedienungsanleitung
INTERNETDIENSTE – 111
4. Wählen Sie mit / einen Link und drücken Sie ENTER (Eingabe), um die Profilseite des Mitglieds anzuzeigen.Wenn das Mitglied öffentliche Fotostreams hat, können Sie diese entdecken. Wählen Sie mit den Navigationstasten einen Inhalt aus und drücken Sie ENTER (Eingabe), um diesen zu entdecken. Anweisungen zum Navigieren eines Fotostreams finden Sie im nächsten Abschnitt.
Flickr-FotostreamDer Aufbau der Flickr-Fotostreams ist derselbe, wie in einem Fotoverzeichnis im Miniaturansicht-Modus.
• Mit den Navigationstasten können Sie den Inhalt auswählen. • Um Inhalte im Vollbild-Modus anzuzeigen, wählen Sie die Datei aus und drücken
Sie ENTER (Eingabe). • Um eine Diaschau mit dem gesamten Inhalt des aktuellen Fotostreams
anzuzeigen, drücken Sie oder ENTER (Eingabe). Die Inhalte werden im Bildschirm „Flickr Player“ (Flickr-Player) angezeigt. Weitere Informationen dazu finden Sie im nächsten Abschnitt.
• Um vom Vollbild-Modus zum Fotostream zurückzukehren, drücken Sie .• Um vom Player-Modus zum Fotostream zurückzukehren, drücken Sie .• Um alle Fotos als Vollbild anzusehen, gehen Sie zu „Photo Settings“ (Fotoeinstellungen)
und wählen Sie „Fit to Screen“ (An Bildschirm anpassen) aus.Flickr-PlayerDer Aufbau des Flickr-Players ist derselbe wie bei der Fotodiaschau.
• Drücken Sie , um den nächsten Inhalt im Fotostream anzuzeigen. • Drücken Sie , um den vorherigen Inhalt im Fotostream anzuzeigen.• Um zum Fotostream zurückzukehren, drücken Sie .
WD TV Live HD Media Player Bedienungsanleitung
INTERNETDIENSTE – 112
Optionen des Players
Wie bei einer normalen Fotodiaschau können Sie im Flickr-Player anpassen, wie Inhalte angezeigt werden sollen. Drücken Sie dazu OPTION (Optionen), um die Player-Symbolleiste anzuzeigen.
Hinweis: Um Fotos zu vergrößern, um sie an die Bildschirmgröße oder an die Vollbildansicht anzupassen, öffnen Sie das Menü „Settings“ (Einstellungen) und befolgen Sie die Anweisungen unter „Photo Scaling (Fotoskalierung)“ auf Seite 148.
• Um die Anzeige zu ändern, wählen Sie mit / zum Vergrößern oder zum Verkleinern aus und drücken Sie so oft ENTER (Eingabe), bis die gewünschte Ansichtsskalierung erreicht ist.
Drücken Sie OPTION (Optionen) oder , um die Ansicht wieder auf ihre Standardskalierung zurückzusetzen.
• Um die Anzeige zu drehen, wählen Sie mit / oder aus und drücken Sie sooft ENTER (Eingabe), bis der gewünschte Ansichtswinkel erreicht ist.
Die Anzeige wird im oder entgegen dem Uhrzeigersinn im 90°-Winkel gedreht. Drücken Sie OPTION (Optionen) oder , um die Ansicht wieder in ihren Standardwinkel zurückzusetzen.
• Um die Profilseite des Autors für den Inhalt anzuzeigen, wählen Sie mit / aus. Wenn der Benutzer über weitere öffentliche Fotostreams verfügt, können Sie diese ebenfalls entdecken. Wählen Sie mit den Navigationstasten einen Inhalt aus und drücken Sie ENTER (Eingabe), um diesen zu entdecken.
WD TV Live HD Media Player Bedienungsanleitung
INTERNETDIENSTE – 113
YouTubeYouTube ist ein Videoportal auf dem Sie Videos hochladen und weitergeben können.
So greifen Sie auf YouTube zu:
1. Navigieren Sie zu „Home“ (Startbildschirm) | Menüleiste „Video“ (Video) und wählen Sie YouTube aus.
Die Untermenüleiste „YouTube“ (YouTube) wird angezeigt.
2. Wählen Sie mit / eine Videokategorie aus und drücken Sie ENTER (Eingabe). Die Optionen sind:
„Featured Videos“ (Vorgestellte Videos) – Weitere Informationen finden Sie unter Seite 118.
„Recent Videos“ (Letzte Videos) – Weitere Informationen finden Sie unter Seite 119.
„Top Favorited“ (Beliebteste Videos) – Weitere Informationen finden Sie unter Seite 120.
WD TV Live HD Media Player Bedienungsanleitung
INTERNETDIENSTE – 114
Anmelden bei YouTube
1. Navigieren Sie zu „Home“ (Startbildschirm) | Menüleiste „Video“ (Video) . 2. Wählen Sie mit / „YouTube“ (YouTube) aus und drücken Sie ENTER
(Eingabe).
3. Wählen Sie in der Untermenüleiste „YouTube“ (YouTube) mit / Account (Konto) aus und drücken Sie ENTER (Eingabe).
4. Drücken Sie ENTER (Eingabe), um Ihr neues YouTube-Konto einzurichten.
WD TV Live HD Media Player Bedienungsanleitung
INTERNETDIENSTE – 115
5. Geben Sie mit den Navigationstasten über die Bildschirmtastatur Ihren YouTube-Benutzername ein. Wählen Sie Submit (Absenden) aus und drücken Sie ENTER (Eingabe).
6. Geben Sie mit den Navigationstasten über die Bildschirmtastatur Ihr YouTube-Kennwort ein. Wählen Sie Submit (Absenden) aus und drücken Sie ENTER (Eingabe).
7. Wählen Sie mit / eine Speicheroption aus. Drücken Sie ENTER (Eingabe), wenn Sie fertig sind.
WD TV Live HD Media Player Bedienungsanleitung
INTERNETDIENSTE – 116
Die Optionen sind: No (Nein) – Die Kontoinformationen werden nicht gespeichert. Sie müssen den Anmeldevorgang jedes mal wiederholen, wenn Sie mit dem Media Player auf YouTube zugreifen möchten.Save username only (Nur Benutzername speichern) – Ihr Benutzername wird gespeichert, aber Sie werden jedes Mal zur Eingabe Ihres Kennworts aufgefordert, wenn Sie mit dem Media Player auf YouTube zugreifen möchten.Yes (Ja) – Es werden sowohl Benutzername als auch Kennwort gespeichert. Sie können sich später über den YouTube-Anmeldebildschirm bei Ihrem Konto anmelden.
8. Ihre YouTube-Kontoseite wird angezeigt. Weitere Informationen zu dieser Seite finden Sie im nächsten Abschnitt.
Mein Konto
Standardmäßig zeigt die Seite My Account (Mein Konto) zunächst „My Videos“ (Meine Videos) an. Das sind die Videos, die Sie auf YouTube hochgeladen haben.
Hinweis: Wenn Sie noch keine Videos hochgeladen haben, wird auf dem Bildschirm „No content found“ (Kein Inhalt gefunden) angezeigt.
Die Seite enthält auch Links zu Ihren Lieblingsvideos „My Favorites“ (Meine Favoriten) und Ihren Video-Wiedergabelisten „My Playlists“ (Meine Wiedergabelisten). Wählen Sie mit / einen Link aus und drücken Sie ENTER (Eingabe), um zu dieser Videoauswahl zu wechseln.
WD TV Live HD Media Player Bedienungsanleitung
INTERNETDIENSTE – 117
Drücken Sie OPTION (Optionen), um die Symbolleiste „Account“ (Konto) anzuzeigen. Wählen Sie mit / die verschiedenen Links aus, um zwischen den Kategorien „Featured Videos“ (Vorgestellte Videos) , „Recent Videos“ (Letzte Videos) und „Top Favorited“ (Beliebteste Videos) zu wechseln. Es gibt auch einen Link zum Durchführen einer Videosuche . Wählen Sie mit / ein Symbol aus und drücken Sie ENTER (Eingabe), um zum entsprechenden Bildschirm zu wechseln.
WD TV Live HD Media Player Bedienungsanleitung
INTERNETDIENSTE – 118
Featured Videos (Vorgestellte Videos)
Diese Videokategorie ist vorrangig mit Videos von YouTube-Werbepartnern befüllt, aber sie kann mitunter auch ausgewählte Benutzervideos enthalten, die aktuell sehr beliebt sind oder zuvor im Abschnitt „Spotlight Videos“ (Angesagte Videos) von YouTube gezeigt wurden.
So greifen sie auf „Featured Videos“ (Vorgestellte Videos) zu:
1. Wählen Sie in der Untermenüleiste „YouTube“ (YouTube) mit / Featured Videos (Vorgestellte Videos) aus und drücken Sie ENTER (Eingabe).
Tipp: Oder drücken Sie in irgendeiner Videoauswahl OPTION (Optionen), wählen Sie mit / aus der Symbolleiste aus und drücken Sie ENTER (Eingabe).
2. Wählen Sie mit / ein Video aus der angezeigten Auswahl aus.
3. Drücken Sie oder ENTER (Eingabe), um das ausgewählte Video anzuschauen.Weitere Informationen zum Verwenden des YouTube-Players finden Sie unter Seite 121.
WD TV Live HD Media Player Bedienungsanleitung
INTERNETDIENSTE – 119
Recent Videos (Letzte Videos)
Diese Videokategorie enthält die zuletzt auf YouTube hochgeladenen Videos.
So greifen Sie auf „Recent Videos“ (Letzte Videos) zu:
1. Wählen Sie in der Untermenüleiste „YouTube“ (YouTube) mit / Recent Videos (Letzte Videos) aus und drücken Sie ENTER (Eingabe).
Tipp: Oder drücken Sie in irgendeiner Videoauswahl OPTION (Optionen), wählen Sie mit / aus der Symbolleiste aus und drücken Sie ENTER (Eingabe).
2. Wählen Sie mit / ein Video aus der angezeigten Auswahl aus.
3. Drücken Sie oder ENTER (Eingabe), um das ausgewählte Video anzuschauen.Weitere Informationen zum Verwenden des YouTube-Players finden Sie unter Seite 121.
WD TV Live HD Media Player Bedienungsanleitung
INTERNETDIENSTE – 120
Top Favorited (Beliebteste Videos)
Das sind die Videos, die von den meisten YouTube-Benutzern als Favoriten getagged wurden.
So greifen Sie auf „Top Favorited“ (Beliebteste Videos) zu:
1. Wählen Sie in der Untermenüleiste „YouTube“ (YouTube) mit / „Top Favorited“ (Beliebteste Videos) aus und drücken Sie ENTER (Eingabe).
Tipp: Oder drücken Sie in irgendeiner Videoauswahl OPTION (Optionen), wählen Sie mit / aus der Symbolleiste aus und drücken Sie ENTER (Eingabe).
2. Wählen Sie mit / ein Video aus der angezeigten Auswahl aus.
3. Drücken Sie oder ENTER (Eingabe), um das ausgewählte Video anzuschauen.Weitere Informationen zum Verwenden des YouTube-Players finden Sie unter Seite 121.
WD TV Live HD Media Player Bedienungsanleitung
INTERNETDIENSTE – 121
YouTube-PlayerDer Aufbau des YouTube-Players ist ähnlich dem des normalen Videowiedergabebildschirms. Er zeigt die Wiedergabestatusleiste sowie die verstrichene und die Gesamtwiedergabezeit an. Drücken Sie , um die Wiedergabe anzuhalten und fortzusetzen.
Optionen des YouTube-PlayersWie bei einem normalen Videowiedergabebildschirm können Sie im YouTube-Player anpassen, wie Inhalt angezeigt werden soll. Drücken Sie dazu OPTION (Optionen), um die Player-Symbolleiste anzuzeigen.
• Um die Anzeige zu ändern, wählen Sie mit / zum Vergrößern oder zum Verkleinern aus und drücken Sie sooft ENTER (Eingabe), bis die gewünschte Ansichtsskalierung erreicht ist.Drücken Sie OPTION (Optionen) oder , um die Ansicht wieder auf ihre Standardskalierung zurückzusetzen.
• Um die Videoanzeige zu verschieben, wählen Sie mit / aus und drücken Sie ENTER (Eingabe). Mit den Navigationstasten können Sie die Anzeige verschieben. Drücken Sie OPTION (Optionen) oder , um die Ansicht wieder in ihre Standardposition zurückzusetzen.
• Um die Informationsseite des Videos anzuzeigen, wählen Sie mit / aus. Auf dieser Seite werden alle Informationen zum Video angezeigt. Drücken Sie OPTION (Optionen) oder , um zum Player zurückzukehren.
• Um ein Video zu bewerten, wählen Sie mit / aus. Weitere Informationen finden Sie unter Seite 123.
• Um ein Video herunterzuladen, wählen Sie mit / aus. Weitere Informationen finden Sie unter Seite 127.
WD TV Live HD Media Player Bedienungsanleitung
INTERNETDIENSTE – 122
Related Videos (Ähnliche Videos)
Nach der Videowiedergabe wird der Bildschirm „Related Videos“ (Ähnliche Videos) angezeigt.
Auf diesem Bildschirm sind Videos aufgeführt, die Ähnlichkeiten mit dem Thema des eben abgespielten Videos haben, wodurch die Suche nach Videos mit demselben oder einem ähnlichen Thema erleichtert wird. Jedes Video in der Liste zeigt eine Videobewertung (Anzahl der farbigen Sterne) und wie oft es bereits angesehen wurde. Wählen Sie mit / ein Video aus der Liste aus und drücken Sie oder ENTER (Eingabe), um das ausgewählte Video anzusehen.
Drücken Sie , um mit der Auswahl auf die Links auf der linken Bildschirmseite zu wechseln. Mit diesen Links haben Sie folgende Möglichkeiten:
• Wiederholen des eben abgespielten Videos – „Play Again“ (Erneut abspielen)• Feedback zu Videos – „Rate Video“ (Video bewerten) Weitere Informationen dazu
finden Sie im nächsten Abschnitt.• Hinzufügen des Videos zu Ihrer Liste „My Favorites“ (Meine Favoriten) – „Add to
Favorites“ (Zu Favoriten hinzufügen)• Zurückkehren zur letzten Videoauswahlseite – „Back to Videos“ (Zurück zu Videos)
Wählen Sie mit / einen Link aus und drücken Sie ENTER (Eingabe).
WD TV Live HD Media Player Bedienungsanleitung
INTERNETDIENSTE – 123
Bewerten von Videos
Sie können Videos während der Videowiedergabe mit einem bis zu fünf Sternen bewerten.
Hinweis: Sie müssen bei Ihrem YouTube-Konto angemeldet sein, um Videos bewerten zu können. Anweisungen zum Anmelden finden Sie unter „YouTube“ auf Seite 113.
So bewerten Sie Videos:
1. Drücken Sie während der Wiedergabe OPTION (Optionen).2. Wählen Sie mit / aus der Symbolleiste aus und drücken Sie ENTER (Eingabe).
3. Heben Sie mit / die Anzahl der Sterne hervor, die sie als Bewertung abgeben möchten. Dabei ist fünf Sterne die höchste und ein Stern die niedrigste Bewertung.
4. Drücken Sie , um mit der Auswahl nach unten auf die Befehlsschaltflächen zu bewegen.
5. Wählen Sie mit / Yes (Ja) aus und drücken Sie ENTER (Eingabe), um Ihre Bewertung zu bestätigen.
WD TV Live HD Media Player Bedienungsanleitung
INTERNETDIENSTE – 124
6. Ihre Videobewertung wurde bestätigt. Drücken Sie ENTER (Eingabe), um zum Player zurückzukehren.
Die durchschnittlich von Benutzern an die Videos vergebene Anzahl an Sternen bestimmt die Gesamtbewertung des Videos.
Tipp: Sie können Videos auch nach der Wiedergabe bewerten. Wählen Sie auf dem Bildschirm „Related Videos“ (Ähnliche Videos) mit / Rate Video (Video bewerten) aus und drücken Sie ENTER (Eingabe).
Taggen von Videos als Favoriten
Wenn Ihnen ein bestimmtes Video gefallen hat oder sie es einfach später noch einmal ansehen möchten, können Sie es als Favorit zu Ihrer Liste „My Favorites“ (Meine Favoriten) hinzufügen. Wenn Sie das Video hinzugefügt haben, können sie jederzeit darauf zurückgreifen.
So taggen Sie über den Bildschirm „Related Videos“ (Ähnliche Videos) ein Video als Favorit:
1. Drücken Sie auf dem Bildschirm „Related Videos“ (Ähnliche Videos) von dem Video, das Sie als Favorit hinzufügen möchten, , um mit der Auswahl auf die Links auf der linken Bildschirmseite zu wechseln.
2. Wählen Sie mit / Add to Favorites (Zu Favoriten hinzufügen) aus und drücken Sie ENTER (Eingabe).
WD TV Live HD Media Player Bedienungsanleitung
INTERNETDIENSTE – 125
3. Wählen Sie in der Bestätigungsaufforderung mit / Yes (Ja) aus und drücken Sie ENTER (Eingabe).
Suchen nach Videos
Sie könne auf YouTube auch nach für Sie besonders interessanten Videos suchen. Die Suchergebnisse basieren auf den Tags, die den hochgeladenen Videos zugeordnet sind. Videos, die von Benutzern mit „private“ (Privat) getagged wurden, werden bei der Suche ausgeschlossen.
So Suchen Sie Videos:
1. Drücken Sie auf einem beliebigen Videoauswahlbildschirm OPTION (Optionen), um die Symbolleiste anzuzeigen.
2. Wählen Sie mit / Search (Suchen) aus und drücken Sie ENTER (Eingabe).
WD TV Live HD Media Player Bedienungsanleitung
INTERNETDIENSTE – 126
3. Geben Sie mit den Navigationstasten über die Bildschirmtastatur ein Schlüsselwort zu dem Thema des Videos ein, das Sie suchen. Wählen Sie Submit (Absenden) aus und drücken Sie ENTER (Eingabe).
Die Videosuche beginnt. Das kann einige Sekunden dauern. Videos, die Ihrem Suchbegriff entsprechen, werden in einer Videoauswahlleiste angezeigt.
4. Wählen Sie mit / ein Video aus der angezeigten Auswahl aus.5. Drücken Sie oder ENTER (Eingabe), um das ausgewählte Video anzuschauen.
Weitere Informationen zum Verwenden des YouTube-Players finden Sie unter Seite 121.
WD TV Live HD Media Player Bedienungsanleitung
INTERNETDIENSTE – 127
Abmelden von YouTube
Melden Sie sich nach einer YouTube-Sitzung ab, um sicherzustellen, dass niemand ohne Ihre Erlaubnis auf Ihr YouTube-Konto zugreifen kann.
So melden Sie sich von YouTube ab:
1. Drücken Sie auf Ihrer Kontoseite OPTION (Optionen).2. Wählen Sie mit / „Logout“ (Abmelden) aus und drücken Sie ENTER (Eingabe).
3. Wählen Sie in der Bestätigungsaufforderung mit / Yes (Ja) aus und drücken Sie ENTER (Eingabe).
Weltweite Codierungsunterstützung für YouTube
Viele YouTube-Videos sind in einer anderen Sprache codiert als Sie als Systemsprache für Ihren Media Player eingestellt haben. In einigen Fällen kann dies zu verstümmelten Buchstaben in der Video-ID oder sogar dazu führen, dass keine Wiedergabe möglich ist. Sollte dies der Fall sein, müssen Sie die Codierungsunterstützung für die Sprache aktivieren, die den Fehler verursacht.
So richten Sie die zusätzlichen Codierungseinstellungen des Media Players ein:
1. Navigieren Sie zu „Home“ (Startbildschirm) | Menüleiste „Settings“ (Einstellungen) .2. Wählen Sie mit / „System“ (System) aus und drücken Sie ENTER (Eingabe).3. Wählen Sie mit / Additional Encoding Support (Zusätzliche
Codierungsunterstützung) aus und drücken Sie ENTER (Eingabe).4. Wählen Sie mit / die benötigte Codierungsunterstützung aus und drücken
Sie ENTER (Eingabe).
WD TV Live HD Media Player Bedienungsanleitung
EINSTELLUNGEN UND ERWEITERTE FUNKTIONEN – 128
Einstellungen und erweiterte FunktionenIm Menü „Settings“ (Einstellungen) können Sie den Media Player nach Ihren Vorstellungen anpassen und Einstellungen zur Medienwiedergabe vornehmen.
So wählen Sie eine Einstellungskategorie aus:
1. Drücken Sie HOME (Startbildschirm) und wählen Sie das Symbol „Settings“
(Einstellungen) aus.
2. Wählen Sie mit den Links-/Rechts-Navigationstasten eine Einstellungskategorie aus und drücken Sie auf ENTER (Eingabe).
Es gibt sieben Einstellungskategorien, einschließlich File Management
(Dateiverwaltung) , Audio/Video (Audio/Video) , Music (Musik) , Video
(Video) , Photo (Foto) , System (System) und Network (Netzwerk) .
12
WD TV Live HD Media Player Bedienungsanleitung
EINSTELLUNGEN UND ERWEITERTE FUNKTIONEN – 129
Navigationstasten für Settings (Einstellungen) Mit diesen Tasten auf der Fernbedienung können Sie in und zwischen den Einstellungsbildschirmen navigieren.
File Management (Dateiverwaltung)Mit der Dateiverwaltung können Sie Dateien von angeschlossen USB-Geräten kopieren oder löschen.
Kopieren von Dateien
1. Navigieren Sie zu „Home“ (Startbildschirm) | „Settings“ (Einstellungen) .2. Wählen Sie mit den Navigationstasten „File Management“ (Dateiverwaltung)
aus und drücken Sie ENTER (Eingabe).
Taste Funktion
Auf-/Abwärts • Auswählen eines Menüs
• Auswählen einer Menüeinstellung in einem Optionsbildschirm
ENTER (Eingabe) Zeigt den Optionsbildschirm für das ausgewählte Menü an.
1. Drücken Sie ENTER (Eingabe). Eine Bestätigungsaufforderung wird angezeigt.
2. Wählen Sie OK aus und drücken Sie ENTER (Eingabe). Wenn Sie nicht innerhalb von 15 Sekunden OK auswählen, werden die neuen Einstellungen nicht übernommen.
Wenn Ihr Unterhaltungsgerät die ausgewählten Einstellungen nicht unterstützt, werden keine Änderungen vorgenommen und die ursprünglichen Einstellungen beibehalten.
Übernehmen der ausgewählten Menüeinstellungen
BACK (Zurück) Zeigt den vorherigen Menübildschirm an
WD TV Live HD Media Player Bedienungsanleitung
EINSTELLUNGEN UND ERWEITERTE FUNKTIONEN – 130
3. Drücken Sie , um die/den zu kopierende/n Datei oder Ordner auszuwählen.
Um zum Kopieren alle Dateien und Ordner auszuwählen, drücken Sie OPTION
(Optionen) und wählen Sie dann Select All (Alles auswählen) .
4. Nachdem eine Dateiauswahl getroffen wurde, drücken Sie OPTION (Optionen) und wählen Sie dann Copy (Kopieren) .
WD TV Live HD Media Player Bedienungsanleitung
EINSTELLUNGEN UND ERWEITERTE FUNKTIONEN – 131
5. Navigieren Sie zum gewünschten Zielordner und drücken Sie , um den Ordner auszuwählen.
6. Drücken Sie ENTER (Eingabe), um mit dem Kopieren der ausgewählten Dateien in den Zielordner zu beginnen.
Eine Fortschrittsanzeige zeigt den Kopierstatus an.
WD TV Live HD Media Player Bedienungsanleitung
EINSTELLUNGEN UND ERWEITERTE FUNKTIONEN – 132
Nachdem die Datei erfolgreich kopiert wurde, wird eine Meldung „Completed“ (Abgeschlossen).
Verschieben von Dateien
1. Navigieren Sie zu „Home“ (Startbildschirm) | „Settings“ (Einstellungen) .2. Wählen Sie mit den Navigationstasten „File Management“ (Dateiverwaltung)
aus und drücken Sie ENTER (Eingabe). 3. Drücken Sie , um die/den zu verschiebende/n Datei oder Ordner auszuwählen.
WD TV Live HD Media Player Bedienungsanleitung
EINSTELLUNGEN UND ERWEITERTE FUNKTIONEN – 133
Um zum Verschieben alle Dateien und Ordner auszuwählen, drücken Sie
OPTION (Optionen) und wählen Sie dann Select All (Alles auswählen) .
4. Nachdem eine Dateiauswahl getroffen wurde, drücken Sie OPTION (Optionen) und wählen Sie dann Move (Verschieben) .
5. Drücken Sie wiederholt , bis der gewünschte Zielordner ausgewählt ist.
WD TV Live HD Media Player Bedienungsanleitung
EINSTELLUNGEN UND ERWEITERTE FUNKTIONEN – 134
6. Drücken Sie ENTER (Eingabe), um mit dem Verschieben der ausgewählten Dateien in den Zielordner zu beginnen.
Eine Fortschrittsanzeige zeigt den Verschiebestatus an.
Nachdem die ausgewählten Dateien erfolgreich in den Zielordner verschoben wurden, wird das Symbol „File Moved“ (Datei verschoben) angezeigt.
WD TV Live HD Media Player Bedienungsanleitung
EINSTELLUNGEN UND ERWEITERTE FUNKTIONEN – 135
Löschen von Dateien
1. Navigieren Sie zu „Home“ (Startbildschirm) | „Settings“ (Einstellungen) .2. Wählen Sie mit den Navigationstasten „File Management“ (Dateiverwaltung)
aus und drücken Sie ENTER (Eingabe). 3. Drücken Sie , um die/den zu löschende/n Datei oder Ordner auszuwählen.
Um zum Löschen alle Dateien und Ordner auszuwählen, drücken Sie OPTION
(Optionen) und wählen Sie dann Select All (Alles auswählen) .
WD TV Live HD Media Player Bedienungsanleitung
EINSTELLUNGEN UND ERWEITERTE FUNKTIONEN – 136
4. Nachdem eine Dateiauswahl getroffen wurde, drücken Sie OPTION (Optionen) und wählen Sie dann Delete (Löschen) .
5. Drücken Sie ENTER (Eingabe), um das Löschen der Datei zu bestätigen.
Eine Fortschrittsanzeige zeigt den Löschstatus der Datei an.
WD TV Live HD Media Player Bedienungsanleitung
EINSTELLUNGEN UND ERWEITERTE FUNKTIONEN – 137
Nachdem die ausgewählten Dateien gelöscht wurden, wird das Symbol „File Deleted“ (Datei gelöscht) angezeigt.
Audio/Video (Audio/Video)
In den Menüs dieser Kategorie können Sie die Wiedergabe für Audio- und Videodateien konfigurieren.
Video Output (Videoausgang)
In diesem Menü können Sie ein Videosignal auswählen.
WD TV Live HD Media Player Bedienungsanleitung
EINSTELLUNGEN UND ERWEITERTE FUNKTIONEN – 138
Composite
Wenn zum Anschließen des Media Players das standardmäßige A/V-Cinchkabel (gelbe, rote und weiße Stecker) verwendet wird, wählen Sie im Bildschirm „Video output“ (Videoausgang) Composite (Composite) aus.
Sie werden aufgefordert, den für Ihr Gerät gültigen TV-Standard auszuwählen. Die Einstellung hängt von Ihrem Standort ab. Die Optionen sind:
• NTSC – USA, Kanada, Japan, Mexiko, Philippinen, Südkorea und Taiwan.• PAL – Europa, Grönland, teilweise Afrika und Südamerika, Mittlerer Osten,
China, Indien, Australien und Indonesien
Wählen Sie einen regionalen TV-Standard aus und drücken Sie ENTER (Eingabe).
WD TV Live HD Media Player Bedienungsanleitung
EINSTELLUNGEN UND ERWEITERTE FUNKTIONEN – 139
Component
Wenn Sie zum Anschließen des Media Players das YPbPr-Kabel (grüne, blaue und gelbe Anschlüsse) verwenden, wählen Sie im Bildschirm „Video output“ (Videoausgang) Component (Component) aus.
Sie werden aufgefordert, die Videoanzeigeauflösung für Ihr Gerät auszuwählen. Wählen Sie die Anzeigeauflösung aus und drücken Sie ENTER (Eingabe).
HDMI
Wenn Sie ein HDMI-Kabel verwenden (sofern Ihr TV-Gerät HDMI-Auflösung unterstützt), wählen Sie im Bildschirm „Video output“ (Videoausgang) HDMI (HDMI) aus.
WD TV Live HD Media Player Bedienungsanleitung
EINSTELLUNGEN UND ERWEITERTE FUNKTIONEN – 140
Sie werden aufgefordert, die für Ihr Gerät anwendbare HDMI-Videoauflösung auszuwählen. Treffen Sie Ihre Auswahl und drücken Sie ENTER (Eingabe).
Hinweis: Je weiter unten die Einstellung in der Liste steht, umso höher wird die Auflösung und umso klarer wird auch das Bild.
Modus HDMI Deep Color (Tiefe HDMI-Farbe)
Verwenden Sie dieses Menü, um die Anzahl der für die Übertragung für jeden Kanal verfügbaren Bits für tiefe HDMI-Farbe zu erhöhen. Eine höhere Anzahl an Bits bedeutet, dass es mehr Schattierungsmöglichkeiten gibt, die der Fernsehmonitor zusammenmischen kann. Standardmäßig sind für diesen Modus 8 Bits eingestellt. Dieser Wert sorgt für Kompatibilität mit den meisten Fernsehgeräten. Sie können jedoch eine höhere Farbtiefe von 12 Bits einstellen, wenn Ihr Fernseher HDMI 1.3 oder höher unterstützt. 12 Bits sorgt für eine bessere Farbwahrnehmung als 8 Bits, vorausgesetzt, Ihr Fernseher ist damit kompatibel.
WD TV Live HD Media Player Bedienungsanleitung
EINSTELLUNGEN UND ERWEITERTE FUNKTIONEN – 141
Aspect Ratio (Bildformat)
In diesem Menü können Sie das Anzeigeformat der Videos auswählen. Die Optionen sind:
• Normal (Normal) (4:3) • Widescreen (Breitbild) (16:9)
Die Standardeinstellung des Media Players ist Widescreen (Breitbild). Stellen Sie sicher, dass Ihr Fernsehgerät die Breitbild-Auflösung unterstützt, da die Standardeinstellung sonst das Bild verzerren kann.
Audio Output (Audioausgang)
In diesem Menü können Sie den Modus des Audioausgangs auswählen.
WD TV Live HD Media Player Bedienungsanleitung
EINSTELLUNGEN UND ERWEITERTE FUNKTIONEN – 142
Die Optionen sind:
• Stereo (Stereo) - Empfohlen, wenn Sie ein Unterhaltungsgerät mit 2 oder 4 Lautsprechern verwenden.
• Digital (Digital) - Wählen Sie diese Option, wenn Sie für die Ausgabe des Surroundtons eine optische Verbindung (Toslink) verwenden.
Music (Musik)In den Menüs in der Kategorie „Music“ (Musik) können Sie die Anzeige- und Reihenfolgeoptionen für Audiodateien auswählen.
WD TV Live HD Media Player Bedienungsanleitung
EINSTELLUNGEN UND ERWEITERTE FUNKTIONEN – 143
Music sequence (Musikreihenfolge)
In diesem Menü können Sie den Modus der Audiowiedergabe auswählen. Die Standardeinstellung ist Normal (Normal). Eine Beschreibung der Modi für die Audiowiedergabe finden Sie unter „So stellen Sie den Musik-Wiederholungsmodus ein:“ auf Seite 45.
Audio track display (Audiotitelanzeige)
In diesem Menü können Sie den Standardanzeigemodus für den Audiobrowserbildschirm auswählen. Die Standardeinstellung ist Thumbnail Mode (Miniaturansicht-Modus). Im Musikverzeichnis werden Miniaturansichten von verfügbaren Albumcovern angezeigt.
WD TV Live HD Media Player Bedienungsanleitung
EINSTELLUNGEN UND ERWEITERTE FUNKTIONEN – 144
Browser Display (Browser-Anzeige)
In diesem Menü können Sie den Standardanzeigemodus für den Audiobrowserbildschirm auswählen. Die Standardeinstellung ist Thumbnail Mode (Miniaturansicht-Modus). Im Musikverzeichnis werden Miniaturansichten von verfügbaren Albumcovern angezeigt.
Video In den Menüs in der Kategorie „Video“ (Video) können Sie die Anzeige- und Reihenfolgeoptionen für Videodateien auswählen.
Miniaturansicht-Modus Listenmodus
WD TV Live HD Media Player Bedienungsanleitung
EINSTELLUNGEN UND ERWEITERTE FUNKTIONEN – 145
Video sequence (Videoreihenfolge)
In diesem Menü können Sie den Modus der Videowiedergabe auswählen. Die Standardeinstellung ist Normal (Normal). Eine Beschreibung der Modi für die Videowiedergabe finden Sie unter „Verwenden der Videowiederholung“ auf Seite 42.
Subtitle font size (Untertitelschriftgröße)
In diesem Menü können Sie die Standardschriftgröße für die Anzeige der Videountertitel festlegen. Die aktuelle Schriftgröße wird im unteren Bereich des Bildschirms angezeigt. In der zweiten Zeile der Anzeige wird die derzeit ausgewählte Option für die Schriftgröße angezeigt.
Subtitle border (Untertitelrahmen)
Mit diesem Menü können Sie das Standardaussehen des Untertitelrahmens anzeigen.
WD TV Live HD Media Player Bedienungsanleitung
EINSTELLUNGEN UND ERWEITERTE FUNKTIONEN – 146
Browser Display (Browser-Anzeige)
In diesem Menü können Sie den Standardanzeigemodus für den Videobrowserbildschirm auswählen. Die Standardeinstellung ist Thumbnail Mode (Miniaturansicht-Modus). Im Videoverzeichnis werden Miniaturansichten von verfügbaren Filmplakaten angezeigt.
Miniaturansicht-Modus Listenmodus
Vorschaumodus
WD TV Live HD Media Player Bedienungsanleitung
EINSTELLUNGEN UND ERWEITERTE FUNKTIONEN – 147
Photo (Foto) In den Menüs dieser Kategorie können Sie beim Ansehen Ihrer Bilddateien die Anzeigegröße und die Diaschau-Einstellungen konfigurieren.
Browser Display (Browser-Anzeige)
In diesem Menü können Sie einstellen, wie die Mediendateien in ihren jeweiligen Ordnern angezeigt werden. Die Standardeinstellung ist Thumbnail Mode (Miniaturansicht-Modus). Im Fotoverzeichnis werden Miniaturansichten von verfügbaren Bilddateien angezeigt.
Miniaturansicht-Modus Listenmodus
WD TV Live HD Media Player Bedienungsanleitung
EINSTELLUNGEN UND ERWEITERTE FUNKTIONEN – 148
Slideshow Sequence (Diaschaureihenfolge)
In diesem Menü können Sie den Modus für die Diaschaureihenfolge einstellen. Die Standardeinstellung ist Normal (Normal). Eine Beschreibung der Modi für die Diaschaureihenfolge finden Sie unter „Wiederholen und/oder zufälliges Abspielen einer Diaschau“ auf Seite 54.
Photo Scaling (Fotoskalierung)
In diesem Menü können Sie einstellen, wie die Bilder beim Ansehen skaliert werden sollen. Diese Einstellung wird auch für Bilder übernommen, die in einer Diaschau angezeigt werden. Die Optionen sind:
• Keep as original (Wie Original beibehalten) – Behält die ursprüngliche Auflösung des Bildes bei (Standard).
• Fit to screen (An Bildschirm anpassen) – Das Bild wird unter Beibehaltung der Bildproportionen so groß wie möglich angezeigt.
• Display in full screen (Als Vollbild anzeigen) – Das Bild wird auf dem gesamten Anzeigenbereich angezeigt. (Dies kann zu Bildverzerrungen führen).
WD TV Live HD Media Player Bedienungsanleitung
EINSTELLUNGEN UND ERWEITERTE FUNKTIONEN – 149
Transition Effect (Überblendungseffekt)
In diesem Menü können Sie die Art des Übergangs auswählen, wie in einer Diaschau das nächste Bild angezeigt wird. Die Standardeinstellung ist Fade (Ausblenden).
Interval Time (Intervallzeit)
In diesem Menü können Sie die Zeitintervalle zwischen dem Bilderwechsel in der Diaschau einstellen. Sie können dabei Intervalle von 3 Sekunden (Standard) bis 5 Minuten auswählen.
WD TV Live HD Media Player Bedienungsanleitung
EINSTELLUNGEN UND ERWEITERTE FUNKTIONEN – 150
SystemIn den Menüs dieser Kategorie können Sie die allgemeinen Funktionen des Media Players konfigurieren.
1. Navigieren Sie zu „Home“ (Startbildschirm) | Menüleiste „Settings“ (Einstellungen) . 2. Wählen Sie mit / System Setting (Systemeinstellung) aus und drücken
Sie ENTER (Eingabe) .
3. Drücken Sie / , um in der Liste der Optionen eine Auswahl zu treffen, und drücken Sie dann ENTER (Eingabe).
WD TV Live HD Media Player Bedienungsanleitung
EINSTELLUNGEN UND ERWEITERTE FUNKTIONEN – 151
Language (Sprache)
In diesem Menü können Sie die Anzeigensprache auswählen.
Media Library (Medienbibliothek) In diesem Menü können Sie die Medienbibliothek aktivieren. Sie fasst die Inhalte eines USB-Laufwerks in einer Datenbank so zusammen, dass Sie die einzelnen Mediendateien anhand von Metadaten suchen können. Weitere Informationen finden Sie unter „Media Library (Medienbibliothek)“ auf Seite 159.
Screensaver Delay (Bildschirmschonerverzögerung) In diesem Menü können Sie die Zeit einstellen, wie lange das System inaktiv sein muss, bis der Bildschirmschoner aktiviert wird. Die Standardeinstellung ist 5 Minutes (5 Minuten).
WD TV Live HD Media Player Bedienungsanleitung
EINSTELLUNGEN UND ERWEITERTE FUNKTIONEN – 152
Display file size (Dateigröße anzeigen)Stellen Sie diese Menüoption auf On (Ein), um die Information zur Dateigröße im Medienbrowserbildschirm anzuzeigen.
Additional encoding support (Zusätzliche Codierungsunterstützung)
Wählen Sie eine Codierungsunterstützung für eine zweite Sprache aus. So können Sie fehlerhafte Zeichen in Dateinamen und Untertiteln, die in der ausgewählten Sprache sind, vermeiden.
Auto Play (Automatisches Abspielen)
Wählen Sie den Medientyp (Musik oder Video) aus, der automatisch abgespielt werden soll, wenn ein USB-Gerät an den Media Player angeschlossen wird. Die Mediendateien müssen dabei im Stammverzeichnis für die Funktion „Auto Play“ (Automatisches Abspielen) des USB-Geräts liegen.
WD TV Live HD Media Player Bedienungsanleitung
EINSTELLUNGEN UND ERWEITERTE FUNKTIONEN – 153
Reset to Factory Defaults (Auf Werkseinstellungen zurücksetzen)
In diesem Menü können Sie alle Systemeinstellungen des Media Players wiederherstellen und die Wiedergabeeinstellungen auf ihre Werkseinstellungen zurückzusetzen. Mit Reset to defaults (Auf Werkseinstellungen zurücksetzen) lassen sich falsche Konfigurationseinstellungen oder eventuelle Probleme nach fehlgeschlagenen Aktualisierungen der Firmware beheben.
So setzen Sie Ihr System zurück:
1. Wählen Sie mit / Reset to Factory Defaults (Auf Werkseinstellungen zurücksetzen) aus und drücken Sie ENTER (Eingabe).
2. Drücken Sie , um bei der Eingabeaufforderung zur Systemzurücksetzung OK auszuwählen, und drücken Sie dann ENTER (Eingabe).
WD TV Live HD Media Player Bedienungsanleitung
EINSTELLUNGEN UND ERWEITERTE FUNKTIONEN – 154
Update Device (Gerät aktualisieren)
In diesem Menü können Sie überprüfen, ob eine neue Firmware-Version für den WD TV Media Player online zur Verfügung steht. Sollte eine neue Firmware-Version verfügbar sein, können Sie diese automatisch herunterladen und den WD TV Media Player ohne Verwendung eines USB-Gerätes aktualisieren.
So aktualisieren Sie ein Gerät:
1. Wählen Sie mit / Update Device (Gerät aktualisieren) aus und drücken Sie ENTER (Eingabe). Auf dem Bildschirm wird die aktuelle Firmware-Version angezeigt.
2. Wählen Sie in der Eingabeaufforderung zur Systemzurücksetzung mit OK aus und drücken Sie ENTER (Eingabe).
3. Drücken Sie ENTER (Eingabe), um zu prüfen, ob es eine neuere Version der Software gibt.
WD TV Live HD Media Player Bedienungsanleitung
EINSTELLUNGEN UND ERWEITERTE FUNKTIONEN – 155
4. Wenn die neueste Firmware-Version online älter als oder dieselbe wie die aktuelle Firmware-Version Ihres Media Players ist, wird folgender Bildschirm angezeigt. Wählen Sie OK aus und drücken Sie ENTER (Eingabe), um zum Bildschirm „Update Device“ (Gerät aktualisieren) zurückzukehren. Drücken Sie BACK (Zurück), um zum Bildschirm „System Settings“ (Systemeinstellungen) zurückzukehren.
Wenn die neueste Firmware-Version online neuer ist als die aktuelle Firmware-Version Ihres Media Players, wird folgender Bildschirm angezeigt. Wählen Sie OK und drücken Sie ENTER (Eingabe), um das System neu zu starten und die Firmware-Aktualisierung durchzuführen. Weitere Informationen zum Durchführen der Firmware-Aktualisierung finden Sie unter „Aktualisieren der System-Firmware“ auf Seite 162.
System Information (Systeminformationen)
Auf dem Bildschirm „System Information“ (Systeminformationen) werden die aktuell vom Media Player verwendeten Netzwerkeinstellungen angezeigt.
WD TV Live HD Media Player Bedienungsanleitung
EINSTELLUNGEN UND ERWEITERTE FUNKTIONEN – 156
System Registration (Systemregistrierung)
Wenn Sie über eine aktive darf Netzwerkverbindung verfügen, können Sie Ihren Media Player registrieren. Anweisungen dazu finden Sie unter „So registrieren Sie Ihr WD-Produkt mithilfe des Menüs „System Settings“ (Systemeinstellungen):“ auf Seite 4.
About (Info)Wählen Sie diese Option aus, um die aktuelle Konfiguration der Hard- und Firmware anzuzeigen.
Network (Netzwerk)1. Navigieren Sie zu „Home“ (Startbildschirm) | Menüleiste „Settings“
(Einstellungen) .
WD TV Live HD Media Player Bedienungsanleitung
EINSTELLUNGEN UND ERWEITERTE FUNKTIONEN – 157
2. Wählen Sie mit / Network Setting (Netzwerkeinstellung) aus und drücken Sie ENTER (Eingabe).
Einrichten von Netzwerken
Siehe „Einrichten von Netzwerken“ auf Seite 55, um Informationen und Anweisungen zu erhalten.
Wireless-Favoriten
Dieses Menü zeigt Ihre Wireless-Netzwerkeinstellungen an. Nach dem Einrichten eines kabellosen Netzwerks zeichnet der Media Player den LAN-Zugriffpunkt auf. Verwenden Sie dieses Menü, um erneut eine Verbindung zum lokalen Netzwerk herzustellen, ohne das Kennwort erneut eingeben zu müssen.
Überprüfen der Verbindung
Siehe „Überprüfen der Netzwerkverbindung“ auf Seite 63, um Informationen und Anweisungen zu erhalten.
WD TV Live HD Media Player Bedienungsanleitung
EINSTELLUNGEN UND ERWEITERTE FUNKTIONEN – 158
Device Name (Gerätename)
Der im Feld „Device Name“ (Gerätename) angezeigte Name unterstützt Sie dabei, den Media Player in Ihrem Netzwerk zu identifizieren. Verwenden Sie diese Menüoption, um den Gerätenamen mit der Bildschirmtastatur zu ändern.
Freigeben von WD TV in Ihrem Netzwerk
Siehe „Übertragen von Dateien“ auf Seite 68, um Informationen und Anweisungen zu erhalten.
WD TV Live HD Media Player Bedienungsanleitung
EINSTELLUNGEN UND ERWEITERTE FUNKTIONEN – 159
Auto Login (Automatisches Anmelden)
In diesem Menü können Sie ein Anmeldeverfahren auswählen. Wenn diese Option auf On (Ein) gestellt ist, meldet sich der Media Player anonym bei der Netzwerkfreigabe an. Wenn diese Option auf Off (Aus) gestellt ist, werden Sie vom Media Player aufgefordert, den Kontonamen und das Kennwort einzugeben, um auf die Netzwerkfreigabe zuzugreifen.
Clear Account Information (Kontoinformationen löschen)
Verwenden Sie dieses Menü, um für die Netzwerkfreigabe Anmeldeinformationen (das voreingestellte Kennwort) zu löschen.
Media Library (Medienbibliothek) Medienbibliothek liest die Medieninhalte eines USB-Laufwerks und fügt sie in einer Datenbank so zusammen, dass Sie die Mediendateien bequem finden können. Diese Funktion ist standardmäßig aktiviert.
Unter den folgenden Voraussetzungen kann die Medienbibliothek Ihre Medien nicht verarbeiten.
• Das USB-Gerät ist schreibgeschützt. • Auf dem USB-Gerät ist nicht genug freier Speichervorhanden. Ihr Media Player
benötigt etwas Speicherplatz zum Zwischenspeichern von Informationen, um Daten schneller zu finden und zu lesen.
WD TV Live HD Media Player Bedienungsanleitung
EINSTELLUNGEN UND ERWEITERTE FUNKTIONEN – 160
Ein Hinweis zu Metadaten
Metadaten sind Informationen über die Daten in einer Datei, die beschreiben wie, wann und von wem ein bestimmter Datensatz (Video, Musik, Foto oder andere Datentypen) erfasst wurde und wie diese Daten formatiert wurden.
Nicht alle Dateien verfügen über Metadaten. Um Metadaten hinzuzufügen und zu bearbeiten, damit Dateien fehlerfrei in die Medienbibliothek übernommen werden, können Sie unter anderem folgende Tools verwenden:
• Adobe® Bridge (Teil der Adobe Creative Suite)• abcAVI Tag Editor (Freeware)• XnView 1.93.2 (Freeware)• iTunes• Windows Media Player
Bearbeiten von Metadaten
Bearbeiten von Metadaten mit iTunes:
1. Öffnen Sie iTunes und klicken Sie auf den Song, den Sie bearbeiten möchten.2. Öffnen Sie das Menü „File“ (Datei) und klicken Sie auf Get Info (Informationen).
Ein Fenster mit allen bearbeitbaren Informationen wird für den von Ihnen ausgewählten Song angezeigt. Sie können folgende Titelinformationen bearbeiten:
TitelKünstlerJahr der VeröffentlichungAlbumtitelKomponistTitelnummerGenre
3. Wenn Sie fertig sind, klicken Sie auf OK . Um den nächsten Titel zu bearbeiten, der in Ihrer iTunes-Bibliothek aufgelistet ist, klicken Sie auf Next (Nächster Titel).
Bearbeiten von Metadaten mit dem Windows Media Player:
1. Öffnen Sie den Windows Media Player.2. Klicken Sie auf die Registerkarte Library (Medienbibliothek).3. Rechtsklicken Sie auf den Titel oder ein anderes Element, dass Sie bearbeiten
möchten.4. Wenn sich das Menü geöffnet hat, klicken Sie auf Edit (Bearbeiten).
Konvertieren von Inhalten in ein verwendbares Format
Im Internet sind verschiedene schnelle und benutzerfreundliche Anwendungen verfügbar, die Fotos, Videos und Musikdateien in Formate konvertieren können, die für die Verwendung auf Ihrem Media Player optimiert sind. Die Software erlaubt auch eine gleichzeitige Konvertierung mehrerer Dateien im Stapel, unabhängig vom Ausgangsformat.
WD TV Live HD Media Player Bedienungsanleitung
EINSTELLUNGEN UND ERWEITERTE FUNKTIONEN – 161
Überprüfen Ihrer Dateien
MediaInfo (kostenlose Software) zeigt Ihnen die technischen Informationen und Tags zu Ihren Video- oder Audiodateien an.
MediaInfo bietet Ihnen folgende Informationen:
• Allgemein - Titel, Autor, Regisseur, Album, Titelnummer, Datum und Dauer• Video - Codec, Bildformat, Bilder pro Sekunde und Bitrate• Audio - Codec, Abtastrate, Kanäle, Sprache und Bitrate• Text - Sprache der Untertitel• Kapitel - Anzahl und eine Liste der Kapitel
MediaInfo unterstützt folgende Formate:
• Video - MKV, OGM, AVI, DivX, WMV, QuickTime, Real, MPEG-1, MPEG-2, MPEG-4 und DVD (VOB) (Codecs: DivX, XviD, MSMPEG4, ASP, H.264, AVC)
• Audio - OGG, MP3, WAV, RA, Dolby Digital, AAC, M4A, AU und AIFF• Untertitel - SRT, SSA, ASS und SAMI
Mit MediaInfo haben Sie folgende Möglichkeiten:
• Abspielen von vielen Video- und Audiodateiformate• Verwenden verschiedener Ansichtsformate für Informationen, wie Text, Seite,
Baum und HTML• Anpassen von Ansichten• Exportieren von Informationen als Text, z. B. in den Formaten CSV und HTML
So überprüfen Sie Ihre Dateien:
1. Gehen Sie mit Ihrem Internet-Browser auf http://mediainfo.sourceforge.net/en.2. Laden Sie die Software herunter und installieren Sie sie auf Ihrem Computer.3. Folgen Sie den angezeigten Anweisungen.
WD TV Live HD Media Player Bedienungsanleitung
SYSTEMWARTUNG – 162
SystemwartungDie Systemsoftware Ihres Media Players kann auf eine neuere Version aktualisiert werden, um die Unterstützung der Wiedergabe von Mediendateien zu verbessern und Fehlerkorrekturen und Produktverbesserungen aufzunehmen. Um sicherzustellen, dass Sie die neueste Aktualisierung erhalten, empfehlen wir Ihnen die Registrierung Ihres Produktes unter https://www.wdc.com/register.
Dieses Kapitel beschreibt die Aktualisierung der System-Firmware und eine einfache Fehlersuche. Informationen zur Fehlerbehebung bei eventuell auftretenden Fehlermeldungen finden Sie unter „Allgemeine Fehlermeldungen“ auf Seite 168.
Bei schwierigeren Problemen wenden Sie sich bitte an Ihren Händler oder ein autorisiertes Service-Center. Weitere Informationen finden Sie unter „WD-Serviceleistungen und Support“ auf Seite 2.
Aktualisieren der System-Firmware Die Firmware ist ein wichtiges Paket von Anweisungen, die Ihrem Media Player mitteilen, wie er funktionieren muss, wie die interaktiven Bildschirme aussehen und wie er Ihre Anweisungen ausführen soll. Ein Aktualisieren der Firmware ist wichtig, da WD ständig neue, schnellere und effektivere Lösungen entwickelt, die Ihr Media Player „wissen“ muss.
Wichtig: Stellen Sie sicher, dass der Netzadapter des Media Players während der Aktualisierung der Firmware eingesteckt bleibt. Eine Unterbrechung der Stromversorgung während des Aktualisierungsvorgangs kann die System-Firmware beschädigen. Stellen Sie außerdem sicher, dass Sie das USB-Speichergerät nicht vom Gerät trennen.
So aktualisieren Sie die Firmware:
1. Gehen Sie auf support.wdc.com und laden Sie die neueste Aktualisierungsdatei der Firmware auf Ihr USB-Speichergerät herunter.
2. Klicken Sie auf „Downloads“ und anschließend auf den Produktnamen (oder das Foto).
3. Kopieren Sie die Aktualisierungsdatei der Firmware in den Stammordner eines USB-Laufwerks.
4. Schließen Sie das USB-Laufwerk an den USB-Port des Media Players an. 5. Drücken Sie auf HOME und wählen Sie das Symbol „Settings“ (Einstellungen)
aus.
13
WD TV Live HD Media Player Bedienungsanleitung
SYSTEMWARTUNG – 163
6. Wählen Sie das Symbol für die Firmware-Aktualisierung aus und drücken Sie ENTER (Eingabe).
Sie werden aufgefordert, die Firmware zu aktualisieren.
7. Wählen Sie in der Eingabeaufforderung zur Firmware-Aktualisierung OK und drücken Sie auf ENTER (Eingabe). Das System wird neu gestartet.
WD TV Live HD Media Player Bedienungsanleitung
SYSTEMWARTUNG – 164
Nach dem Neustart geht das System automatisch in den Modus zur Firmware-Aktualisierung.
Wenn der Aktualisierungsvorgang abgeschlossen ist, wird folgende Meldung angezeigt und der HD Media Player führt einen erneuten Neustart durch.
Beim Neustart des Media Players wird automatisch die neue Firmware geladen.
WD TV Live HD Media Player Bedienungsanleitung
SYSTEMWARTUNG – 165
Fehlersuche
Problem Lösung
ANZEIGE
Der Fernsehbildschirm ist leer und die Betriebsanzeige des Media Players leuchtet nicht.
• Stellen Sie sicher, dass das Fernsehgerät eingeschaltet ist.
• Stellen Sie sicher, dass das Steckernetzteil und die Steckdose funktionieren.
• Stellen Sie sicher, dass das Schnittstellenkabel jeweils am korrekten Aus- bzw. Eingang am Media Player bzw. Fernsehgerät richtig angeschlossen ist.
Der Fernsehbildschirm ist leer und die Betriebsanzeige des Media Players blinkt.
Ein Systemdiagnose-Fehler ist aufgetreten. Schalten Sie Ihren Media Player aus, warten Sie 10 Minuten und schalten Sie ihn dann erneut ein. Wenn der gleiche Fehler auftritt, kontaktieren Sie bitte den technischen Support von Western Digital, um Unterstützung zu erhalten (siehe „WD-Serviceleistungen und Support“ auf Seite 2).
Der Fernsehbildschirm ist leer und die Betriebsanzeige des Media Players leuchtet.
• Stellen Sie sicher, dass das Fernsehgerät eingeschaltet ist.
• Stellen Sie sicher, dass das Schnittstellenkabel jeweils am korrekten Aus- bzw. Eingang am Media Player bzw. Fernsehgerät richtig angeschlossen ist.
• Drücken Sie Reset-Taste 10 Sekunden lang.
Das Fernsehbild flackert und ist unscharf.
• Stellen Sie sicher, dass das Schnittstellenkabel jeweils am korrekten Aus- bzw. Eingang am Media Player bzw. Fernsehgerät richtig angeschlossen ist.
• Vergewissern Sie sich, dass die Betriebsanzeige des Media Players leuchtet.
• Wenn Sie ein Röhrenfernsehgerät verwenden, navigieren Sie zum Bildschirm „Home“ (Startbildschirm) | „Settings“ (Einstellungen) | „System“ (System) und:
- Stellen Sie sicher, dass die Option Composite (Composite) als Videoausgabe ausgewählt ist.
- Stellen Sie sicher, dass die TV-Systemeinstellungen mit dem System Ihres Standorts übereinstimmt.
• Wenn Sie ein LCD-Fernsehgerät verwenden, navigieren Sie zum Bildschirm „Home“ (Startbildschirm) | „Settings“ (Einstellungen) | „System“ (System) und:
- Stellen Sie sicher, dass die Option HDMI (HDMI) als Videoausgang ausgewählt ist.
- Stellen Sie sicher, dass die Option der Videoauflösung auf Auto (Automatisch) eingestellt ist.
WD TV Live HD Media Player Bedienungsanleitung
SYSTEMWARTUNG – 166
Die Videoanzeige ist abgeschnitten oder wird innerhalb von Seitenbalken angezeigt.
Navigieren Sie zum Bildschirm „Home“ (Startbildschirm) | „Settings“ (Einstellungen) | „Audio/Video“ (Audio/Video) und stellen Sie sicher, dass das Bildformat auf Normal (Normal) eingestellt ist.
Die Bilder der Diaschau sind verzerrt. Navigieren Sie zum Bildschirm „Home“ (Startbildschirm) | „Settings“ (Einstellungen) | „Photo“ (Foto) und wählen Sie im Feld „Photo Scaling“ (Fotoskalierung) die Option „Fit to screen“ (An Bildschirm anpassen) aus.
DATEIEN
Die Datei wird nicht abgespielt. • Überprüfen Sie die Kompatibilität. Weitere Informationen finden Sie unter „Unterstützte Formate“ auf Seite 171.
• Konvertieren Sie die Datei mit einem Medienkonvertierungsprogramm in ein verwendbares Format.
AUDIO
Es ist kein Ton zu hören. • Stellen Sie sicher, dass die Lautstärke an Ihrem Unterhaltungsgerät nicht stumm geschaltet ist.
• Navigieren Sie zum Bildschirm „Home“ (Startbildschirm) | „Settings (Einstellungen) | „System“ (System) und stellen Sie sicher, dass der richtige Audioausgang eingestellt ist.
- Wenn Sie das Composite-Audiokabel verwenden, muss die Einstellung Stereo (Stereo) aktiviert sein.
- Wenn Sie eine optische Verbindung (Toslink) oder ein HDMI-Verbindung verwenden, muss die Einstellung Digital (Digital) aktiviert sein.
• Wenn Sie ein Video abspielen, das Mehrkanal-Audio unterstützt, muss die Option „Audio Off“ (Audio aus) deaktiviert ist. Drücken Sie „OPTION“ (Optionen) | <Symbol> und drücken Sie so oft ENTER (Eingabe), bis der gewünschte Audiokanal angezeigt wird.
USB-GERÄT
Die Medienbibliotheksfunktion ist fehlgeschlagen.
Stellen Sie sicher, dass:
• das USB-Gerät nicht schreibgeschützt ist.
• das USB-Gerät nicht das Dateisystem „HFS+ Journaling“ verwendet.
• genug freier Speicherplatz auf dem USB-Gerät zur Verfügung steht.
Problem Lösung
WD TV Live HD Media Player Bedienungsanleitung
SYSTEMWARTUNG – 167
Das angeschlossene USB-Gerät wird nicht auf dem Bildschirm „Home“ (Startbildschirm) angezeigt.
• Der Media Player unterstützt nur den “USB-Massenspeichermodus. Stellen Sie sicher, dass das USB-Gerät als „Massenspeichergerät“ konfiguriert ist.
• Stellen Sie sicher, dass das Dateisystem des USB-Geräts unterstützt wird (NTFS, FAT/FAT32 oder HFS+).
FERNBEDIENUNG
Die Fernbedienung des Media Players funktioniert nicht.
• Drücken Sie immer nur eine Taste.
• Stellen Sie sicher, dass die Batterien richtig eingesetzt sind.
• Die Batterien können bereits leer sein. Ersetzen Sie sie gegebenenfalls durch neue Batterien.
• Stellen Sie sicher, dass der Signalweg zwischen Fernbedienung und Media Player nicht gestört wird.
FIRMWARE-AKTUALISIERUNG
Nachdem Sie den Media Player eingeschaltet haben, wird der Begrüßungsbildschirm zur Wiederherstellung der Firmware-Aktualisierung angezeigt.
Der zuvor durchgeführte Firmware-Aktualisierungsvorgang ist fehlgeschlagen.
• Wiederholen Sie die Firmware-Aktualisierung. Anweisungen dazu finden Sie auf Seite 162.
• Wenn Sie die Systemfirmware immer noch nicht aktualisieren können, setzen Sie das System zurück. Anweisungen dazu finden Sie auf Seite 156.
Problem Lösung
WD TV Live HD Media Player Bedienungsanleitung
SYSTEMWARTUNG – 168
Allgemeine Fehlermeldungen
Wenn diese Meldung angezeigt wird, gehen Sie wie folgt vor.
HOME (Startbildschirm)
„Hard drive cannot aggregate.“ (Festplatte kann nicht verbunden werden.)
Diese Fehlermeldung kann unter verschiedenen Bedingungen auftreten. Die Meldung wird den Fehler genauer angeben. Zum Beispiel, dass nicht genug Platz auf dem Speichergerät ist oder das Journaling-Dateisystem verwendet wird.
„No storage present.“ (Kein Speicherträger vorhanden.)
Schließen Sie das USB-Gerät mit Ihren Mediendateien an.
„Media Library requires more storage space:“ (Medienbibliothek benötigt mehr Speicherplatz:) [XXX MB]
1. Werfen Sie das USB-Gerät aus und trennen Sie es vom Media Player.
2. Schließen Sie das USB-Gerät an Ihren PC an und löschen Sie unnötige Dateien, um den erforderlichen Speicherplatz freizugeben.
3. Schließen Sie das USB-Gerät wieder an den Media Player an.
„Please turn off journaling on the attached storage's file system for the media player to compile the media library.“ (Bitte deaktivieren Sie das Journaling für das Dateisystem auf dem angeschlossenen Speichergerät, damit der Media Player die Medienbibliothek erstellen kann.)
1. Werfen Sie das USB-Gerät aus und trennen Sie es vom Media Player.
2. Schließen Sie das USB-Gerät an Ihren Apple-Computer an und deaktivieren Sie die Journaling-Funktion. Weitere Informationen finden Sie in der Apple-Hilfe.
3. Schließen Sie das USB-Gerät wieder an den Media Player an.
„Unable to compile media library on read-only storage.“ (Medienbibliothek kann nicht auf schreibgeschütztem Speichermedium erstellt werden.)
1. Werfen Sie das USB-Gerät aus und trennen Sie es vom Media Player.
2. Schließen Sie das USB-Gerät an Ihren PC an und stellen Sie sicher, dass der Schreibschutz deaktiviert ist.
3. Schließen Sie das USB-Gerät wieder an den Media Player an.
„Unable to compile media library.“ (Medienbibliothek kann nicht erstellt werden.) Bitte überprüfen Sie Ihre Speichereinstellungen.
1. Werfen Sie das USB-Gerät aus und trennen Sie es vom Media Player.
2. Schließen Sie das USB-Gerät an Ihren PC an und <what action should be taken here?>
3. Schließen Sie das USB-Gerät wieder an den Media Player an.
„Unrecognized storage.“ (Speichergerät nicht erkannt.)
Das USB-Gerätemodell wird nicht unterstützt. Verwenden Sie ein anderes USB-Gerät.
Frage XX: WD USB HDD Fehlersuche
Diese Meldung zeigt einen Systemdiagnosefehler an. Kontaktieren Sie den technischen Support von Western Digital, um Unterstützung zu erhalten.
INHALTSWIEDERGABE
WD TV Live HD Media Player Bedienungsanleitung
SYSTEMWARTUNG – 169
FAQs
Wie finde ich Mediendateien und wie erstelle ich Wiedergabelisten?
Derzeit gibt es viele Anwendungen zur Medienwiedergabe, wie Winamp oder iTunes, mit denen Sie Ihre Mediendateien Sie abspielen, sortieren und bearbeiten können. Mit diesen Medienplayern können Sie auch Wiedergabelisten erstellen und Metadata-Informationen Ihrer Mediendateien bearbeiten. Seiten, auf denen Sie diese Anwendungen herunterladen können, finden Sie leicht über eine Suche im Internet mit Ihrem Browser.
Wie kopiere ich die Dateien von meiner Musik-CD auf meinen Computer?
Extrahieren von digitalen Audioinhalten oder kurz Rippen wird der Prozess genannt, wenn Audio- (oder Video-) Inhalte auf eine Festplatte kopiert werden, in der Regel von Wechselmedien wie CDs und DVDs oder von Medienstreams.
So rippen Sie am Computer Musik von CDs:
1. Legen Sie die CD in das optische Laufwerk Ihres Computers.2. Öffnen Sie das Programm, mit dem Sie die Musik auf Ihren Computer rippen
möchten, z.B. iTunes oder Windows Media Player.3. Klicken Sie bei iTunes die Schaltfläche Import (Importieren).
- ODER -
Klicken Sie beim Windows Media Player die Schaltfläche Rip (Rippen).
4. Klicken Sie beim Windows Media Player auf die Musik, die Sie kopieren möchten, und geben Sie an, wo die Dateien nach dem Kopieren gespeichert werden sollen. iTunes importiert die gesamte CD in ihre iTunes-Musikbibliothek.
5. Klicken Sie beim Windows Media Player auf die Schaltfläche Start Rip (Rippen starten).
„This folder is empty.“ (Dieser Ordner ist leer.)
In dem ausgewählten Ordner befinden sich keine unterstützten Mediendateien. Wählen Sie einen anderen Ordner aus, der Mediendateien im richtigen Format enthält.
„Unable to play the selected file. Please recreate the file by using the included media editing software.“ (Ausgewählte Datei konnte nicht wiedergegeben werden. Bitte erstellen Sie die Datei mit der mitgelieferten Software zur Medienbearbeitung neu.)
1. Werfen Sie das USB-Gerät aus und trennen Sie es vom Media Player.
2. Schließen Sie das USB-Gerät an Ihren PC an und stellen Sie sicher, dass das Dateiformat richtig ist. Dafür können Sie die auf der Dokumentations-CD von WD enthaltene Software zur Medienverarbeitung verwenden. (siehe „Wie finde ich Mediendateien und wie erstelle ich Wiedergabelisten?“ auf Seite 169)
3. Schließen Sie das USB-Gerät wieder an den Media Player an.
Wenn diese Meldung angezeigt wird, gehen Sie wie folgt vor.
WD TV Live HD Media Player Bedienungsanleitung
SYSTEMWARTUNG – 170
6. Entfernen Sie die CD, nachdem das Rippen abgeschlossen ist. Die Musik befindet sich jetzt auf Ihrem Computer.
Musik kann durch Urheberrechtsgesetze geschützt sein, die ein Kopieren oder Verteilen untersagen.
Kann ich für den Media Player eine Universal-Fernbedienung verwenden?
Sie können die meisten Modelle von Universal-Fernbedienungen verwenden, wie z. B. die Harmony-Modelle von Logitech.
WD TV Live HD Media Player Bedienungsanleitung
ANHANG – 171
Anhang
Unterstützte Formate
Dateinamenerweiterung
Codec Format/Container
VIDEO
.AVI Video:XvidAVCMPEG1/2/4WMV9VC-1
Audio:MPEG-AudioPCMDolby DigitalDTS
AVI
.MPG Video:MPEG1/2
Audio:MPEG-AudioDolby DigitalDTSPCM
mpeg PS
.MPEG
.MKV Video:h.264x.264AVCMPEG1/2/4WMV9VC-1
Audio:MPEG-Audio
PCMDolby Digital (Passthrough
für mehr als 2 Kanäle)DTS (Passthrough für mehr
als 2 Kanäle)AAC
MKV
.TS/.TP/.M2T Video:MPEG1/2/4AVCVC-1
Audio:MPEG-AudioDolby DigitalDTS
TS
14
WD TV Live HD Media Player Bedienungsanleitung
ANHANG – 172
.MP4/.MOV Video:MPEG4AVC
Audio:AACMPEG-AudioDolby Digital
Quicktime
.ASF/.DVR-MS/.WMV Video:MPEG2WMV9VC-1
Audio:WMADolby Digital
ASF
.VOB/.ISO Video:MPEG1/2
Audio:MPEG-AudioDolby DigitalDTSPCM
VOB/ISO
.M2TS Video:MPEG1/2/4AVCVC-1
Audio:MPEG-AudioDolby DigitalDTS
M2TS
WMV9 VC-1
Hinweise zu Video:1. MPEG-2 MP@HL mit einer Auflösung von bis zu 1920 x 1080p24, 1920 x 1080i30 oder 1280 x 720p60.2. MPEG4.2 ASP@L5-Decodierung rechteckiger Videoformen bis zu einer Auflösung von 1280 x 720p30, Support für B-Bilder,
Datenpartitionierung und Fehlerkompensation. GMC (Global Motion Compensation) wird nicht unterstützt.3. WMV9/VC-1 MP@HL mit einer Auflösung von bis zu 1280 x 720p60 (<90% der P-Bild-Makroblöcke haben 4 Bewegungsvektoren) oder
1920 x 1080p24. Auflösung von bis zu 1280 x 720p30 oder 1920 x 1080i25 bei uneingeschränktem 4MV-Bitstream.4. VC-1 AP@L3 mit einer Auflösung von bis zu 1920 x 1080i30 (<60% der B-Bild-Makroblöcke haben 4 Bewegungsvektoren), 1920 x
1080p24 oder 1280 x 720p60. Auflösung von bis zu 1920 x 1080i25, 1920 x 1080p24 oder 1280 x 720p60 bei uneingeschränktem 4MV-Bitstream.
5. MPEG-4.10 (H.264) BP@L3 mit einer Auflösung von bis zu 720 x 480p30 oder 720 x 576p25, einschließlich FMO und ASO.6. MPEG-4.10 (H.264) [email protected] und [email protected] mit einer Auflösung von bis zu 1920 x 1080p24, 1920 x 1080i30 oder 1280 x 720p60 (zur
Einhaltung von BD- und HD-DVD-Spezifikationen beschränkt), maximal 180 MBin/s bei CABAC-Streams.
AUDIO
MP1/2/3/a MPEG-Audio Keine
AAC MPEG 2/4 AAC LC/HE 1. ADTS2. ADIF
M4A/MP4A MPEG 2/4 AAC LC/HE Quicktime
FLAC FLAC FLAC
Dateinamenerweiterung
Codec Format/Container
WD TV Live HD Media Player Bedienungsanleitung
ANHANG – 173
WAV PCM (Microsoft) WAVE
LPCM PCM Keine
PCM
OGG OGG Vorbis OGG
WMA WMA ASF
AIF/AIFF PCM AIFF
MKA 1. MPEG-Audio2. MPEG 2/4 AAC LC/HE3. PCM (Microsoft)
MATROSKA
Dolby Digital Dolby Digital Keine
DTS DTS Keine
Für den Mehrkanal-Surroundton über den digitalen optischen Ausgang ist ein Audioempfänger erforderlich.
TypDatei-name
Codec AuflösungSonstige
Einschränkungen
FOTOS
BMP bmp Nicht komprimiert (am häufigsten)
2048 x 2048
TIFF tif/tiff Nicht komprimiertes 24-Bit RGB (am häufigsten)
2048 x 2048 Mehrseitenansicht wird nicht unterstützt, nur die erste Seite wird angezeigt
JPEG (komprimiert)
RLE (Run-length Encoding – Lauflängencodierung)
LZW (verlustfrei) 2048 x 2048
PNG png DEFLATE (verlustfrei) 2048 x 2048
GIF gif LZW (verlustfrei) 2048 x 2048 Zur Animation, unterstützt nur die erste Seite
JPEG jpeg/jpg JPEG (verlustbehaftet) (am häufigsten)
4096 x 4096 CMYK wird nicht unterstützt
Progressive 1280 x 720
Verlustfrei
JPEG2000 .jp2 JPEG2000
Dateinamenerweiterung
Codec Format/Container
WD TV Live HD Media Player Bedienungsanleitung
ANHANG – 174
Ausschließlich JPEG mit komprimiertem RGB-Format und Progressive JPEG mit einer Auflösung von bis zu 2048. TIFF-Dateien mit nur einer Ebene. Ausschließlich nicht komprimierte BMP-Dateien. Detaillierte Informationen finden Sie im Benutzerhandbuch.
Miniatur-ansicht
Support Einschränkung
MUSIK
Dateinamen-erweiterung
Unterstützt nur ID3-Format und das EXIF-Format hat Miniaturansichten
mp3 Ja Miniaturansicht im id3-Tag (Tag „APIC“ oder „PIC“)
wma Ja Miniaturansicht im asf-Format („WM/Grafik“ in den erweiterten Informationen)
m4a Ja Miniaturansicht im Quicktime-Format („moov/udta/meta/ilst/covr“)
mp4a Ja Miniaturansicht im Quicktime-Format („moov/udta/meta/ilst/covr“)
flac Ja
asf Ja Miniaturansicht im asf-Format („WM/Grafik“ in den erweiterten Informationen)
wmv Ja Miniaturansicht im asf-Format („WM/Grafik“ in den erweiterten Informationen)
mp4 Ja Miniaturansicht im Quicktime-Format („moov/udta/meta/ilst/covr“)
jpg Ja Miniaturansicht in den erweiterten Informationen
jpe Ja Miniaturansicht in den erweiterten Informationen
tiff Ja Miniaturansicht in den erweiterten Informationen
tif Ja Miniaturansicht in den erweiterten Informationen
jpeg Ja Miniaturansicht in den erweiterten Informationen
TypDatei-name
Codec AuflösungSonstige
Einschränkungen
FOTOS
WD TV Live HD Media Player Bedienungsanleitung
ANHANG – 175
Zulassungen
Informationen zu FCC Klasse B
Dieses Gerät wurde mit dem Ergebnis getestet, dass die Grenzwerte für digitale Geräte der Klasse B nach Abschnitt 15 der FCC-Vorschriften eingehalten werden. Diese Grenzwerte bieten einen angemessenen Schutz vor schädlichen Störungen durch das Gerät in Wohngebieten. Dieses Gerät erzeugt, verwendet und emittiert hochfrequente Energie und kann bei nicht anleitungsgemäßer Installation oder Verwendung den Radio- oder Fernsehempfang stören. Es gibt jedoch keine Garantie, dass in einer gegebenen Installation keine Störungen auftreten. Ob das Gerät für eine Störung des Radio- oder Fernsehempfangs verantwortlich ist, kann bestimmt werden, indem Sie es aus- und anschalten. Diese Störung können Sie beheben, wenn Sie einen oder mehrere der folgenden Schritte durchführen:
• Richten Sie die Empfangsantenne neu aus oder platzieren Sie woanders.• Erhöhen Sie die Distanz zwischen Gerät und Empfänger.• Schließen Sie das Gerät an eine Steckdose an, die einen anderen Stromkreis
verwendet, als die des Empfängers.• Bitten Sie bei Bedarf den Händler oder einen qualifizierten Funk-/Fernsehtechniker um
Hilfe.
ICES-003/NMB-003 Statement
Cet appareil numérique de la classe B est conforme à la norme NMB-003 du Canada.
Dieses Gerät der Klasse B erfüllt die Bestimmungen der kanadischen ICES-003.
Konformität mit Sicherheitsanforderungen
Zugelassen für die USA und Kanada. CAN/CSA-C22.2 No. 60065:03, UL-60065, 7. Ausgabe: Audio-, Video- und ähnliche elektronische Geräte - Sicherheitsanforderungen.
Approuvé pour les Etats-Unis et le Canada. CAN/CSA-C22.2 No. 60065:03, UL-60065 7th Ed. Appareils audio, vidéo et appareils électroniques analogues - Exigences de sécurité.
Dieses Gerät darf nur mit dem kompatiblen UL-gelisteten Steckernetzteil betrieben werden.
Cet appareil n'est destiné qu'a` des adaptateur compatibles marqués "UL Listed."
CE-Konformität für Europa
Marking by the CE symbol indicates compliance of this system to the applicable Council Directives of the European Union, including the EMC Directive (2004/108/EC) and the Low Voltage Directive (2006/95/EC). A “Declaration of Conformity” inaccordance with the applicable directives has been made and is on file at Western Digital Europe.
WD TV Live HD Media Player Bedienungsanleitung
ANHANG – 176
Die Markierung mit dem CE-Symbol zeigt an, dass dieses Gerät mit den anwendbaren Richtlinien der Europäischen Union übereinstimmt. Hierzu zählen auch die EMV-Richtlinie (2004/108/EG) sowie die Niederspannungsrichtlinie (2006/95/EG). Eine "Konformitätserklärung" in Übereinstimmung mit den anwendbaren Richtlinien ist erstellt worden und kann bei Western Digital Europe eingesehen werden.
Le symbole CE indique que ce système est conforme aux directives du Conseil de l'Union Européenne, notamment à la Directive CEM (2004/108/CE) et la Directive Basse tension (2006/95/CE). Une " déclaration de conformité " aux directives applicables a été déposée auprès de Western Digital Europe.
I marchi con il simbolo CE denotano la conformità di questo sistema alle direttive del Consiglio dell'Unione europea, ivi compresa la Direttiva EMC (2004/108/CE) e la Direttiva Bassa Tensione (2006/95/CE). In adempimento con le vigenti direttive è stata rilasciata una "Dichiarazione di conformità", depositata presso Western Digital Europe.
La marca con el símbolo CE indica el cumplimiento de este sistema con las correspondientes directivas del Consejo de la Unión Europea, que incluye la Directiva CEM (2004/108/CE) y la Directiva de bajo voltaje (2006/95/CE). Se ha realizado una "Declaración de conformidad" de acuerdo con las directivas correspondientes y se encuentra documentada en las instalaciones de Western Digital en Europa.
Märkning av CE-symbolen anger att detta systemet uppfyller kraven enligt det Europeiska Parlamentet och Rådets direktiv, inklusive EMC-direktivet (2004/108/EC) och Direktivet om Lågspänning (2006/95/EC). En "Försäkran om Överensstämmelse" har gjorts enligt de gällande direktiven och har registrerats hos Western Digital Europa.
Merking med CE-symbolet indikerer dette systemets overholdelse av gjeldende direktiver for EU, inkludert EMC-direktivet (2004/108/EC) og lavspenningsdirektivet (2006/95/EC). En "samsvarserklæring" i henhold til gjeldende direktiver har blitt skrevet og finnes arkivert hos Western Digital Europe.
CE-merkintä osoittaa tämän järjestelmän yhdenmukaisuuden sovellettavissa olevien Euroopan unionin neuvoston direktiivien kanssa, mukaan lukien EMC-direktiivi (2004/108/EC), sekä alijännitedirektiivi (2006/95/EC). "Yhdenmukaisuusvakuutus" sovellettavien direktiivien kanssa on tehty ja se on arkistoituna Western Digital Europe:ssa.
WD TV Live HD Media Player Bedienungsanleitung
ANHANG – 177
Маркировка символом CE свидетельствует о соответствии настоящей системы положениям применимых директив Света Европейского Союза, в том числе Директивы об электромагнитной совместимости (2004/108/EC) и Директивы о никовольтном оборудовании (2006/95/EC). Заявление о соответствии положениям применимых директив, сделанное компнией Western Digital, находится в архиве её европейского подразделения
KCC-Hinweis (Nur Republik Korea)
Gerät 1 der Klasse B — Bitte beachten Sie, dass dieses Gerät für die nicht-gewerbliche Verwendung zugelassen wurde und in allen Umgebungen, einschließlich Wohngebieten verwendet werden darf.
Konformität mit Umweltschutzvorschriften (China)
기종별 사용자 안내문
B급 기기(가정용 정보통신기기)
이 기기는 가정용으로 전자파적합충족을 한 기기 로서 주거지역에서는 물론 모든 지역에서 사용할 수 있습니다.
WD TV Live HD Media Player Bedienungsanleitung
ANHANG – 178
Garantieinformationen
Inanspruchnahme von ServiceleistungenWD schätzt Sie als Kunden und ist immer bemüht, Ihnen den bestmöglichen Service zu bieten. Wenn dieses Produkt gewartet werden muss, wenden Sie sich entweder an den Händler, von dem Sie das Produkt erworben haben, oder besuchen Sie unsere Produktsupport-Website unter support.wdc.com. Hier finden Sie Informationen zum Garantieservice und dazu, wie eine Waren-Rücksendeberechtigung (RMA) angefordert werden kann. Wenn festgestellt wird, dass das Produkt defekt ist, erhalten Sie eine Waren-Rücksendeberechtigungsnummer sowie Anweisungen zur Rücksendung des Produktes. Eine nicht autorisierte Rücksendung, d. h. eine Rücksendung, für die keine RMA-Nummer erteilt wurde, wird auf Kosten des Absenders an diesen zurückgeschickt. Autorisierte Rücksendungen sind vollständig im Voraus zu bezahlen, entsprechend zu versichern und in einer zulässigen Verpackung an die auf der RMA angegebene Adresse zu richten. Der Originalkarton und das dazugehörige Verpackungsmaterial sollten zur Aufbewahrung und zum Versand eines WD-Produkts stets aufbewahrt werden. Um festzustellen, ob Ihre Garantie noch gültig ist, überprüfen Sie auf unserer Website unter support.wdc.com die Garantiedauer für Ihr Produkt (Seriennummer erforderlich). WD haftet nicht für den Verlust von Speicherdaten, unabhängig von der Ursache, für die Wiederherstellung verlorener Daten oder für Daten, die in Produkten enthalten sind, die an WD übergeben wurden.
Beschränkte GarantieWD garantiert, dass das Produkt bei normaler Verwendung und gemäß den unten angegebenen Bestimmungen frei von Material- und Verarbeitungsfehlern ist und der Spezifikation von WD entspricht. Die Gültigkeit der beschränkten Garantie ist abhängig von dem Land, in dem Sie das Produkt erworben haben. Sofern nicht gesetzlich anderweitig geregelt, gilt die beschränkte Garantie in der Region Nord-, Süd- und Zentralamerika 1 Jahr, in der Region Europa, Naher Osten und Afrika 2 Jahre und in der Region Asien/pazifischer Raum 1 Jahr. Die Laufzeit der beschränkten Garantie beginnt mit dem Kaufdatum, wie es auf dem Kaufbeleg angezeigt wird. WD übernimmt keine Haftung für das zurückgesendete Produkt, wenn WD feststellt, dass das Produkt von WD gestohlen wurde oder dass der angegebene Schaden a) nicht besteht, b) nicht behoben werden kann, da das Gerät beschädigt wurde, bevor es in den Besitz von WD gelangt ist oder c) durch Missbrauch, unsachgemäße Installation, Änderungen (unter anderem Entfernen oder Zerstören von Etiketten und Öffnen oder Entfernen von Gehäusen, es sei denn, das Produkt ist auf der Liste von benutzerwartbaren Produkten verzeichnet und die spezifische Änderung liegt innerhalb der Bereichs der anwendbaren Anweisungen wie unter support.wdc.com beschrieben), einen Unfall oder falsche Handhabung verursacht wurde, während es sich nicht im Besitz von WD befand. Unter Beachtung der oben genannten Einschränkungen ist Ihr einziger und ausschließlicher Anspruch während der Dauer der genannten eingeschränkten Garantie und nach Ermessen von WD eine Reparatur oder ein Umtausch des defekten Produkts. Für reparierte oder umgetauschte Produkte gilt entweder die Restlaufzeit der ursprünglichen Produktgarantie oder eine Garantiezeit von neunzig (90) Tagen. Es gilt die längere dieser beiden Fristen.
Die genannte beschränkte Garantie ist die einzige Garantie, die WD bietet und ist nur für Produkte gültig, die als neu verkauft wurden. Die hier erwähnten Ansprüche treten an die Stelle a) aller anderen Ansprüche und Garantien, gleich ob vertraglich, stillschweigend oder gesetzlich, unter anderem der Handelsfähigkeit oder Eignung für einen bestimmten Zweck und b) Verpflichtungen und Haftung für jedwede Schäden, unter anderem zufällige oder spezielle, Neben- oder Folgeschäden oder finanzielle Verluste, entgangene Gewinne oder Ausgaben, Datenverlust, der in Verbindung mit dem Kauf, der Verwendung oder der Leistung des Produkts steht, auch wenn WD auf die Möglichkeit solcher Schäden aufmerksam gemacht wurde. Die Gesetzgebung einiger US-Bundesstaaten verbietet den Ausschluss oder die Einschränkung der Haftung bei Neben- oder Folgeschäden. Daher treffen die oben genannten Einschränkungen in Ihrem Fall möglicherweise nicht zu. Die Garantie-bestimmungen räumen Ihnen gesetzliche Rechte ein. Darüber hinaus haben Sie möglicherweise noch weitere, von Bundesstaat zu Bundesstaat abweichende Rechte.
WD TV Live HD Media Player Bedienungsanleitung
ANHANG – 179
Hergestellt unter Lizenz der US-Patent-Nummern: 5,451,942; 5,956,674; 5,974,380; 5,978,762; 6,487,535 und anderen in den USA oder international erteilten und angemeldeten Patenten. DTS und das Symbol sind eingetragene Marken, DTS 2.0+ Digital Out und die DTS- Logos sind Marken von DTS, Inc. Das Produkt enthält Software. ©DTS, Inc. Alle Rechte vorbehalten.
Hergestellt unter Lizenz von Dolby Laboratories. „Dolby“ und das Doppel-D-Symbol sind eingetragene Marken von Dolby Laboratories.
Diese Informationen wurden gewissenhaft und unter Annahme ihrer Richtigkeit erstellt; WD übernimmt jedoch keine Haftung für deren Verwendung oder für die Verletzung von Patenten oder Rechten Dritter, die aus der Verwendung entstehen können. Es wird keine implizite oder anderweitige Lizenz an Patenten oder Patentrechten von WD erteilt. WD behält sich das Recht von Änderungen an diesen Angaben ohne besondere Benachrichtigung vor.
Western Digital, WD, das WD-Logo und My Book sind eingetragene Marken; WD TV und My Passport sind Marken von Western Digital Technologies, Inc. Andere hier genannte Marken gehören den jeweiligen Unternehmen.
© 2009 Western Digital Technologies, Inc. Alle Rechte vorbehalten.
Western Digital 20511 Lake Forest Drive Lake Forest, Kalifornien 92630 U.S.A. 4779-705035-E00 Okt 2009
WD TV Live HD Media Player Bedienungsanleitung
STICHWORTVERZEICHNIS – 180
StichwortverzeichnisAAnzeige-Fehlersuche 165Audio/Video
Automatische Signalquellenerkennung 9
Unterstützte Schnittstellen 9Audio-/Videomenüs
Audioausgang 141Bildformat 141Modus „HDMI Deep Color“ (Tiefe HDMI-
Farbe) 140Videoausgang 137
Audioausgang 141Einstellungsmenü 142
Audiokanal 39Auf Werkseinstellungen zurücksetzen 153Auswerffunktion
Taste 26Verfahren 24
Automatische Signalquellenerkennung 9
BBildformat
Breitbild 141Fehlersuche 166Normal 141
Bildschirmschonerverzögerung 151Breitbildeinstellung 141Browser-Anzeige
Listenmodus 144, 146, 147Miniaturansicht-Modus 144, 146, 147
CCodierungsunterstützung 152Composite AV
Anschlüsse 10, 11Verbindung 19
DDateiformate
Bild 47Fehlersuche 169Untertitel 9Wiedergabeliste 9
DateisystemFehlersuche 168Unterstützt 10
Dateiverwaltung
Datei, kopieren 129Datei, löschen 135Datei, verschieben 132
DiaschauAnsicht 51Fehlersuche 166Hintergrundmusik 52Intervallzeit 149Reihenfolgeneinstellung 148Überblendungseffekt 149Wiedergabesteuerungen 53Wiederholungsmodus 54Zufallsmodus 31
Digitalkamera-Unterstützung 48DTS-Unterstützung 40
EE/A-Anschlüsse
Composite AV 10, 11HDMI 10Toslink 10USB-Ports 10
Einrichten eines kabellosen Netzwerks 58Einstellungen
Audio-/Videomenü 137Bildschirmnavigation für „Settings“
(Einstellungen) 129Filmmenü 144Fotomenü 147Menüleiste „Settings“
(Einstellungen) 128Netzwerk 156Neue Werte übernehmen 129Systemmenü 150, 156
FFehlersuche
Anzeige 165Audio 166Fehlermeldungen 168Fernbedienung 167Firmware-Aktualisierung 167Inhaltswiedergabe 168Kompilierung der Medienbibliothek 168System zurücksetzen 153USB-Gerät 166
Fernbedienung 12Belegung 12
WD TV Live HD Media Player Bedienungsanleitung
STICHWORTVERZEICHNIS – 181
Fehlersuche 167Übertragungsbereich 26
Firmware-AktualisierungFehlersuche 167Verfahren 162
Flickr 104Entdecken von Inhalten 105Fotostream 111Player 111Suche nach einem Flickr-Mitglied 110
FotomenüsDiaschaureihenfolge 148Fotoskalierung 148Intervallzeit 149Überblendungseffekt 149
FotosAnsicht 47Digitalkamera-Unterstützung 48Drehen 50Informationsfeld 51Medienbibliothek-Kategorien 30Skalierungseinstellungen 148Unterstützte Formate 9Verschieben 49Zoomoptionen 50
Freigeben von WD TV in Ihrem Netzwerk 158Funktion „Automatisches Abspielen“ 152Funktionen
AV-Schnittstellen 9Unterstützte Dateiformate 9Unterstützte Dateisysteme 10USB-Unterstützung 10
GGarantieinformationen 178
HHD Media Player
Bedienung 26Bildschirm „Home“
(Startbildschirm) 27Bildschirmschonerverzögerung 151E/A-Anschlüsse 10Einstellungen 128Fehlermeldungen 168Fehlersuche 165Fernbedienung 12Firmware-Aktualisierung 162Firmwareinformationen 156Funktionen 9
Garantie 178Hardwareinformationen 156Hinweise zu Zulassungen 175Installationsanforderungen 13Installationsverfahren 13LED-Anzeigen 11Packungsinhalt 13Spracheinstellung 151Übersicht 7
HDMIAnschlüsse 10Verbindung 17
HeimkinoVerbindung 20
Home (Startbildschirm)Bildschirmnavigation 28Einstellungsbildschirm 128Fehlermeldungen 168Fotoverzeichnis 47Musikverzeichnis 43Taste 26Übersicht 27Videoverzeichnis 35
IInformationsfeld
Diaschau 52, 53Fotos 51Musik 44Videos 38
InstallationAnforderungen 13Composite AV-Verbindung 19HDMI-Verbindung 17, 20Stromanschluss 15, 16, 18, 19USB-Verbindung 21
InternetdiensteLive365 65, 73
KKompilierung der Medienbibliothek
Aktivieren 28Ausnahmen 28Fehlermeldungen 168Kategorien 30LED-Anzeige 11Übersicht 28, 159
Konformität mit Umweltschutzvorschriften (China) 177Kopieren von Dateien 129
WD TV Live HD Media Player Bedienungsanleitung
STICHWORTVERZEICHNIS – 182
LLED-Anzeigen
Status 11Stromversorgung 11
Listenmodus 144, 146, 147Live365 73
Abmelden 90Anhören 76Anmelden 74Einstellungen 87Entfernen einer Station zu Ihrer
Favoritenliste 83Erhalten von Titelinformationen 85Feedback zu Songs 85Hinzufügen einer Station zu Ihrer
Favoritenliste 82Suchen 80
Löschen von Dateien 135
MMedienbibliothek
Ausnahmen 159Medieninhalt
Zugriff über einen Medienserver 66Zugriff über Netzwerkfreigabe 65
Medieninhalt suchenManuelle Suche 31Suchfunktion 32
Miniaturansicht-Modus 144, 146, 147Musik
Albumcover 44Audiotitelanzeige 143Automatisches Abspielen 152Medienbibliothek-Kategorien 30Reihenfolgeneinstellung 143Unterstützte Formate 9Verwenden in einer Diaschau 52Wiedergabebildschirm 44Wiedergabesteuerungen 45Wiedergabeverfahren 43Zufallsmodus 46
NNavigationstasten 26Netzwerkdienste
Übertragen von Dateien 68Netzwerkeinrichtung
Ethernet 55kabellos 58
NetzwerkeinstellungAutomatisches Anmelden 159
Gerätename 158Kontoinformationen löschen 159Netzwerkeinrichtung 157Samba-Server 158Überprüfen der Verbindung 157Wireless-Favoriten 157
Netzwerkfreigabe 158Aktivieren der Dateifreigabe 68
NTSC 138
OOptionen für die Diaschau 53Optionen für die Fotoanzeige 49Optionen für die Musikwiedergabe 45Optionen für die Videowiedergabe 37
PPackungsinhalt 13PAL 138Pandora 91
Abmelden 103Anmelden 92Feedback zu Songs 99Lesezeichen für einen Song oder
Künstler 101QuickMix 99Sortieren von Stationen 103Stationen 95Warum ist ein Song in der Wiederga-
beliste meiner Station? 102Produkt
Garantie 178Inanspruchnahme von
Serviceleistungen 178Informationen aufzeichnen 3Registrierung 4Sicherheitsinformationen 1Übersicht 7Zubehör 6Zulassungen 175
RRoHS 177
SSpracheinstellung 151Stromversorgung
AC-Anschluss 10Ein/Aus-Taste 26Einschalten 16, 18, 19Globale
WD TV Live HD Media Player Bedienungsanleitung
STICHWORTVERZEICHNIS – 183
Steckernetzteilkonfigurationen* 15
Kabelverbindung 15LED-Anzeige 11
SuchfunktionTaste 26Verfahren 32
System zurücksetzen 153Verfahren 153
SystemeinstellmenüsSysteminformationsbildschirm 156
SystemeinstellungenAllgemeine Funktionen 150Audio-/Videoqualität 137Fotofunktion 147Menüleiste „Settings“
(Einstellungen) 128Musikreihenfolge 142Navigationstasten 129Videoreihenfolge 144
SystemeinstellungsmenüsAuf Werkseinstellungen
zurücksetzen 153Automatisches Abspielen 152Bildschirmschonerverzögerung 151Dateigröße anzeigen 152Gerät aktualisieren 154Infobildschirm 156Medienbibliothek 151Sprache 151Systeminformationsbildschirm 155Zusätzliche
Codierungsunterstützung 152Systemmenüs
Browser-Anzeige 144, 146, 147
TToslink
Anschlüsse 10
UÜbertragen von Dateien 68
zwischen dem Media Player und einem Computer mit Mac 72
zwischen dem Media Player und einem Computer mit Windows Vista / Windows 7 70
zwischen dem Media Player und einem Computer mit Windows XP 69
UntertitelAktivieren 40
Rahmeneinstellung 145Schriftgrößeneinstellung 145Unterstützte Formate 9
USB-GerätEntfernen 24Fehlermeldungen 168Fehlersuche 166Kompilierung der Medienbibliothek 28LED-Anzeige 11Medienbibliothek 159Taste „EJECT“ (Auswerfen) 26Trennen 21Unterstützte Geräte 10USB-Ports 10Verbindung 21
VVerschieben
Fotos 49Videos 41
Verschieben von Dateien 132Videoausgang
Component 139Composite 138
VideosAudiokanal 39Automatisches Abspielen 152Bildformat 141Informationsfeld 38Kapitelauswahl 39Medienbibliothek-Kategorien 30Reihenfolgeneinstellung 145Unterstützte Auflösungen 9Unterstützte Formate 9Unterstützung von DTS-Audio 40Untertitel 40Verschieben 41Videoausgangseinstellung 137Wiedergabesteuerungen 37Wiedergabeverfahren 35Wiederholungsmodus 42Zoomoptionen 41
videosModus „HDMI Deep Color“
einstellen 140Vorsichtsmaßnahmen bei der Bedienung 1
WWartung
System 162Wiedergabeliste
WD TV Live HD Media Player Bedienungsanleitung
STICHWORTVERZEICHNIS – 184
Unterstützte Formate 9Videos, Wiedergabe 36, 44
WiederholungsmodusDiaschau 54Musik 45Videos 42
YYouTube 113
Abmelden 127Anmelden 114Bewerten von Videos 123Codierungsunterstützung 127Featured Videos (Vorgestellte
Videos) 118Mein Konto 116Player 121Recent Videos (Letzte Videos) 119Suchen nach Videos 125Taggen von Videos als Favoriten 124Top Favorited (Beliebteste Videos) 120
ZZoomoptionen
Fotos 50Videos 41
Zubehör 6Zufallsmodus
Diaschau 31Musik 46
ZulassungenKonformität mit Umweltschutzvorschrift-
en (China) 177