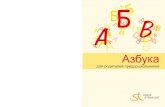· Web viewPangolin звонил в пять магазинов по...
Transcript of · Web viewPangolin звонил в пять магазинов по...

1
LASERSHOW DESIGNER FOR WINDOWS
Добро пожаловать в Pangolin-программу Lasershow Designer for Windows.
Пункт меню Открыть
Все фреймы в файле ...
Этот подпункт - для загрузки всех фреймов, которые находятся в файле. Появляется диалог файла, так что Вы можете выбирать файл, который будет открыт.
Файлы загружаются, начиная с текущего фрейма. Например, если Вы находитесь на фрейме 25, и файл содержит пять фреймов, они загружаются во фреймы с 25 по 29. Если есть только один фрейм в файле, то только он будет загружен.
Лазерный формат файла автоматически определяется, так что Вы не должны определять формат.Однако, есть специальные требования для Aura/Laser Fantasy .DEC и .DE3 типов фреймов; см. тему DEC/DE3 формат файла для получения дополнительной информации.
Только выбранные фреймы из файла ...
Чтобы загружать только часть файла, используйте это подменю.Сначала появляется диалог файла, так что Вы можете выбирать файл. После того, как Вы
выбрали файл, появляется новый диалог. Он позволяет Вам определить начальный фрейм из файлаи блок, который будет загружен из файла. Это дает полную гибкость, сколько фреймов загружается игде они помещаются.
Есть некоторые примеры. В примерах файл содержит 500 фреймов.Start loading from disk frame 1 (Начало загрузки с диска - фрейм 1)Load into block from frame 1 to frame 1000 (Загрузитесь в блок от фрейма 1 к фрейму
1000)
Это - то же, что и загрузка всех фреймов: Дисковые фреймы 1-500 загрузятся в LD фреймы1-500. Хотя был определен блок с 1000 фреймов, однако на диске имелись только 500 фреймов, так что фреймы от 501 до 1000 остаются неизменными.
Start loading from disk frame 401 ( Начало загрузки с дика - фрейм 401) Load into block from frame 1 to frame 1000 (Загрузитесь в блок от фрейма 1 к фрейму

1000)
2
Загружает только 100 дисковых фреймов, от 401 до 500. Они загружаются в LD фреймы от1 до 100. Не загрузяться никакие другие фреймы, так что LD фреймы от 101 до 1000 остаютсянеизменными.
Start loading from disk frame 401 ( Начало загрузки с дика - фрейм 401) Load into block from frame 1 to frame 50 (Загрузитесь в блок от фрейма 1 к фрейму 50)
Загружает только 50 фреймов с диска, от 401 до 450. Они загружаются в LD фреймы от 1 до50.
Наблюдайте внизу диалога Open Partial - там показано, как установлены ваши слайдеры.Убедитесь, что проверили их перед щелчком на OK во избежание случайной перезаписи фреймов LD.
Быстрый доступ через Инструментальную панель
Этот пункт может быть бысто выбран из Инструментальной панели Окна управления. Нажмите накнопку:
Щелчок левой кнопкой мышки открывает все фреймы в файле. Щелчок правой кнопкой мышкипозволяет Вам открывать только выбранные фреймы из файла.
Пункт меню Сохранить
Текущий фрейм ...
Записывает отдельный фрейм на дискетку или жесткий диск.
Чтобы определить формат файла, используйте окно списка "Save as type" ("Сохранить как тип") внизу диалогового окна. Вы можете также захотеть добавить расширение файла (типа ".LDB" или ".ILD") к имени файла - убедитесь, что Windows записывает файл, используя правильный формат.

Блок фреймов ...
3
Это сохраняет больше чем один фрейм. Перед использованием этого меню Вы должны определить блок.
Вы можете сообщить, что сохраняете блок через титульнуя линейку. В примере выше онасообщает Вам, сколько фреймов сохраняете и какие начальный и конечный фреймы находятся вблоке.
Будьте внимательны, чтобы случайно не использовать "Save/ Current frame" ("Сохранить /Текущий фрейм") в то время, когда Вы действительно хотите "Save/ Block of frames" ("Сохранить/Блок фреймов"). Если Вы сделаете это, то сохраните только отдельный фрейм вместо группы.
Предотвращение случайной записи поверх
Одна ошибка, которую иногда делали новые пользователи - случайно перезаписывали файл,который содержит большой блок фреймов. В одном или обоих случаях часы работы были потеряны,потому что кто - то использовал "Сохранить /Текущий фрейм " вместо " Сохранить/ Блок фреймов".
Чтобы помочь предотвращать это, Вы сначала должны часто копировать. Копируйте ваши фреймыв файл в другой каталог на вашем жестком диске, или на гибкий диск. Если кое-что идет не так как надо, Вы можете возвращаться к более ранней версии.
Другой способ помогает предотвращать это - никогда не сохраняйте в том же самом файле.Например, если Вы работаете над группой файлов по имени "MyDemo", сохраняйте сначала в"MyDemo1. LDB", затем в следующий раз сохраняйте в "MyDemo2. LDB". Продолжайте чередоватьсятак, чтобы в любой момент Вы могли возвратиться к предыдущей версии.
Наконец, имеются две особенности в LD, которые помогают Вам не записать поверх по большой группе фреймов.
• Когда Вы идете сохранять файл, а имя файла уже существует на диске, Вам даютпредостережение. Предостережение включает число фреймов в файле на диске. Вы должны удостовериться, что сохраняете в желаемом файле.
• Когда Вы идете сохранять файл, а имя файла уже существует на диске, и Вы сохраняете меньшее количество фреймов, Вам дают предупреждение. Например, если Вы хотите записать отдельный фрейм в файле "MyDemo. LDB " в то время, как файл "MyDemo. LDB" существует на диске и содержит 30 фреймов, то Вам дают предупреждение.
Будучи осторожным, Вы будете избегать или быстро оправитесь в случае случайной перезаписифайла.
Быстрый доступ через Инструментальную панель

4
Этот пункт может быть быстро выбран из Инструментальной панели Окна управления. Нажмите накнопку:
Щелчок левой кнопкой мышки сохраняет текущий фрейм. Щелчок правой кнопкой мышкисохраняет блок фреймов.
Лазерные форматы файла
Lasershow Designer для Windows поддерживает следующие форматы:••••
Lasershow Designer для Windows (.LDB)Lasershow Designer для Amiga (.LDA) International Laser Display Association (.ILD) Aura/Laser Fantasy .DEC 2D-формат и .DE3 3D-формат
Открытие файла
Файл типа автоматически определяется. Поэтому Вы не должны определять тип файла.Расширение файла с тремя символами выше рекомендуется, но не необходимо для автоматического определения. (Загрузчик файла смотрит в файл, чтобы выяснить то, какой он имеет формат.)
Сохранение файла
Когда Вы называете LD /Windows, LD /Amiga и ILDA файлы, рекомендуем указывать расширенияфайла с тремя символами .LDB, .LDA и .ILD . Когда Вы называете файлы Aura/Laser Fantasy, Вы должны использовать расширение файла с тремя символами .DEC или .DE3.
DEC/DE3 форматы файла
.DEC и .DE3 форматы файла используются Aura Technologies и Laser Fantasy International. Файлы .DEC содержат плоские 2D-изображения. .DE3 файлы содержат 3D изображения.
В обоих форматах каждый файл содержит только один фрейм. Типичный блок анимации состоит изпоследовательно-пронумерованных файлов:
DANCR1. DE3 DANCR2. DE3 DANCR3. DE3 DANCR4. DE3 DANCR5. DE3 DANCR6. DE3 DANCR7. DE3 DANCR8. DE3 DANCR9. DE3 DANCR10. DE3 DANCR11. DE3 DANCR12. DE3
Загрузка DEC /DE3 файлов
Чтобы загружать DEC или DE3 файл, используйте Открытый / Все фреймы в меню файла.

5
Получите запрос файла. Используйте список, чтобы выбрать формат файла (.DEC или .DE3).Выберите любой фрейм из списка. LD обнаружит, что это файл - DEC или DE3. Появится новое диалоговое окно с тремя выборами: открытие только одного фрейма, открытие полного блокаанимации или открытие части блока анимации:
Сохранение отдельного DEC /DE3 файла
Чтобы сохранить только один файл DEC или DE3 , используйте пункт меню Сохранить / Текущий фрейм. Появится диалог файла. Используйте окно со списком , чтобы выбрать формат файла (.DEC или .DE3). Вы должны дать файлу имя с соответствующим расширением (.DEC или .DE3). Так как онне является частью блока анимации, Вы не должны добавлять номер к имени файла.
Сохранение блока DEC/DE3 файлов
Чтобы сохранить анимацию, сначала установите блок. Тогда используйте пункт меню Save/ Block.Появится диалог файла. Используйте список, чтобы выбрать формат файла (.DEC или .DE3). Дайтефайлу имя с соответствующим расширением (.DEC или .DE3).
Если имя файла, которое Вы задаете, не имеет номера (пример: "DANCR"), тогда LD автоматически добавляет числа, начинающиеся с ,1 и сохраняет каждый фрейм как отдельный файл (пример: "DANCR1", "DANCR2", и т.д.).
Если имя файла, которое Вы задаете, имеет номер (пример: "DANCR13"), тогда LD начинает с вашего первого номера, сохраняет этот фрейм и автоматически сохраняет каждый последующий фрейм как отдельный файл (пример: "DANCR13", "DANCR14", и т.д.).
Задание блока
Некоторые операции LD, типа сохранения или перемещения фреймов, могут работать с целымблоком фреймов.
Установить первый и последний фреймы в блоке
1) Выбрать первый фрейм в блоке, используя слайдер фрейма или список примечания к фрейму.
2) Нажать на кнопку From fr: (От фрейма:).

3) Выбрать последний фрейм в блоке. 4) Нажать на кнопку To fr: (К фрейму:).
6
Перейти к первому или последнему фрейму
Если Вы хотите быстро перейти к первому или последнему фрейму, нажмите на текст "From fr: N" ("От фр: N") или "To fr: N" ("К фр: N " (не на кнопках)).
Пункт меню Печать
Использует ваш Windows -поддерживаемый принтер. Если Вы хочете изменить параметры настройки печати типа пейзаж/портрет или размер бумаги, используйте программу Windows' Control Panel (Панель управления Windows). LD может только запускать процесс печати.
Фрейм
Он печатает изображение вашего фрейма. Имеются две опции:• Нормальные цвета на черном фоне. Это печатаются лучшие на полноцветном
принтере. Для испытательного (пробного) печатания Вы можете захотеть переключить врежим экономии, чтобы сохранить (сэкономить) черные чернила или тонер.
• Полностью измененные (обратные, обращенные) цвета на белом фоне. Печатает лучше на черно-белом принтере типа лазерного. Цвета полностью изменены так, что более светлые цвета показаны на белом фоне.
LD Окно
Печатает LD Окно управления. Из-за ограничений Windows зоны заголовков меню (строки меню) и некоторое средства управления могут не печататься.
Список Примечания к фрейму
Печатает список ваших номеров фрейма и примечаний к фрейму, например:
1 Испытательный образец2 Челнок, открытая дверь
3 Танцор. 1994
Печатает приблизительно шестьдесят фреймов в страницу, так что 1000 фреймов будут брать 17 страниц.
Если Вам необходимо больше контроля над форматированием или появлением , используйте подменю Copy/ To Windows Clipboard. Вставьте информацию в другое приложение Windows типаWrite или Paintbrush, где Вы можете работать с ней далее.
Альтернативно, Вы можете копировать любое окно, используя Alt+PrintScreen. Это естьстандартная функция Windows, которая копирует окно в буфер обмена. Как только оно находится вбуфере обмена, Вы можете вставлять информацию в другое приложение Windows типа Write илиPaintbrush. (Это есть тот метод, каким были созданы экранные изображения в этом Справочномфайле.)

Пункт меню QuickPick
7
Вы можете сохранять и повторно вызывать до десяти фреймов. Повторный вызов сделан или нажатием на окно картинки, или использованием функциональных клавиш (F1-F12).
Сохранение фрейма
Сначала используйте слайдер фрейма (или подобное средство управления в Окне управления),чтобы выбрать ваш желаемый фрейм. Номер фрейма будет модифицирован в "Память текущегофрейма" раздела экрана QuickPick. Тогда нажмите одну из треугольных кнопок "IN", чтобы сохранить текущий фрейм.
В примере выше нажимание на кнопку IN сохранит фрейм 309 в изображении ниже этой кнопки IN.
Выбор фрейма
Есть два способа повторно вызвать фрейм:• Нажать левую кнопку мышки на изображении или нажать функциональную
клавишу (F1 - F12). Это немедленно показывает фрейм на лазере. Экранное средствоуправления не модифицировано; это есть так потому, что Вы можете переключать между фреймами с такой скоростью, как это возможно. Например, Вы можете использовать это при игре по "живому" с песней. Вы будете знать, который фрейм показывается зеленой областью ниже фрейма. В примере выше показывается фрейм 189 (клавиша F5).
• Нажать правую кнопку мышки на изображении или нажать Shift + функциональнаяклавиша. Это показывает фрейм на лазере плюс модифицирует экранное средство управления. Это - точно такое же, как будто Вы выбрали новый фрейм с основным средствомуправления (слайдер фрейма, и т.д.). После Вы делаете то, что все номера фрейма QuickPick станут недоступными. Это указывает, что Control и Drawing Windows (окноУправление и Окно Рисования) теперь основные - QuickPick бездействует.
Не показывать фрейм
Последний указанный фрейм специальный. Это - "фрейм 0", или "лазер отключен". Когда Вы выбираете его, никакой лазерный вывод не будет показан. Вы можете нажимать любую клавишу - F11или F12, чтобы выключить лазер. Заметьте, что только левая кнопка мышки (и несмещенные F11 или F12) здесь работает. Если Вы используете правую кнопку мышки (или Shift+F11/F12), компьютер гудит. Это указывает на то, что LD не может переключать к фрейму 0.
Запоминание фреймов
Когда Вы сохраняете фрейм в QuickPick, номер фрейма немедленно будет записан в файле LD.INI.Таким образом, фреймы QuickPick будут запомнены даже после того, как Вы выходите из LD.Следующий раз, когда Вы запускает LD, они автоматически будут загружены те же самые QuickPick фреймы, которые Вы последними использовали на предыдущей сессии.

8
В данное время нет никакого способа сохранять на диске QuickPick фреймы или загружать их.
QuickPick против Броузера фреймов
QuickPick имеет два основных назначения. Во-первых, Вы можете сохранять на высоком уровне додесяти самых используемых фреймов для свободного доступа к ним, например, поскольку Вы редактируете различные фреймы. Во вторых, Вы можете делать показы с маленьким масштабом, запуская "живые" функциональные клавиши.
Броузер Фрейма подобен, поскольку он также позволяет Вам выбирать фреймы из маленьких изображений. Однако, он показывает все фреймы в числовом порядке, так что он лучше в поискеспецифического фрейма. Он действительно не предназначен для "живого" воспроизведения, если все желаемые фреймы не сгруппированы вместе. (Броузер фреймов показывает одновременно 15 фреймов.)
Использование окна
Из-за размера окна QuickPick он лучше работает на экране SuperVGA (800 x 600 или 1024 x 768). Втаком случае QuickPick не будет затенять никакое из средств управления Окна управления.
Пункт меню Броузер Фреймов
Он показывает одновременно 15 фреймов, размещаемых в трех строках по пять фреймов вкаждой.

9
Предварительный просмотр фреймов
Слайдер слева прокручивает фреймы. Если Вы нажимаете на стрелки слайдера, Вы продвигаетесьвверх или вниз по одной строке - по 5 фреймов. Если Вы нажимаете внутри слайдера (между стрелками и кнопкой скольжения), Вы продвигаете вверх или вниз на полный экран (на три строки - 15фреймов).
Используйте пункт меню View, чтобы смотреть на фреймы спереди, сверху, со стороны или на 3D-вид.
Реконфигурируемые фреймы
Вы можете перемещать и опускать фреймы, перестраивать их. Используя левую кнопку мышки,нажмите и удерживайте на фрейме, который Вы хотите перемещать. Пока удерживаете, двигайтесь кфрейму, куда Вы хотите вставить. Отпустите левую кнопку мышки. Заметьте , что Вы можете толькоотдельные фреймы перемещать и опускать , и Вы может двигаться только в пределах 15 фреймов,видимых в Броузере фреймов.
Показ фреймов
Используя правую кнопку мышки, нажмите один раз на фрейме, чтобы показать его. Фон фреймастанет темно-серым. Чтобы прекратить показывать тот же самый фрейм, нажмите на него снова. Или,нажмите на другой фрейм, чтобы показать новый фрейм.

Выход из броузера фреймов
10
Нажмите на кнопку Exit, когда Вы завершили работу. Если Вы показываете фрейм, LD берет Вамэтот фрейм. Однако, если Вы не показываете фрейм, LD возвращается к фрейму, который был перед загрузкой Броузера фреймов.
Пункт меню найти примечание к фрейму
Когда Вы выбираете этот пункт, появляется диалоговое окно , где Вы можете ввести примечание к фрейму.
Каждый фрейм имеет 23-символьное примечание к фрейму. Вы можете находить фреймы, ищатекст примечания к фрейму. Поиск начинается с текущего фрейма. Если примечание к фрейму найдено, поиск может быть продолжен со следующего фрейма. Если примечание к фрейму ненайдено или имеется только отдельное соответствие примечанию, то Вы не можете искать далее.
Поиск не чувствителен к регистру. Например, если Вы ищете "челнок", ему будет соответствовать"ЧЕЛНОК", "Челнок", "челнок" и все другие варианты с верхним и нижним регистром.
Поиск требует только соответствия символов. "shut" будет соответствовать "Shuttle", "Shut the door", "Shut out" и другим примечаниям к фрейму, которые начинаются с "shut".
Поиск не может использовать безразличные символы или метки-заполнители. Если Вы ищете "shut", Вы будете пропускать такие примечания, как "Space Shuttle" или "PizzasHut", в которых "shut" не находится в первых четырех позициях.
Пункт меню Установка путей к файлам
Появляется диалоговое окно, в котором Вы можете ввести названия пути к каталогам для:••
фрейм)•
фрейм)•
Главного каталога LD (где сохранена LD и связанные файлы )Открытия фреймов (куда сначала обращается LD, если Вы хотите загрузить
Сохранения фреймов ( куда сначала обращается LD, если Вы хотите сохранить
Лазерные шрифты LD (где LD ищет лазерные шрифты)

11
Диалоговое меню "Fixed paths" ("Установка путей") также сообщает Вам, где находятся некоторыефайлы поддержки.
Убедитесь, что имена пути существуют, что они имеют силу и что они не заканчиваются на ":" или "\".
Загрузка и сохранение значений по умолчанию
Эти четыре имени путей могут быть сохранены как значения по умолчанию. Они сохранены вфайле LD.INI. Когда LD запускается, он смотрит в этот файл, чтобы найти, какие значенияиспользовать.
Если Вы делаете слишком много изменений и хотите возвратиться назад, выберите Defaults /Загрузка, чтобы загрузить значения по умолчанию в существующий файл LD.INI .
См. также:
Каталог и структура файла
Дефрагментация памяти QM32
Когда Вы используете меню Об LD и выбираете закладку "LD Сессия" , есть кнопка, помеченная"Дефрагментация". Она объединяет неиспользованную память для фреймов на плате QuadMod32,делает самые большие, по возможности, непрерывные блоки памяти.

12
Также, как Вы можете делать дефрагментацию жесткого диска, делая более эффективное использование
пространства жесткого диска, Вы можете также делать дефрагментацию LD в случаенеобходимости, делать дополнительное место для большего количества фреймов. Дефрагментацияне будет удалять или изменять ваши фреймы.
Заметьте, что память QM32 не имеет никакого отношения к памяти вашего компьютера. Для получения дополнительной информации относительно того, как LD использует память вашегокомпьютера, см. в разделе ошибок сообщение "Out of memory" ("Недостаточно памяти"). Для получения дополнительной информации относительно использования памяти платы QuadMod32 см.Справочный файл QuadMod32 .
.
Пункт меню Отключить лазерный вывод
Используйте этот пункт меню или нажмите клавишу выхода ESC, чтобы остановить лазерный вывод. Это могло быть сделано в чрезвычайной ситуации или для защиты сканеров.
Лазерный вывод останавливается немедленно. Появляется окно сообщений, так что Вы можете или продолжать, или выходить из LD. Если Вы выбираете продолжать, предыдущий лазерный вывод должен быть восстановлен.

13
В случаях, когда Вы имеете несколько пар сканеров или несколько дорожек, при некоторых состояниях не все сканеры или дорожки будут восстановлены к предыдущему выводу. Если этослучается, просто сбросьте активные сканеры или дорожки.
Пункт меню Выход
Вызывается диалоговое окно, так что Вы можете выходить из Lasershow Designer.
Изображения на кнопках иллюстрируют три выбора. Когда Вы нажимаете на кнопку "Help", Вы получаете дополнительную информацию относительно этих трех выборов.
Только выход из LD (рекомендуемый)
Для большинства пользователей первый выбор является лучшим. Текущая "сессия" продолжает выполняться. Это означает, что ваши фреймы (и любой показ Showtime) останутся загруженными вплате QuadMod32.
Нет никакого вреда в хранении сессии, выполняющейся в QuadMod32. Поскольку плата QM32 естьнезависимая от компьютера PC, сохранение выполняющейся сессии не берет никаких ресурсов DOS или Windows.
Выход из LD и завершение сессии QuadMod32
Используйте это как быстрый способ удалить все фреймы и любой показ Showtime из сессии.Следующий раз, когда Вы запускаете LD, плата QuadMod запустится очищенной (как будто Вы перезагрузили ваш компьютер), но, к счастью, это запустится быстрее (потому что код начальной загрузки QM не будет перезагружен).
Выход из LD и полное завершение работы QuadMod32

14
Наиболее решительный выбор - выход из программы LD и полное завершение работы платыQuadMod32. Когда работа платы завершена, вся информация относительно нее полностью вытерта.Следующий раз, когда Вы запускает LD или Showtime, операционная система QM32 должна быть перезагружена на плату. Это занимает приблизительно минуту.
Имеются только два случая, когда необходимо полностью завершать работу платы QM32. Оба - для опытных пользователей или специальных ситуаций.
• Вы получили новый файл LD.DLL и/или файл LD.Q32. Тогда Вы полностью завершаете работу платы, копируете эти файлы в каталог Windows\System. Новые файлы будут загружены следующий раз, когда Вы запускаете LD или Showtime.
• Вы подозреваете, что операционная система платы QM32 разрушилась или имеет проблемы. Если Вы полностью завершаете работу платы, файлы операционной системы будут перезагружены в следующий раз, когда Вы запускаете LD или Showtime.
Снова напоминаем, что полное завершение работы платы - только для специальных случаев.
Пункт меню Отмена
Этот пункт переключается к последнему сохраненному фрейму в буфере отмен. Вы можетепродолжать выбирать этот пункт, возвращаясь к ранним и более ранним версиям. С некоторого циклаВы прийдете снова к вашему самому последнему сохраненному фрейму. В настоящее время LDимеет Отмену с шестью уровнями.
Быстрый доступ через Инструментальную панель; инструментальные средства Окна рисования
Пункт меню Undo находится и на Окне управления, и на Окне рисования. Имеются кнопки Undo на Инструментальной панели Окна управления и на Окне рисования:
Все пункты меню и кнопки делают точно то же самое. (Они просто помещены во многих местахдля вашего удобства.)
Пункт меню Вырезание (Отсекание)
Этот пункт позволяет Вам делать вырезание фреймов или частей фреймов. Вырезанная частьсохраняется для случая, если Вы позже хотите вставить ее.
В Окне рисования Вы можете только "вырезать и вставлять" фреймы. В Окне управления Вы имеете намного больше опций. Вы можете вырезать в следующих пунктах:
Блок
Вырезает группу фреймов. Используйте кнопки Block в верхнем правом углу области фрейма,чтобы определить фреймы в блоке.
Фрейм
Вырезает текущий фрейм. Это - то же самое, что и использование кнопки Clear, за исключениемтого, что запоминает фрейм, так что Вы можете позже вставлять его.

Кисть
15
Вырезает группу точек. В настоящее время это еще не работает (?!).
Точка
Вырезает текущую точку. Если Вы - вне конца фрейма, это не делает ничего.
Набор точек
Вырезает набор точек:
Текущая группаВсе точки в текущей группе. Это - быстрый способ удалить часть линии (от одной группы
бланкингов до другой) без необходимости утомительно определять активные точки.
Все активные точкиВсе точки, отмечены в активной / неактивной области. Это - быстрый способ удалить
разъединенные группы точек.
От начала фреймаВсе точки от #1 до текущей точки (включая и ее ).
К концу фреймаТекущую точку и все точки после нее.
Быстрый доступ через Инструментальную панель
Этот пункт может быть выбран из Инструментальной панели Control Window. Нажмите на кнопку:
Нажмите левой кнопкой мышки для отсекания текущего фрейма. Нажмите правой кнопкой мышкидля отсекания текущей группы.
См. также:Пункт меню копированиеПункт меню вклейка
Пункт меню Копии
Позволяет Вам копировать фреймы или части фреймов. Скопированная часть сохраняется дляслучая, если Вы позже хотите вставить ее.
В Окне рисования Вы можете только копировать и вставлять фрейм. В Окне управления Вы имеете намного больше опций. Вы можете копировать в следующих пунктах:
Блок

16
Копирует группу фреймов. Используйте кнопки Block в верхнем правом углу области фрейма, чтобы определить фреймы в блоке.
Фрейм
Копирует текущий фрейм.
Кисть
Копирует группу точек. В настоящее время не работает.
Точка
Копирует текущую точку. Если Вы - вне конца фрейма, это не делает ничего.
Набор точек
Копирует набор точек:Текущая группаВсе точки в текущей группе. Это - быстрый способ дублировать часть линии (от одной группы
бланкингов до другой) без необходимости утомительно определять активные точки.
Все активные точкиВсе точки отмечены в активной / неактивной области. Это - быстрый способ дублировать
разъединенные группы точек.
От начала фреймаВсе точки от #1 до текущей точки (включая и ее).
К концу фреймаТекущую точку, и все точки после нее.
Копирование в буфер обмена Windows
Копирует точечный рисунок из области рисования в Окне рисования или список всех примечаний к фреймам. Первый мог затем быть вставлен в окна рисования приложения типа Paintbrush длядальнейших манипуляций. (Он мог даже стать заставкой Windows, поскольку он в формате .BMP.) Список примечаний к фреймам текстовый; он может быть вставлен в текстовый процессор длядальнейших манипуляций.
Быстрый доступ через Инструментальную панель
Может быть выбрано из Инструментальной панели Control Window. Нажмите на кнопку:
Нажмите левой кнопкой мышки, чтобы копировать текущий фрейм. Нажмите правой кнопкоймышки, чтобы копировать текущую группу.
См. также:Пункт меню вырезаниеПункт меню вклейка

Пункт меню Вклейка
17
Вставляет то, что недавно вырезано (или скопировано). Например, если Вы используетеВырезание/ Фрейм, а затем Вклеить, то будет вклеен этот фрейм. Если Вы тогда используетеКопирование / Точка, Вклейка вставит ту точку.
Чтобы знать то, что будет вставлено, используется изменение названия пункта меню. В первом примере мы бы читали "Вставка (фрейм X)", где X - номер фрейма. Во втором примере, - "Вставка(точка)".
Быстрый доступ через инструментальную панель
Этот пункт может быть выбран из Инструментальной панели Control Window. Нажмите на кнопку:
Нажмите левой кнопкой мышки, чтобы вклеить текущий фрейм (если Вы предварительно вырезалиили скопировали текущий фрейм). Нажмите правой кнопкой мышкии, чтобы вставить текущую группу (если Вы предварительно вырезали или скопировали текущую группу). Эта кнопка будет недоступна,если Вы не имеете вырезанного (или скопированного) фрейма или группы.
См. также:Пункт меню вырезаниеПункт меню копированиеПункт меню вклейка предыдущего
Пункт меню Вклейка предыдущего
Когда Вы вырезаете или копируете, Вы определяете блок, фрейм, точку или группу точек. Пунктменю Paste позволяет Вам вклеить самое последнее вырезанное или скопираванное.
Пункт также сохраняет в Paste previous. Это позволяет Вам вставлять самое последнеевырезание или копирование в его специфической категории.
Например, Вы используете Вырезание/ Фрейм для вырезания фрейма. Позже Вы используете Копирование / Точка, чтобы копировать точку. Вы можете использовать Paste previous/ Frame ,чтобы вставить фрейм, и Paste previous/ Point , чтобы вставить точку.
Если ничто не было вырезано или скопировано в своей категории, пункт недоступен.
См. также:Пункт меню вырезаниеПункт меню копирование Пункт меню вклеивание
Вклейка точечный рисунок из буфера обмена
Буфер обмена Windows позволяет Вам отсекать текст или изображения (точечные рисунки) издругих приложений. Если Вы имеете точечный рисунок в буфере обмена, то Вы можете вставлять егов область рисования LD. Из-за цветов, доступных LD, могут быть некоторые изменения цвета вобъекте.
Это - быстрый и простой способ добавить фон (основу). Однако, лучше использовать пункт меню Bitmap background (Растровый фон) из подменю View Окна рисования.

Пункт меню Защита осей
18
Позволяет Вам защищать в вашем фрейме координаты X, Y, Z, бланкинг и информации о Кистилуча от изменений. Это полезно в специальных задачах редактирования.
Защита бланкинга
Вероятно, используемая особенность должна защитить точки бланкинга. Если она включена, то Вы не можете перекрасить цвет течек бланкинга , используя большинство инструментальных средств,типа инструмента ролика Paint или меню перекраски точки Recolor.
Когда LD запускается, защита бланкинга автоматически включена. Вы, вероятно, отключили бы этотолько для испытания, когда Вы хотите видеть все точки бланкинга.
В LD for Amiga было возможно защитить любой цвет - не только бланкинг. Это еще не доступно вLD for Windows. Только защита бланкинга может быть установлена (вкл. или выкл.).
Защита X, Y, Z
Защита X, Y и Z осей используется, прежде всего, чтобы создать специальные эффекты.Например, один эффект должен иметь нормальное состояние переднего вида (XY), но иметь
странный вид со стороны (Z) . Чтобы сделать это, сначала защищают оси X и Y. Поскольку они защищены,они не изменяются. Затем натяните фрейм на сферу. (Пробуйте это с прекрасной сеткой типа фрейма 9 из файла SCANTSTS.LDB.)
Результат - тот, что X и Y координаты не изменяются, но координаты Z перезаписаны. Фрейм будетвыглядеть прекрасным с передней стороны, но будет иметь "протянутый" вид, когда он вращается.
Защита против блокировки осей
Кнопки блокировки оси подобны защите осей, потому что обе отменяют любой ввод при помощи мышки. Однако, если ось блокирована, то все последующие точки написаны, используяблокированное значение. Защита оси, с другой стороны, означает, что инструментальное средство незаписывает координат - существующие ранее точки остаются неизменными.
Напоминание для неопытных пользователей
Иногда Вы можете забывать, что ось защищена. Это будет вызывать проблемы, поскольку Вы продолжаете редактировать фрейм.
Чтобы напомнить Вам, окно сообщений появится перед многими операциями редактирования (типапереноса на сферу). Сообщение сообщает Вам, какие оси защищены. Оно тогда или позволяет Вам продолжать использовать защищенные оси, или Вы можете выключать защиту оси перед продолжением.
Напоминающееся сообщение появляется, если Вы находитесь вначале (в режиме новичка), и появляется только тогда, когда включена защита осей X, Y, Z или Кисти луча. Не появляется, если включена только защита бланкинга.
Пункт меню Удаление пустых фреймов

19
Удаляет любые пустые фреймы так, чтобы не имелось никаких "промежутков" между вашими фреймами.
Например, если бы Вы нарисовали фреймы 1, 5, 6 и 19, тогда после удаления пустых фреймов Вы имели бы фреймы 1, 2, 3 и 4. Это может облегчать возможность работы с фреймами, поскольку они теперь находятся в отдельном блоке, от фрейма 1 к фрейму 4.
Фактически, после того, как фреймы удалены, начало блока (от фрейма) и конец блока (к фрейму) автоматически сброшены. Это делает очень простым сохранение полного блока.
Не изменяет числа фреймов
Оно не изменяет общее количество доступных фреймов. Например, если LD запущен с 1000 как самого большого номера фрейма, то Вы все еще имеете 1000 доступных фреймов. Этот пункт меню 'Delete empty frames' только перестраивает не пустые фреймы.
Оно также не освобождает никакое дополнительное пространство. Оно просто перестраивает ужесуществующие фреймы.
Реверс фреймов в блоке
Используется, прежде всего, чтобы полностью изменить предварительно вычисленную анимацию так, чтобы она выполнялась в обратном направлении.
Перед использованием Reverse Frames сначала определяют блок фреймов, используя кнопки "От fr:" и "К fr:" . Если Вы еще не определили блок, пункт меню будет игнорирован (так как Вы не можете реверсировать отдельный фрейм).
Пример
Имеется пример того, как работает Reverse Frames . Если ваш блок - От фрейма: 1 к фрейму: 5,и Вы имеете следующие фреймы ...
Фрейм 1 Фрейм 2 Фрейм 3 Фрейм 4 Фрейм 5
... Результат:Фрейм 1 Фрейм 2 Фрейм 3 Фрейм 4 Фрейм 5
Пространственный челнок дверь полностью закрытаяПространственный челнок 1/4 двери открытыйПространственный челнок 1/2 двери открытыйПространственный челнок 3/4 двери открытыйПространственный челнок дверь полностью открытая
Пространственный челнок дверь полностью открытаяПространственный челнок 3/4 двери открытыйПространственный челнок 1/2 двери открытыйПространственный челнок 1/4 двери открытыйПространственный челнок дверь полностью закрытая
Как реверсировать в Showtime
В Showtime Вы можете воспроизводить блок фреймов вперед, назад или в обоих направлениях (пинг-понга). Например, чтобы запустить блок фреймов от 1 к 5 воспроизвести в обратном направлении, просто установите фрейм начала в 5 и конечный фрейм в 1.
Для дополнительных параметров настройки анимации нажмите однажды на желательное событиелинии времени (если выбрать его - оно станет синим), затем нажмите кнопку "Edit Animation". Затем Вы сможете делать выбор среди различных типов анимации (" фрейм за фреймом", трансформация) и формы (линейная, с ускорением, с замедлением, пинг-понг и т.д.).

20
Как делать реверс анимации / морфинга в LD
В LD Вы можете также запускать блок фреймов вперед, назад или в обеих направлениях. Оноиспользуется, чтобы проверить вашу анимацию, поскольку Вы ее только разрабатываете. Чтобы сделать это, используйте диалог Animate/morph.
Пункт меню Дублирование фреймов в блоке
Используется, прежде всего, чтобы заставить предварительно вычисленную анимацию замедлиться. Дублируется каждый фрейм в пределах блока фреймов.
Перед использованием Duplicate Frames сначала определяют блок фреймов, используя кнопки "От fr:" и "К fr:". Если Вы еще не определили блок, пункт меню будет игнорирован (???).
Также убедитесь, что Вы имеете место для нового блока - он будет вдвое больший за оригинал.После того, как Вы выбираете Duplicate Frames, появляется сообщение, указывающее, какой блок
Вы дублируете и какой размер нового блока. Нажмите на кнопку OK, чтобы запустить процесс дублирования. Когда процесс закончен, кнопка К fr: будет модифицирована.
Пример
Имеется пример того, как работает Duplicate Frames . Если ваш блок - От фрейма 1 к фрейму: 5и Вы имеете следующие фреймы ...
Фрейм 1 Фрейм 2 Фрейм 3 Фрейм 4 Фрейм 5
Пространственный челнок дверь полностью закрытаяПространственный челнок дверь открытая на 1/4 Пространственный челнок дверь открытая на 1/2 Пространственный челнок дверь открытая на 3/4 Пространственный челнок дверь полностью открытая
... то результат будет таким: Фрейм 1 Пространственный челнок дверь полностью закрытаяФрейм 2 Фрейм 3 Фрейм 4 Фрейм 5 Фрейм 6 Фрейм 7 Фрейм 8 Фрейм 9 Фрейм 10
Пространственный челнок дверь полностью закрытаяПространственный челнок дверь открытая на 1/4 Пространственный челнок дверь открытая на 1/4 Пространственный челнок дверь открытая на 1/2 Пространственный челнок дверь открытая на 1/2 Пространственный челнок дверь открытая на 3/4 Пространственный челнок дверь открытая на 3/4
Пространственный челнок дверь полностью открытаяПространственный челнок дверь полностью открытая
Блок автоматически модифицирован, он теперь От fr: 1, К fr: 10.
Анимация замедляется
Если последовательность анимации от фрейма 1 до 5 предварительно брала 2 секунды, новаяпоследовательность от 1 до 10 будет брать 4 секунды. Это вызвано тем, что каждый фреймиспользуется дважды.
Дублирование блока таким образом всегда удваивает длину анимации. Поскольку каждый фреймпоказывается дважды, т.е. вдвое больше времени, анимация становится более судорожной.
Создайте место для нового блока
Прежде, чем Вы используете этот пункт, убедитесь, что новый, больший блок не будет

21
записываться поверх никаких фреймов, в которых Вы нуждаетесь. (В примере выше фреймы от 6 до10 были перезаписаны поверх.)
Только для предварительно вычисленных фреймов
Вы использовали бы Duplicate Frames для создания предварительно вычисленных мультипликаций. Они могли тогда использоваться в других системах, которые не имеют анимации вреальном масштабе времени.
Со средством управления LD в реальном масштабе времени Вы можете показывать анимацию наполовинной скорости без необходимости дублировать фреймы. В диалоге Animate/morph (Анимации / морфинг) установите слайдер скорости "регенерировать дважды". Каждый фрейм будетпоказываться дважды перед перемещением к следующему фрейму.
Пункт меню Добавить текущую точку
Дублирует выбранную в настоящее время точку. Прежде всего используется, чтобы добавить большее количество точек бланкинга или привязки. Например, Вы можете захотеть уплотнить угол.Добавьте существующую точку угла.
Добавленная точка вставляется после текущей точки. Все последующие точки будутперенумерованы. Например, если Вы добавляете, Вы находитесь на точке #25, затем будетвставлена точка после #25, т.е. точка #26; старая точка #26 становится новой точкой #27 и т.д.
Эквивалент клавиатуры
Эквивалентом клавиатуры для выбора "Добавляет текущую точку" является клавиша "A" . Вы можете использовать только верхний регистр "A". Это предотвращает Вас от случайного добавленияточки, когда Вы нажимаете на клавишу "a".
Подтверждение гудкомКаждый раз, когда добавлена точка, компьютерный гудок подтверждает добавление.
См. также:Инструмент Добавление точки
Пункт меню Удалить текущую точку
Удаляет выбранную в настоящее время точку. Используется, прежде всего, для того, чтобы избавиться от ненужных точек, сократить общее количество точек во фрейме. Это также используетсяв редактировании, чтобы устранять нежелательные близкие точки.
После того, как точка удалена, все последующие точки будут перенумерованы. Например, если Вы удаляете точку #25, тогда старая точка #26 становится новой точкой #25, старая #27 становится новой#26, и т.д.
Эквивалент клавиатуры
Эквивалентом клавиатуры для выбора " Удалить текущую точку " является клавиша "D" . Вы

22
можете использовать только верхний регистр "D". Это предотвращает Вас от случайного удаленияточки, если Вы нажимаете на клавишу "d".
Подтверждение гудкомКаждый раз, когда точка удалена, компьютерные гудки подтверждают удаление.
См. также:Инструмент Удаление точки
Пункт меню Группы
Содержит следующие подменю:Перенумеровать Делайте текущий активнымДелайте текущий неактивнымНайти группы
Подменю Перенумеровать
Перенумеровывает группы в текущем фрейме.Группы могут быть перенумерованы неправильно, если Вы рисуете что-то в середине фрейма.
Подменю Перенумеровать устраняет это. Не ищет новые группы. Просто перенумеровывает, чтобы гарантировать, что все числа группы - непрерывно возрастающие.
Подменю Делать текущую активной
Делает активными все точки в той же самой группе, в которой находится в настоящее время выбранная точка.
Например, если текущая точка находится в группе 5, то все точки в группе 5 будут сделаны активными.
Это - быстрый способ, чтобы выбрать различные части фрейма при подготовке к редактированию.
См. также:Относительно активных и неактивных точек
Подменю Делать текущую неактивной
Делает неактивными все точки в той же самой группе, в которой находится в настоящее времявыбранная точка.
Например, если текущая точка находится в группе 5, то все точки в группе 5 будут сделаны неактивными.
Это - быстрый способ, чтобы снять выделение различных частей фрейма при подготовке к редактированию.
См. также:

Относительно активных и неактивных точек
Подменю Найти группу
23
Делает проход фрейма, выбранного в настоящее время, чтобы найти группы связанных точек.Игнорирует любые существующие группы. Вместо этого смотрит на установки бланкинга точек,
чтобы найти объекты или группы во фрейме. Каждый набор видимых точек, который имеет точки бланкинга в каждом конце, рассматривается отдельной группой.
Если так или иначе ваши группы вышли из порядка, лучше использовать подменюПеренумеровать.
Относительно UGC
Универсальный Геометрический Корректор (Universal Geometric Corrector ) - популярноеаппаратное устройство, которое устанавливается между компьютером LD и усилителем сканера. UGCпозволяет Вам устанавливать размер и форму лазерного изображения. Используется и для простыхслучаев типа изменяющегося размера, и смещения, и для сложных случаев типа исправления при проектировании с отключенной осью (keystoning) и проектирования на изогнутые поверхности. UGCизготовлен Lighting Systems Design Inc. из Orlando, Florida.
Пункт меню Установки проектора
Имеются пять закладок в диалоге Установки проектора. Для получения дополнительной информации см.:
Установки проектора / размер и позицияУстановки проектора / скорость просмотраУстановки проектора / смещение Color/Beam BrushУстановки проектора / векторное отображениеУстановки проектора / установки по умолчанию

24
Быстрый доступ через инструментальную панель
Этот пункт может быть выбран из Инструментальной панели Окна управления. Нажмите накнопку:
Меню активные сканеры
Позволяет Вам устанавливать, которые сканерные головки управляются LD for Windows.
Использование нескольких сканерных головок с LD
Вы можете иметь до четырех плат QuadMod32 в вашем PC -совместимом компьютере. Каждаяплата управляет одной сканерной головкой. (Сканерная головка - это пара сканеров X-Y плюс устройство бланкинга и/или цвета.)
LD может управлять одновременно одной или большим количеством плат QM32. Это установлено,используя меню активные сканеры.

Установка активных сканеров
25
Когда Вы выбираете это меню, появляется всплывающее окно. (В отличие от диалоговых окон LD,это всплывающее окно может остаться на экране, пока выполняется LD . Если Вы хотите закрыть его, дважды щелкните на его рамке для закрытия.)
В окне - четыре переключателя, один для каждой платы QM32, которая может быть в вашемкомпьютере. Когда Вы выбираете специфическую плату, появляется "X" в окошке.
Все последующие команды LD будут идти к выбранным платам QM32. Заметьте, что при выборе платы не будет изменяться то, что показывается, пока специфическая команда не послана плате.
Пример
Скажем, Вы имеете две платы QuadMod32. Когда LD запускается, он автоматически устанавливаетвсе активные платы. Это означает, что все сканеры покажут ту же самую вещь, которая находится вофрейме #1. Тогда выключите плату #2, щелкая ее флажок, чтобы отключить (blank), но плата #2 продолжает показывать, хотя больше не получает новые команды.
Поскольку Вы используете LD, только плата #1 будет изменена. Например, если Вы переходите кдругому фрейму, плата #1 покажет этот фрейм. Теперь поверните плату #2 назад (щелкая ее флажок к ("X") ). Теперь она получит новые команды. Например, если Вы изменяете размер вывода, размеробоих плат изменится, даже при том, что они показывают различные фреймы. Чтобы заставить обеплаты показывать ту же самую вещь, Вы должны иметь обе платы активными, затем нажимать накнопку Reset или использовать пункт меню Reset LD ..
Этот пример демонстрирует, что меню активные сканеры просто разрешает или запрещает платеQM32 получать новые команды.
Установки проектора / Размер и позиция
Слайдеры позволяют Вам устанавливать размер, позицию и яркость проектируемогоизображения. Они управляют уровнем сигналов, посланных вашему усилителю сканера.

Размер изображения
26
Обычно Вы должны установить слайдеры размера X и Y - в +100 %. Это - так, потому что Pangolinи другие пользователи создают показы и сценарии, которые принимаются за полноразмерный вывод.
Один специальный случай - тыловое проектирование. Чтобы делать тыловое проектирование,установите X- размер в -100 %. Это также полноразмерно, но изменено горизонтально.
Знайте различие между размером изображения X и Y и параметрами настройки масштаба 3D.Слайдеры размера изображения очень подобны аппаратным средствам. Они управляют уровнемсигнала, посланного от QuadMod32 до вашего усилителя сканера. Параметры настройки масштаба3D находятся в программном обеспечении. Они управляют размером, который рассчитывает LD. (Другие параметры настройки 3D, типа расстояние плоскости рассмотрения, могут также затрагиватьочевидный размер окончательного изображения.)
Мы предлагаем, чтобы Вы сохранили размер изображения X и Y в 100 % и использовали вашусилитель сканера или средство управления UGC, чтобы убрать увеличение. Это гарантирует, что самый высокий возможный уровень сигналов поступает на усилитель сканера. Однако, могут быть времена, что более удобно использовать LD, чем усилитель сканера. В этом случае использованиеслайдеров размера вывода прекрасно.
Позиция изображения
Вы можете использовать слайдеры позиции изображения как смещение, чтобы перемеcтитьизображение. Однако, лучше оставить слайдеры в 0 и использовать средство управления смещенияна вашем усилителе сканера или UGC.
ПРИМЕЧАНИЕ: сумма слайдера размера X и слайдера позиции X должна быть 100 или меньше.Это - так, потому что эти два средства управления работают вместе. LD не может делать полноеизображение, если оно имеет смещение 100 %. (Тот же самый принцип применяется к Y размеру и слайдеру позиции Y; они также работают вместе.)

27
Если сумма слайдера размера и слайдера позиции большая, чем 100, то LD внутренне сокращаетразмер изображения. Вы будете видеть, как это отражается в отображении значения размера (слеваот слайдеров размера). Например, если ваш X размер - 50 % и Вы перемещаете слайдер позиции X в 75 %, то X размер автоматически сокращается к 25 % (и Вы будете читать "25 %").
Яркость изображения
Этот слайдер управляет полной яркостью. Например, если Вы работаете с мощным лазером вмаленьком помещении, то уменьшаете яркость, используя это управление.
С размером изображения, как указывали выше, лучше установить LD в максимальный размер и использовать ваше средство управления проектора, чтобы установить окончательный размер. Сяркостью изображения имеем противоположную ситуацию - лучше использовать LD, чтобы установить окончательное значение яркости.
Для лучшего баланса цвета мы предлагаем, чтобы ваш лазер был на полной мощности. Саргоновыми лазерами чем выше мощность, тем более глубокий синий и фиолетовый. Тогда, если Вы должны уменьшить яркость, делайте это слайдерами цветных сигналов. Цветное равновесие останется - Ваши картинки все еще останутся глубоко синими и фиолетовыми.
Загрузка и сохранение значений по умолчанию
Все установки проектора могут быть сохранены как значения по умолчанию. Они сохранены вфайле LD.INI. Когда LD запускается, он смотрит в этот файл, чтобы найти, какие значенияиспользовать.
Чтобы загрузить существующие установки из LD.INI или сохранять новые параметры настройки вLD.INI, выбирают закладку Defaults меню Установки проектора.
Пункт меню Испытательные образцы
Вызывает одиннадцать чаще всего используемых испытательных образцов.

28
Нажмите на желаемый испытательный образец или на кнопку blank в верхнем левом. В изображении выше выбран образец испытания - сетка.
Что случается, когда Вы выходите
В то время, когда видим диалог - показывается испытательный образец. Если Вы нажимаете на"Отмену", ничто не случится с вашими LD фреймами. Однако, если Вы нажимаете кнопку "OK", тогдавыбранный испытательный фрейм запишется поверх вашего текущего фрейма.
В изображении выше пользователь был на фрейме #1 прежде, чем он выбрал меню "Instant testframes". Если он нажимает первую кнопку "OK", образец испытания сетки заменит то, что находитсяво фрейме #1. Если он нажимает вторую кнопку "OK", все 12 испытательных фреймов заменят то, что находится во фреймах 1-12.
Расположение испытательных образцов
Диалог загружает испытательные образцы из файла по имени "Newtests". Они автоматически помещены в правильное местоположение программой инсталляции LD.
Если Вы нажимаете на кнопку и получаете сообщение "Файл не найден", Вы можете восстановитьфайл в месте, указанном Pangolin. Диалог "Файл не найден" будет иметь подробную информацию.
Хотя возможно изменить эти файлы, так что Вы сможете затем использовать собственныеиспытательные образцы, но мы строго не рекомендуем это делать. Изображения кнопок не будут соответствовать испытательным образцам, и Вы будете смущать кого-либо еще, используя частнуюсистему с LD.
См. также:Использование цвета в Lasershow Designer (для информации относительно использования

цветных испытательных образцов)
29
См. Справочный файл Фундаментальные принципы лазерной графики для получениядополнительной информации относительно использования образцов испытания ILDA.
Установки проектора / скорость просмотра
Вызываете диалоговое окно, в котором Вы устанавливаете, как быстро выводятся точки ксканерам. Этот диалог устанавливает скорость для всех фреймов. Могут быть различные скорости для ориентируемых точкой фреймов, ориентируемых вектором фреймов и абстрактных фреймов.
Каждый фрейм может также иметь множитель скорости просмотра, который установлен в диалоге индивидуальная скорость просмотра.
Ориентируемые точкой фреймы
Установите самую быструю скорость, с которой ваши сканеры могут показывать типичноеизображение (типа образца испытания Laser Media) без искажения. Также медленно - вы получитенежелательное мерцание и светящиеся точки ("hot spots"="горячие места" ). Когда слишком быстро - Вы видите округление углов.
Pangolin предлагает устанавливать скорость просмотра, которая является 2/3 скорости, на которой ваши сканеры могут показывать образец испытания ILDA. Например, если ваши сканеры настроены,чтобы показать образец испытания ILDA в 30,000 точек в секунду (стандарт 30КБ ILDA), мыпредлагаем для ориентируемых точкой скорость просмотра 20,000 точек в секунду.
Имеется много подробной информации относительно образцов испытания ILDA и относительноустановки скорости просмотра в Справочном файле Фундаментальные принципы лазернойграфики.

Векторные и абстрактные фреймы
30
Отдельные слайдеры задают скорость просмотра для фреймов ориентируемого вектором иабстрактных фреймы. Это - так, потому что эти фреймы имеют специфические требования. Нижеслайдеров указаны скорости, которые рекомендует Pangolin. Они вообще медленнее, чем ориентируемые точкой фреймы, потому что вычисления векторных и абстрактных фреймов берутбольшее количество процессорного времени QuadMod.
Минимальное число точек
Этот слайдер определяет, сколько точек как минимум должен показывать LD. Для большинства назначений оно может быть установлено в 4 (самая низкая установка). Это
означает, что, если фрейм имеет 1, 2 или 3 точки, то LD всегда будет показывать, по крайней мере, 4 точки. (LD не выводит никакие точки, если фрейм пуст.)
Если Вы устанавливаете в более высокое значение, типа 100, то LD будет всегда просматривать,по крайней мере, 100 точек. Если фрейм имеет меньше, чем 100 точек, то избыток будетавтоматически - бланкинг. Например, если фрейм имеет только 25 точек, то 75 дополнительных точекбланкинга будут добавлены.
Имеются три случая, когда Вы можете захотеть более высокую установку: 1) Предотвращать повреждение сканеров. Определите около 100 точек; будет намного
тяжелее коротким фреймам делать сканеры "визжащими". 2) Делать гладкие мультипликации "фрейм за фреймом" (когда анимационные фреймы
имеют различные количества точек). Сначала найдите фрейм анимации с наибольшим числом точек. Затем определите это число как минимум. При анимации каждый фрейм будет брать дляотображения один и тот же самый отрезок времени.
3) Чтобы делать гладкие векторные фреймы, определите по крайней мере 100 точек.Когда векторный фрейм показан со стороны или отсечен, остающиеся точки не станут слишкомяркими.
Загрузка и сохранение значений по умолчанию
Все параметры установки проектора могут быть сохранены как значения по умолчанию. Они сохранены в файле LD.INI. Когда LD запускается, он смотрит в этот файл, чтобы найти, какиезначения использовать.
Чтобы загрузить существующие установки из LD.INI или сохранять новые параметры настройки вLD.INI, выбирают закладку Defaults меню Установки проектора.
Подменю полная скорость ( меню скорость просмотра )Вызываете диалоговое окно, в котором Вы устанавливаете, как быстро выводятся точки к
сканерам. Этот диалог устанавливает скорость для всех фреймов. Могут быть различные скорости для ориентируемых точкой фреймов, ориентируемых вектором фреймов и абстрактных фреймов.
Каждый фрейм может также иметь множитель скорости просмотра, который установлен в диалоге индивидуальная

31
Имеются два основных режима, в которых ориентируемые точкой фреймы могут работать: постоянная скорость передачи кадров или постоянная скорость вывода точек.
Постоянная скорость передачи кадров
Устанавливается число фреймов в секунду. Это означает, что короткие фреймы (с малым числом точек) выводятся медленно (малое число точек в секунду). Длинные фреймы выводятся быстрее.
Выгода от постоянной скорости передачи кадров та, что любое нежелательное мерцаниесмотрится так же само для всех фреймов - Вы не получаете, что некоторые фреймы - мерцающие, анекоторые - немерцающие. Недостаток тот, что большинство фреймов предназначены, чтобы работать в пределах некоторой скорости просмотра . Если фрейм намного короче или длиннее, чемобычно, то изображение может быть искажено. С некоторой степенью этому можнопротиводействовать, перенумеровывая фрейм.
Постоянная скорость точки
Установлено число точек в секунду. Это означает, что короткие фреймы (с малым числом точек) имеют "меньше нежелательного мерцания", чем длинные фреймы.
Показ фрейма и скорость вывода точек
Чтобы делать проще понимание, диалог скорости просмотра включает диаграмму. Онапоказывает сам фрейм и скорость вывода точки для четырех фреймов:
- Любой произвольный фрейм, - В настоящее время выбранный фрейм,

- Фрейм с 500 точками, и - Фрейм с 1000 точками.
32
Если Вы нажимаете между режимом постоянной скорости передачи кадров и режимом постоянной скорости вывода точки, диаграмма показывает воздействие этих режимов на эти четыре типовых фрейма.
Желаемая скорость против фактической
Из-за особенностей работы платы QuadMod32 она может только выводить на определенных скоростях. Когда Вы используете слайдер скорости вывода точки, Вы задаете желаемое число точек в секунду. На диаграмме вы будете видеть фактическое число точек в секунду, которое используетQuadMod32.
Предварительные установки ILDA
Имеются две предварительно установленные для просмотра скорости, которые были предложены International Laser Display Association. Одна - 12000 точек в секунду, другая - 30000 точек в секунду.Идея состоит в том, что лазерщики должны настроить свои сканеры, используя Образец Испытания ILDA, отображенный на одной из этих скоростей. Тогда графика, созданная на одном наборе сканеров, может быть воспроизведена на другом тождественно-настроенном наборе.
Это не подразумевает, что Вы должны создавать графику на скоростях 30КБ или 12КБ. Как только Вы настроили к 12КБ или 30КБ, тогда Вы можете использовать любые скорости, которыежелаете. Однако, мы предлагаем, чтобы Вы выбрали специфическую скорость (или "постоянный фрейм", или "постоянная точка") и создавали графику на этой скорости. Имеется подробнаяинформация относительно этой темы в Справочном файле Фундаментальные принципы лазернойграфики.
Векторные и абстрактные фреймы
Отдельные слайдеры задают скорость просмотра для фреймов ориентируемого вектором иабстрактных фреймов. Это - так, потому что эти фреймы имеют специфические требования. Нижеслайдеров указаны скорости, которые рекомендует Pangolin. Они вообще медленнее, чем ориентируемые точкой фреймы, потому что вычисления векторных и абстрактных фреймов берутбольшее количество процессорного времени QuadMod.
Аппаратные средства бланкинга
Cлайдеры задают смещения бланкинга и цвета относительно сигналов X, Y и Z. Причина - та, чторазличные устройства бланкинга / цвета имеют различные скорости ответа ( отработки). Установкасмещения бланкинга указывает, на сколько точек раньше (или позже ) появляется сигнал бланкингаи сигналы цвета.
Это управление дублируется из подменю Projector/ Color and beam . Это - так, потому чтоизменяющаяся частота может влиять на смещение бланкинга и цвета. Поэтому удобно включить эторегулирование здесь.
Загрузка и сохранение значений по умолчанию
Параметры скорости просмотра могут быть сохранены как значения по умолчанию. Они сохранены в файле LD.INI. Когда LD запускается, он смотрит в этот файл, чтобы найти, какие значения использовать. Если Вы делаете слишком много изменений и захочете возвратиться к старымзначениям, выберите Defaults/ Load , чтобы загрузить значения по умолчанию из существующегося

LD.INI.
33
Быстрый доступ через инструментальную панель
Этот пункт может быть выбран из Инструментальной панели Окна управления. Нажмите левой кнопкой мышки на кнопку:
См. также:Подменю скорость просмотра / индивидуальный множитель фрейма Подменю проектор / цвет и луч
Меню скорость просмотра для этого фрейма
Диалог устанавливает множитель скорости просмотра для каждого фрейма LD.
Основное управление - слайдер, которым устанавливается множитель скорости просмотра. Онможет быть от 0 процентов до 400 процентов.
Из-за особенностей работы QuadMod32 Вы не способны идти полностью к 0 %. Слайдер покажет 0%, но точки все еще будут выводиться на минимальной скорости. Также цифровые данные,показанные в "Actual scan rate for this frame" ("Фактическая скорость просмотра для этого фрейма"), будут приблизительны из-за округления в QuadMod32.
Установка для всех фреймов
Чтобы установить для всех фреймов сразу, переместите слайдер скорости просмотра нажелаемую скорость, затем выберите пункт меню. Появляется окно запроса; нажмите на "OK" и длявсех фреймов - имеют ли они точки, или нет - будет установлена скорость просмотра.

Отмена любых изменений
34
Чтобы отменить ваши изменения, нажмите на кнопку "Cancel" внизу справа диалога. Она отменит"Установка для всех фреймов".
Быстрый доступ
Этот пункт может быть выбран из Инструментальной панели Окна управления. Нажмите правойкнопкой мышки на кнопку:
Этот пункт может также быть выбран щелканием кнопкой под слайдером фрейма, котораяобозначена "Scan rate multiplier: __%" ("Множитель скорости просмотра: __ % ").
См. также:Подменю Скорость просмотра / Полная скорость просмотра
Об множителе скорость просмотра
Lasershow Designer имеет полную скорость просмотра (скорость вывода точки), установленную вдиалоге установки проектора / скорости просмотра. Кроме того, каждый фрейм имеет множительскорости просмотра, установленный диалогом индивидуальный множитель фрейма. Множительскорости просмотра - смещение от полной скорости просмотра.
Например, если Вы просматриваете на скорости 15000 точек в секунду ...... Фрейм с множителем скорости просмотра 100 % будет показываться на 15000 тчк/сек... Фрейм с множителем скорости просмотра 50 % будет показываться на 7500 тчк/сек... Фрейм с множителем скорости просмотра 200 % будет показываться на 30000 тчк/сек.
Pangolin строго рекомендует использовать всегда одну полную скорость и регулируемый индивидуальный множитель скорости просмотра фреймов, чтобы оптимизировать ее. Будет намногопроще, если Вы переключаете на сканеры с различными настройками (например, 12КБ ILDA или 30КБ). Вы только должны корректировать полную установку скорости просмотра. Все фреймы тогдасмещены от этого.
Установки проектора / смещение Color/BeamBrush
Это средство управления позволяет Вам корректировать LD, чтобы он соответствовал вашемупроектору. Многие из этих параметров настройки лучше корректируются, используя типичный или тестовый фреймы.

Смещение цвета / бланкинга
35
Слайдер задает смещения цвета и бланкинга относительно сигналов X и Y. Причина - та, чторазличные устройства цвета / бланкинга имеют различное время ответа.
Смещение Color/Blanking устанавливает, на сколько точек ( "раньше" или "позже" ) смещены сигнал бланкинга и сигнал(ы) цвета. Визуальный эффект, когда Вы перемещаетесь, тот, что концы линий (где они являются бланкингом) изменяются. Корректируйте слайдер бланкинга, чтобы получить лучшийвид фрейма на вашем проекторе. Заметьте, что Вы можете иметь потребность изменять этосмещение, если изменяете скорость просмотра или если Вы используете фреймы, созданные на менее гибкой системе.
• Если Вы используете сканер-основанный бланкинг или устройство управленияцветом, устанавливаете значение в 0. Это означает, что не имеется никакого смещениябланкинга, так как все ваши устройства вывода (X, Y, бланкинг и-или цвет) используют ту жесамую сканерную технологию.
• Если Вы используете AOM или PCAOM, пробуете установку 2 или 3. Этозадерживает сигнал AOM, так как AOM работает намного быстрее, чем сканеры.
• Если Вы имеете медленный бланкинг или устройство управление цветом, типаприводов головок или разомкнутых сканеров, пробуйте установку -2 или -3. Это даетустройствам дополнительное время, т.е. этот сигнал выпережает сигнал позиции X-Y.
Смещение кисти луча
Смещение Кисти луча подобно смещению Color/Blanking. Оно корректирует сигнал, чтобы компенсировать скорость устройства кисти луча, которое может быть медленнее или быстрее.

Точки бланкинга между дорожками
36
Когда LD показывает несколько дорожек, он автоматически вставляет точки бланкинга между дорожками. Это гарантирует, что Вы не видите линии (обратного) хода между фреймами в каждой дорожке. Число точек бланкинга должно быть тем же, что и AutoBlank или, возможно, на однубольше.
Загрузка и сохранение значений по умолчанию
Все параметры установки проектора могут быть сохранены как значения по умолчанию. Они сохранены в файле LD.INI. Когда LD запускается, он смотрит в этот файл, чтобы найти, какиезначения использовать.
Чтобы загрузить существующие установки из LD.INI или сохранять новые параметры настройки вLD.INI, выбирают закладку Defaults меню Установки проектора.
Установки проектора / Defaults
Все параметры настройки проектора могут быть сохранены как значения по умолчанию. Они сохраняются в файле LD.INI. Когда LD запускается, он смотрит в этот файл, чтобы найти, какиезначения использовать.
Если Вы делаете слишком много изменений в параметрах настройки проектора и хотитевозвратиться к первоначальным значениям, выберите кнопку "Load settings ...". Она загружает изсуществующего файла LD.INI значения по умолчанию.
Чтобы сохранять ваши параметры настройки, выберите кнопку " Save settings ... " . Файл LD.INIбудет модифицирован с вашими новыми параметрами настройки проектора.

Меню Стерео
Это меню имеет три подменю:ВключитьВыключитьПараметры настройки
37
Подменю Стерео/включить и Стерео/выключить
Эти два пункта меню переключают 3D-обработку стерео вкл. или выкл..Они не будут изменять ваши параметры настройки стерео для разделения глаз, задержку в конце
просмотра или напряжения. (Внутренний к LD, Стерео / выключено устанавливает разделение глаз к 0. Это выключает обработку стерео. Однако, когда Вы выбираете Стерео / включить или Стерео /параметры настройки , ваше предварительно-сохраненное значение разделения глаз будет выбрано.)
См. также:Меню Стерео / параметры настройки
Меню Стерео/ параметры настройки
LD может поддерживать множество различных типов 3D-стерео. В том виде, как отгруженный, LDподдерживает методы 3D -стерео: отдельный поляризованный сканер и метод чередования полей. Этот диалог устанавливает параметры для отдельного сканера 3D-стерео. (Для двойногосканера и других методов, пожалуйста, см. справочные файлы QuadMod32 и Фундаментальныепринципы лазерной графики.)

Разделение глаза и задержка
38
Параметры настройки здесь - прежде всего для поляризованного отдельного сканера и стѐколшторки LCD. Они работают, чередуя два просмотра; один должен быть замечен левым глазом, и один должен быть замечен правым глазом. Сигнал QuadMod32 "Stereo left/right" ("Стерео левый /правый") (вывод #7 на розетке соединителя DB-25F) управляет устройством, которое чередуетпросмотр. Устройство может изменять поляризацию (например, Trimagic) или может переключатьстѐкла шторки LCD.
Чтобы устанавливать разделение глаз, LD автоматически помещен в режим 3D-вида, когдапоявляется диалог. Это - так, потому что Вы должны быть в режиме 3D, чтобы видеть стереоскопический 3D! Далее, нажмите на кнопку "Set 3D view to infinity" (" Установка 3D-вида набесконечность"). Это изменение расстояния плоскости рассмотрения и Z-точки наблюдения - какполная сцена замечена на бесконечном расстоянии. Результат - две точки. Одна - для левого глаза,другая - для правого. Премещайте слайдер "Interocular distance" (" Межглазное расстояние "), покаэти две точки не будут видны на лазерном экране раздельно на расстоянии 3.5 дюйма (приблизительно 9 см.). Стандарт 3.5"- компьютерных диск - удобный датчик, так что линейка ненужна. Наконец, просмотрите через ваши 3D-стѐкла: левый глаз должен видеть левую точку, а правый глаз - правую точку. Если глаза "неправильны", нажмите кнопку "Switch eyes" ("Переключение" глаз).
Если Вы имеете проектор с отдельным поляризованным сканером и с относительно медленным устройством, чтобы изменять поляризацию, Вы будете должны корректировать слайдер задержки стерео. Один пример такого проектора - Trimagic. Маленькая "рука" в нем качается назад и вперед с поляризационным материалом. Корректируйте слайдер задержки стерео так, чтобы каждый глаз видел только свой вид. Помещается маленькая задержка (до 5000 мкс) между каждым просмотром.

39
Превращение в "3D-стерео отключено"
Чтобы выключить 3D-стерео, установите разделение глаза в 0 (нулевое). Сигнал QuadMod32стерео левый/правый прекратится, как будто прекратились внутренние 3D-стерео вычисления.Поскольку слайдер задержки стерео не имеет никакого эффекта, он не будет появляться, когдаразделение глаза - в 0. Также, левые и правые напряжения не используются, так что и эти дваслайдера не будут появляться.
Стерео также выключено, если выбрано меню Стерео/выключено.
Уровни напряжений Стерео
Имеется три возможных "состояния" управления стерео:• Не задействовано; когда никакой фрейм не показывается или в текущей операции
не-стерео (разделение глаза = 0)••
Вид левого глаза выводитсяВид правого глаза выводится
Диалог имеет три слайдера для установки уровней напряжений, выходящие на гнезде #7 розеткиDB-25F соединителя QuadMod32. Например, проектор типа Trimagic может требовать 0 вольт длялевого вида глаза и +5 вольт - для правого вида глаза. Или, сегнетоэлектрический жидкий кристалл (FLC) проектора может требовать -5 вольт для левого вида глаза и +5 вольт для правого вида глаза.
Большинство устройств требует 0 вольт для неактивной операции (не-стерео). Это особенно важнодля FLC устройств. Некоторый FLC может быть поврежден при наличии постоянного напряжения втечение большой продолжительности времени. Чтобы избегать потенциального повреждения FLC,убедитесь, что неактивное напряжение установлено в 0 вольт.
Для получения дополнительной информации
См. раздел 3D-стерео в справочном файле Фундаментальные принципы лазерной графики ираздел Стерео левый/правый в справочном файле "QuadMod32 Board".
См. также:Совет по Стерео
Совет по Стерео
Следующий совет - прежде всего для тех, кто использует поляризованные односканерные 3D технологии, особенно устройства, использующие сегнетоэлектрический жидкий кристалл (FLC).
Начало с необходимой поляризацией
Для FLC Вы должны работать с поляризованным лазерным лучом. Выходной луч от PCAOMидеален для начала работ в поляризованном свете. (Вы можете иметь произвольно поляризованный луч, введя кристалл PCAOM, на выходе получим только поляризованный свет.) Убеждаемся, чтопоместили FLC после PCAOM.
Другие устройства типа Trimagic могут требовать произвольно поляризованного луча. Это - так,потому что поляризационная оптика "отключит" отдельные компоненты поляризации.
Сохраните поляризацию на всем пути

40
Ключ к наблюдению поляризованного стерео - конечно, наличие поляризованного света,проходящего через стѐкла для просмотра. Это означает, что поляризация должна сохраняться навсем пути света, включая отражение от экрана.
• Использование серебряных зеркал. Любые зеркала, которые установлены послеустройства поляризации (Trimagic или FLC) должны быть серебряные или алюминиевые.Включает зеркала сканера. Вы не должны использовать дихроичные зеркала, которыеобычно установлены на сканерах. Причина - та, что дихроичное покрытие изменяет свойствапо отражению в зависимости от угла падения луча поляризованного луча. Например, если Вы просматриваете белую сетку, вы будете видеть, что внешние грани красноватые, в то времякак средняя часть синеватая. Поляризация также изменится поперек сетки. Так как этонежелательно для поляризованного 3D, необходимо использовать серебряные или алюминиевые покрытия зеркала.
• Использовать очистку поляризации для двойного сканера 3D. Если Вы используетедвойной сканер 3D, Вы можете поместить "очистку" поляризации после сканера. Например,левое изображение сканера прошло бы через вертикальную поляризацию, а правое изображение сканера прошло бы через горизонтальную поляризацию. Эта методика, в товремя как обязательно тратится впустую свет, гарантирует надлежащую поляризацию.Конечно, Вы не должны использовать никакую очистку поляризации для отдельного сканера 3D-проектора.
• Использовать серебряный экран. Ваш экран должен также сохранить поляризацию даже после светового отражения от него. Много материалов будут делать это, типа матовогостекла и чистой стали или алюминия. Более обычные экранные материалы доступны с серебряным покрытием. Например, серебряные экраны часто доступны в магазинах попродаже слайдов и киноэкранов (*). Не волнуйтесь относительно типа экрана (матовый,выпуклый) - только "серебряная" часть является критической. Компании Laser Fantasy и AuraTechnologies сообщают о большом успехе с простыми, закрашенными методом распыления,поверхностями типа пенопласта или обычных белых экранов. Можно самостоятельнопокрыть экран или объемную фигуру краской в аэрозольной упаковке. Наконец, Вы можете приобрести экраны со специальным покрытием, сделанные для 3D от компаний StewartFilmscreen (Torrance, CA; (310) 784-5300) или The Screen Works (Chicago, IL; (312) 384-4848).
• Использовать правильные стѐкла. Поляризованные 3D стѐкла есть двух типов: леваялинза с вертикальной поляризацией, правая линза - с горизонтальной поляризацией, и леваялинза -45°,, правая линза +45°,. Некоторые проекторы 3D могут быть установлены в такую поляризацию, так что Вы можете использовать только один тип, или другой. FLC проектор может быть направлен к любому углу. Если Вы имеете выбор, приобретайте стѐкла -45/45.Это - так, потому что некоторые поверхности отражают предпочтительно вертикальный или горизонтальный свет. Наличие поляризации под углом 45 градусов к вертикальному или горизонтальному уменьшает этот эффект.
Pangolin звонил в пять магазинов по фотографическим поставкам, чтобы найти 4-футовыйсеребристый квадратный двуяковыпуклый экран. Первые четыре все сказали, что они не продавалисеребристые двояковыпуклые экраны в течение долгого времени. Пятый магазин имел большой ассортимент, так что урок из этого - "продолжать искать". Марка, которую мы купили, была Da-Lite"Silver Pacer"; и стоила приблизительно $ 115.
Проверьте вашу поляризацию
Самый быстрый способ проверить вашу поляризацию - использовать диалог параметровнастройки Стерео. Когда Вы нажимаете на rнопку " Установка 3D-вида в бесконечность", Вы будете видеть две точки. Просмотрите через поляризационные стекла. Закройте ваш правый глаз; Вы должны видеть левую точку как очень яркую и тусклую или совсем невидимую праву точку. (Если Вы видите наоборот, нажмите кнопку "Switch eyes".) Затем закройте ваш левый глаз; Вы должны видеть яркую правую точку и тусклую или совсем невидимую левую точку. Если Вы видите это, то Вы правильно установили поляризацию.
Однако, если Вы видите обе точки одинаково яркими, то кое-что неправильно в цепочке поляризации. Возможно, устройство поляризации не установлено должным образом или Вы имеетедихроические зеркала, или экран не сохраняет поляризацию.
Для проверки этого используйте одну линзу от 3D-стѐкол. (Убедитесь, что мощность излучения

41
достаточно низкая и не может повредить линзу!) Поместите линзу на пути луча в различных точках.Вращайте линзу для проверки, что луч поляризован в этих точках.
Например, когда Вы просматриваете через стекла в этих двух точках, они выглядят одинаково яркими через любую линзу. Поместите одну линзу к проектору, после сканера, так чтобы луч проходиллинзу. Если Вы видите яркую и потускневшую точку, то свет от сканера должным образом поляризован. Это указывает, что экран не серебристый, поэтому Вы и не видели различныеполяризации при ношении стѐкол.
3D работает только тогда, когда в 3D-виде
Помните, что Вы должны иметь выбранную кнопку 3D-вида и ваши параметры стерео настройки включены правильно, чтобы видеть односканерное 3D-изображение. Если Вы находитесь в видах "cпередней стороны", "сверху" или " со стороны", Вы будете видеть только плоские изображения. Одинспособ проверить, что стерео включено и работает - убрать стѐкла. Если Вы видите двойноеизображение, Вы находитесь в режиме стерео. Если Вы видите только одно изображение, то поопределению Вы не можете видеть 3D-стерео.
3D требует сигнала на проектор
В отдельном сканере 3D QuadMod выводит сигнал, чтобы управлять устройствоv 3D. Если Вы используете АДАТ или другие средства записи лазерных сигналов, не забудьте, что Вы также должны записывать сигнал 3D. Для АДАТ это могло быть сделано, используя дорожку 6, который в настоящее время является неопределенным. Проверьте АДАТ Pangolin, Руководство по записи, чтобы выяснить, как лучше записывать и воспроизводить сигнал, используемый устройством 3D.
Относительно удвоения просмотра и закрепления луча
LD - система в реальном масштабе времени. Она вычисляет в реальном масштабе времени, как каждый фрейм должен смотреться, и в то время она также выводит точки на лазер. В некоторых режимах, типа 2D (например, отдельные виды -вид спереди, сверху или со стороны) это делать просто. В большинстве случаев LD может завершать свои вычисления задолго до того, когда заканчивается просмотр.
Удвоение просмотра
Однако, в некоторых ситуациях LD не может вычислить все точки прежде, чем заканчиваетпросмотр. Эти ситуации обычно случаются тогда, когда LD делает полные вычисления 3D и когдаскорость просмотра есть выше приблизительно 24000 точек в секутду. LD не может заканчивать всевычисления в пределах одного просмотра. Предыдущий просмотр будет отображен еще один раз, вто время как LD продолжает вычислительные работаты. Результат этого - "удвоение просмотра" - каждый фрейм показывается дважды перед переходом к следующему фрейму.
Визуальный эффект удвоения просмотра - кажется, что LD замедляется, т.е. переходит кполовинной скорости. Вы можете сокращать вероятность удвоения просмотра, сокращая скорость вывода точки LD или включая режим закрепления луча.
Закрепление луча
Закрепление луча - методика, которая устраняет удвоение просмотра. Когда закрепление лучавключено, LD ожидает завершения вычислений, в случае необходимости, в конце каждого фрейма.Если вычисления еще не закончены, LD бланкирует луч и "закрепляет" его в последнем видимом

42
местоположении. Так как LD не должен выводить дополнительные точки, он имеет намного большевремени, чтобы закончить вычисления. Как только вычисления закончены, показывается новый фрейм.
Закрепление луча - единственный визуальный эффект, когда фрейм может казатьсяпотускневшим. (Это - так, потому что лазер тратит больше времени, чем в нормальном состоянии,показывая точки бланкинга.) Если LD может заканчивать свои вычисления прежде, чем заканчиваетсяпросмотр, тогда луч не должен быть закреплен и там нет абсолютно никакого уменьшения яркости.
Pangolin вычислил, что при серьезных ситуациях фрейм, выводящий в 40000 точек в секунду совсеми сделанными 3D-вычислениями - закрепление луча берет приблизительно 10 % времени полного просмотра. Так что Вы бы видели фрейм с уменьшенной яркостью на 10 %. Большинстволюдей не обратило бы внимания на такое относительно малое изменение.
Пункт меню Палитра
Этот пункт устанавливает, как цвета экрана Windows отображены на цвета лазера LD. Эти параметры настройки для вашего проектора могут быть сохранены в файле палитры LD.
Фон (основа): Как работают палитры
В LD заложена философия, что проектируемые лазером цвета должны соответствовать вашимкомпьютерным цветам монитора настолько близко, насколько это возможно. (Очевидно, имеютсяразличия от монитора к монитору, но они маленькие по сравнению с относительно ограниченными цветами, доступными от лазерного проектора.) Палитра позволяет Вам устанавливать лазерные цвета так, чтобы они лучше соответствовали цветам монитора.

43
Плата QuadMod32 управляет до шести лазерными каналами цвета для каждой точки. Например,каналы цвета 1, 2 и 3 будут управлять красным, зеленым и синим в проекторе RGB. Этот диалог позволяет Вам устанавливать шесть каналов цвета для каждого цвета экрана Windows. Как только Вы установили цвета на Ваше усмотрение, используйте пункт меню "File/ Save palette", чтобы сохранить эти установки как палитру. Вы можете иметь много различных палитр - обычно одну для каждого типапроектора, который Вы используете.
Раздел выбора цвета
Выберите цвета или из фрейма LD, или из внутренней таблицы цветов палитры.Если Вы выбираете "Выбор из фрейма", текущий фрейм показывается в этом разделе.
Поместите курсор ( палец- указатель) к точке и щелкните; система найдет эту точку и ее цвет.Информация справа будет модифицирована. Чтобы выбрать различные фреймы, используйтеслайдер ниже. Это позволяет Вам переключать между фреймами с различными цветами или между различными цветными испытательными образцами.
Если Вы выбираете "Выбор из таблицы палитры", появляется сетка цветов. Она показывает всецвета в системе LD (имеется минимум 48 и максимум 255). Первые 48 - всегда те же самые; их задаетPangolin. Цвета свыше 48 - заказные цвета, созданные Вами или были загружены из фрейма, которыйвключал новые цвета, или были загружены из файла палитры. Чтобы выбирать цвет, нажмите на негов окошке сетки. Информация справа будет модифицирована.
Раздел номера цвета палитры
Каждый цвет экрана Windows принимается за один "сегмент" в палитре. Здесь показывается номер цвета сегмента. Кнопки Previous и Next позволяют Вам идти непосредственно от цвета к цвету, безнеобходимости выбирать из таблицы палитры или фрейма.
Раздел цвета экрана Windows
Эта область показывает параметры настройки красные, зеленые и синие для выбранногоэкранного цвета. Это также показывает HSV или установки оттенка, насыщенности и значения. Вы не можете изменять экранные параметры настройки RGB и HSV. Они показываются только дляссылки. (Единственный способ получить различные экранные цвета состоит в том, чтобы выбратьполностью новый цвет, используя диалог Custom color.)
Раздел каналы цвета проектора
Эта область содержит шесть слайдеров лазерного канала цвета. Каждый управляет выводом изплаты QuadMod32. Точные цвета, которые они устанавливают, зависят от того, как настроен вашпроектор.
Цветные точки указывают, какие цвета управляются соответствующим слайдером. Заметим, цвет точек не затрагивают слайдеры или что они выводятся всегда (Заметим, что точки не затрагивают слайдеры или вывод в любом способе). Они просто напоминают о том, какие цвета управляютсякаким слайдером. Чтобы изменять цвет точки, нажмите на точку или нажмите на кнопку "Dot colors".Появляется диалог Change dot colors.
Шесть цветных слайдеров - наиболее важное средство управления в диалоге палитры. Длякаждого цвета палитры установите лазерные слайдеры канала цвета, чтобы установить наилучшеесоответствие цвету экрана Windows. Имеются примеры для трех популярных типов проекторов:
• Одноцветный проектор. Использует один канал вывода, чтобы управлятьинтенсивностью или устройство бланкинга в вашем проекторе.
• Проектор RGB. Использует первые три канала, чтобы управлять красным, зеленым исиним соответственно.
• Проектор PCAOM. Использует до шести каналов, чтобы управлять индивидуальными

44
цветными линиями в вашем частном (отдельном) устройстве PCAOM. Если ваше устройствоимеет больше, чем шесть каналов, то свяжите близкие цвета вместе. Например, Вы могли бысвязывать два красных в 676 нм и 647 нм вместе, так что они оба управлялись каналом цвета1.
Имеется подробная информация относительно управления цветом в этом справочном файле в разделах Примеры установки палитры и рекомендации по схеме соединения канала цвета.Справочный файл QuadMod32 Board имеет дополнительную информацию относительно соединениявыводов канала цвета и относительно использования PCAOM с Lasershow Designer.
Меню для этого диалогового окна
См. следующие разделы для получения дополнительной информации относительно этих меню:Файл Открыть палитру / Записать палитруФайл DefaultsПредварительные установкиПродвинутые установки (появляется только в режиме Expert)
Быстрый доступ через инструментальную панель
Это может быть немедленно выбрано из инструментальной панели Окна управления. Нажмите на кнопку:
См. также:Заданная по умолчанию палитра цветовИспользование цветов в Lasershow Designer
Файл Открыть палитру / Сохранить палитру (Palette dialog)
Эти два пункта позволяют Вам открывать или сохранять файлы палитры.Файл палитры содержит экранные цвета и шесть лазерных каналов цвета для этих экранных
цветов. Вообще, вы будете иметь один файл палитры для каждого типа проектора, который Вы используете.
( Файлы Палитры в настоящее время не содержат информацию "цвет точка" для проектора. КогдаВы загружаете в файл палитры, цветные точки рядом с шестью каналами цвета проектора (следующие к шести слайдерам "Projector color channels" (каналы цвета проектора) ) не будут изменяться слайдеры. Вы можете иметь потребность нажать на кнопку "Dot colors", чтобы цветные точки соответствовали каналам цвета вашего проектора. Для получения дополнительной информации см. диалог Change dot colors.)
Файлы палитры должны сохраниться в каталоге LD\Support\ Palettes. В соответствии с соглашением они имеют расширение .PAL, типа MYRGB.PAL.
Файл меню Defaults (Palette dialog)
Каждый раз, когда Вы запускаете Lasershow Designer, он ищет файл палитры. Этим способом онаможет быть автоматически установлена для вашего проектора.
Имя файла палитры сохранено в файле LD.INI, в следующем разделе:

[Startup color] Palette file=MYRGB.PAL
45
где "MYRGB.PAL" - имя файла. Вы можете редактировать эту строку, используя Записную книжку(Notepad) Windows . Но проще использовать меню Defaults/ Load и Defaults/ Save изнутри диалогового окна Palette.
Загрузка и сохранение заданного по умолчанию файла палитры
Из диалога Palette Вы можете загружать заданный по умолчанию файл палитры из файла LD.INI влюбое время. Это - удобство, оно позволяет Вам перегружать палитру.
Вы можете также устанавливать значение по умолчанию файла. Появляется диалог с запросом имени файла, чтобы использовать в LD.INI. Заметим, что Вы не сохраняете в настоящее времявыбранную палитру. Вместо этого Вы сообщаете LD.INI, какой файл использовать следующий раз,когда LD загружается.
Это означает, что файл палитры ранее уже был сохранен, используя "File/ Save palette". Кроме того, файл должен быть сохранен в каталоге LD\Settings\ Palettes.
Если Вы не желаете загружать файл палитры, вручную редактируйте строку в LD.INI, чтобы оначиталась:
Palette file=NONE
Чтобы вручную редактировать файл LD.INI, используйте Записную книжку Windows.
Диалог изменение цветов точек
LD имеет шесть каналов цвета; каждый один управляет одной линией (цветом) лазера на вашем проекторе. Это диалоговое окно позволяет Вам установить соответствие цветных точек (рядом с числами каналов цвета) для вашего типа проектора.

46
Например, если у Вас проектор RGB, первые три канала имеют красные, зеленые и синие точки соответственно. Другие каналы остаются темными (черными), потому что они не используются.
Пожалуйста, заметьте, что в диалоге изменяются только цвета точек. Никогда не изменяютсяслайдеры канала цвета или сигналы вывода лазера.
Название цвета (Имена цвета)
В дополнение к цвету точки Вы можете также изменять ее имя. Имя автоматически преобразованок строчным буквам, когда Вы нажимаете Enter. Это - так, потому что имя используется в некоторых меню диалога палитры.
Предварительно установленные типы проектора
Имеется множество типов проекторов, уже предварительно установленных. Выберите их из меню "Projector type".
Цветные точки, сохраненные в LD.INI
Вы можете сохранять ваши цвета точек в файле LD.INI файле. Выберите пункт меню "Defaults/Save". Когда Вы запускаете следующий раз LD, эти параметры настройки будут автоматически загружены.
Вы можете также загружать параметры настройки цветных точек из (в) LD.INI. Выберите или "Defaults/ Load", или "Projector type/ Load default from LD.INI". Оба из этих пунктов меню делаютту же самую работу.
См. также:Рекомендации по схеме соединения каналов цвета
Пункт меню Предварительные установки (Palette dialog)
Вы можете быстро делать общие палитры, используя выборы из меню Presets.• Стандартные экранные и лазерные цвета: Сбрасывает лазерные выводы, чтобы
соответствовать 48 стандартным цветам Pangolin (ваши заданные по умолчанию цвета). Воздействует только на первые 48 цветов.
• Использование всех экранных цветов, чтобы установить лазерные: Берет экранныезначения RGB и устанавливает значения лазерных каналов 1, 2 и 3 для каждого цвета ввашей текущей палитре. Если Вы имеете проектор RGB, который имеет хорошее цветноеравновесие, оно будет работать основательно для установки ваших цветов. Заметьте, чтоэто только изменяет красные, зеленые и синие выводы (каналы 1, 2 и 3). Это не совсемхорошо, если Вы имеете PCAOM-цвет и используете все шесть выводов.
• Использовать 24 "обучающих(ся)" цвета, чтобы установить лазерные: первые 24 цвета в LD могут использоваться, чтобы синтезировать или " обучить" остающиеся цвета. Этоозначает, что Вы только должны установить слайдеры каналов цвета для первых 24 цветов в палитре. Это, вероятно, самый быстрый способ получить точное цветное соответствие,особенно, если Вы имеете проектор PCAOM и большое количество цветов. (Вообразитенеобходимость устанавливать все шесть слайдеров для 256 цветов!) Убедитесь, чтоустановили 24 обучающих цвета в начале, перед использованием этого выбора из меню. Дляполучения дополнительной информации см. "Обучающий(ся)" лазерный цветной вывод.
• Одноцветный лазерный вывод: Этот пункт устанавливает лазерный вывод канала цвета в максимум (100 %) независимо от того, какой экранный цвет показывается. Имеются семьвыборов того, как сделать это. Первый выбор - устанавливают все шесть каналов в

47
максимум; он показывает все лазерные цвета как белый. Другие шесть выборов позволяютВам показывать все экранные цвета как тот же самый лазерный цвет. Например, если канал цвета 2 был зеленый (как в проекторе RGB) и Вы выбрали "Все цвета к каналу 2(зеленый)", тогда каждый экранный цвет показался бы как зеленый 100 %. (Примечание:Цвета 0 и 1, которые используются для бланкинга, являются единственными, которые неизменяются.)
• Полутоновый лазерный вывод: Это подобно одноцветному лазерного выводу. Вместопоказа лазерных цветов в 100 % их показывают как оттенки, между 0 и 100 %. Чем более яркий экранный цвет (составляющий в среднем его значения RGB), тем более яркий лазерный цвет. Например, если Вы выбрали " Все цвета к оттенкам канала 2 (зеленый) ",то темно-красный показался бы как темно-зеленый, в то время как розовый будет светло-зеленый.
Продвинутое меню (Palette dialog)
Если Вы находитесь в режиме Expert, дополнительное меню появляется в диалоге Палитра. Онопредназначено для опытных пользователей. Для первых двух меню лучше, если Вы используете окно опций "Выбор от таблицы палитры". Для третьего меню - "Показать шестнадцатеричные данныеRGB" - Вы должны использовать блок опций "Выбор от фрейма".
Устраните неиспользованные цвета
Цветная система LD имеет 256 цветных слотов (наборов). Это означает, что LD можетпроектировать до 256 различных цветов в любой момент. Когда Вы загружаетесь и работаете сфреймами, Вы можете иногда исчерпывать эти цветные слоты. Когда это случается, любые новыелазерные цвета, которые должны быть созданы, будут вместо них использовать самый близкий доступный цветной слот.
Обычно, этот эффект не слишком плох. Хотелось бы надеяться, Вы имеете широкое разнообразиецветов, чтобы выбирать из них. Но в некоторых обстоятельствах Вы можете захотеть, чтобы избавиться от любых неиспользованных цветных слотов. При выполнении это гарантируется, что недавно созданные цвета будут иметь свои собственные слоты.
Это делает пункт меню "Устранение неиспользованных цветов". Когда Вы выбираете этотпункт, он смотрит на каждый из 256 цветных слотов. Если цвет используется в любом фрейме(включая в буфере отмен, и используется внутренне Pangolin), он сохраняет этот цвет. Все другиенеиспользованные цвета будут устранены.
Чтобы избавляться от максимального числа цветов, выберите пункт меню New перед вызовом диалога Палитра.
Используйте с осторожностью, поскольку Вы не можете использовать отмену (Cancel) или отменить (Undo ), чтобы восстановить старую палитру. Как только Вы устраняете неиспользованныецвета, единственный способ восстановить предыдущую палитру состоит в том, чтобы загрузить ее издиска или использовать меню Default/Load.
Заставьте палитру соответствовать
Вообразите, что Вы имеете фрейм с четырьмя или пятью оттенками синих цветов. Эти оттенки подобны, так что Вы хотите заменить их все отдельным синим. Чтобы делать это, используйте"Заставьте палитру соответствовать" и следуйте за ее командами.
Когда Вы закончили, используйте "Устранить неиспользованные цвета", чтобы убедиться, чтоваши нежелательные цвета теперь объединены в ваш требуемый цвет.
Показать шестнадцатеричные значения RGB

48
Это работает только тогда, когда Вы выбираете цвета из фрейма. Каждый раз, когда Вы нажимаете на точку, Вам показывают цвета RGB (красный, зеленый, синий) точки вшестнадцатеричном и в десятичном числах. Информация появляется в верхнем правом углу окна"Palette color number". Например, если Вы нажимаете на белую точку (R=255, G=255, B=255), тополучите шестнадцатеричное значение FFFFFF и десятичное значение 16777215.
Windows сохраняет значение RGB с первым синим, затем зеленым, потом красным (BGR). Это означает, что чистый красный - 0000FF (десятичное число 255), чистый зеленый - 00FF00 (десятичное число 65280), и чистый синий - FF0000 (десятичное число 16711680).
Эти числа используются преимущественно программистами, которые могут потребовать знать шестнадцатеричные или десятичные эквиваленты специфического цвета.
Пункт меню выходные линии
ПРОВЕРЕНО !!!
Плата QuadMod32 включает 16 ТТЛ-линий. LD конфигурирует всех их как выводы, которые могутуправляться из Showtime или этим диалоговым окном.
Наверху диалогового окна - рисунок вилки DB-25M разъема QuadMod32. Вы смотрите внизсоединителя. Штырьки размещены к Вам.
Цветные штырьки показывают выводы. Нажатие на них переключает их "вкл." / "выкл." и обратно. Штырьки сгруппированы в два "порта". Это сделано, так что Вы можете адресовать восемь
штырьков одновременно для специальных приложений (см. "Десятичные эквиваленты" ниже).Синие штырьки показывают порт B, красные - порт A.
Зеленый штырек показывает цифровую землю. Все штырьки соотносятся к этой земле.
Какие состояния "вкл" и "выкл"
"Выкл" означает, что штырек имеет низкое ТТЛ-напряжение, определенное между 0 и +0.8 вольт. Уровень "Вкл" имеет высокое TTL-напряжение, определенное между +2.5 и +5.0 вольт."Неопределенное" или "плавающее" - между ними:
TTL выкл. от 0 до +0.8 вольтНеопределенное +0.8 до +2.5 вольт
TTL вкл. +2.5 до +5.0 вольт

Десятичные эквиваленты
49
Большинство пользователей подключит одно устройство на штырек, давая максимум восьми устройств ввода данных и восьми устройств вывода. Однако, некоторые пользователи будутиспользовать эти восемь штырьков в порте вместе, делая восьмиразрядное слово. Таким образом,может использоваться до 256 устройств вывода для каждого порта.
Чтобы помочь этим пользователям, показываются десятичные эквиваленты штырьков. Чтобы вывести детально десятичный код, печатают его десятичный эквивалент в окне и нажимают Enter.Штырьки будут установлены правильно для зтого числа. Помните, что так как имеются восемьштырьков, имеют силу значения - от 0 до 255.
Для получения дополнительной информации
Аппаратные подробности относительно выходных линий находятся в справочном файлеQuadMod32 , в схемах расположения выводов для соединителя DB-25M. Программные подробности находятся в справочном файле LD Script Commands, в разделе Ввод -вывод.
Пункт меню AutoSpacing ( автоматически генерируемый интервал )
Этот пункт вызывает диалог, который управляет, как LD рисует. Эти параметры настройки оченьважны, чтобы получить лучшие результаты для вашего проектора.

Интервальное расстояние и время
50
Большинство инструментальных средств LD используют автоматически генерируемый интервал.То есть точки автоматически появляются, когда Вы рисуете. Вы не должны размещать каждую точку вкривую, линию, эллипс, прямоугольник или многоугольник.
Верхний слайдер в этом разделе устанавливает расстояние между точками, когда Вы рисуете.Например, установка в значение 1000 означает, что точка помещается каждые 1000 отсчетовкоординат. (Помните, что ширина области рисования в LD равна 16,000 отсчетам координат.) Вы можете рисовать медленно или быстро - как хотите - точка не будет помещена, пока Вы не ушли на1000 отсчетов координат от предыдущей точки.
Вы можете иметь потребность изменять эту установку время от времени, в зависимости от того,работаете ли вы над маленькими подробностями или большими частями фрейма. Чтобы помочь Вам рисовать подробности, Вы можете также использовать инструмент Stream Close ( Завершенияпотока), который помещает точки три раза ближе, чем указывает верхний слайдер. Например, если верхний слайдер установлен в 1000 отсчетов координат, инструмент Stream Close будетустанавливать точки каждые 333 отсчетов координат.
AutoSpacing - зависит от увеличения. Каждый раз, когда Вы идете к более высокому уровнюувеличения, интервальное расстояние уменьшается в два раза. Результат - тот, что чем большеувеличение, тем большее количество подробностей Вы можете рисовать (потому, что точки помещаются ближе).
Слайдер внизу устанавливает время между точками для потока и инструментальных средств Завершение потока, когда используется правая кнопка мышки. Если Вы двигаетесь медленно, точки будут помещены ближе между собой. Если Вы двигаетесь быстро, точки распространяются. Этаустановка управляет, через сколько секунд появляется новая точка.
Инструмент Завершения потока устанавливает точки в три раза быстрее, чем инструмент Поток.Например, если слайдер внизу установлен в течение 1.2 секунды с инструментом Поток, инструментЗавершения потока размещает точки каждые 0.4 секунды.
Пользователи LD /Amiga, пожалуйста? заметьте: масштаб для AutoSpacing имеет измененение. В LD /Amiga экран окна рисования - 4000 отсчетов координат шириной, в то время как в LD /Windows она - 16,000. Это означает, что в LD /Amiga координаты - в четыре раза меньше, чем в LD/Windows. Если Вы устанавливаете в LD /Amiga AutoSpacing к 250, в LD/Windows Вы должны использовать значение 1000.
AutoAnchor указывает
LD автоматически добавляет дополнительные точки привязки в конце линии, в углахпрямоугольников и углах многоугольников. Вы можете устанавливать, сколько точек привязки добавлять, используя третий слайдер. Число будет изменяться в зависимости от качества вашегопроектора и от скорости просмотра.
Точки автобланкинга
LD автоматически добавляет точки бланкинга в начале и конце каждого рисовавшего объекта (типалинии, прямоугольника, круга, и т.д.). Этот слайдер устанавливает, сколько точек бланкинга рисовать(добавлять). Чем быстрее ваше устройство бланкинга / цвета, тем меньшее количество точек необходимо.
Рисование круга / эллипса
Значение 100 % на этом слайдере означает рисовать один полный круг, в котором концы толькокасаются. Значение 102 % - перекрытие 2 % (приблизительно 7 градусов). Вы можете рисовать дуги, используя маленькие значения, типа рисование 50 % круга. Или, Вы можете рисовать очень "твердые"круги, используя перекрытие 400 % - тогда маловероятно, что зрители могут обнаруживать, гденачинается и заканчивается круг.

51
Загрузка и сохранение значений по умолчанию
Все параметры AutoSpacing могут быть сохранены как значения по умолчанию. Они сохраняются вфайле LD.INI. Когда LD запускается, он смотрит в этот файл, чтобы найти, какие значенияиспользовать. Если Вы делаете слишком много изменений и хотите возвратиться к старым значениям,выберите Defaults/ Load, чтобы загрузить значения по умолчанию в существующий файл LD.INI.
Быстрый доступ через инструментальные средства Окна рисования
Вы можете вызывать диалог AutoSpacing очень быстро. Просто нажмите правой кнопкой мышки на любое из следующих инструментальных средств Окна рисования:
Пункт меню AutoRotate (автоматический разворот)
Появляется диалог, в котором Вы устанавливаете автоматический разворот. Автоматический разворот полезен для наблюдения за тем, как ваш 3D фрейм смотрится под различными углами.Чтобы включить автоматический разворот, используйте кнопку AutoRotate в Окне управления или пункт меню AutoRotate on/off в Окне рисования.)
Имеются две основные установки средства управления: • Начальная ориентация: Устанавливает, как фрейм смотрится в начале Автоматического
разворота. Есть три слайдера, которые устанавливают X, Y и Z вращение. ( Заметим, что

52
вращение измерено в процентах ( слева ) и в градусах (справа). 100 % = 360 градусов.) • Скорость вращения: Устанавливает, как быстро вращается фрейм. Каждый раз фрейм
отрисован (или "регенерирован"), он вращается, используя установки расстояния на этих трех слайдерах. Например, установка 1 процента для Y означает, что объект будет брать 100 регенераций, чтобы полностью повернуться. (Примечание: это - то же самое, что и 3.6градуса на регенирацию.)
• Имеется кнопка , которая замедляет скорость вращения, так что она становится в десять раз медленнее. Имеется также кнопка, чтобы сбросить скорость вращения к нулю.
Использование перезапуска первоначальной ориентации
Поскольку Вы корректируете параметры настройки автоматического разворота, часто Вы можетевойти в состояние, когда объект находится в неизвестной позиции - Вы не знаете, покажет ли AutoRotate его снова в этой позиции.
Решение простое. Только нажмите на кнопку "Restart AutoRotation using initial orientation"("Рестарт автоматического разворота, используя первоначальную ориентацию"). Это перезапускаетавтоматический разворот так, как будто бы Вы щелкнули на кнопку AutoRotate или пункт меню. Этим способом Вы можете точно видеть, как будет смотреться вращение.
Анимация в течение автоматического разворота
Если Вы определили блок фреймов, то Вы можете вращаться с анимацией этого блока. Анимация блока доступна, когда установлена кнопка "Animate block of frames..." ("Блок анимации фреймов ..."),и только тогда , когда развернуто окно AutoRotate settings.
Другими словами, Вы не можете делать автоматический разворот анимации в главной программеLD - только в окне параметров настройки AutoRotate. Когда Вы выходите из окна параметровнастройки AutoRotate, автоматический разворот анимации будет автоматически выключен.
Загрузка и сохранение значений по умолчанию
Большинство параметров AutoRotation может быть сохранено как значения по умолчанию. Они сохранены в файле LD.INI. Когда LD запускается, он смотрит в этот файл, чтобы найти, какиезначения использовать. Если Вы делаете слишком много изменений и захочете возвратиться к старым значениям, выберите Defaults/ Load, чтобы загрузить значения по умолчанию изсуществующего файла LD.INI.
Вы не можете сохранять, включена ли анимация автоматического разворота.
Быстрым доступом через кнопку Окна управления
Оно может быть выбрано из Окна управления. Нажмите на кнопку:
Пункт меню 3D-вид
Он устанавливает 3D-вид LD - то, как Вы видите ваш фрейм, когда нажимаете на кнопку 3D в Окнеуправления.

53
Имеется множество параметров настройки, включая масштаб, сдвиг, вращение, перспективу иразмер окна. Все они вместе определяют ваш 3D-вид.
Чтобы получить непосредственную обратную связь, нажмите на кнопку "Display on monitor" ("Показывать на мониторе"). Она открывает маленькое окно, которое показывает, как смотрится вашфрейм.
Операция со многими дорожками
Ниже слева - восемь кнопок дорожек. Вы можете включать или выключать отдельную дорожку или группу дорожек. Это позволяет Вам изменять вид 3D для каждой дорожки отдельно, если желаете.
Дорожки назначены в Окне управления, используя пункт меню Tracks/ Put frame into track (Дорожки/ Поместить фрейм на дорожку). Конечно, если Вы не назначаете фрейм на дорожке, тогдаВы не можете видеть любое различие, когда изменяете средство управления 3D-вида для этой дорожки.
Загрузка и сохранение значений по умолчанию
Все параметры 3D-вида могут быть сохранены как значения по умолчанию. Они сохранены вфайле LD.INI. Когда LD запускается, он смотрит в этот файл, чтобы найти, какие значенияиспользовать. Если Вы делаете слишком много изменений и захочете возвратиться к старымзначениям, выберите Defaults/ Load, чтобы загрузить значения по умолчанию из существующегофайла LD.INI.

54
Быстрый доступ через кнопку Окна управления
Этот пункт может быть выбран из Окна управления. Нажмите на кнопку:
Пункт меню Шрифт
Появляется диалог, который показывает 25 различных шрифтов. Нажмите на шрифт, чтобы выбрать его.
Одноконтурный против двухконтурного
Пять шрифтов - одноконтурные шрифты, где каждый символ сформирован из отдельных штрихов.(Они включают оба: "прямые" и "рукописные" формы символов.) другие двадцать - двухконтурныешрифты, где символы сформированы двумя контурами - внешним и внутренним.
Обычно, Вы можете показывать большее количество одноконтурных символов, чем двухконтурных.Это - так, потому что одноконтурные шрифты используют меньшее количество точек в символе.Некоторые из двухконтурных шрифтов доступны только с прописными буквами. Они легкоопознаваемы, потому что выборки шрифта находятся во всех заглавных буквах. Если Вы напечатаетесимвол нижнего регистра, ничего не отображается.

Заказные шрифты
55
В дополнение к 25 "стандартным" шрифтам, которые поставляются с LD, Вы можете загружать идругие шрифты. Файлы этих шрифтов должны быть в ".LDF" формате ( формат LD ). Это означает,что Вы не можете использовать TrueType, Adobe Type1 или другие коммерчески-доступные шрифты.Вместо этого Вы должны создать ваши собственные шрифты или получать их от других пользователей LD.
Чтобы загружать шрифты формата LD, нажмите на кнопку "Custom" внизу слева. Еще двеобласти появляются тогда внизу диалога:
Большая темная область показывает имя файла текущего заказного шрифта. Если Вы нажимаетена кнопку "OK" диалога, будет использоваться этот файл.
Кнопка "Open new font file" ("Открытый новый файл шрифта") вызывает файловый диалог. Вы можете тогда загрузить любой .LDF файл шрифта формата LD. Путь и имя файла нового файлашрифта будут помещены в большую темную область.
См. также:Пункт меню текстовый размер, интервал, плотность
Пункт меню текстовый размер, интервал, плотность
Этот диалог корректирует связанные с текстом характеристики.

56
• Typeface (Шрифт). Шрифт, который будет использован. Если Вы нажимаете на кнопку "New typeface", появляется диалог Typeface, где Вы можете выбирать 25 предварительно установленных шрифтов или заказной файл шрифта.
• Ширина символа. Сжат ли шрифт (ширина намного меньше, чем высота), нормальное состояние (ширина приблизительно равна высоте) или расширенный (ширина намногобольше, чем высота). Конечно, если Вы изменяете высоту символов, Вы можете такжезахотеть изменить ширину символов.
• Высота символов. Размер типа. Обычные размеры типа точек или цицеро(восьмиточечные) бессмысленны в лазере. Вместо этого, высота - процентное соотношение,где 100 % - приблизительно половина лазерного размера окна.
• Межсимвольное расстояние. Как далеко друг от друга находится каждый символ. В 100 % большинство символов будут касаться, так что оно должно быть установлено в 110 % или 120 %.
• Межстрочное расстояние. Как далеко друг от друга находятся строки - (когда Вы нажимаете клавишу Return). В 100 % имеется маленькое расстояние между строками. Оно,обычно, должно быть установлено между 120 % и 150 %.
• Плотность точек. Сколько точек используется в рисовании символа. Большое значение- точки размещены близко друг к другу. Малое значение - точки размещены обособленно.Это - важный параметр. Обычно Вы устанавливаете плотность точки в самую низкую плотность (самое большое расстояние), когда символы все еще выглядят хорошими - так чтовы используете немного точек, насколько возможно.
• Образец. Вы видите типовую текстовую фразу, отображенную в окне Sample и налазере. Когда Вы нажимаете на "OK", чтобы выйти из диалога, типовая фраза будетпомещена в ваш фрейм. Любая предыдущая работа с этим фреймом будет перезаписанаповерх. (Если Вы не хотели терять вашу предыдущую работу, используйте Undo ( Отмена ),чтобы восстановить фрейм.)
Загрузка и сохранение значений по умолчанию
Все текстовые параметры - шрифт, ширина, высота, межсимвольное растояние, межстрочноерасстояние и плотность могут быть сохранены как значения по умолчанию. Они сохранены в файле LD.INI. Когда LD запускает, это смотрит в этом файле, чтобы найти, какие значения использовать.

57
Если Вы делаете слишком много изменений и захочете возвратиться к старым значениям, выберитеDefaults/ Load, чтобы загрузить значения по умолчанию из существующего файла LD.INI.
Быстрым доступ через инструментальные средства Текст
Вы можете быстро вызывать текстовый диалог параметров настройки. Просто нажмите правую кнопку мышки на инструментальные средства Текст в Окне рисования:
Пункт меню Разработка LD шрифта
Этот пункт вызывает диалог, в котором Вы можете преобразовывать ряд LD фреймов в файл,содержащий шрифт LD-формата:
Прежде, чем Вы начинаете
Вы должны сначала создать LD фреймы, которые станут затем символами шрифта. Для получениядополнительной информации см. тему Как делать шрифт LD.
Ширина символа
Имеются два способа, с помощью которых делающая шрифт программа может выяснять ширину каждого символа. Убедитесь, что выбрали правильный метод, чтобы было соответствие, как ваши фреймы шрифта были нарисованы.
• В автоматическом режиме программа смотрит на каждый символ, чтобы найти самую широкую точку. Она тогда становится шириной символа. Чтобы использовать автоматический режим, Вы не должны делать что - нибудь специальное при окне рисования шрифта. LDбудет заботиться о подробностях.
• В ручном режиме программа смотрит на последнюю точку в каждом фрейме. Эта точка - не часть символа; она там только для того, чтобы показать, насколько широким должен бытьсимвол ( регулятор ширины). Чтобы использовать ручной режим, Вы должно будетедобавить "точку-ширины" как последнюю точку в каждом фрейме-символе.

Создание шрифта
58
Когда Вы нажимаете на кнопку "Создать файл шрифта", LD проходит многошаговый процесс создания шрифта. Сообщения отображают эти шаги.
Если все идет правильно, будет появляться диалог файла. Он позволяет Вам определить путь и имя файла для вашего файла шрифта. Файлы шрифта должны сохраниться в каталоге LD\Support\Fonts. Они должны иметь расширение ".LDF" или они не будут признаны как файлы шрифта. После того, как файл сохранен, диалог закроется и Вы возвратитесь к LD программе.
Однако, если кое-что идет неправильно - например, Вы нарисовали символ, который не можетбыть обработан - LD может делать остановку в середине процесса создания шрифта . Если это так, используйте сообщения , которые дает Вам диалог, так что Вы можете выяснять, который символ(ы) не выполняет требований для шрифтов LD.
Как создать LD шрифт
Просто создать заказные шрифты, используя особенности Make an LD font. Просто рисуйтесимволы, которые составляют шрифт - один символ во фрейме. Затем, фреймы будут собраны встандартный файл шрифта Lasershow Designer. Этот файл может быть выбран точно так же, как любые другие шрифты LD, так что Вы можете выводить с использованием заказного шрифта.
И шрифт не обязан состоять из чисел и символов. Вы можете делать шрифты с символами,эмблемами и другими заказными рисунками. Использование шрифта ограничено только вашимвоображением.
Как сделать шрифт
Имеются три простых шага, чтобы сделать ваш собственный шрифт LD:• Загрузить Lasershow Designer и записать ваши символы во фреймы. Фреймы, которые
Вы используете - значения ASCII символов. Например, буква А на верхнем регистре - ASCII"65", так что Вы рисуете ваше А во фрейме 65. Символы должны рисовать, используяпроцедуры, обсужденные ниже.
• Использование меню Make an LD font. • Использовать меню Typeface, чтобы загрузить ваш шрифт как заказной шрифт, так что
Вы могли его проверить. Если несколько символов необходимо подправить, редактируюттолько эти фреймы, переделывают шрифт и снова проводят испытание. Так что возможнобыстро и просто создать ваш собственный заказной шрифт.
Начало с существующим шрифтом
Перед стартом прочитайте остальную часть этих инструкций. Вы можете тогда захотеть загрузить уже законченную установку символов-фреймов, типа фреймов из файла STICK_FR.LDA:

59
Здесь показаны символы, которые уже превращали в шрифт. Вы можете использовать меню "Создание шрифта LD" на этих фреймах, если желаете видеть, как работает процесс.
Не стесняйтесь изменять формы символов, делайте ваши собственные изменения шрифта.Наконец, когда Вы готовы, делайте ваш собственный шрифт на пустом месте.
Фреймы шрифта находятся в каталоге LD \Support\Fonts. Они включают: ARCH_FR.LDA, GREEK_FR.LDA, SCRIPTFR.LDA и STICK_FR.LDA. Хотя эти фреймы были сохранены в формате LD/Amiga ".LDA" , Вы можете сохранять файлы фреймов, которые Вы создаете, в любом формате,который Вы выбираете.
Окно рисования ваших символов
Шрифт Lasershow Designer состоит из ряда связанных точек. Точки отмечают концы частей линий.Например, верхний регистр " I " можно нарисовать только двумя точками - сформировать вертикальную линию.
Кроме того, шрифт LD масштабируемый. Когда пользователь напечатает верхний регистр, "I",точки будут добавлены между этими двумя конечными точками. Число точек зависит от размера символа и от числа координат в символе. (Они установлены при нажимании дважды на инструмент Текст LD.)
Вы можете рисовать два основных типа шрифтов, одноконтурные и двухконтурные.Одноконтурные шрифты используют меньшее количество точек, но имеют ограниченный диапазонвозможных типов. Двухконтурные шрифты могут представлять любой существующий шрифт. Однако,они используют большее количество точек, так как каждая форма символа рисуется дважды (один раздля внутренней грани и один раз для внешней грани).
Примеры, показанные ниже - для одноконтурных шрифтов. Однако, описанные методы используются к обоим типам шрифтов.
Не используйте проектор, когда рисуете
Вы не должны включать ваши сканеры при рисовании ваших шрифтов. Это - так, потому что каждый символ имеет относительно немного точек. Лазер просматривает их настолько быстро, чтопроектируемое изображение очень искажено.
Если Вы желаете, Вы можете значительно замедлить скорость просмотра , чтобы получить общую идею, что напоминает форма символа. Однако, окончательное испытание - то, когда символы используются в словах и фразах на вашей стандартной скорости просмотра.
Начальные установки
Сначала установите управления в диалоге AutoSpacing следующим образом:

Ключевые параметры настройки здесь такие:
60
8000 Расстояние AutoSpacing (левая кнопка мышки) 0 точек привязки AutoAnchor 1 точек бланкинга AutoBlank
Это гарантирует, что когда Вы используете линию и инструментальные средства многоугольник,они будут рисоваться с использованием только одной точки бланкинга и одной видимой точки вкаждом конце линии (или части многоугольника).
Где рисовать символ
Рисуйте с использованием вида спереди XY ( front ). Форма символа начинается в центре экрана, вкоординатах 0,0. Основная часть формы символа находится в верхнем правом квадранте экранарисования LD, то есть от 0,0 до 8000,8000. Опорная линия ( линия, на которой находится формасимвола ) - горизонтальная линия, проходящая от 0,0 до 8000,0.

61
Подстрочные элементы (используемые в символах типа g, p, и q) находятся ниже опорной линии.Точно так же левая часть символа может находиться в верхнем левом квадранте; однако, это толькоиспользовалось бы с необычными типами типа обратной косой черты.
Используйте фреймы, которые соответствуют значениям символов ASCII. Первый имеющий силу фрейм - 33; это используется для символа знака восклицания (!). Для ссылки числа от 0 до 9 имеютзначения ASCII от 48 до 57, алфавит верхнего регистра размещается от 65 (A) до 90 (Z), алфавитнижнего регистра размещается от 97 (a) к 122 (z).
Вы не должны использовать все символы, но Вы должны включить на верхнем регистре E (ASCII 69). Это - так, потому что высота и ширина E используются, чтобы вычислить межсимвольное растояние шрифта и межстрочное расстояние.
Размещение точки
Рисуйте ваш шрифт, используя так мало точек, насколько это возможно. Укажите только места вконце прямых частей линий. Для кривых используют только достаточно точек, чтобы определитькривую. Естественная инерция сканера автоматически сгладит кривую. Не используйте слишком много точек, ваш шрифт, может быть, выйдет слишком ярким на кривых и не достаточно ярким напрямых линиях.
Берите, например, на верхнем регистре "P". Символ одноконтурный может быть нарисован семью точками. Вертикальный штрих требует только две: одну внизу и одну вверху. Выпуклая часть нуждается только в четырех точках. Заключительная точка - та, где выпуклая часть соединяется сновас вертикальным штрихом.
Не делайте общую ошибку, состоящую из помещения дополнительных точек на вертикальном штрихе для равномерной плотности точек. Помните, что позже, когда Вы напечатаете с использованием инструмента Текст, плотность точек будет автоматически вычислена на основепараметров настройки пользователя. Для большинства состояний LD добавляет достаточно точек к вертикальному штриху так, чтобы его плотность соответствовала плотности выпуклой части.
Также не делайте ошибку в добавлении точек привязки к острым поворотам подобно внизу V.Lasershow Designer вычисляет и компенсирует острые углы автоматически.
Это - то, почему Вы не нуждаетесь в любых точках AutoAnchor в окне рисования формы символа.

62
LD поместит их позже. Все, что Вы должны делать - помещать одну точку в каждом главном изменении направления.
Число многоугольников
Форма символа P может рисоватся в отдельном штрихе. Однако, символ T требует двух отдельных штрихов, в то время как символы типа звездочки (*) требуют четыре или больше. Мыназываем каждую штриховую линию "многоугольником", потому что они обычно рисуются, используяинструмент многоугольник.
Один или большее количество точек бланкинга используются, чтобы отделить один многоугольник от другого. Позиция точек бланкинга не записывается в шрифте LD. Они только используются, чтобы указать разделения между многоугольниками.
Это - то, почему Вы используете одну точку AutoBlank. Точки бланкинга используются, чтобы отделить многоугольники.
Например, один контур T мог быть полностью описан, используя пять точек: две оконечных точки вертикального штриха, точка бланкинга и двух оконечных точек горизонтальной области. (Из-заAutoSpacing, AutoAnchor и параметров настройки AutoBlank T фактически рисовался бы с тремядополнительными точками бланкинга и общее количество их было бы восемь. Это прекрасно; делающая шрифт программа автоматически устраняет любые избыточные точки.)
Точка ширины (необязательная)
Когда Вы делаете шрифт, Вы имеете опцию автоматической или ручной установки ширины. Этаособенность определяет полную ширину символа - непосредственно формы символа плюс любое дополнительное пространство. Если Вы выбираете автоматически, LD добавит постоянное значение к каждому символу.
Однако, Вы можете также вручную устанавливать ширину для каждого символа. Чтобы делать это, добавьте заключительную точку, чтобы отметить ширину символа. LD смотрит на координату X последней точки во фрейме, находя горизонтальную ширину. Последняя точка - не часть формысимвола; она только используется, чтобы определить ширину.
Если Вы используете ручную методику, чтобы определить ширину, Вы должны делать это для всех символов в вашем шрифте. Иначе LD не знал бы, которые символы имели точки ширины и который неимели.
Использование цветов при рисовании
Вы можете рисовать ваши символы, использующие почти любой цвет в цветном колесе. Однако,используемый цвет не сохраняется. (Когда Вы позже напечатаете символ, он будет напечатан,использовав любой цвет, который в настоящее время выбран.)
Мы строго рекомендуем, чтобы Вы использовали простые цвета типа белого или красного. Это - так, потому что имеются три цвета, которые имеют специальное значение при создании символов:черный, "векторный бланкинг" и голубой.
Черный (бланкинг): отделяет многоугольники

63
Черный является цветом бланкинга и используется в начале и в конце многоугольников. Используя, по крайней мере, одну черную точку (бланкинга) между многоугольниками, LD способнаотличить один многоугольник от другого:
Помните, что физическое местоположение черной точки не имеет значения - ее цвет толькоиспользуется, чтобы помочь программе создания шрифта отделять многоугольники.
Векторный бланкинг: указывает "рисуют бланкинг"
Векторный цвет бланкинга - для опытных пользователей. Любая точка, созданная сиспользованием этого цвета, позже будет нарисована Lasershow Designer как точка бланкинга. Этополезно в связанной форме символа подобно O, где Вы можете захотеть иметь несколько точекбланкинга, чтобы разогнать сканеры до скорости, прежде, чем Вы включаете лазерный луч:
Вы можете видеть эту методику, используемую в файле "STICK_FR.LDA" для следующих символов: 0, 6, 8, 9, 0, Q, a, b, d, g, h, o, p и q.
При работе с векторными точками бланкинга Вы можете нуждаться в экспериментировании, чтобы переключать луч вкл. и выкл. только в нужной точке. Это может также слегка отличаться отпроектора к проектору из-за различных типов методов бланкинга.
Голубой: точка соединения для соединения символов (рукописный шрифт)
Во многих шрифтах сценария конечная точка одного символа соединяется непосредственно с начальной точкой следующего символа. Чтобы указывать эти "точки соединения", их рисуют в голубомцвете:
Позже, когда Вы напечатаете использование инструмента Текст, если конечная точка одногосимвола и точки начала следующих - обе соединенные точки, LD гладко соединит символы. (Не будет никакого бланкинга или точек привязки между связанными символами.)
Только начальная и конечная точки символов должны быть обозначены, используя голубой. Любаядругая точка в пределах символа должна быть простой видимой точкой.

64
Цикл " рисование-испытание-рисование"
После создания шрифта LD проверьте шрифт. Выберите пункт меню "Typeface", чтобы загрузить (или перезагрузить) шрифт. Используйте кнопку "Custom" внизу слева в диалоге Шрифт. Затем выберите инструмент Текст, так что Вы можете напечатать некоторые типичные слова и фразы,используя все символы, которые вы определили.
Несомненно, будут иметься несколько символов, которые нуждаются в дополнительной работе.Пока ваши фреймы шрифта все еще загружены, то эти фреймы просто редактировать. Как только Вы закончили редактирование, используйте меню "Cоздание шрифта LD" снова.
Продолжите этот цикл "рисование-испытание-рисование", пока Вы не будете удовлетворены вашим шрифтом. Убедитесь, что резервировали и ваш шрифт, и фреймы, чтобы иметь возможность еще раз создать ваш шрифт в случае, если кое-что случится с файлом на вашем жестком диске.
Не-западные алфавиты
Шрифты LD разработаны, чтобы работать с алфавитами Западного стиля, составленными изуникальных форм символов, которые являются назначенными на одну компьютерную клавишу. Делаяспециальные символы с нулевыми значениями ширины, Вы можете легко делать диакритическиезнаки ( подчеркивание, шляпка ...).
Такая методика может работать для не-западных алфавитов типа китайского и японского. Или, Вы можете находить, что для этого проще написать заказную программу (в Visual Basic, C, или подобном языке), чтобы поддержать такие алфавиты. Экспериментирование - за Вами; LD официальноподдерживает только западные алфавиты.
Формат файла LD-шрифта
Lasershow Designer использует заказные шрифты. Они сохранены в созданном Pangolin форматефайла шрифта.
Это означает, что Вы не можете использовать TrueType, Adobe Type 1, Intel ifonts или другиеобычно доступные коммерческие шрифты. Вы должны делать ваши собственные шрифты, используяособенности Make an LD font или получать шрифты от других пользователей LD.
Файл, формат которого приведен ниже, будет автоматически создан программой "Make an LD font". Формат представлено здесь для тех, кто любит писать свои собственные программы для создания шрифтов LD.
Коды ASCII
Формат шрифтов сформирован около кодов ASCII. Это - стандартная компьютерная концепция;каждый символ имеет числовой код. Например, верхний регистр А - 65 (десятичное число), в то времякак нижний регистр а - 97.
Cимволы типа метки авторского права (©) имеют код ASCII - 169 в этом случае. В Windows, чтобы напечатать специальный символ подобно этому, удерживают клавишу Alt при печатании четырехсимвольного кода на цифровой клавиатуре; например, напечатайте "0169". Когда Вы отпускаете клавишу Alt, будет появляться символ. Это может быть описано кратко как "Alt+0169".
Первые 32 кода ASCII - для несимвольных концепций типа "backspace" ("возврат на один символ") (ASCII 8), "carriage return" ("перевод каретки") (ASCII 13), и "пробел" (ASCII 32). Они неиспользуются в файлах шрифта LD.
Первый печатаемый символ - восклицательный знак ! (ASCII 33). Имеется таблица кодов ASCII дляWindows - шрифт Arial. Заметьте, что изображение символов выше ASCII 126 могут просматриватьсяпо другому или даже быть расположенными в различных местах, в зависимости от шрифта.

65
Эта таблица может быть получена при использовании вспомогательной программы Windows "Character Map". Удобно, потому что все пользователи Windows имеют эту программу, и Вы можете загружать ее в любое время. Когда Вы нажимаете на специальные символы, показывается Alt-key-код клавиши. Из этого Вы можете находить код ASCII. Например, символ авторского права Alt-0169имеет код ASCII 169.
Формат
Формат LD шрифтов - ряд слов. Байты в пределах каждого слова находятся в формате Motorola;например, слово 0021H (два байта: 00 и 21) представляет десятичное число 33 (не 8848, как это было бы в формате Intel).
Слова следующие:Слово 0: Длина файла в байтах. Должно быть меньше, чем 32767.Слова 1-32: Не использованы. Должны быть установлены в 0.Слова 33-256: Смещение в файле, где могут быть найдены данные об символе. Например, слово
33 содержит значение 0121H (289 десятичное число). Таким образом, информация для символа,который имеет код ASCII 33 ("!"), начинается в слове 289. Если символ не был создан, слово должно быть установлено в 0.
Слова 257-288: Не использованы. Должны быть установлены в 0.Начало символьных данных
Слово 289: значение ASCII символа. В слове 289 оно будет 33, означая "Данные для ASCII 33("! ") будут найдены", начиная с этого места. Значение 33 используется во второй раз, чтобы делатьчтение шестнадцатеричных данных немного проще (так как Вы будете видеть символ "! " вшестнадцатеричном дампе), а также для проверки ошибок. Когда Вы читаете текстовый файл, Вы начинаете со значения символа ASCII (слова 33-256) и находите местоположение смещения. КогдаВы переходите к тому местоположению, первое слово, которое Вы будете читать, должно быть значение символа ASCII. Если это не так, Вы читали неправильно или ошибка в файле.
Cлово 290: значение ширины символа. См. примечание относительно масштаба ниже.Слово 291: значение керна (межзнакового интервала) для этого символа. В настоящее время

66
не используется. Должно быть установлено в 2 (0002H). Слово 292: Число многоугольников в символе. Например, символ "O" имеет один
многоугольник, в то время как "Q" имеет два.Начало данных о многоугольниках
Слово 293: Число точек в многоугольнике.Начало данных о точках
Слово 294: Угол в точке 1. См. примечание относительно угла ниже.Слово 295: X-значение точки 1. См. примечание относительно масштаба
ниже.Слово 296: Y-значение точки 1.
Повторить угол/X/Y для всех точек в многоугольникеПовторить число точек в многоугольнике и данные о точках для каждого
многоугольникаПовторите значение ASCII, ширину, керн, многоугольник и данные точки для каждого
символа
Масштаб
Файлы шрифта LD были первоначально разработаны на старшей системе LD /Amiga. В этой системе координаты области рисования располагались от -2048 до +2048 вместо размера LD /Windows от -8000 до +8000. Поэтому, ширина, X и Y данные масштабируются, чтобы соответствовать от -2048 до +2048.
Если Вы пишете программу, удобно использовать команду SetWorkingScale сценария LDследующим образом, перед чтением и записью координатных данных:
SetWorkingScale -2048, 2048, -2048, 2048, -2048, 2048
Не забудьте перейти обратно к LD /Windows, используйте когда Вы закончили: SetWorkingScale -8000, 8000, -8000, 8000, -8000, 8000
Угол
Когда LD рисует символ, требуется знать, сколько точек привязки надо разместить. Например, никакие точки не были помещены на сторонах символа верхнего регистра V, но дополнительные точки должны быть помещены в нижней точке символа V.
Чтобы сделать это, файл шрифта сохраняет угол в каждой точке ( в градусах). Это сделано длякаждой точки, вычисляя угол части линии перед точкой (от предыдущей точки до текущей точки), уголчасти линии после точки (от текущей точки до следующей точки), и затем вычитая один из другого.Результат далее уточняется, чтобы он попадал в диапазон от 0 до 180 градусов (например,отрицательные значения сделаны положительными; значения от 180-360 вычитаются от 360).
Когда Вы позже идете выводить символ, LD смотрит на угол для каждой точки, чтобы решить, сколько дополнительных точек привязки добавить.
Пункт меню выбор цвета рисования
Три подменю позволяют Вам выбирать цвет текущего рисунка. Любое последующее рисование или использование цветной области будет использовать этот цвет.
Стандартные цвета ... (восемь основных цветов плюс оттенки) Заказные цвета ... (любой цвет из 16.7 миллионов)Используйте текущий цвет точки ... (рисование цветом текущей точки)
См. также:Изменяющаяся палитра

67
Подменю выбор цвета рисования / стандартные цвета
Появляется диалоговое окно, где Вы можете выбирать один из 48 предопределенных цветов дляокна рисования или редактирования.
Лазерные цвета очень яркие, но цветная гамма довольно маленькая. По этой причине Pangolinрекомендует, чтобы Вы выбрали один из стандартных цветов, показанных в этом диалоговом окне.Это также облегчает возможность обмениваться фреймами с другими - они, более вероятно, используют те же самые цвета в их фреймах.
Имейте в виду, что цвета изменяются от проектора к проектору. Например, LD "красный" мог быть глубок криптоновый красный, или красно-оранжевый от гелий-неонового лазера. Цвета, которые Вы видите сегодня, могут не смотреться так же само на будущем проекторе, так что Вы не должны волноваться слишком сильно относительно получения "совершенного цвета".
48 стандартных цветов
48 стандартных цветов основаны на ранней лазерной технологии. "Колор-боксы" использовали дихроические фильтры голубого, сиреневого и желтого цветов. Используя различные комбинации фильтров, возможно получить восемь лазерных цветов:
Красный, желтый, зеленый, голубой, синий, сиреневыйБелый (все цвета - никакие фильтры)Черный или бланкинг (никакой цвет)
Стандартные цвета Pangolin основаны на них. Мы добавляем шесть дополнительных промежуточных цветов:
Оранжевый, желто-зеленый, зелено-голубой, голубовато-синий, сине-сиреневый (фиолетовый),и сиренево-красный.
Имеются три значения для каждого оттенка цвета: светлый, средний и темный. Это дает общее

68
количество 36 цветных оттенков, плюс черный и белый.
Полутона
Имеются девять полутонов между черным и белым. Они помечены с белым в процентах, от 90 % белый (очень светлый) до 10 % белый (очень темный).
Векторный бланкинг
Наконец, есть один цвет, используемый, прежде всего, для ориентируемых вектором фреймов. Онв палитре - цвет 1, известный как "векторный бланкинг". Вы не должны обычно нуждаться в нем, если Вы не делаете много работы с ориентируемыми вектором фреймами.
Могут быть времена, что будут необходимы заказные цвета, но для большинства использований этих 48 будет достаточно.
См. также:Заданная по умолчанию палитра цветовИспользование цветов в Lasershow Designer
Цветная гамма
Диапазон цветов, которые могут быть созданы устройством. Чем более широкая гамма, тем большее количество цветов доступны. Например, пленка кинофильма имеет более широкую гамму, чем струйные цветные принтеры.
Лазеры имеют относительно ограниченную цветную гамму.
Относительно векторного бланкинга
"Векторный бланкинг" находится в палитре - цвет #1. Он используется прежде всего с ориентируемыми вектором фреймами. Вы можете выбирать его, нажимая правой кнопкой мышки где-нибудь в цветном колесе.
В ориентируемом вектором фрейме что-нибудь, рисовавшее как бланкинг (цвет 0), принято, чтобы быть началом или концом строки. К сожалению, это делает трудным рисовать некоторые структуры,типа круга, который имеет невидимое перекрытие бланкинга. (Перекрытие необходимо, чтобы получить круг перед включением луча.)
Чтобы исправить это, используется цвет 1. Что-нибудь, рисовавшее как векторный бланкинг (цвет1), обработано просто как нормальная точка, чей цвет является бланкингом.
Вы можете также использовать цвет 1 в ориентируемых точкой фреймах как замена бланкинга.Например, используйте инструмент ролика Paint временно к забланкированой части фрейма с цветом 1. В отличие от регулярного бланкинга (цвет 0), Вы можете заново перекрасить по векторному бланкингу без того, чтобы защищать цвет бланкинга. Это позволяет Вам быстро восстанавливатьобласть бланкинга к ее прежнему цвету.
Подменю выбор цвета рисования / заказные цвета
Вызывается диалоговое окно палитры, где Вы можете выбирать новый цвет рисования. Имеютсяприблизительно 180,000 цветов и оттенков, чтобы выбирать.

69
Как объяснено в подменю Standard colors, Pangolin рекомендует, чтобы Вы использовали один из48 предопределенных цветов. Однако, если Вы желаете создать свой собственный цвет, Вы можете делать это здесь.
Окно выбора цвета
Наверху окна - слайдер. Когда LD запускается, он находится в режиме оттенка. Слайдер выбираетразличные оттенки - красный, желтый, зеленый, синий, и т.д. Ниже слайдера - сетка, показывающаяваш выбранный оттенок с различными уровнями яркости. Они изменяются горизонтально понасыщенности (белизна) и вертикально по значению (темнота).
Чтобы выбирать цвет окна рисования, выберите одну "цветную щепку" от сетки. Нажмите на кнопку OK, чтобы использовать этот выбор, когда Вы рисуете в LD.
Меню выбор цвета

70
Имеются три способа выбрать цвет: оттенком, насыщенностью или значением. Мы уже описали режим оттенка, где слайдер выбирает оттенок и выбор щепки уровня яркости этого оттенка.
В режиме насыщенности слайдером выбираем насыщенность - от белого (никакой цвет) к полному цвету (полностью насыщенный). По горизонтали показаны изменения в оттенке, как радуга, аизменения в значении (темноту) - вертикально.
В режиме значения слайдером выбирают значение - от черного (никакое значение) к полному цвету (полное значение). По горизонтали показаны изменения в оттенке , как радуга, а изменения внасыщенности (белизна) - вертикально.
Используйте режимы в зависимости от того, чем больше всего Вы заинтересованы в соответствииспецифического цвета, белизны или темноты.
Меню выборы цвета
Это меню дает Вам два различных способа наблюдения цветных пластинок. Их можно показывать как сетку квадратов или кругов, а также показывать или не показывать черную границу.
Лазерный вывод
Как только Вы рисуете с вашим недавно выбранным цветом, LD назначает номер в палитре илазерный вывод. LD смотрит на ваши 24 обучающих цвета и пробует делать новый цвет пригодным.Таким образом, то, что Вы видите на лазере, должно выглядеть прекрасным. Если это не так,используйте пункт меню Settings/ Palette, чтобы подстроить лазерные каналы цвета для новогоцвета.
См. также:Использование цвета в Windows Подстраивающаяся палитра
Использование цвета в Windows
Microsoft Windows имеет некоторые особенности в том, как он обрабатывает цвет. Одна из нихнаходится в том, как линии и области рисуются в 16-цветных и 256-цветных видеорежимах. (Если Вы имеете 24-разрядные или 16.7 миллионов цветов с вашим видеодрайвером Windows, тогда Вы не имеете проблем.)

71
В этих режимах имеется только ограниченное число "твердых" цветов, доступных в Windows.Чтобы показать большие области, Windows сглаживает или смешивает эти цвета. Например,оранжевая область может быть составлена из красных и желтых точек, как показано ниже в окне"Color":
Это работает прекрасно для больших областей, но не тогда, когда Windows рисует тонкие линии.Он должен использовать "твердые" цвета - в примере выше, твердая версия оранжевого вышежелтой. (Если бы значение зеленого было только одним модулем ниже, в 127, твердая версия этой части оранжевого была бы красная.)
Это воздействует на Lasershow Designer, так как он использует тонкие линии, чтобы показать, как перемещается лазерный луч. Это означает, что, если Вы выбираете некоторые цвета, типаоранжевого, ваши линии будут нарисованы в различном цвете, типа желтого или красного. Толькозаполненные области могут показывать "истинный" цвет. Линии рисуются в самом близком твердом цвете.
Как видеть ваш истинный цвет
Чтобы помочь Вам, LD показывает истинный цвет в трех местах:• Цветная область (ниже слайдера точки). Область в окне заполнена истинным цветом
каждой точки. (Ползунок точки показывает также истинный цвет в настоящее время выбранной точки.)
• Область цвета мышки в окне считывания координат. Рядом со словом "Цвет" - квадрат с диагональной линией через него. Квадрат показывает область (сглаженный) цвет, строкапоказывает цвет линии. Если эти два цвета одинаковые, диагональная линия не будет видима.
• Если Вы имеете выбранные точки Prefs/ Show , вы будете видеть маленький квадрат в каждой точке в вашем фрейме. Квадрат рисуется, используя сглаженный цвет.
Использование цвета в Lasershow Designer
Lasershow Designer для Windows появляется пользователю как истинная цветная система. RGB (красный, зеленый и синий) значения каждой точки сохранены в файле фрейма. Например, точка #1 имеет координаты: X=250, Y =-3000, Z=0, R=100, G=100, B=0. В этом случае точка #1 являетсяжелтой, так как красный и зеленый - в максимальных значениях (100 %) и смесь делает ее желтой.
Но какой цвет сохранен - цвет на компьютерном мониторе или цвет, который проектирует ваш лазер? Ответ прост.

Используются экранные цвета
72
В Lasershow Designer для Windows является важным экранный цвет - цвет на компьютерном мониторе. Когда Вы рисуете линию в LD, система транслирует экранный цвет к самому близкому лазерному цвету. Когда Вы сохраняете фрейм, система запоминает экранные цвета, а не цвет лазерного отображения. Когда Вы загружаете фрейм, прежние экранные цвета будут загружены, азатем оттранслированы в самые близкие к ним лазерные цвета.
Давайте посмотрим на эту важную концепцию немного ближе.
Палитры отображают экранные цвета к лазерным цветам
В идеальном мире каждый имеет совершенный цветной лазерный проектор: что рисуется намониторе, точно проектировалось бы лазером. К сожалению, вещи не работают таким способом. Так,должен быть некоторый сдвиг между экранным цветом (цветом монитора) и лазерным цветом (цветомпроектора).
В LD for Windows это сделано таблицей преобразования палитры. Оно начинается с экранногоцвета и заново отображает его к лазерному цвету. Например, Вы можете иметь только красный цвет(от гелий-неонового лазера) в вашем проекторе. В этом случае каждый экранный цвет (кроме черного или бланкинга) транслировался бы в тот же самый красный лазерный цвет.
Или, ваш цветной лазер мог иметь слишком много зеленого. Ваше преобразование палитрыиспользовало бы меньшее количество зеленого для лазерных цветов, чем для экранных цветов.
Это означает, что экранный цвет является наиболее важным. Когда Вы рисуете фреймы,выбираете цвета, основанные на том, как они выглядят на экране.
Соответствие экранных цветов лазерным цветам
Если ваш лазерный цвет не соответствует экранному цвету, Вы имеете два выбора:• Использовать подменю Settings/ Palette, чтобы корректировать, как ваш проектор
показывает цвета. Появляется набор слайдеров, так что Вы можете изменять цветное смешивание в проекторе. Этот процесс назван обучением.
• Работа с различием. Иногда это - ваш единственный выбор, типа того, если Вы имеете одноцветный проектор. Хотя Вы можете быть уверенным, что, если бы фрейм показывалсяна цветном проекторе, те цвета, какими Вы рисовали, будут проектироваться.
См. также:Использование цвета в Windows Примеры установки палитры"Обучение" лазерного цветного вывода
Заданная по умолчанию палитра цветов
Lasershow Designer использует палитры, чтобы сохранить цвета. Первые из 48 цветовпредопределены Pangolin. Они следующие:
• Цвет 0 - основной цвет для бланкинга. Это черный (RGB =0,0,0) и на экране, и на лазере.Вы не должны изменить шесть слайдеров цвета лазера LD, если Вы не должны видеть вашбланкинг и линии обратного хода.
• Цвет 1 используется для "векторного бланкинга". Он серый на экране (RGB =28,27,26), ночерный на лазере (RGB =0,0,0). Как с Цветом 0, Вы не должны изменять шесть слайдеровцвета лазера LD. Заметьте, что Цвет 0 в настоящее время защищен от закрашивания, когдаВы используете ролик Paint и подобные инструментальные средства. Цвет 1 не защищен - онизменит цвет.
• Цвета от 2 до 10 - 10%-шаги полутона. Они начинаются с темного, только с 10 % белого,

73
и двигаются к светлому с 90% белого. Если Вы имеете совершенный проектор, Вы должны видеть плавный переход от одного оттенка к другому. Много проекторов, тем не менее, неимеют линейного цветного ответа. Например, все темные полутона могут быть замеченными с приблизительно той же самой интенсивностью. Чтобы устанавливать соответствие,корректируйте слайдеры для каждого полутона, пока Вы не видите плавный переход. Затемиспользуйте пункт меню "Presets/ Use 24 training colors to set laser" (".../ использование 24обучающихся цвета, чтобы установить лазер") так, чтобы другие цвета также имели подобную линейность.
• Цвет 11 - белый. Если Вы имеете совершенный проектор, он должен дать четкоесоединение всех каналов цвета (каналы 1-3 для проектора RGB, или каналы 1-6 дляпроектора PCAOM). Однако, Вы можете иметь потребность корректировать цветноеравновесие, если ваш "белый" проектор слишком силен в одном или большем количествецветов.
• Цвета от 12 до 23 - "чистые" цвета. Они включают красный, желтый, зеленый, голубой,синий и сиреневый, плюс шесть других промежуточных цветов типа оранжевого.
• Цвета от 24 до 35 - пастели: яркие, менее насыщенные версии чистых цветов.• Цвета от 36 до 47 более темные, версии на половину интенсивности чистых цветов.
Экранные цвета
Вы не можете изменять любой из экранных цветов. Другими словами, цвет 12 будет всегдапоказываться как 100 % красный на компьютерном экране. Это применяется к обеим Pangolin (значения по умолчанию) цветам и к любым цветам, которые Вы создаете.
( Помните, что в Lasershow Designer для Windows являются важными экранные цвета - цвета накомпьютерном мониторе. Когда Вы рисуете линию в LD, система транслирует экранный цвет в самый близкий лазерный цвет. Когда Вы сохраняете фрейм, система сохраняет экранный цвет, а НЕ цветлазерного шоу.)
Отображение на лазер
Вы можете изменять, как лазер показывает экранные цвета. Палитра цветов по умолчанию вPangolin автоматически загружает отображение, разработанное для проекторов RGB.
Если Вы изменяете его, Вы можете сохранять вашу измененную палитру, используя пункт меню File / Save palette. Чтобы автоматически загружать эту измененную палитру каждый раз с запуском LD, используйте пункт меню File/ Defaults/ Save, чтобы изменить раздел Startup color в файле LD.INI.
См. также:Использование цвета в Lasershow Designer
Относительно палитр
В Lasershow Designer для Windows "палитра" указывает LD, как отобразить экранные цвета (монитора) в лазерные цвета.
Причина для использования палитры та, что никакие два лазерных проектора не являютсяподобными.Один проектор может иметь только восемь доступные цветов: красный, зеленый, синий,сиреневый, желтый, голубой, белый и "черный" (бланкинг). Другой проектор может иметь RGB-цветную систему, но зеленая линия в лазере слишком интенсивна. Третий проектор может иметьPCAOM с шестью каналами, так, чтобы было возможно показать только отдельную определенную частоту.
Во всех этих случаях палитра транслирует экранные цвета, которыми Вы рисуете в самый близкий лазерный цвет, доступный на специфическом проекторе. Палитры созданы, сохранены и загружены,используя подменю Settings/ Laser colors (palette) ( Установки / Лазерные цвета (палитры) ).

74
Примечание: слово "палитра" также используется в обсуждении старых палитр цветных систем типа LD for Amiga, где каждая точка имеет только номер цвета, сохраняемый вместо значения RGB. Однако, в LD for Windows палитра означает, в частности, отображение экранных цветов влазерные цвета.
См. также:Примеры установки палитры
Примеры установки палитры
Палитра транслирует RGB (красные зеленые синие) экранные цвета в лазерные экранные цвета.В LD for Windows имеется шесть лазерных каналов цвета. Если Вы имеете проектор RGB, первые три канала используются, чтобы управлять красными, зелеными и синими уровнями. Если Вы имеете проектор PCAOM, Вы можете использовать все шесть, чтобы управлять более определеннымидлинами волн.
Есть некоторые примеры того, как отобразить экранный "оранжевый" цвет. Оранжевый имеетзначения RGB 100-50-0. Это означает полный красный (100 %), половина зеленого (50 %) и отсутствиесинего.
• На одноцветном проекторе имеем только один доступный цвет. Так устанавливаютпервый из шести каналов вывода лазера LD к максимуму: 100-0-0-0-0-0. (Канал цвета 1приводы устройство бланкинга / интенсивности проектора.) Чтобы делать это, выберитеподменю "Presets/ Single-color laser output/ All colors to Ch. 1" (".../ Все цвета к каналу 1") в диалоге Settings/ Laser colors (palette) (Установки/ Лазерные цвета (палитры) ).
• На восьмицветном проекторе никакой оранжевый не доступный, так что используемтолько красный: 100-0-0-0-0-0. (Первые три канала привода: красные, зеленые и синий. Здесьмы не используем зеленый или синий, вот почему они - в нуле.)
• На хорошем проекторе RGB используем то же соединение, как на экран: 100-50-0-0-0-0.(Снова, первые три канала привода: красный, зеленый и синий.)
• На проекторе RGB, где лазер имеет слабый красный и сильный зеленый, используемразличное соединение: 100-25-0-0-0-0 (красный максимум, меньшее количество зеленого).Много проекторов будут слишком сильны или несовершенные в этом специфическом цвете.Это - то, почему Вы должны обучить палитру соответствовать вашему проектору.
• На PCAOM с шестью каналами Вы можете индивидуально модулировать шесть различных длин волны. Давайте представим на мгновение, что Вы имеете лазер, который излучает длины волн: красного, оранжевого, желтого, зеленого, синего и фиолетового цвета.Если оранжевый управляется каналом 2, используем 0-100-0-0-0-0. Заметим, что он дает Вам самый чистый, спектральный оранжевый. (Конечно, большинство лазеров для световых показов не имеют сильную оранжевую линию, так что это - только пример.) Есть такоемнение: использовать спектральный чистый предпочтительнее, чем смешивание цветов. Например, не смешайте красный и синий, чтобы получить фиолетовый; вместо этого используйте фиолетовую линию 457.9 нм . Для получения дополнительной информации см.тему " PCAOM и управление цветом" в справочном файле Плата QuadMod32.
См. также:Рекомендации по схеме соединения каналов цвета
"Обучение" лазерного цветного вывода
LD берет ваши экранные цвета (монитора) и транслирует их в лазерные (проектируемые) цвета.Появляется LD с заданной по умолчанию таблицей преобразования палитры. Вы можете также немедленно делать общие палитры, типа для одноцветного лазера, используя пункты меню в диалоге

Settings/Palette.
75
Однако, лучше, если Вы "обучаете" таблицу преобразования палитры, чтобы получать оптимальные результаты с вашим проектором. Имеем указания, как это делать.
Сначала убедитесь, что ваш цветной проектор должным образом установлен с цветнымравновесием, которое Вы предпочитаете. Например, если Вы имеете He-Ne (красный) и аргоновый(зеленый, синий), установите питание аргонового лазера так, что зеленый не преобладает над красным. Хороший случай показать белый фрейм. Имеем цветной баланс белого, так что он неявляется ни слишком красным, ни слишком зеленым. Также убеждаемся, что цвета сходятся, т.е. они встречаются на экране. Если ваши цвета смещены, они никогда не смогут смешиваться должнымобразом.
Теперь загружаем файл COLWHEEL.LDB, найденный в каталоге LD \ FRAMES\ SCANTEST.Имеется семь фреймов в этом файле. Первый один имеет цветную линии в тех же позициях, что ицветное колесо в верхнем левом углу Окна рисования. Последний один имеет строку 11 полутоновых кругов между двумя установками линий (изображенный ниже).
Чтобы корректировать палитру, выберите пункт меню Settings/Palette.
Диалог, который появляется, показывает текущий фрейм c левой стороны. Только укажите на цвети щелкните; LD находит точку и показывает Вам ее цвет. Вы можете тогда корректировать шесть лазерных слайдеров каналов цвета, чтобы лучше соответствовать экранному цвету. Имеетсянесколько больше подробностей относительно этого процесса:
Изменение цвета точек
Вы можете хотеть начать соответствием номеров цветных каналов с цветами, которыми они управляют. Нажмите на кнопку "Dot colors", чтобы получить диалоговое окно Change dot colors.

76
Каждая точка представляет один из шести каналов вывода цвета QuadMod32. Нажмите на точку,затем корректируйте слайдеры так, чтобы точка соответствовала цвету, управляемому в вашемспецифическом проекторе. (Общие параметры настройки доступны от меню "Projector type".) Вы можете сохранять ваши цвета, используя "Defaults/ Save". Нажмите на "OK", чтобы выйти из диалогового окна и возвратиться к диалогу палитры.
Установка шкалы полутонов (линейность)
Чтобы установить цветной лазерный вывод, сначала настраивают шкалу полутонов проектора.(Следующий пример - для систем RGB, но это общая методика и она также используется с другими типами проекторов, включая одноцветный.) Это делает вас уверенным в том, что ваши цветалинейны - есть широкий диапазон оттенков, доступных для каждого цвета. Наличие широкогодиапазона необходимо, чтобы делать палитры с большим количеством цветов, включая тонкиеоттенки пастели.
Чтобы устанавливать линейность, выберите фрейм 7. Он показывает шкалу оттенков от 0 %(черный) слева до 100 % (белый) справа. Нажмите в меньшем круге на цвет 11 (белый). Три верхних слайдера должны быть в 100 %. Чтобы облегчать корректировку всеми слайдерами сразу, нажимаютна флажок "Lock sliders together".
Идеально, ваш проектор покажет гладкое различие между всеми кругами. Однако, Вы, вероятно,будете видеть, что некоторые круги кажутся одинаковыми. Если так, нажмите на каждый круг поочереди - от 90 % до 10 % и корректируйте слайдеры канала цвета так, чтобы было гладкоеуменьшение в белизне, справа налево. Вероятно удобно концентрироваться на двух средних линиях.Двигайте слайдеры, пока Вы не увидите различия между частями линий и сегментами с обеих сторон.
Не корректируйте крайний левый круг, цвет 1. Цвет 1 используется для векторного бланкинга и должен выводиться как черный (0 %) во всех каналах.
Если ваш проектор не сбалансированный в цвете, Вы можете иметь потребность уменьшить одинцвет больше, чем другой. Например, если меньший круг кажется зеленовато - белым, когда все три слайдера - в 100 %, - или сократите зеленый вывод проектора, или уменьшите слайдер зеленого.
Установка цветов
Имеются 24 обучающихся цвета в LD. Вы установили половину из них. Теперь, когда Вы сделаетеполутона, переключитесь к фрейму 4 (" Колесо в середине цвета"), чтобы установить остающиеся

цвета.
77
Нажмите на каждый цветной круг по очереди. Корректируйте слайдеры, пока проектор несоответствует экрану компьютера (или по крайней мере так, насколько это возможно). Если Вы запутываетесь, ищете только область "Windows screen color". Заметьте красные, зеленые и синиезначения - и используйте их как отправные точки.
После того, как Вы установили эти 12 цветов, выберите Presets/ Use 24 training colors to set laser(Предварительные установки/ Использование 24 обучающих цвета, чтобы установить лазер). Этозавершает процесс обучения.
Проверка обучения
Переключитесь к фрейму 5 (" Колесо смеси 1 "). Вы будете видеть три больших цветных круга.Внешний один должен быть темный, но с ясно определенными цветами. Середина должна иметьсамые яркие, наиболее насыщенные цвета. Внутренняя часть должна быть светлая, но снова с ясноопределенными цветами.
Если Вы установили оттенки должным образом, все лазерные цвета в других фреймах (1-6)должны быть близкие к экранным цветам - или, по крайней мере, так близко, насколько вы можете давать цветную гамму лазера. Вы все еще можете иметь потребность в некоторых других цветах (не-обученных). Однако, обучение сохраняет время, с тех пор там имеются только 24 цвета,необходимые, чтобы установить их для специфического проектора.
Если Вы хотите сохранить эту палитру, выберите File/ Save palette. Палитры обычно сохраняютсяв каталоге LD\Support\ Palettes. В соответствии с соглашением они имеют расширение ".PAL", типа"MAINPROJ.PAL". Чтобы использовать палитру как ваше значение по умолчанию (каждый раз при запуске LD), выберите File/ Defaults/ Save.
Выводы
Получение широкого диапазона цветов - сложное взаимодействие между лазерами (и параметрынастройки мощности), устройством управления цветом и палитрами LD. Не полагайтесь только напалитру LD, чтобы максимизировать ваши цвета. Сначала используйте различные испытательныеобразцы и опции палитры, чтобы оптимизировать ваши лазерные аппаратные средства. Только послевыполнения этого Вы должны начинать подстройку индивидуальных цветов в палитре LD.
Рекомендации по схеме соединения каналов цвета
Pangolin строго рекомендует, чтобы ваш проектор был прошит так, чтобы соответствовать следующим назначениям каналов:
Канал цвета 1 (штырек 12) - Любые красные линии (или единственный цвет в одноцветном проекторе)
Канал цвета 2 (штырек 11) - Любые зеленые линииКанал цвета 3 (штырек 10) - Первая (самая яркая) синяя линия типа линия argon 488 нмКанал цвета 4 (штырек 20) - Любые желтые линииКанал цвета 5 (штырек 19) - Вторичные (более темные) синие линии типа линия argon 476 нм Канал цвета 6 (штырек 18) - Любые фиолетовые линии
Эти цвета были выбраны для наиболее общих световых линий лазера показа. Например, зеленыелинии в аргоновом лазере или лазере на смешанном газе настолько подобны, что имеются немноготочек, чтобы управлять ими раздельно. Однако, синие линии в аргоновом лазере и лазере насмешанном газе очень различны, так что Вы получаете лучшие цвета, управляя ими раздельно.
Для любого данного проектора действительно не имеет значения, какие каналы цвета идут к какой лазерной линии. Однако, если все пользователи Pangolin соединяют свои проекторы согласновышеупомянутой схеме, то становится намного проще соединяться с различными проекторами.

78
Имеется подробная информация относительно этой темы в справочном файле Плата QuadMod32.
См. также:Диалог ПалитраДиалог Изменение цветов точек
Относительно истинного цвета
Система цвета RGB, где цвета сохранены как красные, зеленые и синие значения, каждое изкоторых является 8-разрядными числами, между 0 и 255. Например, желтый: red=255, green=255,blue=0.
Это дает общее количество 24 бита цвета. 24 бита достаточно, чтобы кодировать 16.7 миллионов возможных комбинаций красных, зеленых и синих значений. 24-разрядный цвет также известен как "true color" ("истинный цвет"), так как глаз не может отличать больше, чем приблизительно 16.7 миллионов различных цветов и оттенков.
Пользователю Lasershow Designer для Windows появляется как истинная цветная система. Цветкаждой точки внутренне сохранен как значение RGB с 24-разрядной разрешающей способностью *
Системы True color противопоставлены системам цвета палитры. В последнем объекты - значенияномера цвета, которые используются для поиска реального цвета RGB.
*Главная программа LD выражает цвета как процентные соотношения, от 0 до 100. Это дает 101 шаг вместо 256, давая 20-разрядную эффективную цветную разрешающую способность (3 канала по 6.66 бит в каждом), или 1 миллион различных цветов. Это - только от главной программа LD; внутренняя цветная разрешающая способность остается полной 24-разрядной разрешающей способностью.
Относительно RGB цвета
В компьютерной графике система, где цвета сохранены, используются красные, зеленые и синие значения. Чем большее количество значений красного, зеленого и синего, тем большее количествоцветных смесей может быть сохранено.
Если имеем четыре различных значения (отключено, низкое, среднее, полное) для красного,зеленого и синего, то имеем 4 x 4 x 4, или 64 различных цветных комбинации. Например, красно - оранжевый мог быть создан, используя red=4 (полное), green=1 (низкое), и blue=0 (отключено)
Истинная цветная система - система RGB с 256 различными значениями каждого для красного,зеленого и синего. Это дает 256 x 256 x 256, или 16.7 миллионов возможных комбинаций цветов.
Цвет RGB противопоставлен с цветом палитры, где сохранены только номера цвета, а не значенияRGB.
Относительно цвета палитры
Компьютерная графическая система, где сохранены только номера цвета. Отдельная таблица поиска, названная "палитра", содержит значения RGB для этих номеров. Например, линия моглабыть нарисована, используя номер цвета 3; палитра в этом случае могла иметь красный в слоте таблицы для цвета 3. Линия и любой другой объект рисования, использующий номер цвета 3, кажетсякрасной.
Преимущество палитр состоит в том, что они являются простыми для изменения. Если Вы хотитевсе красные (цвет 3) объекты, чтобы они были немного более оранжевыми, Вы только изменяете 3-ийцвет палитры. Каждый объект, нарисованный теперь цветом 3, будет выглядеть более оранжевым.Недостаток палитр - отсутствие "реального" цвета. Один человек может показывать цвет 3 как красный, другой мог использовать синий цвет. Если они торгуют изображениями, цвета не будутсоответствовать.

79
Цвет Палитры противопоставлен цвету RGB, где сохраняются непосредственно красные, зеленыеи синие значения для объекта.
Lasershow Designer для Windows появляется пользователю как RGB система истинного цвета.
Подменю выбор цвета рисования / использование цвета текущей точки
Заставляет ваш цвет рисования быть таким же, как и цвет выбранной точки в настоящее время .Это особенно полезно в редактировании, когда вы добавляете точки или линии и хотите, чтобы они
соответствовали существующим цветам.
Пункт меню плавающая палитра
Этот пункт помещает окно, показывая цвета рисования, которые Вы можете далее использовать.Вы можете выбирать новый цвет рисования, нажимая на него.
Палитра находится в плавающем состоянии вплоть до ее закрытия. Она содержит 48 стандартных цветов для рисования плюс любые новые цвета, которые Вы использовали при рисовании или которые Вы загрузили из фреймов.
Другими словами, цвета в палитре уже использовались LD и немедленно доступны системе.Для выбора цвета рисования от них нажмите только на желаемый цвет. Наряду с цветным
колесом, это - удобный способ выбирать стандартные цвета.
Плавающее окно
Окно палитры " плавает" поверху большинства других окон. Оно остается на экране, пока Вы незакрываете его, дважды нажимая на кнопке в верхнем левом углу окна.
Если плавающая палитра становится скрытой другими окнами, выберите еще раз пункт меню"Floating palette". Это еще раз покажет плавающую палитру на переднем плане.
Если Вы имеете место на вашем экране, Вы можете закреплять плавающую палитру в свободной области, так что она не может быть закрыта другими окнами.
Добавление цветов
Поскольку Вы добавляете цвета к системе, плавающая палитра добавит их к палитре. Если цвет недобавлен, только нажмите на большой цветной квадрат выбора справа вверху (показанный белым, визображении выше). Будет перерисована плавающая палитра, чтобы включить новый цвет.

См. также:Выбор цвета рисования / Стандартные цветаВыбор цвета рисования / Заказные цвета
80
Показать раскрытой плавающую палитру
Пункт меню Плавающая Кисть луча
Появляется плавающее диалоговое окно, в котором Вы можете устанавливать размер кисти луча:
Выбор пункта меню - такой же, как щелчок на инструменте Кисти луча.
Пункт меню анимация / морфинг
Когда Вы выбираете этот пункт, появляется диалоговое окно. Оно имеет два использования. Во-первых, оно позволяет Вам анимацию между любыми двумя фреймами. Во-вторых, оно позволяетВам морфинг между любыми двумя фреймами.

Начальные и конечные фреймы
81
Выберите начальный и конечный фреймы, используя слайдеры или список. Заметьте, что слайдер может пропускать фреймы; если так, то нажимайте на стрелки слева или справа с обоих концовслайдера, чтобы обратиться к "промежуточным" фреймам. (Заметьте, что этот слайдер болеепростой, чем используемый на основном экране; он не имеет автоматического переноса.)
Тип Анимации
Имеется множество различных типов анимации, типа "Play forward once" ("Воспроизведение один раз вперед") или "Ping-pong continuous" ("Непрерывный пинг-понг"). Нажмите на желаемый тип,чтобы запустить анимацию.
Вы можете изменять фреймы в течение анимации для экспериментирования или для созданияспециальных эффектов в реальном масштабе времени.
Скорость анимации
Слайдер скорости анимации представляет установку одного или большего числа регенераций.Установка "1" - самая быстрая. Каждый фрейм показывается однажды перед перемещением кследующему фрейму. Установка "10" - самая медленная. Каждый фрейм показывается десять разперед перемещением к следующему фрейму.

82
Как работают трансформации (морфинги)
В LD трансформация сделана методом постепенного перемещения каждой точки из своегоместоположения в начальном фрейме (через ряд фреймов) в местоположение соответствующей точки в конечном фрейме. Другими словами, начальная точка #1 перемещается в конечную точку #1,начальная точка #2 перемещается в конечную точку #2, и т.д.
Этот метод требует, чтобы начальный и конечный фреймы имели то же самое число точек. Если это не так, то Вы должны перенумеровать один фрейм. Обычно, более короткий фреймперенумеровывают так, чтобы он имел то же самое число точек, что и более длинный фрейм.
Если фрейм должен быть перенумерован, Вас будут спрашивать об этом. Если так ( нажимаем OK), то перенумерация имеет место автоматически.
Генерация морфинга
Чтобы сделать морфинг, выберите ваши начальный и конечный фреймы, затем нажмите на кнопку "Generate morph". Если имеются любые проблемы, окно сообщений сообщит Вам об этом. Если нет, LD начинает вычислять морфинг.
Будьте внимательны ! Все фреймы между начальным и конечным будут записаны поверх промежучных фреймов. Это не может быть отменено.
Лучше, чем морфинг в Showtime
Showtime может делать морфинги между любыми двумя фреймами автоматически. Вы не должны создавать промежуточные фреймы, как в LD. Позволяя Showtime делать морфинги, Вы сохраняетемного фреймов.
Основная причина создавать промежуточные фреймы при морфинге в LD та, что Вы можетсохранять те фреймы для другой не-Pangolin системы, которая не может делать автоматический морфинг.
Быстрый доступ через инструментальную панель
Этот пункт может быть выбран из Инструментальной панели Окна управления. Нажмите на кнопку:
Об морфинге
Морфинг - гладкое преобразование от одного изображения к другому по ряду фреймов.Фреймы, которые созданы процессом морфинга, мы назваем "промежуточными" фреймами.
См. также:Пункт меню анимация / морфинг
Пункт меню быстрое центрирование
Выравнивает по центру фрейм во всех трех осях (X, Y и Z).

Для опытных пользователей
83
Эта функция воздействует только на активные точки. Если Вы хотите, чтобы некоторые точки небыли изменены, делайте эти точки неактивными перед использованием этой функции.
Эта функция также может работать на полном блоке фреймов, если 1) Вы определили блок фреймов и 2) уровень пользователя установлен в Expert.
Пункт меню Быстрое вращение
Вращает текущий фрейм, так что лицевая поверхность перемещается в одном из пяти различных направлений:
• налево• направо• назад• вверх• вниз
Кроме того, Вы можете поворачивать фрейм "вверх дном". Это просто делать путем изменениякоординат: положительные числа делают отрицательными и наоборот. Результат - тот, что X, Y и Zвсе поворачиваются "вверх дном".
Если Вы используете поворот "Вверх дном" последовательно дважды, первоначальный фреймбудет восстановлен.
Для опытных пользователей
Эта функция воздействует только на активные точки. Если Вы хотите, чтобы некоторые точки небыли изменены, делайте эти точки неактивными перед использованием этой функции.
Эта функция также может работать на полном блоке фреймов, если 1) Вы определили блок фреймов и 2) уровень пользователей установлен в Expert.
Пункт меню быстрое изменение размеров
Изменяет размер объекта в вашем фрейме одним из четырех способов. • Half (Половина). Размер объекта сокращен наполовину.• Double( Двойной). Размер объекта удвоен. Если части объекта слишком большие по
сравнению с лазерной областью, они выходят за край и бланкируются. • Enlarge to fit cube (Увеличение, чтобы приспособить к кубу). Объект увеличен, пока
самая длинная ось не приведена к размеру лазерной области (куб окна рисования).Сохраняет пропорции в объекте.
• Enlarge to fill all of cube (Увеличение, чтобы заполнить весь куб). Каждая ось объектарасширена к максимальному размеру. Изменяет пропорции в объекте (конечно, если он не имел одинаковых размеров во всех трех осях координат).
Объекты центрированы
Во всех этих случаях ваш объект сначала центрирован, затем его размеры изменены. Процесс центрирования - тот же, что и при использовании пункта меню быстрое центрирование. Этоозначает, что Вы не должны использовать быстрое центрирование перед использованием быстрого изменения размеров.

Для опытных пользователей
84
Эта функция воздействует только на активные точки. Если Вы хотите, чтобы некоторые точки небыли изменены, делают эти точки неактивными перед использованием функции.
Также эта функция может работать на полном блоке фреймов, если 1) Вы определили блок фреймов и 2) уровень пользователей установлен в Expert.
Пункт меню изменение размера, вращения, перемещения
Это диалоговое окно имеет средство управления, где Вы можете точно определить, как изменятьразмер, вращение и перемещение фрейма (или блок фреймов). Используйте слайдеры или напечатайте желаемую установку в текстовых полях слева от слайдеров.
Каждый раз, когда Вы изменяете установку, первоначальный фрейм заново рассчитывается иотображается. Вы всегда работаете из оригиналом. Никакое изменение не сделано, пока Вы не нажимаете на кнопку "OK".
Изменить размеры
Изменение размеров сделано в процентных соотношениях: 100 % равняется тому же самому (неизмененному) размеру, 50 % равняется половине размера, 200 % равняется двойному размеру, и

85
т.д. Масштаб - от 0 % до 500 %, так что максимальное расширение - в пять раз. Если Вы должны увеличить больше, чем в пять раз, используйте это диалоговое окно неоднократно (щелчок на "OK",затем вызвать снова это окно, чтобы увеличить еще сколько-то раз и т.д.) или используйте инструментResize.
Вращение
Вращение может быть сделано или в процентах, или в градусах. 100 процентов - то же самое, что и 360 градусов, 50 процентов - 180 градусов, и т.д. Масштаб - от -100 % до +100 %, или от -360 градусов до 360 градусов.
Наиболее "естественное" вращение показывается в полужирном. Например, Вы находитесь впереднем виде и хотите вращать фрейм на 45 градусов. Метка "Z degrees" полужирная, указываетна то, что это есть наиболее используемая ось вращения для вида спереди.
Перемещение
Движение сделано в координатах. Помните, что Окно рисования идет от -8000 до +8000. Если что-то находится в центре (координаты 0,0) и Вы перемещаете его на 8000 модулей по X, то оно будетперемещено к правому краю. Масштаб идет от -16000 до +16000, позволяя Вам так перемещаютьизображение, чтобы оно полностью выходило за край окна рисования. (Конечно, "выход за край "("off the edge" ) действительно означает, что все точки находятся за краем и автоматически бланкируются. Точка не может иметь координату меньше, чем -8000 или больше, чем +8000.)
Сброс операций
Для "сброса" диалогового окна просто нажимают на три кнопки "Set sliders to ..." . Они помещаютизменение размеров в 100 % (тот же самый размер), вращение в нуль (отсутствие вращения), и движение в нуль (отсутствие движения).
Последовательность операций
Порядок, в котором эти операции выполняются, важен. Например, перемещение перед вращением дает очень различный результат, нежели вращение перед перемещением.
Кнопки последовательности справа позволяют Вам выбирать порядок операций. Когда Вы нажимаете на кнопку, мало того, что вычисления будут сделаны по-другому, но и три области слайдеров также изменяются. Другими словами, слайдеры всегда показываются в порядке выполнения операций, сверху донизу. В иллюстрации выше вначале - изменение размеров, аперемещение последнее.
Кнопки последовательности и области слайдера кодированы цветом. Это помогает Вам обратитьвнимание, когда области слайдеров изменяют места.
Активный / неактивный
Этот пункт воздействует только на активные точки. Если Вы хотите, чтобы некоторые точки небыли изменены, делайте эти точки неактивными перед использованием этого диалогового окна.
Изменение блока фреймов
Чтобы изменить полный блок, Вы должны сначала определить блок перед выбором пункта меню "Numeric resize, rotate, move".

86
Если блок определен, то показывается флажок "Apply to block of frames" ("Применяются к блоку фреймов"). Чтобы применить ваши изменения к блоку фреймов, установите флажок ( появляется "х"). Ничто не случится вначале - вы только получите сообщение для подтверждения. Но когда Вы нажимаете кнопку OK, тогда все фреймы в блоке будут изменены.
Будьте внимательны, изменяя блок фреймов - операция не может быть отменена.
Пункт меню Обертка на куб
Этот пункт берет передний вид вашего текущего фрейма, сглаживает его, затем накладывает накуб. Вы имеете четыре метода выполнения обертки.
• Стороны и верх. Это - наиболее сложный метод. Вверху 1/4 вашего фреймастановится отображенной на верхнюю грань куба. Средняя 1/2 вашего фрейма отображенана боковые грани. Внизу 1/4 отображена на нижнюю грань куба. Вы должны убедиться, чтоваше изображение удовлетворяет этим параметрам. Например, если Вы имеете эмблему,которая почти заполняет экран, верхняя часть эмблемы отобразится вверху куба и нижняячасть отобразится внизу куба. Было бы лучше изменить размеры эмблемы так, чтобы онабыла полностью в пределах среднего 1/2 экрана.
• Только стороны / Столбец 1 (нет протяжения) Это - простой метод. Вообразитеваш фрейм, разделенный на четыре вертикальных полосы. Каждая полоса становится одной стороной высокого прямоугольного столбца. Столбец - в четыре раза шире, чем высокий. Неимеется никакого протяжения или искажения первоначального фрейма - он только изогнутнемного, чтобы сформировать столбец 3D.
• Только стороны / Столбец 2 (протягивают в 2 раза) Это подобновышеупомянутому методу. Однако, горизонтальные (X) измерения удвоено перед переносом.Оно заставит окончательную форму 3D быть более широкой и глубокой. Столбец - теперьтолько в два раза шире, чем высокий.
• Только стороны / Куб (протягивают в 4 раза) Снова, это подобно методу Столбца1. На сей раз горизонтальное измерение протянуто в четыре раза перед переносом.Окончательная форма 3D - истинный куб. Столь же широкий, как высокий.
Различия между тремя методами "Только cтороны"
Вы должны пробовать каждый метод, чтобы видеть, какой из них является лучшим для вашегоспецифического фрейма.
Столбец 1 не вызывает никакое искажение, так что он может быть лучший, если Вы имеете четыре различных вида и хотите отобразить его на куб. (Пример: Текст или фреймы, которые Вы хотитеперенести, сожмите вниз и поместите в квадрант).
Куб создает истинный куб, так что это может быть лучшим для геометрических или абстрактных форм.
Столбец 2 - компромисс между Столбцом 1 и Кубом.
Используйте быстрое изменение размеров, чтобы увеличить результат кмаксимуму
Некоторые методы обертки куба, типа Столбца 1, приводят к формам, которые не заполняютлазерную область, Вы можете пожелать использовать один из пунктов меню быстрого измененияразмеров (типа "Double") после выполнения обертки, чтобы сделать 3D-форму большей.
Для опытных пользователей
Эта функция воздействует только на активные точки. Если Вы хотите, чтобы некоторые точки небыли изменены, делайте эти точки неактивными перед использованием функции.

87
Также, эта функция может работать на полном блоке фреймов, если 1) Вы определили блок фреймов и 2) уровень пользователей установлен в Expert.
Пункт меню Обертка на сферу и т.д.
Текущий фрейм может быть обернут на один из следующих 3D объектов: ••••••••
СфераПолушарие (половина сферы)ЦилиндрПоловина цилиндраКонусПесочные часыСфера (проектирование)Черная дыра
Сфера, полушарие, цилиндр, половина цилиндра, конус, песочные часы
Для этих объектов фрейм обернут на форму. Для простых оберток Вы можете захотеть, чтобы сначала сгладить, перед переносом. Это даст сферу (или другую форму) с отдельной однородной поверхностью.
Если Вы хотите перенести один объект внутри другого, используйте различные глубины в вашем фрейме. Например, Вы могли иметь одну эмблему глубже, чем другая, затем делаете обертку сферы. Результат - тот, что первая эмблема находится на ее собственной сфере, внутри сферы,сформированной второй эмблемой.
Алгоритм глубины обертки не может работать на экстремальных глубинах. Вы должны экспериментировать, чтобы получить чувство того, какие получаются обертки при различныхглубинах.
Сфера (проектирование)
В этом cлучае фрейм в действительности не обернут. Вместо этого каждая точка проектируется насферу, как будто объект раздут подобно воздушному шару. Это работает лучше с 3D объектами типапространственного челнока. Для 2D объектов Вы получите круг (потому что каждая точка всамолете 2D проектируется наружу сферы).
Черная дыра
Это также в действительности не обертка. Вместо этого фрейм сначала сглажен, тогда средние точки протянуты назад по глубине. Форма отверстия - не гипербола, которая часто изображается, ноболее простое линейное протяжение, которое работает лучше для лазера. Большинство зрителей не будет обращать внимания на различие.
Управление углом обертки
Размер вашего оригинального объекта управляется - сколько "переноса" случается с ним.Например, если полноразмерный квадрат обернут на сферу, он изгибается полностью вокруг, так чтолевые и правые стороны касаются друг друга. Но если квадрат - только 1/10 полного размера, онимеет только небольшое искривление, подобно линзе от пары очков.

Для опытных пользователей
88
Эта функция воздействует только на активные точки. Если Вы хотите, чтобы некоторые точки небыли изменены, делайте эти точки неактивными перед использованием функции.
Также, эта функция может работать на полном блоке фреймов, если 1) Вы определили блок фреймов и 2) уровень пользователей установлен в Expert.
Пункт меню Карта на 2D-форму
Текущий фрейм сглажен, затем отображен на один из следующих объектов.
Слабая линза
Делает середину фрейма большой, а грани меньшими. Это - подобно просмотру в глазок (смотровое отверстие) в двери квартиры.
Сильная линза
Имеет тот же самый эффект, как выше, но более сильный.
Кривая 180 град.
Изгибает точки наверху фрейма вниз, и внизу фрейма - вверх.Как она работает, может быть замечено лучше с текстом. Используйте инструмент Текст, чтобы
поместить фразу "E Pluribus Unum", центрированную вверху фрейма. Тогда поместите фразу "1995" внизу фрейма. Используйте "Map onto 2D shape/ 180° curve". Результат такой, как на монете.Верхняя фраза изгибается вниз; фраза внизу изгибается вверх.
Другое предложение - использовать "180° curve" на сетке. Результатом будет полярная (круговая)сетка, типа как на экрана радара.

Кривая 360 град.
Изгибает точки наверху фрейма в круг.
89
Как она работает, может быть замечено лучше с текстом. Используйте инструмент Текст, чтобы поместить фразу "The United States of America", центрированную наверху фрейма. Используем"Map onto 2D shape/ 360° curve". Результат - тот, что текст появляется как будто на официальнойпечати. Полная фраза изгибается вокруг.
Спираль
С этим эффектом, направляет спираль в центр. Точки наверху фрейма идут одним способом, в то время как точки внизу фрейма идут другим.
Имеются два спиральных метода. Один делает плоскую спираль. Другой делает плоскую спираль, затем протягивает фрейм в третьем измерении. Внешние точки - близко и внутренние точки (в центре) - далеко.

Для опытных пользователей
90
Эта функция воздействует только на активные точки. Если Вы хотите, чтобы некоторые точки небыли изменены, делайте эти точки неактивными перед использованием функции.
Также, эта функция может работать на полном блоке фреймов, если 1) Вы определили блок фреймов и 2) уровень пользователей установлен в Expert.
Пункт меню сглаживание осей
Этот пункт сглаживает текущий вид, устраняет любую глубину.Если Вы находитесь в переднем виде (XY), Сглаживавание устанавливает Z-координату для всех
точек в нуль. В виде сверху (XZ) - Y=0; в виде со стороны (YZ) - X=0. Имеются три первичных использования для сглаживания:
• Готовить объект перед его переносом. Часто лучше сгладить фрейм перед использованием эффекта преобразовывания обертки, типа сферы или куба. (Некоторые преобразования, например Черная дыра и Карта на форму 2D автоматически сглаживаютпрежде, чем преобразовывают.)
• Сохраняют (уменьшают использование) память при сохранении фреймов. В двух форматах файла LD и ILDA сохраняют файловое пространство, если объекты - только 2D.
• Конвертировать фреймы для других систем, которые требуют истинных файлов2D. Вы можете вращать 3D объект в ориентацию, которую Вы желаете, затем выбирать сглаживание (Flatten). Затем Вы можете сохранять плоский вид, который появляется от 3D изотдельной точки зрения (с передней стороны, сверху или со стороны) и который получаете при сглаживании.
Для опытных пользователей
Эта функция воздействует только на активные точки. Если Вы хотите, чтобы некоторые точки небыли изменены, делайте эти точки неактивными перед использованием функции.
Также, эта функция может работать на полном блоке фреймов, если 1) Вы определили блок фреймов и 2) уровень пользователей установлен в Expert.

91
Пункт меню протягивание по оси
Протягивает одну ось для специального эффекта. Эффект смотрится лучше на фрейме, медленновращающемся относительно своей вертикальной оси.
Если Вы находитесь в переднем виде (XY), Z-ось точек протянута. В виде сверху (XZ) Y-ось точек протянута; в виде со стороны (YZ) X-ось точек протянута.
Как оно работает
Для этого объяснения мы будем в переднем виде (XY). Точки будут протянутыми по Z -оси.Координаты X и Y - не изменены. Однако Z-координаты протянуты на основании номера точки во
фрейме. Первая точка во фрейме помещена наиболее близко к средству просмотра (Z=8000).Последующие точки помещены дальше. Последняя точка в фрейме - в самой дальней координате Z(Z =-8000).
Фрейм не выглядит иначе, когда Вы находитесь в переднем виде. Но если Вы запускаетевращение, этот фрейм выглядит странным - часто неузнаваемый. Дважды в течение полноговращения фрейм распознаваемый: один раз, когда смотрим спереди, и один раз, когда смотрим сзади ( с тыла ).
Один клиент использовал эффект протяжения на показе Pink Floyd. Странный фрейм появился и начал вращаться. Поскольку фрейм повернут, "абстрактные" линии медленно превратились в слова "Pink Floyd", а затем стали абстрактными снова. (Вращение запускалось при 90 градусах от "нормального" вида.) Само собой разумеется, эффект очень соответствовал этой специфической группе.
Это изображение показывает виды фрейма: 3D, сверху( справа вверху), со стороны (ниже слева) и передний.
Для опытных пользователей
Эта функция воздействует только на активные точки. Если Вы хотите, чтобы некоторые точки небыли изменены, делайте эти точки неактивными перед использованием функции.
Также, эта функция может работать на полном блоке фреймов, если 1) Вы определили блок фреймов и 2) уровень пользователей установлен в Expert.
Пункт меню выбор начальной точки

92
Заставляет текущую точку стать новой точкой начала фрейма. Например, если слайдер точки находится на точке #27 и Вы выбираете "Change starting point", случается следующее:
Старая точка #27 становится новой точкой #1 Старая точка #28 становится новой точкой #2 Старая точка #29 становится новой точкой #3, и т.д.
Не забудьте использовать слайдер точки, чтобы выбрать желаемую отправную точку перед использованием этого пункта меню.
Изменение только одной оси (фазирование)
Обычно координаты X, Y, Z, цвет и Кисть луча - все изменяются. Однако, Вы можете захотеть изменить только одну ось. Например, если Вы имеете круг, Вы можете захотеть изменить только X-ось. Это изменит фазу круга (он станет наклоненным овалом).
Чтобы сделать это, защитите оси, которые Вы не хотите изменять. Остальные оси будут изменены.
Для опытных пользователей
Эта функция воздействует только на активные точки. И старая точка, и новая точка (которая будетперезаписана) должны быть активными. Если Вы хотите, чтобы некоторые точки не были изменены,делайте их неактивными перед использованием функции.
Также, эта функция может работать на полном блоке фреймов, если 1) Вы определили блок фреймов и 2) уровень пользователей установлен в Expert. (Она не работает на фреймах с меньшимколичеством точек, чем номер текущей точки. В примере выше фреймы с 26 или меньшимколичеством точек не будут изменены.)
Пункт меню Обратный порядок точек
Изменяет направление перемещения лазерного луча.Полностью изменяется порядок, в котором рисуются точки во фрейме. Например, если ваш фрейм
имеет 500 точек , то старая точка #1 становится новой точкой #500, старая #2 становится новой #499 ит.д.
Если ваше направление просмотра было первоначально по часовой стрелке, то оно становитсяпротив часовой стрелки после изменения порядка точки.
Изменение порядка точек в группах
Если все точки во фрейме активны, то полный фрейм полностью будет изменен.Однако, если имеем одну или большее количество групп активных точек, то каждая группа
активных точек полностью будет изменена отдельно. Например, если точки от 10 до 50 активные иточки от 125 до 164 активные, то выполняется следующее:
•и т.д.
•#163, и т.д.
Старая точка #10 становится новой точкой #50, старая #11 становится новой #49,
Старая точка #125 становится новой точкой #164, старая #126 становится новой
Для опытных пользователей
Эта функция может работать на полном блоке фреймов, если 1) Вы определили блок фреймов и 2)уровень пользователей установлен в Expert.

Пункт меню Рандомизируйте
93
Два подменю добавляют случайные эффекты к вашему текущему фрейму.
Местоположения точки
Перемещает каждую активную точку на случайное расстояние и направление. Визуальный эффект - тот, что ваш рисунок становится "нечетким", как будто его рисовал ребенок.
Используйте это, чтобы создать объекты с нерегулярными гранями, типа облаков, дыма, гор,береговых линий, и т.д.
Чтобы изменять градус случайности, измените интервал сетки. Он определяет максимальное расстояние, на которое точка может переместиться, когда ее позиция рандомизирована. Для малой величины случайности установите точки сетки близко друг к другу. Для большей величины случайности установите точки сетки дальше, обособленно.
Порядок точек
Это сохраняет местоположения всех активных точек, но случайно изменит порядок, в котором онирисуются. Это полезно для показа лучей около целевого объекта в случайном порядке.
Например, если ваш экран прямоугольный и Вы хотите делать эффекты луча около граней,рисуйте тогда прямоугольник, используя Randomize/ Point order. Никакие лучи не попадут в среднюю область, но вы достигнете интересного случайного эффекта.
Для опытных пользователей
Эта функция воздействует только на активные точки. Если Вы хотите, чтобы некоторые точки небыли изменены, делайте эти точки неактивными перед использованием функции.
Также, эта функция может работать на полном блоке фреймов, если 1) Вы определили блок фреймов и 2) уровень пользователей установлен в Expert.
Пункт меню плавные цвета
Делает эффект - плавные цветовые переходы - в вашем фрейме. Он, прежде всего, разработандля того, чтобы сокращать или устранять острые цветные переходы при использовании устройствауправления цветом PCAOM. Однако, он также может иметь другие специальные использования.
Экспериментирование чтобы видеть, как он работает
Есть три уровня сглаживаний: Тонкий, Умеренный и Сильный. Чтобы видеть различие, пробуйтеделать следующие шаги после первоначального запуска LD:
Сначала выберите Settings/ Floating palette. Заметьте, сколько цветов Вы имеете - Вы должноиметь приблизительно 48. Далее, используйте инструмент Прямоугольник, чтобы рисовать красныйквадрат. Используйте Paint инструмент Ролик, чтобы сделать цвет внизу квадрата синим. Теперь выберите Transform/ Smooth colors/ Subtle.
Заметьте, что есть маленькая зона перехода между красными и синими областями. Чтобы видетьточно, которые цвета были добавлены, нажмите на колор-бокс плавающей палитры (направо от текста "color number :"). Вы должны видеть три или четыре новых цвета. Они были автоматически созданы, когда Вы выбрали плавные цвета.

94
Теперь нажмите на инструмент Отмена. На сей раз выберите цвета Transform/ Smooth colors/ Moderate. Заметьте, что зона перехода большая. Когда Вы нажимаете на колор-бокс плавающей палитры, Вы видите большее количество цветов, чем прежде.
Нажмите снова на Отмену. Наконец, выберите установку Heavy (Сильную). Вы будете видеть четкую большую зону перехода и даже большее количество цветов.
Ультрасглаживание
Вы можете сглаживать цвета фрейма много раз, как хотите. Вы можете находить, что посленекоторого раза имеется только небольшое усовершенствование сглаживания.
Для опытных пользователей
Эта функция воздействует только на активные точки. Если Вы хотите, чтобы некоторые точки небыли изменены, делайте эти точки неактивными перед использованием функции.
Также эта функция может работать на полном блоке фреймов, если 1) Вы определили блок фреймов и 2) уровень пользователей установлен в Expert.
Расход цветов (для опытных пользователей)
Цветная система LD позволяет Вам иметь до 256 экранных цветов в любой момент. Каждый раз,когда используются плавные цвета, она может использовать большое количество этих цветов. Мыразработали плавные цвета, чтобы использовать только приблизительно 240 цветных слотовмаксимально (если Вы продолжаете использовать их во многих различных фреймах).
Если Вы уже распределили много слотов цвета LD, плавные цвета пробуют соответствовать, какможно лучше. Вы должны будете думать относительно вашего использования палитры только в специальных ситуациях, вовлекающих сотни цветов.
Пункт меню Устранение больших переходов
Точки бланкинга автоматически помещены каждый раз, когда Вы начинаете рисовать новую форму типа линии. Если имеем большое расстояние между формами, сканер должен перейти от одной группы через точки бланкинга к другой.
Этот пункт меню автоматически добавляет точки бланкинга, сглаживая переходы. Точки добавлены так, что есть одна новая точка через каждые 1000 отсчетов координат. Это расстояниеустановлено и не может быть изменено.
Нет ничего неправильного с наличием больших забланкованных переходов. Сканеры должны быть способны обычно обработать их. Однако, некоторые пользователи не любят громкий звук при переходе сканера; устранение переходов заставит их работать более тихо. Также, для очень больших переходов может быть некоторое искажение из-за затухающих колебаний, поскольку сканер пробуетуспокаиваться; оно сокращает или устраняет любое такое искажение.
Быстрый доступ через инструментальную панель
Этот пункт может быть выбран из Инструментальной панели Окна управления. Нажмите на кнопку:

Для опытных пользователей
95
Эта функция может работать на полном блоке фреймов, если 1) Вы определили блок фреймов и 2)уровень пользователей установлен в Expert.
Пункт меню Перекраска фрейма
Перекрашивает полный фрейм. Воздействует только на не-точки бланкинга; любые точки бланкинга неизменны. Выборы перекраски:
• Цвета рисования. Фрейм повторно перекрашен , используя текущий цветрисования. (Этот цвет показан в маленьком квадрате в верхнем левом углу области рисования.)
• Радуга от группы к группе. Каждая группа точек перекрашена в тот же самый цвет. (Группа имеет в начале и в конце точки бланкинга.) Как и выше, используются 12 цветоврадуги. Например, первая линия или круг были бы окрашены в красный, следующая будеторанжевая, и т.д.
• Радуга от точки к точке. Каждая видимая точка (не-бланкинга) перекрашена по-другому. Эти 12 цветов используются, начиная с красного, циклически проходят оттенкиоранжевого, желтого, зеленого, синего и сиреневого, и начинают снова от красного.Результат - линия-радуга.
• Такой же, как растровый фон (основа). Фрейм приобретает цвета от точечногорисунка на заднем плане, "ниже" его.
Кроме того, имеется пункт, который неверно перекрашивает, но который использует цвета израстрового фона (основы). Это:
• Отобразить растровые цвета на высоту. Используются цвета точечного рисунка, чтобы изменить высоту фрейма.
Для опытных пользователей
Эта функция воздействует только на активные точки. Если Вы хотите, чтобы некоторые точки небыли изменены, делайте эти точки неактивными перед использованием функции.
Также, эта функция может работать на полном блоке фреймов, если 1) Вы определили блок фреймов и 2) уровень пользователей установлен в Expert.
Эквиваленты Клавиатуры
Первые четыре опции "Recolor frame" могут быть активизированы от клавиатуры. См. тему эквиваленты Клавиатуры для получения дополнительной информации.
Быстрый доступ через инструментальную панель
Две опции "радуги" могут быть выбраны из Инструментальной панели Окна управления. Нажмитена кнопку:
Щелчок левой кнопкой мышки - тот же пункт, что и "rainbow group-by-group" . Щелчок правой кнопкой мышки - тот же пункт, что и "rainbow pt-by-pt".

Пункт меню перекраска точки
96
Это перекраска текущей точка. Точка будет повторно перекрашена, даже если она - точкабланкинга. Это - один из немногих способов перекрасить точку бланкинга.
Три выбора перекраски:• Цвет рисования. Текущая точка повторно перекрашена, используя текущий цвет
рисования. (Это - цвет, показанный в маленьком квадрате в верхнем левом углу области рисования.) Например, нажмите на красный "сектор" цветного колеса. Красным становитсяваш текущий цвет рисования. Затем выберите "Recolor point/ Drawing color". Если Вы находитесь на точке 4, то цвет указанной точки 4 становится красным.
• Бланкинг. Текущая точка повторно перекрашена, чтобы быть бланкингом (чтобы имела цвет 0).
• Векторный бланкинг. Текущая точка повторно перекрашена, чтобы быть векторным бланкингом (чтобы цвет был 1).
Для опытных пользователей
Эта функция воздействует только на активные точки. Убедитесь, что текущая точка активна перед использованием Recolor point.
Эквиваленты клавиатуры
Опции "Recolor point" могут быть активизированы от клавиатуры. См. тему эквивалентыклавиатуры для получения дополнительной информации.
Пункт меню эффект Выписывание
Вызываете диалоговое окно, где Вы можете устанавливать эффекты "выписывания" .

Основа
97
Популярный лазерный эффект должен показать фрейм, начинающийся с первой точки, и затемдобавлять точки, как будто бы фрейм рисуется карандашом. Этот известно как эффект"выписывания". Противоположность - эффект "стирание".
Имеются два способа выполнения эффекта "выписывания". Один способ должен иметь фреймдлиной в одну точку, затем в две точки, затем в три точки, и т.д. Второй способ должен просмотреть все точки во фрейме, но вначале бланкирует все, кроме первой точке, затем все, кроме первых двух точек, и т.д.
LD использует оба эти метода.
Пункт меню Прокрутка текста
Вы можете напечатать до трех фраз и листать их индивидуально или как группу.

Фразы
98
Напечатайте фразу в одном из трех текстовых окон белого цвета, затем нажмите или на кнопку "Scroll once" (" Прокрутка один раз"), или кнопку "Scroll continuously" ( Непрерывная прокрутка) под текстовым окном. Чтобы останавливать прокрутку в любое время, нажмите на красную кнопку "Stop scrolling".
Окно списка ниже каждого текстового окна выбирает цвет для прокрутки текста. Один из выборовцвета - "Rainbow cycle" ("Цикл Радуги") - циклически проходит красный, желтый, зеленый, голубой,синий и сиреневый. Это единственные работы для непрерывной прокрутки - каждый раз, когда фраза прокручивается, она имеет различный цвет.
Параметры
Вы можете изменять скорость прокрутки в любое время перед или в течение прокрутки. Слайдер "скорости" фактически устанавливает, на сколько координат прокрутка перемещается влево каждый раз. Установка 50 шагов очень мала, в то время как установка 1000 шагов очень большая.
Текст Прокрутки использует ваш выбранный в настоящее время шрифт, текстовые характеристики (размер, интервал, плотность) и параметры настройки 3D-вида. Вы можете изменять их от диалогаScrolling text, нажимая на соответствующие кнопки.
Меню Вид
Вы можете видеть прокрутку из любого вида - спереди, сверху, со стороны или 3D. 3D-вид может

99
создавать драматическую перспективу прокрутки, когда текст становится большим, поскольку онприближается к Вам.
Задержка перед прокруткой
Первый раз, когда Вы хотите прокрутить фразу, LD берет несколько секунд, чтобы вычислитьразличные параметры для этой фразы. Следующий раз, когда Вы листаете ту же самую фразу,прокрутка начинается немедленно, так как параметры уже были рассчитаны.
Если Вы изменяете фразу или изменяете шрифт, или текстовые характеристики, фраза должнабыть повторно рассчитана.
Что делать, если прокрутка кажется судорожной
Вы можете заметить судорожность или приостановку в течение некоторых прокруток. Это должнопросматриваться дважды, потому что прокрутка не может быть рассчитана достаточно быстро втечение одного просмотра. Этот нежелательный эффект зависит от скорости вашего компьютера, отшрифта и текстовых характеристик, от вида (3D - медленный) и даже от текста вашей фразы.
Чтобы устранять это, делайте один или больше следующих шагов:• Замедлите вашу полную скорость просмотра. На одном компьютере Pangolin
нашел просмотр, который удваивает на скорости 18000 точек в секунду, но не происходит на14000 точек в секунду. Это, вероятно, наиболее эффективный способ сократить или устранить удвоение просмотра
• Использовать передний вид. Вид 3D берет время на вычисление, делаяпросмотр, вероятно, удваивающий.
• Увеличить текстовый размер, межсимвольное расстояние и-или плотность.Больший текст и более широкий промежуток означают небходимость вычислять меньшееколичество символов . Большая плотность (большее количество точек) часто дает LDбольшее количество времени, чтобы вычислить в течение просмотра.
Pangolin продолжает работать на алгоритме прокрутки, чтобы устранять любые проблемы удваивающего просмотра в будущем.
Пункт меню плавные линии
Сглаживает острые углы в вашем фрейме.

100
Используйте слайдер, чтобы установить, сколько раз Вы хотите сгладить фрейм. Чем выше число,тем более плавными будут линии.
На компьютерном экране показывается первоначальный фрейм в темном полутоне и сглаженный фрейм, добавленный по нему. Это позволяет Вам судить, насколько сглаженная версия отличается от оригинала.
Чтобы сохранять сглаженную версию, нажмите на кнопку OK. Чтобы выходить без любыхизменений, нажмите на Cancel.
Для опытных пользователей
Эта функция воздействует только на активные точки. Если Вы хотите, чтобы некоторые точки небыли изменены, делайте эти точки неактивными перед использованием функции.
Также, эта функция может работать на полном блоке фреймов, если 1) Вы определили блок фреймов и 2) уровень пользователей установлен в Expert.
Пункт меню Зеркало
Используется, чтобы отразить фрейм горизонтально или вертикально. Имеются два подменю,"Left-right" и "Top-bottom".
Левый - правый

101
В этом объекте сначала рисуется правая сторона (часть) сверху донизу. Далее, последниенемногие точки (дополнительные точки привязки и точки бланкинга) в конце линии должны быть удалены, используя "Cut/ Set of points/ To end of frame" (" Отсекание / Установка точек / К концу фрейма"). Наконец, используется меню "Mirror/ Left-right" . Отсекается линия, заканчивающая вправой стороне нижнюю часть бутылки, чтобы плавно переходить в левую сторону нижней части бутылки. Если бы избыточные точки не были удалены, бутылка имела бы яркое пятно внизу.
Эта методика работает только тогда, когда Вы отражаете одиночную линию. В окне рисованиясложного рисунка, такого, как один ниже, все линии должны сохранять свои нормальные точки привязки и точки бланкинга.
Верх - низ
В этом окне рисования горная линия отражена в озеро. Сначала нарисованы горы, снег и солнце.Затем использовался пункт меню "Mirror/ Top-bottom" . Далее, изображение внизу было повторноперекрашено, используя более темные версии первоначальных цветов. Наконец, светлая синяя линиянарисована, чтобы представить озеро.

Для опытных пользователей
102
Эта функция воздействует только на активные точки. С зеркалом лучше делать все точкиактивными перед зеркальным отражением.
Также, эта функция может работать на полном блоке фреймов, если 1) Вы определили блок фреймов и 2) уровень пользователей установлен в Expert.
Пункт меню маркер привязки точек
Размещает в точку маркер "привязка точек". Это определено как две или больше видимых точки с тем же самым местоположением, как в углу прямоугольника.
Первичная причина состоит в том, чтобы готовиться к эффекту экструзии. В экструзии маркеры точек указывают, где будут помещены линии вытеснения.
В типичной экструзии линии вытеснения помещены в углах прямоугольника или вершинахмногоугольника - те же самые места, которые имеют угловые точки. Таким образом, этот пункт менюбыстро отмечает потенциальные места линий вытеснения. Если Вы желаете, Вы можете удалять или добавлять большее количество маркеров точки перед использованием экструзии.
Пункт меню Экструзия
Выбор этого пункта вызывает диалоговое окно, где Вы устанавливаете глубину для вытеснения.
Вытеснение берет 2D-форму и "утолщает" ее в 3D-объект. Пример - квадрат 2D, который можетбыть вытеснен, чтобы сформировать 3D-куб.
Вытеснение имеет две части. Сначала первоначальный фрейм дублирован с различной глубиной. Так формируется "задняя часть" из вытесненного объекта. (Первоначальный фрейм - "передняя сторона".) Затем линии простираются от передней стороны до задней части. Они отмечают "грани"

вытеснения.
103
В примере с квадратом, оригинальный квадрат (оригинала) формирует лицевую поверхность. Этодублировано в различной глубине, чтобы формировать невидимую поверхность. В каждом углу квадрата линии простираются от передней стороны к задней, чтобы отметить грани.
Маркировка граней
Перед использованием экструзии Вы должны отметить места, где Вы хотите рисовать грани. Дляэтого используются маркеры точки. На примере квадрата Вы отметили бы одну видимую точку вкаждом из углов квадрата.
Чтобы делать это проще, используйте пункт меню "Mark anchor pts". Точки привязки - обычно вместах, где изменяется направление луча - в том же месте Вы бы хотели поместить грани вытеснения. Особенность метки точек привязки - они будут автоматически найдены для вас и будетгарантировано, что только одна точка отмечена в каждом местоположении привязки.
Так как объекты типа кругов не имеют точек привязки, Вы должны будете отметить точки краявытеснения вручную.
После того, как Вы отмечаете точки края, Вы затем можете использовать пункт меню Extrude.
Установка глубина вытеснения
Появляется диалогового окно, чтобы задать глубину вытеснения. Просто установите желаемуюглубину и щелкните на кнопку "OK". Фрейм затем быдет вытеснен. Если Вам не понравитсярезультат, Вы можете Отменить (Undo) вытеснение, задавать новые параметры настройки и попытаться снова.
Берет много точек
Вытеснение берет много точек. В самом минимуме, без линий края, оно удваиваетпервоначальный фрейм (так как имеется теперь передняя сторона и задняя часть). Чем большееколичество линий края, которые Вы имеете, тем большее количество точек будет использовано.
По этой причине объект, который будет вытеснен, должен иметь относительно малое число точек.
Пункт меню Отметка первой и последней видимых точек
Помещает маркер точки в первой и в последней видимой точках во фрейме. Это используется прежде всего перед выбором пункта меню Spin (вращение).
Использование с вращением
При вращении маркеры точек используются, чтобы указать, где соединять круги, которые будут нарисованы. Например, силуэт бокала описан кругом, и верхний выступ (губа), и оправа внизу добавлены.
Этот пункт меню делает это просто, чтобы указать, где будут идти губа и оправа. Они созданы отметкой первой и последней видимых точек во фрейме силуэта.

Пункт меню Вращение
104
Это диалоговое окно имеет два основных использования. Одно - создание интересных плоских (2D) образцов путем вращения 2D-формы. Другое - создание 3D-поверхности вращения путемвращения 3D-формы. Это 3D-использование иногда названо "сетка" в других 3D-программах, потому что оно работает подобно обработке на станке.
Кнопка генерации вращения
Каждый раз Вы нажимаете на " Генерируют вращение ", ваш первоначальный фрейм вращают,используя параметры настройки в диалоге Вращение. Вращение всегда выполняется вокруг центра с кординатами 0,0,0 и оно всегда выполняется вокруг оси, "входящей в монитор". Другими словами, оновращается, как будто Вы смотрите свысока на фрейм, и он вращается подобно воспроизведению.
Для 2D обрзцов не изменяйте виды перед вращением. Для 3D-объектов рисуйте передний вид объекта в переднем виде, затем переключите к виду сверху перед вращением. Так как вы смотритесверху на объект, вращение происходит в 3D-пространстве.
Слайдер число ребер
Используйте этот слайдер, чтобы определить, сколько ребер Вы хотите. Начало с формой - скажем, вы рисовали линию "от руки". Эта форма - "ребро". Ваш
окончательный объект будет составлен из вращаемых ребер. Например, нарисовали одну сторону бокала, затем вращаем эту форму 12 раз. Ваш рисоунок - первоначальное ребро; окончательноимеем бокал с 12 ребрами.
Слайдер Вращения
Иногда Вы не хотите вращать форму полностью ( на 360 градусов). Если так, установите слайдер Вращения в ваше желаемое значение вращения. Например, если Вы хотите полушарие (половинасферы), используете вращение 50 % ( 180 градусов).

105
Флажок Дополнительное ребро в конце вращения
Из-за способа работы Вращения Вы должны добавить дополнительное ребро в конце вращения,если не делаете вращение 100 %.
Это - также хорошая идея добавить дополнительное ребро при вращении 100 %, если Вы будетеделать AutoRotating фрейма. Это помогает избегать визуального эффекта "рваться", где первые и последние ребра кажутся не одинаково размещенными, поскольку они вращаются.
Флажок соединения ребер в точках маркеров
Часто Вы хотите соединить ребра вместе. В примере бокала вы делали бы это, чтобы рисоватькрай (ободок) и основу бокала. Без особенности "Connect ribs" ("Соединить ребра") вы должны были бы вручную рисовать круги в оправе и основе. Вращение делает это автоматически.
Перед входом в диалог Вращения используйте маркеры точек, чтобы определить, где Вы хотитесоединить ребра. Убедитесь, что определили только видимые точки, так как соединительная линиябудет рисовать, используя цвет указанной точки. (См. также: Отметка первой и последней видимойточки)
Поскольку ребра вращаются, когда Вы соединяете ребра вместе, это соединение формирует круг.
Слайдер Дополнительных точек между ребрами
Он позволяет Вам добавлять большее количество точек к кругу, который соединяет ребра.Обычно, чем меньшее количество ребер, тем большее количество дополнительных точек Вы должныдобавить.
Слайдер точек бланкинга в начале / конце
Этот слайдер управляет, сколько точек бланкинга используются в начале и в конце каждого круга,соединяющего ребра. Работа точек бланкинга та же, что и с инструментом Круг: они размещены длятого, чтобы получить успешный переход на круг прежде, чем лазер будет включен.
Пункт меню Перенумеровка
Вызывает диалоговое окно, где Вы можете изменять число точек во фрейме.

Основа
106
Изменение числа точек - сложный процесс. Фрейм разделен на группы точек. Каждая группаобрабатывается отдельно. Есть такие группы:
• Неактивные точки: Они игнорируются, так как неактивные точки по определению не могут быть изменены.
• Местоположения и точки бланкинга: Сколько уникальных местоположенийбланкинга имеем (типа в каждом конеце строки) и сколько всего точек бланкинга появляетсяв этих местоположениях. Вы можете добавлять одну или больше точек к каждому местоположению бланкинга - это помогает, если Вы видите "хвосты". Или, Вы можете вычитать одну или больше точек из каждого местоположения бланкинга - это помогает, если Вы имеете слишком много точек бланкинга и хотите сократить фрейм.
• Местоположения и точки привязки: Они подсчитаны таким же образом, как местоположения и точки бланкинга. Снова, Вы можете добавлять или вычитать точки вкаждом местоположении привязки.
• Сохранение активных точек: Все активные точки, которые находятся не в местоположениях якоря или бланкинга. Они - точки, которые перенумеровываются послетого, как точки бланкинга и привязки оставлены.
При перенумеровке Вы задаете три значения: сколько всего точек Вы желаете, сколько точек добавить (или вычитать) к каждому местоположению бланкинга и сколько точек добавить (или вычесть) из каждого местоположения точек привязки. Оно сначала добавляет (или вычитает) точки бланкинга и точки привязки. Если число точек во фрейме не соответствует тому количеству, котороеВы желаете, то тогда добавляются или удаляются точки из оставшихся активных точек.
Наблюдения
Справка наблюдения помагает Вам добиться лучшего эффекта перенумеровки.

107
Флажок Вычитание или добавление точек бланкинга и точек привязки
Если Вы устанавливаете этот флажок - появляются два слайдера. Один - для установки, сколькоточек бланкинга Вы хотите добавить или вычесть в каждом местоположении бланкинга. Другой добавляет или вычитает в каждом местоположении привязки.
Если Вы устанавливаете любое положение слайдеров, отличное от нуля, появляется группа издвух переключателей. Они выбирают, как учитывать ваши добавленные или вычитаемые точки.Верхний переключатель включает их в общее число, которое Вы желаете. Нижний переключательдобавляет (или вычитает) их из общего числа, которое Вы желаете.
Генерация перенумеровки
Когда Вы закончили определять, как перенумеровать, нажмите на кнопку Generate renumber.Через несколько мгновений Вы видите перенумерованный фрейм. Статистика для этого фрейма появляется наверху.
Вы можете корректировать ваши параметры настройки и нажимать на Generate renumber так часто, как хотите. Перенумерация всегда запускается от вашего оригинального (неперенумерованного) фрейма.
Когда Вы закончили, нажмите на OK, чтобы сохранить перенумерованный фрейм, или Отмена,чтобы возвратиться к первоначальному фрейму.
Перенумерация блока фреймов
Иногда Вы можете иметь желание перенумеровать блок фреймов. Это работает основательно длямультипликаций, чтобы каждый фрейм был отображен за одинаковый отрезок времени.
Используйте для этого пункт меню Renumber Block. Будьте внимательны, потому чтоперенумерация блока фреймов не может быть отменена. Убедитесь, что сохранили копию блока.
См. также:Относительно перенумерации фреймов
Пункт меню Абстрактный генератор
Абстрактный генератор LD - полностью функционирующая копия традиционных аналоговых генераторов, которые использовались ранее в лазерных световых показах. Поскольку абстракции LDсозданы в цифровой форме, их частота никогда не будет изменяться. Также, LD делает его простым,чтобы сохранять и повторно вызвать абстракции, потому что они работают почти точно так, как фреймы.

108
Если Вы использовали аналоговые генераторы сигналов типа Laser Systems Development Co.синтезатор "P4", то Вы найдете, что его средство управления будет очень знакомым. Если не так,просто экспериментируйте, чтобы получить чувство того, как разработаны аналоговые генераторы.
Вы можете пожелать уменьшить уровни усилителей сканеров (уменьшить лазерный вывод), чтобы избегать перегрузки сканеров. Вы не будете иметь проблемы даже с полноразмерными абстракциями,если ваши сканеры и усилитель должным образом настроены, но лучше безопасноэкспериментировать.
Если Вы находитесь на стандартном графическом (нарисованном) фрейме, запуститеабстрактный генератор с волной синусоиды 30 Гц на половине размера. Если Вы находитесь наабстрактном фрейме, запустите абстрактный генератор с использованием параметров настройки абстрактного фрейма.
Банки генератора
Есть три банка генераторов. Каждый банк имеет средства управления частотой и размером длявыводов X, Y и Z, плюс выбор формы волны. Два из банков также имеют средство управлениячастотой и размером для генератора модуляции и выбора формы волны модуляции. Вы можете корректировать различные слайдеры, чтобы изменить частоту или размер. Окно списка используется,чтобы выбрать формы волны.

109
Форма волны X, Y и Z может быть или стандартный синус, треугольник, квадрат, или пилообразная форма, или они могут быть любым фреймом. В изображении выше банк генератора2 использует фрейм 48 (голова робота) как его форму волны. Это - очень мощная особенностьабстрактного генератора. Это позволяет Вам добавлять специальные эффекты к фреймам, которыеВы рисовали или оцифровывали. Если Вы используете фрейм как форму волны, лучше, если Вы устанавливаете частоты X и Y к 30 Гц или к делителю числа 3600, типа 18, 25, 36 или 100.
( Заметьте, что фреймы, используемые как формы волны, не сохраняются с абстракцией. Мыожидаем добавлять эту особенность позже. Пока Вы должны сохранить и абстракцию, и любой фрейм, используемый как форма волны, как часть блока фреймов.)
Формами волны модуляции могут только быть стандартный синус, треугольник, квадрат или пилообразные. Вы не можете использовать фрейм как форму волны модуляции.
Поскольку имеется Z генератор, Вы можете создавать истинную 3D-абстракцию. Удобнонаблюдать их, если кнопка AutoRotate включена, и Вы находитесь в 3D-виде. (Если Вы - на переднемплане, сверху или со стороны, абстракция может остаться 2D (плоской) даже при том, что онавращается в 3D-пространстве.)
Цикл цветов
Чтобы изменять цвета, выберите один из 21 предопределенных последовательностей цвета. Вы небудете видеть цикл цветов, пока Вы не увеличиваете частоту, так что она - больше, чем 0 Гц. Если Вы желаете использовать вашу собственную цветную последовательность, просто создайте фрейм,который имеет цвета, какие Вы хотите, и используйте этот фрейм как последовательность цветов.
Сохранение абстракций
Абстракции могут быть сохранены точно так же, как фреймы. Если Вы находитесь на фрейме 1,когда вызываете абстрактный генератор, то Вы автоматически сохраняете ваши абстрактные параметры настройки во фрейме 1, нажимая на кнопку "OK". Фрейм 1 теперь содержит эти параметры настройки плюс точечное представление абстракции (так что Вы можете легко находить его, когда просматриваете фреймы).
Вы можете отсекать, копировать, вставлять, сохранять и загружать абстракции точно так же, как фреймы. Единственное различие - то, что, когда Вы выбираете абстрактный фрейм, LDавтоматически включает абстрактный генератора, так что Вы видите абстракцию.
Специальные слайдеры
Слайдеры, используемые в абстрактном генераторе, отличны от тех, которые используются вдругом месте. Обычно, если Вы перемещаете стандартный слайдер Microsoft и ваша мышка идет внетела слайдера, слайдер остановлен. Со специальными слайдерами Вы не должны быть в пределах тела слайдера. Это делает его намного легче для использования слайдерами без необходимости смотреть на компьютерный экран.
Разработаны специальные слайдеры, чтобы перемещаться с шагами 6 Гц. Если Вы используетечастоты типа 18, 24 или 30 Гц для медленных волн и 1200 Гц для быстрых волн, это становится очень просто найти другие гармонические частоты, где абстракция медленна.
В конце каждого слайдера частоты - три кнопки. Самая большая изменяет частоту на 1 Гц.Средняя изменяет на 0.1 Гц, и самая маленькая - на 0.01 Гц. Вы можете нажимать на эти кнопки или удерживать их для непрерывного изменения.
Кроме того, Вы можете нажимать на тело (основную часть) слайдера (где есть метки), чтобы измениться на 6 Гц. Нет никакого непрерывного изменения, доступного для тела слайдера.
Ограничение слайдеров только положительная модуляция
Под двумя слайдерами размера модуляции - кнопка, помеченная "Только положительная

110
модуляция". Она ограничивает слайдер, так что он может идти между 0 Гц и 200 Гц. Это помогает в живых ситуациях показа, когда Вы хотите увеличить модуляцию, а затем медленно уменьшить. Вы не можете случайно пройти точку 0, когда постепенно уменьшаете модуляцию.
Быстрый доступ через инструментальную панель
Этот пункт может быть выбран из Инструментальной панели Окна управления. Нажмите на кнопку:
См. также:Меню установка начальных фазПреобразование абстракции к ориентируемому точкойТребования при использовании абстрактного генератора
Меню Установка начальной фазы (абстрактный генератор)
Позволяет Вам устанавливать начальную фазу волны в абстрактном генераторе.
В абстрактном генераторе LD имеем 12 цифровых генераторов. Вы можете устанавливать начальную фазу для каждого из этих 12 генераторов.
Традиционно, X и Y генераторы в старых аналоговых пультах были установлены как генераторы

111
квадратуры. Это означает, что сигнал Y - смещен на 90 градусов относительно X-генератора. В этом диалоговом окне имеем флажок "Lock sliders 90° apart", который немедленно устанавливает генераторы квадратуры. Это - также заданное по умолчанию состояние, которое Вы можете получить, нажимая на клавишу "Сброс к значению по умолчанию".
Цикл цветов
Внутренний генератор цвета LD циклически проходит различные цвета в последовательности.Цветной слайдер начального состояния устанавливает то, какой цвет начинает последовательность. (Последовательности установлены в основном экране абстрактного генератора.)
См. также:Пункт меню абстрактный генератор
Относительно абстрактных фреймов
Абстрактный фрейм создан, используя абстрактный генератор. Вы делаете его, вызываяабстрактный генератор и устанавливая различные частоты, модуляции, формы волны и размеры.Когда Вы выходите из абстрактного генератора, нажимая на "OK", параметры настройки сохранены как абстрактный фрейм. (Вы можете подтверждать это, потому что заголовок Окна рисованиядобавляет слово "(абстракция)" к номеру фрейма и примечанию к фрейму.)
Когда Вы позже выбираете абстрактный фрейм, абстрактный генератор автоматически включаетсяи начинает показывать абстракцию.
В большинстве способов абстракция работает подобно графическому (нарисованному) фрейму.Абстрактные фреймы могут быть отсечены, скопированы и вставлены. Они могут быть сохранены надиске и загружены обратно. Вы можете помещать их в дорожку, показывать их рядом с графическимфреймом. Однако, абстрактные фреймы используют различную скорость просмотра, чемориентируемые точкой или вектором фреймы.
Имеются две части в абстрактном фрейме: Параметры настройки абстрактного генератора и представление точкой.
Представление точкой абстрактных фреймов
Имеются две части в абстрактном фрейме. Это - параметры настройки абстрактного генератора и представление точкой:
• Параметры настройки абстрактного генератора - то, как создается абстрактный фрейм. Они содержат различные частоты, модуляции, формы волны и размеры, которые составляют фрейм.
• Представление точкой автоматически создается каждый раз, когда Вы выходитеиз Абстрактного Генератора (щелкая кнопку OK). Это - графическое (нарисованное)приближение того, что напоминает абстракция. Вы можете думать о ней как оцифрованныйили "закрепленный" срез абстракции. Как правило, он будет содержать около 500 точек,чтобы помочь Вам найти абстракции, поскольку Вы используете броузер фрейма или слайдер фрейма к расположению фрейма. Представление точкой было бы совершеннойкопией абстракции, если бы абстракция была полностью вся; другими словами, если бы онабыла без фазы или перемещения. Если она перемещается, представление точкой не можетточно соответствовать абстракции, так как оно изображает только маленький интервал времени.

112
Получение только точечного представления
Обычно, когда Вы отсекаете, копируете, вставляете, сохраняете или загружаете абстрактный фрейм, то используются и точечное представление, и параметры настройки абстрактного генератора. Однако, Вы можете "удалять" параметры настройки абстрактного генератора, сохраняя толькоточечное представление. Чтобы делать это, используйте пункт меню Convert abstract to point(Преобразование абстракции к точечному представлению). Фрейм тогда становится обычнымориентируемым точкой фреймом.
Использование точечного представления
Имеются два использования для точечного представления.Одно использование - получение интересного и сложного графического изображения. Вы можете
добавлять слова или другие рисунки к нему. Например, Вы могли создавать лучеиспускающуюсяабстракцию, затем использовать ее как солнце в рисунке. Если Вы хотите продавать или торговатьфреймами пользователям с не - Pangolin системами (например, через преобразование формата файла ILDA), они могут показывать точечные представления точно так же, как любую другую графику.
Другое использование - как дополнительная форма волны в абстрактном генераторе. Это даетВам, по существу, неограниченные числа форм волны.
Имеется пример: Переключитесь к фрейму 1. Вызовите абстрактный генератор и создайте интересную разработку с использованием всех трех генераторов. Сохраните всю (без фазы) версию абстракции. Когда Вы нажимаете на "OK", разработка сохраняется как абстрактный фрейм (иточечное представление, и параметры настройки абстрактного генератора). Теперь двигаемся вофрейм 2. Вызовите абстрактный генератор снова. Для генератора 1 выберите фрейм 1 как формуволны. Вы теперь запускаете абстракцию с тремя генераторами, и все же, Вы еще имеете двагенератора, чтобы использовать (плюс модуляторы)! Это - так, потому что абстрактный генератор использовал представление точки фрейма 1 как его основную форму волны.
Такое иерархическое представление абстракции подобно этому - очень мощная концепция.
См. также:Требования при использовании абстрактного генератора
Требования при использовании абстрактного генератора
Скорость вычисления
Она требует времени, чтобы исполнить цифровое "волшебство" абстрактного генератора. По этой причине Вы получите лучшую работу, если :
• Установить абстрактную скорость вывода точки в 15,000 точек в секунду или медленнее. Pangolin предлагает 12,000 точек в секунду (12КБ). Это дает Абстрактному Генератору время, чтобы вычислить. Если скорость слишком высока, Вы можете получатьудвоение просмотра или застопаривание.
• Использовать только генераторы, в которых Вы нуждаетесь. Если генератор неиспользуется, установить частоту и размер в 0. Выполнение этого удаляет этот генератор из вычисления. Вот почему имеются две кнопки "блокировки": для XY и для XYZ. Много раз Вы нуждаетесь только в X и Y генераторах; Z не будет использоваться. В таком случаеустановите для Z частоту и размер в 0. Если Вы имеете много генераторов (и высокуюскорость вывода точки), Вы можете получать удвоение просмотра или застопаривание.

Много дорожек
113
Одна из многих особенностей абстрактного генератора - та, что Вы можете иметь абстракции намногих дорожках точно так же, как фреймы. Другими словами, Вы можете иметь абстракцию в одной дорожке и графический фрейм - в другой дорожке. Вы можете даже иметь две (или больше) абстракции, входящие в различные дорожки! Недостаток один: LD должен иметь "интервал времени" больший, чем необходимо для показа одной дорожки.
Если Вы показываете только отдельную абстракцию на одной дорожке, LD может тратить все своевремя, показывая абстракцию. Некоторые особенности типа точек бланкинга между дорожками автоматически выключены. Однако, если Вы имеете больше, чем одну дорожку, тогда LD долженпереходить ко второй дорожке. Вы можете видеть квантование времени в абстракции, поскольку LDсначала показывает одну дорожку, затем абстракцию, потом снова дорожку, затем опять абстракцию,и т.д.
Нет никакого способа избежать квантования времени, если Вы имеете больше, чем одну дорожку.Вы можете сокращать эффект путем изменения частоты в абстракции, заставить интервалы времени быть синхронизованными с абстракцией и, таким образом, менее значимыми.
Автоматическое управление увеличением
Вы может быть удивлены - что же случается, если Вы имеете круг в банке одного генератора в размере 100 %, а затем Вы также увеличиваете установку размера второго генератора к 100 %.Результат - тот, что LD автоматически "отвергает увеличение", так что вы никогда не будете получать отсечение и переполнение. Вы никогда не должны иметь проблемы, даже если все генераторы - в 100 % и их два модулятора - в 200 %.
Внутренние контуры и внешние контуры
Как Вы, возможно, знаете, Вы можете поворачивать простые фигуры Лиссажу "вверх дном".Например, образец с четырьмя внутренними контурами становится четырехнаправленной звездой, изменяя направление вращения. Удобный способ получить тот же эффект состоит в том, чтобы делать амплитуду одного генератора отрицательной. В примере с четырьмя контурами амплитудыдля банка 1 генераторов X и Y и для банка 2 генераторов X и Y были бы положительные. Если Вы делаете отрицательным один из четырех слайдеров амплитуды, Вы будете видеть, что внутристоящие контуры становятся внешними контурами.
Пункт меню Преобразование абстракции к точечному представлению
Этот пункт преобразовывает абстрактный фрейм в его точечное представление. Вы можете затемиспользовать фрейм точно так же, как любой другой ориентируемый точкой фрейм - включаяиспользование его как формы волны снова в абстрактном генераторе.
Этот пункт меню возможно выбрать только тогда, когда Вы показываете абстрактный фрейм. Когдаотображаются ориентируемые точкой или вектором фреймы, он недоступен.
Пункт меню Помещение фрейма на дорожки
Помещает ваш текущий фрейм на одну из восьми различных дорожек LD.Чтобы переключить (вкл. и выкл.) дорожку, используйте переключатели в области дорожек (Окно

114
управления, внизу слева). Этот пункт меню просто связывает дорожку с фреймом. Переключатели делают дорожку видимой или нет.
Пункт меню очистка дорожки
Очищает дорожку, так что она не содержит никакого фрейма.Вы не сможете показать что - нибудь на дорожке, пока Вы переназначаете фрейм, используя пункт
меню "Put frame into track".
Относительно дорожек
Lasershow Designer может показывать до 32 различных фреймов на одной паре сканеров. Каждый фрейм находится в своей собственной "дорожке".
Дорожка состоит из одного фрейма в отдельных 3D масштабе, вращении, позиции, и т.д. В некотором смысле, это подобно наличию 32 полностью различных сканеров.
Из главной программы LD Вы можете работать сразу с восемью дорожками . Они обозначены от"A" до "H". Используйте меню дорожек, чтобы поместить фрейм на дорожку или очистить дорожку.Используйте область дорожки (Окно управления, внизу слева), чтобы включить индивидуальныедорожки.
Пункт меню сброс LD
Вы должны нажать на него каждый раз, когда Вы возвращаетесь в LD после использования других лазерных программ типа Showtime или сценария Visual Basic.
Основы
Сброс LD предназначен прежде для тех случаев, когда Вы используете LD одновременно с Showtime или сценарием Visual Basic.
Иногда эти другие программы могут оставлять QuadMod в неизвестном состоянии. Например,Showtime может показывать фрейм, отличный от того, который показывает LD. Когда Вы возвращаетесь в LD после использования Showtime или сценария, LD точно не будет отображать то,что выводится. Даже была бы ошибка, если LD начинает запись и думает , что это текущий фрейм даже при том, что Showtime установил отличающийся текущий фрейм.
Выбор "Reset" сбрасывает Lasershow Designer, так что он - вывод согласно параметров настройки LD.
Быстрый доступ через инструментальную панель
Этот пункт может быть выбран из Инструментальной панели Окна управления. Нажмите накнопку:

115
Пункт меню Изменение масштаба
Устанавливает уровень увеличения для области рисования. Имеются восемь уровней, от 0 (безувеличения) до 7 (самое большое увеличение). Каждый уровень дает увеличение вдвое больше, чемпредыдущий уровень.
Область, охваченная в каждом уровне:••••••••
Уровень 0, целое окно - тот же самый размерУровень 1, двойной размерУровень 2, размер в четыре раза большийУровень 3, размер в восемь раз большийУровень 4, размер в 16 раз большийУровень 5, размер в 32 раза большийУровень 6, размер в 64 раза большийУровень 7, размер в 128 раз больший
Размер окна против вида окна
Вы всегда видите некоторую область в области рисования, независимо от того, какой большой или маленький фактический размер окна на вашем мониторе.
Например, если Вы - на уровне 0, Вы видите полную область рисования LD (от -8000 до 8000). Этоне имеет значения, если Вы сделали область рисования маленькой или большой на мониторе.
Точно так же, если Вы увеличиваете область рисования, Вы заново распределяете область рисования LD. Вы не видите больше с обеих сторон - Вы только заново масштабируетесуществующий вид.
Быстрый доступ через инструментальную панель
Этот пункт может быть выбран из Инструментальной панели Окна управления. Нажмите накнопку:
Щелчок левой кнопкой мышки дает изображение крупным планом (перемещение в глубь фрейма).Щелчок правой кнопкой мышки дает изображение мелким планом (обратное перемещение). Уровеньмасштаба изображения показывается слева от кнопки.
Эквиваленты клавиатуры
Вы можете нажимать цифровые клавиши от "0" до "7", чтобы выбрать усиление, котороесоответствует уровням от 0 до 7. Оно работает и на основной клавиатуре, и на вспомогательной клавиатуре (когда NumLock включен).
Пункт меню Передний вид (XY)
Этот пункт выбирает передний вид. Это - то же самое, что и щелчок на кнопку вида Front в окне управления.
Пункт меню Вид сверху (XZ)

116
Этот пункт выбирает вид сверху. Это - то же самое, что и щелчок на кнопку вида Top в окнеуправления.
Пункт меню Вид со стороны (ZY)
Этот пункт выбирает вид со стороны. Это - то же, что и щелчок на кнопку вида Side в окнеуправления.
Пункт меню 3D (меню Drawing Window's View)
Этот пункт выбирает 3D-вид. Это - то же, что и щелчок на кнопку вида 3D в Окне управления. Большинство инструментальных средств не работает, когда Вы находитесь в 3D-виде. Вы должны переключиться к виду спереди, сверху или со стороны, если будете использовать инструментальныесредства.
Угол, масштаб и другие 3D-параметры этого вида изменяют использование пункта меню 3D-вида .
Относительно вида 3D
В Lasershow Designer Вы рисуете внутри куба, который имеет 16,000 координат в каждой стороне.Этот куб - область, в которой Вы можете рисовать - названа "мир лазера"(лазерный мир). Лазерный мир существует внутри другого куба, называемого "область 3D".
Лазерный мир
LD может показывать любые точки только внутри лазерного мира. Область рисования точно соответствует лазерному миру. То есть ваш фрейм - всегда внутри лазерного мира. Самый большой возможный фрейм - куб с размерами 16,000 x 16,000 x 16,000. Виды спереди, сверху, со стороны,лазерный мир и область 3D имеют тот же самый размер. То есть лазерный мир установлен по размеру, так он заполняет область 3D. В 3D области лазерный мир может быть сделан большим или меньшим.
Диалог 3D View позволяет Вам перемещать ваш фрейм в пределах области 3D. Вы можетемасштабировать его - делать большим или меньшим, перемещать его вправо - влево, свверху-вниз,ближе-далее и можете вращать его. Мало того, что Вы можете перемещать фрейм, Вы также можетеперемещать вашу точку рассмотрения. Это выбор места, где Вы как наблюдатель расположеныотносительно лазерного мира. Вы можете быть далеко от лазерного мира или можете путешествоватьвнутри него.
Эти параметры настройки работают на основании "дорожка за дорожкой". Каждая дорожка можетиметь свои собственные параметры настройки 3D или нескольких дорожек могут быть связаны
Кнопки дорожки
Каждая дорожка имеет свои собственные независимые параметры настройки 3D. Вы управляете,какие дорожки в настоящее время будут установлены, используя кнопки "Track". При переключении от одной дорожки к другой лучше сначала выключить все дорожки, а затем включать желаемую

дорожку.
117
Если две или больше дорожек выбрано, они совместно используют те же самые параметры настройки, что и самая первая по названию дорожка (lowest-lettered track). Например, если Вы выбираете дорожки B, D и F с заданным масштабом, тогда установка масштаба для дорожки B будеттакже использоваться для дорожек D и F.
Флажок показывать на мониторе
Когда флажок Показывать на мониторе установлен, Вы можете видеть, как перемещается ваш фрейм на компьютерном мониторе в 3D-виде, когда корректируете слайдеры. Вычисление экранноговида берет время на обработку, так что уберите его, если хотите ускорить ответ слайдера.
Значения 3D-параметров
Каждый 3D-параметр: масштаб, вращение, и т.д. - имеет нормальный масштаб от -100 до 100.Например, масштаб 100 означает "полный размер"; угол 100 означает "полное вращение" (360градусов) и сдвиг 100 означает "от центра до края".
Кнопка масштаба
Устанавливает слайдеры X, Y и Z для управления коэффициентом масштабирования для вашегофрейма. Большие числа означают большие измерения фрейма.
Не запутайтесь между масштабом и размером. Управление размера (в диалоге Output Signals)непосредственно воздействует на уровни сигналов выводов. Управление масштаба воздействуеттолько на очевидный размер фрейма в 3D-области.
Кнопка предварительного сдвига
Устанавливает слайдеры X, Y, и Z, чтобы переместить фрейм в 3D области прежде, чем будетиметь место любое вращение. Полное название этого управления - "сдвиг перед вращением".
Кнопка установки центра вращения
Устанавливает слайдеры X, Y и Z, чтобы изменять точку 3D-области, вокруг которой будет иметь место вращение.
Центр вращения воздействует только на LD команду DisplayAngle. Она не затрагиваетDisplayWAngle - мировой угол всегда вращает около средних координат - ( 0, 0, 0). Так как AutoRotateиспользует мировой угол, точка центра вращения также не имеет никакого эффекта на любое авто-вращение.
Кнопка угла вращения
Устанавливает слайдеры X, Y и Z, чтобы выбирать вращение, приложенное к осям.При вращении сначала рассчитывается вращение вокруг оси Z, затем вокруг оси Y и, наконец, оси
X. Из-за этого ось Z имеет наиболее предсказуемые результаты при выполнении сложных многоосных вращений, а ось X - наименее предсказуема (ее эффект зависит от вращений двух других осей).
Имеем пример того, где порядок вращения дает различные результаты. Загрузите файл "Cubes3" и посмотрите на фрейм со сторон, отмеченных XY, XZ и ZY. Установите углы вращения вокруг X и Y в0. Заметьте, что грань XY обращена к Вам. Переместите Z слайдер вверх и вниз. Вы видите, что

118
грань XY продолжает стоять перед Вами, в то время как фрейм вращается. Далее, установите угол вращения Y в 90. Грань ZY - к Вам. Переместите X и Z слайдеры. Теперь, независимо от того, что Вы делаете, Вы не можете заставить грань ZY стоять перед Вами в течение вращения.
Эту проблему просто решить . Выйдите из диалога 3D Settings и используйте пункт меню "QuickRotate/Front to right", чтобы вращать куб, так что грань ZY стоит перед нами. Общее решение длялюбого объекта, который не вращается таким способом - изменить его начальную ориентацию.
Кнопка заключительного сдвига
Устанавливает слайдеры X, Y, и Z, чтобы переместить фрейм в 3D области после вращения.Полное название этого управления - "сдвиг после вращения".
Кнопка точка наблюдения / расстояние к плоскости рассмотрения
Появляются слайдеры X, Y и Z, чтобы изменить позицию наблюдателя - как Вы смотрите нафрейм. Добавлен также четвертый слайдер, который управляет расстоянием наблюдателя от плоскости рассмотрения.
Чтобы расширять эффект перспективы фрейма, используйте маленькое значение Z - Вы попадаете близко к объекту в вашем фрейме. Чтобы сокращать перспективу, используйте большое значение Z - вы наблюдаете его издалека. Поскольку вы перемещаетесь ближе и дальше, очевидное изменениеразмера фрейма такое же, как и эффект перспективы . Когда настроено расстояние плоскостирассмотрения, также корректируйте точку наблюдения (Z значение).
Заметьте, что сдвиг и управление точкой наблюдения имеют подобные эффекты, но каждый изних затрагивает 3D область определенным способом. Их эффекты отличаются в зависимости отдругих факторов типа вращения фрейма.
Слайдеры края окна X, Y, Z
Управляет размещением граней окон, чтобы показать больше или меньше текущего фрейма.Например, с окном X, установленным в значения -50 для левого и 50 для правого края, вы будете видеть только среднюю половину фрейма. Грани будут бланкированы.
Окно Z особенно полезно для тылового отсечения. Тыл отсекается бланкированием точек, которыеимеют меньше, чем некоторое Z-значение. Например, Вы обычно можете видеть все точки врисующейся лазером сфере. Однако, используя отсечение тыла, установленное в нуль, Вы можете бланкировать все точки, которые находятся на "другой стороне" сферы. Визуальный эффект - тот, чтовидим сферу твердую вместо каркаса. По этой причине тыл отсекается, иногда ошибочно называют"удаление невидимой линии". Это не правильно; отсечение тыла - просто отсечение глубины. Оно невычисляет, скрыта ли линия фактически более близкой поверхностью.
Чтобы получить полную видимость, устанавливают отсекчение тыла к -200. Установка нуляотсекает все, что позади центра области 3D.
Пункт меню AutoRotate вкл/выкл
Включает автоматический разворот. Он работает так же, как кнопка AutoRotate в области Видаокна управления:
Автоматический разворот можно продолжать неопределенно, в то время как Вы работаете в Lasershow Designer. (Оно - в отличие от LD /Amiga, где автоматический разворот был специальный внутренний режим LD. В LD for Windows автоматический разворот - отдельная задача в LD.)

Использование с Showtime
119
Автоматический разворот должен быть выключен прежде, чем Вы используете Showtime. Такжезаметьте, что вращения в Showtime сделаны эффектами вращения - полностью различным методом.Первичное использование AutoRotate в LD должно помочь Вам видеть 3D объекты с различных видов, поскольку Вы создаете эти объекты.
Установка скорости и направления
Скорость и направление автоматического разворота установлены пунктом меню AutoRotate. Вы можете также обращаться к нему, нажимая на кнопку:
Пункт меню делать окно квадратным
Вы можете изменять размер Окна рисования, используя стандартные методы Windows.(Например, захватывая край окна и перемещая его.) Так как трудно сделать получающееся окно точноквадратным, пункт меню делает это автоматически.
Он увеличивает меньшую сторону так, чтобы она соответствовала большей стороне, так чтополучающаяся область рисования - точный квадрат. (Одинаковое число пикселей по горизонтали ивертикали.)
См. также:Максимизирование Окна рисования
Максимизирование Окна рисования
Чтобы сделать область рисования как можно большей, нажмите на кнопку Maximizeразвертывания окна. В Windows 3.1 - это двунаправленная стрелка вверх/вниз в самом верхнемправом углу Окна рисования. В Windows 95 это - квадрат с толстой строкой на верху, второй значок справа, в верхнем правом углу Окна рисования.
Развернутое окно закрывает весь ваш компьютерный экран. Значки инструментов исчезают;вместо этого имеется новое меню, названное "TOOLS" ("ИНСТРУМЕНТАЛЬНЫЕ СРЕДСТВА"). Вы можете выбирать инструментальные средства из этого меню вместо значков. Также автоматически появляется плавающая палитра, так что Вы можете все еще выбирать различные цвета.
Одно важное использование для максимизирования Окна рисования - то, когда выполняемтрассировку видео изображений. Полное видео изображение может быть прослежено, кромемаленького раздела на верху (где есть заголовок и строки меню).
См. также:Пункт меню Делать окно квадратнымТрассировка изображений видео (ротоскопинг)
Пункт меню информация о размере окна
Дает Вам информацию относительно текущего размера Окна рисования. Она может быть

120
полезна, если Вы пробуете соответствовать некоторому коэффициенту сжатия; например, отношение4:3 NTSC телевидения или отношение 12:9 HDTV.
Пункт меню трассировка точечного рисунка
Вы можете прослеживать файлы точечной графики Windows (файлы с расширением ".BMP" ). Онимогут быть вручную прослежены при использовании инструментальных средств LD, выходные линиимогут быть автоматически прослежены с AutoTrace или существующий фрейм может быть повторно окрашен, чтобы использовать цвета точечного рисунка.
Сначала Вы открываете фоновое изображение. Затем Вы рисуете по нему, автопрослеживаете его, повторно окрашиваете как существующий фрейм или изменяете высоту фрейма.
Есть такие подменю:•••••
• Открыть фоновую картинку• Показ [трассировка точечного рисунка]• Удалить [трассировка точечного рисунка]Перекраска фрейма такая же, как растровый фонОтобразить растровые цвета на высоту
См. также:Инструмент автотрассировкаКак делать автотрассировкуТрассировка видеоизображений (ротоскопинг)
Подменю Открыть фоновую картинку
Открывает файловый диалог, так что Вы можете загружать точечный рисунок Windows (.BMP формат). Растровый фон (основа) заполняет область рисования, позволяя Вам проследить по нему.
Как только Вы загрузили точечный рисунок, появляется меню, позволяя Вам показывать или удалять точечный рисунок. Также изменяется текст "Open background picture" на "Open new background picture" (" Открыть новое фоновое изображение"). Это указывает на то, что Вы ужеимеете открытый фон (основу) и что, если Вы хотите, можете загружать новый.
Если Вы желаете экспериментировать, в каталоге LD \BITMAPS могут быть найдены три хороших изображения: SEAWORLD.BMP, TESLA.BMP и CHESS.BMP. Конечно, Вы можете использоватьлюбое изображение в стандарте Windows .BMP ( RGB - кодированный формат).
Что делать, если ваши цвета являются странными
Если ваш компьютерный драйвер видео находится в 16-цветном или 256-цветном режиме,возможно, что растровые цвета будут выглядеть искаженными, когда Вы загружаете точечныйрисунок. Лучшее решение состоит в том, чтобы переключиться к более высокому цветному режиму,типа 16 миллионов цветов.
Если это не работает, Вы можете все еще делать превращение в растр, используя меню "Recolor bitmap same as background" ("Перекраска точечного рисунка так же само, как фон") изменю SFX Окна управления. Это - так, потому что щелкание в Окне управления обычно заставит

121
растровые цвета возвратиться к нормальному состоянию. К сожалению, Вы не можете делать рисование, потому что Окно рисования должно быть активным, чтобы рисовать, а цветное искажениепроисходит, когда выбрано Окно рисования.
См. также:Подменю Показ [фон точечного рисунка]Подменю Удалить [фон точечного рисунка]Инструмент автотрассировкиКак делать автотрассировкуПерекраска фрейма такая же, как растровый фон
Подменю Показ [фон точечного рисунка]
Это подменю появляется только после того, как Вы открыли растровый фон. Каждый раз, когда Вы выбираете "Show", точечный рисунок или показывается, или исчезает. Флажок появляется, когдапоказывается точечный рисунок.
Это - быстрый способ получить точечный рисунок невидимым без необходимости удалять его изпамяти.
См. также:Подменю Открыть фоновую картинкуПодменю Удалить [фон точечного рисунка]
Подменю Удалить [фон точечного рисунка]
Это подменю только появляется после того, как Вы открыли растровый фон. Когда Вы выбираете его, точечный рисунок удален из области рисования LD и из памяти.
См. также:Подменю Открыть фоновую картинкуПодменю Показ [фон точечного рисунка]
Относительно растровой трассировки
Lasershow Designer может gоказать точечный рисунок Windows (.BMP формат) на экране в виде фонового изображения для области рисования. Имеется три способа трассировки этого изображения:
• Вручную, используя инструментальные средства для рисования, которыенарисованы вверху точечного рисунка
••
Автотрассировка схемы объектов, используя инструмент автотрассировки. Перекраска фрейма, используя цвета точечного рисунка
Вы можете загружать три различных точечных рисунка, один для каждого вида: спереди , сверху исо стороны. Это работает основательно, если Вы разрабатываете 3D-объект и вручную рисуете его.Три вида неоценимы для окончательного выравнивания.
Некоторые точечные рисунки слишком большие или сложные, чтобы быть загруженными Windows,особенно при использовании более высоких усилений LD. Если это так, то Вы получаете сообщение,говорящее "Can't enlarge trace picture this big." (" Не может увеличиваться - след изображениябольшой.").

См. также:Подменю Открыть растровый фон
122
Трассировка видеоизображений (ротоскопинг)
Инструмент Автотрассировки
Этот инструмент появляется в Окне рисования только после того, как Вы открыли растровый фон(основу). Когда Вы нажимаете на него, появляется диалогового окна AutoTrace:
Так как автотрассировка автоматическая, Вы можете вносить изменения, чтобы получить лучшийслед. Часто Вы можете изменять средство управления три или четыре раза, чтобы получить наиболее точный след с наименьшим количеством точек.
Направление поиска
Управляет путем трассировки. Есть восемь направлений. Например, если Вы выбираете East,тогда след всегда смотрит на восток перед просмотром в других направлениях.
Если ваш след застрявает в одном месте или не может должным образом прослеживать ваш объект, нажмите на инструмент Отмена и, затем, пробуйте проследить с использованием другогонаправления.
Обнаружение угла
Управляет чувствительностью AutoTrace, когда находит углы. Наиболее чувствительный - "Sharp angles only" ("Только острые углы"); оно имеет тенденцию находить только правильные угловыеповороты - 90 градусов или более острые. Наименее чувствительный "Sharp + medium + shallow" ("Острый + средний + малый"); он находит углы, не больше 25 градусов.
Простой способ обнаружения угловых направлений - установить значения "Line points" ("Точки линии") и "Corner points" ("Угловые точки") в их максимальные значения (20 и 5, соответственно).Затем проследите ваш объект. Вы будете видеть пять точек в каждом углу с очень низкой плотностью линии. Это позволило бы выяснять, найдены ли углы там, где Вы хотите.
Если не так, нажмите на инструмент Отмена, выберите различные значения для обнаружения углаи следа снова. Когда Вы удовлетворены выбором обнаружения угла, переустановите слайдеры "Linepoints" и "Corner points".

Точки линии
123
Управляет плотностью заключительной лазерной трассировки. Установка "1" - высокая плотность - означает "помещают лазерную точку всюду, где имеется прослеженная точка". Установка "20" - низкая плотность - означает "помещают лазерную точку только один раз на каждые 20 прослеженных точек".
Обычно, установка от 2 до 4 достаточна. Для больших, гладких объектов типа кругов, Вы можете использовать большие установка типа 10, чтобы помогать сохранить точки.
Угловые точки
Управляет, сколько точек привязки помещены, когда AutoTrace находит угловую точку.Установка "0" означает "не использует никакие угловые точки". В этом случае будет
использоваться только установка точек линии. Это хорошо, если Вы прослеживаете круг или другой плавный объект, но AutoTrace так или иначе нашла несколько углов.
Установка "1" означает "добавляет одну точку в каждом углу". В этом случае точки угла будут добавлены всюду, где AutoTrace нашла угол. Так как AutoTrace часто находит множество точек около угла, в некоторых случаях установка "1" будет достаточной, чтобы помочь прикрепить угол.
Установка "2" означает "добавить две точки в каждом углу". Это - лучшая установка общегоназначения, поскольку она добавляет достаточно точек, чтобы помочь определить углы безнеобходимости делать их слишком яркими.
Параметры настройки "3", "4" и "5" добавляют больше точек в каждом обнаруженном углу.Установка 5 хорошая, когда Вы хотите видеть, где найдены углы (так что Вы можете корректироватьустановку Corner detection (обнаружение угла) в случае необходимости).
OK и Cancel
Нажмите на OK, чтобы продолжить автопрослеживание объектов, или щелкните на Отмена - возвращаетесь к тому, что Вы имели перед щелчком на инструмент AutoTrace.
Загрузка и сохранение значений по умолчанию
Все параметры AutoTrace могут быть сохранены как значения по умолчанию. Они сохранены в файле LD.INI. Когда LD запускается, он смотрит в этот файл, чтобы найти, какие значенияиспользовать. Если Вы делаете слишком много изменений и захочете возвратиться к старымзначениям, выберите Defaults/ Load , чтобы загрузить значения по умолчанию из существующегофайла LD.INI.
См. акже:Как делать автотрассировку
Как делать автотрассировку
Инструмент Автотрассировки LD - мощная особенность, так что Вы можете быстро создаватьсовершенные лазерные фреймы. Имеются советы, как получить лучшие результаты отавтотрассировки.

124
Хороший исходный точечный рисунок
Начинайте с хорошим точечным рисунком. Некоторые (уже нарисованные) примеры находятся вкаталоге LD \BITMAPS. Делайте свои собственные, замечая эти важные пункты:
Точечные рисунки должны быть в Windows-формате .BMP с кодированием RGB (не с RLE кодированием). Программа Windows типа Paintbrush создает и редактирует изображения формата.BMP. Фактически, почти каждая программа графики Windows может загружать и сохранять формат.BMP.
Вы можете также фиксировать точечный рисунок, просматривая штриховую графику, или факсынепосредственно в fax-программе вашего компьютера.
Точечный рисунок должен иметь высокий контраст, где объект (ы), который будет прослежен, выделяется на фоне цвета. Не должно быть никаких узких линий или промежутков, где мог бы застрявать след. Цвет Фона может быть любым твердым (не сглаженным) цветом; обычно черный - лучше, поскольку он моделирует темный фон лазерного изображения.
Используйте высокое разрешение, типа 640 x 400 (VGA), так что объект относительно плавный. В низких разрешающих способностях схема объекта будет короткая или зубчатая, что являетсянежелательным.
Вы можете использовати цвета в точечном рисунке, начиная с Автотрассировки, будете использовать эти цвета в ее следах. Будьте все же внимательны, так как некоторые цвета, которыекажутся твердыми, будут фактически сглажены (составлены из различных цветных точек) и, такимобразом, проследят использование пунктирных линий.
Сохраните первоначальный растровый размер
Как только Вы используете меню Open background bitmap (Открыть растровый фон) , чтобы загрузить изображение, избегайте изменять размеры Окна рисования. При некоторых состояниях LD может терять дорожку размеров пикселей, так что следы будут терпеть неудачу после изменения размеров окна.
Если проблемы возникают после изменения размеров или других изменений Окна рисования,пробуйте удалить точечный рисунок и затем повторно откройте его. В большинстве случаев этоустранит проблему.
Несколько следов
Чтобы начать трассировку, нажмите в области рисования так, чтобы клавиша управления курсороммышки указывала на объект. Если Вам не нравится след, нажмите на инструмент Отмены, изменитенекоторые из параметров настройки Автотрассировки и попытайтесь снова.
Вы можете прослеживать так часто и со многими различными объектами, как Вы хотите. Каждый объект может использовать различные параметры настройки. Когда Вы закончили, нажмите на кнопку OK в диалоговом окне AutoTrace.
Не используйте другие кнопки
Избегайте использования любых других инструментальных средств, чем три в Окне рисования(Отмена, Очистить и Перерисовка) и в диалоге Автотрассировки. (Заметьте, что меню недоступно вто время, когда используете Автотрассировку, так что Вы не можете использовать их.)
Хотя возможно использовать инструментальные средства в Окне управления при автотрассировке, могут быть побочные эффекты. Будьте внимательны!
Усовершенствование автопрослеженного фрейма
После того, как Вы закончили автотрассировку, Вы можете захотеть редактировать фрейм, чтобы

125
добиться абсолютно лучшего отображения. Например, перемещая несколько точек или удаляядополнительные точки угла, Вы можете преобразовать довольно хороший след в превосходный.
Используйте ручную трассировку, когда целесообразно
Наконец, не забудьте, что Вы можете также вручную прослеживать по точечному рисунку. Для некоторых точечных рисунков может быть лучше делать автотрассировку только основ, а затемвручную добавлять подробности, используя стандартные инструментальные средства LD.
См. также:Трассировка видео изображений (ротоскопинг)
Меню перекраска фрейма такая же, как растровый фон
Этот пункт меню появляется только после того, как Вы открыли растровый фон (основу). Онпоявляется в трех местах: два меню "Recolor frame" и подменю "Bitmap background". Все три работают одинаково. Они изменяют фрейм, так что он приобретает цвета из точечного рисунка под ним.
Например, Вы имеете точечный рисунок с красным квадратом на черном фоне (основа). Когда Вы выбираете это меню, все точки в вашем фрейме, которые являются на красном квадрате, изменяютсяк красному, в то время как все точки по фону изменяются к черному.
Есть фрейм, который является сканируемым растром. Это означает, что сканер перемещаетсяслева направо и сверху вниз таким же образом, как рисуется изображение в TV. Растр был созданпросто неоднократным использованием инструмента Строка. Фоном был фрейм эмблемы МорскойМир, найденный в каталоге LD \BITMAPS.
Как Вы можете видеть, точки были повторно окрашены в зависимости от того, что было на

126
точечном рисунке ниже них. Заметьте, что имеются точки в черных областях кита подавителя; они - бланкированы (не показанные) LD. Когда оно проектируется, то Вы видите телевидение-подобноеизображение.
Вы можете получать более телевидение-подобные фреймы, используя исходный точечный рисунок с многими полутонами или цветами. Фрейм ниже использует 16 уровней серого для оттенка.
Единственная проблема с этой методикой - nа, что LD не может сохранять больше, чем 256 цветов в любое данное время. Общее количество различных цветов, используемых во всех фреймах, будет256. Однако, отдельное изображение может основательно иметь намного больше цветов, чем только 256. Для решения этой проблемы см. тему Создание изображений растра.
Что делать, если ваши цвета являются странными
Если ваш компьютерный драйвер видео находится в 16 цветном или 256 цветном режиме,возможно, что растровые цвета будут выглядеть искаженными, когда Вы загружаетесь в точечномрисунке. Лучшее решение состоит в том, чтобы переключить к более высокому цветному режиму, типа16 миллионов цветов.
Если оно не работает, Вы можете все еще делать превращение в растр, используя меню "Recolor bitmap same as background" (" Перекраска точечного рисунка такая же, как фон") из меню SFX Окнауправления. Это - так, потому что щелкание на Окно управления обычно заставит растровые цвета возвратиться к нормальному состоянию.
Кредиты
Эта особенность была изобретена и разработана Pangolin (Wil iam R. Benner, Jr.), Lightspeed(Cory Simpson ) и Pangolin (Patrick Murphy).

127
Создание растровых изображений (использование растровых фонов)
После того, как Вы пробуете процесс однажды, вы найдете, что создание растровых (телевидение-подобных) изображений просто. Инструкции ниже дают большее количество подробностей. Наиболее важные шаги выделены жирным шрифтом.
Начало с правильным цветовым режимом
Для лучших результатов видеорежим вашего компьютера должен поддержать 65,000 цветов или 16.7 миллионов цветов. Они также известны как "high color" ("высокий цвет") и "true color" ("истинныйцвет") соответственно. Если Вы - только в 16 или 256-цветном режиме, вероятно, что цвета вашегофонового точечного рисунка не будут смотреться правильно, когда он загружен. Если Вы работали в16 или 256 цветном режиме, пробуйте ограничить точечный рисунок использованием Windows цвета,как делает пример эмблемы.
Использование высокого цвета, или истинного цвета важно и при редактировании исходноготочечного рисунка, и при использовании LD, чтобы повторно окрасить фрейм. Так как этот режимберет большее количество памяти и процессорного времени, Вы можете захотеть, чтобы использовать высокий / истинный цвет только при работе над растровыми изображениями.
Используйте растровую программу манипуляции
Вы должны редактировать ваш исходный точечный рисунок. Используйте программу типа Paint Shop Pro общего пользования или коммерческие программы типа Corel Photo Paint или Hijaak Pro.
Загрузите исходный точечный рисунок. Измените любые параметры типа контраста, цвета тона и т.д. перед началом следующих шагов. Чем лучше ваш источник, тем лучше ваши результаты.Помните это, лазеры - лучшие при показе высококонтрастного изображения, так что не бойтесьиспользовать контраст.
Измените размеры точечного рисунка, чтобы LD мог обрабатывать - между 400 x 400 и 640 x 480 хорошо. Точный размер не критический, так как имеем немного лазерных точек, чтобы подобрать цвет.
Более важно - число цветов. Большинство точечных рисунков типа фотографий имеет сотни или тысячи цветов. (Если источник - графический символ типа эмблемы, Вам повезло. Он, вероятно, имеет только несколько цветов.) Вы должны сократить число цветов к такому числу, чтобы LD могобрабатывать 240 или меньше. Вы имеете два выбора:
• Если Вы хотите делать фрейм, который "работает основательно с другими",основательно сокращайте число цветов. Если фотография имеет несколько преобладающих цветов типа оранжевого и черного тигра против зеленой листвы, сократите их число к 16.Если имеется много цветов, сокращайте их до 48. Сокращение цветов будет делатькартинный просмотр пятнистым или афишным. Но это - хорошо для лазера, учитывая ограниченную разрешающую способность лазерного растра.
• Если Вы хотите делать отдельный ошеломляющий фрейм, сократите число цветов до 256. Некоторое программное обеспечение, например Paint Shop Pro, имеет опции,которые добавляют в Windows предварительно установленные цвета. Вы получаете немногоменьшее количество цветов в вашем изображении, но вы, как гарантируют, будете иметьнекоторые слоты "левые" для Windows. Или Вы можете сокращать их к 240 или меньше,оставляя пространство для цветов Windows.
Почему мы сокращаем цвета? Мы обсудим это немного далее. Как только точечный рисунок установлен по размеру и повторно окрашен, сохраните его в
Windows-формате .BMP. Если Вы имеете выбор, используйте формат RGB - а не RLE (механизмсжатия). LD может только загружать BMP файлы, сохраненные с опцией RGB.
Загрузите точечный рисунок в LD

128
Если Вы хотите делать отдельный, ошеломляющий фрейм, Вы должны сначала очистить всетекущие слоты палитры LD. Начните удалять все фреймы, используя пункт меню New. Далеепроверьте, чтобы ваш уровень пользователя был установлен в Expert. Затем выберите пункт менюPalette. Из меню "Advanced" выберите "Eliminate unused colors" ("Устранить неиспользованные цвета"). Когда это будет сделано, вы будете иметь около 240 неиспользованных слотов.
Если вместо этого Вы хотите делать фрейм, который "работает основательно с другими",необходимо загружать все другие фреймы, которые Вы хотите, вначале. Они исчерпают слотыпалитры, так что ваше новое изображение использует любые остатки или метод наилучшегоприближения, если не имеется никаких остатков.
Идите к фрейму-бланкингу. Загрузитесь или копируйте растровый фрейм, который Вы хотитеиспользовать. Pangolin дает некоторые фреймы в каталоге LD \FRAMES\ RASTER. Вы можетесоздавать ваши собственные фреймы. Заметим, что они не должны быть фреймами растрового типа.Так как любой фрейм может быть повторно окрашен, используйте ваше воображение в объединении интересных форм со сложным цветным изменением. (Например, используйте инструмент Кисти,чтобы копировать множества крошечного "Shamus" ("Сыщика"), затем повторно окрасьте их, так что образец Shamus имеет цвета эмблемы.)
Как только Вы загружаете фрейм, используйте меню трассировки точечного рисунка, чтобы открыть файл точечной графики. Он должен загрузиться в фон без цветного искажения. Если Вы видите цветное искажение, Вы - вероятно в 16 или 256 цветном режиме, или точечный рисунок неимел достаточно сокращенного числа цветов, .
Измените размеры LD Drawing Window, так что точечный рисунок показывается приблизительно в том же размере, как когда Вы сохранили его. Это сокращает любые проблемы от протяжения Visual Basic или слишком сильного сжатия точечного рисунка.
Корректируйте растровый фрейм
Вы должны теперь видеть растровый фрейм (один, который будет повторно окрашен) по точечному рисунку. В случае необходимости корректируйте растровый размер и позицию. Сначалапереместите LD Drawing Window так, чтобы оно не блокировало или закрывало Окно управления.Тогда выберите Numeric resize, rotate, move. Появляется запрос, так что Вы можете сократить и перемещать растр. Корректируйте растр так, чтобы он охватывал только часть точечного рисунка, в которой Вы заинтересованы. Очевидно, чем меньший растр, тем большее количество подробностей ввашем изображении. (Причина: Вы переместили Окно рисования - так Вы можете видеть, как растровые виды, в то время как Вы используете диалоговое окно Numeric resize.) Когда Вы удовлетворены, нажмите на "OK", чтобы сохранить измененный растр.
Перекраска изображения
Теперь вы готовы повторно окрасить изображение. Вы можете использовать любое из трехменю, которые имеют пункт меню Recolor frame same as bitmap background (Перекраска фрейматакая же, как растровый фон). Они все делают ту же самую работу.
Если Вам не нравятся результаты, просто нажмите Undo, чтобы возвратиться назад на шаг или два, изменить растровый размер или позицию и попытаться снова.
Наблюдайте, как используете цвета
Когда фрейм повторно окрашен, LD смотрит на растровые цвета и использует для точек фрейма.Имеются 256 полных цветных слотов, которые LD может распределять. Сорок восемь из них зарезервированы LD; они включают 10 уровней серого и светлого, средние и темные - основныецвета. Другие 208 цветных слотов - для выбранных пользователем цветов.
Если фрейм "хорошо работает с другими ", он будет использовать только несколько цветных слотов - обычно 16. Основной точечный рисунок будет иметь только 16 цветов, так что в самомплохом случае (нет в предыдущих цветах) LD добавит еще 16 цветов для вашего перекрашенногофрейма.
Чем большее количество фреймов, которые Вы добавляете, тем большее количество цветов

129
используем. Как только все 256 цветов распределены, LD использует "метод наилучшего приближения" для любых новых цветов. Это означает, что он находит самые близкие,соответствующие требуемому цвету, и использует их.
Если Вы хотите освободить некоторые цвета, используйте New, затем "Eliminate unused colors" (" Устранение неиспользованных цветов "), как описано ранее.
Что случается, если Вы хотите детальные цвета? Вы можете повторно окрасить фрейм, используяточечный рисунок с большим количеством цветов - до 256 общего количества. LD будет использоватьсоответственно любые цвета из его 48 зарезервированных и добавляет первые 208 цветов, которыеон видит в вашем изображении. Если имеется большее количество цветов, тогда LD использует"метод наилучшего приближения" к новым цветам.
Файл RASTR6FR.LDB имеет шесть растровых фреймов, где каждый использует только 16 цветов. Имеется около 134 цветных слотов, использованных для них. Напротив, файл EARTH.LDB имеет 209 цветных слотов, используемых для этого отдельного фрейма. Искренне, первоначальноеизображение могло быть приведено к 16, но это - пример "жадного" фрейма, который используетбольшое количество оттенков. Смотрите, показывает ли ваш проектор различие.
Отображение растровых цветов на высоту
Этот пункт - для "преобразования выдавливания". Это методика, где цвета в точечном рисункевоздействуют на высоту лазерного фрейма.
Например, создайте точечный рисунок с белыми областями, которые постепенно переходят кчерному. Загрузите его в растровый фон (основа). Затем берите плоский фрейм сетки. Наконец используйте пункт меню "Map bitmap colors onto height" ("Отображение цвета точечного рисунка навысоту"). Сетка станет "выпуклой" - как ландшафтно-подобная карта.
Точки, которые были на белых областях, помещены самыми высокими. Точки по светло-серому помещены немного ниже. Точки по темному полутону помещены еще ниже. А точки по черному - не изменены.
Пример 1: Создание сложной 3D-формы
Есть пример. Цель состоит в том, чтобы создать сложную 3D-форму несколько подобно сидениювелосипеда. Форма плоская на гранях и выпуклая вверх в середине. Она не могла быть сделана синструментом типа "Wrap onto hemisphere" ("Обертка на полушарие"), потому что грани также будутобернуты. Мы нуждаемся в том, чтобы середина была наиболее выпуклой, а грани оставалисьнетронутыми.
Используя графическую программу (например, Corel Draw), эскиз "сиденье велосипеда" был создан в черном цвете. Он был скопирован, сокращен и помещен в меньшую версию в белом. Затем использовалась функция Corel Draw "Blend", чтобы смешать формы и цвета. Результат - белый центр, постепенно изменяющийся к черному на гранях. Он был сохранен как точечный рисунок и загружен в Lasershow Designer, используя подменю Open background picture (Открыть фоновуюкартинку).
( Примечание: В иллюстрации ниже смесь составлена из черно-белых точек. Первоначальный точечный рисунок имел 20 уровней полутонов от белого до черного и смотрелся более плавным.Иллюстрация ниже использует меньшее количество уровней серого; как избегать сохранять в памятибольшой 256-цветной точечный рисунок, см. справочный файл.)

130
Следующим шагом было рисование лазерного фрейма. Эскиз "сиденье велосипеда" рисовалсявблизи формы, используя инструмент Потока. Использовалась плавная особенность линий, чтобы сгладить эскиз. Несколько точек были перемещенные вручную с помощью инструмента перемещенияточки "захватывающая рука". С помощью инструмента Линия были нарисованы горизонтальные и вертикальные линии сетки. Эти линии сетки важны при отображении выпуклости, поскольку искажениесетки показывает эту форму. Именно поэтому плотность точки - относительно высокая.
Наконец, точечный рисунок фона и лазерный фрейм готовы. Был выбран пункт меню "Map bitmap colors onto height" ("Отображение цвета точечного рисунка на высоту" . Имеем результат:
Как Вы можете увидеть, точки по белым областям были перемещены как можно дальше. Наклоны сетки вниз на гранях, начиная с того места, где цвета становятся более темными. Внешняя линияостается полностью плоской, поскольку она была на черной основе.
Заключительный шаг (не показанный здесь) должен был изменить размеры только оси Z так, чтобыформа "сиденье велосипеда" стала более тонкая.
Пример 2: Преобразование выдавливания на растровом фрейме
В этом примере, фоновый точечный рисунок использовался дважды - создание растровогоизображения, а затем отображение выдавливания к растровому изображению. Оно работает в данномслучае основательно, так как щеки женщины светлые, и таким образом выпячиваются наружу; в то время как ее глаза и волосы темные и отступают назад. Это - очень внушительное изображение, длянаблюдения 3D-вращения оно выглядит почти подобно призраку.
( Примечание: в изображении ниже - только 16 цветов; оригинал имел 256 цветов. Тонкие оттенки

131
оригинала есть не как очевидные в изображении ниже из-за уровней серого, заменяемых черно-белыми растрами.)
Технические примечания
Вы можете использовать любой цветной точечный рисунок. Алгоритм преобразованиявыдавливания распределяет значения красным, синим и зеленым. Окончательное распределениеиспользуется, чтобы определить расстояние, на которое будет перемещена точка.
Если Вы начинаете с объектом, который не является плоским, будет добавлена первоначальнаяглубина объекта к новой глубине отображения выдавливания. Если Вы не хотите использовать эту особенность, вначале сгладьте объект, а затем делайте отображение на высоту.
Вы не можете управлять величиной глубины отображения. Точки белого цвета переместятся на5100 координат (максимум). Если окончательный фрейм слишком глубок (подобно примеру сиденьявелосипеда выше), то просто изменяют размеры оси глубины (Resize).
Похвала
Благодарность Sammy Caban из Show Designers в Пуэрто-Рико, кто нуждался в 3D-форме(фактически, cоставил план) и таким образом заставил меня включить код отображения выдавливания.
Пункт меню Подсветка цвета точки
LD может помещать цветную точку в каждой точке фрейма, помогать идентифицировать точки,когда Вы редактируете фрейм. Точка может быть одной из трех цветов:
•••
ГолубойЖелтыйСиреневый
Или, она может быть противоположного цвета:• Противоположное
Наконец, Вы можете выбирать, чтобы не высвечивать точку:• None (не высвечивать точку)
Выберите цветной метод, который работает лучше для вашего фрейма. Одно преимущество"Reverse" для использования состоит в том, что точка всегда контрастирует с цветом линии. Этоработает основательно, когда Вы имеете линии Кисти луча, которые являются толстыми. Она не

132
работает с тонкими белыми линиями, так как противоположный цвет точек смешивается с чернымфоном.
Пункт меню цвет фона Окна рисования
Обычно, фон области рисования черный. Он моделирует темноту, в которой обычно показываютсялазерные отображения. Он также работает основательно, потому что большинство цифровых преобразователей видео и устройств синхронизации изображений может накладывать на черный.Это означает, что что - нибудь, нарисованное в черном, заменено видео, позволяя Вам видеть видеопозади области рисования. Вы можете тогда прослеживать по фону видео.
Однако, некоторые цифровые преобразователи и устройства синхронизации изображений требуютиспользования других цветов для накладки. Поэтому Вы можете выбирать подменю "Drawing color" ("Цвет рисования").Оно заставляет цвет фона быть текущим цветом рисования. Например, если Вы выбираете красный цвет из цветного колеса, и затем выбираете "Drawing window background color/Drawing color" ("Цвет фона Окна рисования / цвет рисования"), цвет фона области рисованиястановится красным.
Есть несколько ситуаций, когда фон возвращается к черному, типа того, когда Вы просматриваетечерез фреймы, используя слайдер фрейма. Но для большинства ситуаций фон окна рисованияостанется цветным.
Пункт меню отображение точек
LD может помещать маленький квадрат в каждой точке фрейма, помогать идентифицироватьточки, когда Вы редактируете фрейм. Рисуется квадрат тем же цветом, что и точка.
Из-за способа работы Microsoft Windows квадрат покажет фактический цвет, который будетиспользовать лазер. Иногда линия (которая соединяет точки) воспринимается в различном цвете.Используя этот пункт меню, Вы получаете лучшее представление относительно реального цвета, который идет на лазер.
См. также:Использование цвета в Windows
Пункт меню отображение размера луча
Этот пункт включает и отключает способность видеть кисть луча (размер) вашего фрейма. Если онотключен, фрейм рисуется быстрее, тонкими линиями ( с одним пикселем). Если он включен, фреймберет немного больше времени для рисования, так как используется масштабируемая ширина линиикисти луча.
Пункт меню Экранный указатель местоположения
Поскольку Вы перемещаете слайдер точки назад и вперед (в Окне управления), указатель высвечивает выбранную точку (в области рисования). Указатель может быть или точка, или перекрестие.

133
Пункт меню Проектируемый лазером указатель текущей точки
Если Вы нажимаете кнопку "Curr. pt." (" Текущая точка") в области Координат, местоположениевыбранной в настоящее время точки - выделенное на вашем лазерном экране. Это менюпозволяет Вам выбирать то, что напоминает подсвеченную точку. Это может быть или точка, или перекрестие "X".
Вам дают выбор, потому что каждый стиль, "X" или точка, имеет свои преимущества и недостатки."X" не затеняет текущую точку, но может быть трудно видеть, где точка расположена точно .
Кнопка "Curr. pt. " должна быть нажата
Вы не будете видеть проектируемый лазером текущий указатель точки, если кнопка "Curr. pt." вобласти Координат не нажата.
См. также:Проектируемые лазером курсоры
Пункт меню Проектируемый лазером курсор мышки
Если Вы нажимаете кнопку "Mouse" в области Координат, Вы можете проектироватьместоположение мышки на вашем лазерном экране. Это меню позволяет Вам выбирать то, чтонапоминает проектируемая лазером мышка. Она может быть или точкой, или значком.
Кнопка "Mouse" должна быть нажата
Вы не будете видеть проектируемый лазером курсор мышки, если кнопка "Mouse" в области Координат не нажата.

См. также:Проектируемые лазером курсоры
Средства Выравнивания
134
Имеются четыре параметра настройки, которые помогают в обнаружении вашего положения вобласти рисования LD:
• Показать начало осей. Рисует пунктирную линию в центре экрана. Она названанулевая ось, поскольку она отмечает нулевую координату осей X, Y и Z.
• Показать точками сетку. Рисуется маленькая точка в каждом пересечении сетки. Заданный по умолчанию интервал сетки - 1000 координат, но он может быть изменен. Точки сетки будут показываться или нет, если активная установка Snap to grid (Привязка к сетке).
• Показать 3D-область. Рисует область в окне 3D-вида. Область имеет *этажи* сетки и синюю переднюю сторону. Она имеет тот же размер, что и мир лазера (куб окна рисования). Эта сетка помогает Вам ориентироваться, когда рассматриваем в 3D.
• Показать купол планетария. Рисуется круг в окнах на передней стороне, сверху и со стороны, круг с 8 частями, имеющий форму сектора. Круг, как предполагается, представляет купол или другой круговой экран. С AVI Omniscan или подобными установленными в центре лазерными проекторами он помогает Вам увидеть, где на куполебудет появляться лазерное изображение.
Показать плавающую палитру максимизированной
Если этот пункт меню установлен, то плавающая палитра будет автоматически появляться, когдаОкно рисования развернуто (нажимая на Кнопку развертывания окна, заставляем его увеличиться,чтобы заполнить экран). Наличие появляющейся плавающей палитры может быть полезно, так как цветное колесо выбора исчезает, когда Окно рисования развернуто. Вы можете использоватьплавающую палитру вместо него, чтобы выбрать цвет.
Если этот пункт меню не установлен, то ничто не случается с плавающей палитрой, когда Окнорисования развернуто. Если Вы не собираетесь выбирать цвета, то Вы можете захотеть, чтобы продолжить без установки.
LD запоминает ваше предпочтение
Состояние этого пункта меню (отмеченный или не отмеченный) сохраняется LD, когда Вы выходите. Следующий раз Вы запускаете LD, будет использоваться предыдущее состояние.
Пункт меню Привязка точек к сетке
Когда этот пункт включен, указатель "привязывается" к самому близкому пересечению сетки. Онопомогает, когда рисуются рисунки с прямыми линиями и прямыми углами.
См. также:Пункт меню Установка интервала сетки
Пункт меню Установка интервала сетки

135
Позволяет Вам устанавливать, близко или далеко друг от друга находятся точки сетки Окна рисования.
Интервал сетки установить просто. Только нажмите и, удерживая верхний правый угол белогоквадрата, перемещайтесь вокруг. Будете видеть сетку, в которой изменяется интервал (шаг), когда Вы двигаетесь. Имеются кнопки, так что Вы можете блокировать одну ось, когда захочете изменитьтолько другую ось.
Чтобы сбрасывать к значению по умолчанию, нажмите кнопку "Значение по умолчанию (1000 x 1000)".
Быстрый доступ через инструментальную панель
Этот пункт может быть выбран из Инструментальной панели окна управления. Нажмите правой кнопкой мышки на кнопку:
Для опытных пользователей
Если ваш уровень пользователя установлен в Expert, на лицевой стороне появляется диалогвыбора "Set grid spacing" ("Установка шага сетки"). Кнопка "Default" скрыта и вместо нее Вы видитеследующее средство управления:

136
Это уменьшает разрешающую способность цифрового планшета или мышки. Зачем Вы делали бы это? Могут быть времена, когда рисуете многоугольники, и Вы хотите убедиться, что начальные иконечные линии встречаются. В высоком разрешении (16,000 x 16,000) это может быть трудносделать. Мышка может быть не точно установлена в точке начала. Но если Вы устанавливаетеразрешающую способность в 160 x 160, имеется далеко меньшее количество местоположений мышки.Так намного проще заставить линии встречаться.
Или, Вы можете захотеть рисовать в 8-разрядной разрешающей способности (использованиережима 250 x 250 ). Это моделирует возможности отцифровывания ранних лазерных программ.
Сокращение входной разрешающей способности подобно установке инструмента сетки к этимразрешающим способностям (160 x 160, 250 x 250, и т.д.). Однако, если бы мы рисовали все точки сетки, скажем для 4,000 x 4,000 разрешающей способности, полная область рисования стала бы серой! Именно поэтому эти выборы сделаны отдельными.
Заметьте, когда вводят разрешающую способность, есть одно ограничение, когда сетка - отключена. Если привязка к сетке включена, то параметры настройки сетки отменяют входныепараметры настройки разрешающей способности.
Как сообщить, если входная разрешающая способность ограничена
Когда входная разрешающая способность - какое-нибудь другое значение, отличное от значенияпо умолчанию (16,000 x 16,000), Вы будете видеть текущую разрешающую способность в области coordinates в Окне управления:
Это фактически кнопка - Вы можете нажимать на желтую область, чтобы вызвать диалог "Установка шага сетки", изменяя входную разрешающую способность.

137
Пункт меню Перекрытие фреймов
Этот пункт останавливает LD от стирания области рисования. Когда он включен, Вы можетенажимать на различные фреймы и иметь их всех, кажущимися добавленными в области рисования.
Оверлейная особенность полезна для анимации и сложных задач редактирования. Когда перекрытие включено, Вы можете очищать область рисования, используя
инструментальные средства Redraw (перерисовка) или Undo (Отменить), или изменяя уровниувеличения.
Пункт меню Режим вставки
Обычно LD находится в режиме замены. Если Вы имеете во фрейме 100 точек и находитесь наточке #25, то, если Вы используете инструмент, запишете поверх существующие точки.
В режиме вставки, когда Вы используете инструмент, новые точки будут вставлены перед точкой #25. Вставки будет сделана перед текущей точкой немедленно.
Это есть то, как вставка работает в текстовом процессоре. Вы размещаете курсор и начинаете печатать. Весь вставленный материал появляется слева от курсора. LD работает таким же самымспособом.
Напомнить Вам, что если режим вставки включен, то текстовое окно вверху Окна рисованияговорит "INSERT MODE: ON" ("РЕЖИМ ВСТАВКИ: включен ").
Поскольку большинство инструментальных средств LD разработано и проверено для режимазамены (значение по умолчанию), Вы должны выключить режим вставки, как только закончили вставлять.
Инструмент точки: пункт меню Автоматическая перерисовка
Этот пункт управляет работой инструмента точки. Каждый раз, когда Вы выбираете пункт меню,включается или выключается автоматическая перерисовка. Обычно, Вы его отключаете, если отцифровываете фреймы с большим количеством точек.
Автоматическая перерисовка включена
Когда пункт меню выбран, автоматическая перерисовка включена. Каждый раз, когда Вы нажимаете в области рисования (чтобы добавить точку), экран будет модифицирован. Это включаетточку и цветные области в Окне управления и включает DisplayUpdate для проектируемого фрейма.
Эти обновления могут занимать "половину секунды" или больше, особенно, если фрейм, который рисуется, имеет большое количество точек. Когда отцифровываем, это может замедлять процесс вокне рисования. Чтобы ускорять окно рисования, выберите пункт меню и выключите автоматическуюперерисовку.
Автоматическая перерисовка выключена
Когда пункт меню не выбран, автоматическая перерисовка отключена. Каждый раз, когда Вы нажимаете в Окне рисования, только окно рисования непосредственно модифицировано. Чтобы модифицировать все средство управления, нажмите на инструмент Redraw (Перерисовка).

138
Пункт меню Окно рисования поверх остальных окон
Если этот пункт выбран, Окно рисования LD будет поверх остальных окон Окна управления. Если пункт не выбран, последнее окно находится наверху (это - так, как обычно работает Windows ).
Иногда Окно рисования может выходить из синхронизации и не оставаться вверху, когда Вы выбрали этот пункт. Если это так, то выберите его дважды (чтобы выключить его, а затем сновавключить). Это оживит его.
Изменение при вызове справочных файлов
Когда Вы вызываете справочный файл, режим "поверх остальных окон" автоматически выключен. Вы можете читать файл без нахождения Окна рисования наверху. После чтениясправочного файла Вы можете пожелать повернуть этот пункт назад в состояние включено.
Запоминание в LD.INI
Каждый раз Вы используете этот пункт, файл LD.INI сохраняет ваш выбор. Это для того, чтобы следующий раз, когда Вы запускаете Lasershow Designer, появляется LD с вашей последней выбранной установкой (той установкой, которую Вы имели перед выходом из LD).
Пункт меню Цифровой планшет
Имеет подпункты:
On (Включить)Off (Выключить)- Set (Установка)
Относительно цифровых планшетов
Цифровой планшет(digitizing pad или "tablet") используется для точной трассировки бумажныхрисунков. Как правило, ряд рисунков мог быть создан аниматором. Каждый индивидуальный рисунокприкреплен на цифровом планшете. Цифровой преобразователь использует шайбу или перо, чтобы проследить рисунки.
Использование планшета делает трассировку не только проще, но также и более точной.Типичный планшет может иметь разрешение 1000 позиций на дюйм или 12,000 модулей поперек (планшет 12 " x 12 "). Это - от 10 до 20 раз более высокая разрешающая способность, чемиспользуется мышкой на VGA (640 x 400) или SVGA (800 x600) экране.
Установка цифрового планшета
Чтобы успешно использовать цифровой планшет, Вы должны сначала установить его справильными драйверами. Затем проверьте планшет, используя испытание разработчиков или программное обеспечение установки. Вы можете также проверять от Windows, использующего режимэмуляции планшетом мышки. После подтверждения надлежащей операции планшета Вы недолжны иметь никаких проблем, когда Вы используете его внутри Lasershow Designer.

Драйвер Wintab
139
Когда цифровой планшет установлен (см. ниже), множество файлов помещено на вашу систему.Наиболее важный, с точки зрения LD, является файл драйвера, названный WINTAB.DLL. Lasershow Designer использует этот файл, чтобы связаться с планшетом . Каждая марка и тип планшета будутиметь различную версию этого файла (хотя они все будут использовать то же самое имя"WINTAB.DLL"). Если Вы имеете больше, чем один планшет, убедитесь, что использовали правильный файл WINTAB.DLL для планшета, который используете.
Активный WINTAB.DLL должен быть расположен в каталоге WINDOWS\SYSTEM. Если Вы имеетенесколько файлов WINTAB.DLL для нескольких планшетов, лучше сохраните их в различных каталогах, типа "Summa" или "GTCO". Затем Вы просто должны копировать соответствующий WINTAB.DLL из каталога в WINDOWS\SYSTEM, вытирая предыдущий WINTAB.DLL.
Возможно, что планшет будет работать в Windows и все же не использовать WINTAB.DLL. В этом случае LD не был бы способен связаться с планшетом даже при том, что Windows может. Проверьте документацию или войдите в контакт с изготовителем, чтобы получить программное обеспечение,которое использует Wintab.
Установка правильного драйвера
• Если Вы имеете драйвер Summagraphics или GTCO , устанавливаете толькодрайверы, которые Pangolin поставляет на Lasershow Designer CD-ROM. (Они могутбыть найдены в каталоге XXX.) Не используют никакие драйверы, снабженные Summa иGTCO. В то время, как они могут быть хорошими для других приложений, их драйверы Wintab- неправильно записаны. Отдельная, самая большая проблема, которую мы видели, состоит в том, когда Summa- или GTCO-пользователи устанавливают поставляемый изготовителем драйвер вместо Pangolin -снабженного драйвера. Если Summa или GTCO драйвер ужеустановлены, удалите их. Процедура удаления может изменяться. Например, могут быть каталоги "Summa" или "GTCO", которые включают программу деинсталляции. Иногдапервоначальный диск драйвера требуется для деинсталляции. Под Windows 95 пробуйтевыбрать меню "Start/ Settings/ Control Panel", затем выбирайте пункт "Add/RemoveSoftware". Если Вы имеете любые вопросы, войдите в контакт с Summa или GTCO; Pangolinне может помочь далее с процедурой удаления. После того, как Вы удалили старый драйвер, Вы можете тогда устанавливать Pangolin -снабженный драйвер.
• Если Вы имеете любую другую марку, используйте драйверы, снабженныеизготовителем. Если Вы имеете выбор, устанавливайте и используйте драйвер "Wintab". Вы можете устанавливать драйвер мышки, если Вы желаете - например, если Вы хотитеиспользовать планшет как мышку. Но чтобы получить самую высокую разрешающую способность, драйвер Wintab должен также быть активен.
Относительно драйверов эмуляции мыши
Большинство цифровых планшетов имеет режим "эмуляции мышки". Это позволяет планшетуработать точно так же, как стандартная мышка Windows. Фактически, и планшет и мышка могут бытьсвязаны в то же самое время. Windows обнаруживает, какое перемещение, и использует егоустройство ввода данных.
Не стесняйтесь устанавливать и испытывать режим мышки планшета по двум причинам:• Это - хороший способ определить, может ли Windows связываться с планшетом .
Если планшет работает как мышка, то это - очевидно хороший признак !• Если Вы делаете много отцифровываний, Вы можете находить, что Вы
предпочитаете использовать перо планшета или шайбу для всех ваших задач системы Windows. Вы тогда не должны постоянно переключать между мышкой и планшетом.
Однако, Вы не должны разъединять вашу мышку - сохраняют ее связанной с вашей системой. При установке и испытании некоторых планшетов Pangolin нашел, что мышь была необходима для некоторых задач установки Windows.

Начальное испытание
140
После установки планшета пробуйте его использовать на испытательных программахизготовителя. Если доступно использование, проверяется, где цифровой планшет находит драйверWintab. (Для Summa или планшетов GTCO подтвердите операцию в режиме эмуляции мышки. Если Вы нуждаетесь в испытательных программах, копируйте их с диска изготовителя - Pangolin неснабжает Вас ими на LD CD-ROM.)
Если Вы не можете получить планшет, установленный в Windows как мышку, или использованиеиспытательных программ, то он не будет работать и с LD. Поэтому, пробуйте различные параметрынастройки или войдите в контакт с изготовителем планшета, если Вы имеете инсталляционныепроблемы.
Например, на одной системе Pangolin плата модема и планшета обе использовалипоследовательный порт. После многих испытаний и попытки различных параметров настройки порта для модема было определено, что планшет работал только тогда, когда плата модема была удалена.Выполнение этого испытания изнутри LD было бы утомительным и непроизводительным. Былонамного быстрее проверить их только в Windows.
В другом примере, на месте клиента, одно место отцифровывания было такое медленное при получении ввода, что цифровой преобразователь не мог работать с удобной скоростью. Онпервоначально чувствовал, что LD был медленным при обработке данных точки. Однако, проверкибыстро показали, что его специфический компьютер не мог не отвечать на больше, чем приблизительно два щелчка планшета в секунду. Установка более быстрой системной платы и платы ввода-вывода решила проблему.
Проверка планшетов Pangolin
Pangolin выполнил обширные испытания с марками цифровых планшетов, перечисленных ниже.Все работали прекрасно, когда используются с надлежащим драйвером.
В теории любой цифровой планшет, который имеет драйвер Wintab, будет работать с LasershowDesigner. Однако, не все драйверы Wintab написаны одинаково основательно. Лучшие драйверы,которые Pangolin использовал, идут со следующими цифровыми планшетами отцифровывания. Онидолжны быть вашим первым выбором:
• Wacom Art Pad и ArtZ ряды. Они выпускаются с различными размерами; всеработают одинаково, включая 4"x5" ArtPadII и 12"x12" ArtZII.
••
ряд Kurta XGT . ряд Genius NewSketch .
Pangolin также успешно использовал следующие цифровые планшеты с LD:••
GTCO: Sketchmaster, Digi-Pad и Micro Digi-Pad 1212Summagraphics: Summasketch II+ и Summasketch III
Наконец, по крайней мере один клиент имел удовлетворительные результаты, используя планшетCalComp. К сожалению мы не знаем, которую модель он использовал, а также как основательноработает драйвер CalComp Wintab.
См. также:Пункты меню цифровой планшет
Использование цифрового планшета
Когда Вы выбираете "On"(включить), LD сначала проверяет драйвер Wintab цифрового планшета.Если он присутствует и все кажется OK, следующий графический символ появляется в верхнем правом углу Окна рисования LD:

141
После того, как Вы перемещаете шайбу планшета или мышку, графически будет указано, который из трех возможных вводов LD используется:
• Pad Hi-Res (Планшет высокое разрешение) (абсолютная позиция). В этом режимеLD читает планшет непосредственно (фактически, через драйвер Wintab планшета ). Это дает самую высокую разрешающую способность. Однако, область ввода планшета ограничена областью рисования - не возможно нажать на любые другие кнопки или средствоуправления Windows, используя планшет. Чтобы переключать инструментальные средстварисования или чтобы нажать вне области рисования, Вы должны или использовать мышку,или переключиться в режим "планшетная мышка".
• Pad Mouse (планшетная мышка) (относительная позиция). В этом режиме Windows принимает и читает шайбу или перо, как будто это была мышка. Вы могли нажимать на кнопки или средство управления Windows также, как если бы Вы использовали мышь. Вы не ограничены областью рисования. Однако, Вы ограничены экранной разрешающей способностью в этом режиме - то есть VGA (640 x 480), SVGA (800 x 600) или XVGA (1024 x 768).
Используйте Pad Hi-Res, когда Вы отцифровываете ваши художественные работы. Переключитеськ Pad Mouse, когда Вы должны переключать кнопки или средство управления Windows, и Вы хотитеиспользовать шайбу или перо для этого (сохраняет время по переключению назад и вперед между мышкой и планшетом ).
• Mouse. В этом режиме Вы используете мышку, чтобы рисовать. Это так, как LDзапускается и как Вы используете LD, если не имеете планшета. Когда планшет активен, Вы можете использовать или планшет (в одном из двух режимов), или мышку.
Переключение между Pad Hi-Res и Pad Mouse
Чтобы переключаться между Pad Hi-Res и Pad Mouse, нажмите кнопку #4 (Синяя кнопка на некоторых шайбах). К сожалению, Вы не можете переключатьcя между этими режимами, если Вы имеете перо вместо шайбы.
Нажим кнопок
Нажмите только одну кнопку одновременно. Если Вы нажимаете две или больше кнопокодновременно (например, на шайбе), комбинация будет действовать так, как будто различная кнопкабыла нажата.
См. также:Установка цифрового планшетаУстановка активной области цифрового планшета
Установка активной области цифрового планшета
Как только цифровой планшет включен, доступно меню "Set". Выбор "Set" относит Вас к следующему экрану:

142
Вы видите планшет слева с некоторой информацией типа имя драйвера цифрового планшета ("Wintab Digitizer Services" в этом примере), размер планшета (12 " x 12 " в примере) и разрешающая способность планшета (1000 точек на дюйм в примере).
Текст внизу диалога изменяется в зависимости от кнопок, которые Вы выбираете, чтобы давать Вам полезные подсказки.
Использование полного планшета
Если Вы просто хотите отобразить полный планшет на область рисования LD, выберите опцию "Full-size".
Использование части планшета
В изображении выше только часть планшета отображена на области рисования LD. В этом случае выбранный размер - приблизительно такая 8.5" x 11 " часть бумаги, повернутой боком.
Относительно точечной и векторной ориентации
Ориентируемые точкой фреймы имеют определенные точки повсюду фрейма, чтобы помогатьсканерам. Например, линия составлена из бланкинга и точек привязки в вершине начала, скоростные точки в линии непосредственно и течки привязки и бланкинга - в конце. Не имеется никакой реальной "линии" - только ряд точек, которые выводятся при рисовании линии.
Ориентируемые вектором фреймы имеют только конечные точки линии. Например, только началои конечная вершина линии сохранены. Когда приходит время, чтобы показать линию, компьютер

143
автоматически добавляет бланкинг, точки привязки и скоростные точки.Старое программное обеспечение почти всегда использует ориентируемые точкой фреймы. Более
новое программное обеспечение все более и более использует ориентируемые вектором фреймы.Имеется много преимуществ для последнего:должно быть сохранено меньшее количество точек и само изображение может быть повторно вычислено, чтобы смотрелось лучше при различныхразмерах или на различных проекторах.
В LD ориентируемые вектором фреймы могут иметь различную скорость просмотра, чемориентируемые точкой фреймы или абстракции.
См. также:Почему используют ориентируемые вектором фреймы
Относительно ориентируемых вектором фреймов
Фрейм, где только сохранены конечные точки линии. Компьютер автоматически добавляет бланкинг, точки привязки и скоростные точки при отображении ориентируемого вектором фрейма. Онуправляется векторными параметрами настройки экрана.
Относительно ориентируемых точкой фреймов
Фрейм, где каждая точка, которая просмотрена, будет рисоваться. Компьютер простовоспроизводит точки. Наиболее традиционные лазерные фреймы ориентируемые точкой.
Пункт меню преобразование к ориентируемому вектором
Этот пункт преобразовывает ориентируемый точкой фрейм к ориентируемому вектором.Фрейм будет проанализирован, чтобы найти минимальное число прямых линий, необходимых,
чтобы сохранить фрейм. Чтобы показывать фрейм, плата QM32 добавляет точки для отображения,основанные на ваших текущих параметрах настройки векторных отображений.
Повторная векторизация
Этот пункта меню изменяется к " Повторная векторизация", если текущий фрейм ужеориентируемый вектором.
В некоторых случаях, если Вы делаете повторную векторизацию, Вы можете даже еще сокращать число точек..
Изменение блока фреймов
Для векторизации полного блока Вы должны сначала определить блок перед выбором пункта меню"Convert to vector-oriented". (Вы можете смешивать фреймы, ориентируемые вектором и точкой вблоке. Векторные фреймы останутся неизменными.)
Если блок определен, то показывается флажок "Применяются к блоку фреймов". Чтобы применятьваши изменения к блоку фреймов, установите флажок (появляется "х" ). Ничего не случится вначале - вы только получите сообщение подтверждения. Но когда Вы нажимаете кнопку OK, тогда все фреймы

144
в блоке будут преобразованы к ориентируемому вектором. Будьте внимательны, изменение блока фреймов не может быть отменено.
См. также:Относительно точечной и векторной ориентации Почему используют ориентируемые вектором фреймы
Пункт меню Конвертируйте к ориентируемому точкой
Этот пункт преобразовывает ориентируемый вектором фрейм к ориентируемому точкой.
В этом диалоге есть два раздела со слайдерами . Один раздел - для видимых линий, другой - длялиний бланкинга. Для каждого типа линий Вы можете устанавливать, сколько точек привязки будутдобавлены в начале и конце. Для видимых линий Вы можете также устанавливать точки привязки, гделиния изменяет направление, как в многоугольниках.
Слайдеры плотности управляют, как далеко друг от друга будут добавлены точки. Большее числоозначает большее расстояние (меньшее количество точек).
Пункт меню Используйте параметры настройки отображения вектора
Если Вы выбираете этот пункт, слайдерами можно изменить ваши текущие параметры настройки отображения векторного фрейма. Это - быстрый способ преобразовать использование тех же самых параметров настройки, которые показывают векторные фреймы.
Окно отображения
Окно в более нижнем левом углу показывает фрейм с добавленными точками. Точки окрашены

145
голубым цветом. Показываются видимые точки и точки бланкинга.Иногда можно путать видимые точки и точки бланкинга. Если обратный ход бланкинга следует за
видимой линией, вы будете видеть голубые точки и от видимой линии, и от обратного хода.Например, в изображении выше вертикальная красная линия, кажется, имеет три точки в ней.
Фактически, только средняя точка видимая; другие две - точки бланкинга. Вы можете обнаружить это, прослеживая путь лазера. Поскольку Вы видите от желтых чисел, сначала рисуется красная линия,идя вверх, затем рисуется синяя линия направо. Заметьте, как путешествует обратный ход бланкинга вниз красной линии (часть 2) - это -то, где приходят дополнительные две точки. Синие и сиреневыелинии показывают, как красная линия должна смотреться, с одной только видимой точкой в середине.
Также заметьте обратный ход от конца сиреневой линии назад к отправной точке (часть 5). Этотобратный ход - конечно бланкинг. Любой преобразованный вектором фрейм будет иметь такой обратный ход. Это помогает сканерам двигаться более плавно, поскольку они никогда не переходятдлинное расстояние.
Как показывает этот пример, Вы должны быть внимательны, когда смотрите на точки в течениепреобразования. Если обратный ход бланкинга следует за видимой строкой, как в случае красной линии, то, кажется, имеем дополнительные видимые точки, но они - только точки бланкинга.
Преобразование против отображения
Этот диалог подобен диалогу Projector settings/ Vector display (установки проектора /отображение векторов). Однако, это фактически изменения точек во фрейме. Диалог параметрынастройки отображенния векторов - только указания, как отображаются LD ориентируемые векторомфреймы - они не изменяют фреймы.
Загрузка и сохранение значений по умолчанию
Все параметры настройки конвертирования фреймов, ориентируемых вектором, к ориентируемымточкой могут быть сохранены как значения по умолчанию. Они сохранены в файле LD.INI. Когда LDзапускается, он смотрит в этот файл, чтобы найти, какие значения использовать. Если Вы делаете слишком много изменений и захочете возвратиться к старым значениям, выберите Defaults/ Load,чтобы загрузить значения по умолчанию из существующего файла LD.INI.
Изменение блока фреймов
Для преобразования целого блока Вы должны сначала определить блок перед выбором пунктаменю "Convert to point-oriented". (Вы можете смешивать фреймы, ориентируемые вектором и точкой в блоке. Фреймы, ориентируемые точкой, останутся неизменными.)
Если блок определен, то показывается флажок "Применяются к блоку фреймов". Чтобы применятьваши изменения к блоку фреймов, установите флажок (появляется "х" ). Ничего не случится вначале - вы только получите сообщение подтверждения. Но когда Вы нажимаете кнопку OK, тогда все фреймы в блоке будут преобразованы к ориентируемому вектором.
Будьте внимательны, изменения блока фреймов не может быть отменено
См. также:Относительно точки и векторной ориентации Почему использовать ориентируемые вектором фреймы
Установки проектора / Отображение векторов
Позволяет Вам устанавить, как ориентируемые вектором фреймы будут отображены и преобразованы.

146
Вы можете определить, сколько точек (бланкинга и видимых), чтобы использовать в начале и вконце линии, и в углах линий. Вы можете также определить расстояние между точками (плотность точек) для бланкированых и видимых линий. Для слайдера point spacing большее число означаетбольшее расстояние (меньшее количество точек).
Первоначальный Фрейм не изменяется
Этот диалог не изменяет ваш первоначальный фрейм. Это только установки, как отображать LDориентируемые вектором фреймы.
Какие установки использовать
Чтобы исполнять корректировки, Вы должны сначала выбрать ориентируемый вектором фрейм типа фрейма 2 из HLVEC.LDB (найденный в каталоге LD \DEMOS ). Имеются некоторые типичныепараметры настройки:
Скорость просмотра для ориентируемых точкой фреймов: 15000.Скорость просмотра для ориентируемых вектором фреймов: 20000.Скорость просмотра для абстрактных фреймов: 12000. Смещение бланкинга: 3Видимые линии: Точки привязки в начале: 2 Видимые линии: Точки привязки в середине: 2Видимые линии: Точки привязки в конце: 2 Видимые линии: Плотность: 400Линии бланкинга: Точки привязки в начале: 3 Линии бланкинга: Точки привязки в середине: 4Линии бланкинга: Плотность: 1200

147
Эти параметры настройки должны работать довольно основательно для 24-30K сканеров суправлением цвета PCAOM. Если Вы используете различную скорость просмотра для ориентируемых точкой фреймов и ваше смещение бланкинга не установлено в "3", параметры настройки отображения векторов будут несколько различны. Измените только параметры настройки точек привязки, плотностьи скорость просмотра для векторных фреймов - они должны быть оптимальны со значениями,показанными выше.
Загрузка и сохранение значений по умолчанию
Все параметры установки проектора могут быть сохранены как значения по умолчанию. Они сохранены в файле LD.INI. Когда LD запускается, он смотрит в этот файл, чтобы найти, какиезначения использовать.
Чтобы загрузить параметры настройки, существующие в LD.INI, или сохранять новые параметры настройки в LD.INI, выбирают закладку Projector settings/ Defaults.
См. также:Относительно перенумерации фреймовОтносительно точечной и векторной ориентации Почему используют ориентируемые вектором фреймы
Пункт меню Относительно ориентируемых вектором фреймов
Отображается информация относительно различия между фреймами, ориентируемыми точкой и ориентируемыми вектором.
См. также:Относительно точечной и векторной ориентации Почему используют ориентируемые вектором фреймы
Почему используют ориентируемые вектором фреймы
Преимущества
• Ориентируемые вектором фреймы требуют меньше памяти для хранения, чемориентируемые точкой фреймы. Сохранены и управляются только конечные точки линий .При вычислении фрейма 3D должны быть рассчитаны только конечные точки, сохраняетсяценное время при перемещении и вращении фреймов в реальном масштабе времени.
• Вы можете использовать векторную ориентацию, чтобы перенумеровать фреймы.Это делается преобразованием ориентируемого точкой фрейма в ориентируемый вектором,затем повторным преобразованием его обратно в ориентируемый точкой.
• Когда Вы воспроизводите ориентируемый вектором фрейм, он выглядит лучше поширокому разнообразию состояний. Например, если ориентируемый точкой фрейм стал меньшим, он становится более ярким - то же самое число точек в меньшей области.Напротив, меньший ориентируемый вектором фрейм показывается с меньшим количествомточек, так что это сохраняет ту же самую яркость. Это выглядит более естественным(большинство вещей в реальном мире не становится более ярким, поскольку они сжимаютсяили появляются еще дальше.)
• Иногда ориентируемые точкой фреймы, которые выглядят хорошо на одном проекторе, не будут выглядеть хорошо на медленном или более быстром проекторе. С

148
векторной ориентацией параметры настройки отображения векторов могут быть оптимизированы для специфического проектора. Тогда для всех ориентируемых векторомфреймов на том же проекторе будем иметь те же самые характеристики просмотра.
Недостатки
Векторная ориентация все еще нова, потому имеются несколько недостатков: • В данное время только прямые линии сохранены. Круги и кривые все еще должны
быть представлены, используя большое количество точек.• Конверсионный алгоритм может быть зависимым от углов - линии под одним
углом могут показываться с большим количеством точек, чем идентичные линии под различным углом.
Несмотря на эти проблемы, ориентируемые вектором фреймы станут все более и более важными для всех лазерных программных систем.
См. также:Относительно точечной и векторной ориентации
Относительно перенумерации фреймов
Имеются два способа перенумеровать фрейм в Lasershow Designer. Один способ должениспользовать пункт меню Renumber. Другой должен повернуть ориентируемый точкой фрейм вориентируемый вектором фрейм, и затем поворачивать это назад во фрейм, ориентируемый точкой ...
Перенумеровать
Перенумеровывание всегда начинается от существующих во фрейме точек. Оно может удалитьточки (чтобы уменьшить размер фрейма) или добавить новые точки между существующими точками(чтобы увеличить размер фрейма). Оно может вести к неравному интервалу точек, так как существующие точки не перемещаются, чтобы компенсировать удаленные или добавленные точки.
Кроме того, Вы можете независимо изменять точки привязки и точки бланкинга воздействования насуществующие точки. Иногда это удобный способ, если Вы только хотите заострить углы или устранить "хвосты" бланкинга.
Параметры настройки отображения векторных фреймов
Появляется диалог (Projector settings/ Vector display) Параметры настройки проектора / отображения векторных фреймов для ориентируемого вектором фрейма. (Если ваш фрейм ориентируемый точкой, Вы должны сначала использовать пунк меню (Convert to vector-oriented)Конвертирование к фрейму, ориентируемому вектором .) Фрейм преобразуется, чтобы он имел минимальное число точек. Таким образом, многие или большинство существующих точек будутсначала удалены.
Затем будут добавлены новые точки в зависимости от параметров настройки слайдеров. Этоможет приводить к более плавным линиям, чем при использовании Перенумерования. Точныерезультаты зависят от фрейма и от ваших специфических параметров настройки.
См. также:Относительно точечной и векторной ориентации Почему используются ориентируемые вектором фреймы

149
Пункт меню уровень Пользователя
Устанавливает, сколько сообщений дает Вам LD. Имеется два уровня: (Novice) Новичок и (Expert)Эксперт.
В режиме Novice Вы получаете объяснительные сообщения при использовании различных меню и средств управления. Сообщения помогают понять Вам то, что делает меню или управление . В данное время большинство сообщений есть для пунктов Prefs меню Окна рисования.
В режиме Expert объяснительные сообщения выключены. Это ускоряет выполнение программы. Заметьте, что не все сообщения управляются уровнем пользователей. Много сообщений очень
важны, так что все пользователи должны их видеть.
Уровень Пользователя сохранен в LD.INI
Уровень пользователей автоматически записывается в файле LD.INI, каждый раз сделаноизменение (из меню LD). Это означает, что уровнь, который был установлен последний раз (прииспользовании LD), будете использовать в следующий раз, когда запускаете LD.
Изменение блоков против изменения фреймов
Уровень пользователя также управляет, можете ли Вы редактировать только отдельный фрейм или целый блок фреймов.
Если Вы находитесь в режиме Novice, то можете редактировать одновременно только отдельный фрейм. Чтобы редактировать больше, чем один фрейм, Вы должны вручную переключиться отфрейма к фрейму и переназначать функцию редактирования (например, перенос фрейма на сферу).
Если Вы находитесь в режиме Expert имеете блок установленных фреймов, Вам дают выбор при редактировании. Появляется диалоговое окно, спрашивающее, хотите ли Вы редактировать текущий фрейм или блок фреймов. Если Вы выбираете "Block", то редактирование применяется ко всемфреймам в блоке.
Пункт меню Справочные файлы
Дает возможность выбирать один из семи различных Справочных файлов: • LD for Window. Файл, который Вы теперь читаете. Он охватывает Окна
Управление и Рисование - меню, инструментальные средства и другие особенности.• Showtime. Информация относительно редактора линии времени LD Showtime,
для создания показов.• LD Script Commands. Как использовать Visual Basic, чтобы непосредственно
управлять LD, для создания показов, заказных контроллеров и специальных эффектов. Вы должны пролистать его, чтобы получить лучшую информацию относительно того, как работает LD, даже если вы не собираетесь писать любые программы сценария.
• QuadMod32 Board. Какой интерфейс QM32 к различным типам лазерных проекторов. Включает хорошее обсуждение технологии цветного управления PCAOM,написанной Грэгом Маховым (Greg Makhov).
• Laser Graphics Fundamentals (Фундаментальные принципы лазерной графики):Некоторые основы при создании лазерной графики. Включает информацию относительнообразцов испытания ILDA, простой схемы, которая может ускорять много сканеров до 50 % и 3D стереоскопической технологии.
• ILDA Laser Glossary ( Лазерный глоссарий ILDA) : официальный наборопределений, касающихся лазерного отображения. Включает такие разделы:
Лазеры и оптические устройства

Лазерное оборудование проектированияПодсистемы проектораЛазерные шоу и специальные эффекты
150
•
Компьютерная графика для лазерных шоуНаучно-технические терминыБезопасностьИнформация и адреса ILDA (International Laser Display Association)
How to use Help (Как использовать справку): - записанный Microsoft файл с основами и расширенной информацией по использованию Справочных файлов.
Когда Вы вызываете любой из этих Справочных файлов, Окно рисования будет установлено так, что оно не будет на вверху. Это означает, что пункт меню Окно рисования поверх остальныхавтоматически выключено. После чтения Справочного файла Вы можете захотеть вернуть этот пункт назад.
См. также:Пункт меню Окно рисования поверх остальных
Пункт меню Совет дня
Этот пункт вызывает экран "Совет Дня" . Вы можете циклически проходить (приблизительно напротяжении месяца) подсказки и предложения относительно особенностей LD.
Техническое примечание
Файл "LD4WIN.TIP" должен быть расположен в вашем каталоге LD \ Support\ Help. Также этотфайл должен иметь текст совета. Если полный файл читается как:
[Tip Parameters] Current Tip=0
тогда Вы не сможете видеть любой совет. Если это случается, войдите в контакт с Pangolin, чтобы получить правильный файл ("LD4WIN.TIP" ).

151
Пункт меню Открытие окна связи LD-to-DLL
Этот пункт открывает окно, которое показывает команды, посланные Lasershow Designer к LD.DLL-программе и QuadMod32.
Это окно может быть очень ценно в двух случаях. Во-первых, если имеется проблема с LD, Вы можете включить его, чтобы видеть то, тчо LD посылает QM32. Например, если Вы видите строку ***UNDEFINED COMMAND*** (НЕОПРЕДЕЛЕННАЯ КОМАНДА), это означает, что QM32 пропускаетили не отвечает. Во вторых, Вы можете получать большее понимание относительно того, как работаетсистема Pangolin, наблюдая, какие команды посылаются от LD к QM32.
Обычно, когда программа LD начинает выполняться (загружает QM32), окно связи не видимо. Этосостояние может быть изменено, используя установку в файле LD.INI. Если Вы имеете проблемы при запуске LD, измените файл LD.INI так, чтобы окно появлялось, как только LD начинает загрузку.
Окно - "поверх остальных окон". Имеет более высокий приоритет, чем большинство других окон.Оно будет обычно появляться повверх других окон.
Закрытие окна
Чтобы закрыть LD.DLL-окно, дважды щелкните на рамке для закрытия в левом верхнем углу окна.
Изменение размеров окна
Если Вы изменяете размеры LD.DLL-окна связи, фон окна стертый. Это - не проблема, это стандартное поведение окна. Избегаются проблемы при модифицировании измененных окон.
Автоматическое открытие
Окно связи LD-to-DLL может появляться автоматически. Оно обычно указывает, что былаобнаружена какая-то проблема. Открытие окна может давать Вам или Pangolin ценную информацию, чтобы помогать решать проблему.
Вы можете сохранять окно всегда закрытое, выбирая пункт меню Keep LD-to-DLL window alwaysclosed (Сохранение окна LD-to-DLL всегда закрытым).

152
Пункт меню Сохранение окна LD-to-DLL всегда закрытым
Этоn пункт сохраняет окно связи LD-to-DLL закрытым. Оно остается закрытым, даже если имеетсяошибка.
Обычно, если DLL или QuadMod32 обнаруживают ошибку, слышим гудок и окно открывается. Так Вы можете видеть то, что случается немедленно после ошибки.
Однако, этот пункт меню выключит окно. Поэтому выберите только его, если имеется известнаяпроблема, типа отсутствия DLL, или относительно чего-нибудь, что Вы не можете делать.
См. также:Пункт меню Открытие окна связи LD-to-DLL
Пункт меню Лицензионное соглашение
Этот пункт показывает окно с ключевыми разделами LD License Agreement and Limited Warranty ( LD Лицензионное соглашение и ограниченная гарантия). Если Вы соглашаетесь с лицензионнымсоглашением, нажмите на кнопку "OK". Если нажимаете на кнопку "NO", то Вы выходите из Lasershow Designer.
Пункт меню Относительно LD
Помещает окно с четырьмя закладками ( разделами ) .
General ( Общие сведения )

153
Эта закладка дает информацию об авторском праве и адрес Pangolin. Сообщает также даты(изготовления или записи) различных частей программы:
LD .EXE Главная программа Lasershow Designer LD.DLL Динамически компонуемая библиотека Windows, используемая LD.EXE LD .Q32 Программа, загружаемая в QM32 при запуске LD QM32 ROM Дата ROM-чипа на плате QM32
Эти даты могут быть полезны в случае, если имеется проблема с вашей системой. Можетиспользовать их и Pangolin, чтобы определить, имеется ли несоответствие между программами.
Показывается Ваша клиентская идентификация и серийный номер платы QuadMod (каждая ведущая плата QM32 имеет уникальный серийный номер).
Чтобы читать резюме об Лицензионном соглашении и ограниченной гарантии, нажмите на кнопку LD License Agreement and Limited Warranty.
LD Сессия

154
Показывает общее количество фреймов, доступных в текущей сессии. Чтобы изменять это число,редактируйте файл LD.INI.
Показывается статистика о плате QuadMod32. Для дефрагментации памяти QM32 нажмите кнопку Defragment.
Показывается также число используемых в настоящее время цветов. В данное времямаксимальное число цветов в любой момент времени - 256. Чтобы сокращать число цветов, Вы можете использовать пункт меню Eliminate unused colors.
PC Система

155
Здесь показаны ресурсы Windows. Это помогает сообщать Вам, когда эти ресурсы понижаются.Ресурсы Windows ограничены, и Windows 3.1 и Windows 95. Ограничения особенно серьезны вWindows 3.1. Вы можете добавлять ОПЕРАТИВНУЮ ПАМЯТЬ в вашем компьютере, чтобы получитьбольшее количество ресурсов, однако Вы имеете ограничения. Если уровень ресурсов опускаете слишком низко, Вы не можете открыть диалоги LD или другие программы типа Showtime.
Информация об версии

156
Появляется окно с текстом прокрутки, которое дает информацию относительно особенностей всамых современных версиях LD.
Windows 95: увеличение быстродействия
Если Вы выполняете LD под Windows 95, добавлены дополнительные особенности, чтобы ускорить части программы. Это отмечено в левом нижнем углу окна About.

157
ЭКВИВАЛЕНТЫ КЛАВИАТУРЫ
Следующие клавиши доступны как быстрые вызовы (ярлыки) ( эконимит время при использовании клавиатуры вместо мышки). Иногда Вы должны нажать на определенное окно, чтобы делать егоактивным, для того, чтобы некоторые клавиши работали. (Это - так, потому что каждое окно LD имеетсвои собственные обработчики клавиш.)
Escape Переключатель в критической ситуации. То же самое, что выключение лазерного вывода.
A Добавляет (клонирует) текущую точку. То же самое, что и пункт меню Add current point (Добавить
текущую точку).
D Удаляет текущую точку. То же самое, что и пункт меню Delete current point (Удаление текущей
точки).
CTRL + F5 Удаляет текущую группу точек. То же самое, что и пункт меню Edit/ Cut/ Set of points/ Current
group (Редактирование / Отсекание / Установка точек / Текущая группа).
CTRL + F6 Удаляет все активные точки. То же самое, что и пункт меню Edit/ Cut/ Set of points/ All active
points (Редактирование / Отсекание / Установка точек / Все активные точки).
< Предыдущий фрейм. То же самое, что и кнопка Frame (стрелка влево).
> Следующий фрейм. То же самое, что и кнопка Frame (стрелка вправо).
, ( Запятая - клавиша "<", но без шифта, т.е. на нижнем регистре ) Предыдущая точка. То же самое, что и кнопка Point (стрелка влево), кроме того компьютер также
подает звуковой сигнал.
. (Точка - - клавиша ">", но без шифта, т.е. на нижнем регистре ) Следующая точка. То же самое, что и кнопка Point (стрелка вправо), кроме того компьютер также
подает звуковой сигнал.
X, x Блокировка / разблокировка координаты X. См. кнопки Lock.
Y, y Блокировка / разблокировка координаты Y. См. кнопки Lock.
Z, z Блокировка / разблокировка координаты Z. См. кнопки Lock.
B, b Блокировка / разблокировка Кисти луча. См. кнопки Lock.
0, 1, 2, 3, 4, 5, 6, 7 Изменение масштаба изображения - уровни от 0 до 7. См. пункт меню Zoom level.
Ctrl + numberkey Добавляет несколько точек бланкинга. Например, Ctrl + 1 добавляет одну точку бланкинга; Ctrl + 5
добавляет пять точек бланкинга. Точки помещаются в текущее местоположение мышки. Это помогает ускорить отцифровывание с инструментом Точки, так как целая группа точек бланкинга может быть

добавлена в одно время.
F1 … F10
158
Отображение быстро выбранного фрейма. Функциональная клавиша ( без шифта) показываетфрейм только на лазере; Shift+Fkey показывает фрейм на лазере и также модифицирует LD, чтобы сделать этот фрейм текущим фреймом (как будто Вы выбрали его слайдером фрейма).
F11, F12 Выключение лазерного вывода (эквивалентный отображению фрейма 0 - бланкинг-фрейма ).
Стрелки курсора
Влево, вправо, клавиши стрелка "вверх" и стрелка "вниз" используются, чтобы переместитьвыбранную в настоящее время точку. Например, когда Вы находитесь в виде спереди, клавишастрелки "влево" перемещает точку влево, в то время как стрелка вправо перемещает ее вправо.
Если Вы удерживаете клавиши Shift или Ctrl, то перемещается третья ось. В виде спереди,нажимая Shift + стрелка "влево" (или Shift + стрелка "вверх"), перемещаете точку в пространствепо оси Z - назад ( в глубину). Или, если Вы находитесь в виде сверху (XZ), используя Shift или Ctrl,перемещаете точку по оси Y.
Каждый раз, когда перемещается точка, компьютерные гудки подтверждают перемещение.
Клавиши для Recolor frame (Перекраски фрейма) и Recolor point (Перекраски точки)
Заметьте, что первые три в каждой группе - находятся рядом в строке на клавиатуре. ТолькоCTRL+B (растровый фон ) - размещена отдельно.
Перекраска фрейма ... CTRL+I ... изменение цвета (все видимые точки изменяют цвет на цвет рисования)CTRL+O ... радуга по-группам (каждая группа имеет различный цвет радуги)CTRL+P ... радуга по-точкам (каждая точка имеет различный цвет радуги)CTRL+B ... тот же самый цвет, что и фон точечного рисунка (отображает растровые цвета на
фрейм)
Перекраска точки ... CTRL+J ... изменение цвета (текущая точка изменяет цвет на цвет рисования)CTRL+K ... бланкинг (текущая точка - изменена на черный (бланкинг)). Заметьте, что "K" -
символ принтеров для черных чернил.
CTRL+L ... векторный бланкинг (текущая точка изменяется на векторный бланкинг)

159
ОКНО РИСОВАНИЯ
Нажмите на это изображение, чтобы получить подробную информацию относительно различных кнопок и областей. (Щелчок где-нибудь - изменяет курсор на палец-указатель.)
Эта кнопка размещает отдельную точку за один раз.
Левая кнопка мышки: окраска точки
Нажмите левой кнопкой мышки, чтобы использовать цвет текущего рисунка.
Правая кнопка мышки: бланкирование точки
Нажмите правой кнопкой мышки, чтобы использовать цвет бланкинга (черный).
AutoBlank не используется
Инструмент Точки не использует точек AutoBlank. Если Вы делаете часть рисунка с этиминструментом, Вы должны сначала разместить несколько точек бланкинга, затем размещать цветныеточки, затем размещать еще несколько точек бланкинга в конец.

160
Правый щелчок, чтобы изменить AutoSpacing
Если Вы нажимаете правой кнопкой мышки на кнопку инструмента Точки, появляется диалог AutoSpacing.
Размещение многих точек бланкинга сразу
Чтобы сохранять время, Вы можете размещать несколько точек бланкинга только двумяклавишами. Удерживайте клавишу "Ctrl", затем нажмите цифровую клавишу. Вы добавите это числоточек бланкинга. Например, если Вы нажимаете Ctrl + 5, Вы добавите пять точек бланкинга. Точки будут добавлены в текущем местоположении курсора мышки (т.е. в координатах курсора мышки).
Эта особенность была добавлена прежде всего для инструмента Точки. Вместо пяти щелчковправой кнопкой мышки Вы можете нажать только Ctrl + 5. Эта особенность не является необходимойкак особенность для других инструментальных средств типа Потока и Строки, которые автоматически добавляют точки AutoBlank в начале и конце строки.
Будьте внимательны, чтобы не удержать клавишу Ctrl, когда Вы перемещаете мышку в новоеместоположение. Нажатое состояние клавиши Ctrl предотвращает горизонтальную ось от изменения.Вместо этого убедитесь, что клавиша Ctrl поднята перед перемещением в новое местоположение.Как только Вы находитесь в новом местоположении, Вы можете тогда нажать Ctrl плюс цифровая клавиша, чтобы разместить новый набор точек бланкинга.
Поток, инструментальные средства Завершения Потока
Инструмент ПотокИнструмент плотный Поток
Эти два инструментальных средства рисуют точки непрерывным "потоком". Плотный потокразмещает точки ближе, чем Поток. В остальном они работают так же само.
Имеются два различных способа, которыми размещаются ваши точки: по расстоянию или повремени.
Левая кнопка мышки: расстояние AutoSpace
Используйте левую кнопку, чтобы разместить точки на расстоянии AutoSpace. Например, если оноустановлено в 900 координат, тогда инструмент Потока размещает новую точку каждый раз, когда Вы перемещаете на расстояние 900 координат от предыдущей точки.
Инструмент плотного потока размещает на расстоянии в три раза ближе, чем инструмент Потока. В примере выше плотный поток размещает новую точку каждый раз, когда Вы перемещаетена расстояние 300 координат от предыдущей точки.
Используя этот режим, Вы не можете "накапливать" точки в одном месте. Если Вы продолжаете удерживать мышку, никакие точки не будут помещены, пока Вы не переместитесь достаточно далекоот предыдущей точки.
Когда Вы отпускаете кнопку мышки, точка будет помещена в точное место, даже если это место ненаходится на требуемом расстоянии от предыдущего места. Это позволяет Вам точно определять, гденаходится конец вашей линии.
Правая кнопка мышки: время AutoSpace
Используйте правую кнопку, чтобы разместить точки согласно AutoSpace-времени. Например,если оно установлено в три секунды, тогда инструмент Потока размещает новую точку каждые три секунды. Оно может быть полезно при трассировке фонового точечного рисунка. Вы можете прослеживать в окне рисования помещение курсора в необходимом месте и ожидании точки, которая

161
будет помещена автоматически. Вы не должны нажимать каждый раз, как с инструментом Точки.Инструмент Плотного потока устанавливает точки три раза быстрее, чем инструмент Потока. В
примере выше плотный поток размещает новую точку один раз в секунду.Компьютерные гудки сигнализируют каждый раз, когда помещена точка. Используя этот режим, Вы можете "накапливать" точки в одном месте.
Используется AutoBlank
Поток и плотный поток размещают точки AutoBlank в начале и конце каждой части, которую Вы рисуете. Это позволяет Вам рисовать естественно, без необходимости вручную размещать точки бланкинга при рисовании различных частей.
Расстояние изменяется вместе с уровнем увеличения
AutoSpacing - зависит от увеличения. Каждый раз, когда Вы идете к более высокому уровнюувеличения, значение AutoSpacing-расстояния уменьшается в два раза. Результат - тот, что чем вышеувеличение, тем большее количество подробностей Вы можете рисовать (потому что точки помещаются ближе одна от другой).
Щелчек правой кнопкой для изменения AutoSpacing
Если Вы нажимаете правой кнопкой мышки на любую из кнопок Stream, появляется диалог AutoSpacing.
Инструмент Линия
Используйте его, чтобы рисовать прямые линии. Используется только левая кнопка мышки:
Левая кнопка мышки: рисование линии
Нажмите и удерживайте левую кнопку мышки. Перемещайтесь, чтобы видеть линию "эластичной связи" ("резиновую нить"). Лазерная линия будет нарисована, как только Вы отпустите кнопку мышки.
Используются AutoAnchor и AutoBlank
Каждая линия начинается и заканчивается бланкингом и точками привязки. Используйте диалог AutoSpacing, чтобы установить число точек бланкинга и точек привязки, а также интервал между точками в линии.
Если Вы рисуете ряд связанных линий, используете инструмент Многоугольник вместоинструмента Линия.
Щелчек правой кнопкой для изменения AutoSpacing
Если Вы нажимаете правой кнопкой мышки на кнопку инструмента Линия, появляется диалог AutoSpacing.

Инструмент Эллипс
162
Этот инструмент используется, чтобы рисовать эллипсы и круги. (Круг - только специальный случай эллипса.)
Левая кнопка мышки: рисование эллипса
Нажмите и держите левую кнопку, где Вы хотите, чтобы был центр эллипса. Перемещайтесь, чтобы создать "эластичный" эллипс. Чем далее горизонтально или вертикально Вы перемещаетесьотносительно средней точки, тем более "горизонтальным" или "вертикальным" становится ваш эллипс. Отпустите кнопку, когда Вы достигнете желаемого размера и формы.
Правая кнопка мышки: рисование круга
Нажмите и держите правую кнопку, где Вы хотите, чтобы был центр круга. Перемещайтесь, чтобы создать круг "эластичный". Отпустите кнопку, когда достигнете желаемого размера и формы.
Используется AutoBlank
Каждый круг начинается и заканчивается точками бланкинга. Используйте диалог AutoSpacing,чтобы установить число точек бланкинга и интервал между точками в линии.
Эллипсы (и круги) рисуются иначе, чем линии или прямоугольники. Прямоугольник начинается водном углу с точек бланкинга и точек привязки, все в одном местоположении. Круг начинается с точек бланкинга, равномерно распределенных в начале круга, чтобы "получить скорость". Точки бланкингапомещены также в конце круга, чтобы сделать "перекрытие". Никакие точки привязки не используются.Такое выполнение помогает делать начало и конец менее заметным.
Рисование дуг или перекрытий в эллипсах
Вы можете устанавливать число градусов для рисования эллипса, используя диалог AutoSpacing.Много лазерных проекторов должны иметь перекрытие, чтобы гарантировать, что эллипс не открывается и не "рвется" на высоких скоростях просмотра.
Для рисования полного эллипса (или круга) без перекрытия устанавливают слайдер Ellipse/Circle rotation (вращение Эллипса / Круга ) в 100 %. Чтобы рисовать два полных эллипса, установите его в200 %; чтобы рисовать половину дуги эллипса, установите его в 50 %.
Настройка по умолчанию рисует эллипсы и круги в 102 %, давая небольшое перекрытие. Вы можете захотеть немного откорректировать это значение для вашего проектора.
Щелчек правой кнопкой для изменения AutoSpacing
Если Вы нажимаете правой кнопкой мышки на кнопку инструмента Эллипс, появляется диалог AutoSpacing.

Инструмент Прямоугольник
163
Этот инструмент используется, чтобы рисовать прямоугольники и квадраты. (Квадрат - толькоспециальный случай прямоугольника.)
Левая кнопка мышки: рисование прямоугольника
Нажмите и удерживайте левую кнопку, где Вы хотите, чтобы был один угол прямоугольника.Перемещайте, чтобы создать "эластичный" прямоугольник. Отпустите кнопку, когда Вы получилижелаемый размер.
Правая кнопка мышки: рисование квадрата
Квадраты рисуются точно так же, как прямоугольники. Используйте правую кнопку, чтобы рисоватьквадрат.
Используются AutoAnchor и AutoBlank
Прямоугольник (или квадрат) начинается и заканчивается бланкингом и точками привязки. Каждый угол использует точки привязки. Используйте диалог AutoSpacing, чтобы установить число точек бланкинга и точек привязки, а также интервал между точками в каждой из четырех сторонпрямоугольника.
Блокировка движения мышки
В любое время, когда Вы перемещаете "эластичный" прямоугольник, Вы можете блокироватьгоризонтальное или вертикальное движение мышки. Нажмите клавишу SHIFT, чтобы блокироватьтекущую горизонтальную позицию. Нажмите клавишу Ctrl, чтобы блокировать текущую вертикальную позицию.
Щелчек правой кнопкой для изменения AutoSpacing
Если Вы нажимаете правой кнопкой мышки на кнопку инструмента Прямоугольник, появляетсядиалог AutoSpacing.
Инструмент Многоугольник
Этот инструмент рисует связанные линии.
Левая кнопка мышки: начало рисования; метки концов линий
Нажмите и удерживайте левую кнопку. Перемещайтесь, чтобы растянуть "эластичную" линию.Отпустите кнопку, когда Вы - в желаемой первой конечной точке. Будет нарисована первая часть

линии многоугольника.
164
Продолжайте перемещаться; "эластичная" линия рисуетcя от предыдущей конечной точки. (Вы недолжны удерживать кнопку мышки при перемещении.) Щелкните, когда Вы - в следующей конечнойточке.
Правая кнопка мышки: нажмите, когда заканчиваете
Продолжайте перемещаться и нажимать, чтобы рисовать конечные точки. Когда Вы закончили рисовать, для того чтобы выйти - нажмите правую кнопку.
Используются AutoAnchor и AutoBlank
Многоугольник начинается и заканчивается бланкингом и линией, конечными точками привязки.Точки привязки многоугольника помещены в конце каждой части линии. (Вы можете иметь различноечисло линий, заканчивающихся точками привязки, чем точки вершины многоугольника.)
Используйте диалог AutoSpacing, чтобы установить число точек бланкинга, течек привязки в концелинии и число точек в конце многоугольника, а также устанавите интервал между точками в линии.
Щелчек правой кнопкой для изменения AutoSpacing
Если Вы нажимаете правой кнопкой мышки на кнопку инструмента Многоугольник, появляетсядиалог AutoSpacing.
Инструмент Текст
Этот инструмент позволяет Вам вывести текст на любом из 25 различных шрифтов. И левая, иправая кнопки мышки работают так же само.
Левая или правая кнопка мышки: указание исходной позиции
Нажмите кнопку в области рисования. Ваш текст запускается от этой точки. Начните печатать, чтобы видеть ваш текст.
Клавиша возврата на позицию (backspace ) позволяет Вам исправлять, если Вы делаете ошибку.Нет никакого перехода на новую строку, так что Вы должны вручную нажимать на клавишу возврата,когда Вы в конце строки.
Щелчек правой кнопкой, чтобы изменить текстовые характеристики
Если Вы нажимаете правой кнопкой мышки на кнопку инструмента Текст, появляется диалог Text size, spacing, density (Текстовый размер, интервал, плотность). Это позволяет Вам изменять шрифти другие характеристики текста.
Инструмент Кисть

165
Этот инструмент применяется к частям фрейма, чтобы "вырезать и вставлять". Он используется водном из трех основных способов:
• Чтобы переместить набор точек. Например, Вы хотите переместить одну часть фрейма немного налево. Выберите набор как кисть, двигайтесь влево, затем нажмите в новом местоположении.
• Копировать набор точек. Например, Вы рисуете одну форму, затем копируетеее как кисть, так что Вы можете вставлять несколько копий формы.
• Быстро удалять набор точек. Например, Вы выбираете нежелаемый набор как кисть, тогда немедленно нажимаете правую кнопку мышки, чтобы закончить. Удаляютсявыбранные точки.
Левая кнопка мышки: выбор кистью; копирование
Нажмите и удерживайте левую кнопку. Перемещайтесь, чтобы определить прямоугольную область.Отпустите кнопку. Все активные точки в области будут выбраны и станут кистью. Изменение формыкурсора будет напоминать Вам, что вы удерживаете кисть.
Вы можете теперь перемещаться в новое местоположение точек. Первый раз, когда Вы нажимаете на левую кнопку, Вы перемещаете первоначальные точки, которые были выбраны (метод 1, выше).Каждый раз после этого Вы размещаете копии первоначальных точек (метод 2).
Копии всегда имеют точки бланкинга в начале и конце. Вы никогда не будете видеть линийобратного хода между копиями, даже если оригинал в выбранной области не имел никаких точек бланкинга. (Это отличается от того, как работает LD/Amiga.)
Правая кнопка мышки: завершение
Когда Вы закончили вставлять копии, нажмите правую кнопку. Заметьте, когда Вы выбираете кистью, а затем немедленно нажимаете правую кнопку, выбранные точки будут удалены (метод 3,выше).
Воздействует только на активные точки
Только активные точки есть выбранные. Неактивные точки игнорируются. Если Вы выбираетесложную область, сначала отмечаете нежелательные точки как неактивные. Тогда Вы можетевыбирать только желаемые точки.
Инструмент Изменение размера
Этот инструмент изменяет размеры всех активных точек во фрейме. Когда Вы перемещаете мышь, фрейм становится большим или меньшим в зависимости от того, как далеко Вы будете двигаться оттого места, где Вы вначале нажимаете. Также центр изменения размера там, где Вы нажимаете.
Левая кнопка мышки: пропорционально изменяет размеры по двум осям
Нажмите и удерживайте левую кнопку мышки. Вы видите серый ореол изображенияпервоначального фрейма; когда Вы перемещаетесь, цветная версия фрейма изменяет размеры взависимости от того, куда Вы перемещаете мышку.
Движение влево-вправо-горизонтальная ось будет сделано меньшим или большим. Точно так же

166
при движениии "вниз" и "вверх" - вертикальная ось становится меньшей или большей. Перемещаясьна различные расстояния, фрейм повторно распределяется. Например, он может быть сделанвысоким и тонким или коротким и широким.
Отпустите кнопку мышки и фрейм будет изменен.
Правая кнопка мышки: изменяет размеры по трем осям
Если Вы используете правую кнопку мышки, имеется два различия. Во-первых, все три оси изменяются. (Левая кнопка делает только две оси рабочими, например оси X и Y в переднем виде.) Во-вторых, все оси изменены одинаково. (Левая кнопка может изменять размеры горизонтальный и вертикальный по-разному; правая кнопка изменяет их одинаково.)
Центральная точка Изменения размеров
То место, где Вы нажимаете, определяет центральную точку. Например, Вы имеете квадратполовинного размера. Если Вы нажимаете в центре Окна рисования и перемещаетесь, квадрат уменьшается или увеличивается от этого центра. Но если Вы нажимаете в углу квадрата, онуменьшается или увеличивается от этого угла - сам угол не будет двигаться.
Использование Shift или Ctrl, чтобы изменить размеры только одной оси
Чтобы изменять размеры только горизонтальной оси, удержите клавишу SHIFT перед щелчком мышки. Это сдерживает изменение размера только по горизонтальной оси. Чтобы изменять размерытолько вертикальной оси, удержите клавишу Ctrl перед перемещением мышки.
Воздействует только на активные точкиТолько активные точки изменены. Неактивные точки игнорируются. Если Вы изменяете размеры
части фрейма, сначала отмечаете нежелаемые точки как неактивные. Затем Вы можете изменятьразмеры только желаемых точек.
Инструмент Вращение
Вращает все активные точки в вашем фрейме.
Левая кнопка мышки: приращение 1 град.
Нажмите и удерживайте левую кнопку в центре, где Вы хотите вращаться. Пунктирная линияпростирается от центра до правого края; это показывает текущую позицию. Другая пунктирная линияпростирается от центра к вашей мышке. Когда Вы двигаете мышкой, эти два пунктира показываютновый угол. Вы можете также видеть угол, напечатанный в области состояния (выше области рисования).
Отпустите кнопку и все активные точки вращаются к новому углу.

167
Правая кнопка мышки: приращение 5 град.
Работает так же само, поскольку левая кнопка мышки, кроме того, что угол округлен к самому близкому к 5 градусам: 0, 5, 10, 15, и т.д. Это облегчает возможность получать общие углы типа 30, 45,60 и 90 градусов.
Воздействует только на активные точки
Вращаются только активные точки. Неактивные точки игнорируются. Если Вы вращаете часть фрейма, сначала отмечаете нежелаемые точки как неактивные. Затем Вы можете вращать толькожелаемые точки.
Инструмент Перемещение фрейма
Перемещает все активные точки в вашем фрейме. И левая, и правая кнопки мышки работаютодинаково.
Левая или правая кнопки мышки: перемещение фрейма
Нажмите и удерживайте любую кнопку. Вы видите серый ореол изображения первоначальногофрейма; когда Вы двигаетесь, цветная версия фрейма перемещается вместе с мышкой. Отпуститекнопку и фрейм переместится в свое новое местоположение.
Функции инструмента Перемещение фрейма имеет много подобного с инструментом Кисти. Есть два различия. Во-первых, Вы не должны определять область - все активные точки перемещаются. Во-вторых, Вы не можете делать дополнительные копии - точки перемещаются только один раз.
Использование Shift или Ctrl, чтобы переместиться только по одной оси
Чтобы перемеcтиться только по горизонтальной оси, удерживайте клавишу SHIFT перед щелчком мышки. Это приведет только к горизонтальному движению. Чтобы перемещаться только повертикальной оси, удерживайте клавишу Ctrl перед перемещением мышки.
Воздействует только на активные точки
Только активные точки перемещаются. Неактивные точки игнорируются. Если Вы перемещаетечасть фрейма, сначала отмечаете нежелаемые точки как неактивные. Затем Вы можете перемещать только желаемые точки.
Инструмент Переворот (Зеркальное отражение относительно горизонтальной оси)
Переворот изображения "сверху - вниз".

168
Левая кнопка мышки: установка оси зеркального отражения
Нажмите и удерживайте левую кнопку мышки. В области рисования появляется горизонтальная линия. Двигайтесь в эту позицию, в которой Вы хотите, чтобы произошло зеркальное отражение.Отпустите кнопку; все активные точки зеркально отражаются относительно этой оси.
Воздействует только на активные точки
Зеркально отражаются только активные точки. Неактивные точки игнорируются. Если Вы зеркальноотражаете часть фрейма, сначала отмечаете нежелаемые точки как неактивные. Затем Вы можете зеркально отражать только желаемые точки.
Может работать на блоке фреймов
Обычно, это единственные работы на одном фрейме в одно время. Однако, Вы можете зеркально отражать каждый фрейм в блоке. Чтобы делать это, Вам нужно определить блок фреймов, а уровень пользователя должен быть установлен в Эксперт.
Появляется диалоговое окно, спрашивающее, хотите ли зеркально отразить текущий фрейм или блок фреймов. Если Вы выбираете "Block", то все фреймы в блоке будут зеркально отражены.
Инструмент Поворот(Зеркальное отражение относительно вертикальной оси)
Повороты изображения "слева-направо".
Левая кнопка мышки: установка оси поворота
Нажмите и удерживайте левую кнопку мышки. В области рисования появляется вертикальнаялиния. Двигайтесь в ту позицию, где Вы хотите, чтобы произошел поворот. Отпустите кнопку; всеактивные точки сделают поворот вокруг этой оси.
Воздействует только на активные точки
Только активные точки сделают поворот. Неактивные точки игнорируются. Если Вы делаете поворот части фрейма, сначала отметьте нежелаемые точки как неактивные. Затем Вы можетеделать поворот только желаемых точек.
Может работать на блоке фреймов
Обычно, это единственные работы на одном фрейме в одно время. Однако, Вы можете делатьповорот каждого фрейма в блоке. Чтобы делать это, Вы должны определить блок фреймов, а уровень пользователя должен быть установлен в Эксперт.
Появляется диалоговое окно, спрашивающее, хотите ли Вы повернуть текущий фрейм или блок

169
фреймов. Если Вы выбираете "Block", то все фреймы в блоке будут повернуты.
Инструмент ролик Paint
Этот инструмент "красит" область или цветом текущего рисования, или текущим размером Кисти луча.
Левая кнопка мышки: раскраска одним цветом
Нажмите и удерживайте левую кнопку мышки. Переместите, чтобы выделить прямоугольную область. Отпустите кнопку. Все активные видимые точки в этой области будут окрашены текущимцветом рисования. (На точки бланкинга не будет воздействия.)
Правая кнопка мышки: раскраска Кистью луча
Нажмите и удерживайте правую кнопку мышки. Переместите, чтобы выделить прямоугольную область. Отпустите кнопку. Все активные точки в этой области изменятся к текущему размеру Кисти луча.
Воздействует только на активные точки
Только активные точки будут окрашены. Неактивные точки игнорируются. Если Вы окрашиваете часть фрейма, сначала отмечаете нежелаемые точки как неактивные. Затем Вы можете красить только желаемые точки.
Инструмент Активный / неактивный
Этот инструмент делает точки активными или неактивным, рисуя по ним. Активные точки могутбыть тогда изменены другими инструментальными средствами типа ролика Paint или Кисти.Неактивные точки защищены от изменения.
Левая кнопка мышки: делать точки активными
Нажмите и удерживайте левую кнопку мышки. Отметьте прямоугольную область. Отпустите кнопку.Все точки этой области сделаются активными.
Правая кнопка мышки: делать точки неактивными
Нажмите и удерживайте правую кнопку мышки. Отметьте прямоугольную область. Отпуститекнопку. Все точки этой области сделаются неактивными.

См. также:Относительно активных и неактивных точек
Инструмент Поиск точки
170
Этот инструмент позволяет Вам нажимать около точки, делать ее в настоящее время активнойточкой. Вы можете затем выяснить ее координаты или цвет, перемещать ее, добавлять точки или удалять ее и т.д.
Левая кнопка мышки: выбор самой близкой точки
Когда инструмент Find point включен, курсор - рука-указатель. Поместите палец-указатель около точки, которую Вы хотите найти. Нажмите левую кнопку. Самая близкая точка становится выделенной.
Вы можете нажимать так часто, как желаете. Ничто не случается с точками. Однако, информация о точке в Окне управления в разделе Point and Coordinates модифицируется каждый раз.
Инструмент Перемещение точки
Этот инструмент позволяет Вам перемещать точку в новое местоположение.
Левая кнопка мышки: переместить самую близкую точку
Когда инструмент Move point включен, курсор - "открытая рука". Поместите точку, которую Вы хотите переместить между большим и указательным пальцем. Нажмите и удерживайте левую кнопку.Курсор "захватывает" точку; Вы можете теперь перемещать ее в ваше желаемое местоположение.Отпустите левую кнопку и точка будет пребывать в новом местоположении.
Инструмент Добавление точки
Этот инструмент дублирует точку. Полезно для закрепления лазерного луча, так что может бытьлучше разработана ваша дорожка.
Левая кнопка мышки: добавьте самую близкую точку
Нажмите с левой кнопкой. Самая близкая точка к тонкому концу указателя будет продублирована.Заметьте, что общее количество точек во фрейме увеличивается на одну.
Правая кнопка мышки: добавить текущую точку

171
Нажмите правой кнопкой мышки. Выбранная в настоящее время точка будет продублирована. Это полезно в переполненных областях или там, где точки находятся на вверху друг друга. Вы можетеиспользовать слайдер Точки, чтобы найти точную точку, затем дублировать точку, используя правую кнопку мышки.
Вы можете также добавлять или удалять текущую точку, используя пункты меню Add current point(Добавить текущую точку) и Delete current point (Удалить текущую точку).
Подтверждение гудком
Каждый раз, когда точка добавлена, компьютерные гудки подтверждают добавление.
Инструмент Удаление точки
Этот инструмент удаляет точку. Полезно в устранении лишних точек, чтобы сократить общее количество точек, просмотренных в вашей разработке.
Левая кнопка мышки: удалить самую близкую точку
Нажмите левой кнопкой мышки. Самая близкая точка к указателю будет удалена. Заметьте, что общее количество точек во фрейме уменьшается на одну.
Правая кнопка мышки: удалить текущую точку
Нажмите правой кнопкой мышки. Выбранная в настоящее время точка будет удалена. Это полезнов переполненных областях или там, где точки находятся на вверху друг друга. Вы можетеиспользовать слайдер точки, чтобы найти точную точку, затем удалить точку, используя правую кнопку мышки.
Вы можете также добавлять или удалять текущую точку, используя пункты меню Add current point(Добавить текущую точку) и Delete current point (Удалить текущую точку).
Подтверждение гудком
Каждый раз, когда точка удалена, компьютерные гудки подтверждают удаление.
Инструмент Отмена
Используйте этот инструмент, чтобы отменить любые ошибки, которые вы сделали.Когда Вы нажимаете на инструмент Отмена, последний сохраненный резервный фрейм заменяет
текущий фрейм. Есть шесть уровней Отмен. Другими словами, Вы можете циклически повторятьсямежду текущим фреймом и последними пятью сохраненными резервными копиями.
Если Вы выбрали пункт меню Перекрытие фреймов, используйте Отмену стирания всехперекрывающихся фреймов.
Эквиваленты клавиатуры для выбора Undo - "U" и "u".

Инструмент Кисть луча
172
Вызывает плавающее диалоговое окно, в котором Вы можете устанавливать размер кисти луча:
Имеется девять кнопок - предварительно установленные размеры от 0 до 100. Нажмите на кнопку,чтобы выбрать их.
Кроме того, есть десятая кнопка внизу, ниже слова "Custom" ("Заказной"). Она дает возможность установить заказной размер. Чтобы выбирать заказной размер, используйте слайдер.
Согласно спецификации кисти луча самый большой размер (100) должен заполнять 1/8полноэкранной ширины. Ваше специфическое устройство Кисти луча может быть способно или нет соответствовать такому расширению.
Плавающее окно
Окно размера Кисти луча "плавает" наверху большинства других окон. Оно остается на экране, пока Вы не закроете его.
Если окно размера кисти луча становится скрытым другими окнами, нажмите только на инструменткисти луча (показанный наверху этой страницы, в теме Справки). Это еще раз принесет окно кисти луча на переднюю сторону.
Если Вы имеете место на вашем экране, Вы можете закреплять окно размера кисти луча всвободной области так, чтобы оно не могло быть закрыто другими окнами.
Относительно Кисти луча
Lasershow Designer может работать с устройствами Кисти луча. Они - аппаратные устройства, которые делают лазерный луч большим или меньшим. С Кистью луча лазерная графика больше недолжна иметь ту же самую ширину повсюду изображения. Линии могут быть более толстые или болеетонкие, по желанию художника.
Сигнал вывода Кисти луча - 0 вольт, когда луч - самый тонкий, и 5 вольт, когда луч самый широкий.Согласно спецификации кисти луча самый широкий луч должен быть одной восьмой частью от
полной экранной ширины. Например, если Вы проектируете на экран шириной 8 метров и кисть луча установлена на максимум ( сигнал 5 В ), то ширина луча на экране - 1 метр.
Текущее состояние
В данное время (начало 1996) есть один или два коммерчески доступных устройства Кисти луча.Если Вы не можете находить эти устройства, звоните в Pangolin, чтобы получить информацию о

возможностях контактов.
См. также:Инструмент Кисть луча
173
Инструмент Новый (очистка текущего фрейма)
Этот инструмент очищает выбранный в настоящее время фрейм, удаляя все точки из памяти. Вы можете вернуть ваш фрейм, используя Отмену.
Эквивалент клавиатуры для выбора New - "K" (для "Klear"). Вы можете только использовать наверхнем регистре "K". Это предотвращает Вас от случайной очистки фрейма, когда нажимаете на клавишу "k".
Инструмент Перерисовки
Этот инструмент перерисовывает фрейм в области рисования, показывая ваш текущий фрейм и точки.
Вы обычно используете это, если предыдущие рисунки, линии или точки привели в беспорядок область рисования.
Если Вы выбрали пункт меню Перекрытие фреймов, используйте Redraw erases all overlaidframes. Когда Вы имеете включенное перекрытие и область рисования также приводится в беспорядок, используйте Redraw to clear the window..
Эквиваленты клавиатуры для выбора Redraw - "R" и "r".
Область рисования
Это место, где Вы рисуете и редактируете текущий фрейм. Курсор мышки в этой области изменяется, чтобы указать, с каким инструментом вы работаете.

174
Изменение размеров области рисования
Для изменения размеров области рисования просто изменяют размеры Окна рисования.Заметьте, что Вы не видите больше вашего окна рисования, как прежде - существующая областьпросто рисуется большей.
Окно рисования не может быть сделано меньшим от минимального размера. Если Вы пробуетесделать его меньшим от этого размера, то оно возвратится назад к минимальному размеру.
См. также:Пункт меню цвет фона Окна рисования
Слайдеры Области рисования
Когда область рисования увеличена, горизонтальные и вертикальные слайдеры покажутся вверху и слева. Они позволяют Вам двигаться в увеличенном виде.
Использование слайдеров
Нажмите на стрелку с обоих концов, чтобы переместиться на самое маленькое расстояние.Нажмите на область между стрелками и кнопками слайдера, чтобы переместиться на 1/4 видимой
области. (Четыре щелчка перемещают вне первоначально-видимой области.)Нажмите и удерживайте кнопку слайдера, чтобы переместиться к любому местоположению.
Альтернативы
Это может быть проще, чтобы перемещаться в текущем виде в Окне управления. Например, если Вы находитесь в переднем виде, нажмите и удерживайте внутри окно Переднего вида (внизу слева вгруппе из четырех). Прямоугольник, выделенный обратным цветом, показывает размер области рисования и местоположение. Нажмите на мышку в желаемом местоположении.
Заметьте, что эта методика работает только в увеличенном виде. Вы не можете двигаться в

полноразмерном виде (уровень увеличения 0).
См. также:
175
Пункт меню Изменение уровня масштаба изображения
Окно рисования колор-бокса
Это окно показывает текущий цвет рисования. В показанном примере цвет окна рисования белый.Чтобы выбирать новый цвет рисования, используйте диалог Standard Colors, дважды щелкните в
колор-боксе. Появится диалог, и Вы можете выбирать новый цвет рисования.Чтобы быстро выбирать новый цвет рисования, используйте цветное колесо (слева от колор-
бокса).
Цветное колесо
Цветное колесо позволяет Вам быстро выбирать новый цвет рисования.
Левая кнопка мышки: выбор цвета
Нажмите и удерживайте на одном из 41 видимого цвета. Вы будете видеть выведенные значениякрасного, зеленого и синего в области состояния справа. Вы можете перемещаться с удерживанием левой кнопки мышки - смотреть на различные цвета. Когда вы находитесь на желаемом цвете,отпустите кнопку мышки.
Правая кнопка мышки: выбор векторного бланкинга
Нажмите правую кнопку где-нибудь в цветном колесе, чтобы выбрать векторный цвет бланкинга.Это - прежде всего для тех, кто работает с фреймами, ориентируемыми вектором.
Доступные цвета изменяются с разрешающей способностью
Цветное колесо может выбирать только фактические цвета, изображенные на вашем экране.Например, если ваш драйвер видео задает только 16 цветов, то Вы имеете только 16 цветов,
доступных в цветном колесе. Если дело обстоит так, используйте диалоговое окно Standard colors,чтобы выбрать из 48 стандартных цветов LD.
Если ваш драйвер видео задает 256 или большее количество цветов, то Вы можете выбирать из 41

цвета, которые находятся в цветном колесе.
См. также:Использование цвета в Windows Плавающая палитра
Область Состояния
176
Дает Вам информацию относительно инструмента, который вы используете. Например, если Вы выбираете инструмент Потока, то она сообщает Вам, что точки размещаются левой кнопкой мышки по расстоянию, а правой кнопкой мышки - по времени.
Если Вы выбрали или используете инструмент и не уверены, как он работает, проверьте областьсостояния.
Если Режим вставки включен, слова "INSERT MODE: ON" будут появляться прежде, чем информация относительно инструмента и текст станут красного цвета.
Использование с цветным колесом
Когда Вы нажимаете в цветном колесе, изменяется цвет области состояния, и она сообщаетзначения цветов красных, зеленых и синих, какие Вы выбираете. Это сообщение исчезает, как толькоВы отпускаете кнопку мышки.
Инструмент Идентификатор
Показывает имя каждого инструмента ниже, когда мышка проходит по кнопкам инструментов.
Идентификатор Осей
Показывает горизонтальные и вертикальные оси следующим образом:••••
Передний вид X - горизонтальная, Y- вертикальная (показано выше)Вид сверху X - горизонтальная, Z - вертикальнаяВид со стороны Z - горизонтальная, Y - вертикальная
Ось изменяет идентификатор только тогда, когда изменяется вид.

177
Относительно активных и неактивных точек
Когда Вы работаете с текстовым процессором, Вы должны перемещать блоки текста при редактировании. В Lasershow Designer вы будете часто перемещать группы точек при редактировании. Чтобы делать это, Вы выбираете точки "active", которые будут отредактированы.Остальная часть точек "неактивна"; на них не воздействуют изменения редактирования.
Важно сказать еще раз: обычно, ничего не случается с неактивными точками. Вы можете отмечать точки как неактивные, затем использовать инструментальные средства LD типа роликаPaint, Resize (Изменение размеров) и Кисти без опасания относительно изменения этих точек.
Эта концепция активных и неактивных точек важна в LD. Если Вы понимаете и можете использовать ее, вы основательно пользователь мощности. Имеются три основных способасоздания активных или неактивных точек.
• Активная / неактивная область: Активная / неактивная область находится вОкне управления выше слайдера точки. Обычно она голубая. Это означает, что все точкиактивные. Вы можете отмечать блоки точек, чтобы делать некоторые точки активными и некоторые неактивными. Для получения дополнительной информации см. Активная /неактивная область.
• Активный / неактивный инструмент: Активный / неактивный инструментнаходится в Окне рисования. Когда инструмент включен, Вы можете "красить" прямоугольныеобласти, чтобы делать точки в них активными или неактивными. Левая кнопка мышки делаетокрашенные точки активными. Правая кнопка мышки делает их неактивными. Для получениядополнительной информации см. Активный / неактивный инструмент.
• Делать группы активными / неактивными: группа точек - точки, ограниченныедвумя областями бланкинга. Вы можете делать группу точек активной или неактивной,используя пункт меню Groups. Для получения дополнительной информации см. пунктыGroups/ Make current active или Groups/ Make current inactive.
Текущий цвет рисования
Цвет, которым Вы рисуете (в противоположность цвету текущей точки). В примерах ниже текущий цвет рисования - белый.
Текущий цвет рисования показывается в Окне рисования, в верхнем левом углу областирисования.
Он также показывается в Окне управления, в окне Coordinates под столбцом Mouse.

178
ОКНО УПРАВЛЕНИЯ
Нажмите на это изображение, чтобы получить подробную информацию относительно различных кнопок и областей. (Щелчок где-нибудь изменяет курсор на палец-указатель.)
Инструментальная панель
Инструментальная панель появляется вверху Окна управления:
Вы можете показывать или скрывать Инструментальную панель, используя меню View/Toolbar вОкне управления.
Функции Инструментальной панели
Функции кнопок панели показаны ниже. (Заметьте, что много кнопок имеют различные функции взависимости от того, нажата ли левая или правая кнопка мышки.)
Новый. Левая = очищает ( сбрасывает ) текущий фрейм. Правая = очищает ( сбрасывать ) все фреймы.

179
Открытый файл фрейма. Левая = открывает все фреймы в файле. Правая = открывает выбранные фреймы в пределах файла.
Сохранить файл фрейма. Левая = сохраняет текущий фрейм. Правая = сохраняет текущий блок.
Отмена. Работает так же, как пункт меню Undo и как инструмент Отмена Окна рисования.Вырезание. Левая = вырезание текущего фрейма. Правая = вырезание текущей группы (это
может быть очень удобно!)Копирование. Левая = копирует текущий фрейм. Правая = копирует текущую группу.Вставка. Активно, если фрейм или группа предварительно были вырезаны или скопированы.
Левая = вставляет текущий фрейм. Правая = вставляет текущую группу.
Установки проектора. Вызывает диалог Установки проектора.Скорость Просмотра. Левая: Вызывает полный диалог скорости системы (это - более
детальная версия Установки проектора / диалог скорости просмотра. Использование этой кнопки - единственный способ получить полный диалог скорости системы. Правая: Вызывает индивидуальный диалог множителей фрейма.
Палитра. Вызывает диалог Палитры.
Абстракция. Вызывает диалог абстрактного генератора.Анимация. Вызываете диалог Анимация / морфинг. Устранить переходы бланкинга. Добавляет точки бланкинга к фрейму, помогает гладкому
перемещению сканера. Перекраска с использованием цветов радуги. Левая = перекраска каждой группы во фрейме
отдельно. Правая = перекраска каждой точки отдельно.
Изменение уровня масштаба изображения. Левая = изменяет масштаб изображения втекущем фрейм (более высокое увеличение). Правая = изменяет масштаб изображения текущегофрейма (более низкое увеличение)
Сетка. Левая = переключает моментальный переход мышка / клавиатура к точкам сетки. Правая= вызывает диалог Установка шага сетки.
Сбросить. Используется при возвращении в LD после использования Showtime или сценарияVisual Basic.
Справка. Вызывает этот файл (справочный файл LD for Windows)
Текстовое поле номер фрейма
Это текстовое поле показывает номер текущего фрейма. Оно модифицируется, когда Вы перемещаете слайдер фрейма или выбираете новый фрейм из списка примечание к фрейму.
Вы можете ввести в текстовом поле номер фрейма, чтобы немедленно перейти к этому фрейму.Убедитесь, что нажали Enter, когда Вы заканчиваете вводить номер, текст изменит цвет от красного(режим редактирования) до черного (нормальное состояние). Проблемы могут происходить, если Вы используете другие инструментальные средства, в то время как текст все еще красный.
См. также:Поле Примечание к фрейму Слайдер Фрейма Кнопка Фрейма

180
Поле (Окно) Примечание к фрейму
Это управление выполняет две функции: выбор фреймов и ввод примечания к фрейму.Во-первых, это всплывающий список, показывающий примечания к фрейму (для тех фреймов,
которые имеют примечания к фрейму). Выберите желаемый фрейм из списка примечания к фрейму.Во-вторых, Вы можете вводить новое примечание к фрейму в поле. Нажмите внутри поля, чтобы
вводить; оно работает подобно стандартному текстовому полю Windows. Примечание к фрейму ограничено 23 символами. Вы можете вводить больше, но только первые 23 будут показываться вполе или сохраняться с файлом.
Всегда нажимайте клавишу Enter, когда Вы закончили вводить. Текст примечания к фрейму красный, когда Вы вводите или редактируете его; черным он станет после того, как Вы нажимаете Enter. Проблемы могут происходить, если имеется красный текст в поле и когда Вы идете использовать другие инструментальные средства. Поэтому всегда убеждайтесь, что текст черный перед переходом.
Использование всплывающего списка
Когда Вы нажимаете кнопку справа от примечания к фрейму, появляется всплывающий список. Вы можете листать вниз по этому списку мышкой или клавишами курсора. Поскольку Вы двигаетесь посписку, выбранный фрейм будет отображен в окне вверху справа.
Если Вы не листаете, а находитесь вверху или внизу - список прокручивается автоматически. Чемдалее Вы вверху или внизу, тем быстрее он прокручивается. Так, при автопрокрутке медленно - одинфрейм за один раз - курсор позиционирует только чуть выше или ниже списка.
Поиск специфического примечания к фрейму
Вы можете делать поиск в списке, введя в поле примечание к фрейму. LD ищет первый фрейм,

181
который соответствует. Например, если Вы напечатаете "s", первое примечание к фрейму, котороеначинается с "s" (или "S"), будет найдено (например: "Sapphire font"). Если Вы далее вводите "p", так,что поле примечания к фрейму читается "sp", первое примечание к фрейму, которое начинается с этих символов, будет найдено (например: "Space font"). Если Вы затем вводите "u", будет найденно примечание к фрейму, которое начинается с "spu" (например: "Spun wineglass") и т.д.
Если соответствия не найдены, LD выбирает ваш первоначальный фрейм.Для более сложных поисков вместо этого используйте особенности Find framenote. Всплывающий
список находит только первое появление примечания к фрейму, в то время как Find framenoteпозволяет Вам искать последующие появления.
См. также:Текстовое поле номер фрейма Слайдер Фрейма Кнопка Фрейма
Относительно примечаний к фрейму
Каждый фрейм LD может иметь "примечание к фрейму". Используйте его для имени фрейма,номера версии или другой полезной информации. Примечание к фрейму сохраняется как часть файла-фрейма.
Примечания к фрейму ограничены 23 символами.
См. также:Поле Примечание к фреймуПункт меню Поиск примечания к фрейму
Кнопка Примечания к фрейму
Нажмите кнопку, чтобы иметь (опускающийся вниз) список примечаний к фрейму. Вы можете затемвыбирать новый фрейм, нажимая на его примечание к фрейму.
См. также:Поле Примечание к фрейму
Слайдер Фрейма
Слайдер фрейма выбирает новый фрейм. Нажмите и удерживайте мышку и перемещайте ее влево или вправо. В любой момент Вы можете одновременно видеть 425 фреймов.
Вы можете перемещать мимо конца слайдера фрейма - мышка переходит к противоположному концу и продолжает двигатся в том же самом направлении. Этим способом Вы не нарушаете доступ к

182
каждому фрейму без небходимости отпускать мышку. Ниже слайдера фрейма - маркировки, показывающие каждые десять фреймов. Они помогают Вам
быстрее найти фреймы.
См. также:Текстовое поле Номер фрейма Поле Примечание к фрейму Кнопка Фрейма
Кнопка Фрейма
Нажмите на левую часть этой кнопки, чтобы перейти к предыдущему фрейму. Нажмите на правую часть, чтобы перейти к следующему фрейму.
Как правило, слайдер фрейма Вы используете, чтобы переходить по всей области, а кнопкафрейма - для перехода к желаемому фрейму.
См. также:Текстовое поле Номер фрейма Поле Примечание к фрейму Слайдер Фрейма
Диапазон Фреймов
В любой момент, слайдер фрейма может показывать одновременно только 425 фреймов. Первые и последние фреймы в текущем диапазоне напечатаны ниже слайдера фрейма. Например,
означает, что показываются первые 425 фреймов. Если Вы нажимаете на кнопку диапазонфреймов, Вы тогда видите следующие 425:
Имеем перекрытие 25 фреймов. Это удобно, когда работаете близко к границе диапазона.
Кнопка диапазона Фреймов
Нажмите на левую часть этой кнопки, чтобы переместиться вниз по диапазону на один фрейм. Нажмите на правую часть, чтобы переместиться вверх по диапазону на один фрейм.
Каждый диапазон фреймов имеет объем 425 фреймов.
Область Блока

183
Некоторые особенности LD, типа сохранения фреймов, работают с блоком фреймов. Эта область позволяет Вам устанавливать блок.
Сначала выберите первый фрейм в вашем желаемом блоке. Нажмите на блочную кнопку "From fr :". Далее, выберите последний фрейм в вашем желаемом блоке. Нажмите на блочную кнопку "To fr :". Вы установили первый и последний фреймы в блоке.
Теперь Вы можете использовать блочные особенности. Например, если Вы выбираете "Save/Block of frames", ваш блок будет сохранен на диске в отдельном файле LD. Другой пример, если Вы вызываете диалог Animate/morph, первый и последний фреймы, которые будут делать анимацию(или трансформацию), предварительно установлены в вашему блоке фреймов.
Доступ блок фреймов
Вы можете быстро переходить к первому или последнему фрейму в блоке. Только нажмите наслова "From fr:" или "To fr:".
См. также:Определение блока
Текстовое поле Номер точки
Это текстовое поле показывает номер текущей точки. Оно модифицируется, когда Вы перемещаете слайдер точки или когда Вы используете инструмент типа Find point.
Вы можете вводить в текстовом поле номер точки, чтобы немедленно перейти к новой точке.Убедитесь, что нажали Enter, когда Вы закончили вводить, так что текст изменится от красного цвета(режим редактирования) до черного (нормальное состояние). Проблемы могут происходить, если Вы используете другие инструментальные средства, в то время как текст все еще красный.
См. также:Слайдер Точки Кнопка Точки
Слайдер Точки
Слайдер точки - оранжевый квадрат в середине изображения выше. Он выбирает новую точку.Нажмите и удерживайте мышку и двигайтесь влево или вправо. В любой момент Вы можетеодновременно видеть 425 точек.
Вы можете перемещать мимо конца слайдера точки - мышка переходит к противоположному концу и продолжает двигаться в том же самом направлении. Этим способом Вы не нарушаете доступ к каждой точке без необходимости отпускать мышку.

184
Слайдер указывает цвет точки и состояние
Слайдер "дескриптор" имеет квадрат в середине. Квадрат показывает истинный цвет текущей точки.
Дескриптор слайдера также имеет линию через него. • Верхняя половина линии (выше квадрата) отражает цвет активной / неактивной
области выше. Линия голубая, когда точка активна, темно-синяя, когда указатель в маркереточки и имеет темный полутон, когда точка неактивна.
• Нижняя половина линии (ниже квадрата) всегда черная.
См. также:Текстовое поле Номер точки Кнопка Точки
Кнопка Точки
Нажмите на левую часть этой кнопки, чтобы перейти к предыдущей точке. Нажмите на правую часть, чтобы перейти к следующей точке.
Как правило, Вы используете слайдер точки, чтобы переходить по всей области, а, нажимая накнопку точки, переходим к желаемой точке.
Подтверждение гудком
Если Вы используете эквивалент клавиатуры ( клавиши "<" и ">", без шифта), компьютер подаетзвуковой сигнал, подтверждающий, что была выбрана новая точка.
См. также:Текстовое поле Номер точки Слайдер Точки
Число точек
Это поле показывает число точек в текущем фрейме.
Диапазон Точек
В любой момент слайдер точки может показывать одновременно только 425 точек. Номера первойи последней точки в текущем диапазоне напечатаны ниже слайдера точки. Например,

185
означает, что показываются первые 425 точек. Если Вы нажимаете на кнопку диапазона точки, Вы тогда видите следующие 425:
Имеем перекрытие 25 точек. Это удобно, когда Вы работаете близко к границе диапазона.
Кнопка диапазона точек
Нажмите на левую часть этой кнопки, чтобы переместиться вниз по диапазону на одну точкиу.Нажмите на правую часть, чтобы переместиться по диапазону на одну точку.
Каждый диапазон точек имеет размер 425 точек.
Область цвета
Область цвета расположена ниже слайдера точки. Она показывает цвет каждой точки в видетонкой вертикальной области. Она может быть замечена ясно в мультицветной полосатой области выше.
Поскольку группы точек, как правило, имеют одинаковый цвет, цветные области обычноразделяются блоками с черным цветом. Черные блоки представляют точки бланкинга; цветные блоки представляют видимые точки.
Область цвета помогает увидеть структуру вашего фрейма. Думайте о ней как о "линии времени", показывая каждую точку в порядке, каким цветом она рисуется.
Имеется другой способ думать о ней: область цвета - "вид по времени" - она показывает, как точки упорядочены во времени. Область рисования (в Окне рисования) - "пространственный вид" - показывает, как точки расположены в пространстве.
Закрашивание в области цвета
Вы можете использовать мышку в области цвета. Нажмите и удерживайте левую кнопку мышки и проведите по некоторой части точек. Отпустите мышку: все активные видимые точки в этой части изменяются к вашему текущему цвету рисования. Если Вы используете правую кнопку мышки, то всеактивные точки в разделе изменяются к вашей текущей ширине Кисти луча.
Окно рисования в области цвета - альтернатива использования инструмента ролика Paint. Если Вы хотите окрасить группу точек, которая находится вне изолированной области (они могут иметь другиеточки вблизи), то используют область цвета вместо этого.
Активная / неактивная область

186
Эта область выше слайдера точки, показывает ваши активные и неактивные точки. Активные точки окрашены голубым цветом. Неактивные точки серые. Маркерные точки - активные точки; онипоказываются темно синим цветом.
Щелчок в активной / неактивной области
Когда Вы нажимаете в активной / неактивной области, изменяется состояние точек. Например,если все точки были активные (голубые) и Вы нажимаете в области, все точки затем станутнеактивными (полутоном). Или, если Вы имеете установку маркерных точек, то когда Вы нажимаетемежду ними, то только точки между маркерами изменяют состояние.
Это позволяет Вам отмечать некоторые части фрейма и определять, какие должны быть активными, а какие - неактивными. Затем Вы можете редактировать фрейм без изменения неактивныхточек.
Щелчок в активной / неактивной области - альтернатива использованию инструмента Active/inactive. Если Вы хотите изменить группу точек, которая находится в неизолированной области, то используйте активную / неактивную область вместо этого.
См. также:Кнопка маркера точки Кнопка сброс маркеров точек
Кнопка маркер точки
Размещает маркер точки в активную / неактивную область. Или, если маркер точки уже существуетв текущей точке, то он будет удален.
Маркеры точки - активные точки, обычно отмечают границы при подготовке к редактированию.
Пример использования маркера точки
Например, Вы имеете фрейм с линией, кругом и прямоугольником, которые находятся друг надруге. Вы хотите переместить круг, но не линию или прямоугольник. Что Вы должны делать - делатьточки круга активными, а остальные точки - неактивными. Поскольку формы находятся друг на друге,Вы не можете использовать инструмент Active/ inactive. Так что Вы должны вручную разместитьмаркеры точек.
Переместите слайдер точки, пока Вы не увидите первую точку в круге. Нажмите на кнопку маркераточки. Вы видите, что появляется темная синяя линия в активной /неактивной области, вышеслайдера точки. Далее, переместите слайдер точки в последнюю точку на круге. Нажмите снова накнопку маркера точки. Другая темная синяя линия появляется в активной / неактивной области.
Вы имеете отмеченные только все точки в круге. Нажмите в активной / неактивной области, слеваот маркера первой точки. Эти точки станут серыми - они теперь неактивные. Нажмите снова справа от второго маркера точки. Эти точки также станут серыми. Теперь только точки круга активные. Вы можете использовать Кисть или инструментальные средства перемещения точки, чтобы перемещать круг без изменения линии или прямоугольника.

Удаление маркера точки
187
Если Вы хотите удалить маркер точки, не перемещайте слайдер точки, пока он на линии с маркером. Затем нажмите кнопку маркера точки. Маркер будет удален.
Альтернативы
Вместо ручной установки направляющих маркеров Вы можете использовать их особенности.Каждая работает лучше в специфической ситуации, так что Вы можете выбирать удобный способ отмечать активные и неактивные точки:
••••
Инструмент активный / неактивный Кнопка удаления маркера точки Группы / подменю Делать текущую активнойГруппы / подменю Делать текущую неактивной
Кнопка удаления маркера точки
Стирает любые маркеры точек из активной / неактивной области. Это также самый быстрый способ сделать все точки активными.
Координаты Текущей точки
Rоординаты текущей точки X , Y, Z, цвет, размер Кисти луча и число групп показываются в левомстолбце области Координат. (Средний столбец показывает координаты мышки; правый столбец показывает кнопки блокировки оси.)
Вы можете также видеть, которые две из трех осей XYZ являются активными. Например, если Вы находитесь в переднем виде, тогда координаты X и Y показаны жирным шрифтом.
Координаты Мышки

188
Показывает координаты X, Y, Z, цвет и размер Кисти луча для мышки в среднем столбце области Координат. Если Вы должны были бы нажать в области рисования, нарисованная первая точка имела бы эти координаты.
См. также:Координаты текущей точкиКнопки блокировки
Кнопки Блокировки
Четыре кнопки блокировки находятся в правом столбце области Координат. Вверху три кнопки блокируют и разблокируют координаты X , Y или Z. Кнопка внизу включает и выключает Кисть луча.
Координаты XYZ
Когда кнопка - зеленое поле, координата разблокирована. Вы можете перемещать мышку иизменять активные координаты (например, X и Y в переднем виде или X и Z в виде сверху).
Когда кнопка - красное поле с "х" внутри, координата блокирована. Перемещение мышки неизменяет эту координату.
Когда и зачем блокировать координаты XYZ
Блокировка координат X, Y или Z обычно делается, когда Вы рисуете в 3D.Скажем, Вы хотите рисовать круг на некоторой глубине, типа -7000 (невидимая поверхность куба).
Идите к виду сверху (X-Z). Переместите мышку назад, чтобы показы координаты мышки были около -7000. (Вы можете не быть способными добраться точно к -7000, в зависимости от уровня увеличений.) Нажмите "Z" на клавиатуре. Теперь переключитесь к виду спереди (X-Y). Все, что Вы будете рисовать, будет на глубине -7000 координат.
Когда Вы закончили рисовать, нажмите клавишу "Z" или опять нажмите на кнопку блокировки Z,чтобы разблокировать ось Z.

Блокировка размера кисти луча
189
Кнопка блокировки для Кисти луча работает немного по-другому. Когда кнопка - зеленое поле, используется последний выбранный размер Кисти луча. Когда кнопка
- красное поле со значком "х" внутри, Кисть луча не используется - используется самый маленький размер лазерного луча.
Это позволяет Вам быстро переключать Кисть луча вкл. и выкл. без необходимости использовать диалог Кисти луча.
Эквиваленты клавиатуры
Обычно удобно блокировать и разблокировать, используя клавиатуру. Хотя Вы можете нажимать на кнопки блокировки, Вы должны перемещать мышку, чтобы делать это. Оно, очевидно, изменяетместоположение мышки при попытке блокировать координаты X, Y или Z.
Эквиваленты клавиатуры:••••
X, x: Блокирует / разблокирует координату XY, y: Блокирует / разблокирует координату YZ, z: Блокирует / разблокирует координату ZB, b: Блокирует / разблокирует Кисть луча
( Вышеупомянутое означает, что Вы можете нажимать или "X" или "x", чтобы изменить кнопку к ее противоположной установке.)
См. также:Защита осей
Цвет текущей точки
Цвет выбранной в настоящее время точки показывается квадратом в левом столбце (синий визображении выше). Номер цвета в палитре цветов текущей точки показывается рядом с квадратом ("19" в изображении выше).
Цветной квадрат
Почему иногда есть диагональная линия в цветном квадрате? Короткий ответ - тот, что Windows иногда использует два различных метода рисования цвета. Если это случается, диагональная линия показывает цвет, используемый Windows для тонкой линии (1 пиксел). LD показывает, чтобы Вы, видя,например, темно-серую линию, знали, что она могла действительно представлять синюю область.
Есть более длинное объяснение:Если квадрат сплошной, то это означает, что Windows может использовать тот же самый цвет
рисования и для толстых линии, и для сплошной области, и чтобы рисовать тонкие (шириной 1пиксел) линии. Обычно, это означает, что был использован основной цвет типа белого, красного,зеленого, и т.д..
В изображении выше белый квадрат указывает, что цвет мышки белый. Так как никакая линия не

190
видима, обе сплошные области и тонкая (1 пиксел) линия будут нарисованы, используя тот же самый цвет.
Однако, иногда Windows должен сгладить два или больше цвета вместе, моделировать вашжелательный цвет. В этом случае цветной квадрат показывает размытые цвета, которыеиспользуются для толстых линий и сплошных областей. Для тонких линий Windows может толькоиспользовать один цвет, так что этот цвет показывается как диагональная линия. Обычно, этоозначает, что используется смешанный цвет типа оранжевого (красный + желтый).
В изображении выше синий квадрат фактически сделан из голубых и темно-синих точек.Диагональная темно-серая линия показывает то, какой цвет используется, когда синяя линиянарисована тонкой (шириной 1 пиксел ).
Номер цвета
Внутренне LD сохраняет палитру цветов. В настоящее время есть 256 доступных слотов палитрыцветов. Первые 48 цветов предопределены. Например, цвет 0 черный, цвет 11 белый, цвет 12красный, цвет 13 оранжевый и т.д.
Номера палитры цветов показываются рядом с цветным квадратом. Это помогает Вам идентифицировать цвета более точно, для использования особенностей типа плавающей палитрыцветов. В большинстве случаев только опытные пользователи будут нуждаться в этом знании.
См. также:Использование цветов Windows
Цвет Мышки
Цвет текущего рисунка показывается квадратом в среднем столбце (белый в изображении выше).Номер цвета в палитре для текущей точки показывается рядом с квадратом ("11" в изображении выше). Если Вы рисуете одним из инструментальных средств в Окне рисования LD, то это - цвет, который вы будете использовать.
Цветной квадрат
Почему иногда есть диагональная линия в цветном квадрате? Короткий ответ - тот, что Windows иногда использует два различных метода рисования цвета. Если это случается, диагональная линия показывает цвет, используемый Windows для тонкой линии (1 пиксел). LD показывает, чтобы Вы, видя,например, темно-серую линию, знали, что она могла действительно представлять синюю область.
Есть более длинное объяснение:Если квадрат сплошной, то это означает, что Windows может использовать тот же самый цвет
рисования и для толстых линий, и для сплошной области, и чтобы рисовать тонкие (шириной 1пиксел) линии. Обычно, это означает, что был использован основной цвет типа белого, красного,зеленого, и т.д..

191
В изображении выше белый квадрат указывает, что цвет мыши белый. Так как никакая линия невидима, обе сплошных области и тонкая (1 пиксел) линии будут нарисованы, используя тот же самый цвет.
Однако, иногда Windows должен сгладить два или больше цветов вместе, моделировать ваш желательный цвет. В этом случае цветной квадрат показывает размытые цвета, которыеиспользуются для толстых линий и сплошных областей. Для тонких линий Windows может толькоиспользовать один цвет, так что этот цвет показывается как диагональная линия. Обычно это означает, что используется смешанный цвет типа оранжевого (красный + желтый).
В изображении выше синий квадрат фактически сделан из голубых и темно-синих точек.Диагональная темная серая линия показывает то, какой цвет используется, когда синяя линия нарисована тонкой (шириной 1 пиксел ).
Номер цвета
Внутренне LD сохраняет палитру цветов. В настоящее время есть 256 доступных слотов палитрыцветов. Первые 48 цветов предопределены. Например, цвет 0 черный, цвет 11 белый, цвет 12красный, цвет 13 оранжевый, и т.д.
Номера палитры цветов показываются рядом с цветным квадратом. Это помогает Вам идентифицировать цвета более точно, для использования особенностей типа плавающей палитрыцветов. В большинстве случаев только опытные пользователи будет нуждаться в этом знании.
См. также:Использование цветов Windows
Номер Группы
Это число в левом столбце области Координат, показывает, какой группе принадлежит текущаяточка.
См. также:Группы / подменю Поиск группГруппы / подменю Делают текущую активнойГруппы / подменю Делают текущую неактивнойГруппы / подменю Перенумерование
Относительно групп
В LD каждая точка во фрейме принадлежит какой-то группе. Группа - ряд видимых точек и точекбланкинга в каждом конце.

192
Например, если Вы рисуете несколько линий, тогда каждая линия - отдельная группа. Это делаетее очень простой при редактировании - отсекания, копирования или удаления группы. Вы можете также использовать пункты меню, чтобы делать специфическую группу активной или неактивной.
Как сформированы группы
Алгоритм в LD для обнаружения разделов между группами должен искать последовательности точек бланкинга. Первая половина последовательности назначена на предыдущую группу; вторая половина идет со следующей группой.
Это работает основательно, когда фрейм был создан, используя точки AutoBlank. (Всегда имеетсято же самое число точек бланкинга в начале и конце каждого видимого объекта.) Однако, это не можетработать основательно в некоторых случаях. В таких случаях Вы можете вручную изменить номергруппы для одной или большего количества точек. Или, это может быть более легко дляиспользования маркеров точки, чтобы вручную отметить разделы точек.
См. также:Номер ГруппыМеню Группа
Проектируемые лазером курсоры
Есть два курсора, которые Вы можете проектировать на ваш лазерный экран:• Текущая точка. Проектирует курсор в виде перекрестия "X" или точки наверху
вашей, выбранной в настоящее время, точки. (Тип курсора установлен в меню Laser-projected current pt. locator.) Например, поскольку Вы двигаетесь, слайдер точки околокурсора будет двигаться; это помогает Вам найти текущую точку. Курсор также изменяется кцвету точки. Для курсора "X" линии изменяют цвет. Если точка бланкинга очень темная, Вы все же будете видеть четыре белые точки на концах "X". Для точечного курсора полностьюизменяется точечный цвет. Если бланкинг, он установлен в средний полутон, так что Вы можете все еще видеть точечный курсор. Когда Вы находитесь на пустом фрейме или в конце фрейма (после последней точки), курсор будет в середине экрана.
• Мышка. Проектирует курсор как след вашей мышки. Это - эквивалент курсора мышки на вашем компьютерном мониторе, только проектируется на лазерный экран. Типкурсора установлен меню Laser-projected mouse cursor. Он может быть точкой или значком. Курсор в виде значка изменяет форму в зависимости от инструмента, который Вы используете. Для многих инструментальных средств цвет части курсора также изменяется квашему выбранному в настоящее время цвету окна рисования. Например, если инструментролика Paint активен, часть "ролика" показывается в цвете окна рисования.
Переключение курсоров вкл. и выкл.
Чтобы переключать курсоры вкл. и выкл., нажмите на соответствующую кнопку в области Координат. Вы можете иметь одну из двух или обе кнопки одновременно включенными.

193
Не отображается при некоторых состояниях
Проектируемые лазером курсоры появляются только тогда, когда ативен вид спереди, сверху или со стороны. Они не будут отображены, когда Вы находитесь в виде 3D. Курсоры также будут выключены, когда Вы входите в некоторые функции, типа установки скорости просмотра. Это - так,потому что проектирование курсора может сталкиваться с функцией или может отвлекать.
Если курсоры активные, но не отображены, кнопка в области Координат изменит цвет от зеленогодо желтого. Это указывает на то, что курсор все еще включается, но не видим в этом виде или функции.
Когда используется цвет бланкинга
LD заменяет 50% полутон (цвет палитры LD #6) для цвета бланкинга. Таким образом, если ваш текущий курсор точки находится на точке бланкинга, проектируемый лазером указатель будет точкой споловиной интенсивности (или только эти четыре точки в перекрестии X ). Точно так же, если ваш цвет текущего рисунка - черный (бланкинг), проектируемый лазером курсор мышки будет точкой споловиной интенсивности (или значок с серой областью).
Если Вы не можете видеть точку, проверьте, чтобы ваша палитра была установлена правильно, так, чтобы цвет #6 был достаточно яркий, чтобы быть видимым.
Критическое смещение Бланкинга
Из-за способа рисования курсора "X" и текущей точки особенно важно заставить ваши установки цвета выглядеть настолько хорошо, насколько это возможно. Если смещение бланкинга совершенно, "X" будет иметь пустое место в середине. Если смещение отключено, то два из "X" ответвлений будут короче, в то время как остальные два будут длиннее.
В некотором смысле, включая курсор "X" в текущей точке, делаем превосходный эталон дляпроверки смещения бланкинга.
Местоположение курсоров
Курсоры сохранены в файлах "P_CURSOR.LDB" и "MCURSORS.LDB", в каталоге LD\SUPPORT\ CURSORS. Если эти файлы не найдены, Вы не будете видеть курсоры. Вы никогда не должны редактировать или изменять эти файлы.
Окна Вида

194
Эти четыре окна показывают вид спереди, сверху, со стороны и 3D-вид вашего текущего фрейма.Когда Вы нажимаете на окно, область рисования изменяется к этому виду.Если Вы находитесь в увеличенном виде, Вы можете нажимать и перетаскивать прямоугольник,
чтобы выбрать, какая часть фрейма будет увеличена. (Размер прямоугольника указывает, какая часть показывается в окне рисования.)
Вы можете изменять ориентацию и угол вида 3D, используя пункт меню вида 3D.
Кнопки Вида
Нажмите на одну из четырех кнопок, чтобы выбрать переднюю сторону, сверху, со стороны или 3D вид вашего фрейма.
См. также:Окна Вида
Флажок AutoRotate
Включает автоматический разворот. Когда включено, проще понять трехмерную структуру вашегофрейма, так как Вы видите это из различных углов.
AutoRotate можно продолжать неопределенно, в то время как Вы работаете в Lasershow Designer.(Это - отличие от LD /Amiga, где автоматический разворот был специальным внутренним режимом LD. В LD for Windows автоматический разворот - отдельная задача в LD.)
Использование с Showtime

195
Автоматический разворот должен быть выключен прежде, чем Вы используете Showtime. Такжезаметьте, что вращения в Showtime сделаны эффектами вращения - полностью различные методы.Первичное использование AutoRotate в LD помогает Вам видеть 3D объекты из различных сторон,когда Вы создаете эти объекты.
Установка скорости и направления
Скорость и направление автоматического разворота установлены пунктом меню AutoRotate. Вы можете обращаться к нему немедленно, нажимая на кнопку:
См. также:Пункт меню AutoRotate вкл/выкл Пункт меню AutoRotate
Кнопка Перерисовка видов
Нажмите на нее, чтобы перерисовать все четыре окна вида (передняя сторона, сверху, со стороныи 3D).
Область Дорожки
Эта область содержит восемь флажков, используемых для переключения дорожек вкл. и выкл..Когда дорожка включена, она отображена лазером. Когда она отключена, то не отображается.
Чтобы изменять фрейм, назначенный на дорожку, используйте пункт меню Put frame into track (Помещение фрейма на дорожку). Чтобы очищать дорожку, используйте пункт меню Clear track.
Трассировка видеоизображений (ротоскопинг)
Один из простых способов создавать мультипликации - проследить все фреймывидеоизображения. Этот процесс назван ротоскопингом. Чтобы делать его, Вы нуждаетесь вустройстве, известном как устройство синхронизации изображений или наложениевидеоизображений.
Устройство синхронизации изображений с помощью электроники смешивает компьютерный сигнал с видео (от видеомагнитофона или видеодиска). Черный цвет на компьютере заменен видео.
Так как область рисования Lasershow Designer имеет черный фон (основа), Вы можете наложить

196
сверху сигнал видео. (Вы все еще должны проследить каждый фрейм видео вручную. Устройствосинхронизации изображений не создает автопрослеживаемые точечные рисунки)
Если Вы имеете устройство синхронизации изображений, которое требует различного цвета фона,используйте пункт меню Drawing window background color (цвета фона Окна рисования).
TelevEyes Pro
Pangolin рекомендует устройство синхронизации изображений TelevEyes Pro. Другие модели могуттакже работать, но Pangolin не пробовал их.
Расширение Окна рисования
Как только устройство синхронизации изображений подключено, нажмите на Кнопку развертыванияОкна рисования (стрелка вверх/вниз в самом верхнем правом углу окна). Когда окно развернуто, всеинструментальные средства скрыты. Это позволяет Вам прослеживать все видео, кроме маленькой полосы наверху.
Так как значки инструмента ушли, появляется новый пункт меню "Tools" . Выберите окнорисования и инструментальные средства редактирования от этого списка. Кроме того, плавающая палитра автоматически установлена, так что Вы можете все еще выбирать цвета.
Перераспределение после трассировки
Развернутое Окно рисования - не квадрат, а прямоугольник, имеющий видеоформу. Из-за этого,что Вы рассматриваете прослеженные фреймы на лазере, они могут казаться высокими и тонкими.Решение состоит в том, чтобы использовать особенности числового изменения размеров, вращенияи перемещения.
Сначала определите блок фреймов, размеры которых Вы хотите изменить. Затем выберите пунктменю Numeric resize, rotate and move (Числовое изменение размеров, вращения и перемещения).Это позволяет Вам устанавливать точные параметры изменения размеров, которые затем будут применены ко всем фреймам в блоке.
Устройство синхронизации изображений TelevEyes Pro
TelevEyes Pro - аппаратное устройство для того, чтобы наложить ваш экран компьютера (вывод RGB) на видео от видеомагнитофона или камеры для использования в трассировкевидеоизображений. Оно работает при отключении выводов видео RGB компьютера с 15-маштырьками. Просто использовать, поскольку оно не занимает любые порты или слоты и не требуетсяникакого программного обеспечения.
Оно также используется, чтобы преобразовать сигналы RGB компьютера в вывод S-видео или NTSC.
Стоимость - приблизительно $ 700. Вы должны быть способны найти его в каталоге или вобъявлениях, особенно от компаний, которые продают компьютерную мультимедиа и видеооборудование. Изготовитель - Digital Vision Inc., 270 Bridge St., Dedham, Massachusetts 02026, (617) 329-5400.
Не покупайте за меньшую стоимость модель TelevEyes, так как она не поддерживает особенностиустройства синхронизации изображений (компьютерное наложение на видео) . Вы должныпокупатьTelevEyes Pro.

Похвала
197
Lasershow Designer for Windows был написан Уильямом Р. Беннером младшим (Wil iam R. Benner,Jr.) и Патриком Мерфи (Patrick Murphy).
• Уильям Р. Беннер младший разработал плату QuadMod32 (40 MHz 68030 компьютер на плате), написал операционную систему QM32, команды ассемблера LD, написал динамически загружаемую библиотеку Windows. Он также пишет Showtime.
• Патрик Мерфи разработал и записал графический интерфейс пользователя LD и документацию.
Тайна
Эй прекрасный! Это - секретное сообщение, от меня до Вас!

198
ВАЖНЫЕ КОНЦЕПЦИИ LD
Чтобы получить как можно больше от LD, Вы должны понять концепции ниже.Некоторые из концепций, типа активных и неактивных точек, являются уникальными в LD. Другие
концепции - альтернативные способы выполнения общих задач. Чем большим количеством способовВы можете решать задачи, тем лучше - Вы может выбирать один лучший для конкретной ситуации.
Активные и неактивные точки Дорожки Группы Использование цвета в Windows Использование цвета в Lasershow DesignerОпределение блока фреймовОриентируемые вектором фреймыТрассировка видеоизображений Создание растровых фреймов (перекраска, используя растровый фон)Абстрактные фреймыКак делать шрифт LDИспользование цифрового планшета
Начиная с релиза 1.95, LD использует большее количество Windows ресурса памяти, чем прежде. Чтобы помочь предотвращать любую ошибку "Недостаточно памяти" , см. следующую тему:Ошибка: Недостаточно памяти

199
КАТАЛОГИ LD И ФАЙЛЫ
Структура каталогов и файловОписания файловКраткий обзор файла LD.INIПараметры настройки LD.INI
Структура каталогов и файлов
Много программ Windows, кажется, распространяют файлы на весь ваш жесткий диск. Pangolinпробовал избежать этого. Большинство файлов, которые потребует Lasershow Designer, находится водном месте: в каталоге LD. Когда Вы устанавливаете LD, файлы автоматически будут помещены вправильные местоположения в пределах этого каталога.
Информация ниже будет полезна, если Вы должны переместить LD или если Вы ищетенеисправности. (Заметьте, что эта информация может измениться из-за усовершенствований.)
Структура каталога LD
Большинство файлов Lasershow Designer находится в отдельном каталоге. Он имеет следующую структуру подкаталогов:
LD |-BITMAPS |--RockLogo |-DEMOS |-FRAMES |--2D |--3D |--Abstract |--Anims |--Beambrus |--Clip_Art |--ILDA |--Lissajou |--Raster |--Scantest |--USA |-QM32 |-SHOWS [subdirectories not shown here] ( [подкаталоги, не показанные здесь] )
|-SUPPORT |--Cursors |--Fonts |---Outline |---Stick |--Help |--Palettes |--Shapes |-VISBASIC
Pangolin предлагает, чтобы каталог LD был помещен в ваш привод C: . Это делает путь к LD,

200
чтобы он был "C:\LD". Мы пробовали делать программное обеспечение приводо-независимое, номогут быть некоторые элементы или программы третьих лиц, которые считают, что LD будет наприводе C: .
Имеются три файла, которые не будут в этом каталоге. LD.INI файл находится в вашем каталогеWindows (обычно C:\WINDOWS). Файлы LD.DLL и LD .Q32 находятся в вашем каталоге Windows \System (обычно C:\WINDOWS\SYSTEM).
LD_Waves каталог
В феврале 1997 Pangolin добавил каталог LD _Waves. Он содержит музыку, сохраненную как файлы с формой волны Windows (.W AV). С февраля 1997 имеется один файл: ETERNITY.WAV,который является музыкой для лучевого показа Eternity ( может быть найден в LD\ SHOWS\ ETERNITY).
WAV-файлы могут быть очень большие; файл ETERNITY.WAV - более, чем 60 мегабайт. Если Вы нуждаетесь в пространстве на вашем жестком диске, Вы можете удалять эти файлы и использовать звуковые версии CD, найденные на Lasershow Designer CD-ROM.
Перемещение LD-программ
К счастью, если Вы хотите переместить LD, делать это просто. Вы должны сделать копию полногокаталога LD (все файлы и подкаталоги) на новый привод. Затем редактируйте параметры настройки вфайле LD.INI, чтобы изменить пути к файлам.
Вы также должны изменить значки в группе программ Pangolin (в Program Manager). Чтобы делать это в Windows 3.1, нажмите на значок, так что он будет выделен. Затем используйте пункт меню File/Properties Program Manager. появляется диалоговое окно под названием "Program Item Properties"("Свойства программы") . Измените путь Command Line, чтобы отразить новый путь. Также изменитепуть Рабочего каталога. Тогда нажмите кнопку "OK". Чтобы изменять значки в Windows 95, щелкните правой кнопкой мышки на значке, затем измените его свойства.
См. также:Описания Файлов
Описания Файлов
Корневой каталог LD
Имеется множество файлов в корне каталога LD. Они включают:•
Showtime ••
AUTOPLAY.EXE программа для автоматического воспроизведения показов
LD.EXE программа создания фреймаLIVECONT.EXE программа "Live Control", которая позволяет Вам переключать
последовательности Showtime от клавиатуры.••
SHOWTIME.EXE программа создания показаLDINSTAL.BMP растровое изображение, используемое, когда Вы сначала
устанавливаете LD. Большинство пользователей не будет иметь этого файла; однако, онможет присутствовать. Если он находится на вашем жестком диске и Вы нуждаетесь в дополнительном месте, Вы можете удалять этот (153 КБ) файл .
• *.DLL Эти библиотеки динамической связи необходимы для интерфейса пользователя LD (для кнопок, и т.д.). Если Вы нуждаетесь в месте и уже имеете копии их ввашем каталоге Windows \System, Вы можете удалять их. Однако, делайте сначаларезервные копии - только в случае, когда LD имеет проблемы, и Вы должны их восстановить.

•
201
*.VBX. Они - Visual Basic-определенные библиотеки динамической связи,необходимые для интерфейса пользователя LD. Как с файлами *.DLL, Вы можете удалять их,если Вы имеете копии в Windows\System. Снова сначала делайте резервные копии наслучай проблем.
Подкаталог Frames
Содержит некоторые основные файлы фреймов. Вы должны сохранить фреймы LD в этом каталоге. Вы можете сохранять фреймы, которые Вы создаете где-нибудь на вашей системе - они недолжны быть в LD\Frames.
Подкаталог QM32
Он в настоящее время содержит одну программу, QM32MON.EXE. Если имеется проблема с вашей системой, Pangolin может захотеть, чтобы Вы выполнили эту программу и ввели некоторые команды,так что мы можем выяснять причину. Обычно, Вы не должны нуждаться в ней.
Каталог Shows
Он обычно разделяется показами. Например, подкаталог LD\SHOWS\ENYA содержит два файла:ENYA .SHO, который является файлом показа, и ENYA.LDB который содержит фреймы. Точно так жеподкаталог LD\SHOWS\TIMESHOW содержит показ (.SHO) и фрейм файла (.LDB), используемые для установки показов к песне "Time" Pink Floyd.
В настоящее время показы Showtime требуют двух файлов: файла показа .SHO и файла фреймов.LDB. Так, если Вы видите одинаково названные файлы, типа ENYA .SHO и ENYA .LDB, они обанеобходимы, чтобы выполнить показ.
Подкаталог по имени "LEFTOVRS" содержит оставшийся незаконченным показ и-или файлы фреймов. Они - проекты, которые могут быть интересными, но которые являются неполными или были первоначально сделаны как быстрые примеры.
Этот каталог может также содержать другие файлы Showtime: показы (.SHO), модули (.MOD),сцены (.SCN) и эффекты (.EFF).
Подкаталог Bitmaps
Содержит точечные рисунки (картинные файлы), которые могут быть автоматически прослежены.Они предназначены как примеры. Вы можете сохранять точечные рисунки где-нибудь на вашей системе. Вы не должны сохранить их в LD\BITMAPS.
Подкаталог Demos
Содержит программы, которые демонстрируют различные технические подробности относительноLD и-или Showtime. Имеется обычно ".txt" или "ReadMe" файл, который описывает демонстрационные показы (файл .SHO) и фреймы (файл .LDB).
Подкаталог Support ( Поддержка )
Cодержит подкаталоги с необходимыми файлами поддержки. Большинство файлов используюттолько Pangolin и не должны быть изменены. Они включают:
• Курсоры: Содержит данные, чтобы делать различные курсоры мышки дляиспользования в Окне рисования LD.

•
202
Шрифты: Содержит два подкаталога, каждый с файлами шрифтов Pangolin .LDF . LDF - собственная структура файла Pangolin, так что Вы не можете использовать другие шрифты типа PostScript или TrueType.
• Справка: Содержит Справочные файлы, которые имеют расширения .HLP.Обычно, вы загружаете Справочный файл изнутри Lasershow Designer. Однако, Вы такжеможете использовать пункт меню File/Open изнутри любого Справочного файла, чтобы находить и загружать .HLP файлы. Также содержит совет дня - файлы .TIP .
• Палитры: Содержит файлы палитры Pangolin .PAL. (Палитра содержитотображение цветов Windows на лазерные цвета для специфического проектора или проекта.) Если Вы сохраняете палитру, Вы должны сохранить ее в этом каталоге. При загрузке палитр изнутри LD это - единственный каталог, куда смотрит LD.
• Формы: Содержит Pangolin файлы фреймов .LDB, используемые для специального назначения. Например, CUBEGRID.LDB - куб 3D, используемый как фон дляокна 3D LD. Если Вы желаете, Вы можете изменять CUBEGRID.LDB (делайте сначала резервную копию!). Вы не должны изменять другие файлы форм.
Подкаталог VisBasic
Содержит файлы Visual Basic, которые Вы можете использовать в ваших собственных проектах.Два наиболее важных файла - LDCMDS.BAS и LDGLOBAL.BAS. Они должны всегда включаться влюбой проект VB, который будет использовать команды LD. (Чтобы включать их, используйте пункт меню File/ Add File VB. Вы не должны перемещать эти файлы, поскольку VB будет знать, чтобы получить их из каталога LD\VisBasic.) VisBasic также содержит типовые проекты и файлы. Они имеют расширения файла .MAK, .FRM и .BAS .
Каталог Windows
Все вышеупомянутые файлы включены в каталог LD - или в корень, или в подкаталог. Однако, LD.INI, LD.DLL и LD .Q32 сохранены в другом месте.
• LD.INI текстовый файл, содержащий начальные установки, которые LDиспользует, когда он выполняется. Этот файл должен быть в каталоге Windows.
Каталог Windows\System
Следующие два файла должны быть в каталоге Windows/System. Это гарантирует, что любаядругая программа, типа программы создания сценария Visual Basic, может находить эти файлы.
••
LD.DLL динамически компонуемая библиотека Windows.LD .Q32 файл, который загружается в плату QuadMod32 каждый раз, когда
запускается сессия.
См. также:Структура каталога и файла
Краткий обзор файла LD.INI
Файл "LD.INI" - текстовый файл ASCII, содержащий параметры настройки, которые LD использует,когда он начинает выполняться. Вы можете изменять этот файл двумя способами.
Во-первых, много диалогов LD имеют пункт меню Default/ Save. Если Вы выбираете его, то ваши текущие параметры настройки сохранены в LD.INI. Это - удобный и самый безопасный способ изменить ваши параметры настройки.
Во-вторых, Вы можете непосредственно редактировать файл с помощью любого текстового

203
редактора, типа Windows Notepad. Имеются некоторые LD.INI параметры настройки, которые не могут быть изменены изнутри LD. Для них Вы должны редактировать файл текстовым редактором.
Редактирование LD.INI непосредственно
Мы опишем процесс редактирования, используя Записную книжку. Однако, процедура - такая жесамая для любого текстового редактора или текстового процессора. (Если Вы используете текстовой процессор типа Windows Write, Microsoft Word, Word Perfect или AMI PRO, убедитесь, чтосохранили ваш файл в формате ASCII или .TXT.)
Записная книжка обычно может быть найдена в группе программ Windows Accessories(Вспомогательные программы). Щелкните дважды на значке Notepad. Используя File/ Open,загружают файл LD.INI (Он находится в том же самом каталоге, что и Windows, обычно"C:\WINDOWS".)
Используйте меню File/ Save As, чтобы сохранить резервную копию. Используйте имя типа LDINI.BAK. Если что - нибудь идет не так как надо, Вы можете переименовывать этот файл назад в LD.INI.
Теперь Вы готовы редактировать. Как Вы можете видеть, имеются разделы типа следующих:
[File preload] ( [Предварительная загрузка файла] ) LoadFileAtStartup=0 LoadFileName=None CommWindowAtStartup=0
Изменяйте только параметры настройки справаот знаков "=". Не измените текст в скобках [] или слева от знаков "=". Любая линия, начинающаяся с точки с запятой (;), является замечанием или примечанием; LD.INI игнорирует ее.
Для большего количества подробностей относительно параметров настройки см. тему параметровнастройки LD.INI. Когда Вы закончили редактировать, снова используйте пункт меню File/Save As. Насей раз сохраните файл как LD.INI.
Следующий раз, когда Вы запускаете Lasershow Designer, он будет использовать информацию извашего недавно отредактированного файла LD.INI.
Параметры настройки LD.INI
LD.INI файл содержит значения инициализации, используемые Lasershow Designer. Многие из этих значений могут быть изменены, используя диалоги, доступные изнутри LD. Другие могут быть изменены только с использованием текстового редактора.
Этот файл может изменяться время от времени, так что перепроверьте информацию.
LD.INI, раздел за разделом
QM32 адреса: Все системы LD должны иметь, по крайней мере, одну ведущую плату QuadMod32.Первый пункт устанавливает компьютерный адрес для этой платы. Он может быть установлен или в"0x300", или "0x308". Перемычка на плате также должна быть изменена. Подробная информациянаходится в LD Руководство по инсталляции (напечатанный документ, который пришел с вашей системой LD).
Вторые, третьи и четвертые пункты содержат адреса для ведомых плат QuadMod32. До четырех полных плат могут управляться от одного компьютера. Информация относительно адресов платпоставляется с этими платами.
Заключительный пункт сообщает, сколько плат QuadMod32 в настоящее время в компьютере.Большинство пользователей будет иметь только одну плату, так что они должны оставить это в "1".
[QM32]

204
Master Address=0x300 ( адрес ведущего ) Slave1 Address=0 ( адрес ведомого 1 ) Slave2 Address=0 Slave3 Address=0 Number of boards=1 ( число плат )
File preload (Предварительная загрузка файла): В этой записи первые два пункта не используются.Третий пункт управляет, остается ли окно связи LD.DLL открытым во время загрузки программы.Используйте 0, чтобы сделать его закрытым в течение загрузки, или 1, чтобы сделать его открытым.Если Вы имеете проблемы в течение загрузки, устанавливайте его в 1, так что Вы сможете увидеть то,о чем сообщает QuadMod32.
[File preload] LoadFileAtStartup=0 LoadFileName=None CommWindowAtStartup=0
General (основные ): первый пункт (Reboot QM32 on hard exit) ("Перезагружается QM32 при жестком выходе") больше не используется. Не имеет значения, какую установку Вы имеете.
Второй пункт (User level) приспосабливает LD к вашему уровню квалификации. Он управляет, сосколькими справками и сообщениями подтверждения Вы сталкиваетесь. Если он включен, Вы получаете сообщение каждый раз, когда выбираете некоторые пункты меню. (В данное времябольшинство их находится в меню drawing window Prefs.) Уровень пользователей автоматически записан в LD.INI каждый раз, когда сделано изменение (от пункта меню LD). Это означает, что без относительно уровня, в котором Вы использовали LD в последний раз, Вы будете использовать их вследующий раз, когда запускаете LD.
Третий пункт устанавливает число фреймов, когда LD запускает сессию. Вы можете устанавливать к 10000 фреймов. Установка фреймов берет небольшую память. Однако, если Вы загружаетесь сбольшим количестве фреймов, Вы могли бы истощить свой запас памяти. Используйте пункт меню Дефрагментацию памяти QM32 или см. QuadMod32 Справочный файл для получения дополнительной информации относительно использования памяти. Также, заметьте, что, если сессия уже выполняется, то LD должен использовать число фреймов этой сессии. Если Вы используете больше, то используйте пункт меню Exit и убедитесь, что завершили полную работуплаты QM32. Затем перезапустите LD, чтобы использовать число фреймов, указанных в LD .INI.
Четвертый пункт управляет, остается ли Окно рисования всегда наверху Окна управления, когда запускается LD . Каждый раз, когда Вы используете пункт меню Окно рисования поверх остальных окон , этот пункт LD.INI автоматически изменен по вашему выбору. Это гарантирует, что следующий раз, когда Вы запускаете LD, появляется Окно рисования, используя ту же самую установку, когда Вы в последний раз вышли.
Пункты от пятого до восьмого запоминают позицию Окна рисования в последний раз, перед выходом из LD. Следующий раз, когда LD запускается, Окно рисования появляется в той же самой позиции.
[General] ;0=no reboot, -1=reboot Reboot QM32 on hard exit=0 ;0=novice mode (many help msgs) ;1=expert mode (few help msgs) User level=0 Number of frames=1000 ;0=false (not on top), -1=true Drawing Window set to always on top=-1 Drawing Window left=8865 Drawing Window top=3825 Drawing Window width=5710 Drawing Window height=6000
File paths (Пути к файлам): Эти четыре пути сообщают LD, где находить различные файлы. Если Вы перемещаете каталог LD, Вы должны изменить эти четыре строки, чтобы отразить перемещение.Например, если бы Вы переместили LD на привод D:, тогда эти четыре строки начались бы с "D:\"

205
вместо "C:\". Вы можете также изменять их изнутри LD, используя диалог File/ Set file paths
[File paths] LD path=C:\LD Open frames=C:\LD\Frames Save frames=C:\LD\Frames LD fonts=C:\LD\Support\Fonts
Window font (Шрифт окна): Он определяет шрифт и размер, используемый для текста в LD. Вы обычно не должны изменять его. При этой записи он не может быть осуществлен.
[Window font] Font=MSSansSerif Size=8.5
Лазерный шрифт: Этот раздел определяет проектируемый лазером шрифт. Первый пункт - подкаталог и имя файла для заданного по умолчанию шрифта. Он обращается к пункту "шрифты LD" в разделе [File paths]. Другими словами, лазерный шрифт (шрифт) должен быть в каталоге "LDfonts". LD формирует полный путь из "LD fonts" плюс "Font path\file" . Как показано здесь, будет использоваться файл C:\LD\Support\Fonts\Stick\Stick.LDF.
Следующие шесть пунктов - те же самые, что в диалоге Settings/ Text/ Size, Spacing, Density.Заключительные два пункта - для использования Pangolin.
[Laser font] Font path\file=Stick\Stick.LDF Char width=20 Char height=20 Char letterspace=110 Char linespace=120 Char density=500 Sample phrase=Pangolin Laser Software Char max angle=90 Char angle detect=25
Размер вывода: Эти параметры настройки - те же, что и в диалоге Projector settings/ Size and position. Имеет силу диапазон - от -100 до 100.
[Output size] X size=100 Y size=100 Z size=100 C size=100 BB size=100 X position=0 Y position=0
Скорость Просмотра: первый пункт, тип просмотра, определяет, в котором режиме LD начинает:0 = режим с постоянной скоростью передачи кадров или 1 = режим с постоянной скоростью передачи точек. Очевидно, если установлен режим постоянной скорости передачи кадров, то используетсячисло фреймов в секунду, в то время как в режиме постоянной скорости точки используется число точек в секунду.
Первые три пункта относятся к ориентируемым точкой фреймам. Вы можете устанавливатьразличные скорости для ориентируемых вектором фреймов и для абстрактных фреймов.
Вы можете также использовать диалог Projector settings/ Scan rate, чтобы установить cкорости вывода для ориентируемых точкой, вектором или абстрактных фреймов.
Минимальное число точек позволяет Вам определять, что LD должен показать некоторое количество точек. Это может помогать сохранять постоянной скорость вывода точки даже тогда, когдафреймы изменяются по длине. Эта установка такая же, как в разделе Projector settings/ Scan rate"Minimum number of points".

[Scan rate] Scan type=1 Frames per second=20 Points per second=12000 Vector points per second=20000 Abstract points per second=12000 Minimum number of points=40
206
Другие параметры просмотра: Этот раздел устанавливает стерео для отдельного сканера. Если Вы не имеете односканерного 3D-стереопроектора, установите первый пункт (разделение глаз Стерео) в 0 (нулевой). Когда оно - 0, другие параметры настройки стерео не имеют никакого эффекта.
Все пять пунктов LD.INI управляют параметрами, установленными в диалоге Stereo/ Settings. Первый пункт, разделение глаза стерео, управляет, как далеко друг от друга левый и правый виды
глаз находятся на экране. Имеют силу значения - от -25.0 до +25.0.Второй пункт управляет задержкой в конце просмотра. (Некоторые устройства 3D нуждаются в
задержке между одним просмотром и следующим. Пример - Trimagic, где рычаг должен качатьсяназад и вперед после каждого просмотра.) Имеют силу значения - от 0 до 5000 микросекунд, в четных интервалах по 200 микросекунд (например: 0, 200, 400, 800 ... 4800, 5000).
Следующие три пункта управляют напряжением на штырьке 7 в розетке соединителя DB-25FQuadMod32 следующим образом:
Неактивное напряжение Стерео выводится, но никакой фрейм не показывается, или втечение операции не стерео (разделение глаз = 0)
Левое напряжение Стерео выводится в течение вида левого глазаПравое напряжение Стерео выводится в течение вида правого глаза
Они необходимы, потому что различные устройства имеют различные требования. Например, используя сканер, чтобы изменить поляризацию, неактивное и левое напряжение - 0, правоенапряжение - +5. Или, используя сегнетоэлектрический жидкий кристалл, неактивное напряжение - 0,левое напряжение - -5, и правое напряжение - +5. Имеют силу напряжения в диапазоне от -5.0 до +5.0вольт.
[Other scan parameters] Stereo eye separation=0 End of scan delay=0 ; Scanner (Trimagic) stereo: 0, 0, 5 (5 volts) ; Ferro-electric liquid crystal: 0, -5 (-5 volts), 5 (5 volts) Stereo idle voltage=0 Stereo left voltage=-50 Stereo right voltage=50
Цвет и луч: Этот раздел управляет работой сигналов бланкинга, цвета и Кисти луча. Это - те же самые установки, что и в диалоге Projector settings/ Color/Beam Brush shift.
[Color and beam] Intertrack blank=3 Blank shift=3 Beam Brush shift=0 Color hardware mode=0 Color shift=0 Beam Brush shift=0
Цвет Запуска: первый пункт - палитра, которую нужно использовать, когда запускается LD. Файл палитры должен быть расположен в LD / каталог Support/ Support/ Palettes. Это должно закончиться.PAL расширением; например: " Палитра file=Projctr2.pal ". Если слово "Ни один" не появляется, тоиспользуется Pangolin значение по умолчанию палитра цветов .
Следующие три пункта определяют цвет окна рисования, который нужно использовать, когда запускается LD . Как показано ниже, цвет окна рисования будет белый (RGB =100,100,100).
[Startup color] ;File must be in LD\Support\Palettes directory Palette file=None

;Scale is: 0 (black) to 100 (full) Red=100 Green=100 Blue=100
207
Точки Канала цвета: Этот раздел устанавливает точки, используемые в области "Каналы цветапроектора" (могут быть найдены в диалоговом окне Palette). Чтобы устанавливать цвета, нажмите на кнопку "Dot colors" в этой области. Появляется диалоговое окно Change dot colors. Из диалога Вы можете загружать и сохранять этот раздел LD.INI.
[Color channel dots] ;Scale is: 0 (black) to 100 (full) Color channel 1 name=red Channel 1 R=100 Channel 1 G=0 Channel 1 B=0 Color channel 2 name=green Channel 2 R=0 Channel 2 G=100 Channel 2 B=0 Color channel 3 name=cyan (blue) Channel 3 R=0 Channel 3 G=100 Channel 3 B=100 Color channel 4 name=not used Channel 4 R=0 Channel 4 G=0 Channel 4 B=0 Color channel 5 name=dark blue Channel 5 R=0 Channel 5 G=0 Channel 5 B=100 Color channel 6 name=violet Channel 6 R=50 Channel 6 G=0 Channel 6 B=50
Вы можете смотреть следующие строки. Они - от более ранней установки, которая больше неподдерживается. Если Вы желаете, Вы можете удалить эти две строки из LD.INI, используя Записнуюкнижку Windows.
;Same as Palette dialog menu choice Projector type=14
AutoRotate: Этот раздел управляет начальными установками автоматического разворота и скоростями. Это - то же, что и диалог Settings/ AutoRotate. Заключительный пункт (в 10 размедленнее) использует значения VB True (-1) или False (0).
[AutoRotate] Init X=0 Init Y=0 Init Z=0 Speed X=1 Speed Y=2 Speed Z=3 ;0=normal speed, -1=ten times slower 10X slower=-1
AutoSpacing: Этот раздел управляет AutoSpacing и связанными параметрами настройки. Это тоже, что и параметры настройки LD / диалог AutoSpacing.

[AutoSpacing] Бегущий distance=1000
208
Струящийся{*бегущий*} время (десятки) =12 AutoAnchor line=2 AutoAnchor rect=3 AutoAnchor poly=2 AutoBlank =3
Круг percent=102
Автотрассировка: Содержит параметры настройки для автотрассировки. Это - то же, что и диалог Автотрассировки.
[AutoTrace] ;NW=1, N=2, NE=3, E=4, SE=5, S=6, SW=7, W=8 Search direction=4 Line points=3 Corner points=2 ;0=Sharp, 1=Sharp+medium, 2=Sharp+medium+shallow Corner detection=0
Вид 3D: Содержит параметры настройки вида 3D для LD, когда он сначала начинается. Это то же,что и диалог Settings/ 3D view
[3D view] Scale X=100 Scale Y=100 Scale Z=100 PreTrans X=0 PreTrans Y=0 PreTrans Z=0 RotCenter X=0 RotCenter Y=0 RotCenter Z=0 Angle X=11 Angle Y=9 Angle Z=0 PostTrans X=0 PostTrans Y=0 PostTrans Z=0 Viewplane dist=34 Observation pt X=0 Observation pt Y=0 Observation pt Z=12 Window left=-100 Window right=100 Window bottom=-100 Window top=100 Window rear=-200 Window front=200
Отображение ориентируемых вектором фреймов: Оно управляет тем, как LD показывает ориентируемые вектором фреймы. Все, кроме последнего пункта - те же, что и диалог Projector settings/ Vector display.
Последний пункт, Double convert, предназначен, прежде всего, для экспериментирования Pangolin.Он управляет, как ориентируемые точкой фреймы преобразованы к векторной ориентации. Если этотпункт "1", то меню "Vector-oriented" не будет появляться, когда LD загружается. Если этот пункт "0" или "-1", меню "Vector-oriented" появляется.
[Vector-oriented display]

Visible begin pts=1 Visible middle pts=1 Visible end pts=2 Visible density=400 Blank begin pts=1 Blank end pts=4 Blank density=1200 ; 1 = no vectorizing ; 0 = convert pt to vector once
209
;-1 = convert pt to vector, rotate, convert vector to vector again, rotate back Double convert=0
Преобразование "вектор к точке": Управляет, как LD конвертирует ориентируемые точкой фреймы в ориентируемые вектором фреймы. Это - то же, что и диалог Convert to point-oriented.
Обычно параметры настройки будут теми же или близкими, как и параметры настройки экрана для ориентируемых вектором фреймов, указанных выше.
[Vector-to-point conversion] Visible begin pts=1 Visible middle pts=1 Visible end pts=2 Visible density=400 Blank begin pts=1 Blank end pts=4 Blank density=1200
Текст Прокрутки: позволяет Вам сохранять три фразы, которые будут выведены в виде "бегущей строки", цвет для этих фраз и скорось прокрутки (значения между 50 и 1000). Для получениядополнительной информации см. тему Scrolling text.
[Scrolling text] Phrase 1=Pangolin Laser Software Phrase 2=Lasershow Designer for Windows Phrase 3=Professional, easy-to-use, affordable ;0=Drawing color, 1=rainbow, 2=red, 3=yellow, 4=green, 5=cyan, 6=blue, 7=magenta Color choice 1=2 Color choice 2=4 Color choice 3=6 Scrolling speed=300
Быстрый выбор: Сохраняет фреймы, к которым будут немедленно обращаться, нажимаяфункциональные клавиши от F1 до F10. В это время "начальный" и "конечный" фреймы будут всегда теми же. Для получения дополнительной информации см. тему QuickPick.
[QuickPick] Key F5 start=106 Key F5 end=106 Key F1 start=9 Key F1 end=9 Key F3 start=32 Key F3 end=32
Имена Порта: Сохраняет имена для линий ввода и вывода. Это прежде всего используется вShowtime. Например, вместо необходимости помнить, что Порт A, Линия 1 управляет машинойтумана, Вы можете видеть слова " машина Тумана " в диалоге Showtime, который управляет портами.Поскольку LD работает с до четырех плат QM32, каждый порт также ссылается на Пару сканеров.
[Port Names] Scanner 1 PortA Line1=Fog machine Scanner 1 PortA Line2=Lights

210
Последние обращения к файлам: Содержит полный путь и имя файла из пяти файлов, которыебыли наиболее недавно загружены или сохранены в LD. Эти имена появляются на меню File LD.
[Most recently accessed files] 1 path=C:\LD\SHOWS\TUESDAYS\ 1 name=TUESDAYS.LDB 2 path=C:\LD\FRAMES\CLIP_ART\ANTHROPO\ 2 name=ANTH04.LDB 3 path=C:\LD\FRAMES\CLIP_ART\ANTHROPO\ 3 name=THINKPAD.LDB 4 path=C:\LD\FRAMES\ 4 name=TEMP.LDB 5 path=C:\LD\FRAMES\RASTER\SOURCEFR\ 5 name=STRAIGHT.LDB
Предпочтение Окна рисования: Оно содержит параметры настройки для многих пунктов меню вменю drawing window Prefs. Параметры настройки модифицированы, когда Вы выходите из LD.Следующий раз, когда Вы загружаете LD, используются параметры настройки. Для первых шестипунктов имеют силу выборы "On" (включено) и "Off" (выключено). Для последних трех имеют силу выборы "Dot" (точка) или "Crosshairs" (перекрестия).
[Drawing Window preferences] Show points=On Show beam size=On Show zero axis=On Show 3D box=On Show planetarium dome=Off Show grid points=On Screen point locator=Dot Laser-projected current pt. locator=Crosshairs Laser-projected mouse cursor=Crosshairs
См. также:Краткий обзор файла LD.INI
Различия между LD Professional и LD Basic
Есть две версии Lasershow Designer для Windows: LD Professional и LD Basic. Чтобы сокращать затраты, Вы приобретаете LD Basic, но не имеете многих возможностей. Основные различия между версиями (указано, что есть или чего нет в LD Basic по сравнению с LD Pro...):
• Только двумерные фреймы. Фреймы, принесенные в LD Basic, плоские - нетникаких координат Z оси. Это означает, что имеется только один вид - Передний вид.Возможно нажимать на кнопку AutoRotate, чтобы иметь плоский фрейм, вращающийся потрем измерениям. Но сам фрейм остается плоским (*)
• Нет никаких абстракций или векторно-ориентированных фреймов. Вы можете загружать абстракции или векторные фреймы, которые были созданы в LD Pro. НоВы не можете редактировать или изменять эти фреймы. (Заметьте, что может быть технически возможным, чтобы редактировать векторный фрейм, но окно рисования LD и инструментальные средства редактирования не предназначены для того, чтобы работать непосредственно в векторном режиме.)
• Отсутствует Кисть луча. Программное обеспечение Кисти луча и схема не доступны в LD Basic.
• Более ограниченные цвета. LD Basic имеет три канала цвета вместо шести в LDPro. Это подходит для систем цвета RGB, но это не будет давать полного диапазона цветов

211
из 6-ю или с 8-ю каналами для систем PCAOM. Также, только стандартные 48 цветовдоступны в LD Basic. Вы не можете создавать дополнительные цвета.
• Более низкая разрешающая способность. Вывод LD Basic - 12 битов вместо 16 битов. Это все еще выше, чем человеческий глаз может разрешать (приблизительно 10 или 11 бит), так что оно будет заметно только в специализированных приложениях.
Этот Справочный файл включает все особенности для LD Professional. Если Вы имеете LD Basic,некоторые из этих особенностей не будут доступны в программе. Мы не прошли весь Справочный файл, чтобы указать все различия между двумя программами, потому что различия должны быть очевидны. Например, не имеется никаких меню, позволяющих Вам делать обертку на куб или 3D-формы, так как LD Basic не имеет возможностей 3D.
Кстати, чтобы узнать, что Вы используете - LD Professional или LD Basic, смотрите на область Видавнизу Окна управления. Если имеется только одно окно здесь, т.е. Передний вид, то Вы используете LD Basic.
_____ * Имеется один способ моделировать вращение 3D объекта. Вы должны загружать многие
фреймы в последовательности анимации, показывающие вращение 3D-объекта. Каждый фреймимеет слегка различный угол. Поскольку анимация воспроизводится, 3D-объект появляется из-заразличных видов. Не будет иметься никакого видимого различия между вращением в реальном масштабе времени 3D-объекта (как в LD Pro) и последовательностью анимации различных видов 2D.Первоначальная последовательность анимации может быть нарисована вручную или может быть подготовлена, используя 3D-программу типа LD Pro.
Ошибка Out of memory (Недостаточно памяти)
Начиная с релиза 1.95 (март 1995), LD использует большее количество ресурса памяти Windows,чем прежде. Если Вы используете Windows 3.1 или 3.11, Вы можете получать ошибку "Недостаточнопамяти", особенно, когда вызваны абстрактный генератор и-или QuickPick.
Это - так, потому что Windows 3.1/3.11 имеет установленный объем памяти (64КБ) для "ресурсовсистемы" типа средства управления. Если другие программы Windows используют эту же память или имеют фрагментированный блок 64КБ, то LD может не иметь достаточно для своих потребностей.
Эта проблема не может быть решена, добавляя большее количество ОПЕРАТИВНОЙ ПАМЯТИ.Имеется только 64КБ, выделенные в Windows 3.1 для функций ресурсов системы. Windows 95устанавливает его.
Решение проблемы
Лучшее решение состоит в том, чтобы выполнить LD под Windows 95. Вы никогда не должны получать ошибку "недостаточно памяти" при нормальном использовании.
Если Вы получаете ошибки "недостаточно памяти" часто под Windows 3.1/3.11, то убедитесь, что другие программы не выполняются в то же самое время. Вы можете иметь некоторую утилиту или программу типа TSR, автоматически выполняющуюся, когда запускается Windows, то Вы должны еезакрыть, если испытываете проблемы. Вы можете также иметь проблемы, если вы выполнили под Windows некоторое время другие программы и 64КБ фрагментовались так, что LD не может находить достаточно большой блок памяти. В этом случае закрывают и затем перезапускают Windows, чтобы очистить блок 64КБ.
LD периодические проверки ресурса
Если Вы используете Windows 3.1 или 3.11, проверьте при загрузке LD, чтобы видеть, имеете ли Вы достаточно ресурсов. Если ваши ресурсы кажутся низкими, LD помещает предупреждающее сообщение. Часто Вы можете безопасно игнорировать предупреждение, пока Вы не загружаете другиепрограммы, использующие интенсивные ресурсы - типа Showtime.

212
LD также проверяет ресурсы перед выполнением некоторых ресурсо-интенсивных действий, типазагрузки Абстрактного Генератора.
Ручные проверки ресурса
Вы можете проверять ваши ресурсы системы от меню LD Help/About LD. (Вы можете такжепроверять от Windows 3.1/3.11 Program Manager, даже если LD не выполняется. Выберите "Help/About Program Manager".)
Среди информации в поле, которое появляется, будет показан ваш процент свободных ресурсов системы. Вы можете проверять его в разное время (типа - только после старта LD или перед использованием Абстрактного Генератора), чтобы видеть, как используются ваши ресурсы.
Меню "About LD" LD сообщает Вам все три ресурса: GDI (Графический интерфейс устройств),System (Система ) и User (Пользователь). Program Manager только сообщает Вам самый низкий процент (самый плохой случай) из трех.
Автоматический контроль ресурса системы
Доступны коммерческие программы или программы общего пользования, которые дают Вам измерение ваших ресурсов. Это может быть очень полезно в трэкинге любых проблем с ресурсами.Для Windows 3.1/3.11 Pangolin использует "Resource Monitor" ("Монитор Ресурса"), программаобщего пользования стоимостью $15, доступная от Advance Animation Systems in Torrance, CA, (310) 530-3938:
Showtime
Showtime также использует много ресурсов системы. Вы должны соблюдать те же самые предосторожности, чтобы сохранить память для Showtime, что и для LD.
Возможно выполнять LD и Showtime одновременно. Однако, вероятно, что под Windows 3.1/3.11 вы получите ошибку "недостаточно памяти" , как только Вы используете ресурс-интенсивную особенность типа Абстрактного Генератора LD или Редактора эффекта Showtime.

213

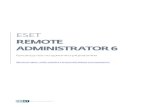


![n ОБЕСПЕЧЕНИЕМ Bentley n ЧТОБЫ ПОМОгАТь n CSCADmaster мы уже рассказы-вали [1-2] о набирающем по-пулярность среди](https://static.fdokument.com/doc/165x107/610979d1d9a456659e3dd52f/n-oe-bentley-n-oeoe-n-cs-cadmaster.jpg)



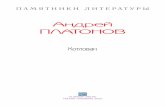



![Philips · книги 1 Нажмите или meНЮ/ok > [Телеф. книга] > [Показать], чтобы получить доступ к записям телефонной](https://static.fdokument.com/doc/165x107/5f0226377e708231d402d0bb/philips-1-meok-.jpg)
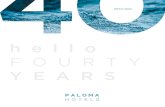


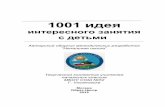
![Organisation N a c io n e s U n id a s hj]ZgbaZpby [t ^bg ...4 Аудит штаб-квартиры Приоритет- ность Сроки проекту, с тем чтобы обеспечить](https://static.fdokument.com/doc/165x107/5f639e6c166fbd3a0379632d/organisation-n-a-c-io-n-e-s-u-n-id-a-s-hjzgbazpby-t-bg-4-f-.jpg)