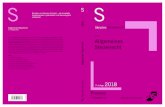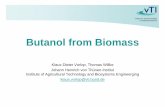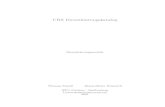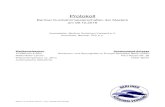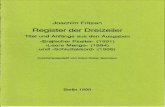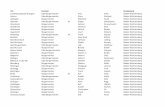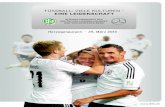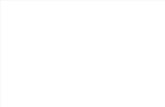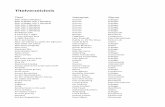Web viewProf. Dr. Klaus-Dieter MusterProf. Dr. Klaus-Dieter Muster. Universität...
Transcript of Web viewProf. Dr. Klaus-Dieter MusterProf. Dr. Klaus-Dieter Muster. Universität...

Thema der Arbeit- hier steht das Thema der Arbeit
Unterthema hier steht das Unterthema
Bitte passen Sie diese Vorlage den eventuell abweichenden Vorgaben Ihrer Einrichtung an!! Anregungen/Hinweise zum Gebrauch dieser Vorlage schicken Sie an: [email protected]
eingereicht am 20.09.20XX
von
Andreas Mustermann | Straße 36 | 18055 Rostock
Matrikel-Nr.: 429 35345
Gutachter: Zweitgutachter:Prof. Dr. Klaus-Dieter Muster Prof. Dr. Klaus-Dieter Muster
Universität Rostock Universität Am Warnowufer 2 Musterstrasse 2
18059 Rostock 12345 Musterstadt
Bachelorarbeit | MasterFakultät

Formelverzeichnis 2
I. DanksagungHier können Sie eine Danksagung schreiben.
Bachelorarbeit | MasterFakultät

Formelverzeichnis 3
II. InhaltsverzeichnisI. Danksagung.....................................................................................................2
II. Inhaltsverzeichnis.............................................................................................3
III. Abbildungsverzeichnis.....................................................................................5
IV. Formelverzeichnis............................................................................................6
V. Tabellenverzeichnis.........................................................................................7
VI. Abkürzungsverzeichnis....................................................................................8
1. Einleitung........................................................................................................91.1 Tipps................................................................................................................ 9
1.1.1 Seitenlayout/Silbentrennung............................................................................9
1.1.2 Abstände vor und nach den Überschriften.....................................................10
1.1.3 Grafik im Text.................................................................................................10
1.1.4 Überschriften für das Inhaltsverzeichnis........................................................11
1.1.5 Vorlagen ändern.............................................................................................11
1.1.6 Ränder........................................................................................................... 12
1.1.7 Fußnoten........................................................................................................12
1.1.8 Formeln..........................................................................................................12
1.1.9 Seitenzahlen..................................................................................................13
1.1.10 Inhaltsverzeichnis...........................................................................................13
1.1.11 Tabellen.........................................................................................................13
1.1.12 Das Menü Band.............................................................................................14
1.1.13 Kopfzeilen......................................................................................................14
1.1.14 Abschnittswechsel..........................................................................................14
1.1.14.1 Wozu ich Abschnittswechsel benötige...........................................................14
1.1.14.2 Wie wird ein neuer Abschnitt erstellt?............................................................15
1.1.14.3 In welchem Abschnitt befinde ich mich?........................................................15
1.1.14.4 Wie verhalten sich die Abschnitte untereinander?.........................................16
1.1.15 Erstellung des PDF Files, was ist zu beachten..............................................16
1.1.16 Inhaltsverzeichnis mit in das PDF-File als Lesezeichen schreiben................19
1.1.17 Abkürzung als Index aufnehmen....................................................................20
1.1.18 Abkürzungsverzeichnis erstellen....................................................................20
1.1.19 Textmarken einfügen.....................................................................................20
1.1.20 Verweis auf Textmarken................................................................................20
2. Neues Kapitel...............................................................................................213. Zusammenfassung......................................................................................22

Formelverzeichnis 4
VII. Literaturverzeichnis........................................................................................23

Formelverzeichnis 5
III.AbbildungsverzeichnisAbbildung 1 diese Beschriftung wurde über Verweise/ Beschriftung einfügen erstellt,
als Kategorie wurde „Abbildung“ gewählt.................................................12
Abbildung 2 Das Menü Band.......................................................................................14
Abbildung 3 Abschnittswechsel einfügen.....................................................................15
Abbildung 4 Anzeige der Abschnittsnummer...............................................................15
Abbildung 5 Der Abschnitt...........................................................................................15
Abbildung 6 erste Kopfzeile.........................................................................................16
Abbildung 7 Word Optionen für das Einbetten von Schriften.......................................17
Abbildung 8 Schriften im Adobe Reader kontrollieren.................................................18
Abbildung 9 Textmarken in das PDF-File übernehmen...............................................19
Abbildung 10 Textmarken im PDF- File.........................................................................19

Formelverzeichnis 6
IV.FormelverzeichnisFormel 1 Das ist die erste Formel......................................................................................12
Formel 2 Das ist die zweite Formel....................................................................................12

Abkürzungsverzeichnis 7
V. TabellenverzeichnisTabelle 1 Beschriftung der Tabelle1 oberhalb........................................................13
Tabelle 2 Tabelle in Uni Blau...................................................................................13

Abkürzungsverzeichnis 8
VI.AbkürzungsverzeichnisAbk Abkürzung

Einleitung 9
1. EinleitungDieser Dokumentaufbau hält sich an den Leitfaden für das Erstellen von
wissenschaftlichen Arbeiten und enthält einige Tipps, die Ihnen bei der Erstellung helfen
sollen. Die Formatvorlagen entsprechen den Vorgaben.
Aufbau einer wissenschaftlichen Arbeit:
Titelblatt
Inhaltsverzeichnis
Abbildungsverzeichnis
Tabellenverzeichnis
Abkürzungsverzeichnis/Symbolverzeichnis
Textteil der Arbeit
Literaturverzeichnis
Eidesstattliche Erklärung
Eventueller Sperrvermerk
1.1 TippsSpeichern Sie Ihre Arbeit an mehreren Speicherorten ab.
Ihr persönliches Laufwerk „R“ auf dem Anwendungsserver des ITMZ wird täglich
gesichert und enthält eine Versionierung.
Diese ermöglich es Ihnen auf vorherige Versionen zuzugreifen, falls Sie Probleme mit der
Datei haben.
Sie besitzen auf Ihrem persönlichen Laufwerk derzeit 50 GB Speicherplatz.
Denken Sie daran, sich frühzeitig um eine Druckmöglichkeit für Ihre Abschlussarbeit zu
kümmern. Planen Sie dafür genügend Zeit ein. Schauen Sie sich auch die Hinweise zur
Erstellung eines PDF Files an.
1.1.1 Seitenlayout/SilbentrennungBei Text im Blocksatz verringert die Silbentrennungen Leerraum, der zwischen den
Wörtern eingefügt wird, um jede Zeile auszufüllen.
Standardmäßig erfolgt keine Silbentrennung. Für diesen Text wurde sie
aktiviert.
klicken Sie Automatisch, wird die Trennung während der Texteingabe automatisch vorgenommen
wählen Sie Manuell, wenn Sie die Silbentrennung manuell vornehmen wollen geben Sie bedingte Trennstriche ein, um den Zeilenwechsel an
bestimmten Stellen zu steuern (STRG+BINDESTRICH)
Römische Nummerierung
Römische Nummerierung
Arabische Nummerierung

Einleitung 10
verwenden Sie geschützte Trennstriche, um den entsprechenden Text zusammenzuhalten (STRG+SHIFT+BINDESTRICH)
geschütztes Leerzeichen (STRG+Shift+Leertaste)
In den Silbentrennungsoptionen können Sie weitere Einstellungen vornehmen.
Silbentrennzone:
Hohe Werte= wenige getrennte Wörter (Empfehlung 1cm)
Aufeinanderfolgende Trennstriche: die Anzahl der aufeinander folgenden Zeilen, die mit
einem Trennstrich beendet werden dürfen. (Empfehlung: 3 zulassen)
1.1.2 Abstände vor und nach den ÜberschriftenDie Abstände vor und nach den Überschriften sind in den Formatvorlagen der
Überschriften schon festgelegt. Fügen Sie keine zusätzlichen Leerzeilen ein. Falls Ihnen
der Abstand nicht gefällt, ändern Sie diesen in der Formatvorlage.
1.1.3 Grafik im TextWenn Sie viele Grafiken in Ihre Arbeit aufnehmen müssen, kontrollieren Sie im Menü
Datei, Optionen, Erweitert die Einstellung:
Jede Grafik wird in Word standardmäßig auf 220 ppi konvertiert. Falls Sie das nicht
möchten, klicken Sie „Bilder in Datei nicht komprimieren“ an. Dann wird die Auflösung
erhalten und die Dateigröße nimmt zu.

Einleitung 11
Grafiken nur über die Funktion Einfügen, Bilder in den Text einsetzen.
Die Grafiken danach mit der Funktion Beschriftung versehen.
Bitte nur in Ausnahmefällen die Grafiken über die Zwischenablage kopieren. Grafiken nicht
unproportional skalieren, das kann beim PDf Export zu Problemen führen.
1.1.4 Überschriften für das InhaltsverzeichnisDie Standardschriftart für das Erstellen von wissenschaftlichen Arbeiten an der Universität
ist mit Arial Narrow 12 festgelegt.
Die Hauptüberschriften werden mit der Formatvorlage Überschrift1 in Verdana,
Schriftgröße 14, fett formatiert. Bitte für alle Überschriften eine der in dieser Datei
vorhandenen Überschrift-Vorlagen zuweisen. Je nach Überschriftsebene weisen Sie die
Formatvorlagen Überschrift1, 2, 3... usw. zu. (Cursor in der Überschrift positionieren und
die entsprechende Formatvorlage anklicken.
Die aktuelle Absatz-Formatvorlage wird im Menü Band „Start“ angezeigt.
1.1.5 Vorlagen ändernBewegen Sie den Mauszeiger über den Button der Vorlage auf dem Menü Band und
wählen Sie mit der rechten Maustaste „Ändern“.
Jetzt können Sie die Einstellung so anpassen, wie sie es möchten. Alle Bereiche in dem
Text, die diese Vorlage benutzen, werden dann automatisch geändert.
1.1.6 RänderDie Ränder betragen oben und unten 2,5cm, links 4cm und rechts 3cm. Über das Band
Seitenlayout/Seitenränder können Sie Änderungen vornehmen.
1.1.7 FußnotenFußnoten werden in der Größe 10pt erzeugt.1 Sie haben die Möglichkeit nach der
Fußnotennummer durch einen Tabulator den restlichen Text untereinander einzurücken.
Das ist dann von Vorteil, wenn die Fußnote sich über mehrere Zeilen erstreckt. Siehe
Fußnote 1.
1.1.8 Formelna∗b=cFormel 1 Das ist die erste Formel
1 Dies ist eine Fußnote, für längere Fußnoten wurde der Fußnotentext so formatiert, dass er unter dem eingerückten Text steht, hinter der Fußnotenzahl geben sie einen Tabulator ein, damit dies funktioniert

Einleitung 12
−b±√b2−4 ac2a
Formel 2 Das ist die zweite Formel
Das Formelverzeichnis wird auch über Verweis/Beschriftung erstellt. Achten Sie hier auf
die Kategorie Formel. Jede Beschriftung besteht aus einer Kategorie, einer fortlaufenden
Nummer sowie einem Beschriftungstext.
Die gesamte Beschriftung wird mit der Formatvorlage Beschriftungstext formatiert
Abbildung 1 diese Beschriftung wurde über Verweise/ Beschriftung einfügen erstellt, als Kategorie wurde „Abbildung“ gewählt
1.1.9 SeitenzahlenSeitenzahlen erscheinen oben rechts am Seitenrand. Bitte beachten Sie, dass Sie eine
Seite vorzeitig mit der Tastenkombination STRG + Enter beenden können. Nie die Enter-
Taste mehrfach benutzen bis die neue Seite erreicht ist. Wenn später Änderungen am Text
notwendig sind, wandern diese „Leerzeilen“ immer mit.
1.1.10 InhaltsverzeichnisDas Inhaltsverzeichnis wird hinter dem Deckblatt und der Danksagung erstellt und enthält
hier den Inhalt der Überschriften1-4 und der Formatvorlage Überschrift_roemisch. Wenn
Sie es anklicken, können Sie es über die rechte Maustaste aktualisieren.
1.1.11 TabellenTabellen werden über Einfügen/Tabelle erstellt.
Zum Markieren der gesamten Tabelle positionieren Sie den Mauszeiger oben links in der
tabelle, bis ein Fadenkreuz erscheint. Jetzt wählen über die rechte Maustaste
„Beschriftung“. Diese kann über oder unter der Tabelle erfolgen. Als Bezeichnung wählen
Sie Tabelle aus. Wenn Sie am Ende der Tabelle eine neue Zeile anhängen wollen, klicken
Sie einfach auf die Tabulatortaste.

Einleitung 13
Tabelle 1 Beschriftung der Tabelle1 oberhalb
Name Vorname B
Schmitt A1 B1
Paul A2 B2
Tabellenvorlagen können individuell angepasst werden. Sie stehen mit dem Cursor
innerhalb einer Tabelle und wählen dann die Karte für Tabellentools/Entwurf.
Jetzt können Sie eine der vielen Vorlagen verwenden oder eine bereits vorhandene als
neue Vorlage abspeichern.
Tabelle 2 Tabelle in Uni Blau
Name Tabellenvorlage Zentriert
1.1.12 Das Menü BandDas Menü Band enthält hilfreiche Funktionen für die Arbeit an Ihrem Text.
Abbildung 2 Das Menü Band
Je nach Cursorposition können am oberen Bildschirmrand neue, farblich unterlegte Bänder
erscheinen. Die Bänder für die Tabellenbearbeitung sind nur so lange zu sehen, wie sich
der Cursor innerhalb der Tabelle befindet. Klicken Sie eine Grafik an, erscheint das Band
für die Grafikbearbeitung usw.
1.1.13 KopfzeilenIn der Kopfzeile wird der Inhalt der Überschriftvorlage1 oder bei den Verzeichnissen der
Inhalt der Formatvorlage Überschrift_roemisch angezeigt und aktualisiert. Dies wurde
durch Einfügen/Schnellbaustein/Feld über das Feld „StyleRef“ und der Angabe der Vorlage
erstellt.

Einleitung 14
1.1.14 Abschnittswechsel
1.1.14.1 Wozu ich Abschnittswechsel benötige
Einen Abschnittswechsel benötigen Sie immer dann, wenn sie Formatierungen verwenden
wollen, die nicht dem übrigen Text entsprechen.
Beispiel:
Die Seitenausrichtung muss von Hoch- auf Querformat umgestellt werden oder
umgekehrt
Die Seitenzahl soll auf einer oder mehreren Seiten nicht erscheinen
Wenn Ihr Text nur aus einem Abschnitt besteht, arbeiten Sie immer im Hochformat oder immer im Querformat. Ändern Sie dies, wird die Einstellung für das gesamte Dokument vorgenommen. Standardmäßig ist die erste Seite des Dokumentes mit einer eigenständigen Kopf/Fußzeile angelegt. Das eignet sich gut, um die Titelseite ohne Seitenzahl zu erstellen.Wenn Sie die Seitenzahl beispielsweise auf den ersten drei Seiten nicht mit ausgeben wollen, benötigen Sie jedoch einen Abschnittswechsel. Dies bedeutet, dass Sie den Gesamttext in verschiedene Bereiche aufteilen müssen.
1.1.14.2 Wie wird ein neuer Abschnitt erstellt?
Abbildung 3 Abschnittswechsel einfügen
Wenn Sie einen Abschnittswechsel „fortlaufend“ einfügen, wird dieser an der
Cursorposition in den Text eingefügt. Meist ist es besser, den Abschnittswechsel auf der
„Nächsten Seite“ zu beginnen, weil die Seitenzahl oder das Seitenformat sich auf eine
gesamte Seite beziehen.
1.1.14.3 In welchem Abschnitt befinde ich mich?
Der aktuelle Abschnitt wird am unteren Bildschirmrand angezeigt.
Abbildung 4 Anzeige der Abschnittsnummer
Fehlt die Angabe, können Sie den Mauszeiger über die Statuszeile bewegen und mit
einem Klick auf die rechte Maustaste den Abschnitt anzeigen lassen. (Häkchen gesetzt)

Einleitung 15
Abbildung 5 Der Abschnitt
1.1.14.4 Wie verhalten sich die Abschnitte untereinander?
Abbildung 6 erste Kopfzeile
Das Einrichten eines neuen Abschnittes hat zunächst keine direkten Folgen. Wenn Sie
eine Änderung der Kopfzeile vornehmen, wird sich dies auch auf die folgenden gleichen
Kopfzeilen/Fußzeilen erstrecken.
Kontrollieren Sie welche Einstellung in Ihrem Text vorgenommen wurde. Dazu müssen Sie
sich mit dem Cursor in der Kopfzeile befinden. (Doppelklick auf die Kopfzeile)
Beim Einfügen eines neuen Abschnittes in Ihren Text ist dieser mit dem vorherigen verknüpft. Das bedeutet z.B.: Seitenzahlen sind über alle Abschnitte vorhanden oder die
Ausrichtung der Seiten ist gleich.
Klicken Sie auf wird die Verbindung vom aktuellen zum
vorherigen Abschnitt aufgehoben und Sie müssen für den Abschnitt alle Einstellungen neu
vornehmen. (Beachten Sie vor dem Klick in welchem Abschnitt Sie sich befinden!)
Die Trennung zum vorherigen Abschnitt muss für Kopf- und Fußzeilen getrennt
voneinander vorgenommen werden. Diese Funktion verhält sich wie ein Schalter und kann
durch erneutes Klicken wieder aktiviert werden.
1.1.15 Erstellung des PDF Files, was ist zu beachtenZum Ausdruck Ihrer Datei bei einem Druckdienstleister muss ein PDF-File erstellt werden.

Einleitung 16
Datei, Exportieren, PDF/XPS Dokument erstellen, Optimieren für Standard
(Onlineveröffentlichung)

Einleitung 17
Bei der PDF Erstellung in Word ist einiges zu beachten:Im Menü Datei, Optionen, Speichern sollten Sie folgendes einstellen:
Abbildung 7 Word Optionen für das Einbetten von Schriften
Kontrollieren Sie die Einbettung der Schriften in Ihr PDF-File.
Im Adobe Reader oder Adobe Acrobat können Sie im Menü Datei, Eigenschaften die
eingebetteten Schriften anzeigen lassen.
Wurden eine oder mehrere Schriften nicht eingebettet, müssen Sie das verändern, da es
sonst im Druck zu Fehlern kommen kann!

Einleitung 18
Abbildung 8 Schriften im Adobe Reader kontrollieren

Einleitung 19
1.1.16 Inhaltsverzeichnis mit in das PDF-File als Lesezeichen schreiben
Abbildung 9 Textmarken in das PDF-File übernehmen
Aktivieren Sie „Textmarken erstellen mithilfe von Überschriften“ und Sie haben im PDF-File
ein klickbares Inhaltsverzeichnis.
Die PDF Option „ISO 19005..“ erstellt ein PDF/A Dokument. An diesem PDF-File kann
keine Änderung vorgenommen werden ohne es unter einem neuen Namen zu speichern.
Abbildung 10 Textmarken im PDF- File

Einleitung 20
1.1.17 Abkürzung als Index aufnehmen Alle Abkürzungen müssen mit einem Index versehen werden.
Abkürzung Abk markieren und über Verweise/Eintrag festlegen den Eintrag
festlegen
Für alle Abkürzungen wiederholen
1.1.18 Abkürzungsverzeichnis erstellen Cursor an die Position stellen, an der das
Verzeichnis erstellt werden soll
Verweise/Index einfügen, Format aussuchen und mit
OK bestätigen
1.1.19 Textmarken einfügenEine Textmarke markiert eine Textstelle, auf die Sie zum späteren Zeitpunkt verweisen
können.
Markieren Sie den Text , der als Textmarke definiert werden soll Einfügen, Hyperlinks/Textmarke- geben Sie einen Namen für die Textmarke ein ,
Hinzufügen
1.1.20 Verweis auf Textmarken Einfügen, Hyperlinks, Querverweis Verweistyp Textmarke, verweisen auf: Textmarkeninhalt, Seitenzahl usw. abändern

Einleitung 21
2. Neues KapitelText der Ergebnisse

Einleitung 22
3. ZusammenfassungText der Zusammenfassung

Literaturverzeichnis 23
VII. LiteraturverzeichnisIn Word 2013 können Sie Quellen verwalten und als Literaturverzeichnis in Ihre Arbeit
übernehmen. Verweise/Quellen verwalten- hier können Quellen verschiedenster Art
aufgenommen werden und die, die für diese Arbeit relevant sind, übernommen werden.
Zuletzt dann das Literaturverzeichnis einfügen.
Besser wäre es, ein separates Literaturverwaltungsprogramm (z.B. Citavi) zu nutzen.
Lassen Sie sich in der Universitätsbibliothek beraten.
Allende, I. (2008). Titel des Buches. Rektor. (2008). Universität im Umbau. Ostseezeitung .

Eidesstattliche Erklärung
Hiermit bestätige ich, dass ich die vorliegende Arbeit selbständig verfasst und keine anderen als die angegebenen Hilfsmittel benutzt habe. Die Stellen der Arbeit, die dem Wortlaut oder dem Sinn nach anderen Werken entnommen sind, wurden unter Angabe der Quelle kenntlich gemacht.
Ort, Datum Unterschrift