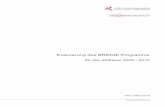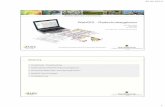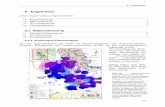WebGIS Förderungsportal - bmvit.gv.at · WebGIS-Anwendung - BBA2020_Access – Lfd.Nr. 0004 2...
Transcript of WebGIS Förderungsportal - bmvit.gv.at · WebGIS-Anwendung - BBA2020_Access – Lfd.Nr. 0004 2...

Bundesministerium für Verkehr, Innovation und Technologie
Lfd. Nr. 0004
WebGIS-Förderungsportal
Handbuch der WebGIS-Anwendung für Antragsteller des Förderungsprogramms Breitband Austria 2020 Access (BBA2020 Access)
Breitbandbüro / Stabstelle Informations- und
Kommunikationsinfrastruktur
Wien, Februar 2018; Band 4
http://www.bmvit.gv.at
Stand Februar 2018

WebGIS-Anwendung - BBA2020_Access – Lfd.Nr. 0004
2
Zusammenfassung
Dieses Handbuch unterstützt Antragsteller, die ihrem Förderungsantrag zugehörigen GIS-Daten in der WebGIS-
Anwendung einzupflegen.
In diesem Zusammenhang sind ebenso die Inhalte der jeweiligen Sonderrichtlinie sowie des Bewertungshandbuches zu
berücksichtigen.
Für inhaltliche Anmerkungen zu dieser Unterlage steht das Breitbandbüro unter den folgenden Kontakten zur Verfügung:
per E-Mail unter: [email protected], sowie
telefonisch unter: +43(0)800 21 53 59.
Impressum
Medieninhaber: Bundesministerium für Verkehr, Innovation und Technologie (bmvit)
Radetzkystraße 2, 1030 Wien
Für den Inhalt verantwortlich: Stabstelle Informations- und Kommunikationsinfrastruktur
Stand: Februar 2018

WebGIS-Anwendung - BBA2020_Access – Lfd.Nr. 0004
3
Inhaltsverzeichnis
Einleitung 4
WebGIS-Anwendung „BBA2020 Accessprogramm“ 7
Übersicht der Schritte in der WebGIS-Anwendung ________________________ 7 GIS-Daten bearbeiten ______________________________________________ 9
Schritt 0: „Einstiegsseite WebGIS-Anwendung“ ______________________________ 9 Schritt 1: „Technik festlegen“ ____________________________________________ 10 Schritt 2: „Infrastruktur erfassen“ _________________________________________ 18 Schritt 3: „Gebiete erfassen“ ____________________________________________ 35
Allgemeine Funktionen für „Infrastruktur erfassen“ sowie „Gebiete erfassen“ __ 53 Export von Daten aus der WebGIS-Anwendung _____________________________ 53 Import externer Daten in die WebGIS-Anwendung ___________________________ 55 Löschen aller eingepflegten Daten _______________________________________ 57
GIS-Daten im „Viewer“ ansehen _____________________________________ 58 Übersicht der Funktionen ______________________________________________ 58 „Ansichten“ - „Wirtschaft und Verwaltung“ __________________________________ 62 „Ansichten“ - „Zu- und Abwanderung 2004-2014“ ____________________________ 65 „Ansichten“ - „Tourismus - Landwirtschaft“ _________________________________ 66 „Ansichten“ - „Gesamte Förderfläche“ - Förderungsgebiete ____________________ 67 „Ansichten“ – „Hintergrundkarte“ _________________________________________ 68 Informations- und Berechnungsfunktionen _________________________________ 69 Suchfunktionen ______________________________________________________ 73 Druck-Funktion ______________________________________________________ 74
Statistiken ______________________________________________________ 78 Übersicht der Funktionen ______________________________________________ 78
Datenquellen der WebGIS-Anwendung 79
Häufig gestellte Fragen und Antworten 81
Abkürzungen 83
Glossar 87
Versionsverzeichnis 91
Abbildungsverzeichnis 92
Tabellenverzeichnis 94

WebGIS-Anwendung - BBA2020_Access – Lfd.Nr. 0004
4
Einleitung
Das Arbeitsprogramm der österreichischen Bundesregierung sieht vor, dass im Rahmen der „digitalen Offensive“ und auf
Basis der Breitbandstrategie 2020 die flächendeckende Verfügbarkeit von Hochleistungs-Breitbandinfrastruktur
verwirklicht werden soll. Ein Bündel an Förderungsinstrumenten unter dem Titel „Breitband Austria 2020“ soll dazu
beitragen, dass bis 2020 nahezu flächendeckend ultraschnelle Breitbandanschlüsse zur Verfügung stehen.
Die Wirkungszusammenhänge erschließen sich aus dem Masterplan zur Breitbandförderung1, der auch den
Planungshorizont für den Einsatz der bis 2020 disponierten Finanzmittel bildet:
- „Breitband Austria 2020_Access“ (kurz: BBA2020_A) hat die räumliche Ausdehnung von leistungsstarken
Zugangsnetzen im Fokus, zielt somit in Richtung verbesserter Abdeckung.
- „Breitband Austria 2020_Backhaul“ (kurz: BBA2020_B) unterstützt die Verstärkung der Zubringernetze und die
Anbindung von Insellösungen an die Kernnetze. Hauptstoßrichtung sind dabei symmetrische
Übertragungsgeschwindigkeiten.
- „Breitband Austria 2020_Connect“ (kurz: BBA2020_C) hat die Anbindung von Schulen und KMUs bzw. EPUs
an das Glasfasernetz im Fokus.
- Mit dem „Breitband Austria 2020 Leerverrohrungsprogramm“ (kurz: BBA2020_LeRohr) soll die Mitverlegung von
Leerverrohrungen für Kommunikationsnetze bei laufenden kommunalen Tiefbauarbeiten erleichtert werden.
- „Austrian Electronic Network“ (kurz: AT:net) – das Anwendungsförderungsprogramm dient zur Verbreiterung der
Nutzung von Breitbandanschlüssen.
Konkret unterstützt das Breitband Austria 2020 Accessprogramm (BBA2020_A) die österreichische Zielsetzung,
- bis 2018 in den Ballungsgebieten (70% der Haushalte) und
- bis 2020 nahezu flächendeckend die Versorgung der Bevölkerung mit ultraschnellen Breitband-
Hochleistungszugängen zu ermöglichen.
Die „Sonderrichtlinie (SRL) Breitband Austria 2020_Access zum Accessprogramm des BMVIT2“ bildet den
beihilferechtlichen Rahmen, um Investitionen in die Flächenausdehnung der Breitbandzugangsnetze zu stimulieren und
damit schrittweise eine wesentliche Verbesserung der Breitbandversorgung von Haushalten und Unternehmen zu
erreichen. Sie stellt die beihilfenrechtliche Grundlage für die Förderung von Vorhaben zum Ausbau und zur
Modernisierung von Breitband-Hochleistungsinfrastrukturen im gesamten österreichischen Bundesgebiet dar, und enthält
die Bedingungen für eine Teilnahme am Förderungsprogramm und für den Abschluss eines Vertrages zwischen dem
Förderungswerber und dem Bund. Abrufbar ist die SRL unter http://breitbandfoerderung.at bzw.
http://breitbandförderung.at.
Im Auftrag des bmvit als „Haushaltsführende Stelle“ fungiert die Forschungsförderungsgesellschaft (FFG) als
„Abwicklungsstelle“ für das Förderprogramm. Detaillierte Unterlagen über den Ablauf der Förderung sind erhältlich unter
https://www.ffg.at/breitband.
Als Bestandteil des Förderungsansuchens beinhaltet das eCall-System der FFG eine webbrowserbasierte Version eines
Geographischen-Informationssystems GIS (Anm.: die „WebGIS-Anwendung“). Damit werden dem Förderungsantrag
entsprechende geographische Planungsdaten über das Ausbauprojekt hinzugefügt. Förderungsantragsteller ohne
spezifische GIS-Vorkenntnisse können über die grafische Benutzerschnittstelle innerhalb der WebGIS-Anwendung
entsprechende GIS-Daten eingeben bzw. bereits in anderen GIS-basierenden Werkzeugen vorhandene GIS-Daten als
Datei importieren. Die Bekanntgabe von Daten stellt einen integrativen und verpflichtenden Teil im Förderungsantrag
dar. Dabei ist zu beachten, dass die nachfolgend beschriebenen Funktionen der WebGIS-Anwendung keine orts- und
1 Abrufbar unter: http://www.bmvit.gv.at/telekommunikation/publikationen/downloads/breitbandoffensive.pdf
2 Abrufbar unter: http://breitbandfoerderung.at

WebGIS-Anwendung - BBA2020_Access – Lfd.Nr. 0004
5
inhaltlich genaue Detailplanung für den Infrastrukturausbau ersetzen. Für diesen konkreten Anwendungsfall empfiehlt
sich die Verwendung spezifischer kommerziell erhältlicher Planungswerkzeuge. Die in der WebGIS-Anwendung
eingepflegten GIS-Daten können für eine spätere Weiterverarbeitung in anderen geographischen Informationssystemen
aus als Datei exportiert werden.
Weiters ist zu beachten, dass jede kommerzielle Nutzung der WebGIS-Anwendung des bvmit sowie deren Daten und
Darstellungen untersagt ist.
Als unterstützende Unterlagen und Referenzen für die Planung des Infrastrukturausbaus stellt das bmvit die folgenden
weiterführenden Informationen zur Verfügung:
- die Informationsbroschüre „Wegweiser für den Ausbau Ihrer Infrastruktur für ultraschnelles Internet 3“ sowie
„“Breitbandatlas und Breitbandkarte4“, und
- die technischen Verlegeanleitungen „Planungsleitfaden Breitband“5 sowie auch „Planungsleitfaden Indoor“
6.
Zweck des Handbuches
Dieses Handbuch wurde für Förderungsantragsteller als Anleitung für die Benutzung sowie die auszuführenden Schritte
innerhalb der WebGIS-Anwendung erstellt.
Direkte Online-Hilfen sind auch innerhalb der WebGIS-Applikation aufrufbar. Details zur Handhabung des eCall-System
bietet die FFG7.
Weiterführende Information im Zuge des Förderungsantrags
Informationen inwieweit sich der geplante Infrastrukturausbau ganz oder teilweise in einem der festgelegten Förderungsgebiete befindet, liefert entsprechendes Kartenmaterial in Form der Breitbandkarte
8. Das Kartenmaterial liegt
sowohl im Keyhole Markup Language (KML9) Dateiformat wie auch als „File Geo Database (GDB-) Dateien“ bereit,
welche mit entsprechenden kommerziellen, shareware bzw. Opensource GIS-Softwareprogrammen dargestellt werden können. Treffen die geplanten Infrastrukturausbauvorhaben auf eines oder mehrere Fördergebiete zu, so kann mit der Bearbeitung geografischer Details im Förderungsantrag mittels der WebGIS-Anwendung über das eCall-System der FFG begonnen werden. Das Breitbandbüro des bmvit
10 steht für Anfragen und beratend bereits während dieser Phase unter einer der
nachstehenden Kontaktdaten zur Verfügung:
- per Telefon unter +43 (0) 800 21 53 59, - per Email unter breitbandbü[email protected] , sowie - über das Anfrageportal
11 des Breitbandbüros.
FFG Förderungsantrag
Grundvoraussetzung für die Erstellung eines Förderungsantrag sind Benutzerdaten für das FFG-eCall-System. Die
initiale Benutzerregistrierung sowie der weitere Login erfolgen dabei unter https://ecall.ffg.at.
3 Abrufbar unter: https://www.bmvit.gv.at/service/publikationen/telekommunikation/downloads/breitbandinfofolder.pdf
4 Abrufbar unter: https://www.bmvit.gv.at/service/publikationen/telekommunikation/downloads/atlaskarte.pdf
5 Abrufbar unter: https://www.bmvit.gv.at/service/publikationen/telekommunikation/downloads/planungsleitfaden2015.pdf
6 Abrufbar unter: https://www.bmvit.gv.at/service/publikationen/telekommunikation/downloads/planungsleitfaden_indoor2016.pdf
7 Abrufbar unter: http://www.ffg.at/breitband
8 Abrufbar unter: http://breitbandfoerderung.at
9 Abrufbar unter: http://www.opengeospatial.org/standards/kml
10 Abrufbar unter: https://www.bmvit.gv.at/telekommunikation/breitband/bbb/index.html
11 Abrufbar unter: https://www.bmvit.gv.at/telekommunikation/breitband/bbb/formular/index.jsp

WebGIS-Anwendung - BBA2020_Access – Lfd.Nr. 0004
6
Das Login in das eCall-System wird nach einer erstmaligen Registrierung auf der FFG-Webseite möglich.
Auf der eCall-Einstiegsseite kann abhängig von den aktiven Ausschreibungen der Förderungsprogramme von BBA 2020
(Anm.: „Leerrohr“, „Backhaul“, „Access“ sowie „Access/ELER“) ein neues Projekt (Anm.: ein Förderungsantrag) erzeugt
werden. Die Nutzung der WebGIS-Anwendung erfordert neben anderen Mindesteingaben im eCall-System auch die
Auswahl des betreffenden NUTS-3-Gebiet in dem sich das Ausbauprojekt befindet.
Details und Beschreibungen zum FFG-eCall-System sowie deren Umfang und Inhalte sind unter
https://www.ffg.at/breitband erhältlich.
Nachstehende Beschreibungen, Abbildungen und Tabellen geben einen Überblick zu den erforderlichen Schritten und
angebotenen Funktionen der WebGIS-Anwendung anhand von Beispielen für das BBA2020 Access-
Förderungsprogramm.

WebGIS-Anwendung - BBA2020_Access – Lfd.Nr. 0004
7
WebGIS-Anwendung „BBA2020 Accessprogramm“
Übersicht der Schritte in der WebGIS-Anwendung
Im Zuge der Erstellung eines Förderungsantrags erfolgt aus dem FFG-eCall-System die Weiterleitung zur Einstiegsseite
der WebGIS-Anwendung – siehe auch Abbildung 3. In dieser werden die betreffenden GIS-Informationen zum jeweiligen
Förderungsantrag vom Förderungswerber eingepflegt.
Die WebGIS-Anwendung selbst bietet die Einzelschritte „Daten bearbeiten“ und „Daten ansehen“ mit den jeweiligen
Unterpunkten wie aus Abbildung 1 ersichtlich. Innerhalb des Untermenüs „Daten bearbeiten“ werden alle Funktionen zur
Eingabe und Änderung geografischer Daten des Förderungsantrags angeboten. Darin sind verschiedene grundlegende
Definitionen über die eingesetzten Verlegungsarten sowie Technologien festzulegen, wie auch geografische
Informationen über die geplanten Infrastrukturen sowie Gebiete der Breitbandversorgung zu erfassen.
Das Untermenü „Daten ansehen“ kann unabhängig von den anderen Menüs verwendet werden, und bietet die
Wahlmöglichkeit der grafischen (Anm.: im „Viewer“) sowie tabellarischen Darstellung (Anm.: unter Anwahl von „Statistik“)
der eingepflegten GIS-Daten.
Dabei ist besonders zu beachten, dass die Untermenüs des Schritts „Daten bearbeiten“ sequentiell aufeinander
aufbauen.
Abbildung 1: Bereitgestellte Einzelschritte der WebGIS-Anwendung (Quelle: bmvit)
Anmerkung:
Daten der Eingabe zu Unterpunkt „1.) Technik festlegen“ bilden die Grundlage für den Unterpunkt „2.) Infrastruktur
erfassen“ sowie „3.) Gebiete erfassen“ und bauen aufeinander auf. Daher ist besonders auf die Einhaltung der
Reihenfolge in der Bearbeitung zu achten.
Vor dem finalen Abschluss des Förderungsantrags im FFG-eCall-System empfiehlt sich die Kontrolle
eingegebener geografischer Daten mittels des „Viewers“ unter „Daten ansehen“.
Aus den Erfahrungen vergangener Ausschreibungen empfiehlt sich in der Erfassung geografischer Planungsdaten die
Einhaltung der nachfolgend abgebildeten Abfolge an Schritten im Menüpunkt „Daten bearbeiten“. Zu Beginn müssen
dabei die Varianten an Verlegungsarten sowie Technologien definiert werden.
Weiterleitung vom eCall-System der FFG zur WebGIS-
Anwendung
Daten bearbeiten
•1.) Technik festlegen
•2.) Infrastruktur erfassen
•3.) Gebiete erfassen
Daten ansehen
•Viewer
•Statistik
Zurück zum Antrag in das eCall-System
der FFG

WebGIS-Anwendung - BBA2020_Access – Lfd.Nr. 0004
8
Abbildung 2: empfohlene Abfolge der Einzelschritte in „Daten bearbeiten“ (Quelle: bmvit)
Weiters können die eingepflegten geografischen Daten des Förderungsantrags unter dem Menüpunkt „Daten ansehen“
in graphischer (Anm.: mittels „Viewer“) wie auch in tabellarische Form (Anm.: mittels Auswahl von „Statistik“) angesehen
werden.

WebGIS-Anwendung - BBA2020_Access – Lfd.Nr. 0004
9
Hinweis zur WebGIS-Anwendung für Förderungsprogramm-übergreifende Anträge
Anmerkung:
In der WebGIS-Anwendung können „Punkt-„ sowie „Linien-Objekte“ mit optionalen Textbezeichnungen versehen
werden. Antragsteller werden gebeten diese Beschreibungen intensiv zu nutzen. Besonders werden diejenigen
angesprochen, deren Ausbauvorhaben sich über die Förderungsprogramme von BBA2020 und längere
Zeitabschnitte erstrecken. Soweit dies zutrifft, wird empfohlen Förderungsprogramm-, Ausschreibungsgebiets- und
Zeitabschnitts-übergreifende idente „Punkt-„ sowie „Linien-Objekte“ mit einheitlichen und eindeutigen
Bezeichnungen zu versehen.
GIS-Daten bearbeiten
Schritt 0: „Einstiegsseite WebGIS-Anwendung“
Nach erfolgreichem Einstieg in das eCall-System der FFG12
sowie der initialen Erstellung bestimmter Basisdaten zum
Förderungsantrag, wird die Weiterleitung zur WebGIS-Anwendung mittels eines Links aus dem FFG-eCall-System
angeboten. Nach deren Anwahl öffnet sich die Einstiegsseite der WebGIS-Anwendung, welche über die diversen
Funktionen (Anm.: die Menüpunkte „Daten bearbeiten“ und „Daten ansehen“) sowie einen Link auf die PDF-Version
dieses WebGIS-Anwendungshandbuches informiert.
Abbildung 3: Einstiegsseite der WebGIS-Anwendung (Quelle: bmvit, WebGIS-Anwendung)
Die dargestellten -Symbole unter dem Menüpunkt „So gehen Sie vor:“ verweisen auf Videomaterial zur
Erklärung der einzelnen Funktionen.
12 Siehe dazu: https://ecall.ffg.at

WebGIS-Anwendung - BBA2020_Access – Lfd.Nr. 0004
10
Im unteren Bildschirmbereich werden verschiedene Detailinformationen zum Förderungsantrag (wie bspw. die
Antragsnummer, das NUTS3-Förderungsgebiet, die Projektkennung, die Versionsnummer des Viewer sowie der
Statistik-Seite, etc.).
Mittels Auswahl der Schaltfläche „Zurück zum Förderantrag“ gelangt der Antragsteller jederzeit wieder zurück in das
FFG-eCall-System. Ein erneuter Einstieg aus diesem System in die WebGIS-Anwendung ist entweder bis zum
Abschluss des Förderungsantrags durch den Förderungswerber oder für die Dauer der Ausschreibung jederzeit möglich.
Schritt 1: „Technik festlegen“
Anmerkung:
Die Daten dieses Schrittes stellen eine zwingende Voraussetzung für die weiteren Schritte dar, und sind daher zu
Beginn zu erstellen. Erst danach ist die Eingabe geografischer Daten sowie der alternative Import von Daten aus
einem externen GIS-Planungswerkzeug in Schritt 2: „ Infrastruktur erfassen“ bzw. Schritt 3: „Gebiete erfassen“
möglich.
Mit Anwahl der Schaltfläche „Technik festlegen“ lassen sich auf einer weiteren Seite die zu beantragenden
Verlegungsarten (Anm.: unter dem Reiter „Linien/Punkte: Infrastruktur) sowie Technologien (unter den Reitern „Fläche:
Festnetz“ bzw. „Fläche: Mobilnetz“) und den Parameter für das Ausbauprojekt erzeugen.
Abbildung 4: Einstiegsseite der WebGIS-Anwendung (Quelle: bmvit, WebGIS-Anwendung)
Unterschieden wird dabei in die folgenden Kategorien:
„Verlegungsarten“:
- „Linien/Punkte: Infrastrukturen“,
„Technologien“:
- „Fläche: Festnetz“ sowie
- „Fläche: Mobilnetz“.

WebGIS-Anwendung - BBA2020_Access – Lfd.Nr. 0004
11
Abbildung 5: Auswahl der Technik- bzw. Verlegungskategorien (Quelle: bmvit, WebGIS-Anwendung)
Die Definitionen zur Kategorie „Verlegungsart“ unter „Linien/Punkte: Infrastrukturen“ sind Voraussetzung für die spätere
räumliche Darstellung von Punkt- bzw. Linien-Objekten unter dem Menüpunkt „Infrastruktur erfassen“. Ebenso gilt dies
für Eingaben zur Kategorie „Technologie“ unter „Fläche: Festnetz“ sowie „Fläche: Mobilnetz“ für Flächen-Objekte unter
dem Menüpunkt „Gebiete erfassen“. Die weitere Auswahl von Varianten innerhalb einer dieser Kategorien sowie die
Eingabe deren Parameter erfolgt dabei über das jeweilige Dropdown-Menü. Die Schaltfläche „Hinzufügen“ speichert die
ausgewählte Variante. Zu Beginn ist zumindest eine Variante der Kategorie „Verlegungsart“ bzw. „Technologie“
anzulegen, um die Schaltfläche „Infrastruktur erfassen“ oder „Gebiete erfassen“ auswählen zu können.
Im Feld „Betreiber“ unter „Linien/Punkte Infrastrukturen“ kann eine optionale Bezeichnung für verschiedene Zwecke
abgelegt werden. Beispielsweise kann dieses zur näheren Bezeichnung der gewählten Verlegungsart, zur
Unterscheidung mehrerer Verlegungsarten der gleichen Type oder zur Beschreibung des Eigentümers bzw.
Bauausführenden der betreffenden Infrastrukturart dienen.

WebGIS-Anwendung - BBA2020_Access – Lfd.Nr. 0004
12
Abbildung 6: Auswahl einer Verlegungsvariante der Kategorie „Linien/Punkte: Infrastruktur“ und optionale Bezeichnung eines Betreibers (Quelle: bmvit, WebGIS-Anwendung)
Unter dem Reiter „Fläche: Festnetz“ wird die Auswahl der zu beantragenden Festnetz-Breitbandtechnologie angeboten
sowie erfolgt hier die Festlegung der Up- und Download-Bitrate.

WebGIS-Anwendung - BBA2020_Access – Lfd.Nr. 0004
13
Abbildung 7: Auswahl der Technologie „Fläche: Festnetz“ und Angabe der Up-/Download-Bitrate (Quelle: bmvit, WebGIS-Anwendung)
In analoger Weise werden unter dem Reiter „Fläche: Mobilnetz“ die Parameter der zu beantragenden Mobilnetz-
Breitbandversorgung festgelegt.

WebGIS-Anwendung - BBA2020_Access – Lfd.Nr. 0004
14
Abbildung 8: Auswahl der Technologie „Fläche: Mobilnetz“ und Angabe der weiteren Parameter (Quelle: bmvit, WebGIS-Anwendung)
Wurden in Schritt 2: „Infrastruktur erfassen“ bzw. „Gebiete erfassen“ bereits Versorgungsdaten eingepflegt (wie bspw.
Linien-, Punkte- bzw. Flächen-Objekte), zeigt die Einstiegsseite der WebGIS-Anwendung deren Anzahl der jeweiligen
Art. Solange keine Objekte eingepflegt wurden, kann die jeweilige Verlegungs- bzw. Technologiekategorie mit Auswahl
der Schaltfläche „Löschen“ gelöscht werden.

WebGIS-Anwendung - BBA2020_Access – Lfd.Nr. 0004
15
Abbildung 9: Löschen einer Verlegungs- bzw. Technologievariante (Quelle: bmvit, WebGIS-Anwendung)
Im Auswahlbereich „Einen neuen Eintrag hinzufügen“ sind weiterführende Eigenschaften und Werte betreffend der
Reiter „Linien/Punkt Infrastruktur“, „Fläche Festnetz“ sowie „Fläche Mobilnetz“ zu definieren. Die nachstehende Tabelle
zeigt dabei die vorgegebenen Definitionen sowie deren Anwendung und Eingabevarianten.
Auswahl unter
„Einen neuen Eintrag
hinzufügen“
Auswahl der
Attribute
Auswahl / Eingabe der
Daten zum jeweiligen
Attribut
Beschreibung
Linien/Punkte:
Infrastruktur
Verlegungsart
Netz-Neuverlegung Diese Auswahl umfasst Linien- sowie
Punkt-Objekte von neuverlegten
Infrastrukturen (ausgenommen davon
sind Zugangspunkte13
wie
POP_Bestand und POP_neu, diese
sind in einer eigenen
Verlegungskategorie festzulegen)
Netz-Mitverlegung Diese Auswahl umfasst Linien- sowie
Punkt-Objekte von mitverlegten
Infrastrukturen (ausgenommen davon
sind Zugangspunkte wie POP_Bestand
und POP_neu, diese sind in einer
eigenen Verlegungskategorie
festzulegen)
13 Zugangspunkt(e) verstehen sich im Sinne der Sonderrichtlinie sowie des Bewertungshandbuchs als jene Örtlichkeiten an
denen Dritten der Zugang zu den Infrastrukturen auf Basis der Definitionen des Standardangebotes gegeben wird

WebGIS-Anwendung - BBA2020_Access – Lfd.Nr. 0004
16
Netz-Mitnutzung Diese Auswahl umfasst Linien- sowie
Punkt-Objekte von mitgenutzten
Infrastrukturen (ausgenommen davon
sind Zugangspunkte wie POP_Bestand
und POP_neu, diese sind in einer
eigenen Verlegungskategorie
festzulegen)
Netz-Bestand Diese Auswahl umfasst Linien- sowie
Punkt-Objekte von Infrastrukturen im
eigenen Bestand (ausgenommen
davon sind bestehende
Zugangspunkte im eigenen Bestand
wie POP_Bestand und POP_neu,
diese sind in einer eigenen
Verlegungskategorie festzulegen)
POP14
Neu Diese Auswahl umfasst Punkt-Objekte
von neu zu errichtenden
Zugangspunkten auf Basis der
Definitionen des Standardangebots
POP Bestand Diese Auswahl umfasst Punkt-Objekte
von bestehenden Zugangspunkten
sowohl im eigenen wie auch fremden
Bestand auf Basis der Definitionen des
Standardangebots
Betreiber Eingabe des
Betreibernamens (optional)
Die Eingabe kennzeichnet bspw. den
Eigentümer bzw. Ausführenden der
jeweiligen Infrastruktur.
Fläche: Festnetz Technologie DOCSIS 3.0
DOCSIS 3.1
FTTB
FTTH
xDSL
Die getroffene Auswahl legt die
Technologie der Festnetz-Breitband
Versorgung fest.
Upload Numerischer Wert in Mbit/s Der eingegebene Wert definiert die
Upload Geschwindigkeit der Festnetz-
Breitband Versorgung.
14 POP – engl. „Point-of-Presence“ oder Standort der Ortszentrale, Synonym für Zugangspunkt

WebGIS-Anwendung - BBA2020_Access – Lfd.Nr. 0004
17
Download Numerischer Wert in Mbit/s Der eingegebene Wert definiert die
Download Geschwindigkeit der
Festnetz-Breitband Versorgung.
Fläche: Mobilnetz Technologie
LTE
LTE-A
Die getroffenen Auswahl legt die
Technologie der Mobilnetz-Breitband
Versorgung fest.
Summenbandbreite Numerischer Wert in Mbit/s Der eingegebene Wert definiert die
Summenbandbreite der Mobilnetz-
Breitband Versorgung.
Versorgung Indoor (-20dB)
Outdoor
Die getroffene Auswahl legt die Art der
Mobilnetz-Breitband Versorgung fest.
Tabelle 1: vordefinierte Auswahlmöglichkeiten bzw. Eingaben unter "Einen neuen Eintrag hinzufügen" (Quelle: bmvit, WebGIS-Anwendung)
Bei Anwahl der Schaltfläche „Zurück“ erfolgt der Rückstieg zu Schritt 0: „Einstiegsseite WebGIS-Anwendung“.

WebGIS-Anwendung - BBA2020_Access – Lfd.Nr. 0004
18
Schritt 2: „Infrastruktur erfassen“
Auf der Einstiegsseite der WebGIS-Anwendung werden durch Auswahl der Schaltfläche „Infrastruktur erfassen“ die GIS-
Daten zu den geplanten Infrastrukturen mittels eines spezifischen Webbrowser-basierenden GIS-Editors – Anm.: dem
„Infrastruktur Editor“ - eingepflegt. In diesem Schritt können ausschliesslich Infrastruktur-Objekte (Linien- und/oder
Punkt-Objekte) für das geplante Ausbauprojekt definiert werden. Alle Eintragungen sind dabei auf das im FFG-eCall-
System gewählte NUTS-3 Ausschreibungsgebiet des Förderungsantrags beschränkt.
Die Anzeige im Browserfenster ist in mehrere funktionale (Teil-)Bereiche unterteilt. Diese erfüllen dabei die folgenden
Aufgaben:
Teilbereich „Karte“: dieser dient zur grafischen Darstellung und Bearbeitung geografischer Daten des
Förderungsantrags und bietet weitere Funktionen wie Zoomen, etc..
Teilbereich „Technik“: mit diesem wird eine der in Schritt 1: „Technik festlegen“ erstellte Technik zur weiteren
Bearbeitung ausgewählt. Erst nach der Auswahl einer Technikvariante werden die jeweiligen
Bearbeitungsfunktionen im Teilbereich „Werkzeuge“ eingeblendet.
Teilbereich „Werkzeuge“: dieser bietet eine Übersicht der verschiedenen Bearbeitungsfunktionen für die vorher
ausgewählte Technik an. Die detailierte Beschreibung erfolgt in den untenstehenden Kapiteln.
Teilbereich „Layer“: mittels der Auswahlmöglichkeiten dieses Teilbereiches können verschiedene
Zusatzinformationen innerhalb des Teilbereichs „Karte“ ein- bzw. ausgeblendet werden. Durch Auswahl der
jeweiligen Überschrift mit der linken Maustaste wird die Anzeige aktiviert und gleichzeitig grün hinterlegt. Eine
nochmalige Auswahl deaktiviert die Anzeige wieder. Die detailierte Beschreibung erfolgt in den untenstehenden
Kapiteln
Weiters befindet sich im oberen Fensterbereich eine „Titelleiste“ mit Funktionen wie der Adresssuche, der Import-
/Exportfunktion, der Funktion „Löschen aller Einträge“ sowie der Schaltfläche „Zurück“ um auf die Einstiegsseite des
WebGIS-Gutachterportals zurückzugelangen.
Abbildung 10: WebGIS-Anwendungsseite - "Infrastruktur erfassen" (Quelle: bmvit, WebGIS-Anwendung)

WebGIS-Anwendung - BBA2020_Access – Lfd.Nr. 0004
19
Die bereitgestellten Funktionen des jeweiligen Teilbereichs werden anhand der nachstehenden Tabelle aufgelistet und
beschrieben.
Teilbereich Titel Funktionsbeschreibung bei Anwahl
Layer
„Fördergebiet“ die für den Förderungsantrag gewählten
Gebietsgrenzen auf NUTS-3-Ebene
werden im Kartenausschnitt aus- /
eingeblendet
„Gemeindegrenzen“ die für den Förderungsantrag gewählten
Gebietsgrenzen auf Gemeinde-Ebene
werden im Kartenausschnitt aus- /
eingeblendet
„Infrastruktur“ alle bisher eingezeichneten Technik-
Varianten (bspw. Hausanschluss,
Bestand, Mitnutzung, Mitverlegung und
Neuverlegung) werden im
Kartenausschnitt aus- / eingeblendet.
Die zu gehörigen Farben zu den
verschiedenen Techniken sind in der
Legende ersichtlich.
„Gesamte Förderfläche“ die definierten Förderflächen werden im
Kartenausschnitt als Raster aus- /
eingeblendet.
Die Rasterinformation wird erst ab einem
bestimmten Auflösungsgrad sichtbar.
„Auswahlmenü - Hintergrundkarte“
Eine der angebotenen Hintergrundkarten
wird im Teilbereich „Karte“ hinterlegt.
„Auswahlschieber – A-Symbol“
die Transparenz von Text-Objekten im
Kartenausschnitt wird verändert
„Auswahlschieber – Globus-Symbol“
die Transparenz der Hintergrundkarte im
Kartenausschnitt wird verändert
Werkzeuge
„Navigieren“ Das Navigieren innerhalb des
Kartenausschnitt mittels gedrückter linker
Maustaste und Zeiger ist aktiv
„Punkte hinzufügen“ Punkte können im Kartenausschnitt auf
der ausgewählten Position gesetzt
werden.
Als Voraussetzung ist die betreffende
Technik auszuwählen.
Das Betätigen der linken Maustaste setzt
jeweils einen Punkt.
Das unmittelbare Betätigen von

WebGIS-Anwendung - BBA2020_Access – Lfd.Nr. 0004
20
„Aktualisieren“ nach der Positionierung
speichert eine eingegebene
Bezeichnung (Default: „_NEU“)
„Linien hinzufügen“ Linien können im Kartenausschnitt auf
der ausgewählten Position gesetzt
werden.
Als Voraussetzung ist die betreffende
Technik auszuwählen.
Ein erstmaliges Betätigen der linken
Maustaste definiert den Anfangs-, jede
weitere Betätigung einen Stütz- und ein
Doppelklick den Endpunkt der Linie.
Das unmittelbare Betätigen von
„Aktualisieren“ nach der Positionierung
speichert eine eingegebene
Bezeichnung.
„Bearbeiten – Aktualisieren“ Die geographische Lage bzw.
Bezeichnung eines ausgewählten
Objektes im Kartenausschnitt (Punkt
bzw. Linie) kann verändert werden.
Als Voraussetzung ist die betreffende
Technik auszuwählen.
Das zu bearbeitende Objekt ist im
Kartenausschnitt per Mausklick
auszuwählen. Die Lage und / oder
Bezeichnung des Objektes kann nun
verändert werden.
Das unmittelbare Betätigen von
„Aktualisieren“ speichert die Änderungen
des jeweiligen Objektes.
„Bearbeiten – Löschen“ Das ausgewählte Objekt (Punkt bzw.
Linie) im Kartenausschnitt kann gelöscht
werden.
Als Voraussetzung ist die betreffende
Technik auszuwählen.
Das zu bearbeitende Objekt ist im
Kartenausschnitt per Mausklick
auszuwählen.
Das unmittelbare Betätigen von
„Löschen“, löscht das gewählte Objekt.
Das folgende Betätigen von

WebGIS-Anwendung - BBA2020_Access – Lfd.Nr. 0004
21
„Aktualisieren“, aktualisiert die
Darstellungen im Kartenausschnitt.
Optionen beim Bearbeiten
„Stützpunkte hinzufügen“ ermöglicht im „Bearbeitungsmodus“ das
Hinzufügen von zusätzlichen
Stützpunkten (auf einer Linie zwischen
zwei bestehenden Punkten) um die
Geometrie einer Linie (z.B. bessere
Anpassung an einen Straßenverlauf)
feiner abzustimmen. Erkenntlich sind
diese zusätzlichen Stützpunkte an der
helleren Farbe.
„Karte verschieben erlauben“ Ermöglicht im „Bearbeitungsmodus“ das
Verschieben der Karte im
Kartenausschnitt bei gedrückter linker
Maustaste ohne dabei einen
zusätzlichen Punkt auf der Karte zu
setzen.
„Punkte snappen“ Bei Zeichnen einer Linie wird der
Linienbeginn bzw. das –ende mittig mit
einem bestehenden Punkt verbunden.
„Linien snappen“ ähnlich wie Punkte snappen aber der
Endpunkt befindet sich genau auf einer
Linie. Damit sind komplett geschlossene
Linienzüge möglich.
„Neue Punkte: Adresse auflösen“ Bei der Funktion wird automatisch die
zugehörige Adresse eingeblendet und
gespeichert
Karte
Die Zoom-Funktion ermöglich bei
Betätigung ein Hinein- bzw. Hinaus-
zoomen innerhalb des
Kartenausschnitts.
Lädt die gesamte Geometrie aus der
Datenbank neu.
Vergrößert die Karte so, dass alle ihre
Geometrieobjekte angezeigt werden.
Vergrößert die Karte auf das ganze
Fördergebiet.
Technik
„Bestand“ Diese Auswahl umfasst alle Linien-
sowie Punkt-Objekte von Infrastrukturen
im eigenen Bestand (ausgenommen
davon sind bestehende Zugangspunkte
im eigenen Bestand wie POP_Bestand
und POP_neu, diese sind in einer
eigenen Verlegungskategorie
festzulegen)
„Hausanschluss“ Diese Auswahl umfasst alle Linien-
sowie Punkt-Objekte von mitgenutzten
Infrastrukturen (ausgenommen davon
sind Zugangspunkte wie POP_Bestand
und POP_neu, diese sind in einer
eigenen Verlegungskategorie

WebGIS-Anwendung - BBA2020_Access – Lfd.Nr. 0004
22
festzulegen)
„Mitnutzung“ Diese Auswahl umfasst alle Linien-
sowie Punkt-Objekte von mitverlegten
Infrastrukturen (ausgenommen davon
sind Zugangspunkte wie POP_Bestand
und POP_neu, diese sind in einer
eigenen Verlegungskategorie
festzulegen)
„Mitverlegung“ Linien- sowie Punkt-Objekte von
mitverlegten Infrastrukturen
(ausgenommen davon sind
Zugangspunkte wie POP_Bestand und
POP_neu, diese sind in einer eigenen
Verlegungskategorie festzulegen)
„Neuverlegung“ Diese Auswahl umfasst alle Linien-
sowie Punkt-Objekte von neuverlegten
Infrastrukturen (ausgenommen davon
sind Zugangspunkte wie POP_Bestand
und POP_neu, diese sind in einer
eigenen Verlegungskategorie
festzulegen)
„POP_Bestand“ Diese Auswahl umfasst alle Punkt-
Objekte von bestehenden
Zugangspunkten sowohl im eigenen wie
auch fremden Bestand auf Basis der
Definitionen des Standardangebots
„POP_neu“ Diese Auswahl umfasst alle Punkt-
Objekte von neu zu errichtenden
Zugangspunkten auf Basis der
Definitionen des Standardangebots Tabelle 2: Aufstellung der Funktionen für die Teilbereiche „Technik“, „Werkzeuge“ und „Layer“ unter „Infrastruktur erfassen“ (Quelle: bmvit)
Nach Anwahl von „Zurück“ erfolgt in jedem der nachstehend gezeigten Fenster der Rückstieg zur Einstiegsseite der
WebGIS-Anwendung.
Mit der Zoom-Funktion innerhalb des Kartenausschnitts sowie über die Ortssuchfunktion ist es möglich direkt zu einem
gesuchten Ort zu gelangen – siehe das Beispiel aus Abbildung 11 der Gemeinde „Preßguts in der Steiermark“.

WebGIS-Anwendung - BBA2020_Access – Lfd.Nr. 0004
23
Abbildung 11: Ortsauswahl über die Suchfunktion (Quelle: bmvit, WebGIS-Anwendung)
Innerhalb des Teilbereiches „Layer“ lassen sich über das „Auswahlmenü – Hintergrundkarte“ verschiedene
Hintergrundkarten zur geänderten grafischen Darstellung der gezeigten Karte im Kartenausschnitt auswählen – siehe
Abbildung 12 und Abbildung 13.
Abbildung 12: Darstellung der geografischen Karte bei Auswahl von "basemap.at" (Quelle: bmvit, WebGIS-Anwendung)
Erfolgt die Verlegung von Infrastrukturen (Anm.: in Form von Punkt oder Linienobjekten) durch Grünflächen oder auf
Feldwegen, so ist eine geeignetere Darstellungsform mittels „Auswahlmenü – Hintergrundkarte“ mit „basemap.at
Orthofoto“ möglich - siehe nachstehende Abbildung. Diese bietet eine Ansicht ähnlich einer Satellitenbilddarstellung.
Abbildung 13: Darstellung der geografischen Karte bei Auswahl von "basemap.at Orthofoto" (Quelle: bmvit, WebGIS-Anwendung)

WebGIS-Anwendung - BBA2020_Access – Lfd.Nr. 0004
24
Schritt 2a) Einzeichnen der Punkt-Objekte neu zu errichtender Zugangspunkte15
Anmerkung:
Zugangspunkte bzw. POPs16
sind Örtlichkeiten an denen Dritten der Zugang zu den Infrastrukturen auf Basis der
Definitionen des Standardangebotes ermöglicht wird.
Punkt-Objekte sind stets als solche einzutragen und bspw. nicht als Kreise.
Um die geografischen Informationen über die neu zu errichtende(n) Zugangspunkt(e) (Anm.: wie bspw. „Ortszentrale(n)“,
„POPs“) festzulegen, sind die Schritte laut Tabelle 3 erforderlich. Abbildung 14 bietet eine grafische Darstellung anhand
eines Musterbeispiels.
Schritt Teilbereich Zu setzende Aktion Voraussetzungen
1 Technik Auswahl der Variante „POP_neu“ im
Teilbereich „Technik“
Verlegungsart „POP_neu“ in Schritt 1:
„Technik erfassen“ definiert
2 Werkzeuge Auswahl der Funktion „Punkte
hinzufügen“
keine
3 Karte Punkt mittels Maus-Zeiger auf der
angezeigten Karte setzen
keine
4 Werkzeuge Optionale Beschriftung in Feld
„Bezeichnung“ von „_NEU“ auf die
gewünschte Bezeichnung ändern
(bspw. POP_neu oder Ortszentrale)
keine
5 Werkzeuge Auswahlfeld „Aktualisieren“ zur
Speicherung der Änderung drücken
keine
Tabelle 3: Abfolge von Schritt 2a) Einzeichnen neu zu errichtender Zugangspunkte (Quelle: bmvit)
Die nachstehende Abbildung fügt im Kartenausschnitt ein Punkt-Objekt eines neu zu errichtenden Zugangspunkts
repräsentativ für eine Ortszentrale bzw. POP17
mit händisch eingetragener Bezeichnung „POP_neu“ hinzu.
15 Zugangspunkt(e) verstehen sich im Sinne der Sonderrichtlinie sowie des Bewertungshandbuchs als jene Örtlichkeiten an
denen Dritte der Zugang zu den Infrastrukturen auf Basis der Definitionen des Standardangebotes gegeben wird 16
POP – engl. „Point-of-Presence“ oder Standort der Ortszentrale, Synonym für Zugangspunkt 17
POP – engl. „Point-of-Presence“ oder Standort der Ortszentrale, Synonym für Zugangspunkt

WebGIS-Anwendung - BBA2020_Access – Lfd.Nr. 0004
25
Abbildung 14: Schritt 2a) Einzeichnen eines neu zu errichtenden Zugangspunktes als Ortszentrale/POP_neu (Quelle: bmvit, WebGIS-Anwendung)
Wird die Bezeichnung, standardmäßig vorgegeben mit „_NEU“, nachträglich geändert, so ist für deren dauerhafte Speicherung unmittelbar nach Eingabe der neuen Bezeichnung die Schaltfläche „Aktualisieren“ auszuwählen.

WebGIS-Anwendung - BBA2020_Access – Lfd.Nr. 0004
26
Schritt 2b) Einzeichnen der Punkt- sowie Linien-Objekte von Infrastrukturen im Bestand
Um die geplanten Ausbauvorhaben in den Förderungsgebieten an ein bereits existierendes Bestandsnetz anzubinden
und diese somit in ein überregionales Konzept zu integrieren und aktivieren, sind entsprechende Details der
Bestandsinfrastrukturen in der WebGIS-Anwendung einzugeben. Darunter verstehen sich alle bereits bestehenden
Punkt- (wie bspw. Ortszentrale(n), Zugangspunkt(e), Faserverteiler, etc.) wie auch Linien-Objekte (bspw.
Zubringer/Backhaul, Hauptkabel/Feeder, Hauseinführungskabel/Drop, etc.) im Ausmaß des zu beantragenden
Ausbauprojektes.
Anmerkung:
Diese Anbindungsdetails erstrecken sich auf geografische Bereiche innerhalb wie auch außerhalb von
Förderungsgebieten und sind repräsentativ in beiden einzutragen.
Mitgenutzte Zugangspunkte (Anm.: von Dritten bereitgestellt) sind hier anzuführen. Besonderes Augenmerk ist auf
die Wahl des korrekten Typs der Verlegungsart zu legen (bspw. „POP-Bestand“ versus „Netz-Bestand“).
Punkt-Objekte sind stets als solche einzutragen und bspw. nicht als Kreise.
Um die Informationen über die Anbindung an das Bestandsnetz festzulegen, sind die Schritte laut
Schritt Teilbereich Zu setzende Aktion Voraussetzungen
1 Technik Auswahl der Variante „POP-Bestand“ im
Teilbereich „Technik“
Verlegungsart „POP-Bestand“ in Schritt
1: „Technik erfassen“ definiert
2 Werkzeuge Auswahl der Funktion „Punkte
hinzufügen“
keine
3 Karte Punkt-Objekt mittels Maus-Zeiger auf
der angezeigten Karte setzen
keine
4 Werkzeuge Optionale Beschriftung in Feld
„Bezeichnung“ von „_NEU“ auf die
gewünschte Bezeichnung ändern
(bspw. POP_Bestand für die Nutzung
eigener Zugangspunkte oder
POP_Betreibername bei Mitnutzung
eines fremden Zugangspunktes)
keine
5 Werkzeuge Auswahlfeld „Aktualisieren“ zur
Speicherung der Änderung drücken
Keine
6 Technik Auswahl der Variante „Bestand“ im
Teilbereich „Technik“
Verlegungsart „Netz-Bestand“ in Schritt 1:
„Technik erfassen“ definiert
7 Werkzeuge Auswahl der Funktion „Linien
hinzufügen“
keine
8 Karte Mittels Zeiger auf der angezeigten Karte
Start und Endpunkte des Linien-
Objektes setzen
keine
9 Werkzeuge Optionale Beschriftung in Feld
„Bezeichnung“ von „_NEU“ auf die
gewünschte Bezeichnung ändern
keine
10 Werkzeuge Auswahlfeld „Aktualisieren“ zur
Speicherung der Änderung drücken
Keine
11 Werkzeuge Auswahl der Funktion „Punkt
hinzufügen“
keine
12 Karte Punkt-Objekt mittels Zeiger auf der
angezeigten Karte einsetzen
keine
13 Werkzeuge Optionale Beschriftung in Feld
„Bezeichnung“ von „_NEU“ auf die
gewünschte Bezeichnung ändern
keine
14 Werkzeuge Auswahlfeld „Aktualisieren“ zur Keine

WebGIS-Anwendung - BBA2020_Access – Lfd.Nr. 0004
27
Speicherung der Änderung drücken
Tabelle 4 erforderlich. Abbildung 15 und Abbildung 16 bietet eine grafische Darstellung anhand eines Musterbeispiels.
Schritt Teilbereich Zu setzende Aktion Voraussetzungen
1 Technik Auswahl der Variante „POP-Bestand“ im
Teilbereich „Technik“
Verlegungsart „POP-Bestand“ in Schritt
1: „Technik erfassen“ definiert
2 Werkzeuge Auswahl der Funktion „Punkte
hinzufügen“
keine
3 Karte Punkt-Objekt mittels Maus-Zeiger auf
der angezeigten Karte setzen
keine
4 Werkzeuge Optionale Beschriftung in Feld
„Bezeichnung“ von „_NEU“ auf die
gewünschte Bezeichnung ändern
(bspw. POP_Bestand für die Nutzung
eigener Zugangspunkte oder
POP_Betreibername bei Mitnutzung
eines fremden Zugangspunktes)
keine
5 Werkzeuge Auswahlfeld „Aktualisieren“ zur
Speicherung der Änderung drücken
Keine
6 Technik Auswahl der Variante „Bestand“ im
Teilbereich „Technik“
Verlegungsart „Netz-Bestand“ in Schritt 1:
„Technik erfassen“ definiert
7 Werkzeuge Auswahl der Funktion „Linien
hinzufügen“
keine
8 Karte Mittels Zeiger auf der angezeigten Karte
Start und Endpunkte des Linien-
Objektes setzen
keine
9 Werkzeuge Optionale Beschriftung in Feld
„Bezeichnung“ von „_NEU“ auf die
gewünschte Bezeichnung ändern
keine
10 Werkzeuge Auswahlfeld „Aktualisieren“ zur
Speicherung der Änderung drücken
Keine
11 Werkzeuge Auswahl der Funktion „Punkt
hinzufügen“
keine
12 Karte Punkt-Objekt mittels Zeiger auf der
angezeigten Karte einsetzen
keine
13 Werkzeuge Optionale Beschriftung in Feld
„Bezeichnung“ von „_NEU“ auf die
gewünschte Bezeichnung ändern
keine
14 Werkzeuge Auswahlfeld „Aktualisieren“ zur
Speicherung der Änderung drücken
Keine
Tabelle 4: Abfolge von Schritt 2b) Einzeichnen der Anbindung an das Bestandsnetz (Quelle: bmvit)
Die nachstehende Abbildung fügt im Kartenausschnitt in grüner Farbe einen (Übergabe-)Punkt sowie eine Zubringerlinie
repräsentativ für eine „Anbindung an das Bestandsnetz“ hinzu. Durch den Übergabepunkt sowie die Zubringerlinie
integriert sich die Versorgung der Gebäude bzw. Wohnsitze in ein überregionales Konzept.

WebGIS-Anwendung - BBA2020_Access – Lfd.Nr. 0004
28
Abbildung 15: Schritt 2b) Einzeichnen eines Zugangspunktes des Bestandsnetzes (Quelle: bmvit, WebGIS-Anwendung)
Abbildung 16: Schritt 2b) Einzeichnen der Anbindung an das Bestandsnetz (Quelle: bmvit, WebGIS-Anwendung)
Wird die Bezeichnung, standardmäßig vorgegeben mit „_NEU“, nachträglich geändert, so ist für deren dauerhafte
Speicherung unmittelbar nach Eingabe der neuen Bezeichnung die Schaltfläche „Aktualisieren“ auszuwählen.
Schritt 2c) Einzeichnen der Punkt-Objekte von Infrastrukturen bei Mitnutzung bzw. Mitverlegung
Um die Anfangs- wie End-Punkte bei geografischer Strecken- / Linienführung über mit zu nutzende bzw. mit zu
verlegende Infrastrukturen festzulegen, sind die Schritte laut Tabelle 5 erforderlich. Abbildung 17 bietet eine grafische
Darstellung anhand eines Musterbeispiels.

WebGIS-Anwendung - BBA2020_Access – Lfd.Nr. 0004
29
Anmerkung:
Diese Anbindungsdetails erstrecken sich auf geografische Bereiche innerhalb wie auch außerhalb von
Förderungsgebieten und sind repräsentativ in beiden einzutragen.
Besonderes Augenmerk ist auf die Wahl des korrekten Typs der Verlegungsart zu legen (bspw. „Netz-Mitnutzung“
versus „Netz-Mitverlegung“).
Zugangspunkte sind in einem anderen – eigenständigen – Schritt festzulegen.
Punkt-Objekte sind stets als solche einzutragen und bspw. nicht als Kreise.
Dabei ist zu beachten dass eigene bestehende sowie fremde – mitgenutzte – Zugangspunkte in „Schritt 2b) Einzeichnen
der Punkt- sowie Linien-Objekte von Infrastrukturen im Bestand“ anzugeben sind.
Zur besseren Erkennbarkeit ist es empfehlenswert den Anfang- wie Endpunkt vor dem Einzeichnen von Linien-Objekten,
wie im nachfolgenden Schritt 2d) erklärt, zu definieren.
Schritt Teilbereich Zu setzende Aktion Voraussetzungen
1 Technik Auswahl der Variante „Mitnutzung“ oder
„Mitverlegung“ im Teilbereich „Technik“
Verlegungsart „Netz-Mitnutzung“ oder
„Netz-Mitverlegung“ in Schritt 1:
„Technik erfassen“ definiert
2 Werkzeuge Auswahl der Funktion „Punkte
hinzufügen“
keine
3 Karte Punkt mittels Maus-Zeiger auf der
angezeigten Karte setzen
Keine
4 Werkzeuge Optionale Beschriftung in Feld
„Bezeichnung“ von „_NEU“ auf die
gewünschte Bezeichnung ändern
(bspw. Faserverteiler)
keine
5 Werkzeuge Auswahlfeld „Aktualisieren“ zur
Speicherung der Änderung drücken
keine
Tabelle 5: Abfolge von Schritt 2c) Einzeichnen bestehender Infrastrukturen bei Mitnutzung und Mitverlegung (Quelle: bmvit)
Die nachstehende Abbildung fügt im Kartenausschnitt Punkte im Sinne von Anfangs- und Endpunkten mitgenutzter und / oder mitverlegter Linien hinzu.

WebGIS-Anwendung - BBA2020_Access – Lfd.Nr. 0004
30
Abbildung 17: Schritt 2c) Einzeichnen bestehender Infrastrukturen bei Mitnutzung und Mitverlegung (Quelle: bmvit, WebGIS-Anwendung)
Wird die Bezeichnung, standardmäßig vorgegeben mit „_NEU“, nachträglich geändert, so ist für deren dauerhafte
Speicherung unmittelbar nach Eingabe der neuen Bezeichnung die Schaltfläche „Aktualisieren“ auszuwählen.
Schritt 2d) Einzeichnen der Linien-Objekte von Infrastrukturen bei Mitnutzung bzw. Mitverlegung
Anmerkung:
Diese Anbindungsdetails erstrecken sich auf geografische Bereiche innerhalb wie auch außerhalb von
Förderungsgebieten und sind repräsentativ in beiden einzutragen.
Besonderes Augenmerk ist auf die Wahl des korrekten Typs der Verlegungsart zu legen (bspw. „Netz-Mitnutzung“
versus „Netz-Mitverlegung“).
Um die geografische Strecken- / Linienführung über mit zu nutzende bzw. mit zu verlegende Infrastrukturen
abschließend festzulegen, sind die Schritte laut Tabelle 6 erforderlich. Abbildung 18 bietet eine grafische Darstellung
anhand eines Musterbeispiels.
Schritt Teilbereich Zu setzende Aktion Voraussetzungen
1 Technik Auswahl der Variante „Mitnutzung“ oder
„Mitverlegung“ im Teilbereich „Technik“
Verlegungsart „Netz-Mitnutzung“ oder
„Netz-Mitverlegung“ in Schritt 1:
„Technik erfassen“ definiert
2 Werkzeuge Auswahl der Funktion „Linien
hinzufügen“
keine
3 Karte Mittels Maus-Zeiger auf der angezeigten
Karte Start und Endpunkte setzen
keine
4 Werkzeuge Optionale Beschriftung in Feld
„Bezeichnung“ von „_NEU“ auf die
gewünschte Bezeichnung ändern
keine
5 Werkzeuge Auswahlfeld „Aktualisieren“ zur
Speicherung der Änderung drücken
keine
Tabelle 6: Abfolge von Schritt 2d) Einzeichnen bestehender Infrastrukturen bei Mitnutzung und Mitverlegung (Quelle: bmvit)
Die nachstehende Abbildung fügt im Kartenausschnitt eine Linie zwischen einem bereits im vorherigen Schritt definierten
Anfangs- und Endpunkt hinzu.

WebGIS-Anwendung - BBA2020_Access – Lfd.Nr. 0004
31
Abbildung 18: Schritt 2d) Einzeichnen bestehender Infrastrukturen bei Mitnutzung und Mitverlegung (Quelle: bmvit, WebGIS-Anwendung)
Wird die Bezeichnung, standardmäßig vorgegeben mit „_NEU“, geändert, so ist unmittelbar nach Eingabe der neuen
Bezeichnung „Aktualisieren“ auszuwählen.
Schritt 2e) Einzeichnen der Linien-Objekte neu zu errichtender Infrastrukturen
Um die geografische Strecken- / Linienführung über neu zu errichtende Infrastrukturen festzulegen (bspw.
Grabungsstrecken), sind die Schritte laut Tabelle 7 erforderlich. Abbildung 19 bietet eine grafische Darstellung anhand
eines Musterbeispiels.
Anmerkung:
Diese Anbindungsdetails erstrecken sich auf geografische Bereiche innerhalb wie auch außerhalb von
Förderungsgebieten und sind repräsentativ in beiden einzutragen.
Besonderes Augenmerk ist auf die Wahl des korrekten Typs der Verlegungsart zu legen.
Entgegen der obenstehenden Beschreibungen wird im nachstehenden Beispiel das Linie-Objekt ohne vorher definierte
Anfangs- sowie Endpunkt eingezeichnet. Wichtig dabei ist, dass im Teilbereich „Werkzeuge“ unter „Optionen beim
Bearbeiten“ die Funktion „Linien snappen“ aktiviert wurde. Diese ermöglicht das direkte Verbinden von Anfangs- oder
Endpunkt der neuen Linie mit einer bereits vorhandenen Linie.
Schritt Teilbereich Zu setzende Aktion Voraussetzungen
1 Technik Auswahl der Variante „Neuverlegung“
im Teilbereich „Technik“
Verlegungsart „Netz-Neuverlegung““ in
Schritte 1: „Technik erfassen“ definiert
2 Werkzeuge Auswahl der Funktion „Linien
hinzufügen“
keine
3 Karte Mittels Maus-Zeiger auf der angezeigten
Karte Start und Endpunkte setzen
keine
4 Werkzeuge Optionale Beschriftung in Feld
„Bezeichnung“ von „_NEU“ auf die
gewünschte Bezeichnung ändern
keine
5 Werkzeuge Auswahlfeld „Aktualisieren“ zur
Speicherung der Änderung drücken
keine
Tabelle 7: Abfolge von Schritt 2e) Einzeichnen von Linien neu zu errichtender Infrastrukturen (Quelle: bmvit)
Die nachstehende Abbildung fügt im Kartenausschnitt eine Linie über neu zu errichtende Infrastrukturen hinzu.

WebGIS-Anwendung - BBA2020_Access – Lfd.Nr. 0004
32
Abbildung 19: Schritt 2e) Einzeichnen von Linien neu zu errichtender Infrastrukturen (Quelle: bmvit, WebGIS-Anwendung)
Anmerkung:
Linien-Objekte als Verbindungselemente vom Dropkabel zur jeweiligen Grundstücksgrenze sind je nach
Anwendung als Neuverlegung, Mitnutzung oder Mitverlegung einzutragen.

WebGIS-Anwendung - BBA2020_Access – Lfd.Nr. 0004
33
Schritt 2f) Einzeichnen der Punkt-Objekte neu zu errichtender Infrastrukturen
Anmerkung:
Diese Anbindungsdetails erstrecken sich auf geografische Bereiche innerhalb wie auch außerhalb von
Förderungsgebieten und sind repräsentativ in beiden einzutragen.
Besonderes Augenmerk ist auf die Wahl des korrekten Typs der Verlegungsart zu legen (Neuverlegung).
Zugangspunkte sind in einem anderen – eigenständigen – Schritt festzulegen.
Punkt-Objekte sind stets als solche einzutragen und bspw. nicht als Kreise.
Um die geografischen Informationen über neu zu errichtender Infrastrukturen wie bspw. Faserverteiler als Punkt-Objekte
festzulegen, sind die Schritte laut Tabelle 8 erforderlich. Abbildung 20 bietet eine grafische Darstellung anhand eines
Musterbeispiels.
Schritt Teilbereich Zu setzende Aktion Voraussetzungen
1 Technik Auswahl der Variante „Neuverlegung“
im Teilbereich „Technik“
Verlegungsart „Netz-Neuverlegung“ in
Schritt 1: „Technik erfassen“ definiert
2 Werkzeuge Auswahl der Funktion „Punkte
hinzufügen“
keine
3 Optionen
beim
Bearbeiten
„Neue Punkte: Adresse auflösen“
aktivieren
keine
4 Karte Punkt mittels Maus-Zeiger auf der
angezeigten Karte setzen
keine
5 Werkzeug Optionale Beschriftung in Feld
„Bezeichnung“ auf die gewünschte
Bezeichnung ändern (bspw. FV mit
fortlaufender Nummer der aufgelösten
Adresse voranstellen)
6 Werkzeuge Auswahlfeld „Aktualisieren“ zur
Speicherung der Änderung drücken
keine
Tabelle 8: Abfolge von Schritt 2f) Einzeichnen von Punkten neu zu errichtender Infrastrukturen (Faserverteiler) (Quelle: bmvit)
Die nachstehende Abbildung fügt im Kartenausschnitt ein Punkt-Objekt repräsentativ für einen neu zu errichtenden
Faserverteiler hinzu.

WebGIS-Anwendung - BBA2020_Access – Lfd.Nr. 0004
34
Abbildung 20: Schritt 2f) Einzeichnen von Punkten neu zu errichtender Infrastrukturen (Faserverteiler) (Quelle: bmvit, WebGIS-Anwendung)
Wird die Bezeichnung, standardmäßig vorgegeben mit „_NEU“, nachträglich geändert, so ist für deren dauerhafte
Speicherung unmittelbar nach Eingabe der neuen Bezeichnung die Schaltfläche „Aktualisieren“ auszuwählen.

WebGIS-Anwendung - BBA2020_Access – Lfd.Nr. 0004
35
Schritt 2g) Bearbeiten bzw. Löschen von eingezeichneten Punkt- und Linien-Objekten
Anmerkung:
Die WebGIS-Anwendung bietet keine Funktion zur Wiederherstellung des Standes vor den durchgeführten
Änderungen an.
Besonderes Augenmerk ist auf die Auswahl des korrekten Typs der Verlegungsart, vor der Veränderung der
eingezeichneten Punkt- und Linien-Objekten, zu legen.
Um die bestehenden geografischen Informationen zu bearbeiten bzw. zu löschen, sind die Schritte laut Tabelle 9
erforderlich. Abbildung 21 bis Abbildung 23 bieten eine grafische Darstellung anhand eines Musterbeispiels.
Schritt Teilbereich Zu setzende Aktion Voraussetzungen
1 Technik Auswahl der zu bearbeitenden Variante
im Teilbereich „Technik“
Entsprechende Verlegungsart in Schritt
1: „Technik erfassen“ auswählen
2 Werkzeuge Auswahl der Funktion „Bearbeiten“ keine
3 Karte Punkt oder Linie mittels Zeiger auf der
angezeigten Karte markieren (Anm.: die
Farbe des markierten Objekts ändert
sich)
keine
4 Karte Löschen - durch Auswahl der
Schaltfläche „Löschen“ bestätigen
Bearbeiten, mittels Mauszeiger auf
gewünschte Position verschieben und
mit Klick der linken Maustaste quittieren
(z.B. Verschieben von Punkten oder
Ändern von Linienführungen)
keine
Tabelle 9: Abfolge von Schritt 2g) Bearbeiten bzw. Löschen von eingezeichneten Punkten und Linien (Quelle: bmvit)
Die nachstehenden Abbildungen zeigen ein Bearbeiten bzw. Löschen von Punkt- bzw. Linienobjekten im
Kartenausschnitt. Voraussetzung für das korrekte Bearbeiten bzw. Löschen ist die Auswahl der zu bearbeitenden bzw.
löschenden Variante im Teilbereich „Technik“. Danach wird der Bearbeitungsmodus im Teilbereich „Werkzeuge“ mit
Auswahl von „Bearbeiten“ aktiviert. Das zu bearbeitende bzw. löschende Objekt (Punkt oder Linie) kann nun im
Kartenausschnitt per Mausklick ausgewählt werden.

WebGIS-Anwendung - BBA2020_Access – Lfd.Nr. 0004
36
Abbildung 21: Schritt 2g) Bearbeiten bzw. Löschen von eingezeichneten Punkten und Linien Teil I. (Quelle: bmvit, WebGIS-Anwendung)
Markierte Punkte oder Linien können nun in ihrer Lage im Kartenausschnitt durch Verschieben verändert – siehe
nachstehende Abbildung - oder mit Anwahl von „Löschen“ im Teilbereich „Werkzeuge“ endgültig gelöscht werden.
Abbildung 22: Schritt 2h) Bearbeiten bzw. Löschen von eingezeichneten Punkten und Linien Teil II. (WebGIS-Anwendung)
Das Ergebnis nach Verschieben ist nachstehend dargestellt.
Abbildung 23: Schritt 2h) Bearbeiten bzw. Löschen von eingezeichneten Punkten und Linien Teil III. (Quelle: bmvit, WebGIS-Anwendung)
Schritt 3: „Gebiete erfassen“
Die Auswahl „Gebiete erfassen“ (anwählbar auf der Einstiegsseite der WebGIS-Anwendung) ermöglicht mittels eines
spezifischen webbrowser-basierten Editors (Anm.: mit der Bezeichnung„Gebiete bearbeiten“) die Eingabe von GIS-
Daten zu den geplanten Versorgungen des Ausbauprojekts sowohl innerhalb wie auch außerhalb der
Förderungsgebiete. In diesem Schritt können ausschliesslich Flächen-Objekte auf Basis von 100x100m-Rasterzellen der
geplanten Versorgungen durch die zuvor festgelegten Infrastrukturen definiert werden. Grundvoraussetzung für die
folgenden Eingaben sind zuvor erstellte Technikvarianten unter Punkt „Technik festlegen“.

WebGIS-Anwendung - BBA2020_Access – Lfd.Nr. 0004
37
Abbildung 24: Einstiegsseite der WebGIS-Anwendung (Quelle: bmvit, WebGIS-Anwendung)
Nach Aufruf der Seite wird das bereits zuvor im FFG-eCall-System ausgewählte Förderungsgebiet auf NUTS-3-Ebene
angezeigt – siehe nachstehenden Kartenausschnitt der linken Bildschirmseite. Das editierbare Gebiet ist dabei auf diese
Grenzen eingeschränkt.
Die Anzeige des Editors „Gebiete bearbeiten“ im Browserfenster ist in mehrere funktionale (Teil-)Bereiche unterteilt.
Diese erfüllen dabei die folgenden Aufgaben:
Teilbereich „Karte“: dieser dient zur grafischen Darstellung und Bearbeitung geografischer Daten des
Förderungsantrags und bietet weitere Funktionen wie Zoomen, etc..
Teilbereich „Technik“: mit diesem wird eine der in Schritt 1: „Technik festlegen“ erstellten Technikvariante zur
weiteren Bearbeitung ausgewählt. Erst nach der Auswahl einer Technikvariante werden die jeweiligen
Bearbeitungsfunktionen im Teilbereich „Werkzeuge“ eingeblendet.
Teilbereich „Werkzeuge“: dieser bietet eine Übersicht der verschiedenen Bearbeitungsfunktionen für die vorher
im Teilbereich „Technik“ ausgewählte Technikvariante an. Die detailierte Beschreibung erfolgt in den
untenstehenden Kapiteln.
Teilbereich „Layer“: mittels der Auswahlmöglichkeiten dieses Teilbereiches können verschiedene
Zusatzinformationen innerhalb des Teilbereichs „Karte“ ein- bzw. ausgeblendet werden. Durch Auswahl der
jeweiligen Überschrift mit der linken Maustaste wird die Anzeige aktiviert und gleichzeitig grün hinterlegt. Eine
nochmalige Auswahl deaktiviert die Anzeige wieder. Die detailierte Beschreibung erfolgt in den untenstehenden
Kapiteln
Weiters befindet sich im oberen Fensterbereich eine „Titelleiste“ mit Funktionen wie der Adresssuche, der Import-
/Exportfunktion, der Funktion „Löschen aller Einträge“ sowie der Schaltfläche „Zurück“ um auf die Einstiegsseite des
WebGIS-Gutachterportals zurückzugelangen.

WebGIS-Anwendung - BBA2020_Access – Lfd.Nr. 0004
38
Abbildung 25: WebGIS-Anwendungsseite - "Gebiete erfassen" (Quelle: bmvit, WebGIS-Anwendung)
Im oberen Bereich der Anzeige befindet sich die Titelleiste welche weitere Menüs der „Datei-“, „Such-„, „Bedienungs-„
und „Seitenrückkehr-Funktion“ bereitstellt.
Nach Anwahl von „Zurück“ erfolgt in jedem der nachstehend gezeigten Fenster der Rückstieg zur Einstiegsseite der
WebGIS-Anwendung.
Die bereitgestellten Funktionen des jeweiligen Teilbereichs werden anhand der nachstehenden Tabelle aufgelistet und
beschrieben.
Teilbereich Titel Funktionsbeschreibung bei Anwahl
Technik
Das Dropdown-Fenster bietet die Auswahl
einer der zuvor erstellten Varianten der
Kategorie „Technik“ um deren Details im
Teilbereich „Karte“ darzustellen
Layer
„Fördergebiet“ die für den Förderungsantrag gewählten
Gebietsgrenzen auf NUTS-3-Ebene

WebGIS-Anwendung - BBA2020_Access – Lfd.Nr. 0004
39
werden im Kartenausschnitt aus- /
eingeblendet
„Gemeindegrenzen“ die für den Förderungsantrag gewählten
Gebietsgrenzen auf Gemeinde-Ebene
werden im Kartenausschnitt aus- /
eingeblendet
„Infrastruktur“ Die eingezeichneten Punkt- und
Linienobjekte aller Varianten der
Technikkategorie „Verlegungsart“ (bspw.
Hausanschluss, Bestand, Mitnutzung,
Mitverlegung und Neuverlegung) werden
im Kartenausschnitt aus- / eingeblendet.
Die zugehörigen Farben zu den
verschiedenen Techniken sind in der
Legende ersichtlich.
„Dubletten (Mehrfachauswahl
Fördergebiete)“
die Markierung überlappend eingetragener
Versorgungen aus den Varianten der
Kategorie „Technik“ – „Gebiete erfassen“.
Dies ist nur bei einem Datenupload mittels
Textfile relevant
„Ausgewählte Förderflächen“ die eingezeichneten Versorgungsflächen
aller Varianten der Kategorie „Technik“
innerhalb der Förderungsgebiete werden
in farblicher Markierung laut Legende aus-
/ eingeblendet
„Auswahl in NICHT-Förderflächen“ die eingezeichneten Versorgungsflächen
aller Varianten der Kategorie „Technik“
außerhalb der Förderungsgebiete werden
in farblicher Markierung laut Legende aus-
/ eingeblendet
„Gesamte Förderfläche“ die definierten Förderungsgebiete werden
im Kartenausschnitt als Raster aus- /
eingeblendet.
Die Rasterinformation wird erst ab einem
hohen Detailierungsgrad sichtbar.
„Auswahlmenü - Hintergrundkarte“
eine der angebotenen Hintergrundkarten
werden im Teilbereich „Karte“ hinterlegt
„Auswahlschieber – A-Symbol“
die Transparenz der Beschriftungen im
Kartenausschnitt wird verändert
„Auswahlschieber –
Globus-Symbol“
die Transparenz der Hintergrundkarte im
Kartenausschnitt wird verändert
Werkzeuge
Einzelauswahl von 100x100m
Rasterzellen
„Navigieren“ Das Navigieren innerhalb des
Kartenausschnitt mittels gedrückter linker
Maustaste und Zeiger ist aktiv
„Mausklick“ Punkte können im Kartenausschnitt auf

WebGIS-Anwendung - BBA2020_Access – Lfd.Nr. 0004
40
der ausgewählten Position gesetzt bzw.
entfernt werden.
Als Voraussetzung ist die betreffende
Technik auszuwählen.
Das Betätigen der linken Maustaste setzt
bzw. entfernt jeweils einen Punkt.
Auswahl von 100x100m Rasterzellen
anhand von Objekten
„Polygon“ Die Fläche eines gezeichneten
Polygonzuges wählt Flächen/Rasterzellen
im Kartenausschnitt aus
„Kreis“ Die Fläche eines gezeichneten
Kreisumfangs wählt Flächen/Rasterzellen
im Kartenausschnitt aus
„Linie“ Ein gezeichneter Linienzug wählt
Flächen/Rasterzellen im Kartenausschnitt
aus
„Rechteck“ Die Fläche eines gezeichneten Rechtecks
wählt Flächen/Rasterzellen im
Kartenausschnitt aus
„Bufferdistanz (in Meter, optional)“ Bei Eingabe einer Distanz in Metern
werden Flächen/Rasterzellen in der
Entfernung zur gezeichneten Objektart
zusätzlich ausgewählt
„Gezeichnetes Objekt wählt aus
wenn …“
a) „… das Gebiet geschnitten wird“,
oder
b) „… das Gebiet vollständig umfasst
wird“
(„Auswählen“)
Diese Funktion wählt die entsprechend
ausgewählten Flächen/Rasterzellen aus.
Die Schaltfläche ist vor der Auswahl von
Flächen/Rasterzellen innerhalb des
Kartenausschnitts zu aktivieren.
(„Löschen“)
Diese Funktion entfernt die entsprechend
ausgewählten Flächen/Rasterzellen.
Die Schaltfläche ist vor der Auswahl von
Flächen/Rasterzellen innerhalb des
Kartenausschnitts zu aktivieren.
Auswahl von 100x100m Rasterzellen
anhand des Import einer KML-Datei
„Durchsuchen“ Auswahl einer KML-Datei um deren Inhalte
als Auswahl zu importieren
„Auswahl wenn: …“ Die Auswahl legt fest ob die Objekte der
Auswahldatei die betreffenden
Flächen/Rasterzellen zur Auswahl nur
anschneiden oder vollständig umfassen
müssen.
a) „… Daten das Gebiet schneiden“
Oder
a) „… Daten das Gebiet vollständig
enthalten“
„Voransicht: Meine Daten nur
anzeigen (nichts auswählen)“
Bei Auswahl dieser Checkbox werden die
anhand der Objekte der Auswahldatei
ausgewählten Flächen/Rasterzellen nur
angezeigt, jedoch nicht ausgewählt.
Auswahl von 100x100m Rasterzellen „PLZ“ Die Auswahl aller Flächen/Rasterzellen

WebGIS-Anwendung - BBA2020_Access – Lfd.Nr. 0004
41
anhand von Postleitzahlen
innerhalb des Förderungs- und
Ausschreibungsgebiets wird anhand deren
Zugehörigkeit zur ausgewählten
Postleitzahl festgelegt.
Auswahl von 100x100m Rasterzellen
anhand einer Liste von Rasterzellen-
IDs
„Liste“ Die Auswahl von Flächen/Rasterzellen
innerhalb des Förderungs- und
Ausschreibungsgebiets wird anhand deren
Rasterzellen-IDs festgelegt.
Karte
Die Zoom-Funktion ermöglich bei
Betätigung ein Hinein- bzw. Hinaus-
zoomen innerhalb des Kartenausschnitts.
Tabelle 10: Aufstellung bereitgestellter Funktionen der Teilbereiche „Technik“, „Werkzeuge“, „Layer“ und „Karte“ (Quelle: bmvit)
Im oberen Bereich der Anzeige befindet sich die Titelleiste welche weitere Menüs der „Datei-“, „Such-„, „Bedienungs-„
und „Seitenrückkehr-Funktion“ bereitstellt.
Nach Anwahl von „Zurück“ erfolgt in jedem der nachstehend gezeigten Fenster der Rückstieg zu Schritt 0: Einstiegsseite
der WebGIS-Anwendung.

WebGIS-Anwendung - BBA2020_Access – Lfd.Nr. 0004
42
Einzeichnen von Versorgungen in der Fläche
Anmerkung:
Die WebGIS-Anwendung markiert je nach der gewählten Funktion möglicherweise eine hohe Anzahl an
Rasterzellen als Versorgungsgebiete der betreffenden Technikvariante.
Die WebGIS-Anwendung bietet keine Funktion zur Wiederherstellung des Standes vor den durchgeführten
Eingaben bzw. Änderungen an.
Um flächenbezogene Versorgungsdaten einzuzeichnen, bietet das Menü „Werkzeuge“ eine Vielzahl unterschiedlicher
Optionen an. Deren Auswahl (Anm.: zu versorgende Rasterzellen) kann anhand der nachfolgenden Funktionen erfolgen:
- In Einzelauswahl per Mausklick,
- über Flächen- sowie Linienzüge,
- mittels Postleitzahlen oder
- einer Liste von Rasterzellen-IDs.
Auswahl einzelner Rasterzellen per Mausklick
Um einzelne Rasterzellen als Versorgungsgebiet einer spezifisch gewählten Technikvariante (bspw. „FTTH100/100“)
aus- bzw. abzuwählen, zeigt die nachstehende Abbildung beispielhaft die Verwendung der Funktion - .
Diejenigen Rasterzellen die mittels Mausklick im Teilbereich „Karte“ ausgewählt werden, werden als Flächenversorgung
der jeweiligen Technikvariante ausgewählt. Diese werden farblich markiert.
Es können dabei sowohl Flächen/Rasterzellen innerhalb wie auch jene außerhalb von Förderungsgebieten ausgewählt
werden. Zur ordnungsgemäßen Anzeige ausgewählter Flächen/Rasterzellen außerhalb von Förderungsgebieten im
Kartenausschnitt ist zuvor im Teilbereich „Layer“ die Option „Auswahl in Nichtfördergebieten“ zu aktivieren – siehe
Abbildung 30.

WebGIS-Anwendung - BBA2020_Access – Lfd.Nr. 0004
43
Abbildung 26: Auswahl von Rasterzellen als Versorgungsgebiet im „Förderungsgebiet“ mittels Mausklick (Quelle: bmvit, WebGIS-Anwendung)
Zur Abwahl einer bereits markierten Rasterzelle ist diese im Kartenausschnitt mit Mausklick auszuwählen. Die farbliche
Markierung dieser Rasterzellen wird danach entfernt.
Auswahl von Rasterzellen anhand von Linien-/Flächen-Objekten
Auf Basis bereits zuvor festgelegter Punkt- und/oder Linien-Objekte der Kategorie „Verlegungsart“ bspw. als Bestands-
sowie Neuverlegungsinfrastruktur wie in Abbildung 27 und Abbildung 28 dargestellt, kann in weiterer Folge eine
flächenmässige Versorgung in der jeweiligen Technikvariante erstellt werden.
Abbildung 27: eingezeichnete Punkt- bzw. Linien-Objekte von Infrastrukturen im Bestand (Quelle: bmvit, WebGIS-Anwendung)

WebGIS-Anwendung - BBA2020_Access – Lfd.Nr. 0004
44
Abbildung 28: eingezeichnete Punkt- bzw. Linien-Objekte bei Neuverlegung (Quelle: bmvit, WebGIS-Anwendung)
Um entsprechende Rasterzellen innerhalb der Förderungsgebiete als Versorgungsgebiet einer spezifisch gewählten
Technikvariante (bspw. „LTE 150 indoor“) auszuwählen, zeigt Abbildung 29 beispielhaft die Verwendung der Funktion
anhand eines eingezeichneten Kreises im Kartenausschnitt mit einer Bufferdistanz von 700 Metern. Vor dem
Zeichnen des auswählenden Kreisobjekts im Kartenausschnitt ist in jedem Fall die Schaltfläche - „Auswählen“
- zu aktivieren. Dadurch werden alle Rasterzellen die dieses Objekt im Kartenausschnitt schneidet (Anm.: siehe dazu
auch die Auswahl „Gezeichnetes Objekt wählt aus wenn“ – „Objekt geschnitten wird“), als Flächenversorgung der
jeweiligen Technikvariante ausgewählt. Die ausgewählten Rasterzellen werden danach farblich markiert.

WebGIS-Anwendung - BBA2020_Access – Lfd.Nr. 0004
45
Abbildung 29: Einzeichnen des Versorgungsgebiet mittels „Kreis“ und einer „Bufferdistanz von 700 Metern“ (Quelle: bmvit, WebGIS-Anwendung)
Es können dabei sowohl Flächen/Rasterzellen innerhalb wie auch jene außerhalb von Förderungsgebieten ausgewählt
werden. Zur ordnungsgemäßen Anzeige ausgewählter Flächen/Rasterzellen außerhalb von Förderungsgebieten im
Kartenausschnitt ist zuvor im Teilbereich „Layer“ die Option „Auswahl in Nichtfördergebieten“ zu aktivieren – siehe
nachstehende Abbildung.
Abbildung 30: Auswahl von Rasterzellen als Versorgungsgebiet in „Nicht-Förderflächen“ mittels Mausklick (Quelle: bmvit, WebGIS-Anwendung)

WebGIS-Anwendung - BBA2020_Access – Lfd.Nr. 0004
46
Wird jedoch vor dem Zeichnen des Kreisobjekts im Kartenausschnitt die Schaltfläche - „Löschen“ - aktiviert,
so werden alle ausgewählten Rasterzellen die dieses Objekt im Kartenausschnitt schneidet (Anm.: siehe dazu auch die
Auswahl „Gezeichnetes Objekt wählt aus wenn“ – „Objekt geschnitten wird“) als Flächenversorgung der jeweiligen
Technikvariante gelöscht. Die farbliche Markierung ausgewählter Rasterzellen wird danach entfernt.
Auswahl von Rasterzellen anhand von Postleitzahlen
Um alle Rasterzellen innerhalb des Einzugsbereiches einer oder mehrerer Postleitzahlen als Versorgungsgebiet einer
spezifisch gewählten Technikvariante (bspw. „FTTH1000/1000“) aus- bzw. abzuwählen, zeigt die nachstehende
Abbildung beispielhaft die Verwendung der Funktion .
Es können dabei sowohl Flächen/Rasterzellen innerhalb wie auch jene außerhalb von Förderungsgebieten ausgewählt
werden. Zur ordnungsgemäßen Anzeige ausgewählter Flächen/Rasterzellen außerhalb von Förderungsgebieten im
Kartenausschnitt ist zuvor im Teilbereich „Layer“ die Option „Auswahl in Nichtfördergebieten“ zu aktivieren – siehe
obenstehende Abbildung 30.
Abbildung 31: Auswahl von Rasterzellen als Versorgungsgebiet Postleitzahl (Quelle: bmvit, WebGIS-Anwendung)
Diese Auswahl ist mit Vorsicht vorzunehmen, da bereits ausgewählte Gebiete durch eine nochmalige Auswahl der
betreffenden Postleitzahl nicht rückgängig gemacht werden können. Im Falle einer fehlerhaften Auswahl können
entweder alle Daten dieser Technikvariante oder einzelne mit einer der obenstehend angeführten Methoden gelöscht
werden (Anm.: „Auswahl einzelner Rasterzellen per Mausklick“ oder „Auswahl von Rasterzellen anhand von Linien-
/Flächen-Objekten“).
Auswahl von Rasterzellen anhand von externen Dateien (CSV, KML)
Für die Auswahl von Versorgungen anhand der Inhalte einer Datei stehen zwei unterschiedliche Varianten zur
Verfügung. Entweder stellen die Inhalte einer CSV-Datei (Anm.: komma-getrennte Rasterzellen-IDs nach den

WebGIS-Anwendung - BBA2020_Access – Lfd.Nr. 0004
47
Definitionen der Statistik Austria) oder die einer KML-Datei (Anm.: Polygon-Züge) die Auswahlkriterien bereit. Die
Funktion schneidet dabei Bereiche, die nicht innerhalb des im Antrag gewählten NUTS-3-Gebiet liegen, an den Grenzen
des betreffenden NUTS-3-Gebietes ab.
Anmerkung:
Die WebGIS-Anwendung lädt alle Daten der zu importierenden Datei ohne dabei auf eine mögliche Unterteilung der
Daten anhand von Verzeichnissen oder Unterverzeichnissen Rücksicht zu nehmen.
Um vor falschen bzw. mehrfach vorhandenen Daten nach der Auswahl zu schützen, ist für jede der im Teilbereich
„Technik“ angelegten Varianten eine eigenständige Datei mit den entsprechenden GIS-Informationen zu erstellen.
Diese können getrennt nacheinander in der jeweiligen Variante des Teilbereichs „Technik“ importiert werden.
Die WebGIS-Anwendung bietet keine Funktion zur Wiederherstellung des Standes vor den durchgeführten
Änderungen an.
Auswahl anhand der Inhalte einer CSV-Datei
Um einzelne Rasterzellen als Versorgungsgebiet einer bestimmten Technikvariante (bspw. „xDSL10/50“) auszuwählen,
zeigt die nachstehende Abbildung beispielhaft die Verwendung der Funktion .
Diejenigen Rasterzellen deren Rasterzelle-ID in der CSV-Datei angeführt sind (Anm.: siehe Abbildung 32) werden nach
Durchführung der Auswahlfunktion als Flächenversorgung der betreffenden Technikvariante im Teilbereich „Karte“
ausgewählt.
Es können dabei sowohl Flächen/Rasterzellen innerhalb wie auch jene außerhalb von Förderungsgebieten ausgewählt
werden. Zur ordnungsgemäßen Anzeige ausgewählter Flächen/Rasterzellen außerhalb von Förderungsgebieten im
Kartenausschnitt ist zuvor im Teilbereich „Layer“ die Option „Auswahl in Nichtfördergebieten“ zu aktivieren – siehe
obenstehende Abbildung 30. Diese werden danach im Kartenausschnitt farblich markiert.
Abbildung 32: Manuell erstellte Datei mit Rasterzellen-Information (Quelle: bmvit)
Zu Beginn ist die betreffende Technikvariante, und danach die entsprechende CSV-Datei mit der Schaltfläche
„Durchsuchen“ auszuwählen.

WebGIS-Anwendung - BBA2020_Access – Lfd.Nr. 0004
48
Abbildung 33: Gebiete erfassen mittels Verwendung einer CSV-Datei und betreffenden Rasterzellen IDs (Quelle: bmvit, WebGIS-Anwendung)
Die zusätzliche Auswahl mit legt fest, ob Duplikate an
Rasterzellen-IDs in anderen Technologien vorliegen oder nicht. Sind Duplikate vorhanden werden diese als „Dubletten“
angezeigt.
Nach erfolgter Auswahl von Flächen/Rasterzellen gibt eine Systemmeldung Auskunft über die erfolgreiche Auswahl
sowie die Anzahl der ausgewählten Gebiete.
Abbildung 34: Systemmeldung nach Upload einer Textdatei mit entsprechenden Rasterzellen IDs (Quelle: bmvit, WebGIS-Anwendung)
Abschließend werden mit Auswahl der Schaltfläche „OK“ die ausgewählten Rasterzellen als Versorgungsflächen der
betreffenden Technikvariante übernommen.

WebGIS-Anwendung - BBA2020_Access – Lfd.Nr. 0004
49
Abbildung 35: erfasste Gebiete nach erfolgtem Upload der CSV-Datei mit entsprechenden Rasterzellen IDs (Quelle: bmvit, WebGIS-Anwendung)
Im Falle einer fehlerhaften Auswahl können entweder alle Daten dieser Technikvariante oder einzelne mit einer der
obenstehend angeführten Methoden gelöscht werden (Anm.: „Auswahl einzelner Rasterzellen per Mausklick“ oder
„Auswahl von Rasterzellen anhand von Linien-/Flächen-Objekten“).
Auswahl anhand der Inhalte einer KML-Datei
Um einzelne Rasterzellen als Versorgungsgebiet einer bestimmten Technikvariante (bspw. „FTTH1000/1000“) anhand
entsprechender Objekte einer KML-Datei (Anm.: Polygonzüge) auszuwählen, zeigt die nachstehende Abbildung die
Verwendung der Funktion .
Diejenigen Rasterzellen die von den Objekten der KML-Datei umfasst werden, werden nach der Durchführung der
Auswahlfunktion als Flächenversorgung der betreffenden Technikvariante im Teilbereich „Karte“ ausgewählt.
Es können dabei sowohl Flächen/Rasterzellen innerhalb wie auch jene außerhalb von Förderungsgebieten ausgewählt
werden. Zur ordnungsgemäßen Anzeige ausgewählter Flächen/Rasterzellen außerhalb von Förderungsgebieten im
Kartenausschnitt ist zuvor im Teilbereich „Layer“ die Option „Auswahl in Nichtfördergebieten“ zu aktivieren – siehe
obenstehende Abbildung 30.

WebGIS-Anwendung - BBA2020_Access – Lfd.Nr. 0004
50
Abbildung 36: Gebiete erfassen mittels der Inhalte einer KML-Datei (Quelle: bmvit, WebGIS-Anwendung)
Zu Beginn ist die betreffende Technikvariante und danach die entsprechende KML-Datei mit der Schaltfläche
„Durchsuchen“ auszuwählen.
Die Varianten unter „Auswahl wenn:“ - legen fest, ob die Objekte
der KML-Datei die betreffenden Flächen/Rasterzellen zu deren Auswahl schneiden oder umfassen sollen.
Wird die Auswahl „Voransicht: Meine Daten nur anzeigen (nichts auswählen)“ vor der Dateiauswahl aktiviert, so erfolgt
ausschließlich die Anzeige der ausgewählten Rasterzellen im Teilbereich „Karte“. Dadurch werden zwar die
ausgewählten Rasterzellen angezeigt, jedoch nicht dauerhaft im System gespeichert und als Versorgungsinformation
übernommen.

WebGIS-Anwendung - BBA2020_Access – Lfd.Nr. 0004
51
Abbildung 37: Gebiete erfassen mittels der Inhalte einer KML-Datei – Dateiauswahl (Quelle: bmvit, WebGIS-Anwendung)
Über das Fenster des Dateiexplorers kann nun entweder die betreffende KML-Datei mit „Öffnen“ ausgewählt oder die
Funktion mit „Abbrechen“ abgebrochen werden. Unmittelbar nach Auswahl der betreffenden Datei wird die Funktion
gestartet. Ein Fortschrittsbalken gibt Auskunft über den Verlauf der Funktion.

WebGIS-Anwendung - BBA2020_Access – Lfd.Nr. 0004
52
Abbildung 38: Gebiete erfassen mittels der Inhalte einer KML-Datei – Statusmeldung (Quelle: bmvit, WebGIS-Anwendung)
Nach erfolgter Auswahl von Flächen/Rasterzellen gibt eine Systemmeldung Auskunft über die erfolgreiche Auswahl
sowie die Anzahl der ausgewählten Gebiete.

WebGIS-Anwendung - BBA2020_Access – Lfd.Nr. 0004
53
Abbildung 39: Gebiete erfassen mittels der Inhalte einer KML-Datei – Abschlußmeldung (Quelle: bmvit, WebGIS-Anwendung)
Abschließend werden mit Auswahl der Schaltfläche „OK“ die ausgewählten Rasterzellen als Versorgungsflächen der
betreffenden Technikvariante übernommen.
Im Falle einer fehlerhaften Auswahl können entweder alle Daten dieser Technikvariante oder einzelne mit einer der
obenstehend angeführten Methoden gelöscht werden (Anm.: „Auswahl einzelner Rasterzellen per Mausklick“ oder
„Auswahl von Rasterzellen anhand von Linien-/Flächen-Objekten“).

WebGIS-Anwendung - BBA2020_Access – Lfd.Nr. 0004
54
Allgemeine Funktionen für „Infrastruktur erfassen“ sowie „Gebiete erfassen“
Export von Daten aus der WebGIS-Anwendung
Anmerkung:
Eine Unterteilung der exportierten Daten in Verzeichnisse oder Unterverzeichnisse je nach den unterschiedlich
eingepflegten Techniken wird nicht unterstützt.
Unabhängig von der ausgewählten bzw. angezeigten Variante im Teilbereich „Technik“ werden immer alle
eingepflegten Daten exportiert.
Die exportieren Daten beinhalten die ausgewählten Rasterzellen im Fördergebiet. Diese können nicht erneut in die
WebGIS-Anwendung hochgeladen werden.
Um die in die WebGIS-Anwendung eingepflegten Daten zu exportieren, sind die Schritte laut Tabelle 11 erforderlich.
Unabhängig von der Auswahl unter „Technik“, werden immer alle eingepflegten geografischen Daten des
Förderungsantrags exportiert.
Abbildung 40 bis Abbildung 42 bieten eine grafische Darstellung anhand eines Musterbeispiels.
Schritt Teilbereich Zu setzende Aktion Voraussetzungen
1 Titelleiste Auswahl der Funktion „Datei“ Auswahl der entsprechenden
Verlegungs- bzw. Technologie-Variante
im Teilbereich „Technik“
2 Titelleiste Auswahl der Funktion „Export KML“ keine
3 Fenster Auswahl der Funktion „Laden“ keine
4 Fenster Mit „OK“ bestätigen und Speicherort
wählen
keine
Tabelle 11: Abfolge des Exports von Daten aus der WebGIS-Anwendung (Quelle: bmvit)
Bei Anwahl der Funktion „Datei“ und „Export KML“ wird die Erstellung einer KML-Datei über die eingegebenen GIS-
Daten gestartet.
Abbildung 40: Export von Daten aus der WebGIS-Anwendung Teil I. (Quelle: bmvit, WebGIS-Anwendung)

WebGIS-Anwendung - BBA2020_Access – Lfd.Nr. 0004
55
Nach Abschluss der Datenerstellung erscheint ein Fenster, womit der Vorgang bei Auswahl von „Abbrechen“
abgebrochen oder die Speicherung bei Auswahl von „Laden“ gestartet werden kann.
Abbildung 41: Export von Daten aus der WebGIS-Anwendung Teil II. (Quelle: bmvit, WebGIS-Anwendung)
Nach Auswahl von „Laden“ bietet die WebGIS-Anwendung weitere Wahlmöglichkeiten im Speichervorgang mittels eines
Untermenüs – siehe nachstehende Abbildung.
Abbildung 42: Export von Daten aus der WebGIS-Anwendung Teil III. (Quelle: bmvit, WebGIS-Anwendung)
Wurde „Datei speichern“ mit „OK“ bestätigt, wird die KML-Datei am gewählten Speicherplatz abgelegt. Mit „Öffnen mit“
und unter Auswahl der Anwendung wird die Datei in der betreffenden Anwendung geöffnet.

WebGIS-Anwendung - BBA2020_Access – Lfd.Nr. 0004
56
Import externer Daten in die WebGIS-Anwendung
Anmerkung:
Die WebGIS-Anwendung lädt alle Daten der zu importierenden Datei ohne dabei eine mögliche Unterteilung der
Daten mittels Verzeichnissen oder Unterverzeichnissen zu berücksichtigen.
Um vor falschen bzw. mehrfach vorhandenen Daten nach einem Import zu schützen, ist vorab für jede der im
Teilbereich „Technik“ angelegten Varianten eine eigenständige Datei mit den entsprechenden GIS-Informationen zu
erstellen. Diese können getrennt nacheinander in die jeweilige im Teilbereich „Technik“ ausgewählte Variante
importiert werden.
Die WebGIS-Anwendung bietet keine Funktion zur Wiederherstellung des Standes vor den durchgeführten
Änderungen an.
Um vorhandene Informationen in die ausgewählte Variante des Teilbereichs „Technik“ zu importieren, sind die Schritte
laut
Schritt Teilbereich Zu setzende Aktion Voraussetzungen
1 Technik Auswahl der betreffenden Variante des
Teilbereichs „Technik“
Entsprechende Verlegungsart in Schritt
1: „Technik erfassen“ definiert
2 Titelleiste Auswahl der Funktion „Datei“ und
„Import KML“
KML-Datei mit Daten vorhanden
3 Fenster Unter „KML Datei importieren“ mit
Anwahl von „Durchsuchen“ die
spezifische KML-Datei für den Import
auswählen
KML-Datei mit Daten vorhanden
4 Fenster Unter „Folder auswählen“ im Dropdown-
Menü den entsprechenden Folder
auswählen
Keine
5 Fenster Mit Anwahl von „Inhalte dieses Folders
jetzt importieren“ die Daten in den
Kartenausschnitt laden
keine
Tabelle 12 erforderlich. Abbildung 43 bis Abbildung 45 bieten eine grafische Darstellung anhand eines Musterbeispiels.
Schritt Teilbereich Zu setzende Aktion Voraussetzungen
1 Technik Auswahl der betreffenden Variante des
Teilbereichs „Technik“
Entsprechende Verlegungsart in Schritt
1: „Technik erfassen“ definiert
2 Titelleiste Auswahl der Funktion „Datei“ und
„Import KML“
KML-Datei mit Daten vorhanden
3 Fenster Unter „KML Datei importieren“ mit
Anwahl von „Durchsuchen“ die
spezifische KML-Datei für den Import
auswählen
KML-Datei mit Daten vorhanden
4 Fenster Unter „Folder auswählen“ im Dropdown-
Menü den entsprechenden Folder
auswählen
Keine
5 Fenster Mit Anwahl von „Inhalte dieses Folders
jetzt importieren“ die Daten in den
Kartenausschnitt laden
keine
Tabelle 12: Abfolge des Imports von Daten in die WebGIS-Anwendung (Quelle: bmvit)
Bei Anwahl der Funktion „Datei“ und „Import KML“ wird die Importfunktion einer KML-Datei mit vorhandenen GIS-Daten
gestartet.

WebGIS-Anwendung - BBA2020_Access – Lfd.Nr. 0004
57
Abbildung 43: Import von Daten in die WebGIS-Anwendung Teil I. (Quelle: bmvit, WebGIS-Anwendung)
Nach Anwahl der Importfunktion ist mit „Durchsuchen“ die betreffende KML-Datei für den Import im Untermenü
auszuwählen.
Abbildung 44: Import von Daten in die WebGIS-Anwendung Teil II. (Quelle: bmvit, WebGIS-Anwendung)
Mit „Folder auswählen“ ist im Dropdown-Menü diejenige Variante des Teilbereichs „Technik“ auszuwählen, in welche die
Daten der KML-Datei importiert werden sollen. Bei Anwahl von „Inhalte dieses Folders jetzt importieren, werden die
Daten unmittelbar importiert sowie im Kartenausschnitt dargestellt. Werden im Dropdown-Menü keine Auswahlvarianten
angeboten, so liegt ein Fehler in der Datenstruktur der zu importierenden KML-Datei vor.

WebGIS-Anwendung - BBA2020_Access – Lfd.Nr. 0004
58
Abbildung 45: Import von Daten in die WebGIS-Anwendung Teil III. (Quelle: bmvit, WebGIS-Anwendung)
Bei Anwahl von „Abbrechen“ wird die Importfunktion abgebrochen. Mit „Zurück“ erfolgt der Rückstieg auf das Untermenü
zur Auswahl der betreffenden KML-Datei.
Löschen aller eingepflegten Daten
Anmerkung:
Die WebGIS-Anwendung bietet keine Funktion zur Wiederherstellung des Standes vor den durchgeführten
Änderungen an.
Mit dieser Funktion ist es möglich, die Daten einer ausgewählten „Technik“ Variante zu löschen. Um die Daten einer
Technik zu löschen, ist im Teilbereich die jeweilige Variante sowie danach in der Titelleiste unter „Datei“ die Auswahl
„Alle Einträge löschen“ auszuwählen – siehe dazu Abbildung 46.
Abbildung 46: Löschfunktion aller Daten einer gewählten Technologie des Förderungsantrags Teil I. (Quelle: bmvit, WebGIS-Anwendung)

WebGIS-Anwendung - BBA2020_Access – Lfd.Nr. 0004
59
Bei Anwahl von „Ja“ werden alle eingepflegten Daten der in Abbildung 46 gewählten Technik „xDSL 6/30“ unmittelbar
gelöscht. Mit Auswahl von „Nein“ wird das Löschen abgebrochen.
Abbildung 47: Löschfunktion aller Daten einer gewählten Technologie des Förderungsantrags Teil II. (Quelle: bmvit, WebGIS-Anwendung)
GIS-Daten im „Viewer“ ansehen
Übersicht der Funktionen
Die Anzeige im Browserfenster ist in mehrere funktionale (Teil-)Bereiche unterteilt. Diese erfüllen dabei die folgenden
Aufgaben:
Teilbereich „Karte“: dieser dient zur Darstellung geografischer Daten des Förderungsantrags und bietet weitere
Funktionen wie Zoomen, Informationen, Berechnungen.
Teilbereich „Ansichten“: mittels der Auswahlmöglichkeiten dieses Teilbereiches können verschiedene
Zusatzinformationen innerhalb der „Karte“ ein- bzw. ausgeblendet werden. Durch Auswahl der jeweiligen
Überschrift mit der linken Maustaste wird die Anzeige aktiviert und gleichzeitig grün hinterlegt. Eine nochmalige
Auswahl deaktiviert die Anzeige wieder.
Teilbereich „Tabelle“: dieser zeigt die jeweiligen Detaildatensätze der einzelnen mit der linken Maustaste
aktivierten Ansichten. Die detaillierte Beschreibung erfolgt in den untenstehenden Kapiteln.
Weiters befindet sich im oberen Fensterbereich eine „Titelleiste“ mit gesondert erklärten Funktionen (wie Schnellsuche,
Drucken, „Zurück“ zur Einstiegsseite des WebGIS-Gutachterportals).

WebGIS-Anwendung - BBA2020_Access – Lfd.Nr. 0004
60
Abbildung 48:Funktionen des Viewers in der WebGIS-Anwendung (Quelle: bmvit, WebGIS-Anwendung)
Bei Auswahl von „Viewer“ im Schritt 0: Einstiegsseite der WebGIS-Anwendung öffnet sich ein Fenster zur Darstellung
eingepflegter Daten des jeweiligen Förderungsantrags. Nachstehende Tabellen beschreiben die bereitgestellten
Funktionen der sichtbaren Teilbereiche: „Karte“, „Ansichten“ und „Tabelle“.
Teilbereich Bezeichnung Funktionsbeschreibung bei Anwahl
Ansichten
Fördergebiet die für den Förderungsantrag gewählten
Gebietsgrenzen auf NUTS-3-Ebene werden im
Kartenausschnitt aus- / eingeblendet
Gemeindegrenzen
die für den Förderungsantrag gewählten
Gebietsgrenzen auf Gemeinde-Ebene werden im
Kartenausschnitt ein- bzw. ausgeblendet.
Auswahlfeld „Weitere Klassifizierung“:
Grenzen – Gemeindegrenzen werden
angezeigt
Grenzen mit Beschriftung – es werden die
Gemeindegrenzen und die jeweiligen
Gemeindenamen eingeblendet.
Dubletten die Markierung überlappend eingetragener
Versorgungen aus den Varianten der Kategorie
„Technik“ – „Gebiete erfassen“. Dies ist nur bei
einem Datenupload mittels Textfile relevant
Infrastruktur
Die eingezeichneten Punkt- und Linienobjekte
aller Varianten der Kategorie „Verlegungsart“
(bspw. Hausanschluss, Bestand, Mitnutzung,
Mitverlegung und Neuverlegung) werden im
Kartenausschnitt aus- / eingeblendet.
Die zugehörigen Farben zu den verschiedenen
Techniken sind in der Legende ersichtlich.
Auswahlfeld „Weitere Klassifizierung“:
Infrastruktur mit Beschriftung – es werden alle
hinterlegten Beschriftungen eingeblendet

WebGIS-Anwendung - BBA2020_Access – Lfd.Nr. 0004
61
Indoor-Versorgung Eingetragene Versorgungsflächen für Mobilnetz-
Breitband mit Indoor-Versorgung innerhalb der
Förderungsgebiete werden aus- / eingeblendet
Ausgewählte Förderfläche die eingezeichneten Versorgungsflächen aller
Varianten der Kategorie „Technik“ innerhalb der
Förderungsgebiete werden in farblicher
Markierung laut Legende aus- / eingeblendet
Ausgewählte Nicht –
Förderfläche
die eingezeichneten Versorgungsflächen aller
Varianten der Kategorie „Technik“ außerhalb der
Förderungsgebiete werden in farblicher
Markierung laut Legende aus- / eingeblendet
Wirtschaft und
Verwaltung
Wirtschaftliche Kenndaten werden im
Kartenausschnitt ein- bzw. ausgeblendet
Auswahlfeld „Weitere Klassifizierung“:
Punktdarstellung – Schulen, öffentliche
Einrichtungen, Unternehmen etc. werden als
Punktobjekte eingeblendet
Dichtekarte – Darstellung in Form einer
farblich abgestuften Heatmap
Clusterkarte – Darstellung der Anzahl in Form
geclusterter Objekte
Zu- und Abwanderung 2004-2014 Trenddaten zur Population der Jahre 2004 bis
2014 werden im Kartenausschnitt ein- bzw.
ausgeblendet
Die Gemeindezuordnungen erfolgten nach den
Gemeindegebietsdefinition des Jahres 2014.
Tourismus - Landwirtschaft Im Kartenausschnitt werden jene
landwirtschaftlichen Betriebe angezeigt die
Fremdenzimmer oder Ferienwohnungen anbieten
Gesamte Förderfläche
die definierten Förderungsgebiete werden im
Kartenausschnitt als Raster aus- / eingeblendet.
Die Rasterinformation wird erst ab einem hohen
Detailierungsgrad sichtbar.
Auswahlfeld „Weitere Klassifizierung“:
Fördergebiet nach Typ – in der Legende dazu
die farblichen Unterscheidungen
Fördergebiet nach Einwohner – in der
Legende dazu die farblichen
Unterscheidungen
Fördergebiet nach Gebäuden – in der
Legende dazu die farblichen
Unterscheidungen
Auswahlmenü – „Hintergrundkarte“
eine der angebotenen Hintergrundkarten wird im
Teilbereich „Karte“ hinterlegt
„Auswahlschieber – A-Symbol“
die Transparenz von Textobjekten im Teilbereich
„Karte“ wird verändert
„Auswahlschieber – Globus-Symbol“ die Transparenz der Hintergrundkarte im

WebGIS-Anwendung - BBA2020_Access – Lfd.Nr. 0004
62
Teilbereich „Karte“ wird verändert
Karte
Diese Schaltfläche ist derzeit ohne Funktion.
„Reset“ („Zentrierfunktion“, „Zoom NUTS3“)
Es erfolgt eine Zentrierung auf das betreffende
NUTS3-Gebiet im Kartenausschnitt.
„Karte verschieben“ bzw. „Ortsangaben“
Durch Auswahl einer Ortsposition im
Kartenausschnitt mittels Zeiger und linker
Maustaste werden Ortsangaben (Ort, Straße,
PLZ, etc.) in der Titelleiste des Kartenausschnitts
angezeigt.
Mit gedrückt gehaltener linker Maustaste kann
die Ansicht im Teilbereich „Karte“ verschoben
werden.
„Identifizieren“ bzw. „Datenauskunft“
Durch Auswahl einer Ortsposition innerhalb des
Kartenausschnitts mittels Zeiger und linker
Maustaste werden im Teilbereich „Tabelle“
entsprechende Informationen zu der gewählten
Position angezeigt.
Es werden nur Daten für diejenigen „Titel“
angezeigt die im Teilbereich „Ansichten“ aktiviert
wurden.
„Länge messen“
Innerhalb des Kartenausschnitts können mittels
Zeiger und Betätigen der linken Maustaste die
auszumessenden Längenpunkte festgelegt und
deren Längenausdehnung bestimmt werden.
Ein Doppelklick der linken Maustaste beendet die
Längenmessung. Die Anzeige ermittelter Werte
erfolgt in der Titelleiste.
„Fläche messen“
Innerhalb des Kartenausschnitts können mittels
Zeiger und Betätigen der linken Maustaste die
auszumessenden Flächeneckpunkte festgelegt
und deren Flächenausdehnung bestimmt werden.
Die Anzeige ermittelter Werte erfolgt in der
Titelleiste.
Ein Doppelklick der linken Maustaste beendet die

WebGIS-Anwendung - BBA2020_Access – Lfd.Nr. 0004
63
Flächenbestimmung.
Tabelle 13: Verfügbare Teilbereiche im Viewer (Quelle: bmvit, WebGIS-Anwendung)
Mit Anwahl der Schaltfläche - „Weitere Klassifizierungen auswählen“ - öffnet sich ein weiteres Fenster in dem
Varianten in den grafischen Darstellungen von Detaildaten ausgewählt werden können. Die geänderte Legende zur
jeweilig ausgewählten Klassifizierung gibt Auskunft wie die Daten für die Darstellung aufbereitet werden.
Abbildung 49: „Weitere Klassifizierung auswählen“ zur grafischen Darstellung im Teilbereich „Karte“ (Quelle: bmvit, WebGIS-Anwendung)
„Ansichten“ - „Wirtschaft und Verwaltung“
Die Basisinformationen zur Anzeige der Daten für „Wirtschaft und Verwaltung“ stammen aus der letztgültigen Version
der Herold Datenbank und wurden um Daten des BMB - Bundesministerium für Bildung - ergänzt (Anm.: für den
Quellennachweis sowie die Versionsinformationen siehe untenstehende Tabelle). Diese sind zur Anzeige in die
Kategorien „Schulen“, „Öffentliche Einrichtungen“ und „Unternehmen“ gegliedert. Eine unterschiedliche Darstellung kann
mit Anwahl der Schaltfläche - „Weitere Klassifizierungen auswählen“ - ausgewählt werden (bspw.
Punktdarstellung, Dichtekarte (Heatmap), Clusterkarte). Die farbliche Unterscheidung von Einrichtungen nach den
jeweiligen Kategorien ist nur in der Punktdarstellung möglich (Anm.: jedem Punktobjekt entspricht einer Einrichtung der
jeweiligen Kategorie).

WebGIS-Anwendung - BBA2020_Access – Lfd.Nr. 0004
64
Abbildung 50: Daten zu Wirtschaft und Verwaltung, Auswahl der Klassifizierung in „Punktdarstellung“ (Quelle: bmvit, WebGIS-Anwendung)
Nach vorheriger Aktivierung der Schaltfläche - „Identifizieren“ - werden durch Anwahl eines der betreffenden
Objekte im Teilbereich „Karte“ die zugehörigen Zahlenwerte im Teilbereich „Tabelle“ angezeigt. Zur Einschränkung des
Umfangs an dargestellten Zahlenwerten ist es sinnvoll weitere aktivierte Titel im Teilbereich „Ansichten“ vorher zu
deaktivieren.
Abbildung 51: Daten zu Wirtschaft und Verwaltung bei Auswahl der Klassifizierung in „Punktdarstellung“ sowie Anzeige der Detaildaten nach Markierung (Quelle: bmvit, WebGIS-Anwendung)

WebGIS-Anwendung - BBA2020_Access – Lfd.Nr. 0004
65
In den nachstehenden Darstellungen wurde über die Schaltfläche die Darstellung in Form einer „Dichtekarte
(Heatmap)“ bzw. einer „Clusterkarte“ ausgewählt. Zu beachten ist dabei dass die Erstellung der Heatmap-Ansicht
rechnerintensiv ist und somit die Darstellung einige Sekunden in Anspruch nehmen kann.
Abbildung 52: Daten zu Wirtschaft und Verwaltung bei Auswahl der Klassifizierung als „Dichtekarte (Heatmap)“ (Quelle: bmvit, WebGIS-Anwendung)
Abbildung 53: Daten zu Wirtschaft und Verwaltung bei Auswahl der Klassifizierung als „Clusterkarte“ (Quelle: bmvit, WebGIS-Anwendung)
Die Legende wird dabei je nach gewählter Darstellungs-/Klassifizierungsvariante entsprechend angepasst.

WebGIS-Anwendung - BBA2020_Access – Lfd.Nr. 0004
66
„Ansichten“ - „Zu- und Abwanderung 2004-2014“
Die Basisinformationen zur Anzeige der Daten für „Zu- und Abwanderung 2004-2014“ stammen aus den aktuellen
Versionen der Statistik Austria (Anm.: für den Quellennachweis sowie die Versionsinformationen siehe untenstehende
Tabelle). Diese sind zur Anzeige in farblich unterschiedliche Kategorien gegliedert.
Infolge des Datenzeitraumes (Anm.: von 2004 bis 2014; aktuellere Daten liegen derzeit nicht vor) sind die bis dahin
gültigen Gemeindegrenzen gezeichnet. Im Falle von Gemeindezusammenlegungen kann es sein, das in einer Gemeinde
aus 2015 drei Gemeinden aus den Jahren davor vorhanden sind. Dies betrifft vor allem die Steiermark mit der
landesweiten Zusammenlegung von Gemeinden mit Gültigkeit 1.1.2015. Anhand der fehlenden farblichen Markierung in
der nachstehenden Abbildung wird dieser Umstand deutlich.
Abbildung 54: Daten zu „Zu- und Abwanderung 2004-2014“ (Quelle: bmvit, WebGIS-Anwendung)
Bei aktivierter Schaltfläche - Identifizieren - und Anwahl eines der betreffenden Objekte im Teilbereich „Karte“
werden die zugehörigen Zahlenwerte im Teilbereich „Tabelle“ angezeigt. Zur Einschränkung des Umfangs an
dargestellten Zahlenwerten ist es sinnvoll weitere aktivierte Titel im Teilbereich „Ansichten“ vorher zu deaktivieren.

WebGIS-Anwendung - BBA2020_Access – Lfd.Nr. 0004
67
Abbildung 55: Daten zu „Zu- und Abwanderung 2004-2014“ sowie Anzeige der Detaildaten nach Markierung (Quelle: bmvit, WebGIS-Anwendung)
„Ansichten“ - „Tourismus - Landwirtschaft“
Die Basisinformationen zur Anzeige der Daten für „Tourismus Landwirtschaft“ stammen aus den aktuellen Versionen
bereitgestellt vom Bundesministerium für Land- und Forstwirtschaft, Umwelt und Wasserwirtschaft - BMLFUW (Anm.: für
den Quellennachweis sowie die Versionsinformationen siehe untenstehende Tabelle). Die im Teilbereich „Karte“
gezeigten Punktobjekte bezeichnen landwirtschaftliche Betriebe mit Tourismus.
Abbildung 56: Daten zu „Tourismus Landwirtschaft“ (Quelle: bmvit, WebGIS-Anwendung)

WebGIS-Anwendung - BBA2020_Access – Lfd.Nr. 0004
68
„Ansichten“ - „Gesamte Förderfläche“ - Förderungsgebiete
Die Anzeige von Förderungsgebieten wird anhand von zwei unterschiedlichen Farbkategorien dargestellt. Die Kategorie
„ ≤ 2 Mbit/s (bzw. nicht versorgt)“ wird in „gelber“ und „> 2 Mbit/s“ in „grauer“ Farbe dargestellt. Nicht farblich markierte –
transparente - Rasterzellen stellen keine Förderungsgebiete dar. Diese sind zur Anzeige in die Kategorien „Fördergebiet
nach Typ“, „Fördergebiet nach Einwohner“ sowie „Fördergebiet nach Gebäude“ gegliedert, und deren unterschiedliche
Darstellung kann mit Anwahl der Schaltfläche - „Weitere Klassifizierung auswählen“ - ausgewählt werden.
Es werden stets nur die im Zuge der Ausschreibung veröffentlichten Förderungsgebiete angezeigt.
Abbildung 57: Daten zu „Gesamte Förderfläche“ bei Auswahl der Klassifizierung nach „Fördergebiete nach Typ“ (Quelle: bmvit, WebGIS-Anwendung)
Zur besseren Unterscheidung der Förderungs- von den Nicht-Förderungsgebieten ist es sinnvoll die „Hintergrundkarte“
mittels der Menüauswahl auf die Einstellung „basemap.at Orthofoto“ zu stellen.

WebGIS-Anwendung - BBA2020_Access – Lfd.Nr. 0004
69
Abbildung 58: Daten zu "Gesamte Förderfläche" mit Hintergrundkarte "basemap.at Orthofoto" (Quelle: bmvit, WebGIS-Anwendung)
Bei aktivierter Schaltfläche - Identifizieren - und Anwahl eines der betreffenden Objekte im Teilbereich „Karte“
werden die zugehörigen Zahlenwerte im Teilbereich „Tabelle“ angezeigt. Zur Einschränkung des Umfangs an
dargestellten Zahlenwerten ist es sinnvoll weitere aktivierte Titel im Teilbereich „Ansichten“ vorher zu deaktivieren.
Abbildung 59: Daten zu „Gesamte Förderfläche“ bei Auswahl der Klassifizierung nach „Fördergebiete nach Typ“ sowie Anzeige der Detaildaten nach Markierung (Quelle: bmvit, WebGIS-Anwendung)
„Ansichten“ – „Hintergrundkarte“
Innerhalb des Teilbereiches „Ansichten“ lässt sich über das Dropdown-Menü „Hintergrundkarte“ eine der angebotenen
Darstellungsvarianten im Teilbereich „Karte“ hinterlegen . Als Voreinstellung ist die Variante der „basemap.at“
ausgewählt.
Andere Darstellungsvarianten wie „basemap.at Orthofoto“ bieten eine Ansicht ähnlich eines Satellitenbildes.

WebGIS-Anwendung - BBA2020_Access – Lfd.Nr. 0004
70
Abbildung 60: Darstellung der geografischen Hintergrundkarte bei Auswahl von „basemap.at Orthofoto“ (Quelle: bmvit, WebGIS-Anwendung)
Mit den beiden „Schiebern“ im unteren Bereich des Teilbereichs „Ansichten“ kann die Transparenz der Beschriftungen
sowie die der dargestellten Karte verändert werden.
Informations- und Berechnungsfunktionen
Über den Umfang an erforderlichen Daten des Bewertungshandbuchs hinausgehend, verfügt jedes der
Förderungsprogramme der BBA2020 über spezifische Informationen, die in der WebGIS-Anwendung abgefragt werden
können. In den nachstehenden Kapiteln werden diese an Hand von Beispielen angeführt.
Anzeige von Daten des Förderungsantrags
Sobald die Schaltfläche - „Identifizieren“ - in der Titelleiste des Teilbereiches „Karte“ aktiviert ist, werden nach
Auswahl des betreffend Objekts im Kartenausschnitt zusätzliche Daten im Teilbereich „Tabelle“ angezeigt (siehe
Kennzeichnungen in der nachstehenden Abbildung). Für die Anzeige spezifischer Daten ist es erforderlich den oder die
gewünschten Details im Teilbereich „Ansichten“ zu aktivieren. Nach entsprechend getroffener Objektauswahl wird das
Fenster - „Tabelle“ - geöffnet und sämtliche zugehörige Informationen getrennt in Tabellenform angezeigt (Anm.:
gleichzeitig wird das Fenster „Ansichten“ minimiert).

WebGIS-Anwendung - BBA2020_Access – Lfd.Nr. 0004
71
Abbildung 61: Darstellung zusätzlicher Daten im Teilbereich Tabelle zur Zu- und Abwanderungsstatistik (Quelle: bmvit, WebGIS-Anwendung)
Anzeige von Ortsdaten
Bei aktivierter Schaltfläche „Karte verschieben“ wird nach Anwahl eines geografischen Punktes mit der linken
Maustaste im Teilbereich „Karte“ die zugehörige Adressinformation in der Titelleiste angezeigt.
Abbildung 62: Ausgabe der Adressinformation nach Markierung mit der Maustaste in der Karte (Quelle: bmvit, WebGIS-Anwendung)

WebGIS-Anwendung - BBA2020_Access – Lfd.Nr. 0004
72
Messen von Längen und Flächen
Bei aktivierter Schaltfläche - „Länge messen“ - wird die Länge eines im Teilbereich „Karte“ eingezeichneten
Linienzuges bestimmt. Das initiale Drücken der linken Maustaste definiert den Beginn der zu messenden Linie. Weitere
Tastenklicks setzen Umlenkpunkte im Linienverlauf.
Abbildung 63: Funktion "Länge messen" – Einzeichnen der zu messenden Linie (Quelle: bmvit, WebGIS-Anwendung)
Strichlierte Linienzüge geben dabei den Hinweis dass die Berechnung noch nicht abgeschlossen wurde. Ein
abschliessendes Doppelklicken der linken Maustaste beendet die Linienführung. Die berechnete Länge der
eingezeichneten Linie wird in der Titelleiste angezeigt.
Abbildung 64: Funktion "Länge messen" – Längenergebnis der zu messenden Linie (Quelle: bmvit, WebGIS-Anwendung)

WebGIS-Anwendung - BBA2020_Access – Lfd.Nr. 0004
73
Bei aktivierter Schaltfläche „Fläche messen“ wird die Flächenausdehnung eines im Teilbereich „Karte“
gezeichneten Flächenzuges (Anm.: in Form eines Polygonzuges) bestimmt. Durch initiales Drücken der linken
Maustaste wird der Beginn des Flächenzuges festgelegt. Weitere Umlenkpunkte des Flächenzuges werden mit
wiederholten Mausklicks gesetzt.
Abbildung 65: Funktion "Länge messen" – Einzeichnen der zu messenden Fläche (Quelle: bmvit, WebGIS-Anwendung)
Strichlierte Linienzüge geben dabei den Hinweis dass die Berechnung noch nicht abgeschlossen wurde. Das
abschliessende Doppelklicken der linken Maustaste beendet den Flächenzug. Das Ergebnis der gezeichneten
Fächenberechnung wird in der Titelleiste angezeigt.
Abbildung 66: Funktion "Fläche messen" – Flächenergebnis der zu messenden Fläche (Quelle: bmvit, WebGIS-Anwendung)

WebGIS-Anwendung - BBA2020_Access – Lfd.Nr. 0004
74
Dabei ist zu beachten, dass eingezeichnete Linienzüge solange im Teilbereich „Karte“ angezeigt werden, bis eine
jeweilig andere Messfunktion mit - „Länge messen“ oder - „Fläche messen“ ausgewählt wird.
Suchfunktionen
Über die Schaltfläche „Schnellsuche“ sowie die Auswahl von „Schnellsuche“ oder „Genaue Adresse“ in der Titelleiste
wird mit einer Ortsangabe die Orts- bzw. Adresssuche gestartet.
Abbildung 67: Darstellung der Adress-Suchfunktion im Viewer bei Schnellsuche (Quelle: bmvit, WebGIS-Anwendung)
Ein erfolgreiches Suchergebnis liefert die Detaildarstellung des eingegebenen Ortes bzw. der Adresse.

WebGIS-Anwendung - BBA2020_Access – Lfd.Nr. 0004
75
Abbildung 68: Ergebnis der Adress-Suchfunktion im Viewer (Quelle: bmvit, WebGIS-Anwendung)
Bei Auswahl von „Genaue Adresse“ ist die Eingabe der gesuchten Adresse notwendig.
Abbildung 69: Eingaben in der Adress-Suchfunktion bei Auswahl von „Genaue Adresse“ (Quelle: bmvit, WebGIS-Anwendung)
Diese Suche endet mit der Detaildarstellung des eingegebenen Ortes bzw. der Adresse wie obenstehend gezeigt.
Druck-Funktion
Bei Auswahl der Schaltfläche „Drucken“ sowie „Querformat“ oder „Hochformat“ in der Titelleiste wird die Druckfunktion
gestartet (siehe nachstehende Abbildung). Dabei werden die zuvor im Teilbereich „Ansichten“ ausgewählten – aktivierten
- Details im Ausdruck berücksichtigt (Anm.: siehe Markierungen im Teilbereich „Ansichten“ der untenstehenden
Abbildung).
Der Druckvorgang endet ausschließlich mit der Erstellung eines PDF-Dokuments.

WebGIS-Anwendung - BBA2020_Access – Lfd.Nr. 0004
76
Abbildung 70: Druckvorgang eines Kartenausschnitts (Quelle: bmvit, WebGIS-Anwendung)
Innerhalb des Fensters „Drucken“ kann eine Überschrift eingegeben werden. Das Vorschaufenster bietet zudem
Anpassungsmöglichkeiten des auszudruckenden Kartenausschnitts.
Abbildung 71: Druckfunktion – Eingabe der Überschrift (Quelle: bmvit, WebGIS-Anwendung)
So kann bei Bedarf innerhalb des Fensterausschnitts mittels der „Plus/Minus“-Schaltflächen die Auflösung des zu
druckenden Bereichs angepasst werden. Weiters lässt sich die Karte innerhalb des Vorschaufensters mittels gehaltener
linker Maustaste verschieben.

WebGIS-Anwendung - BBA2020_Access – Lfd.Nr. 0004
77
Abbildung 72: Druckfunktion – Anpassung der Auflösung im Fensterausschnitt (Quelle: bmvit, WebGIS-Anwendung)
Bei Auswahl der Schaltfläche wird die Auflösung der zu druckenden Grafik im
Fensterausschnitt auf die Ebene der NUTS3-Grenzen zurückgesetzt.
Mit Auswahl der Schaltflächen „Abbrechen“ wird der Druckvorgang abgebrochen, und mit „PDF erstellen“ gestartet.
Abbildung 73: Druckfunktion – Erstellung des Ausdrucks (Quelle: bmvit, WebGIS-Anwendung)
Nach Abschluss des Vorgangs kann das erstellte PDF-Dokument mit „PDF anzeigen“ geöffnet bzw. die Anzeige mit
„Abbrechen“ abgebrochen werden.

WebGIS-Anwendung - BBA2020_Access – Lfd.Nr. 0004
78
Abbildung 74: Druckfunktion - Anzeige des Druckfortschrittes (Quelle: bmvit, WebGIS-Anwendung)
Der Druckvorgang des Kartenausschnitts endet mit der Bereitstellung einer PDF-Datei. Mit Anwahl von „PDF anzeigen“
wird der erstellte Ausdruck am Bildschirm angezeigt.
Abbildung 75: Druckfunktion - Beispiel Ausdruck in PDF-Format (Quelle: bmvit, WebGIS-Anwendung)

WebGIS-Anwendung - BBA2020_Access – Lfd.Nr. 0004
79
Statistiken
Übersicht der Funktionen
Innerhalb des Statistik-Bereiches können alle relevanten Basisdaten und Auswertungen anhand der eingepflegten GIS-
Daten abgerufen werden. Diese sind je nach Förderungsprogramm von BBA2020 unterschiedlich und decken den
Umfang des jeweiligen Bewertungshandbuchs ab.
Ausgehend von der Einstiegseite in der WebGIS-Anwendung wird bei Anwahl der Schaltfläche „Statistik“ eine neue Seite
zur Darstellung von Statistikdaten des Förderungsantrags geöffnet.
Aus den Untermenüs ist mit Anwahl der Schaltfläche „Zurück“ ein Rückstieg auf die Einstiegsseite der WebGIS-
Anwendung möglich.
Abbildung 76: Einstiegsseite – Statistik (Quelle: bmvit, WebGIS-Anwendung)
Die Auswahl der zur Verfügung stehenden Statistiken erfolgt über ein Dropdown-Menü. Dabei ist zu beachten, dass erst
bei Anwahl der Schaltfläche „Zeigen“ die Zahlenwerte des zuvor ausgewählten Kriteriums berechnet und dargestellt
werden. Die Darstellung erfolgt in Tabellenform.
Abbildung 77: Ausgewählte Statistiken (Quelle: bmvit, WebGIS-Anwendung)
Unter „Daten:“ wird ein direkter Bezug zu den Formeln des Bewertungshandbuches hergestellt. Es werden nur Daten für
das dem Projekt zugeordnete NUTS-3-Gebiet berechnet.

WebGIS-Anwendung - BBA2020_Access – Lfd.Nr. 0004
80
Mittels „Daten als CSV Datei laden“ besteht die Möglichkeit die gezeigten Daten über entsprechende Untermenüs im
CSV-Format als Datei abzulegen.
Abbildung 78: Speichern von Statistikdaten mittels CSV-Datei (Quelle: bmvit, WebGIS-Anwendung)
Je nach Auswahl innerhalb des Menufensters werden die Daten in der ausgewählten Anwendung direkt geöffnet (Anm.:
Tabellenkalkulation, Texteditor, etc.) oder als CSV-Datei abgespeichert.
Datenquellen der WebGIS-Anwendung
Hinweis: der Datenstand entspricht jenem zum Zeitpunkt der Erstellung der Breitbandkarte der jeweiligen Ausschreibung.
Verwendungszweck Datenquelle(n) Datenstand Darstellungsform(en) in der
WebGIS-Anwendung
Fördergebiet (NUTS3) Statistik Austria 01.01.201518
Grafik
Gemeindegrenzen Statistik Austria 01.01.201519
Grafik
Infrastruktur Eingepflegte geografische
Daten des aktuellen
Förderungsantrages
Zeitraum der aktuellen
Ausschreibung
Grafik
Wirtschaft und Verwaltung Herold Datenbank Oktober 2015 Grafik
18 Anm.: Publikationsstichtag der Daten: September 2015
19 Anm.: Publikationsstichtag der Daten: September 2015

WebGIS-Anwendung - BBA2020_Access – Lfd.Nr. 0004
81
Bundesministerium für
Bildung - BMB
Oktober 2015
Zu- und Abwanderung 2004-2014 Statistik Austria 2014 Grafik
Tourismus Nächtigung 2014 Statistik Austria Sommertourismus
2014,
Wintertourismus
2014/2015
keine
Tourismus – Landwirtschaft BMLFUW Oktober 2015 Grafik
Gesamte Förderfläche Bmvit-Breitbandkarte
BBA2020_A zur aktuellen
Ausschreibung
Zeitraum der aktuellen
Ausschreibung
Grafik
100x100m Rasterzellen Statistik Austria 01.01.201520
Grafik
Tabelle 14: Datenquellen und -versionen der WebGIS-Anwendung (Quelle: bmvit)
20 Anm.: Publikationsstichtag der Daten: September 2015

WebGIS-Anwendung - BBA2020_Access – Lfd.Nr. 0004
82
Häufig gestellte Fragen und Antworten
Ad) Allgemeine Themen
Derzeit sind keine Themen vorhanden.
Ad) WebGIS-Anwendung „Einstiegsseite“
Derzeit sind keine Themen vorhanden.
Ad) Technik festlegen
Derzeit sind keine Themen vorhanden.
Ad) Infrastruktur / Gebiete erfassen
Wie viele Linien sind im Falle einer Mitnutzung von mehreren Leerrohren einer bereits existierenden Infrastruktur
einzuzeichnen?
Antwort: Es ist in diesem Fall ausreichend eine Linie repräsentativ für die Mitnutzung in der WebGIS-Anwendung
einzutragen. Die weiteren Details sind in der Projektbeschreibung sowie im Kostenplan anzuführen.
Warum verbindet sich eine Linie mit einer anderen nicht wie händisch festgelegt?
Antwort: Bei hoch eingestellter Auflösung mittels der Zoom-Funktion und aktivierter „Linien-Snappen“-Funktion wird ein
transparenter Raster zum automatische Verbinden verwendet. Es ist daher ratsam die aktivierte Funktion „Linien-
Snappen“ zu deaktivieren.
Wie viele Linien sind bei der Neuverlegung einzuzeichnen?
Antwort: Die geograpischen Details sind Strassengenau einzuzeichnen und definiert die Grabungslängen. Im Falle dass
die linke wie auch die rechte Strassenseite aufgegraben wird, sind für beide Seiten je eine Linie einzutragen.
Können eingezeichnete Punkte automatisch auf die Adressdaten aufgelöst werden?
Antwort: Über die Funktion „Neue Punkte: Adresse auflösen“ im Untermenü „Optionen beim Bearbeiten“ kann dies
eingeschalten werden. Diese Funktion ist standardmässig ausgeschalten.
Wenn im Rahmen einer Mitverlegung eine gemeinsame Künettenführung vorliegt und bspw. eine Brückenquerung
gegeben ist, die für jeden Einbauträger getrennt läuft, wie muss dies im GIS-System eingetragen werden (bspw. unter
einem eigenen Layer)?
Antwort: Die gemeinsame Künettenführung ist im GIS System unter der Technik „Mitverlegung“ einzugeben, die
Brückenquerung gilt als „Neuverlegung“.

WebGIS-Anwendung - BBA2020_Access – Lfd.Nr. 0004
83
Wie ist vorzugehen, wenn keine Bestandsinfrastruktur vorhanden ist?
Antwort: In der Projektbeschreibung ist dazu ein textuell beschreibender Hinweis zu geben.
Wie sind Hausanschlüsse einzuzeichnen?
Antwort: Die Eingabe von Hausanschlüssen als Punkt-Objekte ist bei Ausschreibungen von BBA2020_Access nicht
erforderlich (Anm.: die Technikkategorie „Verlegungsart“ ist die Variante „Hausanschluss“ nicht vorgesehen).
Ad) Löschen
Derzeit sind keine Themen vorhanden.
Ad) Export/Importfunktion
Derzeit sind keine Themen vorhanden.
Ad) WebGIS-Viewer
Derzeit sind keine Themen vorhanden.
Ad) WebGIS-Statisik
Warum werden Werte von anderen Gemeinden für die keine WebGIS-Eintragungen gemacht wurden, hinzugezählt?
Antwort: Grundlage der automatisierten Berechnung in der WebGIS-Statistik sind Daten zu Rasterzellen der Statistik
Austria. Darüberhinaus mussten 100*100m Rasterzellen welche von Gemeindegrenzen geschnitten wurden der
betreffenden Gemeinde spezifisch zugewiesen werden. So gilt: Rasterzellen werden anhand der Lage ihres
Mittelpunktes einer spezifischen Gemeinde zugewiesen. Es ist daher entscheidend in welche Gemeindefläche der
Rastermittelpunkt zu liegen kommt. So kann es vorkommen dass eingetragene Infrastrukturen auf Teilflächen einer
Rasterzelle die berechneten / dargestellten Werte in der Statistik für Gemeinden verfälschen.
Warum werden im Falle von Aufschliessungsgebieten Daten in der WebGIS-Statistik nicht berücksichtigt?
Antwort: Grundlage der automatisierten Berechnung in der WebGIS-Statistik sind Daten zu Rasterzellen der Statistik
Austria. Aufschliessungebiete sind in diesen Daten mitunter noch nicht berücksichtigt, und so kann zu Verfälschungen in
der Statistik kommen. Daher sind Datenunterschiede im Falle von Aufschliessungsgebiete im Förderungsantrag
gesondert auszuweisen und zu beschreiben.

WebGIS-Anwendung - BBA2020_Access – Lfd.Nr. 0004
84
Abkürzungen
Abkürzung Beschreibung
2G Synonym für GSM
3G Synonym für UMTS
4G Synonym für LTE
5G Synonym für LTE-A
4K Bezeichnung von Auflösungen für Monitore und Bildschirme
802.11 IEEE-Normbezeichnung für Kommunikation in Funknetzwerken
AAL Ambient Assisted Living (engl.)
ADSL Asymetric Digital Subscriber Line
AMA Agrarmarkt Austria
ARU Access Remote Unit
AT:net Austrian electronic network (Förderungsprogramm)
BBA Breitbandatlas des bmvit
BBA_2013 Breitband Austria Zwanzigdreizehn (Förderungsprogramm)
BBA_2020 Breitband Austria Zwanzigzwanzig (Förderungsprogramm)
BBA2020_A Breitband Austria Zwanzigzwanzig Access (Flächenförderungsprogramm)
BBA2020_B Breitband Austria Zwanzigzwanzig Backhaul (Zubringerförderungsprogramm)
BBA2020_LeRohr Breitband Austria Zwanzigzwanzig Leerrohr (Leerrohrförderungsprogramm)
BEREC Body of European Regulators for Electronic Communications
BIP Bruttoinlandsprodukt
BKA Bundeskanzleramt, http://www.bka.gv.at
BMLFUW
BMB Bundesministerium für Bildung, http://www.bmbf.gv.at
BMF Bundesministerium für Finanzen, http://www.bmf.gv.at
bmvit, BMVIT Bundesministerium für Verkehr, Innovation und Technologie, http://www.bmvit.gv.at
BMWFW Bundesministerium für Wissenschaft, Forschung und Wirtschaft, http://www.bmwfw.gv.at
BSG Broadband Stakeholder Group
CAP Content Application Provider
CCTV Closed Circuit Television
CDN Content Delivery Network
CEPT Europäische Konferenz der Verwaltungen für Post und Telekommunikation
DAE Digital Agenda für Europa
DESI Digital Economy and Society Index
DOCSIS Data Over Cable Service Interface Specification
DSLAM Digital Subscriber Line Access Multiplexer

WebGIS-Anwendung - BBA2020_Access – Lfd.Nr. 0004
85
Abkürzung Beschreibung
EBIT Earnings before Interest and Taxes
EIB European Investment Bank
EIP-SCC European Innovation Partnership on Smart Cities
ELER Europäische Landwirtschaftsfonds für die Entwicklung des ländlichen Raums
ETP Europäische Technology Plattform
EVU Energieversorgungsunternehmen
EK Europäische Kommission
EU Europäische Union
Eurostat Statistisches Amt der Europäischen Union
EZB Europäische Zentralbank
FCC Federal Communications Commission
FeZG Fernmeldeentgeltzuschussgesetz
FFG Forschungsförderungsgesellschaft
FI-PPP Future Internet Public-Private Partnership
FIRE Future Internet Research and Experimentation
FIWARE Core Platform of the Future Internet
FNV Frequenznutzungsverordnung
FTI Forschung, Technologie und Innovation
FTTB Fiber-to-the-Building
FTTC Fiber-to-the-Cabinet
FTTH Fiber-to-the-Home
FTTN Fiber-to-the-Node
FTTP Fiber-to-the-Premise
FTTx Sammelbegriff für alle Fiber-to-the Bezeichnungen (siehe vorstehend)
GCI Global Competitiveness Index
GDP Gross Domestic Product (eng.), Bruttoinlandsprodukt (deu.)
GHz Giga Hertz
GIP Graphenintegrationsplattform
GIS Gebühren Info Service GmbH, auch
Geografisches Informations System
GITR Global Information Technology Report
GPON Gigabitethernet Passive Optical Network
GPT General Purpose Technology
GSM Global System for Mobile Communications
H.263, H.264, H.265 Spezifische Videocodec-Typen standardisiert durch die ITU
HD High Definition
HD TV High Definition Television
HSPA High Speed Packet Access (Erweiterung des UMTS-Standards)
ICT Information communication technology

WebGIS-Anwendung - BBA2020_Access – Lfd.Nr. 0004
86
Abkürzung Beschreibung
IKI Informations- und Kommunikationsinfrastruktur des bmvit
IOÖ Internetoffensive Österreich
IoT Internet-of-Things, Internet der Dinge
IPv4 Internet Protokoll Version 4
IPv6 Internet Protokoll Version 6
ISDN Integrated Services Digital Network
ISIC International Standard Industrial Classification
ISP Internet Service Provider
IT Informationstechnologie
ITU International Telecommunication Union
IUS Innovation Union Scoreboard
kB Kilo Byte
KIG Kompetenzzentrum Internetgesellschaft
KMU Kleine und mittlere Unternehmen
LED Light-emitting diode (eng.), Leuchtdiode (deu.)
LiFi Light fidelity
LTE Long Term Evolution
LTE-A Long Term Evolution Advanced
LWL Lichtwellenleiter
M2M Mobile to Mobile
MB Mega Byte
MHz Mega Hertz
Mio. Million(en)
Mrd. Milliarde(n)
NetCo Network Company
NACE Nomenclature statistique des activités économiques dans la Communauté européenne (fr.), Statistische Systematik der Wirtschaftszweige in der Europäischen Gemeinschaft (deu.)
NGA Next Generation Access
NP Network Provider (eng.), Netzwerkanbieter (deu.)
NSN Nokia Siemens Networks
NTT Nippon Telegraph and Telephone
ODF Optical Distribution Frame (eng.), Optischer Verteilungsrahmen (deu.)
OECD Organisation für wirtschaftliche Zusammenarbeit und Entwicklung (Organisation for Economic Co-operation and Development)
ÖNACE 2008 Österreichische nationale Klassifikation der NACE vom Jahr 2008
OpCo Operating Company
PB Peta Byte
PIP Passive Infrastructure Provider (eng.), passive Infrastrukturanbieter (deu.)

WebGIS-Anwendung - BBA2020_Access – Lfd.Nr. 0004
87
Abkürzung Beschreibung
PON Passive Optical Network (engl.), Passives optisches Netzwerk (deu.)
POP Point of Presence (Verteilknotenpunkt, Ortszentrale)
(pp) Prozentpunkte
PPP Public Private Partnership (eng.), Öffentlich-private Partnerschaft (deu.)
Purchasing Power Parity (engl.), Kaufkraftparität (deu.)
RSP Retail Service Provider
RSPG Radio Spectrum Policy Group
RTR-GmbH Rundfunk und Telekom Regulierungs-GmbH
SD Standard Definition
SDSL Symetric Digital Subscriber Line (eng.)
SME Small medium enterprise
SRL Sonderrichtlinie
TKG Telekommunikationsgesetz
UMTS Universal Mobile Telecommunications System (3G-Mobilfunkstandard)
VDSL Very High Speed Digital Subscriber Line (eng.)
VNI Visual Networking Index von Cisco Systems
VP9 Spezifische Videokodec-Type
WEF World Economic Forum
WiFi Wireless fidelity
WIK Wissenschaftliches Institut für Infrastruktur und Kommunikationsdienste
WiMAX Worldwide Interoperability for Microwave Access
WLAN Wireless Local Area Network (drahtloses, lokales Netzwerk)
WLL Wireless Local Loop
WRC(-15) World Radiocommunication Conference (2015)
xDSL Sammelbegriff für all Arten der Digital Subscriber Line Technologie
ZLK Zentraler Leitungskataster

WebGIS-Anwendung - BBA2020_Access – Lfd.Nr. 0004
88
Glossar
Backbone
Backbone (deutsch: Rückgrat) bezeichnet den übergeordneten Kernbereich eines Telekommunikationsnetzes mit sehr
hohen Datenübertragungsraten, der meist aus einem Glasfasernetz besteht.
Backhaul
Mit Backhaul (deutsch: Rücktransport) bezeichnet man die Anbindung des Netzknotens eines Zugangsnetzes an ein
Backbone-Netz. Der Begriff beschreibt nur die Funktion der Anbindung und trifft keine Aussage über die zur Realisierung
verwendete Technik.
Per Capita (eng.) oder p.c., pro Kopf (deu.)
Häufig verwendete Bezeichnung um eine Zahlenbezug herzustellen, bspw. pro Kopf (deutsch), per capita (englisch) oder
abgekürzt auch „p.c.“.
Dark Fiber
Eine Dark Fiber (auch unbeschaltene Glasfaser) ist eine vom Netzbetreiber oder Infrastrukturbesitzer nicht genutzte
Glasfaser, die an Dritte vermietet werden kann.
DSLAM
Ein Digital Subscriber Line Access Multiplexer („DSL-Zugangskonzentrator“) ist der Zentralteil der für den Betrieb von
xDSL-Anbindungen benötigten Infrastruktur. Er ist das Gegenstück zum Teilnehmermodem. DSLAMs befinden sich in
einer Vermittlungsstelle, dezentralen Punkten (ARU) oder in großen Büro- oder Wohnkomplexen.
Entbündelung
Trennung von Netzinfrastruktur, Netzbetrieb und Diensteangebot. Konkurrierende Diensteanbieter ohne eigenes
Zugangsnetz haben so die Möglichkeit des direkten Kundenzugangs. Dazu mieten sie die Teilnehmeranschlussleitung
bei einem Netzbetreiber oder Infrastrukturbesitzer. Dies ermöglicht die Zusammenarbeit zwischen Unternehmen, die auf
Dienste spezialisiert sind, und denjenigen, die sich auf den Netzbetrieb fokussieren.
FTTC (Fiber to the Curb oder Cabinet)
Die Glasfaserleitungen enden in einem Straßennetzknoten, der sich nahe dem Endkunden befindet. Auf der letzten
Wegstrecke werden Kupfer- (bei FTTC‑/VDSL-Netzen) oder Koaxialkabel (bei Kabel-/DOCSIS 3-Netzen) verlegt. FTTC
ist ein Zwischenschritt in Richtung FTTH.
FTTB (Fiber to the Building)
Die Glasfaserleitungen werden bis zum Gebäude geführt, während innerhalb des Gebäudes Kupfer-, Koaxial- und/oder
LAN-Kabel verwendet werden.
FTTH (Fiber to the Home – Glasfaser bis in die Wohnung)

WebGIS-Anwendung - BBA2020_Access – Lfd.Nr. 0004
89
Es handelt sich um ein lokales Netz, das von einer Ortszentrale bis in die Wohnung einschließlich
der gebäudeinternen Verkabelung aus Glasfaserleitungen besteht.
FTTx (Fiber to the x)
FTTx ist der Sammelbegriff für FTTC, FTTB, FTTH.
FTTV (Fiber to the Village – Glasfaser bis in den Ort)
Mit dieser Bezeichnung meint man einen LWL-Anschluss in der Gemeinde bzw. einen Siedlungspunkt als Zubringer.
Gebäudeeinführungspunkt
Einrichtung, um LWL-Kabel in ein Gebäude einzuführen und den Übergang von Außen- auf Innenkabel zu ermöglichen.
Glasfaserkabel (auch Lichtwellenleiter, LWL)
Über Glasfaserkabel (auch Lichtwellenleiter bzw. LWL genannt) werden Informationen mit Lichtsignalen übermittelt.
Damit ist eine sehr große Datenrate bei geringer Störanfälligkeit über weite Entfernungen möglich.
Leerrohr
Unterirdisches Leitungsrohr, Kabelkanal oder Durchführung zur Unterbringung von Leitungen (Glasfaser-, Kupfer- oder
Koaxialkabel) eines Breitbandnetzes.
Kbit/s und Mbit/s
Kbit/s und Mbit/s sind Einheiten, um die Datenübertragungsrate zu messen. Sie geben an, wie viele Bits pro Sekunde
übertragen werden (1 Kbit/s = 1000 Bit/s).
LTE
LTE (Long Term Evolution) ist das neueste Mobilfunksystem der 4. Generation.
Neutrale Netze
Netze, die alle Arten von Netzwerktopologien unterstützen können. Bei FTTH-Netzen sollte die Infrastruktur sowohl
Point-to-Point als auch Point-to-Multipoint-Topologien unterstützen können.
NGA (Next Generation Access)
Next-Generation-Access-Netze (NGA-Netze) sind Zugangsnetze, welche dazu geeignet sind, die heute mit ADSL2+
erreichbaren Datenübertragungsraten auf Kupfer-basierenden Netzen deutlich zu übertreffen und insbesondere die
Erbringung folgender Dienste und Anwendungen zu ermöglichen: digitale Konvergenzdienste, On-Demand-
Anwendungen, HD-Dienste, symmetrische Hochleistungs-Breitbandzugänge für Unternehmen usw. NGA-Netze beruhen
teilweise oder vollständig auf der Verwendung optischer oder elektro-optischer Technologie. Insofern sind hier Netze auf
Basis von Glasfasertechnologie (FTTH), weiterentwickelte, modernisierte Kabelnetze (HFC) sowie weiterentwickelte,
modernisierte Kupferdoppelader-Zugangsnetze (FTTC, FTTB) gleichermaßen umfasst. Sofern Satelliten- oder
Mobilfunknetze zur Erbringung symmetrischer Hochleistungs-Breitbanddienste in der Lage sind, stellen sie ebenfalls
NGA-Netze dar.

WebGIS-Anwendung - BBA2020_Access – Lfd.Nr. 0004
90
Open Access-Modell
Hierbei handelt es sich um ein offenes Netzwerk. Der Zugang zu diesem Netzwerk und zu den Endkunden ist für alle
Anbieter von Telekommunikationsdienstleistungen offen. Service-Provider können ihre Dienste direkt dem Endkunden
anbieten. Große städtische Energieversorger wählen das Open-Access-Modell für ihre Glasfasernetze. Sie erhoffen sich
dadurch auf der einen Seite eine gute Auslastung ihrer Netze, auf der anderen Seite rechnen sie mit attraktiven
Endkunden-preisen durch Wettbewerb.
OPEX (Operational expenditures)
Operative Kosten für Netzbetrieb und -wartung.
Passives Netz
Breitbandnetz ohne aktive Komponenten. Umfasst in der Regel Leerrohre, unbeschaltete Glasfaserleitungen und
Faserverteiler. Ein passives Netz hat keinen Stromanschluss.
Point-to-Point (Punkt-zu-Punkt)
Netzwerktopologie, bei der jeder Teilnehmer bzw. jede Teilnehmerin eine eigene Anschlussleitung bis zur Ortszentrale
hat.
Point-to-Multipoint (Punkt-zu-Mehrpunkt)
Netzwerktopologie, bei der jeder Teilnehmer bzw. jede Teilnehmerin eine eigene Anschlussleitung nur bis zu einem
zwischengeschalteten passiven Netzknoten (z. B. Straßenverteilerkasten) hat, wo diese Leitungen über einen Splitter zu
einer gemeinsam genutzten Leitung zusammengefasst werden. Diese führt dann in die Ortszentrale.
RFoG (Radio Frequency over Glass)
Eine Technologie, die es den Kabelnetzbetreibern ermöglicht, RF- und DOCSIS-Signale über ein passives, optisches
Glasfasernetz zu transportieren, ohne dabei die Signalübermittlungs-technologie oder das Kundenprovisionierungs- und
Netzmanagement-System ändern zu müssen. Dabei wird das koaxbasierte Zugangsnetz eines HFC-Netzwerks vom
regionalen Hub bis zum optischen Splitter durch eine einzige Glasfaser ersetzt und von dort aus mit einzelnen
Glasfaserleitungen (sternförmig) bis zum Teilnehmer bzw. zur Teilnehmerin verbunden. Downstream und Upstream
nutzen unterschiedliche Wellenlängen, um dieselbe Glasfaser zu teilen.
Spleiß
Mittels Lichtbogen verschweißte permanente Verbindung von Lichtwellenleitern aus zwei verschiedenen Kabeln.
UMTS
Universal Mobile Telecommunications System, das Mobilfunksystem der dritten Generation (384 Kbit/s), mit HSPA+ bis
zu 42 Mbit/s.
Vectoring
Basierend auf VDSL wird durch zusätzliche Kompensation der Störsignale auf einem Ortskabel eine höhere Datenrate
als mit VDSL erreicht.

WebGIS-Anwendung - BBA2020_Access – Lfd.Nr. 0004
91
Vorleistungsprodukte
Der Zugang ermöglicht es einem Betreiber, die Einrichtungen eines anderen Betreibers zu nutzen. Über das geförderte
Netz können folgende Produkte auf Vorleistungsebene angeboten werden:
- FTTX-Netz: Zugang zu Leerrohren, Zugang zu unbeschalteten Glasfaserleitungen, entbündelter
Zugang zum Teilnehmeranschluss (WDM-PON- oder ODF-Entbündelung [Optical-Distribution-Frame-Entbündelung])
und Bitstromzugang.
- Kabelnetze: Zugang zu Leerrohren und Bitstromzugang. - FTTC-Netze: Zugang zu Leerrohren, entbündelter Zugang zum Kabelverzweiger und Bitstromzugang. - Passive Netzinfrastruktur: Zugang zu Leerrohren, Zugang zu unbeschalteten Glasfaserleitungen
und/oder entbündelter Zugang zum Teilnehmeranschluss.
- ADSL-Breitbandnetze: entbündelter Zugang zum Teilnehmeranschluss, Bitstromzugang.
- Mobile oder drahtlose Netze: Bitstrom, gemeinsame Nutzung der physischen Masten und Zugang zu den Backhaul-Netzen.
- Satellitennetze: Bitstromzugang.
Wholesale-Produkte
Produkte, die ein Full Service Provider einem Netzbetreiber in kompletter Form zur Verfügung stellt. Je nach Anbieter
beinhaltet dieses Paket marketing- und vertriebstechnische Dienstleistungen, kann aber auch bis zum Kundensupport
und/oder zur technischen Installation und zum Netzbetrieb gehen.
WiMAX
Worldwide Interoperability for Microwave Access ist eine drahtlose Breitbandtechnologie, die in Österreich als Ergänzung
im stationären Bereich eingesetzt wird. Die Technologie ermöglicht aber grundsätzlich auch eine mobile Anwendung.
xDSL
Unterschiedliche Formen von DSL (Digital Subscriber Line) – englische Bezeichnung für einen digitalen
Teilnehmeranschluss mit hohen Übertragungsraten über Kupferleitungen. Das „x“ steht als Platzhalter für das jeweilige
Verfahren (ADSL, VDSL etc.).
Zugangsnetz
Ein Zugangsnetz ist der Netzabschnitt im Ortsbereich, der den Kunden mit einer Ortszentrale verbindet. Im Englischen
wird der Begriff „Access Network“ verwendet, bei optischen Netzen auch „Optical Access Network“. Die deutschen
Bezeichnungen sind je nach Literaturstelle und Firmenunterlagen unterschiedlich. Oft wird auch der Begriff
Anschlussnetz für ein Zugangsnetz verwendet.

WebGIS-Anwendung - BBA2020_Access – Lfd.Nr. 0004
92
Versionsverzeichnis
Datum Lfd. Nummer Beschreibung
22.12.2015 1.0 Version zur ersten Ausschreibung von
BBA2020_Access
05.12.2016 2.0 Version zur ersten Ausschreibung von
BBA2020_Access/ELER
30.1.2017 3.0 Version zur zweiten Ausschreibung von
BBA2020_Access
13.02.2018 4.0 Version zur dritten Ausschreibung von
BBA2020_Access; Entfernen der Technologie
WiMAX

WebGIS-Anwendung - BBA2020_Access – Lfd.Nr. 0004
93
Abbildungsverzeichnis
Abbildung 1: Bereitgestellte Einzelschritte der WebGIS-Anwendung (Quelle: bmvit) 7 Abbildung 2: empfohlene Abfolge der Einzelschritte in „Daten bearbeiten“ (Quelle: bmvit) 8 Abbildung 3: Einstiegsseite der WebGIS-Anwendung (Quelle: bmvit, WebGIS-Anwendung) 9 Abbildung 4: Einstiegsseite der WebGIS-Anwendung (Quelle: bmvit, WebGIS-Anwendung) 10 Abbildung 5: Auswahl der Technik- bzw. Verlegungskategorien (Quelle: bmvit, WebGIS-
Anwendung) 11 Abbildung 6: Auswahl einer Verlegungsvariante der Kategorie „Linien/Punkte: Infrastruktur“ und
optionale Bezeichnung eines Betreibers (Quelle: bmvit, WebGIS-Anwendung) 12 Abbildung 7: Auswahl der Technologie „Fläche: Festnetz“ und Angabe der Up-/Download-Bitrate
(Quelle: bmvit, WebGIS-Anwendung) 13 Abbildung 8: Auswahl der Technologie „Fläche: Mobilnetz“ und Angabe der weiteren Parameter
(Quelle: bmvit, WebGIS-Anwendung) 14 Abbildung 9: Löschen einer Verlegungs- bzw. Technologievariante (Quelle: bmvit, WebGIS-
Anwendung) 15 Abbildung 10: WebGIS-Anwendungsseite - "Infrastruktur erfassen" (Quelle: bmvit, WebGIS-
Anwendung) 18 Abbildung 11: Ortsauswahl über die Suchfunktion (Quelle: bmvit, WebGIS-Anwendung) 23 Abbildung 12: Darstellung der geografischen Karte bei Auswahl von "basemap.at" (Quelle: bmvit,
WebGIS-Anwendung) 23 Abbildung 13: Darstellung der geografischen Karte bei Auswahl von "basemap.at Orthofoto" (Quelle:
bmvit, WebGIS-Anwendung) 23 Abbildung 14: Schritt 2a) Einzeichnen eines neu zu errichtenden Zugangspunktes als
Ortszentrale/POP_neu (Quelle: bmvit, WebGIS-Anwendung) 25 Abbildung 15: Schritt 2b) Einzeichnen eines Zugangspunktes des Bestandsnetzes (Quelle: bmvit,
WebGIS-Anwendung) 27 Abbildung 16: Schritt 2b) Einzeichnen der Anbindung an das Bestandsnetz (Quelle: bmvit, WebGIS-
Anwendung) 27 Abbildung 17: Schritt 2c) Einzeichnen bestehender Infrastrukturen bei Mitnutzung und Mitverlegung
(Quelle: bmvit, WebGIS-Anwendung) 29 Abbildung 18: Schritt 2d) Einzeichnen bestehender Infrastrukturen bei Mitnutzung und Mitverlegung
(Quelle: bmvit, WebGIS-Anwendung) 30 Abbildung 19: Schritt 2e) Einzeichnen von Linien neu zu errichtender Infrastrukturen (Quelle: bmvit,
WebGIS-Anwendung) 31 Abbildung 20: Schritt 2f) Einzeichnen von Punkten neu zu errichtender Infrastrukturen
(Faserverteiler) (Quelle: bmvit, WebGIS-Anwendung) 33 Abbildung 21: Schritt 2g) Bearbeiten bzw. Löschen von eingezeichneten Punkten und Linien Teil I.
(Quelle: bmvit, WebGIS-Anwendung) 35 Abbildung 22: Schritt 2h) Bearbeiten bzw. Löschen von eingezeichneten Punkten und Linien Teil II.
(WebGIS-Anwendung) 35 Abbildung 23: Schritt 2h) Bearbeiten bzw. Löschen von eingezeichneten Punkten und Linien Teil III.
(Quelle: bmvit, WebGIS-Anwendung) 35 Abbildung 24: Einstiegsseite der WebGIS-Anwendung (Quelle: bmvit, WebGIS-Anwendung) 36 Abbildung 25: WebGIS-Anwendungsseite - "Gebiete erfassen" (Quelle: bmvit, WebGIS-Anwendung) 37 Abbildung 26: Auswahl von Rasterzellen als Versorgungsgebiet im „Förderungsgebiet“ mittels
Mausklick (Quelle: bmvit, WebGIS-Anwendung) 42 Abbildung 27: eingezeichnete Punkt- bzw. Linien-Objekte von Infrastrukturen im Bestand (Quelle:
bmvit, WebGIS-Anwendung) 42 Abbildung 28: eingezeichnete Punkt- bzw. Linien-Objekte bei Neuverlegung (Quelle: bmvit,
WebGIS-Anwendung) 43 Abbildung 29: Einzeichnen des Versorgungsgebiet mittels „Kreis“ und einer „Bufferdistanz von 700
Metern“ (Quelle: bmvit, WebGIS-Anwendung) 44 Abbildung 30: Auswahl von Rasterzellen als Versorgungsgebiet in „Nicht-Förderflächen“ mittels
Mausklick (Quelle: bmvit, WebGIS-Anwendung) 44 Abbildung 31: Auswahl von Rasterzellen als Versorgungsgebiet Postleitzahl (Quelle: bmvit,
WebGIS-Anwendung) 45 Abbildung 32: Manuell erstellte Datei mit Rasterzellen-Information (Quelle: bmvit) 46

WebGIS-Anwendung - BBA2020_Access – Lfd.Nr. 0004
94
Abbildung 33: Gebiete erfassen mittels Verwendung einer CSV-Datei und betreffenden Rasterzellen
IDs (Quelle: bmvit, WebGIS-Anwendung) 47 Abbildung 34: Systemmeldung nach Upload einer Textdatei mit entsprechenden Rasterzellen IDs
(Quelle: bmvit, WebGIS-Anwendung) 47 Abbildung 35: erfasste Gebiete nach erfolgtem Upload der CSV-Datei mit entsprechenden
Rasterzellen IDs (Quelle: bmvit, WebGIS-Anwendung) 48 Abbildung 36: Gebiete erfassen mittels der Inhalte einer KML-Datei (Quelle: bmvit, WebGIS-
Anwendung) 49 Abbildung 37: Gebiete erfassen mittels der Inhalte einer KML-Datei – Dateiauswahl (Quelle: bmvit,
WebGIS-Anwendung) 50 Abbildung 38: Gebiete erfassen mittels der Inhalte einer KML-Datei – Statusmeldung (Quelle: bmvit,
WebGIS-Anwendung) 51 Abbildung 39: Gebiete erfassen mittels der Inhalte einer KML-Datei – Abschlußmeldung (Quelle:
bmvit, WebGIS-Anwendung) 52 Abbildung 40: Export von Daten aus der WebGIS-Anwendung Teil I. (Quelle: bmvit, WebGIS-
Anwendung) 53 Abbildung 41: Export von Daten aus der WebGIS-Anwendung Teil II. (Quelle: bmvit, WebGIS-
Anwendung) 54 Abbildung 42: Export von Daten aus der WebGIS-Anwendung Teil III. (Quelle: bmvit, WebGIS-
Anwendung) 54 Abbildung 43: Import von Daten in die WebGIS-Anwendung Teil I. (Quelle: bmvit, WebGIS-
Anwendung) 56 Abbildung 44: Import von Daten in die WebGIS-Anwendung Teil II. (Quelle: bmvit, WebGIS-
Anwendung) 56 Abbildung 45: Import von Daten in die WebGIS-Anwendung Teil III. (Quelle: bmvit, WebGIS-
Anwendung) 57 Abbildung 46: Löschfunktion aller Daten einer gewählten Technologie des Förderungsantrags Teil I.
(Quelle: bmvit, WebGIS-Anwendung) 57 Abbildung 47: Löschfunktion aller Daten einer gewählten Technologie des Förderungsantrags Teil II.
(Quelle: bmvit, WebGIS-Anwendung) 58 Abbildung 48:Funktionen des Viewers in der WebGIS-Anwendung (Quelle: bmvit, WebGIS-
Anwendung) 59 Abbildung 49: „Weitere Klassifizierung auswählen“ zur grafischen Darstellung im Teilbereich „Karte“
(Quelle: bmvit, WebGIS-Anwendung) 62 Abbildung 50: Daten zu Wirtschaft und Verwaltung, Auswahl der Klassifizierung in
„Punktdarstellung“ (Quelle: bmvit, WebGIS-Anwendung) 63 Abbildung 51: Daten zu Wirtschaft und Verwaltung bei Auswahl der Klassifizierung in
„Punktdarstellung“ sowie Anzeige der Detaildaten nach Markierung (Quelle: bmvit, WebGIS-
Anwendung) 63 Abbildung 52: Daten zu Wirtschaft und Verwaltung bei Auswahl der Klassifizierung als „Dichtekarte
(Heatmap)“ (Quelle: bmvit, WebGIS-Anwendung) 64 Abbildung 53: Daten zu Wirtschaft und Verwaltung bei Auswahl der Klassifizierung als „Clusterkarte“
(Quelle: bmvit, WebGIS-Anwendung) 64 Abbildung 54: Daten zu „Zu- und Abwanderung 2004-2014“ (Quelle: bmvit, WebGIS-Anwendung) 65 Abbildung 55: Daten zu „Zu- und Abwanderung 2004-2014“ sowie Anzeige der Detaildaten nach
Markierung (Quelle: bmvit, WebGIS-Anwendung) 66 Abbildung 56: Daten zu „Tourismus Landwirtschaft“ (Quelle: bmvit, WebGIS-Anwendung) 66 Abbildung 57: Daten zu „Gesamte Förderfläche“ bei Auswahl der Klassifizierung nach
„Fördergebiete nach Typ“ (Quelle: bmvit, WebGIS-Anwendung) 67 Abbildung 58: Daten zu "Gesamte Förderfläche" mit Hintergrundkarte "basemap.at Orthofoto"
(Quelle: bmvit, WebGIS-Anwendung) 68 Abbildung 59: Daten zu „Gesamte Förderfläche“ bei Auswahl der Klassifizierung nach
„Fördergebiete nach Typ“ sowie Anzeige der Detaildaten nach Markierung (Quelle: bmvit, WebGIS-
Anwendung) 68 Abbildung 60: Darstellung der geografischen Hintergrundkarte bei Auswahl von „basemap.at
Orthofoto“ (Quelle: bmvit, WebGIS-Anwendung) 69 Abbildung 61: Darstellung zusätzlicher Daten im Teilbereich Tabelle zur Zu- und
Abwanderungsstatistik (Quelle: bmvit, WebGIS-Anwendung) 70

WebGIS-Anwendung - BBA2020_Access – Lfd.Nr. 0004
95
Abbildung 62: Ausgabe der Adressinformation nach Markierung mit der Maustaste in der Karte
(Quelle: bmvit, WebGIS-Anwendung) 70 Abbildung 63: Funktion "Länge messen" – Einzeichnen der zu messenden Linie (Quelle: bmvit,
WebGIS-Anwendung) 71 Abbildung 64: Funktion "Länge messen" – Längenergebnis der zu messenden Linie (Quelle: bmvit,
WebGIS-Anwendung) 71 Abbildung 65: Funktion "Länge messen" – Einzeichnen der zu messenden Fläche (Quelle: bmvit,
WebGIS-Anwendung) 72 Abbildung 66: Funktion "Fläche messen" – Flächenergebnis der zu messenden Fläche (Quelle:
bmvit, WebGIS-Anwendung) 72 Abbildung 67: Darstellung der Adress-Suchfunktion im Viewer bei Schnellsuche (Quelle: bmvit,
WebGIS-Anwendung) 73 Abbildung 68: Ergebnis der Adress-Suchfunktion im Viewer (Quelle: bmvit, WebGIS-Anwendung) 74 Abbildung 69: Eingaben in der Adress-Suchfunktion bei Auswahl von „Genaue Adresse“ (Quelle:
bmvit, WebGIS-Anwendung) 74 Abbildung 70: Druckvorgang eines Kartenausschnitts (Quelle: bmvit, WebGIS-Anwendung) 75 Abbildung 71: Druckfunktion – Eingabe der Überschrift (Quelle: bmvit, WebGIS-Anwendung) 75 Abbildung 72: Druckfunktion – Anpassung der Auflösung im Fensterausschnitt (Quelle: bmvit,
WebGIS-Anwendung) 76 Abbildung 73: Druckfunktion – Erstellung des Ausdrucks (Quelle: bmvit, WebGIS-Anwendung) 76 Abbildung 74: Druckfunktion - Anzeige des Druckfortschrittes (Quelle: bmvit, WebGIS-Anwendung) 77 Abbildung 75: Druckfunktion - Beispiel Ausdruck in PDF-Format (Quelle: bmvit, WebGIS-
Anwendung) 77 Abbildung 76: Einstiegsseite – Statistik (Quelle: bmvit, WebGIS-Anwendung) 78 Abbildung 77: Ausgewählte Statistiken (Quelle: bmvit, WebGIS-Anwendung) 78 Abbildung 78: Speichern von Statistikdaten mittels CSV-Datei (Quelle: bmvit, WebGIS-Anwendung) 79
Tabellenverzeichnis
Tabelle 1: vordefinierte Auswahlmöglichkeiten bzw. Eingaben unter "Einen neuen Eintrag
hinzufügen" (Quelle: bmvit, WebGIS-Anwendung)............................................................................................................ 17 Tabelle 2: Aufstellung der Funktionen für die Teilbereiche „Technik“, „Werkzeuge“ und „Layer“ unter
„Infrastruktur erfassen“ (Quelle: bmvit) .............................................................................................................................. 22 Tabelle 3: Abfolge von Schritt 2a) Einzeichnen neu zu errichtender Zugangspunkte (Quelle: bmvit) ............................... 24 Tabelle 4: Abfolge von Schritt 2b) Einzeichnen der Anbindung an das Bestandsnetz (Quelle: bmvit) .............................. 27 Tabelle 5: Abfolge von Schritt 2c) Einzeichnen bestehender Infrastrukturen bei Mitnutzung und
Mitverlegung (Quelle: bmvit) ............................................................................................................................................. 28 Tabelle 6: Abfolge von Schritt 2d) Einzeichnen bestehender Infrastrukturen bei Mitnutzung und
Mitverlegung (Quelle: bmvit) ............................................................................................................................................. 29 Tabelle 7: Abfolge von Schritt 2e) Einzeichnen von Linien neu zu errichtender Infrastrukturen
(Quelle: bmvit) ................................................................................................................................................................... 30 Tabelle 8: Abfolge von Schritt 2f) Einzeichnen von Punkten neu zu errichtender Infrastrukturen
(Faserverteiler) (Quelle: bmvit) .......................................................................................................................................... 32 Tabelle 9: Abfolge von Schritt 2g) Bearbeiten bzw. Löschen von eingezeichneten Punkten und
Linien (Quelle: bmvit) ........................................................................................................................................................ 34 Tabelle 10: Aufstellung bereitgestellter Funktionen der Teilbereiche „Technik“, „Werkzeuge“, „Layer“
und „Karte“ (Quelle: bmvit) ................................................................................................................................................ 40 Tabelle 11: Abfolge des Exports von Daten aus der WebGIS-Anwendung (Quelle: bmvit) .............................................. 53 Tabelle 12: Abfolge des Imports von Daten in die WebGIS-Anwendung (Quelle: bmvit) .................................................. 55 Tabelle 13: Verfügbare Teilbereiche im Viewer (Quelle: bmvit, WebGIS-Anwendung) ..................................................... 62 Tabelle 14: Datenquellen und -versionen der WebGIS-Anwendung (Quelle: bmvit) ......................................................... 80

WebGIS-Anwendung - BBA2020_Access – Lfd.Nr. 0004
96
Kontakt
Bundesministerium für Verkehr, Innovation und Technologie Radetzkystraße 2 A-1030 Wien
Stabstelle Informations- und Kommunikationsinfrastruktur Telefon: +43 1 711 62 65 0
Breitbandbüro Telefon: +43 (0)800 21 53 59
Website
http://www.breitbandbüro.at
Breitbandatlas (Webportal)
http://www.breitbandatlas.info
Breitbandstrategie 2020 (pdf 3,0 MB)
http://www.bmvit.gv.at/bmvit/telekommunikation/publikationen/downloads/breitbandstrategie2020.pdf
Breitband Austria 2020 Förderungsprogramm
https://breitbandfoerderung.at