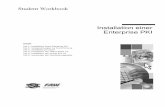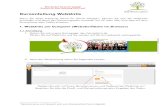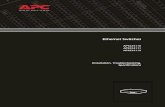WebUntis Installation für IOS - taunusschule-badcamberg.de · • Öffnen Sie die App nach...
Transcript of WebUntis Installation für IOS - taunusschule-badcamberg.de · • Öffnen Sie die App nach...

• Suchen Sie im App-Shop nach der App „UntisMobile“
• Klicken Sie auf „Installieren“.
WebUntis Installation für IOS
1

• Öffnen Sie die App nach abgeschlossener Installation.
• Klicken Sie dann auf „Profil hinzufügen“.
WebUntis Installation für Android
2

• Suchen Sie im obersten Feld nach der Taunusschule.Geben Sie dafür „Taunusschule“ ein.
• Wählen Sie mit Antippen die Taunusschule in BadCamberg aus.
WebUntis Installation für Android
3

• Geben Sie den Benutzernamen Ihres Kindes ein.
• Geben Sie das Passwort Ihres Kindes ein.
• Bestätigen Sie die Anmeldedaten.
Falls Sie keine aktuellen Zugangsdaten haben, wenden Siesich bitte per Mail an Frau Gotta-Leger, um neueZugangsdaten zu erhalten: [email protected] [email protected].
WebUntis Installation für Android
4

Sie sehen dann den Stundenplan Ihres Kindes mit diesenBedeutungen:
WebUntis Nutzung für Android
5
Grau: Unterricht entfällt --- ACHTUNG: Wenn in diesem Kästchen „???“ stehen,ist der Ausfall bzw. die Vertretung noch nicht endgültig geklärt.
Lila: Vertretungsunterricht oder Raumwechsel
Orange: Unterricht nach Plan
Gelb: Klassenarbeit
Über ein Antippen des jeweiligen Feldes erhalten Sie Detailinformationen.
Bau: Unterrichtsfreie Tage

WebUntis Nutzung für Android
6
Über ein Antippen des jeweiligen Feldes erhalten Sie Detailinformationen.
Wenn die entsprechenden Felder einen helleren Farbton haben, liegt dieseUnterrichtsstunde bzw. Änderung in der Vergangenheit.
Über ein Antippen des jeweiligen Feldes erhalten Sie Detailinformationen zu
• Unterrichtszeit• Fach• Klasse• Lehrer• Raum• Teilweise Hinweise zu Hausaufgaben, Arbeitsaufträgen, o. ä.

WebUntis Nutzung für Android
7
• Um ein zweites Profil für ein weiteres Kind tippen Sie bitte auf „Mehr“,danach auf „Profile“.
• Dort sehen Sie das bereits angelegte Kind.
• Tippen Sie dann den „Plus-Button“ an.

WebUntis Nutzung für Android
8
• Danach beginnt der Prozess wie auf Seite 3 beschrieben erneut.

WebUntis Nutzung für Android
9
• Mit einem Klick auf das „Männchen-Symbol“ können Sie zwischen denangelegten Profilen wechseln.

WebUntis Nutzung für Android
10
• Mit einem Klick auf Info-Center gelangen Sie zur Terminübersicht

WebUntis Nutzung für Android
11
• Mit einem Klick auf das Filtersymbol gelangen Sie zur Festlegung derZeitspanne.

WebUntis Nutzung für Android
12
• Mit einem Klick auf „aktuelles Schuljahr“ bekommen Sie diegrößtmögliche Terminvorschau:

WebUntis Nutzung für Android
13
• Mit einem Klick auf „Mitteilungen“ bekommen Sie organisatorischeInformationen.