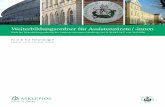Was ist die - Fachschaft MathPhysInfo · Vollversammlungen (AKs, Essen)
Weimarer Weg 12architekten-software.com/docs/AKS.doc · Web viewFür den Einsatz von KoCon-AKS mit...
Transcript of Weimarer Weg 12architekten-software.com/docs/AKS.doc · Web viewFür den Einsatz von KoCon-AKS mit...
Weimarer Weg 12
Weimarer Weg 12
D-35039 Marburg/Lahn
Telefon 06421 - 93 007
Fax 06421 - 93 008
Internet:
http://www.fischersoft.de
e-mail: [email protected]
Kostenermittlung nach AKS 85
Kostenkontrolle nach RBBau
Mittelabflußkontrolle
TerminPlan
BauBuch
Anwenderhandbuch
Einführung und Kurzanleitung für KoCon®- AKS
Sehr geehrte Damen und Herren,
bei der Programmierung von KoCon®-AKS haben wir stets dem Bedienungskomfort und der Benutzerfreundlichkeit höchste Bedeutung beigemessen.
Der Einstieg in unsere Software erfolgt am einfachsten mit "learning by doing", da sich die meisten Programmfunktionen bei Kenntnis des Aufbaus der verwendeten Verfahren selbst erklären.
Schon in kurzer Zeit werden Sie den vollen Leistungsumfang des Programms mit sämtlichen Details kennen lernen und zu beherrschen wissen!
Dieses Handbuch bietet Ihnen hierfür die wichtigsten Hilfestellungen.
Einige der im Handbuch verwendeten Begriffe sind eingetragene Warenzeichen. Sie wurden lediglich zu Referenzzwecken verwendet und gehören ihren jeweiligen Eigentümern. - Diese Dokumentation wurde gedruckt im Tonersparmodus auf 100% chlorfrei gebleichtem Papier
Die folgenden Seiten sollen Ihnen einen kleinen Einblick in die wichtigsten Funktionen und den Leistungsumfang unseres Kostenkontroll- und Management-Informationssystems KoCon-AKS geben.
Es ist hilfreich, wenn Sie bereits grundsätzliche Kenntnisse im Umgang mit Windows-Programmen wie z.B. MS-WORD oder MS-EXCEL erworben haben.
Eine gute Voraussetzung für einen problemlosen Einstieg ist darüber hinaus eine gewisse grundlegende Kenntnis des Aufbaus der Kostenermittlungsarten nach AKS 85 bzw. DIN 276. Das ebenfalls (im KoCon-Plus-Teil) enthaltene Controlling-Verfahren nach RBBau wird in diesem Handbuch weiter hinten detailliert dargestellt.
Da KoCon-AKS bei der Programmausführung auf MS-EXCEL Ressourcen zurückgreift, steht es in punkto Übersichtlichkeit und Komfort mit diesem Programm auf gleichem Niveau. Wer sich also beispielsweise mit MS-EXCEL ein wenig auskennt, dem wird der Einstieg in KoCon-AKS umso leichter fallen.
Anmerkung: Dieses Anwenderhandbuch deckt alle verschiedenen AKS Softwareversionen ab, es können deshalb kleine Abweichungen bei der Menüführung oder den einzelnen Darstellungen zur eingesetzten Softwareversion auftreten.
Voraussetzung zum Betrieb von KoCon-AKS
Für den Betrieb von KoCon-AKS Version 2000 benötigen Sie mindestens einen IBM-kompatiblen PC mit 80586-Prozessor, 64 MB RAM (128 MB empfohlen) und eine VGA Grafikkarte mit einer Bildschirmauflösung von 1024 x 768 Bildpunkten. Im gleichen Umfang wie MS-EXCEL kann auch KoCon-AKS im Netzwerk bereitgestellt werden. Zudem benötigen Sie WINDOWS 95/98, ME, NT - WINDOWS 2000 Professional oder XP und ein ordnungsgemäß installiertes MS- EXCEL 97 - 2000 oder XP.
Für den Einsatz von KoCon-AKS mit älteren Windows-/Office-Versionen steht unser Produkt KoCon AKS 3.95 zur Verfügung (3.1, 3.11 oder WINDOWS 95 / 98 und MS-EXCEL in der Version 5.0 oder 7.0).
Damit der übersichtliche Aufbau des Programms auch zur vollen Geltung kommt, wird die Verwendung von 17-Zoll-Monitoren (43 cm Bildschirmdiagonale) mit einer Auflösung von mindesten 1024 x 768 Bildpunkten empfohlen.
Die Installation von KoCon-AKS belegt auf der Festplatte weniger als 15 MB Speicher. Hinzu kommen die Arbeitsmappen, in denen Ihre Bauprojekte gesichert werden. Der Speicherbedarf variiert je nach Größe der Projekte, dürfte jedoch selbst bei einem sehr umfangreichen Bauvorhaben 3 bis 6 MB kaum überschreiten.
WICHTIG:
Bitte achten Sie grundsätzlich, vor allem jedoch beim Einsatz unter Excel 97 unbedingt darauf, daß die vorgeschriebenen Microsoft Servicepacks 1 und 2 (SR-1und SR-2) installiert sind ! - Diese finden Sie u.a. auch auf der KoCon CD im Verzeichnis \Software\Office97SR\
Die Servicepacks müssen beide und zwar in der richtigen Reihenfolge (zuerst 1 und dann 2) installiert werden.
Der Einfachheit halber empfehlen wir zudem, den Schutz zur Ausführung von Makros in Excel abzustellen. Eine Virenprüfung findet ohnehin nicht statt, der ständige Hinweis das Makros ausgeführt werden ist kein wirksamer Schutz (siehe nächste Seite).
Die Sicherheitseinstellungen in Excel können Sie wie folgt ändern:
1. Excel aufrufen 2. Menüpunkt EXTRAS ==> MAKRO ==> SICHERHEIT
3. Sicherheitseinstellungen NIEDRIG
Danach entfällt die lästige Abfrage. Die Einstellung MITTEL bewirkt eine ständige Abfrage bei allen auszuführenden Makrodateien, die Einstellung HOCH blockt grundsätzlich alle Makros ab, gleichgültig ob diese erwünscht sind oder nicht. Viren werden hierbei nicht erkannt oder aufgespürt. Unsere Programmdateien unterliegen darüberhinaus einer ständigen Kontrolle und werden vor Freigabe auf alle möglichen Viren überprüft. In jedem Fall empfehlen wir Ihnen grundsätzlich den Einsatz einer gängigen eigenständigen Antiviren Software wie z.B. Norton Antivirus von Symantec.
Wie funktioniert KoCon-AKS ?
Beim Programmstart ruft KoCon-AKS zuerst MS-EXCEL auf, welches für den weiteren Arbeitsprozeß im Hintergrund aktiv bleibt. In diesem Programm werden alle rechentechnischen Schritte durchgeführt. Sie selbst benötigen diesbezüglich keine Kenntnisse, da KoCon-AKS wie eine "Maske" über dem EXCEL-Programm liegt und dessen vielfältige und leistungsstarke Funktionen nutzt. Als KoCon-Anwender arbeiten Sie somit nur in übersichtlichen, meist schon bekannten Formularen und Tabellen. Das Programm führt sie Schritt für Schritt durch die Anwendungsbereiche und nimmt die Berechnung aller Eintragungen, die sie z.B für die Kostenermittlung oder Kostenkontrolle benötigen, vor. In den jeweiligen Benutzeroberflächen und Dialogfeldern finden sich viele Programmfunktionen, die Sie per Mausklick aktivieren können. Und wenn Sie doch einmal nicht weiterwissen, steht Ihnen an jeder Stelle des Programms eine ausführliche kontextsensitive Online Hilfe zur Verfügung.
Kurzum: KoCon-AKS erfüllt die Standards der aktuellen Windows-Programme. Es bedient sich der umfangreichen Funktionalität von MS-EXCEL, steht sowohl unter den verschiedenen WINDOWS als auch EXCEL Versionen zur Verfügung, ist im höchsten Maße benutzerfreundlich und von seinem Programmaufbau her so angelegt, daß es sich bei Kenntnis der zugrunde liegenden Controllingverfahren weitestgehend selbst erklärt. Darüber hinaus wurde großer Wert auf die Datensicherheit gelegt. Selbst bei grober Fahrlässigkeit ist es fast unmöglich, KoCon-AKS ohne Speicherung der Formulare und Tabellen zu verlassen oder diese versehentlich zu löschen. -
Die zahlreichen Vorteile der verwendeten offenen Systemarchitektur auf der Basis des Fundamentes Microsoft-EXCEL liegen auf der Hand und nicht zuletzt z.B. in der integrierten Fähigkeit zum Datenaustausch mit sehr vielen anderen Anwendungen oder der Flexibilität im Hinblick auf die Weiterverarbeitung der gewonnen Daten. So werden von Excel z.B. unter anderem folgende Im-und Export Datei-Formate unterstützt: Lotus 1-2-3; dBase, Quattro-Pro, ASCII, Text, SYLK, DIF, CSV.
KoCon ermöglicht Ihnen einfaches , sicheres und effizientes Arbeiten. Wir wünschen Ihnen dabei viel Erfolg und einen guten Start (mit einem doppelten Mausklick auf das KoCon-AKS Symbol) nach erfolgreicher Installation.
(fischersoft® AKS - Programmgruppe in WINDOWS XP)
Programmstart
Starten Sie KoCon-AKS durch einen „Klick“ auf das u.a. Symbol in der fischersoft ® Programmgruppe im WINDOWS Start-Menü
Start ( Programme ( fischersoft®-AKS ( KoCon AKS
oder direkt von Ihrem Desktop aus.
Im Hintergrund wird jetzt zuerst Excel gestartet. Im Anschluß begrüßt Sie KoCon-AKS mit dem folgenden Dialogfeld :
KoCon-AKS Anwender-Menüstruktur
Die nachfolgenden Abbildungen geben Ihnen eine Übersicht über die im AKS-Teil verfügbaren wenigen Menübefehle des Systems. Die Menübefehle des Kostenkontrollteils (KoCon-Plus) finden Sie weiter hinten im Handbuch auf Seite 61.
Wir sind der Meinung, daß auch das umfangreichste Computerprogramm dem Anwender nur Nutzen bringt wenn er es noch bedienen und seine logischen Abläufe einigermaßen nachvollziehen kann. Darum haben wir großen Wert darauf gelegt, die Handhabung des Programms so übersichtlich und einfach wie möglich zu gestalten und bei größtmöglichem Funktionsumfang mit einem Minimum von Menübefehlen auszukommen.
(KoCon-AKS Menübefehle)
Einfache und verständliche Menübefehle geben Ihnen die Richtung vor.
(KoCon-AKS Menübefehle)
Logisch und übersichtlich aufgebaute Menüs erleichtern Ihnen die Arbeit.
Der erste Schritt: Anlegen eines neuen Projektes
Nach dem Programmstart von KoCon®-AKS erscheinen nach Auswahl des Menübefehles „Datei - Neues Projekt“ zwei aufeinander folgende Dialogfelder, zur Aufnahme der relevanten Stamm- und Einzeldaten für die Blätter A bis E.
Im nachfolgend dargestellten Dialogfeld werden die notwendigen Stammdaten und Bezeichnungen für eine neue Straßenbaumaßnahme eingegeben. Ebenso bestimmen Sie hier das Projektverzeichnis.
(Dialogfeld Auswahl „neues Projekt anlegen")
An dieser Stelle werden die für Blatt A benötigten Daten eingetragen.
Sollten Sie eine Eingabe vergessen haben, werden Sie vom Programm darauf aufmerksam gemacht.
Ab Excel 7.x (Windows 95) entfällt die Begrenzung des Verzeichnisnamens auf 8.3 Buchstaben. Um keine unzulässigen Verzeichnisnamen zu erzeugen, werden alle Sonderzeichen aus der Angabe entfernt.
Nach der Eingabe der grundsätzlichen Projektdaten (wie sie in Blatt A vertreten sind) müssen die Blätter C bis E bestimmt werden. Dies geschieht im nachfolgenden Dialogfeld.
(Dialogfeld "Blätter C/D/E bestimmen")
Geben Sie an dieser Stelle die Bezeichnung des zu bestimmenden Hauptteils, die Bezifferung des Teils, seine Beschriftung und die Hauptgruppen an.
Die Bezifferung muss, falls mehrere gleiche Haupteile vorgesehen sind, eindeutig sein, d.h. Doppelnennungen sind nicht erlaubt und werden vom Programm abgelehnt.
Um den Umfang der Blätter D und E zu bestimmen klicken Sie nur die entsprechenden Optionsfelder an.
Für das angezeigte Hauptteil (C) werden entsprechend die Blätter D und E angelegt.
An dieser Stelle wollen wir darauf hinweisen, daß KoCon AKS die Blätter E nur jeweils einmal pro Blatt D anlegt. Sie haben dadurch die Möglichkeit die Blätter E fortlaufend zu bearbeiten.
Im Ausdruck wird natürlich an sinnvoller Stelle ein Seitenumbruch vorgenommen.
Sind alle nötigen Angaben im Dialogfeld eingetragen, wird die Projektmappe im gewählten Verzeichnis angelegt. Enthalten sind alle definierten AKS Blätter A bis E mit den von Ihnen angelegten Stammdaten, fertig eingetragen an den entsprechenden Stellen. Die Mappe steht ihnen jetzt zur weiteren Bearbeitung zur Verfügung.
Falls Sie ein bereits angelegtes Bauvorhaben wie z.B. unser Mustervorhaben „A25“ aufrufen wollen, wechseln Sie bitte per Mausclick in das entsprechende Unterverzeichnis, bis im Auswahl-Dialogfeld AKS_MAPP.XLS auftaucht.
Nach Auswahl und Öffnen der Datei AKS_MAPP.XLS befinden Sie sich im gewünschten Projekt.
(Dialogfeld "Auswahl / neues Projekt erstellen")
In der Projektarbeitsmappe (AKS_MAPP.XLS) werden alle Formblätter und Tabellen gespeichert, die Sie im Verlauf der Kostenermittlung und Kostenkontrolle für die jeweilige Straßenbaumaßnahme benötigen. So gehen keine Daten verloren und stehen mit einem mit einem Mausclick zur weiteren Bearbeitung im Zugriff.
Die Kostenkontrolle mit KoCon-AKS kann auf zwei unterschiedliche Arten erfolgen:
•Entweder durch Übertrag der Eintragungen aus den AKS-Formblättern•oder durch direkte Eingabe von Leistungstexten im Muster 22 Formular.
Das untenstehende Schema zeigt die grundsätzlichen Ablaufschritte :
Um Ihnen eine besseren optischen Eindruck über das Verfahren selbst zu verschaffen, haben wir dieser Anleitung zwei lose Blätter mit Bildschirmauszügen "Arbeitsabläufe in KoCon-AKS " beigelegt.
Kostenberechnung
KoCon-AKS präsentiert Ihnen die AKS-Formulare in Form einer Arbeitsmappe mit den zugehörigen Arbeitsblättern, in welche alle nötigen Eingaben ganz einfach vorgenommen werden können.
(Bildschirmansicht AKS Blatt C , Seite 1)
Alle definierten Blätter werden in dieser Arbeitsmappe angelegt. Die Blätter A bis E sind 1:1 in Inhalt und Form übernommen. Je Blatt D wird nur ein Blatt E angelegt, was die fortlaufende Bearbeitung dieser Blätter vereinfacht. Beim Ausdruck wird an sinnvoller Stelle ein Seitenumbruch durchgeführt und die Seitenzahl automatisch aktualisiert. Die im Eingangsdialog eingegebenen Projektdaten werden in jedes Blatt automatisch eingetragen.
Durch Auswahl in einem Dialogfeld können die notwendigen Leistungstexte der AKS (KBK wird mit der Software kompett mitgeliefert) in die jeweiligen Blätter E übernommen werden. Es werden nur die für das angezeigte Blatt relevanten Leistungstexte zur Auswahl angeboten. KoCon AKS Menü: Bearbeiten ( Leistungstexte einfügen
(Dialogfelder zum Einfügen der KBK-Leistungstexte)
Die Eingabe erfolgt komfortabel durch Anklicken. Mehrfachauswahlen sind möglich.
(Blatt E mit eingefügten Leistungstexten)
Nur Menge und Einheitspreis müssen vom Anwender noch eingegeben werden.
Die Berechnung erfolgt automatisch. Einzelne Gruppen werden beim Eintrag vom Programm erkannt, getrennt und mit Summenzeile versehen.
Durch einen integrierten Editor können Sie die hinterlegten AKS Texte jederzeit auch individuell an Ihre Bedürfnisse anpassen und erweitern. KoCon AKS Menü: Bearbeiten ( Leistungstexte bearbeiten
(verschiedene Bildschirmansichten AKS - KBK Textlisten editieren)
Übersicht der Blätter A - D wie sie auf Ihrem Bildschirm erscheinen
Ansicht Blatt A Seite 1
(Bildschirmansicht AKS Blatt A)
Ansicht Blatt B
(Bildschirmansicht AKS Blatt B)
Ansicht Blatt C
(Bildschirmansicht AKS Blatt C)
Überträge der Blätter E zu D zu C usw. werden per Menübefehl durchgeführt.
KoCon AKS Menü: Blatt ( Übertrag Blätter E bis A
Rundungen der Einzelsummen in den Blättern D werden vom Programm vorgeschlagen.
Mehrwertsteuer und Stand können durch einen Menübefehl für das gesamte Projekt umgestellt werden. KoCon AKS Menü: Blatt ( Mehrwertsteuersatz ändern
Ansicht Blatt D
(Bildschirmansicht AKS Blatt D)
Mit KoCon-AKS können Sie auf bequeme und übersichtliche Weise den Prozeß der Kostenberechnung vorantreiben und ihn auf seiner jeweiligen Stufe dokumentieren.
Ist die Kostenermittlung soweit fortgeschritten, daß Sie in die konkrete Bauausführung eintreten, können Sie mit der Kostenkontrolle nach RBBau fortfahren.
Anlegen oder Öffnen einer Kostenkonrolle
Mit dem KoCon-AKS Menübefehl Datei ( Kostenkontrolle anlegen erzeugen Sie eine neue Kostenkontrolle auf Basis der in der AKS-Berechnung vorhandenen Zahlen
Hierbei können Sie auswählen zwischen den Daten aus den Blättern E oder den Daten aus den Blättern D.
Nach Anklicken der „Weiter“ - Schaltfläche wird die Kostenkontrolle angelegt.
Den KoCon-AKS Menübefehl Datei ( Kostenkontrolle öffnen verwenden Sie, falls Sie eine bereits bestehende Kostenkontrolle öffnen und bearbeiten wollen. In beiden Fällen muß für den Aufruf bereits ein AKS Projekt geöffnet sein. Sie können später bereits vorhandene Kostenkontrolldateien auch direkt aus der fischersoft® Programmgruppe über das Windows Startmenü aufrufen (Verknüpfung: Kostenkontrolle direkt).
Nach Auslösen des Befehls erscheint zunächst eine geänderte Menüleiste. Nachstehend abgebildet sehen Sie auszugsweise die wichtigsten Menüfunktionen. Eine komplette Übersicht der Menübefehle des Kostenkontrollteils finden Sie auf Seite 61.
Die Kostenkontrolle nach RBBau
Überblick
In der Kostenkontrolle nach RBBau werden die Kostengruppen der DIN276 oder ihre Leistungstexte unter anderen Ordnungsgesichtspunkten weiter bearbeitet. Sie werden zu Auftragspaketen, den Kostenkontrolleinheiten (KKE) umgegliedert, um die erteilten Aufträge und Zahlungsanweisungen für jeden einzelnen am Bauvorhaben beteiligten Auftragnehmer buchen zu können.
Für die Kostenkontrolle sind bis zum Projektende nicht die Kostengruppeneinteilungen der DIN276 maßgeblich, sondern allein die Summen, die sich aus der Gewerke-/Auftragnehmer- bezogenen Umschlüsselung ergeben.
Um also eine sinnvolle Kostenkontrolle durchführen zu können, erzeugen wir über die Vergabeeinheiten Teil-Budgets (KKE) als kontrollierbare Größen. Nehmen wir z.B. die KGr 334 Bodenbelag . Wir haben dort Zementestrich, Bodenfliesen und Gummibelag. Im besten Fall haben wir einen Unternehmer, in der Regel jedoch 2 oder mehr.
Damit wir immer sehen können welche Position sich wie entwickelt, splitten wir hier die DIN-KGR in einzelne Kostenkontrolleinheiten (KKE) auf.
Nimmt andererseits z.B. ein Auftragnehmer alle Tätigkeiten im Bereich „Rohbau“ wahr, so wird man in diesem Fall sinnvollerweise alle für diesen Bereich zutreffenden Einträge (auch verschiedene KGr) zu einer Kostenkontrolleinheit zusammenfassen.
Sollen einzelne Teilbereiche eines Budgets genauer kontrolliert werden, können Sie selbstverständlich auch für ein und denselben Auftragnehmer mehrere Teilbudgets (KKE) bilden. Sie können andererseits aber auch in ein und derselben KKE mehrere Auftragnehmer abbilden. Dies empfiehlt sich bei gemischten Posten wie z.B. Kopien/Lichtpausen o.ä.
Muster 22 Formblatt
Diese Umgestaltung erfolgt im Muster 22 Formular, in der die Kostengruppen der DIN276-Vorlage tabellarisch aufgelistet werden. Kostengruppen-Nummer, Bezeichnung und Geldbetrag sind automatisch übertragen worden. Zudem haben Sie die Möglichkeit, Bezeichnungen aus dem Standard-Leistungsbuch oder der DIN276 per Mausklick nachträglich hinzuzufügen.
Als Faustregel gilt: je mehr KKE Sie einrichten, umso genauer ist die Kontrolle. Bitte beachten Sie jedoch, daß die Abwicklung mit mehr als 100 KKE eher wieder zur Unübersichtlichkeit führt, sodaß auch hier wiederum die Kunst in der Beschränkung liegt.
Maximale Anzahl an KKE
Die Anzahl der Kostenkontrolleinheiten ist auf 220 begrenzt. Grössere Objekte sollten schon der Übersichtlichkeit des Zahlenmaterials wegen, in verschiedene Teil-Projekte aufgeteilt werden. Wir empfehlen (z.B. auch wegen der Verarbeitungsgeschwindigkeit älterer Rechner) nicht mehr als 120 KKE je Projekt.
Kostenkontrolleinheiten bilden
Jede zu überwachende Größe ist eine Kostenkontrolleinheit. - Ob dies nun ein einzelner Auftrag an einen einzelnen Auftragnehmer oder aber ein relevanter Teilauftrag ist, bestimmen Sie selbst.
Als Faustregel gilt:
· Je Auftragnehmer eine KKE oder
· Je überwachungswürdigem Teilauftrag eine KKE
· Je Gewerk eine KKE
Nach dem Übertrag aus der Kostenberechnung nach AKS85 oder DIN 276 haben Sie ein Muster 22 Blatt erhalten, welches wie das nachfolgende aussehen könnte:
Bis jetzt sind lediglich die Kostengruppen mit Bezifferungen und den Gesamtpreisen eingetragen. Beim Anlegen des DIN 276 Blattes wurden in unserem Beispiel gleich mehrmals 213020 „Konstruktive Ing.-Bauten abbrechen“ eingetragen.
Es handelt sich hierbei um 2 verschiedene Aufträge die zu zwei verschiedenen Kostenkontrolleinheiten zusammengefasst (gebündelt) werden sollen.
Durch Kopieren der entsprechenden Textzeile lassen sich beliebig viele Texte hinzufügen.
Hinter jede Leistungstextzeile und den damit verbundenen Betrag den Sie zu einer KKE zusammenfassen wollen, setzen Sie dieselbe Nr. einer Kostenkontrolleinheit.
Wie aus dem Beispiel ersichtlich, werden mehrere Leistungen zu einer KKE zusammengefasst. - Es werden „Auftragspakete geschnürt“.
Muster 22
(Auszug aus Muster22)
Tragen Sie zuerst manuell auf der linken Formularseite (unter KKE in Spalte 5) die Ziffern der auftragsbezogenen KKE ein.
Anschließend übernehmen Sie mit Hilfe der Schaltfläche "M22 berechnen & aktualisieren alle vorhandenen KKE-Nummern auf die rechte Seite (Spalte 6) des Muster22 Blattes.
Dann tragen Sie eine Bezeichnung nach eigener Vorstellung für die Kostenkontrolleinheiten (Spalte 7) ein.
Später betätigen Sie dann die Schaltfläche " M23 anlegen & aktualisieren“. Hierdurch werden die einzelnen Muster23-Blätter angelegt.
Anmerkung:
Im weiteren Verlauf werden teilweise die Arbeits-Blätter der DIN 276 Version angezeigt. Diese unterscheiden sich jedoch nur unwesentlich1 von den o.a. Blättern der AKS-Version. Das Verfahren nach RBBau ist identisch.
1 Spaltenüberschriften: HG-Nr. statt KGr, Hauptgruppe/Teil statt STLB, AKS statt DIN
AKS85/DIN 276 Texte in Kostenkontrolleinheiten splitten
Sind in der AKS/DIN Kostengruppe mehrere Auftragnehmer vertreten, so splitten Sie den Eintrag durch kopieren oder Einfügen per Dialogfeld und teilen den Gesamtbetrag der AKS/DIN Kostengruppe in die jeweiligen Einzelbeträge auf.
Hier war im Bereich „Nichtragende Innenwände u. zugehörige Baukonstruktion“ aufzusplitten. Der im DIN 276 Blatt ausgewiesene Gesamtbetrag von 1.249.650.- wurde auf drei Aufträge, mit den KKE 80, 81 und 82 verteilt.
KKE Zuweisungen in M22 ändern
Häufig muss in M22 der nicht gewerke-bezogene Eintrag aus der AKS/DIN 276 in mehrere Gewerke / Auftragspakte aufgeteilt werden. Damit nicht versehentlich die Summe des Betrages überbucht wird und um anschließend kein zeitraubendes Kopier/Rechenprocedere abarbeiten zu müssen, verwenden Sie am einfachsten diesen Befehl aus dem Menü Kostenkontrolle.
Wählen Sie zuerst den Eintrag aus, welchen Sie aufteilen wollen .
Bestimmen Sie dann wie viele Einträge zu dem existierenden Eintrag hinzukommen.
Anschließend tragen Sie in die entsprechenden Felder des Dialogfeldes den entsprechenden Text, die Beträge (zwingend vorgeschrieben) und die KKE ein.
Nach erfolgreichem Eintrag bestätigen Sie die Aktion.
Anmerkung:
Bitte beachten Sie, dass nachträgliche Änderungen in der KKE Zuweisung in M22 mit Hilfe der o.g. Funktion nach Möglichkeit nur in der Ursprungswährung (wie vor evtl. €URO/DM Umrechnungen) durchgeführt werden sollten, da sich sonst zuweilen minimale Rundungs-Restbeträge (nach der 2. Nachkommastelle – Cent oder Pfennigbruchteile) ergeben können, die von der Software dennoch intern als rechnerische Differenz betrachtet werden.
Kostenkontrolleinheiten übertragen
Sind alle Beträge mit KKE versehen, müssen die Kontrolleinheiten auf der rechten Seite des Muster 22 Blattes in Einzelnennung vorgetragen werden. Dies geschieht automatisch durch den Schaltflächenbefehl „M22 berechnen und aktualisieren“.
Anschließend versehen Sie die KKE in Spalte 7 mit einem entsprechenden Namen, üblicherweise die Bezeichnung der erbrachten Leistung, wie Trockenbau oder Baugrube.
Sind bereits Bezeichnungen zu den KKE zugewiesen worden (Spalte 7), werden diese bei erneutem Übernehmen der KKE aus der linken Spalte wieder an die richtige Stelle / KKE gesetzt.
KKE Bezeichnungen - Zuweisungstabelle
TIP:
Die KKE Bezeichnungen für Spalte 7 können Sie auch fest definiert (in der Datei X_M22txt.xls) entweder für jedes einzelne Projekt (im jeweiligen Projektverzeichnis) oder projektübergreifend (im /KoCon2k/Verzeichnis) hinterlegen und von der Software automatisch zuweisen lassen. Wenn also eine Datei X_M22txt.xls von der Software gefunden wird, werden den von Ihnen vergebenen KKE Bezifferungen auf der linken Seite in Muster 222 die ihnen entsprechenden, hinterlegten KKE-Bezeichnungen auf der Rechten Seite in Muster 22 automatisch eingefügt und Sie ersparen sich die manuelle Eingabe.
Es empfiehlt sich grundsätzlich, betriebsintern feste Bezeichnungen und eine Struktur für die Kostenkontrolleinheiten zu entwickeln bzw. festzulegen . - Dies trägt zu einer effizienten Vereinheitlichung bei und vereinfacht nicht zuletzt projektübergreifende Auswertungen o.ä. deutlich.
Welche Datei (projektspezifisch oder –übergreifend) Verwendung finden soll, legen Sie im Menü ( Kostenkontrolle ( M22 Optionen fest (siehe Seite 28 und 63)
Sie können die bereits im Verzeichnis /KoCon2k/Beispiel/ hinterlegte Datei X_M22txt.xls in Excel öffnen und an Ihre speziellen Bedürfnisse anpassen. Wenn Sie bürointern projektübergreifend damit arbeiten wollen, kopieren/speichern Sie die Datei im Programmverzeichnis /KoCon2k/ ab.
Die Datei können Sie auch folgendermaßen erzeugen:
Tragen Sie in Excel in eine neue Tabelle die KKE Kennziffer ( wie z.B. 100, 207 oder 1001) in der ersten Spalte der angelegten Tabelle ein, in die zweite Spalte setzen Sie die dazugehörige Bezeichnung ein - Beispiel :
2
Abwass. Anlag., Kanalisation
3
Wass., Abw. Fernw. Gas
4
Elektrische Stromversorgung
5
Fernmeldetechnik
6
Rohbauarbeiten
7
Fernkälte, Fernwärme
8
Trockenbau
25
Beschlagsarbeiten
26
Sanitärinstallation
27
Wärme- Kältedämmung
Damit KoCon die Zuweisung automatisch vornehmen kann, speichern Sie bitte diese Tabelle entweder im Projektverzeichnis oder im Programmverzeichnis unter dem Namen X_M22txt.xls ab. Anhand der Muster 22 Optionen nimmt das Programm dann die relevanten Vorlagen- bzw. Bezeichnungstexte.
Muster 22 Optionen
Beim ersten Buchen in M22 werden Sie nach den gewünschten Optionen für das Buchen in der Kostenkontrolle gefragt. - Spätere Änderungen können Sie jederzeit im Menü ( Kostenkontrolle vornehmen (siehe auch Seite 63).
Beträge in Muster 22 zu KKE saldieren
Mit dem Schaltflächenbefehl „M22 berechnen & aktualisieren“ werden alle Beträge die auf der linken Formularseite mit der gleichen KKE Kennziffer versehen wurden als Kostenkontrolleinheit (KKE) auf der rechten Seite des Formulars aufsaldiert.
Zur einfachen Überprüfung Ihrer Eingaben und um das eingegebene Zahlenmaterial in übersichtlicher Form darstellen zu können, steht Ihnen ein Sortierwerkzeug für die linke Tabellenseite zur Verfügung („Ordnen“). Die Ordnen-Funktion bietet sich auch an, um am Ende der Liste eingefügte Textzeilen an die richtige Position zubringen.
Sind alle Spalten ausgefüllt, wobei nicht alle Beträge oder KKE zugewiesen worden sein müssen, können Sie die Muster 23 Blätter mit Hilfe des Schaltflächenbefehls „M23 anlegen und aktualisieren“ generieren lassen, um die Aufträge und später die Zahlungen zu buchen.
Nach dem Anlegen/Aktualisieren der M23 Blätter erhalten Sie eine Meldung.
Kostenkontrolleinheit / M23 löschen
Zum Entfernen eines kompletten M23 Blattes können sie die KKE-Zuweisung in M22 löschen, d.h. entfernen Sie die Kostenkontrolleinheit auf der linken Tabellenseite und berechnen M22 neu.
Zusammenfassung:
(Auszug aus Muster22)
Tragen Sie zuerst manuell auf der linken Formularseite die Ziffern der auftragsbezogenen KKE ein. Anschließend übernehmen Sie per Schaltflächenbefehl die KKE-Nummern in die Spalte des rechten Teils des Muster22 Blattes, woraufhin dann die Einträge in den rechten Teil übertragen und die einzelnen Beträge der von Ihnen gebildeten Kostenkontrolleinheiten aufsaldiert werden. Dann tragen Sie eine Bezeichnung nach eigener Vorstellung für die Kostenkontrolleinheit ein.
Sollten Sie hierbei die HU - Bau Summe (Gesamtauftragssumme) überbuchen, erscheint bei jedem Versuch eine Warnmeldung auf dem Bildschirm.
Bei Bedarf kann ein die Möglichkeit das Budget zu überbuchen ganz unterbunden oder freigegeben werden). Jede KKE wird durch einen Eintrag auf der rechten Blattseite bezeichnet (z.B. Rohbau oder Malerarbeiten).
Durch den Schaltflächenbefehl "M23 anlegen & aktualisieren“ werden die einzelnen Muster23-Blätter angelegt.
Für den Einsatz des Zusatzmoduls TerminPlan, welches ab Seite 45 ausführlicher erklärt wird, können am rechten Rand der Muster22-Vorlage der jeweilige Beginn und das Ende der Arbeiten in beliebig vielen Teilschritten eingetragen werden.
(Auszug aus Muster22, Datumseinträge)
Übrigens: die Namen aller Arbeitsblätter, die Sie in Ihrem jeweiligen Arbeitsverzeichnis erstellt haben, werden in einer Registerleiste am unteren Bildrand aufgeführt.
Per Mausklick auf das entsprechende Feld können Sie jederzeit von einem Formular in ein anderes wechseln.
Mit einem rechten Mausklick auf die Pfeile erhalten Sie eine Auswahlliste.
Muster 23 Formblatt
Das Muster 23 ist ein auftragsbezogenes Buchungs- oder Kontenblatt, in welchem sämtliche mit der Auftragsabwicklung in Zusammenhang stehenden Vorgänge, wie Auftragsvergaben, Zahlungsausgänge, Prognosen sowie Sicherheitsleistungen und, daraus folgend, alle Mehr- oder Minderkosten, sowie die Zahlungssumme festgehalten werden.
Mit den Muster23-Dateien haben Sie für jeden Auftragnehmer einen schnellen Überblick des aktuellen Kostenstandes, können Soll-Ist-Vergleiche anstellen und sind immer auf dem neuesten Stand der Zahlungsverläufe.
Die untere Grafik zeigt das Muster23 - Formular für die Kostenkontrolleinheit 2 der Leistung "Bodenarbeiten 1", ausgeführt von der Firma Graven Bau.
Hier werden alle Zahlungen, Bankbürgschaften, Sicherheitsleitungen, Aufträge und Nachträge gebucht, die während der Bauausführung an diese Firma vergeben wurden.
(Muster23 der KKE 2 "Bodenarbeiten 1")
Im Muster 23 wird gleichzeitig festgelegt, in welche AKS-Kostengruppe der Zahlungsausgang fällt, wobei die Festlegung von Zahlung zu Zahlung variieren kann. Tragen Sie jedoch grundsätzlich eine AKS-Kostengruppe in das Feld HG-Index ein, bzw. passen Sie den von der Software vorgeschlagenen Index entsprechend an.
Um die Kostenkontrolle von Brutto auf Nettobeträge umstellen zu können, wird der aktuelle MwSt. Satz (nach Einstellung im Optionsdialog siehe Seite 69) in der äußersten rechten Spalte durch das Programm automatisch eingefügt.
Diese Einträge sind jederzeit buchungsspezifisch editierbar. Auch mögliche Änderungen des aktuellen MwSt. Satzes können dem Programm mitgeteilt werden. Der Eintrag der reservierten Kürzel z.B. SICH oder BANKB, NT und SZ veranlaßt die Hinterlegung im Sicherheits-leistungenbuch, sowie an der entsprechenden Position in M24 etc.
Die Zusammenfassung aller relevanten Daten aus den Muster23-Blättern wird über den Schaltflächenbefehl “Aufträge buchen und Übertrag zu M24” automatisch in der Muster 24-Datei vorgenommen.
Eingaben in Muster 23
Jeder Auftrag, auch Nachträge, jede Zahlung, Gutschrift, Bankbürgschaft oder Sicherheitsleistung, wird hier gebucht. Zu Beginn erhalten Sie nur ein mit den bereits bekannten Daten (Baumaßnahme etc.) ausgefülltes Muster 23 Blatt.
Sie sollten zuerst den Auftragnehmernamen und den Index eintragen / anpassen.
Der DIN Index dient der gezielten Auflistung im Bauausgabenbuch, auf welches weiter unten noch eingegangen wird. Tragen Sie hier bitte die entsprechende hauptsächlich vertretene AKS/DIN Kostengruppenbezifferung ein.
Dann werden die bereits erteilten Aufträge mit Datum und Vorgangskürzel eingetragen.
Ob Sie hierbei Gesamtaufträge oder Teilaufträge eintragen, bleibt Ihnen überlassen.
Liegen die ersten Rechnungen über Abschlagszahlungen vor, können diese gebucht werden. Beachten Sie dabei immer, die Beträge in die richtige Spalte zu einzutragen.
(Aufträge, Nachtragsaufträge in Spalte 3 – Zahlungen, Sicherheitsleistungen Bankbürgschaften in Spalte 5)
Als Vorgangskürzel in Spalte 2 haben sich folgende Abkürzungen bewährt:
A für Auftrag – NT oder NA für Nachtragsauftrag – AZ für Abschlagszahlung
SZ für Schlusszahlung – BANKB für Bankbürgschaft
Die von Ihnen definierte Leistung wird wahrscheinlich aus einer oder mehrerer AKS KGR stammen. Um die Zuordnung im Bauausgabenbuch durchzuführen, muß ein AKS/DIN Index eingetragen sein. Abweichende Auftrags- oder Rechnungsbeträge können mit einem Extraindex hier (in der AKS/DIN Spalte) versehen werden.
Belegnummernvergabe
Sie können diese Option im Eingangsdialog (siehe Seite 69) einstellen.
Ist die Option aktiviert, können Sie in Muster 23 (Menü Extras Änderungen eine Belegnummernspalte ein/ausblenden und sofern Sie einen speziellen Nummernzyklus wünschen die nächste fortlaufende Belegnummer bestimmen oder ermitteln.
Tragen Sie in Muster 23 Zahlungen ein, so wird automatisch in der Spalte Belegnummer die nächste freie Nummer vergeben.
In der Statuszeile (am unteren Bildschirmrand) erscheint ein Hinweis.
Eintrag des Firmennamens in Muster 23 aus Liste
Liegt im Projekt- oder im Programmverzeichnis /Kocon2k/ eine Datei mit dem Namen X_ADRESS.XLS, so können Sie dort vorhandene Auftragnehmernamen mit Hilfe dieser Funktion (Doppelclick auf in das Feld Auftragnehmer links oben in M23) in Zeile3/Spalte3 komfortabel über das untenstehende Dialogfeld auswählen und eintragen lassen.
Die im Programmverzeichnis enthaltene Beispieldatei X_ADRESS.XLS können Sie mit Excel öffnen und auf Ihre Bedürfnisse anpassen.
Die Datei kann eine einfache ASCII Datei oder auch eine Excel Mappe sein.
Das Format ist wie folgt vorgeschrieben:
Spalte1
Meier
weitere Spalten werden derzeit noch ignoriert
Müller
(sind aber für Adresse und Ansprechpartner vorgesehen)
Schulze
Mehrfachauswahlen für verschiedene Auftragnehmer in ein und derselben KKE sind möglich! – Wählen Sie auf die o.g. Art mehrere Auftragnehmer für die gleiche KKE aus,
wird automatisch ein zusätzliches Auswahlfeld in M23 eingefügt, mit welchem Sie für die unterschiedlichen Buchungen den entsprechenden Auftragnehmer zuordnen können. Klicken Sie hierzu auf den kleinen Pfeil des Auswahlfeldes. Der Eintrag des Auftragnehmer-Namens erfolgt in der Auftragnehmer-Spalte der jeweils geraden aktiven Zeile.
Vorgangskürzel als Schlüsselworte in Muster 23
Sämtliche sensitiven Vorgangs-Kürzel, die bestimmte Funktionen auslösen, können im Start-Dialog (siehe unter Programmstart weiter vorne) nach Wunsch eingestellt werden.
Zur Zuordnung bestimmter Buchungsvorgänge stehen Ihnen in Muster 23 verschiedene Vorgangskürzel als sensitive Schlüsselworte zur Verfügung
Wird in M23 in der Spalte Vorgang bspw. das Kürzel NT eingesetzt, so wird der Betrag unter Nachträge in M24 eingetragen. Bitte beachten Sie: NT.. und weitere Ziffern z.B. NT8 oder NT 001, sind dabei möglich - nicht jedoch weitere Ziffern und ...NT z.B. 8.NT usw.
Wird in M23 in der Spalte Vorgang das Kürzel SICH eingesetzt, so wird der Betrag im Sicherheitsleistungenbuch eingetragen. (Sicherheitsleistungen werden im Gegensatz zu Bankbürgschaften bei der Summe der Zahlungen nicht mit aufsaldiert)
Wird in M23 in der Spalte Vorgang das Kürzel SZ eingesetzt, kann eine Schlusszahlungsbilanz der M23 (siehe nächste Abbildung) angezeigt werden. Sie haben somit eine Übersicht über die noch oder nicht mehr zur Verfügung stehenden Mittel aus dieser KKE.
(Anzeige der Schlusszahlungsbilanz)
Wird in M23 in der Spalte Vorgang das Kürzel BANKB eingesetzt, so wird der Betrag im Sicherheitsleistungenbuch eingetragen. (Bankbürgschaften werden bei der Summe der Zahlungen mit aufsaldiert). - Zum Buchen von Rückzahlungen oder Gutschriften in einer KKE geben Sie ein Minuszeichen (-) vor den betreffenden Betrag ein.
Prognosen in Muster 23
In den Muster 23 Blättern kann, im rechten oberen Tabellenblock, eine Prognose für den zu erwartenden Auftragsumfang eingegeben werden.
Angenommen Sie haben eine HU-Bau Teilsumme von 100.000.- in M23, ein bisheriges Auftragsvolumen von 95.000.- und Sie erwarten eine Gesamthöhe dieser KKE von 105.000.-, dann tragen Sie in das Feld Prognose den Betrag von
105.000.- -95.000.- = 10.000.- ein.
Als Standard ist in M23 im Feld Prognose folgende Formel eingetragen:
- solange Aufträge die HU-Bau Teilsumme nicht erreicht haben
- nehme den Restbetrag als Prognose
- ist die Auftragssumme grösser wie die HU-Bau Teilsumme
- trage Null ein
Sie können die Einträge im Feld Prognose jederzeit verändern. Beim Anlegen der Mappe steht in der Zelle Prognose eine Formel, die nach einen Betrag ausgibt solange das Teilbudget nichterreicht oder die Schlusszahlung nicht notiert ist. - Haben Sie die Formel überschrieben, möchten aber wieder die Formel in der Zelle verwenden, schreiben Sie bitte =0 in das Prognosefeld. Das Programm wird diesen Eintrag dann wieder durch die richtige Formel ersetzen.
Die Prognose wird zur weiteren Auswertung zu Muster 24 übertragen und stellt dort ein wesentliches Auswertungskriterium dar.
Sie können zu jeder Zahlung auch den Grad der Leistungserfüllung angeben.
Eine saldierte Übersicht der Einzelstände können Sie über das Menü Kostenkontrolle ( spezielle Ansichten ( Leistungserfüllungsbilanz in einem separaten Blatt erzeugen und ausdrucken.
Muster 23 buchen
Mit dem Befehl „Aufträge buchen und Übertrag zu M24“ erhalten Sie den aktuellen Stand der jeweiligen Kostenkontrolleinheit auf der rechten Tabellenseite angezeigt.
Minderkosten werden hierbei mit einem vorangestellten Minuszeichen versehen, Mehrkosten in rot mit vorangestelltem Plus.
Wird beim Buchen festgestellt, daß die Summe der Aufträge oder die Summe der Zahlungen größer als die in Muster 22 festgelegte, d.h. bewilligte Teilsumme ist, werden Sie vom Programm darauf aufmerksam gemacht (in manchen Versionen ist das Überbuchen grundsätzlich nicht möglich).
Bitte beachten Sie , daß die gleichzeitige Eingabe von Auftrag und Zahlung in ein und dieselbe Zeile eines Muster 23 Blattes nicht vorgesehen ist. Für jeden Auftrags- und Zahlungs-Vorgang ist jeweils der Neueintrag in einer Zeile vorgeschrieben.
BEI GLEICHZEITIGER EINGABE VON AUFTRAG UND ZAHLUNG IN DERSELBEN ZEILE
WIRD DIE ZAHLUNG GELÖSCHT !
Muster 24 Formblatt
Neben der Einzelkostenkontrolle haben Sie im Muster 24 auch eine Gesamtkostenkontrolle incl. aller Teilbudgets des gesamten Projektes.
Hier sind die Salden der Über- und Unterschreitungen sehr übersichtlich aufgeführt. Zahlungsabweichungen können sowohl kumuliert, als auch prozentual aufgelistet und ausgegeben werden. In Muster 24 sind alle Kostenkontrolleinheiten mit ihren bewilligten Teilsummen, Aufträgen und Zahlungen aufgelistet.
Einträge sind weder notwendig noch möglich, da es sich um ein reines Auswertungsblatt handelt.
( Überträge aus Muster23 - Blättern in die Muster24 - Vorlage)
Die Auswertungen können unter verschiedensten Gesichtspunkten erfolgen.
Hierfür sind zunächst die Ausgangsbedingungen festzulegen.
Auswertung in Muster 24
Diagramme in Muster 24
M24 stellt in der Auswertung folgende Spalten zur Verfügung :
Datenbasis:
bew. Teilsumme
Zahlen aus Zuweisungen Muster 22
Aufträge
Zahlen aus Zuweisungen Muster 23
Aufträge und Nachträge
Zahlen aus Zuweisungen Muster 23
Prognose
Zahlen aus Zuweisungen Muster 23
Zahlungen
Zahlen aus Zuweisungen Muster 23
Auswertungen :
bewilligt / Auftrag (+N)
Bezugswert (100 Wert) / Vergleichswert
bewilligt / Zahlung-
Auftrag (+N) / Zahlung
bewilligt / Prognose
Auftrag (+N) / Prognose
Zahlung / Prognose
Ist z.B. die bew. Teilsumme 100.000.- und der Auftrag 90.000.- (keine Nachträge)
so steht in der Auswertung bewilligt / Auftrag (+N) -10.000.-
Mit der Schaltfläche "ausblenden / sortieren" in M24 kann festgelegt werden welche Spalten angezeigt und welche Sortierungen vorgenommen werden sollen.
Besonders bei sehr umfangreichen Bauprojekten, an denen viele Auftragnehmer beteiligt und tagtäglich neue Zahlungen zu buchen sind, verliert die Kostenkontrolle sehr schnell an Übersichtlichkeit. Hierfür hält KoCon-Plus im Muster 24 ein besonders nützliches Diagnose-Instrument bereit - die Sortierung nach Abweichungen und die graphische Abbildung der Kostenentwicklung in den verschiedensten Diagrammformen.
Hier können Sie durch Betätigen der Schaltfläche "Sortieroptionen" die Reihenfolge und Art der Sortierung festlegen.
In manchen Kostenkontrolleinheiten sind Aufträge und Zahlungen gebucht, in anderen wiederum nur Aufträge, aber keine Zahlungen. Will man den Stand des Projektes nach geflossenen Zahlungen einsehen, so wählt man Nullwerte berücksichtigen. Will man die Kostenkontrolleinheiten die bis dato keine Zahlungen verzeichnen unberücksichtigt lassen, so wählt man Nullwerte nicht berücksichtigen.
Das Einbeziehen der Nullwerte kann zu überhöht positiven Ergebnissen in Ihrer Kostenbilanz führen !
Durch den Befehl „Diagramm“ wird die aktuelle Auswertung in Form eines Säulendia-grammes in der Datei DIAGRAMM.XLS im Projektverzeichnis dargestellt.
Gezeigt wird hier die Entwicklung der Teilbudgets im Verhältnis zu Auftragsvolumen und den dafür bereits geleisteten Zahlungen nach unterschiedlichen Sortierkriterien.
Das Modul BauBuch
Das Modul Baubuch - als Instrument zur Mittelabflußkontrolle - beinhaltet drei Teilgebiete: Bauausgaben, Sicherheitsleistungen und Abschlagsauszahlungen.
Bauausgabebuch
Im Bauausgabebuch, kurz BAB genannt, werden alle Zahlungsausgänge an die einzelnen Auftragnehmer in chronologischer Reihenfolge oder nach Belegnummern aufgelistet und saldiert.
Die Beträge können bei Bedarf fortlaufend über die „Aktualisieren“-Schaltfläche auf den neuesten Stand gebracht werden. Das BAB erfordert keinerlei Eingaben durch den Anwender, vielmehr werden alle Einträge durch den „Aktualisieren“ Vorgang gelöscht und neu eingetragen. Unter Vermerke finden Sie Ihre Einträge aus der Bemerkungsspalte in M23 wieder. Im BAB finden sich ansonsten gesamte und einzelne Aufsaldierungen, die nach den Leistungsbereichen der AKS getrennt sind. Damit KoCon-AKS erkennen kann, daß die Zahlungsausgänge bestimmten Kostengruppen zugehörig sind, muss in den Muster23-Dateien der HG-Index eingetragen sein. Bitte beachten Sie, dass eventuell später eingefügte, aber vordatierte Buchungen in der Datierung wie in Muster 23 im BAB erscheinen. Ist die Belegnummernvergabe aktiv, wird ausschließlich nach Belegnummern sortiert angezeigt. Das Programm macht Sie darauf aufmerksam, falls Buchungen ohne Belegnummern vorgefunden werden. In diesem Fall wird das BAB fortlaufend durchnummeriert und nach Datum sortiert.
(Auszug aus dem Bauausgabenbuch BAB)
In den Spalten 5 und den darauffolgenden werden die Teilbeträge gemäß der Aufteilung in Muster 23 über den eingetragenen AKS Index angezeigt.
Wünschen Sie die Aufstellung in einer zusätzlichen Spalte mit kumulierten Beträgen, so können Sie dies mit der Schaltfläche “Spalte 4a” anfordern.
Das BAB übernimmt die von Ihnen eingetragenen Bemerkungen aus Muster 23.
Wenn in den Muster 23 Blättern Buchungen (Zahlungen) ohne Buchungsnummer gefunden werden, so wird das BAB nach Datum sortiert.
Sicherheitsleistungenbuch
Im Sicherheitsleistungenbuch werden alle Einbehalte und Bankbürgschaften hinterlegt. Entsprechende Beträge werden automatisch aus den Muster23-Dateien übernommen, wenn dort in Spalte 2 (Vorgang) das Kürzel "SICH" oder "BANKB" eingetragen wurde
Öffnen des Sicherheitsleistungenblattes
In der Registerleiste am unteren Bildrand sind alle Arbeitsblätter der Mappe mit einem „Reiter“ versehen. Klicken Sie auf den Reiter „SICH“ wird das Sicherheitsleistungenblatt angezeigt.
Alle in Muster 23 in der Spalte Vermerk mit den Schlüsselwörtern „SICH“ oder „BANKB“ (Standard) versehenen Zeilen werden im Sicherheitsleistungenblatt aufgeführt. Dabei steht das Wort „SICH“ für einen Einbehalt in Muster 23 zu dessen Eintrag noch keine Zahlung geflossen, ist. „BANKB“ steht für eine Bankbürgschaft (Zahlung ist erfolgt).
(Auszug aus dem Sicherheitsleistungenbuch)
Sicherheitsleistungen kumulierte- oder Einzelanzeige
Sollen die Sicherheitsleistungen einzeln aufgeführt werden, kann dies in den Muster 22 Optionen (Menü Kostenkontrolle) eingestellt werden.
Abschlagsauszahlungenbuch
Schließlich gibt es noch das Abschlagsauszahlungenbuch. Hier werden alle Zahlungs-vorgänge an einen Auftragnehmer in chronologischer Reihenfolge aufgelistet.
Die Einträge sind versehen mit der laufenden Buchungsnummer aus dem BAB, und, sofern vorhanden, mit Einträgen der Sicherheitsleistungen.
Öffnen des Abschlagsauszahlungenbuches
Angelegt und geöffnet wird das Abschlagsauszahlungenbuch durch Betätigen der Schaltfläche “Abschlags. Blätter” im BAB und dann mit einem doppelten Mausklick auf den Namen des Auftragnehmers im Bauausgabenbuch. Auch hier sind kaum weitere Eingaben von Seiten des Anwenders notwendig.
(Auszug aus dem Abschlagsauszahlungsbuch)
Das Abschlagsauszahlungen- oder Auftragnehmerblatt beinhaltet alle Zahlungen, Sicherheitseinbehalte sowie Bankbürgschaften der einzelnen Auftragnehmer. Es werden die Bemerkungen aus dem BAB übernommen. - Die Auftragnehmerblätter können jederzeit neu angelegt werden und sollten nach dem Ausdruck zumindest in Projekten mit einer größeren Anzahl von KKE / M23 auch wieder entfernt werden, damit die Projektmappen nicht unnötig damit belastet werden.
Ein Einzeldruck ist über die Schaltfläche „Drucken“ möglich. Um alle oder einige Auftragnehmerblätter zu aktualisieren oder neu anzulegen, verwenden Sie die Schaltfläche „Aktualisieren“..
Terminkontrolle zur Auftragsabwicklung
Termin- und ProjectPlan
Der Befehl TerminPlan (unter "Kostenkontrolle" in der Menüleiste) kann Ihnen auf Basis der in Muster22 eingetragenen Daten einen einfachen Balkenplan erstellen.
Hierzu sind die Werte Beginn und Ende (Beginn der Ausführung des Teilabschnittes / des Gewerkes und voraussichtliches Ende) in den Spalten 9 und 10 der Muster22-Datei zu den jeweiligen Kostenkontrolleinheiten einzutragen.
Diese Einträge werden auch in die Muster23-Formulare übernommen. Bei Bedarf können auch noch weitere Terminspalten im Muster 22 angefügt werden.
(Auszug aus dem TerminPlan)
Der von KoCon-Plus erstellte Balkenterminplan kann nach Ihren Wünschen aufbereitet und mit dem Befehl "Sortieren" nach verschiedenen Gesichtspunkten geordnet werden.
Der Zeitplan (zeitplan.xls) wird als eigene Datei im jeweiligen Projektverzeichnis gespeichert und kann auf der normalen MS-EXCEL-Ebene (auch ohne KoCon) weiter bearbeitet bzw. aufbereitet werden.
(Auszug aus dem TerminPlan)
Mittelabflussplan - Finanzplan
Wenn Sie den Befehl " Mittelabflußplan" anklicken, erstellt Ihnen KoCon-Plus auf der Basis der eingegebenen Termine einen Finanzplan für einen bestimmten Zeitraum.
(Dialogfeld zur Eingabe der Periodendauer)
Die Periodendauer kann anhand der Liste ausgewählt werden.
Sie können den Beginn der Perioden auf ein gewünschtes Datum (z.B. 1.1.2000) setzen
um die Ansicht für Ihr Haushaltsjahr zu erhalten.
Die Auswertung kann z.B. auf den Daten der bewilligten Teilsummen in M22, der Aufträge in M23 - abzüglich der geleisteten Zahlungen, wie auch auf den prognostizierten Werten beruhen.
Es ist sowohl die Ausgabe in eine Tabelle, als auch die Darstellung in Diagrammform möglich. (siehe folgende Abbildungen)
(Mittelabflußplan)
Stellt das Programm Unstimmigkeiten in der Summenbildung fest, z.B. wenn der Periodenbeginn nach dem Anfangsdatum liegt, wird Ihnen dies an der rechten Tabellenseite durch eine entsprechende Meldung angezeigt.
Graphische Darstellung der Mittelabflüsse in 3D-Säulen-Form:
(Diagrammdarstellung Mittelabflußplan)
Periodenauswertung
Werkzeuge zur persönlichen Auswertung Ihrer Projektdaten
Sollten Ihnen die bereits zahlreich vorhandenen Analyse-Funktionen nicht ausreichen, so haben Sie - wie auf den folgenden Abbildungen dargestellt - die Möglichkeit alle Daten aus der AKS Kostenermittlung (AKS-Menüpunkt: „Auszüge (Liste erstellen“ ) oder auch alle Buchungsdaten der Kostenkontrolle in M23 (KoCon-Plus Menüpunkt: Extras ( Muster 23 Liste anzeigen) in völlig frei zu bearbeitende Excel-Tabellen zu schreiben und auszuwerten.
Über den Menüpunkt „Auszüge ( Filter einschalten /löschen“ können Sie zur komfortablen Auswertung Ihrer Zahlen Filterfunktionen in Ihr Arbeitsblatt einfügen
(Auszug aus der automatisch generierten Liste zur freien weiteren Bearbeitung)
Auch im Verlauf der Kostenkontrolle haben Sie dieselbe Option im Hinblick auf die Daten in den M23-Auftragnehmer-Blättern. D. h. Sie können alle Daten aus den M23-Auftragnehmer-Blättern in eine frei zu bearbeitende Excel-Tabelle schreiben und beliebig weiter auswerten. Der Einfachheit halber haben wir hier für Sie bereits die Autofilterfunktionen in die Tabelle mit eingebaut (nächste Abb.)
Die Gesamtliste aller Buchungen erhalten Sie in KoCon-Plus über Menü ( Extras ( Muster 23 Liste anzeigen
(Auszug aus der automatisch generierten M23_Liste zur freien weiteren Bearbeitung)
Mit Hilfe der Auto - Filterfunktion ( können Sie Ihre Bedingungen für die Auswertung festlegen. Im unten angeführten Beispiel ging es darum alle Abschlagszahlungen (mit AZ beginnend) herauszufiltern.
Als Beispiel für die zusätzliche Auswertung eines bestimmten Zeitraumes :
Durch die beiden gesetzten Filter (Datum und Art) werden im vorliegenden Beispiel jetzt alle Abschlagszahlungen zwischen dem 16.09.92 und dem 21.02.93 angezeigt.
Durch Knopfdruck auf die Schaltfläche „Auswahl berechnen“ erhalten Sie immer die enstprechende Summe.
Projektübergreifende Auswertungen
Alle projektübergreifenden Auswertungen werden durch spezielle Symbole in der fischersoft® Programmgruppe über die Start-Schaltfläche ( Programme aufgerufen.
Projektübergreifender Mittelabfluss
Start ( Programme ( fischersoft® ( projektübergreifender Mittelabfluss
Sie können gezielt mehrere Projekte zu einem Mittelabflussplan heranziehen. Diese Auswertungsmöglichkeit kann in einer Datei (FINPER.INI) im Arbeitsverzeichnis von KoCon gespeichert und immer wieder aufgerufen werden.
Nach Aufruf des Programmes werden Sie zuerst gefragt ob Sie eine neue Beschreibungsdatei erstellen möchten. Sagen Sie hier nein, sucht das Programm nach einer bereits bestehenden Beschreibung.
Wenn Sie eine neue Beschreibung erstellen wählen Sie im Dialog nur die einzelnen P_Mappe1.xls Dateien in den gewünschten Verzeichnissen an.
Wenn Sie alle Projektmappen gesammelt haben, klicken Sie die Schaltfläche „Abrechen“ an.
Sollten Sie versehentlich zweimal die gleiche Datei auswählen, werden Sie vom Programm darauf hingewiesen und um eine erneute Auswahl gebeten.
Haben Sie alle Projekte ausgewählt, können Sie entscheiden, ob Sie die Auswertung sofort sehen, oder sie zu einem späteren Zeitpunkt aufrufen wollen.
Sie können übrigens die Beschreibungsdatei auch selbst erstellen. Mit der Anwendung NOTEPAD lassen sich die Einträge leicht vornehmen:
Sie müssen nur den kompletten Pfad zur gewünschten Projektmappe hinterlegen.
Wenn Sie dann die Auswertung durchführen lassen, müssen Sie noch angeben, nach welcher Art dies geschehen soll.
Es können hierbei drei verschiedene Herkunftsbereiche ausgewählt werden :
1. ( aus der Budgetierung in M22 (zu Beginn des Projektes am sinnvollsten)
2. ( durch die Werte in Muster 23 (im weiteren Verlauf - nach Auftragsvergabe und Zahlungsausgang)
3. ( durch Auswertung der prognostizierten Ergebnisse - (wenn die wahr- scheinliche Abrechnung nicht mit den vergebenen Aufträgen übereinstimmt)
Sie können darüber hinaus festlegen wie sich die Auswertungsintervalle bemessen (Woche, Monat, Quartal, Tertial, Halbjahr) und ob die Auswertung des Zahlenmaterials zu einem bestimmten Anfangs-Datum (z.B. Ihr Haushaltsjahr) beginnen soll.
Sind alle Daten vom Programm gesammelt worden, werden Ihnen die Daten in einer Tabelle, die sich nur durch die zusätzliche Spalte der Projektbezeichnung vom projektspezifischen Mittelabflussplan unterscheidet, angezeigt.
(Ansicht Projektübergreifende Auswertung)
Auf diese Art und Weise können Sie einen sehr detaillierten, umfangreichen Überblick der Mittelabflüsse in allen Ihren mit Kocon gesteuerten Bauvorhaben und / oder Teilprojekten erhalten.
Projektübergreifende Muster-23-Liste
Start ( Programme ( fischersoft® ( projektübergreifende Ansicht
Ebenso wie Sie eine Muster 23 Liste für ein einzelnes Projekt erstellen können, besteht die Option die Ansicht über mehrere Projekte zu erstellen. Die Herangehensweise unterscheidet sich von der des projektübergreifenden Mittelabflussplanes nicht.Sie wählen die einzelnen Projektmappen aus und können diese Angaben speichern.Sie können die Beschreibungsdatei (M23LIST.INI) wie die Datei FINPER.INI anlegen.
Die Anzeige der Tabelle erfolgt in ähnlicher Weise wie bei der projektspezifischen Liste.
(Auszug, nicht alle Spalten dargestellt)
Projektübergreifende Muster-24-Auswertung
Start ( Programme ( fischersoft® ( projektübergreifende Ansicht
Diese Tabelle wird automatisch mit der Muster 23 Liste erzeugt und stellt sich wie eine übliche Muster 24 Liste, jedoch in projektübergreifender Form dar.
(Auszug, nicht alle Spalten dargestellt)
Wichtig:
Die projektübergreifenden Auswertungen können immer nur in Euro dargestellt werden. Die Kostenkontrolle der einbezogenen Projekte muß vorher einheitlich auf Euro gesetzt werden, da es sonst zu falschen Ergebnissen kommen kann. Die Anzahl der Kostenkontrolleinheiten in den Projektmappen ist derzeit auf maximal 220 KKE begrenzt. - Größere Objekte sollten schon der Übersichtlichkeit des Zahlenmaterials wegen, in verschiedene Teil-Projekte aufgeteilt werden.
Wir empfehlen (u.a. auch wegen der Verarbeitungsgeschwindigkeit) nicht mehr als 120 KKE je Projektmappe.
Projektübergreifende Auswertungen können Sie wie oben beschrieben vornehmen.
Drucken unter KoCon-Plus
In KoCon-Plus steht Ihnen ein sehr einfaches und zugleich komfortables Druckwerkzeug zur Verfügung.
In dem nachfolgenden Dialogfeld können Sie sämtliche Ausdruckoptionen für alle Blätter einstellen.
Mehrere Muster 23 Blätter und andere Ausdrucke lassen sich bei mit der Maus gezielt auswählen.
Hilfe
In KoCon-Plus /AKS steht Ihnen jeweils ein umfangreiches Online-Hilfesystem zur Verfügung.
Die integrierte Hilfe erreichen Sie über den Menüpunkt ? – Hilfeübersicht .
Kontextsensitiv steht Hilfe an vielen Stellen über die Taste F1 für Sie bereit -
ab Excel 97 (V. 8.0) gehen Ihnen dann auch Karl Klammer, der Professor und alle anderen hilfreichen Geister zur Hand.
Optionale Funktionen
Die folgenden Funktionen können Sie im Dialog „Optionen“ (siehe Seite 69) einstellen.
Supervisorpasswort
Hiermit ändern Sie das Änderung / Authorisierungspasswort
M23 gebuchte Zellen sperren
Ist diese Option aktiv, werden die gebuchten M23 zur weiteren Bearbeitung gesperrt. Der Anwender muss um z.B. Beträge zu berichtigen einen Nachtrag / Stornobuchnung anlegen.
div. Schlüsselwörter
In Muster 23 stehen diverse Schlüsselwörter zur Verfügung. Im Auslieferungszustand sind dies folgende Bezeichnungen :
NT = Nachtrag
SZ = Schlusszahlung
SICH = Sicherheitseinbehalt
(in der Kostenkontrolle M24 als Zahlung weiter geführt, nicht in der M23 Zahlungssaldierung)
BANKB = Bankbürgschaft
Belegnummernvergabe
Ist diese Option aktiv, wird zu jeder Zahlung in M23 eine Belegnummer notiert
Verweistexte zu KGR Texten
Beim Übertrag von der DIN 276 zu M22 kann der Verweistext mit in der Spalte KGR-Text übertragen werden.
Standardarbeitsverzeichnis
Hier legen Sie das netzwerkweit gültige Datenverzeichnis fest
Minder / Mehrkosten POOL
Buchen Sie in Muster 23 die Schlusszahlung (durch Eintrag des Kürzels SZ), so kann bei aktivierter Option „POOL“ (s. Seite 69) das Programm für Sie folgende Schritte durchführen :
1. Minderkosten werden in einem projektbezogenen Pool als freie Mittel hinterlegt,Mehrkosten werden vom projektbezogenen Pool angefordert (soweit Deckung vorliegt)
2. weichen die Zahlungen von den Aufträgen ab, so kann eine Auftragsberichtigung erfolgen als
Auftragsminderung bei Minderkosten
Nachtragsauftrag bei Mehrkosten
3. Die Budgetierung in Muster 22 wird angepasst (siehe unten !), das heißt:
in der linken Seite in Muster 22 wird eine Rückführung der KKE hinterlegt
oder
in der linken Seite in Muster 22 wird eine Umbuchung der KKE hinterlegt
4. das Tabellenblatt POOL gibt Ihnen jederzeit Auskunft über die noch freien und die angeforderten Mittel.
Anmerkung:
Bitte beachten Sie, daß bei automatischen Budgetänderungen (Mehrungen oder Minderungen in M22 durch die ±Pool-Option) evtl. von Ihnen bei den Zahlungen (in M23) hinterlegte unterschiedliche Mehrwertsteuersätze keine Berücksichtigung finden können. Für die Netto- oder Bruttorechnung der Budgetierung in M22 wird immer der jeweils gültige Standard MwSt. Satz (siehe Seite Seite 69 ) zugrunde gelegt. Dieses Problem können Sie umgehen, wenn Sie die Kostenkontrolle grundsätzlich auf Nettobeträge abstellen und Umrechnungen vermeiden oder den ±Pool mit seinen automatischen Berichtigungen ganz deaktivieren (siehe Seite 69).
Das KoCon-Plus Menü
Die nachfolgenden Abbildungen geben Ihnen eine Übersicht über die verfügbaren
Menübefehle des Systems (bitte beachten Sie, daß es versionsabhänge Unterschiede geben kann, wobei Menüpunkte nicht - oder an anderer Stelle -vorhanden sein können).
Da wir der Meinung sind, daß auch das umfangreichste Computerprogramm dem Anwender nur Nutzen bringt, wenn er es noch bedienen und seine logischen Abläufe einigermaßen nachvollziehen kann, haben wir Wert darauf gelegt, die Bedienbarkeit der Software so übersichtlich und einfach wie möglich zu gestalten und bei größtmöglichem Funktionsumfang mit einem Minimum von Menübefehlen auszukommen.
Menüpunkt Dateien
bestehendes Projekt öffnen
Öffnen einer bestehenden Projektmappe (immer P_MAPPE1.XLS). Dies kann nur durchgeführt werden, wenn keine andere Projektmappe geöffnet ist. Das gleichzeitige Bearbeiten zweier Projekte ist nur durch das Öffnen von zwei Excel-Instanzen möglich (nur bei großzügiger Speicherausstattung zu empfehlen d.h. mindestens 32 MB RAM besser mehr)
Projektmappe speichern
Diesen Befehl verwenden Sie wenn Sie eine Projektmappe (auch zwischendurch) abspeichern wollen.
Projektmappe speichern + schließen
Um eine andere Projektmappe zu öffnen, müssen Sie die aktuelle Projektmappe zuerst mit Hilfe dieses Menüpunktes schließen. Die Mappe wird dabei automatisch gespeichert (ohne Nachfrage).
Projektmappe ohne speichern schliessen
Schliesst die Projektmappe ohne die aktuellen Veränderungen zu speichern. - Bitte beachten Sie, dass die Mappe nach grösseren Operationen automatisch gespeichert wird.
Projektverzeichnis zeigen
Zeigt Ihnen den aktuellen Speicherort (Pfad) der geöffneten Projektmappe.
Sicherungskopie anlegen
Wenn Sie vor größeren Änderungen z. B. einen bestimmten Stand dokumentieren möchten, können Sie hiermit entweder die gesamte P_MAPPE1.XLS sichern (wird dann zu P_MAPPE2.XLS kopiert - maximal 9)) oder einzelne Blätter in der Datei SICHER.XLS absichern.
Funktionsprüfung der Mappe
Manchmal muss eine Projektmappe kopiert oder verschoben werden (z.B. vom mobilen Rechner zu einem im Netzwerk integrierten - dort sind die Laufwerks- und Verzeichnisnamen möglicherweise unterschiedlich). Unter diesen Umständen kann dann beim Betätigen der Schaltflächen in der Projektmappe folgende Meldung erscheinen :
„eine Datei mit dem Namen KOCON8.XLA ist bereits geöffnet“
Nach Aufruf dieser Funktion im Menü Datei ist diese Projektmappe wieder korrekt an die Programm-Verknüpfungen gebunden.
Menüpunkt Kostenkontrolle
alle Buchungen aktualisieren (M22-23-24 / BAB )
Haben Sie viele Veränderungen vorzunehmen, d.h. viele Buchungen in den Muster 23 Blättern einzutragen, dann kann es aufwendig werden, jedesmal die Funktion „Aufträge buchen und Übertrag zu M24“ aufzurufen. Tragen Sie einfach alle Buchungssätze ein und rufen Sie erst dann die vorstehende Funktion auf. Muster 22 wird zu den einzelnen Muster 23 Blättern übertragen und diese wiederum zu Muster 24 gebucht. Sie haben damit die Sicherheit, alle Buchungen des Projektes zu allen Blättern (Ausnahme: Abschlagsaus-zahlungen) aktualisiert zu haben.
Muster 22 Optionen
Setzen Sie hier die Standardwährung, die Art der Kostenkontrolleinheiten- Bezeichnungstabelle X_M22TXT.XLS (siehe Seite 27) sowie weitere Optionen. Eine genaue Beschreibung finden Sie auf Seite 28 .
Spezielle Ansichten
Terminplan
Zeigt einen Balkenterminplan auf Basis der von Ihnen in Muster 22 angegebenen „Beginn und Ende“ Daten. Haben Sie eine oder mehrere Aufträge zeitlich geteilt, so können Sie mit der Schaltfläche „mehrere Spalten“ in Muster 22 beliebig viele Zeitabschnitte einfügen. Nicht jeder Zeitabschnitt jeder Zeile muß Daten enthalten.
Mittelabfluss
Hiermit können Sie einen Mittelabflussplan gestaffelt nach Ihren zeitlichen Vorgaben erstellen. Die Periodendauer kann von 7 Tagen bis zu 365 Tagen betragen
Schlusszahlungsbilanz
Verwenden Sie in M23 das Schlüsselwort SZ als Vorgangskürzel, können Sie mit diesem Befehl eine Schlusszahlungbilanz der Muster 23 Blätter generieren.
Leistungserfüllungsbilanz
Haben Sie in M23 den Grad der Leistungserfüllung mit eingegeben, so können Sie mit diesem Befehl eine Leistungserfüllungsbilanz generieren.
Kostenkontrolle DM / EURO Umstellung
Stellt die gesamte Kostenkontrolle (M22, alle M23, M24, BAB, SICH, POOL) von DM zu EURO (o.u.)
Umstellen der Buchungen (Brutto / Netto)
Bürointern werden Sie eine bestimmte Art die Beträge einzugeben einhalten. Sie geben entweder in Brutto- oder Nettobeträgen ein. Um die gesamte Projektmappe von Brutto auf Netto (oder umgekehrt) umzustellen, steht Ihnen diese Funktion zur Verfügung. Sie müssen bei der Erstausführung dieser Funktion dem Programm mitteilen, ob Sie bisher Brutto- oder Nettobeträge eingegeben haben. Anschließend wird dies in den Muster 22 und 23 Blättern in der Kopfzeile angezeigt. Siehe Anmerkung Seite 60 .
KKE Zuweisung in M22 ändern
Häufig muss in M22 der nicht gewerkebezogene Eintrag aus der DIN 276 in mehrere Gewerke / Auftragspakete aufgesplittet werden. Um nicht versehentlich die Summe des Betrages zu überbuchen und um keine umständlichen Kopierfunktionen durchführen zu müssen, können Sie diesen Befehl verwenden.
Menüpunkt Druck
Drucker und Seite einrichten
Entspricht der Excel-Funktion Drucker einrichten.
Arbeitsblätter drucken
Öffnet das Dialogfeld Arbeitsblätter drucken, mit dem Sie alle Einstellungen des Druckens aller Blätter vornehmen können.
Layoutansicht - angezeigtes Blatt drucken
Fast alle Blätter können einzelnen ausgedruckt werden. Sollten Sie im Einzelfall das Layout verändern wollen, können Sie dies, durch die hierdurch aufgerufene Excel-Funktion Layout, bestimmen.
Menüpunkt Fenster
Darstellungsgrösse verändern
Verändert die Größe der Bildschirmdarstellung (Zoomfunktion).
Vollbild anzeigen
Sollte einmal die Projektmappe nicht voll zu sehen sein, führen Sie diese Funktion aus.
Spaltenbreite anpassen und Zeilenhöhe anpassen
Hiermit können Sie die Spaltenbreiten optimal anpassen, d.h. Excel wird die Spaltenbreite optimal an den markierten Zellbereich anpassen. Manchmal ist dies zwar optimal aber optisch nicht ansprechend, in diesem Fall können Sie hier auch die exakte Breite der Spalte angeben. Die Zeilenhöhe wird immer über die Excelfunktion "optimal anpassen" gesetzt.
Menüpunkt Extras
Zellformate
Zahlenformat, Ausrichtung, Rahmen ändern
Ändert die Formatierung von Zahlen, Text und Zellrahmen.
Notiz ansehen oder einfügen
Ermöglicht das einfügen, ansehen oder bearbeiten von Zellnotizen.
Muster 23 Liste anzeigen
Erstellt eine Excel Tabelle mit der Gesamtliste aller Buchungen eines Projektes zur freien Auswertung und weiteren Bearbeitung. – Dies ist eine sehr nützliche Funktion, falls Ihnen die vorhandenen Analysemöglichkeiten nicht ausreichen sollten und Sie Ihre Zahlen mit Excel selbst frei weiterbearbeiten wollen.
Projektübersicht anzeigen
Zeigt ein Dialogfeld mit einer Übersicht (relvante Summen) über das laufende Projekt an.
Änderungen
Muster 23 Belegnummern spalte ein / ausblenden
Standardmäßig wird die Belegnummernspalte nicht angezeigt.
Muster 23 Auftragnehmerspalte anzeigen
Möchten Sie mehrere Auftragnehmer in einer KKE / in Muster 23 hinterlegen, so steht in M23 eine Spalte hierfür zur Verfügung, die standardmässig nicht eingeblendet ist. Bitte beachten Sie hierzu auf jeden Fall auch die Beschreibung auf Seite 35.
M23 Zeilen hinzufügen
Muster 23 hat in der Grundversion ca. 70 Buchungszeilen. Wenn diese Anzahl nicht ausreicht, können Sie neue Zeilen hinzufügen, um weitere Vorgänge in Muster 23 zu buchen.
nächste freie Belegnummer ermitteln
Das Programm sucht die nächste Belegnummer in der Reihenfolge.
nächste neue Belegnummer bestimmen
Diese Option ist nur aktiv wenn Sie die automatische Belegnummernvergabe aktiviert haben und die Projektmappe mit dieser Option angelegt wurde. Sie können jederzeit die nächste neue Belegnummer bestimmen. Bedenken Sie bitte dabei, daß der Nummernzyklus auf bestimmte Werte begrenzt ist. Die Begrenzung wird im Dialogfeld angezeigt.
M 23 Einträge sortieren
Sortiert M23 nach Datum (Passwort erforderlich)
M 23 Buchungszeile löschen
Passwort erforderlich
ungebuchte Zeile löschen
In M 23 werden beim Umstellen von DM zu EURO die Beträge in einer verdeckten Spalte vorgehalten. Änderungen sind manchmal schwierg oder es soll die die gesamte Zeile getilgt werde. Hierfür ist kein Passwort erforderlich
M 23 bearbeiten
Gibt alle Benutzereinträge zur Bearbeitung frei. Passwort erforderlich
Kostenkontrolleineinheiten umbenennen
Möchten Sie eine Kostenkontrolleinheit umbennen, so kann diese Funktion alle Einträge zu der zu verändernden Kostenkontrolleinheit umbenennen. Die Abhängigkeiten zwischen M22 M23 und M24 sind dabei beachtet.
Blattreihenfolge ändern
Ändert mittels Dialog die Reihenfolge der Blätter in der Projektmappe.
Änderungen sind manuell oder automatisiert (Standardsortierung) möglich.
Blatt löschen
Löscht mittels Dialog einzelne DIN 276 oder M23 Blätter. (Passwort in verschiedenen Versionen nötig)
HU-Bau / bew. Mittel verändern
Nur aus Muster 22 aufrufbar. Verändert die hinterlegte Gesamt HU-Bau Summe
M 24 Einträge löschen
Löscht alle Einträge in M24
Pool Zeile löschen
Bitte beachten Sie beim Löschen von Zeilen aus dem POOL, daß Einträge in M22 nicht gleichzeitig gelöscht werden. Dies müssen Sie manuell durchführen. In verschiedenen Versionen ist hierfür ein Passwort nötig.
M22 Terminspalten löschen
Löscht eine Spalte aus der rechten Seite des Blattes M22 in welchem Beginn und Ende einer Leistung beschrieben sind.
Anwenderoptionen
Hier haben sie Zugriff auf die für Sie speziell entwickelten Programmfunktionen wie z.B. FIBU-Import oder spezielle Schnittstellen zu eigener Software und Großrechner-Anbindungen (optional - nur falls vorhanden).
Menüpunkt Beenden
KoCon-Plus beenden
Sie können zwar durch Doppelklick auf das Systemfeld im Menü das Programm beenden, wir empfehlen aber (vor allem beiälteren Betriebssystem-Versionen) den geordneten Abschluß über diesen Menüpunkt.
Menüpunkt ?
Hilfeübersicht
Zeigt die KoCon-Plus Online Hilfe in der Inhaltsübersicht. Hier finden Sie zu vielen speziellen Fragen hilfreiche Erklärungen und Antworten. Zu den meisten Dialogfeldern kann die Online Hilfe auch durch Drücken der F1 Taste geöffnet werden.
über KoCon-Plus / Eingangsdialog
Zeigt Eingangsdialog mit Versions- und Serien-Nummer an
Ein Mausclick auf das ? unten rechts öffnet das nachfolgende Eingangsdialogfeld.
Hier können Sie die verschiedenen Grundeinstellungen anpassen.
KoCon-Plus Grundeinstellungen
Zeigt die von Ihnen gewählten Grundeinstellungen an
(Änderungen können Sie nur durch den Menüpunkt „über KoCon-Plus“ und den dann angezeigten Eingangsdialog vornehmen)
EURO Umrechnungskurs anzeigen
Zeigt den EURO Umrechnungskurs 1,95583
Anhang
Tastenkombinationen
Legende:
STRG
= Steuerungstaste
Umschl
= Umschalttaste (Grossbuchstaben, Pfeil nach oben)
Alt
= Alt Taste (links von der Leertaste)
F1 - F12= Funktionstasten F1 bis F12
Rücktaste= Taste (über der Eingabe (Enter) Taste)
Nützliche Tastenkombinationen
für Excel-und Windows Funktionen:
STRG+C
Kopiert die Markierung
STRG+V
Fügt die Markierung ein
STRG+PUNKT
Fügt das aktuelle Datum ein
STRG+DOPPELPUNKT
Fügt die Uhrzeit ein
STRG+Z oder (ALT + RÜCKTASTE)
Macht die letzte Aktion rückgängig
F4 oder (ALT + ENTER)
Wiederholt die letzte Aktion
ENTF
Löscht in der Markierung Formeln und Daten
STRG+POS 1
Geht an den Tabellenanfang
STRG+Ende
Geht an das Tabellenende
Tastenkürzel für undokumentierte KoCon-Funktionen:
Bei einigen der Funktionen sind Passwörter notwendig (*).
STRG S
=> Speichert die Projektmappe (Tastenkürzel inaktiv)
Strg + n
=> neue Tabelle
Rechter Mausklick auf Zelle
=> Kontextmenü z.B. Kommentar einfügen
Diese Liste, sowie weitere nützliche Informationen, Tips, Tools sowie eventuelle Updates und Programmverbesserungen zum Herunterladen finden Sie auch regelmäßig aktualisiert unter Support auf unserer Internet-Webseite unter der Adresse:
Internet: http://www.kostenkontrolle.de
Wenn Sie einen Supportvertrag abgeschlossen haben, nehmen wir Ihre Fragen und Problemstellungen zur Software entgegen unter:
e-mail: [email protected]
Weitere wichtige Informationen :
Bei der Anwendung von KoCon sollten Sie (versionsabhängig) folgende Punkte beachten:
a) Bei der Eingabe im DIN 276 Blatt achten Sie bitte
darauf, daß keine Buchstaben (und / oder Leerzeichen)
in die Mengen oder Einheitspreiszellen eingeben werden.
Sie erhalten sonst den Eintrag #Wert in den Summenzellen.
b)Verwenden Sie keine alphanumerischen Bezeichnungen für Kostenkontrolleinheiten, diese sind schlecht zu sortieren
c)Die EXCEL-Funktion "Ziehen und Ablegen" ist in manchen Versionen während der Laufzeit deaktiviert.
d)Viele typische Shortcuts wie z.B. STRG + P für
den Druck sind in manchen Versionen ebenfalls deaktiviert.
Statt dessen stehen Menübefehle zur Verfügung.
e)Verzichten Sie bei der Eingabe von Verzeichnisnamen
bei der Neueinrichtung von Projekten auf die
Verwendung von Umlauten, Leer- und Sonderzeichen.
Da KoCon aus den Eingaben Verzeichnisnamen
generiert und Ihr Betriebssystem an dieser Stelle
lieber keine Umlaute haben möchte, werden vom Programm
die nachfolgenden Zeichen entfernt und durch Unterstriche ersetzt:
ä ö ü ß . - : * + & § $ ? , # = % " ! usw. (weder groß- noch kleingeschrieben)
In den Versionen ab Windows 95/98 werden die Verzeichnisnamen (Mappen / Folder) nicht mehr auf die DOS üblichen 8.3 Zeichen gekürzt.
f)Zellnotizen sind zu jeder Zelle in jedem Arbeitsblatt möglich.
Verwenden Sie hierzu die Tastenkombination STRG + F3 über einen Mausklick mit der rechten Taste auf eine Zelle (Excel 97 oder höher)öffnen Sie das Kontextmenü zur Kommentarbearbeitung.
g)Sollten Sie versuchen aus M22 nur ein M23 Blatt anzulegen (ein Eintrag in
der rechten KKE Spalte in M22), so wird dieser Eintrag mit dem Hinweis
"unzulässiger Eintrag" abgebrochen (min. 2 KKE).
h)Sollten Sie das Bauausgabenbuch aktualisieren und es existiert nur eine
gebuchte Zahlung im gesamten Projekt, so wird dieser Vorgang ohne Übertrag
dieser einen Buchung abgebrochen (min. 2 Buchungen).
i)Der Terminplaner (Datei) wird bei jedem Anzeigen neu generiert. Vom Anwender vorgenommene Änderungen werden überschrieben. Möchten Sie mit den Balkenplänen weiterarbeiten, kopieren Sie die Datei Zeitplan.xls bitte in ein anderes Verzeichnis oder bennenen sie die Datei um und rufen Sie diese dann auf der normalen Excelebene auf.
k)Im Bauausgabenbuch (BAB) werden alle Einträge beim Aktualisieren gelöscht und die Daten neu aus den Muster 23 Blättern ausgelesen und ins BAB eingetragen.
l)Verzichten Sie bei der Eingabe des Auftragnehmernamens im Muster 23
auf die Zeichen : / \ * ? 0 ‘ (Hochkomma auf Taste #)
m)Die gleichzeitige Eingabe von Auftrag und Zahlung in ein und derselben Zeile eines Muster 23 Blattes ist nicht vorgesehen. Für jeden Auftrags- und Zahlungsvorgang ist jeweils der Neueintrag in einer Zeile vorgeschrieben.
BEI GLEICHZEITIGER EINGABE VON AUFTRAG UND ZAHLUNG IN DERSELBEN ZEILE WIRD DIE ZAHLUNG GELOESCHT !
n)Aus gegebenem Anlaß weisen wir daraufhin, daß ein manuelles Editieren und Abspeichern der Kocon-Projektmappen auf Excel Ebene zwar grundsätzlich möglich, der korrekte Programmablauf anschließend aber z.B. bei möglichen Änderungen der Datei-Einstellungen o.ä. nicht mehr gewährleistet ist. Es kann hierbei u.a. auch zu unerwünschten Änderungen der Bildschirmdarstellung oder der Zahlenformate kommen. Falls Sie die Projektdateien manuell mit Excel bearbeiten wollen, gehen Sie bitte wie folgt vor:
LEGEN SIE ZUERST VON DEN ENTSPRECHENDEN DATEIEN KOPIEN AN UND ARBEITEN SIE MIT DER DATEIKOPIE !
o) Starten Sie die Bearbeitung der Projektmappe nicht durch Doppelklick auf die Datei P_MAPPE1.XLS im Projektverzeichnis.
SPEICHERN SIE NICHT DIE GEÄNDERTEN KOCON PROGRAMMDATEIEN.
In eigener Sache an unsere Kunden und Anwender:
Das jetzt in fünfter Generation vorliegende Kostenkontrollsystem KoCon wäre niemals Wirklichkeit geworden ohne Ihre Vorschläge, Kommentare und Ermutigungen.
Ohne die tatkräftige Mitarbeit unserer Anwender hätten wir diese Software in der vorliegenden Form nicht entwickeln können.
Dafür danken wir Ihnen an dieser Stelle ganz herzlich.
Ihre Anregungen, Ideen und Wünsche für die Weiterentwicklung der Software, sowie Ihre Kritik und Verbesserungsvorschläge sind für uns äußerst wertvoll. Bitte lassen Sie uns auch weiterhin daran teilhaben, damit wir unsere Produkte für Sie noch besser machen können.
Diese Software unterliegt naturgemäß einem sehr schnellen Wandel, welcher auch im Interesse unserer Anwender ist. Sie wird mit großer Sorgfalt von Menschen für Menschen entwickelt und wird von uns vor Auslieferung umfangreich auf Ihre Funktionen und auf Virenfreiheit hin überprüft.
Sollten Sie dennoch einmal Grund zur Beanstandung an unserer Software oder der beiliegenden Dokumentation haben, geben Sie uns bitte Bescheid.
Schreiben Sie uns eine e-mail, ein Fax oder rufen Sie uns an.
Marburg - im April 2003
- Entwicklungsteam
Ihr
Lizenzvertrag
Durch Öffnen der Verpackung oder/und Installation der Software werden die nachfolgenden Lizenz-Bedingungen anerkannt:
Lizenz-Vertrag zwischen der Fa. Franz Fischer, (im weiteren LG ) und dem Käufer der Software als Lizenznehmer (im weiteren LN) zur Benutzung von fischersoft® - KoCon®(im weiteren die Software)
§ 1 Vertragsgegenstand
Der Lizenzgeber (LG) gewährt dem Lizenznehmer (LN) eine nicht ausschliessliche Lizenz zur Nutzung der oben genannten Software. Damit ist das auf einem Datenträger aufgezeichnete Computerprogramm, KoCon, die mitgelieferte Online-Hilfe, eine evtl. mitgelieferte Programmbeschreibung sowie sonstiges zugehöriges schriftliches Material gemeint. Das Eigentum und die Urheberrechte gehen nicht auf den LN über. Der LG behält sich insbesondere alle Veröffentlichungs-, Vervielfältigungs-, Bearbeitungs- und Verwertungsrechte an der Software vor. Die Quellcodes oder Passwörter geschützter Dateien gehören nicht zum Lieferumfang.
§ 2 Umfang der Benutzung
Die Lizenz wird zur Nutzung auf insgesamt 1 Computerarbeitsplatz, bei Mehrfachlizenzen für die Anzahl der erworbenen Lizenzen erteilt. Netzwerkterminals zählen jeweils als 1 Arbeitsplatz.
§ 3 Vervielfältigung
Die Software einschliesslich nachfolgender Updates werden vom LN grundsätzlich als urheberrechtlich schutzfähig anerkannt. Die Software und das zugehörige Schriftmaterial sind urheberrechtlich geschützt. Dem Lizenznehmer wird gestattet von dem lizensierten Programm zu Sicherungszwecken 1 Kopie herzustellen. Unbefugte Vervielfältigung der Software oder eines Teils davon oder eine Weitergabe der Software an Dritte verstösst gegen geltendes Recht und ist ausdrücklich nicht gestattet. Verstösse können sowohl straf- als auch zivilrechtlich verfolgt werden und erhebliche Schadenersatzforderungen nach sich ziehen. Eine in der Software vorhandene sowie in ihr aufgenommene Registriernummer darf nicht entfernt werden. Änderungen, Erweiterungen oder sonstige Eingriffe jedweder Art sind nicht gestattet. Weitere Rechte an der Software werden dem Benutzer nicht übertragen.
§ 5 Änderungsverbot - Reverse Engineering
Der Lizenznehmer darf an der lizensierten Software keine Änderungen, Erweiterungen oder sonstige Eingriffe jedweder Art vornehmen oder durch Dritte vornehmen lassen. Ihm ist untersagt, von der Software abgeleitete Werke zu erstellen oder das möglicherweise mitgelieferte schriftliche Material zu vervielfältigen. Ihm ist zudem insbesondere auch verboten, das Programm oder Teile hiervon einem Reverse Engineering zu unterziehen, zu entschlüsseln oder auf andere Art und Weise zu versuchen die Software zu zerlegen, die logischen Abläufe, Verknüpfungen und Zusammenhänge der Software nachzuentwickeln oder anderen zu ermöglichen dies zu tun.
§ 6 Schadenersatz
Der LN verpflichtet sich sicherzustellen, dass seiner Weisung unterstehende Personen, die Zugang zu der lizensierten Software haben, alle Schutz- und Sorgfaltspflichten aus diesem Vertrag einhalten. Wird dem LN bekannt, dass die lizensierte Software entgegen den bekannten Schutz- und Sorgfaltspflichten benutzt wird, wird er unverzüglich alles in seinen Kräften stehende unternehmen, diese vertragswidrige Nutzung zu unterbinden. Er wird dem LG schriftlich über jeden vertragswidrigen Gebrauch unterrichten.
Bei einem Verstoss gegen die Lizenzbedingungen ist pro Verstoss unbeschadet weitergehender Schadenersatzansprüche vom LN eine Konventionalstrafe in Höhe des doppelten jeweiligen Softwarepreises (bei Standardsoftware gemäss der jeweils gültigen fischersoft® -Preisliste) zu entrichten.
§ 7 Vertragsdauer
Der Vertrag läuft bei Vollversionen auf unbestimmte Zeit. Bei Demoversionen erlischt das Recht zur Benutzung der Software mit dem Ablauf der zeitlichen Begrenzung. Das Ablaufdatum geht u.a. aus Rechnung und/oder Lieferschein hervor. Nach Ablauf der Erprobungsfrist und/oder Erlöschen der Lieznz ist es dem LN nicht mehr gestattet, sich die Software in irgendeiner Form (auch nicht teilweise) nutzbar zu machen. Er hat die Software vielmehr von allen Datenträgern zu entfernen und unbrauchbar zu machen. Das Recht des Lizenznehmers zur Nutzung der Software erlischt automatisch ohne Kündigung, wenn er eine Bedingung dieses Vertrages verletzt.
§ 8 Gewährleistung und Haftung des LG
Dem LN ist bekannt, dass es nach dem heutigen Stand der Technik nicht möglich ist, Computerprogramme so zu erstellen, dass sie in allen Anwendungen und Kombinationen fehlerfrei arbeiten.
Der LG gewährleistet gegenüber dem ursprünglichen LN, dass zum Zeitpunkt der Übergabe der Datenträger, auf dem die Software aufgezeichnet ist, unter normalen Bedingungen und bei normaler Instandhaltung in Materialausführung fehlerfrei sind. Sollte der Datenträger fehlerhaft sein, so kann der LN Ersatzlieferung während einer Gewährleistungszeit von 6 Monaten ab Lieferung verlangen. Dazu muss er die Diskette, alle evtl. gefertigten Reservekopien einschliesslich des schriftlichen Materials und einer Kopie der Rechnung an den LG oder den Händler von dem das Produkt bezogen wurde, zurückgeben. Darüberhinausgehende Gewährleistungsansprüche sind ausdrücklich ausgeschlossen. Insbesondere übernimmt der LG keine Gewähr dafür, dass die Software den Anforderungen und Zwecken des Erwerbers genügt oder mit anderen von ihm ausgewählten Programmen zusammenarbeitet. Der LG haftet nur für von ihm oder seinem Erfüllungsgehilfen grob fahrlässig oder vorsätzlich verursachte Schäden wie folgt:
Die gesamte Haftung des LG und Ihr alleiniger Anspruch besteht nach Wahl des LG entweder (a) in der Rückerstattung des bezahlten Kaufpreises oder (b) in der Reparatur oder dem Ersatz der Software.
Diese beschränkte Garantie gilt nicht, wenn der Ausfall der Software auf einen Unfall, auf Missbrauch oder Fehlbedienung zurückzuführen ist. Bei Verlust oder Beschädigung von Daten oder Datenträgermaterial erfasst die Ersatzpflicht nicht die Wiederbeschaffung verlorener Daten. Im übrigen werden Schadenersatzansprüche gegen den LG gleich aus welchem Grund soweit gesetzlich zulässig ausgeschlossen, dies betrifft insbesondere auch Folgeschäden (wie z.B. Schäden aus entgangenem Gewinn, Betriebsunterbrechung, Verlust von geschäftlichen Informationen oder anderen finanziellen Verlust). Zusagen von Dritten (z.B. Händler) über Gewährleistung, Haftung. Schadensersatz etc. durch den LG binden den LG nicht.
§ 9. Update-Service
Der LG ist berechtigt, Aktualisierungen der Software nach eigenem Ermessen zu erstellen. Der LG ist nicht verpflichtet, Updates solchen Lizenznehmern zur Verfügung zu stellen, die die Update-Gebühr nicht bezahlt haben.
§ 10. Anwenderunterstützung
Ein Hotline-Support (telefonische Anwenderunterstützung), sowie eine Einweisung in die Softwarebedienung ist nicht enthalten und muss bei Bedarf gegen entsprechende Vergütung separat erworben werden. Evtl. zu unserer Kenntnis gelangte Software-Fehlfunktionen können durch das Herunterladen und Einspielen entsprechender Service-Packs im Support/Downloadbereich unserer Webseiten unter http://www.fischersoft.de behoben werden. Eine individuelle Mitteilung an unsere Kunden ergeht nicht.
§ 11. Unwirksamkeit von Vertragsbestimmungen
Sollten einzelne oder mehrere Vertragsbestimmungen unwirksam sein oder werden, so wird dadurch nicht die Wirksamkeit des Vertrages im Übrigen berührt. Die unwirksamen Bestimmungen sind dann so umzudeuten oder zu ergänzen, dass der ursprünglich beabsichtigte wirtschaftliche Zweck in rechtlich zulässiger Weise erreicht wird. Ergänzend gelten die Allgemeinen Geschäftsbedingungen der Fa. Franz Fischer, Weimarer Weg 12, 35039 Marburg vom 1.4.2000
AGB
Allgemeine Geschäftsbedingungen vom 1.4.2000 für Lieferungen und Leistungen von-Franz Fischer, Weimarer Weg 12 , 35039 Marburg - nachfolgend fischersoft® genannt.
§ 1 Geltungsbereich
Diese Allgemeinen Geschäftsbedingungen gelten für alle Lieferungen und Leistungen von fischersoft®, insbesondere für Standard-Softwarelieferungen und Anpassungen, sowie für Software-Entwicklungen, Projektmanagement und Engineeringleistungen. Andere Geschäftsbedingungen, insbesondere Einkaufsbedingungen des Käufers werden nicht Vertragsinhalt, auch wenn diesen Bedingungen nicht ausdrücklich widersprochen wird. Für die Lieferungen von Hardware gelten die Geschäftsbedingungen des Vorlieferanten.
§ 2 Angebote
2.1 Angebote von fischersoft® sind, sofern schriftlich nichts anderes vereinbart, freibleibend. Ein Vertrag kommt erst durch eine schriftliche Auftragsbestätigung von fischersoft® zustande.
2.2 Für den Umfang der Lieferung ist eine Auftragsbestätigung von fischersoft® massgebend.
2.3 Technisch bedingte Abweichungen von den Angebotsunterlagen behält sich fischersoft® auch nach Bestätigung des Auftrags vor. An Kostenvoranschlägen, Vorentwürfen, und anderen Unterlagen behält sich fischersoft® Eigentums- Urheber- und gewerbliche Schutzrechte vor, sie dürfen Dritten nicht zugänglich gemacht werden. Unterlagen sind unverzüglich zurückzugeben, wenn der Auftrag nicht an fischersoft® erteilt wird.
§ 3 Preise und Zahlungsbedingungen
3.1 Alle Preise verstehen sich ab Marburg, ausschliesslich Verpackung und Versand, zuzüglich der gesetzlichen Mehrwertsteuer.
3.2 Wenn nicht ausdrücklich etwas anderes vereinbart wurde, gelten folgende Zahlungsbedingungen:
Bei Software, Software-Anpassungen und Software-Entwicklungen sind fällig:
50 % der Auftragssumme bei Auftragsbestätigung40 % der Auftragssumme bei Lieferung10 % der Auftragssumme nach erfolgter Abnahme
Dienstleistungen und Reisekosten sind sofort nach erbrachter Leistung, Waren (Hardware und Fremdsoftware) sind sofort nach Lieferung zur Zahlung fällig. Danach tritt ohne weitere Mahnung Zahlungsverzug ein. Bei Eintritt des Annahmeverzugs (§ 4 Ziff. 4.3) wird der restliche offene Betrag zuzüglich der gesetzlichen Mehrwertsteuer sofort zur Zahlung fällig. Danach tritt Zahlungsverzug ein.
3.3 Skonti werden von fischersoft® nicht gewährt.
3.4 Die Zurückhaltung von Zahlungen wegen von fischersoft® nicht anerkannten Gegenansprüchen des Bestellers ist nicht statthaft. Der Besteller kann nur mit Forderungen aufrechnen, die unbestritten oder rechtskräftig festgestellt worden sind.
3.5 Kommt der Besteller in Zahlungsverzug, so ist der geschuldete Betrag ab Verzugseintritt mit 5 % p.a. über dem jeweils gültigen Diskontsatz der Deutschen Bundesbank zu verzinsen. Die Geltendmachung eines darüber hinausgehenden Verzugsschadens bleibt vorbehalten.
§ 4 Lieferfrist
4.1 Die Lieferfrist beginnt mit dem Tag der schriftlichen Auftragsbestätigung von fischersoft®. Die Einhaltung der Lieferfrist setzt den rechtzeitigen Eingang sämtlicher vom Besteller zu liefernden Unterlagen bzw. Hardware- und/oder Softwarebereitstellungen, das Vorliegen aller erforderlichen Genehmigungen, Freigaben, die rechtzeitige Klarstellung und Genehmigung der Pläne, die Einhaltung der vereinbarten Zahlungsbedingungen und sonstigen vertraglichen Verpflichtungen voraus. Werden diese Voraussetzungen nicht rechtzeitig erfüllt, wird die Lieferfrist hinfällig und ist unter Berücksichtigung der betrieblichen Notwendigkeiten von fischersoft® neu zu vereinbaren.
4.2 Bei Softwareleistungen aller Art, Entwicklungs- oder sonstigen Leistungen gilt die Lieferung mit Übergabe des Datenträgers bzw. des entwickelten S