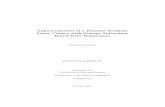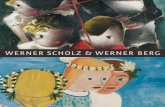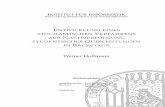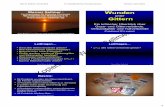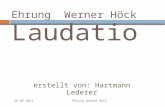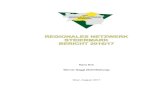Werner Dolata Das amtliche Buch zu Über den Autor DesignCAD · Werner Dolata 160 Seiten geballtes...
Transcript of Werner Dolata Das amtliche Buch zu Über den Autor DesignCAD · Werner Dolata 160 Seiten geballtes...
9 783645 604819
Dol
ata
www.franzis.deWerner Dolata
160 Seiten geballtes CAD-Know-how ►
2-D- und 3-D-Zeichnungen erstellen wie die Profis ►
Für DesignCAD 3D MAX V22 bis V25 ►
Das amtliche Buch zu
DesignCAD3D MAX
Das
am
tlich
e Bu
ch zu
Des
ignC
AD3D
MAX
Mehr zum FRANZIS® Programm, zu Büchern und Software:www.franzis.de
24,95 EUR [D] / 25,70 EUR [A]
ISBN 978-3-645-60481-9
Aus dem Inhalt
• DesignCAD 3D MAX kennenlernen• Benutzeroberfläche individuell einrichten• Zeichnungen erstellen, speichern und
schließen• Befehle über Toolbox oder Tastatur ausführen• Detaillierte Beschreibung der Befehlssyntax• Mit Koordinaten arbeiten• Zeichnungsmethodik Absolut,
Relativ und Polar• 2D-Bearbeitungsmöglichkeiten• Trimmen und Stutzen• Strecken und Punkte versetzen• Fangbefehle für exaktes Arbeiten• Layertoolbox und Layerverwaltung• Maßeintragungen nach DIN• Druckeinstellungen
festlegen
Über den Autor
Werner Dolata ist seit über 20 Jahren absoluter DesignCAD-Experte im deutschsprachigen Raum. Er begleitet die Entwicklung von DesignCAD bereits seit 1992 und war lange Jahre verantwortlich für Vertrieb und der deutschen Lokalisierung des Produktes. Im Bereich Forschung & Lehre betreut er seit Jahren Lehrkräfte, die DesignCAD im Schulbereich einsetzen, da sich das Programm durch seine einfache Struktur besonders für Neulinge sehr gut eignet.
Sie wollen professionelle CAD-Zeichnungen erstellen? Dann ist DesignCAD 3D MAX genau das richtige Pro-gramm! Schnell erlernbar und vor allem einfach in der Bedienung. Über eine Million zufriedener Anwender so wohl im Hobby- als auch im professionellen Bereich setzen ein klares Statement pro Design CAD 3D MAX. Die Software beinhaltet alle nötigen Funktionen für die Er-stellung von 2D- und 3D-Zeichnungen. Dieses Buch ist Ihr Guide für den schnellen Einstieg in DesignCAD 3D MAX.
Lernen Sie die Arbeitsumgebung von DesignCAD 3D MAX kennen und passen die Benutzeroberfläche Ihren eigenen Vorgaben hin an. Erfahren Sie alles Grundlegende über den Umgang mit Zeichnungen – vom Vordefinieren der Maßeinheit, über das Handling von Zeichnungen und die Eingabe und Ausführung von Befehlen. Nachdem Sie den Basis-Workflow verinnerlicht haben, lernen Sie die Arbeit mit Koordinaten und den DesignCAD-Elementarten kennen – inklusive einfacher Objektbearbeitung. Schnell können Sie erste Praxiserfolge vorweisen und sind fit für das Zeichnen einfacher Werkstücke. Und los geht´s!
Das amtliche Buch zu
DesignCAD3D MAX
www.franzis.deWerner Dolata
160 Seiten geballtes CAD-Know-how ►
2-D- und 3-D-Zeichnungen erstellen wie die Profis ►
Für DesignCAD 3D MAX V22 bis V25 ►
Das amtliche Buch zu
DesignCAD3D MAX
Bibliografische Information der Deutschen Bibliothek
Die Deutsche Bibliothek verzeichnet diese Publikation in der Deutschen Nationalbibliografie;
detaillierte Daten sind im Internet über http://dnb.ddb.de abrufbar.
Hinweis: Alle Angaben in diesem Buch wurden vom Autor mit größter Sorgfalt erarbeitet bzw. zusammengestellt und unter
Einschaltung wirksamer Kontrollmaßnahmen reproduziert. Trotzdem sind Fehler nicht ganz auszuschließen. Der Verlag und der
Autor sehen sich deshalb gezwungen, darauf hinzuweisen, dass sie weder eine Garantienoch die juristische Verantwortung oder
irgendeine Haftung für Folgen, die auf fehlerhafte Angaben zurückgehen, übernehmen können. Für die Mitteilung etwaiger
Fehler sind Verlag und Autor jederzeit dankbar. Internetadressen oder Versionsnummern stellen den bei Redaktionsschluss
verfügbaren Informationsstand dar. Verlag und Autor übernehmen keinerlei Verantwortung oder Haftung für Veränderungen, die
sich aus nicht von ihnen zu vertretenden Umständen ergeben. Evtl. beigefügte oder zum Download angebotene Dateien und
Informationen dienen ausschließlich der nicht gewerblichen Nutzung. Eine gewerbliche Nutzung ist nur mit Zustimmung des
Lizenzinhabers möglich.
© 2016 Franzis Verlag GmbH, 85540 Haar bei München
Alle Rechte vorbehalten, auch die der fotomechanischen Wiedergabe und der Speicherung in elektronischen Medien. Das Erstellen
und Verbreiten von Kopien auf Papier, auf Datenträgern oder im Internet, insbesondere als PDF, ist nur mit ausdrücklicher Genehmi-
gung des Verlags gestattet und wird widrigenfalls strafrechtlich verfolgt.
Die meisten Produktbezeichnungen von Hard- und Software sowie Firmennamen und Firmenlogos, die in diesem Werk genannt
werden, sind in der Regel gleichzeitig auch eingetragene Warenzeichen und sollten als solche betrachtet werden. Der Verlag folgt
bei den Produktbezeichnungen im Wesentlichen den Schreibweisen der Hersteller.
Herausgeber: Ulrich Dorn
Autor: Werner Dolata
Satz: www.buch-macher.de
Covergestaltung: Manuel Blex
Druck: CPI-Books
Printed in Germany
ISBN 978-3-645-60481-9
INHALT ::
1. DESIGNCAD 3D MAX KENNENLERNEN 10
Programmstart und Benutzeroberfläche 11
Die Kompatibilitätsüberprüfung der Grafikkarte 13
Informationen über die Hardwarekonfiguration 13
Auswahlmöglichkeiten im DesignCAD Wizard 14
Die Benutzeroberfläche individuell einrichten 15
Vordefinieren der Maßeinheit 16
Erstellen einer neuen Zeichnung 17
Zeichnungen speichern und schließen 18
Vorhandene Zeichnungen öffnen 20
2. BEFEHLE AUSFÜHREN UND SYNTAX 22
Befehle über die Menüleiste ausführen 22
Befehle über die Toolbox ausführen 22
Befehle über die Tastatur ausführen 23
Tabelle der DesignCAD-Tastaturbefehle 24
Tastaturbefehle individuell anpassen 24
Befehle über die Befehlszeile ausführen 27
Die Beschreibung der Befehlssyntax 27
Fehleingaben wieder korrigieren 28
3. EMPFEHLUNGEN FÜR DEN START 30
Orientierung in der Zeichnung 30
Zoom- und Ansichtsbefehle nutzen 31
Raster vereinfachen die Zeichenarbeit 32
Cursorraster und Bildschirmraster 33
4. MIT KOORDINATEN ARBEITEN 36
Zeichnungsmethodik Absolut 38
Zeichnungsmethodik Relativ 39
Zeichnungsmethodik Polar 41
Koordinatenursprung versetzen 42
6
INHALT ::
5. DESIGNCAD-ELEMENTARTEN 43
Elementart Linie 44
Elementart Orthogonallinie 45
Elementart Rechteck 46
Elementart Polygon 47
Elementart Parallele 48
Elementart Tangente 48
Elementart Kreis 49
Elementart Bogen 50
Elementart Kurve 51
Elementart Ellipse 51
Elementart Text 52
Elementart Pfeil 53
Elementart Punkt 53
Elementart Bemaßung 54
Elementart Schraffur 54
Elementart Bitmap 55
6. ZEICHNEN UND BESCHRIFTEN 56
Linien zeichnen 56
Kreise zeichnen 57
Bogen zeichnen 58
Konturen erstellen 59
Zeichnungen beschriften 60
Elementart Text im Detail 62
Texte im Vektorformat 63
Textelemente bearbeiten 63
Mehrzeilige Texte ändern 64
7. EINFACHE OBJEKTBEARBEITUNG 66
2-D-Bearbeitungsmöglichkeiten 66
Objekte für die Bearbeitung markieren 68
Trimmen und Stutzen 69
Strecken und Punkte versetzen 70
Mit Bezugspunkten arbeiten 70
7
INHALT ::
Kopieren, bewegen, spiegeln und drehen 73
Spiegelkopien markierter Objekte 73
Übung: Markiertes kopieren 75
Übung: Markiertes bewegen und verschieben 75
Übung: Markiertes spiegeln 77
Markierte Objekte drehen 77
Arbeiten mit dem Befehl Kopienreihe 77
Objektkopien kreisförmig anordnen 79
Übung: Kopien von markierten Objekten kopieren 79
Übung: Erstellen einer Kopienreihe 80
Boolesche Operationen 81
Sektionen bearbeiten 82
Fangbefehle für exaktes Arbeiten 83
Arbeiten mit Layern 84
Layertoolbox und Layerverwaltung 84
Linienarten in Zeichnungen 86
Linienarten und Anwendung 87
8. MASSEINTRAGUNGEN NACH DIN 88
Bestandteile einer Bemaßung 90
Bemaßungstext in Klammern setzen 92
Erstellen einer linearen Bemaßung 93
Bemaßungsoptionen in Detail 94
Winkelbemaßung 97
Bogenbemaßung 98
Fasenbemaßung 98
Durchmesserbemaßung 99
Radiusbemaßung 99
Koordinatenbemaßung 100
Grundlinienbemaßung 100
Reihenbemaßung 101
Progressive Bemaßung 101
Progressive Radiusbemaßung 102
Distanzbemaßung 102
Pullout 103
Balloon 103
8
INHALT ::
9. DRUCKEINSTELLUNGEN FESTLEGEN 104
10. ZEICHNEN EINES WERKSTÜCKS 108
Step by Step zur finalen Zeichnung 109
11. TUTORIALS FÜR DESIGNCAD 3D 112
Konstruktion eines AirRacers (Teil 1) 113
Weiterbearbeitung im 3-D-Bereich 117
Erstellung des Luftkanals 122
Konstruktion eines AirRacers (Teil 2) 128
Konstruktion eines 3-D-Schriftzugs 138
Umwandlung der Vektorlinien in Flächenelemente 140
Flächenaussparungen subtrahieren 140
3-D-Druckvorbereitung: nur mit DC Toolkit Pro Plus 145
Konstruktion eines Carports 146
3-D-Druckvorbereitung: nur mit DC Toolkit Pro (Plus) 157
INDEX 158
9
1. DesignCAD 3D MAX kennenlernenDesignCAD 3D MAX ist ein professionell einsetzbares CAD-System, das sich durch seine einfache Bedienung und Erlern-barkeit hervorragend auch für die CAD-Ausbildung eignet. De-signCAD 3D MAX beinhaltet alle notwendigen Funktionen für die Erstellung von 2-D-und 3-D-Zeichnungen.
Bereits über eine Million Anwender nutzen DesignCAD so-wohl im Hobby- als auch im professionellen Bereich. Das Programm blickt zwar für „Softwareverhältnisse“ auf ein sehr historisches Alter zurück, wurde aber bis heute stän-dig den neuen Anforderungen entsprechend aktualisiert und angepasst. Die Erfahrung von über 27 Jahren liegt in der Programm entwicklung.
Die Geburtsstunde von DesignCAD war 1987. Damals lief es noch unter dem Namen ProDesign, der sich in den Jahren bis
DesignCAD 3D mit einem geladenen Element in der Hauptansicht, Vorderansicht, Draufsicht und
Seitenansicht.
10
11
Programmstart und Benutzeroberfläche ::
1992 in den Namen DesignCAD gewandelt hat. Das genaue Jahr konnte ich leider nicht mehr ermitteln. Zu Beginn wurde das Programm ausschließlich als 2-D-CAD-System entwi-ckelt.
1992 war auch das Jahr, in dem ich selbst auf DesignCAD ge-stoßen bin. Zu dieser Zeit waren gerade die DOS-Versionen von DesignCAD 2D Version 6.0 und DesignCAD 3D Version 4.0 aktuell.
1993 wurde als großer Schritt die komplette Neuentwicklung von DesignCAD 2D für Windows 3.11 angegangen. Zu dieser Zeit wurden dann die Version 7.0 und ein Jahr später die 3-D-Version mit DesignCAD 3D Version 5.0 entwickelt.
Die Vereinigung beider Programme wurde im Jahre 1997 mit dem passenden Versionsnamen DesignCAD 97 – intern die Version 8.0 – abgeschlossen. Mittlerweile arbeiten wir mit der Version 24, die sich weiterhin einer sehr großen Beliebtheit erfreut, da DesignCAD schon immer als eines der einfachsten und leichtesten CAD-Programme in der Bedienung galt.
Damit Sie einen schnellen Einstieg in das Programm finden, haben wir dieses Handbuch für Sie erstellt.
Programmstart und Benutzeroberfläche
Abhängig von Ihrem Betriebssystem (Windows 7, 8 oder 10) starten Sie DesignCAD aus Ihrem Windows-Startmenü. Soll-ten Sie bei der Installation ausgewählt haben, dass ein Desk-topsymbol angelegt worden ist, dann starten Sie DesignCAD über das verknüpfte Desktopsymbol.
Nach dem ersten Programmstart von DesignCAD erscheint die dargestellte Benutzeroberfläche. Die meisten Bestandteile können beliebig ein- und ausgeschaltet werden.
Die Benutzeroberfläche
von DesignCAD 3D
mit einem gerenderten
Dokument.
1 Titelleiste2 Menüleiste3 Befehlszeile4 Koordinatenleiste5 Doppellinientoolbox6 Lineale7 Haupttoolbox
Die Bestandteile der DesignCAD-Benutzeroberfläche.
8 Fangtoolbox9 Farbpalette/Farbtoolbox10 Zeichnungsfläche11 Bildlaufleisten12 Schnellzugriff Zoomen13 Schnellzugriff Winkelmodus14 Statuszeile
12
1. DesignCAD 3D MAX kennenlernen ::
13
Informationen über die Hardwarekonfiguration ::
Die Kompatibilitätsüberprüfung der Grafikkarte
Nach dem Start erfolgt durch die RedSDK-Technologie eine Kompatibilitätsüberprüfung der Grafikkarte. Die RedSDK-Technologie ermöglicht eine beschleunigte Anzeige der Zeich-nungsobjekte. Voraussetzung hierfür ist eine Unterstützung der vorhandenen Grafikkarte bzw. des Grafikkartentreibers.
Informationen über die Hardwarekonfiguration
Nach der Überprüfung erscheint ein Dialogfenster, das Ihnen In-formationen über das verwendete Betriebssystem, den Namen Ihrer Grafikkarte und die aktuellen Treiber anzeigt. Hier können Sie überprüfen, ob Sie den aktuellsten Grafikkartentreiber im Einsatz haben oder ihn gegebenenfalls aktualisieren möchten.
XX Wenn Sie diese Informationen beim DesignCAD-Start nicht mehr angezeigt haben möchten, markieren Sie die Option Nicht wieder anzeigen.
XX Bestätigen Sie das Dialogfenster Hardwarekonfiguration mit der Schaltfläche OK.
Angaben zur verwendeten Hardware im Dialogfenster Hardwarekonfi-
guration.
14
Auswahlmöglichkeiten im DesignCAD Wizard
Nach der Kompatibilitätsprüfung der Grafikkarte erscheint der DesignCAD Wizard (Assistent). Hier können Sie aus-wählen, ob Sie eine vorhandene Zeichnung öffnen, ein leeres Dokument, ein leeres Dokument mithilfe einer Papierbereich-vorlage oder ein leeres Dokument mit vordefinierten Einstel-lungen erstellen wollen.
To-do-Angaben im DesignCAD Wizard.
Öffnet eine vorhandene Zeichnung.
Erstellt ein leeres Dokument, ohne Einstellungen zu verändern.
Erstellt ein leeres Dokument und weist eine Papierbereichvorlage zu.
Erstellt ein leeres Dokument nach vordefinierten Einstellungen.
1. DesignCAD 3D MAX kennenlernen ::
15
Die Benutzeroberfläche individuell einrichten ::
Die Benutzeroberfläche individuell einrichten
Sie können die Benutzeroberfläche von DesignCAD indivi-duell einrichten, indem Sie bestimmte Elemente der Benutzer-oberfläche ein- oder ausschalten – zum Beispiel nicht benötig-te Toolboxen. Das Ein- und Ausschalten kann über zwei Wege erfolgen:
1. Über das Pop-up-Menü
Bewegen Sie dazu den Mauszeiger auf eine vorhandene Toolbox, das Lineal oder die Statuszeile und drücken Sie anschließend die rechte Maustaste. Im Pop-up-Menü können Sie die einzelnen Elemente der DesignCAD- Benutzeroberfläche ein- und ausschalten.
Elemente der Benutzeroberfläche im Pop-up-Menü ein- und aus-
schalten.
Video-Download auf www.buch.cd: Ein-Ausschal-
ten-von-Bestandteilen.mp4
16
1. DesignCAD 3D MAX kennenlernen ::
2. Über die Kategorie Ansicht in den DesignCAD-Optionen
Öffnen Sie das Dialogfeld Optionen und wählen Sie unter Ansicht den Bereich Anzeigen an. In der Liste der Optio-nen können Sie die einzelnen Elemente der DesignCAD- Benutzeroberfläche ein- und ausschalten.
Anzeigen-Optionen in der Kategorie Ansicht.
Vordefinieren der Maßeinheit
Unabhängig davon, welche Auswahl Sie im DesignCAD Wizard treffen, ist es ratsam, die Zeichnungseinheiten, mit de-nen Sie arbeiten wollen, hier bereits auszuwählen.
Video-Download auf www.buch.cd: Ein-Ausschal-
ten-von-Bestandteilen-2.mp4
17
Erstellen einer neuen Zeichnung ::
Festlegen der Zeichnungseinheiten.
Erstellen einer neuen Zeichnung
Wenn Sie DesignCAD noch nie im Einsatz hatten und Design-CAD nicht über das DC Toolkit Pro gestartet haben, empfehle ich Ihnen die Erstellung eines leeren Dokuments, sprich einer neuen Zeichnung, nach vordefinierten Einstellungen.
Klicken Sie dazu im Dialogfenster DesignCAD Wizard auf diese
Schaltfläche.
Sie werden Schritt für Schritt durch fünf Bereiche geführt.
1. Lineare Bemaßung und Präzision
2. Winkelbemaßung und Präzision
3. Rastereinstellungen
4. Druckeinstellungen
5. Cursoreinstellungen
Video-Download auf www.buch.cd: Vordefinieren-
der-Masseinheit.mp4
ANMERKUNGWenn Sie den DesignCAD Wizard beim Programmstart dauerhaft deaktivieren wollen, entfernen Sie mit der linken Maustaste das Häkchen bei der Option DesignCAD Wizard anzeigen. In den DesignCAD-Optionen können Sie den DesignCAD Wizard jederzeit wieder aktivieren.
56
6. Zeichnen und beschriften ::
6. Zeichnen und beschriftenNachdem Sie die Elementarten von DesignCAD 3D MAX kennengelernt haben, erfahren Sie in diesem Abschnitt des Buchs, wie Sie einfache Linien-, Kreis- und Bogenelemente mit DesignCAD zeichnen und abschließend die Zeichnung richtig beschriften.
Linien zeichnen
Für die Erstellung von Linien stehen Ihnen in DesignCAD zahl-reiche Befehle zur Verfügung. Alle Linienbefehle finden Sie im Menü Zeichnen, Untermenü Linie aufgelistet. Abhängig zum Einsatzszenario können Sie den entsprechenden Linienbefehl auswählen.
Beachten Sie, dass hier die Befehle Pfeil, Kurve und Bézierkurve, die ebenfalls im Untermenü Linie aufgelistet werden, keine Li-nienelemente, sondern Pfeil-, Kurven- (K-Splines) und Bézier-kurvenelemente (B-Splines) erstellen.
Das Untermenü Linie.
57
Kreise zeichnen ::
Programmintern werden Linienelemente als Vektorele mente gespeichert. Wenn Sie die Elementeigenschaften eines Ob-jekts überprüfen wollen, markieren Sie das gewünschte Ob-jekt und aktivieren den Befehl Strukturinfo – Tastenbefehl [Strg]+[I].
Kreise zeichnen
Für die Erstellung von Kreisen stehen Ihnen sieben verschie-dene Kreisbefehle zur Verfügung. Alle Kreisbefehle finden Sie im Menü Zeichnen, Untermenü Kreis aufgelistet. Abhängig zum Einsatzszenario können Sie den entsprechenden Kreis-befehl auswählen.
Bei der Erstellung eines Kreises können Sie über ein Dialog-fenster bestimmen, mit welcher Elementart das neue Objekt in der Zeichnung gespeichert werden soll.
Festlegen der Kreiselementart.
Es stehen als Auswahl die Optionen Kreis, Fläche und Vektor-format zur Verfügung. Die Option Kreis speichert den erstell-ten Kreis als Kreiselement. Die Option Fläche speichert das Element als Flächenelement und die Option Vektorformat als Vektor- oder Linienelement.
Werden die Optionen Fläche oder Vektorformat bei der Er-stellung eines kreisförmigen Objekts gewählt, erscheint die Kontur nur augenscheinlich als Kreiselement. Visuell werden Sie voraussichtlich keinen Unterschied erkennen. Erst beim näheren Betrachten des Objekts mithilfe der Zoom- bzw. An-zeigefunktionen wird deutlich, dass es sich nicht um ein Kreis-element, sondern um ein Polygon handeln.
Video-Download auf www.buch.cd: Linien-zeich-
nen.mp4
58
6. Zeichnen und beschriften ::
Die Kreiselementarten Kreis, Fläche und Vektorformat.
Vergrößerte Darstellung einer Kontur, die mit dem Befehl Kreis (Mittel-
punkt) und der Option Vektorformat erstellt wurde.
Bogen zeichnen
Für die Erstellung von Bogen stehen Ihnen zehn verschiedene Bogenbefehle zur Verfügung. Alle Bogenbefehle finden Sie im Menü Zeichnen, Untermenü Bogen aufgelistet. Abhängig zum Einsatzszenario können Sie den entsprechenden Bogenbefehl auswählen.
Bei der Erstellung eines Bogens können Sie über ein Dialog-fenster bestimmen, ob das neue Objekt in der Zeichnung als Bogen- oder Vektorelement gespeichert werden soll.
Bogen als Vektorelement erstellen.
Wird die Option Vektorformat bei der Erstellung des bogenför-migen Objekts gewählt, erscheint die Kontur nur augenschein-lich als Bogenelement. Visuell werden Sie voraussichtlich
WICHTIGNur Kreiselemente besitzen einen Kreismittelpunkt, der
für eine spätere Konstruk-tion, d. h. mit den Fangfunk-
tionen fangbar, weiter-verwendet werden kann.
Des Weiteren kann nur ein Kreiselement mit den Bema-ßungsbefehlen Durchmesser und Radius bemaßt werden.
Video-Download auf www.buch.cd: Kreise-zeich-
nen.mp4
59
Konturen erstellen ::
keinen Unterschied erkennen. Erst beim näheren Betrachten des Objekts mithilfe der Zoom- bzw. Anzeigefunktionen wird deutlich, dass es sich nicht um ein Bogenelement, sondern um einen Linienzug (Polylinie) handeln.
Rechts das Bogenelement im Vektorformat.
Vergrößerte Darstellung einer Kontur, die mit dem Befehl Bogen
(Mittelp. /Winkel/Anfangspunkt) und der Option Vektorformat erstellt
wurde.
Konturen erstellen
Für die Erstellung von geschlossenen Konturen bietet Design-CAD zahlreiche Befehle, die den Anwender bei der schnellen Erstellung unterstützen sollen.
Als Konturenbefehle stehen Ihnen die Befehle Quader/Recht-eck, Fläche, Polygon (Seite), Polygon (Mittelp./Radius) und Paral-lelogramm zur Verfügung. Der Befehl Fläche im Lot kann nur im 3-D-Zeichnungsmodus aktiviert werden.
WICHTIGNur Bogenelemente besit-zen einen (Kreis-)Mittel-punkt, der für eine spätere Konstruktion, d. h. mit den Fangfunktionen fangbar, weiterverwendet werden kann. Des Weiteren kann nur ein Bogenelement mit den Bemaßungsbefehlen Durchmesser und Radius bemaßt werden.
Video-Download auf www.buch.cd: Boegen-zeich-
nen.mp4
60
6. Zeichnen und beschriften ::
Bei der Ausführung eines Konturenbefehls können Sie in den Befehlsoptionen (kleines Dialogfenster) unterschieden, ob die Kontur als Vektor- oder als Flächenelement erstellt werden soll.
Kontur als Vektorelement erstellen.
Die Option Vektorformat ist in der Regel voreingestellt und be-wirkt, dass das Element intern als Vektorelement (Polylinie) gespeichert wird, d. h., der Endpunkt der Polylinie entspricht dem Startpunkt.
Wird die Option Vektorformat deaktiviert, wird das Element intern als Flächenelement gespeichert.
Zeichnungen beschriften
Ihre Zeichnungen können Sie mit unterschiedlichen Textbe-fehlen beschriften. Man unterscheidet in DesignCAD vier ver-schiedenen Elementarten für Texte. Der Unterschied liegt in der Erstellung, der Speicherung und der späteren Nachbearbeitung.
Die Elementarten für Texte:
XX Text
XX 2-D-Text
XX Textbogen
XX Text (mehrzeilig)
Abhängig davon, welchen Befehl Sie für die Texterstellung aus-wählen und welche Option Sie bei der Ausführung des Textbe-fehls aktivieren, wird das entsprechende Textelement generiert.
Beispiel: Ist bei der Ausführung des Befehls Text die Option Als 2D-Text speichern deaktiviert, wird das erstellte Textelement als 3-D-Text gespeichert.
ELEMENTEIGEN-SCHAFTEN PRÜFEN
Wenn Sie die Element-eigenschaften eines Objekts
überprüfen wollen, mar-kieren Sie das gewünschte Objekt und aktivieren den
Befehl Strukturinfo – Tasta-turbefehl [Strg]+[I].
Video-Download auf www.buch.cd: Konturen-
erstellen.mp4
61
Zeichnungen beschriften ::
Worin liegt der Unterschied zwischen einem 2-D- und einem 3-D-Text? Der Unterschied liegt in der Anzeige und in der in-ternen Speicherung des Textelements. Visuell sind nur leichte Unterschiede zu erkennen. Der 3-D-Text erscheint in der Bild-schirmanzeige ein wenig fransig.
Der wichtigste Unterschied liegt jedoch bei der Speicherung des Textelements. Ein 2-D-Text wird mit acht, ein 3-D-Text hingegen nur mit vier Elementpunkten gespeichert.
BILDSCHIRMDARSTELLUNG ELEMENTPUNKTE
Bei der Druckausgabe ergeben sich keine Unterschiede. Beide Texte werden identisch ausgedruckt.
Ein 2-D-Text wird in der 3-D-Ansicht immer zum Betrachter gedreht. Ein 3-D-Text hingegen wird immer dreidimensional verzerrt dargestellt.
Die Funktionsweise von 2-D-Text und 3-D-Text im 3-D-Be-reich:
EMPFEHLUNGNormalerweise spielt die Verwendung eines 2-D- oder 3-D-Texts im 2-D-Bereich keine große Rolle. In der Praxis jedoch hat sich auch im 2-D-Bereich die Ver-wendung eines 3-D-Texts bewährt. In seltenen Fällen können Druckertreiber und dazugehörige Drucker-schriftarten Einfluss auf die Darstellung am Bildschirm und auf den Ausdruck nehmen. Bei der Verwen-dung von 3-D-Texten ist dieser seltene Effekt nicht zu beobachten, da ein 3-D-Text fest in seinen Grenzen implementiert wird.
PERSPEKTIVANSICHT (VERTIKALER BE-TRACHTUNGSWINKEL 15 GRAD)
PERSPEKTIVANSICHT (VERTIKALER BE-TRACHTUNGSWINKEL 40 GRAD)
62
6. Zeichnen und beschriften ::
Elementart Text im DetailXX Elementart Text – Die Elementart Text beschreibt einen
3-D-Text. Ein 3-D-Text kann sowohl im 2-D- als auch im 3-D-Bereich verwendet werden. Er wird mit vier Element-punkten in der Zeichnung fixiert.
XX Elementart Text-2D – Die Elementart Text-2D beschreibt einen 2-D-Text. Wie auch der 3-D-Text kann ein 2-D-Text sowohl im 2-D- als auch im 3-D-Bereich eingesetzt wer-den. Ein 2-D-Text wird im 3-D-Bereich immer, unabhän-gig vom Betrachtungswinkel, zum Betrachter ausgerichtet.
XX Elementart Text (mehrzeilig) und Elementart Text-2D (mehrzeilig) – Vor der Einführung eines mehrzeiligen Texts war die Eingabe größeren Textpassagen immer eine Herausforderung. Mit der Einführung eines mehrzeiligen Texts gehört dies nun der Vergangenheit an. Das Verhal-ten eines mehrzeiligen Texts entspricht dem Verhalten der Elementarten Text und Text-2D.
XX Elementart Textbogen – Das Verhalten eines Textbogen-elements ist ähnlich einem 3-D-Text. Auch das Textbogen-element wird dreidimensional in die Zeichnung fixiert und kann sowohl im 2-D- als auch im 3-D-Bereich eingesetzt werden. Ein Textbogen wird mit fünf Elementpunkten in der Zeichnung fixiert.
Eine Umwandlung (Konvertierung) von einem 2-D- in ein 3-D-Textelement oder umgekehrt ist bei DesignCAD völlig unpro-blematisch. Mithilfe des Befehls Textkonvertierung unter dem Menü Bearbeiten/Markiertes bearbeiten/Konvertierung konver-tieren Sie in einem Arbeitsschritt markierte Textelemente in der Zeichnung. Die Konvertierung ist auch bei mehrzeiligen Texten möglich.
63
Zeichnungen beschriften ::
Texte im VektorformatÄhnlich wie bei der Erstellung von Kreisen oder Bogen können Sie sogar bei der Erstellung von Texten die Option Vektorfor-mat aktivieren. Der Text wird jedoch nicht als Textelement erstellt, sondern sofort nach der Erstellung vektorisiert (Um-wandung in kleine Liniensegmente).
Dasselbe Ergebnis erhalten Sie, wenn Sie einen Text nachträg-lich mit dem Befehl Vektorkonvertierung im Menü Bearbeiten/Markiertes bearbeiten/Konvertieren bearbeiten.
TEXT ALS TEXT-2D-ELEMENT
VEKTORISIERTER TEXT
Textelemente bearbeitenDas nachträgliche Ändern oder Bearbeiten von Textelemen-ten erfolgt über den Befehl Strukturinfo. In der Strukturinfo werden die Elementeigenschaften eines markierten Objekts in der Zeichnung angezeigt.
Markieren Sie zuerst das gewünschte Element und wählen Sie im Anschluss den Befehl Strukturinfo – Tastaturbefehl [Strg]+[I] – im Menü Ansicht an.
Wichtig: Markieren Sie zuerst das Textelement in der Zeich-nung, bevor Sie die Strukturinfo aktivieren, da ansonsten das Strukturinfofenster nicht geöffnet wird.
Im oberen Bereich der Strukturinfo finden Sie ein Eingabe-feld, das den markierten Text enthält. Führen Sie dort die ge-wünschten Textänderungen durch und bestätigen Sie mit der [Enter]-Taste. Die Änderungen werden sofort in die Zeich-nung übernommen.
64
6. Zeichnen und beschriften ::
Mehrzeilige Texte ändernDas Ändern eines mehrzeiligen Texts erfolgt identisch zum Ändern eines 2-D- oder 3-D-Textelements über die Struktur-info. Da aber die Elementart Text (mehrzeilig) gegenüber einer einzelnen Textzeile veränderte Eigenschaften aufweist, wie z. B. die Angabe eines Hintergrundrahmens, unterscheidet sich demzufolge auch der Aufbau der Elementeigenschaften in der Strukturinfo.
Um einen mehrzeiligen Text nachzubearbeiten, klicken Sie auf die Schaltfläche Text bearbeiten im unteren Bereich der Struk-turinfo.
Auch andere Elementeigenschaften wie Schriftart, Zeicheneigen-
schaften, Winkel, Länge oder Höhe lassen sich komfortabel über die
Strukturinfo nachträglich verändern.
65
Zeichnungen beschriften ::
Einen mehrzeiligen Text nachbearbeiten.
Es wird der Text (mehrzeilig) - Editor für die Bearbeitung oder Erstellung eines mehrzeiligen Texts geöffnet. Nehmen Sie dort die gewünschten Änderungen vor und bestätigen Sie die Eingabe mit der Schaltfläche OK.
Mehrzeilige Texte mit dem Editor bearbeiten.
INDEX ::
Symbole2-D-Bearbeitungsmöglichkeiten 66
2-D-Text 61
2-D-Zeichnungen 10
3-D-Text 61
3-D-Zeichnungen 10
AAbrunden 69
Absolute Koordinaten 38
Alles schließen 19
Ansichtsinfos ignorieren 21
Ansicht, Zoom 30
Ausdruck, Maßstab angepasst 104
Ausschneiden 73
BBalloon 103
Befehle
ausführen 22
Syntax 28
über Befehlszeile 27
über Menüleiste 22
über Tastatur 23
über Toolbox 22
Befehlszeile 27
Bemaßung 54, 93
Bemaßung, Bestandteile 90
Bemaßungshilfslinie 90
Bemaßungslinie 90
Bemaßungspfeile 90
Bemaßungstext 90
Bemaßungstext in Klammern 92
Benutzeroberfläche 11
einrichten 15
Pop-up-Menü 15
Bézierkurve 56
Bezugspunkte 70
merken 30
setzen 72
Bildschirmraster 35
Bitmap 55
Bogen 50
Bogenbemaßung 98
Bogen zeichnen 58
Boolesche Operationen 81
CCursoreinstellungen 17
Cursorraster 33
DDarstellung am Bildschirm 30
DC Toolkit Pro 18
DesignCAD 3D MAX 10
DesignCAD Wizard 14
DIN 406-11 88
DIN ISO 6776-1 89
Distanzbemaßung 102
Dokument 17
Druckeinstellungen 17, 104
Durchmesserbemaßung 99
EEinfügen 73
Elementart 43
Bemaßung 54
Bitmap 55
Bogen 50
Ellipse 51
Kreis 49
Kurve 51
Linie 44
Orthogonallinie 45
158
INDEX ::
Parallele 48
Pfeil 53
Polygon 47
Punkt 53
Rechteck 46
Schraffur 54
Tangente 48
Text 52, 62
Ellipse 51
Endpunkt setzen 30, 83
FFangbefehl 30, 83
Fasen 69
Fehleingaben korrigieren 28
Fläche 57
GGesamtansicht 31
Grafikkarte 13
Grundlinienbemaßung 100
HHardwarekonfiguration 13
KKompatibilitätsüberprüfung 13
Konturen erstellen 59
Koordinatenbemaßung 100
Koordinatensystem 36
Koordinatenursprung versetzen 42
Kopienreihe 77
Kopieren 73
Kreis 49, 57
Kreise zeichnen 57
Kreisförmig kopieren 79
Kurve 51
LLayer 84
Layer Options 86
Layertechnik 84
Layer-Toolbox 84
Lineare Bemaßung 17, 96
Linie 44
Linienarten 86
Linienbreiten 86
Linien zeichnen 56
MMarkiertes bewegen 73, 75
Markiertes drehen 77
Markiertes kopieren 75
Markiertes spiegeln 73, 77
Markiertes verschieben 75
Maßeinheit 16
Maßeintragungen nach DIN 88
Mittelpunkt 83
NNormschrift 89
OObjekte
bearbeiten 66
markieren 67
selektieren 67
Optionen
Ansicht 16
automatische Speicherung 19
Winkel 36
Orthogonallinie 45
PParallele 48
159
INDEX ::
Pfeil 53
Polare Koordinaten 41
Polygon 47
addieren 82
schneiden 82
Pop-up-Menü ausschalten 30
Programmstart 11
Progressive Bemaßung 101
Progressive Radiusbemaßung 102
Pullout 103
Punkt 53
Punkt auf Linie 83
Punkte versetzen 70
RRadiusbemaßung 99
Raster 32
Rasterarten 32
Rastereinstellungen 17
Rechteck 46
RedSDK-Technologie 13
Reihenbemaßung 101
Relative Koordinaten 39
SSchattierungsansicht-Markierungen ignorie-
ren 21
Schnittpunkt 83
Schraffur 54
Sektionen bearbeiten 82
Spezifische Distanz 78
Strecken 70
Strukturinfo 29
Stutzen 69
TTangente 48
Tastaturbefehle 24
Tastaturbefehle anpassen 24
Text 52
bearbeiten 63
im Vektorformat 63
mehrzeilig 64
Trimmen 69
VVektorformat 57
Vergrößern 32
Verkleinern 32
WWerkstück zeichnen 108
Winkelbemaßung 17, 97
Winkelnulllage 36
ZZeichnen, Werkstück 108
Zeichnung
beschriften 60
neu 17
öffnen 20
schließen 19
speichern 18
zoomen 31
Zeichnungseinheiten 16
Zeichnungsmethodik
Absolut 38
Polar 41
Relativ 39
Zeichnungsnormen 88
Zoom Fenster 31
160
9 783645 604819
Dol
ata
www.franzis.deWerner Dolata
160 Seiten geballtes CAD-Know-how ►
2-D- und 3-D-Zeichnungen erstellen wie die Profis ►
Für DesignCAD 3D MAX V22 bis V25 ►
Das amtliche Buch zu
DesignCAD3D MAX
Das
am
tlich
e Bu
ch zu
Des
ignC
AD3D
MAX
Mehr zum FRANZIS® Programm, zu Büchern und Software:www.franzis.de
24,95 EUR [D] / 25,70 EUR [A]
ISBN 978-3-645-60481-9
Aus dem Inhalt
• DesignCAD 3D MAX kennenlernen• Benutzeroberfläche individuell einrichten• Zeichnungen erstellen, speichern und
schließen• Befehle über Toolbox oder Tastatur ausführen• Detaillierte Beschreibung der Befehlssyntax• Mit Koordinaten arbeiten• Zeichnungsmethodik Absolut,
Relativ und Polar• 2D-Bearbeitungsmöglichkeiten• Trimmen und Stutzen• Strecken und Punkte versetzen• Fangbefehle für exaktes Arbeiten• Layertoolbox und Layerverwaltung• Maßeintragungen nach DIN• Druckeinstellungen
festlegen
Über den Autor
Werner Dolata ist seit über 20 Jahren absoluter DesignCAD-Experte im deutschsprachigen Raum. Er begleitet die Entwicklung von DesignCAD bereits seit 1992 und war lange Jahre verantwortlich für Vertrieb und der deutschen Lokalisierung des Produktes. Im Bereich Forschung & Lehre betreut er seit Jahren Lehrkräfte, die DesignCAD im Schulbereich einsetzen, da sich das Programm durch seine einfache Struktur besonders für Neulinge sehr gut eignet.
Sie wollen professionelle CAD-Zeichnungen erstellen? Dann ist DesignCAD 3D MAX genau das richtige Pro-gramm! Schnell erlernbar und vor allem einfach in der Bedienung. Über eine Million zufriedener Anwender so wohl im Hobby- als auch im professionellen Bereich setzen ein klares Statement pro Design CAD 3D MAX. Die Software beinhaltet alle nötigen Funktionen für die Er-stellung von 2D- und 3D-Zeichnungen. Dieses Buch ist Ihr Guide für den schnellen Einstieg in DesignCAD 3D MAX.
Lernen Sie die Arbeitsumgebung von DesignCAD 3D MAX kennen und passen die Benutzeroberfläche Ihren eigenen Vorgaben hin an. Erfahren Sie alles Grundlegende über den Umgang mit Zeichnungen – vom Vordefinieren der Maßeinheit, über das Handling von Zeichnungen und die Eingabe und Ausführung von Befehlen. Nachdem Sie den Basis-Workflow verinnerlicht haben, lernen Sie die Arbeit mit Koordinaten und den DesignCAD-Elementarten kennen – inklusive einfacher Objektbearbeitung. Schnell können Sie erste Praxiserfolge vorweisen und sind fit für das Zeichnen einfacher Werkstücke. Und los geht´s!
Das amtliche Buch zu
DesignCAD3D MAX