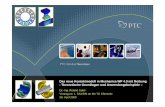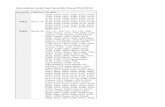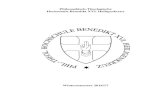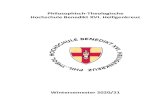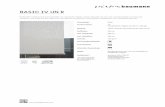WF-7710/ WF-7720 Series - images-eu.ssl-images-amazon.com · Über das vorliegende Handbuch...
Transcript of WF-7710/ WF-7720 Series - images-eu.ssl-images-amazon.com · Über das vorliegende Handbuch...

Benutzerhandbuch
NPD5746-02 DE

Inhalt
Über das vorliegende HandbuchEinführung in die Handbücher. . . . . . . . . . . . . . . . .8Verwenden des Handbuchs zurInformationssuche. . . . . . . . . . . . . . . . . . . . . . . . . . 8Symbole und Markierungen. . . . . . . . . . . . . . . . . . 10In diesem Handbuch verwendete Beschreibungen. . 10Betriebssysteme. . . . . . . . . . . . . . . . . . . . . . . . . . . 10
Wichtige AnweisungenSicherheitsanweisungen. . . . . . . . . . . . . . . . . . . . . 12
Sicherheitshinweise zur Tinte. . . . . . . . . . . . . . . 13Hinweise und Warnungen zum Drucker. . . . . . . . . 13
Hinweise und Warnungen zum Einrichtenbzw. Verwenden des Druckers. . . . . . . . . . . . . . 14Hinweise und Warnungen zum Verwendendes Druckers mit einer kabellosen Verbindung. . 15Hinweise und Warnungen zum Verwendendes Touchscreens. . . . . . . . . . . . . . . . . . . . . . . . 15
Schutz Ihrer privaten Daten. . . . . . . . . . . . . . . . . . 15
DruckergrundlagenBezeichnungen und Funktionen der Teile. . . . . . . . 16
Bedienfeld. . . . . . . . . . . . . . . . . . . . . . . . . . . . . 18Grundlegende Bildschirmkonfiguration. . . . . . . . . 19
Auf dem LCD-Bildschirm angezeigte Symbole. . .20Verwenden des Touchscreens. . . . . . . . . . . . . . . 21Eingeben von Zeichen. . . . . . . . . . . . . . . . . . . . 22Konfiguration auf dem Bildschirm Job/Status. . . 23
Anzeigen von Animationen. . . . . . . . . . . . . . . . . . 23
NetzwerkeinstellungenMöglichkeiten zur Netzwerkverbindung. . . . . . . . . 25
Ethernetverbindung. . . . . . . . . . . . . . . . . . . . . . 25WLAN-Verbindung. . . . . . . . . . . . . . . . . . . . . . 25Wi-Fi Direct (Simple AP)-Verbindung. . . . . . . . .26
Verbinden mit einem Computer. . . . . . . . . . . . . . . 26Verbinden mit einem Smart-Gerät. . . . . . . . . . . . . 27Konfigurieren von WLAN-Einstellungen amDrucker. . . . . . . . . . . . . . . . . . . . . . . . . . . . . . . . .27
Manuelle Wi-Fi-Einstellungen. . . . . . . . . . . . . . .28Vornehmen von Wi-Fi-Einstellungen perPush-Button-Setup (WPS). . . . . . . . . . . . . . . . . 29Vornehmen von Wi-Fi-Einstellungen perPIN-Code-Einrichtung (WPS). . . . . . . . . . . . . . 30
Konfiguration der WLAN Direct-Verbindungseinstellungen (einfacher AP). . . . . . 31Konfiguration erweiterterNetzwerkeinstellungen. . . . . . . . . . . . . . . . . . . . 32
Überprüfen des Netzwerkverbindungsstatus. . . . . . 34Netzwerksymbol. . . . . . . . . . . . . . . . . . . . . . . . 34Prüfen der Netzwerkdetails vom Bedienfeld aus. .34Drucken eines Netzwerkverbindungsberichts. . . 35Netzwerkstatusblatt drucken. . . . . . . . . . . . . . . .42
Austauschen oder Hinzufügen neuer AccessPoints. . . . . . . . . . . . . . . . . . . . . . . . . . . . . . . . . . 43Ändern der Verbindungsmethode zu einemComputer. . . . . . . . . . . . . . . . . . . . . . . . . . . . . . . 43Ändern der Netzwerkmethode auf Ethernetüber das Bedienfeld. . . . . . . . . . . . . . . . . . . . . . . . 44Deaktivieren von Wi-Fi im Bedienfeld. . . . . . . . . . .44Trennung der Wi-Fi Direct-Verbindung(einfacher AP) über das Bedienfeld. . . . . . . . . . . . . 44Wiederherstellen der Netzwerkeinstellungen imBedienfeld. . . . . . . . . . . . . . . . . . . . . . . . . . . . . . . 45
Vorbereiten des DruckersLaden von Papier. . . . . . . . . . . . . . . . . . . . . . . . . . 46
Verfügbares Papier und Fassungskapazität. . . . . .46Einlegen des Papiers in die Papierkassette. . . . . . 51Einlegen des Papiers in die HintererPapiereinzug. . . . . . . . . . . . . . . . . . . . . . . . . . . 53Laden von Umschlägen undVorsichtsmaßnahmen. . . . . . . . . . . . . . . . . . . . 56Papiersortenliste. . . . . . . . . . . . . . . . . . . . . . . . 57
Einlegen bzw. Platzieren von Vorlagen. . . . . . . . . . 57Verfügbare Vorlagen für den ADF. . . . . . . . . . . .58Einlegen von Vorlagen in den ADF. . . . . . . . . . . 58Platzieren von Vorlagen auf dem Vorlagenglas. . . 60
Einstecken eines externen USB-Geräts. . . . . . . . . . 62Anschließen und Entfernen eines externenUSB-Geräts. . . . . . . . . . . . . . . . . . . . . . . . . . . . 62Zugriff auf ein externes USB-Gerät voneinem Computer aus. . . . . . . . . . . . . . . . . . . . . 62
Verwalten von Kontakten. . . . . . . . . . . . . . . . . . . . 63Registrieren oder Bearbeiten von Kontakten. . . . 63Registrieren oder Bearbeiten gruppierterKontakte. . . . . . . . . . . . . . . . . . . . . . . . . . . . . . 64Registrieren häufig verwendeter Kontakte. . . . . . 65Registrieren von Kontakten auf einemComputer. . . . . . . . . . . . . . . . . . . . . . . . . . . . . 65
Benutzerhandbuch
Inhalt
2

Sichern von Kontakten mithilfe einesComputers. . . . . . . . . . . . . . . . . . . . . . . . . . . . .66
Registrieren favorisierter Einstellungen alsVoreinstellung. . . . . . . . . . . . . . . . . . . . . . . . . . . . 66
Menüoptionen für Voreinst.. . . . . . . . . . . . . . . . 66Menüoptionen für Einstellungen. . . . . . . . . . . . . . .67
Menüoptionen für Allgemeine Einstellungen. . . .67Menüoptionen für Druckzähler. . . . . . . . . . . . . 74Menüoptionen für Versorgungsstatus. . . . . . . . . 74Menüoptionen für Wartung. . . . . . . . . . . . . . . . 75Menüoptionen für Sprache/Language. . . . . . . . . 75Menüoptionen für Druckerstatus/Drucken. . . . . 76Menüoptionen für Kontakte-Manager. . . . . . . . . 76Menüoptionen für Nutzereinstellungen. . . . . . . . 76
Energie sparen. . . . . . . . . . . . . . . . . . . . . . . . . . . . 77Energie sparen — Bedienfeld. . . . . . . . . . . . . . . 77
Verwenden eines E-Mail-Servers. . . . . . . . . . . . . . .77Konfigurieren des E-Mail-Servers. . . . . . . . . . . . 77E-Mail-Server-Einstellungsoptionen. . . . . . . . . . 78Überprüfen einer Verbindung zum E-Mail-Server. . . . . . . . . . . . . . . . . . . . . . . . . . . . . . . . 79
DruckenDrucken über den Druckertreiber auf Windows. . . .80
Zugriff auf den Druckertreiber. . . . . . . . . . . . . . 80Druckgrundlagen. . . . . . . . . . . . . . . . . . . . . . . .812-seitiges Drucken. . . . . . . . . . . . . . . . . . . . . . . 82Drucken von mehreren Seiten auf ein Blatt. . . . . 83Drucken und Stapeln in Seitenreihenfolge(Drucken in umgekehrter Auftragsreihenfolge). . 84Drucken eines verkleinerten odervergrößerten Dokuments. . . . . . . . . . . . . . . . . . 85Drucken einer Abbildung über mehrereBlätter (Erstellen eines Posters). . . . . . . . . . . . . . 85Drucken mit Kopf- und Fußzeile. . . . . . . . . . . . .91Drucken eines Wasserzeichens. . . . . . . . . . . . . . 92Drucken von kennwortgeschützten Dateien. . . . .93Gemeinsames Ausdrucken mehrerer Dateien. . . 93Drucken mithilfe der Funktion „ColorUniversal Print“. . . . . . . . . . . . . . . . . . . . . . . . . 94Einstellen der Druckfarbe. . . . . . . . . . . . . . . . . .95Drucken zum Hervorheben dünner Linien. . . . . 96Drucken deutlicher Strichcodes. . . . . . . . . . . . . 96Druckvorgang abbrechen. . . . . . . . . . . . . . . . . . 97Menüoptionen für den Druckertreiber. . . . . . . . 97
Drucken über den Druckertreiber auf Mac OS. . . .100Druckgrundlagen. . . . . . . . . . . . . . . . . . . . . . .1002-seitiges Drucken. . . . . . . . . . . . . . . . . . . . . . 102Drucken von mehreren Seiten auf ein Blatt. . . . 103
Drucken und Stapeln in Seitenreihenfolge(Drucken in umgekehrter Auftragsreihenfolge) 103Drucken eines verkleinerten odervergrößerten Dokuments. . . . . . . . . . . . . . . . . 104Einstellen der Druckfarbe. . . . . . . . . . . . . . . . . 105Druckvorgang abbrechen. . . . . . . . . . . . . . . . . 105Menüoptionen für den Druckertreiber. . . . . . . 105Konfigurieren der Betriebseinstellungen fürden Mac OS-Druckertreiber. . . . . . . . . . . . . . . 107
Drucken von Dateien über ein Speichergerät. . . . . 108Drucken von JPEG-Dateien von einemSpeichergerät. . . . . . . . . . . . . . . . . . . . . . . . . . 108Drucken von TIFF-Dateien von einemSpeichergerät. . . . . . . . . . . . . . . . . . . . . . . . . . 109Menüoptionen für Speichergerät. . . . . . . . . . . . 109
Drucken mithilfe von Smartphones, Tablets undähnlichen Geräten. . . . . . . . . . . . . . . . . . . . . . . . 111
Verwenden von Epson iPrint. . . . . . . . . . . . . . 111Verwenden von Epson Print Enabler. . . . . . . . . 115Verwenden von AirPrint. . . . . . . . . . . . . . . . . .115
Abbrechen laufender oder in der Warteschlangebefindlicher Aufträge. . . . . . . . . . . . . . . . . . . . . . 116
KopierenGrundlagen des Kopierens. . . . . . . . . . . . . . . . . . 1172-seitiges Kopieren. . . . . . . . . . . . . . . . . . . . . . . . 117Kopieren mehrerer Vorlagen auf ein Blatt. . . . . . . 118Grundlegende Menüoptionen für das Kopieren. . . 118Erweiterte Menüoptionen für das Kopieren. . . . . . 119
ScannenScannen über das Bedienfeld. . . . . . . . . . . . . . . . 122
Speichern des gescannten Bilds in einemfreigegebenen Ordner oder auf einem FTP-Server. . . . . . . . . . . . . . . . . . . . . . . . . . . . . . . 123Scannen an E-Mail. . . . . . . . . . . . . . . . . . . . . . 132Scannen an einen Computer (Event Manager). . 135Scannen an ein Speichergerät. . . . . . . . . . . . . . 139Scannen an die Cloud. . . . . . . . . . . . . . . . . . . .141Scannen an einen Computer (WSD). . . . . . . . . 143
Scannen von einem Computer. . . . . . . . . . . . . . . 145Authentifizieren von Benutzern in EpsonScan 2 bei Nutzung der Zugangssteuerung. . . . .145Scannen mit Epson Scan 2. . . . . . . . . . . . . . . . 145
Scannen mithilfe von Smartphones, Tablets undähnlichen Geräten. . . . . . . . . . . . . . . . . . . . . . . . 148
Verbinden mit Smartgerät über Wi-Fi Direct. . . 148Installation von Epson iPrint. . . . . . . . . . . . . . .149Scannen mit Epson iPrint. . . . . . . . . . . . . . . . . 149
Benutzerhandbuch
Inhalt
3

Scannen durch Berühren des N-Marks miteinem Smartphone, Tablet oder ähnlichenGerät. . . . . . . . . . . . . . . . . . . . . . . . . . . . . . . .150
FaxenEinrichten eines Fax. . . . . . . . . . . . . . . . . . . . . . . 152
Anschließen an eine Telefonleitung. . . . . . . . . . 152Konfigurieren der grundlegendenFaxeinstellungen. . . . . . . . . . . . . . . . . . . . . . . 156
Senden von Faxen mit dem Drucker. . . . . . . . . . . 160Grundlegende Einstellungen zum Sendenvon Faxen. . . . . . . . . . . . . . . . . . . . . . . . . . . . 160Möglichkeiten des Faxversands. . . . . . . . . . . . . 164
Empfangen von Faxen auf dem Drucker. . . . . . . . 170Einstellen des Empfangsmodus. . . . . . . . . . . . . 170Möglichkeiten des Faxempfangs. . . . . . . . . . . . 171Speichern und Weiterleiten empfangenerFaxe (Unkonditionales Speichern/Weiterleiten) 174Speichern und Weiterleiten empfangenerFaxsendungen eines bestimmten Absendersoder einer bestimmten Uhrzeit (Kond.Speich./Weiterl.). . . . . . . . . . . . . . . . . . . . . . . .179
Senden eines Fax von einem Computer. . . . . . . . . 187Mit einer Anwendung erstellte Dokumenteversenden (Windows). . . . . . . . . . . . . . . . . . . .188Versenden von Dokumenten, die mit einerAnwendung erstellt wurden (Mac OS). . . . . . . .189
Empfangen von Faxdokumenten auf einemComputer. . . . . . . . . . . . . . . . . . . . . . . . . . . . . . 191
Einstellungen zum Speichern einesempfangenen Faxdokuments auf einemComputer. . . . . . . . . . . . . . . . . . . . . . . . . . . . 191Empfangen von Faxen auf dem Computerund Drucken über den Drucker. . . . . . . . . . . . 192Abbrechen empfangener Faxe auf demComputer. . . . . . . . . . . . . . . . . . . . . . . . . . . . 192Prüfen auf neue Faxe (Windows). . . . . . . . . . . .192Prüfen auf neue Faxe (Mac OS). . . . . . . . . . . . .193
Verwenden der Funktion „Fax-Ablage“. . . . . . . . . 194Verwenden des Eingangsfachs. . . . . . . . . . . . . .194Verwenden des vertraulichen Fachs. . . . . . . . . .195Verwenden der Gespeicherte-Dokumente-Fach 196Verwenden der Abrufsenden-Fach. . . . . . . . . . 197Verwenden des Board-Fachs. . . . . . . . . . . . . . . 198
Verwenden von anderen Faxfunktionen. . . . . . . . 199Drucken des Faxberichts und der Faxliste. . . . . 199Konfigurieren der Sicherheitseinstellungenbeim Faxen. . . . . . . . . . . . . . . . . . . . . . . . . . . 200Überprüfen von Faxaufträgen. . . . . . . . . . . . . . 200
Menüoptionen für Fax-Modus. . . . . . . . . . . . . . . 203
Empfänger. . . . . . . . . . . . . . . . . . . . . . . . . . . . 203Fax-Einstellungen. . . . . . . . . . . . . . . . . . . . . . 203Mehr. . . . . . . . . . . . . . . . . . . . . . . . . . . . . . . . 205
Menüoptionen für Fax-Einstellungen. . . . . . . . . . 206Schnellbedientaste. . . . . . . . . . . . . . . . . . . . . . 207Sendeeinstellungen. . . . . . . . . . . . . . . . . . . . . .207Empfangseinstellungen. . . . . . . . . . . . . . . . . . .207Berichtseinstellungen. . . . . . . . . . . . . . . . . . . . 211Grundeinstellungen. . . . . . . . . . . . . . . . . . . . . 212Sicherheitseinstellungen. . . . . . . . . . . . . . . . . . 213Fax-Verbindungstest. . . . . . . . . . . . . . . . . . . . .214Fax-Einstellungsassist.. . . . . . . . . . . . . . . . . . . 214
Menüoptionen für Nutzereinstellungen. . . . . . . . . 214Menüoptionen für Faxbox. . . . . . . . . . . . . . . . . . 215
Auswechseln der Tintenpatronen und anderer ZubehörteilePrüfen des Tintenvorrats und der Wartungsbox. . . 216
Prüfen des Tintenvorrats und derWartungsbox — Bedienfeld. . . . . . . . . . . . . . . 216Prüfen des Tintenvorrats und derWartungsbox - Windows. . . . . . . . . . . . . . . . . .216Prüfen des Tintenvorrats und derWartungsbox — Mac OS. . . . . . . . . . . . . . . . . 216
Tintenpatronencodes. . . . . . . . . . . . . . . . . . . . . . 216Vorsichtsmaßnahmen bei der Handhabung vonTintenpatronen. . . . . . . . . . . . . . . . . . . . . . . . . . 218Auswechseln von Tintenpatronen. . . . . . . . . . . . . 220Wartungsboxcode. . . . . . . . . . . . . . . . . . . . . . . . 221Vorsichtsmaßnahmen bei der Handhabung derWartungsbox. . . . . . . . . . . . . . . . . . . . . . . . . . . . 221Auswechseln einer Wartungsbox. . . . . . . . . . . . . . 221Vorübergehendes Drucken mit schwarzer Tinte. . . 222
Vorübergehendes Drucken mit schwarzerTinte — Bedienfeld. . . . . . . . . . . . . . . . . . . . . .222Vorübergehendes Drucken mit schwarzerTinte — Windows. . . . . . . . . . . . . . . . . . . . . . .223Vorübergehendes Drucken mit schwarzerTinte — Mac OS. . . . . . . . . . . . . . . . . . . . . . . .224
Sparen von schwarzer Tinte bei niedrigemTintenstand (nur für Windows). . . . . . . . . . . . . . . 224
DruckerwartungÜberprüfen und Reinigen des Druckkopfs. . . . . . .226
Prüfen und Reinigen des Druckkopfes —Bedienfeld. . . . . . . . . . . . . . . . . . . . . . . . . . . . 226Prüfen und Reinigen des Druckkopfes —Windows. . . . . . . . . . . . . . . . . . . . . . . . . . . . . 227
Benutzerhandbuch
Inhalt
4

Überprüfen und Reinigen des Druckkopfs —Mac OS. . . . . . . . . . . . . . . . . . . . . . . . . . . . . . 228
Ausrichten des Druckkopfs. . . . . . . . . . . . . . . . . . 228Ausrichten des Druckkopfes — Bedienfeld. . . . 228
Entfernen von verschmierter Tinte in derPapierzuführung. . . . . . . . . . . . . . . . . . . . . . . . . 229Reinigung des ADF. . . . . . . . . . . . . . . . . . . . . . . 230Reinigen des Vorlagenglases. . . . . . . . . . . . . . . . . 232
Netzwerkdienst und SoftwareinformationenAnwendung für das Konfigurieren desDruckerbetriebs (Web Config). . . . . . . . . . . . . . . 233
Ausführen von Web Config in einemWebbrowser. . . . . . . . . . . . . . . . . . . . . . . . . . .233Ausführen von Web Config unter Windows. . . . 234Ausführen von Web Config unter Mac OS. . . . . 234
Anwendung zum Scannen von Dokumentenund Bildern (Epson Scan 2). . . . . . . . . . . . . . . . . 234
Hinzufügen des Netzwerkscanners. . . . . . . . . . 235Anwendung für das Konfigurieren desScannerbetriebs über das Bedienfeld (EpsonEvent Manager). . . . . . . . . . . . . . . . . . . . . . . . . . 236Anwendung zum Konfigurieren des Faxbetriebsund -versands (FAX Utility). . . . . . . . . . . . . . . . . 236Anwendung für den Faxversand (PC-FAX-Treiber). . . . . . . . . . . . . . . . . . . . . . . . . . . . . . . . 237Anwendung für das Anordnen von Fotos(Epson Easy Photo Print). . . . . . . . . . . . . . . . . . . 237Anwendung für das Drucken von Webseiten (E-Web Print). . . . . . . . . . . . . . . . . . . . . . . . . . . . . . 238Anwendung zur Konfiguration mehrerer Geräte(EpsonNet Config). . . . . . . . . . . . . . . . . . . . . . . . 239Softwareaktualisierungstools (EPSON SoftwareUpdater). . . . . . . . . . . . . . . . . . . . . . . . . . . . . . . 239Installieren der aktuellsten Anwendungen. . . . . . . 240Aktualisieren der Druckerfirmware über dasBedienfeld. . . . . . . . . . . . . . . . . . . . . . . . . . . . . . 241Deinstallieren von Anwendungen. . . . . . . . . . . . . 242
Deinstallieren von Anwendungen — Windows. .242Deinstallieren von Anwendungen — Mac OS. . .243
Drucken mit einem Netzwerkdienst. . . . . . . . . . . 244
Lösen von ProblemenDruckerzustand prüfen. . . . . . . . . . . . . . . . . . . . 245
Überprüfen von Meldungen auf dem LCD-Bildschirm. . . . . . . . . . . . . . . . . . . . . . . . . . . .245Fehlercode im Statusmenü. . . . . . . . . . . . . . . . 247
Prüfen des Druckerzustands — Windows. . . . . 251Druckerzustand prüfen — Mac OS. . . . . . . . . . 252
Softwarezustand prüfen. . . . . . . . . . . . . . . . . . . . 252Entfernen von gestautem Papier. . . . . . . . . . . . . . 252Das Papier wird nicht richtig eingezogen. . . . . . . . 253
Papierstau. . . . . . . . . . . . . . . . . . . . . . . . . . . . 253Papier wird schräg eingezogen. . . . . . . . . . . . . 254Einzug mehrerer Blätter gleichzeitig. . . . . . . . . 254Vorlagen werden nicht aus dem ADFeingezogen. . . . . . . . . . . . . . . . . . . . . . . . . . . .254
Probleme mit der Stromzufuhr und demBedienfeld. . . . . . . . . . . . . . . . . . . . . . . . . . . . . . 255
Gerät kann nicht eingeschaltet werden. . . . . . . 255Gerät kann nicht ausgeschaltet werden. . . . . . . 255Gerät schaltet sich automatisch aus. . . . . . . . . . 255LCD-Anzeige wird dunkel. . . . . . . . . . . . . . . . 255Touchscreen reagiert nicht. . . . . . . . . . . . . . . . 255Bedienung über das Bedienfeld nicht möglich. . 256
Drucken vom Computer nicht möglich. . . . . . . . . 256Prüfen der Verbindung (USB). . . . . . . . . . . . . . 256Überprüfung der Verbindung (Netzwerk). . . . . 256Überprüfen der Software und der Daten. . . . . . 257Überprüfen des Druckerstatus vomComputer aus (Windows). . . . . . . . . . . . . . . . . 259Überprüfen des Druckerstatus vomComputer aus (Mac OS). . . . . . . . . . . . . . . . . . 260
Wenn Sie keine Netzwerkeinstellungenvornehmen können. . . . . . . . . . . . . . . . . . . . . . . 260
Einige Verbindung von meinem Gerät aus isttrotz richtiger Netzwerkeinstellungen nichtmöglich. . . . . . . . . . . . . . . . . . . . . . . . . . . . . . 260Prüfen der SSID, die mit dem Druckerverbunden ist. . . . . . . . . . . . . . . . . . . . . . . . . . 262Überprüfen der SSID für den Computer. . . . . . 263
Drucken über iPhone oder iPad nicht möglich. . . .264Druckausgabeprobleme. . . . . . . . . . . . . . . . . . . . 264
Ausdruck weist Streifen auf oder Farbe fehlt. . . 264Streifen oder unerwartete Farben erscheinen. . . 264Farbstreifen erscheinen in Abständen vonetwa 2.5 cm. . . . . . . . . . . . . . . . . . . . . . . . . . . 265Verschwommene Ausdrucke, vertikaleStreifenbildung oder Fehlausrichtung. . . . . . . . 265Schlechte Druckqualität. . . . . . . . . . . . . . . . . . 266Papier ist verschmiert oder Ausdruck weistStreifen auf. . . . . . . . . . . . . . . . . . . . . . . . . . . 267Papier wird bei automatischem 2-seitigenDruck verschmiert. . . . . . . . . . . . . . . . . . . . . . 268Die gedruckten Fotos sind klebrig. . . . . . . . . . . 268Bilder oder Fotos werden in unerwartetenFarben gedruckt. . . . . . . . . . . . . . . . . . . . . . . . 269
Benutzerhandbuch
Inhalt
5

Drucken ohne Rand nicht möglich. . . . . . . . . . 269Bei randlosem Druck werdenBildrandbereiche abgeschnitten. . . . . . . . . . . . 269Position, Format oder Ränder derDruckausgabe sind falsch. . . . . . . . . . . . . . . . . 269Gedruckte Zeichen sind falsch oderunvollständig. . . . . . . . . . . . . . . . . . . . . . . . . . 270Das gedruckte Bild ist seitenverkehrt. . . . . . . . . 270Mosaikartige Muster im Ausdruck. . . . . . . . . . 270Ungleichmäßige Farbverteilung,Schmierstellen, Flecken oder gerade Streifenim kopierten Bild. . . . . . . . . . . . . . . . . . . . . . . 271Moiré- oder Schraffurmuster werden imkopierten Bild angezeigt. . . . . . . . . . . . . . . . . . 271Ein Bild auf der Vorlagenrückseite wird aufdem kopierten Bild angezeigt. . . . . . . . . . . . . . 271Probleme beim Drucken wurden nicht gelöst. . .271
Sonstige Druckprobleme. . . . . . . . . . . . . . . . . . . .272Es wird zu langsam gedruckt. . . . . . . . . . . . . . .272Geringere Druckgeschwindigkeit beiununterbrochenem Drucken. . . . . . . . . . . . . . .272Kein Abbrechen des Druckvorgangs voneinem Computer unter Mac OS X v10.6.8. . . . . 272
Scannen kann nicht gestartet werden. . . . . . . . . . .273Probleme mit gescannten Bildern. . . . . . . . . . . . . 274
Ungleichmäßige Farben, Schmutz, Fleckenusw. erscheinen beim Scannen vomVorlagenglas. . . . . . . . . . . . . . . . . . . . . . . . . . 274Beim Scannen vom ADF erscheinen geradeLinien. . . . . . . . . . . . . . . . . . . . . . . . . . . . . . . 274Die Bildqualität ist mangelhaft. . . . . . . . . . . . . 274Der Aufdruck scheint durch denBildhintergrund. . . . . . . . . . . . . . . . . . . . . . . . 274Der Text ist unscharf. . . . . . . . . . . . . . . . . . . . 275Moiré-Muster (netzartige Schattierungen). . . . . 275Der korrekte Bereich kann nicht auf demScannerglas gescannt werden. . . . . . . . . . . . . . 276Beim Speichern als Searchable PDF wird Textnicht richtig erkannt. . . . . . . . . . . . . . . . . . . . .276Probleme im gescannten Bild können nichtbehoben werden. . . . . . . . . . . . . . . . . . . . . . . .276
Gescannte Bilder können nicht imfreigegebenen Ordner gespeichert werden. . . . . . . 277
Überprüfen von Nachrichten am Drucker. . . . . 277Speichern der gescannten Bilder nimmt vielZeit in Anspruch. . . . . . . . . . . . . . . . . . . . . . . 279Wechseln zwischen privatem undöffentlichen Netzwerk. . . . . . . . . . . . . . . . . . . 279
Sonstige Scanprobleme. . . . . . . . . . . . . . . . . . . . . 282Scangeschwindigkeit ist niedrig. . . . . . . . . . . . .282Senden des gescannten Bildes per E-Mailnicht möglich. . . . . . . . . . . . . . . . . . . . . . . . . .282
Der Scanvorgang wird beim Scannen imPDF/Multi-TIFF-Format gestoppt. . . . . . . . . . .282
Probleme beim Senden und Empfangen vonFaxen. . . . . . . . . . . . . . . . . . . . . . . . . . . . . . . . . 283
Es können keine Faxe gesendet oderempfangen werden. . . . . . . . . . . . . . . . . . . . . . 283Faxe können nicht gesendet werden. . . . . . . . . 284Faxe können nicht an einen bestimmtenEmpfänger gesendet werden. . . . . . . . . . . . . . . 285Faxe können nicht zu einem bestimmtenZeitpunkt gesendet werden. . . . . . . . . . . . . . . . 286Kein Faxempfang möglich. . . . . . . . . . . . . . . . 286Empfangene Faxsendungen können nicht aufeinem Speichergerät gespeichert werden. . . . . . 286Fehler durch vollen Arbeitsspeicher. . . . . . . . . 287Schlechte Qualität beim Senden von Faxen. . . . 287Faxe werden im falschen Format versendet. . . . 288Schlechte Qualität beim Empfangen von Faxen. 288Faxe im A3-Format können nicht empfangenwerden. . . . . . . . . . . . . . . . . . . . . . . . . . . . . . 289Empfangene Faxe werden nicht gedruckt. . . . . . 289Seiten sind leer oder nur eine geringeTextmenge wird auf der zweiten Seiteempfangener Faxsendungen gedruckt. . . . . . . . 289
Sonstige Faxprobleme. . . . . . . . . . . . . . . . . . . . . .290Keine Anrufe auf verbundenem Telefonmöglich. . . . . . . . . . . . . . . . . . . . . . . . . . . . . . 290Anrufbeantworter kann keine Sprachanrufeentgegennehmen. . . . . . . . . . . . . . . . . . . . . . . 290Senderfaxnummer auf empfangenen Faxenwird nicht angezeigt oder falsche Nummerwird angezeigt. . . . . . . . . . . . . . . . . . . . . . . . . 290
Sonstige Probleme. . . . . . . . . . . . . . . . . . . . . . . . 290Leichter elektrischer Schlag beim Berührendes Druckers. . . . . . . . . . . . . . . . . . . . . . . . . . 290Laute Betriebsgeräusche. . . . . . . . . . . . . . . . . . 290Hinterer Papiereinzug ist entfernt. . . . . . . . . . . 291Datum und Uhrzeit sind falsch. . . . . . . . . . . . . 291Speichergerät wird nicht erkannt. . . . . . . . . . . .291Daten können nicht auf einem Speichergerätgespeichert werden. . . . . . . . . . . . . . . . . . . . . .292Kennwort vergessen. . . . . . . . . . . . . . . . . . . . . 292Anwendung wird durch Firewall blockiert(nur für Windows). . . . . . . . . . . . . . . . . . . . . . 292„!“ wird im Fotoauswahl-Bildschirm angezeigt. .292
AnhangTechnische Daten. . . . . . . . . . . . . . . . . . . . . . . . .293
Druckerspezifikationen. . . . . . . . . . . . . . . . . . 293Scanner-Spezifikationen. . . . . . . . . . . . . . . . . . 294Technische Daten der Schnittstelle. . . . . . . . . . 295
Benutzerhandbuch
Inhalt
6

Fax-Spezifikationen. . . . . . . . . . . . . . . . . . . . . 295Netzwerkfunktionsliste. . . . . . . . . . . . . . . . . . .296WLAN-Spezifikationen. . . . . . . . . . . . . . . . . . 296Ethernet-Spezifikationen. . . . . . . . . . . . . . . . . 297Sicherheitsprotokoll. . . . . . . . . . . . . . . . . . . . . 297Unterstützte Dienste Dritter. . . . . . . . . . . . . . . 297Technische Daten für externe USB-Geräte. . . . . 297Spezifikation für unterstützte Daten. . . . . . . . . 298Abmessungen. . . . . . . . . . . . . . . . . . . . . . . . . 298Elektrische Daten. . . . . . . . . . . . . . . . . . . . . . . 299Umgebungsbedingungen. . . . . . . . . . . . . . . . . 300Systemvoraussetzungen. . . . . . . . . . . . . . . . . . 300
Gesetzlich vorgeschriebene Informationen. . . . . . 301Normen und Zertifizierungen. . . . . . . . . . . . . . 301Blauer Engel (Deutschland). . . . . . . . . . . . . . . 302Einschränkungen beim Kopieren. . . . . . . . . . . 302
Transportieren des Druckers. . . . . . . . . . . . . . . . .303Während Verbindungstest angezeigte Meldungen. .305Copyright. . . . . . . . . . . . . . . . . . . . . . . . . . . . . . 307Markennachweis. . . . . . . . . . . . . . . . . . . . . . . . . 308Weitere Unterstützung. . . . . . . . . . . . . . . . . . . . . 308
Website des technischen Supports. . . . . . . . . . . 308Kontaktaufnahme mit dem Epson-Support. . . . 309
Benutzerhandbuch
Inhalt
7

Über das vorliegende Handbuch
Einführung in die HandbücherDie folgenden Handbücher werden mit dem Epson-Drucker geliefert.Zusätzlich zu den Handbüchern befindensich weitere Informationen im Lieferumfang des Druckers oder der Epson-Software.
❏ Wichtige Sicherheitshinweise (Handbuch in Papierform)Dieses Handbuch enthält Anweisungen, die eine sichere Nutzung dieses Druckers gewährleisten.
❏ Hier starten (Handbuch in Papierform)Dieses Handbuch enthält Informationen zum Einrichten des Druckers und Installieren der Software.
❏ Benutzerhandbuch (digitales Handbuch)Dieses Handbuch.Bietet einen Gesamtüberblick und Anweisungen zur Nutzung des Druckers, zuNetzwerkeinstellungen bei Verwendung des Druckers in einem Netzwerk und zur Lösung von Problemen.
❏ Administratorhandbuch (digitales Handbuch)Bietet Netzwerkadministratoren Informationen zur Verwaltung und zu Druckereinstellungen.
Die neuesten Versionen der oben genannten Handbücher können Sie auf folgende Weise erhalten.
❏ Gedrucktes HandbuchBesuchen Sie die Support-Website Epson Europe unter http://www.epson.eu/Support oder die weltweite EpsonSupport-Website unter http://support.epson.net/.
❏ Digitales HandbuchStarten Sie EPSON Software Updater auf dem Computer.EPSON Software Updater prüft auf verfügbareUpdates für Epson-Software und digitale Handbücher und ermöglicht es Ihnen, die neuesten Ausgabenherunterzuladen.
Zugehörige Informationen
& „Softwareaktualisierungstools (EPSON Software Updater)“ auf Seite 239
Verwenden des Handbuchs zur InformationssucheDas PDF-Handbuch ermöglicht Ihnen eine Stichwortsuche oder das direkte Aufrufen bestimmter Abschnittemithilfe von Lesezeichen. Das Ausdrucken lässt sich auf benötigte Seiten beschränken. Dieser Abschnitt erläutertdie Nutzung eines PDF-Handbuchs, das mit Adobe Reader X auf Ihrem Computer geöffnet wurde.
Benutzerhandbuch
Über das vorliegende Handbuch
8

Suche nach Stichwort
Klicken Sie auf Bearbeiten > Erweiterte Suche. Geben Sie die Suchbegriffe im Suchfenster ein, und klicken Sie aufSuchen. Treffer werden als Liste angezeigt. Klicken Sie auf einen der angezeigten Treffer, um zu der betreffendenSeite zu wechseln.
Direktes Aufrufen von Lesezeichen
Klicken Sie auf einen Titel, um zu der betreffenden Seite zu wechseln. Durch Klicken auf + werden untergeordneteTitel des jeweiligen Abschnitts angezeigt. Nutzen Sie folgende Tastatureingaben, um zur vorherigen Seitezurückzukehren.
❏ Windows: Taste Alt gedrückt halten und dann ← drücken.
❏ Mac OS: Befehlstaste gedrückt halten und dann ← drücken.
Drucken ausschließlich benötigter Seiten
Das Heraussuchen und Ausdrucken lässt sich auf benötigte Seiten beschränken. Klicken Sie auf Drucken im MenüDatei, und geben Sie dann die zu druckenden Seiten unter Seiten in Zu druckende Seiten ein.
❏ Um mehrere aufeinanderfolgende Seite anzugeben, geben Sie einen Bindestrich zwischen der Start- undEndseite ein.Beispiel: 20-25
❏ Um Seiten anzugeben, die nicht fortlaufend sind, trennen Sie die Seitenangaben durch Kommas.Beispiel: 5, 10, 15
Benutzerhandbuch
Über das vorliegende Handbuch
9

Symbole und Markierungen
!Achtung:
Diese Hinweise müssen unbedingt beachtet werden, um Körperverletzungen zu vermeiden.
cWichtig:
Diese Hinweise müssen befolgt werden, um Schäden am Drucker oder Computer zu vermeiden.
Hinweis:Liefert ergänzende Informationen und Referenzinformationen.
& Zugehörige Informationen
Verknüpfung zu Abschnitten mit verwandten Informationen.
In diesem Handbuch verwendete Beschreibungen❏ Die Bildschirmdarstellungen des Druckertreibers und des Scannertreibers Epson Scan 2 stammen aus Windows
10 oder macOS Sierra. Der Inhalt der Bildschirmdarstellungen hängt vom Modell und von der Situation ab.
❏ Die in diesem Handbuch verwendeten Abbildungen sind lediglich Beispiele. Auch wenn es von Modell zuModell leichte Abweichungen geben kann, liegt allen das gleiche Funktionsprinzip zugrunde.
❏ Welche Menüpunkte im LCD-Bildschirm verfügbar sind, hängt vom Modell und den Einstellungen ab.
Betriebssysteme
Windows
Im vorliegenden Handbuch beziehen sich Begriffe wie „Windows 10“, „Windows 8.1“, „Windows 8“, „Windows 7“,„Windows Vista“, „Windows XP“, „Windows Server 2016“, „Windows Server 2012 R2“, „Windows Server 2012“,„Windows Server 2008 R2“, „Windows Server 2008“, „Windows Server 2003 R2“, und „Windows Server 2003“ aufdie folgenden Betriebssysteme. Darüber hinaus bezieht sich der Begriff „Windows“ auf alle Windows-Versionen.
❏ Betriebssystem Microsoft® Windows® 10
❏ Betriebssystem Microsoft® Windows® 8.1
❏ Betriebssystem Microsoft® Windows® 8
❏ Betriebssystem Microsoft® Windows® 7
❏ Betriebssystem Microsoft® Windows Vista®❏ Betriebssystem Microsoft® Windows® XP
❏ Betriebssystem Microsoft® Windows® XP Professional x64 Edition
❏ Betriebssystem Microsoft® Windows Server® 2016
❏ Betriebssystem Microsoft® Windows Server® 2012 R2
❏ Betriebssystem Microsoft® Windows Server® 2012
Benutzerhandbuch
Über das vorliegende Handbuch
10

❏ Betriebssystem Microsoft® Windows Server® 2008 R2
❏ Betriebssystem Microsoft® Windows Server® 2008
❏ Betriebssystem Microsoft® Windows Server® 2003 R2
❏ Betriebssystem Microsoft® Windows Server® 2003
Mac OS
In diesem Handbuch bezieht sich „Mac OS“ auf macOS Sierra, OS X El Capitan, OS X Yosemite, OS X Mavericks,OS X Mountain Lion, Mac OS X v10.7.x und Mac OS X v10.6.8.
Benutzerhandbuch
Über das vorliegende Handbuch
11

Wichtige Anweisungen
SicherheitsanweisungenLesen und befolgen Sie diese Anweisungen, um einen sicheren Betrieb dieses Druckers sicherzustellen. Bittebewahren Sie dieses Handbuch zum späteren Nachlesen gut auf. Beachten und befolgen Sie auch alle am Druckerangebrachten Warnungen und Anweisungen.
❏ Einige der an Ihrem Drucker verwendeten Symbole sollen die Sicherheit und angemessene Verwendung desDruckers gewährleisten. Die Bedeutung der Symbole können Sie der nachfolgenden Webseite entnehmen.http://support.epson.net/symbols
❏ Verwenden Sie nur das mitgelieferte Netzkabel für diesen Drucker und verwenden Sie das Kabel nicht fürandere Geräte. Die Verwendung fremder Netzkabel mit diesem Gerät oder die Verwendung des mitgeliefertenNetzkabels mit anderen Geräten kann zu Bränden oder elektrischen Schlägen führen.
❏ Vergewissern Sie sich, dass das Netzkabel den geltenden Sicherheitsvorschriften entspricht.
❏ Versuchen Sie nie, das Netzkabel, den Stecker, die Druckereinheit, die Scannereinheit oder optionales Zubehörzu zerlegen, zu modifizieren oder zu reparieren, außer wenn dies ausdrücklich in den Handbüchern desDruckers angegeben ist.
❏ In folgenden Fällen müssen Sie den Drucker vom Netz trennen und sich an ein qualifiziertes Servicepersonalwenden:Das Netzkabel oder der Stecker ist beschädigt; Flüssigkeit ist in den Drucker eingedrungen; der Drucker istheruntergefallen oder das Gehäuse wurde beschädigt; der Drucker arbeitet nicht mehr normal bzw. zeigtauffällige Leistungsabweichungen. Nehmen Sie keine Einstellungen vor, die nicht in der Dokumentationbeschrieben sind.
❏ Stellen Sie den Drucker in der Nähe einer Steckdose auf, sodass der Stecker jederzeit problemlos herausgezogenwerden kann.
❏ Der Drucker darf nicht im Freien, in der Nähe von viel Schmutz oder Staub, Wasser, Wärmequellen oder anStandorten, die Erschütterungen, Vibrationen, hohen Temperaturen oder Feuchtigkeit ausgesetzt sind,aufgestellt oder gelagert werden.
❏ Achten Sie darauf, keine Flüssigkeiten auf den Drucker zu verschütten und den Drucker nicht mit nassenHänden anzufassen.
❏ Halten Sie zwischen dem Drucker und Herzschrittmachern einen Mindestabstand von 22 cm ein. DieFunkwellen, die der Drucker aussendet, könnten die Funktion von Herzschrittmachern nachteilig beeinflussen.
❏ Wenn das LCD-Display beschädigt ist, wenden Sie sich an Ihren Händler. Falls die Flüssigkristalllösung auf IhreHände gelangt, waschen Sie sie gründlich mit Seife und Wasser. Falls die Flüssigkristalllösung in die Augengelangt, spülen Sie diese sofort mit reichlich Wasser aus. Wenn Sie sich nach dem gründlichen Ausspülenimmer noch schlecht fühlen oder Sehprobleme haben, suchen Sie sofort einen Arzt auf.
❏ Telefonieren Sie möglichst nicht während eines Gewitters. Es besteht ein entferntes Risiko von Stromschlagdurch Blitze.
❏ Verwenden Sie nicht das Telefon, um in der Nähe eines Gaslecks das Gasleck zu melden.
Benutzerhandbuch
Wichtige Anweisungen
12

❏ Aufgrund seines hohen Gewichts sind mindestens zwei Personen nötig, um den Drucker anzuheben. ZumAnheben des Druckers sollten die beteiligten Personen die in der folgenden Abbildung gezeigte Haltungeinnehmen.
Sicherheitshinweise zur Tinte❏ Seien Sie beim Umgang mit benutzten Tintenpatronen vorsichtig, da um die Tintenzuleitungsöffnung noch
immer ein wenig Tinte vorhanden sein kann.
❏ Wenn Tinte auf Ihre Hände gerät, reinigen Sie diese gründlich mit Wasser und Seife.
❏ Sollte Tinte in die Augen gelangen, spülen Sie diese sofort mit reichlich Wasser aus.Wenn Sie sich nach demgründlichen Ausspülen immer noch schlecht fühlen oder Sehprobleme haben, suchen Sie sofort einen Arztauf.
❏ Falls Sie Tinte in den Mund bekommen, suchen Sie umgehend einen Arzt auf.
❏ Versuchen Sie nicht, die Tintenpatrone oder die Wartungsbox zu zerlegen, andernfalls könnte Tinte in dieAugen oder auf die Haut gelangen.
❏ Schütteln Sie die Tintenpatronen nicht zu stark und schütteln Sie sie nicht.Vermeiden Sie auch, dieTintenpatronen zu fest zu drücken oder die Typenschilder abzureißen.Dies könnte ein Auslaufen der Tinteverursachen.
❏ Bewahren Sie Tintenpatronen und die Wartungsbox außerhalb der Reichweite von Kindern auf.
Hinweise und Warnungen zum DruckerBefolgen Sie die nachstehenden Anweisungen, um eine Beschädigung des Druckers oder Ihres Eigentums zuvermeiden. Achten Sie darauf, dieses Handbuch für den späteren Gebrauch aufzuheben.
Benutzerhandbuch
Wichtige Anweisungen
13

Hinweise und Warnungen zum Einrichten bzw. Verwenden desDruckers❏ Die Ventilationsschlitze und Öffnungen am Drucker dürfen nicht blockiert oder zugedeckt werden.
❏ Die verwendete Netzspannung muss mit der auf dem Typenschild des Druckers angegebenen Betriebsspannungübereinstimmen.
❏ Es darf keine Steckdose benutzt werden, an der bereits Geräte wie Fotokopierer oder Ventilatoren angeschlossensind, die regelmäßig ein- und ausgeschaltet werden.
❏ Schließen Sie den Drucker nicht an schaltbare oder timergesteuerte Steckdosen an.
❏ Benutzen Sie das Computersystem nicht in der Nähe potenzieller elektromagnetischer Störfelder, wie z. B.Lautsprecher oder Basisstationen schnurloser Telefone.
❏ Verlegen Sie die Netzkabel so, dass sie gegen Abrieb, Beschädigungen, Durchscheuern, Verformung undKnicken geschützt sind. Stellen Sie keine Gegenstände auf die Netzkabel und ordnen Sie die Netzkabel so an,dass niemand darauf tritt oder darüber fährt. Achten Sie besonders darauf, dass alle Netzkabel an den Endenund an den Ein- und Ausgängen des Transformers gerade sind.
❏ Wenn Sie den Drucker über ein Verlängerungskabel anschließen, achten Sie darauf, dass dieGesamtstromaufnahme aller am Verlängerungskabel angeschlossenen Geräte die zulässige Strombelastbarkeitdes Verlängerungskabels nicht überschreitet. Stellen Sie außerdem sicher, dass die Gesamtstromstärke aller ander Netzsteckdose angeschlossenen Geräte die zulässige Stromstärke dieser Steckdose nicht überschreitet.
❏ Bei Einsatz des Druckers in Deutschland ist Folgendes zu beachten: Bei Anschluss des Geräts an dieStromversorgung muss sichergestellt werden, dass die Gebäudeinstallation mit einer 10-A- oder 16-A-Sicherungabgesichert ist, damit ein adäquater Kurzschluss- und Überstromschutz gewährleistet ist.
❏ Wenn Sie diesen Drucker mit einem Kabel an einen Computer oder ein anderes Gerät anschließen, achten Sieauf die richtige Ausrichtung der Steckverbinder. Jeder Steckverbinder kann nur auf eine Weise eingestecktwerden. Wenn ein Steckverbinder falsch ausgerichtet eingesteckt wird, können beide Geräte, die über das Kabelverbunden sind, beschädigt werden.
❏ Stellen Sie den Drucker auf eine ebene, stabile Fläche, die an allen Seiten über seine Grundfläche hinausragt.Der Drucker funktioniert nicht ordnungsgemäß, wenn er schräg aufgestellt ist.
❏ Beim Lagern oder Transportieren darf der Drucker nicht gekippt, vertikal aufgestellt oder auf den Kopf gestelltwerden. Anderenfalls kann Tinte austreten.
❏ Über dem Drucker muss genügend Platz zum vollständigen Öffnen der Vorlagenabdeckung sein.
❏ Lassen Sie genügend Platz vor dem Drucker frei, damit das Papier ungehindert ausgegeben werden kann.
❏ Vermeiden Sie Standorte, an denen der Drucker starken Temperatur- und Feuchtigkeitsschwankungenausgesetzt ist. Halten Sie den Drucker auch vor direkter Sonneneinstrahlung, starkem Lichteinfall undWärmequellen fern.
❏ Führen Sie keine Gegenstände durch die Schlitze im Gehäuse des Druckers.
❏ Stecken Sie während eines Druckvorgangs Ihre Hand nicht in das Innere des Druckers.
❏ Berühren Sie nicht das weiße, flache Kabel im Inneren des Druckers.
❏ Verwenden Sie im Geräteinneren oder in der Umgebung des Druckers keine Sprays, die entzündliche Gaseenthalten. Dies könnte ein Feuer verursachen.
❏ Bewegen Sie den Druckkopf nicht von Hand. Andernfalls könnte der Drucker beschädigt werden.
❏ Achten Sie darauf, dass Sie sich beim Schließen der Scannereinheit nicht die Finger einklemmen.
❏ Drücken Sie beim Platzieren von Vorlagen nicht zu fest auf das Vorlagenglas.
Benutzerhandbuch
Wichtige Anweisungen
14

❏ Schalten Sie den Drucker stets mit der Taste P aus. Erst wenn die Anzeige P erloschen ist, darf derNetzstecker gezogen oder der Drucker ausgeschaltet werden.
❏ Vergewissern Sie sich vor dem Transport des Druckers, dass sich der Druckkopf in der Grundposition (rechtsaußen) befindet und dass die Tintenpatronen richtig eingesetzt sind.
❏ Wenn Sie den Drucker längere Zeit nicht benutzen, ziehen Sie das Netzkabel aus der Netzsteckdose.
Hinweise und Warnungen zum Verwenden des Druckers mit einerkabellosen Verbindung❏ Von diesem Drucker ausgestrahlte Hochfrequenz kann den Betrieb von medizinischen elektronischen Geräten
beeinträchtigen und Funktionsstörungen verursachen. Wenn Sie diesen Drucker in medizinischenEinrichtungen oder in der Nähe von medizinischen Geräten verwenden, beachten Sie die Anweisungen desFachpersonals der medizinischen Einrichtung sowie alle Warnungen und Hinweise auf medizinischen Geräten.
❏ Von diesem Drucker ausgestrahlte Hochfrequenz kann den Betrieb von automatisch gesteuerten Gerätenbeeinträchtigen, wie z. B. automatische Türen oder Brandalarmeinrichtungen, und kann aufgrund vonFunktionsstörungen zu Unfällen führen. Wenn Sie diesen Drucker in der Nähe von automatisch gesteuertenGeräten verwenden, beachten Sie alle Warnungen und Hinweise an diesen Geräten.
Hinweise und Warnungen zum Verwenden des Touchscreens❏ Das LCD-Display kann ein paar kleine helle oder dunkle Punkte enthalten und aufgrund seiner Eigenschaften
ungleichmäßig hell sein. Dies ist normal. Es handelt sich dabei nicht um eine Beschädigung.
❏ Verwenden Sie zur Reinigung nur ein trockenes, weiches Tuch. Verwenden Sie keine flüssigen oder chemischenReiniger.
❏ Die Außenabdeckung des Touchscreens kann bei einem harten Stoß zerbrechen. Wenden Sie sich an IhrenHändler bei Rissen oder Absplitterungen auf der Oberfläche. Berühren Sie die Oberfläche nicht und versuchenSie nicht, die Splitter zu entfernen.
❏ Drücken Sie vorsichtig mit dem Finger auf den Touchscreen. Drücken Sie nicht zu kräftig und nicht mit denFingernägeln.
❏ Verwenden Sie keine scharfkantigen Objekte, wie z. B. Kugelschreiber oder spitze Stifte, zum Ausführen dereinzelnen Funktionen.
❏ Durch Kondensierung innerhalb des Touchscreens aufgrund von abrupten Temperaturänderungen oderFeuchtigkeit kann die Leistung beeinträchtigt werden.
Schutz Ihrer privaten DatenWenn Sie den Drucker an eine andere Person abgeben oder entsorgen, löschen Sie alle persönlichen Daten imArbeitsspeicher der Druckers, indem Sie die im Folgenden beschriebenen Menüs auswählen.
Einstellungen > Allgemeine Einstellungen > Systemadministration > Werkseinstlg. wiederh. > Alle Daten undEinstellungen leeren
Benutzerhandbuch
Wichtige Anweisungen
15

Druckergrundlagen
Bezeichnungen und Funktionen der Teile
A ADF Abdeckung des automatischenVorlageneinzugs (Automatic DocumentFeeder, ADF)
Öffnen Sie diese, um gestaute Vorlagen aus dem ADF zu entfernen.
B ADF-Papierführungsschiene Sorgt dafür, dass die Vorlagen gerade in den Drucker eingezogenwerden.Schieben Sie die Schienen an die Kanten der Vorlagen heran.
C ADF-Zufuhrfach Zieht Vorlagen automatisch ein.
D ADF-Papierausgabefach Nimmt die vom ADF ausgegebenen Vorlagen auf.
E Papierkassette 1 oder Papierkassette Enthält Papier.
F Papierkassette 2 Nur verfügbare Modelle.
Enthält Papier.
Benutzerhandbuch
Druckergrundlagen
16

A Papierführungsschiene Sorgt dafür, dass das Papier gerade in den Drucker eingezogenwird.Schieben Sie die Schienen an die Papierkanten heran.
B Hinterer Papiereinzug Legen Sie die Blätter einzeln manuell ein.
C Ausgabefach Nimmt das ausgegebene Papier auf.
D Papierführungsschiene Sorgt dafür, dass das Papier gerade in den Drucker eingezogenwird.Schieben Sie die Schienen an die Papierkanten heran.
E Papierkassette Enthält Papier.
F Papierkassettenabdeckung Verhindert, dass Fremdkörper in die Papierkassette gelangen.
A Vorlagenabdeckung Verhindert das Eindringen von externem Licht beim Scannen.
B Vorlagenglas Legen Sie die Vorlagen ein.
C Bedienfeld Hiermit können Sie den Drucker bedienen.
Sie können den Winkel des Bedienfeldes ändern.
D Externe USB-Schnittstelle Anschluss für Speichergeräte.
Benutzerhandbuch
Druckergrundlagen
17

A Scannereinheit Scannt die positionierten Vorlagen.Öffnen Sie diese Abdeckung,wenn Sie Tintenpatronen ersetzen oder gestautes Papier im Druckerentfernen.
B Tintenpatronenabdeckung Beim Austausch von Tintenpatronen öffnen.
C Tintenpatronenhalter Setzen Sie die Tintenpatronen dort ein.Tinte wird an der Unterseiteaus den Druckkopfdüsen abgegeben.
A Hintere Abdeckung 2 Abnehmen, um gestautes Papier zu entfernen.
B Hintere Abdeckung 1 Öffnen Sie diese Abdeckung, wenn Sie die Wartungsbox ersetzenbzw. wenn Sie gestautes Papier aus dem Drucker entfernen.
C Netzeingang Anschluss für den Netzstecker.
D Anschluss LINE Anschluss für eine Telefonleitung.
E Anschluss EXT. Anschluss für externe Telefonapparate.
F LAN-Anschluss Anschluss für ein LAN-Kabel.
G USB-Anschluss Anschluss für ein USB-Kabel.
Bedienfeld
Benutzerhandbuch
Druckergrundlagen
18

A Dient zum Ein- bzw. Ausschalten des Druckers.
Ziehen Sie den Netzstecker, wenn die Betriebsanzeige aus ist.
B Halten Sie ein Smartphone, Tablet oder ein ähnliches Gerät über diese Markierung, um direkt von dem Gerät auszu drucken oder zu scannen.
C Wird eingeschaltet, wenn empfangene Dokumente, die noch nicht gelesen, gedruckt oder gespeichert wurden,im Druckerspeicher abgelegt werden.
D Zeigt die Startseite an.
E Zeigt Menüs und Meldungen an.
F Zeigt den Bildschirm Hilfe an.
Sie können hier Lösungen für Probleme überprüfen.
G Stoppt den aktuellen Vorgang.
H Hält den aktuellen Auftrag an. Sie können einen anderen Auftrag unterbrechen.Drücken Sie diese Taste, um einenangehaltenen Auftrag fortzusetzen.
I Setzt die aktuellen Einstellungen auf die Standardeinstellungen zurück.Falls keine Standardeinstellungenvorgenommen wurden, wird hiermit eine Werksrücksetzung durchgeführt.
J Zeigt den Bildschirm Papiereinstellung an.Sie können Einstellungen für das Papierformat und die Papiersorte fürjede Papierquelle auswählen.
K Zeigt das Menü Job/Status an.Hier können Sie den Status und Auftragsverlauf des Druckers überprüfen.
Wenn ein Fehler auftritt, blinkt oder leuchtet die Fehlerleuchte auf der linken Seite.
Die Datenleuchte auf der rechten Seite blinkt, wenn der Drucker Daten verarbeitet.Sie wird eingeschaltet, wennsich Druckaufträge in der Warteschlange befinden.
L Gibt Zahlen, Zeichen und Symbole ein.
M Zeigt die Liste Kontakte an.Die Kontakte lassen sich registrieren, bearbeiten oder löschen.
N Löscht zahlenbezogene Einstellungen wie beispielsweise die Anzahl der Kopien.
Grundlegende Bildschirmkonfiguration
Benutzerhandbuch
Druckergrundlagen
19

A Zeigt Elemente an, die für den Drucker als Symbole festgelegt wurden.Wählen Sie jedes Symbol, um die aktuellenEinstellungen zu überprüfen oder die einzelnen Einstellungsmenüs aufzurufen.
B Zeigt jedes Menü an.Die Sequenz lässt sich erweitern oder ändern.
C Kennzeichnet einen laufenden Auftrag und den Druckerstatus.Wählen Sie die Meldung, um das Menü Job/Statusaufzurufen.
Zeigt Datum und Uhrzeit an, wenn der Drucker nicht in Betrieb ist bzw. keine Fehler vorliegen.
D Registerkarten wechseln.
E Kennzeichnet die Einstellungspunkte.Wählen Sie jeden Punkt, um die Einstellungen festzulegen oder zu ändern.
Die grau hinterlegten Elemente sind nicht verfügbar.Wählen Sie das Element, um zu prüfen, warum es nichtverfügbar ist.
F Aktuelle Einstellungen anwenden.Die verfügbaren Funktionen sind vom jeweiligen Menü abhängig.
Auf dem LCD-Bildschirm angezeigte SymboleJe nach Druckerstatus werden die folgenden Symbole auf dem LCD-Bildschirm angezeigt.
Zeigt den Bildschirm Druckerstatus an.
Sie können die ungefähren Tintenstände und die ungefähre Nutzungsdauer der Wartungsboxkontrollieren.
Zeigt den Netzwerkverbindungsstatus an.
Wählen Sie das Symbol, um die aktuellen Einstellungen zu prüfen und zu ändern.Dies ist eineVerknüpfung für das folgende Menü.
Einstellungen > Allgemeine Einstellungen > Netzwerkeinstellungen > Wi-Fi-Setup
Der Drucker ist nicht mit einem drahtgebundenen (Ethernet-)Netzwerk verbunden, oder dieseEinstellung aufheben.
Der Drucker ist mit einem drahtgebundenen (Ethernet-)Netzwerk verbunden.
Der Drucker ist nicht mit einem drahtlosen (WLAN-)Netzwerk verbunden.
Der Drucker sucht nach einer SSID, IP-Adresseinstellung wurde aufgehoben oder ein Problem miteinem Drahtlosnetzwek (WLAN) liegt vor.
Der Drucker ist mit einem Drahtlosnetzwerk (WLAN) verbunden.
Die Balkenanzahl zeigt die Signalstärke der Verbindung an.Je mehr Balken vorhanden sind, destostärker ist die Verbindung.
Zeigt an, dass der Drucker nicht mit einem Drahtlosnetzwerk (WLAN) im WLAN Direct-Modus(einfacher AP) verbunden ist.
Zeigt an, dass der Drucker mit einem Drahtlosnetzwerk (WLAN) im WLAN Direct-Modus(einfacher AP) verbunden ist.
Benutzerhandbuch
Druckergrundlagen
20

Zeigt den Bildschirm Gerätetoneinstellungen an.Sie können Stumm und Ruhemodus einstellen.
Ebenfalls können Sie über diesen Bildschirm das Menü Ton aufrufen.Dies ist eine Verknüpfung für dasfolgende Menü.
Einstellungen > Allgemeine Einstellungen > Grundeinstellungen > Ton
Zeigt an, ob für den Drucker Ruhemodus eingestellt ist.Wenn diese Funktion aktiviert ist, wirddie Geräuschabgabe beim Betrieb des Druckers verringert, es verringert sich jedochmöglicherweise auch die Druckgeschwindigkeit.Je nach Auswahl der Papiersorte und derDruckqualität wird die Geräuschabgabe jedoch nicht reduziert.
Zeigt an, dass für den Drucker Stumm eingestellt ist.
Wählen Sie das Symbol, um in den Schlafmodus zu wechseln.Wenn das Symbol grau hinterlegt ist, kannder Drucker nicht in den Schlafmodus wechseln.
Zeigt an, dass die Beschränkungsfunktion für Benutzer aktiviert ist.Wählen Sie dieses Symbol, um sich amDrucker anzumelden.Sie müssen einen Benutzernamen auswählen und dann das Kennworteingeben.Wenden Sie sich an den Druckeradministrator, um Ihre Zugangsdaten zu erhalten.
Zeigt an, dass sich ein Benutzer mit Zugangsberechtigung angemeldet hat.
Wählen Sie das Symbol, um sich abzumelden.
Zeigt den Bildschirm Faxdateninformationen an.
Zeigt an, dass die Einstellungen vom Benutzerstandard oder vom Werkstandard geändert wurden.
Zeigt an, dass zusätzliche Informationen vorhanden sind.Wählen Sie das Symbol, um die Meldungangezeigt.
Zeigt an, dass ein Problem mit den Elementen vorliegt.Wählen Sie das Symbol, um zu prüfen, wie dasProblem gelöst werden kann.
Zeigt an, dass die Daten noch nicht gelesen, gedruckt oder gespeichert wurden.Die angezeigte Zahlentspricht der Anzahl der Datenelemente.
Zugehörige Informationen
& „Netzwerkeinstellungen“ auf Seite 71& „Ton:“ auf Seite 67
Verwenden des TouchscreensDer Touchscreen kann wie folgt bedient werden.
Tippen Elemente bzw. Symbole durch Drücken auswählen.
Benutzerhandbuch
Druckergrundlagen
21

Wischen Schnelles Rollen des Bildschirminhalts.
Schieben Elemente gedrückt halten und verschieben.
Eingeben von ZeichenÜber die Bildschirmtastatur können Zeichen und Symbole eingegeben werden, um einen Kontakt zu registrieren,Netzwerkeinstellungen vorzunehmen usw.
Hinweis:Verfügbare Symbole variieren je nach Einstellung.
A Zeigt die Anzahl der Zeichen an.
B Bewegt den Cursor auf die Eingabeposition.
C Wechselt zwischen Groß- und Kleinschreibung oder Zahlen und Symbolen.
D Stellt den Zeichentyp um.Sie können alphanumerische Zeichen und Symbole eingeben.
E Stellt den Zeichentyp um.Sie können alphanumerische Zeichen und Sonderzeichen wie Umlaute undAkzentzeichen eingeben.
F Zur Eingabe häufig verwendeter E-Mail-Domainadressen oder URLs durch einfaches Auswählen.
G Fügt ein Leerzeichen ein.
H Fügt ein Zeichen ein.
I Löscht das letzte Zeichen.
Benutzerhandbuch
Druckergrundlagen
22

Konfiguration auf dem Bildschirm Job/Status
Drücken Sie die Taste , um das Menü Job/Status anzuzeigen.Sie können den Status des Druckers und derAufträge überprüfen.
A Wechselt die angezeigten Listen.
B Filtert die Auftrage nach Funktion.
C Wenn Aktiv ausgewählt ist, wird die Liste der laufenden Aufträge und der Aufträge in der Warteschlange angezeigt.
Wenn Protokoll ausgewählt ist, wird der Auftragsverlauf angezeigt.
Im Verlauf lassen sich Aufträge abbrechen und der Fehlercode überprüfen, wenn ein Auftrag fehlgeschlagen ist.
D Zeigt die ungefähren Tintenstände an.
E Zeigt die ungefähre Lebenserwartung der Wartungsbox an.
F Zeigt eventuelle Fehler an, die im Drucker aufgetreten sind.Wählen Sie einen Fehler aus der Liste aus, um dieFehlermeldung anzuzeigen.
Zugehörige Informationen
& „Fehlercode im Statusmenü“ auf Seite 247
Anzeigen von AnimationenFür einige Betriebsvorgänge wie das Einlegen von Papier oder das Entfernen von Papierstaus sind Animationenvorhanden, die am LCD-Bildschirm angezeigt werden können.
❏ Tippen Sie auf auf der rechten Seite des LCD-Bildschirms — dadurch wird der Hilfebildschirmanzeigt.Tippen Sie auf Anleitung und wählen Sie die Elemente aus, die sie ansehen möchten.
Benutzerhandbuch
Druckergrundlagen
23

❏ Wählen Sie Anleitung unten auf dem Vorgangsbildschirm: Zeigt die kontextsensitive Animation an.
A Zeigt die Gesamtzahl der Schritte sowie die Nummer des aktuellen Schritts an.
Das oben gezeigte Beispiel zeigt 3 von 7 Schritten.
B Kehrt zum vorherigen Schritt zurück.
C Zeigt Ihren Fortschritt im aktuellen Schritt an.Die Animation wiederholt sich, wenn der Verlaufsbalken das Endeerreicht.
D Geht zum nächsten Schritt über.
Benutzerhandbuch
Druckergrundlagen
24

Netzwerkeinstellungen
Möglichkeiten zur NetzwerkverbindungFolgende Verbindungsmöglichkeiten stehen zur Verfügung.
EthernetverbindungVerbinden Sie den Drucker über ein Ethernetkabel mit einem Hub.
Siehe Administratorhandbuch zur Zuweisung einer statischen IP-Adresse.
Zugehörige Informationen
& „Konfiguration erweiterter Netzwerkeinstellungen“ auf Seite 32
WLAN-VerbindungVerbinden Sie den Drucker und den Computer oder das Smartgerät mit dem WLAN-Access Point. Diese Methodeeignet sich für Heim- und Büronetzwerke, in denen die Computer über WLAN mit einem Access Point verbundensind.
Benutzerhandbuch
Netzwerkeinstellungen
25

Zugehörige Informationen
& „Verbinden mit einem Computer“ auf Seite 26& „Verbinden mit einem Smart-Gerät“ auf Seite 27& „Konfigurieren von WLAN-Einstellungen am Drucker“ auf Seite 27
Wi-Fi Direct (Simple AP)-VerbindungVerwenden Sie diese Methode, wenn Sie zu Hause oder im Büro kein Wi-Fi einsetzen, oder wenn Sie den Druckerdirekt mit dem Computer ode Smart-Gerät verbinden möchten. In diesem Modus agiert der Drucker alsZugangspunkt und Sie können bis zu vier Geräte mit dem Drucker verbinden, ohne einen Standard-Zugangspunkteinsetzen zu müssen. Jedoch können Smartgeräte, die direkt mit dem Drucker verbunden sind, nicht über denDrucker miteinander kommunizieren.
Hinweis:Wi-Fi Direct (Simple AP)-Verbindung ist eine Verbindungsmethode, die den Ad-Hoc-Modus ersetzen soll.
Der Drucker kann gleichzeitig über Wi-Fi oder Ethernet und Wi-Fi Direct (Simple AP) verbunden werden. WennSie jedoch in Wi-Fi Direct (Simple AP) eine Netzwerkverbindung starten, wenn der Drucker über Wi-Fiverbunden ist, wird die Wi-Fi-Verbindung vorübergehend getrennt.
Zugehörige Informationen
& „Konfiguration der WLAN Direct-Verbindungseinstellungen (einfacher AP)“ auf Seite 31
Verbinden mit einem ComputerWir empfehlen, für das Verbinden des Druckers mit dem Computer das Installationsprogramm zu verwenden.Siekönnen das Installationsprogramm mit einer der folgenden Methoden ausführen.
❏ Einrichtung über die WebsiteRufen Sie die folgende Webseite auf und geben Sie dann den Produktnamen ein.Rufen Sie Setup auf, undbeginnen Sie dann die Einrichtung.http://epson.sn
❏ Einrichtung mithilfe der Software-Disc (nur für Modelle, die mit einer Software-Disc geliefert werden, und fürBenutzer, deren Computer mit Disc-Laufwerken ausgestattet sind.)Legen Sie die Software-Disc in den Computer ein und folgen Sie der Anleitung auf dem Bildschirm.
Benutzerhandbuch
Netzwerkeinstellungen
26

Auswählen der Verbindungsmethode
Folgen Sie den Bildschirmanweisungen, bis der folgende Bildschirm angezeigt wird, und wählen Sie dann eineVerbindungsmethode für die Verbindung zwischen Drucker und Computer aus.
Wählen Sie den Verbindungstyp aus und klicken Sie auf Weiter.
Folgen Sie der Bildschirmanleitung.
Verbinden mit einem Smart-GerätSie können den Drucker über ein Smart-Gerät verwenden, wenn Sie den Drucker mit dem gleichen Wi-Fi-Netzwerk (SSID) wie das Smart-Gerät verbinden. Um den Drucker über ein Smart-Gerät zu verwenden, nehmenSie die Einrichtung über folgende Webseite vor. Greifen Sie über das Smart-Gerät, mit dem Sie den Druckerverwenden möchten, auf die Webseite zu.
http://epson.sn > Setup
Hinweis:Wenn Sie einen Computer und ein Smartgerät zur gleichen Zeit mit dem Drucker verbinden möchten, wird empfohlen, dieVerbindung zum Computer zuerst herzustellen.
Konfigurieren von WLAN-Einstellungen am DruckerDie Netzwerkeinstellungen lassen sich vom Bedienfeld des Druckers aus auf verschiedene Weisekonfigurieren.Wählen Sie die Verbindungsmethode aus, die Ihrer Umgebung und den Nutzungsbedingungen ambesten entsprechen.
Falls Ihnen die Zugangsdaten des Access Points wie dessen SSID und das Passwort bekannt sind, können Sie dieEinstellungen manuell vornehmen.
Benutzerhandbuch
Netzwerkeinstellungen
27

Falls der Access Point WPS unterstützt, können Sie die Einstellungen per Knopfdruck vornehmen.
Nachdem Sie den Drucker an das Netzwerk angeschlossen haben, verbinden Sie sich von dem gewünschten Gerätaus (Computer, Smartgerät, Tablet usw.) mit dem Drucker.
Nehmen Sie erweiterte Netzwerkeinstellungen zur Verwendung einer statischen IP-Adresse vor.
Zugehörige Informationen
& „Manuelle Wi-Fi-Einstellungen“ auf Seite 28& „Vornehmen von Wi-Fi-Einstellungen per Push-Button-Setup (WPS)“ auf Seite 29& „Vornehmen von Wi-Fi-Einstellungen per PIN-Code-Einrichtung (WPS)“ auf Seite 30& „Konfiguration der WLAN Direct-Verbindungseinstellungen (einfacher AP)“ auf Seite 31& „Konfiguration erweiterter Netzwerkeinstellungen“ auf Seite 32
Manuelle Wi-Fi-EinstellungenFür die manuelle Einrichtung benötigen Sie die SSID und das Passwort für einen Zugangspunkt.
Hinweis:Wenn Sie einen Zugangspunkt mit seinen Standardeinstellungen verwenden, finden Sie die SSID und das Passwort auf demAufkleber.Wenn Sie SSID und Passwort nicht wissen, wenden Sie sich an die Person, die den Zugangspunkt eingerichtet hatoder sehen Sie in der mit dem Zugangspunkt gelieferten Dokumentation nach.
1. Tippen Sie auf der Startseite auf .
2. Wählen Sie Router.
3. Tippen Sie auf Setup starten.
Wenn die Netzwerkverbindung bereits eingerichtet ist, werden die Verbindungsdetails angezeigt.Tippen Sieauf Zu Wi-Fi-Verbindung wechseln. oder Einstellungen ändern, um die Einstellungen zu ändern.
4. Wählen Sie WLAN-Einrichtungsassistent.
5. Wählen Sie die SSID des Zugangspunktes.
Hinweis:❏ Wenn die SSID, zu der Sie die Verbindung durchführen möchten, nicht auf dem Bedienfeld des Druckers angezeigt
wird, tippen Sie auf Erneut suchen und geben Sie die SSID dann direkt ein.Falls sie dennoch nicht angezeigt wird,wählen Sie Manuell eingeben und geben Sie die SSID dann direkt ein.
❏ Falls Sie die SSID nicht kennen, sehen Sie bitte nach, ob sie sich auf dem Aufkleber am Zugangspunkt befindet.FallsSie den Zugangspunkt mit seinen Standardeinstellungen verwenden, können Sie die auf dem Aufkleber aufgedruckteSSID verwenden.
Benutzerhandbuch
Netzwerkeinstellungen
28

6. Geben Sie das Passwort ein.
Hinweis:❏ Beachten Sie Groß- und Kleinschriebung beim Passwort.
❏ Falls Sie das Passwort nicht kennen, sehen Sie bitte nach, ob es sich auf dem Aufkleber am Zugangspunktbefindet.Falls Sie den Zugangspunkt mit seinen Standardeinstellungen verwenden, können Sie das auf demAufkleber aufgedruckte Passwort verwenden.Das Passwort kann auch als „Schlüssel“, „Passphrase“ usw. bezeichnetsein.
❏ Falls Sie das Passwort des Zugangspunkts nicht kennen, sehen Sie bitte in den Dokumenten nach, die Sie mit IhremZugangspunkt erhalten haben, oder wenden Sie sich an die Person, die das Passwort eingerichtet hat.
7. Wenn Sie mit der Einrichtung fertig sind, tippen Sie auf Einrichtung starten.
8. Tippen Sie zum Beenden auf OK.
Hinweis:Falls die Verbindung nicht hergestellt werden konnte, legen Sie Normalpapier der Größe A4 ein und tippen Sie dann aufPrüfbericht drucken, um einen Verbindungsbericht zu drucken.
9. Schließen Sie den Netzwerkverbindungseinstellungsbildschirm.
Zugehörige Informationen
& „Eingeben von Zeichen“ auf Seite 22& „Überprüfen des Netzwerkverbindungsstatus“ auf Seite 34& „Wenn Sie keine Netzwerkeinstellungen vornehmen können“ auf Seite 260
Vornehmen von Wi-Fi-Einstellungen per Push-Button-Setup (WPS)Ein Wi-Fi-Netzwerk kann durch Drücken einer Taste am Zugangspunkt automatisch eingerichtet werden.Wenndie folgenden Bedingungen erfüllt sind, können Sie dieses Verfahren zur Einrichtung verwenden.
❏ Der Zugangspunkt ist mit WPS (Wi-Fi Protected Setup) kompatibel.
❏ Die aktuelle Wi-Fi-Verbindung wurde durch Drücken einer Taste am Zugangspunkt hergestellt.
Hinweis:Wenn Sie die Taste nicht finden können oder die Software zur Einrichtung verwenden, nehmen Sie die mit demZugangspunkt gelieferte Dokumentation zur Hand.
1. Tippen Sie auf der Startseite auf .
2. Wählen Sie Router.
3. Tippen Sie auf Setup starten.
Wenn die Netzwerkverbindung bereits eingerichtet ist, werden die Verbindungsdetails angezeigt.Tippen Sieauf Zu Wi-Fi-Verbindung wechseln. oder Einstellungen ändern, um die Einstellungen zu ändern.
4. Wählen Sie Tastendruck-Setup (WPS).
Benutzerhandbuch
Netzwerkeinstellungen
29

5. Halten Sie die Taste [WPS] am Zugangspunkt gedrückt, bis die Sicherheitslampe blinkt.
Falls Sie nicht wissen, wo sich die Taste [WPS] befindet, oder falls am Zugangspunkt keine Tasten vorhandensind, finden Sie ausführliche Informationen in der mit dem Zugangspunkt gelieferten Dokumentation.
6. Tippen Sie auf Einrichtung starten.
7. Schließen Sie den Bildschirm.
Der Bildschirm wird automatisch nach einer bestimmten Zeit geschlossen.
Hinweis:Wenn keine Verbindung hergestellt werden kann, starten Sie den Zugangspunkt neu, verringern Sie den Abstand desZugangspunktes zum Drucker und versuchen Sie es erneut.Wenn weiterhin keine Verbindung möglich ist, drucken Sieeinen Netzwerkverbindungsbericht aus und prüfen Sie die Abhilfemaßnahme.
8. Schließen Sie den Netzwerkverbindungseinstellungsbildschirm.
Zugehörige Informationen
& „Überprüfen des Netzwerkverbindungsstatus“ auf Seite 34& „Wenn Sie keine Netzwerkeinstellungen vornehmen können“ auf Seite 260
Vornehmen von Wi-Fi-Einstellungen per PIN-Code-Einrichtung(WPS)Mit einem PIN-Code können Sie die Verbindung zu einem Zugangspunkt automatisch herstellen.Dieses Verfahrenist für die Einrichtung anwendbar, wenn der Zugangspunkt WPS-fähig (Wi-Fi Protected Setup) ist.Geben Sie miteinem Computer in einen Zugangspunkt einen PIN-Code ein.
1. Tippen Sie auf der Startseite auf .
2. Wählen Sie Router.
3. Tippen Sie auf Setup starten.
Wenn die Netzwerkverbindung bereits eingerichtet ist, werden die Verbindungsdetails angezeigt.Tippen Sieauf Zu Wi-Fi-Verbindung wechseln. oder Einstellungen ändern, um die Einstellungen zu ändern.
4. Wählen Sie Sonstiges > PIN-Code-Setup (WPS)
Benutzerhandbuch
Netzwerkeinstellungen
30

5. Geben Sie mit dem Computer innerhalb von zwei Minuten den PIN-Code (eine 8-stellige Zahl) in denZugangspunkt ein, der auf dem Bedienfeld des Druckers angezeigt wird.
Hinweis:Ausführliche Informationen zur Eingabe eines PIN-Codes finden Sie in der mit dem Zugangspunkt geliefertenDokumentation.
6. Tippen Sie auf Einrichtung starten.
7. Schließen Sie den Bildschirm.
Der Bildschirm wird automatisch nach einer bestimmten Zeit geschlossen, wenn Sie nicht schließen wählen.
Hinweis:Wenn keine Verbindung hergestellt werden kann, starten Sie den Zugangspunkt neu, verringern Sie den Abstand desZugangspunktes zum Drucker und versuchen Sie es erneut.Wenn weiterhin keine Verbindung möglich ist, drucken Sieeinen Verbindungsbericht aus und prüfen Sie die Abhilfemaßnahme.
8. Schließen Sie den Netzwerkverbindungseinstellungsbildschirm.
Zugehörige Informationen
& „Überprüfen des Netzwerkverbindungsstatus“ auf Seite 34& „Wenn Sie keine Netzwerkeinstellungen vornehmen können“ auf Seite 260
Konfiguration der WLAN Direct-Verbindungseinstellungen(einfacher AP)Diese Methode ermöglicht die direkte Druckerverbindung mit Geräten ohne Zugangspunkt.Der Drucker agiert alsZugangspunkt.
cWichtig:
Wenn Sie sich über eine Wi-Fi Direct (einfacher AP)-Verbindung von einem Computer oder Smart-Gerät ausverbinden, wird der Drucker mit dem gleichen Wi-Fi-Netzwerk SSID verbunden wie der Computer oder das Smart-Gerät und die Kommunikation zwischen den Geräten wrid hergestellt.Da der Computer oder das Smart-Gerätbereits automatisch mit dem anderen Wi-Fi-Netzwerk verbunden ist, falls der Drucker ausgeschaltet ist, wird dasGerät nicht erneut mit dem vorherigen Wi-Fi-Netzwerk verbunden, wenn der Drucker eingeschaltet wird.VerbindenSie sich mit der SSID des Druckers für eine erneute WLAN Direct (einfacher AP)-Verbindung vom Computer oderSmart-Gerät.Wenn Sie nicht jedes Mal, wenn Sie den Drucker ein- oder ausschalten eine Verbindung herstellenmöchten, empfehlen wir die Nutzung eines Wi-Fi-Netzwerkes, bei dem Sie den Drucker mit einem Zugangspunktverbinden.
1. Tippen Sie auf der Startseite auf .
2. Wählen Sie Wi-Fi Direct.
3. Tippen Sie auf Setup starten.
Wenn Sie Einstellungen für Wi-Fi Direct (einfacher AP) vorgenommen haben, werden detaillierteVerbindungseinstellungen angezeigt.Fahren Sie mit Schritt 5 fort.
4. Tippen Sie auf Einrichtung starten.
Benutzerhandbuch
Netzwerkeinstellungen
31

5. Prüfen Sie die SSID und das Kennwort auf dem Bedienfeld des Druckers.Wählen Sie im Bildschirm„Netzwerkverbindungen“ des Computers bzw. im WLAN-Bildschirm des Smartgeräts die SSID, die imDruckerbedienfeld angezeigt wird, um die Verbindung herzustellen.
Hinweis:Auf der Website lässt sich die Verbindungsmethode überprüfen.Um auf die Website zuzugreifen, scannen Sie den amBedienfeld des Druckers angezeigten QR-Code mit dem Smartgerät, oder geben Sie die URL (http://epson.sn) amComputer ein, und öffnen Sie dann Setup.
6. Geben Sie auf dem Computer oder Smart-Gerät das im Bedienfeld des Druckers angezeigte Kennwort ein.
7. Tippen Sie nach dem Aufbau der Verbindung im Bedienfeld des Druckers auf OK oder schließen.
8. Schließen Sie den Bildschirm.
Zugehörige Informationen
& „Überprüfen des Netzwerkverbindungsstatus“ auf Seite 34& „Wenn Sie keine Netzwerkeinstellungen vornehmen können“ auf Seite 260
Konfiguration erweiterter NetzwerkeinstellungenSie können den Netzwerkgerätenamen, TCP/IP-Einstellungen, Proxy-Server usw. ändern.Prüfen Sie dieNetzwerkumgebung, bevor Sie etwas ändern.
1. Wählen Sie Einstellungen auf dem Startbildschirm.
2. Wählen Sie Allgemeine Einstellungen > Netzwerkeinstellungen > Erweitert.
3. Wählen Sie den Menüpunkt für Einstellungen und wählen bzw. definieren Sie dann die Einstellungswerte.
Einstellungspunkte für erweiterte Netzwerkeinstellungen
Wählen Sie den Menüpunkt für Einstellungen und wählen bzw. definieren Sie dann die Einstellungswerte.
❏ GerätenameSie können die folgenden Zeichen eingeben.
❏ Zeichenbegrenzung: 2 bis 15 (Sie müssen mindestens 2 Zeichen eingeben)
❏ Gestattete Zeichen: A bis Z, a bis z, 0 bis 9, -.
❏ Nicht erlaubte Zeichen am Anfang: 0 bis 9, -.
❏ Nicht erlaubte Zeichen am Ende: -
Benutzerhandbuch
Netzwerkeinstellungen
32

❏ TCP/IP
❏ AutoAktivieren, wenn Sie einen Zugangspunkt zu Hause verwenden oder erlauben, dass die IP-Adresseautomatisch mit DHCP zugewiesen werden soll.
❏ ManuellAktivieren, wenn Sie nicht möchten, dass die Drucker-IP-Adresse geändert werden soll.Geben Sie dieAdressen für IP-Adresse, Subnetzmaske und Standard-Gateway ein, und nehmen Sie die DNS-Server-Einstellungen gemäß Ihrer Netzwerkumgebung vor.
❏ Proxy-Server
❏ Nicht verw.Aktivieren, wenn Sie den Drucker in einer Heimnetzwerkumgebung verwenden.
❏ Verw.Aktivieren, wenn Sie einen Proxyserver in der Netzwerkumgebung verwenden und im Drucker einstellenmöchten.Geben Sie die Proxyserveradresse und Anschlussnummer ein.
❏ eMail-Server
❏ ServereinstellungenSie können den Server mit der Methode Aus, POP vor SMTP oder SMTP-Authentifizierung wählen.
❏ VerbindungstestSie können die Verbindung zum E-Mail-Server prüfen.Wenn bei der Durchführung von Verbindungstest einFehler auftritt, schlagen Sie die Erläuterung zur Meldung Verbindungstest nach.
❏ IPv6-Adresse
❏ AktivierenAktivieren, wenn Sie eine IPv6-Adresse verwenden.
❏ DeaktivierenAktivieren, wenn Sie eine IPv4-Adresse verwenden.
❏ MS-Netzwerkfreigabe
❏ AktivierenVerwenden des MS-Netzwerkdienstes.
❏ DeaktivierenDeaktiviert den MS-Netzwerkdienst.
❏ DateifreigabeAktiviert oder deaktiviert die Dateifreigabefunktion.
❏ NFC
❏ AktivierenAktiviert die NFC-Funktion des Druckers.Sie können Drucken und Scannen, indem Sie Ihr Smartgerät andie N-Mark halten.
❏ DeaktivierenDeaktiviert die NFC-Funktion des Druckers.
Benutzerhandbuch
Netzwerkeinstellungen
33

❏ Verbindungsgeschw. und DuplexWählen Sie eine geeignete Ethernet-Geschwindigkeit und Duplex-Einstellung.Falls Sie eine andere Einstellungals Auto auswählen, achten Sie darauf, dass die Einstellung derer des verwendeten Hubs entspricht.
❏ Auto
❏ 10BASE-T Halbduplex
❏ 10BASE-T Vollduplex
❏ 100BASE-TX Halbduplex
❏ 100BASE-TX Vollduplex
❏ HTTP zu HTTPs weiterleiten
❏ AktivierenAktiviert die Weiterleitungsfunktion für HTTP an HTTPS.
❏ DeaktivierenDeaktiviert die Weiterleitungsfunktion für HTTP an HTTPS.
Überprüfen des NetzwerkverbindungsstatusDer Netzwerkverbindungsstatus kann auf folgende Weise überprüft werden.
NetzwerksymbolAnhand des Netzwerksymbols im Startbildschirm des Druckers können Sie den Netzwerkverbindungsstatus unddie Stärke des Funksignals prüfen.
Zugehörige Informationen
& „Auf dem LCD-Bildschirm angezeigte Symbole“ auf Seite 20
Prüfen der Netzwerkdetails vom Bedienfeld ausWenn der Drucker mit dem Netzwerk verbunden ist, können Sie auch andere netzwerkbezogene Informationendurch Aufrufen der entsprechenden Netzwerkmenüs anzeigen.
1. Wählen Sie Einstellungen auf dem Startbildschirm.
2. Wählen Sie Allgemeine Einstellungen > Netzwerkeinstellungen > Netzwerkstatus.
Benutzerhandbuch
Netzwerkeinstellungen
34

3. Um die Informationen zu prüfen, wählen Sie die entsprechenden Menüs.
❏ Wired LAN/Wi-Fi-StatusZeigt die Netzwerkdaten (Gerätename, Verbindung, Signalstärke, usw.) für Ethernet oder WLAN-Verbindungen an.
❏ Wi-Fi Direct-StatusZeigt an, ob Wi-Fi Direct aktiviert oder deaktiviert ist, sowie die SSID und das Kennwort usw. für Wi-FiDirect-Verbindungen.
❏ eMail-ServerstatusZeigt die Netzwerkdaten für E-Mail-Server an.
❏ StatusblattDruckt ein Blatt mit dem Netzwerkstatus.Die Daten für Ethernet, WLAN, Wi-Fi Direct usw. werden aufmindestens zwei Seiten gedruckt.
Drucken eines NetzwerkverbindungsberichtsSie können einen Netzwerkverbindungsbericht drucken, um den Status zwischen dem Drucker und demZugangspunkt zu prüfen.
1. Legen Sie Papier ein.
2. Wählen Sie Einstellungen auf dem Startbildschirm.
3. Wählen Sie Allgemeine Einstellungen > Netzwerkeinstellungen > Netzwerkverbindungstest.
Die Überprüfung der Verbindung beginnt.
4. Wählen Sie Prüfbericht drucken.
5. Drucken Sie den Netzwerkverbindungsbericht.
Wenn ein Fehler aufgetreten ist, prüfen Sie den Netzwerkverbindungsbericht und folgen Sie den gedrucktenAbhilfemaßnahmen.
6. Schließen Sie den Bildschirm.
Zugehörige Informationen
& „Meldungen und Abhilfemaßnahmen im Netzwerkverbindungsbericht“ auf Seite 36
Benutzerhandbuch
Netzwerkeinstellungen
35

Meldungen und Abhilfemaßnahmen im Netzwerkverbindungsbericht
Überprüfen Sie die Meldungen und Fehlercodes im Netzwerkverbindungsbericht und führen Sie dann diefolgenden Abhilfemaßnahmen durch.
a. Fehlercode
b. Meldungen zur Netzwerkumgebung
Zugehörige Informationen
& „E-1“ auf Seite 37& „E-2, E-3, E-7“ auf Seite 37& „E-5“ auf Seite 38& „E-6“ auf Seite 38& „E-8“ auf Seite 39& „E-9“ auf Seite 39& „E-10“ auf Seite 40& „E-11“ auf Seite 40& „E-12“ auf Seite 41& „E-13“ auf Seite 41
Benutzerhandbuch
Netzwerkeinstellungen
36

E-1
Meldung:
Prüfen, dass das Netzwerkkabel angeschlossen und Netzwerkgeräte, wie z. B. Hub, Router oder Access-Pointeingeschaltet sind.
Lösungen:
❏ Vergewissern Sie sich, dass das Ethernet-Kabel einwandfrei an den Drucker, einen Hub oder ein anderesNetzwerkgerät Ihres Netzwerks angeschlossen ist.
❏ Vergewissern Sie sich, dass der Hub oder die anderen Netzwerkgeräte Ihres Netzwerks eingeschaltet sind.
E-2, E-3, E-7
Meldung:
Keine Drahtlosnetzwerknamen (SSID) gefunden. Prüfen, dass Router/Access-Point eingeschaltet und dasDrahtlosnetzwerk (SSID) korrekt eingerichtet ist. Kontaktieren Sie Ihren Netzwerkadministrator für Hilfe.
Keine Drahtlosnetzwerknamen (SSID) gefunden. Prüfen Sie den Drahtlosnetzwerknamen (SSID) des PCs, mitdem die Verbindung hergestellt werden soll. Kontaktieren Sie Ihren Netzwerkadministrator für Hilfe.
Eingegebener Sicherheitsschlüssel/Kennwort stimmt nicht mit dem für Ihren Router/Access-Point eingestelltenüberein. Sicherheitsschlüssel/Kennwort prüfen. Kontaktieren Sie Ihren Netzwerkadministrator für Hilfe.
Lösungen:
❏ Vergewissern Sie sich, dass der Zugangspunkt eingeschaltet ist.
❏ Überprüfen Sie, dass der Computer bzw. das Gerät richtig mit dem Zugangspunkt verbunden ist.
❏ Schalten Sie den Zugangspunkt aus.Warten Sie etwa 10 Sekunden, und schalten Sie ihn dann wieder ein.
❏ Stellen Sie den Drucker näher am Zugangspunkt auf, und entfernen Sie eventuelle Hindernisse zwischen beidenGeräten.
❏ Falls Sie die SSID manuell eingegeben haben, überprüfen Sie, ob sie richtig ist.Überprüfen Sie die SSID überden Abschnitt Netzwerkstatus des Netzwerkverbindungsberichts.
❏ Falls Sie eine Drucktasten-Einrichtung zum Herstellen der Netzwerkverbindung verwenden, achten Sie darauf,dass der Zugangspunkt WPS unterstützt.Falls der Zugangspunkt WPS nicht unterstützt, kann die Drucktasten-Einrichtung nicht verwendet werden.
❏ Achten Sie darauf, dass die verwendete SSID nut ASCII-Zeichen (alphanumerische Zeichen und Symbole)verwendet.Der Drucker kann eine SSID, die ASCII-fremde Zeichen enthält, nicht anzeigen.
❏ Achten Sie darauf, Ihre SSID und das Passwort in Erfahrung zu bringen, bevor Sie sich mit dem Zugangspunktverbinden.Wenn Sie einen Zugangspunkt mit seinen Standardeinstellungen verwenden, finden Sie die SSID unddas Passwort auf dem am Zugriffspunkt angebrachten Aufkleber.Wenn Sie SSID und Passwort nicht wissen,wenden Sie sich an die Person, die den Zugangspunkt eingerichtet hat oder sehen Sie in der mit demZugangspunkt gelieferten Dokumentation nach.
❏ Wenn Sie sich mit einer SSID verbinden, die mithilfe der Tethering-Funktion eines Smart-Gerätes erstelltwurde, überprüfen Sie SSID und Kennwort in der mit dem Smart-Gerät mitgelieferten Dokumentation.
Benutzerhandbuch
Netzwerkeinstellungen
37

❏ Wenn die WLAN-Verbindung plötzlich unterbrochen wird, überprüfen Sie Folgendes.Falls eine derBedingungen zutrifft, setzen Sie die Netzwerkeinstellungen zurück, indem Sie die Software von folgenderWebsite herunterladen und installieren.http://epson.sn > Setup
❏ Ein weiteres Smart-Gerät wurde mithilfe des Push-Button-Setup zum Netzwerk hinzugefügt.
❏ Das Wi-Fi-Netzwerk wurde mit einer anderen Methode als dem Push-Button-Setup eingerichtet.
Zugehörige Informationen
& „Verbinden mit einem Computer“ auf Seite 26& „Konfigurieren von WLAN-Einstellungen am Drucker“ auf Seite 27
E-5
Meldung:
Sicherheitsmodus (z. B. WEP, WPA) stimmt nicht mit der aktuellen Druckereinstellung überein. Sicherheitsmodusprüfen. Kontaktieren Sie Ihren Netzwerkadministrator für Hilfe.
Lösungen:
Stellen Sie sicher, dass der Sicherheitstyp des Zugangspunktes einer der folgenden Einstellungen entspricht.Ist diesnicht der Fall, ändern Sie den Sicherheitstyp des Zugangspunkts und führen Sie dann eine Rücksetzung derNetzwerkeinstellungen des Druckers durch.
❏ WEP-64 Bit (40 Bit)
❏ WEP-128 Bit (104 Bit)
❏ WPA PSK (TKIP/AES)*
❏ WPA2 PSK (TKIP/AES)*
❏ WPA (TKIP/AES)
❏ WPA2 (TKIP/AES)
* WPA PSK ist auch als WPA Personal bekannt.WPA2 PSK ist auch als WPA2 Personal bekannt.
E-6
Meldung:
MAC-Adresse Ihres Druckers kann gefiltert werden. Prüfen, ob der Router/Access-Point eingeschränkt ist, wie z.B. MAC-Adressenfilterung. Siehe Router/Access-Point-Dokumentation oder kontaktieren Sie IhrenNetzwerkadministrator für Hilfe.
Lösungen:
❏ Vergewissern Sie sich, dass das Filtern von MAC-Adressen deaktiviert ist.Falls es aktiviert ist, registrieren Siedie MAC-Adresse des Druckers, damit sie nicht herausgefiltert wird.Einzelheiten dazu finden Sie in denDokumenten, die mit dem Zugangspunkt mitgeliefert wurden.Sie können die Drucker-MAC-Adresse in derSpalte Netzwerkstatus eines Netzwerkverbindungsberichts prüfen.
Benutzerhandbuch
Netzwerkeinstellungen
38

❏ Wenn am Zugangspunkt die gemeinsame Authentifizierung mit WEP-Sicherheit aktiviert ist, achten Sie darauf,dass Authentifizierungsschlüssel und -index richtig sind.
Zugehörige Informationen
& „Konfiguration erweiterter Netzwerkeinstellungen“ auf Seite 32& „Netzwerkstatusblatt drucken“ auf Seite 42
E-8
Meldung:
Dem Drucker ist eine falsche IP-Adresse zugewiesen. Einstellung der IP-Adresse des Netzwerkgerätes (Hub,Router oder Access-Point) prüfen. Kontaktieren Sie Ihren Netzwerkadministrator für Hilfe.
Lösungen:
❏ Aktivieren Sie DHCP im Zugangspunkt, falls die Einstellung „IP-Adresse beziehen“ des Druckers auf Autoeingestellt ist.
❏ Wenn die Einstellung „IP-Adresse beziehen“ des Druckers auf Manuell eingestellt ist, ist die IP-Adresse, die Siemanuell eingestellt haben, außerhalb des zulässigen Bereichs (z. B.: 0.0.0.0).Legen Sie eine gültige IP-Adresseüber das Druckerbedienfeld oder Web Config fest.
Zugehörige Informationen
& „Konfiguration erweiterter Netzwerkeinstellungen“ auf Seite 32
E-9
Meldung:
Prüfen Sie die Verbindungs- und Netzwerkeinstellung des PCs oder anderen Gerätes. Die Verbindung überEpsonNet Setup ist verfügbar. Kontaktieren Sie Ihren Netzwerkadministrator für Hilfe.
Lösungen:
Überprüfen Sie Folgendes.
❏ Die Geräte sind eingeschaltet.
❏ Sie können über die Geräte, die Sie mit dem Drucker verbinden möchten, auf das Internet und andereComputer oder Netzwerkgeräte in demselben Netzwerk zugreifen.
Falls die Verbindung zum Drucker und den Netzwerkgeräten nach der obigen Überprüfung noch immer nichthergestellt wird, schalten Sie den Zugangspunkt aus.Warten Sie etwa 10 Sekunden, und schalten Sie ihn dannwieder ein.Setzen Sie anschließend die Netzwerkeinstellungen zurück, indem Sie die Software von folgenderWebsite herunterladen und installieren.
http://epson.sn > Setup
Zugehörige Informationen
& „Verbinden mit einem Computer“ auf Seite 26
Benutzerhandbuch
Netzwerkeinstellungen
39

E-10
Meldung:
Prüfen Sie die Einstellung für IP-Adresse, Subnetzmaske und Standard-Gateway. Die Verbindung über EpsonNetSetup ist verfügbar. Kontaktieren Sie Ihren Netzwerkadministrator für Hilfe.
Lösungen:
Überprüfen Sie Folgendes.
❏ Andere Geräte im Netzwerk sind eingeschaltet.
❏ Die Netzwerk-Adressen (IP-Adresse, Subnet-Maske und Standard-Gateway) sind korrekt, wenn Sie „IP-Adressebeziehen“ im Drucker auf Manuell eingestellt haben.
Falls diese Einstellungen falsch sind, stellen Sie die Netzwerk-Adresse erneut ein.Sie können die IP-Adresse,Subnetzmaske und das Standard-Gateway über den Abschnitt Netzwerkstatus des Netzwerkverbindungsberichtsüberprüfen.
Falls DHCP aktiviert ist, ändern Sie „IP-Adresse beziehen“ des Druckers auf Auto.Wenn Sie die IP-Adressemanuell festlegen wollen, überprüfen Sie die IP-Adresse des Druckers über den Abschnitt Netzwerkstatus desNetzwerkverbindungsberichts und wählen Sie dann auf dem Netzwerkeinstellungsbildschirm „Manuell“.Stellen Siedie Subnet-Maske auf [255.255.255.0] ein.
Falls die Verbindung zum Drucker und den Netzwerkgeräten noch immer nicht hergestellt wird, schalten Sie denZugangspunkt aus.Warten Sie etwa 10 Sekunden, und schalten Sie ihn dann wieder ein.
Zugehörige Informationen
& „Konfiguration erweiterter Netzwerkeinstellungen“ auf Seite 32
E-11
Meldung:
Setup ist unvollständig. Prüfen Sie die Standard-Gateway-Einstellung. Die Verbindung über EpsonNet Setup istverfügbar. Kontaktieren Sie Ihren Netzwerkadministrator für Hilfe.
Lösungen:
Überprüfen Sie Folgendes.
❏ Die Standard-Gateway-Adresse ist korrekt, falls Sie TCP/IP-Setup des Druckers auf „Manuell“ setzen.
❏ Das Gerät, das als Standard-Gateway eingestellt wurde, ist eingeschaltet.
Stellen Sie die korrekte Standard-Gateway-Adresse ein.Sie können die Standard-Gateway-Adresse im AbschnittNetzwerkstatus des Netzwerkverbindungsberichts prüfen.
Zugehörige Informationen
& „Konfiguration erweiterter Netzwerkeinstellungen“ auf Seite 32
Benutzerhandbuch
Netzwerkeinstellungen
40

E-12
Meldung:
Prüfen Sie folgendes -Eingegebener Sicherheitsschlüssel/-kennwort ist korrekt -Index des Sicherheitsschlüssels/-kennworts ist auf die erste Zahl gesetzt -Einstellung für IP-Adresse, Subnetzmaske und Standard-Gateway istkorrekt Kontaktieren Sie Ihren Netzwerkadministrator für Hilfe.
Lösungen:
Überprüfen Sie Folgendes.
❏ Andere Geräte im Netzwerk sind eingeschaltet.
❏ Die Netzwerk-Adressen (IP-Adresse, Subnet-Maske und Standard-Gateway) sind korrekt, falls Sie sie manuelleingegeben haben.
❏ Die Netzwerk-Adressen für die anderen Geräte (Subnet-Maske und Standard-Gateway) sind gleich.
❏ Die IP-Adresse ist nicht in Konflikt mit anderen Geräten.
Falls die Verbindung zum Drucker und den Netzwerkgeräten nach der obigen Überprüfung noch immer nichthergestellt wird, versuchen Sie Folgendes.
❏ Schalten Sie den Zugangspunkt aus.Warten Sie etwa 10 Sekunden, und schalten Sie ihn dann wieder ein.
❏ Nehmen Sie die Netzwerkeinstellungen mithilfe des Installationsprogramms erneut vor.Sie können es überfolgende Webseite aufrufen.http://epson.sn > Setup
❏ An einem Zugangspunkt, der den WEP-Sicherheitstyp verwendet, können Sie mehrere Passwörterregistrieren.Falls mehrere Passwörter registriert sind, überprüfen Sie, ob das zuerst registrierte Passwort imDrucker eingestellt ist.
Zugehörige Informationen
& „Konfiguration erweiterter Netzwerkeinstellungen“ auf Seite 32& „Verbinden mit einem Computer“ auf Seite 26
E-13
Meldung:
Prüfen Sie folgendes -Eingegebener Sicherheitsschlüssel/-kennwort ist korrekt -Index des Sicherheitsschlüssels/-kennworts ist auf die erste Zahl gesetzt -Verbindungs- und Netzwerkeinstellung des PCs und anderen Geräten istkorrekt Kontaktieren Sie Ihren Netzwerkadministrator für Hilfe.
Lösungen:
Überprüfen Sie Folgendes.
❏ Die Netzwerkgeräte, wie etwa der Zugangspunkt, Hub und Router, sind eingeschaltet.
❏ Die TCP/IP-Einstellungen für die Netzwerkgeräte wurden nicht manuell konfiguriert.(Wenn die TCP/IP-Einstellungen des Druckers automatisch und die TCP/IP-Einstellungen für die anderen Netzwerkgerätemanuell konfiguriert werden, kann das Netzwerk des Druckers von dem der anderen Geräte abweichen.)
Sollte das Problem mithilfe der obigen Abhilfemaßnahmen nicht behoben worden sein, gehen Sie wie folgt vor.
Benutzerhandbuch
Netzwerkeinstellungen
41

❏ Schalten Sie den Zugangspunkt aus.Warten Sie etwa 10 Sekunden, und schalten Sie ihn dann wieder ein.
❏ Nehmen Sie die Netzwerkeinstellungen auf dem Computer vor, der sich im gleichen Netzwerk befindet wie derDrucker, der das Installationsprogramm nutzt.Sie können es über folgende Webseite aufrufen.http://epson.sn > Setup
❏ An einem Zugangspunkt, der den WEP-Sicherheitstyp verwendet, können Sie mehrere Passwörterregistrieren.Falls mehrere Passwörter registriert sind, überprüfen Sie, ob das zuerst registrierte Passwort imDrucker eingestellt ist.
Zugehörige Informationen
& „Konfiguration erweiterter Netzwerkeinstellungen“ auf Seite 32& „Verbinden mit einem Computer“ auf Seite 26
Meldung zur Netzwerkumgebung
Meldung Abhilfemaßnahme
*Für den eingegebenen Netzwerknamen(SSID) sind mehrere passendeNetzwerknamen (SSID) gefunden worden.Netzwerknamen (SSID) prüfen.
Die gleiche SSID wurde möglicherweise für mehrere Zugangspunktefestgelegt.Überprüfen Sie die Einstellungen an den Zugangspunkten undändern Sie dann die SSID.
Die Wi-Fi-Umgebung muss verbessertwerden. Schalten Sie den WLAN-Routeraus und wieder ein. Falls sich dieVerbindung nicht verbessert, lesen Sie inder Dokumentation des WLAN-Routersnach.
Schalten Sie den Zugangspunkt aus, nachdem Sie den Drucker näher amZugangspunkt positioniert und jegliche Hindernisse zwischen ihnen entfernthaben.Warten Sie etwa 10 Sekunden, und schalten Sie ihn dann wieder ein.Istdie Verbindung weiterhin nicht möglich, schlagen Sie in der mit demZugangspunkt mitgelieferten Dokumentation nach.
*Es können keine weiteren Geräteverbunden werden. Trennen Sie eines derverbundenen Geräte, wenn Sie einweiteres hinzufügen möchten.
Sie können bei einer Wi-Fi Direct (Simple AP)-Verbindung gleichzeitig bis zuvier Computer und Smart-Geräte verbinden.Um einen anderen Computeroder ein anderes Smart-Gerät hinzuzufügen, trennen Sie zuerst eines derverbundenen Geräte.
Netzwerkstatusblatt druckenSie können detaillierte Netzwerkinformationen überprüfen, indem Sie sie drucken.
1. Legen Sie Papier ein.
2. Wählen Sie Einstellungen auf dem Startbildschirm.
3. Wählen Sie Allgemeine Einstellungen > Netzwerkeinstellungen > Netzwerkstatus.
4. Wählen Sie Statusblatt.
5. Überprüfen Sie die Meldung und drucken Sie dann das Netzwerkstatusblatt.
6. Schließen Sie den Bildschirm.
Der Bildschirm wird nach einer bestimmten Zeit automatisch geschlossen.
Benutzerhandbuch
Netzwerkeinstellungen
42

Austauschen oder Hinzufügen neuer Access PointsSollte sich die SSID durch Austauschen eines Access Points ändern, oder durch Hinzufügen eines Access Points einneues Netzwerk entstehen, setzen Sie bitte die WLAN-Einstellungen zurück.
Zugehörige Informationen
& „Ändern der Verbindungsmethode zu einem Computer“ auf Seite 43
Ändern der Verbindungsmethode zu einem ComputerNeueinrichtung der Verbindungsmethode mithilfe des Installationsprogramms.
❏ Einrichtung über die WebsiteRufen Sie die folgende Webseite auf und geben Sie dann den Produktnamen ein.Rufen Sie Setup auf, undbeginnen Sie dann die Einrichtung.http://epson.sn
❏ Einrichtung mithilfe der Software-Disc (nur für Modelle, die mit einer Software-Disc geliefert werden, und fürBenutzer, deren Computer mit Disc-Laufwerken ausgestattet sind.)Legen Sie die Software-Disc in den Computer ein und folgen Sie der Anleitung auf dem Bildschirm.
Auswählen von Ändern der Verbindungsmethode
Folgen Sie der Bildschirmanleitung, bis der folgende Bildschirm angezeigt wird.
Wählen Sie Verbindungsmethode ändern oder erneut einstellen im Bildschirm Software-Installation wählen undklicken Sie dann auf Weiter.
Benutzerhandbuch
Netzwerkeinstellungen
43

Ändern der Netzwerkmethode auf Ethernet über dasBedienfeldBefolgen Sie die untenstehenden Schritte, um Ihre Netzwerkverbindung vom Bedienfeld aus von WLAN aufEthernet umzustellen.
1. Wählen Sie Einstellungen auf dem Startbildschirm.
2. Wählen Sie Allgemeine Einstellungen > Netzwerkeinstellungen > LAN-Einrichtung.
3. Tippen Sie auf Einrichtung starten.
4. Überprüfen Sie die Meldung und schließen Sie dann den Bildschirm.
Der Bildschirm wird automatisch nach einer bestimmten Zeit geschlossen.
5. Verbinden Sie den Drucker über ein Ethernetkabel mit einem Router.
Deaktivieren von Wi-Fi im BedienfeldBei Deaktivierung von Wi-Fi wird die Wi-Fi-Verbindung getrennt.
1. Tippen Sie auf der Startseite auf .
2. Wählen Sie Router.
Der Netzwerkstatus wird angezeigt.
3. Tippen Sie auf Einstellungen ändern.
4. Wählen Sie Sonstiges > Wi-Fi deaktivieren.
5. Überprüfen Sie die Meldung und starten Sie dann den Einrichtungsvorgang.
6. Wenn eine Abschlussmeldung angezeigt wird, schließen Sie den Bildschirm.
Der Bildschirm wird nach einer bestimmten Zeit automatisch geschlossen.
7. Schließen Sie den Netzwerkverbindungs-Einstellungsbildschirm.
Trennung der Wi-Fi Direct-Verbindung (einfacher AP)über das BedienfeldHinweis:Wenn Wi-Fi Direct (Simple AP) deaktiviert wird, werden alle Computer und Smart-Geräte, die über Wi-Fi Direct (SimpleAP) mit dem Drucker verbunden sind, getrennt.Wenn Sie nur ein bestimmtes Gerät trennen möchten, trennen Sie anstelleder Verbindung zum Drucker die Verbindung zum Gerät.
Benutzerhandbuch
Netzwerkeinstellungen
44

1. Tippen Sie auf der Startseite auf .
2. Wählen Sie Wi-Fi Direct.
Die Wi-Fi Direct-Daten werden angezeigt.
3. Tippen Sie auf Einstellungen ändern.
4. Wählen Sie Wi-Fi Direct deaktivieren.
5. Überprüfen Sie die Meldung und beginnen Sie dann mit den Einstellungen.
6. Wenn eine Abschlussmeldung angezeigt wird, schließen Sie den Bildschirm.
Der Bildschirm wird nach einer bestimmten Zeit automatisch geschlossen.
7. Schließen Sie den Netzwerkverbindungs-Einstellungsbildschirm.
Wiederherstellen der Netzwerkeinstellungen imBedienfeldSie können alle Netzwerkeinstellungen auf die Standardeinstellungen zurücksetzen.
1. Wählen Sie Einstellungen auf dem Startbildschirm.
2. Wählen Sie Allgemeine Einstellungen >Systemadministration > Werkseinstlg. wiederh. >Netzwerkeinstellungen.
3. Prüfen Sie die Meldung und wählen Sie dann Ja.
4. Wenn eine Meldung zur Fertigstellung angezeigt wird, schließen Sie den Bildschirm.
Der Bildschirm wird automatisch nach einer bestimmten Zeit geschlossen.
Benutzerhandbuch
Netzwerkeinstellungen
45

Vorbereiten des Druckers
Laden von Papier
Verfügbares Papier und FassungskapazitätEpson empfiehlt die Verwendung von Epson-Originalpapier, um hochwertige Ausdrucke zu gewährleisten.
Epson-Originalpapier
Medienname Format Fassungskapazität (Blätter) 2-seitigesDrucken
Randloses Drucken
Papierkassette 1
Papierkassette 2
HintererPapiereinzug
Epson BrightWhite Ink JetPaper
A4 200 200 1 Auto,Manuell*
–
Epson UltraGlossy PhotoPaper
A4, 13×18 cm (5×7Zoll), 10×15 cm (4×6Zoll)
20 – 1 – ✓
Epson PremiumGlossy PhotoPaper
A3+ 20 – 1 – –
A3, A4, 13×18 cm(5×7 Zoll),Breitformat 16:9(102×181 mm),10×15 cm (4×6 Zoll)
20 – 1 – ✓
Epson PremiumSemiglossPhoto Paper
A3+ 20 – 1 – –
A3, A4, 10×15 cm(4×6 Zoll)
20 – 1 – ✓
Epson PhotoPaper Glossy
A3+ 20 – 1 – –
A4, 13×18 cm (5×7Zoll), 10×15 cm (4×6Zoll)
20 – 1 – ✓
Epson MattePaper-Heavyweight
A3+ 20 – 1 – –
A3, A4 20 – 1 – ✓
Epson PhotoQuality Ink JetPaper
A3, A4 80 – 1 – –
* Sie können bis zu 30 Blatt Papier einlegen, die bereits auf einer Seite bedruckt sind.
Benutzerhandbuch
Vorbereiten des Druckers
46

Hinweis:❏ Welches Papier verfügbar ist, hängt vom Standort ab. Die neuesten Informationen zur Verfügbarkeit von Papier in Ihrer
Gegend erhalten Sie vom Epson-Support.
❏ Beim Drucken auf Epson-Originalpapier mit benutzerdefiniertem Format steht nur die DruckqualitätseinstellungStandard oder Normal zur Verfügung. Auch wenn einige Drucker die Auswahl einer besseren Druckqualität gestatten,erfolgen die Ausdrucke nur mit der Druckqualität Standard oder Normal.
Benutzerhandbuch
Vorbereiten des Druckers
47

Im Handel erhältliches Papier
Benutzerhandbuch
Vorbereiten des Druckers
48

Medienname Format Fassungskapazität (Blätter oder Umschläge) 2-seitigesDrucken
RandlosesDruckenPapierkasse
tte 1Papierkassette 2
HintererPapiereinzug
Normalpapier
Kopierpapier
Letterhead
Recyclingpapier
Farbiges Papier
VorgedrucktesPapier
HochwertigesNormalpapier
A3, B4, Legal, 8,5×13Zoll, Letter, A4, B5
Bis zu der mit demDreiecksymbolgekennzeichneten Linie an derPapierführung.
1 Auto,Manuell*1
–
A5 Bis zu der mitdemDreiecksymbolgekennzeichneten Liniean derPapierführung.
– 1 Auto,Manuell*1
Half Letter*2, A6, B6*2 Bis zu der mitdemDreiecksymbolgekennzeichneten Liniean derPapierführung.
– 1 Manuell*1
Benutzerdefiniert*2
(mm)
89×127 bis 148×210
1 – 1 Manuell
Benutzerdefiniert*2
(mm)
148×210 bis 182×257
1 – 1 Auto,Manuell
Benutzerdefiniert*2
(mm)
182×257 bis297×431,8
1 1 1 Auto,Manuell
Benutzerdefiniert*2
(mm)
297×431,8 bis329×1200
1 1 1 Manuell
DickeresPapier*2
A3, B4, Letter, A4, B5,A5,
Benutzerdefiniert(mm)
89×127 bis 329×1200
– – 1 –
Umschlag Umschlag #10,Umschlag DL,Umschlag C6,Umschlag C4
10 – 1 –
Benutzerhandbuch
Vorbereiten des Druckers
49

*1 Sie können bis zu 30 Blatt Papier einlegen, die bereits auf einer Seite bedruckt sind.
*2 Es kann nur vom Computer oder Smartphone/Tablet-PC gedruckt werden.
Zugehörige Informationen
& „Bezeichnungen und Funktionen der Teile“ auf Seite 16
Vorsichtsmaßnahmen bei der Handhabung von Papier
❏ Lesen Sie die dem Papier beigefügte Gebrauchsanweisung.
❏ Vor dem Einlegen sollten Sie den Papierstapel auffächern und die Kanten bündig ausrichten.Fotopapier darfweder aufgefächert noch aufgerollt werden.Andernfalls könnte die bedruckbare Seite beschädigt werden.
❏ Vor dem Einlegen muss gewelltes Papier geglättet werden. Alternativ können Sie das Papier auch vorsichtiganders herum aufrollen.Es könnte zu Papierstaus oder Schmierstellen auf dem Ausdruck kommen, wenn aufgewelltem Papier gedruckt wird.
❏ Verwenden Sie kein Papier, das gewellt, eingerissen, eingeschnitten, gefaltet, feucht, zu dick, zu dünn oder mitAufklebern versehen ist.Andernfalls könnte es zu Papierstaus oder Schmierstellen auf dem Ausdruck kommen.
❏ Stellen Sie sicher, dass Sie Schmalbahnpapier verwenden.Wenn Sie sich nicht sicher sind, welche Papiersorte Sieverwenden, überprüfen Sie die Verpackung des Papiers oder wenden Sie sich an den Hersteller, um weitereInformationen zu dem Papier zu erhalten.
Zugehörige Informationen
& „Druckerspezifikationen“ auf Seite 293
Benutzerhandbuch
Vorbereiten des Druckers
50

Einlegen des Papiers in die Papierkassette
1. Prüfen Sie, dass der Drucker nicht in Betrieb ist, und ziehen Sie dann die Papierkassette heraus.
2. Entfernen Sie die Papierkassettenabdeckung von der Papierkassette.
3. Schieben Sie die Papierführungsschienen bis zur maximalen Position.
Hinweis:Wenn Sie ein größeres Papierformat als A4 verwenden, verlängern Sie die Papierkassette.
Benutzerhandbuch
Vorbereiten des Druckers
51

4. Schieben Sie die vordere Papierführungsschiene an die Position, die dem zu verwendenden Papierformatentspricht.
5. Legen Sie das Papier mit der zu bedruckenden Seite nach unten zeigend so ein, dass es an die vorderePapierführungsschiene anstößt.
cWichtig:
Legen Sie nicht mehr Blätter ein, als die für das Papier angegebene Höchstzahl.Legen Sie Normalpapier nichtüber die sich innen an der Papierführungsschiene befindende Linie unterhalb des Dreiecksymbols ein.
6. Schieben Sie die seitlichen Papierführungsschienen an die Kanten des Papiers heran.
Benutzerhandbuch
Vorbereiten des Druckers
52

7. Bringen Sie die Papierkassettenabdeckung wieder an.
8. Schieben Sie die Papierkassette bis zum Anschlag hinein.
9. Wählen Sie auf dem Bedienfeld das Papierformat und die Papiersorte für das Papier aus, das Sie in denPapierkassette eingelegt haben.
Hinweis:Sie können den Bildschirm mit den Einstellungen für Papierformat und Papiertyp auch durch Drücken der Taste am Bedienfeld aufrufen.
10. Ziehen Sie das Ausgabefach heraus.
Zugehörige Informationen
& „Vorsichtsmaßnahmen bei der Handhabung von Papier“ auf Seite 50& „Verfügbares Papier und Fassungskapazität“ auf Seite 46& „Papiersortenliste“ auf Seite 57& „Laden von Umschlägen und Vorsichtsmaßnahmen“ auf Seite 56
Einlegen des Papiers in die Hinterer PapiereinzugIn den hinterer Papiereinzug können Sie ein Einzelblatt aller unterstützten Papiertypen einlegen.Sie können auchschweres Papier (bis zu 0,3 mm dick) und vorgelochtes Papier einlegen, das nicht in die Papierkassette eingelegt
Benutzerhandbuch
Vorbereiten des Druckers
53

werden kann.Doch selbst wenn die Papierdicke innerhalb dieses Bereiches liegt, kann es sein, dass Papier abhängigvon der Härte nicht richtig eingezogen wird.
cWichtig:
Legen Sie in den hinterer Papiereinzug erst dann Papier ein, wenn Sie der Drucker dazu auffordert.Andernfallswird das leere Papier wieder ausgeworfen.
1. Fahren Sie folgendermaßen fort.
❏ Beim Drucken über das Bedienfeld: Wählen Sie hinterer Papiereinzug als Papiereinstellung, nehmen Sieandere Druckeinstellungen vor und tippen Sie dann auf x.
❏ Beim Drucken von einem Computer: Wählen Sie hinterer Papiereinzug als Einstellung für Papierzufuhr,konfigurieren Sie andere Druckeinstellungen und klicken Sie dann auf Drucken.
2. Eine Meldung am Bedienfeld fordert Sie auf, Papier einzulegen.Gehen Sie zum Einlegen von Papierfolgendermaßen vor.
3. Öffnen Sie die hinterer Papiereinzug.
4. Schieben Sie die Papierführungen nach außen.
Benutzerhandbuch
Vorbereiten des Druckers
54

5. Halten Sie ein Blatt Papier mit der bedruckbaren Seite nach oben in der Mitte des hinterer Papiereinzug undschieben Sie die Papierführungen an die Kanten des Papiers.
Vorgelochtes Papier
Hinweis:❏ Legen Sie ein einzelnes Blatt Normalpapier mit festgelegtem Format und Lochung am linken oder rechten Rand ein.
❏ Stellen Sie die Druckposition der Datei so ein, dass nicht über die Lochung gedruckt wird.
❏ Automatisches 2-seitiges Drucken steht für vorgelochtes Papier nicht zur Verfügung.
6. Führen Sie das Papier ein, bis der Drucker es teilweise einzieht.
Benutzerhandbuch
Vorbereiten des Druckers
55

7. Ziehen Sie das Ausgabefach heraus.
8. Wählen Sie OK, um mit dem Druck zu beginnen.
Zugehörige Informationen
& „Vorsichtsmaßnahmen bei der Handhabung von Papier“ auf Seite 50& „Verfügbares Papier und Fassungskapazität“ auf Seite 46& „Papiersortenliste“ auf Seite 57& „Laden von Umschlägen und Vorsichtsmaßnahmen“ auf Seite 56
Laden von Umschlägen und VorsichtsmaßnahmenLegen Sie Umschläge mit der kurzen Kante zuerst und mit der Umschlagklappe nach unten in der Mitte deshinterer Papiereinzug ein. Schieben Sie die Papierführungsschienen dann an die Umschlagkanten heran.
Legen Sie Umschläge mit der Umschlagklappe nach oben in die Papierkassette ein. Schieben Sie diePapierführungsschienen dann an die Umschlagkanten heran.
Benutzerhandbuch
Vorbereiten des Druckers
56

❏ Vor dem Einlegen sollten Sie den Umschlagstapel auffächern und die Kanten bündig ausrichten.Sind diegestapelten Umschläge durch Luft aufgebläht, drücken Sie auf den Stapel, um den Stapel vor dem Einlegen zuplätten.
❏ Verwenden Sie keine Umschläge, die Wellen oder Falten aufweisen.Andernfalls könnte es zu Papierstaus oderSchmierstellen auf dem Ausdruck kommen.
❏ Verwenden Sie keine Umschläge mit Fenstern oder mit selbstklebender Oberfläche auf der Umschlagklappe.
❏ Verwenden Sie möglichst keine zu dünnen Umschläge, da sie sich beim Drucken kräuseln können.
Zugehörige Informationen
& „Verfügbares Papier und Fassungskapazität“ auf Seite 46& „Einlegen des Papiers in die Papierkassette“ auf Seite 51& „Einlegen des Papiers in die Hinterer Papiereinzug“ auf Seite 53
PapiersortenlisteWählen Sie für ein optimales Druckergebnis die dem Papier entsprechende Papiersorte aus.
Medienname Medium
Bedienfeld Druckertreiber
Epson Bright White Ink Jet Paper Normalpapier Normalpapier
Epson Ultra Glossy Photo Paper Ultra Glossy Epson Ultra Glossy
Epson Premium Glossy Photo Paper Premium Glossy Epson Premium Glossy
Epson Premium Semigloss PhotoPaper
Premium Semigloss Epson Premium Semigloss
Epson Photo Paper Glossy Glossy Photo Paper Glossy
Epson Matte Paper-Heavyweight
Epson Photo Quality Ink Jet Paper
Matte Epson Matte
Einlegen bzw. Platzieren von VorlagenPlatzieren Sie Vorlagen auf dem Vorlagenglas oder im ADF.
Mit dem ADF können Sie mehrere Vorlagen gleichzeitig auf beiden Seiten scannen.
Benutzerhandbuch
Vorbereiten des Druckers
57

Verfügbare Vorlagen für den ADF
Verfügbare Papierformate A5 bis A3, Ledger
Papiersorte Normalpapier
Papierstärke (Papiergewicht) 64 bis 95 g/m2
Fassungskapazität 35 Blätter oder 3.85 mm
Selbst, wenn die Vorlage den Spezifikationen für ADF-Medien entspricht, kann es unter Umständen nicht vomADF eingezogen werden oder die Scanqualität kann sich verringern, abhängig von den Papiereigenschaften undder Qualität.
cWichtig:
Legen Sie keine Fotos oder wertvolle Kunstoriginale in den ADF ein. Fehlerhafte Einzüge können die Vorlagenknittern oder beschädigen. Scannen Sie diese Dokumente stattdessen auf dem Vorlagenglas.
Legen Sie folgende Vorlagen möglichst nicht in den ADF, um Papierstaus zu verhindern. Nutzen Sie für dieseArten das Vorlagenglas.
❏ Vorlagen, die eingerissen, gefaltet, zerknittert, von schlechter Qualität oder gewellt sind
❏ Vorlagen mit Löchern für Bindung
❏ Vorlagen, die durch Klebestreifen, Heftklammern, Büroklammern usw. zusammengehalten werden.
❏ Vorlagen mit Aufklebern oder aufgeklebten Etiketten
❏ Vorlagen, die unregelmäßig geschnitten oder nicht rechtwinkelig sind
❏ Vorlagen, die gebunden sind
❏ OHPs, Thermo-Umdruckpapier oder Rückseiten mit Karbonbeschichtung
Einlegen von Vorlagen in den ADF
1. Richten Sie die Kanten der Vorlagen aus.
2. Schieben Sie die Papierführungsschiene des ADF an die Papierkante heran.
Benutzerhandbuch
Vorbereiten des Druckers
58

3. Legen Sie die Vorlagen mittig und mit der bedruckten Seite nach oben auf den ADF.
cWichtig:
❏ Legen Sie Vorlagen nicht über die mit dem Dreiecksymbol gekennzeichnete Linie am ADF ein.
❏ Fügen Sie keine Vorlagen während des Scanvorgangs hinzu.
4. Schieben Sie die Papierführungsschiene des ADF an die Kante der Vorlagen heran.
Benutzerhandbuch
Vorbereiten des Druckers
59

Zugehörige Informationen
& „Verfügbare Vorlagen für den ADF“ auf Seite 58
Einlegen von Vorlagen in den ADF für 2-fach Kopien
Legen Sie die Vorlagen gemäß der Abbildung richtig herum ein und wählen Sie dann die Ausrichtungseinstellung.
❏ Einlegen der Vorlagen im Hochformat: Wählen Sie wie nachstehend beschrieben Aufwärts am Bedienfeld.Kopie > Erweitert > Ausrichtung (Original) > AufwärtsLegen Sie die Originale in Pfeilrichtung auf den ADF.
❏ Einlegen der Vorlagen im Querformat: Wählen Sie wie nachstehend beschrieben Abwärts am Bedienfeld.Kopie > Erweitert > Ausrichtung (Original) > AbwärtsLegen Sie die Originale in Pfeilrichtung auf den ADF.
Platzieren von Vorlagen auf dem Vorlagenglas
!Achtung:
Achten Sie darauf, dass Sie sich beim Öffnen und Schließen der Vorlagenabdeckung nicht die Hand oder die Fingereinklemmen.Andernfalls könnten Sie sich verletzen.
cWichtig:
Achten Sie bei der Verwendung sperriger Vorlagen, wie z. B. einem Buch, darauf, dass kein externes Licht direkt aufdas Vorlagenglas scheint.
Benutzerhandbuch
Vorbereiten des Druckers
60

1. Öffnen Sie die Vorlagenabdeckung.
2. Entfernen Sie ggf. Staub und Flecken vom Vorlagenglas.
3. Legen Sie die Vorlage mit der bedruckten Seite nach unten ein und schieben Sie sie bis zur Eckmarkierung.
Hinweis:❏ Ein Bereich von 1,5 mm von der oberen Kante und linken Kante des Vorlagenglas wird nicht gescannt.
❏ Wenn Sie Vorlagen in den ADF einlegen und auf dem Vorlagenglas platzieren, haben die Vorlagen im ADF Vorrang.
4. Schließen Sie die Abdeckung vorsichtig.
cWichtig:
Üben Sie nicht zuviel Druck auf das Vorlagenglas oder die Dokumentenabdeckung aus.Ansonsten können dieseTeile beschädigt werden.
5. Entfernen Sie die Vorlagen nach dem Scanvorgang.
Hinweis:Wenn Sie die Vorlagen für längere Zeit auf dem Vorlagenglas liegen lassen, können sie an der Glasfläche festkleben.
Benutzerhandbuch
Vorbereiten des Druckers
61

Auflegen einer ID-Karte zum Kopieren
Legen Sie eine ID-Karte im Abstand von etwa 5 mm von der Eckmarkierung des Vorlagenglas auf.
Einstecken eines externen USB-Geräts
Anschließen und Entfernen eines externen USB-Geräts
1. Schließen Sie ein externes USB-Gerät am Drucker an.
2. Wenn Sie das USB-Gerät nicht mehr benötigen, entfernen Sie es.
Hinweis:Wenn Sie über einen Computer auf das externe USB-Gerät zugreifen, müssen Sie die Hardware mit der entsprechendenOption sicher vom Computer entfernen.
Zugehörige Informationen
& „Technische Daten für externe USB-Geräte“ auf Seite 297& „Zugriff auf ein externes USB-Gerät von einem Computer aus“ auf Seite 62
Zugriff auf ein externes USB-Gerät von einem Computer ausSie können Daten auf einem externen USB-Gerät (z. B. Flashlaufwerk) lesen oder speichern, das am Druckerangeschlossen wurde.
cWichtig:
Wenn Sie den Zugriff auf ein externes USB-Gerät freigeben, das innerhalb eines Netzwerks mit Computernverbunden ist, ist der Schreibzugriff nur für Computer gestattet, die mittels der Methode verbunden sind, die aufdem Drucker ausgewählt wurde.Wählen Sie zum Schreiben auf das externe USB-Gerät eine Verbindungsmethodeim folgenden Menü am Bedienfeld des Druckers.
Einstellungen > Allgemeine Einstellungen > Druckereinstellungen > Speichergeräteschnitt. > Dateifreigabe.
Hinweis:Bei großen externen USB-Geräten wie Geräten mit mehr als 2 TB dauert es eine Weile, bis Daten von einem Computererkannt werden.
Benutzerhandbuch
Vorbereiten des Druckers
62

Windows
Wählen Sie ein externes USB-Gerät unter Computer oder Arbeitsplatz.Die Daten auf dem externen USB-Gerätwerden angezeigt.
Hinweis:Falls der Drucker ohne den Software-Datenträger oder Web Installer mit dem Netzwerk verbunden wurde, ordnen Sie eineUSB-Schnittstelle als Netzwerklaufwerk zu.Öffnen Sie Ausführen und geben Sie einen Druckernamen \\XXXXX oder dieIP-Adresse \\XXX.XXX.XXX.XXX des Druckers bei Öffnen: ein.Rechtsklicken Sie auf ein Gerätesymbol, um das Netzwerkzuzuweisen.Das Netzwerkgerät wird unter Computer oder Arbeitsplatz angezeigt.
Mac OS
Wählen Sie ein entsprechendes Symbol.Die Daten auf dem externen USB-Gerät werden angezeigt.
Hinweis:❏ Ziehen Sie zum Entfernen des externen USB-Geräts das Gerätesymbol auf den Papierkorb und legen es dort
ab.Andernfalls werden Daten auf dem freigegebenen Laufwerk nicht korrekt angezeigt, wenn ein anderes USB-Gerätangeschlossen wird.
❏ Wählen Sie zum Zugreifen auf ein externes Speichergerät über das Netzwerk Go > Connect to Server aus dem Desktop-Menü.Geben Sie einen Druckernamen cifs://XXXXX oder smb://XXXXX (wobei „xxxxx“ der Druckername ist) beiServeradresse ein und klicken Sie dann auf Verbinden.
Verwalten von KontaktenDurch Registrieren einer Kontaktliste können Sie ganz einfach Empfänger eingeben. Sie können bis zu 200Einträge speichern und die Kontaktliste verwenden, wenn Sie eine Faxnummer oder einen Ort zum Hinzufügeneines gescannten Bildes in einer E-Mail hinzufügen und ein gespeichertes Bild in einem Netzwerkverzeichnisspeichern.
Außerdem können Sie Kontakte auch zum LDAP-Server hinzufügen.
Im Administratorhandbuch finden Sie Hinweise zum Registrieren von Kontakten auf dem LDAP-Server.
Registrieren oder Bearbeiten von KontaktenHinweis:Achten Sie vor dem Registrieren von Kontakten darauf, dass auch die Einstellungen für den E-Mail-Server konfiguriertwurden, um die E-Mail-Adresse verwenden zu können.
1. Tippen Sie auf der Startseite auf Einstellungen.
2. Tippen Sie auf Kontakte-Manager, und tippen Sie dann erneut auf Registrieren/Löschen.
3. Fahren Sie folgendermaßen fort.
❏ Um einen neuen Kontakt zu registrieren, tippen Sie auf Eintrag zuf. und dann auf Kontakt zufügen.
❏ Um einen Kontakt zu bearbeiten, wählen Sie den gewünschten Kontakt aus und tippen Sie dann aufBearbeiten.
❏ Um einen Kontakt zu löschen, wählen Sie den gewünschten Kontakt, tippen Sie auf Löschen und tippen Siedann auf Ja.Die folgenden Prozeduren müssen nicht durchgeführt werden.
Benutzerhandbuch
Vorbereiten des Druckers
63

Hinweis:Sie können eine auf dem LDAP-Server registrierte Adresse in der lokalen Kontaktliste des Druckers registrieren.WählenSie einen Eintrag aus und tippen Sie anschließend auf In Kontakten speichern.
4. Wählen Sie beim Registrieren eines neuen Kontakts die Art des Kontakts aus, die Sie registrierenmöchten.Überspringen Sie diese Prozedur beim Bearbeiten oder Löschen eines Kontakts.
❏ Fax: Einen Kontakt (Faxnummer) zum Senden eines Fax registrieren.
❏ eMail: Eine E-Mail-Adresse zum Senden eines gescannten Bildes oder zum Weiterleiten des empfangenenFax registrieren.
❏ Netz-ordner/FTP: Einen Netzwerkordner zum Speichern eines gescannten Bildes oder zum Weiterleitendes empfangenen Fax registrieren.
5. Geben Sie zum Registrieren die Adressinformationen ein.Geben Sie die erforderlichen Informationen an undnehmen Sie falls nötig weitere Einstellungen vor.
Hinweis:Geben Sie bei der Eingabe einer Faxnummer einen externen Zugangscode zu Beginn der Faxnummer ein, wenn es sichbei Ihrer Telefonanlage um eine Nebenstellenanlage handelt und Sie für externe Verbindungen einen Zugangscodebenötigen.Wenn der Zugangscode in der Einstellung Leitungstyp festgelegt wurde, geben Sie ein Rautezeichen (#) stattdes tatsächlichen Zugangscodes ein.Um beim Wählen eine Pause (drei Sekunden) hinzuzufügen, geben Sie einenBindestrich (-) ein.
6. Tippen Sie auf OK.
Zugehörige Informationen
& „Verwenden eines E-Mail-Servers“ auf Seite 77
Registrieren oder Bearbeiten gruppierter KontakteSie können Kontakte zu einer Gruppe hinzufügen, um ein Fax oder ein eingescanntes Bild an mehrere Empfängerzugleich zu senden.
1. Tippen Sie auf der Startseite auf Einstellungen.
2. Tippen Sie auf Kontakte-Manager, und tippen Sie dann erneut auf Registrieren/Löschen.
3. Fahren Sie folgendermaßen fort.
❏ Um eine neue Gruppe zu registrieren, tippen Sie auf Eintrag zuf. und dann auf Gruppe hinzufügen.
❏ Um eine Gruppe zu bearbeiten, wählen Sie die gewünscht Gruppe aus und tippen Sie dann auf Bearbeiten.
❏ Um eine Gruppe zu löschen, wählen Sie die gewünschte Gruppe, tippen Sie auf Löschen und tippen Siedann auf Ja.Die folgenden Prozeduren müssen nicht durchgeführt werden.
4. Wählen Sie beim Registrieren einer neuen Gruppe die Art der Gruppe aus, die Sie registrierenmöchten.Überspringen Sie diese Prozedur beim Bearbeiten oder Löschen einer Gruppe.
❏ Fax: Einen Kontakt (Faxnummer) zum Senden eines Fax registrieren.
❏ eMail: Eine E-Mail-Adresse zum Senden eines gescannten Bildes oder zum Weiterleiten des empfangenenFax registrieren.
Benutzerhandbuch
Vorbereiten des Druckers
64

5. Geben Sie den Gruppenname für die Gruppe ein oder bearbeiten Sie ihn.
6. Tippen Sie auf Zur Gruppe hinzugefügte(r) Kontakt(e) (erforderlich).
7. Wählen Sie die Kontakte, die Sie in der Gruppe registrieren möchten.
Hinweis:❏ Sie können bis zu 200 Kontakte registrieren.
❏ Tippen Sie erneut auf einen Kontakt, um ihn aus der Auswahl zu entfernen.
8. Tippen Sie auf schließen.
9. Nehmen Sie die restlichen notwendigen Einstellungen vor.
❏ Registr.-Nr.: Die Nummer für eine Gruppe vergeben.
❏ Indexwort: Das Indexwort für eine Gruppe vergeben.
❏ Zu Häufig verwendet zuf.: Gruppe als häufig verwendet registrieren.Die Gruppe wird im oberenBildschirmbereich angezeigt, wo die Adresse eingegeben wird.
10. Tippen Sie auf OK.
Registrieren häufig verwendeter KontakteWenn häufig verwendete Kontakte registriert werden, erscheinen die Kontakte oben am Bildschirm, wo dieAdresse festgelegt wird.
1. Tippen Sie auf der Startseite auf Einstellungen.
2. Tippen Sie auf Kontakte-Manager, und tippen Sie dann erneut auf Regelmäßig.
3. Tippen Sie auf die Kontaktart, die Sie registrieren möchten.
4. Tippen Sie auf Bearbeiten.
Hinweis:Tippen Sie auf Anordnen, um die Reihenfolge der Kontakte zu bearbeiten.
5. Wählen Sie häufige Kontakte aus, die Sie registrieren möchten, und tippen Sie dann auf OK.
Hinweis:❏ Tippen Sie erneut auf einen Kontakt, um ihn aus der Auswahl zu entfernen.
❏ Die gewünschten Adressen finden Sie in der Kontaktliste. Geben Sie den Suchbegriff in das Feld oben am Bildschirmein.
6. Tippen Sie auf schließen.
Registrieren von Kontakten auf einem ComputerMit EpsonNet Config oder Web Config können Sie eine Kontaktliste auf Ihrem Computer erstellen und in denDrucker importieren.
Weitere Informationen finden Sie im Administratorhandbuch.
Benutzerhandbuch
Vorbereiten des Druckers
65

Sichern von Kontakten mithilfe eines ComputersMit EpsonNet Config oder Web Config können Sie die im Drucker gespeicherten Kontaktdaten auf einenComputer sichern.
Weitere Informationen finden Sie im Administratorhandbuch.
Kontaktdaten können aufgrund einer Fehlfunktion des Druckers verlorengehen. Es wird empfohlen, nach derAktualisierung Ihrer Daten ein Backup zu erstellen. Epson ist nicht haftbar für den Verlust von Daten, für dasSichern oder Wiederherstellen von Daten und/oder Einstellungen selbst innerhalb des Garantiezeitraums.
Registrieren favorisierter Einstellungen alsVoreinstellungSie können häufig verwendete Kopier-, Fax- und Scanner-Einstellungen als Voreinstellungen registrieren.Siekönnen bis zu 50 Einträge registrieren.Falls Voreinstellungen nicht bearbeitet werden können, wurden siemöglicherweise vom Administrator gesperrt.Wenden Sie sich zur Unterstützung an den Druckeradministrator.
Um eine Voreinstellung zu registrieren, wählen Sie von der Startseite Voreinst. aus, wählen Sie Neu hinzufügenund wählen Sie dann die Funktion aus, für die Sie eine Voreinstellung registrieren möchten.Nehmen Sie dienötigen Einstellungen vor, wählen Sie und geben Sie dann einen Namen für die Voreinstellung ein.
Um eine gespeicherte Voreinstellung zu laden, wählen Sie die gewünschte Voreinstellung aus der Liste.
Auch die aktuelle Adresse und Einstellungen lassen sich registrieren, um auf dem Bildschirm der einzelnenFunktionen wählen.
Um die registrierten Einstellungen zu ändern, ändern Sie die Einstellungen auf dem Bildschirm der jeweiligenFunktion und wählen Sie .Wählen Sie In Voreinstellungen registrieren und wählen Sie dann das Ziel aus, dasSie überschreiben möchten.
Menüoptionen für Voreinst.Wählen Sie in der registrierten Voreinstellung , um Details zu den registrierten Einstellungen anzuzeigen.Derregistrierte Name lässt sich durch Wählen des Namens in der Detailansicht ändern.
:
Die registrierte Voreinstellung löschen.
Hinzu /Entf.:
Hiermit lässt sich die registrierte Voreinstellung auf der Startseite als Verknüpfung hinzufügen oderlöschen.
Diese Einst. nutzen:
Die registrierte Voreinstellung laden.
Benutzerhandbuch
Vorbereiten des Druckers
66

Menüoptionen für EinstellungenWählen Sie auf der Startseite des Druckers Einstellungen, um verschiedene Einstellungen vorzunehmen.
Menüoptionen für Allgemeine EinstellungenWählen Sie die Menüs im Bedienfeld wie nachfolgend beschrieben.
Einstellungen > Allgemeine Einstellungen
Grundeinstellungen
Wählen Sie die Menüs im Bedienfeld wie nachfolgend beschrieben.
Einstellungen > Allgemeine Einstellungen > Grundeinstellungen
LCD-Helligkeit:
Passen Sie die Helligkeit des LCD-Bildschirms an.
Ton:
Zum Anpassen der Lautstärke und Auswählen des Audiotyps.
Schlaf-Timer:
Anpassen der Zeitdauer, nach welcher der Schlafmodus (Energiesparmodus) aktiviert wird, wenn derDrucker keine Vorgänge durchführt. Der LCD-Bildschirm wird schwarz, wenn die festgelegteZeitdauer abgelaufen ist.
Abschalteinst.:
Die Verfügbarkeit dieser Funktion oder der Abschalttimer-Funktion ist vom Einkaufsort abhängig.
❏ Abschalten, falls inaktivWählen Sie diese Einstellung, um den Drucker automatisch abzuschalten, wenn er für einenfestgelegten Zeitraum nicht verwendet wird. Eine Erhöhung dieser Ausschaltzeitdauer wirkt sichauf die Energieeffizienz des Geräts aus. Denken Sie an die Umwelt, bevor Sie etwaige Änderungenvornehmen.
❏ Abschalten, falls getrenntDurch Auswählen dieser Einstellung schaltet sich der Drucker nach 30 Minuten aus, wenn alleNetzwerkports, einschließlich des LINE-Ports, getrennt sind. Abhängig von Ihrer Region ist dieseFunktion möglicherweise nicht verfügbar.
Abschalttimer:
Die Verfügbarkeit dieser Funktion oder der Abschalteinst.-Funktion ist vom Einkaufsort abhängig.
Wählen Sie diese Einstellung, um den Drucker automatisch abzuschalten, wenn er für einenfestgelegten Zeitraum nicht verwendet wird. Sie können die Zeitdauer, bevor sich dasEnergiesparsystem einschaltet, anpassen. Eine Erhöhung dieser Ausschaltzeitdauer wirkt sich auf dieEnergieeffizienz des Geräts aus. Denken Sie an die Umwelt, bevor Sie etwaige Änderungenvornehmen.
Benutzerhandbuch
Vorbereiten des Druckers
67

Datum/Zeit-Einstellung:
❏ Datum/ZeitGeben Sie das aktuelle Datum und die Uhrzeit ein.
❏ SommerzeitWählen Sie die Sommerzeiteinstellung aus, die für Ihre Region gültig ist.
❏ ZeitdifferenzGeben Sie den Zeitunterschied zwischen der Zeit in Ihrer Region und der UTC (koordiniertenWeltzeit) ein.
Land/Region:
Wählen Sie das Land oder die Region aus, wo der Drucker verwendet wird. Falls Sie das Land oderdie Region ändern, werden die Faxeinstellungen auf Standardwerte zurückgesetzt, die Sie dannerneut anpassen müssen.
Sprache/Language:
Stellt die am LCD-Bildschirm verwendete Sprache ein.
Startbildschirm:
Zur Angabe, welches Startmenü beim Einschalten des Druckers auf dem LCD-Bildschirm angezeigtwerden soll, und, wenn Betriebszeitüberschr. aktiviert ist.
Startbild bearbeiten:
Ändern der Symbole auf dem LCD-Bildschirm. Symbole lassen sich auch hinzufügen, löschen undersetzen.
Hintergrund:
Zum Ändern der Hintergrundfarbe des LCD-Bildschirms.
Betriebszeitüberschr.:
Wählen Sie Ein aus, um zum Anfangsbildschirm zurückzukehren, wenn für eine festgelegte Zeitkeine Vorgänge stattgefunden haben. Wenn Benutzereinschränkungen angewendet wurden und fürden festgelegten Zeitraum keine Vorgänge stattgefunden haben, werden Sie abgemeldet und derAnfangsbildschirm wird aufgerufen.
Tastatur:
Ändern des Tastatur-Layouts für den LCD-Bildschirm.
Standardbildschirm (Job/Status):
Wählen sie die Standardangaben aus, die beim Drücken der Taste angezeigt werden sollen.
Zugehörige Informationen
& „Energie sparen“ auf Seite 77& „Eingeben von Zeichen“ auf Seite 22
Benutzerhandbuch
Vorbereiten des Druckers
68

Druckereinstellungen
Wählen Sie die Menüs im Bedienfeld wie nachfolgend beschrieben.
Einstellungen > Allgemeine Einstellungen > Druckereinstellungen
Papierquelleneinst.:
Papiereinstellung:
Wählen Sie das Papierformat und den Papiertyp der Papierquelle aus. Sie könnenFav.Pap.Einst. für Papierformat und Papierart vornehmen.
A4/Letter-Auto-Wechsel:
Wählen Sie Ein aus, damit Papier im A4-Format eingezogen wird, wenn keine Papierquelle imLetter-Format vorhanden ist, und als Letter definiertes Papier eingezogen wird, wenn keinePapierquelle im A4-Format vorhanden ist.
Auto-Auswahleinst.
Diese Funktion steht nur bei Modellen mit zwei Papierquellen zur Verfügung.
Wählen Sie für jede der folgenden Einstellungen Ein aus, um automatisch auf Papier einerbeliebigen Papierquelle zu drucken, das Ihren Papiereinstellungen entspricht.
❏ Kopie
❏ Fax
❏ Sonstiges
Fehlerhinweis:
Wählen Sie Ein, damit eine Fehlermeldung ausgegeben wird, wenn das ausgewähltePapierformat bzw. der Papiertyp nicht mit dem eingelegten Papier übereinstimmt.
Auto-Anzeige Papiereinrichtung:
Wählen Sie Ein aus, um den Bildschirm Papiereinstellung aufzurufen, wenn Papier in diePapierquelle eingelegt wird. Wenn diese Funktion deaktiviert wird, können Sie nicht voneinem iPhone oder iPad mit AirPrint drucken.
Universaldruckeinstell.:
Diese Druckeinstellungen werden angewandt, wenn Sie über ein externes Gerät ohne Verwendungdes Druckertreibers drucken.
Oberer Versatz:
Passen Sie die Oberkante des Blatts an.
Linker Versatz:
Passen Sie die linke Kante des Blatts an.
Oberer Versatz hinten:
Passen Sie die Oberkante der Rückseite beim 2-seitigen Drucken an.
Linker Versatz hinten:
Passen Sie den linken Rand für den rückseitigen Rand beim 2-seitigen Drucken an.
Benutzerhandbuch
Vorbereiten des Druckers
69

Papierbreite prüfen:
Wählen Sie Ein, um die Papierbreite vor dem Drucken zu überprüfen. So wird verhindert, dassbei falsch eingestelltem Papierformat über die Papierkanten hinaus gedruckt wird, wobei diesjedoch die Druckgeschwindigkeit verringern kann.
Leerseite überspringen:
Überspringt automatisch leere Seiten in den Druckdaten.
Auto-Fehlerbehebung:
Wählen Sie die durchzuführende Aktion, wenn ein Fehler beim 2-seitigen Drucken oder aufgrundeines vollen Arbeitsspeichers auftritt.
❏ EinZeigt eine Fehlermeldung an und druckt im 1-seitigen Modus, wenn ein Fehler beim 2-seitigenDrucken auftritt, oder druckt nur die vom Drucker noch verarbeiteten Daten, wenn ein Fehleraufgrund vollen Arbeitsspeichers auftritt.
❏ AusZeigt eine Fehlermeldung an und der Druckvorgang wird abgebrochen.
Speichergeräteschnitt.:
❏ Speichergerät:Wählen Sie Aktivieren aus, damit der Drucker auf ein eingesetztes Speichergerät zugreifen kann.Falls Deaktivieren ausgewählt wird, können mit dem Drucker keine Daten auf das Speichergerätgeschrieben werden. Dies verhindert, dass vertrauliche Dokumente ohne Berechtigung entferntwerden.
❏ Dateifreigabe:Wählen Sie aus, ob Sie dem Speichergerät Schreibrechte von einem über USB oder über einNetzwerk angeschlossenen Computer gewähren möchten.
Dickes Pap.:
Wählen Sie Ein, um ein Verschmutzen Ihrer Ausdrucke mit Tinte zu verhindern, was jedoch dieDruckgeschwindigkeit herabsetzen könnte.
Ruhemodus:
Wählen Sie Ein aus, um die Geräuschentwicklung beim Drucken zu verringern, was jedoch dieDruckgeschwindigkeit herabsetzen könnte. Ja nach Papiertyp- und Druckqualitätseinstellungenändert sich die Druckergeräuschentwicklung nicht.
Tintentrockenzeit:
Wählen Sie die Tintentrocknungszeit für 2-seitiges Drucken aus. Der Drucker bedruckt auch dieRückseite des Papiers. Falls der Ausdruck verwischt ist, erhöhen Sie die Zeiteinstellung.
Bidirektional:
Wählen Sie Ein zum Wechsel der Druckrichtung; druckt sowohl bei der Linksbewegung als auch beider Rechtsbewegung des Druckerkopfs. Wenn vertikale oder horizontale Linien auf dem Ausdruckverwischt oder falsch ausgerichtet erscheinen, kann die Deaktivierung dieser Funktion das Problemlösen, aber die Druckgeschwindigkeit herabsetzen.
Benutzerhandbuch
Vorbereiten des Druckers
70

PC-Verbindung via USB:
Wählen Sie Aktivieren aus, um einem über USB angeschlossenen Computer den Zugriff auf denDrucker zu gestatten. Wenn Deaktivieren ausgewählt ist, wird das Drucken und Scannen aufNetzwerkverbindungen beschränkt.
Zugehörige Informationen
& „Laden von Papier“ auf Seite 46& „Drucken von JPEG-Dateien von einem Speichergerät“ auf Seite 108& „Drucken von TIFF-Dateien von einem Speichergerät“ auf Seite 109
Netzwerkeinstellungen
Wählen Sie die Menüs im Bedienfeld wie nachfolgend beschrieben.
Einstellungen > Allgemeine Einstellungen > Netzwerkeinstellungen
Wi-Fi-Setup:
Einrichten oder Ändern von WLAN-Einstellungen.Wählen Sie die Verbindungsmethode aus folgendenOptionen aus, und befolgen Sie dann die Anweisungen am LCD-Bildschirm.
❏ Router
❏ Wi-Fi Direct
LAN-Einrichtung:
Einrichten oder Ändern einer Netzwerkverbindung, die LAN-Kabel und Router verwendet.Bei einersolchen Verbindung wird die WLAN-Verbindung deaktiviert.
Netzwerkstatus:
Zeigt oder druckt die aktuellen Netzwerkeinstellungen.
Netzwerkverbindungstest:
Prüft die aktuelle Netzwerkverbindung und druckt einen Bericht aus.Konsultieren Sie beiVerbindungsproblemen den Bericht, um das Problem zu lösen.
Erweitert:
Konfigurieren Sie die folgenden Detaileinstellungen.
❏ Gerätename
❏ TCP/IP
❏ Proxy-Server
❏ eMail-Server
❏ IPv6-Adresse
❏ MS-Netzwerkfreigabe
❏ NFC
❏ Verbindungsgeschw. und Duplex
❏ HTTP zu HTTPs weiterleiten
Benutzerhandbuch
Vorbereiten des Druckers
71

Zugehörige Informationen
& „Manuelle Wi-Fi-Einstellungen“ auf Seite 28& „Vornehmen von Wi-Fi-Einstellungen per Push-Button-Setup (WPS)“ auf Seite 29& „Vornehmen von Wi-Fi-Einstellungen per PIN-Code-Einrichtung (WPS)“ auf Seite 30& „Konfiguration der WLAN Direct-Verbindungseinstellungen (einfacher AP)“ auf Seite 31& „Netzwerkstatusblatt drucken“ auf Seite 42& „Prüfen der Netzwerkdetails vom Bedienfeld aus“ auf Seite 34& „Einstellungspunkte für erweiterte Netzwerkeinstellungen“ auf Seite 32
Webdiensteinstellungen
Wählen Sie die Menüs im Bedienfeld wie nachfolgend beschrieben.
Einstellungen > Allgemeine Einstellungen > Webdiensteinstellungen
Epson Connect-Services:
Zeigt an, ob der Drucker bei Epson Connect registriert und damit verbunden ist.
Sie können sich für den Dienst registrieren, indem Sie Registrieren wählen und den Anweisungenfolgen.
Nach dem Registrieren lassen sich folgende Einstellungen ändern.
❏ Unterbrechen/Fortsetzen
❏ Registrierung aufheben
Einzelheiten finden Sie auf folgender Website.
https://www.epsonconnect.com/
http://www.epsonconnect.eu (nur Europa)
Google Cloud Druck-Services:
Zeigt an, ob der Drucker bei Google oder Google Cloud Print-Diensten registriert und mit diesenverbunden ist.
Nach dem Registrieren lassen sich folgende Einstellungen ändern.
❏ Aktivieren/Deaktivieren
❏ Registrierung aufheben
Einzelheiten über das Registrieren bei Google-Cloud Print finden Sie auf folgender Website.
https://www.epsonconnect.com/
http://www.epsonconnect.eu (nur Europa)
Zugehörige Informationen
& „Drucken mit einem Netzwerkdienst“ auf Seite 244
Benutzerhandbuch
Vorbereiten des Druckers
72

Menüoptionen für Systemadministration
Durch Verwendung dieses Menüs können Sie das Gerät als Systemadministrator verwalten.Ebenfalls können SieGerätemerkmale für individuelle Benutzer für Ihre Arbeits- oder Bürobedürfnisse anpassen.
Wählen Sie die Menüs im Bedienfeld wie nachfolgend beschrieben.
Einstellungen > Allgemeine Einstellungen > Systemadministration
Kontakte-Manager:
Folgende Einstellungen können für Kontakte vorgenommen werden.
Registrieren/Löschen:
Registriert und/oder löscht Kontakte für die Menüs Fax, Scannen auf Computer (eMail) undIn Netz-ordner/FTP scannen.
Regelmäßig:
Registriert häufig verwendete Kontakte für schnellen Zugriff.Auch die Reihenfolge der Listekann geändert werden.
Kontakte drucken:
Druckt Ihre Kontaktliste.
Optionen anzeigen:
Ändert die Anzeigereihenfolge der Kontaktliste.
Suchoptionen:
Ändert die Suchmethode nach Kontakten.
Sicherheitseinstellungen:
Sie könnne die folgenden Sicherheitseinstellungen vornehmen.
Auftragsprotokollzugriff:
Wählen Sie Ein, um es Gerätebenutzern zu gestatten, das Auftragsprotokoll zu verwenden.
Zum Registrieren/Löschen von Kontakten aufrufen:
Wählen Sie Ein, um es Gerätebenutzern zu gestatten, Kontakte zu registrieren und zu löschen.
Zugangssteuerung:
Wählen Sie Ein, um Gerätefunktionen einzuschränken.Damit müssen sich Benutzer imBedienfeld des Geräts mit Benutzername und Passwort anmelden, bevor sie die Funktionendes Bedienfelds nutzen können.Unter Aufträge unbek. Nutzer annehmen können Sie wählen,ob Sie Aufträge zulassen möchten, die nicht über die erforderlichenAuthentifizierungsinformationen verfügen.
Alle vertraul. Auftr. löschen:
Löscht alle vertraulichen Aufträge mithilfe der Administratorrechte.
Benutzerhandbuch
Vorbereiten des Druckers
73

Admin-Einstellungen:
❏ Admin-KennwortFestlegen, Ändern und Löschen eines Administratorpassworts.
❏ SperreinstellungWählen Sie, ob das Bedienfeld mit dem unter Admin-Kennwort registrierten Passwortgesperrt werden soll oder nicht.
Werkseinstlg. wiederh.:
Setzt die Einstellungen in den folgenden Menüs auf die Standardwerte zurück.
❏ Netzwerkeinstellungen
❏ Kopiereinstellungen
❏ Scanner-Einst.
❏ Fax-Einstellungen
❏ Alle Daten und Einstellungen leeren
Firmware-Aktualisierung:
Sie können Firmwareinformationen wie Ihre aktuelle Version und Informationen zu verfügbarenAktualisierungen beziehen.
Aktualisierung:
Prüft, ob die neueste Firmwareversion auf den Netzwerkserver hochgeladen worden ist. Wenneine Aktualisierung verfügbar ist, können Sie wählen, ob die Aktualisierung gestartet werdensoll.
Benachrichtigung:
Wählen Sie Ein, um eine Benachrichtigung zu erhalten, wenn ein Firmware-Update verfügbarist.
Menüoptionen für DruckzählerWählen Sie die Menüs im Bedienfeld wie nachfolgend beschrieben.
Einstellungen > Druckzähler
Zeigt die Gesamtzahl der Ausdrucke, Schwarzweißdrucke und Farbdrucke seit Kaufdatum des Druckers an.
Menüoptionen für VersorgungsstatusWählen Sie das Menü im Bedienfeld wie nachfolgend beschrieben.
Einstellungen > Versorgungsstatus
Zeigt den ungefähren Tintenstand der Tintenpatronen und der Wartungsbox an.
Wenn ein Ausrufezeichen angezeigt wird, ist die Tintenpatrone fast leer oder die Wartungsbox beinahe voll. Wennein X angezeigt wird, muss das Element ausgetauscht werden, da die Tintenpatrone leer oder die Wartungsbox vollist.
Benutzerhandbuch
Vorbereiten des Druckers
74

Menüoptionen für WartungWählen Sie die Menüs im Bedienfeld wie nachfolgend beschrieben.
Einstellungen > Wartung
Druckkopf-Düsentest:
Wählen Sie diese Funktion aus, um zu prüfen, ob die Druckkopfdüsen verstopft sind. Der Druckerdruckt ein Düsentestmuster.
Druckkopfreinigung:
Wählen Sie diese Funktion aus, um verstopfte Düsen des Druckkopfs zu reinigen.
Druckkopfausrichtung:
Wählen Sie diese Funktion, um den Druckkopf auszurichten und die Druckqualität zu verbessern.
❏ Vertikale AusrichtungWählen Sie diese Funktion aus, wenn Ausdrucke verschwommen oder Text und Linien fehlerhaftausgerichtet sind.
❏ Horizontale AusrichtungWählen Sie diese Funktion aus, wenn horizontale Streifen regelmäßig auf Ihren Ausdruckenerscheinen.
Patronen- austausch:
Verwenden Sie diese Funktion zum Auswechseln der Tintenpatronen bevor die Tinte verbraucht ist.
Papierführungsreinigung:
Wählen Sie diese Funktion aus, wenn die internen Walzen mit Tinte verschmutzt sind. Der Druckerführt Papier zu, um die internen Walzen zu reinigen.
Papier entfernen:
Wählen Sie diese Funktion aus, wenn sich nach Beseitigen eines Papierstaus noch immer Papierrestein dem Gerät befinden.Der Drucker erhöht den Abstand zwischen dem Druckkopf und derPapieroberfläche, damit Papierreste leichter entfernt werden können.
Zugehörige Informationen
& „Überprüfen und Reinigen des Druckkopfs“ auf Seite 226& „Ausrichten des Druckkopfs“ auf Seite 228& „Entfernen von verschmierter Tinte in der Papierzuführung“ auf Seite 229
Menüoptionen für Sprache/LanguageWählen Sie die Menüs im Bedienfeld wie nachfolgend beschrieben.
Einstellungen > Sprache/Language
Stellt die am LCD-Bildschirm verwendete Sprache ein.
Benutzerhandbuch
Vorbereiten des Druckers
75

Menüoptionen für Druckerstatus/DruckenWählen Sie die Menüs im Bedienfeld wie nachfolgend beschrieben.
Einstellungen > Druckerstatus/Drucken
Druckerstat.Blatt:
Konfigurationsstatusblatt:
Druckt Informationen zum aktuellen Druckerstatus und den Druckeinstellungen.
Verbrauchsstatusblatt:
Druckt Informationsblätter zum Status der Verbrauchsmaterialien.
Nutzungsverlaufsblatt:
Druckt Informationen zum Nutzungsverlauf des Druckers.
Netzwerk:
Zeigt die aktuellen Netzwerkeinstellungen.
Menüoptionen für Kontakte-ManagerWählen Sie die Menüs im Bedienfeld wie nachfolgend beschrieben.
Einstellungen > Kontakte-Manager
Registrieren/Löschen:
Registriert und/oder löscht Kontakte für die Menüs Fax, Scannen auf Computer (eMail) und In Netz-ordner/FTP scannen.
Regelmäßig:
Registriert häufig verwendete Kontakte für schnellen Zugriff. Auch die Reihenfolge der Liste kanngeändert werden.
Kontakte drucken:
Druckt Ihre Kontaktliste.
Optionen anzeigen:
Ändert die Anzeigereihenfolge der Kontaktliste.
Suchoptionen:
Ändert die Suchmethode nach Kontakten.
Menüoptionen für NutzereinstellungenWählen Sie die Menüs im Bedienfeld wie nachfolgend beschrieben.
Einstellungen > Nutzereinstellungen
Benutzerhandbuch
Vorbereiten des Druckers
76

Die Standardeinstellungen der folgenden Menüs können geändert werden.
❏ In Netz-ordner/FTP scannen
❏ Scannen auf Computer (eMail)
❏ An Computer scannen
❏ An Speichergerät scannen
❏ In Cloud scannen
❏ Kopiereinstellungen
❏ Fax
Energie sparenDer Drucker aktiviert den Ruhemodus oder schaltet automatisch ab, wenn er für eine bestimmte Zeit nichtverwendet wird. Sie können die Zeitdauer, bevor sich das Energiesparsystem einschaltet, anpassen. Eine Erhöhungdieser Ausschaltzeitdauer wirkt sich auf die Energieeffizienz des Geräts aus. Denken Sie an die Umwelt, bevor Sieetwaige Änderungen vornehmen.
Je nachdem, wo der Drucker gekauft wurde, besitzt er möglicherweise eine Funktion, die ihn automatischausschaltet, wenn er 30 Minuten lang nicht mit dem Netzwerk verbunden ist.
Energie sparen — Bedienfeld
1. Wählen Sie Einstellungen auf dem Startbildschirm.
2. Wählen Sie Allgemeine Einstellungen > Grundeinstellungen.
3. Fahren Sie folgendermaßen fort.
❏ Wählen Sie Schlaf-Timer oder Abschalteinst. > Abschalten, falls inaktiv oder Abschalten, falls getrenntund nehmen Sie die gewünschten Einstellungen vor.
❏ Wählen Sie Schlaf-Timer oder Abschalttimer und nehmen Sie die gewünschten Einstellungen vor.
Hinweis:Die Verfügbarkeit der Funktionen Abschalteinst. und Abschalttimer hängt vom Einkaufsort ab.
Verwenden eines E-Mail-ServersZur Verwendung von E-Mail-Funktionen müssen Sie den E-Mail-Server konfigurieren.
Konfigurieren des E-Mail-ServersPrüfen Sie zuerst Folgendes, bevor Sie den E-Mail-Server konfigurieren.
❏ Der Drucker ist mit dem Netzwerk verbunden.
❏ Die E-Mail-Serverdaten, wie z. B. die Dokumente von Ihrem Diensteanbieter zum Einrichten von E-Mail aufdem Computer.
Benutzerhandbuch
Vorbereiten des Druckers
77

Hinweis:Wenn Sie einen kostenlosen E-Mail-Dienst, wie z. B. Internet-E-Mail, verwenden, suchen Sie im Internet nach denbenötigten E-Mail-Serverdaten.
1. Wählen Sie Einstellungen auf dem Startbildschirm.
2. Wählen Sie Allgemeine Einstellungen > Netzwerkeinstellungen > Erweitert.
3. Wählen Sie eMail-Server > Servereinstellungen.
4. Tippen Sie auf die Authentifizierungsmethode des E-Mail-Servers, den Sie verwenden. Danach wird derEinstellungsbildschirm angezeigt.
cWichtig:
Folgende Authentifizierungsmethoden sind verfügbar.
❏ Aus
❏ POP vor SMTP
❏ SMTP-Authentifizierung
Wenden Sie sich zur Bestätigung der Authentifizierungsmethode für den E-Mail-Server an IhrenInternetdiensteanbieter.
Der Drucker kann möglicherweise selbst dann nicht mit einem E-Mail-Server kommunizieren, wenn dieAuthentifizierungsmethode verfügbar ist, weil die Sicherheitsstufe erhöht ist (z. B. erforderliche SSL-Kommunikation). Die neuesten Informationen finden Sie auf der Epson-Support-Website.
http://www.epson.eu/Support (Europa)
http://support.epson.net/ (außerhalb Europas)
5. Konfigurieren Sie die entsprechenden Einstellungen.
Die erforderlichen Einstellungen können je nach Authentifizierungsmethode unterschiedlich sein. Geben Siedie Daten für den verwendeten E-Mail-Server ein.
6. Tippen Sie auf Fortf..
Hinweis:❏ Prüfen Sie bei Anzeige einer Fehlermeldung, ob die E-Mail-Servereinstellungen richtig sind.
❏ Wenn Sie auch bei erfolgreicher Verbindungsprüfung keine E-Mail senden können, prüfen Sie dieAuthentifizierungsmethode für den verwendeten E-Mail-Server.
Zugehörige Informationen
& „E-Mail-Server-Einstellungsoptionen“ auf Seite 78
E-Mail-Server-Einstellungsoptionen
Optionen Erklärungen
Authentif. Konto Wenn Sie SMTP-Authentifizierung oder POP vor SMTP alseMail-Server Authentif.-Methode wählen, geben Sie denbeim E-Mail-Server registrierten Benutzernamen (E-Mail-Ad-resse) an (bis zu 255 Zeichen).
Benutzerhandbuch
Vorbereiten des Druckers
78

Optionen Erklärungen
Authentif. Kennwort Wenn Sie SMTP-Authentifizierung oder POP vor SMTP alseMail-Server Authentif.-Methode wählen, geben Sie dasKennwort des authentifizierten Kontos an (bis zu 20 Zei-chen).
Absender-eMail-Adresse Legen Sie die E-Mail-Adresse fest, die der Drucker zum Ver-senden von E-Mails verwenden soll.Sie können die vorhan-dene E-Mail-Adresse angeben.Zur Verdeutlichung, dass dieE-Mail vom Drucker gesendet wird, können Sie eine Adressespeziell für den Drucker einrichten und hier eingeben.
SMTP-Serveradresse Geben Sie die Serveradresse des Servers ein, der die E-Mailsendet (SMTP-Server).
SMTP-Serverportnummer Geben Sie die Portnummer des Servers ein, der die E-Mailsendet (SMTP-Server).
POP3-Serveradresse Wenn Sie POP vor SMTP als eMail-Server Authentif.-Me-thode wählen, geben Sie die Serveradresse des Servers ein,der die E-Mail empfängt (POP3-Server).
POP3-Serverportnummer Wenn Sie POP vor SMTP als eMail-Server Authentif.-Me-thode wählen, geben Sie die Portnummer des E-Mail-Ser-vers ein, der die E-Mail empfängt (POP3-Server).
Sichere Verbindung Wenn Sie SMTP-Authentifizierung oder Aus als eMail-Ser-ver Authentif.-Methode wählen, legen Sie die Methode dersicheren Verbindung fest.
Überprüfen einer Verbindung zum E-Mail-Server
1. Wählen Sie Einstellungen auf dem Startbildschirm.
2. Wählen Sie Allgemeine Einstellungen > Netzwerkeinstellungen > Erweitert.
3. Wählen Sie eMail-Server > Verbindungstest, um zu prüfen, dass der Drucker mit dem E-Mail-Serververbunden ist.
Hinweis:❏ Prüfen Sie bei Anzeige einer Fehlermeldung, ob die E-Mail-Servereinstellungen richtig sind.
❏ Wenn Sie auch bei erfolgreicher Verbindungsprüfung keine E-Mail senden können, prüfen Sie dieAuthentifizierungsmethode für den verwendeten E-Mail-Server.
Zugehörige Informationen
& „Während Verbindungstest angezeigte Meldungen“ auf Seite 305
Benutzerhandbuch
Vorbereiten des Druckers
79

Drucken über den Druckertreiber auf WindowsWenn Sie bestimmte Druckertreibereinstellungen nicht ändern können, wurde möglicherweise der Zugriff durchden Administrator beschränkt. Wenden Sie sich zur Unterstützung an den Druckeradministrator.
Zugriff auf den DruckertreiberBeim Zugriff auf den Druckertreiber über die Computer-Systemsteuerung werden die Einstellungen für alleAnwendungen übernommen.
Aufrufen des Druckertreibers über das Bedienfeld
❏ Windows 10/Windows Server 2016Rechtsklicken Sie auf die Start-Schaltfläche oder halten Sie sie gedrückt und wählen Sie Systemsteuerung >Geräte und Drucker anzeigen unter Hardware und Sound aus.Klicken Sie mit der rechten Maustaste auf denDrucker oder drücken und halten Sie ihn und wählen Sie Druckeinstellungen.
❏ Windows 8.1/Windows 8/Windows Server 2012 R2/Windows Server 2012Wählen Sie Desktop > Einstellungen > Systemsteuerung > Geräte und Drucker anzeigen in Hardware undSound.Klicken Sie mit der rechten Maustaste auf den Drucker oder drücken und halten Sie ihn und wählen SieDruckeinstellungen.
❏ Windows 7/Windows Server 2008 R2Klicken Sie auf die Start-Schaltfläche, wählen Sie Systemsteuerung > Geräte und Drucker anzeigen unterHardware und Sound aus.Klicken Sie mit der rechten Maustaste auf den Drucker und wählen SieDruckeinstellungen.
❏ Windows Vista/Windows Server 2008Klicken Sie auf die Start-Schaltfläche und wählen Sie Systemsteuerung > Drucker unter Hardware und Soundaus.Klicken Sie mit der rechten Maustaste auf den Drucker und wählen Sie Druckeigenschaften auswählen.
❏ Windows XP/Windows Server 2003 R2/Windows Server 2003Klicken Sie auf die Start-Schaltfläche und wählen Sie Systemsteuerung > Drucker und andere Hardware >Drucker und Faxe aus.Klicken Sie mit der rechten Maustaste auf den Drucker und wählen SieDruckeinstellungen.
Aufrufen des Druckertreibers über das Druckersymbol in der Taskleiste
Das Druckersymbol in der Desktop-Taskleiste ist ein Verknüpfungssymbol, mit dem Sie den Druckertreiberschnell aufrufen können.
Wenn Sie auf das Druckersymbol klicken und Druckereinstellungen wählen, haben Sie Zugriff auf dasselbeDruckereinstellungsfenster, das auch von der Systemsteuerung angezeigt wird.Wenn Sie auf dieses Symboldoppelklicken, können Sie den Druckerstatus prüfen.
Hinweis:Wenn das Druckersymbol nicht in der Taskleiste angezeigt wird, rufen Sie das Druckertreiberfenster auf, klicken Sie aufÜberwachungsoptionen auf der Registerkarte Utility und aktivieren Sie dann Lassen Sie das Shortcut-Symbol in derTaskleiste anzeigen.
Benutzerhandbuch
80

DruckgrundlagenHinweis:Die Vorgehensweisen können sich je nach Anwendung unterscheiden.Ausführliche Informationen dazu finden Sie in derHilfe der Anwendung.
1. Öffnen Sie die Datei, die Sie drucken möchten.
Legen Sie Papier in den Drucker ein, wenn noch keines eingelegt wurde.
cWichtig:
Wählen Sie beim Einlegen in den hinteren Papiereinzug Hinterer Papiereinzug als Papierzufuhr und beginnenSie dann den Druck über den Druckertreiber, bevor Sie Papier einlegen.Wenn der Druck beginnt, meldet derDruckertreiber, dass der Druckvorgang läuft.Folgen Sie zum Einlegen des Papiers der Drucker-Bildschirmanleitung.
2. Wählen Sie Drucken oder Seite einrichten im Menü Datei.
3. Wählen Sie Ihren Drucker.
4. Wählen Sie Einstellungen oder Eigenschaften, um das Druckertreiberfenster aufzurufen.
5. Nehmen Sie bei Bedarf Einstellungen vor.
Ausführliche Informationen finden Sie in den Menüoptionen für den Druckertreiber.
Hinweis:❏ Ebenfalls können Sie die Onlinehilfe für Erläuterungen zu den Einstellungsoptionen aufrufen.Beim Rechtsklick auf
ein Element wird die Hilfe angezeigt.
❏ Wenn Sie Druckvorschau wählen, können Sie vor dem Druck eine Vorschau Ihres Dokuments anzeigen.
Benutzerhandbuch
81

6. Klicken Sie auf OK, um das Druckertreiberfenster zu schließen.
7. Klicken Sie auf Drucken.
Hinweis:Wenn Sie Druckvorschau wählen, wird ein Vorschaufenster angezeigt.Um die Einstellungen zu ändern, klicken Sie aufAbbrechen und wiederholen Sie dann den Vorgang aus Schritt 2.
Zugehörige Informationen
& „Verfügbares Papier und Fassungskapazität“ auf Seite 46& „Einlegen des Papiers in die Papierkassette“ auf Seite 51& „Einlegen des Papiers in die Hinterer Papiereinzug“ auf Seite 53& „Papiersortenliste“ auf Seite 57& „Registerkarte Haupteinstellungen“ auf Seite 97
2-seitiges DruckenSie können auf beiden Papierseiten drucken.Sie können auch eine Broschüre drucken, die durch Neusortierungder Seiten und Falten des Ausdrucks erstellt wird.
Hinweis:❏ Diese Funktion ist nicht für randloses Drucken verfügbar.
❏ Sie können automatischen und manuellen 2-seitigen Druck verwenden.Drehen Sie beim manuellen 2-seitigen Druck dasPapier um, um auf der anderen Seite zu drucken, wenn der Druck der ersten Seite abgeschlossen ist.
❏ Wenn Sie Papier verwenden, das nicht für das 2-seitige Drucken geeignet ist, kann die Druckqualität abnehmen. Zudemkönnte es zu Papierstaus kommen.
❏ Je nach Papier und den zu druckenden Daten könnte die Tinte auf die andere Seite des Papiers durchdrücken.
Zugehörige Informationen
& „Verfügbares Papier und Fassungskapazität“ auf Seite 46
Benutzerhandbuch
82

Druckeinstellungen
Der manuelle 2-seitige Druck steht zur Verfügung, wenn EPSON Status Monitor 3 aktiviert ist.Es ist u. U. jedochnicht möglich, wenn über ein Netzwerk auf den Drucker zugegriffen wird oder es sich um einen gemeinsamgenutzten Drucker handelt.
Hinweis:Um EPSON Status Monitor 3 zu aktivieren, klicken Sie auf Erweiterte Einstellungen auf der Registerkarte Utility undwählen Sie dann EPSON Status Monitor 3 aktivieren.
1. Wählen Sie auf der Registerkarte Haupteinstellungen des Druckertreibers eine Option aus 2-seitigesDrucken.
2. Klicken Sie auf Einstellungen, nehmen Sie die geeigneten Einstellungen vor und klicken Sie dann auf OK.
Nehmen Sie bei Bedarf Einstellungen für Druckdichte vor.Diese Einstellungen ist nicht verfügbar, wenn Siemanuelles 2-seitiges Drucken auswählen.
Hinweis:❏ Wenn Sie eine gefalzte Broschüre drucken möchten, wählen Sie Broschüre.
❏ Beim Festlegen der Druckdichte können Sie die Druckdichte entsprechend des Dokumenttyps festlegen.
❏ Abhängig von den für Vorlagenart wählen im Fenster Einstellung der Druckdichte und für Qualität auf derRegisterkarte Haupteinstellungen gewählten Optionen kann der Druckvorgang langsamer sein.
3. Klicken Sie auf Drucken.
Wenn beim manuellen 2-seitigen Drucken das Bedrucken der ersten Seite abgeschlossen wurde, wird einPopup-Fenster auf dem Computer angezeigt.Folgen Sie der Bildschirmanleitung.
Zugehörige Informationen
& „Druckgrundlagen“ auf Seite 100& „Registerkarte Haupteinstellungen“ auf Seite 97
Drucken von mehreren Seiten auf ein BlattSie können die Daten von zwei oder vier Seiten auf ein einziges Blatt Papier drucken.
Benutzerhandbuch
83

Druckeinstellungen
Wählen Sie auf der Registerkarte Haupteinstellungen des Druckertreibers 2-Up oder 4-Up als Einstellung fürMulti-Page.
Hinweis:Diese Funktion ist nicht für randloses Drucken verfügbar.
Zugehörige Informationen
& „Druckgrundlagen“ auf Seite 100& „Registerkarte Haupteinstellungen“ auf Seite 97
Drucken und Stapeln in Seitenreihenfolge (Drucken in umgekehrterAuftragsreihenfolge)Sie können ab der letzten Seite drucken, damit die Dokumente in Seitenreihenfolge gestapelt werden.
Druckeinstellungen
Wählen Sie auf der Registerkarte Haupteinstellungen des Druckers die Option Seitenfolge.
Zugehörige Informationen
& „Druckgrundlagen“ auf Seite 100& „Registerkarte Haupteinstellungen“ auf Seite 97
Benutzerhandbuch
84

Drucken eines verkleinerten oder vergrößerten DokumentsSie können das Format einer Vorlage um einen bestimmten Prozentsatz oder auf das eingelegte Papierformatverkleinern oder vergrößern.
Druckeinstellungen
Wählen Sie auf der Registerkarte Weitere Optionen des Druckertreibers das Dokumentformat unter derEinstellung Dokumentgröße.Wählen Sie das gewünschte Papierformat unter Ausgabe-Papier.Wählen SieDokument verkleinern/vergrößern und anschließend Passend auf Seite oder Zoom auf.Wenn Sie Zoom aufwählen, geben Sie einen Prozentwert ein.
Wählen Sie Mitte, um Bilder in der Mitte der Seite zu drucken.
Hinweis:Diese Funktion ist nicht für randloses Drucken verfügbar.
Zugehörige Informationen
& „Druckgrundlagen“ auf Seite 100& „Registerkarte Weitere Optionen“ auf Seite 98
Drucken einer Abbildung über mehrere Blätter (Erstellen einesPosters)Diese Funktion ermöglicht Ihnen den Druck eines Bildes auf mehreren Blättern. Sie erhalten ein größeres Poster,indem Sie alle Blätter zusammenkleben.
Benutzerhandbuch
85

Hinweis:Diese Funktion ist nicht für randloses Drucken verfügbar.
Druckeinstellungen
Wählen Sie auf der Registerkarte Haupteinstellungen des Druckertreibers 2x1 Poster, 2x2 Poster, 3x3 Poster oder4x4 Poster als Einstellung für Multi-Page. Durch Klicken auf Einstellungen können Sie Bereiche auswählen, dienicht gedruckt werden sollen. Es lassen sich auch die Schnitthilfeoptionen festlegen.
Zugehörige Informationen
& „Druckgrundlagen“ auf Seite 100& „Registerkarte Haupteinstellungen“ auf Seite 97
Erstellen von Postern mit Ausrichtungsmarken zur Überlappung
Im folgenden Beispiel wird die Erstellung eines Posters veranschaulicht, wenn 2x2 Poster ausgewählt ist und wennin Schnittmarken drucken die Option Ausrichtungsmarken zur Überlappung ausgewählt ist.
Benutzerhandbuch
86

1. Bereiten Sie Sheet 1 und Sheet 2 vor. Schneiden Sie die Ränder von Sheet 1 entlang der vertikalen blauen Liniedurch die Mitte der oberen und unteren Kreuzmarkierungen ab.
2. Platzieren Sie die Kante von Sheet 1 auf Sheet 2 und richten Sie die Kreuzmarkierungen aneinander aus. FügenSie die beiden Blätter mit Klebeband auf der Rückseite vorübergehend zusammen.
Benutzerhandbuch
87

3. Schneiden Sie die zusammengefügten Blätter entlang der vertikalen roten Linie an denAusrichtungsmarkierungen (diesmal die Linie links neben den Kreuzmarkierungen) durch.
4. Fügen Sie die Blätter mit Klebeband auf der Rückseite zusammen.
5. Wiederholen Sie die Schritte 1 bis 4, um Sheet 3 und Sheet 4 zusammenzufügen.
Benutzerhandbuch
88

6. Schneiden Sie die Ränder von Sheet 1 und Sheet 2 entlang der vertikalen blauen Linie durch die Mitte derlinken und rechten Kreuzmarkierungen ab.
7. Platzieren Sie die Kante von Sheet 1 und Sheet 2 auf Sheet 3 und Sheet 4 und richten Sie dieKreuzmarkierungen aneinander aus. Fügen Sie die Blätter mit Klebeband auf der Rückseite vorübergehendzusammen.
Benutzerhandbuch
89

8. Schneiden Sie die zusammengefügten Blätter entlang der horizontalen roten Linie an denAusrichtungsmarkierungen (diesmal die Linie über den Kreuzmarkierungen) durch.
9. Fügen Sie die Blätter mit Klebeband auf der Rückseite zusammen.
Benutzerhandbuch
90

10. Schneiden Sie die verbleibenden Ränder an der äußeren Hilfslinie ab.
Drucken mit Kopf- und FußzeileIn der Kopf- und Fußzeile können Sie Druckinformationen wie Benutzername und Druckdatum drucken.
Druckeinstellungen
Klicken sie auf der Registerkarte Weitere Optionen des Druckertreibers auf Wasserzeichenfunktionen, undwählen Sie dann Kopfzeile/Fußzeile. Klicken Sie auf Einstellungen und wählen Sie die Elemente aus, die siedrucken möchten.
Benutzerhandbuch
91

Zugehörige Informationen
& „Druckgrundlagen“ auf Seite 100& „Registerkarte Weitere Optionen“ auf Seite 98
Drucken eines WasserzeichensSie können ein Wasserzeichen wie „Vertraulich“ oder ein Anti-Kopier-Muster auf Ihre Ausdrucke drucken.WennSie mit einem Anti-Kopier-Muster drucken, erscheinen die verborgenen Zeichen nach dem Fotokopieren undunterscheiden so die Vorlage von den Kopien.
Kopierschutzmuster steht unter folgenden Bedingungen zur Verfügung:
❏ Papier: Einfaches Papier, Kopierpapier, Briefkopf, recyceltes Papier, farbiges Papier, vorbedrucktes Papier oderhochwertiges einfaches Papier
❏ Randlos: Nicht ausgewählt
❏ Qualität: Standard
❏ Automatisches 2-seitiges Drucken: Nicht gewählt
❏ Farbkorrektur: Automatisch
❏ Breitbahnpapier: Nicht gewählt
Hinweis:Ebenfalls können Sie Ihr eigenes Wasserzeichen oder ein Anti-Kopier-Muster hinzufügen.
Druckeinstellungen
Klicken sie auf der Registerkarte Weitere Optionen des Druckertreibers auf Wasserzeichenfunktionen, undwählen Sie dann Kopierschutzmuster oder Wasserzeichen aus. Klicken Sie auf Einstellungen, um Details wieFarbe, Dichte oder die Position des Zeichens oder Musters zu ändern.
Zugehörige Informationen
& „Druckgrundlagen“ auf Seite 100& „Registerkarte Weitere Optionen“ auf Seite 98
Benutzerhandbuch
92

Drucken von kennwortgeschützten DateienSie können ein Kennwort für einen Druckauftrag festlegen, damit der Auftrag erst nach Kennworteingabe auf demBedienfeld des Druckers ausgeführt werden kann.
Druckeinstellungen
Klicken sie auf der Registerkarte Weitere Optionen des Druckertreibers auf Vertraulicher Auftrag, und geben Siedann ein Kennwort ein.
Tippen sie zum Drucken des Auftrags auf Vertraulicher Auftrag auf dem Startbildschirm des Druckerbedienfelds.Wählen Sie den Auftrag aus, den Sie drucken möchten, und geben Sie dann das Kennwort ein.
Zugehörige Informationen
& „Druckgrundlagen“ auf Seite 100& „Registerkarte Weitere Optionen“ auf Seite 98
Gemeinsames Ausdrucken mehrerer DateienMit Druckauftrag-Organisator Lite können Sie mehrere in verschiedenen Anwendungen erstellte Dateien zueinem Druckauftrag kombinieren. Sie können für kombinierte Dateien Druckeinstellungen wie mehrseitigesLayout und 2-seitiges Drucken festlegen.
Benutzerhandbuch
93

Druckeinstellungen
Wählen Sie auf der Registerkarte Haupteinstellungen des Druckers die Option Druckauftrag-Organisator Lite.Nach dem Beginn des Druckvorgangs wird das Fenster Druckauftrag-Organisator Lite angezeigt. Öffnen Sie beigeöffnetem Fenster Druckauftrag-Organisator Lite die Datei, die Sie mit der aktuellen Datei kombinieren möchten,und wiederholen Sie die obigen Schritte.
Nach Auswahl eines Druckauftrags, der Druckprojekt im Fenster Druckauftrag-Organisator Lite hinzugefügtwurde, lässt sich das Seitenlayout bearbeiten.
Klicken Sie auf Drucken im Menü Datei, um den Druckvorgang zu beginnen.
Hinweis:Wenn das Fenster Druckauftrag-Organisator Lite geschlossen wird, bevor alle Druckdaten dem Druckprojekt hinzugefügtwerden, wird der derzeit von Ihnen bearbeitete Druckauftrag abgebrochen. Klicken Sie auf Speichern im Menü Datei, umden aktuellen Auftrag zu speichern. Die Dateierweiterung der gespeicherten Dateien ist „ecl“.
Zum Öffnen eines Druckprojekt klicken Sie auf Druckauftrag-Organisator Lite auf der Registerkarte Utility desDruckertreibers, um das Fenster Druckauftrag-Organisator Lite zu öffnen. Wählen Sie im Menü Öffnen die Option Dateiaus, um die Datei auszuwählen.
Zugehörige Informationen
& „Druckgrundlagen“ auf Seite 100& „Registerkarte Haupteinstellungen“ auf Seite 97
Drucken mithilfe der Funktion „Color Universal Print“Sie können die Sichtbarkeit von Texten und Bildern in Ausdrucken verbessern.
Universalfarbdruck ist nur verfügbar, wenn die folgenden Einstellungen ausgewählt sind.
❏ Papiersorte: Einfaches Papier, Kopierpapier, Briefkopf, recyceltes Papier, farbiges Papier, vorbedrucktes Papier,hochwertiges einfaches Papier
❏ Qualität: Standard oder eine höhere Qualität
❏ Druckfarbe: Farbe
❏ Anwendungen: Microsoft® Office 2007 oder neuer
❏ Textgröße: 96 Pixel oder kleiner
Druckeinstellungen
Klicken Sie auf der Registerkarte Weitere Optionen des Druckertreibers auf Bildoptionen unter der EinstellungFarbkorrektur.Wählen Sie eine Option unter der Einstellung Universalfarbdruck.Klicken Sie aufOptimierungsoptionen, um weitere Einstellungen vorzunehmen.
Benutzerhandbuch
94

Hinweis:❏ Bestimmte Zeichen können durch Muster geändert werden. So kann „+“ als „±“ erscheinen.
❏ Anwendungsspezifische Muster und Unterstreichungen können den mit diesen Einstellungen gedruckten Inhaltabändern.
❏ Die Druckqualität kann bei Verwendung der Einstellungen Universalfarbdruck in Fotos und anderen Bildernbeeinträchtigt werden.
❏ Bei Verwendung von Universalfarbdruck erfolgt der Druck langsamer.
Zugehörige Informationen
& „Druckgrundlagen“ auf Seite 100& „Registerkarte Weitere Optionen“ auf Seite 98
Einstellen der DruckfarbeSie können die im Druckauftrag verwendeten Farben einstellen.
Hinweis:Diese Einstellungen wirken sich nicht auf die Originaldaten aus.
Druckeinstellungen
Wählen Sie auf der Registerkarte Weitere Optionen des Druckertreibers Benutzerdefiniert als Einstellung fürFarbkorrektur. Klicken Sie auf „Erweitert“, um das Fenster Farbkorrektur zu öffnen, und wählen Sie dann eineMethode zur Farbkorrektur.
Hinweis:❏ Als Standardwert wird Automatisch auf der Registerkarte Weitere Optionen ausgewählt. Mit dieser Einstellung werden
die Farben automatisch entsprechend der Papiersorte und den Druckqualitätseinstellungen angepasst.
❏ PhotoEnhance im Fenster Farbkorrektur passt die Farbe durch eine Positionsanalyse des Objekts an. Wenn sich also diePosition des Objekts durch Verkleinern, Vergrößern, Zuschneiden oder Drehen des Bilds geändert hat, kann sich dieFarbe beim Drucken unerwartet ändern. Auch durch Auswählen der Option für den randlosen Druck ändert sich diePosition des Objekts und daher die Farbe. Wenn das Bild unscharf ist, wirkt der Farbton möglicherweise unnatürlich.Wenn sich die Farbe ändert oder unnatürlich wirkt, drucken Sie in einem anderen Modus als PhotoEnhance.
Zugehörige Informationen
& „Druckgrundlagen“ auf Seite 100& „Registerkarte Weitere Optionen“ auf Seite 98
Benutzerhandbuch
95

Drucken zum Hervorheben dünner LinienMit dieser Option können dünne Linien verstärkt werden, die zu dünn zum Drucken sind.
Druckeinstellungen
Klicken sie auf der Registerkarte Weitere Optionen des Druckertreibers auf Bildoptionen in der EinstellungFarbkorrektur. Wählen Sie Dünne Linien verstärken.
Zugehörige Informationen
& „Druckgrundlagen“ auf Seite 100& „Registerkarte Weitere Optionen“ auf Seite 98
Drucken deutlicher StrichcodesSie können einen deutlichen Strichcode drucken, der einfach gescannt werden kann. Aktivieren Sie diese Funktionnur, wenn der gedruckte Strichcode nicht gescannt werden kann.
Für die Nutzung dieser Funktion müssen folgende Bedingungen erfüllt sein.
❏ Papier: Einfaches Papier, Kopierpapier, Briefkopf, recyceltes Papier, farbiges Papier, vorbedrucktes Papier oderhochwertiges einfaches Papier oder Umschlag
❏ Qualität: Standard
Hinweis:Je nach Anwendungsfall ist ein Nachschärfen nicht immer möglich.
Druckeinstellungen
Klicken sie auf der Registerkarte Utility des Druckertreibers auf Erweiterte Einstellungen, und wählen Sie dannStrichcodemodus.
Benutzerhandbuch
96

Zugehörige Informationen
& „Druckgrundlagen“ auf Seite 100& „Registerkarte Utility“ auf Seite 99
Druckvorgang abbrechenAbbrechen eines Druckauftrags am Computer. Ein Druckauftrag, der bereits vollständig an den Drucker gesendetworden ist, kann jedoch nicht mehr am Computer abgebrochen werden. Brechen Sie in diesem Fall denDruckauftrag über das Bedienfeld am Drucker ab.
Abbrechen
Klicken Sie auf Ihrem Computer unter Geräte und Drucker, Drucker oder Drucker und Faxgeräte mit derrechten Maustaste auf Ihren Drucker. Klicken Sie auf Laufende Druckaufträge, dann mit der rechten Maustasteauf den Auftrag, den Sie abbrechen möchten, und wählen Sie Abbrechen.
Menüoptionen für den DruckertreiberÖffnen des Druckerfensters in einer Anwendung, Auswählen des Druckers, und Zugriff auf dasDruckertreiberfenster.
Hinweis:Die verfügbaren Menüs variieren je nach ausgewählter Option.
Registerkarte Haupteinstellungen
Druckvoreinstellungen
BenutzerdefinierteVoreinstellungen
Sie können Ihre eigenen häufig genutzten Druckvoreinstellungenhinzufügen und entfernen.Wählen Sie die Voreinstellung aus der Liste,die Sie verwenden möchten.
Einstellungenanzeigen
Zeigt eine Liste von Einstellungen, die aktuell auf den Registerkarten Haupteinstellungen undWeitere Optionen konfiguriert sind.
Standard zurück Setzt alle Einstellungen auf die Standardwerte zurück.Die Einstellungen auf der RegisterkarteWeitere Optionen werden ebenfalls zurückgesetzt.
Tintenstand Zeigt die ungefähren Tintenstände an.
Papierzufuhr Wählen Sie die Papierquelle, aus der Papier eingezogen wird.Wählen Sie Automatische Auswahl,um die in den Druckeinstellungen im Druckerbedienfeld gewählte Papierquelle automatischauszuwählen.
Wenn der Drucker nur eine Papierzufuhr hat, wird dieser Punkt nicht angezeigt.
Dokumentgröße Wählt das Papierformat, mit dem Sie drucken möchten.Wenn Sie Benutzerdefiniert auswählen,geben Sie Breite und Höhe des Papiers ein.
Randlos Die Druckdaten werden soweit vergrößert, dass sie etwas größer sind als das Papierformat, damitkeine Ränder entlang der Papierkanten gedruckt werden.Wählen Sie Einstellungen zur Auswahldes Vergrößerungsfaktors.
Ausrichtung Wählen Sie die Ausrichtung aus, mit der Sie drucken möchten.
Benutzerhandbuch
97

Druckmedium Wählen Sie den Papiertyp, mit dem Sie drucken.
Qualität Wählen Sie die Druckqualität, mit der Sie drucken möchten.Die verfügbaren Einstellungen sindvom ausgewählten Papiertyp abhängig.Klicken Sie auf Weitere Einstellungen, um weitereEinstellungen vorzunehmen.
Farbe Wählen Sie die Farbe für Ihren Druckautrag.
2-seitiges Drucken Ermöglicht 2-seitigen Druck.
Einstellungen Sie können die Biegekante und die Biegeabstände angeben.Beim Druckmehrseitiger Dokumente können Sie auswählen, ob der Druck mit derVorder- oder Rückseite der Seite beginnen soll.
Druckdichte Wählen Sie den Dokumenttyp zur Einstellung der Druckdichte.Wenn dierichtige Druckdichte gewählt wurde, können Sie verhindern, dass Bilderauf die andere Seite durchscheinen.Wählen Sie Benutzerdefiniert, umdie Druckdichte manuell einzustellen.
Multi-Page Ermöglicht es Ihnen, zum Posterdruck mehrere Seiten auf einem Blatt zu drucken.Klicken Sie aufSeitenfolge, um die Druckreihenfolge der Seiten festzulegen.
Kopien Wählen Sie die Anzahl der Kopien, die Sie drucken möchten.
Sortieren Druckt mehrseitige Dokumente in Reihenfolge und in Sätzen sortiert.
Seitenfolge Ermöglicht es Ihnen, ab der letzten Seite zu drucken, damit die Seitennach dem Druck in der richtigen Reihenfolge gestapelt sind.
Ruhemodus Reduziert die Druckgeräusche.Dies kann jedoch die Druckgeschwindigkeit verringern.
Druckvorschau Zeigt eine Vorschau des Dokuments vor dem Druck an.
Druckauftrag-Organisator Lite
Wählen Sie dies, um mit der Funktion Druckauftrag-Organisator Lite zu drucken.
Registerkarte Weitere Optionen
Druckvoreinstellungen
BenutzerdefinierteVoreinstellungen
Sie können Ihre eigenen Voreinstellungen für häufig genutzteDruckeinstellungen hinzufügen oder entfernen.Wählen Sie diegewünschte Voreinstellung aus der Liste.
Einstellungenanzeigen
Zeigt eine Liste der aktuell auf den Registerkarten Haupteinstellungen und Weitere Optionenkonfigurierten Elemente an.
Standard zurück Setzt alle Einstellungen auf die Standardwerte zurück.Die Einstellungen auf der RegisterkarteHaupteinstellungen werden ebenfalls zurückgesetzt.
Dokumentgröße Wählen Sie die Größe Ihres Dokuments.
Ausgabe-Papier Wählen Sie das Papierformat, auf dem Sie drucken möchten.Wenn sich Ausgabe-Papier vonDokumentgröße unterscheidet, wird Dokument verkleinern/vergrößern automatischgewählt.Beim Drucken von Dokumenten ohne Änderung des Formats müssen Sie Ausgabe-Papier nicht wählen.
Benutzerhandbuch
98

Dokumentverkleinern/vergrößern
Ermöglicht Ihnen, das Dokumentformat zu verkleinern oder zu vergrößern.
Passend auf Seite Automatische Verkleinerung oder Vergrößerung des Dokumentsentsprechend des unter Ausgabe-Papier gewählten Papierformats.
Zoom auf Druckt mit einem bestimmten Prozentsatz.
Mitte Druckt Bilder in der Mitte des Papiers.
Farbkorrektur Automatisch Passt die Farben von Bildern automatisch an.
Benutzerdefiniert Gestattet es Ihnen, eine manuelle Farbkorrektur durchzuführen.KlickenSie für weitere Einstellungen auf Erweitert.
Bildoptionen Aktiviert Druckqualitätsoptionen wie Universalfarbdruck oder RoteAugen bearb..Ebenfalls können Sie dünne Linien verdicken, damit sieauf den Ausdrucken sichtbar werden.
Wasserzeichenfunktionen
Gestattet es Ihnen, Einstellungen für Anti-Kopier-Muster oder Wasserzeichen vorzunehmen.
Vertraulicher Auftrag Schützen Sie vertrauliche Dokumente beim Drucken mit einem Passwort.Wenn Sie diese Funktionverwenden, werden die Druckdaten auf dem Drucker gespeichert und können nur gedrucktwerden, nachdem das Passwort über das Druckerbedienfeld eingegeben wurde.Klicken Sie aufEinstellungen, um die Einstellungen zu speichern.
ZusätzlicheEinstellungen
Um 180° drehen Dreht vor dem Drucken um 180 Grad.Diese Funktion ist nützlich beimDrucken auf Papier wie Umschlägen, die in einer bestimmten Richtungim Drucker eingelegt werden.
Schnell Druckt, indem sich der Druckkopf in beide Richtungen bewegt.DieDruckgeschwindigkeit erhöht sich, die Qualität kann sich jedochverringern.
Bild spiegeln Dreht das Bild um, sodass es gespiegelt gedruckt wird.
Registerkarte Utility
Düsentest Druckt ein Düsentestmuster, um zu prüfen, ob die Druckkopfdüsen verstopft sind.
Druckkopfreinigung Reinigt die verstopften Düsen des Druckkopfs.Da bei dieser Funktion Tinte verbraucht wird, solltenSie den Druckkopf nur bei verstopften Düsen reinigen.
Druckauftrag-Organisator Lite
Öffnet das Fenster Druckauftrag-Organisator Lite.Sie können Daten speichern und bearbeiten.
EPSON StatusMonitor 3
Öffnet das Fenster EPSON Status Monitor 3.Hier können Sie den Status des Druckers und derVerbrauchsmaterialien überprüfen.
Überwachungsoptionen
Sie können Einstellungen für Elemente im Fenster EPSON Status Monitor 3 vornehmen.
ErweiterteEinstellungen
Ermöglicht es Ihnen, verschiedene Einstellungen vorzunehme.Rechtsklicken Sie auf jedes Element,um die Hilfe für weitere Details aufzurufen.
Druckerwarteschl. Zeigt die Aufträge an, die auf den Druck warten.Sie können Druckaufträge prüfen, pausieren oderfortsetzen.
Benutzerhandbuch
99

Informationen zuDrucker undOptionen
Ermöglicht es Ihnen, die Anzahl der im Drucker eingezogenen Papierblätter zu prüfen.Hier könnenSie auch Benutzerkonten registrieren.Wenn für den Drucker eine Zugriffskontrolle eingestelltwurde, müssen Sie Ihr Konto registrieren.
Sprache Ändert die Sprache für das Druckertreiberfenster.Um die Einstellungen zu übernehmen, schließenSie den Druckertreiber und öffnen Sie ihn dann erneut.
Softwareaktualisierung
Startet den EPSON Software Updater und sucht nach den neuesten Anwendungsversionen imInternet.
Online-Bestellung Ermöglicht Zugriff auf die Seite, wo Sie Tintenpatronen von Epson kaufen können.
Technischer Support Ruft die technische Support-Website von Epson auf.
Drucken über den Druckertreiber auf Mac OS
DruckgrundlagenHinweis:Die Vorgehensweisen variieren je nach Anwendung.Ausführliche Informationen dazu finden Sie in der Hilfe derAnwendung.
1. Öffnen Sie die Datei, die Sie drucken möchten.
Legen Sie Papier in den Drucker ein, wenn noch keines eingelegt wurde.
cWichtig:
Wählen Sie beim Einlegen in den hinteren Papiereinzug Hinterer Papiereinzug als Papierquelle und beginnenSie dann den Druck über den Druckertreiber, bevor Sie Papier einlegen.Wenn der Druck beginnt, meldet derDruckertreiber, dass der Druckvorgang läuft.Folgen Sie zum Einlegen des Papiers der Drucker-Bildschirmanleitung.
2. Wählen Sie die Option Drucken im Menü Datei oder einen anderen Befehl aus, um das Dialogfeld Druckenaufzurufen.
Falls nötig, klicken Sie auf Details einblenden oder d, um das Druckfenster zu erweitern.
3. Wählen Sie Ihren Drucker.
Benutzerhandbuch
100

4. Wählen Sie Druckereinstellungen aus dem Popup-Menü.
Hinweis:Wenn unter OS X Mountain Lion oder einer höheren Version das Menü Druckereinstellungen nicht angezeigt wird,wurde der Epson-Druckertreiber nicht richtig installiert.
Wählen Sie im Menü die Optionen Systemeinstellungen > Drucker & Scanner (oder Drucken & Scannen,Drucken & Faxen). Entfernen Sie den Drucker und fügen Sie ihn anschließend wieder hinzu.Gehen Sie wie folgt vor,um einen Drucker hinzuzufügen.
http://epson.sn
5. Nehmen Sie bei Bedarf Einstellungen vor.
Ausführliche Informationen finden Sie in den Menüoptionen für den Druckertreiber.
6. Klicken Sie auf Drucken.
Zugehörige Informationen
& „Verfügbares Papier und Fassungskapazität“ auf Seite 46& „Einlegen des Papiers in die Papierkassette“ auf Seite 51& „Einlegen des Papiers in die Hinterer Papiereinzug“ auf Seite 53& „Papiersortenliste“ auf Seite 57& „Menüoptionen für Druckereinstellungen“ auf Seite 107
Benutzerhandbuch
101

2-seitiges DruckenZum beidseitigen Bedrucken des Papiers.
Hinweis:❏ Diese Funktion ist nicht für randloses Drucken verfügbar.
❏ Wenn Sie Papier verwenden, das nicht für das 2-seitige Drucken geeignet ist, kann die Druckqualität abnehmen. Zudemkönnte es zu Papierstaus kommen.
❏ Je nach Papier und den zu druckenden Daten könnte die Tinte auf die andere Seite des Papiers durchdrücken.
Zugehörige Informationen
& „Verfügbares Papier und Fassungskapazität“ auf Seite 46
Druckeinstellungen
Wählen Sie Duplexdruck-Einstellungen aus dem Popup-Menü.Wählen Sie die Methode für den 2-seitigen Druckund nehmen Sie dann die Einstellungen für Vorlagenart vor.
Hinweis:❏ Die Druckgeschwindigkeit kann sich abhängig vom Dokumenttyp verringern.
❏ Wählen Sie beim Drucken von Fotos mit hoher Datendichte Text & Grafik oder Text & Foto unter Vorlagenart.WennAusdrucke verschmiert sind oder Tinte auf die andere Papierseite durchschlägt, passen Sie die Druckdichte und ErhöhteTintentrocknungzeit unter Einstellungen an.
Zugehörige Informationen
& „Druckgrundlagen“ auf Seite 100& „Menüoptionen für Duplexdruck-Einstellungen“ auf Seite 107
Benutzerhandbuch
102

Drucken von mehreren Seiten auf ein BlattSie können die Daten von zwei oder vier Seiten auf ein einziges Blatt Papier drucken.
Druckeinstellungen
Wählen Sie Layout aus dem Popup-Menü. Wählen Sie die Anzahl der Seiten in Seiten pro Blatt, die Seitenfolge(Reihenfolge der Seiten) und Rahmen.
Zugehörige Informationen
& „Druckgrundlagen“ auf Seite 100& „Menüoptionen für das Layout“ auf Seite 106
Drucken und Stapeln in Seitenreihenfolge (Drucken in umgekehrterAuftragsreihenfolge)Sie können ab der letzten Seite drucken, damit die Dokumente in Seitenreihenfolge gestapelt werden.
Druckeinstellungen
Wählen Sie Papierhandhabung aus dem Popup-Menü. Wählen Sie Umgekehrte als Einstellung fürSeitenreihenfolge.
Benutzerhandbuch
103

Zugehörige Informationen
& „Druckgrundlagen“ auf Seite 100& „Menüoptionen für den Umgang mit Papier“ auf Seite 106
Drucken eines verkleinerten oder vergrößerten DokumentsSie können das Format einer Vorlage um einen bestimmten Prozentsatz oder auf das eingelegte Papierformatverkleinern oder vergrößern.
Druckeinstellungen
Wählen Sie zum Drucken mit Anpassung an das Papierformat Papierhandhabung aus dem Popup-Menü unddann An Papierformat anpassen.Wählen Sie das im Drucker eingelegte Papierformat unter Papierformat desZiels.Wählen Sie beim Verkleinern der Dokumentgröße Nur herabskalieren.
Tun Sie beim Drucken bei einer bestimmten Prozentzahl Folgendes.
❏ Wählen Sie Drucken Im Menü Datei der Anwendung.Wählen Sie Drucker, geben Sie unter Skalierung einebestimmte Prozentzahl ein und klicken Sie dann auf Drucken.
❏ Wählen Sie Seite einrichten... im Menü Datei der Anwendung.Wählen Sie Ihren Drucker unter Format für,geben Sie unter Skalieren einen Prozentwert ein und klicken Sie dann auf OK.
Hinweis:Wählen Sie das in der Anwendung festgelegte Papierformat als Einstellung für Papierformat.
Zugehörige Informationen
& „Druckgrundlagen“ auf Seite 100& „Menüoptionen für den Umgang mit Papier“ auf Seite 106
Benutzerhandbuch
104

Einstellen der DruckfarbeSie können die im Druckauftrag verwendeten Farben einstellen.
Hinweis:Diese Einstellungen wirken sich nicht auf die Originaldaten aus.
Druckeinstellungen
Wählen Sie Farbanpassung aus dem Popup-Menü und wählen Sie dann EPSON Modus Farbanpassung. WählenSie Farboptionen aus dem Popup-Menü und wählen Sie dann eine der verfügbaren Optionen. Klicken Sie auf denPfeil neben Erweit. Einstellungen und nehmen Sie dann geeignete Detaileinstellungen vor.
Zugehörige Informationen
& „Druckgrundlagen“ auf Seite 100& „Menüoptionen zur Farbanpassung“ auf Seite 106& „Menüoptionen für Farboptionen“ auf Seite 107
Druckvorgang abbrechenAbbrechen eines Druckauftrags am Computer. Ein Druckauftrag, der bereits vollständig an den Drucker gesendetworden ist, kann jedoch nicht mehr am Computer abgebrochen werden. Brechen Sie in diesem Fall denDruckauftrag über das Bedienfeld am Drucker ab.
Abbrechen
Klicken Sie auf das Druckersymbol in der Dock. Wählen Sie den Druckauftrag aus, den Sie abbrechen möchten,und gehen Sie dann wie folgt vor.
❏ OS X Mountain Lion oder höher
Klicken Sie neben der Fortschrittsanzeige auf .
❏ Mac OS X v10.6.8 bis v10.7.xKlicken Sie auf Löschen.
Menüoptionen für den DruckertreiberÖffnen des Druckerfensters in einer Anwendung, Auswählen des Druckers, und Zugriff auf dasDruckertreiberfenster.
Benutzerhandbuch
105

Hinweis:Die verfügbaren Menüs variieren je nach ausgewählter Option.
Menüoptionen für das Layout
Seiten pro Blatt Zur Auswahl der Anzahl der Seiten, die auf ein Blatt gedruckt werden sollen.
Seitenfolge Zur Angabe der Reihenfolge, in der die Seiten gedruckt werden sollen.
Rand Druckt einen Rand um die Seiten.
UmgekehrteSeitenausrichtung
Dreht Seiten vor dem Druck um 180 Grad.Wählen Sie diese Option beim Druck auf Papier wieUmschläge, die in einer bestimmten Richtung im Drucker eingelegt sind.
Horizontal spiegeln Zur Umdrehung eines Bildes, sodass es wie gespiegelt gedruckt wird.
Menüoptionen zur Farbanpassung
ColorSync Auswählen der Methode zur Farbanpassung. Mit diesen Optionen passen Sie die Farben zwischendem Drucker und dem Computer-Bildschirm an, um Farbunterschiede zu minimieren.
EPSON ModusFarbanpassung
Menüoptionen für den Umgang mit Papier
Seitenzusammenstellen
Zum Drucken mehrseitiger Dokumente in einer bestimmten Reihenfolge und in Sätze sortiert.
Zu druckende Seiten Zum wahlweisen Drucken ungerader oder gerader Seiten.
Seitenreihenfolge Wählen Sie diese Option zum Drucken ab der ersten oder letzten Seite.
An Papierformatanpassen
Vergrößert/verkleinert auf das eingelegte Papierformat.
Ziel-Papierformat Zur Auswahl des zu bedruckenden Papierformats.
Nur Verkleinern Zum Verkleinern des Dokumentformats auswählen.
Menüoptionen für das Deckblatt
Deckblattausdrucken
Wählt aus, ob ein Deckblatt gedruckt werden soll. Wenn ein rückseitiges Deckblatt gedrucktwerden soll, wählen Sie Nach Dokument.
Art des Deckblatts Wählt den Inhalt des Deckblatts aus.
Benutzerhandbuch
106

Menüoptionen für Druckereinstellungen
Papierquelle Wählen Sie die Papierquelle, aus der Papier eingezogen wird.Wenn der Drucker nur einePapierzufuhr hat, wird dieser Punkt nicht angezeigt.Mit Automatische Auswahl wählen Sieautomatisch die Papierquelle, die der Papiereinstellung des Druckers entspricht.
Medium Wählen Sie den Papiertyp, mit dem Sie drucken.
Qualität Wählen Sie die Druckqualität, mit der Sie drucken möchten.Die Optionen variieren abhängig vomPapiertyp.
Randlos Dieses Kontrollkästchen ist aktiviert, wenn Sie ein randloses Papierformat wählen.
Erweiterung Beim Randlosdruck werden die Druckdaten soweit vergrößert, dass sieetwas größer sind als das Papierformat, damit keine Ränder entlang derPapierkanten gedruckt werden.Wählen Sie den Vergrößerungsgrad.
Graustufen Wählen Sie diese Option, wenn nur in Schwarz oder Grautönen gedruckt werden soll.
Bild spiegeln Zur Umdrehung eines Bildes, sodass es wie gespiegelt gedruckt wird.
Menüoptionen für Farboptionen
Man. Einst. Automatisches Anpassen der Farbe. Unter Erweit. Einstellungen können Sie Detaileinstellungenvornehmen.
PhotoEnhance Erzeugt schärfere Bilder und lebhaftere Farben durch eine automatische Anpassung des Kontrasts,der Sättigung und der Helligkeit der ursprünglichen Bilddaten.
Aus (KeineFarbkorrektur)
Ohne jegliche Verbesserung oder Farbanpassung drucken.
Menüoptionen für Duplexdruck-Einstellungen
Zweiseitiges Drucken Druckt auf beiden Papierseiten.
Konfigurieren der Betriebseinstellungen für den Mac OS-Druckertreiber
Zugreifen auf das Fenster mit Betriebseinstellungen für den Mac OS-Druckertreiber
Wählen Sie im Menü die Optionen Systemeinstellungen > Drucker & Scanner (oder Drucken & Scannen,Drucken & Faxen) und anschließend den Drucker. Klicken Sie auf Optionen & Zubehör > Optionen (oderTreiber).
Benutzerhandbuch
107

Betriebseinstellungen für den Mac OS-Druckertreiber
❏ Schweres Papier und Briefumschläge: Verhindert das Verschmieren von Tinte beim Drucken auf schweremPapier.Dies kann jedoch die Druckgeschwindigkeit verringern.
❏ Leers. Übersp.: Vermeidet das Drucken leerer Seiten.
❏ Ruhemodus: Reduziert das Betriebsgeräusch des Druckers, verringert jedoch ggf. die Druckgeschwindigkeit.
❏ Vorübergehenden Schwarzdruck zulassen: Druckt vorübergehend nur mit schwarzer Tinte.
❏ Druck mit hoher Geschwindigkeit: Druckt, indem sich der Druckkopf in beide Richtungen bewegt.DieDruckgeschwindigkeit erhöht sich, die Qualität kann sich jedoch verringern.
❏ Dokumente für Ablage ausgeben: Führt das Papier beim 2-seitigen oder Querformatdrucken so zu, dass esleicht abzulegen ist.Das Drucken von Umschlägen wird nicht unterstützt.
❏ Weiße Ränder entfernen: Entfernt überflüssige Ränder beim randlosen Drucken.
❏ Warnmeldungen: Ermöglicht die Ausgabe von Warnmeldungen durch den Druckertreiber.
❏ Bidirektionale Kommunikation aufbauen: Diese Option sollte im Normalfall auf Ein eingestellt sein.Wählen SieAus, wenn keine Druckerinformationen abgerufen werden können, da im Netzwerk auch Windows-Computerauf den Drucker zugreifen können oder aus sonstigen Gründen.
Drucken von Dateien über ein SpeichergerätSie können JPEG- und TIFF-Dateien über ein an dem Drucker angeschlossenes Speichergerät drucken.
Drucken von JPEG-Dateien von einem SpeichergerätHinweis:Wenn sich auf Ihrem Speichergerät mehr als 999 Bilder befinden, werden diese automatisch in Gruppen unterteilt und derBildschirm zur Gruppenauswahl wird angezeigt.Die Bilder werden nach Aufnahmedatum sortiert.
1. Schließen Sie das Speichergerät an die externe USB-Schnittstelle des Druckers an.
2. Wählen Sie Speichergerät auf dem Startbildschirm.
3. Wählen Sie JPEG.
Die Bilder auf dem Speichergerät werden als Miniaturbilder angezeigt.
Wählen Sie zum Ändern der Anzeigereihenfolge oder um Einstellung für Alle Bilder wählen,Bildauswahl abbrechen und Gruppe wählen vorzunehmen.
4. Wählen Sie die Dateien, die Sie drucken möchten.
Ausgewählte Bilder sind mit einem Häkchen markiert.
Wählen Sie zur Vorschau eines Bilds Einzelansicht.Sie können das Bild mit vergrößern.Verwenden Sie oder , um eine Vorschau des vorherigen oder nächsten Bilds anzuzeigen.
5. Wählen Sie Mit Druck fortfahren zur Vornahme der Druckeinstellungen.
6. Stellen Sie die Papierquelle und den gewünschten Farbmodus auf der Registerkarte Grundeinstellungen ein.
Benutzerhandbuch
108

7. Stellen Sie die anderen Punkte auf der Registerkarte Erweitert nach Bedarf ein.
Informationen zu detaillierten Einstellungen entnehmen Sie bitte den Menüs des Speichergerät.
8. Geben Sie die Anzahl der Kopien ein.
9. Tippen Sie auf x, um den Druckvorgang zu starten.
10. Entfernen Sie das Speichergerät aus dem Drucker.
Zugehörige Informationen
& „Einstellungen für die JPEG“ auf Seite 110& „Spezifikation für unterstützte Daten“ auf Seite 298
Drucken von TIFF-Dateien von einem Speichergerät
1. Schließen Sie das Speichergerät an die externe USB-Schnittstelle des Druckers an.
2. Wählen Sie Speichergerät auf dem Startbildschirm.
3. Wählen Sie TIFF.
Die Dateien auf dem Speichergerät werden als Liste angezeigt.
Um die Reihenfolge der Dateien zu ändern, wählen Sie .
4. Wählen Sie die zu druckende Datei.
5. Stellen Sie die Papierquelle und den gewünschten Farbmodus auf der Registerkarte Grundeinstellungen ein.
6. Stellen Sie die anderen Punkte auf der Registerkarte Erweitert nach Bedarf ein.
Informationen zu detaillierten Einstellungen entnehmen Sie bitte den Menüs des Speichergerätes.
7. Geben Sie die Anzahl der Kopien ein.
8. Tippen Sie auf x, um den Druckvorgang zu starten.
9. Entfernen Sie das Speichergerät aus dem Drucker.
Zugehörige Informationen
& „Einstellungen für die TIFF“ auf Seite 110& „Spezifikation für unterstützte Daten“ auf Seite 298
Menüoptionen für SpeichergerätWählen Sie Speichergerät auf der Startseite des Druckers, um verschiedene Druckeinstellungen für die Datei aufdem Speichergerät vorzunehmen.
Benutzerhandbuch
109

Einstellungen für die JPEG
(Optionen):
Nehmen Sie Einstellungen für das Anordnen, Auswählen und Abwählen von Bilddaten vor.
Grundeinstellungen:
❏ PapiereinstellungWählen Sie die Papierquelleneinstellung aus, mit der gedruckt werden soll.
❏ FarbmodusWählen Sie eine Farbeinstellung aus, bzw. ob Sie normalerweise in S&W oder in Farbe drucken.
Erweitert:
❏ LayoutWählen Sie das Layout für die JPEG-Dateien. Einfachnutzen dient zum Druck von einer Datei proBlatt mit Randabständen. Randlos dient zum Druck von einer Datei pro Blatt ohne Randabstände.Das Bild wird ein wenig vergrößert, um die Ränder an den Kanten des Papiers zu entfernen. 20hoch dient zum Drucken von 20 Dateien pro Blatt. Index dient zum Indexdruck mit Informationen.
❏ An Rahmen anp.Wählen Sie Ein, damit das Bild automatisch auf das gewählte Druck-Layout zugeschnitten wird.Wenn das Seitenverhältnis der Bilddaten vom Papierformat abweicht, wird das Bild automatisch sovergrößert oder verkleinert, dass die kurzen Seiten den kurzen Seiten des Papiers entsprechen. Dielange Seite wird abgeschnitten, wenn sie länger als die lange Papierseite ist. Diese Funktion ist beiPanoramafotos ggf. nicht anwendbar.
❏ QualitätDie Auswahl von Beste bietet höhere Druckqualität, aber ggf. eine geringere Druckgeschwindigkeit.
❏ DatumWählen Sie das Datumsformat für das Datum aus, an dem das Foto aufgenommen oder gespeichertwurde. Das Datum wird in einigen Layouts nicht gedruckt.
❏ Foto korrigierenWählen Sie diesen Modus aus, um Helligkeit, Kontrast und Sättigung des Fotos automatisch zuverbessern. Um die automatische Verbesserung abzuschalten, wählen Sie Verbesserung aus.
❏ Rote-Augen-Korr.Wählen Sie Ein, um den Rote-Augen-Effekt in Fotos automatisch zu korrigieren. Die Korrekturenwerden nicht an der Vorlagendatei, sondern nur an den Ausdrucken vorgenommen. Je nach Art desFotos können auch weitere Bildbestandteile korrigiert werden.
Einstellungen für die TIFF
Für Dateien im Format TIFF auf Ihren Speichergeräten lassen sich Druckeinstellungen vornehmen.
(Anzeigereihenfolge):
Zum Ändern der Dateireihenfolge.
Benutzerhandbuch
110

Grundeinstellungen:
❏ PapiereinstellungWählen Sie die Papierquelleneinstellung aus, mit der gedruckt werden soll.
❏ FarbmodusWählen Sie eine Farbeinstellung aus, bzw. ob Sie normalerweise in S&W oder in Farbe drucken.
Erweitert:
❏ LayoutWählen Sie aus, wie die Multi-TIFF-Datei strukturiert werden soll. Einfachnutzen dient zum Druckvon einer Seite pro Blatt mit Randabständen. Randlos dient zum Druck von einer Seite pro Blattohne Randabstände. Das Bild wird ein wenig vergrößert, um die Ränder an den Kanten des Papierszu entfernen. 20 hoch entspricht 20 Seiten pro Blatt. Index dient zum Indexdruck mitInformationen.
❏ An Rahmen anp.Wählen Sie Ein, damit das Foto automatisch auf das gewählte Fotolayout zugeschnitten wird. Wenndas Seitenverhältnis der Bilddaten vom Papierformat abweicht, wird das Bild automatisch sovergrößert oder verkleinert, dass die kurzen Seiten den kurzen Seiten des Papiers entsprechen. Dielange Seite wird abgeschnitten, wenn sie länger als die lange Papierseite ist. Diese Funktion ist beiPanoramafotos ggf. nicht anwendbar.
❏ QualitätDie Auswahl von Beste bietet höhere Druckqualität, aber ggf. eine geringere Druckgeschwindigkeit.
❏ DruckreihenfolgeWählen Sie die Reihenfolge für das Drucken mehrseitiger TIFF-Dateien aus.
❏ DatumWählen Sie das Datumsformat für das Datum aus, an dem das Foto aufgenommen oder gespeichertwurde. Das Datum wird in einigen Layouts nicht gedruckt.
Drucken mithilfe von Smartphones, Tablets undähnlichen Geräten
Verwenden von Epson iPrintMit der Anwendung Epson iPrint können Sie Fotos, Dokumente und Websites von Smartphones, Tablet-PCs undähnlichen Geräten aus ausdrucken. Sie können lokal drucken, d. h. von einem mit demselben Drahtlosnetzwerkwie der Drucker verbundenen Smartgerät, oder extern von einem entfernten Standort über das Internet drucken.Zum Durchführen eines Ferndruckvorgangs müssen Sie Ihren Drucker beim Epson Connect-Service anmelden.
Benutzerhandbuch
111

Zugehörige Informationen
& „Drucken mit einem Netzwerkdienst“ auf Seite 244
Verbinden mit Smartgerät über Wi-Fi Direct
Sie müssen das Smartgerät mit dem Drucker verbinden, um darüber drucken zu können.
Wi-Fi Direct ermöglicht es Ihnen, ohne Zugangspunkt direkt Verbindungen zwischen dem Drucker und Gerätenaufzubauen.Der Drucker agiert als Zugangspunkt.
cWichtig:
Wenn Sie sich über eine Wi-Fi Direct (einfacher AP)-Verbindung von einem Smart-Gerät aus verbinden, wird derDrucker mit dem gleichen Wi-Fi-Netzwerk SSID verbunden wie das Smart-Gerät und die Kommunikationzwischen den Geräten wrid hergestellt.Da das Smart-Gerät bereits automatisch mit dem anderen Wi-Fi-Netzwerkverbunden ist, falls der Drucker ausgeschaltet ist, wird das Gerät nicht erneut mit dem vorherigen Wi-Fi-Netzwerkverbunden, wenn der Drucker eingeschaltet wird.Verbinden Sie sich mit der SSID des Druckers für eine erneuteWLAN Direct (einfacher AP)-Verbindung vom Smart-Gerät.
1. Tippen Sie auf der Startseite auf .
2. Tippen Sie auf Wi-Fi Direct.
3. Tippen Sie auf Setup starten.
Falls Sie WLAN-Einstellungen vorgenommen haben, werden die detaillierten Verbindungseinstellungenangezeigt.Fahren Sie mit Schritt 5 fort.
4. Tippen Sie auf Einrichtung starten.
5. Prüfen Sie die SSID und das Kennwort auf dem Bedienfeld des Druckers.Wählen Sie auf dem Wi-Fi-Bildschirm des Smartgeräts die auf dem Druckerbedienfeld gezeigte SSID, um sich zu verbinden.
Hinweis:Auf der Website lässt sich die Verbindungsmethode überprüfen.Um auf die Website zuzugreifen, scannen Sie den aufdem Druckerbedienfeld gezeigten QR-Code mit dem Smartgerät und öffnen Sie dann Setup.
6. Geben Sie auf dem Smartgerät das im Bedienfeld des Druckers angezeigte Passwort ein.
7. Tippen Sie nach dem Aufbau der Verbindung im Bedienfeld des Druckers auf OK oder schließen.
Installation von Epson iPrint
Sie können die Anwendung Epson iPrint von folgender URL bzw. über folgenden QR-Code herunterladen und aufIhrem Smartphone, Tablet oder einem ähnlichen Gerät installieren.
http://ipr.to/c
Benutzerhandbuch
112

Drucken mit Epson iPrint
Starten Sie die Anwendung Epson iPrint auf Ihrem Smartphone, Tablet oder einem ähnlichen Gerät und wählenSie die zu verwendende Option auf der Startseite aus.
Die folgenden Bildschirme können ohne vorherige Ankündigung geändert werden.
A Startseite, die beim Start der Anwendung angezeigt wird.
B Zeigt Informationen zum Einrichten des Druckers und häufig gestellte Fragen (FAQ) an.
C Zeigt den Bildschirm, auf dem Sie den Drucker auswählen und die Druckereinstellungen vornehmenkönnen. Wenn Sie den Drucker einmal ausgewählt haben, müssen Sie ihn das nächste Mal nicht erneutauswählen.
D Wählen Sie aus, was Sie drucken möchten, wie z. B. Fotos, Dokumente oder Websites.
E Zeigt den Bildschirm an, auf dem Sie Druckereinstellungen, wie beispielsweise die Auswahl desPapierformats und der Papiersorte, vornehmen können.
F Zeigt das Papierformat an. Wenn dieses Feld als Taste angezeigt wird, können Sie mit dieser Taste dieaktuellen Drucker-Papiereinstellungen aufrufen.
G Zeigt die von Ihnen ausgewählten Fotos und Dokumente an
H Startet den Druckvorgang.
Hinweis:Damit Sie über das Dokumentmenü per iPhone, iPad und iPod touch mit iOS drücken können, müssen Sie Epson iPrintstarten, nachdem Sie über die Dateifreigabefunktion in iTunes das Dokument übertragen haben, das Sie drucken möchten.
Benutzerhandbuch
113

Drucken durch Berühren des N-Marks mit einem Smartphone, Tablet odereinem ähnlichen Gerät
Einfaches Verbinden und Drucken ist möglich, indem Sie Ihr Smartgerät an die N-Mark des Druckers halten.
Achten Sie auf folgende Vorbedingungen, wenn Sie diese Funktion nutzen.
❏ Aktivieren Sie an Ihrem Smart-Gerät die NFC-Funktion.Nur Android 4.0 oder höher unterstützt NFC (Near Field Communication).Die Funktionen zur Ortsbestimmung und für NFC hängen vom verwendeten Smartgerät ab. AusführlicheInformationen finden Sie in der mit dem Smartgerät gelieferten Dokumentation.
❏ Installieren Sie Epson iPrint auf dem Smartgerät.Halten Sie Ihr Smartgerät an die N-Mark des Druckers, um es zu installieren.
❏ Aktivieren Sie WLAN-Direct auf Ihrem Drucker.
1. Legen Sie Papier in den Drucker ein.
2. Halten Sie Ihr Smartgerät an die N-Mark des Druckers.
Epson iPrint wird gestartet.
Hinweis:Der Drucker kann möglicherweise nicht mit dem Smartgerät kommunizieren, wenn sich Hindernisse wie Metallzwischen der N-Mark und dem Smartgerät befinden.
3. Wählen Sie die Datei aus, die Sie mit Epson iPrint drucken möchten.
4. Halten Sie auf dem Vorschaubildschirm mit dem Drucken-Symbol das Smartgerät an die N-Mark desDruckers.
Der Druckvorgang wird gestartet.
Zugehörige Informationen
& „Einlegen des Papiers in die Papierkassette“ auf Seite 51& „Einlegen des Papiers in die Hinterer Papiereinzug“ auf Seite 53& „Konfiguration der WLAN Direct-Verbindungseinstellungen (einfacher AP)“ auf Seite 31
Benutzerhandbuch
114

Verwenden von Epson Print EnablerDokumente, E-Mails, Fotos und Webseiten lassen sich drahtlos direkt von Ihrem Android-Telefon oder -Tabletdrucken (Android v4.4 oder höher).Durch ein paar Tippgesten ermittelt Ihr Android-Gerät einen an dasselbeWLAN angeschlossenen Epson-Drucker.
1. Legen Sie Papier in den Drucker ein.
2. So richten Sie Ihren Drucker für den drahtlosen Druck ein.
3. Installieren Sie auf ihrem Android-Gerät das Plugin „Epson Print Enabler“ aus Google Play.
4. Verbinden Sie Ihr Android-Gerät mit demselben Drahtlosnetzwerk, das Ihr Drucker verwendet.
5. Öffnen Sie die Einstellungen auf Ihrem Android-Gerät, wählen Sie Drucken aus, und aktivieren Sie dannEpson Print Enabler.
6. Tippen Sie in einer Android-Anwendung wie z. B. Chrome auf das Menüsymbol und drucken Sie denjeweiligen Bildschirminhalt.
Hinweis:Falls Ihr Drucker nicht angezeigt wird, tippen Sie auf Alle Drucker und wählen Sie Ihren Drucker aus.
Zugehörige Informationen
& „Einlegen des Papiers in die Papierkassette“ auf Seite 51& „Einlegen des Papiers in die Hinterer Papiereinzug“ auf Seite 53& „Verbinden mit einem Smart-Gerät“ auf Seite 27
Verwenden von AirPrintAirPrint ermöglicht das drahtlose Drucken von einem iPhone, iPad und iPod touch, auf denen die neueste Versionvon iOS läuft, und einem Mac mit der neuesten Version von OS X oder macOS.
Hinweis:Wenn Sie die Papierkonfigurationseinstellungen im Bedienfeld des Gerätes deaktiviert haben, können Sie AirPrint nichtverwenden.Bei Bedarf können Sie die Meldungen mit dem Link unten aktivieren.
1. Legen Sie Papier in das Gerät ein.
Benutzerhandbuch
115

2. Richten Sie das Gerät für den drahtlosen Druck ein.Siehe Link unten.
http://epson.sn
3. Verbinden Sie Ihr Apple-Gerät mit dem gleichen Drahtlosnetzwerk, das auch von dem Gerät verwendet wird.
4. Drucken Sie von Ihrem Apple-Gerät auf das Gerät.
Hinweis:Ausführliche Informationen dazu finden Sie auf der AirPrint-Seite der Apple-Website.
Zugehörige Informationen
& „Druckereinstellungen“ auf Seite 69
Abbrechen laufender oder in der Warteschlangebefindlicher AufträgeHinweis:Laufende Druckaufträge lassen sich durch Tippen auf y am Bedienfeld des Druckers abbrechen.
1. Drücken Sie die Taste , um das Job/Status anzuzeigen.
2. Wählen Sie auf der Registerkarte Aktiv die Option Auftragsstatus.
In der Liste werden Druckaufträge angezeigt, die sich gerade in Bearbeitung befinden oder in derWarteschlange stehen.
3. Wählen Sie den Auftrag, den Sie abbrechen möchten.
4. Wählen Sie Abbrechen.
Benutzerhandbuch
116

Kopieren
Grundlagen des KopierensDieser Abschnitt erläutert die Schritte für einfache Kopieraufgaben.
1. Legen Sie die Vorlagen ein.
Wenn Sie mehrere Vorlagen kopieren oder 2-seitige Kopien herstellen möchten, legen Sie alle Vorlagen in denADF.
2. Wählen Sie Kopie auf dem Startbildschirm.
3. Überprüfen Sie die Einstellungen auf der Registerkarte Grundeinstellungen.
Wählen Sie bei Bedarf einen Einstellungspunkt, um ihn zu ändern.
Hinweis:❏ Falls Sie Erweitert wählen, können Sie dort Einstellungen wie Multi-Page oder Originaltyp vornehmen.
❏ Wenn Sie wählen, können Sie häufig genutzte Kopiereinstellungen als Voreinstellungen speichern.
❏ Sollte die erforderliche Kombination der Einstellungen nicht verfügbar sein, wird angezeigt.Wählen Sie dasSymbol, um die Details zu überprüfen, und ändern Sie dann die Einstellungen.
❏ Wählen Sie , um das gescannte Bild vor dem Kopieren zu prüfen.
4. Geben Sie die Anzahl der Kopien ein.
5. Tippen Sie auf x.
Zugehörige Informationen
& „Einlegen bzw. Platzieren von Vorlagen“ auf Seite 57& „Grundlegende Menüoptionen für das Kopieren“ auf Seite 118& „Erweiterte Menüoptionen für das Kopieren“ auf Seite 119
2-seitiges KopierenSie können mehrere Vorlagen oder 2-seitige Dokumente auf beiden Papierseiten kopieren.
1. Wählen Sie Kopie auf dem Startbildschirm.
2. Wählen Sie Grundeinstellungen > 2-seitig und anschließend 1>2-seitig oder 2>2-seitig.
Ebenfalls können Sie die Ausrichtung und Bindeposition der Vorlage und Kopien festlegen.
3. Stellen Sie die anderen Punkte nach Bedarf ein.
4. Tippen Sie auf x.
Benutzerhandbuch
Kopieren
117

Zugehörige Informationen
& „Grundlagen des Kopierens“ auf Seite 117
Kopieren mehrerer Vorlagen auf ein BlattSie können zwei bis vier Vorlagen auf ein einziges Blatt Papier kopieren.
1. Wählen Sie Kopie auf dem Startbildschirm.
2. Wählen Sie die Registerkarte Erweitert > Multi-Page und wählen Sie 2 hoch oder 4 hoch.
Ebenfalls können Sie die Layout-Reihenfolge und Ausrichtung der Vorlage festlegen.
3. Tippen Sie auf x.
Zugehörige Informationen
& „Grundlagen des Kopierens“ auf Seite 117
Grundlegende Menüoptionen für das KopierenHinweis:Die Punkte sind abhängig von anderen Einstellungen möglicherweise nicht verfügbar.
S&W:
Kopiert die Vorlage in schwarzweiß (monochrom).
Farbe:
Kopiert die Vorlage in Farbe.
Dichte:
Erhöhen Sie die Dichte, wenn die Kopierergebnisse blass sind.Verringern Sie die Dichte, wenn die Tinteverschmiert.
Papiereinstellung:
Wählen Sie die gewünschte Papierquelle.Wenn Auto ausgewählt wurde, wird das Papier beim Einlegenautomatisch mit Hilfe der Papiereinstellung-Einstellungen eingezogen.Diese Funktion steht nur beiModellen mit zwei Papierkassetten zur Verfügung.
Zoom:
Konfiguriert das Verhältnis der Vergrößerung oder Verkleinerung.Falls Sie die Größe relativ zurVorlage um einen bestimmten Prozentsatz ändern möchten, wählen Sie den Wert, und ändern Sie denProzentsatz im Bereich von 25–400%.
Benutzerhandbuch
Kopieren
118

❏ An Seite anpassenErfasst den Scanbereich und vergrößert oder verkleinert die Vorlage automatisch entsprechend demgewählten Papierformat.Bei einer Vorlage mit weißen Rändern werden die weißen Ränder von derEckmarkierung des Vorlagenglas als Scanbereich erfasst, aber die Ränder auf dergegenüberliegenden Seite werden ggf. abgeschnitten.
❏ Tatsäch GrößeKopiert mit 100% Vergrößerung.
❏ A4->A5 usw.Vergrößert oder verkleinert die Vorlage zur Anpassung an ein bestimmtes Papierformatautomatisch.
Originalgröße:
Wählen Sie das Format der Vorlage aus.Wählen Sie beim Kopieren von Vorlagen ohne Standardformatdas Format aus, das der Vorlage am nächsten kommt.
2-seitig:
Wählen Sie ein 2-seitiges Layout aus.
❏ 1>1-seitigKopiert eine Seite einer Vorlage auf eine Papierseite.
❏ 2>2-seitigKopiert beide Seiten einer doppelseitigen Vorlage auf beide Seiten eines Einzelblatts.Wählen Sie dieAusrichtung Ihrer Vorlage aus, sowie die Bindeposition der Vorlage und des Papiers.
❏ 1>2-seitigKopiert zwei einseitige Vorlagen auf beide Seiten eines Blattes Papier.Wählen Sie die AusrichtungIhrer Vorlage aus, sowie die Bindeposition des Papiers.
❏ 2>1-seitigKopiert beide Seiten einer doppelseitigen Vorlage auf eine Seite von zwei Einzelblättern.Wählen Siedie Ausrichtung Ihrer Vorlage aus, sowie dessen Bindeposition.
Erweiterte Menüoptionen für das KopierenHinweis:Die Punkte sind abhängig von anderen Einstellungen möglicherweise nicht verfügbar.
Benutzerhandbuch
Kopieren
119

Multi-Page:
❏ Einzelne SeiteKopiert eine 1-seitige Vorlage auf ein einzelnes Blatt Papier.
❏ 2 hochKopiert zwei einseitige Vorlagen auf ein einzelnes Blatt Papier im Layout 2 hoch.Wählen Sie dieLayout-Reihenfolge und die Ausrichtung Ihrer Vorlage.
❏ 4 hochKopiert vier einseitige Vorlagen auf ein einzelnes Blatt Papier im Layout 4 hoch.Wählen Sie dieLayout-Reihenfolge und die Ausrichtung Ihrer Vorlage.
Originaltyp:
Wählen Sie die Vorlagenart aus.Kopiert in optimaler Qualität entsprechend der Art der Vorlage.
Fertigstellung:
Wählen Sie aus, wie das Papier für mehrere Kopien mehrerer Vorlagen ausgegeben wird.
❏ Gruppe (identische Seiten)Kopiert die Vorlagen nach Seite als eine Gruppe.
❏ Sortieren (Seitenanordnung)Kopiert die Vorlagen in einer bestimmten Reihenfolge und sortiert diese in Sätze.
Ausrichtung (Original):
Wählen Sie die Ausrichtung der Vorlage.
Buch →2 Seiten:
Kopiert zwei gegenüberliegende Seiten einer Broschüre auf zwei Blatt Papier.Wählen Sie aus, welcheSeite einer Broschüre gescannt wird.
Bildqualität:
Bildeinstellungen anpassen.
❏ KontrastUnterschiede zwischen hellen und dunklen Bereichen anpassen.
❏ SättigungIntensität der Farben abpassen.
Benutzerhandbuch
Kopieren
120

❏ Rotbalance, Grünbalance, BlaubalanceSättigung einzelner Farben anpassen.
❏ SchärfeKanten eines Bildes anpassen.
❏ FarbtonregulierungHautfarbton anpassen.Wählen Sie + für kühlere Farben (Grünanteil erhöhen) und - für wärmereFarben (Rotanteil erhöhen).
❏ Hintergrund entfernenSättigung der Hintergrundfarbe anpassen.Wählen Sie + für hellere Farben (weiß) und - für dunklereFarben (schwarz).
Schatten entf.:
Entfernt Schatten, die beim Kopieren von dickem Papier um die Kopien herum auftreten, oder solche,die beim Kopieren einer Broschüre im mittleren Bereich der Kopie erscheinen.
Lochung entf.:
Entfernt Lochungsabdruck beim Kopieren.
Ausweis-Kopie:
Scannt beide Seiten einer ID-Karte ein und kopiert diese auf eine Seite.
Randlos-Kopie:
Erstellt Kopien ohne Ränder an den Kanten des Papiers.Das Bild wird ein wenig vergrößert, um dieRänder an den Kanten des Papiers zu entfernen.Wählen Sie den Grad der Vergrößerung der EinstellungErweiterung.
Benutzerhandbuch
Kopieren
121

Scannen
Scannen über das BedienfeldSie können gescannte Bilder über das Druckerbedienfeld an folgende Zielorte senden.
Netz-ordner/FTP
Sie können das gescannte Bild in einem Ordner an einem Netzwerk speichern.Sie können einenfreigegebenen Ordner auf dem Computer angeben, der mit SMB-Protokollen erstellt wurde, oder ineinem Ordner eines FTP-Servers.Vor dem Scannen müssen Sie einen freigegebenen Ordner oder FTP-Server festlegen.
Sie können mit einem vorkonfigurierten E-Mail-Server gescannte Bilddateien direkt vom Drucker perE-Mail versenden.Vor dem Scannen müssen Sie den E-Mail-Server konfigurieren.
Computer
Sie können das gescannte Bild auf einem Computer speichern, der mit dem Drucker verbundenist.Installieren Sie vor dem Scannen Epson Scan 2 und Epson Event Manager auf Ihrem Computer.
Speichergerät
Sie können ein gescanntes Bild auf einem Speichergerät speichern.Vor dem Scannen müssen Sie keineEinstellungen vornehmen.
Cloud
Sie können gescannte Bilder an Cloud-Dienste senden.Nehmen Sie vor dem Scannen Einstellungen beiEpson Connect vor.
Computer (WSD)
Sie können das gescannte Bild mit der WSD-Funktion auf einem Computer speichern, der mit demDrucker verbunden ist.Wenn Sie Windows 7/Windows Vista verwenden, müssen Sie vor dem ScannenWSD-Einstellungen auf Ihrem Computer vornehmen.
Zugehörige Informationen
& „Speichern des gescannten Bilds in einem freigegebenen Ordner oder auf einem FTP-Server“ auf Seite 123& „Scannen an E-Mail“ auf Seite 132& „Scannen an einen Computer (Event Manager)“ auf Seite 135& „Scannen an ein Speichergerät“ auf Seite 139& „Scannen an die Cloud“ auf Seite 141
Benutzerhandbuch
Scannen
122

Speichern des gescannten Bilds in einem freigegebenen Ordneroder auf einem FTP-ServerSie können ein gescanntes Bild in einen bestimmten Ordner auf einem Netzwerk speichern.Sie können einenfreigegebenen Ordner auf dem Computer angeben, der mit SMB-Protokollen erstellt wurde, oder in einem Ordnereines FTP-Servers.
Hinweis:❏ Scanner und Computer sollten mit dem gleichen Netzwerk verbunden sein.Kontaktieren Sie Ihren Administrator für die
Netzwerkeinstellungen.
❏ Wenn Sie gescannte Bilder auf einem FTP-Server speichern möchten, kontaktieren Sie den FTP-Serveradministrator, umdie Serverinformationen zu bestätigen.
Bereiten Sie Folgendes vor, um gescannte Bilder in einem freigegebenen Ordner zu speichern.
❏ Schritt 1: Überprüfen und Ändern des Computernamens
❏ Schritt 2: Erstellen eines freigegebenen Ordners auf dem Computer
❏ Schritt 3: Registrieren des freigegebenen Ordners in den Kontakten am Drucker
Hinweis:Die Methode zur Konfiguration des freigegebenen Ordners variiert abhängig von Betriebssystem und Umgebung.In diesemHandbuch sind die verwendeten Beispiele Windows 10/Windows 8.1/Windows 8/Windows 7.Beziehen Sie sich auf dieDokumentation Ihres Computers für nähere Informationen zur Konfiguration eines freigegebenen Ordners.
Zugehörige Informationen
& „Schritt 1: Überprüfen und Ändern des Computernamens“ auf Seite 123Überprüfen und ändern Sie den Computernamen, auf dem Sie den freigegebenen Ordner erstellen möchten.
& „Schritt 2: Erstellen eines freigegebenen Ordners auf dem Computer“ auf Seite 124Erstellen Sie einen Ordner auf dem Computer und legen Sie fest, dass der Ordner im Netzwerk freigebenenwerden soll.
& „Schritt 3: Registrieren des freigegebenen Ordners in den Kontakten am Drucker“ auf Seite 127Indem Sie einen Pfad zu einem freigegebenen Ordner im Druckerbedienfeld registrieren, können Sie denOrdnerpfad aus den Kontakten auswählen.
Schritt 1: Überprüfen und Ändern des Computernamens
Überprüfen und ändern Sie den Computernamen, auf dem Sie den freigegebenen Ordner erstellen möchten.
Verwenden Sie für den Computernamen alphanumerische Zeichen.Wenn Sie andere Zeichen verwenden, könnenSie den Computer über den Drucker nicht finden.
Hinweis:Die Methode zur Konfiguration des freigegebenen Ordners variiert abhängig von Betriebssystem und Umgebung.In diesemHandbuch sind die verwendeten Beispiele Windows 10/Windows 8.1/Windows 8/Windows 7.Beziehen Sie sich auf dieDokumentation Ihres Computers für nähere Informationen zur Konfiguration eines freigegebenen Ordners.
1. Öffnen Sie das Systemfenster für den Computer.
❏ Windows 10/Windows 8.1/Windows 8:Halten Sie die Windows-Taste auf der Tastatur gedrückt und drücken Sie die X-Taste. Wählen Sie dannSystem aus der Liste.
Benutzerhandbuch
Scannen
123

❏ Windows 7:Klicken Sie auf die Start-Schaltfläche, rechtsklicken Sie auf Computer und wählen Sie dann Eigenschaft.
2. Aktivieren Sie Computername im Fenster System.Klicken Sie auf Einstellungen ändern, um denComputernamen zu ändern.
Hinweis:❏ Verwenden Sie für den Computernamen alphanumerische Zeichen.Wenn der Computername andere Zeichen
enthält, ändern Sie den Namen.
❏ Wenn Sie den Computernamen nicht ändern müssen, schließen Sie das Fenster.Damit ist „Schritt 1: Überprüfenund Ändern des Computernamens“ abgeschlossen.Fahren Sie nun mit „Schritt 2: Erstellen eines freigegebenenOrdners auf dem Computer“ fort.
3. Klicken Sie auf Ändern auf der Registerkarte Computername.
4. Klicken Sie auf OK, wenn Sie den Computernamen geändert haben.
5. Um den Computer neu zu starten, speichern Sie alle Dateien, schließen Sie sie und klicken Sie dann auf OK.
6. Klicken Sie auf Schließen, wenn das Fenster Systemeigenschaften angezeigt wird.
7. Klicken Sie auf Jetzt neustarten und starten Sie den Computer neu.
Damit ist „Schritt 1: Überprüfen und Ändern des Computernamens“ abgeschlossen.
Fahren Sie nun mit „Schritt 2: Erstellen eines freigegebenen Ordners auf dem Computer“ fort.
Zugehörige Informationen
& „Schritt 2: Erstellen eines freigegebenen Ordners auf dem Computer“ auf Seite 124Erstellen Sie einen Ordner auf dem Computer und legen Sie fest, dass der Ordner im Netzwerk freigebenenwerden soll.
Schritt 2: Erstellen eines freigegebenen Ordners auf dem Computer
Erstellen Sie einen Ordner auf dem Computer und legen Sie fest, dass der Ordner im Netzwerk freigebenen werdensoll.
Die folgende Prozedur gilt, wenn ein Passwort für den Computer eingestellt ist.
Hinweis:Die Methode zur Konfiguration des freigegebenen Ordners variiert abhängig von Betriebssystem und Umgebung.In diesemHandbuch sind die verwendeten Beispiele Windows 10/Windows 8.1/Windows 8/Windows 7.Beziehen Sie sich auf dieDokumentation Ihres Computers für nähere Informationen zur Konfiguration eines freigegebenen Ordners.
1. Öffnen Sie die Systemsteuerung.
❏ Windows 10:Rechtsklicken Sie auf die Start-Schaltfläche oder halten Sie sie gedrückt und wählen Sie Systemsteuerung.
❏ Windows 8.1/Windows 8:Wählen Sie Desktop > Einstellungen > Systemsteuerung.
❏ Windows 7:Klicken Sie auf die Start-Schaltfläche und wählen Sie Systemsteuerung.
Benutzerhandbuch
Scannen
124

2. Klicken Sie im Fenster Systemsteuerung auf Netzwerk und Internet.
3. Klicken Sie im Fenster Netzwerk und Internet auf Netzwerk- und Freigabecenter.
4. Klicken Sie im Fenster Netzwerk- und Freigabecenter auf Erweiterte Freigabeoptionen ändern.
5. Wählen Sie im Fenster Erweiterte Freigabeoptionen die Option Datei- und Druckerfreigabe aktivierenunter Datei- und Druckerfreigabe.Klicken Sie auf Änderungen speichern und schließen Sie das Fenster.
Wenn es bereits gewählt ist, klicken Sie auf Abbrechen und schließen Sie das Fenster.
6. Klicken Sie im Fenster Netzwerk- und Freigabecenter auf × oben rechts, um das Fenster zu schließen.
7. Starten Sie den Explorer.
8. Wählen Sie ein beliebiges Laufwerk und erstellen Sie dann einen Ordner.
❏ Windows 10/Windows 8.1/Windows 8:Klicken Sie auf PC und wählen Sie dann ein beliebiges Laufwerk.Rechtsklicken Sie auf das Laufwerk undwählen Sie dann Neu > Ordner.
❏ Windows 7:Klicken Sie auf Computer und wählen Sie dann ein beliebiges Laufwerk.Rechtsklicken Sie auf das Laufwerkund wählen Sie dann Neu > Ordner.
9. Benennen Sie den erstellen Ordner.
Hinweis:Der Ordnername darf nicht länger als 12 Zeichen sein.Wenn der Ordnername länger als 12 Zeichen ist, kann derDrucker abhängig von Ihrer Umgebung möglicherweise nicht darauf zugreifen.
10. Rechtsklicken Sie auf den erstellten Ordner und wählen Sie dann Eigenschaften.
Gewähren Sie die Berechtigung für Änderungen, um Zugriffsberechtigungen für das Benutzerkontofreizugeben.Diese werden angewandt, wenn ein Benutzer über ein Netzwerk auf den Ordner zugreift.
11. Wählen Sie die Registerkarte Freigabe im Fenster Eigenschaften.
12. Klicken Sie auf Erweiterte Freigabe auf der Registerkarte Freigabe.
13. Aktivieren Sie im Fenster Erweiterte Freigabe die Option Diesen Ordner freigeben und klicken Sie dann aufBerechtigungen.
14. Wählen Sie auf der Registerkarte Freigabeberechtigungen Jeder aus Gruppen- oder Benutzernamen undklicken Sie dann auf Entfernen.
Wenn Alle berechtigt sind, haben andere Benutzer ebenfalls Zugriff auf den freigegebenen Ordner.
Benutzerhandbuch
Scannen
125

15. Klicken Sie auf Hinzufügen unter Gruppen- oder Benutzernamen.
16. Wählen Sie unter Name des auszuwählenden Objekts eingeben im Fenster Benutzer oder Gruppenauswählen den Benutzernamen, mit dem Sie sich am Computer anmelden möchten.
17. Klicken Sie auf Namen überprüfen.Vergewissern Sie sich, dass der Name unterstrichen ist, und klicken Siedann auf OK.
Hinweis:Wenn Name nicht gefunden angezeigt wird, klicken Sie auf Abbrehcen und geben Sie dann den richtigenBenutzernamen ein.
18. Wählen Sie auf der Registerkarte Freigabeberechtigungen den Benutzernamen, der unter Gruppen- oderBenutzernamen eingegeben wurde, gestatten Sie die Änderung und klicken Sie dann auf OK.
19. Klicken Sie im Fenster Erweiterte Freigabe auf Übernehmen und dann auf OK.
20. Der Netzwerkpfad des freigegebenen Ordners wird auf der Registerkarte Freigabe angezeigt.Dieser Pfad wirdbei der Registrierung von Kontakten am Drucker benötigt. Schreiben Sie ihn auf oder kopieren und speichernSie ihn.
21. Wählen Sie die Registerkarte Sicherheit und vergewissern Sie sich, dass Authentifizierte Benutzer unterGruppen- oder Benutzernamen angezeigt wird und dass Ändern für Authentifizierte Benutzer gestattet ist.
❏ Wenn Ändern gestattet ist, klicken Sie auf OK.Damit ist „Schritt 2: Erstellen eines freigegebenen Ordnersauf dem Computer“ abgeschlossen.Fahren Sie nun mit „Schritt 3: Registrieren des freigegebenen Ordnersin den Kontakten am Drucker“ fort.
❏ Ist es nicht gestattet, fahren Sie mit Schritt 22 fort.
22. Klicken Sie auf Bearbeiten.
Gewähren Sie die Berechtigung für Änderungen, um Sicherheitsberechtigungen für das Benutzerkontofreizugeben.Diese werden angewandt, wenn ein Benutzer über ein Netzwerk oder lokale Anmeldung auf denOrdner zugreift.
23. Klicken Sie auf Hinzufügen unter Gruppen- oder Benutzernamen.
24. Wählen Sie unter Name des auszuwählenden Objekts eingeben im Fenster Benutzer oder Gruppenauswählen den Benutzernamen zur Anmeldung am Computer an.
25. Klicken Sie auf Namen überprüfen.Vergewissern Sie sich, dass der Name unterstrichen ist, und klicken Siedann auf OK.
Wenn Name nicht gefunden angezeigt wird, klicken Sie auf Abbrehcen und geben Sie dann den richtigenBenutzernamen ein.
Hinweis:Folgen Sie diesen Schritten, um den Benutzernamen zu prüfen.
❏ Windows 10: Rechtsklicken Sie auf die Start-Schaltfläche oder halten Sie sie gedrückt und wählen SieSystemsteuerung > Benutzerkonto.
❏ Windows 8.1/Windows 8: Wählen Sie Desktop > Einstellungen > Systemsteuerung > Benutzerkonto.
❏ Windows 7: Wählen Sie Start > Systemsteuerung > Benutzerkonto.
Benutzerhandbuch
Scannen
126

26. Vergewissern Sie sich im Fenster Berechtigungen, dass der Benutzername unter Gruppen- oderBenutzernamen angezeigt wird, gestatten Sie Ändern für den Namen, klicken Sie auf Übernehmen und dannauf OK.
27. Klicken Sie auf OK oder Schließen, um das Fenster zu schließen.
Hinweis:Das Ordnersymbol ändert sich nach der Freigabe nicht.Freigegeben wird im Ordnerfenster als Status angezeigt.
Damit ist „Schritt 2: Erstellen eines freigegebenen Ordners auf dem Computer“ abgeschlossen.
Fahren Sie nun mit „Schritt 3: Registrieren des freigegebenen Ordners in den Kontakten am Drucker“ fort.
Zugehörige Informationen
& „Schritt 3: Registrieren des freigegebenen Ordners in den Kontakten am Drucker“ auf Seite 127Indem Sie einen Pfad zu einem freigegebenen Ordner im Druckerbedienfeld registrieren, können Sie denOrdnerpfad aus den Kontakten auswählen.
Schritt 3: Registrieren des freigegebenen Ordners in den Kontakten amDrucker
Indem Sie einen Pfad zu einem freigegebenen Ordner im Druckerbedienfeld registrieren, können Sie denOrdnerpfad aus den Kontakten auswählen.
Für die Registrierung in den Kontakten benötigen Sie folgende Informationen.
❏ Benutzername und Passwort zur Anmeldung am Cmoputer
❏ Netzwerkpfad für den freigegebenen Ordner
❏ IP-Adresse des Druckers oder Druckername (nur bei der Registrierung über den Computer)
❏ Administratorpasswort für den Drucker (nur, wenn die Administratorsperre aktiviert ist)
Es gibt mehrere Methoden, um den Ordnerpfad in den Kontakten zu registrieren.Jede Methode kann den gleichenInhalt registrieren.Weitere Einzelheiten finden Sie in den folgenden verwandten Informationen.
Hinweis:Die Methode zur Konfiguration des freigegebenen Ordners variiert abhängig von Betriebssystem und Umgebung.In diesemHandbuch sind die verwendeten Beispiele Windows 10/Windows 8.1/Windows 8/Windows 7.Beziehen Sie sich auf dieDokumentation Ihres Computers für nähere Informationen zur Konfiguration eines freigegebenen Ordners.
Zugehörige Informationen
& „Registrierung über das Bedienfeld des Druckers“ auf Seite 127Sie können Kontakte über das Bedienfeld des Druckers registrieren.
& „Registrieren über einen Webbrowser an einem Computer“ auf Seite 128Sie können Kontakte über Ihren Computer registrieren, indem Sie über einen Webbrowser auf denKonfigurationsbildschirm (Web Config) des Druckers zugreifen.Sie können weiter am Computer arbeiten,nachdem Sie den freigegebenen Ordner erstellt haben.
Registrierung über das Bedienfeld des Druckers
Sie können Kontakte über das Bedienfeld des Druckers registrieren.
1. Wählen Sie auf der Startseite Einstellungen.
Benutzerhandbuch
Scannen
127

2. Wählen Sie Kontakte-Manager und dann Registrieren/Löschen.
3. Wählen Sie Eintrag zuf. und dann Kontakt zufügen.
4. Wählen Sie Netz-ordner/FTP.
5. Geben Sie die nötigen Informationen ein.
❏ Registr.-Nr.: Legen Sie eine Registrierungsnummer für die Adresse fest.
❏ Name: Geben Sie einen Namen zur Anzeige in der Kontaktliste ein.
❏ Indexwort: Geben Sie das Indexwort zum Suchen in der Kontaktliste ein.
❏ Komm.-Modus: Wählen Sie SMB.
❏ Ort (erforderlich): Geben Sie den Netzwerkpfad zum freigegebenen Ordner an.
❏ Benutzername: Geben Sie einen Benutzernamen zur Anmeldung am Computer an.(nur, wenn Passwort amComputer festgelegt wurde)
❏ Kennwort: Geben Sie das Passwort für den Benutzernamen an.
❏ Zu Häufig verwendet zuf.: Legen Sie die Adresse als häufig verwendete Adresse fest.Die Gruppe wird imoberen Bildschirm bei der Angabe der Adresse angezeigt.
6. Drücken Sie OK.Damit ist die Registrierung eines Kontakts für die Kontaktliste abgeschlossen.
Damit ist „Schritt 3: Registrieren des freigegebenen Ordners in den Kontakten am Drucker“ abgeschlossen.Damitsind alle Vorbereitungen zum Speichern gescannter Bilder im freigegebenen Ordner abgeschlossen.
Zugehörige Informationen
& „Scannen an einen Netzwerkordner oder FTP-Server“ auf Seite 129
Registrieren über einen Webbrowser an einem Computer
Sie können Kontakte über Ihren Computer registrieren, indem Sie über einen Webbrowser auf denKonfigurationsbildschirm (Web Config) des Druckers zugreifen.Sie können weiter am Computer arbeiten,nachdem Sie den freigegebenen Ordner erstellt haben.
Sie müssen keine Anwendungen auf dem Computer installieren.
Die folgenden Vorgängen nutzen Internet Explorer als Beispiel.
1. Starten Sie Internet Explorer.
2. Geben Sie die IP-Adresse des Druckers in der Adressleiste von Internet Explorer ein und drücken Sie dieEingabetaste.
3. Klicken Sie auf Zu dieser Webseite wechseln (nicht empfohlen).
4. Wenn für den Drucker ein Administratorpasswort festgelegt ist, klicken Sie auf Administratoranmeldungund melden Sie sich dann als Administrator an, indem Sie das Passwort eingeben.
Wenn kein Administratorpasswort am Drucker festgelegt wurde, müssen Sie diesen Vorgang nichtdurchführen.Fahren Sie mit Schritt 5 fort.
5. Klicken Sie auf Scan/Kopie.
6. Klicken Sie auf Kontakte.
Benutzerhandbuch
Scannen
128

7. Wählen Sie eine Nummer, die nicht verwendet wurde und klicken Sie auf Bearbeiten.
8. Geben Sie die nötigen Informationen ein und klicken Sie auf Übernehmen.
❏ Name: Geben Sie einen Namen zur Anzeige in der Kontaktliste ein.
❏ Indexwort: Geben Sie das zu verwendende Indexwort beim Suchen in der Kontaktliste ein.
❏ Typ: Wählen Sie Netzwerkordner (SMB).
❏ Zu Häufig verwendet zuf.: Legen Sie die Adresse als häufig verwendete Adresse fest.Die Gruppe wird imoberen Bildschirm bei der Angabe der Adresse angezeigt.
❏ Speichern unter: Geben Sie den Netzwerkpfad zum freigegebenen Ordner an.
❏ Benutzername: Geben Sie einen Benutzernamen zur Anmeldung am Computer an.(nur, wenn Passwort amComputer festgelegt wurde)
❏ Kennwort: Geben Sie das Passwort für den Benutzernamen an.
9. Eine Meldung wird angezeigt und weist darauf hin, dass die Registrierung abgeschlossen ist.Schließen Sie denWebbrowser.
Damit ist „Schritt 3: Registrieren des freigegebenen Ordners in den Kontakten am Drucker“ abgeschlossen.Damitsind alle Vorbereitungen zum Speichern gescannter Bilder im freigegebenen Ordner abgeschlossen.
Zugehörige Informationen
& „Scannen an einen Netzwerkordner oder FTP-Server“ auf Seite 129
Scannen an einen Netzwerkordner oder FTP-Server
Sie können ein gescanntes Bild in einen bestimmten Ordner auf einem Netzwerk speichern. Sie können denOrdner festlegen, indem Sie den Ordnerpfad direkt angeben. Möglicherweise ist es jedoch einfacher, wenn Sie dieOrdnerinformationen zunächst zur Kontaktliste hinzufügen.
Hinweis:❏ Stellen Sie vor Benutzung dieser Funktion sicher, dass die Einstellungen des Druckers in Bezug auf Datum/Zeit und
Zeitdifferenz richtig sind. Greifen Sie auf die Menüs über die Einstellungen > Allgemeine Einstellungen >Grundeinstellungen > Datum/Zeit-Einstellung zu.
❏ Sie können vor dem Scannen den Zielort überprüfen. Wählen Sie Einstellungen > Allgemeine Einstellungen > Scanner-Einst. und aktivieren Sie dann Empfänger bestätigen.
1. Legen Sie die Vorlagen ein.
Hinweis:Wenn Sie mehrere Vorlagen scannen oder einen 2-seitigen Scan herstellen möchten, legen Sie alle Vorlagen in den ADF.
2. Tippen Sie auf der Startseite auf Scan.
3. Tippen Sie auf Netz-ordner/FTP.
4. Geben Sie den Ordner an.
❏ Zur Auswahl aus häufig verwendeten Adressen: Tippen Sie auf die am Bildschirm angezeigten Symbole.
Benutzerhandbuch
Scannen
129

❏ Zur direkten Eingabe des Ordnerpfads: Tippen Sie auf Tastatur. Wählen Sie Komm.-Modus, geben Sieeinen Ordnerpfad in Ort (erforderlich) ein und nehmen Sie die übrigen Ordnereinstellungen vor.Geben Sie den Ordnerpfad im folgenden Format ein.Bei Verwendung von SMB als Kommunikationsmodus: \\hostname\OrdnernameBei Verwendung von FTP als Kommunikationsmodus: ftp://hostname/Ordnername
❏ Zur Auswahl aus der Kontaktliste: Tippen Sie auf Kontakte, wählen Sie einen Kontakt aus und tippen Siedann auf schließen.In der Kontaktliste kann nach Ordnern gesucht werden. Geben Sie den Suchbegriff in das Feld oben amBildschirm ein.
Hinweis:Sie können den Verlauf des Ordners drucken, in dem Dokumente gespeichert werden, indem Sie auf tippen.
5. Tippen Sie auf Scanner-Einst., prüfen Sie Einstellungen, wie z. B. das Speicherformat, und ändern Sie diese beiBedarf.
Hinweis:Tippen Sie auf , um die Einstellungen als Voreinstellung zu speichern.
6. Tippen Sie auf x.
Zugehörige Informationen
& „Verwalten von Kontakten“ auf Seite 63& „Einlegen bzw. Platzieren von Vorlagen“ auf Seite 57& „Registrieren favorisierter Einstellungen als Voreinstellung“ auf Seite 66
Zielmenüoptionen beim Scannen in einen Ordner
Tastatur:
Öffnen Sie den Bildschirm Ort bearbeiten.Geben Sie den Ordnerpfad ein und stellen Sie jedes Elementauf dem Bildschirm ein.
❏ Komm.-ModusWählen Sie den Übermittlungsmodus.
❏ Ort (erforderlich)Geben Sie den Pfad für den Speicherort ein, an dem das gescannte Bild gespeichert werden soll.
❏ BenutzernameGeben Sie für den gewählten Ordner einen Benutzernamen an.
❏ KennwortGeben Sie für den gewählten Ordner ein Kennwort ein.
❏ VerbindungsmodusWählen Sie den Verbindungsmodus.
❏ PortnummerGeben Sie eine Portnummer ein.
Benutzerhandbuch
Scannen
130

Kontakte:
Wählen Sie einen Ordner aus der Kontaktliste aus, in dem das gescannte Bild gespeichert werdensoll.Wenn Sie einen Ordner aus der Kontaktliste ausgewählt haben, müssen Sie keineStandorteinstellungen vornehmen.
Menüoptionen beim Scannen in einen Ordner
Hinweis:Die Punkte sind abhängig von anderen Einstellungen möglicherweise nicht verfügbar.
Farbmodus:
Wählen Sie, ob farbig oder schwarzweiß gescannt werden soll.
Dateiformat:
Wählen Sie das Format aus, in dem das gescannte Bild gespeichert werden soll.
❏ Kompr.-Verh.Wählen Sie den Komprimierungsgrad des gescannten Bilds.
❏ PDF-EinstellungenWenn Sie als Speicherformat PDF gewählt haben, können Sie mit diesen Einstellungen PDF-Dateienschützen.Um eine PDF-Datei zu erstellen, die nur mit Kennwort geöffnet werden kann, konfigurieren SieDokument-öffnen-Kennwort.Um eine PDF-Datei zu erstellen, die nur mit Kennwort gedruckt oderbearbeitet werden kann, konfigurieren Sie Berechtigungs-KW.
Auflösung:
Wählen Sie die Scanauflösung aus.
2-seitig:
Scannt die Vorlage beidseitig.
❏ Ausrichtung (Original)Wählen Sie die Ausrichtung der Vorlage.
❏ Bindung (Original)Legen Sie die Bindungsposition der Vorlagen fest.
Scanber.:
Wählen Sie den Scanbereich aus.Zum Abschneiden des weißen Bereiches um den Text oder ein Bildbeim Scannen, wählen Sie Auto-Zuschn..Um mit dem maximalen Vorlagenglas-Bereich zu scannen,wählen Sie Max. Bereich.
❏ Ausrichtung (Original)Wählen Sie die Ausrichtung der Vorlage.
Originaltyp:
Wählen Sie die Vorlagenart aus.
Dichte:
Wählen Sie den Kontrast des gescannten Bilds aus.
Benutzerhandbuch
Scannen
131

Schatten entf.:
Entfernen Sie Schatten der Vorlage im gescannten Bild.
❏ RundherumEntfernen Sie die Schatten am Rand der Vorlage.
❏ MitteEntfernen Sie die Schatten der Binderänder einer Broschüre.
Lochung entf.:
Entfernen Sie Lochungen im gescannten Bild.Der Bereich, indem die Lochungen entfernt werden, kanndurch Eingabe eines Werts im Kästchen rechts festgelegt werden.
❏ LöschpositionWählen Sie die Position für das Entfernen von Lochungen.
❏ Ausrichtung (Original)Wählen Sie die Ausrichtung der Vorlage.
Dateiname:
❏ Dateinamenspräfix:Geben Sie ein Präfix für den Namen der Bilder bestehend aus alphanumerischen Zeichen undSymbolen ein.
❏ Datum zufügen:Dem Dateinamen das Datum hinzufügen.
❏ Zeit hinzufügen:Dem Dateinamen die Uhrzeit hinzufügen.
Scannen an E-MailSie können gescannte Bilddateien direkt vom Drucker aus per E-Mail über einen vorkonfigurierten E-Mail-Serverversenden. Vor Verwenden dieser Funktion müssen Sie den E-Mail-Server konfigurieren.
Sie können die E-Mail-Adresse festlegen, indem Sie diese direkt eingeben. Es ist möglicherweise jedoch einfacher,die E-Mail-Adresse zunächst zur Kontaktliste hinzuzufügen.
Hinweis:❏ Stellen Sie vor Benutzung dieser Funktion sicher, dass die Einstellungen des Druckers in Bezug auf Datum/Zeit und
Zeitdifferenz richtig sind.Greifen Sie auf die Menüs über die Einstellungen > Allgemeine Einstellungen >Grundeinstellungen > Datum/Zeit-Einstellung zu.
❏ Sie können vor dem Scannen den Zielort überprüfen.Wählen Sie Einstellungen > Allgemeine Einstellungen > Scanner-Einst. und aktivieren Sie dann Empfänger bestätigen.
1. Legen Sie die Vorlagen ein.
Hinweis:Wenn Sie mehrere Vorlagen scannen oder 2-seitige Scans erstellen möchten, legen Sie alle Vorlagen in den ADF.
2. Tippen Sie auf der Startseite auf Scan.
3. Tippen Sie auf eMail.
Benutzerhandbuch
Scannen
132

4. Geben Sie die Adressen an.
❏ Zur Auswahl häufig verwendeter Adressen: Tippen Sie auf die am Bildschirm angezeigten Symbole.
❏ Zur manuellen Eingabe der E-Mail-Adresse: Tippen Sie auf Tastatur, geben Sie die E-Mail-Adresse ein, undtippen Sie auf OK.
❏ Um aus der Kontaktliste zu wählen: Tippen Sie auf Kontakte, wählen Sie einen Kontakt oder eine Gruppeund tippen Sie dann auf schließen.Die gewünschte Adresse finden Sie in der Kontaktliste.Geben Sie den Suchbegriff in das Feld oben amBildschirm ein.
❏ Zur Auswahl aus der Verlaufsliste: Tippen Sie auf Verlauf, wählen Sie einen Kontakt aus und tippen Siedann auf schließen.
Hinweis:❏ Die Anzahl der ausgewählten Empfänger wird rechts am Bildschirm angezeigt.Sie können E-Mails an bis zu 10
verschiedene E-Mail-Adressen und Gruppen versenden.Wenn Gruppen in den Empfängern enthalten sind, können Sie insgesamt bis zu 200 einzelne Adressen auswählen.
❏ Tippen Sie auf das Adressfeld oben am Bildschirm, um die Liste der ausgewählten Adressen anzuzeigen.
❏ Tippen Sie auf , um den Sendeverlauf anzuzeigen oder zu drucken oder die E-Mail-Servereinstellungen zuändern.
5. Tippen Sie auf Scanner-Einst., prüfen Sie Einstellungen, wie z. B. das Speicherformat, und ändern Sie diese beiBedarf.
Hinweis:Tippen Sie auf , um die Einstellungen als Voreinstellung zu speichern.
6. Tippen Sie auf x.
Zugehörige Informationen
& „Verwenden eines E-Mail-Servers“ auf Seite 77& „Verwalten von Kontakten“ auf Seite 63& „Einlegen bzw. Platzieren von Vorlagen“ auf Seite 57& „Registrieren favorisierter Einstellungen als Voreinstellung“ auf Seite 66
Menüoptionen beim Scannen an eine E-Mail
Hinweis:Die Punkte sind abhängig von anderen Einstellungen möglicherweise nicht verfügbar.
Farbmodus:
Wählen Sie, ob farbig oder schwarzweiß gescannt werden soll.
Dateiformat:
Wählen Sie das Format aus, in dem das gescannte Bild gespeichert werden soll.
❏ Kompr.-Verh.Wählen Sie den Komprimierungsgrad des gescannten Bilds.
Benutzerhandbuch
Scannen
133

❏ PDF-EinstellungenWenn Sie als Speicherformat PDF gewählt haben, können Sie mit diesen Einstellungen PDF-Dateienschützen.Um eine PDF-Datei zu erstellen, die nur mit Kennwort geöffnet werden kann, konfigurieren SieDokument-öffnen-Kennwort.Um eine PDF-Datei zu erstellen, die nur mit Kennwort gedruckt oderbearbeitet werden kann, konfigurieren Sie Berechtigungs-KW.
Auflösung:
Wählen Sie die Scanauflösung aus.
2-seitig:
Scannt die Vorlage beidseitig.
❏ Ausrichtung (Original)Wählen Sie die Ausrichtung der Vorlage.
❏ Bindung (Original)Legen Sie die Bindungsposition der Vorlagen fest.
Scanber.:
Wählen Sie den Scanbereich aus.Zum Abschneiden des weißen Bereiches um den Text oder ein Bildbeim Scannen, wählen Sie Auto-Zuschn..Um mit dem maximalen Vorlagenglas-Bereich zu scannen,wählen Sie Max. Bereich.
❏ Ausrichtung (Original)Wählen Sie die Ausrichtung der Vorlage.
Originaltyp:
Wählen Sie die Vorlagenart aus.
Dichte:
Wählen Sie den Kontrast des gescannten Bilds aus.
Schatten entf.:
Entfernen Sie Schatten der Vorlage im gescannten Bild.
❏ RundherumEntfernen Sie die Schatten am Rand der Vorlage.
❏ MitteEntfernen Sie die Schatten der Binderänder einer Broschüre.
Lochung entf.:
Entfernen Sie Lochungen im gescannten Bild.Der Bereich, indem die Lochungen entfernt werden, kanndurch Eingabe eines Werts im Kästchen rechts festgelegt werden.
❏ LöschpositionWählen Sie die Position für das Entfernen von Lochungen.
❏ Ausrichtung (Original)Wählen Sie die Ausrichtung der Vorlage.
Benutzerhandbuch
Scannen
134

Betreff:
Geben Sie einen Betreff der E-Mail bestehend aus alphanumerischen Zeichen und Symbolen ein.
Max.Gr.Anhang:
Wählen Sie die maximale Dateigröße, die an eine E-Mail angehängt werden kann.
Dateiname:
❏ Dateinamenspräfix:Geben Sie ein Präfix für den Namen der Bilder bestehend aus alphanumerischen Zeichen undSymbolen ein.
❏ Datum zufügen:Dem Dateinamen das Datum hinzufügen.
❏ Zeit hinzufügen:Dem Dateinamen die Uhrzeit hinzufügen.
Scannen an einen Computer (Event Manager)Hinweis:Installieren Sie vor dem Scannen Epson Scan 2 und Epson Event Manager auf Ihrem Computer.
1. Legen Sie die Vorlagen ein.
2. Wählen Sie Scan auf dem Startbildschirm.
3. Wählen Sie Computer.
4. Wählen Sie oben auf dem Bildschirm, um den Computer zu wählen, auf dem die gescannten Bildergespeichert werden sollen.
Hinweis:❏ Wenn der Drucker mit einem Netzwerk verbunden ist, können Sie den Computer auswählen, auf dem das gescannte
Bild gespeichert werden soll.Sie können auf dem Bedienfeld des Druckers bis zu 20 Computer anzeigen.Wenn SieNetzwerkscanname (alphanumerisch) im Epson Event Manager einstellen, wird er im Bedienfeld angezeigt.
5. Wählen Sie Aktion wählen, um zu wählen, wie das gescannte Bild auf einem Computer gespeichert werdensoll.
❏ Als JPEG speichern: Speichert das gescannte Bild im JPEG-Format.
❏ Als PDF speichern: Speichert das gescannte Bild im PDF-Format.
❏ An E-Mail anhängen: Startet den E-Mail-Client auf Ihrem Computer und hängt das Dokument dannautomatisch an eine E-Mail an.
❏ Nutzereinstellung folgen: Speichert das gescannte Bild mithilfe der Einstellungen des Epson EventManager.Sie können die Scaneinstellungen, wie Scanformat, Zielordner oder Speicherformat ändern.
6. Überprüfen Sie die anderen Einstellungen und ändern Sie sie bei Bedarf.
❏ 2-seitig: Wählen Sie, ob beide Seiten der Vorlage gescannt werden sollen.
❏ Scan-Bereich: Wählen Sie die größe für das gescannte Bild.
7. Tippen Sie auf x.
Benutzerhandbuch
Scannen
135

Zugehörige Informationen
& „Einlegen bzw. Platzieren von Vorlagen“ auf Seite 57
Vornehmen von benutzerdefinierten Einstellungen in Epson Event Manager
Sie können die Scaneinstellungen für Nutzereinstellung folgen in Epson Event Manager festlegen.
Ausführliche Informationen dazu finden Sie in der Hilfe für die Epson Event Manager.
1. Starten Sie Epson Event Manager.
2. Stellen Sie sicher, dass Ihr Scanner als Scanner auf der Registerkarte Schaltflächeneinstellungen desHauptbildschirms ausgewählt ist.
Benutzerhandbuch
Scannen
136

3. Klicken Sie auf Auftragseinstellungen.
Benutzerhandbuch
Scannen
137

4. Nehmen Sie Scaneinstellungen auf dem Bildschirm Auftragseinstellungen vor.
❏ Auftragseinstellungen bearbeiten: Wählen Sie Aktion anpassen.
❏ Einstellung: Scannen mit den besten Einstellungen für die gewählte Vorlagenart. Klicken Sie aufDetaillierte Scaneinstellungen, um Einstellungen wie Auflösung und Farbe zum Speichern des gescanntenBilds auszuwählen.
❏ Zielordner: Wählen Sie den Speicherordner für dass gescannte Bild aus.
❏ Dateiname (Bezeichnung + laufende Nummer): Ändern Sie die Einstellungen für den gewünschtenDateinamen.
❏ Dateiformat: Wählen Sie das Speicherformat.
❏ Aktion starten: Wählen Sie die Aktion beim Scannen.
❏ Einstellungen testen: Startet Testscans mithilfe der aktuellen Einstellungen.
5. Klicken Sie auf OK, um zum Hauptbildschirm zurückzukehren.
Benutzerhandbuch
Scannen
138

6. Stellen Sie sicher, dass Aktion anpassen auf der Liste Aktion anpassen ausgewählt ist.
7. Klicken Sie auf Schließen, um Epson Event Manager zu schließen.
Scannen an ein SpeichergerätSie können ein gescanntes Bild auf einem Speichergerät speichern.
1. Schließen Sie ein Speichergerät an die externe USB-Schnittstelle des Druckers an.
2. Legen Sie die Vorlagen ein.
Hinweis:Wenn Sie mehrere Vorlagen scannen oder 2-seitige Scans erstellen möchten, legen Sie alle Vorlagen in den ADF.
3. Tippen Sie auf der Startseite auf Scan.
4. Tippen Sie auf Speichergerät.
5. Nehmen Sie Einstellungen unter Grundeinstellungen vor, beispielsweise dann Speicherformat.
6. Tippen Sie auf Erweitert, prüfen Sie die Einstellungen, und ändern Sie diese bei Bedarf.
Hinweis:Tippen Sie auf , um die Einstellungen als Voreinstellung zu speichern.
7. Tippen Sie auf x.
Benutzerhandbuch
Scannen
139

Zugehörige Informationen
& „Bezeichnungen und Funktionen der Teile“ auf Seite 16& „Einlegen bzw. Platzieren von Vorlagen“ auf Seite 57& „Registrieren favorisierter Einstellungen als Voreinstellung“ auf Seite 66
Grundlegende Menüoptionen beim Scannen an ein Speichergerät
Hinweis:Die Punkte sind abhängig von anderen Einstellungen möglicherweise nicht verfügbar.
S&W/Farbe:
Wählen Sie, ob farbig oder schwarzweiß gescannt werden soll.
Dateiformat:
Wählen Sie das Format aus, in dem das gescannte Bild gespeichert werden soll.
❏ Kompr.-Verh.Wählen Sie den Komprimierungsgrad des gescannten Bilds.
❏ PDF-EinstellungenWenn Sie als Speicherformat PDF gewählt haben, können Sie mit diesen Einstellungen PDF-Dateienschützen.Um eine PDF-Datei zu erstellen, die nur mit Kennwort geöffnet werden kann, konfigurieren SieDokument-öffnen-Kennwort.Um eine PDF-Datei zu erstellen, die nur mit Kennwort gedruckt oderbearbeitet werden kann, konfigurieren Sie Berechtigungs-KW.
Auflösung:
Wählen Sie die Scanauflösung aus.
2-seitig:
Scannt die Vorlage beidseitig.
❏ Ausrichtung (Original)Wählen Sie die Ausrichtung der Vorlage.
❏ Bindung (Original)Legen Sie die Bindungsposition der Vorlagen fest.
Scanber.:
Wählen Sie den Scanbereich aus.Zum Abschneiden des weißen Bereiches um den Text oder ein Bildbeim Scannen, wählen Sie Auto-Zuschn..Um mit dem maximalen Vorlagenglas-Bereich zu scannen,wählen Sie Max. Bereich.
❏ Ausrichtung (Original)Wählen Sie die Ausrichtung der Vorlage.
Originaltyp:
Wählen Sie die Vorlagenart aus.
Benutzerhandbuch
Scannen
140

Erweiterte Menüoptionen beim Scannen an ein Speichergerät
Hinweis:Die Punkte sind abhängig von anderen Einstellungen möglicherweise nicht verfügbar.
Dichte:
Wählen Sie den Kontrast des gescannten Bilds aus.
Schatten entf.:
Entfernen Sie Schatten der Vorlage im gescannten Bild.
❏ RundherumEntfernen Sie die Schatten am Rand der Vorlage.
❏ MitteEntfernen Sie die Schatten der Binderänder einer Broschüre.
Lochung entf.:
Entfernen Sie Lochungen im gescannten Bild.Der Bereich, indem die Lochungen entfernt werden, kanndurch Eingabe eines Werts im Kästchen rechts festgelegt werden.
❏ LöschpositionWählen Sie die Position für das Entfernen von Lochungen.
❏ Ausrichtung (Original)Wählen Sie die Ausrichtung der Vorlage.
Dateiname:
❏ Dateinamenspräfix:Geben Sie ein Präfix für den Namen der Bilder bestehend aus alphanumerischen Zeichen undSymbolen ein.
❏ Datum zufügen:Dem Dateinamen das Datum hinzufügen.
❏ Zeit hinzufügen:Dem Dateinamen die Uhrzeit hinzufügen.
Scannen an die CloudSie können gescannte Bilder an Cloud-Dienste senden. Konfigurieren Sie die Einstellungen mit Epson Connect,bevor Sie diese Funktion verwenden. Ausführliche Informationen finden Sie auf der Epson Connect-Portal-Website.
https://www.epsonconnect.com/
http://www.epsonconnect.eu (nur Europa)
1. Achten Sie darauf, dass Sie die Einstellungen mit Epson Connect konfiguriert haben.
2. Legen Sie die Vorlagen ein.
Hinweis:Wenn Sie mehrere Vorlagen scannen oder einen 2-seitigen Scan herstellen möchten, legen Sie alle Vorlagen in den ADF.
Benutzerhandbuch
Scannen
141

3. Tippen Sie auf der Startseite auf Scan.
4. Tippen Sie auf Cloud.
5. Tippen Sie auf oben am Bildschirm auf und wählen Sie dann ein Ziel aus.
6. Nehmen Sie Einstellungen unter Grundeinstellungen vor, beispielsweise dann Speicherformat.
7. Tippen Sie auf Erweitert, prüfen Sie die Einstellungen, und ändern Sie diese bei Bedarf.
Hinweis:Tippen Sie auf , um die Einstellungen als Voreinstellung zu speichern.
8. Tippen Sie auf x.
Zugehörige Informationen
& „Einlegen bzw. Platzieren von Vorlagen“ auf Seite 57
Grundlegende Menüoptionen für das Scannen in die Cloud
Hinweis:Die Punkte sind abhängig von anderen Einstellungen möglicherweise nicht verfügbar.
S&W/Farbe:
Wählen Sie, ob farbig oder schwarzweiß gescannt werden soll.
JPEG/PDF:
Wählen Sie das Format aus, in dem das gescannte Bild gespeichert werden soll.
2-seitig:
Scannt die Vorlage beidseitig.
❏ Ausrichtung (Original)Wählen Sie die Ausrichtung der Vorlage.
❏ Bindung (Original)Legen Sie die Bindungsposition der Vorlagen fest.
Scanber.:
Wählen Sie den Scanbereich aus.Zum Abschneiden des weißen Bereiches um den Text oder ein Bildbeim Scannen, wählen Sie Auto-Zuschn..Um mit dem maximalen Vorlagenglas-Bereich zu scannen,wählen Sie Max. Bereich.
❏ Ausrichtung (Original)Wählen Sie die Ausrichtung der Vorlage.
Erweiterte Menüoptionen für das Scannen in die Cloud
Hinweis:Die Punkte sind abhängig von anderen Einstellungen möglicherweise nicht verfügbar.
Benutzerhandbuch
Scannen
142

Originaltyp:
Wählen Sie die Vorlagenart aus.
Dichte:
Wählen Sie den Kontrast des gescannten Bilds aus.
Schatten entf.:
Entfernen Sie Schatten der Vorlage im gescannten Bild.
❏ RundherumEntfernen Sie die Schatten am Rand der Vorlage.
❏ MitteEntfernen Sie die Schatten der Binderänder einer Broschüre.
Lochung entf.:
Entfernen Sie Lochungen im gescannten Bild.Der Bereich, indem die Lochungen entfernt werden, kanndurch Eingabe eines Werts im Kästchen rechts festgelegt werden.
❏ LöschpositionWählen Sie die Position für das Entfernen von Lochungen.
❏ Ausrichtung (Original)Wählen Sie die Ausrichtung der Vorlage.
Scannen an einen Computer (WSD)Hinweis:❏ Diese Funktion ist nur für Computer unter Windows 10/Windows 8.1/Windows 8/Windows 7/Windows Vista verfügbar.
❏ Wenn Sie Windows 7/Windows Vista verwenden, muss der Computer vorher mit dieser Funktion eingerichtet werden.
1. Legen Sie die Vorlagen ein.
Hinweis:Wenn Sie mehrere Vorlagen scannen möchten, legen Sie alle Vorlagen in den ADF.
2. Tippen Sie auf der Startseite auf Scan.
3. Tippen Sie auf Computer (WSD).
4. Wählen Sie einen Computer aus.
5. Tippen Sie auf x.
Einrichten eines WSD-Anschlusses
In diesem Abschnitt wird beschrieben, wie Sie einen WSD-Anschluss unter Windows 7/Windows Vista einrichtenkönnen.
Hinweis:Unter Windows 10/Windows 8.1/Windows 8 wird der WSD-Anschluss automatisch eingerichtet.
Benutzerhandbuch
Scannen
143

Für die Einrichtung eines WSD-Anschlusses ist Folgendes erforderlich.
❏ Drucker und Computer sind mit dem Netzwerk verbunden.
❏ Der Druckertreiber ist auf dem Computer installiert.
1. Schalten Sie den Drucker ein.
2. Klicken Sie am Computer auf Start und anschließend auf Netzwerk.
3. Klicken Sie mit der rechten Maustaste auf den Drucker und anschließend auf Installieren.
Klicken Sie bei Anzeige der Benutzerkontensteuerung auf Fortsetzen.
Klicken Sie auf Deinstallieren und beginnen Sie von vorn, wenn der Bildschirm Deinstallieren erscheint.
Hinweis:Der im Netzwerk eingestellte Druckername und Modellname (EPSON XXXXXX (XX-XXXX)) werden imNetzwerkbildschirm angezeigt. Sie können den im Netzwerk eingestellten Druckernamen im Bedienfeld des Druckersoder auf einem Ausdruck des Netzwerkstatusblattes überprüfen.
4. Klicken Sie auf Ihr Gerät ist betriebsbereit.
Benutzerhandbuch
Scannen
144

5. Prüfen Sie die Meldung und klicken Sie dann auf Schließen.
6. Öffnen Sie das Fenster Geräte und Drucker.
❏ Windows 7Klicken Sie auf Start > Systemsteuerung > Hardware und Sound (oder Hardware) > Geräte und Drucker.
❏ Windows VistaKlicken Sie auf Start > Systemsteuerung > Hardware und Sound > Drucker.
7. Achten Sie darauf, dass ein Symbol mit dem Druckernamen im Netzwerk angezeigt wird.
Wählen Sie den Druckernamen, wenn Sie WSD verwenden.
Scannen von einem Computer
Authentifizieren von Benutzern in Epson Scan 2 bei Nutzung derZugangssteuerungWenn die Zugangssteuerung für einen Drucker aktiviert ist, müssen Sie zum Scannen mit Epson Scan 2 einenBenutzernamen und ein Kennwort registrieren. Wenn Sie Ihr Kennwort nicht kennen, wenden Sie sich an denDruckeradministrator.
1. Starten Sie Epson Scan 2.
2. Achten Sie auf dem Bildschirm Epson Scan 2 darauf, dass der Drucker in der Liste Scanner ausgewählt ist.
3. Wählen Sie Einstellungen aus der Liste Scanner, um den Bildschirm Scannereinstellungen zu öffnen.
4. Klicken Sie auf Zugriffssteuerung.
5. Geben Sie auf dem Bildschirm Zugriffssteuerung den Benutzername und das Kennwort für ein Konto ein,dass die Berechtigung zum Scannen hat.
6. Klicken Sie auf OK.
Scannen mit Epson Scan 2Sie können einen Scan mit dem Scannertreiber „Epson Scan 2“ durchführen.Sie können Vorlagen mit detailliertenEinstellungen scannen, die für Textdokumente geeignet sind.
Benutzerhandbuch
Scannen
145

Eine Erläuterung zu den einzelnen Einstellungsoptionen finden Sie in der Epson Scan 2-Hilfe.
1. Legen Sie die Vorlage ein.
Hinweis:Wenn Sie mehrere Vorlagen scannen möchten, legen Sie sie in den ADF.
2. Starten Sie Epson Scan 2.
3. Wählen Sie die folgenden Einstellungen auf der Registerkarte Haupteinstellungen.
❏ Dokumentenquelle: Wählen Sie die Quelle, auf der die Vorlage aufgelegt ist.
❏ Scanseite: Wählen Sie die Seite der Vorlage, die Sie scannen wollen, wenn Sie über den ADF scannen.
❏ Vorlagengröße: Wählen Sie das Format der aufgelegten Vorlage.
❏ Bildtyp: Wählen Sie die Farbe zum Speichern des gescannten Bilds.
❏ Auflösung: Wählen Sie die Auflösung.
4. Nehmen Sie nach Bedarf andere Scaneinstellungen vor.
❏ Sie können eine Vorschau des gescannten Bilds anzeigen, indem Sie auf die Schaltfläche Vorschauklicken.Das Vorschaufenster wird geöffnet und das Bild wird angezeigt.Sie können die Bildvorschau vom ADF durchführen oder die Vorlage vom ADF auswerfen.Legen Sie dieausgeworfene Vorlage erneut ein.
Benutzerhandbuch
Scannen
146

❏ Auf der Registerkarte Erweiterte Einstellungen können Sie detaillierte Bildanpassungen vornehmen, diesich für Textdokumente eignen, darunter folgende.
❏ Hintergrund entfernen: Entfernt den Hintergrund der Vorlagen.
❏ Text optimieren: Sie können verschwommene Buchstaben in der Vorlage schärfen.
❏ auto. Erkennung v. Text/Bild: Sie können Buchstaben deutlicher und Bilder weicher aussehen lassen,wenn Sie Dokumente mit Bildern in Schwarzweiß scannen.
❏ Farboptimierung: Sie können die angegebene Farbe im gescannten Bild verstärken und es dann inGraustufen oder als Schwarzweiß-Scan speichern.
❏ Schwellenwert: Sie können die Grenze für monochrome Zwei-Farben-Scans festlegen (Schwarz undWeiß).
❏ Unscharfe Maske: Sie können die Umrisse des Bilds verbessern und schärfen.
❏ Entrasterung: Sie können Moiré-Muster (netzartige Schatten) entfernen, die beim Scannen gedruckterPapiere wie etwa bei Magazinen auftreten.
❏ Bildrandauffüllung: Sie können den Schatten entfernen, der um das gescannte Bild herum entsteht.
❏ Doppelte Bildausgabe (nur Windows): Sie können einmal scannen und zwei Bilder gleichzeitig mitunterschiedlichen Ausgabeeinstellungen speichern.
Hinweis:Die Punkte sind abhängig von anderen Einstellungen möglicherweise nicht verfügbar.
5. Legen Sie die Einstellungen zum Speichern von Dateien fest.
Benutzerhandbuch
Scannen
147

❏ Bildformat: Wählen Sie das Speicherformat aus der Liste.Sie können detaillierte Einstellungen für jedes Speicherformat außer BITMAP und PNGvornehmen.Wählen Sie Optionen aus der Liste, nachdem Sie das Speicherformat gewählt haben.
❏ Dateiname: Bestätigen Sie den angezeigten Dateinamen zum Speichern.Sie können Einstellungen für den Dateinamen ändern, indem Sie Einstellungen aus der Liste wählen.
❏ Ordner: Wählen Sie den Speicherordner für das gescannte Bild aus der Liste.Sie können einen anderen Ordner wählen oder einen neuen Ordner erstellen, indem Sie Auswählen ausder Liste wählen.
6. Klicken Sie auf Scannen.
Zugehörige Informationen
& „Einlegen bzw. Platzieren von Vorlagen“ auf Seite 57& „Anwendung zum Scannen von Dokumenten und Bildern (Epson Scan 2)“ auf Seite 234
Scannen mithilfe von Smartphones, Tablets undähnlichen GerätenDie Anwendung Epson iPrint ermöglicht das Scannen von Fotos und Dokumenten von einem Smartgerät, z. B.Smartphone oder Tablet-PC, das mit demselben Wireless-Netzwerk wie der Drucker verbunden ist. Sie können diegescannten Daten auf einem Smartphone, Tablet oder einem ähnlichen Gerät oder in Cloud-Diensten speichern,sie per E-Mail versenden oder ausdrucken.
Verbinden mit Smartgerät über Wi-Fi DirectSie müssen das Smartgerät mit dem Drucker verbinden, um darüber drucken zu können.
Wi-Fi Direct ermöglicht es Ihnen, ohne Zugangspunkt direkt Verbindungen zwischen dem Drucker und Gerätenaufzubauen.Der Drucker agiert als Zugangspunkt.
cWichtig:
Wenn Sie sich über eine Wi-Fi Direct (einfacher AP)-Verbindung von einem Smart-Gerät aus verbinden, wird derDrucker mit dem gleichen Wi-Fi-Netzwerk SSID verbunden wie das Smart-Gerät und die Kommunikationzwischen den Geräten wrid hergestellt.Da das Smart-Gerät bereits automatisch mit dem anderen Wi-Fi-Netzwerkverbunden ist, falls der Drucker ausgeschaltet ist, wird das Gerät nicht erneut mit dem vorherigen Wi-Fi-Netzwerkverbunden, wenn der Drucker eingeschaltet wird.Verbinden Sie sich mit der SSID des Druckers für eine erneuteWLAN Direct (einfacher AP)-Verbindung vom Smart-Gerät.
1. Tippen Sie auf der Startseite auf .
2. Tippen Sie auf Wi-Fi Direct.
Benutzerhandbuch
Scannen
148

3. Tippen Sie auf Setup starten.
Falls Sie WLAN-Einstellungen vorgenommen haben, werden die detaillierten Verbindungseinstellungenangezeigt.Fahren Sie mit Schritt 5 fort.
4. Tippen Sie auf Einrichtung starten.
5. Prüfen Sie die SSID und das Kennwort auf dem Bedienfeld des Druckers.Wählen Sie auf dem Wi-Fi-Bildschirm des Smartgeräts die auf dem Druckerbedienfeld gezeigte SSID, um sich zu verbinden.
Hinweis:Auf der Website lässt sich die Verbindungsmethode überprüfen.Um auf die Website zuzugreifen, scannen Sie den aufdem Druckerbedienfeld gezeigten QR-Code mit dem Smartgerät und öffnen Sie dann Setup.
6. Geben Sie auf dem Smartgerät das im Bedienfeld des Druckers angezeigte Passwort ein.
7. Tippen Sie nach dem Aufbau der Verbindung im Bedienfeld des Druckers auf OK oder schließen.
Installation von Epson iPrintSie können die Anwendung Epson iPrint von folgender URL bzw. über folgenden QR-Code herunterladen und aufIhrem Smartphone, Tablet oder einem ähnlichen Gerät installieren.
http://ipr.to/c
Scannen mit Epson iPrintStarten Sie die Anwendung Epson iPrint auf Ihrem Smartphone, Tablet oder einem ähnlichen Gerät und wählenSie die zu verwendende Option auf der Startseite aus.
Benutzerhandbuch
Scannen
149

Die folgenden Bildschirme können ohne vorherige Ankündigung geändert werden.
A Startseite, die beim Start der Anwendung angezeigt wird
B Zeigt Informationen zum Einrichten des Druckers und häufig gestellte Fragen (FAQ) an
C Zeigt den Bildschirm, auf dem Sie den Drucker auswählen und die Druckereinstellungen vornehmenkönnen. Wenn Sie den Drucker einmal ausgewählt haben, müssen Sie ihn das nächste Mal nicht erneutauswählen.
D Zeigt den Scann-Bildschirm an
E Zeigt den Bildschirm an, auf dem Sie die Scan-Einstellungen, wie z. B. die Auflösung, auswählen können
F Zeigt die gescannten Bilder an
G Startet den Scanvorgang
H Zeigt den Bildschirm an, über den Sie die gescannten Daten an ein Smartphone, Tablet oder ein ähnlichesGerät oder an Cloud-Dienste senden können
I Zeigt den Bildschirm an, über den Sie die gescannten Daten per E-Mail versenden können
J Zeigt den Bildschirm an, über den Sie die gescannten Daten ausdrucken können
Scannen durch Berühren des N-Marks mit einem Smartphone,Tablet oder ähnlichen GerätEinfaches Verbinden und Scannen ist möglich, indem Sie Ihr Smartgerät an die N-Mark des Druckers halten.
Achten Sie auf folgende Vorbedingungen, wenn Sie diese Funktion nutzen.
Benutzerhandbuch
Scannen
150

❏ Aktivieren Sie an Ihrem Smart-Gerät die NFC-Funktion.Nur Android 4.0 oder höher unterstützt NFC.(Near Field Communication)Die Funktionen zur Ortsbestimmung und für NFC hängen vom verwendeten Smartgerät ab.AusführlicheInformationen finden Sie in der mit dem Smartgerät gelieferten Dokumentation.
❏ Epson iPrint muss auf dem Smartgerät installiert sein.Halten Sie Ihr Smartgerät an die N-Mark des Druckers, um es zu installieren.
❏ Aktivieren Sie WLAN-Direct auf Ihrem Drucker.
1. Legen Sie die Vorlagen in den Drucker ein.
2. Halten Sie Ihr Smartgerät an die N-Mark des Druckers.
Hinweis:Der Drucker kann möglicherweise nicht mit dem Smartgerät kommunizieren, wenn sich Hindernisse wie Metallzwischen der N-Mark und dem Smartgerät befinden.
Epson iPrint wird gestartet.
3. Wählen Sie das Scanmenü in Epson iPrint aus.
4. Halten Sie Ihr Smartgerät erneut an die N-Mark des Druckers.
Der Scanvorgang wird gestartet.
Benutzerhandbuch
Scannen
151

Faxen
Einrichten eines Fax
Anschließen an eine Telefonleitung
Kompatible Telefonleitungen
Sie können den Drucker mit standardmäßigen analogen Telefonleitungen (Festnetz) und Nebenstellenanlagenverwenden.
Sie können den Drucker jedoch möglicherweise nicht mit folgenden Telefonleitungen oder Anlagen verwenden.
❏ VoIP-Telefonleitungen wie DSL oder digitales Glasfasernetz
❏ Digitale Telefonleitungen (ISDN)
❏ Einige Nebenstellenanlagen
❏ Wenn Adapter wie Terminaladapter, VoIP-Adapter, Splitter oder DSL-Router zwischen die Wandtelefonbuchseund den Drucker geschaltet sind.
Anschließen des Druckers an eine Telefonleitung
Verbinden Sie den Drucker mithilfe eines RJ-11 (6P2C)-Telefonkabels mit einem Telefonanschluss. Verwenden Siezum Anschließen eines Telefons an den Drucker ein zweites RJ-11 (6P2C)-Telefonkabel.
Je nach Region liegt dem Drucker möglicherweise bereits ein Kabel bei. Verwenden Sie in diesem Fall dasbeiliegende Kabel.
Möglicherweise müssen Sie das Telefonkabel an einen für Ihr Land oder Ihre Region passenden Adapteranschließen.
Hinweis:Entfernen Sie die Abdeckung vom EXT.-Anschluss des Druckers nur, wenn Sie das Telefon mit dem Drucker verbinden.Entfernen Sie die Abdeckung nicht, wenn Sie kein Telefon anschließen.
In Gebieten, in denen häufige Blitzschlaggefahr besteht, sollte ein Überspannungsschutz verwendet werden.
Benutzerhandbuch
Faxen
152

Anschließen an eine Standardfestnetzleitung oder Nebenstellenanlage
Verbinden Sie den Drucker über den LINE-Anschluss auf der Geräterückseite durch ein Telefonkabel mit derWandtelefonbuchse oder den Anschluss der Nebenstellenanlage.
Zugehörige Informationen
& „Konfigurieren der Einstellungen für eine Nebenstellenanlage“ auf Seite 158
Anschließen an DSL oder ISDN
Verbinden Sie den LINE-Anschluss auf der Rückseite des Druckers über ein Telefonkabel mit dem DSL-Modemoder dem ISDN-Terminaladapter. Weitere Informationen dazu finden Sie in der Dokumentation zum Modemoder Adapter.
Benutzerhandbuch
Faxen
153

Hinweis:Wenn Ihr DSL-Modem nicht mit einem integrierten DSL-Filter ausgestattet ist, schließen Sie einen separaten DSL-Filter an.
Anschließen Ihres Telefonapparats an den Drucker
Wenn Sie Drucker und Telefon mit nur einer Telefonleitung verwenden wollen, schließen Sie Ihr Telefon an denDrucker an.
Hinweis:❏ Wenn Ihr Telefon über eine Faxfunktion verfügt, deaktivieren Sie vor dem Anschließen die Faxfunktion.Weitere
Informationen finden Sie in den Handbüchern zum Telefonapparat.
❏ Wenn Sie einen Anrufbeantworter anschließen, achten Sie darauf, dass die Einstellung Klingeln bis Antwort desDruckers höher als die Anzahl der für den Anrufbeantworter eingestellten Ruftöne ist, nach der er einen Anrufannimmt.
Benutzerhandbuch
Faxen
154

1. Entfernen Sie die Abdeckung vom EXT.-Anschluss auf der Rückseite des Druckers.
2. Verbinden Sie den Telefonapparat über ein Telefonkabel mit dem EXT.-Anschluss.
Hinweis:Wenn Sie beide Geräte an die gleiche Telefonleitung anschließen, stellen Sie sicher, dass der Telefonapparat mit demAnschluss EXT. des Druckers verbunden ist.Wenn Sie die Telefonleitung splitten, um das Telefon und den Druckergetrennt voneinander anzuschließen, funktionieren beide Geräte nicht ordnungsgemäß.
3. Wählen Sie Fax auf dem Startbildschirm.
Benutzerhandbuch
Faxen
155

4. Nehmen Sie den Hörer ab.
Die Verbindung wird hergestellt, wenn x (Senden) wie auf folgendem Bildschirm aktiviert ist.
Zugehörige Informationen
& „Konfigurieren des Anrufbeantworters“ auf Seite 171
Konfigurieren der grundlegenden FaxeinstellungenNehmen Sie zunächst die grundlegenden Faxeinstellungen wie Empfangsmodus mit dem Fax-Einstellungsassist.vor und konfigurieren Sie dann gegebenenfalls weitere Einstellungen.
Der Fax-Einstellungsassist. wird automatisch angezeigt, wenn der Drucker zum ersten Mal in Betrieb genommenwird. Diese Einstellungen müssen Sie nur das erste Mal vornehmen, sofern an der Verbindung keine Änderungenerfolgen.
Wenn der Administrator die Einstellungen gesperrt hat, können diese nur durch den Administrator vorgenommenwerden.
Konfigurieren der grundlegenden Faxeinstellungen mit dem Fax-Einstellungsassist.
Nehmen Sie die grundlegenden Faxeinstellungen vor, indem Sie die Anweisungen auf dem Bildschirm befolgen.
1. Schließen Sie den Drucker an die Telefonleitung an.
Hinweis:Stellen Sie sicher, dass Sie vor dem Starten des Assistenten den Drucker an die Telefonleitung angeschlossen haben, daam Ende des Assistenten eine automatische Prüfung der Faxverbindung vorgenommen wird.
2. Wählen Sie Einstellungen auf dem Startbildschirm.
3. Wählen Sie Allgemeine Einstellungen > Fax-Einstellungen > Fax-Einstellungsassist..
4. Tippen Sie auf dem Bildschirm Fax-Einstellungsassist. auf Fortf..
Der Assistent wird gestartet.
Benutzerhandbuch
Faxen
156

5. Geben Sie im Eingabebildschirm für die Faxkopfzeile den Absendernamen ein, beispielsweise den NamenIhres Unternehmens, und tippen Sie dann auf OK.
Hinweis:Ihr Sendername und Ihre Faxnummer erscheinen dann in der Kopfzeile von ausgehenden Faxen.
6. Geben Sie im Eingabebildschirm für die Telefonnummer Ihre Faxnummer ein, und tippen Sie dann auf OK.
7. Nehmen Sie am Bildschirm Distinctive Ring Detection (DRD)-Einstellung die folgenden Einstellungen vor.
❏ Wenn Sie einen personalisierten Klingelton-Dienst Ihres Telefonanbieters abonniert haben, wählen SieEinstellungen, und wählen Sie dann das Klingelmuster aus, das für eingehende Faxe verwendet werdensoll.- Falls Sie Alle auswählen, fahren Sie mit Schritt 8 fort.- Wenn Sie eine andere Einstellung auswählen, wird Empfangsmodus automatisch auf Autoeingestellt.Fahren Sie mit Schritt 10 fort.
❏ Falls diese Option nicht eingestellt werden muss: Tippen Sie auf Überspringen und fahren Sie dann mitSchritt 10 fort.
Hinweis:❏ Mit dem von zahlreichen Telefonanbietern angebotenen personalisierten Klingelton-Dienst (Bezeichnung variiert je
nach Anbieter) können Sie für eine Telefonleitung mehrere Telefonnummern in Anspruch nehmen.Jeder Nummer istein anderes Klingelmuster zugewiesen.Sie können eine Nummer für Sprachanrufe und eine andere für Faxanrufeverwenden.Wählen Sie unter DRD das Klingelmuster, das Faxanrufen zugewiesen werden soll.
❏ Je nach Region können Ein und Aus als DRD-Optionen angezeigt werden.Wählen Sie Ein aus, um einenpersonalisierten Klingelton zu verwenden.
8. Wählen Sie auf dem Bildschirm Empfangsmoduseinst., ob Sie das an den Drucker angeschlossene Telefonverwenden.
❏ Bei vorhandener Verbindung: Wählen Sie Ja und fahren Sie mit dem nächsten Schritt fort.
❏ Bei nicht vorhandener Verbindung: Wählen Sie Nein und fahren Sie mit Schritt 10 fort.Empfangsmodusmuss auf Auto gestellt sein.
9. Wählen Sie auf dem Bildschirm Empfangsmoduseinst., ob Sie eingehende Faxe automatisch empfangenmöchten.
❏ Zum automatischen Empfangen: Wählen Sie Ja.Empfangsmodus muss auf Auto gestellt sein.
❏ Zum manuellen Empfangen: Wählen Sie Nein.Empfangsmodus muss auf Manuell gestellt sein.
10. Überprüfen Sie Ihre Einstellungen auf dem Bildschirm Fortf. und tippen Sie anschließend auf Fortf..
Tippen Sie zum Korrigieren oder Ändern von Einstellungen auf .
11. Wählen Sie Prüfung starten, um die Faxverbindungsprüfung auszuführen, und wenn Sie zum Drucken desPrüfungsergebnisses aufgefordert werden, wählen Sie die Taste Drucken.
Es wird ein Bericht des Prüfungsergebnisses mit dem Verbindungsstatus gedruckt.
Benutzerhandbuch
Faxen
157

Hinweis:❏ Wenn Fehlermeldungen im Bericht enthalten sind, folgen Sie den Anweisungen im Bericht, um das Problem zu
lösen.
❏ Wenn der Bildschirm Leitungstyp wählen angezeigt wird, wählen Sie den Leitungstyp aus.– Wenn Sie den Drucker an eine Nebenstellenanlage oder einen Terminaladapter anschließen, wählen Sie PBX aus.– Wenn Sie den Drucker an einen Standardtelefonanschluss anschließen, wählen Sie PSTN und dann Deaktivierenauf dem angezeigten Bildschirm Bestätigung.Durch die Einstellung auf Deaktivieren kann jedoch möglicherweisedie erste Ziffer der Faxnummer verloren gehen und das Fax an eine falsche Nummer gesendet werden.
Zugehörige Informationen
& „Anschließen des Druckers an eine Telefonleitung“ auf Seite 152& „Konfigurieren der Einstellungen für eine Nebenstellenanlage“ auf Seite 158& „Einstellen des Empfangsmodus“ auf Seite 170& „Menüoptionen für Fax-Einstellungen“ auf Seite 206
Manuelles Konfigurieren der grundlegenden Faxeinstellungen
Sie können die Faxeinstellungen auch ohne den Faxeinstellungsassistenten vornehmen, indem Sie jedeMenüoption einzeln einstellen. Die mit dem Assistenten konfigurierten Einstellungen können ebenfalls geändertwerden. Weitere Informationen finden Sie in der Menüliste in den Faxeinstellungen.
Zugehörige Informationen
& „Menüoptionen für Fax-Einstellungen“ auf Seite 206
Konfigurieren der Einstellungen für eine Nebenstellenanlage
Nehmen Sie folgende Einstellungen vor, wenn Sie den Drucker in Büros verwenden, in denen Nebenanschlüsseverwendet und externe Zugangscodes wie 0 oder 9 benötigt werden, um eine ausgehende Verbindung herzustellen.
1. Wählen Sie Einstellungen auf dem Startbildschirm.
2. Wählen Sie Allgemeine Einstellungen > Fax-Einstellungen > Grundeinstellungen.
3. Wählen Sie Leitungstyp und dann PBX.
4. Wählen Sie beim Senden eines Fax an eine externe Faxnummer mit # statt des tatsächlichen externenZugangscode das Kästchen Zugangscode und wählen Sie dann Verw..
Das statt des tatsächlichen Zugangscodes eingegebene # wird bei der Wahl durch den gespeichertenZugriffscode ersetzt.Mit dem Rautezeichen können Verbindungsprobleme beim Aufbau einer externenVerbindung vermieden werden.
Hinweis:Sie können keine Faxe an Empfänger in den Kontakte senden, für die ein externer Zugangscode wie 0 oder 9 festgelegtwurde.
Wenn registrierte Empfänger in Kontakte mit externen Zugriffscodes wie 0 oder 9 haben, legen Sie Zugangscode aufNicht verw. fest.Ansonsten müssen Sie den Code unter Kontakte zu „#“ ändern.
Benutzerhandbuch
Faxen
158

5. Tippen Sie auf das Eingabefeld Zugangscode, geben Sie den externen Zugangscode für Ihre Telefonanlage ein,und tippen Sie dann auf die Taste OK.
Der Zugangscode wird im Drucker gespeichert.
Vornehmen der Papierquelleeinstellungen zum Empfang von Faxdokumenten (für Modelle mitzwei oder mehr Papierquellen)
Der Drucker lässt sich so einstellen, dass bestimmte Papierquellen nicht für das Drucken empfangener Dokumenteund Faxberichte verwendet werden.Standardmäßig sind alle Papierquellen für das Drucken von Faxsendungenaktiviert.Verwenden Sie diese Funktion, wenn Sie Papier einer bestimmten Papierquelle nicht für das Drucken vonFaxsendungen verwenden möchten.
1. Wählen Sie Einstellungen auf dem Startbildschirm.
2. Wählen Sie Allgemeine Einstellungen > Druckereinstellungen > Papierquelleneinst. > Auto-Auswahleinst.> Fax.
3. Tippen Sie auf das Kontrollkästchen jeder Papierquelle, die nicht zum Drucken von Faxsendungen verwendetwerden soll.
Die jeweilige Papierquelleneinstellung wird auf Aus geändert und für das Drucken von Faxsendungendeaktiviert.
Festlegen der Informationen, die auf empfangene Faxe gedruckt werden
Es lassen sich in den Fußzeilen empfangener Faxsendungen Empfangsdaten drucken, auch wenn der Absenderkeine Kopfzeilen übertragen hat.Die Empfangsdaten enthalten Datum und Uhrzeit, die ID des Absenders, dieEmpfänger-ID (beispielsweise „#001“) sowie die Seitenzahl (beispielsweise „P1“).Wenn Seite-aufteilen-Einstellungen aktiviert ist, wird auch die Seitenzahl des geteilten Dokuments gedruckt.
1. Wählen Sie Einstellungen auf dem Startbildschirm.
2. Wählen Sie Allgemeine Einstellungen > Fax-Einstellungen > Empfangseinstellungen.
3. Wählen Sie Druckeinstellungen und tippen Sie dann auf das Kästchen Empfangsinfo. zufügen, um es auf Eineinzustellen.
Zugehörige Informationen
& „Druckeinstellungen“ auf Seite 210
Vornehmen von Einstellungen zum 2-seitigen Druck empfangener Faxe
Mehrere Seiten empfangener Dokumente lassen sich mit 2-seitigem Druck ausgeben.
1. Wählen Sie Einstellungen auf dem Startbildschirm.
2. Wählen Sie Allgemeine Einstellungen > Fax-Einstellungen > Empfangseinstellungen.
3. Wählen Sie Druckeinstellungen und dann 2-seitig.
4. Tippen Sie auf das Kontrollkästchen 2-seitig, um die Einstellung Ein vorzunehmen.
Benutzerhandbuch
Faxen
159

5. Wählen Sie unter Heftrand die Option Kurze Seite oder Lange Seite aus.
6. Wählen Sie OK.
Zugehörige Informationen
& „Druckeinstellungen“ auf Seite 210
Vornehmen von Einstellungen, um empfangene Faxe mit Aufteilung derSeiten zu drucken
Nehmen sie Einstellungen für die Aufteilung von Seiten vor, wenn das Format des empfangenen Dokumentsgrößer ist, als das in den Drucker eingelegte Papierformat.
1. Wählen Sie Einstellungen auf dem Startbildschirm.
2. Wählen Sie Allgemeine Einstellungen > Fax-Einstellungen > Empfangseinstellungen.
3. Wählen Sie Druckeinstellungen > Seite-aufteilen-Einstellungen > Druckdaten nach Aufteilung löschen.
4. Wählen Sie Optionen für das Löschen von Druckdaten nach dem Aufteilen aus.
❏ Wenn Sie Aus wählen, wählen Sie OK und fahren Sie mit Schritt 6 fort.
❏ Wenn Sie Oberseite löschen oder Unterseite löschen wählen, fahren Sie mit dem nächsten Schritt fort.
5. Legen Sie unter Schwelle den Grenzwert fest und wählen Sie dann OK.
6. Wählen Sie Bei Aufteilung überlagern.
7. Tippen Sie auf Bei Aufteilung überlagern und stellen Sie Ein ein.
8. Legen Sie unter Überlappungsbreite die Breite fest und wählen Sie dann OK.
Zugehörige Informationen
& „Druckeinstellungen“ auf Seite 210
Senden von Faxen mit dem Drucker
Grundlegende Einstellungen zum Senden von FaxenVersenden Sie Faxe in Farbe oder Schwarzweiß (S&W).
Hinweis:❏ Wenn Sie ein Schwarzweiß-Fax verwenden, können Sie das gescannte Bild auf dem LCD-Bildschirm als Vorschau
anzeigen.
❏ Wenn Sie die Funktion Fehlerdaten speichern aktiviert haben, werden fehlgeschlagene Faxe gespeichert und Sie könnenSie über erneut senden.
Benutzerhandbuch
Faxen
160

Zugehörige Informationen
& „Sendeeinstellungen“ auf Seite 207
Senden von Faxen mit dem Bedienfeld
Sie können Faxe senden, indem Sie über das Bedienfeld Faxnummern für Empfänger eingeben.Der Drucker wähltautomatisch die Nummern der Empfänger und versendet das Fax.
Hinweis:❏ Wenn Sie ein Schwarzweiß-Fax verwenden, können Sie das gescannte Bild auf dem LCD-Bildschirm als Vorschau
anzeigen.
❏ Sie können bis zu 50 Schwarzweiß-Faxaufträge eingeben, auch wenn die Telefonleitung gerade durch einen Sprachanrufoder durch Senden oder Empfangen eines anderen Fax besetzt ist.Sie können bereits eingegebene Faxaufträge von ausüberprüfen oder abbrechen.
❏ Wenn die Faxnummer besetzt ist oder ein anderes Problem vorliegt, wählt der Drucker die Nummer nach einer Minuteautomatisch erneut.
1. Legen Sie die Vorlagen ein.
Hinweis:Sie können bis zu 100 Seiten in einer Übertragung senden. Je nach gerade verfügbarem Arbeitsspeicher können Siejedoch möglicherweise auch Faxe mit weniger als 100 Seiten nicht senden.
2. Wählen Sie Fax auf dem Startbildschirm.
3. Geben Sie den Empfänger an.
Sie können das gleiche Schwarzweiß-Fax an bis zu 200 Empfänger in bis zu 199 Gruppen in Kontaktesenden.Ein Farbfax kann jedoch nur an einen Empfänger gesendet werden.
❏ Zur manuellen Eingabe: Wählen Sie Tastatur, geben Sie eine Faxnummer auf dem angezeigten Bildschirman und tippen Sie dann auf OK.– Um beim Wählen eine Pause (drei Sekunden) hinzuzufügen, geben Sie einen Bindestrich ein.– Wenn Sie in Leitungstyp einen externen Zugangscode festgelegt haben, geben Sie vor der Faxnummerstatt des tatsächlichen externen Zugangscodes ein Rautezeichen # ein.
❏ Zur Auswahl aus der Kontaktliste: Wählen Sie Kontakte und wählen Sie die Empfänger aus.Wenn der
gewünschte Empfänger noch nicht in Kontakte registriert wurde, tippen Sie zur Registrierung auf .
❏ Zur Auswahl aus dem Verlauf gesendeter Faxsendungen: Wählen Sie Kürzlich, und wählen Sie dann denEmpfänger aus.
❏ Zur Auswahl aus der Lise auf der Registerkarte Empfänger Wählen Sie einen Empfänger aus der inEinstellungen > Kontakte-Manager > Regelmäßig registrierten Liste.
Hinweis:❏ Wenn Direktwahlbeschränkungen in Sicherheitseinstellungen auf Ein eingestellt ist, können Sie nur
Faxempfänger aus der Kontaktliste oder dem Sendeverlauf auswählen.Sie können Faxnummern nicht manuelleingeben.
❏ Um selbst hinzugefügte Empfänger zu löschen, zeigen Sie die Empfängerliste durch Tippen auf ein Faxnummern-oder Empfängernummernfeld auf dem LCD-Bildschirm an, wählen Sie den gewünschten Empfänger aus der Listeaus und wählen Sie dann Entfernen.
Benutzerhandbuch
Faxen
161

4. Wählen Sie die Registerkarte Fax-Einstellungen und nehmen Sie dann gegebenenfalls die gewünschtenEinstellungen wie Auflösung und Sendemethode vor.
Hinweis:❏ Um 2-seitige Vorlagen senden zu können, muss ADE, 2-seitig aktiviert sein.Sie können mit dieser Einstellung jedoch
keine Farbfaxe versenden.
❏ Tippen Sie oben am Faxbildschirm auf (Voreinst.), um die aktuellen Einstellungen und Empfänger in Voreinst.zu speichern.Empfänger können möglicherweise nicht gespeichert werden, je nachdem, wie Sie die Empfängerangegeben haben, etwa durch manuelles Eingeben einer Faxnummer.
5. Senden Sie das Fax.
❏ Um ohne Überprüfung des gescannten Dokumentbilds zu senden: Tippen Sie auf x.
❏ Um zu scannen, das gescannte Dokumentbild zu prüfen und dann zu senden (nur bei Schwarzweiß-Faxversand): Tippen Sie auf dem oberen Fax-Bildschirm auf .Um das Fax im vorliegenden Zustand zu senden, wählen Sie Senden starten.Brechen Sie andernfalls dieVorschau ab, indem Sie Abbrechen wählen, und fahren Sie dann mit Schritt 3 fort.
- : Bewegt den Bildschirm in Pfeilrichtung.
- : Verkleinert oder vergrößert.
- : Springt zur vorhergehenden oder nächsten Seite.
Hinweis:❏ Nach einer Vorschau können Sie keine Farbfaxe senden.
❏ Wenn Direktsenden aktiviert ist, können Sie keine Vorschau ausführen.
❏ Wenn auf dem Vorschaubildschirm innerhalb von 20 Sekunden keine Aktion ausgeführt wird, wird das Faxautomatisch versendet.
❏ Die Bildqualität des gesendeten Fax kann je nach Qualität des empfangenden Faxgeräts von der Vorschauabweichen.
6. Entnehmen Sie nach Abschluss des Versands die Vorlagen.
Hinweis:❏ Wenn die Faxnummer besetzt ist oder ein anderes Problem vorliegt, wählt der Drucker die Nummer nach einer Minute
automatisch erneut.
❏ Tippen Sie zum Abbrechen des Versands auf y.
❏ Der Versand eines Farbfax nimmt mehr Zeit in Anspruch, da der Drucker zeitgleich scannt und sendet.Sie können keineanderen Gerätefunktionen verwenden, solange ein Farbfax versendet wird.
Zugehörige Informationen
& „Einlegen bzw. Platzieren von Vorlagen“ auf Seite 57& „Verwalten von Kontakten“ auf Seite 63& „Registrieren favorisierter Einstellungen als Voreinstellung“ auf Seite 66& „Menüoptionen für Fax-Modus“ auf Seite 203& „Überprüfen von Faxaufträgen“ auf Seite 200& „Sendeeinstellungen“ auf Seite 207
Benutzerhandbuch
Faxen
162

Senden von Faxen mit Wählen von externen Telefonen
Wenn Sie vor dem Versand eines Faxdokuments telefonieren möchten oder wenn das Faxgerät des Empfängersnicht automatisch auf Faxempfang schaltet, können Sie ein Fax vom angeschlossenen Telefon senden.
1. Legen Sie die Vorlagen ein.
Hinweis:Sie können bis zu 100 Seiten in einer Übertragung senden.
2. Nehmen Sie den Hörer des angeschlossenen Telefons ab und wählen Sie auf dem Ziffernfeld des Telefons dieFaxnummer des Empfängers.
3. Wählen Sie Fax auf dem Startbildschirm.
4. Wählen Sie die Registerkarte Fax-Einstellungen und nehmen Sie dann gegebenenfalls die gewünschtenEinstellungen wie Auflösung und Sendemethode vor.
5. Wenn Sie einen Faxton hören, tippen Sie auf die Taste x und legen Sie den Hörer auf.
Hinweis:Wenn eine Nummer über das angeschlossene Telefon gewählt wird, nimmt der Versand eines Fax mehr Zeit inAnspruch, da der Drucker zeitgleich scannt und sendet.Sie können keine anderen Gerätefunktionen verwenden, solangeein Fax versendet wird.
6. Entnehmen Sie nach Abschluss des Versands die Vorlagen.
Zugehörige Informationen
& „Einlegen bzw. Platzieren von Vorlagen“ auf Seite 57& „Fax-Einstellungen“ auf Seite 203
Versenden von Faxen nach Bestätigung des Empfängerstatus
Sie können ein Fax senden, während Sie beim Wählen, Telefonieren oder Übertragen über die Lautsprecher desDruckers Geräusche oder Stimmen hören.Sie können diese Funktion auch nutzen, wenn Sie ein Fax von einemFaxabrufdienst empfangen möchten. Folgen Sie dazu den Anweisungen der Audioanleitung.
1. Legen Sie die Vorlagen ein.
2. Wählen Sie Fax auf dem Startbildschirm.
3. Wählen Sie die Registerkarte Fax-Einstellungen und nehmen Sie dann gegebenenfalls die gewünschtenEinstellungen wie Auflösung und Sendemethode vor.Wählen Sie nach Beendigung Ihrer Einstellungen dieRegisterkarte Empfänger.
4. Tippen Sie auf , und wählen Sie dann einen Empfänger aus.
Hinweis:Sie können die Lautsprecherlautstärke anpassen.
Benutzerhandbuch
Faxen
163

5. Wenn Sie einen Faxton hören, wählen Sie Senden/ Empf. oben rechts am LCD-Bildschirm, und wählen Siedann Senden.
Hinweis:Wenn Sie ein Fax von einem Faxabrufdienst empfangen und die Audioanleitung startet, folgen Sie den Anweisungenund nehmen Sie die entsprechenden Einstellungen vor.
6. Tippen Sie auf x.
7. Entnehmen Sie nach Abschluss des Versands die Vorlagen.
Zugehörige Informationen
& „Einlegen bzw. Platzieren von Vorlagen“ auf Seite 57& „Senden von Faxen mit dem Bedienfeld“ auf Seite 161& „Menüoptionen für Fax-Modus“ auf Seite 203
Möglichkeiten des Faxversands
Senden einer großen Anzahl von Seiten eines Schwarzweiß-Fax(Direktsenden)
Bei Senden eines Schwarzweiß-Faxdokuments wird das gescannte Dokument vorübergehen im Arbeitsspeicherdes Druckers abgelegt.Daher kann der Arbeitsspeicher des Druckers beim Senden von zahlreichen Seiten zu vollwerden und den Faxversand unterbrechen.Dies können Sie durch Aktivieren der Funktion Direktsendenvermeiden. Der Versand eines Fax wird dann jedoch mehr Zeit in Anspruch nehmen, da der Drucker zeitgleichscannt und sendet.Sie können diese Funktion nur zum Versand an einen einzelnen Empfänger verwenden.
Wählen Sie auf dem Startbildschirm Fax, wählen Sie die Registerkarte Fax-Einstellungen und tippen Sie dann aufDirektsenden, um dies auf Ein zu stellen.
Zugehörige Informationen
& „Senden von Faxen mit dem Bedienfeld“ auf Seite 161
Senden eines Fax nach Priorität (Prioritätssenden)
Sie können ein dringendes Dokument vor anderen Faxen in der Warteschlange senden.
Wählen Sie Fax auf der Startseite, wählen Sie die Registerkarte Fax-Einstellungen und wählen Sie dannPrioritätssenden, um dies auf Ein einzustellen.
Hinweis:Sie können Ihr Dokument nicht prioritär versenden, wenn einer der folgenden Vorgänge ausgeführt wird, da der Druckerkein anderes Fax annehmen kann.
❏ Versenden eines Schwarzweiß-Fax, wenn Direktsenden aktiviert ist
❏ Versand eines Farbfax
❏ Versand eines Fax über ein angeschlossenes Telefon
❏ Versand eines Fax über einen Computer
Benutzerhandbuch
Faxen
164

Zugehörige Informationen
& „Senden von Faxen mit dem Bedienfeld“ auf Seite 161
Senden von Schwarzweiß-Faxen zu einem bestimmten Zeitpunkt (Fax spätersenden)
Sie können festlegen, dass ein Fax erst zu einem bestimmten Zeitpunkt gesendet werden soll.Wenn einSendezeitpunkt festgelegt ist, können nur Schwarzweiß-Faxe versendet werden.
1. Wählen Sie Fax auf dem Startbildschirm.
2. Geben Sie den Empfänger an.
3. Wählen Sie die Registerkarte Fax-Einstellungen und dann Fax später senden.
4. Tippen Sie auf Fax später senden, um dies auf Ein einzustellen.
5. Tippen Sie auf das Kästchen Zeit, geben Sie die Zeit an, zu der Sie das Fax senden möchten, und wählen Siedann OK.
6. Wählen Sie OK, um die Einstellungen zu übernehmen.
Hinweis:Um das Fax abzubrechen, brechen Sie es von aus ab.
Zugehörige Informationen
& „Einlegen bzw. Platzieren von Vorlagen“ auf Seite 57& „Senden von Faxen mit dem Bedienfeld“ auf Seite 161& „Fax-Einstellungen“ auf Seite 203& „Überprüfen von Faxaufträgen“ auf Seite 200
Senden eines Fax mit ausgewählten Kopfzeilen
Sie können ein Fax mit für den Empfänger geeigneten Kopfzeilen versenden. Hierzu müssen anhand der folgendenSchritte im Voraus mehrere Kopfzeilen mit Absenderangaben im Drucker registriert werden.
Registrieren mehrerer Kopfzeilen für den Faxversand
Es lassen sich bis zu 21 Fax-Kopfzeilen als Absenderangaben registrieren.
1. Wählen Sie Einstellungen auf dem Startbildschirm.
2. Wählen Sie Allgemeine Einstellungen > Fax-Einstellungen > Grundeinstellungen.
3. Wählen Sie Kopf.
4. Tippen Sie auf das Kästchen Ihre Telefonnummer, geben Sie Ihre Telefonnummer ein und wählen Sie dannOK.
Benutzerhandbuch
Faxen
165

5. Wählen Sie eines der Kästchen unter der Liste Fax-Kopf, geben Sie die Fax-Kopfzeilen ein und tippen Sie dannauf OK.
Zugehörige Informationen
& „Grundeinstellungen“ auf Seite 212
Senden eines Fax mit ausgewählten Kopfzeilen
Beim Versenden eines Fax können Sie die Kopfzeilen für den Empfänger auswählen.Um diese Funktion zu nutzen,müssen im Voraus mehrere Kopfzeilen registriert werden.
1. Wählen Sie Fax auf dem Startbildschirm.
2. Wählen Sie Fax-Einstellungen > Absenderinfo zufügen.
3. Wählen Sie aus, wo die Absenderdaten eingefügt werden sollen.
❏ Aus: Sendet ein Fax ohne Kopfzeilen.
❏ Außerhalb d. Bildes: sendet ein Fax mit Kopfzeilen im oberen weißen Rand des Fax.Dadurch wird einÜberlappen der Kopfzeilen mit dem gescannten Bild vermieden, aber das vom Empfänger erhaltene Faxwird möglicherweise je nach Dokumentgröße auf zwei Seiten gedruckt.
❏ Innerhalb d. Bildes: sendet ein Fax mit Kopfzeilen etwa 7 mm unterhalb der Oberkante des gescanntenBilds.Die Kopfzeilen ragen möglicherweise in das Bild hinein, das vom Empfänger erhaltene Fax wirdjedoch nicht in zwei Dokumente aufgespalten.
4. Wählen Sie das Feld Fax-Kopf und tippen Sie dann auf die Kopfzeile, die Sie verwenden möchten.
5. Wählen Sie je nach Bedarf eine der Optionen Zusätzliche Informationen.
6. Wählen Sie OK, um die Einstellungen zu übernehmen.
Zugehörige Informationen
& „Fax-Einstellungen“ auf Seite 203
Versenden einer Fax-Benachrichtigung
Sie können eine E-Mail mit Angaben zum Ergebnis eines Faxversands erzeugen lassen.
Hinweis:Um diese Funktion zu nutzen, müssen folgende Schritte im Voraus durchgeführt werden:
❏ Im Drucker die Einstellungen für den E-Mail-Server vornehmen
❏ E-Mail-Adresse registrieren, an welche die Ergebnisse gesendet werden
1. Wählen Sie Fax auf dem Startbildschirm.
2. Wählen Sie Fax-Einstellungen > Versanderg. melden.
3. Tippen Sie auf Versanderg. melden, um dies auf Ein einzustellen.
4. Tippen Sie auf Empfänger und wählen Sie dann den Empfänger, der die Benachrichtigung erhält.
Benutzerhandbuch
Faxen
166

Senden eines Fax und Sichern der Daten
Beim Scannen eines Fax kann das gescannte Dokument automatisch im Speicher des Druckers gespeichertwerden.Diese Funktion steht in folgenden Fällen zur Verfügung:
❏ Faxversand in Schwarzweiß
❏ Faxversand mit der Funktion Fax später senden
❏ Faxversand mit der Funktion Stapelsenden
❏ Faxversand mit der Funktion Faxdaten speichern
Hinweis:Auch Dokumente, deren Versand fehlschlägt, können für einen späteren Versand gespeichert werden.
1. Wählen Sie Fax auf dem Startbildschirm.
2. Wählen Sie Fax-Einstellungen > Sicherung.
3. Tippen Sie auf Sicherung, um dies auf Ein einzustellen.
4. Wählen Sie Sicherungsziel und geben Sie dann einen Empfänger an.
Zugehörige Informationen
& „Fax-Einstellungen“ auf Seite 203
Senden eines Fax mit Subadresse (SUB) und Kennwort (SID)
Wahlweise lässt sich ein Fax an das vertrauliche Fach oder an das Relay-Fach des Empfängergeräts senden.DieEmpfänger können das Fax sicher empfangen oder das Fax an festgelegte Weiterleitungsziele versenden.
Um diese Funktion nutzen zu können, muss der Empfänger mit Unteradresse und Passwort in den Kontakteregistriert werden, bevor Sie das Fax senden.
Wählen Sie Fax auf dem Startbildschirm.Wählen Sie Kontakte und wählen Sie dann einen Empfänger mitregistrierter Unteradresse und Passwort.Sie können den Emfänger auch über Kürzlich auswählen, falls an ihn mitUnteradresse und Passwort gesendet wurde.
Senden von Faxen auf Abruf (Über Abrufsenden-/ Pinnwand-Fach)
Mit der Funktion Abrufsenden können Sie bis zu 100 Seiten eines Schwarzweiß-Dokuments zum Faxabrufspeichern. Das gespeicherte Dokument wird auf Anforderung durch ein anderes Faxgerät mit Faxabruf-Funktiongesendet.
Bis zu 10 schwarze Bretter sind verfügbar. Beachten Sie, dass das Faxgerät des Empfängers die FunktionUnteradresse/Kennwort unterstützen muss.
Einrichten eines Abrufsenden-/ Pinnwand-Fach
1. Wählen Sie auf der Startseite Faxbox > Abrufsenden/Pinnwand.
Benutzerhandbuch
Faxen
167

2. Wählen Sie das Kästchen, das Sie verwenden möchten.
❏ Bei Auswahl von Abrufsenden: Tippen Sie auf und fahren Sie mit dem nächsten Schritt fort.Geben Sie das entsprechende Passwort ein, wenn ein Bildschirm zur Passworteingabe angezeigt wird.
❏ Bei Auswahl einer der Optionen unter Nicht registrierte Pinnwand: Geben Sie folgende Informationenein, um das Fach zu registrieren.Geben Sie das entsprechende Passwort ein, wenn ein Bildschirm zurPassworteingabe angezeigt wird.- Geben Sie einen Namen unter Name (erforderlich) ein.- Geben Sie eine Unteradresse unter Subadr. (SEP) ein.- Geben Sie ein Passwort unter Kennwort (KW) ein.
3. Wählen Sie die Kästchen wie Versanderg. melden und nehmen Sie bei Bedarf entsprechende Einstellungenvor.
Hinweis:Wenn Sie unter Fach-öffnen-Kennwort ein Passwort festlegen, werden Sie beim nächsten Öffnen des Fachsaufgefordert, dieses einzugeben.
4. Wählen Sie OK.
Um das registrierte Fach zu ändern oder zu löschen, wählen Sie auf der Startseite Faxbox, wählen Sie das Fach, dasSie ändern oder löschen möchten, und tippen Sie dann auf . Befolgen Sie dann die Bildschirmanweisungen.
Speichern eines Dokuments im Abrufsenden-/ Pinnwand-Fach
1. Wählen Sie auf der Startseite Faxbox und dann Abrufsenden/ Pinnwand.
2. Wählen Sie Abrufsenden oder eines der Kästchen für bereits registrierte schwarze Bretter.
Geben Sie das Passwort zum Öffnen des schwarzen Bretts ein, wenn ein Bildschirm zur Passworteingabeangezeigt wird.
3. Tippen Sie auf Dokument zufügen.
4. Überprüfen Sie auf dem oberen Faxbildschirm die Faxeinstellungen und tippen Sie dann auf x, um dasDokument zu scannen und zu speichern.
Wählen Sie zum Prüfen des gespeicherten Dokuments auf der Startseite Faxbox, wählen Sie das Kästchen mit demDokument, dass Sie prüfen möchten, und tippen Sie auf Dokument prüfen.Auf dem angezeigten Bildschirmkönnen Sie das gescannte Dokument anzeigen, drucken oder löschen.
Zugehörige Informationen
& „Einlegen bzw. Platzieren von Vorlagen“ auf Seite 57& „Senden von Faxen mit dem Bedienfeld“ auf Seite 161& „Mehr“ auf Seite 205& „Überprüfen von Faxaufträgen“ auf Seite 200
Speichern eines Fax ohne Festlegen eines Empfängers (Faxdaten speichern)
Sie können bis zu 100 Seiten eines Schwarzweiß-Dokuments speichern.Dadurch müssen Sie ein Dokument, das Siehäufig versenden, nicht jedes Mal erneut scannen und sparen so Zeit.
Benutzerhandbuch
Faxen
168

1. Wählen Sie Fax auf dem Startbildschirm.
2. Wählen Sie (Mehr).
3. Wählen Sie Erweitertes Fax und tippen Sie dann auf Faxdaten speichern, um dies auf Ein einzustellen.
4. Tippen Sie auf schließen, bis der übergeordnete Fax-Bildschirm erscheint.
5. Tippen Sie auf x, um das Dokument zu speichern.
Sie können das gespeicherte Dokument ansehen.Wählen Sie auf der Startseite Faxbox, dann auf GespeicherteDokumente, und tippen Sie dann auf die linke Seite des Kästchens mit dem Dokument, das Sie ansehen
möchten.Falls Sie ein Dokument löschen möchten, tippen Sie rechts von dem Kästchen auf und befolgen Siedie Anweisungen am Bildschirm.
Zugehörige Informationen
& „Einlegen bzw. Platzieren von Vorlagen“ auf Seite 57& „Senden von Faxen mit dem Bedienfeld“ auf Seite 161& „Mehr“ auf Seite 205& „Überprüfen von Faxaufträgen“ auf Seite 200
Gleichzeitiges Senden von mehreren Faxen an einen Empfänger(Stapelsenden)
Wenn mehrere Faxe auf Versand an den gleichen Empfänger warten, können Sie die Dokumente gruppieren undals gemeinsames Dokument zugleich versenden.Es können bis zu fünf Dokumente (insgesamt bis zu 100 Seiten)gleichzeitig versendet werden.Durch die daraus resultierende geringere Übertragungsanzahl können SieVerbindungskosten sparen.
Wählen Sie Einstellungen auf der Startseite, wählen Sie Allgemeine Einstellungen > Fax-Einstellungen >Sendeeinstellungen und tippen Sie auf Stapelsenden, um die Einstellung auf Ein festzulegen.
Hinweis:❏ Geplante Faxe werden außerdem gruppiert, wenn der Empfänger und der Sendezeitpunkt jeweils übereinstimmen.
❏ Stapelsenden wird nicht für folgende Faxaufträge verwendet.
❏ Schwarzweiß-Fax, wenn Prioritätssenden aktiviert ist
❏ Schwarzweiß-Fax, wenn Direktsenden aktiviert ist
❏ Farbfaxe
❏ Über einen Computer versendete Faxe
Versand eines Fax mit verschiedenen Dokumentformaten mit dem ADF(Kontin. Scan (ADE))
Wenn Sie verschiedenformatige Dokumentvorlagen in den ADF einlegen, werden alle Vorlagen im Format dergrößten Vorlage versendet.Sie können sie im ursprünglichen Format senden, indem Sie die Vorlagen nach Formatordnen und einlegen oder jede Vorlage einzeln einlegen.
Nehmen Sie die folgenden Einstellungen vor, bevor Sie die Vorlagen auflegen.
Benutzerhandbuch
Faxen
169

Wählen Sie auf dem Startbildschirm Fax, wählen Sie die Registerkarte Fax-Einstellungen und tippen Sie dann aufKontin. Scan (ADE), um dies auf Ein zu stellen.
Der Drucker speichert die gescannten Dokumente und sendet sie als ein gemeinsames Dokument.
Hinweis:Wenn innerhalb von 20 Sekunden keine Aktion am Drucker ausgeführt wird, nachdem Sie zum Einlegen der nächstenVorlagen aufgefordert wurden, beendet der Drucker das Speichern und der Sendevorgang wird gestartet.
Empfangen von Faxen auf dem Drucker
Einstellen des EmpfangsmodusSie können Einstellungen für den Empfangsmodus mit dem Fax-Einstellungsassist. vornehmen.Beimerstmaligen Vornehmen von Faxeinstellungen empfehlen wir die Verwendung des Fax-Einstellungsassist..WennSie nur den Empfangsmodus ändern möchten, folgen Sie diesen Anweisungen.
1. Wählen Sie Einstellungen auf dem Startbildschirm.
2. Wählen Sie Allgemeine Einstellungen > Fax-Einstellungen > Grundeinstellungen > Empfangsmodus.
3. Wählen Sie den Empfangsmodus abhängig von Ihrem Einsatzszenario.
cWichtig:
Wenn kein Telefon angeschlossen ist, müssen Sie Auto wählen.
❏ Verwenden der Telefonleitung nur für Faxe:Wählen Sie Auto.Wechselt automatisch zum Faxempfang, wenn die Anzahl der in Klingeln bis Antwort festgelegtenKlingelzeichen durchlaufen wurde.
Hinweis:Wir empfehlen, Klingeln bis Antwort auf einen möglichst niedrigen Wert zu stellen.
❏ Verwenden einer Telefonleitung für Telefonanrufe und Faxe (hauptsächlich zum Faxen):Wählen Sie Auto.Wechselt automatisch zum Faxempfang, wenn die Anzahl der in Klingeln bis Antwort festgelegtenKlingelzeichen erreicht wurde.
Hinweis:Sie können einen Sprachanruf tätigen, wenn Sie das Telefon innerhalb der in Klingeln bis Antwort festgelegten Anzahlan Klingelzeichen auflegen.
❏ Verwenden einer Telefonleitung für Telefonanrufe und Faxe (hauptsächlich für Telefonanrufe):Wählen Sie Manuell.Sie können einen Telefonanruf mit einem externen Telefongerät annehmen.Beim Faxen können Sie mitdem Faxempfang über das Bedienfeld des Druckers beginnen.
Hinweis:Beim Vornehmen von Einstellungen für Externer Empfang können Sie mit dem Faxempfang nur mit Bedienung desangeschlossenen Telefons beginnen.
Benutzerhandbuch
Faxen
170

Zugehörige Informationen
& „Konfigurieren der grundlegenden Faxeinstellungen mit dem Fax-Einstellungsassist.“ auf Seite 156& „Manuelles Empfangen von Faxen“ auf Seite 171& „Empfangen eines Fax über ein angeschlossenes Telefon (Externer Empfang)“ auf Seite 172
Konfigurieren des Anrufbeantworters
Um einen Anrufbeantworter anzuschließen, müssen Sie einige Einstellungen vornehmen.
❏ Setzen Sie den Empfangsmodus des Druckers auf Auto.
❏ Stellen Sie die Option Klingeln bis Antwort am Drucker auf eine größere Anzahl Klingelzeichen ein, als dieAnzahl der Klingelzeichen des Anrufbeantworters. Anderenfalls kann der Anrufbeantworter keineGesprächsanrufe empfangen, um Sprachnachrichten aufzuzeichnen. Weitere Informationen zu denentsprechenden Einstellungen finden Sie in den Handbüchern zum Anrufbeantworter.Je nach Region wird die Einstellung Klingeln bis Antwort möglicherweise nicht angezeigt.
Zugehörige Informationen
& „Grundeinstellungen“ auf Seite 212
Möglichkeiten des Faxempfangs
Manuelles Empfangen von Faxen
Wenn Sie ein Telefon angeschlossen und den Empfangsmodus des Druckers auf Manuell gesetzt haben, gehen Siefolgendermaßen vor, um Faxe zu empfangen.
1. Wenn das Telefon klingelt, nehmen Sie den Hörer ab.
2. Wenn Sie einen Faxton hören, wählen Sie auf der Startseite des Druckers Fax.
Hinweis:Wenn Sie die Funktion Externer Empfang aktivieren, können Sie den Faxempfang einfach mit dem angeschlossenenTelefon starten.
3. Tippen Sie auf Senden/ Empf..
4. Wählen Sie Empfangen.
5. Tippen Sie auf x, und legen Sie den Hörer auf.
Zugehörige Informationen
& „Vornehmen der Papierquelleeinstellungen zum Empfang von Faxdokumenten (für Modelle mit zwei odermehr Papierquellen)“ auf Seite 159& „Speichern empfangener Faxe im Eingangsfach (Unkonditionales Speichern/Weiterleiten)“ auf Seite 175
Benutzerhandbuch
Faxen
171

Empfangen eines Fax über ein angeschlossenes Telefon (Externer Empfang)
Um ein Fax manuell zu empfangen, müssen Sie den Drucker in Betrieb setzen, nachdem Sie den Telefonhörerabgenommen haben. Mit der Funktion Externer Empfang können Sie ein Fax über das Telefon empfangen.
Die Funktion Externer Empfang kann mit Telefonapparaten verwendet werden, die über eine Tonwahlfunktionverfügen.
Zugehörige Informationen
& „Manuelles Empfangen von Faxen“ auf Seite 171
Einrichten von Externer Empfang
1. Wählen Sie Einstellungen auf dem Startbildschirm.
2. Wählen Sie Allgemeine Einstellungen > Fax-Einstellungen > Grundeinstellungen > Externer Empfang.
3. Tippen Sie auf Externer Empfang, um dies auf Ein einzustellen.
4. Wählen Sie Startcode, geben Sie einen zweistelligen Code ein (0 bis 9, * und #) und tippen Sie dann auf OK.
5. Wählen Sie OK, um die Einstellungen zu übernehmen.
Verwenden von Externer Empfang
1. Wenn das Telefon klingelt, nehmen Sie den Hörer ab.
2. Wenn Sie einen Faxton hören, geben Sie über das Ziffernfeld des Telefons den Startcode ein.
3. Legen Sie den Hörer auf, nachdem der Faxempfang bestätigt wurde.
Empfangen von Faxen durch Abruf (Abrufempfang)
Sie können ein Fax empfangen, das in einem anderen Faxgerät gespeichert ist, indem Sie die entsprechendeFaxnummer wählen.Verwenden Sie diese Funktion, um ein Dokument von einem Faxinformationsdienst zuempfangen.Wenn der Faxinformationsdienst allerdings eine Audioanleitung bereitstellt, der Sie zum Empfang desDokuments folgen müssen, können Sie diese Funktion nicht verwenden.
Hinweis:Um ein Dokument von einem Faxinformationsdienst mit Audioanleitung zu empfangen, wählen Sie einfach dieFaxnummer mithilfe der Funktion Aufgelegt oder dem verbundenen Telefon und bedienen Telefon und Drucker gemäß derAudioanleitung.
1. Wählen Sie Fax auf dem Startbildschirm.
2. Tippen Sie auf (Mehr).
3. Wählen Sie Erweitertes Fax.
4. Tippen Sie auf das Kontrollkästchen Abrufempfang, um die Einstellung Ein vorzunehmen.
Benutzerhandbuch
Faxen
172

5. Tippen Sie auf schließen, und tippen Sie dann erneut auf schließen.
6. Geben Sie die Faxnummer ein.
Hinweis:Wenn Direktwahlbeschränkungen in Sicherheitseinstellungen auf Ein eingestellt ist, können Sie nur Faxempfängeraus der Kontaktliste oder dem Sendeverlauf auswählen.Sie können Faxnummern nicht manuell eingeben.
7. Tippen Sie auf x.
Zugehörige Informationen
& „Senden von Faxen mit Wählen von externen Telefonen“ auf Seite 163& „Versenden von Faxen nach Bestätigung des Empfängerstatus“ auf Seite 163
Empfangen von Faxsendungen von einem Fach mit Unteradresse (SEP) undPasswort (PWD) (Abrufempfang)
Durch Anwahl eines Absenders können Sie Faxe von einem Postfach auf dem Absender-Faxgerät mit Unteradresse(SEP) und Passwort (PWD) empfangen.Um diese Funktion zu nutzen, muss ein entsprechender Kontakt mitUnteradresse (SEP) und Passwort (PWD) im Voraus in der Kontaktliste angelegt werden.
1. Wählen Sie Fax auf dem Startbildschirm.
2. Wählen Sie (Mehr).
3. Wählen Sie Erweitertes Fax.
4. Tippen Sie auf Abrufempfang, um dies auf Ein einzustellen.
5. Tippen Sie auf schließen, und tippen Sie dann erneut auf schließen.
6. Wählen Sie Kontakte, und wählen Sie dann den Kontakt mit der registrierten Unteradresse (SEP) und demPasswort (PWD) aus, der mit dem Zielfach übereinstimmt.
7. Tippen Sie auf x.
Zugehörige Informationen
& „Verwalten von Kontakten“ auf Seite 63
Vornehmen von Einstellungen für das Blockieren unerwünschterFaxsendungen
Sie können unerwünschte Faxsendungen (Junk-Faxes) blockieren.
1. Wählen Sie Einstellungen auf dem Startbildschirm.
2. Wählen Sie Allgemeine Einstellungen > Fax-Einstellungen > Grundeinstellungen > Verweigerung Fax.
Benutzerhandbuch
Faxen
173

3. Wählen Sie Verweigerung Fax und aktivieren Sie dann die folgenden Optionen.
❏ Liste zurückgewiesener Nummern: Faxsendungen abweisen, deren Absender in der Rufnummernliste„Abweisen“ enthalten ist.
❏ Fax ohne Kopfzeile blockiert: Faxsendungen abweisen, die ohne Kopfzeilen versendet wurden.
❏ Nicht registrierte Kontakte: Faxsendungen abweisen, deren Absender nicht in der Kontaktliste gespeichertist.
4. Falls Sie die Liste zurückgewiesener Nummern verwenden, tippen Sie auf , wählen SieZurückweisungsnummernliste bearbeiten, und bearbeiten Sie die Liste.
Zugehörige Informationen
& „Grundeinstellungen“ auf Seite 212
Speichern und Weiterleiten empfangener Faxe (UnkonditionalesSpeichern/Weiterleiten)Sie können die Einstellungen so konfigurieren, dass von einem unbestimmten Absender empfangeneFaxsendungen gespeichert und weitergeleitet werden.
Hinweis:Sie können mithilfe der Einstellung Kond. Speich./Weiterl. erreichen, dass von einem bestimmten Absender oder zu einerbestimmten Uhrzeit empfangene Faxsendungen gespeichert oder weitergeleitet werden.
Der Drucker bietet die folgenden Funktionen zum Speichern und Weiterleiten empfangener Faxe.
❏ Speichern im Eingangsfach des Druckers
❏ Speichern auf externem Speichergerät
❏ Speichern auf einem Computer
❏ Weiterleiten an ein anderes Faxgerät, eine E-Mail-Adresse oder einen Freigabeordner in einem Netzwerk
Hinweis:❏ Die genannten Funktionen können auch gleichzeitig angewandt werden. Wenn sie gleichzeitig angewandt werden,
werden empfangene Dokumente im Eingangsfach, auf einem externen Speichergerät und einem Computer gespeichertund an den festgelegten Zielort weitergeleitet.
❏ Wenn empfangene Dokumente vorliegen, die noch nicht gelesen, gespeichert oder weitergeleitet wurden, wird die Anzahl
unverarbeiteter Aufträge am auf der Startseite angezeigt.
Zugehörige Informationen
& „Speichern empfangener Faxe im Eingangsfach (Unkonditionales Speichern/Weiterleiten)“ auf Seite 175& „Speichern empfangener Faxe auf einem externen Speichergerät (Unkonditionales Speichern/Weiterleiten)“ aufSeite 176& „Empfangen von Faxdokumenten auf einem Computer“ auf Seite 191& „Weiterleiten empfangener Faxsendungen (Unkonditionales Speichern/Weiterleiten)“ auf Seite 177& „Senden von E-Mail-Benachrichtigungen über das Ergebnis des Faxempfangs (Unkonditionales Speichern/Weiterleiten)“ auf Seite 179& „Benachrichtigung zu unverarbeiteten empfangenen Faxen“ auf Seite 200
Benutzerhandbuch
Faxen
174

Speichern empfangener Faxe im Eingangsfach (Unkonditionales Speichern/Weiterleiten)
Sie können festlegen, dass die empfangenen Faxe im Eingangsfach des Druckers gespeichert werden sollen.Bis zu100 Dokumente können gespeichert werden.Wenn Sie diese Funktion verwenden, werden empfangeneDokumente nicht automatisch gedruckt.Sie können sie auf dem LCD-Bildschirm des Druckers anzeigen und nurbei Bedarf drucken.
Hinweis:Abhängig von den Nutzungsbedingungen, etwa der Dateigröße der gespeicherten Dokumente und der Verwendung mehrererFaxspeichereinstellungen zugleich, ist das Speichern von 100 Dokumenten unter Umständen nicht möglich.
Zugehörige Informationen
& „Einstellung zum Speichern empfangener Faxe im Eingangsfach (Unkonditionales Speichern/Weiterleiten)“ aufSeite 175& „Überprüfen von empfangenen Faxdokumenten auf dem LCD-Bildschirm (Unkonditionales Speichern/Weiterleiten)“ auf Seite 176& „Verwenden des Eingangsfachs“ auf Seite 194
Einstellung zum Speichern empfangener Faxe im Eingangsfach (Unkonditionales Speichern/Weiterleiten)
1. Wählen Sie Einstellungen auf dem Startbildschirm.
2. Wählen Sie Allgemeine Einstellungen > Fax-Einstellungen > Empfangseinstellungen > Speichern/ Weiterl.-Einst. > Unkonditionales Speichern/Weiterleiten.
Falls eine Meldung angezeigt wird, prüfen Sie deren Inhalt und tippen Sie auf OK.
3. Tippen Sie auf In Posteingang speichern, um dies auf Ein einzustellen.
Wenn eine Meldung angezeigt wird, prüfen Sie deren Inhalt und wählen Sie OK.
4. Tippen Sie auf schließen.
5. Wählen Sie Allgemeine Einstellungen.
6. Wählen Sie Optionen bei vollem Speicher und wählen Sie dann die Option aus, die angewandt werden soll,wenn das Eingangsfach voll ist.
❏ Faxe empfangen und drucken: Der Drucker druckt alle empfangenen Dokumente, die nicht imEingangsfach gespeichert werden können.
❏ Eingehende Faxe verweigern: Der Drucker reagiert nicht auf eingehende Faxanrufe.
7. Für das Eingangsfach lässt sich ein Passwort festlegen.Wählen Sie Posteingang-KW-Einst. und legen Sie danndas Passwort fest.Tippen sie auf schließen, nachdem Sie das Passwort eingestellt haben.
Hinweis:Ein Passwort kann nicht eingestellt werden, wenn Faxe empfangen und drucken ausgewählt ist.
Benutzerhandbuch
Faxen
175

Überprüfen von empfangenen Faxdokumenten auf dem LCD-Bildschirm (UnkonditionalesSpeichern/Weiterleiten)
1. Wählen Sie Faxbox auf dem Startbildschirm.
Hinweis:
Wenn empfangene Faxe vorliegen, die noch nicht gelesen wurden, wird die Anzahl ungelesener Dokumente am aufdem Startbildschirm angezeigt.
2. Wählen Sie Posteingang/ Vertraulich > Posteingang.
3. Wenn der Posteingang kennwortgeschützt ist, geben Sie das entsprechende Kennwort für den Posteingangoder das Admin-Kennwort ein.
4. Wählen Sie das Faxdokument, das Sie anzeigen möchten, aus der Liste aus.
Der Inhalt des Fax wird angezeigt.
❏ : Dreht das Bild um 90 Grad nach rechts.
❏ : Bewegt den Bildschirm in Pfeilrichtung.
❏ : Verkleinert oder vergrößert.
❏ : Springt zur vorhergehenden oder nächsten Seite.
❏ Zeigt Menüs wie „Speichern und weiterleiten“ an.
❏ Um die Vorgangssymbole auszublenden, tippen Sie auf eine beliebige Stelle des Vorschaubildschirms, außerauf die Symbole selbst.Tippen Sie erneut, um die Symbole anzuzeigen.
5. Wählen Sie aus, ob Sie das angezeigte Dokument drucken oder löschen möchten, und befolgen Sieanschließend die Anweisungen auf dem Bildschirm.
cWichtig:
Wenn der Drucker nicht mehr genügend Speicher hat, wird das Empfangen und Senden von Faxenmöglicherweise deaktiviert.Löschen Sie Dokumente, die Sie bereits gelesen oder gedruckt haben.
Zugehörige Informationen
& „Benachrichtigung zu unverarbeiteten empfangenen Faxen“ auf Seite 200& „Menüoptionen für Fax-Einstellungen“ auf Seite 206
Speichern empfangener Faxe auf einem externen Speichergerät(Unkonditionales Speichern/Weiterleiten)
Sie können festlegen, dass empfangene Dokumente in ein PDF-Format konvertiert und auf einem externenSpeichergerät gespeichert werden, das mit dem Drucker verbunden ist.Sie können auch festlegen, dass dieDokumente automatisch gedruckt und zugleich auf dem Speichergerät gespeichert werden.
Benutzerhandbuch
Faxen
176

cWichtig:
Empfangene Dokumente werden vorübergehend im Speicher des Druckers abgelegt, bevor sie in dem mit demDrucker verbundenen Speichergerät gespeichert werden.Da das Versenden und Empfangen von Faxen deaktiviertwird, wenn der Speicher voll ist, sollten Sie das Speichergerät mit dem Drucker verbunden lassen.Die Anzahl der
Dokumente, die vorübergehend im Speicher des Druckers abgelegt wurden, wird am am Startbildschirmangezeigt.
1. Verbinden Sie ein externes Speichergerät mit dem Drucker.
2. Wählen Sie Einstellungen auf dem Startbildschirm.
3. Wählen Sie Allgemeine Einstellungen > Fax-Einstellungen > Empfangseinstellungen > Speichern/ Weiterl.-Einst. > Unkonditionales Speichern/Weiterleiten.
Wenn eine Meldung angezeigt wird, prüfen Sie deren Inhalt und wählen Sie OK.
4. Wählen Sie Auf Sp.-Gerät speichern.
5. Wählen Sie Ja.Um die Dokumente beim Speichern auf dem Speichergerät automatisch zu drucken, wählen SieJa und drucken.
6. Prüfen Sie die angezeigte Meldung und tippen Sie dann auf Erstellen.
Im Speichergerät wird ein Ordner zum Speichern empfangener Dokumente erstellt.
Zugehörige Informationen
& „Benachrichtigung zu unverarbeiteten empfangenen Faxen“ auf Seite 200
Weiterleiten empfangener Faxsendungen (Unkonditionales Speichern/Weiterleiten)
Sie können empfangene Dokumente an ein anderes Faxgerät weiterleiten oder Dokumente in das PDF-Formatkonvertieren und an einen Freigabeordner auf einem Server oder an eine E-Mail-Adresseweiterleiten.Weitergeleitete Dokumente werden aus dem Drucker gelöscht.Registrieren Sie zunächst dieWeiterleitungsziele in der Kontaktliste.Zur Weiterleitung an eine E-Mail-Adresse müssen Sie auch die E-Mail-Servereinstellungen konfigurieren.
Hinweis:❏ Farbige Dokumente können nicht an ein anderes Faxgerät weitergeleitet werden.Sie werden als Dokumente verarbeitet,
die nicht weitergeleitet werden konnten.
❏ Stellen Sie vor Benutzung dieser Funktion sicher, dass die Einstellungen des Druckers in Bezug auf Datum/Zeit undZeitdifferenz richtig sind.Greifen Sie auf die Menüs über die Einstellungen > Allgemeine Einstellungen >Grundeinstellungen > Datum/Zeit-Einstellung zu.
1. Wählen Sie Einstellungen auf dem Startbildschirm.
2. Wählen Sie Allgemeine Einstellungen > Fax-Einstellungen > Empfangseinstellungen > Speichern/ Weiterl.-Einst. > Unkonditionales Speichern/Weiterleiten.
Wenn eine Meldung angezeigt wird, prüfen Sie deren Inhalt und wählen Sie OK.
3. Wählen Sie Weiterleiten.
Benutzerhandbuch
Faxen
177

4. Wählen Sie Ja.Um die Dokumente beim Weiterleiten automatisch zu drucken, wählen Sie Ja und drucken.
5. Tippen Sie auf Eintrag zufügen.
6. Wählen Sie Weiterleitungsziele aus der Liste.
Hinweis:Sie können bis zu fünf Weiterleitungsziele angeben.
7. Tippen Sie nach Auswahl von Weiterleitungszielen auf schließen.
8. Wählen Sie unter Optionen bei Wtlg.-Fehlschlag aus, ob empfangene Dokumente ausgedruckt oder imPosteingang des Druckers gespeichert werden sollen, wenn die Weiterleitung fehlschlägt.
cWichtig:
Wenn der Posteingang voll ist, wird das Versenden und Empfangen von Faxen deaktiviert.Sie solltenDokumente aus dem Posteingang löschen, sobald Sie sie geprüft haben.Die Anzahl Dokumente, die nicht
weitergeleitet werden konnten, wird gemeinsam mit anderen nicht verarbeiteten Aufträgen im amStartbildschirm angezeigt.
9. Wählen Sie OK.
Wenn eine Meldung angezeigt wird, prüfen Sie deren Inhalt und wählen Sie OK.
10. Tippen Sie auf schließen.
11. Wenn Sie Dokumente an eine E-Mail-Adresse weiterleiten, können Sie in der E-Mail einen Betreffeingeben.Tippen Sie auf Allgemeine Einstellungen, dann auf das Feld Weiterleiten-Einstellungen, und gebenSie dann den Betreff ein.
Hinweis:❏ Falls Sie einen Freigabeordner in einem Netzwerk oder eine E-Mail-Adresse als Weiterleitungsziel ausgewählt haben,
sollten Sie testen, ob Sie im Scanmodus ein gescanntes Bild an das Ziel senden können.Wählen Sie Scan > eMailoder Scan > Netz-ordner/FTP auf dem Startbildschirm, wählen Sie dann das Ziel und starten Sie den Scan.
❏ Sie können den Empfang einer neuen Faxbenachrichtigung auf einem Windows-Computer einrichten, wennempfangene Dokumente in einem Freigabeordner in einem Netzwerk gespeichert werden.Legen Sie die Einstellungenmit der FAX Utility fest.Einzelheiten finden Sie im Hilfeprogramm der FAX Utility.
Zugehörige Informationen
& „Empfangseinstellungen“ auf Seite 207& „Verwalten von Kontakten“ auf Seite 63& „Scannen an einen Netzwerkordner oder FTP-Server“ auf Seite 129& „Scannen an E-Mail“ auf Seite 132& „Überprüfen von empfangenen Faxdokumenten auf dem LCD-Bildschirm (Unkonditionales Speichern/Weiterleiten)“ auf Seite 176& „Benachrichtigung zu unverarbeiteten empfangenen Faxen“ auf Seite 200& „Anwendung zum Konfigurieren des Faxbetriebs und -versands (FAX Utility)“ auf Seite 236
Benutzerhandbuch
Faxen
178

Senden von E-Mail-Benachrichtigungen über das Ergebnis des Faxempfangs(Unkonditionales Speichern/Weiterleiten)
Sie können eine E-Mail mit den Ergebnissen des Faxempfangs erzeugen lassen.
1. Wählen Sie Einstellungen auf dem Startbildschirm.
2. Wählen Sie Allgemeine Einstellungen > Fax-Einstellungen > Empfangseinstellungen > Speichern/ Weiterl.-Einst. > Unkonditionales Speichern/Weiterleiten.
Wenn eine Meldung angezeigt wird, prüfen Sie deren Inhalt und wählen Sie OK.
3. Wählen Sie E-Mail-Benachr..
4. Aktivieren Sie bei Bedarf die folgenden Optionen.
Hinweis:Die folgenden Optionen können gleichzeitig angewandt werden.
❏ Info über Abschluss des Empfangs: Eine E-Mail wird an den Empfänger gesendet, wenn der Drucker dieFaxe empfangen hat.
❏ Info Druck-Abschl.: Eine E-Mail wird an den Empfänger gesendet, wenn der Drucker die empfangenenFaxe gedruckt hat.
❏ Info, wenn Speich. auf Sp.-Ger. abgeschl.: Eine E-Mail wird an den Empfänger gesandt, wenn der Druckerdie empfangenen Dokumente auf dem Speichergerät gespeichert hat.
❏ Info Wtlg.-Abschl.: Eine E-Mail wird an den Empfänger gesendet, wenn der Drucker die empfangenen Faxeweitergeleitet hat.
5. Tippen Sie auf das Kästchen unter Empfänger.
6. Wählen Sie einen Empfänger aus der Liste.
Hinweis:Es kann nur ein Empfänger ausgewählt werden.Tippen Sie zum Auswählen des Empfängers auf dasKontrollkästchen.Tippen Sie erneut auf das Kästchen, um die Auswahl aufzuheben.
7. Tippen Sie nach Auswahl des Empfängers auf schließen.
8. Wählen Sie OK, um die Einstellungen zu übernehmen.
Speichern und Weiterleiten empfangener Faxsendungen einesbestimmten Absenders oder einer bestimmten Uhrzeit (Kond.Speich./Weiterl.)Sie können die Einstellungen so konfigurieren, dass von einem bestimmten Absender oder zu einer bestimmtenUhrzeit empfangene Faxsendungen gespeichert oder weitergeleitet werden. Nehmen Sie die für das Speichern undWeiterleiten von Faxen erforderlichen Einstellungen bereits im Vorfeld vor.
Hinweis:Zum Speichern oder Weiterleiten empfangener Faxsendungen eines nicht genannten Absenders kann die FunktionUnkonditionales Speichern/Weiterleiten verwendet werden.
❏ Speichern im Eingangsfach oder im vertraulichen Fach
Benutzerhandbuch
Faxen
179

❏ Speichern auf externem Speichergerät
❏ Weiterleiten an ein anderes Faxgerät, eine E-Mail-Adresse oder einen Freigabeordner in einem Netzwerk
Hinweis:❏ Die genannten Funktionen können auch gleichzeitig angewandt werden. Wenn Sie alle gleichzeitig verwenden, werden
empfangene Dokumente im Eingangsfach oder im vertraulichen Fach gespeichert oder auf einem externen Speichergerät,um dann an das festgelegte Ziel weitergeleitet zu werden.
❏ Wenn empfangene Dokumente vorliegen, die noch nicht gelesen, gespeichert oder weitergeleitet wurden, wird die Anzahl
unverarbeiteter Aufträge am angezeigt.
Zugehörige Informationen
& „Speichern empfangener Faxe im Eingangsfach oder im vertraulichen Fach (Kond. Speich./Weiterl.)“ aufSeite 180& „Speichern empfangener Faxe auf einem externen Speichergerät (Kond. Speich./Weiterl.)“ auf Seite 182& „Weiterleiten empfangener Faxsendungen (Kond. Speich./Weiterl.)“ auf Seite 184& „Senden von E-Mail-Benachrichtigungen über das Ergebnis des Faxempfangs (Kond. Speich./Weiterl.)“ aufSeite 187& „Benachrichtigung zu unverarbeiteten empfangenen Faxen“ auf Seite 200
Speichern empfangener Faxe im Eingangsfach oder im vertraulichen Fach(Kond. Speich./Weiterl.)
Sie können festlegen, dass die empfangenen Faxe im Eingangsfach und im vertraulichen Fach des Druckersgespeichert werden sollen.Sie können insgesamt bis zu 100 Dokumente speichern.
Hinweis:Abhängig von den Nutzungsbedingungen, etwa der Dateigröße der gespeicherten Dokumente und der Verwendung mehrererFaxspeichereinstellungen zugleich, ist das Speichern von 100 Dokumenten unter Umständen nicht möglich.
Zugehörige Informationen
& „Einstellung zum Speichern empfangener Faxe im Eingangsfach und im vertraulichen Fach (Kond. Speich./Weiterl.)“ auf Seite 180& „Überprüfen von empfangenen Faxdokumenten auf dem LCD-Bildschirm (Kond. Speich./Weiterl.)“ aufSeite 182& „Verwenden des Eingangsfachs“ auf Seite 194& „Verwenden des vertraulichen Fachs“ auf Seite 195
Einstellung zum Speichern empfangener Faxe im Eingangsfach und im vertraulichen Fach (Kond.Speich./Weiterl.)
1. Wählen Sie Einstellungen auf dem Startbildschirm.
2. Wählen Sie Allgemeine Einstellungen > Fax-Einstellungen > Empfangseinstellungen > Speichern/ Weiterl.-Einst..
3. Tippen Sie auf auf einem nicht registrierten Fach unter Kond. Speich./Weiterl..
Benutzerhandbuch
Faxen
180

4. Wählen Sie ein Name-Kästchen und geben Sie den Namen ein, den Sie registrieren möchten.
5. Wählen Sie das Kästchen Bedingung(en), um eine Bedingungseinstellung vorzunehmen.
❏ Absender-Faxnummer-Übereinstimmung: Wenn die eingehende Faxnummer die unter diesem Punktgewählten Bedingungen erfüllt, speichert der Drucker die empfangenen Faxe und leitet sie weiter.Wählen Sie die Bedingung Absender-Faxnummer-Übereinstimmung und geben Sie die Faxnummer ein(max. 20 Stellen), indem Sie das Kästchen Faxnummer auswählen.
❏ Perf. Suba. (SUB): Wenn die Unteradresse (SUB) vollständig übereinstimmt, speichert der Drucker dieempfangenen Faxe und leitet sie weiter.Aktivieren Sie die Einstellung Perf. Suba. (SUB) und geben Sie das Passwort ein, indem Sie das KästchenSubadresse (SUB) wählen.
❏ Perf. KW (SID): Wenn das Passwort (SID) vollständig übereinstimmt, speichert der Drucker dieempfangenen Faxe und leitet sie weiter.Aktivieren Sie die Einstellung Perf. KW (SID) und geben Sie das Passwort ein, indem Sie das KästchenKennwort (SID) auswählen.
❏ Empfangszeit: Der Drucker speichert während des festgelegten Zeitraums empfangene Faxe und leitet sieweiter.Aktivieren Sie die Einstellung Empfangszeit und legen Sie dann die Zeit unter Startzeit und Endzeit fest.
6. Wählen Sie das Kästchen Speich./Weiterl.-Ziel.
7. Wählen Sie In Faxfach speich..
8. Tippen Sie auf In Faxfach speich., um dies auf Ein einzustellen.
9. Wählen Sie das Fach aus, in dem das Dokument gespeichert werden soll.
Hinweis:Wenn das Eingangsfach oder das vertrauliche Fach kennwortgeschützt ist, geben Sie das entsprechende Passwort ein.
10. Wählen Sie OK drei Mal, um zum Bildschirm Speichern/ Weiterl.-Einst. zurückzukehren.
11. Wählen Sie das registrierte Fach, für das Sie eine Bedingungseinstellung vorgenommen haben, und tippen Siedann auf Aktivieren.
12. Wählen Sie Allgemeine Einstellungen.
13. Wählen Sie Optionen bei vollem Speicher und wählen Sie dann die Option aus, die angewandt werden soll,wenn das Eingangsfach voll ist.
❏ Faxe empfangen und drucken: Der Drucker druckt alle empfangenen Dokumente, die nicht imEingangsfach gespeichert werden können.
❏ Eingehende Faxe verweigern: Der Drucker weist eingehende Faxanrufe ab.
14. Für das Eingangsfach lässt sich bei Bedarf ein Passwort festlegen.Wählen Sie Posteingang-KW-Einst. undrichten Sie ein Passwort ein.Tippen sie auf schließen, nachdem Sie das Passwort eingestellt haben.
Hinweis:Ein Passwort lässt sich nicht einrichten, wenn Faxe empfangen und drucken ausgewählt wurde.
Zugehörige Informationen
& „Speichern/ Weiterl.-Einst.“ auf Seite 208
Benutzerhandbuch
Faxen
181

Überprüfen von empfangenen Faxdokumenten auf dem LCD-Bildschirm (Kond. Speich./Weiterl.)
1. Wählen Sie Faxbox auf dem Startbildschirm.
Hinweis:
Wenn empfangene Faxe vorliegen, die noch nicht gelesen wurden, wird die Anzahl ungelesener Dokumente am aufdem Startbildschirm angezeigt.
2. Wählen Sie Posteingang/ Vertraulich.
3. Wählen Sie das Eingangsfach oder das vertrauliche Fach aus, das Sie ansehen möchten.
4. Wenn das Eingangsfach oder das vertrauliche Fach kennwortgeschützt ist, geben Sie das entsprechendeKennwort für das Eingangsfach oder das vertrauliche Fach bzw. das Admin-Kennwort ein.
5. Wählen Sie das Faxdokument, das Sie anzeigen möchten, aus der Liste aus.
Der Inhalt des Fax wird angezeigt.
❏ : Dreht das Bild um 90 Grad nach rechts.
❏ : Bewegt den Bildschirm in Pfeilrichtung.
❏ : Verkleinert oder vergrößert.
❏ : Springt zur vorhergehenden oder nächsten Seite.
❏ : Zeigt Menüs wie „Speichern und weiterleiten“ an.
❏ Um die Vorgangssymbole auszublenden, tippen Sie auf eine beliebige Stelle des Vorschaubildschirms, außerauf die Symbole selbst.Tippen Sie erneut, um die Symbole anzuzeigen.
6. Wählen Sie aus, ob Sie das angezeigte Dokument drucken oder löschen möchten, und befolgen Sieanschließend die Anweisungen auf dem Bildschirm.
cWichtig:
Wenn der Drucker nicht mehr genügend Speicher hat, wird das Empfangen und Senden von Faxenmöglicherweise deaktiviert.Löschen Sie Dokumente, die Sie bereits gelesen oder gedruckt haben.
Zugehörige Informationen
& „Benachrichtigung zu unverarbeiteten empfangenen Faxen“ auf Seite 200& „Menüoptionen für Fax-Einstellungen“ auf Seite 206
Speichern empfangener Faxe auf einem externen Speichergerät (Kond.Speich./Weiterl.)
Sie können festlegen, dass empfangene Dokumente in ein PDF-Format konvertiert und auf einem externenSpeichergerät gespeichert werden, das mit dem Drucker verbunden ist.
Benutzerhandbuch
Faxen
182

cWichtig:
Empfangene Dokumente werden vorübergehend im Speicher des Druckers abgelegt, bevor sie in dem mit demDrucker verbundenen Speichergerät gespeichert werden.Da das Versenden und Empfangen von Faxen deaktiviertwird, wenn der Speicher voll ist, sollten Sie das Speichergerät mit dem Drucker verbunden lassen.Die Anzahl der
Dokumente, die vorübergehend im Speicher des Druckers abgelegt wurden, wird am am Startbildschirmangezeigt.
1. Verbinden Sie ein externes Speichergerät mit dem Drucker.
2. Wählen Sie Einstellungen auf dem Startbildschirm.
3. Wählen Sie Allgemeine Einstellungen > Fax-Einstellungen > Empfangseinstellungen > Speichern/ Weiterl.-Einst..
4. Tippen Sie auf auf einem nicht registrierten Fach unter Kond. Speich./Weiterl..
5. Wählen Sie das Kästchen Name und geben Sie den Namen ein, den Sie registrieren möchten.
6. Wählen Sie die Bedingung(en) zur Vornahme von Bedingungseinstellungen.
❏ Absender-Faxnummer-Übereinstimmung: Wenn die eingehende Faxnummer die unter diesem Punktgewählten Bedingungen erfüllt, speichert der Drucker die empfangenen Faxe und leitet sie weiter.Wählen Sie die Bedingung Absender-Faxnummer-Übereinstimmung und geben Sie die Faxnummer(max. 20 Stellen) ein, indem Sie das Kästchen Faxnummer wählen.
❏ Perf. Suba. (SUB): Wenn die Unteradresse (SUB) vollständig übereinstimmt, speichert der Drucker dieempfangenen Faxe und leitet sie weiter.Aktivieren Sie die Einstellung Perf. Suba. (SUB) und geben Sie das Passwort ein, indem Sie das KästchenSubadresse (SUB) wählen.
❏ Perf. KW (SID): Wenn das Passwort (SID) vollständig übereinstimmt, speichert der Drucker dieempfangenen Faxe und leitet sie weiter.Aktivieren Sie die Einstellung Perf. KW (SID) und geben Sie das Passwort ein, indem Sie das KästchenKennwort (SID) auswählen.
❏ Empfangszeit: Der Drucker speichert während des festgelegten Zeitraums empfangene Faxe und leitet sieweiter.Aktivieren Sie die Einstellung Empfangszeit und legen Sie dann die Zeit unter Startzeit und Endzeit fest.
7. Wählen Sie das Kästchen Speich./Weiterl.-Ziel.
8. Wählen Sie Auf Sp.-Gerät speichern.
9. Tippen Sie auf das Kontrollkästchen Auf Sp.-Gerät speichern, um die Einstellung Ein vorzunehmen.
10. Überprüfen Sie die Meldung auf dem Bildschirm und wählen Sie dann Erstellen.
Im Speichergerät wird ein Ordner zum Speichern empfangener Dokumente erstellt.
11. Tippen Sie dreimal auf OK um zum Bildschirm Speichern/ Weiterl.-Einst. zurückzukehren.
12. Wählen Sie das registrierte Fach, für das Sie eine Bedingungseinstellung vorgenommen haben, und tippen Siedann auf Aktivieren.
Benutzerhandbuch
Faxen
183

Zugehörige Informationen
& „Benachrichtigung zu unverarbeiteten empfangenen Faxen“ auf Seite 200& „Speichern/ Weiterl.-Einst.“ auf Seite 208
Weiterleiten empfangener Faxsendungen (Kond. Speich./Weiterl.)
Sie können empfangene Dokumente an ein anderes Faxgerät weiterleiten oder Dokumente in das PDF-Formatkonvertieren und an einen Freigabeordner auf einem Server oder an eine E-Mail-Adresseweiterleiten.Weitergeleitete Dokumente werden aus dem Drucker gelöscht.Registrieren Sie zunächst dieWeiterleitungsziele in der Kontaktliste.Zur Weiterleitung an eine E-Mail-Adresse müssen Sie auch die E-Mail-Servereinstellungen konfigurieren.
Hinweis:❏ Farbige Dokumente können nicht an ein anderes Faxgerät weitergeleitet werden.Sie werden als Dokumente verarbeitet,
die nicht weitergeleitet werden konnten.
❏ Stellen Sie vor Benutzung dieser Funktion sicher, dass die Einstellungen des Druckers in Bezug auf Datum/Zeit undZeitdifferenz richtig sind.Greifen Sie auf die Menüs über die Einstellungen > Allgemeine Einstellungen >Grundeinstellungen > Datum/Zeit-Einstellung zu.
1. Wählen Sie Einstellungen auf dem Startbildschirm.
2. Wählen Sie Allgemeine Einstellungen > Fax-Einstellungen > Empfangseinstellungen > Speichern/ Weiterl.-Einst..
3. Tippen Sie auf auf einem nicht registrierten Fach unter Kond. Speich./Weiterl..
4. Wählen Sie das Kästchen Name und geben Sie den Namen ein, den Sie registrieren möchten.
5. Wählen Sie das Kästchen Bedingung(en), um eine Bedingungseinstellung vorzunehmen.
❏ Absender-Faxnummer-Übereinstimmung: Wenn die eingehende Faxnummer die unter diesem Punktgewählten Bedingungen erfüllt, speichert der Drucker die empfangenen Faxe und leitet sie weiter.Wählen Sie die Bedingung Absender-Faxnummer-Übereinstimmung und geben Sie die Faxnummer ein(max. 20 Stellen), indem Sie das Kästchen Faxnummer auswählen.
❏ Perf. Suba. (SUB): Wenn die Unteradresse (SUB) vollständig übereinstimmt, speichert der Drucker dieempfangenen Faxe und leitet sie weiter.Aktivieren Sie die Einstellung Perf. Suba. (SUB) und geben Sie das Passwort ein, indem Sie das KästchenSubadresse (SUB) wählen.
❏ Perf. KW (SID): Wenn das Passwort (SID) vollständig übereinstimmt, speichert der Drucker dieempfangenen Faxe und leitet sie weiter.Aktivieren Sie die Einstellung Perf. KW (SID) und geben Sie das Passwort ein, indem Sie das KästchenKennwort (SID) auswählen.
❏ Empfangszeit: Der Drucker speichert während des festgelegten Zeitraums empfangene Faxe und leitet sieweiter.Aktivieren Sie die Einstellung Empfangszeit und legen Sie dann die Zeit unter Startzeit und Endzeit fest.
6. Wählen Sie das Kästchen Speich./Weiterl.-Ziel.
7. Wählen Sie Weiterleiten.
8. Tippen Sie auf Weiterleiten, um dies auf Ein einzustellen.
Benutzerhandbuch
Faxen
184

9. Wählen Sie Eintrag zufügen.
10. Wählen Sie Weiterleitungsziele aus der Liste.
Hinweis:Es kann nur ein Weiterleitungsziel ausgewählt werden.
11. Tippen Sie nach Auswahl des Weiterleitungsziels auf schließen.
12. Überprüfen Sie, ob das gewählte Weiterleitungsziel korrekt ist und wählen Sie dann schließen.
13. Wählen Sie unter Optionen bei Wtlg.-Fehlschlag aus, ob empfangene Dokumente ausgedruckt oder imPosteingang des Druckers gespeichert werden sollen, wenn die Weiterleitung fehlschlägt.
cWichtig:
Wenn der Posteingang voll ist, wird das Versenden und Empfangen von Faxen deaktiviert.Sie solltenDokumente aus dem Posteingang löschen, sobald Sie sie geprüft haben.Die Anzahl Dokumente, die nicht
weitergeleitet werden konnten, wird gemeinsam mit anderen nicht verarbeiteten Aufträgen im amStartbildschirm angezeigt.
14. Wählen Sie OK drei Mal, um zum Bildschirm Speichern/ Weiterl.-Einst. zurückzukehren.
15. Wählen Sie das registrierte Fach, für das Sie eine Bedingungseinstellung vorgenommen haben, und wählen SieAktivieren.
16. Wenn Sie Dokumente an eine E-Mail-Adresse weiterleiten, können Sie in der E-Mail einen Betreffeingeben.Wählen Sie Allgemeine Einstellungen, tippen Sie auf das Kästchen unter Weiterleiten-Einstellungen und geben Sie dann den Betreff ein.
Hinweis:❏ Falls Sie einen Freigabeordner in einem Netzwerk oder eine E-Mail-Adresse als Weiterleitungsziel ausgewählt haben,
sollten Sie testen, ob Sie im Scanmodus ein gescanntes Bild an das Ziel senden können.Wählen Sie Scan > eMailoder Scan > Netz-ordner/FTP auf dem Startbildschirm, wählen Sie dann das Ziel und starten Sie den Scan.
❏ Sie können den Empfang einer neuen Faxbenachrichtigung auf einem Windows-Computer einrichten, wennempfangene Dokumente in einem Freigabeordner in einem Netzwerk gespeichert werden.Legen Sie die Einstellungenmit der FAX Utility fest.Einzelheiten finden Sie im Hilfeprogramm der FAX Utility.
Zugehörige Informationen
& „Speichern/ Weiterl.-Einst.“ auf Seite 208& „Verwalten von Kontakten“ auf Seite 63& „Scannen an einen Netzwerkordner oder FTP-Server“ auf Seite 129& „Scannen an E-Mail“ auf Seite 132& „Überprüfen von empfangenen Faxdokumenten auf dem LCD-Bildschirm (Kond. Speich./Weiterl.)“ aufSeite 182& „Benachrichtigung zu unverarbeiteten empfangenen Faxen“ auf Seite 200& „Anwendung zum Konfigurieren des Faxbetriebs und -versands (FAX Utility)“ auf Seite 236
Benutzerhandbuch
Faxen
185

Ausdrucken von empfangenen Faxen (Kond. Speich./Weiterl.)
Sie können einstellen, dass empfangene Dokumente dann gedruckt werden, wenn sie Bedingungen für dasSpeichern und Weiterleiten erfüllen.
1. Wählen Sie Einstellungen auf dem Startbildschirm.
2. Wählen Sie Allgemeine Einstellungen > Fax-Einstellungen > Empfangseinstellungen > Speichern/ Weiterl.-Einst..
3. Tippen Sie auf auf einem nicht registrierten Fach unter Kond. Speich./Weiterl..
4. Wählen Sie das Kästchen Name und geben Sie den Namen ein, den Sie registrieren möchten.
5. Wählen Sie das Kästchen Bedingung(en), um eine Bedingungseinstellung vorzunehmen.
❏ Absender-Faxnummer-Übereinstimmung: Wenn die eingehende Faxnummer die unter diesem Punktgewählten Bedingungen erfüllt, speichert der Drucker die empfangenen Faxe und leitet sie weiter.Wählen Sie die Bedingung Absender-Faxnummer-Übereinstimmung und geben Sie die Faxnummer(max. 20 Stellen) ein, indem Sie das Kästchen Faxnummer wählen.
❏ Perf. Suba. (SUB): Wenn die Unteradresse (SUB) vollständig übereinstimmt, speichert der Drucker dieempfangenen Faxe und leitet sie weiter.Aktivieren Sie die Einstellung Perf. Suba. (SUB) und geben Sie das Passwort ein, indem Sie das KästchenSubadresse (SUB) wählen.
❏ Perf. KW (SID): Wenn das Passwort (SID) vollständig übereinstimmt, speichert der Drucker dieempfangenen Faxe und leitet sie weiter.Aktivieren Sie die Einstellung Perf. KW (SID) und geben Sie das Passwort ein, indem Sie das KästchenKennwort (SID) auswählen.
❏ Empfangszeit: Der Drucker speichert während des festgelegten Zeitraums empfangene Faxe und leitet sieweiter.Aktivieren Sie die Einstellung Empfangszeit und legen Sie dann die Zeit unter Startzeit und Endzeit fest.
6. Wählen Sie OK und tippen Sie dann auf schließen.
7. Wählen Sie das Kästchen Speich./Weiterl.-Ziel.
8. Tippen Sie auf Drucken, um dies auf Ein einzustellen.
9. Wählen Sie zweimal OK, um zum Bildschirm Speichern/ Weiterl.-Einst. zurückzukehren.
10. Wählen Sie das registrierte Fach, für das Sie eine Bedingungseinstellung vorgenommen haben, und tippen Siedann auf Aktivieren.
Zugehörige Informationen
& „Speichern/ Weiterl.-Einst.“ auf Seite 208& „Druckeinstellungen“ auf Seite 210
Benutzerhandbuch
Faxen
186

Senden von E-Mail-Benachrichtigungen über das Ergebnis des Faxempfangs(Kond. Speich./Weiterl.)
Sie können eine E-Mail mit den Ergebnissen des Faxempfangs erzeugen lassen.
1. Wählen Sie Einstellungen auf dem Startbildschirm.
2. Wählen Sie Allgemeine Einstellungen > Fax-Einstellungen > Empfangseinstellungen > Speichern/ Weiterl.-Einst..
3. Wählen Sie das registrierte Fach, indem Sie auf unter Kond. Speich./Weiterl. tippen.
4. Wählen Sie E-Mail-Benachr..
5. Aktivieren Sie bei Bedarf die folgenden Optionen.
Hinweis:Die folgenden Optionen können gleichzeitig ausgewählt werden.
❏ Info über Abschluss des Empfangs: Eine E-Mail wird an den Empfänger gesendet, wenn der Drucker dasFax erhalten hat.
❏ Info Druck-Abschl.: Eine E-Mail wird an den Empfänger gesendet, wenn der Drucker das empfangene Faxgedruckt hat.
❏ Info, wenn Speich. auf Sp.-Ger. abgeschl.: Eine E-Mail wird an den Empfänger gesendet, wenn derDrucker das Fax auf dem Speichergerät gespeichert hat.
❏ Info Wtlg.-Abschl.: Eine E-Mail wird an den Empfänger gesendet, wenn der Drucker das empfangene Faxweitergeleitet hat.
6. Tippen Sie auf das Kästchen unter Empfänger.
7. Wählen Sie einen Empfänger aus der Liste.
Hinweis:Es kann nur ein Empfänger ausgewählt werden.
8. Tippen Sie nach Auswahl des Empfängers auf schließen.
9. Wählen Sie zweimal OK, um zum Bildschirm Speichern/ Weiterl.-Einst. zurückzukehren.
Zugehörige Informationen
& „Speichern/ Weiterl.-Einst.“ auf Seite 208
Senden eines Fax von einem ComputerSie können Faxe vom Computer aus mit FAX Utility und dem Treiber PC-FAX versenden.
Hinweis:Verwenden Sie den EPSON Software-Updater, um das FAX Utility zu installieren. Weitere Informationen finden Sie imnachstehenden Abschnitt „Zugehörige Informationen“. Windows-Anwender können die Installation anhand der mit demDrucker gelieferten Software-Disc durchführen.
Benutzerhandbuch
Faxen
187

Zugehörige Informationen
& „Softwareaktualisierungstools (EPSON Software Updater)“ auf Seite 239& „Installieren der aktuellsten Anwendungen“ auf Seite 240
Mit einer Anwendung erstellte Dokumente versenden (Windows)Durch die Auswahl eines Druckerfax im Menü Drucken einer Anwendung wie Microsoft Word oder Excel könnenSie Daten wie Dokumente, Zeichnungen und Tabellen mit einem Deckblatt direkt übertragen.
Hinweis:Die folgende Erklärung nutzt Microsoft Word als Beispiel.Der tatsächliche Vorgang kann sich anbhängig von der genutztenAnwendung unterscheiden.Einzelheiten finden Sie in der Anwendungshilfe.
1. Erstellen Sie mit einer Anwendung ein Dokument, das Sie als Fax übertragen möchten.
2. Wählen Sie im Menü Datei die Option Drucken.
Das Fenster Drucken der Anwendung erscheint.
3. Wählen Sie XXXXX (FAX) (wobei XXXXX der Name Ihres Druckers ist) als Drucker und überprüfen Siedann die Einstellungen zum Faxversand.Klicken Sie als nächstes auf Drucken.
Der Bildschirm Empfängereinstellungen des Fax Utility wird angezeigt.
❏ Geben Sie 1 unter Anzahl der Kopien an.Wenn Sie 2 oder mehr angeben, wird das Fax möglicherweisenicht korrekt übertragen.
❏ Sie können Funktionen wie In Datei drucken, die den Ausgabeport ändern, nicht nutzen.
❏ Sie können in einer Faxübertragung bis zu 100 Seiten einschließlich Deckblatt senden.
Hinweis:❏ Klicken Sie auf Druckereigenschaften, wenn Sie Papierformat, Ausrichtung, Farbe, Bildqualität, oder
Zeichendichte einstellen möchten.Einzelheiten finden Sie in der Hilfe des PC-FAX-Treibers.
❏ Bei der ersten Übertragung wird ein Fenster zur Registrierung Ihrer Informationen angezeigt.Geben Sie die nötigenInformationen ein und klicken Sie auf OK.
❏ FAX Utility nutzt einen Spitznamen zur internen Verwaltung von Faxaufträgen.Er erscheint nicht auf demDeckblatt.
4. Geben Sie einen Empfänger an und klicken Sie auf Weiter.
❏ Direkte Angabe eines Empfängers (Name, Faxnummer usw.):Klicken Sie auf die Registerkarte Manuell wählen, geben Sie die nötigen Informationen ein und klicken Sieauf Hinzufügen.Der Empfänger wird zur Empfängerliste im oberen Teil des Fensters hinzugefügt.
Hinweis:❏ Wenn der Leitungstyp Ihres Druckers auf PBX eingestellt und der Zugriffscode auf die Nutzung von # (Hash) statt
die Eingabe des genauen Präfixcodes eingestellt wurde, geben Sie # (Hash) ein.Einzelheiten finden Sie unterLeitungstyp in den Grundeinstellungen (Link für zugehörige Informationen unten).
❏ Wenn Sie „Geben Sie die Faxnummer zweimal ein“ in den Optionseinstellungen auf dem Hauptbildschirm von FaxUtility gewählt haben, müssen Sie die gleiche Nummer erneut eingeben, wenn Sie auf Hinzufügen oder Weiterklicken.
Benutzerhandbuch
Faxen
188

❏ Auswahl eines Empfängers (Name, Faxnummer usw.) aus dem Telefonbuch:Wenn der Empfänger im Telefonbuch gespeichert ist, klicken Sie auf die Registerkarte Telefonbuch.WählenSie den Empfänger aus der Liste und klicken Sie auf Hinzufügen.Der Empfänger wird zur Empfängerlisteim oberen Teil des Fensters hinzugefügt.
Hinweis:Wenn der Leitungstyp Ihres Druckers auf PBX eingestellt und der Zugriffscode auf die Nutzung von # (Hash) statt dieEingabe des genauen Präfixcodes eingestellt wurde, geben Sie # (Hash) ein.Einzelheiten finden Sie unter Leitungstyp inden Grundeinstellungen (Link für zugehörige Informationen unten).
5. Geben Sie den Inhalt auf dem Deckblatt an.
Um ein Deckblatt beizufügen, wählen Sie eines der Beispiele aus Deckblatt.Geben Sie den Betreff und dieNachricht ein und klicken Sie dann auf Weiter.Beachten Sie, dass es nicht möglich ist, ein eigenes Deckblattzu erstellen oder zur Liste hinzuzufügen.
Wenn Sie kein Deckblatt beifügen möchten, wählen Sie Kein Deckblatt unter Deckblatt.
Hinweis:❏ Klicken Sie auf Deckblatt formatieren, wenn Sie die Reihenfolge der Elemente auf dem Deckblatt ändern
möchten.Sie können die Deckblattgröße unter Papierformat festlegen.Sie können ebenfalls ein Deckblatt mit andererGröße als das zu übertragende Dokument wählen.
❏ Klicken Sie auf Schriftart, wenn Sie die Schriftart für den Text auf dem Deckblatt ändern möchten.
❏ Klicken Sie auf Absenderdaten, wenn Sie die Absenderinformationen ändern möchten.
❏ Klicken Sie auf Detailvorschau, wenn Sie das Deckblatt mit dem Betreff und der eingegebenen Nachrichtüberprüfen möchten.
6. Überprüfen Sie die zu übertragenden Inhalte und klicken Sie auf Senden.
Stellen Sie vor der Übertragung sicher, dass Name und Faxnummer des Empfängers korrekt sind.Klicken Sieauf Vorschau, um eine Vorschau für das Deckblatt und zu übertragende Dokument anzuzeigen.
Nach dem Beginn der Übertragung zeigt ein Fenster den Übertragunsstatus an.
Hinweis:
❏ Um die Übertragung zu stoppen, wählen Sie die Daten und klicken Sie dann auf Abbrechen .Ebenfalls könnenSie über das Bedienfeld des Druckers abbrechen.
❏ Wenn während der Übertragung ein Fehler auftritt, erscheint das Fenster Kommunikationsfehler.Überprüfen Siedie Fehlerinformationen und führen Sie die Übertragung erneut durch.
❏ Der Bildschirm Fax-Statusmonitor (der oben erwähnte Bildschirm, auf dem Sie den Übertragungsstatus überprüfenkönnen) wird nicht angezeigt, wenn Fax-Statusmonitor während der Übertragung anzeigen nicht auf demBildschirm Optionale Einstellungen auf dem Hauptbildschirm von Fax Utility gewählt wurde.
Versenden von Dokumenten, die mit einer Anwendung erstelltwurden (Mac OS)Durch das Auswählen eines Druckerfaxgeräts aus dem Drucken-Menü einer handelsüblichen Anwendung lassensich Daten wie Dokumente, Zeichnungen oder von Ihnen erstellte Tabellen versenden.
Hinweis:In der folgenden Erläuterung wird als Beispiel Text Edit verwendet, eine Mac OS-Standardanwendung.
1. Erstellen Sie das Dokument, das in einer Anwendung als Fax versendet werden soll.
Benutzerhandbuch
Faxen
189

2. Klicken Sie im Menü Datei auf die Option Drucken.
Das Fenster Drucken der Anwendung wird angezeigt.
3. Wählen Sie Ihren Drucker (Faxname) unter Name aus, klicken Sie auf d, um die Detaileinstellungenanzuzeigen, prüfen Sie die Druckeinstellungen und klicken Sie dann auf OK.
4. Nehmen Sie für jede Option Einstellungen vor.
❏ Geben Sie 1 unter Anzahl der Kopien ein. Auch bei Angabe von 2 oder mehr wird nur 1 Kopie gesendet.
❏ Sie können bis zu 100 Seiten in einer Faxübertragung senden.
Hinweis:Das Papierformat der versendbaren Dokumente ist dasselbe wie das Papierformat, das vom Drucker gefaxt werdenkann.
5. Wählen Sie Faxeinstellungen aus dem Popup-Menü, und nehmen Sie dann Einstellungen für die einzelnenPunkte vor.
Eine Erläuterung zu den Einstellungspunkten finden Sie in der Programmhilfe zu PC-FAX.
Klicken Sie auf unten links im Fenster, um die Programmhilfe von PC-FAX zu öffnen.
6. Wählen Sie das Menü Empfängereinstellungen und legen Sie den Empfänger fest.
❏ Direktes Eingeben eines Empfängers (Name, Faxnummer usw.):
Klicken Sie auf Hinzufügen, geben Sie die erforderlichen Angaben ein und klicken Sie auf . DerEmpfänger wird der Empfängerliste hinzugefügt, die im oberen Bereich des Fensters angezeigt wird.Falls Sie „Geben Sie die Faxnummer zweimal ein“ in den PC-FAX-Treibereinstellungen eingestellt haben,müssen Sie dieselbe Nummer erneut eingeben, wenn Sie auf klicken.Falls Ihre Fax-Leitung ein Wählpräfix erfordert, geben Sie das Vorwahl für externen Zugriff ein.
Hinweis:Falls der Leitungstyp Ihres Druckers auf PBX eingestellt ist, und der Zugangscode auf die Verwendung einer Raute (#)statt des genauen Präfixes eingestellt ist, geben Sie eine Raute (#) ein. Einzelheiten hierzu finden Sie unter Leitungstypin Grundeinstellungen unter dem nachstehenden Link „Zugehörige Informationen“.
❏ Auswählen eines Empfängers (Name, Faxnummer usw.) aus dem Telefonbuch:
Falls der Empfänger im Telefonbuch gespeichert ist, klicken Sie auf . Wählen Sie den Empfänger aus derListe aus, und klicken Sie dann auf Hinzufügen > OK.Falls Ihre Fax-Leitung ein Wählpräfix erfordert, geben Sie das Vorwahl für externen Zugriff ein.
Hinweis:Falls der Leitungstyp Ihres Druckers auf PBX eingestellt ist, und der Zugangscode auf die Verwendung einer Raute (#)statt des genauen Präfixes eingestellt ist, geben Sie eine Raute (#) ein. Einzelheiten hierzu finden Sie unter Leitungstypin Grundeinstellungen unter dem nachstehenden Link „Zugehörige Informationen“.
7. Prüfen Sie die Empfängereinstellungen und klicken Sie dann auf Fax.
Der Sendevorgang beginnt.
Achten Sie vor dem Senden darauf, dass der Name und die Faxnummer des Empfängers korrekt sind.
Benutzerhandbuch
Faxen
190

Hinweis:❏ Durch Klicken auf das Druckersymbol im Dock wird der Bildschirm zur Prüfung des Übertragungsstatus angezeigt.
Klicken Sie zum Stoppen der Übertragung auf die Daten, und dann auf Löschen.
❏ Falls bei der Übertragung ein Fehler auftritt, wird die Meldung Übertragung fehlgeschlagen angezeigt. Prüfen Siedie Übertragungseinträge im Bildschirm Faxübertragungsaufzeichnung.
❏ Dokumente mit unterschiedlichem Papierformat werden möglicherweise nicht richtig gesendet.
Empfangen von Faxdokumenten auf einem ComputerFaxe können empfangen und als PDF-Dateien auf einem mit dem Drucker verbundenen Computer gespeichertwerden. Das FAX Utility enthält eine Funktion, mit der ein Ordner zum Speichern der Faxe festgelegt werdenkann. Installieren Sie zunächst das FAX Utility, bevor Sie diese Funktion nutzen.
Hinweis:Das FAX Utility kann auf folgende Arten installiert werden.
❏ Mithilfe des EPSON Software Updater (Anwendung zum Aktualisieren der Software)
❏ Anhand der mit dem Drucker gelieferten Disc. (Nur Windows-Anwender)
cWichtig:
❏ Wählen Sie für den Empfang von Faxen auf dem Computer in den Faxempfangseinstellungen die Option Auto.
❏ Der für den Faxempfang vorgesehene Drucker sollte immer eingeschaltet sein. Empfangene Dokumente werdenvorübergehend im Speicher des Druckers abgelegt, bevor sie auf dem Computer gespeichert werden. Falls derComputer ausgeschaltet wird, könnte der Druckerspeicher aufgebraucht werden, da die Dokumente nicht an denComputer gesendet werden.
❏ Die Anzahl der Dokumente, die vorübergehend im Speicher des Druckers abgelegt wurden, wird am amStartbildschirm angezeigt.
❏ Zum Lesen der empfangenen Faxe ist die Installation eines PDF-Leseprogramms wie z. B. Acrobat Reader aufdem Computer erforderlich.
Zugehörige Informationen
& „Softwareaktualisierungstools (EPSON Software Updater)“ auf Seite 239
Einstellungen zum Speichern eines empfangenen Faxdokumentsauf einem ComputerSie können Einstellungen für empfangene Faxdokumente vornehmen, indem Sie das FAX Utilityverwenden.Installieren Sie das FAX Utility im Voraus auf dem Computer.
Einzelheiten finden Sie unter Grundlegende Bedienung in der Hilfe für FAX Utility (im Hauptfenster angezeigt).
Hinweis:Sie können Faxdokumente gleichzeitig empfangen und drucken.
Zugehörige Informationen
& „Anwendung zum Konfigurieren des Faxbetriebs und -versands (FAX Utility)“ auf Seite 236
Benutzerhandbuch
Faxen
191

Empfangen von Faxen auf dem Computer und Drucken über denDruckerNehmen Sie Einstellungen zum Speichern empfangener Faxe auf dem Computer vor und folgen Sie auf demDrucker diesen Schritten.
1. Wählen Sie Einstellungen > Allgemeine Einstellungen > Fax-Einstellungen > Empfangseinstellungen.
2. Wählen Sie Speichern/ Weiterl.-Einst. > Unkonditionales Speichern/Weiterleiten > Auf Computerspeichern > Ja und drucken.
Zugehörige Informationen
& „Einstellungen zum Speichern eines empfangenen Faxdokuments auf einem Computer“ auf Seite 191& „Empfangseinstellungen“ auf Seite 207
Abbrechen empfangener Faxe auf dem ComputerUm das Speichern von Faxen auf dem Computer abzubrechen, ändern Sie die Einstellungen auf dem Drucker.
Hinweis:Ebenfalls können Sie die Einstellungen mit FAX Utility ändern.Wenn einige Faxe jedoch noch nicht auf dem Computergespeichert wurden, wird dies nicht funktionieren.
1. Wählen Sie Einstellungen > Allgemeine Einstellungen > Fax-Einstellungen > Empfangseinstellungen.
2. Wählen Sie Speichern/ Weiterl.-Einst. > Unkonditionales Speichern/Weiterleiten > Auf Computerspeichern > Nein.
Zugehörige Informationen
& „Anwendung zum Konfigurieren des Faxbetriebs und -versands (FAX Utility)“ auf Seite 236& „Empfangseinstellungen“ auf Seite 207
Prüfen auf neue Faxe (Windows)Durch das Einrichten eines Computers zum Speichern der vom Drucker empfangenen Faxe können Sie auf demComputer den Verarbeitungsstatus des Faxempfangs prüfen und anhand eines Fax-Symbols in der Windows-Taskleiste feststellen, ob neue Faxe vorliegen. Durch das Einrichten einer Benachrichtigung beim Empfang neuerFaxe am Computer öffnet sich in diesem Fall ein Benachrichtigungsfenster an der Windows-Systemablage, überwelches Sie die neuen Faxe aufrufen können.
Hinweis:❏ Die vom Computer gespeicherten Faxdaten werden aus dem Druckerspeicher entfernt.
❏ Zum Lesen empfangener Faxsendungen benötigen Sie Adobe Reader, da diese im PDF-Format gespeichert werden.
Verwenden des Faxsymbols in der Windows-Taskleiste
Der Eingang neuer Faxe sowie der Betriebsstatus lassen sich über das Faxsymbol in der Windows-Taskleisteprüfen.
Benutzerhandbuch
Faxen
192

1. Kontrolle des Symbols.
❏ : Bereit.
❏ : Prüfen auf neue Faxe.
❏ : Importieren neuer Faxe abgeschlossen.
2. Klicken Sie mit der rechten Maustaste auf das Symbol und anschließend auf Ordner für empfangene Faxeöffnen.
Der Ordner für empfangene Faxsendungen wird angezeigt. Prüfen Sie das Datum und den Absender imDateinamen, und öffnen Sie dann die PDF-Datei.
Wenn das Faxsymbol Bereitschaft anzeigt, lässt sich durch Auswählen von Neue Faxe jetzt abrufen jederzeitauf neue Faxe prüfen.
Hinweis:Empfangene Faxe werden automatisch in folgendes Format umbenannt.
JJJJMMTTSSMMSS_xxxxxxxxxx_nnnnn (Jahr/Monat/Tag/Stunde/Minute/Sekunde_AbsenderRufnummer)
Verwenden des Benachrichtigungsfensters
Falls Sie die Einstellung zur Benachrichtigung bei neuen Faxen nutzen, wird bei jedem Faxeingang einBenachrichtigungsfenster an der Taskleiste angezeigt.
1. Kontrollieren Sie die am Computer-Bildschirm angezeigte Meldung.
Hinweis:Das Benachrichtigungsfenster verschwindet, sofern einige Zeit lang keine Eingabe erfolgt. Sie können dieBenachrichtigungseinstellungen ändern, beispielsweise die Anzeigedauer.
2. Klicken Sie auf einen freien Bereich des Benachrichtigungsfensters, außer auf die Schaltfläche .
Der Ordner, der für die Speicherung neuer Faxe festgelegt wurde, wird geöffnet. Prüfen Sie das Datum undden Absender im Dateinamen, und öffnen Sie dann die PDF-Datei.
Hinweis:Empfangene Faxe werden automatisch in folgendes Format umbenannt.
JJJJMMTTSSMMSS_xxxxxxxxxx_nnnnn (Jahr/Monat/Tag/Stunde/Minute/Sekunde_AbsenderRufnummer)
Prüfen auf neue Faxe (Mac OS)Sie können mithilfe einer der beiden folgenden Methoden nach neuen Faxeingängen prüfen. Dies steht nur aufComputern zur Verfügung, auf denen "Speichern" (Faxe auf diesem Computer speichern) eingestellt wurde.
❏ Öffnen Sie den Ordner für empfangene Faxsendungen (festgelegt in Ausgabeeinstellungen für empfangeneFaxe)
❏ Öffnen Sie den Monitor zum Faxempfang und klicken Sie auf Neue Faxe jetzt abrufen.
❏ Benachrichtigung über den Eingang neuer FaxsendungenWählen Sie die Option Benachrichtigung per Dock-Symbol bei neuen Faxen im Monitor zum Faxempfang >Einstellungen des FAX-Utilitys. Bei vorhandenen neuen Faxsendungen wird das Monitorsymbol im Dockanimiert.
Benutzerhandbuch
Faxen
193

Öffnen des Ordners für empfangene Faxsendungen über denFaxempfangsmonitor
Der Speicherordner für den Empfang von Faxsendungen, der unter "Speichern" (Faxe auf diesem Computerspeichern) festgelegt wurde, lässt sich auf dem Computer öffnen.
1. Klicken Sie im Dock auf das Symbol des Faxempfangsmonitors, um den Monitor zum Faxempfang zu öffnen.
2. Wählen Sie den Drucker aus und klicken Sie auf Ordner öffnen oder doppelklicken Sie auf den Drucker.
3. Prüfen Sie das Datum und den Absender im Dateinamen, und öffnen Sie dann die PDF-Datei.
Hinweis:Empfangene Faxe werden automatisch in folgendes Format umbenannt.
JJJJMMTTSSMMSS_xxxxxxxxxx_nnnnn (Jahr/Monat/Tag/Stunde/Minute/Sekunde_AbsenderRufnummer)
Die vom Absender gesendeten Daten werden als Absenderrufnummer angezeigt. Diese Nummer wird je nach Absendermöglicherweise nicht angezeigt.
Verwenden der Funktion „Fax-Ablage“Die Fax-Ablage besteht aus fünf Fächern.
❏ Posteingang: speichert das empfangene Dokument.
❏ Vertrauliches Fach: speichert das empfangene Dokument. Durch Angabe eines Dokumentspeicherziels mithilfeder Einstellung Kond. Speich./Weiterl. lassen sich vertrauliche Faxsendungen empfangen.
❏ Gespeicherte-Dokumente-Fach: speichert das zu sendende Dokument.
❏ Abrufsenden-Fach: speichert das Dokument für den Abfrageversand.
❏ Board-Fach: speichert das Dokument für den selektiven Abfrageversand.
Zugehörige Informationen
& „Verwenden des Eingangsfachs“ auf Seite 194& „Verwenden des vertraulichen Fachs“ auf Seite 195& „Verwenden der Gespeicherte-Dokumente-Fach“ auf Seite 196& „Verwenden der Abrufsenden-Fach“ auf Seite 197& „Verwenden des Board-Fachs“ auf Seite 198
Verwenden des EingangsfachsSie können festlegen, dass die empfangenen Faxe im Eingangsfach des Druckers gespeichert werden sollen.Bis zu100 empfangene Dokumente können insgesamt im Eingangsfach und im vertraulichen Fach gespeichertwerden.Wenn Sie diese Funktion verwenden, werden empfangene Dokumente nicht automatisch gedruckt.Siekönnen sie auf dem LCD-Bildschirm des Druckers anzeigen und nur bei Bedarf drucken.
Hinweis:Abhängig von den Nutzungsbedingungen, etwa der Dateigröße der gespeicherten Dokumente und der Verwendung mehrererFaxspeichereinstellungen zugleich, ist das Speichern von 100 Dokumenten unter Umständen nicht möglich.
Benutzerhandbuch
Faxen
194

Zugehörige Informationen
& „Speichern empfangener Faxe im Eingangsfach (Unkonditionales Speichern/Weiterleiten)“ auf Seite 175& „Prüfen von empfangenen Dokumenten im Posteingang“ auf Seite 195& „Konfigurieren von Einstellungen für den Posteingang“ auf Seite 195
Prüfen von empfangenen Dokumenten im Posteingang
Sie können die im Posteingang des Druckers gespeicherten empfangenen Dokumente prüfen.
1. Wählen Sie Faxbox auf dem Startbildschirm.
2. Wählen Sie Posteingang/ Vertraulich.
3. Wählen Sie das Kästchen Posteingang.
4. Wählen Sie das Fax aus, das Sie drucken möchten.
Der Inhalt des Dokuments wird angezeigt.
Konfigurieren von Einstellungen für den Posteingang
Wenn sich ein empfangenes Dokument im Eingangsfach befindet, können Sie es drucken, auf einem Speichergerätspeichern, löschen oder ein Passwort für das Eingangsfach festlegen.Wenn sich keine Dokumente im Eingangsfachbefinden, können Sie nur ein Passwort einrichten.
1. Wählen Sie Faxbox auf dem Startbildschirm.
2. Wählen Sie Posteingang/ Vertraulich.
3. Wählen Sie das Kästchen Posteingang.
4. Tippen Sie auf .
5. Wählen Sie das Menü aus, das Sie verwenden möchten, und folgen Sie der Bildschirmanleitung.
Verwenden des vertraulichen FachsSie können festlegen, dass die empfangenen Faxe im vertraulichen Fach des Druckers gespeichert werdensollen.Bis zu 100 empfangene Dokumente können insgesamt im Eingangsfach und im vertraulichen Fachgespeichert werden.
Hinweis:Abhängig von den Nutzungsbedingungen, etwa der Dateigröße der gespeicherten Dokumente und der Verwendung mehrererFaxspeichereinstellungen zugleich, ist das Speichern von 100 Dokumenten unter Umständen nicht möglich.
Zugehörige Informationen
& „Speichern empfangener Faxe im Eingangsfach oder im vertraulichen Fach (Kond. Speich./Weiterl.)“ aufSeite 180& „Prüfen von empfangenen Dokumenten im vertraulichen Fach“ auf Seite 196
Benutzerhandbuch
Faxen
195

& „Konfigurieren von Einstellungen für das vertrauliche Fach“ auf Seite 196
Prüfen von empfangenen Dokumenten im vertraulichen Fach
Sie können die im vertraulichen Fach des Druckers gespeicherten empfangenen Dokumente prüfen.
1. Wählen Sie Faxbox auf dem Startbildschirm.
2. Wählen Sie Posteingang/ Vertraulich.
3. Wählen Sie das vertrauliche Fach, das Sie prüfen möchten.
4. Wählen Sie das Fax aus, das Sie drucken möchten.
Der Inhalt des Dokuments wird angezeigt.
Konfigurieren von Einstellungen für das vertrauliche Fach
Wenn sich ein Dokument im vertraulichen Fach befindet, können Sie es ausdrucken, auf einem Speichergerätspeichern oder löschen, ein Passwort einrichten oder die Einstellungen des vertraulichen Fachs löschen.Wenn sichkeine Dokumente im vertraulichen Fach befinden, können Sie nur ein Passwort einrichten und die Einstellungenfür das vertrauliche Fach löschen.
1. Wählen Sie Faxbox auf dem Startbildschirm.
2. Wählen Sie Posteingang/ Vertraulich.
3. Wählen Sie das vertrauliche Fach, das Sie konfigurieren möchten.
4. Tippen Sie auf .
5. Wählen Sie das Element aus, das Sie verwenden möchten, und befolgen Sie dann die Bildschirmanweisungen.
Verwenden der Gespeicherte-Dokumente-FachIn der Ablage für gespeicherte Dokumente lassen sich 10 Dokumente (bis zu 100 einfarbige Seiten pro Dokument)speichern.
Hinweis:Abhängig von den Nutzungsbedingungen, etwa der Dateigröße der gespeicherten Dokumente, ist das Speichern von 10Dokumenten unter Umständen nicht möglich.
Zugehörige Informationen
& „Speichern eines Fax ohne Festlegen eines Empfängers (Faxdaten speichern)“ auf Seite 168& „Überprüfen der Dokumente im Gespeicherte-Dokumente-Fach“ auf Seite 197& „Konfigurieren von Einstellungen für die Gespeicherte-Dokumente-Fach“ auf Seite 197
Benutzerhandbuch
Faxen
196

Überprüfen der Dokumente im Gespeicherte-Dokumente-Fach
Sie können die in der Ablage für gespeicherte Dokumente vorhandenen empfangenen Dokumente prüfen.
1. Wählen Sie Faxbox auf dem Startbildschirm.
2. Wählen Sie Gespeicherte Dokumente.
3. Wählen Sie das Dokument aus, das Sie prüfen möchten.
Der Inhalt des Dokuments wird angezeigt.
Konfigurieren von Einstellungen für die Gespeicherte-Dokumente-Fach
Das in der Ablage für gespeicherte Dokumente befindliche Dokument kann auch gedruckt, auf einemSpeichergerät gespeichert oder gelöscht werden, und ein Passwort für das Öffnen der Ablage kann eingerichtetwerden.
1. Wählen Sie Faxbox auf dem Startbildschirm.
2. Wählen Sie Gespeicherte Dokumente.
3. Tippen Sie auf .
4. Wählen Sie das Menü aus, das Sie verwenden möchten, und folgen Sie der Bildschirmanleitung.
Verwenden der Abrufsenden-FachSie können bis zu 100 Seiten eines einzelnen, einfarbigen Dokuments in der Abfrageversandbox speichern.
Zugehörige Informationen
& „Einrichten eines Abrufsenden-/ Pinnwand-Fach“ auf Seite 167& „Speichern eines Dokuments im Abrufsenden-/ Pinnwand-Fach“ auf Seite 168& „Überprüfen der Dokumente im Abrufsenden-Fach“ auf Seite 197& „Konfigurieren von Einstellungen für die Abrufsenden-Fach“ auf Seite 198
Überprüfen der Dokumente im Abrufsenden-Fach
Sie können die in der Abfrageversandbox vorhandenen Dokumente überprüfen.
1. Wählen Sie Faxbox auf dem Startbildschirm.
2. Wählen Sie Abrufsenden/ Pinnwand.
3. Wählen Sie das Kästchen Abrufsenden.
4. Tippen Sie auf Dokument prüfen.
Der Inhalt des Dokuments wird angezeigt.
Benutzerhandbuch
Faxen
197

Konfigurieren von Einstellungen für die Abrufsenden-Fach
Dokumente in der Abfrageversandbox lassen sich löschen.Es lässt sich auch ein Passwort zum Öffnen des Fachseinrichten, die Dokumenteinstellungen können nach der Versandabfrage automatisch gelöscht werden und eine E-Mail-Benachrichtigung über das Ergebnis der Dokumentbearbeitung kann versendet werden.
1. Wählen Sie Faxbox auf dem Startbildschirm.
2. Wählen Sie Abrufsenden/ Pinnwand.
3. Wählen Sie das Kästchen Abrufsenden.
4. Tippen Sie auf .
5. Wählen Sie das Menü aus, das Sie verwenden möchten, und folgen Sie der Bildschirmanleitung.
Verwenden des Board-FachsIn einem Board-Fach lässt sich jeweils ein Einzeldokument (bis zu 100 Seiten einfarbig) speichern. Der Druckerbesitzt 10 Board-Fächer, sodass bis zu 10 Dokumente insgesamt gespeichert werden können.
Hinweis:Abhängig von den Nutzungsbedingungen, etwa der Dateigröße der gespeicherten Dokumente, ist das Speichern von 10Dokumenten unter Umständen nicht möglich.
Zugehörige Informationen
& „Einrichten eines Abrufsenden-/ Pinnwand-Fach“ auf Seite 167& „Speichern eines Dokuments im Abrufsenden-/ Pinnwand-Fach“ auf Seite 168& „Konfigurieren von Einstellungen für schwarze Bretter“ auf Seite 198
Prüfen der Dokumente im Fach „schwarzes Brett“
Sie können die im Fach „schwarzes Brett“ gespeicherten Dokumente überprüfen.
1. Wählen Sie Faxbox auf dem Startbildschirm.
2. Wählen Sie Abrufsenden/ Pinnwand.
3. Tippen Sie auf das schwarze Brett, das Sie überprüfen möchten.
4. Tippen Sie auf Dokument prüfen.
Der Inhalt des Dokuments wird angezeigt.
Konfigurieren von Einstellungen für schwarze Bretter
Für schwarze Bretter lassen sich Unteradressen und Passworteinstellungen konfigurieren.Es lässt sich auch einPasswort zum Öffnen des Fachs einrichten, die Dokumenteinstellungen können nach der Versandabfrage gelöschtwerden, eine E-Mail-Benachrichtigung über das Ergebnis der Dokumentbearbeitung kann versendet werden, dasDokument kann gelöscht werden und die Einstellungen für das Fach zurückgesetzt werden.
Benutzerhandbuch
Faxen
198

1. Wählen Sie Faxbox auf dem Startbildschirm.
2. Wählen Sie Abrufsenden/ Pinnwand.
3. Tippen Sie auf das zu konfigurierende schwarze Brett.
4. Tippen Sie auf .
5. Wählen Sie das Menü aus, das Sie verwenden möchten, und folgen Sie der Bildschirmanleitung.
Verwenden von anderen Faxfunktionen
Drucken des Faxberichts und der Faxliste
Manuelles Drucken des Faxberichts
1. Wählen Sie Fax auf dem Startbildschirm.
2. Tippen Sie auf (Mehr).
3. Wählen Sie Fax-Bericht.
4. Wählen Sie den Bericht, den Sie drucken möchten, und folgen Sie der Bildschirmanleitung.
Hinweis:Sie können das Berichtsformat ändern.Rufen Sie von der Startseite aus die Option Einstellungen > AllgemeineEinstellungen > Fax-Einstellungen > Berichtseinstellungen auf und ändern Sie die Einstellungen für Bild an Berichtanhängen oder Berichtsformat.
Zugehörige Informationen
& „Mehr“ auf Seite 205& „Berichtseinstellungen“ auf Seite 211
Einrichten des automatischen Drucks von Faxberichten
Sie können den Drucker so einstellen, dass folgende Faxberichte automatisch gedruckt werden.
Übertr.-Bericht
Rufen Sie von der Startseite aus die Option Fax > Fax-Einstellungen > Übertr.-Bericht auf und wählen SieDrucken oder Bei Fehler drucken aus.
Weiterleitungsbericht
Rufen Sie von der Startseite aus die Option Einstellungen > Allgemeine Einstellungen > Fax-Einstellungen >Berichtseinstellungen > Weiterleitungsbericht auf und wählen Sie Drucken oder Bei Fehler drucken aus.
Benutzerhandbuch
Faxen
199

Faxprotokoll automatisch drucken
Rufen Sie von der Startseite aus die Option Einstellungen > Allgemeine Einstellungen > Fax-Einstellungen >Berichtseinstellungen > Faxprotokoll automatisch drucken auf und wählen Sie Ein (alle 30) oder Ein (Zeit) aus.
Zugehörige Informationen
& „Berichtseinstellungen“ auf Seite 211& „Menüoptionen für Nutzereinstellungen“ auf Seite 214
Konfigurieren der Sicherheitseinstellungen beim FaxenSie können Sicherheitseinstellungen konfigurieren, damit ein Fax nicht an den falschen Empfänger gesendet wirdoder damit empfangene Dokumente nicht verlorengehen oder von Unbefugten eingesehen werden können.Siekönnen auch gesicherte Faxdaten löschen.
1. Wählen Sie Einstellungen auf dem Startbildschirm.
2. Wählen Sie Allgemeine Einstellungen > Fax-Einstellungen > Sicherheitseinstellungen.
3. Wählen Sie das Menü und nehmen Sie die entsprechenden Einstellungen vor.
Zugehörige Informationen
& „Sicherheitseinstellungen“ auf Seite 213
Überprüfen von Faxaufträgen
Benachrichtigung zu unverarbeiteten empfangenen Faxen
Wenn unverarbeitete empfangene Dokumente vorliegen, wird die Anzahl noch nicht verarbeiteter Aufträge auf
dem am Startbildschirm angezeigt. Zur Definition von „unverarbeitet“ siehe Tabelle unten.
Benutzerhandbuch
Faxen
200

Einstellung Speichern/Senden empfangener
Faxsendungen
Unverarbeiteter Status
Druck*1 Empfangene Dokument warten darauf, gedruckt zu werden, oder der Druckvorgangläuft.
Speichern im Eingangsfach oderim vertraulichen Fach
Es gibt ungelesene empfangene Dokumente im Eingangsfach oder im vertraulichen Fax.
Speichern auf externemSpeichergerät
Es gibt empfangene Dokumente, die noch nicht auf dem Gerät gespeichert wurden, dakein Gerät mit einem Ordner, der speziell zum Speichern empfangener Dokumenteerstellt wurde, mit dem Drucker verbunden ist, oder aus anderen Gründen.
Speichern auf einem Computer Es gibt empfangene Dokumente, die noch nicht auf dem Computer gespeichert wurden,da sich der Computer im Ruhemodus befindet, oder aus anderen Gründen.
Weiterleitung Es gibt empfangene Dokumente, die noch nicht weitergeleitet wurden oder derenWeiterleitung fehlgeschlagen ist*2.
*1 : Wenn Sie keine der Einstellungen zur Faxspeicherung/-weiterleitung vorgenommen haben oder wenn Sie festgelegthaben, dass empfangene Dokumente gedruckt und zugleich auf einem externen Speichergerät oder Computer gespeichertwerden.
*2 : Wenn Sie festgelegt haben, dass Dokumente, die nicht an das Eingangsfach weitergeleitet werden konnten, gespeichertwerden, gibt es ungelesene Dokumente, die nicht an das Eingangsfach weitergeleitet werden konnten. Wenn Sie festgelegthaben, dass Dokumente, die nicht weitergeleitet werden konnten, gedruckt werden, ist der Druckvorgang noch nichtabgeschlossen.
Hinweis:Wenn Sie mehr als eine der Einstellungen zur Faxspeicherung/-weiterleitung nutzen, wird die Anzahl unverarbeiteterAufträge möglicherweise als „2“ oder „3“ angezeigt, auch wenn nur ein Fax empfangen wurde. Wenn Sie beispielsweise einederartige Einstellung vorgenommen haben, dass Faxe im Eingangsfach und auf einem Computer gespeichert werden, undein Fax empfangen wird, wird die Anzahl unverarbeiteter Aufträge als „2“ angezeigt, wenn das Fax noch nicht imEingangsfach und auf einem Computer gespeichert wurde.
Zugehörige Informationen
& „Speichern empfangener Faxe im Eingangsfach (Unkonditionales Speichern/Weiterleiten)“ auf Seite 175& „Speichern empfangener Faxe im Eingangsfach oder im vertraulichen Fach (Kond. Speich./Weiterl.)“ aufSeite 180& „Speichern empfangener Faxe auf einem externen Speichergerät (Unkonditionales Speichern/Weiterleiten)“ aufSeite 176& „Speichern empfangener Faxe auf einem externen Speichergerät (Kond. Speich./Weiterl.)“ auf Seite 182& „Empfangen von Faxdokumenten auf einem Computer“ auf Seite 191& „Weiterleiten empfangener Faxsendungen (Unkonditionales Speichern/Weiterleiten)“ auf Seite 177& „Weiterleiten empfangener Faxsendungen (Kond. Speich./Weiterl.)“ auf Seite 184& „Überprüfen von empfangenen Faxdokumenten auf dem LCD-Bildschirm (Unkonditionales Speichern/Weiterleiten)“ auf Seite 176& „Überprüfen von empfangenen Faxdokumenten auf dem LCD-Bildschirm (Kond. Speich./Weiterl.)“ aufSeite 182& „Überprüfen von Faxaufträgen, die gerade ausgeführt werden“ auf Seite 202
Benutzerhandbuch
Faxen
201

Überprüfen von Faxaufträgen, die gerade ausgeführt werden
Es können folgende Vorgänge durchgeführt werden.
❏ Statusprüfung von Faxaufträgen
❏ Prüfen oder erneutes Versenden von Dokumenten, bei denen der Versand fehlgeschlagen ist (sofernFehlerdaten speichern aktiviert ist)
❏ Drucken empfangener Dokumente, die noch nicht gedruckt wurden
1. Tippen Sie auf der Startseite auf Job/Status.
2. Tippen Sie auf die Registerkarte Auftragsstatus, und tippen Sie dann auf Aktiv.
3. Wählen Sie den Auftrag aus, den Sie prüfen, erneut versenden oder drucken möchten, und folgen Sie dann derBildschirmanleitung.
Überprüfen des Auftragsverlaufs
Sie können den Verlauf gesendeter oder empfangener Faxaufträge und Datum, Zeit und Ergebnis jedes Auftragsüberprüfen.
1. Tippen Sie auf der Startseite auf Job/Status.
2. Wählen Sie auf der Registerkarte Protokoll die Option Auftragsstatus.
3. Tippen Sie rechts auf d und wählen Sie dann Senden oder Empfangen.
Das Protokoll für gesendete oder empfangene Faxaufträge wird in umgekehrter chronologischer Reihenfolgegezeigt.Tippen Sie auf einen Auftrag, für den Sie Details anzeigen möchten.
Wiederholtes Ausdruck von empfangenen Dokumenten
Sie können empfangene Dokumente über die Protokolle gedruckter Faxaufträge wiederholt ausdrucken.
Beachten Sie, dass die ausgedruckten empfangenen Dokumente in chronologischer Reihenfolge gelöscht werden,wenn der Speicher des Druckers knapp wird.
1. Tippen Sie auf der Startseite auf Job/Status.
2. Wählen Sie auf der Registerkarte Protokoll die Option Auftragsstatus.
3. Tippen Sie rechts auf d und wählen Sie dann Drucken.
Der Verlauf für gesendete oder empfangene Faxaufträge wird in umgekehrter chronologischer Reihenfolgegezeigt.
4. Wählen Sie einen Auftrag mit aus der Verlaufsliste.
Überprüfen Sie Datum, Zeit und Ergebnis, um festzustellen, ob es sich um das Dokument handelt, das Siedrucken möchten.
5. Tippen Sie auf Drucken, um das Dokument zu drucken.
Benutzerhandbuch
Faxen
202

Menüoptionen für Fax-Modus
EmpfängerWählen Sie die Menüs im Bedienfeld wie nachfolgend beschrieben.
Fax > Empfänger
Tastatur:
Geben Sie eine Faxnummer von Hand ein.
Kontakte:
Wählen Sie einen Empfänger aus der Liste.Sie können auch einen Kontakt hinzufügen oder bearbeiten.
Kürzlich:
Wählen Sie einen Empfänger aus dem Faxsendeverlauf.Sie können den Empfänger auch zurKontaktliste hinzufügen.
Fax-EinstellungenWählen Sie die Menüs im Bedienfeld wie nachfolgend beschrieben.
Fax > Fax-Einstellungen
Schnellbedientaste:
Zeigt bis zu drei häufig verwendete Elemente wie Übertr.-Prot. und Originaltyp an.So können Sieschnell und leicht Einstellungen vornehmen.
Sie müssen Elemente im Voraus unter Einstellungen > Allgemeine Einstellungen > Fax-Einstellungen > Schnellbedientaste zuweisen
Es stehen drei Tasten als Schnellbedientaste zur Verfügung.
Scaneinst.:
❏ Originalgröße (Glas)Wählen Sie das Format und die Ausrichtung der Vorlage, die Sie auf das Vorlagenglas gelegt haben.
❏ OriginaltypWählen Sie die Vorlagenart aus.
❏ FarbmodusWählen Sie, ob farbig oder schwarzweiß gescannt werden soll.
❏ AuflösungWählen Sie die Auflösung für das ausgehende Fax aus.Wenn Sie eine höhere Auflösung wählen, wirddie Datenmenge größer und die Übertragung des Fax dauert länger.
❏ DichteStellen Sie die Dichte für das ausgehende Fax ein.+ verdunkelt die Dichte, - hellt sie auf.
Benutzerhandbuch
Faxen
203

❏ Hintergrund entfernenErfasst die Papierfarbe (Hintergrundfarbe) des Originaldokuments und entfernt die Farbe oder helltsie auf.Je nachdem, wie dunkel oder leuchtend die Farbe ist, wird sie möglicherweise nicht entferntoder aufgehellt
❏ SchärfeVerstärkt oder schwächt die Umrisslinien eines Bildes.+ erhöht die Schärfe und - verringert sie.
❏ ADE, 2-seitigScannt beide Seiten von in den ADF eingelegten Vorlagen und sendet ein Fax in Schwarzweiß.
❏ Kontin. Scan (ADE)Wenn Sie ein Fax vom ADF senden, können Sie nach Starten des Scans keine Vorlagen zum ADFhinzufügen.Wenn Sie verschiedenformatige Dokumentvorlagen in den ADF einlegen, werden alleVorlagen im Format der größten Vorlage versendet.Aktivieren Sie diese Funktion, wenn Sie vomDrucker gefragt werden möchten, ob Sie weitere Seiten scannen möchten, nachdem der Scan einerVorlage im ADF abgeschlossen wurde.Anschließend können Sie Ihre Vorlagen nach Größeanordnen und scannen und als einzelnes Fax versenden.
Fax-Sendeeinstellungen:
❏ DirektsendenSendet schwarzweiße Faxdokumente an einen einzelnen Empfänger, sobald die Verbindungaufgebaut ist, ohne das gescannte Bild im Gerätespeicher zu speichern.Wenn Sie diese Option nichtaktivieren, startet der Drucker die Übertragung, nachdem er das gescannte Bild im Speicherabgelegt hat; möglicherweise kann daher beim Senden vieler Seiten ein Fehler aufgrund eines vollenArbeitsspeichers auftreten.Mit dieser Option können Sie den Fehler vermeiden; allerdings dauert indiesem Fall der Faxversand länger.Diese Option ist nicht anwendbar, wenn Sie die Option ADE, 2-seitig verwenden oder wenn Sie ein Fax an mehrere Empfänger senden.
❏ PrioritätssendenSendet das aktuelle Fax vor anderen Faxen, die darauf warten, versandt zu werden.
❏ Fax später sendenSendet ein Fax zum festlegten Zeitpunkt.Bei Verwendung dieser Option ist nur ein monochromesFax verfügbar.
Benutzerhandbuch
Faxen
204

❏ Absenderinfo zufügen
❏ Absenderinfo zufügenWählen Sie die Position aus, an der die Kopfzeilen (Absendername und Faxnummer) imausgehenden Fax gespeichert werden sollen, bzw. nicht hinzugefügt werden sollen.- Aus: Sendet ein Fax ohne Kopfzeilen.- Außerhalb d. Bildes: Sendet ein Fax mit Kopfzeilen im oberen weißen Rand des Fax.Dadurchwird ein Überlappen der Kopfzeilen mit dem gescannten Bild vermieden, aber das vomEmpfänger erhaltene Fax wird möglicherweise je nach Dokumentgröße auf zwei Seiten gedruckt.- Innerhalb d. Bildes: sendet ein Fax mit Kopfzeilen etwa 7 mm unterhalb der Oberkante desgescannten Bilds.Die Kopfzeilen ragen möglicherweise in das Bild hinein, das vom Empfängererhaltene Fax wird jedoch nicht in zwei Dokumente aufgespalten.
❏ Fax-KopfWählen Sie die Kopfzeilen für den Empfänger aus.Um diese Funktion zu nutzen, sollten imVoraus mehrere Kopfzeilen registriert werden.
❏ Zusätzliche InformationenWählen Sie die Informationen, die Sie hinzufügen möchten. Wählen Sie sie aus IhreTelefonnummer und Zielliste.
❏ Versanderg. meldenSendet nach Versand des Fax eine Benachrichtigung.
❏ Übertr.-Bericht- Bei Fehler drucken: Druckt nur einen Bericht, wenn ein Fehler auftritt.- Drucken: Druckt nach dem Versand eines Fax automatisch einen Übertragungsbericht aus.- Nicht drucken: Druckt nicht automatisch einen Übertragungsbericht.
❏ SicherungSpeichert eine Sicherungskopie des gesendeten Fax, das automatisch gescannt und imDruckerspeicher abgelegt wird.
MehrWählen Sie die Menüs im Bedienfeld wie nachfolgend beschrieben.
Fax > (Mehr)
Übertr.-Prot.:
Sie können den Verlauf von gesendeten und empfangenen Faxaufträgen überprüfen.
Fax-Bericht:
❏ Letzte ÜbertragungDruckt einen Bericht für das letzte Fax, das durch Abruf gesendet oder empfangen wurde.
❏ Fax-ProtokollDruckt einen Übertragungsbericht.Sie können im folgenden Menü festlegen, dass dieser Berichtautomatisch gedruckt wird.Einstellungen > Allgemeine Einstellungen > Fax-Einstellungen > Berichtseinstellungen >Faxprotokoll automatisch drucken
Benutzerhandbuch
Faxen
205

❏ Gespeicherte FaxdokumenteDruckt eine Liste der Faxdokumente, die im Gerätespeicher gespeichert sind, wie beispielsweisenicht abgeschlossene Aufträge.
❏ Fax-EinstellungslisteDruckt die aktuellen Faxeinstellungen.
❏ Liste Kondit. Speich./Weiterl.Druckt die optionale Liste zum Speichern/Weiterleiten.
❏ Protokollverfolg.Druckt einen detaillierten Bericht für das letzte Fax, das durch Abruf gesendet oder empfangenwurde.
Erweitertes Fax:
❏ AbrufempfangStellt mit der eingegebenen Faxnummer eine Verbindung her und empfängt ein auf dem Faxgerätgespeichertes Fax.Sie können diese Funktion verwenden, um ein Faxdokument von einemFaxinformationsdienst zu empfangen.
❏ Abrufsenden/ PinnwandDas Abrufsenden/ Pinnwand besteht aus einer Abfrageversandbox und 10 schwarzen Brettern.DieAbfrageversandbox speichert ein gescanntes Dokument (bis zu 100 monochrome Seiten) zumAbfragen und versendet es automatisch, sobald ein anderes Faxgerät es mit Hilfe derAbfragefunktion des Geräts abfragt.Jedes schwarze Brett speichert jeweils ein gescanntes Dokumentzum Abfragen und versendet es automatisch, sobald ein anderes Faxgerät es mit Hilfe derAbfragefunktion und der Unteradressen-Funktion des Geräts abfragt.
❏ Faxdaten speichernSpeichert 10 gescannte Dokument (bis zu 100 monochrome Seiten) und ermöglicht Ihnen dasVersenden zu einem beliebigen Zeitpunkt.
Faxbox:
Zugriff auf die Funktion Faxbox.Informationen finden Sie auf der Seite über Faxbox-Einstellungen.
Fax-Einstellungen:
Zugriff auf die Funktion Fax-Einstellungen.Informationen finden Sie auf der Seite über Fax-Einstellungen.
Zugehörige Informationen
& „Menüoptionen für Faxbox“ auf Seite 215& „Menüoptionen für Fax-Einstellungen“ auf Seite 206
Menüoptionen für Fax-EinstellungenWählen Sie die Menüs im Bedienfeld wie nachfolgend beschrieben.
Einstellungen > Allgemeine Einstellungen > Fax-Einstellungen
Benutzerhandbuch
Faxen
206

SchnellbedientasteWählen Sie die Menüs im Bedienfeld wie nachfolgend beschrieben.
Einstellungen > Allgemeine Einstellungen > Fax-Einstellungen > Schnellbedientaste
Schnellbedientaste 1,
Schnellbedientaste 2,
Schnellbedientaste 3:
Registriert bis zu drei Verknüpfungen, mit denen Sie beim Senen von Faxen schnell auf häufigverwendete Menüs zugreifen können.
Die Verknüpfungen werden im folgenden Menü angezeigt.
Fax > Fax-Einstellungen.
SendeeinstellungenWählen Sie die Menüs im Bedienfeld wie nachfolgend beschrieben.
Einstellungen > Allgemeine Einstellungen > Fax-Einstellungen > Sendeeinstellungen
Auto-Drehung:
Eine Vorlage im A4-Format im ADF oder auf dem Vorlagenglas mit der Längskante nach links wird alsFax im A3-Format gesendet.Aktivieren Sie diese Option, damit das gescannte Bild zum Versenden imA4-Format gedreht wird.
Stapelsenden:
Wenn mehrere Faxe auf Versand an den gleichen Empfänger warten, werden sie hiermit gruppiert undgemeinsam versendet.Es können bis zu fünf Dokumente (insgesamt bis zu 100 Seiten) gleichzeitigversendet werden.Durch die daraus resultierende geringere Übertragungsanzahl können SieVerbindungskosten sparen.
Auto-Wahlwdh.-Zähler:
Wählen Sie die Anzahl der automatischen Wählversuche des Druckers, falls die Faxnummer besetzt istoder ein Problem auftritt.
Auto-Wahlwdh.-Intervall:
Wählen Sie die Uhrzeit der automatischen Wahlwiederholung des Druckers, falls die Faxnummerbesetzt ist oder ein Problem auftritt.
Fehlerdaten speichern:
Speichert das Dokument, bei dem beim Senden zum Arbeitsspeicher des Druckers ein Fehleraufgetreten ist.Sie können diese Dokumente aus dem Job/Status erneut senden.
EmpfangseinstellungenWählen Sie die Menüs im Bedienfeld wie nachfolgend beschrieben.
Benutzerhandbuch
Faxen
207

Einstellungen > Allgemeine Einstellungen > Fax-Einstellungen > Empfangseinstellungen
Speichern/ Weiterl.-Einst.
Wählen Sie die Menüs im Bedienfeld wie nachfolgend beschrieben.
Einstellungen > Allgemeine Einstellungen > Fax-Einstellungen > Empfangseinstellungen >Speichern/ Weiterl.-Einst.
Unkonditionales Speichern/Weiterleiten
Sie können einstellen, dass empfangene Dokumente im Eingangsfach, auf einem Computer oder einemSpeichergerät gespeichert werden, oder die Dokumente weiterleiten.
In Posteingang speichern:
Speichert empfangene Faxsendungen im Posteingang des Druckers.
Auf Computer speichern:
Konvertiert empfangene Dokumente in das PDF-Format und speichert sie auf einem Computer, dermit dem Drucker verbunden ist.
Auf Sp.-Gerät speichern:
Konvertiert empfangene Dokumente in ein PDF-Format und speichert Sie auf einem externenSpeichergerät, das mit dem Drucker verbunden ist.
Weiterleiten:
Sie können empfangene Dokumente an ein anderes Faxgerät weiterleiten oder Dokumente in das PDF-Format konvertieren und an einen Freigabeordner auf einem Server oder an eine E-Mail-Adresseweiterleiten.Weitergeleitete Dokumente werden aus dem Drucker gelöscht.Registrieren Sie zunächst dieWeiterleitungsziele in der Kontaktliste.Zur Weiterleitung an eine E-Mail-Adresse müssen Sie auch dieE-Mail-Servereinstellungen konfigurieren.
E-Mail-Benachr.:
Sendet eine E-Mail-Benachrichtigung nach erfolgreichem Empfangen, Drucken, Speichern auf einemSpeichergerät oder Weiterleiten von Faxsendungen.
Kond. Speich./Weiterl.
Sie können einstellen, dass empfangene Dokumente anhand festgelegter Bedingungen im Posteingang, imvertraulichen Fach oder auf einem Speichergerät gespeichert, weitergeleitet oder gedruckt werden.
Um zwischen dem Aktivieren und Deaktivieren der Bedingungen umzuschalten, tippen Sie auf eine beliebige
Stelle des Kästchens, außer auf .
Tippen Sie auf , um Bedingungen festzulegen.
Name:
Geben Sie den Namen der Bedingung ein.
Benutzerhandbuch
Faxen
208

Bedingung(en):
Wählen Sie Bedingungen aus und nehmen Sie Einstellungen vor.
❏ Absender-Faxnummer-ÜbereinstimmungWenn die Faxnummer des Absenders übereinstimmt, wird das empfangene Dokument gespeichertund weitergeleitet.
❏ Perf. Suba. (SUB)Wenn die Unteradresse (SUB) übereinstimmt, wird das empfangene Dokument gespeichert undweitergeleitet.
❏ Perf. KW (SID)Wenn das Passwort (SID) perfekt übereinstimmt, wird das empfangene Dokument gespeichert undweitergeleitet.
❏ EmpfangszeitSpeichern und Weiterleiten von Dokumenten, die innerhalb eines festgelegten Zeitraums empfangenwurden.
Speich./Weiterl.-Ziel:
Wählen Sie das Ziel für das Speichern und Weiterleiten empfangener Dokumente, die den Bedingungenentsprechen.
❏ In Faxfach speich.Speichert empfangene Faxsendungen im Eingangsfach des Druckers oder im vertraulichen Fach.
❏ Auf Sp.-Gerät speichernKonvertiert empfangene Dokumente in ein PDF-Format und speichert Sie auf einem externenSpeichergerät, das mit dem Drucker verbunden ist.
❏ WeiterleitenSie können empfangene Dokumente an ein anderes Faxgerät weiterleiten oder Dokumente in dasPDF-Format konvertieren und an einen Freigabeordner auf einem Server oder an eine E-Mail-Adresse weiterleiten.Weitergeleitete Dokumente werden aus dem Drucker gelöscht.Registrieren Siezunächst die Weiterleitungsziele in der Kontaktliste.Zur Weiterleitung an eine E-Mail-Adressemüssen Sie auch die E-Mail-Servereinstellungen konfigurieren.
❏ DruckenWählen Sie aus, ob gedruckt werden soll.
E-Mail-Benachr.:
Sendet eine E-Mail-Benachrichtigung nach erfolgreichem Empfangen, Drucken, Speichern auf einemSpeichergerät oder Weiterleiten von Faxsendungen.
Übertragungsbericht:
- Bei Fehler drucken: Druckt nur einen Bericht, wenn ein Fehler auftritt.
- Drucken: Druckt nach dem Versand eines Fax automatisch einen Übertragungsbericht aus.
- Nicht drucken: Druckt nicht automatisch einen Übertragungsbericht.
Benutzerhandbuch
Faxen
209

Allgemeine Einstellungen
Posteingang-Einst.:
❏ Optionen bei vollem SpeicherWählen Sie den Vorgang aus, der angewandt werden soll, wenn das Eingangsfach voll ist.Wählen SieFaxe empfangen und drucken aus, um alle Dokumente auszudrucken, die nicht im Eingangsfachgespeichert werden können.Wählen Sie Eingehende Faxe verweigern, um ankommende Faxanrufeabzuweisen.
❏ Posteingang-KW-Einst.Schützt den Posteingang mit einem Kennwort. Damit wird verhindert, dass Benutzer empfangeneFaxe einsehen können.Wählen Sie Ändern aus, um das Kennwort zu ändern, und wählen SieRücksetzen aus, um den Kennwortschutz zu deaktivieren.Sie benötigen das aktuelle Kennwort, umdas Kennwort zu ändern oder zurückzusetzen.
Weiterleiten-Einstellungen:
Wenn Sie Dokumente an eine E-Mail-Adresse weiterleiten, können Sie in der E-Mail einen Betreffeingeben.
(Menü)
Liste Kond. Speichern/ Weiterleiten drucken
Tippen Sie oben rechts am Bildschirm auf . Druckt die optionale Liste zum Speichern/Weiterleiten.
Druckeinstellungen
Wählen Sie die Menüs im Bedienfeld wie nachfolgend beschrieben.
Einstellungen > Allgemeine Einstellungen > Fax-Einstellungen > Empfangseinstellungen >Druckeinstellungen
Auto-Reduzierung:
Passt große empfangene Dokumente an das Papierformat der Papierquelle an.Je nach den empfangenenDaten kann die Größe des Dokuments möglicherweise nicht immer reduziert werden.Wenn dieseFunktion deaktiviert ist, werden große Dokumente in der Vorlagengröße auf mehreren Blätterngedruckt oder es wird ein zweites, leeres Blatt ausgegeben.
Seite-aufteilen-Einstellungen:
Nehmen sie Einstellungen für die Aufteilung von Seiten vor, wenn das Format des empfangenenDokuments größer ist, als das in den Drucker eingelegte Papierformat.
Auto-Drehung:
Dreht ein empfangenes Dokument im A5-, B5-, A4- oder Letter-Querformat, um es im richtigenPapierformat auszudrucken.
❏ Für Modelle mit zwei oder mehr Papierquellen:Diese Einstellung wird angewandt, wenn mindestens zwei Papierquellen für Faxdruck unterPapierquelleneinst. > Auto-Auswahleinst. eingestellt sind und das Papierformat der Papierquellenauf A3 und A4, B4 und B5 oder A4 und A5 eingestellt ist.
Benutzerhandbuch
Faxen
210

❏ Für Modelle mit einer Papierquelle:Diese Einstellung wird angewandt, wenn A5, B5, A4 oder Letter unter Einstellungen > AllgemeineEinstellungen > Druckereinstellungen > Papierquelleneinst. > Papiereinstellung > Papiergrößegewählt wurde.
Empfangsinfo. zufügen:
Druckt Empfangsdaten in den Fußzeilen empfangener Faxsendungen, auch wenn der Absender keineKopfzeilen übertragen hat.Die Empfangsdaten enthalten Datum und Uhrzeit, die ID des Absenders, dieEmpfänger-ID (beispielsweise „#001“) sowie die Seitenzahl (beispielsweise „P1“).Wenn Seite-aufteilen-Einstellungen aktiviert ist, wird auch die Seitenzahl des geteilten Dokuments gedruckt.
2-seitig:
Mehrere Seiten empfangener Dokumente lassen sich mit 2-seitigem Druck ausgeben.
Druckstartzeit:
Wählen Sie Optionen aus, um mit dem Drucken der empfangenen Dokumente zu beginnen.
❏ Alle Seiten empfangen:Nach Empfang aller Seiten beginnt das Drucken ab der ersten Seite.Falls die FunktionSammelstapel aktiviert ist, beginnt das Drucken von der letzten Seite, und die Seiten werden in derrichtigen Reihenfolge angeordnet.
❏ Erste Seite empfangen:Beginnt das Drucken nach Empfang der ersten Seite und druckt dann in Versandreihenfolge.Fallsder Drucker nicht mit dem Drucken beginnen kann, z. B. wenn andere Aufträge bearbeitet werden,beginnt der Drucker mit dem Druck empfangener Seiten im Batchmodus, sobald verfügbar.
Sammelstapel:
Druckt empfangene Dokumente ab der letzten Seite (Druck in absteigender Reihenfolge), sodass dasgedruckte Dokument in der richtigen Seitenfolge sortiert ist.Diese Funktion ist möglicherweise nichtverfügbar, wenn der Arbeitsspeicher des Druckers fast voll ist.
Druckunterbrechungszeit:
Speichert empfangene Dokumente während der festgelegten Zeitspanne im Druckerspeicher ohne siezu drucken.Zu dem für den Druckneustart festgelegten Zeitpunkt werden die Dokumente automatischgedruckt.Diese Funktion kann verwendet werden, um störende Geräusche während der Nacht zuvermeiden oder das Empfangen von vertraulichen Dokumenten während Ihrer Abwesenheit zuverhindern.Stellen Sie sicher, dass genug freier Arbeitsspeicher verfügbar ist, bevor Sie diese Optionaktivieren.Selbst vor der Neustartzeit können Sie die empfangenen Dokumente auf der Startseite unterJob/Status prüfen und drucken.
Ruhemodus:
Verringert die Geräuschentwicklung des Druckers beim Drucken von Faxsendungen, dieDruckgeschwindigkeit wird jedoch möglicherweise ebenfalls verringert.
BerichtseinstellungenWählen Sie das Menü im Bedienfeld wie nachfolgend beschrieben.
Einstellungen > Allgemeine Einstellungen > Fax-Einstellungen > Berichtseinstellungen
Benutzerhandbuch
Faxen
211

Weiterleitungsbericht:
Druckt einen Bericht nach Weiterleitung eines empfangenen Dokuments.
Sicherungsfehlerbericht:
Druckt einen Bericht, wenn beim Erstellen einer Sicherheitskopie bei der Weiterleitung des gesendetenFax an das Sicherungsziel ein Fehler auftritt.Sie können dies unter Fax > Fax-Einstellungen >Sicherung einstellen.
Faxprotokoll automatisch drucken:
Druckt automatisch das Faxprotokoll.Wählen Sie Ein (alle 30), um nach jedem Abschluss von 30Faxaufträgen ein Protokoll zu drucken.Wählen Sie Ein (Zeit), um das Protokoll zu einem bestimmtenZeitpunkt zu drucken.Wenn jedoch mehr als 30 Faxaufträge eingehen, wird das Protokoll vor demfestgelegten Zeitpunkt gedruckt.
Bild an Bericht anhängen:
Druckt einen Übertr.-Bericht mit einem Bild der ersten Seite des gesendeten Dokuments.Wählen SieEin (großes Bild), um den oberen Bereich einer Seite ohne Größenreduzierung zu drucken.Wählen SieEin (kleines Bild), um die ganze Seite mit Anpassung an die Größe des Berichts zu drucken.
Berichtsformat:
Wählen Sie ein anderes Format für Faxberichte als Protokollverfolg. aus.Wählen Sie Detail aus, umauch die Fehlercodes zu drucken.
Ausgabemethode:
Wählen Sie eine Ausgabemethode für Faxberichte.
GrundeinstellungenWählen Sie die Menüs im Bedienfeld wie nachfolgend beschrieben.
Einstellungen > Allgemeine Einstellungen > Fax-Einstellungen > Grundeinstellungen
Faxgeschwindigkeit:
Wählen Sie die Faxübertragungsgeschwindigkeit aus.Es wird empfohlen, die Option Langsam (9.600Bits/s) auszuwählen, wenn beim Senden oder Empfangen eines Fax ins bzw. aus dem Ausland oder beiVerwendung eines IP- (VoIP-) Telefondienstes vermehrt Kommunikationsfehler auftreten.
ECM:
Korrigiert automatisch Fehler bei der Faxübertragung (Fehlerbeseitigungsmodus), die meist durchRauschen in der Telefonleitung verursacht werden.Wenn diese Funktion deaktiviert ist, können Siekeine farbigen Dokumente senden oder empfangen.
Wähltonerkennung:
Erkennt einen Wählton vor Beginn des Wählvorgangs.Wenn der Drucker an eine Nebenstellenanlageoder digitale Telefonanlage angeschlossen ist, startet der Drucker möglicherweise nicht denWählvorgang.Ändern Sie in diesem Fall die Einstellung Leitungstyp in PBX.Wenn dies den Fehlernicht behebt, deaktivieren Sie diese Funktion.Beim Deaktivieren dieser Funktion wird möglicherweisedie erste Ziffer der Faxnummer nicht gewählt und das Fax an eine falsche Nummer gesendet.
Benutzerhandbuch
Faxen
212

Wählmodus:
Wählen Sie die Art der Telefonanlage aus, an die der Drucker angeschlossen wurde.Wenn Impulseingestellt ist, können Sie durch Drücken von („T“ wird eingegeben) kurzzeitig im Wählmodus vonImpuls zu Ton wechseln, während Sie auf dem Faxstartbildschirm eine Nummer eingeben.Je nachRegion wird diese Einstellung möglicherweise nicht angezeigt.
Leitungstyp:
Wählen Sie den Leitungstyp aus, an den der Drucker angeschlossen ist.Wenn Sie den Drucker in einerUmgebung mit Durchwahlnummern und erforderlicher Amtsleitungsvorwahl verwenden, wie z. B. 0und 9, wählen Sie PBX und registrieren Sie eine Vorwahl.Wenn Sie die Vorwahl registriert haben,geben Sie beim Senden von Faxdokumenten an eine externe Faxnummer dien Raute (#) anstelle derVorwahl ein.In Umgebungen mit einem DSL-Modem oder Terminaladapter wird ebenfalls dieEinstellung auf PBX empfohlen.
Kopf:
Geben Sie Ihren Sendernamen und die Faxnummer ein.Diese werden bei ausgehenden Faxen in derKopfzeile angezeigt.Sie können für den Namen bis zu 40 Zeichen und für die Faxnummer bis zu 20Ziffern eingeben.
Empfangsmodus:
Wählen Sie den Empfangsmodus.
DRD:
Wenn Sie einen personalisierten Klingelton-Dienst Ihres Telefonanbieters abonniert haben, wählen Siedas Klingelmuster aus, das für eingehende Faxe verwendet werden soll.Mit dem von zahlreichenTelefonanbietern angebotenen personalisierten Klingelton-Dienst (Bezeichnung variiert je nachAnbieter) können Sie für eine Telefonleitung mehrere Telefonnummern in Anspruch nehmen.JederNummer ist ein anderes Klingelmuster zugewiesen.Sie können eine Nummer für Sprachanrufe undeine andere für Faxanrufe verwenden.Je nach Region ist die Option Ein oder Aus.
Klingeln bis Antwort:
Wählen Sie die Anzahl der Klingelzeichen, die zu hören sind, bevor der Drucker automatisch ein Faxentgegennimmt.
Externer Empfang:
Wenn Sie auf einem am Drucker angeschlossenen Telefon einen eingehenden Faxanrufentgegennehmen, können Sie den Empfang des Fax durch Eingabe des Codes für das Telefon starten.
Verweigerung Fax:
Wählen Sie Optionen zum Abweisen unerwünschter Faxsendungen aus.
Papiergröße empfangen:
Wählen Sie das maximale Papierformat für Faxsendungen aus, das der Drucker empfangen kann.
SicherheitseinstellungenWählen Sie die Menüs im Bedienfeld wie nachfolgend beschrieben.
Einstellungen > Allgemeine Einstellungen > Fax-Einstellungen > Sicherheitseinstellungen
Benutzerhandbuch
Faxen
213

Direktwahlbeschränkungen:
- Aus: Aktiviert die manuelle Eingabe der Empfängerfaxnummern.
- Ein: Deaktiviert die manuelle Eingabe der Empfängerfaxnummern und ermöglicht es dem Benutzer,die Empfänger nur über die Kontaktliste oder den Sendeverlauf auszuwählen.
- Zweimal eingeben: Der Benutzer muss die Faxnummer erneut eingeben, wenn sie manuelleingegeben wurde.
Adressenliste bestätigen:
Zeigt einen Empfängerbestätigungsbildschirm vor Beginn der Übertragung an.
BackupDaten auto.löschen:
Als Vorbereitung auf unerwartete Unterbrechungen in der Stromversorgung durch Netzausfall oderFehlbedienung speichert der Drucker Sicherheitskopien von gesendeten und empfangenenDokumenten vorübergehend in seinem Speicher.Aktivieren Sie diese Option, wenn Sicherungen beimerfolgreichen Versenden oder Empfangen eines Dokuments automatisch gelöscht werden sollen.
Sicherungsdaten löschen:
Löscht alle vorübergehend im Druckerspeicher gehaltenen Sicherheitskopien.Führen Sie diesenVorgang aus, bevor Sie den Drucker an eine andere Person abgeben oder entsorgen.
Fax-VerbindungstestWählen Sie die Menüs im Bedienfeld wie nachfolgend beschrieben.
Einstellungen > Allgemeine Einstellungen > Fax-Einstellungen > Fax-Verbindungstest
Überprüft, ob der Drucker an die Telefonanlage angeschlossen und für Faxübertragungen bereit ist. DasPrüfergebnis wird auf Normalpapier im A4-Format ausgedruckt.
Fax-Einstellungsassist.Wählen Sie die Menüs im Bedienfeld wie nachfolgend beschrieben.
Einstellungen > Allgemeine Einstellungen > Fax-Einstellungen > Fax-Einstellungsassist.
Wählen Sie diese Option aus, um grundlegende Faxeinstellungen vorzunehmen, indem Sie die Anweisungen aufdem Bildschirm befolgen.Informationen finden Sie auf der Seite über grundlegende Faxeinstellungen.
Menüoptionen für NutzereinstellungenWählen Sie die Menüs im Bedienfeld wie nachfolgend beschrieben.
Einstellungen > Nutzereinstellungen > Fax
Die in diesem Menü festgelegten Einstellungen werden als Standardeinstellungen beim Faxversand verwendet.Erläuterungen zur Einstellung der Parameter finden Sie unter Fax-Einstellungen im Fax-Modus.
Benutzerhandbuch
Faxen
214

Zugehörige Informationen
& „Fax-Einstellungen“ auf Seite 203
Menüoptionen für FaxboxWählen Sie auf der Startseite des Bedienfelds Faxbox, um auf die folgenden Menüs zuzugreifen.
❏ Posteingang/ Vertraulich
❏ Gespeicherte Dokumente
❏ Abrufsenden/ Pinnwand
Nähere Informationen zu jedem Fach finden Sie auf der jweiligen Seite für die Einstellungen von Faxbox.
Zugehörige Informationen
& „Verwenden der Funktion „Fax-Ablage““ auf Seite 194
Benutzerhandbuch
Faxen
215

Auswechseln der Tintenpatronen undanderer Zubehörteile
Prüfen des Tintenvorrats und der WartungsboxSie können den ungefähren Tintenstand und die ungefähre Nutzungsdauer der Wartungsbox über das Bedienfeldoder über den Computer überprüfen.
Prüfen des Tintenvorrats und der Wartungsbox — Bedienfeld
1. Drücken Sie im Bedienfeld die Taste .
2. Wählen Sie Druckerstatus.
Hinweis:Die Anzeige ganz rechts gibt die freie Kapazität der Wartungsbox an.
Prüfen des Tintenvorrats und der Wartungsbox - Windows
1. Rufen Sie das Druckertreiberfenster auf.
2. Klicken Sie auf der Registerkarte Utility auf EPSON Status Monitor 3 und klicken Sie anschließend aufDetails.
Hinweis:Wenn EPSON Status Monitor 3 deaktiviert ist, klicken Sie auf der Registerkarte Utility auf Erweiterte Einstellungenund wählen Sie EPSON Status Monitor 3 aktivieren.
Zugehörige Informationen
& „Zugriff auf den Druckertreiber“ auf Seite 80
Prüfen des Tintenvorrats und der Wartungsbox — Mac OS
1. Wählen Sie im Menü die Optionen Systemeinstellungen > Drucker & Scanner (oder Drucken &Scannen, Drucken & Faxen) und anschließend den Drucker.
2. Klicken Sie auf Optionen & Zubehör > Dienstprogramm > Drucker-Dienstprogramm öffnen.
3. Klicken Sie auf EPSON Status Monitor.
TintenpatronencodesIm Folgenden sind die Codes für die Epson-Originaltintenpatronen aufgeführt.
Benutzerhandbuch
Auswechseln der Tintenpatronen und anderer Zubehörteile
216

Für Europa
Symbol BK: Black (Schwarz) C: Cyan M: Magenta Y: Yellow (Gelb)
Wecker 27
27XL*
27XXL*
27
27XL*
27
27XL*
27
27XL*
* „XL“ und „XXL“ kennzeichnen große Patronen.
Australien und Neuseeland
BK: Black (Schwarz) C: Cyan M: Magenta Y: Yellow (Gelb)
252
252XL*
254XL*
252
252XL*
252
252XL*
252
252XL*
* „XL“ kennzeichnet eine große Patrone.
Für Asien
BK: Black (Schwarz) C: Cyan M: Magenta Y: Yellow (Gelb)
188 188 188 188
Es wird empfohlen, ausschließlich original Epson-Tintenpatronen zu verwenden.Epson kann die Qualität undZuverlässigkeit der Tinte von Drittanbietern nicht garantieren.Die Verwendung von Tinten anderer Herstellerkann Schäden verursachen, die von der Epson-Garantie nicht abgedeckt sind, und kann unter gewissenUmständen ein fehlerhaftes Druckerverhalten hervorrufen.Tintenstandangaben zu Nicht-Originaltintenpatronenwerden möglicherweise nicht angezeigt.
Hinweis:❏ Nicht alle Tintenpatronen sind in allen Ländern verfügbar.
❏ Tintenpatronencodes können abhängig vom Ort variieren.Kontaktieren Sie den Epson-Support für die entsprechendenCodes in Ihrer Region.
❏ Anwender in Europa erhalten Informationen zur Ergiebigkeit von Epson-Tintenpatronen auf der folgenden Website.http://www.epson.eu/pageyield
Zugehörige Informationen
& „Website des technischen Supports“ auf Seite 308
Benutzerhandbuch
Auswechseln der Tintenpatronen und anderer Zubehörteile
217

Vorsichtsmaßnahmen bei der Handhabung vonTintenpatronenLesen Sie die folgenden Anweisungen vor dem Austausch der Tintenpatronen sorgfältig durch.
Vorsichtsmaßnahmen bei der Handhabung
❏ Lagern Sie Tintenpatronen bei normaler Zimmertemperatur und halten Sie sie von direkter Sonneneinstrahlungfern.
❏ Es wird empfohlen, die Tintenpatrone vor dem auf der Verpackung angegebenen Datum zu verwenden.
❏ Um optimale Ergebnisse zu erzielen, sollten Tintenpatronen innerhalb von sechs Monaten nach dem Öffnen derVerpackung verbraucht werden.
❏ Lagern Sie Tintenpatronen zum Erzielen der besten Druckergebnisse so, dass die Unterseite nach unten zeigt.
❏ Wenn Sie eine Tintenpatrone verwenden wollen, die Sie zuvor an einem kälteren Ort gelagert haben, lassen Siesie sich vor der Verwendung mindestens drei Stunden lang auf Raumtemperatur erwärmen.
❏ Öffnen Sie die Verpackung von Tintenpatronen erst, wenn Sie sie direkt in den Drucker einsetzen.DieTintenpatrone ist vakuumverpackt, um deren Zuverlässigkeit zu bewahren.Wenn Sie die Tintenpatrone übereinen längeren Zeitraum unverpackt aufbewahren, bevor Sie sie nutzen, kann u. U. kein normalesDruckergebnis erzielt werden.
❏ Achten Sie darauf, keinen der Haken an der Seite der Tintenpatrone abzubrechen, wenn Sie sie aus derVerpackung nehmen.
❏ Sie müssen das gelbe Klebeband vor dem Einsetzen von der Tintenpatrone abziehen. Andernfalls könnte dieDruckqualität abnehmen oder kein Drucken möglich sein.Entfernen Sie das Etikett nicht von der Tintenpatroneund reißen Sie es auch nicht ab. Andernfalls könnte Tinte austreten.
Benutzerhandbuch
Auswechseln der Tintenpatronen und anderer Zubehörteile
218

❏ Entfernen Sie nicht die durchsichtige Abdichtung an der Unterseite der Tintenpatrone. Andernfalls könnte diePatrone unbrauchbar werden.
❏ Die in der Abbildung gezeigten Bereiche nicht berühren.Andernfalls kann die normale Funktionsweise undDruckfähigkeit beeinträchtigt werden.
❏ Installieren Sie alle Tintenpatronen; andernfalls ist das Drucken nicht möglich.
❏ Wechseln Sie die Tintenpatronen nicht aus, wenn das Gerät ausgeschaltet ist.Bewegen Sie den Druckkopf nichtvon Hand. Andernfalls könnte der Drucker beschädigt werden.
❏ Schalten Sie den Drucker während des Tintenladevorgangs nicht aus.Wenn der Tintenladevorgang nichtabgeschlossen wird, können Sie u. U. nicht drucken.
❏ Lassen Sie den Drucker nicht mit entfernten Tintenpatronen stehen und schalten Sie den Drucker beimAustausch von Patronen nicht aus.Ansonsten kann in den Druckkopfdüsen verbleibende Düsen austrocknenund Sie können möglicherweise nicht drucken.
❏ Wenn Sie eine Tintenpatrone vorübergehend herausnehmen müssen, stellen Sie sicher, dass derTintenzufuhrbereich vor Schmutz und Staub geschützt ist.Bewahren Sie die Tintenpatrone in derselbenUmgebung wie den Drucker auf, wobei die Tintenzufuhröffnung nach unten oder zur Seite zeigensollte.Bewahren Sie die Tintenpatronen nicht so auf, dass die Tintenzufuhröffnung nach oben zeigt.Da sich inder Tintenzufuhröffnung ein Ventil befindet, über das die Abgabe von übermäßiger Tinte verhindert wird,müssen Sie keine eigenen Abdeckungen oder Stopfen verwenden.
Benutzerhandbuch
Auswechseln der Tintenpatronen und anderer Zubehörteile
219

❏ Um die Tintenzufuhröffnung entnommener Tintenpatronen befindet sich möglicherweise Tinte. Achten Siedeshalb beim Entnehmen der Tintenpatrone darauf, dass keine Gegenstände in der Umgebung durch die Tinteverschmutzt werden.
❏ Dieser Drucker nutzt Tintenpatronen, die mit einem grünen Chip ausgestattet sind. Dieser Chip überwachtInformationen, wie z. B. die verbleibende Tintenmenge für jede Tintenpatrone.Das bedeutet, dass Sie eineTintenpatrone, die aus dem Drucker herausgenommen wurde, bevor sie leer war, weiterhin nutzen können,wenn Sie sie wieder in den Drucker einsetzen.Beim Wiedereinsetzen der Tintenpatrone wird jedoch etwas Tinteverbraucht, um die Druckerleistung sicherzustellen.
❏ Für eine maximale Tinteneffizienz sollten Sie eine Tintenpatrone nur dann entfernen, wenn sie ausgewechseltwerden muss.Tintenpatronen mit niedrigem Tintenstand sollten u. U. nicht wiedereingesetzt werden.
❏ Um eine erstklassige Druckqualität zu gewährleisten und den Druckkopf zu schonen, ist noch eineSicherheitsreserve an Tinte in der Patrone enthalten, wenn der Drucker anzeigt, dass die Patrone ausgetauschtwerden muss.Beim Anzeigen der verbleibenden Nutzungsdauer wird diese Reserve nicht berücksichtigt.
❏ Die Tintenpatronen enthalten möglicherweise wiederverwertete Materialien, die jedoch die Funktion oderLeistung des Druckers nicht beeinträchtigen.
❏ Die Spezifikationen und das Aussehen von Tintenpatronen können sich im Zuge der Produktverbesserung ohnevorherige Benachrichtigung geändert werden.
❏ Nehmen Sie keine Veränderungen an der Tintenpatrone vor, denn dies kann ggf. dazu führen, dass Sie nichtmehr normal drucken können.
❏ Sie können nicht die Patronen verwenden, die mit dem Ersatzdrucker geliefert wurden.
❏ Die Nutzungsdauer einer Patrone hängt von den gedruckten Bildern, dem verwendeten Papiertyp, derDruckhäufigkeit und Umgebungsbedingungen wie der Temperatur ab.
Tintenverbrauch
❏ Um eine optimale Druckkopfleistung zu erzielen, wird nicht nur während des Druckvorgangs sondern auchwährend der Wartungsvorgänge, wie z. B. beim Tintenpatronenwechsel und bei der Druckkopfreinigung, etwasTinte von einigen Tintenpatronen verbraucht.
❏ Beim Drucken in Schwarz-Weiß oder in Graustufen wird je nach Papiersorte oder gewählterDruckqualitätseinstellung farbige anstatt schwarzer Tinte verwendet.Der Grund dafür ist, dass Schwarz auseiner Mischung von Farbtinten kreiert wird.
❏ Die Tinte in den mit dem Drucker gelieferten Tintenpatronen wird bei der ersten Inbetriebnahme teilweiseaufgebraucht.Um qualitativ hochwertige Ausdrucke zu produzieren, wird der Druckkopf im Druckervollständig mit Tinte geladen.Dieser Vorgang verbraucht eine entsprechende Menge an Tinte. Aus diesemGrund drucken diese Patronen im Vergleich zu den folgenden Tintenpatronen ggf. weniger Seiten.
Auswechseln von TintenpatronenWenn die Meldung angezeigt wird, dass die Tintenpatronen ausgetauscht werden sollen, tippen Sie auf Anleitungund betrachten Sie die am Bedienfeld angezeigten Animationen zum Auswechseln der Tintenpatronen.
Wenn Sie die Tintenpatronen austauschen müssen, bevor sie leer sind, wählen Sie auf der Startseite Einstellungen> Wartung > Patronen- austausch und folgen Sie dann den Bildschirmanweisungen.Tippen Sie für Details aufAnleitung.
Zugehörige Informationen
& „Tintenpatronencodes“ auf Seite 216& „Vorsichtsmaßnahmen bei der Handhabung von Tintenpatronen“ auf Seite 218
Benutzerhandbuch
Auswechseln der Tintenpatronen und anderer Zubehörteile
220

WartungsboxcodeEs wird empfohlen, ausschließlich eine originale Epson-Wartungsbox zu verwenden.
Im Folgenden wird der Code für die Original-Wartungsbox von Epson aufgeführt:
T6711
Vorsichtsmaßnahmen bei der Handhabung derWartungsboxLesen Sie die folgenden Anweisungen vor dem Auswechseln der Wartungsbox.
❏ Berühren Sie nicht den grünen Chip an der Seite der Wartungsbox.Andernfalls kann die normaleFunktionsweise und Druckfähigkeit beeinträchtigt werden.
❏ Kippen Sie die gebrauchte Wartungsbox nicht, bevor sie nicht in dem mitgelieferten Plastikbeutel versiegelt ist.Andernfalls tritt möglicherweise Tinte aus.
❏ Halten Sie die Wartungsbox von direkter Sonneneinstrahlung fern.
❏ Ersetzen Sie die Wartungsbox nicht während des Druckvorgangs. Andernfalls tritt möglicherweise Tinte aus.
❏ Verwenden Sie keine Wartungsbox erneut, die entfernt und für einen längeren Zeitraum nicht verwendetwurde.Die Tinte in der Box wird sich verfestigt haben und es kann keine Tinte mehr aufgesaugt werden.
❏ Entfernen Sie die Wartungsbox nur, um sie zu ersetzen. Andernfalls kann Tinte austreten.
Auswechseln einer WartungsboxIn einigen Druckzyklen kann sich eine kleine Menge überschüssiger Farbe in der Wartungsbox sammeln.Um zuvermeiden, dass die Tinte aus der Wartungsbox ausläuft, hält der Drucker automatisch an, wenn die maximaleAbsorptionskapazität der Wartungsbox erreicht ist.Ob und wie oft dies erforderlich ist, hängt von der Anzahl dergedruckten Seiten, dem bedruckten Medium und der Anzahl der Reinigungszyklen ab, die der Druckerdurchführt.
Wenn eine Meldung angezeigt wird, die Sie zum Auswechseln der Wartungsbox auffordert, gehen Sie anhand deram Bedienfeld angezeigten Animation vor.Wenn der Austausch erforderlich ist, bedeutet dies nicht, dass derDrucker im Rahmen der Spezifikation nicht mehr funktioniert.Die Epson-Garantie deckt die Kosten für diesenAustausch nicht ab.Es handelt sich um einen vom Benutzer selbst durchführbaren Vorgang.
Hinweis:Wenn die Wartungsbox voll ist, ist das Drucken zur Vermeidung von Tintenaustritt erst wieder möglich, nachdem die Boxersetzt wurde.Funktionen, die über das Drucken hinausgehen, sind jedoch weiterhin verfügbar.
Zugehörige Informationen
& „Wartungsboxcode“ auf Seite 221& „Vorsichtsmaßnahmen bei der Handhabung der Wartungsbox“ auf Seite 221
Benutzerhandbuch
Auswechseln der Tintenpatronen und anderer Zubehörteile
221

Vorübergehendes Drucken mit schwarzer TinteWenn die farbige Tinte verbraucht und noch schwarze Tinte vorhanden ist, können Sie mit folgendenEinstellungen für kurze Zeit nur mit schwarzer Tinte drucken.
❏ Papiersorte: Normalpapier, Umschlag
❏ Farbe: Schwarzweiß oder Graustufen
❏ Randlos: Nicht ausgewählt
❏ EPSON Status Monitor 3: Aktiviert (beim Drucken über den Druckertreiber unter Windows.)
Da diese Funktion nur für etwa fünf Tage verfügbar ist, sollten Sie die verbrauchte Patrone so bald wie möglichersetzen.
Hinweis:❏ Wenn EPSON Status Monitor 3 deaktiviert ist, rufen Sie den Druckertreiber auf, klicken Sie auf der Registerkarte
Erweiterte Einstellungen auf Utility und wählen Sie dann EPSON Status Monitor 3 aktivieren aus.
❏ Die Verfügbarkeitsdauer dieser Funktion hängt von den Einsatzbedingungen ab.
Vorübergehendes Drucken mit schwarzer Tinte — Bedienfeld
1. Wenn eine Meldung angezeigt wird, die Sie zum Austausch der Tintenpatronen auffordert, tippen Sie aufFortf..
Eine Meldung wird angezeigt und informiert Sie, dass Sie vorübergehend mit schwarzer Tinte druckenkönnen.
2. Prüfen Sie die Meldung und tippen Sie dann auf Fortf..
3. Wenn Sie in Schwarzweiß drucken möchten, wählen Sie Nein, später erinnern.
Der laufende Auftrag wird abgebrochen.
4. Jetzt können Sie Vorlagen kopieren oder empfangene Faxe auf einfachem Papier in Schwarzweißdrucken.Wählen Sie die gewünschte Funktion auf der Startseite.
Hinweis:Randloses Kopieren ist nicht verfügbar.
Benutzerhandbuch
Auswechseln der Tintenpatronen und anderer Zubehörteile
222

Vorübergehendes Drucken mit schwarzer Tinte — Windows
1. Wenn das folgende Fenster angezeigt wird, brechen Sie den Druckvorgang ab.
Hinweis:Wenn Sie den Druck nicht vom Computer abbrechen können, verwenden Sie dazu das Druckerbedienfeld.
2. Rufen Sie das Druckertreiberfenster auf.
3. Klicken Sie auf Randlos auf der Registerkarte Haupteinstellungen.
4. Wählen Sie Normalpapier oder Umschlag als Einstellung für Druckmedium auf der RegisterkarteHaupteinstellungen.
5. Wählen Sie Graustufen.
6. Stellen Sie die anderen Optionen auf den Registerkarten Haupteinstellungen und Weitere Optionen je nachBedarf ein und klicken Sie dann auf OK.
7. Klicken Sie auf Drucken.
Benutzerhandbuch
Auswechseln der Tintenpatronen und anderer Zubehörteile
223

8. Klicken Sie auf Schwarz drucken im angezeigten Fenster.
Zugehörige Informationen
& „Zugriff auf den Druckertreiber“ auf Seite 80
Vorübergehendes Drucken mit schwarzer Tinte — Mac OSHinweis:Um diese Funktion über ein Netzwerk zu verwenden, stellen Sie eine Verbindung mit Bonjour her.
1. Klicken Sie auf das Druckersymbol in der Dock.
2. Brechen Sie den Druckauftrag ab.
Hinweis:Wenn Sie den Druck nicht vom Computer abbrechen können, verwenden Sie dazu das Druckerbedienfeld.
3. Wählen Sie im Menü die Optionen Systemeinstellungen > Drucker & Scanner (oder Drucken &Scannen, Drucken & Faxen) und anschließend den Drucker.Klicken Sie auf Optionen & Zubehör >Optionen (oder Treiber).
4. Wählen Sie bei Ein die Einstellung Vorübergehenden Schwarzdruck zulassen aus.
5. Rufen Sie das Dialogfeld Print (Drucken) auf.
6. Wählen Sie Druckereinstellungen aus dem Popup-Menü.
7. Wählen Sie ein beliebiges Papierformat, außer randlos, als Einstellung für das Papierformat.
8. Wählen Sie Normalpapier oder Umschlag als Einstellung für Medium.
9. Wählen Sie Graustufen.
10. Stellen Sie die anderen Punkte nach Bedarf ein.
11. Klicken Sie auf Drucken.
Sparen von schwarzer Tinte bei niedrigem Tintenstand(nur für Windows)Wenn die schwarze Tinte fast leer ist und genügend farbige Tinte vorhanden ist, können Sie die farbigen Tintenmischen, um schwarze Tinte zu erhalten. Sie können weiterdrucken, während Sie eine Ersatzpatrone für schwarzeTinte vorbereiten.
Diese Funktion ist nur verfügbar, wenn folgende Einstellungen im Druckertreiber ausgewählt sind.
❏ Druckmedium: Normalpapier
❏ Qualität: Standard
❏ EPSON Status Monitor 3: Aktiviert
Benutzerhandbuch
Auswechseln der Tintenpatronen und anderer Zubehörteile
224

Hinweis:❏ Wenn EPSON Status Monitor 3 deaktiviert ist, rufen Sie den Druckertreiber auf, klicken Sie auf der Registerkarte
Utility auf Erweiterte Einstellungen und wählen Sie EPSON Status Monitor 3 aktivieren.
❏ Das gemischte Schwarz unterscheidet sich geringfügig vom reinen Schwarz. Außerdem verringert sich dieDruckgeschwindigkeit.
❏ Um die Qualität des Druckkopfes zu erhalten, wird auch schwarze Tinte verbraucht.
Optionen Beschreibung
Ja Wählen Sie diese Option, um die Farbe Schwarz aus den farbigen Tinten zu mischen. DiesesFenster wird erneut angezeigt, wenn Sie das nächste Mal einen ähnlichen Auftrag drucken.
Nein Wählen Sie diese Option, um die verbleibende schwarze Tinte weiter zu verwenden. DiesesFenster wird erneut angezeigt, wenn Sie das nächste Mal einen ähnlichen Auftrag drucken.
Diese Funktion deaktivieren Wählen Sie diese Option, um die verbleibende schwarze Tinte weiter zu verwenden. DiesesFenster wird erst angezeigt, wenn Sie die schwarze Tintenpatrone ersetzen und diesewiederum fast leer ist.
Benutzerhandbuch
Auswechseln der Tintenpatronen und anderer Zubehörteile
225

Druckerwartung
Überprüfen und Reinigen des DruckkopfsVerstopfte Düsen führen zu einem blassen Druckergebnis, Streifen oder unerwarteten Farben. Wenn sich dieDruckqualität verschlechtert, prüfen Sie mit dem Düsentest, ob die Düsen verstopft sind. Sollte dies der Fall sein,muss der Druckkopf gereinigt werden.
cWichtig:
❏ Öffnen Sie die Scannereinheit nicht. Schalten Sie auch nicht den Drucker während des Druckkopf-Reinigungsvorgangs aus.Wenn der Druckkopf-Reinigungsvorgang nicht abgeschlossen wird, können Sie u. U.nicht drucken.
❏ Da die Druckkopfreinigung etwas Tinte verbraucht, reinigen Sie den Druckkopf nur, wenn die Druckqualitätnachlässt.
❏ Bei niedrigem Tintenstand können Sie den Druckkopf ggf. nicht reinigen.Ersetzen Sie zunächst dieTintenpatrone.
❏ Wenn die Druckqualität nicht besser geworden ist, nachdem Sie den Düsentest und die Druckkopfreinigung etwaviermal wiederholt haben, schalten Sie den Drucker aus und warten mindestens sechs Stunden, bevor Sie ihnwieder einschalten. Führen Sie dann den Düsentest erneut durch und wiederholen bei Bedarf dieDruckkopfreinigung.Es wird empfohlen, den Drucker auszuschalten.Verbessert sich die Druckqualität immernoch nicht, wenden Sie sich an den Epson-Kundendienst.
❏ Um zu verhindern, dass der Druckkopf austrocknet, den Drucker nicht vom Netz trennen, wenn er eingeschaltetist.
Prüfen und Reinigen des Druckkopfes — Bedienfeld
1. Legen Sie A4-Normalpapier in die Papierkassette ein.
Wenn Ihr Drucker über zwei Papierkassetten verfügt, legen Sie Papier in Papierkassette 1 ein.
2. Wählen Sie Einstellungen auf dem Startbildschirm.
3. Wählen Sie Wartung > Druckkopf-Düsentest.
4. Befolgen Sie zum Drucken des Düsentestmusters die Anweisungen auf dem Bildschirm.
Benutzerhandbuch
Druckerwartung
226

5. Überprüfen Sie das gedruckte Muster.Wenn unterbrochene Linien oder fehlende Segmente auftreten (siehe„NG“-Muster), sind die Druckkopfdüsen möglicherweise verstopft.Gehen Sie zum nächsten Schritt.Wenn Siekeine gebrochenen Linien oder fehlende Segmente wie im folgenden „OK“-Muster erkennen können, sind dieDüsen nicht verstopft.Schließen Sie die Funktion Düsentest.
6. Wählen Sie Druckkopfreinigung.
7. Wählen Sie eine der nachstehenden Optionen entsprechend dem Ergebnis des Düsentests.
❏ Alle Farben: Wenn ein Fehler in den Mustern aller Farben auftritt (BK, Y, M und C)
❏ Alle außer Schwarz: Wenn die Fehler bei Mustern einer Farbe außer Schwarz gefunden werden.(Y, M undC)
❏ Nur Schwarz: Wenn ein Fehler im Muster von Schwarz auftritt (BK)
8. Wenn der Reinigungsvorgang abgeschlossen ist, drucken Sie das Düsentestmuster erneut.Wiederholen Sie denReinigungsvorgang und das Drucken des Düsentestmusters, bis alle Linien vollständig gedruckt werden.
Zugehörige Informationen
& „Einlegen des Papiers in die Papierkassette“ auf Seite 51
Prüfen und Reinigen des Druckkopfes — Windows
1. Legen Sie A4-Normalpapier in die Papierkassette ein.
Wenn Ihr Drucker über zwei Papierkassetten verfügt, legen Sie Papier in Papierkassette 1 ein.
2. Rufen Sie das Druckertreiberfenster auf.
3. Klicken Sie auf der Registerkarte Düsentest auf Utility.
4. Folgen Sie der Bildschirmanleitung.
Zugehörige Informationen
& „Einlegen des Papiers in die Papierkassette“ auf Seite 51& „Zugriff auf den Druckertreiber“ auf Seite 80
Benutzerhandbuch
Druckerwartung
227

Überprüfen und Reinigen des Druckkopfs — Mac OS
1. Legen Sie A4-Normalpapier in die Papierkassette ein.
Wenn Ihr Drucker über zwei Papierkassetten verfügt, legen Sie Papier in Papierkassette 1 ein.
2. Wählen Sie im Menü die Optionen Systemeinstellungen > Drucker & Scanner (oder Drucken &Scannen, Drucken & Faxen) und anschließend den Drucker.
3. Klicken Sie auf Optionen & Zubehör > Dienstprogramm > Drucker-Dienstprogramm öffnen.
4. Klicken Sie auf Düsentest.
5. Folgen Sie der Bildschirmanleitung.
Zugehörige Informationen
& „Einlegen des Papiers in die Papierkassette“ auf Seite 51
Ausrichten des DruckkopfsWenn Sie bemerken, dass vertikale Linien versetzt sind oder Bilder verwaschen aussehen, müssen Sie denDruckkopf ausrichten.
Ausrichten des Druckkopfes — Bedienfeld
1. Legen Sie A4-Normalpapier in die Papierkassette ein.
Wenn Ihr Drucker über zwei Papierkassetten verfügt, legen Sie Papier in Papierkassette 1 ein.
2. Wählen Sie Einstellungen auf dem Startbildschirm.
3. Wählen Sie Wartung > Druckkopfausrichtung.
4. Wählen Sie Vertikale Ausrichtung oder Horizontale Ausrichtung und befolgen Sie die Anweisungen auf demBildschirm, um ein Ausrichtungsprüfmuster zu drucken.
❏ Vertikale Ausrichtung: Wählen Sie diese Option, wenn die Ausdrucke verschwommen sind oder wennvertikale Linien falsch ausgerichtet sind.
❏ Horizontale Ausrichtung: Wählen Sie diese Option, wenn der Ausdruck in regelmäßigen Abständenhorizontale Streifen aufweist.
Benutzerhandbuch
Druckerwartung
228

5. Befolgen Sie zur Ausrichtung des Druckkopfes die angezeigten Anweisungen.
❏ Vertikale Ausrichtung: Geben Sie die Nummer des dunkelsten Musters in jeder Gruppe ein.
❏ Horizontale Ausrichtung: Geben Sie die Nummer des Musters ein, dessen Blöcke den geringsten Abstandzueinander aufweisen und sich am wenigsten überlappen.
Zugehörige Informationen
& „Einlegen des Papiers in die Papierkassette“ auf Seite 51
Entfernen von verschmierter Tinte in derPapierzuführungWenn die Ausdrucke verschmiert sind oder Streifen aufweisen, reinigen Sie die Walze im Inneren.
cWichtig:
Verwenden Sie keine Papiertücher, um das Innere des Druckers zu reinigen.Die Fasern könnten dieDruckkopfdüsen verstopfen.
1. Legen Sie Normalpapier im A3-Format in die Papierquelle ein, die gereinigt werden soll.
2. Rufen Sie von der Startseite aus das Menü Einstellungen auf.
3. Wählen Sie Wartung > Papierführungsreinigung.
Benutzerhandbuch
Druckerwartung
229

4. Wählen Sie die Papierquelle aus und befolgen Sie die Anweisungen am Bildschirm, um die Papierzuführung zureinigen.
Hinweis:Wiederholen Sie den Vorgang, bis das Papier nicht mehr mit Tinte verschmiert ist.Wenn die Ausdrucke weiterhinverschmiert sind oder Streifen aufweisen, reinigen Sie auch die anderen Papierquellen.
Zugehörige Informationen
& „Einlegen des Papiers in die Papierkassette“ auf Seite 51
Reinigung des ADFSind die kopierten oder gescannten Bilder vom ADF verschmiert oder werden die Vorlagen nicht richtig in denADF eingezogen, müssen Sie den ADF reinigen.
cWichtig:
Verwenden Sie niemals Alkohol oder Verdünner zum Reinigen des Druckers. Diese Chemikalien können denDrucker beschädigen.
1. Öffnen Sie die ADF-Abdeckung.
2. Reinigen Sie die Rolle und die Innenseite des ADF mit einem weichen, feuchten Tuch.
Benutzerhandbuch
Druckerwartung
230

cWichtig:
Die Verwendung eines trockenen Tuchs kann die Oberfläche der Walze beschädigen. Verwenden Sie den ADF,nachdem die Walze getrocknet ist.
3. Öffnen Sie die Vorlagenabdeckung.
4. Reinigen Sie den in der Abbildung angezeigten Bereich.
cWichtig:
❏ Befinden sich Fettflecke oder andere schwer zu entfernende Flecken auf dem Glas, können Sie zumEntfernen eine geringe Menge Glasreiniger auf ein weiches Tuch geben. Wischen Sie überschüssigeFlüssigkeit mit einem trockenen Tuch ab.
❏ Drücken Sie nicht zu fest auf die Glasoberfläche.
❏ Achten Sie darauf, dass die Glasfläche nicht zerkratzt oder beschädigt wird. Eine beschädigte Glasflächekann die Scanqualität beeinträchtigen.
Benutzerhandbuch
Druckerwartung
231

Reinigen des VorlagenglasesWenn die Kopien oder gescannten Bilder verschmiert sind, reinigen Sie das Vorlagenglas.
!Achtung:
Achten Sie darauf, dass Sie sich beim Öffnen und Schließen der Vorlagenabdeckung nicht die Hand oder die Fingereinklemmen. Andernfalls könnten Sie sich verletzen.
cWichtig:
Verwenden Sie niemals Alkohol oder Verdünner zum Reinigen des Druckers. Diese Chemikalien können denDrucker beschädigen.
1. Öffnen Sie die Vorlagenabdeckung.
2. Reinigen Sie die Oberfläche des Vorlagenglases mit einem weichen, trockenen, sauberen Tuch.
cWichtig:
❏ Befinden sich Fettflecke oder andere schwer zu entfernende Flecken auf dem Glas, können Sie zumEntfernen eine geringe Menge Glasreiniger auf ein weiches Tuch geben. Wischen Sie überschüssigeFlüssigkeit mit einem trockenen Tuch ab.
❏ Drücken Sie nicht zu fest auf die Glasoberfläche.
❏ Achten Sie darauf, dass die Glasfläche nicht zerkratzt oder beschädigt wird. Eine beschädigte Glasflächekann die Scanqualität beeinträchtigen.
Benutzerhandbuch
Druckerwartung
232

Netzwerkdienst undSoftwareinformationenDieser Abschnitt stellt die Netzwerkdienste und Softwareprodukte vor, die auf der Epson-Website oder dermitgelieferten Software-Disc für Ihren Drucker verfügbar sind.
Anwendung für das Konfigurieren desDruckerbetriebs (Web Config)Die Anwendung Web Config wird auf einem Computer oder Smartphone/Tablet-PC in einem Webbrowser, wie z.B. Internet Explorer und Safari ausgeführt. Sie können den Druckerstatus kontrollieren oder die Netzwerkdienst-und Druckereinstellungen ändern. Zur Verwendung von Web Config müssen Sie den Drucker und den Computeroder das Gerät an dasselbe Netzwerk anschließen.
Die folgenden Browser werden unterstützt.
OS Browser
Windows XP SP3 oder höher Internet Explorer 8 oder höher, Firefox*, Chrome*
Mac OS X v10.6.8 oder höher Safari*, Firefox*, Chrome*
iOS* Safari*
Android 2.3 oder höher Standard-Browser
Chrome OS* Standard-Browser
* Verwenden Sie die neueste Version.
Ausführen von Web Config in einem Webbrowser
1. Prüfen Sie die IP-Adresse des Druckers.
Tippen Sie auf das Netzwerksymbol auf der Startseite des Druckers, und tippen Sie dann auf die aktiveVerbindungsmethode, um die IP-Adresse des Druckers zu bestätigen.
Hinweis:Sie können die IP-Adresse auch durch Drucken des Netzwerkverbindungsberichts überprüfen.
2. Starten Sie einen Webbrowser auf Ihrem Computer bzw. Ihrem Smartphone, Tablet oder einem ähnlichenGerät und geben Sie dann die IP-Adresse des Druckers ein.
Format:
IPv4: http://IP-Adresse des Druckers/
IPv6: http://[IP-Adresse des Druckers]/
Beispiele:
IPv4: http://192.168.100.201/
Benutzerhandbuch
Netzwerkdienst und Softwareinformationen
233

IPv6: http://[2001:db8::1000:1]/
Hinweis:Über Ihr Smartphone, Tablet oder ein ähnliches Gerät können Sie Web Config auch vom Wartungsbildschirm in EpsoniPrint aus starten.
Zugehörige Informationen
& „Verwenden von Epson iPrint“ auf Seite 111& „Drucken eines Netzwerkverbindungsberichts“ auf Seite 35
Ausführen von Web Config unter WindowsWenn Sie mittels WSD einen Computer mit dem Drucker verbinden, gehen Sie wie folgt vor, um Web Configauszuführen.
1. Rufen Sie unter Windows den Bildschirm „Geräte und Drucker“ auf.
❏ Windows 10/Windows Server 2016Rechtsklicken Sie auf die Start-Schaltfläche oder halten Sie sie gedrückt und wählen Sie Systemsteuerung >Geräte und Drucker anzeigen unter Hardware und Sound aus.
❏ Windows 8.1/Windows 8/Windows Server 2012 R2/Windows Server 2012Wählen Sie Desktop > Einstellungen > Systemsteuerung > Geräte und Drucker anzeigen unterHardware und Sound (oder Hardware) aus.
❏ Windows 7/Windows Server 2008 R2Klicken Sie auf die Start-Schaltfläche, wählen Sie Systemsteuerung > Geräte und Drucker anzeigen unterHardware und Sound aus.
❏ Windows Vista/Windows Server 2008Klicken Sie auf die Start-Schaltfläche und wählen Sie Systemsteuerung > Drucker unter Hardware undSound aus.
2. Klicken Sie mit der rechten Maustaste auf den Drucker und wählen Sie Eigenschaften aus.
3. Wählen Sie die Registerkarte Webdienst aus und klicken Sie auf die URL.
Ausführen von Web Config unter Mac OS
1. Wählen Sie im Menü die Optionen Systemeinstellungen > Drucker & Scanner (oder Drucken &Scannen, Drucken & Faxen) und anschließend den Drucker.
2. Klicken Sie auf Optionen & Zubehör> Drucker-Website anzeigen.
Anwendung zum Scannen von Dokumenten undBildern (Epson Scan 2)Epson Scan 2 ist eine Anwendung zum Steuern des Scanvorgangs.Sie können die Größe, die Auflösung, dieHelligkeit, den Kontrast und die Qualität des gescannten Bilds anpassen.Sie können Epson Scan 2 auch über eine
Benutzerhandbuch
Netzwerkdienst und Softwareinformationen
234

TWAIN-kompatible Scananwendung starten.Ausführliche Informationen dazu finden Sie in der Hilfe derAnwendung.
Starten unter Windows
Hinweis:Stellen Sie bei Betriebssystemen vom Typ Windows Server sicher, dass die Funktion Desktopdarstellung installiert ist.
❏ Windows 10/Windows Server 2016Klicken Sie auf die Start-Schaltfläche und wählen Sie EPSON > Epson Scan 2.
❏ Windows 8.1/Windows 8/Windows Server 2012 R2/Windows Server 2012Geben Sie den Anwendungsnamen in den Charm „Suche“ ein und wählen Sie das angezeigte Symbol aus.
❏ Windows 7/Windows Vista/Windows XP/Windows Server 2008 R2/Windows Server 2008/Windows Server 2003R2/Windows Server 2003Klicken Sie auf die Start-Schaltfläche und wählen Sie Alle Programme oder Programme > EPSON > EpsonScan 2> Epson Scan 2.
Starten unter Mac OS
Hinweis:Epson Scan 2 unterstützt nicht die Funktion für den schnellen Benutzerwechsel unter Mac OS.Deaktivieren Sie die Funktionfür den schnellen Benutzerwechsel.
Wählen Sie Gehe zu > Programme > Epson Software > Epson Scan 2 aus.
Zugehörige Informationen
& „Scannen mit Epson Scan 2“ auf Seite 145& „Installieren der aktuellsten Anwendungen“ auf Seite 240
Hinzufügen des NetzwerkscannersVor der Nutzung von Epson Scan 2 muss der Netzwerkscanner hinzugefügt werden.
1. Starten Sie die Software und klicken Sie dann auf Hinzufügen auf dem Bildschirm Scannereinstellungen.
Hinweis:❏ Falls Hinzufügen grau hinterlegt ist, klicken Sie auf Bearbeiten aktivieren.
❏ Wenn der Hauptbildschirm von Epson Scan 2 angezeigt wird, ist die Verbindung mit dem Scanner bereits hergestellt.Um sich mit einem anderen Netzwerk zu verbinden, wählen Sie Scanner > Einstellungen, um den BildschirmScannereinstellungen zu öffnen.
2. Hinzufügen des Netzwerkscanners. Geben Sie folgende Elemente ein und klicken Sie dann auf Hinzufügen.
❏ Modell: Wählen Sie den Scanner aus, zu dem Sie eine Verbindung herstellen möchten.
❏ Name: Geben Sie den Scanner-Namen mit höchstens 32 Zeichen ein.
❏ Nach Netzwerk suchen: Wenn der Computer und der Scanner sich im gleichen Netzwerk befinden, wirddie IP-Adresse angezeigt. Falls sie nicht angezeigt wird, klicken Sie auf die Schaltfläche . Wird sieweiterhin nicht angezeigt, klicken Sie auf Adresse eingeben und geben Sie die IP-Adresse dann direkt ein.
3. Wählen Sie den Scanner im Bildschirm Scannereinstellungen und klicken Sie dann auf OK.
Benutzerhandbuch
Netzwerkdienst und Softwareinformationen
235

Anwendung für das Konfigurieren desScannerbetriebs über das Bedienfeld (Epson EventManager)Mit der Anwendung Epson Event Manager können Sie Scanvorgänge über das Bedienfeld verwalten und Bilder aufeinem Computer speichern.Sie können Ihre eigenen Einstellungen als Voreinstellungen hinzufügen, wie z. B. dieVorlagenart, den Ordner-Speicherort und das Bildformat.Ausführliche Informationen dazu finden Sie in der Hilfeder Anwendung.
Hinweis:Die Betriebssysteme Windows Server werden nicht unterstützt.
Starten unter Windows
❏ Windows 10Klicken Sie auf die Start-Schaltfläche und wählen Sie Epson Software > Event Manager.
❏ Windows 8.1/Windows 8Geben Sie den Anwendungsnamen in den Charm „Suche“ ein und wählen Sie das angezeigte Symbol aus.
❏ Windows 7/Windows Vista/Windows XPKlicken Sie auf die Start-Schaltfläche und wählen Sie dann Alle Programme (oder Programme) > EpsonSoftware > Event Manager.
Starten unter Mac OS
Gehe zu > Programme > Epson Software > Event Manager.
Zugehörige Informationen
& „Installieren der aktuellsten Anwendungen“ auf Seite 240
Anwendung zum Konfigurieren des Faxbetriebs und -versands (FAX Utility)Mit der Anwendung FAX Utility können Sie verschiedene Einstellungen zum Faxversand über einen Computerkonfigurieren. Sie können eine Kontaktliste erstellen, festlegen, dass die Kontaktliste zum Faxversand verwendetwerden soll, dass erhaltene Dokumente im PDF-Format auf dem Computer gespeichert werden sollen, usw.Ausführliche Informationen dazu finden Sie in der Hilfe der Anwendung.
Hinweis:❏ Die Betriebssysteme Windows Server werden nicht unterstützt.
❏ Stellen Sie sicher, dass Sie vor Installation von FAX Utility die Druckertreiber installiert haben.
Starten unter Windows
❏ Windows 10Klicken Sie auf die Start-Schaltfläche und wählen Sie Epson Software > FAX Utility.
❏ Windows 8.1/Windows 8Geben Sie den Anwendungsnamen in den Charm „Suche“ ein und wählen Sie das angezeigte Symbol aus.
Benutzerhandbuch
Netzwerkdienst und Softwareinformationen
236

❏ Windows 7/Windows Vista/Windows XPKlicken Sie auf die Start-Schaltfläche und wählen Sie Alle Programme (oder Programme) > Epson Software >FAX Utility.
Starten unter Mac OS
Wählen Sie Systemeinstellungen aus dem -Menü > Drucker & Scanner (oder Drucken & Scannen, Drucken& Faxen) und anschließend den Drucker (FAX) aus. Klicken Sie auf Optionen & Zubehör > Dienstprogramm >Drucker-Dienstprogramm öffnen.
Zugehörige Informationen
& „Empfangen von Faxdokumenten auf einem Computer“ auf Seite 191& „Installieren der aktuellsten Anwendungen“ auf Seite 240
Anwendung für den Faxversand (PC-FAX-Treiber)Der PC-FAX-Treiber ist eine Anwendung, mit der Sie ein Dokument, das in einer separaten Anwendung erstelltwurde, direkt vom Computer aus als Fax versenden können. Der PC-FAX-Treiber wird installiert, wenn Sie FAXUtility installieren. Ausführliche Informationen dazu finden Sie in der Hilfe der Anwendung.
Hinweis:❏ Die Betriebssysteme Windows Server werden nicht unterstützt.
❏ Der Vorgang unterscheidet sich je nach Anwendung, mit der Sie das Dokument erstellt haben. AusführlicheInformationen dazu finden Sie in der Hilfe der Anwendung.
Aufrufen unter Windows
Wählen Sie in der Anwendung im Menü Datei die Option Drucken oder Druckeinrichtung. Wählen Sie denDrucker (FAX) und klicken Sie auf Einstellungen oder Eigenschaften.
Aufrufen unter Mac OS
Wählen Sie in der Anwendung im Menü Ablage die Option Drucken. Wählen Sie Ihren Drucker (FAX) alsEinstellung für Drucker und wählen Sie dann im Popup-Menü Faxeinstellungen oder Empfängereinstellungen.
Zugehörige Informationen
& „Senden eines Fax von einem Computer“ auf Seite 187& „Anwendung zum Konfigurieren des Faxbetriebs und -versands (FAX Utility)“ auf Seite 236
Anwendung für das Anordnen von Fotos (Epson EasyPhoto Print)Mit der Anwendung Epson Easy Photo Print können Sie schnell und einfach Fotos mit verschiedenen Layoutsausdrucken.Sie haben zudem die Möglichkeit, das Fotobild in einer Vorschau anzusehen und die Bilder oder derenPosition anzupassen.Sie können die Fotos auch mit einem Rahmen ausdrucken.Ausführliche Informationen dazufinden Sie in der Hilfe der Anwendung.
Benutzerhandbuch
Netzwerkdienst und Softwareinformationen
237

Wenn Sie auf Original-Epson-Fotopapier drucken, erhalten Sie eine optimale Tintenqualität sowie lebendige undklare Druckergebnisse.
Für den randlosen Druck mit einer handelsüblichen Anwendung stellen Sie Folgendes ein.
❏ Erstellen Sie Bilddaten entsprechend dem Papierformat.Wenn in dem Programm, das Sie dazu verwenden, eineRandeinstellung verfügbar ist, stellen Sie den Rand auf 0 mm ein.
❏ Aktivieren Sie die Einstellung für den Randlosdruck im Druckertreiber.
Hinweis:❏ Die Betriebssysteme Windows Server werden nicht unterstützt.
❏ Zur Verwendung dieser Anwendung muss der Druckertreiber installiert sein.
Starten unter Windows
❏ Windows 10Klicken Sie auf die Start-Schaltfläche und wählen Sie Epson Software > Epson Easy Photo Print.
❏ Windows 8.1/Windows 8Geben Sie den Anwendungsnamen in den Charm „Suche“ ein und wählen Sie das angezeigte Symbol aus.
❏ Windows 7/Windows Vista/Windows XPKlicken Sie auf die Start-Schaltfläche und wählen Sie dann Alle Programme oder Programme > EpsonSoftware > Epson Easy Photo Print.
Starten unter Mac OS
Gehe zu > Anwendungen > Epson Software > Epson Easy Photo Print.
Zugehörige Informationen
& „Installieren der aktuellsten Anwendungen“ auf Seite 240
Anwendung für das Drucken von Webseiten (E-WebPrint)Mit der Anwendung E-Web Print können Sie schnell und einfach Websites mit verschiedenen Layoutsausdrucken.Ausführliche Informationen dazu finden Sie in der Hilfe der Anwendung.Sie können die Hilfe überdas Menü E-Web Print in der Werkzeugleiste E-Web Print aufrufen.
Hinweis:❏ Die Betriebssysteme Windows Server werden nicht unterstützt.
❏ Prüfen Sie die unterstützten Browser und die aktuellste Version über die Download-Seite.
Starten
Wenn Sie E-Web Print installieren, wird die Anwendung in Ihrem Browser angezeigt.Klicken Sie auf Druckenoder Ausschnitt.
Zugehörige Informationen
& „Installieren der aktuellsten Anwendungen“ auf Seite 240
Benutzerhandbuch
Netzwerkdienst und Softwareinformationen
238

Anwendung zur Konfiguration mehrerer Geräte(EpsonNet Config)Mit der Anwendung EpsonNet Config können Sie die Netzwerkschnittstellenadressen und -protokollekonfigurieren.Weitere Informationen finden Sie in der Bedienungsanleitung zu EpsonNet Config oder in derAnwendungshilfe.
Starten unter Windows
❏ Windows 10/Windows Server 2016Klicken Sie auf die Schaltfläche „Start“ und wählen Sie EpsonNet > EpsonNet Config.
❏ Windows 8.1/Windows 8/Windows Server 2012 R2/Windows Server 2012Geben Sie den Anwendungsnamen in den Charm „Suche“ ein und wählen Sie das angezeigte Symbol aus.
❏ Windows 7/Windows Vista/Windows XP/Windows Server 2008 R2/Windows Server 2008/Windows Server 2003R2/Windows Server 2003Klicken Sie auf die Start-Schaltfläche und wählen Sie Alle Programme oder Programme > EpsonNet >EpsonNet Config SE > EpsonNet Config.
Starten unter Mac OS
Gehe zu > Programme > Epson Software > EpsonNet > EpsonNet Config SE > EpsonNet Config.
Zugehörige Informationen
& „Installieren der aktuellsten Anwendungen“ auf Seite 240
Softwareaktualisierungstools (EPSON SoftwareUpdater)EPSON Software Updater ist eine Anwendung, die nach neuer oder aktualisierter Software im Internet sucht unddiese installiert.Sie können auch die Firmware und das Handbuch des Druckers aktualisieren.
Hinweis:Die Betriebssysteme Windows Server werden nicht unterstützt.
Installationsmethode
Laden Sie EPSON Software Updater von der Epson-Webseite herunter.
Wenn Sie einen Windows-Computer verwenden und es nicht von der Webseite herunterladen können, können Siees über die beiliegende Software-CD installieren.
http://www.epson.com
Starten unter Windows
❏ Windows 10Klicken Sie auf die Schaltfläche „Start“ und wählen Sie Epson Software > EPSON Software Updater.
❏ Windows 8.1/Windows 8Geben Sie den Anwendungsnamen in den Charm „Suche“ ein und wählen Sie das angezeigte Symbol aus.
Benutzerhandbuch
Netzwerkdienst und Softwareinformationen
239

❏ Windows 7/Windows Vista/Windows XPKlicken Sie auf die Start-Schaltfläche und wählen Sie dann Alle Programme oder Programme > EpsonSoftware > EPSON Software Updater.
Hinweis:Sie können EPSON Software Updater auch durch Klicken auf das Druckersymbol in der Desktop-Taskleiste undanschließende Auswahl von Softwareaktualisierung starten.
Starten unter Mac OS
Wählen Sie Gehe zu > Programme > Epson Software > EPSON Software Updater aus.
Installieren der aktuellsten AnwendungenHinweis:Bei einer erneuten Installation einer Anwendung muss diese zunächst deinstalliert werden.
1. Stellen Sie sicher, dass Drucker und Computer zur Kommunikation bereit sind und dass der Drucker mit demInternet verbunden ist.
2. Starten Sie EPSON Software Updater.
Der Bildschirm stellt ein Beispiel bei Windows dar.
3. Wählen Sie für Windows Ihren Drucker und klicken Sie dann auf , um nach den neuesten verfügbarenAnwendungen zu suchen.
Benutzerhandbuch
Netzwerkdienst und Softwareinformationen
240

4. Wählen Sie die Elemente, die Sie installieren oder aktualisieren möchten und klicken Sie dann auf dieSchaltfläche „Installieren“.
cWichtig:
Den Drucker nicht ausschalten oder trennen, bis die Aktualisierung abgeschlossen ist, andernfalls könnenDruckerfehlfunktionen auftreten.
Hinweis:❏ Sie können die aktuellsten Anwendungen auf der Epson-Webseite herunterladen.
http://www.epson.com
❏ Bei der Verwendung von Windows Server-Betriebssystemen können Sie den EPSON Software Updater nichtverwenden.Laden Sie die aktuellsten Anwendungen auf der Epson-Webseite herunter.
Zugehörige Informationen
& „Softwareaktualisierungstools (EPSON Software Updater)“ auf Seite 239& „Deinstallieren von Anwendungen“ auf Seite 242
Aktualisieren der Druckerfirmware über dasBedienfeldWenn der Drucker mit dem Internet verbunden ist, können Sie die Druckerfirmware über das Bedienfeldaktualisieren.Sie können den Drucker auch auf regelmäßiges Prüfen auf Firmwareaktualisierung undBenachrichtigung bei Verfügbarkeit einstellen.
1. Wählen Sie Einstellungen auf dem Startbildschirm.
2. Wählen Sie Allgemeine Einstellungen > Systemadministration > Firmware-Aktualisierung >Aktualisierung.
Hinweis:Aktivieren Sie Benachrichtigung, um den Drucker auf regelmäßiges Prüfen auf verfügbare Firmwareaktualisierungeneinzustellen.
3. Tippen Sie auf Suche starten.
Der Drucker beginnt, nach verfügbaren Aktualisierungen zu suchen.
Benutzerhandbuch
Netzwerkdienst und Softwareinformationen
241

4. Wenn in der LCD-Anzeige die Meldung erscheint, dass eine Firmwareaktualisierung verfügbar ist, folgen Sieden Hinweisen auf dem Bildschirm, um die Aktualisierung zu starten.
cWichtig:
❏ Den Drucker nicht ausschalten oder trennen, bis die Aktualisierung abgeschlossen ist, andernfalls könnenDruckerfehlfunktionen auftreten.
❏ Wenn die Firmwareaktualisierung nicht abgeschlossen oder nicht erfolgreich ist, startet der Drucker nichtmehr normal und beim nächsten Einschalten erscheint „Recovery Mode“ in der LCD-Anzeige.In diesem Fallmuss die Firmware erneut mit einem Computer aktualisiert werden.Verbinden Sie den Drucker über einUSB-Kabel mit dem Computer.Solange „Recovery Mode“ am Drucker angezeigt wird, können Sie dieFirmware nicht über eine Netzwerkverbindung aktualisieren.Rufen Sie vom Computer aus die lokale Epson-Website auf und laden Sie die neueste Druckerfirmware herunter.Informationen zu den weiteren Schrittenfinden Sie in der Anleitung auf der Website.
Deinstallieren von AnwendungenMelden Sie sich am Computer als Administrator an. Geben Sie das Administratorkennwort ein, wenn derComputer Sie dazu auffordert.
Deinstallieren von Anwendungen — Windows
1. Drücken Sie die Taste P, um den Drucker auszuschalten.
2. Schließen Sie alle laufenden Anwendungen.
3. Öffnen Sie die Systemsteuerung:
❏ Windows 10/Windows Server 2016Rechtsklicken Sie auf die Start-Schaltfläche oder halten Sie sie gedrückt und wählen Sie Systemsteuerung.
❏ Windows 8.1/Windows 8/Windows Server 2012 R2/Windows Server 2012Wählen Sie Desktop > Einstellungen > Systemsteuerung.
❏ Windows 7/Windows Vista/Windows XP/Windows Server 2008 R2/Windows Server 2008/Windows Server2003 R2/Windows Server 2003Klicken Sie auf die Start-Schaltfläche und wählen Sie Systemsteuerung.
4. Öffnen Sie Programm deinstallieren (oder Software):
❏ Windows 10/Windows 8.1/Windows 8/Windows 7/Windows Vista/Windows Server 2016/Windows Server2012 R2/Windows Server 2012/Windows Server 2008 R2/Windows Server 2008Wählen Sie unter Programme die Option Programm deinstallieren.
❏ Windows XP/Windows Server 2003 R2/Windows Server 2003Klicken Sie auf Software.
5. Wählen Sie die Anwendung, die Sie deinstallieren möchten.
Der Druckertreiber lässt sich nicht deinstallieren, solange noch Druckaufträge vorhanden sind. Löschen Sievor der Deinstallation die Aufträge oder warten Sie auf deren Beendigung.
Benutzerhandbuch
Netzwerkdienst und Softwareinformationen
242

6. Deinstallieren Sie die Anwendungen:
❏ Windows 10/Windows 8.1/Windows 8/Windows 7/Windows Vista/Windows Server 2016/Windows Server2012 R2/Windows Server 2012/Windows Server 2008 R2/Windows Server 2008Klicken Sie auf Deinstallieren/ändern oder Deinstallieren.
❏ Windows XP/Windows Server 2003 R2/Windows Server 2003Klicken Sie auf Ändern/Entfernen oder Entfernen.
Hinweis:Wenn das Fenster Benutzerkontensteuerung angezeigt wird, klicken Sie auf Weiter.
7. Folgen Sie der Bildschirmanleitung.
Deinstallieren von Anwendungen — Mac OS
1. Laden Sie das Deinstallationsprogramm (Uninstaller) mithilfe von EPSON Software Updater herunter.
Sie müssen den Uninstallernur einmal herunterladen und können ihn danach für die Deinstallation derAnwendung wiederverwenden.
2. Drücken Sie die Taste P, um den Drucker auszuschalten.
3. Um den Drucker- oder PC-FAX-Treiber zu deinstallieren, wählen Sie Systemeinstellungen im Menü >Drucker & Scanner (oder Drucken & Scannen, Drucken & Faxen) und entfernen Sie den Drucker aus deraktivierten Liste.
4. Schließen Sie alle laufenden Anwendungen.
5. Wählen Sie Gehe zu > Programme > Epson Software > Uninstaller aus.
6. Wählen Sie die Anwendung, die Sie deinstallieren möchten, und klicken Sie auf Deinstallieren.
cWichtig:
Der Uninstaller entfernt alle Treiber für Epson-Tintenstrahldrucker auf dem Computer. Wenn Sie mehrereTintenstrahldrucker von Epson verwenden und nur bestimmte Treiber löschen möchten, deinstallieren Siezunächst alle Treiber und installieren Sie die benötigten Druckertreiber erneut.
Hinweis:Wenn Sie das zu deinstallierende Programm in der Liste der Programme nicht finden, können Sie es nicht mit demDeinstallationsprogramm (Uninstaller) deinstallieren. Wählen Sie in diesem Fall Gehe zu > Programme > EpsonSoftware, wählen Sie das zu deinstallierende Programm und ziehen Sie es auf den Papierkorb.
Zugehörige Informationen
& „Softwareaktualisierungstools (EPSON Software Updater)“ auf Seite 239
Benutzerhandbuch
Netzwerkdienst und Softwareinformationen
243

Drucken mit einem NetzwerkdienstDurch die Nutzung des Epson Connect Dienstes im Internet können Sie auf einfache Weise direkt von IhremSmartphone, Tablet-PC oder Laptop jederzeit und von praktisch überall drucken.Um diesen Dienst zu nutzen,müssen Sie den Benutzer und Drucker in Epson Connect registrieren.
Im Internet sind die folgenden Funktionen verfügbar.
❏ Email PrintWenn Sie eine E-Mail mit Anhängen wie Dokumenten oder Bildern an eine dem Drucker zugewiesene E-Mail-Adresse senden, können Sie diese E-Mail und die Anhänge von Fernstandorten wie Ihrem Heim- oderBürodrucker drucken.
❏ Epson iPrintDiese Anwendung ist mit iOS und Android kompatibel und ermöglicht den Druck über ein Smartphone oderTablet.Sie können Dokumente, Bilder und Webseiten drucken, indem Sie sie direkt an einen Drucker amgleichen drahtlosen Netzwerk senden.
❏ Scan to CloudDiese Anwendung ermöglicht es Ihnen, die gescannten Daten zum Drucken an einen anderen Drucker zusenden.Ebenfalls können Sie die gescannten Daten bei verfügbaren Cloud-Diensten hochladen.
❏ Remote Print DriverDies ist ein gemeinsam genutzter Treiber, der von Remote Print Driver unterstützt wird.Beim Drucken miteinem Drucker an einem Fernstandort können Sie drucken, indem Sie den Drucker im üblichenAnwendungsfenster wechseln.
Einzelheiten finden Sie im Webportal von Epson Connect.
https://www.epsonconnect.com/
http://www.epsonconnect.eu (nur Europa)
Benutzerhandbuch
Netzwerkdienst und Softwareinformationen
244

Lösen von Problemen
Druckerzustand prüfen
Überprüfen von Meldungen auf dem LCD-BildschirmWenn eine Fehlermeldung auf dem LCD-Bildschirm angezeigt wird, führen Sie die Anweisungen auf demBildschirm oder die unten stehenden Lösungsschritte aus, um das Problem zu lösen.
Fehlermeldungen Lösungen
Druckerfehler. Gerät aus- & wieder einschalten.Infos – siehe Dokumentation.
Entfernen Sie jegliches Papier und Schutzmaterial aus demDrucker.Sollte die Fehlermeldung weiterhin auftreten, wenden Sie sichbitte an den Epson-Kundendienst.
Papier in XX erschöpft. Papier einlegen und OKberühren. XX / XX
Legen Sie Papier ein, und setzen Sie dann die Papierkassette vollständigein.
Sie müssen Tintenpatrone auswechseln. Um eine erstklassige Druckqualität zu gewährleisten und den Druckkopfzu schonen, ist noch eine Sicherheitsreserve an Tinte in der Patroneenthalten, wenn der Drucker anzeigt, dass die Patrone ausgetauschtwerden muss.Wechseln Sie die Tintenpatrone aus, wenn Sie dazuaufgefordert werden.
Das Tintenkissen des Druckers ist bald am Endeseiner Lebenszeit. Bitte Epson-Supportkontaktieren.
Wenden Sie sich an Epson oder einen autorisierten Epson-Service-Anbieter, um das Tintenkissen auszutauschen*.Dieser Vorgang kannnicht vom Benutzer selbst durchgeführt werden.Die Meldung wirdangezeigt, bis das Tintenkissen ausgewechselt wurde.
Tippen Sie auf OK, um den Druck fortzusetzen.
Das Tintenkissen des Druckers ist am Ende seinerLebenszeit. Bitte Epson-Support kontaktieren.
Wenden Sie sich an Epson oder einen autorisierten Epson-Service-Anbieter, um das Tintenkissen auszutauschen*.Dieser Vorgang kannnicht vom Benutzer selbst durchgeführt werden.
Papierkonfiguration ist deaktiviert. EinigeFunktionen sind möglicherweise nichtverfügbar. Details: Siehe Dokumentation.
Wenn Auto-Anzeige Papiereinrichtung deaktiviert ist, können SieAirPrint nicht verwenden.
Kein Freizeichen erkannt. Das Problem kann unter Umständen behoben werden, indem Sie zuEinstellungen > Allgemeine Einstellungen > Fax-Einstellungen >Grundeinstellungen > Leitungstyp navigieren und dann PBXwählen.Wenn bei Ihrer Telefonanlage für externe Verbindungen einZugangscode benötigt wird, legen Sie den Zugangscode in PBXfest.Verwenden Sie das Rautezeichen # statt des tatsächlichenZugangscodes, wenn Sie eine externe Faxnummer eingeben.Dadurchwird die Verbindung sicherer.
Sollte die Fehlermeldung weiterhin angezeigt werden, deaktivieren SieWähltonerkennung.Beim Deaktivieren dieser Funktion wirdmöglicherweise die erste Ziffer der Faxnummer nicht gewählt und dasFax an eine falsche Nummer gesendet.
Benutzerhandbuch
Lösen von Problemen
245

Fehlermeldungen Lösungen
Faxempfang fehlgeschlagen, daFaxdatenkapazität erschöpft. Details: Job/Statusunten am Startbildschirm berühren.
Empfangene Faxe können sich aus den folgenden Gründen ohneweitere Verarbeitung ansammeln.
❏ Das Drucken ist aufgrund eines Druckerfehlers nicht möglich.
Beheben Sie den Druckerfehler.Für Einzelheiten und Lösungen für
den Fehler drücken Sie die Taste und wählen Sie dannDruckerstatus.
❏ Das Speichern auf dem Computer oder dem Speichergerät ist nichtmöglich.
Um zu prüfen, ob empfangene Faxe gespeichert wurden, drücken Sie
die Taste und wählen Sie dann Auftragsstatus.Um empfangeneFaxe zu speichern, schalten Sie den Computer ein oder verbinden Sieein Speichergerät mit dem Drucker.
Kombination von IP-Adresse und Subnetzmaskeist ungültig. Siehe Dokumentation.
Geben Sie die richtige IP-Adresse bzw. das richtige Standard-Gatewayein.Bitten Sie die Person, die für die Einrichtung des Netzwerksverantwortlich war, um Unterstützung.
Root-Zertifikat zum Einsatz von Cloud-Servicesaktualisieren.
Rufen Sie Web Config auf und aktualisieren Sie dann dasStammzertifikat.
Per Computer prüfen, ob die Porteinstellungenvon Drucker (wie IP-Adresse) oderDruckertreiber stimmen.
Achten Sie darauf, dass der Druckeranschluss unter Eigenschaften >Anschluss im Menü Drucker wie folgt richtig eingestellt ist.
Wählen Sie „USBXXX“ für eine USB-Verbindung oder „EpsonNet PrintPort“ für eine Netzwerkverbindung.Per Computer prüfen, ob Porteinstellungen oder
Druckertreiber stimmen. Einzelheiten – sieheDokumentation.
Recovery Mode Der Drucker wurde im Wiederherstellungsmodus gestartet, da dieAktualisierung der Firmware fehlgeschlagen ist.Gehen Siefolgendermaßen vor, um die Firmware erneut zu aktualisieren.
1.Verbinden Sie Computer und Drucker mit einem USB-Kabel.(ImWiederherstellungsmodus können Sie die Firmware nicht über eineNetzwerkverbindung aktualisieren.)
2.Rufen Sie Ihre regionale Epson-Website auf, um weitere Anweisungenzu erhalten.
* In einigen Druckzyklen kann sich eine kleine Menge überschüssiger Farbe im Tintenkissen sammeln.Um zuvermeiden, dass die Tinte aus dem Kissen ausläuft, hält der Drucker automatisch an, sobald das Limit des Kissenserreicht ist.Ob und wie oft dies erforderlich ist, hängt von der Anzahl der Seiten ab, die Sie mit der Option„Randlos“ drucken.Wenn der Austausch erforderlich ist, bedeutet dies nicht, dass der Drucker im Rahmen derSpezifikation nicht mehr funktioniert.Der Drucker gibt an, wann ein Austausch des Kissens erforderlich wird. DerAustausch kann nur von einem autorisierten Epson-Service-Anbieter vorgenommen werden.Die Epson-Garantiedeckt die Kosten für diesen Austausch nicht ab.
Zugehörige Informationen
& „Kontaktaufnahme mit dem Epson-Support“ auf Seite 309& „Softwareaktualisierungstools (EPSON Software Updater)“ auf Seite 239& „Installieren der aktuellsten Anwendungen“ auf Seite 240
Benutzerhandbuch
Lösen von Problemen
246

Fehlercode im StatusmenüWenn ein Auftrag nicht erfolgreich ausgeführt werden konnte, überprüfen Sie den Fehlercode, der imAuftragsverlauf angezeigt wird.Sie können den Fehlercode durch Drücken der Taste und Wählen der OptionAuftragsstatus überprüfen.In der folgenden Tabelle sind mögliche Probleme samt Lösungsmöglichkeit aufgeführt.
Code Problem Abhilfemaßnahme
001 Das Gerät wurde aufgrund einer Unterbrechung derStromzufuhr ausgeschaltet.
-
109 Das empfangene Fax wurde bereits gelöscht. -
110 Der Auftrag wurde nur einseitig gedruckt, da daseingelegte Papier kein 2-seitiges Druckenunterstützt.
Wenn Sie 2-seitiges Drucken durchführen möchten,legen Sie geeignetes Papier ein.
201 Der Arbeitsspeicher ist voll. ❏ Empfangene Faxe über Auftragsstatus in Job/Status drucken.
❏ Im Posteingang gespeicherte empfangene Faxeim Auftragsstatus aus dem Job/Status löschen.
❏ Wenn Sie ein Schwarzweiß-Fax an ein einzelnesZiel senden, können Sie die Funktion„Direktsenden“ verwenden.
❏ Teilen Sie die Vorlagen in zwei oder mehr Teileund senden Sie sie in mehreren Sendevorgängen.
202 Die Leitung wurde durch das Empfängergerätgetrennt.
Warten Sie einen Moment und versuchen Sie eserneut.
203 Das Gerät kann keinen Wählton erkennen. ❏ Stellen Sie sicher, dass das Telefonkabel richtigangeschlossen ist, und überprüfen Sie dieTelefonleitung auf ihre Funktionstüchtigkeit.
❏ Wenn der Drucker an die Nebenstellenanlageoder den Terminaladapter angeschlossen ist,ändern Sie die Einstellung in Leitungstyp zu PBX.
❏ Wählen Sie Einstellungen > AllgemeineEinstellungen > Fax-Einstellungen >Grundeinstellungen > Wähltonerkennung unddeaktivieren Sie den Wählton.
204 Das Empfängergerät ist gerade belegt. Warten Sie einen Moment und versuchen Sie eserneut.
205 Das Empfängergerät antwortet nicht. Warten Sie einen Moment und versuchen Sie eserneut.
206 Das Telefonkabel ist nicht ordnungsgemäß an denPort LINE und EXT. des Geräts angeschlossen.
Überprüfen Sie die Verbindung der Ports LINE undEXT. des Druckers.
207 Das Gerät ist nicht an die Telefonleitungangeschlossen.
Schließen Sie das Telefonkabel an die Telefonleitungan.
Benutzerhandbuch
Lösen von Problemen
247

Code Problem Abhilfemaßnahme
208 Das Fax konnte nicht an alle der angegebenenEmpfänger gesendet werden.
Drucken Sie einen Fax-Protokoll- oder LetzteÜbertragung-Bericht für vorherige Faxe imFaxmodus unter Fax-Bericht, um diefehlgeschlagenen Ziele zu überprüfen.Wenn dieEinstellung Fehlerdaten speichern aktiviert ist,können Sie im Auftragsstatus unter Job/Status einFax erneut senden.
301 Es ist nicht genug Speicherplatz vorhanden, um dieDaten im Speichergerät zu speichern.
❏ Erhöhen Sie im Speichergerät den Speicherplatz.
❏ Reduzieren Sie die Anzahl der Dokumente.
❏ Reduzieren Sie die Auflösung beim Scannen odererhöhen Sie das Komprimierungsverhältnis, umdie Größe des gescannten Bilds zu reduzieren.
302 Das Speichergerät ist schreibgeschützt. Deaktivieren Sie den Schreibschutz auf demSpeichergerät.
303 Es wurde kein Ordner zum Speichern des gescanntenBilds erstellt.
Schließen Sie ein anderes Speichergerät an.
304 Das Speichergerät wurde entfernt. Setzen Sie das Speichergerät erneut ein.
305 Beim Speichern der Daten auf das Speichergerät istein Fehler aufgetreten.
Wenn Sie über einen Computer auf das externe Gerätzugreifen, warten Sie einen Moment und versuchenes dann erneut.
306 Der Arbeitsspeicher ist voll. Warten Sie, bis andere laufende Aufträgeabgeschlossen sind.
311 Ein DNS-Fehler ist aufgetreten. ❏ Wählen Sie Einstellungen > AllgemeineEinstellungen > Netzwerkeinstellungen >Erweitert > TCP/IP und überprüfen Sieanschließend die DNS-Einstellungen.
❏ Überprüfen Sie die DNS-Einstellungen für denServer, den Computer oder den Zugangspunkt.
312 Ein Authentifizierungsfehler ist aufgetreten. Wählen Sie Einstellungen > AllgemeineEinstellungen > Netzwerkeinstellungen >Erweitert > eMail-Server > Servereinstellungenund überprüfen Sie anschließend dieServereinstellungen.
313 Ein Kommunikationsfehler ist aufgetreten. ❏ Prüfen Sie durch Drucken einesNetzwerkverbindungsberichts, ob der Druckermit dem Netzwerk verbunden ist.
❏ Wählen Sie Einstellungen > AllgemeineEinstellungen > Netzwerkeinstellungen >Erweitert > eMail-Server >Servereinstellungen, um die E-Mail-Servereinstellungen zu prüfen.Sie können dieFehlerursache durch Ausführen derVerbindungsprüfung ermitteln.
❏ Die Authentifizierungsmethoden vonEinstellungen und E-Mail-Server stimmenmöglicherweise nicht überein.Wenn Sie Aus alsAuthentifizierungsmethode wählen, achten Siedarauf, dass die Authentifizierungsmethode desE-Mail-Servers auf Keine eingestellt ist.
Benutzerhandbuch
Lösen von Problemen
248

Code Problem Abhilfemaßnahme
314 Die Datenmenge übersteigt die maximale Größe fürangehängte Dateien.
❏ Erhöhen Sie die Einstellung Max.Gr.Anhang inden Scanner-Einstellungen.
❏ Reduzieren Sie die Auflösung beim Scannen odererhöhen Sie das Komprimierungsverhältnis, umdie Größe des gescannten Bilds zu reduzieren.
315 Der Arbeitsspeicher ist voll. Wiederholen Sie den Vorgang, nachdem laufendeAufträge abgeschlossen sind.
321 Ein DNS-Fehler ist aufgetreten. ❏ Wählen Sie Einstellungen > AllgemeineEinstellungen > Netzwerkeinstellungen >Erweitert > TCP/IP und überprüfen Sieanschließend die DNS-Einstellungen.
❏ Überprüfen Sie die DNS-Einstellungen für denServer, den Computer oder den Zugangspunkt.
322 Ein Authentifizierungsfehler ist aufgetreten. Überprüfen Sie die Einstellungen für die Option Ort.
323 Ein Kommunikationsfehler ist aufgetreten. ❏ Überprüfen Sie die Einstellungen für die OptionOrt.
❏ Prüfen Sie durch Drucken einesNetzwerkverbindungsberichts, ob der Druckermit dem Netzwerk verbunden ist.
324 Eine Datei mit dem gleichen Namen ist bereits imangegebenen Ordner vorhanden.
❏ Löschen Sie die Datei mit demselben Namen.
❏ Ändern Sie das Präfix des Dateinamens inDateieinstellungen.
325
326
Im angegebenen Ordner ist nicht genugSpeicherplatz vorhanden.
❏ Erhöhen Sie im angegebenen Ordner denSpeicherplatz.
❏ Reduzieren Sie die Anzahl der Dokumente.
❏ Reduzieren Sie die Auflösung beim Scannen odererhöhen Sie das Komprimierungsverhältnis, umdie Größe des gescannten Bilds zu reduzieren.
327 Der Arbeitsspeicher ist voll. Warten Sie, bis andere laufende Aufträgeabgeschlossen sind.
328 Es wurde das falsche Ziel gewählt oder das Zielexistiert nicht.
Überprüfen Sie die Einstellungen für die Option Ort.
331 Beim Abrufen der Zielliste ist einKommunikationsfehler aufgetreten.
Prüfen Sie durch Drucken einesNetzwerkverbindungsberichts, ob der Drucker mitdem Netzwerk verbunden ist.
332 Es ist nicht genug Speicherplatz vorhanden, um dasgescannte Bild im Zielspeicherort zu speichern.
Reduzieren Sie die Anzahl der Dokumente.
333 Das Ziel konnte nicht gefunden werden, da dieZielinformationen vor Abschicken des gescanntenBilds zum Server hochgeladen wurden.
Wählen Sie das Ziel erneut aus.
334 Beim Senden des gescannten Bilds ist ein Fehleraufgetreten.
-
Benutzerhandbuch
Lösen von Problemen
249

Code Problem Abhilfemaßnahme
341 Ein Kommunikationsfehler ist aufgetreten. ❏ Überprüfen Sie die Verbindungen für den Druckerund den Computer.Falls Sie über ein Netzwerkeine Verbindung herstellen, prüfen Sie durchDrucken eines Netzwerkverbindungsberichts, obder Drucker mit dem Netzwerk verbunden ist.
❏ Stellen Sie sicher, dass Epson Event Manager aufIhrem Computer installiert ist.
401 Es ist nicht genug Speicherplatz vorhanden, um dieDaten im Speichergerät zu speichern.
Erhöhen Sie im Speichergerät den Speicherplatz.
402 Das Speichergerät ist schreibgeschützt. Deaktivieren Sie den Schreibschutz auf demSpeichergerät.
404 Das Speichergerät wurde entfernt. Setzen Sie das Speichergerät erneut ein.
405 Beim Speichern der Daten auf das Speichergerät istein Fehler aufgetreten.
❏ Setzen Sie das Speichergerät erneut ein.
❏ Verwenden Sie ein anderes Speichergerät, aufdem Sie mithilfe der Funktion Ordner zumSpeich. erstellen einen Ordner erstellt haben.
411 Ein DNS-Fehler ist aufgetreten. ❏ Wählen Sie Einstellungen > AllgemeineEinstellungen > Netzwerkeinstellungen >Erweitert > TCP/IP und überprüfen Sieanschließend die DNS-Einstellungen.
❏ Überprüfen Sie die DNS-Einstellungen für denServer, den Computer oder den Zugangspunkt.
412 Ein Authentifizierungsfehler ist aufgetreten. Wählen Sie Einstellungen > AllgemeineEinstellungen > Netzwerkeinstellungen >Erweitert > eMail-Server > Servereinstellungenund überprüfen Sie anschließend dieServereinstellungen.
413 Ein Kommunikationsfehler ist aufgetreten. ❏ Wählen Sie Einstellungen > AllgemeineEinstellungen > Netzwerkeinstellungen >Erweitert > eMail-Server >Servereinstellungen, um die E-Mail-Servereinstellungen zu prüfen.Sie können dieFehlerursache durch Ausführen derVerbindungsprüfung ermitteln.
❏ Die Authentifizierungsmethoden vonEinstellungen und E-Mail-Server stimmenmöglicherweise nicht überein.Wenn Sie Aus alsAuthentifizierungsmethode wählen, achten Siedarauf, dass die Authentifizierungsmethode desE-Mail-Servers auf Keine eingestellt ist.
❏ Prüfen Sie durch Drucken einesNetzwerkverbindungsberichts, ob der Druckermit dem Netzwerk verbunden ist.
421 Ein DNS-Fehler ist aufgetreten. ❏ Wählen Sie Einstellungen > AllgemeineEinstellungen > Netzwerkeinstellungen >Erweitert > TCP/IP und überprüfen Sieanschließend die DNS-Einstellungen.
❏ Überprüfen Sie die DNS-Einstellungen für denServer, den Computer oder den Zugangspunkt.
Benutzerhandbuch
Lösen von Problemen
250

Code Problem Abhilfemaßnahme
422 Ein Authentifizierungsfehler ist aufgetreten. Wählen Sie Einstellungen > AllgemeineEinstellungen > Fax-Einstellungen >Empfangseinstellungen > Speichern/ Weiterl.-Einst. und prüfen Sie dann die Einstellungen desunter Speich./Weiterl.-Ziel gewählten Ordners.
423 Ein Kommunikationsfehler ist aufgetreten. ❏ Prüfen Sie durch Drucken einesNetzwerkverbindungsberichts, ob der Druckermit dem Netzwerk verbunden ist.
❏ Wählen Sie Einstellungen > AllgemeineEinstellungen > Fax-Einstellungen >Empfangseinstellungen > Speichern/ Weiterl.-Einst. und prüfen Sie dann die Einstellungen desunter Speich./Weiterl.-Ziel gewählten Ordners.
425 Im weiterleitenden Zielordner ist nicht genugSpeicherplatz vorhanden.
Erhöhen Sie im weiterleitenden Zielordner denSpeicherplatz.
428 Es wurde das falsche Ziel gewählt oder das Zielexistiert nicht.
Wählen Sie Einstellungen > AllgemeineEinstellungen > Fax-Einstellungen >Empfangseinstellungen > Speichern/ Weiterl.-Einst. und prüfen Sie dann die Einstellungen desunter Speich./Weiterl.-Ziel gewählten Ordners.
Zugehörige Informationen
& „Anschließen an eine Telefonleitung“ auf Seite 152& „Netzwerkeinstellungen“ auf Seite 71& „Drucken mit einem Netzwerkdienst“ auf Seite 244& „Menüoptionen für Fax-Einstellungen“ auf Seite 206& „Verfügbares Papier und Fassungskapazität“ auf Seite 46& „Gescannte Bilder können nicht im freigegebenen Ordner gespeichert werden“ auf Seite 277
Prüfen des Druckerzustands — Windows
1. Rufen Sie das Druckertreiberfenster auf.
2. Klicken Sie auf der Registerkarte EPSON Status Monitor 3 auf Utility und anschließend auf Details.
Sie können den Druckerzustand, die Tintenstände und den Fehlerstatus überprüfen.
Hinweis:Wenn EPSON Status Monitor 3 deaktiviert ist, klicken Sie auf der Registerkarte Erweiterte Einstellungen auf Utilityund wählen Sie dann EPSON Status Monitor 3 aktivieren aus.
Zugehörige Informationen
& „Zugriff auf den Druckertreiber“ auf Seite 80
Benutzerhandbuch
Lösen von Problemen
251

Druckerzustand prüfen — Mac OS
1. Wählen Sie im Menü die Optionen Systemeinstellungen > Drucker & Scanner (oder Drucken &Scannen, Drucken & Faxen) und anschließend den Drucker.
2. Klicken Sie auf Optionen & Zubehör > Dienstprogramm > Drucker-Dienstprogramm öffnen.
3. Klicken Sie auf EPSON Status Monitor.
Sie können den Druckerzustand, die Tintenstände und den Fehlerstatus überprüfen.
Softwarezustand prüfenMöglicherweise können Sie das Problem durch Aktualisieren der Software auf die neueste Version lösen. Siekönnen den Softwarestatus mithilfe des Tools zur Softwareaktualisierung prüfen.
Zugehörige Informationen
& „Softwareaktualisierungstools (EPSON Software Updater)“ auf Seite 239& „Installieren der aktuellsten Anwendungen“ auf Seite 240
Entfernen von gestautem PapierBefolgen Sie die Anweisungen auf dem Bildschirm im Bedienfeld des Druckers, um gestautes Papier einschließlichabgerissener Papierstücke zu entfernen.Auf dem LCD-Bildschirm erscheint eine Animation, die Ihnen dasEntfernen von gestautem Papier erläutert.
!Achtung:
Berühren Sie die Tasten am Bedienfeld nie, währen sich Ihre Hand im Inneren des Druckers befindet.Falls einDruckvorgang gestartet wird, könnte es zu Verletzungen kommen.Achten Sie darauf, keine vorstehenden Teile zuberühren, um Verletzungen zu vermeiden.
cWichtig:
Entfernen Sie das gestaute Papier vorsichtig.Wird das Papier gewaltsam herausgezogen, könnte der Druckerbeschädigt werden.
Benutzerhandbuch
Lösen von Problemen
252

Hinweis:Wenn der Papierstaufehler nicht behoben wurde, können Papierstücke im Inneren des hintere Abdeckung 2verbleiben.Öffnen Sie das hintere Abdeckung 2 und entfernen Sie das gestaute Papier.
Hinweis:Falls sich noch Papierstücke im Drucker befinden, wählen Sie Einstellungen > Wartung > Papier entfernen, nachdem Sieden Papierstaufehler beseitigt haben.Auf diese Weise können Papierreste entfernt werden.
Das Papier wird nicht richtig eingezogenPrüfen Sie folgende Punkte; ergreifen Sie dann die entsprechenden Maßnahmen zur Problemlösung.
❏ Stellen Sie den Drucker auf eine ebene Fläche und betreiben Sie ihn gemäß den empfohlenenUmgebungsbedingungen.
❏ Verwenden Sie Papier, das von diesem Drucker unterstützt wird.
❏ Befolgen Sie die Vorsichtsmaßnahmen bei der Handhabung von Papier.
❏ Legen Sie nicht mehr Blätter ein als das für das Papier angegebene Maximum. Legen Sie Normalpapier nichtüber die mit dem Dreiecksymbol gekennzeichnete Linie an der Papierführung ein.
❏ Stellen Sie sicher, dass eingestellte Papiergröße und Papiersorte mit Größe und Sorte des in den Druckereingelegten Papiers übereinstimmen.
Zugehörige Informationen
& „Umgebungsbedingungen“ auf Seite 300& „Vorsichtsmaßnahmen bei der Handhabung von Papier“ auf Seite 50& „Verfügbares Papier und Fassungskapazität“ auf Seite 46& „Papiersortenliste“ auf Seite 57
PapierstauLegen Sie das Papier in der richtigen Richtung ein und schieben Sie die Papierführungsschienen bis an die Kantendes Papiers.
Zugehörige Informationen
& „Entfernen von gestautem Papier“ auf Seite 252& „Einlegen des Papiers in die Papierkassette“ auf Seite 51
Benutzerhandbuch
Lösen von Problemen
253

& „Einlegen des Papiers in die Hinterer Papiereinzug“ auf Seite 53
Papier wird schräg eingezogenLegen Sie das Papier in der richtigen Richtung ein und schieben Sie die Papierführungsschienen bis an die Kantendes Papiers.
Zugehörige Informationen
& „Einlegen des Papiers in die Papierkassette“ auf Seite 51& „Einlegen des Papiers in die Hinterer Papiereinzug“ auf Seite 53
Einzug mehrerer Blätter gleichzeitigWenn beim manuellen 2-seitigen Drucken mehrere Blätter gleichzeitig eingezogen werden, entfernen Siesämtliches Papier aus dem Drucker, bevor Sie das Papier erneut einlegen.
Vorlagen werden nicht aus dem ADF eingezogen❏ Verwenden Sie Originale, die vom ADF unterstützt werden.
❏ Legen Sie die Vorlagen in der richtigen Richtung ein und schieben Sie die Papierführungsschienen des ADF bisan die Kanten der Vorlagen.
❏ Reinigen Sie den ADF-Innenraum.
❏ Legen Sie Vorlagen nicht über die mit dem Dreiecksymbol gekennzeichnete Linie am ADF ein.
❏ Vergewissern Sie sich, dass sich das ADF-Symbol unten auf dem Bildschirm befindet. Ist dies nicht der Fall,legen Sie die Vorlagen erneut ein.
Benutzerhandbuch
Lösen von Problemen
254

Zugehörige Informationen
& „Verfügbare Vorlagen für den ADF“ auf Seite 58& „Einlegen von Vorlagen in den ADF“ auf Seite 58& „Reinigung des ADF“ auf Seite 230
Probleme mit der Stromzufuhr und dem Bedienfeld
Gerät kann nicht eingeschaltet werden❏ Achten Sie darauf, dass das Netzkabel richtig eingesteckt ist.
❏ Drücken Sie die Taste P etwas länger.
Gerät kann nicht ausgeschaltet werden
Drücken Sie die Taste P etwas länger. Wenn Sie den Drucker immer noch nicht ausschalten können, ziehen Siedas Netzkabel ab. Um zu verhindern, dass der Druckkopf austrocknet, schalten Sie den Drucker ein und wiederaus, indem Sie die Taste P drücken.
Gerät schaltet sich automatisch aus❏ Wählen Sie Einstellungen > Allgemeine Einstellungen > Grundeinstellungen > Abschalteinst. und
deaktivieren Sie dann die Einstellungen Abschalten, falls inaktiv und Abschalten, falls getrennt.
❏ Wählen Sie Einstellungen > Allgemeine Einstellungen > Grundeinstellungen und deaktivieren Sie dann dieEinstellung Abschalttimer.
Hinweis:Die Verfügbarkeit der Funktionen Abschalteinst. und Abschalttimer hängt vom Einkaufsort ab.
LCD-Anzeige wird dunkelDer Drucker befindet sich im Ruhemodus. Tippen Sie irgendwo auf die LCD-Anzeige, damit sie in ihrenvorherigen Zustand zurückkehrt.
Touchscreen reagiert nicht❏ Nach dem Aufbringen einer Schutzfolie reagiert der optische Touchscreen möglicherweise nicht mehr.
❏ Schalten Sie den Drucker aus und wischen Sie den Bildschirm dann mit einem weichen, trockenen Tuch ab.Wenn der Bildschirm verschmiert ist, reagiert er möglicherweise nicht.
Benutzerhandbuch
Lösen von Problemen
255

Bedienung über das Bedienfeld nicht möglichWenn die Funktionseinschränkung für Benutzer aktiviert ist, sind zum Drucken eine Benutzer-ID und einKennwort erforderlich. Wenn Sie Ihr Kennwort nicht kennen, wenden Sie sich an den Druckeradministrator.
Drucken vom Computer nicht möglich
Prüfen der Verbindung (USB)❏ Schließen Sie das USB-Kabel sicher am Drucker und am Computer an.
❏ Wenn Sie einen USB-Hub verwenden, verbinden Sie den Drucker direkt mit dem Computer.
❏ Falls das USB-Kabel nicht erkannt werden kann, ändern Sie den Anschluss (Port) oder das USB-Kabel.
❏ Falls der Drucker nicht über eine USB-Verbindung drucken kann, versuchen Sie Folgendes.Trennen Sie das USB-Kabel vom Computer.Rechtsklicken Sie auf das Druckersymbol auf dem Computer undwählen Sie dann Gerät entfernen.Schließen Sie als nächstes das USB-Kabel am Computer an und versuchen Sieeinen Testdruck.Setzen Sie die USB-Verbindung zurück, indem Sie folgende Schritte in diesem Handbuch zum Ändern derVerbindungsmethode mit einem Computer befolgen.Weitere Informationen finden Sie in dem untenstehendenLink.
Zugehörige Informationen
& „Ändern der Verbindungsmethode zu einem Computer“ auf Seite 43
Überprüfung der Verbindung (Netzwerk)❏ Wenn Sie Ihren Zugangspunkt oder Anbieter geändert haben, nehmen Sie die Netzwerkeinstellungen für den
Drucker erneut vor.Verbinden Sie den Computer oder das Smart-Gerät mit der gleichen SSID wie den Drucker.
❏ Schalten Sie die Geräte ab, mit denen Sie eine Netzwerkverbindung herstellen möchten.Warten Sie etwa 10Sekunden und schalten Sie die Geräte dann in folgender Reihenfolge ein: Zugangspunkt, Computer oder Smart-Gerät und dann den Drucker.Positionieren Sie Drucker und Computer oder Smart-Gerät näher amZugangspunkt, um die Funkkommunikation zu erleichtern, und nehmen Sie die Netzwerkeinstellungen dannerneut vor.
Benutzerhandbuch
Lösen von Problemen
256

❏ Drucken Sie den Netzwerkverbindungsbericht.Lesen Sie unter dem Link „Verwandte Informationen“ unten fürweitere Details nach.Wenn der Bericht zeigt, dass die Netzwerkverbindung fehlgeschlagen ist, überprüfen Sieden Netzwerkverbindungsbericht und folgen Sie den gedruckten Lösungen.
❏ Wenn die dem Drucker zugewiesene IP-Adresse 169.254.XXX.XXX ist und die Subnetzmaske 255.255.0.0, wirddie IP-Adresse möglicherweise nicht richtig zugewiesen.Starten Sie den Zugangspunkt neu oder setzen Sie dieNetzwerkeinstellungen für den Drucker zurück.Wird das Problem damit nicht gelöst, beziehen Sie sich auf dieDokumentation für den Zugangspunkt.
❏ Versuchen Sie über Ihren Computer auf Webseiten zuzugreifen, um sicherzustellen, dass dieNetzwerkeinstellungen Ihres Computers korrekt sind.Wenn Sie nicht auf Webseiten zugreifen können, gibt esein Problem mit dem Computer.Überprüfen Sie die Netzwerkverbindung des Computers.
Zugehörige Informationen
& „Verbinden mit einem Computer“ auf Seite 26& „Drucken eines Netzwerkverbindungsberichts“ auf Seite 35
Überprüfen der Software und der Daten❏ Achten Sie darauf, dass ein Original-Epson-Druckertreiber installiert ist.Falls ein Original-Epson-
Druckertreiber nicht installiert ist, sind nur begrenzte Funktionen verfügbar.Wir empfehlen die Verwendungeines Original-Epson-Druckertreibers.Weitere Informationen finden Sie in dem untenstehenden Link.
❏ Es kann sein, dass beim Drucken eines Bildes mit einer großen Datenmenge der Speicherplatz des Computersnicht ausreicht.Drucken Sie das Bild mit einer niedrigeren Auflösung oder in einem kleineren Format aus.
Zugehörige Informationen
& „Prüfen auf echte Epson-Druckertreiber“ auf Seite 257& „Installieren der aktuellsten Anwendungen“ auf Seite 240
Prüfen auf echte Epson-Druckertreiber
Sie können mit einer der folgenden Methoden prüfen, ob ein echter Epson-Druckertreiber auf Ihrem Computerinstalliert ist.
Windows
Wählen Sie Systemsteuerung > Geräte und Drucker (Drucker, Drucker und Faxgeräte) und gehen Sie dann wiefolgt vor, um das Eigenschaftsfenster des Druckservers zu öffnen.
❏ Windows 10/Windows 8.1/Windows 8/Windows 7/Windows Server 2016/Windows Server 2012 R2/WindowsServer 2012/Windows Server 2008 R2Klicken Sie auf das Druckersymbol und wählen Sie aus dem angezeigten Menü Eigenschaften desDruckservers.
❏ Windows Vista/Windows Server 2008Rechtsklicken Sie auf den Ordner Drucker und klicken Sie dann auf Als Administrator ausführen >Servereigenschaften.
❏ Windows XP/Windows Server 2003 R2/Windows Server 2003Wählen Sie aus dem Menü Datei die Option Servereigenschaften.
Benutzerhandbuch
Lösen von Problemen
257

Klicken Sie auf die Registerkarte Treiber.Wenn Ihr Druckername in der Liste angezeigt wird, ist ein echter Epson-Druckertreiber auf Ihrem Computer installiert.
Mac OS
Wählen Sie im Menü die Optionen Systemeinstellungen > Drucker & Scanner (oder Drucken & Scannen,Drucken & Faxen) und anschließend den Drucker.Klicken Sie auf Options & Zubehör und wenn SieRegisterkarten Optionen und Dienstprogramm im Fenster angezeigt werden, ist ein echter Epson-Druckertreiberauf Ihrem Computer installiert.
Zugehörige Informationen
& „Installieren der aktuellsten Anwendungen“ auf Seite 240
Benutzerhandbuch
Lösen von Problemen
258

Überprüfen des Druckerstatus vom Computer aus (Windows)Klicken Sie auf Druckerwarteschl. auf der Registerkarte Utility des Druckertreibers, und überprüfen Sieanschließend Folgendes.
❏ Überprüfen Sie, ob angehaltene Druckaufträge vorhanden sind.Wenn nicht notwendige Daten zurückbleiben, wählen Sie Alle Dokumente abbrechen im Menü Drucker.
❏ Stellen Sie sicher, dass der Drucker nicht die Einstellung „Offline“ oder „Ausstehend“ aufweist.Wenn das der Fall ist, deaktivieren Sie im Menü Drucker die Einstellung „Offline“ oder „Ausstehend“.
❏ Stellen Sie sicher, dass der Drucker im Menü Drucker als Standarddrucker ausgewählt ist (es muss sich einHäkchen neben dem Menüelement befinden).Wenn das nicht der Fall ist, wählen Sie den Drucker als Standarddrucker aus.Wenn mehrere Symboleu nterSystemsteuerung > Geräte und Drucker anzeigen (Drucker, Drucker und Faxgeräte), gehen Sie zur Auswahldes Symbols wie folgt vor.Beispiel)USB-Verbindung: EPSON XXXX SerieNetzwerkverbindung: EPSON XXXX Serie (Netzwek)Wenn Sie den Druckertreiber mehrfach installieren, können Kopien des Druckertreibers erstellt werden.WennKopien wie „EPSON XXXX Serie (Kopie 1)“erstellt werden, rechtsklicken Sie auf das Symbol des kopiertenTreibers und klicken Sie dann auf Gerät entfernen.
❏ Achten Sie darauf, dass der Druckeranschluss unter Eigenschaften > Anschluss im Menü Drucker wie folgtrichtig eingestellt ist.Wählen Sie „USBXXX“ für eine USB-Verbindung oder „EpsonNet Print Port“ für eine Netzwerkverbindung.
Benutzerhandbuch
Lösen von Problemen
259

Überprüfen des Druckerstatus vom Computer aus (Mac OS)❏ Der Drucker druckt möglicherweise nicht, wenn die Funktionseinschränkung für Benutzer aktiviert ist.Wenden
Sie sich an den Druckeradministrator.
❏ Achten Sie darauf, dass der Druckerstatus nicht auf Pause gesetzt ist.
Wählen Sie im Menü die Optionen Systemeinstellungen > Drucker & Scanner (oder Drucken &Scannen, Drucken & Faxen) aus und doppelklicken Sie anschließend auf den Drucker.Wenn der Druckerangehalten ist, klicken Sie auf Fortsetzen (oder Drucker fortsetzen).
Wenn Sie keine Netzwerkeinstellungen vornehmenkönnen❏ Schalten Sie die Geräte ab, mit denen Sie eine Netzwerkverbindung herstellen möchten.Warten Sie etwa 10
Sekunden und schalten Sie die Geräte dann in folgender Reihenfolge ein: Zugangspunkt, Computer oder Smart-Gerät und dann den Drucker.Positionieren Sie Drucker und Computer oder Smart-Gerät näher amZugangspunkt, um die Funkkommunikation zu erleichtern, und nehmen Sie die Netzwerkeinstellungen dannerneut vor.
❏ Wählen Sie Einstellungen > Allgemeine Einstellungen > Netzwerkeinstellungen > Netzwerkverbindungstestund drucken Sie dann den Netzwerkverbindungsbericht.Wenn ein Fehler aufgetreten ist, prüfen Sie denNetzwerkverbindungsbericht und folgen Sie den gedruckten Abhilfemaßnahmen.
Zugehörige Informationen
& „Drucken eines Netzwerkverbindungsberichts“ auf Seite 35& „Meldungen und Abhilfemaßnahmen im Netzwerkverbindungsbericht“ auf Seite 36
Einige Verbindung von meinem Gerät aus ist trotz richtigerNetzwerkeinstellungen nicht möglichFalls Sie von dem Computer oder Smartgerät aus keine Verbindung mit dem Drucker herstellen können, obwohlder Netzwerkverbindungsbericht keine Probleme anzeigt, lesen Sie bitte Folgendes.
Benutzerhandbuch
Lösen von Problemen
260

❏ Wenn mehrere Access Points gleichzeitig genutzt werden, können Sie den Drucker je nach Einstellungen derAccess Points möglicherweise nicht von dem Computer oder Smartgerät aus verwenden. Verbinden Sie denComputer oder das Smartgerät mit demselben Access Point wie der Drucker.
❏ Eine Verbindung mit dem Access Point ist möglicherweise nicht möglich, wenn der Access Point mehrere SSIDshat und die Geräte mit verschiedenen SSIDs desselben Access Points verbunden sind. Verbinden Sie denComputer oder das Smartgerät mit derselben SSID wie der Drucker.
❏ Ein Access Point, der sowohl IEEE802.11a und IEEE802.11g erfüllt, hat SSIDs mit 2,4 GHz und 5 GHz. Falls Sieden Computer oder das Smartgerät mit einer 5 GHZ-SSID verbinden, ist eine Verbindung mit dem Druckernicht möglich, da der Drucker nur die Kommunikation über 2,4 GHz unterstützt. Verbinden Sie den Computeroder das Smartgerät mit derselben SSID wie der Drucker.
Benutzerhandbuch
Lösen von Problemen
261

❏ Die meisten Access Points haben die Funktion „Privacy Separator“, die eine Kommunikation zwischenverbundenen Geräten verhindert. Sollten Drucker und Computer oder Smartgerät nicht miteinanderkommunizieren können, obwohl sie mit demselben Netzwerk verbunden sind, deaktivieren Sie die Funktion„Privacy Separator“ am Access Point. Einzelheiten erfahren Sie in der Anleitung des Access Points.
Zugehörige Informationen
& „Prüfen der SSID, die mit dem Drucker verbunden ist“ auf Seite 262& „Überprüfen der SSID für den Computer“ auf Seite 263
Prüfen der SSID, die mit dem Drucker verbunden ist
Tippen Sie auf der Startseite auf und dann auf Router oder Wi-Fi Direct.
SSIDs werden für jedes Wi-Fi- oder Wi-Fi Direct-Netzwerk angezeigt.
Benutzerhandbuch
Lösen von Problemen
262

Überprüfen der SSID für den Computer
Windows
Klicken Sie in der Taskleiste des Desktops auf .Sie finden den Namen der verbundenen SSID in derangezeigten Liste.
Mac OS
Klicken Sie auf das WLAN-Symbol oben am Computerbildschirm.Eine Liste der SSIDs wird angezeigt, in der dieverbundene SSID mit einem Häkchen markiert ist.
Benutzerhandbuch
Lösen von Problemen
263

Drucken über iPhone oder iPad nicht möglich❏ Verbinden Sie das iPhone oder iPad mit dem gleichen Netzwerk (SSID) wie der Drucker.
❏ Aktivieren Sie Auto-Anzeige Papiereinrichtung in den folgenden Menüs.Einstellungen > Allgemeine Einstellungen > Druckereinstellungen > Papierquelleneinst. > Auto-AnzeigePapiereinrichtung
❏ Aktivieren Sie die Einstellung AirPrint in Web Config.
Zugehörige Informationen
& „Anwendung für das Konfigurieren des Druckerbetriebs (Web Config)“ auf Seite 233
Druckausgabeprobleme
Ausdruck weist Streifen auf oder Farbe fehltWenn Sie den Drucker lange Zeit nicht benutzen, können sich die Druckdüsen zusetzen und es wirdmöglicherweise keine Tinte ausgegeben. Führen Sie einen Düsentest durch. Reinigen Sie den Druckkopf, fallsirgendeine der Druckkopfdüsen verstopft ist.
Zugehörige Informationen
& „Überprüfen und Reinigen des Druckkopfs“ auf Seite 226
Streifen oder unerwartete Farben erscheinen
Die Druckkopfdüsen könnten verstopft sein. Drucken Sie ein Düsentestmuster, um zu überprüfen, ob Düsenverstopft sind. Reinigen Sie den Druckkopf, falls irgendeine der Druckkopfdüsen verstopft ist.
Zugehörige Informationen
& „Überprüfen und Reinigen des Druckkopfs“ auf Seite 226
Benutzerhandbuch
Lösen von Problemen
264

Farbstreifen erscheinen in Abständen von etwa 2.5 cm
❏ Wählen Sie eine Papiertypeinstellung im Druckertreiber aus, die dem in den Drucker eingelegten Papiertypentspricht.
❏ Richten Sie den Druckkopf mit Hilfe der Funktion Horizontale Ausrichtung aus.
❏ Wenn Sie auf Normalpapier drucken, verwenden Sie zum Drucken eine höhere Druckqualität.
Zugehörige Informationen
& „Papiersortenliste“ auf Seite 57& „Ausrichten des Druckkopfs“ auf Seite 228
Verschwommene Ausdrucke, vertikale Streifenbildung oderFehlausrichtung
Richten Sie den Druckkopf mit Hilfe der Funktion Vertikale Ausrichtung aus.
Zugehörige Informationen
& „Ausrichten des Druckkopfs“ auf Seite 228
Die Druckqualität wird auch nach der Druckkopfjustage nicht besser
Bei bidirektionalem Druck oder Drucken mit hoher Geschwindigkeit bewegt sich der Druckkopf zum Drucken inbeide Richtungen und es kann zu einer Fehlausrichtung von vertikalen Linien kommen.Wenn die Druckqualitätnicht besser wird, deaktivieren Sie die Einstellung für bidirektionalen Druck oder Drucken mit hoherGeschwindigkeit.Deaktivieren dieser Einstellung kann die Druckgeschwindigkeit herabsetzen.
Benutzerhandbuch
Lösen von Problemen
265

❏ BedienfeldDeaktivieren Sie Bidirektional in Einstellungen > Allgemeine Einstellungen > Druckereinstellungen.
❏ WindowsDeaktivieren Sie Schnell auf der Registerkarte Weitere Optionen des Druckertreibers.
❏ Mac OS
Wählen Sie im Menü die Optionen Systemeinstellungen > Drucker & Scanner (oder Drucken &Scannen, Drucken & Faxen) und anschließend den Drucker.Klicken Sie auf Optionen & Zubehör > Optionen(oder Treiber).Wählen Sie bei Aus die Einstellung Druck mit hoher Geschwindigkeit aus.
Zugehörige Informationen
& „Menüoptionen für Speichergerät“ auf Seite 109
Schlechte DruckqualitätÜberprüfen Sie Folgendes, wenn die Druckqualität schlecht ist, d. h. wenn die Ausdrucke verwaschen sind oderStreifen, fehlende oder blasse Farben oder versetzte Linien aufweisen.
Prüfen des Druckers
❏ Führen Sie einen Düsentest durch. Reinigen Sie den Druckkopf, falls irgendeine der Druckkopfdüsen verstopftist.
❏ Richten Sie den Druckkopf aus.
Prüfen des Papiers
❏ Verwenden Sie Papier, das von diesem Drucker unterstützt wird.
❏ Drucken Sie nicht auf Papier, das feucht, beschädigt oder zu alt ist.
❏ Gewelltes Papier oder aufgeblähte Umschläge sollten Sie vorher plätten.
❏ Stapeln Sie die Papierausdrucke nicht sofort nach dem Ausdrucken.
❏ Lassen Sie die Ausdrucke vollständig trocknen, bevor Sie sie archivieren oder anderen zeigen.Achten Sie darauf,dass beim Trocknen kein direktes Sonnenlicht auf die Ausdrucke fällt. Verwenden Sie auch keinen Fön undberühren Sie nicht die bedruckte Seite des Papiers.
❏ Zum Drucken von Bildern oder Fotos empfiehlt Epson die Verwendung von Epson-Originalpapier anstatt vonNormalpapier.Drucken Sie auf die bedruckbare Seite des Epson-Originalpapiers.
Prüfen der Druckeinstellungen
❏ Wählen Sie eine Papiertypeinstellung im Druckertreiber aus, die dem in den Drucker eingelegten Papiertypentspricht.
❏ Drucken Sie mit einer höheren Qualitätseinstellung.
❏ Wenn Sie für den Standard-Vivid-Druckertreiber Windows als Qualitätseinstellung ausgewählt haben,wechseln Sie zu Standard.Wenn Sie für den Normal-Vivid-Druckertreiber Mac OS als Qualitätseinstellungausgewählt haben, wechseln Sie zu Normal.
Überprüfen der Tintenpatrone
❏ Es wird empfohlen, die Tintenpatrone vor dem auf der Verpackung angegebenen Datum zu verwenden.
Benutzerhandbuch
Lösen von Problemen
266

❏ Um optimale Ergebnisse zu erzielen, sollten Tintenpatronen innerhalb von sechs Monaten nach dem Öffnen derVerpackung verbraucht werden.
❏ Verwenden Sie, wenn möglich, Original-Epson-Tintenpatronen.Dieses Produkt wurde konzipiert, umFarbanpassungen auf Basis der Original-Epson-Tintenpatronen vorzunehmen.Die Verwendung vonTintenpatronen anderer Hersteller kann eine Minderung der Druckqualität nach sich ziehen.
Zugehörige Informationen
& „Überprüfen und Reinigen des Druckkopfs“ auf Seite 226& „Ausrichten des Druckkopfs“ auf Seite 228& „Verfügbares Papier und Fassungskapazität“ auf Seite 46& „Papiersortenliste“ auf Seite 57& „Vorsichtsmaßnahmen bei der Handhabung von Papier“ auf Seite 50
Papier ist verschmiert oder Ausdruck weist Streifen auf❏ Wenn horizontale Streifen auftreten oder das Papier oben oder unten verschmiert ist, legen Sie Papier mit der
richtigen Ausrichtung ein und schieben Sie die Papierführungsschienen an die Papierkanten heran.
❏ Wenn vertikale Streifen auftreten oder das Papier verschmiert ist, reinigen Sie den Papiertransportweg.
❏ Platzieren Sie das Papier auf einer flachen Oberfläche, um zu prüfen, ob es gewellt ist.Falls ja, pressen Sie esflach.
Benutzerhandbuch
Lösen von Problemen
267

❏ Beim Drucken auf dickem Papier befindet sich der Druckkopf nahe an der Druckoberfläche und das Papierkann abgerieben werden.Aktivieren Sie in diesem Fall die Einstellung für reduzierte Streifenbildung.DurchAktivieren dieser Einstellung kann die Druckqualität oder die Druckgeschwindigkeit abnehmen.
❏ BedienfeldWählen Sie Einstellungen > Allgemeine Einstellungen > Druckereinstellungen auf dem Startbildschirmund aktivieren Sie dann Dickes Pap..
❏ WindowsKlicken Sie auf der Registerkarte Erweiterte Einstellungen des Druckertreibers auf Utility und wählen SieSchweres Papier und Briefumschläge.Wenn Papier nach Auswahl der Einstellung Schweres Papier und Briefumschläge immer noch verschmiertist, wählen Sie im Fenster Breitbahnpapier des Druckertreibers die Option Erweiterte Einstellungen.
❏ Mac OS
Wählen Sie im Menü die Optionen Systemeinstellungen > Drucker & Scanner (oder Drucken &Scannen, Drucken & Faxen) und anschließend den Drucker.Klicken Sie auf Optionen & Zubehör >Optionen (oder Treiber).Wählen Sie bei Ein die Einstellung Schweres Papier und Briefumschläge aus.
❏ Stellen Sie beim manuellen 2-seitigen Drucken sicher, dass die Tinte vollständig getrocknet ist, bevor Sie dasPapier erneut einlegen.
Zugehörige Informationen
& „Einlegen des Papiers in die Papierkassette“ auf Seite 51& „Einlegen des Papiers in die Hinterer Papiereinzug“ auf Seite 53& „Entfernen von verschmierter Tinte in der Papierzuführung“ auf Seite 229
Papier wird bei automatischem 2-seitigen Druck verschmiertWenn Sie die Funktion für automatisches 2-seitiges Drucken verwenden und Daten hoher Dichte, wie z. B. Bilderund Graphiken drucken, stellen Sie eine geringere Druckdichte und eine längere Trocknungszeit ein.
Zugehörige Informationen
& „Druckereinstellungen“ auf Seite 69
Die gedruckten Fotos sind klebrigMöglicherweise drucken Sie auf der falschen Seite des Fotopapiers. Stellen Sie sicher, dass Sie auf der bedruckbarenSeite drucken.
Wenn Sie auf der falschen Seite des Fotopapiers drucken, müssen Sie den Papiertransportweg reinigen.
Zugehörige Informationen
& „Entfernen von verschmierter Tinte in der Papierzuführung“ auf Seite 229
Benutzerhandbuch
Lösen von Problemen
268

Bilder oder Fotos werden in unerwarteten Farben gedrucktBeim Drucken über das Bedienfeld oder den Windows-Druckertreiber wird je nach Papiertyp standardmäßig dieautomatische Epson-Fotoanpassung angewandt. Versuchen Sie es mit einer anderen Einstellung.
❏ BedienfeldÄndern Sie die Einstellung Foto korrigieren von Auto auf eine andere Einstellung. Falls das Ändern derEinstellung nicht hilft, wählen Sie Verbesserung aus als Einstellung für Foto korrigieren.
❏ Windows-DruckertreiberWählen Sie auf der Registerkarte Weitere Optionen die Option Benutzerdefiniert unter Farbkorrektur undklicken Sie dann auf Erweitert. Ändern Sie die Einstellung Szenenkorrektur von Automat. Korrektur auf eineandere Einstellung. Wenn die Änderung der Einstellung nicht hilft, verwenden Sie eine andereFarbkorrekturmethode als PhotoEnhance in Farbmanagement.
Zugehörige Informationen
& „Menüoptionen für Speichergerät“ auf Seite 109& „Einstellen der Druckfarbe“ auf Seite 95
Drucken ohne Rand nicht möglichStellen Sie in den Druckereinstellungen den Randlosdruck ein. Wenn Sie eine Papiersorte gewählt haben, die denRandlosdruck nicht unterstützt, können Sie Randlos nicht wählen. Wählen Sie eine Papiersorte, die denRandlosdruck unterstützt.
Bei randlosem Druck werden Bildrandbereiche abgeschnittenWährend des randlosen Drucks wird das Bild leicht vergrößert und der überstehende Bereichabgeschnitten.Wählen Sie eine kleinere Vergrößerungseinstellung.
❏ BedienfeldÄndern Sie die Einstellung Erweiterung.
❏ WindowsKlicken Sie auf Einstellungen neben dem Kontrollkästchen Randlos auf der Registerkarte Haupteinstellungendes Druckertreibers und ändern Sie die Einstellungen.
❏ Mac OSÄndern Sie die Einstellung Erweiterung im Menü Druckereinstellungen des Dialogfeldes Print (Drucken).
Position, Format oder Ränder der Druckausgabe sind falsch❏ Legen Sie das Papier in der richtigen Richtung ein und schieben Sie die Papierführungsschienen bis an die
Kanten des Papiers.
❏ Richten Sie beim Auflegen der Originale auf das Vorlagenglas die Ecken der Originale nach den Ecken aus, diedurch ein Symbol auf dem Vorlagenglas angezeigt sind. Wenn die Ränder der Kopie abgeschnitten sind,verschieben Sie die Vorlage etwas aus der Ecke.
Benutzerhandbuch
Lösen von Problemen
269

❏ Wenn Sie Originale auf das Vorlagenglas legen, reinigen Sie das Vorlagenglas und die Vorlagenabdeckung. BeiStaub oder Flecken auf dem Glas wird der Kopierbereich ggf. erweitert und schließt Staub oder Flecken ein, waszu einer falschen Druckposition oder einem verkleinerten Bild führen kann.
❏ Wählen Sie die geeignete Originalgröße-Option in den Kopiereinstellungen. Falls Sie den Drucker im direktenSonnenlicht oder in der Nähe einer Lichtquelle aufgestellt haben, erkennt das Vorlagenglas das Dokumentmöglicherweise nicht richtig.
❏ Wählen Sie das geeignete Papierformat.
❏ Legen Sie die Randeinstellungen in der Anwendung so fest, dass die Ränder innerhalb des Druckbereichs liegen.
Zugehörige Informationen
& „Einlegen des Papiers in die Papierkassette“ auf Seite 51& „Einlegen des Papiers in die Hinterer Papiereinzug“ auf Seite 53& „Platzieren von Vorlagen auf dem Vorlagenglas“ auf Seite 60& „Reinigen des Vorlagenglases“ auf Seite 232& „Druckbereich“ auf Seite 293
Gedruckte Zeichen sind falsch oder unvollständig❏ Schließen Sie das USB-Kabel sicher am Drucker und am Computer an.
❏ Brechen Sie angehaltene Druckaufträge ab.
❏ Versetzen Sie den Computer während des Druckvorgangs nicht manuell in den Ruhezustand oder in denEnergiesparmodus. Beim nächsten Start des Computers druckt der Drucker möglicherweise Seiten mitunvollständigem Text.
❏ Falls Sie den bisher verwendeten Druckertreiber verwenden, könnten die gedruckten Zeichen ungeordnet sein.Achten Sie darauf, dass Sie einen für diesen Drucker geeigneten Druckertreiber verwenden. Überprüfen Sie dieDruckerbezeichnung oben im Fenster des Druckertreibers.
Das gedruckte Bild ist seitenverkehrtDeaktivieren Sie die Einstellung zum Spiegeln des Bilds im Druckertreiber oder in der Anwendung.
❏ WindowsHeben Sie auf der Registerkarte Bild spiegeln des Druckertreibers die Auswahl der Option Weitere Optionenauf.
❏ Mac OSLöschen Sie die Einstellung Bild spiegeln im Menü Druckereinstellungen des Dialogfelds Print (Drucken).
Mosaikartige Muster im AusdruckVerwenden Sie beim Drucken von Bildern oder Fotos hochauflösende Daten. Bilder auf Websites haben häufigeine niedrige Auflösung, auch wenn sie auf dem Display gut aussehen. Dadurch könnte die Druckqualitätabnehmen.
Benutzerhandbuch
Lösen von Problemen
270

Ungleichmäßige Farbverteilung, Schmierstellen, Flecken odergerade Streifen im kopierten Bild❏ Reinigen Sie die Papierzuführung.
❏ Reinigen Sie das Vorlagenglas.
❏ Reinigen Sie den ADF.
❏ Drücken Sie nicht zu stark auf die Vorlage oder die Vorlagenabdeckung, wenn Sie die Vorlagen auf demVorlagenglas platzieren.
❏ Wenn das Papier verschmiert ist, verringern Sie die Kopierdichteeinstellung.
Zugehörige Informationen
& „Entfernen von verschmierter Tinte in der Papierzuführung“ auf Seite 229& „Reinigen des Vorlagenglases“ auf Seite 232& „Reinigung des ADF“ auf Seite 230& „Grundlegende Menüoptionen für das Kopieren“ auf Seite 118
Moiré- oder Schraffurmuster werden im kopierten Bild angezeigtÄndern oder reduzieren Sie die Verkleinerungs- bzw. Vergrößerungseinstellung oder legen Sie die Vorlage ineinem etwas anderen Winkel ein.
Zugehörige Informationen
& „Grundlegende Menüoptionen für das Kopieren“ auf Seite 118
Ein Bild auf der Vorlagenrückseite wird auf dem kopierten Bildangezeigt❏ Ist die Vorlage dünn, legen Sie sie auf das Vorlagenglas und decken Sie sie mit einem schwarzen Blatt Papier ab.
❏ Verringern Sie die Einstellung für die Kopierdichte auf dem Bedienfeld.
Zugehörige Informationen
& „Grundlegende Menüoptionen für das Kopieren“ auf Seite 118
Probleme beim Drucken wurden nicht gelöstWenn Sie alle Lösungsvorschläge ohne Erfolg ausprobiert haben, versuchen Sie das Problem zu lösen, indem Sieden Druckertreiber deinstallieren und dann neu installieren.
Zugehörige Informationen
& „Deinstallieren von Anwendungen“ auf Seite 242& „Installieren der aktuellsten Anwendungen“ auf Seite 240
Benutzerhandbuch
Lösen von Problemen
271

Sonstige Druckprobleme
Es wird zu langsam gedruckt❏ Schließen Sie alle nicht benötigten Anwendungen.
❏ Verringern Sie die Qualitätseinstellung.Eine höhere Druckqualität beim Drucken verringert dieDruckgeschwindigkeit.
❏ Aktivieren Sie die bidirektionale (oder Hochgeschwindigkeits-) Einstellung.Wenn diese Einstellung aktiviert ist,bewegt sich der Druckkopf zum Drucken in beide Richtungen, wodurch sich die Druckgeschwindigkeit erhöht.
❏ BedienfeldWählen Sie auf dem Startbildschirm Einstellungen > Allgemeine Einstellungen > Druckereinstellungen >Bidirektional und aktivieren Sie es dann.
❏ WindowsWählen Sie auf der Registerkarte Schnell des Druckertreibers Option Weitere Optionen aus.
❏ Mac OS
Wählen Sie im Menü die Optionen Systemeinstellungen > Drucker & Scanner (oder Drucken &Scannen, Drucken & Faxen) und anschließend den Drucker.Klicken Sie auf Optionen & Zubehör >Optionen (oder Treiber).Wählen Sie bei Ein die Einstellung Druck mit hoher Geschwindigkeit aus.
❏ Deaktivieren Sie den Ruhemodus.Diese Funktion verringert die Druckgeschwindigkeit.
❏ Bedienfeld
Wählen Sie auf der Startseite und deaktivieren Sie Ruhemodus.
❏ WindowsWählen Sie auf der Registerkarte Aus des Druckertreibers als Einstellung für Ruhemodus die OptionHaupteinstellungen.
❏ Mac OS
Wählen Sie im Menü die Optionen Systemeinstellungen > Drucker & Scanner (oder Drucken &Scannen, Drucken & Faxen) und anschließend den Drucker.Klicken Sie auf Optionen & Zubehör >Optionen (oder Treiber).Wählen Sie bei Aus die Einstellung Ruhemodus aus.
Geringere Druckgeschwindigkeit bei ununterbrochenem DruckenDie Druckgeschwindigkeit wird zur Vorbeugung von Überhitzung und Beschädigungen am Druckmechanismusdeutlich reduziert. Sie können jedoch weiterdrucken. Um zur normalen Druckgeschwindigkeit zurückzukehren,lassen Sie den Drucker für mindestens 30 Minuten ruhen. Die normale Druckgeschwindigkeit wird nur dannwieder erreicht, wenn der Drucker eingeschaltet ist.
Kein Abbrechen des Druckvorgangs von einem Computer unter MacOS X v10.6.8Wenn Sie den Druck vom Computer aus abbrechen möchten, stellen Sie Folgendes ein.
Benutzerhandbuch
Lösen von Problemen
272

Starten Sie Web Config und wählen Sie Port9100 als Einstellung für Protokoll mit höchster Priorität in AirPrint-Einrichtung. Wählen Sie im Menü die Optionen Systemeinstellungen > Drucker & Scanner (oder Drucken& Scannen, Drucken & Faxen) aus. Entfernen Sie den Drucker und fügen Sie ihn anschließend wieder hinzu.
Scannen kann nicht gestartet werden❏ Wenn die Zugangssteuerung für einen Drucker aktiviert ist, müssen Sie zum Scannen einen Benutzernamen
und ein Kennwort eingeben.Wenn Sie das Kennwort nicht kennen, wenden Sie sich an denSystemadministrator.
❏ Wenn die Zugangssteuerung aktiviert ist, kann unter Mac OS möglicherweise nicht gescannt werden.WendenSie sich an den Systemadministrator.
❏ Wenn Sie mit dem ADF scannen, prüfen Sie, dass die Vorlagenabdeckung und die ADF-Abdeckung geschlossensind.
❏ Schließen Sie das USB-Kabel sicher am Drucker und am Computer an.Wenn Sie einen USB-Hub verwenden,verbinden Sie den Drucker direkt mit dem Computer.
❏ Wenn Sie über ein Netzwerk mit hoher Auflösung scannen, kann ein Kommunikationsfehlerauftreten.Verringern Sie die Auflösung.
❏ Stellen Sie sicher, dass der richtige Drucker (Scanner) unter Epson Scan 2 gewählt wurde.
Prüfen, ob der Drucker unter Windows erkannt wird
Stellen Sie unter Windows sicher, dass der Drucker (Scanner) in Scanner und Kamera angezeigt wird.Der Drucker(Scanner) sollte als „EPSON XXXXX (Druckername)“ angezeigt werden.Wenn der Drucker (Scanner) nichtangezeigt wird, deinstallieren Sie Epson Scan 2 und installieren Sie es dann erneut.Gehen Sie wie folgt vor, umScanner und Kamera aufzurufen.
❏ Windows 10Rechtsklicken Sie auf die Start-Schaltfläche oder halten Sie sie gedrückt, wählen Sie Systemsteuerung, geben Sie„Scanner und Kamera“ in den Charm „Suche“ ein, klicken Sie auf Scanner und Kameras anzeigen und prüfenSie, ob der Drucker angezeigt wird.
❏ Windows 8.1/Windows 8/Windows Server 2012 R2/Windows Server 2012Wählen Sie Desktop > Einstellungen > Systemsteuerung, geben Sie „Scanner und Kamera“ in den Charm„Suche“ ein, klicken Sie auf Scanner und Kameras anzeigen und überprüfen Sie, ob der Drucker angezeigtwird.
❏ Windows 7/Windows Server 2008 R2Klicken Sie auf die Start-Schaltfläche und wählen Sie Systemsteuerung, geben Sie „Scanner und Kamera“ inden Charm „Suche“ ein, klicken Sie auf Scanner und Kameras anzeigen und prüfen Sie, ob der Druckerangezeigt wird.
❏ Windows Vista/Windows Server 2008Klicken Sie auf die Start-Schaltfläche, wählen Sie Systemsteuerung > Hardware und Sound > Scanner undKameras und prüfen Sie dann, ob der Drucker angezeigt wird.
❏ Windows XP/Windows Server 2003 R2/Windows Server 2003Klicken Sie auf die Start-Schaltfläche, wählen Sie Systemsteuerung > Drucker und andere Hardware >Scanner und Kameras und prüfen Sie, ob der Drucker angezeigt wird.
Benutzerhandbuch
Lösen von Problemen
273

Zugehörige Informationen
& „Deinstallieren von Anwendungen“ auf Seite 242& „Installieren der aktuellsten Anwendungen“ auf Seite 240
Probleme mit gescannten Bildern
Ungleichmäßige Farben, Schmutz, Flecken usw. erscheinen beimScannen vom Vorlagenglas❏ Reinigen Sie das Vorlagenglas.
❏ Befreien Sie das Original von jeglichem Schmutz und anderen Fremdkörpern.
❏ Drücken Sie nicht zu fest auf das Original oder die Dokumentenabdeckung. Wenn Sie zu fest drücken, könnenVerschwommenheit, Streifen und Flecken auftreten.
Zugehörige Informationen
& „Reinigen des Vorlagenglases“ auf Seite 232
Beim Scannen vom ADF erscheinen gerade Linien❏ Reinigen Sie den ADF.
Wenn Schmutz oder andere Fremdkörper in den ADF gelangen, könnten gerade Linien im Bild erscheinen.
❏ Befreien Sie das Original von jeglichem Schmutz und anderen Fremdkörpern.
Zugehörige Informationen
& „Reinigung des ADF“ auf Seite 230
Die Bildqualität ist mangelhaft❏ Passen Sie in Epson Scan 2 das Bild mithilfe der Einstellungen auf der Registerkarte Erweiterte Einstellungen
an und scannen Sie dann.
❏ Wenn die Auflösung niedrig ist, erhöhen Sie diese und scannen Sie dann erneut.
Zugehörige Informationen
& „Scannen mit Epson Scan 2“ auf Seite 145
Der Aufdruck scheint durch den BildhintergrundBilder auf der Rückseite des Originals können in das gescannte Bild durchscheinen.
Benutzerhandbuch
Lösen von Problemen
274

❏ Wählen Sie in Epson Scan 2 die Registerkarte Erweiterte Einstellungen, und passen Sie dann Helligkeit an.Diese Funktion steht je nach den Einstellungen auf der Registerkarte Haupteinstellungen > Bildtyp oderanderen Einstellungen auf der Registerkarte Erweiterte Einstellungen nicht zur Verfügung.
❏ Wählen Sie in Epson Scan 2 die Registerkarte Erweiterte Einstellungen aus, und dann Bildoption > Textoptimieren.
❏ Legen Sie beim Scannen auf dem Scannerglas schwarzes Papier oder beispielsweise ein Mauspad über dasOriginal.
Zugehörige Informationen
& „Scannen mit Epson Scan 2“ auf Seite 145& „Einlegen bzw. Platzieren von Vorlagen“ auf Seite 57
Der Text ist unscharf❏ Wählen Sie in Epson Scan 2 die Registerkarte Erweiterte Einstellungen aus, und dann Bildoption > Text
optimieren.
❏ In Epson Scan 2, wenn Bildtyp auf der Registerkarte Haupteinstellungen auf Schwarzweiß eingestellt ist,passen Sie Schwellenwert auf der Registerkarte Erweiterte Einstellungen an. Beim Erhöhen vonSchwellenwert wird der schwarze Bereich vergrößert.
❏ Versuchen Sie bei geringer Auflösung, diese zunächst zu erhöhen und dann zu scannen.
Zugehörige Informationen
& „Scannen mit Epson Scan 2“ auf Seite 145
Moiré-Muster (netzartige Schattierungen)Falls es sich bei dem Original um ein gedrucktes Dokument handelt, können Moiré-Muster (netzartigeSchattierungen) im gescannten Bild auftreten.
❏ Wählen Sie im Erweiterte Einstellungen-Register in Epson Scan 2 die Option Entrasterung.
❏ Ändern Sie die Auflösung, scannen Sie dann noch einmal.
Zugehörige Informationen
& „Scannen mit Epson Scan 2“ auf Seite 145
Benutzerhandbuch
Lösen von Problemen
275

Der korrekte Bereich kann nicht auf dem Scannerglas gescanntwerden❏ Achten Sie darauf, dass das Original an den vorgesehenen Markierungen ausgerichtet ist.
❏ Wenn der Rand des gescannten Bildes fehlt, schieben Sie das Original etwas vom Rand des Scannerglases fort.
❏ Entfernen Sie beim Scannen vom Bedienfeld aus mit der Funktion zur automatischen Eingrenzung desScanbereichs alle Rückstände oder Verschmutzungen vom Scannerglas und von der Dokumentabdeckung.Sollten Rückstände oder Verschmutzungen um das Original vorhanden sein, wird der Scanbereich automatischso erweitert, dass diese mit erfasst werden.
Zugehörige Informationen
& „Einlegen bzw. Platzieren von Vorlagen“ auf Seite 57& „Reinigen des Vorlagenglases“ auf Seite 232
Beim Speichern als Searchable PDF wird Text nicht richtig erkannt❏ Prüfen Sie im Fenster Bildformatoptionen in Epson Scan 2, dass Textsprache auf der Registerkarte Text richtig
eingestellt ist.
❏ Achten Sie darauf, dass das Original gerade aufgelegt ist.
❏ Verwenden Sie ein Original mit deutlichem Text. Die Texterkennungsrate kann bei folgenden Arten vonOriginalen gering sein.
❏ Originale, die Mehrfachkopien sind
❏ Originale, die per Fax (bei niedriger Auflösung) empfangen wurden
❏ Originale, auf denen der Buchstaben- oder Zeilenabstand zu gering ist
❏ Originale mit Hilfslinien oder Unterstreichungen im Text
❏ Originale mit handschriftlichem Text
❏ Originale, die zerknittert oder gefaltet sind
❏ In Epson Scan 2, wenn Bildtyp auf der Registerkarte Haupteinstellungen auf Schwarzweiß eingestellt ist,passen Sie Schwellenwert auf der Registerkarte Erweiterte Einstellungen an. Beim Erhöhen vonSchwellenwert wird der schwarze Bereich vergrößert.
❏ Wählen Sie in Epson Scan 2 die Registerkarte Erweiterte Einstellungen aus, und dann Bildoption > Textoptimieren.
Zugehörige Informationen
& „Scannen mit Epson Scan 2“ auf Seite 145
Probleme im gescannten Bild können nicht behoben werdenFalls das Problem trotz aller Lösungsansätze nicht behoben wurde, initialisieren Sie die Epson Scan 2-Einstellungen mithilfe von Epson Scan 2 Utility.
Hinweis:Epson Scan 2 Utility ist eine Anwendung, die mit Epson Scan 2 vorliegt.
Benutzerhandbuch
Lösen von Problemen
276

1. Starten Sie Epson Scan 2 Utility.
❏ Windows 10/Windows Server 2016Klicken Sie auf die Start-Schaltfläche und wählen Sie EPSON > Epson Scan 2 Utility.
❏ Windows 8.1/Windows 8/Windows Server 2012 R2/Windows Server 2012Geben Sie den Anwendungsnamen in den Charm „Suche“ ein und wählen Sie das angezeigte Symbol aus.
❏ Windows 7/Windows Vista/Windows XP/Windows Server 2008 R2/Windows Server 2008/Windows Server2003 R2/Windows Server 2003Klicken Sie auf die Start-Schaltfläche und wählen Sie Alle Programme oder Programme > EPSON >Epson Scan 2 > Epson Scan 2 Utility.
❏ Mac OSWählen Sie Gehe zu > Programme > Epson Software > Epson Scan 2 Utility.
2. Wählen Sie die Registerkarte Sonstiges.
3. Klicken Sie auf Zurücksetzen.
Hinweis:Falls die Initialisierung das Problem nicht behebt, deinstallieren und reinstallieren Epson Scan 2.
Zugehörige Informationen
& „Deinstallieren von Anwendungen“ auf Seite 242& „Installieren der aktuellsten Anwendungen“ auf Seite 240
Gescannte Bilder können nicht im freigegebenenOrdner gespeichert werden
Überprüfen von Nachrichten am DruckerFehlermeldungen werden auf dem Bedienfeld des Druckers angezeigt, wenn ein Fehler auftritt.
Benutzerhandbuch
Lösen von Problemen
277

Meldungen Lösungen
DNS-Fehler. DNS-Einstellungen prüfen. ❏ Stellen Sie sicher, dass die Adresse in der Kontaktliste am Drucker und dieAdresse des freigegebenen Ordners gleich sind.
❏ Wenn die IP-Adresse des Druckers statisch ist und manuell festgelegt wird,ändern Sie den Computernamen im Netzwerkpfad zur IP-Adresse.
Beispiel: \\EPSON02\SCAN bis \\192.168.xxx.xxx\SCAN
❏ Stellen Sie sicher, dass der Computer eingeschaltet und nicht im Ruhezustandist.Wenn der Computer im Ruhezustand ist, können Sie gescannte Bilder nichtim freigegebenen Ordner speichern.
❏ Deaktivieren Sie vorübergehend die Firewall und Sicherheitssoftware desComputers.Sollte der Fehler damit beseitigt werden, überprüfen Sie dieEinstellungen in der Sicherheitssoftware.
❏ Wenn Öffentliches Netzwerk als Netzwerkort gewählt ist, können Sie diegescannten Bilder nicht im freigegebenen Ordner speichern.Wählen Sie dieWeiterleitungseinstellungen für jeden Port.
❏ Wenn Sie einen Laptop-Computer verwenden und die IP-Adresse als DHCPfestgelegt ist, kann sich die IP-Adresse bei erneuter Verbindung zum Netzwerkändern.Beziehen Sie die IP-Adresse erneut.
❏ Stellen Sie sicher, dass die DNS-Einstellung korrekt ist.Kontaktieren Sie IhrenNetzwerkadministrator zu den DNS-Einstellungen.
❏ Der Computername und die IP-Adresse können sich unterscheiden, wenn dieVerwaltungstabelle des DNS-Servers nicht aktualisiert wird.Kontaktieren SieIhren DNS-Serveradministrator.
Authentif.-Fehler. Bitte eMail-Server-einstellungen prüfen.
Stellen Sie sicher, dass Benutzername und Passwort auf dem Computer und fürdie Kontakte auf dem Drucker korrekt sind.Stellen Sie ebenfalls sicher, dass dasPasswort nicht abgelaufen ist.
Kommunikationsfehler. Wi-Fi/Netzwerkverbindung prüfen.
❏ Stellen Sie sicher, dass Microsoft-Netzwerkfreigabe verwenden in der WebConfig aktiviert ist.
Wählen Sie Services > MS-Netzwerk unter Web Config.
❏ Stellen Sie sicher, dass die Adresse in der Kontaktliste am Drucker und dieAdresse des freigegebenen Ordners gleich sind.
❏ Die Zugriffsrechte für den Benutzer in der Kontaktliste sollten auf derRegisterkarte Freigabe und der Registerkarte Sicherheit in den Eigenschaftendes freigegebenen Ordners hinzugefügt werden.Ebenfalls sollte dieBerechtigung des Benutzers auf „Gestattet“ eingestellt werden.
Dateiname bereits verwendet. Dateiumbenennen und erneut scannen.
Ändern Sie die Dateinameneinstellungen.Verschieben oder löschen Sieandernfalls die Dateien oder ändern Sie den Dateinamen im freigegebenenOrdner.
Gescannte Datei(en) zu groß. Nur XXSeite(n) wurde(n) gesendet. Prüfen, obgenug Platz im Zielordner.
Es gibt nicht genügend Speicherplatz auf dem Computer.Erhöhen Sie den freienSpeicherplatz auf dem Computer.
Überprüfen der Fehlerstelle
Beim Speichern gescannter Bilder im freigegebenen Ordner läuft der Speicherprozess wie folgt ab.Sie können dannüberprüfen, wo der Fehler entstanden ist.
Benutzerhandbuch
Lösen von Problemen
278

Optionen Betrieb Fehlermeldungen
Verbindungsaufbau Verbindung vom Drucker zum Computer wirdhergestellt.
DNS-Fehler. DNS-Einstellungen prüfen.
Anmeldung am Computer Die Anmeldung am Computer mit Benutzernameund Passwort erfolgt.
Authentif.-Fehler. Bitte eMail-Server-einstellungen prüfen.
Überprüfen desZielordners zumSpeichern
Der Netzwerkpfad zum freigegebenen Ordnerwird überprüft.
Kommunikationsfehler. Wi-Fi/Netzwerkverbindung prüfen.
Überprüfen desDateinamens
Es wird überprüft, ob eine Datei mit dem gleichenNamen der Datie, die Sie im Ordner speichernmöchten, bereits existiert.
Dateiname bereits verwendet. Dateiumbenennen und erneut scannen.
Schreiben der Datei Die neue Datei wird geschrieben. Gescannte Datei(en) zu groß. Nur XXSeite(n) wurde(n) gesendet. Prüfen, obgenug Platz im Zielordner.
Speichern der gescannten Bilder nimmt viel Zeit in AnspruchÜberprüfen Sie folgende Punkte.
❏ Stellen Sie sicher, dass die DNS-Einstellung korrekt ist.
❏ Stellen Sie bei Überprüfung der Web Config sicher, dass jede DNS-Einstellung korrekt ist.
❏ Stellen Sie sicher, dass der DNS-Domännenname korrekt ist.
Wechseln zwischen privatem und öffentlichen NetzwerkDie Netzwerkressource wird als Profil für Netzwerkverbindungen in Windows 7 oder neuer festgelegt.DieFreigabe- und Firewall-Einstellungen werden entsprechend der Netzwerkressource eingestellt.
Verwenden Sie Privates Netzwerk, Heimnetzwerk oder Arbeitsplatznetzwerk, um zuhause oder im Büro auf dasNetzwerk zuzugreifen.Um öffentliche WLANs wie an einem Flug- oder Bahnhof zu verwenden, nutzen Sie einöffentliches Netzwerk, das sicherer ist als ein privates Netzwerk.
Verwenden Sie Privates Netzwerk, Heimnetzwerk oder Arbeitsplatznetzwerk, um die gescannten Bilder imfreigegebenen Ordner zu speichern.
Hinweis:Abhängig von der Umgebung wird Domänennetzwerk als Netzwerkressource verwendet.
Wählen Sie die Netzwerkressource bei der erstmaligen Verbindung des Computers mit dem Netzwerk.Sie könnengescannte Bilder nicht im freigegebenen Ordner speichern, wenn Sie das öffentliche Netzwerk alsNetzwerkressoruce wählen.Legen Sie die Netzwerkressource erneut fest.
Die Netzwerkressorucennamen variieren in Windows 10/Windows 8.1/Windows 8 und Windows 7.
Windows 10/Windows 8.1/Windows 8 Privates Netzwerk
Öffentliches Netzwerk
Benutzerhandbuch
Lösen von Problemen
279

Windows 7 Heimnetzwerk
Arbeitsplatznetzwerk
Öffentliches Netzwerk
Sie können die Netzwerkeinstellungen unter Systemsteuerung > Netzwerk- und Freigabecenter überprüfen.
Ändern der Netzwerkressource
Die Schritte für die Änderung der Netzwerkressource variieren abhängig vom Betriebssystem.
Zugehörige Informationen
& „Ändern der Netzwerkressource — Windows 10“ auf Seite 280& „Ändern der Netzwerkressource — Windows 8.1“ auf Seite 280& „Ändern der Netzwerkressource — Windows 8“ auf Seite 281& „Ändern der Netzwerkressource — Windows 7“ auf Seite 281
Ändern der Netzwerkressource — Windows 10
Hinweis:Melden Sie sich als Administrator an.
1. Klicken Sie auf das Windows-Symbol, um das Startmenü anzuzeigen, und klicken Sie dann auf dasEinstellungssymbol.
2. Klicken Sie im Fenster Einstellungen auf Netzwerk und Internet.
3. Klicken Sie im Fenster Netzwerk und Internet auf den Namen des verbundenen Netzwerks.
❏ Wählen Sie bei einer Drahtlosverbindung WLAN.
❏ Wählen Sie bei einer drahtgebundenen Verbindung Ethernet.
4. Wenn viele SSIDs im Fenster angezeigt werden, scrollen Sie durch die Liste und klicken Sie dann aufErweiterte Optionen.
5. Wählen Sie Dieser PC soll gefunden werden.Wählen Sie Ein, um gescannte Bilder im freigegebenen Ordnerzu speichern.
❏ Wählen Sie Ein (privates Netzwerk) bei der Verbindung mit einem Heim- oder Arbeitsplatznetzwerk.
❏ Wählen Sie Aus (öffentliches Netzwerk) bei der Verbindung mit einem öffentlichen Netzwerk.
Hinweis:Sie können die Netzwerkressource unter Netzwerk- und Freigabecenter prüfen.
Ändern der Netzwerkressource — Windows 8.1
Hinweis:Melden Sie sich als Administrator an.
Benutzerhandbuch
Lösen von Problemen
280

1. Zeigen Sie den Charm an, indem Sie den Mauszeiger nach unten rechts navigieren und klicken Sie aufEinstellungen.
2. Klicken Sie auf PC-Einstellungen ändern im Fenster Einstellungen.
3. Klicken Sie auf Netzwerk im Fenster PC-Einstellungen.
4. Klicken Sie im Fenster Netzwerk auf das Netzwerk, mit dem Sie verbunden sind.
5. Wählen Sie Geräte und Inhalte suchen.Wählen Sie Ein, um die gescannten Bilder im freigegebenen Ordner zuspeichern.
❏ Wählen Sie Ein (privates Netzwerk) bei der Verbindung mit einem Heim- oder Arbeitsplatznetzwerk.
❏ Wählen Sie Aus (öffentliches Netzwerk) bei der Verbindung mit einem öffentlichen Netzwerk.
Hinweis:❏ Geräte und Inhalte finden wird angezeigt, wenn Sie sich als Administrator anmelden.
❏ Sie können die Netzwerkressource unter Netzwerk- und Freigabecenter prüfen.
Ändern der Netzwerkressource — Windows 8
Hinweis:Melden Sie sich als Administrator an.
1. Zeigen Sie den Charm an, indem Sie den Mauszeiger nach unten rechts navigieren und klicken Sie aufEinstellungen.
2. Klicken Sie im Fenster Einstellungen auf das Symbol des verbundenen Netzwerks.
3. Rechtsklicken Sie im Fenster Netzwerk auf das verbundene Netzwerk und klicken Sie dann im angezeigtenMenü auf Freigabe aktivieren bzw. deaktivieren.
4. Möchten Sie die Freigabe zwischen PCs aktivieren und sich mit Geräten in diesem Netzwerk verbinden?wird angezeigt. Wählen Sie die geeignete Antwort für Ihre Netzwerkressoruce.Wählen Sie Ja, um diegescannten Bilder im freigegebenen Ordner zu speichern.
❏ Wählen Sie Ja (privates Netzwerk), wenn Sie sich mit einem Heim- oder Arbeitsplatznetzwerk verbinden.
❏ Wählen Sie Nein (öffentliches Netzwerk), wenn Sie sich mit einem öffentlichen Netzwerk verbinden.
Hinweis:Sie können die Netzwerkressource unter Netzwerk- und Freigabecenter prüfen.
Ändern der Netzwerkressource — Windows 7
Hinweis:Melden Sie sich als Administrator an.
1. Klicken Sie auf die Start-Schaltfläche und wählen Sie Systemsteuerung.
2. Öffnen Sie das Netzwerk- und Freigabecenter.
❏ Kategorie-Ansicht: Wählen Sie Netzwerk und Internet > Netzwerk- und Freigabecenter.
❏ Kleine Symbole-Ansicht: Klicken Sie auf Netzwerk- und Freigabecenter.
Benutzerhandbuch
Lösen von Problemen
281

3. Klicken Sie unter Aktive Netzwerke anzeigen auf die Netzwerkressource.
4. Stellen Sie die Netzwerkressoruce ein.
❏ Wählen Sie Heimnetzwerk oder Arbeitsplatznetzwerk bei der Verbindung mit einem Heim- oderArbeitsplatznetzwerk.
❏ Wählen Sie Öffentliches Netzwerk bei der Verbindung mit einem öffentlichen Netzwerk.
5. Überprüfen Sie die Inhalte und klicken Sie auf Schließen.
Sonstige Scanprobleme
Scangeschwindigkeit ist niedrig❏ Verringern Sie die Auflösung und führen Sie den Scan erneut durch. Wenn die Auflösung hoch ist, kann der
Scan einige Zeit dauern.
❏ Die Scangeschwindigkeit kann je nach Bildeinstellungsfunktionen in Epson Scan 2 reduziert werden.
❏ Wenn Sie am Bildschirm Konfiguration, der durch Anklicken der Schaltfläche in Epson Scan 2 angezeigtwird, Ruhemodus im Register Scannen einstellen, kann sich die Scangeschwindigkeit verringern.
Zugehörige Informationen
& „Scannen mit Epson Scan 2“ auf Seite 145
Senden des gescannten Bildes per E-Mail nicht möglichVergewissern Sie sich, dass Sie die E-Mail-Servereinstellungen konfiguriert haben.
Der Scanvorgang wird beim Scannen im PDF/Multi-TIFF-Formatgestoppt❏ Wenn Sie Epson Scan 2 zum Scannen verwenden, können Sie kontinuierlich bis zu 999 Seiten im PDF-Format
und bis zu 200 Seiten im Multi-TIFF-Format scannen. Wenn Sie über das Bedienfeld scannen, können Siekontinuierlich bis zu 50 Seiten in einseitigem Scan mit dem ADF und bis zu 100 Seiten in 2-seitigem Scan mitdem ADF und bei Verwendung des Vorlagenglas scannen.
❏ Wir empfehlen bei großen Datenmengen, die Dokumente im Graustufenmodus zu scannen.
❏ Vergrößern Sie den freien Speicherplatz auf der Festplatte des Computers. Der Scanvorgang wird gestoppt,wenn nicht genügend freier Speicherplatz verfügbar ist.
❏ Versuchen Sie, mit einer niedrigeren Auflösung zu scannen. Der Scanvorgang wird gestoppt, wenn dieGesamtdatengröße den Grenzwert erreicht.
Zugehörige Informationen
& „Scannen mit Epson Scan 2“ auf Seite 145
Benutzerhandbuch
Lösen von Problemen
282

Probleme beim Senden und Empfangen von Faxen
Es können keine Faxe gesendet oder empfangen werden❏ Verwenden Sie den Fax-Verbindungstest auf dem Bedienfeld, um eine automatische Prüfung der
Faxverbindung vorzunehmen. Testen Sie die Lösungen, die im Bericht genannt werden.
❏ Prüfen Sie den Fehlercode, der für den fehlgeschlagenen Faxauftrag angezeigt wird, und probieren Sie dieLösungen aus, die in der Fehlercodeliste beschrieben sind.
❏ Überprüfen Sie die Einstellung Leitungstyp. Das Setzen der Einstellungen auf PBX kann Abhilfe schaffen.Wenn bei Ihrer Telefonanlage für externe Verbindungen ein Zugangscode benötigt wird, registrieren Sie denZugangscode zum Drucker und geben Sie beim Senden vor der Faxnummer eine Raute (#) ein.
❏ Wenn ein Kommunikationsfehler auftritt, ändern Sie im Bedienfeld die Einstellung Faxgeschwindigkeit zuLangsam (9.600 Bits/s).
❏ Prüfen Sie, ob die Wandtelefonbuchse funktioniert, indem Sie ein Telefon anschließen und es testen. Wenn Siekeine Telefonanrufe tätigen oder empfangen können, nehmen Sie Kontakt zu IhremTelekommunikationsanbieter auf.
❏ Um das Gerät an eine DSL-Telefonleitung anzuschließen, benötigen Sie ein DSL-Modem mit einemeingebauten DSL-Filter oder Sie installieren einen separaten DSL-Filter in der Leitung. Wenden Sie sich anIhren DSL-Anbieter.
❏ Bei einer DSL-Telefonleitung verbinden Sie den Drucker direkt mit der Wandtelefonbuchse und überprüfen Sie,ob Sie mit dem Drucker Faxe senden können. Wenn Sie Faxe versenden können, wird das Problemmöglicherweise vom DSL-Filter verursacht. Wenden Sie sich an Ihren DSL-Anbieter.
❏ Aktivieren Sie im Bedienfeld die Einstellung ECM. Wenn ECM deaktiviert wurde, können keine farbigen Faxegesendet oder empfangen werden.
❏ Um Faxe über den Computer zu senden oder zu empfangen, stellen Sie sicher, dass der Drucker über ein USB-Kabel oder ein Netzwerk verbunden und der PC-FAX-Druckertreiber auf dem Computer installiert ist. Der PC-FAX-Treiber wird zusammen FAX Utility installiert.
Benutzerhandbuch
Lösen von Problemen
283

❏ Stellen Sie unter Windows sicher, dass der Drucker (das Fax) unter Geräte und Drucker, Drucker oderDrucker und andere Hardware angezeigt wird. Der Drucker (das Fax) wird als „EPSON XXXXX (FAX)“angezeigt. Wenn der Drucker (das Fax) nicht angezeigt wird, deinstallieren Sie FAX Utility und installieren Siees dann erneut. Führen Sie folgende Schritte aus, um Geräte und Drucker, Drucker oder Drucker und andereHardware aufzurufen.
❏ Windows 10Rechtsklicken Sie auf die Start-Schaltfläche oder halten Sie sie gedrückt und wählen Sie Systemsteuerung >Geräte und Drucker anzeigen unter Hardware und Sound aus.
❏ Windows 8.1/Windows 8Wählen Sie Desktop > Einstellungen > Systemsteuerung > Geräte und Drucker anzeigen unter Hardwareund Sound oder Hardware aus.
❏ Windows 7Klicken Sie auf die Start-Schaltfläche, wählen Sie Systemsteuerung > Geräte und Drucker anzeigen inHardware und Sound oder Hardware.
❏ Windows VistaKlicken Sie auf die Start-Schaltfläche und wählen Sie Systemsteuerung > Drucker unter Hardware undSound aus.
❏ Windows XPKlicken Sie auf die Start-Schaltfläche und wählen Sie Einstellungen > Systemsteuerung > Drucker undandere Hardware > Drucker und Faxe aus.
❏ Prüfen Sie Folgendes in Mac OS.
❏ Wählen Sie Systemeinstellungen aus dem Menü > Drucker & Scanner (oder Drucken & Scannen,Drucken & Faxen), und achten Sie dann darauf, dass der Drucker (Faxgerät) angezeigt wird. Der Drucker(das Fax) wird als „FAX XXXX (USB)“ oder „FAX XXXX (IP)“ angezeigt. Wenn der Drucker (das Fax) nichtangezeigt wird, klicken Sie auf [+] und registrieren Sie den Drucker (das Fax).
❏ Wählen Sie Systemeinstellungen aus dem Menü > Drucker & Scanner (oder Drucken & Scannen,Drucken & Faxen) aus, und doppelklicken Sie anschließend auf den Drucker (Faxgerät). Wenn der Druckerangehalten ist, klicken Sie auf Fortsetzen (oder Drucker fortsetzen).
Zugehörige Informationen
& „Fax-Verbindungstest“ auf Seite 214& „Grundeinstellungen“ auf Seite 212& „Fehlercode im Statusmenü“ auf Seite 247& „Konfigurieren der Einstellungen für eine Nebenstellenanlage“ auf Seite 158& „Anschließen des Druckers an eine Telefonleitung“ auf Seite 152& „Deinstallieren von Anwendungen“ auf Seite 242& „Installieren der aktuellsten Anwendungen“ auf Seite 240
Faxe können nicht gesendet werden❏ Wenn die Beschränkungsfunktion für Benutzer aktiviert wurde, sind für das Bedienen des Druckers ein
Benutzername und ein Kennwort erforderlich. Wenn Sie das Kennwort nicht kennen, wenden Sie sich an denSystemadministrator.
Benutzerhandbuch
Lösen von Problemen
284

❏ Wenn die Beschränkungsfunktion für Benutzer aktiviert wurde und Sie ein Fax von Ihrem Computerversenden, wird mit den im Druckertreiber festgelegten Benutzernamen und Kennwort eineBenutzerauthentifizierung durchgeführt. Wenn Sie aufgrund eines Authentifizierungsfehlers kein Faxversenden können, wenden Sie sich an den Administrator.
❏ Legen Sie für ausgehende Faxe die Kopfzeile im Bedienfeld fest. Einige Faxgeräte weisen eingehende Faxe, diekeine Kopfzeile haben, automatisch ab.
❏ Wenn Ihre Anrufer-ID unterdrückt ist, aktivieren Sie sie. Bestimmte Telefone und Faxgeräte unterdrückenautomatisch anonyme Anrufe.
❏ Fragen Sie den Empfänger, ob die Faxnummer richtig ist und ob das Faxgerät des Empfängers Faxe empfangenkann.
❏ Überprüfen Sie, ob versehentlich ein Fax mit der Funktion „Unteradresse“ versendet wurde. Falls Sie einenEmpfänger mit einer Unteradresse aus der Kontaktliste auswählen, könnte das Fax über die Funktion„Unteradresse“ versendet werden sein.
❏ Fragen Sie beim Versenden von Faxsendungen mit der Funktion „Unteradresse“ den Empfänger, ob dessenFaxgerät für den Faxempfang mit Unteradresse geeignet ist.
❏ Prüfen Sie beim Senden von Faxsendungen mit der Funktion „Unteradresse“, ob die Unteradresse und dasKennwort richtig sind. Stimmen Sie mit dem Empfänger die Unteradresse und das Kennwort ab.
Zugehörige Informationen
& „Grundeinstellungen“ auf Seite 212& „Es können keine Faxe gesendet oder empfangen werden“ auf Seite 283& „Senden eines Fax mit Subadresse (SUB) und Kennwort (SID)“ auf Seite 167& „Senden von Faxen auf Abruf (Über Abrufsenden-/ Pinnwand-Fach)“ auf Seite 167
Faxe können nicht an einen bestimmten Empfänger gesendetwerdenÜberprüfen Sie Folgendes, wenn Sie aufgrund eines Fehlers ein Fax nicht an einen bestimmten Empfänger sendenkönnen.
❏ Wenn das empfangende Gerät Ihren Anruf nicht innerhalb von 50 Sekunden, nachdem der Wahlvorgangabgeschlossen ist, entgegennimmt, wird der Anruf mit einem Fehler beendet. Wählen Sie mit der Funktion
(Aufgelegt) oder verwenden Sie ein angeschlossenes Telefon, um zu überprüfen, wie lange es dauert,bevor Sie einen Faxton hören. Wenn dies länger als 50 Sekunden dauert, fügen Sie nach der Faxnummer Pausen
hinzu, um ein Fax zu versenden. Tippen Sie auf , um eine Pause einzufügen. Als Pausenzeichen wird einBindestrich angegeben. Ein Pause ist ca. drei Sekunden lang. Fügen Sie nach Bedarf mehrere Pausen hinzu.
❏ Wenn Sie den Empfänger aus der Kontaktliste ausgewählt haben, stellen Sie sicher, dass die registriertenInformationen richtig sind. Wenn die Informationen richtig sind, wählen Sie den Empfänger aus derKontaktliste aus, tippen Sie auf Bearbeiten und ändern Sie die Faxgeschwindigkeit auf Langsam (9.600Bits/s).
Zugehörige Informationen
& „Versenden von Faxen nach Bestätigung des Empfängerstatus“ auf Seite 163& „Senden von Faxen mit Wählen von externen Telefonen“ auf Seite 163& „Verwalten von Kontakten“ auf Seite 63& „Es können keine Faxe gesendet oder empfangen werden“ auf Seite 283
Benutzerhandbuch
Lösen von Problemen
285

Faxe können nicht zu einem bestimmten Zeitpunkt gesendetwerdenLegen Sie das richtige Datum und die richtige Uhrzeit auf dem Bedienfeld fest.
Zugehörige Informationen
& „Senden von Schwarzweiß-Faxen zu einem bestimmten Zeitpunkt (Fax später senden)“ auf Seite 165& „Grundeinstellungen“ auf Seite 67
Kein Faxempfang möglich❏ Wenn Sie einen Anrufweiterleitungsservice abonniert haben, kann der Drucker möglicherweise keine Faxe
empfangen.Wenden Sie sich an Ihren Service-Anbieter.
❏ Wenn Sie kein Telefon an den Drucker angeschlossen haben, setzen Sie die Einstellung Empfangsmodus imBedienfeld auf Auto.
❏ Unter folgenden Bedingungen hat der Drucker nicht mehr genügend Speicher für den Empfang vonFaxen.Informationen zum Umgang mit einem Speicher-voll-Fehler finden Sie unter „Fehlerbehebung“.
❏ 100 empfangene Dokumente wurden insgesamt im Eingangsfach und im vertraulichen Fach gespeichert.
❏ Der Arbeitsspeicher des Druckers ist voll (100%).
❏ Prüfen Sie beim Empfangen von Faxsendungen mit der Funktion „Unteradresse“, ob die Unteradresse und dasKennwort richtig sind.Stimmen Sie mit dem Absender die Unteradresse und das Kennwort ab.
❏ Prüfen Sie, ob die Faxnummer des Absenders in der Liste zurückgewiesener Nummern registriertwurde.Faxsendungen, die von Rufnummern auf dieser Liste versendet wurden, werden blockiert, wenn Listezurückgewiesener Nummern in Verweigerung Fax aktiviert ist.
❏ Prüfen Sie, ob die Faxnummer des Absenders in der Kontaktliste registriert ist.Faxsendungen vonRufnummern, die nicht in dieser Liste registriert sind, werden blockiert, wenn Nicht registrierte Kontakte inVerweigerung Fax aktiviert ist.
❏ Fragen Sie den Absender, ob auf seinem Faxgerät Kopfzeilen eingerichtet sind.Faxsendungen ohne Kopfzeilenwerden blockiert, wenn Fax ohne Kopfzeile blockiert in Verweigerung Fax aktiviert ist.
Zugehörige Informationen
& „Grundeinstellungen“ auf Seite 212& „Es können keine Faxe gesendet oder empfangen werden“ auf Seite 283& „Fehler durch vollen Arbeitsspeicher“ auf Seite 287& „Empfangen von Faxsendungen von einem Fach mit Unteradresse (SEP) und Passwort (PWD)(Abrufempfang)“ auf Seite 173
Empfangene Faxsendungen können nicht auf einem Speichergerätgespeichert werdenÜberprüfen Sie, ob das Speichergerät an den Drucker angeschlossen ist, und überprüfen Sie dann dieEmpfangseinstellungen.
Benutzerhandbuch
Lösen von Problemen
286

Zugehörige Informationen
& „Speichern empfangener Faxe auf einem externen Speichergerät (Unkonditionales Speichern/Weiterleiten)“ aufSeite 176& „Speichern empfangener Faxe auf einem externen Speichergerät (Kond. Speich./Weiterl.)“ auf Seite 182
Fehler durch vollen Arbeitsspeicher❏ Wenn im Drucker festgelegt wurde, dass empfangene Faxe im Posteingang oder im vertraulichen Fach
gespeichert werden sollen, löschen Sie die Faxe aus dem Posteingang oder aus dem vertraulichen Fach, die Siebereits gelesen haben.
❏ Wenn im Drucker festgelegt wurde, dass empfangene Faxe auf dem Computer gespeichert werden, schalten Sieden Computer ein, auf dem die Faxe gespeichert werden. Wenn die Faxe auf dem Computer gespeichertwerden, werden Sie aus dem Speicher des Druckers gelöscht.
❏ Wenn im Drucker festgelegt wurde, dass empfangene Faxe auf einem Speichergerät gespeichert werden,verbinden Sie das Gerät, auf dem ein Ordner zum Speichern der Faxe erstellt wurde, mit dem Drucker. Wenndie Faxe auf dem Gerät gespeichert werden, werden Sie aus dem Speicher des Druckers gelöscht. Stellen Siesicher, dass das Gerät über ausreichend Speicherplatz verfügt und nicht schreibgeschützt ist.
❏ Trotz des fehlenden Speicherplatzes ist der Faxversand unter folgenden Vorgehensweisen möglich.
❏ Senden eines Faxes mit der Funktion Direktsenden beim Versenden eines einfarbigen Faxes.
❏ Faxversand mit Wählen von einem externen Telefon.
❏ Faxversand mit der Funktion (Aufgelegt).
❏ Faxversand mit Aufteilen Ihrer Originale in zwei oder mehr Teile, um sie in mehreren Sendevorgängen zuversenden.
❏ Wenn der Drucker ein empfangenes Fax aufgrund eines Druckerfehlers, z. B. Papierstau, nicht drucken kann,kann ein Fehler aufgrund eines vollen Arbeitsspeichers auftreten. Lösen Sie das Druckerproblem, kontaktierenSie den Sender und bitten Sie diesen, das Fax noch einmal zu senden.
Zugehörige Informationen
& „Speichern empfangener Faxe im Eingangsfach (Unkonditionales Speichern/Weiterleiten)“ auf Seite 175& „Speichern empfangener Faxe im Eingangsfach oder im vertraulichen Fach (Kond. Speich./Weiterl.)“ aufSeite 180& „Empfangen von Faxdokumenten auf einem Computer“ auf Seite 191& „Speichern empfangener Faxe auf einem externen Speichergerät (Unkonditionales Speichern/Weiterleiten)“ aufSeite 176& „Speichern empfangener Faxe auf einem externen Speichergerät (Kond. Speich./Weiterl.)“ auf Seite 182& „Senden einer großen Anzahl von Seiten eines Schwarzweiß-Fax (Direktsenden)“ auf Seite 164& „Senden von Faxen mit Wählen von externen Telefonen“ auf Seite 163& „Versenden von Faxen nach Bestätigung des Empfängerstatus“ auf Seite 163& „Entfernen von gestautem Papier“ auf Seite 252
Schlechte Qualität beim Senden von Faxen❏ Reinigen Sie das Vorlagenglas.
Benutzerhandbuch
Lösen von Problemen
287

❏ Reinigen Sie den ADF.
❏ Ändern Sie am Bedienfeld die Einstellung Originaltyp. Wenn die Originale sowohl Text als auch Fotosenthalten, wählen Sie Foto.
❏ Ändern Sie am Bedienfeld die Einstellung Dichte.
❏ Wenn Sie sich bei den Funktionen des empfangenden Faxgeräts nicht sicher sind, aktivieren Sie die FunktionDirektsenden oder wählen Sie Fein als Einstellung für Auflösung aus.Wenn Sie für ein Schwarzweiß-Fax Superfein oder Ultrafein auswählen und das Fax ohne die FunktionDirektsenden senden, setzt der Drucker möglicherweise automatisch die Auflösung herunter.
❏ Aktivieren Sie im Bedienfeld die Einstellung ECM.
Zugehörige Informationen
& „Fax-Einstellungen“ auf Seite 203& „Grundeinstellungen“ auf Seite 212& „Reinigen des Vorlagenglases“ auf Seite 232& „Reinigung des ADF“ auf Seite 230
Faxe werden im falschen Format versendet❏ Bevor Sie ein Dokument im Format A3 versenden, fragen Sie den Empfänger, ob sein Faxgerät A3-Format
unterstützt. Wenn im Faxübertragungsbericht OK (reduzierte Größe) angezeigt wird, unterstützt das Faxgerätdes Empfängers nicht das Format A3.
❏ Richten Sie beim Senden eines Fax mit dem Vorlagenglas das Original nach den Ecken mit derOriginalmarkierung aus. Wählen Sie das Originalformat auf dem Bedienfeld aus.
❏ Reinigen Sie das Vorlagenglas und die Vorlagenabdeckung. Bei Staub oder Flecken auf dem Glas kann derScanbereich erweitert werden, um Staub oder Flecken einzuschließen, was zu einer falschen Scanposition odereinem verkleinerten Bild führen kann.
Zugehörige Informationen
& „Fax-Einstellungen“ auf Seite 203& „Einlegen bzw. Platzieren von Vorlagen“ auf Seite 57& „Reinigen des Vorlagenglases“ auf Seite 232
Schlechte Qualität beim Empfangen von Faxen❏ Aktivieren Sie im Bedienfeld die Einstellung ECM.
❏ Kontaktieren Sie den Absender und bitte Sie ihn beim Senden einen höheren Qualitätsmodus zu verwenden.
❏ Drucken Sie das empfangene Fax erneut aus. Wählen Sie im Protokoll die Option Job/Status, um das Faxerneut zu drucken.
Zugehörige Informationen
& „Grundeinstellungen“ auf Seite 212& „Überprüfen des Auftragsverlaufs“ auf Seite 202
Benutzerhandbuch
Lösen von Problemen
288

Faxe im A3-Format können nicht empfangen werden❏ Prüfen Sie, dass die Papierformateinstellungen in der Papierquelle mit A3-Papier auf A3 festgelegt wurden und
dass die Papierquelle für die Faxfunktion freigegeben ist. Wählen Sie Einstellungen > AllgemeineEinstellungen >Druckereinstellungen > Papierquelleneinst. > Auto-Auswahleinst. > Fax und prüfen Sie dieaktivierte(n) Papierquelle(n).
❏ Achten Sie darauf, dass unter Papiergröße empfangen A3 ausgewählt ist. Wählen Sie Einstellungen >Allgemeine Einstellungen >Fax-Einstellungen > Grundeinstellungen > Papiergröße empfangen, undüberprüfen Sie, ob A3 ausgewählt ist.
Zugehörige Informationen
& „Druckereinstellungen“ auf Seite 69& „Grundeinstellungen“ auf Seite 212
Empfangene Faxe werden nicht gedruckt❏ Wenn im Drucker ein Fehler wie ein Papierstau auftritt, kann der Drucker keine empfangenen Faxe mehr
drucken. Prüfen Sie den Drucker.
❏ Wenn im Drucker festgelegt wurde, dass empfangene Faxe im Posteingang oder im vertraulichen Fachgespeichert werden sollen, werden empfangene Faxe nicht automatisch gedruckt. Prüfen Sie dieEmpfangseinstellungen.
Zugehörige Informationen
& „Druckerzustand prüfen“ auf Seite 245& „Entfernen von gestautem Papier“ auf Seite 252& „Speichern empfangener Faxe im Eingangsfach (Unkonditionales Speichern/Weiterleiten)“ auf Seite 175& „Speichern empfangener Faxe im Eingangsfach oder im vertraulichen Fach (Kond. Speich./Weiterl.)“ aufSeite 180
Seiten sind leer oder nur eine geringe Textmenge wird auf derzweiten Seite empfangener Faxsendungen gedrucktSie können auf einer einzelnen Seite drucken, indem Sie die Funktion Druckdaten nach Aufteilung löschen unterSeite-aufteilen-Einstellungen verwenden.
Wählen Sie Oberseite löschen oder Unterseite löschen unter Druckdaten nach Aufteilung löschen, und passenSie dann den Wert für Schwelle an. Das Erhöhen des Schwellenwerts vergrößert die gelöschte Textmenge. Miteinem höheren Schwellenwert erhöht sich die Möglichkeit, auf einer Seite drucken zu können.
Zugehörige Informationen
& „Druckeinstellungen“ auf Seite 210
Benutzerhandbuch
Lösen von Problemen
289

Sonstige Faxprobleme
Keine Anrufe auf verbundenem Telefon möglichVerbinden Sie das Telefon mit dem AnschlussEXT. des Druckers und nehmen Sie den Hörer ab. Wenn Sie keinenWählton hören, verbinden Sie das Telefonkabel ordnungsgemäß.
Zugehörige Informationen
& „Anschließen Ihres Telefonapparats an den Drucker“ auf Seite 154
Anrufbeantworter kann keine Sprachanrufe entgegennehmenSetzen Sie im Bedienfeld für Klingeln bis Antwort die Anzahl der Klingelzeichen am Drucker auf einen höherenWert als beim Anrufbeantworter.
Zugehörige Informationen
& „Grundeinstellungen“ auf Seite 212& „Konfigurieren des Anrufbeantworters“ auf Seite 171
Senderfaxnummer auf empfangenen Faxen wird nicht angezeigtoder falsche Nummer wird angezeigtDer Sender hat möglicherweise keine oder fehlerhafte Einstellungen in der Kopfzeile für Faxe vorgenommen.Wenden Sie sich an den Sender.
Sonstige Probleme
Leichter elektrischer Schlag beim Berühren des DruckersWenn viele Peripheriegeräte mit dem Computer verbunden sind, besteht die Gefahr, beim Berühren des Druckerseinen leichten elektrischen Schlag zu erhalten. Installieren Sie eine Erdungsleitung zum Computer, die mit demDrucker verbunden ist.
Laute BetriebsgeräuscheWenn die Betriebsgeräusche zu laut sind, aktivieren Sie den Ruhemodus.Aktivieren dieser Funktion kann dieDruckgeschwindigkeit verringern.
❏ Bedienfeld
Wählen Sie auf der Startseite und aktivieren Sie Ruhemodus.
Benutzerhandbuch
Lösen von Problemen
290

❏ Windows-DruckertreiberAktivieren Sie im Register Ruhemodus die Option Haupteinstellungen.
❏ Mac OS-Druckertreiber
Wählen Sie im Menü die Optionen Systemeinstellungen > Drucker & Scanner (oder Drucken &Scannen, Drucken & Faxen) und anschließend den Drucker.Klicken Sie auf Optionen & Zubehör > Optionen(oder Treiber).Wählen Sie bei Ein die Einstellung Ruhemodus aus.
❏ Epson Scan 2
Klicken Sie auf die Schaltfläche , um das Fenster Konfiguration zu öffnen.Legen Sie als Nächstes denRuhemodus auf der Registerkarte Scannen fest.
Hinterer Papiereinzug ist entferntBringen Sie den hinterer Papiereinzug wieder an, indem Sie ihn wie nachstehend gezeigt vertikal halten.
Datum und Uhrzeit sind falschLegen Sie das richtige Datum und die richtige Uhrzeit auf dem Bedienfeld fest. Nach einem Stromausfall durcheinen Blitzeinschlag oder einer längeren Unterbrechung der Stromzufuhr wird möglicherweise die falsche Uhrzeitangezeigt.
Zugehörige Informationen
& „Grundeinstellungen“ auf Seite 67
Speichergerät wird nicht erkanntAktivieren Sie das Speichergerät im Bedienfeld unter Speichergeräteschnitt..
Zugehörige Informationen
& „Druckereinstellungen“ auf Seite 69
Benutzerhandbuch
Lösen von Problemen
291

Daten können nicht auf einem Speichergerät gespeichert werden❏ Prüfen Sie, dass das Speichergerät nicht schreibgeschützt ist.
❏ Prüfen Sie, dass das Speichergerät über ausreichend verfügbaren Speicherplatz verfügt. Wenn der verfügbareArbeitsspeicher zu gering ist, können keine Daten gespeichert werden.
Zugehörige Informationen
& „Technische Daten für externe USB-Geräte“ auf Seite 297
Kennwort vergessenWenden Sie sich an den Epson-Kundendienst, falls Sie das Administratorkennwort vergessen haben.
Zugehörige Informationen
& „Kontaktaufnahme mit dem Epson-Support“ auf Seite 309
Anwendung wird durch Firewall blockiert (nur für Windows)Fügen Sie die Anwendung der Liste der zulässigen Programme der Windows Firewall hinzu. Diese befindet sich inden Sicherheitseinstellungen in der Systemsteuerung.
„!“ wird im Fotoauswahl-Bildschirm angezeigtWenn die Bilddatei vom Gerät nicht unterstützt wird, erscheint „!“ im LCD-Bildschirm.
Zugehörige Informationen
& „Spezifikation für unterstützte Daten“ auf Seite 298
Benutzerhandbuch
Lösen von Problemen
292

Anhang
Technische Daten
Druckerspezifikationen
Anordnung der Druckkopfdüsen Düsen für schwarze Tinte: 400×2 Reihen
Düsen für Farbtinte: 128×2 Reihen für jede Farbe
Papiergewicht Normalpapier 64 bis 90 g/m2 (17 bis 24 lb)
Dickeres Papier 91 bis 256 g/m2 (25 bis 68 lb)
Umschlag Umschlag #10, DL, C6: 75 bis 90 g/m2 (20 bis 24 lb)
Umschlag C4: 80 bis 100 g/m2 (21 bis 26 lb)
* Selbst wenn die Papierdicke innerhalb dieses Bereichs liegt, kann das Papier möglicherweise nicht in den Druckereingezogen werden oder die Druckqualität kann beeinträchtigt werden, abhängig von den Papiereigenschaften und derQualität.
Druckbereich
Druckbereich bei Einzelblatt
Die Druckqualität nimmt aufgrund des Druckermechanismus in den schattierten Bereichen ab.
Drucken mit Rändern
A 3.0 mm (0.12 Zoll)
B 3.0 mm (0.12 Zoll)
C 47.0 mm (1.85 Zoll)
D 45.0 mm (1.77 Zoll)
Benutzerhandbuch
Anhang
293

Randlos drucken
A 50.0 mm (1.97 Zoll)
B 48.0 mm (1.89 Zoll)
Druckbereich bei Umschlägen
Die Druckqualität nimmt aufgrund des Druckermechanismus in den schattierten Bereichen ab.
A 3.0 mm (0.12 Zoll)
B 5.0 mm (0.20 Zoll)
C 47.0 mm (1.85 Zoll)
D 18.0 mm (0.71 Zoll)
Scanner-Spezifikationen
Scannertyp Flachbett
Fotoelektrisches Gerät CIS
Effektive Pixel 14040×20400 Pixel (1200 dpi)
Maximale Vorlagengröße 297 x 431.8 mm (11.7×17 Zoll)
A3, Tabloid/US B
Auflösung beim Scannen 1200 dpi (Hauptscan)
2400 dpi (Subscan)
Ausgabeauflösung 50 bis 9600 dpi in 1-dpi-Schritten
Farbtiefe Farbe
❏ 48 Bit pro Pixel intern (16 Bit pro Pixel pro Farbe intern)
❏ 24 Bit pro Pixel extern (8 Bit pro Pixel pro Farbe extern)
Graustufe
❏ 16 Bit pro Pixel intern
❏ 8 Bit pro Pixel extern
Schwarzweiß
❏ 16 Bit pro Pixel intern
❏ 1 Bit pro Pixel extern
Benutzerhandbuch
Anhang
294

Lichtquelle LED
Technische Daten der Schnittstelle
Für Computer Hi-Speed-USB
Für externe USB-Geräte Hi-Speed-USB
Fax-Spezifikationen
Faxtyp Walk-up Schwarzweiß- und Farbfaxgerät (ITU-T Supergroup 3)
Unterstützte Leitungsarten Standardmäßige analoge Telefonleitungen und Nebenstellenanlagen (PBX)
Geschwindigkeit Max. 33.6 kbps
Auflösung Monochrom
❏ Standard: 8 pel/mm×3,85 Zeile/mm (203 pel/Zoll.×98 Zeilen/Zoll)
❏ Fein: 8 pel/mm×7,7 Zeile/mm (203 pel/Zoll.×196 Zeilen/Zoll)
❏ Superfein: 8 pel/mm×15,4 Zeile/mm (203 pel/Zoll.×392 Zeilen/Zoll)
❏ Ultrafein: 16 pel/mm×15,4 Zeile/mm (406 pel/Zoll.×392 Zeilen/Zoll)
Farbe
200×200 dpi
Seitenspeicher Maximal 550 Seiten (basierend auf ITU-T No. 1 Chart im Schwarzweiß-Entwurfsmodus)
Wahlwiederholung* 2 Mal (in einem Abstand von 1 Minute)
Schnittstelle RJ-11-Telefonkabel, RJ-11-Telefongerätverbindung
* Die Spezifikationen können je nach Land oder Region abweichen.
Benutzerhandbuch
Anhang
295

Netzwerkfunktionsliste
Netzwerkfunktionen und IPv4/IPv6
Funktionen Unterstützt Anmerkungen
Netzwerkdruck EpsonNet Print (Windows) IPv4 ✓ -
Standard TCP/IP (Windows) IPv4, IPv6 ✓ -
WSD-Druck (Windows) IPv4, IPv6 ✓ Windows Vistaoder höher
Bonjour-Druck (Mac OS) IPv4, IPv6 ✓ -
IPP-Druck (Windows, MacOS)
IPv4, IPv6 ✓ -
UPnP-Druck IPv4 - Informations-Appliance
PictBridge-Druck (Wi-Fi) IPv4 - Digitalkamera
Epson Connect (E-Mail-Druck)
IPv4 ✓ -
AirPrint (iOS, Mac OS) IPv4, IPv6 ✓ iOS 5 oder höher,Mac OS X v10.7oder höher
Google Cloud Print IPv4, IPv6 ✓ -
Netzwerk-Scan Epson Scan 2 IPv4, IPv6 ✓ -
Event Manager IPv4 ✓ -
Epson Connect (In Cloudscannen)
IPv4 ✓ -
AirPrint (Scannen) IPv4, IPv6 ✓ OS X Mavericksoder höher
ADF (Beidseitiges Scannen) - -
Faxen Senden von Faxen IPv4 ✓ -
Empfangen von Faxen IPv4 ✓ -
AirPrint (Faxout) IPv4, IPv6 ✓ OS X MountainLion oder höher
WLAN-Spezifikationen
Standards IEEE802.11b/g/n*1, *2
Frequenzbereich 2,4 GHz
Maximal übertrageneRadiofrequenzleistung
19.8 dBm (EIRP)
Benutzerhandbuch
Anhang
296

Koordinationsmodi Infrastruktur, Wi-Fi Direct (Simple AP)*3
WLAN-Sicherheit WEP (64/128bit), WPA2-PSK (AES)*4
*1 Je nach Einkaufsort kompatibel mit IEEE 802.11b/g/n oder IEEE 802.11b/g.
*2 IEEE802.11n ist nur für den HT20 verfügbar.
*3 Bei IEEE 802.11b nicht unterstützt.
*4 Entspricht WPA2-Standards mit Unterstützung von WPA/WPA2 Personal.
Ethernet-Spezifikationen
Standards IEEE802.3i (10BASE-T)*1
IEEE802.3u (100BASE-TX)
IEEE802.3az (Energy Efficient Ethernet)*2
Übermittlungsmodus Auto, 10 Mbps Vollduplex, 10 Mbps Halbduplex, 100 MbpsVollduplex, 100 Mbps Halbduplex
Verbindung RJ-45
*1 Verwenden Sie ein Cat 5e- oder hochwertigeres STP (Shielded twisted pair, abgeschirmtes und verdrilltes)-Kabel, um dasRisiko von Funkstörungen zu vermeiden.
*2 Das angeschlossene Gerät mit den IEEE802.3az-Standards entsprechen.
Sicherheitsprotokoll
SSL/TLS HTTPS Server/Client
SMTPS (STARTTLS, SSL/TLS)
Unterstützte Dienste Dritter
AirPrint Drucken iOS 5 oder höher/Mac OS X v10.7.xoder höher
Scannen OS X Mavericks oder höher
Faxen OS X Mountain Lion oder höher
Google Cloud Print
Technische Daten für externe USB-Geräte
Geräte Maximale Kapazitäten
USB-Stick 2 TB (mit Format FAT, FAT32 oder exFAT.)
Benutzerhandbuch
Anhang
297

Die folgenden Geräte können nicht verwendet werden:
❏ Ein Gerät, für das ein eigener Treiber erforderlich ist
❏ Ein Gerät mit Sicherheitseinstellungen (Kennwort, Verschlüsselung usw.)
Epson garantiert nicht für den Betrieb von extern angeschlossenen Geräten.
Spezifikation für unterstützte Daten
Dateiformat JPEG von Digitalkameras, mit DCF*1 Version 1.0 oder 2.0*2 kompatibel
Bilder entsprechen TIFF 6.0 wie folgt
❏ RGB-Vollfarbbilder (nicht komprimiert)
❏ Binärbilder (nicht komprimiert oder CCITT-kodiert)
Bildgröße Horizontal: 80 bis 10200 Pixel
Vertikal: 80 bis 10200 Pixel
Dateigröße Weniger als 2 GB
Maximale Anzahl der Dateien JPEG: 9990*3
TIFF: 999
*1 DCF (Design rule for Camera File system).
*2 Fotodaten, die sich auf Digitalkameras mit eingebautem Speicher befinden, werden nicht unterstützt.
*3 Bis zu 999 Dateien können gleichzeitig angezeigt werden.(Wenn die Anzahl der Dateien 999 übersteigt, werden dieDateien in Gruppen angezeigt.)
Hinweis:„!“ ist auf der LCD-Anzeige zu sehen, wenn der Drucker die Bilddatei nicht erkennt.In diesem Fall erscheinen bei Auswahleines Layouts mit mehreren Bildern leere Abschnitte auf dem Ausdruck.
Abmessungen
WF-7710 Series
Abmessungen Speicher
❏ Breite: 567 mm (22.3 Zoll)
❏ Tiefe: 452 mm (17.8 Zoll)
❏ Höhe: 340 mm (13.4 Zoll)
❏ Breite: 567 mm (22.3 Zoll)
❏ Tiefe: 817 mm (32.2 Zoll)
❏ Höhe: 340 mm (13.4 Zoll)
Gewicht* ca. 18.7 kg (41.2 lb)
* Ohne Tintenpatronen und Netzstecker.
Benutzerhandbuch
Anhang
298

WF-7720 Series
Abmessungen Speicher
❏ Breite: 567 mm (22.3 Zoll)
❏ Tiefe: 452 mm (17.8 Zoll)
❏ Höhe: 418 mm (16.5 Zoll)
❏ Breite: 567 mm (22.3 Zoll)
❏ Tiefe: 817 mm (32.2 Zoll)
❏ Höhe: 418 mm (16.5 Zoll)
Gewicht* ca. 22.2 kg (48.9 lb)
* Ohne Tintenpatronen und Netzstecker.
Elektrische Daten
Modell Modell 100–240 V Modell 220–240 V
Frequenzbereich 50 bis 60 Hz 50 bis 60 Hz
Nennstrom 0.5 bis 0.3 A 0.4 A
Leistungsaufnahme (mit USB-An-schluss)
Unabhängiges Kopieren: Ca. 18 W(ISO/IEC24712)
Bereit-Modus: Ca. 8.5 W
Schlafmodus: Ca. 1.0 W
Abschalten: Ca. 0.2 W
Unabhängiges Kopieren: Ca. 18 W(ISO/IEC24712)
Bereit-Modus: Ca. 8.5 W
Schlafmodus: Ca. 1.0 W
Abschalten: Ca. 0.2 W
Hinweis:❏ Informationen zur Spannung finden Sie auf dem Etikett am Drucker.
❏ Falls Sie den Drucker in Europa verwenden, finden Sie auf der folgenden Website Informationen zum Stromverbrauch.http://www.epson.eu/energy-consumption
Benutzerhandbuch
Anhang
299

Umgebungsbedingungen
Betrieb Verwenden Sie den Drucker innerhalb des im folgenden Diagramm gezeigtenBereichs.
Temperatur: 10 bis 35°C (50 bis 95°F)
Luftfeuchtigkeit: 20 bis 80% RH (without condensation)
Speicher Temperatur: -20 bis 40°C (-4 bis 104°F)*
Luftfeuchtigkeit: 5 bis 85% RH (without condensation)
* Kann einen Monat bei 40 °C (104 °F) gelagert werden.
Umgebungsbedingungen für Tintenpatronen
Aufbewahrungstemperatur -30 bis 40 °C (-22 bis 104 °F)*
Gefriertemperatur -16 °C (3.2 °F)
Bei einer Temperatur von 25 °C (77 °F) dauert es etwa 3 Stunden, bis die Tinteaufgetaut und wieder verwendbar ist.
* Kann einen Monat bei 40 °C (104 °F) gelagert werden.
Systemvoraussetzungen❏ Windows 10 (32-Bit, 64-Bit)/Windows 8.1 (32-Bit, 64-Bit)/Windows 8 (32-Bit, 64-Bit)/Windows 7 (32-Bit, 64-
Bit)/Windows Vista (32-Bit, 64-Bit)/Windows XP SP3 oder höher (32-Bit)/Windows XP Professional x64Edition SP2 oder höher/Windows Server 2016/Windows Server 2012 R2/Windows Server 2012/Windows Server2008 R2/Windows Server 2008/Windows Server 2003 R2/Windows Server 2003 SP2 oder höher
❏ macOS Sierra/OS X El Capitan/OS X Yosemite/OS X Mavericks/OS X Mountain Lion/Mac OS X v10.7.x/MacOS X v10.6.8
Hinweis:❏ Mac OS unterstützen möglicherweise einige Anwendungen und Funktionen nicht.
❏ Das UNIX-Dateisystem (UFS) für Mac OS wird nicht unterstützt.
Benutzerhandbuch
Anhang
300

Gesetzlich vorgeschriebene Informationen
Normen und Zertifizierungen
Standards und Zulassungen für US-Modell
Sicherheit UL60950-1
CAN/CSA-C22.2 No.60950-1
EMV FCC Part 15 Subpart B Class B
CAN/CSA-CEI/IEC CISPR 22 Class B
Dieses Gerät enthält das folgende Wireless-Modul.
Hersteller: Askey Computer Corporation
Typ: WLU6320-D69 (RoHS)
Dieses Produkt entspricht Teil 15 der FCC-Regeln und RSS-210 der IC-Regeln. Epson übernimmt keineVerantwortung für die Nichtbeachtung der Schutzvorschriften, die durch eine nicht empfohlene Änderung desProdukts entsteht. Der Betrieb unterliegt den folgenden beiden Bedingungen: (1) dieses Gerät darf keine Störungverursachen, und (2) dieses Gerät muss alle empfangenen Störungen hinnehmen, einschließlich Störungen, die zueinem unbeabsichtigten Betrieb des Gerätes führen können.
Um eine Funkstörung der lizenzierten Dienste zu verhindern, ist das Gerät für einen Betrieb in Innenräumen undvon den Fenstern entfernt vorgesehen, um eine maximale Abschirmung zu gewährleisten. Geräte (oder ihreÜbertragungsantenne), die im Freien installiert werden, benötigen eine Lizenz.
Dieses Gerät stimmt mit den FCC-Grenzwerten für Bestrahlung überein, die für eine unkontrollierte Umgebungausgelegt sind und erfüllt die FCC-Richtlinien für die HF-Belastung durch Funkfrequenzen in Anhang C vonOET65 und RSS-102 der Bestrahlungsauflagen für IC-Radiofrequenzen. Dieses Gerät sollte mit einemMindestabstand von 7,9 Zoll (20 cm) zu Ihrem Körper installiert und bedient werden (hierzu gehören nicht:Hände, Handgelenke, Füße und Fußgelenke).
Standards und Zulassungen für europäisches Modell
Für Benutzer in Europa
Hiermit erklärt die Seiko Epson Corporation, dass das folgende Hochfrequenzgerätemodell der Richtlinie2014/53/EU entspricht. Den vollständigen Text der EU-Konformitätserklärung finden Sie auf der folgendenWebseite.
http://www.epson.eu/conformity
C443A
Zur Verwendung ausschließlich in den Ländern Irland, Großbritannien, Österreich, Deutschland, Liechtenstein,Schweiz, Frankreich, Belgien, Luxemburg, Niederlande, Italien, Portugal, Spanien, Dänemark, Finnland,Norwegen, Schweden, Island, Kroatien, Zypern, Griechenland, Slowenien, Malta, Bulgarien, Tschechien, Estland,Ungarn, Lettland, Litauen, Polen, Rumänien und Slowakei.
Benutzerhandbuch
Anhang
301

Epson übernimmt keine Verantwortung für die Nichtbeachtung der Schutzvorschriften, die durch eine nichtempfohlene Änderung der Produkte entsteht.
Standards und Zulassungen für australische Modelle
EMV AS/NZS CISPR32 Class B
Epson erklärt hiermit, dass die folgende Gerätemodelle den wesentlichen Anforderungen und anderen relevantenBestimmungen von AS/NZS4268 entsprechen:
C443A
Epson übernimmt keine Verantwortung für die Nichtbeachtung der Schutzvorschriften, die durch eine nichtempfohlene Änderung der Produkte entsteht.
Blauer Engel (Deutschland)Auf der folgenden Website können Sie überprüfen, ob dieser Drucker den Standard „Blauer Engel“ unterstützt.
http://www.epson.de/blauerengel
Einschränkungen beim KopierenBeachten Sie die folgenden Einschränkungen, um den Drucker in einer verantwortlichen und gesetzlichen Weisezu verwenden.
Das Kopieren der folgenden Objekte ist gesetzlich verboten:
❏ Banknoten, Münzen, staatliche handelbare Wertpapiere, staatliche Schuldverschreibungen undKommunalanleihen
❏ Unbenutzte Briefmarken, frankierte Postkarten und andere offizielle Postsachen mit gültiger Freimachung
❏ Staatliche Steuerzeichen und nach einem gesetzlichen Verfahren ausgegebene Wertpapiere
Beim Kopieren der folgenden Dokumente ist Vorsicht angebracht:
❏ Private handelbare Wertpapiere (Börsenzertifikate, übertragbare Schuldverschreibungen, Schecks usw.),Monatskarten, Konzessionen usw.
❏ Pässe, Führerscheine, Kfz-Prüfsiegel, Straßenbenutzungsausweise, Nahrungsmittelkarten, Fahrkarten usw.
Hinweis:Das Kopieren dieser Dokumente kann auch gesetzlich verboten sein.
Verantwortlicher Umgang mit urheberrechtlich geschütztem Material:
Ein Missbrauch des Druckers liegt vor, wenn urheberrechtlich geschütztes Material widerrechtlich kopiert wird.Außer wenn Sie auf Empfehlung eines versierten Anwalts handeln, sollten Sie die Genehmigung des Inhabers derUrheberrechte einholen, bevor Sie veröffentlichtes Material kopieren.
Benutzerhandbuch
Anhang
302

Transportieren des DruckersWenn Sie den Drucker umstellen oder reparieren und daher transportieren müssen, befolgen Sie dienachfolgenden Schritte, um den Drucker einzupacken.
!Achtung:
❏ Wenn Sie den Drucker anheben, stellen Sie sicher, dass Sie gut und sicher stehen.Es besteht Verletzungsgefahr,wenn Sie den Drucker anheben und keinen guten Stand haben.
❏ Aufgrund des hohen Gewichts des Druckers muss dieser beim Auspacken und beim Transports stets von zweiPersonen angehoben werden.
❏ Heben Sie den Drucker an den im Handbuch angegebenen Stellen an.Wenn Sie den Drucker an anderen Stellenanheben, kann Ihnen der Drucker möglicherweise aus den Händen rutschen oder Sie können sich beimAbstellen des Geräts die Finger einklemmen.
❏ Der Drucker darf beim Transportieren nicht mehr als 10° gekippt werden. Andernfalls besteht Bodensturzgefahr.
❏ Achten Sie darauf, dass Sie sich beim Öffnen und Schließen der Scannereinheit weder die Hand noch die Fingereinklemmen.Andernfalls könnten Sie sich verletzen.
cWichtig:
❏ Beim Lagern oder Transportieren darf der Drucker nicht gekippt, vertikal aufgestellt oder auf den Kopf gestelltwerden. Anderenfalls kann Tinte austreten.
❏ Lassen Sie die Tintenpatronen installiert.Durch das Entfernen der Tintenpatronen kann der Druckkopfaustrocknen, sodass der Drucker möglicherweise nicht mehr einwandfrei drucken kann.
1. Schalten Sie den Drucker durch Drücken der Taste P aus.
Benutzerhandbuch
Anhang
303

2. Vergewissern Sie sich, dass die Betriebsanzeige erlischt, und ziehen Sie dann das Netzkabel ab.
cWichtig:
Ziehen Sie den Netzstecker, wenn die Betriebsanzeige aus ist.Andernfalls kehrt der Druckkopf nicht in seineAusgangsposition zurück. Dadurch könnte die Tinte austrocknen und es nicht mehr möglich sein, zu drucken.
3. Ziehen Sie alle Kabel wie das Netzkabel und das USB-Kabel ab.
4. Wenn der Drucker externe Speichergeräte unterstützt, stellen Sie sicher, dass diese nicht angeschlossen sind.
5. Entnehmen Sie sämtliches Papier aus dem Drucker.
6. Vergewissern Sie sich, dass keine Vorlagen mehr im Drucker vorhanden sind.
7. Öffnen Sie die Scannereinheit bei geschlossener Vorlagenabdeckung.Sichern Sie den Tintenpatronenhalter mitKlebeband am Gehäuse.
Benutzerhandbuch
Anhang
304

8. Schließen Sie die Scannereinheit.
9. Bereiten Sie den Drucker wie nachfolgen gezeigt zum Einpacken vor.
10. Packen Sie den Drucker unter Verwendung von Schutzmaterial in seinen Karton.
Wenn Sie den Drucker wieder in Betrieb nehmen, denken Sie daran, das Klebeband zur Befestigung desTintenpatronenhalters zu entfernen.Falls die Druckqualität beim nächsten Druck abgenommen hat, reinigen Sieden Druckkopf und richten Sie ihn aus.
Zugehörige Informationen
& „Bezeichnungen und Funktionen der Teile“ auf Seite 16& „Überprüfen und Reinigen des Druckkopfs“ auf Seite 226& „Ausrichten des Druckkopfs“ auf Seite 228
Während Verbindungstest angezeigte MeldungenDie folgenden Meldungen werden bei einem Verbindungstest zum E-Mail-Server angezeigt. Wenn ein Fehlerauftritt, überprüfen Sie die Meldung und Erklärung, um den Status zu bestätigen.
Meldungen Erklärung
Verbindungstest war erfolgreich. Diese Meldung erscheint, wenn die Verbindung zum Server erfolgreich ist.
Benutzerhandbuch
Anhang
305

Meldungen Erklärung
SMTP-Server-Kommunikationsfehler.Folgendes prüfen. -Netzwerkeinstellungen
Diese Meldung erscheint, wenn
❏ Der Drucker nicht mit einem Netzwerk verbunden ist
❏ Der SMTP-Server offline ist
❏ Die Netzwerkverbindung während der Kommunikation getrennt wird
❏ Unvollständige Daten empfangen werden
POP3-Server-Kommunikationsfehler.Folgendes prüfen. -Netzwerkeinstellungen
Diese Meldung erscheint, wenn
❏ Der Drucker nicht mit einem Netzwerk verbunden ist
❏ Der POP3-Server offline ist
❏ Die Netzwerkverbindung während der Kommunikation getrennt wird
❏ Unvollständige Daten empfangen werden
Beim Verbinden mit dem SMTP-Serverist ein Fehler aufgetreten. Folgendesprüfen. - SMTP-Serveradresse - DNS-Server
Diese Meldung erscheint, wenn
❏ Die Verbindung zu einem DNS-Server fehlschlägt
❏ Die Namensauflösung für einen SMTP-Server fehlschlägt
Beim Verbinden mit dem POP3-Serverist ein Fehler aufgetreten. Folgendesprüfen. - POP3-Serveradresse - DNS-Server
Diese Meldung erscheint, wenn
❏ Die Verbindung zu einem DNS-Server fehlschlägt
❏ Die Namensauflösung für einen POP3-Server fehlschlägt
SMTP-Server-Authentifizierungs-fehler.Folgendes prüfen. -Authentisierungsmethode -Authentisierungskonto -Authentisiertes Kennwort
Diese Meldung erscheint, wenn die SMTP-Server fehlschlägt.
POP3-Server-Authentifizierungs-fehler.Folgendes prüfen. -Authentisierungsmethode -Authentisierungskonto -Authentisiertes Kennwort
Diese Meldung erscheint, wenn die POP3-Server fehlschlägt.
Nicht unterstützteKommunikationsmethode. Folgendesprüfen. - SMTP-Serveradresse - SMTP-Serverportnummer
Diese Meldung erscheint, wenn Sie versuchen, mit nicht unterstütztenProtokollen zu kommunizieren.
Verbindung zum SMTP-Serverfehlgeschlagen. Sichere Verbindung inKeine ändern.
Diese Meldung erscheint, wenn eine SMTP-Fehlübereinstimmung zwischeneinem Server und einem Client eintritt oder wenn der Server keine sicherenSMTP-Verbindungen (SSL-Verbindungen) unterstützt.
Verbindung zum SMTP-Serverfehlgeschlagen. Sichere Verbindung inSSL/TLS ändern.
Diese Meldung erscheint, wenn eine SMTP-Fehlübereinstimmung zwischeneinem Server und einem Client eintritt oder wenn der Server anfordert, eine SSL/TLS-Verbindung statt einer SMTP-Verbindung zu verwenden.
Verbindung zum SMTP-Serverfehlgeschlagen. Sichere Verbindung inSTARTTLS ändern.
Diese Meldung erscheint, wenn eine SMTP-Fehlübereinstimmung zwischeneinem Server und einem Client eintritt oder wenn der Server anfordert, eineSTARTTLS-Verbindung statt einer SMTP-Verbindung zu verwenden.
Die Verbindung ist nichtvertrauenswürdig. Folgendes prüfen. -Datum und Zeit
Diese Meldung erscheint, wenn die Datum- und Uhrzeiteinstellung des Druckersfalsch ist oder das Zertifikat abgelaufen ist.
Benutzerhandbuch
Anhang
306

Meldungen Erklärung
Die Verbindung ist nichtvertrauenswürdig. Folgendes prüfen. -CA-Zertifikat
Diese Meldung erscheint, wenn der Drucker nicht über ein Root-Zertifikat für denServer verfügt oder kein CA-Zertifikat importiert wurde.
Die Verbindung ist nichtvertrauenswürdig.
Diese Meldung erscheint, wenn das bezogene Zertifikat beschädigt ist.
SMTP-Serverauthentifizierungfehlgeschlagen.Authentisierungsmethode in SMTP-Authentisierung ändern.
Diese Meldung erscheint, wenn die Authentifizierungsmethode zwischen Serverund Client nicht übereinstimmt. Der Server unterstützt SMTP-Authentisierung.
SMTP-Serverauthentifizierungfehlgeschlagen.Authentisierungsmethode in POP vorSMTP ändern.
Diese Meldung erscheint, wenn die Authentifizierungsmethode zwischen Serverund Client nicht übereinstimmt. Der Server unterstützt SMTP-Authentisierungnicht.
Absender-eMail-Adresse ist falsch. ZureMail-Adresse für Ihren eMail-Dienstwechseln.
Diese Meldung erscheint, wenn die angegebene E-Mail-Adresse des Absendersfalsch ist.
Zugriff auf den Drucker erst nachAbschluss der Verarbeitung möglich.
Diese Meldung erscheint, wenn der Drucker verwendet wird.
Zugehörige Informationen
& „Überprüfen einer Verbindung zum E-Mail-Server“ auf Seite 79
CopyrightKein Teil dieser Veröffentlichung darf ohne die schriftliche Erlaubnis von Seiko Epson Corporation auf irgendeineWeise, ob elektronisch, mechanisch, als Fotokopie, Aufzeichnung oderanderweitig reproduziert, in einemDatenabrufsystem gespeichert oder übertragen werden. Das Unternehmen übernimmt keine patentrechtlicheHaftung bezüglich der hierin enthaltenen Informationen. Ebenfalls wird keine Haftung übernommen für Schäden,die sich aus der Verwendung der hierin enthaltenen Informationen ergeben. Die hierin enthaltenen Informationensind nur zur Verwendung mit diesem Epson-Produkt beabsichtigt. Epson übernimmt keine Verantwortung für dieVerwendung dieser Informationen im Zusammenhang mit anderen Produkten.
Weder Seiko Epson Corporation noch seine Partner haften gegenüber dem Käufer dieses Produkts oder gegenüberDritten für Schäden, Verluste, Kosten oder Aufwendungen, die dem Käufer oder Dritten als Folge von Unfällen,falschem oder missbräuchlichem Gebrauch dieses Produkts, durch unautorisierte Modifikationen, Reparaturenoder Abänderungen dieses Produkts oder (ausgenommen USA) durch Nichtbefolgung der Bedienungs- undWartungsanweisungen von Seiko Epson Corporation entstehen.
Seiko Epson Corporation und seine Partner haften für keine Schäden oder Probleme, die durch die Verwendunganderer Optionsprodukte oder Verbrauchsmaterialien entstehen, die nicht als Original Epson-Produkte oder vonSeiko Epson Corporation genehmigte Epson-Produkte gekennzeichnet sind.
Seiko Epson Corporation haftet nicht für Schäden infolge elektromagnetischer Störungen, welche durch andereSchnittstellenkabel entstehen, die nicht als von Seiko Epson Corporation genehmigte Epson-Produktegekennzeichnet sind.
© 2017 Seiko Epson Corporation
Der Inhalt dieses Handbuchs und die technischen Daten dieses Produkts können ohne Vorankündigung geändertwerden.
Benutzerhandbuch
Anhang
307

Markennachweis❏ EPSON® ist eine eingetragene Marke und EPSON EXCEED YOUR VISION oder EXCEED YOUR VISION ist
eine Marke der Seiko Epson Corporation.
❏ Epson Scan 2 software is based in part on the work of the Independent JPEG Group.
❏ libtiffCopyright © 1988-1997 Sam LefflerCopyright © 1991-1997 Silicon Graphics, Inc.Permission to use, copy, modify, distribute, and sell this software and its documentation for any purpose ishereby granted without fee, provided that (i) the above copyright notices and this permission notice appear inall copies of the software and related documentation, and (ii) the names of Sam Leffler and Silicon Graphicsmay not be used in any advertising or publicity relating to the software without the specific, prior writtenpermission of Sam Leffler and Silicon Graphics.THE SOFTWARE IS PROVIDED "AS-IS" AND WITHOUT WARRANTY OF ANY KIND, EXPRESS,IMPLIED OR OTHERWISE, INCLUDING WITHOUT LIMITATION, ANY WARRANTY OFMERCHANTABILITY OR FITNESS FOR A PARTICULAR PURPOSE.IN NO EVENT SHALL SAM LEFFLER OR SILICON GRAPHICS BE LIABLE FOR ANY SPECIAL,INCIDENTAL, INDIRECT OR CONSEQUENTIAL DAMAGES OF ANY KIND, OR ANY DAMAGESWHATSOEVER RESULTING FROM LOSS OF USE, DATA OR PROFITS, WHETHER OR NOT ADVISEDOF THE POSSIBILITY OF DAMAGE, AND ON ANY THEORY OF LIABILITY, ARISING OUT OF OR INCONNECTION WITH THE USE OR PERFORMANCE OF THIS SOFTWARE.
❏ The N-Mark is a trademark or registered trademark of NFC Forum, Inc. in the United States and in othercountries.
❏ QR Code is a registered trademark of DENSO WAVE INCORPORATED in Japan and other countries.
❏ Intel® is a registered trademark of Intel Corporation.
❏ Microsoft®, Windows®, Windows Server®, and Windows Vista® are registered trademarks of MicrosoftCorporation.
❏ Apple, Macintosh, macOS, OS X, Bonjour, ColorSync, Safari, AirPrint, the AirPrint Logo, iPad, iPhone, iPodtouch, and iTunes are trademarks of Apple Inc., registered in the U.S. and other countries.
❏ Google Cloud Print, Chrome, Chrome OS, Google Play and Android are trademarks of Google Inc.
❏ Adobe and Adobe Reader are either registered trademarks or trademarks of Adobe Systems Incorporated in theUnited States and/or other countries.
❏ Allgemeiner Hinweis: Andere hierin genannte Produktnamen dienen lediglich der Identifizierung und könnenMarken ihrer jeweiligen Eigentümer sein.Epson hat keinerlei Rechte an diesen Marken.
Weitere Unterstützung
Website des technischen SupportsWenn Sie weitere Hilfe benötigen, rufen Sie die folgende Website des technischen Supports von Epson auf. WählenSie Ihr Land oder Ihre Region und gehen Sie zum Supportabschnitt Ihrer regionalen Epson-Website. Hier findenSie auch die neuesten Treiber, häufig gestellte Fragen (FAQs), Handbücher bzw. andere herunterladbareMaterialien.
http://support.epson.net/
Benutzerhandbuch
Anhang
308

http://www.epson.eu/Support (Europa)
Wenn das Epson-Produkt nicht ordnungsgemäß funktioniert und Sie das Problem nicht lösen können, wenden Siesich an den Epson-Support.
Kontaktaufnahme mit dem Epson-Support
Bevor Sie sich an Epson wenden
Wenn das Epson-Produkt nicht ordnungsgemäß funktioniert und Sie das Problem nicht mithilfe derInformationen zur Fehlerbehebung in den Produkthandbüchern lösen können, wenden Sie sich an den Epson-Support. Wenn der Epson-Support für Ihr Land nachfolgend nicht aufgeführt ist, wenden Sie sich an den Händler,bei dem Sie dieses Produkt erworben haben.
Der Epson-Support kann Ihnen schneller helfen, wenn Sie die folgenden Informationen bereithalten:
❏ Seriennummer des Produkts(Das Typenschild mit der Seriennummer befindet sich in der Regel auf der Geräterückseite.)
❏ Produktmodell
❏ Softwareversion des Produkts(Klicken Sie auf Info, Versionsinfo oder eine ähnliche Schaltfläche in der Gerätesoftware.)
❏ Marke und Modell Ihres Computers
❏ Name und Version des auf Ihrem Computer installierten Betriebssystems
❏ Namen und Versionen der Softwareanwendungen, die Sie normalerweise mit dem Gerät verwenden
Hinweis:Je nach Gerät sind die Daten der Anruflisten für den Faxversand und/oder Netzwerkeinstellungen möglicherweise imGerätespeicher abgelegt. Aufgrund von Geräteausfällen oder Reparaturen könnten Daten und/oder Einstellungen verlorengehen. Epson ist nicht haftbar für den Verlust von Daten, für das Sichern oder Wiederherstellen von Daten und/oderEinstellungen selbst innerhalb des Garantiezeitraums. Wir empfehlen Ihnen, eine eigene Datensicherung vorzunehmen oderwichtige Informationen zu notieren.
Hilfe für Benutzer in Europa
Im Gesamteuropäischen Garantieschein finden Sie Informationen, wie Sie sich an den Epson-Support wendenkönnen.
Hilfe für Benutzer in Taiwan
Kontaktdaten für Informationen, Support und Services:
World Wide Web
http://www.epson.com.tw
Informationen zu den technischen Daten des Produkts, Treiber zum Herunterladen und Produktanfragen sindverfügbar.
Benutzerhandbuch
Anhang
309

Epson-HelpDesk
Telefon: +886-2-80242008
Unser HelpDesk-Team kann Sie telefonisch bei folgenden Problemen unterstützen:
❏ Verkaufsanfragen und Produktinformationen
❏ Fragen zur Produktverwendung oder bei Problemen
❏ Fragen zu Reparaturservice und Gewährleistung
Reparaturservice-Center:
http://www.tekcare.com.tw/branchMap.page
TekCare Corporation ist ein autorisiertes Kundencenter für Epson Taiwan Technology & Trading Ltd.
Hilfe für Benutzer in Australien
Epson Australia ist bestrebt, Ihnen einen hohen Kundendienststandard zu bieten. Zusätzlich zu denProdukthandbüchern bieten wir folgende Informationsquellen:
Internet-URL
http://www.epson.com.au
Besuchen Sie die Webseiten von Epson Australia. Es lohnt sich, hier immer wieder mal vorbeizusurfen! DieWebsite bietet die Möglichkeit, Treiber herunterzuladen, mit Epson direkt Kontakt aufzunehmen, neueProduktinformationen abzurufen und den technischen Support (über E-Mail) zu kontaktieren.
Epson-Helpdesk
Telefon: 1300-361-054
Der Epson-Helpdesk ist als letzte Sicherheit gedacht, um zu gewährleisten, dass unsere Kunden bei Problemeneinen Ansprechpartner haben. Das Fachpersonal des Helpdesks kann Ihnen bei der Installation, bei derKonfiguration und beim Betrieb Ihres Epson-Produkts behilflich sein. Unser Pre-Sales-Helpdesk-Team kannIhnen Informationen zu den neuesten Epson-Produkten liefern und Ihnen Auskunft über den nächstgelegenenVertragshändler oder Kundendienst geben. Eine Vielzahl von Anfragen werden hier beantwortet.
Halten Sie bei einem Anruf alle relevanten Informationen bereit. Je mehr Informationen Sie geben können, destoschneller können wir Ihnen bei der Lösung des Problems behilflich sein. Diese Informationen umfassen dieEpson-Produkthandbücher, die Art des Computers, das Betriebssystem, die Anwendungsprogramme und alleweiteren Informationen, die Sie für wichtig erachten.
Produkttransport
Epson empfiehlt, die Produktverpackung für einen künftigen Transport aufzubewahren.
Hilfe für Benutzer aus Neuseeland
Epson New Zealand ist bestrebt, Ihnen einen hohen Kundendienststandard zu bieten. Zusätzlich zurProduktdokumentation bieten wir folgende Informationsquellen:
Internet-URL
http://www.epson.co.nz
Benutzerhandbuch
Anhang
310

Besuchen Sie die Webseiten von Epson New Zealand. Es lohnt sich, hier immer wieder mal vorbeizusurfen! DieWebsite bietet die Möglichkeit, Treiber herunterzuladen, mit Epson direkt Kontakt aufzunehmen, neueProduktinformationen abzurufen und den technischen Support (über E-Mail) zu kontaktieren.
Epson-Helpdesk
Telefon: 0800 237 766
Der Epson-Helpdesk ist als letzte Sicherheit gedacht, um zu gewährleisten, dass unsere Kunden bei Problemeneinen Ansprechpartner haben. Das Fachpersonal des Helpdesks kann Ihnen bei der Installation, bei derKonfiguration und beim Betrieb Ihres Epson-Produkts behilflich sein. Unser Pre-Sales-Helpdesk-Team kannIhnen Informationen zu den neuesten Epson-Produkten liefern und Ihnen Auskunft über den nächstgelegenenVertragshändler oder Kundendienst geben. Eine Vielzahl von Anfragen werden hier beantwortet.
Halten Sie bei einem Anruf alle relevanten Informationen bereit. Je mehr Informationen Sie geben können, destoschneller können wir Ihnen bei der Lösung des Problems behilflich sein. Diese Informationen umfassen dieEpson-Produktdokumentation, die Art des Computers, das Betriebssystem, die Anwendungsprogramme und alleweiteren Informationen, die Sie für wichtig erachten.
Produkt transportieren
Epson empfiehlt, die Produktverpackung für einen künftigen Transport aufzubewahren.
Hilfe für Benutzer in Singapur
Folgende Informationsquellen, Support und Services erhalten Sie bei Epson Singapore:
World Wide Web
http://www.epson.com.sg
Informationen zu den technischen Daten des Produkts, Treiber zum Herunterladen, häufig gestellte Fragen (FAQ),Verkaufsanfragen und technischer Support sind per E-Mail erhältlich.
Epson HelpDesk
Gebührenfrei: 800-120-5564
Unser HelpDesk-Team kann Sie telefonisch bei folgenden Problemen unterstützen:
❏ Verkaufsanfragen und Produktinformationen
❏ Fragen zur Produktverwendung oder Problemlösung
❏ Fragen zu Reparaturservice und Gewährleistung
Hilfe für Benutzer in Thailand
Kontaktdaten für Informationen, Support und Services:
World Wide Web
http://www.epson.co.th
Informationen zu den technischen Daten des Produkts, Treiber zum Herunterladen, häufig gestellte Fragen (FAQ)und E-Mail sind verfügbar.
Benutzerhandbuch
Anhang
311

Epson Call Centre
Telefon: 66-2685-9899
E-Mail: [email protected]
Unser Call Centre-Team kann Sie telefonisch bei folgenden Problemen unterstützen:
❏ Verkaufsanfragen und Produktinformationen
❏ Fragen zur Produktverwendung oder bei Problemen
❏ Fragen zu Reparaturservice und Gewährleistung
Hilfe für Benutzer in Hongkong
Benutzer sind herzlich eingeladen, sich an Epson Hong Kong Limited zu wenden, um technischen Support undandere Kundendienstleistungen zu erhalten.
Homepage im Internet
http://www.epson.com.hk
Epson Hong Kong hat eine lokale Homepage auf Chinesisch und Englisch im Internet eingerichtet, um Benutzerndie folgenden Informationen bereitzustellen:
❏ Produktinformationen
❏ Antworten auf häufig gestellte Fragen (FAQs)
❏ Neueste Versionen von Treibern für Epson-Produkte
Hotline für technischen Support
Sie können sich auch unter den folgenden Telefon- und Faxnummern an unsere technischen Mitarbeiter wenden:
Telefon: 852-2827-8911
Fax: 852-2827-4383
Hilfe für Benutzer in Vietnam
Kontaktdaten für Informationen, Support und Services:
Epson-Service-Center
65 Truong Dinh Street, District 1, Hochiminh City, Vietnam.
Telefon (Ho-Chi-Minh-Stadt): 84-8-3823-9239, 84-8-3825-6234
29 Tue Tinh, Quan Hai Ba Trung, Hanoi City, Vietnam
Telefon (Hanoi): 84-4-3978-4785, 84-4-3978-4775
Hilfe für Benutzer in Indonesien
Kontaktdaten für Informationen, Support und Services:
Benutzerhandbuch
Anhang
312

World Wide Web
http://www.epson.co.id
❏ Informationen zu den technischen Daten des Produkts, Treiber zum Herunterladen
❏ Häufig gestellte Fragen (FAQ), Fragen zum Verkauf, Fragen per E-Mail
Epson-Hotline
Telefon: +62-1500-766
Fax: +62-21-808-66-799
Unser Hotline-Team kann Sie telefonisch oder per Fax bei folgenden Problemen unterstützen:
❏ Verkaufsanfragen und Produktinformationen
❏ Technischer Support
Epson-Service-Center
Provinz Name desUnternehmens
Adresse Telefon
DKI JAKARTA ESS JAKARTAMANGGADUA
Ruko Mall Mangga Dua No. 48 Jl. ArteriMangga Dua, Jakarta Utara - DKI JAKARTA
(+6221) 62301104
NORTHSUMATERA
ESC MEDAN Jl. Bambu 2 Komplek Graha Niaga NomorA-4, Medan - North Sumatera
(+6261) 42066090 / 42066091
WEST JAWA ESC BANDUNG Jl. Cihampelas No. 48 A Bandung JawaBarat 40116
(+6222) 4207033
DIYOGYAKARTA
ESC YOGYAKARTA YAP Square, Block A No. 6 Jl. C SimanjutakYogyakarta - DIY
(+62274) 581065
EAST JAWA ESC SURABAYA Hitech Mall Lt. 2 Block A No. 24 Jl. KusumaBangsa No. 116 - 118 Surabaya - JATIM
(+6231) 5355035
SOUTHSULAWESI
ESC MAKASSAR Jl. Cendrawasih NO. 3A, kunjung mae,mariso, MAKASSAR - SULSEL 90125
(+62411) 8911071
WESTKALIMANTAN
ESC PONTIANAK Komp. A yani Sentra Bisnis G33, Jl. AhmadYani - Pontianak Kalimantan Barat
(+62561) 735507 / 767049
RIAU ESC PEKANBARU Jl. Tuanku Tambusai No.459A PekanbaruRiau
(+62761) 8524695
DKI JAKARTA ESS JAKARTASUDIRMAN
Wisma Keiai Lt. 1 Jl. Jenderal Sudirman Kav.3 Jakarta Pusat - DKI JAKARTA 10220
(+6221) 5724335
EAST JAWA ESS SURABAYA Ruko Surya Inti Jl. Jawa No 2-4 Kav. 29Surabaya - Jawa Timur
(+6231) 5014949
Benutzerhandbuch
Anhang
313

Provinz Name desUnternehmens
Adresse Telefon
BANTEN ESS SERPONG Ruko Mall WTC Matahari No. 953, Serpong-Banten
(+6221) 53167051 / 53167052
CENTRALJAWA
ESS SEMARANG Komplek Ruko Metro Plaza Block C20 Jl. MTHaryono No 970 Semarang - JAWA TENGAH
(+6224) 8313807 / 8417935
EASTKALIMANTAN
ESC SAMARINDA Jl. KH. Wahid Hasyim (M. Yamin) KelurahanSempaja Selatan Kecamatan SamarindaUTARA - SAMARINDA - KALTIM
(+62541) 7272904
SOUTHSUMATERA
ESC PALEMBANG Jl. H.M Rasyid Nawawi No. 249 Kelurahan 9Ilir Palembang Sumatera Selatan
(+62711) 311330
EAST JAVA ESC JEMBER JL. Panglima Besar Sudirman Ruko no.1DJember-Jawa Timur (Depan Balai Penelitian& Pengolahan Kakao)
(+62331) 488373 / 486468
NORTHSULAWESI
ESC MANADO Tekno Megamall Lt LG 11 TK 21, KawasanMegamas Boulevard, Jl Piere Tendean,Manado - SULUT 95111
(+62431) 8890996
Andere, nicht aufgeführte Städte erfahren Sie von der Hotline: 08071137766.
Hilfe für Benutzer in Malaysia
Kontaktdaten für Informationen, Support und Services:
World Wide Web
http://www.epson.com.my
❏ Informationen zu den technischen Daten des Produkts, Treiber zum Herunterladen
❏ Häufig gestellte Fragen (FAQ), Fragen zum Verkauf, Fragen per E-Mail
Epson Call Centre
Telefon: +60 1800-8-17349
❏ Verkaufsanfragen und Produktinformationen
❏ Fragen zur Produktverwendung oder bei Problemen
❏ Fragen zu Reparaturservice und Gewährleistung
Hauptbüro
Telefon: 603-56288288
Fax: 603-5628 8388/603-5621 2088
Benutzerhandbuch
Anhang
314

Hilfe für Benutzer auf den Philippinen
Anwender sind herzlich eingeladen, sich unter den nachfolgenden Telefon- und Faxnummern und nachfolgenderE-Mail-Adresse an Epson Philippines Corporation zu wenden, um technischen Support und andereKundendienstleistungen zu erhalten:
World Wide Web
http://www.epson.com.ph
Informationen zu den technischen Daten des Produkts, Treiber zum Herunterladen, häufig gestellte Fragen (FAQ)und Fragen per E-Mail sind verfügbar.
Epson Philippines Customer Care
Gebührenfrei: (PLDT) 1-800-1069-37766
Gebührenfrei: (Digital) 1-800-3-0037766
Metro Manila: (+632)441-9030
Website: https://www.epson.com.ph/contact
E-Mail: [email protected]
Verfügbar 9:00 bis 18:00 Uhr, Montag bis Samstag (ausgenommen gesetzliche Feiertage)
Unser Customer Care-Team kann Sie telefonisch bei folgenden Problemen unterstützen:
❏ Verkaufsanfragen und Produktinformationen
❏ Fragen zur Produktverwendung oder bei Problemen
❏ Fragen zu Reparaturservice und Gewährleistung
Epson Philippines Corporation
Amtsleitung: +632-706-2609
Fax: +632-706-2663
Benutzerhandbuch
Anhang
315