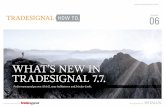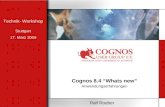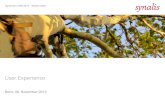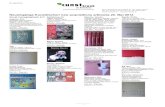Whats New 2013
-
Upload
mischa-linnemann -
Category
Documents
-
view
149 -
download
21
Transcript of Whats New 2013

Neue FunktionenSOLIDWORKS 2013

Inhalt
Rechtliche Hinweise....................................................................................................10
1 Willkommen bei SolidWorks 2013............................................................................13Überblick............................................................................................................................................13Die wichtigsten Erweiterungen..........................................................................................................13Weitere Informationen.......................................................................................................................15
2 Benutzeroberfläche .................................................................................................17Anpassen von Shortcut-Leisten........................................................................................................17Einfacherer Zugriff auf Werkzeuge für die Problembehebung und Verwaltung................................18FeatureManager................................................................................................................................19
Favoriten im FeatureManager......................................................................................................19FeatureManager-Ansichten.........................................................................................................20Unterordner im FeatureManager.................................................................................................21
Blättern durch CommandManager-Registerkarten............................................................................21
3 Grundlagen von SolidWorks.....................................................................................22Application Programming Interface...................................................................................................22Steuern der Speichererinnerung.......................................................................................................23Dokumentation..................................................................................................................................23
Navigation in der Hilfe..................................................................................................................23Lehrbücher zu Bewegungsstudien...............................................................................................24Benutzeroberfläche der SolidWorks Lehrbücher.........................................................................24
Gleichungen......................................................................................................................................24Direkte Eingabe von Gleichungen ..............................................................................................24Verbesserte Unterstützung für Maßeinheiten..............................................................................27
Handhabung von Ansichten..............................................................................................................28Dialogfeld „Ausrichtung“ ..............................................................................................................28Aktualisieren von Standardansichten ohne Verwendung des Dialogfelds „Ausrichtung“............32Ansichtsrotation...........................................................................................................................32Ansichten-Selektor ......................................................................................................................33
Messen-Werkzeug ...........................................................................................................................34Messen im Punkt-zu-Punkt-Modus..............................................................................................35Messen des Abstands zwischen zwei Kreisen............................................................................36
Öffnen von Dateien - Schaltflächen für schnelles Filtern..................................................................37Öffnen von Baugruppen der obersten Ebene..............................................................................37
2

Interoperabilität mit vorherigen Versionen ........................................................................................37Suchen von SolidWorks Optionen.....................................................................................................40Auswählen einer SolidWorks Version beim Öffnen einer Datei ........................................................40SolidWorks Töne...............................................................................................................................40
Hinzufügen von Tönen zu SolidWorks Ereignissen.....................................................................41Starten von SolidWorks.....................................................................................................................41Übertragen benutzerdefinierter Eigenschaften beim Einfügen konfigurierter Teile...........................41
4 Verwaltung...............................................................................................................42Konvertieren von Dateien in SolidWorks 2013..................................................................................42Interoperabilität zwischen SolidWorks 2012 SP5 und SolidWorks 2013..........................................42Speichern und Wiederherstellen von Anwendereinstellungen..........................................................43SolidWorks CAD Admin Dashboard .................................................................................................43
Grundlegender Workflow im CAD Admin Dashboard..................................................................43
5 Installation................................................................................................................46Installation und Deinstallation mit dem Options-Editor mittels Push-Methode..................................46
6 Baugruppen..............................................................................................................47Baugruppenvisualisierung.................................................................................................................47
Zusätzliche verfügbare Eigenschaften.........................................................................................47Farben für „Identische gruppieren“..............................................................................................48Bildqualität von Komponenten.....................................................................................................48Ausschließen von verdeckten Komponenten...............................................................................48Importieren und Exportieren von Einstellungen...........................................................................49
Gleichzeitiges Aufbrechen externer Referenzen...............................................................................49Löschen von Komponenten aus Unterbaugruppen...........................................................................49Abgeleitete Komponenten.................................................................................................................49Hüllen ...............................................................................................................................................50
Erstellen von Hüllen aus Komponenten.......................................................................................50Erstellen von Hüllen beim Einfügen von Komponenten...............................................................51Ändern von Hüllendarstellungen..................................................................................................53Ein- und Ausblenden von Hüllen..................................................................................................54Ändern von Hüllen in Standardkomponenten..............................................................................55Andere Änderungen für Hüllen....................................................................................................55
Mehrere Explosionsansichten pro Konfiguration ..............................................................................56Hinzufügen von mehreren Explosionsansichten..........................................................................56Kopieren von Explosionsansichten..............................................................................................58
Komponenten einfügen.....................................................................................................................59Verbesserte Tiefe beim Einfügen von Komponenten..................................................................59Einfügen mehrerer Komponenten................................................................................................59
Interferenzprüfung.............................................................................................................................62Ausschließen von Komponenten.................................................................................................62
3
Contents

Filtern von Gewindedarstellungen...............................................................................................63Große Baugruppen............................................................................................................................65
Große Konstruktionsprüfung........................................................................................................65Verwalten von Konfigurationsdaten.............................................................................................66Überspringen des Neuaufbaus nach Komponentenbearbeitung.................................................66SpeedPak-Konfigurationen..........................................................................................................66
Masseneigenschaften in Baugruppen...............................................................................................67Massenmittelpunkt in Baugruppen...............................................................................................67Benutzerdefinierte Trägheitseigenschaften in Baugruppen.........................................................68
Verknüpfungen in gespiegelten Unterbaugruppen............................................................................68Ersetzen von Komponenten..............................................................................................................68Auswählen von Unterbaugruppen im Grafikbereich..........................................................................69Momentaufnahmen...........................................................................................................................69
Momentaufnahmen in aufgelösten Baugruppen..........................................................................69Momentaufnahmen in Besichtigungen.........................................................................................69
Baugruppen-Features mit ausgetragenem Schnitt ............................................................................69
7 CircuitWorks.............................................................................................................71Importieren und Exportieren von ECAD-Datei-Features ..................................................................71
Arbeiten mit Layers, Traces, ausgefüllten Bereichen und VIAs...................................................71
8 Konfigurationen........................................................................................................81Tabellen.............................................................................................................................................81
Konfigurieren von Materialien in Konstruktionstabellen...............................................................81Datenvalidierung in Konstruktionstabellen...................................................................................82Vereinfachte Auswahl von Anzeigestatus und Konfigurationen..................................................82
Verwalten von Konfigurationsdaten...................................................................................................83SpeedPak..........................................................................................................................................86
Deaktivieren des SpeedPak-Grafikkreises .................................................................................86SpeedPak-Erstellung von Eltern-Baugruppen ............................................................................86SpeedPak PropertyManager........................................................................................................90Aktualisieren von Unterbaugruppen-SpeedPaks aus Eltern-Baugruppen...................................90
Übertragen benutzerdefinierter Eigenschaften beim Einfügen konfigurierter Teile...........................91
9 SolidWorks Costing..................................................................................................92Umwandeln einfacher Bohrungen in gefräste Taschen....................................................................92Mehrkörper-Teile ..............................................................................................................................92
Arbeiten mit Costing Vorlagen für Mehrkörper-Teile....................................................................93Kostenberechnung für ein Mehrkörper-Teil .................................................................................94Kostenberechnung eines Körpers in einem Mehrkörper-Teil ......................................................95
Gedrehte Teile ..................................................................................................................................96Kostenberechnung für ein gedrehtes Teil ....................................................................................96
Benutzeroberfläche...........................................................................................................................99
4
Contents

Volumen-Features...........................................................................................................................100Kostenberechnung für ein Volumen-Feature.............................................................................101
10 Zeichnungs- und Detaillierungsfunktionen...........................................................103Stücklistensymbole..........................................................................................................................103
Funktionalität für automatische Stücklistensymbole funktioniert für vorhandeneStücklistensymbole...............................................................................................................103
Verbesserungen für automatische Stücklistensymbole.............................................................107Feldoptionen für Stücklistensymboltext ....................................................................................108
Bemaßungen...................................................................................................................................109Hinzufügen von Bemaßungen zu Bezugsbemaßungen............................................................109Definieren importierter Toleranz- und Genauigkeitsbemaßungen als parametrisch mit
dem Modell ..........................................................................................................................109Verbesserte Pfeile für Radiusbemaßungen ..............................................................................110Verbesserte Steuerung von Maßhilfs- und Bemaßungslinien...................................................111Einfügen von Bemaßungen mit Toleranzen...............................................................................114ISO-Hinweislinienbemaßungen für Radius und Durchmesser..................................................115Verbesserungen der geknickten Hinweislinie für Radius, Durchmesser, Fasen oder
Bohrungsbeschreibungen.....................................................................................................116Referenzieren des Massenmittelpunkts in Zeichnungen...........................................................117
Zeichenansichten............................................................................................................................118Konvertieren von Zeichnungsansichten in Skizzen ..................................................................118Mehrere Explosionsansichten....................................................................................................121Neue Kantentypen für Abwicklungsansichten............................................................................121Neue Benutzeroberfläche des Werkzeugs „Schnitt“ .................................................................122Speichern von Zeichnungsansichten als DXF- oder DWG-Datei .............................................137SpeedPak-Zeichnungsunterstützung.........................................................................................137
Layers..............................................................................................................................................138Zu Layern zugewiesene Mittelkreuze und Mittellinien...............................................................138Verbesserter Zugriff auf Layer-Funktion....................................................................................138
Andere Beschriftungen....................................................................................................................139Anzeigen von Bezugshinweisen hinter Blatt ..............................................................................139Fixpunktsymbolunterstützung....................................................................................................140GTOL lässt Notierung unter Feature-Kontrollrahmen zu...........................................................140Verbesserungen für JIS-Schweißnahtsymbole..........................................................................141Verknüpfen von Zuschnittslisten-Eigenschaften mit Beschriftungen.........................................142Option für Textabstand in Beschriftungen..................................................................................145Versionswolken .........................................................................................................................146Verbesserungen für Blechbiegungsbezugshinweise.................................................................149In SolidWorks sichtbare SolidWorks eDrawings-Markups.........................................................149Verwenden des Mausrads zum Zoomen beim Bearbeiten von Textfeldern..............................149Benutzerdefinierte Namen für Ansichtsetiketten........................................................................150
Tabellen...........................................................................................................................................150
5
Contents

Verbesserter Textabstand in SolidWorks Tabellen....................................................................150Verbesserte Größeneinstellung für Tabellenspalten..................................................................151
11 eDrawings...........................................................................................................152eDrawings und eDrawings Pro für iPad..........................................................................................152Explosionsansichten........................................................................................................................153Speichern und Senden von Dateien in eDrawings-Installationen mit 64-Bit ...................................153Stereographische Ansicht...............................................................................................................153Versionsunterstützung für Mac und PowerPC................................................................................153
12 SolidWorks Enterprise PDM.................................................................................154Administrationswerkzeug................................................................................................................154
Benachrichtigungen zur Statusverzögerung .............................................................................154Parallele Workflow-Übergänge .................................................................................................155Liste „Zuletzt verwendet“ ...........................................................................................................159Aktualisierter Workflow Editor ...................................................................................................160
Datei-Explorer und SolidWorks Add-In............................................................................................162Verbesserungen an der Registerkarte „Stückliste“....................................................................162Schließen von SolidWorks Dateien beim Einchecken...............................................................163Verbesserungen an den Registerkarten „Enthält“ und „Verwendungsort“ .................................164Auswahl mit Zeilenhervorhebung in Windows-Explorer............................................................165Aktualisierung des Benachrichtigungseditors ...........................................................................165Mengenspezifikation für manuell erstellte Dateireferenzen.......................................................168Einblenden von Benutzerinformationen ....................................................................................168Versionsfreie Variablen .............................................................................................................170Verknüpfungen zu Favoriten in Windows Explorer....................................................................172
13 SolidWorks Flow Simulation.................................................................................173Vergleichen von Konfigurationsmodi...............................................................................................173Abtragungsdarstellung....................................................................................................................174Algorithmus Evenly Spaced Surface Streamline.............................................................................174Verbesserte Feature-Struktur..........................................................................................................175Verbesserte Geometrieverarbeitung...............................................................................................175Kondensation bei niedrigen Temperaturen.....................................................................................177Parametrischer Studienmodus........................................................................................................177Verbesserte Darstellungen in eDrawings........................................................................................178
14 Import/Export........................................................................................................179Leistungsverbesserungen beim Importieren...................................................................................179
15 Modellanzeige......................................................................................................180Erscheinungsbilder..........................................................................................................................180
Hinzufügen von Erscheinungsbildern........................................................................................180
6
Contents

Kopieren und Einfügen von Erscheinungsbildern......................................................................181Neue und erweiterte Erscheinungsbilder...................................................................................182Abrunden von scharfen Kanten in einem Erscheinungsbild......................................................182Skalieren von texturalen Erscheinungsbildern, Oberflächenbeschaffenheiten und
Abziehbilder ..........................................................................................................................183PhotoView 360................................................................................................................................184
Fenster „End-Rendering“...........................................................................................................184PhotoView 360 Optionen...........................................................................................................185Verwenden von Modo-Erscheinungsbildern in SolidWorks.......................................................186
16 Bewegungsstudien...............................................................................................187Lehrbücher zu Bewegungsstudien..................................................................................................187
17 Teile und Features...............................................................................................188Symbolleiste zur Kantenauswahl für Verrundungen.......................................................................188Verbesserte Unterstützung für Befestigungsaufsätze ....................................................................189
Erstellen von Befestigungsaufsätzen.........................................................................................189Verbesserte Unterstützung für dünne lineare Austragungen .........................................................192
Auswählen mehrerer Konturen für dünne lineare Austragungen...............................................193Verbesserungen beim Einfügen von Gewindedarstellungen..........................................................194Verbesserungen an Part Reviewer.................................................................................................194Hervorheben verbundener Körper oder Flächen in Mehrkörper-Teilen..........................................195Einfügen von Dübelbohrungen mit dem Bohrungsassistenten.......................................................195Verknüpfen eines Defeature-Modells mit dem Original ...................................................................195Masseneigenschaften in Teilen.......................................................................................................195
Benutzerdefinierte Trägheitseigenschaften in Teilen.................................................................195Dialogfeld „Masseneigenschaften“.............................................................................................196Punkt am Massenmittelpunkt.....................................................................................................196
Modifizieren von Geometrie mit dem Schneidwerkzeug ................................................................197Erstellen von Geometrie aus Volumenkörpern, Oberflächen oder Ebenen...............................198
Mehrkörper-Bibliotheks-Features....................................................................................................203Auswählen von Endbedingungen für linear ausgetragene Features..............................................203Anzeigen ausgeblendeter Körper....................................................................................................204Schnellerer Konfigurationswechsel.................................................................................................204Übertragen benutzerdefinierter Eigenschaften................................................................................204Variieren von Bemaßungsmustern .................................................................................................204
Variieren der Abstände und Bemaßungen aller referenzierten Kopien.....................................205Modifizieren von Bemaßungen einer einzigen referenzierten Kopie.........................................206Zurückversetzen von referenzierten Kopien in ihren ursprünglichen Status.............................206
Schweißkonstruktionen...................................................................................................................207Rahmen ....................................................................................................................................207Erstellen von Rahmen ...............................................................................................................209
7
Contents

18 SolidWorks Plastics..............................................................................................210Konstruktionsoptimierung für Kunststoffteile und Spritzgussteile...................................................210
19 Leitungsführung....................................................................................................211Werkzeug „Automatische Leitungserstellung“ unterstützt Leitungsführung entlang vorhandener
Geometrie...................................................................................................................................211Erstellen von Zeichnungen für flexible Schlauchleitungen..............................................................211Verbesserte Rohrdurchdringung.....................................................................................................212Verbesserte Unterstützung beim Exportieren von Rohr- und Schlauchdaten.................................212Verbesserungen für flach dargestellte Leitungen............................................................................212Verbesserungen an Flachbandkabeln ............................................................................................213Hinzufügen von Steigungen für Rohrleitungen ...............................................................................213
Hinzufügen einer Neigung.........................................................................................................214Unterstützung von Schlauchsystemen in P&ID-Dateien.................................................................215Validationsüberprüfung für Leitungsführungskomponenten-Assistenten........................................215
20 Blech.....................................................................................................................216Biegungsbezugshinweise................................................................................................................216Formwerkzeuge...............................................................................................................................217Mehrkörper-Teile .............................................................................................................................218
21 SolidWorks Simulation.........................................................................................220Balken..............................................................................................................................................220Kontakt ...........................................................................................................................................221
Automatische Kontaktsatzerkennung .......................................................................................221Erkennen von sich überlagernden Flächen...............................................................................222Verbinden von Schalenkanten mit Balken.................................................................................223
Inkrementelle Vernetzung...............................................................................................................223Schnittstelle .....................................................................................................................................224
Fehlermeldungen.......................................................................................................................224Materialien in Konstruktionsstudien.................................................................................................225
Konstruktionsevaluierung eines Knopfes auf Grundlage des Materials....................................226Ergebnisse ......................................................................................................................................228
Faktor der Sicherheitsverteilung für ausgewählte Körper..........................................................228Darstellungen auf ausgewählten Elementen.............................................................................229Schalenergebnisse....................................................................................................................230Speichern von Ergebnissen.......................................................................................................230
Sensoren.........................................................................................................................................231Definieren von transienten Sensoren.........................................................................................231
Submodellierung ............................................................................................................................232Prinzipien der Submodellierung.................................................................................................232Submodellstudie für Druckbehälter............................................................................................233
8
Contents

22 Skizzieren.............................................................................................................236Konische Kurven ............................................................................................................................236Bemaßungen...................................................................................................................................239
23 Sustainability........................................................................................................242Umweltverträglichkeit von gestrichenen Teilen...............................................................................242Exportieren von Einstellungen für eine SolidWorks Sustainability-Studie.......................................243Finanzielle Auswirkung der Materialauswahl .................................................................................243
Anzeigen der finanziellen Auswirkung.......................................................................................244Verwenden von „Ähnliches suchen“ zur Kostensenkung..........................................................245Zuweisen der finanziellen Auswirkung zu einem benutzerdefinierten Material .........................245
Verbesserte Berechnungskonsistenz..............................................................................................246Umweltverträglichkeits-Bewertungsmethode mit TRACI ................................................................246
Einheiten in der TRACI Methode...............................................................................................247Bewerten der Nachhaltigkeit mit TRACI....................................................................................249
Auswählen von Einheiten im Dialogfeld „Ähnliches suchen“..........................................................250
24 SolidWorks Workgroup PDM................................................................................251Beschränken des Exports von Dateien auf das aktuelle Versionsschema.....................................251Verwalten des Tresordienstes.........................................................................................................251
9
Contents

Rechtliche Hinweise
© 1995-2013, Dassault Systèmes SolidWorks Corporation, ist ein Unternehmen der DassaultSystèmes S.A.-Gruppe, 175 Wyman Street, Waltham, Mass. 02451 USA. Alle Rechtevorbehalten.
Die Informationen in diesem Dokument sowie die behandelte Software können ohneAnkündigung geändert werden und stellen keine Verpflichtungen seitens der Dassault SystèmesSolidWorks Corporation (DS SolidWorks) dar.
Es ist untersagt, Material ohne ausdrückliche schriftliche Genehmigung von DS SolidWorks inirgendeiner Form oder auf irgendeine Weise, elektronisch oder manuell, für welchen Zweckauch immer, zu vervielfältigen oder zu übertragen.
Die in diesem Dokument behandelte Software wird unter einer Lizenz ausgeliefert und darfnur in Übereinstimmung mit den Lizenzbedingungen verwendet und kopiert werden. AlleGewährleistungen, die von DS SolidWorks in Bezug auf die Software und Dokumentationübernommen werden, sind im vorliegenden Lizenzvertrag festgelegt, und nichts, was in diesemDokument aufgeführt oder durch dieses Dokument impliziert ist, darf als Modifizierung oderÄnderung dieser Gewährleistungen betrachtet werden.
Patenthinweise
Die SolidWorks®3D-CAD-Software für Maschinenbau ist durch die US-amerikanischen Patente
5.815.154, 6.219.049, 6.219.055, 6.611.725, 6.844.877, 6.898.560, 6.906.712, 7.079.990,7.477.262, 7.558.705, 7.571.079, 7.590.497, 7.643.027, 7.672.822, 7.688.318, 7.694.238,7.853.940, 8.305.376 und Patente anderer Länder (z. B. EP 1.116.190 B1 and JP 3.517.643)geschützt.
Die eDrawings®Software ist durch die US-amerikanischen Patente 7.184.044 und 7.502.027
sowie das kanadische Patent 2.318.706 geschützt.
Weitere US-amerikanische Patente und Patente anderer Länder angemeldet.
Warenzeichen und Produktnamen für SolidWorks Produkte und Services
SolidWorks, 3D PartStream.NET, 3D ContentCentral, eDrawings und das eDrawings Logo sindeingetragene Marken und FeatureManager ist eine eingetragene Gemeinschaftsmarke der DSSolidWorks Corporation.
CircuitWorks, FloXpress, PhotoWorks, TolAnalyst und XchangeWorks sind Marken von DSSolidWorks.
FeatureWorks ist eine eingetragene Marke von Geometric Ltd.
SolidWorks 2013, SolidWorks Enterprise PDM, SolidWorks Workgroup PDM, SolidWorksSimulation, SolidWorks Flow Simulation, eDrawings, eDrawings Professional und SolidWorksSustainability sind Produktnamen von DS SolidWorks.
Andere Marken- oder Produktbezeichnungen sind Marken oder eingetragene Marken derjeweiligen Eigentümer.
KOMMERZIELLE COMPUTER-SOFTWARE – EIGENTUMSRECHTE
10

Bei der Software handelt es sich um ein „Handelsgut“ laut Begriffsdefinition unter 48 C.F.R.2.101 (OCT 1995), bestehend aus „kommerzieller Computer-Software“ und „kommerziellerSoftware-Dokumentation“ laut Begriffsdefinition in 48 C.F.R. 12.212 (SEPT 1995). Sie wirdder US-Regierung (a) zum Erwerb von oder im Namen von Zivilbehörden, laut der Bestimmungin 48 C.F.R. 12.212; oder (b) zum Erwerb von oder im Namen von Abteilungen desVerteidigungsministeriums, laut den Bestimmungen in 48 C.F.R. 227.7202-1 (JUN 1995) und227.7202-4 (JUN 1995), bereitgestellt.
Falls Sie eine Anfrage einer der Behörden der US-Regierung zur Bereitstellung der Softwaremit Rechten, die die obengenannten überschreiten, erhalten, setzen Sie SolidWorks über dasAusmaß der Anfrage in Kenntnis, und SolidWorks verfügt über fünf (5) Werktage, um nacheigenem Ermessen eine solche Anfrage zu akzeptieren oder abzulehnen. Lieferant/Hersteller:Dassault Systèmes SolidWorks Corporation, 175 Wyman Street, Waltham, Massachusetts02451 USA.
Copyright-Vermerke für die Produkte SolidWorks Standard, Premium,Professional und Education
Teile dieser Software sind urheberrechtlich geschützt von Siemens Product Lifecycle ManagementSoftware Inc., © 1986-2012.
Dieses Werk enthält die folgende Software, die Siemens Industry Software Limited gehört:
D-Cubed™ 2D DCM © 2012. Siemens Industry Software Limited. Alle Rechte vorbehalten.
D-Cubed™ 3D DCM © 2012. Siemens Industry Software Limited. Alle Rechte vorbehalten.
D-Cubed™ PGM © 2012. Siemens Industry Software Limited. Alle Rechte vorbehalten.
D-Cubed™ CDM © 2012. Siemens Industry Software Limited. Alle Rechte vorbehalten.
D-Cubed™ AEM © 2012. Siemens Industry Software Limited. Alle Rechte vorbehalten.
Teile dieser Software sind urheberrechtlich geschützt von Geometric Ltd., © 1998-2012.
Teile dieser Software sind urheberrechtlich geschützt von der Microsoft Corporation, ©1996-2012. Alle Rechte vorbehalten.
Teile dieser Software beinhalten PhysX™ von NVIDIA, 2006-2010.
Teile dieser Software sind urheberrechtlich geschützt von Luxology, LLC, © 2001-2012. AlleRechte vorbehalten, Patente angemeldet.
Teile dieser Software sind urheberrechtlich geschützt durch DriveWorks Ltd., © 2007-2011
Urheberrechtlich geschützt von Adobe Systems Inc. und Lizenzgebern, © 1984-2010. AlleRechte vorbehalten. Geschützt durch die US-amerikanischen Patente 5,929,866; 5,943,063;6,289,364; 6,563,502; 6,639,593; 6,754,382; Patente angemeldet.
Adobe, das Adobe Logo, Acrobat, das Adobe PDF Logo, Distiller und Reader sind eingetrageneMarken oder Marken von Adobe Systems Inc. in den USA und anderen Ländern.
Weitere DS SolidWorks Copyright-Informationen finden Sie unter Hilfe > SolidWorks Info.
Copyright-Vermerke für SolidWorks Simulation Produkte
Teile dieser Software sind urheberrechtlich geschützt durch die Solversoft Corporation, © 2008.
PCGLSS © 1992-2010 Computational Applications and System Integration Inc. Alle Rechtevorbehalten.
11

Copyright-Vermerke für das Produkt SolidWorks Enterprise PDM
Outside In®Viewer Technology, © 1992-2012 Oracle.
© 2011, Microsoft Corporation. Alle Rechte vorbehalten.
Copyright-Vermerke für eDrawings Produkte
Teile dieser Software sind urheberrechtlich geschützt von Tech Soft 3D, © 2000-2012.
Teile dieser Software sind urheberrechtlich geschützt durch Jean-Loup Gailly und Mark Adler,© 1995-1998.
Teile dieser Software sind urheberrechtlich geschützt durch 3Dconnexion, © 1998-2001.
Teile dieser Software sind urheberrechtlich geschützt von Open Design Alliance, © 1998-2012.Alle Rechte vorbehalten.
Teile dieser Software sind urheberrechtlich geschützt durch die Spatial Corporation, ©1995-2010.
Die eDrawings®für Windows
®-Software basiert zum Teil auf der Arbeit der Independent JPEG
Group.
Teile von eDrawings®für iPad
®sind urheberrechtlich geschützt von Silicon Graphics Systems,
Inc., © 1996-1999.
Teile von eDrawings®für iPad
®sind urheberrechtlich geschützt von Apple Computer Inc., ©
2003-2005.
12

1Willkommen bei SolidWorks 2013
Folgende Themen werden in diesem Kapitel behandelt:
• Überblick• Die wichtigsten Erweiterungen• Weitere Informationen
ÜberblickSolidWorks® 2013 enthält viele Erweiterungen und Verbesserungen, die meisten alsdirekte Reaktion auf Kundenanforderungen. Im Mittelpunkt dieser Version stehen folgendeThemen:
Bild mit freundlicher Genehmigung der Fender®Musical Instruments Corporation
• LeistungsstärkereKonstruktionsfunktionen:Schnelleres und genaueresModellieren und Überprüfenkomplexer Geometrien NeueWerkzeuge zum Erstellenkostengünstigerer Konstruktionen,die Ihre Ziele erfüllen
• Effektivere Zusammenarbeit: Die Funktionen zur Zusammenarbeit bei Konstruktionund Produktentwicklung wurden um neue Werkzeuge zur Versions-Interoperabilität,Produktionskostenberechnung und technischen Kommunikation erweitert.
• Erhöhte Leistung und Produktivität: Nutzen Sie die hohe Verarbeitungsleistung,um Modelle zu erstellen und zu simulieren und die Funktionalität und Leistung vonSolidWorks zu überwachen.
Die wichtigsten ErweiterungenDie wichtigsten Erweiterungen für SolidWorks 2013 bieten Verbesserungen vorhandenerProdukte und innovative neue Funktionen.
Suchen Sie in dieser Anleitung das Symbol in den folgenden Bereichen:
13

Messen-Werkzeug auf Seite 34Grundlagen vonSolidWorks
Dialogfeld „Ausrichtung“ auf Seite 28
Ansichten-Selektor auf Seite 33
SolidWorks CAD Admin Dashboard auf Seite 43Verwaltung
Interoperabilität mit vorherigen Versionen auf Seite 37Installation
Hüllen auf Seite 50Baugruppen
Mehrere Explosionsansichten pro Konfiguration
Einfügen mehrerer Komponenten auf Seite 59
Importieren und Exportieren von ECAD-Datei-Featuresauf Seite 71
CircuitWorks
Deaktivieren des SpeedPak-Grafikkreises auf Seite 86Konfigurationen
Erstellen von SpeedPak Konfigurationen aus derEltern-Baugruppe
Gedrehte TeileSolidWorks Costing
Konvertieren von Zeichenansichten in SkizzenZeichnungen undDetaillierung
Importierte Toleranzen und Präzisionsbemaßungenparametrisch mit Modell
Versionswolke
Neuer Abschnitt für Werkzeug-Benutzeroberfläche
Benachrichtigungen zur Statusverzögerung auf Seite 154SolidWorks EnterprisePDM
Aktualisierung des Benachrichtigungseditors auf Seite165
Parallele Workflow-Übergänge auf Seite 155
Einblenden von Benutzerinformationen auf Seite 168
Versionsfreie Variablen auf Seite 170
Aktualisierter Workflow Editor auf Seite 160
14
Willkommen bei SolidWorks 2013

3D-RahmenTeile und Features
Verbesserte Unterstützung für Befestigungsaufsätze
Verbesserte Unterstützung für dünne lineareAustragungen
Modifizieren von Geometrie mit dem Schneidwerkzeug
Variieren von Bemaßungsmustern auf Seite 204
Hinzufügen von Steigungen für Rohrleitungen auf Seite213
Leitungsführung
Verbesserungen bei Flachbandkabeln
Inkrementelle Vernetzung auf Seite 223Simulation
Submodellierung auf Seite 232
Konische Kurven auf Seite 236Skizzieren
Umweltverträglichkeits-Bewertungsmethodemit TRACIauf Seite 246
Sustainability
Alle Features sind in SolidWorks Standard, SolidWorks Professional und SolidWorksPremium verfügbar, sofern nicht anders angegeben.
Weitere InformationenVerwenden Sie folgende Ressourcen, um SolidWorks kennenzulernen:
Diese Anleitung ist im PDF- und HTML-Format verfügbar. KlickenSie auf:
• Hilfe > Neue Funktionen > PDF• Hilfe > Neue Funktionen > HTML
Neue Funktionen imPDF- undHTML-Format
Klicken Sie in SolidWorks auf das Symbol zum Einblendendes Handbuchabschnitts, in dem eine Erweiterung beschriebenwird. Das Symbol wird neben neuen Menüpunkten und denTiteln von neuen und geänderten PropertyManagern angezeigt.
Um Neue Funktionen interaktiv zu aktivieren, klicken Sie aufHilfe > Neue Funktionen > Interaktiv.
Neue Funktioneninteraktiv
Die Beispiele für neue Funktionen werden mit jeder Hauptversionaktualisiert, um Beispiele für die Verwendung der wichtigstenVerbesserungen in der Version bereitzustellen.
Um die Beispiele für die neuen Funktionen zu öffnen, klickenSie auf Hilfe > Neue Funktionen > Neue Funktionen -Beispiele.
Neue Funktionen -Beispiele
15
Willkommen bei SolidWorks 2013

Deckt unsere Produkte vollständig ab und enthält ausführlicheInformationen zur Benutzeroberfläche sowie Muster undBeispiele.
Online-Hilfe
Enthält Informationen zu aktuellen Änderungen an unserenProdukten.
Versions&hinweise
16
Willkommen bei SolidWorks 2013

2Benutzeroberfläche
Folgende Themen werden in diesem Kapitel behandelt:
• Anpassen von Shortcut-Leisten• Einfacherer Zugriff auf Werkzeuge für die Problembehebung und Verwaltung• FeatureManager• Blättern durch CommandManager-Registerkarten
Anpassen von Shortcut-LeistenDie Möglichkeiten zum Anpassen von Shortcut-Leisten wurden verbessert.
Shortcut-Leisten werden angezeigt, wenn Sie die Taste S in einem Teil, einer Baugruppe,einer Zeichnung oder einer Skizze, das bzw. die Sie geöffnet haben, drücken.
So passen Sie eine Shortcut-Leiste an:
1. Klicken Sie auf Extras > Anpassen, oder klicken Sie mit der rechten Maustaste aufdie Shortcut-Leiste, und wählen Sie Anpassen aus.
2. Klicken Sie im Dialogfeld Anpassen auf der Registerkarte „Shortcut-Leisten“ auf eineder folgenden Optionen:
• Teil
• Baugruppe
• Zeichnung
• Skizze
Die Shortcut-Leiste wird angezeigt.
3. Wählen Sie für die Symbolleiste eine Befehlsgruppe aus, und ziehen Sie diegewünschten Schaltflächen auf die Shortcut-Leiste.
Um Schaltflächen aus Shortcut-Leisten zu entfernen, ziehen Sie die Schaltflächen inden Grafikbereich, bis ein rotes X angezeigt wird.
17

Einfacherer Zugriff auf Werkzeuge für die Problembehebungund Verwaltung
Werkzeuge für die Problembehebung und Verwaltung sind in SolidWorks auf der
Registerkarte „Ressourcen“ des Task-Fensterbereichs unter SolidWorksWerkzeugeverfügbar.
SolidWorks Werkzeuge enthält die folgenden Werkzeuge:
Öffnet das Programm zurErstellung derEigenschaften-Registerkarte,einem Dienstprogramm, mitdem eine benutzerdefinierteOberfläche zur Eingabe vonEigenschaften in SolidWorksDateien erstellt werdenkann. Die erstelltenRegisterkarten werden aufder RegisterkarteBenutzereigenschaften desTask-Fensterbereichsangezeigt.
Erstellung derEigenschaften-Registerkarte
Analysiert Ihr System,schlägt mögliche Lösungenvor und sammelt Daten, diedem Support-Personal beider Feststellung desProblems helfen können.
SolidWorks Rx
Analysiert dieSystemleistung, vergleichtsie mit anderen Benutzernund ermöglicht dasFreigeben von Ergebnissen.
Benchmark-Leistungstest
Gibt die Ergebnisse IhresSolidWorks Leistungstests imVergleich zu anderenBenutzern aus. DiesesWerkzeug ist nur fürSubskriptionskundenverfügbar.
Mein Ergebnis vergleichen
18
Benutzeroberfläche

Mit dem Assistenten zurKopie derAnwendereinstellungenkönnen Systemeinstellungengespeichert,wiederhergestellt und anAnwender, Computer oderProfile weitergegebenwerden. Sie können auchden Assistenten zumKopieren der Einstellungenaus dem Menü Extrasausführen. Siehe SpeichernundWiederherstellen vonAnwendereinstellungen.auf Seite 43.
Assistent zur Kopie derAnwendereinstellungen
FeatureManager
Favoriten im FeatureManagerSie können häufig verwendete Features, Skizzen und Referenzgeometrie zum OrdnerFavoriten im FeatureManager® hinzufügen.
Mithilfe des Ordners „Favoriten“ können Sie schnell auf Elemente in einem Teil oder einerBaugruppe mit einer sehr langen Feature-Baumstruktur zugreifen. Sie können auch denOrder „Favoriten“ verwenden, um Features für andere Teammitglieder hervorzuheben,die sie sich während der Zusammenarbeit ansehen sollen.
Um ein Element zum Ordner „Favoriten“ hinzuzufügen, klicken Sie mit der rechtenMaustaste auf das Element und wählen Zu Favoriten hinzufügen aus.
Sie können den Ordner „Favoriten“ anzeigen bzw. ausblenden, indem Sie Extras >Optionen > FeatureManager auswählen.
Um ein Feature aus dem Ordner „Favoriten“ zu entfernen, klicken Sie mit der rechtenMaustaste darauf und wählen Von Favoriten entfernen aus.
Wenn Sie im Ordner „Favoriten“ mit der rechten Maustaste auf ein Elementklicken und Löschen auswählen, wird das Element dauerhaft aus dem Teiloder der Baugruppe gelöscht.
Alle Änderungen, die Sie an einem Element im Ordner Favoriten vornehmen, werdenauch an allen Stellen vorgenommen, an denen das Element in der Baumstruktur erscheint.Wenn Sie beispielsweise ein Element im Ordner „Favoriten“ umbenennen, werden auchalle anderen Instanzen dieses Elements im FeatureManager entsprechend umbenannt.
19
Benutzeroberfläche

FeatureManager-AnsichtenIn Teildokumenten können Sie für den FeatureManager festlegen, dass Features nichthierarchisch, sondern in der Reihenfolge angezeigt werden, in der sie erstellt wurden.
Klicken Sie mit der rechten Maustaste in den FeatureManager, und wählen SieBaumstrukturanzeige > Flache Baumstrukturanzeige anzeigen aus. In flachenBaumstrukturanzeigen werden Kurven, 2D-Skizzen und 3D-Skizzen nicht in die Featuresabsorbiert, die darauf verweisen. Stattdessen werden sie in der Reihenfolge der Erstellungangezeigt.
Die flache Baumstrukturanzeige ist nur für Teile verfügbar.
In der flachen Baumstrukturanzeige ist die gesamte reguläre FeatureManager-Funktionalitätmit Ausnahme von benutzerdefinierten Ordnern verfügbar. Sie können die Reihenfolgeder Features in der flachen Baumstrukturanzeige ändern, um die Konstruktionsabsichtzu ändern.
Nicht alle Elemente sind in der flachen Baumstrukturanzeige nicht absorbiert. Die folgendenFeatures absorbieren weiterhin Elemente in der flachen Baumstrukturanzeige:
• Einfache Bohrung• Mit dem Bohrungsassistenten erstellte Bohrung• Befestigungsaufsatz• Nut/Feder• Rasthakennut• Lu&ftdurchlass• Rasthaken• Blech-Feature• Bibliotheks-Feature• Schweißkonstruktions-Strukturbauteil• Skizzenblock
Im folgenden Beispiel ist dasselbe Teil in der normalen Anzeige und in der flachenBaumstrukturanzeige dargestellt.
20
Benutzeroberfläche

Flache Baumstrukturanzeige: Elementewerden in der Reihenfolge der Erstellungangezeigt. Ausgenommen hiervon sindBohrungen des Bohrungsassistenten, dieweiterhin die Skizzen absorbieren.
Normalanzeige: Elemente werdenhierarchisch geordnet angezeigt und Skizzenwerden in Features absorbiert.
Unterordner im FeatureManagerIn Teilen und Baugruppen können Sie im FeatureManager Unterordner erstellen. Siekönnen mehrere Layer von Ordnern verwenden, um langeFeatureManager-Konstruktionsbäume zu organisieren.
Um einen Unterordner zu erstellen, wählen Sie innerhalb eines Ordners mindestens einElement aus, klicken Sie mit der rechten Maustaste, und klicken Sie auf Zu neuemOrdner hinzufügen. Sie können von jeder Ebene im Baum weitere Elemente in denUnterordner ziehen.
Wie in früheren Versionen verhindert die Software Aktionen, die gegenEltern-Kind-Beziehungen verstoßen.
Um einen Ordner und alle zugehörigen Unterordner zu erweitern oder auszublenden,klicken Sie mit der rechten Maustaste und wählen die Option Alle aufklappen oder Alleszuklappen. Um den auf- oder zugeklappten Status eines Unterordners beizubehalten,wenn Sie den Eltern-Ordner auf- oder zuklappen, klicken Sie mit der rechten Maustasteund wählen Element aufklappen oder Element zuklappen aus.
Alle Befehle, die auf Ordner angewendet werden können, können auch auf Unterordnerangewendet werden. Wenn Sie einen Befehl auf einen Ordner anwenden, wird er auchauf den Unterordner des Ordners angewendet. Wenn Sie beispielsweise einen Ordnerunterdrücken, werden auch alle Elemente in dem Ordner unterdrückt, einschließlich derUnterordner und der darin enthaltenen Elemente.
Blättern durch CommandManager-RegisterkartenVerwenden Sie Strg+Seite hoch und Strg+Seite runter, um durch dieCommandManager-Registerkarten zu blättern.
Wie in vorherigen Versionen können Sie die Tastenkombinationen ändern, indem SieExtras > Anpassen auswählen, und auf die Registerkarte Tastatur klicken.
21
Benutzeroberfläche

3Grundlagen von SolidWorks
Folgende Themen werden in diesem Kapitel behandelt:
• Application Programming Interface• Steuern der Speichererinnerung• Dokumentation• Gleichungen• Handhabung von Ansichten• Messen-Werkzeug• Öffnen von Dateien - Schaltflächen für schnelles Filtern• Interoperabilität mit vorherigen Versionen• Suchen von SolidWorks Optionen• Auswählen einer SolidWorks Version beim Öffnen einer Datei• SolidWorks Töne• Starten von SolidWorks• Übertragen benutzerdefinierter Eigenschaften beim Einfügen konfigurierter Teile
Application Programming InterfaceSolidWorks 2013 umfasst die folgende Funktionalität:
• Die Programmiersprache Microsoft® Visual Basic® for Applications (VBA), eine derProgrammiersprachen, mit der Makros in SolidWorks aufgezeichnet, bearbeitet undausgeführt werden können, wurde für die Unterstützung von 32-Bit- und64-Bit-Datentypen aktualisiert.
• Mit Microsoft .NET Framework in SolidWorks erstellte primäre Interop-Baugruppen:
• Version 2.0 befindet sich unter install_dir\api\redist\CLR2. Hierbei handelt es sichum die primären Interop-Baugruppen, die mit Makros in SolidWorks VSTA (VB.NETund C#) verwendet werden.
• Version 4.0 befindet sich unter install_dir\api\redist.
• SolidWorks Costing und SolidWorks Sustainability umfassen APIs.
Folgende Erweiterungen wurden vorgenommen:
• Schweißnahtdarstellungen einfügen und auf ihre Feature-Daten und Ordner zugreifen• Richtungsvektoren von Anschlusspunkten abrufen• Lineal einblenden oder festlegen, ob es angezeigt werden soll, wenn derZiehpunktmanipulator bewegt wird
• Den unidirektionalen Ziehpunktmanipulator aufrufen oder festlegen, ob er angezeigtwerden soll, um die Richtung zu ändern, wenn über Länge = 0 hinaus gezogen wird
• Ein Formwerkzeug-Feature mit einem Einfügepunkt erstellen
22

• Einem Makro-Feature Anzeigebemaßungen hinzufügen• Das Erscheinungsbild von Material aufrufen oder festlegen, ob es angewendet werdensoll
• Beschriftungen für Versionswolke in Zeichnungen einfügen• Konische Kurve für aktive Skizze erstellen• Die Richtung einer Biegelinie in Blech aufrufen• Die Option für die Hintergrundverarbeitung aufrufen oder festlegen undHintergrundverarbeitungsereignisse für Zeichnungen verarbeiten
• Ereignisse zur Zeichenblatt-Aktivierung verarbeiten• Rückgängig-Vorgänge ausblenden• Nummerierungstyp festlegen und auswählen, ob die detaillierte Zuschnittsliste inStücklistentabellen mit Einzug angezeigt werden soll
• Status für den aufschwingenden FeatureManager aufrufen oder festlegen• Eine Komponente durch Speichern in einer Baugruppe als virtuell einrichten• Einzelne referenzierte Kopien linearer und kreisförmiger Feature-Muster variieren• Den eindeutigen Namen einer Schnittansicht aufrufen• Den Transparenzgrad nicht geänderter Komponenten in Baugruppen, die im Modus„Große Konstruktionsprüfung“ geöffnet sind, aufrufen oder festlegen
• SpeedPak Konfiguration erstellen, die alle Flächen und einen bestimmten Schwellenwertvon Teilen oder Körpern für die aktive Konfiguration enthält
• Erscheinungsbilder in die Zwischenablage kopieren und auf Flächen, Features, Körper,Komponenten und Teile anwenden
• Biegungsetiketten in Zeichnungen von Blechteilen zusammenführen• Textformat von Biegebezugshinweisen in den Zeichenansichten von Blechteilen aufrufenoder festlegen
• Den ausgewählten Hinweis, der sich auf dem Blattformat befindet, hinter demZeichenblatt platzieren.
• Einen Hinweis einfügen, der alle Elementeigenschaften der Zuschnittsliste eines Blechteilsenthält
In den Versionshinweisen zur SolidWorks 2013 API-Hilfe finden Sie Informationen zubrandaktuellen Aktualisierungen.
Steuern der SpeichererinnerungSie können steuern, wie lange die Speicherungsbenachrichtigung angezeigt wird.
Klicken Sie auf Extras > Optionen > Systemoptionen >Sicherungen/Wiederherstellen, und geben Sie unter Speicherungsbenachrichtigungeinen Wert für Automatisches Schließen nach n Sekunden ein.
Dokumentation
Navigation in der HilfeDer Inhalt der Hilfe ist in Bezug auf die Präsentation und den Stil jetzt einheitlicher.
Auf Verknüpfungen zu Verwandte Themen kann jetzt leichter zugegriffen werden. Siewerden immer am rechten Rand der Seite angezeigt, während Sie durch den Inhalt derHilfe blättern.
23
Grundlagen von SolidWorks

Lehrbücher zu BewegungsstudienEs gibt zwei neue Lehrbücher zu Bewegungsstudien: Motion Analysis Redundancies undMotion Along a Path.
Zugreifen auf ein Lehrbuch:
1. Klicken Sie auf Hilfe > SolidWorks Lehrbücher.2. Klicken Sie auf Alle SolidWorks Lehrbücher, und wählen Sie in der Liste ein
Lehrbuch aus.
Benutzeroberfläche der SolidWorks LehrbücherDie Zugriffsseite für SolidWorks Lehrbücher wurde umgestaltet, um dieAnwendererfahrungen zu verbessern.
Das Layout und die Gruppierungen der Lehrbücher wurden neu angeordnet. Auf alleLehrbücher einschließlich der SolidWorks Simulation Lehrbücher kann jetzt von einereinzigen Benutzeroberfläche zugegriffen werden. Verknüpfungen zum Navigieren durchdie Lehrbücher sind ständig am unteren Seitenrand sichtbar.
Sie können die SolidWorks Lehrbücher öffnen, indem Sie auf Hilfe > SolidWorksLehrbücher klicken.
Gleichungen
Direkte Eingabe von GleichungenFür viele Features können Sie Gleichungen direkt in die Felder im PropertyManagereingeben, die eine numerische Eingabe zulassen, und die Gleichungen dort ändern. Sie
24
Grundlagen von SolidWorks

können Gleichungen mit globalen Variablen, Funktionen und Dateieigenschaften erstellen,ohne auf das Dialogfeld Gleichungen, Globale Variablen und Bemaßungen zuzugreifen.
Die folgende Tabelle zeigt, wo diese Funktionen verfügbar sind:
Baugruppen-FeaturesTeil-Features
Linear ausgetragener SchnittLinear ausgetragener Aufsatz
Rotierter SchnittLinear ausgetragener Schnitt
VerrundungEinfache Bohrung
FaseAufsatz/Basis rotiert
BohrungRotierter Schnitt
Lineares MusterVerrundung
KreismusterFase
Maßstab
Wandung
Rippe
Entwurf
Basis-Blech
Kante-Lasche
Lineares Muster
Kreismuster
Kurvengesteuertes Muster
Linear ausgetragene Oberfläche
Rotierte Oberfläche
Verrundungsoberfläche
Im PropertyManager für das Feature „Linear ausgetragener Aufsatz“ können Siebeispielsweise Gleichungen in den folgenden Feldern eingeben:
• Feld Tiefe für Richtung 1 und Richtung 2• Feld Formschräge für Richtung 1 und Richtung 2• Felder Dicke für ein Dünnes Feature mit zwei Richtungstypen• Feld Offset-Abstand
25
Grundlagen von SolidWorks

Wenn Sie eine Gleichung in einem numerischen Eingabefeld eingeben möchten, gebenSie zunächst ein = (Gleichheitszeichen) ein. Eine Dropdown-Liste wird mit Optionen fürglobale Variablen, Funktionen und Dateieigenschaften angezeigt.
In numerischen Eingabefeldern, die Gleichungen enthalten, wird entweder die Gleichungselbst oder der evaluierte Wert angezeigt. Sie können zwischen der Gleichung und demWert umschalten. Klicken Sie dazu am Anfang des Felds auf die Schaltfläche Gleichungen
oder Globale Variable .
Ein im Eingabefeld angezeigter evaluierter Wert kann nicht geändert werden. Sie könnenaber zur Gleichung umschalten und diese dann bearbeiten oder löschen.
Im PropertyManager im Dialogfeld Gleichungen oder Modifizieren erstellte Gleichungenwerden in diesen Bereichen angezeigt.
Inkrementwerte mit Drehfeld-PfeilenWerte in Gleichungen können auf einfache Weise mithilfe von Drehfeld-Pfeilen, die amEnde eines numerischen Eingabefelds angezeigt werden, erhöht oder verringert werden.
Verwenden Sie beispielsweise die folgenden Tasten oder Tastenkombinationen:
• Klicken Sie auf die Pfeiltaste nach oben oder nach unten , um den Wert um 10 zuändern. Wenn der Wert z. B. 10,00 mm beträgt, klicken Sie auf die Pfeiltaste nachoben, um ihn auf 20,00 mm zu erhöhen.
• Drücken Sie auf Alt+Pfeiltaste nach oben oder Alt+Pfeiltaste nach unten, umden Wert um 1 zu ändern. Wenn der Wert 10,00 mm beträgt, wird er mit Alt+Pfeiltastenach oben auf 11,00 mm erhöht.
• Drücken Sie auf Strg+Pfeiltaste nach oben oder Strg+Pfeiltaste nach unten, umden Wert um 100 zu ändern. Wenn der Wert 10,00 mm beträgt, wird er mitStrg+Pfeiltaste nach oben auf 110,00 mm erhöht.
Die Einheiten der Drehfeldinkremente variieren abhängig von den unterSystemoptionen festgelegten Einstellungen.
Verwenden von Gleichungen im PropertyManager „Fase“Sie können die Kanten eines Modells mithilfe von Gleichungen abschrägen.
1. Öffnen Sieinstall_dir\samples\whatsnew\fundamentals\simple_frontplate.sldprt.
2. Klicken Sie im FeatureManager mit der rechten Maustaste auf den Ordner Gleichungen, und klicken Sie dann auf Gleichungen verwalten.
Im Dialogfeld Gleichungen werden zwei globale Variablen und drei Gleichungenaufgeführt.
3. Klicken Sie auf OK, um das Dialogfeld Gleichungen zu schließen.
4. Klicken Sie auf Fase (Features-Symbolleiste), oder klicken Sie auf Einfügen >Features > Fase.
26
Grundlagen von SolidWorks

5. Nehmen Sie im PropertyManager unter Fasenparameter folgende Einstellungen vor:a) Wählen Sie im Grafikbereich die vier Kanten der Vorderseite für Kanten und
Flächen oder Eckpunkt aus.
b) Erstellen Sie unter Abstand eine neue globale Variable, indem Sie =Fase
eingeben und im Eingabefeld auf klicken.c) Ändern Sie den Wert von 10 mm auf 6 mm.
d) Geben Sie unter Winkel ein Gleichheitszeichen = ein. Wählen Sie imaufschwingenden Menü Funktionen > sin() aus. Geben Sie dann sin(90)*10
ein, und klicken Sie im Eingabefeld auf .
Im Feld wird die Schaltfläche Gleichungen angezeigt . Klicken Sie auf , umzwischen der Gleichung und dem Wert umzuschalten.
6. Klicken Sie auf .
Die globale Variable „Fase“ und die Winkelgleichung werden im Dialogfeld Gleichungenangezeigt.
Wenn Sie eine globale Variable oder eine Gleichung aus dem PropertyManager entfernenmöchten, klicken Sie in das Eingabefeld und dann auf Löschen.
Verbesserte Unterstützung für MaßeinheitenSie können die Maßeinheiten für globale Variablen und für die Werte und Gleichungenfestlegen, mit denen globale Variablen definiert werden. Die Einheiten für die Bemaßungenkönnen in den Dialogfeldern Gleichungen und Modifizieren festgelegt werden sowie inPropertyManagern, die Gleichungen unterstützen.
Durch Zuweisen einer Bemaßung in Gleichungen wird gewährleistet, dass beim Ändernder Maßeinheit-Eigenschaft eines Dokuments die Gleichungen nicht bearbeitet werdenmüssen. Dadurch können Sie außerdem Gleichungen erstellen, in denen Werte mitunterschiedlichen Maßeinheiten aufgeführt sind.
27
Grundlagen von SolidWorks

Sie können beispielsweise die globale Variable Länge erstellen und mit folgender Gleichungdefinieren: = 100 in + 3 mm + 5 cm. Die Gleichung enthält Werte mit dreiunterschiedlichen Maßeinheiten. Wenn die Maßeinheit für das Dokument Zoll lautet,berechnet die Variable Länge dies als 102,087 Zoll. Wenn Sie die Maßeinheit desDokuments auf Millimeter ändern, berechnet die Variable Länge den Wert automatischauf 2593 mm. Die Gleichung braucht nicht bearbeitet zu werden, und es besteht keineGefahr, dass sich die Größe des Teils ändert.
Die Texterkennungslisten in den Dialogfeldern Gleichung und Modifizieren unterstützenSie beim Zuweisen einer gültigen Maßeinheit für alle Werte in einer Gleichung.
Handhabung von Ansichten
Dialogfeld „Ausrichtung“Sie können benutzerdefinierte Ansichten erstellen und in SolidWorks speichern, um siein verschiedenen Dokumenten wiederzuverwenden.
Sie können auch in einer benutzerdefinierten Ansicht auf Momentaufnahmen zugreifen.Im Dialogfeld Ausrichtung sind jetzt dieselben Schaltflächen für Standardansichtenverfügbar, wie in der Head-Up-Ansichtssymbolleiste.
Über das Dialogfeld Ausrichtung können Sie auch auf den Ansichten-Selektorzugreifen.
Axonometrische Ansichten werden in einer Dropdown-Liste angezeigt. Klicken Sie auf
, um isometrische, trimetrische oder diametrische Ansichten auszuwählen.
Um das Dialogfeld Ausrichtung zu aktivieren, drücken Sie die Leertaste, oder klicken Sie
auf Ausrichtung Ansicht (Head-Up-Ansichtensymbolleiste) und anschließend auf
Weitere Optionen .
Verwenden des Dialogfelds „Ausrichtung“ und desAnsichten-SelektorsIn diesem Beispiel verwenden Sie das Dialogfeld „Ausrichtung“ und den Ansichten-Selektor,um Ansichten zu bearbeiten, Standardansichten zu aktualisieren und einebenutzerdefinierte Ansicht in SolidWorks zu speichern.
Zunächst verwenden Sie das Dialogfeld „Ausrichtung“ und den Ansichten-Selektor:
28
Grundlagen von SolidWorks

1. Öffnen Sie install_dir\samples\whatsnew\fundamentals\RobotArm.sldprt.2. Drücken Sie die Leertaste, oder klicken Sie auf Ansicht > Modifizieren >
Ausrichtung.Das Dialogfeld Ausrichtung wird angezeigt.
3. Klicken Sie auf Ansichten-Selektor .Der Ansichten-Selektor wird aktiviert. Wenn Sie den Cursor im Dialogfeld „Ausrichtung“auf die Schaltflächen bewegen, werden die entsprechenden Flächen imAnsichten-Selektor dynamisch hervorgehoben.
4. Wählen Sie im Ansichten-Selektor die Ansicht von hinten, oder klicken Sie im Dialogfeld
Ausrichtung auf Hinten .
Das Dialogfeld „Ausrichtung“ wird geschlossen, und das Modell wird zur Ansicht vonhinten gedreht.
5. Drücken Sie die Tastenkombination Strg + Leertaste, um den Ansichten-Selektorzu aktivieren. Wählen Sie eine der diagonalen Ansichten aus.
29
Grundlagen von SolidWorks

Aktualisieren von StandardansichtenSie können das Dialogfeld „Ausrichtung“ verwenden, um Standardansichten zuaktualisieren.
1. Drücken Sie die Leertaste. Klicken Sie auf , um den Ansichten-Selektor zudeaktivieren.
Wenn der Ansichten-Selektor aktiviert ist, wird er automatisch gestartet, wenn Siedas Dialogfeld „Ausrichtung“ öffnen.
2. Klicken Sie auf , um das Dialogfeld „Ausrichtung“ zu verankern.
3. Klicken Sie auf Oben .Das Modell wird zur Draufsicht gedreht.
4. Klicken Sie auf Aktualisieren der Standardansichten .Sie werden aufgefordert, die Standardansicht auszuwählen, zu der Sie die aktuelleAnsicht hinzufügen möchten.
5. Klicken Sie auf Vorne .6. Klicken Sie im Warndialogfeld auf Ja.
Sie Standardansichten werden mit der aktuellen Ansicht als Vorderansicht aktualisiert.
Speichern benutzerdefinierter Ansichten in SolidWorksSie können benutzerdefinierte Ansichten erstellen und speichern, damit sie für andereDokumente verwendet werden können.
30
Grundlagen von SolidWorks

1. Drehen Sie das Modell, wie in der Abbildung.
2. Klicken Sie auf Neue Ansicht .3. Geben Sie in dem Dialogfeld für die Ansicht den Namen Perspektivisch verkürzt
ein, und klicken Sie auf OK.Die Ansicht wird im Dialogfeld Ausrichtung angezeigt. Sie können jetzt zwischen denStandardansichten und der von Ihnen erstellten benutzerdefinierten Ansicht wechseln.
4. Bewegen Sie den Cursor im Dialogfeld „Ausrichtung“ auf Perspektivisch verkürzt.Optionen zum Speichern oder Löschen der Ansicht werden angezeigt. Klicken Sie aufIn SolidWorks speichern.
Das Bild wird neben Perspektivisch verkürzt angezeigt und weist darauf hin,dass die Ansicht in anderen SolidWorks Dokumenten verfügbar ist.
5. Öffnen Sie das Dokumentinstall_dir\samples\whatsnew\fundamentals\RobotLeg.sldprt
6. Klicken Sie im Dialogfeld „Ausrichtung“ auf Gespeicherte Ansichten, und klickenSie auf Perspektivisch verkürzt.Perspektivisch verkürzt wird zum Dialogfeld Ausrichtung hinzugefügt, und dasModell wird in die gespeicherte Ansicht gedreht.
Wenn Sie nur das Kontrollkästchen aktivieren und nicht auf den Namen der Ansichtklicken, wird Perspektivisch verkürzt zur Liste der gespeicherten Ansichtenhinzugefügt, das Modell jedoch nicht in die Ansicht gedreht.
31
Grundlagen von SolidWorks

Aktualisieren von Standardansichten ohne Verwendungdes Dialogfelds „Ausrichtung“Sie können Standardansichten aktualisieren, ohne das Dialogfeld „Ausrichtung“ zu öffnen.
So aktualisieren Sie Standardansichten:
1. Klicken Sie mit der rechten Maustaste in den Grafikbereich, und wählen Sie AktuelleAnsicht einstellen als aus. Wählen Sie im Menü die gewünschte Ansicht aus.
2. Klicken Sie im Warndialogfeld auf Ja.Der Bühnenboden wird automatisch aktualisiert, sodass er auf die untere Ansichtsebeneausgerichtet ist. Dabei werden die Reflektionen und Schatten des Bodens aktualisiert.
Standardmäßig wird der Bühnenboden auf die untere Ansichtsebene ausgerichtet.Um den Bühnenboden auf eine andere Ebene auszurichten, klicken Sie imDisplayManager mit der rechten Maustaste auf die Bühne und wählen Bühnebearbeiten aus. Nehmen Sie unter Boden eine Auswahl in Boden ausrichtenauf vor.
AnsichtsrotationWährend der Ansichtsrotation können Sie die vertikale Achse in Bezug auf die Vorderansichtsperren. Dadurch wird verhindert, dass das Modell um die horizontale Ebene gekippt undgeneigt wird, sodass der Eindruck entsteht, dass sich das Modell auf einem Boden befindet.
Klicken Sie mit der rechten Maustaste in den Grafikbereich, und wählen Sie UmBühnenboden drehen aus.
Die vertikale Achse wird in Bezug auf die Vorderansicht gesperrt. Wenn die Vorderansichtdes Modells nicht mit der vertikalen Achse übereinstimmt, um die Sie die Drehungausführen möchten, können Sie die Vorderansicht ändern. Siehe Aktualisieren vonStandardansichten ohne Verwendung des Dialogfelds „Ausrichtung“ auf Seite 32.
Diese Abbildung zeigt beispielsweise die Vorderansicht des Spielzeugtraktors.
Die vertikale Rotationsachse wird um die y-Achse gesperrt, und der Boden verläuft parallelzur x-Achse. In der folgenden Abbildung gibt der gepunktete rote Pfeil die gesperrteRotationsachse an:
32
Grundlagen von SolidWorks

Die y-Achse entspricht standardmäßig der vertikalen Achse. Wenn Sie dieStandardachsen jedoch aktualisieren, kann sich die vertikale Achse ändern.
Ansichten-SelektorSie können den Ansichten-Selektor verwenden, um Modellansichten im Kontext anzuzeigenund auszuwählen.
Drücken Sie die Tastenkombination Strg + Leertaste, oder klicken Sie im Dialogfeld
Ausrichtung auf Ansichten-Selektor .
Im Ansichten-Selektor können Sie anzeigen, wie die Ansichten von rechts, links, vorne,hinten und oben sowie die isometrischen Ansichten aussehen werden, wenn sie ausgewähltwerden.
Mit dem Ansichten-Selektor können Sie auch weitere standardmäßige und isometrischeAnsichten auswählen. In dem Bild unten ist die isometrische Ansicht von untenhervorgehoben.
33
Grundlagen von SolidWorks

Wenn Sie diese Ansicht auswählen, wird das Modell zur isometrischen Ansicht von untengedreht:
Ein Beispiel für die neuen Funktionen, die den Ansichten-Selektor verwenden, finden Sieunter Verwenden des Dialogfelds „Ausrichtung“ und des Ansichten-Selektors aufSeite 28.
Messen-WerkzeugDie Funktionalität und Benutzeroberfläche des Messen-Werkzeugs wurden verbessert.
Punkt-zu-Punkt-Modus
Sie können den Abstand zwischen zwei Punkten in Ihrem Modell messen. Dieser Modusunterstützt das Fangen durch Modellflächen und -kanten sowie Mittelpunkte,Viertelungspunkte und Schnittpunkte.
Bogen-/Kreisabmessungen
Sie können Abmessungen mit benutzerdefinierten Bogenbedingungen erstellen. So könnenSie beispielsweise den Abstand vom Mittelpunkt eines Bogens oder Kreises zur äußeren
34
Grundlagen von SolidWorks

Kante eines anderen Bogens oder Kreises messen. Verwenden Sie im Grafikbereich dieDropdown-Menüs in den Beschreibungen von Messungen, um zwischen mittleren,maximalen, minimalen und benutzerdefinierten Abständen umzuschalten.
Zuletzt verwendete Einstellungen
Das Messen-Werkzeug übernimmt die Einstellungen der letzten Verwendung desWerkzeugs.
Historie
Klicken Sie auf Historie , um die Messungen anzuzeigen, die während der aktuellenSitzung von SolidWorks durchgeführt wurden.
Benutzeroberfläche
Das Symbol wurde durch ersetzt, um die Option zum Erstellen eines Sensors ausder aktuellen Messung anzugeben.
XYZ relativ zu wird nicht angezeigt, wenn nur ein Koordinatensystem vorhandenist.
Messen im Punkt-zu-Punkt-ModusSie können den Punkt-zu-Punkt-Modus verwenden, um den Abstand zwischen zwei Flächenan verschiedenen Stellen im Modell zu vergleichen.
1. Öffnen Sie install_dir\samples\whatsnew\fundamentals\clip.sldprt.
2. Klicken Sie auf Messen (Extras-Symbolleiste) oder Extras > Messen.
3. Klicken Sie im Dialogfeld „Messen“ auf Punkt-zu-Punkt .4. Wählen Sie einen Punkt in der Nähe der Mitte einer der Flächen des Griffs und
anschließend einen Punkt in der Nähe der Mitte der anderen Fläche aus, indem Siedas Modell bei Bedarf drehen.Die Messung wird im Grafikbereich und im Dialogfeld „Messen“ angezeigt.
35
Grundlagen von SolidWorks

5. Klicken Sie in den Grafikbereich, um die aktuelle Messung zu löschen.6. Wählen Sie den Mittelpunkt der Oberkante der flachen Fläche des Griffs und
anschließend den Mittelpunkt der gegenüberliegenden Kante.
Wenn Sie den Cursor auf eine Kante bewegen, wird der Mittelpunkt wie in einerSkizze angezeigt und kann ausgewählt werden.
Die Messung wird im Grafikbereich und im Dialogfeld „Messen“ angezeigt.
7. Klicken Sie in den Grafikbereich, um die aktuelle Messung zu löschen.
8. Klicken Sie auf Punkt-zu-Punkt , um den Punkt-zu-Punkt-Modus zu beenden.
Messen des Abstands zwischen zwei KreisenSie können den Abstand zwischen zwei Kreisen mithilfe des maximalen, des minimalenund eines benutzerdefinierten Abstands messen.
1. Während das Dialogfeld „Messen“ weiterhin geöffnet ist, drehen Sie das Modell, umdie untere Fläche anzuzeigen.
2. Klicken Sie auf die Kanten der beiden Bohrungen.Die Messung wird im Grafikbereich und im Dialogfeld „Messen“ angezeigt.
36
Grundlagen von SolidWorks

3. Klicken Sie im Grafikbereich in der Beschreibung der Messung auf den Pfeil nachunten, um zwischen demmittleren, maximalen und minimalen Abstand umzuschalten.
4. Um eine benutzerdefinierte Bogenbedingung festzulegen, klicken Sie im Werkzeug
Messen auf Bogen/Kreis und anschließend auf Benutzerdefinierter Abstand. Legen Sie die folgenden Werte fest:
a) Wählen Sie unter Erste Kreisbogenbedingung die Option Minimaler Abstandaus.
b) Wählen Sie unter Zweite Kreisbogenbedingung die OptionMitte Abstand aus.
5. Klicken Sie aufMessungsverlauf , um alle Messungen anzuzeigen, die währendder aktuellen Sitzung von SolidWorks durchgeführt wurden.
6. Schließen Sie das Werkzeug „Messen“.
Öffnen von Dateien - Schaltflächen für schnelles FilternMithilfe der Schaltflächen für schnelles Filtern im Dialogfeld Öffnen erhalten Sie schnellerZugriff auf häufig verwendete SolidWorks Dateitypen.
Klicken Sie in beliebiger Kombination auf die Schaltflächen für schnelles Filtern, um den
gewünschten Dateityp anzuzeigen. Klicken Sie beispielsweise auf Teile filtern , umnur Teile anzuzeigen. Um Teile und Baugruppen anzuzeigen, klicken Sie auf Teile filtern
und dann auf Baugruppen filtern .
Öffnen von Baugruppen der obersten EbeneWenn Sie über einen Ordner mit Baugruppen und Unterbaugruppen verfügen, könnenSie mithilfe einer Schnellfilter-Schaltfläche nur Baugruppen der obersten Ebene anzeigen.
Klicken Sie auf Baugruppen der obersten Ebene filtern , damit nur Baugruppender obersten Ebene angezeigt werden. Wenn sich in dem Ordner eine große Anzahl anDateien befindet, kann dies eine Weile in Anspruch nehmen.
Interoperabilität mit vorherigen VersionenSie können SolidWorks 2013 Teile und Baugruppen mit SolidWorks 2012 Service Pack 5öffnen.
Ab SolidWorks 2012 können Sie Dateien einer zukünftigen Version in Service Pack 5 dervorherigen Version öffnen. So können Sie in SolidWorks 2013 Service Pack 5 beispielsweiseDateien aus SolidWorks 2014 öffnen. Interoperabilität wird nur zwischen
37
Grundlagen von SolidWorks

aufeinanderfolgende Versionen unterstützt. So können Sie keine SolidWorks 2014 Dateiin SolidWorks 2012 Service Pack 5 öffnen.
Dateien aus zukünftigen Versionen werden schreibgeschützt geöffnet, wenn sie in einervorigen Version geöffnet werden. Wenn Sie jedoch auf die nächste Version von SolidWorksaktualisieren, sind alle FeatureManager-Daten verfügbar.
SolidWorks 2013 Dateien weisen in SolidWorks 2012 Service Pack 5 einen verringertenFunktionsumfang auf. In SolidWorks 2013 Dateien sind die meisten FeatureManager-Datennicht verfügbar, wenn sie in SolidWorks 2012 Service Pack 5 geöffnet werden. AlleAktionen, für die FeatureManager-Daten erforderlich sind, können nicht mit einemSolidWorks 2013 Dokument ausgeführt werden, das in SolidWorks 2012 Service Pack 5geöffnet ist.
In der folgenden Tabelle sind die Aktionen zusammengefasst, die Sie in SolidWorks 2012Service Pack 5 ausführen bzw. nicht ausführen können:
38
Grundlagen von SolidWorks

&Zeichnungen:&Baugruppen:Teile und Baugruppen:
Sie können Zeichnungen vonSolidWorks 2013 Teilen undBaugruppen in SolidWorks2012 mit einigenBeschränkungen erzeugen.Folgendes ist nicht möglich:
• Modellelemente einfügen.• FeatureManager-Datenwie Zuschnittslisten fürSchweißkonstruktionenund Schweißnähteaufrufen
In SolidWorks 2012Service Pack 5 können Siekeine Zeichnungen aus2013 öffnen.
Sie können mit SolidWorks2013 Teilen undUnterbaugruppen in einerSolidWorks 2012 Baugruppearbeiten. In SolidWorks 2012Baugruppen können Sie:
• SolidWorks 2013Komponenten oderUnterbaugruppen mitSolidWorks 2012 oderSolidWorks 2013Komponenten verknüpfen
• eine Stückliste hinzufügen,die SolidWorks 2012 undSolidWorks 2013Komponenten enthält
• SolidWorks 2013Komponentenunterdrücken bzw. derenUnterdrückung aufheben
• eine Zeichnung derSolidWorks 2012Baugruppe erstellen, dieSolidWorks 2012 undSolidWorks 2013Komponenten enthält
• beim Verknüpfen vonSolidWorks 2013 undSolidWorks 2012 Teilendie Interferenzprüfungverwenden
• Komponenten ausSolidWorks 2013 spiegelnund mustern
• Standardebenen undUrsprünge von SolidWorks2013 Teilen undUnterbaugruppenanzeigen undreferenzieren
In SolidWorks 2013Unterbaugruppen können Siekeine Verknüpfungen undKomponenten bearbeiten.
Mit SolidWorks 2013 Teilenoder Baugruppen, die inSolidWorks 2012 geöffnetsind, können Sie:
• Konfigurationen anzeigen• das Messen-Werkzeugverwenden
• Masseneigenschaften undbenutzerdefinierteEigenschaften anzeigen
• Materialien anzeigen
Sie können keine SolidWorks2013 Teile oder Baugruppenin SolidWorks 2012bearbeiten.
39
Grundlagen von SolidWorks

In SolidWorks 2013 müssen Sie Daten für jede Konfiguration neu erstellen undspeichern, die in SolidWorks 2012 Service Pack 5 verfügbar sein sollen. WeitereInformationen hierzu finden Sie unter Verwalten von Konfigurationsdaten auf Seite83.
Suchen von SolidWorks OptionenSie können mithilfe von Extras > Optionen nach Optionen und Einstellungen suchen.
Geben Sie im Dialogfeld Optionen im Feld Suchen einen Begriff ein, und wählen Sie einErgebnis aus. Sie können nach System- und nach Dokumentoptionen suchen.
Während der Eingabe der Suchzeichenfolge werden dynamisch Suchergebnisse angezeigt.Klicken Sie auf ein Suchergebnis, um die entsprechende Optionsseite aufzurufen.Suchergebnisse werden im Dialogfeld „Optionen“ hervorgehoben, wenn sie in keinemDropdown-Menü erscheinen.
In Abhängigkeit vom Typ des geöffneten Modells oder von den aktuellen Einstellungenist die Suche möglicherweise auf der Seite „Optionen“ nicht sichtbar.
Auswählen einer SolidWorks Version beim Öffnen einerDatei
Wenn Sie eine SolidWorks Datei mittels Windows ® Explorer öffnen und mehrere Versionenvon SolidWorks auf Ihrem Computer installiert sind, werden Sie in einem Dialogfeldaufgefordert auszuwählen, mit welcher Version die Datei geöffnet werden soll.
Im Dialogfeld Mehrere Versionen werden maximal die drei aktuellsten Versionen vonSolidWorks angezeigt, die auf Ihrem Computer installiert sind. Wenn zum Beispiel dieSolidWorks Versionen 2009 bis 2013 installiert sind, können Sie die Datei mit Version 2011,2012 oder 2013 öffnen.
Wenn alle Ihre SolidWorks Dateien mit der ausgewählten Version geöffnet werden sollen,können Sie das Dialogfeld durch Auswählen von Dies nicht mehr anzeigen zukünftigunterdrücken.
Sie können Dateien auf die SolidWorks Version zurücksetzen, mit der sie zuletzt gespeichertwurden, indem Sie unter Extras > Systemoptionen > Datei-Explorer aufDateizuordnungen wiederherstellen klicken. Sie können diese Option zum Beispielverwenden, wenn Sie SolidWorks 2012 SPO4 und SolidWorks 2013 Beta auf IhremComputer hatten und dann SolidWorks 2013 Beta deinstalliert haben.
Zum Wiederherstellen von Dateizuordnungen müssen Sie SolidWorks mit denBerechtigungen von Als Administrator ausführen starten. Diese Schritte können jenach Betriebssystem abweichen. Informationen zur Option Als Administrator ausführenfinden Sie in der Microsoft Knowledge Base.
SolidWorks TöneSie können Töne zu SolidWorks Programmereignissen hinzufügen, indem Sie dasWindows-Dialogfeld „Sounds“ verwenden.
40
Grundlagen von SolidWorks

Sie können Töne zu den folgenden SolidWorks Ereignissen hinzufügen:
• Animation abgeschlossen• Kollision erkannt• Design Study-Szenario abgeschlossen• Interferenz wurde gefunden• Gitter erfolgreich abgeschlossen• Gitterfehler• Öffnen der Datei abgeschlossen• Erneute Erstellung abgeschlossen• Fehler bei Neuaufbau• Darstellung abgeschlossen• Sensorwarnung
Hinzufügen von Tönen zu SolidWorks Ereignissen
So weisen Sie Töne zu Ereignissen in SolidWorks zu:
1. Klicken Sie auf Extras > Optionen > Systemoptionen > Allgemein, und wählenSie Töne für SolidWorks-Ereignisse aktivieren aus.
2. Klicken Sie auf Töne konfigurieren.Das Windows-Dialogfeld Sound wird geöffnet.
3. Führen Sie im Feld Programmereignisse einen Bildlauf nach unten durch. WählenSie unter SolidWorks das Ereignis aus, zu dem Sie einen Ton hinzufügen möchten.
4. Wählen Sie in der Dropdown-Liste Sounds einen Ton aus.5. Klicken Sie auf OK .
Starten von SolidWorksSie können den Startvorgang von SolidWorks abbrechen, wenn Sie das Programmversehentlich starten.Meldungen auf dem Bildschirm informieren Sie über den Fortschrittdes Startvorgangs.
SolidWorks Schnellstart
Für einen schnelleren Startvorgang beginnt SolidWorks mit dem Laden von Komponentenim Hintergrund, wenn Sie Ihren Computer hochfahren.
Um SolidWorks Schnellstart zu deaktivieren, klicken Sie auf Start > Autostart. KlickenSie mit der rechten Maustaste auf SolidWorks Schnellstart, und wählen Sie Löschenaus.
Siehe SolidWorks Hilfe:SolidWorks Schnellstart.
Übertragen benutzerdefinierter Eigenschaften beim Einfügenkonfigurierter Teile
Die Übertragung benutzerdefinierter Eigenschaften wurde verbessert, wenn Sie einkonfiguriertes Teil in ein anderes Teil einfügen.
Siehe Übertragen benutzerdefinierter Eigenschaften.
41
Grundlagen von SolidWorks

4Verwaltung
Folgende Themen werden in diesem Kapitel behandelt:
• Konvertieren von Dateien in SolidWorks 2013• Interoperabilität zwischen SolidWorks 2012 SP5 und SolidWorks 2013• Speichern und Wiederherstellen von Anwendereinstellungen.• SolidWorks CAD Admin Dashboard
Konvertieren von Dateien in SolidWorks 2013Das Öffnen eines SolidWorks Dokuments, das in einer früheren Version gespeichert wurde,kann länger als gewohnt dauern. Wenn die Datei einmal geöffnet und gespeichert wurde,nimmt das Öffnen anschließend die normale Zeit in Anspruch.
Mit dem SolidWorks Taskplaner können mehrere Dateien einer früheren Version in dasSolidWorks 2013 Format konvertiert werden. Klicken Sie in Windows auf Start, undwählen Sie dann Alle Programme > SolidWorks 2013 > SolidWorks Werkzeuge >SolidWorks Taskplaner aus.
Führen Sie im Taskplaner folgende Schritte aus:
• Klicken Sie auf Dateien konvertieren, und geben Sie die Dateien oder Ordner zumKonvertieren an.
• Verwenden Sie für Dateien in einem SolidWorks Workgroup PDM Tresor den BefehlWorkgroup PDM Dateien konvertieren.
Verwenden Sie für Dateien in einem SolidWorks Enterprise PDM Tresor das mit EnterprisePDM zur Verfügung gestellte Dienstprogramm.
Nachdem Sie Dateien in SolidWorks 2013 konvertiert haben, können Sie sienicht mehr in älteren SolidWorks Versionen mit Ausnahme von SolidWorks2012 Service Pack 5 öffnen. Weitere Informationen hierzu finden Sie unterInteroperabilität mit vorherigen Versionen auf Seite 37.
Interoperabilität zwischen SolidWorks 2012 SP5 undSolidWorks 2013
Wenn Sie über SolidWorks 2012 Service Pack 5 verfügen, können Sie in SolidWorks 2013erstellte Teile und Baugruppen öffnen.
Die Dateien werden aber schreibgeschützt geöffnet, und es steht nicht der gesamteFeatureManager zur Verfügung. Weitere Informationen finden Sie unter Interoperabilitätmit vorherigen Versionen auf Seite 37.
42

Speichern undWiederherstellen von Anwendereinstellungen.Sie können eigene Tastenkombinationen, benutzerdefinierte Menüs und Symbolleistensowie Systemoptionen im Menü Extras speichern und wiederherstellen. Bei Auswahl vonExtras > Einstellungen speichern/Einstellungenwiederherstellen wird der Assistentzum Kopieren der Einstellungen in einem besonderen Modus ausgeführt, bei dem dieSolidWorks Software weiter ausgeführt wird, während Sie die aktuellenAnwendereinstellungen speichern oder wiederherstellen.
SolidWorks CAD Admin DashboardMit dem CAD Admin Dashboard können Sie die Leistung, den Hardware-Status und dieÄnderungen an den Einstellungen der SolidWorks Systemoptionen für die einzelnenSolidWorks Benutzer in Ihrem Unternehmen überwachen.
Sie können über das SolidWorks Kundenportal auf dieses Dashboard zugreifen, wenn Sieüber einen SolidWorks Subskriptionsdienst-Vertrag verfügen.
Zugriff auf das SolidWorks CAD Admin Dashboard:
• Öffnen Sie das SolidWorks Kundenportal in einem Browser, wählen Sie IhreSprache aus, und melden Sie sich an.
Haupt-Dashboard
Symbolleiste desDashboards
Aktualisierungen des CAD Admin Dashboards sind in dieser Dokumentation unterUmständen nicht enthalten.
Grundlegender Workflow im CAD Admin DashboardIn diesem Beispiel durchlaufen Sie einen grundlegenden Workflow zum Überwachen derVerwendung der SolidWorks Software in Ihrem Netzwerk.
43
Verwaltung

Zugriff auf das CAD Admin DashboardAls Subskriptionskunde können Sie vom SolidWorks Kundenportal auf das CAD AdminDashboard zugreifen.
Zugriff auf das CAD Admin Dashboard:
1. Öffnen Sie das SolidWorks Kundenportal in einem Browser, wählen Sie Ihre Spracheaus, und melden Sie sich an.
2. Klicken Sie unter Schnelle Links auf CAD Admin Dashboard.3. Lesen Sie den Lizenzvertrag, und klicken Sie anschließend auf Ich bin einverstanden.
Wenn Sie nicht mit den Bedingungen einverstanden sind, können Sie nicht auf dasCAD Admin Dashboard zugreifen.
Überprüfen von SystemoptionenSie können Ihre Netzwerk-Computer anhand einer Basislinie ausgewählter SolidWorksSystemoptionen überprüfen.
Für die folgenden SolidWorks Systemoptionen kann für Ihr Netzwerk eine Basisliniefestgelegt werden:
• Leistung• Baugruppen• Externe Referenzen• Standardvorlagen.• Dateipositionen• Bohrungsassistent• Verworfene Meldungen
Die Systemoptionen für alle Konten in Ihrem Netzwerk werden anhand des ausgewähltenBasiskontos überprüft.
Zuweisen der Systemoptionen-BasislinieDas CAD Admin Dashboard vergleicht die Systemoptionen der SolidWorks Benutzer inIhrem Netzwerk mit denen eines Basis-Computers.
44
Verwaltung

Festlegen des Basis-Computers für die Systemoptionen im CADAdmin Dashboard:
1. Wählen Sie eine Zeile für das Zielmaschinenkonto aus dem Haupt-CAD AdminDashboard aus.
2. Klicken Sie ganz rechts in der Kontozeile auf Systemoptionsbezug auf diesesKonto festlegen .
Der Bezug wird durch die Systemoptionen definiert, die auf der ausgewähltenKontomaschine zu dem Zeitpunkt wirksam sind, zu dem Sie das Konto auswählen.
Bewerten von MaschinendetailsIn der Spalte Maschinendetails im CAD Admin Dashboard können Sie Informationenzu den Computern anzeigen, auf denen SolidWorks in Ihrem Netzwerk ausgeführt wird.
Wenn Sie detaillierte Informationen zu einem Konto in Ihrem Netzwerk anzeigen möchten,wählen Sie das Konto in der SpalteMaschinendetails aus. Wenn bei den MaschinendetailsProbleme bestehen, können Sie die Systemleistung je nach den gemeldeten Details durchAktualisieren der Grafiktreiber oder durch Hinzufügen von Arbeitsspeicher oderFestplattenspeicher verbessern.
Eine Liste unterstützter Treiber finden Sie unterhttp://www.solidworks.com/sw/support/videocardtesting.html.
Anzeigen von Computer-Informationen zu SolidWorks Benutzern in IhremNetzwerk vom CAD Admin Dashboard:
1. Rollen Sie in der Spalte Maschinendetails durch die Übersicht derComputer-Informationen für Ihre Konten.Sie können die folgenden Informationen anzeigen:
Gibt an, dass ein nicht unterstützter Grafikkartentreibervorhanden ist. Wählen Sie das Konto aus, wenn Sie weitereDetails zum Grafikkartentreiber anzeigen möchten.
Nicht unterstützterTreiber
Gibt an, dass der Arbeitsspeicher auf der Maschine geringist. Wählen Sie das Konto aus, um den verfügbarenFestplattenspeicher in der Spalte Freier HDD und denverfügbaren Arbeitsspeicher in der Spalte RAM anzuzeigen.
GeringerArbeitsspeicher
2. Wenn Sie ein Konto auswählen, werden weitere Maschinendetails angezeigt.a) Wählen Sie eine Kontozeile aus.b) Wählen Sie im unteren Bereich Details die Registerkarte Maschinendetails aus.Sie können Details für die Kontomaschine anzeigen, wie z. B. CPU, freierFestplattenspeicher, Grafikkarteninformationen.
3. Wenn die Informationen verfügbar sind, doppelklicken Sie auf die Kontozeile inder Spalte Historie der Maschinenkontodetails.Im Dialogfeld Hardware- und Software-Historie wird die Version der installiertenSolidWorks Software angezeigt, oder es werden, sofern verfügbar,Grafikkartenaktualisierungen angezeigt.
45
Verwaltung

5Installation
Folgende Themen werden in diesem Kapitel behandelt:
• Installation und Deinstallation mit dem Options-Editor mittels Push-Methode
Installation und Deinstallation mit demOptions-Editor mittelsPush-Methode
Der Options-Editor für das Administrator-Installationsabbild bietet eine Push-Methodezur Remotebereitstellung der SolidWorks Software auf Windows Vista® und Windows 7Clients für Benutzer ohne Administratorberechtigungen.
Die neue Seite Automatisch bereitstellen ermöglicht Administratoren die Auswahl vonSystemen zur Installation, Aktualisierung oder Deinstallation der SolidWorks Software.Die Vorgänge hierzu können zeitlich geplant werden. Es ist auch eine benutzerdefinierteDeinstallation möglich. Der Status aller angeforderten Bereitstellungen wird aufgezeichnetund als Noch nicht erledigt, Erfolgreich oder Fehlgeschlagen aufgeführt.
Die Installationsaufgaben werden per Push-Methode an die Zielcomputer übertragen undohne Benutzereingriff mit dem Microsoft-Taskplaner für jedes System ausgeführt.
Der Computer mit dem Administrator-Installationsabbild und die Client-Zielcomputermüssen Mitglieder derselben Microsoft Active Directory-Domäne sein, damit diese Methodeverwendet werden kann.
46

6Baugruppen
Folgende Themen werden in diesem Kapitel behandelt:
• Baugruppenvisualisierung• Gleichzeitiges Aufbrechen externer Referenzen• Löschen von Komponenten aus Unterbaugruppen• Abgeleitete Komponenten• Hüllen• Mehrere Explosionsansichten pro Konfiguration• Komponenten einfügen• Interferenzprüfung• Große Baugruppen• Masseneigenschaften in Baugruppen• Verknüpfungen in gespiegelten Unterbaugruppen• Ersetzen von Komponenten• Auswählen von Unterbaugruppen im Grafikbereich• Momentaufnahmen• Baugruppen-Features mit ausgetragenem Schnitt
Baugruppenvisualisierung
Zusätzliche verfügbare EigenschaftenEs sind zusätzliche vordefinierte Eigenschaften zur Auswahl verfügbar. Darüber hinaussind für die Gruppierung und Aufhebung der Gruppierung von Komponenten in der Listeneue Ansichtsmodi verfügbar.
Sie können im Dialogfeld Benutzerdefinierte Spalte aus der Dropdown-Liste die folgendenKomponenteneigenschaften auswählen.
• In aktuelle Version konvertiert• Von Stückliste ausgeschlossen (instanzspezifisch)• Externe Referenzen• Flexible Unterbaugruppen (instanzspezifisch)• Vollständig verknüpft (instanzspezifisch)
Ein neuer Ansichtsmodus wurde hinzugefügt:
/ Gruppierte/Nicht gruppierte Ansicht
47

Gruppiert mehrere Instanzen einer Komponente unter einerEinzelposition in der Liste. Eine gruppierte Ansicht ist hilfreich,wenn Werte für Eigenschaften aufgelistet werden, die für jedeInstanz einer Komponente identisch sind.
Gruppierte Ansicht
Listet jede Instanz einer Komponente einzeln auf. Eine nichtgruppierte Ansicht ist hilfreich für das Auflisten von Werten fürinstanzspezifische Eigenschaften wie Vollständig verknüpft, diefür verschiedene Instanzen einer Komponente unterschiedlich seinkönnen.
Nicht gruppierteAnsichten
Standardmäßig werden instanzspezifische Eigenschaften in der nicht gruppierten Ansichtangezeigt und Eigenschaften, die nicht instanzspezifische sind, in der gruppiertenAnsicht. In vorherigen Versionen waren instanzspezifische Eigenschaften nicht verfügbarund es wurden alle Eigenschaften in einer Ansicht angezeigt, die jetzt als gruppierteAnsicht bezeichnet wird.
Farben für „Identische gruppieren“Damit die Anzeige konsistenter und vorhersehbarer ist, sind sechs Farben für dieVerwendung mit dem Befehl Identische gruppieren vordefiniert.
Wenn mehr als sechs Farben benötigt werden, wird eine zufällige Farbzuordnung für dieweiteren Farben durchgeführt. Wenn Sie die Farben deaktivieren und wieder aktivieren,werden die Farben beibehalten. In vorherigen Versionen wurden zufällige Farbenzugewiesen.
Um die vordefinierten Farben zu ändern, klicken Sie auf Extras > Optionen >Systemoptionen > Farben. Wählen Sie unter Einstellungen Farbschema die OptionBaugruppenvisualisierung Nummer aus, und klicken Sie auf Bearbeiten.
Bildqualität von KomponentenSie können eine Prüfung auf Komponenten durchführen, deren Bildqualität möglicherweisedie Grafikleistung sehr großer Baugruppen verlangsamt.
Die Eigenschaft Grafikdreiecke gibt die Anzahl an Tessellationsdreiecken an, die für dieAnzeige einer Komponente verwendet werden. Wenn Sie die Einstellung der Bildqualitätfür eine bestimmte Komponente erhöhen, wird auch die Anzahl an Dreiecken erhöht unddie Leistung verlangsamt. Wenn die Grafikleistung in einer sehr großen Baugruppe langsamist, können Sie Komponenten nach Grafikdreiecke sortieren. Ziehen Sie anschließenddas Ausblenden von Komponenten mit einer hohen Anzahl an Dreiecken in Betracht.
Ausschließen von verdeckten KomponentenWenn Sie eine Liste externer Komponenten in einer externen Datei speichern, könnenSie angeben, dass verdeckte Komponenten aus der Liste ausgeschlossen werden sollen.
Klicken Sie auf der Registerkarte Baugruppenvisualisierung auf den Pfeil rechts nebenden Spaltenüberschriften, und klicken Sie dann auf Speichern unter. Wählen Sie imDialogfeld Speichern unter die Option Verborgene Komponenten ausschließen aus.
48
Baugruppen

Importieren und Exportieren von EinstellungenSie können Einstellungen für die Baugruppenvisualisierung importieren und exportierenund auf diese Weise Ihre Einrichtung von einer Baugruppe in eine andere übertragen.
Klicken Sie in der Baugruppenvisualisierung auf den Pfeil rechts neben denSpaltenüberschriften und anschließend auf Stil speichern, um die aktuellen Einstellungenzu exportieren, oder auf Stil laden, um gespeicherte Einstellungen zu importieren. DieEinstellungen werden in einem Excel®-Arbeitsblatt gespeichert.
Folgende Einstellungen werden unterstützt:
• Anzahl Spalten• Ausgewählte Eigenschaften in Spalten• Sortierfolge• Farben• Wertleisten• Teile- oder Baugruppenmodus• Einheiten
Gleichzeitiges Aufbrechen externer ReferenzenSie können gleichzeitig alle externen Referenzen in einer gesamten Baugruppenhierarchie(oder in ausgewählten Unterbaugruppen innerhalb der Hierarchie) sperren oderunterbrechen. In vorherigen Versionen mussten Sie jede Komponente einzeln suchenund aufrufen.
Optional können Sie die aufgebrochenen Skizzenbeziehungen durch fixierte Beziehungenaustauschen, wenn Sie die Referenzen aufbrechen.
Klicken Sie mit der rechten Maustaste auf die Baugruppe der obersten Ebene oder aufmindestens eine Unterkomponente, und wählen Sie Auflisten von externen Referenzenaus.
Löschen von Komponenten aus UnterbaugruppenWenn Sie in einer Baugruppe eine Komponente auswählen, die zu einer Unterbaugruppegehört, und Löschen auswählen, wird nur die ausgewählte Komponente gelöscht.
In vorherigen Versionen, wurde die gesamte Unterbaugruppenhierarchie der Komponentegelöscht.
Abgeleitete KomponentenSie können Elemente wie benutzerdefinierte Eigenschaften, Skizzen und Modellbemaßungenaus der Ausgangskomponente einschließen, wenn Sie Komponenten spiegeln oderabgeleitete Komponenten erstellen.
Wenn Sie beispielsweise eine Komponente spiegeln und eine Spiegelbildversion erstellen,können Sie im PropertyManager auf einer neuen Seite Elemente auswählen, die aus derAusgangskomponente in die Spiegelbildversion kopiert werden sollen. Sie können Folgendesauswählen:
• Volumenkörper• &Oberflächenkörper
49
Baugruppen

• &Achsen• &Ebenen• Gewindedarstellungen• Absorbierte Skizzen• Nicht absorbierte Skizzen• Benutzereigenschaften• Koordinatensysteme• Modellbemaßungen• Bohrungsassistent-Daten
HüllenSie können jetzt Hüllen aus Unterbaugruppen erstellen. Zu den Verbesserungen imArbeitsablauf gehören das Festlegen von Komponenten als Hüllen, während Sie sie inBaugruppen einfügen, und das Ändern von Komponenten in oder von Hüllen zu einembeliebigen Zeitpunkt. Die neu verfügbaren Optionen ermöglichen das Anpassen derSichtbarkeit von Hüllen und das Laden von Hüllen als Lightweight oder schreibgeschützt.
Erstellen von Hüllen aus KomponentenSie können jederzeit Komponenten in Hüllen ändern und umgekehrt. Sie können eineHülle aus jeder Komponente innerhalb einer Baugruppenhierarchie erstellen.
1. Öffnen SieInstallationsverzeichnis\samples\whatsnew\assemblies\printer\printer_bottom.sldasm.Bei der Komponente case_bottom handelt es sich bereits um eine Hülle, wie imFeatureManager durch und im Grafikbereich durch die transparente blaue Farbeder Komponente angegeben.
50
Baugruppen

Erstellen Sie jetzt aus jack_12 eine Hülle. jack_12 ist eine Komponente derUnterbaugruppe board_A2.
2. Klicken Sie im Grafikbereich oder FeatureManager mit der rechten Maustaste auf
jack_12, und wählen Sie Komponenteneigenschaften aus.
3. Klicken Sie rechts unten im Dialogfeld auf Hülle.Aus Stückliste ausschließen wird ebenfalls ausgewählt, da Hüllen niemals in dieStückliste eingeschlossen werden.
4. Klicken Sie auf OK .Die Komponente nimmt im Grafikbereich eine transparente blaue Farbe an. ImFeatureManager gibt neben jack_12 an, dass es sich bei der Komponente um eineHülle handelt.
Erstellen von Hüllen beim Einfügen von KomponentenSie können Hüllen aus Unterbaugruppen erstellen. Sie können Komponenten als Hüllenbestimmen, während Sie sie in Baugruppen einfügen.
51
Baugruppen

1. Klicken Sie auf Komponenten einfügen (Baugruppen-Symbolleiste) oder aufEinfügen > Komponente > Bestehende(s) Teil/Baugruppe.
2. Wählen Sie im PropertyManager unter Optionen die Option Hülle aus.3. Klicken Sie unter Einzufügende(s) Teil/Baugruppe auf Durchsuchen.4. Wechseln Sie im Dialogfeld Öffnen zu
Installationsverzeichnis\samples\whatsnew\assemblies\printer\connector_and_bracket.sldasm,und klicken Sie auf Öffnen.
5. Klicken Sie, um die Unterbaugruppe im Grafikbereich ungefähr wie in der Abbildunggezeigt zu platzieren.
Verknüpfen Sie jetzt die Hülle mit der Baugruppe. Es wurden bereitsKoordinatensysteme zu den Modellen hinzugefügt, um eine Verknüpfung zuermöglichen.
6. Klicken Sie auf Ansicht > Koordinatensysteme.
7. Klicken Sie auf Verknüpfung (Baugruppen-Symbolleiste), oder wählen SieEinfügen > Verknüpfung aus.
8. Nehmen Sie im PropertyManager folgende Einstellungen vor:
a) Wählen Sie für Zu verknüpfende Elemente die beiden Koordinatensystemeim Grafikbereich aus.
b) Wählen Sie unter Standardverknüpfungen die Optionen Deckungsgleich undAchsen ausrichten aus.
c) Klicken Sie zwei Mal auf .Die Hülle der Unterbaugruppe wird mit dem Gehäuse verknüpft.
52
Baugruppen

9. Klicken Sie auf Ansicht > Koordinatensysteme, um die Koordinatensystemeauszublenden.
Ändern von HüllendarstellungenÜber die Systemoptionen können Sie die Farbe und Transparenz von Hüllen anpassen.
1. Klicken Sie auf Optionen (Standard-Symbolleiste) oder auf Extras > Optionen.2. Klicken Sie auf der Registerkarte Systemoptionen auf Farben.3. Wählen Sie unter Einstellungen Farbschema die Option Hüllenkomponenten
aus.
4. Klicken Sie auf Bearbeiten, wählen Sie eine neue Farbe wie aus, und klicken Sieauf OK.
5. Wählen Sie unten in dem Dialogfeld für Hüllen die Einstellung Lichtundurchlässigaus.
6. Klicken Sie auf OK .7. Daraufhin wird für alle Hüllen im Grafikbereich die Farbe geändert und es werden alle
lichtundurchlässig.
8. Um die Standardeinstellungen wiederherzustellen, wiederholen Sie die Schritte 1 bis6 mit folgenden Ausnahmen:
53
Baugruppen

• Wählen Sie in der obersten Zeile aus (Rot = 128, Grün = 255, Blau = 255).• Wählen Sie für Hüllen die Einstellung Halbtransparent aus.
Ein- und Ausblenden von HüllenSie können alle Hüllen gleichzeitig ausblenden und anzeigen.
1. Klicken Sie im FeatureManager mit der rechten Maustaste auf den Baugruppennamenganz oben in der Baumstruktur, und wählen Sie Alle Hüllen ausblenden aus.Alle Hüllen in der Baugruppe werden ausgeblendet.
2. Um die Hüllen anzuzeigen, klicken Sie erneut mit der rechten Maustaste auf denBaugruppennamen und wählen Alle Hüllen anzeigen aus.Alle Hüllen werden angezeigt.
Sie können mit der rechten Maustaste auf jede beliebige Unterbaugruppe in derBaumstruktur klicken und Alle Hüllen ausblenden oder Alle Hüllen anzeigenauswählen, um alle Hüllen in der Baugruppe auszublenden bzw. anzuzeigen.
54
Baugruppen

Ändern von Hüllen in StandardkomponentenSie können Hüllenkomponenten in Standardkomponenten umwandeln.
1. Klicken Sie im Grafikbereich oder FeatureManager mit der rechten Maustaste aufcase_bottom, und klicken Sie auf Komponenteneigenschaften .
2. Deaktivieren Sie rechts unten im Dialogfeld Hülle.Aus Stückliste ausschließen wird daraufhin ebenfalls deaktiviert.
3. Klicken Sie auf OK .
Daraufhin ist die Komponente keine Hülle mehr. Im FeatureManager wird durchersetzt, um anzuzeigen, dass es sich bei der Komponente in der Baugruppe jetzt umeine Standardkomponente handelt. Im Grafikbereich wird die Komponente nicht mehrin einem transparenten Blau angezeigt.
Andere Änderungen für Hüllen
• In Namen von Hüllenkomponenten wird das Präfix Hülle nicht mehr verwendet.• Der Menüpunkt Einfügen > Hülle ist nicht mehr verfügbar.• Hüllen werden nicht mehr im ConfigurationManager aufgeführt.• Hüllen werden bei Verwendung von Mit abhängigen Elementen einblenden nichtmehr angezeigt.
• Wenn Sie eine Hülle kopieren, spiegeln oder mustern, handelt es sich bei derresultierenden neuen Komponente ebenfalls um eine Hülle.
55
Baugruppen

Erweiterte Auswahlwerkzeuge für Hüllen
Die erweiterten Auswahlwerkzeuge, die Hüllen verwenden, um andere Komponentenauszuwählen, anzuzeigen oder auszublenden, sind im FeatureManager und im Grafikbereichverfügbar. In früheren Versionen waren sie im ConfigurationManager im Kontextmenüvon Hüllen verfügbar.
Die erweiterten Auswahlwerkzeuge sind nur für Hüllen verfügbar, die aus Teilen, erstelltwurden, und auch nur in Baugruppen der obersten Ebene. Sie sind weder für Hüllenverfügbar, die aus Unterbaugruppen erstellt wurden, noch für Hüllen innerhalb vonUnterbaugruppen.
So wählen Sie Hüllen aus, zeigen sie an oder blenden sie aus:
1. Klicken Sie mit der rechten Maustaste auf eine Hülle.2. Klicken Sie auf Hülle, und wählen Sie eine der folgenden Auswahlmöglichkeiten aus:
Beschreibung&Option
Ermöglicht die Auswahl von Komponentenfür Bearbeitungsoperationen, basierendauf ihrer Position relativ zu einerHüllenkomponente.
Auswählen mittels Hülle
Ermöglicht die Festlegung derAuswahlkriterien, umBaugruppenkomponenten basierend aufihrer Position relativ zu einerHüllenkomponente ein- oderauszublenden.
Einblenden/Ausblenden mittels Hülle
Mehrere Explosionsansichten pro KonfigurationIn Baugruppen und Mehrkörper-Teilen können Sie mehrere Explosionsansichten für jedeKonfiguration erstellen. Sie können Tastenkombinationen verwenden, umExplosionsansichten zu kopieren und einzufügen.
Hinzufügen von mehreren ExplosionsansichtenJeder Konfiguration können Sie mehrere Explosionsansichten hinzufügen.
1. Öffnen SieInstallationsverzeichnis\samples\whatsnew\assemblies\castor\castor_901.sldasm.
56
Baugruppen

2. Erweitern Sie im ConfigurationManager den Eintrag cfg_1, um anzuzeigen, dasser bereits über eine Explosionsansicht verfügt.Fügen Sie jetzt eine weitere Explosionsansicht zu cfg_1 hinzu.
3. Klicken Sie auf Einfügen > Explosionsansicht, oder klicken Sie mit der rechtenMaustaste auf cfg_1, und wählen Sie Neue Explosionsansicht aus.
4. Wählen Sie im Grafikbereich oder im aufschwingenden FeatureManager die folgendenKomponenten aus:
• wheel_105<1>• axle_support_102<1>• bushing_103<1>
Diese Komponenten werden im PropertyManager unter Komponente(n) derExplosionsstufe angezeigt. Eine Triade wird im Grafikbereich angezeigt.
5. Wählen Sie im PropertyManager unter Optionen die Option Automatischer Abstandfür Komponenten nach Ziehen aus, um die Gruppe von Komponenten nach demZiehen automatisch in einem Abstand entlang der Achse zu platzieren.
6. Ziehen Sie im Grafikbereich den roten Arm der Triade, und lassen Sie ihn in etwa ander gezeigten Position los:
Die Komponenten wheel, axle support und bushing werden automatisch in demgezeigten Abstand platziert:
57
Baugruppen

7. Klicken Sie auf .
Im ConfigurationManager erscheint ExplView2 unter cfg_1.
8. Doppelklicken Sie auf ExplView2 , um die Ansicht zusammenzuklappen.
Kopieren von ExplosionsansichtenSie können Explosionsansichten aus einer Konfiguration kopieren und in andereKonfigurationen einfügen.
1. Halten Sie unter cfg_1 die Taste Strg gedrückt, und wählen Sie zweiExplosionsansichten aus.
2. Drücken Sie die Tastenkombination Strg + C.3. Klicken Sie einmal auf cfg_2, um Ansicht auszuwählen, ohne sie zu aktivieren.4. Drücken Sie die Tastenkombination Strg + V.
Das Symbol der Konfiguration wird von zu , um anzugeben, dass die Konfigurationjetzt über Explosionsansichten verfügt.
5. Doppelklicken Sie auf cfg_2, um die Ansicht zu aktivieren, und klicken Sie auf , umsie zu erweitern.Daraufhin sind die Kopien der zwei Explosionsansichten aufgeführt.
Jede Explosionsansicht in der Baugruppe muss einen eindeutigen Namen aufweisen.
6. Doppelklicken Sie auf Kopie von ExplView2 .Die Explosionsansicht wird erweitert.
58
Baugruppen

Komponenten einfügen
Verbesserte Tiefe beim Einfügen von KomponentenBeim Einfügen von Komponenten werden Sie jetzt in einer realistischeren Tiefe relativ zuden Komponenten oder zur Geometrie in der Nähe platziert. In vorherigen Versionenerschienen Komponenten in der Ansichtsebene nah zueinander, wiesen jedochunterschiedliche Tiefen auf, was dazu führte, dass die Komponenten beim Drehen derBaugruppe aus der Anzeige verschwanden.
Einfügen mehrerer KomponentenIm PropertyManager Komponenten einfügen können Sie mehrere Komponenten gleichzeitigauswählen und nacheinander einfügen, ohne zum PropertyManager zurückzukehren.Wenn Sie darüber hinaus auf den Baugruppenursprung doppelklicken, werden alleausgewählten Komponenten gleichzeitig, in Bezug auf den Ursprung eingefügt.
Einfügen von mehreren Komponenten am UrsprungSie können gleichzeitig mehrere Komponenten am Ursprung einer Baugruppe einfügen.
1. Öffnen Sie eine neue Baugruppe.
2. Wenn der Ursprung im Grafikbereich nicht sichtbar ist, klicken Sie auf Ansicht >Ursprünge, um ihn einzublenden.
3. Klicken Sie im PropertyManager unter Einzufügende(s) Teil/BautgruppeaufDurchsuchen, und wechseln Sie zuinstall_dir\samples\whatsnew\assemblies\mill\.
4. Halten Sie in dem Dialogfeld die Taste Strg gedrückt, und wählen Sie die folgendenTeile aus:
• knee_2013.sldprt• saddle_2013.sldprt
Beide Elemente werden unter Dateiname angezeigt.
5. Klicken Sie auf Öffnen.Im PropertyManager sind beide Teile unter Geöffnete Dokumente ausgewählt. ImGrafikbereich ist eine Vorschau von knee_2013 an den Cursor angeheftet.
Wenn keine Vorschau angezeigt wird, klicken Sie im PropertyManager unterOptionen auf Grafikvorschau.
59
Baugruppen

6. Doppelklicken Sie auf den Baugruppenursprung.Der PropertyManager wird geschlossen. Beide Teile werden am Baugruppenursprungeingefügt. Der Ursprung jedes Teils fällt mit dem Baugruppenursprung zusammen,und die Ebenen der Teile sind mit den Ebenen der Baugruppe ausgerichtet. ImFeatureManager weist (f) neben den beiden Teilen darauf hin, dass diese Teile fixiertsind.
7. Klicken Sie auf Ansicht > Ursprünge, um den Ursprung zu deaktivieren.
Einfügen von Komponenten in FolgeSie können mehrere Komponenten auswählen und nacheinander darauf klicken, um siean unterschiedlichen Positionen in der Baugruppe zu platzieren.
1. Klicken Sie auf Komponenten einfügen (Baugruppen-Symbolleiste) oder aufEinfügen > Komponente > Bestehende(s) Teil/Baugruppe.
2. Klicken Sie im PropertyManager unter Einzufügende(s) Teil/Baugruppe aufDurchsuchen.
3. Halten Sie in dem Dialogfeld die Taste Strg gedrückt, und wählen Sie die folgendenTeile aus:
• bracket_2013.sldprt• head_2013.sldprt• scale_2013.sldprt• table_2013.sldprt
4. Klicken Sie auf Öffnen.Im PropertyManager sind alle vier Teile unter Geöffnete Dokumente ausgewählt.Im Grafikbereich ist eine Vorschau von bracket_2013 an den Cursor angeheftet.
60
Baugruppen

5. Klicken Sie, um das Teil bracket in etwa wie in der Abbildung gezeigt zu platzieren.
Im PropertyManager verschwindet das Teil bracket aus der Liste. Im Grafikbereichist eine Vorschau von head_2013 an den Cursor angeheftet.
6. Klicken Sie mehrmals nacheinander, um die Teile head, scale und table in etwa wiein der Abbildung gezeigt zu platzieren.
Der PropertyManager wird geschlossen. Jede Komponente wurde eingefügt, als Siegeklickt haben, um sie zu platzieren.
Einfügen mehrerer Instanzen von mehreren KomponentenSie können mehrere Instanzen von mehreren Komponenten einfügen, ohne denPropertyManager zu schließen.
1. Klicken Sie auf Komponenten einfügen (Baugruppen-Symbolleiste) oder aufEinfügen > Komponente > Bestehende(s) Teil/Baugruppe.
2. Klicken Sie im PropertyManager unter Einzufügende(s) Teil/Baugruppe aufDurchsuchen.
3. Halten Sie in dem Dialogfeld die Taste Strg gedrückt, und wählen Sie die folgendenTeile aus:
• clamp_2013.sldprt• pillar_2013.sldprt• pin_2013.sldprt
4. Klicken Sie auf Öffnen.Im PropertyManager sind alle drei Teile unter Geöffnete Dokumente ausgewählt.Im Grafikbereich ist eine Vorschau von clamp_2013 an den Cursor angeheftet.
61
Baugruppen

5. Klicken Sie oben im PropertyManager auf , um den PropertyManager zu verankern,damit er geöffnet bleibt, nachdem Sie die ersten Instanzen des Teils platziert haben.
6. Doppelklicken Sie in etwa wie gezeigt.
Daraufhin wird an jeder Stelle, an der Sie doppelgeklickt haben, eine Instanz vonjedem der drei Teile eingefügt.
7. Heben Sie die Verankerung des PropertyManager auf, damit er geschlossen wird,nachdem Sie die nächsten Instanzen der Teile platziert haben.
8. Doppelklicken Sie in etwa wie gezeigt.
An dieser Stelle wird eine weitere Instanz von jedem der drei Teile eingefügt. DerPropertyManager wird geschlossen.
InterferenzprüfungSie können ausgewählte Komponenten aus der Interferenzprüfung ausschließen. Siekönnen Komponenten mit übereinstimmenden Gewindedarstellungen aus den Ergebnissender Interferenzprüfung ausschließen und in einem separaten Ordner platzieren.
Ausschließen von Komponenten
Ausschließen von verdeckten KomponentenSie können Interferenzen mit verdeckten Komponenten ausschließen.
62
Baugruppen

1. Klicken Sie auf Interferenzprüfung (Baugruppen-Symbolleiste) oder auf Extras> Interferenzprüfung.
2. Wählen Sie im PropertyManager unter Optionen die Option VerdeckteKörper/Komponenten ignorieren.Wenn Sie auf Berechnen klicken, werden Interferenzen mit Komponenten, dieverdeckt sind, einschließlich der durch Ausführung des Befehls Isolieren verdecktenKomponenten, ignoriert.
Wie in früheren Versionen, als die Option noch Ausgeblendete Körper ignorierenhieß, werden Interferenzen zwischen den verdeckten Körpern eines Mehrkörper-Teilsund anderen Komponenten ebenfalls ignoriert.
Ausschließen von ausgewählten KomponentenSie können ausgewählte Komponenten aus den Ergebnissen der Interferenzprüfungausschließen. Optional können Sie angeben, dass die auszuschließenden Komponentenvon Sitzung zu Sitzung gespeichert werden sollen.
1. Klicken Sie auf Interferenzprüfung (Baugruppen-Symbolleiste) oder auf Extras> Interferenzprüfung.
2. Wählen Sie im PropertyManager Ausgeschlossene Komponenten aus.3. Wählen Sie im Grafikbereich oder im aufschwingenden FeatureManager die
auszuschließenden Komponenten aus.4. Optionen auswählen:
DescriptionOption
Verbirgt die ausgewählten Komponenten bis zumSchließen des PropertyManagers.
AusgeschlosseneKomponentenin der Ansicht verbergen
Speichert die Liste der Komponenten, sodass sieautomatisch ausgewählt werden, wenn Sie denPropertyManager das nächste Mal öffnen.
AusgeschlosseneKomponentenspeichern
Filtern von GewindedarstellungenSie können Komponenten mit übereinstimmenden Gewindedarstellungen aus denErgebnissen der Interferenzprüfung ausschließen und in einem separaten Ordner platzieren.Interferenzen aufgrund von nicht übereinstimmenden Gewinden, falsch ausgerichtetenGewinden oder interferierender Geometrie werden weiterhin als Interferenzen aufgeführt.
Klicken Sie auf Interferenzprüfung (Baugruppen-Symbolleiste) oder auf Extras >Interferenzprüfung. Wählen Sie im PropertyManager unterOptionen die OptionOrdnerfür übereinstimmende Gewindedarstellungen erstellen aus.
Wenn Sie auf Berechnen klicken, werden die Interferenzen aufgrund korrekt zugeordneterGewindedarstellungen aus den Hauptergebnissen herausgefiltert und im OrdnerÜbereinstimmende Gewindedarstellungen aufgeführt.
Wenn Interferenzen nicht in diesen Ordner verschoben werden, gibt es dafür andereGründe. Diese Interferenzen müssen untersucht werden.
63
Baugruppen

Beispiel 1: Übereinstimmende Gewindedarstellungen
In dieser Baugruppe sind die Gewindedarstellungen von Welle und Bohrung identisch(Beispiel: Bohrung M10 x 1,5 und Welle M10 x 1,5). Deshalb wird die Interferenz ignoriert(in den Order Übereinstimmende Gewindedarstellungen verschoben).
Beispiel 2: Nicht übereinstimmende Gewindespezifikation
Wenn die Teile in Beispiel 1 Gewinde mit nicht übereinstimmender Steigung aufweisen(Beispiel: Bohrung M10 x 1,5 und Welle M10 x 1,25), werden sie als interferierendgekennzeichnet.
Beispiel 3: Falsch ausgerichtete Gewindedarstellungen
Wenn die Gewindekomponenten falsch ausgerichtet sind, sind sie als interferierendgekennzeichnet, auch wenn die Gewindedarstellungen korrekt abgeglichen sind.
Beispiel 4: Andere interferierende Geometrie
In diesem Beispiel weisen die Gewindedarstellungen übereinstimmendeGewindespezifikationen auf. Die Bohrung ist jedoch über die gesamte Länge durch diePlatte mit einem Gewinde versehen, während die Welle nur über die halbe Länge desBolzens ein Gewinde aufweist. Sie sind als interferierend gekennzeichnet.
Separate Komponenten:
Eingebaut:
64
Baugruppen

Große Baugruppen
Große KonstruktionsprüfungNeue Optionen und Befehle ermöglichen eine bessere Steuerung von Aktualisierungen inder großen Konstruktionsprüfung.
Aktualisieren beim Öffnen einer Baugruppe
Mithilfe einer neuen Systemoption können Sie steuern, ob Komponenten auf veralteteGrafikdaten geprüft und aktualisiert werden, wenn Sie eine Baugruppe im Modus „GroßeKonstruktionsprüfung“ öffnen.
In vorherigen Versionen wurden Komponenten immer geprüft und aktualisiert. Gemäßdem Standardverfahren werden Komponenten jetzt nicht geprüft und aktualisiert. Umzum alten Verhalten zurückzukehren, klicken Sie auf Extras > Optionen >Systemoptionen> Baugruppen und aktivieren das KontrollkästchenAlle Komponentenautomatisch prüfen und aktualisieren.
Aktualisieren nach dem Öffnen einer Baugruppe
Der vorhandene Befehl PGK-Aktualisierung wurde in Verbundene Komponentenaktualisieren umbenannt. Mithilfe von zwei neuen Befehlen können Sie die gesamteBaugruppe oder ausgewählte Komponenten aktualisieren.
• Klicken Sie oben im FeatureManager mit der rechten Maustaste auf denBaugruppennamen, und wählen Sie eine der folgenden Auswahlmöglichkeiten aus:
(vorher als PGK-Aktualisierungbezeichnet) Aktualisiert die Grafikdatenvon allen abhängigen Komponenten, dieaufgrund der Änderungen an denEltern-Komponenten veraltet werden.
Verbundene Komponentenaktualisieren
Aktualisiert die Grafikdaten des gesamtenModells.
Modellgrafik aktualisieren
• Klicken Sie mit der rechten Maustaste auf eine Komponente, und klicken Sie dann aufeine der folgenden Optionen:
65
Baugruppen

Aktualisiert die Grafikdaten derausgewählten Komponente.
Komponentengrafik aktualisieren
Verwalten von KonfigurationsdatenFür Teile- und Baugruppenmodelle, die Konfigurationen enthalten, unterstützen Sie neueOptionen bei der Verwaltung der Größe von Dateien und der Zeit, die für deren Speicherungbenötigt wird. Sie können die Konfigurationen angeben und identifizieren, die immeraktuell sein müssen. Sie können zwischengespeicherte Konfigurationsdaten bei jedemSpeichern des Modells löschen.
In SolidWorks 2013 müssen Sie Daten für jede Konfiguration neu erstellen undspeichern, die in SolidWorks 2012 Service Pack 5 verfügbar sein sollen. WeitereInformationen hierzu finden Sie unter Interoperabilität mit vorherigen Versionenauf Seite 37.
Siehe Verwalten von Konfigurationsdaten auf Seite 83.
Überspringen des Neuaufbaus nachKomponentenbearbeitungMit einer neuen Systemoption können Sie den Neuaufbau großer Baugruppen überspringen,nachdem Sie eine Komponente in einem separaten Fenster bearbeitet haben.
In vorherigen Versionen wurden Sie, nachdem Sie eine Komponente in einem separatenFenster bearbeitet und zurück zum Baugruppenfenster gewechselt haben, in einer Meldunggefragt, ob die Baugruppe neu aufgebaut werden soll. Wenn Sie die neue Option und dieBaugruppe im Modus „Große Baugruppe“ ausgewählt haben, wird die Meldung nicht mehrangezeigt, wird die Baugruppe nicht neu aufgebaut, und wird ein gelbes Warndreieck auf
Neuaufbau (Standard-Symbolleiste) angezeigt, um anzugeben, dass die Baugruppeveraltet ist.
Um die Option festzulegen, klicken Sie auf Extras > Optionen > Systemoptionen >Baugruppen. Wählen Sie unter Modus Große Baugruppe die Option Beim Wechselnin das Baugruppenfenster nicht erneut aufbauen aus.
Wie in vorherigen Versionen können Sie in der Meldung zum Neuaufbau auswählen,dass Sie nicht erneut gefragt werden, und auf Ja klicken, um den Neuaufbaudurchzuführen. Daraufhin wird jede Baugruppe, zu der Sie wechseln, automatisch neuaufgebaut, ohne dass Sie diesen Vorgang bestätigen müssen, und zwar unabhängigvon der Größe der Baugruppe. Wenn Sie jetzt die neue Option auswählen, wird dieserautomatische Neuaufbau für Baugruppen im Modus „Große Baugruppe“ übersprungen.
SpeedPak-KonfigurationenSie können SpeedPak-Konfigurationen von Unterbaugruppen aus der Eltern-Baugruppeerstellen und aktualisieren. Sie können den SpeedPak-Grafikkreis deaktivieren.
Siehe SpeedPak auf Seite 86.
66
Baugruppen

Masseneigenschaften in Baugruppen
Massenmittelpunkt in BaugruppenSie können einen Massenmittelpunkt (COM) zu einer Baugruppe hinzufügen.
Die Position des Massenmittelpunkts (COM-Punkt) wird aktualisiert, wenn sich derMassenmittelpunkt des Modells ändert. Die Position des Massenmittelpunkts (COM-Punkt)wird beispielsweise aktualisiert, während Sie Komponenten hinzufügen, ändern, löschenoder unterdrücken oder Baugruppenkomponenten hinzufügen oder löschen. DerMassenmittelpunkt (COM-Punkt) kann hilfreich sein, wenn Sie Baugruppen konstruieren,für die eine ausgeglichene Masse erforderlich ist (um z. B. übermäßige Vibrationen zuvermeiden).
Sie können Verknüpfungen zu den Massenmittelpunkten (COM-Punkten) der Komponenteneiner Baugruppe in Abstands-, deckungsgleichen und konzentrischen Verknüpfungenerstellen. Sie können jedoch keine Verknüpfung zum Massenmittelpunkt (COM-Punkt)der Baugruppe selbst erstellen.
Klicken Sie aufMassenmittelpunkt (Referenzgeometrie-Symbolleiste) oder Einfügen> Referenzgeometrie > Massenmittelpunkt.
Im Grafikbereich wird am Massenmittelpunkt des Modells angezeigt. ImFeatureManager wird Massenmittelpunkt direkt unter Ursprung angezeigt.
Wenn Sie Massenmittelpunkte (COM-Punkte) in Komponentendateien hinzufügen, werdendie Punkte in der Eltern-Baugruppe angezeigt:
Unterbaugruppe
Teil
In dieser Baugruppe gibt beispielsweise den Massenmittelpunkt der Baugruppe an
und den Massenmittelpunkt von drei Komponententeilen:
67
Baugruppen

Weitere Informationen zu Massenmittelpunkten (COM-Punkten) finden Sie unter Punktam Massenmittelpunkt auf Seite 196 und Referenzieren des Massenmittelpunktsin Zeichnungen auf Seite 117.
Benutzerdefinierte Trägheitseigenschaften in BaugruppenSie können die Eigenschaften für Trägheitsmomente für eine Baugruppe oder derenKomponenten überschreiben.
Das Hinzufügen benutzerdefinierter Trägheitseigenschaften zu einer Komponente kannSie bei der Darstellung der Auswirkungen einer Komponente auf die Gesamtträgheit unddie Strukturmasse unterstützen. Wenn Sie beispielsweise über vereinfachte Modelle mithandelsüblichen Komponenten verfügen, können Sie manuell ein genaues Trägheitsmomentzu diesen Komponenten hinzufügen, sodass die gesamte Masse der Baugruppe korrektdargestellt wird.
1. Wählen Sie im FeatureManager die Baugruppe der obersten Ebene oder eineKomponente.
2. Klicken Sie auf Masseneigenschaften (Extras-Symbolleiste) oder auf Extras >Eigenschaften Masse.
3. Klicken Sie im Dialogfeld Masseneigenschaften auf ÜbergangeneMasseneigenschaften.
4. Wählen Sie im Dialogfeld Übergangene Masseneigenschaften die OptionTrägheitsmomente überschreiben aus, und wählen Sie anschließend Optionen ausund geben Werte ein.
Verknüpfungen in gespiegelten UnterbaugruppenWenn Sie beim Spiegeln einer Unterbaugruppe eine Spiegelbildversion erstellen, werdenalle Standardverknüpfungen in der Unterbaugruppe ebenfalls gespiegelt. In vorherigenVersionen wurden in der Unterbaugruppe, die mit den Standardebenen oder dem Ursprungder Unterbaugruppe verknüpft waren, keine Standardverknüpfungen erstellt.
Ersetzen von KomponentenBei Verwendung von Komponente(n) ersetzen können Sie eine Komponente durcheine andere ersetzen, die denselben Namen und Typ aufweist, jedoch aus einem anderenOrdner stammt.
68
Baugruppen

Auswählen von Unterbaugruppen im GrafikbereichWenn Sie eine Unterbaugruppe auswählen, indem Sie mit der rechten Maustaste in denGrafikbereich klicken und Unterbaugruppe auswählen auswählen, wird automatischdie Kontextsymbolleiste für die Unterbaugruppe angezeigt. In vorherigen Versionenmussten Sie zusätzlich mit der linken Maustaste klicken, um die Kontextsymbolleisteanzuzeigen.
Darüber hinaus enthält die Kontextsymbolleiste jetzt die Option Baugruppe öffnen ,über die die ausgewählte Unterbaugruppe geöffnet werden kann.
Momentaufnahmen
Momentaufnahmen in aufgelösten BaugruppenMomentaufnahmen sind in vollständig aufgelösten Baugruppen und reduzierten Baugruppenverfügbar.
Zuvor waren Momentaufnahmen nur im Modus „Große Konstruktionsprüfung“ verfügbar.Momentaufnahmen in aufgelösten und reduzierten Baugruppen funktionieren auf dieselbeWeise wie im Modus „Große Konstruktionsprüfung“. Dazu gehören Funktionen wie dasAufzeichnen der Ansichtsorientierung der Baugruppe, das Aufzeichnen des StatusEinblenden/Ausblenden der Komponenten und das Hinzufügen von Kommentaren. Siekönnen Momentaufnahmen im Modus „Große Konstruktionsprüfung“ sowie im aufgelöstenund reduzierten Modus anzeigen, und zwar unabhängig davon, in welchem Modus sieerstellt wurden.
Wenn Sie eine Momentaufnahme im vollständigen oder im reduzierten Modus betrachten,wird die Popup-Symbolleiste zum Anzeigen von Momentaufnahmen angezeigt. KlickenSie in der Popup-Symbolleiste aufMomentaufnahme beenden, um zu dem Anzeigestatuszurückzukehren, der aktiv war, bevor Sie die Momentaufnahme betrachtet haben.
Momentaufnahmen in BesichtigungenSie können Momentaufnahmen in Besichtigungen erstellen.
Wenn Sie eine Momentaufnahme während einer aktiven Besichtigung aufnehmen, wirdzusätzlich zur Ansichtsausrichtung der Baugruppe und dem Status Einblenden/Ausblendender Komponenten der Kamerawinkel erfasst. Wenn Sie eine Momentaufnahme aktivieren,die während einer Besichtigung erstellt wurde, wird die Besichtigung automatisch geöffnet.
Baugruppen-Features mit ausgetragenem SchnittSie können Features mit ausgetragenem Profilschnitt erzeugen. Wie mit anderenBaugruppen-Features können Sie diese Features mit ausgetragenem Schnitt auf die Teilefortsetzen, die sie betreffen.
Sie können Volumen-Features mit ausgetragenem Schnitt in Baugruppen erzeugen.
Beim Erzeugen eines ausgetragenen Schnitts als Baugruppen-Feature:
69
Baugruppen

• Für Profil muss sich die Skizze, die Sie auswählen, auf der obersten Ebene derBaugruppe befinden.
• Für Pfad und Leitkurven können Sie Folgendes auswählen:
• Skizzen oder Kurven in der obersten Ebene der Baugruppe• Kanten von Komponenten auf einer beliebigen Ebene der Baugruppe
Sie können Muster aus Baugruppen-Features mit ausgetragenem Schnitt erstellen. Lineare,kreisförmige, tabellengesteuerte und skizzengesteuerte Muster werden unterstützt.
Klicken Sie auf Baugruppen-Features (Registerkarte Baugruppe im
CommandManager), und klicken Sie auf Ausgetragener Schnitt oder auf Einfügen> Baugruppen-Feature > Schnitt > Austragung.
70
Baugruppen

7CircuitWorks
Verfügbar in SolidWorks Premium.
Folgende Themen werden in diesem Kapitel behandelt:
• Importieren und Exportieren von ECAD-Datei-Features
Importieren und Exportieren von ECAD-Datei-FeaturesSie können Layers, Traces, Bohrungen beliebiger Form, ausgefüllte Bereiche, VIAs undPads aus ECAD®-Dateien in die CircuitWorks™ Software importieren. Sie können dieseFeatures auch zum Erstellen einer SolidWorks Baugruppe in CircuitWorks verwenden.
Nicht alle ECAD-Dateitypen unterstützen alle diese Features, und Traces, ausgefüllteBereiche, VIAs oder Pads können aus SolidWorks nicht zurück in CircuitWorks exportiertwerden.
Arbeiten mit Layers, Traces, ausgefüllten Bereichen undVIAsIn diesem Beispiel arbeiten Sie mit einigen neuen CircuitWorks Features für ECAD-Modellemit Layers, Traces, ausgefüllten Bereichen und VIAs.
Sie führen die folgenden Aufgaben aus:
• Arbeiten mit den Layers, Traces, Pads, VIAs und ausgefüllten Bereichen im PADS®
Modell• Anzeigen von Layer-Eigenschaften• Untersuchen der Plattendicke• Ändern der VIA-Eigenschaften und Filtern von VIAs• Erstellen des Modells in SolidWorks• Exportieren des Modells in CircuitWorks• Untersuchen der Modellierungsoptionen für leitfähige Schichten
Öffnen und Untersuchen der PADS-Datei in CircuitWorksÖffnen Sie zunächst die PADS ECAD-Datei in der CircuitWorks Software, und untersuchenSie die Layers, Traces, VIAs, Pads und ausgefüllten Bereiche.
Sie müssen CircuitWorks öffnen, um dieses Beispiel durcharbeiten zu können.
71

1. Klicken Sie in SolidWorks auf CircuitWorks > ECAD-Datei öffnen , und gehenSie zu install_dir\CircuitWorksFull\Examples\Pads\preview.asc.
2. Klappen Sie in der CircuitWorks Struktur den Eintrag Ausgefüllte Bereiche auf,und wählen Sie den zweiten ausgefüllten Bereich HP83515280 aus.Der ausgewählte ausgefüllte Bereich wird im Vorschau-Fenster angezeigt.
3. Wählen Sie in der CircuitWorks Struktur die Option Pads aus.Die Pads werden in der ECAD-Dateivorschau angezeigt.
Sie können auch einzelne Pads in der Struktur auswählen und anzeigen.
4. Wählen Sie in der CircuitWorks Struktur die Option Traces aus.
Die Traces werden in der ECAD-Dateivorschau angezeigt. Sie können auch einzelneTraces in der Struktur auswählen.
72
CircuitWorks

5. Klicken Sie dazu auf die Registerkarte Vorschau, wählen Sie Ansicht Unten(Vorschau-Symbolleiste) aus, und wählen Sie dann in der CircuitWorks Struktur erneutTraces aus.
6. Klicken Sie auf Draufsicht (Vorschau-Symbolleiste), und klicken Sie anschließendauf die Registerkarte Extras.
7. Wählen Sie in der CircuitWorks Struktur die Option VIAs aus.
Die VIAs werden in der ECAD-Dateivorschau angezeigt.
Anzeigen von Layer-EigenschaftenAls Nächstes zeigen Sie die Dicke und die Typen von Layers an.
Sie können die Eigenschaften beliebiger Elemente in der CircuitWorks Struktur anzeigen.Klicken Sie dazu mit der rechten Maustaste auf ein Element, und klicken Sie dann aufEigenschaften.
1. Klappen Sie in der CircuitWorks Struktur den Eintrag Layers auf.Die Layers sind nach dielektrischen Eigenschaften oder Leitfähigkeit aufgeführt.
Die Layers der Leiterplatte sind Rücken an Rücken gestapelt, angefangen mit demersten Layer unten auf der Leiterplatte. Die Plattendicke ist der Abstand vom erstenLayer bis zum letzten Layer. Die Layers können unterschiedlich hoch sein.
2. Klicken Sie mit der rechten Maustaste auf einen Leiterbahn-Layer, und wählen SieEigenschaften aus.Es werden u. a. die folgenden Eigenschaften angezeigt:
Definiert die Höhe der Unterseite des Layers in Bezug auf dieUnterseite der Leiterplatte.
Starthöhe
73
CircuitWorks

Definiert die Höhe der Oberseite des Layers in Bezug auf dieUnterseite der Leiterplatte.
Die Endhöhe eines Layers entspricht der Starthöhe desnächsten Layers.
Endhöhe
Definiert die Dicke des Layers.Dicke
3. Wählen Sie weitere Layers aus, und zeigen Sie die Eigenschaften an.4. Klicken Sie in der CircuitWorks Struktur auf Leiterplattenaußenkonturen.
Platineneigenschaften wird angezeigt. Die Plattendicke von 0,7870mm ist die Summealler Dicken der Leiterplatte.
Bearbeiten von VIA-Eigenschaften und Filtern von VIAsIm nächsten Schritt zeigen Sie die Position und den Durchmesser eines VIA an undbearbeiten sie, filtern ein VIA und erstellen das Modell in SolidWorks.
1. Klappen Sie in der CircuitWorks Struktur die Option VIAs auf, und wählen Sie sieaus.Es gibt 37 VIAs auf der Leiterplatte. Drei VIAs führen durch die U2-Komponente derPlatte.
2. Klicken Sie mit der rechten Maustaste auf das erste VIA STANDARDVIA_BEISPIEL, und klicken Sie dann auf Eigenschaften.
Der Fensterbereich VIA-Eigenschaften wird eingeblendet.
3. Geben Sie unter VIA-Durchmesser den Wert 1,0 ein, und klicken Sie auf .
74
CircuitWorks

4. Wiederholen Sie die Schritte 2 und 3 für die beiden anderenSTANDARDVIA_BEISPIELE .
5. Klicken Sie auf der Registerkarte Extras unter dem Befehl Filter auf VIAs .Der Fensterbereich VIA-Filter wird eingeblendet.
6. Wählen Sie Größer als aus, und geben Sie 0,99 ein.Die drei VIAs mit einem VIA-Durchmesser von 1,0 mm werden ausgefiltert. Dieausgefilterten VIAs werden in der CircuitWorks Struktur unterdrückt angezeigt.
Erstellen des Modells in SolidWorksNun erstellen Sie das Modell in der SolidWorks Anwendung, um zu sehen, wie die Featuresexportiert werden.
Schließen Sie zunächst alle in der SolidWorks Anwendung geöffneten Modelle.
75
CircuitWorks

1. Klicken Sie in CircuitWorks auf der Registerkarte Extras auf SolidWorks > Modell
erstellen , und klicken Sie anschließend im Dialogfeld CircuitWorks auf Erstellen.
76
CircuitWorks

Wenn das SolidWorks Modell angezeigt wird, sind die Traces, Layers, VIAs, Pads,Bohrungen und ausgefüllten Bereiche im SolidWorks FeatureManager enthalten.
2. Klappen Sie im FeatureManager die Komponente VorschauPCB<1> auf, unduntersuchen Sie die ECAD-Datei-Features wie leitfähige und dielektrische Layers,Bohrungen, Sperrbereiche und VIAs im SolidWorks Modell.a) Drehen Sie das Modell.
b) Wählen Sie den dritten leitfähigen Layer im gedrehten Modell aus.
77
CircuitWorks

c) Wählen Sie den ersten dielektrischen Layer aus.
d) Wählen Sie PTH und die durchkontaktierten Bohrungen aus.
78
CircuitWorks

e) Wählen Sie die VIAs aus.
f) Vergrößern Sie die Ansicht der gefilterten VIAs, die nicht im Modell angezeigtwerden.
3. Speichern Sie das Modell in SolidWorks als My_previewpcb.sldasm.4. Klicken Sie in der SolidWorks Anwendung auf CircuitWorks > In CircuitWorks
exportieren .
Das exportierte ECAD-Modell enthält keine VIAs, ausgefüllten Bereiche oder Pads,da CircuitWorks diese Features nicht exportiert.
5. Schließen Sie das Modell in SolidWorks.
Erstellen leitfähiger Layers (nur oben und unten)Im Hinblick auf eine kürzere Aufbauzeit können Sie CircuitWorks so einrichten, dass nurdie oberen und unteren leitfähigen Layers in SolidWorks modelliert werden.
Modellieren des oberen und unteren leitfähigen Layers beim Aufbau inSolidWorks:
1. Klicken Sie in SolidWorks auf CircuitWorks > CircuitWorks Optionen .2. Klicken Sie im Dialogfeld auf SolidWorks Import, und wählen Sie unter Leitfähige
Layers modellieren den Eintrag Nur obere und untere Layers (schneller) aus.3. Klicken Sie auf OK .
79
CircuitWorks

Erneutes Erstellen der PADS-DateiAls Nächstes erstellen Sie die PADS-Datei, um zu sehen, dass nur die oberen und unterenLayers in der Struktur angezeigt werden.
1. Wählen Sie in CircuitWorks previewpcb.asc aus, die ursprüngliche PADS ECAD-Datei.2. Klicken Sie in CircuitWorks auf der Registerkarte Extras auf SolidWorks > Modell
erstellen , und klicken Sie anschließend im Dialogfeld auf Erstellen.3. Wenn Sie aufgefordert werden, die Modellkomponente zu überschreiben, klicken Sie
auf Ja.4. Klappen Sie im FeatureManager die Komponente VorschauPCB<1> auf.
Es sind nur die beiden äußeren leitfähigen Layers aufgeführt.
5. Schließen Sie das SolidWorks Modell, ohne es zu speichern.6. Schließen Sie das CircuitWorks Modell, ohne es zu speichern.
80
CircuitWorks

8Konfigurationen
Folgende Themen werden in diesem Kapitel behandelt:
• Tabellen• Verwalten von Konfigurationsdaten• SpeedPak• Übertragen benutzerdefinierter Eigenschaften beim Einfügen konfigurierter Teile
Tabellen
Konfigurieren von Materialien in KonstruktionstabellenFür die Konfiguration von Materialien ist ein Konstruktionstabellenparameter verfügbar.
In der Spaltenkopfzeile wird folgende Syntax verwendet:
$LIBRARY:MATERIAL@part_nameFür ein Teil:
$LIBRARY:MATERIAL@body_name@part_nameFür einen Körper in einem Mehrkörper-Teil:
$LIBRARY ist im Dialogfeld Material in der obersten Ebene der Baumstruktur derBibliotheksname. Beispiele: SolidWorks Materialien, SolidWorks DIN-Materialien,Benutzerdefinierte Materialien.
MATERIAL ist der Name des Materials, das im Dialogfeld Material definiert ist. Beispiele:Unlegierter Baustahl, AISI 304, 1060 Legierung.
Um ein Material einzugeben, führen Sie einen der folgenden Schritte aus:
• Informationen manuell eingeben• In eine Zelle klicken und ein Material aus der Dropdown-Liste der Materialfavoritenauswählen
Wenn eine Zelle leer bleibt, „erbt“ sie das aktuelle Material, wenn die Konfiguration erstelltwird.
Beispiel:
81

Datenvalidierung in KonstruktionstabellenDie Datenvalidierung wurde in Konstruktionstabellen einbezogen. Für bestimmte Parameterkönnen Sie bei Auswahl einer Zelle in der Konstruktionstabelle einen Wert aus einerDropdown-Liste mit gültigen Auswahlen auswählen.
Wenn Sie einen ungültigen Wert eingeben, wird eine Fehlermeldung angezeigt, die Siezur Eingabe eines gültigen Werts auffordert (den Sie aus der Dropdown-Liste auswählenkönnen).
Beispiele:
Für den Unterdrückungsstatus von Features ($STATE@feature_name) lauten die Werte inder Dropdown-Liste folgendermaßen:
• UNTERDRÜCKT• NICHT UNTERDRÜCKT• S• &U
Für die fixierte oder unfixierte Position ($FIXED@component_name) lauten die Werte in derDropdown-Liste wie folgt:
• JA• NEIN• -Y• N
Vereinfachte Auswahl von Anzeigestatus undKonfigurationenKlicken Sie in einer Konstruktionstabelle für den Zugriff auf die Dropdown-Liste dervorhandenen Anzeigestatus oder Komponentenkonfigurationen in einer Körperzelle derTabelle für Parameter auf $ANZEIGESTATUS oder $KONFIGURATION@Komponente<Instanz>.In vorherigen Versionen mussten Sie mit der rechten Maustaste klicken.
82
Konfigurationen

Verwalten von KonfigurationsdatenFür Teile- und Baugruppenmodelle, die Konfigurationen enthalten, unterstützen Sie neueOptionen bei der Verwaltung der Größe von Dateien und der Zeit, die für deren Speicherungbenötigt wird. Sie können die Konfigurationen angeben und identifizieren, die immeraktuell sein müssen. Sie können zwischengespeicherte Konfigurationsdaten bei jedemSpeichern des Modells löschen.
Wie in früheren Versionen gilt Folgendes:
Wenn eine Konfiguration nie konfiguriert wurde (wie z. B. eine in einer Tabelle definierteKonfiguration), werden nur wesentliche Definitionsdaten für die Konfiguration in dasModell übernommen. Wenn Sie eine Konfiguration zum ersten Mal aktivieren, wird einvollständiger Definitionsdatensatz der Modelldaten der Konfiguration generiert. Dieservollständige Datensatz wird bei jedem Speichern des Dokuments aktualisiert und ebenfallsgespeichert. Sobald der vollständige Datensatz generiert wurde, ist er standardmäßig beijedem Öffnen des Modells verfügbar. Dank der sofortigen Verfügbarkeit diesesvollständigen Datensatzes für eine Konfiguration können beim Wechseln von einerKonfiguration zu einer anderen beträchtliche Zeitersparnisse erzielt werden. Allerdingsnehmen für jede Konfiguration, die Sie aktivieren, die Dateigröße des Modells sowie dieerforderliche Zeit für den Neuaufbau und die Speicherung der Datei zu.
Neue Funktionen in dieser Version:
• Im ConfigurationManager:
• Ein Häkchen zeigt eine Konfiguration an, für die ein vollständiger aktueller Datensatzvorhanden ist.
• Ein Bindestrich zeigt eine Konfiguration an, für die ein vollständiger, jedochveralteter Datensatz oder kein Datensatz vorhanden ist.
• Sie können eine oder mehrere Konfigurationen mit der Neuaufbau-/Speichermarkierungkennzeichnen, um vollständige Datensätze für sie zu generieren, ohne jede
Konfiguration einzeln aktivieren zu müssen. Diese Funktion kann nützlich sein, wennSie für viele Konfigurationen gleichzeitig Daten generieren möchten. Diese vollständigenDatensätze werden bei jedem Speichern des Dokuments neu erstellt und gespeichert.
• Sie können die vollständigen Datensätze für bestimmte Konfigurationen oder für alleKonfigurationen (außer für die aktive Konfiguration) entweder manuell oder automatischlöschen, um die Dateigröße zu verringern und Zeit zu sparen. Nur die wichtigenDefinitionsdaten werden beibehalten.
In SolidWorks 2013 muss ein vollständiger Datensatz für jede Konfiguration vorhandensein, die in SolidWorks 2012 Service Pack 5 verfügbar sein soll. Weitere Informationenhierzu finden Sie unter Interoperabilität mit vorherigen Versionen auf Seite 37.
Generieren von Konfigurationsdaten
Um vollständige Datensätze für eine oder mehrere Konfigurationen zu generieren, ohnejede Konfiguration einzeln aktivieren zu müssen, führen Sie eines der folgenden Verfahrendurch:
• Klicken Sie im ConfigurationManager mit der rechten Maustaste auf mindestens eineKonfiguration, und wählen Sie Neuaufbau-/Speichermarkierung hinzufügen aus.
• Klicken Sie oben im ConfigurationManager oder FeatureManager mit der rechtenMaustaste auf den Modellnamen, klicken Sie auf die
83
Konfigurationen

Neuaufbau-/Speichermarkierung, und klicken Sie auf eine der folgendenAuswahlmöglichkeiten:
Markiert die aktive Konfiguration, wodurchfür diese der vollständige Datensatz beimnächsten Speichern des Dokumentsgeneriert wird. Die Daten werden danachbei jedem Speichern des Dokuments neuerstellt und gespeichert.
Markierung für diese Konfigurationhinzufügen
Markiert alle Konfigurationen, wodurch fürdiese die vollständigen Datensätze beimnächsten Speichern des Dokumentsgeneriert werden. Die Daten werdendanach bei jedem Speichern desDokuments neu erstellt und gespeichert.
Markierung für alle Konfigurationenhinzufügen
Öffnet das Dialogfenster Einstellungen zumerneuten Erstellen und Speichern, in demSie die Konfigurationen auswählen können,für die beim nächsten Speichern desDokuments vollständige Datensätzegeneriert werden sollen. Die Daten werdendanach bei jedem Speichern desDokuments neu erstellt und gespeichert.
Darüber hinaus wird dieNeuaufbau-/Speichermarkierung vonallen anderen Konfigurationen entfernt undderen Symbol in oder geändert (jenach dem aktuellen Status der jeweiligenKonfigurationsdaten).
Markierung für bestimmteKonfigurationen hinzufügen
Entfernt dieNeuaufbau-/Speichermarkierung vonallen Konfigurationen einschließlich deraktiven Konfiguration und löscht die Datenfür alle Konfigurationenmit Ausnahme deraktiven Konfiguration.
Für alle Konfigurationen Markierungentfernen und Daten löschen
Die folgenden Symbole werden im ConfigurationManager neben den Konfigurationenangezeigt:
BeschreibungInaktive KonfigurationenAktive Konfiguration
Zeigt eine Konfigurationan, für die einvollständiger aktuellerDatensatz vorhanden ist.
84
Konfigurationen

BeschreibungInaktive KonfigurationenAktive Konfiguration
Neuaufbau-/Speichermarkierung.Markiert eineKonfiguration, für dieder vollständigeDatensatz beimnächsten Speichern desDokuments generiertwird. Die Daten werdendanach bei jedemSpeichern desDokuments neu erstelltund gespeichert.
Um die Markierung einerKonfigurationaufzuheben, klicken Siemit der rechtenMaustaste darauf, undwählen SieNeuaufbau-/Speichermarkierungentfernen aus. DasSymbol wird in odergeändert (je nach demaktuellen Status derjeweiligenKonfigurationsdaten).
Markiert eineKonfiguration, für die einvollständiger, jedochveralteter Datensatzoder kein Datensatzvorhanden ist.
Löschen von Konfigurationsdaten
Um die Größe der Dateien zu verringern und ihre Speicherzeit zu verkürzen, können Siedie zwischengespeicherten Konfigurationsdaten inaktiver Konfigurationen löschen.
Manuelles Löschen von Daten:
• Klicken Sie oben im ConfigurationManager oder FeatureManager mit der rechtenMaustaste auf den Modellnamen, klicken Sie auf Neuaufbau-/Speichermarkierung,und klicken Sie auf Für alle Konfigurationen Markierung entfernen und Datenlöschen.
Automatisches Löschen der Daten bei jedem Speichern des Dokuments:
• Klicken Sie auf Extras > Optionen > Systemoptionen > Leistung, und wählen SieZwischengespeicherte Konfigurationsdaten löschen aus.
Bei jedem Speichern des Dokuments:
85
Konfigurationen

Bei ausgewählter Löschoption:•
• Daten werden für alle inaktiven Konfigurationen gelöscht, die entweder mit odergekennzeichnet sind.
• Es werden nur Daten für die aktive Konfiguration ( oder ) sowie inaktiveKonfigurationen, die mit gekennzeichnet sind, gespeichert.
• Bei nicht ausgewählter Löschoption:
• Daten werden für alle Konfigurationen neu erstellt und gespeichert, die mit , ,oder gekennzeichnet sind.
• Daten werden für alle Konfigurationen gelöscht, die mit gekennzeichnet sind.
SpeedPakSie können SpeedPak-Konfigurationen von Unterbaugruppen aus der Eltern-Baugruppeerstellen und aktualisieren. Sie können den SpeedPak-Grafikkreis deaktivieren.
Deaktivieren des SpeedPak-GrafikkreisesSie können den SpeedPak-Grafikkreis deaktivieren, damit die Geometrie in dem Bereichum den Cursor sichtbar bleibt, auch wenn sie nicht auswählbar ist.
Wenn der Grafikkreis aktiviert ist, wird in dem Bereich um den Cursor nur auswählbareGeometrie angezeigt.
Wenn der Grafikkreis deaktiviert ist, bleibt die gesamte Geometrie in dem Bereich umden Cursor sichtbar. Wenn sich der Cursor über einem SpeedPak-Element befindet, das
nicht auswählbar ist, wird der Cursor zu geändert.
Um den SpeedPak-Grafikkreis zu aktivieren bzw. zu deaktivieren, gehen Siefolgendermaßen vor:
• Klicken Sie auf Extras > Optionen > Anzeige/Auswahl, und aktivieren oderdeaktivieren Sie SpeekPak-Grafikkreis anzeigen.
• Drücken Sie die Tastenkombination Alt + S.
Ein Beispiel zum Deaktivieren des SpeedPak-Grafikkreises finden Sie unterSpeedPak-Erstellung von Eltern-Baugruppen auf Seite 86.
SpeedPak-Erstellung von Eltern-BaugruppenSie können SpeedPak-Konfigurationen für Unterbaugruppen aus einer Eltern-Baugruppeerstellen. Sie können nur Grafiken oder verknüpfte Flächen, Kanten und Punkte alsaufgelöste Geometrie einschließen.
Wählen Sie in einer Baugruppe mindestens eine Unterbaugruppe aus. Klicken Sie mit derrechten Maustaste, wählen Sie SpeedPak-Optionen aus, und klicken Sie anschließendauf eine der folgenden Auswahlmöglichkeiten:
86
Konfigurationen

Schließt verknüpfte Flächen, Kanten undPunkte als aufgelöste Geometrie ein undermöglicht dadurch das Erstellen weitererVerknüpfungen an diesen Elementen.Elemente, die als aufgelöste Geometrieeingeschlossen werden, schließen Elementeder Unterbaugruppe ein, die mit anderenKomponenten in der offenenEltern-Baugruppe verknüpft werden odermit der offenen Eltern-Baugruppe selbst.
„Verknüpftes SpeedPak erstellen“
Ermöglicht die Anzeige von Grafiken für dieUnterbaugruppe, schließt jedoch keineaufgelöste Geometrie ein, was zuLeistungsverbesserungen führt.
„Grafik-SpeedPak erstellen“
Eine SpeedPak-Konfiguration wird für die aktive Konfiguration der Baugruppe erstellt.Wenn es sich bei der Unterbaugruppe um eine Unterbaugruppe der obersten Ebenehandelt, wird die SpeedPak-Konfiguration zur aktiven Konfiguration, die von derEltern-Baugruppe verwendet wird.
Die Leistungsverbesserungen bei Baugruppen machen sich am deutlichsten bei sehrgroßen und komplexen Baugruppen bemerkbar. Da die im folgenden Beispiel verwendeteKonfiguration klein und einfach ist, können keine Leistungsverbesserungen festgestelltwerden.
Erstellen von rein grafischen SpeedPaksSie können reine grafische SpeedPaks für Unterbaugruppen direkt aus derEltern-Baugruppe erstellen.
1. Öffnen SieInstallationsverzeichnis\samples\whatsnew\configurations\overender.sldasm.
87
Konfigurationen

2. Klicken Sie im FeatureManager mit der rechten Baugruppe auf die Unterbaugruppelifter, und wählen Sie SpeedPak-Optionen > Grafik-SpeedPak erstellen aus.Daraufhin wird eine SpeedPak-Konfiguration für die aktive Konfiguration von lifter
erstellt. Im FeatureManager gibt das Symbol an, dass die SpeekPak-Konfigurationin der Baugruppe verwendet wird.
3. Klicken Sie mit der rechten Maustaste auf lifter, und wählen Sie Isolieren aus.Im Grafikbereich werden alle Komponenten mit Ausnahme von lifter ausgeblendet.
4. Bewegen Sie den Cursor über die Unterbaugruppe.Beachten Sie, dass in dem Bereich um den Cursor nichts sichtbar ist. Dies weist daraufhin, dass keine auswählbaren Elemente verfügbar sind.
5. Klicken Sie in der Popup-Symbolleiste „Isolieren“ auf Isolieren beenden.
Erstellen von verknüpften SpeedPaksSie können einen SpeedPak erstellen, der verknüpfte Flächen, Kanten und Punkte alsaufgelöste Geometrie direkt aus der Eltern-Baugruppe enthält.
1. Klicken Sie im FeatureManager mit der rechten Maustaste auf die Unterbaugruppeslider, und wählen Sie SpeekPak-Optionen > Verknüpftes SpeedPak erstellenaus.Daraufhin wird eine SpeedPak-Konfiguration für die aktive Konfiguration von slider
erstellt. Im FeatureManager gibt das Symbol an, dass die SpeekPak-Konfigurationin der Baugruppe verwendet wird.
2. Klicken Sie mit der rechten Maustaste auf slider, und wählen Sie Isolieren aus.Im Grafikbereich werden alle Komponenten mit Ausnahme von slider ausgeblendet.
88
Konfigurationen

3. Bewegen Sie den Cursor über die Unterbaugruppe.Beachten Sie, dass mehrere Elemente im Bereich um den Cursor sichtbar sind. DieseElemente sind mit anderen Komponenten in der Eltern-Baugruppe oder mit derEltern-Baugruppe selbst verknüpft und können zum Erstellen anderer Verknüpfungenausgewählt werden.
4. Klicken Sie in der Popup-Symbolleiste „Isolieren“ auf Isolieren beenden.
Deaktivieren des SpeedPak-GrafikkreisesSie können den SpeedPak-Grafikkreis deaktivieren, damit die Geometrie in dem Bereichum den Cursor sichtbar bleibt, auch wenn sie nicht auswählbar ist.
1. Drücken Sie die Tastenkombination Alt + S.Wenn Sie jetzt den Cursor über ein SpeedPak-Element bewegen, das nicht auswählbar
ist, ändert sich die Anzeige des Cursors zu , während das Element weiterhinangezeigt wird.
89
Konfigurationen

2. Drücken Sie erneut die Tastenkombination Alt + S.Der SpeedPak-Grafikkreis wird wieder angezeigt. Im Bereich um den Cursor, sind dieElemente, die nicht auswählbar sind, auch nicht sichtbar.
Sie können auch auf Extras>Optionen> Systemoptionen> Anzeige/Auswahlklicken und Speekpak-Grafikkeis anzeigen aktivieren bzw. deaktivieren, umden Grafikkreis anzuzeigen bzw. auszublenden.
SpeedPak PropertyManagerIm PropertyManager SpeedPak wurde unter Schnelles Einbeziehen aktivieren derSchieberegler Zu integrierende Flächen entfernt.
Der Schieberegler Zu integrierende Flächen wird aufgrund der Leistungsverbesserungenim Vergleich zu früheren Versionen in Bezug auf das Erstellen, Bearbeiten und Öffnenvon SpeedPaks mit vielen Körpern nicht mehr benötigt.
Aktualisieren von Unterbaugruppen-SpeedPaks ausEltern-BaugruppenSie können SpeedPak-Unterbaugruppen aus einer Eltern-Baugruppe aktualisieren.
Sie können mindestens eine SpeedPak-Unterbaugruppe auswählen und sie aktualisieren,indem Sie mit der rechten Maustaste darauf klicken und SpeedPak aktualisierenauswählen.
Sie können alle SpeedPak-Unterbaugruppen aktualisieren, indem Sie auf SpeedPak
aktualisieren (Baugruppen-Symbolleiste) klicken, oder indem Sie im FeatureManagermit der rechten Maustaste auf die Baugruppe der obersten Ebene klicken und AlleSpeedPaks aktualisieren auswählen.
Das Aktualisieren der SpeedPak-Unterbaugruppen kann in Abhängigkeit von der Anzahlund der Komplexität der veralteten SpeedPaks in der Eltern-Baugruppe eine gewisseZeit in Anspruch nehmen.
90
Konfigurationen

Übertragen benutzerdefinierter Eigenschaften beim Einfügenkonfigurierter Teile
Die Übertragung benutzerdefinierter Eigenschaften wurde verbessert, wenn Sie einkonfiguriertes Teil in ein anderes Teil einfügen.
Siehe Übertragen benutzerdefinierter Eigenschaften.
91
Konfigurationen

9SolidWorks Costing
Verfügbar in SolidWorks Professional und SolidWorks Premium.
Folgende Themen werden in diesem Kapitel behandelt:
• Umwandeln einfacher Bohrungen in gefräste Taschen• Mehrkörper-Teile• Gedrehte Teile• Benutzeroberfläche• Volumen-Features
Umwandeln einfacher Bohrungen in gefräste TaschenSie können einfache Bohrungen in kreisförmig gefräste Taschen, und die Taschen wiederzurück in Bohrungen wandeln. Wenn Sie von kreisförmigen gefrästen Taschen zuBohrungen wechseln, müssen Sie in der Machining Vorlage einen Bohrerdurchmesserdefinieren, der dem Bohrungsdurchmesser entspricht oder höchstens 10 Prozent kleinerals der Durchmesser der kreisförmigen Tasche ist.
Bohrungen mit Gewindebohrungen oder Stirnsenkungsbohrungen können nichtkonvertiert werden.
Klicken Sie bei einfachen Bohrungen mit der rechten Maustaste im CostingManager aufdas Feature, und klicken Sie anschließend auf Zu Fräse wechseln. Dadurch wird dieBohroperation in eine Fräsoperation umgewandelt. Sie können auch das Feature für dieeinfache Bohrung auf den Ordner Fräsoperationen ziehen.
Wenn Sie kreisförmige gefräste Taschen, die aus Bohrungen konvertiert wurden,zurückkonvertieren möchten, klicken Sie im CostingManager mit der rechten Maustasteauf das Feature, und klicken Sie anschließend auf Zu Bohrer wechseln. Dadurch wirddie Fräsoperation in eine Bohroperation umgewandelt. Sie können auch das Feature fürdie kreisförmige gefräste Tasche auf den Ordner Bohroperationen ziehen.
Mehrkörper-TeileMit SolidWorks Costing® können Sie die Kosten für die Herstellung von Mehrkörper-Teilenberechnen.
Wenn Sie Costing auf Mehrkörper-Teile anwenden, können Sie eine Hauptvorlageauswählen, mit der die Costing-Vorgänge auf der Teil-Ebene gesteuert werden. DieHauptvorlage referenziert zwei weitere Vorlagen, eine für Blechkörper und eine fürbearbeitete Körper. Die Software erkennt Blechkörper automatisch. Für bearbeitete oderbenutzerdefinierte Körper können Sie die Art des Körpers im Task-Fensterbereich Costingangeben.
92

Die Kosten für benutzerdefinierte Körper können nicht mit dem Costing-Werkzeugberechnet werden. Die Kosten für einen benutzerdefinierten Körper müssen imTask-Fensterbereich Costing eingegeben werden.
Zur Verbesserung der Leistung können Sie von der Costing-Umgebung für Mehrkörperauf eine Umgebung für Einzelkörper wechseln.
Schweißkonstruktions-Körpern in einem Mehrkörper-Teil müssen benutzerdefinierteKosten zugewiesen werden.
Arbeiten mit Costing Vorlagen für Mehrkörper-TeileWenn ein Mehrkörper-Teil Blechteile und bearbeitete Teile umfasst, verwendet das CostingWerkzeug unterschiedliche Vorlagen für die einzelnen Körpertypen. In diesem Verfahrenzeigen Sie die Vorlagen für ein Mehrkörper-Teil im Costing Vorlagen-Editor an.
1. Öffnen Sie install_dir\samples\whatsnew\costing\multibody.sldprt.Es wird ein Mehrkörper-Teil angezeigt. Das Teil umfasst bearbeitete, Blech- undgedrehte Körper.
2. Klicken Sie auf Costing (Extras-Symbolleiste), oder klicken Sie auf Extras >Costing.
3. Gehen Sie im Task-Fensterbereich Costing wie folgt vor:a) Wählen Sie unter Costing Vorlagen für Hauptvorlage die Option
MehrkörperVorlage_Standard(metrisch) aus.Mit der Hauptvorlage werden die Operationen auf Teil-Ebene definiert.Bei Auswahl der metrischen Standard-Hauptvorlage werden die metrischenStandardvorlagen für Blech- und bearbeitete Teile der Hauptvorlage im CostingVorlagen-Editor zugewiesen. Der Meldungsbereich des Task-Fensterbereichs Costingwird grün angezeigt, was bedeutet, dass Sie mit der Kostenschätzung beginnenkönnen.
b) Klicken Sie auf Vorlagen-Editor starten.Im Knoten Allgemein des Costing Vorlagen-Editors können Sie die Sheet MetalVorlage und dieMachining Vorlage anzeigen, die mit der Hauptvorlage assoziiertsind.
93
SolidWorks Costing

4. Klicken Sie neben Sheet Metal Vorlage auf Ansicht.Auf der nun angezeigten Registerkarte Blech sind die Costing Daten für die Blechteileaufgeführt.
Sie können diesen Schritt für die Machining Vorlage wiederholen.
5. Schließen Sie den Costing Vorlagen-Editor.Lassen Sie dieses Teil und den Task-Fensterbereich Costing für den nächsten Vorganggeöffnet.
Kostenberechnung für ein Mehrkörper-TeilIn diesem Verfahren führen Sie Costing aus, um die Kosten für die Herstellung einesMehrkörper-Teils zu bestimmen.
1. Prüfen Sie im Task-Fensterbereich Costing die Körperliste.In der Liste sind vier Körper aufgeführt. Diese Körper können im FeatureManagerangezeigt werden. Der Typ des Körpers bestimmt die Costing Vorlage, die bei derKostenschätzung verwendet wird. Costing erkennt Blechkörper automatisch. Für dieanderen Typen von Körpern innerhalb des Teils müssen Sie die Körperart zuweisen.
2. Wählen Sie für jeden Körper im Teil den Körpertyp aus.a) Wählen Sie im Task-Fensterbereich Costing unter Körperliste die Option
Schnitt-Linear-Austragen4 aus.Der ausgewählte Körper wird im Grafikbereich hervorgehoben.
Für Körpertyp wird automatisch Blech ausgewählt. Die Materialien für den Körperwerden ebenfalls zugewiesen.
b) Wählen Sie im Task-Fensterbereich Costing unter Körperliste die OptionStirnsenkung für M6 Sechskantschraube 2 und für Körpertyp die OptionMaschinell bearbeitet aus.Die Materialien sind bereits zugewiesen.
94
SolidWorks Costing

c) Wählen Sie im Task-Fensterbereich Costing unter Körperliste die Option Fase2und für Körpertyp die Option Maschinell bearbeitet aus.Die Materialien sind bereits zugewiesen.
d) Geben Sie die Kosten für Tatsächliche Kosten Körper direkt ein:
1. Wählen Sie im Task-Fensterbereich Costing unter Körperliste die OptionTatsächliche Kosten Körper aus.
2. Wählen Sie für Körpertyp die Option Benutzerdefiniert aus, und geben Siefür Benutzerdefinierte Kosten die Zahl 10 ein.
Mit dem Costing-Werkzeug können die Kosten eines benutzerdefinierten Körpersnicht berechnet werden. Sie geben also die Kosten für den Körper ein, nicht aberdie Materialien.
Wenn Sie allen Körpern im Teil einen Körpertyp zugewiesen haben, wird im grünenMeldungsbereich angegeben, dass Sie mit der Kostenschätzung beginnen können.Wenn Sie vor der Kostenberechnung einen oder mehrere Körper aus der Berechnungausschließen möchten, wählen Sie die entsprechenden Körper aus, und klicken Sieauf Ausschließen.
3. Klicken Sie auf Kostenschätzung beginnen.Im CostingManager werden die Körper mit den jeweiligen Typen und Materialien inentsprechenden Ordnern angezeigt. Von der Berechnung ausgeschlossene Körperwerden im Ordner Keine Kosten zugewiesen angezeigt. Ausgeschlossene Körpersind im Grafikbereich ausgeblendet. Im Setup-Ordner sind die Rüstkosten aufTeilebene, nicht auf Körperebene, angegeben. Der Ordner BenutzerdefinierteOperationen wird auf der Teilebene angezeigt.
Die Rüstkosten werden aus der in der Vorlage angegebenen Einrichtzeit abgeleitet.
4. Klappen Sie im CostingManager die Option Blechkörper auf.Das Blechteil Schnitt-Linear-Austragen4 ist aufgeführt. Wenn SieSchnitt-Linear-Austragen4 aufklappen, sehen Sie die geschätzten Kosten für denKörper und die Vorlage, die auf die Kostenschätzung angewendet wurde.
5. Lassen Sie dieses Teil und den Task-Fensterbereich Costing für den nächsten Vorganggeöffnet.
Kostenberechnung eines Körpers in einemMehrkörper-TeilWenn Sie Costing auf Mehrkörper-Teile anwenden, können Sie eine Kostenschätzung füreinen Körper anstatt dem gesamten Teil durchführen.
1. Doppelklicken Sie im CostingManager auf den Körper Fase2.
95
SolidWorks Costing

Alle anderen Körper sind ausgeblendet, und im CostingManager und demTask-Fensterbereich werden nur die Costing Informationen des Fasenkörpers angezeigt.
2. Klicken Sie im CostingManager auf Zurück zur Mehrkörperumgebung .Das Mehrkörper-Teil wird im Grafikbereich angezeigt, und alle Körper sind imCostingManager sichtbar.
3. Schließen des Teils:a) Schließen Sie den Task-Fensterbereich Costing.b) Klicken Sie auf Datei > Speichern als.c) Klicken Sie im Dialogfeld Speichern als auf Speichern ohne Costing Daten, undklicken Sie anschließend auf Speichern.
Gedrehte TeileMit SolidWorks Costing können Sie die Kosten für die Herstellung von gedrehten Teilenberechnen.
Kostenberechnung für ein gedrehtes TeilZylindrische Teile müssen bei der Produktion gedreht werden. In diesem Verfahren führenSie Costing aus, um die Kosten für die Herstellung eines gedrehten Teils zu bestimmen.
1. Öffnen Sie install_dir\samples\whatsnew\costing\turned.sldprt.
Es wird ein zylindrisches Teil angezeigt.
2. Klicken Sie auf Costing (Extras-Symbolleiste), oder klicken Sie auf Extras >Costing.
3. Gehen Sie im Task-Fensterbereich Costing wie folgt vor:a) Wählen Sie unter Machining Vorlage den Eintrag
machiningtemplate_default(englishstandard) aus.b) Wählen Sie unter Material für Klasse die Option Stahl aus, und wählen Sie für
Name die Option Unlegierter Baustahl aus.
4. Wählen Sie unter Rohteil bei Typ den Eintrag Zylinder aus.5. Klicken Sie unter Geschätzte Kosten pro Teil auf Aktualisieren.
Das Costing-Werkzeug berechnet die Produktionskosten unter Verwendung derMaterialinformationen im Teil.
Im Task-Fensterbereich Costing werden die Geschätzten Kosten pro Teil angezeigt.
96
SolidWorks Costing

Innerhalb des FeatureManager werden im CostingManager die erkannten Vorgängezur Herstellung des Teils aufgeführt.
BeschreibungVerfahren
Für das Teil stehen vier Rüstverfahren zurVerfügung. Zwei der Verfahren sind füralle gedrehten Teile erforderlich. BeimHerstellen eines gedrehten Teils befindetsich ein Ende des Teils in derEinspannvorrichtung, während das andereEnde herausgearbeitet wird. Der Anteildes Teils innerhalb derEinspannvorrichtung kann nichtherausgearbeitet werden, bis das Teilumgekehrt wird.
Einrichtung
Enthält das Rüstverfahren zur Herstellungvon Langloch 1 .
Rüstverfahren 1
Enthält das Rüstverfahren zur Herstellungvon Bohrung 1 .
Rüstverfahren 2
97
SolidWorks Costing

BeschreibungVerfahren
Enthält die Rüstverfahren zur Fertigungdes Teils:
Auskehlung desAußendurchmessers.Material wird von denAußenflächen entfernt.Das Verhältnis derLänge (L) des zuentfernenden Materialszur Tiefe (T) des zuentfernenden Materialsist L:T oder L/T.
AD-Auskehlung1
Auskehlung desInnendurchmessers.Material wird von denAußenflächen entfernt.Das Verhältnis derLänge (L) des zuentfernenden Materialszur Tiefe (T) des zuentfernenden Materialsist L:T oder L/T.
ID-Auskehlung1
Drehen desAußendurchmessers.Material wird von denAußenflächen an einerSeite des Teilsentfernt.
AD-Drehen 2
Rüstverfahren 3
Enthält zusätzliche Rüstverfahren zurFertigung des Teils:
Drehen desInnendurchmessers.Material wird von denAußenflächen entfernt.
ID-Drehen1
Drehen desAußendurchmessers.Material wird von denAußenflächen an deranderen Seite des Teilsentfernt.
AD-Drehen1
Rüstverfahren 4
Material wird von derFläche entfernt.
Langloch 1Fräsoperationen
98
SolidWorks Costing

BeschreibungVerfahren
ID-Auskehlung 1
AD-Auskehlung 1
AD-Drehen 1
ID-Drehen 1
AD-Drehen 2
Drehvorgänge
Material wird aus der Flächegebohrt, und eineGewindebohrung wirderzeugt.
Bohrung 1Bohroperationen
6. Schließen des Teils:a) Schließen Sie den Task-Fensterbereich Costing.b) Klicken Sie auf Datei > Speichern als.c) Klicken Sie im Dialogfeld Speichern als auf Speichern ohne Costing Daten, undklicken Sie anschließend auf Speichern.
Benutzeroberfläche
Symbolleisten-Schaltfläche und Menübefehl „Costing“
Sie können das Costing-Werkzeug mit demselben Befehl für Blechteile und bearbeiteteTeile ausführen. Es ist nicht mehr erforderlich, eine Auswahl zwischen demCosting-Werkzeug für Blechteile und für bearbeitete Teile zu treffen.
Klicken Sie auf Costing (Extras-Symbolleiste), oder klicken Sie auf Extras > Costing.
CostingManager
Sie können Elemente auf andere gültige Positionen im CostingManager ziehen und ablegen.Beispielsweise können Sie ein Bohrungsmuster in den Ordner Keine Kosten zugewiesenziehen. Sie können Vorgänge auch zwischen den Setup-Ordnern ziehen und ablegen.
Sie können im CostingManager auch eine Mehrfachauswahl (Strg + Auswahl oderUmschalttaste + Auswahl) von Elementen vornehmen, um eine gemeinsame Optionauf die ausgewählten Elemente anzuwenden. Zum Beispiel können Sie zwei Rüstverfahrengleichzeitig auswählen und denselben Kostenkorrekturwert auf sie anwenden.
Sie können Bibliotheks-Features für Blechkörper auflösen. Wenn Sie ein Bibliotheks-Featuremit einer Laser- oder Wasserstrahl-Maschine herstellen müssen, können Sie das
99
SolidWorks Costing

Bibliotheks-Feature auflösen, sodass das Costing-Werkzeug die Kosten auf Grundlage derzu schneidenden Länge und nicht pro Takt berechnen kann. Klicken Sie im FeatureManagermit der rechten Maustaste auf das Bibliotheks-Feature, und wählen SieBibliotheks-Feature auflösen aus. Das Bibliotheks-Feature wird umgewandelt, sodasses Pfade zur Evaluierung durch das Costing-Werkzeug schneidet.
Sie können Elemente zwischen den verschiedenen Setup-Ordnern verschieben. Diesist hilfreich, wenn Maschinen vorliegen, die Teile mit weniger Rüstverfahren herstellenkönnen. Wenn Sie beispielsweise Costing auf ein bearbeitetes Teil anwenden, erstellt dasCosting-Werkzeug möglicherweise zwei Rüstoperationen, da Bearbeitungs-Features aufzwei Seitenflächen des Teils vorliegen. Vielleicht liegt aber eine Maschine vor, die beideFeatures mit einer Rüstoperation bearbeiten kann. Sie können daher die Features vonRüstverfahren 2 auf Setup Rüstverfahren 1 verschieben und somit durchEliminieren von Rüstverfahren 2 Kosten einsparen.
Mit der Tastatur können Sie im CostingManager navigieren.
Wenn Sie mit der rechten Maustaste auf einen Ordner im CostingManager klicken, könnenSie Alles aufklappen oder Alles zusammenklappen.
Costing Vorlagen
Im Knoten Maschine des Costing Vorlagen-Editors einer Machining Vorlage können Siedie Maschinentypen für Bohren, Fräsen und Drehen angeben.
Im Knoten Allgemein des Costing Vorlagen-Editors einer Machining Vorlage können Siedie Werte festlegen, die bei der Kostenberechnung verwendet wurden, einschließlich derEinrichtzeit, also der Zeit, die zum Einrichten des Drehvorgangs für das Teil erforderlichist.
Volumen-FeaturesWenn Sie das Costing Werkzeug auf ein Teil anwenden, das aus einem Block- oderZylinder-Rohteiltyp maschinell gefertigt wird, berechnet die Software den Unterschiedzwischen dem Rohteilmaterial und dem tatsächlichen Teil, wobei bearbeitete Featureswie Bohrungen und Taschen nicht berücksichtigt werden. Aus diesem Unterschied werdenVolumen-Features erstellt, die aufgrund der erforderlichen Fräsoperationen zu denTeilkosten beitragen.
Volumen-Features dienen zur Berechnung der Bearbeitung eines Teils von einem Blockoder von einem Zylinder. Die Kosten des zu fertigenden Teils umfassen Folgendes:
• Die Kosten des Rohteils• Die Kosten der Bearbeitung des Materialvolumens aus dem Rohteil
Das aus dem Rohteil entfernte Materialvolumen, aus dem das Teil gefertigt wird, wird alsVolumen-Features bezeichnet.
100
SolidWorks Costing

Das Costing Werkzeug berechnet den Beitrag des Volumen-Features im Vergleich zu denGesamtkosten für die Bearbeitung des Teils.
Nach der Kostenberechnung werden die Volumen-Features im CostingManager imOrdner Fräsoperationen angezeigt. Sie können das zum Erstellen einesVolumen-Features verwendete Werkzeug ändern, um die Kosten anzupassen. Klicken Siedazu mit der rechten Maustaste auf das Volumen-Feature , und ändern Sie dasWerkzeug, um die Kostenberechnung anzupassen. Möglicherweise wird auch einVolumen-Feature im Ordner Keine Kosten zugewiesen angezeigt.
Kostenberechnung für ein Volumen-FeatureIn diesem Beispiel berechnen Sie die Kosten für ein Volumen-Feature.
1. Öffnen Sie install_dir\samples\whatsnew\costing\volume.sldprt.
2. Klicken Sie auf Costing (Extras-Symbolleiste), oder klicken Sie auf Extras >Costing.
3. Wählen Sie im Task-Fensterbereich Costing unter Machining Vorlage den Eintragmachiningtemplate_default(metric) aus.
4. Wählen Sie unter Klasse die Option Stahl aus, und wählen Sie für Name die OptionUnlegierter Baustahl aus.Das Costing Werkzeug berechnet die geschätzten Herstellungskosten.
5. Klappen Sie im CostingManager den Eintrag Fräsoperationen auf.
101
SolidWorks Costing

6. Klappen Sie das Feature Volumen 1 auf.7. Klicken Sie mit der rechten Maustaste auf Schaftfräser, und wählen Sie Schaftfräser
(Fräsen) > 15.00 mm aus.Durch den Werkzeugwechsel erhöhen sich die Kosten des Volumen-Features, und diegeschätzten Teilkosten werden im Task-Fensterbereich Costing aktualisiert.
8. Schließen des Teils:a) Schließen Sie den Task-Fensterbereich Costing.b) Klicken Sie auf Datei > Speichern als.c) Klicken Sie im Dialogfeld Speichern als auf Speichern ohne Costing Daten, undklicken Sie anschließend auf Speichern.
102
SolidWorks Costing

10Zeichnungs- undDetaillierungsfunktionen
Folgende Themen werden in diesem Kapitel behandelt:
• Stücklistensymbole• Bemaßungen• Zeichenansichten• Layers• Andere Beschriftungen• Tabellen
Stücklistensymbole
Funktionalität für automatische Stücklistensymbolefunktioniert für vorhandene StücklistensymboleSie können die Funktionen für automatische Stücklistensymbole in Zeichnungsansichtenmit vorhandenen Stücklistensymbolen verwenden. Eine Stückliste ist weiterhin erforderlich,aber die vorhandenen Stücklistensymbole müssen nicht mit der Funktion für automatischeStücklistensymbole erstellt worden sein.
Aktualisieren von Stücklistensymbolen, die mit der Option fürautomatische Stücklistensymbole erstellt wurden
So aktualisieren Sie vorhandene Stücklistensymbole mit der Option„Automatisches Stücklistensymbol“:
1. Klicken Sie in einer Zeichenansicht, die eine Stückliste und Stücklistensymbole mitPositionsnummer als Stücklistensymboltext enthält, auf Einfügen >Beschriftungen > Automatisches Stücklistensymbol. Dieses Beispiel zeigt dieeingefügten automatischen Stücklistensymbole.
103

2. Gehen Sie im PropertyManager Automatisches Stücklistensymbol unterStücklistensymbole bearbeiten wie folgt vor:a) Wählen Sie Stücklistensymbole ersetzen aus, um alle Stücklistensymbole zulöschen, die Positionsnummer als Stücklistensymboltext aufweisen, und alleStücklistensymbole wie im PropertyManager Automatisches Stücklistensymbolangegeben einzufügen.
b) Wählen Sie Vorhandene Stücklistensymbole neu anordnen aus, um dieAnordnung der vorhandenen Stücklistensymbole zu ändern.
3. Wenn Sie Stücklistensymbole ersetzen auswählen, können Sie beliebige Parameterfür automatische Stücklistensymbole angeben. In diesem Beispiel haben Sie imDialogfeld Stücklistensymboleinstellungen die Option Stil auf Keine undStücklistensymboltext auf Dateiname eingestellt.
4. Wenn Sie Vorhandene Stücklistensymbole neu anordnen auswählen, könnenSie nur die Parameter unter Positionsnummer ändern, einschließlich Starten bei
104
Zeichnungs- und Detaillierungsfunktionen

und Inkrement, und Sie können Baugruppenanordnung folgen oder Fortlaufendanordnen angeben. In diesem Beispiel ist Starten bei auf 1 und Inkrement auf 1eingestellt. Außerdem ist Baugruppenanordnung folgen ausgewählt.
5. Klicken Sie auf .
Um Stücklistensymbole nacheinander anzuordnen, müssen Sie in der Zeichnung übereine Stückliste verfügen.
Anordnen von mit Stücklistensymbolbeschriftungen erstelltenStücklistensymbolen der Reihe nach
So ordnen Sie Stücklistensymbole, die mit Stücklistensymbolbeschriftungenerstellt wurden, der Reihe nach neu an:
1. Klicken Sie in einer Zeichenansicht, die mit Stücklistensymbolbeschriftungen erstellteStücklistensymbole enthält, auf Einfügen > Beschriftungen > AutomatischesStücklistensymbol. Dieses Beispiel enthält 4 Stücklistensymbole mitPositionsnummern und 2 Stücklistensymbole mit Teilenummer (Stückliste).
105
Zeichnungs- und Detaillierungsfunktionen

2. Gehen Sie im PropertyManager Automatisches Stücklistensymbol unterStücklistensymbole bearbeiten wie folgt vor:
• Wählen Sie Stücklistensymbole ersetzen aus, um alle Stücklistensymbole zulöschen, die Positionsnummer als Stücklistensymboltext aufweisen, und alleStücklistensymbole wie im PropertyManager Automatisches Stücklistensymbolangegeben einzufügen.
• Wählen Sie Vorhandene Stücklistensymbole neu anordnen aus, um dieAnordnung der vorhandenen Stücklistensymbole zu ändern.
3. Wenn Sie Stücklistensymbole ersetzen auswählen, können Sie beliebige Parameterfür automatische Stücklistensymbole angeben. In diesem Beispiel haben Sie imDialogfeld Stücklistensymboleinstellungen die Option Stil auf Quadrat undStücklistensymboltext auf Menge eingestellt. Stücklistensymbole mitPositionsnummer werden entfernt, Stücklistensymbole mit einem anderenStücklistensymboltext bleiben unverändert, und alle automatischenStücklistensymbole werden eingefügt.
4. Wenn Sie Vorhandene Stücklistensymbole neu anordnen auswählen, könnenSie nur die Parameter unter Positionsnummer ändern, einschließlich Starten beiund Inkrement, und Sie können Baugruppenanordnung folgen oder Fortlaufend
106
Zeichnungs- und Detaillierungsfunktionen

anordnen angeben. In diesem Beispiel ist Starten bei auf 1 und Inkrement auf 1eingestellt.
5. Klicken Sie auf .
Um Stücklistensymbole nacheinander anzuordnen, müssen Sie in der Zeichnung übereine Stückliste verfügen.
Verbesserungen für automatische StücklistensymboleDurch die Verbesserungen für automatische Stücklistensymbole können Pfeile undStücklistensymbole einfacher platziert werden, sodass weniger Nachbearbeitungerforderlich ist.
Zu den Verbesserungen für automatische Stücklistensymbole gehören:
• Für mehrere Instanzen desselben Teils zeigen Stücklistensymbole auf die nächstgelegeneInstanz.
• Wenn im PropertyManager Automatisches Stücklistensymbol unter Layout fürStücklistensymbol die Option Kanten ausgewählt ist:
• Pfeile zeigen nicht mehr auf Eckpunkte.• Pfeile zeigen nicht mehr auf entfernte Kanten eines Modells, wenn andere Lösungenmöglich sind.
• Wenn im PropertyManager Automatisches Stücklistensymbol unter Layout fürStücklistensymbol die Option Flächen ausgewählt ist:
• Anfügepunkte erscheinen nicht mehr auf den am stärksten perspektivisch verkürztenFlächen.
• Anfügepunkte erscheinen nicht mehr in der Nähe von Modellkanten, wenn möglich.• Anfügepunkte erscheinen nicht mehr, wenn möglich in Bereichen einer Fläche, diedurch Geometrie verdeckt sind.
107
Zeichnungs- und Detaillierungsfunktionen

Feldoptionen für StücklistensymboltextBeim Erstellen und Bearbeiten von Stücklistensymbolen sind jetzt im FeldStücklistensymboltext die beiden neuen Optionen Teilenummer (Stückliste) undDateiname verfügbar.
Einfügen von Stücklistensymbolen mit Teilenummern
So fügen Sie Stücklistensymbole mit Teilenummern aus der Stückliste ein:
1. Klicken Sie in einer Zeichnung auf Einfügen > Beschriftungen >Stücklistensymbol.Der PropertyManager Stücklistensymbol wird angezeigt.
2. Klicken Sie unter Stücklistensymboleinstellungen auf Stücklistensymboltext,und wählen Sie Teilenummer (Stückliste) aus.
3. Legen Sie die Optionen fest.4. Klicken Sie in den Grafikbereich, um das Stücklistensymbol zu platzieren.
5. Fügen Sie weitere Stücklistensymbole hinzu, und klicken Sie abschließend auf .
Um Stücklistensymbole mit dem Dateinamen einzufügen, führen Sie dasselbe Verfahrenaus, klicken jedoch unter Stücklistensymboltext nicht auf Teilenummer (Stückliste),sondern auf Dateiname.
108
Zeichnungs- und Detaillierungsfunktionen

Dateiname zeigt den Dateinamen ohne die Erweiterung an.
Bemaßungen
Hinzufügen von Bemaßungen zu BezugsbemaßungenSie können neue Bemaßungen zu Bezugsbemaßungen hinzufügen. Mithilfe der OptionBemaßungen automatisch anordnen in der Bemaßungspalette können SieBezugsbemaßungen automatisch anordnen.
Hinzufügen von Bemaßungen zu vorhandenen Bezugsbemaßungen
So fügen Sie neue Bemaßungen zu vorhandenen Bezugsbemaßungen hinzu:
1. Klicken Sie mit der rechten Maustaste auf eine der vorhandenen Bezugsbemaßungen,und klicken Sie auf Zur Basislinie hinzufügen.
Die Anzeige des Cursors wird zu geändert, und das Werkzeug Basislinie wirdaktiviert.
2. Klicken Sie auf neue Elemente in der Zeichenansicht, um sie zu denBezugsbemaßungen hinzuzufügen.Wenn Sie neue Elemente zur Basislinie hinzufügen, werden die Bezugsbemaßungenneu angeordnet, um die zusätzlichen Bemaßungen aufzunehmen.
Um den Abstand der Bezugsbemaßungen anzugeben, verwenden Sie Extras >Optionen. Klicken Sie auf der Registerkarte Dokumenteigenschaften aufBemaßungen, und stellen Sie unter Offset-Abstände den Abstand ein.
Automatisches Anordnen von Bezugsbemaßungen
So ordnen Sie Bezugsbemaßungen automatisch an:
1. Wählen Sie die Bezugsbemaßungen aus.
2. Wenn die Bemaßungs-Rollover-Schaltfläche angezeigt wird, verschieben Sie denCursor auf die Schaltfläche, um die Bemaßungspalette anzuzeigen.
3. Klicken Sie in der Bemaßungspalette auf Bemaßungen automatisch anordnen .
Definieren importierter Toleranz- undGenauigkeitsbemaßungen als parametrisch mit demModellSie können importierte Bemaßungseinstellungen für die Genauigkeit von Bemaßungenund Toleranzwerten als parametrisch mit dem Modell definieren.
109
Zeichnungs- und Detaillierungsfunktionen

Durch eine Änderung der Genauigkeit entweder im Modell oder in der Zeichnung wird dieGenauigkeit an beiden Stellen geändert.
Verknüpfen von Toleranz- und Einheitsgenauigkeit mit demModell
So verknüpfen Sie Toleranz- und Einheitsgenauigkeit importierter Bemaßungenin einer Zeichnung mit dem Modell:
1. Wählen Sie eine Bemaßung in einer Zeichnung aus.2. Wählen Sie im PropertyManager Bemaßung unter Toleranz/Genauigkeit die Option
Präzisionen mit Modell verknüpfen.
3. Klicken Sie auf .
Wenn Sie Präzisionen mit Modell verknüpfen zum ersten Mal imPropertyManager auswählen, wird die Genauigkeit im Modell verwendet. Allezukünftigen Änderungen an der Toleranz oder Einheitsgenauigkeit im Modell oderin der Zeichnung wirken sich auf die Genauigkeit an beiden Stellen aus.
Festlegen eines Standardwerts für das Verknüpfen von Toleranz-und Einheitsgenauigkeit mit Modellen
So verknüpfen Sie Toleranz- und Einheitsgenauigkeit standardmäßig mit demModell:
1. Klicken Sie auf Extras > Optionen.2. Wählen Sie auf der Registerkarte Dokumenteigenschaften die Option Bemaßungen
aus.3. Wählen Sie unter Primäre Genauigkeit die Option Präzisionen mit Modell
verknüpfen aus, um die primäre Einheits- und Toleranzgenauigkeit zu verknüpfen.4. Wählen Sie unter Duale Präzision die Option Präzisionenmit Modell verknüpfen
aus, um die sekundäre Einheits- und Toleranzgenauigkeit zu verknüpfen.5. Klicken Sie auf OK .
Verbesserte Pfeile für RadiusbemaßungenEine neue Option ist verfügbar, mit der Sie für die Richtung von intelligenten Pfeilenfestlegen können, dass sie automatisch mit der Position des Bemaßungstextsübereinstimmen.
110
Zeichnungs- und Detaillierungsfunktionen

SolidWorks 2013Frühere Versionen
• Wenn sich der Bemaßungstext außerhalb des detaillierten Bogens befindet, wird derPfeil außerhalb des Bogens angezeigt und zeigt zur Mitte des Bogens.
• Wenn sich der Bemaßungstext innerhalb des detaillierten Bogens befindet, wird derPfeil innerhalb des Bogens angezeigt und zeigt von der Mitte des Bogens weg.
Wenn möglich wird die Pfeilspitze an den Bogen angefügt. Erweiterungsbögen werdennur angezeigt, wenn die Pfeilspitze nicht an den Bogen angefügt werden kann.
Verbinden von intelligenten Pfeilen mit Bögen
So verbinden Sie intelligente Pfeile mit einem Bogen, die vom Bemaßungstext weg zeigen:
1. Klicken Sie auf Extras > Optionen.2. Erweitern Sie auf der Registerkarte Dokumenteigenschaften die Option Bemaßungen,
und klicken Sie auf Radius.3. Wählen Sie unter Pfeilpositionierung die Option Intelligente Pfeile mit Bögen
verbinden, die von Bemaßung weg zeigen.4. Klicken Sie auf OK .
Verbesserte Steuerung von Maßhilfs- undBemaßungslinienIn linearen und radialen Bemaßungen können Sie Bemaßungs- und Maßhilfslinien rundum andere dimensionale Elemente einzeln unterbrechen.
111
Zeichnungs- und Detaillierungsfunktionen

Bruchkanten nicht ausgewählt
Bruchkanten für beide Optionenausgewählt
In linearen und radialen Bemaßungen können Sie steuern, welche Elemente einerBemaßung rund um andere dimensionale Elemente unterbrochen werden. Gehen Sie aufder Registerkarte Hinweislinien des entsprechenden PropertyManager unter Bruchkantenfolgendermaßen vor:
• Wählen SieMaßhilfslinien brechen aus, um Maßhilfslinien rund um Bemaßungslinienund andere Maßhilfslinien zu unterbrechen.
• Wählen Sie Bemaßungslinien brechen, um die Bemaßungslinie um andereBemaßungslinien und andere Maßhilfslinien zu unterbrechen.
Durch die Option Nur rund um Bemaßungspfeile unterbrechen unter Extras >Optionen > Dokumenteigenschaften > Bemaßungen werden Unterbrechungenauf Bemaßungspfeile beschränkt, wenn Sie eine der oben genannten Optionenauswählen.
112
Zeichnungs- und Detaillierungsfunktionen

Nur Maßhilfslinien unterbrechen
Maßhilfslinien und Bemaßungslinienunterbrechen
Nur Bemaßungslinien unterbrechen
113
Zeichnungs- und Detaillierungsfunktionen

Nur rund um Bemaßungspfeileunterbrechen
Einfügen von Bemaßungen mit ToleranzenBeim Einfügen von Modellelementen können Sie insbesondere Bemaßungen mit Toleranzenaus dem Modell importieren.
Sie können jetzt nur Bemaßungen mit Toleranzen in eine Zeichnung einfügen.
• Alle Bemaßungen:
• Nur Bemaßungen mit Toleranzen:
114
Zeichnungs- und Detaillierungsfunktionen

Einfügen von Bemaßungen mit Toleranzen
Einfügen von Bemaßungen mit Toleranzen:
1. Klicken Sie in einer Zeichnung auf Einfügen > Modellelemente.2. Deaktivieren Sie im PropertyManager Modellelemente unter Bemaßungen die Option
Für Zeichnung markiert , und klicken Sie auf Bemaßungstoleranzen .3. Legen Sie die Optionen fest.
4. Klicken Sie auf .
ISO-Hinweislinienbemaßungen für Radius undDurchmesserBemaßungen für Radius- und Durchmesser-Hinweislinien gemäß ISO- und andereninternationalen Standards werden an den geometrischen Feature-Kontrollrahmen fürBemaßungen und Toleranzen angesetzt und nicht an den Bemaßungstext.
Geknickte Hinweislinien werden auf der Pfeilseite auf die Mitte des Feature-Kontrollrahmensausgerichtet, einschließlich zusammengesetzter und multipler Rahmen-Symbole.
115
Zeichnungs- und Detaillierungsfunktionen

In früheren Versionen wurden geknickte Hinweislinien an den Bemaßungstext angefügt.Für Übertragungszwecke bleiben die vorhandenen Bemaßungen an den Stellen, an denenSie ursprünglich platziert wurden.
So aktualisieren Sie die Bemaßungen auf den neuen Stil:
1. Klicken Sie auf Extras > Optionen.2. Wählen Sie auf der Registerkarte Dokumenteigenschaften die Option Bemaßungenaus.
3. Wählen Sie Aktualisierte Regeln anwenden.4. Klicken Sie auf OK .
Nachdem Sie die aktualisierten Regeln angewendet haben, kann Aktualisierte Regelnanwenden nicht mehr ausgewählt werden und werden alle in der Zeichnung vorhandenenBemaßungen an das mit ISO kompatible Anzeigeverhalten angepasst.
Verbesserungen der geknickten Hinweislinie für Radius,Durchmesser, Fasen oder BohrungsbeschreibungenDie Schultern der geknickten Hinweislinienbemaßungen für Radius, Durchmesser, Fasenoder Bohrungsbeschreibungen werden in konsistenter Weise auf die entsprechende Liniedes Bemaßungstexts ausgerichtet angezeigt. Biegungen werden bis zum Ende einerTextzeile verlängert, wenn sich die Hinweislinie nicht auf der Seite befindet, an der dieBeschriftung ausgerichtet ist.
Bemaßungen und Ausrichtung geknickter Hinweislinien
Die Schultern der geknickten Hinweislinien für Radius, Durchmesser, Fasen oderBohrungsbeschreibungen werden in konsistenter Weise auf die entsprechende Linie desBemaßungstexts ausgerichtet angezeigt.
116
Zeichnungs- und Detaillierungsfunktionen

• Links- und rechtsseitige Hinweislinien, für die Nach oben ausrichten eingestellt ist,werden zur oberen Textzeile in der Bemaßung zentriert.
• Links- und rechtsseitige Hinweislinien, für die Nach unten ausrichten eingestellt ist,werden zur unteren Textzeile in der Bemaßung zentriert.
• Linksseitige Hinweislinien, die an linksbündig ausgerichteten Bemaßungstext angefügtsind, weisen eine konsistente Lücke zwischen Schulter und Text auf.
Um die Schulter der geknickten Hinweislinie vertikal zur entsprechenden Textzeileauszurichten, klicken Sie auf Optionen > Dokumenteigenschaften > Bemaßungenund wählen Aktualisierte Regeln anwenden aus.
Wenn Sie diese Option nicht auswählen, wird die vertikale Ausrichtung der Schulterder geknickten Hinweislinie unverändert angezeigt.
Schultern der geknickten Hinweislinie
Mithilfe einer neuen Standardoption trifft die Schulter der geknickten Hinweislinie einerBemaßung auf das Ende der Textzeile einer Bemaßung. In vorherigen Versionen, wennsich ein Pfeil auf der anderen Seite befand, als der Text ausgerichtet war (links- oderrechtsbündig), wurde die Schulter an dem Punkt beendet, der der Biegung am nächstenlag. Diese Option erweitert die Schulter, damit sie auf die ausgerichtete Textzeile trifft(oben oder unten).
Um die Standardoption festzulegen, klicken Sie aufOptionen>Dokumenteigenschaften> Bemaßungen und wählen unter Geknickte Hinweislinien die Option Auf Texterweitern aus.
Referenzieren des Massenmittelpunkts in ZeichnungenDer Massenmittelpunkt ist ein in Zeichnungen auswählbares Element, und Sie könnenihn referenzieren, um Bemaßungen zu erstellen.
In Zeichnungen können Sie Referenzbemaßungen zwischen dem Massenmittelpunkt undgeometrischen Elementen wie Punkten und Kanten erstellen.
117
Zeichnungs- und Detaillierungsfunktionen

Einfügen von Massenmittelpunkten in Zeichnungen
Das Teil oder die Baugruppe muss einen Massenmittelpunkt aufweisen.
So fügen Sie einen Massenmittelpunkt ein:
1. Klicken Sie in einer Zeichnung auf Einfügen > Modellelemente.2. Klicken Sie im PropertyManager Modellelemente unter Referenzgeometrie auf
Massenmittelpunkt .
3. Klicken Sie auf .Sie können Bemaßungen zwischen dem Massenmittelpunkt und geometrischenElementen mit einer beliebigen Bemaßungsmethode erstellen.
Um den Massenmittelpunkt in einer Zeichnung anzuzeigen, klicken Sie auf Ansicht> Massenmittelpunkt.
Zeichenansichten
Konvertieren von Zeichnungsansichten in SkizzenÜber das Kontextmenü können Sie Zeichnungsansichten in Skizzenelemente oder einenBlock von Skizzenelementen konvertieren.
Klicken Sie mit der rechten Maustaste in eine Zeichnung, und wählen Sie Ansicht inSkizze umwandeln aus. Im PropertyManager Ansicht in Skizze umwandeln können Siefolgendermaßen vorgehen:
118
Zeichnungs- und Detaillierungsfunktionen

Ersetzt die Zeichenansicht durch die äquivalenten 2D-Skizzenelemente.
Ursprüngliche Zeichenansicht
Äquivalente 2D-Skizzenelemente
AnsichtdurchSkizzeersetzen
119
Zeichnungs- und Detaillierungsfunktionen

Ersetzt die Zeichenansicht durch die äquivalenten 2D-Skizzenelemente, diein einem Block gruppiert sind.
Ursprüngliche Zeichenansicht
Block mit äquivalenten 2D-Skizzenelementen
Ansichtmit Blockersetzen
120
Zeichnungs- und Detaillierungsfunktionen

Erstellt einen separaten Block mit äquivalenten 2D-Skizzenelementen, denSie an beliebiger Stelle in der Zeichnung platzieren können.
In diesem Beispiel wird der Block rechts zur Zeichenansicht hinzugefügt,statt die Zeichenansicht links zu ersetzen.
Blockeinfügen
Mehrere ExplosionsansichtenZeichnungen können pro Konfiguration mehrere Explosionsansichten aufweisen.
Wenn eine Baugruppe oder ein Mehrkörper-Teil mehrere Explosionsansichten enthält,können Sie jetzt diese Explosionsansichten mithilfe einer neuen Dropdown-Liste in denEigenschaften für Zeichenansichten in die Zeichnung einschließen.
Einschließen mehrerer Explosionsansichten in eine Zeichnung
So schließen Sie mehrere Explosionsansichten in eine Zeichnung ein:
1. Erstellen Sie die Zeichnung einer Baugruppe oder eines Mehrkörper-Teils, die mehrereExplosionsansichten enthält.
2. Klicken Sie mit der rechten Maustaste in die Zeichenansicht, und klicken Sie aufEigenschaften.
3. Wählen Sie unter Konfigurationsinformationen die Option In Explosionsansichtanzeigen aus.
4. Wählen Sie in der Dropdown-Liste eine Explosionsansicht aus.5. Klicken Sie auf OK .6. Wählen Sie eine andere Zeichenansicht aus, klicken Sie mit der rechten Maustaste,
und klicken Sie auf Eigenschaften.7. Wählen Sie unter Konfigurationsinformationen die Option In Explosionsansicht
anzeigen aus.8. Wählen Sie in der Dropdown-Liste eine andere Explosionsansicht aus.9. Klicken Sie auf OK .
Neue Kantentypen für AbwicklungsansichtenIn Abwicklungsansichten können Sie zwei neue Kantentypen angeben – Richtungumkehren (nach oben), abwickeln und Richtung umkehren (nach unten),abwickeln. Richtung umkehren (nach oben), abwickeln verwendet standardmäßig
121
Zeichnungs- und Detaillierungsfunktionen

dünne, durchgehende Linien, und Richtung umkehren (nach unten), abwickelnverwendet standardmäßig dünne gestrichelte Linien.
Die neuen Kantentypen werden in Abwicklungen verwendet.
Um die Kantentypen aufzurufen oder zu ändern, klicken Sie auf Extras > Optionen.Klicken Sie auf der Registerkarte Dokumenteigenschaften auf Linien, und klicken Sieunter Kantentyp auf Richtung umkehren (nach oben), abwickeln oder Richtungumkehren (nach unten), abwickeln.
Neue Benutzeroberfläche des Werkzeugs „Schnitt“Verwenden Sie den verbesserten Skizziermodus für Schnittansichten in Verbindung mitder neuen Benutzeroberfläche für das Werkzeug „Schnitt“, um Schnittansichten zu erstellenund auszurichten.
In der neuen Oberfläche können Sie Schnittansichten, ausgerichtete Schnittansichtenund halbe Schnittansichten in einer Zeichnung erstellen. Die einzelne Oberfläche unterstütztsowohl ASME- als auch ISO-basierte Standards.
Im Modus Skizze bearbeiten für Schnittansichten, die in SolidWorks 2013 erstellt wurden,gelten Linien, die in einem PropertyManager als Für Konstruktion erstellt wurden, alsKnicke, die in der platzierten Schnittansicht ignoriert werden. Dadurch können aufeinfachere Weise Schnittansichten gemäß ASME, ISO und anderen Standards erstelltwerden.
Schnittansichten, die in SolidWorks 2012 und früheren Versionen erstellt wurden,behalten ihr vorheriges Aussehen bei. Wenn Sie diese ignorierten Konstruktionslinienaus Schnittansichten, die in vorherigen Versionen von SolidWorks erstellt wurden,benötigen, müssen Sie sie in SolidWorks 2013 neu erstellen. Dadurch wird sichergestellt,dass Zeichnungen nicht automatisch ohne Eingreifen durch den Benutzer geändertwerden.
Einfügen von Schnitt- oder Halbschnittansichten
Um eine Schnitt- oder Halbschnittansicht zu einer Zeichnung hinzuzufügen, klicken Sie
auf Schnittansicht (Zeichnungs-Symbolleiste) oder wählen Einfügen >Zeichenansicht > Schnitt aus.
Klicken Sie im PropertyManager Schnittansicht auf Schnitt oder Halbschnitt.
Schnitt
• Wählen Sie die Schnittlinie aus:
122
Zeichnungs- und Detaillierungsfunktionen

H&orizontalV&ertikal
AusgerichtetHilfsansicht
Sie können die Tab-Taste verwenden, um zwischen Schnittlinien in Schnitt oderHalbschnitt umzuschalten.
• Nachdem Sie die Schnittansicht in der Zeichenansicht ausgewählt und platziert haben,wird das Popup-Menü Schnittansicht angezeigt.
Verwenden Sie das Popup-Menü Schnittansicht, um Offsets zur Schnittansichthinzuzufügen.
Weitere SchritteFunktionAuswahl
Wählen Sie den ersten Punkt desBogens auf der Schnittlinie undanschließend den zweiten Punkt desBogens aus.
Bogen-Offsethinzufügen
Wählen Sie den ersten Punkt desOffsets auf der Schnittlinie undanschließend den zweiten Punkt desOffsets aus.
Einzelnen Offsethinzufügen
Wählen Sie den ersten Punkt derKerbe auf der Schnittlinie, dann denzweiten Punkt auf der Schnittliniefür die Breite der Kerbe undschließlich den dritten Punkt für dieTiefe der Kerbe aus.
Kerbenabstandhinzufügen
Schritt zurück
OK (zu Ansichthinzufügen)
123
Zeichnungs- und Detaillierungsfunktionen

Weitere SchritteFunktionAuswahl
Abbrechen (Ansichtabbrechen)
Wenn Sie im PropertyManager Schnittansicht die Option Schnittansichtautomatisch starten auswählen, wird das Popup-Menü Schnittansicht nichtangezeigt, sodass Sie sofort die Vorschau anzeigen und die Schnittansicht in derZeichnung platzieren können.
• Sie können mehrere Offsets zu einer Schnittansicht hinzufügen. Der Kerbenabstandkann auf jedes Schnittliniensegment angewendet werden. Der einfache und derBogenabstand können nur auf eines der beiden äußeren Schnittliniensegmenteangewendet werden.
• Die Schnittlinie wird von der Geometrie der Zeichnung abgeleitet.
Halbschnitt
• Wählen Sie den Halbschnitttyp aus:
Oben linksOben rechts
Unten linksUnten rechts
Rechts untenLinks unten
Rechts obenLinks oben
• Der Eckpunkt wird von der Geometrie der Zeichnung abgeleitet.
124
Zeichnungs- und Detaillierungsfunktionen

Einfügen von vertikalen Schnittansichten
So fügen Sie eine vertikale Schnittansicht ein:
1. Öffnen Sie install_dir\samples\whatsnew\drawings\sectionview1.slddrw.
2. Klicken Sie auf Schnittansicht (Zeichnungs-Symbolleiste) oder Einfügen >Zeichenansicht > Schnitt.
3. Klicken Sie im PropertyManager Schnittansicht auf Schnitt.4. Wählen Sie unter Schnittlinie die Option Schnittansicht automatisch starten
aus, wenn nicht bereits ausgewählt.
5. Klicken Sie auf Vertikal , verschieben Sie die Schnittlinie an die gezeigtePosition, und klicken Sie.
Wenn das Dialogfeld Schnittansicht angezeigt wird, klicken Sie auf OK.
6. Ziehen Sie die Vorschau nach rechts, und klicken Sie, um die Schnittansicht zuplatzieren.
Einfügen von Hilfsschnittansichten
So fügen Sie eine Hilfsschnittansicht ein:
1. Öffnen Sie install_dir\samples\whatsnew\drawings\sectionview2.slddrw.
2. Klicken Sie auf Schnittansicht (Zeichnungs-Symbolleiste) oder Einfügen >Zeichenansicht > Schnitt.
125
Zeichnungs- und Detaillierungsfunktionen

3. Klicken Sie im PropertyManager Schnittansicht auf Schnitt.4. Wählen Sie unter Schnittlinie die Option Schnittansicht automatisch starten
aus, wenn nicht bereits ausgewählt.
5. Klicken Sie auf Hilfsansicht , verschieben Sie die Schnittlinie und den Cursoran die gezeigte Position, und klicken Sie.
6. Verschieben Sie den Cursor an die gezeigte Position, und klicken Sie, um denWinkel der Schnittlinie festzulegen.
Wenn das Dialogfeld Schnittansicht angezeigt wird, klicken Sie auf OK.
7. Ziehen Sie die Vorschau nach links, und klicken Sie, um die Schnittansicht zuplatzieren.
126
Zeichnungs- und Detaillierungsfunktionen

Einfügen von Schnittansichten mit Bogen-Offset
So fügen Sie eine Schnittansicht mit einem Bogen-Offset ein:
1. Öffnen Sie install_dir\samples\whatsnew\drawings\sectionview3.slddrw.
2. Klicken Sie auf Schnittansicht (Zeichnungs-Symbolleiste) oder Einfügen >Zeichenansicht > Schnitt.
3. Klicken Sie im PropertyManager Schnittansicht auf Schnitt.4. Deaktivieren Sie unter Schnittlinie die Option Schnittansicht automatisch starten.
Dadurch wird das automatische Einfügen der Schnittansicht aufgehoben, sodass Sieweitere Offsets zu der Ansicht hinzufügen können.
5. Klicken Sie auf Horizontal , verschieben Sie die Schnittlinie an die gezeigtePosition, und klicken Sie, um die Linie zu platzieren.
Das Popup-Menü Schnittansicht wird angezeigt.
127
Zeichnungs- und Detaillierungsfunktionen

6. Klicken Sie auf , um einen Bogen-Offset hinzuzufügen.
7. Verschieben Sie den Cursor an die gezeigte Position, und klicken Sie, um denersten Punkt des Bogens auszuwählen.
Dieser Punkt muss auf der Schnittlinie liegen.
8. Verschieben Sie den Cursor
an die gezeigte Position, und klicken Sie, um den zweiten Punkt des Bogensauszuwählen.
128
Zeichnungs- und Detaillierungsfunktionen

9. Klicken Sie auf , um das Popup-Menü Schnittansicht zu schließen.10. Ziehen Sie die Vorschau an die gezeigte Position, und klicken Sie, um die Schnittansicht
zu platzieren.
Einfügen von Schnittansichten mit einzelnem Offset
So fügen Sie eine Schnittansicht mit einem einzelnen Offset ein:
1. Öffnen Sie install_dir\samples\whatsnew\drawings\sectionview4.slddrw.
2. Klicken Sie auf Schnittansicht (Zeichnungs-Symbolleiste) oder Einfügen >Zeichenansicht > Schnitt.
3. Klicken Sie im PropertyManager Schnittansicht auf Schnitt.4. Deaktivieren Sie unter Schnittlinie die Option Schnittansicht automatisch starten.
Dadurch wird das automatische Einfügen der Schnittansicht aufgehoben, sodass Sieweitere Offsets zu der Ansicht hinzufügen können.
5. Klicken Sie auf Vertikal , verschieben Sie die Schnittlinie an die gezeigtePosition, und klicken Sie, um die Linie zu platzieren.
129
Zeichnungs- und Detaillierungsfunktionen

Das Popup-Menü Schnittansicht wird angezeigt.
6. Klicken Sie auf , um einen einzelnen Offset hinzuzufügen.
7. Verschieben Sie den Cursor an die gezeigte Position, und klicken Sie, um denersten Punkt des Offsets auszuwählen.
8. Verschieben Sie den Cursor
130
Zeichnungs- und Detaillierungsfunktionen

an die gezeigte Position, und klicken Sie, um den zweiten Punkt des Offsetsauszuwählen.
9. Klicken Sie auf , um das Popup-Menü Schnittansicht zu schließen.10. Ziehen Sie die Vorschau an die gezeigte Position, und klicken Sie, um die Schnittansicht
zu platzieren.
Einfügen von Schnittansichten mit gekerbtem Offset
So fügen Sie eine Schnittansicht mit gekerbtem Offset ein:
1. Öffnen Sie install_dir\samples\whatsnew\drawings\sectionview4.slddrw.
2. Klicken Sie auf Schnittansicht (Zeichnungs-Symbolleiste) oder Einfügen >Zeichenansicht > Schnitt.
3. Klicken Sie im PropertyManager Schnittansicht auf Schnitt.4. Deaktivieren Sie unter Schnittlinie die Option Schnittansicht automatisch starten.
Dadurch wird das automatische Einfügen der Schnittansicht aufgehoben, sodass Sieweitere Offsets zu der Ansicht hinzufügen können.
131
Zeichnungs- und Detaillierungsfunktionen

5. Klicken Sie auf Horizontal , verschieben Sie die Schnittlinie an die gezeigtePosition, und klicken Sie, um die Linie zu platzieren.
Das Popup-Menü Schnittansicht wird angezeigt.
6. Klicken Sie auf , um einen gekerbten Offset hinzuzufügen.
7. Verschieben Sie den Cursor an die gezeigte Position, und klicken Sie, um denersten Punkt der Kerbe auszuwählen.
Dieser Punkt muss auf der Schnittlinie liegen.
8. Verschieben Sie den Cursor an die gezeigte Position, und klicken Sie, um die Breiteder Kerbe auszuwählen.
132
Zeichnungs- und Detaillierungsfunktionen

Dieser Punkt muss auf der Schnittlinie liegen.
9. Verschieben Sie den Cursor an die gezeigte Position, und klicken Sie, um die Tiefeder Kerbe auszuwählen. Das Popup-Menü Schnittansicht wird angezeigt.
Sie können jetzt weitere Offsets zu der Ansicht hinzufügen.
10. Klicken Sie auf , um das Popup-Menü Schnittansicht zu schließen.11. Ziehen Sie die Vorschau an die gezeigte Position, und klicken Sie, um die Schnittansicht
zu platzieren.
133
Zeichnungs- und Detaillierungsfunktionen

Einfügen von Halbschnittansichten
So erstellen Sie eine Halbschnittansicht:
1. Öffnen Sie install_dir\samples\whatsnew\drawings\sectionview3.slddrw.
2. Klicken Sie auf Schnittansicht (Zeichnungs-Symbolleiste) oder Einfügen >Zeichenansicht > Schnitt.
3. Klicken Sie im PropertyManager Schnittansicht auf Halbschnitt.
4. Klicken Sie unter Halbschnitt auf Rechts oben .
5. Verschieben Sie den Cursor an die gezeigte Position, und klicken Sie, um denSchnitt zu platzieren.
6. Ziehen Sie die Vorschau nach rechts, und klicken Sie, um die Schnittansicht zuplatzieren.
134
Zeichnungs- und Detaillierungsfunktionen

Einfügen von ausgerichteten Schnittansichten
Erstellung einer winkligen Schnittansicht:
1. Öffnen Sie install_dir\samples\whatsnew\drawings\sectionview2.slddrw.
2. Klicken Sie auf Schnittansicht (Zeichnungs-Symbolleiste) oder Einfügen >Zeichenansicht > Schnitt.
3. Klicken Sie im PropertyManager Schnittansicht auf Schnitt.4. Wählen Sie unter Schnittlinie die Option Schnittansicht automatisch starten
aus, wenn nicht bereits ausgewählt.
5. Klicken Sie auf Ausgerichtet , verschieben Sie den Eckpunkt der Schnittliniean die gezeigte Position, und klicken Sie.
6. Verschieben Sie die Ausgangsseite der ersten Schnittlinie an die gezeigte Position,und klicken Sie.
135
Zeichnungs- und Detaillierungsfunktionen

7. Verschieben Sie die Ausgangsseite der zweiten Schnittlinie an die gezeigte Position,und klicken Sie.
Wenn das Dialogfeld Schnittansicht angezeigt wird, klicken Sie auf OK.
8. Ziehen Sie die Vorschau nach rechts, und klicken Sie, um die Schnittansicht zuplatzieren.
136
Zeichnungs- und Detaillierungsfunktionen

Speichern von Zeichnungsansichten als DXF- oderDWG-DateiSie können eine Zeichnungsdatei direkt im PropertyManager Zeichenansicht als DXF™-oder DWG™-Datei speichern.
DWG ist das native Dateiformat für die AutoCAD®-Software von Autodesk und eineMarke von Autodesk, Inc.
Speichern von Zeichenansichten aus einem PropertyManager
So speichern Sie eine Zeichenansicht als .dxf- oder .dwg-Datei aus demPropertyManager Zeichenansicht:
1. Wählen Sie eine Zeichenansicht aus.2. Erweitern Sie im PropertyManager Zeichenansicht die Option Ansicht speichern als
aus.3. Ziehen Sie den Ziehpunkt, um den Ursprung in der Datei festzulegen.
4. Klicken Sie auf Ansicht als DXF/DWG speichern .5. Gehen Sie im Dialogfeld Speichern unter folgendermaßen vor:
a) Geben Sie einen Dateinamen ein.b) Wählen Sie Dxf oder Dwg als Dateityp aus.c) Geben Sie eine Beschreibung ein, und legen Sie Optionen fest.d) Aktivieren oder deaktivieren Sie Nur Modellgeometrie exportieren.Durch diese Option werden andere Skizzenbeschriftungen ignoriert, die derausgewählten Ansicht zugeordnet sind.
e) Klicken Sie auf Speichern.
SpeedPak-ZeichnungsunterstützungSpeedPak-Zeichnungen unterstützen Schnittansichten. Sie können sie mit Bemaßungenund Beschriftungen versehen (nur Körper).
137
Zeichnungs- und Detaillierungsfunktionen

Layers
Zu Layern zugewiesene Mittelkreuze und MittellinienSie können Standard-Layer in Zeichnungen zu Mittelkreuzen und Mittellinien zuweisen,indem Sie die Option Per Norm für die Zeichnungsebene verwenden.
Klicken Sie auf Extras > Optionen. Klicken Sie auf der RegisterkarteDokumenteigenschaften auf Mittellinien/Mittelkreuze.
• Verwenden Sie Mittellinien-Layer, um den Layer für Elemente festzulegen, die mitdem Werkzeug Mittellinie erstellt wurden.
• Verwenden Sie Mittelkreuz-Layer, um den Layer für Elemente festzulegen, die mitdem Werkzeug Mittelkreuz erstellt wurden, einschließlich linearer und kreisförmigerErweiterungen zwischen Mittelkreuzen.
Verbesserter Zugriff auf Layer-FunktionSie können die Funktion für die Zuweisung von Layern über Symbolleisten und denCommandManager aufrufen. Sie können der Funktion Layer ändern auch einen Shortcutzuweisen.
Sie können die Layer-Funktion zu Symbolleisten (einschließlich der Shortcut-Leiste), demCommandManager und Tastenkombinationen zuweisen. Darüber hinaus können Sie Layerüber das Kontextmenü von Zeichnungen aufrufen.
Ändern der Layer von Dokumenten
So ändern Sie den Layer eines Dokuments:
1. Klicken Sie mit der rechten Maustaste in die Zeichnung, jedoch nicht auf einZeichenelement.
2. Klicken Sie im Kontextmenü auf Layer ändern .3. Wenn das Dialogfeld angezeigt wird, verschieben Sie den Cursor über das Dialogfeld,
um es zu aktivieren.
4. Klicken Sie in dem Dialogfeld auf den Pfeil und auf einen Layer.
Ändern der Layer von Zeichenelementen
So ändern Sie den Layer eines Zeichenelements:
1. Klicken Sie mit der rechten Maustaste auf das Zeichenelement (z. B. eine Beschriftung).
2. Klicken Sie im Kontextmenü auf Layer ändern .
138
Zeichnungs- und Detaillierungsfunktionen

3. Wenn das Dialogfeld angezeigt wird, verschieben Sie den Cursor über das Dialogfeld,um es zu aktivieren.
4. Klicken Sie in dem Dialogfeld auf den Pfeil und auf einen Layer.
Wenn Sie mehrere Zeichenelemente auswählen, können Sie deren Layer gleichzeitigändern.
Andere Beschriftungen
Anzeigen von Bezugshinweisen hinter BlattFür Beschriftungshinweise im Blattformat kann festgelegt werden, dass sie immer unterhalbvon Zeichnungsblattobjekten angezeigt werden, sodass Sie Beschriftungen im Blattformatplatzieren können, die als Wasserzeichen fungieren können.
Aktiviert
Deaktiviert
139
Zeichnungs- und Detaillierungsfunktionen

Diese Option zeigt den Beschriftungshinweis auf dem Blattformat hinterZeichnungsobjekten an.
Senden von Beschriftungshinweisen an die Rückseite
So zeigen Sie einen Beschriftungshinweis hinter dem Zeichenblatt an:
Klicken Sie im Zeichenblattformat mit der rechten Maustaste auf einen vorhandenenBezugshinweis, und wählen Sie Hinweis hinter Blatt anzeigen aus.
FixpunktsymbolunterstützungFür die automatische Erstellung von Fixpunktsymbolen bei der Ansichtserstellung ist eineneue Dokumentoption verfügbar. Darüber hinaus können Sie nach der Ansichtserstellungalle Fixpunktsymbole automatisch in eine Zeichnung einfügen.
Automatisches Einfügen von Fixpunktsymbolen
So fügen Sie Fixpunktsymbole nach der Ansichtserstellung automatisch ein:
1. Klicken Sie in einer Zeichnung auf Fixpunktsymbol (Beschriftungs-Symbolleiste),oder klicken Sie mit der rechten Maustaste, und wählen Sie Beschriftungen >Fixpunktsymbol aus.
2. Wählen Sie im PropertyManager Fixpunktsymbol unter Automatisch einfügen dieOption Für alle Dübellöcher aus.
3. Legen Sie die Optionen fest.4. Wählen Sie eine oder mehrere Zeichenansichten aus.
5. Klicken Sie auf , um Fixpunktsymbole einzufügen.
Festlegen von Dokumenteigenschaften für Fixpunktsymbole
So legen Sie in den Dokumenteigenschaften fest, dass bei der Ansichtserstellungautomatisch alle Fixpunktsymbole erstellt werden:
1. Klicken Sie in einer Zeichnung auf Extras > Optionen.2. Klicken Sie auf der Registerkarte Dokumenteigenschaften auf Detaillierung.3. Wählen Sie unter Bei Ansichtserstellung automatisch einfügen Folgendes aus:
• Fixpunktsymbole -part• Fixpunktsymbole -assembly
4. Klicken Sie auf OK .
GTOL lässt Notierung unter Feature-Kontrollrahmen zuIn Form- und Lagetoleranzen können Sie Text wie ÜBERALL oder BEGRENZUNG unterdem Feature-Kontrollrahmen hinzufügen, ohne den PropertyManager zu verwenden.
Wenn Sie ein Symbol für Form- und Lagetoleranzen hinzufügen, können Sie im DialogfeldEigenschaften im Feld Unter Rahmen Text eingeben, der unter demFeature-Kontrollrahmen eingefügt werden soll.
140
Zeichnungs- und Detaillierungsfunktionen

Einfügen von Text unter dem Feature-Kontrollrahmen
So fügen Sie Text ein:
1. Klicken Sie in einer Zeichnung auf Einfügen > Beschriftungen > Form- undLagetoleranz.
2. Gehen Sie im Dialogfeld Eigenschaften folgendermaßen vor.a) Legen Sie die Parameter fest.b) Geben Sie im Feld Below frame (Unter Rahmen) den Text ein, der unter demFeature-Kontrollrahmen angezeigt werden soll.
3. Klicken Sie auf OK .
Verbesserungen für JIS-SchweißnahtsymboleVerbesserungen für JIS-Schweißnahtsymbole sind für das Erstellen vonSchweißnahtsymbolen gemäß dem Standard JIS Z 3021 verfügbar.
Neue Schweißnahtsymbole
Die folgenden neuen Schweißnahtsymbole sind verfügbar:
JIS-Schweißpunkt (flacheElektrode)
Einfache Lasche
Verkleidung (2009)V-Bördelnaht
Verkleidung (2010)Bördelnaht
V-Naht wurde aktualisiert, um dem JIS-Standard mit einem 90-Grad-Winkel zwischenden beiden Linien zu entsprechen.
141
Zeichnungs- und Detaillierungsfunktionen

Bearbeitung
Bearbeitung ist jetzt im Dialogfeld Eigenschaften in der RegisterkarteJIS-Schweißnahtsymbol mit den folgenden Optionen verfügbar:
• &Keine• C - Spanen• S- Schleifen• M - Maschinell bearbeiten• F - Keine Angabe
Weitere Verbesserungen für JIS-Schweißnahtsymbole
• Die Schriftart für Schweißnahtsymbole weiststandardmäßig eine Größe von 13 Punktenauf.
• Wenn Sie im Dialogfeld Eigenschaften auf derRegisterkarte JIS-Schweißnahtsymbol dieOption Innen auswählen, wird Spaltbreiteim Schweißnahtsymbol in einer bessergeeigneten Größe angezeigt.
• Alle anderen Texte werden an Positionen undin Größen angezeigt, die für die Größe desSchweißnahtsymbols und den JIS-Standardgeeignet sind.
Größe des Symboltextes
Öffnungswinkelposition wird jetzt direktaußerhalb des Schweißnahtsymbols angezeigt,wenn Innen ausgewählt oder Spaltbreite nichtangegeben ist.
Öffnungswinkelposition
Die JIS-Schweißnahtsymbol-Bibliothek ist jetztstandardmäßig eingestellt, wenn Sie neueSchweißnahtsymbole erstellen.
JIS-Schweißnahtsymbol-Bibliothek
Die Symbolelemente Kontur und Bearbeitung,die in ANSI und JIS identisch sind, werden jetztentsprechend zugeordnet, wenn Sie denZeichnungsstandard zwischen ANSI und JISumschalten.
JIS- und ANSI-Symbole
Verknüpfen von Zuschnittslisten-Eigenschaften mitBeschriftungenSie können Zuschnittslisten-Eigenschaften mit Beschriftungen wie Notizen,Stücklistensymbolen, Tabellenspalten von Stücklisten und Blechabwicklungsansichtenverknüpfen.
142
Zeichnungs- und Detaillierungsfunktionen

Verknüpfen von Zuschnittslisten-Eigenschaften mitStücklistensymbolen
So verknüpfen Sie eine Zuschnittslisten-Eigenschaftmit einem Stücklistensymbol:
1. Klicken Sie in einer Zeichnung mit Zuschnittslisten-Eigenschaften auf Einfügen >Beschriftungen > Stücklistensymbol.
2. Verbinden Sie das Stücklistensymbol mit einer Fläche oder Kante.3. Wählen Sie im PropertyManager Stücklistensymbol unter
Stücklistensymboleinstellungen für Stücklistensymboltext die OptionEigenschaften für Zuschnittsliste aus.
4. Klicken Sie auf den Pfeil nach unten, und wählen Sie Zuschnittslisten-Eigenschaftenaus.
5. Ziehen Sie den Bezugshinweis an die gewünschte Position.
6. Klicken Sie im PropertyManager Stücklistensymbol auf .
Verknüpfen von Zuschnittslisten-Eigenschaften mitStücklisten-Tabellenspalten
So verknüpfen Sie eine Zuschnittslisten-Eigenschaft mit einerStücklisten-Tabellenspalte:
1. Wählen Sie in der Stücklistentabelle eine Spalte aus.2. Klicken Sie in der Popup-Symbolleiste auf Spalteneigenschaften.3. Wählen Sie in Spaltentyp die Option EIGENSCHAFTEN DER ZUSCHNITTSLISTE
aus.4. Wählen Sie in Eigenschaftsname eine Zuschnittslisten-Eigenschaft aus, die mit der
Spalte verknüpft werden soll.5. Klicken Sie außerhalb der Stücklistentabelle.
143
Zeichnungs- und Detaillierungsfunktionen

Verknüpfen von Zuschnittslisten-Eigenschaften mitBezugshinweisen
So verknüpfen Sie eine Zuschnittslisten-Eigenschaft mit einem Bezugshinweis:
1. Klicken Sie in einer Zeichnung mit Zuschnittslisten-Eigenschaften auf Einfügen >Beschriftungen > Bezugshinweis.
2. Verbinden Sie den Bezugshinweis mit einer Fläche oder Kante eines Körpers.3. Klicken Sie im PropertyManager Bezugshinweis unter Textformat auf Verknüpfung
zu Eigenschaft .4. Gehen Sie im Dialogfeld Verknüpfung zu Eigenschaft folgendermaßen vor:
a) Wählen Sie Komponente, an der die Beschriftung angefügt ist aus.b) Wählen Sie Eigenschaften der Zuschnittsliste aus.c) Klicken Sie auf den Pfeil nach unten, und wählen Sie eineZuschnittslisten-Eigenschaft aus.
d) Klicken Sie auf OK .
5. Ziehen Sie den Bezugshinweis an die gewünschte Position.
6. Klicken Sie im PropertyManager Bezugshinweis auf .
Bearbeiten von Zuschnittslisten-Eigenschaften fürBlech-Abwicklungsansichten
So bearbeiten Sie Zuschnittslisten-Eigenschaften für Blech-Abwicklungsansichten:
1. So fügen Sie Zuschnittslisten-Eigenschaften zu Blech-Abwicklungsansichten hinzu:a) Klicken Sie mit der rechten Maustaste auf eine Blech-Abwicklungsansicht, undwählen Sie Beschriftungen > Eigenschaften der Zuschnittsliste aus.
b) Ziehen Sie die Liste Eigenschaften der Zuschnittsliste, und klicken Sie, um sie zuplatzieren.
2. Doppelklicken Sie auf eine Beschriftung, um sie auszuwählen.3. Ändern Sie den Text.4. Klicken Sie außerhalb des Bearbeitungsfelds, um den Bearbeitungsmodus zu beenden.
144
Zeichnungs- und Detaillierungsfunktionen

Option für Textabstand in BeschriftungenFüllung ist eine neue standardmäßige Randoption für Beschriftungshinweise undStücklistensymbole, für die Sie einen Abstand angeben können, in dem der Rand vomausgewählten Text oder Beschriftungshinweis versetzt werden soll.
Mithilfe dieser Option können Sie den Abstand zwischen dem Rand und dem ausgewähltenText bzw. Beschriftungshinweis angeben. In diesem Beispiel wird ein Bezugshinweisgezeigt mit:
• Standardausführung und ohne Füllung• Standardausführung und mit Füllung von 0,5 Zoll
Benutzerdefiniert ist eine weitere verfügbare Option für das Einstellen einer statischenRandgröße. Wenn beispielsweise mehrere Bezugshinweise immer in 1-Zoll-Feldernangeordnet werden sollen, können Sie im Dialogfeld „Dokumenteigenschaften“ Randstilauf Rahmen, Randgröße auf Benutzergröße und Benutzerdefiniert auf 1 Zoll einstellen.Wenn Sie anschließend Bezugshinweis-Beschriftungen hinzufügen, werden diese immerstandardmäßig in Rahmen mit einer festen Größe von 1 Zoll angeordnet. Wenn SieRandgröße in Standard ändern, können Sie den Abstand zwischen Text und Randmithilfe der Option Textabstand ändern.
Hinzufügen von Füllungen zu Bezugshinweisen
So fügen Sie eine Füllung zu einem Bezugshinweis hinzu:
1. Wählen Sie einen Bezugshinweis mit einem Rand aus.2. Wählen Sie im PropertyManager Bezugshinweis unter Rand die Einstellung Standard
für Größe aus.
145
Zeichnungs- und Detaillierungsfunktionen

3. Geben Sie in Textabstand einen Wert für den Textabstand ein.
4. Klicken Sie auf .
VersionswolkenEine Versionswolke ist ein neuer Beschriftungstyp, mit dem Sie wolkenartige Formen inZeichnungen erstellen können.
Verwenden Sie Versionswolken, um die Aufmerksamkeit auf Geometrieänderungen zulenken. Sie können Versionswolken in Zeichnungsansichten oder auf Zeichenblätterneinfügen.
Formen von Versionswolken
Symbol&Form
&Rechteck
Ellipse
Unregelmäßiges Polygon
&Freihand
146
Zeichnungs- und Detaillierungsfunktionen

Einfügen rechteckiger Versionswolken
So fügen Sie eine rechteckige Versionswolke ein:
1. Öffnen Sie install_dir\samples\whatsnew\drawings\sectionview3.slddrw.
2. Klicken Sie in der Zeichenansicht auf Versionswolke (Beschriftungs-Symbolleiste),oder klicken Sie auf Einfügen > Beschriftungen > Versionswolke.
Der Cursor ändert sich zu .
3. Wählen Sie im PropertyManager Versionswolke unter Wolkenform die Option
Rechteck aus.4. Gehen Sie in der Zeichenansicht folgendermaßen vor:
a) Klicken Sie, um den ersten Punkt der Versionswolke festzulegen.b) Ziehen Sie den Cursor, und klicken Sie, um den zweiten Punkt der Versionswolkefestzulegen.
5. Klicken Sie auf .
Sie können die Größe einer rechteckigen Versionswolke ändern, indem Sie die Wolkeauswählen und an einem Eckziehpunkt ziehen, um die Größe zu ändern.
Sie können die Größe von rechteckigen und elliptischen Wolken ändern. Vonunregelmäßigen Polygonwolken können Sie die Form ändern. Von Freihandwolkenkönnen Sie weder die Größe noch die Form ändern. Sie können das WerkzeugSkizzendrehung verwenden, um jeden Wolkentyp zu drehen.
Einfügen von Freihand-Versionswolken
So fügen Sie eine Freihand-Versionswolke ein:
1. Wenn das Verzeichnis nicht bereits geöffnet ist, öffnen Sieinstall_dir\samples\whatsnew\drawings\sectionview3.slddrw.
2. Klicken Sie in der Zeichenansicht auf Versionswolke (Beschriftungs-Symbolleiste),oder klicken Sie auf Einfügen > Beschriftungen > Versionswolke.
147
Zeichnungs- und Detaillierungsfunktionen

3. Wählen Sie im PropertyManager Versionswolke unter Wolkenform die Option
Freihand aus.4. Gehen Sie in der Zeichenansicht folgendermaßen vor:
a) Klicken Sie, um den ersten Punkt der Versionswolke festzulegen.b) Ziehen Sie eine Freihandform, und klicken Sie, um den Endpunkt der Versionswolkefestzulegen.
Wenn Sie nicht auf den ersten Punkt klicken, schließt das Werkzeug automatischdie Wolke.
5. Klicken Sie auf .
Lassen Sie die Zeichnung mit der Versionswolke für die nächste Übung geöffnet.
Verbinden von Bezugshinweisen mit Versionswolken
So fügen Sie einen Bezugshinweis zu einer rechteckigen Versionswolke hinzu:
1. In the drawing view, click Bezugshinweis (Annotation toolbar) or click Einfügen> Beschriftungen > Bezugshinweis.
2. Klicken Sie im PropertyManager Bezugshinweis unter Hinweislinie auf Ohne
Hinweislinie .3. Gehen Sie in der Zeichenansicht folgendermaßen vor:
a) Klicken Sie, um den Bezugshinweis zu platzieren.b) Geben Sie einen Bezugshinweis ein.
c) Klicken Sie im PropertyManager Bezugshinweis auf .
4. Ziehen Sie den Bezugshinweis zur Versionswolke.5. Wählen Sie den Bezugshinweis und die Versionswolke aus.6. Klicken Sie auf Extras > Ausrichten > Gruppe > Gruppe.
148
Zeichnungs- und Detaillierungsfunktionen

Der Bezugshinweis und die Versionswolke werden gruppiert und können zusammenan eine neue Position verschoben werden.
Festlegen von Optionen für Versionswolken
So legen Sie Optionen für Versionswolken fest:
1. Klicken Sie auf Extras > Optionen.2. Erweitern Sie auf der Registerkarte Dokumenteigenschaften die Option
Beschriftungen, und klicken Sie auf Versionswolken.3. Legen Sie die Optionen fest.4. Klicken Sie auf OK .
Verbesserungen für BlechbiegungsbezugshinweiseSie können jetzt Biegungsbezugshinweise besser steuern. Dies schließt die Anzeigeergänzender bzw. zusätzlicher Winkel, das Verschmelzen von Hinweisen für kollineareBiegungen in einen Hinweis, Anpassungen und das Ändern der Genauigkeit vonabgewickelten Biegungsbezugshinweisen ein.
Weitere Informationen hierzu finden Sie unter Biegungsbezugshinweise auf Seite 216.
In SolidWorks sichtbare SolidWorks eDrawings-MarkupsMarkups in Zeichnungen aus SolidWorks eDrawings® werden in SolidWorks angezeigt.
Wenn eine Zeichnung Markups enthält, die in SolidWorks eDrawings erstellt wurden,werden die Markups in der SolidWorks Zeichnung angezeigt und wird eDrawings-Markupsim SolidWorks FeatureManager angezeigt. Einzelne Kommentare werden untereDrawings-Markups angezeigt, sodass Sie sie anzeigen oder vergrößern bzw. verkleinernkönnen.
Verwenden des Mausrads zum Zoomen beim Bearbeitenvon TextfeldernSie können das Mausrad verwenden, um beim Bearbeiten von Textfeldern in einerZeichnung die Anzeige zu vergrößern bzw. zu verkleinern.
149
Zeichnungs- und Detaillierungsfunktionen

Doppelklicken Sie in einer Zeichnung auf eine Notiz, ein Stücklistensymbol oder denBuchstaben bzw. das Etikett einer Schnitt- bzw. Detailansicht, und drehen Sie das Mausrad,um den Text zu verkleinern bzw. zu vergrößern.
Benutzerdefinierte Namen für AnsichtsetikettenSie können in den Dokumenteigenschaften Ihre eigenen Namen für Ansichtsetikettenerstellen.
Ansichtsetiketten sind nicht länger auf BEREICH, ANSICHT, HILFSANSICHT undDETAIL beschränkt.
Erstellen von benutzerdefinierten Ansichtsetiketten
So erstellen Sie ein benutzerdefiniertes Ansichtsetikett:
1. Klicken Sie in einer Zeichnung auf Optionen (Standard-Symbolleiste) oder Extras> Optionen.
2. Klicken Sie auf der Registerkarte Dokumenteigenschaften auf Ansichtsetiketten >Hilfsansicht.
3. Deaktivieren Sie unter Etikettoptionen die Option Per Norm.4. Geben Sie in Name und Maßstab der Ansichtsetiketten ein.5. Klicken Sie auf OK .
Wenn Sie eine Hilfsansicht erstellen, werden die benutzerdefinierten Etiketten in derZeichnung angezeigt.
Um benutzerdefinierte Ansichtsetiketten für die anderen Ansichtstypen zu erstellen, klickenSie unter Ansichtsetiketten auf Detail, Schnitt oder Orthographisch und führendasselbe Verfahren aus.
Tabellen
Verbesserter Textabstand in SolidWorks TabellenDer minimale vertikale Textabstand ist für alle SolidWorks Tabellenvorlagen standardmäßigauf 1 mm eingestellt.
Sie können den vertikalen Textabstand über die Tabellen-Symbolleiste und durchAuswählen oder Eingeben eines Werts in Vertikaler Textabstand ändern.
150
Zeichnungs- und Detaillierungsfunktionen

Um Standardwerte für den vertikalen bzw. horizontalen Textabstand für eine neue Tabellefestzulegen, klicken Sie auf Extras > Optionen. Klicken Sie auf der RegisterkarteDokumenteigenschaften auf Tabellen. Geben Sie im Feld Textabstand Werte fürHorizontaler Textabstand und Vertikaler Textabstand ein.
Verbesserte Größeneinstellung für TabellenspaltenEs sind jetzt zusätzliche arbeitsblattartige Optionen zum schnellen Ändern der Größe vonSpalten verfügbar, um sie an Text anzupassen.
Durch das Doppelklicken auf den rechten Rand einer Zelle:
• wird die Spalte erweitert, sodass die längste Textzeile in einer Zelle dieser Spalte ineine Zeile passt.
• wird die Zellenhöhe geändert und an den neu formatierten Text angepasst.
151
Zeichnungs- und Detaillierungsfunktionen

11eDrawings
eDrawings® Professional ist in SolidWorks Professional und SolidWorks Premium enthalten.
Folgende Themen werden in diesem Kapitel behandelt:
• eDrawings und eDrawings Pro für iPad• Explosionsansichten• Speichern und Senden von Dateien in eDrawings-Installationen mit 64-Bit• Stereographische Ansicht• Versionsunterstützung für Mac und PowerPC
eDrawings und eDrawings Pro für iPadeDrawings und eDrawings Pro sind für den iPad® verfügbar. Sie können sie auf den AppStoreSM herunterladen.
Mit eDrawings für iPad erhalten Sie die folgenden Optionen:
• Verschieben, Vergrößern und Drehen von 2D- und 3D-Modellen• Bewegungssimulation und Explosionsansicht von 3D-Modellen• Anzeige und Bewegungssimulation von SolidWorks oder AutoCAD® Zeichnungen
Zusätzlich zu allen Features in den ursprünglichen eDrawings für iPad können Sie miteDrawings Pro Schnitte in Modellen messen, hinzufügen, markieren und einfügen. WeitereInformationen hierzu finden Sie unter App Store:
• eDrawings für iPad• eDrawings Pro für iPad
152

ExplosionsansichteneDrawings unterstützt mehrere Explosionsansichten pro Konfiguration.
Siehe Mehrere Explosionsansichten pro Konfiguration auf Seite 56.
Speichern und Senden von Dateien ineDrawings-Installationen mit 64-Bit
Sie können Dateien in eDrawings-Installationen mit 64-Bit speichern und senden.
Wenn Sie mit den Befehlen Speichern als oder Senden als .exe- oder .zip-Dateien ineDrawings x64 erstellen, wird ein Dialogfeld mit der Meldung angezeigt, dass die Dateinur auf 64-Bit-Systemen ausgeführt werden kann.
Wenn Sie Speichern als oder Senden als verwenden und auch die 32-Bit-Version voneDrawings installiert haben, können Sie den Dateityp auf Ausführbare eDrawings 32Bit Dateien (*.exe) oder Ausführbare eDrawings 32-Bit-Zip-Dateien (*.zip)festlegen.
Wenn Sie Senden als verwenden und auch die 32-Bit-Version von eDrawings installierthaben, enthält das Dialogfeld Senden als Optionen zum Senden von 32-Bit .exe- und.zip-Dateien.
Stereographische AnsichteDrawings unterstützt die stereographische Ansicht von Modellen.
Klicken Sie vor dem Öffnen einer eDrawings-Datei auf die Registerkarte Aufschlag
und anschließend auf Optionen , oder klicken Sie auf Extras > Optionen. WählenSie auf der Registerkarte Allgemein unter Leistung den Eintrag 3D-Stereo-Anzeige(aktivieren, bevor eine Datei in eDrawings geöffnet wird) aus.
Zur Verwendung der stereographischen Ansicht müssen ein kompatibler Monitor, eineentsprechende Grafikkarte und eine 3D-Brille vorhanden sein.
Die stereographische Ansicht ist nur in eDrawings verfügbar, nicht in der SolidWorksSoftware.
Versionsunterstützung für Mac und PowerPCeDrawings wird für Mac OS® X 10.7 unterstützt. Es gibt keine Unterstützung mehr fürMac OS X 10.4, Mac OS X 10.5 oder PowerPC™.
153
eDrawings

12SolidWorks Enterprise PDM
Verfügbar als separat zu erwerbendes Produkt, das in SolidWorks® Standard, SolidWorksProfessional oder SolidWorks Premium verwendet werden kann.
Folgende Themen werden in diesem Kapitel behandelt:
• Administrationswerkzeug• Datei-Explorer und SolidWorks Add-In
Administrationswerkzeug
Benachrichtigungen zur StatusverzögerungSie können Benachrichtigungen erstellen, die ausgelöst werden, wenn sich eine Dateilänger als einen bestimmten Zeitraum in einem Status befindet.
Wenn Sie eine Benachrichtigung zur Statusverzögerung erstellen, können Sie auch einenWert für erneutes Senden eingeben, um Wiederholungsbenachrichtigungen zu erstellen.
Eine Benachrichtigung zur Statusverzögerung kann folgendermaßen erstellt werden:
• im Workflow Editor im Administrationswerkzeug• im Benachrichtigungseditor, wenn Sie bei einem Tresor in Windows® Explorer angemeldetsind
Erstellen von Benachrichtigungen zur Statusverzögerung imWorkflow EditorMit dem Workflow Editor im Administrationswerkzeug können Sie Benachrichtigungenzur Statusverzögerung für Ordner erstellen.
1. Klappen Sie im Administrationswerkzeug den Eintrag Workflows auf, unddoppelklicken Sie auf einen Workflow, um ihn im Workflow Editor zu öffnen.
2. Klicken Sie auf einen Status, um das entsprechende Dialogfeld Statuseigenschaftenzu öffnen.
3. Klicken Sie auf der Registerkarte Benachrichtigungen auf Ordnerbenachrichtigunghinzufügen.
4. Wählen Sie im Dialogfeld Ordner auswählen den Ordner aus, für den dieBenachrichtigung erstellt werden soll, und klicken Sie auf OK.
154

5. Gehen Sie im Dialogfeld Ordnerbenachrichtigung wie folgt vor:a) Wählen Sie unter Typ den Eintrag Statusverzögerung aus.b) Geben Sie unter Auslösen nach die Anzahl Tage an, für die der Ordner in demStatus verbleiben kann, bevor die Benachrichtigung ausgelöst wird.
c) Geben Sie unter Neu senden alle ein Intervall für die Neusendung ein.
6. Klicken Sie auf der Registerkarte Empfänger auf Empfänger hinzufügen.7. Wählen Sie im Dialogfeld Empfänger hinzufügen die Benutzer oder Gruppen aus, die
die Benachrichtigung erhalten sollen, und klicken Sie auf OK.
Sie können im Feld Filter einen Teilstring eingeben, um die Empfängerauszublenden, deren Namen den Teilstring nicht enthalten.
8. Klicken Sie auf OK, um die Benachrichtigung zu vervollständigen und das DialogfeldStatuseigenschaften zu schließen.
9. Klicken Sie auf Speichern , um die Änderungen im Workflow zu speichern.
Wenn die Benachrichtigung ausgelöst wird, erhalten die von Ihnen angegebenen Empfängereine Nachricht in ihrem Posteingang für jede Datei im Ordner, die die Anforderungen fürStatusverzögerungen erfüllt. Diese Benachrichtigungen enthalten Links zu den Dateien.
Erstellen von Benachrichtigungen zur Statusverzögerung inWindows ExplorerWenn Sie Benachrichtigungen zur Statusverzögerung für Dateien erstellen möchten,öffnen Sie den Benachrichtigungseditor in Windows Explorer.
1. Melden Sie sich in Windows Explorer bei einem Tresor an.2. Klicken Sie auf Extras > Benachrichtigen > Eigene Benachrichtigungen.3. Klicken Sie im Benachrichtigungseditor auf Dateibenachrichtigung hinzufügen.4. Navigieren Sie im Dialogfeld Nach Dateien suchen zum Speicherort der Dateien, für
die die Benachrichtigung hinzugefügt werden soll, und klicken Sie auf Öffnen.5. Gehen Sie im Dialogfeld Dateibenachrichtigung wie folgt vor:
a) Wählen Sie unter Typ den Eintrag Statusverzögerung aus.b) Wählen Sie auf der Registerkarte Benachrichtigungseigenschaften einenWorkflowund einen Status aus.
c) Geben Sie unter Auslösen nach die Anzahl Tage an, für die die Datei in demStatus verbleiben kann, bevor die Benachrichtigung ausgelöst wird.
d) Geben Sie unter Neu senden alle ein Intervall für die Neusendung ein.e) Klicken Sie auf OK .
6. Klicken Sie im Benachrichtigungseditor auf OK.
Wenn die Benachrichtigung ausgelöst wird, erhalten Sie im Posteingang eine Nachrichtmit einer Verknüpfung zum Dokument.
Parallele Workflow-ÜbergängeBeim Erstellen oder Bearbeiten eines Workflow-Übergangs können Sie Parallel alsÜbergangstyp auswählen. Dies bedeutet, dass mehrere Benutzer einen Übergang für eineDatei durchführen müssen, bevor die Datei in einen neuen Status übergeht.
155
SolidWorks Enterprise PDM

Parallele Übergänge erstellen Sie im Workflow Editor des Administrationswerkzeugs. WennSie Parallel als Übergangstyp auswählen, wird die Registerkarte Funktion hinzugefügt,auf der Sie Benutzer und Gruppen zur Genehmigung des Übergangs sowie die AnzahlGenehmigungen angeben können, die für den Übergang einer Datei in einen neuen Statuserforderlich sind.
Wenn parallele Übergänge aktiviert sind und ein Benutzer mit der rechten Maustaste aufeine Datei klickt und Status ändern auswählt, wird die Anzahl der bereits durch andereBenutzer genehmigten Übergänge sowie die Gesamtzahl angezeigt, die für einen Übergangder Datei in einen anderen Status erforderlich ist.
In diesem Beispiel ist Bearbeitung erforderlich ein paralleler Übergang:
Zeichenerklärung:
• 0 zeigt die Anzahl Benutzer, die den Übergang bereits genehmigt haben.• 2 zeigt die Anzahl Genehmigungen, die für eine Statusänderung der Datei nochausstehen.
Wenn die Statusänderung noch nicht vorgenommen wurde, weil die erforderliche AnzahlGenehmigungen noch nicht erreicht ist, können die Benutzer, die den Übergang bereitsgenehmigt haben, Ihre Genehmigung widerrufen. Wenn der Benutzer Status ändernauswählt, steht die Option Widerrufen zur Verfügung.
Erstellen eines parallelen Übergangs
1. Klappen Sie im Administrationswerkzeug den Eintrag Workflows auf, unddoppelklicken Sie auf einen Workflow, um ihn im Workflow Editor zu öffnen.
2. Klicken Sie auf einen Übergang, um das entsprechende DialogfeldÜbergangseigenschaften zu öffnen.
3. Wählen Sie unter Typ die Option Parallel aus.Die Registerkarte Funktion wird im Dialogfeld eingeblendet.
4. Klicken Sie auf der Registerkarte Funktion auf Funktion hinzufügen.
Wenn im Workflow bereits Funktionen definiert sind, können Sie die SchaltflächeFunktion hinzufügen aufklappen und eine Auswahl aus einer Liste vorhandenerFunktionen treffen.
5. Gehen Sie im Dialogfeld Funktion hinzufügen wie folgt vor:a) Geben Sie einen Namen für die Funktion ein.b) Geben Sie im Feld Erforderliche Benutzer an, wie viele Benutzer in der Funktionden parallelen Übergang durchführen müssen, bevor sich der Dateistatus ändert.
c) Klicken Sie auf Mitglied hinzufügen.
156
SolidWorks Enterprise PDM

6. Gehen Sie im Dialogfeld Mitglied hinzufügen wie folgt vor:a) Wählen Sie die Benutzer oder Gruppen aus, die der Funktion hinzugefügt werdensollen.
Sie können im Feld Filter einen Teilstring eingeben, um nur die Benutzereinzublenden, deren Namen den Teilstring enthalten.
b) Klicken Sie auf OK .
7. Klicken Sie erneut auf OK, um das Dialogfeld Funktion hinzufügen zu schließen.8. Auf der Registerkarte Rechte:
a) Wählen Sie in der Spalte Name die Benutzer und Gruppen aus, die Sie den inSchritt 5 bis 7 erstellten Rollen hinzugefügt haben.
b) Wählen Sie in der linken Spalte die Option Erlauben aus.
9. Fügen Sie dem Übergang optional eine Benachrichtigung hinzu.Mit der Benachrichtigung können Benutzer darüber informiert werden, dass Sie einenparallelen Übergang genehmigen müssen.a) Klicken Sie auf der Registerkarte Benachrichtigung auf Ordnerbenachrichtigung
hinzufügen.b) Wählen Sie den Ordner für die Benachrichtigung aus, und klicken Sie auf OK.c) Klicken Sie im Dialogfeld Ordnerbenachrichtigung auf der Registerkarte Empfängerauf Empfänger hinzufügen.
d) Wählen Sie im Dialogfeld Empfänger hinzufügen die Benutzer und Gruppen aus,die die Benachrichtigung erhalten sollen, und klicken Sie auf OK.
e) Wenn Sie zulassen möchten, dass Benutzer, die den parallelen Übergangdurchführen, die Empfänger von Benachrichtigungen auswählen können, aktivierenSie optional das Kontrollkästchen Dynamisch für die Empfänger.
10. Klicken Sie auf OK, um den Übergang zu vervollständigen und das DialogfeldÜbergangseigenschaften zu schließen.
11. Klicken Sie auf Speichern, um die Änderungen im Workflow zu speichern.
Ändern des Status mit einem parallelen ÜbergangWenn ein paralleler Übergang erstellt wurde, müssen mehrere Benutzer den Übergangdurchführen, bevor sich der Dateistatus ändert.
Dieser Vorgang beschreibt, wie zwei Benutzer eine Datei zur Bearbeitung zurücksenden,indem sie einen parallelen Übergang zur Änderung des Dateistatus verwenden.
1. Benutzer A stellt die erste Genehmigung bereit:a) Der Benutzer meldet sich im Tresor an.b) Der Benutzer navigiert zur Datei, die zur Bearbeitung zurückgesendet werden soll,und wählt sie aus.
c) Der Benutzer klickt auf Modifizieren > Status ändern > Bearbeitungerforderlich.Beim Übergang zu Bearbeitung erforderlich wird die Anzahl Benutzer angegeben,die den Übergang durchführen müssen.
Wenn das Dialogfeld Übergang durchführen eingeblendet wird, gibt die SpalteErgebnis an, dass nach Durchführung dieses Übergangs ein weitere Benutzer denÜbergang durchführen muss, damit der Dateistatus geändert wird.
157
SolidWorks Enterprise PDM

d) Vergewissern Sie sich, dass Status ändern aktiviert ist.e) Geben Sie einen Kommentar ein.Der Kommentar wird in der Datei-Historie und in einer Spalte Historie angezeigt,die während der Durchführung des Übergangs durch andere Benutzer eingeblendetwird.
f) Wenn dynamische Benachrichtigungen für den Übergang aktiviert sind, geben Sieeinen Benachrichtigungskommentar ein, und wählen Sie die Benutzer aus, diebenachrichtigt werden sollen.
g) Klicken Sie auf OK .Die Spalte Status in der Dateiliste zeigt an, dass der Status der Datei nicht geändertwurde.
2. Wenn Benutzer B von Benutzer A benachrichtigt wird, dass eine Genehmigungerforderlich ist, stellt Benutzer B die zweite Genehmigung bereit:a) Der Benutzer meldet sich im Tresor an.b) Der Benutzer navigiert zur Datei, die zur Bearbeitung zurückgesendet werden soll,und wählt sie aus.
c) Der Benutzer klickt auf Modifizieren > Status ändern > Bearbeitungerforderlich.Der Übergang Bearbeitung erforderlich gibt jetzt an, dass ein Benutzer denÜbergang durchgeführt hat und dass zwei weitere Benutzer einen Übergangdurchführen müssen, damit der Dateistatus geändert wird.
Wenn das Dialogfeld Übergang durchführen eingeblendet wird, sind keineAnmerkungen in der Spalte Ergebnisse vorhanden, weil die erforderliche AnzahlGenehmigungen erreicht ist, wenn Benutzer B den Übergang genehmigt.
Im Feld Historie unten im Dialogfeld werden die von Benutzer A eingegebenenKommentare angezeigt.
158
SolidWorks Enterprise PDM

d) Vergewissern Sie sich, dass Status ändern aktiviert ist.e) Geben Sie einen Kommentar ein.f) Wenn dynamische Benachrichtigungen für den Übergang aktiviert sind, geben Sieeinen Benachrichtigungskommentar ein, und wählen Sie die Benutzer aus, diebenachrichtigt werden sollen.
g) Klicken Sie auf OK .Die Spalte Status in der Dateiliste zeigt jetzt an, dass der Status der Datei geändertwurde.
Liste „Zuletzt verwendet“Die Liste Zuletzt verwendet wird im rechten Fensterbereich des SolidWorks EnterprisePDM Administrationswerkzeugs angezeigt. Sie bietet schnellen Zugriff auf die letzten zehnvon Ihnen verwendeten Administrationswerkzeug-Features.
Die Liste Zuletzt verwendet wird beim Schließen des Administrationswerkzeugsbeibehalten. Wenn Sie das Werkzeug erneut öffnen, sehen Sie die Historie IhrerArbeitsvorgänge in der vorherigen Sitzung.
Klicken Sie auf Löschen, um alle gegenwärtig in der Liste angezeigten Elemente zulöschen.
159
SolidWorks Enterprise PDM

Der Karteneditor enthält ebenfalls eine Liste Zuletzt verwendet, in der die zuletztbearbeiteten Karten aufgeführt sind.
Aktualisierter Workflow EditorDie Benutzeroberfläche des Workflow Editors wurde aktualisiert, sodass Sie einfacher ingroßen Workflows navigieren können.
Darstellung und Layout von Workflow Status und Übergangsobjekten wurden vereinfacht.
Workflow Editor in Enterprise PDM 2012
Workflow Editor in Enterprise PDM 2013
Zoomsteuerungen
Dank neuer Steuerungen in der Symbolleiste ist das Arbeiten in komplexen Workflowsjetzt einfacher. Sie können die Anzeige verkleinern, um die gesamte Workflow-Darstellungzu sehen, oder vergrößern, um Änderungen an bestimmten Bereichen vorzunehmen.
Vergrößert einen ausgewählten Ausschnitt des Workflows.Ausschnittvergrößern
Vergrößert bzw. verkleinert die Anzeige, wenn Sie die linke Maustastegedrückt halten und den Cursor nach oben oder nach unten verschieben.Sie können auch das Mausrad zum Verkleinern/Vergrößern verwenden.
Vergrößern/verkleinern
160
SolidWorks Enterprise PDM

Zeigt den gesamten Workflow auf dem verfügbaren Raum an.Anpassen
Zeigt den Workflow in seiner ursprünglichen Größe (100 %) an.TatsächlicheGröße
Vereinfachte Benutzeroberfläche
Die Darstellung von Übergangsobjekten wurde vereinfacht. Aufgrund der Kombinationvon Farben und Symbolen können Sie die Übergangstypen leichter unterscheiden unddie Übergangseinstellungen identifizieren.
Benutzer führen einen Übergang zum Ändern derDateistatus aus.
Normaler Übergang
Alle Dateien im Ursprungsstatus passieren denÜbergang automatisch.
AutomatischerÜbergang
Eine bestimmte Anzahl von Benutzern muss einenÜbergang für eine Datei durchführen, bevor sichder Dateistatus ändert.
Paralleler Übergang(neues Feature)
Normaler Übergang mit festgelegten Benachrichtigungen
Normaler Übergang mit festgelegter Authentifizierung
Die Statusobjekte wurden ebenfalls vereinfacht. Mithilfe von Symbolen in der rechtenunteren Ecke können Sie die Eigenschaften von Statusobjekten identifizieren, stattStatusänderungen initiieren zu müssen. Beispiel:
Eingangsstatus
Berechtigungen in früheren Status ignorieren
Neues Dialogfeld „Eigenschaften“
Klicken Sie auf die Objekte in der Workflow-Abbildung, um die Dialogfelder für dieStatuseigenschaften und für die Übergangseigenschaften zu öffnen.
161
SolidWorks Enterprise PDM

Die neu hinzugefügten Registerkarten in den Dialogfeldern ermöglichen einen einfacherenund einheitlicheren Zugriff auf alle Einstellungen.
Die Dialogfelder für die Statuseigenschaften und für die Übergangseigenschaften enthaltenjeweils die folgenden Funktionen:
• Registerkarte Zugriffsrechte als Ersatz für den Berechtigungs-Fensterbereich in früherenVersionen von Enterprise PDM
• Registerkarte Benachrichtigungen zum Zugriff auf das Dialogfeld Ordnerbenachrichtigungdes umgestalteten Benachrichtigungseditors.
• Registerkarte Revisionsnummern als Ersatz für den Bereich Befehl „Revision erhöhen“und die Option Revisionszähler ändern des Dialogfelds für die Statuseigenschaften.
Das Dialogfeld „Übergangseigenschaften“ umfasst jetzt auch die Schaltflächen Bedingungenund Aktionen.
Datei-Explorer und SolidWorks Add-In
Verbesserungen an der Registerkarte „Stückliste“Der Symbolleistenbereich der Registerkarte Stückliste in Windows Explorer wurdeaktualisiert. Die Steuerungen sind jetzt einfacher zu verwenden und nehmen wenigerPlatz auf dem Bildschirm ein. Die Funktionen von Stücklisten sind unverändert.
Neuorganisation der Stücklisten-Symbolleiste
Die vorhandenen Steuerungen wurden in vier Bereichen neu angeordnet.
162
SolidWorks Enterprise PDM

Wenn Sie das Fenster derart verkleinern, dass nicht alle Steuerungen eingeblendet werdenkönnen, werden so viele Registerkartenbereiche wie nötig als aufschwingende Schaltflächenangezeigt. Wenn Sie auf eine dieser Schaltflächen klicken, werden die Steuerungen fürden entsprechenden Bereich eingeblendet.
Stücklistenvergleich
Dank der neuen Benutzeroberfläche der Stücklisten wird der Stücklistenvergleich einfacher.
Es wird kein Dialogfeld mehr angezeigt, in dem Sie auf Vergleichen klicken, da dieBereiche der Stücklisten-Benutzeroberfläche neu angeordnet wurden.
Der linke Bereich enthält die Stückliste, die Version und die Konfiguration als Quelldaten.Im mittleren Bereich können Sie die Stückliste, die Version und die Konfiguration für denVergleich auswählen. Im Befehlsbereich auf der rechten Seite ändert sich die SchaltflächeVergleich zu Vergleich schließen.
Schließen von SolidWorks Dateien beim EincheckenWenn Sie Dateien bearbeiten und aus SolidWorks einchecken, können Sie auswählen,dass die Dateien nach dem Eincheckvorgang in Enterprise PDM geschlossen und nichtneu geladen werden.
163
SolidWorks Enterprise PDM

Dadurch erhöht sich möglicherweise die Leistung, da das Neuladen der Dateien zeitintensivist.
Schließen von Dateien nach dem Einchecken aus der SolidWorks Enterprise PDMZusatzanwendung:
1. Klicken Sie im Task-Fensterbereich von SolidWorks Enterprise PDM mit der rechtenMaustaste auf die Datei, und klicken Sie anschließend auf Einchecken.
2. Klappen Sie in der Symbolleiste im Dialogfeld Einchecken den Befehl Dateien nachEinchecken neu laden auf, und klicken Sie auf Dateien nach Einchecken schließen.
3. Nehmen Sie nach Bedarf weitere Einstellungen für das Einchecken vor, und klickenSie dann auf Einchecken.
Die Dateien werden eingecheckt und in SolidWorks geschlossen.
Verbesserungen an den Registerkarten „Enthält“ und„Verwendungsort“Die Symbolleistenbereiche der Registerkarten Enthält und Verwendungsort in WindowsExplorer wurden aktualisiert, sodass sie weniger Platz auf dem Bildschirm einnehmenund einfacher zu steuern sind.
Die vorhandenen Steuerungen auf beiden Registerkarten wurden in drei Bereichen neuangeordnet.
• Im Quellbereich können Sie die Version und die Konfiguration der anzuzeigenden Dateiauswählen.
• Im Optionsbereich wird die Anzeige der Ergebnisse gesteuert.• Der Befehlsbereich enthält Aktionsschaltflächen.
Wenn Sie das Fenster verkleinern, werden die Bereiche als aufschwingende Schaltflächenangezeigt. Wenn Sie auf eine dieser Schaltflächen klicken, werden die Steuerungen fürden entsprechenden Bereich eingeblendet.
Im Befehlsbereich sind drei neue Schaltflächen vorhanden, die bei der Auswahl einerDatei aus der Liste unten auf der Registerkarte aktiviert werden.
Öffnet die in der Struktur der verbundenen Anwendungausgewählte Datei.
Öffnen
Blendet das Dialogfeld „Eigenschaften“ für die in derStruktur ausgewählte Datei ein.
Eigenschaften
Öffnet ein neues Explorer-Fenster und sucht nach der inder Struktur ausgewählten Datei.
Gehe zu...
164
SolidWorks Enterprise PDM

Auswahl mit Zeilenhervorhebung in Windows-ExplorerWenn ein Benutzer eine Datei in Windows-Explorer oder im Suchwerkzeug auswählt(einschließlich der integrierten Suche), wird die gesamte Zeile hervorgehoben, wodurchdas Lesen der mit der Datei verbundenen Spaltendaten vereinfacht wird.
In früheren Versionen wurde nur der Dateiname hervorgehoben.
Aktualisierung des BenachrichtigungseditorsDie Benutzeroberfläche des Benachrichtigungseditors wurde aktualisiert, sodassBenachrichtigungen jetzt einfacher erstellt und modifiziert werden können.
Mit den neuen Dialogfeldern Dateibenachrichtigung und Ordnerbenachrichtigung könnenSie Benachrichtigungsarten auswählen und Benachrichtigungsoptionen festlegen.
Das Dialogfeld „Ordnerbenachrichtigungen“ wird auch von Administratoren genutzt, dieWorkflow-Übergangsbenachrichtigungen erstellen, um Benachrichtigungen zu Status undÜbergängen hinzuzufügen.
Erstellen von Dateibenachrichtigungen in Windows ExplorerSie müssen in Windows Explorer arbeiten, um Dateibenachrichtigungen zu erstellen.
Erstellen einer Dateibenachrichtigung ohne Öffnen des Benachrichtigungseditors:
1. Wählen Sie die Dateien aus, für die Benachrichtigungen erstellt werden sollen.2. Klicken Sie mit der rechten Maustaste, und wählen Sie Benachrichtigen > Mich,
wenn aus.Das Dialogfeld Dateibenachrichtigung wird eingeblendet.
165
SolidWorks Enterprise PDM

3. Wählen Sie unter Typ den Typ der zu erstellenden Benachrichtigung aus.Auf der Registerkarte werden die für den Benachrichtigungstyp geeignetenSteuerelemente und eine Meldung mit Informationen zu den Auswirkungen derBenachrichtigung angezeigt.
4. Legen Sie weitere Steuerungen fest, und klicken Sie auf OK.Der Benachrichtigungseditor wird mit separaten Benachrichtigungen für alleausgewählten Dateien angezeigt.
5. Klicken Sie auf OK .
Erstellen von Ordnerbenachrichtigungen im Workflow EditorAdministratoren können beim Bearbeiten des Workflow-Status und derÜbergangseigenschaften im Administrationswerkzeug auf das DialogfeldOrdnerbenachrichtigung zugreifen.
Erstellen einer Ordnerbenachrichtigung für einen Workflow-Übergang:
1. Klicken Sie im Workflow Editor auf einen Übergang, um das entsprechende DialogfeldEigenschaften zu öffnen.
2. Klicken Sie auf der Registerkarte Benachrichtigungen auf Ordnerbenachrichtigunghinzufügen.
3. Wählen Sie im Dialogfeld Ordner auswählen den Ordner aus, für den dieBenachrichtigung erstellt werden soll, und klicken Sie auf OK.Das Dialogfeld Ordnerbenachrichtigung wird eingeblendet.
Im Fall von Übergangsbenachrichtigungen sind die Felder Typ, Ursprungsstatus,Zielstatus und Status ändern schreibgeschützt. Diese Eigenschaften werden durchden Übergang vorgegeben, den Sie bearbeiten.
Im Fall von Statusbenachrichtigungen können Sie diese Felder bearbeiten.
4. Wählen Sie ggf. eine oder beide der folgenden Optionen aus, um den Empfängerkreisfür die Benachrichtigung einzuschränken:
• Nur den Dateiersteller• Nur an letzten Statusänderer
5. Klicken Sie auf der Registerkarte Empfänger auf Empfänger hinzufügen.6. Führen Sie im Dialogfeld Empfänger hinzufügen folgende Schritte aus:
a) Wählen Sie die Benutzer oder Gruppen aus, die benachrichtigt werden sollen.Wenn Sie eine Gruppe auswählen, werden die Mitglieder dieser Gruppe automatischausgewählt.
Geben Sie im Feld Filter einen Teilstring ein, um nur die Benutzer und Gruppeneinzublenden, deren Namen den Teilstring enthalten.
b) Klicken Sie auf OK .
7. Wenn Sie bestimmten Benutzern, die diesen Übergang durchführen, die Auswahl vonEmpfängern für die Benachrichtigung ermöglichen möchten, wählen Sie die Benutzer
166
SolidWorks Enterprise PDM

im Dialogfeld Ordnerbenachrichtigung aus, und aktivieren Sie das Kontrollkästchenunter Dynamische Auswahl.
Die Option Dynamische Auswahl ist nicht für Ordnerbenachrichtigungen verfügbar,die im Dialogfeld Statuseigenschaften erstellt wurden.
8. Klicken Sie zwei Mal auf OK.
9. Klicken Sie auf Speichern , um die Änderungen im Workflow zu speichern.
Anzeigen eigener BenachrichtigungenSie können die von Ihnen erstellten Benachrichtigungen in Windows Explorer anzeigen.Öffnen Sie dazu den Benachrichtigungseditor. Sie können nicht mehr verwendeteBenachrichtigungen entfernen, vorhandene Benachrichtigungen bearbeiten oder neueOrdner- und Dateibenachrichtigungen hinzufügen.
1. Klicken Sie mit der rechten Maustaste auf eine Tresordatei, und klicken Sieanschließend auf Benachrichtigen > Eigene Benachrichtigungen.Der Benachrichtigungseditor wird angezeigt.
bezeichnet von Ihnen erstellte Benachrichtigungen.
bezeichnet von einem Administrator mit dem Workflow Editor erstellteBenachrichtigungen.
2. Um eine Benachrichtigung zu aktivieren, setzen Sie unter Aktiviert ein Häkchen indas entsprechende Feld.
3. Um eine Benachrichtigung hinzuzufügen, klicken Sie auf Ordnerbenachrichtigunghinzufügen oder auf Dateibenachrichtigung hinzufügen.
4. Wenn Sie eine von Ihnen erstellte Benachrichtigung entfernen oder bearbeitenmöchten, wählen Sie sie aus, und klicken Sie auf die entsprechende Steuerung.
Von einem Administrator erstellte Benachrichtigungen können nicht entfernt oderbearbeitet werden. Wenn Sie eine Benachrichtigung auswählen, die mit dem Symbolgekennzeichnet ist, bleibt die Steuerung Benachrichtigung entfernen inaktiv.
Die Steuerung Benachrichtigung bearbeiten ändert sich zu Benachrichtigunganzeigen. Mit dieser Steuerung können Sie Details zur Benachrichtigung anzeigen.
167
SolidWorks Enterprise PDM

Mengenspezifikation fürmanuell erstellte DateireferenzenWenn Sie Dateireferenzen manuell mit dem Befehl Als Referenz einfügen erstellen,können Sie eine Menge für die referenzierten Dateien angeben, die dann in der Stücklistefür die Datei angegeben wird.
Beim Auschecken können Sie die Menge mithilfe des Befehls BenutzerdefinierteDateireferenzen bearbeiten modifizieren. Die Änderung wirkt sich auf zukünftigeVersionen der Datei, nicht aber auf aktuelle Versionen aus.
Angeben einer Menge für eine referenzierte Datei beim Erstellen der Referenz:
1. Klicken Sie mit der rechten Maustaste auf die zu referenzierende Datei, und wählenSie Kopieren aus.
2. Checken Sie die Datei aus, die die Referenz enthalten soll, klicken Sie mit der rechtenMaustaste darauf, und klicken Sie auf Als Referenz einfügen.
3. Geben Sie im Dialogfeld Datei-Referenzen erstellen in der Spalte Menge einen Wertein, und klicken Sie auf OK.
4. Checken Sie die Datei mit der Referenz ein.
Wenn Sie die Datei mit der Referenz auf der Registerkarte „Stückliste“ anzeigen, wirddie Menge angegeben.
Modifizieren der Menge einer referenzierten Datei:
1. Checken Sie die Datei mit der Referenz aus.2. Klicken Sie bei ausgewählter Datei auf die Registerkarte Enthält.
3. Klicken Sie auf Benutzerdefinierte Referenzen bearbeiten .4. Modifizieren Sie im Dialogfeld Benutzerdefinierte Referenzen bearbeiten den Wert inder Spalte Menge, und klicken Sie auf OK.
Einblenden von BenutzerinformationenWenn Sie auf der Benutzeroberfläche in SolidWorks Enterprise PDM mit der Maus übereinen Benutzernamen fahren, wird ein Popup-Fenster eingeblendet. Dieses Fenster enthältBenutzerdetails und Verknüpfungen, um Ihnen bei der Kommunikation mit anderenBenutzern in Ihrem Unternehmen zu helfen.
Sie können das Benutzerfenster einblenden, indem Sie den Cursor über einenBenutzernamen in der Spalte Ausgecheckt von führen:
• Tresordatei-Listen in Windows Explorer, einschließlich der Registerkarten Enthält undVerwendungsort
• Enterprise PDM Task-Fensterbereich in SolidWorks• Dialogfelder wie Einchecken, Auschecken und Holen
Im Dialogfeld Historie können Sie das Benutzerfenster einblenden, indem Sie den Cursorfür ein ausgewähltes Ereignis über die Spalte Benutzer oder das Feld Benutzer führen.
Das eingeblendete Benutzerfenster enthält Verknüpfungen zum Enterprise PDME-Mail-Editor sowie zu Microsoft® Office Communicator oder Microsoft Lync® undMicrosoft-fähiges Voice over IP (VoIP), wenn diese Produkte bei Ihnen installiert sind.Weitere, von Benutzern zu ihren Profilen hinzugefügte Details wie ein Bild,Telefonnummern, Weblinks und Anwesenheitsinformationen sind ebenfalls verfügbar.
168
SolidWorks Enterprise PDM

Hinzufügen von Informationen zum Benutzer-Popup-FensterWenn Sie über die Berechtigung zur Benutzerverwaltung verfügen, können SieInformationen zu Benutzerprofilen hinzufügen, die im Benutzer-Popup-Fenster angezeigtwerden.
1. Öffnen Sie das Administrationswerkzeug.2. Klappen Sie den Eintrag Benutzer auf, und doppelklicken Sie auf den Namen des
Benutzers, dessen Profil geändert werden soll.3. Gehen Sie im rechten Fensterbereich des Dialogfelds Eigenschaften des Benutzers
wie folgt vor:a) Wenn Sie Telefonnummern im Benutzerfenster anzeigen möchten, füllen Sie dieFelder Telefon und Mobiltelefon aus.
b) Um Links zu Websites hinzuzufügen, geben Sie die URLs in den Feldern für dieAdresse der Websites ein.Sie können bis zu vier Webadressen eingeben.
Das Feld Tooltip wird automatisch ausgefüllt.
c) Wenn Sie einen Hinweis hinzufügen möchten, geben Sie den Text im FeldAnwesenheitshinweis ein.
4. Hinzufügen eines Bilds:
a) Klicken Sie im linken Fensterbereich auf Bild suchen .b) Navigieren Sie zum gewünschten Bild, und klicken Sie auf Öffnen.
5. Klicken Sie auf OK .
Anzeigen eines Benutzer-Popup-FenstersBenutzer-Popup-Fenster sind in Windows Explorer und SolidWorks Ansichten einesEnterprise PDM Tresors sichtbar.
Anzeigen eines Benutzer-Popup-Fensters in Windows Explorer:
1. Navigieren Sie zu einem Enterprise PDM Tresor mit ausgecheckten Dateien.2. Bewegen Sie die Maus in der Spalte Ausgecheckt von über einen Benutzernamen.
In einem eingeblendeten Fenster werden Informationen zum Benutzer angezeigt, derdie Datei ausgecheckt hat.
Je nach den Informationen in den Benutzereigenschaften und der Konfiguration IhresNetzwerks werden die folgenden Informationen für den Benutzer auf der Karteangezeigt:
Anmeldename und ganzer Name
Datum und Uhrzeit der Anmeldung
169
SolidWorks Enterprise PDM

Anzahl durch den Benutzer ausgecheckter Dateien
Anmerkung des Benutzers
Büro-Telefonnummer
Mobiltelefonnummer
Sendet dem Benutzer eine E-Mail
Sendet dem Benutzer eine Microsoft Office Communicator oder MicrosoftLync Nachricht
Startet die Kommunikation mit dem Benutzer über Microsoft-fähigesVoice over IP (VoIP)
In den Benutzereigenschaften angegebene Websites
3. Klicken Sie auf , um die Karte anzuheften, sodass sie weiterhin angezeigt wird.4. Klicken Sie auf , um eine angeheftete Karte zu schließen.
Versionsfreie VariablenSie können die Variablen für eine Datei ohne Auschecken der Datei aktualisieren und dieDateiversion beim erneuten Einchecken erhöhen.
Dadurch können Sie Variablen aktualisieren, die sich im Verlauf der Zeit ändern, z. B. dieKosten, während die Datei selbst nicht notwendigerweise geändert wird.
Außerdem können Sie die Variable selbst dann ändern, wenn sich die Datei in einemStatus befindet, für den Sie keine Auscheck-Berechtigung haben.
Wenn Sie für eine ausgecheckte Datei versionsfreie Variablen aktualisieren oder wennvon einer Workflow-Übergangsaktion eine versionsfreie Variable geändert wird, wirdeine neue Version einer Datei erstellt.
Um mit einem Workflow-Übergang versionsfreie Variablen zu aktualisieren, ohne dabeieine neue Version der Datei zu erstellen, erstellen Sie ein Dispatch-Skript, das nachdem Übergang in den Zielstatus ausgeführt wird.
Erteilen einer Berechtigung zum Aktualisieren versionsfreierVariablenAdministratoren mit der Berechtigung zum Aktualisieren von Variablen und zurBenutzerverwaltung können Benutzern mit dem Administrationswerkzeug ermöglichen,Variablen ohne Erstellen neuer Dateiversionen zu aktualisieren.
1. Hinzufügen der Funktion für eine versionsfreie Aktualisierung zu einer Variablen:a) Erweitern Sie im Verwaltungswerkzeug den Eintrag Variablen, und doppelklickenSie auf die Variable.
b) Klicken Sie im Dialogfeld Variable bearbeiten auf Versionsfrei.
170
SolidWorks Enterprise PDM

c) Gehen Sie unter Versionen aktualisieren wie folgt vor:
• Wählen Sie Alle Versionen aus, damit sich die Variablenaktualisierung auf alleVersionen und Revisionen der Datei auswirkt.
• Wählen Sie Letzte Version aus, damit sich die Aktualisierung nur auf die letzteVersion der Datei auswirkt.
d) Klicken Sie auf OK .
2. Erteilen einer Benutzerberechtigung zum Aktualisieren versionsfreier Variablen:a) Erweitern Sie den Knoten Benutzer, und doppelklicken Sie auf den Benutzer.b) Klicken Sie im Dialogfeld Eigenschaften auf Ordnerberechtigungen.c) Wählen Sie auf der Registerkarte Berechtigungen nach Ordner einen Ordner aus.Wenn Sie die Berechtigung für den gesamten Tresor zuweisen möchten, wählenSie den Tresor aus.
d) Klicken Sie unter Ordnerberechtigungen auf Versionsfreie Variablendatenbearbeiten.
e) Klicken Sie auf Statusberechtigungen.f) Wählen Sie einen Workflow und einen Workflow Status aus.g) Klicken Sie unter Zugriffsrechte auf Versionsfreie Variablendaten bearbeiten.h) Klicken Sie auf OK .
Aktualisieren versionsfreier VariablenBenutzer mit Berechtigungen zum Bearbeiten versionsfreier Variablen können die Datenfür versionsfreie Variablen auf der Datenkarte einer Datei oder durch Aktualisieren derDateidatenkarte für einen Ordner modifizieren.
1. Modifizieren einer versionsfreien Variablen für eine Datenkarte:a) Wählen Sie eine Datei aus, ohne diese auszuchecken, und klicken Sie auf dieRegisterkarte Datenkarte.Die Felder auf der Datenkarte, die versionsfreie Variablen enthalten, könnenbearbeitet werden. Alle anderen Felder sind deaktiviert.
b) Modifizieren Sie die bearbeitbaren Variablen, und klicken Sie auf .
2. Modifizieren einer versionsfreien Variable für einen Ordner und Übernehmen des Wertsfür die Dateien im Ordner:a) Wählen Sie den Ordner aus, und klicken Sie auf die Registerkarte Datenkarte.b) Ändern Sie die versionsfreie Variable auf der Registerkarte Werte bearbeiten, undklicken Sie auf .
c) Klicken Sie auf Modifizieren > Aktualisieren > Werte in Dateien.d) Klicken Sie in Schritt 1 des Assistenten „Dateidatenkarten aktualisieren“ auf
Versionsfreie Variablen, und klicken Sie auf Weiter.e) Vervollständigen Sie Schritte 2 und 3.f) Wählen Sie in Schritt 4 in der Variablenliste unter Aktualisieren die versionsfreieVariable aus, und klicken Sie auf Weiter.
g) Vervollständigen Sie Schritte 5 und 6.h) Klicken Sie nach Bestätigung der Aktualisierung auf OK.
171
SolidWorks Enterprise PDM

Verknüpfungen zu Favoriten in Windows ExplorerWenn Sie eine neue lokale Tresoransicht erstellen, stellt Enterprise PDM eine Verknüpfungzur Tresoransicht in die Liste Favoriten oben im Windows Explorer Navigationsbereich.
Dies erleichtert Ihnen das Öffnen der lokalen Tresoransicht, selbst wenn sich diese ineinem Unterverzeichnis befindet.
172
SolidWorks Enterprise PDM

13SolidWorks Flow Simulation
SolidWorks Flow Simulation ist als separat zu erwerbendes Produkt verfügbar, das mitSolidWorks Standard, SolidWorks Professional oder SolidWorks Premium verwendet werdenkann.
Folgende Themen werden in diesem Kapitel behandelt:
• Vergleichen von Konfigurationsmodi• Abtragungsdarstellung• Algorithmus Evenly Spaced Surface Streamline• Verbesserte Feature-Struktur• Verbesserte Geometrieverarbeitung• Kondensation bei niedrigen Temperaturen• Parametrischer Studienmodus• Verbesserte Darstellungen in eDrawings
Vergleichen von KonfigurationsmodiMit dem Werkzeug Konfigurationsmodus vergleichen können Sie auf einfache Weisedie Einrichtung und die Ergebnisse von Flüssigkeitsströmungsanalysen vergleichen. Siekönnen diese Ergebnisse nutzen, um Ihre Konstruktionen auf effiziente Weise zuverbessern.
Mit dem Werkzeug Konfigurationsmodus vergleichen (über die RegisterkarteVergleichen verfügbar) können Sie Folgendes vergleichen:
• Eingabedaten aus verschiedenen Projekten• Ergebnisse von verschiedenen Projekten, die aus unterschiedlichen Konfigurationenstammen Ein Widget wird verwendet, um Daten aus unterschiedlichen Konfigurationenim 3D-Ansichtsmodus anzuzeigen.
Es sind sowohl numerische als auch grafische Vergleiche verfügbar.
173

AbtragungsdarstellungBei Verwendung der Funktion Partikelstudie können Sie mithilfe derAbtragungsdarstellung die Verteilung der Gesamtabtragungsrate auf einer Oberflächedarstellen. Dies ist besonders hilfreich für zweiphasige Strömungsaspekte in Interaktionenvon Partikeln mit Wänden.
Neben den integralen Parametern für die Abtragung und Ablagerung von Partikeln werdenmit SolidWorks Flow Simulation 2013 lokale Parameter für die Abtragung und Ablagerungeingeführt, die detaillierte quantitative und qualitative Evaluierungen von zweiphasigenStrömungen ermöglichen, und zwar insbesondere in Studien der Interaktion von Partikelnmit Wänden.
Algorithmus Evenly Spaced Surface StreamlineDer Algorithmus Evenly Spaced Surface Streamline verwendet eine neue GPU-basierteTechnologie, um Oberflächenströmungslinien mit gleichmäßigen Abständen im interaktivenEchtzeitmodus darzustellen. Dies bietet eine optimale Verteilung von Strömungslinienüber eine bestimmte Oberfläche.
Der neue Algorithmus bietet eine bessere Darstellung von Ergebnissen, da die Verteilungvon Strömungslinien in Echtzeit aktualisiert wird, während Sie das Modell bearbeiten,auch wenn Sie lokale Bereiche vergrößern.
Die Strömungslinien werden über ein beliebiges Vektorfeld berechnet, das als Parameterangegeben ist (Geschwindigkeit, Wärmestromdichte usw.).
Sie können Strömungslinien zusätzlich zu Durchflussbahnen und Vektordarstellungenanzeigen.
Ihr Grafikkartentreiber muss OpenGL® 3.3 unterstützen. Aktualisieren Sie bei Bedarfden Treiber.
174
SolidWorks Flow Simulation

Verbesserte Feature-StrukturIn SolidWorks Flow Simulation 2013 wurde die Sichtbarkeit von geometrischenKonfigurationen und Strömungskonfigurationen verbessert.
In der Analysestruktur von Flow Simulation werden Strömungskonfigurationen unter denzugehörigen SolidWorks Konfigurationen angezeigt. Neben jeder Strömungskonfiguration
wird das Symbol angezeigt.
Verbesserte GeometrieverarbeitungNeue Werkzeuge bieten Ihnen mehr Flexibilität bei der Verarbeitung komplexer Geometrienfür die Erstellung von Fluidmodellen und der Definition von Randbedingungen. Mithilfedieser neuen Funktionalitäten können Sie bei der Vorbereitung der Modellgeometrie fürFlüssigkeitsströmungsanalysen Zeit sparen.
175
SolidWorks Flow Simulation

Verbessert die Verarbeitung von komplexen/großen Modellen,um Einrichtungszeit bei der Definition derFlüssigkeitsströmungssimulation zu sparen. Aktivieren Sie diesenModus, um die Randbedingungen zu definieren, auch wenn keinFluidmodell definiert ist.
No Fluid mode
Mit der Funktion Deckel erstellen verfügbar. Unterstützt Siebei der Lokalisierung von Bohrungen oder Verschiebungslückenim Modell, indem der Verlauf von einer internen Oberfläche zueiner externen Oberfläche der Komponente dargestellt wird.
Browser fürundichte Stellen
Wendet die definierte Oberflächenrandbedingung auf alleOberflächen der ausgewählten Komponente an.
Komponenten inFlächen aufteilen
176
SolidWorks Flow Simulation

Kopiert eine Strömungsbedingung (Wärmequelle, Material,Konstruktionsziel usw.), die auf ein Teil angewendet wird, inandere Kopien in der Baugruppe.
Bedingung inidentischenKomponentenkopienreplizieren
Die Option Geometrie prüfen wurde im PropertyManagerumgestaltet, sodass sie sichtbar bleibt.
Geometrie prüfen
Steuert die Lösungsgenauigkeit über Netzeinstellungen undBedingungen zum Abschließen von Berechnungen. Für lokaleNetzeinstellungen ist die maximale Stufe für ein feineres Netzund eine deutlichere Auflösung der Simulation auf neun anstellevon sieben eingestellt.
Ergebnisauflösung
Bei der Definition einer Vernetzungssteuerung ist dieEinschränkung von 1000 Basiszellen in jeder Richtungaufgehoben. Sie können ein feineres Netz für komplexe odergroße Modelle definieren.
Netzeinstellungen
Kondensation bei niedrigen TemperaturenDie Möglichkeit zur Modellierung von Kondensation wurde auf niedrige Temperaturenunter -70 ºC erweitert. Dadurch können Sie Dampf oder Feuchtigkeit unter extremenBedingungen simulieren.
So können Sie beispielsweise im Falle von Dampfgas durch ein Rohrsystem mit derFunktionalität für die Kondensation bei niedrigen Temperaturen darstellen, wo dieKondensation je nach den Temperaturen in den Rohren ein Problem darstellen könnte.
Parametrischer StudienmodusIm Parametrischen Studienmodus können Konstrukteure mehrereFlüssigkeitsströmungstests automatisch ausführen und anschließend die Ergebnisseuntersuchen, um die beste Konstruktion zu ermitteln. In diesem Modus können SieKonstruktionsszenarios intuitiver bewerten.
Um eine parametrische Studie zu erstellen, klicken Sie in der Symbolleiste ParametrischeStudie oder im Kontextmenü einer Randbedingung auf Parametrische Studie.
177
SolidWorks Flow Simulation

Konstrukteure können mithilfe einer neuen parametrischen Studie eine Vielzahl anProblemen bewältigen. In der neuen benutzerfreundlichen Oberfläche können Sie:
• eine Eingabevariable als Randbedingung (Eingabedaten), eine Modellbemaßung oder-verknüpfung und einen Konstruktionstabellenparameter festlegen
• Ausgabeparameter als Studienziele festlegen• einen Vergleichsbericht der Ziele anzeigen, den Sie in Excel exportieren können
Verbesserte Darstellungen in eDrawingsIn eDrawings Dateien gespeicherte Ergebnisdarstellungen aus Flow Simulation wurdenverbessert und zeigen jetzt die Darstellungslegende.
178
SolidWorks Flow Simulation

14Import/Export
Folgende Themen werden in diesem Kapitel behandelt:
• Leistungsverbesserungen beim Importieren
Leistungsverbesserungen beim ImportierenDie SolidWorks Software nimmt keine temporäre Speicherung von Teildateien auf IhremComputer mehr vor, wenn Sie IGES-Dateien oder Pro/ENGINEER® oder Creo™ Baugruppenimportieren.
Beim Import von Pro/ENGINEER oder Creo Baugruppen werden SolidWorks Teile nurdann auf Ihrem Computer gespeichert, wenn Sie die Importoption Feature-Importfür alle Dateien verwenden auswählen.
179

15Modellanzeige
Folgende Themen werden in diesem Kapitel behandelt:
• Erscheinungsbilder• PhotoView 360
Erscheinungsbilder
Hinzufügen von ErscheinungsbildernDie Palette Ziel für Erscheinungsbild wird angezeigt, wenn Sie ein neues Erscheinungsbildzu einem Modell hinzufügen, damit Sie das Erscheinungsbild auf Flächen-, Feature-,Körper- oder Komponentenebene hinzufügen können. Sie können jetzt die Paletteverankern, um Erscheinungsbilder schnell hinzufügen bzw. einfügen zu können.
Wenn Sie die Palette „Ziel für Erscheinungsbild“ verankern, ändert sich der Arbeitsablaufleicht. Klicken Sie bei verankerter Palette „Ziel für Erscheinungsbild“ auf die Ebene, zuder Sie das Erscheinungsbild hinzufügen möchten, bevor Sie das Erscheinungsbildhinzufügen bzw. einfügen.
Klicken Sie auf Filter für Erscheinungsbild , um alle Instanzen eines bestimmtenErscheinungsbilds in ein anderes Bild zu ändern. In der folgenden Abbildung wirdbeispielsweise das Erscheinungsbild eines grünen Hochglanzkunststoffs auf alle Beineangewendet:
Um alle Instanzen des grünen Hochglanzkunststoffs in blauen Hochglanzkunststoff zuändern, ziehen Sie Blauer Hochglanzkunststoff von der Registerkarte„Erscheinungsbilder, Bühnen und Abziehbilder“ des Task-Fensterbereichs auf jede Instanz
180

des grünen Hochglanzkunststoffs im Grafikbereich. Wenn die Palette Ziel für
Erscheinungsbild angezeigt wird, klicken Sie auf Filter für Erscheinungsbild .
Kopieren und Einfügen von ErscheinungsbildernSie können ein Erscheinungsbild von einem Element in ein anderes kopieren. EingefügteErscheinungsbilder behalten alle Anpassungen, die im PropertyManager Erscheinungsbildbearbeiten durchgeführt wurden.
So kopieren Sie ein Erscheinungsbild und fügen es ein:
1. Wählen Sie eine der folgenden Optionen aus:
• Wählen Sie das Erscheinungsbild im DisplayManager oder im Modell aus, unddrücken Sie die Tastenkombination Strg + Umschalt + C oder wählen PhotoView360 > Erscheinungsbild kopieren aus.
• Wählen Sie das Erscheinungsbild im Modell aus, und klicken Sie im Kontextmenü
auf Erscheinungsbild kopieren .• Klicken Sie mit der rechten Maustaste auf das Erscheinungsbild im DisplayManager,
und wählen Sie im Kontextmenü Erscheinungsbild kopieren aus.
2. Klicken Sie auf die Fläche, das Feature, den Körper oder das Teil, zu der bzw. demSie das Erscheinungsbild hinzufügen möchten, und führen Sie einen der folgendenSchritte aus:
• Klicken Sie auf PhotoView 360 > Erscheinungsbild einfügen.
• Klicken Sie im Kontextmenü auf Erscheinungsbild einfügen .• Drücken Sie die Tastenkombination Strg + Umschalt + V.
Die Palette Ziel für Erscheinungsbild wird angezeigt.
3. Klicken Sie in der Palette Ziel für Erscheinungsbild auf Fläche , Feature , Körper
, Teil oder Filter für Erscheinungsbild , um das Erscheinungsbild auf dergewünschten Ebene einzufügen. Wenn Sie die Maus auf die Schaltflächen in der Palettebewegen, wird im Grafikbereich eine Vorschau angezeigt.
Sie können mehrere Erscheinungsbilder leichter kopieren und einfügen, wenn Siedie Palette Ziel für Erscheinungsbild verankern. Wenn Sie die Palette Ziel fürErscheinungsbild verankert haben, wählen Sie die Ebene aus, zu der Sie dasErscheinungsbild hinzufügen möchten, bevor Sie das Erscheinungsbild einfügen.
181
Modellanzeige

Neue und erweiterte ErscheinungsbilderIn SolidWorks 2013 sind viele neue Erscheinungsbilder einschließlich Flüssigkeiten,Kunststoffe und organische Materialien wie Wachse und durchscheinender Marmorverfügbar. Darüber hinaus weisen gebürstete Metalle jetzt richtungsabhängige (anisotrope)Reflektionen auf, um ein realistischeres Erscheinungsbild zu erzeugen.
Es wird empfohlen, dass Sie mit den neuen Materialien in zahlreichen unterschiedlichenKontexten experimentieren, um die besten Ergebnisse zu erzielen. Faktoren wieBeleuchtung, Reflektionen und die Dicke des Modells wirken sich auf das Erscheinungsbildaus.
Abrunden von scharfen Kanten in einem ErscheinungsbildSie können für ein Erscheinungsbild festlegen, dass beim Rendern von Modellen mitPhotoView 360 scharfe Modellkanten abgerundet werden.
Beim Abrunden von scharfen Kanten in einem Erscheinungsbild wird die Modellgeometrienicht beeinflusst. Um die Option Runde scharfe Kanten zu verwenden, klicken Sie mitder rechten Maustaste auf das Erscheinungsbild im DisplayManager, und klicken Sie aufErscheinungsbild bearbeiten. Wählen Sie im PropertyManager auf der RegisterkarteBeleuchtung die Option Runde scharfe Kanten aus, und legen Sie einen Wert für denRadius fest.
In der folgenden Abbildung wird ein Rad mit dem angewendeten Erscheinungsbild einesgelben Hochglanzkunststoffs gezeigt.
Die folgende Abbildung zeigt dasselbe Rad und dasselbe Erscheinungsbild, allerdingswurde die Option Runde scharfe Kanten auf 3 mm eingestellt.
182
Modellanzeige

Skalieren von texturalen Erscheinungsbildern,Oberflächenbeschaffenheiten und AbziehbilderSie können jetzt einen Standard-Maßstab für texturale Erscheinungsbilder,Oberflächenbeschaffenheiten und Abziehbilder verwenden.
In vorherigen Versionen hat die Software Texturen, Oberflächenbeschaffenheiten undAbziehbilder automatisch auf die Modellgröße skaliert. Um einen Standard-Maßstab zuverwenden, anstelle Erscheinungsbilder auf die Modellgröße zu skalieren, klicken Sie aufExtras > Optionen > Dokumenteigenschaften > Modellanzeige und deaktivierenSie Texturen, Oberflächenbeschaffenheiten und Abziehbilder auf Modellgrößeskalieren.
Der Standard-Maßstab von SolidWorks Texturen, Oberflächenbeschaffenheiten undAbziehbildern imitiert den realen Maßstab.
In der folgenden Abbildung ist das texturale Erscheinungsbild beispielsweise auf dieModellgröße skaliert, wodurch ein anderer Texturmaßstab in jedem Körper erzeugt wird,auf die es angewendet wird:
In der folgenden Abbildung wird für dasselbe Erscheinungsbild jedoch ein Standard-Maßstabverwendet:
Erstellen von angepassten Erscheinungsbildern mit einemStandardmaßstab
So erstellen Sie ein angepasstes Erscheinungsbild mit einem Standardmaßstab:
1. Öffnen Sie ein Modell mit einem texturalen Erscheinungsbild, oder wenden Sie eintexturales Erscheinungsbild auf ein Modell an.
2. Klicken Sie auf Extras > Optionen > Dokumenteigenschaften >Modellanzeige.
183
Modellanzeige

3. Deaktivieren Sie Texturen, Oberflächenbeschaffenheiten und Abziehbilder aufModellgröße skalieren, und klicken Sie auf OK.
4. Klicken Sie im DisplayManager auf Ansicht Erscheinungsbilder .5. Klicken Sie mit der rechten Maustaste auf das Erscheinungsbild, für das Sie einen
Standardmaßstab festlegen möchten, und klicken Sie auf Erscheinungsbildbearbeiten .Der PropertyManager Erscheinungsbilder wird geöffnet.
6. Klicken Sie auf Erweitert.7. Definieren Sie auf der Registerkarte Abbildung unter Größe/Ausrichtung die Höhe,
Breite und Rotation.8. Klicken Sie auf der Registerkarte Farbe/Bild unter Erscheinungsbild auf
Erscheinungsbilder speichern.9. Geben Sie im Dialogfeld Speichern einen Dateinamen ein, und klicken Sie auf
Speichern.
10. Klicken Sie auf .
PhotoView 360
Fenster „End-Rendering“Das Fenster End-Rendering wurde verbessert, um das End-Rendering stärker bearbeitenzu können.
Sie können im Fenster „End-Rendering“ Aspekte wie die Farbsättigung und Überstrahlungbearbeiten. Mithilfe der Vergleichsfunktion können Sie einen Vergleich von zwei Renderingsnebeneinander oder durch ein Vergrößerungsglas durchführen.
Das Fenster „End-Rendering“ umfasst drei Registerkarten:
• Bildbearbeitung• Vergleichen und Optionen• Statistik
Bildbearbeitung
PhotoView 360 erzeugt HDRI-Bilder (High Dynamic Range Images). Diese Bilder mit hoherQualität enthalten extrem helle und dunkle Farben, durch die Sie die Bilder stärkerbearbeiten können.Auf der Registerkarte zur Bildbearbeitung können Sie die Intensität, Sättigung undFarbkanäle überwachen. Sie können auch Anpassungen an den Eingaben für denWeißpegel, die Graustufen und den Schwärzegrad sowie für die Überstrahlung, dieFarbtonabbildung, die Sättigung und die Gammaeinstellung vornehmen. Verwenden Siedie Option Kolorierung, um einen Farbton zu einem Bild hinzuzufügen. Alle Anpassungensind zerstörungsfrei. Dies bedeutet, dass Sie jederzeit zum ursprünglichen Bildzurückkehren können.
Vergleichen und Optionen
Auf der Registerkarte Vergleichen und Optionen können Sie zwei Bilder mit einer derfolgenden drei Methoden vergleichen:
184
Modellanzeige

Die beiden Bilder werden übereinander gelegt, und das obere Bildwird weggewischt, um das andere Bild freizugeben.
Wischen
Die beiden Bilder werden übereinander gelegt, und der Cursorwird zu einem Spotlight, mit dessen Hilfe das untere Bildfreigegeben wird.
Spotlight
Zeigt die beiden Bilder vollständig nebeneinander oder vertikalan.
Nebeneinander
Statistik
Der Fensterbereich „Statistik“ enthält statistische Informationen in Bezug auf das Rendernder Bühne.
Darin eingeschlossen sind folgende Informationen:
• Die verstrichene und ungefähr verbleibende Zeit für ausgeführte Renderings.• Die Gesamt-Rendering-Zeit, die Speichernutzung und die Anzahl an Polygonen fürfertiggestellte Renderings.
Siehe SolidWorks Hilfe:Fenster „End-Rendering“.
PhotoView 360 Optionen
Netzwerk-RenderingUm Rendering-Zeiten zu beschleunigen, können SolidWorks Subskriptionskunden dieArbeit für das Rendering in PhotoView 360 auf mehrere Computer verteilen.
Mit dem PhotoView 360 Net Render Client können Sie das End-Rendering auf demKoordinator-Computer initiieren, der die Verarbeitungsleistung der Client-Computer nutzt.
Um Netzwerk-Rendering auszuführen, müssen Sie zuerst den PhotoView 360 Net RenderClient auf den Client-Computern installieren. SolidWorks muss demgegenüber nicht aufden Client-Computern installiert werden.
Sobald Sie den PhotoView 360 Net Render Client installiert haben, können Benutzerangeben, wann ihre Computer für das Netzwerk-Rendering verfügbar sind. Der PhotoView360 Net Render Client muss auf den Client-Computern ausgeführt werden, damit dasNetzwerk-Rendering ausgeführt werden kann.
Um auf dem Koordinator-Rechner das Netzwerk-Rendering zu aktivieren, klicken Sie aufPhotoView 360 > Optionen und wählen Netzwerk-Rendering aus.
Reflektionen und BrechungenSie können PhotoView-Optionen verwenden, um die Anzahl an Reflektionen undBrechungen festzulegen, die im Fenster „PhotoView 360 Vorschau-Rendering“ angezeigtwerden.
Wenn beispielsweise zwei reflektierende Objekte einander gegenüber liegen, können siedie Anzahl an Reflektionen festlegen, die sich multiplizieren und in der Fernezusammenzulaufen scheinen.
Wenn darüber hinaus Licht durch mehrere transparente Oberflächen fällt, können Sie dieAnzahl an Brechungen festlegen, damit Objekte hinter der transparenten Oberfläche
185
Modellanzeige

sichtbar sind. Eine Reflektion (oder Brechung) ist für jede nachfolgende Fläche erforderlich,die das Licht reflektiert oder bricht.
Festlegen der Anzahl an Reflektionen und Brechungen
So legen Sie eine bestimmte Anzahl an Reflektionen und Brechungen fest:
1. Klicken Sie auf PhotoView 360 > Optionen.2. Wählen Sie im PropertyManager unter Render-Qualität die Option
Benutzerdefinierte Einstellungen für Rendering aus.3. Legen Sie die Anzahl der Reflektionen und Brechungen fest.
Je höher die Anzahl an Reflektionen und Brechungen, desto länger dieRendering-Zeit.
Verwenden von Modo-Erscheinungsbildern in SolidWorksModo®-Benutzer können in SolidWorks Luxology®-Erscheinungsbilddateien verwenden.Nachdem Sie das Luxology-Erscheinungsbild angewendet haben, können Sie es alsbenutzerdefiniertes Erscheinungsbild speichern.
SolidWorks Subskriptionskunden können jetzt die Luxology-Website über das Kundenportalaufrufen.
Bei der Verwendung von Luxology-Erscheinungsbildern verfügen Sie über begrenzteBearbeitungsmöglichkeiten. Die vollständigen Auswirkungen von Erscheinungsbildernsind nur sichtbar, wenn das Rendering der Grafiken in PhotoView 360 erfolgt und nichtin RealView und SolidWorks OpenGL.
186
Modellanzeige

16Bewegungsstudien
Verfügbar in SolidWorks Premium.
Folgende Themen werden in diesem Kapitel behandelt:
• Lehrbücher zu Bewegungsstudien
Lehrbücher zu BewegungsstudienEs gibt zwei neue Lehrbücher zu Bewegungsstudien: Motion Analysis Redundancies undMotion Along a Path.
Zugreifen auf ein Lehrbuch:
1. Klicken Sie auf Hilfe > SolidWorks Lehrbücher.2. Klicken Sie auf Alle SolidWorks Lehrbücher, und wählen Sie in der Liste ein
Lehrbuch aus.
187

17Teile und Features
Folgende Themen werden in diesem Kapitel behandelt:
• Symbolleiste zur Kantenauswahl für Verrundungen• Verbesserte Unterstützung für Befestigungsaufsätze• Verbesserte Unterstützung für dünne lineare Austragungen• Verbesserungen beim Einfügen von Gewindedarstellungen• Verbesserungen an Part Reviewer• Hervorheben verbundener Körper oder Flächen in Mehrkörper-Teilen• Einfügen von Dübelbohrungen mit dem Bohrungsassistenten• Verknüpfen eines Defeature-Modells mit dem Original• Masseneigenschaften in Teilen• Modifizieren von Geometrie mit dem Schneidwerkzeug• Mehrkörper-Bibliotheks-Features• Auswählen von Endbedingungen für linear ausgetragene Features• Anzeigen ausgeblendeter Körper• Schnellerer Konfigurationswechsel• Übertragen benutzerdefinierter Eigenschaften• Variieren von Bemaßungsmustern• Schweißkonstruktionen
Symbolleiste zur Kantenauswahl für VerrundungenBeim manuellen Hinzufügen oder Bearbeiten konstanter und variabler Verrundungsradienwird eine Symbolleiste eingeblendet, auf der Sie mehrere Kanten oder Verrundungenauswählen können. Dieselbe Symbolleiste wird mit FilletXpert verwendet.
188

Verbesserte Unterstützung für BefestigungsaufsätzeZum Erstellen von Befestigungsaufsätzen stehen weitere Optionen zur Verfügung.
Sie können Hardware-Befestigungsaufsätze erstellen, mit denen zwei Kunststoffteilemithilfe von Verbindungselementen verbunden werden können.Hardware-Befestigungsaufsätze haben unterschiedliche kopfseitige und gewindeseitigeEigenschaften und möglicherweise ein Anschlussstück oder eine Abstufung zur Verbindungmit einem anderen Aufsatz.
Sie können neun Parameter für einen Hardwareaufsatz festlegen, darunter Höhe undDurchmesser des Aufsatzes, aber auch Höhe und Durchmesser der Abstufung,Formschrägewinkel, Durchmesser der Bohrung, Durchmesser und Tiefe der innerenStirnsenkung und Formschrägewinkel der Innenbohrung.
Weiterhin kann der Spalt oder Abstand zur Ebene angegeben werden, an der zwei Aufsätzeverbunden sind. Sie können auch einen Richtungsvektor für den Befestigungsaufsatzfestlegen, wenn dieser auf einer planaren Oberfläche erstellt wird.
Darüber hinaus unterstützen Aufsätze ein neues Gratprofil, mit dem Sie kostengünstigereKonstruktionen erzielen. Sie können die Anzahl der Grate, ihre Länge, Breite und Höhe,den Formschrägewinkel, den Abstand zwischen der Gratfase und der Gratkante sowieden Winkel der Gratfase festlegen.
Klicken Sie zum Erstellen eines Hardwareaufsatzes auf Einfügen > Befestigungs-Feature> Befestigungsaufsatz und dann unter Aufsatztyp auf Hardwareaufsatz.
Erstellen von BefestigungsaufsätzenDieses Beispiel besteht aus zwei Tasks: Hinzufügen der Kopf- und Gewindeteile einesHardwareaufsatzes zu einem Modell.
Hinzufügen des KopfteilsIn diesem Task wählen Sie eine Fläche aus, um den Kopfteil des Aufsatzes zu positionieren.Der Aufsatztyp, der Hardwareaufsatz vom Typ „Kopf“ und vier Grate sind standardmäßigangegeben.
189
Teile und Features

1. Öffnen Sie das Modell install_dir\samples\whatsnew\parts\mount_boss.sldprt.2. Klicken Sie auf Einfügen > Befestigungs-Feature > Befestigungsaufsatz.
Der PropertyManager Befestigungsaufsatz wird angezeigt.
3. Wählen Sie im Grafikbereich das Basisteil von Schale 2 aus.
Der Kopfteil des Hardwareaufsatzes wird automatisch auf der Fläche angezeigt. VierGrate sind in gleichem Abstand auf dem Aufsatz verteilt.
4. Klicken Sie unter Aufsatz auf Wählen Sie eine Verknüpfungsfläche aus, undwählen Sie dann die Fläche um die Kante der Schale aus, an der die beiden Aufsätzeaufeinandertreffen.
5. Drehen Sie das Modell, um die Aufsatzhöhe zu vergleichen. Unter Aufsatz könnenSie auf Abstand für Aufsatzhöhe festlegen klicken und die Messung mit denDrehfeld-Pfeilen anpassen.
6. Klicken Sie auf .
190
Teile und Features

Befestigungsaufsatz1 wird im FeatureManager eingeblendet.
Hinzufügen eines GewindeteilsJetzt fügen Sie das Gewindeteil des Aufsatzes hinzu und richten es mit dem Kopfteil aus.
1. Drehen Sie das Modell im Grafikbereich zur anderen Seite.2. Klicken Sie auf Einfügen > Befestigungs-Feature > Befestigungsaufsatz.
Der PropertyManager Befestigungsaufsatz wird angezeigt.
3. Wählen Sie unter Position die folgenden Optionen im Grafikbereich aus:
a) Wählen Sie unter Fläche das Basisteil von Schale 1 aus.
b) Wählen Sie unter Richtung die Fläche um die Kante von Schale 1 aus.
c) Wählen Sie unter Runde Kante die Kante an der Unterseite vonBefestigungsaufsatz1 aus.
Mit diesen Einstellungen wird das Gewindeteil am Kopfteil ausgerichtet.
4. Wählen Sie unter Aufsatztyp den Eintrag Gewinde aus.
191
Teile und Features

5. Klicken Sie unter Aufsatz auf Wählen Sie eine Verknüpfungsfläche aus , undwählen Sie dann erneut die Fläche um die Kante der Schale aus.
6. Drehen Sie das Modell, um die Aufsatzhöhe zu vergleichen. Unter Aufsatz könnenSie auf Abstand für Aufsatzhöhe festlegen klicken und die Messung mit denDrehfeld-Pfeilen anpassen.
7. Klicken Sie auf .
Befestigungsaufsatz2 wird im FeatureManager eingeblendet. Sie können das Modelldrehen, um die Ausrichtung der Aufsätze zu überprüfen.
Verbesserte Unterstützung für dünne lineare Austragungen
Das Austragungs-Feature unterstützt mehrere offene Konturen für dünne lineareAustragungen Sie können eine dünne lineare Austragung durch Auswahl aus einer Reiheoffener oder geschlossener Profile innerhalb einer Skizze erstellen.
Zu den Verbesserungen zählen:
192
Teile und Features

• Unterstützung für dieses neue Verhalten in linear ausgetragenen Aufsätzen und Schnitten• Direkte 3D-Funktionen zum Bearbeiten von Austragungen mit mehreren offenenKonturen
• Umfassende Vorschaufunktionen für Austragungen mit mehreren offenen Konturen
Auswählen mehrerer Konturen für dünne lineareAustragungenIn diesem Beispiel wählen Sie die Skizzenkonturen zum Erstellen dünner linearerAustragungen für ein Modell aus.
1. Öffnen Sie install_dir\samples\whatsnew\parts\thin_extrude.sldprt.
2. Klicken Sie auf Linear ausgetragener Aufsatz (Features-Symbolleiste).3. Wählen Sie im aufschwingenden Menü des FeatureManagers Skizze9 aus.
Skizze9 wird im PropertyManager unter Ausgewählte Konturen angezeigt.
4. Geben Sie unter Dünnes Feature unter Dicke den Wert 1,00 mm ein.
5. Klicken Sie im PropertyManager auf Ausgewählte Konturen.6. Wählen Sie im Grafikbereich alle sechs Skizzenlinien innerhalb des Rings aus.
193
Teile und Features

Die Skizzenlinien werden unter Ausgewählte Konturen aufgeführt.
7. Ziehen Sie den Ziehpunkt im Grafikbereich auf 30 mm, um die Tiefe der Skizzierebeneanzupassen.
8. Klicken Sie auf .Die Grate werden zum Modell hinzugefügt.
Verbesserungen beim Einfügen von GewindedarstellungenBei der Option Bei Fläche/Ebene startenmüssen Sie eine Fläche oder Ebene auswählenund die Gewindetiefe angeben. Dies gilt für neue Gewindedarstellungen sowie für alteGewindedarstellungen, die Sie bearbeiten.
Bisher wurde die Ausgangsbemaßung beim Einfügen von Gewindedarstellungen von derausgewählten Kante abgeleitet.
Verbesserungen an Part ReviewerKlicken Sie zur Verwendung von Part Reviewer auf Extras > Teileprüfer. Sie brauchenPart Reviewer nicht mehr als Zusatzanwendung zu aktivieren.
Die Verbesserungen für Part Reviewer beinhalten folgende Funktionen:
• Anzeigen aller Skizzen- und Beziehungsinformationen. Wenn ein Feature mehr als eineSkizze besitzt, können Sie schrittweise jede Skizze durchgehen.
• Anzeigen von Konstruktionsskizzen. Früher wurden dabei Nur-Skizzen-Featuresübersprungen.
• Ausschließliches Anzeigen von Features mit Kommentaren.• Bearbeiten von Feature-Namen und Kommentaren direkt im Task-Fensterbereich.• Ausblenden von Features innerhalb eines Teils.
194
Teile und Features

Hervorheben verbundener Körper oder Flächen inMehrkörper-Teilen
Wenn Sie in Mehrkörper-Teilen einen Körper oder eine Fläche im Grafikbereich auswählen,wird das entsprechende Element im Ordner Zuschnittslistenelement, in den OrdnernVolumenkörper oder Oberflächenkörper sowie der Feature-Name imFeatureManager hervorgehoben. Anhand der Hervorhebung können Sie identifizieren,welcher Körper oder welche Fläche ausgewählt ist. Dies ist besonders bei umfangreichenSchweißkonstruktionen und Zuschnittslisten nützlich.
Der Körper bzw. die Fläche sind zwar in den Ordnern hervorgehoben, sie sind abernicht ausgewählt.
Einfügen von Dübelbohrungenmit demBohrungsassistentenSie können standardmäßige Dübelbohrungen mit dem Bohrungsassistenten einfügen.Dübelbohrungen werden zum Ausrichten von Komponenten in Baugruppen verwendet.Sie können einen Standarddurchmesser auswählen oder für Ihre Branche zutreffendebenutzerdefinierte Durchmesser zuweisen.
Einfügen einer Dübelbohrung:
1. Klicken Sie auf Bohrungsassistent (Features-Symbolleiste).2. Gehen Sie auf der Registerkarte Typ im PropertyManager wie folgt vor:
a) Klicken Sie unter Bohrungstyp auf Bohrung .b) Wählen Sie unter Typ den Eintrag Dübel aus.c) Legen Sie die verbleibenden Optionen nach Bedarf fest.
3. Klicken Sie auf .
Verknüpfen eines Defeature-Modells mit dem OriginalSie können ein Defeature-Modell mit dem Originalmodell verknüpfen. Dank dieser Optionwerden am Original vorgenommene Änderungen automatisch im Defeature-Modellübernommen.
Verknüpfen eines Defeature-Modells mit dem Originalmodell: Wählen Sie im BereichErgebnisse des PropertyManagers Defeature den Eintrag Modell als separate Dateispeichern aus, und klicken Sie auf Link zum Original.
Masseneigenschaften in Teilen
Benutzerdefinierte Trägheitseigenschaften in TeilenSie können die Eigenschaften von Trägheitsmomenten für Teile überschreiben.
Das Hinzufügen benutzerdefinierter Trägheitseigenschaften zu einem Teil kann Sie beider Darstellung der Auswirkungen eines Teils auf die Gesamtträgheit und die Masse derBaugruppen unterstützen, in denen sich das Teil befindet. Wenn Sie beispielsweise über
195
Teile und Features

vereinfachte Modelle mit handelsüblichen Komponenten verfügen, können Sie manuellein genaues Trägheitsmoment zu diesen Komponenten hinzufügen, sodass die gesamteMasse der Baugruppe korrekt dargestellt wird.
Dialogfeld „Masseneigenschaften“Das Dialogfeld „Masseneigenschaften“ wurde verbessert, um den Arbeitsablauf zuoptimieren und Optionen zu verdeutlichen.
Beispiele für Änderungen:
• Die Option Zugewiesene Masseneigenschaften wurde durch die SchaltflächeMasseneigenschaften überschreiben ersetzt. Wenn Sie aufMasseneigenschaftenüberschreiben klicken, wird das neue Dialogfeld Masseneigenschaften überschreibenangezeigt. Wie in früheren Versionen können Sie weiterhin die Werte für Masse undMassenschwerpunkt überschreiben. Jetzt können Sie auch Trägheitsmomenteüberschreiben.
• Bei Baugruppen, bei denen mindestens eine Komponente überschriebeneMasseneigenschaften aufweist, werden die Komponenten unten im DialogfeldMasseneigenschaften aufgeführt.
• Das Ausgabekoordinatensystem wurde zu Koordinatenwerte ausgeben relativzu geändert. Der Inhalt der Dropdown-Liste ist gleich geblieben.
• Die Schaltflächen Drucken und Kopieren wurden in dem Dialogfeld nach untenverschoben, und die Schaltfläche Hilfe wurde hinzugefügt.
• Ausgabekoordinatensystem in Fensterecke anzeigen wurde in das DialogfeldOptionen Massen-/Querschnitteigenschaften verschoben. Klicken Sie im DialogfeldMasseneigenschaften auf Optionen.
Punkt am MassenmittelpunktSie können Teilen, Baugruppen und Zeichnungen einenMassenmittelpunkt hinzufügen.
Klicken Sie zum Hinzufügen eines Massenmittelpunkts auf Massenmittelpunkt(Referenzgeometrie-Symbolleiste), oder klicken Sie auf Einfügen > Referenzgeometrie> Massenmittelpunkt.
Im Grafikbereich wird am Massenmittelpunkt des Modells angezeigt. ImFeatureManager wird Massenmittelpunkt direkt unter Ursprung angezeigt.
Die Position des Massenmittelpunkts (COM-Punkt) wird aktualisiert, wenn derMassenmittelpunkt des Modells geändert wird. Die Position des Massenmittelpunkts(COM-Punkt) wird beispielsweise aktualisiert, wenn Sie einem Teil Features hinzufügenoder diese verschieben oder löschen.
196
Teile und Features

Der Massenmittelpunkt (COM-Punkt) kann in Konfigurationen unterdrückt werden, bzw.seine Unterdrückung kann aufgehoben werden.
Sie können Abstände messen und Referenzbemaßungen zwischen dem Massenmittelpunkt(COM-Punkt) und Elementen wie Eckpunkten, Kanten und Flächen hinzufügen.
Vom Massenmittelpunkt (COM-Punkt) aus können keine steuernden Bemaßungen erstelltwerden. Sie können aber einen Referenzpunkt für den Massenmittelpunkt erstellen undanhand dieses Punkts steuernde Bemaßungen definieren. Ein Referenzpunkt für denMassenmittelpunkt ist ein am aktuellen Mittelpunkt der Masse des Teils erstellterReferenzpunkt. Er verbleibt selbst dann an den Koordinaten, an denen er erstellt wurde,wenn der Massenmittelpunkt (COM-Punkt) aufgrund von Geometrieänderungen am Teilverschoben wird.
Erstellen eines Referenzpunkts für den Massenmittelpunkt:
• Klicken Sie im FeatureManager mit der rechten Maustaste aufMassenmittelpunkt, und klicken Sie auf Referenz-Massenmittelpunkt .
Siehe auch Massenmittelpunkt in Baugruppen auf Seite 67 und Referenzieren desMassenmittelpunkts in Zeichnungen auf Seite 117.
Modifizieren von Geometrie mit dem SchneidwerkzeugSie können Volumenkörper, Flächen und Ebenen mit dem Schneidwerkzeug schneiden,um die vorhandene Geometrie zu modifizieren oder eine neue Geometrie zu erstellen.
Sie können beispielsweise eine Geometrie mit offener Oberfläche zu einem Volumenkörperhinzufügen, Material aus einem Modell entfernen oder eine Geometrie aus einemgeschlossenen Formnest erstellen. Weiterhin können Sie mit dem Schneidwerkzeugdefinierte Volumenkörper verschmelzen oder Oberflächen mit Endkappen versehen, umgeschlossene Volumina zu definieren.
Zwei Hälften eines GusswerkzeugsOffene Oberfläche und Volumenkörper
Das leere, von den beidenGusswerkzeugen eingeschlosseneFormnest, definiert einen Körper, dermit dem Schneidwerkzeug erstelltwerden kann.
Auf der offenen Oberfläche werden Detailsdefiniert, die Sie dem Körper mit demSchneidwerkzeug hinzufügen können.
197
Teile und Features

Zwei Hälften eines GusswerkzeugsOffene Oberfläche und Volumenkörper
Sie können die Gusswerkzeugeentfernen und aus dem leeren Formnestmit dem Schneidwerkzeug einenVolumenkörper erstellen.
Sie können die nicht benötigte Geometrie mitdem Schneidwerkzeug entfernen.
Erstellen einer Geometrie aus Volumenkörpern, Oberflächen oder Ebenen ineinem Teil:
1. Klicken Sie auf Schneiden (Features-Symbolleiste), oder klicken Sie auf Einfügen> Features > Schneiden.
2. Wählen Sie Volumenkörper, Oberflächen oder Ebenen aus.3. Klicken Sie auf Schneiden.
4. Wählen Sie die auszuschließenden Bereiche aus, und klicken Sie auf .
Erstellen von Geometrie aus Volumenkörpern, Oberflächenoder EbenenIn diesen Beispielen schneiden Sie einen Oberflächenkörper mit einem Volumenkörper,um diesem Details hinzuzufügen. Weiterhin erstellen Sie einen Volumenkörper aus einemGusswerkzeug, indem Sie das Formnest füllen und die Gusswerkzeuge entfernen.
198
Teile und Features

Teil aus einer Gussform erstellenSchneiden von Oberflächen undVolumenkörpern
Hinzufügen von Oberflächendetails zu einem KörperIn diesem Beispiel formen Sie den Schnittpunkt eines Oberflächenkörpers mit einemflachen Volumenkörper, um Details für den Volumenkörper bereitzustellen. Öffnen Siezunächst das Modell, und untersuchen Sie, welche Oberflächendetails dem Volumenkörperhinzugefügt werden sollen.
1. Öffnen Sie install_dir\samples\whatsnew\surfaces\intake_cover.sldprt.Dieses Modell verfügt über zwei Elemente, für die ein Schnittpunkt erstellt werdenkann: einen Oberflächenkörper und einen Volumenkörper.
199
Teile und Features

Die separate Oberfläche und die Volumenkörper in diesem Teil sind deckungsgleich,schneiden sich aber ebenfalls, da die Oberfläche nicht flach ist.
2. Klicken Sie im FeatureManager auf Volumenkörper(1), und klicken Sie anschließendauf Ausblenden , um den Oberflächenkörper anzuzeigen.
3. Klicken Sie im FeatureManager auf Volumenkörper(1), und klicken Sie anschließendauf Anzeigen .
Schneiden von Körpern und Entfernen von BereichenAls Nächstes wenden Sie den Befehl „Schneiden“ an, um die Oberfläche und Volumenkörperzu schneiden, wobei Sie nicht für Ihre Konstruktion erforderlichen Bereiche entfernen.
1. Wählen Sie im FeatureManager die zu schneidenden Körper aus:a) Klappen Sie den Ordner Oberflächenkörper auf, und wählen Sie denOberflächenkörper Oberfläche-Rotieren1 aus.
b) Klappen Sie den Ordner Volumenkörper auf, und wählen Sie den VolumenkörperKreismuster1 aus.
2. Klicken Sie auf Schneiden (Features-Symbolleiste), oder klicken Sie auf Einfügen> Features > Schneiden.Im PropertyManager werden Oberfläche-Rotieren1 und Kreismuster1 ausgewählt.
3. Klicken Sie im PropertyManager auf Schneiden.
Die Features, die entfernt werden können, sind in der Liste AuszuschließendeBereiche aufgeführt.
4. Wählen Sie Bereich 1, Bereich 3 und Bereich 5 aus.Die von Ihnen ausgewählten Bereiche werden nicht als zusätzliche Geometriehinzugefügt. Wenn Sie Bereiche 3 und 5 entfernen, schließen Sie die mittlere Bohrung
200
Teile und Features

im resultierenden Körper aus. Wenn Sie Bereich 1 entfernen, schließen Sie den innerenMaterialring aus und erstellen die äußere Nut.
5. Wählen Sie im PropertyManager unter Optionen den Eintrag Oberflächenabsorbieren aus, um den Oberflächenkörper aus dem FeatureManager zu entfernen,
wenn Sie auf klicken.
6. Klicken Sie auf .
7. Speichern Sie das Teil als my_intake_cover.sldprt.
Erstellen eines Volumenkörpers aus dem Formnest in einerGussformAls Nächstes öffnen Sie eine Gussform und erstellen mithilfe des Schneidwerkzeugs dreiBereiche aus dem oberen und unteren Gusswerkzeug: den oberen Bereich, den unterenBereich und das Formnest. Anschließend entfernen Sie den oberen und den unterenBereich der Gussform, um aus dem gefüllten Formnest einen Volumenkörper zu erstellen.
1. Öffnen Sie install_dir\samples\whatsnew\surfaces\Mold_to_part.sldprt.Das Teil besteht aus den beiden Volumenkörpern einer Gussform.
201
Teile und Features

2. Klicken Sie im FeatureManager auf Körper1 verschieben/kopieren, und klickenSie auf Unterdrücken , um die Gussform zu schließen.Das Formnest muss von den ausgewählten Körpern umschlossen sein, damit Siemithilfe des Schneidwerkzeugs einen Volumenkörper aus einem Formnest erstellenkönnen. Die Gusswerkzeuge umschließen das Formnest, wenn Sie die Gussformschließen.
3. Klappen Sie im FeatureManager den Eintrag Volumenkörper(2) auf, und wählenSie Abspalten1[1] und Kreismuster1 aus.
4. Klicken Sie im PropertyManager auf Schneiden.
202
Teile und Features

Die Features, die entfernt werden können, sind in der Liste AuszuschließendeBereiche aufgeführt.
5. Wählen Sie Bereich 1 und Bereich 3 aus.Durch Entfernen der Bereiche 1 und 3 schließen Sie die Gusswerkzeuge aus undbehalten das Formnest bei.
6. Klicken Sie auf .
Das Ergebnis ist ein Volumenmodell des Formnests.
7. Speichern Sie das Teil unter my_Mold_to_part.sldprt.
Mehrkörper-Bibliotheks-FeaturesSie können Bibliotheks-Features aus Mehrkörper-Teilen erstellen.
Bisher war das Erstellen von Bibliotheks-Features aus Mehrkörper-Teilen nicht möglich.
Auswählen von Endbedingungen für linear ausgetrageneFeatures
Sie können an einer beliebigen Stelle mit der rechten Maustaste in einem linearausgetragenen Feature klicken und die Endbedingung in einem Kontextmenü ändern. Siekönnen auf eine leere Stelle, auf die Geometrie oder auf den Ziehpunkt klicken.
Das Kontextmenü enthält alle Optionen für Richtung 1 und Richtung 2 und ist für diefolgenden Features verfügbar:
• Linear ausgetragener Aufsatz• Aufsatz/Basis rotiert• Linear ausgetragener Schnitt• Rotierter Schnitt• Linear ausgetragene Oberfläche
203
Teile und Features

• Rotierte Oberfläche.• Basis-Blech
Bisher konnte nur Richtung 2 im PropertyManager aktiviert werden. Wenn beideRichtungen aktiviert waren, mussten Sie mit der rechten Maustaste auf den entsprechendenZiehpunkt klicken, um die Endbedingung für die jeweilige Richtung festzulegen.
Anzeigen ausgeblendeter KörperFür Mehrkörper-Teile können Sie die Anzeige ausgeblendeter und eingeblendeter Körperein- und ausschalten. Dieser Befehl gleicht dem Befehl Ausgeblendete Komponentenanzeigen für Baugruppen.
Schnellerer KonfigurationswechselDas Anzeigen einer neuen Konfiguration in einem Teil funktioniert jetzt schneller, wennsich die Konfiguration im Speicher befindet. Eine Konfiguration befindet sich nur dann imSpeicher, wenn sie in der aktuellen Sitzung angezeigt oder mit der neuen Funktion'Konfigurationen verwalten' gespeichert wurde.
Weitere Informationen hierzu finden Sie unter Verwalten von Konfigurationsdatenauf Seite 83.
Übertragen benutzerdefinierter EigenschaftenDie Übertragung benutzerdefinierter Eigenschaften wurde verbessert, wenn Sie einkonfiguriertes Teil in ein anderes Teil einfügen.
• Wenn Sie ein konfiguriertes Teil in ein Eltern-Teil einfügen, werden diekonfigurationsspezifischen Eigenschaften jetzt korrekt übertragen.
• Wenn Sie ein konfiguriertes Teil mit einem Körper in ein Schweißkonstruktionsteileinfügen, werden die benutzerdefinierten und konfigurationsspezifischen Eigenschaftenals Zuschnittslisten-Eigenschaften an das Schweißkonstruktionsteil übergeben.
Variieren von BemaßungsmusternMit der Option Zu variierende Instanzen im jeweiligen PropertyManager für LinearesMuster und Kreismuster können Sie die Bemaßungen und Positionen von Instanzen ineinem Feature-Muster variieren.
Sie können die Bemaßungen einer Serie von Instanzen so variieren, dass jede Instanzgrößer oder kleiner als die vorherige ist. Weiterhin können Sie die Bemaßungen einereinzigen Instanz in einem Muster ändern und die Position dieser Instanz in Bezug auf dasAusgangs-Feature des Musters ändern.
Für lineare Muster können Sie den Abstand zwischen den Spalten und Zeilen des Mustersändern. Für Kreismuster können Sie die Instanzen näher zusammen oder weitervoneinander entfernt einrichten.
204
Teile und Features

Variieren der Abstände und Bemaßungen allerreferenzierten KopienDas Ausgangs-Feature in diesem Muster ist ein linear ausgetragener Schnitt mit einerVerrundung. In dieser Aufgabe werden Sie mit den Optionen von Zu variierendeInstanzen die Abstände und Bemaßungen aller referenzierten Kopien im Muster variieren.
1. Öffnen Sie das Modell install_dir\samples\whatsnew\parts\simple_plate.sldprt.
2. Wählen Sie im FeatureManager Lineares Muster aus, und klicken Sie mit der rechten
Maustaste auf Feature bearbeiten .
Der PropertyManager LinearPattern wird angezeigt.
3. Klicken Sie im PropertyManager auf Zu variierende Instanzen.4. Klicken Sie im Grafikbereich auf die Bemaßungen Höhe (8) und Breite (6) des
Ausgangs-Features.
Über das Feld Zu variierende Instanzen wird eine Tabelle mit den Bemaßungenund Werten gefüllt.
5. Gehen Sie unter Inkremente von Richtung 1 wie folgt vor:
a) Stellen Sie Abstand auf 5 mm ein.b) Stellen Sie bei der Bemaßung Höhe die Option Inkrement auf 10 mm ein.
6. Klicken Sie auf .
Der Abstand zwischen allen referenzierten Kopien wird um 5 mm erhöht.
Jede referenzierte Kopie nimmt in der Höhe um 10 mm gegenüber der vorhergehendenreferenzierten Kopie zu. Da das Ausgangs-Feature eine Höhe von 8 mm aufweist, beträgtdie Höhe der nachfolgenden referenzierten Kopien 18, 28, 38 und 48 mm.
205
Teile und Features

Modifizieren von Bemaßungen einer einzigenreferenzierten KopieSie können die Bemaßungen und die Position einer einzigen referenzierten Kopie in einemMuster ändern.
1. Wählen Sie im FeatureManager Lineares Muster aus, und klicken Sie mit der rechten
Maustaste auf Feature bearbeiten .2. Gehen Sie mit der letzten referenzierten Kopie in der Zeile folgendermaßen vor:
a) Führen Sie den Cursor über die Markierung der referenzierten Kopie.b) Klicken Sie mit der rechten Maustaste, und wählen Sie Exemplar ändern aus.
Im Grafikbereich wird eine Beschreibung angezeigt, in der die referenzierte Kopie imReihenformat (5,1) aufgeführt wird.
Wenn Sie Referenzierte Kopie überspringen auswählen, wird die referenzierteKopie aus dem Muster entfernt.
3. Überschreiben Sie in der Beschreibung Referenzierte Kopie (5,1) die BemaßungBreite, indem Sie 12 mm eingeben.
Um die Bemaßungs- und Abstandswerte anzupassen, führen Sie den Cursor überdie Markierung der referenzierten Kopie, klicken Sie mit der rechten Maustaste,und wählen Sie Modifizierte referenzierte Kopie bearbeiten aus.
4. Klicken Sie auf .
Daraufhin wird die Breite der modifizierten referenzierten Kopie verdoppelt.
Zurückversetzen von referenzierten Kopien in ihrenursprünglichen StatusSie können eine geänderte referenzierte Kopie über das Feld Geänderte referenzierteKopie im PropertyManager in ihren ursprünglichen Status zurückversetzen.
206
Teile und Features

1. Wählen Sie im FeatureManager Lineares Muster aus, und klicken Sie mit der rechten
Maustaste auf Feature bearbeiten .2. Klicken Sie im Feld Geänderte referenzierte Kopienmit der rechten Maustaste auf
die referenzierte Kopie (5,1), und wählen Sie Löschen aus.
Sie können alle Änderungen entfernen, indem Sie mit der rechten Maustaste aufdas Feld Geänderte referenzierte Kopie klicken und Auswahl aufhebenauswählen.
3. Klicken Sie auf .
Schweißkonstruktionen
RahmenFür alle Zuschnittslistenelemente in einer Zuschnittsliste können unabhängig von denTypen der Volumen- oder Blechkörper im Zuschnittslistenelement Rahmen erstellt werden.
Der Rahmen wird durch eine 3D-Skizze dargestellt und basiert standardmäßig auf derX-Y-Ebene. Unter Berücksichtigung der Ausrichtung des Rahmens handelt es sich beimRahmen um den kleinsten Rahmen, in den der Körper passt.
Vorteile von Rahmen:
• Die Gesamtbemaßung des Rahmens wird im Dialogfeld Zuschnittslisten-Eigenschaftenangezeigt, sodass Sie sie in einer Stückliste, in einer Zuschnittsliste oder in anderenBeschriftungen verwenden können.
• Mithilfe eines Rahmens können Sie die Länge, Breite und Höhe des für den Körpererforderlichen Rohteils bestimmen, damit Sie wissen, wie viel Platz zur Verpackung desProdukts erforderlich ist.
• Bei Schweißkonstruktionen brauchen Sie die Rohteilgröße für Platten jetzt nicht mehrmanuell zu ermitteln.
Ausrichtung des Rahmens
Die Ausrichtung eines Rahmens basiert auf den folgenden Parametern:
• X-Y-Ebene (Standard)• Vorausgewählte Ebene oder planare Fläche
207
Teile und Features

Ausnahmen für diese Ausrichtungen gelten für Knotenbleche und Endkappen inSchweißkonstruktionen:
• Bei Knotenblechen verläuft die Ausrichtungsebene für den Rahmen parallel zu denFlächen des Knotenblechs.
• Bei Endkappen verläuft die Ausrichtungsebene für den Rahmen parallel zu den durchdie Endkappen abgedeckten planaren Flächen.
• Die Ausrichtungsebene des Rahmens bei linearen Strukturbauteilen verläuft senkrechtzur Skizzenlinie, die das Strukturbauteil definiert.
Wenn Sie Rahmen für unterschiedliche Zuschnittslistenelemente erstellen, kann dieAusrichtung aufgrund individueller Ausnahmen abweichen.
Beim Aktualisieren einer Zuschnittsliste wird die vorhandene Ausrichtung verwendet.Wenn Sie eine Zuschnittsliste oder ein Zuschnittslistenelement bearbeiten, wird dievorhandene Ausrichtung verwendet, es sei denn, Sie wählen eine Ebene aus.
Arbeiten mit Rahmen
1. Aktualisieren Sie im FeatureManager dieZuschnittsliste .
2. Klicken Sie mit der rechten Maustasteauf die Zuschnittsliste oder auf einZuschnittslistenelement, und klickenSie anschließend auf Rahmenerzeugen.
Erstellung eines Rahmens:
• Klicken Sie mit der rechten Maustaste aufeine Zuschnittsliste oder einZuschnittslistenelement, für dasbereits ein Rahmen vorhanden ist, undklicken Sie dann aufBegrenzungsrahmen bearbeiten, umdie Ausrichtungsebene oder -fläche imPropertyManager zu ändern.
Bearbeiten eines Rahmens:
• Klicken Sie mit der rechten Maustaste aufeine Zuschnittsliste oder auf einZuschnittslistenelement, und klickenSie anschließend aufBegrenzungsrahmen löschen.
Löschen eines Rahmens:
Die eigentliche 3D-Skizze kann nicht bearbeitet werden.
208
Teile und Features

Erstellen von Rahmen
Erstellung eines Rahmens:
1. Öffnen Sie install_dir\samples\whatsnew\parts\weldment.sldprt.
2. Im FeatureManager:
a) Klicken Sie mit der rechten Maustaste auf Zuschnittsliste(41) , und klickenSie dann auf Rahmen erzeugen.Für alle Zuschnittslistenelemente im Modell werden Rahmen erstellt. Diese sindaber im Grafikbereich ausgeblendet.
b) Klappen Sie die Zuschnittsliste(41) auf.c) Klicken Sie unter Zuschnittslistenelement8 auf
Rahmen_Zuschnittslistenelement8 und anschließend auf Anzeigen .d) Klicken Sie erneut auf Rahmen_Zuschnittslistenelement8 .Der Rahmen wird um den Flansch herum angezeigt.
e) Klicken Sie mit der rechten Maustaste auf ein Zuschnittslistenelement12 ,und wählen Sie Eigenschaften aus.Im Dialogfeld Zuschnittslisten-Eigenschaften wird Folgendes angezeigt: Dicke des3D-Rahmens, Breite des 3D-Rahmens, Länge des 3D-Rahmens und Volumendes 3D-Rahmens. Wenn Sie eine Zeichnung erstellen, werden diese Werte in derStückliste aufgeführt.
f) Klicken Sie auf OK.
209
Teile und Features

18SolidWorks Plastics
SolidWorks Plastics Professional und SolidWorks Plastics Premium sind als separat erwerbbareProdukte verfügbar, die mit SolidWorks Standard, SolidWorks Professional und SolidWorksPremium verwendet werden können.
Folgende Themen werden in diesem Kapitel behandelt:
• Konstruktionsoptimierung für Kunststoffteile und Spritzgussteile
Konstruktionsoptimierung für Kunststoffteile undSpritzgussteile
Bei der Konstruktion von Kunststoffteilen können Sie mit SolidWorks Plastics Professionaldie Wanddicke und die Qualität des Spritzgussteils optimieren. Mit SolidWorks PlasticsPremium können Sie die Angusssysteme für den Spritzguss analysieren und dieWerkzeuggröße sowie das Layout ändern, sodass Überarbeitungen reduziert oder sogareliminiert werden.
Weitere Informationen hierzu finden Sie unterhttp://www.solidworks.com/sw/products/plastics-injection-molding.htm.
210

19Leitungsführung
Verfügbar in SolidWorks Premium.
Folgende Themen werden in diesem Kapitel behandelt:
• Werkzeug „Automatische Leitungserstellung“ unterstützt Leitungsführung entlangvorhandener Geometrie
• Erstellen von Zeichnungen für flexible Schlauchleitungen• Verbesserte Rohrdurchdringung• Verbesserte Unterstützung beim Exportieren von Rohr- und Schlauchdaten• Verbesserungen für flach dargestellte Leitungen• Verbesserungen an Flachbandkabeln• Hinzufügen von Steigungen für Rohrleitungen• Unterstützung von Schlauchsystemen in P&ID-Dateien• Validationsüberprüfung für Leitungsführungskomponenten-Assistenten
Werkzeug „Automatische Leitungserstellung“ unterstütztLeitungsführung entlang vorhandener Geometrie
Das Werkzeug Automatische Leitungserstellung enthält eine Option zum Erstelleneiner Leitung anhand der vorhandenen Geometrie.
Geben Sie zur Leitungsführung entlang der Geometrie im PropertyManager AutomatischeLeitungserstellung einen Startpunkt, eine oder mehrere ebene Flächen und einenEndpunkt an. Routing erstellt automatisch eine Leitung vom Start- bis zum Endpunkt,die parallel zu den Flächen verläuft.
Sie können den Abstand zwischen der Leitung und der jeweiligen ebenen Fläche festlegen.Dadurch lassen sich Leitungen mit einem bestimmten Abstand von Wänden und anderenebenen Flächen leichter erstellen.
Sie können auch festlegen, ob die Leitung eine Abdeckung für die Bemaßungen enthaltenoder ob eine Mittellinienbemaßung verwendet werden soll.
Erstellen von Zeichnungen für flexible SchlauchleitungenSie können eine Zeichnung einer flexiblen Schlauchleitung auf die gleiche Weise wie beieiner Rohrleitung erstellen. Zeichnungen von Schlauchleitungen könnenSchlauchverbindungen, Schläuche, Bemaßungen und eine Stückliste in einer isometrischenAnsicht enthalten. Darüber hinaus können Sie Zeichnungen von Schlauchleitungenerstellen, die Spulen enthalten.
211

Klicken Sie zum Erstellen einer Zeichnung für eine Schlauchleitung auf
Schlauchzeichnung (Flexibler-Schlauch-Symbolleiste), oder klicken Sie auf Routing> Flexible Schlauchsysteme > Schlauchzeichnung.
Verbesserte RohrdurchdringungDer Workflow für die Rohrdurchdringung wurde verbessert.
Beim Hinzufügen einer Rohrdurchdringung erstellt Routing einen linear ausgetragenenSchnitt und legt Offset von Oberfläche statt Bis Oberfläche als Endbedingung fest.Die Oberflächen-Fläche des Rohrs wird ausgewählt, und der Offset stellt die Dicke desRohrs dar.
Sie können eine Durchdringung löschen, indem Sie mit der rechten Maustaste aufDurchdringung entfernen klicken. Dadurch wird die Durchdringung endgültig entfernt.
Wenn Sie eine Rohrdurchdringung im FeatureManager löschen, wird derDurchdringungspunkt im Leitungs-Feature beibehalten. Beim Beenden der Leitung wirddie Durchdringung automatisch aktualisiert.
Sie können eine Rohrdurchdringung auch durch eine Rohrverbindung ersetzen, indemSie die Rohrverbindung an den Durchdringungspunkt ziehen und dort ablegen. Dadurchwird im Leitungssegment ein Trennpunkt hinzugefügt, um die Rohrverbindung amLeitungssegment auszurichten.
Verbesserte Unterstützung beim Exportieren von Rohr- undSchlauchdaten
Sie können jetzt eine größere Anzahl von Leitungsführungskomponenten-Typen in einePCF-Datei exportieren und in ISOGEN®-Anwendungen importieren, z. B. Abdeckungen,Stützelemente und Daten zu Leitungsmittelpunkten.
Klicken Sie zum Exportieren von Daten im FeatureManager mit der rechten Maustasteauf eine Leitungsbaugruppe, und wählen Sie Rohr-/Schlauchdaten exportieren aus.
Verbesserungen für flach dargestellte LeitungenDurch Verbesserungen an flach dargestellten elektrischen Leitungen, werden Zeichnungenmit flach dargestellten Kabelbäumen übersichtlicher und umfassender dargestellt.
Bei den Beschriftungen und den Details an den Kabeln in flach dargestellten Zeichnungenwurden Verbesserungen vorgenommen. Dazu gehört eine übersichtlichere Darstellungflacher Kabelbäume, keine Überlappungen, bessere Platzierung von Verbindungselementen,Ausgangslastfaktor-Erstellung vielpoliger Steckverbinder, Unterstützung für Spleiße undverbesserte Verarbeitung getrennter Leitungen in flach dargestellten Kabelbäumen.
Verbindungselement-Tabellen werden der Zeichenansicht in Zeichnungen angefügt, undbei Auswahl der Verbindungselement-Tabellen werden die Verbindungselementehervorgehoben.
Verbesserungen bei der Bearbeitung flach dargestellter Leitungen erleichtern es Ihnen,Ausgangslastfaktor-Segmente zu bearbeiten. Für flach dargestellte Leitungen imBeschriftungs- und Produktionsstil enthält der PropertyManager Flach dargestellte Leitungbearbeiten eine Option, mit der Sie einen Winkel festlegen können, um ein ganzesAusgangslastfaktor-Segment relativ zum Basissegment zu positionieren. Darüber hinaus
212
Leitungsführung

können Sie den Abstand zwischen den einzelnen Ausgangslastfaktor-Segmenten angeben.Diese Optionen tragen dazu bei, Überlappungen zwischen den Verbindungselementen zuvermeiden. Für eine Flachdarstellung im Produktionsstil werden die Konstruktionen ineinen Formbrettbereich eingepasst.
Verbesserungen an FlachbandkabelnDank der Verbesserungen an Flachbandkabeln können Sie Leitungsbahnen jetzt einfachererstellen. Wie die anderen Funktionen zur Leitungsführung stehen auch alleSkizzierwerkzeuge zur Verfügung, wenn Sie Flachbandkabelleitungen erstellen undbearbeiten.
Öffnen Sie zur Verwendung der Skizzierwerkzeuge die Flachbandkabel-Baugruppe, undklicken Sie mit der rechten Maustaste auf eine Stelle im Grafikbereich. Sie könnenSegmente bzw. Bemaßungen hinzufügen oder löschen.
Weiterhin werden der Leitungsbahn Ziehpunkte hinzugefügt, sodass Sie die Dreh- undBiegevorgänge an den Flachbandkabeln steuern können.
Bisher waren die Skizzierwerkzeuge beim Ändern von Flachbandkabelleitungen nichtaktiviert, und mit Automatische Leitungserstellung waren diese Werkzeuge nurbegrenzt verfügbar.
Hinzufügen von Steigungen für RohrleitungenRouting bietet umfassende Funktionen zum Hinzufügen von Steigungen zu Segmentenfür feste Rohrleitungen.
213
Leitungsführung

Zum Festlegen einer Steigung geben Sie die Schwerkraftebene, den Startpunkt, dieRichtung der Steigung und den Steigungswert an. Die Steigung wird zu einer Eigenschaftdes Leitungssegments.
Wenn ein Ende der Rohrleitung fixiert ist, werden die vertikalen Segmente der Leitungverkürzt oder verlängert, um das Steigungssegment einzufügen. Wenn das andere Endeder Rohrleitung nicht fixiert ist, wird die gesamte Rohrleitung, einschließlich derRohrverbindungen, nach oben oder nach unten verschoben.
Hinzufügen einer Neigung
Hinzufügen einer Neigung für eine Rohrleitung:
1. Öffnen Sie eine Leitungsführungsbaugruppe, und klicken Sie auf Rohrsystem >
Leitung bearbeiten (Leitungsführungs-Symbolleiste).2. Klicken Sie mit der rechten Maustaste im Skizzenelement auf die Position, an der die
Neigung hinzugefügt werden soll, und wählen Sie Neigung hinzufügen aus.Der PropertyManager Rohrneigung wird eingeblendet.
3. Wählen Sie die Schwerkraftebene aus.Das Rohrsegment muss sich auf dieser Ebene befinden.
4. Wählen Sie einen Anfangspunkt aus.Der Anfangspunkt muss ein fixierter Punkt sein, mit dem die Neigung im Rohrsegmentgedreht und erstellt werden kann.
5. Geben Sie im PropertyManager den Rotationswinkel der Neigung ausgedrückt alsein Verhältnis ein.
6. Klicken Sie auf .
Die Neigung wird dem Rohrsegment hinzugefügt.
Sie können die Neigung bearbeiten, indem Sie das Leitungssegment auswählen und
mit der rechten Maustaste auf Neigung bearbeiten klicken. Um die Neigung zuentfernen, klicken Sie mit der rechten Maustaste auf das Segment und wählen Sie
Neigung entfernen aus. Neigungen können auch in Zeichnungen und Stücklistenbeschriftet werden.
214
Leitungsführung

Unterstützung von Schlauchsystemen in P&ID-DateienSie können Daten für Schlauchsysteme aus einem Rohrsystem- undGeräteausstattungsdiagramm (P&ID-Datei) importieren. Der Import von Schlauchsystemenfunktioniert auf die gleiche Weise wie der Import von Rohrsystemen. Sie können Schlauch-und Rohrverbindungen auch in derselben Datei kombinieren.
Validationsüberprüfung fürLeitungsführungskomponenten-Assistenten
Mit dem Leitungsführungskomponenten-Assistenten im Routing Library Manager könnenSie Tabellen validieren. Im Dialogfeld Prüfung der Tabelle können benutzerdefinierteTabelleneinträge validiert und Feedback angezeigt werden.
215
Leitungsführung

20Blech
Folgende Themen werden in diesem Kapitel behandelt:
• Biegungsbezugshinweise• Formwerkzeuge• Mehrkörper-Teile
BiegungsbezugshinweiseSie haben jetzt größeren Einfluss auf den Text und die Anzeige für Biegungsbezugshinweisein Zeichnungen.
Diese Option ist nur in der Abwicklungsansicht eines Blechteils verfügbar.
Im PropertyManager Zeichenansicht können Sie:
• Biegungsbezugshinweise anzeigen oder ausblenden• Biegerichtung, Biegeradius, Biegereihenfolge und Biegezugabe festlegen• Text bearbeiten, einschließlich Entfernen des R für den Biegeradius-Parameter• Komplementäre und ergänzende Biegewinkel anzeigen
Wählen Sie in einer Zeichnung mit einer Abwicklungsansicht eines Blechteils dieZeichenansicht aus. Legen Sie die Optionen im PropertyManager Zeichenansicht unterBiegungsbezugshinweise fest.
Außerdem können Sie:
216

• Die Genauigkeit von Biegungsbezugshinweisen in einzelnen Zeichenansichten steuern
Klicken Sie auf Optionen (Standard-Symbolleiste), oder klicken Sie auf Extras >Optionen. Erweitern Sie auf der Registerkarte Dokumenteigenschaften die OptionTabellen, und klicken Sie auf Biegen. Legen Sie die Optionen für die Genauigkeitfest.
• Verschmelzen Sie kollineare Bezugshinweise, bzw. heben Sie die Verschmelzung auf.
Wenn Sie die Bezugshinweise zu einem einzigen Hinweis verschmelzen möchten, wählenSie mehrere Hinweise aus, klicken Sie mit der rechten Maustaste, und wählen SieBiegungsbezugshinweise verschmelzen aus.
Klicken Sie zum Aufheben der Verschmelzung mit der rechten Maustaste auf denverschmelzten Hinweis, und klicken Sie anschließend auf Verschmelzung vonBiegebezugshinweisen aufheben.
• Verwenden Sie die neuen Optionen für Biegebezugshinweise, um diese als Spalten inBiegetabellen zu nutzen. Doppelklicken Sie in einer Biegetabelle auf eineSpaltenüberschrift, und wählen Sie eine Spalte aus, z. B. KOMPLEMENTÄRERWINKEL,BIEGEREIHENFOLGE oder BIEGEZUGABE.
Formwerkzeuge
Bemaßungen für Rotationswinkel
Wenn Sie im PropertyManager einen Rotationswinkel für ein Formwerkzeug festlegen,können Sie den Winkel im PropertyManager oder beim Bearbeiten der Profilskizze ändern.Der Winkel ist an der X-Achse der Profilskizze ausgerichtet.
Einfügepunkte
Sie können einen Einfügepunkt für Formwerkzeuge festlegen. Mit dem Einfügepunktkönnen Sie die genaue Position des Formwerkzeugs auf dem Zielteil leichter bestimmen.
Klicken Sie auf Formwerkzeug (Blech-Symbolleiste), oder wählen Sie Einfügen >Blech > Formwerkzeugaus. Legen Sie die Optionen im PropertyManager auf derRegisterkarte Typ fest, und wählen Sie dann die Registerkarte Einfügepunkt aus. LegenSie den Einfügepunkt mithilfe der Bemaßungs- und Beziehungswerkzeuge fest.
217
Blech

Mehrkörper-Teile
FeatureManager Struktur
Die FeatureManager Struktur für Mehrkörper-Blechteile hat sich geändert. In SolidWorks2013 gibt es zwei übergeordnete Ordner (Blech und Abwicklung ), die dieBlechkörper und die assoziierten Abwicklungen enthalten.
SolidWorks 2012SolidWorks 2013
Wenn Sie aus einem vorhandenen Blechkörper einen neuen erstellen, wird imübergeordneten Blech-Ordner im FeatureManager nur ein Blech-Feature angezeigt.Wenn Sie beispielsweise Muster eines Blechkörpers erstellen, sodass statt einem dreiBlechkörper vorhanden sind, werden die Blechparameter der Körper lediglich durch einenKnoten für das Blech-Feature gesteuert, der den drei resultierenden Körpern entspricht.
Muster in SolidWorks 2012Muster in SolidWorks 2013
Wenn Sie zwei vorhandene Blechkörper aneinanderfügen, um einen Blechkörper zuerstellen, werden im übergeordneten Blech-Ordner im FeatureManager zwei Blech-Featuresangezeigt. Obwohl jetzt nur ein Körper vorhanden ist, behält der zweite Körper seine
eigenen Blechparameter bei.
Das dem ersten Körper entsprechende Blech-Feature steuert die Geometrie des erstenKörpers sowie die gesamte neue Feature-Geometrie, die dem kombinierten Körperhinzugefügt wird.
Das dem zweiten Körper entsprechende Blech-Feature wird unter dem Blech-Featureeingezogen, das dem ersten Körper entspricht.
218
Blech

Es steuert lediglich die Geometrie des zweiten Körpers (Dicke und Biegeradius).
Messgerättabellen
Pro Mehrkörper-Blechteil ist nur eine Blechlehrentabelle zugelassen. Die Blechlehrentabellewird durch den ersten im Teil erstellten Blechkörper bestimmt.
Klicken Sie zum Steuern der Einstellungen der Blechlehrentabelle mit der rechten Maustasteim FeatureManager auf den übergeordneten Ordner Blech , und klicken Sie anschließendauf Feature bearbeiten . Legen Sie im PropertyManager unter Blechlehren dieOptionen fest.
Für jeden Körper im Teil können unterschiedliche Blechlehren aus der Tabelle verwendetwerden.
Optionen
Wenn Sie die Blech-Eigenschaften durch Auswahl von Extras > Optionen >Dokumenteigenschaften > Blech anzeigen, gilt die Option Mehrere Abwicklungenerstellen, wenn ein Feature mehrere Blechkörper erstellt für Teile, die vorSolidWorks 2013 erstellt wurden. In SolidWorks 2013 hat jeder Körper in einemMehrkörper-Blechteil seine eigene Abwicklung.
Übergeordnete Blechparameter
Alle Körper in einem Mehrkörper-Blechteil übernehmen den Biegeradius und die Dickevom übergeordneten Ordner „Blech“. Sie können die übernommenen Werte außer Kraftsetzen. Die Werte für die Biegezugabe und den automatischen Freischnitt sind davonnicht betroffen.
Die Werte im übergeordneten Ordner „Blech“ werden durch den ersten im Teil erstelltenBlechkörper bestimmt.
Klicken Sie im FeatureManager mit der rechten Maustaste unter dem übergeordnetenOrdner auf das Feature Blech(n), und klicken Sie dann auf Feature bearbeiten .
Wählen Sie im PropertyManager unter Biegeparameter die Option Standardparameterignorieren aus, oder deaktivieren Sie sie.
219
Blech

21SolidWorks Simulation
SolidWorks Simulation Professional und SolidWorks Simulation Premium sind als separaterwerbbare Produkte verfügbar, die mit SolidWorks Standard, SolidWorks Professional oderSolidWorks Premium verwendet werden können. SolidWorks Premium enthältSimulationsfunktionen für lineare statische Analyse und Bewegungsanalyse.
Folgende Themen werden in diesem Kapitel behandelt:
• Balken• Kontakt• Inkrementelle Vernetzung• Schnittstelle• Materialien in Konstruktionsstudien• Ergebnisse• Sensoren• Submodellierung
BalkenSie können die Reaktionskräfte und Reaktionsmomente an Balkenverbindungen auflisten,die fixierte Translationen oder Rotationen aufweisen.
Wählen Sie im PropertyManager Ergebniskraft unter Auswahl die Balkenverbindung aus,für die Sie die Reaktionskräfte auflisten möchten.
220

KontaktVerbesserungen der Kontaktdefinitionen schließen das Entfernen der Begrenzung derAnzahl an Kontaktsätzen in statischen, nicht-linearen und Fallprüfungsstudien, dieverbesserte Erkennung von Kontaktpaaren zwischen Oberflächen-Splines undangrenzenden Flächen, die Erkennung von überlagernden Flächen und das Verbinden vonSchalenkanten mit Balken ein.
Automatische KontaktsatzerkennungDas Werkzeug zur automatischen Erkennung von Kontaktsätzen wurde verbessert, sodassjetzt Oberflächen-Splines erkannt werden, die planare oder zylindrische Oberflächenberühren.
Die Option Schalenkante suchen - Volumenkörper-/Schalenflächenpaare (Werkzeugfür die automatische Erkennung von Kontaktsätzen) wurde verbessert und erkennt jetztKontaktsätze zwischen Volumen- und Schalenkörpern, die sich in Spline-Oberflächenschneiden.
221
SolidWorks Simulation

Erkennen von sich überlagernden FlächenIm Dialogfeld Kontaktsätze suchen werden die sich überlagernden Paare von Schalen-und Volumenkörperflächen aufgeführt, um deren Erkennung zu vereinfachen.
1. Wählen Sie im PropertyManager Kontaktsätze unter Kontakt die Option Kontaktsätzeautomatisch suchen aus.
2. Wählen Sie unter Optionen die Option Schalenkante suchen -Volumenkörper-/Schalenflächenpaare aus.
3. Wählen Sie unter Komponenten die Körper aus, für die Sie Kontaktsätze erkennenmöchten.
4. Klicken Sie auf Kontaktsätze suchen.Wenn eine Interferenz erkannt wird, werden die sich überlappenden Paare unterInterferierende Flächen aufgeführt. Wählen Sie einen interferierenden Satz aus,um die interferierenden Flächen im Grafikbereich hervorzuheben.
222
SolidWorks Simulation

Verbinden von Schalenkanten mit BalkenDas Verbinden von Schalenkanten, die zu Oberflächen oder Blechkörpern gehören, mitBalken, das häufig für die Simulation von Verbindungsbalken aus Knotenblechplattenverwendet wird, wird durch manuelle Kontaktsatzdefinitionen unterstützt.
Diese Funktionalität ist für lineare statische, Frequenz-, Knick- und lineare dynamischeStudien verfügbar.
Um einen Verbindungskontakt von Schalenkante an Balken zu erstellen, wählen Sie imPropertyManager Kontaktsätze unter Typ die Option Verbunden aus. Klicken Sie fürSatz 1 auf Balken , und wählen Sie im Grafikbereich den gewünschten Balken aus.
Wählen Sie für Flächen, Kanten für Satz 2 die Schalenkante aus.
Inkrementelle VernetzungDie inkrementelle Vernetzung bietet Ihnen mehr Flexibilität beim Verfeinern von Netzeneinzelner Komponenten innerhalb großer Baugruppen. Durch die Neuvernetzungausgewählter Volumen- oder Schalenkörper im Gegensatz zur Neuvernetzung der gesamtenBaugruppe sparen Sie viel Rechenzeit.
Mithilfe der inkrementellen Vernetzung können Sie einzelne Komponenten vernetzen,ohne die gesamte Baugruppe vernetzen zu müssen. Wenn Sie einige (aber nicht alle)Körper einer Baugruppe vernetzt haben, bevor Sie eine Studie ausführen, werden nurdie Körper ohne Netz vernetzt.
Wenn die Vernetzung für bestimmte Komponenten fehlschlägt, können Sie nur diefehlgeschlagenen Komponenten erneut vernetzen. Das vorhandene Netz für den Rest derKomponenten bleibt intakt.
Klicken Sie für Körper ohne Netz mit der rechten Maustaste auf die ausgewählten Körper,und wählen Sie Netz erstellen aus. Wenden Sie die Netzeinstellungen im PropertyManagerVernetzungssteuerung an. Körper mit fehlgeschlagener Vernetzung werden in der
Baumstruktur mit einem roten Netzsymbol ( ) gekennzeichnet.
Klicken Sie für Körper mit einem Netz mit der rechten Maustaste auf die ausgewähltenKörper, und wählen Sie Erneut vernetzen aus. Die neuen Einstellungen derVernetzungssteuerung überschreiben das vorhandene Netz.
223
SolidWorks Simulation

Die inkrementelle Vernetzung ist nicht für Balken und 2D-Vereinfachungsstudienverfügbar.
SchnittstelleZu den Verbesserungen bei der Benutzeroberfläche gehören:
• Ordneranpassung im Ordner Verbindungen
Um Features im Ordner Verbindungen besser zu organisieren, ist der OrdnerVerbindungen erforderlich. Der Ordner Verbindungen ähnelt den OrdnernKontaktsätze und Komponentenkontakte.
• Verbesserte Verwendung der Tab-Taste und von Kontextmenüs.
• Sie können die Tab-Taste verwenden, um in PropertyManagern zwischen Einträgenzu wechseln. Umschalt + Tab funktioniert auf ähnliche Weise, jedoch in derumgekehrten Reihenfolge.
• In PropertyManagern mit mehreren Auswahlfeldern, rufen Sie durch Klicken mit derrechten Maustaste in den Grafikbereich, um eine Auswahl zu treffen, denFortschritt-Zeiger auf, sodass Sie direkt im Grafikbereich die Auswahlmöglichkeitenim PropertyManager durchlaufen können.
• Mehr Flexibilität bei der Behandlung von Körpern als Volumenkörper oder Balken.
Wenn Sie in der Studien-Baumstruktur eine Gruppe von Balken oder Volumenkörpernauswählen, können Sie Folgendes auswählen:
• Ausgewählte Körper wie Balken behandeln• Ausgewählte Körper wie Volumenkörper behandeln
• Mit Geometrie verknüpfte Fehlermeldungen
FehlermeldungenDurch Verknüpfen der Fehlermeldungen des Gleichungslösers mit der Geometrie könnenSie auf einfachere Weise etwaige Fehler in der Einrichtung einer Simulationsstudie beheben.Diese Fehlermeldungen sind im Dialogfeld „Was stimmt nicht“ neben dem Studien-Featureaufgelistet, in dem der Fehler erkannt wurde.
Wenn der Gleichungslöser einen Fehler in einem Feature erkennt, kennzeichnet er dasFeature in der Studien-Baumstruktur mit einem Warnsymbol und fügt eine Meldungdes Gleichungslösers hinzu.
Bei Fehlern, die bei der Formulierung eines Netzes auftreten, hebt der Gleichungslöserdas Netzelement oder den Knoten im Grafikbereich hervor.
224
SolidWorks Simulation

Materialien in KonstruktionsstudienMithilfe des neuen Parameters für Materialien in Konstruktionsstudien können Sie dasMaterial eines Teils oder einer Körperkomponente in einer Konstruktionsstudie verwenden.Mit dieser Funktionalität können Sie einen breiten Bereich von Konstruktionsauswahlenbewerten oder eine aktuelle Konstruktion optimieren, indem Sie einen Parameterdefinieren, mit dem für Körper festgelegt wird, dass unterschiedliche Materialien alsKonstruktionsstudienvariablen verwendet werden. Diese Funktionalität ist in SolidWorksProfessional und höher zum Festlegen von Simulation-Ergebnissen als Ziele in denKonstruktionsstudien verfügbar.
So definieren Sie ein Material als Variable in einer Konstruktionsstudie:
1. Erstellen Sie eine Konstruktionsstudie.2. Klicken Sie auf Einfügen > Konstruktionsstudie > Parameter, oder klicken Sie
auf die Registerkarte „Konstruktionsstudie“, und wählen Sie unter Variablen dieOption Parameter hinzufügen aus.
3. Geben Sie im Dialogfeld Parameter unter Name einen Namen für den Parameterein.
4. Wählen Sie unter Kategorie die Option Material aus.5. Wählen Sie unter Referenzen die Körper aus, für die das Material als Variable in
einer Konstruktionsstudie eingestellt ist.Grün hervorgehobene Zeilen enthalten Körper, die dem Materialparameter zugeordnetsind.
6. Klicken Sie auf Anwenden und dann auf OK.
Daraufhin wird ein Sternchen unter Verknüpft angezeigt, um anzugeben, dassdie ausgewählten Körper mit dem Materialparameter verknüpft sind.
7. Wechseln Sie zur Registerkarte Tabellenansicht, um die Konstruktionsszenarios zudefinieren.
225
SolidWorks Simulation

8. Klicken Sie für jedes Szenario in der Zeile das Materialparameters in die ZelleMaterialauswählen.
9. Wählen Sie aus der SolidWorks oder benutzerdefinierten Materialienbibliothek einMaterial aus, und klicken Sie auf Anwenden.Das ausgewählte Material wird auf die Körper angewendet, die mit demMaterialparameter verknüpft sind.
Einem Körper kann für ein bestimmtes Szenario jeweils nur ein Material zugewiesenwerden. Wenn die Parameter so definiert sind, dass ein Körper über zweiMaterialzuweisungen verfügt, wird nur die erste Materialzuweisung für das Szenarioangewendet.
Das Material von verbundenen Schalenkörpern kann in Konstruktionsstudien nicht alsVariable festgelegt werden.
Konstruktionsevaluierung eines Knopfes auf Grundlagedes MaterialsSie führen drei Konstruktionsszenarios eines Knopfteils aus, indem Sie die Materialdefinitionin jedem Szenario ändern.
Sie erstellen eine Konstruktionsvariable, die auf der Materialdefinition des Knopfes basiert.Sie weisen jedem Konstruktionsszenario eine andere Materialdefinition zu.
Um das Modell zu öffnen, wechseln Sie zuInstallationsverzeichnis\samples\whatsnew\DesignStudies\knob.sldprt.
Prüfen Sie die Features Studie bereit:
• Einen Drehmoment auf den Griff anwendet.• Verhindert, dass die innere zylindrische Fläche verdreht wird.• Verhindert, dass der Drehknopf sich in axialer Richtung bewegt.
Prüfen Sie die Features Konstruktionsstudie:
• Definieren Sie einige Modellbemaßungen als Parameter. Cut_Diameter, Cyl_Ht undCut_Depth.
• Legt zwei Bedingungen fest: a) FOS größer als 2,0 und b) Überwachung der Masse.• Legt Konstruktionsszenarios mit angegebenen Werten für die drei Konstruktionsvariablenfest.
226
SolidWorks Simulation

Definieren von Material als KonstruktionsvariableSie definieren einen Materialparameter und fügen ihn als Variable in derKonstruktionsstudie hinzu.
1. Öffnen Sie die Konstruktionsstudie.2. Erweitern Sie auf der Registerkarte Tabellenansicht die Option Variablen, und
wählen Sie Parameter hinzufügen aus. Führen Sie im Dialogfeld Parameter folgendeSchritte aus:a) Geben Sie unter Name einen Namen für den Parameter ein, d. h. mat.b) Wählen Sie unter Kategorie die Option Material aus.Der einzelne Körper des Knopfes ist unter Referenzenmit einem Kontrollkästchenaufgeführt.
Im Falle von Mehrkörper-Teilen oder Baugruppendokumenten werden unterReferenzen alle Körper aufgeführt. Wählen Sie die Körper aus, um derenMaterial als Konstruktionsvariablen zuzuweisen.
c) Klicken Sie auf Übernehmen.Ein Sternchen unter Verknüpft zeigt an, dass die Materialdefinition des Körperjetzt mit dem Materialparameter verknüpft ist.
d) Klicken Sie auf OK .
Auswählen von Materialien für KonstruktionsszenariosSie weisen drei unterschiedliche Materialien für die Konstruktionsszenarios des Knopfeszu.
1. Klicken Sie auf der Registerkarte Tabellenansicht unter Szenario 1 auf Materialauswählen.
2. Wählen Sie in der SolidWorks Materialbibliothek unter Kunststoffe die Option Acryl(halb- bis hochschlagzäh) aus.
3. Klicken Sie auf Übernehmen.4. Klicken Sie unter Szenario 2 auf Material auswählen. Wählen Sie unter Andere
Nichtmetalle die Option C (Graphit).5. Klicken Sie auf Übernehmen.6. Wenden Sie für Szenario 3 unter Andere Nichtmetalle die Option Keramisches
Porzellan aus.7. Schließen Sie das Dialogfeld Material.
227
SolidWorks Simulation

Ausführen von Konstruktionsszenarios
1. Klicken Sie auf Ausführen.Das Programm ruft bei jeder Iteration die statische Studie Fertig auf und meldet dieWerte für jede Iteration.
2. Wechseln Sie zu Ergebnisansicht.3. Wählen Sie Szenario 1 ein, das in rot hervorgehoben ist, da der minimale FOS kleiner
als 2 ist.
Bei dem Material Acryl handelt es sich um keine gute Materialauswahl für diesesModell.
In einer Optimierungskonstruktionsstudie können Sie Materialien alsKonstruktionsvariablen verwenden.
ErgebnisseVerbesserungen bei der Anzeige von Ergebnissen umfassen eine Option zur Anzeige vonDarstellungen und Sicherheitsfaktoren für bestimmte Elemente, eine realistischereDarstellung der Ergebnisse für Schalenkörper sowie Auswahloptionen zum Speichern vonErgebnissen.
Faktor der Sicherheitsverteilung für ausgewählte KörperNachdem Sie eine statische Studie ausgeführt haben, können Sie Darstellungen desFaktors der Sicherheitsverteilung nur auf ausgewählten Körpern anzeigen.
Klicken Sie im PropertyManager Faktor der Sicherheitsverteilung auf AusgewählteKörper. Wählen Sie mindestens einen Körper aus, um Darstellungen des Faktors derSicherheitsverteilung oder Bereiche unterhalb dieses Faktors anzuzeigen. Es werden nurErgebnisse für die ausgewählten Körper angezeigt.
228
SolidWorks Simulation

Darstellungen auf ausgewählten ElementenEine neue Option für die Anzeige von Ergebnissen ermöglicht die Anzeige von Ergebnissen(Spannung, Verschiebung und Dehnung) nur auf ausgewählten Elementen.
Wählen Sie im PropertyManager Spannungsdarstellung, Verschiebungsdarstellung oderDehnungsdarstellung unter Erweiterte Optionen die Option Darstellung nur auf
ausgewählten Elementen zeigen aus. Sie können Oberflächen oder Körperauswählen, um Ergebnisse anzuzeigen.
229
SolidWorks Simulation

SchalenergebnisseSie können mithilfe einer 3D-Darstellung von Schalenkörpern das Netz und die Ergebnissevon Schalen anzeigen. Es gibt eine neue Option zum Anzeigen der Dicke von Schalen inErgebnisdarstellungen (Spannung, Verschiebung und Dehnung) und beim Anzeigen desNetzes.
Wählen Sie zur Anzeige der Ergebnisse für eine 3D-Darstellung von Schalenkörpern ineinem PropertyManager für die Spannungsdarstellung, Verschiebungsdarstellung oderDehnungsdarstellung unter Erweiterte Optionen den Eintrag Dicke für Schalen in 3Ddarstellen (langsamer) aus.
Die in den Darstellungen angezeigte Schalendicke ist der im Property ManagerSchalendefinition definierte Wert. Die Ausrichtung der Dicke wird in Bezug zur Mittelflächeder Schale angegeben, wie durch den Offset-Wert definiert (Property ManagerSchalendefinition).
Für Spannungsdarstellungen werden die Ergebnisse für die oberen und unterenSchalenflächen angezeigt. Die Ergebnisse werden linear über die Schalendicke interpoliert.Beim Sondieren von Spannungsdarstellungen werden sowohl die oberen als auch dieunteren Schalenwerte angezeigt.
Speichern von ErgebnissenSie können steuern, welche Menge von Ergebnisdaten in der Ergebnisdatei für dieSimulation gespeichert wird, um die Dateigröße zu verringern und die Ladegeschwindigkeitzu beschleunigen, besonders bei einer transienten Analyse.
Verbesserungen beim Speichern von Ergebnissen:
• Option, die Spannungs- und Dehnungsergebnisse für statische Studien nicht in derErgebnisdatei (*.CWR) zu speichern
Deaktivieren Sie im PropertyManager Ergebnisoptionen unter In Datei zu speicherndeMengen den Eintrag Spannungen und Dehnungen. Es werden nur die Ergebnissefür Verschiebung und freie Körperkraft berechnet und in der Ergebnisdatei gespeichert.
Als Standardoption für den Solver werden alle Ergebnisse berechnet und gespeichert.
• Option, die Ergebnisse für thermische transiente Studien nur für bestimmteLösungsschritte zu speichern
230
SolidWorks Simulation

Wählen Sie im PropertyManager Ergebnisoptionen den Eintrag Für bestimmteLösungsschritte aus. Legen Sie den ersten und den letzten Lösungsschritt und dasSchrittinkrement für den gewünschten Satz von Lösungsschritten fest.
Sie können unter Diagrammpositionen nach wie vor die Ergebnisse für alleLösungsschritte für in Sensoren gespeicherte Eckpunkte und Referenzpunktespeichern.
SensorenEin neuer Sensor verfolgt Ergebnisse von transienten Studien (nicht-linear, dynamisch,Fallprüfung und transient thermisch). Nachdem Sie eine transiente Studie ausgeführthaben, können Sie die gespeicherten Sensorwerte im Vergleich zum Zeitbereich oder derFrequenz der Lösungsschritte grafisch darstellen.
Diese Funktionalität ist in SolidWorks Simulation Professional und höher verfügbar.
Definieren von transienten SensorenMit einem transienten Sensor können Sie Simulationsergebnisse für ein ganzes Modelloder ausgewählte Modellelemente über alle Lösungsschritte einer transienten Studieverfolgen. Nachdem Sie die Studie ausgeführt haben, können Sie grafische Darstellungender Daten, die von dem transienten Sensor gespeichert wurden, auflisten und erstellen.
1. Erstellen Sie eine transiente Studie (nicht-linear, dynamisch, transient thermisch oderFallprüfung).
2. Klicken Sie im FeatureManager mit der rechten Maustaste auf Sensoren , undwählen Sie Sensor hinzufügen aus.
3. Nehmen Sie im PropertyManager folgende Einstellungen vor:
a) Wählen Sie unter Sensortyp die Option Simulationsdaten aus.b) Wählen Sie unter Datenmenge die Ergebnismenge aus, die mit dem Sensorverfolgt werden soll.
c) Wählen Sie unter Eigenschaften die Option Kriterium aus. Wählen SieTransient für Schrittkriterium aus.
d) Klicken Sie auf .Unter Sensoren wird ein neues Sensorsymbol erstellt.
Um die in einem transienten Sensor gespeicherten Daten aufzulisten, klicken Sie unter
Sensoren mit der rechten Maustaste auf den entsprechenden Sensor und wählenListe aus.
Um 2D-Grafiken der in einem transienten Sensor gespeicherten Ergebnisse anzuzeigen,
klicken Sie unter Sensoren mit der rechten Maustaste auf den entsprechenden Sensorund wählen Grafik aus.
231
SolidWorks Simulation

SubmodellierungFür Studien mit einer großen Anzahl an Körpern ermöglicht die neueSubmodellierungsfunktion die Verbesserung der Ergebnisse in kritischen Bereichen, ohnedie Analyse für das gesamte Modell erneut ausführen zu müssen. Die Netzverfeinerungfür ein ausgewähltes Modellteil und die erneute Ausführung der Analyse nur für dasSubmodell spart Rechenzeit.
Diese Funktionalität ist in SolidWorks Simulation Professional und höher verfügbar.
Nachdem Sie Ihr Problem mit einem relativ groben Netz ausgeführt haben, können Sieeine Gruppe von Körpern in einem Submodell definieren, in dem Spannungenmöglicherweise aufgrund von scharfen Ecken oder geometrischen und nicht gleichförmigenLasten nicht korrekt berechnet wurden.
Das Netz der Körper innerhalb des Submodells wird verfeinert, und Sie können das Problemerneut ausführen, um die Ergebnisse nur für das Submodell zu verbessern, ohne dieErgebnisse für den Rest des Modells erneut berechnen zu müssen.
Eine Submodellstudie wird von einer gültigen Elternstudie abgeleitet. Die Elternstudiemuss die folgenden Bedingungen erfüllen, um für eine Submodellstudie gültig zu sein:
• Der Studientyp muss „Statisch“ oder „Nicht-linear statisch“ mit mehreren Körpern sein,und es darf sich dabei um keine Submodellstudie handeln. Bei der Elternstudie darf essich um keine 2D-Vereinfachungsstudie handeln.
• Die ausgewählten Körper, die das Submodell bilden, dürfen keinen Kontakt vom TypKeine Penetration mit nicht ausgewählten Körpern aufweisen, der zu Kontaktdruckin der geschnittenen Begrenzung führt.
• Die ausgewählten Körper, die das Submodell bilden, dürfen nicht über gemeinsameVerbindungen mit nicht ausgewählten Körpern verfügen.
Ungeeignetes Elternmodell für Submodellierung Alle Körper sind mit Schraubenverbunden.
Prinzipien der Submodellierung
Die Submodellierung basiert auf dem Prinzip von St. Venant, das angibt, dass sichSpannungen, die in einem geeigneten Abstand von einer angewendeten Last an einemRand auftreten, nicht erheblich ändern, wenn die Last zu einer statisch äquivalenten Lastgeändert wird. Die Verteilung von Spannungen und Dehnungen ändert sich nur in derNähe der Lastanwendung.
Sie können einen Teil des Modells schneiden und Analysen nur für den ausgewählten Teilausführen, wenn die Verschiebungen am Rande des Schnitts korrekt vorgeschrieben sind.
232
SolidWorks Simulation

Wenn Verschiebungen am Rande des Schnitts beim ersten Lauf präzise berechnet werden,können diese Verschiebungen als Randbedingungen für den Submodellierungslaufangesehen werden.
Die geschnittene Begrenzung des Submodells kann nicht durch einen verbundenenKontakt verlaufen, der entweder durch Balken-zu-Balken-Verbindungen oderKante-zu-Schalenkante-Verbindungen definiert wird.
Die Begrenzungen des Submodells müssen von den Spannungskonzentrationsbereichenausreichend entfernt sein.
Submodellstudie für DruckbehälterSie erstellen eine Submodellstudie, die auf der statischen Analyse eines Druckbehältersbasiert. Die Submodellstudie enthält nur den unterstützenden Rahmen desDruckbehältermodells. Anschließend verfeinern Sie das Volumenkörpernetz desunterstützenden Rahmens und führen erneut die Analyse aus, um die Genauigkeit derErgebnisse zu verbessern.
Um das Modell zu öffnen, wechseln Sie zuInstallationsverzeichnis\samples\whatsnew\Submodeling\pressure_vessel.sldprt.
Prüfen Sie die Studien-Features Bereit-Druck:
• Wendet einen Druck von 100 psi auf die Innenflächen des Tanks an.• Definiert eine verteilte Masse von 700 lbs (für Flüssiggas) innerhalb des Tanks.• Wendet eine Schwerkraft an.• Wendet vier Vernetzungssteuerungen an.
Erstellen von SubmodellstudienSie erstellen eine Submodellstudie, die nur die Körper des unterstützenden Rahmensenthält.
233
SolidWorks Simulation

1. Führen Sie die Studie Bereit-Druck mit den Standard-Netzeinstellungen aus.2. Klicken Sie nach Abschluss der Analyse mit der rechten Maustaste auf Bereit-Druck,
und klicken Sie auf Submodellstudie erstellen.3. Wählen Sie aus einer Liste mit Körpern, die in das Submodell eingeschlossen werden
sollen, die vier unterstützenden Schenkel und vier Platten für insgesamt acht Körperaus.
4. Klicken Sie auf .Die Studie Submodell-1 wird erstellt. Das Verschiebungsfeld der Elternstudie wirdan der Schnittbegrenzung in das Submodell übertragen.
234
SolidWorks Simulation

Vernetzen von Submodellen und Ausführen von StudienSie verfeinern das Netz der Volumenkörper, um die Genauigkeit der Ergebnisse für dasSubmodell zu verbessern.
Sie wenden eine feine Volumenkörpervernetzung auf das Submodell an, indem Sie daskrümmungsgestützte Vernetzungsschema verwenden, das automatisch mehrere Elementein Bereichen mit höherer Krümmung erstellt.
1. Klicken Sie in der Studie Submodell-1 mit der rechten Maustaste auf Netz, undklicken Sie auf Netz erstellen.
2. Schieben Sie unter Netzdichte den Schieberegler auf Fein.3. Wählen Sie unter Netzparameter die Option Kurvengestütztes Netz aus.4. Wählen Sie unter Optionen die Einstellung Analyse durchführen (lösen) aus.
5. Klicken Sie auf .
Anzeigen von Ergebnissen für SubmodelleNachdem Sie die Submodellstudie ausgeführt haben, können Sie die Ergebnisse nur fürdas Submodell darstellen.
Öffnen Sie in der Submodellstudie die Von-Mises-Spannungsdarstellung des Submodells.
Um Ergebnisse zwischen dem Submodell und der Elternstudie zu vergleichen, aktivierenSie die Studie Bereit-Druck, und stellen Sie die gewünschte Ergebnismenge dar.
235
SolidWorks Simulation

22Skizzieren
Folgende Themen werden in diesem Kapitel behandelt:
• Konische Kurven• Bemaßungen
Konische KurvenMit dem Werkzeug Konisch können Sie konische Kurven anhand der Endpunkte unddes Rho-Werts skizzieren. Abhängig vom Rho-Wert kann die Kurve elliptisch, parabolischoder hyperbolisch sein.
In vorherigen Versionen der SolidWorks Software konnten Sie Ellipsen und Parabelnskizzieren. Es war aber nicht möglich, Ellipsen oder Parabeln anhand ihrer Endpunkte zuskizzieren, sodass es schwierig war, sie tangential zur vorhandenen Geometrieauszurichten.
Konische Kurven können die bestehende Skizzen- oder Modellgeometrie referenzierenoder als eigenständige Elemente vorhanden sein. Sie können die Kurve mit einersteuernden Bemaßung bemaßen. Die resultierende Bemaßung zeigt den Rho-Wert an.Das konische Element umfasst auch einen Wert für den Krümmungsradius.
Skizze einer konischenKurve, die die vorhandeneGeometrie referenziert
236

Vorschau der rotiertenSkizze
Fertiges Modell
Erstellen von konischen Kurven:
1. Öffnen Sie install_dir\samples\whatsnew\sketching\conic.sldprt.
Das Modell enthält einen skizzierten Bogen und einen Spline.
2. Klicken Sie auf Konisch (Skizzieren-Symbolleiste), oder wählen Sie Extras >Skizzenelemente > konisch aus.
Der Cursor ändert sich zu .
3. Klicken Sie wie gezeigt im Grafikbereich auf den ersten Endpunkt für die konischeKurve.
237
Skizzieren

4. Ziehen Sie den Zeiger nach rechts, sodass er tangential zum Bogen liegt.
Da der Endpunkt mit der vorhandenen Bogenskizze verbunden ist, wird tangentialzur Skizze eine gelbe Leitlinie angezeigt.
5. Klicken Sie gemäß der Abbildung auf den zweiten Endpunkt.
6. Ziehen Sie den Zeiger nach oben.
Tangential zur Spline-Skizze wird eine gelbe Leitlinie angezeigt.
7. Ziehen Sie den Zeiger bis zum Schnittpunkt der beiden gelben Leitlinien.
Sie können den Schnittpunkt beider Leitlinien fangen, um den oberen Eckpunkt derkonischen Kurve auszuwählen.
238
Skizzieren

8. Klicken Sie auf den Schnittpunkt der beiden Leitlinien, um den oberen Eckpunkt derkonischen Kurve festzulegen.Durch Auswahl des Schnittpunkts der beiden Leitlinien gewährleisten Sie, dass diekonische Kurve an beiden Endpunkten tangential ist.
9. Ziehen Sie den Zeiger nach links, bis der Rho-Wert 0,75 beträgt.
Beim Bewegen des Zeigers ändert sich der Rho-Wert der konischen Kurve.
10. Klicken Sie, um den Rho-Wert auf 0,75 festzulegen.
Für die Kurvenschulter und den oberen Eckpunkt werden Referenzpunkte angezeigt.Zwischen der Kurve und der ursprünglichen Skizze werden tangentiale Beziehungenerstellt.
BemaßungenSie können Skizzenelementen automatisch Bemaßungen zuweisen, indem Sie beimSkizzieren des Elements im Grafikbereich einen Bemaßungswert eingeben. Bisher musstenSie vor dem Skizzieren eines Elements auswählen, ob Bemaßungen hinzugefügt werdensollten.
Klicken Sie auf Extras > Optionen > Systemoptionen > Skizze. Wählen SieNumerische Eingabe auf Bildschirm bei Elementerstellung aktivieren und Maßnur bei eingegebenem Wert erstellen aus, und klicken Sie auf OK.
Langlöcher werden nicht unterstützt.
Um Bemaßungen zu Skizzenelementen hinzuzufügen:
1. Klicken Sie auf Optionen (Standard-Symbolleiste), oder klicken Sie auf Extras> Optionen.
2. Klicken Sie auf der Registerkarte Systemoptionen auf Skizze.
239
Skizzieren

3. Wählen Sie Numerische Eingabe auf Bildschirm bei Elementerstellungaktivieren und Maß nur bei eingegebenem Wert erstellen aus, und klicken Sieauf OK.
4. Öffnen Sie eine neue Skizze, und klicken Sie auf ein Skizzenelement, z. B. ein
Ecken-Rechteck .5. Halten Sie die linke Maustaste beim Skizzieren des Rechtecks gedrückt. Lassen Sie
die Maustaste nicht los.
Wenn Sie die Maustaste loslassen, wird der Eingabemodus beendet.
6. Geben Sie einen Wert für die Höhenbemaßung ein, und drücken Sie die Eingabetaste.
7. Geben Sie einen Wert für die Breitenbemaßung ein, und drücken Sie die Eingabetaste.
8. Lassen Sie die Maustaste los.
Das Rechteck ist bemaßt.
240
Skizzieren

241
Skizzieren

23Sustainability
Verfügbar als separat zu erwerbendes Produkt, das in SolidWorks Standard, SolidWorksProfessional oder SolidWorks Premium verwendet werden kann.
Folgende Themen werden in diesem Kapitel behandelt:
• Umweltverträglichkeit von gestrichenen Teilen• Exportieren von Einstellungen für eine SolidWorks Sustainability-Studie• Finanzielle Auswirkung der Materialauswahl• Verbesserte Berechnungskonsistenz• Umweltverträglichkeits-Bewertungsmethode mit TRACI• Auswählen von Einheiten im Dialogfeld „Ähnliches suchen“
Umweltverträglichkeit von gestrichenen TeilenBeim Streichen eines Teils werden die Farbmenge und die Umweltverträglichkeit desAnstrichs anhand der Oberfläche des Teils bestimmt.
Im Task-Fensterbereich „Sustainability“ im Bereich Herstellung können Sie in derDropdown-Liste Anstrichoptionen angeben, dass ein Teil
• nicht gestrichen ist• mit wasserlöslicher Farbe gestrichen ist• mit lösemittelhaltiger Farbe gestrichen ist
Die Änderung wird sofort nach dem Hinzufügen oder Ändern der Anstrichoptionen sichtbar.Bei den meisten Teilen führt das Hinzufügen eines Anstrichs nur zu einer relativ kleinenÄnderung bei der Umweltverträglichkeit.
242

Exportieren von Einstellungen für eine SolidWorksSustainability-Studie
Sie können die Analyse der Lebenszyklusbewertung (Ökobilanz) Ihrer Produkte erweitern,indem Sie die Einstellungen für eine SolidWorks Sustainability-Studie in der GaBi®Ökobilanz-Software speichern (Hersteller: PE INTERNATIONAL).
Einstellungen speichern:
1. Klicken Sie im Task-Fensterbereich „Sustainability“ unten im Bereich
Umweltverträglichkeit auf Speichern als .2. Wählen Sie im Dialogfeld Sustainability Ausgabe unter Dateityp den Eintrag
GaBi-Eingabedatei aus.Die Felder Dateiname und Datei speichern in zeigen jetzt standardmäßig denNamen und den Speicherort des Teils oder der Baugruppe an, für die dieSustainability-Studie ausgeführt wird.
3. Ändern Sie optional den Dateinamen und den Speicherort.Fügen Sie dem Dateinamen keine Dateierweiterung hinzu. Die Software speichert dieDatei mit der richtigen Erweiterung (.xml).
4. Klicken Sie auf OK.
Im Dialogfeld Sustainability Ausgabe können Sie auch
• Sustainability Berichte erstellen• die Einstellungen und Ergebnisse für eine SolidWorks Sustainability-Studie in eineTabelle exportieren, um die Informationen ohne Weitergabe des Modells freizugeben
Finanzielle Auswirkung der MaterialauswahlSie können die relative finanzielle Auswirkung Ihrer Materialauswahl anhand der finanziellenAuswirkung pro Masseneinheit des jeweiligen Materials abschätzen.
Die finanzielle Auswirkung des Materials ist die Masse der Teile im Modell multipliziert mitder Eigenschaft für die finanzielle Auswirkung für jedes einzelne Material.
Die SolidWorks Materialdatenbank enthält Standardwerte für die finanzielle Auswirkung.Bei der Auswahl von Materialien aus der Datenbank wird die jeweilige finanzielleAuswirkung im Task-Fensterbereich „Sustainability“ im Bereich Umweltverträglichkeitangezeigt.
Im Dialogfeld Ähnliches Material suchen können Sie den Wert für die finanzielle Auswirkungals Suchkategorie bei der Suche nach Materialien verwenden, die Ihre physischenAnforderungen und Umweltanforderungen unter niedrigeren Kostenauswirkungen erfüllen.
Wenn Sie benutzerdefinierte Materialien verwenden, können Sie die Eigenschaft „FinanzielleAuswirkung“ hinzufügen, um Werte für die finanzielle Auswirkung der Materialienzuzuweisen.
Die finanzielle Auswirkung des Materials in „Sustainability“ hat keinen Bezug zuSolidWorks Costing.
243
Sustainability

Anzeigen der finanziellen Auswirkung
Anzeigen der materiellen finanziellen Auswirkung eines einzelnen Teils:
1. Öffnen Sie ein Teil, und klicken Sie auf Extras > Sustainability.2. Wählen Sie im Task-Fensterbereich „Sustainability“ im Bereich Material Werte für
Klasse und Name eines Materials aus.3. Klicken Sie auf Material festlegen.4. Klappen Sie das Dashboard Umweltverträglichkeit auf.
Die Option „Finanzielle Auswirkung des Materials“ wird im unteren Teil des Dashboardsangezeigt.
Wenn Sie zum ersten Mal ein Material für das Teil auswählen, liegt keine vorherigefinanzielle Auswirkung zum Vergleich vor. Es kann nur die aktuelle finanzielleAuswirkung angezeigt werden.
5. Wählen Sie im Bereich Material ein anderes Material für das Teil aus, und klickenSie auf Material festlegen.Da andere Werte zum Vergleich vorliegen, zeigt SolidWorks Sustainability dieKostensenkung oder -erhöhung in Prozent an.
6. Bewegen Sie die Maus über die Balken für die Änderung der finanziellen Auswirkung,um die tatsächlichen Kosten einzublenden.
244
Sustainability

Verwenden von „Ähnliches suchen“ zur KostensenkungSie können das Dialogfeld „Ähnliches suchen“ zum Vergleich der finanziellen Auswirkungvon Materialien verwenden. Mit dieser Methode ermitteln Sie Materialien mit niedrigerenKosten, gewährleisten aber gleichzeitig, dass alle anderen Anforderungen wie Elastizitätoder Zugfestigkeit erfüllt werden.
Suchen nach Materialien mit geringerer finanzieller Auswirkung:
1. Wählen Sie im Grafikbereich das Teil aus, dessen Kosten Sie reduzieren möchten.2. Klicken Sie im Task-Fensterbereich „Sustainability“ im BereichMaterial auf Ähnliches
suchen.3. Legen Sie im Dialogfeld Ähnliches Material suchen die erforderlichen Bedingungen
und Werte für die anderen Materialeigenschaften fest.4. Wählen Sie für Finanzielle Auswirkung (kleiner als) aus.5. Klicken Sie auf der rechten Seite des Dialogfelds Ähnliches Material suchen auf
Ähnliches suchen.In der oberen Hälfte des Dialogfelds wird eine Liste der Ergebnisse eingeblendet.
6. Klicken Sie in der Ergebnisliste in die Kopfzeile der Spalte Finanzielle Auswirkungdes Materials, um die Materialien nach ihrer finanziellen Auswirkung zu sortieren.
7. Klicken Sie in der sortierten Liste auf ein Material mit niedrigeren Kosten, das trotzdemdie anderen Materialanforderungen erfüllt.Der Bereich Umweltverträglichkeit wird aktualisiert und zeigt dieUmweltverträglichkeit und die finanzielle Auswirkung der ursprünglichenMaterialauswahl im Vergleich zur neuen Auswahl an.
8. Wiederholen Sie Schritt 7 so lange, bis Sie einen angemessenen Ersatz für dasOriginalmaterial ermittelt haben.
9. Klicken Sie auf Akzeptieren.Das Dialogfeld Ähnliches Material suchen wird geschlossen, und das Originalmaterialwird im Task-Fensterbereich „Sustainability“ im Bereich Material durch dasausgewählte Material ersetzt.
Bei der Berechnung der Ergebnisse der Studie wird der Kostenunterschied bei dergesamten finanziellen Auswirkung berücksichtigt.
Zuweisen der finanziellen Auswirkung zu einembenutzerdefinierten MaterialWenn Sie ein benutzerdefiniertes Material verwenden, das nicht in der SolidWorksDatenbank definiert ist, können Sie den Materialeigenschaften eine finanzielle Auswirkunghinzufügen. Sie können auch ein SolidWorks Material anpassen, wenn Sie wissen, dasssich die Materialkosten von den Standardkosten unterscheiden.
245
Sustainability

Hinzufügen der Eigenschaft „Finanzielle Auswirkung“ zu einem vorhandenenbenutzerdefinierten Material:
1. Klappen Sie im FeatureManager die Komponente auf, für die Sie die finanzielleAuswirkung berechnen möchten.
2. Klicken Sie mit der rechten Maustaste auf , und wählen Sie Material bearbeitenaus.
3. Klappen Sie im Dialogfeld Material den Eintrag Benutzerdefinierte Materialien auf,und wählen Sie das Material aus, dessen finanzielle Auswirkung Sie festlegen möchten.
4. Klicken Sie im rechten Fensterbereich auf die Registerkarte Benutzerdefiniert undanschließend auf Hinzufügen.
5. Geben Sie unter Eigenschaftsname Finanzielle Auswirkung ein.
Bei der Eigenschaft muss zwar nicht die Groß-/Kleinschreibung beachtet werden,aber Sie müssen den Wortlaut „Finanzielle Auswirkung“ verwenden.
6. Geben Sie unter Wert eine positive Zahl für die Materialkosten ein.Beispiele: 35, 63,67
Buchstaben, Symbole oder Satzzeichen mit Ausnahme von „.“ oder „,“ sind nichtgültig. Im Material-Editor wird kein Fehler gemeldet, aber die finanzielle Auswirkungwird nicht in SolidWorks Sustainability eingelesen, und ein Tooltip im Bereich„Finanzielle Auswirkung des Materials“ des Fensterbereichs gibt an, dass keineDaten für die finanzielle Auswirkung des Materials vorliegen.
7. Geben Sie unter Einheiten Werte für Währung/Bemaßungen an.Der Standardwert für Einheiten von Material ist in der Datenbank als USD/kgdefiniert, also US-Dollar pro Kilogramm.
8. Klicken Sie auf Anwenden und danach auf Schließen.
Wenn Sie das Material zu einem Teil zuweisen, wird der Wert zur Berechnung derfinanziellen Auswirkung des Materials verwendet.
Verbesserte BerechnungskonsistenzDurch verbesserte Algorithmen und ein robusteres und flexibleres Modell für denLebenszyklus-Bestand können Sie jetzt noch genauere Sustainability Berechnungendurchführen.
Umweltverträglichkeits-Bewertungsmethode mit TRACISie können SolidWorks Sustainability Ergebnisse anzeigen, die mit dem Werkzeug für dieReduktion und Bewertung chemischer und anderer Umwelteinflüsse (TRACI) ermitteltwurden.
Es sind zwei Methoden für die Bewertung der Umweltverträglichkeit verfügbar:
• CML
Diese Methode wurde vom Center for Environmental Sciences (CML oder Centre forMilieukunde, Leiden) an der Universität Leiden in den Niederlanden entwickelt.
246
Sustainability

CML fundiert auf regionalen europäischen Bedingungen. Für Ökobilanz-Studien außerhalbvon Nordamerika werden die Umweltindikatoren der CML Methode am meisten für dieLebenszyklusbewertung (Ökobilanz) verwendet.
• TRACI
Diese Methode wurde von der Umweltschutzbehörde der USA entwickelt.
TRACI basiert auf regionalen Bedingungen in den USA und kann zur genauenNachvollziehung von Oköbilanzstudien in Nordamerika verwendet werden.
Im Task-Fensterbereich „Sustainability“ wird in einer Dropdown-Liste unten im BereichUmweltverträglichkeit angezeigt, ob für die Berechnung der Ergebnisse TRACI oderCML verwendet werden sollte. Mit dieser Steuerung können Sie dieUmweltverträglichkeits-Bewertungsmethode ändern.
Einheiten in der TRACI MethodeTRACI verwendet andere Werte für die Luftansäuerung und die Überdüngung vonGewässern, als die in SolidWorks Sustainability verwendete CML-Methode.
247
Sustainability

DefinitionEinheitSchadenskategorie
Die äquivalenteMolkonzentration desWasserstoffions. Sie wirdauch als pH-Wert einerLösung bzw. als Säure- oderAlkaliwert der Lösungbezeichnet.
Bezieht sich auf dieMole, die dieSI-Einheiten derSubstanzmengedarstellen, undentspricht der Menge,die genauso vieleElementareinheitenenthalten, wie Atomein 0,012 kg vonKohlenstoff-12.
mol
Bezieht sich auf dieWasserstoffionen.
H+
EinÄquivalenz-Indikator.Viele Substanzentragen zwar zurLuftansäuerung bei, dieMenge jederansäuernden Substanzin der Luft wird aberdurch einenÄquivalenzfaktorskaliert, sodass imBericht ein einzelnerWert aufgeführt werdenkann.
e
mol H+ eLuftansäuerung
248
Sustainability

DefinitionEinheitSchadenskategorie
Die äquivalente Menge vonin Wasser gelöstemStickstoff, gemessen inKilogramm.
Die Überdüngung vonGewässern wird durchHinzufügen künstlicher odernatürlicher Substanzen wieNitrate und Phosphate, durchDünger oder Abwässerverursacht.
Unter Verwendung einesÄquivalenzfaktors werdendiese Substanzen in TRACIsummiert, um anhand desStickstoffäquivalents einenMesswert für dieÜberdüngung von Gewässernbereitzustellen.
kg N eÜberdüngung von Gewässern
Bewerten der Nachhaltigkeit mit TRACI
Bewerten einer Studie mit der TRACI Methode:
1. Geben Sie Werte für Material, Herstellung, Verwendung, Transport und Endeder Lebensdauer ein.
2. Klappen Sie das Dashboard Umweltverträglichkeit auf, und klicken Sie auf Luft.Achten Sie auf die aktuellen Werte.
3. Klappen Sie unten im Task-Fensterbereich „Sustainability“ die Dropdown-Liste neben
der Schaltfläche Startseite auf, und wählen Sie TRACI aus.Die Ergebnisse werden neu berechnet.
Die Werte unterscheiden sich, da CML und TRACI unterschiedliche Maßeinheitenverwenden.
4. Klicken Sie auf Speichern als .5. Vergewissern Sie sich, dass im Dialogfeld Sustainability Ausgabe für Dateityp die
Option Bericht ausgewählt wird, und klicken Sie auf OK.
Der Bericht kann nicht generiert werden, wenn andere Microsoft Word Dokumentegeöffnet sind.
Der Sustainability Bericht wird in Microsoft Word geöffnet.
Im Bereich „Umweltverträglichkeit“ des Berichts wird angegeben, dass die Berechnungmit der TRACI Umweltverträglichkeits-Bewertungsmethode erfolgt ist. Die Werte in
249
Sustainability

diesem Bereich und im Bereich „Umweltverträglichkeit der Komponente“ sind in TRACIMaßeinheiten aufgeführt.
Auswählen von Einheiten im Dialogfeld „Ähnliches suchen“Im Dialogfeld Ähnliches suchen können Sie die für die Materialeigenschaften angezeigtenEinheiten ändern.
Die verfügbaren Optionen entsprechen denen, die beim Ändern des Materials mit demSolidWorks Material-Editor verfügbar sind.
1. Klicken Sie im Task-Fensterbereich „Sustainability“ im BereichMaterial auf Ähnlichessuchen.
2. Klappen Sie im Dialogfeld Ähnliches Material suchen rechts neben dem BereichUmweltverträglichkeit die Dropdown-Liste Einheiten auf, um eine Auswahl ausden folgenden Einträgen zu treffen:
DescriptionOption
SI -N/m^2 (Pa)
Zoll, Pfund, SekundeEnglisch (IPS)
Meter, Kilogramm, SekundeMetrisch (MKS)
SI -N/mn^2 (MPa)
Die Änderungen werden in den Dialogfeld-Kopfzeilen und in der Materialliste angezeigt,die beim Start einer Suche nach ähnlichen Materialien eingeblendet wird.
250
Sustainability

24SolidWorks Workgroup PDM
Verfügbar in SolidWorks Professional und SolidWorks Premium.
Folgende Themen werden in diesem Kapitel behandelt:
• Beschränken des Exports von Dateien auf das aktuelle Versionsschema• Verwalten des Tresordienstes
Beschränken des Exports von Dateien auf das aktuelleVersionsschema
Beim Export von Workgroup PDM Dokumenten bietet das Export-Werkzeug die Option,nur die Dokumente des aktuellen Versionsschemas zu exportieren. Dadurch wird dieUmstellung des Tresors auf andere PDM Produkte vereinfacht.
Bei Auswahl der Option Nur Dokumente im aktuellen Versionsschema exportieren,werden alle Dateien, die sich nicht im aktuellen Versionsschema befinden, übersprungen.
Das Export-Werkzeug zeigt eine Liste der Dateien an, deren Versionen nicht dem aktuellenSchema entsprechen, einschließlich Informationen zu Projekt, Datum, Versionsnummerund Dateigröße. Wenn Dateien in veralteten Versionsschemas vorliegen, die trotzdemexportiert werden sollen, können Sie auswählen, diese in den Bericht aufzunehmen.
Verwalten des TresordienstesSie können den Workgroup PDM Tresordienst verwalten, ohne dieMicrosoft-Verwaltungskonsole zu öffnen.
Wenn der Tresordienst angehalten wird, wenn Sie sich beim VaultAdmin Werkzeuganmelden, wird die Schaltfläche Dienst starten im Dialogfeld SolidWorks WorkgroupPDM 2013 VaultAdmin - Anmeldung eingeblendet. Klicken Sie auf die Schaltfläche, umden Dienst zu starten.
Wenn Sie den Dienst nicht starten, können Sie lediglich auf die RegisterkarteTresorverwaltung im VaultAdmin Werkzeug zugreifen, wenn es geöffnet wird.
Mit den Optionen auf der Registerkarte Tresorverwaltung können Sie
• den Tresordienst starten oder anhalten• ein neues Tresorverzeichnis festlegen• die Validierung ein- oder ausschalten• den Tresor neu aufbauen• die Tresor-Speichernutzung und Protokollgröße/-alter anzeigen lassen
251