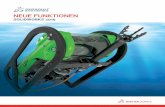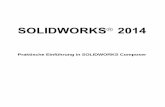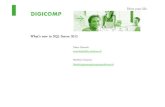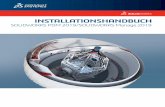What's New in SolidWorks 2014 · Inhalt RechtlicheHinweise.....9...
Transcript of What's New in SolidWorks 2014 · Inhalt RechtlicheHinweise.....9...

NEUE FUNKTIONENSOLIDWORKS 2014

Inhalt
Rechtliche Hinweise......................................................................................................9
1 Willkommen bei SolidWorks 2014............................................................................12Überblick............................................................................................................................................12Die wichtigsten Erweiterungen..........................................................................................................12Weitere Informationen.......................................................................................................................14
2 Benutzeroberfläche .................................................................................................16Eingabehilfen.....................................................................................................................................16
ClearType aktivieren....................................................................................................................17Anwenden von Standardverknüpfungen über eine Kontext-Symbolleiste........................................17Reaktion im FeatureManager auf Auswahlen...................................................................................18Verwenden intelligenter Verknüpfungen im CommandManager ......................................................20Auswählen von Elemente über Lasso ..............................................................................................20Beibehaltene Einstellungen...............................................................................................................21Text- und Symbolgröße.....................................................................................................................22
3 Grundlagen von SolidWorks.....................................................................................23Zugriff auf neue Features über die Historie ......................................................................................23Application Programming Interface...................................................................................................24Gleichungen......................................................................................................................................25
Konfigurierbare Gleichungen ......................................................................................................25Skizzenansicht .............................................................................................................................25
Schließen aller Eingabeaufforderungen für fehlende Komponenten ...............................................26Graphische Darstellung.....................................................................................................................26
Genaue Umgebungsbeleuchtung ...............................................................................................26Erstellen von aus Grafiken bestehenden Schnittansichten.........................................................27Exportieren von SolidWorks Modellen in *.lxo-Dateien ...............................................................28Abgewickelte Böden in Bühnen ..................................................................................................28Leistungsverbesserungen gerenderter Bewegungssimulationen ...............................................29Auswählen von Körpern oder Komponenten für Schnittansichten .............................................30Sonnenverfügbarkeitsstudien .....................................................................................................38
Aktualisieren von Baugruppen-Grafiken ...........................................................................................48Öffnen von Dokumentkopien.............................................................................................................49Toolbox-Option 'Pack and Go'...........................................................................................................49Zuletzt verwendete Dokumente.........................................................................................................49
2

Versionsunterstützung für DXF- und DWG-Dateien .........................................................................50Speichern von SolidWorks Dateien als Portable Network Graphics Dateien....................................51
4 Installation................................................................................................................52Installieren von SolidWorks Electrical ...............................................................................................52Unterstützung für Umgebungsvariablen im Options-Editor...............................................................52
5 Baugruppen..............................................................................................................53Erstellen schattierter Zeichenansichten mit Kanten hoher Qualität ..................................................53FeatureManager-Struktur für große Konstruktionsprüfungen...........................................................55Aufnehmen von Rotationen in Explosionsansichten ........................................................................55
Anzeigen von Explosionsansichten mit Drehungen ....................................................................56Verknüpfungen..................................................................................................................................57
Anwenden von Standardverknüpfungen über eine Kontext-Symbolleiste...................................57Erstellen von Langlochverknüpfungen ........................................................................................58Standardverknüpfungstypen .......................................................................................................59Verwenden intelligenter Verknüpfungen im CommandManager ................................................60Gespiegelte Komponenten und Verknüpfungen..........................................................................61Feststecken des Verknüpfungs PropertyManager.......................................................................61Verhindern von Drehungen in konzentrischen Verknüpfungen...................................................61Einstellen der Empfindlichkeit intelligenter Verknüpfungen.........................................................62Angeben von Werten für begrenzte Verknüpfungen in Tabellen ................................................62Kugelförmige und krummlinige Verknüpfungen ..........................................................................63Anzeigen von Verknüpfungen über Referenzgeometrie..............................................................65
Spiegeln asymmetrischer Komponenten ..........................................................................................65Aktualisierungen mehrerer Konfigurationen......................................................................................67Muster................................................................................................................................................67
Kurvengesteuerte und skizzengesteuerte Muster........................................................................67Mustergesteuerte Muster.............................................................................................................67
Auswählen von Komponenten nach Größe ......................................................................................68Auswählen von Konfigurationen in der Kontext-Symbolleiste ..........................................................68Shortcuts zur Unterdrückung von Elementen in Tabellen ................................................................68Umschalten zwischen flexiblen und starren Zuständen....................................................................69Aktualisieren von Baugruppen-Grafiken ...........................................................................................69
6 CircuitWorks.............................................................................................................70Zuordnen von CircuitWorks Komponenten zu SolidWorks Modellen ...............................................70CircuitWorks und SolidWorks Flow Simulation ................................................................................71CircuitWorks Bibliothekskomponenten-Assistent .............................................................................71CircuitWorks Setup-Assistent ...........................................................................................................72Exportieren von SolidWorks in CircuitWorks.....................................................................................72Importieren von Eigenschaften aus ECAD-Dateien .........................................................................73Synchronisieren ausgewählter ProStep EDMD-Änderungen ...........................................................73
3
Contents

Angeben von Komponentennamen in der CircuitWorks Struktur .....................................................74Unterstützung für ProStep EDMD-Dateien........................................................................................75Benutzeroberfläche...........................................................................................................................75
7 Konfigurationen........................................................................................................77Zusätzliche Eigenschaften für Toolbox-Komponenten......................................................................77Anwenden von Konfigurationen auf Gleichungen.............................................................................77Auswählen von Konfigurationen in der Kontext-Symbolleiste ..........................................................77
8 SolidWorks Composer..............................................................................................79Automatisches Ausblenden von Beschriftungen...............................................................................79Composer-APIs.................................................................................................................................80Koordinatenbeschriftungen...............................................................................................................80Umbrechen von Beschriftungstext....................................................................................................81
9 SolidWorks Costing..................................................................................................82Konvertieren kreisförmiger Schneidpfade zu Bohrungen .................................................................82Costing Optionen...............................................................................................................................83Costing Berichte................................................................................................................................84Erstellen einer Costing Vorlage mit beschränktem Zugriff ...............................................................85Benutzerdefinierte Eigenschaften für Costing ..................................................................................86Generieren von Costing Stücklisten..................................................................................................86Einschließen von prozentualem Ausschuss in Sheet Metal Costing................................................87Machining Costing-Vorlagen.............................................................................................................87Hinzufügen von Kommentaren zu den Vorlagen für Bohr-, Fräs- oder Drehvorgänge ....................88Umgestalteter Installationsordner .....................................................................................................88Festlegen von Modellmaterialien ......................................................................................................89Vereinfachen von Kostenschätzungen .............................................................................................89Aktualisieren von Materialkostendaten für Vorlagen.........................................................................90Verwenden von Mehrkörper-Teilen zum Definieren von entferntem Material ..................................91
Abschätzen der Nachbearbeitungskosten für Gussteile .............................................................92Volumen-Features ............................................................................................................................99
Zuweisen von Bearbeitungsvorgängen zu Volumen-Features ...................................................99Konvertieren von Langloch-Features in Volumen-Langloch-Features .....................................100Speichern von Volumen-Features als Teile ..............................................................................101Volumen-Features für Rohteile vom Typ Zylinder.....................................................................101Beispiel für Costing Volumen-Features.....................................................................................101
10 Zeichnungs- und Detaillierungsfunktionen...........................................................105Stücklistensymbole..........................................................................................................................105
Zusätzliche weiche Verankerungen für Magnetlinien................................................................105An den Eckpunkt des Modells angehängte Stücklistensymbolpfeile.........................................105Hinweislinien..............................................................................................................................105
4
Contents

Positionieren der Menge auf Stücklistensymbolen....................................................................106Neu verbundene Stücklistensymbole ........................................................................................106
Stückliste .........................................................................................................................................106Anzeigen zusätzlicher Eigenschaften in Stücklisten..................................................................106Speichern der Sortiereinstellungen für Stücklisten....................................................................106
Bemaßungen...................................................................................................................................107Ausrichten von Winkelbemaßungen mit weichen Verankerungen............................................107Winkelig verlaufende Bemaßungen ..........................................................................................108Zuweisen von Arten zu Bemaßungslinienelementen ................................................................117Automatisches Suchen von virtuellen Eckpunkten für Bemaßungen .......................................117Bemaßen von zwei Punkten desselben Bogens........................................................................118Hervorheben assoziierter Geometrie ........................................................................................119Platzieren von Bemaßungstext..................................................................................................119Festlegen, dass Maßhilfslinien als Mittellinien angezeigt werden.............................................120
Zeichenansichten............................................................................................................................120Anfügen vorhandener Beschriftungen an andere Zeichenansichten ........................................120Erstellen schattierter Zeichenansichten mit Kanten hoher Qualität ...........................................121Bearbeiten vorhandener Schnittansichten mit Schnittansichtsunterstützung............................122Verbesserte Optionen für Ansichtsetiketten...............................................................................123Erweiterungen für Beschriftungsansichten................................................................................123Veraltete Zeichenansichten ......................................................................................................124Ersetzen von Modellen durch Zeichenansichten.......................................................................124Schnittansicht einer Oberfläche ................................................................................................130Verwenden der Ansichtspalette zum Anzeigen sämtlicher Ansichten ......................................130
Andere Beschriftungen....................................................................................................................131Hinzufügen von Mittelkreuzen zu Langlöchern im Bohrungsassistenten..................................131Hinzufügen von Bezugsstellen zu bestimmten Punkten............................................................131Anzeigen von Beschriftungsnotizen in Großschreibung............................................................133Konformität des Feature-Kontrollrahmens für Form- und Lagetoleranzen................................134JIS-Schweißnahtsymbole..........................................................................................................134Langlochbeschreibungen...........................................................................................................135Dialogfeld 'Symbolbibliothek' .....................................................................................................136Speicherort der Symbolbibliotheksdatei ....................................................................................138Glasplatten-Kreuzschraffur .......................................................................................................139Anfügen gerader Hinweislinien .................................................................................................140
Blattformate ....................................................................................................................................140Automatisches horizontales Teilen von Tabellen in einer Zeile......................................................140
11 eDrawings...........................................................................................................143Anzeigen von 3D ContentCentral auf dem iPad .............................................................................143Anzeigen von DimXpert Bemaßungen in SolidWorks Teildateien..................................................143Anzeigen von Rotationsexplosionsstufen .......................................................................................143
5
Contents

12 SolidWorks Electrical............................................................................................144Ersetzen von Microsoft Access durch SQLite.................................................................................144Berichtsvorlagen für elektrische Berechnungen..............................................................................144Unterstützung für gemischtes Schema...........................................................................................144Weitere Funktionen.........................................................................................................................144
13 SolidWorks Enterprise PDM.................................................................................148Automatisierte Cacheverwaltung ....................................................................................................148Konsolidieren von Benachrichtigungen zur Statusverzögerung .....................................................149Filter für dynamische Benachrichtigungsempfänger ......................................................................153Extrahieren ausgeblendeter SolidWorks Stücklisten ......................................................................154Flexible Option „Immer mit der neuesten Dateiversion arbeiten“ ...................................................155Flexibler Abruf referenzierter Dateien beim Auschecken ...............................................................155Verbesserte Leistung im Arbeitsablauf ...........................................................................................156Navigieren durch Baumstrukturen ..................................................................................................156Benutzerdefinierte angepasste Spalten .........................................................................................157Versionsvergleich von referenzierten Dateien ................................................................................157Versionsfreie Variablen und Workflow-Übergänge ........................................................................158Sichtbarkeit von Unterbaugruppen-Quickinfo-Warnungen in übergeordneten Baugruppen
...................................................................................................................................................158
14 SolidWorks Flow Simulation.................................................................................160CircuitWorks und SolidWorks Flow Simulation ..............................................................................160eDrawings Unterstützung................................................................................................................161Vernetzungssteuerung....................................................................................................................161Netzparallelisierung.........................................................................................................................162Parametrischer Studienmodus........................................................................................................162Nutzbarkeitsverbesserungen...........................................................................................................162
15 Teile und Features...............................................................................................163Konische Verrundungen .................................................................................................................163
Erstellen konischer Verrundungen mit konstanter Größe..........................................................163Linear ausgetragene Schnitte.........................................................................................................164Bohrungen.......................................................................................................................................165Masseneigenschaften.....................................................................................................................166Mehr Optionen zum Löschen von Features ...................................................................................166
Löschen von absorbierten Features und Kind-Features............................................................167Muster..............................................................................................................................................167
Hervorheben von Ausgangs-Features.......................................................................................167Anzeigen von Tooltips mit Musterinformationen........................................................................168Mehrkörper-Unterstützung für Muster- und Spiegel-Features ..................................................168
Referenzgeometrie..........................................................................................................................168
6
Contents

Schweißkonstruktionen...................................................................................................................169Weitergeben von Zuschnittslisteneigenschaften........................................................................169Strukturbauteile als Bibliotheks-Features..................................................................................169
16 SolidWorks Plastics..............................................................................................170Schnellstartassistent .......................................................................................................................170Aktualisierte Hilfe für Dynamic Advisor...........................................................................................170Anspritzpunkt...................................................................................................................................170Maschinendetails.............................................................................................................................171Werkzeuglayoutassistent ................................................................................................................171Assistent zur Konstruktion von Angusssystemen – Angussbeschreibungen..................................171
17 Leitungsführung....................................................................................................172Anzeigen farbiger Verbindungsstückstifte.......................................................................................172Bearbeiten von Verbindungselement-Tabellen...............................................................................172Verbesserungen bei der flachen Darstellung von elektrischen Komponenten................................173Verbesserungen am Routing Library Manager...............................................................................173Verbesserungen bei Anschlussstücken .........................................................................................173Wiederverwenden von elektrischen Leitungsbaugruppen..............................................................173Neigungsverbesserungen...............................................................................................................174Verbesserungen bei Spulen............................................................................................................175Unterstützung für Baugruppenverbindungsstücke in Von-Bis-Listen..............................................175Unterstützung für Quetschverbindungen und Klemmen in Verbindungsstück-Bibliotheken
...................................................................................................................................................175
18 Blech.....................................................................................................................177Hinzufügen von Blechverstärkungen ..............................................................................................177Geknickte ausgeformte Biegungen ................................................................................................179Eckenfreischnitte und Biegungsübergänge.....................................................................................181
Hinzufügen eines Eckenfreischnitts ..........................................................................................182Ausgetragene Flansche für konische und zylindrische Körper.......................................................183
Hinzufügen eines ausgetragenen Flansches zu einem konischen Körper................................185
19 SolidWorks Simulation.........................................................................................186Verbindungsglieder .........................................................................................................................186
Automatische Konvertierung von Toolbox Verbindungselementen in Schrauben ....................186Auflisten von Ausgabekräften für Verbindungsstücke...............................................................188
Kontakt ............................................................................................................................................189Kontaktdruckdarstellung in 2D-Vereinfachung...........................................................................189Darstellung zur Kontaktvisualisierung .......................................................................................190
Materialien ......................................................................................................................................192Leistung...........................................................................................................................................192
Erstmaliges Laden von Simulationsstudien...............................................................................192
7
Contents

Direct Sparse mit großem Problem............................................................................................193Nachbearbeitung.............................................................................................................................193
Um symmetrische Ebenen gespiegelte Ergebnisse..................................................................193Ergebnisvergleich der Konfigurationen......................................................................................194
Importieren von Ergebnissen aus SolidWorks Plastics ..................................................................195Importieren von Spritzgießdaten aus SolidWorks Plastics .......................................................196
20 Skizzieren.............................................................................................................199Automatische Tangentialität für konische Elemente.......................................................................199Skalieren von Skizzenelementen....................................................................................................199Pfadlängenbemaßung.....................................................................................................................199Ersetzen von Skizzenelementen ....................................................................................................200
Ersetzen von Skizzenelementen (Beispiel) ................................................................................200Skizzengleichungen........................................................................................................................202Maßstabswerkzeug für Skizzenbilder..............................................................................................202Splines.............................................................................................................................................203
Einrichten einer fixierten Länge ................................................................................................203Stil-Splines ................................................................................................................................203
Verwenden von Einlinienschriftarten...............................................................................................209
8
Contents

Rechtliche Hinweise
© 1995-2014, Dassault Systèmes SolidWorks Corporation, ein Unternehmen der DassaultSystèmes S.A.-Gruppe, 175 Wyman Street, Waltham, Mass. 02451 USA. Alle Rechtevorbehalten.
Die Informationen in diesem Dokument sowie die behandelte Software können ohneAnkündigung geändert werden und stellen keine Verpflichtungen seitens Dassault SystèmesSolidWorks Corporation (DS SolidWorks) dar.
Es ist untersagt, Material ohne ausdrückliche schriftliche Genehmigung von DS SolidWorks inirgendeiner Form oder auf irgendeine Weise, elektronisch oder manuell, für welchen Zweckauch immer, zu vervielfältigen oder zu übertragen.
Die in diesem Dokument behandelte Software wird unter einer Lizenz ausgeliefert und darfnur in Übereinstimmung mit den Lizenzbedingungen verwendet und kopiert werden. AlleGewährleistungen, die von DS SolidWorks in Bezug auf die Software und Dokumentationübernommen werden, sind im vorliegenden Lizenzvertrag festgelegt, und nichts, was in diesemDokument aufgeführt oder durch dieses Dokument impliziert ist, darf als Modifizierung oderÄnderung dieser Gewährleistungen betrachtet werden.
Patenthinweise
Die SolidWorks® 3D-CAD-Software für Maschinenbau ist durch die US-amerikanischen Patente5,815,154; 6,219,049; 6,219,055; 6,611,725; 6,844,877; 6,898,560; 6,906,712; 7,079,990;7,477,262; 7,558,705; 7,571,079; 7,590,497; 7,643,027; 7,672,822; 7,688,318; 7,694,238;7,853,940; 8,305,376; 8,581,902; 8,817,028 und Patente anderer Länder (z. B. EP 1.116.190B1 und JP 3.517.643) geschützt.
Die eDrawings®® Software ist durch die US-amerikanischen Patente 7.184.044 und 7.502.027sowie das kanadische Patent 2.318.706 geschützt.
Weitere US-amerikanische Patente und Patente anderer Länder angemeldet.
Warenzeichen und Produktnamen für SolidWorks Produkte und Services
SolidWorks, 3D ContentCentral, 3D PartStream.NET, eDrawings und das eDrawings Logo sindeingetragene Marken und FeatureManager ist eine eingetragene Gemeinschaftsmarke von DSSolidWorks.
CircuitWorks, FloXpress, PhotoView 360 und TolAnalyst sind Marken von SolidWorks.
FeatureWorks ist eine eingetragene Marke von Geometric Ltd.
SolidWorks 2014, SolidWorks Standard, SolidWorks Professional, SolidWorks Premium,SolidWorks Enterprise PDM, SolidWorks Workgroup PDM, SolidWorks Simulation, SolidWorksFlow Simulation, eDrawings, eDrawings Professional, SolidWorks Sustainability, SolidWorksPlastics, SolidWorks Electrical und SolidWorks Composer sind Produktnamen von DS SolidWorks.
Andere Marken- oder Produktbezeichnungen sind Marken oder eingetragene Marken derjeweiligen Eigentümer.
KOMMERZIELLE COMPUTER-SOFTWARE – EIGENTUMSRECHTE
9

Bei der Software handelt es sich um ein „Handelsgut“ laut Begriffsdefinition unter 48 C.F.R.2.101 (OCT 1995), bestehend aus „kommerzieller Computer-Software“ und „kommerziellerSoftware-Dokumentation“ laut Begriffsdefinition in 48 C.F.R. 12.212 (SEPT 1995). Sie wirdder US-Regierung (a) zum Erwerb von oder im Namen von Zivilbehörden, laut der Bestimmungin 48 C.F.R. 12.212; oder (b) zum Erwerb von oder im Namen von Abteilungen desVerteidigungsministeriums, laut den Bestimmungen in 48 C.F.R. 227.7202-1 (JUN 1995) und227.7202-4 (JUN 1995), bereitgestellt.
Falls Sie eine Anfrage einer der Behörden der US-Regierung zur Bereitstellung der Softwaremit Rechten, die die obengenannten überschreiten, erhalten, setzen Sie DS SolidWorks überdas Ausmaß der Anfrage in Kenntnis, und DS SolidWorks verfügt über fünf (5) Werktage, umnach eigenem Ermessen eine solche Anfrage zu akzeptieren oder abzulehnen.Lieferant/Hersteller: Dassault Systèmes SolidWorks Corporation, 175 Wyman Street, Waltham,Massachusetts 02451 USA.
Copyright-Vermerke für die Produkte SolidWorks Standard, Premium,Professional und Education
Teile dieser Software sind urheberrechtlich geschützt von Siemens Product Lifecycle ManagementSoftware Inc., © 1986-2014. Alle Rechte vorbehalten.
Dieses Werk enthält die folgende Software, die Siemens Industry Software Limited gehört:
D-Cubed™ 2D DCM © 2014. Siemens Industry Software Limited. Alle Rechte vorbehalten.
D-Cubed™ 3D DCM © 2014. Siemens Industry Software Limited. Alle Rechte vorbehalten.
D-Cubed™ PGM © 2014. Siemens Industry Software Limited. Alle Rechte vorbehalten.
D-Cubed™ CDM © 2014. Siemens Industry Software Limited. Alle Rechte vorbehalten.
D-Cubed™ AEM © 2014. Siemens Industry Software Limited. Alle Rechte vorbehalten.
Teile dieser Software sind urheberrechtlich geschützt von Geometric Ltd., © 1998-2014.
Teile dieser Software beinhalten PhysX™ von NVIDIA, 2006-2010.
Teile dieser Software sind urheberrechtlich geschützt von Luxology, LLC, © 2001-2014. AlleRechte vorbehalten, Patente angemeldet.
Teile dieser Software sind urheberrechtlich geschützt durch DriveWorks Ltd., © 2007-2014.
Urheberrechtlich geschützt von Adobe Systems Inc. und Lizenzgebern, © 1984-2010. AlleRechte vorbehalten. Geschützt durch die US-amerikanischen Patente 5,929,866; 5,943,063;6,289,364; 6,563,502; 6,639,593; 6,754,382; Patente angemeldet.
Adobe, das Adobe Logo, Acrobat, das Adobe PDF Logo, Distiller und Reader sind eingetrageneMarken oder Marken von Adobe Systems Inc. in den USA und anderen Ländern.
Weitere DS SolidWorks Copyright-Informationen finden Sie unter Hilfe > SolidWorks Info.
Copyright-Vermerke für SolidWorks Simulation Produkte
Teile dieser Software sind urheberrechtlich geschützt durch die Solversoft Corporation, © 2008.
PCGLSS © 1992-2013 Computational Applications and System Integration, Inc. Alle Rechtevorbehalten.
Copyright-Vermerke für das Produkt SolidWorks Enterprise PDM
Outside In® Viewer Technology, © 1992-2012 Oracle
10

© 2011, Microsoft Corporation. Alle Rechte vorbehalten.
Copyright-Vermerke für eDrawings Produkte
Teile dieser Software sind urheberrechtlich geschützt durch Tech Soft 3D, © 2000-2014.
Teile dieser Software sind urheberrechtlich geschützt durch Jean-Loup Gailly und Mark Adler,© 1995-1998.
Teile dieser Software sind urheberrechtlich geschützt durch 3Dconnexion, © 1998-2001.
Teile dieser Software sind urheberrechtlich geschützt durch Open Design Alliance, © 1998-2014.Alle Rechte vorbehalten.
Teile dieser Software sind urheberrechtlich geschützt durch die Spatial Corporation, ©1995-2012.
Die eDrawings® für Windows®-Software basiert zum Teil auf der Arbeit der Independent JPEGGroup.
Teile von eDrawings® für iPad® sind urheberrechtlich geschützt von Silicon Graphics Systems,Inc., © 1996-1999.
Teile von eDrawings® für iPad® sind urheberrechtlich geschützt von Apple Computer Inc., ©2003-2005.
11

1Willkommen bei SolidWorks 2014
Folgende Themen werden in diesem Kapitel behandelt:
• Überblick• Die wichtigsten Erweiterungen• Weitere Informationen
ÜberblickSolidWorks® 2014 enthält viele Erweiterungen und Verbesserungen, die meisten alsdirekte Reaktion auf Kundenanforderungen. Im Mittelpunkt dieser Version stehen folgendeThemen:
• FokussiertesKonstruktionswerkzeug:Leistungsstarke neue Funktionenund zeitsparende Verknüpfungenbieten größere Produktivität.
• Integrierte Workflows:Optimierte Prozesse undInformationsfreigaben ermöglicheninnovative Konstruktionen.
• Erhöhte Leistung: Durchschnellere Systemreaktionszeitenund weniger erforderlicheBenutzerinteraktion kann derBenutzer sich stärker auf dieKonstruktion konzentrieren.
• Verbesserte Visualisierung:Beeindruckende Grafiken undverbesserteVisualisierungswerkzeuge bieteneine leistungsstärkere Umgebungfür die Zusammenarbeit.
Die wichtigsten ErweiterungenDie wichtigsten Erweiterungen für SolidWorks 2014 bieten Verbesserungen vorhandenerProdukte und innovative neue Funktionen.
12

Suchen Sie in dieser Anleitung das Symbol in den folgenden Bereichen:
• Anwenden von Standardverknüpfungen über eineKontext-Symbolleiste auf Seite 17
• Auswählen von Elemente über Lasso auf Seite 20
Benutzeroberfläche
• Durchsuchen von zuletzt verwendeten Dokumenten[Project 18899]
• Konfigurierbare Gleichungen auf Seite 25• Auswählen von Körpern oder Komponenten fürSchnittansichten auf Seite 30
• Sonnenverfügbarkeitsstudien auf Seite 38
Grundlagen vonSolidWorks
• Anwenden von Standardverknüpfungen über eineKontext-Symbolleiste auf Seite 17
• Erstellen von Langlochverknüpfungen auf Seite 58• Aufnehmen von Rotationen in Explosionsansichten aufSeite 55
• Kugelförmige und krummlinige Verknüpfungen auf Seite63
Baugruppen
• Erstellen einer Costing Vorlage mit beschränktem Zugriffauf Seite 85
• Vereinfachen von Kostenschätzungen auf Seite 89• Volumen-Features auf Seite 99
SolidWorksCosting
• Winkelig verlaufende Bemaßungen auf Seite 108• Veraltete Zeichenansichten auf Seite 124• Ersetzen von Modellen durch Zeichenansichten auf Seite124
• Schnittansicht einer Oberfläche auf Seite 130• Blattformate auf Seite 140
Zeichnungen undDetaillierung
• Automatisierte Cacheverwaltung auf Seite 148• Navigieren durch Baumstrukturen auf Seite 156• Benutzerdefinierte angepasste Spalten auf Seite 157• Versionsvergleich von referenzierten Dateien auf Seite157
SolidWorksEnterprise PDM
• Konische Verrundungen auf Seite 163• Mehr Optionen zum Löschen von Features auf Seite 166
Teile und Features
13
Willkommen bei SolidWorks 2014

• Geknickte ausgeformte Biegungen auf Seite 179Blech
• Ersetzen von Skizzenelementen auf Seite 200• Einrichten einer fixierten Länge auf Seite 203• Stil-Splines auf Seite 203
Skizzieren
• Automatische Konvertierung von ToolboxVerbindungselementen in Schrauben auf Seite 186
• Darstellung zur Kontaktvisualisierung auf Seite 190• Importieren von Ergebnissen aus SolidWorks Plastics aufSeite 195
SolidWorksSimulation
Alle Features sind in SolidWorks Standard, SolidWorks Professional und SolidWorksPremium verfügbar, sofern nicht anders angegeben.
Zugehörige InformationenZuletzt verwendete Dokumente auf Seite 49
Weitere InformationenVerwenden Sie folgende Ressourcen, um SolidWorks kennenzulernen:
Diese Anleitung ist im PDF- und HTML-Format verfügbar. KlickenSie auf:
• Hilfe > Neue Funktionen > PDF• Hilfe > Neue Funktionen > HTML
Neue Funktionen imPDF- undHTML-Format
Klicken Sie in SolidWorks auf das Symbol zum Einblendendes Handbuchabschnitts, in dem eine Erweiterung beschriebenwird. Das Symbol wird neben neuen Menüpunkten und denTiteln von neuen und geänderten PropertyManagern angezeigt.
Um Neue Funktionen interaktiv zu aktivieren, klicken Sie aufHilfe > Neue Funktionen > Interaktiv.
Neue Funktioneninteraktiv
Die Beispiele für neue Funktionen werden mit jeder Hauptversionaktualisiert, um Beispiele für die Verwendung der wichtigstenVerbesserungen in der Version bereitzustellen.
Um die Beispiele für neue Funktionen zu öffnen, klicken SieaufHilfe >Neue Funktionen>Neue Funktionen - Beispiele.
Neue Funktionen -Beispiele
Deckt unsere Produkte vollständig ab und enthält ausführlicheInformationen zur Benutzeroberfläche sowie Muster undBeispiele.
Online-Hilfe
14
Willkommen bei SolidWorks 2014

Enthält Informationen zu aktuellen Änderungen an unserenProdukten.
Versions&hinweise
15
Willkommen bei SolidWorks 2014

2Benutzeroberfläche
Folgende Themen werden in diesem Kapitel behandelt:
• Eingabehilfen• Anwenden von Standardverknüpfungen über eine Kontext-Symbolleiste• Reaktion im FeatureManager auf Auswahlen• Verwenden intelligenter Verknüpfungen im CommandManager• Auswählen von Elemente über Lasso• Beibehaltene Einstellungen• Text- und Symbolgröße
EingabehilfenEin aktualisiertes Farbschema für ausgewählte Symbole gewährleistet eine verbesserteZugänglichkeit der SolidWorks Anwendung für Benutzer mit Farbenblindheit.
Im aktiven PropertyManager wird die Farbe Blau für Symbole verwendet, um anzuzeigen,was der Benutzer auf dem Bildschirm, den Flächen, den Kanten usw. auswählen muss.Das Darstellen der Symbole in blau gewährleistet einen starken Kontrast zu anderenFarben. SolidWorks Benutzer mit Farbenblindheit können somit Symbole einfachervoneinander unterscheiden.
Zusätzlich zu den aktualisierten Stilen bei den Hauptelementen der SolidWorksBenutzeroberfläche verfügt die neue Version über eine neue, leichter lesbare Schrift.Aktivieren Sie ClearType®, eine von Microsoft® Software entwickelte Softwaretechnologie,damit der Text auf Ihrem Bildschirm leichter zu lesen ist.
SolidWorks 2014SolidWorks 2013
16

ClearType aktivieren
So aktivieren Sie ClearType:
1. Klicken Sie auf Start > Systemsteuerung.2. Klicken Sie auf Erscheinungsbild und Anpassung.3. Klicken Sie unter Anzeige auf ClearType-Text anpassen.4. Wählen Sie ClearType aktivieren, klicken Sie auf Weiter, und schließen Sie den
Assistenten ab.
Der Text auf Ihrem Bildschirm wird in der neuen SolidWorks-Schriftart dargestellt, dieleichter zu lesen ist.
Anwenden von Standardverknüpfungen über eineKontext-Symbolleiste
Sie können Standardverknüpfungen über eine Kontext-Symbolleiste auf eine Baugruppeanwenden.
Die Symbolleiste wird angezeigt, wenn Sie die Strg-Taste drücken und Geometrie imGrafikbereich auswählen. Nur Verknüpfungen, die geeignet für Ihre Auswahlen sind,stehen zur Verfügung.
1. Drücken Sie in einer Baugruppe die Strg-Taste, und wählen Sie Elemente für dieVerknüpfung aus.Die Standardverknüpfung wird in der Kontext-Symbolleiste hervorgehoben.
2. Geben Sie bei Aufforderung die Verknüpfungsspezifikation ein, und klicken Sie auf
.3. Geben Sie für Abstands- und Winkelverknüpfungen die Verknüpfungsspezifikation ein
und klicken Sie auf .
17
Benutzeroberfläche

Reaktion im FeatureManager auf AuswahlenWenn Sie Elemente im Grafikbereich auswählen, wird die Auswahl im FeatureManager®erweitert. Durch das Klicken in den Grafikbereich, ohne ein Element auszuwählen, wirddie Struktur nicht zusammengeklappt.
Nach AuswahlVor Auswahl
18
Benutzeroberfläche

Nach AuswahlVor Auswahl
19
Benutzeroberfläche

Dieses Verhalten ist standardmäßig aktiviert. Um dieses Verhalten auszuschalten, klickenSie auf Extras > Optionen, wählen Sie FeatureManager aus, und deaktivieren SieGewähltes Element in Ansichtsfeld bringen.
Verwenden intelligenter Verknüpfungen imCommandManager
Sie können den Befehl Intelligente Verknüpfungen beim Anpassen derBaugruppen-Symbolleiste oder des Baugruppen-CommandManager verwenden.
Um den Befehl Intelligente Verknüpfungen im CommandManager zu verwenden,gehen Sie folgendermaßen vor:
1. Öffnen Sie eine Baugruppe.2. Klicken Sie auf Extras > Anpassen, oder klicken Sie mit der rechten Maustaste auf
den CommandManager, und wählen Sie Anpassen aus.3. Wählen Sie auf der Registerkarte Befehle die Option Baugruppe aus.
4. Ziehen Sie den Befehl Intelligente Verknüpfungen in denBaugruppen--CommandManager, und klicken Sie auf OK.
Auswählen von Elemente über LassoSie können Elemente im Grafikbereich mit einem Lasso auswählen.
Verwenden Sie das Lasso zum Auswählen von Elementen in Skizzen, Zeichnungen,Teilen und Baugruppen.
Um Elemente in einem offenen Dokument mit dem Lasso auszuwählen, gehenSie folgendermaßen vor:
1. Legen Sie als Standardauswahlmethode die Lasso-Auswahl fest. Sie können hierfüreine der beiden nachfolgenden Methoden verwenden:
• Klicken Sie mit der rechten Maustaste in den Grafikbereich, und klicken Sie aufOK Lasso-Auswahl.
Die Software schaltet die Standardauswahlmethode zwischen Lasso-Auswahlund Box-Auswahl um. Wenn Rahmenauswahl statt Lasso-Auswahl zurVerfügung steht, wenn Sie mit der rechten Maustaste klicken, ist IhreStandardauswahlmethode bereits auf Lasso-Auswahl festgelegt.
• Klicken Sie auf Extras > Lasso-Auswahl.
• Klicken Sie auf Extras > Optionen oder Optionen (Standard-Symbolleiste).Wählen Sie Anzeige/Auswahl, und wählen Sie alsStandard-Stapelauswahlmethode die Option Lasso aus.
2. Ziehen Sie den Cursor, um Elemente auszuwählen.
Sie können Elemente mit dem Lasso auswählen, ohne das Lasso dabei zu schließen.
20
Benutzeroberfläche

Bei der Lassoauswahl im Uhrzeigersinn wählt das Lasso nur Elemente aus, die sichinnerhalb der Lassoschlaufe befinden. Bei der Lassoauswahl gegen den Uhrzeigersinnwählt das Lasso Skizzenelemente in der Lassoschlaufe sowie Elemente, die dasLasso kreuzen, aus. Sie können die Lassoauswahl gegen den Uhrzeigersinn nur imSkizziermodus durchführen.
Die Software unterstützt die Lasso-Auswahl gegen den Uhrzeigersinn nur inZeichnungen oder Skizzen.
3. Lassen Sie die Maustaste los.
Beibehaltene EinstellungenEinstellungen bestimmter Optionen werden in verschiedenen SolidWorks Sitzungen undVersionen beibehalten, bis Sie geändert werden.
Einstellungen bestimmter Optionen werden nach dem Klicken auf OK oder beimAkzeptieren von PropertyManager-Optionen beibehalten.
Die folgenden Optionen werden in verschiedenen SolidWorks Sitzungen und Versionenbeibehalten:
21
Benutzeroberfläche

Wenn Sie auf Lückensteuerung klicken undbenutzerdefinierte Werte im Dialogfeld 'Lückensteuerung'eingeben, werden das Kontrollkästchen Lückensteuerungund die eingegebenen Werte beibehalten.
PropertyManager'Oberflächezusammenfügen'
Die neuen Einstellungen unter Laschenlänge und unterLaschenposition und die eingegebenen Werte werdenbehalten.
PropertyManagerKante-Lasche
Die Einstellungen unter Endbedingung und die von Ihneneingegebenen Werte für Tiefe werden beibehalten.
PropertyManager'Bohrungsspezifikation'(Bohrungsassistent)
Text- und SymbolgrößeSie können die Größe von Texten und Symbolen über die Registerkarte Symbolleisten imDialogfeld Anpassen festlegen.
• Für Text in Menüs, Strukturelementen und Dialogfeldern sowie im PropertyManagerwerden die Einstellungen für die Textgröße in der SolidWorks Software oder imBetriebssystem berücksichtigt.
• Sie können Symbolgrößen unabhängig von der Textgröße festlegen. Symboleinstellungensteuern die Größe von Schaltflächen, Strukturelementen und Menüs.
• Größere Schaltflächen, Strukturelemente und Menüs ermöglichen das Ausführen derSolidWorks Software auf Computern mit Anzeigen mit hoher Auflösung.
• Für Anzeigen mit niedrigerer Auflösung wird die Größe von Dialogfeldern automatischgeändert, wenn sie nicht auf den Bildschirm passen. Außerdem werden automatischBildlaufleisten angezeigt.
• Um die Elementauswahl auf Touch-Oberflächen, wie z. B. von Tablets, zu erleichtern,können Sie die größeren Symbole und Texte einstellen, indem Sie in der Umgebungslisterechts von der Statusleiste die Umgebung Tablet-Layout auswählen.
Um die Text- und Symboleinstellungen anzuzeigen, klicken Sie auf Extras > Anpassen,und wählen Sie im Dialogfeld die Registerkarte Symbolleisten aus.
22
Benutzeroberfläche

3Grundlagen von SolidWorks
Folgende Themen werden in diesem Kapitel behandelt:
• Zugriff auf neue Features über die Historie• Application Programming Interface• Gleichungen• Schließen aller Eingabeaufforderungen für fehlende Komponenten• Graphische Darstellung• Aktualisieren von Baugruppen-Grafiken• Öffnen von Dokumentkopien• Toolbox-Option 'Pack and Go'• Zuletzt verwendete Dokumente• Versionsunterstützung für DXF- und DWG-Dateien• Speichern von SolidWorks Dateien als Portable Network Graphics Dateien
Zugriff auf neue Features über die HistorieSie können über den Ordner Historie oben im FeatureManager auf die Features zugreifen,die Sie kürzlich erstellt oder bearbeitet haben. Sie können auch die Anzahl der im OrdnerHistorie Ordner aufgelisteten Features steuern.
Um auf die aktuelle Historie zuzugreifen, gehen Sie folgendermaßen vor:
• Klappen Sie im FeatureManager den Ordner Historie auf.
Einstellen der HistorienlängeSie können die Anzahl von bearbeiteten Features festlegen, die im Ordner Historieaufgeführt wird.
So legen Sie die Historienlänge fest:
1. Klicken Sie im FeatureManager in einem offenen Dokument mit der rechten Maustasteauf den Ordner Historie, und wählen Sie Historienoptionen aus.
2. Geben Sie im PropertyManager unter Historienlänge fürMaximum eine ganze Zahlzwischen 1 und 99 ein.
23

Application Programming InterfaceIn den Versionshinweisen zur SolidWorks 2014 API-Hilfe finden Sie Informationen zubrandaktuellen Aktualisierungen.
SolidWorks 2014 bietet die Möglichkeit,
• auf Feature-Daten gespiegelter Teile zuzugreifen• auf Abwicklungsordner im FeatureManager zuzugreifen• auf Blechordner im FeatureManager zuzugreifen• auf Feature-Daten von Füllmustern zuzugreifen• ein Feature für variable Muster im FeatureManager einzufügen• ein neues Teildokument zu erstellen, das ein anderes Teildokument über eineausgewählte Referenzebene oder planare Fläche spiegelt
• Baugruppenkomponenten nach Prozent von Baugruppengröße auszuwählen• beim Abrufen, Einstellen, Hinzufügen oder Löschen benutzerdefinierter Eigenschaftenbessere Fehlerberichte zu erhalten
• eine vorhandene Anmerkung an ein Zeichenblatt oder eine Ansicht anzufügen• das Modell in ausgewählten Zeichenansichten zu ersetzen• Referenznamen von Bibliotheks-Features abzurufen• festzustellen und festzulegen, ob ein Teil ein SolidWorks Toolbox Teil ist• einen Rückgabecode nach der Neuerstellung einer Baugruppe oder Zeichnung abzurufen• die Eigenschaftswerte für eine Sonnenlichtquelle abzurufen und einzustellen• auf SolidWorks CommandManager Registerkarten zuzugreifen, um:
• die Namen aller Registerkarten anzuzeigen• die Sichtbarkeit von Registerkarten zu steuern• die aktive Registerkarte festzulegen• den Index von Registerkarten einzurichten• eine Benachrichtigung zu senden, bevor eine Registerkarte aktiviert wird für
• ein Baugruppendokument• ein Zeichendokument• ein Teildokument
• zu steuern, ob eine aus Grafiken bestehende Schnittansicht generiert werden soll• zu steuern, ob Standardblech-Feature-Parameter außer Kraft gesetzt werden sollen• zu steuern, ob eine Blechlehrentabelle für ein Blech-Feature verwendet werden soll• die einer Skizzenbeziehung zugeordneten Elemente abzurufen• verschiedene Aspekte eines Teils (Blech, Flächen, Kurvenzüge undBeschriftungsansichten) in einer oder mehreren DXF/DWG-Dateien zu speichern unddabei den angegebenen Dateinamen beizubehalten
• das Textformat und den Schriftgrad von Beschreibungen festzulegen• Standardmodellansichten zu ändern und auf ihre Standardeinstellungen zurückzusetzen• alle sichtbaren Elemente, einschließlich Silhouettenkanten, in Zeichenansichtenanzuzeigen
• eine Benachrichtigung zu senden, wenn ein Dokument gedruckt wird• die beständige ID anzuzeigen von:
• Komponenten• Features
24
Grundlagen von SolidWorks

• Bemaßungstoleranzwerte in bestimmten Konfigurationen in einem Teil mit mehrerenKonfigurationen oder Baugruppen zu ändern
• die Datenschnittstelle von Bohrungsserien-Features von IDispatch statt IUnknownabzuleiten
• allgemeine Tabellenanmerkungen in Teil- und Baugruppendokumenten einzufügen
Gleichungen
Konfigurierbare GleichungenDie Fähigkeit, Konfigurationen auf Gleichungen und globale Variablen anzuwenden, wurdeverbessert. Sie können Gleichungen und globale Variablen genauso wie Bemaßungenkonfigurieren.
Bislang konnten Gleichungen und globale Variablen nur konfiguriert werden, indem siein ausgewählten Konfigurationen unterdrückt wurden oder die Unterdrückung aufgehobenwurde.
Jetzt ist es möglich, mithilfe der Dialogfelder Gleichungen und Ändern Variationen vonGleichungen und globalen Variablen zu erstellen und diese auf Konfigurationenanzuwenden. Sie können Gleichungen und globale Variablen auch in Tabellen und in denunterschiedlichen PropertyManagern für Teil- und Baugruppen-Features konfigurieren.
Wenn Sie beispielsweise eine Gleichung im Feld Abstand des Fase PropertyManagers
erstellen, können Sie Konfigurationen mithilfe des Konfigurationssymbols anwenden,das im Feld anzeigt wird. Sie können die Gleichung dann bearbeiten und sie anderenKonfigurationen über die Dialogfelder Gleichungen oder Ändern zuordnen.
Sie können auch eine andere Maßeinheit für die einzelnen Konfigurationen angeben. Sokönnen Sie zum Beispiel über eine Konfiguration verfügen, in der eine globale Variablein Millimetern ausgedrückt wird, und eine andere Konfiguration, in der die globale Variablein Zoll ausgedrückt wird.
In einer Tabelle müssen ein einzelnes Apostroph und ein Gleichheitszeichen ('=) vorGleichungen gestellt werden. Das einzelne Apostroph stellt sicher, dass die Gleichungbeim Exportieren in Excel als Gleichung und nicht als Textzeichenfolge interpretiertwird.
Konfigurierbare Gleichungen und Unterdrückung/Unterdrückung aufheben können nichtim gleichen Modell verwendet werden. Wenn Sie ein Modell mit SolidWorks 2013 odereiner früheren Version erstellt haben, müssen Sie alle unterdrückten Gleichungen undglobalen Variablen sowie solche, bei denen die Unterdrückung aufgehoben wurde,entfernen, bevor Sie konfigurierbare Gleichungen und globale Variablen hinzufügen. Siemüssen darüber hinaus alle unterdrückten Gleichungen und globalen Variablen sowiesolche, bei denen die Unterdrückung aufgehoben wurde, aus Tabellen entfernen.
SkizzenansichtEine Skizzenansicht steht im Dialogfeld Gleichungen, Globale Variablen und Bemaßungenzur Verfügung.
Mit dieser Ansicht können Sie in Skizzen verwendete Gleichungen, globale Variablen undBemaßungen hinzufügen, umbenennen, bearbeiten, konfigurieren und löschen.
25
Grundlagen von SolidWorks

Schließen aller Eingabeaufforderungen für fehlendeKomponenten
Um das Laden großer Dokumente zu vereinfachen, werden einige Warnungen sowieInformations- und Fehlermeldungen automatisch geschlossen, wenn Sie Zeichnungenoder Baugruppendateien öffnen.
Wählen Sie im Dialogfeld Datei wurde nicht gefunden die Option Alle fehlendenKomponenten unterdrücken aus. Das Dialogfeld wird angezeigt, wenn ein Dokumenteine referenzierte Datei nicht finden kann.
Diese Option gilt nur für das aktuelle Dokument. Es werden dadurch nicht alleDialogfelder Datei wurde nicht gefunden permanent geschlossen.
Graphische Darstellung
Genaue UmgebungsbeleuchtungMithilfe der genauen Umgebungsbeleuchtung kann übermäßiges Rauschen in Renderingsbereinigt werden.
Die Vorteile aus der Verwendung der genauen Umgebungsbeleuchtung sind:
• Genaue Berechnung der Umgebungsbeleuchtung von benutzerdefinierten High DynamicRange Images (HDRI), beispielsweise in Bühnenumgebungen
Verwenden Sie die genaue Umgebungsbeleuchtung in folgenden Fällen:
• bei zu starkem Schattenrauschen im aktuellen Rendering• wenn bei Verwenden eines benutzerdefinierten HDRI Image zum Definieren der Bühneeine genauere Beleuchtung vom benutzerdefinierten HDRI Image erforderlich ist
Wenden Sie die genaue Umgebungsbeleuchtung an, wenn Sie Renderings mit demPhotoView 360 Vorschau-Fenster verbessern möchten.
Bei Verwendung dieser Einstellung wird das Rendering unter Umständen beträchtlichverlangsamt.
Umdie genaue Umgebungsbeleuchtung anzuwenden, gehen Sie folgendermaßenvor:
1. Klicken Sie, während ein Modell geöffnet ist, auf Extras > Zusatzanwendung, undfügen Sie PhotoView 360 hinzu.
2. Klicken Sie im DisplayManager auf Bühne, Beleuchtung und Kameras anzeigen .3. Klicken Sie mit der rechten Maustaste auf Bühne und wählen Sie im Kontextmenü
Bühne bearbeiten aus.
Um die Dokumentbühne anzuzeigen, müssen Sie dieHintergrund-Erscheinungsbildoption auf Bühne des Dokuments verwendensetzen. Klicken Sie auf Ja, um das Hintergrund-Erscheinungsbild festzulegen, wenndas Dialogfeld Hintergrundanzeige-Einstellung angezeigt wird.
26
Grundlagen von SolidWorks

4. Wählen Sie unter Render-Qualität die Option Genaue Umgebungsbeleuchtungaus.
5. Wählen Sie alle anderen gewünschten Einstellungen für Render-Qualität aus, und
klicken Sie auf .
Mit genauer UmgebungsbeleuchtungOhnegenaueUmgebungsbeleuchtung
Verfeinern von RenderingsSie können laufende Renderings direkt im PhotoView 360 Vorschau-Fenster speichern.
Sie können die Einstellungen für laufende Verfeinerungen im PhotoView 360Vorschau-Fenster verwenden, um das Rendering über die in den in den PhotoView Optionenangegebene Qualitätseinstellung hinaus zu verfeinern. Die Qualität des Rendering nimmtim Laufe der Zeit zu. Sie können auch angeben, dass das PhotoView 360 Vorschau-Fensterein Abbild erstellt, das die in den PhotoView Optionen angegebene Größe des Ausgabebildsin voller Auflösung übernimmt.
Verwenden Sie die laufende Verfeinerung zusammen mit der Option GenaueUmgebungsbeleuchtung, um die besten Ergebnisse zu erzielen.
Um Renderings zu verfeinern, gehen Sie folgendermaßen vor:
1. Klicken Sie auf PhotoView 360 > Vorschau-Fenster.2. Wählen Sie aus, wie Sie das Rendering durchführen möchten:
• Laufende Verfeinerung, um die Vorschau zu zwingen, das Rendering über diein den PhotoView Optionen angegebenen Qualitätseinstellungen hinaus zuverfeinern.
• Vorschau in voller Auflösung, um die Vorschau zu zwingen, ein Abbild zurendern, das in der in den PhotoView Optionen angegebenen Größe gespeichertwird.
3. Klicken Sie auf Vorschaubild speichern, um das im PhotoView Vorschau-Fensterangezeigte Ergebnis jederzeit zu speichern.
Erstellen von aus Grafiken bestehenden SchnittansichtenSie können eine Schnittansicht schnell durch Erstellen einer aus Grafiken bestehendenSchnittansicht generieren.
27
Grundlagen von SolidWorks

Um eine aus Grafiken bestehenden Schnittansicht zu erstellen, gehen Siefolgendermaßen vor:
1. Ein Teil oder eine Baugruppe öffnen.
2. Klicken Sie auf der Ansichts-Symbolleiste auf Schnittansicht .3. Wählen Sie unter Abschnitt 1 die Option Grafische Schnittansicht aus.
4. Legen Sie weitere Optionen fest, und klicken Sie auf .
Sie können keine geschnittene Fläche oder Kante auswählen. Die Farbe der Schnittflächemuss in einer aus Grafiken bestehenden Schnittansicht beibehalten werden. Pixelinnerhalb derselben Ebene wie die Schnittebene oder die Schnittfläche werden nichtausgeblendet.
Exportieren von SolidWorks Modellen in *.lxo-DateienSie können SolidWorks Modelle, einschließlich Modelle mit Bewegungsstudien, in*.lxo-Dateien exportieren. Anschließend können Sie die *.lxo-Dateien in MODO®, einRendering-Produkt von Luxology LLC, importieren.
So exportieren Sie ein SolidWorks Modell:
Klicken Sie auf Datei > Speichern unter. Wählen Sie im Feld Dateityp den Typ Luxology(*.lxo) aus.
So exportieren Sie ein SolidWorks Modell und die zugehörigen Informationenaus einer Bewegungsstudie:
Klicken Sie auf Bewegungssimulation speichern (MotionManager-Symbolleiste).Wählen Sie im Feld Dateityp den Typ Luxology (*.lxo) aus.
Abgewickelte Böden in BühnenSie können den Boden einer kugelförmigen Umgebung in Bühnen abwickeln, um dasAussehen von Modellen zu verbessern, die sich natürlich auf dem Boden oder flachenBöden befinden, und zwar insbesondere beim Durchführen von Ansichtsmanipulationenwie Drehen oder Zoomen.
Wenn das Modell im Verhältnis zu einer Komponente in der Umgebung zu groß oder zuklein ist, können Sie die Umgebungsgröße anpassen und die Umgebung im Verhältnis zurModellgröße skalieren.
Sie können die Horizonthöhe im Grunde vom Äquator bis hinunter zum Südpol anpassen.Stellen Sie sich vor, dass sich die HDRI-Bühnenkugel im Ozean befindet. Wenn Sie dieKamera so auf einer Höhe einstellen, dass sich der Horizont in der Mitte des Abbildsbefindet, können Sie die Horizonthöhe an der Horizontlinie ausrichten. In diesem Fall istdie Umrandung im Grunde eine Hemisphäre.
Wenn Sie die Kamera äußerst ist hoch über der Oberfläche des Ozeans einstellen, befindetsich der Horizont nahe dem Boden des Abbilds, und Sie können die Horizonthöhe an derHorizontlinie ausrichten. In diesem Fall ist die Umrandung wie eine Kugel mit einer flachenOberfläche auf einer Seite, die am Boden ausgerichtet ist.
28
Grundlagen von SolidWorks

So wickeln Sie Böden in Bühnen ab:
1. Klicken Sie im DisplayManager auf Bühne, Beleuchtung und Kameras anzeigen .2. Klicken Sie mit der rechten Maustaste auf Bühne, und wählen Sie im Kontextmenü
Bühne bearbeiten aus.3. Wählen Sie unter Hintergrund die Option Umgebung verwenden aus.
Sie müssen Umgebung verwenden auswählen, um die Option zum Abwickelnvon Böden verwenden zu können.
4. Klicken Sie unter Boden auf Boden abwickeln.5. Legen Sie die Umgebungsgröße fest, um die Größe der HDRI-Bühnenkugel
anzugeben, die Umrandung des Modells.6. Legen Sie die Horizonthöhe fest, um anzugeben, ab welcher Breite der
HDRI-Bühnenkugel der Boden abgewickelt werden soll.
7. Klicken Sie auf .
Die Option zum Abwickeln von Böden eignet sich am Besten für Umgebungen, dieeine natürliche horizontale Linie in der Nähe des Äquators des kugelförmigenUmgebungsbilds aufweisen. Dabei handelt es sich in erster Linie um externeUmgebungen. Der Ordner 'Präsentationsbühnen' enthält jetzt 10 neue Bühnen, diesehr gut mit dem Steuerelement zum Abwickeln von Böden funktionieren.
Leistungsverbesserungen gerenderterBewegungssimulationenPhotoView 360 speichert gerenderte Bewegungssimulationen in *.lxo-Dateien, die alleDaten enthalten: die Definitionen für Erscheinungsbilder, Bühnen, Modellgeometrie undBewegungsstudien, die zur Verarbeitung gerenderter Bewegungssimulationen benötigtwerden. Die interne Konvertierung zu *.lxo-Dateien verringert die Zeit, die erforderlichist, um eine gerenderte Bewegungssimulation zu verarbeiten, deutlich.
In früheren Versionen der SolidWorks Software löst der SolidWorks MotionManager fürjeden Frame einer Bewegungsstudie die Bewegung und speichert das Modell an jenemFrame. PhotoView 360 lädt dann das Modell und rendert das Modell an jedem Frame.Wenn Sie z. B. eine einsekündige Bewegungssimulation mit 30 Frames pro Sekunde (FPS)haben, speichert die SolidWorks Software das Modell 30-mal, und PhotoView 360 lädtund rendert das Modell 30-mal. Das Speichern und das Laden jedes Frames in PhotoView360 nimmt einige Zeit in Anspruch.
Mit den Leistungsverbesserungen der gerenderten Bewegungssimulationen erhältPhotoView 360 beim ersten Laden des Modells alle Informationen zum Rendern desgesamten Bewegungsstudienmodells, weil die SolidWorks Software dieBewegungsstudieninformationen in *.lxo-Dateien speichert. Im Beispiel der einsekündigenBewegungssimulation mit 30 FPS speichert SolidWorks das Modell nur einmal, undPhotoView 360 lädt die Dateien einmal, um alle Frames der Bewegungssimulation zurendern.
29
Grundlagen von SolidWorks

Auswählen von Körpern oder Komponenten fürSchnittansichtenSie können Körper oder Komponenten auswählen, die Schnittansichten hinzugefügt odervon ihnen ausgeschlossen werden sollen.
30
Grundlagen von SolidWorks

Um Körper oder Komponenten für Schnittansichten auszuwählen, gehen Siefolgendermaßen vor:
1. Öffnen Sie Installationsverzeichnis\samples\whatsnew\fundamentals\jig saw\Jigsaw.SLDASM.
2. Klicken Sie auf Schnittansicht (Ansichts-Symbolleiste) oder Ansicht > Anzeige> Schnittansicht.
31
Grundlagen von SolidWorks

32
Grundlagen von SolidWorks

3. Klicken Sie im PropertyManager unter Schnitt 1 auf Seite .
4. Klicken Sie auf Ausgewählte Komponenten.5. Wählen Sie im aufschwingenden FeatureManager die folgenden Elemente aus, um
sie zu Ausgewählte Komponenten hinzuzufügen.
• MOTOR DRIVE• SW0903A GEAR DRIVE• SW0903A CAM• NEEDLE ROLLER (NIH)• GEAR DRIVE SHAFT• SW0904 - PLUNGER ASSEMBLY
6. Wählen Sie unter Ausgewählte Komponenten die Option AusgewählteKomponenten ausschließen aus.
Die ausgewählten Komponenten werden zur Gänze angezeigt. Alle anderen Teilewerden in der Schnittansicht abgebildet.
33
Grundlagen von SolidWorks

34
Grundlagen von SolidWorks

7. Klicken Sie auf Vorschau, um eine graphische Vorschau des Schnitts basierend aufder Position der Schnittebene und basierend auf den ausgewählten Komponentenoder Körpern anzuzeigen.Mit Vorschau werden die Schnittebene, Referenzebene und Konturen der Flächensowie die Schnittebene ausgeblendet.
35
Grundlagen von SolidWorks

8. Wählen Sie Schnittebene anzeigen aus, um eine temporäre Ebene anzuzeigen, inder Sie Komponenten auswählen können, die im Modell oder im Schnittbereich nichtangezeigt werden.
36
Grundlagen von SolidWorks

9. Ziehen Sie die Kugel der Triade nach rechts, um ausgeblendete Komponentenanzuzeigen.
37
Grundlagen von SolidWorks

10. Klicken Sie im Grafikbereich auf BEZEL - RIGHT, um die Komponente der Liste derausgewählten Komponenten hinzuzufügen.
11. Klicken Sie auf Vorschau.
12. Klicken Sie auf .
Um die Schnittansicht zu bearbeiten, klicken Sie mit der rechten Maustaste in denGrafikbereich, und wählen Sie Eigenschaften Schnittansicht aus.
SonnenverfügbarkeitsstudienMit SolidWorks Professional können Sie Sonnenlicht auf SolidWorks Modelle anwenden.Mithilfe von Sonnenverfügbarkeitsstudien können Sie die Bewegung der Sonne überModelle von Häusern, Sonnenkollektoren und Außenanlagen simulieren.
Sie müssen die folgenden Daten einschließen, wenn Sie Sonnenlicht für ein Modellangeben:
• Die nördliche Richtung in Bezug auf das Modell• Den geografischen Standort des Modells• Die Uhrzeit und das Datum für die Simulation
Sie können zwei Arten von Sonnenverfügbarkeitsstudien erstellen:
38
Grundlagen von SolidWorks

Zeigt den Weg der Sonne an einem bestimmten Datumüber einen bestimmten Zeitraum an.
Festes Datum, variable Zeit
Zeigt die Position der Sonne zu einer bestimmtenTageszeit über einen Datumsbereich an.
Feste Zeit, variables Datum
Hinzufügen von Sonnenlicht zu einem ModellBei dem Sonnenlicht, das Sie einem Modell hinzufügen, werden Position, Zeit, Datum undatmosphärische Bedingungen berücksichtigt.
So fügen Sie Sonnenlicht einem Modell hinzu:
1. Klicken Sie in einem Teil oder einer Baugruppe auf Ansicht > Beleuchtung undKameras > Sonnenlicht hinzufügen.
2. Geben Sie im PropertyManager für Position, Zeit und Datum die folgenden Optionenan:a) Wählen Sie für Nördliche Richtung eine planare Fläche oder eine Kante aus.Die nördliche Richtung ist senkrecht zu einer ausgewählten Fläche oder kollinearmit einer ausgewählten Kante.
Klicken Sie auf Richtung wechseln, um die Richtung zu ändern, aus der dieSonne auf das Modell angewendet wird.
b) Wählen Sie im Feld Position eine Position in der Liste aus, oder klicken Sie aufPosition angeben, und geben Sie Werte für Nördliche Breite und ÖstlicheLänge ein.
c) Geben Sie Werte für die Zeit ein:
Gibt die Zeitzone für die Sonnenlichtposition in Bezugauf die Greenwich-Zeit an.
Zeitzone ab GMT
Gibt das Datum an, an dem das Sonnenlicht anzuwendenist.
Datum
Gibt die Zeit an, zu der das Sonnenlicht anzuwenden ist.Tageszeit
39
Grundlagen von SolidWorks

3. Um erweiterte Einstellungen wie Dunst, Sonnendurchmesser, Albedo vom Boden undGamma des Himmels anzugeben, klicken Sie auf Erweitert.
4. Klicken Sie auf .
Erstellen von SonnenverfügbarkeitsstudienMit Sonnenstrahlungszugriffsstudien können Sie simulieren, wie sich das auf ein Modellangewendete Sonnenlicht im Laufe der Zeit ändert. Um eine Sonnenstrahlungszugriffsstudiezu erstellen, müssen Sie zuerst Sonnenlicht zu einem Modell hinzufügen.
Um eine Sonnenstrahlungszugriffsstudie zu erstellen, gehen Sie folgendermaßenvor:
1. Wählen Sie in einem Teil oder einer Baugruppe die Registerkarte Bewegungsstudienaus (im unteren Bereich des Grafikbereichs).
2. Klicken Sie auf BewegungssimulationsAssistent (MotionManager-Symbolleiste).3. Wählen Sie im Assistenten die Option Sonnenstrahlungszugriffsstudie aus, und
klicken Sie auf Weiter.4. Wählen Sie den Typ der Sonnenstrahlungszugriffsstudie aus:
BezeichnungOption
Zeigt die Sonnenbahn über einen bestimmtenZeitraum zu einem ausgewählten Datum an.
Festes Datum, variable Zeit
Zeigt die Sonnenbahn zu einer bestimmten Tageszeitüber einen bestimmten Datumsbereich an.
Feste Zeit, variables Datum
5. Schließen Sie die verbleibenden Schritte des Assistenten ab, und klicken Sie auf Fertigstellen.
6. Um die Studie zu ausführen, klicken Sie nach dem Erstellen der Studie auf Vom Start
ausführen (MotionManager-Symbolleiste).Die Geschwindigkeit der Bewegungssimulation hängt von Ihren Einstellungen ab.Nachdem Sie die Bewegungssimulation zum ersten Mal ausgeführt haben, könnenSie den Zeitrahmen ziehen, um von der Sonnenbahn verursachte Änderungen an denSchatten anzuzeigen.
Leitfaden für eine Studie zur SonnenverfügbarkeitIn diesem Beispiel optimieren Sie die Platzierung von Sonnenkollektoren auf dem Dacheines Gebäudes.
Der optimale Ort für Sonnenkollektoren auf einem Dach ist jener, an dem sie das meisteSonnenlicht erhalten. Nachdem Sonnenlicht auf ein Modell eines Gebäudes angewendetwurde, können Sie eine Studie zur Sonnenverfügbarkeit erstellen, um die Platzierung derSonnenkollektoren zu bestimmen. In diesem Beispiel befindet sich auf dem Dach desGebäudes ein SHK-Wetterdach, das Schatten spendet, und Sie können die Kollektorennicht auf dem Wetterdach anbringen.
40
Grundlagen von SolidWorks

Sie führen die folgenden Aufgaben aus:
• Öffnen Sie ein Modell eines Gebäudes mit Sonnenkollektoren auf dem Dach.• Wenden Sie Sonnenlicht zur Zeit der Wintersonnenwende auf das Modell an.• Erstellen Sie eine Studie zur Sonnenverfügbarkeit mit einem festen Datum und variablerZeit.
• Überprüfen Sie die Studienergebnisse, und passen Sie die Position der Sonnenkollektorenan, um Schatten auf den Kollektoren zu minimieren.
Öffnen des Modells und Hinzufügen von SonnenlichtZuerst öffnen Sie das Modell des Gebäudes und fügen Sonnenlicht hinzu.
1. Öffnen Sie install_dir\samples\whatsnew\fundamentals\solar_access\building_and_solar_panels.SLDASM, und speichern Sie das Modell untermy_building_and_solar_panels.SLDASM.Das Gebäude hat ein SHK-Wetterdach und neun Sonnenkollektoren an beliebigenOrten auf dem Dach.
2. Um RealView Graphics einzuschalten, klicken Sie auf eine der folgenden Optionen:
• Einstellungen anzeigen > RealView Graphics
• RealView Graphics (Ansichts-Symbolleiste)• Ansicht > Anzeige > RealView Graphics.
41
Grundlagen von SolidWorks

3. Um Sonnenlicht hinzuzufügen, klicken Sie auf Ansicht > Lichter und Kameras >Sonnenlicht hinzufügen.
4. Wählen Sie unter Position, Zeit und Datum für Nördliche Richtung den nachNorden zeigenden grünen Vektor aus, der sich rechts neben dem Modell befindet.Das Modell enthält den Nordvektor als Hilfestellung für dieses Beispiel. Wenn Sie eineKante oder Linie als Nördliche Richtung auswählen, ist die nördliche Richtung parallelzu Ihrer Auswahl. Wenn Sie eine planare Fläche auswählen, ist die nördliche Richtungnormal zu Ihrer Auswahl. Sie können keine Richtung auswählen, die normal zumBühnenboden steht.
5. Wenn Norden, N, in die falsche Richtung angezeigt wird, klicken Sie auf Richtung
umkehren .6. Wählen Sie für Position die Option New York City, NY aus.7. Geben Sie für Datum12/21/2013 oder das Äquivalent in Ihrem Datumsformat ein,
und klicken Sie auf .Der 21. Dezember ist das ungefähre Datum der Wintersonnenwende in der nördlichenHemisphäre, der kürzeste Tag des Jahres. Durch die Optimierung der
42
Grundlagen von SolidWorks

Sonneneinstrahlung am Tag mit den längsten Schatten ist eine Optimierung derSonneneinstrahlung an allen Tagen des Jahres zu erwarten.
Erstellen einer Studie zur SonnenverfügbarkeitAls Nächstes erstellen Sie eine Studie zur Sonnenverfügbarkeit für das Modell.
1. Wählen Sie die Registerkarte Bewegungsstudien aus (unterer Teil des Grafikbereichs).
2. Klicken Sie auf BewegungssimulationsAssistent (MotionManager Symbolleiste).3. Wählen Sie im Assistenten die Option Sonnenstrahlungszugriffsstudie aus, und
klicken Sie auf Weiter.4. Wählen Sie auf der Seite Solaranschluss-Studientyp auswählen die Option Festes
Datum, variable Zeit aus, und klicken Sie auf Weiter.Dieser Studientyp zeigt die Sonnenbahn über einen bestimmten Zeitraum zu einemausgewählten Datum an.
5. Wählen Sie auf der Seite Festes Datum, variable Zeit Folgendes aus, und klicken Sieauf Weiter:
• Geben Sie für Auswahl des Datums12/21/2013 oder das Äquivalent in IhremDatumsformat ein.
Dies ist ungefähr der kürzeste Tag des Jahres am Standort des Gebäudes.
• Wählen Sie unter Den Zeitbereich auswählen die Option Sonnenaufgang bisSonnenuntergang aus.
43
Grundlagen von SolidWorks

6. Geben Sie auf der Seite Festes Datum, variable Zeit unter Dauer (Sekunden) denWert 10 ein, und klicken Sie auf Beenden.Die Dauer gibt die Dauer der Bewegungssimulation an, die Sie erstellen.
7. Klicken Sie auf Vom Start ausführen (MotionManager-Symbolleiste).Die Geschwindigkeit der Bewegungssimulation hängt von Ihren Einstellungen ab.Nachdem Sie die Bewegungssimulation zum ersten Mal ausgeführt haben, könnenSie den Zeitrahmen ziehen, um von der Sonnenbahn verursachte Änderungen an denSchatten anzuzeigen.
Untersuchen der SchattenAls Nächstes ziehen Sie den Zeitrahmen und untersuchen die Schatteneinwirkung.
1. Um den Dachbereich zu vergrößern, klicken Sie auf Ausschnitt vergrößern(Ansichts-Symbolleiste).
2. Ziehen Sie den Zeitrahmen, und prüfen Sie die Schattenbewegung über den Lauf desTages:
1 Sek.
44
Grundlagen von SolidWorks

2 Sek.
3 Sek.
45
Grundlagen von SolidWorks

5 Sek.
6 Sek.
46
Grundlagen von SolidWorks

8 Sek.
9 Sek.
Die besten Orte für die Kollektoren sind südseitig, von der südwestlichen Ecke desGebäudes abgewandt, und außerhalb der Schatten von anderen Kollektoren und demSHK-Wetterdach.
Anpassen der Position der SonnenkollektorenAls Nächstes passen Sie die Position der Sonnenkollektoren an, um die Schatten zuminimieren.
47
Grundlagen von SolidWorks

1. Wählen Sie die Registerkarte Modell.Auf der Registerkarte Modell verschieben Sie die Kollektoren, und Sie testen dieSolarstudie auf der Registerkarte Bewegungsstudie 1. Wenn Sie die Kollektoren aufder Registerkarte Bewegungsstudie 1 verschieben, wird die Position der Kollektorennur in der Bewegungssimulation geändert.
Sie können auf Nicht mehr nach dieser Datei fragen und Nein klicken, wennSie nach fehlenden Bildern gefragt werden.
2. Ziehen Sie die Kollektoren, um Schatten im Verlauf des Tags zu minimieren.
3. Wählen Sie die Registerkarte Bewegungsstudie 1 aus, und klicken Sie auf Ja, wennSie aufgefordert werden, den anfänglichen Zustand der Bewegungssimulation zuaktualisieren.
4. Klicken Sie auf Vom Start ausführen (MotionManager-Symbolleiste).Die Schatteneinwirkung auf die Kollektoren sieht sehr gut aus.
5. Speichern Sie das Modell als my_repositioned_building_and_solar_panels.sldasm,und schließen Sie das Modell.
Aktualisieren von Baugruppen-GrafikenSie können eine Option festlegen, mit der die Modell-Grafikdaten für Komponentenaktualisiert werden, wenn Sie Baugruppen speichern. Es wird damit vermieden, dass dieangezeigten Listendaten veraltet sind.
48
Grundlagen von SolidWorks

Um Baugruppen-Grafiken zu aktualisieren, gehen Sie folgendermaßen vor:
1. Klicken Sie auf Optionen (Standard-Symbolleiste), oder klicken Sie auf Extras> Optionen.
2. Klicken Sie in der Registerkarte für die Systemoptionen auf Baugruppen, und wählenSie Modell-Grafikdaten beim Speichern von Dateien aktualisieren aus.
3. Klicken Sie auf OK.
Öffnen von DokumentkopienNach dem Öffnen oder Ändern eines Dokuments können Sie es als Kopie speichern unddie neue Kopie automatisch öffnen. Verweise auf das ursprüngliche Dokument werdennicht in die Kopie übernommen.
Umein Dokument zu kopieren und die Kopie zu öffnen, gehen Sie folgendermaßenvor:
1. Klicken Sie im geöffneten Dokument auf Datei > Speichern unter.2. Wählen Sie im Dialogfeld Als Kopie speichern und öffnen aus.3. Geben Sie für Dateiname einen Dateinamen ein.4. Legen Sie weitere Optionen fest, und klicken Sie auf Speichern.
Toolbox-Option 'Pack and Go'Beim Einrichten von Pack and Go können Sie referenzierte Toolbox-Komponenteneinschließen bzw. ausschließen.
Einschließen von Toolbox Komponenten mit Pack and Go
So schließen Sie Toolbox Komponenten beim Einrichten von Pack and Go ein:
1. Klicken Sie in SolidWorks auf Datei > Pack and Go.2. Wählen Sie im Dialogfeld die Option Toolbox Komponenten einschließen aus.3. Legen Sie die anderen Optionen fest, und klicken Sie auf Speichern.
Zuletzt verwendete DokumenteSie können das Dialogfeld 'Zuletzt verwendete Dokumente' verwenden, um Dateien überdie gleichen Steuerelemente wie auch im Dialogfeld 'Datei öffnen' zu öffnen.
Sie können auch ein zuletzt verwendetes Dokument durch Ziehen und Ablegen in Folgendesverschieben:
• ein offenes Teil, um ein abgeleitetes Teil zu erstellen.• eine Baugruppe, um die Komponente einzufügen.• eine Zeichnung, um eine Ansicht des Modells zu erstellen.• einen leeren Grafikbereich, um die Datei zu öffnen.• Windows Explorer, um die Datei in diesen Speicherort zu kopieren.
49
Grundlagen von SolidWorks

Durchsuchen von zuletzt verwendeten Dokumenten
Um eine Datei im Dialogfeld 'Zuletzt verwendete Dokumente' zu öffnen, gehenSie folgendermaßen vor:
1. Klicken Sie auf Datei > Zuletzt verwendete Dokumente durchsuchen, oderdrücken Sie R, um den Browser der zuletzt verwendeten Dokumente anzuzeigen.
2. Führen Sie den Cursor über ein Dokument, und klicken Sie auf Aufklappen , umbeliebige Optionen im Dialogfeld "Datei öffnen" festzulegen, und klicken Sie aufÖffnen oder Stellen Sie im aufgeklappten Dokument die folgenden Optionenwie im Dialogfeld „Datei öffnen“ nach Bedarf ein: , um das Dokument zu öffnen.
3. Verschieben Sie die Fliese eines zuletzt verwendeten Dokuments durch Drag and Dropin:
• ein offenes Teil, um ein abgeleitetes Teil zu erstellen.• eine Baugruppe, um die Komponente einzufügen.• eine Zeichnung, um eine Ansicht des Modells zu erstellen.• einen leeren Grafikbereich, um die Datei zu öffnen.• Windows Explorer, um die Datei in diesen Speicherort zu kopieren.
Klicken Sie auf eine Stelle außerhalb des Browsers, oder drücken Sie Esc, um denBrowser zu schließen, ohne ein Dokument zu öffnen.
Versionsunterstützung für DXF- und DWG-DateienSie können DXF- und DWG-Dateien im AutoCAD® 2013 Format importieren und exportieren.
50
Grundlagen von SolidWorks

Speichern von SolidWorks Dateien als Portable NetworkGraphics Dateien
Sie können SolidWorks Dateien als *.png Dateien speichern.
Um SolidWorks Dateien als Portable Network Graphics Dateien zu speichern, gehen Siefolgendermaßen vor:
1. Klicken Sie auf Datei > Speichern unter.2. Wählen Sie unter Dateityp die Option Portable Network Graphics (*.png) aus.3. Geben Sie optional unter Beschreibung Text ein, der Ihre Datei beschreibt.4. Klicken Sie optional auf PNG nach dem Speichern anzeigen.5. Klicken Sie optional auf Optionen, um Ausgabeoptionen auszuwählen, und führen
Sie danach folgende Schritte aus:a) Wählen Sie TIF/PSD/JPG/PNG aus.b) Treffen Sie unter Ausgabe als eine Auswahl unter den Optionen Bildtyp,
Hintergrund entfernen und anderen Optionen.c) Legen Sie unter Druckoptionen für Aufnahme die Einstellungen für Punkte pro
Zoll und Papiergröße fest.d) Klicken Sie auf OK.
6. Klicken Sie auf Speichern
51
Grundlagen von SolidWorks

4Installation
Folgende Themen werden in diesem Kapitel behandelt:
• Installieren von SolidWorks Electrical• Unterstützung für Umgebungsvariablen im Options-Editor
Installieren von SolidWorks ElectricalSolidWorks Electrical steht über den SolidWorks Installationsmanager zur Verfügung.
Sie können SolidWorks Electrical über den SolidWorks Installationsmanager oder einEinzelplatzinstallationspaket installieren, aktualisieren und entfernen.
Wenn Sie den Installationsmanager verwenden, können Sie zwischen folgendenInstallationsoptionen auswählen:
• Der Client und der Server werden auf demselben Computer oder auf unterschiedlichenComputern installiert.
• Nur die SolidWorks Electrical Serverwerkzeuge werden installiert.
Bisher konnten Sie nur SolidWorks Electrical von einem getrennten Installationspaketinstallieren.
Unterstützung für Umgebungsvariablen im Options-EditorSie können Datei- und Ordnerpfade mit Umgebungsvariablen imAdministrator-Installationsabbild-Options-Editor angeben.
Alle Dialogfelder, in denen zur Eingabe eines Datei- oder Ordnerpfads aufgefordert wird,enthalten eine Option, in der einer Umgebungsvariable ein ausgewählter Ordnerzugewiesen werden kann.
Wenn Sie beispielsweise den Pfad C:\Program Files\SolidWorks Corp auswählen, wirdder Dateipfad mit %ProgramFiles%\SolidWorks Corp verknüpft.
Die gängigsten Variablen sind %ProgramFiles% und %SystemDrive%.
Sie können nicht alle Pfade in Umgebungsvariablen konvertieren. Zum Beispiel kann Z:\SolidWorks Data keiner entsprechenden Umgebungsvariable zugeordnet werden.
52

5Baugruppen
Folgende Themen werden in diesem Kapitel behandelt:
• Erstellen schattierter Zeichenansichten mit Kanten hoher Qualität• FeatureManager-Struktur für große Konstruktionsprüfungen• Aufnehmen von Rotationen in Explosionsansichten• Verknüpfungen• Spiegeln asymmetrischer Komponenten• Aktualisierungen mehrerer Konfigurationen• Muster• Auswählen von Komponenten nach Größe• Auswählen von Konfigurationen in der Kontext-Symbolleiste• Shortcuts zur Unterdrückung von Elementen in Tabellen• Umschalten zwischen flexiblen und starren Zuständen• Aktualisieren von Baugruppen-Grafiken
Erstellen schattierter Zeichenansichten mit Kanten hoherQualität
Sie können schattierte Zeichenansichten mit qualitativ hochwertigen Kanten erstellen,um zu verhindern, dass Kanten der gegenüberliegenden Seite auf der nahen Seite desModells angezeigt werden. Diese Art von Ansicht ist für dünnwandige Modelle mit Featureswie Wänden oder Rippen geeignet, die die hintere Fläche des Modells berühren.
Wenn Sie darüber hinaus die Option für hohe Qualität für schattierte Zeichenansichtenverwenden, werden die Kanten mit besserer Qualität gedruckt, und Sie können Kantenausblenden.
53

So erstellen Sie eine qualitativ hochwertige Zeichenansicht mit schattiertenKanten:
1. Öffnen Sie Installationsverzeichnis\samples\whatsnew\fundamentals\ThinWallPart.SLDPRT.
2. Klicken Sie auf Datei > Zeichnung aus Teil erstellen.a) Wählen Sie im Dialogfeld 'Blattformat/-größe' die Option A (ANSI)-Querformataus, und klicken Sie auf OK.
b) Klicken Sie auf Mit Schreibschutz öffnen.c) Klicken Sie auf OK.d) Ziehen Sie die isometrische Ansicht aus der Ansichtspalette in die Zeichnung.
3. Klicken Sie im PropertyManager unter Anzeigeart auf Schattiert mit Kanten.
Beachten Sie, dass die Rippen, die die hintere Fläche berühren, auf der vorderenFläche sichtbar sind.
54
Baugruppen

4. Klicken Sie auf Hohe Qualität.
Die Rippen sind nicht mehr auf der vorderen Fläche sichtbar.
5. Klicken Sie auf .
FeatureManager-Struktur für große KonstruktionsprüfungenWenn Sie ein Modell in der großen Konstruktionsprüfung öffnen, kann die Struktur vonMustern und Baugruppen-Features einfacher im FeatureManager angezeigt werden.
Die Neuorganisation dieser Elemente enthält Komponentenmuster und gespiegelte Mustersowie Baugruppen-Features, wie z. B. Schnitte, Bohrungen, Verrundungen, Fasen,Schweißnähte, Riemen, Ketten und Feature-Muster.
Baugruppen aus früheren Versionen müssen in SolidWorks Version 2014 gespeichertwerden.
Aufnehmen von Rotationen in ExplosionsansichtenSie können Explosionsstufen erstellen, mit denen eine Komponente mit oder ohne lineareTranslation gedreht wird.
Um eine Explosionsansicht in einer Baugruppe zu erstellen, klicken Sie auf Einfügen >Explosionsansicht.
Um eine Rotation in eine Explosionsstufe aufzunehmen, gehen Siefolgendermaßen vor:
1. Wählen Sie im geöffneten PropertyManager die Komponenten aus, die in derExplosionsstufe gedreht werden sollen.Die Rotations- und Translationsziehpunkte werden angezeigt.
55
Baugruppen

2. Wählen Sie einen Drehrichtungsziehpunkt aus, und drehen Sie die Komponente andie gewünschte Position.
Rotation und Translation können in derselben Explosionsstufe enthalten sein. Siekönnen auch die Werte für den Translationsabstand und den Rotationswinkel derExplosionsstufe im PropertyManager bearbeiten.
3. Um die Explosionsstufe fertigzustellen, klicken Sie auf Fertig.
Anzeigen von Explosionsansichten mit DrehungenIn diesem Beispiel öffnen Sie eine Baugruppe und erstellen eine Explosionsansicht dafür,die gedrehte Explosionsstufen enthält. Nachdem Sie die Baugruppe geöffnet haben,können Sie Details zu den Explosionsstufen anzeigen, um anzuzeigen, wie Werte geändertwerden können.
56
Baugruppen

1. Öffnen Sie Installationsverzeichnis\samples\whatsnew\assemblies\explode_rotate\usb_flash_drive_explode.SLDASM, und speichern Sie die Baugruppeals my_usb_flash_drive_explode.SLDASM.
2. Erweitern Sie im ConfigurationManager die Standardkonfiguration.
3. Klicken Sie mit der rechten Maustaste auf die Explosionsansicht ExplView1 , undklicken Sie auf Explosionsansicht.Um eine Animation der Explosionsansicht auszuführen, können Sie alternativ auchauf Explosionsansicht animieren klicken.Die Explosionsansicht enthält Drehungs- und Translationsschritte.
4. Um die Details der Explosionsstufen anzuzeigen, klicken Sie mit der rechten Maustasteauf die Explosionsansicht, und wählen Sie auf Feature bearbeiten aus.Da Explosionsstufe 3 Translationen und Drehungen enthält, weisen die FelderExplosionsabstand und Winkel auflösen Werte ungleich Null auf. Wenn Sie dieExplosionsstufe bearbeiten, können Sie diese Werte ändern.
5. Schließen Sie das Dokument, ohne es zu speichern.
Verknüpfungen
Anwenden von Standardverknüpfungen über eineKontext-SymbolleisteSie können Standardverknüpfungen über eine Kontext-Symbolleiste auf eine Baugruppeanwenden.
Die Symbolleiste wird angezeigt, wenn Sie die Strg-Taste drücken und Geometrie imGrafikbereich auswählen. Nur Verknüpfungen, die geeignet für Ihre Auswahlen sind,stehen zur Verfügung.
57
Baugruppen

1. Drücken Sie in einer Baugruppe die Strg-Taste, und wählen Sie Elemente für dieVerknüpfung aus.Die Standardverknüpfung wird in der Kontext-Symbolleiste hervorgehoben.
2. Geben Sie bei Aufforderung die Verknüpfungsspezifikation ein, und klicken Sie auf
.3. Geben Sie für Abstands- und Winkelverknüpfungen die Verknüpfungsspezifikation ein
und klicken Sie auf .
Erstellen von LanglochverknüpfungenSie können Schrauben mit geraden oder gebogenen Langlöchern verknüpfen, und Siekönnen Langlöcher mit Langlöchern verknüpfen. Sie können eine Achse, eine zylindrischeFläche oder ein Langloch auswählen, um Langlochverknüpfungen zu erstellen.
58
Baugruppen

So erstellen Sie eine Langlochverknüpfung:
1. Klicken Sie auf Verknüpfung (Baugruppen-Symbolleiste) oder auf Einfügen >Verknüpfung.
2. Klappen Sie im PropertyManager Mechanische Verknüpfungen auf, und wählen
Sie Langloch aus.3. Wählen Sie unter Verknüpfungsauswahl eine Langlochfläche und das Feature aus,
mit dem Sie die Langlochfläche verknüpfen möchten:
• Die Fläche eines anderen Langlochs• Eine Achse• Eine zylindrische Fläche
4. Wählen Sie eine Zwangsbedingungsoption aus:
BezeichnungOption
Die Komponente kann im Langloch frei bewegt werden.Frei
Die Komponente wird im Langloch zentriert.In Langloch zentrieren
Die Komponentenachse wird in einer angegebenenEntfernung zum Ende des Langlochs platziert.
Abstand entlang Langloch
Die Komponente wird in einem durch den Prozentsatzder Langlochlänge angegebenen Abstand platziert.
Prozent entlang Langloch
Um den Endpunkt zu ändern, von dem aus der Abstand gemessen wird, wählenSie Bemaßung auf andere Seite wechseln aus.
5. Klicken Sie auf .
StandardverknüpfungstypenWenn Sie zylindrische Flächen oder runde Kanten mit einer Achse verknüpfen möchten,erstellt die Software eine konzentrische Verknüpfung. Wenn Sie zwei parallele ebeneFlächen auswählen, erstellt die Software eine deckungsgleiche Verknüpfung.
59
Baugruppen

Einige Standardverknüpfungstypen verfügen über eine sekundäre Standardverknüpfung,die erstellt wird, wenn der primäre Standardverknüpfungstyp eine deckungsgleicheVerknüpfung ist, die die Baugruppe überdefiniert. Zum Beispiel erstellt die Softwareeine parallele Verknüpfung zwischen zwei parallelen ebenen Flächen, wenn einedeckungsgleiche Verknüpfung die Baugruppe überdefiniert.
Um eine Achse mit einer zylindrischen Fläche in einer Baugruppe zu verbinden,gehen Sie folgendermaßen vor:
1. Wählen Sie eine Achse und eine zylindrische Fläche oder runde Kante aus.Um temporäre Achsen anzuzeigen, klappen Sie Elemente
ausblenden/einblenden auf (Head-Up-Ansicht-Symbolleiste), und klicken Sie
auf Ansicht Temporäre Achsen .
2. Klicken Sie auf Verknüpfung (Baugruppen-Symbolleiste) oder auf Einfügen >Verknüpfung.Als Verknüpfungstyp wird automatisch eine zylindrische Verknüpfung ausgewählt.
3. Stellen Sie die Verknüpfung fertig, und klicken Sie auf .
Verwenden intelligenter Verknüpfungen imCommandManagerSie können den Befehl Intelligente Verknüpfungen beim Anpassen derBaugruppen-Symbolleiste oder des Baugruppen-CommandManager verwenden.
60
Baugruppen

Um den Befehl Intelligente Verknüpfungen im CommandManager zu verwenden,gehen Sie folgendermaßen vor:
1. Öffnen Sie eine Baugruppe.2. Klicken Sie auf Extras > Anpassen, oder klicken Sie mit der rechten Maustaste auf
den CommandManager, und wählen Sie Anpassen aus.3. Wählen Sie auf der Registerkarte Befehle die Option Baugruppe aus.
4. Ziehen Sie den Befehl Intelligente Verknüpfungen in denBaugruppen--CommandManager, und klicken Sie auf OK.
Gespiegelte Komponenten und VerknüpfungenGespiegelte Komponenten schließen die am stärksten erweiterten sowie mechanischeVerknüpfungstypen ein. In früheren Versionen haben gespiegelte Komponenten nurVerknüpfungstypen umfasst, die von zwei Elementen definiert wurden.
Die folgenden erweiterten und mechanischen Verknüpfungstypen sind in Spiegelungenenthalten:
• Kurvenglied• Gelenkverknüpfungen• Linearkupplung• Bahnverknüpfungen• Symmetrische Verknüpfungen• Gelenkkupplungen• Breiteverknüpfungen
Feststecken des Verknüpfungs PropertyManager
Durch Klicken auf im PropertyManager Verknüpfung werden die Spezifikationen IhrerVerknüpfung gespeichert und der PropertyManager geschlossen, solange Sie ihn nichtmit dem Stecknadelsymbol offen halten.
So geben Sie im PropertyManager Verknüpfung mehrere Verknüpfungen an:
1. Geben Sie eine Verknüpfung an.
2. Klicken Sie im PropertyManager auf und anschließend auf .
3. Geben Sie die nächste Verknüpfung an, und klicken Sie auf .4. Wiederholen Sie Schritt 3, bis Sie alle Verknüpfungen angegeben haben.
5. Um den festgesteckten PropertyManager zu schließen, klicken Sie auf .
Verhindern von Drehungen in konzentrischenVerknüpfungenSie können die Drehung von Komponenten verhindern, die mit konzentrischenVerknüpfungen verknüpft sind, indem Sie die Option Drehung sperren auswählen.Gesperrte konzentrische Verknüpfungen werden im FeatureManager durch das Symbol
gekennzeichnet.
61
Baugruppen

Sie können konzentrische Verknüpfungen nicht sperren, wenn eine referenzierteKomponente überdefiniert ist.
So sperren Sie eine konzentrische Verknüpfung in einer Baugruppe:
1. Öffnen Sie den PropertyManager Verknüpfung für eine konzentrische Verknüpfung:
• Wählen Sie im FeatureManager für eine vorhandene Verknüpfung die konzentrischeVerknüpfung aus, und klicken Sie auf Feature bearbeiten .
• Klicken Sie für eine neue Verknüpfung auf Einfügen > Verknüpfung. Wählen Sie
unter Standardverknüpfungen die Option Konzentrisch und die zuverbindenden Komponenten aus.
2. Wählen Sie im PropertyManager Drehung sperren aus, und klicken Sie auf .
Um die Drehung für alle konzentrischen Verknüpfungen in einer Baugruppe zusperren, klicken Sie im FeatureManager mit der rechten Maustaste auf den OrdnerVerknüpfungen, und wählen Sie Konzentrische Rotation sperren aus.
Einstellen der Empfindlichkeit intelligenter VerknüpfungenSie können die Geschwindigkeit festlegen, mit der die Software intelligente Verknüpfungenanwendet.
So stellen Sie die Empfindlichkeit von intelligenten Verknüpfungen ein:
1. Klicken Sie auf Options (Standard-Symbolleiste) oder Extras > Optionen.2. Wählen Sie Leistung aus.3. Verschieben Sie den Schieberegler Empfindlichkeit intelligenter Verknüpfungen
von links nach rechts, um die Geschwindigkeit zu verringern.4. Klicken Sie auf OK.
Angeben von Werten für begrenzte Verknüpfungen inTabellenSie können obere und untere Grenzwerte für begrenzte Verknüpfungen in Tabellenangeben.
So geben Sie Werte für begrenzte Verknüpfungen in Tabellen an:
• Definieren Sie Spalten für die begrenzte Verknüpfung sowie den oberen und unterenGrenzwert:
BezeichnungOption
Durch die Eingabe von 1 in einer Zellewird eine begrenzte Verknüpfung fürdie Tabellenzeile angegeben.
D1@LimitDistance1
62
Baugruppen

BezeichnungOption
Gibt den oberen Grenzwert für diebegrenzte Verknüpfung an.
$UPPERLIMIT_DISTANCE@LimitDistance1
Gibt den unteren Grenzwert für diebegrenzte Verknüpfung an.
$LOWERLIMIT_DISTANCE@LimitDistance1
Kugelförmige und krummlinige VerknüpfungenSie können Verknüpfungen mithilfe von kugelförmigen Körpern und Oberflächen erstellen.
Sie können Verknüpfungen für kugelförmige Körper mit den folgenden Beziehungenerstellen:
• Tangential zu nichtlinearen Kanten und Skizzen• Tangential zu nichtplanaren Oberflächen
Sie können Verknüpfungen zwischen elliptischen, konischen und parabolischen Kanten,Skizzenelementen und anderer Geometrie erstellen, die miteinander folgendermaßen inBeziehung stehen:
• Deckungsgleich mit einem Punkt• Tangential zu einer Linie, Kugel oder Ellipse oder zu einem Kreis oder Zylinder
Erstellen von kugelförmigen VerknüpfungenIn diesem Beispiel verknüpfen Sie zwei kugelförmige Oberflächen.
63
Baugruppen

Öffnen von Baugruppen und Erstellen von VerknüpfungenSie öffnen zunächst eine Baugruppe und richten danach eine kugelförmige Verknüpfungein.
1. Öffnen Sie Installationsverzeichnis\samples\whatsnew\assemblies\spherical_mates\ball ring.SLDASM, und speichern Sie die Baugruppe als my ballring.SLDASM.
2. Klicken Sie auf Verknüpfung (Baugruppen-Symbolleiste) oder auf Einfügen >Verknüpfung.
3. Wählen Sie den Ring Face<2>@ring-1 und die Kugel Face<1>@ball-1 aus.
Die standardmäßige tangentiale Verknüpfung wird ausgewählt.
64
Baugruppen

4. Klicken Sie auf .
5. Schließen Sie das Dokument, ohne es zu speichern.
Anzeigen von Verknüpfungen über ReferenzgeometrieSie können das Fenster Verknüpfungen anzeigen für eine beliebige ausgewählteReferenzgeometrie öffnen, wie z. B. Ebenen, Achsen oder andere Referenzgeometrie.
Um Verknüpfungen für die ausgewählte Referenzgeometrie anzuzeigen, gehenSie folgendermaßen vor:
1. Öffnen Sie eine Baugruppe.2. Wählen Sie eine verknüpfte Referenzgeometrie aus, zum Beispiel eine verknüpfte
Ebene oder Achse.
3. Klicken Sie auf Verknüpfungen anzeigen .Das Fenster Verknüpfungen anzeigen listet die Verknüpfungen auf, die auf dieausgewählte Referenzgeometrie verweisen.
Spiegeln asymmetrischer KomponentenSie können einen Rahmen verwenden, um eine gespiegelte Komponente in Bezug auf dieSpiegelebene zum Spiegeln asymmetrischer Komponenten zu positionieren.
65
Baugruppen

Beim Spiegeln asymmetrischer Komponenten werden bei Verwendung von Rahmenzum Definieren der Spiegelebene bessere Ergebnisse erzielt als bei Verwendung desMassenschwerpunkts.
Gehen Sie zum Spiegeln von asymmetrischen Komponenten in einer Baugruppefolgendermaßen vor:
1. Klicken Sie auf Komponenten spiegeln (Baugruppen-Symbolleiste) oder aufEinfügen > Komponenten spiegeln.
2. Wählen Sie im PropertyManager für Auswahl die Optionen Spiegelebene und Zu
spiegelnde Komponenten aus, und klicken Sie auf Weiter .3. Wählen Sie eine Option für Spiegeltyp aus:
BezeichnungOption
Positioniert den Spiegel so, dass die Mitte eines Rahmens fürdie ausgewählten Komponenten über die Spiegelebenegespiegelt wird.
Rahmen
Positioniert den Spiegel so, dass der Massenschwerpunkt derausgewählten Komponenten über die Spiegelebene gespiegeltwird.
Massenschwerpunkt
4. Legen Sie die gewünschten anderen Optionen fest, und klicken Sie auf .
Beispiele für asymmetrische gespiegelte KomponentenDie folgenden Beispiele zeigen den Unterschied zwischen Spiegeln des TypsBegrenzungsrahmen und des Typs Massenmittelpunkt.
Spiegel des TypsBegrenzungsrahmen
66
Baugruppen

Spiegel des TypsMassenmittelpunkt
Aktualisierungen mehrerer KonfigurationenDie Software erkennt Konflikte, wenn eine Baugruppe Unterbaugruppen mit einerEinzelkonfigurationskomponente enthält, die durch eine In-Kontext-Beziehung zu einerKomponente mit mehreren Konfigurationen gesteuert wird. Die Ergebnisse werden imDialogfeld AssemblyXpert angezeigt.
Die In-Kontext-Beziehungen können durch Aktualisierungen von Gleichungen oder externenReferenzen entstehen.
Wenn das Dialogfeld AssemblyXpert angezeigt wird, klicken Sie zum Aktualisieren derKonfigurationen auf Reparieren.
Muster
Kurvengesteuerte und skizzengesteuerte MusterSie können kurvengesteuerte und skizzengesteuerte Muster für Baugruppen definieren.
Kurvengesteuerte Muster können tangentiale Linien enthalten, um kurvengesteuerteKomponenten zu suchen. Skizzengesteuerte Muster können einen Schwerpunkt odereinen ausgewählten Punkt enthalten, mit dem skizzengesteuerte Komponenten gesuchtwerden können.
Bisher standen diese Muster nur für Teile zur Verfügung.
Klicken Sie auf Baugruppe > Einfügen > Komponentenmuster, und wählen Sie
Kurvengesteuert oder Skizzengesteuert aus.
Mustergesteuerte MusterSie können ein Muster unter Verwendung eines zugrunde liegenden Komponentenmusterserstellen.
Das Feature-gesteuerte Muster wurde umbenannt in Mustergesteuertes Muster,weil es nicht mehr auf Features beschränkt ist.
67
Baugruppen

Sie können Features und Komponenten verwenden, um ein Mustergesteuertes Muster zuerstellen. Die Komponente kann sich in derselben Baugruppe oder in einer Unterbaugruppebefinden. Die Komponente kann darüber hinaus von einem Muster auf Baugruppenebene,wie z. B. einem linearen Muster oder einem Kreismuster oder einem Muster imBohrungsserien-Assistenten, oder von einem Feature-gesteuerten Muster gesteuertwerden.
Klicken Sie auf Einfügen > Komponentenmuster > Mustergesteuert .
Auswählen von Komponenten nach GrößeSo wählen Sie Baugruppenkomponenten nach Größe aus:
1. Klicken Sie auf Extras > Komponentenauswahl > Nach Größe auswählen.2. Geben Sie im Dialogfeld einen Wert für den auszuwählenden Prozentsatz der
Baugruppengröße ein, und klicken Sie auf OK.Um eine Vorschau Ihrer Auswahlen anzuzeigen, wählen Sie Vorschauauswahl aus.Die Komponenten, die kleiner als der von Ihnen eingegebene Prozentsatz derBaugruppengröße sind, werden ausgewählt.
Auswählen von Konfigurationen in der Kontext-SymbolleisteWenn Sie Komponenten oder Unterbaugruppen auswählen, wird eine Kontext-Symbolleisteangezeigt. Wenn Ihre Auswahl über mehrere Konfigurationen verfügt, können Sie dieKonfiguration über die Kontext-Symbolleiste ändern.
So ändern Sie die Komponentenkonfiguration in einer Baugruppe:
1. Klicken Sie auf die Komponente oder Unterbaugruppe.2. Wählen Sie in der Kontext-Symbolleiste in der Liste oben eine Konfiguration aus.
3. Klicken Sie auf .
Shortcuts zur Unterdrückung von Elementen in TabellenDie Zeichenkettenwerte Unterdrückt und Nicht unterdrückt sind gültige Werte fürausgewählte Tabellenspalten. Sie können Shortcuts für diese Zeichenkettenwerte inTabellen verwenden.
68
Baugruppen

Sie können den numerischen Wert 1 für die unterdrückte Zeichenfolge, und 0 für dienicht unterdrückte Zeichenfolge verwenden, um dasselbe Ergebnis zu erzielen. Siekönnen auch s für die unterdrückte Zeichenfolgen und u für die nicht unterdrückteZeichenfolge eingeben. So geben Sie Shortcut-Werte für Unterdrückt oder Nichtunterdrückt in Tabellen ein:
1. Geben Sie 1 oder s für Unterdrückt ein.2. Geben Sie 0 oder u für Nicht unterdrückt ein.
Umschalten zwischen flexiblen und starren ZuständenSie können zwischen den flexiblen und starren Zuständen für Unterbaugruppen über dieShortcut-Leiste für Unterbaugruppen umschalten.
Um aus einer starren eine flexible Unterbaugruppe zu machen, gehen Siefolgendermaßen vor:
1. Öffnen Sie eine Baugruppe, die eine starre Unterbaugruppe enthält.2. Klicken Sie im FeatureManager auf die starre Unterbaugruppe, und klicken Sie auf
Starr oder Flexibel .
Sie können auch auf Starr oder Flexibel (Baugruppen-Symbolleiste) klicken.Um aus einer flexiblen eine starre Unterbaugruppe zu machen, wählen Sie die
Unterbaugruppe aus, und klicken Sie auf Starr oder Flexibel .
Bei Modellen mit mehreren Konfigurationen wird bei dieser Methode folgen nur dieaktive Konfiguration beeinflusst.
Aktualisieren von Baugruppen-GrafikenSie können eine Option festlegen, mit der die Modell-Grafikdaten für Komponentenaktualisiert werden, wenn Sie Baugruppen speichern. Es wird damit vermieden, dass dieangezeigten Listendaten veraltet sind.
Um Baugruppen-Grafiken zu aktualisieren, gehen Sie folgendermaßen vor:
1. Klicken Sie auf Optionen (Standard-Symbolleiste), oder klicken Sie auf Extras> Optionen.
2. Klicken Sie in der Registerkarte für die Systemoptionen auf Baugruppen, und wählenSie Modell-Grafikdaten beim Speichern von Dateien aktualisieren aus.
3. Klicken Sie auf OK.
69
Baugruppen

6CircuitWorks
Verfügbar in SolidWorks Premium.
Folgende Themen werden in diesem Kapitel behandelt:
• Zuordnen von CircuitWorks Komponenten zu SolidWorks Modellen• CircuitWorks und SolidWorks Flow Simulation• CircuitWorks Bibliothekskomponenten-Assistent• CircuitWorks Setup-Assistent• Exportieren von SolidWorks in CircuitWorks• Importieren von Eigenschaften aus ECAD-Dateien• Synchronisieren ausgewählter ProStep EDMD-Änderungen• Angeben von Komponentennamen in der CircuitWorks Struktur• Unterstützung für ProStep EDMD-Dateien• Benutzeroberfläche
Zuordnen von CircuitWorks Komponenten zu SolidWorksModellen
Sie können CircuitWorks® Strukturkomponenten SolidWorks Teil- oder Baugruppendateienzuordnen oder die Verknüpfung trennen.
Um eine CircuitWorks Komponente einem Modell zuzuordnen, gehen Siefolgendermaßen vor:
1. Öffnen einer ECAD-Datei in der CircuitWorks Anwendung.2. Erweitern Sie im Dialogfeld CircuitWorks in der CircuitWorks Struktur den Ordner
Komponenten.3. Klicken Sie mit der rechten Maustaste auf eine Komponente, und klicken Sie auf
Modell zuordnen.4. Wählen Sie im Dialogfeld Öffnen die SolidWorks Teil- oder Baugruppendatei aus, die
der Komponente zugeordnet werden soll, und klicken Sie auf Öffnen.Um die Verknüpfung mit einer zugeordneten Komponente im Dialogfeld CircuitWorkszu trennen, klicken Sie mit der rechten Maustaste auf die Komponente, und klickenSie auf Verknüpfung mit Modell trennen.
Beim Trennen der Verknüpfung eines Modells mit einer Komponente werden Sieaufgefordert, das jeweilige SolidWorks Modell zu löschen.
70

CircuitWorks und SolidWorks Flow SimulationMit CircuitWorks, einer Zusatzanwendung für SolidWorks Premium, können Sie 3D-Modelleaus den meisten in CAD-Systemen für elektrische Komponenten (ECAD) verwendetenDateiformaten erstellen. Sie können mit anderen Ingenieuren zusammen Leiterplattenkonstruieren, die in SolidWorks Baugruppen passen und funktionieren.
Sie können die folgenden Leiterplatteneigenschaften oder thermischen Eigenschaften vonKomponenten in einem ECAD-Dateiformat von CircuitWorks in SolidWorks Flow Simulationimportieren:
• Dielektrische Dichte und Dichte der Leiterbahn• Spezifische Wärme• Leitfähigkeit für Leiterplatten• Leitfähigkeit für volumetrische Wärmequellen von Komponenten
Wenn Sie eine thermische Analyse mit SolidWorks Flow Simulation durchführen, verweistdas SolidWorks Modell auf die importierten benutzerdefinierten thermischen Eigenschaften.
Zwei Optionen in der Struktur von Flow Simulation vereinfachen das Einrichten einernumerischen Strömungsmechanikanalyse (CFD) für eine Kühlungssimulation vonelektronischen Komponenten:
• Klicken Sie mit der rechten Maustaste auf Wärmequellen, und wählen SieVolumenquelle aus Modell importieren aus. Wählen Sie die Wärmequellen aus, diein die Elementeigenschaften importiert werden sollen.
• Klicken Sie mit der rechten Maustaste auf Leiterplatten, und wählen Sie Leiterplattenaus Modell importieren aus. Wählen Sie die Leiterplatten aus, die in dieElementeigenschaften importiert werden sollen.
CircuitWorks Bibliothekskomponenten-AssistentSie können den CircuitWorks Bibliothekskomponenten-Assistent verwenden, um SolidWorksKomponenten zum Hinzufügen zur Bibliothek auszuwählen und für die Verwendung mitCircuitWorks einzurichten.
Befolgen Sie die Anweisungen im Assistenten zum Zuweisen der Komponentenausrichtungund zum Angeben, wie die CircuitWorks Software den Paketnamen und die Teilenummeraus dem Namen der Komponentendatei oder ihren benutzerdefinierten Eigenschaftenbestimmt.
71
CircuitWorks

Um den CircuitWorks Bibliothekskomponenten-Assistenten zu öffnen, klicken Sie imDialogfeld CircuitWorks Komponentenbibliothek auf Datei > Komponenten hinzufügen.
CircuitWorks Setup-AssistentSie können den CircuitWorks Installationsassistenten verwenden, um wichtige CircuitWorksOptionen zum Herstellen einer Verbindung Ihrer ECAD-Daten mit den AnwendungenCircuitWorks und SolidWorks einzurichten.
Der Assistent enthält Anweisungen dazu, wie Sie einen Speicherort für die CircuitWorksBibliothek einrichten und angeben können, welche ECAD-Dateieigenschaften für denAbgleich mit einem SolidWorks Modell verwendet werden können. Sie können auchSolidWorks Modelle von elektronischen Teilen herunterladen, um sie für die Konstruktionvon Leiterplatten zu verwenden.
Der CircuitWorks Installationsassistent wird gestartet, wenn Sie CircuitWorks zum erstenMal öffnen. Sie können den Assistenten auch über das Dialogfeld mit den CircuitWorksOptionen starten.
Exportieren von SolidWorks in CircuitWorksSie können den CircuitWorks Exportassistenten verwenden, um die Leiterplatten-Featureszu identifizieren, die den Export des resultierenden CircuitWorks Modells in einECAD-System als sinnvoll erachten lassen.
So exportieren Sie ein SolidWorks Modell in eine CircuitWorks-Anwendung:
1. Klicken Sie in SolidWorks auf In CircuitWorks exportieren (CircuitWorksSymbolleiste) oder CircuitWorks > In CircuitWorks exportieren.
Sie können auch ein SolidWorks Modell exportieren, indem Sie auf Modell
importieren (Extras-Symbolleiste) in CircuitWorks klicken.
Der CircuitWorks Exportassistent wird angezeigt.
2. Befolgen Sie die Anweisungen im Assistenten, um die Komponenten IhresLeiterplattenmodells für die Verwendung mit der CircuitWorks Software einzurichten.Sie können folgende Informationen festlegen:
Gibt an, ob es sich bei der Komponente um einelektrisches oder mechanisches Teil oder eineLeiterplatte handelt.
Komponententyp
Gibt für eine Leiterplatte das Feature an, das dieOberseite der Platte darstellt.
Oberseite der Leiterplatte
Gibt für eine Leiterplatte das Feature an, das dieAußenkontur der Platte darstellt.
Plattenaußenkontur
Gibt für eine mechanische Komponente das Featurean, das die Außenkontur der Platte darstellt.
Mechanische Außenkontur
72
CircuitWorks

Gibt für eine elektrische Komponente das Feature an,das die Außenkontur der Platte darstellt.
Elektrische Außenkontur
Gibt für eine Leiterplatte die Features an, dienicht-durchkontaktierte Bohrungen darstellen.
Nicht-durchkontaktierteBohrungen
Gibt für eine Leiterplatte die Features an, diedurchkontaktierte Bohrungen darstellen.
DurchkontaktierteBohrungen
Gibt für eine Leiterplatte die Features an, die Sperr-und Bestückungsbereiche definieren.
Sperr- undBestückungsbereiche
3. Klicken Sie auf Fertig stellen.
Importieren von Eigenschaften aus ECAD-DateienSie können thermische Eigenschaften und andere Eigenschaften von ECAD-Dateien alsbenutzerdefinierte Eigenschaften des SolidWorks Modells importieren.
Um Eigenschaften von einer ECAD-Datei in ein SolidWorks Modell zu importieren,gehen Sie folgendermaßen vor:
1. Öffnen Sie die ECAD-Datei in der CircuitWorks-Anwendung.2. Klicken Sie in der CircuitWorks Anwendung auf das CircuitWorks Anwendungsmenü
, und klicken Sie dann auf Optionen .
Sie können auf CircuitWorks Optionen auch von SolidWorks aus zugreifen, indemSie auf CircuitWorks > CircuitWorks Optionen klicken.
3. Wählen Sie Eigenschaften aus.4. Um benutzerdefinierte Platineneigenschaften den erstellten SolidWorks
Leiterplattenmodellen hinzuzufügen, wählen Sie Diese Eigenschaften zumSolidWorks Leiterplattenmodell hinzufügen aus.
5. Um benutzerdefinierte Komponenteneigenschaften den erstellten SolidWorksKomponentenmodellen hinzuzufügen, wählen Sie Diese Eigenschaften zumSolidWorks Komponentenmodell hinzufügen aus.
6. Klicken Sie auf OK.
Synchronisieren ausgewählter ProStep EDMD-ÄnderungenBeim Synchronisieren von ProStep EDMD-Änderungen mit IhremECAD-Konstruktionssystem können Sie die zu exportierenden Änderungen auswählen.Sie können Änderungen gruppiert als .idz-Datei exportieren.
Bevor Sie ProStep EDMD-Dateiinformationen senden, müssen Sie die ProStepEDMD-Dateisynchronisierung in CircuitWorks aktivieren.
Um eine ProStep EDMD-Datei in CircuitWorks zu öffnen, klicken Sie in SolidWorks aufCircuitWorks > ECAD-Datei öffnen, wählen Sie die Datei aus, und klicken Sie aufÖffnen.
73
CircuitWorks

Um ausgewählte ProStep EDMD-Änderungen zu synchronisieren, gehen Siefolgendermaßen vor:
1. Klicken Sie auf der Registerkarte EDMD auf Mit ECAD synchronisieren .Das Dialogfeld Mit ECAD synchronisieren zeigt eine Zusammenfassung der Nachrichtenan, die mit den ProStep EDMD-Daten gesendet werden sollen.
2. Wählen Sie die zu sendenden Nachrichten aus:
• Um einen Großteil der Nachrichten zu senden, klicken Sie auf Ändern, und löschenSie die zurückzuhaltenden Meldungen.
• Um nur einige der Nachrichten zu senden, deaktivieren Sie Ändern, und wählenSie die zu sendenden Nachrichten aus.
3. Klicken Sie auf OK.
Exportieren von ProStep EDMD-Änderungen alsIDZ-Dateien
So exportieren Sie ProStep EDMD-Änderungen als komprimierte .idz-Dateien:
1. Um das Dialogfeld CircuitWorks Optionen anzuzeigen, wählen Sie eine der folgendenVorgehensweisen:
• Klicken Sie in der CircuitWorks Anwendung auf das CircuitWorks Anwendungsmenü
, und klicken Sie dann auf Optionen .• Klicken Sie in SolidWorks auf CircuitWorks > CircuitWorks Optionen.
2. Klicken Sie im Dialogfeld CircuitWorks Optionen auf ProStep EDMD .3. Wählen Sie für Standarddateiformat das Format *.idz (komprimiert) aus, und
klicken Sie auf OK.
Angeben von Komponentennamen in der CircuitWorksStruktur
Sie können angeben, wie Komponenten in der CircuitWorks Struktur benannt werdensollen. Zum Beispiel können Sie die ECAD-Benennung gefolgt vom ECAD-Teilnamenanzeigen.
UmKomponentenbeschriftungen in der CircuitWorks Struktur anzugeben, gehenSie folgendermaßen vor:
1. Um das Dialogfeld CircuitWorks Optionen anzuzeigen, wählen Sie eine der folgendenVorgehensweisen:
• Klicken Sie in der SolidWorks Anwendung auf CircuitWorks > CircuitWorksOptionen.
• Klicken Sie in der CircuitWorks Anwendung auf das CircuitWorks Anwendungsmenü
, und klicken Sie dann auf Optionen .
2. Klicken Sie auf Allgemein .
74
CircuitWorks

3. Wählen Sie in der CircuitWorks Struktur Optionen für Komponenten in derStruktur anzeigen mit: aus:
BezeichnungOption
Gibt den ersten Teil des Namens mithilfe desECAD-Komponentenamens oder der ECAD-Benennungan.
Erster Teil
Gibt eine optionale Zeichenfolge an, um den ersten Teildes Namens vom zweiten Teil zu trennen.
Trennsymbol(Kennzeichnung)
Gibt den optionalen zweiten Teil des Namens an.Zweiter Teil
4. Klicken Sie auf OK.
Unterstützung für ProStep EDMD-DateienSie können ProStep EDMD 3.0-Dateien importieren oder exportieren.
Um eine ProStep EDMD 3.0-Datei zu öffnen:
1. Klicken Sie in SolidWorks auf ECAD-Datei öffnen (CircuitWorks Symbolleiste)oder CircuitWorks > ECAD-Datei öffnen.
2. Wählen Sie im Dialogfeld ECAD-Datei öffnen die ECAD-Datei aus, und klicken Sie aufÖffnen..
3. Um die Datei in die SolidWorks Anwendung zu importieren, schließen Sie offene
SolidWorks Modelle, klicken Sie im Dialogfeld CircuitWorks auf Modell erstellen ,und klicken Sie dann auf Erstellen.Das Modell wird erstellt und in der SolidWorks Anwendung geöffnet.
4. Um die Datei zurück in die CircuitWorks Anwendung zu exportieren, klicken Sie in
der SolidWorks Software auf In CircuitWorks exportieren (CircuitWorksSymbolleiste) oder CircuitWorks > In CircuitWorks exportieren.
BenutzeroberflächeSie können mehrere Elemente in der CircuitWorks Struktur auswählen und anzeigen odergemeinsame Eigenschaften bearbeiten. Sie können auch auf Zoom- und Ansichtsoptionendurch Klicken mit der rechten Maustaste in den CircuitWorks Vorschaubereich zugreifen.
75
CircuitWorks

Um auf die Kontextmenüs für Zoom und Ansicht zuzugreifen, gehen Siefolgendermaßen vor:
1. Klicken Sie in SolidWorks auf ECAD-Datei öffnen (CircuitWorks Symbolleiste)oder CircuitWorks > ECAD-Datei öffnen.
2. Wählen Sie im Dialogfeld ECAD-Datei öffnen die ECAD-Datei aus, und klicken Sie aufÖffnen..
3. Klicken Sie in der Anwendung CircuitWorks mit der rechten Maustaste auf denVorschaubereich.
76
CircuitWorks

7Konfigurationen
Folgende Themen werden in diesem Kapitel behandelt:
• Zusätzliche Eigenschaften für Toolbox-Komponenten• Anwenden von Konfigurationen auf Gleichungen• Auswählen von Konfigurationen in der Kontext-Symbolleiste
Zusätzliche Eigenschaften für Toolbox-KomponentenDie drei schreibgeschützten Eigenschaften 'Teilname', 'Standard' und 'Spezifikation' sindin den Toolbox Einstellungen verfügbar und werden im PropertyManager 'Komponentekonfigurieren' für Standards angezeigt, die über eine vorhandene Bezeichnung wie AS,DIN, GB, ISO, IST und KS verfügen. Die Eigenschaften werden in Zeichnungsstücklistenund Baugruppenstücklisten verwendet.
So zeigen Sie eine Toolbox Eigenschaft an:
1. Fügen Sie der Stückliste eine Spalte hinzu, indem Sie oben in einer Stücklistenspaltedirekt über der Spaltenüberschrift doppelklicken.Ein Dialogfeld wird mit den Listen Spaltentyp und Eigenschaftsname angezeigt.
2. Wählen Sie in der Liste TOOLBOX EIGENSCHAFT den Eintrag TOOLBOXEIGENSCHAFT aus.
3. Wählen Sie in der Liste Eigenschaftsname die Eigenschaft aus, die Sie in dieserSpalte anzeigen möchten.
Anwenden von Konfigurationen auf GleichungenSie können Konfigurationen auf Gleichungen und globale Variablen anwenden.
Siehe Konfigurierbare Gleichungen.
Auswählen von Konfigurationen in der Kontext-SymbolleisteWenn Sie Komponenten oder Unterbaugruppen auswählen, wird eine Kontext-Symbolleisteangezeigt. Wenn Ihre Auswahl über mehrere Konfigurationen verfügt, können Sie dieKonfiguration über die Kontext-Symbolleiste ändern.
77

So ändern Sie die Komponentenkonfiguration in einer Baugruppe:
1. Klicken Sie auf die Komponente oder Unterbaugruppe.2. Wählen Sie in der Kontext-Symbolleiste in der Liste oben eine Konfiguration aus.
3. Klicken Sie auf .
78
Konfigurationen

8SolidWorks Composer
SolidWorks® Composer™-Software optimiert die Erstellung grafischer 2D- und 3D-Inhalte fürdie Produktkommunikationen und technische Darstellungen.
Die folgenden Produkte sind verfügbar:
• SolidWorks Composer• SolidWorks Composer Check• SolidWorks Composer Path Planning• SolidWorks Composer Player• SolidWorks Composer Player Pro• SolidWorks Composer Sync• SolidWorks Composer Enterprise Sync
Folgende Themen werden in diesem Kapitel behandelt:
• Automatisches Ausblenden von Beschriftungen• Composer-APIs• Koordinatenbeschriftungen• Umbrechen von Beschriftungstext
Automatisches Ausblenden von BeschriftungenSie können Beschriftungen automatisch ausblenden, wenn der Verankerungspunkt in deraktuellen Bühne ausgeblendet ist.
Legen Sie im Dialogfeld Eigenschaften unter Automatisch Ausblenden die entsprechendeOption fest.
BeschreibungOption
Deaktiviert Automatisch Ausblenden.Deaktivieren
Aktiviert Automatisch Ausblenden, wennder Verankerungspunkt der Beschriftungdurch ein beliebiges Objekt verdeckt ist,sogar durch das mit der Beschriftungverknüpfte Objekt.
Standard
79

BeschreibungOption
Aktiviert Automatisch Ausblenden, wennder Verankerungspunkt der Beschriftungdurch ein beliebiges Objekt verdeckt ist, dasnicht mit der Beschriftung verknüpft ist.
Die Anzahl an Beschriftungen kann sichauf die Systemleistung auswirken.
Erweitert
Composer-APIsDer SolidWorks Composer-API wurden mehrere neue APIs hinzugefügt.
BeschreibungAPI
Erstellt eine benutzerdefinierte Ansicht, dienur die Position der Kamera erfasst.
CreateView()
Erstellt eine Ansicht, die den gesamtenViewport-Status erfasst.
CreateCameraView()
Löscht die angegebene Ansicht.DeleteView()
Aktualisiert die angegebene Ansicht.UpdateView()
KoordinatenbeschriftungenKoordinaten weisen Eigenschaften auf, mit denen Sie den Text von Beschriftungen mitden Eigenschaften des Darstellers anpassen können.
Verwenden Sie im Dialogfeld Eigenschaften unter Text die Eigenschaft Text, umanzugeben, welche Eigenschaft oder Metaeigenschaft als Text für dieKoordinatenbeschriftung angezeigt wird. Verwenden Sie die Eigenschaft Übergeordnet(Ebene), um den Darsteller anzugeben, dessen Textwert als Text für dieKoordinatenbeschriftung angezeigt wird.
Diese Eigenschaften unterstützen Sie dabei, die mehrfache Erstellung von Beschriftungenzum Anzeigen einfacher Informationen zu vermeiden.
80
SolidWorks Composer

Umbrechen von BeschriftungstextSie können Text in Beschriftungsetiketten und Beschreibungen umbrechen.
Wählen Sie im Dialogfeld Eigenschaften unter Text die Option Textumbruch aus. Siekönnen die Umbruchbreite in Millimetern angeben. Sie können auch die Verankerungzum Ändern der Größe im Textfeld ziehen, um die Breite zu ändern.
81
SolidWorks Composer

9SolidWorks Costing
Verfügbar in SolidWorks Professional und SolidWorks Premium.
Folgende Themen werden in diesem Kapitel behandelt:
• Konvertieren kreisförmiger Schneidpfade zu Bohrungen• Costing Optionen• Costing Berichte• Erstellen einer Costing Vorlage mit beschränktem Zugriff• Benutzerdefinierte Eigenschaften für Costing• Generieren von Costing Stücklisten• Einschließen von prozentualem Ausschuss in Sheet Metal Costing• Machining Costing-Vorlagen• Hinzufügen von Kommentaren zu den Vorlagen für Bohr-, Fräs- oder
Drehvorgänge• Umgestalteter Installationsordner• Festlegen von Modellmaterialien• Vereinfachen von Kostenschätzungen• Aktualisieren von Materialkostendaten für Vorlagen• Verwenden von Mehrkörper-Teilen zum Definieren von entferntem Material• Volumen-Features
Konvertieren kreisförmiger Schneidpfade zu BohrungenUm das Costing von Blechteilen aus Bearbeitungsvorlagen zu erleichtern, können Siekreisförmige Schneidpfade zu Bohrungen konvertieren.
Sie können auch Bohrungen zurück zu Schneidpfaden konvertieren.
So konvertieren Sie einen kreisförmigen Schneidpfad zu einer Bohrung für einBlechteil:
1. Klicken Sie auf Costing (Extras-Symbolleiste oder Registerkarte „Evaluieren“ desCommandManagers) oder Extras > Costing.
2. Klicken Sie im Task-Fensterbereich Costing auf Costing Optionen (linke obereEcke).
3. Wählen Sie im Dialogfeld die Option Bearbeitungsvorlage für Blechteileverwenden aus, und klicken Sie zweimal auf OK.
82

4. Um die Kostenschätzung einzurichten, wählen Sie im Task-Fensterbereich Costingdie Vorlage und das Material aus.
Behalten Sie Platte als Auswahl für Rohteil bei.
5. Erweitern Sie im CostingManager den Ordner Schneidpfade, klicken Sie mit derrechten Maustaste auf einen kreisförmigen Schneidpfad, und wählen Sie Zu Bohrerwechseln aus.
Um die Bohrung wieder in einen Schneidpfad zu konvertieren, erweitern Sie denOrdner Bohrungen, klicken Sie mit der rechten Maustaste auf die Bohrung, undwählen Sie Zu Schneidpfad ändern aus.
Costing OptionenIm Dialogfeld Costing Optionen können Sie Costing Optionen auf Systemebene definierenoder überschreiben.
Sie können Costing Optionen für Blechteile für Folgendes auswählen:
• Abschätzen der Kosten für Blechteile mithilfe einer Bearbeitungsvorlage.• Anwenden festgelegter benutzerdefinierter Kosten auf Blech-Features wie Biegungen,Blechkantenränder und Bibliotheks-Features.
Sie können Costing Optionen für die Bearbeitung für Folgendes auswählen:
• Erkennen des entfernten Materials als Volumen-Features.• Zuweisen eines Standardbearbeitungsverfahrens zu Volumen-Features oder Berechnender Kosten von Volumen-Features durch Zuweisen von Kosten pro Volumen zumentfernten Material.
• Zuweisen des Standardverfahrens zur Oberflächenbearbeitung für das Fräsen undDrehen bearbeiteter Teile.
• Überschreiben von Vorlageneinstellungen für das Offset-basierte Fertigstellen. FürVerfahren zum Fertigstellen oder Vorbearbeiten können Sie einen Wert für den Offsetvon der bearbeiteten Oberfläche eingeben.
Um auf das Dialogfeld Costing Optionen zuzugreifen, klicken Sie im Task-Fensterbereich
„Costing“ auf Costing Optionen (linke obere Ecke).
Abschätzen der Kosten für Blechteile mithilfe einerBearbeitungsvorlageUm die Kosten für Plattengeometrien in Blechteilen einzuschließen, können Sie eineBearbeitungsvorlage für das Costing von Blechteilen verwenden.
So verwenden Sie eine Bearbeitungsvorlage für das Costing eines Blechteils:
1. Klicken Sie auf Costing (Extras-Symbolleiste oder Registerkarte „Evaluieren“ desCommandManagers) oder Extras > Costing.
2. Klicken Sie im Task-Fensterbereich Costing auf Costing Optionen (linke obereEcke).
83
SolidWorks Costing

3. Wählen Sie im Dialogfeld Bearbeitungsvorlage für Blechteile verwenden aus.4. Legen Sie weitere Optionen fest, und klicken Sie auf OK.
Sie können Als Costing Standardeinstellungen speichern auswählen, um dieEinstellungen im Dialogfeld Costing Optionen zur späteren Verwendung zuübernehmen.
Costing Berichte
Anpassen von Kopfzeilen für Costing BerichteBeim Erstellen von Costing Berichten können Sie im Dialogfeld Costing ReportFormulardaten wie Ihr Unternehmenslogo und Kontaktinformationen eingeben. Sie könnenauch Informationen zum Kundenangebot eingeben, das Sie vorbereiten. Diese Eingabenerscheinen in den Kopfzeilen der Berichte.
So passen Sie die Kopfzeilen von Costing Berichten an:
1. Klicken Sie auf Costing (Extras-Symbolleiste oder Registerkarte „Evaluieren“ desCommandManagers), oder klicken Sie auf Extras > Costing, und berechnen Sie dieKosten des Teils.
2. Klicken Sie unten im Task-Fensterbereich Costing auf Bericht erstellen .3. Erweitern Sie im Dialogfeld Berichtsoptionen die Option Firmeninformationen,
wählen Sie die Optionen aus, und geben Sie die Daten ein.
BezeichnungOption
Gibt Ihren Firmennamen an.Firma
Gibt Ihre Firmenanschrift an.Adresse
Gibt Ihre Firmen-Website an.URL
Lädt eine Datei des Typs .jpg, .gif, .png oder .tif in dieKopfzeile des Berichts hoch.
Sie können Bilder mit einer Größe von bis zu 300 x 150 pxhochladen.
Logo
Sie können in das Berichtsformular auch Ihren Namen und IhreKontaktinformationen eingeben.
4. Erweitern Sie Angebotsinformationen, wählen Sie die gewünschten Optionen aus,und geben Sie die Daten ein.
• Angebotsnummer• Anfrage für Angebotsnummer• Kundenfirma
84
SolidWorks Costing

• Kontaktperson bei Kunde• Kontaktinformationen bei Kunde• Angebot unterbreitet durch
5. Um den veröffentlichten Bericht anzuzeigen, wählen Sie Bericht bei Veröffentlichunganzeigen aus.
6. Klicken Sie auf Veröffentlichen.Der Bericht wird angezeigt.
7. Schließen Sie den Bericht.
Exportieren von Costing Berichten als MicrosoftExcel-DateienSie können Costing Berichte als .docx- oder .xlsx-Dateien exportieren.
So exportieren Sie einen Costing Bericht als Microsoft .xlsx-Datei:
1. Klicken Sie unten im Task-Fensterbereich Costing auf Bericht erstellen .2. Wählen Sie im Dialogfeld im Feld Dateityp den Eintrag .xslx aus.3. Wählen Sie Bericht bei Veröffentlichung anzeigen.4. Legen Sie weitere Optionen fest, und klicken Sie auf Veröffentlichen.
Der Bericht wird in Microsoft Excel angezeigt.
5. Schließen Sie den Bericht.
Um eine Microsoft Word-Datei zu generieren, wählen Sie .docx als Dateityp aus.
Erstellen einer Costing Vorlage mit beschränktem ZugriffSie können eine Costing Vorlage mit beschränktem Zugriff erstellen, um sie mit anderenBenutzern gemeinsam zu verwenden. Sie können im Task-Fensterbereich Costing Vorlagenmit beschränktem Zugriff auswählen, Sie können sie jedoch nicht in der AnwendungCosting Vorlagen-Editor anzeigen oder bearbeiten.
So erstellen Sie eine Costing Vorlage mit beschränktem Zugriff für ein Teil:
1. Gehen Sie zum Öffnen einer Costing Vorlage wie folgt vor:
• Klicken Sie im Windows-Menü Start auf Alle Programme > SolidWorks Version> SolidWorks Werkzeuge > Costing Vorlagen-Editor Version.
• Öffnen Sie ein Teil, und führen Sie folgende Schritte aus:
85
SolidWorks Costing

1. Klicken Sie auf Costing (Extras-Symbolleiste oder Registerkarte „Evaluieren“des CommandManagers) oder Extras > Costing.
2. Wählen Sie im Task-Fensterbereich Costing die zu speichernde Vorlage aus,und klicken Sie auf Vorlagen-Editor starten.
2. Klicken Sie in der Anwendung Costing Vorlagen-Editor in einer offenen Vorlage auf
Speichern > Als Kopie mit begrenztem Zugriff speichern.
Sie müssen möglicherweise auf Speichern unter anstelle von Speichernklicken.
3. Geben Sie im Dialogfeld Speichern unter im Feld Dateiname einen Namen ein, undklicken Sie auf Speichern.Die Vorlage wird als geschützte .zip-Datei gespeichert.
4. Schließen Sie die Anwendung Costing Vorlagen-Editor.
Benutzerdefinierte Eigenschaften für CostingSie können kostenspezifische benutzerdefinierte Eigenschaften zu SolidWorks Dokumentenzuweisen.
Gibt die Art des Materials an, welches beim Costingdes Teils verwendet wird.
Kosten - Materialname
Gibt die Art des Rohteils an, das für dieKostenbestimmung des Teils verwendet wird.
Kosten - Rohteiltyp
Gibt den Namen der Vorlage an, die für dieVorschätzung der Teilekosten verwendet wird.
Kosten - Vorlagenname
Gibt die berechneten Kosten des verwendetenMaterials an.
Kosten - Materialkosten
Gibt die berechneten Herstellungskosten an.Kosten - Herstellungskosten
Gibt die Zeit an, zu der die Kosten zuletzt berechnetwurden.
Kosten - Zeit derKostenberechnung
Gibt die Größe des Rohteils an, das zum Herstellendes Teils verwendet wurde.
Kosten - Rohteilgröße
Gibt die berechneten Kosten des Teils an.Kosten - Gesamtkosten
Weitere Informationen finden Sie in der SolidWorks Hilfe: Hinzufügen vonCosting-Informationen zu Dateieigenschaften.
Generieren von Costing StücklistenSie können Baugruppen- oder Zeichnungsstücklisten generieren, in denen die Kosten fürKomponenten angezeigt werden.
86
SolidWorks Costing

So generieren Sie eine Costing Stückliste:
1. Klicken Sie auf Einfügen > Tabellen > Stückliste.2. Wählen Sie die Costing-Stücklistenvorlage bom-costing_edit.sldbomtbt aus.
3. Wählen Sie weitere Optionen aus, und klicken Sie auf .
Einschließen von prozentualem Ausschuss in Sheet MetalCosting
Um Ausschussmaterial in die Kosten eines Blechteils einzuschließen, können Sie einenProzentsatz des Teils als Ausschuss bestimmen.
So bestimmen Sie einen Teil eines Blechteils als Ausschuss:
1. Klicken Sie auf Costing (Extras-Symbolleiste oder Registerkarte „Evaluieren“ desCommandManagers) oder Extras > Costing.
2. Geben Sie im Task-Fensterbereich Costing unter Vorlagengröße einen Prozentwertfür Prozentualer Ausschuss ein.Der Wert, den Sie für Prozentualer Ausschuss eingeben, legt fest, welcher Teil desin der Auswahl Fläche zur Kostenberechnung definierten MaterialsAusschussmaterial ist.
Machining Costing-VorlagenSie können die Einrichtungszeit von bearbeiteten Teilen auf der Registerkarte Maschineder Bearbeitungsvorlage angeben.
Für jede Maschine können die folgenden Aspekte angeben werden:
Zum Angeben der Zeit, die für das Laden eines Teils in eineMaschine und anschließendes Entladen für die einzelnenRüstverfahren erforderlich ist
Dauer desLadens/Entladens
Zum Angeben der Zeit, die für das Einrichten vonEinspannungen und anderen Bearbeitungsverfahren imRahmen des Rüstens erforderlich ist
Dauer derVorgangseinrichtung
Zum Angeben von Optionen, mit denen die Dauer derVorgangseinrichtung auf das Costing angewendet wird
Rüstkostenverteilung
So ändern Sie die Einrichtungsparameter für bearbeitete Teile:
1. Führen Sie zum Öffnen einer Costing Bearbeitungsvorlage einen der folgenden Schritteaus:
• Klicken Sie im Windows-Menü Start auf Alle Programme > SolidWorks Version> SolidWorks Werkzeuge > Costing Vorlagen-Editor Version.
• Öffnen Sie ein Teil, und führen Sie folgende Schritte aus:
87
SolidWorks Costing

1. Klicken Sie auf Costing (Extras-Symbolleiste oder Registerkarte „Evaluieren“des CommandManagers) oder Extras > Costing.
2. Wählen Sie im Task-Fensterbereich Costing eine Vorlage aus, und klicken Sieauf Vorlagen-Editor starten.
2. Wenn Ihre Bearbeitungsvorlage nicht offen ist, klicken Sie in der Anwendung Costing
Vorlagen-Editor auf Öffnen , wählen Sie die Bearbeitungsvorlage aus, und klickenSie auf Öffnen.
3. Wählen Sie die Registerkarte Maschine aus, und geben Sie für jede Maschine Datenin die entsprechenden Spalten ein.
Um die Verfahrensparameter für Schneideverfahren festzulegen, wählen Sie unter„Operationen“ Schneiden (Blechrohling) aus.
4. Speichern Sie die Vorlage, und schließen Sie die Anwendung.
Hinzufügen von Kommentaren zu den Vorlagen für Bohr-,Fräs- oder Drehvorgänge
Sie können Kommentare zu Fräs-, Bohr- oder Drehwerkzeugen in denBearbeitungsvorlagen hinzufügen.
So fügen Sie den Bearbeitungsvorlagen Kommentare hinzu:
1. Führen Sie zum Öffnen einer Costing Bearbeitungsvorlage einen der folgenden Schritteaus:
• Klicken Sie im Windows-Menü Start auf Alle Programme > SolidWorks Version> SolidWorks Werkzeuge > Costing Vorlagen-Editor Version.
• Öffnen Sie ein Teil, und führen Sie folgende Schritte aus:
1. Klicken Sie auf Costing (Extras-Symbolleiste oder Registerkarte „Evaluieren“im CommandManager) oder auf Extras > Costing.
2. Wählen Sie im Task-Fensterbereich Costing eine Vorlage aus, und klicken Sieauf Vorlagen-Editor starten.
2. Wenn Ihre Bearbeitungsvorlage nicht geöffnet ist, klicken Sie im Costing
Vorlagen-Editor auf Öffnen , wählen Sie die Machining Vorlage aus, und klickenSie auf Öffnen.
3. Wählen Sie die Registerkarte Bohren, Fräsen oder Drehen, und geben Sie Kommentarein die Spalte Kommentare ein.
4. Speichern Sie die Vorlage, und schließen Sie die Anwendung.
Umgestalteter InstallationsordnerDer Ordner CostingManagerInstallationsordner für bearbeitete Teile ist umgestaltet worden.Installationskosten für Rüstverfahren, benutzerdefinierte Installation und das Laden undEntladen von Teilen werden nun angezeigt.
88
SolidWorks Costing

Rüstverfahren enthält Informationen zu Einspannungen, Konfigurationen undProgrammierung.
Benutzerdefinierte Installation enthält benutzerdefinierte Verfahren (zum BeispielLackieren oder Eloxieren).
Setup laden und entladen enthält u. a. die Vorgänge für das Laden und Entladen vonTeilen in und aus Einspannungen.
Festlegen von ModellmaterialienSie können das Modellmaterial für ein Teil mithilfe des Materials festlegen, das Sie imTask-Fensterbereich Costing auswählen.
Um das Material für ein Teil mithilfe der im Task-Fensterbereich Costing getroffenenAuswahlen festzulegen, gehen Sie folgendermaßen vor:
1. Klicken Sie auf Costing (Extras-Symbolleiste oder Registerkarte „Evaluieren“ desCommandManagers) oder Extras > Costing.
2. Wählen Sie im Task-Fensterbereich Costing unter Material eine Klasse und einenNamen aus.
3. Um Ihre Materialauswahlen als Modellmaterial festzulegen, klicken Sie auf Materialfestlegen.
Die Materialeinstellungen für ein Teil werden automatisch im Task-FensterbereichCosting ausgewählt, wenn das Teilmaterial auch ein in der ausgewählten Vorlageaufgelistetes Material ist.
Vereinfachen von KostenschätzungenSie können die Kosten bearbeiteter Teile abschätzen, indem Sie sich nur für dieMaterialauswahl auf eine ausgewählte Vorlage verlassen.
89
SolidWorks Costing

Um die Kostenschätzung zu vereinfachen, wählen Sie im Dialogfeld Costing Optionen diefolgenden Bearbeitungsoptionen aus, und berechnen Sie die Kosten des entferntenMaterials:
Wenn diese Option auf das aus einem bearbeiteten Teilzu entfernende Material angewendet wird, gibt sie an,dass Volumen-Features die Menge des zu entfernendenMaterials bestimmen.
Anpassbare Erkennung fürVolumen-Featuresverwenden
Ermöglicht das Zuweisen festgelegter Kosten proVolumeneinheit des entfernten Materials, statt die Kostenbasierend auf Werkzeuggrößen und Entfernungsraten zuberechnen.
Kosten pro entferntemVolumen
Berechnet die Kosten für das Fertigstellen undVorbearbeiten pro Volumeneinheit basierend auf einemOffset-Abstandwert und nicht auf Vorlagendaten. DerOffset-Abstandwert entspricht dem Offset-Abstand desVerfahrens von der bearbeiteten Oberfläche.
Vorlageneinstellungen fürOffset-basiertes Finishingaußer Kraft setzen
So legen Sie Optionen für vereinfachte Kostenschätzungen für ein Teil fest:
1. Klicken Sie auf Costing (Extras-Symbolleiste oder Registerkarte „Evaluieren“ desCommandManagers) oder Extras > Costing.
2. Klicken Sie im Task-Fensterbereich Costing auf Costing Optionen (linke obereEcke).
3. Wählen Sie im Dialogfeld unter Bearbeitungsoptionen Folgendes aus:a) Wählen Sie unter Verarbeitung entfernten Materials die Option Als anpassbare
Erkennung für Volumen-Features aus.b) Wählen Sie unter Berechnung Volumen-Features die Option Kosten pro
entferntem Volumen aus, und geben Sie Kostenwerte für Schruppen,Vorbearbeitung und Fertig stellen ein.
c) Wählen Sie unter Oberflächenbearbeitung für Fräs- oder Drehvorgänge dieOption Vorlageneinstellungen für Offset-basierte Bearbeitung überschreibenaus, und geben Sie Werte für Vorbearbeitung und Bearbeitung ein.
4. Legen Sie weitere Optionen fest, und klicken Sie zweimal auf OK.
Aktualisieren von Materialkostendaten für VorlagenSie können die Daten von Materialeigenschaften aus Bearbeitungsvorlagen in eine.xlsx-Datei exportieren und die Kostendaten im Arbeitsblatt ändern. Sie können dieMaterialkosten aus der .xlsx-Datei in die Costing Bearbeitungsvorlage hochladen.
So aktualisieren Sie die Materialkosten in einer Costing Bearbeitungsvorlage:
1. Führen Sie zum Öffnen einer Costing Bearbeitungsvorlage einen der folgenden Schritteaus:
• Klicken Sie im Windows-Menü Start auf Alle Programme > SolidWorks Version> SolidWorks Werkzeuge > Costing Vorlagen-Editor Version.
• Öffnen Sie ein Teil, und führen Sie folgende Schritte aus:
90
SolidWorks Costing

1. Klicken Sie auf Costing (Extras-Symbolleiste oder Registerkarte „Evaluieren“des CommandManagers) oder Extras > Costing.
2. Wählen Sie im Task-Fensterbereich Costing eine Vorlage aus, und klicken Sieauf Vorlagen-Editor starten.
2. Wenn Ihre Bearbeitungsvorlage nicht offen ist, klicken Sie in der Anwendung Costing
Vorlagen-Editor auf Öffnen , wählen Sie die Bearbeitungsvorlage aus, und klickenSie auf Öffnen.
3. Wählen Sie Rohteil-Material aus, und klicken Sie auf Exportieren.4. Um die Materialeigenschaftsdaten als .xlsx-Datei zu speichern, geben Sie einen
Namen ein, und klicken Sie auf Speichern.Die Datei wird in Microsoft Excel geöffnet, und Sie können die Kostendaten ändern.
Sie dürfen keine Zeilen oder Spalten dem Arbeitsblatt hinzufügen.
5. So importieren Sie die aktualisierten Materialkostendaten:a) Wählen Sie in der Bearbeitungsvorlage Rohteil-Material aus, und klicken Sie auf
Aktualisieren.b) Wählen Sie die bearbeitete .xlsx-Datei aus, und klicken Sie auf Öffnen.Die aktualisierten Kosten werden in der Spalte Kosten der Vorlage hervorgehoben.
6. Speichern Sie die Vorlage, und schließen Sie die Anwendung.
Verwenden von Mehrkörper-Teilen zum Definieren vonentferntem Material
Sie können Mehrkörper-Teile dazu verwenden, um das entfernte Material in einem Teilzu definieren.
Sie können Körpern Operationskosten zuweisen, die das entfernte Material definieren.Wahlweise können Sie auch Kosten pro entferntem Volumen zuweisen. So können Siezum Beispiel die Kosten von Operationen an Gussteilen nach der Fertigung berechnen,indem Sie den Körpern Operationskosten zuweisen.
91
SolidWorks Costing

Um Operationskosten oder die Kosten pro entferntem Volumen einesMehrkörper-Teils zuzuweisen, gehen Sie folgendermaßen vor:
1. Klicken Sie auf Costing (Extras-Symbolleiste oder Registerkarte „Evaluieren“ desCommandManagers) oder Extras > Costing.Die standardmäßige Vorlage für Mehrkörperteile ist im Costing Task-Fensterbereichausgewählt. Es gelten je nach Körpertyp die standardmäßige Blechvorlage oderBearbeitungsvorlage.
2. Körpern eine benutzerdefinierte Operation zuweisen:a) Wählen Sie unter Körperliste die Körper aus, denen eine benutzerdefinierteOperation zugewiesen werden soll.
b) Wählen Sie für Körpertyp die Option Benutzerdefiniertes/Entferntes Materialaus.
c) Wählen Sie unterOperationsoptionen die Option Benutzerdefinierte Operationaus, und wählen Sie eine Bohr-, Dreh- oder Fräsoperation aus.Die ausgewählte Bearbeitungsvorlage weist die Bohr-, Dreh- oder Fräskosten zu.
3. Kosten pro Volumen auf Körper anwenden:a) Wählen Sie unter Körperliste die Körper aus, denen die benutzerdefinierten Kostenper Volumeneinheit zugewiesen werden sollen.
b) Wählen Sie für Körpertyp die Option Benutzerdefiniertes/Entferntes Materialaus.
c) Wählen Sie unter Operationsoptionen die Option Benutzerdefinierte Kostenpro Volumen aus, und geben Sie einen Wert ein.
Sie können verschiedenen Körpern in einem Mehrkörper-Teil unterschiedlicheKosten pro Volumen zuweisen.
4. Nachdem für alle Körper Costing-Einstellungen festgelegt wurden, können Sie mitder Kostenschätzung beginnen oder diese aktualisieren.
Abschätzen der Nachbearbeitungskosten für GussteileNachdem Sie ein Gussteil fertiggestellt haben, fallen möglicherweise Kosten in Verbindungmit Nachbearbeitungsvorgängen wie Bohren und Fräsen an. In diesem Beispiel öffnenSie ein Gussteil, definieren das zu entfernende Material und schätzen die Kosten für dasEntfernen von Material aus dem Gussteil ab.
92
SolidWorks Costing

VordefiniertesGussteil
Entferntes Material
Fertiges Teil
Um die Kosten des fertiggestellten Teils abzuschätzen, können Sie Kostenschätzungendieser zwei Teile kombinieren:
• Das vordefinierte Gussaluminiumteil• Das Material, das während der Nachbearbeitungsvorgänge aus dem Gussteil entferntwird
In diesem Beispiel schätzen Sie die Kosten für das Entfernen von Material aus dem Gussteilab.
Da das Fertigstellen des Gussteils das Entfernen von Material zur Folge hat, können Siedie Kosten für das Fertigstellen eines Gussteils abschätzen, indem Sie die Kosten für dasEntfernen von Material aus dem Gussteil durch das Zuweisen einer Bohr- oderFräsoperation für die Materialentfernung oder das Zuweisen der Kosten pro Volumen des
93
SolidWorks Costing

entfernten Materials ermitteln. Bei beiden Methoden definieren Sie zunächst einMehrkörper-Teil, um das aus dem Gussteil zu entfernende Material darzustellen.
Öffnen von TeilenZunächst öffnen Sie zwei Teile: ein fertiggestelltes Gussteil und ein Teil, das denvordefinierten Guss darstellt.
1. Öffnen Sie Installationsverzeichnis\samples\whatsnew\costing\cast_part_volume_removed\CAST_CYLINDER.SLDPRT.Dies ist ein Gussteil, für das zur Fertigstellung einige Bohr- und Fräsoperationenauszuführen sind.
2. Speichern Sie das Teil unter dem Namen my_cast_cylinder.sldprt.3. Um das Teil anzuzeigen, das für die Darstellung des Rohteils für das Gussteil verwendet
wurde, öffnen Sie Installationsverzeichnis\samples\whatsnew\costing\cast_part_volume_removed\CAST_CYLINDER_STOCK.SLDPRT.Dies ist das Gussteil mit unterdrückten Bohrungen und Fräsbereichen.
4. Schließen Sie Installationsverzeichnis\samples\whatsnew\costing\cast_part_volume_removed\CAST_CYLINDER_STOCK.SLDPRT.
Definieren des entfernten MaterialsNeben den Rüstkosten bestimmen auch die Kosten des während derFertigstellungsoperationen entfernten Materials die Kosten der Fertigstellungsoperationen.
94
SolidWorks Costing

Als Nächstes definieren Sie ein Mehrkörper-Teil für das während derNachbearbeitungsvorgänge zu entfernende Material.
Eine Möglichkeit für die Definition eines Mehrkörper-Teils für das entfernte Material bestehtdarin, ein Rohteil für das Gussteil aus dem fertiggestellten Teil zu entfernen. Dadurchbleibt das Volumen des während der Nachbearbeitungsvorgänge entfernten Materialsübrig.
1. Klicken Sie im ConfigurationManager für my_cast_cylinder.sldprt mit derrechten Maustaste auf Standard [ my_cast_cylinder ], und wählen Sie AbgeleiteteKonfiguration hinzufügen aus.
2. Geben Sie im PropertyManager im Feld Konfigurationsname den Namen Costing
Beispiel ein, und klicken Sie auf .3. Fügen Sie das Rohteil dem fertiggestellten Teil hinzu:
a) Klicken Sie auf Einfügen > Teil.b) Wählen Sie Installationsverzeichnis\samples\whatsnew\costing\
cast_part_volume_removed\CAST_CYLINDER_STOCK.SLDPRT aus, und klicken Sieauf Öffnen.
4. Ziehen Sie das Rohteil auf das fertiggestellte Teil, und klicken Sie auf die Körper,wenn sie übereinstimmen.
95
SolidWorks Costing

5. Klicken Sie auf Einfügen > Features > Kombinieren.6. Wählen Sie im PropertyManager für Art des Vorgangs die Option Entfernen aus.7. Entfernen Sie die zwei Körper, um den Teil für das Volumen des zu entfernenden
Materials zu definieren:a) Erweitern Sie im FeatureManager den Ordner Volumenkörper (2).b) Wählen Sie für Hauptkörper den Eintrag <CAST_CYLINDER_STOCK> aus.
96
SolidWorks Costing

c) Wählen Sie für Zu entfernende Körper den Eintrag Flanschbohrungen aus,
und klicken Sie auf .d) Wählen Sie im Dialogfeld Zu behaltende Körper die Option Alle Körper aus, undklicken Sie auf OK.
Berechnen der Kosten für entferntes MaterialAls Nächstes berechnen Sie die Kosten des entfernten Materials.
1. Klicken Sie auf Costing (Extras-Symbolleiste oder Registerkarte „Evaluieren“ desCommandManagers) oder Extras > Costing.Im Task-Fensterbereich Costing wählt die Software die standardmäßigeMehrkörper-Vorlage aus, die sowohl eine Blechvorlage als auch eineBearbeitungsvorlage referenziert.
2. Wenden Sie festgelegte Kosten auf den schraubenförmigen Körper an:a) Wählen Sie im Task-Fensterbereich Costing unter Körperliste einen Körper wie
Combine1[2] aus.
Ihre Auswahl kann in Abhängigkeit davon, wie Sie die Körper angerichtet haben,abweichen.
b) Wählen Sie für Körpertyp die Option Benutzerdefiniertes/Entferntes Materialaus.
c) Wählen Sie unter Operationsoptionen die Option Benutzerdefinierte Kosten,und geben Sie 2,00 ein.
97
SolidWorks Costing

3. Weisen Sie dem größten Körper ein benutzerdefiniertes Bohrverfahren zu:a) Wählen Sie unter Körperliste einen anderen Körper wie Combine1[1] aus.
b) Wählen Sie für Körpertyp die Option Benutzerdefiniertes/Entferntes Materialaus.
c) Wählen Sie unterOperationsoptionen die Option Benutzerdefinierte Operationund anschließend HSS-Bohrer aus.
d) Wählen Sie unter Material für Klasse die Option Aluminiumlegierungen aus.Die Software leitet Verfahrenskosten für das Material von der Bearbeitungsvorlageab.
4. Wenden Sie Kosten pro entferntem Volumen auf die verbleibenden Körper an:a) Wählen Sie unter Körperliste alle übrigen Körper aus.
b) Wählen Sie für Körpertyp die Option Benutzerdefiniertes/Entferntes Materialaus.
c) Wählen Sie unter Operationsoptionen die Option Benutzerdefinierte Kostenpro Volumen, und geben Sie 1,50 ein.
5. Klicken Sie auf Kostenschätzung beginnen.Die geschätzten Kosten für das Entfernen von Material zum Fertigstellen des Teilswerden angezeigt.
98
SolidWorks Costing

Ändern von Kosten für KörperAls Nächstes ändern Sie Einstellungen und aktualisieren die Kostenschätzungen fürMehrkörper-Teile.
1. Erweitern Sie im CostingManager den Ordner Benutzerdefinierte Körper.2. Um die benutzerdefinierten Kosten für das Entfernen des Combine1[3] Körpers zu
ändern, klicken Sie mit der rechten Maustaste auf Combine1[3] und anschließendauf Kostenüberschreibung anwenden.
3. Geben Sie 0,11 für die benutzerdefinierten Kosten ein.
Sie können die Kosten auch im CostingManager ändern, indem Sie auf die Kostendoppelklicken.
Daraufhin aktualisiert die Software die Kostenschätzung.
4. Um die Kosten für den Körper im CostingManager zu ändern, klicken Sie mit derrechten Maustaste auf Combine1[1] und anschließend auf Körpereinstellungenändern.
5. Wählen Sie im Costing Task-Fensterbereich unter Operationsoptionen die OptionBenutzerdefinierte Kosten pro Volumen aus, und geben Sie 2,50 ein.
6. Klicken Sie auf Kostenschätzung beginnen.Daraufhin aktualisiert die Software die Kostenschätzung.
7. Schließen Sie alle Teile, ohne sie zu speichern.
Volumen-Features
Zuweisen von Bearbeitungsvorgängen zuVolumen-FeaturesUm die Kosten eines Teils zu schätzen, das aus einem Rohteil erstellt wird, können SieVolumen-Features Bearbeitungsvorgänge zuweisen.
Um offenen Teilen, die über Volumen-Features verfügen, Bearbeitungsvorgängezuzuweisen, gehen Sie folgendermaßen vor:
1. Klicken Sie auf Costing (Extras-Symbolleiste oder Registerkarte „Evaluieren“ desCommandManagers) oder Extras > Costing.
2. Wählen Sie im Task-Fensterbereich Costing die gewünschte Vorlage, das Material unddas Rohteil aus.Die Software schätzt die Teilkosten.
3. Erweitern Sie im CostingManager den Bearbeitungsvorgangsordner, der dasVolumen-Feature enthält: Fräsoperationen, Bohroperationen oderDrehvorgänge.
4. Um den Bearbeitungsvorgangstyp zu ändern, klicken Sie mit der rechten Maustasteauf das Volumen-Feature, und klicken Sie auf einen Befehl, um den Vorgangstyp ineinen anderen Vorgangstyp zu konvertieren:
99
SolidWorks Costing

BezeichnungOption
Konvertiert Fräs- oder Drehvorgänge inBohroperationen
In Bohren umwandeln
Konvertiert Fräs- oder Bohroperationen inDrehvorgänge
In Drehen umwandeln
Konvertiert Dreh- oder Bohroperationen inFräsoperationen
In Fräsen umwandeln
Wenn das Volumen-Feature beispielsweise unter Fräsoperationen angezeigt wird,klicken Sie mit der rechten Maustaste auf das Volumen-Feature, und klicken Sie aufIn Bohren umwandeln oder In Drehen umwandeln.
5. Um den Bearbeitungsvorgangstyp zu ändern, klicken Sie mit der rechten Maustasteauf das Volumen-Feature, und klicken Sie auf Verarbeitung >Bearbeitungsvorgang, und wählen Sie einen anderen Bearbeitungsvorgangstypaus.Klicken Sie für ein Schaftfräser-Volumen-Feature beispielsweise mit der rechtenMaustaste auf das Volumen-Feature, und klicken Sie auf Verarbeitung >Bearbeitungsvorgang > Torusfräser.
Konvertieren von Langloch-Features inVolumen-Langloch-FeaturesVolumen-Langloch-Features sind Volumen-Features, die aus standardmäßigenLangloch-Features erstellt werden. Sie können Standard-Langlöcher in Volumen-Langlöcherkonvertieren und umgekehrt.
Durch das Konvertieren von Standard-Langloch-Features in Volumen-Langlöcher könnenSie die Optionen für benutzerdefinierte Volumen-Features verwenden, umKostenschätzungen zu verbessern.
Um ein Langloch-Feature in einem Teil in ein Volumen-Feature für Costing zukonvertieren, gehen Sie folgendermaßen vor:
1. Klicken Sie auf Costing (Extras-Symbolleiste oder Registerkarte „Evaluieren“ desCommandManagers) oder Extras > Costing.
2. Wählen Sie im Task-Fensterbereich Costing die gewünschte Vorlage, das Material unddas Rohteil aus.Die Software schätzt die Teilkosten.
3. Erweitern Sie im CostingManager den Eintrag Fräsoperationen.Die Anwendung erkennt vorhandene Langloch-Features.
4. Klicken Sie mit der rechten Maustaste auf ein Langloch-Feature, und klicken Sie aufIn Volumen-Langloch konvertieren.Die Kosten werden aktualisiert.
100
SolidWorks Costing

Um ein Volumen-Langloch-Feature wieder in ein Langloch zurückzukonvertieren,klicken Sie im CostingManager mit der rechten Maustaste auf dasVolumen-Langloch-Feature, und klicken Sie auf In Standard-Langlochzurückkonvertieren.
Speichern von Volumen-Features als TeileVolumen-Features entsprechen dem entfernten Material in einem Teil.
Bei manchen Teilen ist es notwendig, zum Ermitteln der Kosten des entfernten Materialseine Gruppe von Volumen-Features in ein Mehrkörper-Teil zu konvertieren. Bevor Sieeine Gruppe von Volumen-Features als Mehrkörper-Teil behandeln können, müssen Siedie Volumen-Features als Teile speichern.
Um ein Volumen-Feature als Teil zu speichern, gehen Sie folgendermaßen vor:
1. Schätzen Sie die Kosten eines maschinell bearbeiteten Teils:
a) Klicken Sie auf Costing (Extras-Symbolleiste oder Registerkarte „Evaluieren“des CommandManagers) oder Extras > Costing.
b) Wählen Sie im Task-Fensterbereich Costing die gewünschte Vorlage, das Materialund das Rohteil aus.
2. Erweitern Sie im CostingManager die Ordner, um das Volumen-Feature anzuzeigen.3. Klicken Sie mit der rechten Maustaste auf das Volumen-Feature, und klicken Sie auf
In neues Teil einfügen.4. Geben Sie im Dialogfeld einen Dateinamen ein, und klicken Sie auf Speichern.
Volumen-Features für Rohteile vom Typ ZylinderDie Software erstellt Volumen-Features für komplexe Bearbeitungsvorgänge inzylindrischen Rohteilen. Sie können mit Volumen-Features die Kosten für Bohr-, Dreh-und Fräsvorgänge auf dem Teil schätzen.
Beispiel für Costing Volumen-FeaturesIn diesem Beispiel wird die Verwendung von Rüstverfahren und Volumen-Features inCosting erläutert.
101
SolidWorks Costing

Öffnen von Teilen und Einstellen des MaterialsZuerst öffnen Sie ein gedrehtes Teil und legen die Materialeigenschaften fest.
1. Öffnen Sie Installationsverzeichnis\samples\whatsnew\costing\turned_part\turn_example.sldprt, und speichern Sie das Teil als my_turn_example.sldprt.
2. Klicken Sie auf Costing (Extras-Symbolleiste oder Registerkarte „Evaluieren“ desCommandManagers) oder Extras > Costing.
3. Wählen Sie im Task-Fensterbereich Costing unter Bearbeitungsvorlage die metrischeMachining Standardvorlage machiningtemplate_default(metric) aus.
4. Wählen Sie im Task-Fensterbereich Costing unter Material Folgendes aus:
• Wählen Sie für Klasse die Option Aluminiumlegierungen aus.• Wählen Sie für Name die Option 6061 Legierung aus.
5. Wählen Sie unter Rohteil für Typ die Option Zylinder aus.
6. Um Ihre Materialauswahlen als Modellmaterial festzulegen, klicken Sie auf Materialfestlegen.
7. Wählen Sie unter Menge Folgendes aus:
• Geben Sie für Gesamtanzahl der Teile den Wert 80 ein.• Geben Sie für Chargengröße den Wert 80 ein.
Die Software aktualisiert die Kostenschätzung im Task-Fensterbereich.
Prüfen von Rüstverfahren und Erstellen von Volumen-FeaturesAls Nächstes prüfen Sie den Ordner für Rüstverfahren, definieren das entfernte Materialals Volumen-Features und fügen ein Rüstverfahren hinzu.
102
SolidWorks Costing

1. Erweitern Sie im CostingManager den Ordner Setup und anschließend den OrdnerOperationssetup und die davon abhängigen Ordner.
2. Klicken Sie im Task-Fensterbereich Costing auf Costing Optionen (linke obereEcke).
3. Wählen Sie im Dialogfeld für Bearbeitungsoptionen unter Verarbeitung entferntenMaterials die Option Anpassbare Erkennung für Volume-Features verwendenaus, und klicken Sie zweimal auf OK.Die Software erkennt das entfernte Material als Volumen-Features.
4. Klicken Sie im CostingManager mit der rechten Maustaste auf Operationssetup, undwählen Sie Rüstverfahren hinzufügen aus.
5. Klicken Sie mit der rechten Maustaste auf Volumen 2, und wählen Sie NeuesRüstverfahren aus.Volumen 2 wird in einen neuen Installationsordner verschoben.
6. Ziehen Sie Volumen 4 - Volumen 10 in den neuen Installationsordner.7. Erweitern Sie den Ordner Setup laden und entladen, um die neuen Verfahrensordner
anzuzeigen.
Umgehen von Vorlagen für KostenschätzungenAls Nächstes wählen Sie Optionen aus, um eine Kostenschätzung abzurufen, die mitAusnahme der bereitgestellten Materialinformationen von einer ausgewählten Vorlageunabhängig ist.
1. Klicken Sie im Task-Fensterbereich Costing auf Costing Optionen (linke obereEcke).
2. Wählen Sie im Dialogfeld für Bearbeitungsoptionen die folgenden Optionen aus:a) Wählen Sie unter Berechnung Volumen-Features die Option Kosten pro
entferntem Volumen aus.b) Geben Sie die folgenden Werte ein: für Schruppen den Wert 0,05, für
Vorbearbeitung den Wert 0,01 und für Bearbeitung den Wert 0,01Wählen Sie im Allgemeinen Werte aus, die gemäß Ihrer Erfahrung für dieFormteilkosten geeignet sind.
c) Wählen Sie unter Bearbeitungsvorgang (Fräs-/Drehvorgang) die OptionVorlageneinstellungen für Offset-basierte Bearbeitung überschreiben aus,und geben Sie 0,01 für Vorbearbeitung und für Bearbeitung ein.Die Werte für das Fertigstellen und die Vorbearbeitung definieren einenErsetzungsabstand für die Operationen zum Fertigstellen und Vorbearbeiten.
Damit diese Einstellungen bei jeder Verwendung des Costing Werkzeugs angewendetwerden, wählen Sie Als Costing-Standardeinstellungen speichern aus.
3. Klicken Sie zwei Mal auf OK.4. Erweitern Sie im CostingManager den Ordner Fräsoperationen.
103
SolidWorks Costing

5. Klicken Sie mit der rechten Maustaste auf Volumen 3, und wählen Sie Operationhinzufügen > Bearbeitung aus.Daraufhin aktualisiert die Software die Kostenschätzung.
6. Um zu den Vorlagenberechnungen für Volumen 3 zurückzukehren, klicken Sie mitder rechten Maustaste auf Volumen 3, und wählen Sie Verarbeitung >Werkzeugbereitstellung > Schaftfräser aus.Die Software aktualisiert die Kostenschätzung und evaluiert die Fräskosten vonVolumen 3 basierend auf der Bearbeitungsvorlage.
Ändern von maschinellen BearbeitungsvorgängenAls Nächstes ändern Sie die maschinellen Bearbeitungsvorgänge für ausgewählteVolumen-Features.
1. Um das Entfernen des Materials in Volumen 2 durch eine HSS-Bohroperation zuberechnen, klicken Sie im CostingManager im Ordner Fräsoperationen mit derrechten Maustaste auf Volumen 2, und wählen Sie Zu Bohren konvertieren >HSS-Bohrung aus.Die Software aktualisiert die Kostenschätzung und verschiebt Volumen 2 aus demOrdner Fräsoperationen in den Ordner Bohroperationen.
2. Um das Entfernen von Material in Volumen 3 durch einen AD-Drehvorgang zuberechnen, klicken Sie im Ordner Fräsoperationen mit der rechten Maustaste aufVolumen 3, und wählen Sie Zu Drehen konvertieren > AD-Drehen aus.
Die Software aktualisiert die Kostenschätzung und verschiebt Volumen 3 aus demOrdner Fräsoperationen in den Ordner Drehvorgänge.
3. Schließen Sie das Dokument, ohne die Änderungen zu speichern.
104
SolidWorks Costing

10Zeichnungs- undDetaillierungsfunktionen
Folgende Themen werden in diesem Kapitel behandelt:
• Stücklistensymbole• Stückliste• Bemaßungen• Zeichenansichten• Andere Beschriftungen• Blattformate• Automatisches horizontales Teilen von Tabellen in einer Zeile
Stücklistensymbole
Zusätzliche weiche Verankerungen für MagnetlinienWeiche Verankerungen sind in 15-Grad-Schritten verfügbar und vereinfachen dasPositionieren oder Ändern der Winkel von Magnetlinien.
An den Eckpunkt des Modells angehängteStücklistensymbolpfeileWenn Sie ein Stücklistensymbol auswählen, und die Pfeilspitze des an einen Eckpunktdes Modells angehängten Symbols auswählen und ziehen, bewegt sich der Pfeil, nichtaber die Zeichenansicht.
HinweislinienSie können für die Hinweislinie eines Stücklistensymbols festlegen, dass sie immer andas Stücklistensymbol angefügt wird, wenn eine Quantität angegeben ist.
So legen Sie für eine Hinweislinie fest, dass sie immer am Stücklistensymbolangefügt wird:
Wählen Sie im PropertyManager „Stücklistensymbol“ die Option Immer an
Stücklistensymbol angefügt aus. Um für die Hinweislinie eines Stücklistensymbols
festzulegen, dass sie an der Quantität gebrochen wird, wählen Sie Unterbrechen umaus.
105

Positionieren der Menge auf StücklistensymbolenIm Stücklistensymbol-PropertyManager können Sie den Abstand zwischen dem Rahmeneines Stücklistensymbols und seiner Menge steuern.
Neu verbundene StücklistensymboleSie können beliebige Stücklistensymbole (einschließlich freistehender Stücklistensymboleinnerhalb eines Stapels) neu verbinden, um sie beliebigen Komponenten innerhalbderselben Zeichenansicht zuzuordnen.
So verbinden Sie Stücklistensymbole neu:
1. Klicken Sie mit der rechten Maustaste auf das Stücklistensymbol, und klicken Sie aufNeu verbinden.
2. Klicken Sie auf eine Komponente innerhalb der gleichen Zeichenansicht, um dasStücklistensymbol anzufügen.
Stücklistensymbole innerhalb eines Stapels zeigen Informationen über die neue Auswahlan. Stücklistensymbole mit Hinweislinien zeigen automatisch auf die neue Auswahl.
Stückliste
Anzeigen zusätzlicher Eigenschaften in StücklistenSie können in Stücklisten den Teilnamen, die Spezifikation und den Standard anzeigen.
Siehe Zusätzliche Eigenschaften für Toolbox Komponenten.
Speichern der Sortiereinstellungen für StücklistenSie können die Sortiereinstellungen für Stücklistentabellen mit der Option AktuelleSortiereinstellungen speichern im Dialogfeld Sortieren speichern.
Die Sortiereinstellungen werden mit der Stückliste gespeichert, sodass Sie diegespeicherten Sortiereinstellungen erneut anwenden können, ohne sie jedes Mal neuauswählen zu müssen. Die gespeicherten Sortiereinstellungen werden auch mit derStücklistenvorlage gespeichert, sodass Sie die Sortierreihenfolge auf alle Zeichnungenübertragen können, für die diese Vorlage verwendet wurde.
Speichern von Sortiereinstellungen als Stücklisteneigenschaft
So speichern Sie die Sortiereinstellungen:
1. Klicken Sie mit der rechten Maustaste auf eine Stücklistentabelle in einer Baugruppeoder Zeichnung.
2. Legen Sie die Sortierkriterien für die Tabelle fest.Klicken Sie beispielsweise mit der rechten Maustaste in eine Tabellenspalte, undklicken Sie auf Sortieren.
3. Klicken Sie unter Sortierschema auf Aktuelle Sortiereinstellungen speichern.4. Klicken Sie auf OK.
Die aktuellen Sortiereinstellungen werden als Stücklisteneigenschaft gespeichert.
106
Zeichnungs- und Detaillierungsfunktionen

Speichern von Sortiereinstellungen in einer Vorlage
So speichern Sie Sortiereinstellungen in einer Vorlage:
1. Klicken Sie mit der rechten Maustaste auf die Tabelle, und wählen Sie Speichernunter aus.
2. Gehen Sie zu dem Verzeichnis, in dem Sie die Vorlage speichern möchten.3. Geben Sie im Feld Dateiname einen Namen ein, und wählen Sie im Feld Dateityp
den Eintrag Vorlage (*.sldbomtbt) aus.4. Klicken Sie auf Speichern.
Erstellen einer Stückliste aus gespeicherten Sortiereinstellungen
So erstellen Sie eine Stückliste anhand gespeicherter Sortiereinstellungen:
1. Klicken Sie in einer Zeichnung oder Baugruppe auf Einfügen > Tabellen >Stückliste.
2. Wählen Sie eine Zeichenansicht aus.3. Wählen Sie im Feld Tabellenvorlage die Vorlage aus, für die Sie die
Sortiereinstellungen gespeichert haben.
4. Schließen Sie den PropertyManager Stückliste, und klicken Sie auf .5. Klicken Sie auf die Zeichnung, um die Stückliste zu platzieren.6. Klicken Sie mit der rechten Maustaste auf die Stücklistentabelle, und wählen Sie
Sortieren > Gespeichertes Sortierschema anwenden aus.
Ändern eines gespeicherten Sortierschemas
So ändern Sie das Sortierschema, wenn ein gespeichertes Sortierschemavorhanden ist:
1. Klicken Sie mit der rechten Maustaste auf eine Stücklistentabelle.2. Klicken Sie auf Sortieren > Benutzerdefinierte Sortierung.3. Wählen Sie im Dialogfeld Sortieren neue Einstellungen aus.4. Wählen Sie eine der folgenden Optionen aus:
• Um die vorher gespeicherten Einstellungen durch Ihre Änderungen zu ersetzen,lassen Sie Aktuelle Sortiereinstellungen speichern aktiviert.
• Um das gespeicherte Sortierschema von der Stückliste zu entfernen, deaktivierenSie Aktuelle Sortiereinstellungen speichern.
Bemaßungen
Ausrichten von Winkelbemaßungen mit weichenVerankerungenSie können Winkelbemaßungen mit weichen Verankerungen ausrichten, die den in denDokumenteigenschaften angegebenen Offsets entsprechen. Sie können
107
Zeichnungs- und Detaillierungsfunktionen

Winkelbemaßungen auch ziehen, um sie mit weichen Verankerungen an angrenzendenBemaßungen auszurichten.
Um die Offset-Abstände festzulegen, klicken Sie auf Extras > Optionen >Dokumenteigenschaften > Bemaßungen.
Winkelig verlaufende BemaßungenWinkelführungsbemaßungen sind Bemaßungen, die von einer Null-Grad-Bemaßung ineiner Zeichnung oder Skizze gemessen werden.
Die Winkelführungsbemaßungen erfüllen ISO-129-1: 2004 und bieten gleichzeitigzusätzliche Stiloptionen.
Verwenden Sie Winkelführungsbemaßungen für Kreisbogen- oder Kreismodelle. In diesemBeispiel lernen Sie, wie man Winkelführungsbemaßungen für einen Flansch erstellt undändert.
Erstellen von winkelig verlaufenden BemaßungenSie können in einer Zeichnung oder Skizze Winkelführungsbemaßungen für einen Bogenoder Kreis erstellen.
In diesem Beispiel erstellen Sie Winkelführungsbemaßungen in einer Zeichnung.
So erstellen Sie Winkelführungsbemaßungen:
1. Öffnen Sie Installationsverzeichnis\samples\whatsnew\drawings\angular_running_dimension\flange.slddrw.Ein Flansch erscheint.
108
Zeichnungs- und Detaillierungsfunktionen

2. Speichern Sie das Flanschmodell als my_flange.slddrw.3. Schließen Sie Installationsverzeichnis\samples\whatsnew\drawings\
angular_running_dimension\flange.slddrw.
4. Klicken Sie auf Winkelig verlaufende Bemaßung(Bemaßungen/Beziehungen-Symbolleiste) oder auf Extras > Bemaßungen >Winkelig verlaufende Bemaßung.
5. Wählen Sie im Grafikbereich das Mittelkreuz des Flansch, von dem aus alles anderebemaßt wird, als Basis aus (Nullbemaßung), und klicken Sie erneut, um die Bemaßungaußerhalb des Modells zu platzieren.
109
Zeichnungs- und Detaillierungsfunktionen

6. Wählen Sie die zu bemaßenden Scheitelpunkte oder Mittelkreuze aus. Beim Anklickender einzelnen Elemente wird die Bemaßung ausgerichtet auf die Nullbemaßung in derAnsicht platziert.
7. Klicken Sie auf , um den Modus für Winkelführungsbemaßungen zu beenden.
Hinzufügen von Winkelbemaßungen entlang derselben laufendenBemaßungSie können mehrere Winkelbemaßungen entlang derselben winkelig verlaufendenBemaßung hinzufügen.
In diesem Beispiel fügen Sie dem Flansch mehrere winkelig verlaufende Bemaßungenhinzu.
So fügen Sie mehrere Bemaßungen entlang derselben winkelig verlaufendenBemaßung hinzu:
1. Öffnen Sie die Datei my_flange.slddrw, wenn sie nicht bereits geöffnet ist.2. Klicken Sie mit der rechten Maustaste auf eine Polarkoordinatenbemaßung auf dem
Flanschmodell, und klicken Sie dann auf Zu laufender Bemaßung hinzufügen.
110
Zeichnungs- und Detaillierungsfunktionen

3. Wählen Sie die zu bemaßenden Scheitelpunkte oder Mittelkreuze aus. Beim Anklickender einzelnen Elemente wird die Bemaßung ausgerichtet auf die Nullbemaßung in derAnsicht platziert.
4. Klicken Sie auf , um den Modus für Winkelführungsbemaßungen zu beenden.
Ändern von winkelig verlaufenden BemaßungenSie können vorhandene Winkelführungsbemaßungen ändern.
In diesem Beispiel ändern Sie die Winkelführungsbemaßung auf dem Flansch.
So ändern Sie Winkelführungsbemaßungen:
1. Öffnen Sie die Datei my_flange.slddrw, wenn sie nicht bereits geöffnet ist.2. Stellen Sie im PropertyManager Bemaßung auf der Registerkarte Hinweislinien sicher,
dass Kettenbemaßung anzeigen ausgewählt ist.3. Klicken Sie im Grafikbereich mit der rechten Maustaste auf eine
Winkelführungsbemaßung auf dem Flansch, und wählen Sie Ausrichtung brechenaus.
4. Ziehen Sie die laufende Bemaßungskette, um sie zu verschieben.Alle laufenden Bemaßungen auf der Kette werden verschoben mit Ausnahme derBemaßung, deren Ausrichtung gebrochen ist.
111
Zeichnungs- und Detaillierungsfunktionen

5. Klicken Sie mit der rechten Maustaste auf eine Winkelführungsbemaßung auf demFlansc, und wählen Sie Anzeigeoptionen und anschließend eine der folgendenOptionen aus:
BezeichnungOption
Richtet alle laufenden Bemaßungen aus.LaufendeBemaßungausrichten
112
Zeichnungs- und Detaillierungsfunktionen

BezeichnungOption
Biegt die Bemaßungslinie und ermöglicht so die Neupositionierung derBemaßung.
Knick
Wendet den automatischen Knick-Algorithmus auf die laufendenBemaßungen an.
LaufendeBemaßungerneutknicken
113
Zeichnungs- und Detaillierungsfunktionen

BezeichnungOption
Setzt die ausgewählte Bemaßung in Klammern.Klammernanzeigen
Zeigt die ausgewählte Bemaßung als Prüfmaß an.AlsPrüfmaßanzeigen
114
Zeichnungs- und Detaillierungsfunktionen

Anzeigen von winkelig verlaufenden BemaßungenSie können die Anzeigeart für vorhandene Winkelführungsbemaßungen ändern.
In diesem Beispiel ändern Sie die Anzeigeart der Winkelführungsbemaßung des Flansches.
So ändern Sie die Anzeige von Winkelführungsbemaßungen:
1. Öffnen Sie die Datei my_flange.slddrw, wenn sie nicht bereits geöffnet ist.2. Klicken Sie im Grafikbereich mit der rechten Maustaste auf eine winkelig verlaufende
Bemaßung, die auf dem Flansch ist. Wählen Sie im PropertyManager Bemaßung aufder Registerkarte Hinweislinien eine der folgenden Optionen aus:
BezeichnungOption
Zeigt Winkelführungsbemaßungen als Kettenbemaßungen an.Kettenbemaßunganzeigen
Führt dazu, dass alle Winkelbemaßungen von der Basis in dienächstliegende Richtung verlaufen. Keine Bemaßung verläuft in einemWinkel größer als 180° von der Basis.
Bidirektionalführen
115
Zeichnungs- und Detaillierungsfunktionen

BezeichnungOption
Erweitert die Maßhilfslinie zur Mitte des Bemaßungssatzes.Maßhilfsliniereicht vomMittelpunkt desSets
116
Zeichnungs- und Detaillierungsfunktionen

BezeichnungOption
Änderung Textposition für die ausgewählte Bemaßung. Klicken Sie
beispielsweise auf , um den Text in einer Linie zu platzieren.
BenutzerdefinierteTextposition
3. Schließen Sie das Fenster, ohne es zu speichern.
Zuweisen von Arten zu BemaßungslinienelementenIm PropertyManager Bemaßung können Sie Linienarten zu Bemaßungshinweislinien,Bemaßungslinien und Maßhilfslinien zuweisen.
Automatisches Suchen von virtuellen Eckpunkten fürBemaßungenSie können im Bemaßungswerkzeug virtuelle Eckpunkte zwischen zwei Elementendefinieren und die virtuellen Eckpunkte zur Bemaßung verwenden.
So suchen Sie virtuelle Eckpunkte:
117
Zeichnungs- und Detaillierungsfunktionen

1. Klicken Sie im Bemaßungswerkzeug mit der rechten Maustaste auf das Skizzenelementoder die Modellgeometrie, und klicken Sie auf Schnittpunkt suchen.
2. Wählen Sie die Modellgeometrie oder das Skizzenelement aus, die bzw. das Ihreursprüngliche Auswahl schneidet.
Der virtuelle Eckpunkt wird gefunden und auf das aktive Bemaßungswerkzeugangewendet.
3. Schließen Sie die Bemaßung unter Verwendung des erhaltenen virtuellen Eckpunktsab.
Bemaßen von zwei Punkten desselben BogensSie können eine Bemaßung hinzufügen, wo sich beide Enden auf demselben Bogenbefinden, beispielsweise im Falle von Radien und Bohrungen, bei denen es notwendig ist,beide Quadranten oder die Mitte und einen Quadrant zu bemaßen.
118
Zeichnungs- und Detaillierungsfunktionen

So bemaßen Sie zwei Punkte desselben Bogens:
1. Klicken Sie auf Intelligente Bemaßung (Bemaßungen/Beziehungen-Symbolleiste)oder auf Extras > Bemaßungen > Intelligent.
2. Wählen Sie bei gedrückter Umschalttaste den ersten Quadranten des Bogens sowiedie Mitte oder den zweiten Quadranten aus.
Sie können die Umschalttaste loslassen, nachdem Sie einen Quadranten einesBogens ausgewählt haben, um mit der Bemaßung zu beginnen.
Hervorheben assoziierter GeometrieIn Modell- und Baugruppenumgebungen wird bei der Auswahl von Referenzbemaßungendie assoziierte Modellgeometrie hervorgehoben.
Platzieren von BemaßungstextFür Bemaßungen gemäß ISO-Entwurfsnorm mit durchgehender Maßlinie undausgerichtetem Text können Sie den PropertyManager Bemaßung verwenden, um denText oder geteilten Doppelbemaßungstext oberhalb oder unterhalb von Bemaßungslinienanzuordnen.
Sie verwenden das Feld 'Bemaßungstext' im PropertyManager, um Text anzuordnen. Siekönnen Text nur teilen, wenn die Textposition unter Extras > Optionen >Dokumenteigenschaften > Bemaßungen auf Durchgehende Maßlinie,
ausgerichteter Text gesetzt ist.
119
Zeichnungs- und Detaillierungsfunktionen

Festlegen, dass Maßhilfslinien als Mittellinien angezeigtwerdenSie können für einzelne Maßhilfslinien festlegen, dass sie im Mittellinienstil angezeigtwerden. Dadurch können Sie erkennen, wenn eine Maßhilfslinie aus einer Bohrungherausragt.
So legen Sie für Maßhilfslinien fest, dass sie im Mittellinienstil angezeigt werden:
Klicken Sie mit der rechten Maustaste auf die Maßhilfslinie, und wählen SieMaßhilfslinie als Mittellinie festlegen aus.
Zeichenansichten
Anfügen vorhandener Beschriftungen an andereZeichenansichtenSie können vorhandene Beschriftungen zum aktuellen Zeichenblatt zuweisen. Innerhalbdesselben Zeichenblatts können Sie vorhandene Beschriftungen zu einer beliebigenZeichenansicht zuweisen.
So weisen Sie eine Beschriftung zu einem Zeichenblatt oder einer Zeichenansicht zu:
1. Klicken Sie mit der rechten Maustaste auf die Beschriftung.2. Wählen Sie eine der folgenden Optionen aus:
BezeichnungOption
Weisen Sie eine Beschriftung zueinem Zeichenblatt zu.
Klicken Sie auf Anfügung > An Blattanfügen.
120
Zeichnungs- und Detaillierungsfunktionen

BezeichnungOption
Weisen Sie eine Beschriftung zueiner Zeichenansicht zu.
Klicken Sie auf Anfügung > An Ansichtanfügen, und wählen Sie dieZeichenansicht aus, an die dieBeschriftung angefügt werden soll.
Erstellen schattierter Zeichenansichtenmit Kanten hoherQualitätSie können schattierte Zeichenansichten mit qualitativ hochwertigen Kanten erstellen,um zu verhindern, dass Kanten der gegenüberliegenden Seite auf der nahen Seite desModells angezeigt werden. Diese Art von Ansicht ist für dünnwandige Modelle mit Featureswie Wänden oder Rippen geeignet, die die hintere Fläche des Modells berühren.
Wenn Sie darüber hinaus die Option für hohe Qualität für schattierte Zeichenansichtenverwenden, werden die Kanten mit besserer Qualität gedruckt, und Sie können Kantenausblenden.
So erstellen Sie eine qualitativ hochwertige Zeichenansicht mit schattiertenKanten:
1. Öffnen Sie Installationsverzeichnis\samples\whatsnew\fundamentals\ThinWallPart.SLDPRT.
2. Klicken Sie auf Datei > Zeichnung aus Teil erstellen.a) Wählen Sie im Dialogfeld 'Blattformat/-größe' die Option A (ANSI)-Querformataus, und klicken Sie auf OK.
b) Klicken Sie auf Mit Schreibschutz öffnen.c) Klicken Sie auf OK.d) Ziehen Sie die isometrische Ansicht aus der Ansichtspalette in die Zeichnung.
121
Zeichnungs- und Detaillierungsfunktionen

3. Klicken Sie im PropertyManager unter Anzeigeart auf Schattiert mit Kanten.
Beachten Sie, dass die Rippen, die die hintere Fläche berühren, auf der vorderenFläche sichtbar sind.
4. Klicken Sie auf Hohe Qualität.
Die Rippen sind nicht mehr auf der vorderen Fläche sichtbar.
5. Klicken Sie auf .
Bearbeiten vorhandener Schnittansichten mitSchnittansichtsunterstützungSie können die Schnittansichtsunterstützung verwenden, die zuvor alsSchnittansichts-Benutzeroberfläche bezeichnet wurde, um Offsets vorhandenenSchnittansichten hinzuzufügen, die mit der Schnittansichtsunterstützung in SolidWorks2013 und 2014 erstellt wurden.
So bearbeiten Sie vorhandene Schnittansichten mit der Schnittansichtsunterstützung:
1. Klicken Sie mit der rechten Maustaste auf die Schnittansicht oder ihre Schnittlinie,und wählen Sie Schnittlinie bearbeiten aus.
2. Klicken Sie im Pop-Up-Fenster „Schnittansicht“ auf ein Offset.
3. Klicken Sie auf .
122
Zeichnungs- und Detaillierungsfunktionen

Verbesserte Optionen für Ansichtsetiketten
Hilfsansichten und ZeichenblattSie können für Hilfsansichten und Schnittansichten festlegen, dass Sie orthografisch zumZeichenblatt ausgerichtet werden.
Klicken Sie mit der rechten Maustaste auf die Zeichenansicht, und wählen SieZeichenansicht ausrichten>Horizontal zumBlatt im Uhrzeigersinn oderHorizontalzum Blatt gegen den Uhrzeigersinn aus.
Nach Ausrichtung auf Blatt imUhrzeigersinn
Vor Ausrichtung auf Blatt
Etiketten in AnsichtsetikettenSie können Etiketten verwenden, um Inhalt zu Zeichenansichtsetiketten hinzuzufügen.
Um ein Ansichtsetikett mithilfe von Tags zu bearbeiten, löschen Sie ManuellesAnsichtsetikett im PropertyManager Hinweis, und klicken Sie mit der rechten Maustasteauf das Ansichtsetikett und dann auf Text im Fenster bearbeiten.
Beim direkten Bearbeiten eines Ansichtsetiketts im Grafikbereich, werden in den Etikettender Etikettenanzeige die über die Dokumenteigenschaften zugewiesenen Werte angezeigt.Sie können die Etiketten löschen oder durch Eingabe Ihres eigenen Textes bearbeiten.
Schriftartsteuerung für AnsichtsetikettenDie Schriftartsteuerung für Ansichtsetiketten kann für alle Ansichtstypen angewendetwerden.
Etiketten für Detail-, Hilfs-, andere und orthografische Ansichten weisen dieselbeSchriftartsteuerung wie Schnittansichten auf. Sie können Schriftarten auch zu einzelnenEtikettelementen zuweisen.
Erweiterungen für Beschriftungsansichten
Beschriftungsansicht flach zum BildschirmDie Beschriftungsansicht Hinweisbereich wird immer Flach zum Bildschirm angezeigt.
123
Zeichnungs- und Detaillierungsfunktionen

Gemäß ASME Y14.41-2003 und anderen Normen für modellbasierte Definitionen ist die
Beschriftungsansicht Hinweisbereich für alle Teile und Baugruppen verfügbar. AlleInhalte des Hinweisbereichs werden flach zum Bildschirm und statisch in Bezug zueinanderangezeigt. Wenn das Modell gedreht wird, verbleiben alle Elemente in derBeschriftungsansicht weiterhin flach zum Bildschirm Wohnung an ihrer Position relativzueinander.
Allgemeine Tabellen in Modellen und BaugruppenSie können allgemeine Tabellen in Modelle und Baugruppen einfügen.
Um allgemeine Tabellen einzufügen, klicken Sie auf Einfügen > Tabellen > AllgemeineTabelle.
Tabellen in BeschriftungsansichtenSie können Tabellen zu Beschriftungsansichten zuweisen.
Tabellen müssen nicht flach zum Bildschirm angezeigt werden. Die Anzeige von Tabellenwird durch die Beschriftungsansicht gesteuert, zu der sie zugeordnet ist. Anmerkung:Tabellen, die vor dieser Version in Dokumenten erstellt wurden, werden automatisch derBeschriftungsansicht 'Hinweisbereich' hinzugefügt, damit ihr Verhalten unverändert bleibt.
Um Tabellen zu Beschriftungsansichten zuzuweisen, klicken Sie mit der rechten Maustasteauf die Tabelle, und wählen Sie Beschriftungsansicht ändern und anschließend eineAnsicht aus.
Veraltete ZeichenansichtenSie können veralteten Zeichenansichten Beschriftungen und Bemaßungen hinzufügenund diese Beschriftungen und Bemaßungen an die Modellgeometrie innerhalb der veraltetenAnsichten anfügen. Darüber hinaus werden veraltete Zeichenansichten nicht mehr verdeckt.
Dieses Feature führt zu umfangreichen Zeiteinsparungen, wenn Sie kleine Änderungenan großen, veralteten Zeichnungen vornehmen.
Ersetzen von Modellen durch ZeichenansichtenVerwenden Sie das Werkzeug Modell ersetzen, um Dateireferenzen für individuelleZeichenansichten bei geöffneter Zeichnung zu ändern.
124
Zeichnungs- und Detaillierungsfunktionen

Sie können das Werkzeug Modell ersetzen verwenden, um Dateireferenzen zwischenTeilen und Teilen, Baugruppen und Baugruppen und zwischen Teilen und Baugruppen zuändern. Wenn Sie Zeichnungen erstellen, die über iterative Änderungen oder ähnlicheTeile verfügen, die ähnliche Bemaßungsschemas erfordern, ermöglicht dieses Werkzeugdie Wiederverwendung einer Zeichnung im neuen Kontext.
In diesem Beispiel ändern Sie Dateireferenzen zwischen einfachen Blechteilen undBaugruppen.
Ersetzen von Teilereferenzen durch BaugruppenreferenzenSie können Dateireferenzen von einem Teil zu einer Baugruppe ändern.
In diesem Beispiel ersetzen Sie in einer Zeichenansicht ein Blechteil durch eineBlechbaugruppe. Die Blechbaugruppe wurde durch Hinzufügen einer PEM-Mutter zu einerBohrung im Blechteil erstellt.
BlechbaugruppePEM-MutterBlechteil
1. Öffnen Sie Installationsverzeichnis\samples\whatsnew\drawings\replace_model_in_view\sheet_metal.SLDDRW.Die Zeichnung eines Blechteils wird angezeigt.
125
Zeichnungs- und Detaillierungsfunktionen

2. Klicken Sie auf Modell ersetzen (Zeichnungs-Symbolleiste) oder auf Extras >Modell ersetzen.
3. Klicken Sie im PropertyManager unter Ausgewählte Ansichten auf Alle Ansichten.4. Navigieren Sie im Feld Neues Modell zu Installationsverzeichnis\samples\
whatsnew\drawings\replace_model_in_view\sheet_metal_1_nut.SLDASM, undklicken Sie auf Öffnen.
5. Klicken Sie auf .Die Zeichnung wird aktualisiert, um anzuzeigen, dass dem Teil eine Mutter hinzugefügtwurde. Davon abgesehen ist sie jedoch mit der Zeichnung des Blechteils identisch.
6. Speichern Sie die Zeichendatei unter der Bezeichnung sheet_metal_1_nut.SLDDRW.
Ersetzen von Baugruppenreferenzen durch BaugruppenreferenzenSie können Dateireferenzen von einer Baugruppe zu einer Baugruppe ändern.
In diesem Beispiel ersetzen Sie in einer Zeichenansicht eine Blechbaugruppe durch eineneue Blechbaugruppe. Die neue Blechbaugruppe wurde durch Hinzufügen einer zweitenPEM-Mutter zur zweiten Bohrung im Blechteil erstellt.
126
Zeichnungs- und Detaillierungsfunktionen

Neue BlechbaugruppePEM-MutterBlechbaugruppe
1. Öffnen Sie die Zeichnungsdatei sheet_metal_1_nut.SLDDRW, die Sie im vorherigenModul gespeichert haben.Die Zeichnung der Blechbaugruppe mit einer PEM-Mutter wird angezeigt.
2. Klicken Sie auf Modell ersetzen (Zeichnungs-Symbolleiste) oder auf Extras >Modell ersetzen.
3. Klicken Sie im PropertyManager unter Ausgewählte Ansichten auf Alle Ansichten.4. Navigieren Sie im Feld Neues Modell zu Installationsverzeichnis\samples\
whatsnew\drawings\replace_model_in_view\sheet_metal.SLDASM, und klickenSie auf Öffnen.
127
Zeichnungs- und Detaillierungsfunktionen

5. Klicken Sie auf .Die Zeichnung wird aktualisiert, um anzuzeigen, dass der Baugruppe eine zweiteMutter hinzugefügt wurde. Davon abgesehen ist sie jedoch mit der Zeichnung derersten Blechbaugruppe identisch.
6. Speichern Sie die Zeichendatei unter der Bezeichnung sheet_metal_2_nut.SLDDRW.
Ersetzen von Baugruppenreferenzen durch TeilreferenzenSie können Dateireferenzen von einer Baugruppe zu einem Teil ändern.
In diesem Beispiel ersetzen Sie in einer Zeichenansicht eine Blechbaugruppe durch einBlechteil. Das Blechteil wurde durch Entfernen der PEM-Muttern aus der Blechbaugruppeerstellt.
BlechteilPEM-MutternBlechbaugruppe
128
Zeichnungs- und Detaillierungsfunktionen

1. Öffnen Sie die Zeichnungsdatei sheet_metal_2_nut.SLDDRW, die Sie im vorherigenModul gespeichert haben.Die Zeichnung der Blechbaugruppe mit zwei PEM-Muttern wird angezeigt.
2. Klicken Sie auf Modell ersetzen (Zeichnungs-Symbolleiste) oder auf Extras >Modell ersetzen.
3. Klicken Sie im PropertyManager unter Ausgewählte Ansichten auf Alle Ansichten.4. Navigieren Sie im Feld Neues Modell zu Installationsverzeichnis\samples\
whatsnew\drawings\replace_model_in_view\sheet_metal_1.SLDPRT, und klickenSie auf Öffnen.
5. Klicken Sie auf .Die Zeichnung wird aktualisiert, um anzuzeigen, dass die PEM-Muttern aus demBlechteil entfernt wurden. Davon abgesehen ist sie jedoch mit der Zeichnung derBlechbaugruppe identisch.
6. Schließen Sie die Zeichnung, ohne sie zu speichern.
129
Zeichnungs- und Detaillierungsfunktionen

Schnittansicht einer OberflächeSie können eine Schnittansicht von Oberflächenkörpern von einer übergeordneten Ansichteines Teils erstellen. Außerdem können Sie Beschriftungen wie z. B. Bezugshinweise undBemaßungen auf den Schnitt der Oberfläche anwenden.
Um eine Schnittansicht von Oberflächenkörpern zu erstellen, gehen Siefolgendermaßen vor:
Klicken Sie in einer Zeichenansicht auf Schnittansicht (Zeichnungs-Symbolleiste)oder Einfügen > Zeichenansicht > Schnitt. Wählen Sie im PropertyManagerOberflächenkörper anzeigen aus. Die Einstellung bleibt auch für Folgesitzungenerhalten.
Sie können eine Schnittansicht von Oberflächenkörpern für Übertragungszeichnungenerstellen, wenn die übergeordneten Ansichten der Zeichnungen Oberflächenkörper haben.
Verwenden der Ansichtspalette zum Anzeigen sämtlicherAnsichten
Mit 'Ansichtspalette' werden Zeichenansichten angezeigt, die sich auf Zeichnungenbefinden.
Wenn eine Zeichenansicht auf einer Zeichnung positioniert wird, wird die Ansicht in derAnsichtspalette beibehalten und durch ein Zeichnungssymbol identifiziert. Außerdementhält die Ansichtspalette dimetrische und trimetrische Ansichten.
130
Zeichnungs- und Detaillierungsfunktionen

Andere Beschriftungen
Hinzufügen von Mittelkreuzen zu Langlöchern imBohrungsassistentenSie können das Werkzeug 'Mittelkreuz' verwenden, um Mittelkreuze Langlöchernhinzuzufügen, die Sie mit dem Bohrungsassistenten erstellt haben.
Sie können das Hinzufügen von Mittelkreuzen zu Langlöchern, die mit demBohrungsassistenten erstellt wurden, sowie das Hinzufügen von Langlöchern, die mithilfevon Skizzen erstellt wurden, steuern.
1. Klicken Sie auf Optionen (Standard-Symbolleiste) oder auf Extras > Optionen.2. Klicken Sie auf der Registerkarte Dokumenteigenschaften unter Entwurfsnorm auf
Mittellinien/Mittelkreuze.3. Geben Sie die Zeichnungsdokumenteigenschaften für Mittelkreuze,
Langloch-Mittelkreuze und Mittelkreuz-Layer an.4. Klicken Sie auf Detaillierung, und wählen Sie dann unter Bei Ansichtserstellung
automatisch einfügen die Optionen Mittelkreuze-Langlöcher -Teil undMittelkreuze-Langlöcher -Baugruppe aus.
5. Klicken Sie auf Tabellen > Bohrung.6. Legen Sie die zu verwenden Einstellungen für Schema und Etikettenwinkel/Offset
von Profilmitte fest, und klicken Sie auf Bohrungsmittelpunkt anzeigen.7. Klicken Sie auf OK
8. Klicken Sie auf Mittelkreuz (Beschriftungs-Symbolleiste) oder auf Einfügen >Beschriftungen > Mittelkreuz.
9. Wählen Sie im PropertyManager die Kante des Langlochs aus, für das Sie dasMittelkreuz einfügen.
10. Wählen Sie unter Automatisch einfügen die Option Für alle Langlöcher undanschließend die zu verwendenden Optionen und Langloch-Mittelkreuze aus.Die Position des Mittelkreuzes wird durch die Werte bestimmt, die für die Definitiondes Langlochs im Bohrungsassistenten verwendet wurden.
11. Klicken Sie auf .
Hinzufügen von Bezugsstellen zu bestimmten PunktenSie können bestimmten Punkten Bezugsstellen für Bemaßungen undBemaßungsableitungen hinzufügen.
131
Zeichnungs- und Detaillierungsfunktionen

Sie können Eckpunktableitungen in Zeichen- und Skizzierumgebungen verwenden, umBezugsstellen zu positionieren.
Beim Skizzieren von Teilen und Baugruppen können Sie Referenzbemaßungen undModellbemaßungen verwenden, um die Position der Bezugsstellen zu steuern. DieseBemaßungen werden von der Modellumgebung und der Skizzierumgebung abgeleitet.
Wenn Sie eine Bezugsstelle im Grafikbereich auswählen, wird die assoziierte Geometriehervorgehoben.
Bisher wurde diese Funktionalität nur für Zeichnungen unterstützt.
132
Zeichnungs- und Detaillierungsfunktionen

Anzeigen von Beschriftungsnotizen in GroßschreibungMit der Option Alles in Großbuchstaben werden Bezugshinweis-Texte undbenutzerdefinierte Eigenschaftswerte in Zeichnungen unabhängig von der Schreibweiseim Hinweisbearbeitungsfeld in Großbuchstaben angezeigt.
Sie können die Option für einzelne Beschriftungsnotizen und Stücklistensymbole im BereichTextformat des PropertyManagers Bezugshinweis festlegen.
Sie können auch das Standardverhalten für das aktuelle Dokument durch Anzeigen desDialogfelds Optionen und Auswählen von Alles in Großbuchstaben auf der SeiteEntwurfsnormen der Registerkarte Dokumenteigenschaften ändern.
Steuern der Groß-/Kleinschreibung für einzelne Hinweise undStücklistensymboleVerwenden Sie den PropertyManager Hinweis, um zu steuern, wie dieGroß-/Kleinschreibung für einzelne Hinweise und Stücklistensymbole in Zeichnungen,Modellen, und Baugruppen angezeigt wird.
1. Klicken Sie auf Einfügen > Beschriftung >Bezugshinweis.
2. Erweitern Sie Textformat, und klicken Sie auf Alles inGroßbuchstaben.
Alle alphabetischen Texte im Dokument werden daraufhinin Großschreibung angezeigt.
Der Text erscheint in Großschreibung, aber der eigentlicheTextwert wird nicht konvertiert. Wenn Sie den Textwertim Dialogfeld Text im Fenster bearbeiten oder auf derSeite Benutzerdefiniert des Dialogfelds Eigenschaftenbearbeiten, wird der Text wie ursprünglich eingegebenangezeigt.
So legen Sie fest,dass der Text einesHinweises inGroßschreibunganzuzeigen ist:
1. Doppelklicken Sie auf den Text des Stücklistensymbols.2. Erweitern Sie im PropertyManager Hinweis den Ordner
Textformat, und klicken Sie auf Alles in Großbuchstaben.
So legen Sie fest,dass der Text einesStücklistensymbols inGroßschreibunganzuzeigen ist:
Wählen Sie einen Hinweis oder ein Stücklistensymbol aus, unddrücken Sie Umschalt + F3.
So aktivieren unddeaktivieren Sie dieEinstellung fürGroßschreibung:
Einstellen des Standardwerts für Groß-/Kleinschreibung für einDokumentVerwenden Sie die Seite Dokumenteigenschaften des Dialogfelds Optionen, um denStandardwert für die Groß-/Kleinschreibung einzustellen, die im aktuellen Dokument fürHinweise und Stücklistensymbole zu verwenden ist.
133
Zeichnungs- und Detaillierungsfunktionen

1. Klicken Sie auf Optionen (Standard-Symbolleiste) oder auf Extras > Optionen.2. Klicken Sie auf der Seite Entwurfsnorm der Registerkarte Dokumenteigenschaften
unter Großschreibung auf Alles in Großbuchstaben.3. Zeichenfolgen, die nicht automatisch großgeschrieben werden sollen, geben Sie im
Feld Ausschlussliste durch Semikolons getrennt an.4. Klicken Sie auf OK.
Konformität des Feature-Kontrollrahmens für Form- undLagetoleranzenDas Dialogfeld Form- und Lagetoleranz unterstützt Änderungen per ASME Y14.5-2009.
Das Dialogfeld Form- und Lagetoleranz ermöglicht Folgendes:
• Sie können mehrere benachbarte Zeilen mit denselben geometrischen Symbolen ineinem einzelnen zusammengesetzten Rahmen kombinieren.
• Sie können das Symbol für Translation am Ende eines ausgewählten Felds einfügen.
Beim Hinzufügen anderer Symbole wird das Symbol Translation nach diesenSymbolen im Feld angezeigt.
JIS-SchweißnahtsymboleSechs zusätzliche JIS-Schweißnahtsymbole stehen in GTOL.SYM zur Verfügung und werdenauf der Seite JIS-Schweißnahtsymbole des Dialogfelds Symbolbibliothek angezeigt.
Kante
Keyhole
134
Zeichnungs- und Detaillierungsfunktionen

Schrägnaht
Bolzenschweißen
Penetration
Sicherung
Wenn Sie die JIS-Entwurfsnormen für Schweißnahtsymbole verwenden, steht die zweiteVerrundungsoption für die folgenden Symbole zur Verfügung:
• HV-Naht• HU-Naht• HY-Naht• I-Naht
Die Wirkung ist dieselbe wie bei den ISO-Versionen des Symbols HV-Naht.
LanglochbeschreibungenSie können das Tool Bohrungsbeschreibung verwenden, um Beschreibungen für mit demBohrungsassistenten erstellte Langlöcher zu erstellen.
Die Formatdefinitionsdatei für Beschreibungen (Installationsverzeichnis\SolidWorksCorp\SolidWorks\lang\Sprache\calloutformat.txt) wurde geändert und enthält jetztneue Beschreibungen für jede Langlochkombination. Neue Abschnitte wurden fürSenkschrauben-, flache und Stirnsenkungslanglöcher hinzugefügt.
Die Langlochbeschreibungen befinden sind am Ende jedes Standards, damit Sie sie leichterfinden können, wenn Sie sie ändern oder mit einer bereits geänderten Dateicalloutformat.txt kombinieren möchten.
Sie können die Hinweislinie an jedem beliebigen Punkt entlang der Bogenbereiche desLanglochs neu anfügen. Die Hinweislinie zeigt immer zur Mitte des Bogens. Sie könnenden Winkel mit der Option Winkel für radiale/Durchmesser-Hinweislinie fangensteuern. Klicken Sie auf Extras > Optionen > Dokumenteigenschaften > Bemaßung,um diese Option aufzurufen.
Die Beschreibung zeigt alle auf das Langloch bezogenen Bemaßungen an, die für eineZeichnung markiert sind, sowie den Hinweis DURCH ALLES oder den Tiefensymbolwert,wenn das Langloch blind oder durchgehend ist.
135
Zeichnungs- und Detaillierungsfunktionen

Die Langlochlänge wird durch die Länge Tangente zu Tangente des Langlochhauptteilsbestimmt, nicht durch die Stirnsenkungs- oder Formsenkungstangenten.
Dialogfeld 'Symbolbibliothek'Das Dialogfeld Symbolbibliothek wurde überarbeitet und ist nun benutzerfreundlicher.Symbole im Dialogfeld werden nach Typ kategorisiert. Sie können mehrere Symboleauswählen und mithilfe der Windows-Zeichentabelle zusätzliche Symbole auswählen undhinzufügen.
Mit der Symbolbibliothek können Symbole Folgendem hinzugefügt werden:
• Bemaßungstext• Schweißnahtsymbolen• Form- und Lagetoleranzen• Bezugssymbolen• Beschriftungsnotizen
136
Zeichnungs- und Detaillierungsfunktionen

Gehen Sie folgendermaßen vor, um die Symbolbibliothek zum Einfügen vonSymbolen in Bemaßungstext zu verwenden:
1. Klicken Sie in eine Zeichnungsbemaßung, um den PropertyManager Bemaßung zuöffnen.
2. Klicken Sie auf der Registerkarte Wert unten im Abschnitt Bemaßungstext aufMehr.Das Dialogfeld Symbolbibliothek wird geöffnet. Der oberste Abschnitt der ListeKategorien auf der linken Seite zeigt die Kategorien an, die die auf der rechten Seiteangezeigten Symbole enthalten.
3. Klicken Sie oben im Dialogfeld auf , um das Dialogfeld anzuheften.
Sie können das Dialogfeld Symbolbibliothek nicht anheften, wenn Sie es mit eineraktiven Beschriftungshinweisvorschau oder aus dem Dialogfeld Schweißnahtsymbolstarten.
137
Zeichnungs- und Detaillierungsfunktionen

4. Um der Symbolanzeige zusätzliche Symbole hinzuzufügen, klicken Sie auf eineandere Kategorie in der Liste.Die Namen der Symbole und Etiketten werden über Tooltips angezeigt.
5. Klicken Sie auf ein Symbol, um es der Zeichnungsbemaßung hinzuzufügen.Es wird dann im Feld Einzufügende Symbole angezeigt.
Sie können ein Symbol auch direkt der Zeichnungsbemaßung hinzufügen, indemSie in der Symbolanzeige auf sie doppelklicken.
6. Wählen Sie eine der folgenden Optionen aus:
• Um das Symbol sofort der Bemaßung hinzuzufügen, klicken Sie auf Anwenden.
Das Dialogfeld bleibt geöffnet, und Sie können zusätzliche Symbole auswählen.
Anwenden ist nur verfügbar, wenn das Dialogfeld Symbolbibliothek angeheftetist.
• Klicken Sie auf zusätzliche Symbole, um sie dem Feld Einzufügende Symbolehinzuzufügen.
7. Um Symbole aus der Microsoft-Zeichentabelle hinzuzufügen, gehen Sie folgendermaßenvor:a) Klicken Sie auf Zeichentabelle.b) Klicken Sie in der Zeichentabelle auf ein Symbol, und klicken Sie auf Auswählen,um es dem Feld Zu kopierende Zeichen hinzuzufügen.
c) Klicken Sie danach auf Kopieren.d) Schließen Sie die Zeichentabelle.e) Fügen Sie die Zeichen in das Feld Einzufügende Symbole ein.
8. Klicken Sie auf OK.
Speicherort der SymbolbibliotheksdateiSie können die Symbolbibliotheksdatei GTOL.SYM in einem beliebigen durchsuchbarenOrdner speichern.
Wenn Sie ein Netzwerk mit vielen Benutzern an verteilten Standorten verwalten, könnenSie eine einzelne Datei GTOL.SYM in einem Speicherort ablegen, auf den alle Benutzerzugreifen können.
Benutzer geben dann den Speicherort auf der Registerkarte Dateipositionen des DialogfeldsSystemoptionen an.
So geben Sie einen neuen Speicherort für die Symbolbibliotheksdatei an:
1. Klicken Sie auf Optionen (Standard-Symbolleiste) oder auf Extras > Optionen.2. Klicken Sie auf der Registerkarte Systemoptionen auf Dateipositionen.3. Wählen Sie unter Ordner anzeigen für die Option Symbolbibliotheksdatei aus.4. Wählen Sie den aktuellen Speicherort der Symbolbibliotheksdatei aus, und klicken
Sie auf Löschen.
138
Zeichnungs- und Detaillierungsfunktionen

5. Um den neuen Speicherort anzugeben, klicken Sie auf Hinzufügen.6. Navigieren Sie im Dialogfeld Gehe zu zum Speicherort der Datei GTOL.SYM, und klicken
Sie auf OK.
Wenn die Datei GTOL.SYM im neuen Speicherort andere Symboldefinitionen enthält, werdensie auf Ihre Zeichnungen angewendet.
Symbol in Symbolbibliotheksdatei am ursprünglichen Speicherort
Symbol in Symbolbibliotheksdatei am aktualisierten Speicherort
Glasplatten-KreuzschraffurGlasplatten-Kreuzschraffur steht zur Verfügung und kann auf neue Schnittansichtenangewendet werden.
139
Zeichnungs- und Detaillierungsfunktionen

Anfügen gerader HinweislinienEin Beschriftungshinweis, der von einem Dreiecksrahmen umgeben ist, ermöglicht dasAnfügen von geraden Hinweislinien und Hinweislinien mit mehreren Knicken an die Eckendes Rahmens.
BlattformateSie können ein zweites Blattformat in Zeichnungsvorlagen verwenden.
Die Dokumenteigenschaft Zeichenblätter ermöglicht das Angeben einesStandardblattformats für das Hinzufügen neuer Blätter zu Zeichendokumenten. DieseEigenschaft ermöglicht das Verwenden eines Blattformats für das erste Blatt und einesunterschiedlichen Blattformats für alle zusätzlichen Blätter.
Um ein anderes Blattformat für ein neues Blatt anzugeben, klicken Sie auf Extras >Optionen > Dokumenteigenschaften > Zeichenblätter, wählen Sie AnderesBlattformat verwenden aus, und wählen Sie die gewünschte Blattformatdatei(Dateierweiterung .slddrt) aus.
Automatisches horizontales Teilen von Tabellen in einerZeile
Sie können den Befehl Horizontales automatisches Teilen verwenden, damit dieSolidWorks Software Tabellenzeilen automatisch anpasst, wenn Sie Elemente zu Tabellenhinzufügen bzw. aus ihnen entfernen.
Unterstützte Tabellen:
• Bohrungstabellen• Materialliste• Allgemeine Tabellen
Das automatische Teilen von Tabellen gilt für die gesamte Tabelle, einschließlich derBereiche, die auf anderen Zeichenblättern angezeigt werden.
Sie können angeben, dass die neuen Tabellensegmente direkt unter dem letztenTabellenumbruch oder direkt rechts vom letzten Tabellenumbruch platziert werden:
Vor Umbruch:
140
Zeichnungs- und Detaillierungsfunktionen

Nach Umbruch, unterhalb davon:
Nach Umbruch, rechts davon:
So richten Sie die automatische Teilung von Tabellen ein:
1. Klicken Sie mit der rechten Maustaste auf die Tabelle und dann auf Teilen >Horizontales automatisches Teilen.
2. Geben Sie in dem Dialogfeld im Feld Maximale Anzahl von Zeilen eine Zahl ein.3. Wählen Sie unter Anwenden eine der folgenden Optionen aus:
• Um den Wert im Feld Maximale Anzahl von Zeilen einmal auf die Tabelleanzuwenden, klicken Sie auf Nur dieses Mal.
• Damit die automatische Teilung der Tabelle ständig angewendet wird, klicken Sieauf Fortlaufend.
Beim Hinzufügen oder Entfernen von Elementen zur bzw. aus der Tabelle wird sieständig aktualisiert, um weiterhin dem Wert im FeldMaximale Anzahl von Zeilenzu entsprechen.
4. Wählen Sie unter Platzierung der neuen geteilten Tabellen eine der folgendenOptionen aus:
• Um die geteilten Bereiche der Tabelle auf der rechten Seite zu platzieren, klickenSie auf Neben letzter Teilung.
• Um die geteilten Bereiche der Tabelle unten zu platzieren, klicken Sie auf Unterletzter Teilung.
5. Klicken Sie auf Anwenden.
141
Zeichnungs- und Detaillierungsfunktionen

Wenn Fortlaufend für eine Tabelle aktiviert ist, klicken Sie zum Anhalten derautomatischen Teilung mit der rechten Maustaste auf die Tabelle, und wählen Sie Teilungautomatisch anhalten aus.
Aktuelle Teilungen bleiben bestehen, werden jedoch nicht mehr automatisch angepasst,während Sie Änderungen an der Tabelle vornehmen.
142
Zeichnungs- und Detaillierungsfunktionen

11eDrawings
eDrawings® Professional ist in SolidWorks Professional und SolidWorks Premium enthalten.
Folgende Themen werden in diesem Kapitel behandelt:
• Anzeigen von 3D ContentCentral auf dem iPad• Anzeigen von DimXpert Bemaßungen in SolidWorks Teildateien• Anzeigen von Rotationsexplosionsstufen
Anzeigen von 3D ContentCentral auf dem iPadSie können eDrawings verwenden, um 3D ContentCentral® auf einem iPad anzuzeigen.3D ContentCentral ist ein kostenloser Service für die Suche, Konfiguration, den Downloadund die Anfrage nach 2D- und 3D-Teilen und -Baugruppen, 2D-Blöcken,Bibliotheks-Features und Makros.
Starten Sie eDrawings auf Ihrem iPad, und klicken Sie aufhttp://www.3dcontentcentral.com/.
Anzeigen von DimXpert Bemaßungen in SolidWorksTeildateien
In eDrawings können Sie DimXpert Bemaßungen in Dateien anzeigen, die in SolidWorks2014 oder einer späteren Version gespeichert sind.
Anzeigen von RotationsexplosionsstufenIn der eDrawings Software können Sie Rotationsexplosionsstufen anzeigen, die in mitSolidWorks 2014 oder einer späteren Version erstellten Baugruppendateien gespeichertsind.
Sie können auch Explosionsstufen anzeigen, die eine Komponente mit oder ohne linearerTranslation in der eDrawings Software drehen.
143

12SolidWorks Electrical
Folgende Themen werden in diesem Kapitel behandelt:
• Ersetzen von Microsoft Access durch SQLite• Berichtsvorlagen für elektrische Berechnungen• Unterstützung für gemischtes Schema• Weitere Funktionen
Ersetzen von Microsoft Access durch SQLiteDas zugrunde liegende Datenbankverwaltungssystem wurde von Microsoft Access aufSQLite aktualisiert.
Diese Änderung verbessert die Dateiarchivierungsmethoden bedeutend.
SQLite ist vollständig kompatibel mit 64-Bit-Betriebssystemen und funktioniert mit jederVersion von Microsoft Office, die auf dem Computer installiert ist.
Berichtsvorlagen für elektrische BerechnungenBei Verwenden der Berichtsfunktion in SolidWorks Electrical 2D stehen Berichtsvorlagenfür häufige Berechnungen zur Verfügung, z. B. die maximale Ampere-Kapazität einesDrahts oder Kabels und der Spannungsabfall über die Länge eines Drahts oder Kabels.
Sie können die Berichtsvorlagen für Drähte, Kabelbäume und Kabel verwenden.
Unterstützung für gemischtes SchemaSolidWorks Electrical unterstützt einen gemischten Zeichnungsmodus namens gemischtesSchema. Dieser Modus ermöglicht die Verwendung von Schemawerkzeugen undLiniendiagramm-Werkzeugen in einer einzelnen Umgebung.
Bisher standen in SolidWorks Electrical nur separate Zeichnungstypen für Liniendiagrammeund für Schemas zur Verfügung.
Weitere FunktionenDie folgenden Funktionen stehen in dieser Version zur Verfügung:
144

BeschreibungFeature
Sie können den Klemmleisten-Editor dazuverwenden, ausgewählte Klemmenentsprechend Positionierung, Markierungoder Verbindungskriterien zu sortieren undneu zu nummerieren.
Sortieren und Neu-Nummerierung vonKlemmen im Klemmleisten-Editor
Im Klemmleisten-Manager können Sie dieKlemmleiste durch das manuelle Hinzufügeneines Seitenumbruchs teilen.
Manueller Seitenumbruch in Klemmleisten
Durch das Platzieren einer Außenlinie fürPosition oder Funktion können die Objekteinnerhalb der Außenlinie automatisch derPosition oder der Funktion zugeordnetwerden.
Außenlinie für Position und Funktion
Ein neuer Befehl für das Übersetzen vonText für Projekte ermöglicht es Ihnen, Textin der Benutzeroberfläche zu suchen und zuersetzen.
Übersetzung von Text für Projekte
Sie können die maximale Anzahl vonVerbindungen an einem Materialanschlusseiner Komponente und die Verwendung desAnschlusses verwalten.
Neue Daten für Materialanschlüsse vonKomponenten
Sie können Materialanschlüsse vonKomponenten aus dem Symbolkontextmenübearbeiten.
Bearbeiten von Materialanschlüssen vonKomponenten
Sie können einen neuen Elementtyp namensWipeout verwenden, um Elementeauszublenden, die hinter anderen Elementenpositioniert sind.
Neues Objekt zum Ausblenden derZeichnung
Die Oberfläche des Bericht-Managers wurdebedeutend verbessert.
Neue Oberfläche für Bericht-Manager
Der TXT-Export von Projektdaten unterstütztdas .csv-Format zusätzlich zumTXT-Format.
Berichte, TXT-Export
Sie können Datendateien generieren unddem Projekt hinzufügen.
Berichte, TXT- und Excel-Export
Sie können Filter in derBerichtsvorlagenauswahl verwenden, umeine Vorlage zu suchen.
Berichtsvorlagenauswahl
145
SolidWorks Electrical

BeschreibungFeature
Ein Index zeigt die Bestellnummer vonBenutzerdaten an. Der Index wird inDialogfeldern für elektrischeObjekteigenschaften angezeigt.
Benutzerdaten
Ein neues passives Symbol steht zurVerfügung. Ein passives Symbol wird nichtals ein elektrisches Symbol betrachtet. Eshat keine Markierung, Kreisläufe oderVerbindungspunkte. Es ist in einer Bibliothekfür das Einfügen in eine Zeichnunggespeichert.
Passives Symbol
Sie können mehr Befehle verwenden, wiez. B. Hinzufügen, Bearbeiten undAustauschen, um den Titelblock zuverwalten.
Zeichnungs-Kontextmenü
Sie können eine Maske gleichzeitig mit einer2D-Miniaturansicht einfügen, um eineSchiene auszublenden.
2D-Stellflächen-Miniaturansichten
Während der Dearchivierung können Sieüber einen Befehl in einem Kontextmenüangeben, welche Objekte behalten undwelche ersetzt werden sollen.
Dearchivierung
Einem Seitenbereich desKomponenten-Kontextmenüs ist eineSuchfunktion hinzugefügt worden.
Komponentensuche
Im Kontextmenü der Miniaturansichten fürQuerverweise können Sie auf dieZeichnungskonfiguration für Querverweisezugreifen.
Konfiguration von Querverweisen
Eine neue Option generiert PDF-Dateien mitder Baumstruktur des Projekts in Form vonLesezeichen.
PDF-Export
Sie können neue Kriterien imProjektmanager verwenden, um die Listeder Projekte zu kürzen.
Filter im Projektmanager
Beim Verwenden des Befehls für dasspezielle Einfügen öffnet sich ein Dialogfeld,in dem Sie Markierungen verwalten können.
Spezielles Kopieren und Einfügen
Sie können Äquipotenzialkonflikte manuellmit einem neuen Befehl lösen.
Äquipotenzialkonflikt
146
SolidWorks Electrical

BeschreibungFeature
Wenn die DWG-Datei Definitionen vonSymbolen oder Titelblöcken enthält, könnenSie beim Importieren von DWG-Dateien indas Projekt den Assistenten starten, umTitelblöcke und Symbole in der Bibliothekzu platzieren.
Import von DWG-Dateien
Ein Dialogfeld zeigt die Eigenschaften desDrahts, wie z. B. Markierungen undtechnische Daten, oder alle Drähte einesÄquipotenzials an.
Drahteigenschaften- oderÄquipotenzial-Editor
Sie können eine neue Art von Symbolverwenden, das hauptsächlich ausAttributen besteht, um spezifische Datenfür die Drähte und Äquipotenzialeanzugeben.
Draht- und Äquipotenzial-Etikett
Die Drähte zeigen übersetzbare undunübersetzbare Benutzerdaten an.
Benutzerdaten auf den Drähten
Neue Optionen stehen beim Einfügen einerAußenlinie für eine Position zur Verfügung.
Einfügen einer Außenlinie für eine Position
147
SolidWorks Electrical

13SolidWorks Enterprise PDM
Verfügbar als separat zu erwerbendes Produkt, das in SolidWorks® Standard, SolidWorksProfessional oder SolidWorks Premium verwendet werden kann.
Folgende Themen werden in diesem Kapitel behandelt:
• Automatisierte Cacheverwaltung• Konsolidieren von Benachrichtigungen zur Statusverzögerung• Filter für dynamische Benachrichtigungsempfänger• Extrahieren ausgeblendeter SolidWorks Stücklisten• Flexible Option „Immer mit der neuesten Dateiversion arbeiten“• Flexibler Abruf referenzierter Dateien beim Auschecken• Verbesserte Leistung im Arbeitsablauf• Navigieren durch Baumstrukturen• Benutzerdefinierte angepasste Spalten• Versionsvergleich von referenzierten Dateien• Versionsfreie Variablen und Workflow-Übergänge• Sichtbarkeit von Unterbaugruppen-Quickinfo-Warnungen in übergeordneten
Baugruppen
Automatisierte CacheverwaltungZwei Optionen in den Dialogfeldern für Benutzer- und Gruppeneigenschaften ermöglichenAdministratoren die Bearbeitung von Benutzerprofilen, um das Cacheverhalten festzulegen.Diese Optionen automatisieren das Aktualisieren und Löschen des lokalen Cache fürbestimmte Ordner.
Wenn Sie beispielsweise SolidWorks Konstruktionsbibliotheksordner im Tresor speichern,um sicherzustellen, dass Benutzer immer die aktuelle Version dieser Dateien verwenden,können Sie angeben, dass der Cache für diese Ordner automatisch aktualisiert wird, wennBenutzer sich anmelden.
Die Seite Cacheoptionen der Dialogfelder für Benutzer- und Gruppeneigenschaften enthältdie folgenden Optionen:
148

Löscht automatisch den lokalen Cache bei der Abmeldung. Dadurchwerden nicht verwendete Dateien entfernt, die Cachegröße verringertund die Sicherheit auf Computern erhöht, die von mehreren Benutzernverwendet werden.
Wenn Benutzer sich abmelden, wird der Cache für alle Ordner mitdieser Einstellung von Enterprise PDM mit einer automatisiertenVersion des Befehls Lokalen Cache leeren gelöscht.
Der Cache wird auch gelöscht, wenn Benutzer offline arbeiten oderwenn Benutzer ihre Computer herunterfahren, ohne sich abzumelden.
Cache beimAbmeldenlöschen
Stellt sicher, dass Benutzer über die aktuelle Version von Elementenwie CAD-Dateivorlagen und Standardbibliotheken verfügen, wenn siesich anmelden.
Wenn Benutzer sich anmelden, führt Enterprise PDM für alle Ordnermit dieser Einstellung eine automatisierte Version des BefehlsNeuesteholen aus. Enterprise PDM aktualisiert ältere Versionen von Dateienim Cache des Benutzers und lädt die aktuelle Version von Dateienhoch, die sich nicht im Cache des Benutzers befinden.
Cache beiAnmeldungaktualisieren
Administratoren können Cacheoptionen für einzelne Benutzer oder für Gruppen festlegen.Wenn Benutzer Teil einer Gruppe sind, für die Cacheoptionen festgelegt sind, werden dieGruppeneinstellungen in den Eigenschaften der Benutzer widergespiegelt.
Konsolidieren von Benachrichtigungen zurStatusverzögerung
Um die Anzahl von einzelnen Benachrichtigungen zu verringern, die Benutzer erhalten,gruppiert Enterprise PDM alle Benachrichtigungen zur Statusverzögerung, die in denangegebenen Zeitintervallen auftreten, und sendet eine einzelne E-Mail mit den Detailsder Dateien, die die Kriterien der Statusverzögerung erfüllen.
Administratoren oder Benutzer können Ordnerbenachrichtigungen konfigurieren, umBenutzer zu warnen, wenn Dateien in dem Ordner über einem bestimmten Zeitraum einenWorkflow-Status aufgewiesen haben. Diese Benachrichtigungen werden alsBenachrichtigungen zu Statusverzögerungen bezeichnet.
149
SolidWorks Enterprise PDM

Vorher wurden einzelne E-Mails für jede Datei gesendet, die die Kriterien fürStatusverzögerungen erfüllt haben.
150
SolidWorks Enterprise PDM

Um Details zu allen Dateien zu erhalten, für die eine Statusverzögerung identifiziertwurde, mussten Benutzer jede Benachrichtigung durch Klicken auf Nächste anzeigenoder durch Öffnen jeder Benachrichtigung im Posteingang öffnen.
151
SolidWorks Enterprise PDM

Jetzt werden in einer einzelnen Benachrichtigung alle Dateien aufgeführt, die verzögertsind.
Der Posteingang enthält diese eine Meldung.
152
SolidWorks Enterprise PDM

Die Benachrichtigung enthält die folgenden Informationen für jede Datei:
Klicken Sie auf den Link, um die Datei in einem geeignetenEditor zu öffnen.
Dateiname
Dauer, über die die Datei den aktuellen Status aufgewiesenhat.
Tage mit Status
Der aktuelle Workflow-Status.Aktueller Status
Benutzer, der die letzte Statusänderung durchgeführt hat.Übergänge von
Öffnet SolidWorks Dateien in eDrawings. Andere Dateienwerden im SolidWorks Enterprise PDM Datei-Viewer geöffnet.
Ansicht
Öffnet das Dialogfeld Verlauf für die Datei, die mit derBenachrichtigung verbunden ist.
Verlauf
Öffnet den Ordner mit der Datei in einem neuenExplorer-Fenster.
Ordner öffnen
Filter für dynamische BenachrichtigungsempfängerEin Filter für dynamische Benachrichtigungsempfänger im Dialogfeld Übergang durchführenermöglicht die Auswahl für Benutzer, wenn ein Unternehmen über viele Benutzer verfügt,die für dynamische Benachrichtigungen vorgesehen sind.
Dieser Filter entspricht dem Filter im Workflow-Editor für das Hinzufügen vonRollenmitgliedern und Benachrichtigungsempfängern.
Während Benutzer in das Feld Filter alphanumerische Zeichen eingeben, werden dieErgebnisse in der Empfängerliste dynamisch aktualisiert. Wenn Benutzer Namen in denFilterergebnissen auswählen, werden diese Namen weiterhin angezeigt, während sie eineandere Filterzeichenfolge eingeben.
153
SolidWorks Enterprise PDM

Zweite Filterzeichenfolgeangewendet
Benutzer ausgewähltErste Filterzeichenfolgeangewendet
Extrahieren ausgeblendeter SolidWorks StücklistenIn SolidWorks können Sie Stücklisten in Zeichnungen oder Baugruppen ausblenden, damitdiese Sie nicht ablenken. Gleichzeitig können Sie die SolidWorks Stückliste in Enterprise
154
SolidWorks Enterprise PDM

PDM aufrufen, um Stücklistensymbole und andere Informationen in andere Anwendungenwie ein MRP/ERP-System zu exportieren.
So aktivieren Sie in Enterprise PDM, dass ausgeblendete Stücklisten immerextrahiert werden:
• Klicken Sie auf Anzeigen >Optionen > Ausgeblendete Stückliste beim Eincheckenaus SolidWorks Dateien extrahieren.
Wenn Sie SolidWorks Dateien mit ausgeblendeten Stücklisten einchecken, extrahiertdie Software die Stücklisten als SolidWorks Stücklisten in Enterprise PDM.
Flexible Option „Immer mit der neuesten Dateiversionarbeiten“
Administratoren können Benutzern, die mit der SolidWorks Zusatzanwendung arbeiten,Zugriff auf frühere Versionen von Dateien erteilen, sogar auch wenn die EinstellungImmer mit der neuesten Dateiversion arbeiten aktiviert ist.
Die Option Befehl 'Version holen' in SolidWorks aktivieren ermöglicht Benutzernfolgendermaßen den Zugriff auf bestimmte Dateiversionen in der SolidWorksZusatzanwendung:
• Das Flyout-Menü Holen in der Symbolleiste des SolidWorks Enterprise PDMTask-Fensterbereichs erweitern
• Mit der rechten Maustaste auf eine Datei im Task-Fensterbereich klicken und Holenauswählen
• Im FeatureManager mit der rechten Maustaste auf eine Datei klicken und Holenauswählen
• Auf Enterprise PDM > Holen klicken• Im Grafikbereich mit der rechten Maustaste auf eine Komponente klicken und Holenauswählen
Diese Option wird im Dialogfeld Referenzdialog auf der Registerkarte Einstellungenangezeigt, wenn Sie Immer mit der neuesten Dateiversion arbeiten auswählen.
Flexibler Abruf referenzierter Dateien beim AuscheckenAdministratoren können Benutzereinstellungen konfigurieren, um anzugeben, wiereferenzierte Dateien über das Dialogfeld Auschecken verarbeitet werden.
Benutzer wollen in der Regel mit der aktuellen Version von Dateien arbeiten. EinigeBenutzer müssen jedoch mit Baugruppen arbeiten, die ältere Versionen von Referenzenverwenden, die sie zwischengespeichert haben, und nicht die aktuelle Version der Dateienim Tresor.
Über die überarbeitete Seite Referenzdialog im Dialogfeld Einstellungen für Benutzer undGruppen können Administratoren angeben, ob Referenzdateien automatisch für Neuesteholen im Dialogfeld Auschecken ausgewählt werden. Es enthält diese Option, bei der essich um die Standardoption handelt:
Referenzdateien automatisch auswählen, um beim Auschecken neueste Dateizu holen
155
SolidWorks Enterprise PDM

Damit die zwischengespeicherte Version von Referenzdateien während des Auscheckensbeibehalten wird, müssen Sie diese Option deaktivieren.
Wenn Sie diese Option aktivieren, können Sie die folgenden Bedingungen festlegen:
Ruft beim Anzeigen oder Öffnen von Dateien dieneueste verfügbare Version dieser Dateien in denlokalen Tresor ab.
Diese Option war zuvor auf der RegisterkarteExplorer des Dialogfelds Einstellungen unterVerschiedenes verfügbar.
Immer mit der neuestenDateiversion arbeiten
Nur verfügbar, wenn Sie Immer mit der neuestenDateiversion arbeiten ausgewählt haben.
Aktiviert in SolidWorks den Befehl Version holen, umfrüheren Versionen von geöffneten Dateien abzurufen.
Befehl 'Version holen' inSolidWorks aktivieren
Verhindert beim Auschecken von Dateien mitReferenzen die Anzeige des Dialogfelds Auschecken.
Die Software checkt nur die ausgewählten Dateien aus,während die Benutzer jede referenzierte Datei einzelnauschecken müssen.
Dateien ohne Anzeige desDialogfelds 'Auschecken'auschecken (still)
Wenn Benutzer Dateien auschecken, die andere Dateienreferenzieren, werden die referenzierten Dateienebenfalls zum Auschecken markiert (wenn dies möglichist).
Wenn Sie auch die Option zum stillen Auschecken vonDateien aktivieren, werden durch das Auscheckenübergeordneter Dateien automatisch auch allereferenzierten Dateien ausgecheckt.
Versuchen Sie, allereferenzierten Dateienauszuchecken, wenn diereferenzierende Datei bereitsausgecheckt ist.
Verbesserte Leistung im ArbeitsablaufDie Zeitspanne, die erforderlich ist, um die Status von Arbeitsabläufen in Umgebungenmit hoher Latenz zu ändern, wurde bedeutend verringert.
Die Zeitreduktion ändert sich in Abhängigkeit von der Anzahl von Aktionen, die Sie imÜbergang festlegen, sowie von der Höhe der Latenz. Die größten Verbesserungen tretenin Systemen mit der höchsten Latenz auf.
Navigieren durch BaumstrukturenDie Referenzbaumstrukturen, die von Enterprise PDM verwaltet werden, sind häufig sehrgroß und umfassen viele Ebenen. Neue Steuerelemente in Dialogfeldern und denVorschauregisterkarten vereinfachen das Navigieren durch diese Strukturen.
Die folgenden Navigationshilfen wurden Enterprise PDM 2014 hinzugefügt.
156
SolidWorks Enterprise PDM

In den Dialogfeldern Einchecken, Auschecken, Struktur kopieren und Status ändern:
• Mit den Steuerelementen Nur oberste Ebene/Alle Ebenen anzeigen können Sie nurdie höchste Ebene der Baumstruktur oder die gesamte Baumstruktur anzeigen.
• Durch das Erweitern und Zusammenklappen der Pfeile innerhalb der Baumstrukturkönnen Sie einzelne Knoten der Struktur erweitern bzw. zusammenklappen.
• Mit den Pfeilen Nächste Warnung und Vorherige Warnung in denDialogfeld-Symbolleisten gelangen Sie direkt zu den Warnungen.
• Die Option zum Aktivieren eines zweiten Satzes von Kontrollkästchen für übergeordneteKnoten auf jeder Unterbaugruppenebene ermöglicht das Aktivieren bzw. Deaktivierenaller Kontrollkästchen für diesen Knoten.
Auf den Registerkarten Enthält und Verwendungsort:
• Durch das Erweitern und Zusammenklappen der Pfeile innerhalb der Baumstrukturkönnen Sie einzelne Knoten der Struktur erweitern bzw. zusammenklappen.
Benutzerdefinierte angepasste SpaltenUm die Arbeit in Dialogfeldern und Vorschauregisterkarten zu vereinfachen, können SieSpalten basierend auf Enterprise PDM-Variablen hinzufügen. Sie können die angezeigtenDialogfelder durch Ziehen der Spaltenköpfe auch neu anordnen.
Wenn Ihr Unternehmen beispielsweise Dokumente nach Teilenummer und nicht nachDateiname organisiert, können Sie eine Spalte für die Teilenummer hinzufügen.
Sie können benutzerdefinierte Spalten zu den Dialogfeldern Einchecken, Auschecken,Auschecken rückgängig machen und Strukturen kopieren sowie zu denVorschauregisterkarten Enthält und Verwendungsort hinzufügen.
So fügen Sie eine benutzerdefinierte Spalte dem Dialogfeld Auschecken hinzu:
1. Wählen Sie in Windows Explorer die auszucheckenden Dateien aus, und klicken Sieauf Aktionen > Auschecken.
2. Klicken Sie in dem Dialogfeld mit der rechten Maustaste auf eine beliebige Stelle inden Tabellenüberschriften.Eine Liste mit Standardüberschriften wird angezeigt. Häkchen zeigen an, welcheÜberschriften derzeit angezeigt werden.
3. Klicken Sie am Ende der Liste auf Mehr.4. Wählen Sie im Dialogfeld Spalten auswählen die Variable aus, die Sie verwenden
möchten.5. Klicken Sie auf OK.
Eine neue Spalte mit dieser Variablen als Überschrift wird auf der rechten Seite desDialogfelds angezeigt.
6. Ziehen Sie die Spalte an die gewünschte Position.
Versionsvergleich von referenzierten DateienIn der Enterprise PDM Zusatzanwendung für SolidWorks können Sie für die imTask-Fensterbereich angezeigten Informationen festlegen, dass die SpalteReferenzversion enthalten ist. In dieser Spalte wird die Version einer Datei, die voneiner Baugruppe referenziert wird, im Vergleich zur aktuellen Version derselben Datei inder Datenbank angezeigt.
157
SolidWorks Enterprise PDM

Außerdem wird das Quickinfo-Symbol angezeigt, wenn eine Baugruppe eine Dateiversionreferenziert, bei der es sich nicht um die aktuelle Version in der Datenbank handelt.
Wenn Sie mit einer Baugruppe arbeiten, die viele Unterbaugruppen enthält, können dieseInformationen Ihnen dabei helfen zu entscheiden, ob Sie eine Unterbaugruppe auscheckenund neu erstellen, damit sie die aktuelle Konstruktionsversion referenziert.
Versionsfreie Variablen und Workflow-ÜbergängeWenn Sie versionsfreie Variablen in die Datenkarte einer Datei aufnehmen, können Sieeinen Workflow-Übergang verwenden, um den Inhalt der Variablen zu aktualisieren, ohneeine neue Version der Datei zu erstellen.
Administratoren müssen zuerst die Variablen als versionsfrei konfigurieren undanschließend einen Workflow-Übergang mit Aktionen erstellen, die den Wert der Variablenfestlegen.
Wenn Benutzer den Workflow-Übergang ausführen, indem Sie den Zustand einer Dateiändern, wird der Wert der Variablen aktualisiert, die Datei jedoch nicht versioniert, solangekeine anderen Variablenaktionen für nicht versionsfreie Variablen festgelegt sind.
Sichtbarkeit von Unterbaugruppen-Quickinfo-Warnungen inübergeordneten Baugruppen
Unterbaugruppen-Quickinfo-Warnungen in der Enterprise PDM SolidWorksZusatzanwendung zeigen den Status der SolidWorks Datei und seine Referenzen an.Diese Symbole werden jetzt auf der obersten Baugruppenebene für alle untergeordnetenEbenendateien angezeigt.
Vorher wurden die Symbole nur auf der darüber liegenden Ebene angezeigt. Sie musstenBaugruppen mit mehr als zwei Ebenen vollständig erweitern, um den Status der Dateienauf den unteren Ebenen anzuzeigen.
158
SolidWorks Enterprise PDM

SolidWorks Enterprise PDM 2013
SolidWorks Enterprise PDM 2014
159
SolidWorks Enterprise PDM

14SolidWorks Flow Simulation
SolidWorks Flow Simulation ist eine 3D-Lösung für die numerische Strömungssimulationsanalyseund als separates Produkt verfügbar, das mit SolidWorks Standard, SolidWorks Professionaloder SolidWorks Premium verwendet werden kann.
Folgende Themen werden in diesem Kapitel behandelt:
• CircuitWorks und SolidWorks Flow Simulation• eDrawings Unterstützung• Vernetzungssteuerung• Netzparallelisierung• Parametrischer Studienmodus• Nutzbarkeitsverbesserungen
CircuitWorks und SolidWorks Flow SimulationMit CircuitWorks, einer Zusatzanwendung für SolidWorks Premium, können Sie 3D-Modelleaus den meisten in CAD-Systemen für elektrische Komponenten (ECAD) verwendetenDateiformaten erstellen. Sie können mit anderen Ingenieuren zusammen Leiterplattenkonstruieren, die in SolidWorks Baugruppen passen und funktionieren.
Sie können die folgenden Leiterplatteneigenschaften oder thermischen Eigenschaften vonKomponenten in einem ECAD-Dateiformat von CircuitWorks in SolidWorks Flow Simulationimportieren:
• Dielektrische Dichte und Dichte der Leiterbahn• Spezifische Wärme• Leitfähigkeit für Leiterplatten• Leitfähigkeit für volumetrische Wärmequellen von Komponenten
Wenn Sie eine thermische Analyse mit SolidWorks Flow Simulation durchführen, verweistdas SolidWorks Modell auf die importierten benutzerdefinierten thermischen Eigenschaften.
Zwei Optionen in der Struktur von Flow Simulation vereinfachen das Einrichten einernumerischen Strömungsmechanikanalyse (CFD) für eine Kühlungssimulation vonelektronischen Komponenten:
• Klicken Sie mit der rechten Maustaste auf Wärmequellen, und wählen SieVolumenquelle aus Modell importieren aus. Wählen Sie die Wärmequellen aus, diein die Elementeigenschaften importiert werden sollen.
• Klicken Sie mit der rechten Maustaste auf Leiterplatten, und wählen Sie Leiterplattenaus Modell importieren aus. Wählen Sie die Leiterplatten aus, die in dieElementeigenschaften importiert werden sollen.
160

eDrawings UnterstützungSie können mehrere SolidWorks Flow Simulation Darstellungen in eine einzige eDrawingsDatei exportieren.
VernetzungssteuerungDie lösungsadaptive Vernetzung ist ein Verfahren, mit dem das Berechnungsnetz währendder Berechnung an die Lösung angepasst werden kann. SolidWorks Flow Simulation weitetdie Vorgehensweise zur lösungsadaptiven Verfeinerung auf lokale Bereiche derBerechnungsdomäne aus, um präzisere und vernetzungsoptimierte CFD Simulationen zuerhalten.
161
SolidWorks Flow Simulation

NetzparallelisierungSolidWorks Flow Simulation beschleunigt die Vernetzungsaufgabe durch Einsatz mehrererKerne.
Der Solver und der Vernetzungstyp können jetzt Multicore-Processing-Funktionen nutzen.
Wählen Sie in den Dialogfeldern Ausführen und Stapelausführung die Anzahl an Kernenaus, die für die Vernetzung zu verwenden ist.
Parametrischer StudienmodusDer Parametrische Studienmodus ermöglicht das automatische Ausführen mehrererFlüssigkeitsströmungstests. Sie können die intuitiven Ergebnisse evaluieren, um denbesten Entwurf auszuwählen.
Sie können:
• Studien in der obersten Projektstruktur mit der parametrischen Studienfunktion fürbessere Sichtbarkeit der CFD-Simulationen und einfacherer Untersuchung derKonstruktionsszenarios speichern.
• ausgewählt Konstruktionspunkte in der Projektstruktur speichern, um nur gewünschteSzenarios zu speichern. Optional können Sie die vollständigen Ergebnisse derEntwurfspunkte speichern.
Nutzbarkeitsverbesserungen• Das Tool Lecksucher ist am unteren Rand des grafischen Bildschirms verfügbar, damites besser sichtbar ist. Sie können damit Bohrungen oder Verschiebungslücken im Modellsuchen, indem der Verlauf von einer internen Oberfläche zu einer externen Oberflächeder Komponente dargestellt wird.
• Sie können Begrenzungs- und Wärmequellenbedingungen über einen einzigenPropertyManager ändern, der die Konfiguration der CFD-Analyse für große Projektebeschleunigt.
• Sie können Ziele für Oberfläche und Volumen mit dem Tool Gleichungsziel definieren.Sie können Oberfläche und Volumen als Referenzgeometrien dem Tool Gleichungszielhinzufügen. Das Tool befindet sich im Modell Ansicht am unteren Rand desGrafikbereichs, damit es besser sichtbar ist.
• Sie können die Umgebungsgeschwindigkeit über aerodynamische Winkel (Anstellwinkelund Schiebewinkel) anstelle eines 3D-Vektors angeben. Durch diese Verbesserungkönnen parametrische Studien leichter ausgeführt werden.
162
SolidWorks Flow Simulation

15Teile und Features
Folgende Themen werden in diesem Kapitel behandelt:
• Konische Verrundungen• Linear ausgetragene Schnitte• Bohrungen• Masseneigenschaften• Mehr Optionen zum Löschen von Features• Muster• Referenzgeometrie• Schweißkonstruktionen
Konische VerrundungenSie können das Werkzeug Verrundung verwenden, um symmetrische, konisch geformteVerrundungen für Teile, Baugruppen und Oberflächen zu erstellen.
Sie können konische Formen auf Verrundungen mit beständiger Größe undveränderlicher Größe sowie Flächenverrundungen anwenden.
Erstellen konischer Verrundungen mit konstanter GrößeIn diesem Beispiel ist die erstellte konische Form eine Hyperbel.
Um diese Art von konischer Verrundung zu erstellen, gehen Sie folgendermaßenvor:
1. Öffnen Sie Installationsverzeichnis\samples\whatsnew\parts\remote_control.sldprt.
2. Klicken Sie auf Verrundung/Rundung (Features-Symbolleiste) oder auf Einfügen> Features > Verrundung/Rundung.
163

3. Wählen Sie im PropertyManager unter Verrundungstyp die Option Konstante Größeaus.
4. Wählen Sie die obere Fläche des Modells aus.
Fläche<1> wird zu Zu verrundende Elemente hinzugefügt.
Tangentenfortsetzung und Vollständige Vorschau sind ausgewählt.
5. Geben Sie unter Verrundungsparameter5mm für Radius ein.6. Durchzuführende Schritte unter Verrundungsparameter:
a) Legen Sie für Radius 5mm fest.b) Wählen Sie für Profil die Option Konischer Rho-Wert aus.
c) Legen Sie für Rho-Radius 0,65 Grad fest.
Drehen Sie das Modell, um die Krümmung der Verrundungen anzuzeigen.Verwenden Sie die Beschreibungen im Grafikbereich, um die Werte für Radiusund Konischer Rho-Wert zu ändern. Die Form der Verrundungen passt sichdynamisch an.
7. Klicken Sie auf .
Linear ausgetragene SchnitteSie können linear ausgetragene Schnitte in beiden Richtungen mit einem Klick erstellen.
Wählen Sie im PropertyManager Schnitt-Linear austragen die Option Durch alles - BeideRichtungen aus. Richtung 2 wird automatisch mit demselben Wert aktualisiert.
Vorher mussten Sie Durch alles für jede Richtung einzeln angeben.
164
Teile und Features

Bohrungen
Erstellen von Langlöchern mit dem BohrungsassistentenSie können Langlöcher für Stirnsenkung, Senkschraube und gerade Langlöcher imBohrungsassistenten erstellen.
Um Langlöcher für ein Teil im Bohrungsassistenten zu erstellen, gehen Siefolgendermaßen vor:
1. Wählen Sie eine Fläche aus, und klicken Sie auf Bohrungsassistent(Features-Symbolleiste) oder Einfügen > Features > Bohrungs > assistent.
2. Wählen Sie im PropertyManager auf der Registerkarte Typ für Bohrungstyp einenLanglochtyp aus:
BezeichnungOption
Stirnsenkungs-Langloch
Formsenkungs-Langloch
Gerades Langloch
3. Geben Sie unter Bohrungsspezifikationen einen Wert für Langlochlänge ein.
4. Wählen Sie andere Optionen aus, und klicken Sie auf .
Sie können mit dem Bohrungsassistenten auch Bohrungsserie-Langlöcher in Baugruppenerstellen.
Anzeigen von Dezimalwerten für BohrungsgrößenBeim Festlegen von Bohrungsgrößen können Sie Dezimalwerte für Bohrungsgrößen inBuchstaben, Zahlen oder Bohrergrößen (Brüche) anzeigen.
1. Wählen Sie eine gerade Bohrung oder ein Langloch aus:
165
Teile und Features

• Wählen Sie im PropertyManager Bohrungsassistent - Typ für Bohrungstyp die
Option Bohrung oder Langloch aus.• Wählen Sie im PropertyManager Bohrungsserien (Erstes Teil) für
Anfangsbohrungsspezifikation die OptionBohrung oder Langlochaus.
2. Wählen Sie für Standard eine der folgenden Optionen aus:
• ANSI Zoll• DME• PCS• Progressiv• Superior
3. Wählen Sie für Typ eine der folgenden Optionen aus:
• Alle Bohrergrößen• Bohrergröße (Buchstabe)• Bohrergröße (Bruch)• Bohrergröße (Nummer)
4. Legen Sie weitere Optionen fest und klicken Sie auf .
Masseneigenschaften
VolumeneinheitenVolumeneinheiten, wie z. B. Gallonen, Liter, Kubikyards und Kubikdezimeter werden vonMasseneigenschaften unterstützt.
Mehr Optionen zum Löschen von FeaturesWenn Sie ein übergeordnetes Feature löschen, das über untergeordnete Elemente oderabsorbierte Features verfügt, können Sie auswählen, welche Features gelöscht werdensollen.
Über das Dialogfeld Erweitertes Bestätigen von Löschvorgängen können Sie untergeordneteElemente und absorbierte Features einzeln löschen. Für die Features, die Sie beibehalten,werden möglicherweise Warnungen und Fehlermeldungen im FeatureManager angezeigt.Diese Fehler müssen Sie manuell beheben.
166
Teile und Features

Löschen von absorbierten Features und Kind-Features
Um absorbierte Features und Kind-Features in einem Modell zu löschen, gehenSie folgendermaßen vor:
1. Installationsverzeichnis\samples\whatsnew\parts\arm.sldprt Öffnen
2. Klicken Sie im FeatureManager mit der rechten Maustaste auf Schnitt-Linearaustragen2, und wählen Sie Löschen aus.
Das Dialogfeld Löschen bestätigen wird im Modus Grundlegend angezeigt und listetalle abhängigen Elemente von Schnitt-Linear austragen2 auf. Sie können imgrundlegenden Modus keine einzelnen Elemente löschen.
3. Klicken Sie auf Erweitert.
Das Dialogfeld wird vom Modus Grundlegend auf den Modus Erweitert aktualisiert.In diesem Modus können Sie auswählen, welche Elemente beibehalten und welchegelöscht werden sollen.
4. Klicken Sie, um die Auswahl von Verrundung2 aufzuheben.
Spiegel1, Skizze7 und Schnitt-Linear austragen4 sind für den Löschvorgangausgewählt.
5. Klicken Sie auf Ja.
Eine Warnmeldung für Verrundung2 angezeigt. Sie können den Fehler ignorierenoder das Modell reparieren, bevor Sie mit Ihrer Arbeit fortfahren.
Muster
Hervorheben von Ausgangs-FeaturesUm ein Ausgangs-Feature in einem Muster einfacher erkennen zu können, klicken Sie aufdas Muster im FeatureManager. Das Ausgangs-Feature wird in einer anderen Farbe alsdie Kopien des Musters hervorgehoben.
Referenzierte Kopien des Musters sind in der Farbe Ausgewähltes Element 1hervorgehoben, und Ausgangs-Features in der Farbe Ausgewähltes Element 2. Siekönnen diese Farben durch Klicken auf Extras > Optionen > Farben ändern.
167
Teile und Features

Anzeigen von Tooltips mit MusterinformationenSie können einen Tooltip zu einem Muster anzeigen.
Wenn Sie diese Systemoption festlegen, werden Informationen angezeigt, wenn Sie denCursor über den Musternamen im FeatureManager bewegen.
Informationen zum Muster umfassen:
• Mustername• Mustertyp• Alle zur Erstellung des Musters verwendeten Ausgangs-Features• Abstand und Anzahl der referenzierten Kopien für Richtung 1 und Richtung 2• Übersprungene referenzierte Kopien• Unterschiedliche referenzierte Kopien
Klicken Sie auf Extras > Optionen. Klicken Sie auf der Registerkarte Systemoptionenauf Anzeige/Auswahl, und aktivieren oder deaktivieren Sie Tooltips mitMusterinformationen anzeigen.
Mehrkörper-Unterstützung für Muster- undSpiegel-FeaturesWenn Muster- oder Spiegel-Features einzelne Texte in mehrere Körper teilen, können Sieim Dialogfeld Zu behaltende Körper auswählen, welche Körper beibehalten werden sollen.
Sie können auch angeben, welche Konfigurationen aktuell gehalten werden sollen.
In vorherigen Versionen hat die SolidWorks Software die beizubehaltenden Körper zufälligausgewählt.
Referenzgeometrie
Abgeleitete ReferenzpunkteDer PropertyManager Punkt verfügt über zusätzliche Elemente für das Erstellen vonReferenzpunkten.
Sie können Referenzpunkte an den Schnittpunkten der folgenden Elemente erstellen:
• Achse und Ebene• Achse und Oberfläche, sowohl planare als auch nicht planare• Zwei Achsen
Sie können die Option Auf Punkt zum Hinzufügen von Referenzpunkten zu einemSkizzenpunkt und am Ende eines Skizzenabschnitts verwenden.
EbenenausrichtungBeim Erstellen einer Ebene mit einer Linie und einer Ebene oder Fläche richtet dieSolidWorks Software die X-Achse der neuen Ebene mit der Linie aus.
Diese Fähigkeit bietet eine vorhersagbarere Ausrichtung beim Skizzieren auf neuen Ebenenund korrigiert Inkonsistenzen in früheren Versionen.
168
Teile und Features

Referenzebene normal
Mithilfe der Option Normale umkehren im PropertyManager Ebene können Sie denNormalenvektor einer manuell erstellten Referenzebene kippen.
Ein Indikatorpfeil zeigt die Richtung des Normalenvektors im Grafikbereich an. Die Optiongilt nicht für Standardreferenzebenen.
Diese Funktion steht als Befehl zur Verfügung. Sie können auf den Befehl Normal
umkehren von einer Kontext-Symbolleiste oder im Menü Bearbeiten zugreifen.
Sie können den Befehl unter Extras > Anpassen > Mausgesten > Bearbeiten >Normal umkehren auch als Mausgeste festlegen.
Schweißkonstruktionen
Weitergeben von ZuschnittslisteneigenschaftenDer Workflow wurde für das Weitergeben von Zuschnittslisteneigenschaften an ein neuesTeil verbessert. Sie können den Befehl In neues Teil einfügen verwenden, um dieZuschnittslisteneigenschaften auf die Dateiebene oder die Zuschnittslistenebene zukopieren.
Die Befehle Körper speichern, Teil einfügen und Teil spiegeln verfügen über dieselbeFunktion, die die Konstruktion von Mehrkörper-Teilen unterstützt.
Klicken Sie im FeatureManager mit der rechten Maustaste auf den OrdnerZuschnittslisteneigenschaften, und wählen Sie In neues Teil einfügen aus.
Strukturbauteile als Bibliotheks-FeaturesSie können mehrere Schweißkonstruktions-Profile von Strukturbauteilen alsBibliotheks-Features konfigurieren.
Sie können unterschiedliche Konfigurationen eines Strukturbauteils hinzufügen und alsProfil in einem Bibliotheks-Feature speichern.
Statt beispielsweise über 50 einzelne Bibliotheks-Featuredateien für quadratischeRohrgrößen zu verfügen, können Sie eine Bibliotheks-Featuredatei mit 50 Konfigurationenanlegen, die Sie über eine Konstruktionstabelle steuern können.
Beim Erstellen oder Bearbeiten von Strukturbauteilen können Sie die konfiguriertenBibliotheks-Features im PropertyManager Strukturbauteil auswählen.
169
Teile und Features

16SolidWorks Plastics
SolidWorks Plastics Professional und SolidWorks Plastics Premium sind als separat erwerbbareProdukte verfügbar, die mit SolidWorks Standard, SolidWorks Professional und SolidWorksPremium verwendet werden können.
Folgende Themen werden in diesem Kapitel behandelt:
• Schnellstartassistent• Aktualisierte Hilfe für Dynamic Advisor• Anspritzpunkt• Maschinendetails• Werkzeuglayoutassistent• Assistent zur Konstruktion von Angusssystemen – Angussbeschreibungen
SchnellstartassistentDer Schnellstartassistent führt Sie durch den SolidWorks Plastics-Workflow. Er führt Siedurch den Prozess zum Erstellen eines vernetzten Modells, Auswählen einesKunststoffmaterials, Angeben von Werkzeugwand- und Schmelztemperaturen plusEinspritzzeit und Druck und durch das Ausführen einer Analyse.
Der Schnellstartassistent unterstützt Sie auch beim Anzeigen und Interpretieren derErgebnisse sowie beim Zugriff auf den Dynamic Adviser für Beratung zur Problembehebungund zum Erstellen von Berichten.
Um den Schnellstartassistenten aufzurufen, klicken Sie auf SolidWorks Plastics >Schnellstartassistent.
Der Schnellstartassistent ist in SolidWorks Plastics Professional und SolidWorks PlasticsPremium verfügbar.
Aktualisierte Hilfe für Dynamic AdvisorDie Hilfe zu Dynamic Advisor wurde mit den neuesten Informationen aktualisiert.
AnspritzpunktAnschnittauswahl wurde in Anspritzpunkt umbenannt.
Um die spezifische Aktion, die Sie mit diesem Befehl ausführen, genauer widerzuspiegeln,wurde Anschnittauswahl in Anspritzpunkt umbenannt. Sie können einen Anspritzpunktan einer Position angeben, die vom Anschnitt abweicht, beispielsweise am Anfang einer
170

Angussbuchse. Die Funktionalität beinhaltet nicht unbedingt das Erstellen der eigentlichenAnschnittgeometrie.
MaschinendetailsSie können auf Maschinendetails im PropertyManager Füllbereichseinstellungen zugreifen.
Änderungen im PropertyManager Füllbereichseinstellungen:
• Strömungseinstellungen wurde in Füllbereichseinstellungen umbenannt.• Der PropertyManager enthält die Option Maximaler Einspritzdruck.• Während der Konfiguration des Analyse-Workflows müssen Sie keine Spritzgießmaschinemehr auswählen oder angeben. Stattdessen können Sie im PropertyManager diemaximale Einspritzdruckgrenze angeben.
• Sie können die Maschinendatenbank unter Erweitert aufrufen.
WerkzeuglayoutassistentDer Werkzeuglayoutassistent führt Sie durch das Erstellen und Analysieren von Layoutsfür Werkzeuge mit einer einzelnen Kavität, für Mehrfachkavitätenwerkzeuge und fürFamilienwerkzeuge. Der Werkzeuglayoutassistent unterstützt Sie beim Erstellen vonAngusssystemkomponenten wie Angussbuchsen, Angusskanälen und Anschnitte. Er zeigtIhnen auch, wie Sie automatisch Angusssysteme für Familienwerkzeuge ausgleichenkönnen.
Um auf den Werkzeuglayoutassistenten zuzugreifen, klicken Sie auf SolidWorks Plastics> Werkzeuglayoutassistent.
Der Werkzeuglayoutassistent ist nur in SolidWorks Plastics Premium verfügbar.
Assistent zur Konstruktion von Angusssystemen –Angussbeschreibungen
Die folgenden Angüsse wurden umbenannt, um die anerkannte Branchenterminologiewiderzuspiegeln.
Neue AngussbezeichnungVorherige Angussbezeichnung
KantenangussSeite
TunnelangussTunnelanguss
BananenangussHorn
171
SolidWorks Plastics

17Leitungsführung
Verfügbar in SolidWorks Premium.
Folgende Themen werden in diesem Kapitel behandelt:
• Anzeigen farbiger Verbindungsstückstifte• Bearbeiten von Verbindungselement-Tabellen• Verbesserungen bei der flachen Darstellung von elektrischen Komponenten• Verbesserungen am Routing Library Manager• Verbesserungen bei Anschlussstücken• Wiederverwenden von elektrischen Leitungsbaugruppen• Neigungsverbesserungen• Verbesserungen bei Spulen• Unterstützung für Baugruppenverbindungsstücke in Von-Bis-Listen• Unterstützung für Quetschverbindungen und Klemmen in
Verbindungsstück-Bibliotheken
Anzeigen farbiger VerbindungsstückstifteFür vereinfachtes Verbinden von Drähten mit Verbindungsstückstiften werden Stifte fürflach dargestellte Leitungen farbig dargestellt, wenn sie in Verbindungsblöcken angezeigtwerden. Die Farbe der Stifte entspricht der Farbe der in der 3D-Leitung verwendetenDrähte. Diese Farben werden auch in den Verbindungselement-Tabellen aufgelistet.
Bearbeiten von Verbindungselement-TabellenEine auf Stücklisten basierte Verbindungselement-Tabelle verfügt über die Dateierweiterung.sldbomtbt. In auf Stücklisten basierten Verbindungselement-Tabellen werdenBearbeitungen im Rahmen von Aktualisierungen des Modells beibehalten.
Sie können Ihre Verbindungselement-Tabellen auch als Vorlagen speichern.Spaltenauswahl, Spaltenreihenfolge und benutzerdefinierte Kopfzeilen werden in Vorlagenfür die Wiederverwendung gespeichert. Sie können weiterhin frühere Versionen vonVerbindungselement-Tabellen mithilfe von .sldtbt-Vorlagen erstellen.
Auf Stücklisten basierte Verbindungselement-Tabellen können auch zusätzliche Detailsüber die Stiftverbindungen anzeigen, wenn diese im Modell vorhanden sind. Zum Beispielstehen Klemmen, Dichtungen und Stecker in den Spalteneigenschaften zur Verfügung.
172

Bisher wurde bei Aktualisierungen des Modells den Verbindungselement-Tabellenhinzugefügter Text rückgängig gemacht.
Verbesserungen bei der flachen Darstellung von elektrischenKomponenten
Zu den Verbesserungen bei der flachen Darstellung von elektrischen Komponenten zählendie folgenden Fähigkeiten:
• Leitung mit Kurvenzügen. Kurvenzugsegmente werden in gepunkteten Linien bei derflachen Darstellung von Leitungen für die Beschriftung und Fertigung angezeigt.
• Unterstützung von Abdeckungen und Clips• Ändern der Position von Verbindungsstücken und der Ausrichtung von flachen Leitungen.Durch Drehen von Verbindungsstücken können Sie die gewünschtenVerbindungsstück-Flächen in flach dargestellten Zeichnungen positionieren.
• Anpassen der Länge des Ausgangslastfaktors von Verbindungsstücken mit mehrerenStiften
• Anpassen der Größe des Formbretts für flach dargestellte Leitungen im Produktionsstil• Auswahl von anzuzeigenden Elementen für Zeichnungen mit flach dargestelltenLeitungen. Zu den Elementen zählen Stücklistensymbole, Clips, Kabellängen,Verbindungselement-Tabellen, Abdeckungen, Drahtballons,Zusammenfassung-Schaltungen und elektrische Stücklisten.
Verbesserungen am Routing Library ManagerDer Routing Library Manager unterstützt Baugruppenverbindungen für Rohre und Schläucheund Baugruppenverbindungsstücke für elektrische Leitungen. Mithilfe desLeitungsführungskomponenten-Assistenten können Sie sicherstellen, dass IhreBaugruppenverbindungen und -verbindungsstücke die notwendigen Anforderungen fürdie Verwendung in Leitungsführungsbaugruppen erfüllen.
In früheren Versionen unterstützte der Leitungsführungskomponenten-Assistent nur Teile.
Verbesserungen bei AnschlussstückenUnter Verwendung einer Skizzenbemaßung können Sie eine Bemaßung festlegen, umeinen Stumpf mit Anschlussstück mit einer linearen Bemaßung zu positionieren oder aneiner Winkelbemaßung zu orientieren.
Vorhandene Anschlussstücke, die an der Stelle verknüpft sind, werden weiterhin aufgelöst,bis sie gelöscht und neu eingefügt werden.
Wiederverwenden von elektrischen LeitungsbaugruppenSie können einen vorhandenen Kabelbaum in derselben Baugruppe oder in anderenBaugruppen wiederverwenden. Die wiederverwendete Leitung verwendet dieselbenDrahtdefinitionen und Verbindungsglieder wie die ursprüngliche Leitung. Diewiederverwendete Leitungsbahn kann jedoch wie eine separate Leitungsbahn bearbeitetwerden.
173
Leitungsführung

Um eine elektrische Leitungsbaugruppe wiederzuverwenden, klicken Sie mit der rechten
Maustaste auf eine elektrische Baugruppe und wählen Sie Leitung wiederverwendenaus oder klicken Sie auf Routing > Elektrik > Leitung wiederverwenden.
Der Befehl Leitung wiederverwenden ermöglicht die Suche nach einer vorhandenenKabelbaum-Baugruppe. Der wiederverwendete Kabelbaum übernimmt die Eigenschaftendes übergeordneten Kabelbaums, einschließlich der benutzerdefinierten Eigenschaftenund der Teilenummer aus den Konfigurationseigenschaften. Wenn die Teilenummer imübergeordneten Element leer ist, übernimmt der wiederverwendete Kabelbaum denBaugruppennamen von der übergeordneten Baugruppe. Die Länge der einzelnenLeitungssegmente wird auch im wiederverwendeten Kabelbaum übernommen, und derParameter für fixierte Länge wird angewendet. Wenn mehrere Konfigurationen vorhandensind, werden alle auch auf die wiederverwendete Leitung angewendet.
Wenn sich eine wiederverwendete Leitung in derselben Baugruppe befindet wie dieursprüngliche Leitung, werden beide in der Stückliste gruppiert, als wären sie zweiInstanzen derselben Baugruppe.
Die wiederverwendete Leitung wird nicht mit dem übergeordneten Kabelbaum verknüpft.Änderungen an einem Element werden nicht im anderen Element übernommen. Diewiederverwendete Leitung ist vielmehr eine Kopie. Um die ursprüngliche Absichtbeizubehalten und zu verhindern, dass die wiederverwendete Leitung vom übergeordnetenElement abweicht, werden mehrere Funktionen deaktiviert. Es ist beispielsweise nichtmöglich, Spleiße, Verbindungsglieder oder Baugruppen-Features zu einerwiederverwendeten Leitung hinzuzufügen; die wiederverwendete Leitung kann jedochdurch Clips verlegt und abgewickelt werden, um Zeichnungen zu erstellen.
Eine wiederverwendete Leitung wird durch ein eindeutiges Symbol imFeatureManager-Konstruktionsstrukturbaum gekennzeichnet. Wenn Sie diewiederverwendete Leitung unabhängig vom übergeordneten Element ändern müssen,können Sie die Verknüpfung aufheben. Alle Leitungs-Features werden wiederhergestellt,das Symbol wird entfernt, und die Leitung ist in einer Stückliste nicht mehr mit ihremübergeordneten Element gruppiert.
NeigungsverbesserungenZu den Neigungsverbesserungen zählen die Fähigkeit, Rohrverbindungen zu ziehen undmehrere Leitungssegmente vorhandenen Leitungen mit Neigung hinzuzufügen.
Sie können Segmenten, die in der Neigung enthalten sind, auch Schweißabständehinzufügen.
174
Leitungsführung

Um einer Rohrleitung eine Neigung hinzuzufügen, öffnen Sie eine
Leitungsführungsbaugruppe, und klicken Sie auf Rohrsystem > Leitung bearbeiten .Klicken Sie mit der rechten Maustaste im Skizzenelement auf die Position, an der die
Neigung eingefügt werden soll, und wählen Sie Neigung hinzufügen aus.
Verbesserungen bei SpulenBeim Erstellen von Spulen verfügen Sie nun über mehr Flexibilität. Sie können Spulenmit den folgenden Komponenten definieren:
• nicht aneinandergrenzende oder unverbundene Leitungssegmente• mit Endverbindungen verknüpfte Komponenten• Stützelemente und Aufhänger• Rohre mit Durchdringungspunkten
Bisher konnten Sie nur Spulen mit Leitungssegmenten und Rohrverbindungen erstellen,die aneinandergrenzten.
So legen Sie Spulen in einer Leitungsführungsbaugruppe fest: Routing > Rohrsysteme
> Spulen definieren .
Unterstützung für Baugruppenverbindungsstücke inVon-Bis-Listen
Sie können Baugruppenverbindungsstücke in Von-Bis-Listen verwenden. Die Details zuden Baugruppenverbindungsstücken werden in Verbindungselement-Tabellen undStücklisten angezeigt.
Unterstützung für Quetschverbindungen und Klemmen inVerbindungsstück-Bibliotheken
Sie können Klemmen, Dichtungen und verschiedene Komponenten mithilfe voncomponents.xml- und .xls-Dateien vordefinieren.
175
Leitungsführung

Diese zusätzlichen Informationen werden automatisch während der Erstellung elektrischerLeitungen zu Kabel- und Drahtverbindungen hinzugefügt.
Sie können auch Klemmen, Dichtungen und verschiedene Komponenten für die einzelnenDraht- und Kabelverbindungen im PropertyManager Drähte bearbeiten definieren.
Die Details dieser Komponenten werden in Stücklisten angezeigt.
Eine Beispielbibliothek dieser Komponenten ist über die Leitungsführungsbibliothek in derDatei InterconnectAndAccessoriesLibrary.xml verfügbar.
176
Leitungsführung

18Blech
Folgende Themen werden in diesem Kapitel behandelt:
• Hinzufügen von Blechverstärkungen• Geknickte ausgeformte Biegungen• Eckenfreischnitte und Biegungsübergänge• Ausgetragene Flansche für konische und zylindrische Körper
Hinzufügen von BlechverstärkungenSie können Blechverstärkungen mit bestimmten Einzügen erstellen, die über Biegungenverlaufen.
So fügen Sie Blechverstärkungen hinzu:
1. Klicken Sie auf Blechverstärkung (Blech-Symbolleiste) oder auf Einfügen >Blech > Blechverstärkung.
2. Wählen Sie im PropertyManager Blechverstärkung unter Position Folgendes aus:
• Die Biegefläche oder zwei planare Flächen, die an eine Biegung angrenzen.• Die als Referenz zu verwendende Kante.
Dabei kann es sich um jedes beliebige Element handeln, mit dem die Ausrichtungder Verstärkung angegeben wird.
• Der für die Bemaßung zu verwendende Punkt.
Wenn Sie die Kante auswählen, wird automatisch ein Endpunkt als Referenzausgewählt. Sie können jedoch auch ein anderes Element wie einen Skizzenpunktoder einen Endpunkt einer Linie auswählen.
Um die Verstärkung in Bezug auf den ausgewählten Punkt zu verschieben, aktivierenSie Offset, und geben Sie den Offset-Wert an.
3. Unter Profil:a) Wählen Sie eine der folgenden Optionen aus:
• Wählen Sie für eine Verstärkung, die symmetrisch zur Biegefläche verläuft,Einbuchtungstiefe aus, und geben Sie eine Tiefe an.
• Wählen Sie für ein asymmetrisches Knotenblech Profilbemaßungen aus.
Geben Sie entweder die Tiefe (d1) eines Verstärkungsbeins und einen Winkel(a1) oder die Tiefe von beiden Verstärkungsbeinen an.
177

Um die Längen der Beine umzukehren, klicken Sie auf Bemaßungsseitenwechseln.
b) Wählen Sie einen Verstärkungstyp aus.
KnotenblechVorschauSchaltflächeOption
AbgerundeteRippe
Flache Rippe
c) Wenn Sie Flache Rippe auswählen, geben Sie optional eine Kantenverrundungan.
4. Unter Bemaßungen:a) Geben Sie einen Wert für Einbuchtungsbreite an, um die Breite der Verstärkunganzugeben.
b) Geben Sie einen Wert für Einbuchtungsdicke an, um die Wanddicke derVerstärkung anzugeben.
c) Um einen Winkel für die Knotenblech-Seiten anzugeben, klicken Sie auf , undgeben Sie einen Wert für Formschräge Seitenfläche ein.
d) Ändern Sie optional die Werte für Inneneckenverrundung und
Außeneckenverrundung . Sie können auch die Schaltflächen deaktivieren,um Verrundungen zu entfernen.
5. Wählen Sie unter Vorschau eine der folgenden Optionen aus:
Vollständige VorschauPartielle Vorschau
178
Blech

6. Klicken Sie auf .
Geknickte ausgeformte BiegungenSie können eine geknickte ausgeformte Biegung erstellen, um physische Biegungenanstelle von Formwerkzeug-Biegungen und angenäherten Biegelinien in einer Abwicklungzu erstellen. Geknickte ausgeformte Biegungen bilden einen realistischen Übergangzwischen zwei parallelen Profilen, um die Umsetzung von Anweisungen fürAbkantpressverfahren zu erleichtern.
So erstellen Sie eine geknickte ausgeformte Biegung:
1. Öffnen Sie Installationsverzeichnis\samples\whatsnew\sheetmetal\lofted_bends.SLDPRT.
2. Klicken Sie auf Ausgeformte Biegungen (Blech-Symbolleiste) oder auf Einfügen> Blech > Ausgeformte Biegungen.
3. Wählen Sie unter Herstellungsmethode die Option Geknickt aus.
179
Blech

4. Wählen Sie beide Profile an den gezeigten offenen Punkten aus.
Die Vorschau wird angezeigt:
5. Wählen Sie unter Facettierungsoptionen die Option Anzahl von Biegungen aus,um die Anzahl von Biegungen für jedes Segment zwischen einem Scheitelpunkt unddem zugehörigen Bereich des Bogens anzugeben.
180
Blech

6. Geben Sie unter Facettenwert den Wert 5 für den Facettenwert ein.
7. Wählen Sie Bezug zu Endpunkt aus, um den Übergang zwischen Segmenten an derscharfen Ecke zu berechnen.
8. Wählen Sie unter Blechparameter die Option Standardparameter außer Kraftsetzen, und geben Sie in Dicke den Wert 1,0 und in Biegeradius den Wert 1,0 ein.
9. Wählen Sie unter Biegezugabe die Option K-Faktor aus, und geben Sie den Wert0,5 ein.
10. Wählen Sie unter Automatisch freischneiden die Option Rechteckig undanschließend Freischnitt-Verhältnis verwenden aus, und geben Sie im FeldVerhältnis den Wert 0,5 ein.
11. Klicken Sie auf .
Eckenfreischnitte und BiegungsübergängeSie können Eckenbehandlungen auf einen gefalteten Blechkörper anwenden, die imabgewickelten Zustand bestehen bleiben. Sie können anzeigen, wie sich dieEckenbehandlung auf den gefalteten Blechkörper auswirkt und wie sie auf die Abwicklungübertragen wird.
Sie können einen beliebigen der folgenden Eckenbehandlungstypen verwenden:
181
Blech

Rechteckig
Kreisförmig
Riss
Langloch
KonstanteBreite
Sie können konfigurationsspezifische Eckenfreischnitte erstellen und sie innerhalb vonKonfigurationen unterdrücken bzw. ihre Unterdrückung aufheben. Sie könnenbeispielsweise für Konfiguration A einen Eckenfreischnitt definieren, indem Sie alle Eckenauswählen und einen kreisförmigen Freischnitt anwenden. In Konfiguration B können Siealle Ecken auswählen und einen rechteckigen Freischnitt anwenden, der in KonfigurationA unterdrückt ist.
Hinzufügen eines EckenfreischnittsSie können einen Eckenfreischnitt einem einzelnen Blechkörper hinzufügen.
1. Klicken Sie auf Eckenfreischnitt (Blech-Symbolleiste) oder auf Einfügen >Blech > Eckenfreischnitt.
2. Wählen Sie im PropertyManager Eckenfreischnitt unter Bereich den Blechkörper aus,auf den der Eckenfreischnitt angewendet werden soll.
3. Klicken Sie unter Alle Ecken auswählen auf Ecken, um alle Ecken im Blechkörperaufzulisten.Wenn Sie mehrere Ecken auflisten, können Sie mehrere Eckenfreischnittbehandlungenangeben.
182
Blech

Wenn Sie eine Ecke im Abschnitt Ecken auswählen, werden die Flächen, durch diedie Ecke definiert wird, im Abschnitt Ecke definieren angezeigt. Die Ecke wird imGrafikbereich hervorgehoben.
4. Wenn Sie eine einzelne Ecke hinzufügen möchten, statt alle Ecken zusammen, wählenSie im Abschnitt Ecke definieren die Flächen aus, durch die die Ecke definiert wird,und klicken Sie auf Neue Ecke.Die Ecke wird der Liste im Abschnitt Ecken hinzugefügt.
5. Während eine Ecke ausgewählt ist, wählen Sie unter Freischnittoptionen den Typdes anzuwendenden Freischnitts aus.Der Freischnitttyp bestimmt andere Optionen, die Sie angeben können:
Konstante BreiteLanglochRissKreisförmigRechteckigVerfügbareOptionen
Nicht zutreffendJaNichtzutreffend
JaJaAuf geknicktenLinien zentriert
Nicht zutreffendJaNichtzutreffend
JaJaLanglochlänge
JaJaJaJaJaVerhältnis zurDicke
Nicht zutreffendNichtzutreffend
Nichtzutreffend
JaJaTangential zurBiegung
Nicht zutreffendNichtzutreffend
Nichtzutreffend
Nichtzutreffend
JaVerrundete Eckenhinzufügen
Nicht zutreffendNichtzutreffend
Nichtzutreffend
Nichtzutreffend
JaEckenverrundungen
Nicht zutreffendJaNichtzutreffend
JaNichtzutreffend
Langlochbreite
Nicht zutreffendJaNichtzutreffend
JaJaEnge Ecke
Voransichten Ihrer Auswahlen werden im Grafikbereich angezeigt.
6. Klicken Sie auf .
7. Klicken Sie auf Abwickeln (Blech-Symbolleiste), um anzuzeigen, wie derEckenfreischnitt im abgewickelten Blechteil angezeigt wird.
Ausgetragene Flansche für konische und zylindrische KörperDer Abschnitt Zylindrische/konische Körper des PropertyManagers AusgetragenerFlansch ermöglicht das Auswählen eines lineares Skizzenelements, das von der Abwicklungals fixiertes Element übernommen wird.
183
Blech

Die Option Zylindrische/Konische Körper ist nur verfügbar, wenn die ausgewählteBahn, entlang der das Profil ausgetragen wird, eine Skizze ist.
Mit dem Tool Ausgetragener Flansch können Sie zusammengesetzte Skizzenkonturenverwenden, die entlang eines kreisförmigen Pfads verlaufen. Wenn Sie ein linearesSkizzenelement auswählen, um es hinzuzufügen, kann die Software zylindrische oderkonische Formen korrekt abwickeln. Hierzu zählen z. B. Features wie gewalzteVerstärkungsrippen oder Flansche, die als Schweißnaht hinzugefügt wurden.
Um eine zylindrische Abwicklung zu definieren, wählen Sie ein Skizzenelement aus, dashorizontal oder senkrecht in Bezug auf die Austragungsbahn verläuft. Um eine konischeAbwicklung zu definieren, wählen Sie ein geneigtes Skizzenelement aus.
Ohne Auswahl der Option Zylindrische/konische Körper wird beim Abwickeln eineskonischen Körpers die abgewickelte Form als Rechteck dargestellt.
Abwicklung ohne die Option Zylindrische/konischeKörper
Konische Form
Bei Verwendung der Option Zylindrische/konische Körper zum Auswählen einesgeneigten Skizzenelements wird die abgewickelte Form konisch dargestellt.
184
Blech

Endresultat: konische AbwicklungsformAuswahl eines geneigtenSkizzenelements
Hinzufügen eines ausgetragenen Flansches zu einemkonischen KörperWenn Sie einen ausgetragenen Flansch einem konischen Blechkörper hinzufügen, könnenSie den Abschnitt Zylindrische/Konische Körper verwenden, um sicherzustellen, dassder resultierende Körper korrekt abgewickelt wird.
Die Option Zylindrische/Konische Körper ist nur verfügbar, wenn es sich bei demausgewählten Pfad, entlang dessen das Profil ausgetragen wird, um eine Skizze handelt.
1. Klicken Sie auf Ausgetragener Flansch (Blech-Symbolleiste) oder auf Einfügen> Blech > Ausgetragener Flansch.
2. Wählen Sie das Profil und den Pfad für das ausgetragene Flansch-Feature aus.3. Erweitern Sie Zylindrische/Konische Körper, und klicken Sie auf das
Kontrollkästchen, um die Option zu aktivieren.4. Wählen Sie ein lineares Skizzensegment aus, das Teil des Profils ist, das beim
Abwickeln des Teils als fixiertes Element fungieren soll.
5. Klicken Sie auf .
6. Klicken Sie auf Abwickeln (Blech-Symbolleiste), um die resultierende Abwicklunganzuzeigen.
185
Blech

19SolidWorks Simulation
SolidWorks Simulation Professional und SolidWorks Simulation Premium sind als separaterwerbbare Produkte verfügbar, die mit SolidWorks Standard, SolidWorks Professional oderSolidWorks Premium verwendet werden können.
Die Funktion für die lineare Statikanalyse steht in SolidWorks Premium zur Verfügung.
Folgende Themen werden in diesem Kapitel behandelt:
• Verbindungsglieder• Kontakt• Materialien• Leistung• Nachbearbeitung• Importieren von Ergebnissen aus SolidWorks Plastics
Verbindungsglieder
Automatische Konvertierung von ToolboxVerbindungselementen in SchraubenSie können automatisch Toolbox Verbindungselemente in Modellen in SimulationSchraubenverbindungsglieder konvertieren.
Verfügbar für SolidWorks Simulation Professional und höher.
Um das automatische Erkennungswerkzeug auszuführen, wählen Sie im PropertyManagerStudie unter Optionen die Option Toolbox Verbindungselemente inSchraubenverbindungsglieder konvertieren (zeitintensiv) aus.
Dieses Werkzeug ist für lineare statische, nicht-lineare statische und nicht-lineare,dynamische Studien verfügbar.
Während des Konvertierungsvorgangs werden alle Informationen, die sich auf die Position,die geometrischen Features und das Material der Toolbox Verbindungselemente beziehen,intern zu den Formeln der entsprechenden Schraubenverbindungsglieder zugeordnet.
186

Im PropertyManager Verbindungsglied (Schraube) werden die folgenden Felder währendder Konvertierung ausgefüllt:
Alle geometrischen Elemente werden für diesen Typ von Verbindungsgliedernausgefüllt:
Typ
Standard oder Stirnsenkung mit Mutter
Formsenkung mit Mutter
Standard- oder Stirnsenkungsschraube
Formsenkungsschraube
Wenn dem Toolbox Verbindungselement Material zugewiesen ist, wird dasselbeMaterial für die Definition des Schraubenverbindungsglieds verwendet.Andernfalls wird das Standardmaterial 'Legierter Stahl' verwendet.
Material
187
SolidWorks Simulation

ISO Schraubengewinde: At = 0,7854 * [d - (0,9382/ n)]2, wobei d in mm und n in Gewinde/mmangegeben ist.
ANSI Gewinde: At = 0,7854 * [d - (0,9743 / n)]2,
wobei d in Zoll und n in Gewinde/Zoll angegebenist.
D = Nenndurchmesser der Schraube (aus den Datenfür das Toolbox Verbindungselement) und N =Anzahl der Gewinde pro Zell (mm) (aus den Datenfür das Toolbox Verbindungselement)
Referenz: „Machinery's Handbook“ erschienen beiIndustrial Press.
Zugspannungsbereich
Entspricht der Zugfestigkeit des Materials desVerbindungselements.
Schraubenstärke
Stärkedaten
FI = 0,75 x At x 0,20 Streckgrenze
Referenz: „Machinery's Handbook“ erschienen bei Industrial Press, 27. Edition– Seite 1495.
Vorspannkraft
Sie können die erstellten Simulation Schraubenverbindungsglieder unter
Verbindungsglieder anzeigen.
Für Schraubenverbindungsglieder und ihre Toolbox Gegenstücke, die dieselbe Größe undLänge aufweisen, werden dieselben Benennungskonventionen befolgt.Schraubenverbindungsglieder derselben Größe werden in einem Unterordnerzusammengefasst. Die Toolbox Komponenten, die von der Analyse ausgeschlossen werden,werden in Automatisch konvertierte Toolbox Verbindungselemente unter Teileaufgelistet.
• Überprüfen Sie die Eigenschaften der konvertierten Verbindungselemente, bevor Siemit der Analyse fortfahren.
• Sie müssen immer noch eine Kontaktbedingung (in den meisten Fällen 'KeinePenetration') definieren, um Interferenzen zwischen Körpern zu verhindern, die vonToolbox Verbindungselementen befestigt werden.
• Toolbox Elemente wie Zahnräder und Stifte werden nicht automatisch in SimulationVerbindungselemente umgewandelt.
Auflisten von Ausgabekräften für VerbindungsstückeFür Verbindungsstücke des Typs Feder, Schweißpunkt und Verknüpfung können Sie dieAusgabekräfte auflisten, nachdem Sie eine statische oder nicht-lineare Analyse ausgeführthaben.
Klicken Sie mit der rechten Maustaste auf Ergebnisse und auf Verbindungskraftauflisten.
188
SolidWorks Simulation

Die Option Stift-/Lagerkraft auflisten wird entfernt. Eine Auflistung vonAusgabekräften für alle Verbindungsstücke steht im PropertyManagerErgebniskraft/Verbindungskraft zur Verfügung.
Sie können die Ergebnisse für alle Verbindungsstücke in der aktuellen Studie auflisten,oder Sie können die Ergebnisse nach ausgewählten Verbindungsstücken filtern. FolgendeAuswahlmöglichkeiten sind verfügbar:
• Alle Schweißpunkte• Alle Verknüpfungen• Alle Lager• Einzel-Verbindungsglied
• Alle Verbindungsstücke• Alle Stifte• Alle Schrauben• Alle Federn
Wenn Sie eine Zeile in der Tabelle auswählen, werden die entsprechendenVerbindungsstücke im Grafikbereich hervorgehoben und alle Kräfte in einer Beschreibungaufgelistet.
Drücken Sie die Umschalt-Taste, um mehrere, aufeinander folgende Zeilen auszuwählen.Drücken Sie die Strg-Taste, um mehrere, einzelne Zeilen auszuwählen.
Klicken Sie auf In Datei speichern , um die Kräfte aller Verbindungsstücke in einMicrosoft Excel-Arbeitsblatt zu exportieren.
Kontakt
Kontaktdruckdarstellung in 2D-VereinfachungSie können Kontaktdruckdarstellungen in linearen und nicht-linearen2D-Vereinfachungsstudien anzeigen.
Verfügbar für SolidWorks Simulation Professional und höher.
189
SolidWorks Simulation

Wählen Sie im PropertyManager Spannungsdarstellung unter Komponente die OptionKD: Kontaktdruck aus.
Kontaktdruck wird in Bereichen entwickelt, in denen sich zwei Körper während der Analyseberühren und der Kontakttyp 'Keine Penetration' definiert ist. Um die Sichtbarkeit vonBereichen zu verbessern, die in Kontakt kommen und deren Ansicht blockiert ist, ist eineOption verfügbar, die die Kontaktdruckdarstellung nur auf ausgewählten Elementenanzeigt.
Wählen Sie im PropertyManager Spannungsdarstellung unter Erweiterte Optionen dieOption Darstellung nur für ausgewählte Einheiten anzeigen aus. Wählen Sie dieFlächen aus, um die Kontaktdrücke anzuzeigen.
Sie können die Kontaktdrücke in 2D-Darstellungen als Vektoren und auch in3D-Darstellungen anzeigen. Wählen Sie im PropertyManager Spannungsdarstellung unterAnzeigen die Option Als 3D-Darstellung anzeigen oder Als Vektordarstellunganzeigen aus.
Für 3D-Darstellungen werden die Ergebnisse wie in den Eigenschaften der Studie(Ebenenspannung, Ebenenbelastung) über die Schnitttiefe ausgetragen oder um dieSymmetrieachse (achsensymmetrische Studien) gedreht.
Darstellung zur KontaktvisualisierungMit einer neuen Darstellung zur Kontaktvisualisierung können Sie alle im Modell erstelltenKontakte prüfen.
Verfügbar für SolidWorks Simulation Professional und höher.
Mithilfe einer Darstellung zur Kontaktvisualisierung können Sie auf einfache Weise dieunterschiedlichen Kontakttypen in Ihrem Modell erkennen, die mit globalen, Komponenten-oder Kontaktdefinitionen angewendet wurden.
Klicken Sie mit der rechten Maustaste auf Verbindungen , und klicken Sie auf
Kontaktvisualisierungsdarstellung .
190
SolidWorks Simulation

Die Bereiche des Modells, für die ein Kontakt definiert ist, werden in einer Farbe dargestellt,die für jeden Kontakttyp eindeutig ist. Folgende Kontakttypen werden unterstützt:
FarbdarstellungKontakttyp
RotVerbunden
LilaKeine Penetration
GrünPenetration zulassen(Freier Kontakt)
OrangeSchrumpfpassung
GelbVirtuelle Wand
LilaThermischerKontaktwiderstand
GrünIsoliert
Klicken Sie im PropertyManager Kontaktvisualisierungsdarstellung auf Berechnen, umdie geometriegestützten Kontaktpaare anzuzeigen. Die geometriegestützten Kontakteenthalten alle geometrischen Elemente (Kanten, Flächen oder Körper), die sich anfänglichberühren (bevor die Analyse gestartet wird) und denen automatisch oder manuell eineKontaktdefinition zugewiesen ist.
Um auf der Netzelementebene die vom Solver ermittelten Bereiche des Modells mit einerzugewiesenen Kontaktdefinition anzuzeigen (bevor die Analyse gestartet wird), wählenSie Von Solver erstellte Kontakte einschließen (Netz erforderlich).
Wählen Sie unter Ergebnisse die Option Solver-basierte Kontakte anzeigen aus. DieDarstellung zur Kontaktvisualisierung rendert die Netzelemente, die zu den geometrischenElementen des Modells mit zugewiesenen Kontaktdefinitionen gehören.
191
SolidWorks Simulation

Darstellung des Solver-basiertenKeine-Penetration-Kontakts. Darstellung derNetzelemente, die an der Kontaktformel
beteiligt sind.
Darstellung des geometriebasiertenKeine-Penetration-Kontakts. Darstellung derBerührungskante zwischen den beiden
Komponenten.
MaterialienSolidWorks Simulation Professional- und SolidWorks Simulation Premium-Benutzer mitaktiven SolidWorks Simulation-Subskriptionsdiensten können über das Online-PortalSolidWorks Material auf eine viel größere Bibliothek von Materialien zugreifen.
Verfügbar für SolidWorks Simulation Professional und höher.
Eine erweiterte Materialdatenbank wird über eine Partnerschaft mit Matereality LLCbereitgestellt.
Sie können nach Materialien basierend auf dem Typ der Simulationsstudie suchen, dieSie durchführen möchten, oder basierend auf dem Materialmodell, das Sie verwendenmöchten. Materialien, die Sie aus dem Online-Portal SolidWorks Material herunterladen,werden automatisch der Materialliste hinzugefügt, die im SolidWorks Simulation-DialogfeldMaterial angezeigt wird.
LeistungLeistungsverbesserungen schließen die verringerte Lösungszeit und bessere Konvergenzvon Ergebnissen für bestimmte nicht-lineare Studien, die verkürzte Zeit für das erstmaligeLaden von Simulationsstudien und die Verfügbarkeit eines neuen direkten Gleichungslösersfür große Probleme ein.
Verbesserungen für nicht-lineare Studien:
• Bessere Konvergenz für die Knoten-zu-Oberfläche-Kontaktformel für Kontakte des Typs'Keine Penetration' mit einer Verbesserung der Gesamtleistung um bis zu 30 %.
• Verbesserte Genauigkeit der Ergebnisse für Schalen mit Modellen aus formbarenMaterialien bei Verwendung einer kleinen Verschiebungsformel.
Erstmaliges Laden von SimulationsstudienDer Zeitaufwand für das erstmalige Laden von Modellen mit Simulationsstudien wurdeverringert. Die Leistungsverbesserung ist auffallender für Modelle mit mehrerenSimulationsstudien.
Unter Systemoptionen ist die neue Option Systemoptionen verfügbar.
Wählen Sie diese Option aus, damit beim Öffnen eines Modells alle Informationen fürSimulationsstudien gespeichert werden. Das Öffnen von Modellen mit mehrerenSimulationsstudien kann mehr Zeit in Anspruch nehmen.
Wenn Sie diese Option deaktivieren, werden nur die grundlegenden Informationen fürjede Simulationsstudie beim Öffnen eines Modells gespeichert. Wenn Sie eine Studieaktivieren, werden die übrigen Daten der Simulationsstudie gespeichert.
192
SolidWorks Simulation

Direct Sparse mit großem ProblemEin direkter Löser ist verfügbar, der Multicore-Processing-Funktionen nutzt und dieLösungsgeschwindigkeit für statische und nicht-lineare Studien verbessert.
Wählen Sie im Dialogfeld Statisch oder Nicht-linear unter Löser die Option Direct Sparsemit großem Problem aus.
Durch Einsatz verbesserter Speicherzuordnungsalgorithmen kann der LöserSimulationsprobleme behandeln, die den physischen Speicher Ihres Computersüberschreiten.
Wenn Sie den Löser Direct Sparse zum ersten Mal auswählen und er aufgrund begrenzterSpeicherressourcen eine Out-of-Core-Lösung erreicht hat, werden Sie in einerWarnmeldung aufgefordert, zu Direct Sparse mit großem Problem umzuschalten.
NachbearbeitungErweiterte Funktionen der Benutzeroberfläche
• Häufiger Zugriff auf die PropertyManager Definition bearbeiten, Diagrammoptionenund Einstellungen.
• Möglichkeit zur Bearbeitung der minimalen und maximalen Werte inDarstellungslegenden. Klicken Sie auf den minimalen oder maximalen Wert in derDarstellungslegende, und geben Sie einen neuen Wert ein.
• Schneller Zugriff auf die Kontinuumsoptionen der Darstellung. Klicken Sie mit derrechten Maustaste auf eine beliebige Stelle innerhalb der Begrenzung derDarstellungslegende, und wählen Sie Kontinuumsoptionen aus.
• Möglichkeit zum schnellen Ändern des Anzeigestatus für das Netz in denErgebnisdarstellungen. Klicken Sie mit der rechten Maustaste auf eine beliebige Stelleinnerhalb der Begrenzung der Darstellungslegende, und aktivieren oder deaktivierenSie Netz anzeigen.
Um symmetrische Ebenen gespiegelte ErgebnisseFür Modelle, in denen Sie planare oder zyklische Symmetriezwangsbedingungen anwenden,um die geometrischen und Lastsymmetriebedingungen anwenden, können Sie Ergebnissefür das vollständige Modell anzeigen. Die Anzeige von Ergebnissen für das vollständigeModell anstelle nur eines Abschnitts des Modells gibt Ihnen einen besseren Einblick in dasModellverhalten und hilft Ihnen bei der Identifizierung möglicher Modellierungsfehler.
Klicken Sie im PropertyManager der gewünschten Ergebnisquantität unter ErweiterteOptionen auf Symmetrische Ergebnisse anzeigen.
Die Ergebnisse werden für Modelle, für die Sie die Hälfte, ein Viertel oder ein Achtel dertatsächlichen Geometrie analysieren, um die symmetrischen Ebenen gespiegelt. Beikreisförmiger Symmetrie werden die Ergebnisse zyklisch um die definierte Rotationsachsewiederholt.
Für kreisförmige Symmetrie muss der Winkel zwischen den ausgewählten Flächen ohneRest durch 360 teilbar sein. Die Symmetrieachse muss an der Schnittstelle der beidenausgewählten Ebenen liegen, wo Sie die zyklische Symmetrie anwenden.
Die neue Option zum Anzeigen der Ergebnisse für das vollständige Modell ist fürSpannungs-, Verschiebungs-, Dehnungs-, Konstruktionseinblick- und
193
SolidWorks Simulation

Sicherheitsfaktordarstellungen und für alle Studientypen verfügbar, die die planaren undzyklischen Symmetrielager unterstützen.
Sie können die Darstellungen, in denen die Ergebnisse für das vollständige Modell angezeigtwerden, in eDrawings-Dateien speichern. Die Lastsymbole, Netze und Lagersymbole, dieauf das Modell angewendet werden, sind nur für die Geometrieabschnitten sichtbar, dieanalysiert werden, und werden nicht um die symmetrischen Ebenen gespiegelt.
Für die vollständige Modellgeometrieangezeigte Ergebnisse
Ein Viertel des Druckbehälters wird durchdas Anwenden von Symmetrielagern aufmehrere orthogonale Flächen analysiert
Ergebnisvergleich der KonfigurationenMit dem Tool Ergebnisse vergleichen können Sie bis zu vier Ergebnisdarstellungen ausSimulationsstudien vergleichen, die anderen Konfigurationen desselben Modells zugeordnetsind.
Dieser konfigurationsübergreifende Vergleichsmodus bietet Ihnen vollständige Kontrolleüber die Anzeige von Ergebnissen, indem vorhandene Konfigurationsfunktionen verwendetwerden.
Klicken Sie auf Ergebnisse vergleichen (Simulation CommandManager), um diesenPropertyManager anzuzeigen.
Wählen Sie unter Optionen die Option Alle Studien in allen Konfigurationen(langsamer) aus, um bis zu vier Ergebnisdarstellungen aus Studien zu vergleichen, dieunterschiedlichen Konfigurationen zugeordnet sind.
Für Darstellungen desselben Typs können Sie die Darstellung auswählen, die dieEinstellungen steuert.
194
SolidWorks Simulation

Zweite Konfiguration - ErsteSchwingungsform
Standardkonfiguration - ErsteSchwingungsform
Zweite Konfiguration - ZweiteSchwingungsform
Standardkonfiguration - ZweiteSchwingungsform
Importieren von Ergebnissen aus SolidWorks PlasticsFür Kunststoffteile können Sie Temperaturen und Restspannungen im Werkzeug ausSolidWorks Plastics Premium in eine nicht-lineare statische Studie importieren.
Verfügbar für SolidWorks Simulation Premium.
Beim Simulieren des Abkühlungsprozesses von Temperaturen, die während desSpritzgießprozesses aufgetreten sind, auf Zimmertemperatur können Sie die endgültigenRestspannungen und Verschiebungen des Kunststoffteils berechnen.
195
SolidWorks Simulation

Sie können aus SolidWorks Plastics Premium nur Daten für ein einzelnes Teil importieren,das mit Volumenkörpern vernetzt ist.
Nachdem Sie den Nachdruckprozess (Strömung + Nachdruck) in SolidWorks PlasticsPremium ausgeführt haben, können Sie die Restspannungen im Werkzeug undTemperaturdaten in eine Datei (*.POE) in einem Binärformat exportieren, die durchSimulation ausgelesen werden kann. In der binären Datei wird Folgendes gespeichert:
• Knotenkoordinaten und Elementkonnektivität des ursprünglichen Netzes• Knotenwerte für Temperaturen und Restspannungen im Werkzeug (drei Normal- unddrei Schubspannungskomponenten)
• Materialeigenschaften
Sie importieren die in der binären Datei (*.POE) gespeicherten Daten in eine nicht-linearestatische Studie in Simulation, um die endgültigen Verschiebungen des Teils zu berechnen.
Simulation wendet eine Zeitkurve von Zeit t = 0 s zu t = 1 s auf die Knotentemperaturenan, um das Teil gleichmäßig auf Zimmertemperatur (298 Kelvin) abzukühlen. Währenddes Abkühlungsprozesses können Schrumpfungen des Teils auftreten.
Simulation fügt die Komponenten mit Restspannungen im Werkzeug (bei Pseudozeit t =0 s) und die abzukühlenden Thermalspannungskomponenten (bei Zeit t = 1 s) hinzu, umdie endgültigen Ergebnisse zu berechnen.
Sie können nicht steuern, wie lange das Abkühlen des Teils dauern wird, da es sich beider Zeit in nicht-linearen Studien um eine Pseudozeit handelt.
Importieren von Spritzgießdaten aus SolidWorks PlasticsIn diesem Beispiel importieren Sie aus SolidWorks Plastics die Restspannungen undTemperaturen, die nach der Nachdruckphase in einer nicht-linearen Simulations-Studiegeneriert werden. Sie berechnen die endgültigen Spannungen und Verschiebungen einerKunststofftasse, nachdem sie auf Zimmertemperatur abgekühlt wurde.
Um das Modell zu öffnen, gehen Sie zu:
Installationsverzeichnis\samples\whatsnew\plastics\cup.sldprt.
Prüfen Sie die Features Studie bereit:
196
SolidWorks Simulation

• Importierte Spannungen im Werkzeug• Im Ordner Benutzerdefinierte Materialien gespeicherte Materialdefinition• Netzeigenschaften
Importieren von SpritzgießdatenSie erstellen eine nicht-lineare Studie und importieren die Restspannung im Werkzeugund die Temperaturen am Ende der Nachdruckphase aus SolidWorks Plastics.
1. Erstellen Sie eine nicht-lineare statische Studie mit der Bezeichnung Spannungen imWerkzeug.
2. Klicken Sie mit der rechten Maustaste auf den Ordner der neuen Studie, und wählenSie Eigenschaften aus.
3. Klicken Sie auf die Registerkarte Spannungen im Werkzeug:a) Wählen Sie Spannungen im Werkzeug aus SolidWorks Plastics importierenaus.
b) Navigieren Sie fürDateiname zu Installationsverzeichnis\samples\whatsnew\plastics, und wählen Sie inmold_stresses.POE aus.Die *.POE-Datei enthält Knotendaten zu Spannungen und Temperaturen, die nachdem Nachdruckprozess in SolidWorks Plastics berechnet wurden. Die Datei weistein Binärformat auf, und Sie können sie nicht bearbeiten.
Die Option Material aus SolidWorks Plastics einschließen ist standardmäßigausgewählt, da das Material in SolidWorks Plastics für das Teil zugewiesen wurde.Um andere Materialeigenschaften anzuwenden, deaktivieren Sie diese Option, undwenden Sie ein Material aus der SolidWorks Materialdatenbank an.
4. Klicken Sie auf OK.
Unter Spannungen imWerkzeug wird ein neues Symbol In-mold stresses.pngangezeigt.
Der nicht-lineare Solver wendet die importierten Spannungen im Werkzeug undKnotentemperaturen vom Ende der Nachdruckphase bei Zeit t = 0 an.
Um den Abkühlungsprozess zu simulieren, ordnet er intern die Temperaturdaten imWerkzeug mit einer Zeitkurve zu, die von den Anfangswerten bei Zeit t = 0 aufZimmertemperatur (298 Kelvin) bei Pseudozeit t = 1,0 abnehmen.
Vernetzen und Ausführen der StudieSie vernetzen das Teil und führen die nicht-lineare Studie aus.
1. Vernetzen Sie das Modell mit dem Netz Standard und denStandardvernetzungseinstellungen.
2. Führen Sie die nicht-lineare Studie aus.Der Solver ordnet intern die in der *.POE-Datei gespeicherten Informationen zurKnoten- und Elementkonnektivität dem neuen in Simulation erstellten Netz zu.
Sie müssen keine Vorrichtungen hinzufügen, um die Analyse auszuführen. Dernicht-lineare Solver wendet intern weiche Federn an, um das Teil zu stabilisierenund die Steifigkeitssingularitäten zu beheben.
197
SolidWorks Simulation

Anzeigen der Ergebnisse nach dem AbkühlenNachdem die Analyse abgeschlossen wurde, können Sie die endgültigen Restspannungenund Verschiebungen des Teils darstellen, nachdem es vollständig abgekühlt ist.
Bei der endgültigen Form des Teils (bei Pseudozeit t = 1 s) werden die Auswirkungen derSpannungen sowohl im Werkzeug (bei Pseudozeit t = 0) als auch der abzukühlendenThermalspannungen berücksichtigt.
So zeigen Sie die endgültige Form des Teils an:
1. Öffnen Sie unter Ergebnisse den PropertyManager Verschiebungsdarstellung.2. Stellen Sie Zeit auf 1 s ein, und wählen Sie unter Modellverformung die Option
Modellverformung aus.3. Wählen Sie in der Registerkarte Einstellungen die OptionModell über die verformte
Geometrie legen aus.4. Klicken Sie auf OK.
198
SolidWorks Simulation

20Skizzieren
Folgende Themen werden in diesem Kapitel behandelt:
• Automatische Tangentialität für konische Elemente• Skalieren von Skizzenelementen• Pfadlängenbemaßung• Ersetzen von Skizzenelementen• Skizzengleichungen• Maßstabswerkzeug für Skizzenbilder• Splines• Verwenden von Einlinienschriftarten
Automatische Tangentialität für konische ElementeAutomatische Tangentialität beschleunigt den Skizzierprozess von konischen Kurven.
Wenn Sie diese Option im PropertyManager für konische Elemente auswählen, legen Siedie ersten und zweiten Endpunkte für die konische Kurve fest. Mit dem Werkzeug 'Konisch'werden tangentiale Beziehungen an jedem Endpunkt der Kurve angewendet und deroberste Scheitelpunkt der Kurve ausgewählt. Diese Option ist hilfreich, wenn Sie auf einevorhandene Geometrie verweisen.
Wenn Sie diese Option deaktivieren, müssen Sie den obersten Scheitelpunkt der Kurvedefinieren.
Skalieren von SkizzenelementenWenn Sie die erste Bemaßung in einer Skizze für Teile oder Baugruppen angeben, werdenalle Elemente im Skizzenprofil automatisch im Maßstab basierend auf dieser Bemaßungangezeigt.
Diese Funktion hilft dabei, die Proportionen eines Skizzenprofils beizubehalten. Sie wirdnur angewendet, wenn Sie einer Skizze die erste Bemaßung hinzufügen. Winkel- undSkalierungsbemaßungen werden nicht unterstützt.
PfadlängenbemaßungSie können eine Pfadlängenbemaßung für eine Kette von Skizzenelementen festlegen.Bei der Bemaßung kann es sich um eine steuernde Bemaßung handeln. Wenn Sie danachdie Elemente ziehen, wird die Pfadlänge dynamisch angepasst.
Die Pfadlängenbemaßung kann beim Festlegen von Zwangsbedingungen für Riemen- undKetten-Baugruppen oder Riemenscheibensysteme behilflich sein.
199

Sie können auf diese Bemaßung in benutzerdefinierten Eigenschaften, Konfigurationen,Gleichungen, Tabellen und Stücklisten Bezug nehmen.
Klicken Sie auf Extras > Bemaßungen > Pfadlänge, oder klicken Sie mit der rechten
Maustaste auf die Skizze und dann auf Bemaßungen > Pfadlänge .
Ersetzen von SkizzenelementenMit dem Befehl Skizzenelement ersetzen können Sie ein Skizzenelement durch einanderes ersetzen, ohne nachfolgende Referenzen zu brechen (es sei denn, die nachfolgendeReferenz erfordert eine unterschiedliche Art von Geometrie, z. B. Verknüpfungen). WennSie beispielsweise eine Linie durch einen Spline ersetzen, werden nachfolgende Features,die durch diesen Spline erstellte Flächen referenzieren, erfolgreich neu erstellt.
Wenn Sie ein Skizzenelement löschen und ersetzen, müssen Sie häufig einen neuen Satzvon Referenzen erstellen. Wenn Sie stattdessen den Befehl Skizzenelement ersetzenverwenden, erbt das neue Element die Referenzen des alten Elements, sodass Sie sienicht neu erstellen müssen. Während des Austausches können Sie auch geerbte Referenzenändern und neue hinzufügen.
Es kann jeweils nur ein Element geändert werden.
So greifen Sie auf den Befehl Skizzenelement ersetzen zu:
• Klicken Sie mit der rechten Maustaste auf ein Skizzenelement, und wählen Sie Elementersetzen aus.
• Klicken Sie mit der rechten Maustaste auf ein Skizzenelement, und wählen Sie Löschenaus. Klicken Sie im Dialogfeld Skizzenmodus-Löschen bestätigen auf Element ersetzen.
• Klicken Sie auf Extras > Skizzierwerkzeuge > Tool_Replace_Entity .
Ersetzen von Skizzenelementen (Beispiel)In diesem Beispiel ersetzen Sie einen Bogen durch einen Spline.
200
Skizzieren

Löschen eines Skizzenelements:
1. InstallationsverzeichnisInstallationsverzeichnis\samples\whatsnew\sketching\replace_entity.sldprt
2. Wählen Sie im FeatureManager Aufsatz-Linear austragen 2 aus, und klicken Sie
mit der rechten Maustaste auf Skizze bearbeiten .3. Verwenden Sie im Grafikbereich die Tools zum Drehen und Vergrößern/Verkleinern,
um die Skizze wie gewünscht anzuzeigen, und wählen Sie den Spline an der Oberkanteder Skizze aus.
4. Klicken Sie in der Popup-Symbolleiste auf Konstruktionsgeometrie .
Dieser Befehl wandelt Spline1 von einer Konstruktionsgeometrie in eine feste Kurveum.
5. Wählen Sie den Bogen aus, und klicken Sie in der Popup-Symbolleiste auf Element
ersetzen .
Im PropertyManager Ersetzen wird Bogen2 als zu ersetzendes Element aufgelistet.
6. Klicken Sie im PropertyManager auf Konstruktion erstellen.
201
Skizzieren

7. Wählen Sie im Grafikbereich Spline1 aus.
8. Klicken Sie mit der rechten Maustaste auf , und schließen Sie die Skizze.
Das Modell wird automatisch neu erstellt.
Spline1, das neue Skizzenelement, behält alle Bemaßungen und Beziehungen bei, die fürBogen2 definiert wurden.
SkizzengleichungenSie können Skizzenbemaßungen angeben, indem Sie Gleichungen anstelle von diskretenWerten verwenden. Die Gleichungen werden beim Ziehen der Skizzengeometrieautomatisch gelöst.
Um Gleichungen zum Angeben von Skizzenbemaßungen zu verwenden, doppelklickenSie auf eine Bemaßung in einer Skizze, und geben Sie im Dialogfeld Modifizieren einGleichheitszeichen (=) zum Kennzeichnen des Beginns der Gleichung ein. Sie könnenauch eine Globale Variable, Funktion oder Dateieigenschaft über das Flyout-Menüfestlegen.
Skizzengleichungen sind in der Skizzenansicht des Dialogfelds Gleichungen, GlobaleVariablen und Bemaßungen aufgelistet. Klicken Sie auf Extras > Gleichungen, um dasDialogfeld anzuzeigen.
Sie können auch Skizzen im Dialogfeld Gleichungen bearbeiten, um benutzerdefinierteZwangsbedingungen zu erstellen.
Maßstabswerkzeug für SkizzenbilderDas Skizzenbildwerkzeug Skizzenbild bietet ein Maßstabswerkzeug, mit dem SieBitmap-Bilder auf einfache Weise und präzise in Skizzierebenen positionieren und skalierenkönnen, um sie an die gewünschte Größe anzupassen.
Klicken Sie auf Extras > Skizzierwerkzeuge > Skizzenbild .
202
Skizzieren

Splines
Einrichten einer fixierten LängeSie können eine Bemaßung festlegen, um die Länge eines Splines zu fixieren. Sie könnenauf diese Bemaßung in benutzerdefinierten Eigenschaften, Konfigurationen, Gleichungen,Tabellen und Stücklisten Bezug nehmen.
Bisher konnten Sie für Splines keine fixierte Länge als Bemaßung festlegen.
Um eine fixierte Länge festzulegen, gehen Sie folgendermaßen vor:
1. Installationsverzeichnis\samples\whatsnew\sketching\fixed_length.sldprtÖffnen
2. Klicken Sie auf Intelligente Bemaßung (Bemaßungen/Beziehungen-Symbolleiste)oder Extras > Bemaßungen > Intelligente Bemaßungen.
3. Klicken Sie auf eine beliebige Stelle auf dem Spline, um die Bemaßung zu positionieren,
und klicken Sie auf , um den PropertyManager Bemaßung zu schließen.
Eine radiale Bemaßung wird angezeigt und dem Spline hinzugefügt.
4. Ziehen Sie einen Endpunkt des Splines.Die Länge bleibt fixiert, wenn Sie Endpunkte ziehen oder die Form des Splines ändern.
5. Um die Länge des Splines zu ändern, doppelklicken Sie auf die Bemaßung, und gebenSie einen neuen Wert im Dialogfeld Modifizieren ein.
Stil-Splines
Verwenden Sie das Werkzeug Stil-Spline , um Einfeld-Bezier-Kurven zu skizzieren.Mithilfe dieser Kurven, die in 2D- und 3D-Skizzen verfügbar sind, können Sie glatte undstabile Oberflächen erstellen.
Der Stil-Spline umfasst nur eine Spannweite. Sie gestalten seine Krümmung durchAuswählen und Ziehen von Steuerungseckpunkten. Skizzenelemente verbinden dieSteuereckpunkte, die das Steuerpolygon der Kurve bilden.
203
Skizzieren

Mit Stil-Splines können Sie problemlos Grad und Kontinuität der Kurven steuern. Siekönnen Stil-Splines für tangentiale oder gleiche Krümmung ableiten. Sie könnenZwangsbedingungen für die Punkte festlegen und die Seiten der Kurven bemaßen. DieseKurven unterstützen auch Spiegelungen und Selbst-Symmetrie.
Sie können auf das Werkzeug Stil-Spline über Stil-Spline (Sketch-Symbolleiste)oder über Extras > Skizzenelemente > Stil-Spline zugreifen.
Skizzieren eines Stil-SplinesSie können Stil-Splines als Brückenkurve zwischen zwei vorhandenen Elementen skizzieren.
Um den Stil-Spline zu skizzieren, gehen Sie folgendermaßen vor:
1. Öffnen Sie eine neue Skizze. Verwenden Sie das Werkzeug Mittelpunktbogen ,um zwei Bogenelemente zu skizzieren.
2. Klicken Sie auf Stil-Spline (Skizzieren-Symbolleiste) oder auf Extras >Skizzenelemente > Stil-Spline.
204
Skizzieren

3. Klicken Sie im Grafikbereich auf den ersten Endpunkt des Bogens.
Dadurch wird der erste Steuereckpunkt im Stil-Spline erstellt.
4. Führen Sie den Cursor über die Leitlinie, und klicken Sie, um wie angezeigt einenzweiten Steuereckpunkt hinzuzufügen.
Wenn Sie den zweiten Steuerungseckpunkt auf der Leitlinie einrasten lassen, wirdeine tangentiale Beziehung an jenem Endpunkt erstellt.
5. Bewegen Sie den Cursor nun nach rechts, und führen Sie ihn über die nächste Leitlinie.Klicken Sie, sobald das Symbol für eine gleiche Krümmung angezeigt wird.
Wenn Sie den dritten Steuerungseckpunkt auf der Leitlinie einrasten lassen, wird eineBeziehung vom Typ Gleiche Krümmung an jenem Endpunkt erstellt.
205
Skizzieren

6. Um den Stil-Spline zu vervollständigen, fügen Sie weitere Steuereckpunkte hinzu.Wenn Sie den Endpunkt des zweiten Bogens erreichen, drücken Sie ALT, unddoppelklicken Sie auf den Zeiger am Endpunkt.
Durch das Drücken auf die ALT-Taste werden automatisch tangentiale Beziehungenauf den letzten Steuereckpunkt angewendet.
Die Brückenkurve zwischen den zwei Skizzenelementen ist nun vollständig.
206
Skizzieren

Einfügen eines SteuerungseckpunktsDer Befehl Steuerungseckpunkt einfügen fügt Stil-Splines einen oder mehrereSteuerungseckpunkte hinzu. Jeder hinzugefügte Steuerungseckpunkt erhöht den Gradder Kurve.
Steuerungseckpunkte sind Spline-Punkten ähnlich. Sie helfen Ihnen dabei, die Form derKurve zu verwalten. Sie können Bemaßungen zwischen Steuerungseckpunkten undBeziehungen hinzufügen.
So fügen Sie einen Steuerungseckpunkt ein:
1. Klicken Sie in einer offenen Skizze mit der rechten Maustaste auf eine beliebige Stelle
des Steuerpolygons, und wählen Sie Steuerungseckpunkt einfügen aus.
Der Zeiger verwandelt sich in den .
2. Führen Sie den Zeiger über das Steuerpolygonsegment, in das Sie denSteuerungseckpunkt einfügen möchten, und klicken Sie, um den Punkt einzufügen.
Das Steuerpolygon teilt das Segment am neuen Steuerungseckpunkt, und die Krümmungwird dementsprechend angepasst.
207
Skizzieren

Anwenden von Zwangsbeziehungen auf einen Stil-SplineDurch das Bemaßen von Liniensegmenten im Steuerpolygon können SieZwangsbedingungen auf einen Stil-Spline anwenden.
So wenden Sie Zwangsbedingungen auf Liniensegmente in einem Steuerpolygonan:
1. Klicken Sie in einer offenen Skizze auf Intelligente Bemaßung(Bemaßungen/Beziehungen-Symbolleisten), oder wählen Sie Extras > Bemaßungen> Intelligent aus.
2. Klicken Sie auf ein Liniensegment im Steuerpolygon.
3. Bewegen Sie den Zeiger, um die Vorschau der Bemaßung anzuzeigen.
4. Legen Sie den Wert im Dialogfeld Modifizieren fest, und klicken Sie auf .
Sie können noch weitere Bemaßungen platzieren, wie z. B. Winkelbemaßungen.
208
Skizzieren

Verwenden von „Lokales Bearbeiten“Die Option Lokal bearbeiten ermöglicht es Ihnen, die Form eines Stil-Splines zu ziehenund zu bearbeiten, ohne dass angrenzende Stil-Splines beeinflusst werden. DieseEinstellung ist hilfreich, wenn Sie mit mehreren Stil-Splines arbeiten, die verbunden abernicht vollständig durch Zwangsbedingungen definiert sind.
Um Stil-Splines mit der Option Lokales Bearbeiten zu ändern, gehen Siefolgendermaßen vor:
1. Wählen Sie in einer offenen Skizze den Stil-Spline aus, den Sie nur lokal bearbeitenmöchten.
Lokal bearbeiten funktioniert nur mit zwei oder mehr Stil-Splines.
Der PropertyManager Stil-Spline wird angezeigt.
2. Wählen Sie im PropertyManager Stil-Spline unter Optionen die Option LokalesBearbeiten aus.
3. Wählen Sie im Grafikbereich einen Steuerungseckpunkt aus, und ziehen Sie ihn.
Sie können die Form des Steuerungspolygons bearbeiten, ohne dass der andere daranangefügte Stil-Spline beeinflusst wird.
4. Klicken Sie auf .
Verwenden von EinlinienschriftartenSie können Einlinienschriftarten verwenden, wenn Sie Skizzentext auf Teile oderBaugruppen anwenden möchten (z. B. für die Lasergravur, für die Wasserstrahlbearbeitungund für CNC-Bearbeitungsverfahren).
Einlinienschriftarten werden auch als Gravurschriften bezeichnet. Verwenden Sie dieSchrift OLFSimpleSansOC Regular als Einlinienschrift.
Um Einlinienschriftarten zu verwenden, gehen Sie folgendermaßen vor:
1. Klicken Sie auf Extras > Skizzenelemente > Text.2. Deaktivieren Sie im PropertyManager unter Text die Option Dokumentschriftart.3. Klicken Sie auf Schriftart.
209
Skizzieren

4. Wählen Sie im Dialogfeld Schriftart wählen unter Schriftart die Schriftart OLFSimpleSansOC aus.
5. Wählen Sie andere gewünschte Optionen aus, und klicken Sie auf OK.
210
Skizzieren