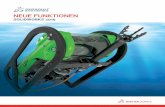What's New in SOLIDWORKS 2017 - files. · PDF...
Transcript of What's New in SOLIDWORKS 2017 - files. · PDF...

NEUE FUNKTIONENSOLIDWORKS 2017

Inhalt
Rechtliche Hinweise................................................................................................11
1 Willkommen bei SOLIDWORKS 2017.................................................................14Die wichtigsten Erweiterungen.....................................................................................................15Übungsdateien.............................................................................................................................17Weitere Informationen..................................................................................................................17
2 Benutzeroberfläche .............................................................................................19Sortierfolge von Konfigurationen anpassen .............................................................................19Symbolleisten zur Auswahlbeschleunigung deaktivieren.............................................................20Dynamische Referenzvisualisierung ...........................................................................................20Kommentar im FeatureManager ..................................................................................................21
Kommentarindikatoren einschalten ........................................................................................22Eigenständige Kommentare hinzufügen ................................................................................22Kommentaren Bilder und Screenshots hinzufügen.................................................................23Kommentare in PropertyManagern anzeigen und bearbeiten ................................................23
Alle Typen ausblenden.................................................................................................................24Benutzeroberflächen-Aktualisierungen für SOLIDWORKS Rx, Task Scheduler und
Sustainability ...........................................................................................................................24Umgestaltung der Eigenschaften-Registerkarten-Erstellung.......................................................24Auswahl-Breadcrumbs.................................................................................................................24Kontextmenüs...............................................................................................................................25Konfiguration und Anzeigestatusnamen im FeatureManager unterdrücken................................26Interaktionen auf Touchscreen-Geräten.......................................................................................27
3 Grundlagen von SOLIDWORKS..........................................................................28Application Programming Interface..............................................................................................28Verbesserungen am Dialogfeld „Nach Ordner suchen“...............................................................30
4 Installation............................................................................................................31Installations-Manager ..................................................................................................................31Vorherige Toolbox bei Installation oder Aktualisierung erkannt ..................................................31Deinstallation wird selbst dann abgeschlossen, wenn die Registrierung von DLLs nicht
aufgehoben werden kann........................................................................................................32
5 Verwaltung...........................................................................................................33Pack and Go-Verbesserungen.....................................................................................................33
Benutzer am Ändern der Systemoptionen hindern .................................................................33
2

Zuverlässigkeitsbericht und Neustartprüfung in SOLIDWORKS Rx ...........................................34Reparieren beschädigter Dateien.................................................................................................35Ausgewählte Simulationsstudien im Taskplaner ausführen.........................................................35
6 Baugruppen.........................................................................................................36Verbesserungen bei der Baugruppenleistung ........................................................................36Automatisches Durchsuchen beim Einfügen von Komponenten.................................................37Vorschau für verdeckte Komponenten deaktivieren ....................................................................37
Layout von Funktionen ............................................................................................................37Ressource veröffentlichen.......................................................................................................37Grundebene definieren............................................................................................................39Magnetische Verknüpfungen verwenden................................................................................39
Gruppieren von Komponenten.....................................................................................................48Verbessertes Kontextmenü für Konfigurationen...........................................................................49Dokumente nur im Speicher laden ..............................................................................................50Verbesserungen bei der Verknüpfungssteuerung........................................................................50Verknüpfungen.............................................................................................................................52Optionen zur Leistungsverbesserung im Modus „Große Baugruppe“..........................................55
Zeichnungsreferenzen beibehalten ........................................................................................56Suche nach Dokumenten mit externen Referenzen ....................................................................56Komponenten nach Öffnungszeit sortieren..................................................................................57
SpeedPak Verbesserungen ....................................................................................................58Treehouse Verbesserungen.........................................................................................................60
7 SOLIDWORKS Composer...................................................................................62SOLIDWORKS Composer............................................................................................................62
Erweiterte Funktionen bei in Composer integrierten Beispielen..............................................62Erweiterung der Verschiebungs- und Skalierungsbewegungen.............................................62Animation spiegeln..................................................................................................................62ProfilesLoadOnDemand..........................................................................................................63Profile alphabetisch oder nach Kategorie sortieren.................................................................63
SOLIDWORKS Composer Player................................................................................................63Erweiterte Funktionen bei in Composer integrierten Beispielen..............................................63
8 SOLIDWORKS Costing.......................................................................................64Vorschau der Rahmenverschachtelung für letztes Blatt ..............................................................64Feature-Erkennung für Operationen............................................................................................64
Verbesserungen am Dialogfeld „Fortschritt der Kostenschätzung“.........................................65Integration der MySOLIDWORKS Costing Vorlage.....................................................................66
Costing mit Herstellerinformationen in MySolidWorks............................................................66
Regelbasiertes Costing für Teile .............................................................................................66
Allgemeine Regeln für Blech- und Bearbeitungsteile ........................................................67Eindeutige Regeln für Bearbeitungsvorlagen..........................................................................68
3
Inhalt

Eindeutige Regeln für Blechvorlagen ................................................................................68
Costing für Unterbaugruppe ...................................................................................................69
Evaluieren der Kosten von Baugruppen im Modus „Verschachtelte Struktur“ ..................70Verbesserungen bei Vorlagen......................................................................................................71
Microsoft Excel-Vorlage für Berichte.......................................................................................71Unterstützung für Angebote mit mehreren Mengen in Berichtsvorlagen................................72Mehrere Instanzen des Costing Vorlagen-Editors...................................................................72Tabellen im Costing Vorlagen-Editor sortieren........................................................................72„Kopieren als“ und „Ändern“ in Costing Vorlagen verwenden.................................................73
Zeitbasierte Unterstützung für Costing.........................................................................................73
9 DimXpert..............................................................................................................74Grundlegende Größenbemaßungen erstellen..............................................................................74Allgemeine Blocktoleranz.............................................................................................................74
Mehrere Kanten auswählen ....................................................................................................75Referenzgeometrie mit DimXpert Bemaßungen verwenden........................................................75Bezüge in „Schema automatisch bemaßen“ verwenden..............................................................76Polare Bemaßungsschemata für mit Form- und Lagetoleranzen versehene Teile......................77
10 Detaillierung und Zeichnungen..........................................................................78Dimensionen.................................................................................................................................78
Bogenförmige Maßhilfslinie oder entgegengesetzte Seite......................................................78Größe des Ursprungskreises in DIN-Ordinatenmaßen ändern...............................................79Bemaßungs- und Form- und Lagetoleranzen in allgemeinen Tabellen..................................79Anzahl der referenzierten Bohrungsbeschreibungskopien für gespiegelte Bohrungen..........80Radiusbemaßungen für kurze Hinweislinien...........................................................................81Toleranzschriftgröße...............................................................................................................81
Zeichenansichten.........................................................................................................................81Erstellen von Bildausschnitt- und Detailansichten ohne Kontur..............................................81Hervorheben von Außenkonturen...........................................................................................83
Gezackte Konturen ............................................................................................................84
Zeichenansichten spiegeln .................................................................................................88Schraffurmuster skalieren.......................................................................................................90
Modell-Detaillierung......................................................................................................................90Benutzerdefinierter Textmaßstab............................................................................................90Zeichnungen beim Konvertieren von Teilen beibehalten........................................................91Anmerkungsbereiche verwalten..............................................................................................91Beschriftungsansichten neu anordnen....................................................................................92
Anmerkungen und Stücklistensymbole........................................................................................92
Bezugshinweis mit einer Tabellenzelle verknüpfen ...........................................................92Benennungen in Zeichnungen verknüpfen und die
Eigenschaften-Registerkarten-Erstellung...........................................................................93Positionsetikett-Zone...............................................................................................................93
4
Inhalt

Neue Symbole für Form- und Lagetoleranzen........................................................................94Symbolabstand........................................................................................................................95
Leistung in Zeichnungen..............................................................................................................96Optimierung durch automatisches Einfügen von Mittelkreuzen..............................................96Ansichtspalette automatisch füllen..........................................................................................96Öffnungszeiten bei der reduzierten Darstellung von Zeichnungen.........................................96
Blätter ...........................................................................................................................................96Blattformat für mehrere Blätter gleichzeitig ändern.................................................................96
Tabellen........................................................................................................................................97Spaltenbreite in Tabellenvorlagen sperren..............................................................................97Ersetzte Komponenten-Positionsnummern in Stücklisten.......................................................97Blechkomponenten in Zeichnungen abrufen...........................................................................97
11 eDrawings..........................................................................................................98Dateien als schreibgeschützt öffnen............................................................................................98Passwortgeschützte Dateien........................................................................................................98Unterstützte Dateitypen in eDrawings..........................................................................................98
12 SOLIDWORKS Electrical...................................................................................99Datendateiverknüpfung einem Projekt zuordnen.........................................................................99Externe SOLIDWORKS Baugruppen zuordnen.........................................................................100Berichte auf Projektebene automatisch aktualisieren................................................................101Verankerungspunkte kopieren und einfügen..............................................................................102Erstellen von Verknüpfungen in Konstruktionsregel-Prüfberichten............................................103Ändern der Sichtbarkeit von Attributen.......................................................................................105Erstellen von Formeln für Kabelkennzeichen.............................................................................105Zeichnungen mit Microsoft Excel importieren und exportieren..................................................105Leiter mit demselben Wert wie die verbundene I/O Adresse markieren....................................106Andere Verbesserungen bei SOLIDWORKS Electrical ..............................................................106Verbesserungen am Grafikeigenschaften-Fensterbereich.........................................................107
13 SOLIDWORKS Flow Simulation......................................................................109Koreanisch (Sprachunterstützung).............................................................................................109Multiparameter-Optimierung.......................................................................................................109Leistung bei der Nachbearbeitung.............................................................................................109Transiente Simulationsleistung..................................................................................................110Bedingungen von Komponenten auf niedriger Ebene verwenden.............................................110Netzeinstellungen für Flow Simulation.......................................................................................111
14 Import/Export...................................................................................................112IFC-Elementklassifizierung und benutzerdefinierte Eigenschaft exportieren .......................112
In das IFC-Format exportieren..............................................................................................112
Importieren und Exportieren von 3MF-Dateien .....................................................................113
Importieren von 3MF-Dateien in SOLIDWORKS .............................................................113
5
Inhalt

Exportieren von SOLIDWORKS Dateien als 3MF-Dateien .............................................114Netzdateien importieren.............................................................................................................118
SOLIDWORKS 3D Interconnect ...........................................................................................119Aktivieren oder Deaktivieren von 3D Interconnect ...............................................................119Einfügen einer nativen CAD-Datei von Drittanbietern in eine SOLIDWORKS Baugruppe
..........................................................................................................................................120Öffnen einer nativen CAD-Datei von Drittanbietern in SOLIDWORKS ................................120
Systemoptionen für Interoperabilität .....................................................................................121
15 SOLIDWORKS Inspection...............................................................................122Zusatzanwendung SOLIDWORKS Inspection...........................................................................122
Nutzbarkeitsverbesserungen.................................................................................................122Manuelle Stücklistensymbol-Zeichnungen ...........................................................................122VDA-Stücklistensymbol-Form auswählen.............................................................................125Neunummerierung von Stücklistensymbolen durch Sperren der Symbole verhindern.........126
Eigenständige Anwendung SOLIDWORKS Inspection..............................................................128Mausrad-Zoomen in SOLIDWORKS Inspection...................................................................128
16 SOLIDWORKS MBD........................................................................................1303D-PDF-Genauigkeit ..................................................................................................................130Verbesserungen am 3D-PDF-Vorlageneditor............................................................................131
Elemente ausrichten..............................................................................................................131Von einer Seite auf eine andere kopieren.............................................................................131Text formatieren....................................................................................................................132Elemente gruppieren und ihre Gruppierung aufheben..........................................................132Elemente an der Cursorposition einfügen.............................................................................132Rechtecke einfügen...............................................................................................................132Elemente sperren..................................................................................................................133Festlegen der Reihenfolge von Elementen...........................................................................133Seiten umbenennen..............................................................................................................133Seiten neu positionieren........................................................................................................134Größe von Zeilen und Spalten in allgemeinen Tabellen ändern...........................................134
Anzeigeausrichtung von Beschriftungen....................................................................................134Dateien an 3D-PDFs anfügen....................................................................................................134
3D-PMI zwischen Teilen vergleichen .....................................................................................135PMI-Beschriftungen in STEP 242 exportieren............................................................................136Namensübereinstimmung in 3D-PDF-Dateien...........................................................................1363D-Ansichten neu anordnen.......................................................................................................136
3D-Ansichten mithilfe von Ziehen und Ablegen neu anordnen.............................................1363D-Ansichten mit Sortierfolge neu anordnen........................................................................137
Skizzenanzeige in 3D-PDF-Dateien...........................................................................................137
17 Modellanzeige..................................................................................................138Abziehbilder und Bühnen nach Anzeigestatus steuern .......................................................138
6
Inhalt

Ergebnisse von SOLIDWORKS Simulation im Grafikbereich anzeigen.....................................141Modelle für den 3D-Druck evaluieren.........................................................................................142
PhotoView 360 Network Rendering unterstützt Frame-by-Frame-Rendering .......................144Schnittansichten.........................................................................................................................145
Transparente Schnittansichten erstellen .........................................................................145Kappenfarbe beibehalten......................................................................................................147
18 Teile und Features...........................................................................................148Erweiterte Bohrungen ...........................................................................................................148
Kreismuster in zwei Richtungen ...........................................................................................154
Verbesserungen bei Fasen ...................................................................................................155Konvertieren von Features zu Körper und Oberflächen.............................................................157Zuschnittsliste sortieren .............................................................................................................158
Abgeleitete Teilereferenzen werden beibehalten .................................................................161Gleichungen in allen Konfigurationen deaktivieren und aktivieren ............................................162Austragung von Ebene beliebiger Größe erstellen....................................................................162Alle Konfigurationen neu aufbauen ...........................................................................................163FeatureWorks nach dem Hinzufügen von Elementen zu importierten Teilen ausführen...........163„Alle Auswählen“ für Abspalten-Features und „Körper speichern“.............................................164
Auswahl des Austragungsprofils von Flächen, Kanten und Kurven .....................................164Verbesserungen bei Gewinden .................................................................................................165Verbesserungen bei „Was stimmt nicht?“ .................................................................................166
Zu umgehende referenzierte Kopien – Fensterauswahl .......................................................168
Mittels Umwickeln Geometrie auf einer beliebigen Fläche erstellen ....................................170
19 SOLIDWORKS PDM........................................................................................173Benutzerdefinierte Spalten hinzufügen......................................................................................173Ändern einer Kategorie einer eingecheckten Datei ....................................................................174Download-Berechtigungen für Benutzer und Gruppen festlegen...............................................174Gruppenberechtigungen und Gruppenmitglieder kopieren........................................................175
SOLIDWORKS MBD 3D-PDF-Dateien erstellen ...................................................................176
Letzte Version überschreiben ...............................................................................................177
Änderungen an der Benutzeroberfläche mit Versionsüberschreibung .............................178Erweiterte Funktionen bei der Vorschau....................................................................................179Verbesserungen der Qualität in SOLIDWORKS PDM...............................................................180Verbesserungen bei der Anzeige der Referenzstruktur.............................................................181
Datei mit Referenzen zurücksetzen ......................................................................................183Dateistruktur zurücksetzen....................................................................................................183Dialogfeld „Einfügemodus“....................................................................................................184Übergeordnete Referenzen handhaben................................................................................187
7
Inhalt

Lokale Dateien suchen...............................................................................................................187Kompatibilität von SOLIDWORKS PDM Client- und Server-Service Packs...............................188
SOLIDWORKS PDF-Task-Zusatzanwendung ......................................................................188Zugriff auf die SOLIDWORKS PDF Task-Zusatzanwendung...............................................188Task „Office zu PDF“ konfigurieren.......................................................................................189Konfigurieren der Task „DraftSight zu PDF“..........................................................................194
Verbesserungen beim SOLIDWORKS PDM Web2 Viewer ..................................................199
Replikation der Tresordatenbank ...........................................................................................201Sekundäre SQL-Server konfigurieren...................................................................................202Dialogfeld „Serverkonfiguration“............................................................................................202
20 SOLIDWORKS Plastics...................................................................................204Automatische Ventilabsperrungen.............................................................................................204Konfigurationsverbesserungen beim PlasticsManager..............................................................205Mindest- und Maximalwerte von Darstellungen anpassen.........................................................205Schnelleres Laden von Teilen....................................................................................................205Kühlen mit hoher Genauigkeit ....................................................................................................206Darstellung der Teilmasse in Abhängigkeit von der Zeit ............................................................207Volumenkörpervernetzung bearbeiten.......................................................................................208Verbesserungen der Benutzeroberfläche...................................................................................208
21 Leitungsführung...............................................................................................210Verbesserungen an der automatischen Leitungserstellung.......................................................210Beim Hinzufügen von Leitungskomponenten automatisch in Fenster zoomen.........................210Explosionsansichts-Werkzeug...................................................................................................211Verbesserungen beim Abwickeln...............................................................................................211
Verbesserungen beim Bearbeiten flach dargestellter Leitungen .....................................211Abgewickelte unverbundene Leitungen................................................................................212
Rohrnippel ..................................................................................................................................213Qualitätsverbesserungen und Problembehebungen für Leitungsführung..................................214Leitungen für Rohre und Schläuche wiederverwenden..............................................................214
Einzelne Leitungen durch Clips sichern .................................................................................215
22 Blech................................................................................................................218Eckenfreischnitte mit drei Biegungen erstellen .....................................................................218Normale Schnitte........................................................................................................................220Unterstützung für Stanztabellen für gespiegelte und abgeleitete Teile......................................220Blechoptionen.............................................................................................................................220
23 SOLIDWORKS Simulation...............................................................................222Automatisches Aktualisieren von Balkenverbindungen..............................................................222Statische Studie in neue Studie konvertieren.............................................................................223Spannungshotspots erkennen ...................................................................................................223
8
Inhalt

Anzeigen von SOLIDWORKS Simulationsergebnissen im Grafikbereich..................................224
Bearbeiten von mehreren Kontaktsätzen .............................................................................226
Verbesserte Bogenlängensteuerungsmethode für die nicht-lineare Kontaktanalyse ...........227Intelligente Solver-Auswahl .......................................................................................................228Ergebnisse der dynamischen Analyse verwalten.......................................................................228Die Makroaufzeichnung in Simulation .......................................................................................229
Masseneigenschaften in Simulation ....................................................................................229
Ausgelagerte Simulation .......................................................................................................230Ausführen einer ausgelagerten Simulation...........................................................................230
Leistungsverbesserungen bei SOLIDWORKS Simulation.........................................................233Nachbearbeitungsverbesserungen für SOLIDWORKS Simulation............................................234Ergebnisse an ausgewählten Knoten sondieren........................................................................235
Abgesetzte Lasten und Masse für Balken ............................................................................236Selbst verworfene Solver-Meldungen........................................................................................237
24 Skizzieren........................................................................................................238Offsets auf Oberflächen mit 3D-Geometrie erstellen .............................................................238Verbesserungen beim Segment-Werkzeug...............................................................................240
Unbeabsichtigte Mikrolinien verhindern ................................................................................241
Schattierte Skizzenkonturen .................................................................................................241
Schattierte Skizzenkonturen linear austragen ......................................................................242
25 SOLIDWORKS Toolbox ..................................................................................244Inaktive Toolbox-Konfigurationsdaten löschen ......................................................................244Größe von PEM-Verbindungselementen ändern.......................................................................245Toolbox-Komponenten in Baugruppen aktualisieren.................................................................246
26 SOLIDWORKS Visualize.................................................................................248Installieren von SOLIDWORKS Visualize..................................................................................248SOLIDWORKS Visualize Add-in................................................................................................248SOLIDWORKS Visualize Boost..................................................................................................249
Installieren von Visualize Boost mit SLDIM...........................................................................249Aktivieren der Visualize Boost Lizenz...................................................................................250Konfigurieren von Visualize Boost.........................................................................................250Auswählen eines Visualize Boost Clusters für das Rendering..............................................252Anpassen von PowerBoost Einstellungen für Ray Tracing...................................................252Anzeigen von Protokolldateien..............................................................................................253Freigeben von Cluster-Profilen..............................................................................................253Bild-Rendering.......................................................................................................................254
Geometrieopazität und Animationsunterstützung......................................................................254Kontextbezogene Hilfe...............................................................................................................255Schnittansichten erstellen...........................................................................................................256
9
Inhalt

Startbildschirm ...........................................................................................................................258Fangen von Drehpunkten...........................................................................................................259SOLIDWORKS Kameranavigation und Tastenkombinationen verwenden................................259Weitere Verbesserungen............................................................................................................261

Rechtliche Hinweise
© 1995-2017, Dassault Systèmes SolidWorks Corporation, ein Unternehmen der DassaultSystèmes SE Gruppe, 175 Wyman Street, Waltham, Mass. 02451 USA. Alle Rechte vorbehalten.
Die Informationen in diesem Dokument sowie die behandelte Software können ohneAnkündigung geändert werden und stellen keine Verpflichtungen seitens Dassault SystemesSolidWorks Corporation (DS SolidWorks) dar.
Es ist untersagt, Material ohne ausdrückliche schriftliche Genehmigung von DS SolidWorks inirgendeiner Form oder auf irgendeine Weise, elektronisch oder manuell, für welchen Zweckauch immer, zu vervielfältigen oder zu übertragen.
Die in diesem Dokument behandelte Software wird unter einer Lizenz ausgeliefert und darfnur in Übereinstimmung mit den Lizenzbedingungen verwendet und kopiert werden. AlleGewährleistungen, die von DS SolidWorks in Bezug auf die Software und Dokumentationübernommen werden, sind im vorliegenden Lizenzvertrag festgelegt, und nichts, was in diesemDokument aufgeführt oder durch dieses Dokument impliziert ist, darf als Modifizierung oderÄnderung dieser Gewährleistungen betrachtet werden.
PatenthinweiseSOLIDWORKS® 3D-CAD- und/oder Simulationssoftware für Maschinenbau ist durch dieUS-amerikanischen Patente 6.611.725; 6.844.877; 6.898.560; 6.906.712; 7.079.990;7.477.262; 7.558.705; 7.571.079; 7.590.497; 7.643.027; 7.672.822; 7.688.318; 7.694.238;7.853.940; 8.305.376; 8.581.902; 8.817.028; 8.910.078; 9.129.083.; 9.153.072; 9.262.863,9.465.894; 9.646.412 und Patente anderer Länder (z. B. EP 1.116.190 B1 und JP 3.517.643)geschützt.
Die eDrawings®® Software ist durch die US-amerikanischen Patente 7.184.044 und 7.502.027sowie das kanadische Patent 2.318.706 geschützt.
Weitere US-amerikanische Patente und Patente anderer Länder angemeldet.
Warenzeichen und Produktnamen für SOLIDWORKS Produkte und ServicesSOLIDWORKS, 3D ContentCentral, 3D PartStream.NET, eDrawings und das eDrawings Logosind eingetragene Marken, und FeatureManager ist eine eingetragene Gemeinschaftsmarkevon DS SolidWorks.
CircuitWorks, FloXpress, PhotoView 360 und TolAnalyst sind Marken von SolidWorks.
FeatureWorks ist eine eingetragene Marke von HCL Technologies Limited.
SOLIDWORKS 2017, SOLIDWORKS Standard, SOLIDWORKS Professional, SOLIDWORKSPremium, SOLIDWORKS PDM Professional, SOLIDWORKS PDM Standard, SOLIDWORKSWorkgroup PDM, SOLIDWORKS Simulation Standard, SOLIDWORKS Simulation Professional,SOLIDWORKS Simulation Premium, SOLIDWORKS Flow Simulation, eDrawings Viewer,eDrawings Professional, SOLIDWORKS Sustainability, SOLIDWORKS Plastics, SOLIDWORKSElectrical Schematic Standard, SOLIDWORKS Electrical Schematic Professional, SOLIDWORKSElectrical 3D, SOLIDWORKS Electrical Professional, CircuitWorks, SOLIDWORKS Composer,SOLIDWORKS Inspection, SOLIDWORKS MBD, SOLIDWORKS PCB powered by Altium,
11

SOLIDWORKS PCB Connector powered by Altium und SOLIDWORKS Visualization sindProduktnamen von DS SolidWorks.
Andere Marken- oder Produktbezeichnungen sind Marken oder eingetragene Marken derjeweiligen Eigentümer.
KOMMERZIELLE COMPUTER-SOFTWARE – EIGENTUMSRECHTE
Bei der Software handelt es sich um ein „Handelsgut“ laut Begriffsdefinition unter 48 C.F.R.2.101 (OCT 1995), bestehend aus „kommerzieller Computer-Software“ und „kommerziellerSoftware-Dokumentation“ laut Begriffsdefinition in 48 C.F.R. 12.212 (SEPT 1995). Sie wirdder US-Regierung (a) zum Erwerb von oder im Namen von Zivilbehörden, laut der Bestimmungin 48 C.F.R. 12.212; oder (b) zum Erwerb von oder im Namen von Abteilungen desVerteidigungsministeriums, laut den Bestimmungen in 48 C.F.R. 227.7202-1 (JUN 1995) und227.7202-4 (JUN 1995), bereitgestellt.
Falls Sie eine Anfrage einer der Behörden der US-Regierung zur Bereitstellung der Softwaremit Rechten, die die obengenannten überschreiten, erhalten, setzen Sie DS SolidWorks überdas Ausmaß der Anfrage in Kenntnis, und DS SolidWorks verfügt über fünf (5) Werktage, umnach eigenem Ermessen eine solche Anfrage zu akzeptieren oder abzulehnen.Lieferant/Hersteller: Dassault Systèmes SolidWorks Corporation, 175 Wyman Street, Waltham,Massachusetts 02451 USA.
Copyright-Vermerke für die Produkte SOLIDWORKS Standard, Premium, Professionalund EducationTeile dieser Software sind urheberrechtlich geschützt von Siemens Product Lifecycle ManagementSoftware Inc., © 1986-2017. Alle Rechte vorbehalten.
Dieses Werk enthält die folgende Software, die Siemens Industry Software Limited gehört:
D-Cubed® 2D DCM © 2017. Siemens Industry Software Limited. Alle Rechte vorbehalten.
D-Cubed® 3D DCM © 2017. Siemens Industry Software Limited. Alle Rechte vorbehalten.
D-Cubed® PGM © 2017. Siemens Industry Software Limited. Alle Rechte vorbehalten.
D-Cubed® CDM © 2017. Siemens Industry Software Limited. Alle Rechte vorbehalten.
D-Cubed® AEM © 2017. Siemens Industry Software Limited. Alle Rechte vorbehalten.
Teile dieser Software sind urheberrechtlich geschützt durch HCL Technologies Ltd., © 1998-2017.
Teile dieser Software beinhalten PhysX™ von NVIDIA, 2006-2010.
Teile dieser Software sind urheberrechtlich geschützt von Luxology, LLC., © 2001-2017. AlleRechte vorbehalten, Patente angemeldet.
Teile dieser Software sind urheberrechtlich geschützt von DriveWorks Ltd., © 2007-2016.
© 2011, Microsoft Corporation. Alle Rechte vorbehalten.
Urheberrechtlich geschützt von Adobe Systems Inc. und Lizenzgebern, Copyright 1984-2016.Alle Rechte vorbehalten. Geschützt durch die US-amerikanischen Patente 5.929.866; 5.943.063;6.289.364; 6.563.502; 6.639.593; 6.754.382; Patente angemeldet.
Adobe, das Adobe Logo, Acrobat, das Adobe PDF Logo, Distiller und Reader sind eingetrageneMarken oder Marken von Adobe Systems Inc. in den USA und anderen Ländern.
Weitere DS SolidWorks Copyright-Informationen finden Sie unter Hilfe > SOLIDWORKSInfo.
12
Rechtliche Hinweise

Copyright-Vermerke für SOLIDWORKS Simulation ProdukteTeile dieser Software sind urheberrechtlich geschützt durch die Solversoft Corporation, © 2008.
PCGLSS © 1992-2017 Computational Applications and System Integration, Inc. Alle Rechtevorbehalten.
Copyright-Hinweise für das SOLIDWORKS Standard Produkt© 2011, Microsoft Corporation. Alle Rechte vorbehalten.
Copyright-Vermerke für das SOLIDWORKS PDM Professional ProduktOutside In® Viewer Technology, © 1992-2012 Oracle
© 2011, Microsoft Corporation. Alle Rechte vorbehalten.
Copyright-Vermerke für eDrawings ProdukteTeile dieser Software sind urheberrechtlich geschützt durch Tech Soft 3D, © 2000-2014.
Teile dieser Software sind urheberrechtlich geschützt durch Jean-Loup Gailly und Mark Adler,© 1995-1998.
Teile dieser Software sind urheberrechtlich geschützt durch 3Dconnexion, © 1998-2001.
Teile dieser Software sind urheberrechtlich geschützt durch Open Design Alliance, © 1998-2014.Alle Rechte vorbehalten.
Teile dieser Software sind urheberrechtlich geschützt durch die Spatial Corporation, ©1995-2012.
Die eDrawings® für Windows®-Software basiert zum Teil auf der Arbeit der Independent JPEGGroup.
Teile von eDrawings® für iPad® sind urheberrechtlich geschützt von Silicon Graphics Systems,Inc., © 1996-1999.
Teile von eDrawings® für iPad® sind urheberrechtlich geschützt durch Apple Computer Inc., ©2003-2005.
Copyright-Hinweise für SOLIDWORKS PCB ProdukteTeile dieser Software sind urheberrechtlich geschützt von Altium Limited, © 2017.
13
Rechtliche Hinweise

1Willkommen bei SOLIDWORKS2017
Folgende Themen werden in diesem Kapitel behandelt:
• Die wichtigsten Erweiterungen• Übungsdateien• Weitere Informationen
SOLIDWORKS® Die Version2017 enthält vieleErweiterungen undVerbesserungen, diegrößtenteils direkteReaktionen aufKundenanforderungendarstellen. Bei dieser Versiongeht es darum, dass Sie IhreArbeit schneller und einfacherals je zuvor erledigen können.Erreicht wird dies durch diefolgenden Vorteile:
• Konstruktion: Verstärkte Innovation durch präzise und fortschrittlicheModellierungsfunktionen. Schnelleres Arbeiten mit erweiterten Steuerungsmöglichkeitenund weniger Aufwand.
• Validierung: Lösen Sie komplexe Probleme und validieren Sie Ihre Entwürfe auf einfacheund zuverlässige Weise. Profitieren Sie von erhöhter Produktivität bei gleichzeitigverbesserten Einblicken in die Konstruktionsleistung.
14

• Zusammenarbeit: Beschleunigen Sie die Produktinnovation durch effiziente Freigabe vonInhalten über die gesamte Lieferkette hinweg. Nutzen Sie vorhandene Inhalte und bindenSie alle Teammitglieder effektiver ein.
• Erstellung: Implementieren Sie eine vollständig integrierte, modellbasierteFertigungsstrategie. Erstellen Sie alle Fertigungsmaterialien anhand von 3D-CAD-Modellen,einschließlich Bemaßungen, Toleranzen, Beschriftungen, Tabellen und elektrischen Daten.
• Verwaltung: Setzen Sie einen fachbereichsübergreifenden Workflow für dasProduktdaten-Management ein. Erfassen und verwalten Sie alle Konstruktionsdaten imgesamten Unternehmen.
Die wichtigsten ErweiterungenDie wichtigsten Erweiterungen für SOLIDWORKS 2017 bieten Verbesserungen fürvorhandene Produkte sowie innovative neue Funktionen.
Suchen Sie in dieser Anleitung das Symbol in den folgenden Bereichen:
Benutzeroberfläche • Sortierfolge von Konfigurationen anpassen auf Seite 19
Baugruppen • Abstandsverknüpfungen bei zylindrischen Komponentenauf Seite 53
• Layout von Funktionen auf Seite 37• Verbesserungen bei der Baugruppenleistung auf Seite 36• Zeichnungsreferenzen beibehalten auf Seite 56• SpeedPak Verbesserungen auf Seite 58• Treehouse Verbesserungen auf Seite 60
SOLIDWORKSCosting • Allgemeine Regeln für Blech- und Bearbeitungsteile auf
Seite 67• Evaluieren der Kosten von Baugruppen im Modus
„Verschachtelte Struktur“ auf Seite 70• Feature-Erkennung für Operationen auf Seite 64• Regelbasiertes Costing für Teile auf Seite 66• Costing für Unterbaugruppe auf Seite 69• Eindeutige Regeln für Blechvorlagen auf Seite 68
DimXpert • Mehrere Kanten auswählen auf Seite 75
Zeichnungen undDetaillierung
• Gezackte Konturen auf Seite 84• Bezugshinweis mit einer Tabellenzelle verknüpfen aufSeite 92
• Zeichenansichten spiegeln auf Seite 88
15
Willkommen bei SOLIDWORKS 2017

Import/Export • IFC-Elementklassifizierung und benutzerdefinierteEigenschaft exportieren auf Seite 112
• Exportieren von SOLIDWORKS Dateien als 3MF-Dateienauf Seite 114
Modellanzeige • Abziehbilder und Bühnen nach Anzeigestatus steuern aufSeite 138
• Transparente Schnittansichten erstellen auf Seite 145• PhotoView 360 Network Rendering unterstützt
Frame-by-Frame-Rendering auf Seite 144
Teile und Features • Kreismuster in zwei Richtungen auf Seite 154• Verbesserungen bei Fasen auf Seite 155• Konvertieren von Features zu Körper und Oberflächen aufSeite 157
• Erweiterte Bohrungen auf Seite 148• Abgeleitete Teilereferenzen werden beibehalten auf Seite161
• Auswahl des Austragungsprofils von Flächen, Kanten undKurven auf Seite 164
• Zu umgehende referenzierte Kopien – Fensterauswahlauf Seite 168
• Mittels Umwickeln Geometrie auf einer beliebigen Flächeerstellen auf Seite 170
Leitungsführung • Verbesserungen beim Bearbeiten flach dargestellterLeitungen auf Seite 211
• Einzelne Leitungen durch Clips sichern auf Seite 215
Blech • Eckenfreischnitte mit drei Biegungen erstellen auf Seite218
Skizzieren • Offsets auf Oberflächen mit 3D-Geometrie erstellen aufSeite 238
• Unbeabsichtigte Mikrolinien verhindern auf Seite 241• Schattierte Skizzenkonturen auf Seite 241• Schattierte Skizzenkonturen linear austragen auf Seite 242
SOLIDWORKSMBD • 3D-PMI zwischen Teilen vergleichen auf Seite 135
SOLIDWORKSPDM • SOLIDWORKSMBD 3D-PDF-Dateien erstellen auf Seite 176• Letzte Version überschreiben auf Seite 177• Datei mit Referenzen zurücksetzen auf Seite 183
16
Willkommen bei SOLIDWORKS 2017

• SOLIDWORKS PDF-Task-Zusatzanwendung auf Seite 188• Verbesserungen beim SOLIDWORKS PDM Web2 Viewerauf Seite 199
• Replikation der Tresordatenbank auf Seite 201
SOLIDWORKSSimulation • Verbesserte Bogenlängensteuerungsmethode für die
nicht-lineare Kontaktanalyse auf Seite 227• Bearbeiten von mehreren Kontaktsätzen auf Seite 226• Masseneigenschaften in Simulation auf Seite 229• Ausgelagerte Simulation auf Seite 230• Abgesetzte Lasten und Masse für Balken auf Seite 236
SOLIDWORKSToolbox • Inaktive Toolbox-Konfigurationsdaten löschen auf Seite
244
Alle Features sind in SOLIDWORKS Standard, SOLIDWORKS Professional und SOLIDWORKSPremium verfügbar, sofern nicht anders angegeben.
ÜbungsdateienAb SOLIDWORKS 2017 sind Beispieldateien an einem neuen Ort gespeichert.
Bisher waren sie im SOLIDWORKS Installationsordner gespeichert. Für den OrdnerProgrammdateien ist standardmäßig unter allen unterstützten Betriebssystemen keinSchreibzugriff möglich. Viele Benutzer waren aufgrund dieser Beschränkungen nicht inder Lage, Lernprogramme abzuschließen Für den Ordner Öffentliche Dokumentedagegen ist Schreibzugriff möglich und er ist für alle Benutzer sichtbar.
Um Beispieldateien für diesen Unterlagensatz zu öffnen, gehen Sie zuLaufwerkbuchstabe:\Benutzer\Öffentlich\ÖffentlicheDokumente\SOLIDWORKS\SOLIDWORKS 2017\whatsnew\Kapitelname\Dateiname.
Beispiel: C:\Benutzer\Öffentlich\Öffentliche Dokumente\SOLIDWORKS\SOLIDWORKS2017\whatsnew\sheet metal\bracket.sldprt.
Weitere InformationenVerwenden Sie folgende Ressourcen, um SOLIDWORKS kennenzulernen:
Diese Anleitung ist im PDF- und HTML-Format verfügbar. KlickenSie auf:
Neue Funktionen imPDF- undHTML-Format • Hilfe > Neue Funktionen > PDF
• Hilfe > Neue Funktionen > HTML
Klicken Sie in SolidWorks auf das Symbol , um denHandbuchabschnitt einzublenden, in dem eine Erweiterung
Neue Funktioneninteraktiv
beschrieben wird. Das Symbol wird neben neuen Menüpunkten
17
Willkommen bei SOLIDWORKS 2017

und den Titeln von neuen und geänderten PropertyManagernangezeigt.
Um Neue Funktionen interaktiv zu aktivieren, klicken Sie aufHilfe > Neue Funktionen > Interaktiv.
Die Beispiele für neue Funktionen werden mit jeder Hauptversionaktualisiert, um Beispiele für die Verwendung der wichtigstenVerbesserungen in der Version bereitzustellen.
Um die Beispiele für neue Funktionen zu öffnen, klicken SieaufHilfe > Neue Funktionen > Neue Funktionen - Beispiele.
Neue Funktionen -Beispiele
Deckt unsere Produkte vollständig ab und enthält ausführlicheInformationen zur Benutzeroberfläche sowie Muster und Beispiele.
Online-Hilfe
Enthält Informationen zu aktuellen Änderungen an unserenProdukten, einschließlich Änderungen am Buch Neue Funktionen,an der Online-Hilfe und sonstiger Dokumentation.
Versions&hinweise
18
Willkommen bei SOLIDWORKS 2017

2Benutzeroberfläche
Folgende Themen werden in diesem Kapitel behandelt:
• Sortierfolge von Konfigurationen anpassen• Symbolleisten zur Auswahlbeschleunigung deaktivieren• Dynamische Referenzvisualisierung• Kommentar im FeatureManager• Alle Typen ausblenden• Benutzeroberflächen-Aktualisierungen für SOLIDWORKS Rx, Task Scheduler und
Sustainability• Umgestaltung der Eigenschaften-Registerkarten-Erstellung• Auswahl-Breadcrumbs• Kontextmenüs• Konfiguration und Anzeigestatusnamen im FeatureManager unterdrücken• Interaktionen auf Touchscreen-Geräten
Sortierfolge von Konfigurationen anpassenSie können die Reihenfolge festlegen, in der Konfigurationen im ConfigurationManageraufgeführt werden.
So passen Sie die Sortierfolge von Konfigurationen an:
1. Klicken Sie im ConfigurationManager mit der rechten Maustaste auf die obersteKonfiguration und klicken Sie dann auf Reihenfolge.
19

2. Wählen Sie eine der folgenden Optionen aus:
BezeichnungOption
Sortierung in aufsteigender Reihenfolge oder nach einemnumerischen Wert.
Numerisch
Sortierung in alphabetischer Reihenfolge.Literal
Ermöglicht das Ziehen und Ablegen von Konfigurationen inder Konfigurationsstruktur. Beim Ziehen nach oben oder untenin der Struktur wird jede Konfiguration, über die Siehinwegziehen, hervorgehoben. Die Konfiguration, die Sieverschieben, wird unmittelbar unter der hervorgehobenenKonfiguration abgelegt, wenn Sie den Cursor loslassen.
Manuell (Ziehenund Ablegen)
Sortierung nach dem Datum, an dem die Konfiguration erstelltwurde, von der ältesten am Anfang der Liste bis zur zuletzterstellten am Ende der Liste.
Historienbasiert
Symbolleisten zur Auswahlbeschleunigungdeaktivieren
Sie können die Symbolleisten zur Auswahlbeschleunigung deaktivieren, die angezeigtwerden, wenn Sie Elemente für die Werkzeuge Verrundung, Fläche verschieben undFläche löschen auswählen.
So deaktivieren Sie die Symbolleisten zur Auswahlbeschleunigung:
Wählen Sie eine der folgenden Optionen aus:
• Deaktivieren Sie im PropertyManager die Option Auswahl-Symbolleiste anzeigen.
• Klicken Sie am Ende der Auswahl-Symbolleiste auf .
Die Auswahl wird für das nächste Feature im PropertyManager gespeichert. Wenn Siebeispielsweise ein Kontrollkästchen für eine Verrundung deaktivieren, bleibt es fürdie nächste Verrundung im PropertyManager deaktiviert.
Um die Symbolleisten zur Auswahlbeschleunigung zu aktivieren, wählen SieAuswahl-Symbolleiste anzeigen aus.
Dynamische ReferenzvisualisierungDie dynamische Referenzvisualisierung mit Eltern- und Kind-Beziehungen wurde verbessert,damit Überschneidungen bei Text und Zeilen vermieden werden.
Die Pfeile gehen vom Kreis aus und geben das Feature an, dessen Eltern- undKind-Beziehungen Sie anzeigen.
20
Benutzeroberfläche

SOLIDWORKS 2017SOLIDWORKS 2016
Kommentar im FeatureManagerDie vorhandene Fähigkeit, Modellen Kommentare hinzuzufügen, wurde verbessert. Es isteinfacher, Modelle über den Lebenszyklus eines Produkts anhand von Kommentarenanzuzeigen und zu bearbeiten.
• Sie können fast allen Knoten im FeatureManager Kommentare hinzufügen. DieKommentare reichen bis zu den folgenden Knoten:
• Verknüpfungen (alle Typen)• Verknüpfungsordner oder Verknüpfungsgruppe• Ordner• Sensoren• Material• Beschriftungsansichten• Blöcke• Ordner „Volumenkörper“• Ordner „Oberflächenkörper“• Blech-Knoten• Verknüpfungsreferenzen
• Um Kommentare leichter zu finden, können Sie die Kommentarindikatoren aktivieren.
21
Benutzeroberfläche

• Sie können eigenständige Kommentare hinzufügen, die nicht mit einem Feature oderKnoten im FeatureManager verbunden sind.
• Beim Erstellen oder Bearbeiten eines Kommentars können Sie ein Bild oder eineBildschirmaufnahme des Modells anfügen.
• Sie können Feature-Kommentare im PropertyManager anzeigen.• Wenn Sie einem Feature einen Kommentar hinzufügen, wird dem Kommentarautomatisch ein Zeitstempel hinzugefügt.
• Sie können alle Kommentare in einem Dialogfeld anzeigen und die Kommentare in einMicrosoft Word-Dokument exportieren.
Im ConfigurationManager wurden ähnliche Verbesserungen für Kommentarevorgenommen.
Kommentarindikatoren einschaltenSie können Kommentarindikatoren im FeatureManager einschalten, um die Kommentareleichter zu finden.
So schalten Sie Kommentarindikatoren ein:
1. Klicken Sie im FeatureManager mit der rechten Maustaste auf den obersten Knoten.2. Klicken Sie auf Strukturanzeige > Kommentarindikator einblenden.
Anhand von visuellen Indikatoren wird im FeatureManager angezeigt, ob einKommentar vorhanden ist.
Eigenständige Kommentare hinzufügenSie können eigenständige Kommentare hinzufügen, die nicht mit einem Feature oderKnoten im FeatureManager verbunden sind.
22
Benutzeroberfläche

So fügen Sie eigenständige Kommentare hinzu:
1. Klicken Sie auf Kommentar hinzufügen (Standard-Symbolleiste).2. Geben Sie im Feld Kommentar den Kommentar ein und klicken Sie auf Speichern
und Schließen.
Der eigenständige Kommentar wird im Ordner Kommentare im FeatureManagerhinzugefügt.
Sie können auch mit der rechten Maustaste auf den Ordner Kommentare klickenund dann auf Kommentar hinzufügen klicken, um einen eigenständigenKommentar hinzuzufügen.
Kommentaren Bilder und Screenshots hinzufügenSie können Kommentaren Bilder und Screenshots hinzufügen. Wenn Sie einem Featureeinen Kommentar hinzufügen, wird dem Kommentar automatisch ein Zeitstempelhinzugefügt.
So fügen Sie Kommentaren Bilder und Screenshots hinzu:
1. Klicken Sie auf Kommentar hinzufügen (Standard-Symbolleiste).2. Klicken Sie im Feld Kommentar auf eine oder beide der folgenden Optionen:
• Bild einfügen . Damit können Sie nach einem Bild suchen und es mit einerVorschau in den Kommentar einfügen.
• Screenshot einfügen . Fügt ein Bild aus dem Grafikbereich mit einer Vorschauin den Kommentar ein.
3. Klicken Sie auf Speichern und Schließen.
Kommentare in PropertyManagern anzeigen und bearbeitenSie können die Kommentare zu einem Feature in PropertyManagern anzeigen undbearbeiten.
So zeigen Sie Kommentare in PropertyManagern an und bearbeiten sie:
1. Klicken Sie auf Extras > Optionen > Systemoptionen > Zusammenarbeit.2. Wählen Sie im Dialogfeld die Option Kommentare in PropertyManager anzeigen
aus.3. Wählen Sie im Grafikbereich ein Feature aus, das über einen Kommentar verfügt,
und klicken Sie dann auf Feature bearbeiten .4. Klicken Sie im PropertyManager unter Kommentar auf Bearbeiten.5. Ändern Sie den Kommentar und klicken Sie dann auf Speichern und Schließen.
6. Klicken Sie auf .
23
Benutzeroberfläche

Alle Typen ausblendenMit dem Werkzeug Elemente ausblenden/einblenden in derHead-Up-Ansichtssymbolleiste können Sie alle Elemente mit einem einzigen Klickausblenden, ohne den Grafikbereich verlassen zu müssen.
Das Werkzeug hat zwei Bereiche: . Auf der linken Seite können Sie zwischen „AlleTypen ausblenden“ und der Anzeige des vorherigen Sichtbarkeitsstatus wechseln. Aufder rechten Seite können Sie die vorhandene Liste der Typen anzeigen, um die SichtbarkeitElement für Element zu ändern.
Benutzeroberflächen-Aktualisierungen fürSOLIDWORKSRx, Task Scheduler und Sustainability
Die Benutzeroberfläche für SOLIDWORKS Rx, Task Scheduler und Sustainability wurdeaktualisiert und auf die neu konzipierte Benutzeroberfläche in SOLIDWORKS 2016abgestimmt.
Zu den Verbesserungen gehören ein aktualisiertes Farbschema, aktualisierte Symboleund Registerkarten sowie ein besser lesbarer Text.
Umgestaltung derEigenschaften-Registerkarten-Erstellung
Die Benutzeroberfläche für die Eigenschaften-Registerkarten-Erstellung wurde aktualisiertund ist jetzt benutzerfreundlicher.
Die Verbesserungen umfassen ein aktualisiertes Farbschema und neue Symbole sowieeine verbesserte Anordnung der Bereiche für die Erstellung von Gruppenfeldern,Textfeldern, Listen und anderen Features auf benutzerdefinierten Registerkarten.
Die installierte Version der SOLIDWORKS Software wird in der Kopfzeile derEigenschaften-Registerkarten-Erstellung angezeigt. Dieses Etikett ist hilfreich, wenn IhreBenutzer unterschiedliche Versionen der Software ausführen und Sie sicherstellen möchten,dass die von Ihnen erstellte Vorlage dem entspricht, was auf bestimmtenBenutzercomputern ausgeführt wird.
Sie können den Rahmen des Bereichs Benutzerdefinierte Eigenschaften auch ziehen,um ihn im Vergleich zum Fensterbereich Steuerattribute größer oder kleiner darzustellen.
Auswahl-BreadcrumbsBei Auswahl-Breadcrumbs erfolgt ein besseres Feedback. Wenn Sie den Cursor über dieElemente bewegen, zeigen Breadcrumbs Informationen nur für die Verknüpfungen, diefür die ausgewählten Flächen, Kanten, Eckpunkte, Features oder Körper anwendbar sind.
Zu den Verbesserungen zählen zusätzliches Feedback für:
24
Benutzeroberfläche

• Baugruppenverknüpfungen: Verknüpfungs-Breadcrumbs sind besser ausgerichtet,damit Sie wissen, welche Verknüpfungen für die ausgewählten Teile oderUnterbaugruppen gelten.
• Fehler: Verknüpfungen mit Fehlern werden in den Breadcrumbs angezeigt.
• Unterdrückungsstatus: Der Unterdrückungsstatus von Elementen ist in den Breadcrumbsersichtlich.
Wenn Sie auf einen Breadcrumb klicken, werden nur die Verknüpfungen, die imZusammenhang mit dem Element stehen, angezeigt.
Teil ausgewähltUnterbaugruppe ausgewählt
Darüber hinaus bieten Breadcrumbs einen einfachen Zugriff auf die Referenzebenen einesTeils und ermöglichen so Folgendes:
• Steuern der Sichtbarkeit der Referenzebene.• Vorab-Auswahl von Referenzebenen zur Verwendung als Skizzierebenen für dieVerwendung in einem Feature oder zum Erstellen einer Baugruppenverknüpfung.
KontextmenüsDie Kontextmenüs wurden verbessert und standardisiert, um einen schnellen Zugriff aufdie am häufigsten verwendeten Werkzeuge zu ermöglichen.
Zur Erhöhung der Effizienz wurden doppelte Werkzeuge entfernt und verwandte Werkzeugein aufschwingende Menüs verschoben. Das lange aufschwingende Menü Skizzenelementeverwendet das kompakte Gitterformat, um lange Mausbewegungen zu vermeiden. Sie
25
Benutzeroberfläche

können mit dem mittleren Mausrad durch das Menü scrollen, wenn nicht das ganze Menüauf dem Bildschirm angezeigt wird.
Konfiguration und Anzeigestatusnamen imFeatureManager unterdrücken
In Modellen, die nur eine Konfiguration enthalten, können Sie die Konfigurations- undAnzeigestatusinformationen unterdrücken, die an die Baugruppen- und Teilenamen imFeatureManager angehängt sind.
So unterdrücken Sie Konfiguration und Anzeigestatusnamen im FeatureManager:
Klicken Sie im FeatureManager mit der rechten Maustaste auf den obersten Knotenund wählen Sie Strukturanzeige > Konfigurations-/Anzeigestatusnamen nichtanzeigen, wenn nur einer vorhanden ist aus.
Wenn nur eine Konfiguration vorhanden ist, werden die Konfiguration und dieAnzeigestatusnamen unterdrückt. Sie können weiterhin auf die Informationen imFeatureManager zugreifen, indem Sie den Cursor über die Komponente halten.
Wenn mehr als eine Konfiguration vorhanden ist, werden die Konfiguration und dieAnzeigestatusnamen hinter dem Namen der Komponente angezeigt.
26
Benutzeroberfläche

Interaktionen auf Touchscreen-GerätenDie Touch-Gesten wurden überarbeitet, um die Benutzererfahrung einfacher und intuitiverzu gestalten. Die Software wurde erweitert und unterstützt jetzt Steuerungen für dieeinfache Ansichtsmanipulation auf Touchscreen-Geräten.
Sie können anhand von Touch-Gesten an Modellen arbeiten und das Modell beispielsweisedurch Ziehen mit einem Finger drehen und durch Ziehen mit zwei Fingern verschieben.Sie können die Aktionen Verschieben, Rollen und Vergrößern/Verkleinern auchgleichzeitig verwenden. Diese aktualisierten Steuerungen gelten für Microsoft Windows8 und höher.
27
Benutzeroberfläche

3Grundlagen von SOLIDWORKS
Folgende Themen werden in diesem Kapitel behandelt:
• Application Programming Interface• Verbesserungen am Dialogfeld „Nach Ordner suchen“
Application Programming InterfaceSiehe SOLIDWORKS API Hilfe: Versionshinweise zu den neuesten Aktualisierungen.
Mit SOLIDWORKS 2017 API haben Sie folgende Möglichkeiten:
• Auswahlsets erstellen und darauf zugreifen• Im Manager-Fensterbereich navigieren und FeatureManager, PropertyManager,ConfigurationManager, DimXpertManager, DisplayManager oder Registerkarte„Benutzerdefiniert“ aktivieren Vorabbenachrichtigungen und Benachrichtigungen beimAktivieren einer Registerkarte im Manager-Fensterbereich senden
• Prüfen, ob eine Achse eine temporäre Achse ist, und die Referenzfläche abrufen• Die Eigenschaften einer ausgewählten Komponente in einer bestimmten Konfigurationfestlegen, darunter ob die Komponente eine Hülle ist
• Die Parametrisierungsdaten eines bestimmten Spline in einer Skizze abrufen• Den Status eines Kontrollkästchens auf einer PropertyManager-Seite abrufen oderfestlegen
• Austragungs-Features mithilfe eines kreisförmigen Profils oder Werkzeugkörperserstellen
• Austragungen in zwei Richtungen erstellen• Tabellen für variable Muster in oder aus Microsoft Excel-Dateien importieren undexportieren
• Variable Muster ändern• Die Breite oder Höhe abrufen oder festlegen, an der eine Spalte oder Zeile in einerTabellenbeschriftung gesperrt werden soll
• Offset für ausgewählte Kanten festlegen, um eine 3D-Skizze auf einer Fläche oderOberfläche zu erstellen
• Ein Zeichenblatt innerhalb eines Fensters auf die maximale Größe einstellen• Eine ausgewählte Komponente als unabhängig festlegen• Komponenten entweder dadurch ersetzen, dass SOLIDWORKS versucht, dieKonfiguration der alten Komponenten mit einer Konfiguration in der Ersatzkomponenteabzugleichen, oder durch Verwenden der angegebenen Konfiguration in derErsatzkomponente
• Komponenten isolieren.
28

• Gruppierungsoptionen für die Leitungsführungskomponente für eine Stücklistentabellein einer Zeichnung einer Baugruppe mit Leitungsführungskomponenten abrufen oderfestlegen
• Die Namen der Explosionsansichten für eine bestimmte Konfiguration abrufen, dieAnzahl von Explosionsansichten in einer bestimmten Konfiguration abrufen und denNamen der Konfiguration für eine bestimmte Explosionsansicht in einer Baugruppeabrufen
• Den Namen der derzeit im Modell angezeigten Explosionsansicht abrufen• Die aufgehobene oder nicht aufgehobene Explosionsansicht einer Komponente abrufen,wenn eine Explosionsansicht für die Baugruppe erstellt wird
• Die in einem bestimmten FeatureManager-Fensterbereich angegebene Komponenteerweitern
• Entweder die ausgewählten Komponenten einer Unterbaugruppe oder dieUnterbaugruppe der ausgewählten Komponente löschen
• Den Anzeigestatus einer Zeichenansicht abrufen oder festlegen• Ausgewählte Kanten oder Skizzensegmente für den Pfad eines Austragungs-Featuresin einem Objekt gruppieren
• Die beständige Referenz-ID der in einer Zeichenansicht referenzierten Konfigurationabrufen
• Abrufen oder festlegen, ob die Beschreibung einer Konfiguration in einer Stücklisteangezeigt werden soll
• Abrufen oder festlegen, ob Dropdown-Listen für Zellen in Tabellen vorhanden seinsollen
• Die vertikale Ausrichtung einer Standardanmerkung abrufen oder festlegen• Die Länge einer geknickten Hinweislinie abrufen oder festlegen• Abrufen oder festlegen, ob visuelle Eigenschaften in einem tabellengesteuerten Musterfortgesetzt werden sollen
• Flexible Unterbaugruppen beim Erstellen eines linearen Musters oder Kreismusters vonKomponenten in einer Baugruppe synchronisieren
• Abrufen oder festlegen, ob visuelle Eigenschaften in einem abgeleiteten Muster-Featurefortgesetzt werden sollen
• Abrufen oder festlegen, ob eine Gleichung deaktiviert werden soll, und die Anzahl derdeaktivierten Gleichungen in einem Modell abrufen
• Beim Erstellen einer linear ausgetragenen Oberfläche eine Skizzenebene,Oberfläche/Fläche/Ebene angeben oder als Offset für eine Startbedingung festlegen
• Formschrägewinkel und Deckflächen festlegen, Originalflächen löschen und die Körperzusammenfügen, die durch das Löschen der ursprünglichen Flächen in linearausgetragenen Oberflächen entstehen
• Mehrere Zeichenblätter festlegen, deren Einrichtungen geändert werden sollen• SOLIDWORKS Toolbox-Komponenten auf der angegebenen Baugruppenebene anhandder aktuellen Informationen in den Toolbox-Einstellungen aktualisieren
• SpeedPak-Konfigurationen für Unterbaugruppen in einer Baugruppe erstellen• Alle Features oder nur diejenigen Features, die in allen Konfigurationen neu aufgebautwerden müssen, neu aufbauen, ohne jede Konfiguration in einem Modell zu aktivieren
• Eine STEP 242-Datei aus SOLIDWORKS MBD erstellen• Ein abgeleitetes Muster-Feature erstellen und abrufen oder festlegen, welchereferenzierte Kopie des Musters als Ausgangs-Feature für ein abgeleitetesMuster-Feature verwendet werden soll, und abrufen oder festlegen, ob visuelleEigenschaften in einem abgeleiteten Muster-Feature fortgesetzt werden sollen
29
Grundlagen von SOLIDWORKS

• Den DimXpert Namen für eine Beschriftung abrufen• Bei der Veröffentlichung einer Baugruppe oder eines Teildokuments in einerSOLIDWORKS MBD 3D-PDF-Datei eine Benachrichtigung senden
Verbesserungen amDialogfeld „Nach Ordner suchen“Das Dialogfeld „Nach Ordner suchen“ wurde in „Ordner auswählen“ umbenannt undvereinfacht.
Das Dialogfeld Nach Ordner suchen hatte eine eingeschränkte Funktionalität und war nurumständlich zu verwenden. Im Dialogfeld Ordner auswählen haben Sie die folgendenMöglichkeiten:
• Informationen zu Erstellungsdatum und Änderungsdatum ansehen• Ordner suchen• Ordner sortieren• Virtuelle Ordner (nicht Dateisystem-Ordner) wie Mein Computer auswählen
Das Dialogfeld Ordner auswählen ist in vielen Bereichen verfügbar, beispielsweise imDialogfeld Systemoptionen - Dateipositionen, wenn Sie auf Hinzufügen klicken, und in
der Konstruktionsbibliothek, wenn Sie auf Dateiposition hinzufügen klicken.
30
Grundlagen von SOLIDWORKS

4Installation
Folgende Themen werden in diesem Kapitel behandelt:
• Installations-Manager• Vorherige Toolbox bei Installation oder Aktualisierung erkannt• Deinstallation wird selbst dann abgeschlossen, wenn die Registrierung von DLLs
nicht aufgehoben werden kann
Installations-ManagerDie folgenden Produkte sind im Installations-Manager verfügbar:
• SOLIDWORKS PCB und SOLIDWORKS PCB Services
SOLIDWORKS PCB ist Bestandteil der Einzelinstallation. Auf der Seite „Seriennummer“müssen Sie eine Seriennummer für SOLIDWORKS PCB im Abschnitt „Electrical Design“eingeben.
SOLIDWORKS PCB Services ist Bestandteil der Serverinstallation. Wählen Sie aufder Willkommens-Seite die Option „SOLIDWORKS PCB Services auf diesem Computerinstallieren“ aus. Für SOLIDWORKS PCB Services ist die Zuweisung einer Portnummererforderlich. Die voreingestellte Portnummer lautet 9780.
• SOLIDWORKS Visualize und SOLIDWORKS Visualize Boost
Beide Produkte können als Bestandteil der Einzelinstallation installiert werden.Weitere Informationen zu Visualize Produkten können Sie dem Abschnitt zuSOLIDWORKS Visualize entnehmen.
Bisher konnten Sie diese Produkte nur über ein separates Installationspaket installieren.
Vorherige Toolbox bei Installation oder Aktualisierungerkannt
Wenn Sie auf SOLIDWORKS 2017 aktualisieren oder SOLIDWORKS 2017 parallel zu einerfrüheren Hauptversion installieren, werden Sie im Installations-Manager aufgefordert zuentscheiden, wie die vorhandenen Daten der Toolbox bzw. des Bohrungsassistentengehandhabt werden sollen.
Folgende Auswahlmöglichkeiten sind verfügbar:
• Neue SOLIDWORKS 2017 Toolbox erstellen.
31

• Vorhandene Toolbox mit SOLIDWORKS 2017 verwenden. Wenn die vorhandenen Datenaus einer älteren Version stammen, werden sie direkt aktualisiert.
• Eine Kopie der vorhandenen Toolbox bzw. des vorhandenen Bohrungsassistentenerstellen und die Kopie auf 2017 aktualisieren. Diese Option ermöglicht Ihnen dasVerwenden einer Kopie für die neuere Version der Daten, während die ursprünglicheInstallation zur Verwendung mit früheren Versionen beibehalten wird.
In vorherigen Versionen mussten Benutzer ihren Toolbox-Ordner manuell kopieren, umdie älteren Toolbox-/Bohrungsassistent-Daten beizubehalten.
Deinstallation wird selbst dann abgeschlossen, wenndie Registrierung von DLLs nicht aufgehoben werdenkann
Sie können die SOLIDWORKS Software selbst dann deinstallieren, wenn die Registrierungeiniger DLLs nicht aufgehoben werden kann. Am Ende des Deinstallationsprozesses werdendie DLLs, deren Registrierung nicht aufgehoben werden konnte, in einem Dialogfeldaufgeführt. In der Regel ist keine weitere Aktion erforderlich.
Bisher schlug die Deinstallation von SOLIDWORKS fehl, wenn die Registrierung für eineoder mehrere DLLs nicht aufgehoben werden konnte.
32
Installation

5Verwaltung
Folgende Themen werden in diesem Kapitel behandelt:
• Pack and Go-Verbesserungen• Benutzer am Ändern der Systemoptionen hindern• Zuverlässigkeitsbericht und Neustartprüfung in SOLIDWORKS Rx• Reparieren beschädigter Dateien• Ausgewählte Simulationsstudien im Taskplaner ausführen
Pack and Go-VerbesserungenWenn die Option Ohne Unterordner speichern nicht ausgewählt ist, verwendet Packand Go jetzt kurze, relative Ordnerpfade.
Bisher wurde der gesamte Pfad verwendet, was Probleme mit der Windows-Beschränkungvon 256 Zeichen verursachte.
Der Status der Kontrollkästchen in Pack and Go wird nun ebenfalls beibehalten. Früherwurden alle Kontrollkästchen deaktiviert, wann immer Sie Pack and Go ausführten. DieSoftware erforderte, dass Sie sie jedes Mal erneut aktivierten.
Um auf Pack and Go zuzugreifen, klicken Sie in SOLIDWORKS auf Datei > Pack and Go.
Benutzer am Ändern der Systemoptionen hindernSie können mit dem Einstellungsadministrator-Werkzeug Systemoptionen festlegen, diebei der Bereitstellung oder Aktualisierung der SOLIDWORKS Software angewendet werden,und verhindern, dass Benutzer diese Optionen ändern. Dieses Werkzeug ersetzt denAssistenten zum Kopieren der Einstellungen für die Bereitstellung von Einstellungen,obwohl der Assistent weiterhin für das Kopieren von Einstellungen verfügbar ist.
Sie können mit Folgendem starten:
• Standardsatz von Optionen für diese Version von SOLIDWORKS• In der Vergangenheit auf diesem Computer angewendete Optionen• Optionen, die in einer vorhandenen .sldreg- oder .sldSettings-Datei angegebensind.
In zwei Spalten mit Kontrollkästchen können Sie auswählen, welche dieser Optionenangewendet werden und welche der angewendeten Optionen gesperrt werden sollen,sodass Benutzer sie nicht ändern können.
33

Wenn Benutzer auf das Dialogfeld Systemoptionen zugreifen, werden die gesperrten
Optionen mit einem Schlosssymbol angezeigt. Sie können jedoch ein Passwortfestlegen, das Benutzern das Entsperren von Optionen ermöglicht. Wenn Benutzer mitdem Cursor über eine gesperrte Option fahren, werden in einem Tooltip Ihr Name undIhre E-Mail-Adresse angezeigt, damit die Benutzer Sie kontaktieren und um das Passwortbitten können.
Sie wählen aus, ob die Systemoptionen nur beim ersten Mal angewendet werden, wennein Benutzer die Software startet, oder bei jedem Start der SOLIDWORKS Software undob gleichzeitig Anpassungen angewendet werden. Sie können auch auswählen, ob dieOptionen gesperrt bleiben, wenn Benutzer nicht auf den Netzwerkspeicherort mit der.sldSettings-Datei zugreifen können, in der die Sperrdefinitionen gespeichert sind.
Das Einstellungsadministrator-Werkzeug wird mit einem Administrator-Installationsabbildvon SOLIDWORKS installiert. Sie können das Werkzeug von der Position ausführen, ander Sie das Abbild gespeichert haben.
Das Einstellungsadministrator-Werkzeug befindet sich im folgenden Standardverzeichnis:C:\SolidWorks Admin\SOLIDWORKS <Version>\64bit\SOLIDWORKS\Program Files64\SOLIDWORKS\sldSettingsAdmin.exe.
Zuverlässigkeitsbericht und Neustartprüfung inSOLIDWORKS Rx
SOLIDWORKS Rx stellt weitere Daten zu Ereignissen bereit, die dazu führen, dassSOLIDWORKS auf Ihrem Computer abstürzt. Diese Informationen können Sie oder IhrenFachhändler dabei unterstützen, die eigentliche Ursache eines andauerndenZuverlässigkeitsproblems zu diagnostizieren.
Die Registerkarte Diagnose zeigt die Zeit seit dem letzten Neustart an und ob ein Neustartbevorsteht.
Die Registerkarte Zuverlässigkeit enthält ein Diagramm mit einer Liste der Sitzungen,die in den vergangenen 60 Tagen beendet wurden. Das Diagramm zeigt an, ob die Sitzungnormal oder mit einem Absturz beendet wurde. Für Absturzereignisse wird die Aufruflisteangezeigt, zusammen mit einer Angabe, wie oft die Aufrufliste während der letzten 60Tage angezeigt wurde. Die Registerkarte Zuverlässigkeit zeigt auch dieWindows-Ereignisse während der fünf Minuten vor jedem Absturz an, einschließlichSitzungsbeendungs- und Installationsereignissen.
Wenn Sie eine SOLIDWORKS Rx ZIP-Datei generieren, werden die Informationen auf derRegisterkarte Zuverlässigkeit automatisch in die ZIP-Datei eingeschlossen, damit Siesie mit Ihrem Fachhändler teilen können.
Um auf die Registerkarten in SOLIDWORKS Rx zuzugreifen, klicken Sie im Windows-MenüStart auf Alle Programme > SOLIDWORKS Version > SOLIDWORKSWerkzeuge >SOLIDWORKS Rx.
34
Verwaltung

Reparieren beschädigter DateienDie SOLIDWORKS Software bietet eine Option zum Reparieren beschädigter Dateien. DieFunktion „Autom. Reparatur“ versucht zu erkennen, welche Segmente in den fehlerhaftenDateien beschädigt sind, und entfernt sie, wenn möglich.
Wenn Sie auf eine beschädigte Datei stoßen, werden Sie in einem Dialogfeld gefragt, obSie die Datei reparieren wollen. Wenn Sie mit Ja antworten, kopiert die Software diebeschädigte Datei automatisch und versucht, die kopierte Datei zu reparieren, statt mitdem Original zu arbeiten. Wenn die kopierte Datei geöffnet werden kann, erhalten Siedie Meldung, dass die Reparatur erfolgreich war, und die Software gibt weiterhin an,welches Segment der beschädigten Datei entfernt wurde und welche Auswirkungen dasSegment auf die Datei hat. Sie können die reparierte Datei dann speichern, wenn dasErgebnis akzeptabel ist.
Baugruppen oder Zeichnungen, die auf beschädigte Teile Bezug nehmen, werden ohnedie Teildateien geöffnet. Um diese Dateien zu reparieren, müssen Sie die Teile in ihremeigenen Fenster öffnen. Die ursprüngliche Baugruppe oder Zeichnung bleibt durch denReparaturvorgang unverändert. Nach der Reparatur können Sie die ursprünglichenbeschädigten Dateien durch die reparierten Dateien ersetzen.
Wenn eine Datei nicht geöffnet werden kann oder das Ergebnis nicht akzeptabel ist, solltenSie eine aktuelle Sicherungskopie der Datei abrufen. Wenn keine Sicherung verfügbar istoder wenn die Dateibeschädigung ein wiederholtes Problem ist, wenden Sie sich an IhrenSupport vor Ort, um Hilfe zu erhalten.
Ausgewählte Simulationsstudien im Taskplanerausführen
In der Task Simulation aktualisieren können Sie ausgewählte Simulationsstudienangeben, die für eine Datei oder einen Dateityp ausgeführt werden sollen. Bisher musstenSie alle Studien für eine Datei oder einen Dateityp ausführen.
Um im Taskplaner auf Simulationsstudien zuzugreifen, klicken Sie im Windows-MenüStart auf Alle Programme > SOLIDWORKS Version > SOLIDWORKSWerkzeuge >SOLIDWORKS Taskplaner > Simulation aktualisieren.
35
Verwaltung

6Baugruppen
Folgende Themen werden in diesem Kapitel behandelt:
• Verbesserungen bei der Baugruppenleistung• Automatisches Durchsuchen beim Einfügen von Komponenten• Vorschau für verdeckte Komponenten deaktivieren• Layout von Funktionen• Unterstützung für Bahnverknüpfungen• Gruppieren von Komponenten• Verbessertes Kontextmenü für Konfigurationen• Dokumente nur im Speicher laden• Verbesserungen bei der Verknüpfungssteuerung• Verknüpfungen• Optionen zur Leistungsverbesserung im Modus „Große Baugruppe“• Zeichnungsreferenzen beibehalten• Suche nach Dokumenten mit externen Referenzen• Komponenten nach Öffnungszeit sortieren• SpeedPak Verbesserungen• Treehouse Verbesserungen
Verbesserungen bei der BaugruppenleistungDie Baugruppenleistung beim Ziehen von Komponenten, beim Neuaufbau vonBaugruppen-Features und bei der Anzeige versteckter Komponenten wurde verbessert.
• Ziehen von Komponenten: In Baugruppen mit hunderten oder tausenden vonVerknüpfungen wurde die Leistung beim Ziehen von Komponenten beschleunigt undoptimiert. Außerdem wurden Leistungsverbesserungen beim Ziehen von Komponentenin einer Baugruppe vorgenommen, die ein Massenmittelpunkt-Feature aufweist. Nachdem Ziehen der Komponenten muss der Massenmittelpunkt aktualisiert werden. Klicken
Sie aufModellneuaufbau (Standard-Symbolleiste) oder wählen Sie Bearbeiten >Modellneuaufbau aus.
• Baugruppen-Features neu aufbauen: Die Leistung beim Neuaufbau vonBaugruppen-Features wurde verbessert.
• Versteckte Komponenten einblenden: Wenn Sie in großen Baugruppen die OptionVersteckte Komponenten einblenden verwenden, nimmt dieser Vorgang jetztweniger Zeit in Anspruch.
36

Automatisches Durchsuchen beim Einfügen vonKomponenten
Wenn Sie eine neue Baugruppe erstellen oder den PropertyManager Komponenten einfügenöffnen und keine Komponenten unter Geöffnete Dokumente zur Verfügung stehen,wird das Dialogfeld Öffnen automatisch geöffnet, damit Sie nach Komponenten zumEinfügen suchen können.
Bisher mussten Sie auf Durchsuchen klicken, um das Dialogfeld zu öffnen.
Um dieses Verhalten für den PropertyManager Baugruppe beginnen zu deaktivieren,deaktivieren Sie die Option Automatisch durchsuchen bei Erstellung einer neuenBaugruppe.
Vorschau für verdeckte Komponenten deaktivierenSie können die Funktion deaktivieren, mit der eine Vorschau angezeigt wird, wenn Sieverdeckte Komponenten im FeatureManager auswählen.
Die Vorschaufunktion kann in großen Baugruppen Leistungsprobleme verursachen,insbesondere bei der Vorschau komplexer Komponenten.
Um das Vorschauverhalten zu deaktivieren, klicken Sie auf Extras > Optionen >Systemoptionen > FeatureManager und aktivieren oder deaktivieren Sie Vorschaufür verdeckte Komponenten aktivieren.
Layout von FunktionenSie können bei der Arbeit mit sehr großen Modellen wie Werkslayouts spezielle Werkzeugeund Workflows verwenden.
Sie können Verbindungspunkte und eine Grundfläche in Teil- und Baugruppenmodellendefinieren und die Modelle als Ressourcen veröffentlichen. Beim Einfügen einer Ressourcein eine Baugruppe werden die Ressourcen anhand magnetischer Verknüpfungen relativzu anderen Ressourcen in ihrer Position eingerastet.
Sie können eine SpeedPak-Konfiguration einer Ressource direkt im PropertyManager„Einrichtungsassistent“ erstellen. Der Einsatz von SpeedPak-Konfigurationen kann dieLeistung stark verbessern, besonders bei sehr großen Baugruppen. Sie können aber beimErstellen einer Ressource keine Elemente aus einem vorhandenen SpeedPak verwenden.
Ressource veröffentlichenSie können ein Modell als Ressource veröffentlichen. Sie können Verbindungspunktedefinieren, die ermöglichen, dass die Komponente relativ zu anderen Komponenten ineiner Baugruppe einrastet. Optional können Sie eine Bodenebene definieren und eineSpeedPak Konfiguration erstellen.
So veröffentlichen Sie eine Ressource:
1. Klicken Sie in einem Teil oder einer Baugruppe auf Extras > Einrichtungsassistent.
37
Baugruppen

2. (Wahlweise.) Legen Sie im PropertyManager Einrichtungsassistent unter GrundebeneFolgendes fest:
BezeichnungOption
Definiert, welche Fläche des Modells beim Einfügen derKomponente in eine Baugruppe mit der Grundebeneverbunden werden soll. Wählen Sie eine Modellfläche aus.
Grundebene
(Wahlweise.) Definiert den Offset-Abstand für dieausgewählte Modellfläche von der Grundebene. Geben Sieeinen Wert ein.
Grundebenenabstand
(Wahlweise.) Steuert die Ausrichtung der Grundfläche imVerhältnis zur Grundebene. Klicken Sie auf Richtung
umkehren oder klicken Sie auf den Ziehpunkt imGrafikbereich.
Richtungsumkehr
3. Legen Sie unter Verbindungspunkte die folgenden Optionen fest:
BezeichnungOption
Definiert den Namen des Verbindungspunkts, den Sieerstellen. Geben Sie einen Namen ein oder verwenden Sieden Standardwert.
Name derVerbindungsreferenz
Definiert einen Punkt für das Einrasten an anderenRessourcen in einer Baugruppe. Je nach Ihrer Auswahl istder Punkt wie folgt positioniert:
PunktpositionAuswahl
Verbindungspunkt
Am EckpunktEckpunkt
Am MittelpunktLineare Kante
Am MittelpunktRunde Kante
Definiert die Richtung, in die das Modell eingefangen werdensoll, wenn Sie die Komponente in die Nähe desVerbindungspunkts einer anderen Komponente in einerBaugruppe ziehen. Wählen Sie eine Fläche aus.
Verbindungsrichtung
4. Klicken Sie auf Verbindungsstück hinzufügen.
Der Verbindungspunkt und die Richtung werden im Modell angegeben.
5. Wiederholen Sie die Schritte 3 und 4, um weitere Verbindungspunkte hinzuzufügen.
38
Baugruppen

6. (Wahlweise.) Wählen Sie unter Option den Befehl SpeedPak erzeugen aus.
Unter der ursprünglichen Konfiguration wird eine SpeedPak Konfiguration als Kinderstellt. Im FeatureManager werden keine Komponenten angezeigt. Wenn Sie denCursor im Grafikbereich über die Ressource bewegen, sind nur die Verbindungspunkte,ihre Richtungsflächen und die Grundfläche im umliegenden Bereich des Cursorssichtbar.
7. Klicken Sie auf .
Grundebene definierenSie können eine Grundebene in einer Baugruppe definieren. Beim Einfügen einerveröffentlichten Ressource in die Baugruppe wird die Grundebene der Ressource an derGrundebene der Baugruppe eingerastet.
So definieren Sie eine Grundebene:
1. Klicken Sie in einer Baugruppe auf Einfügen > Referenzgeometrie > Grundebene.2. Wählen Sie im PropertyManager unter Grundebene eine Fläche in der Baugruppe
aus.
3. (Wahlweise.) Klicken Sie auf Richtung umkehren oder klicken Sie auf denZiehpunkt im Grafikbereich.
4. Klicken Sie auf .
Grundebene wird im FeatureManager angezeigt. Beim Einfügen einer Ressourcewird die Grundebene der Ressource an der Grundebene der Baugruppe eingerastet.
Magnetische Verknüpfungen verwendenIn dieser Übung veröffentlichen Sie zwei Modelle als Ressourcen, indem Sie ihreGrundebenen festlegen und Verbindungspunkte für die magnetischen Verknüpfungenhinzufügen. Dann erstellen Sie in einer Baugruppe eine Grundebene und fügen dieRessourcen in die Baugruppe ein. Schließlich verwenden Sie magnetische Verknüpfungenzum Verbinden der Ressourcen.
Die erste Ressource veröffentlichenIn diesem Schritt verwenden Sie eine gerade Zugschiene, um die Grundebene zu definierenund Verbindungspunkte für die magnetischen Verknüpfungen hinzuzufügen.
So veröffentlichen Sie die erste Ressource:
1. Öffnen Sie Laufwerkbuchstabe:\Benutzer\Öffentlich\ÖffentlicheDokumente\SOLIDWORKS\SOLIDWORKS2017\whatsnew\assemblies\straight_track.SLDPRT.
2. Klicken Sie auf Extras > Einrichtungsassistent .
39
Baugruppen

3. Wählen Sie im Grafikbereich die Fläche aus, die für Grundebene angezeigt wird.
4. Wählen Sie die Kante aus, die für Verbindungspunkt unter Verbindungspunkteangezeigt wird.
Wenn Sie eine lineare Kante auswählen, wird der Mittelpunkt ausgewählt.
5. Wählen Sie die Fläche aus, die für Verbindungsrichtung angezeigt wird.
Sie können den Arbeitsablauf durch Klicken mit der rechten Maustaste imGrafikbereich verbessern.
6. Klicken Sie mit der rechten Maustaste, um das Verbindungsstück Verbindungspunktehinzuzufügen, oder klicken Sie auf Verbindungsstück hinzufügen.
40
Baugruppen

7. Drehen Sie das Teil und wählen Sie die für Verbindungspunkt gezeigte Kante aus.
8. Wählen Sie die Fläche aus, die für Verbindungsrichtung angezeigt wird.
9. Klicken Sie auf Verbindungsstück hinzufügen.
10. Klicken Sie auf .
Der FeatureManager wird aktualisiert und enthält jetzt unter VeröffentlichteReferenzen die Einträge Grundebene, Verbindungsstück1 undVerbindungsstück2.
41
Baugruppen

Zweite Ressource veröffentlichenIn diesem Schritt verwenden Sie zur Definition der Grundebene gebogene Zugschienenund fügen Verbindungspunkte für die magnetischen Verknüpfungen hinzu. Darüber hinauswählen Sie eine andere Konfiguration aus.
So veröffentlichen Sie die zweite Ressource:
1. Öffnen Sie Laufwerkbuchstabe:\Benutzer\Öffentlich\ÖffentlicheDokumente\SOLIDWORKS\SOLIDWORKS 2017\whatsnew\assemblies\turn.SLDPRT.
2. Klicken Sie auf Extras > Einrichtungsassistent .3. Wählen Sie im Grafikbereich die Fläche aus, die für Grundebene angezeigt wird.
4. Wählen Sie die Kante aus, die für Verbindungspunkt unter Verbindungspunkteangezeigt wird.
5. Wählen Sie die Fläche aus, die für Verbindungsrichtung angezeigt wird.
42
Baugruppen

6. Klicken Sie mit der rechten Maustaste, um das Verbindungsstück Verbindungspunktehinzuzufügen.
7. Drehen Sie das Teil und wählen Sie die für Verbindungspunkt gezeigte Kante aus.
8. Wählen Sie die Fläche aus, die für Verbindungsrichtung angezeigt wird.
9. Klicken Sie auf Verbindungsstück hinzufügen.
10. Klicken Sie auf .
Der FeatureManager wird aktualisiert und enthält jetzt unter VeröffentlichteReferenzen die Einträge Grundebene, Verbindungsstück1 undVerbindungsstück2.
43
Baugruppen

Grundebene erstellenIn diesem Schritt verwenden Sie eine Baugruppe, die die Grundebene für die Zugschienendarstellt, und definieren ihre obere Ebene als Grundebene.
So erstellen Sie eine Grundebene:
1. Öffnen Sie Laufwerkbuchstabe:\Benutzer\Öffentlich\ÖffentlicheDokumente\SOLIDWORKS\SOLIDWORKS2017\whatsnew\assemblies\playground.SLDASM.
2. Klicken Sie auf Einfügen > Referenzgeometrie > Grundebene .3. Klicken Sie im Grafikbereich auf die obere Fläche für Grundebene.
4. Klicken Sie auf .
Der FeatureManager wird aktualisiert und enthält jetzt Grundebene.
Ressourcen in die Baugruppe einfügenIn diesem Schritt fügen Sie die Zugschienen in die Boden-Baugruppe ein und wählen eineandere Konfiguration aus.
So fügen Sie die Ressourcen in die Baugruppe ein:
1. Klicken Sie auf Komponenten einfügen (Baugruppen-Symbolleiste) oder aufEinfügen > Komponente > Bestehende(s) Teil/Baugruppe.
44
Baugruppen

2. Wählen Sie im PropertyManager unter Geöffnete Dokumente die Optionstraight_track aus und ziehen Sie die Schiene mit dem Cursor wie gezeigt in denGrafikbereich.
3. Klicken Sie, um die Schiene auf dem Boden zu platzieren.
Die Schiene wird mit dem Boden verknüpft, da Bodenverknüpfungen enthalten sind.
4. Nehmen Sie im PropertyManager folgende Einstellungen vor:a) Wählen Sie unter Geöffnete Dokumente die Option Drehen aus.b) Wählen Sie unter Konfiguration die Option 0 (180-Grad-Drehung) aus.c) Ziehen Sie die Schiene mit dem Cursor wie gezeigt in den Grafikbereich, aber
lassen Sie die Maustaste nicht los.
45
Baugruppen

5. Ziehen Sie die gebogene Schiene in Richtung der geraden Schiene und beachten Siedie magnetische Fanglinie für die Verknüpfung, die angezeigt wird, wenn Sie diegebogene Schiene näher an die gerade Schiene ziehen.
Wenn Sie die gebogene Schiene freigeben, wenn die Fanglinie angezeigt wird, werdendie Schienen miteinander verknüpft.
6. Klicken Sie, um die gebogene Schiene freizugeben, sodass sie an der geraden Schieneeinrastet.
Spielzeugkiste für magnetische VerknüpfungenVerwenden Sie diese Spielzeugeisenbahn-Komponenten, um mit magnetischenVerknüpfungen zu experimentieren.
Zusätzlich zu den geraden und gebogenen Schienen, die Sie im Beispiel für diemagnetischen Verknüpfungen verwenden, gibt es weitere Teile und Baugruppen, die Siezum Experimentieren mit der Funktion für magnetische Verknüpfungen nutzen können.Diese Komponenten befinden sich inLaufwerkbuchstabe:\Benutzer\Öffentlich\ÖffentlicheDokumente\SOLIDWORKS\SOLIDWORKS 2017\whatsnew\assemblies\.
46
Baugruppen

DateinameBeschreibungKomponente
straight_track.SLDPRTGerade Schiene
Konfiguration: 50, 100,150, 200, 250, 300
turn.SLDPRTGebogene Schiene
Konfiguration: 90º, 120º,180°
station.SLDPRTBahnhof
bridge.SLDPRTBrücke
cross.SLDPRTKreuzschiene
playground.SLDASMSpielplatz
bridgelayout.SLDASMBrückenlayout
47
Baugruppen

Unterstützung für BahnverknüpfungenBahnverknüpfung (Abstand entlang Bahn, Prozent entlang Bahn) ist nun eine unterstützteVerknüpfungsart.
Die Verknüpfungssteuerung unterstützt keinen Pfad, keine Breite oderLanglochverknüpfungen, die mit der Bedingung Frei erstellt werden.
Gruppieren von KomponentenIm FeatureManager können Sie automatisch die gleichen Komponenten mit derselbenKonfiguration in eine ordnerähnliche Struktur gruppieren.
Durch eine Gruppierung kann sich die Länge des FeatureManagers stark verringern, sodassSie Komponenten einfacher finden können, besonders bei großen Baugruppen.
Klicken Sie im FeatureManager mit der rechten Maustaste auf die Baugruppe der oberstenEbene und klicken Sie dann auf Strukturanzeige > Referenzierte Kopien vonGruppenkomponenten.
48
Baugruppen

Gruppierte KomponentenNicht gruppierte Komponenten
Verbessertes Kontextmenü für KonfigurationenWenn Sie im ConfigurationManager mit der rechten Maustaste auf den obersten Knoteneines Teils oder einer Baugruppe klicken, führt das Kontextmenü nur die am häufigstenverwendeten Werkzeuge auf. Unnötige Werkzeuge wurden entfernt.
Die folgenden Werkzeuge werden angezeigt:
• Konfiguration hinzufügen...
49
Baugruppen

• Configuration Publisher• Nicht verwendete Features löschen• Kommentar• Strukturanzeige• Reihenfolge• Baumstruktur zuklappen• Menü anpassen
Dokumente nur im Speicher ladenSie können referenzierte Dokumente nur in den Arbeitsspeicher laden, statt sie in separatenFenstern zu öffnen.
Mit der Option Dokumente nur im Speicher laden können Sie Referenzen aktuellhalten, ohne Fenster für Dokumente zu öffnen, die Sie nicht zu sehen brauchen. DieseOption ist nützlich, wenn Sie eine Baugruppe öffnen, die viele Komponenten mit externenReferenzen enthält.
Klicken Sie auf Extras > Optionen > Systemoptionen > Externe Referenzen undwählen Sie Dokumente nur im Speicher laden aus.
Verbesserungen bei der Verknüpfungssteuerung
Erstellen von Konfigurationen durch PositionenSie können eine Konfiguration mithilfe der Verknüpfungssteuerung eine Position erstellen.
Dieses Beispiel verwendet eine Bahnverknüpfung als Verknüpfungsart.
Um Konfigurationen in der Verknüpfungssteuerung über Positionen zu erstellen:
1. Öffnen Sie Laufwerkbuchstabe:\Users\Public\PublicDocuments\SOLIDWORKS\SOLIDWORKS2017\whatsnew\assemblies\mate_controller\path_mate_config.sldasm.
2. Klicken Sie auf Verknüpfungssteuerung (Baugruppen-Symbolleiste) oderEinfügen > Verknüpfungssteuerung.
3. Klicken Sie im PropertyManager unter Verknüpfungen auf Alle unterstützten
Verknüpfungen abrufen .
50
Baugruppen

4. Belassen Sie Position 1 bei 0,00mm und klicken Sie auf Konfiguration hinzufügen.
Mit Konfiguration hinzufügen wird das Modell automatisch demConfigurationManager hinzugefügt, ohne dass Sie weitere Informationen bereitstellenmüssen.
5. Fügen Sie Position 2 auf folgende Weise hinzu:a) Geben Sie in der Pfadverknüpfung170,00mm ein.
b) Klicken Sie unter Verknüpfungspositionen auf Position hinzufügen undanschließend auf OK.
c) Klicken Sie auf Konfiguration hinzufügen .
51
Baugruppen

6. Fügen Sie Position 3 auf folgende Weise hinzu:a) Geben Sie in der Pfadverknüpfung1140,00mm ein.
b) Klicken Sie unter Verknüpfungspositionen auf Position hinzufügen undanschließend auf OK.
c) Klicken Sie auf Konfiguration hinzufügen .
7. Passen Sie Position 2 an, indem Sie 80,00 mm eingeben und auf Konfigurationhinzufügen klicken.
8. Klicken Sie im Dialogfeld für Benachrichtigung der Verknüpfungssteuerung aufAktualisieren.
Updates werden automatisch im ConfigurationManager weitergegeben.
9. Klicken Sie auf .
Verknüpfungen
Bessere Komponentenplatzierung während der VerknüpfungBeim Hinzufügen von konzentrischen oder deckungsgleichen Verknüpfungen zuKomponenten, bei denen keine Zwangsbedingungen für Freiheitsgrade bestehen, werdendie Komponenten in logischeren Positionen auf dem Bildschirm und relativ zu anderenKomponenten platziert.
In früheren Versionen wurde die deckungsgleiche oder konzentrische Verknüpfung korrekthinzugefügt, aber die Komponente wurde oft nicht auf dem Bildschirm platziert oder warhinter oder in anderen Komponenten verborgen. Um mit der Arbeit fortzufahren, musstenSie die Ansicht vergrößern, verkleinern oder drehen oder andere Komponenten ausblenden.
Zur verbesserten Platzierung der verknüpften Komponenten berücksichtigt dieVerknüpfungssoftware in SOLIDWORKS 2017, wo Sie auf einzelne zu verknüpfendeKomponenten klicken. Die Komponenten werden so platziert, dass diese angeklicktenBereiche nahe beieinander liegen. Die Software sorgt auch dafür, dass Interferenzen mitanderen Komponenten vermieden oder minimiert werden.
52
Baugruppen

Abstandsverknüpfungen bei zylindrischen KomponentenWenn Sie eine Abstandsverknüpfung zwischen zwei zylindrischen Flächen hinzufügen,sind vier Optionen für die Platzierung des Abstands verfügbar.
Die neuen Optionen sind auch verfügbar, wenn Sie eine Abstandsverknüpfung zwischeneiner zylindrischen Fläche und einer Achse, Kante, Linie, einem Eckpunkt oder einemPunkt einfügen.
Die anfängliche Standardoption istMitte zu Mitte. Anschließend verwendet die Softwarevon Sitzung zu Sitzung Ihre zuletzt verwendete Option.
Bisher wurde der festgelegte Abstand am minimalen Abstand zwischen den Zylindernangewendet und es standen keine weiteren Optionen zur Verfügung.
Die Optionen für die Abstandsplatzierung umfassen Folgendes:
Wendet den Abstand zwischen den Zylinderachsen an.Mitte zu Mitte
Wendet den Abstand dort an, wo die Zylinder am nächstenbeieinander liegen.
MinimalerAbstand
Wendet den Abstand an, bei dem die Zylinder am weitestenvoneinander entfernt sind. Diese Option ist nicht verfügbar,wenn der Abstand kleiner als die Summe der Radien derbeiden Zylinder ist.
MaximalerAbstand
53
Baugruppen

Wendet den Abstand auf die Kombination der von Ihnenausgewählten Körper an. Geben Sie eine Bedingung fürjeden Zylinder an:
• Mitte• Min.• Max.
Sie können beispielsweise Mitte für den Zylinder auf derlinken Seite und Min. für den Zylinder auf der rechtenSeite auswählen.
Die untere Grenze für den angewendeten Abstand wird aufGrundlage der ausgewählten Optionen berechnet.
Der angewendete Abstand hat eineuntere Grenze, die gleich dem Radiusdes Zylinders ist, für den Max.ausgewählt ist.
Max. undZentriert
Der angewendete Abstand hat eineuntere Grenze, die gleich einem derfolgenden Radien ist:
Max. und Min.
• Maximaler Radius minusMindestradius, wenn dermaximale Radius größer als derMindestradius ist.
• Mindestradius
BenutzerdefinierterAbstand
Gesteuerte VerknüpfungsbemaßungenSie können Verknüpfungsbemaßungen als gesteuert festlegen, damit der Wert durch dasVerschieben anderer Komponenten in der Baugruppe beeinflusst wird.
Standardmäßig handelt es sich bei Verknüpfungsbemaßungen um steuernde Bemaßungen.Für die folgenden Verknüpfungstypen können Sie die Bemaßungen in „Gesteuert“ ändern:
• Abstand und Abstandslimit• Winkel und Winkellimit• Breite (Abstands- und Prozentsatz-Optionen)• Rille (Abstands- und Prozentsatz-Optionen)• Pfad (Abstands- und Prozentsatz-Optionen)
54
Baugruppen

So verwenden Sie gesteuerte Verknüpfungsbemaßungen:
Wählen Sie eine der folgenden Optionen aus:
• Klicken Sie im Grafikbereich mit der rechten Maustaste auf dieVerknüpfungsbemaßung und klicken Sie auf Gesteuert.
• Klicken Sie im FeatureManager im Ordner Verknüpfungen mit der rechten Maustasteauf die Verknüpfung und wählen Sie Gesteuert aus.
• Wählen Sie im Grafikbereich die Verknüpfungsbemaßung aus. Wählen Sie dannim PropertyManager auf der Registerkarte Andere die Option Gesteuert aus.
Sie können die Verknüpfungsbemaßung wieder zurück auf „Steuernd“ setzen, indemSie eine der oben angeführten Methoden wiederholen und die Option Gesteuertdeaktivieren.
Überdefinierte VerknüpfungenDas Dialogfenster für überdefinierte Verknüpfungen wurde umgestaltet, um seineVerwendung zu vereinfachen.
Die Optionen im Dialogfenster wurden besser definiert, damit Sie genau wissen, wie dieVerknüpfung sich verhalten wird:
• Fügen Sie diese Verknüpfung hinzu und lösen Sie andere Verknüpfungen• Fügen Sie diese Verknüpfung hinzu und überdefinieren Sie die Baugruppe
Wenn Sie auf ESC klicken, wird keine Verknüpfung erstellt.
Optionen zur Leistungsverbesserung imModus „GroßeBaugruppe“
Wenn Sie an großen Baugruppen arbeiten, können Sie Systemoptionen auswählen, umdie Anzahl der Neuaufbauten und andere zeitaufwendige Vorgänge zu verringern.
Automatischen Neuaufbau unterbrechenSie können die vorhandene Option Automatischen Neuaufbau unterbrechen für denModus „Große Baugruppe“ (LAM) kontrollieren.
Um den automatischen Neuaufbau für LAM zu unterbrechen:
1. Klicken Sie auf Extras > Optionen > Systemoptionen > Baugruppen.2. Wählen Sie unter Wenn Modus „Große Baugruppe“ aktiv ist Automatischen
Neuaufbau unterbrechen aus.
Verifizierung bei Modellneuaufbau aktivierenSie können die vorhandene Option Verifizierung bei Modellneuaufbau deaktivierenfür LAM kontrollieren.
Um Verifizierung bei Modellneuaufbau für LAM zu deaktivieren:
1. Klicken Sie auf Extras > Optionen > Systemoptionen > Baugruppen.
55
Baugruppen

2. Wählen Sie unter Wenn Modus „Große Baugruppe“ aktiv ist Verifizierung beiModellneuaufbau deaktivieren aus.
Maximale Zeit zum Aktualisieren von Massenmittelpunkt und GleichungenIn einer aktiven Baugruppe werden Operationen für den Massenmittelpunkt undGleichungen, die mit Masseneigenschaften zusammenhängen, nur dann aktualisiert, wennsie 0,5 Sekunden oder weniger dauern. Wenn die Aktualisierung länger als 0,5 Sekunden
dauert, werden der Massenmittelpunkt und die Gleichungen mit markiert und erstdann aktualisiert, wenn Sie manuell einen Neuaufbau initiieren.
Zeichnungsreferenzen beibehaltenZeichnungsreferenzen (wie Bemaßungen, Bezugshinweise und Beschriftungen) werdenbeibehalten, wenn Sie eine Unterbaugruppe durch ein Mehrkörper-Teil ersetzen, das ausder Unterbaugruppe erstellt wurde.
Suche nach Dokumenten mit externen ReferenzenWenn Sie Baugruppen- oder Zeichnungsdokumente öffnen, bieten neue Suchoptionenmehr Kontrolle darüber, wo die Software nach fehlenden referenzierten Dokumentensucht.
Die Optionen können auch dazu beitragen, die Öffnungszeit zu verringern, da die Anzahlder Ordner, die durchsucht werden müssen, reduziert wird.
So suchen Sie nach extern referenzierten Dokumenten:
1. Klicken Sie auf Extras > Optionen > Externe Referenzen.
56
Baugruppen

2. Aktivieren oder deaktivieren Sie die Optionen unter Externe Referenzen suchenin.
BezeichnungOption
Sucht nach fehlenden referenzierten Dokumenten in denOrdnern Referenzierte Dokumente, die unterSystemoptionen>Dateipositionen angegeben wurden.
Andernfalls wird die standardmäßige rekursive Suchroutineverwendet.
An denDateipositionenangegebenereferenzierteDokumente
Durchsucht Unterordner derOrdner ReferenzierteDokumente.
Einbeziehen
Blockiert die Suche inoffenen Ordnern undOrdnern, in denen Sie vorKurzem Elementegespeichert haben.
Aktive Ordner undkürzlich verwendeteSpeicherorteausschließen
Öffnet den Abschnitt „Dateipositionen“ im DialogfeldOptionen.
ZuReferenzdokumentenwechseln
Komponenten nach Öffnungszeit sortierenEine Eigenschaft speichert die Zeit, die zum Öffnen der einzelnen Komponenten einerBaugruppe erforderlich waren, als die Baugruppe zum letzten Mal geöffnet wurde. In derBaugruppenvisualisierung haben Sie Zugriff auf die Eigenschaft „SW-Open Time“.
Die Eigenschaft zeigt Ihnen, bei welchen Komponenten der Öffnungsvorgang am längstendauert. Sie können diese Komponenten dann vereinfachen oder entfernen, um dieÖffnungszeit der Baugruppe zu verkürzen.
So sortieren Sie Komponenten nach ihrer Öffnungszeit:
1. Klicken Sie in einer Baugruppe auf Baugruppenvisualisierung(Extras-Symbolleiste) oder auf Extras > Evaluieren > Baugruppenvisualisierung.
2. Klicken Sie auf der Registerkarte Baugruppenvisualisierung auf den Pfeil rechtsneben einem Spaltentitel.
3. Klicken Sie in der aufschwingenden Liste auf Mehr.4. Wählen Sie im Dialogfeld Benutzerdefinierte Spalte unter Eigenschaften die Option
SW-Open Time aus.5. Klicken Sie auf OK.
SW-Open Time wird zur Spaltenüberschrift und die Zeit zum Öffnen der einzelnenKomponenten wird angezeigt.
57
Baugruppen

6. Klicken Sie auf den Spaltentitel, um die Komponenten nach der Öffnungszeit zusortieren. Klicken Sie erneut auf den Spaltentitel, um die Reihenfolge umzukehren.
SpeedPak VerbesserungenSie können Referenzgeometrie und Kurven in einem SpeedPak integrieren. Sie könnenSkizzen aus beliebigen Baugruppen-Ebenen zur Aufnahme in ein SpeedPak auswählen.
Bisher waren alle nicht absorbierten Skizzen auf oberster Ebene in das SpeedPak integriert.Sie mussten Skizzen auf oberster Ebene, die ausgeschlossen werden sollten, unterdrückenund konnten keine Skizzen in Unterbaugruppen auswählen.
So integrieren Sie Referenzgeometrie und Kurven in ein SpeedPak:
1. Öffnen Sie Laufwerkbuchstabe:\Benutzer\Öffentlich\ÖffentlicheDokumente\SOLIDWORKS\SOLIDWORKS2017\whatsnew\assemblies\speedpak\gearbox.sldasm.
2. Klicken Sie im ConfigurationManager auf der Registerkarte mit der rechten Maustasteauf die Standardkonfiguration und klicken Sie dann auf SpeedPak hinzufügen.
58
Baugruppen

3. Wählen Sie im Grafikbereich die vier abgebildeten Flächen für Zu integrierende
Flächen aus.
Drei der Flächen befinden sich auf der Komponente SHAFT - DRIVE.
4. Klicken Sie im PropertyManager unter Einbeziehen auf Zu integrierende
Referenzgeometrien, Skizzen und Kurven .5. Wählen Sie im Grafikbereich die Rotationsachse, den Text Lube Only und den
Lube-Pfeil aus, wie in der Skizze gezeigt.
59
Baugruppen

6. Wählen Sie im PropertyManager unter Optionen die Option Ghost-Grafikenentfernen aus.
7. Klicken Sie auf .Die Skizzen und Achsen werden in das SpeedPak integriert.
Treehouse Verbesserungen
Zeichnungen beim Importieren von Strukturen einbeziehenBeim Importieren einer Struktur in Treehouse können Sie auch alle zugehörigenZeichnungsdateien importieren.
Gehen Sie wie folgt vor, um Zeichnungen beim Importieren von Struktureneinzubeziehen:
1. Klicken Sie in Treehouse auf Treehouse-Optionen.2. Im Dialogfeld:
a) Wählen Sie unter Import-Optionen die Option Zeichnungen mit Modellenimportieren aus.
b) Klicken Sie unter In Ordnerpositionen suchen auf Hinzufügen, wählen Sieeinen Ordner aus und klicken Sie auf OK.
c) Klicken Sie auf OK.
Wenn Sie das nächste Mal eine Treehouse-Struktur importieren, die eine Zeichnungenthält, wird der Zeichnungsknoten in die Struktur einbezogen.
Strukturen in Microsoft Excel öffnenSie können Treehouse Strukturen in Microsoft Excel öffnen. Dies erleichtert das Verwendeneines Arbeitsblatts zum Erfassen der Teile und Baugruppen, die ein Modell ausmachen.
60
Baugruppen

So öffnen Sie Strukturen in Microsoft Excel:
1. Öffnen Sie eine Struktur in Treehouse.
2. Klicken Sie auf In Excel öffnen .3. Wählen Sie im Dialogfeld eine Option aus:
• Struktur öffnen: Öffnet die gesamte Treehouse Struktur in Microsoft Excel. Teileund Baugruppen werden in einer Liste mit Einzug angezeigt.
• Nur Teile öffnen. Öffnet nur Teile aus einer Treehouse Struktur in Microsoft Excel.
4. Klicken Sie auf OK.
Microsoft Excel wird geöffnet, wobei ein Arbeitsblatt der gesamten Struktur oder derTeile angezeigt wird. Die im Arbeitsblatt enthaltenen Spalten sind Dokumentname,Aktive Konfiguration und Menge. Jede Dateieigenschaft wird in einer eigenenSpalte angezeigt. Für jede referenzierte Kopie in der Struktur wird der Wert Mengefür doppelte Teile angezeigt.
Strukturen druckenSie können Treehouse Strukturen auf Papier oder in einer PDF-Datei drucken.
Klicken Sie in Treehouse auf Drucken und legen Sie Optionen im Dialogfeld fest. DasSystem druckt alles im Rahmen der Struktur aus.
BenutzeroberflächeDie Verbesserungen an der Benutzeroberfläche umfassen:
• Neu gestaltete Benutzeroberfläche entsprechend der Benutzeroberfläche derSOLIDWORKS Software.
• Entfernen von Animationen, wenn Sie in einem Knoten auf Dokumenteigenschaften
anzeigen klicken.
• Geänderte Symbole für Zeichnungen. Klicken Sie auf , um eine Zeichnung zuminimieren. Bisher mussten Sie auf klicken, um die Anzeige einer Zeichnung in derStruktur zu minimieren. Dank dieser Symboländerung besteht keine Verwirrung mehrdarüber, was mit der Zeichnungsreferenz passiert.
• Bearbeitbare Dokumentnamen in der Struktur. Doppelklicken Sie auf einen beliebigenDokumentnamen, um den Text zu bearbeiten. Bisher mussten Sie aufDokumenteigenschaften anzeigen klicken, um den Namen eines Dokuments zuändern.
61
Baugruppen

7SOLIDWORKS Composer
Folgende Themen werden in diesem Kapitel behandelt:
• SOLIDWORKS Composer• SOLIDWORKS Composer Player
SOLIDWORKS ComposerDie Software SOLIDWORKS® Composer™ optimiert die Erstellung grafischer 2D- und3D-Inhalte für die Produktkommunikationen und technische Darstellungen.
Erweiterte Funktionen bei in Composer integrierten BeispielenErweiterte Funktionen sind in Beispielen, die in Composer integriert sind, ohne Player ProLizenz verfügbar.
Eine Composer Player Pro Lizenz ist erforderlich, um erweiterte Funktionen inveröffentlichten Composer Dateien verwenden zu können. Wenn Sie jedoch ein integriertesComposer Beispiel verwenden, sind erweiterte Funktionen jetzt auch ohne die Player ProLizenz verfügbar. Wenn Sie eine Composer HTML-Datei ohne Player Pro Lizenz öffnen,werden Sie in einer Informationsmeldung darüber informiert. Siehe Informationen zurHTML-Ausgabe in der Composer Hilfe.
Erweiterung der Verschiebungs- und SkalierungsbewegungenDie Verschiebungs- und Skalierungsbewegungen des Workshops „Animationsbibliothek“wurden für die Spiegelung von Animationen erweitert.
Siehe Animationsbibliothek-Workshop in der Composer Hilfe.
Animation spiegelnSie können jetzt Animationen spiegeln.
Technisch betrachtet werden dabei die Schlüssel ausgewählter Animationsblöcke inumgekehrter Reihenfolge reproduziert. Zum Beispiel wird durch die Spiegelung einesSchritts „Schrauben“ ein Schritt „Herausschrauben“ erstellt. Siehe Erstellen vonvordefinierten Animationen und Benutzerdefinierte Animation – XML-Beispiel in derComposer Hilfe.
62

ProfilesLoadOnDemandMithilfe dieser neuen erweiterten Vorgabe können Sie festlegen, ob Workshop-Profile beiBedarf oder alle zusammen geladen werden sollen.
Das Laden von Profilen nur bei Bedarf kann von Nutzen sein, wenn viele Profile definiertoder Profile in einem Netzwerk gespeichert sind. Siehe Erweiterte Einstellungen in derComposer Hilfe.
Das Laden von Profilen bei Bedarf war für alle Workshops voreingestellt, die Profileverwenden, außer die Workshops für technische Darstellung und Stile (für die früherbeim Auswählen eines Profils in der Profilliste alle Profile geladen wurden). Durch dieseneue Vorgabe wird das Laden der Profile über alle Workshops vereinheitlicht.
Profile alphabetisch oder nach Kategorie sortierenFür Workshop-Profile stehen nun zwei neue Optionen zur Verfügung.
Sie können festlegen, ob Profile alphabetisch oder nach Speicherortkategorie sortiertwerden sollen, also Composer Standardpfadprofile, benutzerdefinierten Pfadprofile oderandere Pfadprofile (wie z. B. Netzwerkspeicherorte). Siehe Informationen zu Profilen fürWorkshop-Einstellungen in der Composer Hilfe.
SOLIDWORKS Composer Player
Erweiterte Funktionen bei in Composer integrierten BeispielenErweiterte Funktionen sind in Beispielen, die in Composer integriert sind, ohne Player ProLizenz verfügbar.
Eine Composer Player Pro Lizenz ist erforderlich, um erweiterte Funktionen inveröffentlichten Composer Dateien verwenden zu können. Wenn Sie jedoch ein integriertesComposer Beispiel verwenden, sind erweiterte Funktionen jetzt auch ohne die Player ProLizenz verfügbar. Wenn Sie eine Composer HTML-Datei ohne Player Pro Lizenz öffnen,werden Sie in einer Informationsmeldung darüber informiert. Siehe Informationen zurHTML-Ausgabe in der Composer Hilfe.
63
SOLIDWORKS Composer

8SOLIDWORKS Costing
Folgende Themen werden in diesem Kapitel behandelt:
• Vorschau der Rahmenverschachtelung für letztes Blatt• Feature-Erkennung für Operationen• Integration der MySOLIDWORKS Costing Vorlage• Regelbasiertes Costing für Teile• Costing für Unterbaugruppe• Verbesserungen bei Vorlagen• Zeitbasierte Unterstützung für Costing
SOLIDWORKS Costing ist in SOLIDWORKS Professional und SOLIDWORKS Premium verfügbar.Costing für Baugruppen ist nur in SOLIDWORKS Premium verfügbar.
Vorschau der Rahmenverschachtelung für letztes BlattSie können das Layout der Rahmenverschachtelung auf dem letzten Blatt anzeigen, wennSie mehrere Blätter im Los haben, und Sie können zwischen der ersten und der letztenSeite wechseln. Sie können auch die Größe und die Skalierung von Rahmenverschachtelung– Vorschau unter Beibehaltung des ursprünglichen Seitenverhältnisses ändern.
Um zwischen der ersten und der letzten Seite umzuschalten, wenn Sie über mehrere
Blätter verfügen, klicken Sie in Rahmenverschachtelungs-Vorschau auf Erste Seiteoder Letzte Seite.
Feature-Erkennung für OperationenDie Leistung bei der Feature-Erkennung wurde im Hinblick auf die Behandlung speziellerGeometriefälle verbessert. Neue Werkzeuge und Verbesserungen beim Arbeitsablaufsorgen für einen optimierten und beschleunigten Costing Prozess.
Die folgenden neuen Werkzeuge werden hinzugefügt:
• Vorgang trennen: Um eine koaxiale Bohrung zu trennen, klicken Sie mit der rechtenMaustaste auf das Element im CostingManager und klicken Sie dann auf Vorgangtrennen.
• Vorgänge kombinieren: Um getrennte Bohrungen wieder zusammenzuführen, klickenSie mit der rechten Maustaste auf eine der sich bei Vorgang trennen imCostingManager ergebenden Bohrungen und klicken Sie dann auf Vorgängekombinieren.
64

• Drehen-Features: Sie können einen ID-Drehen-Vorgang in eine Bohrung konvertierenund automatisch Gewindeoperationen zuweisen, wenn die Informationen in der Vorlagevorhanden sind. Es ist kein Konvertieren erforderlich.
• Absenkoperation. Sie können eine Absenk-Fräsoperation für Block-, Zylinder- undBlechrohteilkörper in eine Endschneideoperation konvertieren. Klicken Sie dazu mitder rechten Maustaste auf ein Element und klicken Sie dann auf die Option.
• Bohroperationen: Sie können mit der rechten Maustaste auf eine einfache Bohrungklicken, um eine Bohroperation hinzuzufügen, und dann ein Werkzeug auswählen.
Mehrfachauswahl wird im CostingManager für die folgenden Features und Operationenim Einzelkörpermodus bereitgestellt:
• Bohrungs-Features. In kreisförmige Taschen konvertieren, Bohrungsketten teilen undVerschieben zu.
• Bohrungsvorgänge: Wählen Sie Werkzeuge zum Bohren, zur Stirnsenkung,Formsenkung, Gewindebohrung und weitere Bohrungsvorgänge aus.
• Fräs-Features. In Bohrungen oder Volumen-Features konvertieren und Verschiebenzu.
• Fräsvorgänge: Werkzeuge für Fräsoperationen und weitere Operationen auswählenund weitere Operationen entfernen.
• Volumen-Features. Maschinen ändern, Verarbeiten, Zu Fräs-, Bohr- oderDrehwerkzeugen konvertieren und Verschieben zu.
• Volumenoperationen: Werkzeuge für Bohren, Fräsen oder Drehen auswählen.• Absenk-Features. Absenk-Features in Endschnitt-Features konvertieren und Verschiebenzu.
• Absenkoperationen. Wählen Sie ein gemeinsames Werkzeug für Absenkoperationenaus.
• Endschnitt-Features. Lauf ohne Kosten anwenden, Kostenkorrektur anwenden,Kostenkorrektur bearbeiten und Kostenkorrektur entfernen. Endschnitt-Features inAbsenk-Features konvertieren und Verschieben zu.
• Schneidlinien-Features für maschinelle Bearbeitung: Kostenlose Feature ausführen,Kostenkorrektur anwenden, Kostenkorrektur bearbeiten und Kostenkorrektur entfernen.Schneidlinien-Features auswählen und eine Schneidemaschine anwenden.
• Blechbiege-Features: Kanten- und Blechkantenrand-Biegung auswählen und einSchnitt-Feature anwenden.
• Dreh-Features. Dreh-Features auswählen und Maschine anwenden, ID-Dreh-Featuresauswählen und Bohrwerkzeug anwenden, Verschieben zu.
Sie können Rohteile in den Richtungen X, Y und Z der Rohteiltypen Platte anwenden,ähnlich den Rohteiltypen für Block.
Sie können Teileinstellungen für eine Baugruppe im CostingManager anwenden, statt sieim Task-Fensterbereich Costing zu ändern.
Verbesserungen am Dialogfeld „Fortschritt der Kostenschätzung“Sie können das Dialogfeld Fortschritt der Kostenschätzung anzeigen, während Sie eineKostenberechnung für die maschinelle Bearbeitung und für Blechteile vornehmen. Siekönnen im Dialogfeld Status auf die Schaltfläche Dieses Teil überspringen klicken,während Sie die Kosten für Baugruppen berechnen.
• Dialogfeld Fortschritt der Kostenschätzung und Schaltfläche Abbrechen: Das DialogfeldFortschritt der Kostenschätzung ist für Einzelkörper-Teile verfügbar. Wenn die Kosten
65
SOLIDWORKS Costing

für ein Einzelkörper-Teil berechnet werden, können Sie das Dialogfeld Fortschritt derKostenschätzung anzeigen, dass eine Fortschrittsanzeige und die SchaltflächeAbbrechen umfasst. Mit der Schaltfläche Abbrechen können Sie den Costing Prozessfür einen einzelnen oder mehrere Vorgänge abbrechen. Wenn Sie einen Prozessabbrechen, geschieht Folgendes:
• Der Task-Fensterbereich und der CostingManager bleiben aktiviert.• Sie können zu einem späteren Zeitpunkt zum Costing Vorgang für denabgebrochenen Vorgang zurückkehren.
• Der Abbruchvorgang für einzelne Körperteile, Mehrkörper-Teile und Baugruppen erfolgtjetzt schneller.
• Dieses Teil überspringen. Diese Schaltfläche wird bei der Kostenberechnung fürBaugruppen im Dialogfeld Fortschritt der Kostenschätzung angezeigt. Mit diesemDialogfeld können Sie den Costing Vorgang für zeitaufwendige Komponentenüberspringen und mit der nächsten Komponente in der Warteschlange fortfahren. Fürdie übersprungenen Komponenten wird keine Kostenberechnung durchgeführt und sieerhalten keinen Kostenwert. Diese Schaltfläche bietet eine praktische Möglichkeit zumÜberspringen oder Abbrechen einer oder mehrerer Komponenten, statt den gesamtenCosting Prozess für die Baugruppe abzubrechen.
Integration der MySOLIDWORKS Costing VorlageHersteller im MySOLIDWORKS Herstellernetzwerk können ihre Blechvorlagen hochladen,damit Benutzer in der SOLIDWORKS Software darauf zugreifen können. Benutzer, diedie Kosten ihrer Blechteile berechnen wollen, können auch die Herstellerinformationenanzeigen und Kontakt mit ihnen aufnehmen.
Der Task-Fensterbereich „Costing“ für Blech wurde geändert und schließt nun zwei neueOptionen unter Costing Vorlage ein:
• Lokal. Zeigt die in Ihrem System gespeicherten Vorlagen an.• MySolidWorks. Zeigt Herstellervorlagen aus dem MySolidWorks Herstellernetzwerkan.
Costing mit Herstellerinformationen in MySolidWorksSo führen Sie ein Costing mit Herstellerinformationen in MySolidWorks durch:
1. Klicken Sie in einem Blechteil im Task-Fensterbereich „Costing“ unter Costing Vorlageauf MySolidWorks.
2. Wählen Sie unter Hersteller einen Hersteller aus der Dropdown-Liste aus.3. Wählen Sie unter Vorlage eine Vorlage aus der Dropdown-Liste aus.4. Klicken Sie auf Kostenschätzung beginnen.
Regelbasiertes Costing für TeileSie können Bearbeitungs- und Blechvorlagen anpassen, damit sie den Fertigungsprozessfür die Erstellung von Teilen genauer widerspiegeln. Sie können eindeutige Regeln fürBlechteile, eindeutige Bearbeitungsregeln oder gemeinsam Regeln für Blechteile und diemaschinelle Bearbeitung für spezielle Geometriefälle festlegen.
66
SOLIDWORKS Costing

Bisher konnten Sie nur die Bearbeitungsvorlagen für das regelbasierte Costing anpassen.
Sie können zusätzliche Regeln für die maschinelle Bearbeitung verwenden und dieBlechvorlagen auch für spezielle Geometriefälle anpassen.
Allgemeine Regeln für Blech- und BearbeitungsteileDie auf der Registerkarte „Regeln“ angezeigte allgemeine Regelliste für Blech- undBearbeitungsvorlagen umfasst Folgendes:
BeschreibungOption
Legt vordefinierte Kosten für das auswählteMaterial fest.
WENN Material ausgewählt ist, DANNKosten hinzufügen
Legt Kosten als Prozentsatz der Gesamt-,Material- oder Herstellungskosten für dasausgewählte Material fest.
WENN Material gewählt ist, DANNKosten von % der berechneten Kostenhinzufügen
Legt einen Aufschlag/Rabatt als Prozentsatzder Gesamt- oder Materialkosten für dasausgewählte Material fest.
WENN ein Material ausgewählt ist,DANN eine Markierung bzw. einenRabatt zu den Gesamt-/Materialkostenhinzufügen
Legt eine benutzerdefinierte Operation fürdas ausgewählte Material fest.
WENN ein Material ausgewählt ist,DANN eine benutzerdefinierteOperation hinzufügen
Legt Kosten fest, wenn das Modellgewichtzwischen zwei vordefiniertenGewichtswerten liegt.
Wenn Modellgewicht eine bestimmteGröße hat, DANN Kosten hinzufügen
Legt Kosten als Prozentsatz der Gesamt-,Material- oder Herstellungskosten fest, wenndas Modellgewicht zwischen zweivordefinierten Gewichtswerten liegt.
WENN Modellgewicht eine bestimmteGröße hat, DANN Kosten von % derberechneten Kosten hinzufügen
Legt einen Aufschlag/Rabatt als Prozentsatzder Gesamt- oder Materialkosten fest, wenndas Modellgewicht zwischen zweivordefinierten Gewichtswerten liegt.
Wenn Modellgewicht eine bestimmteGröße hat, DANN denGesamt-/Material-/Herstellungskosteneinen Aufschlag/Rabatt hinzufügen
Legt einen benutzerdefinierten Vorgang fest,wenn die längste Kante desRohteil-Bearbeitungsrahmens (X-, Y- oderZ-Achse) zwischen zwei vordefiniertenLängenwerten liegt.
WENN die längste Kante desRohteilrahmens eine bestimmte Größehat, DANN benutzerdefinierten Vorganghinzufügen
Legt Kosten fest, wenn die längste Kantedes Rohteilrahmens (X-, Y- oder Z-Achse)zwischen zwei vordefinierten Längenwertenliegt.
WENN die längste Kante desRohteilrahmens eine bestimmte Größehat, DANN Kosten hinzufügen
67
SOLIDWORKS Costing

BeschreibungOption
Legt Kosten als Prozentsatz der Gesamt-,Material oder Herstellungskosten fest, wenndie längste Kante des Rohteilrahmens (X-,Y- oder Z-Achse) zwischen zweivordefinierten Längenwerten liegt.
WENN längste Kante desRohteilrahmens eine bestimmte Größehat, DANN Kosten von % derberechneten Kosten hinzufügen
Legt einen Aufschlag/Rabatt als Prozentsatzder ausgewählten Gesamt- oderMaterialkosten fest, wenn die längste Kantedes Rohteilrahmens (X-, Y- oder Z-Achse)zwischen zwei vordefinierten Längenwertenliegt.
WENN die längste Kante desRohteilrahmens eine bestimmte Größehat, DANN einen Aufschlag/Rabatt zuden Gesamt-/Materialkostenhinzufügen
Legt einen benutzerdefinierten Vorgang fest,wenn das Teilgewicht zwischen zweivordefinierten Werten liegt.
WENN Teilgewicht zwischen X und Yliegt, DANN benutzerdefiniertenVorgang hinzufügen
Eindeutige Regeln für BearbeitungsvorlagenDie Liste der eindeutigen Regeln für Bearbeitungsvorlagen lautet wie folgt:
BeschreibungOption
Multipliziert den Schwellwertprozentsatz desVorschubs mit einem vordefinierten Wert,wenn Sie eine Fräsoperation auswählen.
WENN Fräsoperation ausgewählt ist,DANN mit Schwellwertprozentsatz desVorschubs (f) multiplizieren
Führt eine weitere Operation durch, wenneine DimXpert Bohrungstoleranz zwischenzwei vordefinierten Toleranzwerten liegt.
WENN DimXpert Bohrungstoleranz ineinem bestimmten Bereich liegt, DANNzusätzlichen Vorgang hinzufügen
Verwendet den Blechrohteilkörper-Typ,wenn die kleinste Bemaßung einesTeilerahmens kleiner als ein vordefinierterGewichtswert ist.
VERWENDEN vonBlechrohteilkörper-Typ, WENN derRahmen eine bestimmte Größe hat
Eindeutige Regeln für BlechvorlagenDie eindeutige Regel für Blechvorlagen lautet:
68
SOLIDWORKS Costing

BeschreibungOption
Bestimmt einen Biegeeinrichtungsvorgangaus den verfügbarenBiegeeinrichtungsvorgängen für das Teil,wenn das Gewicht zwischen zweivordefinierten Werten liegt.
WENN Modellgewicht eine bestimmteGröße hat, DANN diesen Biegevorgangverwenden
Costing für UnterbaugruppeBeim Costing für eine Baugruppe können Sie entweder den Modus Flache Struktur oderden Modus Verschachtelte Struktur verwenden. Sie können auch die Kosten fürUnterbaugruppen berechnen oder Erwerbskosten darauf anwenden.
Die beiden Costing Modi sind:
Berechnet die Kosten für oberste Baugruppen ohne CostingUnterbaugruppen. Die Option Flache Struktur berechnet dieKosten für Baugruppen gemäß dem vorhandenen Verhalten.
Flache Struktur
Berechnet die Kosten für die oberste Baugruppen und derenUnterbaugruppen oder wendet Erwerbskosten aufUnterbaugruppen an.
VerschachtelteStruktur
Beim Costing für Baugruppen können Sie Folgendes ausführen:
Sie können die Kosten für die Baugruppe imverschachtelten Strukturmodus berechnen und mit der
Erwerbskosten anwenden
Option Erwerbskosten verwendenKostenüberschreibungen auf einzelne Baugruppen imKontextmenü anwenden. Wenn Sie Erwerbskosten aufeine beliebige Unterbaugruppe anwenden, werden alleKomponenten in dieser Unterbaugruppe imCostingManager abgeblendet.
Wenn Sie die Kosten einer Komponente mit mehrerenreferenzierten Kopien innerhalb oder außerhalb von
Änderungen anKomponentenkosten auf
Unterbaugruppen ändern, werden die Kostenänderungenauf alle Kopien in der Baugruppe angewendet.
mehrere referenzierteKopien in der gesamtenBaugruppe anwenden
Costing-Präferenz. Im Folgenden ist die bevorzugte Reihenfolge des Costing einerBaugruppe angegeben, für die noch keine Kosten vorliegen:
1. Kostenmit benutzerdefinierter Eigenschaft. Wenn Kosten mit benutzerdefinierterEigenschaft für eine Unterbaugruppe oder Komponente definiert sind und diebenutzerdefinierte Eigenschaft in der Costing-Vorlage definiert ist, haben diese KostenVorrang vor den in der Vorlage definierten Kosten.
2. Berechnete Kosten. Wenn weder Kosten mit benutzerdefinierter Eigenschaft nochKosten in der Vorlage definiert sind, werden die Kosten einzeln berechnet. Wenn eineUnterbaugruppe bereits mit Costing-Daten gespeichert wurde, haben die gespeichertenKosten Vorrang vor der anderen Art von Kosten.
Optionen im CostingManager:
69
SOLIDWORKS Costing

BeschreibungOption
Wendet die in der Vorlage definierten Kostenan.
Kosten von Vorlage verwenden
Wendet eine Kostenüberschreibung für dievorhandenen Kosten an.
Erwerbskosten verwenden
Wendet die als benutzerdefinierteEigenschaft definierten Kosten an.
Kosten mit benutzerdefinierterEigenschaft verwenden
Wendet die berechneten Kosten vonKomponenten und Unterbaugruppen an.
Berechnete Kosten verwenden
Evaluieren der Kosten von Baugruppen im Modus „VerschachtelteStruktur“
So evaluieren Sie die Kosten von Unterbaugruppen in einer Baugruppe:
1. Öffnen Sie Laufwerkbuchstabe:\Benutzer\Öffentlich\ÖffentlicheDokumente\SOLIDWORKS\SOLIDWORKS2017\whatsnew\Costing\PunchingMachine\PunchingMachine.sldasm.
2. Kopieren Sie die Vorlage Punch data.sldctc aus\Benutzer\Öffentlich\Öffentliche Dokumente\SOLIDWORKS\SOLIDWORKS2017\whatsnew\Costing\PunchingMachine nachC:\ProgramData\SOLIDWORKS\SOLIDWORKS 2017\lang\english\Costingtemplates.
3. Klicken Sie auf Extras > Optionen > Dateipositionen und gehen Sie wie folgt vor:a) Wählen Sie unter Ordner anzeigen für die Option Costing Vorlagen aus der
Dropdown-Liste aus.b) Klicken Sie auf Hinzufügen und geben Sie den Dateipfad
C:\Programdaten\SOLIDWORKS\SOLIDWORKS 2017\lang\english\Costingtemplates an.
4. Klicken Sie auf Extras > SOLIDWORKS Anwendungen > Costing .5. Wählen Sie im Task-Fensterbereich Costing unter Costing Vorlagen in Hauptvorlage
die Vorlage Punch data aus.6. Gehen Sie unter Teileliste wie folgt vor:
a) Klicken Sie auf Verschachtelte Struktur.b) Wählen Sie Teile für Folgendes aus:
• Kosten, die berechnet werden sollen• Definierte Kosten
In den obigen Abschnitten können Sie nur Teile anzeigen, keine Baugruppen.
7. Zum Einrichten oder Ändern eines vordefinierten Kostenwertes wählen Sie das Teilin definierte Kosten aus und geben Sie die Kosten ein.
70
SOLIDWORKS Costing

8. Wählen Sie Teile unter Toolbox-Teile aus und legen Sie eine der folgenden Optionenfest:
• Ausschließen. Schließt die ausgewählten Körper aus Kostenkalkulationen aus.• Einbeziehen. Schließt die ausgewählten Körper bei Kostenkalkulationen ein.
9. Klicken Sie auf Kostenschätzung beginnen.10. Klicken Sie auf Ja.
Wenn Sie auf Ja klicken, ändern sich möglicherweise die Unterbaugruppen, die miteiner Kostenberechnung anhand einer Methode für flache Strukturen gespeichertwurden.
11. Klicken Sie im CostingManager mit der rechten Maustaste auf dieUnterbaugruppenkosten und klicken Sie dann auf eine der folgenden Optionen imKontextmenü:
• Kosten von Vorlage verwenden• Erwerbskosten verwenden• Kosten mit benutzerdefinierter Eigenschaft verwenden• Berechnete Kosten verwenden
Sie können zwischen den Optionen Kosten von Vorlage verwenden/Kostenmitbenutzerdefinierter Eigenschaft verwenden, Erwerbskosten verwendenund Berechnete Kosten verwenden auswählen. Wenn eine benutzerdefinierteEigenschaft für eine Unterbaugruppe definiert ist, ist die Option Kosten von Vorlageverwenden nicht im Kontextmenü sichtbar.
Die Baugruppenkosten werden aktualisiert.
Verbesserungen bei Vorlagen
Microsoft Excel-Vorlage für BerichteSie können die Costing Excel-Berichtsvorlage anpassen, um die Position der spezifischenEingabeetiketten im Bericht zu ändern. Sie können auch mehrere Microsoft Word- oderExcel-Vorlagen erstellen und sie am selben Speicherort ablegen.
Bisher konnten Sie nur die Word-Berichtsvorlage anpassen. Jetzt können Sie dieExcel-Berichtsvorlage anpassen und auch Ihren eigenen Stil hinzufügen.
Außerdem können Sie:
• Unter Berichtsoptionen eine Vorlage am definierten Speicherort auswählen• Eine Excel-Berichtsvorlage öffnen, wenn:
• Eine Word-Berichtsvorlage geöffnet ist• Eine andere Excel-Vorlage geöffnet ist• Eine Word- und eine Excel-Vorlage geöffnet sind
71
SOLIDWORKS Costing

Unterstützung für Angebote mit mehreren Mengen inBerichtsvorlagen
Sie können während des Costing eines Teils fünf alternative Mengen von Kostenwertenin einem Microsoft Excel- oder Word-Bericht bereitstellen, um dem Kunden zu zeigen,wie sich die Kosten pro Teil bei gesteigerten Produktionsmengen verringern.
Sie können zwischen zwei Berichtstypen wählen:
• Bericht Einfache Schätzung. Beinhaltet die folgenden Informationen:
• Modellname• Firmeninformationen• Angebotsinformationen• Geschätzte Zeit pro Teil• Geschätzte Stückkosten• Alternative Mengen
• Detaillierter Bericht. Enthält die im einfachen Angebotsbericht aufgeführtenInformationen plus:
• Kostenaufschlüsselung• Aufschlüsselung der Herstellungskosten – Rüstkosten und Einrichtungskosten (nurTeile)
• Rüstverfahren (nur Teile)• Kostenlose Features (nur Teile)• Bezugsabschnitte (nur Teile):
• Aufschlüsselung der Herstellungskosten – Rüstkosten und Einrichtungskosten• Rüstvorgänge• Kostenlose Features
Mehrere Instanzen des Costing Vorlagen-EditorsSie können eine zweite Instanz derselben Vorlage im Costing Vorlagen-Editor imschreibgeschützten Modus öffnen.
Bisher haben Sie eine Warnmeldung erhalten, wenn Sie versucht haben, eine andereInstanz derselben Vorlage im Costing Vorlagen-Editor zu öffnen.
Diese Funktion ist nützlich, wenn Sie Informationen auf einer Registerkarte im CostingVorlagen-Editor ändern und die Informationen vergleichen möchten.
Tabellen im Costing Vorlagen-Editor sortierenSie können Tabellen im Costing Vorlagen-Editor durch Klicken auf die Spaltentitelalphabetisch sortieren.
Bisher mussten Sie auf die Spaltenüberschriften doppelklicken, um den Inhaltder Tabellen zu sortieren.
So sortieren Sie Tabellen im Costing Vorlagen-Editor:
72
SOLIDWORKS Costing

1. Klicken Sie in einem Blechteil oder einem maschinell bearbeiteten Teil auf Costing(Extras-Symbolleiste) oder auf Extras > SOLIDWORKS Anwendungen > Costing.
2. Klicken Sie im Task-Fensterbereich unter Costing Vorlage auf Vorlagen-Editorstarten.
3. Klicken Sie im Costing Vorlagen-Editor auf eine beliebige Registerkarte mit Spaltenund klicken Sie dann auf eine Spaltenüberschrift.
Die Tabelle wird alphabetisch nach der ausgewählten Spalte sortiert.
„Kopieren als“ und „Ändern“ in Costing Vorlagen verwendenSie können die Werkzeuge Kopieren als und Ändern für einige der RegisterkartenOperationen in Blech- und Bearbeitungsvorlagen verwenden, um mehrereInformationszeilen zu kopieren und wiederzuverwenden.
So greifen Sie in Costing Vorlagen auf „Kopieren als“ und „Ändern“ zu:
1. Klicken Sie in einem Blech- oder Bearbeitungsteil auf Costing (Extras-Symbolleisteoder Extras > SOLIDWORKS Anwendungen > Costing).
2. Klicken Sie im Task-Fensterbereich Costing unter Costing-Vorlage aufVorlagen-Editor starten.
3. Gehen Sie im Costing Vorlagen-Editor unter Operationen wie folgt vor:
• Klicken Sie für Blechteile auf Schnitt oder Biegung.• Klicken Sie für bearbeitete Teile auf Schneiden, Fräsen, Bohren oder Drehen.
4. Wählen Sie Zeilen aus, klicken Sie mit der rechten Maustaste auf die ausgewähltenZeilen und klicken Sie dann auf Kopieren als oder Ändern.
Sie können die Optionen über die Zellenmenüs auf der Registerkarte Operationenverwalten.
Zeitbasierte Unterstützung für CostingSie können in der Blechmetall-Vorlage für die Schnittoperationen zu einer zeitbasiertenCosting Methode wechseln. Sie haben jetzt mehr Flexibilität für die Dateneingabe undkönnen mithilfe der Eingabeparameter auch die Zeit für die Herstellung eines Blechteilsberechnen.
73
SOLIDWORKS Costing

9DimXpert
Folgende Themen werden in diesem Kapitel behandelt:
• Grundlegende Größenbemaßungen erstellen• Allgemeine Blocktoleranz• Mehrere Kanten auswählen• Referenzgeometrie mit DimXpert Bemaßungen verwenden• Bezüge in „Schema automatisch bemaßen“ verwenden• Polare Bemaßungsschemata für mit Form- und Lagetoleranzen versehene Teile
Grundlegende Größenbemaßungen erstellenSie können grundlegende Größenbemaßungen manuell erstellen.
So erstellen Sie grundlegende Größenbemaßungen:
1. Klicken Sie in einem Teil auf Grundlegende Größenbemaßung (DimXpertSymbolleiste) oder auf Extras > DimXpert > Grundlegende Größenbemaßung.
2. Wählen Sie die Elemente im Grafikbereich.3. Platzieren Sie die Bemaßung.4. Legen Sie im PropertyManager Optionen fest.
5. Klicken Sie auf .
Allgemeine BlocktoleranzSie können eine Standardtoleranz für Bemaßungen einfügen, wenn unerheblicheDezimalstellen nicht verwendet werden, um die Toleranz zu bestimmen, z. B. bei dermetrischen Maßeinheit.
74

So legen Sie die Option Allgemeine Blocktoleranz fest:
1. Klicken Sie in einem Teil oder einer Baugruppe auf Extras > Optionen >Dokumenteigenschaften > DimXpert.
2. Wählen Sie unter Methoden die Option Allgemeine Blocktoleranz aus.3. Legen Sie unter Allgemeine Blocktoleranz die Längentoleranz und die
Winkeltoleranz fest.4. Klicken Sie auf OK.
Mehrere Kanten auswählenSie können Bemaßungen zwischen zwei Ebenen erstellen. Dazu wählen Sie zwei Kantenaus, deren entsprechende Ebenen parallel sind.
Referenzgeometrie mit DimXpert Bemaßungenverwenden
Sie können DimXpert Bemaßungen unter Verwendung von Referenzebenen, Achsen,Punkten und Massenmittelpunkt-Symbolen erstellen.
75
DimXpert

Bezüge in „Schema automatisch bemaßen“ verwendenMit dem DimXpert Werkzeug Schema automatisch bemaßen können Sie vorhandeneBezüge für die Referenz-Features auswählen.
So verwenden Sie Bezüge in Schema automatisch bemaßen:
1. Klicken Sie auf Schema automatisch bemaßen (DimXpert Symbolleiste) oderwählen Sie Extras > DimXpert > Schema automatisch bemaßen aus.
2. Wählen Sie im PropertyManager unter Bezugsauswahl das primäre Bezugssymbolaus und wählen Sie optional eines der sekundären und tertiären Bezugssymbole aus,die beim Generieren von Form- und Lagetoleranzen verwendet werden sollen.
Sie können vorhandene Bezüge auswählen.
3. Festlegen von Optionen.
4. Klicken Sie auf .
76
DimXpert

Polare Bemaßungsschemata für mit Form- undLagetoleranzen versehene Teile
Das DimXpert Werkzeug Schema automatisch bemaßen unterstützt polareBemaßungsschemata.
So verwenden Sie polare Bemaßungsschemata für mit Form- und Lagetoleranzenversehene Teile:
1. Klicken Sie auf Extras > Optionen > Dokumenteigenschaften > DimXpert >Form- und Lagetoleranz.
2. Wählen Sie im Dialogfeld unter Grundlegende Bemaßungen die OptionenGrundlegende Bemaßungen erstellen und Polar aus.
3. Klicken Sie auf OK.
4. Klicken Sie auf Schema automatisch bemaßen oder auf Extras > DimXpert >Schema automatisch bemaßen.
5. Wählen Sie im PropertyManager in Einstellungen unter Musterbemaßung dieOption Polar aus.
6. Festlegen von Optionen.
7. Klicken Sie auf .
77
DimXpert

10Detaillierung und Zeichnungen
Folgende Themen werden in diesem Kapitel behandelt:
• Dimensionen• Zeichenansichten• Modell-Detaillierung• Anmerkungen und Stücklistensymbole• Leistung in Zeichnungen• Blätter• Tabellen
Dimensionen
Bogenförmige Maßhilfslinie oder entgegengesetzte SeiteMit der Einstellung Bogenförmige Maßhilfslinie oder entgegengesetzte Seite könnenSie die Textausrichtung der Radialbemaßung steuern.
Die Option Bemaßung an Innenseite des Kreisbogens wird ausMaßhilfslinien-/Hinweislinienanzeige auf der Registerkarte Hinweislinien imPropertyManager Bemaßung entfernt. Sie wird durch Bogenförmige Maßhilfslinie oderentgegengesetzte Seite ersetzt, was Ihnen die Steuerung der Textausrichtung derRadialbemaßung ermöglicht.
• Wenn möglich, wird die Option auf eine Bogenförmige Maßhilfslinie angewendet.• Wenn dies nicht möglich ist, wird die Maßhilfslinie an der entgegengesetzten Seite desBogens angefügt.
Bogenförmige Maßhilfslinie oderentgegengesetzte Seite deaktiviert
Bogenförmige Maßhilfslinie oderentgegengesetzte Seite aktiviert
78

Größe des Ursprungskreises in DIN-Ordinatenmaßen ändernSie können die Größe des Ursprungskreises für Ordinatenmaße steuern, wenn Sie dieDIN-Norm verwenden.
Zur Unterstützung der aktuellen DIN 406-Norm und früherer DIN-Normen können Siedie Größe des Ursprungskreises in den Ordinatenmaßen festlegen.
SOLIDWORKS 2016SOLIDWORKS 2017
So ändern Sie die Größe des Ursprungskreises in den DIN-Ordinatenmaßen:
1. Öffnen Sie Laufwerkbuchstabe:\Benutzer\Öffentlich\ÖffentlicheDokumente\SOLIDWORKS\SOLIDWORKS 2017\whatsnew\drawings\knob-1.SLDDRW.
2. Wählen Sie den Ordinatenbezug aus, der den Ursprungskreis enthält.
3. Klicken Sie im PropertyManager auf die Registerkarte Hinweislinien.4. Klicken Sie unter Maßhilfslinien-/Hinweislinienanzeige auf Größe.5. Deaktivieren Sie Dokumentgröße verwenden im Dialogfeld Kreisgröße.6. Geben Sie 5 für den Durchmesser des Ursprungskreises ein und klicken Sie auf OK.
7. Klicken Sie auf .
Um eine Dokumenteigenschaft für die Größe des Ursprungskreises in einemDIN-Ordinatenmaß festzulegen, klicken Sie auf Extras > Optionen >Dokumenteigenschaften > Bemaßungen > Ordinate und dann auf Größe.
Bemaßungs- und Form- und Lagetoleranzen in allgemeinen TabellenBeim Verknüpfen des Werts einer Bemaßung oder geometrischen Toleranz mit einer Zellein einer allgemeinen Tabelle zeigt die Bemaßung oder geometrische Toleranz in der Zelledieselben Elemente wie die ursprüngliche Beschriftung an, einschließlich Toleranz,Doppelbemaßungen und zusätzlichem Text.
79
Detaillierung und Zeichnungen

Anzahl der referenzierten Bohrungsbeschreibungskopien fürgespiegelte Bohrungen
Wenn Sie das Werkzeug Bohrungsbeschreibung auf ein Bohrungsmuster anwenden,das einen Spiegel auf demselben Körper umfasst, enthält die Anzahl der referenziertenKopien die gespiegelten Bohrungen.
SOLIDWORKS 2017
SOLIDWORKS 2016
80
Detaillierung und Zeichnungen

Radiusbemaßungen für kurze HinweislinienDie Option Intelligente Pfeile bleiben mit Bogen verbunden und zeigen von derBemaßung weg unterstützt radiale Bemaßungen mit kurzen Hinweislinien.
Um die Option festzulegen, klicken Sie auf Extras > Optionen >Dokumenteigenschaften > Bemaßungen > Radius und wählen Sie unterPfeilplatzierung die Option Intelligente Pfeile bleiben mit Bogen verbunden undzeigen von der Bemaßung weg aus.
ToleranzschriftgrößeSie können den Toleranzschriftgrad für einzelne Bemaßungen mit Optionen unterTextschriftart auf der Registerkarte Andere im PropertyManager Bemaßung festlegen.
Zeichenansichten
Erstellen von Bildausschnitt- und Detailansichten ohne KonturBildausschnitt- und Detailansichten unterstützen keine Kontur.
Bildausschnitt ohne Kontur
Bildausschnitt mit ganzer Kontur
81
Detaillierung und Zeichnungen

Detailansicht ohne Kontur
Detailansicht mit ganzer Kontur
So erstellen Sie einen Bildausschnitt ohne Kontur:
1. Skizzieren Sie in einer Zeichenansicht ein geschlossenes Profil, wie z. B. einen Kreis.
2. Wählen Sie den Kreis aus.
82
Detaillierung und Zeichnungen

3. Klicken Sie auf Bildausschnitt (Zeichnungs-Symbolleiste) oder auf Einfügen >Zeichenansicht > Bildausschnitt.
4. Wählen Sie die Zeichenansicht aus.5. Wählen Sie im PropertyManager unter Bildausschnitt die Option Keine Kontur aus.
6. Klicken Sie auf .
Hervorheben von AußenkonturenIn Schnittansichten können Sie die Kontur von Schnittflächen in Übereinstimmung mitISO 128-50 hervorheben. In der Regel bedeutet dies, dass Sie die Außenkontur derFlächen dicker als andere Modelllinien in der Schnittansicht einstellen.
Kontur in einer Schnittansicht hervorhebenSo heben Sie die Kontur in einer Schnittansicht hervor:
1. Wählen Sie eine Schnittansicht in einer Zeichnung aus.2. Wählen Sie im PropertyManager unter Schnittansicht die Option Kontur
hervorheben aus.
83
Detaillierung und Zeichnungen

3. Klicken Sie auf .
Linienart für hervorgehobene Konturen festlegenSo legen Sie die Linienart für hervorgehobene Konturen fest:
1. Klicken Sie in einer Zeichnung auf Extras > Optionen > Dokumenteigenschaften >Linienart.
2. Wählen Sie im Dialogfeld unter Kantenart die Option HervorgehobeneSchnittkontur aus.
3. Festlegen von Optionen.4. Klicken Sie auf OK.
Gezackte KonturenBildausschnitte und Detailansichten unterstützen gezackte Konturen. Bruchkantenansichtenunterstützen gezackte Schnitt-Bruchkantenarten.
Bildausschnitt mit gezackter Kontur
Detailansicht mit gezackter Kontur
84
Detaillierung und Zeichnungen

Bruchkantenansicht mit gezacktem Schnitt
Erstellung von Bildausschnitten mit gezackten AußenkonturenSo erstellen Sie Bildausschnitte mit gezackten Außenkonturen:
1. Skizzieren Sie in einer Zeichenansicht ein geschlossenes Profil für den Bildausschnitt,beispielsweise einen Kreis.
2. Klicken Sie auf Bildausschnitt (Zeichnungs-Symbolleiste) oder auf Einfügen >Zeichenansicht > Bildausschnitt.
Die Ansicht außerhalb des Profils wird ausgeblendet.
3. Wählen Sie die Zeichenansicht aus.4. Wählen Sie im PropertyManager unter Bildausschnitt die Option Gezackte Kontur
aus.
85
Detaillierung und Zeichnungen

5. Verschieben Sie unter Formintensität den Schieberegler, um die Intensität dergezackten Kontur zu definieren.
6. Klicken Sie auf .
Erstellen von Detailansichten mit gezackten AußenkonturenSo erstellen Sie Detailansichten mit gezackten Außenkonturen:
1. Klicken Sie in einer Zeichenansicht auf Detailansicht (Zeichnungs-Symbolleiste)oder klicken Sie auf Einfügen > Zeichenansicht > Detail.
Das Kreis-Werkzeug ist aktiv.
2. Skizzieren Sie einen Kreis.
3. Wählen Sie im PropertyManager unter Detailansicht die Option Gezackte Konturaus.
4. Verschieben Sie unter Formintensität den Schieberegler, um die Intensität dergezackten Kontur zu definieren.
5. Klicken Sie, um die Ansicht zu platzieren.
86
Detaillierung und Zeichnungen

Erstellen von Bruchkantenansichten mit gezackten Bruchkantenarten beiSchnittenSo erstellen Sie Bruchkantenansichten mit gezackten Bruchkantenarten beiSchnitten:
1. Klicken Sie in einer Zeichenansicht auf Bruchkantenansicht(Zeichnungs-Symbolleiste) oder klicken Sie auf Einfügen > Zeichenansicht >Bruch.
2. Klicken Sie im PropertyManager in Bruchkantenart unter Einstellungen für
Bruchkantenansicht auf Gezackter Schnitt .
3. Verschieben Sie unter Formintensität den Schieberegler, um die Intensität desgezackten Schnitts zu definieren.
4. Klicken Sie, um die erste Bruchkante zu platzieren.
87
Detaillierung und Zeichnungen

5. Klicken Sie, um die zweite Bruchkante zu platzieren.
6. Klicken Sie auf .
Zeichenansichten spiegelnSie können Zeichenansichten für das Modell und relativ zum Modell sowie vordefinierteZeichenansichten als Spiegelansichten anzeigen, ohne die Spiegelungskomponenten zuerstellen. Projizierte und andere abgeleitete Ansichten verwenden den Spiegelstatus ihrerübergeordneten Ansicht.
88
Detaillierung und Zeichnungen

Ursprüngliche Ansicht
Ansicht spiegeln
So spiegeln Sie Zeichenansichten:
1. Wählen Sie in einer Zeichnung die Zeichenansicht „Modell“, „Relativ zu Modell“ oder„Vordefiniert“ aus.
2. Wählen Sie im PropertyManager unter Ausrichtung die Option Ansicht spiegelnaus.
89
Detaillierung und Zeichnungen

3. Wählen Sie unter Ansicht spiegeln den Eintrag Horizontal oder Vertikal aus.
4. Klicken Sie auf .
Schraffurmuster skalierenSchraffurmuster skalieren ist für Schnittansichten und Zeichenansichten mit Ausbrüchenverfügbar.
Schraffurmuster skalieren deaktiviertSchraffurmuster skalieren ausgewählt
Wenn Sie Schraffurmuster skalieren im PropertyManager Schnittansicht auswählen,wird für Schraffuren in dieser Ansicht der Ansichtsmaßstab auf das Schraffurmusterangewendet. Bisher war diese Option nur bei Detailansichten verfügbar.
Modell-Detaillierung
Benutzerdefinierter TextmaßstabSie können für Textbeschriftungen in Teilen und Baugruppen einen benutzerdefiniertenTextmaßstab festlegen.
So legen Sie einen benutzerdefinierten Textmaßstab fest:
1. Klicken Sie auf Extras > Optionen > Dokumenteigenschaften > Detaillierung.
Alternativ können Sie im FeatureManager mit der rechten Maustaste auf den Ordner
Beschriftungen klicken und dann auf Details klicken, um das DialogfeldEigenschaften Beschriftungen anzuzeigen.
2. Deaktivieren Sie im Dialogfeld die Option Text immer in derselben Größe anzeigen.3. Wählen Sie unter Textmaßstab die Option Benutzerdefiniert aus.4. Geben Sie in den beiden Feldern den ersten und den zweiten Wert des
benutzerdefinierten Maßstabs ein. Geben Sie zum Beispiel 3 und 10 ein, um denMaßstab auf 3:10 einzustellen.
90
Detaillierung und Zeichnungen

Zeichnungen beim Konvertieren von Teilen beibehaltenBeim Löschen der Features eines Teils mit In Körper umwandeln verweist dieursprüngliche Zeichnungsdatei nach wie vor auf die Teilegeometrie.
Anmerkungsbereiche verwaltenSie können beliebig viele Anmerkungsbereiche mit Beschriftungsansichten in Teilen undBaugruppen erstellen und die Bereiche löschen und umbenennen. Sie können auchfestlegen, welche Anmerkungsbereiche beim Öffnen des Dokuments angezeigt werden.
Die Anmerkungsbereiche werden im Ordner Bezugshinweise abgelegt, der sich unter
dem Ordner Beschriftungen im FeatureManager befindet. Anhand mehrererAnmerkungsbereiche können Sie verschiedene Gruppen von Bezugshinweisen erstellenund in bestimmten Anmerkungsbereichen ablegen, die Sie aktivieren können.
So erstellen Sie einen Anmerkungsbereich:
• Klicken Sie im FeatureManager im Ordner Beschriftungen mit der rechten Maustasteauf Bezugshinweise und klicken Sie dann auf Anmerkungsbereich einfügen.
Im Ordner Anmerkungen wird ein Anmerkungsbereich hinzugefügt, wobei hinterdem Namen eine fortlaufende Nummer aufgeführt wird, zum BeispielAnmerkungsbereich3.
So löschen Sie einen Anmerkungsbereich:
• Klicken Sie im FeatureManager im Ordner Beschriftungen mit der rechten Maustasteauf Anmerkungsbereich und klicken Sie dann auf Löschen.
So benennen Sie einen Anmerkungsbereich um:
1. Klicken Sie im FeatureManager im Ordner Beschriftungen zweimal mit einerkleinen Pause dazwischen auf Anmerkungsbereich, um diesen umzubenennen.
2. Geben Sie den neuen Namen ein.3. Drücken Sie die Eingabetaste.
So legen Sie fest, dass beim Öffnen eines Teils oder einer Baugruppe einAnmerkungsbereich angezeigt wird:
• Klicken Sie im FeatureManager im Ordner Beschriftungen mit der rechten Maustasteauf Anmerkungsbereich und klicken Sie dann auf Beim Öffnen anzeigen.
91
Detaillierung und Zeichnungen

Um den Anmerkungsbereich zu ändern, der beim Öffnen angezeigt wird, müssenSie zunächst den ausgewählten Anmerkungsbereich löschen. Klicken Sie mit derrechten Maustaste in den Anmerkungsbereich und deaktivieren Beim Öffnenanzeigen.
Beschriftungsansichten neu anordnenSie können Beschriftungsansichten mittels Ziehen und Ablegen neu anordnen undAnmerkungsbereiche mit Beschriftungsansichten innerhalb des Ordners Anmerkungenneu anordnen.
Anmerkungen und Stücklistensymbole
Bezugshinweis mit einer Tabellenzelle verknüpfenSie können einen Bezugshinweis mit dem Inhalt einer beliebigen Stückliste oderBohrungstabellenzelle verknüpfen.
So verknüpfen Sie einen Bezugshinweis mit einer Tabellenzelle:
1. Fügen Sie in einer Zeichnung mit einer Tabelle einen Bezugshinweis ein.a) Klicken Sie auf Einfügen > Beschriftung > Bezugshinweis.b) Klicken Sie, um den Bezugshinweis zu platzieren.c) Klicken Sie zum Bearbeiten des Bezugshinweises.
2. Wählen Sie im PropertyManager unter Textformat die Option Tabellenzelle
verknüpfen aus.3. Wählen Sie in der Tabelle eine Zelle aus.
4. Klicken Sie auf .
Da der Bezugshinweis mit einer Tabellenzelle verknüpft ist, wird der Hinweis beiÄnderungen am Zellenwert aktualisiert.
92
Detaillierung und Zeichnungen

Benennungen in Zeichnungen verknüpfen und dieEigenschaften-Registerkarten-Erstellung
Sie können in einer Zeichnung einen Bezugshinweis erstellen, der mit einer Benennungverknüpft ist. Sie platzieren diesen Bezugshinweis in der Regel im Titelblock desZeichenblatts. Sie können eine Benennung auch über dieEigenschaften-Registerkarten-Erstellung anzeigen lassen. Wenn Sie auf ein Teil oder eineKomponente einer Baugruppe klicken, wird die Benennung auf derEigenschaften-Registerkarte angezeigt.
Wählen Sie zum Erstellen dieses Bezugshinweises im PropertyManager Bezugshinweise
unter Textformat die Option Verknüpfung zu Eigenschaft aus. Anschließend wählenSie im Dialogfeld Verknüpfung zu Eigenschaft für Eigenschaftsname die OptionSW-Stücklistenbenennungen (BOM-Benennung) aus. Wenn dieser Bezugshinweiseim Titelblock angezeigt wird, wenn Sie die Benennung in der Zeichnung aktualisieren,aktualisiert das Modell automatisch die Benennung und umgekehrt.
Zuvor war dieses Feature nur in Stücklistensymbolen verfügbar.
Zum Anzeigen einer Teilenummer in „Eigenschaften-Registerkarten-Erstellung“ müssenSie ein Text-Kontrollelement hinzufügen und den Wert auf SW-Stücklistenteilenummersetzen. Wenn Sie bereits über eine Vorlage verfügen, können Sie die Datei in Extras >Optionen > Dateipositionen > Dateien für benutzerdefinierte Eigenschaftenreferenzieren.
Positionsetikett-ZoneDie Option Zone der Positionsmarkierung für Gegenstück anzeigen zeigt die Zoneder Positionsmarkierung des Gegenstücks der zugehörigen übergeordneten oderuntergeordneten Ansicht an.
93
Detaillierung und Zeichnungen

Positionsmarkierung zur Anzeige der Zone für den Schwerpunkt der zugehörigen Ansicht
Positionsmarkierung zur Anzeige der Zone der Positionsmarkierung des Gegenstücksder zugehörigen übergeordneten oder untergeordneten Ansicht
Um diese Option festzulegen, klicken Sie auf Extras > Optionen >Dokumenteigenschaften > Beschriftungen > Positionsmarkierung und wählen SieZone der Positionsmarkierung für Gegenstück anzeigen aus.
Neue Symbole für Form- und LagetoleranzenEs gibt neue Symbole für Form- und Lagetoleranzen.
So greifen Sie auf Toleranzsymbole zu:
1. Klicken Sie in Teilen auf Form- und Lagetoleranz (DimXpert Symbolleiste)oder wählen Sie Extras > DimXpert > Form- und Lagetoleranz aus.
•
• Klicken Sie in Zeichnungen auf Form- und Lagetoleranz(Beschriftungs-Symbolleiste) oder wählen Sie Einfügen > Beschriftungen >Form- und Lagetoleranz aus.
94
Detaillierung und Zeichnungen

2. Klicken Sie im PropertyManager unter Text auf Mehr.3. Wählen Sie in der Symbolbibliothek unter Kategorien die Option ISO-Form- und
Lagetoleranzen aus.
Neue Symbole für Form- und Lagetoleranzen
DurchschnittsgrößeZwei-Punkt-Größe
MediangrößeKugelgröße
Mittlere GrößeKleinste Quadrate
GrößenbereichePferchkreis
HüllenanforderungMaximaler Umkreis
Freier StatusKreisdurchmesser
Jeder SchnittFlächendurchmesser
Festgelegter SchnittVolumendurchmesser
Allgemeine ToleranzMaximale Größe
Mindestgröße
Für den Zugriff auf die neuen Bearbeitungssymbole wählen Sie in der Symbolbibliothekunter Kategorien die Option Bearbeitungssymbole aus.
Neues Bearbeitungssymbol
Konische Verjüngung
SymbolabstandBEGRENZUNG ist eine Kontrollelementvariable für Symbole in der GTOL.SYM-Datei.BEGRENZUNG kontrolliert horizontale Abstände eines Symbols innerhalb einer Textzeilein Hinweisen und Bemaßungen.
95
Detaillierung und Zeichnungen

Leistung in Zeichnungen
Optimierung durch automatisches Einfügen von MittelkreuzenDas Erstellen von Zeichenansichten wurde mit der Option zum automatischen Einfügenvon Mittelkreuzen optimiert.
Ansichtspalette automatisch füllenSie können mit der Option Ansichtspalette automatischmit Ansichten füllen steuern,ob zeitaufwendige Ansichtspalettenoperationen initiiert werden.
Um das automatische Füllen der Ansichtspalette abzuschalten, deaktivieren Sie unterExtras > Optionen > Systemoptionen > Zeichnungen die Option Ansichtspaletteautomatisch mit Ansichten füllen.
Öffnungszeiten bei der reduzierten Darstellung von ZeichnungenDie Software führt beim Öffnen von Zeichnungen in der reduzierten Darstellung keineunnötigen Operationen im Hinblick auf das Erscheinungsbild mehr durch.
Blätter
Blattformat für mehrere Blätter gleichzeitig ändernSie können die Blatteigenschaften, einschließlich Blattformaten und Bereichsparametern,für mehrere Zeichenblätter gleichzeitig festlegen.
So ändern Sie das Blattformat für mehrere Blätter gleichzeitig:
1. Klicken Sie im FeatureManager mit der rechten Maustaste auf ein Zeichenblatt undklicken Sie dann auf Eigenschaften.
2. Klicken Sie im Dialogfeld Blatteigenschaften auf der Registerkarte Blatteigenschaftenauf Zu modifizierende Blätter auswählen.
3. Wählen Sie im Dialogfeld Blattauswahl die zu ändernden Blätter aus.4. Klicken Sie auf OK.5. Legen Sie auf den Registerkarten Blatteigenschaften und Bereichsparameter die
Eigenschaften fest.6. Klicken Sie auf Änderungen anwenden.
96
Detaillierung und Zeichnungen

Tabellen
Spaltenbreite in Tabellenvorlagen sperrenTabellenvorlagen dienen zum Speichern und Anwenden der Einstellungen fürSpaltenbreite sperren für ganze Tabellen und einzelne Spalten innerhalb einer Tabelle.
Ersetzte Komponenten-Positionsnummern in StücklistenWenn eine Komponente in einer Baugruppe durch eine andere ersetzt wird, können Sieder ersetzten Komponente in der Stückliste eine neue Positionsnummer zuweisen undsie gleichzeitig in derselben Zeile wie die entfernte Komponente beibehalten.
Um der ersetzten Komponente eine neue Positionsnummer zuzuweisen und sie in derselbenZeile beizubehalten, wählen Sie im PropertyManager Stückliste die Optionen FehlendesElement behalten undNeue Positionsnummer zuweisen und ersetzte Komponentenicht beibehalten aus.
Blechkomponenten in Zeichnungen abrufenIn Zeichnungen können Sie Blechteilinformation der übergeordneten Komponente ingespiegelten oder abgeleiteten Blechkomponenten abrufen.
Wenn Sie beispielsweise eine Zeichenansicht eines gespiegelten Blechteils erstellen, sindalle Formwerkzeuge oder Bibliotheks-Features im gespiegelten Teil in Stanztabellenverfügbar.
Beim Erstellen eines abgeleiteten Teils müssen Sie im PropertyManager Teil einfügen denEintrag Blechinformationen auswählen.
97
Detaillierung und Zeichnungen

11eDrawings
Folgende Themen werden in diesem Kapitel behandelt:
• Dateien als schreibgeschützt öffnen• Passwortgeschützte Dateien• Unterstützte Dateitypen in eDrawings
eDrawings® Professional ist in SOLIDWORKS Professional und SOLIDWORKS Premium erhältlich.
Dateien als schreibgeschützt öffnenSie können eine Option festlegen, um Dateien in eDrawings immer schreibgeschützt zuöffnen.
Wählen Sie unter Extras > Optionen auf der Registerkarte Allgemein die Option Dateienschreibgeschützt öffnen aus.
Wenn diese Option ausgewählt ist, ist auch die Option Schreibgeschützt öffnen imDialogfeld Öffnen aktiviert. Das Deaktivieren der Option im Dialogfeld Öffnen wirkt sichnicht auf die Option im Dialogfeld Optionen aus.
Passwortgeschützte DateienDie kostenlose Version von eDrawings unterstützt passwortgeschützte Dateien.
Wenn Sie eine eDrawings Datei von Ihrer CAD-Anwendung veröffentlichen, können Sieein Passwort zum Schutz der eDrawings Datei definieren. Bisher war diese Funktion aufeDrawings Professional beschränkt.
Unterstützte Dateitypen in eDrawingseDrawings unterstützt weitere Dateitypen.
Zusätzliche Dateitypen, die in eDrawings geöffnet werden können:
• STEP AP242• IGES• CATIA® V5• Autodesk® Inventor™
• 3DXML
98

12SOLIDWORKS Electrical
Folgende Themen werden in diesem Kapitel behandelt:
• Datendateiverknüpfung einem Projekt zuordnen• Externe SOLIDWORKS Baugruppen zuordnen• Berichte auf Projektebene automatisch aktualisieren• Verankerungspunkte kopieren und einfügen• Erstellen von Verknüpfungen in Konstruktionsregel-Prüfberichten• Ändern der Sichtbarkeit von Attributen• Erstellen von Formeln für Kabelkennzeichen• Zeichnungen mit Microsoft Excel importieren und exportieren• Leiter mit demselben Wert wie die verbundene I/O Adresse markieren• Andere Verbesserungen bei SOLIDWORKS Electrical• Verbesserungen am Grafikeigenschaften-Fensterbereich
SOLIDWORKS Electrical ist als getrennt zu erwerbendes Produkt verfügbar.
Datendateiverknüpfung einem Projekt zuordnenSie können Ordnerstrukturen je nach Ihren Unternehmensstandards beibehalten, indemSie innerhalb der SOLIDWORKS Electrical Projektordner Verknüpfungen zu Datendateienerstellen.
Wenn Sie eine externe Datendatei zuordnen, wird in der Dokumentstruktur und imProjektordner eine Verknüpfung hinzugefügt. Anhand der in den SOLIDWORKS ElectricalProjektordnern erstellten Verknüpfungen können Sie die Ordnerstrukturen IhresUnternehmens beibehalten. Die Datendateien werden nicht in den Projektordner kopiert.
So verknüpfen Sie eine Datendatei mit einem Projekt:
1. Wählen Sie eine der folgenden Optionen aus:
• Klicken Sie mit der rechten Maustaste auf Dokumentensatz > Neu und klickenSie dann auf Datendatei-Verknüpfungen .
• Klicken Sie auf die Registerkarte Projekt > Neu und dann aufDatendatei-Verknüpfungen .
99

2. Wählen Sie im Dialogfeld eine oder mehrere Dateien aus, die dem Projekt hinzugefügtwerden sollen.
Die Software erstellt eine Verknüpfung in der Dokumentstruktur und im Projektordner.Wenn Sie die Datendateiverknüpfung löschen, wird die Verknüpfung aus dem Projektentfernt und die Datendatei verbleibt unverändert in der aktuellen Position.
3. Wählen Sie eine der folgenden Optionen aus:
• Doppelklicken Sie auf die Verknüpfung, um sie zu öffnen.• Klicken Sie mit der rechten Maustaste auf die Verknüpfung und klicken Sie dannauf Eigenschaften . Die Zieldatei hat einen internen ID-Namen. Der Pfad ist inden Eigenschaften-Dialogfeldern abgeblendet und kann nicht geändert werden.
Wenn Sie die Zieldatei verschieben, wird der Datenbankpfad aktualisiert. Wenn SieVerknüpfungen in ein Archiv aufnehmen, wird die angezielte Datei in denProjektordner kopiert und die vorhandene Verknüpfung ersetzt.
Externe SOLIDWORKS Baugruppen zuordnenSie können vorhandene SOLIDWORKS Baugruppen in SOLIDWORKS Electrical Projekteeinfügen und Verknüpfungen zu den Dateien im SOLIDWORKS Electrical Projektordnererstellen.
Wenn Sie externe Baugruppen zuordnen, erstellt die Software eine Verknüpfung zurBaugruppe in der Dokumentstruktur, zum SOLIDWORKS Electrical Projektordner und zumDialogfeld SOLIDWORKS Baugruppe. Mit diesen Verknüpfungen können Sie dieOrdnerstrukturen im Unternehmen aufrechterhalten. Die zugeordneten Dateien werdennicht in den Projektordner kopiert.
Das Werkzeug SOLIDWORKS Schaltschranklayout auf der Registerkarte Prozesswurde in SOLIDWORKS Baugruppe umbenannt.
So ordnen Sie externe SOLIDWORKS Baugruppen zu:
1. Klicken Sie auf die Registerkarte Prozess und klicken Sie dann auf SOLIDWORKS
Baugruppe .2. Wählen Sie im Dialogfeld unter Vorhandene Datei auswählen die Baugruppe aus,
die dem Projekt hinzugefügt werden soll.
In der Dokumentstruktur und im Projektordner wird eine Verknüpfung erstellt.
100
SOLIDWORKS Electrical

3. Gehen Sie nach dem Erstellen der zugeordneten Baugruppenverknüpfung wie folgtvor:
• Doppelklicken Sie auf die Verknüpfung in der Dokumentstruktur, um sie zu öffnen.• Klicken Sie mit der rechten Maustaste auf die Verknüpfung und klicken Sie dannauf Eigenschaften . Die externe Baugruppendatei verfügt über einen internenID-Namen. Der Pfad in den Eigenschafts-Dialogfeldern ist abgeblendet und kannnicht geändert werden.
Wenn Sie die externe Baugruppendatei verschieben, wird der Datenbankpfadaktualisiert. Wenn Sie Verknüpfungen in ein Archiv aufnehmen, wird die externeBaugruppendatei in den Projektordner kopiert und die vorhandene Verknüpfungwird ersetzt.
Berichte auf Projektebene automatisch aktualisierenBeim Drucken, Exportieren oder Archivieren von Berichten und Klemmenleisten könnenSie automatisch sicherstellen, dass die Projektdaten auf dem neuesten Stand sind.
Mit der Option Generierte Zeichnungen aktualisieren im DialogfeldProjektkonfiguration können Sie Daten in Berichten und Klemmenleisten-Zeichnungenvor dem Drucken, Exportieren oder Archivieren automatisch aktualisieren.
So aktualisieren Sie Berichte auf Projektebene automatisch:
1. Klicken Sie auf die Registerkarte Projekt und dann auf Konfigurationen >
Projekte .2. Klicken Sie im Dialogfeld auf die Registerkarte Allgemein und dann auf den Bereich
Optionen.3. Wählen Sie im Menü Generierte Zeichnungen aktualisieren eine Option aus.
Verarbeitet Berichte, Konstruktionsregelnund Klemmenleisten-Zeichnungen imaktuellen Status. Zuletzt vorgenommeneÄnderungen werden möglicherweise nichtin der Ausgabe berücksichtigt.
Niemals
101
SOLIDWORKS Electrical

Zeigt eine Meldung mit den folgendenOptionen an:
Aktualisiert vordem Ausführendieses Befehls alleBerichte,KonstruktionsregelnundKlemmenleisten-Zeichnungen.
Zeichnungenaktualisieren
Führt den Befehlohne dasAktualisieren derZeichnungen aus.
Aktion ohneAktualisierungfortsetzen
Beendet denaktuellen Befehl.
Abbrechen
Vorschlag anbieten (Standard)
Aktualisiert die Dateien automatisch vorder Verarbeitung des Befehls (es wirdkeine Meldung angezeigt).
Immer
Verankerungspunkte kopieren und einfügenBeim Kopieren einer Reihe von Objekten in einer Zeichnung können Sie einenVerankerungs- oder Referenzpunkt definieren und diesen Referenzpunkt zum Einfügender Objekte in eine neue Zeichnung verwenden.
So funktioniert das Kopieren und Einfügen mit Verankerungspunkten:
1. Wählen Sie eine der folgenden Optionen aus:
• Wählen Sie auf der Registerkarte „Bearbeiten“ die Option Mit Einfügungspunkt
kopieren aus.• Klicken Sie mit der rechten Maustaste in den Grafikbereich und klicken Sie auf Mit
Einfügungspunkt kopieren .• Drücken Sie die Tastenkombination Strg + Umschalt + C.
2. Wählen Sie die Objekte aus, die kopiert werden sollen.3. Um einen Referenzpunkt einzugeben, führen Sie einen der folgenden Schritte aus:
• Klicken Sie auf eine Stelle im Grafikbereich, um den Referenzpunkt festzulegen.Dadurch werden die X- und Y-Koordinaten festgelegt und das Dialogfeld wirdgeschlossen.
• Geben Sie die X- und Y-Koordinaten unter Koordinaten eingeben ein und klicken
Sie auf . Klicken Sie auf der Registerkarte „Befehl“ auf .
102
SOLIDWORKS Electrical

4. Öffnen Sie eine Zeichnung dort, wo der Inhalt eingefügt werden soll.5. Wählen Sie eine der folgenden Optionen aus:
• Klicken Sie auf der Registerkarte „Bearbeiten“ auf Einfügen .• Klicken Sie mit der rechten Maustaste auf eine beliebige Stelle im Grafikbereich
und wählen Sie Einfügen aus.• Drücken Sie die Tastenkombination Strg + V.
6. Positionieren Sie den Cursor an der Stelle, wo der Inhalt eingefügt werden soll, undklicken Sie.
Der Inhalt wird in dem Abstand vom Cursor eingefügt, der durch den Referenzpunktfestgelegt ist.
Erstellen von Verknüpfungen inKonstruktionsregel-Prüfberichten
Im Dialogfeld Berichts-Manager können Sie zu einem beliebigen Element in denDRC-Berichten (Berichte zur Prüfung von Entwurfsregeln) oder in normalen Berichtennavigieren.
Kontextmenüs in den Tabellenzellen der Entwicklungsregeln und im Dialogfeld Berichtwerden mit den Daten im Report Manager verknüpft.
So erstellen Sie Verknüpfungen in Konstruktionsregel-Prüfberichten:
1. Führen Sie einen der folgenden Schritte auf der Registerkarte Projekt aus:
• Klicken Sie auf Konfigurationen und wählen Sie Prüfung von Entwurfsregelnoder Bericht aus.
• Klicken Sie auf Prüfung von Entwurfsregeln oder Bericht.
Gehen Sie zu Projekt > Konfiguration > Prüfung von Entwurfsregeln oder Berichtzum Zugriff auf alle Berichte oder zu Projekt > Prüfung von Entwurfsregeln oderBericht, um auf ausgewählte Berichte zuzugreifen.
2. Wählen Sie einen bestimmten Bericht aus.3. Klicken Sie auf Eigenschaften.4. Auf der Registerkarte Spalten klicken Sie auf die Verknüpfung Gehe zu.5. Wählen Sie Feldname und Linktyp aus der Liste aus.
Die IDs unter Feldname entsprechen der Eigenschaft, für die Sie die VerknüpfungGehe zu eingestellt haben.
6. Klicken Sie auf OK und auf Anwenden.
103
SOLIDWORKS Electrical

7. Klicken Sie im Report Manager mit der rechten Maustaste in eine Zelle, um dieVerknüpfungsergebnisse für Gehe zu anzuzeigen.
LinkBerichtseintrag
Verknüpfungen mit der Zeichnung.Dokument
Zeigt die Komponente mit Verknüpfungenzur Komponentenstruktur an.
Zeigt alle zugehörigen Symbole mitVerknüpfungen zur Zeichnung an.
Komponente
Stellt eine Verknüpfung zum Symbol inder Zeichnung her und führt erweitertesZoomen um das Symbol durch.
Symbol
Zeigt die Übersicht, in der das Kabelreserviert ist, und stellt eine Verknüpfungzum Kabelelement in der Übersicht her.
Zeigt eine Liste der Kabeladern imSchema an und stellt eine Verknüpfungzum Textelement im Schema her.
Kabel
Stellt eine Verknüpfung zum Textelementim Schema her.
Kabelader
Stellt eine Verknüpfung zum Beginn desÄquipotenzials im Schema her.
Äquipotential
Zeigt die Ader im Schema an und stellteine Verknüpfung zum Textelement her.
Zeigt Von- und Bis-Symbole an und stellteine Verknüpfung zu den Symbolen imSchema her.
Draht
Keine Verknüpfung.Leiterstil
Zeigt das referenzierte Symbol an undstellt eine Verknüpfung zu diesem Symbol(2D-Umriss, Leiterbeschriftung,3D-Bauteil) her.
Hersteller-Teile
Keine Verknüpfung.Kabeltrasse
104
SOLIDWORKS Electrical

Ändern der Sichtbarkeit von AttributenSie können die Sichtbarkeit von Attributen ändern, während Sie Zeichnungssymbole undNormblätter definieren oder bearbeiten.
So ändern Sie die Sichtbarkeit von Attributen:
1. Klicken Sie auf der Registerkarte Dokument-Browser unter Unterlagensatz mit derrechten Maustaste auf ein beliebiges Dokument und wählen Sie Normblatt > Öffnenaus.
2. Klicken Sie auf der Registerkarte Normblatt bearbeiten auf Attribute anzeigen undwählen Sie eine Option aus.Sie können auf Attribute anzeigen zugreifen, indem Sie mit der rechten Maustasteim Grafikbereich auf ein Symbol klicken und Symbol > Symbol öffnen > Symbolbearbeiten > Attribute anzeigen auswählen.
Erstellen von Formeln für KabelkennzeichenSie können Formeln für Kabelkennzeichen über die Projektkonfiguration definieren.
So erstellen Sie Formeln für Kabelkennzeichen:
1. Klicken Sie auf der Registerkarte Projekt auf Konfigurationen und wählen Sie Projektaus.
2. Klicken Sie im Dialogfeld auf der Registerkarte Schriftart auf Formel bearbeiten,um die Formel für das Kabelkennzeichen zu bearbeiten.Sie können die Formel in Formel: Schaltplan Kabelader eingeben.
3. Klicken Sie zwei Mal auf OK.
Zeichnungen mit Microsoft Excel importieren undexportieren
Mit der Option Excel-Automatisierung können Sie Schemata automatisch aus einerMicrosoft Excel-Datei durch Hinzufügen von Daten und Makros erstellen.
Der Inhalt der Microsoft Excel-Datei muss in einem bestimmten SOLIDWORKS ElectricalFormat vorliegen. Die Excel-Automatisierungsoption ermöglicht Folgendes:
• Automatisches Erstellen und Einfügen einer Zeichnung aus einer Microsoft Excel-Datei.Alle Makros können später neu definiert werden.
• Informationen darüber, wo Makros eingefügt werden können. Beispielsweise möchtenSie vielleicht ein Makro in einer oder mehreren Zeichnungen einfügen oder verschiedeneMakros in mehreren Zeichnungen.
• Einfügen von Datei- und Unterlagenbeschreibungen, Definieren der Position undFunktion der einzelnen Makros.
• Definieren Sie Variablen wie Symbole oder neue Kennzeichen. Die jeweiligenEigenschaften dieser Symbole oder Kennzeichnungen sind Teil des Makros und sindden Zeichnungen zugeordnet.
105
SOLIDWORKS Electrical

So importieren oder exportieren Sie Zeichnungen mit Microsoft Excel:
1. Klicken Sie auf Excel Automatisierung (Symbolleiste Exportieren/Importieren).
Alternativ können Sie auch auf Excel-Automatisierung > Neue Excel-Datei fürAutomatisierung erstellen klicken, um eine Vorlage zu öffnen und eine neueDatei zu erstellen.
2. Wählen Sie im Dialogfeld die benutzerdefinierte Excel-Datei aus und klicken Sie aufÖffnen.
3. Wählen Sie eine Option aus:
• Zuordnung des Unterlagensatzes ändern. Erstellt eine neue Zuordnung, wiein der ausgewählten Microsoft Excel-Datei erwähnt. Wenn die Excel-Datei zumBeispiel eine neue Position erstellt, wird ein neuer Unterlagensatz erstellt und imDokument angezeigt. Die Zeichnungen werden mit dem neu erstelltenUnterlagensatz verknüpft.
• Zuordnung des Unterlagensatzes nicht ändern. Hält die Zuordnung mit demaktuellen Unterlagensatz im Projekt aufrecht.
• Abbrechen. Beendet den aktuellen Befehl.
Bei Auswahl einer der ersten beiden Optionen werden die Zeichnungen erstellt undes wird ein Dialogfeld zur Zusammenfassung angezeigt.
Weitere Informationen finden Sie in der SOLIDWORKS Electrical Hilfe.
Leiter mit demselben Wert wie die verbundene I/OAdresse markieren
Sie können die gleichen Werte/Tags zwischen verschiedenen verbundenen Objekten, wiez. B. Leitern, Äquipotenzialen, Klemmen und PLCs, festlegen.
Zum Festlegen der Werte klicken Sie auf Prozess > Daten zu verbundenen Objektenübertragen.
Sie können diese Markierungen für Gesamtes Projekt, Aktuelles Buch, AktuellesSchema, Aktueller Ordner, Im Schaltplan ausgewählte Objekte und Schaltplänewählen aktualisieren.
Andere Verbesserungen bei SOLIDWORKSElectricalWeitere Informationen zu diesen Verbesserungen finden Sie unter SOLIDWORKS ElectricalHilfe.
In SOLIDWORKS Electrical wurden die folgenden Verbesserungen vorgenommen:
• Sie können mit dem Werkzeug für übergeordnete Teile Katalogteile mit mehrerenTeilen/Baugruppen und mit mehreren Hersteller-Teilen erstellen.
• Sie können das übergeordnete Teil über den Artikel-Manager erstellen undEigenschaften/Informationen im Dialogfeld „Eigenschaften“ hinzufügen. Dasübergeordnete Teil wird dann der Datenbank hinzugefügt.
106
SOLIDWORKS Electrical

• Verbesserungen an Berichten:
• Sie können Berichte spezifisch für jedes Projektbuch erstellen.• Sie können die Beschreibung einer Leitergruppe am Anfang der Berichtstabelleanzeigen.
• Sie werden benachrichtigt, veraltete Zeichnungsberichte zu aktualisieren, wenn Siesie drucken.
• Sie können die Positions- und Funktionsbeschreibungen in Berichte einschließen.• Sie können in Berichten das Zeichen „|“ für einen Zeilenumbruch verwenden.
Um auf den Zeilenumbruch zuzugreifen, klicken Sie auf Projekt > Konfiguration> Bericht > Eigenschaften > Layout.
• Sie können Anschlusspunkte auf Symbolen folgendermaßen anzeigen: Immer,Niemalsoder nur Wenn verbunden.
• Sie können aktuelle, ausgewählte und geöffnete Dokumente im Dokument-Browserhervorgehoben anzeigen.
Verbesserungen amGrafikeigenschaften-Fensterbereich
Die Registerkarte Grafikeigenschaften zeigt die Grafikeigenschaften aller CAD-Elemente,Symbole oder Drahtelemente an.
Auf der Registerkarte Grafikeigenschaften im Bereich Eigenschaften können Sieden Inhalt einer Auswahl aussortieren. Wenn Sie ein CAD-Element, ein Symbol oder einDrahtelement auswählen, werden alle zugehörigen Eigenschaften im zugehörigengrafischen Element aufgeführt.
Der Bereich Eigenschaften kann an den Seitenbereichen angedockt werden.
Wenn Sie eine Gruppe von Elementen auswählen, werden alle gemeinsamen Eigenschaftenangezeigt. Wenn Sie spezielle Elemente auswählen, werden die zugehörigen Eigenschaftenangezeigt. Nicht gängige Eigenschaften werden ausgeblendet. Wenn nicht gängigeEigenschaften geändert werden, wirkt sich dies nicht auf das CAD-Element aus, da es aufAnwendungsebene gesteuert wird.
Die Registerkarte Grafikeigenschaften umfasst die folgenden Optionen:
107
SOLIDWORKS Electrical

BeschreibungElement
Registerkarte „Grafikeigenschaften“ imBereich „Eigenschaften“
1
Grafische Symbole für die entsprechendeaufgeführte Eigenschaft
2
Dropdown-Menü mit den verschiedenenaussortierten Inhalten oderunterschiedlichen Elementen der Auswahl,über die Sie eine Gruppe von Objekten zumBearbeiten auswählen können.
3
Tooltip-Informationen, beispielsweise warumeinige Eigenschaften abgeblendet sind odernicht bearbeitet werden können
4
108
SOLIDWORKS Electrical

13SOLIDWORKS Flow Simulation
Folgende Themen werden in diesem Kapitel behandelt:
• Koreanisch (Sprachunterstützung)• Multiparameter-Optimierung• Leistung bei der Nachbearbeitung• Transiente Simulationsleistung• Bedingungen von Komponenten auf niedriger Ebene verwenden• Netzeinstellungen für Flow Simulation
Verfügbar als separat zu erwerbendes Produkt, das mit SOLIDWORKS Standard, SOLIDWORKSProfessional und SOLIDWORKS Premium verwendet werden kann.
Koreanisch (Sprachunterstützung)SOLIDWORKS Flow Simulation ist in koreanischer Sprache erhältlich.
Multiparameter-OptimierungOberflächenbasierte Optimierung mit mehreren Reaktionsparametern wurde derparametrischen Studie hinzugefügt.
Sie können eine Optimierungsstudie für mehr als eine Eingabevariable durchführen. Dabeikönnen Sie Geometrie- oder Simulationsparameter als Variablen verwenden.
Die Zieloptimierungsfunktion kann maximiert, minimiert oder an den Wert eines Zielsoder einer Summe von Zielen angepasst werden. Sie können verschiedeneGewichtungsfaktoren für jedes Ziel festlegen, um der Bedeutung der einzelnen Ziele fürdie Zielfunktion Rechnung zu tragen.
Um eine Optimierung mit mehreren Parametern durchzuführen, erstellen Sie eineparametrische Studie Design von Experimenten und Optimierung, führen dieKalkulation der Konstruktionspunkte aus und klicken auf Optimale suchen.
Leistung bei der NachbearbeitungDie Leistung bei der Nachbearbeitung von Oberflächendarstellungen und beim Laden vonErgebnissen wurde verbessert.
109

Oberflächendarstellungen einer sehr komplexengeometrischen Form, die mit der Option
Oberflächendarstellungen
CAD-Geometrie verwenden angezeigt werdenoder Hunderte von Flächen umfassen, werden jetztsehr viel schneller erstellt.
Zieldarstellungen und XY-Darstellungen könnenjetzt im Grafikbereich angezeigt werden. Die
Zieldarstellungs- undOberflächendarstellungs-Widgets
Darstellungen werden in Übereinstimmung mit dengeladenen transienten Ergebnissen aktualisiert,sodass Sie verfolgen können, wie sich die Ziel- undXY-Darstellungs-Parameter im Laufe der Zeitändern.
Transiente SimulationsleistungDie transiente Simulationsleistung wurde im Hinblick auf das Speichern von Daten unddas Anzeigen der transienten Ergebnisse verbessert.
Sie können die Anzahl der transienten Daten, die gespeichertwerden, minimieren, indem Sie nur ausgewählte Parameter
Daten speichern
anstelle des gesamten Felds speichern. Im DialogfeldBerechnungsoptionen auf der Registerkarte Speichern könnenSie definieren, wann Vollständige Ergebnisse gespeichertwerden sollen, und Sie können die Zeitpunkte als AusgewählteParameter speichern.
Mit dem Modus Transienter Explorer, der für ausgewähltegespeicherte Parameter verfügbar ist, können Sie transiente
SofortigesUmschalten
Ergebnisse sehen, ohne so lange auf das Laden warten zuzwischenmüssen. Verschieben Sie einen Schieberegler und die Ergebnissewerden sofort aktualisiert.
transientenZeitpunkten
Bedingungen von Komponenten auf niedriger Ebeneverwenden
Sie können Bedingungen von einem Modell für weitere Projekte importieren (zum BeispielMaterialeigenschaften und Wärmeleistung). Dies kann die Projektdefinition durch Erstelleneiner Bibliothek von Modellen mit vordefinierten Bedingungen vereinfachen.
Ein Flow Simulation Projekt wird im Modell gespeichert. Wenn das Modell in einerBaugruppe verwendet wird, können Sie die in dieser Komponente auf niedriger Ebenedefinierten Bedingungen auf die Baugruppe höherer Ebene anwenden, ohne die Bedingungneu zu erstellen.
Beispielsweise analysieren Sie eine Leiterplatte (PCB) und analysieren dann das gesamteElektronikgehäuse, wobei weniger Teile der Leiterplatte installiert sind. Statt neueBedingungen für alle Teile in der Baugruppe zu erstellen, können Sie das Projekt derBaugruppe mit den in der PCB definierten Bedingungen verknüpfen.
Standardmäßig sind die Bedingungen miteinander verknüpft, sodass beim Ändern derBedingungen in der Komponente die Bedingungen in der Baugruppe automatisch
110
SOLIDWORKS Flow Simulation

aktualisiert werden. Sie können die Verknüpfung aber auch unterbrechen, sodass dieimportierten Bedingungen mit der ursprünglichen Komponente verknüpft sind.
So verwenden Sie Bedingungen von Komponenten auf niedriger Ebene:
1. Wählen Sie im Dialogfeld Daten vom Modell importieren das Projekt aus, dessen DatenSie verwenden möchten.
2. Importieren Sie das Projekt.
Standardmäßig erscheinen Bedingungen in der Analysestruktur als mit denBedingungen in der Komponente verknüpft.
Sie können die Verknüpfung lösen und die Bedingungen in das Projekt derHauptbaugruppe verschieben.
Netzeinstellungen für Flow SimulationDie neue Option Abhängig von Kanalhöhe ermöglicht Ihnen, problemlos das notwendigeNetz in Kanälen unterschiedlicher Höhe zu erzielen, indem Sie die Verfeinerungsstufe jenach Kanalhöhe einstellen. Die Option ist unter der Gruppe Kanäle des Dialogfelds„Netzeinstellungen“ verfügbar.
111
SOLIDWORKS Flow Simulation

14Import/Export
Folgende Themen werden in diesem Kapitel behandelt:
• IFC-Elementklassifizierung und benutzerdefinierte Eigenschaft exportieren• Importieren und Exportieren von 3MF-Dateien• Netzdateien importieren• SOLIDWORKS 3D Interconnect• Systemoptionen für Interoperabilität
IFC-Elementklassifizierung und benutzerdefinierteEigenschaft exportieren
Sie können eine SOLIDWORKS Datei als IFC-Datei mit einer IFC-Elementklassifizierungspeichern. Sie können die Datei dann mit benutzerdefinierten Eigenschaften exportieren,darunter IFC-Metadaten und andere Eigenschaften.
SOLIDWORKS Dateien als IFC-Elemente klassifizierenSie können eine SOLIDWORKS Datei als .ifc-Datei mit .ifc-Elementklassifizierungspeichern.
So klassifizieren Sie SOLIDWORKS Dateien als .ifc-Elemente:
1. Öffnen Sie eine SOLIDWORKS Teil- oder Baugruppendatei.2. Klicken Sie auf Datei > Eigenschaften.3. Gehen Sie im Dialogfeld auf der Registerkarte Benutzerdefiniert wie folgt vor:
a) Wählen Sie unter Eigenschaftsname die Option IFC aus.b) Wählen Sie unter Wert- /Textausdruck die entsprechende Taxonomie aus.c) Klicken Sie auf OK.
In das IFC-Format exportierenSie können eine IFC-Datei mit benutzerdefinierten Eigenschaften exportieren, die dieIFC-Metadaten zusammen mit anderen Eigenschaften umfassen.
112

So exportieren Sie in das IFC-Format:
1. Klicken Sie in einem geöffneten Modell auf Speichern unter(Standard-Symbolleiste) oder klicken Sie auf Datei > Speichern unter.
2. Gehen Sie im Dialogfeld Speichern unter folgendermaßen vor:a) Wählen Sie unter Dateityp den Eintrag IFC 2x3(*.ifc) oder IFC 4(*.ifc)
aus.b) Klicken Sie auf Optionen.
3. Legen Sie im Dialogfeld Systemoptionen die Optionen fest, einschließlich:
BezeichnungOption
Exportiert die Klassifizierungs-Metadaten mitdem IFC-Element, wenn dies in der Dateiangegeben ist.
OmniClass ™ oder UniClass2015
Exportiert die Eigenschaften für dieSOLIDWORKS Datei.
Benutzerdefinierte Eigenschaftenoder Material- undMasseneigenschaften
4. Wenn Sie in IFC 4 exportieren, speichern Sie mit einer der folgenden Optionen:
• BREP
• BREP und Tessellierung• Tessellierung
5. Klicken Sie auf OK.6. Klicken Sie auf Speichern.
Importieren und Exportieren von 3MF-DateienSie können Dateien im 3D Manufacturing Format (3MF) importieren und SOLIDWORKSTeil- und Baugruppendateien als 3MF-Dateien exportieren. Dassault Systemes istGründungsmitglied des 3MF Industriekonsortiums, dessen Ziel darin besteht,Interoperabilitätsprobleme zwischen 3D-Druckformaten zu beseitigen.
Importieren von 3MF-Dateien in SOLIDWORKSSo importieren Sie 3MF-Dateien in SOLIDWORKS:
1. Klicken Sie in der Standard-Symbolleiste auf Öffnen oder wählen Sie Datei >Öffnen aus.
2. Wählen Sie im Dialogfeld unter Dateien vom Typ die Option 3D ManufacturingFormat (*.3mf) aus.
3. Navigieren Sie zu einer Datei, um sie zu öffnen.4. Klicken Sie auf Optionen.
113
Import/Export

5. Setzen Sie im Dialogfeld die Option Importieren als auf eine der folgendenEinstellungen und klicken Sie auf OK.
• Grafikkörper
• Volumenkörper
• Oberflächenkörper
6. Klicken Sie auf Öffnen.
Die Datei wird in SOLIDWORKS importiert.
Exportieren von SOLIDWORKS Dateien als 3MF-DateienSie können SOLIDWORKS Teil- und Baugruppendateien als 3MF-Dateien exportieren.
So exportieren Sie SOLIDWORKS Dateien als 3MF-Dateien:
1. Klicken Sie in einem geöffneten Modell auf Speichern unter(Standard-Symbolleiste) oder klicken Sie auf Datei > Speichern unter.
2. Im Dialogfeld:a) Stellen Sie Dateityp auf 3D Manufacturing Format (*.3mf) ein.b) Klicken Sie auf Optionen.
114
Import/Export

3. Leben Sie im Dialogfeld folgende Optionen fest:
BezeichnungOption
Zeigt das ausgewählte Dateiformat an.Dateiformat
Wählen Sie für Einheit die Maßeinheit aus.Ausgabe als
115
Import/Export

BezeichnungOption
Auflösung
116
Import/Export

BezeichnungOption
Steuert die Tessellierung von nicht planarenOberflächen für die 3MF-Ausgabe. Eine geringereAbweichung führt zu einer feiner tessellierten3MF-Datei. Dateien, die mit höherenGenauigkeitseinstellungen (erhöhte Tesselation)erstellt werden, sind größer und werden langsamererzeugt.
Voreingestellte Auflösungen.Grob oder Fein
Custom • Verschieben Sie denSchiebereglerAbweichung, um dieToleranz für dieAbweichung festzulegen,welche die Tesselation desganzen Teils steuert.Niedrigere Werte führen zuDateien mit einer größerenGenauigkeit des ganzenTeils.
• Verschieben Sie denSchiebereglerWinkel, umdie Toleranz für denWinkel festzulegen, die dieTessellierung kleinererDetails steuert. NiedrigereWerte erzeugen Dateienmit größererDetailgenauigkeit, aber esdauert länger, dieseDateien zu erzeugen.
Während Sie die beidenSchieberegler anpassen,werden die entsprechendenkonzentrischen Kreiseebenso angepasst. DieKreise zeigen in etwa, wiesich die Tessellierungaufgrund derentsprechendenEinstellungen ändert. (sieheOption „Vorschau“.)
Zeigt die folgendenInformationen an: Dreiecke
Vor dem Speichernder Datei
(Anzahl), Dateigröße,3MF-Informationenanzeigen Dateiformat sowie
Verzeichnispfad undDateinamen.
117
Import/Export

BezeichnungOption
Vor dem Speichernder Datei Vorschauanzeigen
Zeigt eine facettierteModellvorschau undInformationen zu denDreiecken (Anzahl) und zurDateigröße im DialogfeldSystemoptionen an.
Schließt Grundmaterialien mit der exportierten Dateiein.
Materialien einbeziehen
Bezieht Erscheinungsbilder mit der exportierten Dateiein. Es können nur Oberflächentexturen in 3MFexportiert werden.
Erscheinungsbildereinbeziehen
Wählen Sie ein Koordinatensystem aus, das für denExport angewendet werden soll. Wenn Sie --Standard -- auswählen, wird keineTransformationsmatrix angewendet.
Ausgabekoordinatensystem
4. Klicken Sie auf OK.5. Klicken Sie auf Speichern.
Netzdateien importierenSie können eine gescannte Datei mit Netzdaten in die SOLIDWORKS Software importieren,ohne die ScanTo3D-Zusatzanwendung verwenden zu müssen. Die Software importiertdie Datei und die zugehörigen Netzdaten in einen Volumen- oder Oberflächenkörper. Siekönnen die konvertierten Facetten, Eckpunkte und Facettenkanten als Referenzenauswählen. Sie können auch das Netz als Netzmodell in SOLIDWORKS beibehalten, waseine grafische Anzeige des Netzmodells ermöglicht.
So importieren Sie Netzdateien:
1. Klicken Sie in der Standard-Symbolleiste auf Öffnen oder wählen Sie Datei >Öffnen aus.
2. Wählen Sie im Dialogfeld unter Dateityp die Option Netzdateien (*.stl, *.obj,*.off, *.ply, *.ply2) aus.Sie können auch *.3mf- und *.wrl-Dateiformate als Grafikkörper, Volumenkörperund Oberflächenkörper importieren.
3. Wählen Sie eine Datei aus, um sie zu öffnen.4. Klicken Sie auf Optionen.
118
Import/Export

5. Setzen Sie im Dialogfeld die Option Importieren als auf eine der folgendenEinstellungen und klicken Sie auf OK.
• Grafikkörper
• Volumenkörper
• Oberflächenkörper
Die Software kann aus der Netzdatei mehrere Volumenkörper importieren understellen, vorausgesetzt, das Netz ist geschlossen. Wenn das Netz nicht geschlossenist, erstellt die Option zum Importieren als Volumenkörper automatischOberflächenkörper für alle Körper, die nicht als Volumenkörper importiert werdenkönnen.
6. Klicken Sie auf Öffnen.
Die Datei wird importiert.
SOLIDWORKS 3D Interconnect3D Interconnect ersetzt die aktuellen Translationsfunktionen von SOLIDWORKS durcheine neue Technologie und neue Workflows zum Arbeiten mit nativen CAD-Daten vonDrittanbietern in SOLIDWORKS 2017.
Sie haben folgende Möglichkeiten:
• Fügen Sie geschützte CAD-Daten direkt in Ihre SOLIDWORKS Baugruppe ein, ohnediese in eine SOLIDWORKS Datei zu konvertieren.
• Öffnen Sie das geschützte 3D-CAD-Format mit seiner assoziativen Verknüpfung zumOriginalteil in der SOLIDWORKS Software.
• Aktualisieren Sie Änderungen in der SOLIDWORKS Datei, wenn Sie die geschütztenCAD-Daten in seiner Authoring-Anwendung aktualisieren und behalten Sie sämtlicheFeatures, die Sie nachfolgend in SOLIDWORKS erstellt haben.
Die folgenden Formate und ihre Versionen werden in 3D Interconnect unterstützt:
• CATIA® V5: .CATPart, .CATProduct für V5R8 – 5–6R2016
• Autodesk® Inventor: .ipt für v6 – v2016, .iam für v11 – V2016
• PTC®: .prt, .prt.*, .asm, .asm.* für Pro/ENGINEER® 16 – Creo 3.0
• Solid Edge®: .par, .asm, .psm für v18 – ST8
• NX™ Software: .prt für UG 11 – NX 10
CATIA® V5-SOLIDWORKS Translator ist mit einer SOLIDWORKS Premium Lizenzerhältlich.
Aktivieren oder Deaktivieren von 3D InterconnectSie können die 3D Interconnect Funktion in der SOLIDWORKS Software aktivieren oderdeaktivieren. Die Funktion ist standardmäßig aktiviert.
119
Import/Export

So aktivieren oder deaktivieren Sie 3D Interconnect:
1. Klicken Sie auf Extras > Optionen > Systemoptionen > Importieren.2. Stellen Sie das Dateiformat im Dialogfeld auf Inventor/Catia V5/Creo/NX/Solid
Edge ein.3. Wählen Sie die Option 3D Interconnect aktivieren aus oder deaktivieren Sie sie.4. Klicken Sie auf OK.
Einfügen einer nativen CAD-Datei von Drittanbietern in eineSOLIDWORKS Baugruppe
Sie können eine native CAD-Datei eines Drittanbieters mithilfe des WerkzeugsKomponente einfügen in eine SOLIDWORKS Baugruppe einfügen.
So fügen Sie eine native CAD-Datei von Drittanbietern in eine SOLIDWORKSBaugruppe ein:
1. Öffnen Sie Laufwerkbuchstabe:\Users\Public\PublicDocuments\SOLIDWORKS\SOLIDWORKS 2017\whatsnew\import-export\gearbox_1.sldasm.
2. Klicken Sie auf Komponente einfügen /> (Baugruppen-Symbolleiste).3. Navigieren Sie im Dialogfeld zu Laufwerkbuchstaben:\Users\Public\Public
Documents\SOLIDWORKS\SOLIDWORKS 2017\whatsnew\import_export\RoundCover Plate_2.ipt.
4. Klicken Sie auf Öffnen und setzen Sie sie in der SOLIDWORKS Baugruppe zusammen.5. Klicken Sie auf Komponente einfügen /> (Baugruppen-Symbolleiste ), und wählen
Sie Laufwerkbuchstaben:\Users\Public\PublicDocuments\SOLIDWORKS\SOLIDWORKS2017\whatsnew\import_export\wormgear.asm.1.
6. Klicken Sie auf Öffnen und setzen Sie sie in der SOLIDWORKS Baugruppe zusammen.
Die Drittanbieter-Dateien von Autodesk® Inventor und PTC® Creo® werden in dieSOLIDWORKS Baugruppe eingefügt.
Öffnen einer nativen CAD-Datei von Drittanbietern in SOLIDWORKSSie können mit dem Dialogfeld Öffnen eine native CAD-Datei eines Drittanbieters in derSOLIDWORKS Software öffnen. Beim Öffnen eines Teils eines Drittanbieters wird einneues SOLIDWORKS Teil erstellt und die Drittanbieterdatei wird als abgeleitetes oderBasisteil eingefügt.
Um eine native CAD-Datei in SOLIDWORKS zu öffnen:
1. Klicken Sie auf der Standard-Symbolleiste auf Öffnen oder wählen Sie Datei >Öffnen.
2. Navigieren Sie im Dialogfeld zu Laufwerkbuchstaben:\Users\Public\PublicDocuments\SOLIDWORKS\SOLIDWORKS 2017\whatsnew\import_export\RoundCover Plate_2.ipt.
3. Nehmen Sie mit den SOLIDWORKS Features Änderungen am Teil vor.
120
Import/Export

4. Aktualisieren Sie das Teil mit der zweiten Version des Teils.
Jede Änderung, die Sie am Basisteil vornehmen, wird am SOLIDWORKS Teilaktualisiert, ohne dass die nachfolgenden Features verloren gehen.
Systemoptionen für InteroperabilitätDie Optionen zum Importieren/Exportieren befinden sich jetzt im DialogfeldSystemoptionen. Zuvor haben Sie über die Dialogfelder Öffnen und Speichern unter aufdiese Optionen zugegriffen.
Klicken Sie auf Extras > Optionen > Systemoptionen und dann auf Importieren oderExportieren. Unter Dateiformat legen Sie den Dateityp fest.
121
Import/Export

15SOLIDWORKS Inspection
Folgende Themen werden in diesem Kapitel behandelt:
• Zusatzanwendung SOLIDWORKS Inspection• Eigenständige Anwendung SOLIDWORKS Inspection
Zusatzanwendung SOLIDWORKS Inspection
NutzbarkeitsverbesserungenAlle Symbole, die sich bisher im PropertyManager befanden, werden in denCommandManager verschoben, um die Benutzeroberfläche zu vereinfachen.
Diese Symbole werden geändert:
SymbolWerkzeugname
Prüfprojekt bearbeiten
Stücklistensymbolehinzufügen/bearbeiten
Prüfprojekt aktualisieren
Manuelle Stücklistensymbol-ZeichnungenManuelle Stücklistensymbole für Zeichnungen bieten Ihnen mehr Kontrolle darüber, wiein SOLIDWORKS Inspection Stücklistensymbole Zeichnungen hinzugefügt werden.
Wenn Sie die Option „Automatisches Stücklistensymbol“ auswählen, stellt die Softwarealle Stücklistenmerkmale mit der angegebenen Sortierfolge (im Uhrzeigersinn oder gegenden Uhrzeigersinn) in der Zeichnung zur Verfügung.
Wenn Sie manuelle Stücklistensymbole auswählen, führt die Software folgende Schrittedurch:
• Erstellt nur Stücklistensymbole für die von Ihnen festgelegten Eigenschaften.
122

• Ordnet die Stücklistensymbole basierend auf der Reihenfolge an, in der Sie sieauswählen.
So erstellen Sie manuell Stücklistensymbole für Zeichnungen:
1. Klicken Sie aufNeues Prüfprojekt (SOLIDWORKS Inspection CommandManager).2. Wählen Sie eine Projektvorlage aus.3. Wählen Sie auf der Registerkarte Allgemeine Einstellungen im PropertyManager
Prüfprojekt erstellen unter Merkmalsinformationen für Extraktion den WertManuell aus.
4. Klicken Sie auf , um die Projekteinstellungen zu überprüfen.
5. Klicken Sie auf Merkmal hinzufügen (SOLIDWORKS InspectionCommandManager).
123
SOLIDWORKS Inspection

6. Verwenden Sie im Grafikbereich eine der folgenden Techniken, um die Merkmale fürdas Stücklistensymbol auszuwählen:
• Wählen Sie einzelne Merkmale aus.
Die Merkmale werden im Merkmalsbaum in der Reihenfolge hinzugefügt, in derSie sie ausgewählt haben.
• Wählen Sie eine Reihe von Merkmalen mit einem Rahmen aus.
Alle Merkmale innerhalb des Rahmens werden in den Merkmalsbaum aufgenommen.
Um ein Merkmal zu entfernen, klicken Sie im Grafikbereich darauf.
Wenn Sie die meisten, aber nicht alle Merkmale mit Stücklistensymbolen versehenmöchten, können Sie mit einem Rahmen die gesamte Zeichnung auswählen unddann die Merkmale entfernen, für die Sie kein Stücklistensymbol erstellen möchten.
124
SOLIDWORKS Inspection

7. Klicken Sie auf Stücklistensymbole hinzufügen/bearbeiten (SOLIDWORKSInspection CommandManager).
Die Software erstellt Stücklistensymbole für die von Ihnen ausgewählten Eigenschaftenin der Reihenfolge, in der sie ausgewählt wurden.
Dieser Schritt ist nicht erforderlich, wenn Sie Automatisches Stücklistensymbolin den Einstellungen für das Inspection Projekt ausgewählt haben.
VDA-Stücklistensymbol-Form auswählenVDA-Stücklistensymbole, die in der eigenständigen Version von SOLIDWORKS Inspectionverfügbar waren, sind jetzt in der SOLIDWORKS Inspection Zusatzanwendung verfügbar.
VDA-Stücklistensymbole zeichnen sich durch eine Tropfenform aus und werden häufig inder deutschen Automobilindustrie eingesetzt.
125
SOLIDWORKS Inspection

So wählen Sie eine VDA-Stücklistensymbol-Form aus:
1. Klicken Sie auf Stücklistensymbole hinzufügen/bearbeiten (SOLIDWORKSInspection CommandManager).
2. Wählen Sie im PropertyManager Stücklistensymboleinstellungen unter ReguläresFormat die Option VDA für Form aus.
3. Klicken Sie auf .
Neunummerierung von Stücklistensymbolen durch Sperren derSymbole verhindern
Mit Automatisches Neunummerieren verhindern können Sie Stücklistensymbolehinzufügen oder entfernen, und zwar ohne Auswirkung auf die Anordnung undNummerierung der Stücklistensymbole, die erhalten bleiben.
Wenn Sie ein SOLIDWORKS Inspection Projekt durch Löschen oder Hinzufügen vonMerkmalen und anschließendes Aktualisieren überarbeiten, nummeriert die Software dieStücklistensymbole im Dokument standardmäßig neu. Wenn Sie eine Sortierfolge imUhrzeigersinn oder gegen den Uhrzeigersinn angegeben haben, wird die Reihenfolgebeibehalten, wenn die Stücklistensymbole neu nummeriert werden.
Wenn Sie beispielsweise das Merkmal entfernen, das durch Stücklistensymbol 3 dargestelltwird, wird das nächste sequenzielle Merkmal als Stücklistensymbol 3 nummeriert. Je nachder Version des Prüfberichts sind die zu messenden Features unterschiedlich. Dies kannzu Verwirrung und kostspieligen Fehlern führen.
Ursprüngliche Nummerierung der Stücklistensymbole
126
SOLIDWORKS Inspection

Neue Nummerierung der Stücklistensymbole nach dem Entfernen von Merkmal 3
Sie können dieses Verhalten außer Kraft setzen, indem Sie die Option AutomatischesNeunummerieren verhindern verwenden. Wenn Sie die Option „AutomatischesNeunummerieren verhindern“ verwenden möchten:
• Wenn Sie ein Stücklistensymbol entfernen, wird dessen Nummer aus der Sequenzentfernt, ohne dass sich dies auf die anderen Stücklistensymbolnummern auswirkt.
• Wenn Sie neue Merkmale hinzufügen, werden diese am Ende derStücklistensymbolnummern-Sequenz angefügt.
So vermeiden Sie eine Neunummerierung der Stücklistensymbole:
1. Klicken Sie aufNeues Prüfprojekt (SOLIDWORKS Inspection CommandManager).2. Wählen Sie eine Projektvorlage aus.3. Wählen Sie auf der Seite Allgemeine Einstellungen unter Merkmalsinformationen
die Option Automatisches Neunummerieren verhindern aus und klicken Sie auf
.
127
SOLIDWORKS Inspection

4. Gehen Sie wie folgt vor, um ein Stücklistensymbol zu entfernen:
• Wählen Sie das Stücklistensymbol imMerkmalsbaum aus. Deaktivieren Sie unterEigenschaften das Kontrollkästchen Ausgewählt.
Die Eigenschaft ist nicht mehr zur Überprüfung ausgewählt, aber dieStücklistensymbolnummer bleibt dem Merkmal weiterhin zugeordnet.
Wenn Sie diese Methode verwenden, können Sie das Stücklistensymbol beiBedarf wiederherstellen, indem Sie das Kontrollkästchen erneut auswählen.
• Löschen Sie im Grafikbereich das Merkmal, das dem Stücklistensymbol zugeordnet
ist, und klicken Sie anschließend auf Prüfprojekt aktualisieren .
Die Software entfernt die Stücklistensymbolnummer aus der Sequenz und behält dieursprüngliche Nummerierung der verbleibenden Stücklistensymbole bei.
Ursprüngliche Stücklistensymbolnummerierung beibehalten
Eigenständige Anwendung SOLIDWORKS Inspection
Mausrad-Zoomen in SOLIDWORKS InspectionMit dem Mausrad-Zoomen können Sie ein Inspection Projekt auf ähnliche Weise wie inder SOLIDWORKS Software steuern.
Das Mausrad-Zoomen ist standardmäßig auf der Registerkarte Anwendungsoptionenim Dialogfeld Optionen aktiviert.
So verwenden Sie das Mausrad-Zoomen:
• Scrollen Sie zum Verkleinern nach oben.• Scrollen Sie zum Vergrößern nach unten.• Drücken und halten Sie die mittlere Maustaste, um Elemente zu verschieben.
128
SOLIDWORKS Inspection

Außerdem können Sie mit den folgenden Tasten navigieren:
Zum vorherigen BlattAlt + Pfeil nach links
Zum vorherigen BlattSeite runter
Zum nächsten BlattAlt + Pfeil nach rechts
Zum nächsten BlattBild Auf
Nach oben scrollenAlt + Pfeil nach oben
Nach unten scrollenAlt + Pfeil nach unten
Zum ersten BlattPos 1
Zum letzten BlattEnde
129
SOLIDWORKS Inspection

16SOLIDWORKS MBD
Folgende Themen werden in diesem Kapitel behandelt:
• 3D-PDF-Genauigkeit• Verbesserungen am 3D-PDF-Vorlageneditor• Anzeigeausrichtung von Beschriftungen• Dateien an 3D-PDFs anfügen• 3D-PMI zwischen Teilen vergleichen• PMI-Beschriftungen in STEP 242 exportieren• Namensübereinstimmung in 3D-PDF-Dateien• 3D-Ansichten neu anordnen• Skizzenanzeige in 3D-PDF-Dateien
SOLIDWORKS MBD ist als separat zu erwerbendes Produkt verfügbar, das Sie mit SOLIDWORKSStandard, SOLIDWORKS Professional und SOLIDWORKS Premium verwenden können.
3D-PDF-GenauigkeitWenn Sie Inhalte als 3D-PDF speichern oder veröffentlichen, können Sie dieGenauigkeitsstufe für die 3D-PDF festlegen.
So legen Sie die 3D-PDF-Genauigkeit fest:
1. Klicken Sie auf Nach 3D PDF veröffentlichen (SOLIDWORKS MBD Symbolleiste).2. Wählen Sie im PropertyManager unter Genauigkeit eine Option aus:
BeschreibungGenauigkeitsstufe
Kompression ohne Verlust (führtmöglicherweise zu sehr großen Dateien).
Max
0,001 mm Toleranz (geringeKomprimierung, hohe Genauigkeit) –Niedrige verlustreiche Komprimierungführt möglicherweise zu großerDateigröße.
Hoch
130

BeschreibungGenauigkeitsstufe
0,01 mm Toleranz (mittlereKomprimierung, mittlere Genauigkeit) –Mittlere verlustreiche Komprimierung führtmöglicherweise zu mittlerer Dateigröße.
Medium
0,1 mm Toleranz (hohe Komprimierung,niedrige Genauigkeit) – Hohe verlustreicheKomprimierung führt möglicherweise zukleinerer Dateigröße.
Niedrig
3. Zum Anwenden der verlustreichen Kompression auf die Polygone im Modell wählenSie Verlustreiche Kompression bei Tesselation verwenden aus.
Weitere Informationen finden Sie unter Verlustreiche Kompression.
Verbesserungen am 3D-PDF-VorlageneditorDer 3D-PDF-Vorlageneditor bietet Ihnen größere Kontrolle über das Layout und dasFormatieren der Vorlagen.
Elemente ausrichtenSie können zwei oder mehr Vorlagenelemente oben, unten, links, rechts, zentriert oderin der Mitte ausrichten.
So richten Sie Elemente aus:
1. Wählen Sie im 3D-PDF-Vorlageneditor zwei oder mehr Elemente aus, beispielsweiseein Bild und einen Textbereich.
2. Klicken Sie auf Ausrichten und dann entweder auf Links , Zentriert ,
Rechts , Oben , Mitte oder Unten .
Von einer Seite auf eine andere kopierenRegisterkarten werden jetzt als Seiten bezeichnet. Sie können ein Element von einer Seitezu einer anderen kopieren.
So kopieren von einer Seite auf eine andere:
1. Wählen Sie das zu kopierende Element aus.2. Drücken Sie Strg + C.3. Wählen Sie eine Seite aus.4. Drücken Sie Strg + V.
131
SOLIDWORKS MBD

Text formatierenSie können Text in den Stilen „Fett“, „Kursiv“, „Unterstrichen“ formatieren sowielinksbündig, rechtsbündig, zentriert und als Blocksatz ausrichten.
So formatieren Sie Text:
1. Klicken Sie im 3D-PDF-Vorlageneditor auf Text .2. Klicken Sie, um den Textbereich-Platzhalter auf der Vorlage zu platzieren.3. Legen Sie im PropertyManager unter Eigenschaften die Formatierungsoptionen fest.4. Klicken Sie außerhalb des Textblocks.
Verwenden der Format-ÜbertragungMit dem Werkzeug „Format-Übertragung“ kopieren Sie einen Textstil zu einem anderenTextelement.
Verwenden der Format-Übertragung:
1. Wählen Sie den Text aus, dessen Stil (Schriftart, Größe, Fett, Kursiv, Unterstrichen,Durchgestrichen, Farbe und Ausrichtung) Sie kopieren möchten.
2. Klicken Sie auf Format-Übertragung .3. Klicken Sie auf den Text, auf den Sie den Stil übertragen möchten.
Der ursprüngliche Text wird auf den ausgewählten Text angewendet.
Elemente gruppieren und ihre Gruppierung aufhebenSie können Elemente auf einer Vorlagenseite gruppieren bzw. ihre Gruppierung aufheben.
So gruppieren Sie Elemente:
1. Drücken Sie die Strg-Taste und wählen Sie zwei oder mehr Elemente aus.
2. Klicken Sie auf Gruppieren > Gruppieren .
So heben Sie die Gruppierung von Elementen auf:
1. Wählen Sie eine Reihe von gruppierten Elementen.
2. Klicken Sie auf Gruppieren > Gruppierung aufheben .
Elemente an der Cursorposition einfügenBeim Einfügen eines Elements wie Text oder einem Rechteck in einer 3D-PDF-Vorlagewird das Element an der Position des Cursors abgelegt.
Rechtecke einfügenSie können ein Rechteck in eine 3D-PDF-Vorlage einfügen.
132
SOLIDWORKS MBD

So fügen Sie Rechtecke ein:
1. Klicken Sie im 3D-PDF-Vorlageneditor auf Rechteck .2. Platzieren Sie das Rechteck auf der Seite.
Sie können das Rechteck positionieren und die Größe ändern.
3. Legen Sie Optionen wie Füllfarbe und Rand, Randdicke und Eckenradius fest.
4. Klicken Sie auf .
Elemente sperrenSie können die Elemente auf einer Vorlagenseite sperren, sodass sie nicht verschobenoder vergrößert/verkleinert werden können.
• Wählen Sie zum Sperren eines Elements das Element aus und klicken Sie auf Sperren
.• Um die Sperrung eines Elements aufzuheben, wählen Sie das Element aus und klicken
Sie auf Sperrung aufheben .
Festlegen der Reihenfolge von ElementenSie können die Reihenfolge von Elementen umkehren.
So ordnen Sie Elemente an:
1. Wählen Sie ein Element aus und klicken Sie auf Reihenfolge .2. Klicken Sie auf eine Option:
BezeichnungOption
Verschiebt das Element an die erste Position.In den Vordergrund
Verschiebt das Element um eine Position nach
vorne.
Nach vorn
Verschiebt das Element an die letzte Position.In den Hintergrund
Verschiebt das Element um eine Position nach hinten.Nach hinten
Seiten umbenennenSie können die Seiten in einer Vorlage umbenennen.
So benennen Sie Seiten um:
1. Doppelklicken Sie auf den Seitennamen.2. Geben Sie den neuen Namen ein.
133
SOLIDWORKS MBD

3. Klicken Sie an einer anderen Stelle als auf den Namen, um den neuen Namen zuspeichern.
Seiten neu positionierenSie können die Position der Seiten in einer Vorlage durch Ziehen und Ablegen derSeitenregisterkarte an eine neue Position ändern. Dadurch können Sie ein Dokument miteinem Deckblatt oder anderen einführenden Informationen beginnen, beispielsweiseeinem Haftungsausschluss oder gesetzlichen Bestimmungen.
Ursprungsposition der Seitenregisterkarten
Neu positionierte Seitenregisterkarten
Größe von Zeilen und Spalten in allgemeinen Tabellen ändernUm die Größe von Zeilen oder Spalten zu ändern, positionieren Sie den Cursor über derZeilen- oder Spaltentrennlinie und ziehen Sie die Trennlinie.
Anzeigeausrichtung von BeschriftungenBei der Veröffentlichung in 3D-PDF werden Beschriftungen so ausgerichtet, dass sie inder Standardausrichtung der einzelnen 3D-Ansichten lesbar sind.
Dateien an 3D-PDFs anfügenWenn Sie in 3D-PDF veröffentlichen, können Sie Dateien anfügen.
So fügen Sie Dateien an 3D-PDFs an:
1. Klicken Sie auf In 3D-PDF veröffentlichen .2. Klicken Sie im PropertyManager unter Anlagen auf Dateien anhängen.3. Wählen Sie die gewünschte Datei aus und klicken Sie dann auf Öffnen.
Die Datei wird als Anlage angefügt.
134
SOLIDWORKS MBD

3D-PMI zwischen Teilen vergleichenMit dem Werkzeug 3D-PMI-Vergleich können Sie DimXpert Beschriftungen,Referenzbemaßungen und andere Beschriftungen zwischen zwei Teildokumentenvergleichen.
Referenzdokument
Modifiziertes Dokument
So vergleichen Sie 3D-PMI zwischen verschiedenen Teilen:
1. Klicken Sie auf Extras > Vergleichen > 3D-PMI.2. Wählen Sie im Task-Fensterbereich das Referenzdokument und das modifizierte
Dokument aus.3. Klicken Sie auf Vergleich ausführen.
135
SOLIDWORKS MBD

PMI-Beschriftungen in STEP 242 exportierenSie können SOLIDWORKS Teile und Baugruppen mit PMI-Beschriftungen in das STEP242-Format exportieren.
So exportieren Sie PMI-Beschriftungen in STEP 242:
1. Klicken Sie auf STEP 242-Datei veröffentlichen (SOLIDWORKS MBDSymbolleiste).
2. Geben Sie im Dialogfeld einen Dateinamen ein.3. Klicken Sie auf Speichern.
Namensübereinstimmung in 3D-PDF-DateienDimXpert PMI in 3D-PDFs zugewiesene Namen entsprechen den ursprünglichen Namenin der SOLIDWORKS Software.
3D-Ansichten neu anordnenSie können die Reihenfolge der 3D-Ansichten auf der Registerkarte 3D-Ansichten durchZiehen und Ablegen oder über die Sortierfolge neu anordnen.
3D-Ansichten mithilfe von Ziehen und Ablegen neu anordnenSo ordnen Sie 3D-Ansichten mithilfe von Ziehen und Ablegen neu an:
1. Wählen Sie eine 3D-Ansicht aus.2. Verschieben Sie die Ansicht durch Ziehen und Ablegen an die gewünschte Position.
Wenn Sie Ansichten mithilfe von Ziehen und Ablegen neu anordnen, wird die neuangeordnete Ansicht als benutzerdefiniert bezeichnet.
136
SOLIDWORKS MBD

3D-Ansichten mit Sortierfolge neu anordnenSo ordnen Sie 3D-Ansichten mithilfe der Sortierfolge neu an:
Wählen Sie auf der Registerkarte 3D-Ansichten unter Sortierfolge eine Option aus.
SortierfolgeOption
Alphabetisch nach dem 3D-AnzeigenamenName
Alphabetisch nach Konfiguration, dann nach dem3D-Anzeigenamen
Konfiguration
Alphabetisch nach Anzeigestatus, dann nach dem3D-Anzeigenamen
Anzeigestatus
Sortierfolge aus der Neuanordnung durch Ziehen undAblegen gespeichert.
Anwenderdefiniert
Bisherige Reihenfolge.Verlauf
Skizzenanzeige in 3D-PDF-DateienSkizzen, die in 3D-Ansichten sichtbar sind, werden in 3D-PDFs innerhalb derselben3D-Ansicht angezeigt.
137
SOLIDWORKS MBD

17Modellanzeige
Folgende Themen werden in diesem Kapitel behandelt:
• Abziehbilder und Bühnen nach Anzeigestatus steuern• Ergebnisse von SOLIDWORKS Simulation im Grafikbereich anzeigen• Modelle für den 3D-Druck evaluieren• PhotoView 360 Network Rendering unterstützt Frame-by-Frame-Rendering• Schnittansichten
Abziehbilder und Bühnen nach Anzeigestatus steuern
Sie können Anzeigestatus festlegen, die unterschiedliche referenzierte Kopien vonAbziehbildern und Bühnen verwenden.
Sie können auch Lichtquellen für alle Arten von Licht einschließlich Sonnenlichtkonfigurieren. Für diese Funktion ist PhotoView 360 erforderlich.
So steuern Sie Abziehbilder und Bühnen nach Anzeigestatus:
1. Öffnen Sie Laufwerkbuchstaben:\Users\Public\PublicDocuments\SOLIDWORKS\SOLIDWORKS2017\whatsnew\model_display\usb_drive1\usb_drive1.sldasm.
2. Klicken Sie im FeatureManager mit der rechten Maustaste auf usb_case1 und klicken
Sie dann auf Teil öffnen .
138

3. So fügen Sie einen Anzeigestatus namens Strichcode hinzu und passen ihn an:a) Klicken Sie oben im FeatureManager auf .
Der Anzeigefensterbereich wird eingeblendet.
b) Klicken Sie mit der rechten Maustaste im Anzeige-Fensterbereich und wählen Sie
Anzeigestatus hinzufügen aus.c) Geben Sie den Strichcode für den Namen des Felds ein, das oben angezeigt
wird.
d) Wählen Sie die Registerkarte DisplayManager aus.
e) Klicken Sie auf Abziehbilder und klicken Sie auf Abziehbilder-Bibliotheköffnen.
f) Ziehen Sie im Task-Fensterbereich das Abziehbild Barcode auf den case_body.
Wenn Sie das Abziehbild ziehen und es auf Ihrer Komponente ablegen, wirdein Manipulator über dem Abziehbild angezeigt. Sie können die Richtung unddie Ausrichtung des Abziehbilds mit dem Manipulator ändern.
g) Wählen Sie im PropertyManager Abziehbilder unter Anzeigestatus die Option
Dieser Anzeigestatus aus und klicken Sie auf .h) Klicken Sie mit der rechten Maustaste in den Grafikbereich und klicken Sie dann
auf Bühne bearbeiten .i) Klicken Sie im Task-Fensterbereich auf Präsentationsbühnen und ziehen Sie
die Bühne Küchenhintergrund in den Grafikbereich.
j) Klicken Sie auf .
139
Modellanzeige

4. Fügen Sie einen weiteren Anzeigestatus mit dem Namen Designed_with_SOLIDWORKShinzu und passen Sie ihn an.a) Klicken Sie mit der rechten Maustaste auf eine beliebige Stelle im
Anzeige-Fensterbereich und wählen Sie Anzeigestatus hinzufügen aus.b) Geben Sie Designed_with_SOLIDWORKS als Namen des Felds ein, das oben
angezeigt wird.
c) Klicken Sie im DisplayManager mit der rechten Maustaste auf barcode1 undklicken Sie dann auf Löschen.
d) Klicken Sie im PropertyManager Abziehbilder auf Abziehbild-Bibliothek öffnen.e) Ziehen Sie im Task-Fensterbereich das Abziehbild Designed with SOLIDWORKS
auf Case_body.f) Wählen Sie im PropertyManager von Abziehbilder unter Anzeigestatus Dieser
Anzeigestatus aus und klicken Sie auf .
g) Klicken Sie mit der rechten Maustaste in den Grafikbereich und klicken Sie dann
auf Bühne bearbeiten .h) Klicken Sie im Task-Fensterbereich auf Präsentationsbühnen und ziehen Sie
die Bühne Fabrikshintergrund in den Grafikbereich.
i) Klicken Sie auf .
5. Doppelklicken Sie auf der Registerkarte ConfigurationManager unter Anzeigestatusauf Barcode und Designed_with_SOLIDWORKS, um zwischen den Anzeigemodizu wechseln.
6. Klicken Sie im CommandManager Render-Werkzeuge auf Ziel für Anzeigestatus.
Das Dialogfeld Ziel für Anzeigestatus wird angezeigt.
Wenn Sie zwischen Anzeigestatus wechseln, ist der aktive Anzeigestatus imDialogfeld Ziel für Anzeigestatus ausgewählt. Dies ist nützlich zum Löschen oderAnpassen der Abziehbilder und Bühnen im aktiven Anzeigestatus.
140
Modellanzeige

Ergebnisse von SOLIDWORKS Simulation imGrafikbereich anzeigen
Sie können die Ergebnisse von SOLIDWORKS Simulation im SOLIDWORKS Grafikbereichzusammen mit anderen Komponenten oder Körpern im Modell anzeigen, die nicht Teilder Simulation sind.
Dadurch brauchen Sie nicht zwischen den Ergebnissen der Simulation und derModellierungsumgebung zu wechseln. Es ist nicht ideal, die Simulationsergebnisse fürKörper und Komponenten anzuzeigen. Diese Anzeige ist für Marketing-Zwecke und einevorhersehbare Konstruktion nützlich. Wenn Sie bisher eine Simulation an einer Komponentein einer Baugruppe durchgeführt haben, wurde nur die Komponente mit den Ergebnissengezeigt. Alle anderen Komponenten waren ausgeblendet.
Ein Beispiel für vorhersehbare Konstruktion ist es, Modelländerungen auf Grundlagevon Simulationsergebnissen vorzunehmen.
Verfügbar mit SOLIDWORKS Simulation Lizenzen
So zeigen Sie die Ergebnisse von SOLIDWORKS Simulation im Grafikbereich an:
1. Öffnen Sie Laufwerkbuchstabe:\Benutzer\Öffentlich\ÖffentlicheDokumente\SOLIDWORKS\SOLIDWORKS2017\whatsnew\model_display\sunglasses.sldasm.Wenn das Dialogfeld „Reduzierte Komponenten vollständig darstellen“ angezeigt wird,klicken Sie auf OK. Für die Baugruppe wurde eine Simulationsstudie gespeichert.
2. Klicken Sie auf die Registerkarte Static 1.3. Klicken Sie in der Simulation Studienstruktur mit der rechten Maustaste auf Static
1 und klicken Sie danach auf Ausführen.4. Klicken Sie auf die Registerkarte Modell.
5. Klicken Sie auf Simulationsanzeige (Ansichts-Symbolleiste) oder auf Ansicht >Anzeige > Simulationsanzeige.
Wenn das Dialogfeld Simulationsanzeige angezeigt wird, klicken Sie auf OK.
141
Modellanzeige

6. Nehmen Sie im PropertyManager folgende Einstellungen vor:a) Wählen Sie unter Ausgewählte Ergebnis den Eintrag Displacement1 aus.
b) Klicken Sie auf .Die Baugruppe wird mit den Simulationsergebnissen im Kontext der Baugruppeangezeigt.
Der Befehl Simulationsanzeige listet nur Ergebnisdarstellungen für die Studienauf, für die Sie alle Simulationsdaten geladen haben. Um alle Simulationsdaten zuladen, klicken Sie auf Simulation > Optionen > Systemoptionen > Allgemeinund wählen Sie Beim Öffnen eines Modells alle Simulationsstudien laden(erfordert mehr Zeit zum Öffnen eines Modells) aus. Sie können auchSimulationsdaten für eine bestimmte Studie laden, indem Sie auf einzelneSimulationsregisterkarten klicken.
Modelle für den 3D-Druck evaluierenBevor Sie mit dem Drucken eines Modell mit einem 3D-Drucker beginnen, können Siedie Dicke und Lücken im Modell überprüfen, um festzustellen, ob sie mit derFDM-3D-Drucktechnologie (Fused Deposition Modeling) gedruckt werden können.
Je nach Layerhöhe und dem ausgewählten thermoplastischen Material können Sie Problememit der Wanddicke und der Lückenbreite vor dem Drucken des Modells identifizieren.
Das 3DPrint-Werkzeug stellt fest, wo die Wanddicke oder der Abstand zwischen zweiFlächen in einer Nut unter einem bestimmten Schwellenwert liegen, und hebt die Geometrieim Modell hervor. Dieses Werkzeug ist dann hilfreich, wenn große Modelle herunterskaliertoder detaillierte Modelle auf einem 3D-Drucker gedruckt werden.
142
Modellanzeige

So überprüfen Sie Modelle für den 3D-Druck:
1. Öffnen Sie Laufwerkbuchstabe:\Benutzer\Öffentlich\ÖffentlicheDokumente\SOLIDWORKS\SOLIDWORKSVersion\whatsnew\model_display\airplane.sldprt.
2. Klicken Sie auf Print3D (Standard-Symbolleiste) oder auf Datei > Print3D.3. Klicken Sie im PropertyManager auf die Registerkarte Einstellungen und gehen Sie
wie folgt vor:a) Legen Sie Untere Ebene des Modells fest.b) Legen Sie den Wert für Maßstab fest.c) Klicken Sie auf Anpassen.
143
Modellanzeige

4. Klicken Sie im PropertyManager auf die Registerkarte Vorschau und gehen Sie unterLayerhöhe wie folgt vor:a) Stellen Sie Layerhöhe auf 0,5 ein.b) Wählen Sie Dicke/Abstandsanalyse und Dicke und Abstand anpassen aus.c) Stellen Sie Dicke/Abstand auf 2,5 ein.d) Stellen Sie den Winkel auf 178 ein.e) Klicken Sie auf Berechnen.
Bereiche des Modells, die zu dünn sind oder zu große Lücken haben, werden angezeigt.
PhotoView 360 Network Rendering unterstütztFrame-by-Frame-Rendering
PhotoView 360 unterstützt „Rahmen-für-Rahmen“ Network Rendering beim Speicherneiner Bewegungssimulation, wodurch die Leistung beim Rendern erhöht wird.
Die Funktion für PhotoView 360 Network Rendering ermöglicht Ihnen, das Rendern einerAnimation auf bis zu 10 vernetzte Client-Computer zu verteilen, auf denen der PhotoView360 Net Render Client ausgeführt wird.
In früheren Versionen wurde die Arbeit des Renderns desselben Frames auf mehrereClient-Computer verteilt, was einen erheblichen Aufwand an Netzwerkkommunikationerforderte. In SOLIDWORKS 2017 arbeitet jeder Client-Computer unabhängig von denanderen an seinen eigenen Frames. Dies reduziert die Notwendigkeit der Kommunikationzwischen den Client-Computern und kann die Zeit zum Abschluss des Renderings erheblichverkürzen. Es sind keine Änderungen in der Art und Weise, wie die Clients konfiguriertsind, erforderlich.
Um Frame-by-Frame-Rendering zu konfigurieren, müssen Sie nur ein Netzwerk vonComputern einrichten.
Die Liste der verfügbaren Computer wird daraufhin am unteren Rand der Oberfläche desPhotoView Network Render Client angezeigt. Sie können die Liste auch anzeigen, indemSie die Registerkarte am unteren Rand des endgültigen Render-Fensters erweitern.
144
Modellanzeige

Beachten Sie, dass Computer in drahtlosen Netzwerken nicht gut interagieren, wenn eszu Netzwerk-Renderings oder Frame-by-Frame-Animations-Renderings kommt. DerKoordinator-Computer oder der Computer, auf dem der PhotoView Network Render Clientausgeführt wird, sollte keine drahtlose Verbindung für den Zugriff auf das Netzwerkverwenden.
Schnittansichten
Transparente Schnittansichten erstellenBeim Erstellen von Schnittansichten können Sie einzelne Körper und Komponenten alstransparent festlegen.
Diese Transparenz ermöglicht Ihnen, das Innere des Modells zu sehen. Die transparenteSchnittansicht ist in PhotoView 360 verfügbar.
So erstellen Sie transparente Schnittansichten:
1. Öffnen Sie Laufwerkbuchstabe:\Benutzer\Öffentlich\ÖffentlicheDokumente\SOLIDWORKS\SOLIDWORKS2017\whatsnew\model_display\gearbox\GEARBOX.sldasm.
2. Klicken Sie auf Schnittansicht (Ansichts-Symbolleiste) oder Ansicht > Anzeige >Schnittansicht.
3. Nehmen Sie im PropertyManager folgende Einstellungen vor:a) Wählen Sie unter Abschnittsmethode die Option Bereich aus.b) Wählen Sie Transparente Schnittkomponenten aus.
4. Wählen Sie im aufschwingenden FeatureManager den Eintrag HOUSING - GEARSaus.
145
Modellanzeige

5. Führen Sie im PropertyManager unter Transparente Schnittkomponenten folgendeSchritte aus:a) Wählen Sie Ausgewähltes Element einbeziehen aus, damit das Gehäuse
transparent dargestellt wird.b) Stellen Sie Transparenzmenge auf 0,75 ein.
c) Klicken Sie auf .Die Schnittansicht wird mit einem transparenten Gehäuse angezeigt.
146
Modellanzeige

Kappenfarbe beibehaltenIm PropertyManager Schnittansicht ist die Option Kappenfarbe beibehaltenstandardmäßig aktiviert.
Außerdem wurde in früheren Versionen bei Auswahl der Option Grafische Schnittansichtdie Option Kappenfarbe beibehalten automatisch ausgewählt. Dies ist jetzt nicht mehrder Fall. Wenn diese Option ausgewählt ist, wird Kappenfarbe beibehalten im Modellimmer mit durchgehender oder teilweise kolorierter Kappenfarbe dargestellt.
147
Modellanzeige

18Teile und Features
Folgende Themen werden in diesem Kapitel behandelt:
• Erweiterte Bohrungen• Kreismuster in zwei Richtungen• Verbesserungen bei Fasen• Konvertieren von Features zu Körper und Oberflächen• Zuschnittsliste sortieren• Abgeleitete Teilereferenzen werden beibehalten• Gleichungen in allen Konfigurationen deaktivieren und aktivieren• Austragung von Ebene beliebiger Größe erstellen• Alle Konfigurationen neu aufbauen• FeatureWorks nach dem Hinzufügen von Elementen zu importierten Teilen
ausführen• „Alle Auswählen“ für Abspalten-Features und „Körper speichern“• Auswahl des Austragungsprofils von Flächen, Kanten und Kurven• Verbesserungen bei Gewinden• Verbesserungen bei „Was stimmt nicht?“• Zu umgehende referenzierte Kopien – Fensterauswahl• Mittels Umwickeln Geometrie auf einer beliebigen Fläche erstellen
Erweiterte BohrungenMit dem Werkzeug Erweiterte Bohrung können Sie erweiterte Bohrungen von Flächenoben und unten definieren. Bohrungselement-Flyouts helfen Ihnen bei dem Prozess. ImPropertyManager steht ein Gruppenfeld Favoriten zur Verfügung.
Erweiterte Bohrungselemente erstellen1. Erstellen Sie einen einfachen linear ausgetragenen Block.
Drücken Sie zur besseren Darstellung der Vorschau auf Strg, wählen Sie alle Flächenaus und klicken Sie auf Erscheinungsbilder. Doppelklicken Sie imTask-Fensterbereich unter Glas auf Transparentes Glas, um diesesErscheinungsbild anzuwenden.
2. Klicken Sie auf Erweiterte Bohrung (Features-Symbolleiste) oder auf Einfügen >Features > Erweiterte Bohrung.
148

Der PropertyManager wird geöffnet, wobei die aufschwingende Liste Oben angezeigtwird.
3. Klicken Sie im PropertyManager auf der Registerkarte Typ auf Flächen oben undunten und wählen Sie eine Fläche aus.
Eine temporäre Vorschau der Bohrung wird eingeblendet. Die Position ist temporärund basiert auf Ihrer ersten Auswahl auf der Fläche. Sie legen die Position späterfest.
4. Klicken Sie in der aufschwingenden Liste Oben auf Element unter aktivem Element
einfügen , um der erweiterten Bohrung ein Oben-Element hinzuzufügen.5. Wählen Sie im PropertyManager unter Flächen oben und unten die Option Unten
aus und wählen Sie dann die gegenüberliegende Fläche im Modell aus.
Die aufschwingende Liste Oben zeigt jetzt zwei Oben-Elemente an. Dieaufschwingende Liste Unten ist aktiv und enthält ein Element. Eine Leiste trennt diebeiden aufschwingenden Listen.
Die Standardeinstellung für den Elementtyp in den aufschwingenden Listen ist
Stirnsenkung .
Als Nächstes legen Sie die Elementspezifikationen fest.
149
Teile und Features

Elementspezifikationen festlegen1. Wählen Sie in der aufschwingenden Liste Oben das oberste Element aus, um es zu
aktivieren. Sie möchten Stirnsenkung als Bohrungstyp beibehalten, aber einigeEinstellungen ändern.
2. Gehen Sie unter Spezifikation des Elements wie folgt vor:
a. Wählen Sie für Typ die Option Zylinderschraube aus.b. Wählen Sie unter Größe die Optioin 1/4 aus.
Die temporäre Vorschau des Oben-Elements wird aktualisiert.
3. Klicken Sie in der aufschwingenden Liste auf für das zweite Oben-Element und
klicken Sie dann auf Gerade .
Sie möchten die Spezifikationen für dieses Element ändern.
4. Gehen Sie unter Spezifikation des Elements wie folgt vor:
a. Wählen Sie unter Typ die Option Durchgangslöcher aus.b. Wählen Sie unter Größe die Optioin 1/4 aus.c. Stellen Sie für Benutzerdefinierte Größe die Endbedingung auf Blind und
die Tiefe auf 1 ein.
Die Vorschau wird aktualisiert und zeigt die geänderte Größe und Tiefe für das geradeElement.
150
Teile und Features

Sie können Elemente in den aufschwingenden Listen ziehen, um sie neu zupositionieren. Wenn der Ziehvorgang zu einem fehlgeschlagenen Element führt,wird dieses hervorgehoben. Halten Sie den Cursor über das Element, um eineFehlermeldung anzuzeigen.
Das Unten-Element ist als Stirnsenkung festgelegt. Sie möchten es in ein geradesRohrgewinde ändern.
5. Klicken Sie in der aufschwingenden Liste Unten auf für das Unten-Element und
klicken Sie dann auf Gewinde .6. Gehen Sie unter Spezifikation des Elements wie folgt vor:
a. Wählen Sie unter Typ die Option Gewindebohrung aus.b. Wählen Sie unter Größe die Option 1/4-20 aus.
Das Unten-Element wird aufgrund der Endbedingung Bis zum nächsten Elementauf das mittlere Oben-Element aktualisiert.
151
Teile und Features

Sie können die erweiterten Bohrungs-Features zur Wiederverwendung als Favoritenspeichern. Im PropertyManager auf der Registerkarte Typ unter Favoriten können Sieeinen Favoriten für eine erweiterte Bohrung hinzufügen, aktualisieren, löschen, speichernoder laden.
Als Nächstes erstellen und positionieren Sie referenzierte Kopien.
Referenzierte Kopien für erweiterte Bohrungen erstellen und positionieren1. Wählen Sie im PropertyManager die Registerkarte Positionen aus.
Sie können mehrere Punkte auswählen oder anhand einer Skizze mehrere Bohrungenerstellen.
Wenn Sie vergessen, die Registerkarte Positionen auszuwählen, und auf klicken,fordert die Software Sie auf, einen Punkt auf der Fläche auszuwählen, um dieBohrung zu positionieren. Klicken Sie in der Aufforderung auf OK, um dieRegisterkarte Positionen und die Skizzieren-Symbolleiste zu öffnen.
2. Klicken Sie auf Mittelpunkt-Rechteck (Skizzieren-Symbolleiste) und skizzieren
Sie ein Rechteck, wobei Sie den Skizzenursprung der Fläche als Mitte verwenden.
3. Klicken Sie zum Schließen des PropertyManagers Mittelpunkt-Rechteck auf undkehren Sie zum PropertyManager Bohrungsposition zurück.
Die Software erstellt fünf referenzierte Kopien der Bohrung, einschließlich einesSkizzenpunkts am ausgewählten Ursprung. Sie möchten die mittlere referenzierteKopie entfernen.
152
Teile und Features

4. Wählen Sie unter Zu umgehende referenzierte Kopien die Kugel für die mittlerereferenzierte Kopie aus, um nur diese Kopie aus der Vorschau zu entfernen.
Unter Skizzenoptionen können Sie Referenzierte Kopien aufKonstruktionsgeometrie erstellen auswählen, um referenzierte Kopien anhandder Konstruktionsgeometrie zu erstellen.
153
Teile und Features

Kreismuster in zwei RichtungenSie können Kreismuster symmetrisch oder asymmetrisch in beiden Richtungen von derAusgangsgeometrie erstellen. Dies ist nützlich, wenn sich das Ausgangselement nicht amEnde des Musterkreisbogens befindet.
Sie können den Winkel, die Anzahl der Instanzen und die Abstandseinstellungen für jedeRichtung unabhängig voneinander anpassen. Mit der Option Symmetrisch werden diegleichen Einstellungen in beide Richtungen angewendet.
So erstellen Sie Kreismuster in zwei Richtungen:
1. Klicken Sie in einem Teildokument auf Kreismuster (Symbolleiste „Features“)oder auf Einfügen > Muster/Spiegeln > Kreismuster.
2. Wählen Sie im PropertyManager unter Features für Muster ein Ausgangs-Featurefür das Muster aus.
3. Wählen Sie unter Richtung 1 eine Musterachse aus.
4. Stellen Sie den Winkel auf 25 und Anzahl der referenzierten Kopien auf4 ein.
5. Wählen Sie Richtung 2 und dann Symmetrisch aus.
Drei referenzierte Kopien desselben Ausgangselements werden symmetrisch in
umgekehrter Richtung angezeigt.
154
Teile und Features

6. Deaktivieren Sie Symmetrisch und stellen Sie Winkel auf 30 und Anzahl der
referenzierten Kopien auf 6 ein.
Das Muster wird nur in Richtung 2 aktualisiert. Das Muster unter Richtung 1 hat
sich nicht geändert.
7. Wählen Sie unter Zu umgehende referenzierte Kopien die referenzierten Kopien2 und 3 in Richtung 2 aus.
Die Kugeln der referenzierten Kopien werden weiß, was darauf hinweist, dass die
referenzierten Kopien übersprungen wurden.
8. Klicken Sie auf , um das Muster fertigzustellen.
Verbesserungen bei FasenDer PropertyManager Fase wurde aktualisiert und ist jetzt am Werkzeug Verrundungausgerichtet. Es gibt zwei neue Fasenarten, Offset-Fläche und Fläche-Fläche, die Sievon Fasen zu Verrundungen und zurück konvertieren können.
155
Teile und Features

Offset-Fläche-FasenOffset-Fläche-Fasen werden durch Versetzen der Flächen neben ausgewählten Kantengelöst. Die Software berechnet den Schnittpunkt der Offset-Flächen und dann die Normalevon diesem Punkt auf jede Fläche, um die Fase zu erstellen.
Fase angewendetBerechnung des Fasen-Offsets
Diese Methode führt zu vorhersagbaren Ergebnissen bei Fasen auf nicht planaren Flächen.Offset-Fläche-Fasen können von Kante zu Kante die Richtung ändern und unterstützenFasen auf vollständigen Features und auf der Oberflächengeometrie.
Fläche-Fläche-FasenFläche-Fläche-Fasen können symmetrische, asymmetrische, Haltelinien- undSehnenbreiten-Fasen erstellen.
Es gibt zwei Methoden zum Konvertieren von Offset-Fläche- und Fläche-Fläche-Fasen zuVerrundungen und zurück.
• Klicken Sie mit der rechten Maustaste auf ein Fasen-Feature und klicken Sie dann auf
Feature bearbeiten . Klicken Sie im PropertyManager für Feature-Typ auf
Verrundungstyp oder Fasentyp und klicken Sie auf .
• Klicken Sie mit der rechten Maustaste auf ein Fasen-Feature und klicken Sie dann aufFase in Verrundung konvertieren oder Verrundung in Fase konvertieren. DerPropertyManager wird geöffnet, wobei der konvertierte Feature-Typ bereits ausgewählt
ist. Klicken Sie auf .
Es gibt keine Änderungen an der Funktionalität der anderen Fasenarten. Die zugehörigenPropertyManager wurden neu angeordnet.
Um auf die neuen Fasentypen zuzugreifen, klicken Sie auf Fase (Features-Symbolleiste)oder auf Einfügen > Features > Fase. Wählen Sie im PropertyManager unter Fasentyp
die Option Offset-Fläche oder Fläche-Fläche aus.
156
Teile und Features

Konvertieren von Features zu Körper und OberflächenSie können bei Teilen Features in Körper und Oberflächen umwandeln, wobei diegeometrischen Referenzen aus anderen Teilen, Baugruppen und Zeichnungen beibehaltenwerden. Dadurch können Sie einen nicht benötigten Feature-Verlauf entfernen, abergleichzeitig die Körper und Oberflächen beibehalten.
Klicken Sie zum Zugriff auf diese Funktion im FeatureManager mit der rechten Maustasteauf den Teilnamen und klicken Sie dann auf In Körper umwandeln.
So wandeln Sie Features in Körper und Oberflächen um:
1. Öffnen Sie eine Baugruppendatei, z. B. das dargestellte HousingAssy.SLDASM-Model.
Die Komponente Gehäuse ist Teil einer Baugruppe. Zwei Komponenten sind externeReferenzen zu Gehäuse. Eine andere Komponente ist mit Gehäuse verknüpft.
2. Klicken Sie im FeatureManager mit der rechten Maustaste auf Gehäuse und klicken
Sie dann auf Teil öffnen .
Das Teil Gehäuse wird geöffnet.
3. Klicken Sie oben im FeatureManager mit der rechten Maustaste auf Gehäuse undklicken Sie dann auf In Körper umwandeln.
157
Teile und Features

4. Im Dialogfeld:a) Ändern Sie den Namen unter Dateiname in Gehäuse2.SLDPRT.b) Wählen Sie Speichern unter aus.c) Wählen Sie Referenzgeometrie und Skizzen beibehalten aus.d) Klicken Sie auf OK.
Die konvertierte Datei behält alle Skizzen und die Geometrie von Ebene1 bei.
5. Klicken Sie auf Fenster>HousingAssy.SLDASM, um zur Baugruppe zurückzukehren.
Da die Baugruppe im Hintergrund geöffnet war, wurde die ursprüngliche KomponenteGehäuse durch Gehäuse2 ersetzt.
6. Erweitern Sie im FeatureManager den Eintrag Verknüpfungen .Es gab keine Fehler bei externen Referenzen oder Verknüpfungen, was zeigt, dassim Modell alle geometrischen Referenzen beibehalten wurden.
Zuschnittsliste sortierenSie können Sortieroptionen für Zuschnittslisten aus einem Kontextmenü auf der obersten
Ebene des Ordners Zuschnittsliste und auf der Registerkarte Dokumenteigenschaftenauswählen.
Sie können identische Körper sowie Flächen und Features für die Sortierung auswählen.
Mit dieser Option werden alle Körper in einem Ordner Zuschnittslistenelementgesammelt, die geometrisch identisch sind, aber durch verschiedene Features erstelltwurden. Beispielsweise Zylinder, die durch Linear-Austragen- oder Rotations-Featureserstellt wurden, aber in ihrem Volumen identisch sind.
So sortieren Sie Zuschnittslisten:
In diesem Modell haben die Körper Extrude1 und Revolve1 das gleiche Volumen, sind
aber in separaten Ordnern Zuschnittslistenelement aufgeführt.
158
Teile und Features

Wählen Sie eine der folgenden Optionen aus:
• Klicken Sie im FeatureManager mit der rechten Maustaste auf die oberste Ebene des
Ordners Zuschnittsliste und klicken Sie dann auf Sortieroptionen derZuschnittsliste. Wählen Sie unter Sortieroptionen die Option Identische Körper
sammeln aus und klicken Sie auf .• Klicken Sie auf Extras > Optionen > Dokumenteigenschaften >
Schweißkonstruktionen. Wählen Sie unter Optionen der Zuschnittsliste denEintrag Identische Körper sammeln aus.
Um die Option Identische Körper sammeln im Dialogfeld Dokumenteigenschaftenbeizubehalten, erstellen Sie eine Vorlage, wobei diese Option ausgewählt ist. BeimErstellen neuer Schweißkonstruktionsteilen mit dieser Vorlage sucht die Software
dann automatisch im Ordner Zuschnittslistenelement nach identischen Körpern.
Beide Körper sind nun im selben Ordner Zuschnittslistenelement aufgeführt.
159
Teile und Features

So wählen Sie Flächen und Features aus, die ausgeschlossen werden sollen:
In diesem Modell wurde der Körper LPattern1 aus dem Körper Boss-Extrude1 erstellt.Dann wurde Cut-Extrude1 einer referenzierten Kopie des Musters hinzugefügt. Siemöchten die Feature-Geometrie Cut-Extrude1 aus der Sortierung der Zuschnittslisteausschließen.
1. Klicken Sie im FeatureManager mit der rechten Maustaste auf die oberste Ebene des
Ordners Zuschnittsliste und klicken Sie dann auf Sortieroptionen derZuschnittsliste.
160
Teile und Features

2. Wählen Sie im PropertyManager unter Auszuschließende Flächen/Features denEintrag Cut-Extrude1 aus dem FeatureManager aus.
Sie können Features im FeatureManager oder Flächen von Körpern im Grafikbereichauswählen. Diese Option eignet sich zum Sammeln von Körpern, die aus identischemRohteilmaterial generiert wurden, wobei Features wie Bohrungen, Verrundungenund Fasen ignoriert werden.
3. Klicken Sie auf .
Die Körper Boss-Extrude1 und Cut-Extrude1 sind in einem einzelnen Ordner
Zuschnittslistenelement aufgeführt. Die Feature-Geometrie Cut-Extrude1 wurdebeim Vergleich von Körpern in der Sortierung der Zuschnittsliste ausgeschlossen.
Abgeleitete Teilereferenzen werden beibehaltenAbgeleitete Teile behalten ihre Referenzen beim Ändern des ursprünglichen Körpersanhand von booleschen Operationen mit Features wie „Kombinieren“, „Schnitt-Linearaustragen“, „Trennen“ und „Kern“.
Bisher haben Sie eine Fehlermeldung erhalten, dass das Basisteil keinen Volumenkörperenthält, wenn Sie boolesche Operationen im übergeordneten Teil durchgeführt haben.
161
Teile und Features

Gleichungen in allen Konfigurationen deaktivieren undaktivieren
Sie können Gleichungen unter Gleichungsansicht , Skizzengleichungsansicht
oder Geordnete Ansicht im Dialogfeld Gleichungen, Globale Variablen undBemaßungen deaktivieren und aktivieren.
Die Gleichungen sind in allen Konfigurationen deaktiviert. Sie können die Gleichungenaktivieren, wenn keine andere aktive Gleichung die gleichen Parameter steuert.
Klicken Sie zum Deaktivieren von Gleichungen im Dialogfeld Gleichungen, Globale Variablenund Bemaßungen in einer beliebigen Ansicht mit der rechten Maustaste auf eine Gleichungund klicken Sie dann auf Gleichung deaktivieren. Die Gleichung verschwindet aus der
Ansicht. Unter Geordnete Ansicht werden alle Gleichungen beibehalten. Diedeaktivierten Gleichungen sind nicht verfügbar.
Klicken Sie zum Aktivieren einer deaktivierten Gleichung im Dialogfeld Gleichungen,Globale Variablen und Bemaßungen in einer beliebigen Ansicht auf Geordnete Ansicht
. Klicken Sie mit der rechten Maustaste auf die Gleichung und klicken Sie dann aufGleichung aktivieren. Die Gleichung wird wieder in allen Ansichten angezeigt, in denensie zuvor vorhanden war.
Unter Bemaßungsansicht können Sie Globale Variablen und Features, nichtaber Bemaßungen aktivieren und deaktivieren.
Austragung von Ebene beliebiger Größe erstellenSie können Aufsatz-, Schnitt- und lineare Austragungen von Oberflächen, Flächen oderEbenen erstellen. Die Oberfläche oder Fläche muss eben sein. Bisher musste die Auswahlfür Von > Oberfläche/Fläche/Ebene die gesamte Skizze umfassen.
So erstellen Sie eine Austragung von einer Ebene beliebiger Größe:
• Klicken Sie in einem Teil auf Linear ausgetragener Aufsatz(Features-Symbolleiste) oder auf Einfügen > Aufsatz/Basis > Linear austragen.
Diese Funktion ist auch für Linear ausgetragener Schnitt und Linear
ausgetragene Oberfläche verfügbar.
• Klicken Sie in einer Baugruppe auf Einfügen > Baugruppen-Feature > Schnitt >Linear austragen.
Wählen Sie eine Skizze aus. Wählen Sie unter Von den EintragOberfläche/Fläche/Ebene aus und wählen Sie eine Oberfläche, eine Fläche oder eineEbene aus.
162
Teile und Features

Alle Konfigurationen neu aufbauenDas Werkzeug Alle Konfigurationen neu aufbauen steht an mehreren, bessersichtbaren Stellen zur Verfügung.
So bauen Sie alle Konfigurationen neu auf:
Wählen Sie eine der folgenden Optionen aus:
• Klicken Sie im ConfigurationManager mit der rechten Maustaste auf den Dateinamenund klicken Sie dann auf Alle Konfigurationen neu aufbauen.
• Klicken Sie in einer Datei auf Bearbeiten > Alle Konfigurationen neu aufbauen.• Drücken Sie die Tastenkombination Strg + Umschalt + B.
Alle Konfigurationen neu aufbauen ist nur verfügbar, wenn mehrere Konfigurationenin einer Datei vorhanden sind.
FeatureWorks nach dem Hinzufügen von Elementenzu importierten Teilen ausführen
Sie können einem importierten Teil verschiedene Features und Referenzen hinzufügen,die nicht verloren gehen, wenn Sie anschließend FeatureWorks auf dem importierten Teilausführen.
Die folgenden Features und Referenzen werden unterstützt:
• Zeichenansichten• Zeichnungsbeschriftungen• Zeichnungsbemaßungen• Baugruppenverknüpfungen• Baugruppen-Features
163
Teile und Features

„Alle Auswählen“ für Abspalten-Features und „Körperspeichern“
Sie können Alle Auswählen für Abspalten-Features verwenden, um alle getrenntenKörper auszuwählen, ohne die resultierenden Körper in neuen Teilen zu speichern.
Bisher mussten Sie die Kontrollkästchen einzeln aktivieren oder Namen automatischzuweisen auswählen, wodurch separate, unnötige Teildateien für jeden Körper erstelltwurden.
So wählen Sie alle Körper aus:
Wählen Sie eine der folgenden Optionen aus:
• Klicken Sie auf Einfügen > Features > Trennen. Klicken Sie unter Resultierende
Körper auf Alle auswählen .• Klicken Sie auf Einfügen > Features > Körper speichern. Klicken Sie unter
Resultierende Teile auf Alle auswählen .
Auswahl des Austragungsprofils von Flächen, Kantenund Kurven
Sie können Flächen, Kanten und Kurven direkt aus Modellen als Austragungsprofileauswählen. Die erweiterte Auswahl wird für die Schnitt-Austragungs-Features „Aufsatz“,„Basis“, „Schnitt“, „Oberfläche“ und „Baugruppe“ unterstützt. Bisher mussten Sie einezusätzliche Skizze mit konvertierten Elementen als Profil erstellen.
Folgende Optionen sind verfügbar:
• Flächen aus Modellgeometrie• Eine einzelne Kanten- oder Referenzgeometrie, die einen glatten, geschlossenenKurvenzug enthält
• Eine Gruppe von Kanten oder Kurven, die mit dem SelectionManager als Kurvenzügeausgewählt wurden
Um auf diese Funktion zugreifen, klicken Sie auf Aufsatz/Basis ausgetragen(Features-Symbolleiste) oder auf Einfügen > Aufsatz/Basis > Austragung. WählenSie im PropertyManager unter Profil und Bahn die Option Skizzenprofil aus und wählenSie dann eine Fläche, Kante oder Kurve aus.
164
Teile und Features

Austragungs-FeatureKanten für Skizzenprofilmit dem SelectionManager
auswählen
Fläche für Skizzenprofilauswählen
Verbesserungen bei Gewinden
Getrimmte GewindeSie können Gewinde an Endflächen ausrichten. Ein ausgeschnittenes Gewinde wirdverlängert und auf die Endfläche zugeschnitten. Ein extrudiertes Gewinde wird auf dieEndfläche zugeschnitten. Wählen Sie im PropertyManager unter Gewindeoptionen dieOptionen Mit Startfläche trimmen und Mit Endfläche trimmen aus.
Vor demTrimmen
165
Teile und Features

Nach demTrimmen
MehrgängigkeitGewinde können mehrgängig sein. Wählen Sie im PropertyManager unterGewindeoptionen die OptionMehrgängig aus. Legen Sie die Anzahl der Gewindegängefest, um zu definieren, wie oft das Gewinde in einem Kreismuster mit gleichmäßigenAbständen um die Bohrung oder die Welle erstellt wird. Die Abbildung zeigt einviergängiges Gewinde, wobei jedes Gewinde in einer anderen Farbe dargestellt ist.
Der Gewindesteigungswert muss Mehrgängigkeit zulassen, ohne dass gekreuzte, sichselbst schneidende Gewinde entstehen. In diesem Beispiel ist die Steigung des gelbenGewindes breit genug, damit die grünen, blauen und roten Gewinde darin eingebettetwerden können.
FavoritenIm PropertyManager ist ein Gruppenfeld Favoriten verfügbar.
Verbesserungen bei „Was stimmt nicht?“Details und Aufrufe zu „Was stimmt nicht?“ werden im FeatureManager, in Hauptlinksund im Grafikbereich angezeigt. Sie brauchen das Dialogfeld Was stimmt nicht? nichtmehr zu öffnen.
Um ein kontextbezogenes Feld Was stimmt nicht? anzuzeigen, wählen Sie imFeatureManager, in einem Hauptlink oder im Grafikbereich einen Fehler oder eine Warnung
166
Teile und Features

aus. Das Feld beschreibt das Problem und bietet Korrekturvorschläge an. Es werden Links
entweder zu Feature bearbeiten oder zu Skizze bearbeiten angezeigt. Je nach
Situation kann es auch Links zur Vorschau und zur Hilfe geben.
Um eine Liste aller Fehler und Warnungen anzuzeigen, klicken Sie mit der linken Maustasteauf die obersten Knoten im FeatureManager. Klicken Sie auf ein Element in der Liste, umdas Element im FeatureManager auszuwählen.
167
Teile und Features

Sie können nach wie vor das Dialogfeld Was stimmt nicht? anzeigen. Klicken Sie mit derrechten Maustaste auf das Feature mit dem Fehler oder der Warnung und klicken Siedann auf Was stimmt nicht?.
Zu umgehende referenzierte Kopien – Fensterauswahl
Sie können die Box- oder die Lasso-Auswahl verwenden, um referenzierte Kopien, die inMustern umgehen werden soll, hinzuzufügen oder zu entfernen.
So verwenden Sie die Fensterauswahl für zu umgehende referenzierte Kopien:
1. Erstellen oder bearbeiten Sie ein Muster-Feature.
Diese Auswahl funktioniert nicht für Skizzenmuster.
168
Teile und Features

2. Erweitern Sie im PropertyManager die Option Zu umgehende referenzierte Kopien.
Für alle referenzierten Kopien des Musters werden Auswahlkugeln angezeigt.
3. Klicken Sie mit der rechten Maustaste in den Grafikbereich, klicken Sie dann aufLasso-Auswahl und wählen Sie die zu umgehenden referenzierten Kopien aus.
Die Kugeln werden weiß, was bedeutet, dass sie im Muster umgangen werden. Diereferenzierten Kopien werden unter Zu umgehende referenzierte Kopien aufgeführt.
4. Klicken Sie auf .
• Wenn die Auswahl umgangene und nicht umgangene referenzierte Kopien enthält,schaltet die Software die referenzierten Kopien von ihrem aktuellen Status um.Umgangene referenzierte Kopien werden zu nicht umgangenen und umgekehrt.
• Mit Umschalt + Auswahl fügen Sie Zu umgehende referenzierte Kopien nurreferenzierte Kopien hinzu.
• Mit Alt + Auswahl entfernen Sie referenzierte Kopien aus Zu umgehendereferenzierte Kopien.
• Die Auswahlkugeln für referenzierte Kopien müssen sich vollständig innerhalbdes Auswahlbereichs befinden, um Zu umgehende referenzierte Kopienhinzugefügt oder daraus entfernt werden zu können.
169
Teile und Features

Mittels Umwickeln Geometrie auf einer beliebigenFläche erstellen
Mit dem Feature Umwickeln können Sie Geometrie auf einer beliebigen Fläche erstellen.Sie können nicht nur eine Skizze um alle Flächentypen wickeln, sondern eine Skizze auchummehrere Flächen wickeln. Bisher konnten mit dem Feature Umwickeln nur zylindrischeund kegelförmige Flächen verarbeitet werden und Sie konnten jeweils nur an einer Flächearbeiten.
Sie können zwischen zwei Methoden zum Erstellen einer Umwicklung auswählen. Bei derMethode Analytisch wird das ältere Verhalten beibehalten, bei dem Sie eine Skizzevollständig um ein Zylinder oder Kegel wickeln können. Bei der MethodeSpline-Oberfläche kann eine Skizze um einen beliebigen Flächentyp gewickelt werden.Eine Beschränkung dieser Methode besteht darin, dass kein Umwickeln eines Modellsmöglich ist.
Spline-Oberflächen-MethodeAnalytische Methode
Der PropertyManager und die Vorschau wurden ebenfalls neu gestaltet. Die Optionen imPropertyManager sind in einer logischeren Reihenfolge und mit großen Symbolenaufgeführt, sodass Sie zwischen den verschiedenen verfügbaren Umwicklungsartenunterscheiden können. Eine Punktführung in der Vorschau zeigt an, wo eine Umwicklungvon einer Zielfläche aus beginnt.
170
Teile und Features

So erstellen Sie Umwicklungsgeometrie auf einer beliebigen Fläche:
1. Öffnen Sie Laufwerkbuchstabe:\Benutzer\Öffentlich\ÖffentlicheDokumente\SOLIDWORKS\SOLIDWORKS 2017\whatsnew\parts\iron.sldprt.
2. Klicken Sie auf Umwickeln (Features-Symbolleiste) oder auf Einfügen >Features > Umwickeln.
3. Wählen Sie im Grafikbereich die SOLIDWORKS Skizze aus.4. Nehmen Sie im PropertyManager folgende Einstellungen vor:
a) Für Umwickeltyp klicken Sie auf Aufprägen .
b) Für Umwickelmethode klicken Sie auf Spline-Oberfläche .
5. Wählen Sie die Flächen entlang der Oberseite des Bügeleisens aus. Es gibt insgesamtsechs.
171
Teile und Features

6. Stellen Sie im PropertyManager unter Umwicklungsparameter die Dicke auf
2 mm ein und klicken Sie auf .
Wenn Sie das Umwickeln-Feature hervorheben möchten, können Sie das Erscheinungsbilddurch Einfärben des Abziehbilds oder Aktivieren/Deaktivieren der Kanten ändern.
172
Teile und Features

19SOLIDWORKS PDM
Folgende Themen werden in diesem Kapitel behandelt:
• Benutzerdefinierte Spalten hinzufügen• Ändern einer Kategorie einer eingecheckten Datei• Download-Berechtigungen für Benutzer und Gruppen festlegen• Gruppenberechtigungen und Gruppenmitglieder kopieren• SOLIDWORKS MBD 3D-PDF-Dateien erstellen• Letzte Version überschreiben• Erweiterte Funktionen bei der Vorschau• Verbesserungen der Qualität in SOLIDWORKS PDM• Verbesserungen bei der Anzeige der Referenzstruktur• Datei mit Referenzen zurücksetzen• Lokale Dateien suchen• Kompatibilität von SOLIDWORKS PDM Client- und Server-Service Packs• SOLIDWORKS PDF-Task-Zusatzanwendung• Verbesserungen beim SOLIDWORKS PDM Web2 Viewer• Replikation der Tresordatenbank
SOLIDWORKS® PDM ist in zwei Versionen verfügbar. SOLIDWORKS PDM Standard ist inSOLIDWORKS Professional und SOLIDWORKS Premium integriert und für andere alsSOLIDWORKS Benutzer als separat zu erwerbende Lizenz erhältlich. Es bietetStandard-Datenverwaltungsfunktionen für eine kleine Anzahl von Benutzern.
SOLIDWORKS PDM Professional ist eine umfassende Datenverwaltungslösung für kleine undgroße Benutzergruppen und ist als separat zu erwerbendes Produkt verfügbar.
Benutzerdefinierte Spalten hinzufügenDie Funktion für benutzerdefinierte Spalten wurde um die Dialogfelder Übergangdurchführen (Status ändern) und Holen erweitert.
So fügen Sie benutzerdefinierte Spalten hinzu:
1. Wählen Sie eine der folgenden Optionen aus:
• Klicken Sie mit der rechten Maustaste auf eine beliebige Spaltenüberschrift undwählen Sie Mehr aus.
• Klicken Sie mit der rechten Maustaste auf eine beliebige Stelle im Dialogfeld undklicken Sie dann auf Spalten > Mehr.
173

2. Wählen Sie die anzuzeigenden Spalten aus.Die hinzugefügten benutzerdefinierten Spalten werden alphabetisch sortiert rechtsvon den Standardspalten angezeigt. Sie können die benutzerdefinierten Spaltensortieren, ihre Größe ändern und sie neu anordnen. SOLIDWORKS PDM speichertdiese Einstellungen pro Benutzer.
Ändern einer Kategorie einer eingecheckten DateiDie Administratoranmeldung kann die Kategorie einer eingecheckten Datei wie folgtändern:
• Wählen Sie die Datei aus und klicken Sie auf Ändern > Kategorie ändern.• Klicken Sie mit der rechten Maustaste auf die Datei und anschließend auf Kategorie
ändern.
Download-Berechtigungen für Benutzer und Gruppenfestlegen
Im Web2-Client können Administratoren Download-Berechtigungen für Benutzer undGruppen festlegen, indem sie die folgenden Einstellungen in den <configuration>-Knotender Web.config-Datei hinzufügen und konfigurieren:
<vaultSettings><vault name="EPDM" defaultDelimiter="|" denyDownloadGroups="Group1"><user name="admin" denyDownload="false"/></vault>
174
SOLIDWORKS PDM

<user name="User1" denyDownload="true"/></vault></vaultSettings>
BeschreibungTresoreinstellung
Name des Tresors. Erstellen Sie einen separaten Abschnitt<vaultSettings> für jeden Tresor, für den dieDownload-Berechtigungen gesteuert werden sollen.
name
Trennzeichen werden verwendet, um Gruppennamen in derEinstellung denyDownloadGroups zu trennen. DasStandard-Trennzeichen ist |.
defaultDelimiter
Gruppen, denen der Download für den angegebenen Tresorverweigert wird. Sie müssen Gruppennamen durch dieangegebenen Trennzeichen in derdefaultDelimiter-Einstellung trennen.
denyDownloadGroups
BeschreibungBenutzereinstellung
Anmeldename des Benutzers. Erstellen Sie einen separaten<user>-Knoten für jeden Benutzer.
name
Verbietet Download-Berechtigungen für Benutzer aus demangegebenen Tresor. Wenn diese Option auf false gesetztist, können die Benutzer die Dateien herunterladen. Wenndiese Option auf true gesetzt ist, können die Benutzer dieDateien nicht herunterladen.
denyDownload
Ein Benutzer kann keine Dateien herunterladen, wenn dem Benutzer als Teil einerGruppe oder als Benutzer selbst der Zugriff verweigert wird.
Gruppenberechtigungen und Gruppenmitgliederkopieren
Administratoren können Gruppenberechtigungen und Gruppenmitglieder beim Erstelleneiner neuen Gruppe und beim Importieren aus Active Directory aus einer vorhandenenGruppe kopieren.
So kopieren Sie Gruppenberechtigungen und Gruppenmitglieder:
1. Klicken Sie mit der rechten Maustaste auf Gruppen und wählen Sie Neue Gruppeaus.
2. Geben Sie im Dialogfeld unter Gruppenname einen Namen ein.3. Wählen Sie die Quellgruppe unter Aus Gruppe kopieren aus.4. Wählen Sie Berechtigungen kopieren und/oder Mitglieder kopieren aus.
175
SOLIDWORKS PDM

5. Klicken Sie auf Weiter und auf OK.
SOLIDWORKS MBD 3D-PDF-Dateien erstellenKunden von SOLIDWORKS PDM Professional, die die SOLIDWORKS MBD Funktionennutzen, können mit der Konvertieren-Task automatisch eine SOLIDWORKS MBD3D-PDF-Ausgabe generieren.
Dadurch werden Sie beim Definieren, Organisieren und Veröffentlichen von 3D-PMI-Daten,einschließlich 3D-Modelldaten, in branchenüblichen Dateiformaten unterstützt. DieseFunktion verbessert die Integration von SOLIDWORKS PDM und SOLIDWORKS MBD.
So erstellen Sie SOLIDWORKS MBD 3D-PDF-Dateien:
1. Klicken Sie im Verwaltungswerkzeug auf der linken Seite des Dialogfelds Konvertieren- Eigenschaften auf Konvertierungseinstellungen.
2. Stellen Sie Ausgabedateiformat auf 3D PDF - MBD (*.pdf) ein.
Baugruppe oder TeilAuf den Registerkarten Baugruppe und Teil können Sie die Designs und Ansichtendefinieren, die in der Ausgabe veröffentlicht werden sollen.
3D-PDF-Themenpfad
Pfad der Themendatei. Wenn sich die Themendatei im Tresorbefindet, muss sie vor der Ausführung der Taskzwischengespeichert werden. Wenn sich die Themendateiaußerhalb des Tresors befindet, muss für den Task-Hostzugänglich sein.
Dem Benutzer die Änderung des Themenpfadserlauben
Benutzer können den Pfad der Themendatei während derTask-Ausführung ändern.
Thema für SWBaugruppe oder Themafür SW Teil
176
SOLIDWORKS PDM

3D-Ansichten
(Standard.) Schließt alle erfassten 3D-Ansichten außer deraktuellen Modellansicht in die Ausgabedatei ein.
Primäre Ansichten
Ermöglicht Ihnen, die primären Ansichten wie Vorderansicht,Oberseite und Rückseite in die Ausgabedatei einzuschließen.
Dem Benutzer die Änderung dieser Einstellungerlauben
Benutzer können die Einstellung für die Ansichten währendder Task-Ausführung ändern.
EinzuschließendeAnsichten auswählen
Letzte Version überschreibenSOLIDWORKS PDM ermöglicht Benutzern, die aktuelle Dateiversion beim Einchecken undbei Statusänderungen zu überschreiben. Dadurch wird die Anzahl der Archive erheblichverringert.
Bisher wurde in SOLIDWORKS PDM bei jeder Änderung an einer Datei oder ihren Metadateneine neue Dateiversion erstellt.
Typische Anwendungsfälle:
• Einchecken am Tagesende• Korrigieren eines Tippfehlers• Aktualisieren von untergeordneten Referenzen der referenzierenden Datei auf dieneueste Version
• Aktualisieren der neuesten Dateiversion in Übereinstimmung mit der aktuellenSOLIDWORKS Version
• Aktualisieren von Metadaten über das Erstellen einer Übergangsaktion• Alle geringfügigen Änderungen, bei denen das Revisionsetikett für die aktuelle Versionbeibehalten wird
Administratoren können zulassen, dass Benutzer die Dateiversion überschreiben, indemsie Berechtigungen zum Überschreiben von Ordnern und Status erteilen.
Die Funktionalität zum Überschreiben der Version wird für Dokumente oder Dateienunterstützt. Sie unterstützt auch über den Web2-Client ausgelöste Übergänge. Sie wirdnicht unterstützt für:
• Elemente.• Named BOMs.• Dateiversionen, bei denen zugeordnete Elemente auf Automatisch aktualisiereneingestellt sind.
• Über einen Web2-Client eingecheckte Dateien.
177
SOLIDWORKS PDM

Änderungen an der Benutzeroberfläche mitVersionsüberschreibung
Bei vielen der Benutzeroberflächen wurde die Funktion zur Versionsüberschreibungeingeführt.
Im Dialogfeld Einchecken wird eine Spalte Letzte Version überschreiben angezeigt.Diese Option ist standardmäßig deaktiviert. Sie können sie nur auswählen, wenn dieOption Einchecken aktiviert ist. Um alle Dateien zu überschreiben, klicken Sie mit derrechten Maustaste in das Dialogfeld und klicken Sie dann auf Letzte Version allerDateien überschreiben oder drücken Sie Strg+R.
Wenn Sie die Option Letzte Version überschreiben auswählen, wird die Spalte NeueVer. mit dem Wert der neuesten Version aktualisiert.
Im Dialogfeld Eigenschaften des Übergangs erscheint das Kontrollkästchen Überschreibender neuesten Version während des Eincheckens möglich. Administratoren könnendie Version-überschreiben-Aktion beim Ausführen des Übergangs festlegen.
Im Dialogfeld Datei einchecken in den Versandaktionen wird das Kontrollkästchen LetzteVersion überschreiben angezeigt. Die Versionsüberschreibung wird unter den folgendenBedingungen nicht in der Versandaktion unterstützt:
• Der angemeldete Benutzer hat keine Berechtigung zum Überschreiben des Ordnersoder des Status.
• Die den Dateiversionen zugeordneten Elemente sind auf Automatisch aktualisiereneingestellt.
Im Dialogfeld Verlauf wird das Symbol gefolgt von Mit Versionsüberschreibungeingecheckt unter Ereignis für die neueste Version angezeigt. Für die überschriebene
Version wird das Symbol auf das Symbol aktualisiert, um anzuzeigen, dass das mitdem Verlaufsereignis verbundene Dateiarchiv mit dem neuesten Verlaufsereignisüberschrieben wurde.
Wenn eine zwischengespeicherte Dateiversion vorliegt und ein anderer Benutzer dieseDateiversion auf einem anderen Computer überschreibt, passiert Folgendes:
178
SOLIDWORKS PDM

• Die Spalte Versionsnummer im Datei-Explorer wird als bzw. „-/Neueste Version“angezeigt. Wenn Sie diese Datei auswählen, wird das Symbol auf der RegisterkarteVersion aktualisiert und der Status Lokale Version wird auf Lokale Version wurdeüberschrieben aktualisiert.
• Das Kind-Tooltip-Symbol in der SOLIDWORKS PDM Zusatzanwendung wird alsangezeigt. Die Spalte Versionsnummer zeigt „-/Neueste Version“ an, wobei Dateinameund Versionsnummer in Fettdruck dargestellt sind.
Wenn eine benannte Stückliste mit der überschriebenen Version der Ausgangsdateiverknüpft ist, wird das Symbol auf der Registerkarte Stückliste als angezeigt.
Im Verwaltungswerkzeug im Dialogfeld Eigenschaften des Benutzers wird auf der SeiteWarnungen für die Operation Einchecken die Warnung Lokale Version wurdeüberschrieben angezeigt. Administratoren können diese Warnung einrichten, um dasEinchecken einer übergeordneten Datei zu verhindern, die überschriebene Referenzenhat.
Erweiterte Funktionen bei der VorschauBei der Vorschau von SOLIDWORKS Dateien in Windows-Explorer (Registerkarte„Vorschau“) bietet SOLIDWORKS PDM mehr Funktionen und Steuerungsmöglichkeiten.
Dank der Verbesserungen beim Viewer können Sie Folgendes tun:
• Die Explosionsansicht durch Klicken Explosionsansicht umschalten.• Die Anzeige der Kartendetails auf der Registerkarte Vorschau von Windows-Explorer,Artikel-Explorer und Datei-Viewer deaktivieren. Dies ermöglicht die Anzeige dereDrawings Vorschau im gesamten Vorschaubereich.
Die Kartenvorschau ist standardmäßig aktiviert. Gehen Sie zum Deaktivieren wiefolgt vor:
• Klicken Sie in Windows-Explorer auf Anzeige > Kartenvorschau.• Klicken Sie im Dateiviewer auf Ansicht > Dateiansicht anzeigen >
Kartenvorschau.• Klicken Sie im Element-Explorer auf Ansicht > Kartenvorschau.
SOLIDWORKS PDM wird standardmäßig auf die im eDrawings Viewer gespeichertenEinstellungen für Hintergrundfarbe und Markierungsfarbe eingestellt.
179
SOLIDWORKS PDM

Kartenvorschau aktiviert
Kartenvorschau deaktiviert
Verbesserungen der Qualität in SOLIDWORKS PDMSie können eine Datei verschieben, indem Sie den Befehl Dateiverschieben/umbenennen in der „Dispatch“-Aktion verwenden. Bisher konnten Siedie Datei nur kopieren, löschen und umbenennen.
Der Task „Konvertieren“ unterstützt die Verwendung von Dateidatenkartenvariablen imAusgabedateinamen.
180
SOLIDWORKS PDM

Eingabeformeln im Suchkartenfeld Bearbeiten aktualisieren sich, wenn Sie neue Wertein den verbundenen Feldern in der Suche vom Windows Explorer eingeben.
Beispiel: Fügen Sie ein Bearbeitungsfeld in einer Suchkarte hinzu, verbinden Sie es mitder Projektvariable und fügen Sie eine Eingabeformel als PRJ<Number> hinzu. WennSie in der Suche vom Windows Explorer einen Wert für die Zahlenvariable in der Suchkarteeingeben, wird die Eingabeformel ausgelöst und zeigt den PRJ an, gefolgt vom Wert derZahlenvariable.
Die Schaltfläche Alles Zurücksetzen in den Dialogfeldern Struktur kopieren und Strukturverschieben setzt alle Einstellungen auf die Standardeinstellungen zurück. Bisher wurdeAlles zurücksetzen verwendet, um nur den Zielverzeichnispfad und den Namen derZieldatei auf die Standardeinstellungen zurückzusetzen.
Sie können das Popupfenster mit den Benutzerinformationen im Windows Explorerdeaktivieren, indem Sie mit der Maus über den Benutzernamen in der Spalte Ausgechecktvon fahren. Um die Anzeige auszuschalten, deaktivieren Sie Popupfenster mitBenutzerinformationen anzeigen im Administrationswerkzeug in den Einstellungendes Benutzers auf der Explorer-Seite.
Verbesserungen bei der Anzeige der ReferenzstrukturSOLIDWORKS PDM zeigt eine verbesserte Referenzstruktur mit untergeordnetenBeziehungen an.
In den Dialogfeldern Abrufen, Revision festlegen, Führe Übergang durch (Status ändern),Struktur kopieren und Struktur verschieben sowie auf der Registerkarte Enthält wird dieReferenzstruktur für die oben in der Struktur angezeigte Datei mit nur einem Knotenaufgeführt.
Die untergeordnete Beziehung wird durch einen blauen Dateinamen und einen Pfeil nachoben angezeigt.
Wenn die ausgewählte Zeichendatei mehrere Referenzen hat, wird die untergeordneteBeziehung mehrere Male in der Referenzstruktur angezeigt.
181
SOLIDWORKS PDM

SOLIDWORKS PDM 2017
SOLIDWORKS PDM 2016
182
SOLIDWORKS PDM

Datei mit Referenzen zurücksetzenDer Einfügemodus für das Umleiten von Referenzen und das Zurücksetzen ist SOLIDWORKSPDM jetzt effizienter.
Einfügemodus für eine Datei mit zugehörigen Referenzen:
• Benutzer müssen die Berechtigung für den Ordner Einfügemodus haben.• Die ausgewählte Datei und alle zugehörigen übergeordneten Referenzen müsseneingecheckt sein.
• Die Zielversion für den Einfügemodus darf sich nicht im Cold Storage befinden.
Sie können eine übergeordnete Datei mit den zugehörigen untergeordneten Referenzenund den als Sub-Parents angegebenen Dateien (zum Beispiel Zeichnungsdateien) aufeinen früheren Status („wie erstellt“) zurücksetzen.
Wenn Sie eine untergeordnete Referenz zurücksetzen (zum Beispiel eine Teildatei), könnenSie die übergeordneten Referenzen der zurückgesetzten Versionen an die Zielversionumleiten.
Bisher konnten Sie eine Datei nicht mit allen zugehörigen Referenzen in den Einfügemodusversetzen und die übergeordneten Referenzen wurden entfernt.
Nach Auswahl des Einfügemodus setzt SOLIDWORKS PDM die referenziertenKonfigurationen der Dateien zurück. Wenn die gleiche Konfiguration:
• in der Zielversion verfügbar ist, werden die Referenzen für jene Konfigurationbeibehalten.
• nicht im der Zielversion verfügbar ist, werden die Referenzen an die aktive (zuletztgespeicherte) Konfiguration der Zielversion umgeleitet.
Das Umleiten von Referenzen und der Einfügemodus für eine Datei mit Referenzfunktionwerden für Elemente nicht unterstützt.
Dateistruktur zurücksetzenSo setzen Sie eine Dateistruktur zurück:
1. Wählen Sie im Dialogfeld Historie das Ereignis aus, bis zu dem der Rollback erfolgensoll, und klicken Sie auf Zurücksetzen.
SOLIDWORKS PDM wählt die übergeordnete Datei und die Referenzen aus, die überdieselben Ereignisse wie die referenzierte Version verfügen, die zurückgesetzt werdensoll.
Im Dialogfeld Zurücksetzen können Sie andere Referenzen zum Zurücksetzen undden Zurücksetzungssollwert auswählen.
SOLIDWORKS PDM wählt Ja für Übergeordnete Referenzen derzurückzusetzenden Datei umleiten aus, um die Referenzen umzuleiten.
2. Geben Sie für Kommentare für das Zurücksetzen einen Kommentar ein.3. Klicken Sie auf Fortsetzen.
Die Liste der Referenzdateien, deren Referenzen umgeleitet oder gelöscht werden,wird eingeblendet.
4. Klicken Sie auf Zurücksetzen, um den Vorgang zu bestätigen.
183
SOLIDWORKS PDM

Dialogfeld „Einfügemodus“Über das Dialogfeld Zurücksetzen können Sie eine Datei mit oder ohne Referenz in einenfrüheren Zustand versetzen. Sie können die übergeordneten Referenzen entweder umleitenoder löschen.
So öffnen Sie das Dialogfeld „Einfügemodus“:
1. Wählen Sie im Dialogfeld Verlauf das Ereignis aus, das zurückgesetzt werden soll,und klicken Sie anschließend auf Zurücksetzen.
Einstellungen
Wird nur angezeigt, wennWarnungen in der SpalteWarnungen vorhanden sind.
In der Dateiliste wird derFokus auf die nächste Dateimit einer Warnung oder aufdie vorherige Datei mit einerWarnung verschoben.
Nächste Warnung/vorherigeWarnung
Zeigt Dateireferenzen für diegesamte Dateihierarchie(Alle Ebenen anzeigen)oder nur für die obersteEbene der Dateihierarchie(Nur oberste Ebene) an.
Alle Ebenen anzeigen
184
SOLIDWORKS PDM

Zeigt das Dialogfeld Dateienauswählen an, in dem Sie einPlatzhaltermuster zurAuswahl von Dateienfestlegen können.
Dateien auswählen
Alle öffnen öffnet eine Listevon Dateien inMicrosoft-Excel alskommagetrennte Datei.
Dateiliste öffnen
Sichtbare öffnen öffneteine Liste der sichtbarenDateien in Excel alskommagetrennte Datei.
Alle exportieren exportiertdie Liste aller Dateien alskommagetrennte .txt-Datei.
Dateiliste speichern
Sichtbare exportierenexportiert die Liste sichtbarerDateien als kommagetrennte.txt-Datei.
Dateien zum Zurücksetzen
Zeigt ein Miniaturbild als Vorschau der Datei an, wenn Sie den Mauszeigerüber dem Dateityp-Symbol bewegen.
Typ
Zeigt die zurückzusetzende Datei und ihre referenzierten Dateien (fallsvorhanden) an.
Dateiname
Zeigt Warnhinweise an, wenn eine der Einfügemodus-Bedingungen nichterfüllt ist.
Warnungen
Zeigt die ausgewählte übergeordnete Datei und ihre Referenzen an, diedieselbe Version, denselben Übergang oder dasselbe eingecheckte Ereignisaufweisen. Sie können die Dateien, die zurückgesetzt werden sollen,auswählen oder löschen.
Einfügemodus
185
SOLIDWORKS PDM

Klicken Sie auf einen beliebigen Zurücksetzungssollwert, um die Liste derEreignisse in der Dateihistorie für die Zielversion anzuzeigen. Derstandardmäßig ausgewählte Zurücksetzungssollwert wird blauhervorgehoben. Wenn Sie diese Einstellung ändern, werden die Zeilen gelbhervorgehoben.
Der Zurücksetzungssollwert ist auf Folgendes eingestellt:
BeschreibungSetting
Wenn die Dateien nicht zumZurücksetzen ausgewählt sind.
Wenn Sie eine Datei zumZurücksetzen auswählen, setztSOLIDWORKS PDM denZurücksetzungssollwert auf dashöchste gültige Ereignis in derZielversion zurück.
Kein Zurücksetzungssollwert
Wenn eine Elterndatei über eineinterne Komponente verfügt, wirdsie zum Zurücksetzen mit derübergeordneten Datei ausgewähltoder gelöscht. Sie können dieinterne Komponente nicht explizitauswählen oder löschen.
Interne Komponente
SOLIDWORKS PDM versucht, untergeordnete Dateien mit Revisions-,Übergangs- oder Eincheckereignissen aus der durch einen Rollbackausgelösten übergeordneten Datei abzugleichen. Bei jeder Änderung desZurücksetzungssollwerts der übergeordneten Datei werden diestandardmäßigen Zurücksetzungssollwerte für übergeordnete Dateien inder Struktur neu berechnet.
Einfügemodus-Punkt
Zeigt die lokale Version und die neueste Version als lokale Version bzw.letzte Dateiversion an.
LokaleVersion
Zeigt die referenzierte Version bzw. die neueste Version der Datei an.
Die Datei wird von der letzten Version auf die referenzierte Versionzurückgesetzt.
Version
Zeigt den Benutzer an, der die Datei ausgecheckt hat. Ist leer, wenn dieDatei eingecheckt ist.
Ausgechecktvon
Zeigt den Computer und den lokalen Ordner an, in dem die Dateiausgecheckt ist, oder ist leer, wenn nicht ausgecheckt.
Ausgechecktin
Zeigt den Tresorordner an, der die Datei enthält.Gefundenin
186
SOLIDWORKS PDM

Zeigt den Status der Datei an.Status
Standard. Leitet die übergeordnetenReferenzen der Einfügemodus-Versionenum.
JaÜbergeordneteReferenzenderzurückzusetzendenDateiumleiten
Löscht die übergeordneten Referenzen derEinfügemodus-Versionen.
Nein
Dient zur Eingabe eines Einfügemodus-Kommentars.Einfügemodus-Kommentare
Zeigt die umgeleiteten oder gelöschten referenzierten Dateien derEinfügemodus-Version an.
Weiter
Übergeordnete Referenzen handhabenJe nach der Auswahl für Übergeordnete Referenzen der zurückzusetzenden Dateiumleiten im Dialogfeld Einfügemodus werden die übergeordnete Referenzen deruntergeordneten Einfügemodus-Versionen umgeleitet oder gelöscht.
Öffnet die Details in Microsoft Excel alskommagetrennte Datei.
Dateiliste öffnen
Speichert die Details in einer Textdatei.Dateiliste speichern
Listet die Datei auf, die in den Einfügemodusversetzt werden soll.
Zurückzusetzende Datei
Listet die Namen der übergeordnetenReferenzdateien der Datei auf, die in denEinfügemodus versetzt werden soll.
Übergeordnete Datei
Zeigt die betroffenen Versionen derübergeordneten Datei durch Semikolonsgetrennt an.
Verweisende Version oder Versionen
Zeigt den Dateipfad zum Stammverzeichnisdes Tresors an.
Relativer Dateipfad
Versetzt die ausgewählten Dateien in denEinfügemodus.
Einfügemodus
Lokale Dateien suchenSie können lokale Dateien suchen, die dem Tresor im Offline-Modus hinzugefügt wurden.
Um lokale Dateien im Datei-Explorer zu suchen, klicken Sie mit der rechten Maustaste inden Ordner und klicken anschließend auf Lokale Dateien suchen.
187
SOLIDWORKS PDM

Auf der Seite Menüs im Administrationswerkzeug können Administratoren die Menüoptionvon Lokale Dateien suchen so ändern, dass sie für einen Benutzer sichtbar sind, wenner sich die Dateien im Windows Explorer ansieht.
Kompatibilität von SOLIDWORKS PDM Client- undServer-Service Packs
SOLIDWORKS PDM lässt unterschiedliche Service Packs für Client- und Serverkomponenteninnerhalb derselben Hauptversion zu.
Bisher mussten die Client- und Serverkomponenten dieselbe Hauptversion und dasselbeService Pack aufweisen.
SOLIDWORKS PDF-Task-ZusatzanwendungSOLIDWORKS PDM Professional bietet eine Task-Zusatzanwendung, mit der sich MicrosoftOffice-Dateien und Dateien im DWG/DXF-Format in PDF-Dateien konvertieren lassen.
Die SOLIDWORKS PDF-Task-Zusatzanwendung bietet die folgenden Tasks:
BeschreibungAufgabe
Konvertiert Microsoft Word-, Excel- und PowerPoint-Dateien.Office zu PDF
Konvertiert Dateien im DWG/DXF-Format.DraftSight zu PDF
Um Dateien in PDF zu konvertieren, muss Folgendes auf dem Task-Host installiert sein:
• Microsoft Office 2010 oder höhere Versionen für Microsoft Office-Dateien• SOLIDWORKS DraftSight Professional/Premium für Dateien im DWG-/DXF-Format
Damit die Task „DraftSight zu PDF“ abgeschlossen wird, müssen Sie die SOLIDWORKSPDM Zusatzanwendung in DraftSight auf dem entsprechenden Task-Host deaktivieren.
Zugriff auf die SOLIDWORKS PDF Task-ZusatzanwendungSo greifen Sie auf die SOLIDWORKS PDF Task-Zusatzanwendung zu:
1. Laden Sie im Verwaltungswerkzeug SWPDFTaskAddIn.a) Klicken Sie mit der rechten Maustaste auf den Tresor, und wählen Sie Importieren
aus dem Kontextmenü.b) Wechseln Sie im Dialogfeld zu Laufwerkbuchstabe:\Default Data.c) Wählen Sie die Dateien Draftsight_to_PDF_gb.cex und Office_To_PDF_gb.cex
aus und klicken Sie auf Öffnen.
2. Stellen Sie sicher, dass die Ausführung der SOLIDWORKSPDF-Task-Zusatzanwendung auf dem Client-Computer zulässig ist.
3. Konfigurieren Sie die Tasks.
188
SOLIDWORKS PDM

Task „Office zu PDF“ konfigurierenAdministratoren können die Task Office zu PDF konfigurieren, um Microsoft Office-Dateienin PDF-Dateien zu konvertieren.
So konfigurieren Sie die Task „Office zu PDF“:
1. Erweitern Sie im Verwaltungswerkzeug die Option Tasks und doppelklicken Sie aufOffice zu PDF.
2. Wählen Sie im Dialogfeld für Zusatzanwendung die Option SOLIDWORKS PDFTask-Zusatzanwendung aus.
3. Legen Sie im linken Fensterbereich die folgenden Optionen fest:
BeschreibungOption
Wählt die Computer aus, auf denen die Taskausgeführt werden kann.
Ausführungsmethode
Gibt an, ob und wie der Befehl im Datei-Explorerangezeigt wird.
Menübefehl
Ordnet Variablen aus der Datenkarte der Quelldateizur Datenkarte der Ausgabedatei zu oder fügt FreierText zur Datenkarte der Ausgabedatei hinzu.
Dateikarte
Gibt den Namen und den Speicherort derPDF-Ausgabedatei an.
Details der Ausgabe-PDF
Definiert Einstellungen für Microsoft Word-, Excel- undPowerPoint-Dateien.
Office-Optionen
Ermöglicht das Auswählen von Benutzern undGruppen, die die Tasks initiieren können.
Zugriffsrechte
Ermöglicht die Auswahl von Benutzern und Gruppen,die benachrichtigt werden sollen.
ErfolgsbenachrichtigungundFehlerbenachrichtigung
Office zu PDF-Eigenschaften – DateikarteAuf der Seite „Dateikarte“ im Dialogfeld Office zu PDF-Eigenschaften können Sie dieZuordnung von Variablen zwischen der Quelldatei-Datenkarte und derAusgabedatei-Datenkarte festlegen.
So zeigen Sie die Seite „Office zu PDF-Eigenschaften – Dateikarte“ an:
1. Erweitern Sie den Knoten Aufgaben und doppelklicken Sie auf Office zu PDF.2. Klicken Sie im linken Fensterbereich auf Dateikarte.
189
SOLIDWORKS PDM

BeschreibungOption
Quellvariable
In der Quelldateidatenkarte benutzte Variable.
Zielvariable
Variable auf der Datenkarte der Ausgabedatei, die derQuellvariable zugeordnet ist.
Variablenliste
Aktiviert den Bereich Ausgewählte Variable, damit Sie eineVariablenzuordnung angeben können.
Variable hinzufügen
Entfernt die ausgewählte Variablenzuordnung.Variable entfernen
Ausgewählte VariableLegt die Variablenzuordnung fest.
BeschreibungOption
In der Quelldateidatenkarte benutzte Variable.Quellvariable
Text zur Anzeige in der Zielvariable, wenn Sie Freier Text alsQuelle auswählen.
Freier Text
In der Ausgabedatei-Datenkarte angezeigte Variable.Zielvariable
Office zu PDF-Eigenschaften – Details der Ausgabe-PDFAuf der Seite Details der Ausgabe-PDF des Dialogfelds Office zu PDF-Eigenschaften könnenSie grundlegende Eigenschaften wie Standardpfad und Tresorprotokollpfad für diePDF-Datei festlegen.
So zeigen Sie die Seite „Office zu PDF-Eigenschaften“ > „Details derAusgabe-PDF“ an:
1. Erweitern Sie Tasks und doppelklicken Sie auf Office zu PDF.2. Klicken Sie im linken Fensterbereich auf Details der Ausgabe-PDF.
190
SOLIDWORKS PDM

BeschreibungOption
Standardpfad
Verzeichnis, in dem die konvertierten PDF-Dateiengespeichert werden sollen.
Den Ausgabedateipfad können Sie individuellzusammenstellen, indem Sie einen unveränderlichen Text
eingeben und auf klicken, um eine Auswahl aus denfolgenden dynamischen Variablen zu treffen:
• Quelldateiname• Quelldateierweiterung• Quellordnerpfad• Tresor-Stammverzeichnispfad• Quelldateirevision• Quelldateiversion• Quelldatei-Workflow-Status• Heutiges Datum• Variablen
Aus dem Beispiel im Dialogfeld gehen das derzeitausgewählte Dateiformat und der Pfad hervor.
Dem Benutzer die Änderung des Ausgabepfadserlauben
Ermöglicht Benutzern das Ändern des Ausgabepfadswährend der Task-Ausführung.
Primärer Ausgabepfad
Zweites Verzeichnis für das Speichern konvertierterPDF-Dateien.
Den Ausgabedateipfad können Sie individuellzusammenstellen, indem Sie einen unveränderlichen Text
eingeben und auf klicken, um aus dynamischen Variablenauszuwählen.
Das Beispiel im Dialogfeld zeigt das derzeit gewählteDateiformat und den Pfad.
Sekundärer Ausgabepfad
Wenn diese Option aktiviert ist, enthält die Zieldatei einenVerweis auf die Quelldatei.
Zur Kontrolle des Verweises markieren Sie die Ausgabedateiim Datei-Explorer und rufen die Registerkarte Inhalt auf.
Referenz von Zieldatei zuQuelldatei erstellen
191
SOLIDWORKS PDM

BeschreibungOption
Bestehende Dateien ersetzen
Überschreibt eine Datei, falls bereits eine gleichnamigeDatei existiert.
Neue Version von bestehenden Dateien erstellen
Erstellt eine neue Version der Datei, falls bereits einegleichnamige Datei existiert.
DoppelteDateinamenhandhabung
Tresorprotokollpfad
Klicken Sie auf Durchsuchen, um den Tresorprotokollpfadzu erstellen.
Protokollierungseinstellungen
Zeigt das Dialogfeld Erweiterte Skripterstellungsoptionenan, in dem Sie folgende Möglichkeiten haben:
• Das VB-Skript zur Steuerung der Task ändern• Den Typ der Benutzeroberfläche ändern, der von de Taskverwendet werden soll
ErweiterteSkripterstellungsoptionen
Office zu PDF-Eigenschaften – OptionenAuf der Seite Office-Optionen im Dialogfeld Office zu PDF-Eigenschaften können Sie dieOptionen für Microsoft Word-, Excel- und PowerPoint-Dateien festlegen.
So zeigen Sie die Seite „Office zu PDF-Eigenschaften“ > „Office-Optionen“ an.
1. Erweitern Sie Tasks und doppelklicken Sie auf Office zu PDF.2. Klicken Sie im linken Fensterbereich auf Office-Optionen.
192
SOLIDWORKS PDM

BeschreibungOption
Seitenauswahl
• Alle Seiten
Wählt alle Seiten für die Konvertierung aus.
• Seite(n) ab
Wählt Seiten im Bereich aus.
Dokumenteigenschaften
Schließt die Dokumenteigenschaften ein.
Dokument mit Markup
Schließt das Dokument mit Markup ein.
Nutzer erlauben, Exporteinstellungen zu ändern
Ermöglicht Benutzern das Ändern der Exporteinstellungen.
Word
Blattauswahl
• Alle Blätter/Gesamte Arbeitsmappe
Wählt alle Blätter für die Konvertierung aus.
• Blatt/Blätter ab
Wählt Blätter im Bereich aus.
Dokumenteigenschaften
Schließt die Dokumenteigenschaften ein.
Druckbereiche in Blättern ggf. ignorieren
Ignoriert Druckbereiche in Blättern, um das gesamte Blattzu konvertieren.
Nutzer erlauben, Exporteinstellungen zu ändern
Ermöglicht Benutzern das Ändern der Exporteinstellungen.
Excel
193
SOLIDWORKS PDM

BeschreibungOption
Folienauswahl
• Alle Folien
Wählt alle Folien für die Konvertierung aus.
• Folie(n) ab
Wählt Folien im Bereich aus.
• Nutzer erlauben, Folieneinstellungen zu ändern
Ermöglicht Benutzern das Ändern derFolieneinstellungen.
Dokumenteigenschaften
Schließt die Dokumenteigenschaften ein.
Folien einrahmen
Schließt Frame-Folien ein.
Ausgeblendete Folien miteinbeziehen
Schließt ausgeblendete Folien ein.
Nutzer erlauben, Exporteinstellungen zu ändern
Ermöglicht Benutzern das Ändern der Exporteinstellungen.
PowerPoint
Konfigurieren der Task „DraftSight zu PDF“Administratoren können die Task DraftSight zu PDF konfigurieren, um Dateien imDWG/DXF-Format in PDF-Dateien zu konvertieren.
So konfigurieren Sie die Task „DraftSight zu PDF“:
1. Erweitern Sie Aufgaben und doppelklicken Sie auf DraftSight zu PDF.2. Wählen Sie im Dialogfeld für Zusatzanwendung die Option SOLIDWORKS PDF
Task-Zusatzanwendung aus.
194
SOLIDWORKS PDM

3. Legen Sie im linken Fensterbereich die folgenden Optionen fest:
BeschreibungOption
Wählt die Computer aus, auf denen die Task ausgeführtwerden kann.
Ausführungsmethode
Gibt an, ob und wie der Befehl im Datei-Explorer angezeigtwird.
Menübefehl
Ordnet Variablen aus der Datenkarte der Quelldatei zurDatenkarte der Ausgabedatei zu oder fügt Freier Text zurDatenkarte der Ausgabedatei hinzu.
Dateikarte
Gibt den Namen und den Speicherort der PDF-Ausgabedateian.
Details derAusgabe-PDF
Definiert die Einstellungen für DWG/DXF-Formatdateien.Konvertierungseinstellungen
Ermöglicht das Auswählen von Benutzern und Gruppen, diedie Tasks initiieren können.
Zugriffsrechte
Ermöglicht die Auswahl von Benutzern und Gruppen, diebenachrichtigt werden sollen.
ErfolgsbenachrichtigungundFehlerbenachrichtigung
DraftSight zu PDF-Eigenschaften – DateikarteAuf der Seite „Dateikarte“ des Dialogfelds DraftSight zu PDF-Eigenschaften können Siedie Zuordnung der Variablen zwischen der Quelldateidatenkarte und der Datenkarte derAusgabedatei festlegen.
So zeigen Sie die Seite „DraftSight zu PDF-Eigenschaften – Dateikarte“ an:
1. Erweitern Sie den Knoten Tasks und doppelklicken Sie auf DraftSight zu PDF.2. Klicken Sie im linken Fensterbereich auf Dateikarte.
BeschreibungOption
Quellvariable
In der Quelldateidatenkarte benutzte Variable.
Zielvariable
Variable auf der Datenkarte der Ausgabedatei, die derQuellvariable zugeordnet ist.
Variablenliste
195
SOLIDWORKS PDM

BeschreibungOption
Aktiviert den Bereich Ausgewählte Variable, damit Sie eineVariablenzuordnung angeben können.
Variable hinzufügen
Entfernt die ausgewählte Variablenzuordnung.Variable entfernen
Ausgewählte VariableLegt die Variablenzuordnung fest.
BeschreibungOption
In der Quelldateidatenkarte benutzte Variable.Quellvariable
Text zur Anzeige in der Zielvariable, wenn Sie Freier Text alsQuelle auswählen.
Freier Text
In der Ausgabedatei-Datenkarte angezeigte Variable.Zielvariable
DraftSight zu PDF-Eigenschaften – Ausgabe-PDF-DetailsAuf der Seite Ausgabe-PDF-Details des Dialogfelds DraftSight zu PDF-Eigenschaftenkönnen Sie Eigenschaften für die PDF-Datei einstellen, z. B. den Standardpfad und denTresorprotokollpfad.
So zeigen Sie die Seite „DraftSight zu PDF-Eigenschaften – Ausgabe-PDF-Details“an:
1. Erweitern Sie den Knoten Aufgaben und doppelklicken Sie auf DraftSight zu PDF.2. Klicken Sie im linken Fensterbereich auf Details der Ausgabe-PDF.
196
SOLIDWORKS PDM

BeschreibungOption
Standardpfad
Verzeichnis, in dem die konvertierten PDF-Dateiengespeichert werden sollen.
Den Ausgabedateipfad können Sie individuellzusammenstellen, indem Sie einen unveränderlichen Text
eingeben und auf klicken, um eine Auswahl aus denfolgenden dynamischen Variablen zu treffen:
• Quelldateiname• Quelldateierweiterung• Quellordnerpfad• Tresor-Stammverzeichnispfad• Quelldateirevision• Quelldateiversion• Quelldatei-Workflow-Status• Heutiges Datum• Variablen
Aus dem Beispiel im Dialogfeld gehen das derzeitausgewählte Dateiformat und der Pfad hervor.
Dem Benutzer die Änderung des Ausgabepfadserlauben
Ermöglicht Benutzern das Ändern des Ausgabepfadswährend der Task-Ausführung.
Primärer Ausgabepfad
Zweites Verzeichnis für das Speichern konvertierterPDF-Dateien.
Den Ausgabedateipfad können Sie individuellzusammenstellen, indem Sie einen unveränderlichen Text
eingeben und auf klicken, um aus dynamischen Variablenauszuwählen.
Aus dem Beispiel im Dialogfeld gehen das derzeitausgewählte Dateiformat und der Pfad hervor.
Sekundärer Ausgabepfad
Wenn diese Option aktiviert ist, enthält die Zieldatei einenVerweis auf die Quelldatei.
Zur Kontrolle des Verweises markieren Sie die Ausgabedateiim Datei-Explorer und rufen die Registerkarte Inhalt auf.
Referenz von Zieldatei zuQuelldatei erstellen
197
SOLIDWORKS PDM

BeschreibungOption
Bestehende Dateien ersetzen
Überschreibt eine Datei, falls bereits eine gleichnamigeDatei existiert.
Neue Version von bestehenden Dateien erstellen
Erstellt eine neue Version der Datei, falls bereits einegleichnamige Datei existiert.
DoppelteDateinamenhandhabung
Tresorprotokollpfad
Klicken Sie auf Durchsuchen, um den Tresorprotokollpfadzu erstellen.
Protokollierungseinstellungen
Zeigt das Dialogfeld Erweiterte Skripterstellungsoptionenan, in dem Sie folgende Möglichkeiten haben:
• Das VB-Skript zur Steuerung der Task ändern• Den Typ der Benutzeroberfläche ändern, der von derTask verwendet werden soll
ErweiterteSkripterstellungsoptionen
DraftSight zu PDF-Eigenschaften – KonvertierungseinstellungenVerwenden Sie die Seite Konvertierungseinstellungen des Dialogfelds DraftSight zuPDF-Eigenschaften, um Optionen für DWG/DXF-Dateien festzulegen.
So zeigen Sie die Seite „DraftSight zu PDF-Eigenschaften –Konvertierungseinstellungen“ an:
1. Erweitern Sie den Knoten Aufgaben und doppelklicken Sie auf DraftSight zu PDF.2. Klicken Sie im linken Fensterbereich auf Konvertierungseinstellungen.
BeschreibungOption
Überschreibt die aktuellen DraftSight Einstellungen undermöglicht Benutzern, die Einstellungen zu ändern.
Aktuelle DraftSightEinstellungenaufheben
198
SOLIDWORKS PDM

BeschreibungOption
Alle Blätter
Wählt alle Blätter für die Konvertierung aus.
Benannte Blätter
Wählt benannte Blätter aus.
Nutzer erlauben, Einstellungen zu ändern
Ermöglicht Benutzern das Ändern der Blatteinstellungen.
Blätter
Standard
Ermöglicht Ihnen die Auswahl der Blattgröße aus der Liste.
Custom
Ermöglicht das Festlegen von Breite, Höhe und Einheiten.
Papiergröße
Zeigt die Dokumenteigenschaften an.Dokumenteigenschaften
Quelldateireferenzen
Verwendet die referenzierte Version derreferenzierten Dateien, wenn die Task ausgelöstwird.
Die referenzierte Version derreferenzierten Dateien („wieerstellt“) verwenden
Verwendet die letzte Version der referenziertenDateien, wenn die Task ausgelöst wird.
Neueste Version derreferenzierten Dateienverwenden
Verbesserungen beim SOLIDWORKS PDM Web2Viewer
SOLIDWORKS PDM Professional bietet im Web2-Client eine verbesserte Anzeigetechnologiefür SOLIDWORKS Dateien und andere gängige Dateitypen.
• SOLIDWORKS Dateien: Sie können dynamisch eine Vorschau von Dateien inunterstützten Browsern anzeigen, z. B. in Microsoft Internet Explorer, Google® Chrome™,Mozilla® Firefox® und Apple® Safari®, ohne Plug-ins zu laden.
199
SOLIDWORKS PDM

Bisher konnten Sie eine Dateivorschau dynamisch in Microsoft Internet Explorer nurmit einem eDrawings ActiveX® Plug-in anzeigen.
• Andere gängige Dateitypen: Die Vorschauqualität entspricht mehr der Ansicht derDatei in ihrer nativen Anwendung.
Das Konvertieren unterschiedlicher Dateiformate in PDF im Web2-Client ist nicht mehrmöglich.
200
SOLIDWORKS PDM

Replikation der TresordatenbankSOLIDWORKS PDM Professional unterstützt die Replikation der Tresordatenbank, was dieLeistung bei hoher Latenz (in der Regel mehr als 50 Millisekunden) und in Umgebungenmit intensiver Nutzung verbessern kann.
Administratoren können AlwaysOn Availability Groups (AOAG)-Technologie aus derMicrosoft SQL Enterprise-Edition 2012 oder höher verwenden. Einzelheiten finden Sieunter https://msdn.microsoft.com/en-us/library/ff878265.aspx.
Für jede Verfügbarkeitsgruppe unterhält AOAG eine einzelne primäre Datenbank mitLese-/Schreibzugriff und mehrere schreibgeschützte sekundäre Datenbanken. Der primäreSQL-Server aktualisiert die sekundären SQL-Server regelmäßig.
Der SOLIDWORKS PDM Web2-Client und der Web-Client können die sekundäreDatenbank nicht nutzen.
Sie können die sekundären SQL-Server über LAN und WAN mit dem primären SQL-Serververbinden. Mit AOAG kann SOLIDWORKS PDM Professional die Lesevorgänge an densekundären SQL-Server weiterleiten. Dies verbessert die Leistung folgendermaßen:
• Die Lesevorgänge werden an den sekundären SQL-Server geleitet, was die Last aufdem primären SQL-Server erheblich verringert, sodass dieser schneller reagieren undhöhere Lasten verarbeiten kann.
• Für Lesevorgänge greifen Benutzer auf den sekundären SQL-Datenbankserver stattauf die primäre SQL-Datenbank zu. Dies beschleunigt Lesevorgänge wie das Navigierendurch Ordner im Tresor und den Zugriff auf Datenkarten und Informationen wie„Enthält“ und „Wo verwendet“.
201
SOLIDWORKS PDM

• Im Fall von hoher Latenz zwischen dem Client und dem primären SQL-Server sorgtein sekundärer SQL-Server lokal auf dem Client für eine verbesserte Leistung beiLesevorgängen.
Es wird empfohlen, den synchronen Commit-Modus auf den sekundären SQL-Servernzu verwenden, die nur sehr wenig Latenz zum primären SQL-Server haben.
Alle Schreibvorgänge werden an den primären SQL-Server geleitet. Während derAnmeldung wird der Benutzer wie folgt verbunden:
• Mit den primären und den sekundären SQL-Servern, wenn der sekundäre SQL-Servererreichbar ist.
• Mit dem primären SQL-Server, wenn der sekundäre SQL-Server nicht erreichbar ist.In diesem Fall verarbeitet der primäre SQL-Server alle Datenbankoperationen für dieseSitzung.
Sekundäre SQL-Server konfigurierenIm Dialogfeld Serverkonfiguration können Sie die sekundären SQL-Server konfigurieren.
So konfigurieren Sie die sekundären SQL-Server:
1. Erweitern Sie im Verwaltungswerkzeug die Option Replikation und doppelklickenSie auf Datenbank.
2. Klicken Sie im Dialogfeld Datenbank auf Server hinzufügen.3. Wählen Sie im Dialogfeld Serverkonfiguration unter Servername den Namen des
sekundären SQL-Servers aus.4. Geben Sie für Max. Verzögerung vom primären Server einen Wert ein.5. Klicken Sie auf Mitglied hinzufügen, um Benutzer und Gruppen zuzuweisen.6. Klicken Sie auf Einstellungen testen und auf OK.
Dialogfeld „Serverkonfiguration“Im Dialogfeld Serverkonfiguration können Sie sekundäre SQL-Server konfigurieren.
BeschreibungOption
Listet die sekundären SQL-Server auf. Wählen Sie aus der Listeaus. Dieser Name muss eindeutig sein.
Verwenden Sie die IP-Adresse, wenn SOLIDWORKS PDM fürdie Kommunikation über die IP-Adresse konfiguriert ist.
Server-Name
202
SOLIDWORKS PDM

BeschreibungOption
Die maximal zulässige Verzögerung zwischen dem primärenund dem sekundären SQL-Server.
Dieser Wert kann von 1 bis 60 Minuten variieren. Wenn dietatsächliche Verzögerung den maximalen Wert überschreitet,werden alle Lese- und Schreibzugriffe nur an den primärenSQL-Server geleitet.
Dezimalzahlen, null und negative Werte werden nichtunterstützt.
Max. Verzögerungvom primären
Weist dem sekundären SQL-Server Benutzer und Gruppen zu.
Wenn Sie einen Benutzer über eine Gruppe einer Datenbankzuweisen und der Benutzer explizit einer anderen Datenbankzugewiesen ist, leitet SOLIDWORKS PDM den Benutzer an dieDatenbank weiter, die dem Benutzer explizit zugewiesen ist.
Wenn Sie einen Benutzer über eine Gruppe oder explizit anmehrere sekundäre SQL-Server zuweisen, leitet SOLIDWORKSPDM den Benutzer an die Datenbank weiter, der er oder siezuletzt hinzugefügt wurde.
Strukturbauteilhinzufügen
Entfernt die ausgewählten Benutzer und Gruppen.Mitglied entfernen
Verifiziert Folgendes:
• Der sekundäre SQL-Servername ist eindeutig.• Die Tresordatenbank auf dem primären SQL-Server wird aufdem sekundären SQL-Server repliziert.
• Der Benutzername (sa) und das Passwort für den primärenund den sekundären SQL-Server sind identisch.
Einstellungen testen
203
SOLIDWORKS PDM

20SOLIDWORKS Plastics
Folgende Themen werden in diesem Kapitel behandelt:
• Automatische Ventilabsperrungen• Konfigurationsverbesserungen beim PlasticsManager• Mindest- und Maximalwerte von Darstellungen anpassen• Schnelleres Laden von Teilen• Kühlen mit hoher Genauigkeit• Darstellung der Teilmasse in Abhängigkeit von der Zeit• Volumenkörpervernetzung bearbeiten• Verbesserungen der Benutzeroberfläche
SOLIDWORKS Plastics Standard, SOLIDWORKS Plastics Professional und SOLIDWORKS PlasticsPremium sind als separat erwerbbare Produkte verfügbar, die mit SOLIDWORKS Standard,SOLIDWORKS Professional und SOLIDWORKS Premium verwendet werden können.
Automatische VentilabsperrungenOption zum automatischen Definieren von Steuerungsventilen, sodass Sie dieÖffnungszeiten des Steuerungsventils auf Grundlage der Fließfront vorhersagen können.
Ventilabsperrungen werden in Heißkanalsystemen eingesetzt, um Kunststoff sequenziellan verschiedenen Positionen des Formnests einzuspritzen. Bei der Kunststoffsimulationlassen sich die Zeitsequenzen für das Öffnen der einzelnen Ventile bestimmen. DieseSimulationen werden anhand von zwei Optionen vereinfacht.
Klicken Sie im PropertyManager Einspritzposition auf Ventile automatisch hinzufügen,damit das Programm die Steuerungsventile an den gemeinsamen Schnittstellen zwischenAngusskanälen und Formnestern definiert. Wenn diese Option aktiviert ist, brauchen Siedie Netzelemente nicht mehr manuell auszuwählen.
Durch Auswahl von Automatisch unter Öffnungsphase des Ventils wird dasSteuerungsventil automatisch geöffnet, wenn die Fließfront die Ventilabsperrung erreicht.Sie können dann die vorhergesagten Öffnungszeiten der einzelnen Steuerungsventile inder Protokolldatei einsehen.
204

Konfigurationsverbesserungen beim PlasticsManagerDie Verknüpfung von Konfigurationen zwischen der SOLIDWORKS Software undSOLIDWORKS Plastics wurde verbessert.
Zu den Konfigurationsverbesserungen zählen:
• Alle von Ihnen im ConfigurationManager vorgenommenen Aktualisierungen,beispielsweise das Hinzufügen einer neuen Konfiguration oder das Wechseln zwischenKonfigurationen, werden in der PlasticsManager Struktur übernommen.
• SOLIDWORKS Plastics unterstützt abgeleitete Konfigurationen.• Mit Untersuchung duplizieren kopieren Sie die Einstellungen der Plastics Studie ineine neue Konfiguration.
Mindest- und Maximalwerte von Darstellungenanpassen
Zu den Verbesserungen in Darstellungen gehören die Bearbeitung der minimalen undmaximalen Werte außerhalb des Bereichs der aktuellen Daten sowie das Zurücksetzender minimalen und maximalen Werte auf die Standardwerte.
Beim Vergleich von Ergebnisdarstellungen aus verschiedenen Simulationen können Sieeinen geeigneten Darstellungsbereich (außerhalb der minimalen und maximalen Werteder einzelnen Darstellung) festlegen, um den Vergleich und die Interpretation derErgebnisse zu erleichtern.
Die standardmäßigen Mindest- und Maximalbegrenzungen werden über derDarstellungslegende angezeigt.
Klicken Sie im PropertyManager Ergebnisse auf , um die Mindest- und Maximalwerteauf die Standardeinstellungen zurückzusetzen.
Schnelleres Laden von TeilenEine Option ermöglicht Ihnen, das Laden von Plastics Analysedaten beim Öffnen vonTeildokumenten zu steuern.
205
SOLIDWORKS Plastics

Im PropertyManager Einstellungen ist Plastics Daten laden, wenn .sldprt geöffnetist standardmäßig deaktiviert. Gespeicherte Plastics Simulationsdaten werden bei derAktivierung der PlasticsManager-Struktur geladen.
Das Auswählen von Plastics Daten laden, wenn .sldprt geöffnet ist führt zu einerlängeren Ladezeit beim Öffnen von sldprt-Dateien mit gespeicherten PlasticsSimulationsdaten.
Kühlen mit hoher GenauigkeitDas Kühlungs-Analysemodul wurde verbessert.
Es ist jetzt eine Lösungsoption für das Kühlungs-Analysemodul verfügbar, die eineSimulation der Kühlkreisläufe mit mehreren Ein- und Auslässen ermöglicht. AlleSeitengänge ohne Einlässe oder Auslässe werden als Sackgassen angesehen. Wählen Sieunter Randbedingungen die Option Feld Kühlmittelfluss aus.
Roter Pfeil: Einlass; blauer Pfeil: Auslass; X: Sackgasse
Nach Abschluss der Analyse von Feld Kühlmittelfluss sind neue Optionen für dieErgebnisdarstellung für Kühlmittel-Fließgeschwindigkeit und Kühlmitteldruck verfügbar.
Fließgeschwindigkeit von Kühlsystemen
206
SOLIDWORKS Plastics

Gussformtemperatur am Ende der Kühlung
Die Werkzeug-Öffnungsdauer ist in den Berechnungen des Kühlungs-Solvers enthalten.Dadurch wird der Kühlmittelumlauf bei geöffnetem Werkzeug berücksichtigt. DieÖffnungszeit ist unter der Übersicht Zykluszeit im Bericht aufgeführt.
Darstellung der Teilmasse in Abhängigkeit von derZeit
Die Darstellung für die Teilmasse zeigt, wie sich die Teilmasse während der Füll- undVerdichtungsprozesse ändert.
Die Darstellung für die Teilmasse umfasst nur die Hohlraumdomänen.Angusskanaldomänen sind ausgeschlossen. Mit der Darstellung für die Teilmasse könnenSie bestimmen, wann der Hohlraum voll verdichtet ist, um die Verdichtungszeit zuverkürzen und eine unnötige zusätzliche Verdichtung der Angussbuchse und derAngusskanäle zu vermeiden.
Sie können auch die Darstellung Teilmasse zusammen mit der Darstellung„Anschnittstemperatur“ zur Bestimmung der Anschnitterstarrungszeit und Nachdruckzeitverwenden.
Das erste Stadium des Nachdrucks endet automatisch, wenn diePolymer-Fließgeschwindigkeit auf fast null abfällt. Die gesamte
AutomatischeNachdruckzeit
verbleibende Nachdruckzeit wird zur reinen Kühlzeit hinzugezählt,um die neue Dauer der zweiten Stufe des Nachdrucks zu bestimmen.Die Polymer-Fließgeschwindigkeit wird an der Schnittstelle zwischendem Angusskanal und den Kavitätsdomänen oder an den Anspritzpunktenüberwacht, wenn keine Angussdomäne definiert wurde. Das Kriteriumfür eine Fließgeschwindigkeit von fast null ist erfüllt, wenn die Änderungder Teilmasse unter 0,01 % pro Sekunde liegt.
207
SOLIDWORKS Plastics

Einstellungen
8 Sek.Druckhaltezeit
Ergebnisse
16,64 Sek.Zykluszeit (= Füllzeit + Gesamtzeitin Nachdruckphase)
0,62 Sek.Füllzeit
16,02 Sek.Gesamtzeit in Nachdruckphase (=Nachdruckzeit + Reine Kühlzeit)
4,52 Sek.Druckhaltezeit
11,50 Sek.Reine Abkühlzeit
Volumenkörpervernetzung bearbeitenEine Option im PropertyManager Volumenkörpervernetzung - Manuell behält die zuvordefinierten Domänendefinitionen beim Erstellen einer Volumenkörpervernetzung mit derMethode Manuell bei.
Im PropertyManager Volumenkörpervernetzung - Manuell wählen Sie Vorheriges Designverwenden aus.
Das Programm behält die früheren Definitionen für Kühlkanäle, Angusskanäle und virtuelleGussformen bei und fährt mit dem Schritt für die Erstellung der Oberflächenvernetzungfort. Diese Option spart Ihnen Zeit, da Sie das Netz nur für die Kavität zu ändern brauchen,ohne die Domänenzuweisungen in einem Modell neu definieren zu müssen.
Verbesserungen der BenutzeroberflächeMehrere Verbesserungen in der Benutzeroberfläche erhöhen die Produktivität.
• Symbole neben den numerischen Feldern von Parametern sind aktiv und dienen zurWiederherstellung der standardmäßigen Eingabewerte der Parameter.
• Das Dialogfeld Polymer behält die benutzerdefinierten Einstellungen für Größe undPosition aus der letzten Anzeige bei.
• Lange Namen von Polymermaterialien werden im Dialogfeld Polymer vollständigangezeigt
• Die Steuerung der Animationsgeschwindigkeit wurde verbessert. DerGeschwindigkeitsbereich wurde um den Faktor 2 erhöht.
• Klicken Sie im PropertyManager Angusskonstruktionsassistent auf Entwurfswinkelverwenden, um eine Angussbuchsen-Geometrie mit einer bestimmtenDurchmesserbemaßung (D1) am Anfang der Angussbuchse sowie einen Entwurfswinkel
208
SOLIDWORKS Plastics

zu definieren, mit denen der Durchmesser am Ende der Angussbuchsen-Geometrieautomatisch berechnet wird. Um die Bemaßungen für eine bestimmte Angussbuchseumzukehren, klicken Sie auf Bemaßung auf andere Seite wechseln.
• Eine intuitivere Konturdarstellung Bindenaht spiegelt den Schweregrad desSchnittpunkts der Kunststoffschmelze wider. In der Konturdarstellung Bindenahtwerden die Positionen auf der Kavität, an denen die Kunststoffschmelzen mit kleinen(spitzen) Winkeln aufeinander treffen, rot gefärbt. Die Stellen, an denen die Winkelgroß (stumpf) sind, sind blau gefärbt.
209
SOLIDWORKS Plastics

21Leitungsführung
Folgende Themen werden in diesem Kapitel behandelt:
• Verbesserungen an der automatischen Leitungserstellung• Beim Hinzufügen von Leitungskomponenten automatisch in Fenster zoomen• Explosionsansichts-Werkzeug• Verbesserungen beim Abwickeln• Rohrnippel• Qualitätsverbesserungen und Problembehebungen für Leitungsführung• Leitungen für Rohre und Schläuche wiederverwenden• Einzelne Leitungen durch Clips sichern
Verfügbar in SOLIDWORKS Premium.
Verbesserungen an der automatischenLeitungserstellung
Für orthogonale und flexible Leitungstypen werden Fehler bei der automatischenLeitungserstellung automatisch korrigiert, indem die Leitung neu positioniert wird.
Bisher haben Sie beim Verwenden von Automatische Leitungserstellung eineFehlermeldung erhalten, wenn die Endpunkte sehr nahe beisammen waren oder derRadius zu klein für die Geometrie war.
Die Lösungen für Bahnen wechseln sind im PropertyManager AutomatischeLeitungserstellung aufgelistet. Es werden jeweils maximal sieben Lösungen zur Verfügunggestellt. Sie können auf die Lösungen zum Bahnwechsel zugreifen, indem Sie auf dasKontrollkästchen Bahnen wechseln und dann im Grafikbereich klicken, um denManipulator anzuzeigen. Im Manipulator können Sie mit der rechten Maustaste klicken,um auf die nächste mögliche Lösung zuzugreifen, und mit der linken Maustaste, um dieaktuelle angebotene Lösung zu akzeptieren.
Beim Hinzufügen von Leitungskomponentenautomatisch in Fenster zoomen
Sie können das Verhalten des automatischen Werkzeugs In Fenster zoomen nach demHinzufügen von Leitungskomponenten in „Elektrik“, „Rohrsysteme“ und „FlexibleSchlauchsysteme“ festlegen.
210

Bisher wurde das Werkzeug In Fenster zoomen beim Hinzufügen vonLeitungskomponenten im Grafikbereich automatisch aktiviert.
Um diese Option festzulegen, klicken Sie auf Extras > Optionen > Leitungsführungund wählen Sie Nach dem Hinzufügen von Leitungskomponenten automatisch inFenster zoomen aus.
Explosionsansichts-WerkzeugMit dem Werkzeug Explosionsansicht können Sie Explosionsansichten vonLeitungsführungsbaugruppen ähnlich wie für SOLIDWORKS Baugruppen erstellen.
Bisher wurden bei der Verwendung der Explosionsansicht in „Leitungsführung“ dieRohrverbindungen zurück in ihre ursprünglichen Positionen gebracht, sodass sich diePosition der anderen Rohrsegmente in der Baugruppe änderte.
Die verbesserte Funktionalität bezieht sich auf die folgenden Punkte:
• Sie können Explosionsansichten auf Unterbaugruppenebene erstellen.• Sie können die folgenden Typen von Explosionsansichten erstellen:
• Reguläre Schritte• Radiale Schritte
• Sie erhalten keine Fehlermeldung mehr, wenn Sie versuchen, ein Leitungsteilauszuwählen und es während der Verwendung von Explosionsansicht für elektrischeoder flexible Schlauchleitungen und Rohre zu ziehen.
• Sie können Leitungsteile in Unterbaugruppen oder Komponenten auf ähnliche Weiseziehen oder auswählen wie in der Baugruppe der höchsten Ebene.
• Sie können das Werkzeug Explosionsansicht nicht mit flach dargestellten Leitungenverwenden.
Verbesserungen beim Abwickeln
Verbesserungen beim Bearbeiten flach dargestellter LeitungenMit den erweiterten Bearbeitungswerkzeugen im Werkzeug Flach dargestellte Leitungbearbeiten können Sie komplexe flach dargestellte Leitungen im Produktionsstilbearbeiten.
Sie können auch im Kontextmenü der flach dargestellten Konfiguration im FeatureManagerauf Flach dargestellte Leitung bearbeiten zugreifen.
Die folgenden Aspekte wurden verbessert:
• Temporäre Grafik.• Manipulator zum Ändern von Biegewinkel und Biegeradius.• Festpunktauswahl zum Bestimmen, welche Seite des Leitungssegments bearbeitetwerden soll.
211
Leitungsführung

Abgewickelte unverbundene LeitungenDie flache Darstellung von elektrischen Leitungen ermöglicht getrennte Leitungen inProduktions- und Beschriftungsstilen.
Bisher haben Sie beim Versuch, unverbundene Leitungen abzuwickeln, eine Fehlermeldungerhalten.
Die Anzeige getrennter Leitungen wird in flach dargestellten Zeichnungen unterstützt.
Eine Leitung ist ein getrenntes Leitungssegment, wenn eine Leitungsbaugruppe, diemehrere nicht miteinander verbundene Leitungen aufweist, ein einem Schaltkreisähnliches System bildet.
212
Leitungsführung

RohrnippelMit Nippeln können Sie zwei Rohrverbindungen in einer Leitungsbaugruppe verbinden.
Ein Rohrnippel ist ein kurzes Stück Rohr mit einem Außengewinde an beiden Enden oderan einem Ende. Der Routing Library Manager unterstützt fünf Arten von Rohrnippeln.
Fünf neue Arten von Nippeln werden in der Konstruktionsbibliothek zur Verfügung gestellt.
1. Zylindernippel2. Sechskantnippel3. Schließnippel4. Schweißnippel5. Schlauchnippel
213
Leitungsführung

Qualitätsverbesserungen und Problembehebungenfür Leitungsführung
Routing allgemein• Sie können die automatische Erstellung von Stümpfen außer Kraft setzen, wenn SieVerbindungsstücke oder Rohrverbindungen mit Alt + Ziehen und Ablegen imGrafikbereich verschieben. Sie können:
• Teile einfügen, ohne automatisch eine Leitung zu starten.• das Teil vor dem Starten einer Leitung verknüpfen oder positionieren.
• Das Werkzeug Skizziermodustriade steht für Rohr- und flexible Schlauchleitungenzur Verfügung. Zuvor war es lediglich für elektrische Leitungen verfügbar.
• Mehrere referenzierte Kopien derselben Komponente werden numerisch in der „Listeder Drähte von - bis“ referenziert. Wenn zum Beispiel ein Stopfen in der übergeordnetenBaugruppe und auch in einer Unterbaugruppe vorhanden ist, werden beidereferenzierten Kopien eindeutig in der „Liste der Drähte von - bis“ referenziert.
RohrsystemSie erhalten eine Fehlermeldung unter Angabe der Kreuzung, an der eine Penetration amKreuzungspunkt der Rohre fehlt.
Leitungen für Rohre und Schläuche wiederverwendenSie können eine vorhandene Rohrleitung in derselben Baugruppe oder in anderenBaugruppen wiederverwenden. Für die wiederverwendete Leitung gelten dieselbenBenennungen, Komponenten und Schlauchlängen wie bei der ursprünglichen Leitung,aber andere Skizzenbahnen gemäß der Konstruktionsabsicht.
So können Sie Leitungen für Schläuche wiederverwenden:
1. Klicken Sie im FeatureManager mit der rechten Maustaste auf eine flexible
Schlauchleitung und wählen Sie Leitung wiederverwenden oder Extras >Routing > Flexible Schlauchleitung > Leitung wiederverwenden aus.
214
Leitungsführung

2. Nehmen Sie im PropertyManager folgende Einstellungen vor:a) Wählen Sie Alle Unterbaugruppen durchsuchen aus.b) Klicken Sie auf Durchsuchen, um nach einer vorhandenen flexiblen
Schlauchleitungsbaugruppe zu suchen und das Leitungsdokument zu öffnen.c) Wählen Sie Leitungssegmentlänge beibehalten aus.
Die Länge der einzelnen Leitungssegmente wird auch in den einzelnenLeitungssegmenten der wiederverwendeten Schlauchleitungsbaugruppeübernommen und der Parameter für fixierte Länge wird angewendet. Wennmehrere Konfigurationen vorhanden sind, werden alle auf die wiederverwendeteLeitung angewendet.
Die wiederverwendete Schlauchleitung übernimmt die Eigenschaften aus derübergeordneten Schlauchleitungsbaugruppe, einschließlich der benutzerdefiniertenEigenschaften und der Benennung aus den Konfigurationseigenschaften. Wenndie Benennung in der übergeordneten Baugruppe leer ist, verwendet diewiederverwendete Schlauchleitungsbaugruppe den Baugruppenname derübergeordneten Baugruppe.
Wenn sich eine wiederverwendete Leitung in derselben Baugruppe befindet wiedie ursprüngliche Leitung, werden beide in der Stückliste gruppiert, als wären siezwei Instanzen derselben Baugruppe.
Änderungen an der wiederverwendeten Leitung werden nicht in derübergeordneten Leitungsbaugruppe übernommen. Diewiederverwendete Leitung ist eine Kopie. Um die ursprünglicheKonstruktionsabsicht beizubehalten und zu verhindern, dass diewiederverwendete Leitung vom übergeordneten Element abweicht,werden mehrere Funktionen deaktiviert. Sie können einerwiederverwendeten Leitung beispielsweise keine Rohrverbindungenoder Baugruppen-Features hinzufügen.
d) Klicken Sie auf .
3. Um die Konstruktion der wiederverwendeten Leitung aus dem übergeordneten Elementzu ändern, können Sie die Verknüpfung zwischen den wiederverwendeten und denübergeordneten Leitungen entfernen. Klicken Sie dazu mit der rechten Maustaste imFeatureManager auf die wiederverwendete Leitung und wählen Sie Verknüpfungvon Leitung aufheben aus.Alle Leitungs-Features werden wiederhergestellt, das Symbol wird entfernt und dieLeitung ist in einer Stückliste nicht mehr mit ihrem übergeordneten Element gruppiert.
Um die Leitungsbahnen der Leitungen zu bearbeiten, klicken Sie mit der rechtenMaustaste auf die Leitung und wählen Sie Leitung bearbeiten aus.
Einzelne Leitungen durch Clips sichernWenn Sie mehrere Leitungen durch einen Clip führen, sind die einzelnen Drähte nichtmiteinander verbunden und sind als Offset zur Clip-Achse angeordnet.
215
Leitungsführung

So sichern Sie einzelne Leitungen durch Clips:
1. Öffnen Sie Laufwerkbuchstabe:\Benutzer\Öffentlich\ÖffentlicheDokumente\SOLIDWORKS\SOLIDWORKS2017\whatsnew\Routing\ClipRoutes\ClipRoutes.sldasm.
2. Klicken Sie mit der rechten Maustaste auf den Clip und wählen Sie die Konfiguration4-01 – 6,4 mm Dia im oberen Abschnitt des Verknüpfungsmenüs aus.
3. Klicken Sie auf .4. Klicken Sie im FeatureManager mit der rechten Maustaste auf Route1 und klicken
Sie dann auf Leitung bearbeiten.5. Klicken Sie auf Extras > Leitungsführung > Leitungsführungswerkzeuge >
Leitung durch Clip legen/bearbeiten .6. Klicken Sie auf eines der Leitungssegmente und die Clip-Achse.
Das ausgewählte Segment und die Clip-Achse werden in Aktuelle Auswahl imPropertyManager angezeigt.
7. Nehmen Sie im PropertyManager folgende Einstellungen vor:a) Wählen Sie Offset von Clip-Achse aus.b) Stellen Sie den Offset-Abstand auf 10 ein.
8. Klicken Sie auf .9. Wiederholen Sie die Schritte 6 bis 7 für die zweite Leitung.10. Nehmen Sie im PropertyManager folgende Einstellungen vor:
a) Wählen Sie Offset von Clip-Achse aus.b) Stellen Sie den Offset-Abstand auf 5 ein.
11. Klicken Sie auf .12. Wiederholen Sie die Schritte 6 bis 7 für die dritte Leitung.13. Nehmen Sie im PropertyManager folgende Einstellungen vor:
a) Wählen Sie Offset von Clip-Achse aus.b) Stellen Sie den Offset-Abstand auf 2 ein.
14. Klicken Sie auf „Automatisch ausrichten“ .
Alle Leitungen werden um die dritte Leitung herum positioniert.
Die automatische Ausrichtung bündelt alle Leitungen in der Nähe der zuletztmodifizierten Leitung.
216
Leitungsführung

15. Wiederholen Sie Schritt 6 und klicken Sie auf die Clip-Achse.
Im PropertyManager werden unter Durch Clip verlaufende Leitungen drei Leitungenangezeigt.
217
Leitungsführung

22Blech
Folgende Themen werden in diesem Kapitel behandelt:
• Eckenfreischnitte mit drei Biegungen erstellen• Normale Schnitte• Unterstützung für Stanztabellen für gespiegelte und abgeleitete Teile• Blechoptionen
Eckenfreischnitte mit drei Biegungen erstellenSie können Eckenfreischnitte erstellen, wenn drei Biegungen an einem gemeinsamenPunkt zusammentreffen. Der Eckenfreischnitt wird am gemeinsamen Schnittpunkt derBiegelinien angewendet.
So erstellen Sie Eckenfreischnitte mit drei Biegungen:
1. Öffnen Sie Laufwerkbuchstabe:\Benutzer\Öffentlich\ÖffentlicheDokumente\SOLIDWORKS\SOLIDWORKS 2017\sheet metal\bracket.sldprt.
2. Klicken Sie auf Eckenfreischnitt (Blech-Symbolleiste) oder auf Einfügen >Blech > Eckenfreischnitt.
218

3. Nehmen Sie im PropertyManager folgende Einstellungen vor:a) Wählen Sie unter Eckentyp die Option Ecke mit drei Biegungen aus.
Um eine Ecke mit drei Biegungen zu erstellen, muss das Modell drei Biegungenhaben, an denen die Biegelinien genau an einem Punkt zusammentreffen.
b) Klicken Sie unter Ecken auf Alle Ecken auswählen.
c) Klicken Sie unter Freischnitt-Optionen auf Kreis und stellen Sie denDurchmesser auf 4 ein.Die Eckenfreischnitte mit drei Biegungen können rechteckig, kreisförmig, gerissenoder voll abgerundet sein.
d) Klicken Sie auf .
Die Freischnitte werden den Ecken hinzugefügt.
219
Blech

Normale SchnitteDie Option Normaler Schnitt im PropertyManager Schnitt-Linear austragen wurdeverbessert und erzielt jetzt bessere Ergebnisse.
Für Blechteile mit linear ausgetragenen Schnitten, die vor SOLIDWORKS 2017 erstelltwurden, wählen Sie im PropertyManager Schnitt-Linear austragen die Optionen NormalerSchnitt und Geometrie optimieren aus, um die verbesserte Funktionalität zu nutzen.
Die Geometrie liefert jetzt glattere Ergebnisse. Das folgende Beispiel zeigt einenausgetragenen Schnitt basierend auf einer runden Skizze.
SOLIDWORKS 2016SOLIDWORKS 2017
Unterstützung für Stanztabellen für gespiegelte undabgeleitete Teile
Bei Zeichnungen von gespiegelten und abgeleiteten Blechteilen werden dieStanzinformationen in Form von Stanztabellen unterstützt.
Wenn Sie beispielsweise eine Zeichenansicht eines gespiegelten Blechteils erstellen, sindalle Formwerkzeuge oder Bibliotheks-Features im gespiegelten Teil in Stanztabellenverfügbar.
Beim Erstellen eines abgeleiteten Teils müssen Sie im PropertyManager Teil einfügen denEintrag Blechinformationen auswählen.
Siehe Blechkomponenten in Zeichnungen abrufen auf Seite 97.
BlechoptionenSie können das Standardverhalten definieren, um zu steuern, ob Blechkörper die imOrdner Blech im FeatureManager definierten Parameter befolgen.
Der Ordner Blech Ordner im FeatureManager enthält Blechdefinitionen für einzelneBlechkörper. In diesem Ordner können Sie gemeinsame Blechparameter für alle Körperoder individuelle Einstellungen für einzelne Körper festlegen. Mit den folgenden Optionenkönnen Sie das Standardverhalten für neu erstellte Blechkörper so steuern, also ob dieBlechdefinitionen die Einstellungen im Ordner Blech befolgen oder nicht.
220
Blech

Sie können diese Optionen in einer Vorlage speichern, da sie dokumentspezifisch sind.
Treffen Sie die folgende Auswahl unter Extras >Optionen > Dokumenteigenschaften>Blech unter Neue Blechkörper:
• Standardparameter außer Kraft setzen• Biegezugabeparameter überschreiben• Freischnittsparameter überschreiben
Wenn diese Optionen ausgewählt sind, setzen Sie die Parameter im Ordner Blech außerKraft. Überprüfen Sie in den einzelnen PropertyManagern für die Blechkörper, ob dieentsprechenden Kontrollkästchen Standardparameter überschreiben aktiviert sind.Wenn alle Optionen deaktiviert sind, werden die einzelnen Blechkörper-Parameter durchdie Einstellungen im Ordner Blech gesteuert.
221
Blech

23SOLIDWORKS Simulation
Folgende Themen werden in diesem Kapitel behandelt:
• Automatisches Aktualisieren von Balkenverbindungen• Statische Studie in neue Studie konvertieren• Spannungshotspots erkennen• Anzeigen von SOLIDWORKS Simulationsergebnissen im Grafikbereich• Bearbeiten von mehreren Kontaktsätzen• Verbesserte Bogenlängensteuerungsmethode für die nicht-lineare Kontaktanalyse• Intelligente Solver-Auswahl• Ergebnisse der dynamischen Analyse verwalten• Die Makroaufzeichnung in Simulation• Masseneigenschaften in Simulation• Ausgelagerte Simulation• Leistungsverbesserungen bei SOLIDWORKS Simulation• Nachbearbeitungsverbesserungen für SOLIDWORKS Simulation• Ergebnisse an ausgewählten Knoten sondieren• Abgesetzte Lasten und Masse für Balken• Selbst verworfene Solver-Meldungen
SOLIDWORKS Simulation Standard, SOLIDWORKS Simulation Professional und SOLIDWORKSSimulation Premium sind als separat erwerbbare Produkte verfügbar, die mit SOLIDWORKSStandard, SOLIDWORKS Professional und SOLIDWORKS Premium verwendet werden können.
Automatisches Aktualisieren von BalkenverbindungenWenn Sie Konstruktionsänderungen an Strukturbauteilen vornehmen, die mitBalkenelementen vernetzt sind, brauchen Sie die vorhandene Definition derBalkenverbindungen bei einer Simulationsstudie nicht neu zu berechnen. Das Programmaktualisiert die Balkenverbindungen automatisch, wenn Sie zur Registerkarte für dieSimulationsstudie wechseln.
Wählen Sie im Dialogfeld Systemoptionen – Allgemein die Option Balkenverbindungenautomatisch aktualisieren, wenn die Studie aktiviert ist aus.
Während des Konstruktionsvorgangs können Sie auf der Registerkarte ModellSchweißkonstruktions-Features ändern, wie z. B. Profil, Länge, Balkenrotationswinkel,Status der Unterdrückung oder Unterdrückungsaufhebung sowie Konvertierung inVolumenkörper.
222

Das Programm berechnet die Balkenverbindungsdefinitionen der aktualisiertenSchweißkonstruktionen neu, wenn Sie zur Simulation Studienregisterkarte wechseln.
Statische Studie in neue Studie konvertierenSie können eine statische Studie in eine neue lineare dynamische Studie oder einenicht-lineare Studie kopieren. Nur unterstützte Randbedingungen werden auf die neueStudie übertragen.
So konvertieren Sie eine statische Studie in eine neue Studie:
1. Klicken Sie in der Struktur der Statikstudie mit der rechten Maustaste auf das obersteSymbol und wählen Sie Studie kopieren aus.
2. Wählen Sie unter Quellstudie die statische Quellstudie aus, die in eine neue Zielstudiekopiert werden soll.
3. Geben Sie in das Feld Studienname einen Namen für die neue Studie ein.4. Wählen Sie unter Zu verwendende Konfiguration die mit der Zielstudie verknüpfte
Konfiguration aus.5. Wählen Sie unter Zielstudie einen der verfügbaren Studientypen Statisch,
Nicht-linear oder Linear dynamisch aus.
6. Klicken Sie auf .
Alle zulässigen Lasten und Randbedingungen werden in die neue Zielstudie kopiert.Das Programm gibt Warnmeldungen aus, wenn Features der statischen Quellstudie,wie Verbindungsstücke und Lasten, aufgrund von Einschränkungen nicht in dieZielstudie aufgenommen werden.
Sie müssen möglicherweise noch zeit- oder frequenzabhängige Lasten für dieZielstudie definieren, um die Analyse durchzuführen.
Spannungshotspots erkennenMit dem Werkzeug Spannungshotspot erkennen Sie Bereiche des Modells, die diehöchsten Spannungen aufweisen.
Diese Option ist bei statischen Studien verfügbar.
Klicken Sie mit der rechten Maustaste auf den Ordner Ergebnisse und klicken Siedann auf Diagnose für Spannungshotspot.
Die höchsten Spannungen in den Problembereichen lassen sich auf Spannungssingularitätenaufgrund der geometrischen Features zurückführen, beispielsweise scharfe Ecken,Punktbelastungen oder fixierte Randbedingungen.
Spannungssingularitäten sind von Natur unter divergent. Beim Verringern der Netzgrößeerwarten Sie also, dass sich der Wert für die Spannungssingularitäten auf den theoretischenWert unendlich erhöht. Legitime Werte für die Spannungskonzentration sind von Naturaus konvergent und erreichen während der Verfeinerung des Netzes einen stationärenWert.
223
SOLIDWORKS Simulation

Wenn Spannungs-Hotspots erkannt werden, können Sie diese Bereiche des Modells ineiner Spannungsdarstellung ansehen, die die Schwankungen der von-Mises-Spannungenzeigt. Sie können eine benutzerdefinierte Farbe festlegen (Standardfarbe ist Grau) fürSpannungswerte, die über dem Schwellenwert, welcher die Hotspot-Erkennung auslöst,liegen.
Klicken Sie im PropertyManager Spannungs-Hotspot auf Spannungs-Hotspots isolieren,um nur die Bereiche, die als Spannungs-Hotspot erkannt wurden, anzuzeigen.
Anzeigen von SOLIDWORKSSimulationsergebnissenim Grafikbereich
Sie können SOLIDWORKS Simulationsergebnisse im SOLIDWORKS Grafikbereich zusammenmit anderen Komponenten oder Körpern im Modell anzeigen, die nicht Teil der Simulationsind.
Dadurch müssen Sie nicht zwischen den Simulationsergebnissen und derModellierungsumgebung wechseln. Es ist nicht ideal, Simulationsergebnisse auf Körpernund Komponenten anzuzeigen. Diese Anzeige ist jedoch für Marketing-Zwecke und dievorausschauende Konstruktion hilfreich. Wenn Sie früher eine Simulation für eineKomponente in einer Baugruppe ausgeführt haben, wurde nur die Komponente mit denErgebnissen angezeigt und alle anderen Komponenten wurden ausgeblendet.
Ein Beispiel für eine vorausschauende Konstruktion ist das Durchführen vonModelländerungen basierend auf Simulationsergebnissen.
Verfügbar mit SOLIDWORKS Simulation Lizenzen.
224
SOLIDWORKS Simulation

So zeigen Sie SOLIDWORKS Simulationsergebnisse im Grafikbereich an:
1. Öffnen Sie Laufwerkbuchstabe:\Benutzer\Öffentlich\ÖffentlicheDokumente\SOLIDWORKS\SOLIDWORKS2017\whatsnew\model_display\sunglasses.sldasm.Wenn das Dialogfeld „Reduzierte Komponenten vollständig darstellen“ angezeigt wird,klicken Sie auf OK. Für die Baugruppe wurde eine Simulationsstudie gespeichert.
2. Klicken Sie auf die Registerkarte Static 1.3. Klicken Sie in der Simulation Studienstruktur mit der rechten Maustaste auf Static
1 und klicken Sie danach auf Ausführen.4. Klicken Sie auf die Registerkarte Modell.
5. Klicken Sie auf Simulationsanzeige (Ansichtssymbolleiste) oder auf Ansicht >Anzeige > Simulationsanzeige.
Wenn das Dialogfeld Simulationsanzeige angezeigt wird, klicken Sie auf OK.
225
SOLIDWORKS Simulation

6. Nehmen Sie im PropertyManager folgende Einstellungen vor:a) Wählen Sie unter Ausgewähltes Ergebnis die Option Verschiebung1 aus.
b) Klicken Sie auf .Die Baugruppe wird mit den Simulationsergebnissen im Kontext der Baugruppeangezeigt.
Der Befehl Simulationsanzeige führt nur die Ergebnisdarstellungen für die Studienauf, für die Sie alle Simulationsdaten geladen haben. Um alle Simulationsdaten zuladen, klicken Sie auf Simulation > Optionen > Systemoptionen > Allgemeinund wählen Sie Beim Öffnen eines Modells alle Simulationsstudien laden(erfordert mehr Zeit zum Öffnen eines Modells) aus. Sie können auchSimulationsdaten für eine bestimmte Studie laden, indem sie auf einzelneSimulationsregisterkarten klicken.
Bearbeiten von mehreren KontaktsätzenSie können mehrere Kontaktsätze in einem einzigen Schritt bearbeiten, um ihregemeinsamen Eigenschaften zu ändern. Sie können mehrere Kontaktsätze in einengemeinsamen Kontakttyp konvertieren, der sich von den ursprünglichen Einstellungenunterscheidet.
Die für das Bearbeiten mehrerer Kontaktsätze erforderliche Zeit wird verkürzt, da mehrereKontaktsätze in einem Schritt ausgewählt und geändert werden können.
Wählen Sie mehr als zwei Kontaktsätze aus und klicken Sie auf Definition bearbeiten.Wenn Sie mehrere Kontaktsätze des gleichen Typs auswählen, werden die Eigenschaftendes ersten Kontaktsatzes in den anderen übernommen.
Wenn Sie Kontaktsätze mit mehreren Elementtypen ausgewählt haben, gilt die Art desim PropertyManager Mehrere Kontaktsätze bearbeiten ausgewählten Kontakts für alleausgewählten Kontaktsätze. Alle Kontaktsätze werden in einen gemeinsamen Kontakttypkonvertiert. Die für die Konvertierung zulässigen Paare von Kontaktsätzen sind untenaufgeführt.
Virtuelle WandSchrumpfpassungPenetrationzulassen
KeinePenetration
Verbunden
Nicht zutreffendJaJaJaJaVerbunden
226
SOLIDWORKS Simulation

Virtuelle WandSchrumpfpassungPenetrationzulassen
KeinePenetration
Verbunden
Nicht zutreffendJaJaJaJaKeinePenetration
Nicht zutreffendJaJaJaJaPenetrationzulassen
Nicht zutreffendJaJaJaJaSchrumpfpassung
JaNichtzutreffend
Nichtzutreffend
Nichtzutreffend
Nichtzutreffend
VirtuelleWand
Verbunden(thermisch)
Isoliert(thermisch)
ThermischerWiderstand(thermisch)
JaJaJaThermischerWiderstand(thermisch)
JaJaJaIsoliert (thermisch)
JaJaJaVerbunden(thermisch)
Wenn Sie gemischte Kontaktsätze ausgewählt haben (wie virtuelle Wand und keinePenetrationskontakte), die sich nicht für eine Gruppenkonvertierung in einen anderenKontakttyp eignen, werden Sie vom Programm aufgefordert, die Eingabe zu korrigieren.
Verbesserte Bogenlängensteuerungsmethode für dienicht-lineare Kontaktanalyse
Sie können das Knickverhalten jeder beliebigen Struktur genauer analysieren, indem SieKontakte ohne Penetration zwischen Komponenten, die möglicherweise während derAnalyse in Kontakt kommen, einbeziehen.
Die Bogenlängensteuerungsmethode unterstützt nicht-lineare statische Studien mit denKontaktdefinitionen „Keine Penetration“. Vereinfachte nicht-lineare 2D-Studien unterstützenauch die verbesserte Bogenlängensteuerungsmethode.
In der Tabelle sind die Features aufgeführt, die durch die Gleichungslöser Direct Sparseund Intel Direct Sparse für jede Kontrollmethode unterstützt werden.
BogenlängensteuerungVerschiebungssteuerungKraftsteuerung
JaJaJaKraft
227
SOLIDWORKS Simulation

BogenlängensteuerungVerschiebungssteuerungKraftsteuerung
NoNoJaVorgeschriebeneVersetzung
JaNoJaKontaktbedingung"Keine Penetration"
NoNoJaKraft +VorgeschriebeneVersetzung
NoNoJaVorgeschriebeneVersetzung + KeinPenetrationskontakt
JaNoJaKraft + KeinPenetrationskontakt
NoNoJaKraft +VorgeschriebeneVersetzung + KeinPenetrationskontakt
Weder die Bogenlängen- noch die Verschiebungssteuerungsmethode könnenStarrkörperbewegungen auflösen, die bei einer nicht-linearen Lösung auftreten können.Wenn Sie während einer nicht-linearen Analyse auf eine Starrkörperbewegung stoßen,verwenden Sie die Kraftsteuerungsmethode mit einer vorgeschriebenen Verschiebung,um die Wahrscheinlichkeit einer Konvergenz zu erhöhen.
Intelligente Solver-AuswahlDie Software kann automatisch den stabilsten Solver für nicht-lineare Studien auswählen.
Wählen Sie im Dialogfeld Nicht-linear - Statisch unter Solver die Option AutomatischeSolver-Auswahl aus.
Je nach Größe des Modells und des verfügbaren RAM wählt das Programm aus zweiSolvern den stabilsten aus:
• Intel Direct Sparse Solver: Für kleine und mittelgroße Modelle mit schmaler Geometrie.Der Intel Direct Sparse Solver benötigt mehr RAM als der FFEPlus Iterative Solver.
• FFEPlus Iterative Solver. Für mittelgroße Modelle mit umfangreicher Geometrie undfür große Modelle.
Ergebnisse der dynamischen Analyse verwaltenDie Verwaltung großer Ergebnisdateien aus linearen dynamischen Studien wurdeverbessert.
228
SOLIDWORKS Simulation

Um die Dateigröße der Analyseergebnisse für lineare dynamische Studien zu verringern,klicken Sie im PropertyManager Ergebnisoptionen auf Nur Von-Mises-Spannung amKnoten (schneller).
Nach Abschluss der Analyse ist nur die Komponente „Von-Mises-Spannung“ für dieDarstellung verfügbar.
Verbesserte Algorithmen ermöglichen ein schnelleres Abrufen der durch Sensorenverfolgten Ergebnisse.
Die Makroaufzeichnung in SimulationSie können Operationen, die Sie mit der Benutzeroberfläche von SOLIDWORKS Simulationdurchgeführt haben, in einem Makro-Skript festhalten.
Mit Makroaufzeichnungen können Sie diese Aufgaben für statische und nicht-lineareStudien erfassen:
• Studien erstellen• Studieneigenschaften definieren (statische Studien)• Material anwenden• Lasten und Randbedingungen anwenden• Netz und Vernetzungssteuerung erstellen• Studie ausführen• Darstellungen erzeugen
Es folgt eine Liste von Lasten und Randbedingungen, die für die Makroaufzeichnungunterstützt werden:
Druck, Schwerkraft, Fliehkraft, Auflagerlast, Temperatur, Konvektion, Wärmefluss,Wärmeleistung, Wärmestrahlung, verteilte Masse, gleichförmige und ausgewählteBasiserregung, Einspannungen, Fallprüfungskonfiguration, manuelle Kontaktdefinitionen(nur mit Elementauswahl nicht automatisch entdeckt Kontakte) und Komponentenkontakte.
Makro-Operationen werden über die Symbolleiste Makro oder im Menü Extras > Makroaufgerufen. Aufgezeichnete Makros werden als .swp- VBA-Projekt (Visual Basic forApplications) Dateien gespeichert.
Masseneigenschaften in SimulationSie können die Masseneigenschaften aller oder ausgewählter Körper in einerSimulationsstudie berechnen.
Klicken Sie in der Simulationsstudien-Struktur mit der rechten Maustaste auf das obersteSymbol und wählen Sie Masseneigenschaften aus.
Das Werkzeug „Masseneigenschaften“ berücksichtigt Folgendes:
• Volumenkörper, Balken und Blechkörper, deren Materialdefinitionen in Simulationzugewiesen sind
• Schalen und Oberflächenkörpern zugewiesene Dicken• Verbundstoffschalen mit zugewiesenen Materialien• Abgesetzte Massen• Massen mit Schrauben- und Stiftverbindungen
229
SOLIDWORKS Simulation

Diese Eigenschaften werden berechnet: Masse, Volumen, Oberfläche, Massenmittelpunktund Hauptträgheitsmomente (bezogen auf den Massenmittelpunkt).
Ausgelagerte SimulationSie können das Ausführen einer Simulation auf einen anderen Computer in Ihrer lokalenNetzwerkdomäne auslagern. Durch das Auslagern einer Simulation können Sie weiter mitSOLIDWORKS auf dem Koordinator-Computer arbeiten und parallel andere Aufgabenausführen.
Verfügbar für SOLIDWORKS Simulation Premium Lizenz und für statische und nicht-lineareStudien.
Bei der ausgelagerten Simulation wird der Gleichungslösungs-Bereich desSimulationsprozesses an einen Worker Agent-Computer verteilt, der in derselbenNetzwerkdomäne verbunden ist.
Zum Auslagern einer Simulation benötigen Sie Folgendes:
• Einen Computer mit SOLIDWORKS Simulation Premium, der als Koordinator fungiert.• Einen Computer, auf dem SOLIDWORKS Simulation Worker Agent installiert undaktiv ist, der als Worker Agent fungiert.
• Eine Netzwerkverbindung zwischen dem Koordinator und dem Worker Agent.
Sie erstellen eine statische oder nicht-lineare Simulationsstudie auf dem Koordinator.Das Lösen der Simulationsgleichungen erfolgt auf dem Worker Agent. DieKontakterkennung während der Analyse erfolgt auf dem Worker Agent- und demKoordinator-Computer.
Während der Worker Agent die Simulation verarbeitet, können Sie auf demKoordinator-Computer weiter mit SOLIDWORKS arbeiten. Die Anzeige der Ergebnisse derSimulation und die Nachverarbeitung finden auf dem Koordinator-Computer statt.
Nur der Koordinator-Computer erfordert eine Lizenz von SOLIDWORKS undSOLIDWORKS Simulation Premium.
Ausführen einer ausgelagerten SimulationZum Ausführen einer ausgelagerten Simulation müssen sich die Koordinator- und dieWorker Agent-Computer in derselben Netzdomäne befinden. Der SOLIDWORKS SimulationWorker Agent ist installiert und auf dem Worker Agent-Computer aktiviert.
230
SOLIDWORKS Simulation

So führen Sie eine ausgelagerte Simulation aus:
1. Für den Worker Agent-Computer im Netzwerk:a) Installieren Sie vom SOLIDWORKS Installations-Manager aus den SOLIDWORKS
Simulation Worker Agent-Client.Der Intel
®MPI Library Hydra Process Manager (umfasst Intel Message Passing
Interface MPI-Executables) ist installiert, was die Kommunikationsprotokollezwischen den Koordinator- und Worker Agent-Maschinen herstellt, die für dieerfolgreiche Ausführung einer ausgelagerten Simulation benötigt werden.
b) Führen Sie SOLIDWORKS Simulation Worker Agent über das Windows-MenüStart aus. (Standardinstallationsordner von Simulation Worker Agent:Laufwerkbuchstabe:\Programme\Gemeinsame Dateien\SOLIDWORKSShared\Simulation Worker Agent). Klicken Sie aufWorker Agent aktivieren.Der Worker Agent-Computer ist nun bereit, eine ausgelagerte Simulationauszuführen.
Zum Ändern der temporären Ordnerposition klicken Sie auf Worker Agentdeaktivieren und bearbeiten die Ordnerposition, in der temporäre Dateiengespeichert werden.
231
SOLIDWORKS Simulation

2. Für den Koordinator-Computer im Netzwerk:a) Erstellen Sie eine statische oder nicht-lineare Simulationsstudie.b) Klicken Sie auf Netzwerk verwalten (CommandManager Simulation). Klicken
Sie im Dialogfeld Benutzerkontensteuerung auf Ja, damit SOLIDWORKSSimulation Netzwerkfreigabe Änderungen an Ihrem Computer vornehmenkann. Geben Sie beim erstmaligen Ausführen einer ausgelagerten Simulation aufdem Koordinator-Computer Ihr Windows-Anmeldekennwort ein.
Im SOLIDWORKS Simulation Network Manager werden alle WorkerAgent-Computer mit installiertem und aktiviertem SOLIDWORKS SimulationWorker Agent aufgeführt. Der Koordinator-Computer ist grün hervorgehoben undwird ganz oben in der Liste angezeigt. Klicken Sie auf Aktualisieren zumAktualisieren der Liste der verfügbaren Worker Agents, die im Netzwerk festgestelltwurden.
c) Klicken Sie auf Ausgelagerte Simulation (Simulation CommandManager).
Der Solver wechselt zu Intel Network Sparse.
d) Wählen Sie aus der Liste der verfügbaren Worker Agents im Netzwerk einen aus,um die ausgelagerte Simulation zu verarbeiten, und klicken Sie auf OK.Wenn der SOLIDWORKS Simulation Network Manager keine Worker Agentserkennt, stellen Sie sicher, dass mindestens ein Worker Agent-Computereingeschaltet ist und der Worker Agent aktiv ist. Die Koordinator- und WorkerAgent-Maschinen müssen sich im selben Subnetz befinden.
Computer, die rot hervorgehoben sind, sind nicht geeignet, weil sie entwederWorker Agents sind, die gerade ausgelagerte Simulationsjobs ausführen, oderweil sie als Koordinatoren fungieren und den Ordner „Simulation“ für anderein Verarbeitung befindliche ausgelagerte Simulationen gemeinsam nutzen.
e) Studie ausführen.
Sobald die ausgelagerte Simulation ausgeführt wird, ändert sich der Status desausgewählten Worker Agent-Computers von inaktiv in aktiv. Informationen zumStatus der verteilten Simulation werden im Fenster SOLIDWORKS SimulationWorker Agent angezeigt.
Wenn die ausgelagerte Simulation abgeschlossen ist, kopiert der SimulationWorker Agent-Client die Dateien wieder auf die Festplatte desKoordinator-Computers.
• Sie brauchen SOLIDWORKS oder SOLIDWORKS Simulation nicht auf dem WorkerAgent-Computer zu installieren, um ausgelagerte Simulationen auszuführen.
• Sie müssen den SOLIDWORKS Simulation Worker Agent-Client nicht auf demKoordinator-Computer installieren, es sei denn, Sie möchten denKoordinator-Computer als Worker Agent verwenden.
• Um zu prüfen, ob sich die Koordinator- und Worker Agent-Computer beide inderselben Netzdomäne befinden, öffnen Sie ein Windows CommandProcessor-Fenster und führen den Befehl net view aus. Dieser Befehl gibt eineListe der Computer im selben Subnetz wie der zum Ausführen des Befehlsverwendete Computer zurück. Beide Computer, Koordinator und Worker Agent,sollten zum Ausführen einer ausgelagerten Simulation in der Liste angezeigtwerden.
232
SOLIDWORKS Simulation

• Stellen Sie sicher, dass die Windows-Firewall nicht die ausführbaren Dateien derausgelagerten Simulation blockiert: mpiexec.hydra.exe, hydra_service.exeund pmi_proxy.exe befinden sich inLaufwerkbuchstabe:\Programme\Gemeinsame Dateien\SOLIDWORKSShared\Simulation Worker Agent. Wenn Sie immer noch nicht zum Ausführeneiner ausgelagerten Simulation in der Lage sind, sollten Sie erwägen, dieWindows-Firewall für die Netzdomäne zu deaktivieren.
Leistungsverbesserungen bei SOLIDWORKSSimulation
Mehrere Verbesserungen in den Bereichen Grafik, Vernetzung und Kontaktformel tragenpositiv zur Gesamtleistung des Simulation Produkts bei.
• Die Symbole für Stiftverbindungen wurden neu gestaltet. Mit den neu gestaltetenSymbolen können Sie im Grafikbereich die Art von Stiftverbindung (mit Sicherungsringbzw. mit Schlüssel) identifizieren, ohne den PropertyManager für die Stiftverbindungzu öffnen.
Symbol für Stift mit Schlüssel (keine Rotation)Symbol für Stift mitSicherungsring (keine Translation)
• Vorspannkraft-Symbole für Schrauben identifizieren die axiale oder durch dasDrehmoment angewendete Vorspannkraft.
233
SOLIDWORKS Simulation

Symbole für Schrauben mit axialer VorspannkraftSymbole für Schrauben mitDrehmoment-Vorspannkraft
• Die Fehlerindizes für die Fehlerkriterien von Verbundstoffschalen (Tsai-Hill, Tsai-Wuund maximale Spannung) werden aus Knotenspannungen berechnet. Bisher wurdendie Fehlerindizes aus den elementaren Spannungswerten berechnet.
• Die gemischte kurvengestützte Vernetzung unterstützt h-adaptive und p-adaptiveMethoden.
• Eine optimierte Speicherzuweisung und Multi-Thread-Support für die Intel-Compilerverbessern die Leistung von Studien mit Oberfläche-zu-Oberfläche-Bindung und denKontaktdefinitionen „Keine Penetration. Die Zeit, die das Programm auf dieFormulierungsphase bei der Verbindung und bei Kontakten ohne Penetration aufwendet,wurde verringert.
• Deutliche Leistungsverbesserung bei Verringerung der Lösungszeit des iterativenGleichungslösers FFEPlus für statische Studien.
Nachbearbeitungsverbesserungen für SOLIDWORKSSimulation
Verschiedene Verbesserungen in der Nachbearbeitung von Ergebnissen und Steigerungder Produktivität durch die Verbesserung der Darstellungsansicht.
• Durch die Ergänzung vom Werkzeug Ansichten synchronisieren im ModusErgebnisse vergleichen, ist die Synchronisierung der Ansichtsausrichtung und dieGröße des Modells (verschieben, zoomen und drehen) unter den ganzenAnsichtsfenstern automatisch eingestellt.
• Klicken Sie im Dialogfeld Ergebnisse vergleichen auf Bild speichern unter, um dieaktiven Mehrfachfenster der Ergebnisdarstellungen als * .png-, * .jpg- oder *.bmp-Format zu speichern.
• Sie können den maximalen Wert einer Spannungsdarstellung auf den Wert einerFließspannung des Materials umstellen. Klicken Sie auf den nach unten zeigenden Pfeildes Dialogfelds vom Maximalwert und wählen Sie Zugfestigkeit: xxx.
• In der Diagrammlegende einer Ergebnisdarstellung können Sie folgendermaßenvorgehen: (a) Klicken Sie auf Farbe über Maximum auf Standard zurücksetzen
, um die benutzerdefinierte Farbe, die auf die Ergebnisse über einem angegebenenMaximum angewendet wurde, auf die Standardfarbe zurückzusetzen, (b) klicken Sie
234
SOLIDWORKS Simulation

auf Farbe unter Minimum auf Standard zurücksetzen oder (c) klicken Sie aufdas obere oder untere umrandete Farbmuster, um eine benutzerdefinierte Farbeeinzustellen.
• Sie können problemlos die Anzeige der Schwingungsformen im Grafikbereichumschalten. Klicken Sie am unteren Rand der Schwingungsform-Legende << , um dievorige Schwingungsform anzuzeigen und >>, um die nächste Schwingungsformanzuzeigen.
• Klicken Sie mit der rechten Maustaste auf Ergebnisse und klicken Sie auf Modi
vergleichen , um (maximal vier) ausgewählte Modi zu vergleichen (verfügbar fürKnick- und Frequenzstudien und lineare dynamische Studien). Klicken Sie auf
Modusauswahlfilter , um die Anzahl der zu vergleichenden Modi auszuwählen.• Sie können die verformte Geometrie eines Modells als tessellierten Körper, nur alsOberflächen oder als Netzformate speichern. Erweitern Sie im PropertyManager Körperaus Verformung die Option Erweiterter Export und wählen Sie eine der verfügbarenOptionen aus.
Ergebnisse an ausgewählten Knoten sondierenNach einer Simulation können Sie die Ergebnisse an Knoten sondieren, die durch dieKnotennummer identifiziert werden. Die Knoten, die Sie aus den PropertyManagernErgebnis auflisten und Ergebnissonde auswählen, werden im Modell mit denentsprechenden Beschriftungen hervorgehoben.
So sondieren Sie die Ergebnisse an ausgewählten Knoten:
1. Wählen Sie im PropertyManager Ergebnissonde unter Optionen die Option BeiKnotennummer aus.
235
SOLIDWORKS Simulation

2. Geben Sie die Nummer eines einzelnen Knotens oder eines Knotenbereichs ein,beispielsweise 1000-1020.Die Positionen der ausgewählten Knoten mit den jeweiligen Beschriftungen sind imGrafikbereich sichtbar.
3. Klicken Sie unter Berichtsoptionen auf Bild erfassen .4. Speichern Sie die aktive Ansicht des Modells in den Dateiformaten *.png, *.jpg oder
*.bmp.
Abgesetzte Lasten und Masse für BalkenSie können abgesetzte Lasten, abgesetzte Masse und verteilte Masse für Balken definieren.
Alle im PropertyManager Abgesetzte Lasten/Masse für abgesetzte Lasten, abgesetzteMasse und verteilte Masse verfügbaren Optionen werden in Studien mit Balkenelementenübernommen.
Sie können einen Volumenkörper in eine abgesetzte Masse konvertieren und die abgesetzteMasse auf ein Balkenelement übertragen. Wählen Sie im PropertyManager Als abgesetzte
Masse behandeln die Option Verbindungen oder Balken aus.
Verfügbar für statische, Frequenz-, Knick- und lineare dynamische Studien.
236
SOLIDWORKS Simulation

Selbst verworfene Solver-MeldungenWährend einer Simulation tritt für Solver-Meldungen, die Sie zur Auswahl einer Aktionauffordern, automatisch eine Zeitüberschreitung auf.
Klicken Sie auf Simulation > Optionen > Systemoptionen > Allgemein und wählenSie Automatische Zeitüberschreitung für Solver-Meldungen nach: n Sekundenaus.
237
SOLIDWORKS Simulation

24Skizzieren
Folgende Themen werden in diesem Kapitel behandelt:
• Offsets auf Oberflächen mit 3D-Geometrie erstellen• Verbesserungen beim Segment-Werkzeug• Unbeabsichtigte Mikrolinien verhindern• Schattierte Skizzenkonturen• Schattierte Skizzenkonturen linear austragen
Offsets auf Oberflächen mit 3D-Geometrie erstellenMit dem Werkzeug Offset auf Oberfläche können Sie Offsets für 3D-Modellkanten undModellflächen in einer 3D-Skizze erstellen.
Bisher mussten Sie für den Offset einer Kante zusätzliche Features erstellen.
So erstellen Sie Skizzen-Offsets auf Oberflächen mit 3D-Geometrie:
1. Öffnen Sie Laufwerkbuchstabe:\Benutzer\Öffentlich\ÖffentlicheDokumente\SOLIDWORKS\SOLIDWORKS2017\whatsnew\Sketching\CurvedSurface.sldprt.
2. Klicken Sie auf Offset auf Oberfläche />(Skizzieren-Symbolleiste) oder auf Extras >
Skizzierwerkzeuge > Offset auf Oberfläche.3. Wählen Sie im Grafikbereich die Kante Surface-Loft4 wie in der Abbildung gezeigt
aus.
238

4. Nehmen Sie im PropertyManager folgende Einstellungen vor:a) Stellen Sie den Offset-Abstand auf 10 ein.b) Wählen Sie Umkehren aus.
Das Element wird auf die gegenüberliegende Fläche projiziert.
Sie können Umkehren nur dann verwenden, wenn die ausgewählte Kante mitFlächen verbunden ist, die zum selben Körper gehören.
5. Wählen Sie die inneren Kanten von Surface-Loft5 und Surface-Loft3 aus.
6. Klicken Sie auf .7. Doppelklicken Sie auf den Bemaßungswert der drei Kanten und geben Sie 30 in das
Feld für den Bemaßungswert ein.
8. Klicken Sie auf Offset auf Oberfläche .
239
Skizzieren

9. Nehmen Sie im PropertyManager folgende Einstellungen vor:a) Klicken Sie im Grafikbereich auf Surface-Loft5.b) Stellen Sie den Offset-Abstand auf 20 ein.
c) Klicken Sie auf .
Es wird ein Offset für alle Kanten von Surface-Loft5 erstellt.
Verbesserungen beim Segment-WerkzeugMit dem Werkzeug Segment können Sie Segmente gleicher Länge in Splines, Parabeln,Ellipsen, partiellen Ellipsen und konischen Elementen erstellen.
Bislang war das Werkzeug Segment nur für Kreise und Kreisbogen verfügbar.
Wenn Sie das Werkzeug Segment für Splines, Parabeln, Ellipsen, partielle Ellipsen undkonische Elemente nutzen, passiert Folgendes:
• Die Beziehungen für einen gleichen Abstand werden in einer einzelnenSegment-Operation erstellt.
• Die Beziehungen für einen gleichen Abstand werden durch eineDeckungsgleich-Beziehung ersetzt, wenn die Beziehung für einen gleichen Abstandaus einer einzelnen Segment-Operation gelöscht wird.
240
Skizzieren

Unbeabsichtigte Mikrolinien verhindernEine dynamische Pufferzone trägt dazu, eine konsistente Zone beizubehalten, in der derKlick-Klick-Skizzenmodus zur erwarteten Geometrie führt, wobei weniger Fälle vonunbeabsichtigten Mikrolinien auftreten.
Bisher hat die Erstellung unbeabsichtigter Mikrolinien offene Konturen zur Folge gehabt,sodass die Skizze nicht zum Erstellen eines Features verwendet werden konnte.
Schattierte SkizzenkonturenMit der Einstellung Schattierte Skizzenkonturen können Sie geschlosseneSkizzenkonturen und Unterkonturen als schattierte Elemente anzeigen. Sie könnenschattierte Skizzenkonturen ziehen, vergrößern oder verkleinern oder Beziehungen aufsie anwenden.
Bisher mussten Sie das Werkzeug Verschieben verwenden, um Skizzenkonturen zuziehen.
Wenn Sie die Einstellung Schattierte Skizzenkonturen auswählen, werden nur diegeschlossenen Skizzenformen schattiert angezeigt. So kann einfacher ermittelt werden,ob eine Form vollständig geschlossen ist oder nicht.
Konturen und UnterkonturenOberflächenform. Eine Kontur ist eine geschlossene Form.
Unterkontur. Eine Unterkontur ist die Kontur, die entsteht, wenn Sie Konturen kombinieren.
Mit der Einstellung Schattierte Skizzenkonturen ist Folgendes möglich:
• Schattierten Bereich ziehen• Beziehungen auf Elemente anwenden• Blöcke der schattierten Skizzenauswahl mit dem Werkzeug Block erstellen imKontextmenü erstellen
• Werkzeug Linear ausgetragener Aufsatz in der Kontextsymbolleiste durch Klickenmit der rechten Maustaste auf die schattierte Skizze verwenden
• Schattierte Konturen als Eingabe für die Werkzeuge Elemente spiegeln undOffset-Elemente verwenden
241
Skizzieren

Das Werkzeug Schattierte Skizzenkonturen ist nur für neue Skizzen in SOLIDWORKS2017 verfügbar.
Schattierte Skizzenkonturen linear austragenSo tragen Sie schattierte Skizzenkonturen linear aus:
1. Klicken Sie im Skizziermodus auf Schattierte Skizzenkonturen(Skizzieren-Symbolleiste) oder klicken Sie auf Extras > Skizzeneinstellungen >Schattierte Skizzenkonturen.
Verwenden Sie Schattierte Skizzenkonturen, um das Werkzeug zu deaktivieren.
2. Skizzieren Sie drei konzentrische Kreise innerhalb eines Rechtecks.
Der äußerste Kreis hat den hellsten und der innere Kreis den dunkelsten Blauton.
3. Klicken Sie auf eine beliebige Unterkontur des Skizzenelements und ziehen Sie sie.
Das gesamte Skizzenelement wird verschoben.
242
Skizzieren

4. Drücken Sie die Alt-Taste und klicken Sie auf einen schattierten Bereich.
Das Werkzeug Linear ausgetragener Aufsatz wird in der Kontextsymbolleisteangezeigt.
5. Klicken Sie auf Linear ausgetragener Aufsatz.
6. Legen Sie Optionen im PropertyManager fest und klicken Sie auf .
Der schattierte Bereich wird ausgetragen.
243
Skizzieren

25SOLIDWORKS Toolbox
Folgende Themen werden in diesem Kapitel behandelt:
• Inaktive Toolbox-Konfigurationsdaten löschen• Größe von PEM-Verbindungselementen ändern• Toolbox-Komponenten in Baugruppen aktualisieren
SOLIDWORKS Toolbox ist in SOLIDWORKS Professional und SOLIDWORKS Premium verfügbar.
Inaktive Toolbox-Konfigurationsdaten löschenMit dem Werkzeug Inaktive Daten löschen in Toolbox Einstellungen können Sie inaktiveKonfigurationsdaten aus Toolbox-Teildateien löschen.
Da nicht verwendete Daten, die die Dateigröße erhöhen, entfernt werden, steigern Siemit Inaktive Daten löschen die Leistung für Aktionen wie das Öffnen desPropertyManagers Komponente einfügen.
Inaktive Konfigurationen sind Konfigurationen, die nicht in den Toolbox-Einstellungenaufgeführt und nicht in der Teiledatei vorhanden sind. Wenn eine Konfiguration in derVergangenheit existierte und in einer Baugruppe verwendet wurde, wird sie nach wie vorals aktiv angesehen, selbst wenn sie nicht in der Konfigurationsliste in denToolbox-Einstellungen aufgeführt ist.
Inaktive Daten löschen löscht die folgenden Daten aus inaktiven Konfigurationen:
• Benutzereigenschaften• Konfigurationsnamen• Bezeichnungen• Benennungen• Beschreibungen• Kommentare
Folgendes wird nicht mit dem Befehl erreicht:
• Löschen von Geometriedaten oder aktiven Konfigurationsdaten• Auswirkungen auf benutzerdefinierte Konfigurationen, die Sie beim Einfügen einesToolbox-Teils in eine Baugruppe mit dem PropertyManager Komponente einfügenerstellen
Es wird dringend empfohlen, dass Sie vor dem Löschen inaktiver Daten eineSicherungskopie Ihrer Daten erstellen.
244

So löschen Sie inaktive Toolbox-Konfigurationsdaten:
1. Klicken Sie im Windows-Menü auf Start > Alle Programme > SOLIDWORKSVersion > SOLIDWORKS Werkzeuge > Toolbox-Einstellungen />.
2. Klicken Sie im Dialogfeld Toolbox auf 2 Maschinenteile anpassen.3. Erweitern Sie die Hardware-Anzeige dort, wo inaktive Daten bereinigt werden sollen.
Sie können Daten auf Ordnerebene oder auf Teilebasis löschen.
4. Klicken Sie auf Inaktive Daten löschen.5. Erweitern Sie im Dialogfeld Inaktive Daten löschen den Eintrag Optionen und wählen
Sie aus den folgenden Optionen aus:
• Inaktive Konfigurationsdaten von deaktivierter Hardware löschen. Verfügbarbeim Löschen auf Ordnerebene. Löscht Daten aus aktivierten und deaktiviertenKonfigurationen.
• Löschbericht speichern. Navigieren Sie zum Speicherort für den Bericht. Erstellteinen Löschbericht mit einer Zusammenfassung der Ergebnisse der Datenoperation.Der Bericht ist eine tab-getrennte Textdatei, die in Microsoft Excel geöffnet werdenkann.
Der Dateiname hat das folgende Format:
Hierarchische Adresse der ausgewählten Komponente Ergebnisse derDatenlöschung Datum und Zeitstempel
Beispiel:
Ansi Inch_bolts and screws_hex head data purge results-2016-03-25_01-55-02-PM.txt
6. Klicken Sie auf eine der folgenden Optionen:
• Ja, alle inaktiven Konfigurationsdaten löschen. Eine Verlaufsleiste zeigt an,dass der Löschvorgang stattfindet.
Das Löschen von Ordnern oder Teilen mit vielen Konfigurationen nimmtmöglicherweise längere Zeit in Anspruch.
• Nein, Vorgang abbrechen. Das Dialogfeld wird geschlossen, ohne dassirgendwelche Daten gelöscht werden.
Größe von PEM-Verbindungselementen ändernWenn Sie PEM-Verbindungselemente einfügen, entspricht der Außendurchmesser desBunds dem Innendurchmesser der Bohrung.
So ändern Sie die Größe von PEM-Verbindungselementen:
1. Wählen Sie im PropertyManager Komponente konfigurieren für ein verknüpftesVerbindungselement die Option Grösse autom. auf verkn. Geom. anpassen aus.
2. Erstellen Sie die Baugruppe mit dem Verbindungselement neu.
Die Software aktualisiert die Größe des Verbindungselements.
245
SOLIDWORKS Toolbox

Wenn das Verbindungselement die richtige Größe hatte, nimmt die Software keineÄnderungen vor.
Toolbox-Komponenten in Baugruppen aktualisierenSie können alle Toolbox-Komponenten in einer einzigen Aktion aktualisieren.
Wenn eine Baugruppe Toolbox-Komponenten auf der obersten Ebene oder in einerUnterbaugruppe enthält, umfasst das Kontextmenü die Option Toolbox-Komponentenaktualisieren.
Je nach der Baugruppenstruktur ist ein aufschwingendes Untermenü mit Optionen zumAktualisieren verfügbar:
• Nur Baugruppe auf oberster Ebene• Nur untergeordnete Baugruppen• Baugruppen aller Ebenen
Um das Element Toolbox-Komponenten aktualisieren sehen zu können, müssendie Toolbox-Komponenten vorhanden sein und das SOLIDWORKS Toolbox Library Add-inmuss aktiviert sein.
Sie können Folgendes aktualisieren:
• Toolbox-Teile, die mit dem Toolbox-Editor erstellt wurden.• Vom Benutzer erstellte Teile, die der Toolbox hinzugefügt wurden und von Tabellengesteuert werden, konfiguriertes Feature oder konfigurierte Bemaßung.
• Kopierte Toolbox-Normen.
Folgendes kann nicht aktualisiert werden:
• Unterdrückte Toolbox-Komponenten.• Teile, die Toolbox-Komponenten waren, aber nicht mehr das Toolbox-Kennzeichenaufweisen.
• Toolbox-Komponenten in einem Ordner für intelligente Verbindungselemente.
Neu hinzugefügte benutzerdefinierte Eigenschaften werden nicht auf aktiveKonfigurationen angewendet. Jede Komponente mit einer neu hinzugefügtenbenutzerdefinierten Eigenschaft ist mit einer Warnung gekennzeichnet. Sie müssen dieKomponente manuell bearbeiten, um die Warnung zu korrigieren.
So aktualisieren Sie Toolbox-Komponenten in Baugruppen:
1. Klicken Sie im FeatureManager mit der rechten Maustaste auf die Baugruppe aufhöchster Ebene und klicken Sie dann auf Toolbox-Komponenten aktualisieren.Wählen Sie eine Option aus dem Untermenü aus.
Eine Meldung warnt Sie, dass die Operation nicht rückgängig gemacht werden kannund dass der Prozess möglicherweise lange dauert.
2. Klicken Sie auf OK.
Die Software kopiert die Daten- und Bemaßungsaktualisierungen aus der Hauptteildateider Toolbox-Einstellungen und wendet sie auf die aktiven Konfigurationen auf derentsprechenden Ebene der aktiven Baugruppe an.
246
SOLIDWORKS Toolbox

3. Speichern Sie die Baugruppe, um die Aktualisierungen zu speichern.
247
SOLIDWORKS Toolbox

26SOLIDWORKS Visualize
Folgende Themen werden in diesem Kapitel behandelt:
• Installieren von SOLIDWORKS Visualize• SOLIDWORKS Visualize Add-in• SOLIDWORKS Visualize Boost• Geometrieopazität und Animationsunterstützung• Kontextbezogene Hilfe• Schnittansichten erstellen• Startbildschirm• Fangen von Drehpunkten• SOLIDWORKS Kameranavigation und Tastenkombinationen verwenden• Weitere Verbesserungen
Installieren von SOLIDWORKS VisualizeSOLIDWORKS Visualize steht über den SOLIDWORKS Installations-Manager zur Verfügung.
SOLIDWORKS Visualize ermöglicht das Rendern von Bildern mit hoher Qualität aus Dateien,die in SOLIDWORKS und anderen Konstruktionswerkzeugen erstellt wurden. Sie könnenSOLIDWORKS Visualize mithilfe des Installations-Managers installieren, aktualisieren undentfernen. Es erfordert eine zusätzliche Seriennummer und wird normalerweise auf einemComputer installiert ist, auf dem die SOLIDWORKS Software ausgeführt wird.
SOLIDWORKS Visualize unterstützt jetzt SolidNetWork Licensing (SNL) Lizenztypen(Floating) sowie Offline-Aktivierungen.
Bisher konnten Sie SOLIDWORKS Visualize nur über ein separates Installationspaketinstallieren.
SOLIDWORKS Visualize Add-inDie SOLIDWORKS Visualize Zusatzanwendung, die in allen Versionen von SOLIDWORKSzur Verfügung steht, ermöglicht den direkten Export von SOLIDWORKS Features inSOLIDWORKS Visualize.
Sie können die folgenden SOLIDWORKS Features exportieren:
• Geometrische Eigenschaft• Erscheinungsbilder• HDR-Beleuchtung
248

• Abziehbilder
Mit SOLIDWORKS Professional können Sie auch Bewegungsstudien exportieren.
Exporte von Animationen sind auf Starrkörperanimationen, Kameraanimationen undErscheinungsbildanimationen beschränkt.
Die folgenden Befehle sind in der Zusatzanwendung verfügbar:
• Einfacher Export speichert eine Kopie des Modells und lädt sie in SOLIDWORKSVisualize mit dem Modus Erscheinungsbild für die Teilegruppierung.
• Erweiterter Export speichert eine Kopie des Modells und lädt sie in SOLIDWORKSVisualize mit dem Modus Automatisch für die Teilegruppierung und aktivierter OptionDatei überprüfen. Sie können auch Bewegungsstudien hochladen, wenn Sie mitVisualize Professional arbeiten.
• Aktualisierung exportiert die aktuelle Version des Modells und löst eine Aktualisierungin SOLIDWORKS Visualize aus. Diese Schaltfläche ist abgeblendet, bis Sie zum erstenMal auf Erweiterter Export klicken.
• Erweitertes Speichern speichert eine Kopie des Modells und der Bewegungsstudienan einem von Ihnen angegebenen Speicherort, damit Sie sie später in SOLIDWORKSVisualize importieren können.
SOLIDWORKS Visualize BoostSOLIDWORKS Visualize Boost ist ein Dienst, mit dem Sie ein Rendering von einemComputer, auf dem SOLIDWORKS Visualize Professional ausgeführt wird, auf mehrereComputer im Netzwerk verteilen können.
Sie können andere Aufgaben auf Ihrem Computer ausführen, während das Renderingdurchgeführt wird, und das endgültige gerenderte Bild wird schneller verfügbar gemacht.Bilder können auf einem einzelnen Computer oder in einem Cluster mit mehrerenComputern, auf denen Visualize Boost ausgeführt wird, gerendert werden.
Eine kostenlose Version von SOLIDWORKS Visualize Boost ist in jeder Lizenz vonSOLIDWORKS Visualize Professional bei aktivem Abonnement enthalten. Weitere Lizenzenfür Visualize Boost können erworben werden.
Installieren von Visualize Boost mit SLDIMSie installieren Visualize Boost mit dem SOLIDWORKS Installations-Manager. Es erforderteine separate Seriennummer.
Da der Zweck von Visualize Boost darin besteht, das Rendering auszulagern, sollten SieVisualize Boost auf Computern installieren, auf denen SOLIDWORKS Visualize Professionalnicht ausgeführt wird. Die Rendering-Leistung kann maximiert werden, indem Sie VisualizeBoost auf Computern mit mehreren CPU-Kernen und Grafikprozessoren (GPUs) installieren.
249
SOLIDWORKS Visualize

So installieren Sie SOLIDWORKS Visualize Boost:
1. Starten Sie den SOLIDWORKS Installations-Manager.2. Auf der Seite Willkommen wählen Sie Einzeln.3. Führen Sie die folgenden Schritte durch:
a) Auf der Seite Seriennummer erweitern Sie Visualisierung.b) Wählen Sie SOLIDWORKS Visualize Boost aus und geben Sie die Seriennummer
ein.c) Klicken Sie auf Weiter.
4. Befolgen Sie die Anweisungen für Systemwarnungen und klicken Sie auf Weiter.5. Akzeptieren Sie auf der Seite Zusammenfassung die Bedingungen des SOLIDWORKS
Lizenzvertrags und klicken Sie auf Jetzt installieren.
Doppelklicken Sie auf das SOLIDWORKS Visualize Boost Verknüpfungssymbol auf demDesktop, um die Oberfläche zu öffnen.
Aktivieren der Visualize Boost LizenzSie müssen SOLIDWORKS Visualize Boost über eine Internetschnittstelle aktivieren undkonfigurieren, bevor Sie das Produkt zum Rendern verwenden können. Die BrowserChrome, Firefox und Internet Explorer werden unterstützt.
Nach dem Aktivieren und Konfigurieren von Visualize Boost wird es automatisch beimSystemstart gestartet und im Hintergrund ausgeführt. Keine weiteren Schritte erforderlich.
So aktivieren Sie die SOLIDWORKS Visualize Boost Lizenz:
1. Wählen Sie eine der folgenden Optionen aus:a) Doppelklicken Sie von Ihrem Desktop aus auf das Verknüpfungssymbol Visualize
Boost.b) Öffnen Sie ein Browserfenster und geben Sie folgende URL ein:
http://localhost:8993/config.html.
2. Geben Sie eine E-Mail-Adresse ein und klicken Sie auf Lizenz aktivieren.
Konfigurieren von Visualize BoostFür die meisten Netzwerke sind die Standardeinstellungen ausreichend, um einen Computerfür Visualize Boost zu konfigurieren, aber wenn Ihre Netzwerkumgebung andereEinstellungen erfordert, führen Sie die folgenden Schritte aus, um den Computer manuellzu konfigurieren.
So konfigurieren Sie einen Computer als Teil eines Rendering-Clusters in VisualizeBoost:
1. Wählen Sie eine der folgenden Optionen aus:a) Wenn auf Ihrem System SOLIDWORKS Visualize Boost ausgeführt wird,
doppelklicken Sie auf das Visualize Boost Verknüpfungssymbol auf dem Desktopoder öffnen Sie ein Browserfenster und geben folgende URL ein:http://localhost:8993/config.html.
b) Wenn Sie auf einem anderen System arbeiten, öffnen Sie einen Browser undgeben Sie folgende URL ein: http://<IP Address>:8993/config.html oderhttp://<DNS name>:8993/config.html.
250
SOLIDWORKS Visualize

2. Wählen Sie Ihre Sprache in der Dropdown-Liste in der rechten oberen Ecke derAnzeige aus.
3. Klicken Sie auf die Registerkarte Setup zum Konfigurieren des Visualize Boost-Knotens.4. Geben Sie im Feld Cluster-Name einen Computernamen wie Superschnelles
Rendering, Präsentations-Cluster oder Computer 4. Stock ein.
Der Cluster-Name wird in SOLIDWORKS Visualize Professional als Cluster-Profilangezeigt. Um ein Bild zu rendern, wählen Benutzer, die SOLIDWORKS VisualizeProfessional ausführen, ein Cluster-Profil aus einer Liste der verfügbaren Boost Clusteraus.
Es wird empfohlen, dass Sie den Cluster-Namen auf dem Visualize Boost Computerangeben und nicht lokal auf dem Visualize Professional Computer, damit alleVisualize Benutzer in ihrer Liste der Visualize Boost Profile Zugriff auf dieselbenCluster-Namen haben.
5. Geben Sie den Cluster-Client-Zugriffsanschluss ein.Dies ist der Port, den Computer, auf denen SOLIDWORKS Visualize ausgeführt wird,zum Verbinden mit dem Boost Cluster verwenden. Der standardmäßigeCluster-Client-Zugriffsanschluss ist 8998.
6. Wählen Sie im Bereich Netzwerkmodus eine Option basierend auf IhrerNetzwerkumgebung aus:
• Wählen Sie Kein Netzwerkbetrieb aus, um zu verhindern, dass dieser Computerzu einem anderen Cluster gehört. Dieser Modus ist nützlich zum Beheben vonFehlern mit Visualize Boost.
• Wählen Sie UDP Multicast-Modus aus, wenn Ihr Netzwerk UDP Multicastunterstützt. Visualize Boost durchsucht das Netzwerk und bildet einen Cluster mitallen Computern, die den UDP Multicast-Modus an demselben Port verwenden.Dieser Modus wird empfohlen, wenn er von Ihrem Netzwerk unterstützt wird.
• Wählen Sie TCP-Modus mit Discovery (Standard) aus, wenn Sie den UDPMulticast-Modus nicht verwenden können. Visualize Boost durchsucht das Netzwerkund bildet einen Cluster mit allen Computern, die den TCP-Modus mit Discoveryan demselben Port verwenden.
• Wählen Sie den TCP-Modus aus, wenn Sie eine explizite Liste der Computer imCluster erstellen müssen, da die anderen Modi bei der Ermittlung der Computer,die Sie einschließen möchten, nicht erfolgreich sind. Dieser Modus erfordert einenzusätzlichen Konfigurationsaufwand und wird nicht empfohlen, wenn der UDPMulticast- oder der TCP-Modus mit Discovery verfügbar ist.
7. Wenn Sie UDPMulticast-Modus oder TCP-Modusmit Discovery auswählen, gebenSie die Cluster-Discovery-Adresse ein.
Diese Einstellungen müssen eine IP-Adresse und ein Port über 1024 sein. Dervoreingestellte Port variiert je nach Netzwerkmodus:
• 8994 für UDP Multicast• 8995 für den TCP-Modus mit Discovery• 8996 für TCP
Diese Ports werden verwendet, damit Visualize Boost Computer miteinander verbundenwerden können. Alle Computer, die mit derselben Cluster-Discovery-Adressekonfiguriert sind und die sich in demselben lokalen Netzwerk befinden, bilden einenCluster.
251
SOLIDWORKS Visualize

8. Gehen Sie bei Auswahl von TCP-Modus folgendermaßen vor:
• Geben Sie einen Cluster-Zugriffsanschluss ein. Dies ist der Anschluss, denVisualize Boost Knoten im Cluster verwenden, um miteinander zu kommunizieren.Der Standardanschluss für den TCP-Modus lautet 8996.
• Wenn diese Maschine der „Kopf-Knoten“ des Clusters ist (der Computer, der dieArbeit des Clusters koordiniert), verwenden Sie das Feld Cluster-Adressenliste,um die IP-Adressen anderer Knoten im Cluster aufzulisten. Jede IP-Adresse (z. B.192.168.0.100 :8996) muss den Cluster-Zugriffsanschluss enthalten, der füralle Knoten im Cluster konfiguriert ist. Lassen Sie das Feld leer, wenn dieserComputer nicht der Kopfknoten des Clusters ist.
9. Klicken Sie auf Konfiguration speichern. Visualize Boost speichert die neueKonfiguration, hält den Dienst dann an und startet ihn erneut.
10. Klicken Sie auf die Registerkarte Status. Wenn der Status Bereit lautet, werden aufdem Bildschirm die mit dem Cluster verbundenen Computer und die dem Clusterzugewiesenen Sitzungen (Jobs) angezeigt.
Auswählen eines Visualize Boost Clusters für das RenderingBevor Sie einen Boost Cluster für das Rendering verwenden können, müssen Sie ihn aufdem SOLIDWORKS Visualize Professional Computer der Liste der Profile hinzufügen undihn auswählen.
So fügen Sie einen Boost Cluster der Profilliste hinzu und wählen ihn aus:
1. Klicken Sie in SOLIDWORKS Visualize auf Extras > Optionen und wählen Sie dieRegisterkarte Boost aus.
2. Klicken Sie auf Scannen, um das Netzwerk nach Boost Clustern zu durchsuchen.3. Klicken Sie auf Hinzufügen, um der Liste der Cluster-Profile einen neuen Cluster
hinzuzufügen. Wählen Sie NVIDIA VCA nur aus, wenn Sie eine NVIDIA Quadro VCAin Ihrem Netzwerk installiert haben.
4. Heben Sie den Cluster-Namen in der Profilliste hervor. Im BereichBoost-Einstellungen werden der Status, der Cluster-Name und dieCluster-Discovery-Adresse angezeigt.
5. Passen Sie bei Bedarf die PowerBoost Einstellungen für das Echtzeit-Ray Tracing anund klicken Sie auf Verbinden.
Anpassen von PowerBoost Einstellungen für Ray TracingRay Tracing ist ein Verfahren für das Rendern von 3D-Szenen. Ray Tracing verfolgt dieBahn jedes Lichtstrahls von der Quelle, bis er entweder die Szene verlässt oder zu schwachwird, um eine Wirkung haben. Der Begriff gilt auch für die umgekehrte Methode:Verfolgung der Bahn jedes Lichtstrahls von der Kamera zurück zur Lichtquelle.
PowerBoost (nur mit SOLIDWORKS Visualize Professional verfügbar) bietet einenRendering-Modus, mit dem Ray Tracing direkt zu Ihrem Visualize Viewport gestreamtwird. Hierfür ist eine Internetverbindung erforderlich und es wird ein Multi-GPU-Computerfür einen Visualize Boost Computer oder eine NVIDIA Quadro-VCA für beste Leistungempfohlen.
252
SOLIDWORKS Visualize

So passen Sie die PowerBoost Einstellungen für Ray Tracing an:
1. Klicken Sie in SOLIDWORKS Visualize auf Extras > Optionen und wählen Sie dieRegisterkarte Boost aus.
2. Wählen Sie in der Liste Profile ein Cluster-Profil mit einem leistungsstarken Computeroder einer NVIDIA Quadro®-VCA aus.
3. Die Standardeinstellungen für PowerBoost sind für die meisten Netzwerke akzeptabel.Sie können bei Bedarf die folgenden Einstellungen anpassen:
• Übertragungsmodus: Streaming ist die Standardeinstellung und bezieht sichauf Netzwerkverbindungen mit niedriger Bandbreite und hoher Latenz. Wählen SieSynchron aus, wenn die Netzwerkverbindung eine hohe Bandbreite und eineniedrige Latenz hat, was auf die gängigen lokalen Bereichsnetzwerke zutrifft.
• Übertragungsformat: H.264 wird standardmäßig verwendet und bietet einebessere Leistung, da relativ wenig Bandbreite erforderlich ist. Verlustfrei bieteteine etwas höhere Bildqualität, verbraucht jedoch viel mehr Bandbreite undverringert dadurch die Leistung.
• Streaming-Bitrate: Höhere Werte führen zu einer erhöhten Bildqualität,verbrauchen aber auch mehr Netzwerkbandbreite. Niedrigere Werte verbrauchenweniger Bandbreite, führen aber auch zu einer niedrigeren Bildqualität.
• Maximale Frame-Rate: Höhere Werte erhöhen die Bildqualität, machen dieAnwendung aber reaktionsträge. Niedrigere Werte erhöhen die Reaktionsfähigkeit,verringern aber die Bildqualität.
• Latenz: Höhere Werte erhöhen die Bildqualität, lassen die Software aber nurlangsam auf Benutzereingaben (z. B. Kamerabewegungen) reagieren. NiedrigereWerte erhöhen die Reaktionsfähigkeit, verringern aber die Bildqualität.
Anzeigen von ProtokolldateienKlicken Sie in SOLIDWORKS Visualize auf der Registerkarte Extras > Optionen > Boostauf Protokolldateien anzeigen, um die Protokolldateien für den Boost Dienst sowieQueue, Visualize Queue Server, Offline Renderer und andere zu prüfen.
Freigeben von Cluster-ProfilenSie können ein Cluster-Profil speichern und für andere Benutzer von SOLIDWORKS VisualizeProfessional in Ihrem Netzwerk freigeben.
So geben Sie ein Cluster-Profil frei:
1. Klicken Sie in SOLIDWORKS Visualize auf Extras > Optionen und wählen Sie dieRegisterkarte Boost aus.
253
SOLIDWORKS Visualize

2. Klicken Sie auf Speichern, um das Profil auf der Festplatte zu speichern und dieDatei an einen Kollegen zu senden.
3. Ihr Kollege kann dann SOLIDWORKS Visualize Professional starten, zur RegisterkarteExtras > Optionen > Boost navigieren und auf Laden klicken, um die Datei in denProfilen zu laden.
Bild-RenderingSo rendern Sie die Ausgabe in einen Visualize Boost Cluster:
1. Öffnen Sie in SOLIDWORKS Visualize Professional ein Modell und klicken Sie aufExtras > Rendern. Alternativ können Sie in der Hauptsymbolleiste auf
Ausgabewerkzeuge klicken.2. Klicken Sie im Dialogfeld Ausgabewerkzeuge im Bereich Render-Einstellungen auf
die Schaltfläche PowerBoost .
Der Name des Clusters wird angezeigt.
3. Legen Sie den Rendering-Modus fest. Sie können eine Frist festlegen oder Qualitätauswählen und eine Anzahl an Durchläufen eingeben. Der Standard von 500Durchläufen ist für die meisten Rendering-Jobs ausreichend.
4. Zum Start des Renderings zu einem späteren Zeitpunkt wählen Sie An Queue sendenaus.
Der Job wird an die SOLIDWORKS Visualize Queue gesendet und nicht abgeschlossen,bis Sie auf Queue starten im Queue-Client klicken.
5. Wenn Sie zum Rendern bereit sind, wählen Sie Fortschritt anzeigen aus, um denRendering-Fortschritt zu überwachen. Klicken Sie dann auf Rendering starten.
Sie können auf Pause, Jetzt speichern oder Abbrechen klicken, um das Renderinganhalten.
Wenn Sie Visualize Boost für das Rendering verwenden, muss der Visualize ProfessionalComputer online und mit dem Netzwerk verbunden bleiben. Der Computer darf nichtausgeschaltet oder vom Internet getrennt werden, bis Visualize Boost den Jobabgeschlossen hat.
Geometrieopazität und AnimationsunterstützungSie können die Opazität von Teilen, Gruppen und Modellen anpassen, um die Anzeige derinneren Details komplexer Projekte zu erleichtern.
Passen Sie den Schieberegler Opazität mit den ausgewählten Teilen in der RegisterkarteModelle an, damit die Transparenz verblasst.
254
SOLIDWORKS Visualize

Ergebnisse werden im Viewport in Echtzeit aktualisiert.
Für Animationen können Sie außerdem Keyframes mithilfe des Schiebereglers Deckkraftanpassen.
Das Verblassen von Teilen wird nur in den Modi Vorschau und Genau unterstützt.
Kontextbezogene HilfeIn SOLIDWORKS Visualize Dialogfeldern können Sie die Hilfe für spezifische Dialogfelderdurch Drücken auf F1 anzeigen.
An anderen Stellen in der Benutzeroberfläche, beispielsweise auf einerPaletten-Registerkarte, wird durch Drücken auf F1 die Hilfe mit dem Thema Willkommenbei SOLIDWORKS Visualize aufgerufen. Suchen Sie anhand der Registerkarte Suchennach bestimmten Hilfethemen.
255
SOLIDWORKS Visualize

Schnittansichten erstellenUm die internen Teile eines Modells anzuzeigen, können Sie Schnittansichten durchHinzufügen von Schnittebenen erstellen.
Sie können Schnittebenen mit den standardmäßigen Steuerelementen zum Verschiebenbearbeiten. Sie können auch mehrere Schnittebenen verwenden, um Ihr Modell weiterzu indizieren. Hierfür gibt es keine Beschränkung.
Außerdem können Sie in SOLIDWORKS Visualize Professional die Auswirkungen vonSchnittebenen auf die gleiche Weise wie bei der Animation eines Modells animieren.
So erstellen Sie Schnittansichten:
1. Klicken Sie auf der Registerkarte Modelle auf Neue Schnittebene.
Sie können eine Schnittebene auch durch Klicken auf Projekt > Modelle > NeueSchnittebene erstellen.
Die Schnittebene wird im Viewport als fast vollständig transparente Ebene angezeigt,die sich automatisch über das gesamte Modell erstreckt.
2. Wählen Sie in der Modellstruktur die Schnittebene aus.Die Schnittebenenparameter sind unter der Modellstruktur aufgelistet.
3. Geben Sie einen Namen für die Ebene ein.
256
SOLIDWORKS Visualize

4. Verwenden Sie die Optionen Drehen und Übertragen, um die Ausrichtung derEbene zu ändern.
• Um die Ebene umzukehren, klicken Sie auf Umkehren.
• Um die Ebene um 90º zu drehen, klicken Sie auf eine der Optionen zum Drehen.
• Um die Ebene zu kippen, ändern Sie unter Übertragen einen oder mehrere derWerte in Rotation XYZ.
Sie können auch den Transformationsmanipulator verwenden, um die Position derEbene zu ändern. Um den Manipulator zu aktivieren, klicken Sie mit der rechtenMaustaste im Modellsatz auf die Schnittebene und wählen Sie Ändern >Verschieben aus.
.
257
SOLIDWORKS Visualize

5. Klicken Sie zum Hinzufügen einer zusätzlichen Schnittebene auf Neue Schnittebene.
6. Wählen Sie die zweite Ebene aus und verwenden Sie die gleichen Steuerelementezum Ändern.
7. Um eine Schnittebene auszublenden, führen Sie einen der folgenden Schritte aus:
• Klicken Sie im Modellsatz mit der rechten Maustaste auf die Schnittebene undklicken Sie dann auf Schnittebene ausblenden.
• Klicken Sie in den Schnittebenenparametern auf Verdeckt.
8. Um eine Schnittebene zu entfernen, klicken Sie im Modellsatz mit der rechtenMaustaste auf die Schnittebene und klicken Sie dann auf Löschen.
Sie können auch Schnittebenen animieren.
Schnittebenen wirken sich auf die gesamte Geometrie in einer Szene aus. Sie könnennicht nur auf bestimmte Teile, Gruppen oder Modelle angewendet werden.
StartbildschirmAuf der Startseite von Visualize können Sie leicht die zuletzt geöffneten Projekte findenund andere Operationen ausführen.
Sie können Miniaturansichten der zuletzt geöffneten SOLIDWORKS Visualize (*.SVPJ)und Bunkspeed (*.BIF) Projekte anzeigen, die Projekte mit einem Klick öffnen, Projekteanpinnen, damit sie auf der Startseite stets vor nicht angepinnten Projekten erscheinen,und den Ordner anzeigen, in dem jede Projektdatei in Windows-Explorer gespeichert ist.
258
SOLIDWORKS Visualize

Sie können auf einer separaten Registerkarte Miniaturansichten der zuletzt geöffnetenSOLIDWORKS Baugruppen und Teile (*.SLDASM, *.SDPRT) anzeigen, sie durch Klickenauf ein Miniaturbild öffnen und in Windows-Explorer den Ordner anzeigen, in dem jedeDatei gespeichert ist.
Sie können Projektbeispiele, die in der Visualize Cloud-Bibliothek gespeichert sind, suchenund herunterladen.
Über Links auf der Startseite können Sie leicht Tipps lesen, Lehrbücher anzeigen, dieOnline-Hilfe anzeigen und auf Anwenderforen zugreifen, wo Sie Renderings teilen undüber sie diskutieren können.
Fangen von DrehpunktenMit Fangen von Drehpunkten können Sie den Drehpunkt eines Modells auf derModelloberfläche genau ermitteln.
So platzieren Sie den Drehpunkt:
1. Klicken Sie auf Werkzeuge zur Objektmanipulation > Drehpunkt .2. Halten Sie die Strg-Taste gedrückt.
Ein kleiner blauer Punkt erscheint im Viewport über dem Modell, wo Sie die Positiondes Drehpunkts fangen können.
SOLIDWORKS Kameranavigation undTastenkombinationen verwenden
Benutzer, die mit der SOLIDWORKS CAD Kameranavigation vertraut sind, können diesestatt der standardmäßigen SOLIDWORKS Visualize Kameranavigation verwenden.
259
SOLIDWORKS Visualize

Führen Sie zum Verwenden der SOLIDWORKS CAD-Kameranavigation folgendeSchritte durch:
• Klicken Sie während der Ausführung von SOLIDWORKS Visualize auf Extras >Optionen. Wählen Sie im Dialogfeld Optionen auf der Registerkarte Benutzeroberflächefür Navigation den Modus SOLIDWORKS CAD aus.
Wenn Sie die Kamera bewegen, zeigt der Cursor auf das ausgewählte Werkzeug.
Das folgende Navigationsverhalten steht zur Verfügung:
SOLIDWORKSTastenkombinationen
VisualizeTastenkombinationen
CursorVorgang
Ziehen Sie mit dermittleren Maustaste.
Drücken Sie diePfeiltasten. HaltenSie dieUmschalttastegedrückt, um in90°-Inkrementen zudrehen.
Alt + KlickenAnsicht drehen
Halten Sie dieStrg-Taste gedrückt,und ziehen Sie mitder mittlerenMaustaste.
Halten Sie dieStrg-Taste gedrücktund drücken Sie diePfeiltasten.
Alt + mittlereMaustaste
Kamera verschieben
Halten Sie dieAlt-Taste gedrücktund ziehen Sie mitder mittlerenMaustaste.
Halten Sie dieAlt-Taste gedrücktund drücken Sie diePfeiltasten.
Strg + Alt +Blättern
Ansicht rollen
260
SOLIDWORKS Visualize

SOLIDWORKSTastenkombinationen
VisualizeTastenkombinationen
CursorVorgang
Halten Sie dieUmschalt-Tastegedrückt und ziehenSie mit der mittlerenMaustaste.
Verwenden Sie dieZ-Taste, um zuverkleinern.Verwenden Sie dieTastenkombinationUmschalttaste + Z,um zu vergrößern.
Alt + Klicken mit derrechten Maustaste
Vergrößern/Verkleinern
Mausrad drehen,wenn UmBildschirmmittezoomen deaktiviertist.
StartseiteAusschnittvergrößern
Weitere Verbesserungen• Intelligente Steuerleiste für Rendering-Profile
Eine neu gestaltete intelligente Steuerleiste ermöglicht das Hinzufügen häufigverwendeter Rendering-Profile zu einem praktischen Dropdown-Menü.
Mit den Steuerungen können Sie Folgendes ausführen:
Kopiert das aktuelle Rendering-Profil.Aktuelles Element duplizieren
Ermöglicht das Benennen des Profils.Neues Element hinzufügen
Zeigt Einstellungen für ein Profil an.Rendering-Profile
Ermöglicht das Umbenennen eines Profils.Aktuelles Element umbenennen
Sperrt das Profil, um Änderungen zuverhindern.
Aktuelles Element sperren
• Feld für eine Zeitdauer zum Festlegen der Zeit für Animations-, Drehsockel- undSonnenstudien
261
SOLIDWORKS Visualize

Ein neues Feld Dauer erleichtert das Festlegen der Länge von Animationen, Drehsockelnund Sonnenstudien. In früheren Versionen mussten Sie die Gesamtanzahl der Framesin einer Animation durch FPS (Frames pro Sekunde) teilen, um die Dauer des Films zuberechnen.
• Verbesserungen für das Einstellen von Größe und Auflösung
Verbesserungen der Benutzeroberfläche machen es einfacher, die Größe und Auflösungvon Ausgaben festzulegen. Sie können aus unterstützten Maßeinheiten für die Größeauswählen, eine Größe und Auflösung eingeben und die resultierende Bild- undDruckgröße in den ausgewählten Einheiten anzeigen.
• Verbesserungen im Dialogfeld Einstellungen importieren
• Die Anordnung im Modus Teilegruppierung und die Einstellungen sind klarer.• Über das neue Kontrollkästchen Am Boden ausrichten wird automatisch derniedrigste Punkt des Modells am Boden der Visualize Szene eingerastet.
• Außerdem wird die Szene, wenn Sie ein Projekt mit einem unterstützten Dateiformatin Visualize importieren, automatisch an Ihr Modell angepasst. Das KontrollkästchenAutomatisch anpassen wurde entfernt, da diese Einstellung nicht mehr erforderlichist.
• Neuanordnung von Befehlen in Menüs
Befehle, insbesondere in den Menüs Datei und Projekt, wurden neu angeordnet undlogisch gruppiert. Dies verringert die Komplexität des Menüs und ermöglicht dennochZugriff auf alle Befehlsmöglichkeiten, die zuvor zur Verfügung standen.
• Unterstützung für .jt- und Creo 3.0-Dateien wurde hinzugefügt
262
SOLIDWORKS Visualize

SOLIDWORKS is a registered trademark of Dassault Systèmes SolidWorks Corporations in the US and other countries. Other brand and product names are trademarks of their respective owners. ©2017 Dassault Systèmes. All rights reserved.
Dassault Systèmes SolidWorks Corp.175 Wyman StreetWaltham, MA 02451 Phone: 1 800 693 9000Outside the US: +1781 810 5011Email: [email protected]
Europe HeadquartersPhone: +33 4 13 10 80 20Email: [email protected]
Japan HeadquartersPhone: +81 3 6270 8700Email: [email protected]
Asia/Pacific HeadquartersPhone: +65 6511 9188Email: [email protected]
Latin America HeadquartersPhone: +55 11 3186 4150Email: [email protected]
www.solidworks.com