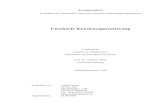Wichtige Veröffentlichungshinweise für Microsoft Word 2007 · empfehlen wir eine Auflösung von...
Transcript of Wichtige Veröffentlichungshinweise für Microsoft Word 2007 · empfehlen wir eine Auflösung von...

Wichtige Veröffentlichungshinweise für Microsoft Word 2007
Seite 1 © tredition GmbH Nachdruck und Verwendung dieses Dokuments zur Gänze oder in Teilen ist untersagt.
Die Formatvorlage: Kopieren Sie Ihren Text in eine der Formatvorlagen, die Sie heruntergeladen haben. Sollten Sie das noch nicht gemacht haben, finden Sie diese unter Down-loads. Bitte laden Sie sich bei dieser Gelegenheit auch die Checkliste zur Erstellung von Büchern herunter. Beim Kopieren Ihres Textes in die Formatvorlage kann es zu Verschiebungen im Text kommen, da das Text-feld größer oder kleiner sein kann als in Ihrem Ur-sprungsdokument. Zur weiteren Verarbeitung Ihres Dokumentes nutzen Sie bitte die folgenden Hinweise.
Silbentrennung: Es ist bei Büchern sehr empfehlenswert, im Blocksatz zu schreiben. Damit die Wortabstände gleichmäßig sind, sollten Sie die automatische Silbentrennung aktivieren. Vermeiden Sie es unbedingt ein Wort mit einem “-“ manuell zu trennen. Wenn eine manuelle Trennung erforderlich ist, weil z. B. Word ein Wort falsch trennt, klicken Sie bitte “Strg“ und dann gleich-zeitig “-“. So wird eine manuelle Trennung eingefügt, die aber bei Textverschiebungen, z. B. wenn Sie einen Satz wieder streichen oder ändern, aufgehoben wird. Trennen Sie z. B. das Wort Au- to nur mit einem “-“ am Zeilenende und verschiebt sich dann der Satz später wieder, so steht Au-to nun mitten in einer Zeile mit einem “-“. Das Einfügen mit “Strg“ und “-“ verhindert dieses. Klicken Sie zur Akti-vierung der automatischen Silbentrennung auf > Sei-tenlayout > Silbentrennung > Automatisch.
Inhaltsverzeichnis: Soll Ihr Buch ein Inhaltsverzeichnis enthalten, so ist es notwendig, die Überschriften, die in das Inhaltsver-zeichnis übernommen werden sollen, als Überschrif-ten zu „formatieren“. Bitte gehen Sie wie folgt vor. Klicken Sie erst die zu ändernde Überschriftebene an und anschließend auf > Formatvorlagen > Über-schrift 1 (bzw. 2, 3 etc.) > Ändern > Format > Schrift-art und passen Sie die Überschrift Ihrem gewünsch-ten Format an.
Nun können Sie Ihr Inhaltsverzeichnis an der ge-wünschten Textstelle einfügen: Klicken Sie im Menü > Verweise > Inhalts-verzeichnis und wählen eines der automatisch generierten Inhaltsver-zeichnisse aus oder passen sich weiter unten im Menü über > Inhaltsverzeichnis einfügen > Ändern das Layout der einzelnen Ebenen des Inhaltsverzeichnisses selber an.
Seitenumbrüche: Wenn Ihr Text bspw. mitten auf einer Seite zu Ende ist und der nächste Text auf der folgenden Seite oben wieder beginnen soll, beenden Sie die Seite bitte mit einem Seitenumbruch und drücken nicht solange „Enter“ bis Sie auf der neuen Seite gelandet sind. Einen Seitenumbruch fügen Sie wie folgt ein > Seitenlayout > Umbrüche > Seite oder über > Einfügen > Seitenumbruch.
Der Umfang des Buches ist sehr groß: Sie haben vielleicht Ihr Buch in Word in einem DIN A4 Format geschrieben und bemerken nun, dass sich der Seitenumfang nach dem Kopieren in die Formatvorla-ge fast verdoppelt hat. Es folgen einige Hinweise und Tipps, die Seitenzahl zu reduzieren. 1. Ändern Sie die Seitenränder Klicken Sie auf > Seitenlayout > Seitenränder und dann ganz unten auf > Benutzerdefinierte Seitenrän-der.

Seite 2 © tredition GmbH Nachdruck und Verwendung dieses Dokuments zur Gänze oder in Teilen ist untersagt.
Verändern Sie nun nach eige-nem Ermessen die Seitenrän-der „Oben“ und „Unten“. Die Seitenränder „Innen“ dürfen nicht verändert werden, da sonst der Text zu tief in der Bindung beginnt und nicht gut lesbar ist. Den Seitenrand „Außen“ können Sie auch noch etwas verringern. An-schließend wählen Sie bitte bei > Übernehmen für die
Option „Gesamtes Dokument“. Bitte beachten Sie aber, dass die Ursprungseinstellungen der Formatvor-lage für einen Leser optimal sind und nur geringfügig angepasst werden sollten.
2. Wählen Sie eine andere Schriftart Das Wählen einer anderen Schriftart kann bei gleicher Schriftgröße einige Seiten sparen. So stehen die fol-genden Schriften im Größenverhältnis zu einander:
Modern -6 %
Garamond -4 %
Times New Roman 100 %
Arial +3 %
Book Antiqua +8 %
Verdana +21 %
Wechseln Sie z. B. von Times New Roman zu Gara-mond sparen Sie 4 % der Seiten. 3. Passen Sie die Schriftgröße an Sie können natürlich auch die Schriftgröße verändern. Drucken Sie sich diesen folgenden Text gerne zur Probe aus. Es ist wie beim Augenarzt:
Schriftgröße 12: Sehr angenehm zu lesen. Schriftgröße 11: Ideal für Taschenbücher. Schriftgröße 10: Bereits jetzt lieber mit Brille! Schriftgröße 9: Nur noch eine Größe für das Kleingedruckte. Schriftgröße 8: Ab jetzt macht Lesen keinen Spaß mehr. Und noch kleiner ist dann eine Zumutung für jeden Leser !
Einrückung der ersten Zeilen: Ihr Text wird wesentlich lesefreundlicher, wenn Sie jeweils die erste Zeile eines Absat-zes um 0,5 cm einrücken. Markie-ren Sie dafür Ihren gesamten Text und klicken auf > Start > Absatz > Sonder-einzug „Erste Zei-le“ > Um „0,5 cm“ oder drücken Sie am Anfang jeder ersten Zeile einmal auf die Tab-Taste.
Initiale am Kapitelanfang: erwenden Sie Initiale (schmückender, großer Anfangsbuchstabe eines
Wortes am Anfang eines Kapitels). Stellen Sie sich dazu mit Ihrem Cursor an den Anfang des Absat-zes, den Sie mit einem Initial be-ginnen lassen möchten. Klicken Sie dann auf > Einfügen > Initiale > Initialoptionen > Position „Im Text“ > Abstand vom Text „0,1 cm“.
Seitenzahlen nicht erscheinen lassen: Die ersten und leeren Seiten eines Buches sollten keine Seitenzahlen enthalten. I. d. R. stehen Seiten-zahlen erst ab Beginn des eigentlichen Inhalts (i. d. R. S. 5 oder S. 7). Die Formatvorlage ist zur Erleichterung bereits so eingestellt. Am leichtesten verdecken Sie die Seitenzahlen, die nicht erscheinen sollen, einfach mit einem weißen Kasten. Gehen Sie zunächst in Ihrem Dokument auf die Seite, auf der Sie die Seiten-zahl verdecken möchten und klicken Sie auf > Einfü-gen > Formen und wählen dort ein Rechteck aus.
Erstellen Sie nun mit dem veränderten Mauszeiger Ihr Rechteck über der zu verdeckenden Seiten-zahl. Klicken Sie an-schließend mit der rech-ten Maustaste auf den Rand des Rechtecks und dann auf > AutoForm formatieren.
V

Seite 3 © tredition GmbH Nachdruck und Verwendung dieses Dokuments zur Gänze oder in Teilen ist untersagt.
Wählen Sie jetzt jeweils bei „Füllung“ und bei „Li-nie“ die Farbe weiß aus. Die Transparenz muss 0 % betragen.
Schriften einbetten: Die Schriften in Ihrem Dokument müssen von Druck-maschinen erkannt werden können. Dazu müssen die Schriften in Ihr Dokument „eingebettet“ werden. Klicken Sie auf > Speichern unter (oder die Taste F12) und dann links unten auf > Extras > Speicheroptionen.
Setzen Sie dann bei „Schriftarten in der Datei einbet-ten“ ein Häkchen. Bitte lassen Sie aber die darunter liegenden Häkchenfelder frei.
Speichern Sie so nun Ihr Dokument.
Auflösung von Bildern: Sollten Sie Grafiken, Fotos oder Illustrationen in Ihrem Buchblock oder auf dem Cover verwenden wollen, empfehlen wir eine Auflösung von 300 dpi (dots per inch). Grob-pixelige oder unscharfe Bilder können nicht gedruckt werden, bzw. sehen sehr unprofessio-nell aus. Sie können sehr leicht prüfen, ob ein Foto ausreichend dpi hat. Klicken Sie Ihrem Windows-Explorer mit der rechten Maustaste auf den Dateina-men in und dann auf > Eigenschaften.
In dem sich öffnenden Fenster klicken Sie oben die Karteikarte > Dateiinfo an. In dieser Karte klicken Sie auf > Erweitert.
Nun können Sie die dpi-Zahl Ihres Fotos sehen.
Rechtschreibung und Hyperlinks: Bitte achten Sie penibel genau auf die Rechtschrei-bung. Leser werden es Ihnen sehr übel nehmen, wenn ein Buch Rechtschreibfehler enthält. Lassen Sie, wenn Sie mit Ihrem Buch komplett fertig sind, die Recht-schreibprüfung von Word laufen (einfach die Taste F7 zum Start der Rechtschreibprüfung drücken). Vollzie-hen Sie jede Fehlermeldung nach und korrigieren oder lehnen Sie die Korrekturvorschläge ab. Nach dem Durchlauf der Rechtschreibprüfung blättern Sie bitte noch einmal durch alle Seiten durch. Es dürfen jetzt an keiner Stelle mehr rot oder grün unterstri-chene Wörter zu sehen sein. Außerdem empfehlen wir Hyperlinks zu entfernen. Klicken Sie dafür mit der rechten Maustaste auf das unterstrichene Wort und wählen „Hyperlink entfer-nen“ aus.

Seite 4 © tredition GmbH Nachdruck und Verwendung dieses Dokuments zur Gänze oder in Teilen ist untersagt.
Als PDF umwandeln: Nun sind Sie fertig. Gleichen Sie bitte alle Punkte der Checkliste, die Sie ebenfalls unter Downloads erhal-ten, noch einmal ab. Nun müssen Sie Ihr Word 2007-Dokument nur noch in ein PDF umwandeln. Dazu gibt es zwei Möglichkeiten. 1. Alternative: direkt in Office 2007 Klicken Sie auf > Speichern unter und wählen Sie PDF oder XPS aus.
Klicken Sie nun auf > Optionen.
Stellen Sie sicher, dass alle Felder wie unten ange-klickt sind:
Klicken Sie auf OK. Nun ist das vorher-gehende Fenster noch offen. Klicken Sie in diesem auf > Veröffentlichen.
2. Alternative: mit dem PDFCreator Sie können ein PDF auch alternativ beispielsweise mit dem PDFCreator erstellen. Diesen können Sie sich kostenlos direkt bei www.pdfforge.org herunterla-den. Mit dem PDFCreator ein PDF-Dokument zu er-stellen funktioniert wie der Druck eines Dokuments. Klicken Sie daher auf > Drucken und wählen bei „Na-me“ den „PDFCreator“ aus Ihren Druckern aus.
Klicken Sie nun auf > Eigenschaften und anschließend rechts unten auf > Erweitert.
Wählen Sie unter „Papiergröße“ das Format Ihres Word-Dokumentes aus.
Sollte das von Ihnen gewünschte Format nicht ange-zeigt werden, legen Sie es bitte wie folgt an: Gehen Sie über die Systemsteuerung in das Drucker-menü und markieren Sie dort den PDFCreator.

Seite 5 © tredition GmbH Nachdruck und Verwendung dieses Dokuments zur Gänze oder in Teilen ist untersagt.
Klicken Sie nun auf > Datei > Servereigenschaften und markieren im sich öffnenden Fenster die Box neben „Neues Formular erstellen“. Geben Sie unter „Pa-piergröße“ die Breite und Höhe des gewünschten Formats ein und benennen Sie es im Feld „Formular-name“ mit einem eindeutigen Namen, um es bei der Auswahl in der Druckermaske leicht zu finden. Bestä-tigen Sie die Eingaben mit > OK.
Nun können Sie zurück in Ihr Word-Dokument gehen, wie bereits beschrieben in der Druckermaske den PDFCreator auswählen und unter > Eigenschaften > Erweitert die soeben angelegte Papiergröße aus-wählen. Aktivieren Sie unter Grafik/TrueType-Schriftart „Als Softfont in den Drucker laden“.
Klicken Sie jetzt dreimal hinter einander auf > OK in jedem der noch geöffneten Fenster. Herzlichen Glückwunsch – Sie haben es geschafft! Diese fertige PDF-Datei ist nun Ihr Buchblock, den Sie im Bucherstellungsprozess hochladen können. Wir wünschen Ihnen viel Spaß und Erfolg mit Ihrem Buch.




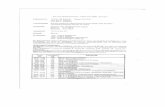
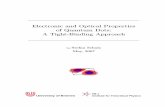


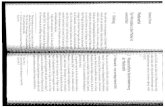

![Druck DPI 104-IS · 4 K0436 Edición 2 - [ES] Español Introducción Los datos que figuran a continuación corresponden al instrumento Druck DPI 104-IS con las marcas que se especifican.](https://static.fdokument.com/doc/165x107/5fccc5d2c16d8b44d85a1319/druck-dpi-104-is-4-k0436-edicin-2-es-espaol-introduccin-los-datos-que.jpg)