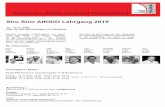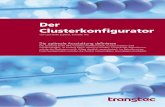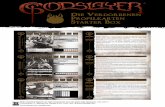Wie geht das mit WinPC-NC - Lewetz · Dazu verwenden wir zwar jedes mal das gleiche Werkzeug (2,5mm...
Transcript of Wie geht das mit WinPC-NC - Lewetz · Dazu verwenden wir zwar jedes mal das gleiche Werkzeug (2,5mm...

1
Wie geht das.......mit WinPC-NC ?
Projekt: Einen Werkzeughalter mit WinPC-NC fräsen
In dieser Anleitung erfahren Sie, wie Sie mit WinPC-NC einen Werkzeughalter fürIhre Fräswerkzeuge aus schon vorhandenen DXF-Dateien fräsen.
Level: Anfänger Benötigte Zeit: ca. 2 - 2,5 StdDateien: mitgeliefert
Sie werden hier Schritt für Schritt durch den kompletten Prozess von der Zeichnungbis zum fertigen Frästeil geleitet.
Dieses Projekt ist speziell für CNC-Neueinsteiger geeignet!
Burkhard Lewetz Hard- und Software Brückenstr. 7 88074 Meckenbeurenwww.lewetz.de [email protected]

2
Checkliste für Werkzeuge und Materialien
Benötigte Werkzeuge und Ausrüstung:
3-Achs CNC-Fräsmaschine mit mindestens 250x200x20mm Arbeitsraum(In unserem Beispiel eine Stepcraft 300)
Einen PC mit WinPC-NC mit passender Steuerungselektronik (Im Beispiel WinPC-NC USB und scUSB-Steuerung in der Stepcraft 300)
Eine Frässpindel und passende Aufnahme(Im Beispiel ein Dremel300 Antriebsmotor + Adapter auf 43mm Aufnahme)
Fräswerkzeuge / Fräser:2,5mm Schaftfräser (weitere Infos zur Auswahl folgen weiter unten)
Spannmittel für Plattenmaterial (Opferplatte, Spannpratzen und Schrauben)
Werkzeug zum Entgraten (Hand-Entgrater, Kegelsenker, Feile, Schleifpapier)
verschiedene Schraubendreher und Schraubenschlüssel
Benötigte Materialien:
Plattenmaterial ca. 250x200mm für die Grundplatte(Im Beispiel 3mm Aluminium-Verbundplatte)
Plattenmaterial ca. 250x200mm für die 4 Abdeckplatten(Im Beispiel 4mm klares Acrylglas)
16 x Abstandsbolzen für M5-Schrauben
32 x M5-Schraube

3
Hinweis:
Bitte überprüfen Sie vor Beginn ob alle benötigten Materialienbereitliegen und ob die genannten Voraussetzungen erfüllt sind umdas Projekt am Ende erfolgreich abzuschließen.
Bitte lesen Sie diese Anleitung zuerst einmal komplett durch undbeginnen Sie erst danach mit den Arbeiten.
Bild 1: Vorbereitetes Material

4
Einleitung: Unser Werkstück im Detail
Der fertige Werkzeughalter besteht insgesamt aus 5 Frästeilen.In den vier einzelnen Bereichen können später Fräswerkzeuge mit den Durchmesser3,175mm, 4mm und 6mm aufbewahrt werden.
Es gibt daher eine Grundplatte und je vier Abdeckplatten für die unterschiedlichenDurchmesser. In drei der Abdeckplatten wird eine Aufnahme für eine ER11 Spannzangeund der passenden Überwurfmutter eingearbeitet.
Bild 2: 3D-Modell des Werkzeughalters
Die Fräser im fertigen Werkzeughalter werden von einer 1mm Vertiefung in derGrundplatte und den passenden Löchern in der Abdeckplatte gehalten. Diese werdendurch Abstandsbolzen und Schrauben auf den gewünschten Abstand gebracht.
Bild 3 + 4: Details Werkzeughalter

5
Die Zeichnungen der Einzelteile werden Ihnen bei diesem Projekt als DXF-Dateienmitgeliefert. Diese sehen im Detail wie folgt aus:
Bild 5: Zeichnung der Grundplatte
Bild 6: Zeichnung der Abdeckplatten

6
Schritt 1: Auswahl der Materialen
Die Materialauswahl gestaltet sich bei diesem Projekt recht einfach, da es keine großenAnforderung an die Festigkeit gibt. Aus diesem Grund ist es möglich das Projekt komplettaus Holz oder Kunststoff zu fräsen. Auch Aluminiumplatten wären eine Möglichkeit.
Wir haben uns für unser Beispiel für eine 3mm Aluminium-Verbundplatte (z.B. Dibond) alsGrundplatte und 4mm Acrylglas für die Abdeckplatten entschieden.Diese Materialien lassen sich im Internet als Zuschnitt bestellen. Ebenfalls sind sie in gutsortierten Baumärkten erhältlich.
Bild 7: Aluminium-Verbundplatte und Acrylglasplatte
Hinweis:
Da Acrylglas gerade für Anfänger oft etwas schwierig in derBearbeitung ist, stellen wir hier noch eine alternativeMaterialauswahl zur Verfügung.
Bestens geeignet wäre eine 10mm MDF Grundplatte und die obengenannten 3mm Aluminium-Verbundplatte für die Abdeckplatten.Das wäre eine sehr schöne und vor allem leicht zu bearbeitendeKombination.

7
Schritt 2: Vorbereiten der Fräs-Daten
Verbinden Sie die Fräsmaschine/Steuerung mit Ihrem PC und starten Sie Ihre Version vonWinPC-NC. Sie erhalten diese oder eine ähnliche Ansicht als Startbildschirm:
Bild 8: Startbildschirm von WinPC-NC
Hinweis:
Wie Sie WinPC-NC personalisieren oder auf dem neuesten Standhalten können, erfahren Sie im Handbuch oder in unseren anderenTeilen von „Wie geht das..?“

8
Nun wird die Datei Grundplatte_Werkzeughalter.dxf geöffnet. Dazu klicken Sie aufDatei und danach auf Öffnen.. und wählen die Datei im richtigen Ordner aus.
Bild 9: DXF-Datei auswählen und öffnen
Hinweis:
Die DXF-Dateien für das Projekt befinden sich im gleichen Ordnerwie dieses Dokument.

9
Nach dem öffnen der Datei, sollen sie die Umrisse Ihres Frästeils auf dem Bildschirmangezeigt bekommen. Die Anzeige sieht nun in etwa so aus:
Bild 10: Umrisse des Frästeils in drei Farben für 3 verschiedene Fräsbahnen
Sie bekommen nun die in der DXF-Datei hinterlegten Linien angezeigt.
Hierbei fällt auf, dass 3 verschiedene Werkzeuge in unterschiedlichen Farben ausgewähltwurden. Jedes Werkzeug hat dabei unterschiedliche Parameter (wie z.B. Frästiefe,Durchmesser, Vorschub usw..)
Wir möchten bei der Grundplatte drei Bearbeitungsschritte ausführen:
1. Flächen (Im Beispielbild oben: Grün) 1mm tief fräsen2. Bohrungen (Blau) 1mm tief fräsen3. Konturen (Gelb) 3,15mm tief ausfräsen
Dazu verwenden wir zwar jedes mal das gleiche Werkzeug (2,5mm Schaftfräser) aberjedes Mal mit unterschiedlichen Parametern.
Diese müssen nun eingestellt werden.

10
Dazu klicken Sie in der Menüleiste auf Parameter – Werkzeuge
Bild 11: Werkzeugparameter öffnen
Sie bekommen dann folgendes Fenster angezeigt:
Bild 12: Werkzeug-Menü in den Parametern von WinPC-NC
In diesem Menü können unter dem Register Aktivierung allgemeine Einstellungen, wieetwa Werkzeugname oder die Linienfarbe eingestellt werden.
Mit aktiv kann ein Werkzeug für den Job freigeschaltet werden.
Da im Beispiel die Drehzahl von Hand am Motor geregelt wird, wird die Drehzahl auf „0“gesetzt.
Übernehmen Sie bitte die Einstellungen aus der obigen Abbildung.
Hinweis:Wir empfehlen nicht benötigte Werkzeuge zu deaktivieren.Ändern Sie die Werkzeugfarben für einen besseren Kontrast.

11
Jetzt wechseln wir auf das Register Geschwindigkeiten.
Hier wird die Geschwindigkeit des Werkzeugs in verschiedenen Situationen festgelegt.Diese Geschwindigkeit nennt sich auch Vorschub.
Dabei gibt es für jedes Werkzeug (1-10) vier einstellbare Werte:
V-Einstechen: Geschwindigkeit der Z-Achse beim Eintauchen ins Material
V-Vorschub: Geschwindigkeit mit der Fräsbahnen auf X-/Y-Achse gefahren werden
V-Ausziehen: Geschwindigkeit der Z-Achse beim Ausziehen
Bremswinkel: Einstellung hier auf Standard-Wert (30) belassen.Weitere Informationen zum Bremswinkel erhalten Sie im Handbuch.
Übernehmen Sie nun die Einstellungen aus dem Bild.
Bild 13: Werkzeug-Parameter im Register Geschwindigkeiten
Hinweis:Die Parameter sind eine Empfehlung und unterscheiden sich vonMaschine zu Maschine. Auch sind Sie vom verwendetenFräswerkzeug und Material abhängig. Wir empfehlen zuerst kleinereParameter zu testen, sollten Sie sich unsicher sein.Verwenden sie dazu am besten vorab ein Reststück Ihres Materials.

12
Als nächstes wechseln wir zum Register Maße.
Hierbei gibt es wieder drei verschiedene Parameter die wir für unser Projekt anpassenmüssen. Mit Ihnen wird eingestellt wie tief gefräst werden soll und in wie vielenDurchgängen das passiert.
Dazu betrachten wir zunächst was in unserem Fräsjob gefräst werden soll und wie tief diejeweiligen Bahnen werden müssen:
Werkzeug 1: Bohrungen mit Gesamttiefe 1mm in 2 DurchgängenWerkzeug 2: Flächen mit Gesamttiefe 1mm in 2 DurchgängenWerkzeug 3: Konturen und Löcher mit Gesamttiefe 3mm in 3 Durchgängen
Hinweis:Bei WinPC-NC Starter und WinPC-NC Light können keinezusätzlichen Durchgänge definiert werden und Sie müssen dieGesamttiefen festlegen.
Daraus ergeben sich dann folgende Einstellungen im Parameter-Menü.
Bitte übernehmen Sie diese so in Ihre Einstellungen.
Bild 14: Werkzeug-Parameter im Register Maße
Hinweis:Die Parameter sind eine Empfehlung und unterscheiden sich vonMaschine zu Maschine. Auch sind Sie vom verwendetenFräswerkzeug und Material abhängig. Wir empfehlen zuerst kleinereParameter zu testen, sollten Sie sich unsicher sein.Verwenden sie dazu am besten vorab ein Reststück Ihres Materials.

13
Nun bestätigen wir die neuen Einstellungen mit einem Klick auf Sichern und danach Ok.
Dadurch gelangen wir zurück zum Hauptbildschirm von WinPC-NC.
Sollten Sie die Farben der Werkzeuge geändert haben, sehen Sie das nun.
Bild 15: Anzeige nach Speichern der neuen Parametern.

14
Schritt 3: Bearbeiten der DXF-Daten im 2D-CAM Modul von WinPC-NC
Als nächstes müssen die DXF-Dateien mit dem 2D-CAM-Modul von WinPC-NCaufbereitet werden. Dabei werden automatisch die Fräsbahnen aus den Zeichnungsdatenerzeugt.
Um dieses Modul aufzurufen klicken Sie bitte auf 2D-CAM rechts oben in Ihrer Menüleiste.
Bild 16: 2D-CAM-MODUL aufrufen
Danach sollte dieses Fenster angezeigt werden:
Bild 17: 2D-CAM
Hierbei sind auch wieder einige Einstellungen relevant um das gewünschte Ergebnis zuerhalten. Diese können in den 2 Registern Aufgaben und Einstellungen angepasstwerden. Übernehmen Sie bitte die Einstellungen im Register Aufgaben nach derVorlage im Bild.

15
Danach wechseln Sie bitte in das Register Einstellungen.
Hier finden Sie wieder die Werkzeuge 1-10 mit unterschiedlichen Einstellungen.
Nötige Einstellungen:
Radius: Sie geben den Radius des verwendeten Fräsers an.In unserem Beispiel sind das bei einem 2,5mm Schaffräser = 1,25mmBei Werkzeug 2 wird 0mm angegeben, da gewünscht ist, direkt aufden Linien der Zeichnung zu fräsen und nicht versetzt nach Außenoder Innen wie mit aktivierter Radiuskorrektur.
Innen: Hiermit definieren Sie, ob Linien innen oder außen gefräst werden sollen
Reihenfolge: Dies legt die Reihenfolge der Werkzeuge für die Ausgabe fest.
Hinweis:
Wir möchten an dieser Stelle jedoch nur auf die für unser Projektrelevanten Einstellungen eingehen.Weitere Informationen zu den anderen Einstellungen finden Sie imHandbuch und in den weiteren Teilen von „Wie geht das...?“
Bitte übernehmen Sie die folgenden Einstellungen wieder in Ihr Projekt:
Bild 18: Einstellmöglichkeiten für das 2D-CAM im Register Einstellungen

16
Nun klicken Sie auf Start um mit der Aufbereitung der Daten zu beginnen.
Nach kurzer Rechenzeit, sehen Sie im Register Ergebnisse ob die Berechnungenerfolgreich waren.
Bild 19: Ergebnis der Berechnungen des 2D-CAM Moduls
Mit einem Klick auf Fertig schließen Sie die Datenaufbereitung ab und gelangen zurückzu Ihrem Werkstück.

17
Hier ist jetzt zu erkennen, dass die Fräsbahnen der einzelnen Werkzeuge (farbig) nunversetzt zu den Linien der Zeichnung (grau) sind. Das ist die Folge der zuvor eingestelltenRadiuskorrektur.
Ihr Werkstück sollte nun so angezeigt werden:
Bild 20: Arbeitsdatei nach Bearbeitung im CAM Modul

18
Schritt 3: CNC-Maschine und Werkstück vorbereiten
3.1: Arbeitsbereich der Maschine frei fahren
Da alle Parameter für den Fräsjob und die Arbeitsdatei nun vollständig bearbeitet sind,muss jetzt die CNC-Maschine für die Bearbeitung des Werkstücks vorbereitet werden.
Gefahr:Beachten Sie beim arbeiten an Ihrer CNC-Maschine immer diegängigen Sicherheitsvorschriften:Fassen Sie niemals in den Arbeitsbereich Ihrer Maschine solangedie Achsen sich bewegen oder dazu freigegeben sind.Betätigen Sie den NotAus-Schalter für sicheres Arbeiten imArbeitsbereich Ihrer Maschine.Schalten Sie den Fräsmotor erst unmittelbar vor dem Fräsjob ein.
Um Platz zum Aufspannen des Werkstücks zu haben, fahren wir zuerst die Achsen aneine geeignete Position. Der Maschinennullpunk ist dazu meistens geeignet.
Hierfür schalten wir die Maschine ein und führen wir eine Referenzfahrt aus.
Die geschieht durch klicken auf die Schaltfläche Referenzfahrt in Ihrer Menüleiste oderdurch die Funktionstaste F8 auf Ihrer Tastatur.
Bild 21: Nullpunkt anfahren
Achtung:
Die Maschine fährt nach dem Klick unmittelbar auf denMaschinennullpunkt und bleibt dort stehen.
Bild 22: Maschine auf Maschinennullpunkt

19
3.2: Werkstück aufspannen
Da nun genug Platz im Arbeitsbereich der Maschine geschaffen ist, können wir beginnendas Werkstück aufzuspannen.
Hinweis:Beim Aufspannen des Werkstücks immer auf genügendSpannpunkte achten. Vor Beginn des Fräsjobs prüfen ob dieSpannmittel den Kräften standhalten.Hier gilt die Regel: „Besser ein Spannpunkt zu viel, als einen zuwenig!“
Im Beispiel verwenden wir eine Opferplatte (MDF-Platte mit 10mm Stärke, die auf dieGrundplatte der Stepcraft geschraubt wurde).Darauf wird mittels zwei verschiedener Spannmittel die Aluminium-Verbundplatte befestigt:
Einmal wird der von Stepcraft mitgelieferte Niederhalter für die hintere Seite derAluminium-Verbundplatte verwendet.Als zweite Option sehen Sie an der Vorderseite wie die Platte mittels zweier Spannpratzenbefestigt werden kann.Hiermit wird der Platte genug Halt gegeben um ordentlich und sicher bearbeitet werden zukönnen.
Bild 23: Aufgespannte Aluminium-Verbundplatte
Tipp:Vor dem Ausfräsen der Konturen, sollte nach Möglichkeit schonvorhandene Bohrungen im Werkstück dazu verwendet werden, dasWerkstück auf die Opferplatte zu schrauben. Dies kannbeispielsweise bei einem Werkzeugwechsel erledigt werden.

20
3.3: Fräswerkzeug einspannen
Als nächster Arbeitsschritt steht nun das Einspannen des Fräsers in den Antriebsmotor an.
Der im Beispiel verwendete 2,5mm Schaftfräser besteht aus HSS-Stahl, hat 2 Schneiden(sog. „Zweischneider“) und ist durch seine Stirnverzahnung zum Einstechen ins Materialgeeignet. Er hat einen 3,15mm Schaft zum Spannen in allen gängigen Antriebsmotoren.
Der Fräser sollte zum Bearbeiten von Aluminium-Verbundplatte noch sehr scharf sein umeine saubere Oberfläche zu erhalten.
Er wird mittels einer 3,15mm Spannzange im Dremel300-Antriebsmotor gehalten.Die Überwurfmutter muss dabei gut angezogen werden.
Bild 24: 2,5mm Schaftfräser eingespannt in Antriebsmotor (Dremel 300)
Gefahr:Der Fräser ist sehr scharf und kann beim Einspannen zuSchnittverletzungen führen. Wir empfehlen das tragen vonschnittfesten Handschuhen beim Werkzeugwechsel.

21
Schritt 4: Werkstück-Nullpunkt einrichten
4.1: Wo befindet sich der Werkstücknullpunk?
Der Werkstücknullpunkt wird auf der grafischen Anzeige von WinPC-NC als kleinesQuadrat neben der Zeichnung angezeigt.Er befindet sich (wenn nicht anders eingestellt) unten links.
Bild 25: Werkstücknullpunkt als graues Quadrat
Im nächsten Schritt müssen wir WinPC-NC und der CNC-Maschine vermitteln, wo sichdieser Punkt auf der aufgespannten Aluminium-Verbundplatte befindet.
Für diesen Punkt gibt es zwei Auswahl-Kriterien und er muss individuell je nach Maschineund Werkstückgröße ausgewählt werden:
Das erste Kriterium dafür ist, der neue Nullpunkt muss im Arbeitsbereich der Maschineliegen.Der zweite zu beachtende Punkt ist, dass der Nullpunkt auf dem Werkstück so platziertsein muss, dass genug Platz für das komplette Werkstück bleibt.Das Werkstück im Beispiel ist ca. 250x200mm groß, daher sollte vom Werkstücknullpunkt250mm Platz nach „Oben“ / Y+ und 200mm Platz nach „rechts“ / X+ bleiben.
Tipp:Die Umrisse und den ungefähren Nullpunkt des Werkstücks vorabmit Folienmarker auf der Aluminium-Verbundplatte markieren. Daserleichtert das Anfahren des Werkstücknullpunkts mit der Maschine.

22
4.2: Werkstücknullpunk anfahren und speichern
Um den Werkstücknullpunkt anzufahren, öffnen wir zunächst das Modul zum manuellenFahren in WinPC-NC.
Dazu klicken wir in der Menüleiste auf manuell Fahren oder drücken die FunktionstasteF5.
Bild 26: Menü für manuelles Fahren aufrufen
Durch ziehen des NotAus-Schalters wird die Maschine jetzt fahrbereit.
Achtung:Fassen Sie nun nicht mehr in den Arbeitsbereich Ihrer Maschine.Betätigen Sie unbedingt den NotAus-Schalter bevor Sie wieder inden Arbeitsbereich greifen.
Im nun angezeigten Menü können Sie die einzelnen Achsen Ihrer Maschine manuellverfahren. Klicken sie dazu auf die jeweiligen Symbole > für langsames Fahren und>> für schnelles Fahren.
Bild 27: Modul für manuelles Fahren in WinPC-NC

23
Als nächstes fahren Sie den Werkstücknullpunkt mit Ihrer Maschine an.Wurde der Punkt vorab markiert, fällt diese Aufgabe besonders leicht.
Dabei wird zuerst die X- und Y-Achse grob (~10mm) positioniert, danach die Z-Achse überdas Werkstück gefahren (~5mm). Dazu bietet es sich an mit >> schnell zu fahren.
Nun wird mittels > der Punkt möglichst genau auf der X- und Y-Ebene angefahren.
Die Z-Achse wird als letztes langsam über dem Werkstück heruntergefahren. Die richtigePosition ist gefunden, sobald der Fräser minimal das Werkstück berührt.
Bild 28: Maschine auf Werkstücknullpunkt
Tipp:Verwenden Sie ein Stück dünnes Papier und klemmen Sie es beimherunterfahren der Z-Achse zwischen Ihr Werkstück und den Fräser.Fahren Sie solange ganz langsam abwärts, bis das Papier gerade soeingeklemmt wird und entfernen es anschließend wieder.So finden Sie immer den perfekten Z-Nullpunkt auf dem Werkstück.

24
Klicken Sie nun auf Speichern... → Nullpunkt XYZ um den angefahrenen Punkt alsneuen Werkstücknullpunk zu speichern:
Bild 29: Werkstücknullpunkt speichern
Nachdem der neue Werkstücknullpunkt gespeichert wurde, wird Ihnen das in der unterenKoordinatenanzeige links im Fenster auch so angezeigt:
Die X- und Y- Achse haben jetzt den Wert 0.000 und bei der Z-Achse ist der Werteingetragen, der als Sicherheitshöhe in den Parametern definiert wurde.
Bild 30: Anzeige nach speichern des Werkstücknullpunkts

25
Schritt 5: Werkstück automatisch fräsen
Nachdem alle Einstellungen gemacht, das Werkstück aufgespannt und derWerkstücknullpunkt gespeichert wurde, kann das Teil nun automatisch durch WinPC-NCgefräst werden.
Dazu wird zuerst der Fräsmotor eingeschaltet und eine passende Drehzahl eingestellt.
Hinweis:Die Drehzahl sollte für eine Aluminium-Verbundplatte bei einem2,5mm Fräser zwischen 15.000-20.000 Umdrehungen in der Minuteliegen. Abweichungen sind auch hier wieder möglich und von derverwendeten Maschine und den Parametern abhängig.Testen Sie zuerst mit niedrigen Drehzahlen. Sollte es vibrieren undam Werkstück reißen, erhöhen Sie die Drehzahl schrittweise.Es bietet sich an die Drehzahlen vorab auf einem Reststück zutesten.
Nachdem der Fräser rotiert, klicken Sie auf die Schaltfläche Start in Ihrer Menüleisteoder drücken Sie die Funktionstaste F3.
Bild 31: Automatischen Fräsjob starten
Achtung:Die Maschine fährt nun los und stoppt erst wenn der Fräsjobabgeschlossen ist!Greifen Sie nun nicht mehr in den Arbeitsbereich Ihrer Maschine bisder Fräsjob fertig bearbeitet wurde.In Gefahrensituationen können Sie die Maschine jederzeit mit demNotAus-Schalter anhalten.

26
Je nach Einstellungen in den Parametern bekommen Sie nun mehrere neue Fensterangezeigt:
Bestätigen Sie das Fenster, das zum Wechsel des Fräsers auffordert mit Ok (fallsvorhanden, der Fräser ist ja bereits eingespannt und eingestellt).
Bild 32: Meldung „Fräser wechseln“
Die CNC-Maschine beginnt nun die Fräsbahnen anzufahren.
Bild 33: Anzeige während des Fräsjobs
Den Fortschritt können Sie im zweiten Fenster bei Fortschritt ablesen.Er wird hier in Prozent angezeigt. Damit kann man ungefähr abschätzen wie lange der Jobdauern wird.
Hinweis:Im Fenster Arbeitsprozess gibt es die Möglichkeit den Vorschub unddie Spindeldrehzahl anzupassen. Hiermit lassen sich noch währenddes Arbeitsprozesses die Einstellungen optimieren.

27
Sie werden im Laufe des Bearbeitungsprozesses, noch zweimal aufgefordert den Fräserzu wechseln.
Da wir in diesem Projekt immer den gleichen Fräser, jedoch mit jeweils unterschiedlichenParametern verwenden, kann dieses Fenster jedes Mal mit Ok bestätigt werden. DerFräsjob läuft danach normal weiter ohne den Fräser gewechselt zu haben.
Hinweis:Die Aufforderung zum wechseln des Fräsers, kann in unterParameter -> Sonstige -> Jobausführung -> Werkzeugwechsel ->Nein, aber neue Werte ausgeschaltet werden.Dadurch läuft der Fräsjob dann komplett ohne Unterbrechungen.

28
Nach einiger Zeit wird der eigentliche Fräsjob dann abgeschlossen sein und es erscheintdie Meldung „Parkposition anfahren“:
Bild 34: Anzeige nach abgeschlossenen Fräsarbeiten
Diesen Befehl führt die Maschine dann noch aus und wenn die Position erreicht wurde,stoppt die Maschine. Jetzt ist der komplette Fräsjob erledigt.
Sie sollten jetzt die Achsen mit dem NotAus-Schalter wieder sperren.
Die Teile müssen anschließend nur noch entgratet und gesäubert werden. Danach ist dieGrundplatte bereit zur Montage.

29
Schritt 6: Abdeckplatten aus Acrylglas-Platten herstellen
Um die vier Abdeckplatten herzustellen, gehen Sie gleich vor wie bei der Grundplatte.Folgen Sie diesen Schritten und nehmen Sie die entsprechenden Einstellungen vor.
6.1 DXF-Datei öffnen
Öffnen Sie die Datei Acrylabdeckung_Werkzeughalter.dxf
Bild 35: Zeichnung der vier Abdeckungen

30
6.2 Werkzeugparameter einstellen
Stellen Sie die Werkzeugparameter analog zur Grundplatte ein. Verwenden Sie folgendeWerte dafür:
Bild 36: Werkzeug-Parameter im Register Aktivierung
Bild 37: Werkzeug-Parameter im Register Geschwindigkeiten

31
Bild 38: Werkzeug-Parameter im Register Maße
Hinweis:Die Parameter sind eine Empfehlung und unterscheiden sich vonMaschine zu Maschine. Auch sind Sie vom verwendetenFräswerkzeug und Material abhängig. Wir empfehlen zuerst kleinereParameter zu testen, sollten Sie sich unsicher sein.Verwenden sie dazu am besten vorab ein Reststück Ihres Materials.

32
6.3 2D-CAM Modul einstellen
Bereiten Sie die Daten mithilfe des 2D-Cam Moduls auf.Verwenden Sie hierbei folgende Einstellungen:
Bild 39: Einstellmöglichkeiten für das 2D-CAM im Register Aufgabe

33
Bild 40: Einstellmöglichkeiten für das 2D-CAM im Register Einstellungen
Hinweis:Die Parameter sind eine Empfehlung und unterscheiden sich vonMaschine zu Maschine. Auch sind Sie vom verwendetenFräswerkzeug und Material abhängig. Wir empfehlen zuerst kleinereParameter zu testen, sollten Sie sich unsicher sein.Verwenden sie dazu am besten vorab ein Reststück Ihres Materials.

34
6.4 Bearbeitete Daten überprüfen
Überprüfen Sie die neu berechneten Fräsbahnen auf ihre Plausibilität.Sehen Sie dabei nach, ob alle Konturen erkannt wurden und ob die Fräsbahnen auf derrichtigen Seite der Linien verlaufen.
Die Fräsbahnen müssten jetzt so aussehen:
Bild 41: Arbeitsdatei nach Bearbeitung im CAM Modul

35
6.5 Werkstück aufspannen und Werkstücknullpunkt einrichten
Spannen Sie das Werkstück nun wieder sicher auf den Arbeitsbereich Ihrer Maschine auf.
Richten Sie den Werkstücknullpunk durch manuelles Fahren und abspeichern derneuen Position ein.
6.6 Fräsjob ausführen
Fräsen Sie die Abdeckplatten mit einem 2,5mm Schaftfräser aus dem Material aus.Sie können den gleichen Fräser wie im Beispiel mit der Grundplatte verwenden.
Tipp:Für eine bessere Oberfläche beim Fräsen von Acrylglas empfehlenwir einen 2,5mm Schaftfräser mit nur einer Schneide (sog.„Einschneider“). Im Optimalfall sollte dieser neu sein um einmöglichst gutes Schnittbild zu erzeugen.
Die Drehzahl muss im Vergleich zum „Zweischneider“ aus demFräsjob an der Grundplatte erhöht werden.
Die richtige Drehzahl für Acrylglas zu finden ist oft nicht ganzeinfach:Testen Sie zuerst mit niedrigen Drehzahlen. Sollte es vibrieren undam Werkstück reißen, erhöhen Sie die Drehzahl schrittweise.Es bietet sich an die Drehzahlen vorab auf einem Reststück zutesten.
Bei zu hohen Drehzahlen schmilzt das Material auf und imschlimmsten Fall bricht dadurch der Fräser ab.
Um das Aufschmelzen zusätzlich zu vermeiden kann während desFräsenvorgangs gekühlt werden. Seifenwasser ist hierfür bestensgeeignet. Geben Sie es tröpfchenweise an die Kante des Fräskanals.Zur Kühlung von Acrylglas keinen Spiritus verwenden, dieser bildetRisse an den Kanten!
Achtung:Fassen Sie währen des Fräsvorgangs nicht mehr in denArbeitsbereich Ihrer Maschine.Betätigen Sie unbedingt den NotAus-Schalter bevor Sie wieder inden Arbeitsbereich greifen.

36
Schritt 7: Werkzeughalter montieren
Nachdem alle Frästeile bereit liegen und entgratet und gesäubert sind, werden dieAbdeckplatten mit jeweils vier M5-Abstandsbolzen und acht M5 Schrauben an derGrundplatte befestigt.
Im Beispiel werden hier Bolzen mit 15mm Höhe und Schrauben mit 8mm Länge undeinem flachen Kopf verwendet.
Bild 42 + 43: Abstandsbolzen mit zwei passenden Schrauben und Montage an den Platten
Tipp:Schrauben nicht zu stark anziehen, besser ganz leicht anziehen undSchraubensicherungslack verwenden.Gegebenenfalls auch Unterlegscheiben unter den Schraubenverwenden um das Material nicht zu beschädigen.Vor allem Acrylglas bildet unter Druck sehr schnell Risse undAluminium-Verbundplatten bekommen unschöne Dellen!
Nun ist Ihr Werkzeughalter fertiggestellt und Sie können ihn in Zukunft verwenden um alleIhrer Fräswerkzeuge darin ordentlich aufzubewahren.
Wir wünschen viel Erfolg beim Nachmachen!
Stand 19.112017 // TMü