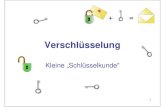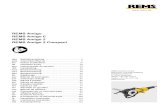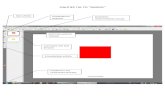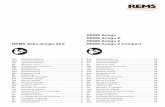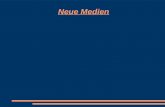Wie ist der Amigo zu benutzen? · Pfeiltasten, die es Ihnen erlauben auf die nächste Seite der...
Transcript of Wie ist der Amigo zu benutzen? · Pfeiltasten, die es Ihnen erlauben auf die nächste Seite der...

Wie ist der Amigo zu benutzen?
Bedienungsanleitung
Version 2.10 – Mai 2019

Willkommensbildschirm
Schaltfläche «Spiele »
Schaltfläche «Fotos »
Schaltfläche «Informationen»
Schaltfläche «E-Mails»
Schaltfläche «Anrufe»
Schaltfläche «Kalender»
Schaltfläche « Internet »
Schaltfläche « Videos »

Allgemeines
Wenn Amigo nicht innerhalb von 10 Minuten
verwendet wird, schaltet er sich automatisch in
den Modus „Bilderrahmen“. Nach 30 Minuten stellt sich der Schlafmodus ein und der
Bildschirm verdunkelt sich. Sobald der Amigo
wieder berührt wird, erscheint der letzte
Bildschirm. Diese Zeitparametern können später
geändert werden.
Der Bildschirm kann manuell in den Schlafmodus
gesetzt werden durch das Drücken der kleinen
runden Schaltfläche im oberen, rechten Eck des
Bildschirmes.
Es wird empfohlen ihn immer an der
Stromversorgung angesteckt zu lassen. Sein
Akku hält mehrere Stunden. Wenn der Akku des
Amigos vollständig entladen war, schliessen Sie
ihn wieder an der Steckdose an und schalten Sie
ihn erneut an, indem Sie den schwarzen Knopf
oben links am Rahmen für 3 Sekunden drücken.
Der Amigo startet und findet automatisch die Wi-
Fi-Verbindung wieder mit dem er immer
verbunden ist.
Der Bildschirm des Amigos zeigt automatisch das
Datum und Uhrzeit an sowie das Wetter an von
dem Kanton in dem sich der Amigo befindet. Für
den Fall, dass der Amigo-Nutzer in einen anderen
Kanton umziehen sollte, muss diese Information
an den Kundenservice des AmigoClubs mitgeteilt
werden, um eine Remote-Aktualisierung der
Einstellung vornehmen zu können.
Datum und Uhrzeit gemäss dem Wohnort des Amigo-Nutzers
Wetterbericht der Kantonhauptstadt des Amigo-Nutzer
Schaltfläche für Schlafmodus
Drücken Sie den Gummiknopf oben
links für ein paar Sekunden und der
Amigo schaltet ein.
Denken Sie aber daran, den Amigo
Abends auszuschalten, um seine
Lebensdauer zu erhalten.

Verwendung
Die Verwendung des Amigos ist sehr einfach. Egal auf welchem Bildschirm Sie sich befinden,
mit der Schaltfläche „Zurück“ in der unteren, rechten Ecke können Sie auf den letzten
Bildschirm zurückkehren. Kein weiterer Schritt notwendig.
Benachrichtigungen
Der Amigo kann folgende Benachrichtigungen anzeigen:
• Neue Nachricht Wenn eine Kontaktperson Ihnen ein neues E-Mail
über den Amigo schickt, erklingt ein Benachrichtigungston und es erscheint die Nachricht und der Name der Person, die die
Nachricht geschickt hat.
• Neues Foto oder neues Video Wenn eine Kontaktperson Ihnen ein neues Foto oder neues Video über den Amigo schickt,
erklingt ein Benachrichtigungston und es erscheint eine Mitteilung auf dem Bildschirm mit
dem Namen der Person, die Ihnen ein Foto oder Video geschickt hat.
• Videonachricht Wenn eine Kontaktperson Sie über Skype auf
dem Amigo anruft, erklingt ein Benachrichtigungston und der Name der Person, die Sie anruft, erscheint auf dem Bildschirm.
• Medikamentenerinnerung
Wenn eine Medikamentenerinnerung programmiert ist, erklingt ein Benachrichtigungston auf dem Amigo und es
erscheinen der Name und die Dosis des Medikamentes, das Sie nehmen müssen.
• “Guten Morgen“ – Nachricht. Wenn eine “Guten Morgen“ - Nachricht
programmiert ist, erklingt ein Benachrichtigungston auf dem Amigo und es
erscheint eine “Guten Morgen“ -Nachricht auf dem Bildschirm. Diese Nachricht muss mit einer einfachen Fingerberührung bestätigt werden auf
dem Bildschirm. Wenn dies nicht getan wird, erhält die Kontaktperson eine Nachricht per E-
Mail oder per SMS, um sicherzustellen, dass alles in Ordnung ist.

Spiele
Verschiedene Spiele sind auf dem Amigo
verfügbar. Klicken Sie einfach auf die
Schaltfläche „Spiele“ auf dem Bildschirm und wählen Sie dann das gewünschte Spiel aus.
Fotos
Mit dem Berühren der Schaltfläche Fotos“ erscheinen die letzten sechs Fotos auf dem
Bildschirm. Mit den grünen Pfeiltasten unten auf
dem Bildschirm können Sie ältere Fotos ansehen
oder zu den Neuesten zurückkehren. Durch das
Berühren eines der Fotos sind verschiedene
Optionen möglich: ‐ löschen des Fotos durch das Berühren der
roten Schaltfläche mit dem Mülleimersymbol; ‐ informieren Sie den Absender, dass Sie das
Bild lieben mit der Berührung der blauen
Schaltfläche mit dem „Daumen hoch“-Symbol; ‐ das Bild im Vollmodus ansehen durch
Berühren der blauen Schaltfläche mit den
vier Pfeilen, die nach aussen zeigen;
- aktivieren Sie die „Bilderrahmen“-Funktion mit
der Berührung der blauen Schaltfläche mit
dem Pfeil nach rechts. Der Amigo zeigt dann
alle Bilder im Karussell-Modus an.
Foto löschen
«Ich liebe es»-Taste
Vollbild anzeigen
Alte oder die neuesten Bilder anzeigen
Bilderrahmen-Karussell-Modus aktivieren
Ältere Fotos

News
Die blaue Schaltfläche „Informationen“ bietet eine Liste mit aktuellen Nachrichten an. Der Zeitpunkt
der Veröffentlichung wird in jeder Zeile rechts
angezeigt. Die Anzahl der Nachrichten wird am
unteren Bildschirmrand angezeigt. Die grüne
Schaltfläche mit dem Pfeilsymbol am Ende des
Bildschirms erlaubt es Ihnen die Seite der Liste
zu wechseln.
Durch das Berühren einer Zeile erscheint der
komplette Text der Nachricht. Die „Zurück“-Schaltfläche bringt Sie zurück zur Listenansicht,
mit den grünen Schaltflächen können Sie die
vorherige (Pfeil nach links) oder die nächste (Pfeil
nach rechts) Nachricht ansehen.
Vorherige Nachricht Nächste Nachricht
Weiter mit Liste

E-Mails
Die violette Schaltfläche öffnet die E-Mail-
Funktion.
Mit dem Berühren der violetten Schaltfläche „E-
Mails“ wird eine Liste von erhaltenen Nachrichten angezeigt. Die Anzahl der erhaltenen Nachrichten
werden am unteren Bildschirm angezeigt. Wenn
die Liste der erhaltenen Nachrichten zu lang ist,
erscheinen erneut am Bildschirm grüne
Pfeiltasten, die es Ihnen erlauben auf die nächste
Seite der Liste zu wechseln.
• Lesen einer erhaltenen Nachricht
Jede Nachricht kann durch das Berühren der
entsprechenden Zeile geöffnet werden. Die
Nachrichten können beibehalten oder gelöscht
werden: Wählen Sie die Nachricht zum Löschen
aus und berühren Sie die rote Taste mit dem
Mülleimersymbol. Eine Bestätigung wird noch
einmal nötig sein bevor die Nachricht schliesslich
gelöscht wird.
• Angehängte Dokumente
Wenn eine E-Mail mit einem Anhang versendet
wurde (PDF oder Word), wird ein
Büroklammersymbol im oberen rechten Eck
angezeigt. Berühren Sie dieses Symbol und das
Dokument wird geöffnet.
Nachricht löschen
Nachfolgende Nachrichten
Berühren Sie die Büroklammer um das angehängte Dokument
anzuschauen

• Antworten auf eine erhaltene Nachricht
Die blaue Taste erlaubt es Ihnen direkt dem
Sender zu antworten. Die Tastatur erscheint dann
auf dem Bildschirm um die Nachricht schreiben
zu können. Näheres über die Tastatur findet man
in einer Bedienungsanleitung, die im Hilfemenü
auf dem Portal zu finden ist.
• Eine Nachricht schreiben
Berühren Sie die violette Schaltfläche „E-Mails“, dann die blaue Schaltfläche mit dem
Briefumschlag und wählen Sie einen Empfänger
aus der Liste aus, die auf dem Bildschirm
erscheint: Die Tastatur erlaubt es Ihnen die
Nachricht zu schreiben. Sobald die Nachricht
fertig erstellt ist, berühren Sie erneut die blaue
Schaltfläche mit dem Symbol des
Briefumschlages auf dem Bildschirm um die
Nachricht zu verschicken. Eine Bestätigung mit
„Nachricht wurde gesendet“ erscheint auf dem Bildschirm.
• Liste der gesendeten Nachrichten
Um die Liste der vom Amigo gesendeten
Nachrichten anzuschauen, klicken Sie auf die
grau hinterlegte Schaltfläche unten links mit dem
ausgehenden Pfeil um von “versendete E-Mails” auf “gesendete E-Mails” zu wechseln.
• Zurück auf die Liste der erhaltenen Nachrichten
Klicken Sie auf die graue Schaltfläche mit dem
nach innen zeigenden Pfeil unten an dem
Bildschirm.
Um zu wissen, welche Liste Sie gerade
anschauen, schauen Sie auf den lila Balken
oben: er zeigt an, ob Sie auf “versendete E-Mails” oder “erhaltene E-Mails” schauen.
Empfänger auswählen
Auf “gesendete Nachrichten” wechseln
Auf “erhaltene Nachrichten” wechseln
Nachricht beantworten

Videoanrufe
• Videoanruf machen
Klicken Sie hier um mehr zu erfahren.
• Videoanruf erhalten
Klicken Sie hier um mehr zu erfahren.
Wichtig
Die rote Schaltfläche mit dem Telefonsymbol
erlaubt es Ihnen den Anruf zu beenden und auf
den Startbildschirm zurückzukehren. Es ist
wichtig, dass Sie den Anruf richtig beenden,
sodass der Amigo eventuell weitere
Benachrichtigungen oder andere Videoanrufe
empfangen kann.
Auswahl des Teilnehmers

Kalender
Die rote Schaltfläche „Kalender“ öffnen den Kalender und zeigt den aktuellen Tag sowie den
nächsten Tag an. Die rechte Spalte bietet Zugriff
auf die nachfolgenden fünf Tage. Mit den
schwarzen Pfeilen können Sie auf die vorherige
und nachfolgende Woche wechseln. Wenn der
Bildschirm eine andere Woche als die aktuelle
anzeigt, erscheint eine rote Schaltfläche „Heute“ auf dem Bildschirm und Sie können damit auf den
aktuellen Tag zurückkehren.
Die blaue Schaltfläche mit dem "+"-Symbol
erlaubt es Ihnen einen neuen Termin dem Amigo
hinzu zufügen. Die Tastatur erscheint um die
Beschreibung des Termins, Ort, Erinnerungston,
Tag sowie Start-und Endzeit einzugeben.
Berühren Sie die grüne Schaltfläche mit dem ""-
Symbol um die Eingabe zu bestätigen, die rote
Schaltfläche mit dem "x"-Symbol um es zu
löschen. Sobald ein Termin im Amigo bestätigt
wurde, kann es nur noch über das Portal gelöscht
werden.
Termin hinzufügen

Internet
Die grüne Schaltfläche „Internet“ gibt Ihnen Zugriff auf eine Liste von sechs Favoriten Seiten,
die vorher über das Portal ausgewählt werden
konnte, auf die Sie direkt zugreifen können, wenn
Sie die Auswahl auf dem Bildschirm berühren.
Es ist gleicherweise möglich eine Webseite durch
die Eingabe der Adresse zu besuchen, indem Sie
die blaue Taste „www“ berühren.
Die blaue Taste mit den vier Pfeilen erlaubt die
Ansicht im Vollbildmodus. Die graue Taste
„Zurück“ bleibt angezeigt und erlaubt es Ihnen auf die vorherige Seite zurückzukehren (Pfeil nach
links) oder auf die nachfolgende Seite (Pfeil nach
rechts) zu wechseln. Die blaue „Häuschen“ Taste führt zurück auf die Favoritenseite.
Manuell Webseite eingeben
Vollbild
Zurück zur Liste mit den vorausgewählten Seiten
Vorherige und nachfolgende Seiten

Videos
Mit dem Berühren der blaue schaltfläche
„Videos“ werden die sechs letzten Videos auf dem Bildschirm angezeigt. Die grünen
Pfeiltasten am Ende des Bildschirmes erlauben
es Ihnen ältere Videos anzusehen oder zurück
zu den Neuesten zu kehren.
Durch das Berühren eines Bildes dieser Videos
erscheinen verschiedene Möglichkeiten: ‐ löschen des Videos durch das Berühren
der roten Schaltfläche mit dem
Mülleimersymbol; ‐ signalisieren Sie dem Absender, dass Sie
das Video lieben, indem Sie die blaue
Schaltfläche mit „Daumen hoch“-Symbol
berühren; ‐ Video im Vollbildmodus ansehen durch das
Berühren der blauen Schaltfläche mit den
Pfeil nach rechts
Für alle Fragen kontaktieren Sie uns bitte: ‐ per E-Mail: [email protected] ‐ per Telefon (Geschäftszeiten: 9:00 bis
17:00 Uhr): 058 255 02 01
Video löschen
Video im Vollbild anschauen