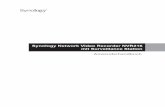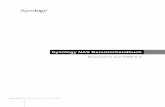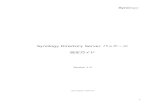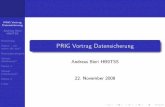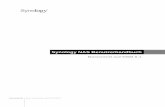Wiederherstellungsmedien-ErstellungBasierend auf Active ... · 3 Einleitung Synology Active Backup...
Transcript of Wiederherstellungsmedien-ErstellungBasierend auf Active ... · 3 Einleitung Synology Active Backup...

Wiederherstellungsmedien-Erstellung
Basierend auf Active Backup for Business 2.1.0

Inhaltsverzeichnis
Einleitung
Methode 1: Wiederherstellungsmedien automatisch erstellenSystemanforderungen und unterstützte Medien 4USB-Wiederherstellungsmedium erstellen 5ISO-Wiederherstellungsmedium erstellen 7Wiederherstellungsmedien-Erstellung abbrechen und Problemlösung 9
Methode 2: Wiederherstellungsmedien manuell erstellenSystemanforderungen und Einschränkungen 10Wiederherstellungsmedien mit dem Windows ADK erstellen 12Wiederherstellungsmedium komprimieren 14Wiederherstellungsmedien starten (ISO-Image oder USB-Laufwerk) 18
AnhangTreiber kopieren 19Treiber installieren 19Auflösung konfigurieren 20Spracheinstellungen konfigurieren 20Zertifikat zu WinPE-Image hinzufügen 21
2

3 Einleitung
Synology Active Backup for Business ist eine Komplettlösung für die Datensicherung in Unternehmen und ermöglicht die Sicherung von physischen Geräten wie Windows-PCs und Windows-Servern. Mit dieser Lösung können Sie auch Wiederherstellungsmedien erstellen, um ganze Geräte automatisch oder manuell wiederherzustellen.
Wenn auf dem für die Wiederherstellung vorgesehene Gerät eine 32-Bit-Version von Windows ausgeführt wird oder das Gerät spezielle Treiberversionen oder Zeitzonen- bzw. Spracheinstellungen hat, müssen Wiederherstellungsmedien manuell erstellt werden. Wenn auf dem für die Wiederherstellung vorgesehenen Gerät keine 32-Bit-Version von Windows ausgeführt wird und es keine speziellen Treiber oder Zeitzonen- bzw. Spracheinstellungen gibt, können Wiederherstellungsmedien jedoch auch automatisch erstellt werden. Wir empfehlen, Wiederherstellungsmedien wenn möglich automatisch zu erstellen, da dies die einfachere Methode ist.
Diese Anleitung beschreibt, wie Sie automatisch oder manuell Wiederherstellungsmedien erstellen können. Siehe die folgenden Kapitel für detaillierte Informationen zu Methoden, Voraussetzungen, Einschränkungen und Prozessen der Wiederherstellungsmedien-Erstellung.
Einleitung

4 Methode 1: Wiederherstellungsmedien automatisch erstellen
Methode 1: Wiederherstellungsmedien automatisch erstellen
Synology Active Backup for Business Wiederherstellungsmedien-Erstellung ist ein Desktop-Tool für unsere Datensicherungslösung Active Backup for Business. Mit diesem Tool können Administratoren automatisch und effizient Wiederherstellungsmedien für Bare-Metal-Wiederherstellung oder Wiederherstellung auf Volume-Ebene erstellen. Administratoren können dieses Tool nutzen, wenn auf dem wiederherzustellenden Gerät keine 32-Bit-Version von Windows ausgeführt wird und es keine speziellen Treiber, oder Zeitzonen- bzw. Spracheinstellungen gibt. Dieses Tool erstellt ein 64-Bit-Wiederherstellungsmedium, dessen Sprache und Zeitzone dieselben sind wie die des Geräts, mit dem es erstellt wurde. Wenn auf dem für die Wiederherstellung vorgesehenen Gerät eine 32-Bit-Version von Windows ausgeführt wird, siehe Methode 2: Wiederherstellungsmedien manuell erstellen für weitere Informationen.
Klicken Sie hier, um dieses Tool herunterzuladen. Verwenden Sie es zur Erstellung von Wiederherstellungsmedien, wenn die Standardeinstellungen nicht geändert werden müssen und keine weitere Anpassung erforderlich ist. Um Wiederherstellungsmedien automatisch zu erstellen, müssen Sie lediglich die Synology Active Backup for Business Wiederherstellungsmedien-Erstellung herunterladen. Da der Synology Active Backup for Business Wiederherstellungsassistent in die Synology Active Backup for Business Wiederherstellungsmedien-Erstellung integriert ist, muss er nicht extra heruntergeladen und installiert werden. Die folgenden Abschnitte führen Sie durch die Verwendung dieses Tools.
Systemanforderungen und unterstützte Medien
Systemanforderungen • Windows 7 (alle Versionen)
• Windows 10 (alle Versionen)
• Windows Server 2008 R2 und neuer
Unterstützte Medien
USB-Laufwerk:
• Erforderliche Kapazität: 1 GB• Erforderliche Speicherkapazität für temporäre Dateien auf dem lokalen System-Volume: 2,5 GB• Unterstütztes Wiederherstellungsmodell: UEFI 64-Bit
ISO-Image:
• Erforderliche Kapazität: 1 GB• Erforderliche Speicherkapazität für temporäre Dateien auf dem lokalen System-Volume: 2,5 GB• Unterstütztes Wiederherstellungsmodell: Legacy/UEFI 64-Bit

5 Methode 1: Wiederherstellungsmedien automatisch erstellen
USB-Wiederherstellungsmedium erstellen
Um ein USB-Wiederherstellungsmedium zu erstellen, stecken Sie bitte ein USB-Laufwerk mit ausreichend Kapazität (mind. 1 GB) in Ihr Gerät ein. Andernfalls wird kein verfügbares USB-Laufwerk zur Auswahl angezeigt. Starten Sie danach die Synology Active Backup for Business Wiederherstellungsmedien-Erstellung und wählen Sie USB-Datenträger aus.
Windows ADK-Installation
Wenn kein Windows ADK erkannt wird, wird eine Benachrichtigung eingeblendet. Klicken Sie auf Herunterladen und der Assistent wird Sie durch die Windows ADK-Installation führen. Stellen Sie bitte sicher, dass Sie Windows ADK und Windows PE bereits installiert haben.
Bereitstellungstools und Windows Preinstallation Environment (Windows PE) sind die einzigen beiden Funktionen, die Sie für das Erstellen von Wiederherstellungsmedien benötigen (siehe die Abbildung auf der nächsten Seite). Die Installation des Windows ADK kann einige Minuten dauern. Wenn Sie das Windows Assessment and Deployment Kit (Windows ADK) bereits vorab herunterladen möchten, empfehlen wir, Version 1803 herunterzuladen.
Anmerkung:• Ab Windows 10 (Version 1809) ist das für die Erstellung von Wiederherstellungsmedien erforderliche
Windows Preinstallation Environment (Windows PE) eigenständig und nicht mehr Teil des Windows ADK. Um Wiederherstellungsmedien zu erstellen, müssen sowohl Windows ADK als auch WinPE heruntergeladen und installiert worden sein. Für weitere Informationen siehe den Microsoft-Artikel Create bootable WinPE media.
• Beim Herunterladen und der Installation des Windows ADK muss eine Internetverbindung verfügbar sein. Falls Sie den Online-Installer mit GUI für die ADK-Installation nicht verwenden können, siehe den Microsoft-Artikel Install the Windows ADK offline.
• WinPE für Windows 10 (Version 1803) ist die empfohlene Version von WinPE für das Herunterladen und die Installation über das Windows ADK. Für weitere Informationen zur Kompatibilität mit der Umgebung Ihres Geräts siehe den Microsoft-Artikel What’s New in Windows PE.

6 Methode 1: Wiederherstellungsmedien automatisch erstellen
USB-Laufwerk als Ziel auswählen
Im Dropdown-Menü der Synology Active Backup for Business Wiederherstellungsmedien-Erstellung werden alle erkannten USB-Laufwerke angezeigt. Bitte wählen Sie das gewünschte USB-Laufwerk aus und klicken Sie auf Erstellen, um die automatische Erstellung des Wiederherstellungsmediums zu starten. Beachten Sie, dass dieser Vorgang nicht rückgängig gemacht werden kann, nachdem die Erstellung des USB-Mediums begonnen wurde. Stellen Sie bitte sicher, dass Sie dieses USB-Medium wirklich erstellen möchten, bevor Sie den Vorgang starten.
Zeitzone und Spracheinstellungen
Die Synology Active Backup for Business Wiederherstellungsmedien-Erstellung erkennt automatisch die lokale Zeitzone und Spracheinstellung und übernimmt diese für das erstellte Wiederherstellungsmedium. Wenn keine lokale Zeitzone und Sprache erkannt werden, werden die Standardeinstellungen übernommen. Diese sind Pacific Standard Time (PST) und Englisch. Beachten Sie bitte, dass die Einstellungen für die Zeitzone die angezeigte Sicherungszeit der Version des Wiederherstellungsmediums im Synology Active Backup for Business Wiederherstellungsassistenten (kann im Download Center heruntergeladen werden) beeinflussen können.
Wiederherstellungsmedium starten
Nachdem ein Wiederherstellungsmedium erstellt wurde, wird in der Fortschrittsleiste unten im Tool eine Nachricht angezeigt. Klicken Sie auf Fertig stellen, um das USB-Gerät zu öffnen, das nun den Namen Syno Media haben sollte. Verbinden Sie das USB-Laufwerk mit dem wiederherzustellenden Gerät und starten Sie das Gerät dann neu. Drücken Sie F2, um das BIOS-Menü zu öffnen. Beachten Sie bitte, dass die Taste oder Tastenkombination für das Öffnen des BIOS-Menüs je nach PC-Hersteller unterschiedlich ausfallen kann. Wechseln Sie danach zur Registerkarte Boot (bzw. Start) und priorisieren Sie Wechseldatenträger. Verlassen Sie das BIOS-Setup. Es wird der Synology Active Backup for Business Wiederherstellungsassistent gestartet, der die Wiederherstellung automatisch beginnt.
Anmerkung:
Der Synology Active Backup for Business Wiederherstellungsassistent muss nicht extra heruntergeladen und installiert werden, da er in die Synology Active Backup for Business Wiederherstellungsmedien-Erstellung integriert ist.

7 Methode 1: Wiederherstellungsmedien automatisch erstellen
ISO-Wiederherstellungsmedium erstellen
Für das Erstellen eines Wiederherstellungsmediums im ISO-Format ist ein System-Volume mit mindestens 2,5 GB erforderlich, da das Erstellen eines ISO-Images 1 GB Speicherplatz benötigt und die temporären Dateien 1,5 GB. Starten Sie danach die Synology Active Backup for Business Wiederherstellungsmedien-Erstellung und wählen Sie ISO-Medium aus.
Windows ADK-Installation
Wenn kein Windows ADK erkannt wird, wird eine Benachrichtigung eingeblendet. Klicken Sie auf Herunterladen und der Assistent wird Sie durch die Windows ADK-Installation führen. Stellen Sie bitte sicher, dass Sie Windows ADK und Windows PE bereits installiert haben.
Bereitstellungstools und Windows Preinstallation Environment (Windows PE) sind die einzigen beiden Funktionen, die Sie für das Erstellen von Wiederherstellungsmedien benötigen (siehe die Abbildung auf der nächsten Seite). Die Installation des Windows ADK kann einige Minuten dauern. Wenn Sie das Windows Assessment and Deployment Kit (Windows ADK) bereits vorab herunterladen möchten, empfehlen wir, Version 1803 herunterzuladen.

8 Methode 1: Wiederherstellungsmedien automatisch erstellen
Anmerkung:• Ab Windows 10 (Version 1809) ist das für die Erstellung von Wiederherstellungsmedien erforderliche
Windows Preinstallation Environment (Windows PE) eigenständig und nicht mehr Teil des Windows ADK. Um Wiederherstellungsmedien zu erstellen, müssen sowohl Windows ADK als auch WinPE heruntergeladen und installiert worden sein. Für weitere Informationen siehe den Microsoft-Artikel Create bootable WinPE media.
• Beim Herunterladen und der Installation des Windows ADK muss eine Internetverbindung verfügbar sein. Falls Sie den Online-Installer mit GUI für die ADK-Installation nicht verwenden können, siehe den Microsoft-Artikel Install the Windows ADK offline.
• WinPE für Windows 10 (Version 1803) ist die empfohlene Version von WinPE für das Herunterladen und die Installation über das Windows ADK. Für weitere Informationen zur Kompatibilität mit der Umgebung Ihres Geräts siehe den Microsoft-Artikel What’s New in Windows PE.
ISO-Image-Pfad angeben
Um ein ISO-Medium zu erstellen, geben Sie bitte das Verzeichnis an, in dem das Wiederstellungsmedium im ISO-Format gespeichert werden soll. Klicken Sie auf , um das Zielverzeichnis auszuwählen.
Zeitzone und Spracheinstellungen
Die Synology Active Backup for Business Wiederherstellungsmedien-Erstellung erkennt automatisch die lokale Zeitzone und Spracheinstellung und übernimmt diese für das erstellte Wiederherstellungsmedium. Wenn keine lokale Zeitzone und Sprache erkannt werden, werden die Standardeinstellungen übernommen. Diese sind Pacific Standard Time (PST) und Englisch. Beachten Sie bitte, dass die Einstellungen für die Zeitzone die im Synology Active Backup for Business-Wiederherstellungsassistenten angezeigte Sicherungszeit des Wiederstellungsmediums beeinflussen können.

9 Methode 1: Wiederherstellungsmedien automatisch erstellen
Wiederherstellungsmedium starten
Nachdem ein Wiederherstellungsmedium erstellt wurde, wird in der Fortschrittsleiste unten im Tool eine Nachricht angezeigt. Klicken Sie auf Fertig stellen, um das Verzeichnis zum Speichern des ISO-Images zu öffnen. Sie können die Images entweder an eine für die Wiederherstellung vorgesehene virtuelle Maschine anhängen oder mit einem externen Tool auf einen Datenträger brennen und diesen dann in das Gerät einlegen, das Sie wiederherstellen möchten. Starten Sie das Gerät neu und drücken Sie F2, um das BIOS-Menü zu öffnen. Beachten Sie bitte, dass die Taste oder Tastenkombination für das Öffnen des BIOS-Menüs je nach PC-Hersteller unterschiedlich ausfallen kann. Wechseln Sie danach zur Registerkarte Boot (bzw. Start) und priorisieren Sie CD-ROM-Laufwerk. Verlassen Sie das BIOS-Setup. Es wird der Synology Active Backup for Business Wiederherstellungsassistent gestartet, der die Wiederherstellung automatisch beginnt.
Anmerkung:
Der Synology Active Backup for Business Wiederherstellungsassistent muss nicht extra heruntergeladen und installiert werden, da er in die Synology Active Backup for Business Wiederherstellungsmedien-Erstellung integriert ist.
Wiederherstellungsmedien-Erstellung abbrechen und Problemlösung
Um die Erstellung eines Wiederherstellungsmediums abzubrechen, schließen Sie einfach die Anwendung. Das Abbrechen kann einige Zeit dauern, da die angehängten Dateien wieder getrennt und das nicht fertiggestellte Paket gelöscht werden müssen. Sollte die Erstellung an einem bestimmten Punkt fehlschlagen, wird die Synology Active Backup for Business Wiederherstellungsmedien-Erstellung den aktuellen Schritt im Vorgang automatisch fertigstellen, das Medium danach trennen und boot.wim löschen. Im USB-Format erstellte Wiederherstellungsmedien können nachdem die Erstellung begonnen wurde jedoch nicht mehr zurückgesetzt werden.
Sollte die Erstellung von Wiederherstellungsmedien fehlschlagen, öffnen Sie bitte den extrahierten Ordner mit dem Namen Synology Restore Media Creator und senden Sie für weitere Unterstützung das darin enthaltene Protokoll mit dem Titel restore-media.log an den technischen Support von Synology.

10 Methode 2: Wiederherstellungsmedien manuell erstellen
Methode 2: Wiederherstellungsmedien manuell erstellen
Wenn auf dem für die Wiederherstellung vorgesehene Gerät eine 32-Bit-Version von Windows ausgeführt wird oder das Gerät spezielle Treiberversionen oder Zeitzonen- bzw. Spracheinstellungen hat, müssen Wiederherstellungsmedien manuell erstellt werden. Die folgenden Abschnitte führen Sie durch die manuelle Erstellung von Wiederherstellungsmedien.
Systemanforderungen und Einschränkungen
Umgebung
Für die manuelle Erstellung von Wiederherstellungsmedien wird eine Umgebung mit Windows 7 oder höher und Internetverbindung benötigt. Das Zielgerät muss über mehr als 512 MB RAM verfügen. Bevor Sie das Wiederherstellungsmedium erstellen, muss ein CD/DVD-Brenner oder ein Flash-Laufwerk an das Gerät angeschlossen sein.
PE-basierte Wiederherstellungsmedien
PE-basierte Wiederherstellungsmedien enthalten das Windows Preinstallation Environment (WinPE). Dabei handelt es sich um ein kompaktes Windows-Betriebssystem für die Installation, Bereitstellung und Reparatur von Windows-Betriebssystemen auf Desktops und Servern, die abgestürzt sind oder nicht mehr gestartet werden können. Die Wiederherstellungsmedien enthalten auch den Synology Active Backup for Business Wiederherstellungsassistenten, mit dem Sie Ihr Gerät in der Vorinstallationsumgebung wiederherstellen können.
Um Windows PE zu erhalten, laden Sie bitte das Windows Assessment and Deployment Kit (Windows ADK) von Microsoft herunter und installieren Sie es. Für weitere Informationen siehe den Abschnitt Windows ADK herunterladen und installieren.
Anmerkung:• Bei auf WinPE 3.0 oder höher basierten Wiederherstellungsmedien ist das dynamische Laden der
erforderlichen Gerätetreiber aktiviert. Daher empfehlen wir, WinPE für Windows 10 zu verwenden, das über bessere Hardware-Kompatibilität verfügt und den Aufwand für das Kopieren und Installieren von Treibern reduziert.
• Weitere Informationen zur Kompatibilität der einzelnen WinPE-Versionen finden Sie im Microsoft-Artikel What’s New in Windows PE.
• Wiederherstellungsmedien können für x86- oder x64-Architektur erstellt werden. Für Geräte mit x86-Architektur wird ein Wiederherstellungsmedium mit x86-Unterstützung benötigt.
• Mit der 32-Bit-Version von Windows PE können 32-Bit Unified Extensible Firmware Interface (UEFI), BIOS-PCs, und 64-Bit BIOS-PCs gestartet werden. Mit der 64-Bit-Version von Windows PE können 64-Bit Unified Extensible Firmware Interface (UEFI), BIOS-PCs, und 64-Bit BIOS-PCs gestartet werden. Für weitere Informationen zum Partitionsstil bei der Einrichtung von Windows siehe den Microsoft-Artikel Windows Setup: Installing using the MBR or GPT partition style.
• Beim Herunterladen und der Installation des Windows ADK muss eine Internetverbindung verfügbar sein. Falls Sie den Online-Installer mit GUI für die ADK-Installation nicht verwenden können, siehe den Microsoft-Artikel Install the Windows ADK offline.

11 Methode 2: Wiederherstellungsmedien manuell erstellen
Administratorrechte
Für die Erstellung von Wiederherstellungsmedien müssen Benutzer über lokale Administratorrechte verfügen, um die Befehlszeilenschnittstelle verwenden (CLI) zu können. Klicken Sie mit der rechten Maustaste auf das Symbol der Befehlszeilenschnittstelle und wählen Sie Als Administrator ausführen, um zu beginnen.

12 Methode 2: Wiederherstellungsmedien manuell erstellen
Wiederherstellungsmedien mit dem Windows ADK erstellen
Windows ADK herunterladen und installieren
Um Wiederherstellungsmedien zu erstellen, müssen Sie das Windows ADK herunterladen und installieren. Wenn Sie Wiederherstellungsmedien erstellen möchten, empfehlen wir Ihnen, Version 1803 zu installieren.
Bereitstellungstools und Windows Preinstallation Environment (Windows PE) sind die einzigen beiden Funktionen, die Sie für das Erstellen von Wiederherstellungsmedien benötigen (siehe die Abbildung unten). Die Installation des Windows ADK kann einige Minuten dauern.
Anmerkung:• Ab Windows 10 (Version 1809) ist das für die Erstellung von Wiederherstellungsmedien erforderliche
Windows Preinstallation Environment (Windows PE) eigenständig und nicht mehr Teil des Windows ADK. Um Wiederherstellungsmedien zu erstellen, müssen sowohl Windows ADK als auch WinPE heruntergeladen und installiert worden sein. Für weitere Informationen siehe den Microsoft-Artikel Create bootable WinPE media.
• Beim Herunterladen und der Installation des Windows ADK muss eine Internetverbindung verfügbar sein. Falls Sie den Online-Installer mit GUI für die ADK-Installation nicht verwenden können, siehe den Microsoft-Artikel Install the Windows ADK offline.
• WinPE für Windows 10 (Version 1803) ist die empfohlene Version von WinPE für das Herunterladen und die Installation über das Windows ADK. Für weitere Informationen zur Kompatibilität mit der Umgebung Ihres Geräts siehe den Microsoft-Artikel What’s New in Windows PE.

13 Methode 2: Wiederherstellungsmedien manuell erstellen
Benötigte Boot-Dateien zu WinPE kopieren1 Klicken Sie mit der rechten Maustaste auf das Symbol der Befehlszeilenschnittstelle und wählen Sie Als
Administrator ausführen, um zu beginnen.2 Ändern Sie mit dem Befehl in diesem Schritt das Dateiverzeichnis. Wenn das Windows ADK beispielsweise
im Pfad C:\Program Files (x86)\Windows Kits\10 installiert wurde, lautet der Befehl:
cd "C:\Program Files (x86)\Windows Kits\10\Assessment and Deployment Kit\Deployment Tools"
3 Geben Sie den folgenden Befehl ein, um die .bat-Datei auszuführen, die sämtliche für die Wiederherstellungsmedien-Erstellung erforderliche Umgebungsvariablen ausliest:
DandISetEnv.bat
4 Kopieren Sie WinPE in den vorgesehenen Pfad. Hier verwenden wir beispielsweise den Pfad C:\winpe. Nachfolgend finden Sie ein Beispiel für diesen Befehl:
copype.cmd amd64 C:\winpe
Beachten Sie bitte, dass amd64 für das 64-Bit WinPE benötigte Medien erstellen wird. amd64 wird hier als Beispiel verwendet, da es sich dabei um die gängige Hardware-Architektur handelt. Wenn Sie ein Wiederherstellungsmedium für ein 32-Bit-Gerät erstellen möchten, sollte amd64 im Beispielbefehl zu x86 geändert werden.
„boot.wim“ bereitstellen und konfigurieren
Die Datei boot.wim fungiert als Betriebssystem von WinPE. Sie muss bereitgestellt werden, bevor Sie die erforderlichen Konfigurationen und den Synology Active Backup for Business Wiederherstellungsassistenten kopieren. Nachfolgend finden Sie den Befehl für die Bereitstellung von boot.wim:
Dism.exe /Mount-Wim /WimFile:"C:\winpe\media\sources\boot.wim" /index:1 /MountDir:"C:\winpe\mount"
Anmerkung:
Wenn eine Hardware einen bestimmten, von WinPE nicht unterstützten Treiber erfordert, muss dieser während der Erstellung kopiert oder dem Medium hinzugefügt werden. Für weitere Informationen siehe Treiber kopieren und Treiber installieren.
Synology Active Backup for Business Wiederherstellungsassistent herunterladen
Die neueste Version des Synology Active Backup for Business Wiederherstellungsassistenten kann im Download-Zentrum heruntergeladen werden. Ob Sie den Wiederherstellungsassistenten für 64-Bit oder für 32-Bit herunterladen sollten, hängt von den zuvor für das Kopieren der Dateien eingegebenen Parametern ab. Laden Sie bitte die 64-Bit-Zip-Datei herunter, wenn Sie amd64 eingegeben haben, und die 32-Bit-Zip-Datei, wenn Sie x86 eingegeben haben.
Wir empfehlen, einen eigenen Ordner auf Ihrer Festplatte zu erstellen und ActiveBackup zu nennen. Der Pfad wäre dann: C:\winpe\mount\ActiveBackup. Extrahieren Sie danach den Wiederherstellungsassistenten in dieses Verzeichnis.
Zeitzone einstellen
In diesem Schritt können die Einstellungen für die Zeitzone konfiguriert werden, die die im Synology Active Backup for Business-Wiederherstellungsassistenten angezeigte Sicherungszeit der Version des

14 Methode 2: Wiederherstellungsmedien manuell erstellen
Wiederherstellungsmediums beeinflussen können. Sie können die Zeitzone innerhalb der Anführungszeichen nach Bedarf ändern. Siehe die Liste von Microsoft mit den Namen der einzelnen Zeitzonen: Default Time Zones.
//Stellen Sie die Zeitzone auf Ihre lokale Zeitzone ein Dism.exe /Image:"C:\winpe\mount" /Set-TimeZone:"Taipei Standard Time"
„winpeshl.ini“ konfigurieren
Nachdem WinPE gestartet wurde, wird die Datei winpeshl.exe automatisch ausgeführt. winpeshl.exe liest die Datei winpeshl.ini aus. Diese Datei dient dazu, die Netzwerkumgebung zu initialisieren, sobald Ihr Gerät sich in der WinPE-Umgebung befindet und der Active Backup Wiederherstellungsassistent gestartet wurde.
Sie können eine Datei mit Notepad erstellen und den folgenden Inhalt kopieren und in die Datei einfügen. Speichern Sie die Datei danach unter dem Namen winpeshl.ini und verschieben Sie sie in das Verzeichnis C:\winpe\mount\Windows\system32.
[LaunchApps] %systemroot%\System32\wpeinit.exe %systemdrive%\ActiveBackup\ui\recovery.exe
Anmerkung:Sollten Auflösung oder Sprache konfiguriert werden müssen, siehe die Abschnitte Auflösung konfigurieren und Spracheinstellungen konfigurieren für weitere Informationen dazu.
„boot.wim“ trennen
Jede Änderung an boot.wim muss mit Commit bestätigt werden, um wirksam zu werden. Wenn alle Konfigurationen bereit sind und übernommen werden können, ist der Parameter /COMMIT erforderlich:
Dism.exe /Unmount-Wim /MountDir:"C:\winpe\mount" /COMMIT
Wiederherstellungsmedium komprimieren
Sobald die Konfiguration bereit ist, gibt es drei Möglichkeiten, um das Gerät über das Wiederherstellungsmedium wiederherzustellen: Das Gerät kann über ein ISO-Image, ein USB-Laufwerk oder über ein anderes festgelegtes Medium zu VMware wiederhergestellt werden.
Wiederherstellungsmedium als ISO-Image komprimieren
Wenn Sie das Medium zu einem ISO-Image komprimieren, können Sie es direkt auf der VM wiederherstellen oder das ISO-Image für die spätere Wiederherstellung mit einem externen Tool auf eine CD/DVD brennen oder auf ein Flash-Laufwerk kopieren. Geben Sie den folgenden Befehl ein, um Ihr benutzerdefiniertes Medium zu einem ISO-Image zu komprimieren:

15 Methode 2: Wiederherstellungsmedien manuell erstellen
MakeWinPEMedia /ISO C:\winpe C:\winpe\custom_pe_amd64.iso
Wiederherstellungsmedium auf USB-Laufwerk komprimieren1 Bereiten Sie ein USB-Laufwerk vor und schließen Sie es an Ihren PC an.2 Legen Sie MBR oder GPT als Partitionstabelle fest:
UEFI-basierte PCs unterstützen sowohl UEFI (GPT) als auch Legacy-BIOS-Modus (MBR). Für den Legacy-BIOS-Modus muss Windows PE im MBR-Modus gestartet werden, damit Windows korrekt installiert werden kann. Siehe den Microsoft-Artikel Boot in UEFI or legacy BIOS mode für weitere Informationen dazu.
3 Geben Sie je nach Partitionstabellentyp die folgenden Befehle in der entsprechenden Reihenfolge ein (siehe Tabellen auf der nächsten Seite). Beachten Sie bitte, dass fett hervorgehobene Teile der Befehle bei Bedarf angepasst werden sollten.

16 Methode 2: Wiederherstellungsmedien manuell erstellen
GPT
Schritt Befehl
1 Datenträgerpartitionstool starten diskpart
2 Alle Datenträger auf dem Gerät auflisten list disk
3 Auswählen, welcher Datenträger im nächsten Schritt bereinigt werden soll
select disk 2
4 Alle Daten vom zuvor ausgewählten Datenträger löschen clean5 Partitionstabelle zu GPT konvertieren convert gpt6 Primäre Partition erstellen create partition primary7 Erste Partition auswählen select partition 18 USB-Datenträger mit FAT32 formatieren und benennen format quick fs=fat32 label="WinPE"9 Laufwerkbuchstaben für USB zuweisen assign letter="S"10 Angeben, dass die Partition von dem Gerät benötigt wird und verhindern, dass der Laufwerkbuchstabe automatisch für ein anderes Gerät vergeben wird
gpt attributes=0x8000000000000001
11 Beenden exit
MBR
Schritt Befehl
1 Datenträgerpartitionstool starten diskpart
2 Alle Datenträger auf dem Gerät auflisten list disk
3 Auswählen, welcher Datenträger im nächsten Schritt bereinigt werden soll
select disk 2
4 Alle Daten vom zuvor ausgewählten Datenträger löschen clean 5 Partitionstabelle zu MBR konvertieren convert mbr 6 Primäre Partition erstellen create partition primary 7 Erste Partition auswählen select partition 1 8 Zu formatierende Partition aktivieren active 9 USB-Datenträger mit FAT32 formatieren und benennen format quick fs=ntfs label="WinPE" 10 Laufwerkbuchstaben für USB zuweisen assign letter="S" 11 Beenden exit
Anmerkung:Fett hervorgehobene Teile der Befehle sollten bei Bedarf angepasst werden. Beispiel: „select disk 2“ sollte auf die entsprechende Datenträgernummer für Ihr Medium geändert werden.
4. Geben Sie den folgenden Befehl ein, um die angepasste WinPE-Datei auf das USB-Laufwerk zu kopieren. Beachten Sie bitte, dass der unterstrichene Teil des Befehls für Ihre Umgebung angepasst werden sollte. Beispielsweise könnte das S im Beispielbefehl auf den von Ihnen zugewiesenen Laufwerksbuchstaben geändert werden.
xcopy.exe c:\winpe\media /E /F S:\
Preboot eXecution Environment (PXE) auf Synology NAS
Preboot eXecution Environment (PXE) unterstützt das Starten eines WinPE, das von einem PXE-Server über eine Internetverbindung geladen wird. Um Ihr Synology NAS als PXE-Server zu konfigurieren, müssen Sie DHCP-Server und TFTP-Server konfigurieren. Dieser Abschnitt führt Sie durch die Konfiguration von DHCP, PXE und TFTP auf Ihrem Synology NAS.

17 Methode 2: Wiederherstellungsmedien manuell erstellen
1 Erstellen Sie einen freigegebenen Ordner „PXE“ auf ihrem NAS und wechseln Sie dann zu DSM > Systemsteuerung > Dateidienste > SMB/AFP/NFS und setzen sie ein Häkchen bei SMB-Dienst aktivieren.
2 Wechseln Sie zu Netzwerkumgebung, öffnen Sie den freigegebenen Ordner PXE und erstellen Sie darunter einen Boot-Ordner.
net use y: \\Your-Remote-NAS\PXE y: md Boot
3 Stellen Sie „boot.wim“ bereit und passen Sie es an.
Dism.exe /Mount-Wim /WimFile:"C:\winpe\media\sources\boot.wim” /index:1 /MountDir:“C:\winpe\mount"
4 Kopieren Sie die PXE Boot-Datei in den neu erstellten Boot-Ordner.
copy C:\winpe\mount\windows\Boot\pxe\*.* y:\Boot
5 Kopieren Sie boot.sdi in diesen Boot-Ordner.
copy C:\winpe\media\Boot\boot.sdi y:\Boot
6 Kopieren Sie das bootfähige WinPE-Image in diesen Boot-Ordner.
copy C:\winpe\media\sources\boot.wim y:\Boot
7 Kopieren Sie die TrueType-Schriftart in den Boot-Ordner (optional).
copy C:\winpe\media\Boot\Fonts y:\Boot\Fonts
8 Führen Sie die Befehlszeilenschnittstelle als Administrator aus und erstellen Sie mit den folgenden Befehlen eine BCD-Datei:
// Verwenden Sie bcdedit.exe zum Erstellen eines Speicherplatzes für BCD: bcdedit /createstore c:\BCD
// Konfigurieren Sie die RAMDISK-Einstellungen: bcdedit /store c:\BCD /create {ramdiskoptions} /d "Ramdisk options" bcdedit /store c:\BCD /set {ramdiskoptions} ramdisksdidevice boot bcdedit /store c:\BCD /set {ramdiskoptions} ramdisksdipath \Boot\boot.sdi bcdedit /store c:\BCD /create /d "winpe boot image" /application osloader
// Der letzte Befehl gibt eine GUID zurück, beispielsweise: // The entry {a4f89c62-2142-11e6-80b6-00155da04110} was successfully created.
// Kopieren Sie diese zurückgegebene GUID in den nächsten Befehl. Bitte ersetzen Sie GUID1 im folgenden Befehl durch Ihre GUID: // Erstellen Sie einen neuen Startdatensatz für das Windows PE-Image: bcdedit /store c:\BCD /set {GUID1} device ramdisk=[boot]\Boot\boot.wim,{ramdiskoptions} bcdedit /store c:\BCD /set {GUID1} path \windows\system32\winload.exe bcdedit /store c:\BCD /set {GUID1} osdevice ramdisk=[boot]\Boot\boot.wim,{ramdiskoptions} bcdedit /store c:\BCD /set {GUID1} systemroot \windows bcdedit /store c:\BCD /set {GUID1} detecthal Yes bcdedit /store c:\BCD /set {GUID1} winpe Yes
// Konfigurieren Sie BOOTMGR-Einstellungen (Denken Sie bitte daran, GUID1 durch Ihre GUID zu ersetzen): bcdedit /store c:\BCD /create {bootmgr} /d "boot manager" bcdedit /store c:\BCD /set {bootmgr} timeout 30 bcdedit /store c:\BCD -displayorder {GUID1} -addlast // Kopieren Sie diese BCD-Datei in den freigegebenen Ordner „Boot“ copy c:\BCD y:\Boot\BCD

18 Methode 2: Wiederherstellungsmedien manuell erstellen
9 Kopieren Sie bootmgr.exe und pxeboot.n12 zu y:\Boot\
copy y:\Boot\bootmgr.exe y:\bootmgr.exe copy y:\Boot\pxeboot.n12 y:\pxeboot.n12
10 Melden Sie sich bei Ihrem DSM an, wechseln Sie zu Systemsteuerung > Dateidienste > TFTP, setzen Sie ein Häkchen bei TFTP-Dienst aktivieren und konfigurieren Sie dann Ihr Root-Verzeichnis.
11 Aktivieren Sie den DHCP-Server in Systemsteuerung > DHCP Server > Netzwerkschnittstelle.
12 Aktivieren Sie PXE in Systemsteuerung > DHCP Server > PXE und konfigurieren Sie den Bootloader.
13 Führen Sie die folgenden Schritte aus, um die Wiederherstellungsmaschine zu konfigurieren: Öffnen Sie das BIOS-Menü und aktivieren und priorisieren Sie Wake-on-LAN (WOL). So können Sie über PXE auf WinPE zugreifen.
Wiederherstellungsmedien starten (ISO-Image oder USB-Laufwerk)
Nachdem Sie das ISO-Image bereitgestellt oder das USB-Laufwerk angeschlossen haben, drücken Sie F2, um nach dem Neustart des für die Wiederherstellung vorgesehenen Gerätes das BIOS-Menü zu öffnen. Beachten Sie bitte, dass die Taste oder Tastenkombination für das Öffnen des BIOS-Menüs je nach PC-Hersteller unterschiedlich ausfallen kann. Wechseln Sie danach zur Registerkarte Boot (bzw. Start) und priorisieren Sie je nach Wiederherstellungsmedium die Optionen CD-ROM-Laufwerk und Wechseldatenträger. Verlassen Sie das BIOS-Setup. Es wird der Synology Active Backup for Business Wiederherstellungsassistent gestartet, der die Wiederherstellung automatisch beginnt.

19 Anhang
Anhang
Treiber kopieren
Wenn eine Hardware einen bestimmten, von WinPE nicht unterstützten Treiber erfordert, muss dieser während der Erstellung kopiert und dem Wiederherstellungsmedium hinzugefügt werden. Sobald das Image während der Wiederherstellung bereitgestellt wurde, kann der Treiber auf dem Gerät installiert werden. Klicken Sie dazu in WinPE auf Synology Active Backup for Business Wiederherstellungsassistent > Treiber laden.
Da die in dieser Anleitung empfohlene WinPE-Version über breitere Hardware-Kompatibilität verfügt, sollte die oben genannte Situation mit dieser Version nur selten auftreten. Dieser Schritt ist daher optional.
Treiber installieren
Sie können Treiber auch direkt im WinPE-Betriebssystem installieren. Auf diese Weise werden die benötigten Treiber im Betriebssystem vorbereitet, ohne dass sie beim Start des Wiederherstellungsmediums manuell geladen werden müssen.
Für detaillierte Informationen zu dieser Installation siehe den Artikel Add and Remove Drivers to an offline Windows Image.
// Bei der Installation eines bestimmten Treibers können Sie den Parameter /ForceUnsigned hinzufügen, um unsignierte Treiber zu erlauben: Dism.exe /Image: "C:\winpe\mount" /Add-Driver /Driver:"path-to-driver/driver-name.inf"
// Bei der Installation aller Treiber im Ordner können Sie den Parameter /ForceUnsigned hinzufügen, um unsignierte Treiber zu erlauben: Dism.exe /Image:"C:\winpe\mount" /Add-Driver /Driver:"path-to-driver" /Recurse

20 Anhang
Auflösung konfigurieren
Die Standardauflösung von WinPE ist 800 x 600. Wenn Sie während der Wiederherstellung eine höhere Auflösung wünschen, wird ein Grafikkartentreiber benötigt. Ohne Grafikkartentreiber kann die konfigurierte Auflösung nicht übernommen werden. In diesem Fall wird nur die von WinPE unterstützte Auflösung übernommen.
Um die Auflösung zu ändern, fügen Sie bitte die Datei „unattend.xml“ im Verzeichnis C:\winpe\mount\ hinzu, zusammen mit den folgenden Befehlen:
<?xml version=“1.0” encoding=”utf-8”?> <unattend xmlns=”urn:schemas-microsoft-com:unattend”> <settings pass=”windowsPE”> <component name=”Microsoft-Windows-Setup”> processorArchitecture=“amd64“ publicKeyToken= “31bf3855ad364e35“ language=“neutral” versionScope=“nonSxS” xmlns:wcm=“http://schemas.microsoft.com/WMIConfig/2002/State” xmlns:xsi= “http://www.w3.org/2001/XMLSchema-instance”> <Display> <ColorDepth>32</ColorDepth> <HorizontalResolution>1024</HorizontalResolution> <VerticalResolution>768</VerticalResolution> <RefreshRate>60</RefreshRate> </Display> <EnableNetwork>true</EnableNetwork> <EnableFirewall>true</EnableFirewall> </component> </settings> </unattend>
Spracheinstellungen konfigurieren
WinPE für Windows 10 unterstützt das Herunterladen des SDK für eine bestimmte Sprache nicht. Es wird nur die englische Sprache unterstützt.
Wenn die Benutzeroberfläche auch andere Sprachen unterstützen soll, müssen die entsprechenden Sprachpakete und Schriftarten installiert werden. Außerdem müssen Anzeigesprache der Benutzeroberfläche und Systemgebietsschema konfiguriert werden.
Wenn Ihr System über amd64-Architektur verfügt, konfigurieren Sie die Spracheinstellungen bitte über die Datei WinPE_OCs. Wir empfehlen, die Datei zunächst zu C:\winpe zu kopieren, damit keine unerwarteten Speicherplatzfehler auftreten und der Prozess reibungslos verläuft.
Greifen Sie über folgenden Pfad auf die Datei WinPE_OCs zu:
C:\Program Files (x86)\Windows Kits\10\Assessment and Deployment Kit\Windows Preinstallation Environment\amd64\WinPE_OCs
Um die Spracheinstellungen zu konfigurieren, orientieren Sie sich bitte am auf der nächsten Seite gezeigten Format der entsprechenden Befehle. Hier dient Chinesisch (traditionell) als Beispiel.

21 Anhang
// Installieren Sie die Sprachpakete für Chinesisch (traditionell): Dism.exe /Image:"C:\winpe\mount" /Add-Package /PackagePath:"C:\winpe\WinPE_OCs\zh-tw\lp.cab"
// Installieren Sie die Schriftart: Dism.exe /Image:"C:\winpe\mount" /Add-Package /PackagePath:"C:\winpe\WinPE_OCs\WinPE-FontSupport-ZH-TW.cab"
// Legen Sie Chinesisch (traditionell) als Sprache für die Benutzeroberfläche fest: Dism.exe /Image:"C:\winpe\mount" /Set-UILang:zh-tw
// Legen Sie Chinesisch (traditionell) als regionale Sprache fest: Dism.exe /Image:"C:\winpe\mount" /Set-UserLocale:zh-tw
Zertifikat zu WinPE-Image hinzufügen
In diesem Abschnitt wird beschrieben, wie Sie ein Root-Zertifikat zu einem WinPE-Image hinzufügen können.
1 Stellen Sie mit DISM das WinPE-Image an einem temporären Speicherort auf Ihrem Computer bereit. Beispiel:
c:\path\to\mount
2 Importieren Sie das Registrierungsdatenbank-Hive zu einem temporären Hive in Ihrer Host-Registrierungsdatenbank.
reg load HKLM\OFFLINE c:\path\to\mount\Windows\System32\config\Software
3 Kopieren Sie den Schlüssel des Root-Zertifikats.
reg copy HKEY_LOCAL_MACHINE\Software\Microsoft\SystemCertificates\AuthRoot\Certificates HKEY_LOCAL_MACHINE\OFFLINE\Microsoft\SystemCertificates\AuthRoot\Certificates /s /f
reg copy HKEY_LOCAL_MACHINE\Software\Microsoft\SystemCertificates\CA\Certificates HKEY_LOCAL_MACHINE\OFFLINE\Microsoft\SystemCertificates\CA\Certificates /s /f
reg copy HKEY_LOCAL_MACHINE\Software\Microsoft\SystemCertificates\ROOT\Certificates HKEY_LOCAL_MACHINE\OFFLINE\Microsoft\SystemCertificates\ROOT\Certificates /s /f
4 Entfernen Sie die geladene Registrierungsdatenbank.
reg unload HKLM\OFFLINE
5 Damit haben Sie das Root-Zertifikat zum WinPE-Image hinzugefügt.