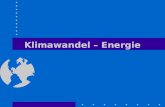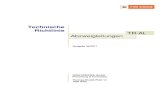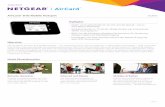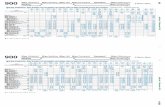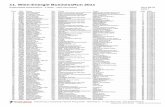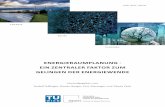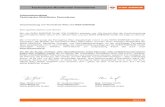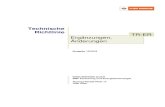Wien Energie SuperSchnell
Transcript of Wien Energie SuperSchnell

WiEN ENERGIE
SO BUNT WIE MEIN LEBEN
Wien Energie SuperSchnell
INSTALLATIONS- UND BEDIENUNGSANLEITUNG
Routermodell Genexis
Kontakt E-Mail SuperSchnellwienenergieat
Telefon +43 (0) 800 507 800
Wien Energie GmbH | Thomas-Klestil-Platz 14 | 1030 Wien | Postfach 500 | FN 215854h | Handelsgericht Wien | wwwwienenergieat
1
2
3
4
5
6
7
8
9
10
Inhaltsverzeichnis Anschluumlsse und Bedienungselemente 3
Installation 3
Einrichten einer LAN-Verbindung 6
Einrichten einer WLAN-Verbindung 7
Konfiguration Ihres Routers 8
Reinigung und Pflege 8
Wartung und Sicherheit 9
Statusanzeigen (LED-Laumlmpchen) 10
Bedienelemente 11
Fehlersuche 12
Bedienungsanleitung SuperSchnellGenexis Router 112018 Seite 2 von 12
1
2
3
8 bull
4 5
bull 7 6
1 Anschluumlsse und Bedienungselemente
1 Stromanschluss
2 Internet Port (wird bei
Glasfaseranschluss nicht benoumltigt)
3 4x LAN Port
4 USB 20 Port
5 Telefon Ports (ohne Funktion)
6 Reset-Taste
7 WPS-Taste
8 Glasfaseranschluss
Die Anschluumlsse Ihres Produktes koumlnnen
sich je nach Modelltyp in Details von
dieser Abbildung unterscheiden
2 Installation Schritt 1 Auspacken
Legen Sie sich den Inhalt Ihres Pakets fuumlr den Installationsvorgang zurecht
bull Genexis Router
bull 230V Netzadapter
bull 4 Gummifuumlszlige (zur Befestigung an der Unterseite des Routers)
Glasfaserkabel
bull Aufkleber mit SSID (WLAN Name) und WPA Key (WLAN Passwort)
sowie Benutzername und Passwort zur Routerkonfiguration
bull Glasfaserkabel (wurde evtl bereits am Router angeschlossen)
bull Netzwerkkabel
Netzwerkkabel
Bedienungsanleitung SuperSchnellGenexis Router 112018 Seite 3 von 12
Schritt 2 Glasfaserkabel an Router anstecken
ANMERKUNG Sollte Ihr Router bereits mit angestecktem Glasfaserkabel ausgeliefert worden sein
fahren Sie gleich mit Schritt 3 fort
Oumlffnen Sie die Abdeckung fuumlr den Glasfaseranschluss auf der
Unterseite Ihres Routers
Verbinden Sie das mitgelieferte Glasfaserkabel mit Ihrem
Router indem Sie das Ende mit dem blauen Stecker vorsichtig
in die dafuumlr vorgesehene Buchse auf der Unterseite Ihres
Routers stecken Die bdquoNaseldquo des Steckers muss hierfuumlr nach
unten zeigen
Entfernen Sie vor dem Anstecken die
Staubschutzkappe vom blauen Ende des
Glasfaserkabels und beruumlhren Sie das
freigelegte Ende des Glasfaserkabels nicht
Fuumlhren Sie das Glasfaserkabel auf der Unterseite Ihres Routers
durch die dafuumlr vorgesehene Kabelfuumlhrung Achtung Achten
Sie darauf das Glasfaserkabel nicht zu stark zu knicken oder
zu dehnen dadurch kann das Glasfaserkabel beschaumldigt und
die Funktion eingeschraumlnkt werden
Schlieszligen Sie die Abdeckung auf der Unterseite Ihres Routers
Bedienungsanleitung SuperSchnellGenexis Router 112018 Seite 4 von 12
~
~ ltgt
Schritt 3 Glasfaserkabel an Glasfaserdose anstecken
Stecken Sie das gruumlne Ende des Glasfaserkabels vorsichtig in die
gruumlne Buchse an der Unterseite des Wien Energie-
Glasfaseranschlusses in Ihrer Wohnung (Modell kann vom Bild
rechts abweichen) Sollten mehrere Buchsen vorhanden sein
verwenden Sie bitte die aumluszligerst linke Buchse
Entfernen Sie vor dem Anstecken die transparente
Staubschutzkappe vom gruumlnen Ende des Glasfaserkabels
und beruumlhren Sie das freigelegte Ende des Glasfaserkabels
nicht
Schritt 4 Stromversorgung
Schlieszligen Sie den Router entsprechend der Abbildung mit dem
mitgelieferten Netzteil an eine Steckdose an
Waumlhrend das Geraumlt startet blinkt das LED-Laumlmpchen Sobald der
Start abgeschlossen ist leuchtet das LED-Laumlmpchen permanent
Auch andere LED-Laumlmpchen koumlnnen waumlhrend der Startphase
blinken
Bitte warten Sie nach dem ersten Anschlieszligen einige Minuten
da der Router ein initiales Softwareupdate durchfuumlhren wird
Schritt 5 Installation abgeschlossen
Im Regelbetrieb leuchten alle LED-Laumlmpchen bis auf das Telefon-
Symbol durchgaumlngig gruumln Nur WLAN (LED-Laumlmpchen ganz rechts)
kann von Ihnen deaktiviert werden und leuchtet dann nicht
Bedienungsanleitung SuperSchnellGenexis Router 112018 Seite 5 von 12
3 Einrichten einer LAN-Verbindung
Verbinden Sie Router und Endgeraumlt entsprechend der Abbildung mit
dem mitgelieferten Netzwerkkabel Verwenden Sie dafuumlr eine der
gelben LAN-Buchsen des Routers (die rote Buchse ist ohne Funktion
und hierfuumlr nicht geeignet) Bei einer LAN Verbindung sind keine
Login-Daten erforderlich
Fuumlr Fortgeschrittene Um eine direkt-verkabelte Verbindung des PCs mit dem Router herzustellen
muumlssen Netzwerk und DHCP aktiviert sein Der Router hat einen eingebauten DHCP-Server der in der
Grundkonfiguration aktiviert ist Bei einer erfolgreichen Verbindung zwischen Router und PC leuchtet
das linke LED-Laumlmpchen am LAN-Port dauerhaft gruumln (1 Gbits) oder gelb (10100 Mbits) und das
rechte LED-Laumlmpchen blinkt bei einem Datentransfer orange
Bedienungsanleitung SuperSchnellGenexis Router 112018 Seite 6 von 12
GENEXIS
PN 99615009
SN W bbbbbbssss
MAC 000F94XXXXXX
GUI httprouter Username admin
Password
Made in China Designed in NL
Model Platinum-7840
SSID GNXxxxxxx
WPA KEY WPS PIN
VER xy YYYY-MM-DD
4 Einrichten einer WLAN-Verbindung Schritt 1 SSID und Verschluumlsselung
Um die WLAN-Verbindung zwischen Ihrem Computer und dem
Router herzustellen benoumltigen Sie die bdquoSSIDldquo (Service Set
Identifier = Name des WLAN-Netzwerkes) sowie den bdquoWPAldquo
(Wi-Fi Protected Access)-Schluumlssel des Routers Der WPA-
Schluumlssel ist das Passwort welches fuumlr den Zugriff auf das
verschluumlsselte WLAN-Netzwerk benoumltigt wird
Die werksmaumlszligig eingestellte SSID sowie der dazugehoumlrige
WPA-Schluumlssel sind am Aufkleber auf der Unterseite des
Routers sowie auf separaten Aufklebern die der Verpackung
beiliegen angegeben
Sie koumlnnen einen der separat beigelegten Aufkleber hier anbringen
Schritt 2 Verbindung einrichten
(Diese Anleitung gilt beispielhaft fuumlr das Betriebssystem Windows 10)
Klicken Sie zuerst auf das bdquoStartldquo-Windows-Symbol links unten am Desktop und anschlieszligend auf
bdquoEinstellungenldquo Waumlhlen Sie dort den Menuumlpunkt bdquoNetzwerk amp Internetldquo und klicken Sie danach auf
bdquoWLANldquo (Die gleiche Anzeige erhalten Sie wenn Sie mit der linken Maustaste das WLAN-Symbol im
bdquoSystem Trayldquo rechts unten anklicken)
Im rechten Fensterbereich werden Ihnen nun verfuumlgbare Netze angezeigt Waumlhlen Sie das Netzwerk mit
jener SSID (=Netzwerkname) aus die am Aufkleber auf der Unterseite des Routers angegeben ist und
haken Sie bdquoautomatisch verbindenldquo an
Bedienungsanleitung SuperSchnellGenexis Router 112018 Seite 7 von 12
Geben Sie nun den Netzwerksicherheitsschluumlssel (= WPA-Schluumlssel) ein der ebenfalls am Aufkleber
auf der Unterseite des Routers aufgedruckt ist Achten Sie auf die korrekte Eingabe des Schluumlssels
(zB Groszlig- und Kleinschreibung) Klicken Sie anschlieszligend auf bdquoverbindenldquo
Alternativ koumlnnen Sie die WPS-Taste am Router druumlcken und danach auf bdquoverbindenldquo klicken
Die Abkuumlrzung bdquoWPS steht fuumlr bdquoWi-Fi Protected Setup Damit wird ein Verfahren zum vereinfachten
Aufbau von Verbindungen zwischen Geraumlten im Heimnetzwerk bezeichnet also beispielsweise zwischen
einem Router und einem Repeater Mit WPS wird der WPA-Schluumlssel automatisch uumlbertragen und muss
nicht manuell eingegeben werden
Oumlffnen Sie Ihren Web-Browser und uumlberpruumlfen Sie ob die Internetverbindung funktioniert Bei
Problemen siehe 10 Fehlersuche
Nach der Installation koumlnnen Sie manuell die SSID-Bezeichnung sowie den WPA-Schluumlssel aumlndern
indem Sie das Web-Interface des Routers verwenden
5 Konfiguration Ihres Routers Beachten Sie Die Router-Konfiguration kann die Verbindung unterbrechen
bull Starten Sie den Web Browser auf Ihrem Computer und geben Sie httpsrouter oder die Default-
IP-Adresse https1921681254 in die Adresszeile ein
bull Melden Sie sich mit dem Benutzernamen bdquoadminldquo und dem am Aufkleber auf der Unterseite des
Routers angegebenen Passwort an
bull Es wird empfohlen dass Sie nach dem ersten Login das Passwort aumlndern
bull Waumlhlen Sie die Einstellungen entsprechend der gewuumlnschten Konfiguration
6 Reinigung und Pflege Der Router kann mit einem weichen trockenen Tuch gereinigt werden Fuumlr Bereiche mit hartnaumlckiger
Verschmutzung verwenden Sie ein feuchtes Tuch mit einem milden loumlsungsfreien Reinigungsmittel
Das Geraumlt und die LED-Laumlmpchen koumlnnen durch aggressive oder alkoholhaltige Reiniger beschaumldigt
werden Keinesfalls duumlrfen Wasser oder andere Fluumlssigkeiten in das Innere des Geraumltes gelangen Dies
koumlnnte das Geraumlt dauerhaft beschaumldigen
Bedienungsanleitung SuperSchnellGenexis Router 112018 Seite 8 von 12
7 Wartung und Sicherheit bull Lesen Sie diese Anleitung sorgfaumlltig durch und befolgen Sie die Anweisungen
bull Blicken Sie niemals in das Ende eines Glasfaserkabels
bull Blockieren Sie die Luumlftungsschlitze des Geraumlts nicht ndash dies kann zu Uumlberhitzung fuumlhren
bull Das Geraumlt darf niemals Naumlsse hoher Luftfeuchtigkeit direkter Sonneneinstrahlung oder starken
Waumlrme- oder Kaumlltequellen ausgesetzt werden (Betriebstemperatur 5 bis 35degC)
bull Verwenden Sie nur den Original 230V Netzadapter und schlieszligen Sie das Geraumlt nur an
ordnungsgemaumlszlig ausgefuumlhrte Netzsteckdosen des oumlffentlichen Versorgungsnetzes an
bull Verlegen Sie die Anschlusskabel so dass niemand daruumlber stolpern oder sich verletzen kann
bull Das Geraumlt ist Eigentum von Wien Energie und darf nur von authorisiertem Fachpersonal geoumlffnet
werden Bei unsachgemaumlszliger Behandlung werden Kosten fuumlr notwendige Reparaturen bzw einen
notwendigen Austausch verrechnet Bei Stoumlrungen wenden Sie sich an Wien Energie
bull Dieses Produkt darf nicht im Hausmuumlll entsorgt werden Entsorgen Sie es nur bei geeigneten
Entsorgungsstaumltten fuumlr Elektronikgeraumlte
Bedienungsanleitung SuperSchnellGenexis Router 112018 Seite 9 von 12
ltgt
8Statusanzeigen (LED-Laumlmpchen)
Symbol Anzeige Beschreibung
Ein (gruumln) Geraumlt mit Strom versorgt blinkt waumlhrend der Startphase
Ein (rot) Systemfehler
Aus Strom nicht angeschlossen
Ein Daten-Uplink erfolgreich
Blinkend Initialisierungsphase oder Firmware-Upgrade
Aus Kein Daten-Uplink
Ein Internetverbindung aktiviert
Blinkend Internetverbindung wird initialisiert
Aus Internetverbindung deaktiviert
Ein Telefonleitung aktiviert
Blinkend Telefonleitung wird initialisiert
Aus Telefonleitung deaktiviert
Ein WLAN aktiviert
Blinkend WPS aktiviert
Aus WLAN deaktiviert
LAN
Ports
Gruumln
Gelb
Blinkend
1 Gbits Anbindung
10100 Mbits Anbindung
Netzwerkaktivitaumlt
Bedienungsanleitung SuperSchnellGenexis Router 112018 Seite 10 von 12
9 Bedienelemente
Taste Funktion Beschreibung
Neustart
Reset Taste
(neben WPS
Taste) Zuruumlcksetzen auf
Werkseinstellungen
Druumlcken Sie diese zuruumlckgesetzte Taste kurz mit einem
spitzen Gegenstand Nach dem Loslassen wird der
Router neu gestartet
Druumlcken Sie diese zuruumlckgesetzte Taste mit einem
spitzen Gegenstand und halten Sie diese so lange
gedruumlckt bis alle LED-Laumlmpchen durchgehend leuchten
Nach dem Loslassen wird der Router auf
Werkseinstellung zuruumlckgesetzt und neu gestartet
Druumlcken Sie die Taste mit der Aufschrift bdquoWPSldquo 1 bis 2
Sekunden bis alle LED-Laumlmpchen einmal geblinkt WPS Taste WPS
haben Anschlieszligend Taste wieder loslassen um WPS
auf WLAN zu initiieren
Bedienungsanleitung SuperSchnellGenexis Router 112018 Seite 11 von 12
ltgt
- -
10 Fehlersuche
Problem Aktion
LED-Laumlmpchen
leuchtet nicht
Rotes LED-Laumlmpchen
leuchtet oder blinkt
Stellen Sie sicher dass das Netzteil des Routers fest in
der Steckdose steckt und die verwendete 230V-Steckdose
auch orgnungsgemaumlszlig funktioniert (stecken Sie zum
Beispiel anstatt des Routers eine Schreibtischlampe an)
Systemfehler Schalten Sie das Geraumlt aus warten Sie eine
Minute lang und schalten Sie es dann wieder ein
LED-Laumlmpchen
leuchtet nicht
LED-Laumlmpchen
leuchtet nicht
Daten-Uplink ist nicht aktiv Uumlberpruumlfen Sie ob das
Glasfaserkabel in Router sowie Glasfaseranschlussdose
angesteckt und eingerastet ist
Internetverbindung ist nicht aktiv Trennen Sie den Router
kurz von der Stromversorgung um einen Neustart zu
erzwingen Sollte dies nicht helfen kontaktieren Sie Wien
Energie
LED-Laumlmpchen blinkt Initialisierung des Internetdienstes ist nicht
kontinuierlich abgeschlossen
LED-Laumlmpchen Telefonfunktion ist nicht aktiv Bitte beachten Sie Bei
leuchtet nicht SuperSchnell wird keine Telefonfunktion angeboten
LED-Laumlmpchen
leuchtet nicht Uumlberpruumlfen Sie ob die WLAN-Funktion deaktiviert wurde
Web Interface ist nicht aufrufbar Uumlberpruumlfen Sie die Internetfunktion und ob die korrekte
IP-Adresse eingegeben wurde
Wie wird der Router auf
Werkseinstellung zuruumlckgesetzt Siehe 9 Bedienelemente bdquoReset Tasteldquo
Bedienungsanleitung SuperSchnellGenexis Router 112018 Seite 12 von 12

1
2
3
4
5
6
7
8
9
10
Inhaltsverzeichnis Anschluumlsse und Bedienungselemente 3
Installation 3
Einrichten einer LAN-Verbindung 6
Einrichten einer WLAN-Verbindung 7
Konfiguration Ihres Routers 8
Reinigung und Pflege 8
Wartung und Sicherheit 9
Statusanzeigen (LED-Laumlmpchen) 10
Bedienelemente 11
Fehlersuche 12
Bedienungsanleitung SuperSchnellGenexis Router 112018 Seite 2 von 12
1
2
3
8 bull
4 5
bull 7 6
1 Anschluumlsse und Bedienungselemente
1 Stromanschluss
2 Internet Port (wird bei
Glasfaseranschluss nicht benoumltigt)
3 4x LAN Port
4 USB 20 Port
5 Telefon Ports (ohne Funktion)
6 Reset-Taste
7 WPS-Taste
8 Glasfaseranschluss
Die Anschluumlsse Ihres Produktes koumlnnen
sich je nach Modelltyp in Details von
dieser Abbildung unterscheiden
2 Installation Schritt 1 Auspacken
Legen Sie sich den Inhalt Ihres Pakets fuumlr den Installationsvorgang zurecht
bull Genexis Router
bull 230V Netzadapter
bull 4 Gummifuumlszlige (zur Befestigung an der Unterseite des Routers)
Glasfaserkabel
bull Aufkleber mit SSID (WLAN Name) und WPA Key (WLAN Passwort)
sowie Benutzername und Passwort zur Routerkonfiguration
bull Glasfaserkabel (wurde evtl bereits am Router angeschlossen)
bull Netzwerkkabel
Netzwerkkabel
Bedienungsanleitung SuperSchnellGenexis Router 112018 Seite 3 von 12
Schritt 2 Glasfaserkabel an Router anstecken
ANMERKUNG Sollte Ihr Router bereits mit angestecktem Glasfaserkabel ausgeliefert worden sein
fahren Sie gleich mit Schritt 3 fort
Oumlffnen Sie die Abdeckung fuumlr den Glasfaseranschluss auf der
Unterseite Ihres Routers
Verbinden Sie das mitgelieferte Glasfaserkabel mit Ihrem
Router indem Sie das Ende mit dem blauen Stecker vorsichtig
in die dafuumlr vorgesehene Buchse auf der Unterseite Ihres
Routers stecken Die bdquoNaseldquo des Steckers muss hierfuumlr nach
unten zeigen
Entfernen Sie vor dem Anstecken die
Staubschutzkappe vom blauen Ende des
Glasfaserkabels und beruumlhren Sie das
freigelegte Ende des Glasfaserkabels nicht
Fuumlhren Sie das Glasfaserkabel auf der Unterseite Ihres Routers
durch die dafuumlr vorgesehene Kabelfuumlhrung Achtung Achten
Sie darauf das Glasfaserkabel nicht zu stark zu knicken oder
zu dehnen dadurch kann das Glasfaserkabel beschaumldigt und
die Funktion eingeschraumlnkt werden
Schlieszligen Sie die Abdeckung auf der Unterseite Ihres Routers
Bedienungsanleitung SuperSchnellGenexis Router 112018 Seite 4 von 12
~
~ ltgt
Schritt 3 Glasfaserkabel an Glasfaserdose anstecken
Stecken Sie das gruumlne Ende des Glasfaserkabels vorsichtig in die
gruumlne Buchse an der Unterseite des Wien Energie-
Glasfaseranschlusses in Ihrer Wohnung (Modell kann vom Bild
rechts abweichen) Sollten mehrere Buchsen vorhanden sein
verwenden Sie bitte die aumluszligerst linke Buchse
Entfernen Sie vor dem Anstecken die transparente
Staubschutzkappe vom gruumlnen Ende des Glasfaserkabels
und beruumlhren Sie das freigelegte Ende des Glasfaserkabels
nicht
Schritt 4 Stromversorgung
Schlieszligen Sie den Router entsprechend der Abbildung mit dem
mitgelieferten Netzteil an eine Steckdose an
Waumlhrend das Geraumlt startet blinkt das LED-Laumlmpchen Sobald der
Start abgeschlossen ist leuchtet das LED-Laumlmpchen permanent
Auch andere LED-Laumlmpchen koumlnnen waumlhrend der Startphase
blinken
Bitte warten Sie nach dem ersten Anschlieszligen einige Minuten
da der Router ein initiales Softwareupdate durchfuumlhren wird
Schritt 5 Installation abgeschlossen
Im Regelbetrieb leuchten alle LED-Laumlmpchen bis auf das Telefon-
Symbol durchgaumlngig gruumln Nur WLAN (LED-Laumlmpchen ganz rechts)
kann von Ihnen deaktiviert werden und leuchtet dann nicht
Bedienungsanleitung SuperSchnellGenexis Router 112018 Seite 5 von 12
3 Einrichten einer LAN-Verbindung
Verbinden Sie Router und Endgeraumlt entsprechend der Abbildung mit
dem mitgelieferten Netzwerkkabel Verwenden Sie dafuumlr eine der
gelben LAN-Buchsen des Routers (die rote Buchse ist ohne Funktion
und hierfuumlr nicht geeignet) Bei einer LAN Verbindung sind keine
Login-Daten erforderlich
Fuumlr Fortgeschrittene Um eine direkt-verkabelte Verbindung des PCs mit dem Router herzustellen
muumlssen Netzwerk und DHCP aktiviert sein Der Router hat einen eingebauten DHCP-Server der in der
Grundkonfiguration aktiviert ist Bei einer erfolgreichen Verbindung zwischen Router und PC leuchtet
das linke LED-Laumlmpchen am LAN-Port dauerhaft gruumln (1 Gbits) oder gelb (10100 Mbits) und das
rechte LED-Laumlmpchen blinkt bei einem Datentransfer orange
Bedienungsanleitung SuperSchnellGenexis Router 112018 Seite 6 von 12
GENEXIS
PN 99615009
SN W bbbbbbssss
MAC 000F94XXXXXX
GUI httprouter Username admin
Password
Made in China Designed in NL
Model Platinum-7840
SSID GNXxxxxxx
WPA KEY WPS PIN
VER xy YYYY-MM-DD
4 Einrichten einer WLAN-Verbindung Schritt 1 SSID und Verschluumlsselung
Um die WLAN-Verbindung zwischen Ihrem Computer und dem
Router herzustellen benoumltigen Sie die bdquoSSIDldquo (Service Set
Identifier = Name des WLAN-Netzwerkes) sowie den bdquoWPAldquo
(Wi-Fi Protected Access)-Schluumlssel des Routers Der WPA-
Schluumlssel ist das Passwort welches fuumlr den Zugriff auf das
verschluumlsselte WLAN-Netzwerk benoumltigt wird
Die werksmaumlszligig eingestellte SSID sowie der dazugehoumlrige
WPA-Schluumlssel sind am Aufkleber auf der Unterseite des
Routers sowie auf separaten Aufklebern die der Verpackung
beiliegen angegeben
Sie koumlnnen einen der separat beigelegten Aufkleber hier anbringen
Schritt 2 Verbindung einrichten
(Diese Anleitung gilt beispielhaft fuumlr das Betriebssystem Windows 10)
Klicken Sie zuerst auf das bdquoStartldquo-Windows-Symbol links unten am Desktop und anschlieszligend auf
bdquoEinstellungenldquo Waumlhlen Sie dort den Menuumlpunkt bdquoNetzwerk amp Internetldquo und klicken Sie danach auf
bdquoWLANldquo (Die gleiche Anzeige erhalten Sie wenn Sie mit der linken Maustaste das WLAN-Symbol im
bdquoSystem Trayldquo rechts unten anklicken)
Im rechten Fensterbereich werden Ihnen nun verfuumlgbare Netze angezeigt Waumlhlen Sie das Netzwerk mit
jener SSID (=Netzwerkname) aus die am Aufkleber auf der Unterseite des Routers angegeben ist und
haken Sie bdquoautomatisch verbindenldquo an
Bedienungsanleitung SuperSchnellGenexis Router 112018 Seite 7 von 12
Geben Sie nun den Netzwerksicherheitsschluumlssel (= WPA-Schluumlssel) ein der ebenfalls am Aufkleber
auf der Unterseite des Routers aufgedruckt ist Achten Sie auf die korrekte Eingabe des Schluumlssels
(zB Groszlig- und Kleinschreibung) Klicken Sie anschlieszligend auf bdquoverbindenldquo
Alternativ koumlnnen Sie die WPS-Taste am Router druumlcken und danach auf bdquoverbindenldquo klicken
Die Abkuumlrzung bdquoWPS steht fuumlr bdquoWi-Fi Protected Setup Damit wird ein Verfahren zum vereinfachten
Aufbau von Verbindungen zwischen Geraumlten im Heimnetzwerk bezeichnet also beispielsweise zwischen
einem Router und einem Repeater Mit WPS wird der WPA-Schluumlssel automatisch uumlbertragen und muss
nicht manuell eingegeben werden
Oumlffnen Sie Ihren Web-Browser und uumlberpruumlfen Sie ob die Internetverbindung funktioniert Bei
Problemen siehe 10 Fehlersuche
Nach der Installation koumlnnen Sie manuell die SSID-Bezeichnung sowie den WPA-Schluumlssel aumlndern
indem Sie das Web-Interface des Routers verwenden
5 Konfiguration Ihres Routers Beachten Sie Die Router-Konfiguration kann die Verbindung unterbrechen
bull Starten Sie den Web Browser auf Ihrem Computer und geben Sie httpsrouter oder die Default-
IP-Adresse https1921681254 in die Adresszeile ein
bull Melden Sie sich mit dem Benutzernamen bdquoadminldquo und dem am Aufkleber auf der Unterseite des
Routers angegebenen Passwort an
bull Es wird empfohlen dass Sie nach dem ersten Login das Passwort aumlndern
bull Waumlhlen Sie die Einstellungen entsprechend der gewuumlnschten Konfiguration
6 Reinigung und Pflege Der Router kann mit einem weichen trockenen Tuch gereinigt werden Fuumlr Bereiche mit hartnaumlckiger
Verschmutzung verwenden Sie ein feuchtes Tuch mit einem milden loumlsungsfreien Reinigungsmittel
Das Geraumlt und die LED-Laumlmpchen koumlnnen durch aggressive oder alkoholhaltige Reiniger beschaumldigt
werden Keinesfalls duumlrfen Wasser oder andere Fluumlssigkeiten in das Innere des Geraumltes gelangen Dies
koumlnnte das Geraumlt dauerhaft beschaumldigen
Bedienungsanleitung SuperSchnellGenexis Router 112018 Seite 8 von 12
7 Wartung und Sicherheit bull Lesen Sie diese Anleitung sorgfaumlltig durch und befolgen Sie die Anweisungen
bull Blicken Sie niemals in das Ende eines Glasfaserkabels
bull Blockieren Sie die Luumlftungsschlitze des Geraumlts nicht ndash dies kann zu Uumlberhitzung fuumlhren
bull Das Geraumlt darf niemals Naumlsse hoher Luftfeuchtigkeit direkter Sonneneinstrahlung oder starken
Waumlrme- oder Kaumlltequellen ausgesetzt werden (Betriebstemperatur 5 bis 35degC)
bull Verwenden Sie nur den Original 230V Netzadapter und schlieszligen Sie das Geraumlt nur an
ordnungsgemaumlszlig ausgefuumlhrte Netzsteckdosen des oumlffentlichen Versorgungsnetzes an
bull Verlegen Sie die Anschlusskabel so dass niemand daruumlber stolpern oder sich verletzen kann
bull Das Geraumlt ist Eigentum von Wien Energie und darf nur von authorisiertem Fachpersonal geoumlffnet
werden Bei unsachgemaumlszliger Behandlung werden Kosten fuumlr notwendige Reparaturen bzw einen
notwendigen Austausch verrechnet Bei Stoumlrungen wenden Sie sich an Wien Energie
bull Dieses Produkt darf nicht im Hausmuumlll entsorgt werden Entsorgen Sie es nur bei geeigneten
Entsorgungsstaumltten fuumlr Elektronikgeraumlte
Bedienungsanleitung SuperSchnellGenexis Router 112018 Seite 9 von 12
ltgt
8Statusanzeigen (LED-Laumlmpchen)
Symbol Anzeige Beschreibung
Ein (gruumln) Geraumlt mit Strom versorgt blinkt waumlhrend der Startphase
Ein (rot) Systemfehler
Aus Strom nicht angeschlossen
Ein Daten-Uplink erfolgreich
Blinkend Initialisierungsphase oder Firmware-Upgrade
Aus Kein Daten-Uplink
Ein Internetverbindung aktiviert
Blinkend Internetverbindung wird initialisiert
Aus Internetverbindung deaktiviert
Ein Telefonleitung aktiviert
Blinkend Telefonleitung wird initialisiert
Aus Telefonleitung deaktiviert
Ein WLAN aktiviert
Blinkend WPS aktiviert
Aus WLAN deaktiviert
LAN
Ports
Gruumln
Gelb
Blinkend
1 Gbits Anbindung
10100 Mbits Anbindung
Netzwerkaktivitaumlt
Bedienungsanleitung SuperSchnellGenexis Router 112018 Seite 10 von 12
9 Bedienelemente
Taste Funktion Beschreibung
Neustart
Reset Taste
(neben WPS
Taste) Zuruumlcksetzen auf
Werkseinstellungen
Druumlcken Sie diese zuruumlckgesetzte Taste kurz mit einem
spitzen Gegenstand Nach dem Loslassen wird der
Router neu gestartet
Druumlcken Sie diese zuruumlckgesetzte Taste mit einem
spitzen Gegenstand und halten Sie diese so lange
gedruumlckt bis alle LED-Laumlmpchen durchgehend leuchten
Nach dem Loslassen wird der Router auf
Werkseinstellung zuruumlckgesetzt und neu gestartet
Druumlcken Sie die Taste mit der Aufschrift bdquoWPSldquo 1 bis 2
Sekunden bis alle LED-Laumlmpchen einmal geblinkt WPS Taste WPS
haben Anschlieszligend Taste wieder loslassen um WPS
auf WLAN zu initiieren
Bedienungsanleitung SuperSchnellGenexis Router 112018 Seite 11 von 12
ltgt
- -
10 Fehlersuche
Problem Aktion
LED-Laumlmpchen
leuchtet nicht
Rotes LED-Laumlmpchen
leuchtet oder blinkt
Stellen Sie sicher dass das Netzteil des Routers fest in
der Steckdose steckt und die verwendete 230V-Steckdose
auch orgnungsgemaumlszlig funktioniert (stecken Sie zum
Beispiel anstatt des Routers eine Schreibtischlampe an)
Systemfehler Schalten Sie das Geraumlt aus warten Sie eine
Minute lang und schalten Sie es dann wieder ein
LED-Laumlmpchen
leuchtet nicht
LED-Laumlmpchen
leuchtet nicht
Daten-Uplink ist nicht aktiv Uumlberpruumlfen Sie ob das
Glasfaserkabel in Router sowie Glasfaseranschlussdose
angesteckt und eingerastet ist
Internetverbindung ist nicht aktiv Trennen Sie den Router
kurz von der Stromversorgung um einen Neustart zu
erzwingen Sollte dies nicht helfen kontaktieren Sie Wien
Energie
LED-Laumlmpchen blinkt Initialisierung des Internetdienstes ist nicht
kontinuierlich abgeschlossen
LED-Laumlmpchen Telefonfunktion ist nicht aktiv Bitte beachten Sie Bei
leuchtet nicht SuperSchnell wird keine Telefonfunktion angeboten
LED-Laumlmpchen
leuchtet nicht Uumlberpruumlfen Sie ob die WLAN-Funktion deaktiviert wurde
Web Interface ist nicht aufrufbar Uumlberpruumlfen Sie die Internetfunktion und ob die korrekte
IP-Adresse eingegeben wurde
Wie wird der Router auf
Werkseinstellung zuruumlckgesetzt Siehe 9 Bedienelemente bdquoReset Tasteldquo
Bedienungsanleitung SuperSchnellGenexis Router 112018 Seite 12 von 12

1
2
3
8 bull
4 5
bull 7 6
1 Anschluumlsse und Bedienungselemente
1 Stromanschluss
2 Internet Port (wird bei
Glasfaseranschluss nicht benoumltigt)
3 4x LAN Port
4 USB 20 Port
5 Telefon Ports (ohne Funktion)
6 Reset-Taste
7 WPS-Taste
8 Glasfaseranschluss
Die Anschluumlsse Ihres Produktes koumlnnen
sich je nach Modelltyp in Details von
dieser Abbildung unterscheiden
2 Installation Schritt 1 Auspacken
Legen Sie sich den Inhalt Ihres Pakets fuumlr den Installationsvorgang zurecht
bull Genexis Router
bull 230V Netzadapter
bull 4 Gummifuumlszlige (zur Befestigung an der Unterseite des Routers)
Glasfaserkabel
bull Aufkleber mit SSID (WLAN Name) und WPA Key (WLAN Passwort)
sowie Benutzername und Passwort zur Routerkonfiguration
bull Glasfaserkabel (wurde evtl bereits am Router angeschlossen)
bull Netzwerkkabel
Netzwerkkabel
Bedienungsanleitung SuperSchnellGenexis Router 112018 Seite 3 von 12
Schritt 2 Glasfaserkabel an Router anstecken
ANMERKUNG Sollte Ihr Router bereits mit angestecktem Glasfaserkabel ausgeliefert worden sein
fahren Sie gleich mit Schritt 3 fort
Oumlffnen Sie die Abdeckung fuumlr den Glasfaseranschluss auf der
Unterseite Ihres Routers
Verbinden Sie das mitgelieferte Glasfaserkabel mit Ihrem
Router indem Sie das Ende mit dem blauen Stecker vorsichtig
in die dafuumlr vorgesehene Buchse auf der Unterseite Ihres
Routers stecken Die bdquoNaseldquo des Steckers muss hierfuumlr nach
unten zeigen
Entfernen Sie vor dem Anstecken die
Staubschutzkappe vom blauen Ende des
Glasfaserkabels und beruumlhren Sie das
freigelegte Ende des Glasfaserkabels nicht
Fuumlhren Sie das Glasfaserkabel auf der Unterseite Ihres Routers
durch die dafuumlr vorgesehene Kabelfuumlhrung Achtung Achten
Sie darauf das Glasfaserkabel nicht zu stark zu knicken oder
zu dehnen dadurch kann das Glasfaserkabel beschaumldigt und
die Funktion eingeschraumlnkt werden
Schlieszligen Sie die Abdeckung auf der Unterseite Ihres Routers
Bedienungsanleitung SuperSchnellGenexis Router 112018 Seite 4 von 12
~
~ ltgt
Schritt 3 Glasfaserkabel an Glasfaserdose anstecken
Stecken Sie das gruumlne Ende des Glasfaserkabels vorsichtig in die
gruumlne Buchse an der Unterseite des Wien Energie-
Glasfaseranschlusses in Ihrer Wohnung (Modell kann vom Bild
rechts abweichen) Sollten mehrere Buchsen vorhanden sein
verwenden Sie bitte die aumluszligerst linke Buchse
Entfernen Sie vor dem Anstecken die transparente
Staubschutzkappe vom gruumlnen Ende des Glasfaserkabels
und beruumlhren Sie das freigelegte Ende des Glasfaserkabels
nicht
Schritt 4 Stromversorgung
Schlieszligen Sie den Router entsprechend der Abbildung mit dem
mitgelieferten Netzteil an eine Steckdose an
Waumlhrend das Geraumlt startet blinkt das LED-Laumlmpchen Sobald der
Start abgeschlossen ist leuchtet das LED-Laumlmpchen permanent
Auch andere LED-Laumlmpchen koumlnnen waumlhrend der Startphase
blinken
Bitte warten Sie nach dem ersten Anschlieszligen einige Minuten
da der Router ein initiales Softwareupdate durchfuumlhren wird
Schritt 5 Installation abgeschlossen
Im Regelbetrieb leuchten alle LED-Laumlmpchen bis auf das Telefon-
Symbol durchgaumlngig gruumln Nur WLAN (LED-Laumlmpchen ganz rechts)
kann von Ihnen deaktiviert werden und leuchtet dann nicht
Bedienungsanleitung SuperSchnellGenexis Router 112018 Seite 5 von 12
3 Einrichten einer LAN-Verbindung
Verbinden Sie Router und Endgeraumlt entsprechend der Abbildung mit
dem mitgelieferten Netzwerkkabel Verwenden Sie dafuumlr eine der
gelben LAN-Buchsen des Routers (die rote Buchse ist ohne Funktion
und hierfuumlr nicht geeignet) Bei einer LAN Verbindung sind keine
Login-Daten erforderlich
Fuumlr Fortgeschrittene Um eine direkt-verkabelte Verbindung des PCs mit dem Router herzustellen
muumlssen Netzwerk und DHCP aktiviert sein Der Router hat einen eingebauten DHCP-Server der in der
Grundkonfiguration aktiviert ist Bei einer erfolgreichen Verbindung zwischen Router und PC leuchtet
das linke LED-Laumlmpchen am LAN-Port dauerhaft gruumln (1 Gbits) oder gelb (10100 Mbits) und das
rechte LED-Laumlmpchen blinkt bei einem Datentransfer orange
Bedienungsanleitung SuperSchnellGenexis Router 112018 Seite 6 von 12
GENEXIS
PN 99615009
SN W bbbbbbssss
MAC 000F94XXXXXX
GUI httprouter Username admin
Password
Made in China Designed in NL
Model Platinum-7840
SSID GNXxxxxxx
WPA KEY WPS PIN
VER xy YYYY-MM-DD
4 Einrichten einer WLAN-Verbindung Schritt 1 SSID und Verschluumlsselung
Um die WLAN-Verbindung zwischen Ihrem Computer und dem
Router herzustellen benoumltigen Sie die bdquoSSIDldquo (Service Set
Identifier = Name des WLAN-Netzwerkes) sowie den bdquoWPAldquo
(Wi-Fi Protected Access)-Schluumlssel des Routers Der WPA-
Schluumlssel ist das Passwort welches fuumlr den Zugriff auf das
verschluumlsselte WLAN-Netzwerk benoumltigt wird
Die werksmaumlszligig eingestellte SSID sowie der dazugehoumlrige
WPA-Schluumlssel sind am Aufkleber auf der Unterseite des
Routers sowie auf separaten Aufklebern die der Verpackung
beiliegen angegeben
Sie koumlnnen einen der separat beigelegten Aufkleber hier anbringen
Schritt 2 Verbindung einrichten
(Diese Anleitung gilt beispielhaft fuumlr das Betriebssystem Windows 10)
Klicken Sie zuerst auf das bdquoStartldquo-Windows-Symbol links unten am Desktop und anschlieszligend auf
bdquoEinstellungenldquo Waumlhlen Sie dort den Menuumlpunkt bdquoNetzwerk amp Internetldquo und klicken Sie danach auf
bdquoWLANldquo (Die gleiche Anzeige erhalten Sie wenn Sie mit der linken Maustaste das WLAN-Symbol im
bdquoSystem Trayldquo rechts unten anklicken)
Im rechten Fensterbereich werden Ihnen nun verfuumlgbare Netze angezeigt Waumlhlen Sie das Netzwerk mit
jener SSID (=Netzwerkname) aus die am Aufkleber auf der Unterseite des Routers angegeben ist und
haken Sie bdquoautomatisch verbindenldquo an
Bedienungsanleitung SuperSchnellGenexis Router 112018 Seite 7 von 12
Geben Sie nun den Netzwerksicherheitsschluumlssel (= WPA-Schluumlssel) ein der ebenfalls am Aufkleber
auf der Unterseite des Routers aufgedruckt ist Achten Sie auf die korrekte Eingabe des Schluumlssels
(zB Groszlig- und Kleinschreibung) Klicken Sie anschlieszligend auf bdquoverbindenldquo
Alternativ koumlnnen Sie die WPS-Taste am Router druumlcken und danach auf bdquoverbindenldquo klicken
Die Abkuumlrzung bdquoWPS steht fuumlr bdquoWi-Fi Protected Setup Damit wird ein Verfahren zum vereinfachten
Aufbau von Verbindungen zwischen Geraumlten im Heimnetzwerk bezeichnet also beispielsweise zwischen
einem Router und einem Repeater Mit WPS wird der WPA-Schluumlssel automatisch uumlbertragen und muss
nicht manuell eingegeben werden
Oumlffnen Sie Ihren Web-Browser und uumlberpruumlfen Sie ob die Internetverbindung funktioniert Bei
Problemen siehe 10 Fehlersuche
Nach der Installation koumlnnen Sie manuell die SSID-Bezeichnung sowie den WPA-Schluumlssel aumlndern
indem Sie das Web-Interface des Routers verwenden
5 Konfiguration Ihres Routers Beachten Sie Die Router-Konfiguration kann die Verbindung unterbrechen
bull Starten Sie den Web Browser auf Ihrem Computer und geben Sie httpsrouter oder die Default-
IP-Adresse https1921681254 in die Adresszeile ein
bull Melden Sie sich mit dem Benutzernamen bdquoadminldquo und dem am Aufkleber auf der Unterseite des
Routers angegebenen Passwort an
bull Es wird empfohlen dass Sie nach dem ersten Login das Passwort aumlndern
bull Waumlhlen Sie die Einstellungen entsprechend der gewuumlnschten Konfiguration
6 Reinigung und Pflege Der Router kann mit einem weichen trockenen Tuch gereinigt werden Fuumlr Bereiche mit hartnaumlckiger
Verschmutzung verwenden Sie ein feuchtes Tuch mit einem milden loumlsungsfreien Reinigungsmittel
Das Geraumlt und die LED-Laumlmpchen koumlnnen durch aggressive oder alkoholhaltige Reiniger beschaumldigt
werden Keinesfalls duumlrfen Wasser oder andere Fluumlssigkeiten in das Innere des Geraumltes gelangen Dies
koumlnnte das Geraumlt dauerhaft beschaumldigen
Bedienungsanleitung SuperSchnellGenexis Router 112018 Seite 8 von 12
7 Wartung und Sicherheit bull Lesen Sie diese Anleitung sorgfaumlltig durch und befolgen Sie die Anweisungen
bull Blicken Sie niemals in das Ende eines Glasfaserkabels
bull Blockieren Sie die Luumlftungsschlitze des Geraumlts nicht ndash dies kann zu Uumlberhitzung fuumlhren
bull Das Geraumlt darf niemals Naumlsse hoher Luftfeuchtigkeit direkter Sonneneinstrahlung oder starken
Waumlrme- oder Kaumlltequellen ausgesetzt werden (Betriebstemperatur 5 bis 35degC)
bull Verwenden Sie nur den Original 230V Netzadapter und schlieszligen Sie das Geraumlt nur an
ordnungsgemaumlszlig ausgefuumlhrte Netzsteckdosen des oumlffentlichen Versorgungsnetzes an
bull Verlegen Sie die Anschlusskabel so dass niemand daruumlber stolpern oder sich verletzen kann
bull Das Geraumlt ist Eigentum von Wien Energie und darf nur von authorisiertem Fachpersonal geoumlffnet
werden Bei unsachgemaumlszliger Behandlung werden Kosten fuumlr notwendige Reparaturen bzw einen
notwendigen Austausch verrechnet Bei Stoumlrungen wenden Sie sich an Wien Energie
bull Dieses Produkt darf nicht im Hausmuumlll entsorgt werden Entsorgen Sie es nur bei geeigneten
Entsorgungsstaumltten fuumlr Elektronikgeraumlte
Bedienungsanleitung SuperSchnellGenexis Router 112018 Seite 9 von 12
ltgt
8Statusanzeigen (LED-Laumlmpchen)
Symbol Anzeige Beschreibung
Ein (gruumln) Geraumlt mit Strom versorgt blinkt waumlhrend der Startphase
Ein (rot) Systemfehler
Aus Strom nicht angeschlossen
Ein Daten-Uplink erfolgreich
Blinkend Initialisierungsphase oder Firmware-Upgrade
Aus Kein Daten-Uplink
Ein Internetverbindung aktiviert
Blinkend Internetverbindung wird initialisiert
Aus Internetverbindung deaktiviert
Ein Telefonleitung aktiviert
Blinkend Telefonleitung wird initialisiert
Aus Telefonleitung deaktiviert
Ein WLAN aktiviert
Blinkend WPS aktiviert
Aus WLAN deaktiviert
LAN
Ports
Gruumln
Gelb
Blinkend
1 Gbits Anbindung
10100 Mbits Anbindung
Netzwerkaktivitaumlt
Bedienungsanleitung SuperSchnellGenexis Router 112018 Seite 10 von 12
9 Bedienelemente
Taste Funktion Beschreibung
Neustart
Reset Taste
(neben WPS
Taste) Zuruumlcksetzen auf
Werkseinstellungen
Druumlcken Sie diese zuruumlckgesetzte Taste kurz mit einem
spitzen Gegenstand Nach dem Loslassen wird der
Router neu gestartet
Druumlcken Sie diese zuruumlckgesetzte Taste mit einem
spitzen Gegenstand und halten Sie diese so lange
gedruumlckt bis alle LED-Laumlmpchen durchgehend leuchten
Nach dem Loslassen wird der Router auf
Werkseinstellung zuruumlckgesetzt und neu gestartet
Druumlcken Sie die Taste mit der Aufschrift bdquoWPSldquo 1 bis 2
Sekunden bis alle LED-Laumlmpchen einmal geblinkt WPS Taste WPS
haben Anschlieszligend Taste wieder loslassen um WPS
auf WLAN zu initiieren
Bedienungsanleitung SuperSchnellGenexis Router 112018 Seite 11 von 12
ltgt
- -
10 Fehlersuche
Problem Aktion
LED-Laumlmpchen
leuchtet nicht
Rotes LED-Laumlmpchen
leuchtet oder blinkt
Stellen Sie sicher dass das Netzteil des Routers fest in
der Steckdose steckt und die verwendete 230V-Steckdose
auch orgnungsgemaumlszlig funktioniert (stecken Sie zum
Beispiel anstatt des Routers eine Schreibtischlampe an)
Systemfehler Schalten Sie das Geraumlt aus warten Sie eine
Minute lang und schalten Sie es dann wieder ein
LED-Laumlmpchen
leuchtet nicht
LED-Laumlmpchen
leuchtet nicht
Daten-Uplink ist nicht aktiv Uumlberpruumlfen Sie ob das
Glasfaserkabel in Router sowie Glasfaseranschlussdose
angesteckt und eingerastet ist
Internetverbindung ist nicht aktiv Trennen Sie den Router
kurz von der Stromversorgung um einen Neustart zu
erzwingen Sollte dies nicht helfen kontaktieren Sie Wien
Energie
LED-Laumlmpchen blinkt Initialisierung des Internetdienstes ist nicht
kontinuierlich abgeschlossen
LED-Laumlmpchen Telefonfunktion ist nicht aktiv Bitte beachten Sie Bei
leuchtet nicht SuperSchnell wird keine Telefonfunktion angeboten
LED-Laumlmpchen
leuchtet nicht Uumlberpruumlfen Sie ob die WLAN-Funktion deaktiviert wurde
Web Interface ist nicht aufrufbar Uumlberpruumlfen Sie die Internetfunktion und ob die korrekte
IP-Adresse eingegeben wurde
Wie wird der Router auf
Werkseinstellung zuruumlckgesetzt Siehe 9 Bedienelemente bdquoReset Tasteldquo
Bedienungsanleitung SuperSchnellGenexis Router 112018 Seite 12 von 12

Schritt 2 Glasfaserkabel an Router anstecken
ANMERKUNG Sollte Ihr Router bereits mit angestecktem Glasfaserkabel ausgeliefert worden sein
fahren Sie gleich mit Schritt 3 fort
Oumlffnen Sie die Abdeckung fuumlr den Glasfaseranschluss auf der
Unterseite Ihres Routers
Verbinden Sie das mitgelieferte Glasfaserkabel mit Ihrem
Router indem Sie das Ende mit dem blauen Stecker vorsichtig
in die dafuumlr vorgesehene Buchse auf der Unterseite Ihres
Routers stecken Die bdquoNaseldquo des Steckers muss hierfuumlr nach
unten zeigen
Entfernen Sie vor dem Anstecken die
Staubschutzkappe vom blauen Ende des
Glasfaserkabels und beruumlhren Sie das
freigelegte Ende des Glasfaserkabels nicht
Fuumlhren Sie das Glasfaserkabel auf der Unterseite Ihres Routers
durch die dafuumlr vorgesehene Kabelfuumlhrung Achtung Achten
Sie darauf das Glasfaserkabel nicht zu stark zu knicken oder
zu dehnen dadurch kann das Glasfaserkabel beschaumldigt und
die Funktion eingeschraumlnkt werden
Schlieszligen Sie die Abdeckung auf der Unterseite Ihres Routers
Bedienungsanleitung SuperSchnellGenexis Router 112018 Seite 4 von 12
~
~ ltgt
Schritt 3 Glasfaserkabel an Glasfaserdose anstecken
Stecken Sie das gruumlne Ende des Glasfaserkabels vorsichtig in die
gruumlne Buchse an der Unterseite des Wien Energie-
Glasfaseranschlusses in Ihrer Wohnung (Modell kann vom Bild
rechts abweichen) Sollten mehrere Buchsen vorhanden sein
verwenden Sie bitte die aumluszligerst linke Buchse
Entfernen Sie vor dem Anstecken die transparente
Staubschutzkappe vom gruumlnen Ende des Glasfaserkabels
und beruumlhren Sie das freigelegte Ende des Glasfaserkabels
nicht
Schritt 4 Stromversorgung
Schlieszligen Sie den Router entsprechend der Abbildung mit dem
mitgelieferten Netzteil an eine Steckdose an
Waumlhrend das Geraumlt startet blinkt das LED-Laumlmpchen Sobald der
Start abgeschlossen ist leuchtet das LED-Laumlmpchen permanent
Auch andere LED-Laumlmpchen koumlnnen waumlhrend der Startphase
blinken
Bitte warten Sie nach dem ersten Anschlieszligen einige Minuten
da der Router ein initiales Softwareupdate durchfuumlhren wird
Schritt 5 Installation abgeschlossen
Im Regelbetrieb leuchten alle LED-Laumlmpchen bis auf das Telefon-
Symbol durchgaumlngig gruumln Nur WLAN (LED-Laumlmpchen ganz rechts)
kann von Ihnen deaktiviert werden und leuchtet dann nicht
Bedienungsanleitung SuperSchnellGenexis Router 112018 Seite 5 von 12
3 Einrichten einer LAN-Verbindung
Verbinden Sie Router und Endgeraumlt entsprechend der Abbildung mit
dem mitgelieferten Netzwerkkabel Verwenden Sie dafuumlr eine der
gelben LAN-Buchsen des Routers (die rote Buchse ist ohne Funktion
und hierfuumlr nicht geeignet) Bei einer LAN Verbindung sind keine
Login-Daten erforderlich
Fuumlr Fortgeschrittene Um eine direkt-verkabelte Verbindung des PCs mit dem Router herzustellen
muumlssen Netzwerk und DHCP aktiviert sein Der Router hat einen eingebauten DHCP-Server der in der
Grundkonfiguration aktiviert ist Bei einer erfolgreichen Verbindung zwischen Router und PC leuchtet
das linke LED-Laumlmpchen am LAN-Port dauerhaft gruumln (1 Gbits) oder gelb (10100 Mbits) und das
rechte LED-Laumlmpchen blinkt bei einem Datentransfer orange
Bedienungsanleitung SuperSchnellGenexis Router 112018 Seite 6 von 12
GENEXIS
PN 99615009
SN W bbbbbbssss
MAC 000F94XXXXXX
GUI httprouter Username admin
Password
Made in China Designed in NL
Model Platinum-7840
SSID GNXxxxxxx
WPA KEY WPS PIN
VER xy YYYY-MM-DD
4 Einrichten einer WLAN-Verbindung Schritt 1 SSID und Verschluumlsselung
Um die WLAN-Verbindung zwischen Ihrem Computer und dem
Router herzustellen benoumltigen Sie die bdquoSSIDldquo (Service Set
Identifier = Name des WLAN-Netzwerkes) sowie den bdquoWPAldquo
(Wi-Fi Protected Access)-Schluumlssel des Routers Der WPA-
Schluumlssel ist das Passwort welches fuumlr den Zugriff auf das
verschluumlsselte WLAN-Netzwerk benoumltigt wird
Die werksmaumlszligig eingestellte SSID sowie der dazugehoumlrige
WPA-Schluumlssel sind am Aufkleber auf der Unterseite des
Routers sowie auf separaten Aufklebern die der Verpackung
beiliegen angegeben
Sie koumlnnen einen der separat beigelegten Aufkleber hier anbringen
Schritt 2 Verbindung einrichten
(Diese Anleitung gilt beispielhaft fuumlr das Betriebssystem Windows 10)
Klicken Sie zuerst auf das bdquoStartldquo-Windows-Symbol links unten am Desktop und anschlieszligend auf
bdquoEinstellungenldquo Waumlhlen Sie dort den Menuumlpunkt bdquoNetzwerk amp Internetldquo und klicken Sie danach auf
bdquoWLANldquo (Die gleiche Anzeige erhalten Sie wenn Sie mit der linken Maustaste das WLAN-Symbol im
bdquoSystem Trayldquo rechts unten anklicken)
Im rechten Fensterbereich werden Ihnen nun verfuumlgbare Netze angezeigt Waumlhlen Sie das Netzwerk mit
jener SSID (=Netzwerkname) aus die am Aufkleber auf der Unterseite des Routers angegeben ist und
haken Sie bdquoautomatisch verbindenldquo an
Bedienungsanleitung SuperSchnellGenexis Router 112018 Seite 7 von 12
Geben Sie nun den Netzwerksicherheitsschluumlssel (= WPA-Schluumlssel) ein der ebenfalls am Aufkleber
auf der Unterseite des Routers aufgedruckt ist Achten Sie auf die korrekte Eingabe des Schluumlssels
(zB Groszlig- und Kleinschreibung) Klicken Sie anschlieszligend auf bdquoverbindenldquo
Alternativ koumlnnen Sie die WPS-Taste am Router druumlcken und danach auf bdquoverbindenldquo klicken
Die Abkuumlrzung bdquoWPS steht fuumlr bdquoWi-Fi Protected Setup Damit wird ein Verfahren zum vereinfachten
Aufbau von Verbindungen zwischen Geraumlten im Heimnetzwerk bezeichnet also beispielsweise zwischen
einem Router und einem Repeater Mit WPS wird der WPA-Schluumlssel automatisch uumlbertragen und muss
nicht manuell eingegeben werden
Oumlffnen Sie Ihren Web-Browser und uumlberpruumlfen Sie ob die Internetverbindung funktioniert Bei
Problemen siehe 10 Fehlersuche
Nach der Installation koumlnnen Sie manuell die SSID-Bezeichnung sowie den WPA-Schluumlssel aumlndern
indem Sie das Web-Interface des Routers verwenden
5 Konfiguration Ihres Routers Beachten Sie Die Router-Konfiguration kann die Verbindung unterbrechen
bull Starten Sie den Web Browser auf Ihrem Computer und geben Sie httpsrouter oder die Default-
IP-Adresse https1921681254 in die Adresszeile ein
bull Melden Sie sich mit dem Benutzernamen bdquoadminldquo und dem am Aufkleber auf der Unterseite des
Routers angegebenen Passwort an
bull Es wird empfohlen dass Sie nach dem ersten Login das Passwort aumlndern
bull Waumlhlen Sie die Einstellungen entsprechend der gewuumlnschten Konfiguration
6 Reinigung und Pflege Der Router kann mit einem weichen trockenen Tuch gereinigt werden Fuumlr Bereiche mit hartnaumlckiger
Verschmutzung verwenden Sie ein feuchtes Tuch mit einem milden loumlsungsfreien Reinigungsmittel
Das Geraumlt und die LED-Laumlmpchen koumlnnen durch aggressive oder alkoholhaltige Reiniger beschaumldigt
werden Keinesfalls duumlrfen Wasser oder andere Fluumlssigkeiten in das Innere des Geraumltes gelangen Dies
koumlnnte das Geraumlt dauerhaft beschaumldigen
Bedienungsanleitung SuperSchnellGenexis Router 112018 Seite 8 von 12
7 Wartung und Sicherheit bull Lesen Sie diese Anleitung sorgfaumlltig durch und befolgen Sie die Anweisungen
bull Blicken Sie niemals in das Ende eines Glasfaserkabels
bull Blockieren Sie die Luumlftungsschlitze des Geraumlts nicht ndash dies kann zu Uumlberhitzung fuumlhren
bull Das Geraumlt darf niemals Naumlsse hoher Luftfeuchtigkeit direkter Sonneneinstrahlung oder starken
Waumlrme- oder Kaumlltequellen ausgesetzt werden (Betriebstemperatur 5 bis 35degC)
bull Verwenden Sie nur den Original 230V Netzadapter und schlieszligen Sie das Geraumlt nur an
ordnungsgemaumlszlig ausgefuumlhrte Netzsteckdosen des oumlffentlichen Versorgungsnetzes an
bull Verlegen Sie die Anschlusskabel so dass niemand daruumlber stolpern oder sich verletzen kann
bull Das Geraumlt ist Eigentum von Wien Energie und darf nur von authorisiertem Fachpersonal geoumlffnet
werden Bei unsachgemaumlszliger Behandlung werden Kosten fuumlr notwendige Reparaturen bzw einen
notwendigen Austausch verrechnet Bei Stoumlrungen wenden Sie sich an Wien Energie
bull Dieses Produkt darf nicht im Hausmuumlll entsorgt werden Entsorgen Sie es nur bei geeigneten
Entsorgungsstaumltten fuumlr Elektronikgeraumlte
Bedienungsanleitung SuperSchnellGenexis Router 112018 Seite 9 von 12
ltgt
8Statusanzeigen (LED-Laumlmpchen)
Symbol Anzeige Beschreibung
Ein (gruumln) Geraumlt mit Strom versorgt blinkt waumlhrend der Startphase
Ein (rot) Systemfehler
Aus Strom nicht angeschlossen
Ein Daten-Uplink erfolgreich
Blinkend Initialisierungsphase oder Firmware-Upgrade
Aus Kein Daten-Uplink
Ein Internetverbindung aktiviert
Blinkend Internetverbindung wird initialisiert
Aus Internetverbindung deaktiviert
Ein Telefonleitung aktiviert
Blinkend Telefonleitung wird initialisiert
Aus Telefonleitung deaktiviert
Ein WLAN aktiviert
Blinkend WPS aktiviert
Aus WLAN deaktiviert
LAN
Ports
Gruumln
Gelb
Blinkend
1 Gbits Anbindung
10100 Mbits Anbindung
Netzwerkaktivitaumlt
Bedienungsanleitung SuperSchnellGenexis Router 112018 Seite 10 von 12
9 Bedienelemente
Taste Funktion Beschreibung
Neustart
Reset Taste
(neben WPS
Taste) Zuruumlcksetzen auf
Werkseinstellungen
Druumlcken Sie diese zuruumlckgesetzte Taste kurz mit einem
spitzen Gegenstand Nach dem Loslassen wird der
Router neu gestartet
Druumlcken Sie diese zuruumlckgesetzte Taste mit einem
spitzen Gegenstand und halten Sie diese so lange
gedruumlckt bis alle LED-Laumlmpchen durchgehend leuchten
Nach dem Loslassen wird der Router auf
Werkseinstellung zuruumlckgesetzt und neu gestartet
Druumlcken Sie die Taste mit der Aufschrift bdquoWPSldquo 1 bis 2
Sekunden bis alle LED-Laumlmpchen einmal geblinkt WPS Taste WPS
haben Anschlieszligend Taste wieder loslassen um WPS
auf WLAN zu initiieren
Bedienungsanleitung SuperSchnellGenexis Router 112018 Seite 11 von 12
ltgt
- -
10 Fehlersuche
Problem Aktion
LED-Laumlmpchen
leuchtet nicht
Rotes LED-Laumlmpchen
leuchtet oder blinkt
Stellen Sie sicher dass das Netzteil des Routers fest in
der Steckdose steckt und die verwendete 230V-Steckdose
auch orgnungsgemaumlszlig funktioniert (stecken Sie zum
Beispiel anstatt des Routers eine Schreibtischlampe an)
Systemfehler Schalten Sie das Geraumlt aus warten Sie eine
Minute lang und schalten Sie es dann wieder ein
LED-Laumlmpchen
leuchtet nicht
LED-Laumlmpchen
leuchtet nicht
Daten-Uplink ist nicht aktiv Uumlberpruumlfen Sie ob das
Glasfaserkabel in Router sowie Glasfaseranschlussdose
angesteckt und eingerastet ist
Internetverbindung ist nicht aktiv Trennen Sie den Router
kurz von der Stromversorgung um einen Neustart zu
erzwingen Sollte dies nicht helfen kontaktieren Sie Wien
Energie
LED-Laumlmpchen blinkt Initialisierung des Internetdienstes ist nicht
kontinuierlich abgeschlossen
LED-Laumlmpchen Telefonfunktion ist nicht aktiv Bitte beachten Sie Bei
leuchtet nicht SuperSchnell wird keine Telefonfunktion angeboten
LED-Laumlmpchen
leuchtet nicht Uumlberpruumlfen Sie ob die WLAN-Funktion deaktiviert wurde
Web Interface ist nicht aufrufbar Uumlberpruumlfen Sie die Internetfunktion und ob die korrekte
IP-Adresse eingegeben wurde
Wie wird der Router auf
Werkseinstellung zuruumlckgesetzt Siehe 9 Bedienelemente bdquoReset Tasteldquo
Bedienungsanleitung SuperSchnellGenexis Router 112018 Seite 12 von 12

~
~ ltgt
Schritt 3 Glasfaserkabel an Glasfaserdose anstecken
Stecken Sie das gruumlne Ende des Glasfaserkabels vorsichtig in die
gruumlne Buchse an der Unterseite des Wien Energie-
Glasfaseranschlusses in Ihrer Wohnung (Modell kann vom Bild
rechts abweichen) Sollten mehrere Buchsen vorhanden sein
verwenden Sie bitte die aumluszligerst linke Buchse
Entfernen Sie vor dem Anstecken die transparente
Staubschutzkappe vom gruumlnen Ende des Glasfaserkabels
und beruumlhren Sie das freigelegte Ende des Glasfaserkabels
nicht
Schritt 4 Stromversorgung
Schlieszligen Sie den Router entsprechend der Abbildung mit dem
mitgelieferten Netzteil an eine Steckdose an
Waumlhrend das Geraumlt startet blinkt das LED-Laumlmpchen Sobald der
Start abgeschlossen ist leuchtet das LED-Laumlmpchen permanent
Auch andere LED-Laumlmpchen koumlnnen waumlhrend der Startphase
blinken
Bitte warten Sie nach dem ersten Anschlieszligen einige Minuten
da der Router ein initiales Softwareupdate durchfuumlhren wird
Schritt 5 Installation abgeschlossen
Im Regelbetrieb leuchten alle LED-Laumlmpchen bis auf das Telefon-
Symbol durchgaumlngig gruumln Nur WLAN (LED-Laumlmpchen ganz rechts)
kann von Ihnen deaktiviert werden und leuchtet dann nicht
Bedienungsanleitung SuperSchnellGenexis Router 112018 Seite 5 von 12
3 Einrichten einer LAN-Verbindung
Verbinden Sie Router und Endgeraumlt entsprechend der Abbildung mit
dem mitgelieferten Netzwerkkabel Verwenden Sie dafuumlr eine der
gelben LAN-Buchsen des Routers (die rote Buchse ist ohne Funktion
und hierfuumlr nicht geeignet) Bei einer LAN Verbindung sind keine
Login-Daten erforderlich
Fuumlr Fortgeschrittene Um eine direkt-verkabelte Verbindung des PCs mit dem Router herzustellen
muumlssen Netzwerk und DHCP aktiviert sein Der Router hat einen eingebauten DHCP-Server der in der
Grundkonfiguration aktiviert ist Bei einer erfolgreichen Verbindung zwischen Router und PC leuchtet
das linke LED-Laumlmpchen am LAN-Port dauerhaft gruumln (1 Gbits) oder gelb (10100 Mbits) und das
rechte LED-Laumlmpchen blinkt bei einem Datentransfer orange
Bedienungsanleitung SuperSchnellGenexis Router 112018 Seite 6 von 12
GENEXIS
PN 99615009
SN W bbbbbbssss
MAC 000F94XXXXXX
GUI httprouter Username admin
Password
Made in China Designed in NL
Model Platinum-7840
SSID GNXxxxxxx
WPA KEY WPS PIN
VER xy YYYY-MM-DD
4 Einrichten einer WLAN-Verbindung Schritt 1 SSID und Verschluumlsselung
Um die WLAN-Verbindung zwischen Ihrem Computer und dem
Router herzustellen benoumltigen Sie die bdquoSSIDldquo (Service Set
Identifier = Name des WLAN-Netzwerkes) sowie den bdquoWPAldquo
(Wi-Fi Protected Access)-Schluumlssel des Routers Der WPA-
Schluumlssel ist das Passwort welches fuumlr den Zugriff auf das
verschluumlsselte WLAN-Netzwerk benoumltigt wird
Die werksmaumlszligig eingestellte SSID sowie der dazugehoumlrige
WPA-Schluumlssel sind am Aufkleber auf der Unterseite des
Routers sowie auf separaten Aufklebern die der Verpackung
beiliegen angegeben
Sie koumlnnen einen der separat beigelegten Aufkleber hier anbringen
Schritt 2 Verbindung einrichten
(Diese Anleitung gilt beispielhaft fuumlr das Betriebssystem Windows 10)
Klicken Sie zuerst auf das bdquoStartldquo-Windows-Symbol links unten am Desktop und anschlieszligend auf
bdquoEinstellungenldquo Waumlhlen Sie dort den Menuumlpunkt bdquoNetzwerk amp Internetldquo und klicken Sie danach auf
bdquoWLANldquo (Die gleiche Anzeige erhalten Sie wenn Sie mit der linken Maustaste das WLAN-Symbol im
bdquoSystem Trayldquo rechts unten anklicken)
Im rechten Fensterbereich werden Ihnen nun verfuumlgbare Netze angezeigt Waumlhlen Sie das Netzwerk mit
jener SSID (=Netzwerkname) aus die am Aufkleber auf der Unterseite des Routers angegeben ist und
haken Sie bdquoautomatisch verbindenldquo an
Bedienungsanleitung SuperSchnellGenexis Router 112018 Seite 7 von 12
Geben Sie nun den Netzwerksicherheitsschluumlssel (= WPA-Schluumlssel) ein der ebenfalls am Aufkleber
auf der Unterseite des Routers aufgedruckt ist Achten Sie auf die korrekte Eingabe des Schluumlssels
(zB Groszlig- und Kleinschreibung) Klicken Sie anschlieszligend auf bdquoverbindenldquo
Alternativ koumlnnen Sie die WPS-Taste am Router druumlcken und danach auf bdquoverbindenldquo klicken
Die Abkuumlrzung bdquoWPS steht fuumlr bdquoWi-Fi Protected Setup Damit wird ein Verfahren zum vereinfachten
Aufbau von Verbindungen zwischen Geraumlten im Heimnetzwerk bezeichnet also beispielsweise zwischen
einem Router und einem Repeater Mit WPS wird der WPA-Schluumlssel automatisch uumlbertragen und muss
nicht manuell eingegeben werden
Oumlffnen Sie Ihren Web-Browser und uumlberpruumlfen Sie ob die Internetverbindung funktioniert Bei
Problemen siehe 10 Fehlersuche
Nach der Installation koumlnnen Sie manuell die SSID-Bezeichnung sowie den WPA-Schluumlssel aumlndern
indem Sie das Web-Interface des Routers verwenden
5 Konfiguration Ihres Routers Beachten Sie Die Router-Konfiguration kann die Verbindung unterbrechen
bull Starten Sie den Web Browser auf Ihrem Computer und geben Sie httpsrouter oder die Default-
IP-Adresse https1921681254 in die Adresszeile ein
bull Melden Sie sich mit dem Benutzernamen bdquoadminldquo und dem am Aufkleber auf der Unterseite des
Routers angegebenen Passwort an
bull Es wird empfohlen dass Sie nach dem ersten Login das Passwort aumlndern
bull Waumlhlen Sie die Einstellungen entsprechend der gewuumlnschten Konfiguration
6 Reinigung und Pflege Der Router kann mit einem weichen trockenen Tuch gereinigt werden Fuumlr Bereiche mit hartnaumlckiger
Verschmutzung verwenden Sie ein feuchtes Tuch mit einem milden loumlsungsfreien Reinigungsmittel
Das Geraumlt und die LED-Laumlmpchen koumlnnen durch aggressive oder alkoholhaltige Reiniger beschaumldigt
werden Keinesfalls duumlrfen Wasser oder andere Fluumlssigkeiten in das Innere des Geraumltes gelangen Dies
koumlnnte das Geraumlt dauerhaft beschaumldigen
Bedienungsanleitung SuperSchnellGenexis Router 112018 Seite 8 von 12
7 Wartung und Sicherheit bull Lesen Sie diese Anleitung sorgfaumlltig durch und befolgen Sie die Anweisungen
bull Blicken Sie niemals in das Ende eines Glasfaserkabels
bull Blockieren Sie die Luumlftungsschlitze des Geraumlts nicht ndash dies kann zu Uumlberhitzung fuumlhren
bull Das Geraumlt darf niemals Naumlsse hoher Luftfeuchtigkeit direkter Sonneneinstrahlung oder starken
Waumlrme- oder Kaumlltequellen ausgesetzt werden (Betriebstemperatur 5 bis 35degC)
bull Verwenden Sie nur den Original 230V Netzadapter und schlieszligen Sie das Geraumlt nur an
ordnungsgemaumlszlig ausgefuumlhrte Netzsteckdosen des oumlffentlichen Versorgungsnetzes an
bull Verlegen Sie die Anschlusskabel so dass niemand daruumlber stolpern oder sich verletzen kann
bull Das Geraumlt ist Eigentum von Wien Energie und darf nur von authorisiertem Fachpersonal geoumlffnet
werden Bei unsachgemaumlszliger Behandlung werden Kosten fuumlr notwendige Reparaturen bzw einen
notwendigen Austausch verrechnet Bei Stoumlrungen wenden Sie sich an Wien Energie
bull Dieses Produkt darf nicht im Hausmuumlll entsorgt werden Entsorgen Sie es nur bei geeigneten
Entsorgungsstaumltten fuumlr Elektronikgeraumlte
Bedienungsanleitung SuperSchnellGenexis Router 112018 Seite 9 von 12
ltgt
8Statusanzeigen (LED-Laumlmpchen)
Symbol Anzeige Beschreibung
Ein (gruumln) Geraumlt mit Strom versorgt blinkt waumlhrend der Startphase
Ein (rot) Systemfehler
Aus Strom nicht angeschlossen
Ein Daten-Uplink erfolgreich
Blinkend Initialisierungsphase oder Firmware-Upgrade
Aus Kein Daten-Uplink
Ein Internetverbindung aktiviert
Blinkend Internetverbindung wird initialisiert
Aus Internetverbindung deaktiviert
Ein Telefonleitung aktiviert
Blinkend Telefonleitung wird initialisiert
Aus Telefonleitung deaktiviert
Ein WLAN aktiviert
Blinkend WPS aktiviert
Aus WLAN deaktiviert
LAN
Ports
Gruumln
Gelb
Blinkend
1 Gbits Anbindung
10100 Mbits Anbindung
Netzwerkaktivitaumlt
Bedienungsanleitung SuperSchnellGenexis Router 112018 Seite 10 von 12
9 Bedienelemente
Taste Funktion Beschreibung
Neustart
Reset Taste
(neben WPS
Taste) Zuruumlcksetzen auf
Werkseinstellungen
Druumlcken Sie diese zuruumlckgesetzte Taste kurz mit einem
spitzen Gegenstand Nach dem Loslassen wird der
Router neu gestartet
Druumlcken Sie diese zuruumlckgesetzte Taste mit einem
spitzen Gegenstand und halten Sie diese so lange
gedruumlckt bis alle LED-Laumlmpchen durchgehend leuchten
Nach dem Loslassen wird der Router auf
Werkseinstellung zuruumlckgesetzt und neu gestartet
Druumlcken Sie die Taste mit der Aufschrift bdquoWPSldquo 1 bis 2
Sekunden bis alle LED-Laumlmpchen einmal geblinkt WPS Taste WPS
haben Anschlieszligend Taste wieder loslassen um WPS
auf WLAN zu initiieren
Bedienungsanleitung SuperSchnellGenexis Router 112018 Seite 11 von 12
ltgt
- -
10 Fehlersuche
Problem Aktion
LED-Laumlmpchen
leuchtet nicht
Rotes LED-Laumlmpchen
leuchtet oder blinkt
Stellen Sie sicher dass das Netzteil des Routers fest in
der Steckdose steckt und die verwendete 230V-Steckdose
auch orgnungsgemaumlszlig funktioniert (stecken Sie zum
Beispiel anstatt des Routers eine Schreibtischlampe an)
Systemfehler Schalten Sie das Geraumlt aus warten Sie eine
Minute lang und schalten Sie es dann wieder ein
LED-Laumlmpchen
leuchtet nicht
LED-Laumlmpchen
leuchtet nicht
Daten-Uplink ist nicht aktiv Uumlberpruumlfen Sie ob das
Glasfaserkabel in Router sowie Glasfaseranschlussdose
angesteckt und eingerastet ist
Internetverbindung ist nicht aktiv Trennen Sie den Router
kurz von der Stromversorgung um einen Neustart zu
erzwingen Sollte dies nicht helfen kontaktieren Sie Wien
Energie
LED-Laumlmpchen blinkt Initialisierung des Internetdienstes ist nicht
kontinuierlich abgeschlossen
LED-Laumlmpchen Telefonfunktion ist nicht aktiv Bitte beachten Sie Bei
leuchtet nicht SuperSchnell wird keine Telefonfunktion angeboten
LED-Laumlmpchen
leuchtet nicht Uumlberpruumlfen Sie ob die WLAN-Funktion deaktiviert wurde
Web Interface ist nicht aufrufbar Uumlberpruumlfen Sie die Internetfunktion und ob die korrekte
IP-Adresse eingegeben wurde
Wie wird der Router auf
Werkseinstellung zuruumlckgesetzt Siehe 9 Bedienelemente bdquoReset Tasteldquo
Bedienungsanleitung SuperSchnellGenexis Router 112018 Seite 12 von 12

3 Einrichten einer LAN-Verbindung
Verbinden Sie Router und Endgeraumlt entsprechend der Abbildung mit
dem mitgelieferten Netzwerkkabel Verwenden Sie dafuumlr eine der
gelben LAN-Buchsen des Routers (die rote Buchse ist ohne Funktion
und hierfuumlr nicht geeignet) Bei einer LAN Verbindung sind keine
Login-Daten erforderlich
Fuumlr Fortgeschrittene Um eine direkt-verkabelte Verbindung des PCs mit dem Router herzustellen
muumlssen Netzwerk und DHCP aktiviert sein Der Router hat einen eingebauten DHCP-Server der in der
Grundkonfiguration aktiviert ist Bei einer erfolgreichen Verbindung zwischen Router und PC leuchtet
das linke LED-Laumlmpchen am LAN-Port dauerhaft gruumln (1 Gbits) oder gelb (10100 Mbits) und das
rechte LED-Laumlmpchen blinkt bei einem Datentransfer orange
Bedienungsanleitung SuperSchnellGenexis Router 112018 Seite 6 von 12
GENEXIS
PN 99615009
SN W bbbbbbssss
MAC 000F94XXXXXX
GUI httprouter Username admin
Password
Made in China Designed in NL
Model Platinum-7840
SSID GNXxxxxxx
WPA KEY WPS PIN
VER xy YYYY-MM-DD
4 Einrichten einer WLAN-Verbindung Schritt 1 SSID und Verschluumlsselung
Um die WLAN-Verbindung zwischen Ihrem Computer und dem
Router herzustellen benoumltigen Sie die bdquoSSIDldquo (Service Set
Identifier = Name des WLAN-Netzwerkes) sowie den bdquoWPAldquo
(Wi-Fi Protected Access)-Schluumlssel des Routers Der WPA-
Schluumlssel ist das Passwort welches fuumlr den Zugriff auf das
verschluumlsselte WLAN-Netzwerk benoumltigt wird
Die werksmaumlszligig eingestellte SSID sowie der dazugehoumlrige
WPA-Schluumlssel sind am Aufkleber auf der Unterseite des
Routers sowie auf separaten Aufklebern die der Verpackung
beiliegen angegeben
Sie koumlnnen einen der separat beigelegten Aufkleber hier anbringen
Schritt 2 Verbindung einrichten
(Diese Anleitung gilt beispielhaft fuumlr das Betriebssystem Windows 10)
Klicken Sie zuerst auf das bdquoStartldquo-Windows-Symbol links unten am Desktop und anschlieszligend auf
bdquoEinstellungenldquo Waumlhlen Sie dort den Menuumlpunkt bdquoNetzwerk amp Internetldquo und klicken Sie danach auf
bdquoWLANldquo (Die gleiche Anzeige erhalten Sie wenn Sie mit der linken Maustaste das WLAN-Symbol im
bdquoSystem Trayldquo rechts unten anklicken)
Im rechten Fensterbereich werden Ihnen nun verfuumlgbare Netze angezeigt Waumlhlen Sie das Netzwerk mit
jener SSID (=Netzwerkname) aus die am Aufkleber auf der Unterseite des Routers angegeben ist und
haken Sie bdquoautomatisch verbindenldquo an
Bedienungsanleitung SuperSchnellGenexis Router 112018 Seite 7 von 12
Geben Sie nun den Netzwerksicherheitsschluumlssel (= WPA-Schluumlssel) ein der ebenfalls am Aufkleber
auf der Unterseite des Routers aufgedruckt ist Achten Sie auf die korrekte Eingabe des Schluumlssels
(zB Groszlig- und Kleinschreibung) Klicken Sie anschlieszligend auf bdquoverbindenldquo
Alternativ koumlnnen Sie die WPS-Taste am Router druumlcken und danach auf bdquoverbindenldquo klicken
Die Abkuumlrzung bdquoWPS steht fuumlr bdquoWi-Fi Protected Setup Damit wird ein Verfahren zum vereinfachten
Aufbau von Verbindungen zwischen Geraumlten im Heimnetzwerk bezeichnet also beispielsweise zwischen
einem Router und einem Repeater Mit WPS wird der WPA-Schluumlssel automatisch uumlbertragen und muss
nicht manuell eingegeben werden
Oumlffnen Sie Ihren Web-Browser und uumlberpruumlfen Sie ob die Internetverbindung funktioniert Bei
Problemen siehe 10 Fehlersuche
Nach der Installation koumlnnen Sie manuell die SSID-Bezeichnung sowie den WPA-Schluumlssel aumlndern
indem Sie das Web-Interface des Routers verwenden
5 Konfiguration Ihres Routers Beachten Sie Die Router-Konfiguration kann die Verbindung unterbrechen
bull Starten Sie den Web Browser auf Ihrem Computer und geben Sie httpsrouter oder die Default-
IP-Adresse https1921681254 in die Adresszeile ein
bull Melden Sie sich mit dem Benutzernamen bdquoadminldquo und dem am Aufkleber auf der Unterseite des
Routers angegebenen Passwort an
bull Es wird empfohlen dass Sie nach dem ersten Login das Passwort aumlndern
bull Waumlhlen Sie die Einstellungen entsprechend der gewuumlnschten Konfiguration
6 Reinigung und Pflege Der Router kann mit einem weichen trockenen Tuch gereinigt werden Fuumlr Bereiche mit hartnaumlckiger
Verschmutzung verwenden Sie ein feuchtes Tuch mit einem milden loumlsungsfreien Reinigungsmittel
Das Geraumlt und die LED-Laumlmpchen koumlnnen durch aggressive oder alkoholhaltige Reiniger beschaumldigt
werden Keinesfalls duumlrfen Wasser oder andere Fluumlssigkeiten in das Innere des Geraumltes gelangen Dies
koumlnnte das Geraumlt dauerhaft beschaumldigen
Bedienungsanleitung SuperSchnellGenexis Router 112018 Seite 8 von 12
7 Wartung und Sicherheit bull Lesen Sie diese Anleitung sorgfaumlltig durch und befolgen Sie die Anweisungen
bull Blicken Sie niemals in das Ende eines Glasfaserkabels
bull Blockieren Sie die Luumlftungsschlitze des Geraumlts nicht ndash dies kann zu Uumlberhitzung fuumlhren
bull Das Geraumlt darf niemals Naumlsse hoher Luftfeuchtigkeit direkter Sonneneinstrahlung oder starken
Waumlrme- oder Kaumlltequellen ausgesetzt werden (Betriebstemperatur 5 bis 35degC)
bull Verwenden Sie nur den Original 230V Netzadapter und schlieszligen Sie das Geraumlt nur an
ordnungsgemaumlszlig ausgefuumlhrte Netzsteckdosen des oumlffentlichen Versorgungsnetzes an
bull Verlegen Sie die Anschlusskabel so dass niemand daruumlber stolpern oder sich verletzen kann
bull Das Geraumlt ist Eigentum von Wien Energie und darf nur von authorisiertem Fachpersonal geoumlffnet
werden Bei unsachgemaumlszliger Behandlung werden Kosten fuumlr notwendige Reparaturen bzw einen
notwendigen Austausch verrechnet Bei Stoumlrungen wenden Sie sich an Wien Energie
bull Dieses Produkt darf nicht im Hausmuumlll entsorgt werden Entsorgen Sie es nur bei geeigneten
Entsorgungsstaumltten fuumlr Elektronikgeraumlte
Bedienungsanleitung SuperSchnellGenexis Router 112018 Seite 9 von 12
ltgt
8Statusanzeigen (LED-Laumlmpchen)
Symbol Anzeige Beschreibung
Ein (gruumln) Geraumlt mit Strom versorgt blinkt waumlhrend der Startphase
Ein (rot) Systemfehler
Aus Strom nicht angeschlossen
Ein Daten-Uplink erfolgreich
Blinkend Initialisierungsphase oder Firmware-Upgrade
Aus Kein Daten-Uplink
Ein Internetverbindung aktiviert
Blinkend Internetverbindung wird initialisiert
Aus Internetverbindung deaktiviert
Ein Telefonleitung aktiviert
Blinkend Telefonleitung wird initialisiert
Aus Telefonleitung deaktiviert
Ein WLAN aktiviert
Blinkend WPS aktiviert
Aus WLAN deaktiviert
LAN
Ports
Gruumln
Gelb
Blinkend
1 Gbits Anbindung
10100 Mbits Anbindung
Netzwerkaktivitaumlt
Bedienungsanleitung SuperSchnellGenexis Router 112018 Seite 10 von 12
9 Bedienelemente
Taste Funktion Beschreibung
Neustart
Reset Taste
(neben WPS
Taste) Zuruumlcksetzen auf
Werkseinstellungen
Druumlcken Sie diese zuruumlckgesetzte Taste kurz mit einem
spitzen Gegenstand Nach dem Loslassen wird der
Router neu gestartet
Druumlcken Sie diese zuruumlckgesetzte Taste mit einem
spitzen Gegenstand und halten Sie diese so lange
gedruumlckt bis alle LED-Laumlmpchen durchgehend leuchten
Nach dem Loslassen wird der Router auf
Werkseinstellung zuruumlckgesetzt und neu gestartet
Druumlcken Sie die Taste mit der Aufschrift bdquoWPSldquo 1 bis 2
Sekunden bis alle LED-Laumlmpchen einmal geblinkt WPS Taste WPS
haben Anschlieszligend Taste wieder loslassen um WPS
auf WLAN zu initiieren
Bedienungsanleitung SuperSchnellGenexis Router 112018 Seite 11 von 12
ltgt
- -
10 Fehlersuche
Problem Aktion
LED-Laumlmpchen
leuchtet nicht
Rotes LED-Laumlmpchen
leuchtet oder blinkt
Stellen Sie sicher dass das Netzteil des Routers fest in
der Steckdose steckt und die verwendete 230V-Steckdose
auch orgnungsgemaumlszlig funktioniert (stecken Sie zum
Beispiel anstatt des Routers eine Schreibtischlampe an)
Systemfehler Schalten Sie das Geraumlt aus warten Sie eine
Minute lang und schalten Sie es dann wieder ein
LED-Laumlmpchen
leuchtet nicht
LED-Laumlmpchen
leuchtet nicht
Daten-Uplink ist nicht aktiv Uumlberpruumlfen Sie ob das
Glasfaserkabel in Router sowie Glasfaseranschlussdose
angesteckt und eingerastet ist
Internetverbindung ist nicht aktiv Trennen Sie den Router
kurz von der Stromversorgung um einen Neustart zu
erzwingen Sollte dies nicht helfen kontaktieren Sie Wien
Energie
LED-Laumlmpchen blinkt Initialisierung des Internetdienstes ist nicht
kontinuierlich abgeschlossen
LED-Laumlmpchen Telefonfunktion ist nicht aktiv Bitte beachten Sie Bei
leuchtet nicht SuperSchnell wird keine Telefonfunktion angeboten
LED-Laumlmpchen
leuchtet nicht Uumlberpruumlfen Sie ob die WLAN-Funktion deaktiviert wurde
Web Interface ist nicht aufrufbar Uumlberpruumlfen Sie die Internetfunktion und ob die korrekte
IP-Adresse eingegeben wurde
Wie wird der Router auf
Werkseinstellung zuruumlckgesetzt Siehe 9 Bedienelemente bdquoReset Tasteldquo
Bedienungsanleitung SuperSchnellGenexis Router 112018 Seite 12 von 12

GENEXIS
PN 99615009
SN W bbbbbbssss
MAC 000F94XXXXXX
GUI httprouter Username admin
Password
Made in China Designed in NL
Model Platinum-7840
SSID GNXxxxxxx
WPA KEY WPS PIN
VER xy YYYY-MM-DD
4 Einrichten einer WLAN-Verbindung Schritt 1 SSID und Verschluumlsselung
Um die WLAN-Verbindung zwischen Ihrem Computer und dem
Router herzustellen benoumltigen Sie die bdquoSSIDldquo (Service Set
Identifier = Name des WLAN-Netzwerkes) sowie den bdquoWPAldquo
(Wi-Fi Protected Access)-Schluumlssel des Routers Der WPA-
Schluumlssel ist das Passwort welches fuumlr den Zugriff auf das
verschluumlsselte WLAN-Netzwerk benoumltigt wird
Die werksmaumlszligig eingestellte SSID sowie der dazugehoumlrige
WPA-Schluumlssel sind am Aufkleber auf der Unterseite des
Routers sowie auf separaten Aufklebern die der Verpackung
beiliegen angegeben
Sie koumlnnen einen der separat beigelegten Aufkleber hier anbringen
Schritt 2 Verbindung einrichten
(Diese Anleitung gilt beispielhaft fuumlr das Betriebssystem Windows 10)
Klicken Sie zuerst auf das bdquoStartldquo-Windows-Symbol links unten am Desktop und anschlieszligend auf
bdquoEinstellungenldquo Waumlhlen Sie dort den Menuumlpunkt bdquoNetzwerk amp Internetldquo und klicken Sie danach auf
bdquoWLANldquo (Die gleiche Anzeige erhalten Sie wenn Sie mit der linken Maustaste das WLAN-Symbol im
bdquoSystem Trayldquo rechts unten anklicken)
Im rechten Fensterbereich werden Ihnen nun verfuumlgbare Netze angezeigt Waumlhlen Sie das Netzwerk mit
jener SSID (=Netzwerkname) aus die am Aufkleber auf der Unterseite des Routers angegeben ist und
haken Sie bdquoautomatisch verbindenldquo an
Bedienungsanleitung SuperSchnellGenexis Router 112018 Seite 7 von 12
Geben Sie nun den Netzwerksicherheitsschluumlssel (= WPA-Schluumlssel) ein der ebenfalls am Aufkleber
auf der Unterseite des Routers aufgedruckt ist Achten Sie auf die korrekte Eingabe des Schluumlssels
(zB Groszlig- und Kleinschreibung) Klicken Sie anschlieszligend auf bdquoverbindenldquo
Alternativ koumlnnen Sie die WPS-Taste am Router druumlcken und danach auf bdquoverbindenldquo klicken
Die Abkuumlrzung bdquoWPS steht fuumlr bdquoWi-Fi Protected Setup Damit wird ein Verfahren zum vereinfachten
Aufbau von Verbindungen zwischen Geraumlten im Heimnetzwerk bezeichnet also beispielsweise zwischen
einem Router und einem Repeater Mit WPS wird der WPA-Schluumlssel automatisch uumlbertragen und muss
nicht manuell eingegeben werden
Oumlffnen Sie Ihren Web-Browser und uumlberpruumlfen Sie ob die Internetverbindung funktioniert Bei
Problemen siehe 10 Fehlersuche
Nach der Installation koumlnnen Sie manuell die SSID-Bezeichnung sowie den WPA-Schluumlssel aumlndern
indem Sie das Web-Interface des Routers verwenden
5 Konfiguration Ihres Routers Beachten Sie Die Router-Konfiguration kann die Verbindung unterbrechen
bull Starten Sie den Web Browser auf Ihrem Computer und geben Sie httpsrouter oder die Default-
IP-Adresse https1921681254 in die Adresszeile ein
bull Melden Sie sich mit dem Benutzernamen bdquoadminldquo und dem am Aufkleber auf der Unterseite des
Routers angegebenen Passwort an
bull Es wird empfohlen dass Sie nach dem ersten Login das Passwort aumlndern
bull Waumlhlen Sie die Einstellungen entsprechend der gewuumlnschten Konfiguration
6 Reinigung und Pflege Der Router kann mit einem weichen trockenen Tuch gereinigt werden Fuumlr Bereiche mit hartnaumlckiger
Verschmutzung verwenden Sie ein feuchtes Tuch mit einem milden loumlsungsfreien Reinigungsmittel
Das Geraumlt und die LED-Laumlmpchen koumlnnen durch aggressive oder alkoholhaltige Reiniger beschaumldigt
werden Keinesfalls duumlrfen Wasser oder andere Fluumlssigkeiten in das Innere des Geraumltes gelangen Dies
koumlnnte das Geraumlt dauerhaft beschaumldigen
Bedienungsanleitung SuperSchnellGenexis Router 112018 Seite 8 von 12
7 Wartung und Sicherheit bull Lesen Sie diese Anleitung sorgfaumlltig durch und befolgen Sie die Anweisungen
bull Blicken Sie niemals in das Ende eines Glasfaserkabels
bull Blockieren Sie die Luumlftungsschlitze des Geraumlts nicht ndash dies kann zu Uumlberhitzung fuumlhren
bull Das Geraumlt darf niemals Naumlsse hoher Luftfeuchtigkeit direkter Sonneneinstrahlung oder starken
Waumlrme- oder Kaumlltequellen ausgesetzt werden (Betriebstemperatur 5 bis 35degC)
bull Verwenden Sie nur den Original 230V Netzadapter und schlieszligen Sie das Geraumlt nur an
ordnungsgemaumlszlig ausgefuumlhrte Netzsteckdosen des oumlffentlichen Versorgungsnetzes an
bull Verlegen Sie die Anschlusskabel so dass niemand daruumlber stolpern oder sich verletzen kann
bull Das Geraumlt ist Eigentum von Wien Energie und darf nur von authorisiertem Fachpersonal geoumlffnet
werden Bei unsachgemaumlszliger Behandlung werden Kosten fuumlr notwendige Reparaturen bzw einen
notwendigen Austausch verrechnet Bei Stoumlrungen wenden Sie sich an Wien Energie
bull Dieses Produkt darf nicht im Hausmuumlll entsorgt werden Entsorgen Sie es nur bei geeigneten
Entsorgungsstaumltten fuumlr Elektronikgeraumlte
Bedienungsanleitung SuperSchnellGenexis Router 112018 Seite 9 von 12
ltgt
8Statusanzeigen (LED-Laumlmpchen)
Symbol Anzeige Beschreibung
Ein (gruumln) Geraumlt mit Strom versorgt blinkt waumlhrend der Startphase
Ein (rot) Systemfehler
Aus Strom nicht angeschlossen
Ein Daten-Uplink erfolgreich
Blinkend Initialisierungsphase oder Firmware-Upgrade
Aus Kein Daten-Uplink
Ein Internetverbindung aktiviert
Blinkend Internetverbindung wird initialisiert
Aus Internetverbindung deaktiviert
Ein Telefonleitung aktiviert
Blinkend Telefonleitung wird initialisiert
Aus Telefonleitung deaktiviert
Ein WLAN aktiviert
Blinkend WPS aktiviert
Aus WLAN deaktiviert
LAN
Ports
Gruumln
Gelb
Blinkend
1 Gbits Anbindung
10100 Mbits Anbindung
Netzwerkaktivitaumlt
Bedienungsanleitung SuperSchnellGenexis Router 112018 Seite 10 von 12
9 Bedienelemente
Taste Funktion Beschreibung
Neustart
Reset Taste
(neben WPS
Taste) Zuruumlcksetzen auf
Werkseinstellungen
Druumlcken Sie diese zuruumlckgesetzte Taste kurz mit einem
spitzen Gegenstand Nach dem Loslassen wird der
Router neu gestartet
Druumlcken Sie diese zuruumlckgesetzte Taste mit einem
spitzen Gegenstand und halten Sie diese so lange
gedruumlckt bis alle LED-Laumlmpchen durchgehend leuchten
Nach dem Loslassen wird der Router auf
Werkseinstellung zuruumlckgesetzt und neu gestartet
Druumlcken Sie die Taste mit der Aufschrift bdquoWPSldquo 1 bis 2
Sekunden bis alle LED-Laumlmpchen einmal geblinkt WPS Taste WPS
haben Anschlieszligend Taste wieder loslassen um WPS
auf WLAN zu initiieren
Bedienungsanleitung SuperSchnellGenexis Router 112018 Seite 11 von 12
ltgt
- -
10 Fehlersuche
Problem Aktion
LED-Laumlmpchen
leuchtet nicht
Rotes LED-Laumlmpchen
leuchtet oder blinkt
Stellen Sie sicher dass das Netzteil des Routers fest in
der Steckdose steckt und die verwendete 230V-Steckdose
auch orgnungsgemaumlszlig funktioniert (stecken Sie zum
Beispiel anstatt des Routers eine Schreibtischlampe an)
Systemfehler Schalten Sie das Geraumlt aus warten Sie eine
Minute lang und schalten Sie es dann wieder ein
LED-Laumlmpchen
leuchtet nicht
LED-Laumlmpchen
leuchtet nicht
Daten-Uplink ist nicht aktiv Uumlberpruumlfen Sie ob das
Glasfaserkabel in Router sowie Glasfaseranschlussdose
angesteckt und eingerastet ist
Internetverbindung ist nicht aktiv Trennen Sie den Router
kurz von der Stromversorgung um einen Neustart zu
erzwingen Sollte dies nicht helfen kontaktieren Sie Wien
Energie
LED-Laumlmpchen blinkt Initialisierung des Internetdienstes ist nicht
kontinuierlich abgeschlossen
LED-Laumlmpchen Telefonfunktion ist nicht aktiv Bitte beachten Sie Bei
leuchtet nicht SuperSchnell wird keine Telefonfunktion angeboten
LED-Laumlmpchen
leuchtet nicht Uumlberpruumlfen Sie ob die WLAN-Funktion deaktiviert wurde
Web Interface ist nicht aufrufbar Uumlberpruumlfen Sie die Internetfunktion und ob die korrekte
IP-Adresse eingegeben wurde
Wie wird der Router auf
Werkseinstellung zuruumlckgesetzt Siehe 9 Bedienelemente bdquoReset Tasteldquo
Bedienungsanleitung SuperSchnellGenexis Router 112018 Seite 12 von 12

Geben Sie nun den Netzwerksicherheitsschluumlssel (= WPA-Schluumlssel) ein der ebenfalls am Aufkleber
auf der Unterseite des Routers aufgedruckt ist Achten Sie auf die korrekte Eingabe des Schluumlssels
(zB Groszlig- und Kleinschreibung) Klicken Sie anschlieszligend auf bdquoverbindenldquo
Alternativ koumlnnen Sie die WPS-Taste am Router druumlcken und danach auf bdquoverbindenldquo klicken
Die Abkuumlrzung bdquoWPS steht fuumlr bdquoWi-Fi Protected Setup Damit wird ein Verfahren zum vereinfachten
Aufbau von Verbindungen zwischen Geraumlten im Heimnetzwerk bezeichnet also beispielsweise zwischen
einem Router und einem Repeater Mit WPS wird der WPA-Schluumlssel automatisch uumlbertragen und muss
nicht manuell eingegeben werden
Oumlffnen Sie Ihren Web-Browser und uumlberpruumlfen Sie ob die Internetverbindung funktioniert Bei
Problemen siehe 10 Fehlersuche
Nach der Installation koumlnnen Sie manuell die SSID-Bezeichnung sowie den WPA-Schluumlssel aumlndern
indem Sie das Web-Interface des Routers verwenden
5 Konfiguration Ihres Routers Beachten Sie Die Router-Konfiguration kann die Verbindung unterbrechen
bull Starten Sie den Web Browser auf Ihrem Computer und geben Sie httpsrouter oder die Default-
IP-Adresse https1921681254 in die Adresszeile ein
bull Melden Sie sich mit dem Benutzernamen bdquoadminldquo und dem am Aufkleber auf der Unterseite des
Routers angegebenen Passwort an
bull Es wird empfohlen dass Sie nach dem ersten Login das Passwort aumlndern
bull Waumlhlen Sie die Einstellungen entsprechend der gewuumlnschten Konfiguration
6 Reinigung und Pflege Der Router kann mit einem weichen trockenen Tuch gereinigt werden Fuumlr Bereiche mit hartnaumlckiger
Verschmutzung verwenden Sie ein feuchtes Tuch mit einem milden loumlsungsfreien Reinigungsmittel
Das Geraumlt und die LED-Laumlmpchen koumlnnen durch aggressive oder alkoholhaltige Reiniger beschaumldigt
werden Keinesfalls duumlrfen Wasser oder andere Fluumlssigkeiten in das Innere des Geraumltes gelangen Dies
koumlnnte das Geraumlt dauerhaft beschaumldigen
Bedienungsanleitung SuperSchnellGenexis Router 112018 Seite 8 von 12
7 Wartung und Sicherheit bull Lesen Sie diese Anleitung sorgfaumlltig durch und befolgen Sie die Anweisungen
bull Blicken Sie niemals in das Ende eines Glasfaserkabels
bull Blockieren Sie die Luumlftungsschlitze des Geraumlts nicht ndash dies kann zu Uumlberhitzung fuumlhren
bull Das Geraumlt darf niemals Naumlsse hoher Luftfeuchtigkeit direkter Sonneneinstrahlung oder starken
Waumlrme- oder Kaumlltequellen ausgesetzt werden (Betriebstemperatur 5 bis 35degC)
bull Verwenden Sie nur den Original 230V Netzadapter und schlieszligen Sie das Geraumlt nur an
ordnungsgemaumlszlig ausgefuumlhrte Netzsteckdosen des oumlffentlichen Versorgungsnetzes an
bull Verlegen Sie die Anschlusskabel so dass niemand daruumlber stolpern oder sich verletzen kann
bull Das Geraumlt ist Eigentum von Wien Energie und darf nur von authorisiertem Fachpersonal geoumlffnet
werden Bei unsachgemaumlszliger Behandlung werden Kosten fuumlr notwendige Reparaturen bzw einen
notwendigen Austausch verrechnet Bei Stoumlrungen wenden Sie sich an Wien Energie
bull Dieses Produkt darf nicht im Hausmuumlll entsorgt werden Entsorgen Sie es nur bei geeigneten
Entsorgungsstaumltten fuumlr Elektronikgeraumlte
Bedienungsanleitung SuperSchnellGenexis Router 112018 Seite 9 von 12
ltgt
8Statusanzeigen (LED-Laumlmpchen)
Symbol Anzeige Beschreibung
Ein (gruumln) Geraumlt mit Strom versorgt blinkt waumlhrend der Startphase
Ein (rot) Systemfehler
Aus Strom nicht angeschlossen
Ein Daten-Uplink erfolgreich
Blinkend Initialisierungsphase oder Firmware-Upgrade
Aus Kein Daten-Uplink
Ein Internetverbindung aktiviert
Blinkend Internetverbindung wird initialisiert
Aus Internetverbindung deaktiviert
Ein Telefonleitung aktiviert
Blinkend Telefonleitung wird initialisiert
Aus Telefonleitung deaktiviert
Ein WLAN aktiviert
Blinkend WPS aktiviert
Aus WLAN deaktiviert
LAN
Ports
Gruumln
Gelb
Blinkend
1 Gbits Anbindung
10100 Mbits Anbindung
Netzwerkaktivitaumlt
Bedienungsanleitung SuperSchnellGenexis Router 112018 Seite 10 von 12
9 Bedienelemente
Taste Funktion Beschreibung
Neustart
Reset Taste
(neben WPS
Taste) Zuruumlcksetzen auf
Werkseinstellungen
Druumlcken Sie diese zuruumlckgesetzte Taste kurz mit einem
spitzen Gegenstand Nach dem Loslassen wird der
Router neu gestartet
Druumlcken Sie diese zuruumlckgesetzte Taste mit einem
spitzen Gegenstand und halten Sie diese so lange
gedruumlckt bis alle LED-Laumlmpchen durchgehend leuchten
Nach dem Loslassen wird der Router auf
Werkseinstellung zuruumlckgesetzt und neu gestartet
Druumlcken Sie die Taste mit der Aufschrift bdquoWPSldquo 1 bis 2
Sekunden bis alle LED-Laumlmpchen einmal geblinkt WPS Taste WPS
haben Anschlieszligend Taste wieder loslassen um WPS
auf WLAN zu initiieren
Bedienungsanleitung SuperSchnellGenexis Router 112018 Seite 11 von 12
ltgt
- -
10 Fehlersuche
Problem Aktion
LED-Laumlmpchen
leuchtet nicht
Rotes LED-Laumlmpchen
leuchtet oder blinkt
Stellen Sie sicher dass das Netzteil des Routers fest in
der Steckdose steckt und die verwendete 230V-Steckdose
auch orgnungsgemaumlszlig funktioniert (stecken Sie zum
Beispiel anstatt des Routers eine Schreibtischlampe an)
Systemfehler Schalten Sie das Geraumlt aus warten Sie eine
Minute lang und schalten Sie es dann wieder ein
LED-Laumlmpchen
leuchtet nicht
LED-Laumlmpchen
leuchtet nicht
Daten-Uplink ist nicht aktiv Uumlberpruumlfen Sie ob das
Glasfaserkabel in Router sowie Glasfaseranschlussdose
angesteckt und eingerastet ist
Internetverbindung ist nicht aktiv Trennen Sie den Router
kurz von der Stromversorgung um einen Neustart zu
erzwingen Sollte dies nicht helfen kontaktieren Sie Wien
Energie
LED-Laumlmpchen blinkt Initialisierung des Internetdienstes ist nicht
kontinuierlich abgeschlossen
LED-Laumlmpchen Telefonfunktion ist nicht aktiv Bitte beachten Sie Bei
leuchtet nicht SuperSchnell wird keine Telefonfunktion angeboten
LED-Laumlmpchen
leuchtet nicht Uumlberpruumlfen Sie ob die WLAN-Funktion deaktiviert wurde
Web Interface ist nicht aufrufbar Uumlberpruumlfen Sie die Internetfunktion und ob die korrekte
IP-Adresse eingegeben wurde
Wie wird der Router auf
Werkseinstellung zuruumlckgesetzt Siehe 9 Bedienelemente bdquoReset Tasteldquo
Bedienungsanleitung SuperSchnellGenexis Router 112018 Seite 12 von 12

7 Wartung und Sicherheit bull Lesen Sie diese Anleitung sorgfaumlltig durch und befolgen Sie die Anweisungen
bull Blicken Sie niemals in das Ende eines Glasfaserkabels
bull Blockieren Sie die Luumlftungsschlitze des Geraumlts nicht ndash dies kann zu Uumlberhitzung fuumlhren
bull Das Geraumlt darf niemals Naumlsse hoher Luftfeuchtigkeit direkter Sonneneinstrahlung oder starken
Waumlrme- oder Kaumlltequellen ausgesetzt werden (Betriebstemperatur 5 bis 35degC)
bull Verwenden Sie nur den Original 230V Netzadapter und schlieszligen Sie das Geraumlt nur an
ordnungsgemaumlszlig ausgefuumlhrte Netzsteckdosen des oumlffentlichen Versorgungsnetzes an
bull Verlegen Sie die Anschlusskabel so dass niemand daruumlber stolpern oder sich verletzen kann
bull Das Geraumlt ist Eigentum von Wien Energie und darf nur von authorisiertem Fachpersonal geoumlffnet
werden Bei unsachgemaumlszliger Behandlung werden Kosten fuumlr notwendige Reparaturen bzw einen
notwendigen Austausch verrechnet Bei Stoumlrungen wenden Sie sich an Wien Energie
bull Dieses Produkt darf nicht im Hausmuumlll entsorgt werden Entsorgen Sie es nur bei geeigneten
Entsorgungsstaumltten fuumlr Elektronikgeraumlte
Bedienungsanleitung SuperSchnellGenexis Router 112018 Seite 9 von 12
ltgt
8Statusanzeigen (LED-Laumlmpchen)
Symbol Anzeige Beschreibung
Ein (gruumln) Geraumlt mit Strom versorgt blinkt waumlhrend der Startphase
Ein (rot) Systemfehler
Aus Strom nicht angeschlossen
Ein Daten-Uplink erfolgreich
Blinkend Initialisierungsphase oder Firmware-Upgrade
Aus Kein Daten-Uplink
Ein Internetverbindung aktiviert
Blinkend Internetverbindung wird initialisiert
Aus Internetverbindung deaktiviert
Ein Telefonleitung aktiviert
Blinkend Telefonleitung wird initialisiert
Aus Telefonleitung deaktiviert
Ein WLAN aktiviert
Blinkend WPS aktiviert
Aus WLAN deaktiviert
LAN
Ports
Gruumln
Gelb
Blinkend
1 Gbits Anbindung
10100 Mbits Anbindung
Netzwerkaktivitaumlt
Bedienungsanleitung SuperSchnellGenexis Router 112018 Seite 10 von 12
9 Bedienelemente
Taste Funktion Beschreibung
Neustart
Reset Taste
(neben WPS
Taste) Zuruumlcksetzen auf
Werkseinstellungen
Druumlcken Sie diese zuruumlckgesetzte Taste kurz mit einem
spitzen Gegenstand Nach dem Loslassen wird der
Router neu gestartet
Druumlcken Sie diese zuruumlckgesetzte Taste mit einem
spitzen Gegenstand und halten Sie diese so lange
gedruumlckt bis alle LED-Laumlmpchen durchgehend leuchten
Nach dem Loslassen wird der Router auf
Werkseinstellung zuruumlckgesetzt und neu gestartet
Druumlcken Sie die Taste mit der Aufschrift bdquoWPSldquo 1 bis 2
Sekunden bis alle LED-Laumlmpchen einmal geblinkt WPS Taste WPS
haben Anschlieszligend Taste wieder loslassen um WPS
auf WLAN zu initiieren
Bedienungsanleitung SuperSchnellGenexis Router 112018 Seite 11 von 12
ltgt
- -
10 Fehlersuche
Problem Aktion
LED-Laumlmpchen
leuchtet nicht
Rotes LED-Laumlmpchen
leuchtet oder blinkt
Stellen Sie sicher dass das Netzteil des Routers fest in
der Steckdose steckt und die verwendete 230V-Steckdose
auch orgnungsgemaumlszlig funktioniert (stecken Sie zum
Beispiel anstatt des Routers eine Schreibtischlampe an)
Systemfehler Schalten Sie das Geraumlt aus warten Sie eine
Minute lang und schalten Sie es dann wieder ein
LED-Laumlmpchen
leuchtet nicht
LED-Laumlmpchen
leuchtet nicht
Daten-Uplink ist nicht aktiv Uumlberpruumlfen Sie ob das
Glasfaserkabel in Router sowie Glasfaseranschlussdose
angesteckt und eingerastet ist
Internetverbindung ist nicht aktiv Trennen Sie den Router
kurz von der Stromversorgung um einen Neustart zu
erzwingen Sollte dies nicht helfen kontaktieren Sie Wien
Energie
LED-Laumlmpchen blinkt Initialisierung des Internetdienstes ist nicht
kontinuierlich abgeschlossen
LED-Laumlmpchen Telefonfunktion ist nicht aktiv Bitte beachten Sie Bei
leuchtet nicht SuperSchnell wird keine Telefonfunktion angeboten
LED-Laumlmpchen
leuchtet nicht Uumlberpruumlfen Sie ob die WLAN-Funktion deaktiviert wurde
Web Interface ist nicht aufrufbar Uumlberpruumlfen Sie die Internetfunktion und ob die korrekte
IP-Adresse eingegeben wurde
Wie wird der Router auf
Werkseinstellung zuruumlckgesetzt Siehe 9 Bedienelemente bdquoReset Tasteldquo
Bedienungsanleitung SuperSchnellGenexis Router 112018 Seite 12 von 12

ltgt
8Statusanzeigen (LED-Laumlmpchen)
Symbol Anzeige Beschreibung
Ein (gruumln) Geraumlt mit Strom versorgt blinkt waumlhrend der Startphase
Ein (rot) Systemfehler
Aus Strom nicht angeschlossen
Ein Daten-Uplink erfolgreich
Blinkend Initialisierungsphase oder Firmware-Upgrade
Aus Kein Daten-Uplink
Ein Internetverbindung aktiviert
Blinkend Internetverbindung wird initialisiert
Aus Internetverbindung deaktiviert
Ein Telefonleitung aktiviert
Blinkend Telefonleitung wird initialisiert
Aus Telefonleitung deaktiviert
Ein WLAN aktiviert
Blinkend WPS aktiviert
Aus WLAN deaktiviert
LAN
Ports
Gruumln
Gelb
Blinkend
1 Gbits Anbindung
10100 Mbits Anbindung
Netzwerkaktivitaumlt
Bedienungsanleitung SuperSchnellGenexis Router 112018 Seite 10 von 12
9 Bedienelemente
Taste Funktion Beschreibung
Neustart
Reset Taste
(neben WPS
Taste) Zuruumlcksetzen auf
Werkseinstellungen
Druumlcken Sie diese zuruumlckgesetzte Taste kurz mit einem
spitzen Gegenstand Nach dem Loslassen wird der
Router neu gestartet
Druumlcken Sie diese zuruumlckgesetzte Taste mit einem
spitzen Gegenstand und halten Sie diese so lange
gedruumlckt bis alle LED-Laumlmpchen durchgehend leuchten
Nach dem Loslassen wird der Router auf
Werkseinstellung zuruumlckgesetzt und neu gestartet
Druumlcken Sie die Taste mit der Aufschrift bdquoWPSldquo 1 bis 2
Sekunden bis alle LED-Laumlmpchen einmal geblinkt WPS Taste WPS
haben Anschlieszligend Taste wieder loslassen um WPS
auf WLAN zu initiieren
Bedienungsanleitung SuperSchnellGenexis Router 112018 Seite 11 von 12
ltgt
- -
10 Fehlersuche
Problem Aktion
LED-Laumlmpchen
leuchtet nicht
Rotes LED-Laumlmpchen
leuchtet oder blinkt
Stellen Sie sicher dass das Netzteil des Routers fest in
der Steckdose steckt und die verwendete 230V-Steckdose
auch orgnungsgemaumlszlig funktioniert (stecken Sie zum
Beispiel anstatt des Routers eine Schreibtischlampe an)
Systemfehler Schalten Sie das Geraumlt aus warten Sie eine
Minute lang und schalten Sie es dann wieder ein
LED-Laumlmpchen
leuchtet nicht
LED-Laumlmpchen
leuchtet nicht
Daten-Uplink ist nicht aktiv Uumlberpruumlfen Sie ob das
Glasfaserkabel in Router sowie Glasfaseranschlussdose
angesteckt und eingerastet ist
Internetverbindung ist nicht aktiv Trennen Sie den Router
kurz von der Stromversorgung um einen Neustart zu
erzwingen Sollte dies nicht helfen kontaktieren Sie Wien
Energie
LED-Laumlmpchen blinkt Initialisierung des Internetdienstes ist nicht
kontinuierlich abgeschlossen
LED-Laumlmpchen Telefonfunktion ist nicht aktiv Bitte beachten Sie Bei
leuchtet nicht SuperSchnell wird keine Telefonfunktion angeboten
LED-Laumlmpchen
leuchtet nicht Uumlberpruumlfen Sie ob die WLAN-Funktion deaktiviert wurde
Web Interface ist nicht aufrufbar Uumlberpruumlfen Sie die Internetfunktion und ob die korrekte
IP-Adresse eingegeben wurde
Wie wird der Router auf
Werkseinstellung zuruumlckgesetzt Siehe 9 Bedienelemente bdquoReset Tasteldquo
Bedienungsanleitung SuperSchnellGenexis Router 112018 Seite 12 von 12

9 Bedienelemente
Taste Funktion Beschreibung
Neustart
Reset Taste
(neben WPS
Taste) Zuruumlcksetzen auf
Werkseinstellungen
Druumlcken Sie diese zuruumlckgesetzte Taste kurz mit einem
spitzen Gegenstand Nach dem Loslassen wird der
Router neu gestartet
Druumlcken Sie diese zuruumlckgesetzte Taste mit einem
spitzen Gegenstand und halten Sie diese so lange
gedruumlckt bis alle LED-Laumlmpchen durchgehend leuchten
Nach dem Loslassen wird der Router auf
Werkseinstellung zuruumlckgesetzt und neu gestartet
Druumlcken Sie die Taste mit der Aufschrift bdquoWPSldquo 1 bis 2
Sekunden bis alle LED-Laumlmpchen einmal geblinkt WPS Taste WPS
haben Anschlieszligend Taste wieder loslassen um WPS
auf WLAN zu initiieren
Bedienungsanleitung SuperSchnellGenexis Router 112018 Seite 11 von 12
ltgt
- -
10 Fehlersuche
Problem Aktion
LED-Laumlmpchen
leuchtet nicht
Rotes LED-Laumlmpchen
leuchtet oder blinkt
Stellen Sie sicher dass das Netzteil des Routers fest in
der Steckdose steckt und die verwendete 230V-Steckdose
auch orgnungsgemaumlszlig funktioniert (stecken Sie zum
Beispiel anstatt des Routers eine Schreibtischlampe an)
Systemfehler Schalten Sie das Geraumlt aus warten Sie eine
Minute lang und schalten Sie es dann wieder ein
LED-Laumlmpchen
leuchtet nicht
LED-Laumlmpchen
leuchtet nicht
Daten-Uplink ist nicht aktiv Uumlberpruumlfen Sie ob das
Glasfaserkabel in Router sowie Glasfaseranschlussdose
angesteckt und eingerastet ist
Internetverbindung ist nicht aktiv Trennen Sie den Router
kurz von der Stromversorgung um einen Neustart zu
erzwingen Sollte dies nicht helfen kontaktieren Sie Wien
Energie
LED-Laumlmpchen blinkt Initialisierung des Internetdienstes ist nicht
kontinuierlich abgeschlossen
LED-Laumlmpchen Telefonfunktion ist nicht aktiv Bitte beachten Sie Bei
leuchtet nicht SuperSchnell wird keine Telefonfunktion angeboten
LED-Laumlmpchen
leuchtet nicht Uumlberpruumlfen Sie ob die WLAN-Funktion deaktiviert wurde
Web Interface ist nicht aufrufbar Uumlberpruumlfen Sie die Internetfunktion und ob die korrekte
IP-Adresse eingegeben wurde
Wie wird der Router auf
Werkseinstellung zuruumlckgesetzt Siehe 9 Bedienelemente bdquoReset Tasteldquo
Bedienungsanleitung SuperSchnellGenexis Router 112018 Seite 12 von 12

ltgt
- -
10 Fehlersuche
Problem Aktion
LED-Laumlmpchen
leuchtet nicht
Rotes LED-Laumlmpchen
leuchtet oder blinkt
Stellen Sie sicher dass das Netzteil des Routers fest in
der Steckdose steckt und die verwendete 230V-Steckdose
auch orgnungsgemaumlszlig funktioniert (stecken Sie zum
Beispiel anstatt des Routers eine Schreibtischlampe an)
Systemfehler Schalten Sie das Geraumlt aus warten Sie eine
Minute lang und schalten Sie es dann wieder ein
LED-Laumlmpchen
leuchtet nicht
LED-Laumlmpchen
leuchtet nicht
Daten-Uplink ist nicht aktiv Uumlberpruumlfen Sie ob das
Glasfaserkabel in Router sowie Glasfaseranschlussdose
angesteckt und eingerastet ist
Internetverbindung ist nicht aktiv Trennen Sie den Router
kurz von der Stromversorgung um einen Neustart zu
erzwingen Sollte dies nicht helfen kontaktieren Sie Wien
Energie
LED-Laumlmpchen blinkt Initialisierung des Internetdienstes ist nicht
kontinuierlich abgeschlossen
LED-Laumlmpchen Telefonfunktion ist nicht aktiv Bitte beachten Sie Bei
leuchtet nicht SuperSchnell wird keine Telefonfunktion angeboten
LED-Laumlmpchen
leuchtet nicht Uumlberpruumlfen Sie ob die WLAN-Funktion deaktiviert wurde
Web Interface ist nicht aufrufbar Uumlberpruumlfen Sie die Internetfunktion und ob die korrekte
IP-Adresse eingegeben wurde
Wie wird der Router auf
Werkseinstellung zuruumlckgesetzt Siehe 9 Bedienelemente bdquoReset Tasteldquo
Bedienungsanleitung SuperSchnellGenexis Router 112018 Seite 12 von 12