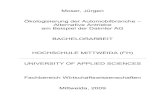Wilhelm Moser MS Word für Windows 6.0 - Einführung Herzlich ! Herzlich willkommen !
-
Upload
kasimir-due -
Category
Documents
-
view
104 -
download
0
Transcript of Wilhelm Moser MS Word für Windows 6.0 - Einführung Herzlich ! Herzlich willkommen !

Wilhelm Moser
MS Word für Windows 6.0 - Einführung
Herzlich Herzlich willkommen ! !

Wilhelm Moser MS Word für Windows 6.0 - Einführung
Was werden Sie nach dem Kurs können ?
Programmstart, Eröffnungsbildschirm, Menüs
Texteingabe, speichern, korrigieren, drucken
Texte bearbeiten und formatieren
Automatisieren von Texten
Dateiverwaltung
Die Online Hilfe

Wilhelm Moser MS Word für Windows 6.0 - Einführung
Programmstart
Doppelklick auf das Anwendungssymbol
Menü Start Word 6.0 suchen und klicken
Von DOS C:\>WIN WINWORD
und Taste ENTER
Programmstart

Wilhelm Moser MS Word für Windows 6.0 - Einführung
Elemente des Eingangsbildschirmes

Wilhelm Moser MS Word für Windows 6.0 - Einführung
WORD - Menüs

Wilhelm Moser MS Word für Windows 6.0 - Einführung
WORD - Menüs (Dialogfelder & Schaltflächen)

Wilhelm Moser MS Word für Windows 6.0 - Einführung
WORD - Menüs (Kontextmenüs)
Ich weiß nicht genau was ich wie finde ?
Erst rechts Klick (Kontextmenü) dann Menüleiste dann die Online-HILFE
Die Sache mit der Maus

Wilhelm Moser MS Word für Windows 6.0 - Einführung
Text erstellen - Ablauf
Text eingeben
Text korrigieren, löschen, einfügen
Text speichern
Sicherungskopie erstellen
Text drucken

Wilhelm Moser MS Word für Windows 6.0 - Einführung
Text erstellen - Übung 1
Tip: im Menü Ansicht können Sie auf den Sichtmodus ‘‘ganzer Bildschirm‘‘ umschalten !

Das Zeichen vor dem Cursor löschen Sie mit der Taste das Zeichen nach dem Cursor mit der Taste
Wilhelm Moser MS Word für Windows 6.0 - Einführung
Text erstellen - löschen, Fließtext, überschreiben
Einfügen oder überschreiben

Wilhelm Moser MS Word für Windows 6.0 - Einführung
Text erstellen - korrigieren (AutoKorrektur)
Durch über-schreiben od. einfügen
Die Auto-Korrektur Funktion
korrigiert häufige Tippfehler sofort nach der Eingabe

Wilhelm Moser MS Word für Windows 6.0 - Einführung
Text erstellen - Datei-Info
Hier können Sie Zusatzinfos zu
Ihrem Dokument angeben

Wilhelm Moser MS Word für Windows 6.0 - Einführung
Text erstellen - Verzeichnisstrukturen
Sinnvolle Verzeichnis- strukturen erleichtern die Arbeit
Datei-Manager ermöglichen die Verwaltung von Ordnern und Dateien (Datei löschen ist in Word 6.0 nicht möglich)
Windows 3.X DateimanagerWindows 95/98/NT Windows - Explorer
Norton-CommanderVolkhoff-Commander usw.

Wilhelm Moser MS Word für Windows 6.0 - Einführung
Text erstellen - Text speichern
Bei noch nicht gespeicherten Dokumenten wird für DokumentX
der Dateiname
dokX.doc
vorgeschlagen.
Standardmäßig ist das WORD 6.0 Verzeichnis eingestellt.
ACHTUNG:Namenskonvention
8.3
8 Zeichen, ein Punkt und 3 Zeichen (doc)

Wilhelm Moser MS Word für Windows 6.0 - Einführung
Text erstellen - Standardverzeichnis einstellen
Durch die Einstellung des Ordners für Dokumente erhalten Sie beim öffnen/speichern immer Ihren gewünschten Ordner.

Wilhelm Moser MS Word für Windows 6.0 - Einführung
Text erstellen - Sicherungskopien erstellen
Mit der Funktion Sicherungskopie erstellen wird bei jedem Speichervorgang die jeweils
vorherige Version
mit der Endung .bak
abgespeichert.
Tip: Mit der Funktion Automatisches Speichern können Sie die Zeit bis zur nächsten Speicherung einstellen. Zwischen 1 und 120 Minuten

Wilhelm Moser MS Word für Windows 6.0 - Einführung
Text erstellen - Text drucken
Über die Schaltfläche Optionen... öffnen Sie den Word-Dialog Optionen.Mit der Schaltfläche Drucker... gelangen Sie zur Druckereinrichtung
Oder die zweite Möglichkeit:

Wilhelm Moser MS Word für Windows 6.0 - Einführung
Text erstellen - Dokument schließen
Sie können bis zu neun Dokumente gleichzeitig offen halten. Über das Menü Datei sehen Sie die zuletzt geöffneten Fenster über das Menü Fenster eine Liste der offenen Fenster.

Wilhelm Moser MS Word für Windows 6.0 - Einführung
Word beenden

Wilhelm Moser MS Word für Windows 6.0 - Einführung
Text bearbeiten - Übersicht
Dateien öffnen
Markieren, kopieren und verschieben über die Zwischenablage
Suchen und ersetzen
Papierformat, Seiten und Absätze einrichten
Textformatierungen
Rahmen & Schattierung
Tabulatoren
Aufzählungen
Kopf & Fußzeilen
Seitenumbrüche
Rechtschreibung

Wilhelm Moser MS Word für Windows 6.0 - Einführung
Text bearbeiten - Datei öffnen
DATEI öffnenüber
Menü Datei öffnen...
oder über die
Schaltfläche Datei öffnen
oder über die
Taste für REISEN.DOC

Wilhelm Moser MS Word für Windows 6.0 - Einführung
Text bearbeiten - Datei öffnen - Mehrfachselektion
Klicken Sie auf die erste Datei, halten Sie dieTaste gedrückt und klicken Sie die letzte zu selektierende Datei an
im Bereich werden alle ausgewählt
Klicken Sie auf die erste Datei, halten Sie dieTaste gedrückt und klicken Sie beliebige Dateien an
alle selektierten Dateien werden markiert

Wilhelm Moser MS Word für Windows 6.0 - Einführung
Text bearbeiten - neues Dokument öffnen
Über das Menü Fenster erhalten Sie eine Liste der geöffneten Dateien
Unterstrichene Zeichen gelten als Tastenkürzel ==>
Neue Datei über die Schaltfläche Datei neu
Oder über das Menü Datei Neu...
oder +

Wilhelm Moser MS Word für Windows 6.0 - Einführung
Text bearbeiten - markieren, cut, copy, paste
Tip:
klicken Sie rechts neben den Zeilenbeginn um die ganze Zeile zu markieren
löschen Sie markiertes mit der Taste
Zum markieren eines Rechtecks halten Sie die Taste gedrückt.

Wilhelm Moser MS Word für Windows 6.0 - Einführung
Text bearbeiten - verschieben (drag & drop)
Mit gedrückter Taste können Sie mit drag & drop kopieren
Nach markieren des Textes klicken Sie auf Format übertragen.
Markieren Sie dann den Text- abschnitt, der die neue Formatierung erhält.

Wilhelm Moser MS Word für Windows 6.0 - Einführung
Text bearbeiten - Die Zwischenablage
ist ein vorübergehender Aufbewahrungsort ist jederzeit und überall verfügbar wird jedes Mal verwendet (überschrieben) bleibt beim beenden von Windows nicht erhalten.
wird für ausgeschnittene oder kopierte Daten verwendet.
Das können Texte, Bilder u.v.a.m. sein

Wilhelm Moser MS Word für Windows 6.0 - Einführung
Text bearbeiten - suchen
Die Suche nach bestimmten Steuerzeichen wie Tabstop etc.
Menü bearbeiten - suchen oder +
Die Suche nach Wörtern mit bestimmten Formaten ist möglich:
Eines wird gefunden Eines jedoch nicht

Wilhelm Moser MS Word für Windows 6.0 - Einführung
Text bearbeiten - ersetzen
Menü bearbeiten - ersetzen oder +
Mit Ersetzen gelangen Sie zu jedem einzelnen Begriff > Alle ersetzen
Sonstiges & Format
je nach selektiertemEingabefeld werdendie Begriffe insuchen nach: oderErsetzen durch: eingefügt
Tip: Selektion
mit + dem Zeichen, das mit einem
UNTERSTRICH
gekennzeichnet ist

Wilhelm Moser MS Word für Windows 6.0 - Einführung
Text gestalten - Papierformat & Zufuhr
Einstellen des Papierformates über eine Combobox
Sie können durch Eingabe von Breite und Höhe ein Benutzer-definiertes Format erstellen
Über welchen Einzugsschacht drucken ?

Wilhelm Moser MS Word für Windows 6.0 - Einführung
Text gestalten - Dialog Seite einrichten
Wenn Sie Text markiert haben erscheint an Stelle von
Dokument ab hier
der Eintrag
Markierten Text
Bloß kein trauriges Gesicht - es geht viel einfacher

Wilhelm Moser MS Word für Windows 6.0 - Einführung
Text gestalten - Seitenlayout
Seitenlayoutmit dem Lineal
"Slider" mit gedrückter Maustaste verschieben
erste Zeile
folgende Zeilen
gemeinsam

Wilhelm Moser MS Word für Windows 6.0 - Einführung
Text gestalten - Absatzformate
Einfach über die Buttons oder

Wilhelm Moser MS Word für Windows 6.0 - Einführung
Text gestalten - Zeichenattribute
oder
4 Unterstreichungen
16 Textfarben
Einstellungen als Standard für die Formatvorlage NORMAL wählbar

Wilhelm Moser MS Word für Windows 6.0 - Einführung
Text gestalten - Rahmen & Schattierung
Menü FormatRahmen und Schattierung ...
Hintergrund- & Vorder- grundfarben einstellen
alternativ :

Wilhelm Moser MS Word für Windows 6.0 - Einführung
Text gestalten - Tabulatoren setzen und löschen
Einstellen von Standard-Tabstops & Tabs
Und wieder Mal geht's einfacher
Tip : Tabulator entfernen
einfach mit der anfassen und runterziehen

Wilhelm Moser MS Word für Windows 6.0 - Einführung
Text gestalten - Aufzählungen erstellen
Markieren Sie die betreffenden Textpassagen und klicken Sie dann auf
Erforschen Sie selbständig die Register Numerierung und Aufzählung
oder
Einstellen der Parameter mit Bearbeiten ...

Wilhelm Moser MS Word für Windows 6.0 - Einführung
Text gestalten - Kopf- & Fußzeilen einrichten
Kopf & Fußzeilen gelten zunächst für das ganze Dokument
unterdrücken auf der ersten Seiteerste Seite andersgerade & ungerade Seiten andersfür einzelne Kapitel anders
ist möglich.
Zu den Einstellungen für Kopf & Fußzeilen gelangen Sie entweder So >>
oder
mit einem Doppelklick auf die Kopf- oder Fußzeile
Des vorherigen Abschnittes
Des nächsten Abschnittes
vorherige Kopf- / Fußzeile kopieren
einbinden des Feldes { SEITE }
einbinden des Feldes { AKTUALDAT \1}
einbinden des Feldes { ZEIT }
Dialogbox Seite einrichten
Dokumententext ausblenden

Wilhelm Moser MS Word für Windows 6.0 - Einführung
Text gestalten - manueller Seitenumbruch
Wenn Sie einen Seitenumbruch erzwingen wollen.....
Tip: zum manuellen Seitenwechsel verwenden Sie die Tasten +

Wilhelm Moser MS Word für Windows 6.0 - Einführung
Text gestalten - Layout
Normal
Gliederung
Layout
Zentraldokument
Seitenansicht
Nicht sichtbar:
Kopf- und Fußzeilen"Zeitungsspalten "
Am linken Rand werden die Sonderzeichen für Gliederungen angezeigt.
Nicht sichtbar:
Ganze Seite am Bildschirm bzw. mehrere Seiten
jedoch Kopf- & Fußzeilen
(Seitenansicht)
ein Dokument das einen Teil oder den gesamten Inhalt aus Filialdokumenten bezieht und gewisse Attribute für die Filialdokumente steuert. (für große Projekte wie Bücher etc.)
Dient als Druckvorschau. Die Texteingabe ist nicht möglich.

Wilhelm Moser MS Word für Windows 6.0 - Einführung
Text gestalten - Rechtschreibung - Silbentrennung
Mit + können Sie optionale Trennstriche angeben, die nur dann ausgeführt werden, wenn das Wort am Ende der Zeile steht.
Tip:
Silbentrennung erst nach Abschluß sämtlicher
Formatierungsarbeiten
Ersetzen von Wörtern
Automatische Silbentrennung während der Texteingabe oder
nachträglich manuelle Silben-trennung
Mit + + können Sie verhindern, daß ein zusammengesetztes Wort am Zeilenende auseinandergerissen wird "Ist-Bestand"

Wilhelm Moser MS Word für Windows 6.0 - Einführung
Text gestalten - Rechtschreibung - prüfen
Tip :
eigenes Wörterbuch erstellen und häufig gebrauchte Wörter hinzufügen
Je mehr Sie Ihr persönliches Wörterbuch pflegen, desto effektiver werden Sie damit arbeiten können.
Diverse Zusatzprogramme bieten umfangreiche Hilfen.

Wilhelm Moser MS Word für Windows 6.0 - Einführung
Text gestalten - Rechtschreibung - Thesaurus
Hilft Ihnen beim ersetzen von Worten durch Synonyme (gleichartige)

Wilhelm Moser MS Word für Windows 6.0 - Einführung
Tabellen, Formulare & Grafik
Tabellen
einfügen & ausfüllen
bearbeiten
formatieren
Formularfelder
Grafiken
erstellen als Datei einfügen Größe & Ausschnitt bearbeiten positionieren

Wilhelm Moser MS Word für Windows 6.0 - Einführung
Tabellen - einfügen & ausfüllen - Übungstext
Zellenbegrenzungen werden als punktierte Linien angezeigt (ausblenden im Menü Tabelle möglich)
(Diese Linien werden nicht gedruckt !!)
Zellen- und Tabellenzeilen Endzeichen bei eingeschalteten Sonderzeichen
Bewegen in Zellenvorzurück +
oder
oder

Wilhelm Moser MS Word für Windows 6.0 - Einführung
Tabellen - bearbeiten - Zeilen einfügen
Auswahl über: SchaltflächeKontextmenüMenü

Wilhelm Moser MS Word für Windows 6.0 - Einführung
Tabellen - bearbeiten - Spalten einfügen
Auswahl über: SchaltflächeKontextmenüMenü

Wilhelm Moser MS Word für Windows 6.0 - Einführung
Tabellen - Spalten & Zeilen löschen
Zeile(n) oder Spalte(n) markieren und löscht nur den Inhalt
nicht aber die Zeile oder Spalte

Wilhelm Moser MS Word für Windows 6.0 - Einführung
Tabelle - Spaltenbreite
Wenn alle anderen Spaltenbreiten bis zum Zeilenende unverändert bleiben sollen dann zusätzlich Taste gedrückt halten.

Wilhelm Moser MS Word für Windows 6.0 - Einführung
Tabelle - Zellen verbinden & teilen

Wilhelm Moser MS Word für Windows 6.0 - Einführung
Tabelle - formatieren - Autoformat
Fast alles istmöglich mit ...
oder
und wem das nicht genügt .... Soll doch eine bereits bekannte Funktion verwenden ........

Wilhelm Moser MS Word für Windows 6.0 - Einführung
Tabelle - Rahmen & Schattierung
Menü FormatRahmen und Schattierung ...
Hintergrund- & Vorder- grundfarben einstellen
alternativ :

Wilhelm Moser MS Word für Windows 6.0 - Einführung
Formularfelder - verwenden
aktivieren von Formularen:

Wilhelm Moser MS Word für Windows 6.0 - Einführung
Grafiken - erstellen - zeichnen
Zeichnen ist für kurze "Handskizzen"sinnvoll
Besser ist das einfügen von Grafiken aus Dateien ....

Wilhelm Moser MS Word für Windows 6.0 - Einführung
Grafiken - erstellen - einfügen aus Datei
Sie können die Grafik im Dokument speichern (empfohlen) oder mit der Datei verknüpfen (Pfadänderung?)

Wilhelm Moser MS Word für Windows 6.0 - Einführung
Grafiken - Größe verändern & positionieren
Grafik- & Rahmengröße ändern mit
Rahmengröße ändern mit ( ) +

Wilhelm Moser MS Word für Windows 6.0 - Einführung
Texte automatisieren
Assistenten verwenden
Vorlagen einsetzen
AutoText verwenden
Felder einfügen
Briefumschläge und Etiketten

Wilhelm Moser MS Word für Windows 6.0 - Einführung
Texte automatisieren - Assistenten verwenden
Wählen Sie den Assistenten aus dem Listenfeld und folgen Sie den Anweisungen der Dialog-felder zur Erstellung Ihres neuen Dokumentes.

Wilhelm Moser MS Word für Windows 6.0 - Einführung
Texte automatisieren - Formatvorlagen
Die erstellte Formatvorlageerscheint im Listenfeld

Wilhelm Moser MS Word für Windows 6.0 - Einführung
Texte automatisieren - AutoFormat
Tip: drücken Sie beim öffnen des Listenfeldes die Taste für weitere Absatzformate
Standardeinstellungen Menü Extras-Optionen-AutoFormat

Wilhelm Moser MS Word für Windows 6.0 - Einführung
Texte automatisieren - Dokumentenvorlagen
Sie können die Kopie der gewählten Dokumentenvorlage bearbeiten und unter einem anderen Namen als
*.doc oder*.dot (Die Endung für Vorlagen)
speichern. (\word6\vorlagen)
Wichtig : Sie können Word-Dokumenteals Dokumenten-Vorlage *.dot speichern (\word6\vorlagen)

Wilhelm Moser MS Word für Windows 6.0 - Einführung
Texte automatisieren - AutoText (Textbaustein)
Mit AutoText können Sie Textbausteine laden, speichern und verwalten. Textbausteine stehen mit oder ohne Formate in der Dokumentenvorlage NORMAL.DOT zur Verfügung.

Wilhelm Moser MS Word für Windows 6.0 - Einführung
Texte automatisieren - Felder einfügen
{ FeldzeichenAKTUALDAT Feldtyp\@ "tt.MM.jj" Anweisung\*Formatverbinden Schalter} Feldzeichen
Tip: Feld aktualisieren mit Kontextmenü (rechte Maustaste)
oder

Wilhelm Moser MS Word für Windows 6.0 - Einführung
Texte automatisieren - Briefumschläge & Etiketten
Umschläge & Etiketten sind jeweils für eine Adresse möglich.
Die Etiketten-Schriftart ist die auf der Vorlage NORMAL.DOT basierende Standardschriftart.
Es ist nur eine Adresse möglich. Es wird ein "Etiketten.doc" erzeugt das beliebig gespeichert werden kann.
Unter Optionen werden die Etikettengrößen , die Textformate und Druckeroptionen eingestellt.

Wilhelm Moser MS Word für Windows 6.0 - Einführung
Datei-Manager - Word Dateien verwalten
Ablage ermöglicht die Begrenzung der Suchpfade. Wichtig: Unterverzeichnisse einschließen
Datei-Info ermöglicht die Volltextsuche in Dokumenten.
Speicherdatum ist irre-führend. Sie können auch nach dem Erstell-datum suchen.

Wilhelm Moser MS Word für Windows 6.0 - Einführung
Datei-Manager - Datei Manager Ergebnis
Kurz-Info ist eine Liste mit
DateinameTitelGröße in kbAuthorSpeicherdatum
Datei-Info bringt die eingegebenen Informationen

Wilhelm Moser MS Word für Windows 6.0 - Einführung
Datei-Manager - Dateien bearbeiten
Dateien werden ungeöffnet gedruckt
Sicherheitsabfrage vor dem löschen

Wilhelm Moser MS Word für Windows 6.0 - Einführung
Datei-Manager - Mehrfachselektion - Datei-Info
Mehrfachauswahl + Mausklick = selektive Auswahl + Mausklick = Block- Auswahl
Ausdruck der Datei-Info überComboBox-Selektion

Wilhelm Moser MS Word für Windows 6.0 - Einführung
Hilfe verwenden - Übersicht
Arbeiten mit Word, Beispiele & Demos, Referenz, programmieren, Software Service

Wilhelm Moser MS Word für Windows 6.0 - Einführung
Serienbrief - Übersicht
Hauptdokument erstellen
Datenquelle erstellen
Hauptdokument bearbeiten
Bedingte Ausdrücke
Feldprüfung
Externe Datenquellen
Grundbegriffe - Hauptdokument - (Serientextdatei)Datenquelle - (Steuerdatei)
- Serienbrief - Ergebnis

Wilhelm Moser MS Word für Windows 6.0 - Einführung
Serienbrief - Hauptdokument erstellen
Damit haben Sie das Dokument1 zur Serienbrief-"Vorlage" gemacht.
Die Serienbrief-Menüleiste steht nun zur Verfügung

Wilhelm Moser MS Word für Windows 6.0 - Einführung
Serienbrief - Datenquelle erstellen 1
DATEN-QUELLE ist die QuellDatei für irgendwelche DATEN
das ist nicht zwingend eine WORD-Datei und nicht zwingend eine Adressensammlung.
Quelldateien sind auch aus EXCEL, ACCESS usw. verwendbar.

Wilhelm Moser MS Word für Windows 6.0 - Einführung
Serienbrief - Datenquelle erstellen 2
Seriendruck - Vorschau (im Hauptdokument
Indexfeld
Seriendruck - Manager (Dlg)
Fehlerprüfung (Dlg) findet Fehler zw. Datenquelle und Hauptdokument
Ausgabe in neues Dokument
Ausgabe an Drucker (Dlg drucken)
Seriendruck (Dlg) Ausgabe an Dokument/Drucker/elektronische Post usw.
Datensatz suchen (Dlg) Datensatzsuche nach Datenfeld
Datenquelle bearbeiten (Dlg) Den kennen wir schon

Wilhelm Moser MS Word für Windows 6.0 - Einführung
Serienbrief - Hauptdokument bearbeiten
Mit
Seriendruckfeld einfügen
verbinden Sie
Hauptdokument und
Datenquelle

Wilhelm Moser MS Word für Windows 6.0 - Einführung
Serienbrief - bedingte Ausdrücke
Tip: Über Menü Extras - Seriendruck Abfrageoptionen können Sie filtern und sortieren

Wilhelm Moser MS Word für Windows 6.0 - Einführung
Serienbrief - Feldprüfung
Damit werden solche Fehler erkennbar !!

Wilhelm Moser MS Word für Windows 6.0 - Einführung
Serienbrief - externe Datenquellen
Sollten Sie ACCESS nicht installiert haben können Sie trotzdem über installierte ODBC Treiber zugreifen.
ODBC Open Database Connectivity ( finden Sie in der Systemsteuerung )

Wilhelm Moser MS Word für Windows 6.0 - Einführung
MS Word für Windows 6.0 - Einführung
aber das können Sie ja bereits...
Sie waren ein Publikum
Danke schön,bezauberndes
auf wiedersehen beiweiteren interessanten Kursen...

Wilhelm Moser MS Word für Windows 6.0 - Einführung
P A U S E !P A U S E ! und nach der Pause ?
noch viel interessantere Dinge .....
MS Word für Windows 6.0 - Einführung