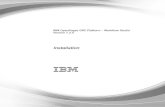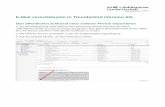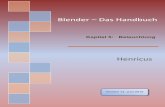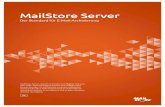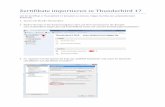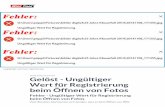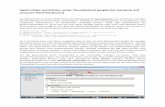Willkommen bei Thunderbird-1-korrigiert1 · Thunderbird öffnet nach dem Programmstart zunä chst...
Transcript of Willkommen bei Thunderbird-1-korrigiert1 · Thunderbird öffnet nach dem Programmstart zunä chst...

1
Willkommen bei Thunderbird
Wenn Sie Mozilla Thunderbird das erste Mal verwenden möchten, ergeben sich vielleicht eine Reihe Fragen wie Sie denn anfangen sollen. Um den Einstieg mit Thunderbird erfolgreich zu meistern, könnten die hier gezeigten Artikel eine gute Hilfe sein: * Die Programm-Oberfläche * Eine Signatur erstellen * Eine Nachricht schreiben und senden * Eine Datei anhängen und mitsenden * Nachrichten und Adressbücher importieren * Filter erstellen und verwenden

2
Die Programm-Oberfläche
Thunderbirds Programm-Oberfläche besteht aus mehreren Fenstern, mit denen man je nach Situation arbeitet.
Hauptfenster
Thunderbird öffnet nach dem Programmstart zunächst das meist gebrauchte Hauptfenster dessen Elemente hier beschrieben werden sollen.
Bereiche des Hauptfensters
Im Bild sieht man mit den Zahlen 1, 2 und 3 die folgenden Bereiche:
• 1. Konten-/Ordnerliste Links im Fenster sieht man die Struktur der vorhandenen Konten und Ordner inklusive Posteingang.
• 2. Nachrichten-/Themenliste Sobald ein Ordner ausgewählt wurde, ist die Nachrichten-/Themenliste rechts oben sichtbar. Die Liste zeigt Zeile für Zeile alle Nachrichten, die sich im gewählten Ordner befinden. In den angezeigten Betreffzeilen, sieht man beispielsweise den Betreff, Absender und das Sende-Datum der vorhandenen Nachrichten.
• 3. Nachrichtenvorschau In diesem Bereich des Fensters wird die ausgewählte Nachricht angezeigt. Der Begriff "Vorschau" ist eigentlich nicht korrekt, da hier die vollständige E-Mail angezeigt wird (je nach Einstellung auch mit allen HTML-Formatierungen, Grafiken, etc.
Die Aufteilung der 3 Bereiche lässt sich über das Menü Ansicht > Fensterlayout anpassen.

3
Andere Elemente im Hauptfenster
• Menü Das Hauptmenü befindet sich jeweils ganz oben in den Fenstern.
• Funktionen-Symbolleiste Oft genutzte Funktionen findet man als Schaltflächen in der Funktionen-Symbolleiste oben direkt unterhalb des Hauptmenüs. Über das Menü Ansicht > Symbolleisten > Anpassen... kann man auswählen, welche Funktionen als Schaltfläche (Englisch: Button) angezeigt werden sollen und ob die Schaltflächen mit Symbolen oder nur als Text angezeigt werden sollen.
• Status-Symbolleiste Ganz unten im Fenster befindet sich die Status-Symbolleiste, in der Informationen zu geöffneten Ordnern und zu aktuellen Aktivitäten des Thunderbird gezeigt werden. Über das Menü Ansicht > Symbolleisten > Status kann die Status-Symbolleiste ein- und ausgeblendet werden.

4
.
Die ersten E-Mails abrufen
Nachdem Sie das Konto eingerichtet haben, können Sie auch sofort Ihre E-Mails abrufen. Drücken Sie dafür in der Symbolleiste links auf das Symbol Abrufen oder gehen Sie über das Menü Datei > Neue Nachrichten abrufen > Alle Konten abrufen .
Sie werden nun umgehend nach dem Passwort für Ihr E-Mail-Konto gefragt. Aktivieren Sie auch das Kästchen Passwort-Manager verwenden, um dieses Passwort zu speichern, so dass Sie nicht jedes mal Ihr Passwort erneut eingeben müssen. Verwalten können Sie die Passwörter der Konten später über Extras > Einstellungen > Datenschutz > Passwörter. Drücken Sie nun OK.
Wenn Sie alles richtig eingegeben haben und den nachfolgenden Hinweisdialog nach dem Lesen mit OK bestätigt haben, sollte sich Thunderbird nun mit Ihrem E-Mail-Konto verbinden und alle neuen Nachrichten abrufen.

5

6
Eine Signatur erstellen
Sie können in Thunderbird eine Text- oder eine HTML-Datei als Signatur zuweisen. In diesem Beispiel werden wir eine Text-Datei als Signatur erstellen. Öffnen Sie dazu Notepad oder einen anderen Texteditor und geben Sie dort Ihren Text für die Signatur ein.
Speichern Sie diese Textdatei als signatur.txt auf Ihrer Festplatte. Am Besten in dem Ordner "Eigene Dateien".
Wie hänge ich eine Signatur an?
Öffnen Sie nun Thunderbird und gehen Sie zu Extras > Konten.... Markieren Sie das Konto auf der linken Seite für das Sie die Signatur zuweisen wollen.

7
Aktivieren Sie das Kästchen Datei als "Signatur" anhängen. Dann klicken Sie auf die Schaltfläche Durchsuchen auf der rechten Seite und suchen Sie die Datei signatur.txt. Anschließend beenden Sie die Konten-Einstellung indem Sie OK wählen. Die Signatur wird nun bei jeder neu verfassten E-Mail automatisch eingefügt.
Falls Sie die Signatur später ändern wollen, können Sie dies einfach machen, indem Sie die Textdatei signatur.txt anpassen.
Klicken Sie jetzt auf die Schaltfläche Verfassen, und Sie werden sehen, dass Ihre Signatur bereits in die neue Mail eingefügt wurde.

8
Nachrichten schreiben
Eine neue Nachricht verfassen
Um eine neue Nachricht zu schreiben, klicken Sie in Thunderbirds Hauptfenster auf die Schaltfläche Verfassen.
Es öffnet sich ein neues Fenster mit dem Titel "Verfassen", in dem Sie nun eine Nachricht schreiben können.

9
Empfänger-Adressen eingeben
Der erste Empfänger
Klicken Sie mit der Maus in das Feld rechts von "An:". Die Textmarke erscheint, und Sie können hier die E-Mail-Adresse des Empfängers eingeben. In unserem Beispiel "[email protected]".
Weitere Empfänger
Es kommt vor, dass man eine Nachricht mit gleichem Inhalt an mehrere Empfänger senden möchte. Dazu muss man die Nachricht nicht mehrfach erstellen und mehrfach senden, sondern man kann weitere Empfänger hinzufügen. Dazu klicken Sie einfach in das Feld unter der ersten Empfänger-Adresse und geben dort eine weitere Adresse ein. Alternativ kann auch eine Komma- oder Zeilenschaltung-separierte Liste von E-Mail-Adressen in eines der Empfängerfelder kopiert werden.
Blind Carbon Copy (BCC)
Wenn Sie möchten, dass die Empfänger nicht gegenseitig die Adressen anderer Empfänger erkennen können, müssen Sie vor den zu versteckenden Adressen "BCC:" auswählen. Dazu klickt man direkt auf "An:". Dadurch öffnet sich das folgende Auswahlmenü, in dem man "BCC:" wählen kann.
Tipp: Bei mehreren Empfängern wählt man am besten gleich beim Eingeben der ersten Adresse "BCC:" aus. Fügt man darunter dann weitere Adressen hinzu, so werden diese automatisch als "BCC:" eingetragen. Man muss also nicht anschließend jedes einzelne "An:" zu "BCC:" ändern.
Betreff eingeben
Klicken Sie jetzt in das Feld rechts neben dem Wort "Betreff:". Geben Sie mit der Textmarke eine Zusammenfassung der Nachricht ein, damit der Empfänger sich später schnell einen Überblick über seine Nachrichten machen kann, ohne jede Nachricht erst öffnen zu müssen. In unserem Beispiel "Meine erste E-Mail".

10
Den eigentlichen Text eingeben
Dann klicken Sie in das Haupt-Textfeld und geben dort den ganzen Text ein, den Sie senden möchten.
In unserem Beispiel sieht man unter dem Text noch eine sogenannte "Signatur", die automatisch eingefügt wurde. Wie dies funktioniert können Sie bei Bedarf hier lesen.
Ihre Absender-Adresse auswählen
Wenn Sie selbst mehrere E-Mail-Adressen besitzen und diese in Thunderbird eingerichtet haben, sollten Sie nun noch kontrollieren, ob die korrekte gewünschte Adresse von Ihnen als Absender bei "Von:" eingetragen ist. Man kann hier aus allen eingerichteten eigenen Adressen auswählen. In unserem Fall ist hier "Max Mustermann <[email protected]>" ausgewählt.
Nachricht senden
Die neue Nachricht ist jetzt aber nun wirklich fertig, und Sie können auf die Schaltfläche "Senden" klicken.
Eventuell werden Sie hier noch nach einem Passwort für den Postausgang-Server (SMTP) gefragt. Meist ist dies das gleiche Passwort wie für das Abrufen von Nachrichten.
Die Nachricht ist dann unterwegs an den Empfänger.

11
Datei anhängen
Ab und zu möchten Sie Dateien als Anhang mit einer E-Mail senden. Dies könnte zum Beispiel ein Textdokument oder auch ein Foto von Ihnen sein. Wir nehmen an, dass Sie bereits eine neue Nachricht erstellt haben und dieser Nachricht nun nur noch eine Datei anhängen möchten. Sie haben also das Fenster mit der Nachricht vor sich.

12
Anhang einfügen
Klicken Sie bitte auf die Schaltfläche "Anhang".
Es öffnet sich ein Dateiauswahl-Dialog (der hier nicht gezeigt wird). Im Dateiauswahl-Dialog können Sie die gewünschte Datei suchen und auswählen. Bestätigen Sie die Auswahl dann mit "Öffnen".
Daraufhin ändert sich das Fenster mit der neuen Nachricht. Es wird rechts eine Liste "Anhänge:" mit der angehängten Datei angezeigt.

13
Anhang wieder entfernen
Eventuell möchten Sie einen Anhang aus der Liste doch wieder entfernen, bevor Sie die Nachricht senden. Machen Sie dazu bitte einen Rechtsklick auf den gewünschten Anhang in der Liste. Dadurch erscheint das folgende Kontextmenü.
In dem Kontextmenü wählen Sie dann "Löschen" oder einen der anderen Menüeinträge - je nach Wunsch.
Die Nachricht ist dann fertig mit einem oder mehreren Anhängen. Sie können wie gewohnt die Nachricht senden.

14
Filter erstellen und verwenden
Wenn Sie täglich größere Mengen an E-Mails erhalten, kann es hilfreich sein, die E-Mails aus dem Posteingang automatisch filtern zu lassen, um einen besseren bzw. schnelleren Überblick zu erhalten.
Einen Filter erstellen
Das folgende Beispiel zeigt einen Filter, der Nachrichten aus dem Postausgang in einen Unterordner verschiebt und mit dem Schlagwort "Wichtig" versieht.
Unterordner erstellen
Für den Filter benötigt man zunächst den passenden Unterordner. Machen Sie einen Rechtsklick auf den Posteingang, so dass sich das Kontextmenü öffnet:
Wählen Sie aus dem Kontextmenü Neuer Ordner.... Es öffnet sich der Dialog zum Erstellen von neuen Ordnern:

15
Sie können den Namen des neuen Ordners eingeben und mit dem Auswahlmenü bestimmen, wo in der Ordner-Hierarchie der neue Ordner erstellt werden soll. Bestätigen Sie Ihre Eingaben dann mit OK. Der neue Unterordner erscheint dann links in der Konten-/Ordnerliste.
Filter erstellen
Rufen Sie Extras > Filter... auf, so dass sich der Filter-Manager öffnet:
Der Filter-Manager ist noch leer. Sie sehen oben in dem Dialog ein Auswahlmenü, mit dem Sie bestimmen können, für welches Konto ein Filter erstellt werden soll. In unserem Beispiel haben wir "FH-Konto von Max Mustermann" ausgewählt.
Hinweis: Filter, die Funktionen ausführen, kann man bisher immer nur für einzelne Konten erstellen. Das heißt Sie müssen, wenn notwendig, identische Filter für die verschiedenen Konten erstellen. Im Gegensatz dazu kann man sogenannte Virtuelle Ordner kontenübergreifend absolut alle Nachrichten durchsuchen lassen. Allerdings können virtuelle Ordner keine Funktionen ausführen.
Da der Filter-Manager noch leer ist, hat man außer der obigen Auswahl nur die Funktion Neu... zur Verfügung, die Sie jetzt bitte mit einem Klick aufrufen. Es öffnet sich der Dialog zum Erstellen bzw. Bearbeiten eines Filters:

16
In dem Dialog zum Erstellen des Filters sind 4 Punkte abzuarbeiten:
• Einen Filter-Namen bestimmen (im Beispiel: "Gaitview"), der anschließend im Filter-Manager sichtbar sein wird.
• Festlegen, ob der Filter alle Bedingungen, nur eine von mehreren Bedingungen oder gar keine Bedingung erfüllen muss.
• Definieren der Bedingungen. Je nach Situation benötigt man eventuell nur eine Bedingung (im Beispiel: "Von" > "Enhält" > "Gaitview") oder auch mehrere. Sie könnten zum Beispiel einen bestimmten Absender ("Von") mit einem bestimmten Betreff verknüpfen.
• Festlegen der auszuführenden Funktionen. Auch hier kann man eine oder mehrere Aktionen bestimmen (im Beispiel werden zwei Aktionen ausgeführt: Verschieben und Schlagwort hinzufügen).
Spielen Sie ein Wenig mit den zahlreichen Möglichkeiten herum. Um Bedingungen oder Aktionen hinzuzufügen, klickt man auf die Schaltfläche "+". Um Bedingungen oder Aktionen zu entfernen, klickt man auf die Schaltfläche "-" direkt neben der betreffenden Zeile.
Wenn Sie Ihren Filter fertig haben, bestätigen Sie den Dialog mit OK. Man gelangt zurück zum Filter-Manager, in dem dann der neue Filter aufgelistet ist:

17
Es macht eventuell noch Sinn, um die Reihenfolge der Filter anzupassen, da die Reihenfolge teilweise Einfluss auf das Ergebnis hat. Überdenken Sie also bitte noch die Reihenfolge.
Lassen Sie den Filter-Manager bitte geöffnet für die nächsten Schritte.
Filter anwenden
Filter-Aktionen können bisher leider nur auf den Posteingang automatisch ausgeführt werden. Für alle anderen Ordner muss man die Filter-Aktionen manuell starten.
Filter automatisch auf Posteingang anwenden
Falls der Filter-Manager nicht mehr geöffnet ist, rufen Sie diesen bitte mit Extras > Filter... auf. Sie sehen dann wieder die Liste der vorhandenen Filter in dem Dialog. Bei den zuvor erstellten Filtern sollte das Kästchen in der Spalte "Aktiviert" auch automatisch mit einem Häkchen versehen sein. Wenn nicht, aktivieren Sie bitte die gewünschten Filter, durch einen Klick auf das zugehörige Kästchen, denn nur aktivierte Filter werden auch auf neu empfangende Nachrichten angewendet!
Hinweis: Beachten Sie, dass Sie im Filter-Manager mit der Auswahl am oberen Rand des Dialogs zwischen den Filtern für die einzelnen Konten wechseln können bzw. müssen.
Wenn Sie Ihre Einstellungen getroffen haben, verlassen Sie den Filter-Manager durch einen Klick auf das Symbol in der Titelleiste des Dialogs. Sobald Thunderbird in Zukunft neue Nachrichten in den Posteingang empfängt, werden die Filter ausgeführt.
Hinweis: Wenn in einem IMAP-Konto Nachrichten schon auf dem IMAP-Server in verschiedene Ordner vorsortiert werden, wird Thunderbird seine Filter nur auf die neuen Nachrichten im Posteingang anwenden! Neue Nachrichten in anderen Ordnern werden nicht gefiltert.

18
Filter manuell auf bestimmte Ordner anwenden
Dazu gibt es zwei Möglichkeiten:
• Standard-Filterset anwenden Wählen Sie links in der Konten-/Ordnerliste den gewünschten Ordner aus. Dann rufen Sie Extras > Filter auf Ordner anwenden... auf. Die im Filter-Manager definierten und aktivierten Filter werden nun auf den gewählten Ordner ausgeführt (letztlich die gleichen, die auch für das automatische Filtern des Posteingangs verwendet werden).
• Beliebige Filterauswahl anwenden Falls der Filter-Manager nicht mehr geöffnet ist, rufen Sie diesen auch hier bitte wieder mit Extras > Filter... auf. Sie sehen dann wieder die Liste der vorhandenen Filter in dem Dialog. Wählen Sie oben im Filter-Manager das gewünschte Konto, dann aktivieren Sie bitte die gewünschten Filter, die anschließend manuell ausgeführt werden sollen. Bedenken Sie, dass die Einstellungen später auch Einfluss auf das automatische Filtern des Posteingangs haben (Sie müssen die Einstellungen später dann eventuell wieder anpassen). Unten im Dialog können Sie noch den Ordner auswählen, auf den Sie die Filter manuell anwenden möchten. Nun können Sie auf Jetzt ausführen klicken. Die Filter werden in der angegebenen Reihenfolge abgearbeitet. Wenn notwendig, wenden Sie die Filter anschließend noch auf andere Ordner an.
Spezielle Filter erstellen
Man kann Nachrichten auch anhand des sogenannten Message-Bodys filtern lassen. Beim Erstellen eines Filters hat man dazu allerdings nur bei POP-Konten die Auswahl "Nachrichtentext". Damit kann man auch nach Datei-Anhängen suchen lassen, obwohl dies nicht offiziell unterstützt wird. Die Suche im Nachrichtentext wird zumindest in Thunderbird 1.5.0.* nicht funktionieren, wenn Sie die Einstellung "Antivirus-Software erlauben, eingehende Nachrichten unter Quarantäne zu stellen" aktiviert haben.
Standardmäßig unterstützt Thunderbird in IMAP-Konten nicht die Suche im Nachrichtentext. Der Eintrag "Nachrichtentext" fehlt im entsprechenden Menü, wenn man Filter erstellt. Trotz allem ist Thunderbird meist in der Lage doch im Nachrichtentext zu suchen. Dazu muss man beim Erstellen eines Filters in der linken Spalte "Anpassen..." auswählen, um einen eigenes Header-Kriterium (Kopfzeile) hinzuzufügen. Geben bitte "Body" als Nachrichtenkopf ein (dies entspricht Nachrichtentext). Dadurch wird im Profil in die Datei prefs.js eine Zeile user_pref("mailnews.customHeaders", "Body"); hinzugefügt. Wenn Sie mehrere IMAP-Konten haben, brauchen Sie dies nicht mehrfach zu machen - die Kopfzeilen gelten für alle IMAP-Konten. Anschließend können Sie einen Filter mit der Bedingung "Body > ... > ..." erstellen.
Angepasste Kopfzeilen sind unter Umständen abhängig von Thunderbirds Version. So kann es sein, dass man "Body:" mit Doppelpunkt verwenden muss oder auch ohne Doppelpunkt. Auch kann es unterschiedlich funktionieren, ob man Thunderbirds Benutzeroberfläche dafür verwendet oder einen externen Texteditor bzw. den Konfigurations-Editor im Dialog unter Extras > Einstellungen... > Erweitert > Allgemein > Konfiguration bearbeiten... . Sie müssen etwas experimentieren, um unter IMAP die Suche im Message-Body/Nachrichtentext zu ermöglichen (es gibt eine ganze Reihe von Bug-Meldungen dazu in BugZilla).
Weitere Hinweise

19
• Ein bekannter Bug verhindert in Thunderbird 2.0.0.0, dass Schlagwörter von Filtern vergeben werden, wenn Sie die Einstellung "Antivirus-Software erlauben, eingehende Nachrichten unter Quarantäne zu stellen" aktiviert haben. Dies sollte für Thunderbird 2.0.0.4 behoben sein.

20
Spezielle Informationen
Datenverlust vorbeugen
Wenn Sie die folgenden Regeln beachten, reduzieren Sie bestmöglich das Risiko eines Datenverlusts in Thunderbird.
• Lesen Sie die jeweils aktuellen Versionshinweise.
• Stellen Sie Ihr Antiviren-Programm so ein, dass es nicht in Thunderbirds Profilordner auf Viren prüft. Sonst kann es Datenverlust durch das Antiviren-Programm geben!
• Halten Sie den Posteingang so leer wie möglich, in dem Sie Nachrichten nach dem Empfang (bzw. nach dem ersten Lesen) in andere Ordner verschieben.
• Sorgen Sie dafür, dass Ordner nie zu groß werden (also zu viele E-Mails enthalten oder zu viele MByte groß werden). Verteilen Sie die E-Mails daher auf Unterordner. Beachten Sie dabei auch den Ordner "Gesendet".
• Lassen Sie Thunderbird regelmäßig seine Ordner komprimieren. Während des Komprimierens führen Sie keine anderen Aktionen in Thunderbird oder auf dem PC aus.
• Halten Sie Ihren Computer (Betriebssystem) und Sicherheits-Software (Antivirus, Firewall und AntiSpyware) auf aktuellstem Stand.
• Machen Sie regelmäßige Backups Ihrer Daten (also des kompletten Profilordners). Manuelle Kopien sind vollkommen ausreichend; Sie können aber auch z.B. mit einem Backup-Script oder -Programm arbeiten.
• Bedenken Sie, dass Sie wichtige Nachrichten auch mit Datei > Speichern als > Datei... außerhalb Thunderbirds einzeln sichern können (im Format *.eml). Außerdem kann man auch Papier-Ausdrucke der wichtigen E-Mails machen.

21
Funktionen-Symbolleiste
Thunderbirds Hauptfenster, aber auch das Verfassen-Fenster und Adressbuch haben oben jeweils eine Funktionen-Symbolleiste mit Schaltflächen.
Funktionen-Symbolleisten anpassen
Sie können die Funktionen-Symbolleiste folgendermaßen anpassen:
• Über das Menü Ansicht > Symbolleisten > Anpassen... • Per Rechtsklick direkt auf die Funktionen-Symbolleiste, Kontextmenü Anpassen...
Es öffnet sich dann ein Dialog, der alle Schaltflächen auflistet, die momentan nicht in der Funktionen-Symbolleiste sind. Per Ziehen-und-Loslassen (Drag'n'Drop) kann man Schaltflächen in die Symbolleiste hinein ziehen oder auch zurück in den Dialog ziehen (also aus der Symbolleiste entfernen). Dabei lässt sich per Ziehen-und-Loslassen auch die Reihenfolge der Schaltflächen bestimmen und auf Wunsch Trennlinien einfügen. Zusätzlich kann man noch einstellen, ob die Schaltflächen mit Symbolen oder nur als Text gezeigt werden sollen. Symbole können groß oder klein angezeigt werden.
Schaltflächen im Hauptfenster
• Abrufen
Ruft Nachrichten ab, die neu auf dem Server eingegangen sind.
Ein Klick auf die Schaltfläche selbst ruft dabei nur neue Nachrichten für das Konto ab, in dem man sich gerade links in der Konten-/Ordnerliste befindet. Klickt man auf das kleine Dreieck an der Schaltfläche, kann man auswählen für welches Konto Nachrichten abgerufen werden sollen.

22
Hinweis: Alle Konten abrufen ruft nur Nachrichten von Konten ab, deren Passwörter bereits gespeichert wurden! Andere Konten werden hier ignoriert. Abhilfe schafft das Add-on MagicSLR
• Verfassen
Öffnet ein neues Verfassen-Fenster, um eine Nachricht zu schreiben.
Je nach Voreinstellung (für jedes Konto getrennt: Extras > Konten... > %Kontenname > Verfassen & Adressieren > Nachrichten im HTML-Format verfassen) werden Nachrichten als HTML oder Reintext erstellt. Bei HTML wird im Verfassen-Fenster die Formatierung-Symbolleiste angezeigt (beim Verfassen einer HTML-Nachricht über das Menü Ansicht > Symbolleisten > Formatierung ein-/ausblendbar). Während des Verfassens kann man nicht mehr von HTML zu Reintext oder umgekehrt wechseln.
Tipp: Wenn Sie beim Klick auf die Schaltfläche Verfassen die Umschalttaste (Shift) gedrückt halten, wird das Gegenteil der HTML-/Reintext-Voreinstellung gemacht.
• Schlagwörter
Wählen Sie eine oder mehrere Nachrichten aus, dann können Sie mit der Schaltfläche Schlagwörter diesen Nachrichten eines oder auch mehrere Schlagwörter (Englisch: Tags) vergeben. Die aus älteren Thunderbird-Versionen bekannten Etiketten sind bereits als Schlagwörter vorgegeben. Sie können aber auch beliebige neue Schlagwörter hinzufügen, um Ihre Nachrichten zu ordnen.
• Junk
Per Klick auf die Schaltfläche bestimmen Sie manuell, ob Nachrichten Junk sind oder ob nicht.
Lesen Sie dazu bitte den Artikel "Junk-Filter verwenden, um Spam zu filtern"

23
• Ablegen
Mit dieser Schaltfläche verschieben Sie Nachrichten aus dem Posteingang in andere (Unter-)Ordner, um Ordnung zu schaffen.
• Markieren
Nachrichten werden als "Gelesen", "Ungelesen" oder als speziell gekennzeichnet ("Kennzeichnung") markiert.
Hinweis: Die "Kennzeichnung" wurde im Englischen früher meist als "flagged" bezeichnet. In Thunderbird 2 wird im Englischen nun "'starred'" verwendet. Daher kommt das Symbol des Sterns für die "Kennzeichnung".

24
• Ansicht
Die Schaltfläche Ansicht ist im Grunde ein Auswahlmenü. Mit Hilfe der gebotenen Optionen kann man die momentan angezeigten Nachrichten in der Nachrichtenliste einschränken. Dies ist hilfreich, um bestimmte Nachrichten schneller zu finden. Beispielsweise könnte man momentan nur alle ungelesenen Nachrichten anzeigen lassen.
Wichtiger Hinweis: Die hier gewählte Option (z.B. "Ungelesene") führt manchmal zu Verwirrung, da man später vergessen hat, dass nur ein Teil der Nachrichten angezeigt wird. Wenn Sie also Nachrichten vermissen, sollten Sie kontrollieren, ob an der Schaltfläche Ansicht tatsächlich auch "Alle" aktiviert ist.
• Schnellsuche
Mit Hilfe der Schnellsuche können Sie innerhalb des momentan angezeigten Ordners nach bestimmten Nachrichten suchen. Sobald Sie in das Eingabefeld etwas hinein tippen, wird die Liste der angezeigten Nachrichten auf die Suchtreffer reduziert. Per Klick auf das Lupen-Symbol können Sie auswählen, ob in Betreff, Absender, Empfänger oder Nachrichtentext gesucht werden soll.

25
• Zurück
Seit Thunderbird 2 gibt es eine Chronik der angesehenen Nachrichten, die beim Beenden des Thunderbird allerdings immer gelöscht wird.
Solange Sie mit Thunderbird arbeiten, merkt dieser sich, welche Nachrichten Sie bereits angesehen haben. So können Sie mit der Schaltfläche Zurück jederzeit in dieser Chronik wieder zurück gehen. Mit einem Klick auf das kleine Dreieck an der Schaltfläche öffnet sich eine Liste der zuvor angesehenen Nachrichten, und Sie können eine bestimmte Nachricht in der Chronik wieder anzeigen lassen.
• Vor
Wenn Sie zuvor mit der Schaltfläche Zurück in der Nachrichten-Chronik zurück gegangen sind, können Sie nun mit der Schaltfläche Vor wieder vor gehen.
Auch hier gibt es per Klick auf das kleine Dreieck an der Schaltfläche eine Liste, um eine bestimme Nachricht in der Chronik anzeigen zu lassen.

26
Schaltflächen im Nachrichten-Fenster
Wenn man eine Nachricht per Doppelklick auswählt, öffnet sich das eigenständige Nachrichten-Fenster statt der Nachrichtenvorschau. Die Schaltflächen sind weitgehend identisch zu denen des Hauptfensters.
Schaltflächen im Verfassen-Fenster
• Senden
Die aktuell verfasste Nachricht wird beim Klick auf Senden an den/die Empfänger gesendet.
Hinweis: Im Offline-Modus (Menü des Hauptfensters Datei > Offline > Offline arbeiten wird die Schaltfläche Später senden angezeigt. Dadurch werden Nachrichten zunächst im Postausgang abgelegt, bis man wieder online geht.
• Rechtschr.
Per Klick direkt auf die Schaltfläche öffnet sich der Dialog zur separaten Rechtschreibprüfung.
Klickt man auf das kleine Dreieck an der Schaltfläche, öffnet sich ein Menü mit den installierten Wörterbüchern, so dass man die Sprache wechseln kann.
• Anhang
Per Klick direkt auf die Schaltfläche öffnet sich ein Dateiauswahldialog, mit dem man Dateien als Anhang auswählen kann.
Klickt man auf das kleine Dreieck an der Schaltfläche, öffnet sich ein Menü mit den Optionen zum Anhängen von Visitenkarte, Webseite (die URL dahin) oder Dateien.

27
• S/MIME
Ein Klick auf die Schaltfläche öffnet einen Dialog, der über die Sicherheit der Nachricht informiert.
Klickt man auf das kleine Dreieck an der Schaltfläche, öffnet sich ein Menü mit Optionen, um die Nachricht zu verschlüsseln oder zu unterschreiben.
• Speichern
Ein Klick auf die Schaltfläche speichert die verfasste Nachricht als Entwurf im zugehörigen Ordner "Entwürfe" des Kontos.
Klickt man auf das kleine Dreieck an der Schaltfläche, öffnet sich ein Menü mit Optionen, um die Nachricht als externe Datei oder innerhalb Thunderbirds als Entwurf oder Vorlage zu speichern.
Schaltflächen im Adressbuch
• Neue Karte
Mit Neue Karte fügen Sie einen neuen Kontakt ins Adressbuch hinzu.
• Neue Liste
Mit Neue Liste fügen Sie eine neue Verteilerliste ins Adressbuch ein.
• Eigenschaften
Vorhandene Kontakte lassen sich per Klick auf Eigenschaften bearbeiten. Der Dialog ist identisch zu dem von Neue Karte.

28
Konten-/Ordnerliste
Konten
Konten bilden die oberste Ebene der Hierarchie in der Konten-/Ordnerliste
Hinweis: Wenn Sie mit dem Konten-Assistenten ein neues Konto angelegt haben, dieses aber nicht in der Konten-/Ordnerliste angezeigt wird, dann haben Sie vermutlich ausgewählt, dass der Globale Posteingang verwendet werden soll.
Reihenfolge der Konten
Konten werden von oben nach unten in der Reihenfolge angezeigt, in der man sie erstellt hat. Allerdings sortiert Thunderbird dabei die Konten-Typen nach einem festen Schema von oben nach unten:
1. E-Mail-Konten
Posteingang (mit neuen Beiträgen)
2. RSS-Konten
Ein RSS-Feed (mit neuen Beiträgen)
3. Lokale Ordner (Globaler Posteingang) 4. Newsgruppen-Konten
Eine Newsgruppe
Als erstes E-Mail-Konto erscheint das als Standard festgelegte E-Mail-Konto. Die Reihenfolge der E-Mail-Konten kann man mit Hilfe des Add-ons "Folderpane Tools" verändern.
Newsgruppen werden innerhalb der Newsgruppen-Konten immer nach dem Namen der Newsgruppe alphabetisch sortiert.

29
Ordner
Ordner (Englisch: Folder) bilden die Hierarchie innerhalb jedes Kontos. Dabei können Ordner im Prinzip wieder beliebig viele Unterordner besitzen.
Spezielle Ordner
Bestimmte Ordner werden intern als spezielle Ordner von Thunderbird verwaltet. Dies hat zur Folge, dass diese Ordner bei jedem Konto von Thunderbird erstellt und regulär z.B. nicht gelöscht werden können. Außerdem erhalten diese Ordner spezielle Symbole. Dies sind folgende Ordner:
• Posteingang (Englisch: Inbox) – hier erscheinen neue E-Mails.
• Postausgang (Englisch: Outbox) – nur im Konto „Lokale Ordner“, speichert E-Mails, die auf ein späteres Versenden warten, z.B. weil keine Netzverbindung vorhanden war, als Sie die Mail fertig geschrieben hatten (Funktion „später senden“).
• Entwürfe (Englisch: Drafts) – hier werden E-Mails gespeichert, die Sie noch nicht fertig geschrieben haben. Die Funktion „Speichern“ beim Schreiben von Mails und auch die automatische Zwischenspeicherung lassen Mails in diesem Ordner erscheinen. Wenn Sie eine Mail aus dem Entwürfe-Ordner doppelklicken, weiter bearbeiten und absenden, wird sie normalerweise aus dem Entwürfe-Ordner gelöscht.
• Vorlagen (Englisch: Templates) – Mails in diesem Ordner verhalten sich ähnlich wie Entwürfe. Wenn man sie doppelklickt, werden sie nicht zum Lesen geöffnet, sondern es erscheint ein Bearbeitungsfenster für eine neue Mail, die mit der Vorlage gefüllt ist. Beim Abschicken dieser Mail bleibt aber die gespeicherte Vorlage erhalten, anders als bei Entwürfen.
• Gesendet (Englisch: Sent) – hier wird eine Kopie von jeder Mail, die Sie absenden, gespeichert.
• Junk (Englisch: Junk) – hierhin sortiert der Spam-Filter Mails, die er als Spam beurteilt, siehe den Artikel Junk-Filter verwenden, um Spam zu filtern.
• Papierkorb (Englisch: Trash) - hierhin werden E-Mails verschoben, wenn Sie sie löschen.

30
Hinweis: Wenn Sie IMAP-Konten verwenden, die nicht Thunderbirds (intern englische) Ordner-Namen für spezielle Ordner verwenden, dann erhalten diese in Thunderbird nicht die speziellen Symbole. Außerdem legt Thunderbird die Ordner „Trash“, „Sent“ und „Drafts“ auf dem Mail-Server an, sobald diese gebraucht werden. Die Verwirrung wird noch ein wenig dadurch gesteigert, dass Thunderbird die englischen Namen für die Anzeige ins Deutsche zurück übersetzt, so dass zwei Ordner mit gleichen oder ähnlichen Namen angezeigt werden, von denen aber nur einer (der intern englisch benannte) genutzt wird. Wie Sie dies verhindern können, wird am Beispiel eines web.de-Kontos im Artikel web.de Freemail (IMAP) erklärt.
Normale Ordner
Alle weiteren Ordner, die Sie anlegen oder von IMAP-Konten vorgegeben werden, sind in Thunderbird normale Ordner mit dem entsprechenden normalen Ordner-Symbol.
• Normaler Ordner

31
Die Konten-/Ordnerliste anpassen
Ordner-Ansichten
Konten-/Ordnerliste mit installiertem Add-on "Additional FolderViews", das oben eine zusätzliche (auswählbare) Ordner-Ansicht bietet.
Am oberen Rand der Konten-/Ordnerliste wird angezeigt, welche Ordner momentan angezeigt werden. Zwischen den Ansichten kann man am einfachsten per Klick auf die kleinen Dreiecke, rechts neben dem Namen der Ordner-Ansicht, umschalten. Thunderbird bietet vier verschieden Ordner-Ansichten:
• Alle Ordner Dies zeigt wirklich die komplette Ordner-Hierarchie an.
• Ungelesene Ordner Nur Ordner mit ungelesenen Nachrichten werden angezeigt.
• Letzte Ordner Die zuletzt verwendeten Ordner werden angezeigt.
• Favoriten-Ordner Nur Ordner, die Sie als Favoriten-Ordner gekennzeichnet haben, werden angezeigt.
Hinweis: Aufgrund gleicher Ordner-Namen kann man teilweise die Ordner bei den eingeschränkten Ansichten nicht auf Anhieb auseinanderhalten.
Kommentar [MSOffice1]: FH-Mail.de?

32
Favoriten-Ordner festlegen
Um Ordner als Favoriten-Ordner zu kennzeichnen, machen Sie einen Rechtsklick auf den jeweiligen Ordner und aktivieren im Kontextmenü "Favoriten-Ordner". Der Menüpunkt erhält daraufhin einen Haken vor dem Text "Favoriten-Ordner". Um den Favoriten-Ordner-Status wieder zu entfernen, gehen Sie genauso vor. Der Haken verschwindet dann wieder vor dem Menüpunkt "Favoriten-Ordner" im Kontextmenü.
Info-Spalten anzeigen lassen
Standardmäßig zeigt Thunderbird in der Konten-/Ordnerliste nur die Namen der Ordner und dahinter (bei vorhandenen ungelesenen Nachrichten) die Zahl in Klammern. Außerdem werden Ordnernamen mit ungelesenen Nachrichten fett dargestellt.
Es ist aber möglich in der Konten-/Ordnerliste mehrere Spalten anzeigen zu lassen, in denen man über die Zahlen ungelesener sowie aller Nachrichten informiert werden kann. Außerdem wird der Speicherplatzbedarf der Ordner angezeigt. Um die Spalten anzeigen zu lassen muss man die Option Info-Spalten in der Ordnerliste anzeigen in Thunderbirds Einstellungen aktivieren. Dazu geht man über das Menü Extras > Einstellungen... > Erweitert > Allgemein und aktiviert die genannte Option.
Thunderbird zeigt dann in der Konten-/Ordnerliste in der Ecke oben rechts das Symbol zur Auswahl der Spalten. Klickt man auf das Symbol , erhält man ein Auswahlmenü mit allen verfügbaren Spalten, die man nach Belieben ein-/ausblenden lassen kann.
Die Konten-/Ordnerliste ein-/ausblenden
Eventuell kann es notwendig sein, dass Sie vorübergehend die Konten-/Ordnerliste ausblenden möchten. Dazu verschiebt man den rechten Rand der Konten-/Ordnerliste mit der Maus (Mauszeiger über der Linie positionieren, linke Maustaste drücken und gedrückt halten während man nach links zieht) einfach komplett an den linken Fensterrand.
Um die Konten-/Ordnerliste wieder einzublenden, geht man sinngemäß genauso vor. "Greifen" Sie mit der Maus den linken Rand und ziehen diesen ein Stück nach rechts. Die Konten-/Ordnerliste sollte wieder eingeblendet werden.

33
Aufteilung der 3 Bereiche im Hauptfenster anpassen
Mozilla Thunderbird bietet schon standardmäßig zahlreiche Möglichkeiten die Benutzeroberfläche an die eigenen Bedürfnisse anzupassen. Dreh- und Angelpunkt der alltäglichen Arbeit mit Thunderbird ist das Hauptfenster mit seinen 3 Bereichen:
1. "Konten-/Ordnerliste" 2. "Nachrichten-/Themenliste" 3. "Nachrichtenvorschau"
Die Aufteilung der 3 Bereiche kann man über das Menü Ansicht > Fensterlayout verändern.
Klassische Ansicht
Die Klassische Ansicht bietet der Konten-/Ordnerliste auf der linken Seite viel Platz (in der Höhe), um die geöffnete Ordnerhierarchie gut überblicken zu können. Die Nachrichten-/Themenliste hat ausreichend Platz in der Breite, um verschiedene Spalten anzeigen zu können. Meist ist dies die beste Lösung, um mit dem Hauptfenster zu arbeiten.

34
Breite Nachrichtenvorschau
Die Breite Nachrichtenvorschau reduziert den Platzbedarf der Konten-/Ordnerliste in der Höhe. Die Ordnerhierarchie ist dadurch schlechter zu erkennen. Dafür kann sich die eigentliche Nachricht über die komplette Breite des Hauptfensters "ausbreiten".
3-Spalten-Ansicht
In der 3-Spalten-Asicht haben sowohl die Konten-/Ordnerliste als auch die Nachrichten-/Themenliste jeweils die volle Höhe des Fensters zur Verfügung, um die Ordnerhierarchie bzw. die Betreffzeilen anzuzeigen. Die eigentliche Nachricht im Vorschaubereich hat nur noch wenig Platz in der Breite. Für Anwender mit Bildschirmen im 16:9 oder 16:10 (z.B. bei Notebooks oder neuen TFT-Monitoren) kann diese Darstellung aber eine Alternative sein, da man bei diesen Bildschirmen deutlich mehr Platz in der Breite zur Verfügung hat.
Nachrichtenvorschau ein-/ausblenden
Auf Wunsch kann auch auf die Nachrichtenvorschau verzichtet werden. Technisch gesehen ist diese "Vorschau" sowieso keine Vorschau, sondern eine vollwertige Anzeige der Nachrichten. Sie können über das Menü Ansicht > Fensterlayout > Nachrichtenvorschau die Nachrichtenvorschau aktivieren / deaktivieren.
Wenn die Nachrichtenvorschau deaktiviert ist, muss man Nachrichten, per Doppelklick auf die Betreffzeile, im separaten Nachrichtenfenster anzeigen lassen.

35
Nachrichten-/Themenliste
Ausschnitt einer Nachrichten-/Themenliste
Wurde in der Konten-/Ordnerliste ein Ordner ausgewählt, erhält man in der Nachrichten-/Themenliste alle Nachrichten des Ordners aufgelistet.
Hinweis: Eventuell wird aufgrund verschiedener Optionen nur eine eingeschränkte Auswahl der Nachrichten angezeigt (siehe unten).
Symbole in den Betreffzeilen
Abhängig davon, welche Spalten Sie in der Nachrichten-/Themenliste anzeigen lassen, bekommen Sie verschiedene Symbole in den Betreffzeilen zu sehen. Eine Auswahl davon finden Sie hier:
• Thema • ein Klick auf das Plus zeigt das komplette Thema an • Neu abgerufene Nachricht • Beantwortet • Junk • Kein Junk (ein Klick auf den Punkt ändert den Status zu Junk) • Anhang • Kennzeichnung
Nachrichten-Gruppierung
Thunderbird bietet neben der klassischen Gruppierung nach Thema auch eine Gruppierung nach Sortierung an. "Gruppieren nach Sortierung" klingt vielleicht unverständlich? Dann lesen Sie bitte weiter über die beiden Arten der Gruppierung.
Thematisch gruppieren
Die bekannteste Art Nachrichten gruppiert anzeigen zu lassen, ist die thematische Gruppierung. Dies ist vielen Anwendern aus Newsgruppen bekannt, in denen man den Verlauf der Kommunikation in einer Art Baumansicht verfolgen kann. Um die thematische Gruppierung zu aktivieren, wählen Sie im Menü Ansicht > Sortieren nach > Gruppiert nach Thema.

36
Nach Sortierung gruppieren
Nachrichten können auch nach dem gewählten Sortierkriterium (zum Beispiel Datum oder Absender) gruppiert dargestellt werden.
Sehr schön wird die Gruppierung nach Datum angezeigt. Sortieren Sie dazu die Nachrichtenliste zuerst nach dem Datum, indem Sie auf die Spaltenüberschrift "Datum" klicken, und wechseln Sie danach über das Menü Ansicht > Sortieren nach > Sortiert nach Gruppierung oder einfach durch die Taste G in den Gruppierungsmodus. Die Nachrichten werden nun nach "Heute", "Gestern", "Letzte Woche", "Vorletzte Woche" und "Ältere Nachrichten" gruppiert dargestellt. Sobald man auf die Überschrift einer anderen Spalte klickt, wird die Gruppierung wieder aufgehoben.
Sie können die Nachrichten aber auch nach den meisten anderen Spalten gruppiert darstellen lassen (zum Beispiel: Absender, Betreff, Empfänger, ...). Sortieren Sie die Nachrichten nach Ihren Wünschen und gehen Sie dann genauso vor, wie es in dem oberen Beispiel mit dem Datum gezeigt wurde.
Kommentar [MSOffice2]: FH-Mail.de`?

37
Die Nachrichten-/Themenliste anpassen
Sie können entscheiden welche Spalten angezeigt werden und in welcher Reihenfolge die Spalten gezeigt werden.
Hinweis: Die Spalten-Einstellungen gelten auch in Thunderbird 2 weiterhin für alle Konten. Wenn Sie für jedes Konto oder sogar für jeden einzelnen Ordner getrennte Spalten-Einstellungen vornehmen möchten, müssen Sie dies mit Hilfe des Add-ons "Mnenhy" machen.
Spalten anzeigen / verbergen lassen
Da meist nicht genügend Platz auf dem Bildschirm zur Verfügung steht, um alle Spalten anzeigen zu lassen, muss man sich entscheiden und die gewünschten Spalten anzeigen und unerwünschte verbergen lassen.
Thunderbird zeigt in der Nachrichten-/Themenliste in der Ecke oben rechts das Symbol zur Auswahl der Spalten. Klickt man auf das Symbol , erhält man ein Auswahlmenü mit allen verfügbaren Spalten, die man nach Belieben ein-/ausblenden lassen kann. Die angebotenen Spalten unterscheiden sich teilweise je nach Art des aktiven Kontos.
Spalten sortieren und deren Breite anpassen
Die Reihenfolge und Breite der Spalten sollte man erst anpassen, wenn man zuvor alle gewünschten Spalten aktiviert hat (siehe oben).
1. Spalten-Reihenfolge Um die Reihenfolge der Spalten zu ändern, zieht man die Spaltenüberschriften per Drag'n'Drop an die gewünschte Position für die jeweilige Spalte.
2. Spalten-Breite Die Breite der Spalten ändert man anschließend, indem man die Trennlinien zwischen den Spaltenüberschriften verschiebt. Dazu "greift" man mit gedrückter Maustaste die Trennlinien, hält die Maustaste gedrückt und zieht die Maus nach links oder rechts. Wenn die Spalten-Breite okay ist, lässt man die Maustaste los.