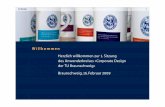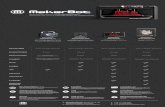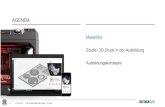BENUTZERHANDBUCHinfo.brack.ch/daydeal/Bedienungsanleitungen/MB... · WILLKOMMEN. FANGEN WIR AN....
Transcript of BENUTZERHANDBUCHinfo.brack.ch/daydeal/Bedienungsanleitungen/MB... · WILLKOMMEN. FANGEN WIR AN....

BENUTZERHANDBUCH

1 WILLKOMMEN 04
Sicherheit und Konformität 05
Über den MakerBot Replicator 07
2 INBETRIEBNAHME 10
Zubehör-Checkliste 11
Auspacken des MakerBot Replicators 12
Aufstellen des MakerBot Replicators 14
3 STARTVORGANG 18
Das MakerBot Replicator Bedienfeld 19
Erste Arbeitsschritte 20
4 MAKERBOT DESKTOP 24
Herunterladen und Installieren von MakerBot Desktop 25
Drucken aus MakerBot Desktop 26
Kamera 33
5 DAS BEDIENFELD 34
Startbildschirm 34
Print (Drucken) 36
Filament 40
Preheat (Vorheizen) 41
Utilities (Dienstprogramme) 41
Settings (Einstellungen) 43
Info (Information) 44
VERSION 1
INHALTSVERZEICHNIS

VERSION 1
6 FEHLERBEHANDLUNG 45
Probleme beim Drucken 46
Verbindungsprobleme 48
Firmware Update 50
7 REFERENZ 51
Technische Daten 52
Glossar 53
MakerBot Support 56
Kontaktinformation 57
8 ALLGEMEINE GESCHÄFTSBEDINGUNGEN 58
INHALTSVERZEICHNIS

WILLKOMMEN.FANGEN WIR AN.Willkommen im Benutzerhandbuch für den MakerBot® Replicator® Desktop 3D-Drucker (fünfte Modellgeneration). Die fünfte Generation des MakerBot Replicator ist besonders benutzerfreundlich und zudem noch mit vielen brandneuen Eigenschaften ausgestattet. Auch wenn Sie zuvor schon einen MakerBot Desktop 3D-Drucker benutzt haben, lesen Sie bitten dieses Handbuch komplett durch.
1

WILLKOMMEN, FANGEN WIR AN5
SICHERHEIT UND KONFORMITÄT
STÖRUNGEN IM RUNDFUNK- UND FERNSEHEMPFANG
Dieses Gerät wurde getestet und erfüllt die Anforderungen für digitale Geräte der Klasse B gemäß Teil
15 der Richtlinien der Federal Communications Commission (FCC). Diese Anforderungen gewährleisten
angemessenen Schutz gegen Empfangsstörungen im Wohnbereich. Das Gerät erzeugt, verwendet und
kann Hochfrequenzenergie abstrahlen. Wenn es nicht in Übereinstimmung mit der Gebrauchsanweisung
installiert und verwendet wird, kann es Störungen im Funkverkehr verursachen. Es wird jedoch keinerlei
Garantie dafür übernommen, dass bei einer bestimmten Installation keine Störungen auftreten. Sollte
dieses Gerät den Rundfunk- oder Fernsehempfang stören, was sich durch Aus- und Einschalten des
Geräts nachprüfen lässt, so wird dem Anwender empfohlen zu versuchen, die Störung durch eine oder
mehrere der folgenden Maßnahmen zu beheben:
• Richten Sie die Empfangsantenne neu aus oder verlegen Sie deren Standort.
• Vergrößern Sie den Abstand zwischen Gerät und Empfänger.
• Verbinden Sie das Gerät mit einer Steckdose, die sich nicht im selben Stromkreis befindet wie
der Empfänger.
• Ziehen Sie einen Fachhändler oder erfahrenen Rundfunk- und Fernsehtechniker zu Rate.
Vielleicht kann Ihnen auch diese Broschüre der FCC weiterhelfen: “How to Identify and Resolve
Radio-TV Interference Problems” („Wie identifiziert und behebt man Störungen im Rundfunk- und
Fernsehempfang“). Die Broschüre können Sie über das Büro “U.S. Government Printing Office”
in Washington, D.C. 20402 beziehen.
Bei Änderungen oder Umbauten, die nicht ausdrücklich vom Hersteller oder der für die Anmeldung
verantwortlichen Stelle genehmigt wurden, kann Ihnen als Anwender gemäß den FCC-Bestimmungen die
Betriebserlaubnis für dieses Gerät entzogen werden.
HERSTELLER
MakerBot Industries, LLC
One MetroTech Center, 21st Floor
Brooklyn, NY 11201
347.334.6800
Bevor wir an die Arbeit gehen, möchten wir Sie noch auf einige wichtige Sicherheitsinformationen aufmerksam machen.

WILLKOMMEN, FANGEN WIR AN6
SICHERHEIT UND KONFORMITÄT
In diesem Handbuch ist jeder Sicherheitshinweis mit einem Warnsymbol gekennzeichnet. Mit diesen Symbolen soll auf mögliche Sicherheitsrisiken hingewiesen werden, die für Sie oder andere eine Verletzungsgefahr darstellen oder die zu Produkt- und Sachschäden führen könnten.
Achtung: Der MakerBot Replicator erzeugt hohe Temperaturen. Lassen Sie den
MakerBot Replicator immer abkühlen, bevor Sie in ihn hineingreifen.
Achtung: Teile des MakerBot Replicator befinden sich in Bewegung und es
besteht Verletzungsgefahr. Greifen Sie nie während des aktiven Betriebs in den
MakerBot Replicator hinein.
Achtung: Es besteht die Gefahr eine elektrischen Schocks. Dieses Gerät kann nicht
vom Anwender gewartet werden.
Achtung: Lassen Sie den MakerBot Replicator während des Betriebs nie
unbeaufsichtigt.
Vorsicht: Drucken Sie unter keinen Umständen mit Materialien, die von MakerBot
nicht für die Verwendung mit dem MakerBot Replicator genehmigt wurden. Bitte
beachten Sie den Abschnitt Technische Daten auf Seite 52 für weiterführende
Informationen.
Vorsicht: Die Steckdose muss sich leicht erreichbar in unmittelbarer Nähe zum
Gerät befinden.
Vorsicht: Ziehen Sie im Notfall den Netzstecker des MakerBot Replicators aus
der Steckdose.
Vorsicht: Während des Druckvorgangs wird Kunststoff durch den MakerBot
Replicator geschmolzen. Durch den Betrieb entstehen daher Kunststoffgerüche.
Bitte vergewissern Sie sich, dass der MakerBot Replicator in einer gut durchlüfteten
Zone aufgestellt wird.

WILLKOMMEN, FANGEN WIR AN7
ÜBER DEN MAKERBOT REPLICATOR
Der MakerBot Replicator generiert feste, dreidimensionale Objekte aus aufgeschmolzenem
MakerBot PLA Filament. Zuerst übersetzen Sie die 3D-Design-Dateien mit MakerBot Desktop
in Anweisungen für den MakerBot Replicator. Dann übertragen Sie diese Anweisungen per
USB-Speichermedium, USB-Kabel oder Ihr lokales Netzwerk zum MakerBot Replicator.
Der MakerBot Replicator wird nun MakerBot PLA Filament aufschmelzen und in dünnen
Linien auf die Bauplatte drücken und so Ihr Objekt Schicht für Schicht aufbauen. Dieses
3D-Druckverfahren wird Schmelzschichtung (Fused Deposition Modeling) genannt.
FUNKTIONSWEISE

WILLKOMMEN, FANGEN WIR AN8
ÜBER DEN MAKERBOT REPLICATOR
3
1
7
MAKERBOT REPLICATOR ÜBERSICHTSZEICHNUNGEN
1. Bedienfeld
5. Filamentschlauch
2. Bauplatte 6. Filamentmagazin
3. Extruderaufbau 7. Filamentspindel
4. Aufhängung
4
6
5
2

WILLKOMMEN, FANGEN WIR AN9
ÜBER DEN MAKERBOT REPLICATOR
10. LCD-Bildschirm
14. USB-Anschluss
11. Menü-Taste
15. Ethernetanschluss
16. Netzsteckeranschluss
13. Auswahlknopf
14. Anschluss für USB-Medien
12. Zurück-Taste
1614 15
1413121110

INBETRIEBNAHME
Denken Sie beim Einrichten Ihres MakerBot® Replicator® Desktop 3D-Druckers daran, dass er mit viel Sorgfalt im MakerBot-Werk montiert und verpackt wurde. Wir hoffen, dass Sie sich Zeit nehmen und ihn ebenso sorgfältig auspacken und einrichten.
2

INBETRIEBNAHME11
ZUBEHÖR-CHECKLISTE
BLAUES KLEBEBANDGROSSE MAKERBOT PLA FILAMENT SPULE [2 LBS; CA. 900 G]
STROMANSCHLUSS-KABEL
USB-A-ZU-B-KABEL
1 151
1 1
MAKERBOT INFORMATIONS-BROSCHÜRE ZUR PRODUKTSI-CHERHEIT
MAKERBOT REPLICATOR SMART EXTRUDER
BAUPLATTE
1
Die Zubehörbox beinhaltet alles, was Sie zum Betrieb Ihres MakerBot® Replicator® Desktop
3D-Druckers benötigen, einschließlich ausreichend MakerBot PLA Filament und blaues
Klebeband für die ersten Schritte. Wenn Sie mehr MakerBot PLA Filament oder blaues
Klebeband bestellen möchten, besuchen Sie uns unter store.makerbot.com.

INBETRIEBNAHME12
2 NEHMEN SIE DEN MAKERBOT REPLICATOR HERAUS
AUSPACKEN DES MAKERBOT REPLICATORS
Öffnen Sie den Karton Ihres MakerBot
Replicators und nehmen Sie die
Zubehörbox heraus.
Entnehmen Sie den MakerBot Replikator aus
seiner Plastikhülle und platzieren Sie ihn auf
einem standfesten Untergrund.
1 ÖFFNEN DER VERPACKUNG

INBETRIEBNAHME13
3 ENTFERNEN SIE DAS VERPACKUNGSMATERIAL
AUSPACKEN DES MAKERBOT REPLICATORS
Entfernen Sie die Schaumstoffstücke,
die die Aufhängung und das Extruder-
Fahrgestell schützen.
4 ENTFERNEN SIE DIE SICHERUNGSKLIPPS
Entfernen Sie die Sicherungsklipps, die
die Bauplattform vor Bewegungen beim
Transport schützen. Bewahren Sie diese
gut auf – beim nächsten Transport Ihres
MakerBot Replicators werden Sie sie
sicher gut brauchen können.

INBETRIEBNAHME14
AUFSTELLEN DES MAKERBOT REPLICATORS
Nehmen Sie den Smart Extruder aus seiner Verpackung. Halten Sie ihn mit den Anschlussstiften in Richtung des Extruder-Fahrgestells und drücken Sie ihn gegen die Rückwand desselben. Durch Magnete geführt wird der Smart Extruder korrekt positioniert.
1 EINBAU DES MAKERBOT REPLICATOR SMART EXTRUDERS
2a. Nehmen Sie die MakerBot PLA Filament
Spule und entfernen Sie die Plastikhülle.
2b. Fassen Sie oben am MakerBot Replicator
unter den Rahmen der Gehäuserückwand
und ziehen Sie daran nach oben, um
das Filamentmagazin zu öffnen. Öffnen
Sie das Magazin bis zum Anschlag.
2 INSTALLATION DER MAKERBOT PLA FILAMENT SPULE
Hinweis: Sie können den Smart
Extruder jederzeit erneut installieren.
Wählen Sie dazu am Bedienfeld
Utilities > System Tools > Attach Smart Extruder (Dienstprogramme >
Systemeinstellungen > Smart Extruder
einsetzen).
i
Vorsicht: Versuchen Sie unter keinen Umständen den MakerBot Replicator Smart
Extruder während oder unmittelbar nach einem Druck aus Ihrem MakerBot Replicator
zu entfernen. Geben Sie dem Smart Extruder immer ausreichend Zeit zum Abkühlen,
bevor Sie ihn aus dem 3D-Drucker entfernen.

INBETRIEBNAHME15
AUFSTELLEN DES MAKERBOT REPLICATORS
2c. Halten Sie die Materialspule so, dass Sie
entgegen dem Uhrzeigersinn abwickelt
und setzen Sie die Spule auf die
Filamenspindel. Geben Sie Acht, dass das
Filament sich nicht lockert oder sich auf
der Spule verwickelt.
2d. Nehmen Sie das freie Ende des
aufgewickelten Filaments und führen
es in den Filamentschlauch ein. Die
Öffnung des Schlauchs befindet sich
in der Ecke oben rechts des Magazins.
2e. Schieben Sie das Filament durch den
Schlauch, bis das freie Ende auf der
anderen Seite des Filamentschlauchs,
die an der Aufhängung befestigt ist,
herauskommt.
2f. Halten Sie das Filamentmagazin im
geöffneten Zustand fest und lösen
Sie den Verschluss. Schließen Sie
das Filamentmagazin, indem Sie es
zuschieben. Durch ein Sichtfenster auf
der Vorderseite des Magazins können
Sie den Abwickelstand des Filaments
kontrollieren.
2 INSTALLATION DER MAKERBOT PLA FILAMENT SPULE

INBETRIEBNAHME16
AUFSTELLEN DES MAKERBOT REPLICATORS
3a. Entfernen Sie die Bauplatte und nehmen
einen Bogen des blauen Klebebands aus
der Zubehörbox.
3b. Ziehen Sie etwa 2-3 cm der Schutzfolie
ab und richten Sie das Klebeband so aus,
dass es die ganze Bauplatte abdeckt.
3c. Kleben Sie das freigelegte Klebeband
entlang einer Kante der Bauplatte. Ziehen
Sie Schutzfolie weiter ab und streichen
Sie das Klebeband glatt. Fahren Sie so
fort, bis die gesamte Bauplatte bedeckt ist.
3d. Schieben Sie die Bauplatte wieder in die
Führungsnute der Bauplattform.
Hinweis: Blaues Abdeckklebeband, wie es häufig von Malern benutzt wird, ist
eine hervorragende Oberfläche für den Ausdruck von Objekten mit PLA. Sie können
weiteres, auf Bauplattenformat zurechtgeschnittenes, blaues Klebeband auf
makerbot.com/store finden. Selbstverständlich können Sie auch auf die in jedem
Baumarkt erhältlichen Rollen blauen Klebebands zurückgreifen.
i
3 SO KLEBEN SIE DAS BLAUE KLEBEBAND AUF DIE BAUPLATTE

INBETRIEBNAHME17
AUFSTELLEN DES MAKERBOT REPLICATORS
4a. Stellen Sie sicher, dass der Netzschalter
auf „OFF“ steht.
4b. Nehmen Sie das Netzkabel
und verbinden Sie es mit dem
Stromanschluss auf der Rückseite des
MakerBot Replicators.
4c. Verbinden Sie das Netzkabel mit einer
Steckdose.
4d. Schalten Sie das Gerät ein und
drücken Sie auf den Auswahlknopf
am Bedienfeld.
4 ANSCHLIESSEN UND EINSCHALTEN
EinschaltenVorsicht: Die Steckdose muss sich
leicht erreichbar in unmittelbarer
Nähe zum Gerät befinden.

STARTVORGANG
Wenn Sie Ihren MakerBot® Replicator® zum ersten Mal einschalten, erscheint in der LCD-Anzeige der Einrichtungsassistent. Dieser wird Sie mit den Bedienelementen des Bedienfelds vertraut machen und durch das Laden des Filaments und das Einstellen der Bauplatte führen. Abschließend werden Sie aufgefordert, ein erstes bereits vorbereitetes Beispielobjekt zu drucken. Drücken auf den Auswahlknopf, um zu beginnen.
3

STARTVORGANG19
DAS MAKERBOT REPLICATOR BEDIENFELD
Der MakerBot® Replicator® wird über das Bedienfeld oben rechts am Gehäuse gesteuert.
Das Bedienfeld besteht aus einem Farb-LCD-Bildschirm, einem Dreh-/Druck-Auswahlknopf
und zwei Tasten.
• • SiekönnendurchDrehenamAuswahlknopfdurchdievorhandenenOptioneninder
Anzeige blättern.
• • DurchDrückenaufdenAuswahlknopfbestätigenSieIhreAuswahl.
• • DrückenSiedieZurück-Taste,umzumletztenBildschirmzurückzukehrenodereinen
Vorgang abzubrechen.
• • MiteinemDruckaufdieMenü-TasteöffnetsicheinMenümitweiterenOptionen.
Wenn ein Menü verfügbar ist, erscheint ein Listensymbol unten rechts im Bildschirm.
4. Auswahlknopf
5. Anschluss für USB-Medien
1. LCD-Bildschirm
2. Menü-Taste
3. Zurück-Taste
4 5321

STARTVORGANG20
Die Bauplatte ist die Unterlage, auf der Ihre Drucke aufgebaut werden. Um sicherzustellen, dass Ihre Drucke immer auf der Bauplatte haften, muss die Düse des MakerBot Replicator Smart Extruders immer in einem bestimmten Abstand zur Platte justiert sein. Der MakerBot Replicator wird Sie entsprechend anleiten, um zu gewährleisten, dass sich die Bauplatte im richtigen Abstand zum Extruder befindet.
Während des Einstellvorgangs:• • MitdemvorderenEinstellradkippenSiedieBauplattenachvornebzw.nachhinten.• • MitdemrechtenEinstellradkippenSiedieBauplattenachrechtsbzw.nachlinks.
• • WennSiedazuaufgefordertwerden,drehenSielangsamandenEinstellrädern,bisam Extruder ein Licht erscheint.
• • DrückenSiedenAuswahlknopfamBedienfeld,umzumnächstenSchrittdesEinstellvorgangs zu gelangen.
Der Extruder wird nun verschiedene Punkte der Bauplatte anfahren, um sicherzustellen dass der Abstand zwischen der Platte und der Düse des Smart Extruders richtig eingestellt ist.Folgen Sie den Anweisungen auf dem LCD-Bildschirm und drehen Sie entsprechend an den Einstellrädern.
ERSTE ARBEITSSCHRITTE
EINSTELLEN DER BAUPLATTE
Hinweis: Den Einstellvorgang können Sie jederzeit wieder aufrufen. Wählen Sie dazu am Bedienfeld im Menü Utilities (Dienstprogramme) den Punkt Level Build Plate (Einstellen der Bauplatte).
i
Rechtes Einstellrad
Vorderes Einstellrad

STARTVORGANG21
ERSTE ARBEITSSCHRITTE
Ihr MakerBot Replicator verwendet PLA Filament der Stärke 1,75 mm für den Druck von
3D-Objekten. Wenn Sie die Spule mit dem MakerBot PLA Filament in das Filamentmagazin
auf der Rückseite des MakerBot Replicator installiert haben, müssen Sie nur noch das freie
Ende des aufgewickelten Filaments in den MakerBot Replicator Smart Extruder laden.
LADEN DES FILAMENTS
1. Drücken Sie den Auswahlknopf am
Bedienfeld.
2. Wenn der Smart Extruder vollständig
aufgeheizt ist, halten Sie das Oberteil
des Extruderaufbaus fest und drücken
das freie Ende des Filaments in die
Öffnung des Laderohrs oben auf dem
Smart Extruder. Führen Sie solange
Filament nach, bis der Smart Extruder
greift und beginnt daran zu ziehen.
3. Warten Sie nun solange, bis Kunststoff
aus der Extruderdüse kommt. Drücken
Sie dann auf den Auswahlknopf am
Bedienfeld, um die Extrusion zu stoppen.
4. Warten Sie einen Moment, bis der
extrudierte Kunststoff am Smart Extruder
abgekühlt ist und ziehen Sie ihn dann
vom Smart Extruder ab.Berühren Sie nicht
die Düse, sie kann immer noch heiß sein.

STARTVORGANG22
ERSTE ARBEITSSCHRITTE
Jetzt, da die Bauplatte eingestellt und das Filament in den Extruder geladen ist, können
Sie mit dem Drucken beginnen. Auf der LCD-Anzeige erscheinen einige Druckdateien,
die im internen Speicher des 3D-Druckers abgelegt sind.
DRUCKEN EINES TESTGEGENSTANDS
1. Drehen Sie am Auswahlknopf, um eine der Dateien auszuwählen.
2. Bestätigen Sie Ihre Auswahl mit einem Druck auf den Auswahlknopf. Es öffnet sich eine Seite mit Dateiinformationen.
3. Wählen Sie Print (Drucken). Der MakerBot Replicator beginnt nun mit dem Ausdruck der ausgewählten Datei.
4. Nachdem der Ausdruck fertig ist, lassen Sie das Objekt abkühlen, bevor Sie es von der Bauplatte entfernen.
Vorsicht: Schalten Sie niemals den MakerBot Replicator direkt nach Beendigung
eines Drucks aus. Lassen Sie den Smart Extruder immer abkühlen, bevor Sie ihn
ausschalten.

STARTVORGANG23
ERSTE ARBEITSSCHRITTE
ANSCHLUSS IHRES COMPUTERS
Es gibt drei Möglichkeiten, Dateien von Ihrem Computer auf den MakerBot Replicator zu
spielen: USB-Kabel, Ethernet und USB-Speichermedium
Verbinden über USB-Kabel:1. Entnehmen Sie das USB-Kabel aus der Zubehörbox.
2. Stecken Sie das Kabel mit dem USB-B-Ende in den Anschluss auf der Rückseite des
MakerBot Replicators und verbinden Sie das USB-A-Ende des Kabels mit einem freien
USB-Anschluss an Ihrem Computer.
Verbinden über Ethernet:1. Sie brauchen ein Ethernetkabel (nicht im Lieferumfang enthalten).
2. Verbinden Sie das Ethernetkabel mit dem Ethernetanschluss auf der Rückseite des
MakerBot Replicators. Verbinden Sie das andere Ende mit einer Netzwerkdose oder einem
Router in Ihrem lokalen Netzwerk (LAN).
Verbinden über USB-Speichermedium:Sie müssen keine weiteren Einstellungen vornehmen. Für weiterführende Informationen über
den Export von Druckdateien schlagen Sie bitte im Abschnitt 4 nach.
Sobald Sie die Verbindung hergestellt haben, können Sie MakerBot Desktop herunterladen
und die Einrichtung Ihres MakerBot Replicators abschließen.
Hinweis: Ihr MakerBot Replicator 3D-Drucker ist bereits geräteseitig
für WLAN-Empfang vorbereitet. Die Aktivierung der WLAN-Funktion
wird mit einem der nächsten Firmware-Updates Updates verfügbar sein.
i

MAKERBOT DESKTOP
MakerBot® Desktop ist ein kostenloses Programm für das Vorbereiten von 3D-Drucken und der Verwaltung Ihrer 3D-Inhalte. Alle Ihre Druckaufgaben beginnen stets mit dem MakerBot Desktop, gleich ob Sie direkt über die USB-Kabel- oder Ethernet-Verbindung mit Ihrem MakerBot® Replicator® Desktop 3D-Drucker drucken oder Ihre Druckdateien auf ein USB-Speichermedium exportieren.
4

MAKERBOT DESKTOP SOFTWARE25
HERUNTERLADEN UND INSTALLIEREN VON MAKERBOT DESKTOP
1. Öffnen Sie ein Browserfenster und gehen Sie zu makerbot.com/desktop.
2. Wählen Sie Ihr Betriebssystem aus dem Dropdown-Menü aus und klicken Sie auf Download. Eine speziell für Ihr Betriebssystem angepasste Installationsdatei wird auf Ihren Computer heruntergeladen.
3. Mit einem Doppelklick auf das MakerBot Desktop-Installationsprogramm öffnen Sie den Installationsassistenten. Folgen Sie den Installationsanweisungen.
4. Wenn Sie den MakerBot Desktop zum ersten Mal öffnen, werden Sie aufgefordert sich anzumelden.
• • SolltenSieschoneinMakerBotThingiverse™-oderMakerBotStore-Kontohaben,dann haben Sie schon einen Benutzernamen und ein Passwort. Ist das nicht der Fall, dann können Sie nun ein Konto anlegen.
• • DiesistIhrMakerBot-Konto,SiehabendamitZugangzuMakerBotDesktop,Thingiverse und anderen MakerBot Seiten.
• • SiekönnenMakerBotDesktopauchbenutzen,ohnesicheinzuloggen.Siekönnendann aber weder auf Ihre MakerBot Cloud Bibliothek noch auf die erweiterten Funktionen der Bereiche Stöbern, Vorbereiten und Store zugreifen.
5. Entscheiden Sie, wie Sie Ihren MakerBot Replicator an Ihren Computer anschließen möchten.
• • Wenn Sie eine Verbindung über USB herstellen möchten, stellen Sie sicher, dass Ihr MakerBot Replicator und Ihr Computer mit einem USB-Kabel verbunden sind. MakerBot Desktop wird Ihren MakerBot Replicator automatisch erkennen. Geben Sie Ihrem MakerBot Replicator einen Namen und wählen Sie, ob Sie als nächstes mit Ihrer MakerBot Cloud Bibliothek synchronisieren möchten.
• • Wenn Sie über LAN verbinden möchten, stellen Sie sicher, dass Ihr MakerBot Replicator mit einem Ethernetkabel an eine Netzwerkdose oder einen Router angeschlossen ist.MakerBot Desktop wird Ihren MakerBot Replicator automatisch erkennen. Wählen Sie Ihren MakerBot Replicator aus einer Liste von MakerBot 3D-Druckern in Ihrem Netzwerk. Geben Sie Ihrem MakerBot Replicator einen Namen und wählen Sie, ob Sie als nächstes mit Ihrer MakerBot Cloud Bibliothek synchronisieren möchten.
• • Wenn Sie ausschließlich über ein USB-Speichermedium drucken möchten, klicken Sie auf Skip (Überspringen). Sie werden aufgefordert, einen MakerBot 3D-Drucker auszuwählen. Wählen Sie Replicator (fünfte Generation).
•Die Art der Verbindung zu Ihrem MakerBot Replicator können Sie jederzeit erneut einstellen. Sie sind jetzt fertig und können mit dem Drucken beginnen!

MAKERBOT DESKTOP SOFTWARE26
DRUCKEN AUS MAKERBOT DESKTOP
FUNKTIONSWEISEMakerBot Desktop ist in vier Teilbereiche aufgeteilt: Stöbern (Explore), Bibliothek (Library),
Vorbereiten (Prepare) und Store.
Mit Explore haben Sie Zugriff auf Thingiverse und hunderttausende von 3D-druckbaren
Objekten, die von der Thingiverse-Gemeinschaft gestaltet worden sind. Lassen Sie sich
durch Stöbern im Thingiverse inspirieren oder suchen Sie nach neuen Dingen zum Drucken
und speichern Sie diese dann in Ihrer Bibliothek oder bereiten Sie sie zum Druck vor.
Mit Library haben Sie Zugriff auf Ihre MakerBot Cloud Bibliothek und können Ihre
3D-Modell-Dateien verwalten. Hierüber haben Sie Zugriff auf die Things, die Sie auf
Thingiverse gesammelt oder im MakerBot Digital Store gekauft haben sowie Ihre eigenen
Modelle.
Mit Prepare wandeln Sie 3D-Modelle in Druckdateien um. Ziehen Sie 3D-Modelle in die
Vorbereiten-Maske und bearbeiten Sie sie auf einer virtuellen Bauplatte. Danach können
Sie Druckoptionen einstellen und die Druckdateien zu Ihrem MakerBot Replicator senden.
Im Store können Sie Druckdateien für 3D-Modelle höchster Qualität kaufen. Der MakerBot
Digital Store bietet originelle, lustige und sammelbare digitale Inhalte an, die speziell für
MakerBot Replicator Desktop 3D-Drucker erstellt wurden. Wenn Sie im MakerBot Digital
Store ein Modell kaufen, wird eine Druckdatei für Ihren MakerBot Replicator zu Ihrer
MakerBot Cloud Bibliothek hinzugefügt.
Nutzen Sie Store und Explore (Stöbern), um 3D Modelle zu finden, Library (Bibliothek), um
sie zu ordnen und Prepare (Vorbereiten), um sie zum Drucken an Ihren MakerBot Replicator
zu senden.

MAKERBOT DESKTOP SOFTWARE27
DRUCKEN AUS MAKERBOT DESKTOP
EIN 3D-MODELL AUSSUCHEN
Am Anfang eines jeden 3D-Drucks steht ein 3D-Modell.Haben Sie selbst ein 3D-Modell
gestaltet, exportieren Sie es aus Ihrem 3D-Modellierprogramm im STL- oder OBJ-Format.
Wenn Sie kein 3D-Modell haben, laden Sie sich eines von Thingiverse herunter. Dazu gehen
Sie entweder direkt auf thingiverse.com oder in den Stöbern-Bereich von MakerBot Desktop.
•• • ZumÖffneneinesThingiverse-Modells,gehenSieindenStöbern-Bereich,suchen
sich das Thing aus, das Sie Drucken wollen und klicken Sie auf Prepare, um zum
Vorbereiten-Bereich zu gelangen.
• • UmeinModellauszuwählen,dassinIhrerBibliothekabgelegtist,gehenSieinden
Bibliothek-Bereich und wählen einen Ordner zum Durchsuchen. Bewegen Sie den
Mauszeiger über ein Listenobjekt bis ein Menüsymbol erscheint. Klicken Sie auf das
Symbol und wählen Sie Prepare, um das Modell im Vorbereiten-Bereich zu öffnen.
• • HabenSieeineDateilokalaufIhremComputergespeichert,danngehenSieinden
Vorbereiten-Bereich und klicken auf Add File und suchen die Datei im Dateimanager.
Markieren Sie die Datei und klicken Sie auf Open, um sie in MakerBot Desktop zu
importieren.
Wir laden jetzt mal ein Beispielobjekt über den Stöbern-Bereich herunter.
1. Klicken Sie den Explore-Tab oben auf dem MakerBot Desktop Bildschirm.
2. Geben Sie „Queen Anne coffee table“ (Königin Anne Kaffeetisch) in das Suchfeld ein und
bestätigen Sie mit Intro. Eines der Ergebnisse wird „Miniature Queen Anne Coffee Tables“
sein. Klicken Sie auf das Bild, um zur Thing-Seite zu gelangen.
3. Auf der Seite von „Queen Anne Coffee Tables“ klicken Sie auf Prepare.
4. Es erscheint eine Liste mit verfügbaren Dateien. Neben jeder der aufgelisteten Dateien
befindet sich eine Prepare-Schaltfläche. Klicken Sie auf Prepare neben der Datei
„QA_CoffeeTable_Rect.stl“. MakerBot Desktop wird Ihre ausgewählte Datei herunterladen
und im Vorbereiten-Bereich öffnen.

MAKERBOT DESKTOP SOFTWARE28
DRUCKEN AUS MAKERBOT DESKTOP
DRUCKVORBEREITUNG
Sie sollten nun das Modell eines Königin Anne Kaffeetischs in der Mitte eines grauen Rechtecks
sehen. Das ist die MakerBot Desktop-Version der Bauplatte Ihres 3D-Druckers. Jetzt wollen wir
mal einen Blick auf die anderen Funktionen des Vorbereiten-Bildschirms werfen.
1. +/–• • KlickenSiediePlus- und Minus-Schaltflächen, um heran- und herauszuzoomen.
• • SiekönnendenZoomauchübereinTrack-PadoderdasMausradverändern.
2. Home (Startseite)• • KlickenSieaufdieHome-Schaltfläche, um den MakerBot Desktop in die
Standardansicht der Bauplatte zurückzusetzen.
8
12
3
1
2
4
5
6
9 10 117

MAKERBOT DESKTOP SOFTWARE29
3. View (Ansicht)• • KlickenSiedieView-Schaltfläche oder drücken Sie die V-Taste, um in den
Ansicht-Modus zu gelangen.• • ImAnsicht-ModuskönnenSiedieBauplattedurchKlickenundZiehenmitder
Maus drehen.• • ImAnsicht-ModuskönnenSiebeigedrückterUmschalttastedurchKlickenund
Ziehen mit der Maus die Bauplatte schwenken.• • WennSiedieView-Schaltfläche noch einmal betätigen, gelangen Sie ins Ansicht
wechseln-Untermenü und können unter voreingestellten Ansichten auswählen.
4. Move (Verschieben)• • KlickenSiedieMove-Schaltfläche oder drücken Sie die M-Taste, um in den
Verschieben-Modus zu gelangen.• • ImVerschieben-ModuskönnenSieIhrModelldurchKlickenundZiehenmitder
Maus auf der Bauplatte verschieben.• • ImVerschieben-ModuskönnenSiebeigedrückterUmschalttastedurchKlicken
und Ziehen mit der Maus Ihr Modell entlang der Z-Achse verschieben.• • WennSiedieMove-Schaltfläche noch einmal betätigen, gelangen Sie ins Position
ändern-Untermenü und können Ihr Objekt zentrieren oder entlang der X-, Y- oder Z-Achse um eine bestimmte Strecke verschieben.
5. Turn (Rotieren)• • KlickenSiedieTurn-Schaltfläche oder drücken Sie die T-Taste, um in den
Rotieren-Modus zu gelangen.• • ImRotieren-ModuskönnenSieIhrModelldurchKlickenundZiehenmitderMaus
um die Z-Achse rotieren lassen.• • WennSiedieTurn-Schaltfläche noch einmal betätigen, gelangen Sie ins Rotation
ändern-Untermenü und können Ihr Objekt kippen oder um einen bestimmten Winkel um die X-, Y- oder Z-Achse drehen.
6. Scale (Skalieren)• • KlickenSiedie Scale-Schaltfläche oder drücken Sie die S-Taste, um in den
Skalieren-Modus zu gelangen.• • ImSkalieren-ModuskönnenSieIhrModelldurchKlickenundZiehenmitderMaus
vergrößern oder verkleinern.• • WennSiedieScale-Schaltfläche noch einmal betätigen, gelangen Sie ins
Maßstab ändern-Untermenü und können Ihr Objekt entlang der X-, Y- oder Z-Achse um einen bestimmten Faktor in seiner Größe ändern.
7. File Name (Dateiname)• • ImFeldDateinamestehendieNamenderDateienoderLayouts,diegerade
geöffnet sind. Thing-Dateien können mehrere Layouts oder Anordnungen von Modellen auf der Platte beinhalten.
8. Settings (Einstellungen)• • KlickenSieaufdieSettings-Schaltfläche, um den Einstellungsdialog zu öffnen.• • IndiesemDialogfensterkönnenSiedieDruckeinstellungenfürdasaktuelleObjekt
oder Layout bearbeiten.
DRUCKEN AUS MAKERBOT DESKTOP

MAKERBOT DESKTOP SOFTWARE30
•9. Add File (Datei hinzufügen)
• • KlickenSieaufdieAdd File-Schaltfläche, um den Datei öffnen-Dialog zu öffnen.• • NavigierenSiezudemVerzeichnis,indemsichdiegewünschteSTL,OBJoder
Thing-Datei befindet und fügen Sie ein Modell zur Bauplatte hinzu.• • SiekönnensovieleModellehinzufügen,wiedieBauplattePlatzbietet.Mitdem
Tastatur-Kurzbefehl STRG/Befehlstaste + L können Sie mehrere Modelle auf der Bauplatte ausrichten.
• • SiekönnenauchschonaufderBauplattevorhandeneModelledurchCopy (Kopieren) und Paste (Einfügen) aus dem Edit (Bearbeiten)-Menü oder mittels Tastatur-Kurzbefehl STRG/Befehlstaste + C und STRG/Befehlstaste + V duplizieren.
10. Save (Speichern)• • Klicken Sie auf die Save-Schaltfläche, um den Datei speichern-Dialog zu öffnen.• • WennSiemitIhremMakerBot-Kontoeingeloggtsind,könnenSiewählen,
ob Sie eine STL- oder Thing-Datei in Ihrer Bibliothek oder auf Ihrem lokalen Computer speichern möchten. Gehen Sie zu makerbot.com/support für weitere Informationen über Ihre MakerBot Cloud Bibliothek.
• • WennSienichtmitIhremMakerBot-Kontoeingeloggtsindoderofflinearbeiten,können Sie die Datei nur auf Ihrem lokalen Computer abspeichern.
• • WennSieaneinerbestehendenThing-Dateiarbeiten,könnenSiedieAnordnungder Modelle auf der Platte verändern. Beim Abspeichern dieses neuen Layouts in der Thing-Datei werden bestehende Layouts nicht überschrieben.
11. Print (Drucken)• • Klicken Sie auf Print, um eine Druckdatei zu Ihrem MakerBot Replicator zu senden.• • WennMakerBotDesktopnichtmitIhremMakerBotReplicatorverbundenist,
können Sie über die Druck-Schaltfläche eine Druckdatei exportieren.• • SiekönnendenBefehlzumDruckenoderExportierenderDruckdateiauchüber
das Datei-Menü erreichen. Wählen Sie hier Print (Drucken) oder Export > Export Print File (Exportieren > Druckdatei Exportieren).
12. Status• • DieStatusleistezeigtdenVerbindungsstatusderangeschlossenenMakerBot
3D-Drucker an.• • SieinformiertzudemüberderDruckfortschritt.• • WennSiehieraufklicken,öffnetsicheineAktivitätsanzeigefürdenDruckfortschritt.• • DieDruckaktivitätsanzeigezeigtdetaillierteInformationüberdieangeschlossenen
MakerBot 3D-Drucker und eine Kameraansicht aller in Bearbeitung befindlichen Drucke.
Das „Königin Anne Kaffeetisch“-Modell sollte in seiner originalen Größe und Position keine Probleme für den Druck verursachen. Sie können es aber gerne auch Ihren Wünschen gemäß anpassen, bevor sie fortfahren.
DRUCKEN AUS MAKERBOT DESKTOP

MAKERBOT DESKTOP SOFTWARE31
DRUCKEINSTELLUNGEN
Für Änderungen an den Druckeinstellungen vor dem Druck klicken Sie auf die Schaltfläche Einstellungen. Hier können Sie die Druckqualität Ihres Objekts beeinflussen, indem Sie zum Beispiel die Werte für Druckauflösung oder Festigkeit verändern.
Wenn Sie mit den Standardeinstellungen oder den zuletzt verwendeten Einstellungen drucken möchten, können Sie diesen Schritt überspringen und direkt mit dem Drucken beginnen.
1. Resolution (Auflösung)Sie können zwischen den Auflösungen Low (Niedrig), Standard und High (Hoch) wählen. Die Einstellungen wirken sich auf die Oberflächenqualität Ihres 3D-Drucks aus.
• • DasSchicht-ProfilderStandardauflösung bereitet Ihre Objekte mit voreingestellten Basiswerten auf den Druck vor. Drucke, die mit der Standardauflösung vorbereitet wurden, laufen zügig und haben eine gute Oberflächenqualität.
• • BeiderniedrigenAuflösungwerdendieObjekteindickereSchichten„gesliced“. Der Druck wird dadurch schneller.
• • Objekte,diemitdemProfilderhohenAuflösunggedrucktwerden,habenfeinereSchichten, was die Druckdauer verlängert.
Für den Druck des Königin Anne Kaffeetisches wählen Sie bitte das Standard-Profil. 2. RaftMarkieren sie das Kontrollkästchen, wenn Ihr Objekt auf einem Raft aufgebaut werden soll.Das Raft bildet eine Grundfläche für Ihr Objekt und eventuelle Stützstrukturen, dadurch wird eine bessere Haftung des gesamten Aufbaus gewährleistet. Das Raft lässt sich leicht wieder entfernen, nachdem Sie Ihr fertiges Objekt von der Bauplatte genommen haben. Vergewissern Sie sich, dass Sie für den Druck des „Königin Anne Tisches“ das Kontrollkästchen für ein Raft markiert haben.
3. Supports (Stützen)Markieren sie das Kontrollkästchen, wenn Sie Ihr Objekt beim Druck mit Stützstrukturen versehen wollen. MakerBot Desktop wird automatisch Stützen für überstehende Bereiche Ihres Objekts generieren. Die Stützstrukturen können leicht wieder entfernt werden, nachdem Sie Ihr fertiges Objekt von der Bauplatte genommen haben. Für den Druck des „Königin Anne Kaffeetisches“ werden keine Stützen benötigt. Das Kästchen sollte nicht markiert sein.
DRUCKEN AUS MAKERBOT DESKTOP
1
5 4
6
2
3

MAKERBOT DESKTOP SOFTWARE32
DRUCKEINSTELLUNGEN
DRUCKEN MIT DEM MAKERBOT REPLICATOR
4. Advanced (Erweiterte Einstellungen)Klicken Sie Advanced für weitere Optionen, wie Temperatur und Festigkeit des Objekts.
Weiterführende Information über die erweiterten Einstellungen und ihre Verwendung
können Sie unter makerbot.com/support einsehen. Für den Druck des „Königin Anne
Kaffeetisches“ müssen Sie keine Veränderungen in den erweiterten Einstellungen
vornehmen.
5. Cancel (Abbrechen)Durch Klicken auf Cancel gelangen Sie zurück zum Bildschirm Vorbereiten ohne die
Änderungen zu speichern. Alle vorgenommenen Druckeinstellungen werden verworfen.
6. Save Settings (Einstellungen speichern)Wenn Sie fertig sind, drücken Sie auf Save Settings. Die aktuellen Einstellungen werden
beim nächsten Modell, das Sie für einen Druck oder den Druckdatei-Export vorbereiten,
wieder zum Slicen verwendet.
DRUCKEN AUS MAKERBOT DESKTOP
Wenn Sie nun bereit sind, für den Druck des „Königin Anne Kaffeetisch“-Modells, klicken Sie
auf die Schaltfläche Print (Drucken), um den Slice-Arbeitsschritt mit den aktuellen Einstel-
lungen zu starten. Die fertige.makerbot Druckdatei wird dann an Ihren MakerBot Replicator
geschickt.
• • WennMakerBotDesktopmitIhremMakerBotReplicatorverbundenist,wird
die Druckdatei direkt zum 3D-Drucker übermittelt. Klicken Sie im Bedienfeld
zur Bestätigung auf den Auswahlknopf, um den Druck zu starten.
• • WennMakerBotDesktopnichtmitIhremMakerBotReplicatorverbundenist,
öffnet der Klick auf diese Schaltfläche einen Dialog, der es Ihnen ermöglicht,
eine .makerbot-Druckdatei zu speichern. Sie können die Druckdatei mittels
USB-Speichermedium auf Ihren MakerBot Replicator übertragen oder Sie
zu einem späteren Zeitpunkt aus Ihrer Bibliothek heraus drucken.
• • KlickenSieaufPrint Preview (Druckvorschau), um eine Vorschau des
vorbereiteten (sliced) Modells anzuzeigen.

MAKERBOT DESKTOP SOFTWARE33
Sie können immer auf das Bildsignal der eingebauten Kamera zugreifen, sobald Sie mit
Ihrem MakerBot Replicator verbunden sind. Um das Bild anzuzeigen, klicken Sie rechts in
der Statusleiste auf das Menü-Symbol. Es öffnet sich das Monitor-Dialogfenster. Während
Sie über das lokale Netzwerk mit Ihrem MakerBot Replicator verbunden sind, aktualisiert
sich das Bild in Intervallen von wenigen Sekunden.
Wenn Sie zum ersten Mal Ihren neuen MakerBot Replicator mit MakerBot Desktop verbinden,
kann das Bild der Kamera verschwommen erscheinen. Sie müssen den Fokus manuell
einstellen, um das Bild zu optimieren.
Zum Fokussieren der Kamera:1. Verbinden Sie den MakerBot Replicator mit MakerBot Desktop über das lokale Netzwerk
und klicken Sie die Statusleiste, um den Monitor-Dialog zu öffnen.
2. Suchen Sie die Kamera. Sie befindet sich in der rechten vorderen Ecke des MakerBot Replicators.
3. Greifen Sie den Plastikring um die Linse und drehen Sie diesen etwas. Versuchen Sie,
dabei, die Kameralinse nicht zu berühren.
4. Überprüfen Sie das Kamerabild und warten Sie, bis sich das Bild aktualisiert. Wenn das
Bild schärfer ist als vorher, drehen Sie den Linsenring weiter in die gleiche Richtung. Wird das
Bild allerdings schlechter, drehen Sie den Linsenring in die andere Richtung.
5. Drehen Sie immer nur in kleinen Schritten und überprüfen Sie häufig das Kamerabild.
Wenn das Bild scharf ist und durch weiteres Drehen in beide Richtungen wieder unschärfer
wird, beenden Sie die Einstellungen. Sie haben nun erfolgreich den Fokus der eingebauten
Kamera eingestellt.
KAMERA

DAS BEDIENFELD
Über das Bedienfeld Ihres MakerBot® Replicators® können Sie Ihren 3D-Drucker steuern. Sie können Drucke starten, Einstellungen vornehmen und Informationen abrufen. In diesem Kapitel werden wir Ihnen die Möglichkeiten des Bedienfelds näher vorstellen.
5

DAS BEDIENFELD35
STARTBILDSCHIRM
1. PRINT (Drucken): Befehl zum Starten eines Druckvorgans aus einer Datei, die auf einem
USB-Speichermedium oder im internen Speicher abgelegt oder über Ihr MakerBot-Konto
synchronisiert wurde.
2. FILAMENT: Be- und Entladen von Filament vom MakerBot Replicator Smart Extruder.
3. PREHEAT (Vorheizen): Vorheizen des Smart Extruders.
4. UTILITIES (Dienstprogramme): Zugriff auf das Einstellen der Bauplatte,
Diagnosewerkzeuge und andere Hilfsroutinen.
5. SETTINGS (Einstellungen): Bearbeiten von Netzwerk- und Freigabeeinstellungen sowie
Erstellen von Benutzerprofilen für Ihren MakerBot Replicator.
6. INFO (Information): Anzeigen des Druckverlaufs oder von Druckstatistiken Ihres
3D-Druckers.
Die Funktionen des Bedienfelds:
• • DruckenvonObjektenvoneinemUSB-Speichermediumoderdeminternen
Speicher Ihres MakerBot® Replicator®.
• • StartenvonDrucken,dieüberMakerBotDesktopinitialisiertwurden.
• • ÄnderungenderDruckeinstellungen.
• • AnzeigendesDruckverlaufsodervonDruckstatistiken.
54 6
21 3

DAS BEDIENFELD36
PRINT (DRUCKEN)
Drehen am Auswahlknopf, um durch eine
Liste der verfügbaren Orte zu blättern.
Drücken Sie den Auswahlknopf, um den
Speicherort der zu druckenden Datei
auszuwählen.
Wählen Sie USB Drive (USB-Speichermedium) zum Drucken
einer Datei vom USB-Laufwerk, das mit
dem USB-Anschluss verbunden ist.
Wählen Sie Internal Storage (Interner Speicher) zum Drucken einer Datei vom internen
Speicher des MakerBot Replicators. Der interne Speicher hat eine Kapazität von etwa 2 GB.
Wählen Sie My Library (Ihre Bibliothek) für den Druck einer vorbereiteten (sliced) Datei aus
Ihrer MakerBot Cloud Bibliothek. Im Menü Bibliothek:
• • WählenSieAll Things (Alle Things), um sich alle Objekte anzeigen zu lassen,
die von Ihrer Bibliothek auf Ihren MakerBot Replicator übertragen wurden.
• • WählenSieMy Designs (Meine Designs) für persönliche Dateien, die von Ihrer
MakerBot Cloud Bibliothek übertragen wurden.
• • WählenSieThingiverse fürObjekteausIhrenMakerBotThingiverse™
Sammlungen.
• • WählenSiePurchased (Gekauft) für Dateien, die Sie im MakerBot Digital Store
gekauft haben.
Drücken Sie den Auswahlknopf, um einen Ort auszuwählen. Drehen am Auswahlknopf, um
durch eine Liste der verfügbaren Dateien zu blättern und bestätigen Sie die Auswahl durch
Drücken.
1 WÄHLEN SIE EINE DATEI
Wählen Sie das Drucksymbol zum Starten eines Druckvorgans aus einer Datei, die auf einem
USB-Speichermedium oder im internen Speicher Ihres 3D-Druckers abgelegt wurde.

DAS BEDIENFELD37
2 DRUCK STARTEN
• • ZurAuswahleinerDateivomUSB-SpeichermediumoderdeminternenSpeicher
erscheint im Bedienfeld der Dateimanager.
• • WennSieetwasausIhrerMakerBotCloudBibliothekauswählen,wirdeineListe
aller der Datei zugeordneten Layouts angezeigt. Drehen Sie am Auswahlknopf, um
durch die Liste der verfügbaren Layouts zu blättern. Sobald Sie eines auswählen,
gelangen Sie in den Dateimanager.
Im Dateimanager können Sie bestimmen, was Sie mit dem Objekt oder Layout tun möchten.
• • WählenSie Print (Drucken),
um den Druck der Datei zu starten.
• • WählenSie Info (Information) für die
Anzeige von weiteren Angaben zum
Objekt oder Layout. Es stehen drei
Informationsseiten zur Verfügung,
die Sie durch Drehen am
Auswahlknopf einsehen können.
• • WählenSie Copy (Kopieren),
um eine Datei zwischen dem
internen Speicher und einem
angeschlossenen USB-Laufwerk
hin oder her zu kopieren.
PRINT (DRUCKEN)

DAS BEDIENFELD38
DRUCKENWährend eines Drucks haben Sie die Möglichkeit, sich den Druckfortschritt und andere Angaben über Ihren Druck anzeigen zu lassen.
1. Angabe des Druckfortschritts in Prozent.
2. Verstrichene Zeit und geschätzte Zeit bis zur Fertigstellung des Drucks.Während des Aufheizens des Smart Extruders werden hier Ist- und Soll-Temperatur angezeigt.
3. Anzeigen während eines aktiven Druckvorgangs. Durch Drehen am Auswahlknopf können Sie durch die folgenden Anzeigen blättern.
• • Druckfortschritt• • RenderingIhresModellsoderLayouts
•• Dateiinformation
•• Angabenzuden Druckeinstellungen
PRINT (DRUCKEN)
43
2
1
4. Menü Print. Drücken Sie auf die Menü-Taste im Bedienfeld, um das Menü Print zu öffnen.
Im Druckmenü haben Sie die folgenden Auswahlmöglichkeiten:
• • Pause. Mit dieser Option können Sie den Druck zeitweilig unterbrechen. Sie können
den Druck auch unterbrechen, indem Sie auf den Auswahlknopf am Bedienfeld
drücken.
• • Change Filament (Filament austauschen). Mit dieser Option unterbrechen
Sie den Druck und werden direkt ins Filament-Menü weitergeleitet.
• • Take a Picture (Foto aufnehmen). Mit dieser Option erstellen Sie ein Foto der
Bauumgebung mit der im MakerBot Replicator 3D-Drucker eingebauten Kamera.
Das Bild wird im internen Speicher abgelegt.
• • Set Pause Height (Einstellung für Pause in Z-Richtung). Mit dieser Option
können Sie den Druck an einer bestimmten Position in Z-Richtung unterbrechen.
• • Cancel (Abbrechen). Mit dieser Option können Sie den Druck abbrechen. Sie
können den Druck auch abbrechen, indem Sie auf die Zurück-Taste am Bedienfeld
drücken.

DAS BEDIENFELD39
3 NACH DEM DRUCK
Wenn Sie eine Datei aus dem Thingiverse gedruckt haben, werden Sie aufgefordert ein Foto
einzustellen. Fotos, die auf Thingiverse eingestellt werden, erscheinen auf der Seite des Thing
unter Ich hab' eins gemacht! (I made one!). Ein Foto zu teilen ist eine nette Geste – andere
Thingiverse-Nutzer werden sicher gerne Ihren Druck von deren Design sehen wollen.
Zum Teilen eines Fotos, wählen Sie Share to Thingiverse (Auf Thingiverse einstellen).
Der MakerBot Replicator wird ein Foto der Bauzone aufnehmen. Mit einem weiteren Druck
auf das Auswahlrad wird das Foto zur Thing-Seite hochgeladen.
Wenn Sie kein Foto auf Thingiverse einstellen wollen, wählen Sie Back to Menu (Zurück
zum Menü). Der MakerBot Replicator wird ein Foto zum Print History (Druckverlaufsbereich)
in Ihrer MakerBot Cloud Bibliothek senden.
PRINT (DRUCKEN)

DAS BEDIENFELD40
Wählen Sie das Filament-Symbol, wenn Sie Filament laden oder entladen wollen.
Laden des Filaments:
1. 1. Drehen Sie am Auswahlknopf und drücken Sie auf Load Filament (Filament laden).
2. 2. Warten Sie, bis der Smart Extruder aufgeheizt ist.
3. 3. Schneiden Sie das Ende des Filaments ab, um eine saubere Kante zu erhalten.
4. 4. Halten Sie das Oberteil des Extruderaufbaus fest und stecken Sie das Filament in die
Öffnung des Laderohrs am Smart Extruder. Schieben Sie weiter, bis Sie spüren, dass
der Vorschub das Filament hineinzieht.
5.
Entladen des Filaments:
6. 1. Drehen Sie am Auswahlknopf und drücken Sie auf Unload Filament (Filament
entladen).
7. 2. Warten Sie, bis der Smart Extruder aufgeheizt ist.
8. 3. Warten Sie, bis der Smart Extruder das Filament entladen hat.
9. 4. Wenn der Smart Extruder kein Filament mehr nachschiebt, ziehen Sie das
Filament vorsichtig heraus. Wenn Sie die Materialspule wechseln, geben Sie beim
Herausziehen des Filaments aus dem Führungsschlauch Acht, dass das Filament
stramm auf der Spule gewickelt bleibt. Sonst kann sich das Filament lockern oder
auf der Spule verheddern.
FILAMENT

DAS BEDIENFELD41
UTILITIES (DIENSTPROGRAMME)
Über das Menü Dienstprogramm haben Sie Zugriff auf das Einstellen der Bauplatte,
Diagnosewerkzeuge und andere Hilfsroutinen.
EINSTELLEN DER BAUPLATTEDrücken Sie auf diese Option, um den Assistenten für den Einstellvorgang zu starten. Für die
besten Ergebnisse beim Einstellen vergewissern Sie sich, dass die Extruderdüse sauber ist
und befreien Sie die Bauplatte von Kunststoffresten.
KAMERAMit dieser Auswahl gelangen Sie in ein Untermenü mit Optionen für die in ihrem 3D-Drucker
eingebaute Kamera. Über das Kameramenü können Sie:
• • MitdereingebautenKameraeinFotoderBauzoneaufnehmen.
• • DurchdieFotosblättern,dieSiemitdereingebautenKameraaufgenommenhaben.
• • FotosaufdasUSB-Speichermediumkopieren.
• • AllbisherigenFotoslöschen,dieSiemitdereingebautenKamera
aufgenommen haben.
Drücken Sie auf das Preheat-Symbol, um Ihren Smart Extruder vorzuheizen. Mit der
Bestätigung der Anweisung Vorheizen beginnt der Smart Extruder sofort mit dem Aufheizen.
Ist- und Soll-Temperaturen werden auf dem Hauptbildschirm angezeigt.
PREHEAT (VORHEIZEN)

DAS BEDIENFELD42
UTILITIES (DIENSTPROGRAMME)
•
Weitere Optionen finden Sie bei den Systemwerkzeugen.
HOME POSITION (Ausgangsposition)Wählen Sie diese Option, wenn Sie die Bauplattform und den Extruderaufbau auf ihre
Ausgangspositionen zurücksetzen wollen. Die Bauplattform fährt ganz nach unten und
das Extruder-Fahrgestell fährt zur vorderen linken Ecke des MakerBot Replicators.
ATTACH SMART EXTRUDER (Smart Extruder einbauen)Wählen Sie diese Option für eine Anleitung zum Einbau des MakerBot Replicator Smart
Extruders.
DIAGNOSTICS (Fehlerdiagnose)Mir dieser Option können Sie eine Sequenz zur Fehlerdiagnose starten oder kürzlich erstellte
Diagnose-Logdateien auf ein USB-Speichermedium kopieren. Sollte die Fehlerdiagnose
irgendwelche Probleme identifizieren, kontaktieren Sie bitte den MakerBot Kundendienst
per E-Mail unter [email protected].
SYSTEM LOGS (Systemlog-Dateien)Hier haben Sie die Möglichkeit die MakerBot Replicator Logdateien zu löschen oder Sie auf
ein USB-Speichermedium zu kopieren.
RESTORE FACTORY SETTINGS (Auf Werkseinstellungen zurücksetzen)Mit dieser Option können Sie Ihren MakerBot Replicator auf Werkseinstellungen
zurücksetzen.
POWER OFF (Ausschalten)Drücken Sie diese Option, um den MakerBot Replicator auszuschalten. Wenn Sie den
MakerBot Replicator über diese Option ausschalten, können Sie ihn durch Drücken
des Auswahlknopfs am Bedienfeld wieder einschalten.
SYSTEMWERKZEUGE

DAS BEDIENFELD43
EINSTELLUNGEN
Im Menü Einstellung können Sie die Netzwerk- und Freigabeeinstellungen bearbeiten sowie
Benutzerprofile für Ihren MakerBot Replicator erstellen.
NETWORK SETTINGS (NETZWERKEINSTELLUNGEN)• • Network Info (Netzwerkinformation). Hier können Sie sich Angaben zu Ihrer
Netzwerkverbindung anzeigen lassen.
MAKERBOT ACCOUNT (MAKERBOT-KONTO)• • Unlink Account (Vom Konto abmelden). Hier können Sie die Verbindung Ihres
MakerBot-Kontos mit dem MakerBot Replicator aufheben. Sie können nach dem
Abmelden keine Inhalte mehr auf Thingiverse einstellen oder Objekte aus Ihrer
MakerBot Cloud Bibliothek drucken.
OTHER SETTINGS (ANDERE EINSTELLUNGEN)• • Name. Hier können Sie einen Bezeichner für Ihren MakerBot Replicator eingeben.
• • Sound (Klangeffekte). Hier können Sie nicht unbedingt benötigte Klangeffekte
an- oder ausschalten.

DAS BEDIENFELD44
INFORMATION
Im Menü Informationen können Sie sich den Druckverlauf oder die Druckstatistiken Ihres
3D-Druckers anzeigen lassen.
FIRMWAREZeigt die Versionsnummer der momentan auf Ihrem MakerBot Replicator installierten
Firmware an.
HARDWARE (GERÄTEINFORMATION)Hier können Sie sich die Geräte-Seriennummern, Netzwerk-ID und die Temperatur
des MakerBot Replicator Smart Extruders anzeigen lassen.
STATISTICS (STATISTIKEN)Hier können Sie den Druckverlauf anzeigen. Die Statistik umfasst unter anderem
die Gesamtdruckdauer und den verfügbaren internen Speicher.
HISTORY (VERLAUF)Wählen Sie diese Option, wenn Sie sich die zuletzt gedruckten Objekte anzeigen lassen
möchten. Zu jedem aufgeführten Objekt werden bei Auswahl Datum, Druckdauer und
Filamentverbrauch angezeigt. Über das Menü haben Sie die Möglichkeit, die Reihenfolge
der aufgeführten Objekte zu ändern oder die Liste als CSV-File auf ein USB-Speichermedium
zu exportieren.

FEHLERBEHANDLUNG
Während Sie sich mit Ihrem MakerBot® Replicator® vertraut machen, begegnen Ihnen möglicherweise Probleme mit verschiedenen Phasen des Druckvorgangs. Wir haben hier einen kleinen Führer über leicht zu behebende Probleme zusammengestellt. Für Hilfe mit Problemen, die nicht in diesem Abschnitt behandelt werden, schauen Sie auf makerbot.com/support nach oder wenden Sie sich mit einer E-Mail an den MakerBot Support unter [email protected].
6

FEHLERBEHANDLUNG46
PROBLEM LÖSUNGSVORSCHLAG
Das Filament kann nicht in den
MakerBot® Replicator® Smart
Extruder geladen werden.
Versuchen Sie erneut zu entladen und wieder zu
laden. Halten Sie den Smart Extruder fest und
versuchen Sie, das Filament hineinzuschieben.
Solange Sie den Smart Extruder festhalten,
können Sie ihn nicht durch Hineindrücken von
Filament beschädigen.
Das Filament kann nicht aus
dem MakerBot Replicator Smart
Extruder entladen werden.
Versuchen Sie das Filament mit dem
Materialladeskript zu laden und lassen Sie
für einige Sekunden Kunststoff extrudieren.
Versuchen Sie das Entladen erneut.
Es wird kein Filament aus dem
Smart Extruder extrudiert.
Versuchen Sie das Filament zu entladen
und erneut zu laden. Sie können zukünftigen
Blockierungen vorbeugen, indem Sie den Smart
Extruder abkühlen lassen, bevor Sie Ihren
MakerBot Replicator ausschalten.
Das gedruckte Objekt hängt
an der Bauplatte fest.
Wenn sich das Objekt immer noch nicht ablösen
lässt, nehmen Sie einen dünnen Metallspatel
zu Hilfe und schieben Sie Klinge vorsichtig unter
die Kante des Objekts. Wenn die Klinge ein
gutes Stück weit unter dem Objekt ist, drehen
Sie vorsichtig den Griff. Nun sollte sich das
Objekt ablösen.
PROBLEME BEIM DRUCKEN

FEHLERBEHANDLUNG47
PROBLEME BEIM DRUCKEN
PROBLEM LÖSUNGSVORSCHLAG
Das gedruckte Objekt löst sich
während des Drucks von der
Bauplatte.
Wiederholen Sie das Einstellen der Bauplatte.
Ungleichmäßige Höheneinstellung der Bau-
platte führt zu ungleichmäßiger Haftung. Wenn
ein Teil Ihres Objekts nicht richtig auf der Bau-
platte haftet, kann sich das ganze Objekt von
der Platte ablösen.
Stellen Sie sicher, dass die Bauplatte sauber ist.
Staub und Fett von Ihren Händen oder Risse und
Fältchen im blauen Klebeband, das auf die Bau-
platte geklebt wurde, können verhindern, dass
Objekte richtig haften. Säubern Sie die Bauplatte
mit einem sauberen, fusselfreien Tuch.
Wenn Sie direkt auf blaues Klebeband drucken,
sollten Sie vielleicht in Erwägung ziehen, ein
Raft zu benutzen. Ein Raft bietet eine gle-
ichmäßige Bauoberfläche, auf dem auch
schwierige Drucke haften bleiben.
Der Touchscreen reagiert nicht. Der Bildschirm des Bedienfelds des MakerBot®
Replicator® Desktop 3D-Druckers ist nicht
berührungsempfindlich. Die Bedienung erfolgt
über den Auswahlknopf, mit dem Sie durch
die verfügbaren Optionen auf dem Bildschirm
blättern können. Drücken Sie den Auswahlknopf
zur Bestätigung.
Die Bauplatte ist nach Ausführung
des Einstellvorgangs nicht
gleichmäßig eingestellt.
Der assistierte Einstellvorgang setzt eine
saubere, ebene Bauplatte und eine saubere
Extruderdüse voraus. Fältchen im blauen
Klebeband oder Kunststoffrückstände auf
der Bauplatte oder an der Düse können den
Extrudersensor beeinträchtigen.

FEHLERBEHANDLUNG48
PROBLEM LÖSUNGSVORSCHLAG
Sie haben keinen Zugriff auf
die Bereiche Bibliothek, Stöbern
und Store in MakerBot Desktop.
Vielleicht sind Sie nicht in Ihrem Maker-
Bot-Konto angemeldet. Auf diese Inhalte
können Sie nur zugreifen, wenn Sie angemeldet
sind. Sollten Sie in Ihrem MakerBot-Konto
angemeldet sein und dennoch nicht auf die
Bereiche Bibliothek, Store und Stöbern zu-
greifen können, liegt vielleicht ein Problem mit
der Internetverbindung Ihres Computers vor.
Der MakerBot Replicator ist mit
einem Netzwerk verbunden, aber
MakerBot Desktop lässt mich
weder exportieren noch drucken.
Vielleicht haben Sie Ihrem MakerBot
Replicator nicht mit MakerBot Desktop
verbunden. Gehen Sie in MakerBot Desktop
zu Devices > Connect to MakerBot (Geräte
> Mit MakerBot verbinden).Wählen Sie
Ihren MakerBot Replicator aus der Liste der
MakerBot 3D-Drucker in Ihrem Netzwerk und
klicken Sie auf Connect (Verbinden). Wenn
Sie dazu aufgefordert werden, drücken Sie den
Auswahlknopf an Ihrem MakerBot Replicator,
um die Verbindung zu bestätigen.
Das Filament bricht zwischen
Spule und MakerBot
Replicator Smart Extruder.
Öffnen Sie das Filamentmagazin, und
vergewissern Sie sich, dass die Spule entgegen
dem Uhrzeigersinn abwickelt. Prüfen Sie den
Filamentschlauch auf Verdrehungen oder
Verbiegungen. Stellen Sie sicher, dass nach
dem Entladen kein Filament im Smart Extruder
verblieben ist, bevor Sie neu laden.
VERBINDUNGSPROBLEME

FEHLERBEHANDLUNG49
VERBINDUNGSPROBLEME
PROBLEM LÖSUNGSVORSCHLAG
Der MakerBot Smart Extruder
wurde installiert, wird aber nicht
vom MakerBot Replicator erkannt.
Nehmen Sie den Smart Extruder heraus und
starten Sie die Extruder-Installationsroutine.
Wählen Sie dazu am Bedienfeld Utilities > System Tools > Change Smart Extruder (Dienstprogramme > Systemwerkzeuge >
Austausch Smart Extruder).
Druckdateien erscheinen nicht
auf dem USB-Speichermedium
oder im internen Speicher.
Vergewissern Sie sich, dass die Dateien das
richtige Format haben. Druckdateien für den
MakerBot Replicator müssen die .makerbot-
Erweiterung haben.
Wenn die vorgestellten Lösungsvorschläge Ihr Problem nicht lösen konnten oder wenn Sie
ein Problem haben, das hier nicht behandelt wurde, wenden Sie sich bitte per E-Mail an
den MakerBot Support unter [email protected] Informationen zum MakerBot
Support finden Sie auf Seite 56.

FEHLERBEHANDLUNG50
FIRMWARE UPDATE
Als Firmware wird die Software bezeichnet, mit der Ihr MakerBot Replicator betrieben
wird. Eine aktualisierte Firmware hilft dabei, Ihren MakerBot Replicator im bestmöglichen
Arbeitszustand zu halten. Firmware-Updates geben MakerBot die Möglichkeit, den MakerBot
Replicator mit neuen Funktionen auszustatten und bestehende zu verbessern.
MakerBot Desktop wird Sie über die Verfügbarkeit einer neuen Firmware informieren. Um
auf die neueste Version zu aktualisieren, wählen Sie einfach Upload Firmware (Firmware
Upload) vom Menü Devices (Geräte). Das Programm wird Sie durch die Aktualisierung Ihres
MakerBot Replicators führen.

REFERENZ
7

REFERENZ52
TECHNISCHE DATEN
DRUCKENDruckverfahren: Schmelzschichtung (Fused Deposition Modeling)Werkstückvolumen: L 25,2 cm x B 19,9 cm x H 15,0 cm [9.9 L x 7.8 W x 5.9 H in]Auflösung/Schichthöhe: 100 MikrometerFilament: 1,75 mm [0.069 in] MakerBot PLA FilamentDüsenöffnung: 0,4 mm [0.015 in]Druckdateiformate: .makerbot
SOFTWARESoftwarepaket: MakerBot Desktop Software3D-Modell Dateiformate: .stl, .obj, .thingUnterstützte Betriebssysteme: Windows (7+), Mac OS X (10.7+), Linux (Ubuntu 12.04+, Fedora 19+)
ABMESSUNGENDrucker: L 52,8 cm x B 44,1 cm x H 41,0 cm [20.8 L x 17.4 W x 16.2 H in]Verpackungsmaße: L 57,6 cm x B 52,1 cm x H 54,6 cm [22.7 L x 20.5 W x 21.5 H in]Druckergewicht: 16,0 kg [35.3 lbs]Verpackungsgewicht: 17,6 kg [38.9 lbs]
TEMPERATUR:BetriebsumgebungTemperaturbereich: 15-32 °C [60-90 °F]Lagertemperatur: 0-38 °C [32-100 °F]
SPANNUNGSVERSORGUNGStrombedarf: 100-240 V AC; 0,76-0,43 A; 50/60 Hz; 100 WAnschlüsse: USB, Ethernet, WLAN [in Vorbereitung]
MECHANIKAufbau: PC-ABS verstärkt mit pulverbeschichtetem StahlBauplatte: Glas mit blauem KlebebandSchrittmotoren: 1,8° Schrittwinkel mit 1/16 MikroschrittenXY Positioniergenauigkeit: 11 Mikrometer [0.0004 in]Z Positioniergenauigkeit: 2,5 Mikrometer [0.0001 in]
KAMERAKameraauflösung: 640X480

REFERENZ53
GLOSSAR
.MAKERBOT: Bezeichnet das Format der
Druckdateien für Ihren MakerBot Replicator.
Druckdateien beinhalten Anweisungen
für Ihren MakerBot Desktop 3D-Drucker.
.OBJ: Ein Dateiformat für 3D-Modelle.
.STL: Ein weit verbreitetes Dateiformat
für 3D-Modelle.
.THING: Ein MakerBot Desktop-Dateiformat,
das zusätzliche Informationen zu Ihrem
3D-Modell speichert.
AUFHÄNGUNG: Die Vorrichtung, die den
Extruderaufbau bewegt.
AUSWAHLKNOPF: Der dreh- und drückbare
Auswahlknopf im Bedienfeld. Drehen
Sie an dem Auswahlknopf, um durch
die vorhandenen Optionen zu blättern
und drücken Sie den Auswahlknopf zum
Auswählen.
BAUPLATTE: Die flache Glasplatte, auf
dem der MakerBot® Replicator® Desktop
3D-Drucker die Objekte aufbaut.
BAUPLATTFORM: Der Träger für die
Bauplatte. Die Bauplattform besitzt
Einstellräder zum manuellen Einstellen.
BEDIENFELD: Bestehend aus LCD-
Bildschirm, Auswahlknopf und Tasten in
der rechten oberen Ecke Ihres MakerBot
Replicator. Mit dem Bedienfeld können
Sie Druckvorgänge steuern, Einstellungen
vornehmen und Statusinformationen
anzeigen lassen.
BLAUES KLEBEBAND: Blaues
Abdeckklebeband ist eine hervorragende
Oberfläche für den Ausdruck von Objekten
mit MakerBot PLA Filament. Blaues
Klebeband gibt es in fast allen Baumärkten
zu kaufen. Sie können auch schon auf
Bauplattenformat zugeschnittenes, blaues
Klebeband über makerbot.com/store
beziehen.
EINSTELLUNGEN-DIALOG: In diesem
Dialogfenster können Sie die Druckeinstel-
lungen für die Druckdatei anpassen.
EINSTELLRÄDER: Damit sind die beiden
Einstellräder unterhalb der Bauplattform
gemeint. Mit ihnen lässt sich die Bauplatte
während des Einstellens um ihren
Mittelpunkt in alle Richtungen kippen.
ETHERNET-KABEL: Ein Cat5e-Kabel für
den Anschluss Ihres MakerBot Replicator
an ein lokales Netzwerk (LAN).
EXTRUDERAUFBAU: Das Extruder-
Fahrgestell mit dem installierten MakerBot
Replicator Smart Extruder.
EXTRUDERDÜSE: Das offene Ende des
Smart Extruders, aus dem geschmolzenes
MakerBot PLA Filament heraustritt, welches
dann auf der Bauplatte abgesetzt wird.

REFERENZ54
GLOSSAR
EXTRUDER-FAHRGESTELL: Der Teil
des Extruderaufbaus, der beweglich an der
Aufhängung montiert ist und sich vor- und
zurückbewegt. Der Extruderaufbau wird als
vollständig bezeichnet, wenn der Smart
Extruder im Extruder-Fahrgestell installiert ist.
FILAMENTMAGAZIN: Bezeichnet den Teil
Ihres MakerBot Replicators, der nach außen
öffnet und die MakerBot PLA Filament-
Spule aufnimmt.
FILAMENTSCHLAUCH: Eine
Kunststoffschlauch, der das MakerBot PLA
Filament von der Materialspule zum Smart
Extruder führt.
FIRMWARE: Bezeichnet die Software,
die Ihren MakerBot Replicator steuert.
INSTALLATIONS-ASSISTENT: Bestimmte
Arbeitsschritte, die beim ersten Einschalten
Ihres MakerBot Replicators abgearbeitet
werden. Der Installations-Assistent führt
Sie durch die Arbeitsschritte Bauplatte
einstellen, Filament laden und Testdruck
ausführen. Sie können den Installations-
Assistenten jederzeit über das Menü
Dienstprogramme aufrufen.
INTERNER SPEICHER: Der Teil des
systemeigenen Speichers des MakerBot
Replicators, der beispielsweise für das
Speichern Ihrer Druckdateien reserviert ist.
Der interne Speicher des MakerBot
Replicators hat eine Kapazität von etwa
2 GB.
LAYOUT: Eine Anordnung von 3D-Modellen
auf der Bauplatte. Mehrere Layouts können
als Teil jedes Thing’ in Ihrer Bibliothek
gespeichert werden.
MAKERBOT CLOUD BIBLIOTHEK: Bezeichnet einen Bereich von MakerBot
Desktop, wo Sie auf Ihre MakerBot Cloud
Bibliothek zugreifen können. Sie haben
hier die Möglichkeit Ihre Design-Dateien
zu verwalten, das schließt sowohl eigene
Dateien, als auch solche ein, die Sie
imThingiverse™gesammeltoderim
MakerBot Digital Store gekauft haben.
MAKERBOT DESKTOP SOFTWARE: Kostenfreies Programm zum Gebrauch
mit Ihrem MakerBot Replicator Desktop
3D-Drucker. Mit MakerBot Desktop können
Sie 3D-Modelle entdecken, verwalten, teilen
und drucken.
MAKERBOT DIGITAL STORE: Ein Online-
Shop, der hochwertige 3D-Inhalte zum
Herunterladen für Sie bereitstellt.
MAKERBOT KONTO: Die
Anmeldeinformationen für MakerBot
Desktop, für Thingiverse und anderen
MakerBot Seiten.

REFERENZ55
GLOSSAR
MAKERBOT PLA FILAMENT: Polylactid-
oder Polymilchsäure-Filament. PLA ist
ein Thermoplast auf Maisbasis. MakerBot
PLA Filament ist das Rohmaterial, aus
dem Sie Ihre Objekte mit dem MakerBot
Replicator herstellen.
MAKERBOT REPLICATOR: Der MakerBot®
Replicator® Desktop 3D-Drucker (fünfte
Modell-Generation).
MENÜ-TASTE: In der LCD-Anzeige des
Bedienfelds, die Taste in der Ecke rechts
unten. Über die Menü-Taste öffnet sich
häufig sich ein Menü mit weiteren Optionen.
PROFIL: Die Einstellungen, die verwendet
werden, um ein 3D-Modell zu „slicen“
und eine Druckdatei zu erstellen. Die
MakerBot Desktop Software kommt mit
voreingestellten Druckprofilen mit den
Auflösungen niedrig, standard und hoch.
RAFT: Eine Kunststoffbasis, die auf
die Bauplatte gedruckt wird uns als
Druckunterlage für Ihr Druckobjekt dient.
SLICING: Bezeichnet den Arbeitsschritt,
bei dem ein 3D-Modell in eine Druckdatei
mit Anweisungen für Ihren MakerBot
3D-Drucker übersetzt wird. Der MakerBot
Replicator benutzt Druckdateien mit der
Dateierweiterung .makerbot.
SMART EXTRUDER: Der MakerBot Smart
Extruders zieht Filament von der Spule,
schmilzt es auf und drückt es durch eine
Düse auf die Bauplatte.
STÜTZEN: Bezeichnet automatisch
generierte Stützstrukturen, die unter Bereiche
gebaut werden, die sonst umfallen würden.
THING: Eine Datei oder auch eine
Gruppe von Dateien, die im Thingiverse
oder Ihrer MakerBot Cloud Bibliothek
gespeichert werden.
THINGIVERSE: MakerBot Thingiverse,
eine Online-Gemeinschaft für das Teilen
von 3D-Design-Dateien.
USB-KABEL: Ein Kabel über das Ihr
Computer mit dem MakerBot Replicator
Daten austauschen kann.
USB-SPEICHERMEDIUM: Ein USB-Stick.
Sie können ein USB-Speichermedium
benutzen, um Druckdateien zum und vom
MakerBot Replicator zu transferieren.
ZURÜCK-TASTE: In der LCD-Anzeige des
Bedienfelds, die Taste in der Ecke rechts
oben. Die Zurück-Taste („Back“-Taste)
hat oft die Funktion, zum letzten Bildschirm
zurückzukehren oder einen Vorgang
abzubrechen.

REFERENZ56
MAKERBOT SUPPORT
Wir bei MakerBot sind stolz darauf, unseren Kunden aus aller Welt einen fachkundigen,
schnellen und freundlichen Kundenservice anbieten zu können. Bevor Sie uns eine E-Mail
schicken oder uns anrufen, können Sie uns helfen, Ihnen zu helfen, indem Sie ein paar Sachen
vorbereiten.
HALTEN SIE IHRE SERIENNUMMER BEREIT.Die Seriennummer gibt Aufschluss über Ihre Bestellung und wir können schnell eine
detaillierte Übersicht über Ihren MakerBot Replicator abrufen. Die Seriennummer befindet
sich auf einem Sticker auf der rechten Seite Ihres MakerBot Replicator.
WENN SIE UNS PER E-MAIL ANSCHREIBEN, SEIEN SIE BITTE SO PRÄZISE WIE MÖGLICH.Bitte geben Sie in Ihrer initialen E-Mail-Anfrage soviel Details über das Problem an, wie
möglich. Die Antwort des Kundenservice wird umso hilfreicher ausfallen können. Je mehr
Information wir haben, desto genauer können wir Ihr Problem eingrenzen.
AM BESTEN, SIE SCHICKEN EIN FOTO ODER GAR EIN VIDEO.Viele Probleme lassen sich leichter mit einem Foto oder Video identifizieren. Dazu gehören
Probleme, wie z.B.:
• • SituationenmitMaterialschädenoderwennetwassichnichtanseiner
vorbestimmten Stelle befindet.
• • Situationen,dieSiegenerellverstehen,aberdieBauteilenichtkorrekt
benennen können.
• • Situationen,indenensichIhrMakerBotReplicatorderartverhält,dassSie
es nicht in Worte fassen können.
• • Druckqualitätsprobleme.
•Wenn Sie keine Kamera zur Hand haben, können Sie immer auf jene in Ihrem MakerBot
Replicator zurückgreifen. Für ein Foto gehen Sie einfach zu Utilities > Camera > Take a Picture (Dienstprogramme > Kamera > Foto aufnehmen). Kopieren Sie das Foto dann
auf ein USB-Speichermedium und übertragen es auf Ihren Computer.

REFERENZ57
KONTAKTINFORMATION
Support makerbot.com/supportUnsere Website verfügt über umfangreiche
Dokumentation und Informationen zur
Fehlerbehebung Ihres MakerBot Replicators.
Die Informationen können Ihnen erheblich
weiterhelfen, wenn Sie versuchen möchten,
Ihre Probleme rasch und selbständig zu lösen.
[email protected] Sie Hilfe bei der Lösung eines Problems
mit Ihrem MakerBot Replicator benötigen,
senden Sie uns eine E-Mail an die oben
genannte Adresse, um ein Ticket beim
MakerBot Support-Team zu öffnen. Damit wir
genau verstehen, welches Problem Sie haben,
ist es sehr hilfreich, wenn Sie uns mit Ihrer
E-Mail Bilder oder ein Video senden würden.
Vertrieb [email protected]ür weitere Informationen zu MakerBot-
Produkten, einschließlich MakerBot PLA
Filament, senden Sie uns bitte eine E-Mail
an die oben genannte Adresse oder rufen Sie
unser Vertriebsteam unter 1-347-334-6800 an.
Feedback [email protected]ür allgemeine Fragen oder Denkanstöße
senden Sie uns eine E-Mail an die oben
genannte Adresse. Wir sind gespannt auf
Ihre Antwort. Wenn Sie diese E-Mail-Adresse
nutzen, helfen Sie uns, die Vertriebs- und
Kundendienstleitungen für Kundenanfragen
freizuhalten.

ALLGEMEINE GESCHÄFTS-BEDINGUNGEN
8

ALLGEMEINE GESCHÄFTSBEDINGUNGEN59
Bitte beachten Sie die folgenden Bedingungen (im Folgenden „Bedingungen“) zu diesem
Benutzerhandbuch (im Folgenden „Handbuch“):
Alle Informationen in diesem Handbuch können jederzeit und ohne Ankündigung geändert
werden, sie dienen lediglich der Veranschaulichung. MakerBot behält sich das Recht vor,
jederzeit nach eigenem Ermessen Änderungen an diesem Handbuch oder eine Überarbeitung
desselben vorzunehmen. Sie erklären sich damit Einverstanden, alle Änderungen und/oder
Überarbeitungen als für Sie verbindlich anzuerkennen. Für aktuelle Informationen wenden
Sie sich bitte an den MakerBot Support.
Das Gestaltung dieses Handbuchs sowie alle Texte, Grafiken, Informationen, Inhalte
und anderen Materialien sind urheberrechtlich und anderweitig gesetzlich geschützt.
Die Urheberrechte am Inhalt liegen für 2009, 2010, 2011, 2012, 2013, 2014 bei MakerBot
Industries, LLC oder unseren jeweiligen Tochtergesellschaften und Zulieferbetrieben. Alle
Rechte vorbehalten. Bestimmte Handelsmarken, Handelsnamen, Dienstleistungsmarken
sowie Logos (im Folgenden „Warenzeichen“), die in diesem Handbuch verwendet
werden, sind eingetragene und nicht eingetragene Handelsmarken, Handelsnamen
und Dienstleistungsmarken von MakerBot und seinen Tochtergesellschaften. Nichts in
diesem Handbuch gewährt weder stillschweigend noch ausdrücklich, rechtsverwirkend
oder anderweitig irgendeine Art von Lizenz oder Berechtigung für die Nutzung eines
Warenzeichens ohne die schriftliche Einwilligung von MakerBot. Jede nicht autorisierte
Nutzung jeglicher Informationen, Materialien oder Warenzeichen kann gegen Urheberrechte,
Markenrechte, Gesetze zum Schutz des Persönlichkeitsrechts und vor Veröffentlichung und/
oder andere Gesetze und Verordnungen verstoßen.
HAFTUNGSAUSSCHLUSS. Weder MakerBot noch eine unserer Tochtergesellschaften
bietet Gewähr für die Richtigkeit oder Vollständigkeit der Informationen, Produkte oder
Dienstleistungen, die durch oder unter Zuhilfenahme dieses Handbuchs bereitgestellt werden
und die „wie besehen“ und ohne jegliche ausdrückliche oder stillschweigende Gewährleistung
jeglicher Art, einschließlich Garantien der Marktgängigkeit, der Eignung für einen bestimmten
Zweck oder Nichtverletzung geistigen Eigentums zur Verfügung gestellt werden. Wir lehnen
hierbei in dem nach geltendem Recht zulässigen, weitest möglichen Umfang jedwede
Haftung für jegliche Produktfehler oder -ausfälle sowie Ansprüche, die aus normalem
Verschleiß, fehlerhafter oder fahrlässiger Handhabung, Produktänderungen, Auswahl eines
ungeeigneten Produkts, Nichteinhaltung von Vorschriften oder Zweckentfremdung entstehen,
ab. Wir distanzieren uns hierbei in dem nach geltendem Recht zulässigen, weitest möglichen
ALLGEMEINE GESCHÄFTSBEDINGUNGEN

ALLGEMEINE GESCHÄFTSBEDINGUNGEN60
ALLGEMEINE GESCHÄFTSBEDINGUNGEN
Umfang von jeglicher Verantwortung, Haftung, jeglichem Risiko und Schadenersatz aufgrund
von Todesfällen oder Personenschäden verursacht durch Montage oder Bedienung unserer
Produkte. MakerBot übernimmt keine Verantwortung und kann auch nicht dafür haftbar
gemacht werden, wenn als Folge Ihrer Downloadtätigkeit von irgendwelcher Information oder
irgendwelchem Material im Zusammenhang mit MakerBot Produkten Ihr Computersystem,
Telekommunikationsanlage oder sonstiges Eigentum Schaden nimmt oder mit Viren
oder Malware infiziert wird. Die vorangehenden Haftungsausschlüsse gelten nicht, soweit
gesetzlich verboten. Bitten konsultieren Sie die für Ihren Aufenthaltsort gültigen Gesetze zu
solchen Verboten. Wir gewähren keine Garantien für jene, die vom Magnuson-Moss Warranty –
Federal Trade Commission Improvement Act als Verbraucher (consumers) definiert werden.
HAFTUNGSBESCHRÄNKUNGEN. Auf keinen Fall kann MakerBot oder einer unserer
zugehörigen Vorstandsmitglieder, Direktoren, Mitarbeiter, Aktionäre, Partner, Vertreter,
Nachfolger oder Rechtsnachfolger noch eine bei der Gestaltung oder Herstellung unserer
Produkte beteiligte Partei von Ihnen oder jemand anderem schadensersatzpflichtig gemacht
werden, für indirekte, atypische, zufällige oder mittelbare Schäden sowie Strafzuschlägen
hierzu (einschließlich, ohne Einschränkung, solcher, die auf entgangenem Gewinn,
Datenverlust oder Betriebsunterbrechung zurückzuführen sind), die durch den Gebrauch, den
Nichtgebrauch oder die Nutzung dieses Handbuchs hervorgerufen werden und auf Garantie,
Vertrag, unerlaubten Handlungen oder einer anderen Rechtstheorie basiert geltend gemacht
werden, unabhängig davon, ob auf die Möglichkeit solcher Schäden hingewiesen wurde. Die
vorangehenden Haftungsbeschränkungen gelten nicht, soweit gesetzlich verboten. Bitte
konsultieren Sie die für Ihren Aufenthaltsort gültigen Gesetze zu solchen Verboten.
RECHTSWAHL / GERICHTSSTAND. Diese Allgemeinen Geschäftsbedingungen sind
gemäß den Gesetzen des US-Bundestaates New York auszulegen und zu interpretieren, unter
Ausschluss der Kollisionsnormen. Jegliche Forderung nach einer gerichtlichen Entscheidung
oder einem billigkeitsrechtlichen Anspruch, entstehend aus oder im Zusammenhang mit den
vorliegenden Allgemeinen Geschäftsbedingungen oder dem vorliegenden Handbuch, werden
nur vor einem Gericht im US-Bundesstaat New York oder einem United States District Court
für den District of New York zur Verhandlung gebracht.
GARANTIE. Der MakerBot Replicator Desktop 3D-Drucker (fünfte Modellgeneration) unterliegt
eingeschränkten Garantiebedingungen. Die Bedingungen können Sie unter makerbot.com/
legal einsehen.

MakerBot One MetroTech Center, 21st Floor, Brooklyn, NY [email protected] makerbot.com