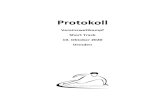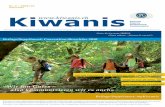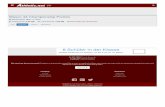Win Track 10
-
Upload
joanetas-molonetas -
Category
Documents
-
view
252 -
download
7
Transcript of Win Track 10
Sehr geehrte Damen und Herren,Lieber Modellbahnfreund,
herzlich willkommen bei der Modellbahn-Planungssoftware WinTrack.
WinTrack wurde vom IBS Ing.-Büro Schneider in Eislingen entwickelt. Die INFOLINEdes IBS steht jedem Anwender auch gerne bei programmtechnischen Fragen bzw.Problemen zur Verfügung.
INFOLINE:Montag, Mittwoch, Freitag von 16-17 Uhrunter 07161/1582945 oder 01520/8553209
oder www.wintrack.de
Wir möchten Sie an dieser Stelle aber darauf hinweisen, dass dieses Handbuch einenausführlichen Einführungsteil mit vier Übungen enthält, die eigentlich allegrundlegenden Fragen lösen. Außerdem gibt es im Anhang „Häufig gestellte Fragen“(und deren Lösung) und ein Stichwortverzeichnis.Sie sollten daher erst zum Telefonhörer greifen, wenn Ihre Fragen auch dadurch nichtbeantwortet werden.
Natürlich können Sie Ihre Fragen sowie Anregungen und Wünsche an uns oderunsere Vertriebspartner senden:
modellplan, Reussensteinweg 4, 73037 Göppingen, Deutschland
Viessmann Modellspielwaren GmbH, Am Bahnhof 1, 35116 Hatzfeld, Deutschland
IBS Ing.-Büro Schneider, Kolpingstr. 21, 73054 Eislingen, Deutschland
Mit freundlichen Grüßen
IhrIng.-Büro Schneider
(C) 2010 by IBS Ing.-Büro Schneider, Eislingen
Die Original-CD der Gleisplanungssoftware WinTrack ist miteinem Kopierschutz versehen. Daher wird sich jede Kopie vomOriginal unterscheiden.
Um festzustellen, ob der Anwender der Software WinTracksich im Besitz des Originals befindet, verlangt das Programm inbestimmten Zeitabständen beim Start die Original-CD in einemLaufwerk. Kann dann die Original-CD nicht identifiziert werden,sind nur die Funktionen der Demo-Version verfügbar.Daher ist es sehr wichtig, die Original-CD niemals zu verleihen,sondern sie an einem jederzeit greifbaren, sauberen undsicheren Ort aufzubewahren.
Wichtiger Hinweis
Stand dieses Handbuchs: 27.07.2010
Die Hilfetexte, welche in der Software hinterlegt sind, sind evtl. aktueller. ImZweifelsfall sollten daher diese Texte bevorzugt werden.In der Software erreichen Sie die Hilfe über die F1-Taste oder das Menü ?.Auch in jedem Dialog können Sie die Hilfe mit der entsprechendenSchaltfläche oder der F1-Taste aufrufen.Wenn Sie sich durch die Menüs bewegen, erhalten Sie die Hilfe zumjeweiligen Befehl ebenfalls über die F1-Taste.
IInhaltsverzeichnis
IIng.-Büro Schneider
Inhaltsverzeichnis
Teil 1: Einleitung und Installation 1
11Was kann WinTrack ?
33Installation
3Anforderungen an das Computersystem
3Installation starten
4Installation von der Update-CD
4WinTrack entfernen
55Neu in dieser Version
Teil 2: Erste Schritte - Tutorial 14
1414Einführung in die Anlagenplanung mit WinTrack
1515Übung 1: Der erste Gleisplan
2020Übung 2: Weichen und mehr ...
2626Übung 3: Planung auf vorgegebener Grundfläche
3535Übung 4: Gleisplan für die 3D-Ansicht vorbereiten
4444Hinweise und Tipps für eine optimale 3D-Ansicht
4747Arbeiten mit Spanten
Teil 3: Einführung in die Oberleitungsplanung 49
4949Vorbereitung
5252Planung
5353Der Befehl Fahrdraht (mit Masten)
5858Der Befehl Masten/Ausleger
7373Ergänzende Hinweise
Teil 4: Kabelverlegung und Elektrische Prüfung 75
7575Grundlagen
7676Vorgehensweise
Teil 5: Der Editor für 3D-Modelle: TEdit3D 77
Teil 6: Referenz 78
7979Gleisplan bearbeiten/ Grundlegende Arbeitsweise von WinTrack
8282Übersicht über Tastatur- und Maus-Befehle
8383Datei Menü
84Neu/Öffnen/Schließen
84Speichern
84Speichern unter
84Löschen
85Makro laden
WinTrack V10.0II
II
85Makro speichern
86Export
86Seitenansicht
87Drucken
88Druck Ausschnitt
88Seite einrichten
89Stückliste
93Profile | Profil laden
93Profile | Profil laden und zuweisen
94Profile | Profil speichern unter
94Profile | Profil entfernen
941, 2, 3, 4
94Beenden
9595Bearbeiten Menü
98Rückgängig
98Wiederherstellen
98Entfernen
98Entfernen & Nachrücken
98Ausschneiden
99Kopieren
99Einfügen/Einfügen mit Ebenenübernahme
100Alles löschen
100Markieren | Gleise markieren
100Markieren | Gleisabschnitt markieren
101Markieren | Gleise dazwischen markieren
101Markieren | Identische Gleise markieren
101Suchen
102Gleis/Weiche drehen
102Bogenrichtung | Links
102Bogenrichtung | Rechts
102Gleis verbiegen
103Eigenschaften/Darstellung
116Isolierung
117Schiefe Ebene erzeugen
119Flexgleis | Flexgleis ändern
119Flexgleis | Flexgleis teilen
120Spiegeln
120Z-Position | In der Vordergrund bzw. Hintergrund
121Symbole andocken
121Angedockte Symbole lösen
121Andocksymbol markieren
122Neuer Anfang
123Gleise/Symbole verschieben | Verschieben mit Dialog
IIIInhaltsverzeichnis
IIIIng.-Büro Schneider
123Gleise/Symbole verschieben | Verschieben mit der Maus
124Gleise/Symbole verschieben | Drehung um 180°
124Gleise/Symbole verschieben | Gleise verschieben zu Gleis
125Gleise/Symbole verschieben | Verschieben auf Fluchtlinie
127Gleisenden automatisch verbinden
129Gleisenden ver-/entknüpfen
129Gleisplan verschieben
130130Ansicht Menü
132Symbolleisten | Funktionsleiste 1/2
133Symbolleisten | Funktionsleiste 1/2 anpassen
133Symbolleisten | Ebenenleiste
134Statuszeile
135Gleisauswahlfenster
140Artikelnummern | von Gleisen/Zubehör
140Artikelnummern | von Oberleitung
141Zusatzinformationen
1413D-Höhen
141Seiteneinteilung
142Elektrische Prüfung
144Ebenen/Symbole
147Planansicht | Ansicht 1-5 anzeigen
147Planansicht | Ansicht speichern als Nr. 1-5
147Alle Ebenen sichtbar
147Nur angewählte Ebene
147Ebene unsichtbar
148Neu zeichnen
148Zoom ein
148Zoom ein (Ausschnitt)
148Zoom aus
149Zoom bildschirmfüllend
149Nachführen
149Automatisches Nachführen
1503D-Ansicht
152152Einfügen Menü
153Flexgleis | Mauseingabe
154Flexgleis | Winkel- Radius- Eingabe
155Flexgleis | Übergangsbogen
155Verbindung mit Radiusvorgabe
157Parallelgleis
158Gleiswendel
160Plattenkante
162Grundplatte
163Bemaßung
WinTrack V10.0IV
IV
164Bahnsteig
165Beschriftung
166Höhenangabe
166Gebäude
167Freihandlinie
169Kabel
171Spante
172Bild
173Oberleitung | Fahrdraht (mit Masten)
173Oberleitung | Masten/Ausleger
174Dialog Oberleitung
176176Extras Menü
177Gleis erzeugen
178Symbol erzeugen
1793D-Model importieren
179Symboleigenschaften ändern
180Nötige Artikelnummern
180Alle Artikelnummern
180Gleislänge
180Länge des Gleisabschnitts
181Abstand
181Abstand zu Plattenkante
181Steigungen prüfen
182Steigung berechnen
182Gleisplan umwandeln
183183Module Menü
183Hinweise zur Planung mit Modulen
184Modul einfügen | 1.Modul
184Modul einfügen | Modul ansetzen
184Modul markieren
185Markiertes Modul entfernen
185Markiertes Modul aktualisieren
186186Optionen Menü
186Symboldateien
190Bildschirm
198Einstellungen
203203Hilfe Menü
203Hilfethemen
203Tutorial
203Tipp des Tages
203Über WinTrack
Teil 7: Anhang 204
VInhaltsverzeichnis
VIng.-Büro Schneider
204204Hinweise zu den Dateien
205205FAQ (Häufig gestellte Fragen)
2053D-Ansicht
2063D-Modelle/3D-Editor
207Gleise
208Ausdruck
208Sonstiges
210210Zum Lieferumfang gehörende Makros
Index 213
Einleitung und Installation 1
Ing.-Büro Schneider 1
Teil 1: Einleitung und Installation
Was kann WinTrack ?
Die Gleisplanungssoftware WinTrack ist dafür gedacht, unter der leicht zubedienenden Oberfläche von Windows 98/NT/2000/XP/VISTA/7 auf einfache Weiseeinen Gleisplan bzw. Anlagenplan zu entwerfen.
WinTrack V10.0 bietet dazu folgende Funktionen:· Entwurf eines beliebigen Gleisplanes auf einer Fläche von maximal 50m x 50m
(unter Win XP oder besser; 15m x 15m unter Win 98/NT) mit den Gleissystemenvon Märklin (Spur H0, Z, 1), Hübner (Spur 1), Fleischmann (Spur H0 und N), Trix(Spur H0 und N), Roco (Spur H0 und N), Arnold (Spur N), Peco (Spur H0 undN), Lima (Spur H0), Bemo (Spur H0m, H0e und Code 70), Tillig (Spur H0, H0m,H0e und TT), PIKO (A-Gleis), Hornby (Spur N), Lenz (Spur 0) und LGB.Außerdem können Gleisbildstellpulte mit den Symbolen von HEKI und mitneutralen Symbolen entworfen werden.
· Die Anzahl der verwendbaren Gleise und Symbole ist nur von der Größe IhresHauptspeichers abhängig.
· Zusätzliche Gestaltungsmöglichkeiten durch Signale, Bahnbauten,Tunnelportale, Gebäuden, Bäumen, Freihandlinien, Höhenangaben oder z.B.Textangaben.
· Oberleitungsplanung.· Stücklistengenerierung, Bestandsverwaltung und Bedarfsermittlung.· Erweiterung der Symbolbibliothek mit eigenen Symbolen.· Berechnung von Steigungen.· Berechnung von Spanten.· Unterstützung beim Planen von Modulanlagen.· 3D-Ansicht zur Betrachtung der geplanten Anlage.· Anzeige von Hintergrundkulissen in der 3D-Ansicht.· Komfortable Kabelverlegung mit Elektrischer Prüfung.· Zur Erstellung bietet die Gleisplanungssoftware zahlreiche Funktionen, welche
die Planungsarbeit zu einem Kinderspiel werden lassen.
Dies sind zum Beispiel:· Schnelle Auswahl der Gleisstücke aus einer überall am Bildschirm platzierbaren
übersichtlichen Gleisliste.· Präzise Zeichnungsgenauigkeit, die von konventionellen Planungshilfen nicht
erreicht wird.· Vielfältige Editierfunktionen.· Verkleinerung/ Vergrößerung des Gleisplanes.· Automatisches Verbinden von zwei Gleisenden mit passenden geraden und
gebogenen Gleisen.· Komfortable Verarbeitung von komplexen Gleisverbindungen (Makros).· Gleisplanerstellung und Planung in bis zu 99 Ebenen.· Einfache Flexgleiseinplanung durch Vorgabe des Gleisverlaufes oder
WinTrack V10.02
2
Direkteingabe des gewünschten Winkels und Radius.· Anzeige und Ausrichtung der Bestellnummern.· Bemaßung der Anlagengrundfläche, wobei jede beliebige Form möglich ist.· Gleichzeitige Bearbeitung mehrerer Pläne in mehreren Fenstern.· Variable Druckmöglichkeiten, inkl. Druckvorschau.· Speicherbare Kamerapositionen in der 3D-Ansicht.· Kontextsensitive Hilfefunktion.
Für wen ist die Gleisplanungssoftware WinTrack gedacht ?
Für jeden, der auf leichte, preiswerte und einfache Art sich selbst seine Traumanlageam PC erstellen will.
Einleitung und Installation 3
Ing.-Büro Schneider 3
Installation
Anforderungen an das Computersystem
Damit die Gleisplanungssoftware WinTrack auf Ihrem Computersystem lauffähig ist,sollte es folgendermaßen ausgestattet sein:
· Computer mit Pentium-kompatiblem Prozessor,empfohlen: min. 500 MHz,für 3D-Ansicht empfohlen: min. 1000 MHz
· Windows 98/NT/2000/XP/VISTA/7· CD-Laufwerk· Festplatte mit ca. 11MB freiem Speicher (zur Installation); für die 3D-Ansicht sind
min. 200MB freier Speicher nötig.· Hauptspeicher mit min. 256MB, für 3D-Ansicht min. 512MB.· VGA- Grafikkarte und entsprechender Monitor,
Auflösung von min. 800x600 empfohlen· Microsoft- kompatible Maus (Mausrad empfehlenswert).
Installation starten
Wenn Sie die Autostart-Option auf Ihrem Rechner nicht deaktiviert haben, wird nachdem Einlegen der WinTrack-CD automatisch der Inhalt der CD angezeigt. Mit einemDoppelklick auf die Datei setup10.exe wird die Installation gestartet. Folgenden Siedann den Anweisungen auf dem Bildschirm.
Wird der Inhalt der CD nicht automatisch angezeigt, so klicken Sie imWindows-Desktop links unten auf Start und wählen dann Ausführen. In dem dannerscheinenden Dialog geben Sie bitte entsprechend der Bezeichnung IhresCD-Laufwerkes folgendes ein:
[laufwerkskennung:]setup10 z.B.: d:setup10
Nach Abschluß der Installation müsste die Programmgruppe WinTrack neuhinzugekommen sein. Sie können nun, wie von anderen Windows Programmengewohnt, WinTrack oder seine Hilfedatei aufrufen. Die Hilfedatei enthält imwesentlichen dieses Handbuch, ist aber aktueller. Sollten daher Differenzen zwischender Online-Hilfedatei und dem gedruckten Handbuch bestehen, ist die Dokumentationin der Hilfedatei dem Handbuch vorzuziehen.Während der Arbeit mit WinTrack können Sie sich aber auch jederzeit durch Drückender F1- Taste den passenden Hilfetext anzeigen lassen. Besonders hilfreich ist dies,während Sie sich mit den Cursortasten durch die zahlreichen Menüs bewegen. Hierkönnen Sie durch Drücken der F1- Taste eine Erklärung des gerade angewähltenBefehls erhalten.
WinTrack V10.04
4
Installation von der Update-CD
Anwender einer älteren Version können auch durch den Kauf eines Updates (auchUpgrade genannt) die jeweils neueste Version benutzen. Sie erhalten dann eine Update-CD. Das Wort Update ist auf dieser CD deutlich vermerkt.Die Installation der Software von dieser CD ist nur möglich, wenn dasInstallationsprogramm erkennt, dass auf Ihrem Rechner bereits eine ältere Versionvon WinTrack installiert ist. Wird dies nicht erkannt, werden Sie darauf hingewiesenund die Installation ist nicht möglich. In diesem Fall müssen Sie zunächst die ältere(Voll-)Version installieren. Anschließend sollte dann die Update-Installationproblemlos möglich sein.Demzufolge muss auf einem neuen Rechner immer zunächst eine (Voll-)Version wiebeschrieben installiert werden. Erst dann kann die Installation der aktuellen Versionvon einer Update-CD gestartet werden.
WinTrack entfernen
Wenn Sie WinTrack sauber von Ihrer Festplatte entfernen möchten, so sollten Siedazu die Systemsteuerung von Windows aufrufen.Dort können Sie WinTrack unter "Software" wieder entfernen lassen.
Einleitung und Installation 5
Ing.-Büro Schneider 5
Neu in dieser Version
Dieses Kapitel ist speziell für WinTrack-Anwender gedacht, die von der letztenVersion auf die Version 10 umsteigen.Anwender, die mit Version 10 ihre ersten Erfahrungen mit WinTrack machen, solltenmit "Teil 2" auf Seite 14 fortfahren.
· Neue Möglichkeiten mit Flexgleisen:1) Es kann nun neben den bisherigen Übergangsbögen (von Geraden in Bogenund umgekehrt) auch ein Übergangsbogen von Radius A nach Radius B erzeugtwerden. Dazu wurde der Dialog Übergangsbogen mit weiterenEingabemöglichkeiten versehen
2) Der neue Befehl Verschieben auf Fluchtlinie (Menü Bearbeiten |Gleise/Symbole verschieben) ist speziell für die Modellbahner eine große Hilfe,die mit Flexgleisen planen.Mit diesem Befehl können ein Gleis oder mehrere Gleise mit der Maus entlangeiner Fluchtlinie verschoben werden. Zudem ist es noch möglich, eine zweiteFluchtlinie festzulegen, mit deren Hilfe man die Gleise genau auf eine bestimmtePosition verschieben kann.
3) Neuer Befehl Menü Einfügen | Flexgleis | Verbindung mit Radiusvorgabe .Damit kann ein gebogenes Flexgleis mit fixem Radius einfügt werden. Einoptimaler Radius wird vorgeschlagen. Zusätzlich werden autom. die benötigtenGeraden vor und nach dem Bogen eingefügt.
4) Verbesserung bei Befehl Flexgleis ändern :
155
125
155
119
WinTrack V10.06
6
Bislang konnte das offene Ende eines bereits eingeplanten Flexgleises (Flexgleismit Maus) nur verschoben werden, wenn das offene Ende auf der „richtigen“Seite war. Jetzt ist es keine Glücksache mehr, sondern eine Verschiebung istimmer möglich.
5) Neuer Befehl Flexgleis teilen :Ein markiertes Flexgleis kann mit diesem Befehl (im Menü Bearbeiten) an einerbeliebigen Stelle geteilt werden.
· Neuer Befehl Spiegeln von Teilen oder ganzen Plänen.In dieser Version ist nun das Spiegeln möglich. Dazu gibt es verschiedeneMöglichkeiten unter Menü Bearbeiten | Spiegeln:1) Spiegeln an Gleisverbinder,2) Spiegeln von oben nach unten,3) Spiegeln von links nach rechts.
· Verkabelung: die Möglichkeit der Verkabelung wurde grundlegend überarbeitet.Die Verlegung von Kabeln wurde vereinfacht, außerdem gibt es eineumfassende Elektrische Prüfung .
Zunächst sollten wichtige Grundlagen beachtet werden.
Folgende neue Funktionen/Optionen stehen zur Verfügung:
1) Menü Einfügen | Kabel :Diese Funktion war schon vorher vorhanden, hat aber nur den Namenbeibehalten. Die Kabel werden damit nicht mehr in der alten Art verlegt. Diegenaue Funktionsweise wird erklärt im Menü Einfügen | Kabel .
2) neue Registerkarte Elektrik im Dialog Eigenschaften eines Gleises:
Voreinstellung für C-/ K-Gleise ist möglich im Menü Optionen | Einstellungen |Elektrik/Reset .
3) Markierte Gleisverbinder können mit Isolierungen versehen werden. Dazu gibtes den Befehl Bearbeiten | Isolierung :
119
120
142
75
169
169
105
202
116
Einleitung und Installation 7
Ing.-Büro Schneider 7
Diese Auswahl ist natürlich auch über das Kontext-Menü (rechte Maustaste)verfügbar, wenn ein Gleisverbinder markiert ist.Darstellung der Isolierung (Mittelleiter und Schiene):
4) Die Elektrische Prüfung erfolgt bei jeder Änderung im Gleisplan und dasErgebnis wird sofort angezeigt. Die Elektrische Prüfung benötigt natürlich auchRechenzeit und ist daher nicht grundsätzlich eingeschaltet. Die Prüfung wird imMenü Ansicht | Elektrische Prüfung ein-/ ausgeschaltet.
5) Elektrische und digitale Komponenten sind zumeist vielfältig einsetzbar. Dahersind die meisten Komponenten im Gleisauswahlfenster nicht mehr unter„Symbole“ des jeweiligen Herstellers zu finden, sondern unter der neuenSchaltfläche „Elektrik/Digital“:
Die Symbole des Basis-Plus-Systems, die sich bisher an dieser Stelle befundenhaben, sind jetzt über „Symbole allgemein“ erreichbar:
Wie sich die Software verhält, wenn die Schaltfläche „Elektrik/Digital“ angeklicktwird, kann vom Anwender festgelegt werden. Dazu gibt es im Menü Optionen |Symboldateien folgende Auswahlmöglichkeiten:
142
186
WinTrack V10.08
8
· Das Eingabefeld „Zusatzinformationen“ kann auch für weitere Angaben (z.B.Blocknummer, Weichennummer, etc.) benutzt werden, die im Gleis (anstatt derArtikelnummer) stehen sollen.In diesem Fall muss dem Eintrag das Zeichen „\“ (Backslash; nicht zuverwechseln mit dem Schrägstrich „/“) vorangestellt werden:
Anzeige:
Falls gewünscht, kann vor dem „\“-Zeichen noch weiterer Text stehen, der alsnormale Zusatzinfo behandelt wird:
Anzeige:
Die Anzeige erfolgt grundsätzlich nur, wenn im Menü Ansicht |Zusatzinformationen diese aktiviert sind. Ansonsten wird die Artikelnr. angezeigt(falls aktiviert).
· Die Eingabe der Zusatzinformationen im Dialog Eigenschaften kann nun füralle markierten Gleise gleichzeitig erfolgen. Dies ist besonders interessant, wennman z.B. Blockangaben in Zusammenhang mit dem „\“-Zeichen machen möchte,ohne jedes Gleis einzeln aufrufen zu müssen.Diese Möglichkeit ist nur gegeben, wenn nur Gleise ausgewählt wurden.
103
Einleitung und Installation 9
Ing.-Büro Schneider 9
· Neue Möglichkeit zum Kennzeichnen vor Rückmelde-, Bremsstrecken, etc.:
Die individuelle Farbe eines Gleises kann in Verbindung mit der neuen Option
zur Kennzeichnung von speziellen Abschnitten verwendet werden. Die Breite fürdiese Kennzeichnung lässt sich im Dialog Bildschirm (Menü Optionen |Bildschirm | Symbole) einstellen. Bei maximaler Breite verhält sich dieindividuelle Farbe eines Gleises wie bisher (d.h. es wird komplett in dieser Farbedargestellt).
· Überarbeitung Menü Extras | Abstand :Es wird immer die kürzeste Entfernung zwischen markiertem Gleisverbinder undangeklicktem Gleis angezeigt. Funktioniert daher jetzt auch bei Bogen undFlexgleisen.(Funktion bei angeklicktem Gleisverbinder unverändert)
· Menü Datei | Druck Ausschnitt verbessert:Das Rechteck zur Markierung des Ausschnitts kann nun nicht mehr nurvergrößert/verkleinert werden, sondern es kann auch seine Position geändertwerden. Dazu muss einfach zusätzlich zur gedrückten Maustaste noch dieUmschalt-Taste gedrückt werden. Es kann beliebig oft zwischenVergrößerung/Verkleinerung und Positionsänderung gewechselt werden. Wirddie Maustaste losgelassen, wird der Ausdruck gestartet.
· Die Darstellung einer Dachschräge in der 3D-Ansicht ist möglich.Dazu gibt es bei den Eigenschaften der Plattenkanten eine neue Registerkarte Dachschräge (Dialog Eigenschaften/Darstellung ):
190
181
88
115
WinTrack V10.010
10
Eine Dachschräge wird mit der oder den ausgewählten Kulissen dargestellt.Dazu muss die Option Dachschräge mit Kulisse darstellen aktiviert sein.Die Werte für die Dachschräge können dann wie gewünscht eingegeben werden.
In der 3D-Ansicht können die Kulissen mit Dachschräge auch beidseitigangezeigt werden: Menü Ansicht | Dachschräge beidseitig.
· Neue Option im Menü Optionen | Bildschirm | 3D-Ansicht :
Diese Option kann für jeden Plan einzeln eingestellt werden. Nur bei aktivierterOption wird beim Aufruf der 3D-Ansicht auf fehlende 3D-Dateien hingewiesen.
· Dialog Stückliste : neue Option Nur Artikel mit Restbestand anzeigen.Damit lassen sich die Artikel finden, von denen man noch genügend Teile hat.Die Option „Auch Artikel mit (Rest-)Bestand anzeigen“ wurde stattdessengestrichen.
· Die Stückliste kann jetzt während des Arbeitens im Plan auch offen bleiben.Neu ist daher die Schaltfläche Aktualisieren.
· Spanten:1) bei der Breite der Öffnungen in Spanten wird jetzt die Materialdicke
193
90
Einleitung und Installation 11
Ing.-Büro Schneider 11
berücksichtigt. Denn falls eine Trasse die Spante nicht im 90°-Winkel schneidet,muss die Öffnung breiter sein.Die Dicke der Spanten ist im Dialog Optionen | Bildschirm | 3D-Ansichteinstellbar. Die Spante wird dann schon in 2D entsprechend breit gezeichnet.
2) Weitere Verbesserungen in der 3D-Ansicht siehe in der dortigen Beschreibungder Neuerungen.
· Neuerungen zu „Planansichten“:1) Bei den gespeicherten Planansichten (Menü Ansicht | Planansicht ) wird nunauch die Position und der Zoom-Faktor mitgespeichert, so dass der Aufruf einergespeicherten Ansicht auch exakt den Ausschnitt der gespeicherte Ansichtanzeigen kann (bisher: Anzeige der Ansicht ohne aktuellen Ausschnitt zuverändern).Ob bei Aufruf einer Planansicht auch wirklich die gespeicherte Position/Zoomverwendet werden soll, kann im Menü Optionen | Bildschirm | Diverseingestellt werden:
.Falls die generelle Verwendung nicht gewünscht ist (Funktion wie bisher), kanndie Option ausgeschaltet bleiben. In diesem Fall kann die gespeichertePosition/Zoom im Einzelfall aufgerufen werden, wenn während des Klicks auf dieAnsicht in der Ebenenleiste gleichzeitig die Umschalttaste gedrückt wird.
2) Mit einer Planansicht wird jetzt auch gleichzeitig der Zustand der Ebenenleistegespeichert (welche Ebenen in der Ebenenleiste angezeigt werden sollen).
3) Planansichten können auch wieder gelöscht werden. Dazu muss beim Klickenauf die Schaltfläche für diese Ansicht in der Ebenenleiste gleichzeitig die
193
147
196
WinTrack V10.012
12
Strg-Taste gedrückt werden.
4) Planansichten kann beim Speichern ein Name gegeben werden. Dieser wirdbeim Bewegen der Maus über die Schaltfläche in der Ebenenleiste in derStatuszeile angezeigt.
· Mit der Option
im Menü Optionen | Bildschirm | Divers können Gleisverbindungen sichtbargemacht werden, bei denen die Gleise nicht exakt fluchten (bei denen der Winkelnicht stimmt). Dies sind Gleise, die „verbogen“ wurden (Menü Bearbeiten | Gleiseverbiegen) oder welche, die bei der Planung nicht genau aufeinander treffen.
Ist diese Option eingeschaltet, werden entsprechende Verbindungen immer wieoben dargestellt gezeichnet. Als Farbe wird die eingestellte Farbe fürMarkierungen verwendet.Die Option Gleis verbogen im Dialog Darstellung ist damit überflüssig undwurde entfernt.
· Neue Funktion Menü Bearbeiten | Suchen :Damit kann nach Beschriftungstexten und Zusatzinformationen gesucht werden.
· Zusatzinformationen sind nun auch bei Bahnsteigen und Freihandlinien möglich.
· Neue Funktionen für Mausrad:1) Rad + Umschalt-Taste: horizontaler Scroll.2) Rad + Strg-Taste: Scrollstufe ändern (Zoom ein/aus).
· Einzelnes Kopieren von angedockten Symbolen ist jetzt möglich (Ausnahme:Oberleitungselemente).
· Die Höhe einer angeklickten Höhenlinie wird in der Statuszeile angezeigt.
· Der Dialog Symbole verschieben hat noch die Schaltflächen zurDirektauswahl der Winkel 45° und 60° erhalten.
· Module: ModulübergängeIn der Vorschau der Modulübergänge im Dialog Modulübergänge verwalten/einfügen konnten bisher keine Tunnel dargestellt werden. Dies ist jetzt möglich:erhält in der Moduldefinition ein Gleis eine Position mit einem x-Wert, welcherkleiner ist als die bereits angegebenen Gleise, wird dieses Gleis und diefolgenden autom. als Tunnelübergang betrachtet. D.h. zunächst die sichtbarenÜbergänge angeben und dann die Übergänge im Tunnel.
196
103
101
123
Einleitung und Installation 13
Ing.-Büro Schneider 13
· Gleisauswahlfenster :1) Wenn das rote Kreuz zum Schließen angeklickt wird,
wird das Fenster nun nicht mehr nur verkleinert, sondern ganz nach links obenverschoben, so dass es möglichst nicht stört.Ein erneuerter Klick vergrößert das Fenster wieder und verschiebt es auf dieursprüngliche Position.
2) Die Vorschau zeigt nun die Symbole ausgefüllt und farbig.
· Neue Option in Menü Optionen | Bildschirm | 3D-Ansicht :
Wenn den Symbolen für Wasser eine besondere Farbe zugewiesen wird, kanndiese Farbe auch in der 3D-Ansicht angezeigt werden. Somit können dieschmalen Wassersymbole leicht auch zur Darstellung von Wegen verwendetwerden.
· Der Befehl In der Vordergrund/ In den Hintergrund kann nun auch ausgeführtwerden, wenn mehrere Gleise/Symbole markiert sind.
· Oberleitung:Beim Verlegen von Fahrdrähten wird Farbe von letztem Draht übernommen.
· Die unterschiedlichen Arten der 3D-Ansicht können nun statt über dieMenüauswahl auch mit den Tastenkombinationen Alt+1 ... Alt+5 aufgerufenwerden.
· Die neuen Faller LaserStreet-Straßenelemente wurden aufgenommen.
· Möglicherweise ist die Anzeige von eingeplanten Kulissen nicht immererwünscht.Daher gibt es im Dialog Optionen | Bildschirm | 3D-Ansicht die neue Option:
· Alle Programm-Einstellungen können auf den Zustand nach der Installationzurückgesetzt werden:Dialog Optionen | Einstellungen | Elektrik/Reset .
135
193
120
150
193
202
WinTrack V10.014
14
Teil 2: Erste Schritte - Tutorial
Einführung in die Anlagenplanung mit WinTrack
Hinweis: Damit der Einstieg in WinTrack gelingt, sollten Sie mit der Bedienung vonWindows sowie seiner Elemente vertraut sein. Es folgt keine Einführung in diegrundlegende Bedienung von Programmen unter Windows.
Erster Aufruf von WinTrack
Sie starten WinTrack, wie von anderen Windows-Programmen gewohnt, aus demStart-Menü oder dem Desktop. Nach dem Start lassen sich fünf wichtige Bereiche aufdem Bildschirm erkennen:1. Ganz oben die Titelleiste, in welcher der Namen des Programms (also WinTrack
) und der Namen des aktuellen Gleisplanes steht. Darunter folgt die Menüleiste,von welcher aus Sie alle Befehle, die Ihnen für die Gleisplanbearbeitung zurVerfügung stehen, aufrufen können.
2. Darunter folgt die Funktionsleiste, von wo aus Sie die wichtigsten undhäufigsten Befehle direkt aufrufen können.
3. In der Mitte des Bildschirm wird beim Programmstart ein leeres Gleisplanfensterangezeigt. Hier können auch mehrere Gleisplanfenster geöffnet werden.
4. Am unteren Ende des Bildschirms zeigt WinTrack die Ebenenleiste und dieStatuszeile an. In der Ebenenleiste können Sie Ebenen ein- undausblenden bzw. auf den Ebenendialog zugreifen, während in der Statuszeileverschiedene Informationen angezeigt werden.
5. Auf der linken Seite zeigt WinTrack das Gleisauswahlfenster an. Hier werdendie in der geladenen Bibliothek verfügbaren Gleise bzw. Symbole angezeigt.Das Gleisauswahlfenster kann beliebig verschoben werden. Dazu bewegenSie die Maus auf die Titelleiste des Gleisauswahlfensters, drücken die linkeMaustaste und verschieben dann das Fenster bei gedrückter Maustaste an diegewünschte Position.Das Gleisauswahlfenster kann mit dem Befehl Gleisauswahlfenster aus demAnsicht Menü ein- bzw. ausgeblendet werden oder durch einen Mausklick aufdas Kreuz rechts oben im Fenster minimiert werden.
Damit Sie schnell selbständig mit WinTrack arbeiten können, soll nun versuchtwerden, Ihnen mit den folgenden Übungen schrittweise die Funktionen undMöglichkeiten von WinTrack zu erläutern. Anschließend wird es Ihnen möglich sein,ohne alle Möglichkeiten des Programms zu kennen, Ihre ersten Gleispläne selbst zuerstellen. Die noch fehlenden, weiterreichenden Funktionen können Sie dann imLaufe der Zeit durch gezieltes Nachschlagen im Referenzteil oder über dieOnline-Hilfe kennen lernen.
133
134 133
135
135
Erste Schritte - Tutorial 15
Ing.-Büro Schneider 15
Übung 1: Der erste Gleisplan
Das erste Gleis
Wenn Sie das Programm zum ersten mal starten, werden im Gleisauswahlfensterdie Märklin K-Gleise angezeigt. Auch unseren Gleisplan werden wir mit diesemGleissystem erstellen (andere Gleissysteme können mit dem Befehl Symboldateienim Optionen Menü geladen werden).
Um das erste Gleis einzufügen, müssen Sie folgende Schritte durchführen:
1. Klicken Sie im Gleisauswahlfenster auf das Symbol Gerades Gleis imlinken oberen Eck. Dadurch wird in der Gleisliste das erste gerade GleisstückMä2200 markiert und im Symbolfeld gezeichnet.
2. Durch Anklicken des Symbolfeldes oder durch Doppelklicken der Artikelnummer(in der Liste) wird nun das Gleis Mä2200 in den Gleisplan übernommen.
Das Gleis Mä2200 müsste nun in der Mitte des Gleisplanfensters erscheinen. Derrechte Gleisverbinder muss sich vom Gleis und dem Hintergrund abheben.Außerdem sollte die Artikelnummer erkennbar sein.
WinTrack V10.016
16
Weitere Gleise
Um noch zwei weitere Gleise Mä2200 anzufügen, klicken Sie weitere zweimal auf dasSymbolfeld im Gleisauswahlfenster (nicht zu schnell drücken !!). Die Gleise werdenimmer am aktuellen Gleisverbinder bzw. am aktuellen Gleisende angefügt.
Ein Fehler ?
Haben Sie ein falsches Gleis angefügt, gibt es mehrere Möglichkeiten, dies wieder zuentfernen:1. Durch Drücken der Entf- Taste wird das Gleis, das zum aktuellen Gleisende
gehört, wieder entfernt (dazu muss das Gleisplanfenster aktiv sein).2. Durch den Befehl Entfernen aus dem Bearbeiten Menü.
3. Durch Anklicken des Symbols für den Befehl Entfernen in derFunktionsleiste.
4. Generell kann jeder Befehl zur Gleisplanbearbeitung durch den BefehlRückgängig aus dem Bearbeiten Menü oder durch Drücken der Taste Strg + Z(dazu muss das Gleisplanfenster aktiv sein) wieder rückgängig gemacht werden.
Gebogene Gleise
Als nächstes wollen wir zwei gebogene Gleise Mä2221 anfügen. Wir drücken dazudas Symbol Gebogenes Gleis (das zweite Symbol oben im Gleisauswahlfenster),damit die gebogenen Gleise angezeigt werden. Durch Anwahl dieses Gleises undKlicken im Symbolfeld oder durch einen Doppelklick auf dieses Gleis wird jeweils einGleis Mä2221 angefügt. Wie gewünscht macht dieses Gleis einen Bogen nach links.Der zweite Bogen sollte allerdings nach rechts gehen. Dazu muss das Gleis nachdem Anfügen gedreht werden.
Dies kann folgendermaßen erreicht werden:1. Durch einmaliges Drücken der Taste D (dazu muss das Gleisplanfenster aktiv
sein).2. Durch den Befehl Drehen aus dem Bearbeiten Menü.
3. Durch einmaliges Anklicken des Symbols für den Befehl Drehen in derFunktionsleiste.
Andere Darstellung
Um besser arbeiten zu können, soll der Gleisplan vergrößert darstellt werden.
Dies kann auf folgende Arten erreicht werden:1. Durch Drücken der Tasten ALT und + (oder nur +).
Erste Schritte - Tutorial 17
Ing.-Büro Schneider 17
2. Durch den Befehl Zoom ein aus dem Ansicht Menü.
3. Durch Anklicken des Symbols für den Befehl Zoom ein in derFunktionsleiste.
Hinweis: Für eine verkleinerte Darstellung steht der Befehl Zoom aus aus dem
Ansicht Menü bzw. das entsprechende Symbol in der Funktionsleiste zurVerfügung.
Sollte der Gleisplan nun nicht mehr komplett angezeigt werden, kann derBildschirmausschnitt verschoben werden. Auch hierzu gibt es mehrere Möglichkeiten:1. Verschieben durch Klicken auf die Elemente der Bildlaufleisten.2. Durch den Befehl Nachführen aus dem Ansicht Menü.
3. Durch Anklicken des Symbols für den Befehl Nachführen in derFunktionsleiste. Dadurch wird das aktuelle Gleisende in die Mitte verschoben.
Sie können die genannten Möglichkeiten ausprobieren, doch wird im Normalfall jetztkeine der Funktionen benötigt (abhängig von Auflösung und Grafikkarte).
WinTrack V10.018
18
Wir bauen weiter
Die bisher verlegten Gleise sollen nun durch einen Halbkreis ergänzt werden. Dazumüssen sechs gebogene Gleise Mä2231 als Rechtsbogen angefügt werden.
Vollendung des ersten Gleisplanes
Um den ersten einfachen Gleisplan abzuschließen, sollten noch folgende Gleiseangefügt werden: 5x Mä2200, 3x Mä2221 nach rechts, 1x Mä2208, 3x Mä2221 nachrechts.
Damit sind alle Gleise optisch zu einem ausgebeulten Oval zusammengefügt, undder Gleisplan wäre eigentlich fertig. Doch für die Software besteht keine Verbindung zwischen dem ersten Gleis und demzuletzt angefügten Gleis, so dass an diesen Gleisen weitere Gleise angefügt werdenkönnten, was beim praktischen Aufbau nicht möglich ist. Diese offene Verbindung(offenes Gleisende) wird durch den gelben Punkt gekennzeichnet.Um auch der Software mitzuteilen, dass dort beim praktischen Aufbau eine festeVerbindung besteht, sollten Sie dies durch eine der folgenden Aktionen erledigen:1. Durch den Befehl Gleisenden ver-/entknüpfen aus dem Bearbeiten Menü.
Erste Schritte - Tutorial 19
Ing.-Büro Schneider 19
2. Durch Anklicken des Symbols für den Befehl Gleisenden ver-/entknüpfen in der Funktionsleiste.
Hinweis: Sie sollten immer dafür sorgen, dass Gleise, die beim praktischen Aufbaumiteinander verbunden wären, auch bei der Gleisplanung mit WinTrack eineVerbindung aufweisen. Wenn dies nicht der Fall ist, können beim Einfügen oderEntfernen von Gleisen verbundene Gleise, bei denen diese Verbindung fehlt, nichtkorrekt verschoben werden.Am einfachsten ist es, offene Gleisenden zu erkennen, wenn die Option OffeneGleisenden anzeigen auf der Registerkarte Divers in dem Dialog Bildschirm (BefehlBildschirm im Optionen Menü) aktiviert ist. Dann werden nämlich wie in der Übungbeschrieben, die offenen Gleisende durch einen dicken gelben Punkt gekennzeichnet.
Gleisplan speichern
Zur späteren Weiterverarbeitung (u.a. in Übung 2) kann der Gleisplan nun mit demBefehl Speichern unter aus dem Datei Menü gespeichert werden.
Gleisplan drucken
Abschließend kann der Gleisplan unter Zuhilfenahme der Befehle Drucken,Seitenansicht und Seite einrichten im Datei Menü ausgedruckt werden.
WinTrack V10.020
20
Übung 2: Weichen und mehr ...
Gleisplan laden
Die 2.Übung setzt auf dem in Übung 1 erstellten Gleisplan auf. Daher sollte dieser-falls noch nicht geschehen- mit dem Befehl Öffnen aus dem Datei Menü geladenwerden, so dass er nun im Arbeitsbereich angezeigt wird.
Einfügen einer Weiche
Da ein Oval alleine relativ langweilig ist, soll eine Weiche eingefügt werden. Und zwaran Stelle des ersten Bogengleises unten links. Dieses Gleis Mä2221 soll durch eineBogenweiche Mä2269 (alt: Mä2267R) ersetzt werden.Um das Bogengleis zu entfernen, muss es zuerst durch einen Mausklick angewähltwerden (das komplette Gleis sollte jetzt in einer anderen Farbe als die restlichenGleise angezeigt werden).
Nun kann es folgendermaßen entfernt werden:1. Durch Drücken der Entf- Taste (dazu muss das Gleisplanfenster aktiv sein).2. Durch den Befehl Entfernen aus dem Bearbeiten Menü.
3. Durch Anklicken des Symbols für den Befehl Entfernen in derFunktionsleiste.
Jetzt kann die gewünschte Weiche eingefügt werden. Um eine Weiche auszuwählen,müssen die vorhandenen Weichen im Gleisauswahlfenster angezeigt werden. ImGleisauswahlfenster wird die erste Weiche angezeigt, wenn Sie dort das SymbolWeiche (neben Symbol Gebogenes Gleis) anklicken. Fügen Sie nun die WeicheMä2269 ein. Da wir die Weiche gerne in einer anderen Lage hätten, müssen wir siedrehen.
Dies kann folgendermaßen erreicht werden:1. Durch Drücken der Taste D (dazu muss das Gleisplanfenster aktiv sein).2. Durch den Befehl Drehen aus dem Bearbeiten Menü.
3. Durch Anklicken des Symbols für den Befehl Drehen in der Funktionsleiste.
Nachdem nun das Ergebnis optisch gelungen aussieht, darf nicht vergessen werden,dass die Weiche nicht nur optisch mit den anderen Gleisen verbunden sein sollte.Dazu wird der Befehl Gleisenden verknüpfen aus dem Bearbeiten Menü oder das
Symbol für den Befehl Gleisenden ver-/entknüpfen in der Funktionsleistebenötigt (s.Übung 1).
Erste Schritte - Tutorial 21
Ing.-Büro Schneider 21
Markieren, Kopieren und Einfügen
Außer dem Aufbau Ihres Gleisplanes mit einzelnen Gleisen können natürlich auchganze Gleisverbindungen innerhalb eines Gleisplanes kopiert oder aus einemGleisplan herauskopiert und in einen anderen eingefügt werden. Dadurch müssenzum Beispiel einmal aufgebaute komplexe Gleisanlagen (z.B. Schattenbahnhöfe,Bahnbetriebswerke) nicht in jedem Gleisplanentwurf erneut aufgebaut werden,sondern können über die Zwischenablage eingefügt werden (siehe auch die Befehle Makro laden und Makro speichern aus dem Datei Menü).In unserem einfachen Beispiel soll allerdings nur ein Halbkreis kopiert werden.
Dabei ist folgendermaßen vorzugehen:
1. Markieren der Gleise:Zum Markieren der Gleise gibt es verschiedene Möglichkeiten. Sie haben vielleichtwährend Ihrer bisherigen Arbeit bemerkt, dass der Mauszeiger verschiedene Formen
annehmen kann ( , , ). Je nachdem ob Sie sich mit dem Mauszeiger inder Nähe eines (offenen) Gleisendes oder am Anfasser eines Gleises befinden,nimmt der Mauszeiger eine bestimmte Form an und durch einen Mausklick würde einGleisende oder ein Gleis markiert. Hat der Mauszeiger keine dieser Formen (sondern
WinTrack V10.022
22
die Standardform), so kann ein Markierungsrechteck aufgespannt werden: dazu mussdie Maus gedrückt werden und bei gedrückter Maustaste verschoben werden, sodass ein Rechteck gezeichnet wird. Nach dem Loslassen der Maus werden alleGleise markiert, deren Anfasser sich im Rechteck befindet (probieren Sie es aus !).Doch oftmals lassen sich Gleisbereiche nicht durch ein einfaches Rechteckmarkieren. Dazu gibt es eine weitere Möglichkeit, die nachfolgend besprochenwerden soll:Markieren Sie die Gleise mit Hilfe des Befehls Gleise markieren aus dem
Bearbeiten Menü oder dem Symbol für den Befehl Gleise markieren aus derFunktionsleiste.
Nachdem Sie diesen Befehl angewählt haben, können Sie durch Drücken der linkenMaustaste Punkte eines Polygons setzen, das die Gleise umschließen muss, diekopiert werden sollen. Sind alle gewünschten Gleise und Symbole vom Polygonumschlossen, müssen Sie den Befehl mit einem Doppelklick auf die linke Maustasteabschließen.
2. Kopieren der Gleise:Die markierten Gleise können nun mit dem Befehl Kopieren aus dem Bearbeiten
Menü oder dem Symbol für den Befehl Kopieren aus der Funktionsleiste in
Erste Schritte - Tutorial 23
Ing.-Büro Schneider 23
die Zwischenablage kopiert werden.
3. Einfügen der Gleise:Zum Einfügen der sich nun in der Zwischenablage befindenden Gleise muss dasGleisende aktuell sein, an welches die Gleise angefügt werden sollen. Daher solltenSie jetzt das noch offene Gleisende der Bogenweiche mit der Maus anklicken.Nun können die Gleise mit dem Befehl Einfügen aus dem Bearbeiten Menü oder
dem Symbol für den Befehl Einfügen aus der Funktionsleiste in den Gleisplaneingefügt werden.
Die Gleise aus der Zwischenablage werden nun mit in den Gleisplan eingezeichnet.Stimmt die Position, bestätigen Sie bitte das Einfügen mit Übernehmen.
Signal einfügen
Um zusätzliche Gestaltungselemente, wie z.B. Signale oder Bäume einzufügen,müssen wir das Gleis (am „Anfassrechteck“, „Anfasser“) oder einen Gleisverbinder(Gleisende) anwählen, an dem dieses Element ausgerichtet werden soll. Als Beispielklicken wir das Gleis Mä2231 neben der Bogenweiche am Anfasser an und fügen dasSignal Mä7236 ein. Um im Gleisauswahlfenster die Signale zu erhalten, klicken wir
WinTrack V10.024
24
das Symbol Gestaltungselemente im Gleisauswahlfenster an. Nach demEinfügen haben wir die Möglichkeit, mit der Maus oder den Befehlen Gleise/Symboleverschieben aus dem Bearbeiten Menü das Signal anders zu positionieren oderdie Artikelnummer auszublenden.
Abstellgleise und Tunnel einplanen
Ohne große Probleme dürfte es anhand des bis jetzt erlangten Wissens nun möglichsein, am freien Ende nach einem zusätzlichen Gleis Mä2200 eine Weiche und zweiAbstellgleise anzubringen.
Danach sollen die Gleise, die das Oval unterqueren, als Tunnelstrecke dargestelltwerden.Dazu müssen Sie jedes Gleis, das zur Tunnelstrecke gehören soll, anklicken unddann den Befehl Eigenschaften/Darstellung aus dem Bearbeiten Menü anwählen.Hier können Sie die gewünschte Darstellung mit Hilfe der Option Tunnelstreckeeinstellen.
Hinweis: Anstatt jedes Gleis einzeln zu bearbeiten, können Sie auch die Darstellungaller für die Tunnelstrecke vorgesehenen Gleise nach der Markierung mit Hilfe des
Erste Schritte - Tutorial 25
Ing.-Büro Schneider 25
Befehls Gleise markieren aus dem Bearbeiten Menü oder dem Symbol für den
Befehl Gleise markieren aus der Funktionsleiste (s.oben) auf einmal ändern.
Rückblick auf Übung 2
Nach Abschluss der Übung 2, deren Ergebnis Sie auch speichern sollten, haben Sienun die grundlegende Arbeitsweise von WinTrack kennen gelernt. Sie sollten nun inder Lage sein, einen einfachen Gleisplan zu erstellen, der alle wesentlichenElemente, wie Gleise, Zusatzsymbole (Signale, Bäume, etc.) und verschiedeneDarstellungsvarianten enthält.Allerdings fehlt noch ein wichtiges Element, das jeden Modellbahner einschränkt: derverfügbare Platz. Daher wird in Übung 3 auf die Gleisplanbearbeitung beivorgegebener Grundfläche eingegangen.
WinTrack V10.026
26
Übung 3: Planung auf vorgegebener Grundfläche
Die Grundplatte
Diese Übung baut auf keinem schon erstellten Gleisplan auf, weshalb wir ein leeresGleisplanfenster benötigen.
Dies kann folgendermaßen erzeugt werden:1. Durch den Befehl Neu aus dem Datei Menü.
2. Durch Anklicken des Symbols für den Befehl Neu in der Funktionsleiste.
Nun soll eine Grundplatte mit den Maßen 2,0m x 1,0m eingezeichnet werden. Dazugibt es zwei Möglichkeiten:1. Mit dem Befehl Grundplatte aus dem Einfügen Menü. Damit kann sehr schnell
eine einfache rechteckige Grundplatte mit den gewünschten Maßen erzeugtwerden.
2. Mit dem Befehl Plattenkante aus dem Einfügen Menü. Damit kann eineeinzelne Plattenkante erzeugt werden, wodurch mit diesem Befehl speziellePlattenformen eingefügt werden können.
Auch wenn die erstgenannte Möglichkeit die eindeutig schnellere ist, wählen wird denletztgenannten Befehl, um diese Art des Plattenaufbaus kennen zu lernen. DerMauszeiger nimmt nun beim Bewegen über den Arbeitsbereich die Form einesKreuzes an. Durch Drücken der linken Maustaste können Sie den Anfangspunkt derersten Plattenkante bestimmen (dieser sollte irgendwo links oben liegen). BewegenSie dann die Maus nach rechts. In der Statuszeile wird dabei die Ausdehnung derPlattenkante angezeigt. Bewegen Sie den Mauszeiger so weit, bis die Anzeige auf X:200 cm Y:0 cm steht. Drücken Sie dann erneut die Maustaste. Bewegen Sie nundie Maus nach unten bis X:0 cm Y:100 cm und drücken die Maustaste. Dann nachlinks bis X:200 cm Y:0 cm und schließlich bis zum Anfangspunkt, wo Sie durch einenDoppelklick das Einzeichnen der Plattenkante beenden können.
Erste Schritte - Tutorial 27
Ing.-Büro Schneider 27
Positionierung des ersten Gleises
Wurde bei einem leeren Arbeitsbereich das erste Gleis noch automatisch in die Mitteplatziert, kann bzw. muss beim Vorhandensein einer Grundplatte die Anfangspositionund -richtung vorgegeben werden.
Dazu wählen Sie in der Liste im Gleisauswahlfenster das gewünschte Gleis aus (hier:Mä2221) und führen dann den Befehl Neuer Anfang aus dem Bearbeiten Menüaus.Der Mauszeiger nimmt nun beim Bewegen über den Arbeitsbereich die Form einesPfeils mit einem Gleisstück an. Durch Drücken der linken Maustaste kann derAnfangspunkt vorgegeben werden. Wählen Sie den Anfangspunkt ungefähr so, dassin der rechten unteren Ecke der Grundplatte ein Linksbogen Platz finden könnte.WinTrack zeigt dann den Dialog Neuer Anfang, in der Sie den Startwinkel eingebensowie die Startposition noch einmal korrigieren können. Bestätigen Sie die Angabeneinfach ohne Korrektur.
WinTrack V10.028
28
Fügen Sie nun noch zwei weitere Bogengleise an.
Optimale Platzausnutzung
Da die Wahl des Anfangspunktes im Normalfall den verfügbaren Platz nicht vollausnutzt oder Gleise über die Plattenkante hinausstehen, sollen im Nachhinein dieGleise optimal in die rechte untere Plattenecke verschoben werden.
Dazu werden folgende Maße benötigt:1. Der gewünschte Abstand von Gleismitte zu Plattenkante (z.B. 40mm).2. Der momentane Abstand der Gleismitte des untersten Gleises zur unteren
Plattenkante.Klicken Sie dazu zuerst das linke offene Gleisende an. Wählen Sie dann denBefehl Abstand zu Plattenkante im Extras Menü. Nun wird in der Statuszeileder momentane Abstand (z.B. 51,9mm) angezeigt (sofern die Statuszeile nichtvom Gleisauswahlfenster verdeckt ist).
3. Der momentane Abstand der Gleismitte des obersten Gleises zur rechtenPlattenkante.Verfahren Sie hierbei Analog zu 2. (Abstand z.B. 142 mm).
Erste Schritte - Tutorial 29
Ing.-Büro Schneider 29
Dadurch ergibt sich folgendes:1. Der Gleisplan muss um 51,9mm - 40mm = 11,9mm nach unten verschoben
werden.2. Der Gleisplan muss um 142mm - 40mm = 102mm nach rechts verschoben
werden.
Dazu wählen Sie den Befehl Gleisplan verschieben aus dem Bearbeiten Menü. Eserscheint dann der Dialog Symbole / Gleisplan verschieben, in dem Sie folgendeEingaben machen sollten: je nach berechneter Verschiebung z.B.: X - Richtung: 102,Y - Richtung: -12 (Eingabe von ganzen Zahlen !).Alle Gleise werden nun um die eingegebenen Werte relativ zu den Plattenkantenverschoben, so dass der Bogen nun genau in der Plattenecke liegen sollte.
Ausbau zum doppelten Oval
Bauen Sie bitte den Gleisplan, der ein doppeltes Oval mit einem Bahnhof enthaltensoll, selbständig weiter aus. Orientieren Sie sich dabei bitte am nächsten Bild.
WinTrack V10.030
30
Einfügen zwischen zwei Gleisen
Sollten Sie nun -wie auch im folgendem Bild dargestellt- feststellen, dass zur linkenAnlagenkante hin Platz verschenkt wurde, kann durch Einfügen eines geradesGleises die obere gerade Trasse verlängert werden.
Dazu klicken Sie den Gleisverbinder der beiden Gleise an, zwischen die ein Gleiseingefügt werden soll. Beachten Sie bitte, dass das neue Gleis links vomGleisverbinder eingefügt werden soll. Gehen Sie zunächst wie gewohnt vor: Anklickenund Einfügen des Gleises (z.B. Mä2201) über das Gleisauswahlfenster. In einemDialog werden Sie nun gefragt, was verschoben werden soll. Schauen Sie sich dazuden Plan an und wählen Sie die entsprechende Schaltfläche. Die verbundenen Gleisewerden dann entsprechend verschoben.
Erste Schritte - Tutorial 31
Ing.-Büro Schneider 31
Ebenso könnten Sie (falls nötig) Gleise entfernen und dabei die verbundenen Gleiseautomatisch nachrücken lassen. Dazu muss das zu entfernende Gleis (nicht derGleisverbinder !!) angewählt sein und folgende Aktion ausgeführt werden:1. Der Befehl Entfernen & Nachrücken aus dem Bearbeiten Menü.
2. Anklicken des Symbols für den Befehl Entfernen & Nachrücken in derFunktionsleiste.
Planung in mehreren Ebenen
Da der Gleisplan zunehmend umfangreicher wird, sollten Sie sich evtl. jetztüberlegen, ob Sie die Gleise verschiedenen Ebenen zuordnen möchten. Ebenenmüssen nicht zwingend Gleisabschnitte mit unterschiedlicher Höhe sein. Eine Ebeneist in erster Linie dazu da, bestimmte Gleise zusammenzufassen. JedesGleis/Symbol wird dazu beim Einfügen der aktuellen Ebene zugewiesen. Die einemGleis/Symbol zugeordnete Ebene kann jederzeit geändert werden (Befehl Eigenschaften/Darstellung im Bearbeiten Menü).Auch wenn ein Gleis durch die Zuordnung zu einer Ebene keine Höheninformationerhält und es für die 3D-Ansicht keine Rolle spielt, welcher Ebene ein Gleiszugeordnet ist, sollte man übereinander liegende Gleisabschnitte unterschiedlichen
WinTrack V10.032
32
Ebenen zuweisen.
Dazu gibt es folgende wichtige Gründe:· Jede Ebene kann die Zustände Sichtbar und Ausgeblendet (sowie Inaktiv) haben.
Übereinanderliegende Gleisabschnitte (z.B. Schattenbahnhof und Hauptstrecke)lassen sich leichter planen und bearbeiten, wenn nur ein Abschnitt angezeigt wird.
· Die Ebenen werden in aufsteigender Reihenfolge gezeichnet. Damit auch diesichtbaren Gleise zuletzt und somit z.B. über die Gleise im Schattenbahnhofgezeichnet werden, sollten diese sich in einer höheren Ebene befinden.
· Jede Ebene kann eine eigene Farbe haben.
Bei unserer Planung sollen die Gleise in eine andere Ebene gelegt werden, die unterdem Bahnhof durchgehen. Dadurch kann jede Ebene einzeln betrachtet undweiterbearbeitet werden, ohne dass sich die Gleise der jeweils anderen Ebenestörend auf die Planungsarbeiten auswirken könnten. Dies ist zwar bei unseremeinfachen Beispiel nicht so wichtig, soll aber Teil der Übung sein, um die Verwendungvon Ebenen zu erlernen.
Rufen Sie dazu bitte mit dem Befehl Ebenen im Ansicht Menü den DialogEbenen/Symbole auf. Dort sollten Sie zuerst zur besseren Übersichtlichkeit dieNamen der Ebenen ändern (gewünschte Zeile in der Liste anwählen und nochmalanklicken, dann ist die Bezeichnung änderbar): Ebene 3 -> Tunnel, Ebene 4 ->Hauptstrecke. Dann wählen Sie die Ebene 3 (Tunnel) aus und ändern die Farbe.Bevor Sie abschließend den Dialog über OK wieder schließen, klicken Sie noch in der3.Zeile (Ebene Tunnel) in die Spalte Aktuell (Akt), um die Ebene Tunnel zuraktuellen Ebene zu machen.
Wenn Sie nun das offene Gleisende am inneren Oval (oder auch jeden anderenGleisverbinder) anklicken, wird in der Statuszeile der Namen der aktuellenGleisebene (hier: Tunnel) angezeigt. Dies bedeutet, dass alle im folgenden
Erste Schritte - Tutorial 33
Ing.-Büro Schneider 33
angebauten Gleise in die Ebene Tunnel gelegt werden. Wenn Sie dagegen ein Gleisanklicken, wird in der Statuszeile die Ebene dieses Gleises angezeigt.Fügen Sie nun am genannten Gleisende drei nach links gebogene Gleise Mä2221 an.
Hinweise zur aktuellen Ebene: Wie oben beschrieben kann man die aktuelle Ebeneim Dialog Ebenen/Symbole auswählen. Dies ist allerdings nur sinnvoll, wenn mansowieso weitere Einstellungen in diesem Dialog vornehmen möchte. Schneller kanndie aktuelle Ebene direkt in der Ebenenleiste gewechselt werden. Dies geschiehtdort durch einen Mausklick auf die gewünschte Ebene bei gleichzeitig gedrückterUmschalt-Taste (Shift-Taste).
Automatisch verbinden
Den Rest der Arbeit überlassen wir jetzt der Gleisplanungssoftware WinTrack. Wirgehen dazu folgendermaßen vor:1. Wahl des Befehls Gleise autom. verbinden aus dem Bearbeiten Menü oder
Anklicken des Symbols für den Befehl Gleise autom. verbinden in derFunktionsleiste. Der Mauscursor verändert sich nun zu einem Pfeil mit zweinicht verbundenen Gleisen.
2. Klicken Sie nun das noch offene Gleisende an der unteren Plattenkante an. Indem Dialog Automatisch Gleise verbinden wählen Sie dann am besten dieOption Keine S-Form erlaubt und klicken dann auf Suche fortsetzen.WinTrack versucht nun eine Verbindung zu finden.
133
WinTrack V10.034
34
3. Nachdem WinTrack eine Verbindung gefundenen hat, wird diese mitgeteilt.Wenn Sie mit dieser Verbindung nicht zufrieden sind, wählen Sie Suchefortsetzen. Anderenfalls Übernehmen Sie die gefundene Verbindung.
Hinweis: Sollte WinTrack keine Verbindung finden können, sollten Sie die Suche vomanderen offenen Gleisende aus starten.
Mit Hilfe vom Dialog Ebenen können Sie jetzt die Ebenen einzeln darstellen. Dazuwählen Sie dort die sichtbaren Ebenen aus. Beachten Sie aber bitte, dass WinTrackdie aktuelle Ebene auf jeden Fall anzeigt.
Darstellung
Abschließend können Sie nun noch ein wenig gestalterisch tätig werden und IhremGleisplan den letzten Schliff verpassen. Dazu könnten Sie Tunnelportale, Bäume undGebäude (aus der Gleisliste oder mit dem Befehl Gebäude aus dem Einfügen Menü) einfügen.
Erste Schritte - Tutorial 35
Ing.-Büro Schneider 35
Übung 4: Gleisplan für die 3D-Ansicht vorbereiten
In dieser Übung soll nun der in Übung 3 erstellte Gleisplan so bearbeitet werden,dass die 3D-Ansicht eine gute Vorstellung von der späteren Anlage gibt.
Anforderungen an den Gleisplan
Die 3D-Ansicht kann grundsätzlich zu jedem Plan ohne eine spezielle Bearbeitungaufgerufen werden. Hat der Plan allerdings Gleistrassen, die teilweise übereinanderliegen, ist eine spezielle Bearbeitung unumgänglich, um eine korrekte 3D-Ansicht zubekommen. Gleispläne ohne übereinanderliegende Gleistrassen bieten auch ohnespezielle Bearbeitung eine akzeptable 3D-Ansicht.Auch für unseren Gleisplan (oval2.tra) kann die 3D-Ansicht aufgerufen werden(probieren Sie es einfach mal aus, wenn Sie es nicht schon getan haben). Allerdingswerden Sie nun feststellen, dass alle Gleise auf einer Höhe liegen und somitÜberschneidungen auftauchen, die so nicht sein dürfen.Um eine korrekte 3D-Ansicht zu erhalten, muss zumindest die Höhe (3D-Profil) allerGleise festgelegt werden. Dazu dienen die Registerkarten 3D und 3D-Profil in demDialog Eigenschaften/Darstellung , deren Anwendung gleich erklärt wird. Um eineoptimale 3D-Ansicht zu erhalten, können zudem noch Höhenlinien eingefügt werden,welche die Form der Landschaft zwischen den Gleistrassen festlegen.
Eingabe des 3D-Profils
War es bei der 2-dimensionalen Planung noch egal, wie eine Tunnelstreckegekennzeichnet wurde, ist es für die 3D-Ansicht unumgänglich, Gleise vonTunnelstrecken auch mit der entsprechenden Eigenschaft zu versehen. Für unserenPlan bedeutet dies, dass die Gleise der Tunnelstrecke, die bisher in einer extra Ebene(mit der Ebenenfarbe Orange) verlegt wurden, mit der Eigenschaft Tunnel belegtwerden müssen. Dazu markieren Sie sämtliche davon betroffenen Gleise (Gleisezwischen den beiden Tunnelportalen) und wählen dann den Befehl Eigenschaften/Darstellung aus dem Bearbeiten Menü. In dem DialogEigenschaften/Darstellung wählen Sie die Option Tunnel und schließen den Dialogwieder.
103
103
103
WinTrack V10.036
36
Nun muss die Höhe aller Gleise eingegeben werden. Am einfachsten geht das mit derRegisterkarte 3D-Profil in dem Dialog Eigenschaften/Darstellung. Mit dieserRegisterkarte lässt sich jeweils der Höhenverlauf der Gleise zwischen zwei Weichen(oder Drehscheibe bzw. Schiebebühne) oder eines vorgegebenen Abschnittsfestlegen. Weichen bzw. alle Gleiselemente, die nicht genau zwei Gleisenden haben(Drehscheiben, etc.), erhalten ihre Höhe von den mit ihnen verbundenen Gleistrassenoder können separat eingegeben werden.
Doch nun genug der Theorie, schreiten wir zur Tat: wir beginnen mit den beidenGleistrassen im Bahnhof. Mit einem Doppelklick auf irgendein Gleis (Anfasser desGleises) dieser Gleistrasse wird der Dialog Eigenschaften/Darstellung geöffnet.Wählen Sie bitte das Gleis Mä2232 an der Weiche Mä2263 (alt: Mä2261R). Wieerwartet wird in dem Dialog zunächst die Registerkarte Allgemein angezeigt (dortkönnten Sie Änderungen für das angeklickte Gleis vornehmen). Wechseln Sie nunauf die Registerkarte 3D-Profil. Dort werden nun alle Gleise zwischen den WeichenMä2263 und Mä2268 (alt: Mä2267L) und die momentane Höhe der Gleisverbinderangezeigt (im Gleisplan sind diese Gleise nun markiert). Die Höhe ist natürlichbislang 0. Das in der 2D-Ansicht angeklickte Gleis wird mit einem Kreisgekennzeichnet. Um nun alle Gleise auf eine Höhe von 110mm zu setzen, geben Siediesen Werte in das Eingabefeld Höhe ein. Wenn die Eingabe mit der Tastatur erfolgtist, betätigen Sie nun noch die Schaltfläche Setzen, um die Eingabe zu übernehmen.
109
Erste Schritte - Tutorial 37
Ing.-Büro Schneider 37
Somit ist das Profil für diesen Gleisabschnitt festgelegt und der Dialog kann mit OKgeschlossen werden. Im Gleisplan ist nun zunächst keine Änderung zu erkennen. Umdie festgelegten Höhen im Gleisplan sichtbar zu machen, wählen Sie bitte den Befehl 3D-Höhen aus dem Ansicht Menü. An jedem Gleisverbinder wird nun diefestgelegte Höhe angezeigt (wie die Höhen dargestellt werden, kann auf derRegisterkarte 3D-Höhen in dem Dialog Bildschirm festgelegt werden).
Wie Sie feststellen werden, steht an den Gleisverbindern der Gleise dieser Trasseund der damit verbundenen Weichen die Höhe 110 (mm). Legen Sie nun auf diegleiche Weise die Höhen für das andere Bahnhofsgleis fest (Doppelklick auf einGleis, Setzen auf der Registerkarte 3D-Profil).
Etwas schwieriger wird es nun, die Höhen der verbleibenden Gleistrasse festzulegen.Schwieriger deshalb, weil zum einen die Gleistrasse sehr lang ist und zum anderen,weil die Höhe der Gleise verschieden ist.Als Gleis zum Öffnen des Dialog Eigenschaften/Darstellung wählen Sie bitte dasGleis Mä2200 rechts neben dem oberen Tunnelportal. Die Registerkarte 3D-Profilsieht dann folgendermaßen aus:
141
192
WinTrack V10.038
38
Die Höhen sind nun bis auf den Anfang (110 bei Weiche Mä2268) und das Ende (110bei Weiche Mä2263) auf 0.Zugegebenermaßen ist es nicht immer einfach, sich den Verlauf des Gleisplans im3D-Profil vorzustellen. Doch folgende Maßnahmen sollen dies erleichtern:· Das angeklickte Gleis ist mit einem Kreis gekennzeichnet (im 3D-Profil und
während der Anzeige des 3D-Profils auch im Gleisplan; Verschieben des Dialogsist jederzeit möglich !),
· Das Gleisende, das im Gleisplan weiter links ist, ist auch im 3D-Profil links,· Tunnelstrecken sind gepunktet gekennzeichnet,· Alle Gleise werden mit Ihrer jeweiligen Ebenenfarbe gezeichnet.
Das Profil wird nun abschnittsweise festgelegt: nach der Weiche 2268 soll die Höhezunächst auf 110mm bleiben. Dazu muss im Profilfenster dieser Abschnittfolgendermaßen markiert werden:Drücken Sie zunächst die Maustaste am ersten Gleisverbinder links (Pos.1), haltendie Maustaste gedrückt und verschieben den Mauszeiger an den Gleisverbinder, deram Ende dieses Abschnitts liegt (Pos.2), und lassen die Maustaste dort los. DieserAbschnitt sollte nun rot markiert sein (siehe Bild):
Erste Schritte - Tutorial 39
Ing.-Büro Schneider 39
Da im Eingabefeld Höhe schon der gewünschte Wert von 110 steht, legen Sie diesenWert über die Schaltfläche Setzen für den gesamten Abschnitt fest.Markieren Sie nun analog den Abschnitt von Pos.2 bis zum Beginn derTunnelstrecke. Wichtig ist dabei, dass die Markierung beim letzten Gleisverbinderbeginnt, der schon auf eine Höhe von 110 gesetzt wurde. Das Eingabefeld Steigungweist dann den Wert –4,01 auf (anderenfalls 0,00).
Durch Drücken auf die Schaltfläche Berechnen (nicht Setzen !!!) fällt nun die Höhebis zur Tunnelstrecke gleichmäßig bis auf 0 ab.
Während der Tunnelstrecke soll die Höhe auf 0 bleiben und anschließend wieder bisauf 110 ansteigen. Dazu markieren Sie im 3D-Profil alle Gleise ab dem Tunnelende(natürlich einschließlich dem letzten Gleisverbinder, der auf 110 steht) und Drückenwieder die Schaltfläche Berechnen. Nun ist das Profil komplett festgelegt und derDialog kann mit OK geschlossen werden.
Nun müssten Sie alle Höhen festgelegt haben, so dass die 3D-Ansicht aufgerufenwerden kann.
WinTrack V10.040
40
Die erste 3D-Ansicht
Um die erste 3D-Ansicht zu erhalten, wählen Sie den Befehl 3D-Ansicht aus dem
Ansicht Menü oder das entsprechende Symbol aus der Funktionsleiste .Die 3D-Ansicht sollte nach dem Öffnen folgendermaßen aussehen:
Die Arbeitsweise mit der 3D-Ansicht entnehmen Sie bitte der Online-Hilfe der3D-Ansicht.
Optimieren der 3D-Ansicht
Nachdem Sie sich in der 3D-Ansicht bewegt haben und deren Funktionsweise einwenig kennen gelernt haben, möchte ich Sie auf verschiedene Dinge aufmerksammachen.Sie haben sicher sehr bald bemerkt, dass die Häuser teilweise in der Landschaft„versinken“. Dies liegt daran, dass die Landschaft durch Ihre natürliche Form nichtauf allen Seiten eines Hauses die gleiche Höhe aufweist. Um das „Versinken“ zuverhindern, muss dafür gesorgt werden, dass der Höhenunterschied rund um einHaus nicht zu groß ist (optimal ist es natürlich, wenn kein Höhenunterschiedvorhanden ist).
150
Erste Schritte - Tutorial 41
Ing.-Büro Schneider 41
Dazu kann eine Freihandlinie eingefügt werden, der dann eine bestimmte Höhezugewiesen wird. Die Freihandlinie wird dann zur „Höhenlinie“. Die „Höhenlinie“ wirdim Gleisplan eingefügt (in der 3D-Ansicht können keine Änderungen vorgenommenwerden). Wählen Sie dazu den Befehl Freihandlinie aus dem Einfügen Menü undfügen damit oberhalb des Bahnhofgebäudes eine gerade Linie ein. In dem DialogEigenschaften/Darstellung wählen Sie dann die Registerkarte 3D . Dort wählenSie die Option Freihandlinie als Höhenlinie an und setzen die Höhe auf 110mm. Nachdem Schließen des Dialogs wird nun eine Höhenangabe mit der Höhe 110gezeichnet.
Wenn Sie nun die 3D-Ansicht aufrufen, ist der Bahnhof optimal dargestellt.
Durch das Einfügen von weiteren Höhenangaben kann die Darstellung der anderenGebäude optimiert oder Berge bzw. weitere Erhebungen eingezeichnet werden.
Hinweis zu den Tunnelportalen: damit die Tunnelportale in korrekte Höhe platziertwerden, muß der Tunnelfuß des Tunnelsymbols sich bei einem Gleis befinden, das nicht die Option Tunnel hat. Ggf. ist das Tunnelportal mit der Maus zu verschieben.
107
WinTrack V10.042
42
Brücken einfügen
Über das zweite Gleis Mä2200 rechts neben Mä2201 an der oberen Plattenkante sollnoch ein Brücke führen. WinTrack bietet dazu zwei Arten von Brücken:1) Doppelklicken Sie auf das Gleis und im Dialog Eigenschaften/Darstellungwählen Sie dann die Registerkarte 3D-Profil . Markieren Sie im 3D-Profil wie obenbeschrieben genau dieses Gleis (gekennzeichnet durch den Kreis). Klicken Sie nundie Schaltfläche Brücke. Wenn Sie eine längere Brücke definieren, können Sie auchBrückenpfeiler hinzufügen (Schaltfläche Pfeiler).
Mit Hilfe der Option Brücke kann also jedem Gleis autom. eine entsprechend langeBrücke angehängt werden
oder2) Alternativ kann auch ein Brückensymbol aus dem Gleisauswahlfenster eingefügt
werden. Man kann dabei auf die Brücken des Gleisherstellers zurückgreifen (
anklicken) oder aus den zahlreichen Brücken der Zubehörhersteller auswählen (anklicken). Die 3D-Ansicht ist bei letzterem aber nur vorhanden, wenn dieentsprechende 3D-Modell Ergänzungs-CD installiert ist. Die Brückensymbole sindnicht an Gleisgrenzen gebunden, sondern können frei auf der Gleistrasse verschobenwerden. Es steht auch ein Pfeilersymbol zur Verfügung, das ebenfalls eingefügt undfrei verschoben werden kann.
Um noch das Höhenniveau unterhalb der Brücke festzulegen, fügen Sie dort nocheine Höhenlinie ein (Höhe 0).Das Ergebnis ist am linken Rand der folgenden 3D-Ansicht sichtbar:
109
WinTrack V10.044
44
Hinweise und Tipps für eine optimale 3D-Ansicht
Obwohl die meiste Arbeit von der Software erledigt wird, müssen auch Sieverschiedene Eingaben vornehmen, damit aus dem Gleisplan die gewünschte3D-Ansicht wird. Die grundlegenden Dinge wurden bereits in der Übung 4 erläutert.Darüber hinaus sollen nachfolgend noch weitere Hinweise und Tipps zu eineroptimalen 3D-Ansicht gegeben werden:
· Neben dem Festlegen der Gleishöhen mit Hilfe der Registerkarte 3D-Profil indem Dialog Eigenschaften/Darstellung gibt es eine weitere Möglichkeit, die vorallem für das Festlegen der Höhe von Weichenfeldern in Bahnhöfen undBetriebswerken zu empfehlen ist, wenn alle Gleise auf der gleichen Höhe liegensollen. Denn werden kurze Gleisabschnitte immer wieder durch Weichen (bzw.Drehscheiben, etc.) unterbrochen, so kann das Festlegen des Profils für dievielen kurzen Gleisabschnitte recht mühsam sein.Sie markieren dazu alle Gleise, die auf die gleiche Höhe gesetzt werden sollen(z.B. mit Befehl Gleise markieren ).
Nun rufen Sie mit dem Befehl Eigenschaften/Darstellung den DialogEigenschaften/Darstellung auf. Die Registerkarte 3D-Profil ist nun nichtvorhanden. Dafür wählen Sie die Karte 3D (immer wenn mehr als ein Gleis odereine Weiche markiert ist, ist die Karte 3D verfügbar).
109
100
103
Erste Schritte - Tutorial 45
Ing.-Büro Schneider 45
Dort aktivieren Sie die Option Höhe aller markierten Gleise ändern. Nun könnenSie die für diese Gleise gewünschte Höhe in das Eingabefeld eingeben und denDialog wieder schließen.
· Tunnelstrecken beginnen und enden idealerweise mit einem Tunnelportal.Der Tunnel beginnt am „Fuß“ des Portals (siehe folgendes Bild).
Das Tunnelportal muss vor den Gleisen platziert werden, die mit der Option Tunnel versehen wurden, und richtig ausgerichtet werden (evtl. Drehung um180°).
Richtig: oder ; Falsch: oder .
Wichtig bzw. zu beachten:- Grundsätzlich sollten alle Gleise, die sich komplett im Tunnel befinden, dieOption Tunnel erhalten.- In einer Tunnelstrecke muß mindestens ein Gleis die Option Tunnel haben.- Der „Fuß“ des Portals muß außerhalb des ersten Gleises sein, das mit derOption Tunnel versehen ist (ansonsten erhält es die falsche Höhe).- Tunnelstrecken, die nicht mit einem Tunnelportal beginnen bzw. enden oder beidenen das Tunnelportal falsch platziert wurde, werden durch eine Felswandabgeschlossen.
· Vereinzelt kann es bei Verwendung von Brückensymbolen für Bogengleisevorkommen, dass die Landschaft unter der Brücke „Fehler“ aufweist. Dies lässtsich im Normalfall dadurch beheben, indem die Brücke leicht verschoben wird.Falls dies nicht helfen sollte, sollte für eine korrekte Darstellung zusätzlich dieOption Brücke am entsprechenden Gleis gesetzt werden.
· Felsstrukturen werden an steilen Stellen automatisch eingefügt.
· Plattenkanten sind für die 3D-Ansicht nicht zwingend notwendig. Weist eineAnlage Plattenkanten auf, so wird die Anlage „verkleidet“. Die Plattenkantensollten dann aber auch genau aneinander anschließen, um Fehler in der3D-Ansicht zu vermeiden.
WinTrack V10.046
46
Richtig: , Falsch:
Fehlen die Plattenkanten, so ist die 3D-Ansicht an den Seiten offen und es kannunter die Hülle geschaut werden (Anm.: mit dem Querschnitt-Modus ist diesauch mit Plattenkanten möglich). Die Anlage ist ohne Plattenkanten immerrechteckig.
Plattenkanten, die zweckentfremdet wurden, können sich störend auf die3D-Ansicht auswirken. Ebenso wird die 3D-Ansicht fehlerhaft, wenn Gleise oderSymbole über die Plattenkanten hinausgehen.
· Wenn Sie auf Ihrer Grundplatte bislang nur einen Teil des Gleisplanesgezeichnet haben und dann die 3D-Ansicht aufrufen, wird die Landschaft nur inder Umgebung der bereits gezeichneten Gleise berechnet. Der restliche Teil wirderst korrekt dargestellt, wenn dort auch Gleise „verlegt“ wurden.Enthält Ihr fertiger Gleisplan viel Landschaft, so sind an den freien Stellen ggf.Höhenlinien einzuzeichnen, damit die Landschaft berechnet werden kann.
· Nicht alle Symbole des Gleisplanes werden in der 3D-Ansicht gezeichnet.Grundsätzlich nicht gezeichnet werden beispielsweise Transformatoren,Steuergeräte, Stellpulte, Decoder, Kabel, Beschriftungen und eigene Symbole.
· Nur für die Gleise muss eine Höhe festgesetzt werden. Für alle anderen Symboleergibt sich deren Höhe aus der Landschaft.
Erste Schritte - Tutorial 47
Ing.-Büro Schneider 47
Arbeiten mit Spanten
Der Aufbau einer Modellbahnanlage in Spantenbauweise wird heutzutage von denmeisten Modellbahnern favorisiert. Die Art des Aufbaus erfordert zwar eine bessereund aufwändigere Planung, vereinfacht aber den Aufbau entscheidend.
Um dem Modellbahner einen großen Teil dieser Planungs- und Vorarbeitenabzunehmen, werden von WinTrack die Spanten nun automatisch berechnet und aufWunsch 1:1 ausgedruckt.
Spanten mit WinTrack
Spanten können in den Gleisplan eingefügt (Menü Einfügen | Spante ) und in der3D-Ansicht berechnet und 1:1 ausgedruckt werden. Im Menü Optionen | Bildschirmgibt es auf der Registerkarte 3D-Ansicht weitere Optionen dazu.
Die Option Spanten gleich anzeigen legt fest, ob die Spanten beim Öffnen der3D-Ansicht gleich angezeigt werden.Die Eingabefelder Trassenbreite (auf der Registerkarte Symbole ) undSpantenausschnitt sind nicht ausschließlich für die Spanten gedacht. Mit ihnen wirdaber auch die Breite und Höhe der Ausschnitte in Spanten berechnet, die für dieGleistrassen nötig sind.
In der 3D-Ansicht wird die Spantenform nicht exakt wiedergegeben, sondern nurderen Position eingezeichnet.Die Spanten können in der 3D-Ansicht mit dem Menü Ansicht | Spanten ein- bzw.ausgeblendet werden.
Interessant wird es nun: durch Anklicken einer Spante in der 3D-Ansicht wird das
171
193
190
WinTrack V10.048
48
Fenster gesplittet, und die exakte Form der Spante berechnet und angezeigt.
Durch Anklicken weiterer Spanten werden diese jeweils berechnet und angezeigt. DasSpantenfenster kann durch Ziehen mit der Maus oder durch ein Klick auf keineSpante im 3D-Fenster wieder geschlossen werden.Wird eine Spante angezeigt, kann diese in 1:1 gedruckt werden. Dazu dienen die Menüpunkte Datei | Seitenansicht und Datei | Drucken. Die Seitenausrichtung fürden Spantenausdruck kann über Datei | Seite einrichten (Spanten) festgelegtwerden.Eine Bemaßung der Spanten ist unter Ansicht | Optionen | Spanten zuschaltbar.Der geplante Landschaftsverlauf kann somit einfach auf Spanten übertragen werden,was den Landschaftsbau stark vereinfacht. Auch das Höhenprofil der Gleistrassenwird übernommen und erleichtert den Aufbau der Trassen erheblich.
Einführung in die Oberleitungsplanung 49
Ing.-Büro Schneider 49
Teil 3: Einführung in die Oberleitungsplanung
Vorbereitung
Die Planung der Oberleitung unterscheidet sich grundlegend von der bisherigenPlanung mit WinTrack. Aus diesem Grund gibt es für die Oberleitungsplanung auchspezielle neue Befehle/Funktionen, die ausschließlich dafür gedacht sind.
Obwohl die meisten Oberleitungssysteme sehr komplex sind, wurden die Befehle undOberleitungssymbole in WinTrack so gestaltet, dass mit WinTrack so gut wie allesgeplant werden kann, was der jeweilige Oberleitungshersteller für sein Systemvorgesehen hat. Und zwar, ohne dass Sie selbst noch an den Bibliothekenherumbasteln müssen. Das alles natürlich inkl. einer perfekten 3D-Darstellung. DieEigenarten und Besonderheiten der Oberleitungssysteme und ggf. derenEinschränkungen werden weiter unten beschrieben. Auch sei hier ausdrücklich aufdie entsprechenden Handbücher und Anleitungen der Hersteller verwiesen, diezumeist sehr detailliert beschrieben, wie ihre Oberleitung zu verlegen bzw. zu planenist. Denn WinTrack bietet nur seine Hilfe an, überwacht aber nicht die Vorgaben derHersteller.
Grundsätzlich werden die einzelnen Fahrdrahtstücke in WinTrack gerade verlegt –eben dem Vorbild entsprechend. Die noch vor Jahren oft gebräuchliche Praxis, dassdie Fahrleitungen dem Gleisverlauf/-bogen entsprechend gebogen werden, ist heutenicht mehr zeitgemäß. Dies wird spätestens daran deutlich, dass derTraditionshersteller Märklin sein bisheriges –sich daran orientierendes-Oberleitungssystem vom Markt gekommen und durch ein neues System ersetzt hat.Hinweis: das alte Märklin-System ist ebenfalls enthalten, jedoch ist die Planung damitnur korrekt, wenn die Fahrdrahtstücke entgegen der empfohlenen Anwendung geradeverlegt werden.
Bevor auf die Planung selbst eingegangen wird, sollten Sie die neue Registerkarte Oberleitung im Dialog Einstellungen (Menü Optionen | Einstellungen)anschauen:
201
WinTrack V10.050
50
Obwohl der Dialog eigentlich selbsterklärend ist, sollten doch ein paar Punkte dazugesagt werden:Die Max. Seitenabweichung legt fest, wie weit die Fahrleitung bei der Verlegung vonder Gleismitte abweichen darf. Für H0 wird hier von den Herstellern 6,0mmempfohlen. Dies ist daher auch der voreingestellte Wert in WinTrack. Ein größererWert ist kaum sinnvoll, ein kleinerer schon eher, falls Sie Ihre Stromabnehmer mitschmaleren Schleifstücken ausgerüstet haben oder auf der sicheren Seite seinmöchten.Die Befestigungspunkte bezeichnen die Stellen an Masten und Auslegern, an denenein Fahrdraht befestigt werden kann. Sie sollten eine Farbe haben, die sich von denverwendeten Gleisfüllfarben/Ebenenfarben abhebt. Falls der Kontrast nicht stimmt,können Sie diesen Wert jederzeit ändern und die Farbe wird angepasst.Auch die Farbe der Fahrleitungen sollte sich von den Gleisfüllfarben/Ebenenfarbenabheben. Während die Farbe der Befestigungspunkte für alle Punkte identisch ist,können Sie die Fahrdrahtfarbe individuell wählen. Dies hat einen Vor- und einenNachteil. Der Vorteil: bestimmte Abschnitte können durch Änderung der Farbe imDialog Eigenschaften/Darstellung hervorgehoben werden. Der Nachteil: da dieFarbe nicht für alle Fahrdrähte identisch ist, wirkt sich eine Farbänderung in diesemDialog nur auf die folgenden Fahrdrähte aus. Die Farbe von bereits verlegtenFahrdrähten müssen Sie im bereits erwähnten Dialog Eigenschaften/Darstellungändern. Sie sollten daher die Farbe und Liniendicke mit Bedacht wählen.
Bevor es nun los geht, müssen Sie noch das Oberleitungssystem einstellen, mit demSie planen möchten. Dies geschieht im Menü Optionen | Symboldateien :
103
103
186
Einführung in die Oberleitungsplanung 51
Ing.-Büro Schneider 51
Sie wählen zum einen das Oberleitungssystem für Masten, Quertragwerke etc. undzum anderen die gewünschten Fahrdrähte aus. Es muss also nicht beides vondemselben Hersteller sein.
Hinweis: Im Menü Optionen | Bildschirm | 3D-Ansicht gibt es noch die OptionOberleitungsdraht in realistischer Dicke. Damit können Sie bestimmen, wie dieFahrleitungen in der 3D-Ansicht angezeigt werden.Ist diese Option aktiviert, werden die Fahrleitung annähernd in „Modelldicke“dargestellt. Dies wirkt realistischer. Doch hat den Nachteil, dass je nachGrafikkartenauflösung und Entfernung des Betrachters die Fahrleitung nicht mehroder nur bruchstückhaft gezeichnet wird.Ist diese Option deaktiviert, wird die Fahrleitung immer als dünne Linie dargestellt.Und zwar unabhängig vom Betrachterstandpunkt. Dadurch ist die Fahrleitung immersichtbar, was aber bei größerer Entfernung unrealistisch wirkt. Außerdem benötigtdiese Option weniger Rechenzeit und Speicherplatz.
190
WinTrack V10.052
52
Planung
Nachdem die Einstellungen in der genannten Dialogen gemacht wurden, kann mit derOberleitungsplanung begonnen werden. Voraussetzung dafür ist natürlich, dass dieStrecke „steht“. Sie sollten also mit der „Gleisplanung“ fertig sein, denn es machtwenig Sinn, für einen noch nicht ganz ausgegorenen Plan die Oberleitung zu planen.Denn eine kleine Gleisplan-Änderung in einem bereits mit Oberleitung überspanntenBereich kann weitreichende Änderungen an der bereits geplanten Oberleitung nachsich ziehen. Daher lieber zweimal drüber schlafen, bevor Sie ernsthaft mit derOberleitung beginnen. WinTrack bietet zwar die Möglichkeit, auch während derOberleitungsplanung schnell mal etwas am Gleisverlauf zu ändern, da dazu dieBibliotheken nicht gewechselt werden müssen. Doch dies sollte nicht die Regel sein.
Wenn Sie nachfolgende Abschnitte und Seiten zum ersten mal lesen, so werden Siewahrscheinlich denken: „das ist ja kompliziert“ oder „oh Gott, oh Gott“ oder „so einMist“. Doch verzweifeln Sie nicht. Es ist sehr viel auf einmal, doch wenn Sie dasPrinzip erst einmal verstanden haben, werden Sie ganz anders denken undentdecken, dass es doch relativ einfach ist. Nicht „einfach“ sondern „relativ einfach“,denn die Oberleitungsplanung ist nie einfach und die Schwierigkeit richtet sich nachIhren Ansprüchen an Realitätsnähe. WinTrack kann es Ihnen daher nur so einfach„wie nur möglich“ machen.
Zum Einfügen der Oberleitungselemente stehen nun zwei neue Befehle im Menü Einfügen bzw. dessen Untermenü Oberleitung zur Verfügung:
Beide Befehle sind auch über die Funktionsleiste 2 erreichbar. Sollte dies bei Ihnennicht der Fall sein, so können Sie diese Befehle über Menü Ansicht | Symbolleisten |Funktionsleiste 2 anpassen der Funktionsleiste zufügen.
Hinweis: Die Befehle können nicht ausgewählt werden, wenn im Menü Ansicht |Ebenen | Angezeigte Symbole die Oberleitung deaktiviert ist.
Hinweis: Wenn nachfolgend von der „Maustaste“ gesprochen wird, ist immer die„Linke Maustaste“ gemeint.
152
144
Einführung in die Oberleitungsplanung 53
Ing.-Büro Schneider 53
Der Befehl Fahrdraht (mit Masten)
Wenden wir uns nun dem ersten Befehl zu. Er bietet relativ viele Möglichkeiten. Auffreier Strecke können damit Fahrdrähte und Masten ohne großen Aufwandgemeinsam verlegt werden.Sind schon Masten mit Ausleger oder Quertragwerke vorhanden, werden mit diesemBefehl lediglich die Fahrdrähte eingefügt.Für diesen Befehl ist eine Maus mit Scrollrad empfehlenswert. Ist dies nicht der Fall,so kann die Scrollrad-Funktion mit den Cursor-Tasten (auf/ab) erreicht werden.Die Arbeit mit dem Befehl soll an folgendem Beispiel erklärt werden. Wählen Siedazu zunächst einmal das Oberleitungssystem von Viessmann aus (Masten „H0DB/DRG“ und Fahrdrähte „H0 Standard mit Universal“; wie oben beschrieben).
Beispiel 1:Fügen Sie mit einem beliebigen Gleissystem (H0) eine gerade Strecke ein.
Die Artikelnummern der Gleise werden bei der Oberleitungsplanung eher nichtbenötigt, und können daher im Menü Ansicht | Artikelnummern aus bzw. soeingestellt werden, dass statt der Artikelnummern der Gleise jetzt nur dieArtikelnummern der Oberleitungssymbole angezeigt werden.Stellen Sie nun eine relativ große Vergrößerung (evtl. die max. Vergrößerung/Zoom)ein. Wählen Sie dann den Befehl Fahrdraht (mit Masten) :Der Mauszeiger symbolisiert jetzt einen Masten mit angehängter Oberleitung.Außerdem lässt sich mit dem Mauszeiger ein kleines Kreuz bewegen, wenn Sie sichüber einer Gleistrasse befinden. Dieses Kreuz kennzeichnet die Anfangspositioneines Fahrdrahtes. Es befindet sich normalerweise in dem Korridor, den Sie mit dermax. Seitenabweichung festgelegt haben (Ausnahme siehe weiter unten).
Nach einem Klick auf die linke Maustaste zeigt sich der Dialog Oberleitung . Durcheinen weiteren Klick auf die Schaltfläche 3D wird rechts die 3D-Vorschau desausgewählten Mastes angezeigt (die Vorschau kann auch gedreht und gezoomtwerden; siehe Dialog Oberleitung ):
140
173
174
174
WinTrack V10.054
54
In diesem Dialog wählen Sie den Masten aus, an dem der Fahrdraht eingehängt wird.Es werden daher nur die Oberleitungssymbole angezeigt, bei denen dies möglich ist.Masten mit Doppelausleger sind hier nicht aufgeführt, da diese keine eindeutigePosition haben. Diese müssen daher mit dem Befehl Masten/Ausleger eingefügtwerden (siehe weiter unten). Dennoch werden noch sehr viele Masten aufgeführt, wasnicht gerade zur Übersichtlichkeit beiträgt. Wenn Sie bestimmte Masten nichtverwenden möchten (und das ist sicher der Fall), können und sollten Sie diese imDialog Symboldateien | Gleisauswahlfenster über die Schaltfläche Auswahlfiltervon der Liste ausschließen.Unterhalb der Liste legen Sie fest, auf welcher Seite vom Gleis der Mast stehen soll(und zwar entsprechend der Verlegerichtung):
Darunter wird der gewünschte Abstand von Mast zu Gleismitte angezeigt. Es wirdjeweils der vom Hersteller für den gewählten Mast vorgesehene Abstand angezeigt.Sie können dies ändern, ist aber nur in Sonderfällen sinnvoll (z.B. Turmmasten:unterschiedliche Abstände mit Ausleger oder Quertragwerk).
173
188
Einführung in die Oberleitungsplanung 55
Ing.-Büro Schneider 55
Die Option Dialog beim nächsten Masten wieder anzeigen versteht sich wohl vonselbst und kann deaktiviert werden, wenn eine Strecke mit gleichen Masten mitFahrdrähten überspannt werden soll (der Dialog lässt sich aber trotzdem wiederanzeigen, wenn beim Mausklick an der Mastposition gleichzeitig die Umschalt-Tastegedrückt wird). Somit müssten Sie nicht jedes mal den gleichen Masten erneut überden Dialog bestätigen.
Nachdem Sie nun den Streckenmast Vi4110 und Links vom Gleis ausgewählt haben,klicken Sie auf Mast/Ausleger einfügen (weitere folgen).Der Bildschirm sieht nun in etwa folgendermaßen aus:
Sie haben den ersten Mast gesetzt und nun wird die Position des nächsten Mastengesucht. Im gelben Kästchen wird der mögliche Fahrdraht angezeigt, der IhrerMausposition entspricht. Bewegen Sie die Maus entlang der Trasse, wird jeweils derentsprechende Fahrdraht angezeigt (bitte ausprobieren !).Dabei besagen die gelb hinterlegten Werte folgendes:360mm: aktuell verwendete Länge des ausgewählten Fahrdrahtes (gerundet aufganze Millimeter).(Vi4143: 360-360): Fahrdraht und dessen mögliche Längen (laut Hersteller).Dieser Wert ist auf ganze Millimeter gerundet (bei 163,5mm wird also „164“angezeigt).0.0°: dieser Wert ist beim Verlegen in Bögen interessant; er besagt, welchenGleiswinkel der Fahrdraht abdeckt. Damit könnte man z.B. in einem Bogen alle 22,5°einen Masten setzen.
Wenn Sie Ihre Maus entlang der Trasse bewegen, sollte Ihnen auffallen, dass sichdie Länge eines Fahrdrahtes auch bei Fahrdrähten mit variabler Länge (z.B. Vi4159:400-500mm) nicht verändern lässt. Es wird immer die maximale Länge einesFahrdrahtes verwendet. Dies ist deshalb der Fall, weil beim ersten Einfügen einesFahrdrahtes der Auto-Fahrdraht-Modus 1 eingestellt ist. Im Auto-Fahrdraht-Modus 1 werden jeweils nur die maximalen Längen derFahrdrähte verwendet, die von den Herstellern vorgesehen sind. Dieser Modus istdann sinnvoll, wenn die Länge des Fahrdrahtes voll ausgenützt werden soll. Damitsparen Sie sich zudem bei vielen Systemen das Kürzen und Biegen mit der Zange.Dagegen können mit dem Auto-Fahrdraht-Modus 2 alle möglichen Längen vonFahrdrähten erzeugt werden. Und zwar nicht nur solche, die vom Hersteller für einenFahrdraht zugedacht wurden, sondern der Fahrdraht kann auch noch weiter gekürztwerden. Auf diesen Modus schalten Sie um, indem Sie das Mausrad um eine Einheitnach vorne drehen (oder die Cursor-Auf-Taste drücken):
WinTrack V10.056
56
Dass dieser Modus ausgewählt ist, zeigt sich darin, dass vor der Fahrdrahtnummerentweder das Zeichen '<' oder die Zeichen '<<<' stehen (wenn die Zeichen '->'erscheinen, haben Sie zu weit gedreht; siehe nächster Absatz).Diese Zeichen symbolisieren, dass der Fahrdraht beim Aufbau gekürzt werden muss.'<': kürzen im vom Hersteller vorgesehenen Bereich.'<<<': stärker kürzen als vom Hersteller vorgesehen wurde.In diesem Modus werden verständlicherweise keine Fahrdrähte verwendet, die einefeste Länge haben.
Wenn Sie das Mausrad weiter drehen, wird kein Auto-Fahrdraht-Modus mehrverwendet, sondern Sie können ganz gezielt einen bestimmten Fahrdraht auswählen.Dies wird durch die Zeichen „->“ vor der Fahrdrahtnummer gekennzeichnet und istdann sinnvoll, wenn Sie mehrmals den gleichen Draht (z.B. im Bogen) verwendenmöchten. Sie müssen dann nicht immer darauf achten, dass der Auto-Modus den„richtigen“ Fahrdraht ausgewählt hat.
Wie Sie sehen, bietet WinTrack beim Verlegen der Fahrdrähte viele Möglichkeiten.Was Sie verwenden, bleibt letztlich Ihnen überlassen.
Nach dem kleinen Exkurs zum Thema Fahrdrähte, soll nun endlich der zweite Mastgesetzt werden. Bewegen Sie dazu das Fahrdraht-Ende auf die gewünschte Position(im Zick-Zack verlegen !) und drücken dann die linke Maustaste. Jetzt erscheintwieder der Dialog Oberleitung zur Auswahl des Masten. Hier gibt es nichts Neueszu sagen. Klicken Sie diesmal zum Schließen des Dialogs die Schaltfläche LetzterMast/Ausleger einfügen. Damit wird zunächst die Fahrdrahtverlegung beendet.
Der Bildschirm zeigt jetzt die beiden Masten und den Fahrdraht. Falls Sie wie obenbeschrieben die Anzeige der Artikelnummern der Oberleitungselemente aktivierthaben, werden diese ebenfalls angezeigt.Der Fahrdraht wird hier grün gezeichnet. Ebenfalls grün die Befestigungspunkte anden Auslegern (entsprechend den ausgewählten Farben). Turmmasten undAbspannmasten haben außerdem Befestigungspunkte direkt am Mast, so dass dortFahrdrähte abgespannt werden können. Mehr dazu beim Befehl Masten/Ausleger .
Nun soll die Fahrdrahtverlegung fortgesetzt werden. Nachdem zuvor an beidenFahrdrahtenden ein Mast eingefügt wurde, muss jetzt der Fahrdraht zunächst ambereits vorhandenen Mast eingehängt und kein „Anfangsmast“ eingefügt werden.Wählen Sie dazu wieder den Befehl Fahrdraht (mit Masten) aus.Wenn Sie nun den Mauszeiger bzw. das Kreuz an die Befestigungspunkte derAusleger bewegen, wird das Kreuz vom Ausleger angezogen und rastetgewissermaßen ein. Die gewünschte Position am Ausleger müssen Sie selbstfestlegen. Wenn Sie nun die Maustaste drücken, wird kein Dialog geöffnet, sondernSie können den Fahrdraht sofort spannen (der zuletzt verwendete Fahrdraht bzw.Auto-Fahrdraht-Modus ist voreingestellt) und am Fahrdrahtende bzw. gewünschten
174
173
173
Einführung in die Oberleitungsplanung 57
Ing.-Büro Schneider 57
Maststandort die Maustaste drücken. Dort wird wieder der Dialog Oberleitungangezeigt. Die Vorgehensweise ist wie zuvor schon beschrieben. Durch Klicken auf Mast/Ausleger einfügen (weitere folgen) kann die Verlegung fortgesetzt werden. DieVerlegung kann nicht nur durch die Schaltfläche Letzter Mast/Ausleger einfügen imDialog Oberleitung abgebrochen werden, sondern auch während des Spannensdes Drahtes mit der ESC-Taste. Ein Löschen des zuvor verlegten Drahtes (inkl. evtl.Masten) kann während der Verlegung mit der Entf-Taste erfolgen.
Das Ergebnis kann dann wie folgt aussehen:
Die Verlegung der Fahrdrähte an gebogenen Gleisen erfolgt identisch. Nur haben Siehier nicht so viele Auswahlmöglichkeiten hinsichtlich des Fahrdrahtes, da WinTrackimmer versucht, den Fahrdraht innerhalb der eingestellten Seitenabweichung zuhalten (Längere Drähte scheiden daher zumeist aus).
Hinweise zum Verschieben/LöschenDie Fahrdrähte werden nicht nur optisch an den Ausleger/Masten befestigt, sonderndas „Befestigen“ ist weitreichender: wird ein Mast gelöscht, so werden auch die daranbefestigten Fahrdrähte gelöscht. Denn was soll ein Draht ohne Mast ?!Ebenso sind die Masten mit den Gleisen verbunden. Wird also ein Gleis gelöscht,wird auch der daran angedockte Mast gelöscht (evtl. auch ein dort befestigtereinzelner Ausleger) und demzufolge auch ein Fahrdraht, der an dem Mast/Auslegerbefestigt ist.Die Oberleitungselemente können nicht mit der Maus verschoben werden, so dassein unbeabsichtigten Verschieben ausgeschlossen ist. Das Verschieben ist nur nachAuswahl der entsprechenden Befehle oder mit den Cursor-Tasten möglich.Fahrdrähte und Ausleger können selbstverständlich nicht einzeln verschoben werden.Wird ein Mast zum Verschieben markiert, werden alle daran befestigten Symbole(Ausleger, Fahrdrähte) mit verschoben. Werden beim Verschieben nicht beideMasten/Ausleger verschoben, an denen ein Fahrdraht aufgehängt ist, so wird derFahrdraht automatisch gelöscht.Werden Gleise zum Verschieben markiert, so werden alle daran angedockte Mastenund somit auch alle daran befestigte Ausleger und Fahrdrähte mit verschoben.
174
174
WinTrack V10.058
58
Der Befehl Masten/Ausleger
Mit diesem Befehl werden Masten, Ausleger, Quertragwerke und an Masten zubefestigendes Zubehör eingefügt, jedoch keine Fahrdrähte gespannt. Die Fahrdrähtewerden anschließend wie oben beschrieben zwischen den Befestigungspunktengespannt.
Beispiel 2:Für das erste Bespiel für diesen Befehl zeichnen Sie wieder eine gerade Strecke.Wählen Sie nun bitte den Befehl Mast/Ausleger . Der Mauszeiger symbolisiert jetzteinen Masten. Es kann nun wieder ein Kreuz innerhalb der Gleise (entsprechendmax. Seitenabweichung) bewegt werden:
Bewegen Sie nun das Kreuz ungefähr dorthin, wo ein Mast eingefügt werden soll. Siemüssen dabei auch festlegen, auf welcher Seite vom Gleis der Mast platziert werdensoll. Sie legen dies fest, je nachdem auf welcher Seite des Gleises sich das Kreuzbefinden, wenn Sie die Maustaste drücken.
Wenn Sie nun die Maustaste drücken, erscheint wieder der Dialog Oberleitung .Jetzt aber mit wesentlich mehr Symbolen.
173
174
Einführung in die Oberleitungsplanung 59
Ing.-Büro Schneider 59
Wurden beim Befehl Fahrdraht (mit Mast) nur die Symbole angezeigt, diezusammen mit dem Fahrdraht eingefügt werden können, werden jetzt alle Mastenaufgeführt. Auch hier soll noch einmal erwähnt werden, dass nicht benötigteElemente von der Anzeige ausgeschlossen werden können (Dialog Symboldateien |Gleisauswahlfenster -> Auswahlfilter).
Da jetzt alle Mastsymbole angezeigt werden, soll auf die Symbolik in diesem Dialogeingegangen werden. Die Grafik vor der Artikelnummer zeigt an, um welche Art vonSymbol es sich handelt.
: Mast mit einem Ausleger. Diese Symbole können zusammen mit Fahrdrähteneingefügt werden.
: Mast ohne Ausleger/ mit Doppelausleger/ mit Quertragwerk.: Ausleger, Quertragwerke oder Hängejoch: diese Symbole müssen an einem
Masten oder Rohrausleger befestigt werden und werden daher im Moment nichtangezeigt. „+“ hinter der Artikelnummer: dies besagt, dass es sich um ein zusammengesetztesSymbol handelt. Dies ist meistens ein Mast mit einem Ausleger. ZusammengesetzteSymbole stehen zur Verfügung, damit die Planung einfacher ist, da einZusammensetzen durch den Anwender nicht mehr nötig ist.„-“ hinter der Artikelnummer: dies besagt, dass bei diesem Symbol bezogen auf dieArtikelnummer etwas weggelassen wurde. Z.B. ein Abspannmast ohne Ausleger.
Wählen Sie nun Vi4123 und Ausrichtung am Gleis. Der Abstand Mast zu Gleismittesollte so belassen werden, sonst wird der Ausleger nicht exakt über dem Gleisplatziert. Nach dem Einfügen mit Mast/Ausleger einfügen (weitere folgen) sollte eswie folgt aussehen:
Bemerken Sie nach dem Einfügen, dass der Mast falsch platziert wurde oder gar derfalsche Mast eingesetzt wurde, so drücken Sie am einfachsten die Entf-Taste aufIhrer Tastatur. Dadurch wird der Mast wieder gelöscht und Sie können neu platzieren.Fügen Sie nun einen weiteren Masten ein, indem Sie einfach das Kreuz an diegewünschte Position bewegen. Beim Bewegen wird im gelben Kästchen dieParallelverschiebung des Kreuzes zum eingefügten Masten angezeigt. Dabei „rastet“das Kreuz nun in allen Positionen ein, für dessen Abstand es entweder einFahrdrahtstück mit fester Länge findet oder an der max. Länge von variablenFahrdrahtstücken. Die Artikelnummer des gefundenen Fahrdrahtes wird dann auchangezeigt. Beachten Sie, dass die Abstände der „Einrastposition“ evtl. sehr „krumme“Werte annehmen können, da ein Fahrdrahtstück mit 360mm-Länge nun mal imZick-Zack verlegt keinen Abstand von 360mm zulässt. Sondern etwas weniger. Dassaber oftmals doch bei einem „geraden“ Wert „eingerastet“ wird, liegt an der Toleranzder Fahrdrahtstücke. Dies ist je nach System unterschiedlich.
173
188
WinTrack V10.060
60
Sollten Sie aus einem Grund nicht „einrasten“ wollen, so drücken Sie beim Bewegendes Kreuzes die Umschalt-Taste.Falls Sie das Setzen von Masten beendet haben, aber ein neuer Mast einen genauenAbstand zu einem bestehenden Mast haben soll, auch kein Problem: einfachzunächst den Mast anklicken, dann den Befehl Mast/Ausleger auswählen. Jetztwird im gelben Kästchen der Abstand zum markierten Mast angezeigt. So könntenSie auch in dieser Übung das Setzen von Masten jederzeit unterbrechen und späterwieder fortsetzen.
Setzen Sie nun bitte den nächsten Mast im Abstand von 360mm auf die gleicheGleisseite wie den Vorgängermast. Wählen Sie nun das Radspannwerk Vi4164 undfügen es ein mit Mast/Ausleger einfügen (weitere folgen).Als nächstes soll nun ein DB-Mast mit Doppelausleger folgen. Hier den Mast imoptimalen Abstand zu setzen, ist etwas kniffliger, da der Mast bei einem bestimmtenFahrdraht zwei mögliche Standorte hat - je nachdem an welchem Auslegerarm derDraht befestigt werden soll. Hierbei hilft Ihnen WinTrack wieder mit Hilfe desScrollrades (alternativ Cursor-Tasten; siehe oben). Durch das Drehen des Rades umeine Einheit nach oben (Cursor auf) werden die „Einrastpositionen“ so verschoben,dass der optimale Fahrdraht zur Befestigung am Auslegerarm 1 (in Verlegerichtunggesehen) des Doppelauslegers gefunden werden kann. Gekennzeichnet wird diesdurch „>1:“ vor der Fahrdrahtnummer im gelben Kästchen:
Der Mast hat dann einen Abstand von 365mm zum vorigen Mast. Jetzt passt der360mm-Draht Vi4143 genau in die Gabel des ersten Auslegers.Falls Sie das Mausrad weiter drehen, wird die „Einrastposition“ zugunsten vonAuslegerarm 2 verschoben und es wird „>2:“ angezeigt.Wählen Sie nun aber Arm 1, drücken die Maustaste und fügen –wie geplant- denStreckenmast mit Doppelausleger Vi4113 ein.
Als nächstes soll ein ganz normaler Streckenmast folgen. Doch auch nach einemMast mit Doppelausleger muss aufgepasst werden. Der Mastabstand muss nun
173
Einführung in die Oberleitungsplanung 61
Ing.-Büro Schneider 61
ebenfalls angepasst werden, um einen Fahrdraht in der Standardlänge verwenden zukönnen. Dies hängt davon ab, welcher Auslegerarm (vom bereits eingefügten Mastmit Doppelausleger) den Draht zum nächsten Mast aufnehmen soll. Führt der Drahtvon Auslegerarm 1 zum nächsten Mast, wird ein Mastabstand von 355mm (für360mm-Draht) benötigt. Somit wird dazu „Einrastposition 2“ benötigt.Drücken Sie an dieser Position die Maustaste und wählen den Abspannmast Vi4114.
An diesem Mast ist noch kein Ausleger befestigt. Dies soll dazu genutzt werden zuerläutern, wie an Masten ein Ausleger bzw. weitere Ausleger angebracht werden. Inder Liste gibt es zwar auch den Abspannmast mit Ausleger (Vi4114+), jedoch wollenwir diesen bewusst mal außer acht lassen.Fügen Sie nun den Abspannmast (ohne Ausleger) ein mit Mast/Ausleger einfügen(weitere folgen). Bewegen Sie dann die Maus an den Mast. Das Kreuz springt dannebenfalls an den Mast.
Sie können das Kreuz um den Mastmittelpunkt herum bewegen (gehen Sie zu weitweg, springt es wieder auf die Gleistrasse).Durch die Platzierung des Kreuzes können Sie festlegen, auf welcher Seite desMastes ein Symbol befestigt werden soll. Da Sie zunächst einen Ausleger anfügenmöchten, bewegen Sie die Maus auf die dem Gleis zugewandte Seite und drückendann die Maustaste. Der Dialog Oberleitung zeigt nun keine Masten mehr,sondern Symbole, die am Masten befestigt werden können:
174
WinTrack V10.062
62
Fügen Sie nun den Ausleger Vi4171 ein mit Mast/Ausleger einfügen (weitere folgen).Bewegen Sie die Maus nun wieder zum Mast, und zwar auf die dem Mast mitDoppelausleger zugewandte Seite. Dort soll jetzt nämlich noch ein Spannwerkangebracht werden. Klicken Sie die Maustaste, wählen dann Vi4173 (Radspannwerk)und Klicken auf Letzter Mast/Ausleger einfügen.Das Ergebnis sollte wie folgt aussehen:
Nun sollen die Fahrdrähte zwischen dem Doppelausleger und dem Abspannmast wienachfolgend gezeigt gespannt werden:
Dies geschieht mit dem Befehl Fahrdraht (mit Mast) . Wir beginnen mit dem Draht,der über der Gleistrasse liegt. Nach Auswahl des Befehls bewegen Sie das Kreuz mitder Maus zum linken Ausleger des Doppelauslegers. Nachdem Sie dort mit Hilfe der
173
Einführung in die Oberleitungsplanung 63
Ing.-Büro Schneider 63
Andockfunktion die richtige Position gefunden haben, drücken Sie auf die Maustasteund bewegen das Kreuz zum Ausleger des Abspannmastes. Falls der Abstand derMasten stimmt, müsste mit dem 360mm-Fahrdraht angedockt werden können. Einangedockter Fahrdraht wird durch die Zeichen „->“ im gelben Kästchen angezeigt.Hinweis: Falls mit dem ausgewählten Fahrdraht oder mit den imAuto-Fahrdraht-Modus 1 verwendeten Fahrdrahtlängen nicht angedockt werdenkann, wird ein Mast eingefügt ! Achten Sie auf die Anzeige der Zeichen „->“, diedas Andocken anzeigen. Falls das Andocken nicht klappt, istAuto-Fahrdraht-Modus 2 zu verwenden (dort werden variable Drahtlängenverwenden).
Drücken Sie nun erneut die Maustaste, wodurch der Draht eingefügt wird. BrechenSie nun das Verlegen mit der ESC-Taste ab.
Anschließend folgt der Draht zum Spannwerk. Das Auswählen des Befehls und dasBefestigen am rechten Auslegerarm des Doppelauslegers sollte keine Problemebereiten. Doch danach muss der Fahrdraht den Korridor verlassen, der durch diemax. Seitenabweichung festgelegt ist. Dies ist möglich, indem Sie bei der Verlegungdie Umschalt-Taste drücken und gedrückt halten. Solange sich der Fahrdraht nunaußerhalb des Korridors befindet, wird er durch Punkte gekennzeichnet. Dies kannvon großem Nutzen sein, falls sich ein Teil des Fahrdrahtes zwingend im Korridorbefinden muss. Dort dürfen dann keine Punke eingezeichnet sein.
Achten Sie auch in diesem Fall darauf, dass der Fahrdraht am Mast einrastet, dasonst fälschlicherweise ein Mast eingefügt wird (dieser Mast würde dann nicht amGleis ausgerichtet).Wählen Sie ggf. Auto-Fahrdraht-Modus 2 aus.
Hinweis: Das Fahrdrahtende muss außerhalb der Gleistrasse nicht zwingend zueinem Befestigungspunkt (am Mast) bewegt werden. Die Maustaste kann auch aneiner beliebigen Stelle gedrückt werden. Es öffnet sich dann der Dialog Oberleitung
und ein Mast kann eingefügt werden. Dieser Mast steht dann senkrecht zumFahrdraht.Diese Möglichkeit ist allerdings nur in seltenen Fällen sinnvoll (evtl. zum Einfügeneines Bogenabzugs, damit der Draht am Ende eines Abstellgleises zu einemAbspannmast geführt werden kann).
174
WinTrack V10.064
64
Hinweis: Die Verlegung der Abspannleitung könnte auch am Abspannmast beginnen.Damit das Kreuz die Gleistrasse verlassen kann, muss die Umschalt-Taste gedrücktwerden. Nun kann das Kreuz auch auf die Befestigungspunkte am Mast bewegtwerden und die Leitungsverlegung dort begonnen werden. Beachten Sie bitte, dassSie auch nach dem Mausklick die Umschalt-Taste gedrückt halten müssen, denn Siebefinden sich ja weiterhin außerhalb der Gleistrasse.
Beispiel 3:Sie möchten eine zweigleisige Strecke mit Hilfe eines Turmmasten mit Rohrauslegerüberspannen. Erzeugen Sie zunächst eine zweigleisige Strecke:
Die Überspannung der einen Trasse kann mit dem Befehl Fahrdraht (mit Masten)erfolgen, da ein entsprechender Mast zusammen mit dem Draht eingefügt werdenkann. Wählen Sie dazu diesen Befehl aus und nehmen dann im Dialog Oberleitungden Mast Vi4160. Beachten Sie bitte auch die Ausrichtung (links oder rechts vomGleis).Das Ergebnis sollte wie folgt sein:
Jetzt soll an die Rohrausleger jeweils ein zweiter Ausleger angebracht werden, damitdort der Fahrdraht für das Parallelgleis eingefügt werden kann.Wählen Sie dazu bitte den Befehl Mast/Ausleger .
Bewegen Sie nun das Kreuz ungefähr dorthin, wo der Ausleger (mit Hängejoch)eingefügt werden soll. Wichtig ist nicht, dass sich das Kreuz genau in derVerlängerung des Mastes befindet. Die Ausrichtung erfolgt autom. anhand desMastes. Sie müssen allerdings festlegen, von welcher Seite der Ausleger in das Gleisragen soll. Sie legen dies fest, je nachdem auf welcher Seite des Gleises sich dasKreuz befinden, wenn Sie die Maustaste drücken. Für Ihre Planung spielt dies zwarkeine wesentlich Rolle, jedoch ist dann die 3D-Ansicht fehlerhaft. Sie werden sichvielleicht auch fragen, wieso Sie den Ausleger erst einfügen müssen und er nicht
173
173
Einführung in die Oberleitungsplanung 65
Ing.-Büro Schneider 65
schon am Rohrausleger dran ist. Dies hat zwei Gründe: zum einen ist die Position jenach Gleisabstand unterschiedlich (beim Einfügen erfolgt eine exakte Ausrichtung amGleis und am Mast) und zum anderen könnte ja auch ein Doppelausleger sowieandere Auslegertypen gewünscht sein.
Drücken Sie nun die Maustaste und wählen den Artikel Vi4186 (Hängejoch mitAusleger). Nach dem Einfügen sollte es wie folgt aussehen:
Sie können nun die Ausleger für alle Masten nacheinander einfügen und mit demBefehl Fahrdraht (mit Mast) die Fahrdrähte spannen.Das Ergebnis:
Beispiel 4:Eine dreigleisige Strecke soll mit Turmmasten und Quertragwerken überspanntwerden:
Hier können nicht Mast und Leitung gleichzeitig verlegt werden. Es müssen zunächstdie Masten mit den Quertragwerken gesetzt werden und anschließend können dieFahrdrähte verlegt werden.Wählen Sie zunächst den Befehl Mast/Ausleger . Bewegen Sie mit demMauszeiger das Kreuz auf die Seite eines Gleises, an welcher der Mast des erstenQuertragwerkes stehen soll:
173
173
WinTrack V10.066
66
Drücken Sie nun die Maustaste. Der Dialog Oberleitung bietet nun beimViessmann-System mehrere Möglichkeiten:
Die Quertragwerke Vi4162 und Vi4163 gibt es einmal komplett und einmal in derAusführung „1 Seite“. Komplett bedeutet: Quertragwerk und 2 Turmmasten, die immax. möglichen Abstand stehen. Dieser max. Abstand ist bei Quertragwerk Vi4162zur Überspannung von 3 Gleisen mit Abstand von jeweils 77,5mm gedacht. WollenSie aber 3 Gleise überspannen, die einen geringeren Abstand haben, oder gar nur 2Gleise, dann sieht das spätestens in der 3D-Ansicht nicht besonders gut aus. Abermöglich wäre es.Da es vom Hersteller vorgesehen ist, dieses Quertragwerk den jeweiligenBedürfnissen nach zu kürzen, bietet auch WinTrack diese Möglichkeit. Setzen Siedazu einfach das Quertragwerk aus zwei Teilen zusammen (Vi4162- und Vi4163-).Das Ergebnis ist dann ein genau passendes Quertragwerk mit 2 Turmmasten.
Wählen Sie dazu für unser Beispiel das Element Vi4162- aus und klicken Sie auf Mast/Ausleger einfügen (weitere folgen). Als Resultat wird ein halbes Quertragwerkeingefügt:
174
Einführung in die Oberleitungsplanung 67
Ing.-Büro Schneider 67
Wenn Sie jetzt die Maus bewegen, wird im gelben Kästchen die Parallelverschiebungdes Kreuzes zum eingefügten Masten angezeigt. Da die andere Hälfte desTragwerkes genau gegenüberstehen soll, muss die Parallelverschiebung exakt0,0mm sein. Da WinTrack bei 0,0mm „einrastet“, ist dies kein Problem. Achten Siedarauf, dass das Kreuz auf der Seite des gewünschten Maststandortes im Gleis ist,denn sonst wird das Tragwerk in die falsche Richtung eingefügt. Sollte dies passiertsein, auch kein Problem: einfach die Entf-Taste drücken und den Mast neu platzieren.So sollte es sein:
Bewegen Sie nun das Kreuz nach rechts. Das Kreuz „rastet“ nun in allen Positionenein, für dessen Abstand es entweder ein Fahrdrahtstück mit fester Länge findet oderan der max. Länge von variablen FahrdrahtstückenIm Beispiel verlegen Sie bitte die Masten im Abstand von 360mm. Setzen Siezunächst wieder „1 Seite“ vom Quertragwerk und dann wieder die gegenüberliegendeSeite mit Abstand 0,0mm.Damit nicht bei jedem Mausklick der Dialog angezeigt wird, können Sie dies auch
WinTrack V10.068
68
durch Deaktivierung der Option Dialog beim nächsten mal wieder anzeigenunterbinden. Das Setzen der Masten geht dann deutlich flotter (der Dialog kann durchgleichzeitiges Drücken der Umschalt-Taste beim Mausklick wieder angezeigtwerden).Das Ergebnis:
Die Fahrdrähte können Sie nun mit dem Befehl Fahrdraht (mit Mast) spannen.
Beispiel 5:Dieses Beispiel soll zur Ergänzung von Beispiel 4 dienen.Quertragwerke können auch einzeln eingefügt werden. Entweder an einen einzelnenMast (kann ebenfalls separat eingefügt werden) oder zur Verlängerung einesQuertragwerkes. Letzteres soll hier noch ansatzweise gemacht werden.Fügen Sie dazu in den Plan aus Beispiel 4 noch ein weiteres Parallelgleis ein (untenoder oben). Wählen Sie nun den Befehl Mast/Ausleger und bewegen das Kreuz anden Mast. Und zwar auf die dem zu überspannenden Gleis zugewandte Seite.
Im Dialog Oberleitung wählen Sie nun wie folgt ...
173
173
174
Einführung in die Oberleitungsplanung 69
Ing.-Büro Schneider 69
...und fügen dann das Quertragwerk ein. Der Bildschirm sollte dann wie folgtaussehen (nachdem die Artikelnummer im Dialog Eigenschaften/Darstellung vonunten nach oben versetzt wurde):
Auf das vollständige Einfügen des kompletten Quertragwerkes soll hier verzichtetwerden.Falls es sich nur um ein weiteres Gleis handelt, könnte hier auf die gleiche Weise nurein einzelner Ausleger eingefügt werden:
Beispiel 6:Dieses Beispiel erklärt den Sinn der Option Ausrichtung am letzten Mast im DialogOberleitung .Diese Option wird dann benötigt, wenn Sie einen Abschnitt mit Quertragwerkenüberspannen wollen, sich aber ein oder mehrere Masten bereits im Bogen befinden:
103
174
WinTrack V10.070
70
Wenn Sie den eingekreisten Mast am Gleis ausrichten, wird dieser senkrecht zumGleis eingefügt. Dies wäre natürlich nicht besonders sinnvoll. Die oben genannteOption richtet ihn am zuletzt eingefügten (bzw. zuvor markierten) Mast aus.
Beispiel 7:Zur Überspannung von Kreuzungen bzw. Doppel-Kreuzungsweichen bieten vieleHersteller besondere Fahrdrahtstücke an. Alternativ kann man sich sogenannte„Reiter“ zurechtbiegen, womit das selbe erreicht werden kann.Beiden gemein ist, dass diese Elemente in WinTrack vorhanden sind und vor demSpannen des Fahrdrahts eingefügt werden müssen. Die entsprechenden Symbolehaben Befestigungspunkte und werden daher ähnlich wie Master behandelt. WählenSie zum Einfügen deshalb den Befehl Mast/Ausleger . Bewegen Sie nun das Kreuzin die Mitte der Kreuzung:
Drücken Sie dort die Maustaste und wählen das betreffende Symbol aus der Listeaus (ganz unten). Nachfolgend wurde der „Reiter“ verwendet:
173
Einführung in die Oberleitungsplanung 71
Ing.-Büro Schneider 71
Da das Symbol selten korrekt liegt, klicken Sie den „Reiter“ (oder dasKreuzungsstück) nun an und wählen den Befehl Verschieben mit Dialog (ambesten über die rechte Maustaste oder die Funktionsleiste). Drehen Sie nun dasSymbol so, dass es korrekt liegt:
Nun kann der Fahrdraht gespannt werden. Beachten Sie bitte, dass der Fahrdrahtdurch den „Reiter“ nicht unterbrochen wird, sondern ein entsprechend langes Stückverwendet werden muss (in der Anzeige der Fahrdrahtlänge im gelben Kästchen wirddies berücksichtigt !). Zum Einfügen des Fahrdrahtes muss daher zwingend der Auto-Fahrdraht-Modus 2 verwendet werden. Nachfolgend sehen Sie, das der DrahtVi4154 verwendet wurde. Dieser Draht muss dazu zweimal geknickt werden.
Ebenso verhält es sich mit dem Bogenabzug. Auch alle Fahrdrähte, die dortbefestigt werden, enden dort nicht, sondern werden nur geknickt.
Beispiel 8:
123
WinTrack V10.072
72
Hier soll noch auf den Bogenabzug eingegangen werden. Der Bogenabzug bestehtaus einem Mast und einem sogenannten V-Halter, der den Fahrdraht zum Mast hinabzieht. Allerdings kann an einem Mast auch mehr als ein V-Halter befestigt werden.WinTrack bietet daher ebenfalls diese Möglichkeiten an: Bogenabzug mit V-Haltersowie separater V-Halter zur Ergänzung oder zur Anbringung direkt an einen Mast.Der Bogenabzug (mit V-Halter) wird wie jeder andere Mast mit Ausleger eingefügt.Der Fahrdraht wird allerdings beim Einhängen nicht unterbrochen (vgl. Beispiel 7).
Soll nun der Bogenabzug durch einen weiteren V-Halter ergänzt werden, um denFahrdraht am Parallelgleis abzuziehen, ist zunächst der bereits gesetzte Mastanzuklicken, damit daran der nächste V-Halter ausgerichtet werden kann. Wählen Siedann den Befehl Mast/Ausleger . Bewegen Sie sich dann mit dem Kreuz auf dasParallelgleis (Einrastposition 0,0mm) und drücken dann die Maus auf der demgesetzten Mast zugewandten Gleisseite. Wählen Sie dann im Dialog Oberleitung„V-Halter für Bogenabzug“ (ganz unten) und Ausrichtung am letzten Mast. Wenn Siejetzt einfügen, wird der zweite V-Halter korrekt platziert:
Ebenso kann ein weiterer V-Halter oder ein V-Halter an einen „leeren“ Mast eingefügtwerden.
173
174
Einführung in die Oberleitungsplanung 73
Ing.-Büro Schneider 73
Ergänzende Hinweise
Hinweis zur freien Platzierung von MastenMasten werden immer an einem Gleis „angedockt“. Falls es einmal nötig ist, einenMasten (z.B. Abspannmast) nicht direkt an einem Gleis aufzustellen, so muss derMast trotzdem zunächst an ein Gleis „angedockt“ werden. Anschließend kann er dannmit den Verschiebebefehlen an die gewünschte Position verschoben werden. Hierbeiist aber zu beachten, dass er immer noch an dem „Einfügegleis“ angedockt bleibt. Sodass er gemeinsam mit diesem verschoben und gelöscht wird (siehe oben).
Oberleitung im TunnelEine Oberleitung im Tunnel wird in der 3D-Ansicht nicht korrekt platziert. Aus diesemGrund werden Masten, die an Tunnelgleise angedockt werden, automatisch mit derEigenschaft „Tunnel“ versehen. Dies bewirkt, dass diese in der 3D-Ansicht nichtberücksichtigt werden. Sollten Sie diese Eigenschaft ändern oder Masten ohne dieseEigenschaft „in einen Tunnel“ verschieben, werden diese Masten nicht an dieGleistrasse, sondern „auf den Berg“ gesetzt.
Hinweis zu den Abspannmasten mit Spannwerken oder separatenSpannwerkenBei Abspannmasten mit Spannwerken wird in der 2D-Ansicht das Spannwerk aufbeiden Seiten vom Mast gestrichelt angedeutet. Damit soll deutlich gemacht werden,dass am Mast bereits vom Hersteller ein Spannwerk angebracht wird. Doch dessenPosition ist variabel. Aus diesem Grund wird in der 3D-Ansicht der Mast zunächstohne Spannwerk gezeichnet. Falls dies gewünscht wird, so muss das Spannwerk alsseparates Symbol an den Mast angefügt werden (Befehl Mast/Ausleger ).Dieser Kompromiss wurde eingegangen, um nicht durch die vielenVariationsmöglichkeiten eine noch einmal erhöhte Anzahl von Masten zu erhaltenund damit für weniger Übersicht zu sorgen.
Hinweis zur StücklisteWerden Fahrleitungen durch einen Bogenabzug oder Reiter (bei Kreuzungen)unterbrochen, wird von WinTrack ein „Hilfsdraht“ verwendet. Diese als Hilfsdrähtebezeichnete Fahrleitungen brauchen in der Stückliste nicht beachtet zu werden.
Hinweis zu Viessmann-Fahrleitungen:Standard mit Universal:Im Auto-Fahrdraht-Modus 1 (und bei der Einrastfunktion des Befehls Mast/Ausleger
) werden zunächst die Standardfahrdrähte verwendet. Diese reichen allerdings nurbis 360mm. Wenn längere Fahrleitungen benötigt werden, wird ein Draht aus demUniversal-Sortiment verwendet.Im Auto-Fahrdraht-Modus 2 werden nur die Universalfahrdrähte verwendet.
173
173
WinTrack V10.074
74
Standard mit Ausgleichsstück:Im Auto-Fahrdraht-Modus 1 (und bei der Einrastfunktion des Befehls Mast/Ausleger
) werden grundsätzlich die Standardfahrdrähte verwendet. Diese reichen bis360mm. Falls eine geringfügig längere Fahrleitung benötigt wird, bietet die Softwaredie 360mm-Fahrleitung mit einer Ergänzung durch das Ausgleichsstück an.Allerdings macht es wenig Sinn, diese zu verwenden.Im Auto-Fahrdraht-Modus 2 werden die durch das Ausgleichsstück 4139 verkürztenbzw. verlängerten Standardfahrdrähte verwendet.
Falls Sie auch im Auto-Fahrdraht-Modus 1 (und bei der Einrastfunktion des Befehls Mast/Ausleger ) immer mit den Universalfahrdrähten arbeiten möchten, dannsollten Sie den Fahrdraht „Viessmann H0 (Universal)“ auswählen.
Der spezielle Fahrdraht zum Abspannen (4144) ist in keinem Auto-Fahrdraht-Moduserreichbar. Er muss gezielt angewählt werden (Mausrad drehen).
Hinweis zu Märklin Spur H0 (alte Oberleitung) und Spur ZWinTrack geht bei seinen Berechnungen davon aus, dass die Oberleitung geradeverlegt wird (siehe Einführung ).Falls die Oberleitung nicht gerade verlegt wird, sind natürlich Korrekturen beimAufbau unvermeidlich.
173
173
49
Kabelverlegung und Elektrische Prüfung 75
Ing.-Büro Schneider 75
Teil 4: Kabelverlegung und Elektrische Prüfung
Grundlagen
WinTrack bietet umfassende Möglichkeiten zur Verkabelung der einzelnenKomponenten. Außerdem kann geprüft werden, ob Kurzschlüsse vorhanden sindoder andere Probleme auftreten können.
Grundsätzlich haben alle elektrischen Komponenten Anschlusspunkte, an denen dieKabel angeschlossen werden. Auch beim Verschieben von Symbolen, bleiben dieKabelverbindungen erhalten. Jedes Gleis hat drei Anschlusspunkte (Schienelinks/rechts, Mittelleiter), welche mit einem Trafo oder anderen Komponentenverbunden werden können. Wenn möglich, erfolgt eine elektrische Prüfung undfalsche Kabelverbindungen werden angezeigt.
Wichtig: die Prüfung der Verbindungen kann aufgrund der Komplexität mancherSysteme nicht in vollem Umfang erfolgen. Es ist daher möglich, dass Verbindungenals fehlerhaft angesehen werden, obwohl diese durchaus möglich sind. Andererseitskann es auch sein, dass fehlerhafte Verbindungen von der Software nicht bemängeltwerden.Daher ist auf jeden Fall zu beachten, dass die Software nur eine Unterstützung für dieVerkabelung sein, jedoch in keiner Weise die Dokumentationen der jeweiligenHersteller ersetzt. Die Dokumentationen der Hersteller sind daher im Zweifel zu Ratezu ziehen und unbedingt zu beachten.Es wird daher ausdrücklich darauf hingewiesen, dass wir keine Haftung für Defekteaufgrund fehlerhafter Verkabelung übernehmen können.
WinTrack V10.076
76
Vorgehensweise
Zunächst einmal müssen logischerweise Gleise verlegt und elektrische Komponenteneingefügt werden.Elektrische und digitale Komponenten sind zumeist vielfältig einsetzbar. Daher sinddie meisten Komponenten im Gleisauswahlfenster nicht unter den Symbolen desjeweiligen Herstellers zu finden, sondern unter der Schaltfläche Elektrik/Digital:
Anschließend können Sie mit dem Befehl Kabel (Menü Einfügen) Kabel einfügenbzw. verlegen.
Kabel können nur zwischen den Anschlusspunkten von elektrischen Komponentenund Gleisen verlegt werden. Bei elektrischen Komponenten vorhandeneAnschlusspunkte sind gleich nach dem Einfügen des Symbols sichtbar.Anschlusspunkte von Gleisen werden zunächst nicht angezeigt, sondern müssen erstsichtbar gemacht werden. Dazu gibt es die Option Anschlüsse anzeigen im DialogEigenschaften | Elektrik .
Weiter können Isolierungen (Menü Bearbeiten) eingefügt werden. Diese sindmeistens auch nötig, damit die Elektrische Prüfung korrekt arbeitet und Sie bei derPlanung bzw. Verkabelung unterstützen kann.
Die Elektrische Prüfung erfolgt bei jeder Änderung im Gleisplan und das Ergebniswird sofort angezeigt.
135
169
105
116
142
142
Der Editor für 3D-Modelle: TEdit3D 77
Ing.-Büro Schneider 77
Teil 5: Der Editor für 3D-Modelle: TEdit3D
Der Editor TEdit3D wurde speziell dafür geschaffen, um 3D- oder auch nur2D-Modelle für WinTrack zu entwerfen. Diese Modelle können dann in WinTrackimportiert werden (im Menü Extras von WinTrack), so dass sie dann wie jedesandere Symbol über das Gleisauswahlfenster in den Gleisplan eingefügt werdenkönnen.
TEdit3D ist zunächst einmal ein einfacher Texteditor, in dem die Befehle zurErzeugung der Modelle eingegeben werden. Darüber hinaus können aber komplexeBefehlssequenzen – z.B. für Fenster und Treppen – automatisch generiert werden.Was aber TEdit3D besonders auszeichnet, ist die integrierte 3D-Ansicht. WährendSie die Befehle eingeben, können Sie jederzeit die 3D-Ansicht aufrufen, so dass Siesofort eine Rückmeldung über Ihre bisherige Arbeit erhalten.
Dabei zeigt die 3D-Ansicht sowohl das Modell, das sich aus den eingegebenen3D-Befehlen ergibt, als auch (unterhalb der 0-Ebene) das 2D-Symbol, das sich ausden 2D-Befehlen ergibt und in der 2D-Ansicht von WinTrack angezeigt wird.
Sie starten den 3D-Editor über das Start-Menü von Windows (Start | Programme |WinTrack | TEdit3D).
Alles weitere zum 3D-Editor können Sie seiner Online-Hilfe entnehmen.
WinTrack V10.078
78
Teil 6: Referenz
Dieser Teil ist als Nachschlagewerk für den Anwender gedacht, der schon mit denGrundfunktionen und der Arbeitsweise der Gleisplanungssoftware WinTrack vertrautist bzw. der schon einmal mit WinTrack gearbeitet hat, jedoch Einzelheiten nocheinmal nachschlagen möchte. Um die Ausführungen in diesem Teil zu verstehen, istes sinnvoll zuvor das Kapitel Erste Schritte - Tutorial durchgearbeitet zu haben.
Referenz 79
Ing.-Büro Schneider 79
Gleisplan bearbeiten/ Grundlegende Arbeitsweisevon WinTrack
Die Arbeit mit WinTrack ist geprägt durch zwei Fenster: zum einen das Fenster, dasden aktuellen Gleisplan enthält, und zum anderen vom Gleisauswahlfenster , dasdie in der geladenen Symboldatei vorhandenen Gleise und Symbole anzeigt. ImGleisplanfenster markieren Sie die Stelle, an der Sie weiterbauen möchten und im Gleisauswahlfenster wählen Sie das Gleis (Symbol) aus, das an dieser Stelleangebaut werden soll.
Im Gleisplan(fenster) können folgende Stellen angewählt werden:
1) Ein Gleisende (auch Gleisverbinder genannt), wobei dies kein offenes Gleisendesein muss, sondern es kann auch ein Gleisende sein, das schon mit einem anderenGleis verbunden ist. Das angewählte Gleisende wird somit zum aktuellen Gleisendeund in entsprechender Farbe dargestellt, die mit dem Befehl Bildschirm aus demOptionen Menü bestimmt werden kann. Der Mauszeiger darf beim Klicken einenbestimmten Abstand zum Gleisende nicht überschreiten (siehe Menü Optionen |Einstellungen | Toleranzen ).
2.) Ein Gleis bzw. ein Symbol (alle Elemente, die nicht zusammengesteckt werdenkönnen). Der Punkt, den Sie dafür anklicken müssen, wird durch ein kleines Rechteckgekennzeichnet (Anfasserrechteck). Das angewählte Gleis wird somit zum aktuellenGleis und wird in entsprechender Farbe dargestellt, die mit dem Befehl Bildschirmaus dem Optionen Menü bestimmt werden kann. Der Mauszeiger darf beimKlicken einen bestimmten Abstand zum Anfasserrechteck nicht überschreiten (sieheMenü Optionen | Einstellungen | Toleranzen ).Falls sich kein Anfasserrechteck eines Gleis/Symbols innerhalb des festgelegtenAbstandes befindet, wird geprüft, ob sich der Mauszeiger innerhalb eines gedachtenRechtecks befindet, welches jedes Symbol umschließt. Wenn ja, wird das Symbolausgewählt. Trifft dies für mehrere Rechtecke zu, ist die Auswahl zufällig.
Befinden sich sehr viele Gleise/Symbole auf engem Raum, kann die gewünschteAuswahl schwierig werden. Für diesen Fall gibt es eine weitere Möglichkeit:Klicken Sie die rechte Maustaste. Ganz oben im Kontextmenü gibt es nun (je nachKlickposition) weitere Menüpunkte.
Gleisende/verbinder auswählen:Hier kann das Gleisende ausgewählt werden.Es werden alle Gleisverbinder angezeigt, die sich innerhalb vom Max. Abstand fürKontextmenü-Liste (siehe Menü Optionen | Einstellungen | Toleranzen ) vomMausklick befinden.Folgendes wird dabei angezeigt:
135
135
190
186
200
190
186
200
200
WinTrack V10.080
80
Mä22715: Gleisbezeichnung,<->: der Gleisverbinder befindet sich rechts vom Gleis; das Gleis ist verbunden,h=0mm: die Höhe an dieser Stelle beträgt 0mm,Ebene 4: Gleis liegt in Ebene 4,w=8°: die Lage des Gleisendes relativ zur Horizontalen.Wenn die Zeichen „<->“ links von der Gleisbezeichnung stehen, befindet sich derVerbinder links vom Gleis. Falls statt „<->“ die Zeichen „<-“ oder „->“ angezeigtwerden, ist dieses Gleis nicht verbunden.
Gleis/Symbol auswählen:
Hier kann das Gleis/Symbol ausgewählt werden. Es wird dabei die Bezeichnung, dieHöhe (nur bei Gleisen), sowie die Ebene angezeigt.
Abhängig davon, ob Sie ein Gleisende oder ein Gleis bzw. ein Symbol angewählthaben, stehen Ihnen z.B. folgende Befehle und Möglichkeiten zur Verfügung:
Gleisende gewählt
Den wichtigsten Befehl, den Sie jetzt ausführen können, ist das Hinzufügen einesGleises. Dies ist auf zwei Arten möglich: die am häufigsten verwendete ist wohl dasAnklicken (Doppelklick) des gewünschten Gleises im Gleisauswahlfenster . Damitkann auch ein Gleis zwischen zwei bereits verbundenen Gleisen eingefügt werden.Wollen Sie ein Gleis wiederholt anbauen, ist dies auch durch Doppelklick imGleisplanfenster am entsprechenden Gleisende möglich.Wollen Sie ein irgendwo im Plan verbautes Gleis erneut verwenden, so ist dieszunächst anzuklicken. Doppelklicken Sie nun bei gedrückter Umschalt-Taste dasoffene Gleisende, an welches dieses Gleis angefügt werden soll.
Sie können dieses Gleis drehen (Taste D, Befehl Gleis drehen im BearbeitenMenü oder über die Funktionsleiste), sofern das angewählte Gleisende zu einerWeiche oder einem anderen Gleis gehört, das in verschiedenen Positionen angebautwerden kann.
Sie können dieses Gleis entfernen (Befehl Entfernen im Bearbeiten Menü oder
135
102 95
98 95
Referenz 81
Ing.-Büro Schneider 81
über die Funktionsleiste).
Sie können dieses Gleis und alle damit verbundenen Gleise verschieben (Befehl Gleise verschieben zu Gleis und Befehl Gleise/Symbole verschieben imBearbeiten Menü oder über die Funktionsleiste).
Gleis bzw. Symbol gewählt
Sie können dieses Gleis entfernen (Befehl Entfernen und Befehl Entfernen &Nachrücken im Bearbeiten Menü oder über die Funktionsleiste).
Sie können die Eigenschaften/Darstellung dieses Gleises ändern (Befehl Eigenschaften/Darstellung im Bearbeiten Menü oder Doppelklick auf dasRechteck).
Sie können dieses Gleis und alle damit verbundenen Gleise verschieben (Befehl Gleise/Symbole verschieben im Bearbeiten Menü oder über die Funktionsleiste). Ein Symbol können Sie direkt mit der Maus verschieben und drehen.
Weitere Befehle, die alle über die WinTrack- Menüleiste aufgerufen werden können,werden im Kapitel Einführung in die Gleisplanbearbeitung mit WinTrack (Übungen1-4; Handbuch oder Tutorial) angesprochen bzw. können Sie der Referenzentnehmen.
124 123
95
98
98 95
103 95
123 95
WinTrack V10.082
82
Übersicht über Tastatur- und Maus-Befehle
Popup-MenüDie jeweils verfügbaren Befehle aus dem Bearbeiten Menü sind auch jederzeit durchDrücken der rechten Maustaste über ein Popup-Menü erreichbar. Siehe dazu auchden Befehl Einstellungen im Optionen Menü.
AbstandsmessungSie können jederzeit eine Abstandsmessung zwischen zwei Punkten durchführen.Einfach im Plan zuerst auf den ersten Punkt klicken und dann auf den zweiten. DerAbstand der beiden Punkte wird in der Statuszeile angezeigt.
Darüber hinaus gibt es noch weitere Befehle zur Abstandmessung im Menü Extras.
Gleiches Gleis einfügenWollen Sie ein Gleis wiederholt anbauen, ist dies auch durch Doppelklick imGleisplanfenster am entsprechenden Gleisende möglich.Wollen Sie ein irgendwo im Plan verbautes Gleis erneut verwenden, so ist dieszunächst anzuklicken. Doppelklicken Sie nun bei gedrückter Umschalt-Taste dasoffene Gleisende, an welches dieses Gleis angefügt werden soll.
Aktionen mit der TastaturDer Wechsel des aktuellen Gleisendes innerhalb eines Gleises ist außer mit derMaus auch mit der TAB-Taste möglich. Dies ist bei Drehscheiben nützlich, wo diegewünschte Position mit der Maus oft schwer zu treffen ist.
Ist ein einzelnes Symbol markiert, kann dies auch mit den Cursortasten verschobenwerden. Wenn Sie die Umschalt-Taste gedrückt halten, können Sie es mit denRechts-/Links-Tasten drehen.
198
176
Referenz 83
Ing.-Büro Schneider 83
Datei Menü
Neu Neuen Gleisplan erzeugen.
Öffnen Bestehenden Gleisplan öffnen.
Schließen Gleisplan schließen.
Speichern Gleisplan unter bisherigem Namen speichern.
Speichern unter Gleisplan unter neuem Namen speichern.
Löschen Gleisplan von Datenträger löschen.
Makro laden Makro in Zwischenablage laden.
Makro speichern Zwischenablage als Makro speichern.
Export Gleisplan in anderem Format speichern.
Seitenansicht Seitenvorschau zur Kontrolle der Druckausgabe.
Drucken Gleisplan drucken.
Druck Ausschnitt Mit der Maus festzulegender Ausschnitt drucken.
Seite einrichten Seite und Druckoptionen einrichten.
Stückliste Stückliste anschauen und ausgeben, Bestand und Preiseeingeben.
Profile | Profil laden Profil aus Datei laden.
Profile | Profil laden undzuweisen
Profil aus Datei laden und dem aktuellen Gleisplanzuweisen.
Profile | Profil speichernunter
Aktuelle Einstellungen als Profil unter einem Namenspeichern.
Profile | Profil entfernen Profil vom aktuellen Gleisplan entfernen.
Beenden WinTrack beenden.
84
84
84
85
85
86
86
87
88
88
89
93
93
94
94
94
WinTrack V10.084
84
Neu/Öffnen/Schließen
Diese Befehle entsprechen dem üblichen Windows Standard. Sie werden daher nur inder Online-Hilfe (Menü ? | Hilfethemen) beschrieben.
Speichern
Verwenden Sie diesen Befehl, um den aktuellen Gleisplan unter seinem aktuellenNamen im aktuellen Verzeichnis zu speichern. Wenn Sie einen Gleisplan zum erstenmal speichern, zeigt WinTrack den Dialog Speichern unter an, in der Sie IhremGleisplan einen Namen geben können. Wenn Sie den Namen oder das Verzeichniseines bereits bestehenden Gleisplanes vor dem Speichern ändern möchten, wählenSie den Befehl Speichern unter .
Hinweis: Gleispläne, die im Format von WinTrack V10.0 gespeichert werden,können mit den WinTrack-Versionen 1.0, 2.0, 3.x, 4.x, 5.x, 6.x, 7.0, 8.0, 9.0 nichtmehr geöffnet werden.
Speichern unter
Verwenden Sie diesen Befehl, um den aktiven Gleisplan zu speichern und zubenennen. WinTrack zeigt den Dialog Speichern unter an, in der Sie IhremGleisplan einen Namen geben können.
Um einen Gleisplan unter dem alten Namen und altem Verzeichnis zu speichern,wählen Sie den Befehl Speichern
Hinweis: Gleispläne, die im Format von WinTrack V10.0 gespeichert werden,können mit den WinTrack-Versionen 1.0, 2.0, 3.x, 4.x, 5.x, 6.x, 7.0, 8.0, 9.0 nichtmehr geöffnet werden.Mit der Option Dateityp können Sie auch festlegen, dass der Gleisplan im Formateiner älteren Version gespeichert wird, damit er mit dieser geöffnet werden kann.Dabei ist zu beachten, dass er in der älteren Version natürlich nur geöffnet werdenkann, wenn alle Symbole des Planes in der älteren Version schon vorhanden waren.Gleispläne, die sowohl H0 3L- als auch H0 2L-Gleise enthalten, werden sich in einerälteren Version auf keinen Fall öffnen lassen. Falls der Plan nur 2L-Gleise enthält,muß das entsprechende Format gewählt werden. Auch wenn dies beachtet wird,kann es vorkommen, dass das Öffnen nicht möglich ist. Daher wird empfohlen, denPlan immer auch im aktuellen Format zu speichern.
Löschen
Verwenden Sie diesen Befehl, um einen auf einem Datenträger gespeichertenGleisplan zu löschen. WinTrack zeigt den Dialog Löschen. Dort können Sie dengewünschten Gleisplan auswählen, was durch ein Vorschaufenster sehr erleichtertwird.
84
84
Referenz 85
Ing.-Büro Schneider 85
Makro laden
Verwenden Sie diesen Befehl, um komplexe Gleisverbindungen (sogenannte Makros)zu laden. WinTrack zeigt dazu den Dialog Makro laden. Dort können Sie dasgewünschte Makro auswählen, was durch ein Vorschaufenster (siehe Hinweise) sehrerleichtert wird. Dieses Makro wird dann in die Zwischenablage geladen. Von dortkann es mit dem Befehl Einfügen aus dem Bearbeiten Menü in den aktuellenGleisplan übernommen werden.
Hinweise:· Jeder Gleisplan kann als Makro in die Zwischenablage geladen werden.· Sich bereits in der Zwischenablage befindende Daten werden durch diesen Befehl
überschrieben.· Ein Makro kann wie jeder Gleisplan auch mit dem Befehl Öffnen geladen, dann
bearbeitet und mit den Befehlen Speichern bzw. Speichern unter gesichertwerden. Die Vorschau ist bei Makros nur verfügbar, wenn sie mit diesen Befehlengesichert wurden.
Makro speichern
Verwenden Sie diesen Befehl, um komplexe Gleisverbindungen (sogenannte Makros)aus einem Gleisplan heraus separat zu speichern. Wenn Sie diesen Befehl anwählen,muss sich das zu speichernde Makro schon in der Zwischenablage befinden. Diesgeschieht mit den Befehlen Ausschneiden oder Kopieren aus dem Bearbeiten
Menü.WinTrack zeigt dazu den Dialog Makro speichern an, in der Sie Ihrem Makro einenNamen geben können.
Hinweis: Das so gespeicherte Makro kann zu einem späteren Zeitpunkt mit demBefehl Makro laden wieder in die Zwischenablage geladen werden oder aber mitdem Befehl Öffnen als normaler Gleisplan geladen und weiterverarbeitet werden.
99 95
84 84
98 99
95
85
WinTrack V10.086
86
Export
Verwenden Sie diesen Befehl, wenn Sie Gleispläne in anderen Programmenweiterverarbeiten möchten. WinTrack zeigt dazu den Dialog Gleisplan exportieren.Dort können Sie den Namen der Datei eingeben, die Sie für den Export verwendenmöchten. Zu beachten ist, dass im Normalfall der komplette Gleisplan exportiert wird.Haben Sie jedoch mit dem Befehl Gleise markieren Gleise markiert, so werden nurdiese Gleise exportiert.Exportiert werden können die Gleispläne in den Formaten WMF, BMP, JPG und DXF.
Hinweis: Einfacher ist es evtl., den kompletten Gleisplan oder Teile davon über dieZwischenablage in andere Programme zu übergeben. Dazu kopieren Sie denGleisplan (oder einen Teil davon) in die Zwischenablage (Befehl Kopieren ausdem Bearbeiten Menü) und fügen ihn im anderen Programm wieder ein.
Hinweis zum DXF-Format: Da die Beschreibung des DXF-Formats nicht komplettoffengelegt ist, liest nicht jede Software die DXF-Dateien in gleicher Form ein. Eskann daher zu Unterschieden zwischen der Darstellung der Gleispläne in WinTrackund der einlesenden Software kommen.
Seitenansicht
Verwenden Sie diesen Befehl, um den aktuellen Gleisplan so anzuzeigen, wie ergedruckt erscheinen wurde. Wenn Sie diesen Befehl wählen, wird das Hauptfensterdurch das Seitenansichtfenster ersetzt. In diesem werden dann ein oder zweiDruckseiten angezeigt. Die Seitenansicht- Funktionsleiste bietet weitereMöglichkeiten: Anzeige von ein oder zwei Druckseiten, Blättern innerhalb derDruckseiten, Vergrößern und Verkleinern der Seiten und Einleitung desDruckauftrags.
100
99
95
Referenz 87
Ing.-Büro Schneider 87
Verwenden Sie diesen Befehl, um den Gleisplan auszudrucken. Dieser Befehl zeigtden Dialog Drucken , wo noch einmal die aktuellen Druckereinstellungen angezeigtwerden. Sie können nun noch diverse Einstellungen vornehmen und denDruckauftrag abschicken.
Hinweis: Beim Drucken unter Windows NT 4.0 kann es Probleme geben(Kreissegmente werden als Vollkreise gedruckt). Sie sollten dann im Druckertreiberbei den Document Options die Option Metafile Spooling ausschalten.
Hinweis: Der Ausdruck im Maßstab 1:1 ist unter Windows 98 nur eingeschränktmöglich. Der Ausdruck ist dort nur korrekt, wenn sich die Koordinaten allerGleise/Symbole des Gleisplans zwischen +3000 (mm) und -3000 (mm) bewegen. DieKoordinaten des Mauszeigers werden ganz rechts in der Statuszeile angezeigt.
Dialog Drucken
Dieser Dialog zeigt den aktuellen Drucker an und bietet Möglichkeiten, den Ausdruckzu steuern.
Folgende Einstellungen können vorgenommen werden:
Druckbereich - AllesDruckt den ganzen Gleisplan.
Druckbereich - SeitenDruckt die angegebenen Seiten des Gleisplanes aus.
Druckbereich - AuswahlDruckt nur die Bereiche des Gleisplanes, in dem die markierten Gleise liegen.
Ausdruck in DateiAusdruck erfolgt in eine Datei, deren Name noch anzugeben ist. Damit ist esmöglich, den Ausdruck an einem anderen Computer durchzuführen, ohne dassdort WinTrack installiert sein muss.
Kopien sortierenDruckt Kopien in der Reihenfolge der Seitenzahlen.
EigenschaftenZeigt einen weiteren Dialog, wo Sie zusätzliche Angaben machen können. Diesesind abhängig vom gewählten Drucker.
Hinweis: Maßstab, Rand und weitere Einstellungen können mit dem Dialog Seiteeinrichten geändert werden.
87
88
WinTrack V10.088
88
Druck Ausschnitt
Verwenden Sie diesen Befehl, um einen bestimmten Ausschnitt Ihres Planesauszudrucken.
Nach Auswahl des Befehls zeigt der Mauszeiger ein Druckersymbol und einenRahmen. Klicken Sie die Maustaste an einem Eck des gewünschten Bereichs. Nunbewegen Sie bei gedrückter Maustaste die Maus zum gegenüberliegenden Eck. Imgelben Kästchen wird dabei der Maßstab und die benötigte Seitenzahl angezeigt.Voreingestellt ist hierbei die Anpassung des Bereichs auf eine Seite, so dass sich dieSeitenzahl nicht ändert, sondern der Maßstab.Wenn Sie aber während Sie die Maustaste gedrückt halten das Mausrad drehen(oder die Cursor-Tasten auf/ab), können Sie den Maßstab ändern. Es werden danndie dafür benötigten Seiten angezeigt.Das Rechteck zur Markierung des Ausschnitts kann auch verschoben werden. Dazumuss zusätzlich zur gedrückten Maustaste noch die Umschalt-Taste gedrücktwerden. Es kann beliebig oft zwischen Vergrößerung/Verkleinerung und Verschiebengewechselt werden.
Ist der Bereich und der Maßstab festgelegt, sollten Sie die Maustaste loslassen. Esöffnet sich dann der Dialog Drucken . Der Druck kann hier gestartet oder auchwieder abgebrochen werden.
Seite einrichten
Verwenden Sie diesen Befehl, um die Druckseiten entsprechend Ihren Wünscheneinzustellen. WinTrack zeigt dazu den Dialog Seite und Druckoptionen einrichten .
Hinweis: Die sich ergebende Seiteneinteilung kann mit dem Befehl Seiteneinteilung (Menü Ansicht ) im Arbeitsbereich angezeigt werden.
Dialog Seite und Druckoptionen einrichten
Dieser Dialog besteht aus zwei Registerkarten.Auf der Karte Layout können Sie folgende Einstellungen vornehmen:Maßstab
Hier kann der Maßstab eingestellt werden, in dem die Gleispläne auf dem Druckerausgedruckt werden sollen.Wenn Sie Auto auswählen, wird automatisch der Maßstab gewählt, der einenAusdruck auf einer einzigen Seite ermöglicht.
RandHier können Sie angeben, wie groß der Rand sein soll.
EinrichtenAnzeige des Dialogs Druckereinrichtung.
87
88
141 130
Referenz 89
Ing.-Büro Schneider 89
Schrift A.-Nr.Anzeige des Dialogs Schriftart zur Auswahl der beim Ausdruck verwendetenSchrift für die Artikelnummern.Beachten Sie bitte, dass Schriftart und Schriftstil für Ausdruck undBildschirmdarstellung dieselben sind. Nur die Schriftgröße kann speziell für denAusdruck festgelegt werden.
Auf der Karte Divers können Sie folgende Einstellungen vornehmen:Zusatzinformationen drucken
Hiermit können Sie einstellen, ob auf jeder Seite links unten der Dateiname, dasDatum und die Uhrzeit, der Maßstab sowie die Seitennummer ausgedruckt wird.
Artikelnummern bei Seitenansicht nicht ausrichtenHiermit können Sie einstellen, ob die Artikelnummern auch in der Seitenansichtam Gleis ausgerichtet sein sollen oder ob dies nur beim Ausdruck der Fall seinsoll. Durch Auswahl dieser Option wird die Seitenansicht beschleunigt.Hinweis: Eine Ausrichtung am Gleis ist natürlich nur dann möglich, wenn dieseOption in dem Dialog Bildschirm (Befehl Bildschirm im Optionen Menü)auf der Registerkarte Artikelnummern eingeschaltet ist.
Ausrichtung der Artikelnummern korrigierenBei manchen Druckern wird -möglicherweise durch einen Fehler imDruckertreiber- die Artikelnummer nicht korrekt ausgerichtet (z.B. bei denDruckern der HP Laserjet 4 Serie; dort wird der Ausrichtungswinkel gespiegelt).Durch Einstellung dieser Option kann dann die Ausrichtung der Artikelnummernentsprechend korrigiert werden.
Markierung zum Zusammenkleben druckenHiermit können Sie einstellen, ob an den Ecken der ausgedruckten Seiten einKreuz gezeichnet wird, um das exakte Zusammenkleben zu erleichtern.Zum korrekten Zusammenkleben zweier zusammenhängender Seiten müssen dieKreuze dann übereinander liegen.
Stückliste
Verwenden Sie diesen Befehl, um die Stückliste Ihres Gleisplanes anzusehen. WinTrack zeigt dazu den Dialog Stückliste . Die Stückliste wird dort angezeigt undkann auch auf dem Drucker ausgegeben oder in eine Datei geschrieben werden.Außerdem können Sie dort Ihren aktuellen Bestand eingeben.
190 190 186
90
WinTrack V10.090
90
Dialog Stückliste
Dieser Dialog besteht aus zwei Registerkarten.Auf der Karte Liste wird die Stückliste des aktuellen Gleisplanes angezeigt:
Sie hat folgenden Aufbau:...21 x Mä2200 ( 20/ -1) Gleis gerade ......Neben der Artikelnummer und der Artikelbezeichnung haben die drei anderen Zahlenfolgende Bedeutung:21 Anzahl dieses Artikels im aktuellen Gleisplan,20 Eigener Bestand dieses Artikels (Eingabe dieses Wertes siehe weiter unten),-1 Eigener Bestand abzüglich der verbauten Menge. Fehlen Artikel, so wird dieZahl der fehlenden Artikel mit negativem Vorzeichen angezeigt.Artikel, deren Bestand entsprechend den eingegebenen Daten für die aktuellePlanung nicht ausreicht, werden rot angezeigt.
Welche Artikel angezeigt werden, kann wie folgt beeinflusst werden:Filter
Hier kann die Anzeige auf Gleise, Zubehör, etc. eingeschränkt werden.
Verwendete Artikel anzeigenEs werden nur die Artikel angezeigt, die Sie in Ihrem Gleisplan verwenden.
Nur Artikel mit Restbestand anzeigenEs werden nur die Artikel angezeigt, von denen Sie noch Teile übrig haben.
Alle Artikel anzeigenEs werden alle Artikel des geladenen Gleissystems und der kompatiblenGleissysteme angezeigt.Diese Anzeige empfiehlt sich nur zur Eingabe des eigenen Bestands.
Als Bestellliste anzeigenDiese Option entspricht eigentlich der Option Verwendete Artikel anzeigen. Mitdem einzigen Unterschied, dass ganz links die zu bestellende Menge steht(Verbauten Menge abzüglich eigener Bestand).
Flexgleise einzeln auflistenWenn diese Option ausgewählt ist, werden alle verwendeten Flexgleisstücke
Referenz 91
Ing.-Büro Schneider 91
einzeln am Ende aufgelistet. Der Preis wird auf Basis der hinterlegtenGesamtlänge des geraden Flexgleises im aktuellen Gleissystem berechnet (vgl.Hinweis unten).Wenn diese Option nicht ausgewählt ist, wird die Gesamtlänge der verwendetenFlexgleisstücke berechnet und in einer Zeile angezeigt. Der Gesamtpreis wird aufdas nächste ganze Flexgleis aufgerundet. Dieser Wert geht auch in den„Gesamtpreis“ ein. Bei der Einzelauflistung weicht der Preis der einzelnen Gleise(laut Liste) daher im allgemeinen vom angezeigten Gesamtpreis leicht ab.
Nur Bedarf für die sichtbaren EbenenWenn diese Option ausgewählt ist, wird nur der Bedarf für die gerade sichtbarenEbenen angezeigt.Dadurch ist es möglich, den Bedarf zunächst nur für einen Teil der Anlage zuermitteln. So kann das Material entsprechend den finanziellen Möglichkeitenabschnittsweise beschafft werden.
AktualisierenDie Stückliste kann bei Bedarf (und großem Bildschirm) auch während der Arbeitam Gleisplan offen bleiben. Mit einem Klick auf diese Schaltfläche können Sie dieStückliste aktualisieren, wenn Sie Änderungen im Plan gemacht haben.
Zur Eingabe der Bestandsdaten und Anzeige der Materialkosten kann der DialogBestand durch einen Doppelklick auf den entsprechenden Artikel oder über dieSchaltfläche Bestand/Preis geöffnet werden. Es stehen dort folgende Felder zurVerfügung:Bestand
Hier kann der Bestand des in der Artikelliste angewählten Artikels noch einmaleingesehen bzw. eingegeben/korrigiert werden.
StückpreisHier kann der Stückpreis (basierend auf den Angaben Ihres Händlers) des in derArtikelliste angewählten Artikels eingesehen bzw. eingegeben/korrigiert werden.
Hinweis: Der Preis/Bestand kann auch für Flexgleise erfasst werden. Dazu müssendie Daten beim „geraden“ Flexgleis (Gleis mit fixer Länge; im Beispiel oben das Gleis2205) eingegeben werden (falls das „gerade“ Flexgleis im Plan nicht verwendetwurde, zur Anzeige die Option Alle Artikel anzeigen auswählen).
Außerdem stehen folgende Möglichkeiten zur Verfügung, die Stücklisteweiterzuverarbeiten:
Symbol im PlanDamit werden alle im Plan verbauten Symbole des angewählten Symbols im Planmarkiert.Dadurch lassen sich mit dieser Funktion Gleise/Symbole im Plan finden. Wenndie Option Flexgleise einzeln auflisten angewählt ist, können damit auch dieeinzelnen Flexgleise gefunden werden.
WinTrack V10.092
92
In BildschirmmitteIst diese Option ausgewählt, wird durch Klick auf Symbol im Plan derPlanausschnitt so verändert, dass das gesuchte Symbol in die Bildschirmmitterückt. Sind mehrere gleiche Symbole vorhanden, wird der Planausschnitt beijedem Klick zum nächsten Symbol verschoben.
DruckenAusgabe der Stückliste auf dem Drucker.
DateiHiermit wird die Stückliste in eine Datei geschrieben, wodurch sie von anderenProgrammen (z.B. Warenwirtschaftssystem) weiterverarbeit werden kann. WinTrack zeigt dazu den Dialog Stückliste in Datei drucken an. Als Formatestehen .TSL (zum Einlesen in Textverarbeitungsprogramme) und .TSX (zumEinlesen in Tabellenkalkulationen) zur Verfügung.
Ausgabe mit PreisenWenn diese Option ausgewählt ist, werden beim Stücklistendruck die Preise mitausgegeben.Falls keine Preise eingegeben wurden, kann damit die Ausgabe von 0,00unterdrückt werden.
Auf der Karte Info werden die Kosten angezeigt und die Bestandsdatei ausgewählt:Kosten - Gesamtpreis
Hier wird der Gesamtpreis (basierend auf den von Ihnen eingegebenen Preisen)aller für den Gleisplan benötigten Artikel angezeigt (ausgenommen Flexgleise).
Kosten - Notwendige InvestitionHier wird der Geldbetrag angezeigt, der letztendlich noch ausgegeben werdenmuss, um die noch zusätzlich nötigen Artikel zu beschaffen.
Bestands- und Preisdaten - Aktuelle BestandsdateiHier können Sie festlegen, in welcher Bestandsliste die folgenden Eingabengespeichert werden bzw. welche Bestandsliste zur Berechnung der Fehlmengeverwendet wird. Mit Hilfe dieser Option können auch die Bestände vonFamilienmitgliedern und Freunden verwaltet werden.
Bestands- und Preisdaten - Wert des BestandesHier wird der Wert des Bestandes der ausgewählten Bestandsdatei angezeigt.
Bestands- und Preisdaten – Daten kopierenHiermit kann eine Bestandsdatei in eine andere kopiert werden. Optional könnendabei auch nur die Preise kopiert werden. Dies ist nützlich, falls jemand mehrereBestände führen möchte und die Preise für alle Bestände aktualisieren möchte.
Bestands- und Preisdaten – Daten löschenHiermit kann der Inhalt einer Bestandsdatei gelöscht werden.
Referenz 93
Ing.-Büro Schneider 93
Profile | Profil laden
Verwenden Sie diesen Befehl, wenn Sie ein Profil laden möchten. WinTrack zeigtdazu den Dialog Profil laden. Dort können Sie das gewünschte Profil auswählen.
Nach dem Laden des Profils wird der Gleisplan mit den nun gültigen Einstellungenneu angezeigt. Evtl. werden auch andere Symboldateien geladen.
Hinweise: Ein Profil enthält alle Programmeinstellung (z.B. die Einstellungen derDialoge im Menü Optionen ).WinTrack bietet die Möglichkeit die aktuellen Einstellungen unter einem freiwählbaren Namen abzuspeichern.Ein Profil kann dann zu einem beliebigen Zeitpunkt geladen werden, falls die dortgespeicherten Einstellung gewünscht werden.Ein Profil kann auch einem Gleisplan zugewiesen werden (Befehl Profil laden undzuweisen ).
Profile können auch zwischen den Anwendern ausgetauscht werden. DieProfildateien (trp) werden im Ordner c:\Dokumente undEinstellungen\{username}\Anwendungsdaten\Wintrack gespeichert. Um darauf mitdem Windows-Explorer zugreifen zu können, müssen „versteckte Dateien“ evtl. erstsichtbar gemacht werden.Nicht gespeichert werden optische Parameter des Gleisauswahlfensters und alleOptionen, die jetzt schon beim Gleisplan gespeichert werden.
Profile | Profil laden und zuweisen
Verwenden Sie diesen Befehl, wenn Sie ein Profil laden und dem aktuellen Gleisplanzuweisen möchten. WinTrack zeigt dazu den Dialog Profil laden. Dort können Siedas gewünschte Profil auswählen.
Nach dem Laden des Profils wird der Gleisplan mit den nun gültigen Einstellungenneu angezeigt. Evtl. werden auch andere Symboldateien geladen.Das gewählte Profil wird außerdem dem aktuellen Gleisplan zugewiesen.
Bei jedem Laden eines Gleisplanes mit zugewiesenem Profil wird auch dasbetreffende Profil geladen (ein Gleisplan wünscht evtl. bestimmte Optionen im Menü Optionen | Bildschirm ).
Ein einmal zugewiesenes Profil kann mit dem Befehl Profil entfernen wiederentfernt werden. Anhand der Verfügbarkeit dieses Befehls ist auch erkennbar, obeinem Gleisplan ein Profil zugewiesen wurde.
186
93
135
190
94
WinTrack V10.094
94
Profile | Profil speichern unter
Verwenden Sie diesen Befehl, wenn Sie ein Profil unter einem Namen speichernmöchten. WinTrack zeigt dazu den Dialog Profil speichern an, in dem Sie demProfil einen Namen geben können.
Das gespeicherte Profil kann nun bei Bedarf geladen und ggf. einem Gleisplanzugewiesen werden.
Profile | Profil entfernen
Verwenden Sie diesen Befehl, um ein Profil von einem Gleisplan zu entfernen.
Dieser Befehl ist nur verfügbar, falls dem aktuellen Gleisplan ein Profil zugewiesenist.
1, 2, 3, 4
Mit den Nummern und Dateinamen am Ende des Datei Menüs können die vierzuletzt geschlossenen Gleispläne wieder geöffnet werden. Wählen Sie dazu dieNummer des entsprechenden Gleisplanes.
Beenden
Verwenden Sie diesen Befehl, um WinTrack zu beenden. Sie können dazu auch denBefehl Schließen aus dem Anwendungssteuerungsmenü wählen. WinTrack fordertSie auf, Gleispläne mit noch nicht gespeicherten Änderungen zu speichern..
Referenz 95
Ing.-Büro Schneider 95
Bearbeiten Menü
Rückgängig Macht den letzten Befehl rückgängig.
Wiederherstellen Stellt den letzten rückgängig gemachten Befehl wiederher.
Entfernen Markierte Gleise/Symbole entfernen.
Entfernen & Nachrücken Markiertes Gleis entfernen und Nachrücken derverbundenen Gleise.
Ausschneiden Markierte Gleise/ Symbole in Zwischenablageübernehmen.
Kopieren Markierte Gleise/ Symbole in Zwischenablage kopieren.
Einfügen Inhalt der Zwischenablage einfügen.
Einfügen mit Ebenenübernahme
Inhalt der Zwischenablage einfügen mit Übernahme derursprünglichen Ebenenzuordnung.
Alles löschen Kompletten Gleisplan löschen.
Markieren | Gleisemarkieren
Gleise/ Symbole markieren.
Markieren |Gleisabschnitt markieren
Gleisabschnitt zwischen Weichen oder offenenGleisenden markieren.
Markieren | Gleisedazwischen markieren
Alle Gleise zwischen zwei markierten Gleisenmarkieren.
Markieren | IdentischeGleise markieren
Alle Vorkommen des aktuellen Gleises markieren.
Suchen Suche nach verschiedenen Texten.
Gleis/ Weiche drehen Markiertes Gleis oder Weiche drehen.
Bogenrichtung Bogenrichtung nach links oder rechts einstellen.
Gleis verbiegen Gleis um wenige Grade verbiegen.
Eigenschaften/ Eigenschaften der Gleise und Symbole festlegen.
98
98
98
98
98
99
99
99
100
100
100
101
101
101
102
102
102
WinTrack V10.096
96
Darstellung
Isolierung Gleis mit Isolierung(en) versehen.
Schiefe Ebene erzeugen Gleishöhen auf einer Schiefen Ebene festlegen.
Flexgleis | Flexgleisändern
Form des markierten Flexgleises ändern.
Flexgleis | Flexgleisteilen
Markiertes Flexgleis an beliebiger Stelle aufteilen.
Spiegeln Gleise am markierten Gleisverbinder oder um Achsespiegeln.
Z-Position Gleis/Symbol in den Vorder-/Hintergrund legen.
Symbole andocken Markierte Symbole an ein Gleis andocken.
Angedockte Symbolelösen
Angedockte Symbole wieder lösen.
Andocksymbolmarkieren
Das Symbol markieren, an welches das aktuellmarkierte Symbol angedockt ist.
Neuer Anfang Neuen Anfang für Gleisstrang setzen.
Gleise/Symboleverschieben |Verschieben mit derMaus
Gleise und/oder Symbole mit der Maus verschiebenund/oder drehen.
Gleise/Symboleverschieben |Verschieben mit Dialog
Gleise und/oder Symbole durch direkte Eingabe derVerschiebedaten um eine bestimmte Entfernungverschieben und evtl. drehen.
Gleise/Symboleverschieben | Drehen um180°
Gleise und/oder Symbol um 180° drehen.
Gleise/Symboleverschieben | Gleiseverschieben zu Gleis
Gleise zu einem anderen Gleisende hin verschieben.
Gleise/Symboleverschieben |
Gleise entlang einer Fluchtlinie verschieben.
103
116
117
119
119
120
120
121
121
121
122
123
123
124
124
Referenz 97
Ing.-Büro Schneider 97
Verschieben aufFluchtlinie
Gleise autom. verbinden Zwei Gleisenden durch passende Gleise verbinden.
Gleisendenver-/entknüpfen
Zwei sich überlappende Gleisenden miteinanderverknüpfen oder eine Verbindung entknüpfen.
Gleisplan verschieben Kompletten Gleisplan ohne die Plattenkantenverschieben.
125
127
129
129
WinTrack V10.098
98
Rückgängig
Verwenden Sie diesen Befehl, um den letzten Befehl aus dem Bearbeiten Menürückgängig zu machen. Der Name des Befehls ändert sich entsprechend dem letztenvorgenommenen Befehl: er lautet z.B. "Rückgängig: Entfernen" oder "Rückgängig:Gleis zufügen".Die Anzahl der möglichen Rückgängig-Schritte können Sie einstellen im Dialog Einstellungen im Menü Optionen | Einstellungen auf der Registerkarte Divers.
Wiederherstellen
Verwenden Sie diesen Befehl, um den letzten rückgängig gemachten Befehlwiederherzustellen. Der Name des Befehls ändert sich entsprechend dem letztenrückgängig gemachten Befehl: er lautet z.B. "Wiederherstellen: Entfernen" oder"Wiederherstellen: Gleis zufügen".
Entfernen
Verwenden Sie diesen Befehl, um die markierten Gleise/Symbole zu entfernen.An die Gleise/Symbols angedockte Symbole werden dabei ebenfalls entfernt.
Entfernen & Nachrücken
Verwenden Sie diesen Befehl, um das aktuelle Gleis zu entfernen. Im Gegensatz zumBefehl Entfernen wird hierbei die Lücke, die durch das Entfernen des Gleisesentsteht, durch Nachrücken der benachbarten Gleise wieder geschlossen.
Welche Gleise nachrücken sollen, wird nach Betätigung des Befehls abgefragt.
Der Befehl ist nur verfügbar, wenn das aktuelle Gleis genau zwei Gleisenden hat, diean beiden Enden mit weiteren Gleisen verbunden sind.
Der Befehl kann zudem nicht ausgeführt werden, wenn ein Nachrücken nicht möglichist, da die beiden Nachbargleise schon anderweitig miteinander verbunden sind.
Ausschneiden
Verwenden Sie diesen Befehl, um die mit dem Befehl Gleise markieren markiertenGleise bzw. Symbole zu entfernen und in die Zwischenablage zu übertragen. DieserBefehl ist nur verfügbar, wenn Sie Gleise markiert haben.
Hinweis: An die markierten Gleise/Symbole angedockten Symbole werden ebenfallsentfernt, auch wenn sie nicht markiert waren.
95
198
98
100
Referenz 99
Ing.-Büro Schneider 99
Kopieren
Verwenden Sie diesen Befehl, um die mit dem Befehl Gleise markieren markiertenGleise bzw. Symbole in die Zwischenablage zu kopieren. Dieser Befehl ist nurverfügbar, wenn Sie Gleise markiert haben.
Einfügen/Einfügen mit Ebenenübernahme
Verwenden Sie diesen Befehl, um den Inhalt der Zwischenablage einzufügen.Dazu gibt es zwei Möglichkeiten:
Falls ein offenes Gleisende angewählt ist, wird der Inhalt dort angefügt. WinTrackzeigt dazu den Dialog Einfügen, mit dessen Hilfe Sie die Gleise auf die gewünschteWeise wieder einfügen können.
Falls kein offenes Gleisende angewählt ist, „klebt“ der Inhalt am Mauszeiger. DerMauszeiger kann nun zwei Formen annehmen: entweder zeigt es vier Pfeile oder einVerbotszeichen. Erscheint das Verbotszeichen, so befindet sich der Mauszeigeraußerhalb des aktiven Fensters des aktuellen Gleisplanes und ein Mausklick zeigtkeine Wirkung. Erscheinen die Pfeile, so befindet sich der Mauszeiger im gültigenBereich. Ist die Umschalttaste-Taste auf Ihrer Tastatur gedrückt, so können Sie dieGleise/Symbole durch Bewegen der Maus drehen. Sind alle Gleise/Symbole in derrichtigen Position, dann drücken Sie die Maustaste und der Befehl wirdabgeschlossen.
Beim Befehl Einfügen werden alle eingefügten Gleise/Symbole der aktuellen Ebenezugeordnet.Beim Befehl Einfügen mit Ebenenübernahme wird die Ebene der Gleis/Symbolebeibehalten, die sie im Moment des Ausschneidens innehatten.
Dialog Einfügen
Dieser Dialog unterstützt Sie beim Einfügen von Modulen und von Gleisen bzw.Symbolen aus der Zwischenablage.Es stehen dazu folgende Befehle zur Verfügung:
ÜbernehmenGleise in der angezeigten Weise in den Gleisplan übernehmen.
DrehenEs wird eine weitere Möglichkeit angezeigt, wie die Gleise aus derZwischenablage angefügt werden können.
100
WinTrack V10.0100
100
Alles löschen
Verwenden Sie diesen Befehl, wenn Sie den ganzen Inhalt des aktuellen Gleisplaneslöschen wollen. Falls der Gleisplan noch nicht gespeichert wurde, warnt Sie WinTrack vor Ausführung dieses Befehls.
Markieren | Gleise markieren
Verwenden Sie diesen Befehl, um Gleise und Symbole im aktuellen Gleisplan zumarkieren. Dazu müssen Sie die zu markierenden Gleise und Symbole mit einembeliebig geformten Polygon umschließen.
Nachdem Sie diesen Befehl angewählt haben, kann der Mauszeiger zwei Formenannehmen: entweder ein Kreuz oder ein Verbotszeichen. Erscheint dasVerbotszeichen befindet sich der Mauszeiger außerhalb des aktiven Fensters desaktuellen Gleisplanes und ein Mausklick zeigt keine Wirkung. Erscheint das Kreuz, sobefindet sich der Mauszeiger im gültigen Bereich und durch Drücken der linkenMaustaste kann ein Punkt des Polygons gesetzt werden. Sind alle gewünschtenGleise und Symbole vom Polygon umschlossen, können Sie den Befehl mit einemDoppelklick auf die linke Maustaste abschließen.Sind nun auch Gleise bzw. Symbole markiert, die eigentlich nicht markiert seinsollten, können diese bei gedrückter Umschalttaste-Taste (Tastatur) durch Anklickendes Rechtecks des jeweiligen Gleises bzw. Symbols wieder aus der Liste dermarkierten Gleise bzw. Symbole entfernt werden. Auf gleiche Art können Sie auchGleise bzw. Symbole zusätzlich markieren.Außerdem wird die Länge der markierten Gleise berechnet und rechts unten in derStatuszeile angezeigt.
Soll ein rechteckiger Bereich markiert werden, kann auch ohne Auswahl des Befehlsmarkiert werden. Dazu drücken Sie die linke Maustaste an einem Eck des gedachtenRechtecks, das nachher die markierten Gleise enthalten soll. Sie halten dann dieMaustaste gedrückt und bewegen die Maus zum gegenüberliegenden Eck desgedachten Rechtecks. Dort lassen Sie die Maustaste los. Alle Symbole, der Anfassersich im Rechteck befindet, werden nun markiert.Hinweis: Sie können das Rechteck nur aufziehen, wenn der Mauszeiger seinenormale Form hat. In der Nähe von Gleisverbindern oder Anfassern ist es daher nichtmöglich. Dort wird durch den Mausklick der entsprechende Gleisverbinder oder dasSymbol markiert. Der Mindestabstand kann mit dem Dialog Einstellungen imMenü Optionen | Einstellungen auf der Registerkarte Toleranzen unter Auswahlvon Gleisende oder Anfasser eingestellt werden.
Markieren | Gleisabschnitt markieren
Verwenden Sie diesen Befehl, um alle Gleise zwischen Weichen oder offenenGleisenden im aktuellen Gleisplan zu markieren.
Klicken Sie zunächst auf ein Gleis den gewünschten Gleisabschnitts. Wenn Sie nun
200
Referenz 101
Ing.-Büro Schneider 101
diesen Befehl anwählen, so werden alle Gleise dieses Abschnitts (zwischen Weichenoder offenen Gleisenden) markiert.
Markieren | Gleise dazwischen markieren
Verwenden Sie diesen Befehl, um alle Gleise zwischen zwei bereits markierenGleisen zu markieren.
Dieser Befehl ist nützlich, wenn Sie allen Gleisen eines bestimmten Gleisabschnittsbestimmte Eigenschaften zuweisen möchte.Markieren Sie zunächst durch Klick die beiden Gleise, die das Anfang und Ende desGleisabschnitts kennzeichnen. Nun ist dieser Befehl verfügbar. Nach Auswahl desBefehl werden alle dazwischenliegenden Gleise markiert.
Hinweis: Mit diesem Befehl lassen sich in vielen Fällen Gleisabschnitte einfachermarkieren, als mit den anderen Befehlen zum Markieren.
Markieren | Identische Gleise markieren
Verwenden Sie diesen Befehl, um alle mit dem gerade markierten Gleis identischenGleise zu markieren.Mit dem Befehl ist daher auch möglich, Gleise zu suchen.Dieser Befehl ist nützlich, wenn Sie wissen möchten, ob oder wo sich noch weitereGleise des gerade markierten Gleises im Plan befinden.
Suchen
Verwenden Sie diesen Befehl, um nach Beschriftungstexten und Zusatzinformationenzu suchen.Den zu suchenden Text und weitere Optionen können Sie im Dialog Sucheneingeben.
WinTrack V10.0102
102
Gleis/Weiche drehen
Verwenden Sie diesen Befehl, um ein Gleis in eine andere Position zu drehen.
Hinweis: Der Anbau von gebogenen Gleisen kann auch durch die Befehle Bogenrichtung | Links und Bogenrichtung | Rechts festgelegt werden.
Bogenrichtung | Links
Verwenden Sie diesen Befehl, um einzustellen, dass im folgenden gebogene Gleisenach links angebaut werden.Die Bogenrichtung kann auch entsprechend dem letzten gebogenen Gleisautomatisch eingestellt werden (Dialog Einstellungen im Menü Optionen |Einstellungen auf der Registerkarte Divers).
Bogenrichtung | Rechts
Verwenden Sie diesen Befehl, um einzustellen, dass im folgenden gebogene Gleisenach rechts angebaut werden.Die Bogenrichtung kann auch entsprechend dem letzten gebogenen Gleisautomatisch eingestellt werden (Dialog Einstellungen im Menü Optionen |Einstellungen auf der Registerkarte Divers).
Gleis verbiegen
Mit diesem Befehl können Sie die Zeichengenauigkeit von WinTrack umgehen. Dabeim praktischen Anlagenbau in der Regel nicht so exakt gearbeitet wird bzw. anmanchen Stellen ein so exaktes Anfügen von Gleisen nicht gewünscht ist, wie es mit WinTrack möglich ist, bietet WinTrack auch die Möglichkeit, Gleise zu verbiegen.
WinTrack zeigt dazu den Dialog Gleis verbiegen an, mit deren Hilfe Sie festlegenkönnen, wie stark das aktuelle Gleis verbogen werden soll.
Dieser Befehl ist nur verfügbar, wenn ein Gleisende angewählt ist. Es muss sichhierbei aber nicht um ein offenes Gleisende handeln. Wenn ein verbundenesGleisende angeklickt ist, wird der gesamte Gleisstrang verbogen.
Dialog Gleis verbiegen
Mit Hilfe dieses Dialogs können Sie das aktuelle Gleis verbiegen. Dazu kann ein Wertzwischen 5 und -5 Grad eingegeben werden, um den dann das aktuelle Gleisabweichend vom bisherigen Winkel an das verbundene Gleis angefügt wird.
102 102
198
198
Referenz 103
Ing.-Büro Schneider 103
Eigenschaften/Darstellung
Verwenden Sie diesen Befehl, wenn Sie die Eigenschaften/Darstellung des aktuellenGleises/Symbols oder mehrerer markierter Gleise (Befehl Gleise markieren )ändern möchten. WinTrack zeigt dazu den Dialog Eigenschaften/Darstellung , mitderen Hilfe Sie das gewünschte Erscheinungsbild des angewählten Gleises/Symbols(der markierten Gleise) bestimmen können.
Möchten Sie die Position eines Symbols ändern, so wählen Sie den Befehl Gleise/Symbole verschieben .
Dieser Befehl ist nicht verfügbar, wenn ein Gleisende angewählt ist.
AbkürzungMaus: Doppelklick auf das Gleis/Symbol, dessen Eigenschaften/Darstellunggeändert werden soll.
Dialog Eigenschaften/Darstellung
Mit Hilfe dieses Dialogs können Sie das Erscheinungsbild von einem oder mehrerenGleis(en) oder Symbolen ändern.Dazu stehen je nach Symbol ein bis drei Registerkarten zur Verfügung.
Auf der Karte Allgemein (immer vorhanden) können Sie folgende Einstellungenvornehmen:Artikelnummer aktiv
Ist diese Option angewählt, so ist die Artikelnummer des Gleises aktiviert. Siekann nun mit dem Befehl Artikelnummern im Ansicht Menü ein- undausgeblendet werden.
Artikelnummer unten/obenIst diese Option angewählt, wird die Artikelnummer um 180° gedreht und daherzumeist unterhalb des Gleises dargestellt.
TunnelIst diese Option angewählt, wird das Gleis/ die Gleise als Tunnelstreckedargestellt. Siehe dazu auch die Option Tunnelstrecken gestrichelt in dem DialogBildschirm .
BrückeIst diese Option angewählt, wird das Gleis/ die Gleise als Brücke dargestellt.Siehe dazu auch die Option Brücken als „XXXX“ in dem Dialog Bildschirm .
FixiertIst diese Option angewählt, ist das Gleis/Symbol gegen unbeabsichtigtesVerschieben geschützt. Im Plan wird das Gleis wie folgt gezeichnet (die Anzeigeder "Fixiert"-Kennung kann im Dialog Bildschirm auf der Registerkarte Divers
100
103
124
140 130
190
190
190
WinTrack V10.0104
104
ausgeschaltet werden):
Ist nun ein fixiertes Gleis an einer Verschiebeaktion beteiligt, erfolgt eineWarnmeldung. Sie entscheiden dann, ob Sie diese Meldung evtl. ignorieren.
Relative LiniendickeHiermit legen Sie die Liniendicke von Symbolen fest. Eine dickere Linie (als beiGleisen) kann vor allem bei Tunnelportalen oder Freihandlinien eine bessereDarstellung bringen.
EbeneHiermit wird die Ebene bestimmt, zu welcher dieses Gleis (Symbol) gehört.
Individuelle FarbeMit dem Befehl Ändern lässt sich über einen weiteren Dialog die Farbe desGleises/Symbols bestimmen.Bei Gleisen: ist SCHWARZ ausgewählt, werden die Gleise in der Farbegezeichnet, die für die zugeordnete Ebene im Dialog Ebenen (Befehl Ansicht |Ebenen) eingestellt ist.Bei anderen Symbolen: die ausgewählte Farbe wird nur dann berücksichtigt,wenn im Dialog Bildschirm die Option Individuelle Farben verwendenangewählt ist.
ZusatzinfoHier kann ein kurzer Text hinterlegt werden, der am Gleis/Symbol eingeblendetwerden kann (z.B. Weichennummern). Alle Zusatzinformationen können im Menü Ansicht | Zusatzinformationen ein- bzw. ausgeschaltet werden. WeitereEinstellungen sind im Menü Optionen | Bildschirm | Zusatzinfo möglich.Da die ZI eine Eigenschaft des Symbols ist, wird diese immer mit dem Symbolverschoben. Die Platzierung der ZI ist aber trotzdem nicht eingeschränkt: wird einGleis/Symbol angewählt, wird auch die ZI entsprechend gekennzeichnet underhält ein Anfassrechteck. Damit kann nun die ZI verschoben werden. Die ZI wirddabei immer waagrecht dargestellt.
Der Eintrag in diesem Feld kann auch für Angaben (z.B. Blocknummer,Weichennummer, etc.) benutzt werden, die im Gleis (anstatt der Artikelnummer)stehen sollen.In diesem Fall muss dem Eintrag das Zeichen „\“ (Backslash; nicht zuverwechseln mit dem Schrägstrich „/“) vorangestellt werden.
ergibt:
144
190
141
195
Referenz 105
Ing.-Büro Schneider 105
Falls gewünscht, kann vor dem „\“-Zeichen noch weiterer Text stehen, der alsnormale Zusatzinfo behandelt wird:
ergibt:
Auch dieser Eintrag wird nur angezeigt, wenn im Menü Ansicht |Zusatzinformationen diese aktiviert sind. Ansonsten wird die Artikelnr.angezeigt (falls aktiviert).
Auf der Karte Elektrik (beim Ändern eines Gleises vorhanden) können Sie folgendeEinstellungen vornehmen:Anschlüsse anzeigen
Hier kann festgelegt werden, ob das Gleis Anschlüsse für Kabel zur Verfügungstellt. Zur besseren Übersicht werden standardmäßig keine Anschlüsse anGleisen angezeigt.
Beide Schienenprofile elektrisch verbindenHier kann festgelegt werden, ob das linke und rechte Schienenprofil verbundensind. Dies ist normalerweise bei Märklin M- und C-Gleisen der Fall. Speziell beiden C-Gleisen kann diese Verbindung aber auch durchtrennt werden. Dieelektrische Prüfung kann nur korrekt durchgeführt werden, wenn die Option richtigeingestellt ist.Beim Einfügen eines Gleises ist diese Option normalerweise nicht ausgewählt.Im Menü Optionen | Einstellungen | Elektrik/Reset kann die autom. Verbindungder Profile für diese Gleise aber voreingestellt werden.
Gleis mit Mittelleiter oder 3.SchieneHier kann festgelegt werden, ob das Gleis über einen Mittelleiter verfügt.Diese Option muss auch für eine korrekte Darstellung des Potentials bei einem3-Schienen-Gleis verwendet werden. Beim Einfügen der Gleise wird diese Optionautom. richtig gesetzt.
Auf der Karte Freihandlinie (beim Ändern einer Freihandlinie vorhanden) können Siefolgende Einstellungen vornehmen:Polygon/Kreis ausfüllen
Hiermit bestimmen Sie, ob die von der Freihandlinie umschlossene Flächeausgefüllt werden soll.
141
202
WinTrack V10.0106
106
Füllung - FüllfarbeWenn Sie diese Option anwählen, können Sie mit dem Befehl Ändern über einenweiteren Dialog die Füllfarbe bestimmen.
Füllung - MusterWenn Sie diese Option anwählen, können Sie aus der Liste ein Muster für dieFüllung auswählen.
Hinweis: Eine Freihandlinie kann –egal ob mit oder ohne Füllung- auch als Höhenlinieeingesetzt werden. Die nötigen Einstellungen sind in der Registerkarte 3Dvorzunehmen. Es werden allerdings nur solche Füllmuster in 3D angezeigt, derenBezeichnung den Zusatz „– 3D“ hat.
Auf der Karte Höhenangabe (beim Ändern einer Höhenangabe vorhanden) könnenSie folgende Einstellungen vornehmen:Höhe
Höhenangabe, die im Gleisplan angezeigt werden soll.
Auf der Karte Beschriftung (bei Beschriftung vorhanden) können Sie folgendeEinstellungen vornehmen:Text
Text, der im Gleisplan angezeigt werden soll.
Linksbündig, Zentriert, RechtsbündigAusrichtung des Textes.
SchriftSchriftart, Größe, die für den Text verwendet werden soll.
3D Mit der Karte Gebäude (beim Ändern eines Gebäudes vorhanden) kann die
Form und Größe eines Gebäudes festgelegt werden:Dazu muss zuerst der gewünschte Gebäudetyp ausgewählt werden. Dabei ist zubeachten, dass der Typ Rechteck (2D) nicht für die 3D-Ansicht berücksichtigt wird. Erkann dazu verwendet werden, rechteckige Formen zu zeichnen, die nur in der2D-Ansicht sichtbar sind.Folgende Eigenschaften können nun festgelegt werden:a, b
Außenmaße des Gebäudes
Stockwerke bzw. HöheHöhe des Gebäudes. Beim Typ Quader erfolgt die Eingabe in mm, ansonsten inStockwerken.
BezeichnungDie Eingabe einer Bezeichnung ist optional und ist nur in der 2D-Ansicht sichtbar.
107
Referenz 107
Ing.-Büro Schneider 107
WandfarbeMit dem Befehl Ändern lässt sich über einen weiteren Dialog die Farbe der in der3D-Ansicht sichtbaren Gebäudewand ändern.
3D Auf der Karte 3D (Variante 1: bei Freihandlinien und Gleisen vorhanden, für
die eine einheitliche Höhe festgelegt werden kann) können Sie folgende Einstellungenvornehmen:Freihandlinie als Höhenlinie (nur bei Freihandlinie)
Wenn diese Option angewählt ist, wird die Freihandlinie zugleich als eineHöhenlinie betrachtet. Dies bedeutet, dass der unter Höhe eingegebene Wert dieHöhe der Landschaft entlang der Freihandlinie bestimmt. (Die Landschaftzwischen Freihandlinien und/ oder Gleistrassen wird automatisch berechnet.)Ist eine Füllfarbe definiert, wird die gesamte Fläche auf diese Höhe gelegt undauch in der 3D-Ansicht ausgefüllt. Bei einem Füllmuster gilt das letztere nur fürdiese Muster in der Liste, die mit dem Zusatz 3D versehen sind.
Gleis als Brücke (nur bei Gleisen)Wenn diese Option angewählt ist, wird das Gleis als Brücke behandelt. Diesbedeutet, dass in der 3D-Ansicht eine Brücke unter dem Schotter gezeichnet wird.Des weiteren kann nun unter dem Gleis eine weitere Gleistrasse oder eineSchlucht (Höhe festgelegt durch eine Freihandlinie) verlaufen.Hinweis: Brücketeile oder Rampenstücke, die aus dem Gleisauswahlfenstereinfügt wurden, werden für die 3D-Ansicht nicht beachtet.
HöheHöhe für die Gleis(e) bzw. Freihandlinie.
Höhendifferenz (nur bei Freihandlinie)Diese Option ist verfügbar, wenn eine Freihandlinie als Höhenlinie verwendet wird(siehe oben). Hier kann dann festgelegt werden, wie viel der Höhenunterschiedzwischen Anfang und Ende der Höhenlinie beträgt.
135
WinTrack V10.0108
108
Im Prinzip ist es dann keine Höhenlinie mehr, sondern eine Steigungslinie. DieHöhendifferenz wird dabei gleichmäßig auf die gesamte Steigungslinie verteilt.Hinweis: eine Höhendifferenz, die eine Steigung von mehr als 50% ergibt, wirdnicht korrekt umgesetzt.
Steigung (nur bei Weichen)Steigung bzw. Schräglage der Weiche festlegen.Wenn diese Eigenschaft angezeigt wird, wird auch nachfolgendes Fenster mit derWeiche angezeigt, für welche die Steigung festgelegt wird.
Im Feld Höhe wird die „rote“ Höhe der Weiche eingeben. Mit dem Wert im FeldSteigung werden dann die anderen Höhen festgelegt.Hierbei ist zu beachten: die eingegebenen Höhen von Gleisen und Weichenwerden normalerweise an die benachbarten Gleise und Weichen weitergegeben.Bei verbundenen Weichen erhalten dadurch alle Weichen die gleiche Höhe.Höhen werden allerdings nur an Weichen weitergegeben, die eine Steigung von 0aufweisen. Dadurch ist es bei Verwendung von Weichen in Steigungen in derVerantwortung des Planers, diese Übergänge richtig zu setzen.Doch WinTrack hilft dabei: wenn die 3D-Höhen mit dem Zahlenwert angezeigtwerden (Menü Ansicht | 3D-Höhen und Menü Optionen | Bildschirm |3D-Höhen ), werden die Zahlenwerte an fehlerhaften Übergängen in einemknalligen Rot dargestellt.
Höhe aller markierten Gleise ändernWenn mehrere Gleise markiert sind, muss diese Option angewählt sein, wenneine einheitliche Höhe für alle markierten Gleise festgelegt werden soll.Wenn diese Option nicht markiert ist, bleibt die Höhe der Gleise unverändert.
Höhenänderung relativ zur jetzigen HöheWenn diese Option angewählt ist, können Sie eine relative Höhenänderung dermarkierten Gleise vornehmen. D.h., die Höhe der markierten Gleise verändertsich um den im Feld Höhe eingegebenen Wert.
3D Auf der Karte 3D (Variante 2: bei den meisten 3D-Modellen vorhanden)
können Sie folgende Einstellungen vornehmen:Höhenänderung relativ zur automatisch berechneten Höhe
Damit kann die autom. berechnete Höhe von 3D-Modellen beeinflusst werden.Dies kann bei schwierigem Gelände oder aber auch bei Flugzeugen etc. vonNutzen sein.
141
190
Referenz 109
Ing.-Büro Schneider 109
3D Mit Hilfe der Karte 3D-Profil (bei Gleisen vorhanden, die genau zwei
Gleisenden haben) wird der Höhenverlauf der Gleistrassen festgelegt. Auf dieserKarte werden die wesentlichen Daten für die 3D-Ansicht festgelegt.Es kann damit jeweils das 3D-Profil zwischen den Weichen oder offenen Gleisendenbearbeitet werden, zwischen denen sich das angewählte Gleisstück befindet.
Hinweis: Das 3D-Profil kann auch nur für einen genau festgelegten Gleisabschnittaufgerufen werden. Dazu muß zuerst das Gleis am Anfang dieses Abschnittsangeklickt werden. Anschließend muß bei gedrückter Umschalt-Taste ein Doppelklickauf das dem letzten Gleis des Abschnitts folgende Gleis erfolgen.Nun öffnet sich der Dialog und im Arbeitsbereich wird der im 3D-Profil angezeigteAbschnitt markiert, wodurch er noch einmal kontrolliert werden kann.Wichtig: Ein Abschnitt endet spätestens bei einer Weiche. Das Festlegen einesAbschnitts über eine Weiche hinweg ist nicht möglich.
Hinweis: Den Ebenen kann auch jeweils komplett eine Höhe zugewiesen werden.Diese Höhen können dann als Ausgangsbasis für die weitere Bearbeitung genommenwerden (siehe dazu den Befehl Ebenen/Symbole im Menü Ansicht ).
Bei einem unbearbeiteten Profil sieht der Dialog nach dem Öffnen wie folgt aus:
Im Profilfenster wird nun der Höhenverlauf der Gleise zwischen den Weichen oderoffenen Gleisenden angezeigt. Bei einem unbearbeiteten Profil liegen alle Gleisendenauf 0.
144 130
WinTrack V10.0110
110
Nach dem Öffnen sind im Profilfenster automatisch alle Gleise markiert (rot).Das zuvor in der 2D-Ansicht markierte Gleis wird noch einmal mit einem Kreisgekennzeichnet. Tunnelstrecken werden wie im Plan gestrichelt bzw. gepunktetdargestellt. Alle Gleise werden in ihrer Ebenenfarbe gezeichnet.
Das Profil der gesamten Gleistrasse wird über die Höhe der einzelnen Gleisendenfestgelegt. Dies geschieht sehr einfach über die Eingabefelder und Schaltflächen:Höhe
Höhe für alle markierten Gleise.Bei einer Höhenänderung über die Pfeile rechts am Eingabefeld wird die Höhe derGleisenden im Profilfenster sofort angepasst. Wird die Höhe direkt eingegeben,muss anschließend die Schaltfläche Setzen angeklickt werden.
SteigungSteigung innerhalb der markierten Gleise.Bei einer Steigungsänderung über die Pfeile rechts am Eingabefeld wird die damitverbundene Änderung der Höhe der Gleisenden im Profilfenster sofort angepasst.Wird die Steigung direkt eingegeben, muss anschließend die Schaltfläche Berechnen angeklickt werden.
BrückeMarkierte Gleistrasse als Brücke darstellen.
PfeilerAn den Enden der markierten Gleise Brückenpfeiler einsetzen.
ParallelgleisDiese Schaltfläche ist verfügbar, wenn das 3D-Profil dieselbe Anzahl von Gleisenenthält wie das zuletzt bearbeitete 3D-Profil. In diesem Fall nimmt WinTrack an,dass das 3D-Profil eines parallelen Gleisverlaufs eingegeben werden soll.Durch Klick auf diese Schaltfläche wird das 3D-Profil dieser zuletzt bearbeitetenGleise übernommen.
Nach Eingabe einer Steigung bzw. eines Gefälles von 3,0 % sieht der Dialog so aus:
Referenz 111
Ing.-Büro Schneider 111
Rechts unten im Dialog wird noch die Anzahl der Gleise angezeigt.
In diesem Fall wurden alle Gleise in die Profiländerung mit einbezogen. Es kannjedoch auch die Höhe eines einzelnen Gleisendes oder eines Teilstückes geändertwerden:· Ein Gleisende: Mausklick auf die Stützlinie an dem gewünschten Gleisende. Es
sollte nun nur diese eine Stützlinie rot sein. Die Höhe kann nun über dasEingabefeld Höhe verändert werden.Eine schnellere aber ungenauere Höhenänderung ist über einen Doppelklick aufdie entsprechende Höhe direkt im Profilfenster möglich. Die Höhe wird sofort aufden angeklickten Punkt gesetzt.
· Ein Teilstück: Um das gewünschte Teilstück auszuwählen, muss die Maus imProfilfenster am Anfang des Teilstücks gedrückt werden, dann (Maus gedrückthalten) zum Ende des Teilstücks bewegt und dort losgelassen werden. DerTeilbereichs sollte nun rot sein. Änderungen für diesen markierten Teilbereichkönnen nun ebenfalls wie oben beschrieben vorgenommen werden.
Nachdem ein Teilbereich des Profils geändert wurden, könnte das Ergebnisfolgendermaßen aussehen:
Hinweis: Um einen Überblick zu erhalten, können die Höhenangaben mit demBefehl Ansicht | 3D-Höhen auch in der 2D-Ansicht angezeigt werden.141
WinTrack V10.0112
112
Auf der Karte (Weichen-)Zubehör (bei Weichen vorhanden, für die Zubehörausgewählt werden kann) können Sie folgende Einstellungen vornehmen:In den Liste wird das vom jeweiligen Hersteller angebotene Zubehör wird dieseWeiche angezeigt.Ausgewähltes Zubehör wird im Plan angezeigt und in der Stückliste aufgeführt.Hinweis: Bei Doppelkreuzweichen (o.ä.) mit beispielsweise zwei Antrieben wird dasZubehör in mehrfacher Ausfertigung aufgeführt. Hier kann jeder Antrieb individuellgewählt werden.
Beim Einfügen von Weichen kann dieser Dialog automatisch angezeigt werden (siehefolgende Option). In diesem Fall ist das für die zuletzt bearbeitete Weicheausgewählte Zubehör (sofern vorhanden) schon ausgewählt. Falls also immer dasgleiche Zubehör verwendet werden soll, kann dies einfach eingefügt werden.
Dialog beim Einfügen von Weichen mit Zubehör automatisch anzeigenWenn diese Option ausgewählt ist, wird dieser Dialog beim nächsten Einfügenvon Weichen mit Zubehör wieder angezeigt.
Auf der Karte Bahnsteig (bei Bahnsteigen vorhanden) wird folgendes angezeigt bzw.können Sie folgende Einstellungen vornehmen (siehe auch Menü Einfügen |Bahnsteig ):Maximale Bahnsteigbreite
Hier wird festgelegt wie breit der erzeugte Bahnsteig maximal sein soll.Dieser Wert spielt bei Inselbahnsteigen nur eine geringe Rolle. Er solltemindestens so groß, wie der größte Abstand der am Bahnsteig liegendenGleistrassen (kann aber auch deutlich größer sein).Bei einseitigen Bahnsteigen legt er die Breite des Bahnsteiges fest.Hinweis: falls ein einseitiger Bahnsteig z.B. durch ein abzweigendes Gleisbeschnitten wird, passt sich der Bahnsteig an dieser Stelle dem Gleis an und wirdentsprechend schmäler.
Abstand Gleismitte zu BahnsteigkanteHier sollte der passende Abstand angegeben werden.
Höhe über SchienenoberkanteHier wird die Höhe der Bahnsteigplattform festgelegt (wichtig für die 3D-Ansicht).
Abstand der StützpunkteUm gebogene Bahnsteige zu erhalten, werden Stützpunkte benötigt. Für engeRadien und eine exakte Darstellung empfiehlt sich ein geringer Abstand.Allerdings ist die Anzahl der Stützpunkte begrenzt. Die mögliche Bahnsteiglängefür den gewählten Abstand wird angezeigt. Ist der Bahnsteig länger, kann ermöglicherweise nicht komplett berechnet werden.
FüllfarbeFarbe zur Anzeige des Bahnsteigs in 2D und 3D.
164
Referenz 113
Ing.-Büro Schneider 113
3D Auf der Karte 3D-Hintergrundkulisse (bei Plattenkanten vorhanden) wird
folgendes angezeigt bzw. können Sie folgende Einstellungen vornehmen:Kulissen für Plattenkante (Kantenlänge=...mm)
Hier werden die Dateinamen der Kulissen aufgelistet, die an der ausgewähltenPlattenkante "aufgestellt" werden sollen. Rechts unterhalb der Liste wird dieGröße der Kulisse bzw. Bilddatei in Pixel angezeigt, die gerade in der Listeausgewählt ist.Hinweis: Je nach Grafikkarte ist die zulässige Größe (in Pixel) für Kulissenunterschiedlich. WinTrack reduziert daher intern evtl. die Auflösung, was sichdann in der Qualität der Darstellung niederschlägt.
ZufügenMit dieser Schaltfläche können weitere Kulissen für diese Plattenkante festgelegtwerden. WinTrack zeigt dazu den Dialog Datei für Hintergrundkulisse. Dortkönnen Sie den Namen der Bilddatei angeben, die als Hintergrund verwendetwerden soll. Hierbei sind bmp-, gif-, und jpg-Dateien möglich. jpg-Dateien sindzwar klein, müssen aber bei jeder Verwendung von WinTrack konvertiert werdenund haben dadurch den selben Hauptspeicherbedarf. Es empfiehlt sich daher,bmp- oder gif-Dateien zu verwenden.
EntfernenMit dieser Schaltfläche wird die in der Liste ausgewählte Kulisse entfernt.
Eigenschaften der ausgewählten Kulisse
Länge x Höhe der Kulisse (L)(H)Hier wird nach dem Zufügen die Länge und Höhe der Kulisse angezeigt, welchedie Kulisse in der Baugröße des aktuellen Gleisplanes hat. Bei den mitgeliefertenKulissen, wird das Maß aus dem Dateinamen entnommen. Dort steht am Endedes Dateinamens folgende Zeichenfolge: "(H0=BxH)". Damit wird die Größe derKulisse in der Baugröße H0 angegeben. Wird die Kulisse in Spur N verwendet,wird ein entsprechend kleineres, an die Baugröße angepasstes Maß in dieEingabefelder übernommen.Falls Sie mit einem Grafikprogramm selbst Kulissen erstellen, so können Siedieser Konvention folgen und ebenfalls diese Zeichenfolge in den Dateinameneinfügen. Wird diese Zeichenfolge beim Zufügen einer Kulisse nicht gefunden,wird ein Standardwert für die Länge der Kulisse angenommen.In jedem Fall errechnet WinTrack die Höhe beim Einfügen automatisch, so dassdas Seitenverhältnis des Bildes erhalten bleibt.Nach dem Einfügen können die Maße beliebig geändert werden. Sinn macht das
WinTrack V10.0114
114
zumeist aber nur, wenn der Dateinamen keine Größeninformation enthalten hat.
Beschneiden der Kulisse links/rechts (BL)(BR)Soll die Kulisse nicht als ganzes verwendet werden, sondern nur ein Teil, so kannlinks und rechts ein Teil der Kulisse "abgeschnitten" werden.
Anfangsposition auf Plattenkante (A)Hier kann angegeben werden, an welcher Stelle auf der Plattenkante die Kulissebeginnen soll
Höhe unteres Ende der KulisseHier kann das untere Ende der Kulisse (bezogen auf die anderen im Planfestgelegten Höhen) eingegeben werden.
Hinweise:· Hintergrundkulissen werden nicht zusammen mit dem Plan gespeichert. Es wird
nur gespeichert, wo die Datei sich befindet. Soll eine Kulisse angezeigt werden,wird die Datei neu geladen. Dabei wird die Datei zunächst dort gesucht, so sie sichbeim Einfügen befunden hat. Ist sie dort nicht mehr, wird dort gesucht, wo auchdie Plandatei (tra-Datei) gespeichert ist. Anschließend noch imWinTrack-Kulissen-Ordner (mit WinTrack gelieferte Kulissen). Scheitert auch dies,wird nichts angezeigt.Werden Pläne mit selbst entworfenen Kulissen weitergegeben, sollten also auchdie Kulissendateien weitergegeben werden. Es empfiehlt sich dann, dieseKulissendateien mit der Plandatei zusammen im selben Ordner zu speichern.
· Kulissen können auch in Verbindung mit runden Plattenkanten verwendet werden.· Plattenkanten, für die Kulissen festgelegt wurden, werden in der 2D-Ansicht durch
ein Dreieck an der Bemaßung gekennzeichnet:
Hinweis zu den mitgelieferten Kulissen: Die in WinTrack bereits enthaltenen Kulissenwurden uns freundlicherweise von JoWi modellbahnHintergrund und der FirmaFaller zur Verfügung gestellt. Das Copyright dieser Kulissen liegt bei den jeweiligenFirmen. Diese Motive dürfen daher ausschließlich auf privaten (nicht kommerziellen)Modellbahnanlagen verwendet werden. Jegliche Weitergabe und gewerblicheNutzung ist untersagt bzw. bedarf der vorherigen Zustimmung von JoWimodellbahnHintergrund bzw. Faller.
Mehr Infos zu JoWi modellbahnHintergrund unter www.modellbahn-hintergrund.deDie Dateien beginnend mit JoMax sind im Original-Format und können auchausgedruckt werden. Die anderen Dateien sind nur zur Verwendung mit WinTrackgeeignet.Die Kulissen von Faller können nur in der Baugröße H0 erworben werden (alleDateien beginnend mit Fa). JoWi modellbahnHintergrund bietet seine Kulissen füralle Baugrößen an.
Referenz 115
Ing.-Büro Schneider 115
3D Auf der Karte Dachschräge (bei Plattenkanten vorhanden) wird folgendes
angezeigt bzw. können Sie folgende Einstellungen vornehmen:Dachschräge mit Kulisse darstellen
Hier wird die Anzeige einer Dachschräge aktiviert.
Starthöhe innerhalb KulisseHier wird angegeben, an welcher Stelle der Kulisse die Dachschräge (der "Knick")beginnt.
WinkelHier wird der Winkel der Dachschräge angegeben.0 bedeutet senkrechte Kulisse (keine Dachschräge). Der Winkel ist also dieAbweichung von der Senkrechten.
Eine Dachschräge wird mit der oder den ausgewählten Kulissen dargestellt.In der 3D-Ansicht können die Kulissen mit Dachschräge auch beidseitig angezeigtwerden: siehe Menü Ansicht | Dachschräge beidseitig in der 3D-Ansicht. Für einebessere Kontrolle der Höhe ist dies evtl. nötig.
WinTrack V10.0116
116
Isolierung
Mit diesem Befehl kann der aktuelle Gleisverbinder mit einer oder mehrerenIsolierungen versehen werden.
Diese Auswahl ist natürlich auch über das Kontext-Menü (rechte Maustaste)verfügbar, wenn ein Gleisverbinder markiert ist.Darstellung der Isolierung (Mittelleiter und Schiene):
Hinweise:· Nur bei korrekt eingefügten Isolierungen bietet die Elektrische Prüfung eine
sinnvolle Kontrolle Ihrer Arbeit.· Über das Gleisauswahlfenster kann ein ähnliches Symbol "Trennstelle" eingefügt
werden. Dies hat keine elektrische Funktion und ist zur guten Unterscheidung nichtrot ausgefüllt.
· Spezielle Gleise wie Kontaktgleise (o.ä) haben keine eingebaute elektrischeFunktion. Deren Schienen sind für die Elektrische Prüfung durchgehendverbunden. Falls eine Isolierung gewünscht ist, muss diese mit diesem Befehlzusätzlich eingefügt werden.
142
142
Referenz 117
Ing.-Büro Schneider 117
Schiefe Ebene erzeugen
Verwenden Sie diesen Befehl, um eine "Schiefe Ebene" zu erzeugen.
Eine "Schiefe Ebene" muß man sich als Holzplatte vorstellen, die nicht eben liegt,sondern schräg oder schief.Mit diesem Befehl werden die Höhen der zuvor markierten Gleise so berechnet alswürden sie alle auf dieser Holzplatte liegen. Auch Weichen werden dabei in dieBerechnung mit einbezogen.Nach Auswahl dieses Befehls muß ein Mausklick am sogenannten 1.Referenzpunkterfolgen. Anschließend klicken Sie am 2.Referenzpunkt und legen damit dieSteigungsrichtung fest. Der 1.Punkt dient zudem als Referenzpunkt für die(Basis)Höhe.
Nach dem 2. Klick wird folgender Dialog angezeigt:
In diesem Dialog wird die Höhe und Steigung der "Schiefen Ebene" festgelegt. Diesgeschieht primär durch Eingabe der Höhe im 1.Referenzpunkt und der Eingabe derSteigung in Richtung des 2.Referenzpunktes. Alternativ kann aber auch die Höhe des2.Referenzpunktes eingegeben werden. Die sich daraus ergebende Steigung wirddann berechnet.Nach OK werden die Höhen aller markierten Gleise berechnet.
Hinweis: Die Höhen an den Referenzpunkten werden beim Öffnen des Dialogs ausdem Plan in die Eingabefelder übernommen (sofern die Referenzpunkte auf Gleisenliegen).
Mit diesem Befehl kann ein umständliches Festlegen des 3D-Profils über Weichenhinweg in den meisten Fällen vermieden werden.
Beispiel:Nachfolgende Skizze zeigt Gleise, die in einer Ebene liegen (z.B. auf einer eben
WinTrack V10.0118
118
liegenden Holzplatte).
Mit dem Befehl Schiefe Ebene erzeugen könnte nun diese Ebene gekippt werden.Alle markierten Gleise bleiben dabei auf einer Ebene. Falls alle Gleise markiertwaren, sehe das Ergebnis so aus:
Auch der doppelgleisige Halbkreis bleibt weiterhin in einer Ebene. Dadurch steigt dieGleistrasse nach der Geraden zunächst an und fällt zum Ende hin wieder. Dadurchwird klar, dass dieser Befehl sich weniger für gebogene Gleisbereiche eignet, sonderneher für Bereiche, für die es eine klare Richtung gibt.
Referenz 119
Ing.-Büro Schneider 119
Flexgleis | Flexgleis ändern
Verwenden Sie diesen Befehl, um die Form eines bereits eingeplanten Flexgleises zuändern.
Nachdem Sie diesen Befehl ausgewählt haben, können Sie die „Biegung“ ändern (mitMausrad oder Cursor-Tasten), sowie Stützpunkte verschieben, löschen und einfügen.Siehe dazu auch den Befehl Flexgleis | Mauseingabe im Menü Einfügen .
Flexgleis | Flexgleis teilen
Ein markiertes Flexgleis kann mit diesem Befehl an einer beliebigen Stelle geteiltwerden.Nach Auswahl des Befehls, kann bei gedrückter Maustaste ein „Trennzeichen“ aufdem Flexgleis verschoben werden. Wird die Maustaste losgelassen, erfolgt an dermarkierten Position die Teilung in zwei neue Flexgleise.
Hatte das ursprüngliche Flexgleise keine Stützpunkte, ist die Form der Flexgleisenach der Teilung meistens wie das Ursprunggleis. Eine Nacharbeit ist nicht nötig.Hatte das Flexgleis aber ein oder mehrere Stützpunkte, ist möglicherweise eineNacharbeit der zwei neuen Teilstücke nötig (Menü Bearbeiten | Flexgleis ändern ).
153 152
119
WinTrack V10.0120
120
Spiegeln
Verwenden Sie diesen Befehl um Gleisverbindungen zu spiegeln. Dazu gibt esverschiedene Möglichkeiten:1) Spiegeln an Gleisverbinder,2) Spiegeln von oben nach unten,3) Spiegeln von links nach rechts.
Bei Methode 1) muss zunächst ein Gleisverbinder markiert werden, der alsSpiegelachse dient.Bei Aufruf des Befehls werden alle Gleise/Symbole an der Achse gespiegelt, die mitdiesem Gleisverbinder verbunden sind (bzw. Symbole die an ein verbundenes Gleisangedockt sind).Bei Methode 2) und 3) kann ein Gleisverbinder, ein Gleis oder mehrere Gleisemarkiert sein. Alle Symbole, die mit den markierten Symbolen verbunden sind,werden nach Aufruf des Befehls entsprechend gespiegelt.
Wird für ein Gleis kein „Spiegelbild“ gefunden (z.B. Schiebebühne), so wird diesesgelöscht.Flexgleise, Kabel, Freihandlinien und Bahnsteige werden problemlos gespiegelt.
Z-Position | In der Vordergrund bzw. Hintergrund
Verwenden Sie diesen Befehl, wenn Sie ein Gleis/Symbol in den Vordergrund bzw.Hintergrund legen wollen.
Hierbei ist zu beachten, dass dieser Befehl nur Sinn machte, wenn Sie die Z-Positionvon Gleisen/Symbolen festlegen wollen, die sich in derselben Ebene befinden.Denn unabhängig von diesem Befehl werden die Gleise/Symbole der 1.Ebene immerzuerst und die Gleise/Symbole der 99.Ebene immer zuletzt gezeichnet.
Referenz 121
Ing.-Büro Schneider 121
Symbole andocken
Verwenden Sie diesen Befehl, um die markierten Symbole an ein Gleis anzudocken.Nachdem Sie diesen Befehl ausgewählt haben, nimmt der Mauszeiger zwei mögliche
Formen an: oder .Die erste Form wird angezeigt, wenn sich der Mauszeiger nicht über einem Gleisbefindet, an das angedockt werden kann. Die zweite Form wird angezeigt, wenn sichder Mauszeiger über einem Gleis befindet, an das angedockt werden kann.Ein oder mehrere markierte Symbole können angedockt werden.
Der Befehl ist verfügbar, wenn Symbole markiert sind. Gleise können grundsätzlichnicht angedockt werden. Oberleitungssymbole werden mit den speziellenOberleitungsbefehlen angedockt und können daher hiermit auch nicht angedocktwerden.
Hinweis: Angedockte Symbole werden mit verschoben, wenn das Gleis verschobenwird, an dem sie angedockt sind. Außerdem werden sie gelöscht, wenn das Gleisgelöscht wird, an dem sie angedockt sind.
Hinweis: Neu über das Gleisauswahlfenster eingefügte Symbole können auchautomatisch an das zur Bestimmung der Position markierte Gleis (derenGleisverbinder) angedockt werden. Dadurch ist im Menü Optionen | Einstellungen |Divers die Option Symbole beim Einfügen autom. Andocken zu aktivieren.
Angedockte Symbole lösen
Verwenden Sie diesen Befehl, um die markierten Symbole zu lösen.
Nach Auswahl des Befehl sind die markierten angedockten Symbole wieder „gelöst“.D.h. die Symbole sind nicht mehr angedockt.
Der Befehl ist verfügbar, wenn angedockte Symbole markiert sind.
Hinweis: Ist ein markiertes Symbol angedockt, wird dies in der Statuszeile durch dieZeichen „<--“ angezeigt:
Andocksymbol markieren
Verwenden Sie diesen Befehl, um das Symbole zu markieren/finden, an welches dasaktuell markierte Symbol angedockt ist.
Nach Auswahl des Befehl ist das entsprechende Symbol markiert.
Der Befehl ist verfügbar, wenn ein angedocktes Symbol markiert ist.
198
WinTrack V10.0122
122
Neuer Anfang
Verwenden Sie diesen Befehl, wenn Sie ein Gleis frei platzieren wollen, ohne es direktan ein bestehendes Gleisende anzufügen.
Nachdem Sie diesen Befehl angewählt haben, kann der Mauszeiger zwei Formenannehmen: entweder ein Pfeil mit einem Gleisstück oder ein Verbotszeichen.Erscheint das Verbotszeichen befindet sich der Mauszeiger außerhalb des aktivenFensters des aktuellen Gleisplanes und ein Mausklick zeigt keine Wirkung. Erscheintder Pfeil, so befindet sich der Mauszeiger im gültigen Bereich und durch Drücken derlinken Maustaste kann der Anfangspunkt vorgegeben werden.WinTrack zeigt dann den Dialog Neuer Anfang , in der Sie den Startwinkeleingeben sowie die Startposition noch einmal korrigieren können.
Als Startgleis wird das im Gleisauswahlfenster aktuell angewählte Gleisverwendet. Ist kein Gleis angewählt, so ist dieser Befehl nicht verfügbar.
Dialog Neuer Anfang
In diesem Dialog können Sie angeben, in welche Richtung vom angeklicktenStartpunkt aus das erste Gleis angebaut werden soll. Außerdem ist es möglich, diegenauen Koordinaten des neuen Startpunktes einzugeben, um eine genauerePositionierung z.B. bezüglich der Plattenkanten zu erreichen.
Sie haben dazu folgende Möglichkeiten:
Relativ zu markierter PlattenkanteWenn diese Option angewählt ist, gelten die eingegeben Werte für X- undY-Richtung relativ zur markierten Plattenkante (zum Rechteck in der Mitte derPlattenkante).Diese Option ist daher nur verfügbar, wenn vor diesem Befehl eine Plattenkanteausgewählt wurde.
X- / Y-RichtungHier können Sie die absolute bzw. relative Position des neuen Anfangs eingebenbzw. korrigieren.
WinkelHier können Sie die Orientierung des neuen Gleises angeben.
122
135
Referenz 123
Ing.-Büro Schneider 123
Gleise/Symbole verschieben | Verschieben mit Dialog
Verwenden Sie diesen Befehl, um alle markierten Gleise/Symbole und alle mit denmarkierten Gleisen verbundenen Gleise um ein bestimmtes Maß zu verschieben bzw.zu drehen.
WinTrack zeigt dazu den Dialog Symbole verschieben an, in der Sie diegewünschte Verschiebung und Drehung eingeben können.
Dialog Symbole/ Gleisplan verschieben
Mit Hilfe dieses Dialogs können Sie Gleise/ Symbole oder den ganzen Gleisplanverschieben oder drehen.
Sie haben dazu folgende Möglichkeiten:
VerschiebenHier können Sie angeben um wie viel mm die Symbole in X - Richtung und in Y-Richtung verschoben werden sollen.
WinkelHier können Sie angeben, um wie viel Grad die Symbole gedreht werden sollen.Über die Schaltflächen 0°, 15°, 30°, 45°, 60°, 90°, 180°, -/+ können diese Winkelschneller ausgewählt werden.
Eingaben sofort in Plan übernehmenIst dies Option aktiviert, wird die gewünschte Verschiebung sofort ausgeführt. Siekönnen dadurch einfach die gewünschten Gleise schrittweise verschieben.
Maßangaben relativ zur aktuellen PositionIst diese Option aktiviert, sind die Werte in den Eingabefeldern relativ zur Positionvor dem Verschieben. Das bedeutet, in den Feldern wird angezeigt, um wie vielverschoben werden soll.Ist diese Option deaktiviert, werden Absolutwerte angezeigt. Das bedeutet, in denFeldern wird angezeigt, zu welcher Koordinate hin verschoben wird.
Gleise/Symbole verschieben | Verschieben mit der Maus
Verwenden Sie diesen Befehl, um alle markierten Gleise/Symbole und alle mit denmarkierten Gleisen verbundenen Gleise mit der Maus zu verschieben bzw. zu drehen.
Nachdem Sie diesen Befehl angewählt haben, werden außer den bereits markiertenGleisen/Symbole noch die verbundenen Gleise zusätzlich markiert. Somit sind nunalle Gleise/Symbole markiert, die mit der Maus verschoben werden. Der Mauszeigerkann nun zwei Formen annehmen: entweder zeigt es vier Pfeile oder einVerbotszeichen. Erscheint das Verbotszeichen, so befindet sich der Mauszeigeraußerhalb des aktiven Fensters des aktuellen Gleisplanes und ein Mausklick zeigt
123
WinTrack V10.0124
124
keine Wirkung. Erscheinen die Pfeile, so befindet sich der Mauszeiger im gültigenBereich. Drücken Sie nun die linke Maustaste über den markiertenGleisen/Symbolen. Wenn Sie nun die Maus bei gedrückter Maustaste bewegen,werden alle markierten Gleise/Symbole mitbewegt. Drücken Sie gleichzeitig noch dieUmschalttaste-Taste auf Ihrer Tastatur, so können die Symbole gedreht werden. Sindalle Gleise/Symbole in der richtigen Position, dann lassen Sie die Maustaste los undder Befehl wird abgeschlossen.
Hinweis: Soll nur ein Symbol verschoben werden, so kann es ohne den Befehlaufzurufen direkt mit der Maus verschoben oder gedreht werden.Es empfiehlt sich dabei, das Symbol immer zuerst in die gewünschte Lage zu drehenund erst anschließend korrekt zu positionieren.Beim Verschieben von einzelnen Loks/Wägen/Brücken und Brückenpfeilern werdendiese automatisch korrekt am Gleis ausgerichtet.
Gleise/Symbole verschieben | Drehung um 180°
Verwenden Sie diesen Befehl, um das markierte Gleis oder Symbol und alle mit demmarkierten Gleise verbundenen Gleise um 180° zu drehen.
Dieser Befehl wird hauptsächlich dazu verwendet, um Tunnelportale, Signale, etc. indie gewünschte Richtung bzw. auf die gewünschte Gleisseite zu drehen.
Gleise/Symbole verschieben | Gleise verschieben zu Gleis
Verwenden Sie diesen Befehl, um ein Gleisende mit einem anderen Gleisende zuverbinden, indem sämtliche Gleise, die mit dem aktuellen Gleisende verbunden sind,zum noch anzuwählenden Gleisende hin verschoben werden.
Nachdem Sie diesen Befehl angewählt haben, kann der Mauszeiger zwei Formenannehmen: entweder ein Pfeil mit entsprechender Kennzeichnung oder einVerbotszeichen. Erscheint das Verbotszeichen befindet sich der Mauszeigeraußerhalb des aktiven Fensters des aktuellen Gleisplanes und ein Mausklick zeigtkeine Wirkung. Erscheint der Pfeil, so befindet sich der Mauszeiger im gültigenBereich und durch Drücken der linken Maustaste kann das Gleisende angewähltwerden, zu dem das aktuelle Gleisende hin verschoben werden soll. Wurde keingültiges Gleisende angewählt, wird der Befehl nicht ausgeführt.
Dieser Befehl ist nur verfügbar, wenn ein Gleisende angewählt ist.
Hinweis: Der Befehl kann außerdem nicht ausgeführt werden, wenn ein Verschiebennicht möglich ist, da die beiden zu verbindenden Gleisenden schon anderweitigmiteinander verbunden sind.
Referenz 125
Ing.-Büro Schneider 125
Gleise/Symbole verschieben | Verschieben auf Fluchtlinie
Mit diesem Befehl können ein Gleis oder mehrere Gleise mit der Maus entlang einerFluchtlinie verschoben werden. Zudem ist es noch möglich, eine zweite Fluchtliniefestzulegen, mit deren Hilfe man die Gleise genau auf eine bestimmte Positionverschieben kann.Der Befehl ist speziell für die Modellbahner eine große Hilfe, die mit Flexgleisenplanen.
Beispiel und Funktionsweise:
Die Weiche soll so entlang ihrer Geraden verschoben werden, dass sich Punkt A undB durch eine Gerade verbinden lassen.Dazu muss zunächst ein Gleisverbinder ausgewählt werden, an dem die Gleisegetrennt werden und dessen Ausrichtung die Fluchtlinie festlegt (hier C oder D). Dannkann der Befehl Verschieben auf Fluchtlinie ausgewählt werden. Nun wird dieFluchtlinie eingezeichnet, die sich aus dem markierten Gleisverbinder ergibt(Gleisverbinder an C wurde gewählt):
Markiert werden die Gleise auf der Seite des Gleisverbinders, auf der sich wenigerGleise befinden. Diese Gleise könnten nun verschoben werden. Es ist aber auchmöglich, zunächst eine weitere Fluchtlinie einzuzeichnen. Diese Fluchtlinie mussdurch einen offenen Gleisverbinder der markierten Gleise gehen. Wenn die Mausüber einen möglichen Gleisverbinder bewegt wird, stellt der Mauszeiger ein Kreuzdar. Dann kann die Fluchtlinie durch einen Klick mit der linken Maustaste festgelegtwerden:
WinTrack V10.0126
126
Wenn die Maus nun über die markierten Gleise bewegt wird, zeigt der Mauszeigervier Pfeile. Durch Drücken der Maustaste kann nun die Verschiebung gestartetwerden (die Maustaste muss gedrückt bleiben). Trifft während des Verschiebens diezweite Fluchtlinie in zulässiger Winkeltoleranz auf einen offenen Gleisverbinder, wirddieser „Treffer“ durch einen schwarzer Kreis gekennzeichnet. Um so exakter dieFluchtlinie das Gleis trifft, um so mehr ist der Kreis schwarz ausgefüllt. Man solltedaher die Maus erst dann loslassen, wenn die Position optimal ist.
Lässt man nun die Maustaste los, wird das Verschieben beendet.Es folgt nun noch ein Dialog, mit dem man das autom. Schließen der Verbindungenmit geraden Flexgleisen veranlassen kann.Das Ergebnis (die autom. eingefügten Flexgleise sind durch Pfeile gekennzeichnet):
Referenz 127
Ing.-Büro Schneider 127
Gleisenden automatisch verbinden
Verwenden Sie diesen Befehl, wenn das aktuelle Gleisende und ein noch zuwählendes weiteres Gleisende automatisch mit passenden Gleisstücken verbundenwerden soll.
Nachdem Sie diesen Befehl angewählt haben, kann der Mauszeiger zwei Formenannehmen: entweder ein Pfeil mit entsprechender Kennzeichnung oder einVerbotszeichen. Erscheint das Verbotszeichen befindet sich der Mauszeigeraußerhalb des aktiven Fensters des aktuellen Gleisplanes und ein Mausklick zeigtkeine Wirkung. Erscheint der Pfeil, so befindet sich der Mauszeiger im gültigenBereich und durch Drücken der linken Maustaste kann das Gleisende angewähltwerden, zu dem automatisch eine Verbindung gesucht werden soll. Wurde keingültiges Gleisende angewählt, wird der Befehl nicht ausgeführt. Wurde ein gültigesGleisende angewählt, zeigt WinTrack zunächst den Dialog Gleise automatischverbinden an, wo das weitere Vorgehen bestimmt werden kann.
Hinweis: Es kann passieren, dass bei einer Suche von Gleisende A nach Gleisende Bkeine Lösung gefunden wird. Oftmals hilft es dann, einfach die Suchrichtungumzudrehen. Also die Suche bei B zu beginnen und versuchen, eine Verbindungnach A zu finden.
Dieser Befehl ist nur verfügbar, wenn ein Gleisende angewählt ist.
Dialog Automatisch verbinden
WinTrack zeigt diesen Dialog, wenn eine passende Verbindung gefunden wurde. Siehaben nun folgende Möglichkeiten:
ÜbernehmenHiermit können Sie die gefundene Verbindung in den Gleisplan übernehmen.Die Werte in der Schaltfläche Übernehmen besagen folgendes:z.B.: (<- 3.0mm/0.0° [0.5mm/0.0°] ->)3.0mm/0.0°: um diesen Betrag weicht die Verbindung mit den gefundenenGleisen von dem exakten rechnerischen Wert dieser Gleise ab.0.5mm/0.0°: dies ist der Betrag pro Gleis (der Gesamtbetrag geteilt durch dieAnzahl der Gleise).
Vorige VerbindungHiermit können Sie die zuvor gefundene Verbindung wieder anzeigen.
Suche fortsetzenVerwenden Sie diesen Befehl, um die Suche zu starten oder wenn Sie mit dergefundenen Verbindung nicht zufrieden sind. WinTrack versucht dann eineVerbindung zu finden, die weniger Gleisstücke benötigt, wie die schongefundene. Diesen Befehl sollten Sie immer dann verwenden, wenn diegefundene Verbindung viele kurze Gleisstücke enthält, die evtl. durch wenigerlängere Gleisstücke ersetzt werden könnte.
127
WinTrack V10.0128
128
Durch Drücken der linken Maustaste können Sie den Suchvorgang abbrechen.
Suche abbrechenKeine Verbindung übernehmen.
Art der Verbindung – S-Form erlaubtWurde diese Funktion ausgewählt, kann die gefundene Verbindung von einemLinks- zu einem Rechtbogen wechseln, was möglicherweise nicht nötig und nichterwünscht ist.
Art der Verbindung – Keine S-Form erlaubtWurde diese Funktion ausgewählt, enthält die gefundene Verbindung nur einenBogen in eine Richtung.
Gleise >>Damit wird eine Liste aller für das automatische Verbinden verwendbaren Gleiseangezeigt. Alle angewählten Gleise werden für die Suche verwendet. Sollenbestimmte Gleise (Radien) von der Suche ausgeschlossen werden, so kann dieshier geschehen.Alternativ kann ein Mindestradius festgelegt werden. In diesem Fall werden alleGleise verwendet, die diesem Kriterium entsprechen.
Referenz 129
Ing.-Büro Schneider 129
Gleisenden ver-/entknüpfen
Verwenden Sie diesen Befehl, um zwischen zwei Gleisenden, die durch Anbauaufeinandertreffen, eine feste Verbindung herzustellen bzw. um diese Verbindungwieder zu lösen.Nachdem der Befehl angewählt wurde, versucht WinTrack ein zum aktuellenGleisende passendes offenes Gleisende zu finden und stellt dann eine Verknüpfungher. Wurde kein offenes Gleisende gefunden, ertönt ein Signalton, und der Befehlwird nicht ausgeführt.Wird der Befehl bei einem bereits verknüpften Gleisende ausgewählt, wird dasGleisende entknüpft (d.h. die Verbindung wird aufgehoben).
Der Abstand, der maximal zwischen den beiden offenen Gleisenden bestehen darf,damit eine Verknüpfung durchgeführt wird, kann mit dem Dialog Einstellung aufder Registerkarte Toleranzen (Befehl Einstellungen im Optionen Menü)eingestellt werden.
Hinweise:· Dieser Befehl sollte immer ausgeführt werden, wenn zwischen zwei Gleisen von
WinTrack nicht automatisch eine feste Verbindung hergestellt wird, im praktischenAufbau diese Gleise aber miteinander verbunden sind.Dies ist der Fall, wenn zwei offene Gleisenden beim Aufbau aufeinander treffen.
· In dem Dialog Bildschirm (Befehl Bildschirm im Optionen Menü) könnenSie in der Registerkarte Divers einstellen, ob offene Gleisenden angezeigt werdensollen oder nicht.
· In dem Dialog Einstellungen (Befehl Einstellungen im Optionen Menü)können Sie in der Registerkarte Toleranzen einstellen, ob offene Gleisendenautomatisch verknüpft werden sollen oder nicht.
Der Befehl ist nur verfügbar, wenn ein Gleisende angewählt ist.
Gleisplan verschieben
Verwenden Sie diesen Befehl, um den ganzen Gleisplan zu verschieben oder zudrehen. Die Plattenkanten werden dabei nicht mitverschoben, so dass damit eineAnpassung der Gleise an die Plattenkanten vorgenommen werden kann.WinTrack zeigt dazu den Dialog Gleisplan verschieben an, in der Sie diegewünschte Verschiebung eingeben können.
200
198 186
196 190 186
200 198 186
123
WinTrack V10.0130
130
Ansicht Menü
Symbolleisten |Funktionsleiste 1/2
Funktionsleiste 1/2 ein- oder ausblenden.
Symbolleisten |Funktionsleiste 1/2anpassen
Funktionsleiste 1/2 anpassen.
Symbolleisten |Ebenenleiste
Ebenenleiste ein- oder ausblenden.
Statuszeile Statuszeile ein- oder ausblenden.
Gleisauswahl-fenster Gleisauswahlfenster ein- oder ausblenden.
Artikelnummern | vonGleisen/Zubehör
Aktive Artikelnummern von Gleisen undNicht-Oberleitungssymbolen ein- oder ausblenden.
Artikelnummern | vonOberleitung
Aktive Artikelnummern von Oberleitungssymbolen ein- oderausblenden.
Zusatzinformationen Zusatzinformationen ein- oder ausblenden.
3D-Höhen 3D-Höhenangaben ein- oder ausblenden.
Seiteneinteilung Seiteneinteilung ein- oder ausblenden.
Ebenen/Symbole Eigenschaften der Ebenen und angezeigte Symbolefestlegen.
Planansicht | Ansicht1-5 anzeigen
Zuvor gespeicherte Planansicht aufrufen.
Planansicht | Ansichtspeichern als Nr. 1-5anzeigen
Aktuelle Planansicht speichern.
Alle Ebenen sichtbar Alle Ebenen sichtbar machen.
Nur angewählteEbene
Nur Ebene des angewählten Symbols anzeigen.
Ebene unsichtbar Ebene des gewählten Symbols nicht anzeigen.
132
133
133
134
135
140
140
141
141
141
144
147
147
147
147
147
Referenz 131
Ing.-Büro Schneider 131
Neu zeichnen Gleisplan neu zeichnen.
Zoom ein Ausschnitt vergrößern.
Zoom ein (Ausschnitt) Ausschnitt festlegen und möglichst bildschirmfüllenddarstellen.
Zoom aus Ausschnitt verkleinern.
Zoombildschirmfüllend
Ausschnitt so vergrößern/verkleinern, dass der gesamtePlan angezeigt werden kann.
Nachführen Bildausschnitt nachführen.
AutomatischesNachführen
Automatisches Nachführen ein- oder ausschalten.
3D-Ansicht 3D-Ansicht anzeigen.
148
148
148
148
149
149
149
150
WinTrack V10.0132
132
Symbolleisten | Funktionsleiste 1/2
Verwenden Sie diesen Befehl, um die Funktionsleiste 1/2 ein- bzw. auszublenden.Über die Funktionsleisten haben Sie schnellen Zugriff auf viele WinTrack-Befehle,ohne über die Menüs gehen zu müssen.Neben dem Befehlsnamen im Menü ist ein Häkchen eingeblendet, wenn dieFunktionsleiste angezeigt wird.
Weitere Informationen finden Sie unter Funktionsleiste 1/2.
Funktionsleiste 1/2
Die Funktionsleiste 1 wird beim ersten Start von WinTrack oben quer imAnwendungsfenster, unterhalb der Menüleiste angezeigt. Die Funktionsleisteermöglicht schnellen Zugriff durch Anklicken mit der Maus auf viele Befehle aus denMenüs Datei , Bearbeiten und Ansicht .Die Funktionsleiste 2 wird beim ersten Start von WinTrack oben quer imAnwendungsfenster, unterhalb der Menüleiste angezeigt. Die Funktionsleisteermöglicht schnellen Zugriff durch Anklicken mit der Maus auf viele Befehle aus denMenüs Datei , Bearbeiten und Ansicht .
Um eine Funktionsleiste ein- und auszublenden wählen Sie den Befehl Symbolleisten| Funktionsleiste 1 im Ansicht Menü.
Die Funktionsleiste kann auch an eine andere Position verschoben werden. Dazumuss mit der linken Maustaste zwischen zwei Schaltflächen geklickt werden. DieLeiste kann dann bei gedrückter Maustaste verschoben werden.
Abhängig von der Auflösung bzw. Bildschirmgröße können über die Funktionsleistemehr oder weniger Befehle erreicht werden.Daher kann die Funktionsleiste mit dem Befehl Symbolleisten | Funktionsleisteanpassen 1 im Ansicht Menü entsprechend den jeweiligen Erfordernissenangepasst werden.
Eine Kurzbeschreibung der einzelnen Schaltflächen erhalten Sie in der Statuszeile,wenn sich der Mauszeiger über einer Schaltfläche befindet. Durch Drücken von F1wird die Online-Hilfe mit einer detaillierten Beschreibung angezeigt.
Mit der folgenden Schaltfläche können Sie auch weitere Infos erhalten:
Durch Drücken erhalten Sie den Hilfecursor. Klicken Sie dann das Element an,zu dem Sie Fragen haben.
83 95 130
83 95 130
130
130
Referenz 133
Ing.-Büro Schneider 133
Symbolleisten | Funktionsleiste 1/2 anpassen
Verwenden Sie diesen Befehl, um die Funktionsleiste 1/2 anzupassen. Dazu wird der Dialog Symbolleiste anpassen geöffnet.
Dort kann die Funktionsleiste durch Verwenden der Schaltflächen oder durch „Dragand Drop“ zusammengestellt werden.
Hinweise: Dieser Befehl kann auch mit Hilfe der rechten Maustaste über derFunktionsleiste aufgerufen werden.Einzelne Schaltfläche lassen sich auch ohne den Dialog verschieben: Umschalt-Tastedrücken (gedrückt halten), dann durch „Drag and Drop“ die Schaltflächen innerhalbder Leisten verschieben.
Symbolleisten | Ebenenleiste
Verwenden Sie diesen Befehl, um die Ebenenleiste ein- bzw. auszublenden. Mit denSymbolen auf der Ebenenleiste können Sie die einzelnen Ebenen ein- bzw.ausblenden und weitere Ebenenbefehle aufrufen.Neben dem Befehlsnamen im Menü ist ein Häkchen eingeblendet, wenn dieEbenenleiste angezeigt wird.
Weitere Informationen finden Sie unter Ebenenleiste .
Ebenenleiste
Die Ebenenleiste wird unten quer im Anwendungsfenster, oberhalb der Statuszeileangezeigt. Die Ebenenleiste ermöglicht u.a. schnelles ein- bzw. ausblenden vonEbenen durch Anklicken mit der Maus.Um die Ebenenleiste ein- und auszublenden wählen Sie den Befehl Symbolleisten |Ebenenleiste im Ansicht Menü.
Mit den ersten 30 Schaltflächen der Ebenenleiste können Ebenen einzeln ein- undausgeblendet werden. Außerdem werden durch die Schaltflächen wichtigeEigenschaften der Ebenen angezeigt:Farbe der Ebene, Ebene ein-/ausgeblendet und die aktuelle Ebene wird durch einkleines schwarzes Rechteck gekennzeichnet.
Außerdem können folgende Aktionen ausgeführt werden:Durch einen Mausklick bei gedrückter Umschalt-Taste wird die aktuelle Ebeneausgewählt.Durch einen Mausklick bei gedrückter Alt-Taste wird der Zustand "Inaktiv" für diese
Ebene eingestellt (Symbol für "Inaktiv bei Ebene 7: ).Durch einen Mausklick bei gedrückter Strg-Taste wird diese Ebene den markierten
133
133 130
WinTrack V10.0134
134
Symbolen zugewiesen.
Ebenen können auch komplett die Eigenschaft "Fixiert" erhalten. Dies wird durch ein
Kreuz gekennzeichnet: .
Siehe auch Dialog Ebenen/Symbole .
Hinweis: Die aktuelle Ebene kann nicht ausgeblendet oder inaktiv sein.
Statuszeile
Verwenden Sie diesen Befehl, um die Statuszeile ein- bzw. auszublenden. Siebeschreibt u.a. den Befehl, der von dem gerade angewählten Menüpunkt oder dergedrückten Funktionleistenschaltfläche ausgeführt wird.Neben dem Befehlsnamen im Menü ist ein Häkchen eingeblendet, wenn dieStatuszeile angezeigt wird.
Weitere Information finden Sie unter Statuszeile .
Statuszeile
Die Statuszeile wird unten im WinTrack- Fenster angezeigt. Um die Statuszeile ein-bzw. auszublenden, verwenden Sie den Befehl Statuszeile im Ansicht Menü.
Der linke Bereich der Statuszeile beschreibt den Befehl eines Menüpunktes, wenn Siesich mit den Cursortasten durch die Menüs bewegen. Genauso beschreibt dieserBereich den Befehl eines Funktionsleistensymbols, solange Sie es drücken. WennSie, nachdem Sie die Beschreibung des Befehls, der von einemFunktionsleistensymbol ausgelöst wird, gelesen haben, den Befehl nun doch nichtausführen wollen, bewegen Sie den Mauszeiger von diesem Funktionsleistensymbolweg und lassen ihn dann los.
Weiter auf der rechten Seite werden z.B. Informationen über das aktuelle Gleiseingeblendet.Im nächsten Feld wird der zuletzt ermittelte Abstandswert angezeigt:Sie können jederzeit eine Abstandsmessung zwischen zwei Punkten durchführen.Einfach im Plan zuerst auf den ersten Punkt klicken und dann auf den zweiten. DerAbstand der beiden Punkte wird in der Statuszeile angezeigt (links neben der
Koordinatenanzeige):
Ganz rechts werden die Koordinaten des Mauszeigers innerhalb des aktuellenFensters in mm angezeigt.
144
134
134 130
Referenz 135
Ing.-Büro Schneider 135
Gleisauswahlfenster
Verwenden Sie diesen Befehl, um das Gleisauswahlfenster ein- bzw. auszublenden.Im Gleisauswahlfenster können Sie jeweils das Gleis bzw. Symbol auswählen, dasSie als nächstes anbauen möchten.Neben dem Befehlsnamen im Menü ist ein Häkchen eingeblendet, wenn dasGleisauswahlfenster angezeigt wird.
Weitere Informationen stehen unter Gleisauswahlfenster .
Gleisauswahlfenster
Im Gleisauswahlfenster werden sämtliche sich in der gerade geladenen Symboldateibefindlichen Gleise und Symbole aufgelistet. Außerdem werden allgemeine Symboleaufgelistet, die in jedem Gleissystem verwendet werden können. Sie können mit den
135
WinTrack V10.0136
136
Cursortasten und der Maus in der Liste blättern. Das aktuell ausgewählte Gleis(Symbol) wird im Gleisauswahlfeld angezeigt. Durch Anklicken dieses Feldes mit derlinken Maustaste oder durch Doppelklick auf das gewünschte Gleis (Symbol) kannein Element in den Gleisplan übernommen werden.Besonders behandelt werden die Gleisstücke mit variabler Länge (z.B. Mä8592, SpurZ). Diese erscheinen nicht im Gleisauswahlfenster und können daher nicht direkteingebaut werden, sondern werden nur vom Befehl Gleise autom. verbinden beiBedarf in der benötigten Länge eingefügt.
Damit ein Gleis im Gleisplan angebaut werden kann, muss im Gleisplan einGleisende angewählt sein. Hierbei kann es sich um ein offenes Gleisende handelnoder aber auch um ein bereits mit weiteren Gleisen verbundenes. Ist letzteres der Fall(beim Einfügen von Weichen nicht möglich), wird das ausgewählte Gleis zwischendie beiden Gleise einfügt.
Wollen Sie ein Symbol (z.B. Signal, Tunnelportal, Gebäude) in den Gleisplaneinfügen, so muss im Gleisplan ein Gleis/Symbol oder Gleisende angewählt sein, andem das neue Symbol dann ausgerichtet wird. Sind Sie trotzdem mit der Position, ander das Symbol eingefügt wurde, nicht ganz zufrieden, können Sie es mit der Mausoder den Cursortasten verschieben (oder einen der Verschiebebefehle verwenden:z.B. Gleise/Symbole verschieben | Drehung um 180° ).
Ganz oben im Gleisauswahlfenster wird angezeigt, welche Symboldatei im Momentverwendet wird. Wenn Sie auf den Pfeil rechts daneben klicken, wird eine Liste mitallen kompatiblen Symboldateien angezeigt (d.h. alle Symboldateien, die gemeinsammit der geöffneten Symboldatei in einem Gleisplan verwendet werden können). Siekönnen nun durch Anklicken schnell zu einer anderen Symboldatei wechseln oder dieListe durch Anklicken auf den Pfeil rechts wieder schließen.
Darunter befinden sich 12 Schaltflächen, mit deren Hilfe Sie in der Gleisliste dasgewünschte Element schneller finden können und um neu hinzugefügte Symbole(siehe Befehl Symbol erzeugen im Extras Menü) zu löschen oder innerhalb derListe zu verschieben.Die Schaltflächen haben folgende Bedeutung:
Springt innerhalb der Liste zu den geraden Gleisen.
Springt innerhalb der Liste zu den gebogenen Gleisen.
Springt innerhalb der Liste zu den Weichen (inkl. Kreuzung, etc.).
Springt innerhalb der Liste zu den Sondergleisen (z.B. Drehscheibe,Schaltgleise).
127
124
178 176
Referenz 137
Ing.-Büro Schneider 137
Springt innerhalb der Liste zum Zubehör des gewählten Gleissystems/Herstellers (z.B. Signale, Bahnübergang, Brücken).
Zeigt ein Popup-Menü, mit dem gezielt zu bestimmten Symbolen in der Listegesprungen werden kann (Signale, Häuser, Bäume). Diese Symbole könnenzur Ausgestaltung des Gleisplanes verwendet werden.
Das Menü zeigt nur die Kategorien, die nach Anwendung von evtl. gesetztenFiltern (Herstellerfilter, "installierte 3D-Datei", "nur aktuelle Baugröße"; siehedazu auch Dialog Symboldateien | Gleisauswahlfenster im MenüOptionen ) auch wirklich verfügbar sind.Ganz unten im Menü wird mit "+++ Filter aktiv +++" ggf. darauf hingewiesen,dass ein Filter aktiv ist.
In der Liste mit gekennzeichnete Symbole werden in der 3D-Ansichtnicht angezeigt, da die dazu nötigen Dateien nicht installiert sind (erhältlichauf Ergänzungs-CDs oder im 3D-Abo).
Das Direkteingabefeld/ Suchfeld kann hier direkt ein/ausgeblendet werden.Es wird dann unterhalb der Gleisliste angezeigt. Mehr dazu siehe weiterunten und Dialog Symboldateien | Gleisauswahlfenster im MenüOptionen .
Springt innerhalb der Liste zu den elektrischen und digitalen Komponenten.Je nach Einstellung im Menü Optionen | Symboldateien wird gleich zuden Symbolen gesprungen oder es wird noch ein Popup-Menü mitverschiedenen Herstellern angezeigt.
Springt innerhalb der Liste zu den neu hinzugefügten Symbolen, die sich inder aktuell geladenen Datei für neue Symbole befinden (siehe Befehl Symboldateien im Menü Optionen ).
Diese Schaltfläche ist nur anwählbar, wenn ein selbsterstelltes/hinzugefügtes Symbol in der Liste markiert ist. Es wird dann einPopup-Menü mit folgenden Befehlen angezeigt:Symbol löschen: ein zuvor hinzugefügtes Symbol aus der Liste wiederlöschen:Symboleigenschaften ändern: Eigenschaften eines zuvor hinzugefügtesSymbols ändern (siehe auch Befehl Symboleigenschaften ändern imMenü Extras ).3D-Modell neu einlesen: ist verfügbar, wenn die zu dem Symbolgehörende te3-Datei im Ordner models2 vorhanden ist. Die 2D-Darstellungkann dadurch aktualisiert werden. Dies gilt jedoch nicht für bereitseingeplante Symbole.Hinweis: Für Änderungen an der 3D-Ansicht ist kein neues Einlesen nötig.Ähnliches Gleis erzeugen: ist verfügbar, wenn ein zuvor mit V9.0 oder
188
186
188
186
186
186 186
179
176
WinTrack V10.0138
138
höher erzeugtes Gleis ausgewählt ist. Hiermit kann das Gleis "geklont"werden. Es wird der Befehl Gleis erzeugen ausgerufen, wobei dieGeometriedaten dieses Gleisen in den Dialogen voreingestellt sind. Es kannalso leicht ein Gleis mit ähnlichen Daten erzeugt werden. Mit Hilfe diesesBefehls können auch die bei einem Gleis verwendeten Geomtriedaten nocheinmal eingesehen werden.Symbol exportieren: hiermit können selbst erzeugte Gleise in eine tre-Dateiexportiert werden. Diese Datei kann dann weitergegeben und anderenAnwendern zur Verfügung gestellt werden.
Verschiebt ein hinzugefügtes Symbol innerhalb der Liste um eine Positionnach oben. Dieser Button ist nur anwählbar, wenn ein hinzugefügtes Symbolin der Liste markiert ist.
Verschiebt ein hinzugefügtes Symbol innerhalb der Liste um eine Positionnach unten. Dieser Button ist nur anwählbar, wenn ein hinzugefügtesSymbol in der Liste markiert ist.
Öffnet bzw. schließt die 3D-Vorschau. Ist diese Schaltfläche gedrückt, wirddas Gleisauswahlfenster nach rechts erweitert. Dort wird dann die3D-Vorschau des gerade ausgewählten Symbols angezeigt. Die3D-Vorschau kann mit der Maus in der Größe verändert werden. Zudemkann das 3D-Symbol mit der Maus oder den Cursortasten gedreht odergezoomt werden.Hinweis: die 3D-Vorschau kann natürlich nur angezeigt werden, wenn die
dazu nötigen Dateien installiert sind. Vergleiche dazu Beschreibung zu .
Die Länge des Gleisauswahlfensters kann mit der Maus verändert werden.Weitere Einstellungen sowie die Auswahl des aktuellen Gleissystems können mitdem Befehl Symboldateien im Menü Optionen vorgenommen werden.
Tipps zur Suche und zum Direkteingabefeld/Suchfeld
Direkteingabefeld:Gleise können auch durch die schnelle direkte Eingabe ihrer Artikelnummer eingefügtwerden. Die dabei eingegebenen Ziffern oder Buchstaben können zur Kontrolleunterhalb der Gleisliste angezeigt werden. Dies ist empfehlenswert, falls die direkteEingabe verwendet werden möchte. Die direkte Eingabe ist aber auch möglich ohneAnzeige des Direkteingabefeldes.Die direkte Eingabe funktioniert wie folgt:Geben Sie einfach die letzten Ziffern/Buchstaben der gewünschten Artikelnummerein. Sobald in der Gleisliste ein passendes Gleis gefunden wird, wird diesesausgewählt. Das Gleis kann dann mit der ENTER-Taste eingefügt werden. Falls
177
186 186
Referenz 139
Ing.-Büro Schneider 139
mehrmals das gleiche Gleise benötigt wird, einfach mehrmals die ENTER-Tastedrücken. Nach dem Einfügen kann die nächste Nummer eingegeben werden oderaber auch die Entf-Taste zum Löschen oder die „D“-Taste zum Drehen (z.B. beiWeichen oder Bogengleise) gedrückt werden. Wer sein Gleissystem gut kennt, kanndamit relativ schnell arbeiten.Hinweis: Die direkte Eingabe ist auch möglich, wenn das Gleisauswahlfenster garnicht angezeigt wird.
Suche nach Symbolen:Das Direkteingabefeld kann auch zur Suche verwendet werden. Geben Sie einfachein, nach welchem Wortteil bzw. welcher Buchstabenfolge Sie in derLangbeschreibung der Symbole suchen möchten. Nach jeder Buchstabeneingabewird versucht, etwas passendes zu finden. Damit können speziell dieZubehörsymbole nach Artikelnummern oder anderen Stichworten durchsucht werden(z.B. Suche nach einem Faller-Bausatz durch Eingabe von "F120124"; oder Suchenach "Bonn" oder "Eisdiele", etc.).Während sich der Cursor im Eingabefeld befindet, können mit den CursorAuf/Ab-Tasten die gefundenen Symbole durchgegangen werden (Sprung zumnächsten oder vorigen Symbol auf das der Suchtext passt).
Zur Eingrenzung der Suche oder zur Eingrenzung der Symbole in der Liste könnenFilter gesetzt werden:· Herstellerfilter,· Nur Symbole mit installierter 3D-Datei (3D-Daten) anzeigen,· Nur Symbole anzeigen, die zur aktuellen Baugröße passen.
Während der Herstellerfilter im Gleisauswahlfenster über das Symbol gesetztwerden kann, werden die anderen beiden Filter im Dialog Symboldateien |Gleisauswahlfenster (Menü Optionen) aktiviert.
Sowohl bei der Suche als auch der Direkteingabe werden nur die Symbole beachtet,welche im Moment auch in der Liste aufgeführt sind. Symbole, die durch gesetzteFilter nicht in der Liste aufgeführt sind, werden auch nicht beachtet bzw. nichtgefunden.
188
WinTrack V10.0140
140
Artikelnummern | von Gleisen/Zubehör
Verwenden Sie diesen Befehl, um die aktiven Artikelnummern der Gleise/Zubehör imaktuellen Gleisplan ein- bzw. auszublenden.
Artikelnummern von Gleisen und von Oberleitungssymbolen können nicht gleichzeitigangezeigt werden.
Die Darstellung der Artikelnummern kann in dem Dialog Bildschirm (BefehlBildschirm im Optionen Menü) auf der Registerkarte Artikelnummern geändertwerden.
Die Artikelnummer einzelner Gleise können Sie mit dem Befehl Eigenschaften/Darstellung im Bearbeiten Menü aktivieren.
Artikelnummern | von Oberleitung
Verwenden Sie diesen Befehl, um die aktiven Artikelnummern derOberleitungssymbole im aktuellen Gleisplan ein- bzw. auszublenden.
Artikelnummern von Gleisen und von Oberleitungssymbolen können nicht gleichzeitigangezeigt werden.
Die Darstellung der Artikelnummern kann in dem Dialog Bildschirm (BefehlBildschirm im Optionen Menü) auf der Registerkarte Artikelnummern geändertwerden.
Die Artikelnummer einzelner Symbole können Sie mit dem Befehl Eigenschaften/Darstellung im Bearbeiten Menü aktivieren.
190
190 186
103 95
190
190 186
103 95
Referenz 141
Ing.-Büro Schneider 141
Zusatzinformationen
Verwenden Sie diesen Befehl, um die Zusatzinformationen der Symbole im aktuellenGleisplan ein- bzw. auszublenden.
Die Darstellung der Zusatzinformationen kann in dem Dialog Bildschirm (BefehlBildschirm im Optionen Menü) auf der Registerkarte Zusatzinformationengeändert werden.
Die Zusatzinformationen einzelner Symbole können Sie mit dem Befehl Eigenschaften/Darstellung im Bearbeiten Menü eingeben.
3D-Höhen
Verwenden Sie diesen Befehl, um die Höhenangaben ein- bzw. auszublenden, die fürdie 3D-Ansicht verwendet werden.
Die 3D-Höhenangaben werden mit Hilfe des Befehls Darstellung aus demBearbeiten Menü und den Registerkarten 3D und 3D-Profil in dem DialogEigenschaften/Darstellung festgelegt.
Die Art der Darstellung der Höhenangaben in der 2D-Ansicht wird in derRegisterkarte 3D-Höhen in dem Dialog Bildschirm festgelegt.
Seiteneinteilung
Verwenden Sie diesen Befehl, um die Seiteneinteilung im aktuellen Gleisplan ein-bzw. auszublenden.
Die Seiteneinteilung gibt eine Übersicht darüber, wie der Gleisplan auf mehrereBlätter verteilt wird.Hinweis: Die Seiteneinteilung wird beeinflusst von den Einstellungen im Dialog Seiteeinrichten .
195
190 186
103 95
103
95
107
192
88
WinTrack V10.0142
142
Elektrische Prüfung
Mit diesem Befehl kann die Elektrische Prüfung aus- und eingeschaltet werden.
Von dieser Möglichkeit sollte Gebrauch gemacht werden, da die Prüfung natürlichauch Rechenzeit benötigt.Bei ausgeschalteter elektrischer Prüfung werden alle Anschlüsse weiß gezeichnet.
Was passiert bei eingeschalteter Elektrischer Prüfung:Zunächst wird bei allen Anschlüssen zwischen Ausgängen und Eingängenunterschieden. Ausgänge sind beispielsweise bei Trafos oder Weichendecodernvorhanden. Ausgänge liefern ein bestimmtes elektrisches Potential (z.B. Masse oderFahrstrom). Bei aktiver elektrische Prüfung sind diese Anschlüsse vollflächig farbiggezeichnet. Ein abgehender farbiger Kabelstumpf kennzeichnet die Art desAusgangspotentials.Die Farben der Anschlüsse sind in der Regel den aufgedruckten Farben auf denKomponenten entnommen, so dass man sich leicht zurecht findet.Eingänge hingegen verlangen eine Verbindung mit einem ausgehenden elektrischenSignal. Bei aktiver elektrische Prüfung sind diese Anschlüsse mit einem farbigenPunkt gezeichnet. Ein abgehender Kabelstumpf weist auf das gewünschteEingangspotential hin. Gibt es keine Vorgabe für ein bestimmtes Eingangssignal(z.B. Verteiler oder Gleis), wird der Anschluss ganz in weiß dargestellt.Wird ein Eingang durch ein Kabel mit einem Ausgang verbunden, wird auch derEingang vollflächig farbig dargestellt. Bei falscher Beschaltung wird der Anschluss(und die evtl. intern verbundenen Anschlüsse) mit einem Kreis gekennzeichnet:
(der Weichendecoder benötigt eine digitale Spannung, daher Kennzeichnung)
Werden zwei Ausgänge miteinander verbunden, gibt es einen Kurzschluss. Dies wirddurch einen Blitz in einem der zuführenden Kabel angezeigt:
Referenz 143
Ing.-Büro Schneider 143
Falls der Kurzschluss durch eine Kehrschleife (ohne entsprechende Isolierungen)passiert, wird dies natürlich von der Software angezeigt.
Ein besonders Problem stellt in vielen Digitalsystemen die Verbindung derMassepotentiale dar. Teils wird eine Verbindung erlaubt bzw. ist manchmal sogarnötig. Teilweise darf nicht verbunden werden. Die Software kann hierzu nur eineHilfestellung geben.Daher werden Masseverbindungen durch einen gestrichelten Blitz angezeigt:
Dies ist als Hinweis zu verstehen, der auf eine Überprüfung durch den Anwenderhinweisen soll.Außerdem ist zu empfehlen, dass Masseverbindungen nahe an den Trafoseingezeichnet werden. Dies ist übersichtlicher und dadurch wird vermieden, dass dieSoftware falsche Masseanschlüsse an Komponenten moniert.
WinTrack V10.0144
144
Ebenen/Symbole
Verwenden Sie diesen Befehl, wenn Sie ändern wollen, welche Ebene(n) oderSymbole gerade sichtbar sein soll(en) oder wenn Sie die Eigenschaften von Ebenenändern möchten.Beispielsweise kann jeder Ebene einen Namen gegeben (z.B. Schattenbahnhof,Signale) werden, mit dessen Hilfe in der Statuszeile schnell ersichtlich wird, inwelcher Ebene sich das aktuell angewählte Gleis befindet.Hier bestimmen Sie auch die aktuelle Ebene, d.h. die Ebene, der die im folgendenangebauten Gleise angehören werden.
WinTrack zeigt dazu den Dialog Ebenen .
Dialog Ebenen
Mit Hilfe dieses Dialogs können Sie die Eigenschaften der einzelnen Ebenenfestlegen.
Dieser Dialog besteht aus drei Registerkarten.Auf der Karte Eigenschaften können Sie folgende Einstellungen vornehmen:In der Liste werden alle Eigenschaften der 99 Ebenen in je einer Zeile dargestellt.Im Symbol links wird dargestellt, ob die Ebene sichtbar sein soll oder nicht und mitwelcher Füllfarbe sie gezeichnet werden soll. Es folgt die Bezeichnung der Ebene, mitderen Hilfe in der Statuszeile schnell ersichtlich wird, in welcher Ebene sich dasgerade angewählte Gleis befindet. Daneben wird die aktuelle Ebene mit einem Punktgekennzeichnet. Es folgt die Option Fixiert (siehe Hinweis weiter unten). Die nächstenbeiden Option kennzeichnen, ob die Ebene über die Ebenenleiste (EL) verfügbar seinsoll und ob die Ebene in die Berechnung der 3D-Ansicht mit einbezogen werden soll.Daneben wird angezeigt, wie viele Symbole sich in der jeweiligen Ebene befinden.Dadurch können evtl. fehlerhafte Ebenenzuordnungen erkannt werden.Ganz rechts (h=/mm) kann für jede Ebene eine Höhe eingegeben werden. Sind alleHöhen eingegeben, können Sie allen Gleisen die entsprechenden Höhe zuweisen(Schaltfläche Höhen setzen). Diese Höhen können dann als Ausgangsbasis fürweitere Anpassungen im Plan verwendet werden. Sie ersetzen aber auf keinen Falldie Höhenfestlegung mittels des 3D-Profils im Dialog Eigenschaften/Darstellung(Bearbeiten Menü).
134
144
134
103
Referenz 145
Ing.-Büro Schneider 145
Um eine oder mehrere dieser Eigenschaften zu ändern, wählen Sie mit der Maus inder Liste die zu ändernde Ebene an.Sie können nun die Optionen direkt in der Liste ändern oder aber über dieSchaltflächen:
Farbe ändernHiermit können Sie die Füllfarbe der gewählten Ebene ändern.
Sichtbar/Inaktiv/AusgeblendetHiermit können Sie den Zustand einer Ebene einstellen. Die Eigenschaft könnenSie auch durch einen Klick in der Liste ändern (ganz links auf die Ebenennummer;Inaktiv mit Alt-Klick).Inaktive Ebenen sind zwar sichtbar, es können dort aber keine Symbole markiertoder bearbeitet werden.Inaktive und ausgeblendete Ebenen können gegen unabsichtliches Verschiebengeschützt werden (Dialog Einstellungen im Menü Optionen | Einstellungen ).
Aktuell (Akt)Hiermit können Sie die aktuelle Ebene auswählen. Die aktuelle Ebene ist dieEbene, der die im folgenden angebauten Gleise angehören werden.Die aktuelle Ebene ist immer sichtbar.Hinweis: Die aktuelle Ebene kann auch durch einen Mausklick bei gedrückterUmschalt-Taste auf die gewünschte Ebene in der Ebenenleiste ausgewähltwerden.
Fixiert (Fix)Ebenen können die Eigenschaft Fixiert erhalten.Symbole aus Ebenen mit der Eigenschaft Fixiert können nur noch eingeschränktverschoben werden: Ein einzelnes Symbol kann mit der Maus verschobenwerden, jedoch erfolgt beim Verschieben mehrerer Symbole (z.B. beiverbundenen Gleise oder wenn mehrere Symbole markiert wurden) eineWarnmeldung, mit der die Verschiebeaktion bestätigt oder abgebrochen werdenkann.
198 198
WinTrack V10.0146
146
Soll ein einzelnes Symbol auch mit der Maus nicht verschoben werden können,muss es für sich die Option Fixiert erhalten (Dialog Eigenschaften/Darstellung ).
Ebenenleiste (EL)Hiermit können Sie festlegen, ob die Ebene in der Ebenenleiste aufgeführt werdensoll.Hinweis: Nur die ersten 30 Ebenen mit dieser Eigenschaft können in derEbenenleiste angezeigt werden.
3D-Ansicht (3D)Hiermit können Sie festlegen, ob die Ebene zur Berechnung der 3D-Ansichtverwendet wird bzw. ob die Symbole dieser Ebene in der 3D-Ansicht angezeigtwerden sollen.
Ebene tiefer/höherDie Ebenen werden in aufsteigender Reihenfolge gezeichnet. Sollte einmal eineEbene eingefügt werden müssen, kann hier die Reihenfolge angepasst werden.
Wenn Sie die Bezeichnung oder Höhe einer Ebene ändern wollen, so klicken Sie einzweites mal auf die angewählte Zeile (kein Doppelklick). Dann wird die Zeile zu einemEingabefeld und die Bezeichnung bzw. Höhe kann geändert werden.
Auf der Karte Angezeigte Symbole können Sie festlegen, welche Symbole angezeigtwerden sollen.Dies ist vor allem dann von Nutzen, wenn Sie einen bestimmten Ausdruck habenmöchten oder sich einfach zu viel auf Ihrem Plan befindet, was bei Ihrer momentanenArbeit eher störend ist.
Auf der Karte Standardebenen können Sie festlegen, in welche EbeneBeschriftungen, Höhenangaben, Gebäude, Freihandlinien und Kabel gelegt werdensollen. Die ausgewählte Ebene wird beim Erzeugen der Symbole voreingestellt, kannaber auch jeweils sofort geändert werden.
103
Referenz 147
Ing.-Büro Schneider 147
Planansicht | Ansicht 1-5 anzeigen
Verwenden Sie diesen Befehl, um eine mit dem Befehl Ansicht speichern als Nr. 1-5 gespeicherte Ansicht wieder aufzurufen.
Siehe dazu auch im Menü Optionen | Bildschirm | Divers die Option GespeichertePosition bei "Ansichten" immer verwenden.
Planansicht | Ansicht speichern als Nr. 1-5
Verwenden Sie diesen Befehl, um die aktuelle Ansicht zu speichern.Damit wird unter der gewünschten Ansicht gespeichert, welche Ebenen und welcheSymbole (siehe Befehl Ebenen/Symbole ) gerade sichtbar sind. Außerdem derZustand der Ebenenleiste .Planansichten kann beim Speichern ein Name gegeben werden. Dieser wird beimBewegen der Maus über die Schaltfläche in der Ebenenleiste in der Statuszeileangezeigt.Planansichten können auch wieder gelöscht werden. Dazu muss beim Klicken auf dieSchaltfläche für diese Ansicht in der Ebenenleiste gleichzeitig die Strg-Taste gedrücktwerden.
Später können Sie diese Ansicht mit dem Befehl Ansicht 1-5 anzeigenwiederherstellen.
Alle Ebenen sichtbar
Verwenden Sie diesen Befehl, um alle Ebenen anzuzeigen.Neben dem Befehlsnamen im Menü ist ein Häkchen eingeblendet, wenn schon alleEbenen angezeigt werden.
Nur angewählte Ebene
Verwenden Sie diesen Befehl, um alle Ebenen auszublenden bis auf diePlattenebene, die aktuelle Ebene und die Ebene, in der sich das im Momentangewählte Symbol/Gleis befindet.
Ebene unsichtbar
Verwenden Sie diesen Befehl, um die Ebene auszublenden, in der sich das imMoment angewählte Symbol/Gleis befindet.Hinweis: Die aktuelle Ebene kann natürlich nicht ausgeblendet werden.
147
196
144
133
147
WinTrack V10.0148
148
Neu zeichnen
Verwenden Sie diesen Befehl, wenn der Gleisplan komplett neu gezeichnet werdensoll.Dadurch werden evtl. Darstellungsfehler korrigiert, die während der Bearbeitungentstehen können.
Zoom ein
Verwenden Sie diesen Befehl, wenn Sie den Gleisplan eine Stufe vergrößertdarstellen wollen.
Dieser Befehl ist nicht verfügbar, wenn bereits die größtmögliche Darstellungeingestellt ist.
Zoom ein (Ausschnitt)
Verwenden Sie diesen Befehl, um einen neuen Ausschnitt festzulegen, der möglichstbildschirmfüllend dargestellt werden soll.
Nachdem Sie diesen Befehl angewählt haben, kann der Mauszeiger zwei Formenannehmen: entweder ein Vergrößerungsglas oder ein Verbotszeichen. Erscheint dasVerbotszeichen, so befindet sich der Mauszeiger außerhalb des aktiven Fensters dasaktuellen Gleisplanes und ein Mausklick zeigt keine Wirkung. Erscheint dasVergrößerungsglas, so kann durch Drücken der linken Maustaste eine Ecke desneuen Ausschnitts festgelegt werden. Bei gedrückter Maustaste muß nun derMauszeiger zum gegenüberliegenden Eck bewegt und dort losgelassen werden. Derneue Ausschnitt wird dann gezeichnet.Während die Maus bei gedrückter Maustaste bewegt wird, wird ein Rechteckaufgespannt, das den neuen Abschnitt kennzeichnet.
Hinweis: Wird die Maustaste nur kurz gedrückt, bestimmt der Mauszeiger die neueMitte und der Gleisplan wird größtmöglich angezeigt.
Zoom aus
Verwenden Sie diesen Befehl, wenn Sie den Gleisplan eine Stufe verkleinertdarstellen wollen.
Dieser Befehl ist nicht verfügbar, wenn bereits die kleinstmögliche Darstellungeingestellt ist.
Referenz 149
Ing.-Büro Schneider 149
Zoom bildschirmfüllend
Verwenden Sie diesen Befehl, um den Gleisplan so zu vergrößern/verkleinern, damiter komplett angezeigt werden kann.
Nachführen
Verwenden Sie diesen Befehl, wenn der Gleisplanausschnitt so verschoben werdensoll, dass sich das aktuelle Gleisende in der Mitte des aktuellen Fensters befindet.
Mit dem Befehl Automatisches Nachführen kann das automatische Ausführendieses Befehls ein- und ausgeschaltet werden.
Automatisches Nachführen
Verwenden Sie diesen Befehl, um das automatische Nachführen ein- undauszuschalten.Ist das automatische Nachführen eingeschaltet, sorgt WinTrack dafür, das immerwenn das aktuelle Gleisende sich ändert, der Bildschirmausschnitt so verschoben,dass sich das aktuelle Gleisende wieder in der Mitte des aktuellen Fensters befindet.Dies kann auch mit dem Befehl Nachführen manuell erfolgen.
149
149
WinTrack V10.0150
150
3D-Ansicht
Verwenden Sie diesen Befehl, um die 3D-Ansicht anzuzeigen.Dazu stehen folgende Unterbefehle zur Verfügung:anzeigen
Hiermit wird die 3D-Ansicht im zuletzt verwendeten Modus angezeigt.
Dieser Befehl ist auch über die Funktionsleiste erreichbar:
komplett anzeigenWenn Sie diesen Modus verwenden, zeichnet die 3D-Ansicht auch verdeckteStrecken. Durch Verschieben der Kameraposition unter die Anlagenhüllekönnen in diesem Modus auch die Tunnelstrecken und Rahmenelementeeingesehen werden.Hinweis: Bei vielen Tunnelstrecken wird der Bildaufbau entsprechendlangsamer.Dieser Befehl ist auch mit der Tastenkombination Alt+1 erreichbar.
ohne Tunnelstrecken anzeigenWenn Sie diesen Modus verwenden, zeigt die 3D-Ansicht alle Objekte, die beieinem Blick auf die Anlage zu sehen wären. Objekte, die sich unter derAnlagenhülle (z.B. Tunnelstrecken) befinden, werden nicht gezeichnet.Dieser Befehl ist auch mit der Tastenkombination Alt+2 erreichbar.
von Anlagenrohbau anzeigenWenn Sie diesen Modus verwenden, werden nur die Gleistrassen undRahmenelemente gezeichnet. Die Anlage kann so im Rohbau betrachtetwerden.Dieser Befehl ist auch mit der Tastenkombination Alt+3 erreichbar.
von Anlagenrahmen anzeigenWenn Sie diesen Modus verwenden, werden nur die Rahmenelementegezeichnet.
Referenz 151
Ing.-Büro Schneider 151
Dieser Befehl ist auch mit der Tastenkombination Alt+4 erreichbar.Schnellansicht
Wenn Sie diesen Modus verwenden, werden nur die Gleise in einfachsterForm gezeichnet. Es wird dabei allerdings die Farbe aus der 2D-Ansichtverwendet, was eine gute Übersicht bietet. Außerdem werden nur die Ebenenangezeigt, die auch in der 2D-Ansicht sichtbar sind.Dieser Befehl ist auch mit der Tastenkombination Alt+5 erreichbar.
Weitere Einstellungen zur 3D-Ansicht sind in dem Dialog Bildschirm auf derRegisterkarte 3D-Ansicht möglich.
Informationen zur Bedienung der 3D-Ansicht entnehmen Sie bitte der Online-Hilfe der3D-Ansicht.
Hinweis: Das Laden der Texturen kann unter Windows 98/XP unnötig lange dauern.Unter Umständen ist eine deutlich Beschleunigung zu erzielen, wenn eine fester Wertfür den virtuellen Speicher eingestellt wird.Dazu öffnen Sie die Systemeinstellungen von Windows. Wählen dort System unddie Registerkarte Leistungsmerkmale. Dort klicken Sie auf VirtuellerArbeitsspeicher.Legen Sie nun für Minimum und Maximum den gleichen Wert fest, z.B. 200 MB(abhängig vom freien Speicherplatz auf Ihrer Festplatte).
Schließen Sie nun die Fenster mit OK. Anschließend müssen Sie Windows neustarten. In der Regel werden durch diese Einstellungen auch andere Anwendungenbeschleunigt.
Hinweis: Beim Öffnen der 3D-Ansicht kann es zur Meldung „Unhandled exception in:seOnCreate“ (oder ähnliches) kommen.Diese Meldung tritt auf, wenn der Grafikkartentreiber nicht korrekt arbeitet. Es solltedann der Treiber aktualisiert werden. Falls dies nichts hilft, muß dieHardwarebeschleunigung wie folgt reduziert werden:Öffnen Sie die Systemsteuerung und wählen dann Anzeige | Einstellungen |Weitere Optionen | Leistungsmerkmale. Reduzieren Sie dort nun dieBeschleunigung auf 0% oder 30%. Schließen Sie nun die Fenster mit OK.
193
WinTrack V10.0152
152
Einfügen Menü
Flexgleis | Mauseingabe Flexgleis hinzufügen durch Eingabe des Verlaufsmit der Maus.
Flexgleis | Winkel-Radius-Eingabe
Flexgleis hinzufügen durch Eingabe von Winkelund Radius über Dialog.
Flexgleis | Übergangsbogen Einen Übergangsbogen mit einem Flexgleiserzeugen.
Flexgleis | Verbindung mitRadiusvorgabe
Parallelgleis Parallelgleis bzw. parallele Gleistrasse einfügen.
Gleiswendel Gleiswendel einfügen.
Plattenkante Weitere Plattenkante hinzufügen.
Grundplatte Komplette Grundplatte erzeugen.
Bemaßung Bemaßung hinzufügen.
Bahnsteig Bahnsteig erzeugen.
Beschriftung Beschriftungstext eingeben.
Höhenangabe Höhenangabe eingeben.
Gebäude Rechteckiges Gebäude eingeben.
Freihandlinie Freihandlinie eingeben.
Kabel Kabel und evtl. Stecker einzeichnen.
Spante Spante einzeichnen.
Bild Bild oder Hintergrundskizze einfügen
Oberleitung | Fahrdraht (mitMasten)
Fahrdrähte und Masten für die Oberleitungeinfügen.
Oberleitung |Masten/Ausleger
Oberleitungsmasten und Ausleger einfügen.
153
154
155
155
157
158
160
162
163
164
165
166
166
167
169
171
172
173
173
Referenz 153
Ing.-Büro Schneider 153
Flexgleis | Mauseingabe
Verwenden Sie diesen Befehl, um ein Flexgleis durch Eingabe des Verlaufs mit derMaus am aktuellen Gleisende hinzuzufügen.
Nachdem Sie diesen Befehl angewählt haben, wird an das aktuelle Gleisende eingerades Flexgleis angefügt und der Flexgleis-Modus aktiviert.
Der Mauszeiger wird nun als Kreuz dargestellt. Wenn Sie nun das Kreuz auf denschwarzen Kreis am Ende des Gleises bewegen, dort die linke Maustaste drückenund die Maus bei gedrückter Taste bewegen, können Sie das Flexgleis verformen.
Wenn Sie während der Mausbewegung die Umschalttaste auf Ihrer Tastatur drücken,wird der Winkel am Ende des Gleises verändert. Den genauen Wert können Sie derStatuszeile entnehmen.
Bewegen Sie die Maus (Umschalttaste nicht gedrückt) auf ein offenes Gleisende, sowird das Flexgleis angezogen und der Winkel automatisch angepasst.
Während Sie das Flexgleis formen, können Sie die Maustaste jederzeit loslassen undspäter fortfahren.Dies ist sogar zwingend erforderlich, um weitere Stützpunkt einzufügen bzw. um denFlexgleiseinbau abzuschließen.
Wenn das Flexgleis eine Biegung/Krümmung hat (also nicht gerade), können Sie dieIntensität der „Biegung“ ändern (mit Mausrad oder Cursor-Tasten Auf/Ab).
Um einen weiteren Stützpunkt einzufügen, sollten Sie auf den Startpunkt desFlexgleises doppelklicken. Jeder weitere Doppelklick auf den Startpunkt fügt einenweiteren Stützpunkt ein. Sie sollten jedoch möglichst wenige Stützpunkte benutzen,um ein sauber geschwungenes Flexgleis zu erhalten.
Nun können Sie den Stützpunkt ebenso wie den Endpunkt des Flexgleises mit derMaus verschieben.
WinTrack V10.0154
154
Schließlich wird der Flexgleiseinbau durch einen Doppelklick auf den Endpunktabgeschlossen.
Das Flexgleis wird nun komplett eingezeichnet und der Flexgleis-Modus beendet.
Ein Flexgleis kann mit dem Befehl Flexgleis ändern (Bearbeiten Menü) wiederverändert werden.
Dieser Befehl ist nur verfügbar, wenn ein offenes Gleisende angewählt wurde.
Flexgleis | Winkel- Radius- Eingabe
Verwenden Sie diesen Befehl, wenn Sie ein Flexgleis am aktuellen Gleisendehinzufügen möchten. Dabei definieren Sie es durch Eingabe seines Winkels undRadius. WinTrack zeigt dazu den Dialog Flexgleis , in der die Eingabe erfolgenkann.
Dialog Flexgleis (Winkel- Radius- Eingabe)
Mit Hilfe dieses Dialogs kann ein Flexgleis durch Eingabe seines Winkels und seinesRadius am aktuellen Gleisende eingefügt werden.Dazu sind folgenden Eingaben nötig:
WinkelHier geben Sie den Winkel des gebogenen Flexgleises ein.
RadiusHier geben Sie den Radius des gebogenen Flexgleises ein.
BogenrichtungHier bestimmen Sie, ob das Flexgleis nach links oder rechts gebogen wird.
Hinweis: Um ein Flexgleis als gerades Gleis einzufügen, muss im Feld Winkel eine 0und im Feld Radius die Länge des Gleises eingegeben werden.
119 95
154
Referenz 155
Ing.-Büro Schneider 155
Flexgleis | Übergangsbogen
Verwenden Sie diesen Befehl, wenn Sie einen Übergangsbogen am aktuellenGleisende hinzufügen möchten. Dabei definieren Sie den Bogen durch Eingabeseines Winkels und seines End- bzw. Anfangsradius. WinTrack zeigt dazu denDialog Übergangsbogen , in der die Eingabe erfolgen kann.
Dieser Befehl ist nur verfügbar, wenn ein offenes Gleisende angewählt wurde.
Hinweis: Ein Übergangsbogen ist nötig, um einen sanften Übergang zwischen zweiunterschiedlichen Radien oder aus einer Geraden in einen Bogen bzw. umgekehrt zuerhalten (wie dies bei der realen Bahn immer der Fall ist). Mit diesem Befehl erzeugt WinTrack einen solchen Bogen mit Hilfe eines entsprechend geformten Flexgleises.
Dialog Übergangsbogen
Mit Hilfe dieses Dialogs kann ein Übergangsbogen erzeugt werden.Dazu sind folgenden Angaben nötig:
Übergang - von Bogen in Gerade/ von Gerade in Bogen/ zwischen zwei Bögenmit unterschiedlichen Radien
Hier geben Sie an, welche Art von Übergangsbogen erzeugt werden soll.
Winkel des BogensHier geben Sie den Winkel an, den der Übergangsbogen ausfüllen soll.
Radius am Anfang des BogensHier geben Sie den Radius am Anfang des Übergangsbogens an.
Radius am Ende des BogensHier geben Sie den Radius am Ende des Übergangsbogens an.
Bogen nach links/ rechtsHier geben Sie die Richtung des Bogens an.
Übergang in Bogen/ GeradeHier geben Sie an, ob der Übergangsbogen von der Gerade in den Bogen oderaus dem Bogen in die Gerade verlaufen soll.
Verbindung mit Radiusvorgabe
Mit Hilfe dieses Befehls kann ein gebogenes Flexgleis mit fixem Radius einfügtwerden. Zusätzlich werden autom. die benötigten Geraden vor und nach dem Bogeneingefügt.
Um den Befehl zu verwenden, muss zunächst der eine offene Gleisverbinder der zuverbindenden Gleise angeklickt werden. Nachdem dann der Befehl ausgewählt
155
WinTrack V10.0156
156
wurde, ist der andere Gleisverbinder anzuklicken.Es erscheint dann der Dialog Verbindung mit Radiusvorgabe, wo die weiterenEingaben erfolgen.
Sie können dort die gewünschte Option auswählen und die nötigen Teilstückeerzeugen lassen.
Referenz 157
Ing.-Büro Schneider 157
Parallelgleis
Verwenden Sie diesen Befehl, um ein Parallelgleis oder eine komplette paralleleGleistrasse einzufügen. Die parallele Trasse übernimmt dabei auch das 3D-Profil,sofern diese schon festgelegt wurde.WinTrack zeigt dazu den Dialog Parallelgleis , in der die nötigen Angaben gemachtwerden können.
Dieser Befehl ist nur verfügbar, wenn ein Gleis oder ein Gleisende angewählt wurde.
Dialog Parallelgleis
Mit Hilfe dieses Dialogs kann ein Parallelgleis oder eine parallele Gleistrasse erzeugtwerden.Dazu sind folgende Eingaben nötig:
GleismittenabstandHier geben Sie den Abstand der beiden Gleistrassen an.Dabei werden die bevorzugten Abstände zur Auswahl angeboten.
Neues Gleis oberhalb/ unterhalb bzw. rechts/linksHier geben Sie an, ob das neue parallele Gleis bzw. Gleistrasse oberhalb oderunterhalb des markierten Gleises verlaufen soll.
Wenn passendes Standardgleis nicht vorhanden, dann Flexgleis verwendenHier geben Sie an, ob bei fehlendem Standardgleis ein Flexgleis verwendetwerden darf. Wenn Sie diese Option aktivieren, wird beim Fehlen einenStandardgleises mit den benötigten Geometriedaten ein entsprechendes Flexgleisautomatisch erzeugt und verwendet.
Parallelgleis für gesamte GleistrasseHier geben Sie an, ob nur ein paralleles Gleis des markierten Gleises erzeugtwird, oder aber eine komplette parallele Gleistrasse.
Gleise in aktuelle Ebene (statt gleiche Ebene)Hier geben Sie an, ob alle Parallelgleise in der "aktuellen Ebene" eingefügtwerden sollen. Alternativ erhält jedes parallele Gleis die gleiche Ebene wie seinAusgangsgleis.
Ergänzende Hinweise: Die Parallelgleise werden aus der aktuell ausgewähltenSymboldatei ausgewählt. Sind dort die passenden Gleise (Länge, Radius, Winkel)nicht vorhanden, wird ein Flexgleis erzeugt (optional; siehe oben). Als Flexgleis wirdimmer das für diese Symboldatei hinterlegte Standardflexgleis verwendet.
157
WinTrack V10.0158
158
Gleiswendel
Verwenden Sie diesen Befehl, um eine Gleiswendel einzufügen. WinTrack zeigt dazuden Dialog Gleiswendel , in der die nötigen Angaben gemacht werden können.
Dieser Befehl ist nur verfügbar, wenn ein Gleisende angewählt wurde.
Dialog Gleiswendel
Mit Hilfe dieses Dialogs kann eine Gleiswendel aus Standardgleisen oder Flexgleisensamt 3D-Profil und Ebenenzuordnung eingefügt werden.
Dazu müssen Sie zunächst im Abschnitt Gleise festlegen, aus welchen Gleisen dieGleiswendel bestehen soll:Standardgleise
Wenn Sie diese Option wählen, müssen Sie die Gleisfolge durch Doppelklick indie Gleisliste auswählen. Die ausgewählten Gleise erscheinen dann in derentsprechenden Reihenfolge in der rechten Liste. In dieser Reihenfolge werdenSie dann für die Gleiswendel verwendet. Sie können diese Gleisfolge auchmehrmals wiederholen, indem Sie einen entsprechenden Wert imdarüberliegenden Eingabefeld (für Anzahl) eingeben.Mit der Schaltfläche << kann jeweils das letzte Gleis wieder aus der Liste entferntwerden.
158
Referenz 159
Ing.-Büro Schneider 159
Zwei Beispiele:1) Sie wollen eine Gleiswendel aus zwei Vollkreisen mit dem Bogengleis Mä2231erzeugen. Dazu doppelklicken Sie auf dieses Gleis in der linken Liste. Das Gleiserscheint dann in der rechten Liste. Im Feld für Anzahl gegen Sie 24 ein. Nun wirddieses Gleis Mä2231 24 mal verwendet, was bei einem Winkel von 30° pro Gleiszwei Vollkreise ergibt.2) Sie wollen eine Gleiswendel aus zwei langgezogenen Vollkreisen (gestreckt mitzwei Geraden). Dazu doppelklicken Sie zunächst 3x auf das gewünschteBogengleis (3x Mä2231, je 30°) und anschließend 2x auf die Gerade Mä2200.Damit haben Sie bereits einen Viertelkreis erzeugt. Wenn Sie im Feld für Anzahlnun 8 eingeben, ergeben sich daraus zwei langgezogene Vollkreise.
FlexgleiseWenn Sie diese Option wählen, wird die Wendel aus einem bzw. mehrerenFlexgleisen erzeugt. Es wird dazu noch der Radius und die Anzahl Vollkreisebzw. ein Restwinkel benötigt.
Weitere Angaben sind:Drehwinkel
Hier geben Sie an, in welche Richtung die Wendel eingefügt wird.
Ebenen ( <360° pro Ebene)Hier geben Sie an, ob alle Gleise der Wendel in dieselbe Ebene (die aktuelleEbene) gelegt werden sollen oder nur maximal 360°. Wenn diese Optionangewählt ist, werden niemals mehr als ein Vollkreis (360°) in eine Ebene gelegt.Die Gleise werden automatisch in die nächst niedrigere oder höhere Ebenegelegt.
Außerdem kann noch das 3D-Profil erzeugt werden. Zunächst einmal muss die Starthöhe festgelegt werden. Normalerweise ist diese schon durch das Gleisvorgegeben, an welches die Wendel angefügt wird. Sie kann aber auch verändertwerden.Sie geben nun die gewünschte Steigung oder Endhöhe ein.Falls Sie die Endhöhe eingeben, können Sie die daraus resultierende Steigung mitder Schaltfläche Berechnen (hinter dem Eingabefeld für Steigung) ermitteln lassen.Falls Sie die Steigung eingeben, können Sie die daraus resultierende Endhöhe mitder Schaltfläche Berechnen (hinter dem Eingabefeld für Endhöhe) ermitteln lassen.Ebenenfalls berechnet und angezeigt wird die Höhendifferenz pro Umdrehung. Mitdiesem Wert und der ermittelten Steigung können Sie vor dem Einfügen erkennen, obdie Wendel so brauchbar ist.
WinTrack V10.0160
160
Plattenkante
Verwenden Sie diesen Befehl, um eine neue Plattenkante einzufügen.
Nachdem Sie diesen Befehl angewählt haben, kann der Mauszeiger zwei Formenannehmen: entweder einen Pfeil oder ein Verbotszeichen. Erscheint dasVerbotszeichen befindet sich der Mauszeiger außerhalb des aktiven Fensters desaktuellen Gleisplanes und ein Mausklick zeigt keine Wirkung. Erscheint der Pfeil, sobefindet sich der Mauszeiger im gültigen Bereich und durch Drücken der linkenMaustaste kann der Anfangspunkt der Plattenkante gesetzt werden.Wenn Sie nun in dem Dialog Einstellungen (Befehl Einstellungen im Optionen
Menü) in der Registerkarte Plattenkanten die Option Eingabe mit Dialogangewählt haben, erscheint der Dialog Plattenkante , in der Sie die Maße derneuen Plattenkante eingeben können.Wenn nicht, so können Sie durch Bewegen des Mauszeigers und Drücken der linkenMaustaste jeweils einen weiteren Eckpunkt der Platte bestimmen. Ein Doppelklickbeim Setzen des letzten Eckpunktes beendet die Eingabe. Während der Mauszeigerbewegt wird, werden in der Statuszeile die Maße dieser Kante angezeigt.Durch Drücken der Strg-Taste während des Zeichnens werden nur exakt senkrechteoder waagrechte Linien gezeichnet.
Da die Grundplatte dadurch aus beliebig vielen einzelnen Plattenkanten bestehenkann, kann leicht eine individuelle Plattenform eingegeben werden. Außerdem ist esmöglich, jede Plattenkante einzeln zu löschen.
Es empfiehlt sich, die Plattenkanten im Uhrzeigersinn einzufügen, da dadurch dieBemaßung der Kante außerhalb der Platte liegt. Durch Drehen von bereitseingegebenen Plattenkanten um 180° mit Hilfe des Befehls Gleise/Symboleverschieben | Verschieben mit Dialog im Bearbeiten Menü kann die Bemaßungaber auch nachträglich nach außen verlegt werden.Wenn Sie einen individuellen oder gar keinen Bemaßungstext wünschen, sollten Siedas Einfügen von Plattenkanten mit Hilfe von dem Dialog Plattenkantevornehmen.
Es sind auch runde Plattenkanten möglich. Nachdem der erste Punkt festgelegtwurde, kann die Rundung durch Drehen des Mausrades (Scrollrad) eingestelltwerden. Jede Änderung des Mausrades ändert den Krümmungswinkel um 1°. WennSie beim Drehen die mittlere Maustaste (Mausrad) drücken, ändert sich der Winkelum 10°. Alternativ können die Cursor-Tasten zur Änderung des Winkels verwendetwerden (Auf/ab: 1°; Seite auf/ab: 10°). Im gelben Kästchen wird der Winkel und derdazu gehörige Radius angezeigt. Wenn Sie teilweise die Plattenkanten über den Dialog Plattenkante erzeugenmöchten, brauchen Sie dazu nicht jedes Mal die entsprechende Option einzustellen,sondern der Dialog Plattenkante kann auch angezeigt werden, wenn nach Auswahldes Befehls beim ersten Mausklick gleichzeitig die Umschalt-Taste gedrückt wird.
Weitere Hinweise:Die Farbe von Plattenkanten und deren relative Strichdicke kann im Menü Optionen |
198 198
186
161
134
123 95
161
161
161
Referenz 161
Ing.-Büro Schneider 161
Einstellungen voreingestellt werden.Die Plattenkanten werden immer in die Ebene 1 gelegt. Diese Ebene ist für diePlattenkanten reserviert.Während des Zeichnens der Plattenkante können die aktuellen Daten direkt an derLinie eingeblendet werden (Anzeige in mm). Diese Option kann im Dialog Bildschirm
auf der Registerkarte Divers festgelegt werden.
Dialog Plattenkante
Dieser Dialog erscheint beim Hinzufügen einer neuen Plattenkante, wenn in dem Dialog Einstellungen in der Registerkarte Plattenkanten die Option Eingabe mitDialog angewählt wurde.
Folgende Eingaben sind möglich:
Ausdehnung in X-, Y-RichtungDefinition der Plattenkante durch Eingabe des Maßes in cm. Wenn Sie beidesmal 0 eingeben, wird die Eingabe der Plattenkante(n) beendet.
Bemaßungs-TextText, der in der Mitte der Plattenkante angezeigt wird. Hier wird das Maß derPlattenkante (berechnet aus der X- und Y-Ausdehnung) vorgegeben: z.B. 60 cm.Es kann aber auch jeder andere Text oder gar kein Text eingegeben werden.
WinkelFalls runde Plattenkanten gewünscht werden, muss hier ein Wert ungleich 0eingegeben werden. Ein Winkel größer 0 zeichnet die Krümmung imGegenuhrzeigersinn und platziert den Bemaßungs-Text innen. Ein Winkel kleiner0 zeichnet die Krümmung im Uhrzeigersinn und platziert den Bemaßungs-Textaußen.
Nächste KanteDamit wird eine Kante mit den getätigten Eingaben hinzugefügt. Der Dialogerscheint dann erneut, um die nächste Kante eingeben zu können.
BeendenDamit wird eine Kante mit den getätigten Eingaben hinzugefügt und dasHinzufügen beendet.
Kante löschenDamit kann die letzte mit dem Dialog eingefügte Kante wieder gelöscht werden,ohne den Dialog zu schließen.
198
190
198
WinTrack V10.0162
162
Grundplatte
Verwenden Sie diesen Befehl, um eine komplette Grundplatte einzufügen.WinTrack zeigt dazu den Dialog Grundplatte erzeugen , mit deren Hilfe Sie schnelldie gewünschte Grundplatte einfügen können.
Dialog Grundplatte erzeugen
Mit Hilfe dieses Dialogs kann schnell eine komplette Grundplatte eingefügt werden.
Dazu müssen Sie zuerst eine Plattenform auswählen. Zur Auswahl steht: Rechteck,L-Form und U-Form. Sollten Sie eine komplexere Form benötigen, so müssen Siesich diese mit dem Befehl Plattenkante aus dem Einfügen Menü aus einzelnenPlattenkanten selbst erstellen.Rechts werden nun die Felder der Maße aktiviert, die Sie eingeben müssen. Fürwelche Maße die jeweiligen Buchstaben (a - f) stehen, entnehmen Sie dem Bild in derListe.Durch Klicken auf OK wird die Grundplatte schließlich erzeugt.
162
160 152
Referenz 163
Ing.-Büro Schneider 163
Bemaßung
Verwenden Sie diesen Befehl, um eine neue Bemaßung einzufügen.
Nachdem Sie diesen Befehl angewählt haben, kann der Mauszeiger zwei Formenannehmen: entweder ein Kreuz oder ein Verbotszeichen. Erscheint dasVerbotszeichen befindet sich der Mauszeiger außerhalb des aktiven Fensters desaktuellen Gleisplanes und ein Mausklick zeigt keine Wirkung. Erscheint das Kreuz, sobefindet sich der Mauszeiger im gültigen Bereich und durch Drücken der linkenMaustaste wird zunächst der Anfang der Bemaßung festgelegt. Durch ein weiteresDrücken der linken Maustaste wird der Endpunkt festgelegt und die Bemaßunggezeichnet. Während der Mauszeiger bewegt wird, werden in der Statuszeile dieMaße angezeigt.Durch Drücken der Strg-Taste während des Zeichnens werden nur exakt senkrechteoder waagrechte Linien gezeichnet.
Es können auch Radien bemaßt werden. Nachdem der erste Punkt festgelegt wurde,kann die Rundung durch Drehen des Mausrades (Scrollrad) eingestellt werden. JedeÄnderung des Mausrades ändert den Krümmungswinkel um 1°. Wenn Sie beimDrehen die mittlere Maustaste (Mausrad) drücken, ändert sich der Winkel um 10°.Alternativ können die Cursor-Tasten zur Änderung des Winkels verwendet werden(Auf/ab: 1°; Seite auf/ab: 10°).
Hinweis: Während des Zeichnens der Bemaßung können die aktuellen Daten direktan der Linie eingeblendet werden (Anzeige in mm). Diese Option kann im DialogBildschirm auf der Registerkarte Divers festgelegt werden.
134
190
WinTrack V10.0164
164
Bahnsteig
Verwenden Sie diesen Befehl, um einen neuen Bahnsteig einzufügen, dessen Formautomatisch anhand des Gleisverlaufs berechnet wird.
Bevor der Bahnsteig eingeplant werden kann, muss natürlich der Gleisverlauf fertiggeplant sein. Um die Position des Bahnsteigs festzulegen, wird dann eine Hilfslinieeingezeichnet.Nachdem Sie diesen Befehl angewählt haben, kann der Mauszeiger zwei Formenannehmen: entweder ein Kreuz oder ein Verbotszeichen. Erscheint dasVerbotszeichen befindet sich der Mauszeiger außerhalb des aktiven Fensters desaktuellen Gleisplanes und ein Mausklick zeigt keine Wirkung. Erscheint das Kreuz, sobefindet sich der Mauszeiger im gültigen Bereich und durch Drücken der linkenMaustaste können Punkte der Hilfslinie gesetzt werden. Das Zeichnen der Hilfsliniewird durch einem Doppelklick auf die linke Maustaste beim letzten Punkt der Hilfslinieabgeschlossen.
Das Bild zeigt die Hilfslinie bei einem Bahnsteig zwischen zwei Gleise(Inselbahnsteig).
Es erscheint nun der Dialog Eigenschaften/Darstellung , in dem Sie auf derRegisterkarte Bahnsteig weitere Eigenschaften festlegen können.
Falls ein Bahnsteig eingeplant werden soll, der nur an einer Seite durch ein Gleisbegrenzt wird, zeichnen Sie die Linie neben die Gleistrasse auf der Seite, auf welcherder Bahnsteig erzeugt werden soll.
Im Dialog können Sie dann die Breite des Bahnsteiges angeben.
Falls der Bahnsteig zwischen zwei Gleistrassen liegt, wo eine Trasse zwischendurchendet, muss zumindest der erste Punkt der Hilfslinie näher an der durchgehendenbzw. längeren Gleistrasse liegen als an der anderen Trasse (an welcher derBahnsteig nur teilweise anliegt).
Hinweise:Bei der Berechnung werden Gleise mit der Option Tunnel nicht beachtet.
103
Referenz 165
Ing.-Büro Schneider 165
Die Höhe des Bahnsteiges wird automatisch berechnet. Eine Bahnsteig kann auch ineiner leichten Steigung (schiefe Ebene) liegen.Ein Bahnsteig kann auch mit den in WinTrack enthaltenen Aufbauten versehenwerden (darf dann aber keine Steigung aufweisen):
Der so erzeugte Bahnsteig kann bei Bedarf durch Verändern der Stützpunkte verformtwerden. Mehr dazu siehe unter Menü Einfügen | Freihandlinie .
Beschriftung
Verwenden Sie diesen Befehl, um einen beliebigen Text in den Gleisplan einzufügen.
Nachdem Sie diesen Befehl angewählt haben, kann der Mauszeiger zwei Formenannehmen: entweder ein Pfeil mit den Buchstaben ABC oder ein Verbotszeichen.Erscheint das Verbotszeichen, so befindet sich der Mauszeiger außerhalb des aktivenFensters das aktuellen Gleisplanes und ein Mausklick zeigt keine Wirkung. Erscheintder Pfeil, so befindet sich der Mauszeiger im gültigen Bereich und durch Drücken derlinken Maustaste kann der Punkt festgelegt werden, an dem ein Text eingefügtwerden soll.WinTrack zeigt nun den Dialog Eigenschaften/Darstellung , in welcher der Texteingegeben werden kann.
167
106
WinTrack V10.0166
166
Höhenangabe
Verwenden Sie diesen Befehl, um ein Symbol zur Höhenangabe in den Gleisplaneinzufügen.
Nachdem Sie diesen Befehl angewählt haben, kann der Mauszeiger zwei Formenannehmen: entweder ein Pfeil mit dem Symbol für Höhenangabe oder einVerbotszeichen. Erscheint das Verbotszeichen, so befindet sich der Mauszeigeraußerhalb des aktiven Fensters das aktuellen Gleisplanes und ein Mausklick zeigtkeine Wirkung. Erscheint der Pfeil, so befindet sich der Mauszeiger im gültigenBereich und durch Drücken der linken Maustaste kann der Punkt festgelegt werden,an dem eine Höhenangabe eingefügt werden soll.WinTrack zeigt dazu den Dialog Eigenschaften/Darstellung , in der die Höheeingegeben werden kann.
Hinweis: Die so eingefügte Höhenangabe wird für die 3D-Ansicht nicht verwendet. Siekann dann verwendet werden, wenn ein bestimmtes Höhenniveau auch in der2D-Ansicht hervorgehoben werden soll.Für die Erzeugung der 3D-Ansicht werden die Höhen der Gleistrassen (sieheRegisterkarten 3D und 3D-Profil in dem Dialog Eigenschaften/Darstellung ) undder Freihandlinien (Befehl Freihandlinie ), die als Höhenlinien definiert wurden,verwendet.
Gebäude
Verwenden Sie diesen Befehl, um ein rechteckiges Gebäude (evtl. versehen mit einerBeschriftung) in den Gleisplan einzufügen.
Nachdem Sie diesen Befehl angewählt haben, kann der Mauszeiger zwei Formenannehmen: entweder ein Pfeil mit dem Symbol für Gebäude oder ein Verbotszeichen.Erscheint das Verbotszeichen, so befindet sich der Mauszeiger außerhalb des aktivenFensters das aktuellen Gleisplanes und ein Mausklick zeigt keine Wirkung. Erscheintder Pfeil, so befindet sich der Mauszeiger im gültigen Bereich und durch Drücken derlinken Maustaste kann der Punkt festgelegt werden, an dem ein rechteckigesGebäude eingefügt werden soll.WinTrack zeigt dazu den Dialog Gebäude , in der die Maße und die Beschriftungdes Gebäudes eingegeben werden können.
106
107
167
106
Referenz 167
Ing.-Büro Schneider 167
Freihandlinie
Verwenden Sie diesen Befehl, um eine Freihandlinie einzufügen. Dazu müssen Siemit der Maus mehrere Punkte setzen, die dann durch gerade Linien miteinanderverbunden werden. Durch das Setzen von zwei Punkten können Sie auch einen Kreiseinzeichnen.Die Fläche, welche die Freihandlinie umschließt, kann auch ausgefüllt werden.
Nachdem Sie diesen Befehl angewählt haben, kann der Mauszeiger zwei Formenannehmen: entweder ein Kreuz oder ein Verbotszeichen. Erscheint dasVerbotszeichen befindet sich der Mauszeiger außerhalb des aktiven Fensters desaktuellen Gleisplanes und ein Mausklick zeigt keine Wirkung. Erscheint das Kreuz, sobefindet sich der Mauszeiger im gültigen Bereich und durch Drücken der linkenMaustaste können Punkte der Freihandlinie gesetzt werden. Sind Sie mit demZeichnen der Linie fertig, so können Sie das Zeichnen mit einem Doppelklick auf dielinke Maustaste abschließen.Wenn Sie einen Kreis erzeugen möchten, so drücken Sie nach dem Setzen desersten Punktes die Umschalttaste auf Ihrer Tastatur (gedrückt halten !!). Nun könnenSie durch Bewegen der Maus die Größe des Kreises verändern. Mit einem weiterenMausklick schließen Sie das Zeichnen ab.
Es erscheint nun der Dialog Eigenschaften/Darstellung , in dem Sie auf derRegisterkarte Freihandlinie weitere Eigenschaften zur eingegebenen Linie (Kreis)festlegen können.
Freihandlinien können auch eine runde Form erhalten. Nachdem Sie beim Einfügenden ersten Punkt festgelegt haben, können Sie durch Drehen am Mausrad (oderCursor-Tasten; siehe Plattenkante) die Rundung festlegen. Jede Änderung desMausrades ändert den Krümmungswinkel um 1°. Wenn Sie beim Drehen die mittlereMaustaste (Mausrad) drücken, ändert sich der Winkel um 10°. Alternativ können dieCursor-Tasten zur Änderung des Winkels verwendet werden (Auf/ab: 1°; Seite auf/ab:10°). Im gelben Kästchen wird der Winkel und der dazu gehörige Radius angezeigt.
Freihandlinien können auch nach dem Einfügen verändert werden. Wenn eine Linienach dem Einfügen wieder angeklickt wurde, werden die Eckpunkte gekennzeichnet:
103
WinTrack V10.0168
168
Wenn Sie nun die Maus auf eines der Rechtecke bewegen, zeigt der Mauszeiger einKreuz. Wenn Sie nun die Maustaste drücken und gedrückt halten, können Sie diesenPunkt verschieben.Sie können auch weitere Punkte einfügen oder löschen. Drücken Sie dazu amentsprechenden Punkt die rechte Maustaste und wählen entsprechend. Den„Anfasspunkt“ können Sie auch verschieben. Um die gesamte Freihandlinie zuverschieben, müssen Sie so weit vom Anfasspunkt entfernt sein, dass derMauszeiger kein Kreuz mehr zeigt.
Referenz 169
Ing.-Büro Schneider 169
Kabel
Mit Hilfe dieses Befehls können Sie Kabel einfügen bzw. verlegen.
Nach Auswahl des Befehls wird der Mauszeiger zum Kreuz und ein Kabel kann voneinem Anschlusspunkt zu einem anderen verlegt werden. Beim Bewegen des Kreuzesüber einen Anschlusspunkt wird am Mauszeiger die Bezeichnung des Anschlussesangezeigt. Der erste Mausklick legt dann den Startpunkt des Kabels fest und derzweite Mausklick das Ende.
Das Kabel wird dann automatisch so verlegt, dass es im rechten Winkel verläuft
Dem Kabel wird automatisch eine Farbe entsprechend der Verwendung zugewiesen.Auch die angeschlossene Schiene (samt Anschluss) wird mit dieser Farbegezeichnet. Die Kabelfarben für verschiedene Potentiale können im Menü Optionen |Einstellungen | Elektrik/Reset nach den persönlichen Vorlieben eingestellt werden.
Nach dem Verlegen des Kabels bleibt die Funktion aktiv und es können weitere Kabelverlegt werden. Falls keine weiteren Kabel mehr verlegt werden sollen, muss dieESC-Taste gedrückt werden.
202
WinTrack V10.0170
170
Hinweise:· Beim Einfügen von Kabeln wird autom. die elektrische Prüfung eingeschaltet.· Kabel können nur zwischen den Anschlusspunkten von elektrischen Komponenten
und Gleisen verlegt werden. Bei elektrischen Komponenten vorhandeneAnschlusspunkte sind gleich nach dem Einfügen des Symbols sichtbar.Anschlusspunkte von Gleisen werden zunächst nicht angezeigt, sondern müssenerst sichtbar gemacht werden. Dazu gibt es die Option Anschlüsse anzeigen imDialog Eigenschaften | Elektrik .
· Ein eingeplantes markiertes Kabel kann jederzeit in der Form verändert werden. Die Vorgehensweise wird bei Freihandlinie beschrieben. Abweichend davon,unterstützt die Software autom. einen exakt waagrechten oder senkrechtenKabelverlauf. Ist dies nicht gewünscht, ist während des Verschiebens der Punktedie Strg- oder die Umschalt-Taste zu drücken.
· Bei aktiver Elektrischer Prüfung kann auch die Richtung, von der ein Kabel voneinem Gleis abgeht, um 180° gedreht werden. Dies wird auch durch denMauszeiger signalisiert, wenn er sich über einem Gleisanschluss eines markiertenKabel befindet. Die Drehung erfolgt dann durch einen Mausklick.
· Werden mit einem Kabel verbundene Symbole verschoben, wird der Kabelverlaufautom. neu berechnet bei Kabel-Verbindungen zwischen verschobenen und nichtverschobenen Symbolen. Ein evtl. schon geänderter Kabelverlauf innerhalb derverschobenen Symbole bleibt unverändert.
Die Kabel werden seit Version 10.0 auf diese Art verlegt. Die zuvor verwendeteVorgehensweise ist nicht mehr möglich.Doch die mit älteren Programmversionen eingefügten Kabel können weiterhin in IhrerForm geändert werden.
142
105
167
142
Referenz 171
Ing.-Büro Schneider 171
Spante
Verwenden Sie diesen Befehl, um eine Spante einzufügen. Dazu müssen mit derMaus zwei Punkte festgelegt werden, die den Spantenverlauf darstellen.
Nachdem Sie diesen Befehl angewählt haben, kann der Mauszeiger zwei Formenannehmen: entweder ein Kreuz oder ein Verbotszeichen. Erscheint dasVerbotszeichen befindet sich der Mauszeiger außerhalb des aktiven Fensters desaktuellen Gleisplanes und ein Mausklick zeigt keine Wirkung. Erscheint das Kreuz, sobefindet sich der Mauszeiger im gültigen Bereich und durch Drücken der linkenMaustaste wird zunächst der Anfang der Spante festgelegt. Durch ein weiteresDrücken der linken Maustaste wird der Endpunkt festgelegt und die Spantegezeichnet.
Bitte beachten Sie außerdem, dass der beim Einfügen verwendete Startpunkt sichspäter bei der Berechnung der Spante links befindet (Endpunkt rechts). Aus Gründender Übersichtlichkeit sollten sich daher die Start/Endpunkte immer auf derselbenSeite befinden. Jede Spante kann auch einen Namen erhalten. Dieser kann im FeldZusatzinfo im Dialog Eigenschaften/Darstellung eingegeben werden. Er wird dannbeim Ausdruck der berechneten Spante in der 3D-Ansicht mit ausgedruckt.
Hinweis: Spanten werden immer der Ebene 1 zugeordnet.
In der 3D-Ansicht kann die Form der Spanten genau berechnet werden. Die Spantenkönnen dann 1:1 ausgedruckt und auf Holz übertragen werden. Dadurch vereinfachtsich der Landschaftbau erheblich.
Berechnete Form einer Spante:
Weitere Information zur Arbeit mit Spanten gibt es im Tutorial.
103
WinTrack V10.0172
172
Bild
Verwenden Sie diesen Befehl, um eine Hintergrundskizze oder andereGrafiken/Logos einzufügen.
Dabei sind Grafikdatei im bmp- oder gif-Format zulässig. Andere Formate müssenzuvor konvertiert werden. Die Anzeige erfolgt nur in der 2D-Ansicht, nicht in 3D.
Nach Auswahl des Befehls klicken Sie auf die Stelle im Plan, an der die linke obereEcke der Grafik liegen soll (kann nachträglich verschoben werden). Anschließlichöffnet sich der Dialog Bild einfügen. Damit wählen Sie das einzufügende Bild aus.Nach dem Einfügen ist das Bild markiert. Wenn Sie jetzt den Mauszeiger an dieBildecken bewegen, verändert sich der Mauszeiger zu zwei Richtungspfeilen. Nunkönnen Sie bei gedrückter linker Maustaste die Bildgröße ändern. DasSeitenverhältnis bleibt dabei grundsätzlich erhalten.
Verschieben können Sie das Bild nur, wenn Sie sich in der Nähe vom Anfasspunkt(linke obere Ecke) befinden. Der Mauszeiger darf dazu aber keinen Pfeil zeigen,
sondern . Wenn er einen Pfeil zeigt, sind Sie noch zu nahe am Anfasspunkt.Wollen Sie ein nicht ausgewähltes Bild auswählen, so ist das auch nur amAnfasspunkt möglich (oder rechte Maustaste und Liste unter Gleis/Symbolauswählen). Etwas anderes wäre bei Hintergrundskizzen (o.ä.) nicht praktikabel, dasonst laufend ungewollt die Skizze ausgewählt würde.Ein Bild wird wie jedes andere Symbol in die aktuelle Ebene eingefügt. Dadurch wirdes nach dem Einfügen über alle Symbol dieser Ebene gezeichnet. Wenn dies nichtgewünscht ist, können Sie die Ebene des Bildes ändern (Dialog Eigenschaften/Darstellung ) bzw. dessen Z-Position ändern (Menü Bearbeiten |Z-Position ).
Hinweis: Bilder/Grafiken werden nicht zusammen mit dem Plan gespeichert. Es wirdnur gespeichert, wo die Bilddatei sich befindet. Soll ein Bild angezeigt werden, wirddas Bild neu geladen. Dabei wird die Bilddatei zunächst dort gesucht, so sie sichbeim Einfügen befunden hat. Ist sie dort nicht mehr, wird dort gesucht, wo auch diePlandatei (tra-Datei) gespeichert ist. Scheitert auch dies, wird nur der Bildrahmenangezeigt.Werden Pläne mit Bildern weitergegeben, sollten also auch die Bilder weitergegebenwerden. Es empfiehlt sich dann, diese Bilder mit der Plandatei zusammen im selbenOrdner zu speichern.
103
120
Referenz 173
Ing.-Büro Schneider 173
Oberleitung | Fahrdraht (mit Masten)
Verwenden Sie diesen Befehl, um einen Fahrdraht für die Oberleitung einzufügen.Falls keine Masten vorhanden sind, werden Sie aufgefordert welche auszuwählen.Nachdem Sie diesen Befehl ausgeführt haben, zeigt der Mauszeiger einen Fahrdraht
mit Mast: . Sie können jetzt mit dem Mauszeiger ein Kreuz bewegen und durcheinen Mausklick an dieser Stelle den Anfangspunkt eines Fahrdrahts festlegen. Dazumüssen Sie sich auf einer Gleistrasse befinden. Bei gedrückter Umschalt-Tastekönnen Sie das Kreuz auch auf Befestigungspunkte (siehe auch Menü Optionen |Einstellungen | Oberleitung ) an Masten außerhalb von Gleistrassen bewegen unddort die Maustaste drücken.Drücken Sie die Maustaste an Befestigungspunkten von Masten (innerhalb oderaußerhalb von Gleistrassen) wird dort der Fahrdraht eingehängt. Anderenfalls wirdder Dialog Oberleitung angezeigt, und Sie werden aufgefordert, einen Masten unddessen Position auszuwählen.Anschließend können Sie den Fahrdraht spannen. Dabei können Sie dengewünschten Fahrdraht bzw. einen Auto-Fahrdraht-Modus mit Hilfe des Mausradsoder den Cursor-Tasten (auf/ab) auswählen. Der Fahrdraht lässt sich im Normalfallnur innerhalb der Gleistrassen verlegen (siehe Max. Seitenabweichung im Menü Optionen | Einstellungen | Oberleitung ). Sollte der Fahrdraht einmal außerhalb derGleistrassen verlegt werden (z.B. zum Abspannen), muss die Umschalt-Tastegedrückt werden.Das Fahrdrahtende kann nun an einem Masten/Ausleger befestigt werden. Wenn diesmöglich ist, wird es durch die Zeichen „->“ rechts im gelben Kästchen angezeigt. Istdies nicht möglich (Drahtlänge passt nicht oder kein Mast vorhanden), wird beimMausklick wieder der Dialog Oberleitung angezeigt und Sie werden aufgefordert,einen weiteren Masten und dessen Position auszuwählen.
Mehr zu diesem Befehl und der Oberleitungsplanung finden Sie im Kapitel Einführungin die Oberleitungsplanung .Es wird dringend empfohlen, dieses Kapitel durchzuarbeiten, bevor Sie mit derOberleitungsplanung beginnen.
Dieser Befehl ist nur verfügbar, wenn die Oberleitungssymbole angezeigt werden(Menü Ansicht | Ebenen/Symbole | Angezeigte Symbole ).
Oberleitung | Masten/Ausleger
Verwenden Sie diesen Befehl, um einen Masten einzufügen oder um einen Auslegero.ä. an einen Masten anzufügen.Nachdem Sie diesen Befehl ausgeführt haben, zeigt der Mauszeiger einen Masten:
. Sie können jetzt mit dem Mauszeiger ein Kreuz bewegen und durch einenMausklick an dieser Stelle einen Masten, einen Ausleger oder ein Quertragwerkeinfügen.Um einen Masten einzufügen, müssen Sie sich auf einer Gleistrasse befinden und ander gewünschten Position die Maustaste drücken.
201
174
201
174
49
144
WinTrack V10.0174
174
Um einen Ausleger, ein Quertragwerk oder etwas anderes an einem Masten zubefestigen, müssen Sie das Kreuz an die gewünschten Mastseite bewegen und dieMaustaste drücken.Um ein Hängejoch an einen Rohrausleger anzufügen, müssen Sie das Kreuz zurgewünschten Position am Rohrausleger bewegen und die Maustaste drücken.In jedem Fall wird dann der Dialog Oberleitung angezeigt und Sie werdenaufgefordert, das gewünschte Symbol und dessen Position auszuwählen. Es werdendabei nur die an der jeweiligen Position möglichen Symbole angezeigt. Darüberhinaus sind die Vorgaben des Herstellers des jeweiligen Oberleitungssystems zubeachten.
Dieser Befehl ist nur verfügbar, wenn die Oberleitungssymbole angezeigt werden(Menü Ansicht | Ebenen/Symbole | Angezeigte Symbole ).
Mehr zu diesem Befehl und der Oberleitungsplanung finden Sie im Kapitel Einführungin die Oberleitungsplanung .Es wird dringend empfohlen, dieses Kapitel durchzuarbeiten, bevor Sie mit derOberleitungsplanung beginnen.
Dialog Oberleitung
Mit Hilfe dieses Dialogs wählen Sie die gewünschten Oberleitungssymbole aus undlegen deren Platzierung fest.Folgende Eingaben sind möglich:
Masten und AuslegerHiermit wählen Sie, welches Symbol eingefügt werden soll. Dabei werden nur diejeweils möglichen Symbole angezeigt.Die Grafik vor der Artikelnummer zeigt an, um welche Art von Symbol es sichhandelt.
: Mast mit einem Ausleger. Diese Symbole können zusammen mit Fahrdrähteneingefügt werden.
: Mast ohne Ausleger/ mit Doppelausleger/ mit Quertragwerk.: Ausleger, Quertragwerke oder Hängejoch: diese Symbole müssen an einem
Masten oder Rohrausleger befestigt werden und werden daher im Moment nichtangezeigt. „+“ hinter der Artikelnummer: dies besagt, dass es sich um einzusammengesetztes Symbol handelt. Dies ist meistens ein Mast mit einemAusleger. Zusammengesetzte Symbole stehen zur Verfügung, damit die Planungeinfacher ist, da ein Zusammensetzen durch den Anwender nicht mehr nötig ist.„-“ hinter der Artikelnummer: dies besagt, dass bei diesem Symbol bezogen aufdie Artikelnummer etwas weggelassen wurde. Z.B. ein Abspannmast ohneAusleger.
Links/ Rechts vom GleisDiese Optionen werden nur angezeigt, wenn die Masten zusammen mitFahrdrähten eingefügt werden. Sie legen fest, auf welcher Seite der Mastentsprechend der Verlegerichtung platziert werden soll.
174
144
49
Referenz 175
Ing.-Büro Schneider 175
Ausrichtung am Gleis/ am letzten MastHiermit bestimmen Sie, wie der ausgewählte Mast ausgerichtet werden soll.
Abstand Mast <-> Gleismitte (mm)Hiermit bestimmen Sie den Abstand der Mastmitte zur Gleismitte. Wenn Sieeinen Mast auswählen, wird dort immer der vom Hersteller für diesen Mastvorgesehene Abstand angezeigt. Dieser Wert muss nur in Sonderfällen geändertwerden. Falls der Wert geändert wird, wird zum Vergleich rechts daneben dervorgesehene Abstand angezeigt.
Dialog beim nächsten Masten wieder anzeigenHiermit bestimmen Sie, ob der Dialog beim nächsten Masten (Mausklick) wiederangezeigt werden soll oder ob dort einfach derselbe Mast/Ausleger eingefügtwerden soll.Haben Sie die Option deaktiviert, so können Sie durch gleichzeitiges Drücken derUmschalt-Taste beim Mausklick den Dialog trotzdem anzeigen lassen.
Mast/Ausleger einfügen (weitere folgen)Hiermit wird das gewählte Symbol eingefügt und der zuvor gewählte Befehlfortgesetzt.
Letzter Mast/Ausleger einfügenHiermit wird das gewählte Symbol eingefügt und der zuvor gewählte Befehlbeendet.
Öffnet bzw. schließt die 3D-Vorschau. Ist diese Schaltfläche gedrückt, wird der Dialognach rechts erweitert. Dort wird dann die 3D-Vorschau des gerade ausgewähltenSymbols angezeigt. Die 3D-Vorschau kann mit der Maus in der Größe verändertwerden. Zudem kann das 3D-Symbol mit der Maus oder den Cursortasten gedrehtoder gezoomt werden.
WinTrack V10.0176
176
Extras Menü
Gleis erzeugen Neues Gleis erzeugen.
Symbol erzeugen Neues Symbol erzeugen.
3D-Modellimportieren
3D-Modell zur Verwendung in WinTrack importieren.
Symboleigenschaften ändern
Eigenschaften/Darstellung eines neuen Symbols imGleisauswahlfenster ändern.
NötigeArtikelnummern
Automatisch nur nötige Artikelnummern aktivieren.
Alle Artikelnummern Alle Artikelnummern aktivieren.
Gleislänge Die Gesamtlänge der verbauten Gleise wird angezeigt.
Länge desGleisabschnitts
Länge des Gleisabschnitts zwischen begrenzenden Weichenoder offenen Gleisenden.
Abstand Abstand eines Gleisendes zu einem anderen Gleisende oderzu einem Gleis bestimmen.
Abstand zuPlattenkante
Abstand eines Gleisendes zur nächstgelegenen Plattenkanteanzeigen.
Steigungen prüfen Steigungen prüfen und zu steile Strecken anzeigen.
Steigung berechnen Berechnung der Steigung (der evtl. markierten Strecke) unddes Höhengewinns.
Gleisplanumwandeln
Gleisplan in anderes Gleissystem umwandeln.
177
178
179
179
180
180
180
180
181
181
181
182
182
Referenz 177
Ing.-Büro Schneider 177
Gleis erzeugen
Verwenden Sie diesen Befehl, wenn Sie ein neues Gleis durch Eingabe seinerGeometriedaten erzeugen möchten. Dieses Gleis wird dann in die Liste im Gleisauswahlfenster aufgenommen und in der Symboldatei für neue Symbolegespeichert, die in dem Dialog Symboldateien angegeben werden kann.
WinTrack öffnet dazu den Dialog Gleis erzeugen , in der die Gleisdaten Schritt fürSchritt eingegeben werden können.
Hinweis: Dieser Befehl ist nicht dazu gedacht, komplexe Gleissysteme, die nicht in WinTrack enthalten sind, selbst zu erzeugen. Sonder eher dazu, das verwendeteGleissysteme um einige Spezialgleise oder Selbstbaugleise zu erweitern.
Dabei ist es auch möglich, auf Grundlage eines bereits erzeugten Gleises einähliches Gleis zu erzeugen bzw. zu "klonen" (siehe dazu Gleisauswahlfenster ,9.Schaltfläche).
Dialog Gleis erzeugen
Mit Hilfe dieses Dialogs, in der nacheinander mehrere Seiten angezeigt werden,können selbst Gleise erzeugt werden.Auf der Startseite wird zunächst der Gleistyp und die Trassenbreite ausgewählt:
Mit Trassenbreite ist die Breite gemeint, mit der das Gleis in der 2D-Ansichtangezeigt werden soll. Also bei Gleisen mit Böschung inkl. dieser Böschung,ansonsten die Schwellenlänge.
Mit Weiter geht es dann zur nächsten Seite.Nachdem schließlich alle Geometriedaten eingeben wurden, wird zuletzt nochEigenschaften zur Darstellung nötig. Diese Eigenschaften werden unter Dialog NeuesSymbol - Eigenschaften beschrieben.
135
186
177
135
178
WinTrack V10.0178
178
Symbol erzeugen
Verwenden Sie diesen Befehl, wenn Sie ein neues Symbol aus mehreren einzelnenSymbolen (z.B. Freihandlinien, Gebäuden) erzeugen möchten. Dieses Symbol wirddann in die Liste im Gleisauswahlfenster aufgenommen und in der Symboldateifür neue Symbole, die in dem Dialog Symboldateien angegeben werden kann,gespeichert.
Um ein Symbol mit diesem Befehl zu erzeugen, müssen Sie zuvor die einzelnenSymbole markieren. Wenn Sie nun diesen Befehl anwählen, werden alle markiertenSymbole zu einem einzigen Symbol zusammengefasst. WinTrack öffnet dann denDialog Neues Symbol - Eigenschaften , in der Eigenschaften zum Symboleingegeben werden können.
Nachdem Sie alle Eingaben getätigt haben, wird das neue Symbol an das Ende derListe im Gleisauswahlfenster gesetzt und Sie können es nun wie jedes andereSymbol verwenden.
Hinweis: Seit der Version 6.0 gibt es den 3D-Editor TEdit3D, mit dem 2D- und3D-Symbole erstellt werden können. Siehe dazu auch den Befehl 3D-Modellimportieren .
Dialog Neues Symbol - Eigenschaften
In diesem Dialog können weitere Eigenschaften des neuen Symbols festgelegtwerden.Folgende Eingaben sind möglich:
BezeichnungDiese Bezeichnung erscheint in der Stückliste und wird im Gleisauswahlfensterangezeigt, wenn dieses Symbol angewählt wird.
KurzbezeichnungDiese Bezeichnung erscheint in der Liste im Gleisauswahlfenster und in derStatuszeile, wenn das Symbol im Gleisplan angewählt wird.
Artikel-Nr.Die Artikelnummer erscheint im Gleisplan.
Größe im GleisauswahlfensterHier wird der Faktor eingegeben, der die Größe des Symbols imGleisauswahlfenster festlegt. Es sind Werte zwischen 1 und 20 möglich (derFaktor bei den Gleisen ist im Normalfall 10; außer bei Spur 1).
3D-Daten aus te3-DateiHier kann eine te3-Datei angegeben werden, deren 3D-Modell zusätzlich zumGleis in der 3D-Ansicht angezeigt werden soll.
135
186
178
135
179
135
135
Referenz 179
Ing.-Büro Schneider 179
Diese Datei muss im Ordner models2 zur Verfügung gestellt werden.
Nur bei Gleis erzeugen:Gleis nicht in Gleisliste übernehmen, sondern direkt in den Plan einfügen
Hier wird festgelegt, ob das Gleis in die Gleisliste im Gleisauswahlfensterübernommen werden soll oder nicht. Sollte es sich nicht um ein Spezialgleishandeln, dass nur einmal verwendet werden soll, ist es ratsam, das erzeugteGleis ins Gleisauswahlfenster aufzunehmen.
3D-Model importieren
Verwenden Sie diesen Befehl, wenn Sie ein mit dem 3D-Editor TEdit3D konstruiertesModell in WinTrack importieren möchten. Ein importiertes Modell wird dann in dieListe im Gleisauswahlfenster aufgenommen und in der Symboldatei für neueSymbole gespeichert, die in dem Dialog Symboldateien angegeben werden kann.
Nachdem Sie diesen Befehl angewählt haben, zeigt WinTrack den Dialog 3D-Modellimportieren mit dem Ordner models2. Sie können nun die Datei des 3D-Modellsauswählen. Mit der Schaltfläche Öffnen wird der Import gestartet.WinTrack öffnet dann den Dialog Neues Symbol - Eigenschaften , in derEigenschaften zum Symbol eingegeben werden können.
Nachdem Sie alle Eingaben getätigt haben, wird das neue Symbol an das Ende derListe im Gleisauswahlfenster gesetzt und Sie können es nun wie jedes andereSymbol verwenden.
Hinweis: In dem Ordner models2 sollten die te3-Dateien der 3D-Modelle beimImportieren liegen. Ist dies nicht der Fall, kann dies zu Problemen bei der 3D-Ansichtvon Gleisplänen führen, die diese Modelle verwenden.Denn in diesem Ordner sucht später die 3D-Ansicht nach der Modell-Beschreibung.
Dieser Befehl ist nicht dazu gedacht, Modelle der Zusatz-CDs oder des 3D-Aboszu importieren. Diese Modelle werden mit den jeweiligen Setup-Programmeninstalliert und sind dann über die Gleisauswahlliste verfügbar.
Symboleigenschaften ändern
Verwenden Sie diesen Befehl, wenn Sie die Eigenschaften eines eigenen Symbols(eingefügte Symbole über Symbol erzeugen oder 3D-Modell importieren )ändern möchten.
WinTrack öffnet dann den Dialog Neues Symbol - Eigenschaften , in derEigenschaften zum Symbol geändert werden können.
135
186
178
135
178 179
178
WinTrack V10.0180
180
Nötige Artikelnummern
Verwenden Sie diesen Befehl, um die Anzahl der aktivierten Artikelnummern zuminimieren. Dazu werden die Artikelnummern von nebeneinander liegenden gleichenGleisen deaktiviert, so dass nur noch eine Artikelnummer aktiviert bleibt und dieDarstellung übersichtlicher wird.Eine zweite Ausführung dieses Befehl führt dazu, dass teilweise zuvor deaktivierteArtikelnummern wieder aktiviert werden. Davon sollte Gebrauch gemacht werden,wenn eine einmalige Ausführung zu viele Artikelnummern deaktiviert hat.
Mit dem Befehl Alle Artikelnummern können wieder alle Artikelnummern aktiviertwerden.
Aktivierte Artikelnummern können mit dem Befehl Artikelnummern im AnsichtMenü ein- oder ausgeblendet werden.
Alle Artikelnummern
Verwenden Sie diesen Befehl, wenn Sie alle Artikelnummern aktivieren wollen.
Artikelnummern können mit dem Befehl Nötige Artikelnummern oder dem BefehlEigenschaften/Darstellung im Bearbeiten Menü deaktiviert werden.
Aktivierte Artikelnummern können mit dem Befehl Artikelnummern im AnsichtMenü ein- oder ausgeblendet werden.
Gleislänge
Verwenden Sie diesen Befehl, um zu erfahren, wie viel Meter Gleis Sie bereitsverbaut haben. Der berechnete Wert wird dann in der Statuszeile angezeigt.
Länge des Gleisabschnitts
Verwenden Sie diesen Befehl, um die Länge des Gleisabschnitts zu berechnen, indem sich das angewählte Gleise befindet.Der berechnete Wert wird dann in der Statuszeile angezeigt.
Damit kann beispielsweise die Länge eines Bahnhofsgleises berechnet werden.
180
140 130
180
103 95
140 130
134
134
Referenz 181
Ing.-Büro Schneider 181
Abstand
Verwenden Sie diesen Befehl, wenn Sie den Abstand vom aktuellen Gleisende zueinem anderen Gleisende oder zu einem anderen Gleis erfahren möchten. Nach derAnwahl des Befehl verändert sich der Mauszeiger und das andere Gleisende bzw.Gleis kann anklickt werden.Wenn ein Gleisende (Gleisverbinder) angeklickt wurde, wird der Abstand und dieDifferenzwinkel zwischen dem vorher markierten und dem angeklicktenGleisverbinder berechnet.Wenn ein Gleis angeklickt wurde, wird die kürzeste Entfernung zwischen markiertemGleisverbinder und angeklicktem Gleis berechnet.
Der berechnete Wert wird in beiden Fällen in der Statuszeile angezeigt.
Dieser Befehl ist nur verfügbar, wenn ein Gleisende angewählt ist.
Eine weitere Möglichkeit zur Abstandsmessung siehe unter Übersicht über Tastatur-und Maus-Befehle .
Abstand zu Plattenkante
Verwenden Sie diesen Befehl, wenn Sie den Abstand vom aktuellen Gleisende zu dernächstgelegenen Plattenkante berechnen möchten.Dieser Befehl ist einfacher anzuwenden als der Befehl Abstand . Allerdings kann inungünstigen Fällen ein fehlerhafter Wert angezeigt werden. Im Zweifelsfall ist danndieser Befehl zu verwenden.
Steigungen prüfen
Verwenden Sie diesen Befehl, um die Einhaltung einer maximalen Steigung zuüberprüfen.WinTrack öffnet dazu den Dialog Steigungen prüfen. Hier können Sie den maximalerlaubten Wert für die Steigung eingeben. Alle Gleise, die diese Steigungüberschreiten, werden dann markiert.
Dadurch können Sie nach Abschluss der Eingabe der 3D-Höhen prüfen, ob Ihnenvielleicht irgendwo ein Fehler unterlaufen ist, oder ob Sie irgendwo etwas vergessenhaben.
Hinweis: Eine weitere Kontrollmöglichkeit bietet in der 3D-Ansicht der BefehlHöhenkontrolle im Menü Ansicht .
134
82
181
130
WinTrack V10.0182
182
Steigung berechnen
Verwenden Sie diesen Befehl, um den Dialog Steigung anzuzeigen, mit deren Hilfeverschiedene Berechnungen durchgeführt werden können.
Beispielsweise kann berechnet werden, wie groß bei gegebener Länge derSteigstrecke und der zu überwindenden Höhe die Steigung sein wird. Hierzu kann dieSteigstrecke im Gleisplan markiert werden, wodurch die Länge der Steigstreckeautomatisch in den Dialog übernommen wird.
Dialog Steigung
Mit Hilfe dieses Dialogs können folgende Berechnungen durchgeführt werden:
Streckenlänge (der Steigstrecke)Anhand der eingegebenen Werte für die gewünschte Steigung und dengewünschten Höhengewinn wird mit dem Befehl Berechnen die dafür benötigteStreckenlänge berechnet und angezeigt.
SteigungAnhand der eingegebenen Werte für die vorhandene Streckenlänge und dengewünschten Höhengewinn wird mit dem Befehl Berechnen die dafür benötigteSteigung berechnet und angezeigt.
HöhengewinnAnhand der eingegebenen Werte für die vorhandene Streckenlänge und diegewünschte Steigung wird mit dem Befehl Berechnen der damit erreichbareHöhengewinn berechnet und angezeigt.
Hinweis: Wenn die Steigung oder der Höhengewinn berechnet werden soll, empfiehltes sich, die vorhandene Strecke im Gleisplan zu markieren. Es wird dann dieentsprechende Streckenlänge automatisch in den Dialog übernommen.
Gleisplan umwandeln
Verwenden Sie diesen Befehl, um die Gleise im aktuellen Gleisplan in die Gleise desausgewählten Gleissystems umzuwandeln.
182
Referenz 183
Ing.-Büro Schneider 183
Module Menü
Modulübergänge Modulübergänge verwalten und einfügen
Modul einfügen | 1.Modul Startmodul einfügen
Modul einfügen | Modulansetzen
Module an bestehende Module ansetzen
Modul markieren Im Plan vorhandenes Modul markieren
Markiertes Modul entfernen Markiertes Modul aus dem Plan entfernen
Markiertes Modul aktualisieren Markiertes Modul neu aus Datei laden undaktualiseren
Hinweise zur Planung mit Modulen
Folgende Punkte sollten bei der Planung von Modulen bzw. Modulanlagen mit WinTrack beachtet werden:· Zunächst sollten die einzelnen Module mit den Modulübergängen (siehe Menü
Module | Modulübergänge) geplant werden. Diese Module werden wie normaleGleispläne bearbeitet und gespeichert. Der einzige Unterschied ist, dass sie durchdie eingefügten Modulübergänge beim Aufbau von Modulanlagen verwendetwerden können.Ohne Modulübergänge und den dort enthaltenen Modulübergangsgleisen kann einGleisplan nicht als Modul verwendet werden !
· Die gespeicherten Module können dann in einen leeren Plan (empfohlen !)eingefügt werden (Menü Module | Modul einfügen | 1.Modul und Modul einfügen| Modul ansetzen ).Idealerweise sollten die Module vor dem Einfügen fertig sein.Falls aber ein Modul nachträglich noch geändert wurde, kann es im Plan derGesamtanlage (Modulanlage) aktualisiert werden (Markiertes Modul aktualisieren
).Es ist zwar möglich, auch im Plan der Gesamtanlage (Modulanlage) beliebigeÄnderungen vorzunehmen, die über das Entfernen, Zufügen und Aktualisieren vonModulen hinausgehen, dies ist jedoch nicht sinnvoll. Einzig das Hinzufügen vonBeschriftungen (Menü Einfügen | Beschriftung ), Grafiken/Bildern (MenüEinfügen | Bild ) o.ä., welches sich auf den Gesamtplan bezieht, kann empfohlenwerden.
· Modulanlagen werden wie ganz normale Gleispläne gespeichert und geöffnet.Dabei geht deren Modulinformationen nicht verloren. Modulanlagen können alsojederzeit wieder verändert werden, indem Module entfernt bzw. neue angesetztwerden.
184
184
184
185
185
184
184
185
165
172
WinTrack V10.0184
184
Modul einfügen | 1.Modul
Mit diesem Befehl kann ein Startmodul (am besten in einen leeren Plan) eingefügtwerden.
Es öffnet sich dazu der Dialog Makro/Modul laden. Nach der Auswahl des Modulskann das Modul frei im Plan platziert werden.
Siehe auch Hinweise zur Planung mit Modulen .
Modul einfügen | Modul ansetzen
Mit diesem Befehl kann ein weiteres Modul an ein bereits sich im Plan befindlichesModul angefügt werden.
Dieser Befehl ist nur verfügbar, wenn zuvor ein Gleisverbinder einesÜbergangsgleises angeklickt wurde. Hierbei ist darauf zu achten, dass dasModulübergangsgleis auf der offenen Seite angeklickt wurde.Es öffnet sich dann der Dialog Makro/Modul laden. Nach der Auswahl des Modulswird das Modul angesetzt und der Dialog Einfügen wird angezeigt.Mit der Schaltfläche Drehen muss das Modul noch korrekt ausgerichtet werden,bevor es in den Plan übernommen werden kann. Dabei ist zu beachten, dass dasneue Modul nur über seine Übergangsgleise an das bereits im Plan enthaltendeModul angefügt werden kann. Enthält die ausgewählte Plandatei keineÜbergangsgleise, kann das "Modul" nicht angesetzt werden. Normale offeneGleisenden werden nicht berücksichtigt.
Nach dem Ansetzen sollten noch die anderen Modulübergangsgleise verknüpftwerden (Menü Bearbeiten | Gleisenden ver-/entknüpfen ).
Siehe auch Hinweise zur Planung mit Modulen .
Modul markieren
Mit diesem Befehl können einzelne sich im Plan befindliche Modul komplett markiertwerden.Dies ist sinnvoll, wenn man Module sucht oder Module zum späteren Entfernenmarkieren möchte.
Während der Bewegung durch das Menü wird in der Statuszeile dieUrsprungsdatei und die Einfügezeit des ausgewählten Moduls angezeigt.
Siehe auch Markiertes Modul entfernen und Hinweise zur Planung mit Modulen .
183
129
183
134
185 183
Referenz 185
Ing.-Büro Schneider 185
Markiertes Modul entfernen
Mit diesem Befehl kann das zuvor markierte Modul aus dem Plan entfernt werden.
Dabei spielt es keine Rolle, ob alle Symbole des Moduls markiert wurden oder nicht.Es reicht, wenn auch nur ein Symbol des Moduls markiert wurde. Sind allerdingsSymbole von mehreren Modulen markiert, steht dieser Befehl nicht zur Verfügung.
Siehe auch Modul markieren und Hinweise zur Planung mit Modulen .
Markiertes Modul aktualisieren
Mit diesem Befehl kann das zuvor markierte Modul aktualisiert werden.
Dabei spielt es keine Rolle, ob alle Symbole des Moduls markiert wurden oder nicht.Es reicht, wenn auch nur ein Symbol des Moduls markiert wurde. Sind allerdingsSymbole von mehreren Modulen markiert, steht dieser Befehl nicht zur Verfügung.
WinTrack vergleicht zunächst die Einfügezeit mit dem Zeitpunkt der letzten Änderungder "Moduldatei". Sie können dann entscheiden, ob eine Aktualisierung gemachtwerden soll.
Siehe auch Modul markieren und Hinweise zur Planung mit Modulen .
184 183
184 183
WinTrack V10.0186
186
Optionen Menü
Symboldateien Aktuelle Symboldatei auswählen.
Bildschirm Bildschirmdarstellung ändern.
Einstellungen Diverse Einstellungen festlegen.
Symboldateien
Verwenden Sie diesen Befehl, um eine andere Symboldatei (anderes Gleissystem) zuladen. WinTrack zeigt dazu den Dialog Symboldatei auswählen , in der Sie diegewünschte Symboldatei (das gewünschte Gleissystem) auswählen können.
Dialog Symboldatei auswählen
In diesem Dialog kann das verwendete Gleissystem und die aktuelle Datei für neueSymbole festgelegt werden.
Auf der Registerkarte Symboldateien sind folgende Einstellungen möglich:Gleissystem
Aus dieser Liste kann das verwendete Gleissystem ausgewählt werden.Wenn Sie zu einem Gleissystem wechseln, das mit dem geladenen Gleissystemnicht kompatibel ist, müssen alle offenen Gleispläne zuerst geschlossen werden(z.B. wenn die Z-Gleise geladen werden sollen, müssen die H0-Gleisplänegeschlossen werden; es können aber durchaus kompatible H0-Gleissysteme oderdie verschiedenen Gleissysteme der Spur 1 in einem Gleisplan gemischtwerden). WinTrack meldet dies und fragt, ob es die Gleispläne schließen soll.Sind alle derartigen Gleispläne geschlossen, wird die alte Symboldatei entferntund im Gleisauswahlfenster werden die Gleise und Symbole des neuenGleissystems angezeigt.Zu jeder Spurweite gibt es auch Symboldateien für Fahrbahnen (Straßen; in H0:Faller-Carsystem und PlayStreet). Damit können einfach Straßen erzeugt werden,die auch ein 3D-Profil erhalten können.Gleissysteme Fahrbahnen:In jedem Gleissystem gibt es eine Symboldatei Fahrbahnen. Damit könnenStraßen, Wege sowie Gewässer wie Flüsse und Bäche eingezeichnet werden. Esstehen hierbei nur wenige Standard-Symbole zur Verfügung. Um an einemoffenen Ende eines Fahrbahnensymbols weiter zu bauen, können und sollten Sieam besten die Flexgleisbefehle (Einfügen Menü) verwenden. Damit könnenStraßen und Gewässer am besten gezeichnet werden. Hinweis zum Gleissystem Gleisbildstellwerk:Das Gleissystem Gleisbildstellwerk ist dazu gedacht, den praktischen Aufbaueines Gleisbildstellwerkes mit/ohne Schaltern und Lämpchen zu unterstützen.
186
190
198
186
135
152
Referenz 187
Ing.-Büro Schneider 187
Die Elemente eines Gleisbildstellwerkes sind üblicherweise zum Einsetzen in einvorgegebenes Raster dimensioniert. Und zwar gibt es Elemente zum senkrechten/waagrechten sowie Elemente zum diagonalen Einbau. Auch wenn es mitWinTrack möglich ist, diagonale Elemente senkrecht bzw. waagrecht einzubauen(und umgekehrt), ist dies tunlichst zu vermeiden, um nicht aus dem Raster zufallen. Aus diesem Grund sind die Elemente entsprechend bezeichnet bzw. habendie diagonalen Elemente die Namensendung D. Bei der Arbeit mit diesemGleissystem wird automatisch ein Rasterabstand von 10cm verwendet.Hinweis zu 2L-Gleissysteme:Bei verschiedenen 2L-Gleissystemen gibt es bei den Bogenweichen eingeometrisches Problem. In den Katalogen der Hersteller ist bei Parallelradienimmer sehr schön der Übergang von Radius 1 zu Radius 2 mit denBogenweichen abgedruckt. Dies ist aber nur beim praktischen Aufbau problemlosmöglich, da hier Abweichungen von wenigen Grad bzw. mm stillschweigendvorgenommen werden. Sie werden aber sehen, dass dies beim exakten Aufbauam Bildschirm Probleme bereitet. So kann es sein, dass entweder eineVerbindung gar nicht zustande kommt, oder aber nur mit Mühe mit dem Befehl Gleise verbiegen aus dem Bearbeiten Menü hergestellt werden kann.Hinweis zu Tillig 3-Schienengleis (H0m, H0e):Wenn Flexgleise eingebaut werden (was ja hier unumgänglich ist), wird dasbenötigte Schmalspurgleis (3.Schiene links oder rechts, normalesSchmalspurgleis) automatisch korrekt ausgewählt. Wird allerdings einnormalspuriges Flexgleis benötigt, so müssen Sie vorher zu dem Gleissystemwechseln, dessen Flexgleis Sie verwenden möchten.Hinweis zu Bemo H0m:Wenn das Zahnstangengleis verwendet werden soll, ist an dessen Anfang dasZahnstangeneinfahrtsgleis zu platzieren. Eine anschließende Flexgleiseingabefügt dann ein Zahnstangenflexgleis ein. Am anderen Ende ist dann wieder einEinfahrtsgleis zu platzieren.
Oberleitungssystem (Masten, etc.)Aus der Liste kann das System ausgewählt werden, welches Sie für dieOberleitungsmasten verwenden möchten.
Oberleitungssystem (Fahrdraht)Aus der Liste kann das System ausgewählt werden, welches Sie für denOberleitungsfahrdraht verwenden möchten.
Elektrische Komponenten und digitale BauteileHier legen Sie fest, wie sich die Software verhält, wenn im Gleisauswahlfenster
die Schaltfläche angeklickt wird.Dazu gibt es folgende Auswahlmöglichkeiten:a) Nur ein System: Sprung zu den Komponenten des ausgewählten Systems.Andere Komponenten werden in der Liste nicht aufgeführt.b) Menü im GAWF: Es erscheint ein Menü mit den verfügbaren Herstellern, zudenen nach Auswahl direkt gesprungen wird. Die Komponenten aller Herstellersind in der Liste enthalten.c) Alle: Die Komponenten aller Hersteller sind in der Liste enthalten, doch im
102 95
135
WinTrack V10.0188
188
Gegensatz zu Menü im GAWF wird direkt zur zuletzt angeklickten Komponentegesprungen.
Datei für neue SymboleHier wird der Name der Datei angezeigt, in der neu erzeugte Symboleabgespeichert werden bzw. deren Symbole im Gleisauswahlfenster angezeigtwerden.Hinweis: Sie können ständig zwischen verschiedenen Dateien wechseln, um Ihreneue bzw. eigenen Symbole in verschiedenen Dateien zu speichern (z.B. alleBahnbauten in die Datei BAHN.TRE, alle Stadthäuser in die Datei STADTH.TRE,alle Gebäude von Faller in die Datei FALLER.TRE, etc.) oder um Ihre Symboleaus der entsprechenden Dateien zu laden und in den Plan zu übernehmen.
ÄndernDamit öffnen Sie der Dialog Datei für neue Symbole, um dort diese Dateiauszuwählen.
Auf der Registerkarte Gleisauswahlfenster sind folgende Einstellungen möglich:Nur Schaltflächen für Gleise anzeigen
Von den 12 Schaltflächen, mit deren Hilfe in der Gleisliste das gewünschteSymbol schneller gefunden werden kann, wird nur die erste Reihe angezeigt:
Dadurch ist der schnelle Zugriff nur auf Gleise möglich.
Kein Extrafeld für Gleisbeschreibung anzeigenWenn diese Option aktiviert ist, wird das Extrafeld zur Anzeige derGleis-/Symbolbeschreibung nicht angezeigt.Diese Option ist für Modellbahner gedacht, die ihr Gleissystem beherrschen undschon anhand der Artikelnummer das Gleis identifizieren können.Hinweis: Die Gleisbeschreibung wird auch als Tooltip-Fenster angezeigt, wennmit der Maus ein Symbol gewählt wurde.
Direkteingabefeld für Artikelnummern/ Suchfeld anzeigenWenn diese Option aktiviert ist, wird das Direkteingabefeld/Suchfeld angezeigt.Mehr dazu siehe unter Tipps zur Suche von Symbolen und Anwendung vonDirekteingabefeld/Suchfeld .
Auswahlliste mit BilderWenn diese Option aktiviert ist, werden in der Gleisliste nicht nur dieArtikelnummer, sondern auch die Bilder der Gleise/ Symbole angezeigt.
Nur Symbole mit installierter 3D-Datei (3D-Daten) anzeigenWenn diese Option aktiviert ist, werden in der Gleisliste nur die Symboleangezeigt, deren 3D-Datei auch installiert ist. Nur diese Symbole werden nämlichin der 3D-Ansicht angezeigt. Werden andere Symbole verwendet, erscheint beimAufruf der 3D-Ansicht eine entsprechende Meldung.
135
138
Referenz 189
Ing.-Büro Schneider 189
Nur Symbole anzeigen, die zur aktuellen Baugröße passenWenn diese Option aktiviert ist, werden in der Gleisliste nur die Symboleangezeigt, die zum ausgewählten Gleissystem passen. Z.B. werden beiausgewähltem Märklin H0 C-Gleis nur die Symbole angezeigt, derenVorbildmodell(bausatz) für die Spurweite H0 verwendbar ist. Außerdem werdenimmer alle die Symbole angezeigt, die kein konkretes Modell-Vorbild haben.Hinweis: Auch die eigentlich nicht passenden Symbole können verwendet werden.Sie werden bei Verwendung in einer „Fremdspurweite“ entsprechendvergrößert/verkleinert.
Zuletzt gewähltes Gleis eines Gleistyps wieder auswählenWenn diese Option aktiviert ist, bewirkt ein Klick auf die oben genanntenSchaltflächen, dass zum zuletzt ausgewählten Gleis dieses Typ gesprungen wird.Anderenfalls wird das erste Gleis dieses Typs ausgewählt.
Texturen und Schwellen zeichnen (3D-Vorschau)Wenn diese Option aktiviert ist, werden alle Gleise/Symbol in der 3D-Vorschaumit Texturen und Schwellen gezeichnet. Dadurch wird allerdings die 3D-Vorschauverlangsamt.
GrößenkorrekturfaktorMit dem Größenkorrekturfaktor wird die Größe der Symbole im Gleisauswahlfeldoder der Bildliste festgelegt. Eine Änderung des Vorgabewertes (10) kann beimanchen Grafikkarten sinnvoll sein.
SmartauswahllisteHier kann festgelegt werden, ob die Gleisliste noch weitere Hinweise geben soll:Verwendete Symbole: Mit dieser Option werden in der Gleisliste alleGleise/Symbole grün angezeigt, die bereits im aktuellen Plan verwendet wurden.Symbolbestand: Mit dieser Option symbolisiert die Farbe der Gleise/Symbole denaktuellen Bestand.Ohne besondere Farbe: Gleis nicht verwendet.Grün: noch genügend Gleise im Bestand.Gelb: höchstens noch ein Gleis im Bestand.Rot: Es wurden mehr Gleise verbaut als der Bestand zulässt.
AuswahlfilterHiermit öffnen Sie den Dialog Auswahlfilter.Wollen Sie bestimmte Gleise/Symbole nicht angezeigt haben, weil Sie diese nichtverwenden, so können diese dort gezielt ausgeblendet werden.
Hinweis: Die Länge des Gleisauswahlfensters kann mit der Maus verändert werden.
WinTrack V10.0190
190
Bildschirm
Verwenden Sie diesen Befehl, um die Darstellungsweise (z.B. Farben) desGleisplanes am Bildschirm einzustellen oder den Gleisplan mit einem Raster zuhinterlegen. WinTrack zeigt dazu den Dialog Bildschirm .
Dialog Bildschirm
Mit Hilfe dieses Dialogs lässt sich die Darstellungsweise des Gleisplanes amBildschirm einstellen. Dazu stehen sechs Registerkarten zur Verfügung.
Auf der Registerkarte Symbole sind folgende Einstellungen möglich:Gleise - mit 1 Strich/Linie
Hiermit können Sie festlegen, dass die Gleise nur mit einem Strich gezeichnetwerden (einfache Darstellung, aber schneller Bildaufbau).
Gleise - mit 2 Strichen/LinienHiermit können Sie festlegen, dass die Gleise mit zwei Strichen gezeichnetwerden.
Gleise - ausgefülltHiermit können Sie festlegen, dass die Gleise in ihrer ganzen Breite mit der für siegültigen Füllfarbe ausgefüllt werden.Hinweis: Die Füllfarben können in dem Dialog Ebenen (Befehl Ebenen imAnsicht Menü) für komplette Ebenen oder mit dem BefehlEigenschaften/Darstellung im Bearbeiten Menü für einzelne Gleisefestgelegt werden.
Gleise – ausgefüllt und mit SchwellenHiermit können Sie festlegen, ob die Gleise ausgefüllt und mit Schwellengezeichnet werden sollen.
Gleise - Tunnelstrecken gestricheltHier können Sie festlegen, ob Tunnelstrecken mit gestrichelten oderdurchgezogenen Linien gezeichnet werden. In jedem Fall werden Gleise vonTunnelstrecken nicht ausgefüllt.
Gleise - LinienfarbeMit dem Befehl Ändern lässt sich über einen weiteren Dialog die Linienfarbe vonausgefüllten Gleisen bestimmen.
Gleise – Linien von nicht ausgefüllten Gleisen mit jeweiliger EbenenfarbeHier können Sie festlegen, ob die Linien von nicht ausgefüllten Gleisen mit derallgemeinen Linienfarbe (siehe vorige Eigenschaft) oder in der jeweiligenEbenenfarbe gezeichnet werden sollen.Die Ebenenfarbe hat den Vorteil, dass die Ebenenzugehörigkeit dieser Gleise klarist. Aber auch den Nachteil, dass bei einer hellen Ebenenfarbe die Linien evtl. garnicht zu sehen sind.
Gleise – Füllbreite für individuelle FarbeIm Dialog Eigenschaften/Darstellung kann einem Gleis eine von derEbenenfarbe abweichende individuelle Farbe zugewiesen werden. Hier kanneingestellt werden ob das Gleis in voller Breite oder nur teilweise in dieser Farbeausgefüllt wird.
190
144 144
130
103 95
103
Referenz 191
Ing.-Büro Schneider 191
Gleise – Intensität der Füllfarbe bei TunnelstreckenHier kann die Intensität der Füllfarbe von „durchsichtig“ bis zur vollen „Füllfarbe“gewählt werden. Falls nicht „durchsichtig“ gewählt wird, kann eine Tunnelstreckeleichter einer bestimmten Ebene zugeordnet werden.
Trasse – nicht zeichnenHier können Sie festlegen, dass kein Trassenbrett hinter das Gleis gezeichnetwird.
Trasse – als LinieHier können Sie festlegen, dass ein Trassenbrett -angedeutet durch seineBegrenzungslinie- hinter das Gleis gezeichnet wird. Anhand dieser Linie kann beieinem 1:1-Ausdruck der Holzzuschnitt erfolgen.
Trasse – ausgefülltHier können Sie festlegen, dass ein Trassenbrett hinter das Gleis gezeichnet wird.Dadurch wird deutlich, welche Fläche für die gesamte Gleistrasse benötigt wird.
Trasse – FarbeMit dem Befehl Ändern lässt sich über einen weiteren Dialog die Farbe derTrassen bestimmen.
Trasse – Breite in H0Hier können Sie festlegen, wie breit das Trassenbrett eingezeichnet werden soll.Die Breite wird auch zur Berechnung der Spantenausschnitte benötigt.Die für die anderen Spurweiten verwendeten Breiten werden rechts danebenangezeigt.
Zubehör - Individuelle Farben verwendenWenn Sie diese Option anwählen, ist die folgende Farbeinstellung für Gleise undZubehör wirkungslos. Beim Zeichnen wird jetzt die für jedes einzelne Symbolfestgelegte Farbe verwendet. Die individuelle Farbe kann mit Hilfe des Befehls Eigenschaften/Darstellung im Bearbeiten Menü festgelegt werden.
Zubehör - Immer ausfüllenWenn Sie diese Option anwählen, werden Symbole immer ausgefüllt. Auch wennGleise mit 1- oder 2-Strich (nicht ausgefüllt) gezeichnet werden. Ein Verzicht aufdiese Option spart evtl. Toner bzw. Tinte.
Zubehör - LinienfarbeMit dem Befehl Ändern lässt sich über einen weiteren Dialog die Linienfarbe allerZubehörsymbole (z.B. Signale, Höhenangaben, Platte) bestimmen, falls obigeOption nicht aktiviert ist.
Markiertes/Aktuelles Gleis(ende) - LinienfarbeMit dem Befehl Ändern lässt sich über einen weiteren Dialog die Farbe dermarkierten Gleise und Symbole bestimmen.
LiniendickeHier kann die Strichdicke für alle Linien festgelegt werden. Berücksichtigt wirdhierbei auch der eingestellte Maßstab, d.h. im Maßstab 1:10 wird bei einerStrichdicke von 5mm die Linie dann mit 0,5mm gezeichnet.
103 95
WinTrack V10.0192
192
Auf der Registerkarte Artikelnummern sind folgende Einstellungen möglich:Ausrichtung - Waagrecht
Hier können Sie festlegen, dass die Artikelnummern immer waagerechtdargestellt werden.
Ausrichtung - Am GleisHier können Sie festlegen, dass die Artikelnummern am Gleis ausgerichtetwerden.
Ausrichtung - Im GleisHier können Sie festlegen, dass die Artikelnummern im Gleis ausgerichtetwerden.Diese Option macht keinen Sinn, wenn als Darstellungsart Gleise mit 1 Strichausgewählt ist.
Ausrichtung - Schriftgröße autom.Hier können Sie festlegen, ob die Schriftgröße für die Artikelnummern beiAusrichtung im Gleis automatisch für die entsprechende Gleisbreite berechnetwird.
SchriftAnzeige des Dialogs Schriftart zur Auswahl der Bildschirmschrift für dieArtikelnummern. Beachten Sie bitte, dass Schriftart und Schriftstil für Ausdruckund Bildschirmdarstellung dieselben sind. Nur die Schriftgröße kann speziell fürdie Bildschirmdarstellung festgelegt werden.
FarbeMit dem Befehl Ändern lässt sich über einen weiteren Dialog die Farbe derArtikelnummern bestimmen.
Hintergrund löschenWenn diese Option angewählt ist, wird der Hintergrund gelöscht. Ansonsten wirddie Artikelnummer über den Hintergrund geschrieben.
Nur Nummern von Gleisen anzeigenWenn diese Option angewählt ist, werden nur Artikelnummern von Gleisenangezeigt, keine Nummern von Zubehör wie Signale, Laternen oder Häuser.
Bei Flexgleisen Länge statt Nummer anzeigenWenn diese Option angewählt ist, wird bei Flexgleisen anstatt der Nummer dieLänge des Gleisen angezeigt.
Bei Oberleitungsfahrdrähten Länge statt Nummer anzeigenWenn diese Option angewählt ist, wird bei Oberleitungsfahrdrähten anstatt derNummer die Länge des Fahrdrahtes angezeigt.
3D Auf der Registerkarte 3D-Höhen sind folgende Einstellungen möglich:
ModusHier können Sie festlegen, wie die für die 3D-Ansicht relevanten Höhenangaben inder 2D-Ansicht angezeigt werden.
Referenz 193
Ing.-Büro Schneider 193
Die Höhenangaben werden in der 2D-Ansicht mit dem Befehl 3D-Höhen ausdem Ansicht Menü ein- und ausgeblendet.Zahlenwerte anzeigen: An den Gleisenden wird die für diese Stelle gültige Höheangezeigt.Gleisfüllfarbe variieren: Als Gleisfüllfarbe wird je nach Höhe ein andererGrünton verwendet: Je niedriger desto dunkler, je höher desto heller. Dadurchhaben Sie sehr schnell einen Überblick, wie das Profil des Gleisplanes aussieht.Zahlen und Farbe: Ein Zahlenwert für die Höhe und der entsprechende Grüntonwird angezeigt.
Zahlenwerte - SchriftAnzeige des Dialogs Schriftart zur Auswahl der Schrift für die Zahlenwerte der3D-Höhen. Beachten Sie bitte, dass Schriftart und Schriftstil für alle Texte gelten.Nur die Schriftgröße kann speziell für die 3D-Höhen festgelegt werden.
Zahlenwerte - FarbeMit dem Befehl Ändern lässt sich über einen weiteren Dialog die Farbe derZahlenwerte bestimmen.
3D Auf der Registerkarte 3D-Ansicht sind folgende Einstellungen möglich:
In der 3D-Ansicht kein Menü anzeigenWenn diese Option angewählt ist, wird in der 3D-Ansicht auf das Menü verzichtet.Da die meisten Befehle über die Symbolleiste erreichbar sind, ist dadurch einegrößere Ansicht möglich.
Bildaufbau im HintergrundWenn diese Option angewählt ist, findet der Bildaufbau in der 3D-Ansicht imHintergrund statt. Das bedeutet, dass der Anwender das Zeichnen der Szenenicht verfolgen kann. Dies ist im Normalfall sinnvoll. Nur bei größerenGleisplänen und langsamen Rechnern kann es vorteilhaft sein, diese Option nichtanzuwählen, um so die Wartezeit durch das Mitverfolgen des Zeichenprozesseszu überbrücken.
Texturen und Schwellen zeichnenWenn diese Option angewählt ist, werden in der 3D-Ansicht alle Objekte mitTexturen sowie die Schwellen gezeichnet.Hinweis: Die Texturen müssen bei jedem Start der 3D-Ansicht geladen werden.Außerdem verbraucht das Zeichnen der Texturen und Schwellen Rechenzeit.Sollten Sie daher auf einen schnellen Bildaufbau mehr Wert legen als auf einetolle Ansicht, sollten Sie diese Option nicht anwählen.
Gleise mit Bettung zeichnenWenn diese Option angewählt ist, wird die Gleisbettung nicht gezeichnet. Dadurch ist ersichtlich, wie eine Anlage ohne die Gleisbettung aussehen würde.
Hohe Geländedetaillierung
141
130
WinTrack V10.0194
194
Wenn diese Option angewählt ist, wird das Gelände doppelt so detailliertberechnet. Dies wirkt sich vor allem an steilen Stellen (Felsen, Plattenkanten,etc.) positiv aus. Nachteil ist natürlich eine größere Rechenzeit und höhererSpeicherbedarf (damit haben evtl. ältere Rechner/Grafikkarten Probleme).Außerdem müssen die Plattenkantenenden exakt aufeinander passen. BeiProblemen empfiehlt es sich, die Kanten an den betreffenden Stellen zu löschenund neu einzufügen.
Spanten gleich anzeigenWenn diese Option angewählt ist, werden eingezeichnete Spanten gleich beiÖffnen der 3D-Ansicht angezeigt.Das Ein- und Ausblenden der Spanten ist auch in der 3D-Ansicht im MenüAnsicht möglich.
3D-Texte anzeigenTexte in 3D-Modelle machen vereinzelt Probleme, wodurch die Anzeige der3D-Ansicht unmöglich ist. Hiermit könne die Texte ausgeschaltet werden.
Kulissen anzeigenWenn diese Option angewählt ist, werden eingeplante Kulissen in der 3D-Ansichtangezeigt.
Oberleitungsdraht in realistischer DickeMit dieser Option können Sie bestimmen, wie die Fahrleitungen in der 3D-Ansichtangezeigt werden.Ist diese Option aktiviert, werden die Fahrleitung annähernd in „Modelldicke“dargestellt. Dies wirkt realistischer. Doch hat den Nachteil, dass je nachGrafikkartenauflösung und Entfernung des Betrachters die Fahrleitung nicht mehroder nur bruchstückhaft gezeichnet wird.Ist diese Option deaktiviert, wird die Fahrleitung immer als dünne Liniedargestellt. Und zwar unabhängig vom Betrachterstandpunkt. Dadurch ist dieFahrleitung immer sichtbar, was aber bei größerer Entfernung unrealistisch wirkt.Dafür benötigt diese Darstellung weniger Rechenzeit und Speicherplatz..
Letzte Kameraposition merkenWenn diese Option angewählt ist, wird die letzte Kameraposition der 3D-Ansichtgespeichert. Diese wird dann beim nächsten Aufruf des Planes wieder verwendet.
Zuerst Dialog für Kameraposition anzeigenWenn diese Option angewählt ist, wird beim Ausruf der 3D-Ansicht vor derAnzeige der 3D-Ansicht der Kamera-Dialog angezeigt. Damit kann ein Bildaufbauan einer falschen Position verhindert werden.
Bei Wasser-Symbolen individuelle Farbe in 3D-Ansicht verwendenWenn den Symbolen für Wasser eine besondere Farbe zugewiesen wird, kanndiese Farbe auch in der 3D-Ansicht angezeigt werden. Somit können dieschmalen Wassersymbole leicht auch zur Darstellung von Wegen verwendetwerden.
Referenz 195
Ing.-Büro Schneider 195
Spezielle Einstellungen für aktuellen Plan:Geländebeschaffenheit
Hier können Sie festlegen, wie eben oder hügelig das Gelände sein soll. Mit dieserEigenschaft können keine Berge definiert werden, sondern lediglich kleine(natürliche) Unregelmäßigkeiten erzeugt werden.
LandschaftsdarstellungHier können Sie festlegen, mit welcher Art von Landschaft der Plan in der3D-Ansicht angezeigt wird.
Spantenausschnitt (Höhe) in H0Hier sollte die benötigte Höhe der Spantenausschnitte eingegeben werden. DieserWert sollte auch als absoluter Mindestabstand von übereinanderliegendenGleistrassen betrachtet werden, was bei der Eingabe des 3D-Profils zu beachtenist.Die für die anderen Spurweiten verwendeten Höhen werden rechts danebenangezeigt.
SpantendickeHier geben Sie die Dicke des Holzes an, dass für die Spanten verwendet werdensoll. Die Spanten werden dann entsprechend breit eingezeichnet. Die Dickebeeinflusst auch die Berechnung der Spanten in der 3D-Ansicht.
Brückenbauwerke autom. erzeugenHier können Sie festlegen, ob für Gleise mit der Eigenschaft Brücke eine einfacheBrückendarstellung autom. erzeugt werden soll.
Falls Sie nur Brücken aus dem großen Angebot der Zubehörhersteller ( )verwenden, sollte diese Option nicht aktiviert sein (dieEigenschaft Brücke wirddann bei Gleisen nicht beachtet).
Fehlende TE3-Dateien meldenHier können Sie festlegen, ob beim Aufruf der 3D-Ansicht auf fehlende3D-Dateien hingewiesen werden soll.
Auf der Registerkarte Zusatzinfo sind folgende Einstellungen möglich:Schrift
Hiermit können Sie festlegen, mit welcher Schrift die Zusatzinformation angezeigtwird.
Ändern (Farbe)Mit dem Befehl Ändern lässt sich über einen weiteren Dialog die Farbe derZusatzinformation bestimmen.
Verbindungslinien zeichnenHiermit können Sie festlegen, ob eine Verbindungslinie vom Gleis/Symbol zurZusatzinformation gezeichnet wird.
Rahmen zeichnenHiermit können Sie festlegen, ob ein Rahmen um die Zusatzinformation
WinTrack V10.0196
196
gezeichnet wird.
Auf der Registerkarte Divers sind folgende Einstellungen möglich:Raster - Raster einblenden
Hier können Sie festlegen, ob der Gleisplan mit einem Raster hinterlegt wird.Raster - Zeichnen vor
Hier können Sie die Ebene festgelegen, vor welcher das Raster gezeichnet wird.Wird hier die erste Ebene ausgewählt, ändert sich nichts.Es kann aber auch ein Hintergrundbild in die erste Ebene gelegt werden. Wennnun das Raster erst danach gezeichnet werden soll, kann hier nun eine andereEbene gewählt werden.
Raster - Ändern (Farbe)Mit dem Befehl Ändern lässt sich über einen weiteren Dialog die Farbe desRasters bestimmen.
Raster - RasterabstandHier können Sie den Abstand der Rasterlinien in cm eingeben.
SchriftAnzeige des Dialogs Schriftart zur Auswahl der Schrift für Bemaßung,Höhenangaben, Häuser und alle Beschriftungen aus Version 1.0 bis 5.0
Offene Gleisenden - Offene Gleisenden anzeigenHier können Sie festlegen, ob offene Gleisenden mit einem dicken gelben Punktgekennzeichnet werden sollen.Diese Option sollten Sie zumindest zeitweise aktivieren, um zu überprüfen, obnoch offene Gleisenden vorhanden sind, die eigentlich mit dem Befehl Gleiseverknüpfen aus dem Bearbeiten Menü geschlossen werden sollten.
Offene Gleisenden - FarbeMit dem Befehl Ändern lässt sich über einen weiteren Dialog die Farbe deroffenen Gleisenden bestimmen.
Anwählpunkte der Symbole (kleine Rechtecke) anzeigenHier können Sie festlegen, ob die Anwählpunkte angezeigt werden sollen.
Aktualisieren während Bildlaufleisten bewegt werdenHier können Sie festlegen, ob die Ansicht während der Bewegung derBildlaufleisten mit der Maus laufend neu gezeichnet werden soll. Dies ist sinnvoll,wenn Sie einen schnellen Rechner haben. Wenn nicht, deaktivieren Sie dieOption, um das ständige Neuzeichnen zu unterdrücken.
Eingabe der Bemaßung/Plattenkanten mit ParameteranzeigeHier können Sie festlegen, ob beim Zeichnen einer Bemaßung oder Plattenkantedie Parameteranzeige direkt am Symbol eingeblendet werden soll.
"Fixiert"-Kennung anzeigenHier können Sie festlegen, ob Symbole mit der Eigenschaft Fixiert, entsprechendoptisch gekennzeichnet werden sollen (dunkelgraue "Reißzwecke").
129 95
Referenz 197
Ing.-Büro Schneider 197
Nicht exakt passende Gleisverbindungen anzeigenWenn diese Option aktiv ist, werden Gleisverbindungen speziell gekennzeichnet,bei denen die Gleise nicht exakt fluchten (bei denen der Winkel nicht stimmt).Dies sind Gleise, die „verbogen“ wurden (Menü Bearbeiten | Gleise verbiegen )oder welche, die bei der Planung nicht genau aufeinander treffen.
Als Farbe wird die eingestellte Farbe für Markierungen verwendet.
Gespeicherte Position bei "Ansichten" immer verwendenBei den gespeicherten Planansichten (Menü Ansicht | Planansicht ) werdenauch die Position und der Zoom-Faktor mitgespeichert, so dass der Aufruf einergespeicherten Ansicht auch exakt den Ausschnitt der gespeicherte Ansichtanzeigen kann.Hier kann nun festgelegt werden, ob bei Aufruf einer Planansicht auch wirklich diegespeicherte Position/Zoom verwendet werden soll.Falls die generelle Verwendung nicht gewünscht ist, kann die Optionausgeschaltet bleiben. In diesem Fall kann die gespeicherte Position/Zoom imEinzelfall aufgerufen werden, wenn während des Klicks auf die Ansicht in derEbenenleiste gleichzeitig die Umschalttaste gedrückt wird.
102
147
WinTrack V10.0198
198
Einstellungen
Verwenden Sie diesen Befehl, um diverse Einstellungen vorzunehmen. WinTrackzeigt dazu den Dialog Einstellungen , in der Sie die Einstellungen vornehmenkönnen.
Dialog Einstellungen
Mit Hilfe dieses Dialogs lassen sich diverse Einstellungen vornehmen, welche dieArbeitsweise von WinTrack bzw. die Arbeit mit WinTrackbeeinflussen.Dazu stehen drei Registerkarten zur Verfügung.
Auf der Registerkarte Divers sind folgende Einstellungen möglich:Datei - Ordner für Pläne
Hier können Sie festlegen, in welchen Ordner standardmäßig die Gleisplänegespeichert werden bzw. von welchem Ordner sie geladen werden.Bleibt dieses Feld leer, werden Sie im Programmordner gespeichert.
Datei - Zuletzt bearbeiteter Plan beim Start von WinTrack automatisch wiederladen
(Selbsterklärend)Datei - Automatisches Speichern
Hier können Sie das Zeitintervall festlegen, nach dem WinTrack selbständig eineSicherungskopie des sich gerade in Arbeit befindlichen Gleisplanes anfertigt. Siehat den Namen AUTOSAVE.TRA (bzw. AUTOSAVE.TRS). Nach einemProgramm- oder Rechnerabsturz wird diese Datei dann automatisch zum Ladenangeboten.
Datei - Anzahl Rückgängig-SchritteHier können Sie die Anzahl der möglichen Rückgängig-Schritte festlegen (max.100).Dabei ist aber zu beachten, dass für jeden Rückgängig-Schritt ca. derSpeicherbedarf des aktuellen Planes nötig ist.
Füllfarbe - VorgabeMit dem Befehl Ändern lässt sich über einen weiteren Dialog bestimmen, welcheFarbe beim Öffnen eines neuen Gleisplanes (Befehl Neu im Datei Menü) alsFüllfarbe für alle Ebenen benutzt wird. Hinweis: Die Farben der einzelnen Ebeneneines geöffneten Planes können jederzeit über den Dialog Ebenen geändertwerden.
Mittlere Maustaste vorhandenMit dieser Option legen Sie fest, ob Sie über eine mittlere (dritte) Maustasteverfügen.Hinweis: Das Vorhandensein einer mittleren Maustaste wird beim ersten Startvon WinTrack normalerweise automatisch erkannt. Lediglich bei älteren Mäusenist diese Option vom Anwender einzustellen.Im Maustreiber oder Betriebssystem darf der mittleren Maustaste keine spezielleFunktion zugewiesen sein.
198
83
144
Referenz 199
Ing.-Büro Schneider 199
Befehl/FunktionHier können Sie festlegen, welche Funktion beim Drücken der Maustasteausgeführt werden soll.Die eingestellte Option gilt für die mittlere Maustaste, falls diese vorhanden ist(Option Mittlere Maustaste vorhanden). Die rechte Maustaste öffnet dann aufjeden Fall das Popup-Menü.Ist keine mittlere Maustaste vorhanden, gilt die eingestellte Option für die rechteMaustaste.
"Gleise/Symbole verschieben mit der Maus": nicht autom. abbrechenIst diese Option aktiviert, können die markierten Symbole auch nach demLoslassen der Maustaste ohne erneute Auswahl des Befehls noch einmalverschoben werden. Und zwar bis die ESC-Taste gedrückt oder die Maus außerhalb der markierten Symbole geklickt wird.
Symbole beim Einfügen autom. andockenIst diese Option aktiviert, werden neu über das Gleisauswahlfenster eingefügteSymbole automatisch an das zur Bestimmung der Einfügeposition markierteGleis (deren Gleisverbinder) angedockt.
Warnen beim Verschieben von Symbolen in inaktiven oder ausgeblendetenEbenen
Ist diese Option aktiviert, warnt WinTrack beim Verschieben von Symbole ausEbenen, welche den Zustand inaktiv oder ausgeblendet haben.
Gleiche Bogenrichtung automatisch verwendenIst diese Option aktiviert, wird nach einem Klick auf einen Gleisverbinder dessenBogenrichtung zur Verwendung beim Einfügen des nächsten Bogengleisesautomatisch eingestellt.
Auf der Registerkarte Plattenkanten sind folgende Einstellungen möglich:Eingabe - mit Dialog (Parametereingabe)
Hier legen Sie fest, dass die Eingabe der Plattenkanten mit Hilfe des DialogsPlattenkante erfolgen soll. In dem Dialog können die Maße direkt eingegebenwerden.
Eingabe - mit MausHier legen Sie fest, dass die Eingabe der Plattenkanten mit der Maus erfolgensoll.
Eingabe - Abstand MausfangHier legen Sie den Abstand des Mausfangs fest, auf dem die Anfangs-/Endpunkteder einzufügenden Plattenkante liegen können.Hinweis: Befindet sich die Maus am Anfangs- oder Endpunkt einer bereitseingefügten Kante, wird dieser Punkt gefangen.
EbeneHier wird die Ebene angezeigt, in welche die Plattenkanten gelegt werden.
161
WinTrack V10.0200
200
Dies ist grundsätzlich die Ebene 1, also die unterste Ebene.
Ebene für Plattenkanten „Fixiert“ bei neuem GleisplanDamit wird erreicht, dass die Ebene für Plattenkante bei einem neuen Plan immerdie Eigenschaft "Fixiert" erhält.Dies kann natürlich jederzeit im Plan geändert werden.
Relative LiniendickeHiermit legen Sie die Liniendicke von neu eingefügten Plattenkanten fest. EineÄnderung nach dem Einfügen erfolgt wie bei jedem anderen Symbol.
Individuelle FarbeMit dem Befehl Ändern lässt sich über einen weiteren Dialog die Farbe von neueingefügten Plattenkanten bestimmen.Die ausgewählte Farbe wird nur dann berücksichtigt, wenn in dem DialogBildschirm die Option Individuelle Farben verwenden angewählt ist.
Auf der Registerkarte Toleranzen sind folgende Einstellungen möglich:Sie können die Toleranzen festlegen, mit denen bei den Befehlen Gleisendenverknüpfen und Gleise autom. verbinden im Bearbeiten Menü gearbeitetwird.
Gleisenden automatisch verknüpfenWenn diese Option angewählt ist, wird ein angewähltes offenes Gleisendeautomatisch verknüpft, wenn es die Toleranzen zulassen.
Flexgleis - MindestradiusHier können Sie festlegen, mit welchem Mindestradius Sie Flexgleise zeichnenmöchten. Wird dieser Radius unterschritten, wird dies beim Zeichnenentsprechend gekennzeichnet.Die entsprechenden Radien für die anderen Spurweiten werden rechts danebenangezeigt.
Auswahl von Gleisende oder Anfasser – Maximaler Abstand von MauszeigerHier können Sie festlegen, wie nah der Mauszeiger an einem Gleisende oderAnfasserrechteck dran sein muss, damit es angewählt werden kann.Wenn Sie die Maus über den Plan bewegen, können Sie durch die Form desMauszeigers erkennen, was gerade anwählbar ist:
Mauszeiger befindet in der Nähe eines Anfasserrechtecks eines Symbols. BeiMausklick wird das nächstgelegene Symbol markiert.Hinweis: falls der max. Abstand überschritten ist, sich der Mauszeiger aberinnerhalb des gedachten Rechtecks befindet, das ein Symbol umgibt, wird auchder obige Mauszeiger angezeigt und das Symbol kann ausgewählt werden.
Mauszeiger befindet in der Nähe eines offenen Gleisendes. Bei Mausklickwird dieses Gleisende markiert.
190
129 127 95
Referenz 201
Ing.-Büro Schneider 201
Mauszeiger befindet in der Nähe eines Gleisendes, das mit einem anderenGleis verbunden ist. Bei Mausklick wird dieses Gleisende markiert.
Auswahl von Gleisende oder Anfasser – Maximaler Abstand fürKontextmenü-Liste
Hier können Sie festlegen, wie nah der Mauszeiger an einem Gleisende oderAnfasserrechteck dran sein muss, damit das jeweilige Gleis(ende) in dieKontextmenü-Liste aufgenommen wird.Zusätzlich werden noch die Gleise/Symbole aufgenommen, deren umgebendesRechteck sich unter dem Mauszeiger befindet (siehe auch GrundlegendeArbeitsweise ).
Symbol verschieben/ drehen mit CursortastenSymbole können nicht nur mit der Maus, sondern auch mit der Tastaturverschoben oder gedreht werden. Dadurch ist eine genauere Positionierungmöglich.Hier kann festgelegt werden, wie sich das angeklickte Symbol mit denCursortasten verschieben oder drehen lässt.
Auf der Registerkarte Oberleitung sind folgende Einstellungen möglich:Vorgabewerte Fahrdraht - Relative Liniendicke
Hiermit legen Sie die Liniendicke von neu eingefügten Fahrdrähten fest.
Vorgabewerte Fahrdraht - Individuelle FarbeMit dem Befehl Ändern lässt sich über einen weiteren Dialog die Farbe von neueingefügten Fahrdrähten bestimmen.Die ausgewählte Farbe wird nur dann berücksichtigt, wenn in dem DialogBildschirm die Option Individuelle Farben verwenden angewählt ist.
Max. SeitenabweichungHier können Sie angeben, wie weit die Fahrleitung bei der Verlegung von derGleismitte abweichen darf. Für H0 wird hier von den Herstellern 6,0mmempfohlen. Dies ist daher auch der voreingestellte Wert in WinTrack. Eingrößerer Wert ist kaum sinnvoll, ein kleinerer schon eher, falls Sie IhreStromabnehmer mit schmaleren Schleifstücken ausgerüstet haben oder auf dersicheren Seite sein möchten.
Farbe BefestigungspunkteDie Befestigungspunkte bezeichnen die Stellen an Masten und Auslegern, andenen ein Fahrdraht befestigt werden kann. Sie sollten eine Farbe haben, die sichvon den verwendeten Gleisfüllfarben/Ebenenfarben abhebt. Falls der Kontrastnicht stimmt, können Sie diesen Wert jederzeit ändern und die Farbe wirdangepasst.Mit dem Befehl Ändern lässt sich über einen weiteren Dialog diese Farbefestlegen.
79
190
WinTrack V10.0202
202
Auf der Registerkarte Elektrik/Reset sind folgende Einstellungen möglich:Profile beim Einfügen von C- und M-Gleisen verbinden
Hier legen Sie fest, ob die Option für das Verbinden der Schienenprofile beiMärklin C- und M-Gleise beim Einfügen der Gleise autom. aktiviert wird.Vgl. Option Beide Schienenprofile elektrisch verbinden im Dialog Einstellungen |Elektrik .
Kabelfarben - ÄndernHier können Sie die Kabelfarben für verschiedene Potentiale ändern.Die gewählte Farbe wird für das Kabel verwendet, welches das entsprechendePotential führt.
Programm-Einstellungen zurücksetzenDurch Klicken auf diese Schaltfläche setzen Sie alle Einstellungen auf denZustand beim ersten Programmstart zurück.
105
Referenz 203
Ing.-Büro Schneider 203
Hilfe Menü
Hilfethemen Hilfethemen auflisten.
Tutorial Öffnet das Tutorial.
Tipp des Tages „Tipp des Tages“ anzeigen.
Über WinTrack Zeigt Programminformationen, Versionsnummer undCopyright.
Hilfethemen
Verwenden Sie diesen Befehl, um das Inhaltsverzeichnis der Hilfe- Funktionanzuzeigen. Vom Inhaltsverzeichnis können Sie zur Beschreibung von jedem WinTrack- Befehl gelangen.
Tutorial
Verwenden Sie diesen Befehl, um das Tutorial zu WinTrack zu öffnen.
Das Tutorial führt Sie in vier Übungen an die Arbeit mit WinTrack heran. In den vierÜbungen lernen Sie anhand von Beispielgleisplänen die Arbeit mit WinTrack kennen.Sie lernen dabei die wichtigsten Funktionen und deren Anwendung kennen. DasTutorial ist für „WinTrack-Neulinge“ der beste Weg, die Software kennen zu lernen.
Hinweis: Die vier Übungen aus dem Tutorial sind ebenfalls im gedruckten Handbuchenthalten.
Tipp des Tages
Verwenden Sie diesen Befehl, um den „Tipp des Tages“ anzuzeigen.
Der „Tipp des Tages“ weißt Sie auf Funktionen von WinTrack hin, die nicht sobekannt sind, aber sehr hilfreich sein können.
Über WinTrack
Verwenden Sie diesen Befehl, um die Versionsnummer und das Copyright von WinTrack zu erhalten.
Der Dialog zeigt Ihnen die Versionsnummer und das Copyright von WinTrack an.
203
203
203
203
WinTrack V10.0204
204
Teil 7: Anhang
Hinweise zu den Dateien
Gleisplandateien
Ein Gleisplan wird in einer Datei gespeichert mit der Namensergänzung .TRA. VorVersion 6.1 wurden noch zusätzliche Informationen (z.B. Platte, Beschriftung,Flexgleis) in einer Datei mit der Namensergänzung .TRS gespeichert. Um mit V6.0und früher erstellte Pläne zu öffnen sind beide Dateien nötig.
Stücklistendatei
Stücklistendateien erhalten standardmäßig die Namensergänzung .TSL (fürTexteditor) oder .TSX (für Tabellenkalkulation).
Symboldateien
Symboldateien haben die Dateiendung .TRL. Sie können mit jedem Texteditoreingesehen werden. Doch können die kleinsten Änderungen dazu führen, dassWinTrack mit dieser Symboldatei nicht mehr korrekt läuft.
Bestandsdateien
Die Bestandsdateien, in der die Anzahl der schon vorhandenen Artikel und dieArtikelpreise gespeichert sind, haben den Namen track9?.bst. Dateien von älterenProgrammversionen den Namen track?.bst.Diese Dateien werden im Ordner Anwendungsdaten\Wintrack des jeweiligenAnwenders gespeichert.
Profildateien
Profile erhalten standardmäßig die Namensergänzung .TRP.Diese Dateien werden im Ordner Anwendungsdaten\Wintrack des jeweiligenAnwenders gespeichert.
Anhang 205
Ing.-Büro Schneider 205
FAQ (Häufig gestellte Fragen)
3D-Ansicht
1. F: Wenn ich die 3D-Ansicht aufrufe, kommt die Meldung „Unhandledexception in: seOnCreate“ oder "Error in:wm_paint.SwapBuffers failed" (oderähnliches). Woran liegt das ?F: Die Bildschirmfotos auf diesen Internet-Seiten weisen viel mehr Details(Fenster) auf als bei mir. Woran liegt das ?
A: Das liegt an der Grafikkarte bzw. am Grafikkarten-Treiber. Verwenden Sieunbedingt einen aktuellen Grafikkarten-Treiber.Sollte sich das Problem dadurch nicht lösen lassen, sollten Sie dieHardwarebeschleunigung wie folgt reduzieren:Win98: Klicken Sie auf Start | Einstellungen | Systemsteuerung | System |Leistungsmerkmale | Grafik. Reduzieren Sie dort nun die Beschleunigungauf 0% oder 30%. Schließen Sie nun die Fenster durch Klicken auf OK.WinXP: Klicken Sie auf Start | Einstellungen | Systemsteuerung | Anzeige |Einstellungen | Erweitert | Problembehandlung. Reduzieren Sie dort nun dieBeschleunigung auf 0% oder 30%. Schließen Sie nun die Fenster durchKlicken auf OK.
2. F: Das Laden der Texturen für die 3D-Ansicht ist bei mir sehr langsam bzw.war schon einmal schneller. Kann man das Laden der Texturenbeschleunigen ?
A: Das Laden der Texturen wird vom Hauptspeicher und von der Größe desvirtuellen Speichers beeinflußt.Zumeist reicht der Hauptspeicher nicht aus, so daß auf der Festplattevirtueller Speicher allokiert wird. Wenn Sie den Speicher von Windowsverwalten lassen, werden laufend kleine Mengen Speicher verlangt, was dasLaden verzögert. Wenn Sie aber den virtuellen Speicher auf einen festenWert (z.B. 300 MB für Minimum und Maximum) einstellen, wird dieser gleichbeim Laden von Windows reserviert und es geht wesentlich schneller.Allerdings müssen Sie dabei einen genügend hohen Wert vorsehen, so daßsich das System nicht mangels Speicher aufhängt. 200 oder 300 MB sindhier für erste Versuche angemessen.Eingestellt wird der virtuelle Speicher unter Systemsteuerung, System,Leistungsmerkmale.
3. F: Wenn ich den Befehl Steigungskontrolle mit z.B. >5% ausführe, kommt esvor, dass Gleise angezeigt werden, die mit Sicherheit die gewünschteSteigung nicht überschreiten (nur 2-3%). Woran liegt das ?
A: Vermutlich liegen diese Gleise in einer Steigung, die 2-3% beträgt. DurchRechenungenauigkeit kann es sein, dass ein einzelnes kurzes Gleis für sichseparat genommen eine deutlich größere Steigung hat.
WinTrack V10.0206
206
Denn die Höhe an den Gleisverbindern wird nur mit der Genauigkeit von1mm gespeichert. Dies ist für den Aufbau vollkommen ausreichend, dochleider für die Steigungskontrolle nicht genug.Als Beispiel:Ein Gleis hat eine Höhe von 3,4 und 3,6 mm an den beiden Gleisverbindern.Gespeichert wird aber 3 und 4 mm. Somit ergibt sich bei einer Gleislängevon 20mm eine Steigung von 5% statt der tatsächlichen Steigung von 1%bei Berechnung mit den exakten Werten, die aber nicht zur Verfügungstehen.
3D-Modelle/3D-Editor
1. F: Ist es möglich, alle 3D Modelle auf die jeweilige Spurweite anzupassen(3D-Modell-Abo oder die Tauschbörse; von HO nach Z oder umgekehrt) ?
A: Die Modelle im 3D-Abo oder aus der CD werden nach der Installation inWinTrack integriert. Dadurch wird die Größe dem geladenen Gleissystemautom. angepasst. Modelle aus der Tauschplattform müssen Sie selbstimportieren. Sie stehen dadurch nur in der "konstruierten" Größe zurVerfügung. Sie können jedoch vor dem Import in der te3-Datei den Befehl"faktor" anwenden. Dadurch kann das Modell an jede Spurweite angepasstwerden. Näheres zu "faktor" steht im Handbuch oder der Online-Hilfe des3D-Editors.
2. F: Viele Gebäude sowie PKW und Schienenfahrzeuge werden bei mir in der3D-Ansicht nicht angezeigt. Wieso ?F: Beim Aufruf der 3-D-Ansicht kommt die Meldung: TEdit3D-Datei 'xxx.te3'kann nicht geöffnet werden bzw. ist nicht vorhanden. Was bedeutet das ?
A: Alle Symbole, die im Gleisauswahlfenster mit einem roten Kreuzgekennzeichnet sind (dazu gehören auch viele Gebäude, PKW undSchienenfahrzeuge) werden in der 3D-Ansicht nicht angezeigt, weil ihre3D-Beschreibung (3D-Datei) fehlt. Die Datei ist je nach Modell auf denZusatz-CDs "WinTrack 3D-Modelle" oder im "WinTrack 3D-Abo" enthalten.Verwenden Sie entweder nur Symbole ohne rotes Kreuz oder bestellen Sie dieZusatz-CD bzw. das Abo.
3. F: Ich habe Modelle konstruiert und diese in WinTrack importiert. Wie kann ichfehlerhafte Symbole wieder aus dem Gleisauswahlfenster löschen ?
A: Wählen Sie das Symbol im Gleisauswahlfenster an. Dann wird die9.Schaltfläche (Symbol Papierkorb) im Gleisauswahlfenster aktiv. Dort klickenund löschen !
4. F: Wenn ich einem mit der Freihandlinie erzeugten Feld ein Muster zuweise(Blumenwiese, Fels o.ä.), werden diese in der 3D-Ansicht nicht dargestellt,Seen oder Straßen hingegen schon. Woran liegt das?
Anhang 207
Ing.-Büro Schneider 207
A: In der 3D-Ansicht werden nur die Muster angezeigt, die auf "- 3D" enden.Felsen werden autom. erzeugt.
Gleise
1. F: Ich finde nur die Gleise von Märklin H0 im Gleisauswahlfenster. Wo sind dieanderen ?
A: Im Gleisauswahlfenster werden alle Gleise (und Zubehör) des aktuellausgewählten Gleissystems angezeigt. In der aufklappbaren Liste ganz oben indiesem Fenster werden die dazu kombinierbaren Gleissysteme angezeigt.Andere Gleissysteme finden Sie im Menü Optionen | Symboldateien.
2. F: Gleisfiguren mit Bogenweichen sind nicht so möglich wie im Katalog derHersteller abgedruckt. Rechnet WinTrack falsch ?
A: Bei verschiedenen 2L-Gleissystemen gibt es bei den Bogenweichen eingeometrisches Problem. In den Katalogen der Hersteller ist bei Parallelradienimmer sehr schön der Übergang von Radius 1 zu Radius 2 mit denBogenweichen abgedruckt. Dies ist aber nur beim praktischen Aufbauproblemlos möglich, da hier Abweichungen von wenigen Grad bzw. mmstillschweigend vorgenommen werden. Dies bereitet aber beim exakten Aufbauam Bildschirm Probleme. Hier kommt dann eine Verbindung gar nichtzustande. In diesem Fall muss/kann mit dem Befehl Gleise verbiegen aus demBearbeiten Menü nachgeholfen werden.
3. F: Wieso wird bei Roco H0e der Gegenbogen 32205 falsch gezeichnet ?
A: Im Roco-Katalog steht das Gleis 32205 mit einem Winkel von 13,1°. Dassbei einem Weichenwinkel von 15° der Gegenbogen 32205 (mit 13,1°) nichtpasst, liegt daher nicht an WinTrack, sondern an der von Roco festgelegtenGleisgeometrie. Um dies zu korrigieren, können Sie den Befehl Bearbeiten |Gleis verbiegen verwenden.
4. F: Ich habe festgestellt, dass bei Fleischmann das Gleis 6110/9110 fehlt. Wofinde ich es ?
A: Das Gleis 6110/9110 hat eine variable Länge. Es ist daher in keiner Versionexplizit auswählbar, aber vorhanden. Es wird von der Funktion "Automatischverbinden" (Menü Bearbeiten) in der entsprechenden Länge verwendet, wennes nötig ist.
WinTrack V10.0208
208
Ausdruck
1. F: Beim Ausdruck kommt es vor, daß die Artikelnummern alle gedruckt werden,aber die Gleise zum Teil fehlen. Was kann ich dagegen tun ?
A: Wenn in der Seitenansicht alles angezeigt wird, hängt das Problem mit demDruckertreiber zusammen. In diesem Fall gibt es zwei Lösungsansätze:a) Ändern Sie in der Systemsteuerung das Datenformat für den Drucker. Dasgeht wie folgt: Klicken Sie auf Start | Einstellungen | Drucker. Drücken Sie beimbetreffenden Drucker die rechte Maustaste und wählen dann Eigenschaften. Indiesem Fenster gehen Sie dann auf die Registerkarte Details und dann auf dieSchaltfläche Spool-Einstellungen. Dort kann man das Datenformat ändern.Versuchen Sie es zuerst mit RAW.b) Versuchen Sie es mit einem neueren Druckertreiber. Treiber gibt es unter www.treiber.de.
2. F: Ich möchte meinen Plan 1:1 ausplotten. Muss ich dazu eine DXF-Dateierzeugen ?
A: Um plotten zu können, wird keine DXF-Datei benötigt. Falls es für denPlotter einen Windows-Treiber gibt (was anzunehmen ist), kann der Gleisplanauf einem Plotter auf die gleiche Weise ausgegeben werden wie auf jedemanderen Drucker:-> Menü Datei | Drucken -> Plotter als Drucker auswählen.
3. F: Artikelnummern werden bei mir ganz seltsam schräg ausgerichtet. Aufkeinen Fall da, wo sie hingehören. Wie kann ich das beheben ?
A: Beim Ausdruck mit manchen Druckern werden die Artikelnummern nichtrichtig ausgerichtet, sondern an der vertikalen Achse gespiegelt. Um dies zuunterdrücken, gibt es im Menü Datei | Seite einrichten | Divers die Option"Ausrichtung der Artikelnummern korrigieren".
Sonstiges
1. F: Mir gelingt es nicht, die Ebene 1 als aktuelle Ebene auszuwählen. Mache ichetwas falsch ?
A: Nein. Die Ebene 1 kann seit Version 4.0 nicht mehr als aktuelle Ebeneausgewählt werden. Die Ebene 1 ist für die Plattenkanten reserviert. DiePlattenkanten werden immer in diese Ebene gelegt. Dadurch, dass in derEbene 1 nur Plattenkanten liegen, ist es möglich, diese Ebene bzw. diePlattenkanten immer sichtbar zu lassen, während Sie die anderen Ebenennach Bedarf anzeigen lassen.Probleme gibt es allerdings, wenn Sie mit Version 3.5 (oder älter) erstelltePläne weiterbearbeiten möchten. Hier kann es vorkommen, dass Gleise oderandere Elemente schon in der Ebene 1 liegen. Diese sollten Sie in eine andere
Anhang 209
Ing.-Büro Schneider 209
Ebene verlegen. Am einfachsten geht dies, indem Sie alle Elemente markierenund dann den Befehl Bearbeiten | Eigenschaften/Darstellung wählen. In demDialog können Sie jetzt die neue Ebene für alle markierten Gleise festlegen.
2. F: Wie plane ich den Übergang von einer Ebene in die nächste ?Wie muß ich dabei die aktuelle Ebene ändern ?
A: Zunächst einmal, sollten die Ebenen aussagekräftige Bezeichnungen haben(siehe Dialog Ebenen ).Planen Sie bis einschließlich des letzten Gleises der aktuellen Ebene.Wechseln Sie dann die aktuelle Ebene. Dies geht am schnellsten direkt in derEbenenleiste durch einen Mausklick auf die gewünschte Ebene beigleichzeitig gedrückter Umschalt-Taste (Shift-Taste). Alle nun angefügtenGleise werden der neuen aktuellen Ebene zugewiesen.
3. F: Wie erhalte ich in meiner Stückliste die Preise in EUR und nicht in DM ?
A: Die in der Stückliste verwendete Währung basiert auf der Einstellung in derWindows Systemsteuerung. Nach der europaweiten Währungsumstellungempfiehlt es sich nun, in der Systemsteuerung (unter Ländereinstellungen)Ihren PC auch auf EUR umzustellen. Dann wird auch in WinTrack alsWährung EUR verwendet.
4. F: Bei mir wird das Gleisauswahlfenster nicht mehr angezeigt. Was kann ichtun ?
A: Wird im Menü Ansicht vor "Gleisauswahlfenster" das Häkchen angezeigt ?Wenn ja, könnte ich mir vorstellen, dass das Gleisauswahlfenster ganz an denRand gerutscht ist. Ich schlage vor, Sie sollten mal die Auflösung IhrerGrafikkarte ändern, so dass auf Ihrem Schirm "mehr" draufgeht. Dann müßtedas Gleisauswahlfenster sichtbar sein.Schieben Sie es dann nach links/oben und setzen die Auflösung wieder zurück.
5. F: Beim Drehen des Mausrads wird bei mir nicht die beschriebene Funktionausgeführt, sondern der Bildschirm gescrollt. Was mache ich falsch ?
A: Hierfür kann es mehrere Ursachen geben. Bei älteren Mäusen scrollt dasMausrad grundsätzlich den Bildschirm. Daran können Sie nichts ändern.Bei den aktuellen Mäusen lässt sich im Maustreiber(Windows-Systemsteuerung) einstellen, welche Funktion eine Bewegung desMausrades auslösen soll. Hier sollte die Standard-Funktionalität eingestelltwerden.Sollten Sie die Treibereinstellung nicht ändern möchten oder können, sokönnen Sie die Mausradfunktion durch die Cursor-Tasten (auf/ab) erreichen.
144
133
WinTrack V10.0210
210
Zum Lieferumfang gehörende Makros
Weichenkombinationen
WK2258K1 WK2260K1 WK5211M1
Kurvenweichen
GB2267K1 GB5140M1
Lokschuppen
LOKS3_K1 LOKS6_K1 LOKS3_M1
WinTrack V10.0212
212
Zum Lieferumfang gehörende Makros (Spur Z)
Kehrschleifen
KS8510Z1 KS8520Z1
Kurvenweichen
KS8530Z1 GB8567Z1
Schiebebühne
SO8994Z1
Index 213
Ing.-Büro Schneider 213
Index
- 1 -180° 124
- 3 -3D 103, 117, 150, 1793D-Ansicht 44, 150, 171, 2053D-Editor 773D-Höheneingabe 1033D-Modell importieren 1793D-Modelle 179, 206
- A -Abstand 181Abstand zu Plattenkante 181Aktuelle Ebene 144, 208Alle Ebenen sichtbar 147Alles löschen 100andocken 121Andocksymbol markieren 121Anforderungen 3Angedockte Symbole lösen 121Anleitung 203Anschluss 103Ansicht 1-5 anzeigen 147Ansicht Menü 130, 132, 133, 134, 135,140, 141, 142, 144, 147, 148, 149, 150Ansicht speichern als Nr. 1-5 147Arbeiten mit Spanten 47Artikelnummer 190Artikelnummern 140, 180, 190Ausdruck 208Ausleger 58, 173, 174Ausschneiden 98Ausschnitt 148Automatisch Speichern 198Automatisches Nachführen 149Automatisches Speichern 198
- B -Bahnsteig 103, 164
Bearbeiten Menü 95, 98, 99, 100, 101,102, 103, 116, 117, 119, 120, 121, 122,123, 124, 125, 127, 129Beenden 94Befehle 82Bemaßung 160, 162, 163, 198Beschriftung 103, 165Bild 172Bildschirm 14, 190bildschirmfüllend 149Bogenrichtung 102Brücke 44, 103, 190
- D -Dachschräge 103Darstellung 103Datei Menü 83, 84, 85, 86, 87, 88, 89,94Dateien 204Dialog 177Dialog Automatisch verbinden 127Dialog Bahnsteig 164Dialog Bemaßung 161Dialog Bildschirm 190Dialog Darstellung 103Dialog Drucken 87Dialog Ebenen 144Dialog Einfügen 99Dialog Einstellungen 198Dialog Flexgleis 154Dialog Gleis erzeugen 177Dialog Gleis verbiegen 102Dialog Gleiswendel 158Dialog Grundplatte erzeugen 162Dialog Neuer Anfang 122Dialog Neues Symbol 178Dialog Oberleitung 174Dialog Parallelgleis 157Dialog Seite und Druckoptioneneinrichten 88Dialog Steigung 182Dialog Stückliste 90Dialog Symboldatei auswählen 186Dialog Symbole/ Gleisplan verschieben 123Dialog Übergangsbogen 155Dialog Verbindung mit Radiusvorgabe 155
WinTrack V10.0214
214
Digital 186Direkteingabefeld 135, 138, 186Drehen um 180° 124Druck Ausschnitt 88Drucken 87Druckoptionen 88
- E -Ebene 147Ebene unsichtbar 147Ebenen 144Ebenenleiste 133Editor 206Eigenes Gleis 177Eigenes Symbol 178Eigenschaften 103, 178Einfügen 99Einfügen Menü 152, 153, 154, 155,157, 158, 160, 162, 165, 166, 167, 169,171, 173Einfügen mit Ebenenübernahme 99Einführung 14, 49, 52, 203Einstellungen 198Elektrik 103, 186, 198Elektrische Prüfung 76, 142Entfernen 98Entfernen & Nachrücken 98Export 86, 135Extras Menü 176, 177, 178, 179, 180,181, 182
- F -Fahrdraht 53, 173, 174FAQ 205, 206, 207, 208Farbe 103, 144, 190Finden 101Fixiert 144Flexgleis 119, 153, 154, 155Flexgleis ändern 119Flexgleis teilen 119Fluchtlinie 125Freihandlinie 103, 167Füllfarbe 144, 190Füllmuster 167Funktionen 1Funktionsleiste 133Funktionsleiste 1 132, 133
Funktionsleiste 1 anpassen 133
- G -Gebäude 166Geländebeschaffenheit 190Geländedetaillierung 190Gleis 177Gleis drehen 102Gleis erzeugen 177Gleis verbiegen 102Gleisabschnitt markieren 100Gleisauswahlfenster 135, 208Gleisbild 186Gleise 135, 207Gleise dazwischen markieren 101Gleise markieren 100Gleise verschieben 124, 125Gleise/Symbole verschieben 123, 124Gleisenden verbinden 127Gleisenden verknüpfen 129Gleislänge 180Gleisplan bearbeiten 79Gleisplan umwandeln 182Gleisplan verschieben 129Gleissystem 186Gleiswendel 158Grafik 172Grundlagen 75Grundlegende Arbeitsweise vonWinTrack 79Grundplatte 162
- H -Herstellerfilter 135Hilfe Menü 203Hilfethemen 203Hintergrund 103, 120Hinweise 44, 73Höhe 103Höhenangabe 141, 166Höheneingabe (3D) 103
- I -Identische Gleise markieren 101Isolierung 116
Index 215
Ing.-Büro Schneider 215
- K -Kabel 169Kabelanschluss 103Kabelfarben 198Kabelplan 75Kabelverlegung 75, 76Konvertieren 182Kopieren 99Kreis 167Kulisse 103Kurzschluss 76Kurzschlussprüfung 142
- L -Länge 180Länge des Gleisabschnitts 180leicht 1Letzte Datei 94Liniendicke 190Linienfarbe 190links 102Löschen 84lösen 121
- M -Makro laden 85Makro speichern 85Makros 210Markieren 100, 101Masten 58, 173, 174Maus 82, 198Mauseingabe 153Mausfang 198Menü Optionen 186Mindestradius 198Mittelleiter 116Mittlere Maustaste 198Modul aktualisieren 185Modul einfügen 184Modul entfernen 185Modul markieren 184Modul Menü 183, 184, 185Module 183
- N -Nachführen 149Neu 84Neu zeichnen 148Neuer Anfang 122Nötige Artikelnummern 180Nur angewählte Ebene 147
- O -Oberleitung 49, 52, 53, 58, 73, 140,173, 174, 198Offene Enden 129Öffnen 84Optionen Menü 186, 190, 198Ordner 198
- P -Parallelgleis 157Pfad 198Pfeiler 103Planansicht 147Planung 52Plattenkante 122, 160, 198Plattenkanten 198Profil entfernen 94Profil laden 93Profil speichern 94Profil zuweisen 93Profile 93, 94Profile verbinden 103
- R -Radiusvorgabe 155Rechte Maustaste 198rechts 102Referenz 78Reset 198Rückgängig 98, 198
- S -Schiefe Ebene 117Schließen 84Seite 88Seite einrichten 88Seitenabweichung 198
WinTrack V10.0216
216
Seitenansicht 86Seiteneinteilung 141Sichtbar 147Skizze 172Sonstiges 208Spante 171Spanten 47Spantendicke 190Speichern 84Speichern unter 84Spiegeln 120Statuszeile 134Steigung 182Steigung berechnen 182Steigungen prüfen 181Stückliste 89Suche 138Suchen 101Suchfeld 135, 138, 186Symbol bearbeiten 135Symbol erzeugen 178Symbol löschen 135Symboldateien 186Symbole andocken 121Symboleigenschaften ändern 179Symbolsuche 138
- T -Tastatur 82TEdit3D 77Text 165Tipp des Tages 203Tipps 44Toleranzen 198Trasse 190Tunnel 44, 103, 190Tutorial 203
- U -Über WinTrack 203Übergangsbogen 155Übersicht 1, 82Übung 1 15Übung 2 20Übung 3 26Übung 4 35Umwandeln 182
- V -Verbinden 127Verbindung 155Vergrößern 148Verkleinern 148Verschieben 123Verschieben auf Fuchtlinie 125Verschieben mit der Maus 123Verschieben mit Dialog 123Vorbereitung 49Vordergrund 120
- W -Weichenantrieb 103Weichenzubehör 103Wiederherstellen 98Winkel- Radius- Eingabe 154WinTrack 1, 203
- Z -Zielgruppe 1Zoom aus 148Zoom bildschirmfüllend 149Zoom ein 148Zoom ein (Ausschnitt) 148Z-Position 120Zusatzinformationen 141