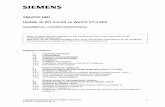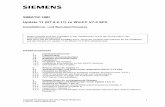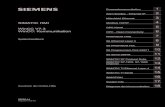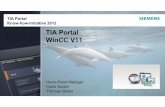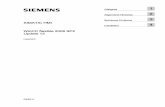WinCC Runtime Advanced, WinCC Runtime Professional ......„WinCC Advanced V11.0 SP2“ bzw....
Transcript of WinCC Runtime Advanced, WinCC Runtime Professional ......„WinCC Advanced V11.0 SP2“ bzw....
-
Applikationen & Tools
Answers for industry.
Deckblatt
Überwachung von Maschinen oder Anlagen per Live-Video im TIA Portal WinCC Runtime Advanced, WinCC Runtime Professional, WebCams
Applikationsbeschreibung Juni 2012
-
2 Live-Videos in WinCC Runtime Advanced und WinCC Runtime Professional
V 1.0, Beitrags-ID: 58074046
Cop
yrig
ht
Sie
men
s A
G 2
012
All
right
s re
serv
ed
Industry Automation und Drive Technologies Service & Support Portal Dieser Beitrag stammt aus dem Siemens Industry Online Support. Durch den folgenden Link gelangen Sie direkt zur Downloadseite dieses Dokuments: http://support.automation.siemens.com/WW/view/de/58074046 Vorsicht: Die in diesem Beitrag beschriebenen Funktionen und Lösungen beschränken sich überwiegend auf die Realisierung der Automatisierungsaufgabe. Bitte beachten Sie darüber hinaus, dass bei Vernetzung Ihrer Anlage mit anderen Anlagenteilen, dem Unternehmensnetz oder dem Internet entsprechende Schutzmaßnahmen im Rahmen von Industrial Security zu ergreifen sind. Weitere Informationen dazu finden Sie unter der Beitrags-ID 50203404. http://support.automation.siemens.com/WW/view/de/50203404. Nutzen Sie auch aktiv unser technisches Forum im Siemens Industry Online Support zu diesem Thema. Bringen Sie Fragen, Anregungen oder Probleme mit ein und diskutieren Sie diese zusammen mit unserer starken Forengemeinde: http://www.siemens.de/forum-applikationen
http://support.automation.siemens.com/WW/view/de/58074046�http://support.automation.siemens.com/WW/view/de/50203404�http://www.automation.siemens.com/WW/forum/guests/Conference.aspx?ForumID=229&Language=de�
-
Live-Videos in WinCC Runtime Advanced und WinCC Runtime Professional V 1.0, Beitrags-ID: 58074046 3
Cop
yrig
ht
Sie
men
s A
G 2
012
All
right
s re
serv
ed
s
SIMATIC Live-Videos in WinCC Runtime Advanced und WinCC Runtime Professional WinCC Runtime Advanced, WinCC Runtime Professional, Web-WebCams
Aufgabenstellung 1
Lösung 2
Grundlagen 3
Funktionsmechanismen 4
Konfiguration und Projektierung
5 Inbetriebnahme der Applikation
6 Bedienung der Applikation
7 Hinweise, Tipps und Tricks
8
Literaturhinweis 9
Historie 10
-
Gewährleistung und Haftung
4 Live-Videos in WinCC Runtime Advanced und WinCC Runtime Professional
V 1.0, Beitrags-ID: 58074046
Cop
yrig
ht
Sie
men
s A
G 2
012
All
right
s re
serv
ed
Gewährleistung und Haftung Hinweis Die Applikationsbeispiele sind unverbindlich und erheben keinen Anspruch auf
Vollständigkeit hinsichtlich Konfiguration und Ausstattung sowie jeglicher Eventualitäten. Die Applikationsbeispiele stellen keine kundenspezifischen Lösungen dar, sondern sollen lediglich Hilfestellung bieten bei typischen Auf-gabenstellungen. Sie sind für den sachgemäßen Betrieb der beschriebenen Produkte selbst verantwortlich. Diese Applikationsbeispiele entheben Sie nicht der Verpflichtung zu sicherem Umgang bei Anwendung, Installation, Betrieb und Wartung. Durch Nutzung dieser Applikationsbeispiele erkennen Sie an, dass wir über die beschriebene Haftungsregelung hinaus nicht für etwaige Schäden haftbar gemacht werden können. Wir behalten uns das Recht vor, Änderungen an diesen Applikationsbeispielen jederzeit ohne Ankündigung durchzuführen. Bei Abweichungen zwischen den Vorschlägen in diesem Applikationsbeispiel und anderen Siemens Publikationen, wie z.B. Katalogen, hat der Inhalt der anderen Dokumentation Vorrang.
Für die in diesem Dokument enthaltenen Informationen übernehmen wir keine Gewähr. Unsere Haftung, gleich aus welchem Rechtsgrund, für durch die Verwendung der in diesem Applikationsbeispiel beschriebenen Beispiele, Hinweise, Programme, Projektierungs- und Leistungsdaten usw. verursachte Schäden ist ausgeschlossen, soweit nicht z.B. nach dem Produkthaftungsgesetz in Fällen des Vorsatzes, der groben Fahrlässigkeit, wegen der Verletzung des Lebens, des Körpers oder der Gesundheit, wegen einer Übernahme der Garantie für die Beschaffenheit einer Sache, wegen des arglistigen Verschweigens eines Mangels oder wegen Verletzung wesentlicher Vertragspflichten zwingend gehaftet wird. Der Schadens-ersatz wegen Verletzung wesentlicher Vertragspflichten ist jedoch auf den vertragstypischen, vorhersehbaren Schaden begrenzt, soweit nicht Vorsatz oder grobe Fahrlässigkeit vorliegt oder wegen der Verletzung des Lebens, des Körpers oder der Gesundheit zwingend gehaftet wird. Eine Änderung der Beweislast zu Ihrem Nachteil ist hiermit nicht verbunden. Weitergabe oder Vervielfältigung dieser Applikationsbeispiele oder Auszüge daraus sind nicht gestattet, soweit nicht ausdrücklich von Siemens Industry Sector zugestanden.
-
Vorwort
Live-Videos in WinCC Runtime Advanced und WinCC Runtime Professional V 1.0, Beitrags-ID: 58074046 5
Cop
yrig
ht
Sie
men
s A
G 2
012
All
right
s re
serv
ed
5807
4046
_Web
Cam
s_in
_Win
CC
_RT_
Adv
_Pro
f_D
ocu_
de.d
oc
Vorwort Ziel der Applikation
Ziel dieser Applikation ist es, Ihnen die Funktionsweise und die Einbindung von WebCams im TIA Portal zu zeigen. Die Applikation beschreibt alle erforderlichen Einstellungen und Projektierungsschritte, die hierzu erforderlich sind.
Gültigkeit Die Applikation ist speziell auf die WinCC Runtime Advanced und WinCC Runtime Professional abgestimmt und baut auf die Handbücher „WinCC Advanced V11.0 SP2“ bzw. „WinCC Professional V11.0 SP2“ auf. Die Handbücher können Sie unter den folgenden Links laden: • WinCC_Advanced_V11_SP2 • WinCC_Professional_V11_SP2
http://support.automation.siemens.com/WW/view/de/57358923�http://support.automation.siemens.com/WW/view/de/57341024�
-
Inhaltsverzeichnis
6 Live-Videos in WinCC Runtime Advanced und WinCC Runtime Professional
V 1.0, Beitrags-ID: 58074046
Cop
yrig
ht
Sie
men
s A
G 2
012
All
right
s re
serv
ed
Inhaltsverzeichnis Gewährleistung und Haftung...................................................................................... 4 Vorwort.......................................................................................................................... 5 1 Aufgabenstellung .............................................................................................. 8
1.1 Einleitung.............................................................................................. 8 1.2 Überblick über die Automatisierungsaufgabe ...................................... 9 1.3 Anforderungen durch die Automatisierungsaufgabe............................ 9
2 Lösung.............................................................................................................. 10 2.1 Übersicht Gesamtlösung.................................................................... 10 2.2 Beschreibung der Kernfunktionalität .................................................. 12 2.3 Verwendete Hard- und Software-Komponenten ................................ 14
3 Grundlagen....................................................................................................... 17 3.1 Informationen zu Ethernet.................................................................. 17 3.2 Informationen zum ActiveX-Steuerelement........................................ 17 3.3 Informationen zum SCALANCE X208................................................ 17 3.4 Informationen zur WebCam AXIS 207MW......................................... 17 3.5 Informationen zur WebCam level one FCS-0040 .............................. 18 3.6 Informationen zur WebCam TP-Link TL-SC3171G ........................... 18
4 Funktionsmechanismen.................................................................................. 19 4.1 WebCam AXIS 207MW...................................................................... 19 4.2 WebCam level one FCS-0040 ........................................................... 19 4.3 WebCam TP-Link TL-SC3171G......................................................... 20 4.4 Datenaustausch zwischen WebCam und Industrie PC ..................... 21
5 Konfiguration und Projektierung im TIA Portal............................................ 22 5.1 Vorbereitende Maßnahmen zur Projektierung ................................... 22 5.1.1 IP-Adressen........................................................................................ 22 5.1.2 Verwendete Adressen, Parameter und Passwörter........................... 23 5.1.3 Installation der Software für den Betrieb der WebCam AXIS
207MW ............................................................................................... 24 5.1.4 Installation der Software für den Betrieb der WebCam FCS-
0040.................................................................................................... 24 5.1.5 Installation der Software für den Betrieb der WebCam TL-
SC3171G............................................................................................ 24 5.1.6 Installation der SIMATIC Software für die WinCC Runtime
Advanced Projektierung ..................................................................... 24 5.1.7 Installation der SIMATIC Software für die WinCC Runtime
Professional Projektierung ................................................................. 25 5.2 Projektierung der WebCam AXIS 207MW ......................................... 26 5.3 Projektierung der WebCam level one FCS-0040............................... 31 5.4 Projektierung der WebCam TL-SC3171G.......................................... 36 5.5 SIMATIC WinCC Advanced Projektierung......................................... 42 5.6 SIMATIC WinCC Professional Projektierung ..................................... 44
6 Inbetriebnahme der Applikation..................................................................... 46 6.1 Vorbereitende Maßnahmen ............................................................... 46 6.2 Inbetriebnahme .................................................................................. 46
7 Bedienung der Applikation............................................................................. 47 7.1 SIMATIC WinCC Advanced Projektierung......................................... 47 7.1.1 Bild „000.0_Startscreen“ .................................................................... 47 7.1.2 Bild „001.0_example“ ......................................................................... 48
-
Inhaltsverzeichnis
Live-Videos in WinCC Runtime Advanced und WinCC Runtime Professional V 1.0, Beitrags-ID: 58074046 7
Cop
yrig
ht
Sie
men
s A
G 2
012
All
right
s re
serv
ed
7.1.3 Bild „001.1_AXIS_207MW“ ................................................................ 48 7.2 SIMATIC WinCC Professional Projektierung ..................................... 49 7.2.1 Bild „000_0_Startscreen“ ................................................................... 49 7.2.2 Bild „000_2_example“ ........................................................................ 50 7.2.3 Bild „001_1_Axis_207MW“................................................................. 50
8 Hinweise, Tipps und Tricks ............................................................................ 51 8.1 WebCam austauschen....................................................................... 51 8.2 Verwendeter Rechner ........................................................................ 51 8.3 Mehrere WebCams in einem Bild anzeigen....................................... 51 8.4 Zugriff auf die WebCam des Apple „iPad“.......................................... 51 8.5 Verwendung der AXIS 207MW an SIMATIC Panels ......................... 54
9 Literaturhinweis ............................................................................................... 58 9.1 Literaturangaben ................................................................................ 58 9.2 Internet-Link-Angaben........................................................................ 58
10 Historie.............................................................................................................. 58
-
1 Aufgabenstellung
8 Live-Videos in WinCC Runtime Advanced und WinCC Runtime Professional
V 1.0, Beitrags-ID: 58074046
Cop
yrig
ht
Sie
men
s A
G 2
012
All
right
s re
serv
ed
1 Aufgabenstellung 1.1 Einleitung
In vielen Bereichen von Industrie- und Fertigungsanlagen ist es aus Produktions- und Sicherheitssicht sinnvoll, den Betrieb durch eine WebCam zu überwachen. Speziell dort, wo die Sicht auf die Anlage für den Bediener schwierig ist, bietet sich eine Überwachung via WebCam an. Damit der Bediener die Anzeige der WebCam immer im Blick hat, wird der Livestream der WebCam direkt in der Runtime der Bedienoberfläche des TIA Portal angezeigt. Somit hat der Bediener einen schnellen Zugriff auf die WebCam und damit auf seine Anlage. Die vorliegende Applikation bietet Ihnen folgende Vorteile: • Vorauswahl einsetzbarer WebCams im TIA Portal • Implementierung mit TIA Portal Standardmitteln • geringer Projektierungsaufwand bei der Realisierung in der eigenen Anlage • Zugriff vom TIA Portal auf die interne WebCam des iPad für Service- und
Diagnosezwecken Mit dieser Applikation sparen Sie signifikant Zeit bei der Auswahl einer WebCam und der Projektierung im TIA Portal.
-
1 Aufgabenstellung
Live-Videos in WinCC Runtime Advanced und WinCC Runtime Professional V 1.0, Beitrags-ID: 58074046 9
Cop
yrig
ht
Sie
men
s A
G 2
012
All
right
s re
serv
ed
1.2 Überblick über die Automatisierungsaufgabe
Folgendes Bild gibt einen Überblick über die Automatisierungsaufgabe. Abbildung 1-1
SwitchWebCam
230V (power supply)
Industrial PC
Display
Ethernet
DVI
24V (power supply)
Beschreibung der Automatisierungsaufgabe Ein Industrie-PC mit WinCC Runtime Advanced bzw. WinCC Runtime Professional und angeschlossener WebCam soll eine Anlage überwachen. Bei Störung der Anlage wird der Livestream der WebCam direkt in der WinCC Runtime Advanced bzw. WinCC Runtime Professional angezeigt. Somit kann der Bediener auf eine Störung effizient reagieren.
1.3 Anforderungen durch die Automatisierungsaufgabe
• Kontinuierliche Überwachung der Anlage durch Visualisierung über eine WebCam.
• Schneller Zugriff auf den Livestream durch Implementierung in die WinCC Runtime Advanced bzw. WinCC Runtime Professional.
-
2 Lösung
10 Live-Videos in WinCC Runtime Advanced und WinCC Runtime Professional
V 1.0, Beitrags-ID: 58074046
Cop
yrig
ht
Sie
men
s A
G 2
012
All
right
s re
serv
ed
2 Lösung 2.1 Übersicht Gesamtlösung
Schema Die Applikation wurde mit den drei aufgeführten WebCams erstellt. Die folgende Abbildung zeigt schematisch die wichtigsten Komponenten der Lösung: • SIMATIC IPC • Scalance X208 • WebCam
• AXIS 207MW • Level one FCS-0040 • TP-Link TL-SC3171G
Abbildung 2-1
Input voltage 230V
Ethernet
WebCam
AXIS 207MWFCS-0040
TL-SC3171G
Switch
Scalance X208
Industrial PC
SIMATIC IPC847C
Input voltage 24V
DVI
Aufbau Ein Industrie-PC mit installierter WinCC Runtime Advanced bzw. WinCC Runtime Professional befindet sich in einer Industrieanlage. Um dem Bediener ein permanentes Bild seiner Anlage im TIA Portal zu visualisieren, wird der Livestream einer WebCam direkt in der WinCC Runtime Advanced bzw. WinCC Runtime Professional angezeigt.
-
2 Lösung
Live-Videos in WinCC Runtime Advanced und WinCC Runtime Professional V 1.0, Beitrags-ID: 58074046 11
Cop
yrig
ht
Sie
men
s A
G 2
012
All
right
s re
serv
ed
Verdrahtung Die folgende Grafik zeigt die Verdrahtung der Komponenten. Abbildung 2-2
Visualization with SIMATIC Industrial PC
PENL
24V power supply
DVI-cable
WebCam
Simatic IPC
Display
ScalanceX208Power supply
Ethernet
Abgrenzung Zur besseren Übersichtlichkeit gibt die Applikation nur die Informationen wieder, die zum Nachstellen dieses Beispiels notwendig sind. Wenn nötig wird auf weiterführende Links und Handbücher verwiesen. • Die Applikation enthält keine Informationen zu den Themen:
– „Sicherheitshinweise und Normen“ – „Richtlinien und Zulassungen“ – „Betriebssicherheit“ usw.
• Diese Applikation enthält keine Beschreibung des Engineering-Tools TIA Portal (SIMATIC WinCC Advanced und WinCC Professional).
• Es werden nur die für die Applikation notwendigen Einstellungen der verwendeten Hard- und Softwarekomponenten beschrieben.
Vorausgesetzte Kenntnisse Grundlegende Kenntnisse über die oben aufgeführten Themen werden vorausgesetzt bzw. können in den dazugehörigen Gerätehandbüchern „WinCC Advanced V11.0 SP2“ bzw. „WinCC Professional V11.0 SP2“ nachgelesen werden.
-
2 Lösung
12 Live-Videos in WinCC Runtime Advanced und WinCC Runtime Professional
V 1.0, Beitrags-ID: 58074046
Cop
yrig
ht
Sie
men
s A
G 2
012
All
right
s re
serv
ed
2.2 Beschreibung der Kernfunktionalität
Kernstück dieser Applikation ist die Darstellung eines Livestreams über eine via Ethernet angeschlossenen WebCam. Die WebCam liefert einen kontinuierlichen Livestream, das dem Bediener über die WinCC Runtime Advanced bzw. WinCC Runtime Professional zur Verfügung gestellt wird.
Was leistet die Applikation? Das beiliegende Programmbeispiel beinhaltet • Projektierung mittels TIA Portal • Anleitung zum Einbinden der WebCam in der WinCC Runtime Advanced und
der WinCC Runtime Professional • Auswahl der in dieser Applikation verwendeten WebCams • Eine WinCC Advanced und eine WinCC Professional Demoprojekt mit
Anbindung an die verwendeten WebCams Sie können das Demoprojekt als Vorlage für Ihre Anwendungen verwenden.
-
2 Lösung
Live-Videos in WinCC Runtime Advanced und WinCC Runtime Professional V 1.0, Beitrags-ID: 58074046 13
Cop
yrig
ht
Sie
men
s A
G 2
012
All
right
s re
serv
ed
Verwendete WebCams Die nachfolgende Auflistung zeigt, in welchem WinCC Runtime System die verwendeten WebCams einsetzbar sind. Tabelle 2-1
WebCam SIMATIC WinCC Runtime Advanced
SIMATIC WinCC Runtime Professional
AXIS 207MW X X Level one FCS-0040 X X (siehe Hinweis) TP-Link TL-SC3171G X
Hinweis Der Livestream der WebCam „Level one FCS-0040“ kann unter SIMATIC WinCC Runtime Professional nur angezeigt werden, wenn die Schaltfläche “Full Screen Display” gedrückt wird.
-
2 Lösung
14 Live-Videos in WinCC Runtime Advanced und WinCC Runtime Professional
V 1.0, Beitrags-ID: 58074046
Cop
yrig
ht
Sie
men
s A
G 2
012
All
right
s re
serv
ed
2.3 Verwendete Hard- und Software-Komponenten
Die Applikation wurde mit den nachfolgenden Komponenten erstellt:
Hardware-Komponenten Tabelle 2-2
Komponente Anz. Bestellnummer Hinweis
Stromversorgung PS307 24V/ 2A
1 6ES7307-1BA00-0AA0 Alternativ können auch andere 24V Stromversorgungen eingesetzt werden
Scalance X208 1 6GK5208-0BA10-2AA3 Alternativ können auch andere Scalance eingesetzt werden
SIMATIC IPC847C 1 6AG4114-1HB22-0EX0 Alternativ können auch andere SIMATIC IPCs eingesetzt werden
WebCam AXIS 207MW
1 siehe Hersteller: http://www.axis.com/de/
WebCam level one FCS-0040
1 siehe Hersteller: http://de.level1.com/
WebCam TP-Link TL-SC3171G
1 siehe Hersteller: http://www.tp-link.com.de/
http://support.automation.siemens.com/WW/view/de/6GK52080BA102AA3�http://www.axis.com/de/�http://de.level1.com/�http://www.tp-link.com.de/�http://www.tp-link.com.de/�
-
2 Lösung
Live-Videos in WinCC Runtime Advanced und WinCC Runtime Professional V 1.0, Beitrags-ID: 58074046 15
Cop
yrig
ht
Sie
men
s A
G 2
012
All
right
s re
serv
ed
Software-Komponenten Die nachfolgende Tabelle zeigt Ihnen die Software-Komponenten, die Sie für eine WinCC Runtime Advanced Projektierung benötigen: Tabelle 2-3
Komponente Anz. Bestellnummer Hinweis
SIMATIC WinCC Advanced V11
1 6AV2102-0AA01-0AA5
SIMATIC WinCC Runtime Advanced 512 PowerTags V11
1 6AV2104-0DA01-0AA0
SIMATIC WinCC Advanced V11 SP2
1 siehe Technical Support Seiten Link
Die Software steht als Download zur Verfügung.
SIMATIC WinCC Runtime Advanced SP2
1 siehe Technical Support Seiten Link
Die Software steht als Download zur Verfügung.
Die nachfolgende Tabelle zeigt Ihnen die Software-Komponenten, die Sie für eine WinCC Runtime Professional Projektierung benötigen: Tabelle 2-4
Komponente Anz. Bestellnummer Hinweis
SIMATIC WinCC Professional 512 PowerTags V11
1 6AV2103-0DA01-0AA5
SIMATIC WinCC Runtime Professional 512 PowerTags V11
1 6AV2105-0DA01-0AA0
SIMATIC WinCC Professional V11 SP2
1 siehe Technical Support Seiten Link
Die Software steht als Download zur Verfügung.
SIMATIC WinCC Runtime Professional SP2
1 siehe Technical Support Seiten Link
Die Software steht als Download zur Verfügung.
http://support.automation.siemens.com/WW/view/de/56897511�http://support.automation.siemens.com/WW/view/de/56897511�http://support.automation.siemens.com/WW/view/de/56897511�http://support.automation.siemens.com/WW/view/de/56897511�
-
2 Lösung
16 Live-Videos in WinCC Runtime Advanced und WinCC Runtime Professional
V 1.0, Beitrags-ID: 58074046
Cop
yrig
ht
Sie
men
s A
G 2
012
All
right
s re
serv
ed
WebCam Software-Komponenten Tabelle 2-5
Komponente Anz. Hinweis
AXIS Media Control 1 Die Software steht als Download unter folgendem Link zur Verfügung.
AXIS Camera Management 1 Die Software steht als Download unter folgendem Link zur Verfügung.
Level one FCS-0040 ActiveX-Steuerelement
1 Wird bei Windows 7 automatisch installiert. Bei der Verwendung von anderen Betriebssystemen werden Sie auf eine Internet Seite verwiesen, unter der Sie das ActiveX-Steuerelement laden können.
TP-Link TL-SC3171G Intelligent IP Installer
1 Die Software steht als Download unter folgendem Link zur Verfügung.
Hinweis Die Links zu den Herstellerseiten können sich jederzeit ändern. Auf diese Änderungen haben wir keinen Einfluss.
http://www.axis.com/de/techsup/cam_servers/dev/activex.htm�http://www.axis.com/de/products/cam_mgmt_software/scenarios.htm�http://www.tp-link.com.de/support/download/?model=TL-SC3171G&version=V1#tbl_b�
-
3 Grundlagen
Live-Videos in WinCC Runtime Advanced und WinCC Runtime Professional V 1.0, Beitrags-ID: 58074046 17
Cop
yrig
ht
Sie
men
s A
G 2
012
All
right
s re
serv
ed
3 Grundlagen 3.1 Informationen zu Ethernet
Unter Ethernet versteht man eine Technologie, die Software und Hardware für kabelgebundene Datennetze spezifiziert. Ethernet ist in der Norm 802.3 festgelegt. Mit Ethernet ist es möglich, Daten zwischen zwei ethernetfähigen Geräten mittels Datenpakete auszutauschen. Es sind folgende Datenübertragungen möglich:
• 10 Megabit/s • 100 Megabit/s (Fast Ethernet) • 1000 Megabit/s (Gigabit-Ethernet) bis 10 Gigabit/s
3.2 Informationen zum ActiveX-Steuerelement
Unter ActiveX-Steuerelemte versteht man ein Softwarekomponenten-Modell von Microsoft, das für aktive Inhalte entwickelt wurde. ActiveX-Komponenten erweitern die „Component-Object-Model-Standards“ (COM) von Microsoft. Für die Darstellung der Livestreams von den WebCams über den Internet Explorer bzw. im Control „HTML-Browser“ werden ActiveX-Steuerelemente benötigt. Wie die ActiveX-Steuerelemte der entsprechenden WebCam installiert werden, finden Sie im Kapitel 4.
3.3 Informationen zum SCALANCE X208
Die Geräte der SCALANCE X-200-Produktlinie sind universell einsetzbar – in maschinennahen Anwendungen ebenso wie in vernetzten Teilanlagen, in elektrischen oder elektrisch/optischen Linien-, Ring- und Sternstrukturen bis zu 26 km. Projektierung und Diagnosefunktionen sind in den Engineeringtools integriert. Dadurch erhöht sich die Anlagenverfügbarkeit und bietet Vorteile bei Engineering, Inbetriebnahme und in der Betriebsphase. Zudem verfügen die Geräte der SCALANCE X-200-Linie über Standard Remote-Diagnosefunktionen (SNMP, Web-Server). Der SCALANCE X208 verfügt über acht RJ45-Buchsen für den Endgeräteanschluss oder weiterer Netzsegmente.
3.4 Informationen zur WebCam AXIS 207MW
Die AXIS 207MW Netzwerk-WebCam ist für die Innen- und Fernüberwachung geeignet. Die WebCam bietet eine Auflösung von 1,3 Megapixel (1280x1024 Pixel). Die AXIS 207MW verfügt über eine Wireless Verbindung (IEEE802.11g) sowie über eine herkömmliche Ethernet-Schnittstelle.
http://de.wikipedia.org/wiki/Komponente_(Software)�http://de.wikipedia.org/wiki/Microsoft�http://de.wikipedia.org/wiki/Aktive_Inhalte�http://de.wikipedia.org/wiki/Component_Object_Model�
-
3 Grundlagen
18 Live-Videos in WinCC Runtime Advanced und WinCC Runtime Professional
V 1.0, Beitrags-ID: 58074046
Cop
yrig
ht
Sie
men
s A
G 2
012
All
right
s re
serv
ed
3.5 Informationen zur WebCam level one FCS-0040
Die WebCam FCS-0040 ist mit einem 1.3 Megapixel Sensor ausgestattet, der eine Auflösung bis zu 1280x960 liefert. Folgende Funktionen bietet die FCS-0040:
• H.264-, MPEG-4 und M-JPEG Videokompression • Zwei-Wege Audio • webbasierte Benutzeroberfläche • Bewegungserkennung • Alarm Features
3.6 Informationen zur WebCam TP-Link TL-SC3171G
Die WebCam TL-SC3171G verfügt über einen ¼“-Progressive-Scan-CMOS-Sensor mit 10-fach digitalem Zoom. Durch die 12 IR (Infrarot) LEDs liefert die WebCam auch bei Dunkelheit verwertbare Bilder in bis zu 10m Entfernung. Die TL-SC3171G verfügt über eine Wireless Verbindung (IEEE802.11b/g) sowie über eine herkömmliche Ethernet-Schnittstelle.
-
4 Funktionsmechanismen
Live-Videos in WinCC Runtime Advanced und WinCC Runtime Professional V 1.0, Beitrags-ID: 58074046 19
Cop
yrig
ht
Sie
men
s A
G 2
012
All
right
s re
serv
ed
4 Funktionsmechanismen In diesem Kapitel werden die benötigten Softwarekomponenten der verwendeten WebCams beschrieben und der Datenfluss von der WebCam bis in die WinCC Runtime Advanced bzw. WinCC Runtime Professional aufgezeigt.
4.1 WebCam AXIS 207MW
AXIS Media Control Mit „AXIS Media Control ActiveX-Komponente“ wird es Ihnen ermöglicht, eine direkte und einfache Anzeige von Motion JPEG-, MPEG-4- und H.264-Datenströmen im Microsoft Internet Explorer bzw. dem Control „HTML-Browser“ darzustellen. Laden Sie sich das „AXIS Media Control“ von der Herstellerseite der WebCam herunter und installieren es auf Ihrem Projektierungsrechner bzw. Ihrem Techner auf dem die Runtime abläuft (siehe Kapitel 2.3).
AXIS Camera Management Bei der Erstinbetriebnahme der WebCam und zu Servicezwecken wird das „AXIS Camera Management“ benötigt. Laden Sie sich das „AXIS Camera Management“ von der Herstellerseite der WebCam herunter (siehe Kapitel 2.3). Mit der „AXIS Camera Management“ Software werden automatisch alle AXIS Netzwerk-Videoprodukte im angeschlossenen Netzwerk aufgelistet.
Hinweis Bitte beachten Sie auch die Installationsanleitung zur AXIS 207MW, die beim Kauf der WebCam beigelegt ist.
4.2 WebCam level one FCS-0040
DDSStreamViewer Mit dem ActiveX-Steuerelement „DDSStreamViewer.cab“ wird es Ihnen ermöglicht, eine direkte und einfache Anzeige des Livestreams der WebCam im Microsoft Internet Explorer bzw. dem Control „HTML-Browser“ darzustellen.
Hinweis Bitte beachten Sie auch die Installationsanleitung zur level one FCS-0040, die beim Kauf der WebCam mitgeliefert wird.
-
4 Funktionsmechanismen
20 Live-Videos in WinCC Runtime Advanced und WinCC Runtime Professional
V 1.0, Beitrags-ID: 58074046
Cop
yrig
ht
Sie
men
s A
G 2
012
All
right
s re
serv
ed
4.3 WebCam TP-Link TL-SC3171G
AxMediaControl Mit dem ActiveX-Steuerelement „AxMediaControl.cab“ wird es Ihnen ermöglicht, eine direkte und einfache Anzeige des Livestreams der WebCam im Microsoft Internet Explorer bzw. dem Control „HTML-Browser“ darzustellen.
Intelligent IP Installer Bei der Erstinbetriebnahme der WebCam und zu Servicezwecken wird der „Intelligent IP Installer“ benötigt. Laden Sie sich das Tool von der Herstellerseite der WebCam herunter (siehe Kapitel 2.3). Mit der Software „Intelligent IP Installer“ werden automatisch alle neuen TP-Link IP-WebCams im Netzwerk aufgelistet.
Hinweis Bitte beachten Sie auch die Installationsanleitung zur TL-SC3171G, welche beim Kauf der WebCam beigelegt ist.
-
4 Funktionsmechanismen
Live-Videos in WinCC Runtime Advanced und WinCC Runtime Professional V 1.0, Beitrags-ID: 58074046 21
Cop
yrig
ht
Sie
men
s A
G 2
012
All
right
s re
serv
ed
4.4 Datenaustausch zwischen WebCam und Industrie PC
Das nachfolgende Bild zeigt die Kommunikation (Datenaustausch) zwischen der angeschlossenen WebCam und dem Industrie PC mit WinCC Runtime Advanced bzw. WinCC Runtime Professional. Abbildung 4-1
SCALANCEX208
Ethernet
Industrial PCSIMATIC IPC847C
TIA Portal Betriebssystem
Windows 7
SIMATICWinCC Runtime
Advanced
WebCamAXIS 207MW
WebCamFCS-0040
WebCamTL-SC3171G
SIMATICWinCC Runtime
Professional
SIMATICWinCC Advanced
SIMATICWinCC Professional
192.168.2.240
192.168.2.90 192.168.2.91 192.168.2.92
-
5 Konfiguration und Projektierung im TIA Portal
22 Live-Videos in WinCC Runtime Advanced und WinCC Runtime Professional
V 1.0, Beitrags-ID: 58074046
Cop
yrig
ht
Sie
men
s A
G 2
012
All
right
s re
serv
ed
5 Konfiguration und Projektierung im TIA Portal
5.1 Vorbereitende Maßnahmen zur Projektierung
Wenn die erforderlichen ActiveX-Steuerelemente für die Visualisierung der Livestream im Internet Explorer bzw. dem Control „HTML-Browser“ noch nicht auf dem Projektierungsrechner bzw. dem Rechner auf dem die Runtime abläuft installiert sind, werden Sie bei der Erstinbetriebnahme der WebCam installiert. Dazu muss eine Internetverbindung von dem Projektierungsrechner bzw. dem Rechner auf dem die Runtime abläuft bestehen, damit das ActiveX-Steuerelement geladen werden kann.
5.1.1 IP-Adressen
Bevor Sie mit der Parametrierung beginnen, legen Sie für die einzelnen Hardwarekomponenten die IP-Adresse fest. In der nachfolgenden Tabelle sind die für die Applikation verwendeten IP-Adressen aufgeführt. Tabelle 5-1
Gerät IP Adresse
SIMATIC IPC847C (Projektierungsrechner) 192.168.2.240 WebCam AXIS 207MW 192.168.2.90
WebCam level one FCS-0040 192.168.2.91
WebCam TP-Link TL-SC3171G 192.168.2.92
-
5 Konfiguration und Projektierung im TIA Portal
Live-Videos in WinCC Runtime Advanced und WinCC Runtime Professional V 1.0, Beitrags-ID: 58074046 23
Cop
yrig
ht
Sie
men
s A
G 2
012
All
right
s re
serv
ed
5.1.2 Verwendete Adressen, Parameter und Passwörter
Tabelle 5-2
Nr. Parameter Adresse, Name und Passwort
1 Runtime beenden (WinCC Professional): Um die WinCC Runtime Professional auf dem SIMATIC IPC847C zu beenden, ist die Eingabe eines Passwortes erforderlich. Der Anwender kann in der Projektierungssoftware von SIMATIC WinCC Professional das Passwort jederzeit abändern.
Benutzer: Administrator Kennwort: Admin100
2 Runtime beenden (WinCC Advanced): Um die WinCC Runtime Advanced auf dem SIMATIC IPC847C zu beenden, ist die Eingabe eines Passwortes erforderlich. Der Anwender kann in der Projektierungssoftware von SIMATIC WinCC Advanced das Passwort jederzeit abändern.
Benutzer: Administrator Kennwort: 100
3 Zugangsdaten zur Axis 207MW: Um Änderungen auf der WebCam Axis 207MW vornehmen zu können bzw. um sich auf die WebCam zu verbinden, müssen Sie sich anmelden. Im Auslieferzustand der WebCam ist folgender Benutzer angelegt:
Benutzer: root Kennwort: root
4 Zugangsdaten zur TL-SC3171G: Um Änderungen auf der WebCam TL-SC3171G vornehmen zu können bzw. um sich auf die WebCam zu verbinden, müssen Sie sich anmelden. Im Auslieferzustand der WebCam ist folgender Benutzer angelegt:
Benutzer: admin Kennwort: admin
-
5 Konfiguration und Projektierung im TIA Portal
24 Live-Videos in WinCC Runtime Advanced und WinCC Runtime Professional
V 1.0, Beitrags-ID: 58074046
Cop
yrig
ht
Sie
men
s A
G 2
012
All
right
s re
serv
ed
5.1.3 Installation der Software für den Betrieb der WebCam AXIS 207MW
Laden Sie sich die Software „AXIS Media Control“ von der Herstellerseite der WebCam herunter (siehe Kapitel 2.3) um Livestream der WebCam über den Internet Explorer bzw. dem Control „HTML-Browser“ anzeigen zu können. Installieren Sie die Software auf dem Projektierungsrechner. Zur Erstinbetriebnahme der WebCam, aber auch zu Servicezwecken wird die Software „AXIS Camera Management“ benötigt. Sie können sich das Tool von der Herstellerseite herunterladen (siehe Kapitel 2.3).
5.1.4 Installation der Software für den Betrieb der WebCam FCS-0040
Wenn zum ersten Mal eine Verbindung zu der WebCam aufgebaut wird, wird überprüft ob auf dem System das ActiveX-Steuerelement installiert ist. Wenn es noch nicht installiert ist, werden Sie bei bestehender Internet-Verbindung auf eine Internet Seite verwiesen, unter der Sie das ActiveX-Steuerelement runter laden können.
5.1.5 Installation der Software für den Betrieb der WebCam TL-SC3171G
Um die WebCam TL-SC3171G in Betrieb nehmen zu können bzw. zu parametrieren, benötigen Sie das Tool „Intelligent IP Installer“ vom Hersteller der WebCam. Sie können sich das Tool von der Herstellerseite herunterladen (siehe Kapitel 2.3). Um den Livestream der WebCam im Internet Explorer anzeigen zu können, wird beim ersten Zugriff auf die WebCam über den Internet Explorer bzw. dem Control „HTML-Browser“ das ActiveX-Steuerelement „AxMediaControl.cab“ auf dem Rechner installiert.
5.1.6 Installation der SIMATIC Software für die WinCC Runtime Advanced Projektierung
Software „SIMATIC WinCC Advanced V11“ Stellen Sie sicher, dass die Software „SIMATIC WinCC Advanced V11 SP2“ oder höher auf dem SIMATIC IPC847C installiert ist.
Software „SIMATIC WinCC Runtime Advanced V11“ Stellen Sie sicher, dass die Software „SIMATIC WinCCRuntime Advanced V11 SP2“ oder höher auf dem Rechner installiert ist, auf dem das erstellte Runtime-Projekt ablaufen soll. In diesem Beispiel läuft die Runtime auf dem gleichen System, auf dem die Engeneering Software „SIMATIC WinCC Advanced V11 SP2“ installiert ist.
Hinweis Im Kapitel 2.4 finden Sie die entsprechenden Bestellnummern bzw. die Links zum Download der Softwarekomponenten.
-
5 Konfiguration und Projektierung im TIA Portal
Live-Videos in WinCC Runtime Advanced und WinCC Runtime Professional V 1.0, Beitrags-ID: 58074046 25
Cop
yrig
ht
Sie
men
s A
G 2
012
All
right
s re
serv
ed
5.1.7 Installation der SIMATIC Software für die WinCC Runtime Professional Projektierung
Software „SIMATIC WinCC Professional V11“ Stellen Sie sicher, dass die Software „SIMATIC WinCC Professional V11 SP2“ oder höher auf dem SIMATIC IPC847C installiert ist.
Software „SIMATIC WinCC Runtime Professional V11“ Stellen Sie sicher, dass die Software „SIMATIC WinCC Runtime Professional V11 SP2“ oder höher auf dem Rechner installiert ist, auf dem das erstellte Runtime-Projekt ablaufen soll. In diesem Beispiel läuft die Runtime auf dem gleichen System, auf dem die Engeneering Software „SIMATIC WinCC Professional V11 SP2“ installiert ist.
Hinweis Im Kapitel 2.4 finden Sie die entsprechenden Bestellnummern bzw. die Links zum Download der Softwarekomponenten.
-
5 Konfiguration und Projektierung im TIA Portal
26 Live-Videos in WinCC Runtime Advanced und WinCC Runtime Professional
V 1.0, Beitrags-ID: 58074046
Cop
yrig
ht
Sie
men
s A
G 2
012
All
right
s re
serv
ed
5.2 Projektierung der WebCam AXIS 207MW
Erstinbetriebnahme Bei der Erstinbetriebnahme muss der WebCam eine IP-Adresse zugewiesen werden. Nachfolgend finden Sie eine Beschreibung zur Vorgehensweise.
Voraussetzung • Sie haben die Schritte aus Kapitel 5.1.3 durchgeführt. • Es besteht eine Netzwerkverbindung zwischen der WebCam und dem
Projektierungs-PC. Tabelle 5-3
Nr. Aktion Bilder
1. Montage: Installieren Sie die WebCam wie vom Hersteller vorgegeben.
2. Netzwerk Verbinden: Verbinden Sie die WebCam mit dem Netzwerk.
3. Software starten: Starten Sie die Software „AXIS Camera Management“. Markieren Sie die WebCam, die Sie bearbeiten wollen.
4. Anmelden an WebCam:
Wenn die WebCam mit einem gelben Ausrufezeichen (siehe nebenstehendes Bild) gekennzeichnet ist, dann müssen Sie sich mit dem Benutzernamen und Passwort der WebCam anmelden. Sollten die WebCam mit keinem Ausrufezeichen versehen sein, können Sie mit Nr.8 fortfahren.
-
5 Konfiguration und Projektierung im TIA Portal
Live-Videos in WinCC Runtime Advanced und WinCC Runtime Professional V 1.0, Beitrags-ID: 58074046 27
Cop
yrig
ht
Sie
men
s A
G 2
012
All
right
s re
serv
ed
Nr. Aktion Bilder
5. Anmelden an WebCam: Um sich an der WebCam anzumelden, markieren Sie die WebCam und wählen im Menü „Tools“ > „Enter Device Credentials…“.
6. Anmelden an WebCam:
Geben Sie im geöffneten Fenster den Benutzernamen und das Passwort der WebCam ein. Im Auslieferzustand der WebCam ist folgender Benutzer angelegt: Benutzer: root Kennwort: root
7. Anmelden an WebCam:
Wenn die Anmeldung erfolgreich war, verschwindet das Ausrufezeichen an der WebCam und Sie können mit der Zuweisung der IP-Adressen fortfahren.
8. IP-Adresse zuweisen: Die Standard IP-Adresse der AXIS 207MW lautet: 192.168.0.90. Klicken Sie in der Toolbar auf „Tools“ > „Assign IP…“. Es öffnet sich ein Fenster, in dem Sie die IP-Adresse festlegen können. Geben Sie für die Applikation folgende Adresse ein: 192.168.2.90 Geben Sie für die Applikation folgende „Subnet mask“ ein: 255.255.255.0 Die Eingabe des „Default router“ muss für das Applikationsbeispiel nicht erfolgen und kann leer bleiben.
Hinweis Weitere Informationen erhalten Sie in der Installationsanleitung der WebCam oder direkt vom Hersteller.
-
5 Konfiguration und Projektierung im TIA Portal
28 Live-Videos in WinCC Runtime Advanced und WinCC Runtime Professional
V 1.0, Beitrags-ID: 58074046
Cop
yrig
ht
Sie
men
s A
G 2
012
All
right
s re
serv
ed
Benutzerdefinierte Einstellungen Nachfolgend finden Sie eine Anleitung, wie Sie benutzerdefinierte Einstellungen auf der WebCam vornehmen bzw. wie Sie die Netzwerkeinstellungen ändern können:
Tabelle 5-4
Nr. Aktion Bilder
1. Verbindung zur WebCam: Um sich mit der WebCam zu verbinden, geben Sie im Internet Explorer in der Adresszeile die IP-Adresse der WebCam ein. In diesem Beispiel: http://192.168.2.90 Es öffnet sich ein Fenster, in dem Sie die Anmeldeparameter eingeben können. Bestätigen Sie die Eingabe über die Schaltfläche „OK“.
2. Einstellungen öffnen: Nach dem Sie sich mit der WebCam verbunden haben, öffnet sich im Internet Explorer ein Fenster mit dem „Livestream“ der WebCam. Öffnen Sie die Einstellungen der WebCam, indem Sie auf Dialog „Setup“ klicken.
3. Einstellungen bearbeiten:
Es öffnet sich ein Fenster, in dem Sie in den einzelnen Unterpunkten Einstellungen der WebCam vornehmen können. Details dazu entnehmen Sie bitte dem Herstellerhandbuch. Nachfolgend werden die für die Beispielanwendung notwendigen Einstellungen aufgeführt.
http://192.168.2.90/�
-
5 Konfiguration und Projektierung im TIA Portal
Live-Videos in WinCC Runtime Advanced und WinCC Runtime Professional V 1.0, Beitrags-ID: 58074046 29
Cop
yrig
ht
Sie
men
s A
G 2
012
All
right
s re
serv
ed
Nr. Aktion Bilder
4. Netzwerkeinstellungen: Navigieren Sie auf der linken Seite zu dem Unterpunkt „TCP/IP“. In diesem Unterpunkt können Sie die Einstellungen für die Netzwerkverbindung der WebCam vornehmen. Ethernet- Konfiguration: Unter dem Punkt „IPv4 Address Configuration – Ethernet“ geben Sie die Adresse der WebCam an, unter der die WebCam im Netzwerk angesprochen wird. In diesem Beispiel: 192.168.2.90 W-Lan Konfiguration: Wenn Sie die WebCam über W-Lan betreiben, vergeben Sie unter dem Punkt „IPv4 Address Configuration – Wireless“ die IP-Adresse unter der die WebCam über W-Lan angesprochen wird. In diesem Beispiel: 192.168.2.114 Speichern Sie die Einstellungen mit „Save“.
5. Video Einstellungen: Navigieren Sie auf der linken Seite zu dem Unterpunkt „Video & Image“. In diesem Unterpunkt legen Sie die Auflösung für den Livestream fest. In diesem Beispiel wurde die Auflösung 480x360 gewählt. Hinweis: Beachten Sie, dass sich die Auflösung auf den Livestream bezieht. Die Grösse des Controls „HTML-Browser“ muss größer angepasst werden, da nicht nur der Livestream angezeigt wird. siehe Kapitel 5.5 bzw. Kapitel 5.6 für die Projektierung des Controls „HTML-Browser“ Speichern Sie die Einstellungen mit „Save“.
-
5 Konfiguration und Projektierung im TIA Portal
30 Live-Videos in WinCC Runtime Advanced und WinCC Runtime Professional
V 1.0, Beitrags-ID: 58074046
Cop
yrig
ht
Sie
men
s A
G 2
012
All
right
s re
serv
ed
Nr. Aktion Bilder
6. Benutzer anlegen: Sie haben bei der AXIS 207MW die Möglichkeit mehrere Benutzer anzulegen. Navigieren Sie auf der linken Seite zu dem Unterpunkt „Users“ (1). Um einen neuen Benutzer anzulegen klicken Sie auf „Add…“ (2). Es öffnet sich ein neues Fenster, in dem Sie den Benutzernamen, das Passwort und die Benutzergruppe für den neuen Benutzer anlegen. Bestätigen Sie Ihre Eingaben mit „OK“ (3). Um den Benutzer anzulegen, beenden Sie ihre Eingaben mit „Save“ (4).
Hinweis Die hier aufgeführten Einstellungen spiegeln nur die Minimalkonfiguration für das Beispiel wieder. Sie können noch weitere benutzerdefinierte Einstellungen auf der WebCam vornehmen. Informationen zu den Einstellungen finden Sie im Benutzerhandbuch der WebCam.
(1) (2)
(3)
(4)
-
5 Konfiguration und Projektierung im TIA Portal
Live-Videos in WinCC Runtime Advanced und WinCC Runtime Professional V 1.0, Beitrags-ID: 58074046 31
Cop
yrig
ht
Sie
men
s A
G 2
012
All
right
s re
serv
ed
5.3 Projektierung der WebCam level one FCS-0040
Erstinbetriebnahme Bei der Erstinbetriebnahme muss der WebCam eine IP-Adresse zugewiesen werden. Nachfolgend finden Sie eine Beschreibung zur Vorgehensweise.
Voraussetzung • Sie haben die Schritte vom Kapitel 5.1.4 durchgeführt • Es besteht eine Netzwerkverbindung zwischen der WebCam und dem
Projektierungs-PC. Tabelle 5-5
Nr. Aktion Bilder
1. Montage: Installieren Sie die WebCam wie vom Hersteller der WebCam vorgegeben.
2. Netzwerk Verbinden: Verbinden Sie die WebCam mit dem Netzwerk.
3. CD starten: Legen Sie die mitgelieferte CD ein und starten Sie das Programm „Camera Wizard“ > „Setup Camera“. Es wird das Programm zum Konfigurieren der WebCam geöffnet. Klicken Sie unten auf die Schaltfläche „Setup Camera“ um mit der Konfiguration fortzuführen.
4. WebCam auswählen:
In dem Dialog werden Ihnen alle WebCams vom Hersteller „level one“ angezeigt. Wählen Sie auf der linken Seite die WebCam aus, die Sie konfigurieren möchten und klicken Sie auf den Pfeil unten rechts um fortzuführen.
-
5 Konfiguration und Projektierung im TIA Portal
32 Live-Videos in WinCC Runtime Advanced und WinCC Runtime Professional
V 1.0, Beitrags-ID: 58074046
Cop
yrig
ht
Sie
men
s A
G 2
012
All
right
s re
serv
ed
Nr. Aktion Bilder
5. Anmelden an die WebCam: Um mit der Installation fortzufahren, müssen Sie sich an der WebCam anmelden. Geben Sie im Feld „Administrator Name:“ „administrator“ ein. Lassen Sie das Passwort leer und klicken Sie auf die Schaltfläche „OK“.
6. Einstellungen festlegen:
In dem Bild „Camera Settings“ können Sie die nebenstehenden Einstellungen vornehmen. Betätigen Sie anschließend die „Pfeiltaste rechts“, um zum nachfolgenden Menü zu gelangen.
7. IP Adresseneinstellung:
In dem Bild „IP Address Settings“ können Sie verschiedene „IP Optionen“ wählen. Wählen Sie an dieser Stelle „Fixed IP Address“, um die IP-Adresse manuell vorzugeben. Betätigen Sie anschließend die „Pfeiltaste rechts“, um zum nachfolgenden Menü zu gelangen.
-
5 Konfiguration und Projektierung im TIA Portal
Live-Videos in WinCC Runtime Advanced und WinCC Runtime Professional V 1.0, Beitrags-ID: 58074046 33
Cop
yrig
ht
Sie
men
s A
G 2
012
All
right
s re
serv
ed
Nr. Aktion Bilder
8. IP Adresse zuweisen: Vergeben Sie in dem Bild „Current Settings“ die IP-Adresse, über die die WebCam im Netzwerk erreichbar ist. In diesem Beispiel ist es die Adresse: 192.168.2.91. Gehen Sie sicher, dass die „Subnet Mask“ richtig parametriert ist. Geben Sie für die Applikation folgende „Subnet Mask“ ein: 255.255.255.0 Betätigen Sie anschließend die „Pfeiltaste rechts“, um zum nachfolgenden Menü zu gelangen.
9. Einstellungen speichern: In diesem Bild werden die vorgenommenen Einstellungen zusammengefasst. Wenn die Einstellungen richtig sind, bestätigen Sie den Dialog mit der „Pfeiltaste rechts“. Wenn Sie die Einstellungen korrigieren möchten, klicken Sie auf die „Pfeiltaste links“ so oft, bis Sie zu der entsprechenden Einstellmaske gelangen.
10. Einstellungen speichern:
Wenn Sie auf die „Pfeiltaste rechts“ zum Übernehmen der Änderungen geklickt haben, kommt nebenstehende Warnung, dass die Änderungen auf der WebCam gespeichert werden. Klicken Sie auf die Schaltfläche „OK“, um die Änderungen zu speichern.
Hinweis Weitere Informationen erhalten Sie in der Installationsanleitung der WebCam oder direkt vom Hersteller.
-
5 Konfiguration und Projektierung im TIA Portal
34 Live-Videos in WinCC Runtime Advanced und WinCC Runtime Professional
V 1.0, Beitrags-ID: 58074046
Cop
yrig
ht
Sie
men
s A
G 2
012
All
right
s re
serv
ed
Benutzerdefinierte Einstellungen Nachfolgend finden Sie eine Anleitung, wie Sie benutzerdefinierte Einstellungen auf der WebCam vornehmen bzw. wie Sie die Netzwerkeinstellungen ändern können:
Tabelle 5-6
Nr. Aktion Bilder
1. Verbindung zur WebCam: Um sich mit der WebCam zu verbinden, geben Sie im Internet Explorer in der Adresszeile die IP-Adresse der WebCam ein. In diesem Beispiel: http://192.168.2.91 Sie werden direkt auf die WebCam verbunden. Klicken Sie oben rechts auf „Administration“, um mit den Einstellungen der WebCam fortzufahren.
2. Netzwerkeinstellungen:
Navigieren Sie auf der linken Seite zu dem Unterpunkt „Network“. In diesem Unterpunkt können Sie die Einstellungen für die Netzwerkverbindung der WebCam vornehmen. Ethernet- Konfiguration: Unter dem Punkt „Internet Connection Type“ geben Sie die Adresse der WebCam an, unter der die WebCam im Netzwerk angesprochen wird. In diesem Beispiel: 192.168.2.91 Speichern Sie die Einstellungen auf dieser Seite ganz unten mit „Save“.
http://192.168.2.91/�
-
5 Konfiguration und Projektierung im TIA Portal
Live-Videos in WinCC Runtime Advanced und WinCC Runtime Professional V 1.0, Beitrags-ID: 58074046 35
Cop
yrig
ht
Sie
men
s A
G 2
012
All
right
s re
serv
ed
Nr. Aktion Bilder
3. Video Einstellungen: Navigieren Sie auf der linken Seite zu dem Unterpunkt „Streaming“. In diesem Unterpunkt legen Sie die Auflösung für den Livestream fest. Sie haben die Möglichkeit, drei verschiedene „Streaming Settings“ anzulegen. In diesem Beispiel wurde der „Default Streaming Channel 1“ mit der Auflösung 640x480 gewählt. Speichern Sie die Einstellungen auf dieser Seite ganz unten mit „Save“.
Hinweis Die hier aufgeführten Einstellungen spiegeln nur die Minimalkonfiguration für das Beispiel wieder. Sie können noch weitere benutzerdefinierte Einstellungen auf der WebCam vornehmen. Informationen zu den Einstellungen finden Sie im Benutzerhandbuch der WebCam.
-
5 Konfiguration und Projektierung im TIA Portal
36 Live-Videos in WinCC Runtime Advanced und WinCC Runtime Professional
V 1.0, Beitrags-ID: 58074046
Cop
yrig
ht
Sie
men
s A
G 2
012
All
right
s re
serv
ed
5.4 Projektierung der WebCam TL-SC3171G
Erstinbetriebnahme Bei der Erstinbetriebnahme muss der WebCam eine IP-Adresse zugewiesen werden. Nachfolgend finden Sie eine Beschreibung zur Vorgehensweise.
Voraussetzung • Sie haben die Schritte vom Kapitel 5.1.5 durchgeführt • Es besteht eine Netzwerkverbindung zwischen der WebCam und dem
Projektierungs-PC. Tabelle 5-7
Nr. Aktion Bilder
1. Montage: Installieren Sie die WebCam wie vom Hersteller der WebCam vorgegeben.
2. Netzwerk Verbinden: Verbinden Sie die WebCam mit dem Netzwerk. Die Standard IP-Adresse der WebCam TL-SC3171G lautet: 192.168.1.136.
3. CD starten: Legen Sie die mitgelieferte CD ein. Bei aktiviertem „Autorun“ startet automatisch der Setupassistent. Klicken Sie auf „Intelligent IP Installer“ um die Projektierungssoftware für die WebCam zu installieren. Folgen Sie den Setupanweisungen.
-
5 Konfiguration und Projektierung im TIA Portal
Live-Videos in WinCC Runtime Advanced und WinCC Runtime Professional V 1.0, Beitrags-ID: 58074046 37
Cop
yrig
ht
Sie
men
s A
G 2
012
All
right
s re
serv
ed
Nr. Aktion Bilder
4. Software starten: Starten Sie die Software „Intelligent IP Installer“. Klicken Sie auf die Schaltfläche „Search“. Es werden alle im Netzwerk befindlichen IP-WebCams von TP-Link angezeigt. Markieren Sie die WebCam, die Sie bearbeiten wollen und klicken Sie auf „Setup“. Es öffnet sich ein Fenster in dem Sie die Anmeldeparameter für die WebCam eingeben müssen. Im Auslieferzustand der WebCam sind folgenden Zugangsdaten parametriert: Benutzername: admin Passwort: admin
5. IP-Adresse zuweisen: Klicken Sie auf die Schaltfläche „Next“ bis Sie zu der Einstellung für die IP-Adresse gelangen. Geben Sie für das Beispiel folgende Adresse ein: 192.168.2.92 Auf den Seiten können weitere Benutzer bzw. Datums- Zeiteinstellungen vorgenommen werden.
6. Einstellungen speichern:
Klicken Sie auf „Next“ bis Sie zum Ende des Dialoges gelangen und speichern Sie die Einstellungen mit „Apply“.
-
5 Konfiguration und Projektierung im TIA Portal
38 Live-Videos in WinCC Runtime Advanced und WinCC Runtime Professional
V 1.0, Beitrags-ID: 58074046
Cop
yrig
ht
Sie
men
s A
G 2
012
All
right
s re
serv
ed
Nr. Aktion Bilder
7. Einstellungen speichern: Rufen Sie die Startseite des Tools „Intelligent IP Installer“ auf und markieren Sie die parametrierte WebCam. Führen Sie anschließend einen Neustart über die Schaltfläche „Reboot“ durch.
-
5 Konfiguration und Projektierung im TIA Portal
Live-Videos in WinCC Runtime Advanced und WinCC Runtime Professional V 1.0, Beitrags-ID: 58074046 39
Cop
yrig
ht
Sie
men
s A
G 2
012
All
right
s re
serv
ed
Benutzerdefinierte Einstellungen Nachfolgend finden Sie eine Anleitung, wie Sie benutzerdefinierte Einstellungen auf der WebCam vornehmen bzw. ändern können:
Tabelle 5-8
Nr. Aktion Bilder
1. Verbindung zur WebCam: Um sich mit der WebCam zu verbinden, öffnen Sie den Internet Explorer und geben in der Adresszeile die IP-Adresse der WebCam ein. In diesem Beispiel: http://192.168.2.92 Es öffnet sich ein Fenster in dem Sie die Anmeldeparameter eingeben.
2. Einstellungen öffnen:
Nachdem Sie sich mit der WebCam verbunden haben, öffnet sich im Internet Explorer ein Fenster mit dem Livestream der WebCam. Um benutzerdefinierte Einstellungen vornehmen zu können, klicken Sie auf die vorgegebenen Schaltflächen: • Setting • Client setting • Image setup
http://192.168.2.92/�
-
5 Konfiguration und Projektierung im TIA Portal
40 Live-Videos in WinCC Runtime Advanced und WinCC Runtime Professional
V 1.0, Beitrags-ID: 58074046
Cop
yrig
ht
Sie
men
s A
G 2
012
All
right
s re
serv
ed
Nr. Aktion Bilder
3. Einstellungen bearbeiten: Unter „Setting“ wird der aktuelle Status der WebCam angezeigt. Unter „Basic“ und „Advanced“ können weitere benutzerdefinierte Einstellungen vornehmen. Unter dem Punkt „Basic“ sind folgende Einstellungen möglich, die für dieses Beispiel nicht relevant sind: • System • Camera • Network • Security
4. Einstellungen bearbeiten: Unter dem Punkt „Advanced“ sind folgende Einstellungen möglich, die für dieses Beispiel nicht relevant sind: • FTP client • SMTP • HTTP event • Alarm output • Schedule • Alarm input • Motion detection • System Log
5. Video Einstellungen: Navigieren Sie auf der linken Seite zu dem Punkt „Client setting“. Unter diesem Punkt legen Sie die Auflösung und den Modus für den Livestream fest. Um den Livestream in WinCC Professional zu visualisieren muss als Modus „JPEG“ gewählt werden.
-
5 Konfiguration und Projektierung im TIA Portal
Live-Videos in WinCC Runtime Advanced und WinCC Runtime Professional V 1.0, Beitrags-ID: 58074046 41
Cop
yrig
ht
Sie
men
s A
G 2
012
All
right
s re
serv
ed
Nr. Aktion Bilder
6. Einstellungen speichern: Rufen Sie die Startseite des Tools „Intelligent IP Installer“ auf und markieren Sie die parametrierte WebCam. Führen Sie anschließend einen Neustart über die Schaltfläche „Reboot“ durch.
-
5 Konfiguration und Projektierung im TIA Portal
42 Live-Videos in WinCC Runtime Advanced und WinCC Runtime Professional
V 1.0, Beitrags-ID: 58074046
Cop
yrig
ht
Sie
men
s A
G 2
012
All
right
s re
serv
ed
5.5 SIMATIC WinCC Advanced Projektierung
Wenn Sie eine SIMATIC WinCC Professional Projektierung vornehmen möchten, können Sie dieses Kapitel überspringen und mit Kapitel 5.6 fortfahren. Als Bediengerät wird eine PC Runtime verwendet. Nachfolgend werden die einzelnen Projektierungsschritte erläutert, wie Sie den Livestream einer WebCam in der WinCC Runtime Advanced visualisieren können. Die Beschreibung wird an Hand der WebCam AXIS 207MW beschrieben.
Tabelle 5-9
Nr. Aktion Bilder
1. Projekt anlegen: Legen Sie in WinCC Advanced eine „SIMATIC PC Station“ an.
2. Bild anlegen: Klicken Sie in der Projektnavigation auf den Ordner „Bilder“ und anschließend auf „Neues Bild hinzufügen“. Es wird ein neues Bild angelegt.
3. Control (HTML-Browser)
einfügen: Öffnen Sie auf der rechten Seite den Task Card „Werkzeuge“ (1) und anschließend die Palette „Controls“ (2). Ziehen Sie per Drag & Drop das Control „HTML-Browser“ (3) in Ihr angelegtes Bild.
(1)
(2) (3)
-
5 Konfiguration und Projektierung im TIA Portal
Live-Videos in WinCC Runtime Advanced und WinCC Runtime Professional V 1.0, Beitrags-ID: 58074046 43
Cop
yrig
ht
Sie
men
s A
G 2
012
All
right
s re
serv
ed
Nr. Aktion Bilder
4. HTML-Browser parametrieren: Um das Control „HTML-Browser“ zu parametrieren, führen Sie einen Doppelklick auf das Control aus. Es öffnen sich die Eigenschaften des Controls. Öffnen Sie in der Eigenschaftsliste das Register „Allgemein“ (1). Gehen Sie zu der Einstellung „URL“ (2) und geben Sie dort die Verbindungsparameter für die WebCam ein. In diesem Beispiel: http://user:[email protected] Erläuterung: user:user@IP-Adresse: Mit Hilfe dieser Eingabeform wird sich mit dem Benutzer „user“ und dem dazugehörenden Passwort „user“ angemeldet. Wie Sie einen Benutzer anlegen ist im Kapitel 5.2 unter „Benutzerdefinierte Einstellungen“ beschrieben.
5. HTML-Browser parametrieren: Klicken Sie auf das Register „Sicherheit“ (1). In dieser Einstellung können Sie angeben, ob die Bedienung des Controls während der Runtime bedient werden darf. Damit der Bediener keine Änderung auf der WebCam vornehmen kann, wurde diese Operation deaktiviert.
(2) (1)
(1)
http://user:[email protected]/�
-
5 Konfiguration und Projektierung im TIA Portal
44 Live-Videos in WinCC Runtime Advanced und WinCC Runtime Professional
V 1.0, Beitrags-ID: 58074046
Cop
yrig
ht
Sie
men
s A
G 2
012
All
right
s re
serv
ed
5.6 SIMATIC WinCC Professional Projektierung
Wenn Sie eine SIMATIC WinCC Advanced Projektierung vornehmen möchten, können Sie dieses Kapitel überspringen und mit Kapitel 6 fortfahren. Als Bediengerät wird eine PC Runtime verwendet. Nachfolgend werden die einzelnen Projektierungsschritte erläutert, wie Sie den Livestream einer WebCam in der WinCC Runtime Professional visualisieren können. Die Beschreibung wird an Hand der WebCam AXIS 207MW beschrieben.
Tabelle 5-10
Nr. Aktion Bilder
1. Projekt anlegen: Legen Sie in WinCC Professional eine „SIMATIC PC Station“ an.
2. Bild anlegen: Klicken Sie in der Projektnavigation auf den Ordner „Bilder“ und anschließend auf „Neues Bild hinzufügen“. Es wird ein neues Bild angelegt.
3. Control (HTML-Browser)
einfügen: Öffnen Sie auf der rechten Seite den Task Card „Werkzeuge“ (1) und anschließend die Palette „Controls“ (2). Ziehen Sie per Drag & Drop das Control „HTML-Browser“ (3) in Ihr angelegtes Bild.
(1)
(2) (3)
-
5 Konfiguration und Projektierung im TIA Portal
Live-Videos in WinCC Runtime Advanced und WinCC Runtime Professional V 1.0, Beitrags-ID: 58074046 45
Cop
yrig
ht
Sie
men
s A
G 2
012
All
right
s re
serv
ed
4. HTML-Browser parametrieren: Um das Control „HTML-Browser“ zu projektieren, führen Sie einen Doppelklick auf das Control aus. Es öffnen sich die Eigenschaften des Controls. Öffnen Sie in der Eigenschaftsliste das Register „Allgemein“ (1). Gehen Sie zu der Einstellung „URL“ (2) und geben Sie dort die Verbindungsparameter für die WebCam ein. In diesem Beispiel: http://user:[email protected] Erläuterung: user:user@IP-Adresse: Mit Hilfe dieser Eingabeform wird sich mit dem Benutzer „user“ und dem dazugehörenden Passwort „user“ angemeldet. Wie Sie einen Benutzer anlegen ist im Kapitel 5.2 unter „Benutzerdefinierte Einstellungen“ beschrieben.
5. HTML-Browser parametrieren: Klicken Sie auf das Register „Sicherheit“ (1). In dieser Einstellung können Sie angeben ob die Bedienung des Controls während der Runtime bedient werden darf. Damit der Bediener keine Änderung auf der WebCam vornehmen kann, wurde diese Operation deaktiviert.
(2) (1)
http://user:[email protected]/�
-
6 Inbetriebnahme der Applikation
46 Live-Videos in WinCC Runtime Advanced und WinCC Runtime Professional
V 1.0, Beitrags-ID: 58074046
Cop
yrig
ht
Sie
men
s A
G 2
012
All
right
s re
serv
ed
6 Inbetriebnahme der Applikation 6.1 Vorbereitende Maßnahmen
Tabelle 6-1
Nr. Aktion
1. Vernetzen aller Teilnehmer: Vernetzen Sie alle Teilnehmer über Ethernet und stellen Sie sicher, dass zu allen Teilnehmer eine Verbindung besteht.
2. Netzspannung herstellen: Versorgen Sie alle Teilnehmer mit der jeweils vorgesehenen Netzspannung und schalten Sie die Geräte ein.
3. Runtime starten Starten Sie die Runtime mit der Sie arbeiten wollen
• SIMATIC WinCC Runtime Advanced • SIMATIC WinCC Runtime Professional
6.2 Inbetriebnahme
Nach Abschluss der vorbereitenden Maßnahmen baut die SIMATIC WinCC Runtime Advanced bzw. die SIMATIC WinCC Runtime Professional über den eingefügten und parametrierten HTML-Browser eine Verbindung zu den über Ethernet angeschlossenen WebCams auf. Im HTML-Browser wird der Livestream die WebCam angezeigt.
-
7 Bedienung der Applikation
Live-Videos in WinCC Runtime Advanced und WinCC Runtime Professional V 1.0, Beitrags-ID: 58074046 47
Cop
yrig
ht
Sie
men
s A
G 2
012
All
right
s re
serv
ed
7 Bedienung der Applikation 7.1 SIMATIC WinCC Advanced Projektierung
Wenn Sie eine SIMATIC WinCC Professional Projektierung erstellt haben, dann können Sie dieses Kapitel überspringen und mit Kapitel 7.2 fortfahren. Für die Applikation wurde eine SIMATIC PC Station projektiert.
7.1.1 Bild „000.0_Startscreen“
Wenn die WinCC Runtime Advanced gestartet wird, wird dieses Bild als Erstes angezeigt. Von diesem Bild aus kann in die weiteren Bilder navigiert werden. Über die Schaltfläche „Beispielprojekt“ gelangen Sie zur Applikation. Abbildung 7-1
-
7 Bedienung der Applikation
48 Live-Videos in WinCC Runtime Advanced und WinCC Runtime Professional
V 1.0, Beitrags-ID: 58074046
Cop
yrig
ht
Sie
men
s A
G 2
012
All
right
s re
serv
ed
7.1.2 Bild „001.0_example“
Von diesem Bild aus kann zu den einzelnen WebCam Bildern navigiert werden, in denen die HTML-Browser für die WebCams projektiert sind. Abbildung 7-2
7.1.3 Bild „001.1_AXIS_207MW“
In diesem Bild wird der Livestream der WebCam AXIS 207MW visualisiert. Abbildung 7-3
-
7 Bedienung der Applikation
Live-Videos in WinCC Runtime Advanced und WinCC Runtime Professional V 1.0, Beitrags-ID: 58074046 49
Cop
yrig
ht
Sie
men
s A
G 2
012
All
right
s re
serv
ed
7.2 SIMATIC WinCC Professional Projektierung
Wenn Sie eine SIMATIC WinCC Advanced Projektierung erstellt haben, dann können Sie dieses Kapitel überspringen und mit Kapitel 8 fortfahren. Für die Applikation wurde eine SIMATIC PC projektiert. Das Projekt besteht aus den folgenden Bildern.
7.2.1 Bild „000_0_Startscreen“
Wenn die WinCC Runtime Professional gestartet wird, wird dieses Bild als Erstes angezeigt. Von diesem Bild aus kann in die weiteren Bilder navigiert werden. Über die Schaltfläche „Beispielprojekt“ gelangen Sie zur Applikation. Abbildung 7-4
-
7 Bedienung der Applikation
50 Live-Videos in WinCC Runtime Advanced und WinCC Runtime Professional
V 1.0, Beitrags-ID: 58074046
Cop
yrig
ht
Sie
men
s A
G 2
012
All
right
s re
serv
ed
7.2.2 Bild „000_2_example“
Von diesem Bild aus kann zu den einzelnen WebCam Bildern navigiert werden, in denen die HTML-Browser für die WebCams projektiert sind. Abbildung 7-5
7.2.3 Bild „001_1_Axis_207MW“
In diesem Bild wird der Livestream der WebCam AXIS 207MW visualisiert. Abbildung 7-6
-
8 Hinweise, Tipps und Tricks
Live-Videos in WinCC Runtime Advanced und WinCC Runtime Professional V 1.0, Beitrags-ID: 58074046 51
Cop
yrig
ht
Sie
men
s A
G 2
012
All
right
s re
serv
ed
8 Hinweise, Tipps und Tricks 8.1 WebCam austauschen
Wenn Sie für Ihre Anwendung eine andere WebCam verwenden, dann achten Sie darauf, dass das Active X Steuerelement für diese WebCam installiert ist. Erst dann können Sie sich die Livestreams im HTML-Browser anzeigen lassen.
8.2 Verwendeter Rechner
Sie können anstatt des SIMATIC IPC847C auch einen anderen IPC nehmen (z. B. Panel PC SIMATIC HMI IPC477C).
8.3 Mehrere WebCams in einem Bild anzeigen
Sie können z. B. in einem Bild mehrere „HTML-Browser“ einfügen, um so unterschiedliche WebCam Bilder über ein Bild auszugeben. Über das Bild können somit mehrere Stationen gleichzeitig beobachtet werden. Abbildung 8-1
8.4 Zugriff auf die WebCam des Apple „iPad“
Für Diagnose- und Servicezwecke ist es möglich, von WinCC Runtime Advanced bzw. WinCC Runtime Professional auf die integrierte WebCam des Apple iPad zuzugreifen.
Um diese Funktion nutzen zu können, benötigen Sie auf dem Apple iPad eine App, die die integrierte WebCam in eine „mobile WiFi network IP camera“ portiert. Mit dieser App ist es möglich, mit dem Internet Explorer auf die WebCam zuzugreifen, sofern beide sich im gleichen Netzwerk befinden. Mit folgender App, die im App Store von Apple zu erwerben ist, wurde die Funktion erstellt: „ipCam – Mobile IP Camera“
-
8 Hinweise, Tipps und Tricks
52 Live-Videos in WinCC Runtime Advanced und WinCC Runtime Professional
V 1.0, Beitrags-ID: 58074046
Cop
yrig
ht
Sie
men
s A
G 2
012
All
right
s re
serv
ed
Gehen Sie folgendermaßen vor, um das Bild der WebCam im HTML-Browser von WinCC Runtime Advanced bzw. WinCC Runtime Professional zu visualisieren: Tabelle 8-1
Nr. Aktion Bilder
1. App laden und installieren: Laden Sie die App „ipCam – Mobile IP Camera“ vom App Store auf das iPad. Nach dem Laden der App wird diese automatisch installiert.
2. Einstellungen der App:
Unter „Options“ der App können Sie Einstellungen bezüglich des zu übertragenen Livestreams vornehmen. Mit nebenstehenden Einstellungen kann der Livestream in WinCC Runtime Advanced bzw. WinCC Runtime Professional angezeigt werden.
3. Einstellungen der App:
Unter „Advanced“ können Sie Einstellungen bezüglich der Netzwerkanbindung vornehmen. Mit nebenstehenden Einstellungen kann der Livestream in WinCC Runtime Advanced bzw. WinCC Runtime Professional angezeigt werden.
4. Einstellungen unter WinCC Advanced:
Um den Livestream der WebCam vom iPad unter WinCC Runtime Advanced anzeigen zu lassen, müssen Sie ein HTML Control einfügen. Da sich die IP-Adresse des iPad ändern kann, muss die IP-Adresse variabel an das HTML Control übergeben werden. Legen Sie dazu eine interne Variable an und parametrieren Sie diese wie im nebenstehenden Bild.
-
8 Hinweise, Tipps und Tricks
Live-Videos in WinCC Runtime Advanced und WinCC Runtime Professional V 1.0, Beitrags-ID: 58074046 53
Cop
yrig
ht
Sie
men
s A
G 2
012
All
right
s re
serv
ed
Nr. Aktion Bilder
5. Einstellungen unter WinCC Advanced: Fügen Sie ein EA-Feld in Ihrem angelegten Bild ein und verschalten Sie dieses mit der angelegten Variablen.
6. Einstellungen unter WinCC Advanced:
Fügen Sie im Bild das Control „HTML-Browser“ ein und verschalten Sie den Parameter „URL tag“ mit der angelegten Variablen. Öffnen Sie auf der rechten Seite den Task Card „Werkzeuge“ und anschließend die Palette „Controls“. Ziehen Sie per Drag & Drop das Control „HTML-Browser“ in Ihr angelegtes Bild. In der Runtime können Sie in dem EA-Feld die URL des iPad eingeben und somit im Control „HTML-Browser“ den Livestream der WebCam anzeigen.
7. Einstellungen unter WinCC Professional: Fügen Sie im angelegten Bild das Control „HTML-Browser“ ein. Öffnen Sie auf der rechten Seite den Task Card „Werkzeuge“ und anschließend die Palette „Controls“. Ziehen Sie per Drag & Drop das Control „HTML-Browser“ in Ihr angelegtes Bild. Setzen Sie unter „Security“ den Haken bei „Bedienung zulassen“. Mit dieser Einstellung können Sie bei laufender Runtime in der Adresszeile die IP-Adresse des iPad eingeben und sich somit den Livestream anzeigen lassen.
-
8 Hinweise, Tipps und Tricks
54 Live-Videos in WinCC Runtime Advanced und WinCC Runtime Professional
V 1.0, Beitrags-ID: 58074046
Cop
yrig
ht
Sie
men
s A
G 2
012
All
right
s re
serv
ed
8.5 Verwendung der AXIS 207MW an SIMATIC Panels
Bei SIMATIC Panels ist es nicht möglich, ein ActiveX-Steuerelement zu installieren. Somit kann kein Livestream der WebCam über ein Panel angezeigt werden. Bei Verwendung der WebCam „AXIS 207MW“ gibt es die Möglichkeit, mit Hilfe eines „JavaSkriptes“ die HTML Seite je nach eingestellter Zeit zu aktualisieren. Somit hat der Anwender die Möglichkeit, z. B. jede Sekunde ein aktuelles Bild von der WebCam im HTML-Browser anzeigen zu lassen. Diese Lösung wurde in Verbindung mit dem „TP900 Comfort“ erstellt. Gehen Sie folgendermaßen vor, um das Bild der WebCam im HTML-Browser automatisch zu aktualisieren:
Hinweis Beachten Sie, dass das Ausführen von Skripten die Performance des Panels beeinflusst.
Tabelle 8-2
Nr. Aktion Bilder
1. Verbindung zur WebCam: Um sich mit der WebCam zu verbinden geben Sie im Internet Explorer in der Adresszeile die IP-Adresse der WebCam ein. In diesem Beispiel: http://192.168.2.90 Es öffnet sich ein Fenster, in dem Sie die Anmeldeparameter eingeben können.
2. Einstellungen öffnen: Nachdem Sie sich mit der WebCam verbunden haben, öffnet sich im Internet Explorer ein Fenster mit dem Livestream der WebCam. Öffnen Sie die Einstellungen der WebCam indem Sie auf „Setup“ klicken.
http://192.168.2.90/�
-
8 Hinweise, Tipps und Tricks
Live-Videos in WinCC Runtime Advanced und WinCC Runtime Professional V 1.0, Beitrags-ID: 58074046 55
Cop
yrig
ht
Sie
men
s A
G 2
012
All
right
s re
serv
ed
Nr. Aktion Bilder
3. „Viewer“ einstellen: Nachdem Sie auf „Setup“ gekIickt haben, öffnet sich ein Fenster, in dem Sie in den einzelnen Unterpunkten Einstellungen für die WebCam vornehmen können. • Navigieren Sie zu dem Unterpunkt „Live
View Config“ > „Layout“. • Stellen Sie unter „Default Viewer“ für
„Windows Internet Explorer“ und „Other Browsers“ den Parameter „Still image“ ein.
• Speichern Sie Ihre Einstellung indem Sie auf die Schaltfläche „Save“ klicken.
Nachdem Sie die Einstellung auf der WebCam vorgenommen haben, liefert diese nur noch ein einzelnes Bild (Standbild).
-
8 Hinweise, Tipps und Tricks
56 Live-Videos in WinCC Runtime Advanced und WinCC Runtime Professional
V 1.0, Beitrags-ID: 58074046
Cop
yrig
ht
Sie
men
s A
G 2
012
All
right
s re
serv
ed
Nr. Aktion Bilder
4. Java Skript anlegen: Öffnen Sie ein Textprogramm z. B. „Notepad“. Kopieren Sie den nachfolgenden Quellcode in die Textdatei und speichern Sie die Datei mit der Endung „*.htm“. Im Quellcode sind anschließend die folgenden Punkte anzupassen: • Aktualisierungszeit • die IP- Adresse • die Auflösung Ihrer WebCam Kopieren Sie die erstellte Datei auf Ihr SIMATIC Panel (z. B. unter Verwendung eines USB-Sticks) und starten Sie die Datei. Es wird je nach eingestellter Zeit eine Verbindung zur angeschlossenen WebCam aufgebaut und das Standbild ausgegeben. ________________________________________________________________________ JPG Image Demo JPEG image // Set the BaseURL to the url of your camera // Example: var BaseURL = "http://172.21.1.122/"; var BaseURL = "http://172.21.1.122/"; // The two following lines need to be changed if an an AXIS 241S(A)/241Q(A)/240Q/243SA is used: var Camera = ""; // If you use an AXIS 241S(A)/241Q(A)/240Q/243SA, comment away this line by inserting "//" // var Camera = "n"; // Change n to the Video source used in the AXIS 241S(A)/241Q(A)/240Q/243SA and remove "//" // Go to the camera used and remove the "//" in front of the ImageResolution to be used. // Note that only one can be enabled at a time. // List of additional available resolutions is shown in the product's configuration. // AXIS 206/207/210/210A/211/211A/212 PTZ/216FD/221/225FD //var ImageResolution = "320x240";var DisplayWidth = "320";var DisplayHeight = "240"; // var ImageResolution = "640x480";var DisplayWidth = "640";var DisplayHeight = "480"; // AXIS 213 PTZ/214 PTZ/231D(+)/232D(+)/240Q/241S(A)/241Q(A)/243SA PAL // var ImageResolution = "352x288";var DisplayWidth = "352";var DisplayHeight = "288"; // var ImageResolution = "704x576";var DisplayWidth = "704";var DisplayHeight = "576"; // AXIS 213 PTZ/214 PTZ/231D(+)/232D(+)/240Q/241S(A)/241Q(A)/243SA NTSC // var ImageResolution = "352x240";var DisplayWidth = "352";var DisplayHeight = "240"; // var ImageResolution = "704x480";var DisplayWidth = "704";var DisplayHeight = "480"; // No changes required below this point var File = "axis-cgi/jpg/image.cgi?resolution=" + ImageResolution; if (Camera != "") {File += "&camera=" + Camera;} theDate = new Date();
-
8 Hinweise, Tipps und Tricks
Live-Videos in WinCC Runtime Advanced und WinCC Runtime Professional V 1.0, Beitrags-ID: 58074046 57
Cop
yrig
ht
Sie
men
s A
G 2
012
All
right
s re
serv
ed
Nr. Aktion Bilder var output = ""; document.write(output);
-
9 Literaturhinweis
58 Live-Videos in WinCC Runtime Advanced und WinCC Runtime Professional
V 1.0, Beitrags-ID: 58074046
Cop
yrig
ht
Sie
men
s A
G 2
012
All
right
s re
serv
ed
9 Literaturhinweis 9.1 Literaturangaben
Diese Liste ist keinesfalls vollständig und spiegelt nur eine Auswahl an geeigneter Literatur. Tabelle 9-1
Nr. Themengebiet Titel
1 Systemhandbuch Systemhandbuch WinCC Advanced V11.0 SP2 http://support.automation.siemens.com/WW/view/de/57358923
2 Systemhandbuch Systemhandbuch WinCC Professional V11.0 SP2 http://support.automation.siemens.com/WW/view/de/57341024
9.2 Internet-Link-Angaben
Diese Liste ist keinesfalls vollständig und spiegelt nur eine Auswahl an geeigneten Informationen. Tabelle 9-2
Themengebiet Titel
1 Referenz auf den Beitrag
http://support.automation.siemens.com/WW/view/de/58074046
2 Siemens Industry Online Support
http://support.automation.siemens.com
3 Internetportal des Herstellers der WebCam “Axis 27MW”
http://www.axis.com/de/
4 Internetportal des Herstellers der WebCam “FCS-0040”
http://de.level1.com/
5 Internetportal des Herstellers der WebCam “TL-SC3171G”
http://www.tp-link.com.de/
10 Historie Tabelle 10-1
Version Datum Änderung
V1.0 06/2012 Erste Ausgabe
http://support.automation.siemens.com/WW/view/de/57358923�http://support.automation.siemens.com/WW/view/de/57358923�http://support.automation.siemens.com/WW/view/de/57341024�http://support.automation.siemens.com/WW/view/de/57341024�http://support.automation.siemens.com/WW/view/de/58074046�http://support.automation.siemens.com/�http://www.axis.com/de/�http://de.level1.com/�http://www.tp-link.com.de/�
DeckblattGewährleistung und HaftungVorwortInhaltsverzeichnis1 Aufgabenstellung1.1 Einleitung1.2 Überblick über die Automatisierungsaufgabe1.3 Anforderungen durch die Automatisierungsaufgabe
2 Lösung2.1 Übersicht Gesamtlösung2.2 Beschreibung der Kernfunktionalität2.3 Verwendete Hard- und Software-Komponenten
3 Grundlagen3.1 Informationen zu Ethernet3.2 Informationen zum ActiveX-Steuerelement3.3 Informationen zum SCALANCE X2083.4 Informationen zur WebCam AXIS 207MW3.5 Informationen zur WebCam level one FCS-00403.6 Informationen zur WebCam TP-Link TL-SC3171G
4 Funktionsmechanismen4.1 WebCam AXIS 207MW4.2 WebCam level one FCS-00404.3 WebCam TP-Link TL-SC3171G4.4 Datenaustausch zwischen WebCam und Industrie PC
5 Konfiguration und Projektierung im TIA Portal5.1 Vorbereitende Maßnahmen zur Projektierung5.1.1 IP-Adressen5.1.2 Verwendete Adressen, Parameter und Passwörter5.1.3 Installation der Software für den Betrieb der WebCam AXIS 207MW5.1.4 Installation der Software für den Betrieb der WebCam FCS-00405.1.5 Installation der Software für den Betrieb der WebCam TL-SC3171G5.1.6 Installation der SIMATIC Software für die WinCC Runtime Advanced Projektierung5.1.7 Installation der SIMATIC Software für die WinCC Runtime Professional Projektierung
5.2 Projektierung der WebCam AXIS 207MW5.3 Projektierung der WebCam level one FCS-00405.4 Projektierung der WebCam TL-SC3171G5.5 SIMATIC WinCC Advanced Projektierung5.6 SIMATIC WinCC Professional Projektierung
6 Inbetriebnahme der Applikation6.1 Vorbereitende Maßnahmen6.2 Inbetriebnahme
7 Bedienung der Applikation7.1 SIMATIC WinCC Advanced Projektierung7.1.1 Bild „000.0_Startscreen“7.1.2 Bild „001.0_example“7.1.3 Bild „001.1_AXIS_207MW“
7.2 SIMATIC WinCC Professional Projektierung7.2.1 Bild „000_0_Startscreen“7.2.2 Bild „000_2_example“7.2.3 Bild „001_1_Axis_207MW“
8 Hinweise, Tipps und Tricks8.1 WebCam austauschen8.2 Verwendeter Rechner8.3 Mehrere WebCams in einem Bild anzeigen8.4 Zugriff auf die WebCam des Apple „iPad“8.5 Verwendung der AXIS 207MW an SIMATIC Panels
9 Literaturhinweis9.1 Literaturangaben9.2 Internet-Link-Angaben
10 Historie