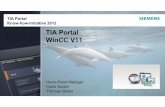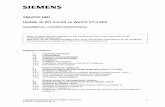WinCC V7.4 WinCC: Scripting (VBS, ANSI-C,...SIMATIC HMI WinCC V7.4 WinCC: Scripting (VBS, ANSI-C,...
Transcript of WinCC V7.4 WinCC: Scripting (VBS, ANSI-C,...SIMATIC HMI WinCC V7.4 WinCC: Scripting (VBS, ANSI-C,...
-
SIMATIC HMI
WinCC V7.4WinCC: Scripting (VBS, ANSI-C, VBA)
Systemhandbuch
Ausdruck der Online-Hilfe
02/2016A5E37536060-AA
VBS zum Erstellen von Prozeduren und Aktionen 1ANSI-C zum Erstellen von Funktionen und Aktionen 2VBA zur automatisierten Projektierung 3
-
Rechtliche HinweiseWarnhinweiskonzept
Dieses Handbuch enthält Hinweise, die Sie zu Ihrer persönlichen Sicherheit sowie zur Vermeidung von Sachschäden beachten müssen. Die Hinweise zu Ihrer persönlichen Sicherheit sind durch ein Warndreieck hervorgehoben, Hinweise zu alleinigen Sachschäden stehen ohne Warndreieck. Je nach Gefährdungsstufe werden die Warnhinweise in abnehmender Reihenfolge wie folgt dargestellt.
GEFAHRbedeutet, dass Tod oder schwere Körperverletzung eintreten wird, wenn die entsprechenden Vorsichtsmaßnahmen nicht getroffen werden.
WARNUNGbedeutet, dass Tod oder schwere Körperverletzung eintreten kann, wenn die entsprechenden Vorsichtsmaßnahmen nicht getroffen werden.
VORSICHTbedeutet, dass eine leichte Körperverletzung eintreten kann, wenn die entsprechenden Vorsichtsmaßnahmen nicht getroffen werden.
ACHTUNGbedeutet, dass Sachschaden eintreten kann, wenn die entsprechenden Vorsichtsmaßnahmen nicht getroffen werden.Beim Auftreten mehrerer Gefährdungsstufen wird immer der Warnhinweis zur jeweils höchsten Stufe verwendet. Wenn in einem Warnhinweis mit dem Warndreieck vor Personenschäden gewarnt wird, dann kann im selben Warnhinweis zusätzlich eine Warnung vor Sachschäden angefügt sein.
Qualifiziertes PersonalDas zu dieser Dokumentation zugehörige Produkt/System darf nur von für die jeweilige Aufgabenstellung qualifiziertem Personal gehandhabt werden unter Beachtung der für die jeweilige Aufgabenstellung zugehörigen Dokumentation, insbesondere der darin enthaltenen Sicherheits- und Warnhinweise. Qualifiziertes Personal ist auf Grund seiner Ausbildung und Erfahrung befähigt, im Umgang mit diesen Produkten/Systemen Risiken zu erkennen und mögliche Gefährdungen zu vermeiden.
Bestimmungsgemäßer Gebrauch von Siemens-ProduktenBeachten Sie Folgendes:
WARNUNGSiemens-Produkte dürfen nur für die im Katalog und in der zugehörigen technischen Dokumentation vorgesehenen Einsatzfälle verwendet werden. Falls Fremdprodukte und -komponenten zum Einsatz kommen, müssen diese von Siemens empfohlen bzw. zugelassen sein. Der einwandfreie und sichere Betrieb der Produkte setzt sachgemäßen Transport, sachgemäße Lagerung, Aufstellung, Montage, Installation, Inbetriebnahme, Bedienung und Instandhaltung voraus. Die zulässigen Umgebungsbedingungen müssen eingehalten werden. Hinweise in den zugehörigen Dokumentationen müssen beachtet werden.
MarkenAlle mit dem Schutzrechtsvermerk ® gekennzeichneten Bezeichnungen sind eingetragene Marken der Siemens AG. Die übrigen Bezeichnungen in dieser Schrift können Marken sein, deren Benutzung durch Dritte für deren Zwecke die Rechte der Inhaber verletzen kann.
HaftungsausschlussWir haben den Inhalt der Druckschrift auf Übereinstimmung mit der beschriebenen Hard- und Software geprüft. Dennoch können Abweichungen nicht ausgeschlossen werden, so dass wir für die vollständige Übereinstimmung keine Gewähr übernehmen. Die Angaben in dieser Druckschrift werden regelmäßig überprüft, notwendige Korrekturen sind in den nachfolgenden Auflagen enthalten.
Siemens AGDivision Digital FactoryPostfach 48 4890026 NÜRNBERGDEUTSCHLAND
A5E37536060-AAⓅ 03/2016 Änderungen vorbehalten
Copyright © Siemens AG 2016.Alle Rechte vorbehalten
-
Inhaltsverzeichnis
1 VBS zum Erstellen von Prozeduren und Aktionen.....................................................................................11
1.1 VBS zum Erstellen von Prozeduren und Aktionen.................................................................11
1.2 Einsatz von Visual Basic Script in WinCC..............................................................................12
1.3 Module und Prozeduren.........................................................................................................16
1.4 Aktionen.................................................................................................................................19
1.5 So verwenden Sie Prozeduren und Aktionen mehrfach........................................................22
1.6 Zusammenhänge mit der CrossReference............................................................................24
1.7 Verwendung von globalen Variablen in VBS.........................................................................26
1.8 Die VBScript-Editoren............................................................................................................281.8.1 Die VBScript-Editoren............................................................................................................281.8.2 Der Global Script Editor.........................................................................................................291.8.3 Arbeiten im Editierfenster.......................................................................................................321.8.4 Arbeiten mit den Symbolleisten..............................................................................................351.8.5 So löschen Sie Aktionen oder Prozeduren............................................................................37
1.9 Prozeduren erstellen und bearbeiten.....................................................................................391.9.1 Prozeduren erstellen und bearbeiten.....................................................................................391.9.2 So legen Sie eine neue Prozedur an.....................................................................................421.9.3 So schreiben Sie den Prozedurcode......................................................................................451.9.4 So verwenden Sie Standard- und Projektprozeduren............................................................471.9.5 So fügen Sie modulbegleitende Informationen hinzu.............................................................481.9.6 So schützen Sie ein Modul mit einem Passwort....................................................................501.9.7 So speichern Sie eine Prozedur.............................................................................................521.9.8 So benennen Sie eine Prozedur oder ein Modul um.............................................................54
1.10 Aktionen erstellen und bearbeiten..........................................................................................561.10.1 Aktionen erstellen und bearbeiten..........................................................................................561.10.2 So legen Sie eine neue Aktion an..........................................................................................601.10.3 So bearbeiten Sie eine Aktion................................................................................................611.10.4 So fügen Sie aktionsbegleitende Informationen hinzu...........................................................651.10.5 So schützen Sie eine Aktion mit einem Passwort..................................................................671.10.6 So speichern Sie eine Aktion.................................................................................................681.10.7 Trigger....................................................................................................................................691.10.7.1 Trigger....................................................................................................................................691.10.7.2 Animationstrigger...................................................................................................................731.10.7.3 So fügen Sie einen Trigger vom Typ "Timer" hinzu...............................................................751.10.7.4 So fügen Sie einen Trigger vom Typ "Variable" hinzu...........................................................771.10.7.5 So ändern Sie einen Trigger..................................................................................................791.10.7.6 So löschen Sie einen Trigger.................................................................................................801.10.8 So benennen Sie eine Aktion um...........................................................................................82
1.11 So aktivieren Sie globale Aktionen in Runtime......................................................................83
1.12 Diagnose................................................................................................................................85
WinCC: Scripting (VBS, ANSI-C, VBA)Systemhandbuch, 02/2016, A5E37536060-AA 3
-
1.12.1 Diagnose................................................................................................................................851.12.2 GSC-Diagnose.......................................................................................................................861.12.2.1 GSC-Diagnose.......................................................................................................................861.12.2.2 So fügen Sie das GSC-Diagnosefenster in ein Bild ein.........................................................871.12.2.3 Attribute von GSC-Diagnose..................................................................................................871.12.2.4 Symbolleiste von GSC-Diagnose...........................................................................................881.12.3 GSC-Runtime.........................................................................................................................891.12.3.1 GSC-Runtime.........................................................................................................................891.12.3.2 So fügen Sie das GSC-Runtime-Fenster in ein Bild ein.........................................................901.12.3.3 Attribute von GSC-Runtime....................................................................................................911.12.4 Testen mit dem Debugger......................................................................................................921.12.4.1 Testen mit dem Debugger......................................................................................................921.12.4.2 So aktivieren Sie den Debugger............................................................................................941.12.4.3 Grundlagen des Debuggens..................................................................................................951.12.4.4 Aufbau von VBScript-Dateien................................................................................................971.12.4.5 Aktions- und Prozedurnamen im Debugger.........................................................................1001.12.4.6 So wählen Sie ein Skript zur Bearbeitung aus.....................................................................1011.12.4.7 So arbeiten Sie Skripte schrittweise ab................................................................................1021.12.4.8 So setzen Sie Haltepunkte...................................................................................................1031.12.4.9 So löschen Sie Haltepunkte.................................................................................................1051.12.4.10 So setzen Sie Lesezeichen im Skript...................................................................................1051.12.4.11 So ermitteln und ändern Sie Variablen- oder Eigenschaftenwerte......................................1061.12.4.12 So führen Sie Skriptbefehle aus...........................................................................................107
1.13 So drucken Sie VB-Skripte...................................................................................................109
1.14 VBS Referenz......................................................................................................................1101.14.1 VBS Referenz......................................................................................................................1101.14.2 Objekte und Auflistungen.....................................................................................................1121.14.2.1 Objekte und Auflistungen.....................................................................................................1121.14.2.2 Alarm-Objekt........................................................................................................................1151.14.2.3 Alarms-Objekt (Auflistung)...................................................................................................1151.14.2.4 AlarmLogs-Objekt................................................................................................................1171.14.2.5 DataItem-Objekt...................................................................................................................1181.14.2.6 DataLogs-Objekt..................................................................................................................1191.14.2.7 DataSet-Objekt (Auflistung).................................................................................................1211.14.2.8 HMIRuntime-Objekt..............................................................................................................1231.14.2.9 Item-Objekt...........................................................................................................................1241.14.2.10 Layer-Objekt.........................................................................................................................1251.14.2.11 Layers-Objekt (Auflistung)....................................................................................................1261.14.2.12 Logging-Objekt.....................................................................................................................1271.14.2.13 ProcessValue-Objekt...........................................................................................................1281.14.2.14 ProcessValues-Objekt (Auflistung)......................................................................................1291.14.2.15 Project-Objekt......................................................................................................................1291.14.2.16 ScreenItem-Objekt...............................................................................................................1301.14.2.17 ScreenItems-Objekt (Auflistung)..........................................................................................1341.14.2.18 Screen-Objekt......................................................................................................................1361.14.2.19 Screens-Objekt (Auflistung).................................................................................................1391.14.2.20 SmartTags-Objekt................................................................................................................1411.14.2.21 Tag-Objekt...........................................................................................................................1421.14.2.22 Tags-Objekt (Auflistung)......................................................................................................1451.14.2.23 TagSet-Objekt (Auflistung)...................................................................................................1461.14.3 Objekt-Typen des Objekts ScreenItem................................................................................148
Inhaltsverzeichnis
WinCC: Scripting (VBS, ANSI-C, VBA)4 Systemhandbuch, 02/2016, A5E37536060-AA
-
1.14.3.1 Objekt-Typen des Objekts ScreenItem................................................................................1481.14.3.2 Standard-Objekte.................................................................................................................1491.14.3.3 Smart-Objekte......................................................................................................................1741.14.3.4 Windows-Objekte.................................................................................................................2061.14.3.5 Rohr-Objekte........................................................................................................................2211.14.3.6 Controls................................................................................................................................2231.14.3.7 Anwender-Objekt.................................................................................................................3041.14.3.8 Gruppe.................................................................................................................................3061.14.4 Eigenschaften......................................................................................................................3071.14.4.1 Eigenschaften......................................................................................................................3071.14.4.2 A...........................................................................................................................................3081.14.4.3 B...........................................................................................................................................3271.14.4.4 C...........................................................................................................................................3691.14.4.5 D...........................................................................................................................................4031.14.4.6 E...........................................................................................................................................4131.14.4.7 F...........................................................................................................................................4221.14.4.8 G..........................................................................................................................................4441.14.4.9 H...........................................................................................................................................4481.14.4.10 I............................................................................................................................................4561.14.4.11 L...........................................................................................................................................4621.14.4.12 M..........................................................................................................................................4941.14.4.13 N...........................................................................................................................................5151.14.4.14 O..........................................................................................................................................5181.14.4.15 P...........................................................................................................................................5341.14.4.16 Q..........................................................................................................................................5521.14.4.17 R...........................................................................................................................................5531.14.4.18 S...........................................................................................................................................5631.14.4.19 T...........................................................................................................................................6011.14.4.20 U...........................................................................................................................................6791.14.4.21 V...........................................................................................................................................6881.14.4.22 W..........................................................................................................................................7041.14.4.23 X - Z.....................................................................................................................................7091.14.5 Methoden.............................................................................................................................7171.14.5.1 Methoden.............................................................................................................................7171.14.5.2 Methoden A bis E.................................................................................................................7191.14.5.3 Methoden Get......................................................................................................................7271.14.5.4 Methoden H bis M................................................................................................................7761.14.5.5 Methoden N bis R................................................................................................................7861.14.5.6 Methoden S bis T.................................................................................................................8051.14.5.7 Methoden U bis Z.................................................................................................................8191.14.6 Anhang.................................................................................................................................8271.14.6.1 Fehlermeldungen aus dem Bereich Datenbanken...............................................................827
1.15 Beispiele zu VBScript...........................................................................................................8301.15.1 Beispiele zu VBScript...........................................................................................................8301.15.2 Beispiele in WinCC..............................................................................................................8301.15.2.1 Beispiele in WinCC..............................................................................................................8301.15.2.2 Beispiel: So greifen Sie auf Objekte im Graphics Designer zu............................................8311.15.2.3 Beispiel: So bestimmen Sie die Farbe von Objekten...........................................................8321.15.2.4 Beispiel: So projektieren Sie eine Sprachumschaltung........................................................8321.15.2.5 Beispiel: So deaktivieren Sie Runtime.................................................................................8331.15.2.6 Beispiel: So projektieren Sie einen Bildwechsel global........................................................8331.15.2.7 Beispiel: So projektieren Sie einen Bildwechsel über Property............................................834
Inhaltsverzeichnis
WinCC: Scripting (VBS, ANSI-C, VBA)Systemhandbuch, 02/2016, A5E37536060-AA 5
-
1.15.2.8 Beispiel: So projektieren Sie eine Diagnoseausgabe über Trace........................................8341.15.2.9 Beispiel: So schreiben Sie Variablenwerte..........................................................................8351.15.2.10 Beispiel: So lesen Sie Variablenwerte.................................................................................8371.15.2.11 Beispiel: So schreiben Sie Objekteigenschaften..................................................................8401.15.2.12 Beispiel: So starten Sie eine Aktion am Server (Logging-Objekt)........................................8431.15.2.13 Beispiel: So verbinden oder trennen Sie ein Datenbank-Backup mit VBS..........................8451.15.2.14 Dynamisieren der Controls...................................................................................................8481.15.3 Beispiele allgemein..............................................................................................................8621.15.3.1 Allgemeine Beispiele zu VBScript........................................................................................8621.15.3.2 Beispiel: So projektieren Sie eine Datenbankanbindung mit VBS.......................................8631.15.3.3 Beispiel: So nutzen Sie die MS Automation Schnittstelle....................................................8651.15.3.4 Beispiel: So starten Sie eine Fremdapplikation....................................................................866
1.16 Grundlagen von VBScript.....................................................................................................8681.16.1 Grundlagen von VBScript.....................................................................................................8681.16.2 VBScript Grundlagen...........................................................................................................868
2 ANSI-C zum Erstellen von Funktionen und Aktionen...............................................................................869
2.1 Erstellen von Funktionen und Aktionen mit ANSI-C.............................................................869
2.2 Erstellen von Funktionen und Aktionen................................................................................870
2.3 Merkmale von Projekt-Funktionen.......................................................................................873
2.4 Merkmale von Standard-Funktionen....................................................................................874
2.5 Merkmale von internen Funktionen......................................................................................876
2.6 Merkmale von lokalen Aktionen...........................................................................................877
2.7 Merkmale von globalen Aktionen.........................................................................................878
2.8 So nehmen Sie Global Script Runtime in die Anlaufliste des Projekts auf...........................879
2.9 Verwendung globaler C-Variablen.......................................................................................881
2.10 Verwendung von DLLs in Funktionen und Aktionen............................................................883
2.11 Der Editor Global Script.......................................................................................................8852.11.1 Der Editor Global Script.......................................................................................................8852.11.2 Arbeiten im Editierfenster.....................................................................................................8872.11.2.1 Arbeiten im Editierfenster.....................................................................................................8872.11.2.2 Editierfunktionen mit der Tastatur........................................................................................8882.11.2.3 Editierfunktionen mit der Maus.............................................................................................8892.11.3 Arbeiten mit den Symbolleisten............................................................................................8902.11.4 So stellen Sie verschiedene Ansichten ein..........................................................................8922.11.5 So stellen Sie den Schriftstil ein...........................................................................................8932.11.6 So verwenden Sie "Speichern unter..."................................................................................8932.11.7 So löschen Sie Aktionen oder Projekt- und Standard-Funktionen.......................................8942.11.8 So generieren Sie den Header neu......................................................................................8952.11.9 So übersetzen Sie alle Funktionen......................................................................................8962.11.10 So suchen Sie in Dateien.....................................................................................................8962.11.11 Funktionen und Aktionen drucken........................................................................................8972.11.11.1 Funktionen und Aktionen drucken........................................................................................8972.11.11.2 So stellen Sie die Druckparameter ein.................................................................................8982.11.11.3 So öffnen Sie die Seitenansicht...........................................................................................8982.11.11.4 So drucken Sie eine Projektdokumentation.........................................................................899
Inhaltsverzeichnis
WinCC: Scripting (VBS, ANSI-C, VBA)6 Systemhandbuch, 02/2016, A5E37536060-AA
-
2.12 Funktionen erstellen und bearbeiten....................................................................................9002.12.1 Funktionen erstellen und bearbeiten....................................................................................9002.12.2 So legen Sie eine neue Funktion an....................................................................................9032.12.3 So schreiben Sie Funktionscode..........................................................................................9042.12.4 So verwenden Sie interne Funktionen.................................................................................9052.12.5 So verwenden Sie Standard- und Projekt-Funktionen.........................................................9062.12.6 So fügen Sie funktionsbegleitende Informationen hinzu......................................................9072.12.7 So schützen Sie eine Funktion gegen Änderungen und Einsicht........................................9092.12.8 So übersetzen und speichern Sie eine Funktion..................................................................9102.12.9 So benennen Sie eine Funktion um.....................................................................................9112.12.10 So verwenden Sie Funktionen aus anderen Quellen...........................................................912
2.13 Aktionen erstellen und bearbeiten........................................................................................9142.13.1 Aktionen erstellen und bearbeiten........................................................................................9142.13.2 WinCC Codierregel..............................................................................................................9172.13.3 So legen Sie eine neue Aktion an........................................................................................9182.13.4 So bearbeiten Sie eine Aktion..............................................................................................9192.13.5 So fügen Sie aktionsbegleitende Informationen hinzu.........................................................9202.13.6 So schützen Sie eine Aktion gegen Änderungen und Einsicht............................................9212.13.7 So übersetzen und speichern Sie eine Aktion.....................................................................9222.13.8 Trigger..................................................................................................................................9242.13.8.1 Trigger..................................................................................................................................9242.13.8.2 So fügen Sie einen neuen Trigger vom Typ "Timer" hinzu..................................................9262.13.8.3 So fügen Sie einen neuen Trigger vom Typ "Variable" hinzu..............................................9282.13.8.4 So ändern Sie einen Trigger................................................................................................9292.13.8.5 So löschen Sie einen Trigger...............................................................................................9302.13.9 So weisen Sie eine Berechtigung zu....................................................................................9312.13.10 So exportieren Sie eine Aktion.............................................................................................9322.13.11 So importieren Sie eine Aktion.............................................................................................9332.13.12 So benennen Sie eine Aktion um.........................................................................................9342.13.13 So verwenden Sie projektfremde Aktionen..........................................................................935
2.14 Laufzeitverhalten von Aktionen............................................................................................9372.14.1 Laufzeitverhalten von Aktionen............................................................................................9372.14.2 GSC-Runtime.......................................................................................................................9382.14.2.1 GSC-Runtime.......................................................................................................................9382.14.2.2 So bringen Sie GSC-Runtime in ein Prozessbild.................................................................9412.14.2.3 Die Attribute von GSC-Runtime...........................................................................................9422.14.2.4 So bearbeiten Sie eine Aktion..............................................................................................9432.14.3 GSC-Diagnose.....................................................................................................................9442.14.3.1 GSC-Diagnose.....................................................................................................................9442.14.3.2 So bringen Sie GSC-Diagnose in ein Prozessbild...............................................................9452.14.3.3 Die Attribute von GSC-Diagnose.........................................................................................9462.14.3.4 Die Symbolleiste von GSC-Diagnose..................................................................................946
2.15 ANSI-C Funktionsbeschreibungen.......................................................................................9482.15.1 lpszPictureName..................................................................................................................9482.15.2 Standard Funktionen............................................................................................................9482.15.2.1 Standard-Funktionen - Kurzbeschreibung...........................................................................9482.15.2.2 Alarm....................................................................................................................................9492.15.2.3 Graphics...............................................................................................................................9532.15.2.4 Obsolete functions...............................................................................................................9582.15.2.5 Report................................................................................................................................1012
Inhaltsverzeichnis
WinCC: Scripting (VBS, ANSI-C, VBA)Systemhandbuch, 02/2016, A5E37536060-AA 7
-
2.15.2.6 WinCC................................................................................................................................10142.15.2.7 Windows.............................................................................................................................10212.15.3 Interne Funktionen.............................................................................................................10222.15.3.1 Interne Funktionen - Kurzbeschreibung.............................................................................10222.15.3.2 allocate...............................................................................................................................10232.15.3.3 c_bib...................................................................................................................................10242.15.3.4 graphics..............................................................................................................................11082.15.3.5 tag......................................................................................................................................14202.15.3.6 WinCC................................................................................................................................15252.15.4 Beispiele.............................................................................................................................15322.15.4.1 Beispiele - A bis G..............................................................................................................15322.15.4.2 Beispiele - GetAlarmHigh bis GetPropChar.......................................................................15332.15.4.3 Beispiele - GetRangeMax bis GetWidth.............................................................................15502.15.4.4 Beispiele - H bis S..............................................................................................................15732.15.4.5 Beispiele - SetAlarmHigh bis SetPropChar........................................................................15752.15.4.6 Beispiele - SetRangeMax bis SetWidth.............................................................................15852.15.4.7 Beispiele WinCC Controls..................................................................................................15952.15.4.8 Beispiele - Obsolete functions............................................................................................15982.15.5 Auflistungen.......................................................................................................................16062.15.5.1 Balkenrichtung...................................................................................................................16062.15.5.2 Balkenskalierung................................................................................................................16062.15.5.3 Blinkfrequenzen.................................................................................................................16062.15.5.4 E/A-Feld, Ausgabeformat...................................................................................................16072.15.5.5 E/A-Feld, Datentyp des Feldinhalts....................................................................................16082.15.5.6 E/A-Feld, Feldtyp...............................................................................................................16082.15.5.7 Elementausrichtung in Check- und Radioboxen................................................................16082.15.5.8 Farbtabelle.........................................................................................................................16082.15.5.9 Formatbeschreiber.............................................................................................................16092.15.5.10 Füllmuster..........................................................................................................................16102.15.5.11 Linienarten.........................................................................................................................16112.15.5.12 Linienenden........................................................................................................................16122.15.5.13 Listenarten.........................................................................................................................16122.15.5.14 Sprachkennungen..............................................................................................................16122.15.5.15 Textausrichtung..................................................................................................................16142.15.5.16 Variablenstati.....................................................................................................................16142.15.6 Strukturdefinitionen............................................................................................................16152.15.6.1 Strukturdefinition CCAPErrorExecute................................................................................16152.15.6.2 Strukturdefinition CCAPTime.............................................................................................16162.15.6.3 Strukturdefinition CMN_ERROR........................................................................................16172.15.6.4 Strukturdefinition DM_TYPEREF.......................................................................................16182.15.6.5 Strukturdefinition DM_VAR_UPDATE_STRUCT................................................................16192.15.6.6 Strukturdefinition DM_VAR_UPDATE_STRUCTEX...........................................................16202.15.6.7 Strukturdefinition DM_VARKEY.........................................................................................16212.15.6.8 Strukturdefinition LINKINFO...............................................................................................16212.15.6.9 Strukturdefinition MSG_FILTER_STRUCT........................................................................16232.15.6.10 Strukturdefinition MSG_RTDATA_STRUCT......................................................................1626
3 VBA zur automatisierten Projektierung...................................................................................................1629
3.1 Automatisierte Projektierung..............................................................................................1629
3.2 Einführung: VBA in WinCC einsetzen................................................................................16303.2.1 Einführung: VBA in WinCC einsetzen................................................................................16303.2.2 Differenzierung: Einsatz von VBA......................................................................................1630
Inhaltsverzeichnis
WinCC: Scripting (VBS, ANSI-C, VBA)8 Systemhandbuch, 02/2016, A5E37536060-AA
-
3.2.3 VBA-Code im WinCC-Projekt organisieren........................................................................16313.2.4 So exportieren und importieren Sie VBA-Code..................................................................16343.2.5 VBA-Makros im Graphics Designer ausführen..................................................................1635
3.3 VBA im Graphics Designer................................................................................................16373.3.1 VBA im Graphics Designer................................................................................................16373.3.2 Graphics Designer mit VBA anpassen...............................................................................16393.3.2.1 Graphics Designer mit VBA anpassen...............................................................................16393.3.2.2 Sprachabhängige Projektierung mit VBA...........................................................................16403.3.2.3 Eigene Menüs und Symbolleisten anlegen........................................................................16423.3.2.4 Zugriff auf die Bausteinbibliothek mit VBA.........................................................................16623.3.3 Bilder mit VBA bearbeiten..................................................................................................16703.3.3.1 Bilder mit VBA bearbeiten..................................................................................................16703.3.3.2 So legen Sie bildspezifische Menüs und Symbolleisten an...............................................16713.3.3.3 Ebenen mit VBA bearbeiten...............................................................................................16733.3.3.4 Kopie eines Bildes mit VBA bearbeiten..............................................................................16743.3.4 Objekte mit VBA bearbeiten...............................................................................................16763.3.4.1 Objekte mit VBA bearbeiten...............................................................................................16763.3.4.2 Standard-, Smart-, Windows- und Rohr-Objekte...............................................................16783.3.4.3 Gruppen-Objekte................................................................................................................16903.3.4.4 Anwender-Objekte.............................................................................................................16983.3.5 Dynamisierungen anlegen mit VBA...................................................................................17023.3.5.1 Dynamisierungen anlegen mit VBA...................................................................................17023.3.5.2 Dynamisieren von Eigenschaften von Bildern und Objekten.............................................17043.3.5.3 Projektierung von ereignisgesteuerten Aktionen mit VBA..................................................17153.3.5.4 Bearbeiten von Triggern.....................................................................................................17233.3.6 Event-Handling...................................................................................................................17253.3.7 Zugriff auf Fremdapplikationen mit VBA............................................................................17293.3.7.1 Zugriff auf Fremdapplikationen mit VBA............................................................................17293.3.7.2 Beispiel: Zugriff auf MS Excel mit VBA..............................................................................1730
3.4 VBA im WinCC Configuration Studio.................................................................................17413.4.1 VBA im WinCC Configuration Studio.................................................................................17413.4.2 Beispiel: VBA im WinCC Configuration Studio...................................................................1742
3.5 AddIns................................................................................................................................17503.5.1 AddIns................................................................................................................................17503.5.2 Einbinden von AddIns........................................................................................................17503.5.3 So laden Sie ein AddIn im Graphics Designer...................................................................17533.5.4 Beispiel: Erstellung von AddIns..........................................................................................17543.5.4.1 Beispiel: Erstellung von AddIns..........................................................................................17543.5.4.2 Beispiel: AddIn mit Visual Basic 6.0 erstellen....................................................................1755
3.6 VBA Referenz....................................................................................................................17613.6.1 Das Objektmodell des Graphics Designer.........................................................................17613.6.1.1 VBA-Referenz....................................................................................................................17613.6.1.2 VBA-Referenz: ActionDynamic..........................................................................................17633.6.1.3 VBA-Referenz: HMIObjects...............................................................................................17653.6.1.4 VBA-Referenz: Languages................................................................................................17673.6.1.5 Ereignisse..........................................................................................................................17683.6.1.6 Methoden...........................................................................................................................18023.6.1.7 Objekte und Auflistungen...................................................................................................19133.6.1.8 Eigenschaften....................................................................................................................21263.6.2 VBA in weiteren WinCC-Editoren.......................................................................................2589
Inhaltsverzeichnis
WinCC: Scripting (VBS, ANSI-C, VBA)Systemhandbuch, 02/2016, A5E37536060-AA 9
-
3.6.2.1 VBA in weiteren WinCC-Editoren.......................................................................................25893.6.2.2 VBA im Variablenhaushalt.................................................................................................25913.6.2.3 VBA im Tag Logging..........................................................................................................26023.6.2.4 VBA in der Text Library......................................................................................................26373.6.2.5 VBA im Alarm Logging.......................................................................................................2651
Index.......................................................................................................................................................2667
Inhaltsverzeichnis
WinCC: Scripting (VBS, ANSI-C, VBA)10 Systemhandbuch, 02/2016, A5E37536060-AA
-
VBS zum Erstellen von Prozeduren und Aktionen 11.1 VBS zum Erstellen von Prozeduren und Aktionen
InhaltWinCC bietet Ihnen die Möglichkeit, Ihre Runtime-Umgebung mit Visual Basic Script zu dynamisieren. Sie können mit VBS sowohl globale Aktionen und Prozeduren programmieren, als auch Grafikobjekte in Runtime dynamisieren und Aktionen auslösen.
Dieses Kapitel zeigt Ihnen,
● wie Sie mit den VBScript-Editoren arbeiten
● wie Sie Prozeduren erstellen und bearbeiten
● wie Sie Aktionen erstellen und bearbeiten
● wie Sie VB-Skripte in Runtime aktivieren
● wie Sie eine Diagnose Ihrer Skripte in Runtime durchführen
● das Objektmodell des grafischen Runtime-Systems
● ausführliche Beispiele zur Anwendung von VBScript
WinCC: Scripting (VBS, ANSI-C, VBA)Systemhandbuch, 02/2016, A5E37536060-AA 11
-
1.2 Einsatz von Visual Basic Script in WinCC
EinleitungIn WinCC steht Ihnen zusätzlich zu C-Script die Programmiersprache VBScript als Programmierschnittstelle zur Verfügung, um die WinCC Runtime-Umgebung zu dynamisieren.
Zielgruppe der DokumentationDiese Dokumentation richtet sich an Projekteure mit Kenntnissen in Visual Basic oder des bisherigen WinCC Scriptings (C).
EinsatzmöglichkeitenMit VBScript (VBS) haben Sie in Runtime Zugriff auf Variablen und Objekte des grafischen Runtimesystems und können bildunabhängige Aktionen ausführen:
● Variablen: Sie können Variablenwerte lesen und schreiben, um z.B. per Mausbedienung an einem Button Variablenwerte für die Steuerung vorzugeben.
● Objekte: Sie können Objekteigenschaften mit Aktionen dynamisieren und Aktionen über Ereignisse an Objekten auslösen.
● Bildunabhängige Aktionen: Sie können bildunabhängige Aktionen zyklisch oder von Variablenwerten gesteuert auslösen, z.B. die tägliche Übertragung von Werten in eine Excel-Tabelle.
Sie können VBS an folgenden Stellen in WinCC einsetzen:
● Im Global Script Editor: Hier projektieren Sie bildunabhängige Aktionen und Prozeduren. Die Prozeduren können in bildabhängigen und bildunabhängigen Aktionen verwendet werden. Mehrere Prozeduren werden in einem Modul thematisch zusammengefasst.
● Im Graphics Designer: Hier projektieren Sie bildabhängige Aktionen, mit denen Sie Eigenschaften von Grafikobjekten dynamisieren oder auf Ereignisse in Runtime reagieren können.
● In benutzerdefinierten Menüs und Symbolleisten: Hier projektieren Sie Prozeduren, die Sie mit Hilfe der Menü und Symbolleisten in Runtime aufrufen.
HinweisGeänderte Konfiguration in Runtime aktualisieren
Ein geändertes VB-Skript, das mit "Menüs und Symbolleisten" verbunden ist, wird erst nach einem Neustart von Runtime aktualisiert.
Wenn Sie die Eigenschaften von "Menüs und Symbolleisten" in Runtime ändern, werden die Änderungen erst in folgenden Fällen übernommen:● Nach einem Bildwechsel, wenn die Konfigurationsänderung nicht das Grundbild betrifft.● Durch das Laden einer anderen Konfigurationsdatei und das erneute Laden der
geänderten Konfigurationsdatei.
VBS zum Erstellen von Prozeduren und Aktionen1.2 Einsatz von Visual Basic Script in WinCC
WinCC: Scripting (VBS, ANSI-C, VBA)12 Systemhandbuch, 02/2016, A5E37536060-AA
-
Angemeldetete Variablen in Menüs und SymbolleistenDie angemeldeten Variablen in den Skripten von "Menüs und Symbolleisten" bleiben bei Bildabwahl angemeldet. Beim indirekten Lesen aus dem Prozessabbild werden die Variablen angemeldet und nach Bildabwahl wieder abgemeldet. In den Skripten von "Menüs und Symbolleisten" bleiben bei Bildabwahl die Variablen jedoch angemeldet.
Anwendungs-SzenarienMit VBS können Sie in Runtime z.B.:
● Sollwertvorgaben für Variablen an die Bedienung eines Grafikobjektes projektieren, um z.B. per Mausklick einen Wert für die Steuerung vorzugeben.
● Die Umschaltung der Runtime-Sprache an die Bedienung eines Grafikobjektes projektieren.
● Farbumschläge projektieren, z.B. zyklisch (blinken) oder zur Darstellung von Zuständen (Motor ein).
Neben den WinCC-spezifischen Anwendungen können Sie auch die allgemeine VBS-Funktionalität zur Anpassung Ihrer Windows-Umgebung nutzen, z.B.:
● Daten in andere Anwendungen übertragen (z.B. Excel).
● Externe Applikationen aus WinCC heraus starten.
● Dateien und Ordner erstellen.
Zur Anpassung Ihrer Windows-Umgebung stehen Ihnen die Automation-Objekte Ihrer Umgebung zur Verfügung.
Hinweis
Sie können alle Objekte, die mit dem Windows Script Host (WSH) von Microsoft ausgeliefert werden, in Ihre Umgebung über die Standard-VBS-Methode CreateObject einbinden. Sie haben jedoch mit VBS aus WinCC heraus keinen direkten Zugriff auf das WSH-Objekt selbst.
Für die VBS-Funktionalität zur Anpassung der Windows-Umgebung kann keine Gewährleistung und kein WinCC-Support gegeben werden.
Abgrenzung zu anderen Programmier-Sprachen in WinCC
VBS und CSie können VBScript in WinCC parallel zu C-Script verwenden, die Skript-Arten aber nicht mischen:
● Innerhalb eines Bildes und eines Projektes können Sie VB-Skripte und C-Skripte projektieren.
● Sie können C-Skripte nicht in VB-Skripten aufrufen und umgekehrt.
● In VBS stehen Ihnen interne Schnittstellen zu Variablen und Bildobjekten zur Verfügung, während Sie im C-Umfeld auch auf andere Subsysteme von WinCC (z.B. das Reportsystem) zugreifen können.
VBS zum Erstellen von Prozeduren und Aktionen1.2 Einsatz von Visual Basic Script in WinCC
WinCC: Scripting (VBS, ANSI-C, VBA)Systemhandbuch, 02/2016, A5E37536060-AA 13
-
VBS und VBAVBA verwenden Sie in WinCC Configuration bei der Projektierung, um den Graphics Designer Ihren individuellen Bedürfnissen anzupassen und die Projektierung zu vereinfachen und zu automatisieren. VBA-Programme laufen nur in der Projektierungsumgebung von WinCC.
Im Gegensatz zu VBA laufen VB-Skripte nur in WinCC Runtime ab und ermöglichen Ihnen dort den Zugriff auf grafische Objekte und Variablen. Sie können mit VBS im Gegensatz zu VBA Objekte und Bilder weder erzeugen noch dauerhaft ändern.
Wesentliche sprachliche Unterschiede zwischen VBA und VBS sind z.B.:
● VBS wurde entwickelt für den Einsatz im Internet, VBA für die Automatisierung von Software-Anwendungen.
● Der Datentyp von VBS-Variablen ist immer VARIANT. VBA hingegen unterscheidet die einzelnen Datentypen wie INT, DOUBLE, STRING etc.
● Bestimmte Sprachkonstrukte von VBA wurden in VBS entfernt bzw. ergänzt.
● Die Fehlerbehandlung in VBS ist anders gelöst als in VBA.
Eine vollständige Auflistung der Unterschiede zwischen VBA und VBS finden Sie im Anhang unter "Grundlagen von VBScript".
Prozeduren, Module und AktionenVBS in WinCC ermöglicht Ihnen den Einsatz von Prozeduren, Modulen und Aktionen zur Dynamisierung Ihrer Runtime-Umgebung:
● Prozeduren: Eine Prozedur entspricht einer Funktion in C. In Prozeduren legen Sie Code ab, den Sie an mehreren Stellen in Ihrer Projektierung verwenden möchten. Sie rufen den Code in einer Aktion oder einer anderen Prozedur auf, indem Sie den Prozedurnamen aufrufen. Sie können in WinCC Prozeduren mit oder ohne Rückgabewert erstellen. Prozeduren besitzen keinen eigenen Trigger, der Aufruf erfolgt immer über eine Aktion.
● Module: In Modulen fassen Sie Prozeduren zu sinnvollen Einheiten zusammen. Sie erstellen z.B. Module für Prozeduren, die in einem bestimmten Bild verwendet werden oder zu einer bestimmten Thematik gehören, beispielsweise mathematische Hilfsfunktionen oder Datenbank-Zugriffsfunktionen.
● Aktionen: Aktionen werden immer durch einen Trigger, also durch ein auslösendes Ereignis zum Ablauf gebracht. Aktionen projektieren Sie an Eigenschaften von Grafikobjekten, an Ereignissen, die an einem Grafikobjekt eintreten, oder global im Projekt. In Aktionen können Sie mehrfach verwendeten Code in Form von Prozeduren aufrufen.
VBS zum Erstellen von Prozeduren und Aktionen1.2 Einsatz von Visual Basic Script in WinCC
WinCC: Scripting (VBS, ANSI-C, VBA)14 Systemhandbuch, 02/2016, A5E37536060-AA
-
VBS zum Erstellen von Prozeduren und Aktionen1.2 Einsatz von Visual Basic Script in WinCC
WinCC: Scripting (VBS, ANSI-C, VBA)Systemhandbuch, 02/2016, A5E37536060-AA 15
-
1.3 Module und Prozeduren
EinleitungProzeduren verwenden Sie, um Code an mehreren Stellen Ihres Projekts verfügbar zu machen, aber nur einmal zu erstellen. Statt den Code mehrfach einzugeben, rufen Sie nur die entsprechende Prozedur auf. Ihr Code ist übersichtlicher und leichter zu pflegen.
Zusammengehörige Prozeduren speichern Sie immer in Modulen. Wenn Sie eine bestimmte Prozedur über eine Aktion in Runtime aufrufen, wird immer auch das Modul geladen, in dem die Prozedur enthalten ist. Beachten Sie also bei der Strukturierung Ihrer Module und Prozeduren folgendes:
● Je mehr Module beim Aufruf eines Bildes geladen werden müssen, desto schlechter ist die Performance in Runtime.
● Je größer ein Modul ist, also je mehr Prozeduren es enthält, desto länger ist die Ladezeit für das Modul.
Gliedern Sie Ihre Module also sinnvoll, z.B. ein Modul mit Prozeduren für ein bestimmtes Anlagenteil/Bild.
Eine andere Art der Strukturierung von Prozeduren in Modulen ist die funktionale Strukturierung, z.B. ein Modul mit mathematischen Funktionen. Verwenden Sie diese Strukturierung z.B. für Module, die Sie projektübergreifend verwenden möchten. Das folgende
VBS zum Erstellen von Prozeduren und Aktionen1.3 Module und Prozeduren
WinCC: Scripting (VBS, ANSI-C, VBA)16 Systemhandbuch, 02/2016, A5E37536060-AA
-
Beispiel zeigt ein Modul, in dem aus den Standardfunktionen abgeleitete mathematische Funktionen abgelegt sind:
Merkmale von ProzedurenProzeduren in WinCC haben folgende Eigenschaften:
● Sie werden von Ihnen selbst erstellt und geändert.
● Sie können gegen Änderung und Einsicht mit einem Passwort geschützt werden.
● Sie besitzen keinen Trigger.
● Sie sind in einem Modul gespeichert.
WinCC stellt keine vordefinierten Prozeduren zur Verfügung, bietet Ihnen aber z.B. Codevorlagen und Intellisense zur Vereinfachung der Programmierung. Prozeduren unterscheiden sich je nach Modulzugehörigkeit in:
● Standard-Prozeduren sind projektübergreifend in allen Projekten auf dem Rechner bekannt, auf dem sie erstellt wurden.
● Projekt-Prozeduren können nur innerhalb des Projekts verwendet werden, in dem sie erstellt wurden.
VBS zum Erstellen von Prozeduren und Aktionen1.3 Module und Prozeduren
WinCC: Scripting (VBS, ANSI-C, VBA)Systemhandbuch, 02/2016, A5E37536060-AA 17
-
Merkmale von ModulenEin Modul ist eine Datei, in der eine oder mehrere Prozeduren gespeichert werden. Module in WinCC haben folgende Eigenschaften:
● Sie können gegen Änderung und Einsicht mit einem Passwort geschützt werden.
● Sie haben die Dateiendung *.bmo.
Module unterscheiden sich je nach der Gültigkeit Ihrer Prozeduren in:
● Standard-Module: enthalten Prozeduren, die projektübergreifend zur Verfügung stehen. Standard-Module sind im WinCC-Dateisystem abgelegt unter: \ApLib\ScriptLibStd\.bmo
● Projekt-Module: enthalten projektspezifische Prozeduren. Projekt-Module sind im WinCC-Dateisystem abgelegt unter: \ScriptLib\.bmo. Da die Projekt-Module im Projektverzeichnis abgelegt sind, werden sie beim Kopieren eines WinCC-Projekts mit kopiert.
Hinweis
Wenn Sie WinCC neu installieren, und die Standard-Prozeduren und -Module wieder verwenden möchten, sichern Sie die Modul-Dateien vor der Neu-Installation in einem anderen Verzeichnis, und kopieren sie nach der Installation wieder in das entsprechende WinCC-Verzeichnis. Andernfalls werden die Standard-Module im WinCC-Installationsverzeichnis bei der Installation gelöscht.
Verwendung von Prozeduren und ModulenProzeduren werden verwendet in:
● Aktionen (im Graphics Designer und in Global Script)
● anderen Prozeduren (in Global Script)
● Benutzerdefinierte Menüs und Symbolleisten
In Modulen strukturieren Sie Prozeduren.
Siehe auchProzeduren erstellen und bearbeiten (Seite 39)
Die VBScript-Editoren (Seite 28)
Grundlagen von VBScript (Seite 868)
Aktionen (Seite 19)
Einsatz von Visual Basic Script in WinCC (Seite 12)
VBS zum Erstellen von Prozeduren und Aktionen1.3 Module und Prozeduren
WinCC: Scripting (VBS, ANSI-C, VBA)18 Systemhandbuch, 02/2016, A5E37536060-AA
-
1.4 Aktionen
EinleitungEine Aktion wird immer durch einen Trigger ausgelöst. In Runtime wird eine Aktion z.B. ausgeführt, wenn ein Objekt per Mausklick bedient wird, ein bestimmter Zeitpunkt eingetreten ist oder ein Variablenwert sich geändert hat.
Merkmale von AktionenAktionen in Global Script werden einmal definiert und sind dann bildunabhängig verfügbar. Global Script Aktionen sind nur in dem Projekt gültig, in dem sie definiert wurden. Aktionen, die mit Grafikobjekten verbunden sind, sind nur in dem Bild gültig, in dem sie definiert wurden.
Hinweis
In VBS ist derzeit die Erstellung von rechnerspezifischen Aktionen nicht möglich.
Für Clients in einem Mehrplatz-System gilt: Alle auf einem Server projektierten globalen Aktionen werden beim Öffnen eines Projektes auf einem Client ebenfalls ausgeführt. Für Clients in einem Verteilten System gilt: Wenn Sie Aktionen auf einem Client-Rechner verwenden möchten, kopieren Sie die Aktions-Dateien in das entsprechende Projektverzeichnis auf dem Client.
Aktionen haben folgende Eigenschaften:
● Aktionen werden von Ihnen erstellt und geändert.
● Aktionen im Global Script können gegen Änderungen und Einsicht mit einem Passwort geschützt werden.
● Aktionen besitzen mindestens einen Trigger.
● Aktionen im Global Script besitzen die Dateiendung *.bac.
● Aktionen des Global Script sind im WinCC-Dateisystem abgelegt unter: \ScriptAct\Aktionsname.bac
Trigger für AktionenTrigger sind notwendig, um Aktionen in Runtime auszuführen. Ein Trigger wird mit einer Aktion verbunden und bildet das auslösende Ereignis für den Aufruf der Aktion. Aktionen ohne Trigger werden nicht ausgeführt.
In WinCC stehen Ihnen folgende Triggerarten zur Verfügung:
● Timer: Azyklische oder zyklische Trigger, z.B. bei Aufruf eines Bildes oder jede Stunde.
● Variablen: Wertänderung
● Ereignisse: Änderung von Objekteigenschaften (z.B. Farbwechsel) oder Ereignisse an einem Objekt (z.B. Mausklick).
VBS zum Erstellen von Prozeduren und Aktionen1.4 Aktionen
WinCC: Scripting (VBS, ANSI-C, VBA)Systemhandbuch, 02/2016, A5E37536060-AA 19
-
Abarbeitung von Aktionen in Runtime
Im Graphics DesignerIn Runtime können keine zwei Aktionen vom gleichen Typ gleichzeitig ausgeführt werden. Damit z.B. zyklische Aktionen nicht durch eine Aktion behindert wird, die auf Mausklick ausgeführt wird, werden ereignisgetriggerte Aktionen und zyklische/variablengetriggerte Aktionen im Graphics Designer unabhängig voneinander ausgeführt.
Hinweis
Beachten Sie, dass eine Synchronisation zwischen den beiden Aktionsarten in WinCC nur durch das DataSet-Objekt oder interne WinCC-Variablen erfolgen kann. Durch die getrennte Abarbeitung besteht kein gemeinsamer Datenbereich zwischen ereignisgetriggerten und zyklischen/variablengetriggerten Aktionen.
Wenn die Abarbeitung zyklischer Aktionen in Bildern z.B. durch hohe Systemlast oder andere Aktionen behindert wird, wird die Aktion bei der nächstmöglichen Gelegenheit wieder einmalig ausgeführt. Die nicht ausgeführten Zyklen werden nicht in einer Warteschleife gehalten, sondern verworfen.
Nach einem Bildwechsel noch laufende Skripte werden 1 Minute nach dem Bildwechsel automatisch beendet.
Skripte, die beim Beenden von Runtime noch laufen, werden nach 5 Sekunden beendet.
In Global ScriptBildunabhängige Aktionen aus Global Script werden in Runtime bei Auslösung nacheinander ausgeführt. Wird eine Aktion angestoßen, während gerade eine andere Aktion läuft, wird die zweite Aktion in einer Warteschleife gehalten, bis die Ausführung möglich ist.
Hinweis
Beachten Sie, dass eine Synchronisation zwischen Aktionen im Global Script und im Graphics Designer nur durch das DataSet-Objekt oder interne WinCC-Variablen erfolgen kann. Es besteht kein gemeinsamer Datenbereich zwischen Aktionen im Graphics Designer und in Global Script.
Verwendung von AktionenAktionen können wie folgt eingesetzt werden:
● In Global Script: Die hier definierten globalen Aktionen laufen in Runtime bildunabhängig ab.
● Im Graphics Designer: Die hier definierten Aktionen laufen nur im projektierten Bild ab. Eine Aktion im Graphics Designer projektieren Sie immer an eine Objekteigenschaft oder ein Ereignis an einem Grafikobjekt.
VBS zum Erstellen von Prozeduren und Aktionen1.4 Aktionen
WinCC: Scripting (VBS, ANSI-C, VBA)20 Systemhandbuch, 02/2016, A5E37536060-AA
-
Siehe auchAktionen erstellen und bearbeiten (Seite 56)
Grundlagen von VBScript (Seite 868)
Module und Prozeduren (Seite 16)
Einsatz von Visual Basic Script in WinCC (Seite 12)
VBS zum Erstellen von Prozeduren und Aktionen1.4 Aktionen
WinCC: Scripting (VBS, ANSI-C, VBA)Systemhandbuch, 02/2016, A5E37536060-AA 21
-
1.5 So verwenden Sie Prozeduren und Aktionen mehrfach
EinleitungEine mit VBS in WinCC projektierte Aktion gilt immer für das Projekt, in dem sie definiert wurde.
Prozeduren haben folgende Geltungsbereiche:
● Standard-Prozeduren sind projektübergreifend in allen Projekten auf dem Rechner bekannt, auf dem sie erstellt wurden.
● Projekt-Prozeduren können nur innerhalb des Projektes verwendet werden, in dem sie erstellt wurden. Wenn Sie ein Projekt kopieren, werden die Projekt-Prozeduren (-Module) mit dem Projekt kopiert.
Prozeduren und Aktionen mehrfach verwendenWenn Sie Aktionen oder Prozeduren/Module in anderen Projekten oder auf anderen Rechnern verwenden möchten, können Sie entweder:
● Die Funktion "Speichern unter" verwenden, um die Aktion oder das Modul in einem anderen Projektverzeichnis oder z.B. auf einer Diskette zu speichern.
● Die Datei der Aktion oder des Moduls im Windows-Explorer kopieren und in das entsprechende Projekt- bzw Standardverzeichnis auf dem Zielrechner kopieren.
Die projektierten Eigenschaften und Trigger bleiben beim Kopieren erhalten. Kopierte Module stehen in Runtime direkt zur Verfügung. Kopierte Aktionen werden in Runtime ausgeführt, nachdem sie einmal geöffnet und gespeichert wurden.
Hinweis
Variablen, die Sie in einer Aktion oder Prozedur verwenden, müssen auf dem Zielrechner ebenfalls vorhanden sein. Ist die Variable nicht vorhanden, wird die Aktion oder Prozedur nicht ausgeführt.
Prozeduren, die Sie in einer Aktion aufrufen, müssen auf dem Zielrechner vorhanden sein. Ist die Prozedur nicht vorhanden, kommt es zu einem Laufzeitfehler in Runtime.
Ablage von ProzedurenWenn Sie Prozeduren in andere Projektverzeichnisse kopieren möchten, um sie in anderen Projekten oder auf anderen Rechnern zu verwenden, beachten Sie den Ablagepfad der Prozeduren innerhalb der WinCC-Dateisystems:
● Standard-Prozeduren: \ApLib\ScriptLibStd\Modulname.bmo
● Projekt-Prozeduren: \ScriptLib\Modulname.bmo
VBS zum Erstellen von Prozeduren und Aktionen1.5 So verwenden Sie Prozeduren und Aktionen mehrfach
WinCC: Scripting (VBS, ANSI-C, VBA)22 Systemhandbuch, 02/2016, A5E37536060-AA
-
Hinweis
Da Prozeduren immer in Modulen gespeichert werden, kopieren Sie immer das Modul (*.bmo), in dem die Prozedur enthalten ist.
Die kopierten Prozeduren/Module werden nach Aktualisierung des Navigationsfensters von Global Script sichtbar (Kontextmenübefehl "Aktualisieren") oder nach Neustart des Editors.
Ablage von AktionenWenn Sie Aktionen in andere Projektverzeichnisse kopieren möchten, um sie z.B. in anderen Projekten oder auf anderen Rechnern zu verwenden, beachten Sie den Ablagepfad der Aktionen innerhalb der WinCC-Dateisystems:
\ScriptAct\Aktionsname.bac
Jede Aktion wird in einer eigenen Datei gespeichert. Beim Kopieren von Aktionen werden auch alle zur Aktion gehörigen Trigger mit kopiert.
Hinweis
Nur Aktionen, die im Global Script erstellt wurden, sind im WinCC-Dateisystem abgelegt. Aktionen, die Sie im Graphics Designer programmieren, werden immer mit dem aktuellen Bild gespeichert und sind nicht einzeln übertragbar. Wenn Sie ein Bild des Graphics Designer in ein anderes Projektverzeichnis kopieren, werden die mit dem Bild gespeicherten Aktionen aber mit übertragen.
Die kopierten Aktionen werden nach Aktualisierung des Navigationsfensters von Global Script sichtbar (Kontextmenübefehl "Aktualisieren") oder nach Neustart des Editors.
Siehe auchModule und Prozeduren (Seite 16)
So benennen Sie eine Prozedur oder ein Modul um (Seite 54)
So speichern Sie eine Prozedur (Seite 52)
So schützen Sie ein Modul mit einem Passwort (Seite 50)
So fügen Sie modulbegleitende Informationen hinzu (Seite 48)
So verwenden Sie Standard- und Projektprozeduren (Seite 47)
So schreiben Sie den Prozedurcode (Seite 45)
So legen Sie eine neue Prozedur an (Seite 42)
Prozeduren erstellen und bearbeiten (Seite 39)
VBS zum Erstellen von Prozeduren und Aktionen1.5 So verwenden Sie Prozeduren und Aktionen mehrfach
WinCC: Scripting (VBS, ANSI-C, VBA)Systemhandbuch, 02/2016, A5E37536060-AA 23
-
1.6 Zusammenhänge mit der CrossReference
CrossReference und VariablentriggerMit der CrossReference von WinCC können Sie alle Verwendungsstellen von Variablen auch in VBS-Aktionen schnell finden. Variablentrigger aus Aktionen im Graphics Designer können Sie mit CrossReference "umverdrahten", also an allen oder an ausgewählten Stellen durch andere Variablen ersetzen.
Hinweis
Sie können Variablen auch direkt im Graphics Designer umverdrahten, indem Sie das Grafikobjekt markieren und aus dem Kontextmenü den Befehl "Umverdrahten..." wählen.
Weiterführende Hinweise erhalten Sie in der WinCC-Dokumentation zu CrossReference.
Aktionen und CrossReferenceSie können sich alle in einem Bild verwendeten Aktionen über die Eigenschaften des Bildes anzeigen lassen. Markieren Sie dazu das Bild im WinCCExplorer und wählen Sie den Kontextmenübefehl "Eigenschaften". Durch Doppelklick auf einen Eintrag erhalten Sie detaillierte Informationen zur Art der Dynamisierung.
Sie können sich außerdem alle in Aktionen verwendeten Variablen und Bilder über die WinCC CrossReference anzeigen lassen. Mit der CrossReference können Sie auch Variablenanbindungen von Aktionen des Graphics Designer bequem umverdrahten.
Variablen und CrossReferenceAlle Variablen, die Sie mit der folgenden Standardformulierung adressieren, werden durch die CrossReference von WinCC automatisch erfasst und sind in den Bildeigenschaften aufgeführt.
' VBS1HMIRuntime.Tags("Tagname")
Wenn Sie Variablen mit anderen Formulierungen in Ihrem Code ansprechen, können Sie diese über folgende Sektion der CrossReference bekanntmachen:
' WINCC:TAGNAME_SECTION_STARTConst TagNameInAction = "TagName"' WINCC:TAGNAME_SECTION_END
Sie können diese Sektion beliebig oft in VBS-Aktionen einfügen.
Hinweis
Die Erfassung zusammengesetzter Variablennamen von der CrossReference kann nicht garantiert werden.
VBS zum Erstellen von Prozeduren und Aktionen1.6 Zusammenhänge mit der CrossReference
WinCC: Scripting (VBS, ANSI-C, VBA)24 Systemhandbuch, 02/2016, A5E37536060-AA
-
Bilder und CrossReferenceAlle Bilder, die Sie mit der folgenden Standardformulierung adressieren, werden durch die CrossReference von WinCC automatisch erfasst und sind in den Bildeigenschaften aufgeführt.
'VBS2HMIRuntime.BaseScreenName = "Screenname"
Wenn Sie Bilder mit anderen Formulierungen in Ihrem Code ansprechen, können Sie diese über folgende Sektion der CrossReference bekanntmachen:
' WINCC:SCREENNAME_SECTION_STARTConst ScreenNameInAction = "ScreenName"' WINCC:SCREENNAME_SECTION_END
Sie können diese Sektion beliebig oft in VBS-Aktionen einfügen.
Hinweis
Bildnamen sind aus Kompatibilitätsgründen zu zukünftigen Versionen immer ohne die Dateierweiterung ".PDL" zu schreiben.
Siehe auchVBS Referenz (Seite 110)
Die VBScript-Editoren (Seite 28)
Grundlagen von VBScript (Seite 868)
Aktionen (Seite 19)
Module und Prozeduren (Seite 16)
Einsatz von Visual Basic Script in WinCC (Seite 12)
VBS zum Erstellen von Prozeduren und Aktionen1.6 Zusammenhänge mit der CrossReference
WinCC: Scripting (VBS, ANSI-C, VBA)Systemhandbuch, 02/2016, A5E37536060-AA 25
-
1.7 Verwendung von globalen Variablen in VBS
EinleitungSie können im Global Script Editor globale Variablen definieren, die dann in allen Aktionen und Prozeduren verwendet werden können.
Verwendung von globalen Variablen in Graphics Designer und Global ScriptBeachten Sie bei der Verwendung von Variablen im Graphics Designer und im Global Script folgende Randbedingungen:
● Um eine globale Variable in einer Aktion im Graphics Designer zu verwenden, müssen Sie die Prozedur aufrufen, in der die Variable definiert ist, damit das dazugehörige Modul in Runtime geladen wird.
● Um eine globale Variable in einer Aktion im Global Script zu verwenden, müssen Sie in mindestens einer globalen Aktion mindestens eine Prozedur aus dem Modul aufrufen, in dem die Variable definiert ist, damit das Modul in Global Script Runtime geladen wird. Dies muss nicht die Prozedur sein, in dem die Variable definiert wurde.
Diese Vorgehensweise ist notwendig, da Aktionen aus Global Script und aus dem Graphics Designer in Runtime unabhängig voneinander abgearbeitet werden. Es besteht kein gemeinsamer Datenbereich zwischen den beiden Runtime-Systemen.
Wenn Sie Aktionen aus Global Script und aus dem Graphics Designer synchronisieren müssen, verwenden Sie das DataSet-Objekt oder interne WinCC-Variablen.
Verwendung von globalen Variablen innerhalb des Graphics DesignerWenn Sie globale Variablen Aktionen im Graphics Designer verwenden, beachten Sie dabei folgende Randbedingungen:
● Um eine globale Variable in einer zyklischen oder variablengetriggerten Aktion im Graphics Designer zu verwenden, müssen Sie die Prozedur aufrufen, in der die Variable definiert ist. Dies gilt auch, wenn die Variable bereits in einer ereignisgetriggerten Aktion aufgerufen wurde.
● Um eine globale Variable in einer ereignisgetriggerten Aktion im Graphics Designer zu verwenden, müssen Sie die Prozedur aufrufen, in der die Variable definiert ist. Dies gilt auch, wenn die Variable bereits in einer zyklischen oder variablengetriggerten Aktion aufgerufen wurde.
Diese Vorgehensweise ist notwendig, da zyklische/variablengetriggerte Aktionen und ereignisgetriggerte Aktionen im Graphics Designer in Runtime unabhängig voneinander abgearbeitet werden. Es besteht kein gemeinsamer Datenbereich zwischen den beiden Aktionsarten
Wenn Sie zyklische-/variablengetriggerte Aktionen und ereignisgetriggerte Aktionen synchronisieren müssen, verwenden Sie das DataSet-Objekt oder interne WinCC-Variablen.
Im Graphics Designer ist es zusätzlich möglich, in einem separaten Deklarationsteil globale Variablen zu definieren. Da in Runtime ereignisgetriggerte und zyklische/variablengetriggerte Aktionen getrennt abgearbeitet werden, sind hier die globalen Variablen nur innerhalb der ereignisgetriggerten oder zyklischen/variablengetriggerten Aktionen gemeinsam ansprechbar.
VBS zum Erstellen von Prozeduren und Aktionen1.7 Verwendung von globalen Variablen in VBS
WinCC: Scripting (VBS, ANSI-C, VBA)26 Systemhandbuch, 02/2016, A5E37536060-AA
-
Siehe auchGrundlagen von VBScript (Seite 868)
Aufbau von VBScript-Dateien (Seite 97)
Aktionen erstellen und bearbeiten (Seite 56)
Prozeduren erstellen und bearbeiten (Seite 39)
Die VBScript-Editoren (Seite 28)
Zusammenhänge mit der CrossReference (Seite 24)
Aktionen (Seite 19)
Module und Prozeduren (Seite 16)
VBS zum Erstellen von Prozeduren und Aktionen1.7 Verwendung von globalen Variablen in VBS
WinCC: Scripting (VBS, ANSI-C, VBA)Systemhandbuch, 02/2016, A5E37536060-AA 27
-
1.8 Die VBScript-Editoren
1.8.1 Die VBScript-Editoren
EinleitungIn WinCC können Sie VB-Skripte an zwei Stellen programmieren:
● In Global Script: Global Script ist der zentrale Editor zur VBS-Programmierung. Sie rufen ihn über den WinCCExplorer auf.
● Im Graphics Designer: Im Graphics Designer programmieren Sie Aktionen an Objekteigenschaften oder Ereignisse an Grafikobjekten. Den Aktionseditor im Graphics Designer rufen Sie über das Kontextmenü im Eigenschaftendialog eines Grafikobjektes auf.
VBS zum Erstellen von Prozeduren und Aktionen1.8 Die VBScript-Editoren
WinCC: Scripting (VBS, ANSI-C, VBA)28 Systemhandbuch, 02/2016, A5E37536060-AA
-
Abgrenzung Global Script - Graphics DesignerIm Graphics Designer können Sie Aktionen und bildspezifische Prozeduren programmieren, aber keine projektweit gültigen globalen Prozeduren. Sie können aber globale Prozeduren aufrufen, die in Global Script programmiert wurden.
Hinweis
In dieser Dokumentation wird primär Global Script beschrieben und ggf. auf Abweichungen in der Funktionalität zum Graphics Designer hingewiesen. Eine detaillierte Beschreibung des Aktionseditors im Graphics Designer finden Sie unter dem WinCC-Hilfethema "Dynamisierung".
Weitere InformationenWeiterführende Informationen erhalten Sie in der WinCC-Dokumentation "Dynamisierung".
Siehe auchDer Global Script Editor (Seite 29)
1.8.2 Der Global Script Editor
EinleitungGlobale Prozeduren und Aktionen erstellen und bearbeiten Sie im Global Script Editor.
Global Script stellt Ihnen einen ähnlichen Funktionsumfang zur Verfügung wie der C-Skript-Editor in WinCC.
Hinweis
Eine detaillierte Beschreibung des Aktionseditors zur Erstellung von bildbezogenenen Aktionen und Prozeduren im Graphics Designer finden Sie unter dem WinCC-Hilfethema "Dynamisierung".
VBS zum Erstellen von Prozeduren und Aktionen1.8 Die VBScript-Editoren
WinCC: Scripting (VBS, ANSI-C, VBA)Systemhandbuch, 02/2016, A5E37536060-AA 29
-
Aufruf von Global ScriptGlobal Script starten Sie über den Kontextmenübefehl "Öffnen" im Projektfenster des WinCCExplorer.
Global Script wird auch automatisch aufgerufen, wenn Sie ein Modul oder eine Aktion per Doppelklick im WinCCExplorer öffnen.
Aufbau von Global ScriptGlobal Script ist nach Windows Standards aufgebaut.
Der Aktionseditor im Graphics Designer stellt Ihnen eine ähnliche Funktionalität zur Verfügung wie Global Script. Eine Beschreibung des Aktionseditors im Graphics Designer finden Sie unter dem WinCC-Hilfethema "Dynamisierung".
VBS zum Erstellen von Prozeduren und Aktionen1.8 Die VBScript-Editoren
WinCC: Scripting (VBS, ANSI-C, VBA)30 Systemhandbuch, 02/2016, A5E37536060-AA
-
Menüleiste (1) und Symbolleisten (2)In der Menüleiste und den Symbolleisten finden Sie alle Befehle, die Sie zum Erstellen von Prozeduren und Aktionen benötigen.
Die Symbolleisten sind über den Menübefehl "Ansicht" > "Symbolleisten" ein- und ausblendbar und können an jede beliebige Position innerhalb des Editors verschoben werden.
Navigationsfenster (3)Im Navigationsfenster verwalten Sie Ihre Prozeduren, Module und Aktionen. Außerdem finden Sie hier Codevorlagen, die Sie per drag&drop in Ihre Aktion oder Prozedur einfügen können.
Eine Prozedur können Sie in einer anderen Prozedur oder Aktion aufrufen, in dem Sie sie aus dem Navigationsfenster per drag&drop an die entsprechende Stelle im Code ziehen.
Die Anzeige im Navigationsfenster wird immer erst beim Speichern des bearbeiteten Dokumentes aktualisiert. Wenn Sie eine Datei gerade ändern, wird dies durch einen * hinter dem Dateinamen angezeigt.
Im Navigationsfenster werden unterhalb der Moduldateien die in einem Modul enthaltenen Prozeduren angezeigt. Auf der Registerkarte Aktionen werden zusätzlich die an der Aktion projektierten Trigger und ggf. direkt in einem Aktionsmodul definierte Prozeduren angezeigt.
Sie können im Navigationsfenster weiterhin:
● Unterverzeichnisse zur Strukturierung Ihrer Skripte anlegen.
● Module und Verzeichnisse direkt verschieben, kopieren, einfügen, löschen und umbenennen.
Sie können die Anzeige im Navigationsfenster mit dem Menübefehl "Ansicht" > "Arbeitsplatz" individuell konfigurieren. Hier können Sie wählen, ob alle Dateitypen, nur Script-Dateien oder nur syntaktisch korrekte Script-Dateien angezeigt werden sollen. Mit dem Menübefehl "Ansicht" > "Arbeitsplatz" > "Anzeigen" können Sie das Navigationsfenster ein- oder ausblenden.
Editierfenster (4)Im Editierfenster schreiben und bearbeiten Sie Ihre Prozeduren und Aktionen. Jede Prozedur oder Aktion wird in einem eigenen Editierfenster geöffnet. Es können mehrere Editierfenster gleichzeitig geöffnet sein.
Im Editierfenster wird der Anwender durch Syntaxhervorhebung und Intellisense unterstützt. Weiterhin sind alle gängige Editorfunktionen (z.B. Undo/Redo, Suchen/Ersetzen, Kopieren, Einfügen, Ausschneiden, Fonteinstellungen, Druckerunterstützung) verfügbar.
Ausgabefenster (5)Im Ausgabefenster werden Ihnen Fehlermeldungen nach der Syntaxprüfung angezeigt. Mit einem Doppelklick auf die entsprechende Fehlerzeile gelangen Sie in die dazugehörige Stelle im Code.
VBS zum Erstellen von Prozeduren und Aktionen1.8 Die VBScript-Editoren
WinCC: Scripting (VBS, ANSI-C, VBA)Systemhandbuch, 02/2016, A5E37536060-AA 31
-
Statuszeile (6)Die Statuszeile enthält Informationen zur momentan gewählten Funktionalität oder Tipps zur Programmierung.
Hinweis
Wenn Sie Informationen zu einzelnen Befehlen oder Symbolen des Editors benötigen, wählen Sie den Menübefehl "?" > "Direkthilfe". Klicken Sie dann mit der Maus auf das entsprechende Symbol/den Befehl. Zu allen Bedienelementen des Editors erhalten Sie so eine schnelle Direkthilfe. Wenn Sie den Direkthilfemodus wieder verlassen möchten, drücken Sie "Esc".
Fenster-DockingDurch Fenster-Docking haben Sie die Möglichkeit die einzelnen Fenster flexibel anzuordnen. Es steht Ihnen frei die Fenster umpositionieren, freistehend als alleinstehendes Fenster abzulegen oder Fenster in Tabgruppen zu gruppieren. Platzieren Sie beispielsweise Ihre Aktionen nebeneinander, untereinander oder als Tabs. Sie können Fenster automatisch verstecken und bei Bedarf wieder einblenden.
Siehe auchSo löschen Sie Aktionen oder Prozeduren (Seite 37)
Arbeiten mit den Symbolleisten (Seite 35)
Arbeiten im Editierfenster (Seite 32)
1.8.3 Arbeiten im Editierfenster
Einleitung Im Editierfenster bearbeiten Sie Prozeduren und Aktionen.
Deklarationsbereich in Aktionen (nur Graphics Designer)Wenn Sie Aktionen im Aktionseditor des Graphics Designer erstellen, können Sie mit der Schaltfläche den Deklarationsbereich der Aktion im Editierfenster einblenden.
VBS zum Erstellen von Prozeduren und Aktionen1.8 Die VBScript-Editoren
WinCC: Scripting (VBS, ANSI-C, VBA)32 Systemhandbuch, 02/2016, A5E37536060-AA
-
Im Deklarationsbereich können Sie zusätzlich allgemeine Festlegungen treffen, die Sie nur für das aktuelle Bild verwenden möchten, z.B.:
● Variablendefinitionen
● Prozeduren, die Sie nur in diesem Bild verwenden möchten
Hinweis
Erstellen Sie keinen direkt ausführbaren Code im Deklarationsbereich!
Beachten Sie, dass beim Anlegen einer Variable diese keinen Wert enthält (Value = VT_EMPTY). Initialisieren Sie Variablen nach der Deklaration mit einem entsprechenden Wert.
Beachten Sie bei Definitionen im Deklarationsbereich den Aufbau der Script-Dateien, wie unter "Aufbau von VBScript-Dateien" beschrieben.
"Option explicit" in AktionenBeim Anlegen einer neuen Aktion wird die Anweisung "Option explicit" automatisch und nicht löschbar in den Deklarationsbereich (Graphics Designer) bzw. in die erste Zeile einer Aktion (Global Script) eingetragen. Die Anweisung ist erforderlich um Fehler durch falsche Schreibweise von Variablen ohne Deklaration zu vermeiden. Die Anweisung erfordert, dass Sie Variablen immer mit der Anweisung "Dim" in Ihrem Code definieren.
Hinweis
Verwenden Sie die Anweisung "Option explicit" nicht in Ihrem Code, da es sonst zu Lauzeitfehlern kommen kann.
Anwenderunterstützung im EditierfensterSie werden bei Ihrer Arbeit im Editierfenster durch folgende Funktionen unterstützt.
Farbcodierung und Einrückung im EditierfensterBestimmte Teile des Codes sind standardmäßig wie folgt farblich gekennzeichnet:
Farbe Bedeutung Beispielblau Schlüsselworte
FunktionenSub, End Sub, Next
grün Kommentare ' das ist ein Kommentarrot Strings (Zeichenketten und Zah‐
len)"Object1"
dunkelblau Präprozessoranweisungen --fett schwarz Konstanten vbTrue, vbFalseschwarz sonstiger Code --
Die Farbcodierung im Editierfenster können Sie über die Editoreinstellungen individuell festlegen. Rufen Sie dazu über den Menübefehl "Extras" > "Optionen" den Dialog "Script Editor Optionen" auf und legen Sie dort die Einstellungen fest.
VBS zum Erstellen von Prozeduren und Aktionen1.8 Die VBScript-Editoren
WinCC: Scripting (VBS, ANSI-C, VBA)Systemhandbuch, 02/2016, A5E37536060-AA 33
-
Um Ihren Code übersichtlich zu gestalten, können Sie den Code durch Einrückungen strukturieren. Im Dialog "Script Editor Optionen" können Sie dazu auch die Tabweite einstellen und das automatische Einrücken während des Schreibens aktivieren.
Intellisense und SyntaxhervorhebungWährend der Eingabe erscheinen kontexta