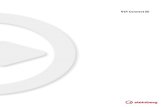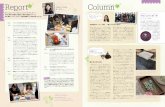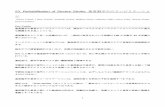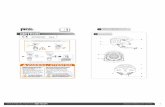DC モータの回転制御toyolinx/pdf/tk3687/b6088.pdfす。今回使用するモータドライバICはモータ一つに対して2bit信号を入力して制御しますので左右合計で4つの出
WinCeph - risecorp.co.jp · EPSON Scan...
Transcript of WinCeph - risecorp.co.jp · EPSON Scan...

WinCeph Ver.8.05R
We are WinCeph. And you?基本操作編 Ver. 1.02
画像管理・キャリブレーション・側面セファロ分析
ライズ株式会社

もくじ
1 インストール
2 プログラムの起動
3 メイン画面
4 基本情報入力
5 患者情報の編集
6 画像管理
7 分析結果の保存、読み込み
8 キャリブレーション
9 側面セファロ分析

インストール
左の画面が出たら、「次へ(N)」ボタンを押して画面に指示にしたがってインストールを進めてください。
セットアップタイプの選択でカスタムにすると、インストール機能とインストールフォルダの変更が可能です。
WinCeph をインストールしましょう。まずは、WinCephのCDをCD-ROMドライブにセットしましょう!!

プログラムの起動プログラムを起動するにはデスクトップの「WinCeph8.0 」のアイコンをダブルクリックもしくは、画面の左下にあるWindowsタスクバーから「スタート」メニューを開き「プログラム」メニューから「WinCeph8.0」グループの「WinCeph8.0」を選択してください。

メイン画面1
WinCephの終了
患者画像の追加、分析へ
患者の削除 登録してある患者の全件表示
分析項目、データ格納場所の設定
報告書の作成
クリックした項目で並び替えを行ないます。
各ボタンの説明
登録データ数と表示データ数を表示しています。
患者の基本情報を表示します。
各種テーブル設定、データコンバート等
患者検索
新患登録

メイン画面2検索
メイン画面の「検索」ボタンを押すと下の画面が表示されます。
検索条件を入力して「OK」ボタンを押してください。入力された条件のデータのみをメイン画面に表示します。
複数の検索条件を入力した場合は全ての条件を充たした患者がリストに表示されます。
検索条件はシステムに記憶されます。次にWinCephを起動した時も設定された検索条件で患者の表示を行ないます。検索条件をクリアしたい場合は「条件クリア」ボタンを押してください。

メイン画面3全件表示
メイン画面の「全件表示」ボタンを押すと検索条件に関わらず全ての患者データを表示します。
通常状態 全件表示状態「全件表示」ボタンは押すたびに全件表示状態と、通常状態を交互に繰り返します。
検索条件が指定されていると全件表示と検索表示を繰り返して表示します。検索状態をクリアしたい場合は、「検索」ボタンを押して検索条件画面の「条件クリア」ボタンを押してください。

基本情報入力
メイン画面の「新規」ボタンを押すと下の画面が表示されます。患者の基本情報を入力してください。
ここの2つの項目はテーブルから参照します。
患者の写真が取り込めます。
メンテナンスからテーブル内容を作成できます。
基本情報入力後「保存」ボタンを押してください。
患者ID、氏名、生年月日、性別は必ず入力してください。

患者情報の編集
基本情報入力が終了すると下の画面が表示されます。
画像管理患者の画像管理を行ないます。
組み写真組み写真データが保存されています。
分析リスト分析結果が保存されています。
症例情報患者の症例情報の登録を行ないます。スライドショー 報告書
報告書の作成・編集を行います。
登録したスライドショーの閲覧・編集を行います。

画像管理1
登録されている画像を表示します。また新規の画像取り込み、画像に対しての分析を行ないます。
撮影日、Typeの中から任意の項目をチェックし、再検索ボタンを押すと指定された、日付、Typeの画像が表示されます。
画像複製 選択した画像の複製を作ります。
画像並べ替え 画像を任意に並べ替えることができます。
画像表示設定 画像表示方法、画像情報の吹き出しを設定できます。「再検索」ボタンを押さないと画
像の再表示は行ないません。

画像管理2
スキャナからの画像取り込み….その前にスキャナからの画像の取り込みを行なう前に一度だけ画像管理画面の「スキャナ選択」を実行してください。
スキャナのドライバーが正しくインストールされていれば左下の図にスキャナのリストが表示されます。通常WinCephで使用するスキャナを選択してください。
もし左の図のようにスキャナのリストが表示されていない場合はスキャナのドライバーのインストールを行なってからWinCephを起動してください。

画像管理3スキャナからの画像取り込み
ここから先は先生のお使いになっているスキャナのメーカー、機種によって操作方法が変わります。本書ではEPSON ES2200のEPSON Scan Ver1.01Jを使用してのレントゲン取込について記します。他のメーカーのスキャナーや違うバージョンのドライバーをご使用の場合、スキャナの取り扱いは各メーカーのマニュアルを参照ください。
画像管理の「スキャナ選択」で[EPSON ES2200 1.0(32-32)]が選択されていれば本書と同じ画面が表示されます。

画像管理4スキャナからのレントゲン画像取り込み1画像管理画面の「スキャナ取込」ボタンを押してください。
「スキャナ取込」ボタンを押すと左の画面が表示されます。一番最初に実行した時は自動的にプレビューを開始する場合があります。EPSON Scanのモードがホームモードになっていると自動的にプレビューを開始します。

画像管理5スキャナからのレントゲン画像取り込み2EPSON Scanのモード設定を「プロフェッショナルモード」に設定してください。
EPSON Scanがプロフェッショナルモードに設定されると左の画面が表示されます。

画像管理6スキャナからのレントゲン画像取り込み3
原稿種類 : 透過原稿
フィルムタイプ : ポジフィルム
イメージタイプ : 8bitグレー
解像度 : 任意(96~150を目安に)
プレビュー : 通常表示
原稿種類、フィルムタイプ、イメージタイプ、解像度、プレビューを設定してください。

画像管理7スキャナからのレントゲン画像取り込み4
レントゲンをスキャナにセットして「プレビュー」ボタンを押してください。
スキャナにセファロレントゲンの鼻を左向きにセットしてください。

画像管理8スキャナからのレントゲン画像取り込み4プレビューを選択するとプレビュー画面が表示されます。取込を行ないたい領域をマウスで指定して下さい。
プレビュー画面 プレビュー画像取り込み領域指定

画像管理9スキャナからのレントゲン画像取り込み5レントゲン画像の取り込み領域の指定が終了したら「スキャン」ボタンを押してください。
「スキャン」を選択すると画像を取り込み画像管理画面に戻ります。初期値で撮影日は画像を取り込んだ日付が設定されます。分析を正しく行なうために撮影日を正しく設定してください。

画像管理10ファイルからの画像取り込み
ここではデジタルカメラで撮影した口腔内写真やデジタルレントゲンの画像ファイルをWinCephに取り込む方法を説明します。
「ファイル取込」ボタンで取込み画面が表示されます
・画像取込画面画像リストから選択した画像を取り込みます
*元画像を削除する 選択した画像を削除し、画像を取込みます。 *口腔内写真等の撮影日の自動取得 デジタルカメラなどでの撮影日がそのまま反映されます
お気に入りフォルダ *お気に入り追加* 任意のフォルダを登録することができます。画像を保存しているフォルダを登録することによって、次回フォルダを探す手間がなくなります。
操作方法 1.フォルダをフォルダリストから選択し「お気に入り追加」ボタンを押してください。 2.画面上の名称を入力し、「OK」ボタンを押してください。 3.画像取込画面の左上にお気に入りフォルダとして表示されます。複数登録可能です。 4.次回お気に入りフォルダを選択すると画像リストが表示されます。フォルダリスト 画像リスト

画像管理11画像のコメント、Typeの設定1コメント入力、Type設定を行ないたい画像を選択して下さい。選択されている画像は赤枠付きで表示されています。
画像を選択したら「画像情報」ボタンもしくはマウスの右ボタンで「画像情報」を選択してください。
画像Typeコメントを設定してください。画像Typeはテーブル管理されています。画像処理へ移動します
選択画像

画像管理12
画像のコメント、Typeの設定2キーボードの「Ctrl」ボタンを押しながらマウス左ボタンを押すと複数の画像が選択できます。複数の画像を選択して「画像情報」ボタンを押すことで一括して複数の画像のType、撮影日を設定できます。
画像TypeはWinCephのメインメニューの「メンテ」ボタンを押しテーブルメンテナンスの中の「画像タイプ」で任意に設定できます。

画像管理13
画像並べ替え
ドラッグ
画像の枚数を増減できます。
撮影日を変更することができます
画像管理で表示されている画像を任意の順番で並べ変えることができます
表示されて画像をすべて未選択にします
選択した画像を未選択にします
画像をマウス左ボタンで押しながらテンプレートの枠に移動してマウスのボタンを離すとテンプレートへ画像が張り付きます。

画像管理14
画像処理1選択画像をダブルクリックもしくは、コメントType設定から「画像処理」を実行すると画像変換画面が表示されます。
領域指定ツール
画像回転ツール
画像を変更した場合、原画と比較ができます
表示サイズツール
画面左から2番目の「編集」メニューの上から2番目の「範囲指定」の「自由指定」もしくは「領域指定ツール」で画像処理範囲を設定して、画像処理メニューから実行したい処理を選択してください。
表示サイズ変更画面左から4番目の「表示」メニューの一番上の「サイズ」もしくは表示サイズツールを選択すると画像の表示サイズ指定が行なえます。

画像管理15
画像ビューア機能
画像管理で表示されている画像を拡大して参照するこができます。
画像ビューアボタン
「前画像・次画像」ボタンで画像の表示を切り替えます。
表示されている画像をスライドショーに送ります。
ページ数・撮影日・年齢が表示されます。

分析結果の保存、読み込み1
分析結果の保存
WinCephの分析結果を保存するには「ファイル」メニューの一番上の「保存(s)」もしくは を選択してください。
新規で分析された結果は新たに分析リストに保存されます。分析リストから読み込まれたデータを保存した場合は、分析結果の更新を行ないます。
分析結果は分析画像の撮影日を元にデータベースに保存されます。同じ画像で繰り返し新規分析を行い、データの保存を実行すると分析データの読み込みを行なう場合にデータの判断がつきにくくなりますのでご注意ください。

分析結果の保存、読み込み2
分析結果の読み込み
患者情報画面から「分析リスト」を選択してください。
指定されている分析に登録されている分析リストを表示します。
任意の分析結果を選択し「分析画面」ボタンを押してください。

キャリブレーション1計測を行なう前にキャリブレーションの設定を行ないます。 距離計測を行なう場合に正確な値を求めるために必ず実行してください!!
キャリブレーションを行なうために定規等をレントゲンと一緒にスキャナから取り込んだ画像を用意してください。
側面セファロのスケール入り画像を選択して、
新規分析の、「Lateral」ボタンを押してください。
「Lateral」ボタンを押したら画面の左から3番目の「データ設定」メニューを選択し、上から2番目の「キャリブレーション設定」を選択してください。
*レントゲンの設定、スキャナからの取り込みDPIを変更しない限り何度もキャリブレーションを実行する必要は有りません。

キャリブレーション2
「キャリブレーション設定」を選択すると下の画面が表示されます。
一番初めはキャリブレーションが登録されていません。
「手動設定」ボタンを押してください
キャリブレーションを登録・選択することが可能です。

キャリブレーション3
マウスカーソールが十字に変わります。
スケールの上でマウス左ボタンをクリックし2点を指定して下さい。
2点の指定
2点の指定を終了すると右のダイアログが表示されます。指定した2点の長さをミリで入力し、「登録」ボタンを押して下さい。
次回以降の分析にも同じキャリブレーションを使用する場合は「登録」ボタンを押してキャリブレーションを登録してください。
「OK」ボタンを押すとキャリブレーションは分析中のデータにのみ適用されシステムには記憶されません。

キャリブレーション4登録ボタンを押すと左のダイアログが表示されます。
10種類のキャリブレーションが登録できます。
最初は全部NO DATAと表示されています。
任意のNO DATAを選択して、登録見出しを入力して「OK」ボタンを押してください。
これでキャリブレーションの設定は終了です。スキャナの取り込みDPIを変更しない限り再設定する必要はありません。
キャリブレーションはシステムに記憶されます。

側面セファロ分析1分析画像リストから側面セファロ画像を選択して「Lateral」ボタンを押してください。
側面セファロ分析項目は、
線分析、角度分析、Steiner&Tweed、Northwestern、Kim、Jarabak、Others、Ricketts&McNamara、Open Biteの9項目です。
初期値では9項目の分析が選択されています。「分析項目の設定」で必要な分析項目を選択できます。

側面セファロ分析22点指定によるデフォルトポイントの配置1
側面セファロ分析を選択すると左の画面が表示されます。
画面の左から3番目の「データ設定」メニューを選択し、上から8番目の「2点指定によるデフォルトポイントの配置」を選択してください。
分析ポイントの中から2点を選ぶことによりポイントの平均的な位置へ自動配置を行ないます。初期値はS点とN点になっております。任意の2点を選択して「OK」ボタンを押してください。

側面セファロ分析3
2点指定によるデフォルトポイントの配置2
マウスのポインタが指定する計測ポイントの形に変わります。S点を指定するときは、マウスポインタがSに、N点を指定するときはマウスポインタがNに変わります。
マウスポインタの計測ポイントをマウス左ボタンのクリックで指定してください。
S点、N点での2点指定で各ポイントがうまく配置できない場合はポイント配置の基点をS点、Me点等のように変更してください。
画像が見ずらい場合は、画面右の明度・コントラスト・各種フィルターを設定してください。

側面セファロ分析4
2点指定によるデフォルトポイントの配置3
基準の2ポイントの指定が終了すると、基準ポイントを元に側面セファロ画像上に計測ポイントを配置します。
修正したい計測ポイントをマウスで選択して移動してください。
マウスポインタが、計測ポイントに近づくと、計測ポイントの色が変わります。マウス左ボタンを押しながら移動すると計測ポイントが移動します。
表示される分析ポイントは「分析項目の設定」で選択された分析で使用するポイントのみになります。

側面セファロ分析5
画像拡大Window
画像拡大ボタンを押すと、画像拡大参照が表示され、より細かい部分を参照しながらポイントの配置が可能になります。
画像拡大ボタン
画像の倍率の変更ができます。

側面セファロ分析6作図の作成・作図の表示/非表示メニューのデータ設定の上から6番目の「作図→作図作成」で作図の作成が可能です。「お気に入り作図の設定」から表示/非表示の項目を選びます。
「作図の作成」を押すとマウスの矢印がペンマークに変わり、任意のポイントからポイントにラインが引けます。引き終わりましたら「作図法の設定」で名前を入力し、「OK」を押し登録します。
お気に入り作図の表示/非表示 作図作成を登録すると、お
気に入り作図の設定に追加されます。この中でお気に入りボタンで表示したい項目を選び「OK」ボタンを押してください。
お気に入り作図で設定した作図の表示/非表示が行えます。
作図の名前を入力します。
線の種類・色の変更が出来ます。

側面セファロ分析7分析画像の画像の補正
分析画像のポイントが見つけられない場合は、画面の右側のコントロールで画像の補正を行ってください。
画像を補正前の原画に戻します
画像を立体化します
画像を滑らかにします 画像を白黒反転します
ガンマ補正を行います。ガンマ(ハイ)を実行すると軟組織が見えやすくなります。
画像の明るさ補正 画像のコントラスト補正
画像をシャープ化します

側面セファロ分析8
計測ポイントがわからない場合は画面右上に表示されているWindowを参照してください。指定ポイントの位置が●(赤丸)で表示されます。
「モード」ボタンを押すと部分説明と、全体説明が切り替わります。
「size」ボタンを押すとWindowのサイズが0.5,1.0,1.5の順番で切り替わります。
計測ポイントのヘルプ画面
ポイント説明Windowが画面に表示されていない時は、画面左から5番目の「表示」メニューの上から4番目の「ポイント説明ウインドウ」を選択してください。

側面セファロ分析9
ポイントの配置が終わったら画面左上2番目の「セファロ(Lat.)分析」メニューの上から3番目の「分析画面」を選択してください。
分析結果の表示
ここで変更できます
側面セファロ分析の結果が表示されます。分析の種類、ステージの変更、ポリゴン表の種類はWindow左上のコンボボックスで切り
替えできます。年齢ステージは患者の年齢が入力されていれば自動で一番患者に近い年齢ステージを選択します。

ご注意
1. 当プログラム、及び本書の内容については、機能改善の為予告なしに変更する場合があります。
2. 本書に書かれている内容より詳しい内容は、WinCeph 側面セファロ分析編、PA分析編、模型分析編を参照してください。弊社ホームページよりダウンロードが行なえます。 (現在PA分析編、模型分析編は準備中です。)
3. 弊社ホームページより最新版プログラムのダウンロードが可能です。
開発元 ライズ株式会社
E-mail [email protected]
〒983-0852 宮城県仙台市宮城野区榴岡3-9-15TEL 022-295-7321 FAX 022-295-7328
URL http://www.risecorp.co.jp/
本社
〒150-0031 東京都渋谷区桜丘町29-33 301TEL 03-5459-4117 FAX 03-5459-4118
東京営業所
WinCephに関するご質問等御座いましたらご連絡ください。